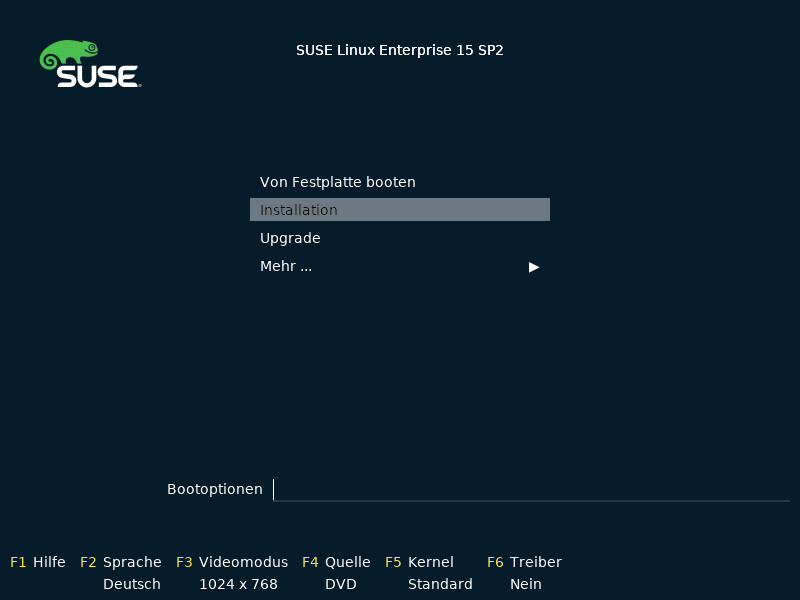7 Boot-Parameter #
Für SUSE Linux Enterprise Server können verschiedene Parameter beim Booten festgelegt werden, beispielsweise die Quelle der Installationsdaten oder Einstellungen für die Netzwerkkonfiguration.
Mithilfe geeigneter Boot-Parameter können Sie den Installationsvorgang vereinfachen. Viele Parameter können mit den linuxrc-Routinen auch zu einem späteren Zeitpunkt konfiguriert werden, das Verwenden der Boot-Parameter ist jedoch viel einfacher. In einigen automatisierten Setups können die Boot-Parameter über die initrd-Datei oder eine info-Datei bereitgestellt werden.
Das Verfahren zum Starten des Systems ist abhängig von der jeweiligen Architektur; ein PC (AMD64/Intel 64) wird beispielsweise anders gestartet als ein Mainframe. Wenn Sie SUSE Linux Enterprise Server als VM-Gast (VM Guest) auf einem KVM- oder Xen-Hypervisor installieren, befolgen Sie die Anweisungen für die AMD64-/Intel-64-Architektur.
Die Begriffe Boot-Parameter und Boot-Optionen werden häufig synonym verwendet. In dieser Dokumentation finden Sie größtenteils den Begriff Boot-Parameter.
7.1 Standardmäßige Boot-Parameter #
Die Boot-Parameter werden genauer unter Kapitel 8, Installationsschritte erläutert. In der Regel wird durch die Auswahl von der Bootvorgang für die Installation gestartet.
Verwenden Sie bei Problemen bzw. . Weitere Informationen zu Fehlerbehebung beim Installationsvorgang finden Sie in Kapitel 12, Fehlerbehebung.
Die Menüleiste unten im Bildschirm enthält erweiterte Funktionen, die bei manchen Setups erforderlich sind. Mithilfe der Funktionstasten F1 bis F12 können Sie zusätzliche Optionen angeben, die an die Installationsroutinen weitergegeben werden, ohne dass Sie die detaillierte Syntax dieser Parameter kennen müssen (siehe Kapitel 7, Boot-Parameter). Eine detaillierte Beschreibung der verfügbaren Funktionstasten finden Sie in Abschnitt 7.2.1, „Der Boot-Bildschirm auf Computern mit herkömmlichem BIOS“.
7.2 PC (AMD64/Intel 64/Arm AArch64) #
In diesem Abschnitt wird beschrieben, wie Sie die Boot-Parameter für AMD64, Intel 64 und Arm AArch64 bearbeiten.
7.2.1 Der Boot-Bildschirm auf Computern mit herkömmlichem BIOS #
Im Bootbildschirm werden mehrere Optionen für den Installationsvorgang angezeigt. bootet das installierte System. Die Option ist standardmäßig aktiviert, weil die CD häufig im Laufwerk verbleibt. Wählen sie eine der anderen Optionen mit den Pfeiltasten aus und drücken Sie Eingabetaste, um das System zu booten. Folgende Optionen sind relevant:
Der normale Installationsmodus. Alle modernen Hardwarefunktionen sind aktiviert. Sollte die Installation fehlschlagen, finden Sie unter F5 die Boot-Parameter, die mögliche problematische Funktionen deaktivieren.
Führt ein Upgrade des Systems aus. Weitere Informationen finden Sie unter Kapitel 1, Upgradepfade und -methoden.
- ›
Startet ein minimales Linux-System ohne grafische Bedienoberfläche. Weitere Informationen finden Sie im Section 43.5.2, “Verwenden des Rettungssystems”.
- ›
Starten Sie ein Linux-System, das bereits installiert ist. Sie werden gefragt, von welcher Partition das System gestartet werden soll.
- ›
Diese Option is nur verfügbar, wenn Sie von einem Medium aus installieren, das von heruntergeladenen ISOs erstellt wurde. In diesem Fall empfiehlt es sich, die Integrität des Installationsmediums zu überprüfen. Diese Option startet das Installationssystem, bevor die Medien automatisch überprüft werden. Nach erfolgreicher Überprüfung wird die herkömmliche Installationsroutine gestartet. Wenn dabei ein fehlerhaftes Medium gefunden wird, so wird die Installationsroutine abgebrochen. Ersetzen Sie das defekte Medium und starten Sie den Installationsvorgang neu.
- ›
Testet Ihren System-RAM durch wiederholte Lese- und Schreibzyklen. Der Test kann durch erneutes Booten abgebrochen werden. Weitere Informationen finden Sie unter Abschnitt 12.4, „Boot-Fehler“.
Mit den Funktionstasten in der Leiste am unteren Rand des Bildschirms können Sie die Sprache, die Bildschirmauflösung oder die Installationsquelle ändern oder zusätzliche Treiber von Ihrem Hardware-Anbieter hinzufügen:
- F1
Rufen Sie die kontextabhängige Hilfe für das aktive Element des Boot-Bildschirms auf. Verwenden Sie die Pfeiltasten zum Navigieren, Eingabetaste zur Verfolgung eines Links und Esc zum Verlassen des Hilfe-Bildschirms.
- F2
Wählen sie die Anzeigesprache und ein entsprechendes Tastatur-Layout für die Installation aus. Die Standardsprache ist Englisch (US).
- F3
Wählen Sie verschiedene Modi für die grafische Darstellung während der Installation aus. Bei wird die Bildauflösung automatisch anhand der KMS („Kernel Mode Setting“) ermittelt. Falls diese Einstellung auf dem System nicht funktioniert, wählen Sie (Kein KMS). Geben Sie (optional) das Kommando
vga=askin der Boot-Kommandozeile ein, damit Sie aufgefordert werden, die Bildauflösung festzulegen. Wählen Sie , wenn die grafische Installation Probleme verursacht.- F4
In der Regel wird die Installation vom eingelegten Installationsdatenträger ausgeführt. Wählen Sie hier andere Quellen, wie etwa FTP- oder NFS-Server. Wenn die Installation in einem Netzwerk mit einem SLP-Server bereitgestellt wird, wählen Sie mit dieser Option eine auf dem Server verfügbare Installationsquelle. Weitere Informationen zum Einrichten eines Installationsservers mit SLP finden Sie in Kapitel 16, Einrichten einer Netzwerkinstallationsquelle.
- F5
Falls bei der regulären Installation Probleme aufgetreten sind, bietet Ihnen dieses Menü Möglichkeiten zur Deaktivierung einiger potenziell problematischer Funktionen an. Wenn Ihre Hardware ACPI (Advanced Configuration and Power Interface) nicht unterstützt, wählen Sie aus, um die Installation ohne Unterstützung durch ACPI durchzuführen. Die Option deaktiviert die Unterstützung für APIC (Advanced Programmable Interrupt Controllers), was Probleme bei mancher Hardware verursachen könnte. Die Option bootet das System mit deaktiviertem DMA-Modus (für CD/DVD-ROM-Laufwerke); Energieverwaltungsfunktionen werden ebenfalls deaktiviert.
Falls Sie nicht sicher sind, verwenden Sie zunächst probehalber die folgenden Optionen: oder . Experten können auch die Kommandozeile verwenden, um Kernel-Parameter einzugeben oder zu ändern.
- F6
Drücken Sie diese Taste, um das System darüber zu benachrichtigen, dass Sie eine optionale Treiberaktualisierung für SUSE Linux Enterprise Server verwenden. Mithilfe von oder laden Sie die Treiber direkt vor dem Start der Installation. Wenn Sie auswählen, werden Sie aufgefordert, den Datenträger für die Aktualisierung am entsprechenden Punkt im Installationsprozess einzufügen.
Tipp: Anfordern von Datenträgern mit TreiberaktualisierungenTreiberaktualisierungen für SUSE Linux Enterprise finden Sie unter http://drivers.suse.com/. Diese Treiber wurden über das SUSE SolidDriver-Programm erstellt.
7.2.2 Der Boot-Bildschirm auf Computern mit UEFI #
Der neue Branchenstandard UEFI (Unified Extensible Firmware Interface) ersetzt und erweitert das herkömmliche BIOS. Die jüngsten UEFI-Implementationen enthalten die „Secure Boot“-Erweiterung, mit der ausschließlich signierte Bootloader ausgeführt werden. So wird das Booten von böswilligem Code verhindert. Weitere Informationen finden Sie in Chapter 13, UEFI (Unified Extensible Firmware Interface).
Der Boot-Manager GRUB 2 zum Booten von Rechnern mit herkömmlichem BIOS bietet keine Unterstützung für UEFI, weshalb GRUB 2 durch GRUB 2 für EFI ersetzt wird. Wenn Secure Boot aktiviert ist, wählt YaST bei der Installation automatisch GRUB 2 für EFI aus. Aus Sicht der Administratoren und Benutzer verhalten sich die beiden Boot-Manager-Implementierungen identisch; im Folgenden werden beide daher als GRUB 2 bezeichnet.
Wenn Sie die Installation mit aktiviertem Secure Boot vornehmen, können Sie keine Treiber laden, die nicht im Lieferumfang von SUSE Linux Enterprise Server enthalten sind. Dies gilt auch für Treiber, die über SolidDriver vertrieben werden, da ihr Signierschlüssel standardmäßig als nicht vertrauenswürdig betrachtet wird.
Mit den folgenden Verfahren können Sie Treiber laden, die nicht im Lieferumfang von SUSE Linux Enterprise Server enthalten sind:
Nehmen Sie die erforderlichen Schlüssel vor der Installation mit Firmware-/Systemmanagement-Tools in die Firmware-Datenbank auf.
Verwenden Sie eine bootfähige ISO, die die erforderlichen Schlüssel beim ersten Booten in die MOK-Liste einträgt.
Weitere Informationen finden Sie unter Section 13.1, “Secure Boot”.
Im Bootbildschirm werden mehrere Optionen für den Installationsvorgang angezeigt. Ändern Sie die ausgewählte Optionen mit den Pfeiltasten und drücken Sie Eingabetaste, um das System zu booten. Folgende Optionen sind relevant:
Der normale Installationsmodus. Alle modernen Hardwarefunktionen sind aktiviert. Sollte die Installation fehlschlagen, finden Sie unter F5 die Boot-Parameter, die mögliche problematische Funktionen deaktivieren.
Führt ein Upgrade des Systems aus. Weitere Informationen finden Sie unter Kapitel 1, Upgradepfade und -methoden.
- ›
Startet ein minimales Linux-System ohne grafische Bedienoberfläche. Weitere Informationen finden Sie im Section 43.5.2, “Verwenden des Rettungssystems”.
- ›
Starten Sie ein Linux-System, das bereits installiert ist. Sie werden gefragt, von welcher Partition das System gestartet werden soll.
- ›
Diese Option is nur verfügbar, wenn Sie von einem Medium aus installieren, das von heruntergeladenen ISOs erstellt wurde. In diesem Fall empfiehlt es sich, die Integrität des Installationsmediums zu überprüfen. Diese Option startet das Installationssystem, bevor die Medien automatisch überprüft werden. Nach erfolgreicher Überprüfung wird die herkömmliche Installationsroutine gestartet. Wenn dabei ein fehlerhaftes Medium gefunden wird, so wird die Installationsroutine abgebrochen.
GRUB 2 für EFI auf SUSE Linux Enterprise Server unterstützt keinen Bootprompt und keine Funktionstasten zum Hinzufügen von Bootparametern. Standardmäßig wird die Installation in englischer Sprache (amerikanisches Englisch) und den Bootmedien als Installationsquelle gestartet. Zum Konfigurieren des Netzwerks wird eine DHCP-Suche ausgeführt. Sollen diese Standardeinstellungen geändert oder Bootparameter hinzugefügt werden, müssen Sie den entsprechenden Booteintrag bearbeiten. Markieren Sie den Eintrag mit den Pfeiltasten und drücken Sie E. In der Bildschirmhilfe finden Sie Tipps zur Bearbeitung (beachten Sie bitte, dass die englische Tastaturbelegung gilt). Der Eintrag ist in etwa wie folgt aufgebaut:
setparams 'Installation' set gfxpayload=keep echo 'Loading kernel ...' linuxefi /boot/x86_64/loader/linux splash=silent echo 'Loading initial ramdisk ...' initrdefi /boot/x86_64/loader/initrd
Fügen Sie die Parameter (jeweils durch Leerzeichen getrennt) am Ende der Zeile ein, die mit linuxefi beginnt. Zum Booten des bearbeiteten Eintrags drücken Sie F10. Wenn Sie den Computer über die serielle Konsole bedienen, drücken Sie Esc– 0. Unter http://en.opensuse.org/Linuxrc finden Sie eine vollständige Liste der Parameter.
7.3 Liste wichtiger Boot-Parameter #
In diesem Abschnitt finden Sie eine Auswahl der wichtigsten Boot-Parameter.
7.3.1 Allgemeine Boot-Parameter #
autoyast=URLDer Parameter
autoyastgibt den Speicherort der Steuerungsdateiautoinst.xmlfür die automatische Installation an.manual=<0|1>Mit dem Parameter
manualwird gesteuert, ob die anderen Parameter nur Standardwerte sind, die vom Benutzer noch akzeptiert werden müssen. Setzen Sie diesen Parameter auf0, wenn alle Werte ohne Nachfrage übernommen werden sollen. Wenn Sieautoyasteinstellen, bedeutet dies, dassmanualauf0gesetzt wird.Info=URLGibt einen Standort für eine Datei an, von der zusätzliche Optionen gelesen werden sollen.
IBM Z Dadurch werden die Beschränkungen auf 10 Zeilen (und 80 Zeichen pro Zeile unter z/VM) für diese Parameterdatei außer Kraft gesetzt. Weitere Dokumentationen zur Infodatei finden Sie unter Section 6.3.3, “Combining the
linuxrcinfoFile with the AutoYaST Control File”. Der Zugriff auf die Infodatei ist in der Regel nur über das Netzwerk auf IBM Z möglich. Daher können Sie in dieser Datei keine Optionen angeben, die zum Einrichten des Netzwerks erforderlich sind (d. h. die in Abschnitt 7.3.2, „Konfigurieren der Netzwerkschnittstelle“ beschriebenen Optionen). In der Parameterdatei müssen auch andere linuxrc-spezifischen Optionen wie die zur Fehlersuche angegeben werden, um wirksam zu werden.upgrade=<0|1>Geben Sie zum Upgrade von SUSE Linux Enterprise Server den Parameter
Upgrade=1an.IBM Z Soll eine bestehende Installation von SUSE Linux Enterprise upgegradet werden, ist eine benutzerdefinierte parmfile erforderlich. Ohne diesen Parameter bietet die Installation keine Upgradeoption.
dud=URLLädt Treiberaktualisierungen von URL herunter.
Mit
dud=ftp://ftp.example.com/PFAD_ZUM_TREIBERoderdud=http://www.example.com/PFAD_ZUM_TREIBERladen Sie Treiber von einer URL herunter. Wenn Siedud=1angeben, werden Sie beim Booten nach der URL gefragt.language=SPRACHEWählen Sie eine Sprache für die Installation aus. Es werden unter anderem die folgenden Werte unterstützt:
cs_CZ,de_DE,es_ES,fr_FR,ja_JP,pt_BR,pt_PT,ru_RU,zh_CNundzh_TW.acpi=offDeaktiviert die ACPI-Unterstützung.
noapicKeine logischen APIC.
nomodesetDeaktiviert KMS.
textmode=1Startet das Installationsprogramm im Textmodus.
console=SERIELLES_GERÄT[,MODUS]SERIELLES_GERÄT kann auf ein physisches serielles oder paralleles Gerät verweisen (z. B.
ttyS0) oder auch auf ein virtuelles Terminal (z. B.tty1). MODUS bezeichnet die Baud-Rate, die Parität und das Stopp-Bit (z. B.9600n8). Der Standardwert für diese Einstellung wird über die Mainboard-Firmware festgelegt. Falls keine Ausgabe auf dem Monitor angezeigt wird, legen Sie probehalberconsole=tty1fest. Sie können mehrere Geräte definieren.
7.3.2 Konfigurieren der Netzwerkschnittstelle #
Die in diesem Abschnitt beschriebenen Einstellungen gelten nur für die während der Installation verwendete Netzwerkschnittstelle. Konfigurieren Sie zusätzliche Netzwerkschnittstellen im installierten System, indem Sie die Anleitungen in Section 19.5, “Manuelle Netzwerkkonfiguration” befolgen.
Das Netzwerk wird nur dann konfiguriert, wenn dies im Rahmen der Installation erforderlich ist. Mit dem Parameter netsetup geben Sie an, dass das Netzwerk in jedem Fall konfiguriert werden soll.
netsetup=WERTMit
netsetup=dhcpwird die Konfiguration über DHCP erzwungen. Legen Sienetsetup=-dhcpfest, wenn das Netzwerk mit den Boot-Parameternhostip,gatewayundnameserverkonfiguriert werden soll. Mit der Optionnetsetup=hostip,netmask,gateway,nameserverfragt das Installationsprogramm beim Booten nach den Netzwerkeinstellungen.ifcfg=SCHNITTSTELLE[.VLAN]=EINSTELLUNGENFür SCHNITTSTELLE können Sie
*festlegen (alle Schnittstellen) oder auch beispielsweiseeth*(alle Schnittstellen, die mitethbeginnen). Außerdem können Sie MAC-Adressen als Werte angeben.Optional können Sie nach dem Schnittstellennamen einen Punkt eingeben und dann ein VLAN festlegen.
Wenn für EINSTELLUNGEN der Wert
dhcpangegeben ist, werden alle passenden Schnittstellen mit DHCP konfiguriert. Sie können auch statische Parameter festlegen. Bei statischen Parametern wird nur die erste passende Schnittstelle konfiguriert. Die Syntax für die statische Konfiguration lautet:ifcfg=*="IPS_NETMASK,GATEWAYS,NAMESERVERS,DOMAINS"
Die einzelnen durch Komma getrennten Werte können jeweils eine Liste mit Werten enthalten, die wiederum durch Leerzeichen getrennt sind. IPS_NETZMASKE ist in der CIDR-Schreibweise anzugeben, z. B.
10.0.0.1/24. Anführungszeichen sind nur dann erforderlich, wenn Werte in Listen durch Leerzeichen voneinander getrennt sind. Beispiel mit zwei Nameservern:ifcfg=*="10.0.0.10/24,10.0.0.1,10.0.0.1 10.0.0.2,example.com"
Tipp: Sonstige Networking-ParameterMit dem leistungsstarken Boot-Parameter
ifcfglassen sich nahezu alle Networking-Parameter festlegen. Zusätzlich zu den oben erwähnten Parametern können Sie unter/etc/sysconfig/network/ifcfg.templateund/etc/sysconfig/network/configWerte für alle Konfigurationsoptionen (durch Komma getrennt) festlegen. Im folgenden Beispiel wird eine benutzerdefinierte MTU-Größe auf einer Oberfläche festgelegt, die ansonsten über DHCP konfiguriert wird:ifcfg=eth0=dhcp,MTU=1500
hostname=host.example.comGeben Sie den vollständigen Hostnamen ein.
domain=example.comDomänensuchpfad für DNS. Ermöglicht Ihnen, kurze anstelle von vollständig qualifizierten Hostnamen zu verwenden.
hostip=192.168.1.2[/24]Geben Sie die IP-Adresse der zu konfigurierenden Schnittstelle ein. Die IP kann die Subnetzmaske enthalten, z. B.
hostip=192.168.1.2/24. Diese Einstellung wird nur dann beachtet, wenn das Netzwerk während der Installation erforderlich ist.gateway=192.168.1.3Geben Sie den gewünschten Gateway an. Diese Einstellung wird nur dann beachtet, wenn das Netzwerk während der Installation erforderlich ist.
nameserver=192.168.1.4Geben Sie den beteiligten DNS-Server an. Diese Einstellung wird nur dann beachtet, wenn das Netzwerk während der Installation erforderlich ist.
domain=example.comDomänensuchpfad. Diese Einstellung wird nur dann beachtet, wenn das Netzwerk während der Installation erforderlich ist.
7.3.3 Angeben der Installationsquelle #
Geben Sie eine alternative Installationsquelle an, falls Sie die Installation nicht über DVD oder USB-Flash-Laufwerk ausführen.
install=QUELLEGeben Sie den Speicherort der zu verwendenden Installationsquelle an. Mögliche Protokolle sind
cd,hd,slp,nfs,smb(Samba/CIFS),ftp,tftphttpundhttps. Nicht alle Quelltypen sind auf allen Plattformen verfügbar. IBM Z bietet beispielsweise keine Unterstützung fürcdundhd.Die Standardoption lautet
cd.Wenn eine
ftp-,tftp- odersmb-URL angegeben wird, geben Sie mit der URL den Benutzernamen und das Passwort an. Diese Parameter sind optional und wenn sie nicht angegeben sind, wird von einer anonymen Anmeldung oder einer Gastanmeldung ausgegangen. Beispiel:install=ftp://USER:PASSWORD@SERVER/DIRECTORY/DVD1/
Soll die Installation über eine verschlüsselte Verbindung erfolgen, verwenden Sie eine URL vom Typ
https. Falls das Zertifikat nicht überprüft werden kann, deaktivieren Sie die Prüfung von Zertifikaten mit dem Boot-Parametersslcerts=0.Bei einer Samba- oder CIFS-Installation können Sie zudem die Domäne angeben, die verwendet werden soll:
install=smb://WORKDOMAIN;USER:PASSWORD@SERVER/DIRECTORY/DVD1/
Soll
cd,hdoderslpverwendet werden, legen Sie diese Parameter wie im folgenden Beispiel fest:install=cd:/ install=hd:/?device=sda/PATH_TO_ISO install=slp:/
7.3.4 Festlegen des Fernzugriffs #
Es darf jeweils nur eine Fernsteuerungsmethode herangezogen werden, nicht mehrere Methoden gleichzeitig. Die verschiedenen Methoden sind SSH, VNC sowie Remote X-Server. Weitere Informationen zur Verwendung der Parameter in diesem Abschnitt finden Sie in Kapitel 11, Installationen auf Remote-Systemen.
display_ip=IP-ADRESSEMit
display_IPversucht das Installationssystem, eine Verbindung zu einem X-Server unter der angegebenen Adresse herzustellen.Wichtig: X-AuthentifizierungsmechanismusDie direkte Installation über das X Window System beruht auf einem einfachen auf Hostnamen basierenden Authentifizierungsmechanismus. Dieser Mechanismus ist in den aktuellen Versionen von SUSE Linux Enterprise Server deaktiviert. Die Installation mit SSH oder VNC wird bevorzugt.
vnc=1Aktiviert einen VNC-Server während der Installation.
vncpassword=PASSWORTLegt das Passwort für den VNC-Server fest.
ssh=1Mit
sshwird die SSH-Installation aktiviert.ssh.password=PASSWORTGibt ein SSH-Passwort für den root-Benutzer während der Installation an.
7.4 Erweiterte Einrichtungen #
Soll der Zugriff auf einen lokalen RMT- oder supportconfig-Server für die Installation konfiguriert werden, können Sie die entsprechenden Boot-Parameter zum Einrichten dieser Dienste während der Installation angeben. Dies gilt auch für die IPv6-Unterstützung während der Installation.
7.4.1 Bereitstellen von Daten für den Zugriff auf einen RMT-Server #
Standardmäßig werden Aktualisierungen für SUSE Linux Enterprise Server durch das SUSE Customer Center bereitgestellt. Wenn das Netzwerk einen sogenannten RMT-Server als lokale Aktualisierungsquelle bereitstellt, müssen Sie dem Client die Server-URL mitteilen. Client und Server kommunizieren ausschließlich über das HTTPS-Protokoll. Daher müssen Sie auch einen Pfad zum Serverzertifikat eingeben, wenn das Zertifikat nicht von einer Zertifizierungsstelle stammt.
Die Angabe von Parametern für den Zugriff auf einen RMT-Server ist nur für nicht interaktive Installationen erforderlich. Während einer interaktiven Installation können die Daten während der Installation angegeben werden (weitere Details finden Sie unter Abschnitt 8.7, „Registrierung“).
regurlURL des RMT-Servers. Für diese URL gilt das feste Format
https://FQN/center/regsvc/. FQN muss der vollständig qualifizierte Hostname des RMT-Servers sein. Beispiel:regurl=https://smt.example.com/center/regsvc/
Achten Sie darauf, dass Sie richtige Werte eingeben. Wenn
regurlnicht richtig angegeben wurde, schlägt die Registrierung der Aktualisierungsquelle fehl.regcertStandort des RMT-Serverzertifikats. Geben Sie eine der folgenden Optionen an:
- URL
Remotestandort (HTTP, HTTPS oder FTP), von dem das Zertifikat heruntergeladen werden kann. Wenn regcert nicht festgelegt ist, wird
http://FQN/smt.crtverwendet, wobeiFQNder Name des RMT-Servers ist. Beispiel:regcert=http://rmt.example.com/smt-ca.crt
- Lokaler Pfad
Absoluter Pfad zum Zertifikat auf dem lokalen Rechner. Beispiel:
regcert=/data/inst/smt/smt-ca.cert
- Interaktiv
Verwenden Sie
askwährend der Installation zum Öffnen eines Popup-Menüs, in dem Sie den Pfad zum Zertifikat angeben können. Verwenden Sie diese Option nicht bei AutoYaST. Beispielregcert=ask
- Zertifikatsinstallation deaktivieren
Verwenden Sie
fertig, wenn das Zertifikat durch ein Add-On-Produkt installiert wird oder wenn Sie ein Zertifikat verwenden, das durch eine offizielle Zertifizierungsstelle ausgestellt wurde. Beispiel:regcert=done
7.4.2 Konfigurieren eines alternativen Datenservers für supportconfig #
Die von supportconfig (weitere Informationen unter Chapter 42, Erfassen der Systeminformationen für den Support) gesammelten Daten werden standardmäßig an das SUSE Customer Center gesendet. Es ist auch möglich, einen lokalen Server zum Erfassen dieser Daten einzurichten. Wenn ein solcher Server in Ihrem Netzwerk verfügbar ist, müssen Sie die URL des Servers am Client festlegen. Diese Daten müssen beim Bootprompt eingegeben werden.
supporturl.
URL des Servers. Für die URL gilt das Format http://FQN/Pfad/, wobei FQN den vollständig qualifizierten Hostnamen des Servers und Pfad den Speicherort auf dem Server bezeichnet. Beispiel:
supporturl=http://support.example.com/supportconfig/data/
7.4.3 Verwenden von IPv6 für die Installation #
Standardmäßig können Sie Ihrem Computer nur IPv4-Netzwerkadressen zuweisen. Zum Aktivieren von IPv6 während der Installation geben Sie einen der folgenden Parameter am Bootprompt ein:
- IPv4 und IPv6 akzeptieren
ipv6=1
- Nur IPv6 akzeptieren
ipv6only=1
7.4.4 Verwenden eines Proxys für die Installation #
In Netzwerken, in denen der Zugriff auf Remote-Websites über einen Proxyserver erzwungen wird, ist die Registrierung während der Installation nur dann möglich, wenn Sie einen Proxyserver konfigurieren.
Zur Verwendung eines Proxys während der Installation drücken Sie F4 im Bootbildschirm und legen Sie die erforderlichen Parameter im Dialogfeld fest. Alternativ geben Sie den Kernel-Parameter proxy am Bootprompt ein:
proxy=http://USER:PASSWORD@proxy.example.com:PORT
Die Angabe von USER (Benutzer) und PASSWORD (Passwort) ist optional; falls der Server den anonymen Zugriff zulässt, reichen die folgenden Daten aus: http://proxy.example.com:PORT.
7.4.5 Aktivieren der SELinux-Unterstützung #
Wenn Sie SELinux beim Starten der Installation aktivieren, können Sie SELinux direkt nach Abschluss der Installation konfigurieren, ohne den Computer neu starten zu müssen. Die folgenden Parameter stehen zur Verfügung:
security=selinux selinux=1
7.4.6 Aktivieren der Selbstaktualisierung für das Installationsprogramm #
Bei der Installation und beim Upgrade kann YaST sich selbst aktualisieren (siehe Abschnitt 8.2, „Selbstaktualisierung des Installationsprogramms“) und so potenzielle Fehler beheben, die erst nach der Freigabe festgestellt wurden. Mit dem Parameter self_update bestimmen Sie das Verhalten dieser Funktion.
Soll die Selbstaktualisierung des Installationsprogramms aktiviert werden, stellen Sie den Parameter auf 1 ein:
self_update=1
Soll ein benutzerdefiniertes Repository verwendet werden, geben Sie eine URL an:
self_update=https://updates.example.com/
7.4.7 Skalieren der Benutzeroberfläche für hohen DPI-Wert #
Wenn der DPI-Wert Ihres Bildschirms sehr hoch ist, verwenden Sie den Boot-Parameter QT_AUTO_SCREEN_SCALE_FACTOR. Damit werden die Schrift und Elemente der Benutzeroberfläche entsprechend des DPI-Werts des Bildschirms skaliert.
QT_AUTO_SCREEN_SCALE_FACTOR=1
7.4.8 Verwenden von CPU-Mitigationen #
Mit dem Bootparameter mitigations steuern Sie Mitigationsoptionen für Seitenkanalangriffe auf betroffenen CPUs. Zulässige Werte:
auto.
Aktiviert alle erforderlichen Mitigationen für Ihr CPU-Modell, schützt jedoch nicht vor CPU-übergreifenden Thread-Angriffen. Diese Einstellung kann die Leistung in gewissem Maße einschränken, je nach Auslastung.
nosmt.
Aktiviert alle verfügbaren Sicherheitsmitigationen. Aktiviert alle erforderlichen Mitigationen für Ihr CPU-Modell. Darüber hinaus wird Simultaneous Multithreading (SMT) deaktiviert, sodass Seitenkanalangriffe über mehrere CPU-Threads unterbunden werden. Diese Einstellung kann die Leistung weiter einschränken, je nach Auslastung.
aus.
Deaktiviert alle Mitigationen. Es sind Seitenkanalangriffe gegen die CPU möglich, je nach CPU-Modell. Diese Einstellung wirkt sich nicht auf die Leistung aus.
Die einzelnen Werte umfassen bestimmte Parameter, je nach CPU-Architektur, Kernel-Version und den zu mitigierenden Schwachstellen. Weitere Informationen finden Sie in der Kernel-Dokumentation.
7.5 IBM Z #
Systeme mit der IBM Z-Plattform werden gemäß den Anweisungen in Abschnitt 5.3.4, „Ausführen des IPL-Vorgangs für das SUSE Linux Enterprise Server-Installationssystem“ gestartet (IPL, Initial Program Load). Bei diesen Systemen zeigt SUSE Linux Enterprise Server keinen Startbildschirm an. Laden Sie während des Installationsvorgangs den Kernel, initrd und parmfile manuell. YaST beginnt mit seinem Installationsbildschirm, sobald über VNC, X oder SSH eine Verbindung zum Installationssystem aufgebaut wurde. Da kein Startbildschirm vorhanden ist, können Kernel- oder Boot-Parameter nicht am Bildschirm eingegeben werden. Sie müssen stattdessen in einer Parameterdatei (parmfile) angegeben werden (siehe Abschnitt 5.4, „Die Parmfile – Automatisierte Systemkonfiguration“).
InstNetDev=osaGeben Sie den zu konfigurierenden Schnittstellentyp ein. Zulässige Werte sind
osa,hsi,ctc,esconundiucv. (CTC, ESCON und IUCV werden nicht mehr offiziell unterstützt.)Geben Sie für die Schnittstellen vom Typ
hsiundosaeine geeignete Netzmaske und eine optionale Broadcast-Adresse an:Netmask=255.255.255.0 Broadcast=192.168.255.255
Geben Sie für Schnittstellen vom Typ
ctc,esconundiucv(CTC, ESCON und IUCV werden offiziell nicht mehr unterstützt) die IP-Adresse des Peer ein:Pointopoint=192.168.55.20
OsaInterface=<lcs|qdio>Für
osa-Netzwerkgeräte geben Sie die Host-Schnittstelle (qdiooderlcs) ein.Layer2=<0|1>Geben Sie für
osa-QDIO-Ethernet- undhsi-Geräte an, ob die Unterstützung von OSI-Schicht 2 aktiviert (1) oder deaktiviert (0) werden soll.OSAHWAddr=02:00:65:00:01:09Für Schicht-2-fähige
osaQDIO Ethernet-Geräte geben Sie entweder manuell eine MAC-Adresse an oder legen SieOSAHWADDR=(mit nachgestelltem Leerzeichen) als Systemstandardwert fest.PortNo=<0|1>Geben Sie für
osa-Netzwerkgeräte die Portnummer an (sofern das Gerät diese Funktion unterstützt). Der Standardwert ist 0.
Für die einzelnen Schnittstellen sind bestimmte Setup-Optionen erforderlich:
Schnittstellen
ctcundescon(CTC und ESCON werden offiziell nicht mehr unterstützt):ReadChannel=0.0.0600 WriteChannel=0.0.0601
Mit
ReadChannelwird der zu verwendende READ-Kanal angegeben.WriteChannelgibt den WRITE-Kanal an.Geben Sie für die Schnittstelle
ctc(wird offiziell nicht mehr unterstützt) das Protokoll an, das für diese Schnittstelle verwendet werden soll:CTCProtocol=<0/1/2>
Gültige Einträge:
0Kompatibilitätsmodus, auch für Nicht-Linux-Peers mit Ausnahme von OS/390 und z/OS (dies ist der Standardmodus)
1Erweiterter Modus
2Kompatibilitätsmodus mit OS/390 und z/OS
Netzwerkgerättyp
osamit Schnittstellelcs:ReadChannel=0.0.0124
ReadChannelsteht für die in dieser Einrichtung verwendete Kanalnummer. Die zweite Portnummer kann hiervon abgeleitet werden, indem SieReadChannelden Wert 1 hinzufügen.MitPortnumber wird der relative Port angegeben.Schnittstelle
iucv:IUCVPeer=PEER
Geben Sie den Namen des Peer-Computers ein.
Netzwerkgerätetyp
osamit Schnittstelleqdiofür OSA-Express Gigabit Ethernet:ReadChannel=0.0.0700 WriteChannel=0.0.0701 DataChannel=0.0.0702
Geben Sie für
ReadChanneldie Nummer des READ-Kanals ein. Geben Sie fürWriteChanneldie Nummer des WRITE-Kanals ein.MitDataChannel wird der DATA-Kanal angegeben. Stellen Sie sicher, dass für den READ-Kanal eine gerade Gerätenummer festgelegt ist.Schnittstelle
hsifür HiperSockets und VM-Gast-LANs:ReadChannel=0.0.0800 WriteChannel=0.0.0801 DataChannel=0.0.0802
Geben Sie für
ReadChanneldie entsprechende Nummer des READ-Kanals ein. Geben Sie fürWriteChannelundDataChanneldie Nummern des WRITE- bzw. des DATA-Kanals ein.
7.6 Weitere Informationen #
Weitere Informationen zu den Boot-Parametern finden Sie im openSUSE-Wiki unter https://en.opensuse.org/SDB:Linuxrc#Parameter_Reference.