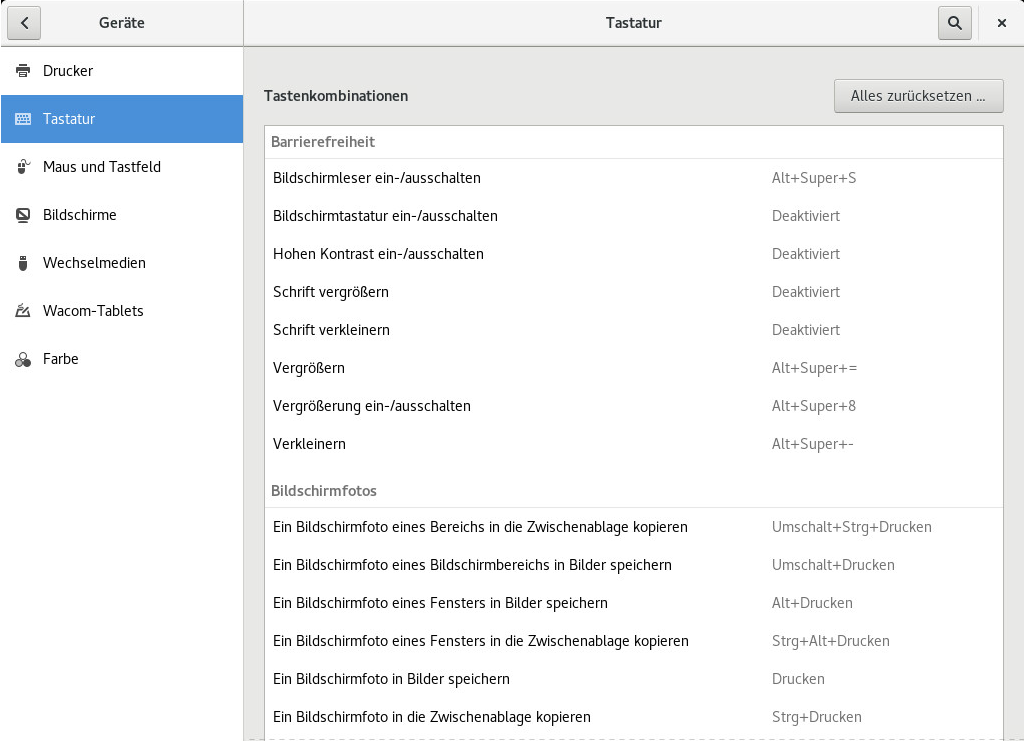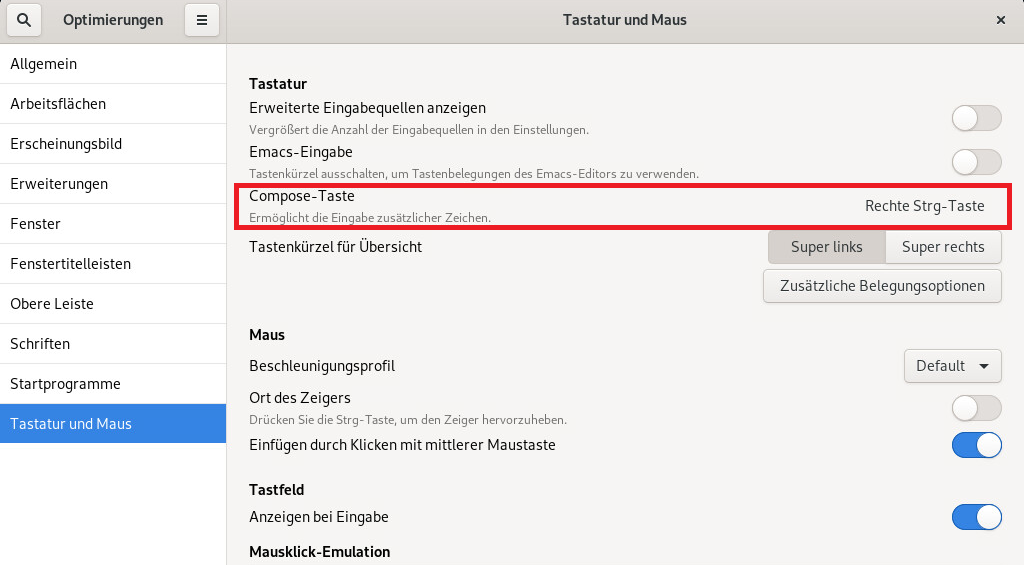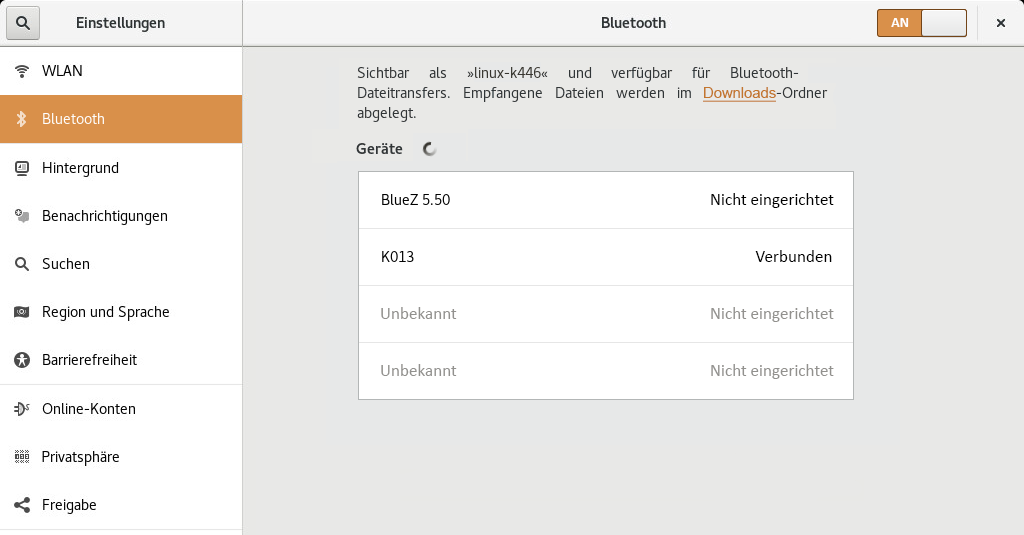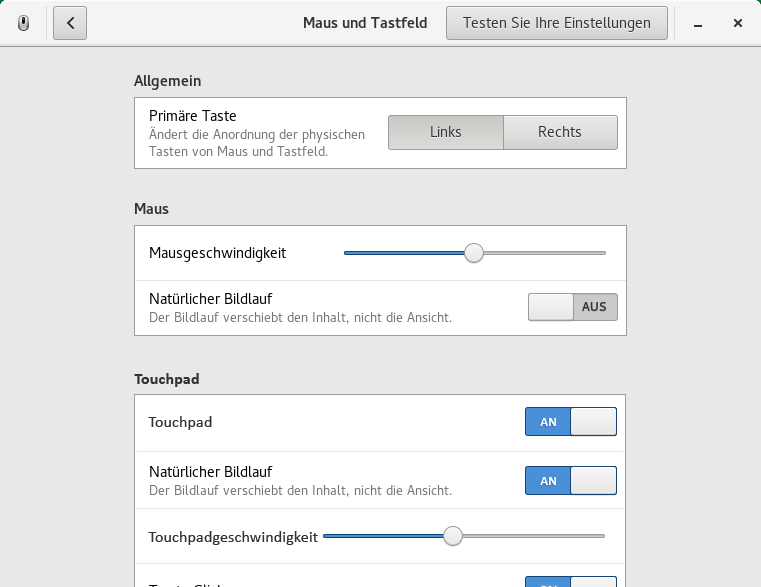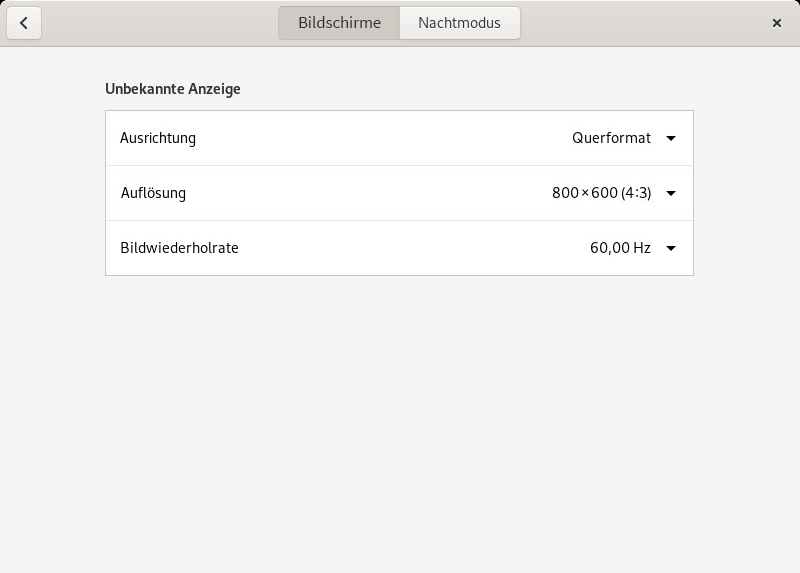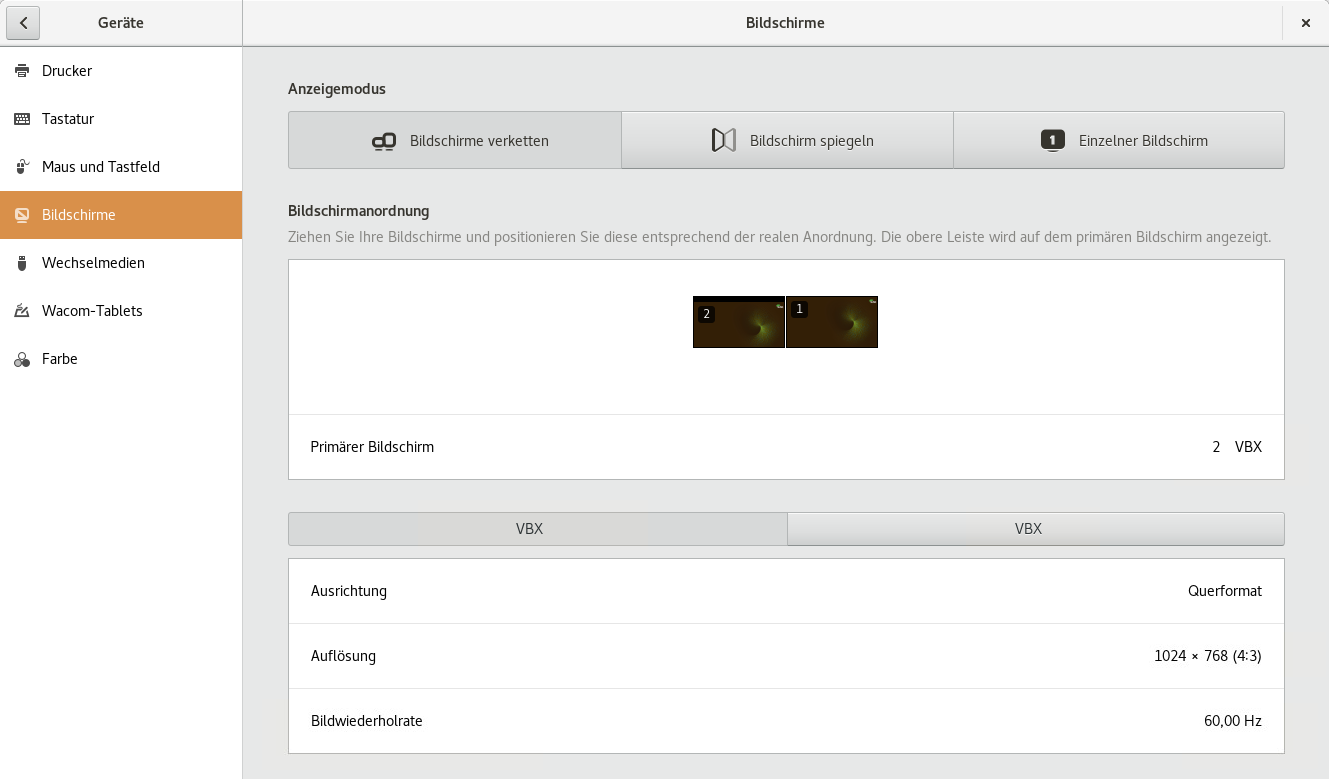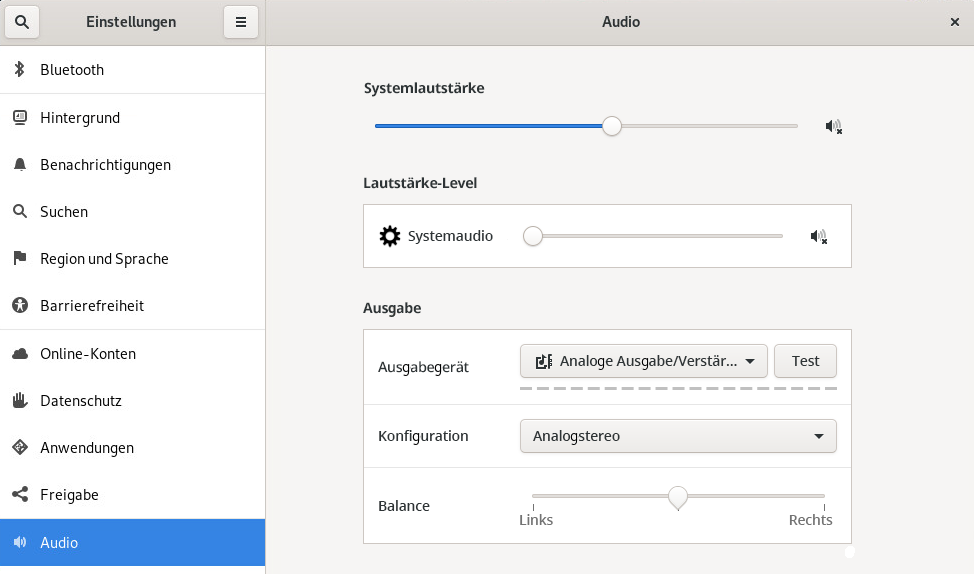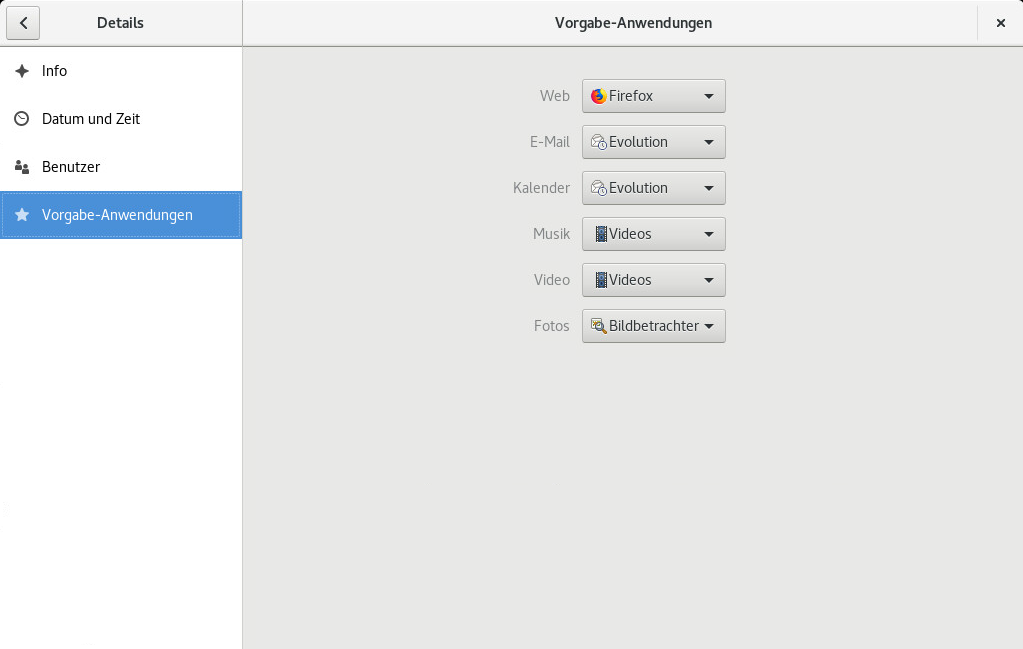3 Anpassen Ihrer Einstellungen #
Sie können das Erscheinungsbild und Verhalten des GNOME-Desktops auf Ihre persönlichen Vorlieben und Anforderungen zuschneiden. Beispiele für mögliche Einstellungen:
Konfiguration von Tastatur und Maus, wie in Abschnitt 3.3, „Konfigurieren der Tastatur“ und Abschnitt 3.7, „Konfigurieren der Maus und des Touchpads“ beschrieben
Desktop-Hintergrund, wie in Abschnitt 3.1, „Ändern des Desktop-Hintergrunds“ beschrieben
Klänge, wie in Abschnitt 3.10, „Konfigurieren der Audioeinstellungen“ beschrieben
Diese und weitere Einstellungen können im GNOME-Dialogfeld geändert werden. Dabei geht es um das Erscheinungsbild, die persönlichen Einstellungen und die Einstellungen Ihres GNOME-Desktops.
Zum Ändern einiger systemweiter Einstellungen müssen Sie stattdessen YaST verwenden. Dies trifft auf Administratoreinstellungen zu (einschließlich des größten Teils der Hardware, der grafischen Bedienoberfläche, des Internetzugangs, der Sicherheitseinstellungen, der Benutzerverwaltung, der Software-Installation, der Systemaktualisierungen und der Systeminformationen). Weitere Informationen zur Verwendung von YaST finden Sie in den in YaST integrierten Hilfetexten oder unter Bereitstellungshandbuch.
Klicken Sie für den Zugriff auf das GNOME-Dialogfeld für die Einstellungen mit der rechten Maustaste auf den Desktop und wählen Sie .
3.1 Ändern des Desktop-Hintergrunds #
Mit Desktop-Hintergrund bezeichnet man das Hintergrundbild bzw. die Hintergrundfarbe des Desktops. Sie können auch das Bild anpassen, das bei gesperrtem Bildschirm angezeigt werden soll.
So ändern Sie den Desktop-Hintergrund oder den Sperrbildschirm:
Klicken Sie mit der rechten Maustaste auf den Desktop und wählen Sie .
Wählen Sie eines der Hintergrundbilder aus (vorkonfigurierte Bilder, die im Lieferumfang Ihres Systems enthalten sind). Wählen Sie dann , oder .
Klicken Sie alternativ auf , um ein Bild aus Ihrem Verzeichnis
Bilder(~/Pictures) oder von einem anderen Speicherort in Ihrem Dateisystem auszuwählen. Nach dem Hinzufügen wählen Sie es als Hintergrund, Sperrbildschirm oder beides aus, wie oben beschrieben.
3.2 Konfigurieren der Spracheinstellungen #
SUSE Linux Enterprise Server kann für zahlreiche Sprachen konfiguriert werden. Die Spracheinstellung bestimmt die Sprache von Dialogfeldern und Menüs und kann auch die Tastaturbelegung und die Uhrzeit beeinflussen.
Klicken Sie zum Konfigurieren der Spracheinstellungen mit der rechten Maustaste auf den Desktop und wählen Sie . Wählen Sie nun .
Hier steht Folgendes zur Auswahl:
. Wählen Sie eine Sprache aus der Liste. Sie werden zum der Desktop-Sitzung aufgefordert, damit die Änderung wirksam wird. Sie müssen sich dazu von der Sitzung abmelden und danach wieder anmelden.
: Wählen Sie zum Ändern der Formate für Datum, Nummer, Währung und der zugehörigen Optionen ein Land aus der Liste. Sie müssen sich von der Sitzung abmelden und danach wieder anmelden, damit die Änderung wirksam wird.
(Tastaturbelegung). Ändern Sie hier Ihre Tastaturbelegung oder fügen Sie eine andere hinzu. Wenn Sie mehr als eine Tastaturbelegung verwenden, können Sie durch Klicken auf den Sprachcode in der Aktivitätenleiste die Tastatur umschalten.
ibus-setup treten nicht in Kraft
Unter GNOME treten Einstellungen, die mit ibus-setup vorgenommen wurden, nicht in Kraft. Mit ibus-setup kann lediglich IceWM konfiguriert werden. Verwenden Sie stattdessen stets die Anwendung :
Mit der Option ändern Sie die Eingabemethoden.
Über › ändern Sie die Tastenkombination, mit der zwischen den Eingabemethoden umgeschaltet wird. Wählen Sie hier die Kategorie und den Eintrag .
3.3 Konfigurieren der Tastatur #
In Abschnitt 4.4, „Tastatur und Maus“ finden Sie weitere Einstellungen wie automatische Tastenwiederholung und Cursorblinkrate sowie Barrierefreiheitsfunktionen. Weitere Informationen zum Konfigurieren der Tastaturbelegung finden Sie unter Abschnitt 3.2, „Konfigurieren der Spracheinstellungen“.
Klicken Sie zum Bearbeiten der Tastaturkürzel mit der rechten Maustaste auf den Desktop und wählen Sie . Wählen Sie nun › .
In diesem Dialogfeld werden die für das System konfigurierten Tastenkombinationen angezeigt. Klicken Sie zum Bearbeiten der Tastenkombination auf den Eintrag, der geändert werden soll. Zum Festlegen einer neuen Tastenkombination drücken Sie die gewünschten Tasten. Soll die Tastenkombination deaktiviert werden, drücken Sie stattdessen <—.
3.4 XCompose zum Tippen von Sonderzeichen #
GNOME unterstützt die schnelle Umschaltung über Eingabequellen (Tastaturbelegung) (Abschnitt 3.2, „Konfigurieren der Spracheinstellungen“). Wenn Sie jedoch benutzerdefinierte Tastaturbelegungen mit xmodmap erstellen, funktioniert das Umschalten zwischen mehreren Eingabequellen möglicherweise nicht korrekt. Sie haben beispielsweise zwei Eingabequellen, Englisch und Deutsch. Ihre xmodmap-Kommandos funktionieren problemlos bei der ersten ausgewählten Eingabequelle, doch wenn Sie zur zweiten Eingabequelle umschalten, erzeugen dieselben xmodmap-Kommandos falsche Ausgaben. xmodmap ist ein älteres Protokoll und zeigt die Tastaturbelegung nicht vollständig an, daher verursacht es in komplexeren Situationen Fehler.
Eine alternative Methode ist xcompose. Es weist Sonderzeichen zu bestimmten Reihenfolgen von Tastaturanschlägen zu. Dies sollte bei jeder Eingabequelle funktionieren. Installieren Sie xcompose mit dem libX11-devel-Paket.
Weisen Sie als nächstes mit dem Tool unter Aktivitäten eine Compose-Taste zu. Sie drücken diese Taste zusammen mit ein oder zwei weiteren Tasten, um ein Sonderzeichen zu drucken. Die Tasten müssen in der richtigen Reihenfolge gedrückt werden und die Compose-Taste wird immer zuerst gedrückt.
Navigieren Sie im Tool zu › und wählen Sie Ihre Kommandotaste aus (Abbildung 3.2, „Aktivieren der Compose-Taste in Tweaks“).
Erstellen Sie als nächstes eine Datei ~/.XCompose. Hierbei handelt es sich um die standardmäßige Konfigurationsdatei pro Benutzer. Geben Sie Ihre Tastaturbelegungen in dieser Datei ein, wie zum Beispiel:
include "%L" <Multi_key> <a> : "α" <Multi_key> <b> : "β" <Multi_key> <exclam> : "¡"
include "%L" fügt die standardmäßige Compose-Datei für Ihre Locale hinzu, wie zum Beispiel /usr/share/X11/locale/en_US.UTF-8.
In den restlichen Zeilen werden die Compose-Taste und die anderen Tastaturanschläge angegeben sowie die Symbole, die diese drucken sollen. Wenn Sie Änderungen an Ihrer Compose-Datei vorgenommen haben, müssen Sie sich von der Sitzung abmelden und wieder anmelden, um die Änderungen zu aktivieren.
Bei Ihren Tastaturzuweisungen wird zwischen Groß- und Kleinschreibung unterschieden. ~/.XCompose überschreibt die Systemdateien. Verwenden Sie die Compose-Datei für Ihre Locale, um zu sehen, was bereits konfiguriert ist, und um die Symbole darin in Ihre persönliche Compose-Datei zu kopieren. (Diese Dateien weisen am Anfang möglicherweise viele Leerräume auf. Sie sind jedoch nicht leer, deswegen scrollen Sie weiter nach unten.) Achten Sie wie immer auf Konflikte mit den anderen Tastaturbelegungen in Ihrem System.
Weitere Informationen finden Sie unter man xcompose.
3.5 Konfigurieren von Bluetooth-Einstellungen #
Mit dem Bluetooth-Modul können Sie die Sichtbarkeit Ihres Rechners über Bluetooth festlegen und eine Verbindung zu anderen Bluetooth-Geräten herstellen. Gehen Sie folgendermaßen vor, um die Bluetooth-Konnektivität zu konfigurieren:
Klicken Sie mit der rechten Maustaste auf den Desktop und wählen Sie . Wählen Sie nun
Zum Verwenden von Bluetooth aktivieren Sie den Schalter .
Soll der Rechner über Bluetooth sichtbar sein, aktivieren Sie den Schalter . Der Rechner sucht in der näheren Umgebung nach sichtbaren Bluetooth-Geräten. Gefundene Geräte werden in der Liste angezeigt. Zunächst kann die Liste leer sein.
Anmerkung: Vorübergehende SichtbarkeitDer Schalter ist nur für den vorübergehenden Gebrauch bestimmt. Sie müssen ihn nur für die anfängliche Einrichtung einer Verbindung mit einem Bluetooth-Gerät aktivieren. Sobald die Verbindung hergestellt wurde, deaktivieren Sie ihn.
Aktivieren Sie auf dem zu verbindenden Gerät die Bluetooth-Konnektivität und auch die Sichtbarkeit.
Wenn das gewünschte Gerät gefunden wurde und in der Liste angezeigt wird, klicken Sie darauf, um eine Verbindung herzustellen.
Sie werden gefragt, ob die PINs der beiden Geräte übereinstimmen.
Wenn die PINs übereinstimmen, bestätigen Sie dies auf dem Rechner und auf dem Gerät.
Das Paar ist somit festgelegt. Auf dem Rechner wird das Gerät in der Liste als aufgeführt.
Abhängig vom Gerätetyp ist es nun in anderen Anwendungen verfügbar, beispielsweise als Speichergerät in GNOME Files oder als Audiogerät in Wiedergabeanwendungen.
Zum Herstellen einer Verbindung mit einem gekoppelten Bluetooth-Gerät wählen Sie das Gerät in der Liste aus. Aktivieren Sie im daraufhin angezeigten Dialogfeld den Schalter . Mit der Schaltfläche (Dateien senden) können Sie Dateien an das verbundene Gerät senden. Wenn Sie beispielsweise mit einem Mobiltelefon verbunden sind, können Sie es als Netzwerkgerät nutzen; aktivieren Sie hierzu die entsprechende Option.
Um ein verbundenes Gerät aus der Liste auf Ihrem Rechner zu entfernen, klicken Sie auf (Gerät entfernen) und bestätigen Sie die Auswahl. Um die Kopplung vollständig zu entfernen, müssen Sie diesen Schritt auch auf Ihrem Gerät ausführen.
3.6 Konfigurieren der Energieeinstellungen #
Die Einstellungen in diesem Dialogfeld hängen von Ihrer Hardware ab. Nachfolgend beschreiben wir die Optionen, die normalerweise auf einem Laptop verfügbar sind. An einem Arbeitsplatzrechner sind viele der beschriebenen Optionen nicht verfügbar.
Klicken Sie mit der rechten Maustaste auf den Desktop und wählen Sie . Wählen Sie nun .
Legen Sie im Abschnitt des Dialogfelds fest, nach wie vielen Minuten der Bildschirm dunkel geschaltet werden soll (oder dass er gar nicht dunkel geschaltet wird).
Konfigurieren Sie im Bereich des Dialogfelds einen Zeitraum, nach dem der Rechner soll.
3.7 Konfigurieren der Maus und des Touchpads #
Klicken Sie zum Bearbeiten der Maus- und Touchpad-Optionen mit der rechten Maustaste auf den Desktop und wählen Sie . Wählen Sie nun › .
Im Abschnitt des Dialogfelds können Sie den (Primäre Taste) festlegen (links oder rechts).
Stellen Sie im Abschnitt des Dialogfelds unter (Mausgeschwindigkeit) die Empfindlichkeit des Mauszeigers ein. Mit legen Sie die Richtung fest, in der Inhalte bewegt werden, wenn Sie mit der Maus scrollen. Wenn der natürliche Bildlauf ausgeschaltet ist, werden die Inhalte nach oben bewegt, wenn das Mausrad nach unten bewegt wird. Wenn der natürliche Bildlauf eingeschaltet ist, werden die Inhalte in der selben Richtung bewegt wie das Mausrad.
Im Abschnitt des Dialogfelds schalten Sie das Touchpad ein und aus. Mit (Touchpad-Geschwindigkeit) passen Sie die Empfindlichkeit des Touchpad-Zeigers an. Darüber hinaus können Sie das Touchpad während der Eingabe deaktivieren und Klicks durch Tippen auf das Touchpad aktivieren.
Mit legen Sie die Richtung fest, in der Inhalte bewegt werden, wenn Sie mit zwei Fingern scrollen. Wenn der natürliche Bildlauf eingeschaltet ist, werden die Inhalte in der selben Richtung bewegt wie Ihre Finger. Wenn der natürliche Bildlauf ausgeschaltet ist, werden die Inhalte in die entgegengesetzte Richtung bewegt.
Zum Testen der Einstellungen klicken Sie auf (Testen Sie Ihre Einstellungen) und probieren Sie das Zeigegerät aus.
Weitere Informationen zum Konfigurieren von Optionen für den Mauszugriff finden Sie im Abschnitt 4.4, „Tastatur und Maus“.
3.8 Installieren und Konfigurieren von Druckern #
Im Dialogfeld können Sie eine Verbindung zu jedem beliebigen lokalen oder entfernten CUPS-Server herstellen und Drucker konfigurieren.
Klicken Sie zum Starten des Druckermoduls mit der rechten Maustaste auf den Desktop und wählen Sie . Wählen Sie nun › . Detaillierte Informationen finden Sie in Kapitel 6, Verwalten von Druckern.
3.9 Konfigurieren von Bildschirmen #
Klicken Sie zum Angeben der Auflösung und Ausrichtung Ihres Bildschirms oder zum Konfigurieren mehrerer Bildschirme mit der rechten Maustaste auf den Desktop und wählen Sie . Die in diesem Dialogfeld verfügbaren Konfigurationsoptionen hängen davon ab, ob Sie einen einzelnen oder mehrere Monitore eingerichtet haben.
3.9.1 Ändern der Einstellungen: Einrichtung mit einem einzelnen Monitor #
Sollten Sie einen Monitor verwenden, dessen Ausrichtung geändert werden kann, müssen Sie die Anzeige anpassen, bevor Sie den Monitor drehen. Diese Einstellung ändern Sie über . Wählen Sie die Ausrichtung, die Ihr Monitor verwendet, schließen Sie das Auswahlfeld und klicken Sie auf . Sie haben 20 Sekunden Zeit, um die , danach werden sie automatisch angewendet.
Klicken Sie zum Ändern der Bildschirmauflösung auf . Wählen Sie einen neuen Wert, schließen Sie das Auswahlfeld und klicken Sie auf . Sie haben 20 Sekunden Zeit, um die , danach werden sie automatisch angewendet.
Die Arbeit am Monitor in einer dunklen Umgebung ist für Ihre Augen anstrengend. Um dies zu verhindern, ändern Sie die Farbpalette des Bildschirms zu einem wärmeren Ton, indem Sie das einschalten. Unter lässt sich diese Einstellung automatisieren. Geben Sie dazu an, zu welcher Zeit das ein- und ausgeschaltet werden soll.
3.9.2 Ändern der Einstellungen: Einrichtung mit mehreren Monitoren #
Sollten Sie eine Einrichtung mit mehreren Monitoren haben, erkennen Sie jeden Monitor an der Nummer, die oben links angezeigt wird.
Wählen Sie, wie die Monitore verwendet werden sollen. Mit erhalten Sie einen einzelnen Desktop, der sich über alle Monitore erstreckt. Mit wird auf jedem Monitor derselbe Inhalt angezeigt. deaktiviert alle Monitore bis auf den einen gewählten.
- Anzeigeanordnung
Ziehen Sie die Monitorpiktogramme und legen Sie sie ab, um sie entsprechend Ihrer physischen Einrichtung zu sortieren. Dies ist besonders bei verbundenen Anzeigen wichtig, um sicherzustellen, dass Sie sich in der richtigen Reihenfolge von Monitor zu Monitor bewegen können. Hier legen Sie auch die primäre Anzeige fest. Diese Anzeige zeigt die GNOME-Aktivitätenleiste.
- Monitorkonfiguration
Wählen Sie zum Konfigurieren der Ausrichtung und Auflösung für jeden Monitor einen Monitor aus, indem Sie auf sein Piktogramm oder seinen Karteireiter klicken. Weitere Anweisungen finden Sie in Abschnitt 3.9.1, „Ändern der Einstellungen: Einrichtung mit einem einzelnen Monitor“.
3.10 Konfigurieren der Audioeinstellungen #
Mit dem -Werkzeug können Sie Audiogeräte verwalten. Im oberen Teil des Dialogfelds können Sie die allgemeine Ausgangslautstärke festlegen und den Ton vollständig ausschalten.
Klicken Sie zum Öffnen der Audioeinstellungen mit der rechten Maustaste auf den Desktop und wählen Sie . Wählen Sie nun .
Wählen Sie in der Kategorie das Gerät für die Audioausgabe aus. Wählen Sie unterhalb der Liste die gewünschte Einstellung für das Audiogerät aus, z. B. die Balance.
In der Kategorie können Sie die Lautstärke des Eingabegeräts festlegen oder die Eingabe vorübergehend stummschalten. Wenn Sie über mehrere Audiogeräte verfügen, können Sie auch das Standardgerät für die Audioeingabe in der Liste auswählen.
Wählen Sie einen .
3.11 Festlegen von Standardanwendungen #
Zum Ändern der Standardanwendung für verschiedene Routineaufgaben wie Suchen im Internet, Senden von E-Mails oder Wiedergeben von Multimedia-Dateien klicken Sie mit der rechten Maustaste auf den Desktop und wählen Sie . Wählen Sie nun › .
Abbildung 3.7: Standardanwendungen #Sie können eine Anwendung für Internet, Email, Kalender, Musik, Videos oder Fotos auswählen. Wählen Sie eine der verfügbaren Anwendungen aus dem Dropdown-Feld für die gewünschte Aufgabe aus.