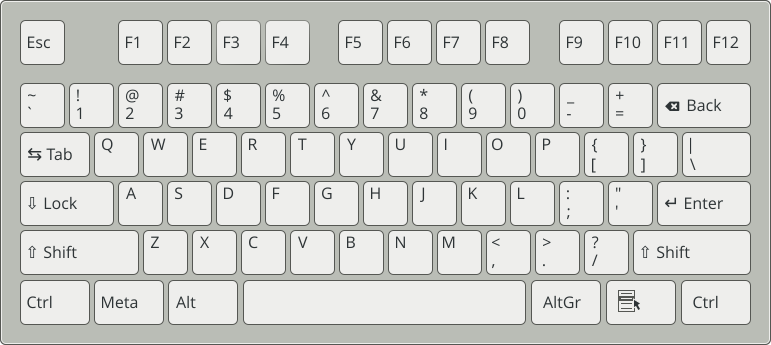12 Fehlerbehebung #
In diesem Abschnitt werden einige typische Probleme vorgestellt, die häufig bei der Installation auftreten, und es werden mögliche Lösungen oder Behelfslösungen aufgezeigt.
12.1 Überprüfen von Medien #
Wenn Probleme bei der Verwendung des SUSE Linux Enterprise Server-Installationsmediums auftreten, können Sie die Integrität des Installationsmediums überprüfen. Booten Sie von dem Medium aus und wählen Sie im Startmenü die Option › aus. Ein minimalistisches System wird gebootet und Sie haben die Wahl, welches Gerät geprüft werden soll. Wählen Sie das entsprechende Gerät aus und bestätigen Sie mit , um die Prüfung durchzuführen.
Starten Sie in einem aktiven System YaST, und wählen Sie › . Legen Sie das Medium ein und klicken Sie auf . Dieser Vorgang kann mehrere Minuten in Anspruch nehmen.
Wenn bei der Prüfung Fehler gefunden werden, sollten Sie dieses Medium nicht für die Installation verwenden. Probleme mit den Medien treten beispielsweise dann auf, wenn Sie das Medium selbst auf DVD gebrannt haben. Durch Brennen des Mediums bei niedriger Geschwindigkeit (4x) können Probleme vermieden werden.
12.2 Kein bootfähiges Laufwerk verfügbar #
Es gibt verschiedene Alternativen, falls Ihr Rechner nicht vom USB- oder DVD-Laufwerk aus booten kann. Diese Option ist auch möglich, wenn das Laufwerk nicht von SUSE Linux Enterprise Server unterstützt wird.
- Verwenden eines externen USB-Flash- oder DVD-Laufwerks
Linux unterstützt die meisten verfügbaren USB-Flash- oder DVD-Laufwerke. Wenn das System nicht über ein USB-Flash- oder DVD-Laufwerk verfügt, kann ein externes, über USB, FireWire oder SCSI angeschlossenes Laufwerk zum Booten des Systems verwendet werden. In einigen Fällen kann bei Problemen ein Firmware-Update hilfreich sein.
- Netzwerk-Boot über PXE
Führen Sie eine vollständig netzwerkbasierte Installation durch, wenn ein Rechner kein USB-Flash oder DVD-Laufwerk aufweist, jedoch eine funktionierende Ethernet-Verbindung verfügbar ist. Details finden Sie im Abschnitt 11.2.2, „Installation vom Netzwerk über VNC“ und Abschnitt 11.2.4, „Installation vom Netzwerk über SSH“.
- USB-Flash-Laufwerk
Falls der Computer weder ein DVD-Laufwerk noch eine Netzwerkverbindung aufweist, können Sie ein USB-Flash-Laufwerk verwenden. Weitere Informationen finden Sie in:
12.3 Vom Installationsmedium kann nicht gebootet werden #
Wenn ein Computer nicht vom Installationsmedium booten kann, ist im BIOS möglicherweise eine falsche Bootsequenz eingestellt. In der BIOS-Boot-Sequenz muss das USB-Flash- oder DVD-Laufwerk als erster Eintrag zum Booten festgelegt sein. Andernfalls versucht der Computer, von einem anderen Medium zu booten, in der Regel von der Festplatte. Anweisungen zum Ändern der Firmware-Boot-Sequenz finden Sie in der Dokumentation zu Ihrer Hauptplatine bzw. in den nachfolgenden Abschnitten.
Als BIOS wird die Software bezeichnet, die die absolut grundlegenden Funktionen eines Computers ermöglicht. Motherboard-Hersteller stellen ein speziell für ihre Hardware konzipiertes BIOS bereit. Normalerweise kann nur zu einem bestimmten Zeitpunkt auf das BIOS-Setup zugegriffen werden – wenn der Computer gebootet wird. Während dieser Initialisierungsphase führt der Computer einige Diagnosetests der Hardware durch. Einer davon ist die Überprüfung des Arbeitsspeichers, auf die durch einen Arbeitsspeicherzähler hingewiesen wird. Wenn der Zähler eingeblendet wird, suchen Sie nach der Zeile, in der die Taste für den Zugriff auf das BIOS-Setup angegeben wird (diese Zeile befindet sich in der Regel unterhalb des Zählers oder am unteren Rand). In der Regel muss die Taste Entf, F1 oder Esc gedrückt werden. Halten Sie diese Taste gedrückt, bis der Bildschirm mit dem BIOS-Setup angezeigt wird.
Drücken Sie die aus den Bootroutinen hervorgehende Taste, um ins BIOS zu gelangen, und warten Sie, bis der BIOS-Bildschirm angezeigt wird.
Wenn Sie die Bootsequenz in einem AWARD BIOS ändern möchten, suchen Sie nach dem Eintrag (SETUP DER BIOS-FUNKTIONEN). Andere Hersteller verwenden hierfür eine andere Bezeichnung, beispielsweise (ERWEITERTES CMOS-SETUP). Wenn Sie den Eintrag gefunden haben, wählen Sie ihn aus, und bestätigen Sie ihn mit der Eingabetaste.
Suchen Sie im daraufhin angezeigten Bildschirm nach dem Untereintrag (BOOTSEQUENZ) oder (BOOTREIHENFOLGE). Zum Ändern der Einstellungen drücken Sie Bild ↑ oder Bild ↓, bis das USB-Flash oder DVD-Laufwerk an erster Stelle aufgeführt wird.
Drücken Sie Esc, um den BIOS-Setup-Bildschirm zu schließen. Zum Speichern der Änderungen wählen Sie (SPEICHERN & SETUP BEENDEN) oder drücken Sie F10. Um zu bestätigen, dass Ihre Einstellungen gespeichert werden sollen, drücken Sie Y.
Öffnen Sie das Setup, indem Sie die Tastenkombination Strg–A drücken.
Wählen Sie (Festplattendienstprogramme) aus. Nun werden die angeschlossenen Hardwarekomponenten angezeigt.
Notieren Sie sich die SCSI-ID Ihres USB-Flash- oder DVD-Laufwerks.
Verlassen Sie das Menü mit Esc.
Öffnen Sie (Adaptereinstellungen konfigurieren). Wählen Sie unter (Zusätzliche Optionen) den Eintrag (Boot-Gerät-Optionen) aus, und drücken Sie Eingabetaste.
Geben Sie die ID des USB-Flash- oder DVD-Laufwerks ein und drücken Sie erneut auf die Eingabetaste.
Drücken Sie zweimal Esc, um zum Startbildschirm des SCSI-BIOS zurückzukehren.
Schließen Sie diesen Bildschirm und bestätigen Sie mit (Ja), um den Computer zu booten.
Unabhängig von Sprache und Tastaturbelegung Ihrer endgültigen Installation wird in den meisten BIOS-Konfigurationen die US-Tastaturbelegung verwendet (siehe Abbildung):
12.4 Boot-Fehler #
Bei bestimmter Hardware, insbesondere bei sehr alter bzw. sehr neuer, kann beim Booten ein Fehler auftreten. Beispielsweise wird die Hardware nicht durch den Installations-Kernel unterstützt oder die Treiber verursachen Probleme auf bestimmten Hardwareprodukten.
Wenn Ihr System über den standardmäßigen Modus für die (Installation) im ersten Installations-Bootbildschirm nicht installiert werden kann, gehen Sie folgendermaßen vor:
Belassen Sie das Installationsmedium im Laufwerk und booten Sie den Rechner über die Tastenkombination Strg–Alt–Entf bzw. über die Reset-Taste der Hardware neu.
Drücken Sie, sobald der Bootbildschirm angezeigt wird, F5, navigieren Sie mithilfe der Pfeiltasten der Tastatur zu und drücken Sie Eingabetaste, um den Boot- und Installationsvorgang zu starten. Mit dieser Option wird die Unterstützung für ACPI-Energieverwaltungstechniken deaktiviert.
Fahren Sie wie in Kapitel 8, Installationsschritte beschrieben mit der Installation fort.
Wenn es hierbei zu Problemen kommt, fahren Sie wie oben beschrieben fort, wählen Sie jedoch in diesem Fall aus. Mit dieser Option wird die Unterstützung für ACPI und DMA (Direct Memory Access) deaktiviert. Mit dieser Option kann die meiste Hardware gebootet werden.
Wenn bei diesen beiden Optionen Probleme auftauchen, versuchen Sie mithilfe der Boot-Parameter-Eingabeaufforderung alle zusätzlichen Parameter, die für die Unterstützung dieses Hardwaretyps erforderlich sind, an den Installationskernel zu übermitteln. Weitere Informationen zu den Parametern, die als Boot-Parameter zur Verfügung stehen, finden Sie in der Kernel-Dokumentation unter /usr/src/linux/Documentation/kernel-parameters.txt.
Installieren Sie das Paket kernel-source. Darin ist die Kernel-Dokumentation enthalten.
Es gibt noch weitere mit ACPI in Zusammenhang stehende Kernel-Parameter, die vor dem Booten zu Installationszwecken an der Booteingabeaufforderung eingegeben werden können:
acpi=offMit diesem Parameter wird das vollständige ACPI-Subsystem auf Ihrem Computer deaktiviert. Dies kann hilfreich sein, wenn ACPI von Ihrem Computer nicht unterstützt wird bzw. Sie vermuten, dass ACPI auf Ihrem Computer zu Problemen führt.
acpi=forceAktivieren Sie ACPI in jedem Fall, auch wenn das BIOS Ihres Computers von vor dem Jahre 2000 stammt. Mit diesem Parameter wird ACPI auch aktiviert, wenn die Festlegung zusätzlich zu
acpi=offerfolgt.acpi=noirqACPI nicht für IRQ-Routing verwenden.
acpi=htNur genügend ACPI ausführen, um Hyper-Threading zu aktivieren.
acpi=strictGeringere Toleranz von Plattformen, die nicht genau der ACPI-Spezifikation entsprechen.
pci=noacpiDeaktiviert das PCI-IRQ-Routing des neuen ACPI-Systems.
pnpacpi=offDiese Option ist für Probleme mit seriellen oder parallelen Ports vorgesehen, wenn Ihr BIOS-Setup falsche Interrupts oder Ports enthält.
notscHiermit wird der Zeitstempelzähler deaktiviert. Diese Option dient der Umgehung von Timing-Problemen auf Ihren Systemen. Es handelt sich um eine recht neue Funktion, die insbesondere dann nützlich sein kann, wenn Sie auf Ihrem Rechner Rückwärtsentwicklungen bemerken, insbesondere zeitbezogene Rückwärtsentwicklungen. Gilt auch für Fälle, in denen keinerlei Reaktion mehr zu verzeichnen ist.
nohz=offHiermit wird die nohz-Funktion deaktiviert. Wenn der Rechner nicht mehr reagiert, ist diese Option vielleicht die Lösung. Andernfalls wird sie Ihnen kaum nützlich sein.
Wenn Sie die richtige Parameterkombination ermittelt haben, schreibt YaST sie automatisch in die Bootloader-Konfiguration, um sicherzustellen, dass das System beim nächsten Mal vorschriftsmäßig gebootet wird.
Falls beim Laden des Kernel oder bei der Installation unerwartete Fehler auftreten, wählen Sie im Bootmenü die Option (Speichertest), um den Arbeitsspeicher zu überprüfen. Wenn von (Speichertest) ein Fehler zurückgegeben wird, liegt in der Regel ein Hardware-Fehler vor.
12.5 Grafisches Installationsprogramm lässt sich nicht starten #
Nachdem Sie das Medium in das Laufwerk eingelegt und den Computer neu gebootet haben, wird der Installationsbildschirm angezeigt, nach der Auswahl von wird jedoch das grafische Installationsprogramm nicht aufgerufen.
In diesem Fall haben Sie mehrere Möglichkeiten:
Wählen Sie eine andere Bildschirmauflösung für die installationsbezogenen Dialogfelder.
Wählen Sie den (Expertenmodus) für die Installation aus.
Führen Sie über VNC und unter Verwendung des grafischen Installationsprogramms eine entfernte Installation durch.
Booten Sie zu Installationszwecken.
Drücken Sie F3, um ein Menü zu öffnen, in dem Sie für Installationszwecke eine niedrigere Auflösung auswählen können.
Wählen Sie aus und fahren Sie, wie in Kapitel 8, Installationsschritte beschrieben, mit der Installation fort.
Booten Sie zu Installationszwecken.
Drücken Sie F3 und wählen Sie (Expertenmodus) aus.
Wählen Sie aus und fahren Sie, wie in Kapitel 8, Installationsschritte beschrieben, mit der Installation fort.
Booten Sie zu Installationszwecken.
Geben Sie an der Boot-Parameter-Eingabeaufforderung folgenden Text ein:
vnc=1 vncpassword=SOME_PASSWORD
Ersetzen Sie BELIEBIGES_PASSWORT durch das für die VNC-Installation zu verwendende Passwort.
Wählen Sie aus und drücken Sie dann Eingabetaste, um die Installation zu starten.
Das System wird nicht direkt in der grafischen Installationsroutine gestartet, sondern wird weiterhin im Textmodus ausgeführt. Das System wird dann angehalten und es wird eine Meldung mit der IP-Adresse und der Port-Nummer angezeigt, unter der das Installationsprogramm über eine Browser-Oberfläche oder eine VNC-Viewer-Anwendung erreicht werden kann.
Wenn Sie über einen Browser auf das Installationsprogramm zugreifen, starten Sie den Browser, geben Sie die Adressinformationen ein, die von den Installationsroutinen auf dem zukünftigen SUSE Linux Enterprise Server-Computer bereitgestellt werden, und drücken Sie Eingabetaste:
http://IP_ADDRESS_OF_MACHINE:5801
Im Browserfenster wird ein Dialogfeld geöffnet, in dem Sie zur Eingabe des VNC-Passworts aufgefordert werden. Geben Sie das Passwort ein und fahren Sie, wie in Kapitel 8, Installationsschritte beschrieben, mit der Installation fort.
Wichtig: Plattformübergreifende UnterstützungDie Installation über VNC kann mit jedem Browser und unter jedem beliebigen Betriebssystem vorgenommen werden, vorausgesetzt, die Java-Unterstützung ist aktiviert.
Geben Sie auf Aufforderung die IP-Adresse und das Passwort für Ihren VNC-Viewer ein. Daraufhin wird ein Fenster mit den installationsbezogenen Dialogfeldern geöffnet. Fahren Sie wie gewohnt mit der Installation fort.
12.6 Nur ein minimalistischer Boot-Bildschirm wird eingeblendet #
Sie haben das Medium in das Laufwerk eingelegt, die BIOS-Routinen sind abgeschlossen, das System zeigt jedoch den grafischen Bootbildschirm nicht an. Stattdessen wird eine sehr minimalistische textbasierte Oberfläche angezeigt. Dies kann auf Computern der Fall sein, die für die Darstellung eines grafischen Bootbildschirms nicht ausreichend Grafikspeicher aufweisen.
Obwohl der textbasierte Boot-Bildschirm minimalistisch wirkt, bietet er nahezu dieselbe Funktionalität wie der grafische:
- Bootoptionen
Im Gegensatz zur grafischen Oberfläche können die unterschiedlichen Boot-Parameter nicht mithilfe der Cursortasten der Tastatur ausgewählt werden. Das Bootmenü des Expertenmodus-Bootbildschirms ermöglicht die Eingabe einiger Schlüsselwörter an der Booteingabeaufforderung. Diese Schlüsselwörter sind den Optionen in der grafischen Version zugeordnet. Treffen Sie Ihre Wahl und drücken Sie Eingabetaste, um den Bootvorgang zu starten.
- Benutzerdefinierte Bootoptionen
Geben Sie nach der Auswahl eines Boot-Parameters das entsprechende Schlüsselwort an der Boot-Eingabeaufforderung ein; Sie können auch einige benutzerdefinierte Boot-Parameter eingeben (siehe Beschreibung in Abschnitt 12.4, „Boot-Fehler“). Wenn Sie den Installationsvorgang starten möchten, drücken Sie Eingabetaste.
- Bildschirmauflösungen
Ermitteln Sie mit den Funktionstasten (F1 bis F12) die Bildschirmauflösung für die Installation. Wenn Sie im Expertenmodus, also im Textmodus, booten müssen, drücken Sie F3.
12.7 Protokolldateien #
Weitere Informationen zu Protokolldateien, die während der Installation erstellt werden, finden Sie in Section 42.5, “Sammeln von Informationen bei der Installation”.