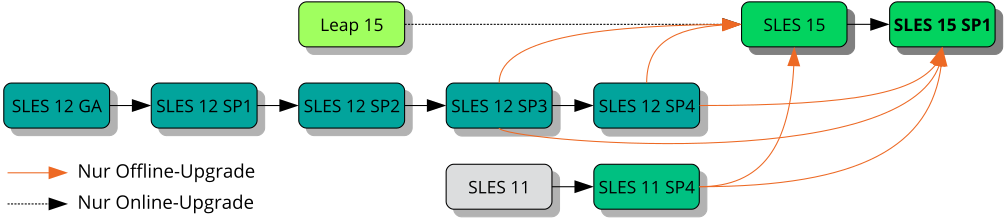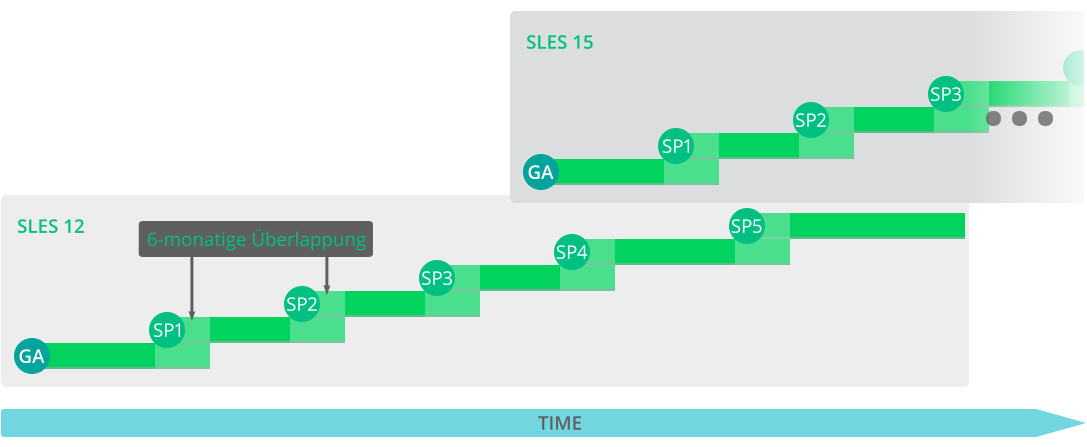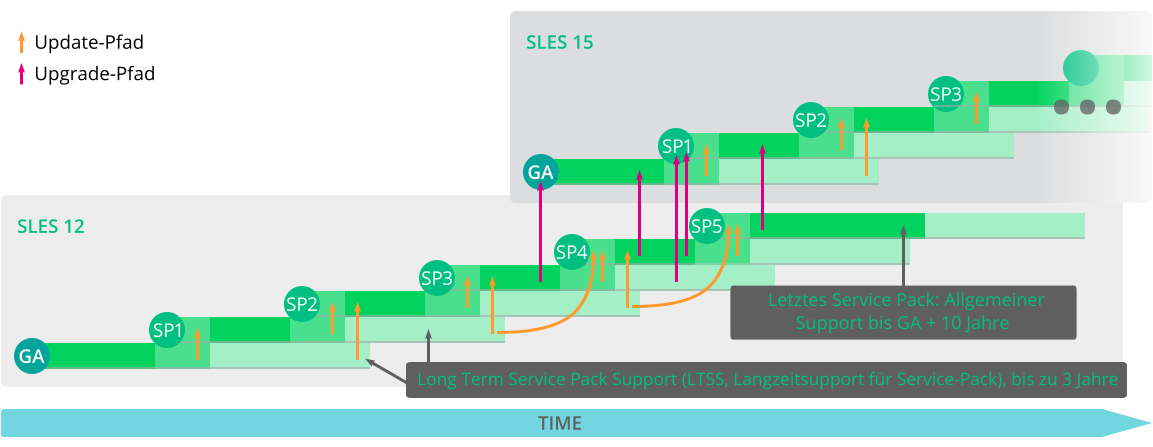Dieses Handbuch führt Sie durch das Upgrade und die Aktualisierung von SUSE Linux Enterprise Server. Es werden verschiedene Verfahren vorgestellt, z. B. das Upgraden von einer Installations-DVD, über einen Netzwerk-Boot-Vorgang oder aus einem laufenden System heraus.
- Allgemeines zu diesem Handbuch
- 1 Upgradepfade und -methoden
- 2 Lebenszyklus und Support
- 3 Vorbereiten des Upgrades
- 3.1 Prüfen, ob das aktuelle System auf dem neuesten Stand ist
- 3.2 Lesen Sie die Versionshinweise
- 3.3 Anlegen einer Sicherungskopie
- 3.4 Auflisten installierter Pakete und Repositorys
- 3.5 Upgraden von SUSE Linux Enterprise Server 11 SP4
- 3.6 Herunterfahren von VM-Gästen
- 3.7 Anpassen der Einrichtung Ihres SMT-Clients
- 3.8 Festplattenspeicher
- 3.9 Upgraden eines Subscription Management Tool (SMT)-Servers
- 3.10 Vorübergehende Deaktivierung der Unterstützung mehrerer Kernel-Versionen
- 3.11 Upgraden auf IBM Z
- 3.12 IBM POWER: Starten eines X-Servers
- 4 Offline-Upgrade
- 4.1 Konzeptüberblick
- 4.2 Starten der Aufrüstung über ein Installationsmedium
- 4.3 Starten der Aufrüstung über eine Netzwerkquelle
- 4.4 Upgraden von SUSE Linux Enterprise
- 4.5 Upgraden mit AutoYaST
- 4.6 Upgraden mit SUSE Manager
- 4.7 Aktualisieren des Registrierungsstatus nach einem Rollback
- 4.8 Registrieren des Systems
- 5 Online-Upgrade
- 5.1 Konzeptüberblick
- 5.2 Arbeitsfluss der Service Pack-Migration
- 5.3 Abbrechen einer Service Pack-Migration
- 5.4 Upgraden mit dem Werkzeug für die Online-Migration (YaST)
- 5.5 Upgraden mit zypper
- 5.6 Upgraden mit einfachem Zypper
- 5.7 Rollback eines Service Packs
- 5.8 Upgraden mit SUSE Manager
- 5.9 Upgrade von openSUSE Leap zu SUSE Linux Enterprise Server
- 6 Rückportierungen des Quellcodes
- A GNU-Lizenzen
Copyright © 2006– 2023 SUSE LLC und Mitwirkende. Alle Rechte vorbehalten.
Es wird die Genehmigung erteilt, dieses Dokument unter den Bedingungen der GNU Free Documentation License, Version 1.2 oder (optional) Version 1.3 zu vervielfältigen, zu verbreiten und/oder zu verändern; die unveränderlichen Abschnitte hierbei sind der Urheberrechtshinweis und die Lizenzbedingungen. Eine Kopie dieser Lizenz (Version 1.2) finden Sie im Abschnitt „GNU Free Documentation License“.
Die SUSE-Marken finden Sie unter https://www.suse.com/company/legal/. Alle anderen Marken von Drittanbietern sind Besitz ihrer jeweiligen Eigentümer. Markensymbole (®, ™ usw.) kennzeichnen Marken von SUSE und der Tochtergesellschaften. Sternchen (*) kennzeichnen Marken von Drittanbietern.
Alle Informationen in diesem Buch wurden mit größter Sorgfalt zusammengestellt. Doch auch dadurch kann hundertprozentige Richtigkeit nicht gewährleistet werden. Weder SUSE LLC noch ihre Tochtergesellschaften noch die Autoren noch die Übersetzer können für mögliche Fehler und deren Folgen haftbar gemacht werden.
Allgemeines zu diesem Handbuch #
Für das Upgrade von SUSE Linux Enterprise Server stehen mehrere Verfahren zur Auswahl. Es ist ausgeschlossen, alle Kombinationen von Boot- oder Installationsserver, automatisierten Installationen oder Image-Verwendung zu behandeln. Dieses Handbuch soll Ihnen helfen, die geeignete Upgrademethode für Ihre Installation zu wählen.
- Book “Upgradehandbuch”
In diesem Teil erhalten Sie Hintergrundinformationen zu Terminologie, SUSE-Produktlebenszyklen und Service Pack-Releases sowie zu empfohlenen Richtlinien für Upgrades.
1 Verfügbare Dokumentation #
Die Dokumentation für unsere Produkte steht unter https://documentation.suse.com/ bereit. Hier finden Sie außerdem die neuesten Aktualisierungen und Sie können die Dokumentation durchsuchen oder in verschiedenen Formaten herunterladen. Die neuesten Aktualisierungen der Dokumentation sind normalerweise in der englischen Version der Dokumentation verfügbar.
Die folgende Dokumentation ist für dieses Produkt verfügbar:
- Article “Schnelleinführung zur Installation”
Diese Kurzanleitung führt Sie Schritt für Schritt durch die Installation von SUSE Linux Enterprise Server 15 SP2.
- Book “Bereitstellungshandbuch”
In diesem Handbuch finden Sie Details dazu, wie einzelne oder mehrere Systeme installiert und die produktspezifischen Funktionen für eine Bereitstellungsinfrastruktur genutzt werden. Wählen Sie aus verschiedenen Ansätzen: Lokale Installation von einem physischen Installationsmedium, Anpassen der Standard-Installations-Images, Netzwerkinstallationsserver, Massenbereitstellung über einen ferngesteuerten, stark angepassten, automatischen Installationsvorgang sowie erste Systemkonfiguration.
- Book “Verwaltungshandbuch”
Es behandelt Systemverwaltungsaufgaben wie Wartung, Überwachung und Anpassung eines neu installierten Systems.
- Book “Virtualization Guide”
Hier wird die Virtualisierungstechnologie im Allgemeinen beschrieben, die vereinheitlichte Schnittstelle libvirt für die Virtualisierung wird vorgestellt und Sie finden ausführliche Informationen zu bestimmten Hypervisoren.
- Book “Storage Administration Guide”
Hier finden Sie Informationen zum Verwalten von Speichergeräten auf einem SUSE Linux Enterprise-Server.
- Book “AutoYaST Guide”
AutoYaST ist ein System für die unbeaufsichtigte Massenbereitstellung von SUSE Linux Enterprise Server-Systemen über ein AutoYaST-Profil, in dem sich Installations- und Konfigurationsdaten befinden. Das Handbuch führt Sie durch die grundlegenden Schritte der automatischen Installation: Vorbereitung, Installation und Konfiguration.
- Book “Security and Hardening Guide”
Zudem werden grundlegende Konzepte der Systemsicherheit vorgestellt, die sowohl lokale als auch netzwerkbezogene Aspekte abdecken. Es wird erläutert, wie Sie die in das Produkt eingegliederte Sicherheitssoftware wie AppArmor oder das Prüfsystem nutzen, mit dem zuverlässig Informationen zu allen sicherheitsspezifischen Ereignissen gesammelt werden.
- Book “System Analysis and Tuning Guide”
Ein Administratorhandbuch zur Problemsuche, Fehlerbehebung und Optimierung. Erfahren Sie, wie Sie Ihr System mithilfe von Überwachungswerkzeugen prüfen und optimieren können und wie Sie Ihre Ressourcen effizient verwalten. Es enthält zudem einen Überblick über häufige Probleme und Lösungen sowie weitere Hilfequellen und Dokumentationsressourcen.
- Book “Repository Mirroring Tool Guide”
Ein Administratorhandbuch zum Subscription Management Tool. Dabei handelt es sich um ein Proxy-System für das SUSE Customer Center mit Repository und Registrierungszielen. Erfahren Sie, wie Sie einen lokalen SMT-Server installieren und konfigurieren, Repositorys spiegeln und verwalten, Client-Computer verwalten und Clients für die Verwendung von SMT konfigurieren.
- Book “GNOME-Benutzerhandbuch”
Einführung in den GNOME-Desktop von SUSE Linux Enterprise Server. Das Handbuch begleitet Sie bei der Verwendung und Konfiguration des Desktops und hilft Ihnen, wichtige Aufgaben zu erledigen. Dies richtet sich in erster Linie an Endbenutzer, die GNOME als ihren Standard-Desktop nutzen möchten.
Die Versionshinweise für dieses Produkt sind unter https://www.suse.com/releasenotes/ verfügbar.
2 Feedback #
Ihr Feedback und Beitrag zu dieser Dokumentation ist willkommen. Mehrere Kanäle stehen zur Verfügung:
- Serviceanforderungen und Support
Informationen zu Diensten und Support-Optionen, die für Ihr Produkt verfügbar sind, finden Sie unter https://www.suse.com/support/.
Zum Öffnen einer Service-Anforderung benötigen Sie ein Abonnement beim SUSE Customer Center. Gehen Sie zu https://scc.suse.com/support/requests, melden Sie sich an und klicken Sie auf .
- Fehlerberichte
Melden Sie Probleme mit der Dokumentation unter https://bugzilla.suse.com/. Zur Vereinfachung dieses Vorgangs können Sie die Links (Fehler in der Dokumentation melden) neben den Überschriften in der HTML-Version dieses Dokuments verwenden. Dadurch wird das richtige Produkt und die Kategorie in Bugzilla vorab ausgewählt und ein Link zum aktuellen Abschnitt hinzugefügt. Sie können somit sofort mit der Eingabe Ihres Berichts beginnen. Ein Bugzilla-Konto ist erforderlich.
- Beiträge
Verwenden Sie für einen Beitrag zu dieser Dokumentation die Links (Quelle bearbeiten) neben den Überschriften in der HTML-Version dieses Dokuments. Sie führen Sie zum Quellcode auf GitHub, wo Sie eine Pull-Anforderung öffnen können. Ein GitHub-Konto ist erforderlich.
Weitere Informationen zur Dokumentationsumgebung für diese Dokumentation finden Sie in der README des Repositorys.
Alternativ können Sie E-Mails mit Fehlerberichten und Feedback zur Dokumentation an <doc-team@suse.com> senden. Geben Sie auf jeden Fall auch den Titel der Dokumentation, die Produktversion und das Datum der Veröffentlichung der Dokumentation an. Beziehen Sie sich auf die entsprechende Abschnittsnummer und den Titel (oder geben Sie die URL an) und fügen Sie eine kurze Beschreibung des Problems hinzu.
3 Konventionen in der Dokumentation #
In der vorliegenden Dokumentation werden die folgenden Hinweise und typografischen Konventionen verwendet:
/etc/passwd: Verzeichnis- und DateinamenPLATZHALTER: Ersetzen Sie PLATZHALTER durch den tatsächlichen Wert.
PATH: die Umgebungsvariable PATHls,--help: Kommandos, Optionen und ParameterBenutzer: Benutzer oder GruppenPaketname: Name eines Pakets
Alt, Alt–F1: Eine Taste oder Tastenkombination. Tastennamen werden wie auf der Tastatur in Großbuchstaben dargestellt.
, › : Menüelemente, Schaltflächen
AMD/Intel Dieser Absatz ist nur für die AMD64-/Intel-64-Architektur relevant. Die Pfeile kennzeichnen den Anfang und das Ende des Textblocks.
IBM Z, POWER Dieser Absatz ist nur für die Architekturen
IBM ZundPOWERrelevant. Die Pfeile kennzeichnen den Anfang und das Ende des Textblocks.Tanzende Pinguine (Kapitel Pinguine, ↑Zusätzliches Handbuch): Dies ist ein Verweis auf ein Kapitel in einem anderen Handbuch.
Kommandos, die mit
root-Privilegien ausgeführt werden müssen. Diesen Befehlen kann zur Ausführung als nicht privilegierter Benutzer auch häufig das Präfixsudovorangestellt sein.root #commandtux >sudocommandKommandos, die von Benutzern ohne Privilegien ausgeführt werden können.
tux >commandHinweise
Warnung: WarnhinweisWichtige Informationen, die Sie kennen müssen, bevor Sie fortfahren. Warnt vor Sicherheitsrisiken, potenziellen Datenverlusten, Beschädigung der Hardware oder physischen Gefahren.
Wichtig: Wichtiger HinweisWichtige Informationen, die Sie beachten sollten, bevor Sie den Vorgang fortsetzen.
Anmerkung: AnmerkungErgänzende Informationen, beispielsweise zu unterschiedlichen Softwareversionen.
Tipp: TippHilfreiche Informationen, etwa als Richtlinie oder praktische Empfehlung.
4 Produktlebenszyklus und Support #
SUSE-Produkte erhalten bis zu 13 Jahre lang Support. Die Lebenszyklusdaten für Ihr Produkt finden Sie unter https://www.suse.com/lifecycle/.
Für SUSE Linux Enterprise gelten die folgenden Lebenszyklen und Versionszyklen:
SUSE Linux Enterprise Server hat einen Lebenszyklus von 13 Jahren: 10 Jahre allgemeiner Support und drei Jahre erweiterter Support.
SUSE Linux Enterprise Desktop hat einen Lebenszyklus von 10 Jahren: Sieben Jahre allgemeiner Support und drei Jahre erweiterter Support.
Hauptversionen werden alle vier Jahre veröffentlicht. Service Packs werden alle 12 bis 14 Monate veröffentlicht.
SUSE unterstützt ältere SUSE Linux Enterprise-Service Packs für sechs Monate nach Bereitstellung eines neuen Service Packs.
Für einige Produkte ist ein Long Term Service Pack Support (LTSS) verfügbar. Informationen zu unserer Support-Richtlinie und die entsprechenden Optionen finden Sie unter https://www.suse.com/support/policy.html und https://www.suse.com/support/programs/long-term-service-pack-support.html.
Module haben einen anderen Lebenszyklus, eine andere Aktualisierungsrichtlinie und Aktualisierungszeitplanung als ihre Basisprodukte. Module enthalten Softwarepakete und sind voll unterstützte Komponenten des SUSE Linux Enterprise Server. Weitere Informationen finden Sie in Article “Modules and Extensions Quick Start”.
4.1 Supportbestimmung für SUSE Linux Enterprise Server #
Sie benötigen ein entsprechendes Abonnement bei SUSE, um Support zu erhalten. Gehen Sie zur Anzeige der für Sie verfügbaren spezifischen Support-Angebote zu https://www.suse.com/support/ und wählen Sie das betreffende Produkt aus.
Die Support-Stufen sind folgendermaßen definiert:
- L1
Problemermittlung: Technischer Support mit Informationen zur Kompatibilität, Nutzungs-Support, kontinuierliche Wartung, Informationssammlung und einfache Problembehandlung anhand der verfügbaren Dokumentation.
- L2
Problemisolierung: Technischer Support zur Datenanalyse, Reproduktion von Kundenproblemen, Isolierung von Problembereichen und Lösung für Probleme, die in Stufe 1 nicht gelöst wurden sowie Vorbereitung für Stufe 3.
- L3
Problembehebung: Technischer Support zur Lösung von Problemen durch technische Maßnahmen zur Behebung von Produktfehlern, die durch den Support der Stufe 2 erkannt wurden.
Vertragskunden und Partner erhalten SUSE Linux Enterprise Server mit L3-Support für alle Pakete, ausgenommen:
Technologievorschauen
Audio, Grafik, Schriftarten und Artwork
Pakete, für die ein zusätzlicher Kundenvertrag erforderlich ist
Einige Pakete, die im Lieferumfang von Modul Workstation Extension enthalten sind, erhalten nur L2-Support.
Pakete mit Namensende -devel (die Header-Dateien und ähnliche Entwicklerressourcen enthalten) werden nur zusammen mit den entsprechenden Hauptpaketen unterstützt.
SUSE unterstützt nur die Nutzung von Originalpaketen. Also unveränderte und nicht kompilierte Pakete.
4.2 Technologievorschauen #
Mit Technologievorschauen sind Pakete, Stacks oder Funktionen gemeint, die SUSE bereitstellt, um einen kurzen Einblick in bevorstehende Innovationen zu geben. Durch die Vorschauen haben Sie die Möglichkeit, neue Technologien in Ihrer Umgebung zu testen. Über Ihr Feedback würden wir uns sehr freuen. Wenn Sie eine Technologievorschau testen, kontaktieren Sie bitte Ihre Ansprechpartner bei SUSE und teilen Sie ihnen Ihre Erfahrungen und Anwendungsfälle mit. Ihr Input ist für zukünftige Entwicklungen sehr hilfreich.
Technologievorschauen haben jedoch die folgenden Einschränkungen:
Technologievorschauen befinden sich noch in Entwicklung. Daher sind die Funktionen möglicherweise unvollständig oder auf andere Weise nicht für die Produktionsnutzung geeignet.
Technologievorschauen werden nicht unterstützt.
Technologievorschauen sind möglicherweise nur für bestimmte Hardwarearchitekturen verfügbar.
Details und Funktionen von Technologievorschauen sind Änderungen unterworfen. Upgrades auf Folgeversionen sind demnach nicht möglich und erfordern eine Neuinstallation.
Technologievorschauen können jederzeit verworfen werden. Zum Beispiel wenn SUSE erkennt, dass eine Vorschau nicht den Kunden- oder Marktanforderungen entspricht oder nachweislich nicht den Unternehmensstandards entspricht. SUSE ist nicht verpflichtet, eine unterstützte Version dieser Technologie in der Zukunft bereitzustellen.
Eine Übersicht der Technologievorschauen, die im Lieferumfang Ihres Produkts enthalten sind, finden Sie in den Versionshinweisen unter https://www.suse.com/releasenotes/.
1 Upgradepfade und -methoden #
SUSE® Linux Enterprise (SLE) ermöglicht das Upgrade eines vorhandenen Systems auf die neue Version, zum Beispiel von SLE 12 SP4 auf das aktuelle Service Pack für SLE 15. Es ist keine neue Installation erforderlich. Bestehende Daten wie Home- und Datenverzeichnisse sowie Systemkonfigurationen bleiben erhalten. Sie können die Aktualisierung von einem lokalen CD- oder DVD-Laufwerk oder von einer zentralen Netzwerkinstallationsquelle durchführen.
In diesem Kapitel erfahren Sie, wie Sie das SUSE Linux Enterprise-System manuell per DVD, über das Netzwerk, mit einem automatisierten Prozess oder mit SUSE Manager upgraden.
1.1 Unterstützte Upgrade-Pfade auf SLES 15 SP2 #
Vor der Migration beachten Sie Kapitel 3, Vorbereiten des Upgrades.
Architekturübergreifende Upgrades wie von einer 32-Bit-Version von SUSE Linux Enterprise Server auf die 64-Bit-Version oder das Upgrade von Big Endian auf Little Endian werden nicht unterstützt.
Insbesondere SLE 11 unter POWER (Big Endian) auf SLE 15 SP2 unter POWER (neu: Little Endian) wird nicht unterstützt.
Da SUSE Linux Enterprise 15 SP2 nur in der 64-Bit-Version verfügbar ist, werden Upgrades von 32-Bit-Systemen von SUSE Linux Enterprise 11 auf SUSE Linux Enterprise 15 SP2 und höher nicht unterstützt.
Ist ein architekturübergreifendes Upgrade erforderlich, so muss eine Neuinstallation ausgeführt werden.
Die Installation aller Service Packs in der richtigen Reihenfolge ist folglich der einfachste Upgrade-Pfad. Für die SUSE Linux Enterprise 15-Produktlinie (GA und die folgenden Service Packs) wird das Überspringen eines Service Packs beim Upgrade unterstützt. Zum Beispiel wird ein Upgrade von SLE 15 GA zu 15 SP2 oder von SLE 15 SP1 zu 15 SP3 unterstützt.
Beim Upgrade auf eine neue Hauptversion (z. B. von SUSE Linux Enterprise 12 auf SUSE Linux Enterprise 15) wird eine Neuinstallation empfohlen.
- Upgrade von SUSE Linux Enterprise Server 11 GA / SP1 / SP2 / SP3
Ein direktes Upgrade von SLES 11 SP3 oder älteren Service Packs wird nicht unterstützt. Sie benötigen mindestens SLES 11 SP4, bevor Sie mit SLES 15 SP2 fortfahren können.
Falls Sie keine Neuinstallation ausführen können, rüsten Sie zunächst das installierte SLES 11-Service Pack auf SLES 11 SP4 auf. Dieses Upgrade ist im SLES 11 SP4 Bereitstellungshandbuch beschrieben.
- Upgraden von SUSE Linux Enterprise Server 11 SP4
Ein Upgrade von SLES 11 SP4 wird nur im Offline-Modus unterstützt. Weitere Informationen finden Sie unter Abschnitt 1.2, „Online- und Offline-Upgrade“.
- Upgrade von SUSE Linux Enterprise Server 12 GA / SP1 / SP2
Ein direktes Upgrade von SLES 12 SP2 oder älteren Service Packs wird nicht unterstützt. Sie benötigen mindestens SLES 12 SP3, bevor Sie mit SLES 15 SP2 fortfahren können.
Falls Sie keine Neuinstallation ausführen können, rüsten Sie zunächst das installierte·SLES 12-Service Pack auf SLES 12 SP3 auf. Dieses Upgrade ist im SLES 12 SP3 Bereitstellungshandbuch beschrieben.
- Upgrade von SUSE Linux Enterprise Server 12 SP3 / SP4
Ein Upgrade von SLES 12 SP3 / SP4 wird nur als Offline-Upgrade unterstützt. Weitere Informationen finden Sie unter Abschnitt 1.2, „Online- und Offline-Upgrade“.
- Upgrade von SUSE Linux Enterprise Public Cloud Guests
Anleitungen für ein Upgrade von SLE-Gästen in öffentlichen Clouds finden Sie unter Using the SUSE Distribution Migration System (Verwenden des SUSE Distribution Migration Systems).
1.2 Online- und Offline-Upgrade #
SUSE unterstützt zwei verschiedene Upgrade- und Migrationsmethoden. Weitere Informationen zu diesen Begriffen finden Sie unter Abschnitt 2.1, „Terminologie“. Die folgenden Methoden werden unterstützt:
- Online
Upgrades, die vom laufenden Betriebssystem selbst ausgeführt werden (System aktiv). Beispiele: Online-Aktualisierung mit Zypper oder YaST, verbunden über das SUSE Customer Center oder Repository Mirroring Tool (RMT), Salt Policy über SUSE Manager.
Weitere Informationen finden Sie in Kapitel 5, Online-Upgrade.
Zur Migration auf andere Service Packs derselben Hauptversion wird Abschnitt 5.4, „Upgraden mit dem Werkzeug für die Online-Migration (YaST)“ oder Abschnitt 5.5, „Upgraden mit zypper“ empfohlen.
- Offline
Eine Offline-Aufrüstung impliziert, dass das aufzurüstende Betriebssystem nicht ausgeführt wird (System nicht aktiv). Stattdessen wird das Installationsprogramm für das Zielbetriebssystem gebootet (zum Beispiel von einem Installationsmedium, über das Netzwerk oder einen lokalen Bootloader) und führt das Upgrade durch.
Weitere Informationen finden Sie in Kapitel 4, Offline-Upgrade.
Wenn Ihr Rechner mit SUSE Manager verwaltet wird, aktualisieren Sie das Programm entsprechend der Beschreibung in der Dokumentation zu SUSE Manager. Das Verfahren zur Client-Migration wird im SUSE Manager-Upgrade-Handbuch beschrieben. Es ist verfügbar unter https://documentation.suse.com/suma/.
2 Lebenszyklus und Support #
In diesem Kapitel finden Sie Hintergrundinformationen zur Terminologie, zu den Lebenszyklen und Service-Pack-Versionen der SUSE-Produkte sowie zu den empfohlenen Upgraderichtlinien.
2.1 Terminologie #
In diesem Kapitel werden verschiedene Begriffe verwendet. Lesen Sie zum besseren Verständnis der Informationen die unten stehenden Definitionen:
- Rückportierung
Bei der Rückportierung werden bestimmte Änderungen aus einer neueren Software-Version auf eine ältere Version angewendet. Dies ist am häufigsten beim Beheben von Sicherheitslücken in älteren Software-Komponenten der Fall. In der Regel gehört dieser Vorgang auch zu einem Wartungsmodell, bei dem Verbesserungen oder (seltener) neue Funktionen bereitgestellt werden.
- Delta-RPM
Ein Delta-RPM besteht nur aus der binären diff zwischen zwei definierten Versionen eines Pakets und hat daher die kleinste Downloadgröße. Vor der Installation muss das vollständige RPM-Paket auf dem lokalen Rechner neu aufgebaut werden.
- Downstream
Bildlicher Ausdruck, wie Software in der Open-Source-Welt entwickelt wird (vgl. Upstream). Mit Downstream werden Personen oder Organisationen wie SUSE bezeichnet, die den Upstream-Quellcode in andere Software integrieren und so eine Distribution zusammenstellen, die dann von den Endbenutzern verwendet wird. So wandert die Software in Downstream-Richtung von den Entwicklern über die Integratoren bis hin zu den Endbenutzern.
- Erweiterungen, Add-on-Produkte
Erweiterungen und Add-on-Produkte von Drittanbietern bieten zusätzliche Funktionen, die den Nutzwert von SUSE Linux Enterprise Server. Sie werden von SUSE und SUSE-Partnern bereitgestellt und werden zusätzlich zum Basisprodukt SUSE Linux Enterprise Server registriert und installiert.
- LTSS
LTSS ist die Abkürzung für Long Term Service Pack Support, der als Erweiterung für SUSE Linux Enterprise Server erhältlich ist.
- Hauptversion, Version zur allgemeinen Verfügung (General Availability, GA)
Die Hauptversion von SUSE Linux Enterprise (oder von einem beliebigen Softwareprodukt) ist eine neue Version mit neuen Funktionen und Tools. Sie setzt vorher veraltete Komponenten außer Kraft und führt Änderungen ein, die nicht rückwärtskompatibel sind. Hauptversionen sind beispielsweise SUSE Linux Enterprise 12 oder 15.
- Migration
Aktualisierung auf ein Service Pack (SP), bei der die erforderlichen Patches über die Online-Aktualisierungswerkzeuge oder ein Installationsmedium installiert werden. Dadurch werden alle Pakete des installierten Systems auf den neuesten Stand gebracht.
- Migrationsziele
Gruppe kompatibler Produkte, auf die ein System migriert werden kann (mit Version der Produkte/Erweiterungen und URL des Repositorys). Die Migrationsziele können sich im Lauf der Zeit ändern und sind abhängig von den installierten Erweiterungen. Mehrere Migrationsziele können ausgewählt werden, wie zum Beispiel SLE 15 SP1 und SES6.
- Module
Module sind vollständig unterstützte Bestandteile von SUSE Linux Enterprise Server, die allerdings einen anderen Lebenszyklus aufweisen. Die Module besitzen einen klar definierten Umfang und werden ausschließlich über einen Online-Kanal bereitgestellt. Diese Kanäle können Sie nur dann abonnieren, wenn Sie sich beim SUSE Customer Center, beim RMT (Repository Mirroring Tool) oder beim SUSE Manager registriert haben.
- Paket
Ein Paket ist eine komprimierte Datei im
RPM-Format, die die Dateien für ein bestimmtes Programm enthält oder auch optionale Komponenten wie Konfigurationen, Beispiele und Dokumentation.- Patch
Ein Patch enthält mindestens ein Paket und kann per Delta-RPMs angewendet werden. Unter Umständen werden auch Abhängigkeiten zu Paketen aufgebaut, die noch nicht installiert wurden.
- Service Packs (SP)
Kombinieren mehrere Patches zu einem "Paket", das einfach zu installieren bzw. bereitzustellen ist. Service Packs sind nummeriert und enthalten üblicherweise Sicherheits-Fixes, Upgrades oder Programmerweiterungen.
- Upstream
Bildlicher Ausdruck, wie Software in der Open-Source-Welt entwickelt wird (vgl. Downstream). Mit Upstream wird das ursprüngliche Projekt, der Autor oder der Betreuer einer Software bezeichnet, die als Quellcode verteilt wird. Rückmeldungen, Patches, Funktionsoptimierungen und andere Verbesserungen wandern von den Endbenutzern oder Beteiligten zu den Upstream-Entwicklern. Diese entscheiden, ob die Anforderung integriert oder abgelehnt wird.
Wenn die Projektmitglieder entscheiden, die Anforderung zu integrieren, wird diese in den neuen Versionen der Software auftreten. Eine akzeptierte Anforderung bietet Nutzen für alle Beteiligten.
Falls eine Anforderung abgelehnt wird, kommen hierfür unterschiedliche Gründe in Betracht. Die Anforderung weist einen Status auf, der nicht den Richtlinien des Projekts entspricht, sie ist ungültig, wurde bereits integriert oder liegt nicht im Interesse oder im Gesamtplan des Projekts. Eine nicht akzeptierte Anforderung erschwert die Arbeit für die Upstream-Entwickler, da sie ihre Patches mit dem Upstream-Code synchron halten müssen. Diese Vorgehensweise wird daher weitestgehend vermieden, ist jedoch in einigen Fällen unumgänglich.
- Aktualisierung
Installation einer neueren Unterversion eines Pakets, die in der Regel Sicherheitsverbesserungen oder Fehlerbehebungen enthält.
- Upgrade
Installation einer neueren Hauptversion eines Pakets oder einer Distribution, die neue Funktionen enthält. In Abschnitt 1.2, „Online- und Offline-Upgrade“ finden Sie Informationen zu den Unterschieden zwischen den Upgrade-Optionen.
2.2 Produktlebenszyklus #
Für die SUSE-Produkte gelten die folgenden Lebenszyklen:
SUSE Linux Enterprise Server hat einen Lebenszyklus von 13 Jahren: 10 Jahre allgemeiner Support und drei Jahre erweiterter Support.
SUSE Linux Enterprise Desktop hat einen Lebenszyklus von 10 Jahren: Sieben Jahre allgemeiner Support und drei Jahre erweiterter Support.
Hauptversionen werden alle vier Jahre veröffentlicht. Service Packs werden alle 12 bis 14 Monate bereitgestellt.
SUSE unterstützt ältere Service Packs für sechs Monate nach Bereitstellung des neuen Service Packs. In Abbildung 2.1, „Hauptversionen und Service Packs“ werden einige der genannten Aspekte veranschaulicht.
Wenn Sie zusätzliche Zeit zum Gestalten, Validieren und Testen Ihrer Upgradepläne benötigen, können Sie Ihren Support mit dem Long Term Service Pack Support um weitere 12 bis 36 Monate (in Intervallen von 12 Monaten) verlängern. So erhalten Sie insgesamt 2 bis 5 Jahre Support für jedes Service Pack. Weitere Informationen finden Sie im Abbildung 2.2, „Langfristiger Service Pack-Support“.
Weitere Informationen finden Sie unter https://www.suse.com/products/long-term-service-pack-support/.
Weitere Informationen zu den Lebenszyklen, der Veröffentlichungshäufigkeit sowie den überlappenden Supportzeitraum finden sie unter https://www.suse.com/lifecycle.
2.3 Abhängigkeiten und Lebenszyklen der Module #
In Article “Modules and Extensions Quick Start” finden Sie eine Liste der Module mit ihren Abhängigkeiten und Lebenszyklen.
2.4 Erzeugen eines periodischen Lebenszyklusberichts #
SUSE Linux Enterprise Server kann regelmäßig nach Supportstatus-Aktualisierungen aller installierten Produkte suchen und bei Änderungen einen Bericht per E-Mail versenden. Zum Erzeugen des Berichts installieren Sie zypper-lifecycle-plugin
mit zypper in zypper-lifecycle-plugin.
Aktivieren Sie die Berichterzeugung auf dem System mit systemctl:
root #systemctlenable lifecycle-report
Der Empfänger und der Betreff der Bericht-Email sowie das Intervall für die Berichterzeugung können mit einem beliebigen Texteditor in der Datei /etc/sysconfig/lifecycle-report konfiguriert werden. Die Einstellungen MAIL_TO und MAIL_SUBJ definieren den Empfänger und den Betreff der E-Mail und DAYS bezeichnet das Intervall, in dem die Berichte erzeugt werden sollen.
Änderungen des Supportstatus werden erst nach Eintreten einer Änderung im Bericht sichtbar, nicht schon im Voraus. Wird eine Änderung unmittelbar nach dem Erzeugen des letzten Berichts vorgenommen, kann es bis zu 14 Tage dauern, bis Sie über diese Änderung informiert werden. Berücksichtigen Sie diesen Punkt, wenn Sie die Option DAYS festlegen. Ändern Sie die folgenden Konfigurationseinträge gemäß Ihren Anforderungen:
MAIL_TO='root@localhost' MAIL_SUBJ='Lifecycle report' DAYS=14
Der aktuelle Bericht befindet sich in der Datei /var/lib/lifecycle/report. Die Datei umfasst zwei Abschnitte. Im ersten Abschnitt finden Sie Informationen zum Supportende für die verwendeten Produkte. Der zweite Abschnitt listet Pakete mit dem zugehörigen Datum des Supportendes und der eventuellen Verfügbarkeit von Aktualisierungen auf.
2.5 Supportstufen #
Der Bereich für erweiterte Supportstufen beginnt in Jahr 10 und endet in Jahr 13. Sie umfassen fortlaufende L3-Diagnose auf technischer Ebene und rückwirkende Behebung kritischer Fehler. Mit diesen Supportstufen erhalten Sie Aktualisierungen für Root-Sicherheitsanfälligkeiten im Kernel und andere Root-Sicherheitsanfälligen als direkt ausführbare Datei, die ohne Eingreifen des Benutzers abgearbeitet wird. Darüber hinaus werden vorhandene Workloads, Softwarestapel und Hardware mit einer limitierten Paketausschlussliste unterstützt. Einen Überblick finden Sie in Tabelle 2.1, „Sicherheitsupdates und Fehlerbehebungen“.
|
Allgemeiner Support für den neuesten Service Pack (SP) |
Allgemeiner Support für einen älteren SP, mit LTSS |
Erweiterter Support mit LTSS | |||
|---|---|---|---|---|---|
|
Funktion |
Jahr 1 bis 5 |
Jahr 6 bis 7 |
Jahr 8 bis 10 |
Jahr 4 bis 10 |
Jahr 10 bis 13 |
|
Technischer Support |
Ja |
Ja |
Ja |
Ja |
Ja |
|
Zugriff auf Patches und Reparaturen |
Ja |
Ja |
Ja |
Ja |
Ja |
|
Zugriff auf Dokumentation und Wissensdatenbank |
Ja |
Ja |
Ja |
Ja |
Ja |
|
Support für vorhandene Stacks und Workloads |
Ja |
Ja |
Ja |
Ja |
Ja |
|
Support für neue Bereitstellungen |
Ja |
Ja |
Eingeschränkt (basierend auf Partner- und Kundenanforderungen) |
Eingeschränkt (basierend auf Partner- und Kundenanforderungen) |
Nein |
|
Verbesserungsanfragen |
Ja |
Eingeschränkt (basierend auf Partner- und Kundenanforderungen) |
Eingeschränkt (basierend auf Partner- und Kundenanforderungen) |
Nein |
Nein |
|
Hardwareaktivierung und -optimierung |
Ja |
Eingeschränkt (basierend auf Partner- und Kundenanforderungen) |
Eingeschränkt (basierend auf Partner- und Kundenanforderungen) |
Nein |
Nein |
|
Treiberaktualisierungen über SUSE SolidDriver Program (früher PLDP) |
Ja |
Ja |
Eingeschränkt (basierend auf Partner- und Kundenanforderungen) |
Eingeschränkt (basierend auf Partner- und Kundenanforderungen) |
Nein |
|
Rückportierung von Reparaturen aus einem früheren SP |
Ja |
Ja |
Eingeschränkt (basierend auf Partner- und Kundenanforderungen) |
nicht zutreffend |
nicht zutreffend |
|
Wichtige Sicherheitsaktualisierungen |
Ja |
Ja |
Ja |
Ja |
Ja |
|
Fehlerhafte Auflösung |
Ja |
Ja |
Eingeschränkt (nur Fehler der Sicherheitsstufe 1 und 2) |
Eingeschränkt (nur Fehler der Sicherheitsstufe 1 und 2) |
Eingeschränkt (nur Fehler der Sicherheitsstufe 1 und 2) |
2.6 Registrieren von Computern und Aufheben der Registrierung mit SUSEConnect #
Beim Registrieren erhält das System verschiedene Repositorys aus dem SUSE Custom Center (siehe https://scc.suse.com/) oder von einem lokalen Registrierungs-Proxy wie SMT. Die Repository-Namen sind bestimmten URIs im Customer Center zugeordnet. Zum Auflisten aller verfügbaren Repositorys auf dem System geben Sie das folgende zypper-Kommando ein:
root #zypperrepos -u
Hiermit erhalten Sie eine Liste aller verfügbaren Repositorys auf dem System. Für jedes Repository werden der Alias und der Name aufgeführt, und es ist angegeben, ob das Repository aktiviert ist und jeweils auf den neuesten Stand gebracht wird. Mit der Option -u erhalten Sie außerdem die URI, von der der Kanal stammt.
Zum Registrieren des Computers führen Sie SUSEConnect aus, beispielsweise:
root #SUSEConnect-r REGCODE
Über SUSEConnect können Sie die Registrierung des Computers auch wieder aufheben:
root #SUSEConnect--de-register
Mit dem folgenden Kommando können die lokal installierten Produkte und deren Status geprüft werden:
root #SUSEConnect-s
2.7 Ermitteln der SLE-Version #
Die Version einer SLE-Installation lässt sich anhand des Inhalts der Datei /etc/os-release ermitteln.
zypper bietet eine maschinenlesbare XML-Ausgabe:
tux >zypper --no-remote --no-refresh --xmlout --non-interactive products -i<?xml version='1.0'?> <stream> <product-list> <product name="SLES" version="15" release="0" epoch="0" arch="x86_64" vendor="SUSE" summary="SUSE Linux Enterprise Server 15" repo="@System" productline="sles" registerrelease="" shortname="SLES15" flavor="" isbase="true" installed="true"><endoflife time_t="0" text="0"/><registerflavor/><description>SUSE Linux Enterprise offers [...]</description></product> </product-list> </stream>
3 Vorbereiten des Upgrades #
Vor Beginn des Upgrades muss das System ordnungsgemäß vorbereitet werden. Zur Vorbereitung gehören unter anderem das Sichern der Daten und das Lesen der Versionshinweise.
3.1 Prüfen, ob das aktuelle System auf dem neuesten Stand ist #
Ein Upgraden des Systems wird nur von der jeweils letzten Patch-Stufe aus unterstützt. Prüfen Sie, ob die neuesten Systemaktualisierungen installiert sind. Führen Sie hierzu entweder zypper patch aus oder starten Sie das YaST-Modul .
3.2 Lesen Sie die Versionshinweise #
In den Versionshinweisen finden Sie zusätzliche Informationen zu den Änderungen, die seit der vorigen Version von SUSE Linux Enterprise Server vorgenommen wurden. Informieren Sie sich in den Versionshinweisen über Folgendes:
Sind bei der Hardware besondere Überlegungen zu beachten?
Wurden erhebliche Änderungen an den verwendeten Software-Paketen vorgenommen?
Gelten besondere Vorsichtsmaßnahmen für die vorliegende Installation?
In den Versionshinweisen finden Sie auch Informationen, die erst nach der Fertigstellung des Handbuchs bekannt wurden. Auch bekannte Probleme werden beschrieben.
Falls Sie mindestens ein Service Pack überspringen, beachten Sie auch die Versionshinweise der übersprungenen Service Packs. Die Versionshinweise enthalten in der Regel nur die Änderungen zwischen zwei aufeinander folgenden Versionen. Wenn Sie nur die aktuellen Versionshinweise lesen, entgehen Ihnen eventuell wichtige Änderungen.
Die aktuellen Versionshinweise stehen online unter https://www.suse.com/releasenotes/ bereit.
Alternativ finden Sie die Versionshinweise auf der Installations-DVD im Verzeichnis docu.
3.3 Anlegen einer Sicherungskopie #
Kopieren Sie die bestehenden Konfigurationsdateien vor der Aktualisierung auf ein separates Medium (wie ein Bandlaufwerk oder eine externe Festplatte), um die Daten zu sichern. Dies gilt hauptsächlich für die in /etc gespeicherten Dateien sowie für bestimmte Verzeichnisse und Dateien in /var und /opt. Zudem empfiehlt es sich, die Benutzerdaten in /home (den HOME-Verzeichnissen) auf ein Sicherungsmedium zu schreiben. Melden Sie sich zur Sicherung dieser Daten als root an. Nur der Benutzer root verfügt über die Leseberechtigung für alle lokalen Dateien.
Wenn Sie in YaST den Installationsmodus ausgewählt haben, können Sie später wahlweise eine (System-)Sicherung ausführen. Sie können alle geänderten Dateien und die Dateien aus dem Verzeichnis /etc/sysconfig einschließen. Dies ist allerdings keine vollständige Sicherung, da alle anderen wichtigen, oben genannten Verzeichnisse außer Acht gelassen werden. Die Sicherungskopie befindet sich im Verzeichnis/var/adm/backup.
3.4 Auflisten installierter Pakete und Repositorys #
Eine Liste der installierten Pakete ist häufig von Nutzen, beispielsweise bei einer Neuinstallation einer neuen SLE-Hauptversion oder beim Zurücksetzen des Systems auf die bisherige Version.
Denken Sie daran, dass nicht alle installierten Pakete oder verwendeten Repositorys in neueren Versionen von SUSE Linux Enterprise vorliegen. Einige Elemente wurden unter Umständen umbenannt, andere ersetzt. Außerdem könnten bestimmte Pakete weiterhin zu Legacy-Zwecken verfügbar sein, während standardmäßig ein anderes Paket herangezogen wird. Aus diesem Grund müssen die Dateien ggf. manuell bearbeitet werden. Dies können Sie mit einem beliebigen Texteditor durchführen.
Erstellen Sie die Datei repositories.bak-repo mit einer Liste aller verwendeten Repositorys.
root #zypperlr -e repositories.bak
Erstellen Sie außerdem die Datei installed-software.bak mit einer Liste aller installierten Pakete:
root #rpm-qa --queryformat '%{NAME}\n' > installed-software.bak
Erstellen Sie Sicherungskopien beider Dateien. Die Repositorys und die installierten Pakete können mit den folgenden Befehlen wiederhergestellt werden:
root #zypperar repositories.bak.reporoot #zypperinstall $(cat installed-software.bak)
Ein System, das auf eine neue Hauptversion upgegradet wurde (SLE X+1), enthält eventuell mehr Pakete als das ursprüngliche System (SLE X). Die Anzahl der Pakete ist außerdem höher als bei einer Neuinstallation von SLE X+1 mit derselben Schemaauswahl. Hierfür sind folgende Gründe zu nennen:
Die Pakete wurden aufgeteilt, sodass Sie die gewünschte Paketauswahl noch genauer festlegen können. Zum Beispiel wurden 37 texlive -Pakete aus SLE 11 auf 3000 Pakete in SLE 15 aufgeteilt.
Wenn ein Paket aufgeteilt wurde, werden bei einem Upgrade alle neuen Pakete installiert, damit in jedem Fall derselbe Funktionsumfang wie in der früheren Version zur Verfügung steht. Bei einer Neuinstallation von SLE X+1 werden jedoch unter Umständen nicht mehr alle Pakete standardmäßig installiert.
Ältere Pakete aus SLE X werden ggf. aus Kompatibilitätsgründen beibehalten.
Die Paketabhängigkeiten und der Schemaumfang haben sich unter Umständen geändert.
3.5 Upgraden von SUSE Linux Enterprise Server 11 SP4 #
Wenn Sie MySQL-, PostgreSQL- oder Java MD5-gestützte Zertifikate in SUSE Linux Enterprise Server 11 SP4 verwenden, bereiten Sie das System gemäß den nachfolgenden Abschnitten vor.
3.5.1 Migration der MySQL-Datenbank #
Ab SUSE Linux Enterprise 12 hat SUSE von MySQL auf MariaDB umgestellt. Bevor Sie das Upgrade starten, wird dringend empfohlen, die Datenbank zu sichern.
So führen Sie die Datenbankmigration aus:
Melden Sie sich auf dem SUSE Linux Enterprise 11-Computer an.
Erstellen Sie eine Dump-Datei:
root #mysqldump-u root -p --all-databases > mysql_backup.sqlStandardmäßig wird die Datenbank
INFORMATION_SCHEMAoderperformance_schemanicht im Speicherauszug mitmysqldumpberücksichtigt. Weitere Einzelheiten finden Sie unter https://dev.mysql.com/doc/refman/5.5/en/mysqldump.html.Speichern Sie Ihre Dump-Datei, die Konfigurationsdatei
/etc/my.cnfsowie das Verzeichnis/etc/mysql/an einem sicheren Speicherort, um sie später als Referenz (nicht zur Installation!) zu verwenden .Führen Sie das Upgrade aus. Nach dem Upgrade ist die bisherige Konfigurationsdatei
/etc/my.cnfunverändert. Die neue Konfiguration finden Sie in der Datei/etc/my.cnf.rpmnew.Konfigurieren Sie die MariaDB-Datenbank je nach Bedarf. Bearbeiten Sie dabei nicht die bisherige Konfigurationsdatei und das frühere Verzeichnis, sondern nutzen Sie diese nur als Vorlage, und passen Sie die Einstellungen entsprechend an.
Starten Sie den MariaDB-Server:
root #systemctlstart mysqlSoll der MariaDB-Server bei jedem Booten gestartet werden, aktivieren Sie den Dienst:
root #systemctlenable mysqlPrüfen Sie, ob MariaDB ordnungsgemäß ausgeführt wird. Stellen Sie hierzu eine Verbindung zur Datenbank her:
root #mysql-u root -p
3.5.2 Migration der PostgreSQL-Datenbank #
Eine neuere Version der PostgreSQL-Datenbank ist im Lieferumfang von SUSE Linux Enterprise Server 15 SP2 enthalten. Aufgrund der erforderlichen Migrationsschritte für die Datenbank ist kein automatischer Upgradevorgang verfügbar. Die Umstellung auf die neue Version muss daher manuell erfolgen.
Der Migrationsvorgang wird mit dem Befehl pg_upgrade ausgeführt. Dieser Befehl ist eine alternative Methode zur bewährten Methode mit Erstellen eines Speicherauszugs und Neuladen. Im Vergleich zu „Speicherauszug und Neuladen“ ist die Migration mit pg_upgrade weniger zeitaufwändig.
Die Programmdateien aller PostgreSQL-Versionen werden in unterschiedlichen, versionsabhängigen Verzeichnissen abgelegt. Beispielsweise in /usr/lib/postgresql96/ für Version 9.6 und /usr/lib/postgresql10/ für Version 10. Beachten Sie, dass sich die Versionsrichtlinien von PostgreSQL zwischen den Hauptversionen 9.6 und 10 geändert haben. Weitere Informationen finden Sie in https://www.postgresql.org/support/versioning/.
Wenn Sie von SLE 11 aufrüsten, wird postgresql94 nicht deinstalliert und kann nicht für die Datenbankmigration zu einer höheren PostgreSQL-Version verwendet werden. Stellen Sie in diesem Fall also sicher, dass Sie die PostgreSQL-Datenbank vor der Aufrüstung des Systems migrieren.
Im unten geschilderten Verfahren finden Sie die Schritte für die Datenbankmigration von Version 9.6 zu Version 10. Werden als Ausgangspunkt oder Ziel andere Versionen verwendet, ersetzen Sie die Versionsnummern entsprechend.
So führen Sie die Datenbankmigration aus:
Prüfen Sie, ob die folgenden Voraussetzungen erfüllt sind:
Upgraden Sie alle Pakete der alten PostgreSQL-Version per Wartungsaktualisierung auf die aktuelle Version, sofern Sie dies noch nicht erledigt haben.
Erstellen Sie eine Sicherung der vorhandenen Datenbank.
Installieren Sie die Pakete der neuen PostgreSQL-Hauptversion. Bei SLE 15 SP2 installieren Sie postgresql10-server und alle Pakete, von denen dieses Paket abhängig ist.
Installieren Sie das Paket postgresql10-contrib (enthält den Befehl
pg_upgrade).Prüfen Sie, ob ausreichend freier Speicherplatz im PostgreSQL-Datenbereich verfügbar ist (standardmäßig
/var/lib/pgsql/data). Falls der Speicherplatz nicht ausreicht, versuchen Sie, die einzelnen Datenbanken mit dem folgenden SQL-Befehl zu verkleinern (kann sehr lange dauern!):VACUUM FULL
Halten Sie den PostgreSQL-Server mit einer der folgenden Optionen an:
root #/usr/sbin/rcpostgresqlstopAlternativ:
root #systemctl stop postgresql.service(abhängig von der SLE-Version, die Sie als Ausgangsversion der Aufrüstung nutzen).
Benennen Sie das alte Datenverzeichnis um:
root #mv/var/lib/pgsql/data /var/lib/pgsql/data.oldInitialisieren Sie die neue Datenbankinstanz manuell mit
initdboder starten und stoppen Sie PostgreSQL, wodurch die Instanz automatisch initialisiert wird:root #/usr/sbin/rcpostgresqlstartroot #/usr/sbin/rcpostgresqlstopAlternativ:
root #systemctl start postgresql.serviceroot #systemctl stop postgresql.service(abhängig von der SLE-Version, die Sie als Ausgangsversion der Aufrüstung nutzen).
Sollten Sie in der alten Version die Konfigurationsdateien bearbeitet haben, ziehen Sie in Betracht, diese Änderungen in die neuen Konfigurationsdateien zu übernehmen. Dieser Umstand könnte sich auf die Dateien
postgresql.auto.conf,postgresql.conf,pg_hba.confundpg_ident.confauswirken. Die alten Versionen dieser Dateien finden sich unter/var/lib/pgsql/data.old/, die neuen Versionen unter/var/lib/pgsql/data.Beachten Sie, dass wir nicht empfehlen, einfach die alten Konfigurationsdateien zu kopieren, da somit möglicherweise neue Optionen, neue Standardeinstellungen und geänderte Kommentare überschrieben werden.
Beginnen Sie als Benutzer
postgresmit der Migration:root #su - postgres postgres >pg_upgrade\ --old-datadir "/var/lib/pgsql/data.old" \ --new-datadir "/var/lib/pgsql/data" \ --old-bindir "/usr/lib/postgresql96/bin/" \ --new-bindir "/usr/lib/postgresql10/bin/"Starten Sie Ihre neue Datenbank über eine der folgenden Optionen:
root #/usr/sbin/rcpostgresqlstartAlternativ:
root #systemctl start postgresql.service(abhängig von der SLE-Version, die Sie als Ausgangsversion der Aufrüstung nutzen).
Überprüfen Sie, ob die Migration erfolgreich war. Der Testumfang hängt von Ihrem Anwendungsfall ab. Zur Automatisierung dieses Schritts steht kein allgemeines Tool zur Verfügung.
Entfernen Sie alle alten PostgreSQL-Pakete und das alte Datenverzeichnis:
root #zyppersearch -s postgresql96 | xargs zypper rm -uroot #rm-rf /var/lib/pgsql/data.old
3.5.3 Erstellen von Nicht-MD5-Server-Zertifikaten für Java-Anwendungen #
Beim Update von SP1 auf SP2 wurden MD5-basierte Zertifikate im Rahmen eines Sicherheits-Fixes deaktiviert. Wenn Sie über als MD5 erstellte Zertifikate verfügen, erstellen Sie diese mit folgenden Schritten neu:
Öffnen Sie ein Terminal und melden Sie sich als
rootan.Erstellen Sie einen privaten Schlüssel:
root #opensslgenrsa -out server.key 1024Wenn Sie einen Schlüssel mit höherer Sicherheit wünschen, ersetzen Sie
1024durch eine höhere Zahl, z. B.4096.Erstellen Sie einen Zertifizierungsantrag (CSR):
root #opensslreq -new -key server.key -out server.csrFühren Sie eine Eigensignierung des Zertifikats durch:
root #opensslx509 -req -days 365 -in server.csr -signkey server.key -out server.crtErstellen Sie die PEM-Datei:
root #catserver.key server.crt > server.pemLegen Sie die Dateien
server.crt,server.csr,server.keyundserver.pemin den jeweiligen Verzeichnissen ab, in denen die Schlüssel gefunden werden können. Für Tomcat beispielsweise lautet das Verzeichnis/etc/tomcat/ssl/.
3.6 Herunterfahren von VM-Gästen #
Wenn Ihr Rechner als VM-Hostserver für KVM oder Xen fungiert, müssen Sie vor der Aktualisierung alle aktiven VM-Gäste ordnungsgemäß herunterfahren. Andernfalls können Sie nach der Aktualisierung wahrscheinlich nicht mehr auf die Gäste zugreifen.
3.7 Anpassen der Einrichtung Ihres SMT-Clients #
Beachten Sie Folgendes, wenn der Rechner, der upgegradet werden soll, als Client bei einem SMT-Server registriert werden soll:
Prüfen Sie, ob die Version des Skripts clientSetup4SMT.sh auf Ihrem Host aktuell ist. clientSetup4SMT.sh aus älteren Versionen von SMT kann nicht zum Verwalten von SMT 12-Clients verwendet werden. Wenn Sie auf Ihrem SMT-Server regelmäßig Software-Patches anwenden, finden Sie die neueste Version von clientSetup4SMT.sh immer unter <SMT_HOSTNAME>/repo/tools/clientSetup4SMT.sh.
Falls das Upgrade Ihres Rechners auf eine höhere Version von SUSE Linux Enterprise Server nicht ausgeführt ist, heben Sie die Registrierung des Rechners beim SMT-Server wie in Prozedur 3.1 beschrieben auf. Starten Sie danach den Upgradevorgang neu.
Melden Sie sich beim Client-Rechner an.
Der folgende Schritt hängt vom aktuellen Betriebssystem des Client ab:
Für SUSE Linux Enterprise 11 führen Sie folgende Kommandos aus:
tux >sudosuse_register -Etux >sudorm -f /etc/SUSEConnecttux >sudorm -rf /etc/zypp/credentials.d/*tux >sudorm -rf /etc/zypp/repos.d/*tux >sudorm -f /etc/zypp/services.d/*tux >sudorm -f /var/cache/SuseRegister/*tux >sudorm -f /etc/suseRegister*tux >sudorm -f /var/cache/SuseRegister/lastzmdconfig.cachetux >sudorm -f /etc/zmd/deviceidtux >sudorm -f /etc/zmd/secretFür SUSE Linux Enterprise 12 führen Sie folgende Kommandos aus:
tux >sudoSUSEConnect --de-registertux >sudoSUSEConnect --cleanuptux >sudorm -f /etc/SUSEConnecttux >sudorm -rf /etc/zypp/credentials.d/*tux >sudorm -rf /etc/zypp/repos.d/*tux >sudorm -f /etc/zypp/services.d/*
Melden Sie sich beim SMT-Server an.
Prüfen Sie, ob die Registrierung des Client aufgehoben wurde, indem Sie alle Client-Registrierungen aufrufen:
tux >sudosmt-list-registrationsWird der Hostname des Client in der Ausgabe dieses Kommandos noch aufgelistet, rufen Sie die
Eindeutige IDdes Client in der ersten Spalte ab. (Der Client ist möglicherweise mit mehreren IDs aufgeführt.)Löschen Sie die Registrierung für diesen Client:
tux >sudosmt-delete-registration -g UNIQUE_IDSollte der Client mit mehreren IDs aufgeführt sein, wiederholen Sie den obigen Schritt für jede einzelne ID.
Prüfen Sie danach, ob die Registrierung des Client nun aufgehoben wurde, indem Sie das folgende Kommando erneut ausführen:
tux >sudosmt-list-registrations
3.8 Festplattenspeicher #
Software weist normalerweise von Version zu Version mehr Umfang auf. Folglich sollten Sie vor dem Aktualisieren den verfügbaren Partitionsspeicher überprüfen. Wenn Sie befürchten, dass der Speicherplatz nicht ausreicht, sichern Sie Ihre Daten und erhöhen Sie dann den verfügbaren Speicherplatz, indem Sie beispielsweise die Größe von Partitionen ändern. Es gibt keine Faustregel hinsichtlich des Speicherplatzes einzelner Partitionen. Die Platzanforderungen hängen von Ihrem bestimmten Partitionsprofil und von der ausgewählten Software ab.
YaST prüft während des Aktualisierungsvorgangs den freien verfügbaren Speicherplatz und zeigt dem Benutzer eine Warnmeldung an, wenn die verfügbare Menge möglicherweise nicht für die Installation ausreicht. Wenn Sie die Aktualisierung in diesem Fall dennoch durchführen, kann das System unbrauchbar werden! Sie sollten die Warnmeldung nur dann ignorieren und mit der Aktualisierung fortfahren, wenn Sie genau wissen, was Sie tun (da Sie dies in einem Vorabtest abgeklärt haben).
3.8.1 Ermitteln des freien Speicherplatzes auf Nicht-Btrfs-Dateisystemen #
Listen Sie mit dem Kommando df den verfügbaren Speicherplatz auf. In Beispiel 3.1, „Über df -h angezeigte Liste“ ist beispielsweise /dev/sda3 die Root-Partition (eingehängt als /).
df -h angezeigte Liste #Filesystem Size Used Avail Use% Mounted on /dev/sda3 74G 22G 53G 29% / tmpfs 506M 0 506M 0% /dev/shm /dev/sda5 116G 5.8G 111G 5% /home /dev/sda1 44G 4G 40G 9% /data
3.8.2 Ermitteln des freien Speicherplatzes auf Btrfs-Root-Dateisystemen #
In einem Btrfs-Dateisystem kann die Ausgabe von df irreführend sein, weil ein Btrfs-Dateisystem zusätzlich zum Speicherplatz, den die Rohdaten zuordnen, auch Speicherplatz für Metadaten zuordnet und verwendet.
Folglich meldet ein Btrfs-Dateisystem womöglich, dass es keinen Speicherplatz mehr hat, obwohl anscheinend noch genügend vorhanden ist. In diesem Fall ist der gesamte Speicherplatz, der den Metadaten zugeordnet ist, belegt. Details zur Prüfung auf belegten und verfügbaren Speicherplatz in einem Btrfs-Dateisystem finden Sie im Book “Storage Administration Guide”, Chapter 1 “Overview of File Systems in Linux”, Section 1.2.2.3 “Checking for Free Space”. Weitere Informationen finden Sie unter man 8 btrfs-filesystem und https://btrfs.wiki.kernel.org/index.php/FAQ.
Wenn Sie Btrfs als Root-Dateisysteme auf dem Computer nutzen, muss ausreichend freier Speicherplatz zur Verfügung stehen. Prüfen Sie den verfügbaren Speicherplatz auf allen eingehängten Partitionen. Im schlimmsten Fall belegt ein Upgrade ebenso viel Speicherplatz wie das aktuelle Root-Dateisystem (ohne /.snapshot) für einen neuen Snapshot.
Die folgenden Empfehlungen haben sich bewährt:
Bei allen Dateisystemen (auch Btrfs) benötigen Sie ausreichend freien Speicherplatz, damit Sie große RPMs herunterladen und installieren können. Der Speicherplatz der alten RPMs wird erst dann freigegeben, wenn die neuen RPMs installiert sind.
Bei Btrfs mit Snapshots benötigen Sie mindestens so viel freien Speicherplatz, wie von der aktuellen Installation belegt wird. Es wird mindestens der doppelte freie Speicherplatz empfohlen, wie von der aktuellen Installation belegt wird.
Falls nicht ausreichend freier Speicherplatz verfügbar ist, können Sie ältere Snapshots mit
snapperlöschen:root #snapperlistroot #snapperdelete NUMBERDies reicht jedoch nicht in allen Fällen aus. Vor der Migration belegen die meisten Snapshots nur wenig Platz.
3.9 Upgraden eines Subscription Management Tool (SMT)-Servers #
Für einen Server mit SMT ist ein besonderes Upgradeverfahren erforderlich. Weitere Informationen finden Sie im Book “Repository Mirroring Tool Guide”, Chapter 2 “Migrate from SMT to RMT” im Handbuch zum Repository Management Tool.
3.10 Vorübergehende Deaktivierung der Unterstützung mehrerer Kernel-Versionen #
SUSE Linux Enterprise Server ermöglicht die Installation mehrerer Kernel-Versionen. Hierfür müssen die entsprechenden Einstellungen in /etc/zypp/zypp.conf aktiviert werden. Für das Upgrade auf ein Service Pack muss diese Funktion vorübergehend deaktiviert werden. Sobald die Aktualisierung erfolgreich abgeschlossen wurde, kann die Unterstützung mehrerer Versionen wieder aktiviert werden. Zur Deaktivierung der Unterstützung mehrerer Versionen müssen die entsprechenden Zeilen in der Datei /etc/zypp/zypp.conf auf Kommentar gesetzt werden. Das Ergebnis sollte wie folgt aussehen:
#multiversion = provides:multiversion(kernel) #multiversion.kernels = latest,running
Wenn Sie diese Funktion nach einer erfolgreichen Aktualisierung wieder aktivieren möchten, entfernen Sie die Kommentarzeichen. Weitere Informationen zur Unterstützung mehrerer Versionen finden Sie im Book “Bereitstellungshandbuch”, Chapter 21 “Installieren von mehreren Kernel-Versionen”, Section 21.1 “Aktivieren und Konfigurieren der Multiversions-Unterstützung”.
3.11 Upgraden auf IBM Z #
Für das Upgrade einer SUSE Linux Enterprise-Installation auf IBM Z muss der Kernel-Parameter Upgrade=1 angegeben werden, z. B. in der parmfile. Weitere Informationen hierzu finden Sie in Abschnitt 5.4, „Die Parmfile – Automatisierte Systemkonfiguration“.
3.12 IBM POWER: Starten eines X-Servers #
Unter SLES 12 für IBM POWER ist der Anzeige-Manager so konfiguriert, dass ein lokaler X-Server nicht standardmäßig gestartet wird. Diese Einstellung wurde in SLES 12 SP1 rückgängig gemacht, sodass der Anzeige-Manager jetzt einen X-Server startet.
Die SUSE Linux Enterprise Server-Einstellung wird nicht automatisch geändert, damit keine Probleme im Rahmen des Upgrades auftreten. Wenn der Anzeige-Manager nach dem Upgrade einen X-Server starten soll, ändern Sie die Einstellung von DISPLAYMANAGER_STARTS_XSERVER in /etc/sysconfig/displaymanager wie folgt:
DISPLAYMANAGER_STARTS_XSERVER="yes"
4 Offline-Upgrade #
In diesem Kapitel finden Sie Anweisungen zum Upgraden einer vorhandenen SUSE Linux Enterprise-Installation mithilfe von YaST, das von einem Installationsmedium gebootet wird. Das YaST-Installationsprogramm kann beispielsweise von einer DVD oder über das Netzwerk bzw. auch von der Festplatte, auf der sich das System befindet, gestartet werden.
4.1 Konzeptüberblick #
Vor dem Upgrade des Systems lesen Sie bitte zunächst Kapitel 3, Vorbereiten des Upgrades.
Zum Upgraden des Systems booten Sie von einer Installationsquelle, ebenso wie bei einer Neuinstallation. Im Bootbildschirm wählen Sie dabei jedoch (statt ). Das Upgrade kann wie folgt gestartet werden:
Wechselmedien. Dies sind Medien wie CDs, DVDs oder USB-Massenspeichergeräte. Weitere Informationen finden Sie unter Abschnitt 4.2, „Starten der Aufrüstung über ein Installationsmedium“.
Netzwerkressource. Sie können wahlweise vom lokalen Medium booten und dann den entsprechenden Netzwerkinstallationstyp auswählen oder über PXE booten. Weitere Informationen finden Sie unter Abschnitt 4.3, „Starten der Aufrüstung über eine Netzwerkquelle“.
4.2 Starten der Aufrüstung über ein Installationsmedium #
Im nachfolgenden Verfahren wird das Booten von DVD beschrieben. Sie können jedoch auch ein anderes lokales Installationsmedium verwenden, z. B. ein ISO-Image auf einem USB-Massenspeichergerät. Das Medium und die Bootmethode sind abhängig von der Systemarchitektur und von der Ausstattung des Systems (herkömmliches BIOS oder UEFI).
Wählen Sie ein Bootmedium aus und bereiten Sie es vor, siehe Book “Bereitstellungshandbuch”.
Legen Sie die Unified Installer DVD für SUSE Linux Enterprise Server 15 SP2 ein und booten Sie Ihren Rechner. Ein wird geöffnet, gefolgt vom Bootbildschirm.
Optional: Fügen Sie die Boot-Option
media_upgrade=1hinzu, um zu erzwingen, dass das Installationsprogramm nur Pakete von der DVD installiert und nicht von Netzwerkressourcen.Starten Sie das System und wählen Sie im Bootmenü die Option Upgrade.
Fahren Sie gemäß Abschnitt 4.4, „Upgraden von SUSE Linux Enterprise“ mit der Installation fort.
4.3 Starten der Aufrüstung über eine Netzwerkquelle #
Zum Upgraden über eine Netzwerkinstallationsquelle müssen die folgenden Anforderungen erfüllt sein:
- Netzwerkinstallationsquelle
Eine Netzwerkinstallationsquelle ist gemäß Book “Bereitstellungshandbuch”, Chapter 16 “Einrichten einer Netzwerkinstallationsquelle” eingerichtet.
- Netzwerkverbindung und Netzwerkdienste
Sowohl der Installationsserver als auch der Zielcomputer müssen eine funktionsfähige Netzwerkverbindung haben. Erforderliche Netzwerkdienste:
Domänennamen-Service
DHCP (nur beim Booten über PXE; IP-Adresse kann manuell bei der Einrichtung festgelegt werden)
OpenSLP (optional)
- Bootmedium
Eine bootfähige SUSE Linux Enterprise-DVD, ein ISO-Image oder eine funktionsfähige PXE-Einrichtung. Weitere Informationen zum Booten über PXE finden Sie im Book “Bereitstellungshandbuch”, Chapter 17 “Vorbereiten der Netzwerk-Boot-Umgebung”, Section 17.4 “Vorbereiten des Zielsystems für PXE-Boot”. Detaillierte Informationen zum Starten des Upgrades von einem Remote-Server finden Sie im Book “Bereitstellungshandbuch”, Chapter 11 “Installationen auf Remote-Systemen”.
4.3.1 Manuelles Upgraden von einer Netzwerkinstallationsquelle – Booten von DVD #
In diesem Verfahren wird das Booten von DVD als Beispiel beschrieben. Sie können jedoch auch ein anderes lokales Installationsmedium verwenden, z. B. ein ISO-Image auf einem USB-Massenspeichergerät. Das Verfahren zum Auswählen der Bootmethode und zum Starten des Systems vom Medium hängt von der Systemarchitektur und davon ab, ob der Computer mit einem herkömmlichen BIOS oder mit UEFI ausgestattet ist. Weitere Informationen finden Sie unter den nachfolgenden Links.
Legen Sie die Unified Installer DVD für SUSE Linux Enterprise Server 15 SP2 ein und booten Sie Ihren Rechner. Ein wird geöffnet, gefolgt vom Bootbildschirm.
Wählen Sie die gewünschte Netzwerkinstallationsquelle aus (FTP, HTTP, NFS, SMB oder SLP). Diese Auswahl erhalten Sie in der Regel mit F4. Falls der Computer mit UEFI statt mit einem herkömmlichen BIOS ausgestattet ist, müssen Sie ggf. die Bootparameter manuell anpassen. Weitere Informationen hierzu finden Sie im Book “Bereitstellungshandbuch”, Chapter 7 “Boot-Parameter” und im Book “Bereitstellungshandbuch”, Chapter 8 “Installationsschritte”.
Fahren Sie gemäß Abschnitt 4.4, „Upgraden von SUSE Linux Enterprise“ mit der Installation fort.
4.3.2 Manuelles Upgraden von einer Netzwerkinstallationsquelle – Booten über PXE #
So führen Sie das Upgrade von einer Netzwerkinstallationsquelle mit dem PXE-Boot aus:
Passen Sie das Setup Ihres DHCP-Servers an, damit die für den PXE-Boot erforderlichen Adressinformationen angegeben werden. Weitere Informationen finden Sie im Book “Bereitstellungshandbuch”, Chapter 17 “Vorbereiten der Netzwerk-Boot-Umgebung”, Section 17.1.1 “Dynamische Adressenzuweisung”.
Richten Sie einen TFTP-Server ein, auf dem das Boot-Image für das Booten über PXE abgelegt wird. Verwenden Sie dazu die Installations-DVD für SUSE Linux Enterprise Server 15 SP2 oder befolgen Sie die Anweisungen im Book “Bereitstellungshandbuch”, Chapter 17 “Vorbereiten der Netzwerk-Boot-Umgebung”, Section 17.2 “Einrichten eines TFTP-Servers”.
Bereiten Sie den PXE-Boot und Wake-on-LAN auf dem Zielcomputer vor.
Starten Sie den Boot des Zielsystems und verwenden Sie VNC, um sich entfernt mit der auf diesem Computer ausgeführten Installationsroutine zu verbinden. Weitere Informationen finden Sie im Book “Bereitstellungshandbuch”, Chapter 11 “Installationen auf Remote-Systemen”, Section 11.3 “Überwachen der Installation über VNC”.
Fahren Sie gemäß Abschnitt 4.4, „Upgraden von SUSE Linux Enterprise“ mit der Installation fort.
4.4 Upgraden von SUSE Linux Enterprise #
Vor dem Upgrade des Systems beachten Sie Kapitel 3, Vorbereiten des Upgrades Gehen Sie folgendermaßen vor, um eine automatische Migration auszuführen:
Wenn das System, das aufgerüstet werden soll, im SUSE Customer Center registriert ist, muss für die folgende Vorgehensweise eine Internetverbindung bestehen.
Nach dem Booten (von einem Installationsmedium oder über das Netzwerk) wählen Sie im Bootbildschirm die Option .
Warnung: Möglicher Datenverlust durch falsche AuswahlVergewissern Sie sich, dass Sie zu diesem Zeitpunkt ausgewählt haben. Falls Sie versehentlich auswählen, wird Ihre Datenpartition mit einer Neuinstallation überschrieben.
YaST startet das Installationssystem.
Wählen Sie im die Optionen und . Fahren Sie mit fort.
YaST sucht auf den Partitionen nach bereits installierten SUSE Linux Enterprise-Systemen.
Wählen Sie im Bildschirm die Partition zum Upgraden aus und klicken Sie auf .
YaST hängt die ausgewählte Partition ein und zeigt die Lizenzvereinbarung für das upgegradete Produkt an. Akzeptieren Sie die Lizenz, damit Sie den Vorgang fortsetzen können.
Passen Sie am Bildschirm den Status der Repositorys an. Standardmäßig werden alle Repositorys entfernt. Wenn Sie keine benutzerdefinierten Repositorys hinzugefügt haben, dürfen Sie die Einstellungen nicht ändern. Die Upgrade-Pakete werden von DVD installiert. Sie können optional im nächsten Schritt die standardmäßigen Online-Repositorys aktivieren.
Bei benutzerdefinierten Repositorys haben Sie zwei Wahlmöglichkeiten:
Belassen Sie das Repository im Status "Entfernt". Software, die von diesem Repository installiert wurde, wird beim Upgrade entfernt. Verwenden Sie diese Methode, wenn keine Version des Repositorys verfügbar ist, die der neuen Version entspricht.
Aktualisieren und aktivieren Sie das Repository, falls es der neuen Version entspricht. Ändern Sie deren URL durch Klicken auf das Repository in der Liste. Klicken Sie dann auf . Aktivieren Sie das Repository mit bis der Status auf festgelegt ist.
Behalten Sie keine Repositorys der vorigen Version bei, da das System dann möglicherweise instabil wird oder gar nicht mehr funktioniert. Klicken Sie danach zum Fortfahren auf .
Der nächste Schritt ist davon abhängig, ob das aufgerüstete System im SUSE Customer Center registriert wurde.
Wenn das System nicht im SUSE Customer Center registriert ist, zeigt YaST eine Popup-Meldung an und schlägt ein zweites Installationsmedium vor, das Image SLE-15-SP2-Full-ARCH-GM-media1.iso.
Sollte dieses Medium nicht zur Verfügung stehen, ist ein Upgrade des Systems ohne Registrierung nicht möglich.
Wenn das System im SUSE Customer Center registriert ist, zeigt YaST die möglichen Migrationsziele und eine Zusammenfassung an.
Wählen Sie ein Migrationsziel in der Liste aus und setzen Sie den Vorgang mit fort.
Im nächsten Dialogfeld können Sie optional ein zusätzliches Installationsmedium hinzufügen. Wenn Sie zusätzliche Installationsmedien besitzen, aktivieren Sie die Option und geben Sie den Medientyp an.
Prüfen Sie die für das Upgrade.
Wenn die Einstellungen Ihren Anforderungen entsprechen, starten Sie den Installations- und Löschvorgang mit .
Tipp: Upgrade-Fehler auf SMT-ClientsHandelt es sich bei dem Rechner, der upgegradet werden soll, um einen SMT-Client und das Upgrade wird nicht ausgeführt, schlagen Sie das Verfahren in Prozedur 3.1, „Aufheben einer Registrierung von SUSE Linux Enterprise Client bei einem SMT-Server“ nach und starten Sie den Upgradevorgang dann neu.
Führen Sie nach einem erfolgreichen Upgrade die Prüfungen nach dem Upgrade durch, die in Abschnitt 4.4.1, „Prüfungen nach dem Upgrade“ beschrieben sind.
4.4.1 Prüfungen nach dem Upgrade #
Prüfen Sie, ob „verwaiste Pakete“ vorhanden sind. Bei verwaisten Paketen handelt es sich um Pakete, die keinem aktiven Repository mehr angehören. Mit dem folgenden Kommando erhalten Sie eine entsprechende Liste:
tux >zypper packages --orphanedMithilfe dieser Liste können Sie entscheiden, ob ein Paket nach wie vor benötigt wird oder gefahrlos deinstalliert werden kann.
Suchen Sie nach
*.rpmnewund*.rpmsave, untersuchen Sie deren Inhalt und führen Sie gewünschte Änderungen zusammen, falls möglich. Wenn ein Upgrade Änderungen an einer Standardkonfigurationsdatei umfasst, schreibt das Paket eine dieser Dateitypen statt die Konfigurationsdatei zu überschreiben. Die Datei*.rpmnewenthält die neue Standardkonfiguration und lässt Ihre Originaldatei unverändert.*.rpmsaveist eine Kopie der ursprünglichen Konfiguration, die durch die neue Standarddatei ersetzt wurde.Sie brauchen nicht das gesamte Dateisystem nach
*.rpmnew- und*.rpmsave-Dateien zu durchsuchen. Die wichtigsten Dateien sind im Verzeichnis/etcgespeichert. Listen Sie sie mit folgendem Kommando auf:tux >find /etc -print | egrep "rpmnew$|rpmsave$"
4.5 Upgraden mit AutoYaST #
Das Upgrade kann bei Bedarf automatisch ausgeführt werden. Weitere Informationen finden Sie im Book “AutoYaST Guide”, Chapter 4 “Configuration and Installation Options”, Section 4.10 “Upgrade”.
4.6 Upgraden mit SUSE Manager #
SUSE Manager ist eine Serverlösung für die Bereitstellung von Aktualisierungen, Patches und Sicherheitsreparaturen für SUSE Linux Enterprise-Clients. Hier finden Sie eine Reihe von Werkzeugen und eine webgestützte Bedienoberfläche für Verwaltungsaufgaben. Weitere Informationen zu SUSE Manager finden Sie unter https://www.suse.com/products/suse-manager/.
Mit SUSE Manager können Sie das System upgraden. Mit der integrierten AutoYaST-Technologie sind Upgrades von einer Hauptversion zur nächst höheren möglich.
Wenn Ihr Rechner mit SUSE Manager verwaltet wird, aktualisieren Sie das Programm entsprechend der Beschreibung in der Dokumentation zu SUSE Manager. Das Verfahren zur Client-Migration wird im SUSE Manager-Upgrade-Handbuch beschrieben. Es ist verfügbar unter https://documentation.suse.com/suma/.
4.7 Aktualisieren des Registrierungsstatus nach einem Rollback #
Bei einem Service Pack-Upgrade muss die Konfiguration auf dem Registrierungsserver geändert werden, um den Zugriff auf die neuen Repositorys zu ermöglichen. Wenn ein Upgradevorgang unterbrochen oder (durch Wiederherstellung auf Basis einer Sicherung oder eines Snapshots) rückgängig gemacht wird, stimmen die Informationen auf dem Registrierungsserver nicht mehr mit dem Status des Systems überein. Dies kann dazu führen, dass Sie nicht auf die Aktualisierungs-Repositorys zugreifen können oder die falschen Repositorys auf dem Client verwendet werden.
Wenn über Snapper ein Rollback erfolgt, benachrichtigt das System den Registrierungsserver, um sicherzustellen, dass während des Bootvorgangs der Zugriff auf die richtigen Repositorys eingerichtet wird. Wenn das System mit einer anderen Methode wiederhergestellt wurde oder wenn bei der Kommunikation mit dem Registrierungsserver ein Fehler aufgetreten ist, lösen Sie das Rollback auf dem Client manuell aus. Ein Rollback muss beispielsweise manuell ausgelöst werden, wenn der Server aufgrund von Netzwerkproblemen nicht erreichbar war. Mit dem folgenden Befehl führen Sie ein Rollback aus:
tux >sudosnapperrollback
Es wird empfohlen, grundsätzlich zu prüfen, ob die richtigen Repositorys auf dem System eingerichtet wurden. Dies gilt insbesondere nach der Aktualisierung des Service mit:
tux >sudozypperref -s
Diese Funktionalität ist im rollback-helper- Paket verfügbar.
4.8 Registrieren des Systems #
Falls das System vor dem Upgrade noch nicht registriert war, können Sie das System jederzeit mit dem Modul in YaST registrieren.
Die Registrierung der Systeme bietet die folgenden Vorteile:
Recht für Support
Bereitstellung von Sicherheitsaktualisierungen und Fehlerbehebungen
Zugang zum SUSE Customer Center
Starten Sie YaST und wählen Sie › . Das Dialogfeld wird geöffnet.
Geben Sie die -Adresse für das SUSE-Konto ein, mit dem Sie oder Ihr Unternehmen die Abonnements verwalten. Falls Sie noch kein SUSE-Konto besitzen, wechseln Sie zur SUSE Customer Center-Startseite (https://scc.suse.com/), und erstellen Sie dort ein Konto.
Geben Sie den ein, den Sie zusammen mit Ihrem Exemplar von SUSE Linux Enterprise Server erhalten haben.
Wenn ein oder mehrere lokale Registrierungsserver in Ihrem Netzwerk verfügbar sind, können Sie einen Server aus einer Liste auswählen.
Starten Sie die Registrierung mit .
Nach erfolgter Registrierung zeigt YaST eine Liste der verfügbaren Erweiterungen, Add-ons und Module für Ihr System an. Zum Auswählen und Installieren eines Elements fahren Sie mit Book “Bereitstellungshandbuch”, Chapter 20 “Installieren von Modulen, Erweiterungen und Add-on-Produkten von Drittanbietern”, Section 20.1 “Installieren von Modulen und Erweiterungen über Online-Kanäle” fort.
5 Online-Upgrade #
Für das Upgrade eines laufenden Systems auf ein neues Service Pack bietet SUSE ein intuitives grafisches Werkzeug und ein Befehlszeilenwerkzeug. Diese Funktionen unterstützen das „Rollback“ von Service Packs und vieles mehr. In diesem Kapitel wird die Ausführung eines Service Pack-Upgrades mit diesen Werkzeugen Schritt für Schritt erläutert.
5.1 Konzeptüberblick #
SUSE veröffentlicht in regelmäßigen Abständen neue Service Packs für die SUSE Linux Enterprise-Produktfamilie. Um den Kunden die Migration auf ein neues Service Pack zu erleichtern und die Ausfallzeiten so kurz wie möglich zu halten, unterstützt SUSE eine Online-Migration bei laufendem System.
Ab SLE 12 werden anstelle von YaST-Wagon die YaST-Migration (GUI) und die Zypper-Migration (Befehlszeile) verwendet. Das hat folgende Vorteile:
Das System befindet sich bis zur Aktualisierung des ersten RPM stets in einem definierten Status.
Der Vorgang kann bis zur Aktualisierung des ersten RPM jederzeit abgebrochen werden.
Unkomplizierte Wiederherstellung bei einem Fehler.
Es ist möglich, anhand von Systemwerkzeugen ein „Rollback“ durchzuführen, was eine Sicherung und Wiederherstellung überflüssig macht.
Verwendung aller aktiven Repositorys.
Möglichkeit zum Überspringen eines Service Packs
Die Online-Migration wird ausschließlich bei der Migration auf ein anderes Service Pack unterstützt. Beim Upgraden auf neue Hauptversionen wird die Online-Migration nicht unterstützt. Weitere Informationen finden Sie in Kapitel 1, Upgradepfade und -methoden.
Upgraden Sie per Offline-Migration auf eine neue Hauptversion. Weitere Informationen finden Sie in Kapitel 4, Offline-Upgrade.
Ein SUSE Manager-Client kann weder per YaST-Online-Migration noch per Zypper-Migration aufgerüstet werden. Nehmen Sie stattdessen die Client-Migration vor. Eine Beschreibung finden Sie im
SUSE Manager-Upgrade-Handbuch.
5.2 Arbeitsfluss der Service Pack-Migration #
Eine Service Pack-Migration kann mit YaST, zypper oder AutoYAST ausgeführt werden.
Vor dem Start einer Service Pack-Migration muss das System beim SUSE Customer Center oder bei einem lokalen RMT-Server registriert werden. Auch SUSE Manager kann verwendet werden.
Unabhängig von der Methode besteht eine Service Pack-Migration jedoch immer aus den folgenden Schritten:
Suchen von möglichen Migrationszielen auf den registrierten Systemen
Auswahl eines Migrationsziels
Anfordern und Aktivieren neuer Repositorys
Ausführen der Migration
Die Liste der Migrationsziele ist abhängig von den installierten und registrierten Produkten. Falls Sie eine Erweiterung installiert haben, für die das neue Service Pack noch nicht zur Verfügung steht, wird Ihnen unter Umständen gar kein Migrationsziel angeboten.
Die Liste der Migrationsziele, die für Ihren Host verfügbar sind, wird immer aus dem SUSE Customer Center abgerufen und hängt von den installierten Produkten oder Erweiterungen ab.
5.3 Abbrechen einer Service Pack-Migration #
Während des Migrationsvorgangs kann eine Service Pack-Migration nur in ganz bestimmten Phasen abgebrochen werden:
Bis zum Beginn des Paketupgrades erfolgen auf dem System nur minimale Änderungen, beispielsweise für Services und Repositorys. Stellen Sie
/etc/zypp/repos.d/*wieder her, um zum vorherigen Zustand zurückzukehren.Nach Beginn des Paketupgrades können Sie mithilfe eines Snapper-Snapshots zum vorherigen Zustand zurückkehren (siehe Book “Verwaltungshandbuch”, Chapter 7 “Systemwiederherstellung und Snapshot-Verwaltung mit Snapper”).
Nach der Auswahl des Migrationsziels ändert das SUSE Customer Center die Repository-Daten. Wenn Sie diesen Zustand manuell zurücksetzen möchten, verwenden Sie
SUSEConnect--rollback.
5.4 Upgraden mit dem Werkzeug für die Online-Migration (YaST) #
Für eine Service Pack-Migration mit YaST verwenden Sie das Tool für die . YaST installiert standardmäßig keine Pakete aus Repositorys von Drittanbietern. Wurde ein Paket aus einem Repository eines Drittanbieters installiert, verhindert YaST, dass das Paket durch das gleiche Paket aus SUSE ersetzt wird.
Bei der Service Pack-Migration installiert YaST alle empfohlenen Pakete. Vor allem bei benutzerdefinierten Minimalinstallationen kann dies den Installationsumfang auf dem System beträchtlich erhöhen.
Möchten Sie dieses Standardverhalten ändern und nur erforderliche Pakete erlauben, passen Sie die Option solver.onlyRequires in /etc/zypp/zypp.conf an.
solver.onlyRequires = true
Bearbeiten Sie zusätzlich die Datei /etc/zypp/zypper.conf und ändern Sie die Option installRecommends.
installRecommends=false
Dadurch ändert sich das Verhalten sämtlicher Paketvorgänge, z. B. Installationen von Patches oder neuen Paketen. Wenn Sie das Verhalten von Zypper für einen einzelnen Aufruf ändern möchten, fügen Sie in Ihrer Kommandozeile den Parameter --no-recommends hinzu.
Gehen Sie wie folgt vor, um die Service Pack-Migration zu starten:
Deaktivieren Sie alle nicht verwendeten Erweiterungen des Registrierungsservers, damit künftig keine Abhängigkeitskonflikte auftreten. Falls Sie eine Erweiterung übersehen, erkennt YaST später die nicht verwendeten Erweiterungs-Repositorys, die dann automatisch deaktiviert werden.
Wenn Sie bei einer GNOME-Sitzung auf dem zu aktualisierenden Computer angemeldet sind, wechseln Sie zu einer Textkonsole. Die Aktualisierung aus einer GNOME-Sitzung heraus wird nicht empfohlen. Dies gilt nicht, wenn Sie über einen Remote-Computer angemeldet sind (es sei denn, Sie führen eine VNC-Sitzung mit GNOME aus).
Als LTSS-Abonnement prüfen Sie, ob das LTSS-Erweiterungs-Repository aktiv ist.
Führen Sie die YaST-Online-Aktualisierung aus, um die neuesten Paketaktualisierungen für Ihr System zu erhalten.
Installieren Sie das Paket yast2-migration und seine abhängigen Komponenten (in YaST unter › ).
Starten Sie YaST neu, damit das neu installierte Modul im Kontrollzentrum angezeigt wird.
Wählen Sie in YaST die Option . (Je nach der upzugradenden Version von SUSE Linux Enterprise Server befindet sich dieses Modul unter oder .) YaST zeigt die möglichen Migrationsziele und eine Zusammenfassung an. Falls für Ihr System mehrere Migrationsziele verfügbar sind, wählen Sie eines davon in der Liste aus.
Wählen Sie ein Migrationsziel in der Liste aus und setzen Sie den Vorgang mit fort.
Falls das Migrationstool Aktualisierungs-Repositorys anbietet, sollten Sie mit fortfahren.
Falls das Tool für die Online-Migration alte Repositorys von DVD oder einem lokalen Server findet, empfiehlt es sich dringend, diese zu deaktivieren. Alte Repositorys stammen aus einem früheren SP. Alle alten Repositorys vom SUSE Customer Center oder aus RMT werden automatisch entfernt.
Prüfen Sie die Zusammenfassung und klicken Sie dann auf , um mit der Migration fortzufahren. Bestätigen Sie die Migration mit .
Starten Sie Ihr System nach einer erfolgreichen Migration neu.
5.5 Upgraden mit zypper #
Für eine Service Pack-Migration mit Zypper verwenden Sie das Kommandozeilenwerkzeug zypper migration im Paket
zypper-migration-plugin.
Bei der Service Pack-Migration installiert YaST alle empfohlenen Pakete. Vor allem bei benutzerdefinierten Minimalinstallationen kann dies den Installationsumfang auf dem System beträchtlich erhöhen.
Möchten Sie dieses Standardverhalten ändern und nur erforderliche Pakete erlauben, passen Sie die Option solver.onlyRequires in /etc/zypp/zypp.conf an.
solver.onlyRequires = true
Bearbeiten Sie zusätzlich die Datei /etc/zypp/zypper.conf und ändern Sie die Option installRecommends.
installRecommends=false
Dadurch ändert sich das Verhalten sämtlicher Paketvorgänge, z. B. Installationen von Patches oder neuen Paketen. Wenn Sie das Verhalten von Zypper für einen einzelnen Aufruf ändern möchten, fügen Sie in Ihrer Kommandozeile den Parameter --no-recommends hinzu.
Gehen Sie wie folgt vor, um die Service Pack-Migration zu starten:
Wenn Sie bei einer GNOME-Sitzung auf dem zu aktualisierenden Computer angemeldet sind, wechseln Sie zu einer Textkonsole. Die Aktualisierung aus einer GNOME-Sitzung heraus wird nicht empfohlen. Dies gilt nicht, wenn Sie über einen Remote-Computer angemeldet sind (es sei denn, Sie führen eine VNC-Sitzung mit GNOME aus).
Falls noch nicht erfolgt, registrieren Sie Ihren SUSE Linux Enterprise-Rechner:
tux >sudoSUSEConnect--regcode YOUR_REGISTRATION_CODEAls LTSS-Abonnement prüfen Sie, ob das LTSS-Erweiterungs-Repository aktiv ist.
Führen Sie
zyppermigrationaus:tux >sudozypper migrationExecuting 'zypper patch-check --updatestack-only' Refreshing service 'Basesystem_Module_15_x86_64'. Refreshing service 'Desktop_Applications_Module_15_x86_64'. Refreshing service 'SUSE_Linux_Enterprise_Server_15_x86_64'. Refreshing service 'Server_Applications_Module_15_x86_64'. Loading repository data... Reading installed packages... 0 patches needed (0 security patches) Executing 'zypper refresh' Repository 'SLE-Module-Basesystem15-Pool' is up to date. Repository 'SLE-Module-Basesystem15-Updates' is up to date. Repository 'SLE-Module-Desktop-Applications15-Pool' is up to date. Repository 'SLE-Module-Desktop-Applications15-Updates' is up to date. Repository 'SLE-Product-SLES15-Pool' is up to date. Repository 'SLE-Product-SLES15-Updates' is up to date. Repository 'SLE-Module-Server-Applications15-Pool' is up to date. Repository 'SLE-Module-Server-Applications15-Updates' is up to date. All repositories have been refreshed. Available migrations: 1 | SUSE Linux Enterprise Server 15 SP2 x86_64 Basesystem Module 15 SP2 x86_64 Desktop Applications Module 15 SP2 x86_64 Python 2 Module 15 SP2 x86_64 Server Applications Module 15 SP2 x86_64 2 | SUSE Linux Enterprise Server 15 SP1 x86_64 Basesystem Module 15 SP1 x86_64 Desktop Applications Module 15 SP1 x86_64 Python 2 Module 15 SP1 x86_64 Server Applications Module 15 SP1 x86_64 [num/q]:Beachten Sie folgende Hinweise zum Migrationsvorgang:
Falls für Ihr System mehrere Migrationsziele verfügbar sind, können Sie in Zypper einen SP in der Liste auswählen. Dies entspricht dem Überspringen eines oder mehrerer SPs. Denken Sie daran, dass die Online-Migration für Basisprodukte (SLES, SLED) nur zwischen den SPs einer Hauptversion verfügbar ist.
Zypper verwendet standardmäßig die Option
--no-allow-vendor-change, die anzypperdupweitergeleitet wird. Wurde ein Paket aus einem Repository eines Drittanbieters installiert, verhindert diese Option, dass das Paket durch das gleiche Paket aus SUSE ersetzt wird.Falls Zypper alte Repositorys von DVD oder einem lokalen Server findet, empfiehlt es sich dringend, diese zu deaktivieren. Alte SUSE Customer Center- oder RMT-Repository werden automatisch entfernt.
Prüfen Sie alle Änderungen, insbesondere die Pakete, die entfernt werden. Geben Sie
yein, um fortzufahren (die Anzahl der Pakete, die aktualisiert werden können, ist von System zu System unterschiedlich):266 packages to upgrade, 54 to downgrade, 17 new, 8 to reinstall, 5 to remove, 1 to change arch. Overall download size: 285.1 MiB. Already cached: 0 B After the operation, additional 139.8 MiB will be used. Continue? [y/n/? shows all options] (y):
Verwenden Sie zum Blättern in Ihrer Shell die Tasten Umschalttaste–Bild ↑ oder Umschalttaste–Bild ↓ .
Starten Sie Ihr System nach einer erfolgreichen Migration neu.
5.6 Upgraden mit einfachem Zypper #
Falls Ihr System nicht registriert ist, weil Sie keinen Zugriff auf das Internet oder einen Registrierungsserver haben, ist die Migration zu einem neuen Service Pack mit YaST Migration oder zypper migration nicht möglich. In diesem Fall können Sie mit Zypper und einigen manuellen Interaktionen trotzdem zu einem neuen Service Pack migrieren.
Dieser Migrationspfad zu einem neuen Service Pack wird nur für nicht registrierte Systeme unterstützt, die keinen Zugriff auf das Internet oder einen Registrierungsserver haben. Dies ist möglicherweise bei Rechnern in einem speziell geschützten Netzwerk der Fall. Für ein registriertes System verwenden Sie YaST oder Zypper Migration.
Bei diesem Migrationspfad müssen Sie die Installationsquellen für das neue Service Pack an einem Ort angeben, auf den der zu migrierende Rechner Zugriff hat. Sie erreichen dies beispielsweise durch Einrichten eines RMT-Servers auf einem SLP-Server.
Das System muss zudem Zugriff auf ein aktuelles Aktualisierungs-Repository für die installierte Produktversion haben.
Wenn Sie bei einer Grafiksitzung auf dem zu migrierenden Rechner angemeldet sind, müssen Sie sich von dieser Sitzung abmelden und zu einer Textkonsole wechseln. Von der Aktualisierung aus einer Grafiksitzung heraus wird abgeraten. Dies gilt nicht, wenn Sie über einen Remote-Computer angemeldet sind (es sei denn, Sie führen eine VNC-Sitzung mit X aus).
Aktualisieren Sie die Paketverwaltungstools mit den alten SUSE Linux Enterprise-Repositorys:
tux >sudozypperpatch --updatestack-onlyRufen Sie eine Liste der Pakete ab, denen aktuell kein Repository zugewiesen ist (verwaiste Pakete). Diese Pakete werden nicht migriert und ihre Funktionsweise nach der Migration kann nicht garantiert werden, weil andere Pakete, auf die sie sich verlassen, möglicherweise so verändert wurden, dass sie nicht mehr kompatibel sind. Rufen Sie die Liste ab mit
tux >sudozypper packages --orphanedGehen Sie die Liste sorgfältig durch und entfernen Sie alle verwaisten Pakete, die nicht mehr benötigt werden. Machen Sie sich eine Notiz zu allen verbleibenden verwaisten Pakete. Sie benötigen Sie später zu Vergleichszwecken.
Rufen Sie eine Liste aller Repositorys ab, die das System aktuell abonniert hat. Führen Sie dazu folgendes Kommando aus:
tux >sudozypper repos -uNachfolgend müssen Sie die Repository-URLs umschreiben, sodass sie auf die entsprechenden Repositorys für das neue Service Pack zeigen (
SLE-15muss durchSLE-15-SP1ersetzt werden). Wenn die URL für ein Repository aussieht wiehttp://rmt.example.com/repo/SUSE/Products/SLE-15-Product-SLES/x86_64/product/
dann muss sie geändert werden zu
http://rmt.example.com/repo/SUSE/Products/SLE-15-SP1-Product-SLES/x86_64/product/
Dies muss bei allen aktivierten Repositorys erfolgen. Sie könnten dies auch für Repositorys tun, die derzeit deaktiviert sind. Dadurch werden falsche Installationsquellen im System verhindert, wenn diese Repositorys zu einem späteren Zeitpunkt aktiviert werden.
Zum Ändern der Repository-URLs stehen Ihnen folgende Optionen zur Verfügung:
› › : Wählen Sie ein Repository aus und klicken Sie auf , um die erforderliche Änderung vorzunehmen. Wiederholen Sie diesen Vorgang für alle Repositorys.
Zypper: Fügen Sie ein neues Repository hinzu und entfernen Sie danach das entsprechende alte Repository:
tux >sudozypper addrepo -f URL NAME-15-SP1tux >sudozypper removerepo NAMEBearbeiten von Repository-Konfigurationsdateien in
/etc/zypp/repos.d: Jedes Repository wird durch eine Konfigurationsdatei dargestellt. Der Wert für den Parameterbaseurlmuss in jeder Datei geändert werden.
Prüfen Sie Ihre Änderungen durch Ausführen von
zypper repos -uund aktualisieren Sie die Repositorys mit folgendem Kommando:tux >sudozypper refresh -f -sFalls ein Repository nicht aktualisiert werden kann, prüfen Sie nach, ob Sie die falsche URL eingegeben haben. Wenn das Problem nicht behoben werden kann, empfiehlt es sich, das fehlerhafte Repository zu deaktivieren.
Wenn alle Repositorys korrekt konfiguriert sind, führen Sie folgendes Kommando erneut aus:
tux >sudozypper refresh -f -sDamit stellen Sie sicher, dass alle Repositorys aktuell sind.
Vor dem Start der Migration sollte ein Testlauf durchgeführt werden:
tux >sudozypper dup -D --no-allow-vendor-change --no-recommendsMit dem Parameter
-Dwird ein Probelauf durchgeführt, der die Migration simuliert, ohne das System tatsächlich zu ändern. Falls Probleme auftreten, sollten sie behoben werden, bevor Sie fortfahren. Falls der Testlauf erfolgreich ist, führen Sie die echte Migration mit folgendem Kommando durch:tux >sudozypper dup --no-allow-vendor-change --no-recommends-no-allow-vendor-changestellt sicher, dass Drittanbieter-RPMs nicht die RPMs des Basissystems überschreiben. Die Option--no-recommendssorgt dafür, dass Pakete, die während der Erstinstallation abgewählt wurden, nicht erneut hinzugefügt werden.Führen Sie nach Abschluss der Migration und dem Booten des Systems in der neuen Service Pack-Version die Prüfung nach verwaisten Paketen erneut aus:
tux >sudozypper packages --orphanedVergleichen Sie die neue Liste mit der Liste, die Sie vor Beginn der Migration generiert haben. Falls neue Pakete in der Liste auftauchen, liegt es womöglich daran, dass sie zu einem anderen Modul im neuen Service Pack verschoben wurden. Falls dieses Modul in der früheren Installation nicht enthalten war, konnte das Paket nicht aktualisiert werden.
Unter https://scc.suse.com/packages können Sie prüfen, zu welchem Modul ein Paket gehört. Fügen Sie die fehlenden Module mit
zypper addrepooder dem Modul "YaST Software Repositories" hinzu und aktualisieren Sie danach die verwaisten Pakete mit dem Kommando:tux >sudozypper install --no-recommends LIST OF PACKAGESDie Migration zu einem neuen Service Pack ist abgeschlossen.
5.7 Rollback eines Service Packs #
Falls ein Service Pack nicht ordnungsgemäß ausgeführt wurde, unterstützt SUSE Linux Enterprise die Zurücksetzung des Systems auf den Zustand vor Beginn der Service Pack-Migration. Voraussetzung hierfür ist eine Btrfs-Root-Partition mit aktivierten Snapshots (Standard seit SLES 12). Weitere Informationen finden Sie im Book “Verwaltungshandbuch”, Chapter 7 “Systemwiederherstellung und Snapshot-Verwaltung mit Snapper”.
Rufen Sie eine Liste sämtlicher Snapper-Snapshots ab:
tux >sudosnapper listSuchen Sie in der Ausgabe nach dem Snapshot, der unmittelbar vor Beginn der Service Pack-Migration gestartet wurde. Die Spalte zeigt eine zugehörige Erläuterung und der Snapshot wird in der Spalte als
wichtiggekennzeichnet. Notieren Sie die Snapshot-Nummer in der Spalte und das entsprechende Datum in der Spalte .Booten Sie das System neu. Wählen Sie im Bootmenü die Option und wählen Sie den Snapshot mit dem notierten Datum und der Nummer aus dem vorangegangenen Schritt aus. Ein zweites Bootmenü (das Bootmenü aus dem Snapshot) wird geladen. Wählen Sie den Eintrag aus, der mit SLES 15 SP2 beginnt, und booten Sie ihn.
Das System bootet im vorherigen Zustand, wobei die Systempartition schreibgeschützt eingehängt ist. Melden Sie sich als
rootan und prüfen Sie, ob Sie den richtigen Snapshot ausgewählt haben. Prüfen Sie außerdem, ob alle Vorgänge wie erwartet ablaufen. Beachten Sie, dass der Funktionsumfang ggf. eingeschränkt ist, da das Root-Dateisystem schreibgeschützt eingehängt wurde.Falls Probleme auftreten oder Sie den falschen Snapshot gebootet haben, booten Sie das System neu und wählen Sie einen anderen Snapshot zum Booten aus. Bis zu diesem Zeitpunkt wurden noch keine permanenten Änderungen vorgenommen. Falls der richtige Snapshot ausgewählt wurde und dieser Snapshot einwandfrei arbeitet, lassen Sie die Änderungen mit dem folgenden Befehl dauerhaft in Kraft treten:
tux >sudosnapper rollbackBooten Sie anschließend neu. Wählen Sie im Bootbildschirm den Standard-Booteintrag. Das neu eingesetzte System wird erneut gebootet.
Prüfen Sie, ob die Repository-Konfiguration ordnungsgemäß zurückgesetzt wurde. Prüfen Sie außerdem, ob alle Produkte fehlerfrei registriert wurden. Falls eine dieser Bedingungen nicht erfüllt ist, kann das System später eventuell nicht mehr aktualisiert werden oder das System wird mit den falschen Paket-Repositorys aktualisiert.
Prüfen Sie vor Beginn dieses Verfahrens, ob das System auf das Internet zugreifen kann.
Aktualisieren Sie die Dienste und Repositorys mit
tux >sudozypper ref -fsErstellen Sie eine Liste der aktiven Repositorys mit
tux >sudozypper lrPrüfen Sie die Ausgabe dieses Befehls sorgfältig. Es sollten keine Dienste und Repositorys aufgelistet werden, die für die Aktualisierung eingefügt wurden. Bei einem Rollback von SLES 15 SP1 auf SLES 15 muss die Liste beispielsweise die
SLES15-Repositorys enthalten, also nicht dieSLES15-SP1-Repositorys.Falls falsche Repositorys aufgelistet werden, löschen Sie diese Repositorys und ersetzen Sie sie ggf. durch die richtigen Versionen für die Produkt- oder Service Pack-Version. Eine Liste der Repositorys für die unterstützten Migrationspfade finden Sie unter Abschnitt 2.3, „Abhängigkeiten und Lebenszyklen der Module“. (Beachten Sie, dass kein manuelles Eingreifen erforderlich sein sollte, da die Repositorys automatisch aktualisiert werden sollten. Als bewährte Vorgehensweise sollten sie jedoch überprüft und notwendige Korrekturen vorgenommen werden.)
Prüfen Sie abschließend den Registrierungsstatus aller installierten Produkte mit
tux >sudoSUSEConnect --statusAlle Produkte sollten als
Registriertaufgeführt werden. Ist dies nicht der Fall, reparieren Sie die Registrierung mittux >sudoSUSEConnect --rollback
Damit haben Sie das System wieder auf den Zustand zurückgesetzt, der vor Beginn der Service Pack-Migration vorlag.
5.8 Upgraden mit SUSE Manager #
SUSE Manager ist eine Serverlösung für die Bereitstellung von Aktualisierungen, Patches und Sicherheitsreparaturen für SUSE Linux Enterprise-Clients. Hier finden Sie eine Reihe von Werkzeugen und eine webgestützte Bedienoberfläche für Verwaltungsaufgaben. Weitere Informationen zu SUSE Manager finden Sie unter https://www.suse.com/products/suse-manager/.
Bei der SP-Migration können Sie von einem bestimmten Service Pack (SP) auf ein anderes in derselben Hauptversion migrieren (z. B. von SLES 15 GA auf 15 SP1).
Wenn Ihr Rechner mit SUSE Manager verwaltet wird, aktualisieren Sie das Programm entsprechend der Beschreibung in der Dokumentation zu SUSE Manager. Das Verfahren zur Client-Migration wird im SUSE Manager-Upgrade-Handbuch beschrieben. Es ist verfügbar unter https://documentation.suse.com/suma/.
5.9 Upgrade von openSUSE Leap zu SUSE Linux Enterprise Server #
Sie können eine openSUSE-Installation online zu SUSE Linux Enterprise Server aufrüsten. Das Verfahren entspricht weitgehend den Angaben in Abschnitt 5.5, „Upgraden mit zypper“, wobei einige zusätzliche Schritte erforderlich sind. Vor Ausführung dieses Vorgangs in einem Produktionssystem sollten Sie ihn zunächst auf einem Testsystem ausführen, der Ihre Produktionseinrichtung reproduziert.
Unter Abschnitt 1.1, „Unterstützte Upgrade-Pfade auf SLES 15 SP2“ erfahren Sie, für welche openSUSE Leap-Versionen eine Migration unterstützt wird.
Die openSUSE-Repositorys enthalten mehr Pakete als die SUSE Linux Enterprise Server-Repositorys. Wenn diese Pakete installiert sind, erhalten Sie für die betreffenden Pakete nach der Migration kein Upgrade mehr. Diese Pakete werden entfernt, sobald Sie das nachfolgende Verfahren ausführen.
Überprüfen Sie, ob das SUSE Linux Enterprise Server-Repository alle erforderlichen Pakete für Ihr System enthält. Informieren Sie sich auch, ob die Pakete im SUSE Package Hub-Repository bereitstehen. Weitere Informationen finden Sie im Book “Bereitstellungshandbuch”, Chapter 20 “Installieren von Modulen, Erweiterungen und Add-on-Produkten von Drittanbietern”, Section 20.3 “SUSE Package Hub”.
So führen Sie die Migration von openSUSE Leap aus:
Wechseln Sie zu einem TTY, beispielsweise mit Strg–Alt–F1. Melden Sie sich dann als
root-Benutzer an.Installieren SUSEConnect.
root #zypper in SUSEConnectRegistrieren Sie sich bei SCC und rufen Sie die SUSE Linux Enterprise Server-Repositorys ab.
root #SUSEConnect -r REGISTRATION_CODE -p SLES/15.1/x86_64Rufen Sie eine Liste aller openSUSE-Repositorys auf dem System ab und deaktivieren Sie diese Repositorys.
root #zypper lrroot #zypper mr -d REPO_IDSErsetzen Sie REPO_IDS durch eine Liste aller aktivierten openSUSE-Repositorys, die durch Leerzeichen getrennt sind.
Fügen Sie nun die erforderlichen Module für die Installation ein.
root #SUSEConnect --list-extensions[...]root #SUSEConnect -p sle-module-basesystem/15.1/x86_64Wir empfehlen Ihnen die Aktivierung der Module Basesystem, Desktop Applications, Server Applications und Legacy, damit Ihnen für die meisten Leap-Pakete Ersatz zur Verfügung steht. Zudem sollten Sie den SUSE Package Hub aktivieren.
Migrieren Sie die installierten Pakete zu den SUSE Linux Enterprise Server-Repositorys.
root #zypper dup --force-resolutionEntfernen Sie bezuglose („verwaiste“) Pakete.
root #zypper rm $(zypper --no-refresh packages --orphaned | gawk '{print $5}' | tail -n +5)Booten Sie das System anschließend neu.
6 Rückportierungen des Quellcodes #
SUSE verwendet häufig Rückportierungen, z. B. für die Migration aktueller Softwarereparaturen und -funktionen in veröffentlichte SUSE Linux Enterprise-Pakete. In diesem Kapitel wird erläutert, weshalb es irreführend sein kann, Versionsnummern zu vergleichen, um die Fähigkeiten und die Sicherheit von SUSE Linux Enterprise-Softwarepaketen zu beurteilen. Darüber hinaus wird in diesem Kapitel erläutert, wie SUSE die Systemsoftware sicher und aktuell hält und dabei die Kompatibilität für Ihre Anwendungssoftware beibehält, die Sie zusätzlich zu den SUSE Linux Enterprise-Produkten ausführen. Sie erfahren außerdem, wie Sie überprüfen können, welche öffentlichen Sicherheitsprobleme in Ihrer SUSE Linux Enterprise-Systemsoftware berücksichtigt wurden, und wie Sie den aktuellen Status Ihrer Software ermitteln.
6.1 Argumente für die Rückportierung #
Upstream-Entwickler befassen sich hauptsächlich damit, die Software weiterzuentwickeln. In vielen Fällen beheben sie Fehler, während sie gleichzeitig neue Funktionen einbauen, die noch nicht eingehend getestet wurden und daher ihrerseits neue Fehler verursachen.
Distributionsentwickler müssen daher zwischen Folgendem unterscheiden:
Fehlerbehebungen mit begrenztem Risiko von Funktionsstörungen und
Änderungen, die die bestehenden Funktionen stören.
In den meisten Fällen beachten Distributionsentwickler nicht alle Upstream-Änderungen, sobald ein Paket in eine veröffentlichte Distribution eingebunden ist. Häufig bleiben sie bei der Upstream-Version, die sie ursprünglich veröffentlicht hatten, und sie erstellen auf Patches auf der Grundlage der Upstream-Änderungen, mit denen dann Fehler behoben werden sollen. Dies wird als Rückportierung bezeichnet.
Im Allgemeinen stellen Distributionsentwickler nur in zwei Fällen eine neuere Software-Version bereit:
wenn die Änderungen zwischen ihren Paketen und den Upstream-Versionen so groß geworden sind, dass eine Rückportierung nicht mehr praktikabel ist, oder
für Software, die schon an sich rasch veraltet, beispielsweise Anti-Malware-Software.
Bei SUSE wird die Rückportierung umfassend genutzt, damit die verschiedenen Anforderungen an Unternehmenssoftware in ein gesundes Gleichgewicht gebracht werden können. Beispiele für die wichtigsten Punkte:
Es sollen stabile Schnittstellen (APIs) erzielt werden, auf die die Software-Hersteller sich verlassen können, wenn sie Produkte für die gemeinsame Verwendung mit den Unternehmensprodukten von SUSE bauen.
Die Pakete, die in den Unternehmensprodukten von SUSE zum Einsatz kommen, sollen die höchstmögliche Qualität aufweisen und gründlich getestet werden, und das nicht nur in sich selbst, sondern auch als Bestandteil des gesamten Unternehmensprodukts.
Die Zertifizierungen der Unternehmensprodukte von SUSE durch andere Hersteller, z. B. Zertifizierungen für Oracle- oder SAP-Produkte, sollen aufrechterhalten werden.
So können sich die SUSE-Entwickler voll und ganz auf die nächste Produktversion konzentrieren, müssen also nicht unzählige Versionen im Auge behalten.
Es soll klar ersichtlich sein, was in einer bestimmten Unternehmensversion vorhanden ist, damit unser Kundendienst genaue und zeitnahe Informationen dazu bereitstellen kann.
6.2 Argumente gegen die Rückportierung #
Es gilt die allgemeine Richtlinie, dass keine neuen Upstream-Versionen eines Pakets in unsere Unternehmensprodukte eingeführt werden. Diese Regel ist allerdings nicht ohne Ausnahmen. Bei bestimmten Arten von Paketen, insbesondere bei Antiviren-Software, wiegen die Sicherheitsaspekte schwerer als die konservative Vorgehensweise, die mit Blick auf die Qualitätssicherung aus einzuhalten wäre. Für Pakete in dieser Klasse werden gelegentlich neuere Versionen in eine veröffentliche Version einer Unternehmensproduktlinie eingeführt.
Gelegentlich wird auch bei anderen Arten von Paketen entschieden, eine neue Version einzuführen, statt eine Rückportierung vorzunehmen. Dies ist dann der Fall, wenn eine Rückportierung wirtschaftlich nicht praktikabel ist oder wenn äußerst relevante technische Argumente für die Einführung der neueren Version sprechen.
6.3 Auswirkungen der Rückportierungen auf die Interpretation der Versionsnummern #
Aufgrund der verbreiteten Praxis der Rückportierungen ist es nicht möglich, aus einem einfachen Vergleich der Versionsnummern festzustellen, ob ein SUSE-Paket eine Korrektur für ein bestimmtes Problem enthält oder eine bestimmte Funktion in dieses Paket eingefügt wurde. Durch die Rückportierung gibt der Upstream-Teil der Versionsnummer eines SUSE-Pakets lediglich an, auf welcher Upstream-Version das SUSE-Paket basiert. Das Paket enthält unter Umständen Fehlerkorrekturen und Funktionen, die in der zugehörigen Upstream-Version fehlen, jedoch in das SUSE-Paket rückportiert wurden.
Diese eingeschränkte Aussagefähigkeit der Versionsnummern durch die Rückportierung macht sich insbesondere bei Sicherheitssuchwerkzeugen negativ bemerkbar. Einige Werkzeuge für die Suche nach Sicherheitslücken (oder bestimmte Tests in diesen Werkzeugen) beruhen ausschließlich auf den Versionsinformationen. Wenn Rückportierungen zum Einsatz kommen, liefern diese Tools und Tests daher häufig „falsch-positive“ Ergebnisse (eine Software wird irrtümlich als anfällig eingestuft). Achten Sie daher in allen Berichten von Sicherheits-Scan-Tools darauf, ob ein Eintrag auf der Grundlage einer Versionsnummer entstanden ist oder nach einem tatsächlichen Test auf Schwachstellen.
6.4 Prüfen auf behobene Fehler sowie auf Funktionen nach einer Rückportierung #
Informationen zu rückportierten Fehlerkorrekturen und Funktionen finden Sie an mehreren Stellen:
Changelog des Pakets:
tux >rpm -q --changelog name-of-installed-packagetux >rpm -qp --changelog packagefile.rpmDie Ausgabe dokumentiert den Änderungsverlauf des Pakets in Kurzform.
Das Changelog des Pakets enthält beispielsweise Einträge wie
bsc#1234(„BBugzilla Suse.Com“, die sich auf Fehler im Bugzilla-Fehlerverfolgungssystem beziehen oder mit anderen Fehlerüberwachungssystemen verknüpft sind. Aus Vertraulichkeitsgründen sind nicht alle Informationen frei für alle Benutzer zugänglich.Ein Paket kann eine Datei
/usr/share/doc/PACKAGENAME/README.SuSEumfassen, in der Sie allgemeine Informationen zum betreffenden SUSE-Paket finden.Das RPM-Quellpaket enthält die Patches, die während der regulären binären RPMs als separate Dateien angewendet werden können. Wenn Sie das Lesen des Quellcodes beherrschen, können Sie diese Dateien interpretieren. Weitere Informationen zu Installationsquellen für SUSE Linux Enterprise-Software finden Sie im Book “Verwaltungshandbuch”, Chapter 6 “Verwalten von Software mit Kommandozeilen-Tools”, Section 6.1.3.5 “Installieren und Herunterladen von Quellpaketen”. Weitere Informationen zum Aufbauen von Paketen in SUSE Linux Enterprise finden Sie im Book “Verwaltungshandbuch”, Chapter 6 “Verwalten von Software mit Kommandozeilen-Tools”, Section 6.2.5 “Installieren und Kompilieren von Quellpaketen”. Weitere Informationen zu den Software-Paket-Builds für SUSE Linux Enterprise finden Sie im Handbuch Maximum RPM.
In den SUSE-Sicherheitsmitteilungen finden Sie Korrekturen zu Sicherheitsfehlern. Die Fehler werden häufig mit standardisierten Kennungen wie
CAN-2005-2495bezeichnet, die im Rahmen des CVE-Projekts (Common Vulnerabilities and Exposures, häufige Sicherheitslücken und Gefährdungen) vergeben werden.
A GNU-Lizenzen #
Dieser Anhang enthält die freie GNU-Dokumentationslizenz (GNU Free Documentation License) Version 1.2.
GNU Free Documentation License #
Copyright (C) 2000, 2001, 2002 Free Software Foundation, Inc. 51 Franklin St, Fifth Floor, Boston, MA 02110-1301 USA. Everyone is permitted to copy and distribute verbatim copies of this license document, but changing it is not allowed.
0. PREAMBLE #
The purpose of this License is to make a manual, textbook, or other functional and useful document "free" in the sense of freedom: to assure everyone the effective freedom to copy and redistribute it, with or without modifying it, either commercially or non-commercially. Secondarily, this License preserves for the author and publisher a way to get credit for their work, while not being considered responsible for modifications made by others.
This License is a kind of "copyleft", which means that derivative works of the document must themselves be free in the same sense. It complements the GNU General Public License, which is a copyleft license designed for free software.
We have designed this License to use it for manuals for free software, because free software needs free documentation: a free program should come with manuals providing the same freedoms that the software does. But this License is not limited to software manuals; it can be used for any textual work, regardless of subject matter or whether it is published as a printed book. We recommend this License principally for works whose purpose is instruction or reference.
1. APPLICABILITY AND DEFINITIONS #
This License applies to any manual or other work, in any medium, that contains a notice placed by the copyright holder saying it can be distributed under the terms of this License. Such a notice grants a world-wide, royalty-free license, unlimited in duration, to use that work under the conditions stated herein. The "Document", below, refers to any such manual or work. Any member of the public is a licensee, and is addressed as "you". You accept the license if you copy, modify or distribute the work in a way requiring permission under copyright law.
A "Modified Version" of the Document means any work containing the Document or a portion of it, either copied verbatim, or with modifications and/or translated into another language.
A "Secondary Section" is a named appendix or a front-matter section of the Document that deals exclusively with the relationship of the publishers or authors of the Document to the Document's overall subject (or to related matters) and contains nothing that could fall directly within that overall subject. (Thus, if the Document is in part a textbook of mathematics, a Secondary Section may not explain any mathematics.) The relationship could be a matter of historical connection with the subject or with related matters, or of legal, commercial, philosophical, ethical or political position regarding them.
The "Invariant Sections" are certain Secondary Sections whose titles are designated, as being those of Invariant Sections, in the notice that says that the Document is released under this License. If a section does not fit the above definition of Secondary then it is not allowed to be designated as Invariant. The Document may contain zero Invariant Sections. If the Document does not identify any Invariant Sections then there are none.
The "Cover Texts" are certain short passages of text that are listed, as Front-Cover Texts or Back-Cover Texts, in the notice that says that the Document is released under this License. A Front-Cover Text may be at most 5 words, and a Back-Cover Text may be at most 25 words.
A "Transparent" copy of the Document means a machine-readable copy, represented in a format whose specification is available to the general public, that is suitable for revising the document straightforwardly with generic text editors or (for images composed of pixels) generic paint programs or (for drawings) some widely available drawing editor, and that is suitable for input to text formatters or for automatic translation to a variety of formats suitable for input to text formatters. A copy made in an otherwise Transparent file format whose markup, or absence of markup, has been arranged to thwart or discourage subsequent modification by readers is not Transparent. An image format is not Transparent if used for any substantial amount of text. A copy that is not "Transparent" is called "Opaque".
Examples of suitable formats for Transparent copies include plain ASCII without markup, Texinfo input format, LaTeX input format, SGML or XML using a publicly available DTD, and standard-conforming simple HTML, PostScript or PDF designed for human modification. Examples of transparent image formats include PNG, XCF and JPG. Opaque formats include proprietary formats that can be read and edited only by proprietary word processors, SGML or XML for which the DTD and/or processing tools are not generally available, and the machine-generated HTML, PostScript or PDF produced by some word processors for output purposes only.
The "Title Page" means, for a printed book, the title page itself, plus such following pages as are needed to hold, legibly, the material this License requires to appear in the title page. For works in formats which do not have any title page as such, "Title Page" means the text near the most prominent appearance of the work's title, preceding the beginning of the body of the text.
A section "Entitled XYZ" means a named subunit of the Document whose title either is precisely XYZ or contains XYZ in parentheses following text that translates XYZ in another language. (Here XYZ stands for a specific section name mentioned below, such as "Acknowledgements", "Dedications", "Endorsements", or "History".) To "Preserve the Title" of such a section when you modify the Document means that it remains a section "Entitled XYZ" according to this definition.
The Document may include Warranty Disclaimers next to the notice which states that this License applies to the Document. These Warranty Disclaimers are considered to be included by reference in this License, but only as regards disclaiming warranties: any other implication that these Warranty Disclaimers may have is void and has no effect on the meaning of this License.
2. VERBATIM COPYING #
You may copy and distribute the Document in any medium, either commercially or non-commercially, provided that this License, the copyright notices, and the license notice saying this License applies to the Document are reproduced in all copies, and that you add no other conditions whatsoever to those of this License. You may not use technical measures to obstruct or control the reading or further copying of the copies you make or distribute. However, you may accept compensation in exchange for copies. If you distribute a large enough number of copies you must also follow the conditions in section 3.
You may also lend copies, under the same conditions stated above, and you may publicly display copies.
3. COPYING IN QUANTITY #
If you publish printed copies (or copies in media that commonly have printed covers) of the Document, numbering more than 100, and the Document's license notice requires Cover Texts, you must enclose the copies in covers that carry, clearly and legibly, all these Cover Texts: Front-Cover Texts on the front cover, and Back-Cover Texts on the back cover. Both covers must also clearly and legibly identify you as the publisher of these copies. The front cover must present the full title with all words of the title equally prominent and visible. You may add other material on the covers in addition. Copying with changes limited to the covers, as long as they preserve the title of the Document and satisfy these conditions, can be treated as verbatim copying in other respects.
If the required texts for either cover are too voluminous to fit legibly, you should put the first ones listed (as many as fit reasonably) on the actual cover, and continue the rest onto adjacent pages.
If you publish or distribute Opaque copies of the Document numbering more than 100, you must either include a machine-readable Transparent copy along with each Opaque copy, or state in or with each Opaque copy a computer-network location from which the general network-using public has access to download using public-standard network protocols a complete Transparent copy of the Document, free of added material. If you use the latter option, you must take reasonably prudent steps, when you begin distribution of Opaque copies in quantity, to ensure that this Transparent copy will remain thus accessible at the stated location until at least one year after the last time you distribute an Opaque copy (directly or through your agents or retailers) of that edition to the public.
It is requested, but not required, that you contact the authors of the Document well before redistributing any large number of copies, to give them a chance to provide you with an updated version of the Document.
4. MODIFICATIONS #
You may copy and distribute a Modified Version of the Document under the conditions of sections 2 and 3 above, provided that you release the Modified Version under precisely this License, with the Modified Version filling the role of the Document, thus licensing distribution and modification of the Modified Version to whoever possesses a copy of it. In addition, you must do these things in the Modified Version:
Use in the Title Page (and on the covers, if any) a title distinct from that of the Document, and from those of previous versions (which should, if there were any, be listed in the History section of the Document). You may use the same title as a previous version if the original publisher of that version gives permission.
List on the Title Page, as authors, one or more persons or entities responsible for authorship of the modifications in the Modified Version, together with at least five of the principal authors of the Document (all of its principal authors, if it has fewer than five), unless they release you from this requirement.
State on the Title page the name of the publisher of the Modified Version, as the publisher.
Preserve all the copyright notices of the Document.
Add an appropriate copyright notice for your modifications adjacent to the other copyright notices.
Include, immediately after the copyright notices, a license notice giving the public permission to use the Modified Version under the terms of this License, in the form shown in the Addendum below.
Preserve in that license notice the full lists of Invariant Sections and required Cover Texts given in the Document's license notice.
Include an unaltered copy of this License.
Preserve the section Entitled "History", Preserve its Title, and add to it an item stating at least the title, year, new authors, and publisher of the Modified Version as given on the Title Page. If there is no section Entitled "History" in the Document, create one stating the title, year, authors, and publisher of the Document as given on its Title Page, then add an item describing the Modified Version as stated in the previous sentence.
Preserve the network location, if any, given in the Document for public access to a Transparent copy of the Document, and likewise the network locations given in the Document for previous versions it was based on. These may be placed in the "History" section. You may omit a network location for a work that was published at least four years before the Document itself, or if the original publisher of the version it refers to gives permission.
For any section Entitled "Acknowledgements" or "Dedications", Preserve the Title of the section, and preserve in the section all the substance and tone of each of the contributor acknowledgements and/or dedications given therein.
Preserve all the Invariant Sections of the Document, unaltered in their text and in their titles. Section numbers or the equivalent are not considered part of the section titles.
Delete any section Entitled "Endorsements". Such a section may not be included in the Modified Version.
Do not retitle any existing section to be Entitled "Endorsements" or to conflict in title with any Invariant Section.
Preserve any Warranty Disclaimers.
If the Modified Version includes new front-matter sections or appendices that qualify as Secondary Sections and contain no material copied from the Document, you may at your option designate some or all of these sections as invariant. To do this, add their titles to the list of Invariant Sections in the Modified Version's license notice. These titles must be distinct from any other section titles.
You may add a section Entitled "Endorsements", provided it contains nothing but endorsements of your Modified Version by various parties--for example, statements of peer review or that the text has been approved by an organization as the authoritative definition of a standard.
You may add a passage of up to five words as a Front-Cover Text, and a passage of up to 25 words as a Back-Cover Text, to the end of the list of Cover Texts in the Modified Version. Only one passage of Front-Cover Text and one of Back-Cover Text may be added by (or through arrangements made by) any one entity. If the Document already includes a cover text for the same cover, previously added by you or by arrangement made by the same entity you are acting on behalf of, you may not add another; but you may replace the old one, on explicit permission from the previous publisher that added the old one.
The author(s) and publisher(s) of the Document do not by this License give permission to use their names for publicity for or to assert or imply endorsement of any Modified Version.
5. COMBINING DOCUMENTS #
You may combine the Document with other documents released under this License, under the terms defined in section 4 above for modified versions, provided that you include in the combination all of the Invariant Sections of all of the original documents, unmodified, and list them all as Invariant Sections of your combined work in its license notice, and that you preserve all their Warranty Disclaimers.
The combined work need only contain one copy of this License, and multiple identical Invariant Sections may be replaced with a single copy. If there are multiple Invariant Sections with the same name but different contents, make the title of each such section unique by adding at the end of it, in parentheses, the name of the original author or publisher of that section if known, or else a unique number. Make the same adjustment to the section titles in the list of Invariant Sections in the license notice of the combined work.
In the combination, you must combine any sections Entitled "History" in the various original documents, forming one section Entitled "History"; likewise combine any sections Entitled "Acknowledgements", and any sections Entitled "Dedications". You must delete all sections Entitled "Endorsements".
6. COLLECTIONS OF DOCUMENTS #
You may make a collection consisting of the Document and other documents released under this License, and replace the individual copies of this License in the various documents with a single copy that is included in the collection, provided that you follow the rules of this License for verbatim copying of each of the documents in all other respects.
You may extract a single document from such a collection, and distribute it individually under this License, provided you insert a copy of this License into the extracted document, and follow this License in all other respects regarding verbatim copying of that document.
7. AGGREGATION WITH INDEPENDENT WORKS #
A compilation of the Document or its derivatives with other separate and independent documents or works, in or on a volume of a storage or distribution medium, is called an "aggregate" if the copyright resulting from the compilation is not used to limit the legal rights of the compilation's users beyond what the individual works permit. When the Document is included in an aggregate, this License does not apply to the other works in the aggregate which are not themselves derivative works of the Document.
If the Cover Text requirement of section 3 is applicable to these copies of the Document, then if the Document is less than one half of the entire aggregate, the Document's Cover Texts may be placed on covers that bracket the Document within the aggregate, or the electronic equivalent of covers if the Document is in electronic form. Otherwise they must appear on printed covers that bracket the whole aggregate.
8. TRANSLATION #
Translation is considered a kind of modification, so you may distribute translations of the Document under the terms of section 4. Replacing Invariant Sections with translations requires special permission from their copyright holders, but you may include translations of some or all Invariant Sections in addition to the original versions of these Invariant Sections. You may include a translation of this License, and all the license notices in the Document, and any Warranty Disclaimers, provided that you also include the original English version of this License and the original versions of those notices and disclaimers. In case of a disagreement between the translation and the original version of this License or a notice or disclaimer, the original version will prevail.
If a section in the Document is Entitled "Acknowledgements", "Dedications", or "History", the requirement (section 4) to Preserve its Title (section 1) will typically require changing the actual title.
9. TERMINATION #
You may not copy, modify, sublicense, or distribute the Document except as expressly provided for under this License. Any other attempt to copy, modify, sublicense or distribute the Document is void, and will automatically terminate your rights under this License. However, parties who have received copies, or rights, from you under this License will not have their licenses terminated so long as such parties remain in full compliance.
10. FUTURE REVISIONS OF THIS LICENSE #
The Free Software Foundation may publish new, revised versions of the GNU Free Documentation License from time to time. Such new versions will be similar in spirit to the present version, but may differ in detail to address new problems or concerns. See http://www.gnu.org/copyleft/.
Each version of the License is given a distinguishing version number. If the Document specifies that a particular numbered version of this License "or any later version" applies to it, you have the option of following the terms and conditions either of that specified version or of any later version that has been published (not as a draft) by the Free Software Foundation. If the Document does not specify a version number of this License, you may choose any version ever published (not as a draft) by the Free Software Foundation.
ADDENDUM: How to use this License for your documents #
Copyright (c) YEAR YOUR NAME. Permission is granted to copy, distribute and/or modify this document under the terms of the GNU Free Documentation License, Version 1.2 or any later version published by the Free Software Foundation; with no Invariant Sections, no Front-Cover Texts, and no Back-Cover Texts. A copy of the license is included in the section entitled “GNU Free Documentation License”.
If you have Invariant Sections, Front-Cover Texts and Back-Cover Texts, replace the “with...Texts.” line with this:
with the Invariant Sections being LIST THEIR TITLES, with the Front-Cover Texts being LIST, and with the Back-Cover Texts being LIST.
If you have Invariant Sections without Cover Texts, or some other combination of the three, merge those two alternatives to suit the situation.
If your document contains nontrivial examples of program code, we recommend releasing these examples in parallel under your choice of free software license, such as the GNU General Public License, to permit their use in free software.