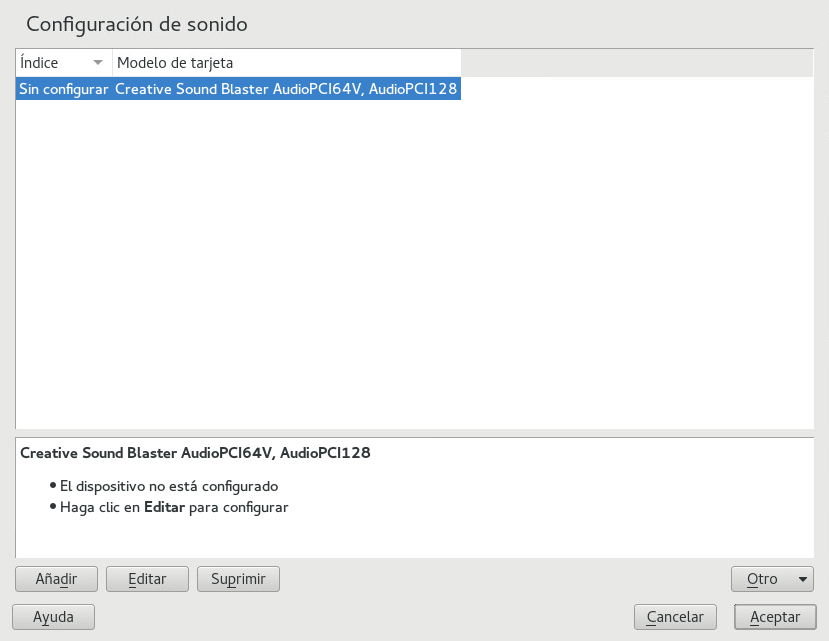18 Configuración de componentes de hardware con YaST #
YaST permite configurar elementos de hardware, como dispositivos de audio, la disposición del teclado del sistema o impresoras.
La tarjeta gráfica, el monitor, el ratón y el teclado se pueden configurar con las herramientas de GNOME.
18.1 Configuración de la disposición del teclado del sistema #
El módulo de YaST permite definir la disposición por defecto del teclado del sistema (que se usa también en la consola). Los usuarios pueden modificar esta disposición en sus sesiones individuales de X mediante las herramientas del escritorio.
Abra el recuadro de diálogo haciendo clic en › en YaST. También es posible iniciar el módulo desde la línea de comandos con
sudo yast2 keyboard.Seleccione la opción que desee en la lista
También se puede definir la velocidad de repetición o de retraso del teclado en
Pruebe los ajustes seleccionados en el recuadro de texto
Si el resultado es el previsto, confirme los cambios y cierre el recuadro de diálogo. Los ajustes se escriben en
/etc/sysconfig/keyboard.
18.2 Configuración de tarjetas de sonido #
YaST detecta automáticamente la mayoría de las tarjetas de sonido y las configura con los valores apropiados. Para cambiar los ajustes por defecto o configurar una tarjeta de sonido que no se pueda configurar automáticamente, utilice el módulo de sonido de YaST. Ahí también podrá configurar tarjetas de sonido adicionales o cambiar su orden.
Para iniciar el módulo de sonido, inicie YaST y haga clic en › . También es posible abrir el recuadro de diálogo directamente ejecutando yast2 sound & como usuario root desde la línea de comandos. Si el módulo de sonido no está disponible, instálelo mediante el comando sudo zypper install yast2-sound.
El recuadro de diálogo muestra todas las tarjetas de sonido que se han detectado.
Si ha añadido una nueva tarjeta de sonido o YaST no ha podido configurar automáticamente una tarjeta de sonido existente, lleve a cabo los pasos descritos a continuación. Para configurar una nueva tarjeta de sonido, necesitará conocer el fabricante y el modelo de la tarjeta. Si tiene dudas, busque en la documentación de la tarjeta de sonido la información necesaria. Para obtener una lista de referencia de las tarjetas de sonido compatibles con ALSA y sus módulos de sonido correspondientes, consulte http://www.alsa-project.org/main/index.php/Matrix:Main.
Durante la configuración, puede elegir entre las siguientes opciones de configuración:
No es necesario realizar más pasos de configuración, ya que la tarjeta de sonido se configura automáticamente. Puede definir el volumen o cambiar otras opciones más adelante.
Permite ajustar el volumen de salida y reproducir un sonido de prueba durante la configuración.
Solo para expertos. Permite personalizar todos los parámetros de la tarjeta de sonido.
Importante: configuración avanzadaUtilice esta opción solo si conoce exactamente lo que hace. Si no es así, no cambie los parámetros y use las opciones de configuración normal o automática.
Inicie el módulo de sonido de YaST.
Para configurar una tarjeta de sonido detectada, pero seleccione la entrada correspondiente en la lista y haga clic en
Para configurar una nueva tarjeta de sonido, haga clic en Seleccione el fabricante y el modelo de la tarjeta de sonido y haga clic en
Seleccione una de las opciones de configuración y haga clic en
Si ha elegido puede ahora la configuración de sonido y realizar los ajustes de volumen. Debería empezar con un volumen del diez por ciento para evitar dañar los auriculares o hacerse daño en los oídos.
Cuando haya definido todas las opciones según sus preferencias, haga clic en
El recuadro de diálogo muestra la tarjeta de sonido recién configurada o modificada.
Para eliminar una configuración de tarjeta de sonido que ya no necesite, seleccione la entrada respectiva y haga clic en
Haga clic en para guardar los cambios y salga del módulo de sonido de YaST.
Para cambiar la configuración de una tarjeta de sonido individual (solo para expertos), seleccione la entrada de tarjeta de sonido en el recuadro de diálogo y haga clic en
Accederá así a donde podrá ajustar con más precisión diversos parámetros. Para obtener más información, haga clic en
Para ajustar el volumen de una tarjeta de sonido ya configurada o para probarla, seleccione la entrada de la tarjeta en el recuadro de diálogo y haga clic en Seleccione el elemento de menú oportuno.
Nota: mezclador de YaSTLos valores de configuración del mezclador de YaST solamente proporcionan opciones básicas. Están diseñados para solucionar problemas (por ejemplo, si la prueba de sonido no se oye). Acceda a los valores de configuración del mezclador YaST desde › Para el uso cotidiano y el ajuste preciso de las opciones de sonido, utilice el applet de mezcla incluido en el escritorio o la herramienta de línea de comandos
alsasound.Para la reproducción de archivos MIDI, seleccione ›
Si se detecta una tarjeta de sonido compatible, puede instalar SoundFonts para reproducir archivos MIDI:
Introduzca el CD-ROM del controlador original en la unidad de CD o DVD.
Seleccione › para copiar SF2 SoundFonts™ en el disco duro. SoundFonts se guarda en el directorio
/usr/share/sfbank/creative/.
Si ha configurado más de una tarjeta de sonido en el sistema, se puede modificar el orden de las tarjetas. Para definir una tarjeta de sonido como dispositivo principal, selecciónela en y haga clic en › El dispositivo de sonido con el índice
0es el dispositivo por defecto y, por lo tanto, el que usan el sistema y las aplicaciones.Por defecto, SUSE Linux Enterprise Server usa el sistema de sonido PulseAudio. Es una capa de abstracción que permite mezclar varios flujos de audio, omitiendo cualquier restricción que tenga el hardware. Para habilitar o inhabilitar el sistema de sonido PulseAudio, haga clic en › Si está habilitado, el daemon de PulseAudio se usa para reproducir sonidos. Inhabilite la para utilizar un medio más apto para todo el sistema.
El volumen y la configuración de todas las tarjetas de sonido se guardan al hacer clic en También se sale del módulo de sonido de YaST Los valores de configuración del mezclador se guardan en el archivo /etc/asound.state. Los datos de configuración de ALSA se añaden al final del archivo /etc/modprobe.d/sound y se escriben en /etc/sysconfig/sound.
18.3 Configuración de una impresora #
YaST se puede usar para configurar una impresora local conectada al equipo mediante USB y para configurar la impresión mediante impresoras en red. También es posible compartir impresoras en red. Hay disponible más información sobre la impresión (datos generales, detalles técnicos y resolución de problemas) en el Chapter 20, Printer Operation.
En YaST haga clic en › para iniciar el módulo de impresora. Se abre por defecto en la vista que muestra una lista de todas las impresoras disponibles y configuradas. Resulta especialmente útil cuando se tiene acceso a muchas impresoras en la red. Desde aquí, también puede y configurar las impresoras.
Para imprimir desde su sistema, CUPS se debe estar ejecutando. En caso de que no lo esté, se le pedirá que lo inicie. Responda o no podrá configurar la impresión. Si CUPS no se inicia durante el arranque, también se le pedirá que habilite esta función. Se recomienda responder ya que si no lo hace, CUPS deberá iniciarse manualmente cada vez que se arranque.
18.3.1 Configuración de impresoras #
Normalmente, las impresoras USB se detectan automáticamente. Existen dos razones posibles por las que una impresora no se detecte automáticamente:
La impresora USB está apagada.
No es posible establecer una comunicación entre la impresora y el equipo. Compruebe el cable y las conexiones para asegurarse de que la impresora está conectada correctamente. Si este fuera el caso, puede que el problema no esté relacionado con la impresora, sino con la conexión USB.
La configuración de una impresora es un proceso que consiste en tres pasos: especificar el tipo de conexión, elegir un controlador y asignar un nombre a la cola de impresión para la configuración.
En muchos modelos de impresoras hay disponibles varios controladores. A la hora de configurar la impresora, YaST, por norma general, usa por defecto los controladores marcados como recomendados. Habitualmente, no es necesario cambiar el controlador. Sin embargo, si desea que una impresora en color imprima solo en blanco y negro, puede usar un controlador que no admita la impresión en color. Si experimenta problemas de rendimiento con una impresora PostScript a la hora de imprimir gráficos, pruebe a cambiar de un controlador PostScript a un controlador PCL (siempre que la impresora admita el lenguaje PCL).
Si no aparece ningún controlador para la impresora, puede probar a seleccionar uno genérico con un lenguaje estándar adecuado en la lista. Consulte la documentación de la impresora para averiguar qué lenguaje (el conjunto de comandos que controlan la impresora) admite. Si no funciona, consulte la Sección 18.3.1.1, “Adición de controladores con YaST” para buscar otra solución posible.
Las impresoras no se usan nunca directamente. Se hace a través de una cola de impresión. De esta forma se garantiza que varios trabajos simultáneos se pueden poner en cola y procesarse consecutivamente. Cada cola de impresión se asigna a un controlador específico, y una impresora puede tener varias colas. Esto hace posible configurar una segunda cola en una impresora en color que imprima solo en blanco y negro, por ejemplo. Consulte el Section 20.1, “The CUPS Workflow” para obtener más información acerca de las colas de impresión.
Inicie el módulo de impresora de YaST mediante › .
En la pantalla haga clic en
Si la impresora ya aparece en
Especificar la conexión,continúe con el siguiente paso. De lo contrario, intente usar o iniciar elEn el recuadro de texto, en el apartado de
Buscar y asignar un controlador,introduzca el nombre del fabricante y el modelo y haga clic enSeleccione un controlador válido para la impresora. Se recomienda elegir el primer controlador de la lista. Si no se muestra ningún controlador adecuado:
Compruebe el término de búsqueda.
Amplíe la búsqueda haciendo clic en
Añada un controlador como se describe en la Sección 18.3.1.1, “Adición de controladores con YaST”.
Especifique el
Tamaño de papel por defecto.En el campo introduzca un nombre único para la cola de impresión.
La impresora está ya configurada con los ajustes por defecto y lista para usarse. Haga clic en para volver a la vista La impresora recién configurada se mostrará en la lista de impresoras.
18.3.1.1 Adición de controladores con YaST #
No todos los controladores de impresora disponibles para SUSE Linux Enterprise Server se instalan por defecto. Si no hay ningún controlador adecuado disponible en el recuadro de diálogo al añadir una nueva impresora, instale un paquete que contenga los controladores necesarios para sus impresoras:
Inicie el módulo de impresora de YaST mediante › .
En la pantalla haga clic en
En la sección de
búsqueda y asignación de un controlador,haga clic en la opción deSeleccione uno o varios paquetes de controlador adecuados de la lista. No especifique la vía a un archivo de descripción de impresora.
Haga clic en y confirme la instalación del paquete.
Para usar directamente estos controladores, siga el procedimiento descrito en el Procedimiento 18.3, “Adición de una impresora nueva”.
Las impresoras PostScript no necesitan software de controlador de impresora. Las impresoras PostScript solo necesitan un archivo PPD (descripción de impresora PostScript) que coincida con el modelo concreto. El fabricante de la impresora proporciona los archivos PPD.
Si no hay ningún archivo PPD adecuado disponible en el recuadro de diálogo al añadir una impresora PostScript, instale un archivo PPD para su impresora:
Hay disponibles varias fuentes de archivos PPD. Se recomienda probar en primer lugar los paquetes de controlador incluidos con SUSE Linux Enterprise Server que no se instalan por defecto (consulte la información siguiente para obtener instrucciones de instalación). Si estos paquetes no contienen controladores adecuados para la impresora, obtenga los archivos PPD directamente del proveedor de la impresora o del CD de controladores de una impresora PostScript. Para obtener información, consulte: Section 20.8.2, “No Suitable PPD File Available for a PostScript Printer”. Otra alternativa es buscar archivos PPD en http://www.linuxfoundation.org/collaborate/workgroups/openprinting/database/databaseintro, la “base de datos de impresoras de OpenPrinting.org”. Al descargar archivos PPD de OpenPrinting, tenga en cuenta que siempre se muestra el estado de compatibilidad de Linux más reciente, que SUSE Linux Enterprise Server no tiene por qué cumplir necesariamente.
Inicie el módulo de impresora de YaST mediante › .
En la pantalla haga clic en
En la sección de
búsqueda y asignación de un controlador,haga clic en la opción deIntroduzca la vía completa al archivo PPD en el recuadro de texto situado bajo
Hacer que un archivo de descripción de impresora esté disponible.Haga clic en para volver a la pantalla
Añadir nueva configuración de impresora.Para usar directamente este archivo PPD, continúe como se describe en el Procedimiento 18.3, “Adición de una impresora nueva”.
18.3.1.2 Edición de una configuración de impresora local #
Si se edita una configuración existente de una impresora, es posible cambiar ajustes básicos como el tipo de conexión y el controlador. También es posible modificar la configuración por defecto de tamaño del papel, la resolución, el origen de medios, etc. Puede cambiar los identificadores de la impresora modificando la descripción o la ubicación de la impresora.
Inicie el módulo de impresora de YaST mediante › .
En la pantalla seleccione una configuración de impresora local de la lista y haga clic en
Cambie el tipo de conexión o el controlador tal y como se describe en el Procedimiento 18.3, “Adición de una impresora nueva”. Esto solo es necesario si tiene problemas con la configuración actual.
También es posible convertir esta impresora en el dispositivo por defecto marcando la casilla
Ajuste la configuración por defecto haciendo clic en Para cambiar un ajuste, expanda la lista de opciones haciendo clic en el signo
+oportuno. Para cambiar los ajustes por defecto, haga clic en una opción. Aplique los cambios haciendo clic en
18.3.2 Configuración de la impresión mediante la red con YaST #
Las impresoras de red no se detectan automáticamente. Se deben configurar manualmente mediante el módulo de impresora de YaST. Según la configuración de la red, es posible imprimir en un servidor de impresión (CUPS, LPD, SMB o IPX) o directamente en una impresora de red (preferiblemente mediante TCP). Para acceder a la vista de configuración de la impresión en red, seleccione en el panel izquierdo del módulo de impresora de YaST.
18.3.2.1 Uso de CUPS #
En un entorno Linux, CUPS se suele usar para imprimir a través de la red. La configuración más sencilla consiste en imprimir solo a través de un único servidor CUPS al que pueden acceder directamente todos los clientes. Imprimir a través de más de un servidor CUPS requiere que se ejecute un daemon CUPS local que comunique con los servidores CUPS remotos.
Los servidores CUPS anuncian sus colas de impresión en la red mediante el protocolo de exploración CUPS tradicional o mediante Bonjour/DNS-SD. Los clientes tienen que poder explorar estas listas, a fin de que los usuarios puedan seleccionar impresoras concretas a las que enviar los trabajos de impresión. Para explorar las colas de impresión de red, el servicio cups-browsed proporcionado por el paquete cups-filters-cups-browsed se debe ejecutar en todos los clientes que impriman mediante servidores CUPS. cups-browsed se inicia automáticamente al configurar la impresión en red con YaST.
Si la exploración no funciona después de iniciar cups-browsed, es probable que los servidores CUPS anuncien las colas de impresión de red mediante Bonjour/DNS-SD. En este caso, debe instalar también el paquete avahi e iniciar el servicio asociado con el comando sudo systemctl start avahi-daemon en todos los clientes.
Inicie el módulo de impresora de YaST mediante › .
En el panel izquierdo, lance la pantalla
Marque y especifique el nombre o la dirección IP del servidor.
Haga clic en para asegurarse de que ha seleccionado el valor correcto de nombre o dirección IP.
Haga clic en para volver a la pantalla Ahora se muestran todas las impresoras disponibles a través del servidor CUPS.
Inicie el módulo de impresora de YaST mediante › .
En el panel izquierdo, lance la pantalla
Marque la casilla
En
Valores de configuración generales,especifique los servidores que desea utilizar. Puede aceptar conexiones de todas las redes disponibles o de hosts específicos. Si elige esta última opción, deberá especificar los nombres de host o las direcciones IP.Confirme haciendo clic en y en cuando se le pida que inicie un servidor CUPS local. Después de iniciar el servidor, YaST volverá a la pantalla Haga clic en para ver las impresoras detectadas hasta el momento. Vuelva a hacer clic en este botón por si hubiera más impresoras disponibles.
18.3.2.2 Uso de servidores de impresión distintos de CUPS #
Si la red ofrece servicios de impresión distintos de CUPS, inicie el módulo de impresora de YaST con › y abra la pantalla del panel izquierdo. Inicie el y seleccione el adecuado. Pida al administrador de la red los detalles necesarios para configurar una impresora de red en su entorno.