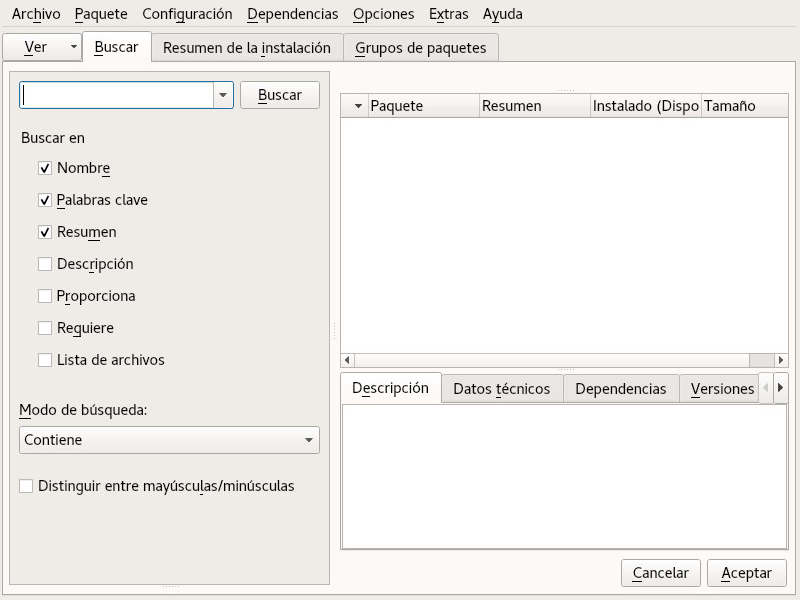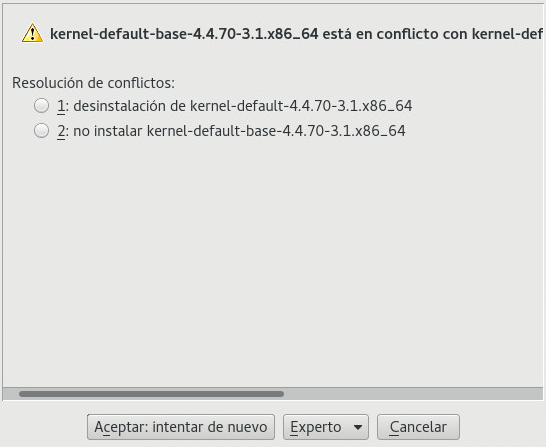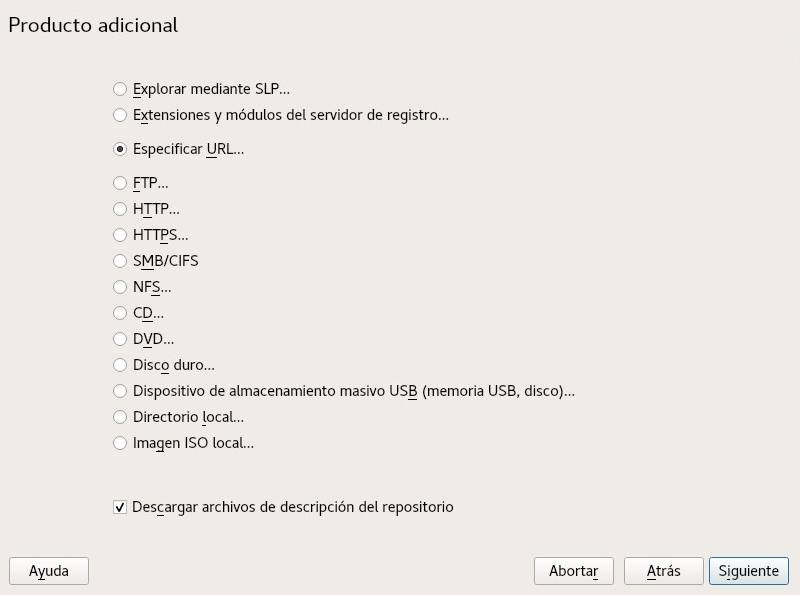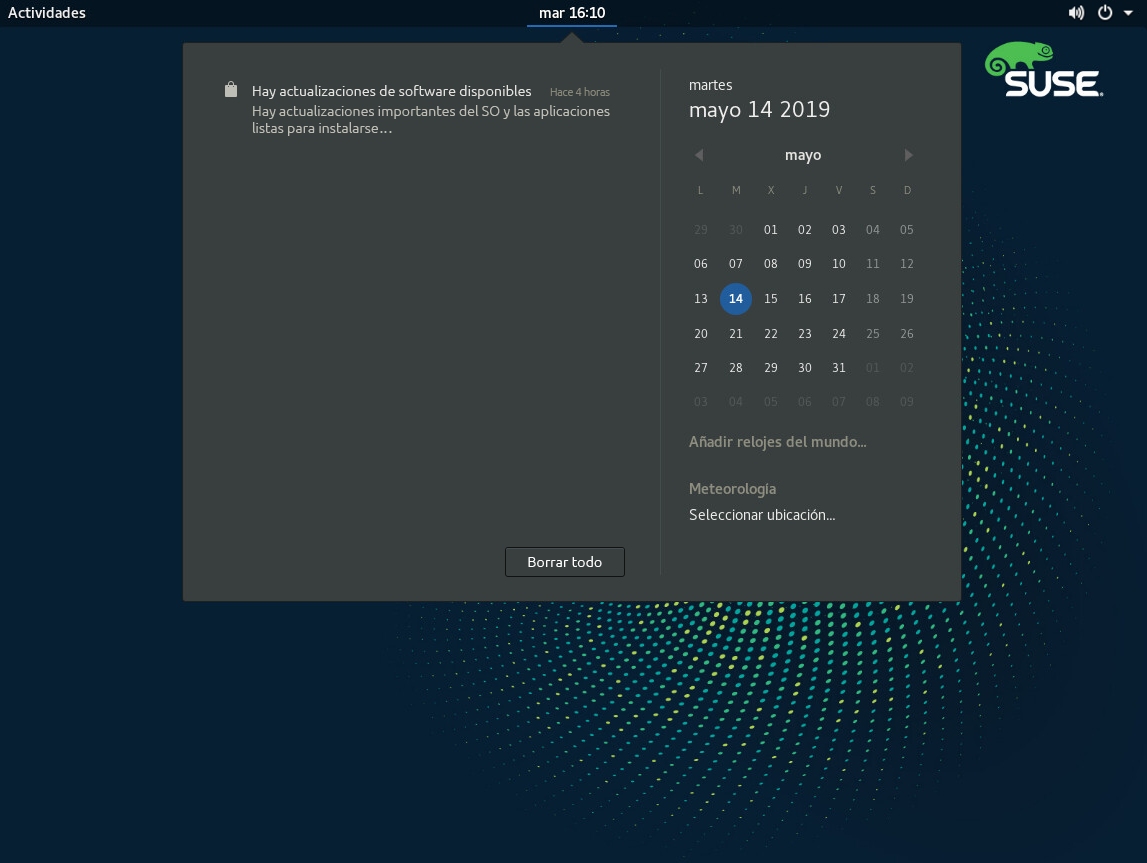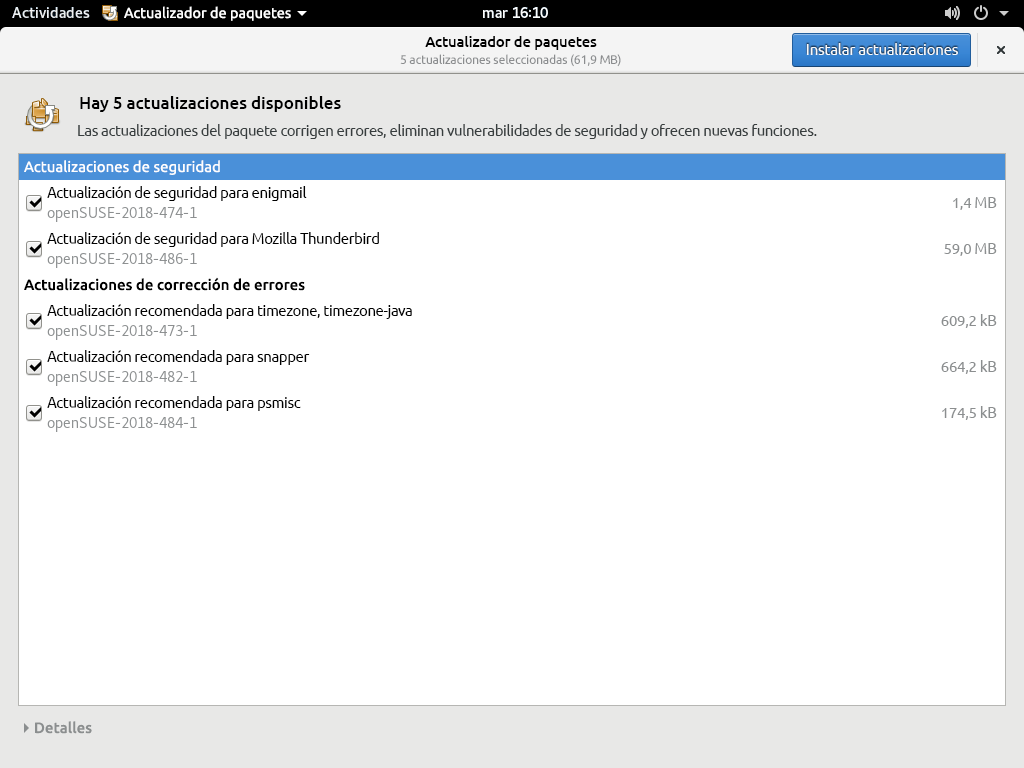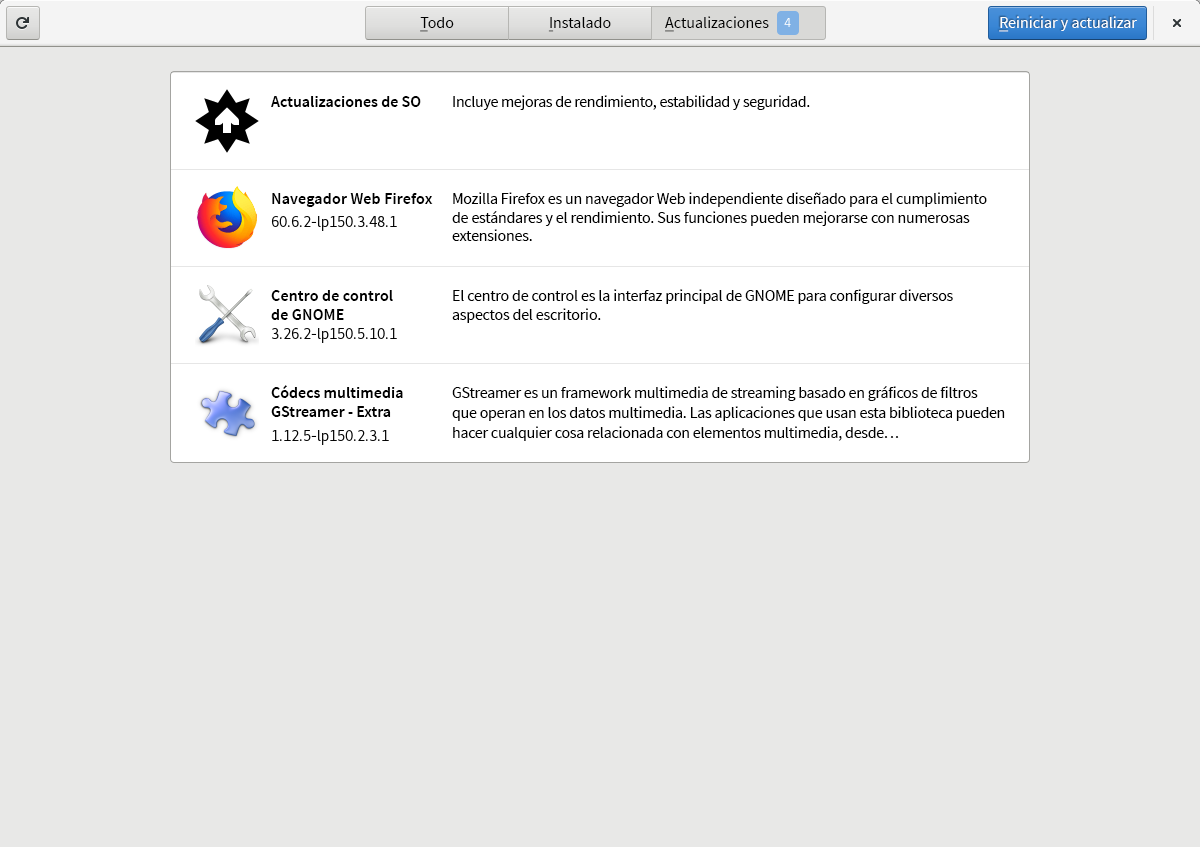19 Instalación o eliminación de software #
Utilice el módulo de gestión de software de YaST para buscar los componentes de software que desee añadir o eliminar. YaST resuelve todas las dependencias automáticamente. Para instalar paquetes no incluidos con el medio de instalación, añada repositorios de software a la configuración y deje que YaST los gestione. El applet de actualización le permite mantener el sistema actualizado gestionando las actualizaciones de software.
Modifique la colección de software del sistema mediante el Gestor de software de YaST. Hay dos versiones de este módulo de YaST: una variante gráfica para X Window y una basada en texto para usar en la línea de comandos. La versión gráfica se describe aquí. Para obtener más detalles sobre la versión de texto, consulte el Chapter 4, YaST in Text Mode.
Al instalar, actualizar o eliminar paquetes, cualquier cambio en el gestor de software se aplica solo al hacer clic en o en YaST mantiene una lista de todas las acciones, de modo que permite revisar y modificar los cambios antes de aplicarlos al sistema.
19.1 Definición de los términos #
Los siguientes términos son importantes para comprender cómo funcionan la instalación y la eliminación de software en SUSE Linux Enterprise Server.
- Repositorio
Directorio local o remoto que contiene paquetes e información adicional sobre ellos (metadatos de los paquetes).
- (Repositorio) Alias/Nombre del repositorio
Un nombre breve para el repositorio (denominado
Aliasen Zypper y en YaST). El usuario puede seleccionarlo al añadir el repositorio, sin olvidar que debe ser exclusivo.- Archivos de descripción del repositorio
Cada repositorio proporciona archivos que describen su contenido (nombres de paquetes, versiones, etc.). Estos archivos de descripción de los repositorios se descargan a un caché local que utiliza YaST.
- Producto
Representa un producto completo, por ejemplo SUSE® Linux Enterprise Server.
- Patrón
Un patrón es un grupo instalable de paquetes dedicado a un fin concreto. Por ejemplo, el patrón
Portátilcontiene todos los paquetes necesarios en un entorno informático móvil. Los patrones definen las dependencias de paquetes (como los paquetes necesarios o recomendados) y vienen con una selección previa de paquetes marcados para su instalación. Esto garantiza que los paquetes más importantes necesarios para un fin concreto estén disponibles en el sistema una vez instalado el patrón. Si es necesario, puede realizar una selección manual o anular la selección de los paquetes de un patrón.- Paquete
Un paquete es un archivo comprimido en formato
rpmque contiene los archivos de un programa concreto.- Parche
Un parche está formado por uno o más paquetes y puede aplicarse mediante paquetes RPM delta. También puede introducir dependencias de paquetes que aún no estén instalados.
- Resolución
Término genérico con el que se hace referencia a los productos, patrones, paquetes o parches. El tipo de resolución que más se utiliza es el paquete o el parche.
- RPM delta
Un paquete RPM delta está compuesto únicamente por los archivos binarios que no tienen en común dos versiones definidas de un mismo paquete, por lo que presenta el tamaño de descarga más pequeño. Antes de la instalación, el paquete RPM completo se reconstruye en el equipo local.
- Dependencias de paquetes
Ciertos paquetes dependen de otros, por ejemplo, las bibliotecas compartidas. En otras palabras, un paquete puede
requerirotros paquetes. Si los paquetes necesarios no están disponibles, no es posible instalar el paquete. Además de las dependencias (requisitos de paquetes) que deben cumplirse, algunos paquetesrecomiendanotros paquetes. Estos paquetes recomendados solo se instalan si están realmente disponibles. De lo contrario, se hace caso omiso de ellos y el paquete que los recomienda se instala de todos modos.
19.2 Registro de un sistema instalado #
Si omitió el registro durante la instalación o si desea volver a registrar el sistema, puede hacerlo en cualquier momento. Utilice el módulo de YaST Registro del producto o la herramienta de línea de comandos SUSEConnect.
19.2.1 Registro mediante YaST #
Para registrar el sistema, inicie YaST, cambie a y seleccione
El sistema se registra por defecto con el Centro de servicios al cliente de SUSE. Si su organización proporciona servidores de registro locales, puede seleccionar uno en la lista de servidores detectados automáticamente o proporcionar la URL manualmente.
19.2.2 Registro mediante SUSEConnect #
Para registrarse mediante la línea de comandos, utilice el comando
tux >sudoSUSEConnect -r REGISTRATION_CODE -e EMAIL_ADDRESS
Sustituya REGISTRATION_CODE por el código de registro que recibió con su copia de SUSE Linux Enterprise Server. Sustituya EMAIL_ADDRESS por la cuenta de correo asociada a la cuenta de SUSE que usted o su organización utilice para gestionar las suscripciones.
Para registrarse con un servidor de registro local, proporcione también la URL del servidor:
tux >sudoSUSEConnect -r REGISTRATION_CODE -e EMAIL_ADDRESS --url "URL"
19.3 Utilización del gestor de software de YaST #
Para iniciar el gestor de software desde el , seleccione › .
19.3.1 Vistas para buscar paquetes o patrones #
El gestor de software de YaST permite instalar paquetes o patrones de todos los repositorios habilitados actualmente. Ofrece distintas vistas y filtros para facilitar la búsqueda del software. La vista de es la vista por defecto de la ventana. Para cambiarla, haga clic en y seleccione una de las siguientes entradas en el recuadro desplegable. La vista seleccionada se abrirá en una pestaña nueva.
- Patrones
Muestra todos los patrones disponibles para instalar en el sistema.
- Grupos de paquetes
Muestra todos los paquetes ordenados por grupos, por ejemplo o
- Idiomas
Aplica un filtro para mostrar todos los paquetes que es necesario añadir un nuevo idioma de sistema.
- Repositorios
Aplica un filtro para mostrar los paquetes según el repositorio. Para seleccionar más de un repositorio, mantenga pulsada la tecla Control mientras hace clic en los nombres de los repositorios. El “pseudo repositorio” muestra todos los paquetes instalados actualmente.
- Servicios
Muestra los paquetes que pertenecen a un módulo o una extensión determinados. Seleccione una entrada (por ejemplo,
BasesystemoHigh Availability) para mostrar una lista de paquetes que pertenecen a ese módulo o extensión.- Buscar
Permite buscar un paquete según determinados criterios. Introduzca un término de búsqueda y presione Intro. Precise su búsqueda especificando valores en el campo y cambiando el Por ejemplo, si no conoce el nombre del paquete, sino solamente el nombre de la aplicación que está buscando, intente incluir la del paquete en el proceso de búsqueda.
- Resumen de la instalación
Si ya ha seleccionado paquetes que instalar, actualizar o eliminar, esta vista muestra los cambios que se aplicarán al sistema cuando haga clic en . Para filtrar los paquetes con un determinado estado en esta vista, active o desactive las casillas de verificación correspondientes. Pulse Mayús–F1 para obtener más información sobre los indicadores de estado.
Para mostrar todos los paquetes que no pertenecen a un repositorio activo, seleccione › › y, a continuación, elija › Esto resulta útil, por ejemplo, si ha suprimido un repositorio y quiere asegurarse de que no queda ningún paquete de ese repositorio instalado.
19.3.2 Instalación y eliminación de paquetes y patrones #
Ciertos paquetes dependen de otros, por ejemplo, las bibliotecas compartidas. Por otro lado, algunos paquetes no pueden coexistir con otros en el sistema. Si es posible, YaST resolverá automáticamente estas dependencias o conflictos. Si se produce un conflicto de dependencias que no se puede resolver automáticamente, deberá resolverlo de forma manual como se describe en la Sección 19.3.4, “Dependencias de paquetes”.
Al eliminar paquetes, YaST solo elimina por defecto los paquetes seleccionados. Si desea que YaST elimine también cualquier otro paquete que deje de ser necesario después de eliminar el especificado, seleccione › en el menú principal.
Busque los paquetes como se describe en la Sección 19.3.1, “Vistas para buscar paquetes o patrones”.
Los paquetes que se encuentren se muestran en el panel derecho. Para instalar o eliminar un paquete, haga clic con el botón secundario en él y seleccione o Si la opción oportuna no está disponible, compruebe el estado del paquete indicado por el símbolo situado delante del nombre del paquete: pulse Mayús–F1 para obtener ayuda.
Sugerencia: aplicación de una acción a todos los paquetes mostradosPara aplicar una acción a todos los paquetes del panel de la derecha, diríjase al menú principal y seleccione una acción en › .
Para instalar un patrón, haga clic con el botón derecho en el nombre del patrón y seleccione
No es posible eliminar un patrón. En lugar de ello, seleccione los paquetes de un patrón que desee eliminar y márquelos para eliminarlos.
Para seleccionar más paquetes, repita los pasos anteriores.
Antes de aplicar los cambios, puede revisarlos o modificarlos haciendo clic en › Todos los paquetes que cambian de estado se muestran por defecto.
Para revertir el estado de un paquete, haga clic con el botón derecho en él y seleccione una de las siguientes entradas: en caso de que se haya programado la eliminación o la actualización del paquete, o si se ha programado su instalación. Para ignorar todos los cambios y salir el gestor de software, haga clic en y en
Cuando haya terminado, haga clic en para aplicar los cambios.
En caso de que YaST encuentre dependencias en otros paquetes, se presentará una lista de los paquetes seleccionados adicionalmente para su instalación, actualización o eliminación. Haga clic en para aceptarlos.
Cuando todos los paquetes seleccionados se hayan instalado, actualizado o eliminado, el gestor de software de YaST se cerrará automáticamente.
Actualmente, no es posible instalar paquetes de origen con el gestor de software de YaST. Utilice la herramienta de línea de comandos zypper para hacerlo. Para obtener más información, consulte Section 6.1.3.5, “Installing or Downloading Source Packages”.
19.3.3 Actualización de paquetes #
En lugar de actualizar paquetes específicos, también puede actualizar todos los paquetes instalados o todos los de un determinado repositorio. Al realizar una actualización masiva de paquetes, normalmente se tienen en cuenta los siguientes aspectos:
Prioridad de los repositorios que proporcionan el paquete
Arquitectura del paquete (por ejemplo, AMD64/Intel 64)
Número de versión del paquete
Proveedor del paquete
Los aspectos más importantes para elegir los candidatos para la actualización dependen de la opción de actualización correspondiente que elija.
Para actualizar todos los paquetes instalados a la versión más reciente, seleccione › › en el menú principal.
Todos los repositorios se comprueban en busca de posibles candidatos para la actualización mediante la siguiente directiva: YaST intenta primero restringir la búsqueda a los paquetes con la misma arquitectura y proveedor que el instalado. Si la búsqueda tiene resultados, se selecciona el “mejor” candidato para la actualización según el proceso descrito. Sin embargo, si no se encuentra ningún paquete comparable del mismo proveedor, la búsqueda se amplía a todos los paquetes con la misma arquitectura. Si aún no se encuentra ningún paquete comparable, se tienen en cuenta todos los paquetes y se selecciona el “mejor” candidato para la actualización según los siguientes criterios:
Prioridad de repositorio: es preferible el paquete del repositorio con la máxima prioridad.
Si se selecciona más de un paquete con este criterio, se elegirá el que tenga la “mejor” arquitectura (la mejor elección es la que coincida con la arquitectura del paquete instalado).
Si el paquete resultante tiene un número de versión más elevado que el instalado, el paquete instalado se actualizará y se sustituirá por el candidato de actualización seleccionado.
Esta opción intenta evitar cambios en la arquitectura y el proveedor de los paquetes instalados, pero en determinadas circunstancias, se toleran dichos cambios.
Nota: Actualizar siempreSi selecciona › › , se aplicarán los mismos criterios, pero el paquete candidato encontrado se instalará siempre. Por lo tanto, si esta opción está seleccionada, es posible que algunos paquetes vuelvan a versiones anteriores.
Para asegurarse de que los paquetes de una actualización masiva proceden de un repositorio concreto:
Seleccione el repositorio desde el que desee actualizar, tal como se describe en la Sección 19.3.1, “Vistas para buscar paquetes o patrones”.
En el lado derecho de la ventana, haga clic en Esto permite de forma explícita que YaST cambie el proveedor del paquete al reemplazar los paquetes.
Cuando seleccione todos los paquetes instalados se reemplazarán por paquetes derivados de este repositorio, si están disponibles. Esto puede producir cambios en el proveedor y la arquitectura, e incluso la vuelta a versiones anteriores de algunos paquetes.
Para evitarlo, haga clic en Tenga en cuenta que solo puede cancelar esto antes de hacer clic en el botón
Antes de aplicar los cambios, puede revisarlos o modificarlos haciendo clic en › Todos los paquetes que cambian de estado se muestran por defecto.
Si todas las opciones están configuradas según sus preferencias, confirme los cambios con para iniciar la actualización masiva.
19.3.4 Dependencias de paquetes #
La mayoría de los paquetes dependen de otros. Por ejemplo, si un paquete utiliza una biblioteca compartida, es dependiente del paquete que proporciona la biblioteca. Por otro lado, algunos paquetes no pueden coexistir y provocan conflictos (por ejemplo, solo puede tener instalado un agente de transferencia de correo: sendmail o postfix). Al instalar o eliminar software, el gestor de software se asegura de que no quedan dependencias ni conflictos sin resolver para garantizar la integridad del sistema.
En caso de que solo exista una solución para resolver una dependencia o conflicto, se resuelve automáticamente. Si hay varias soluciones posibles, se produce un conflicto que hay que resolver manualmente. Si la resolución de un conflicto implica el cambio de fabricante o arquitectura, también se deberá resolver manualmente. Al hacer clic en para aplicar los cambios en el gestor de software, verá una descripción general de todas las acciones activadas por el sistema de resolución automática y tendrá que confirmarlas.
Las dependencias se comprueban automáticamente por defecto. Siempre que se cambia el estado de un paquete (por ejemplo, al marcar un paquete para instalarlo o eliminarlo), se realiza una comprobación. En general esto resulta útil, pero puede ser agotador si hay que resolver manualmente un conflicto de dependencia. Para inhabilitar esta función, diríjase al menú principal y desactive › . Para realizar una comprobación manual de dependencias, seleccione › Siempre se realiza una comprobación de coherencia cuando se confirma la selección con
Para revisar las dependencias de un paquete, haga clic con el botón derecho en él y seleccione Se abre un gráfico de las dependencias. Los paquetes que ya están instalados se muestran con un marco verde.
A no ser que tenga mucha experiencia, siga los consejos que YaST propone para gestionar los conflictos de paquetes. Si no lo hace, puede que no sea posible resolverlos. Tenga en cuenta que cada cambio que efectúe, podría desencadenar otros conflictos, por lo que es fácil terminar con un número cada vez mayor de conflictos. Si esto ocurre, haga clic en en el gestor de software y en para omitir todos los cambios y empezar de nuevo.
19.3.5 Gestión de las recomendaciones de paquetes #
Además de las dependencias estrictas necesarias para ejecutar un programa (por ejemplo, una biblioteca concreta), un paquete también puede tener dependencias relativas, por ejemplo que aporten funcionalidades extra o traducciones. Estas dependencias relativas se denominan recomendaciones de paquete.
La forma de gestionar las recomendaciones de paquete ha cambiado ligeramente a partir de SUSE Linux Enterprise Server 12 SP1. No ha cambiado nada respecto a la instalación de un paquete nuevo: los paquetes recomendados siguen instalándose por defecto.
Antes de SUSE Linux Enterprise Server 12 SP1, las recomendaciones que faltaban en los paquetes ya instalados se instalaban automáticamente. Ahora, estos paquetes ya no se instalan automáticamente. Para cambiar al comportamiento anterior por defecto, defina PKGMGR_REEVALUATE_RECOMMENDED="yes" con el valor /etc/sysconfig/yast2. Para instalar todas las recomendaciones que faltan para los paquetes ya instalados, inicie el › y seleccione › .
Para inhabilitar la instalación de los paquetes recomendados al instalar paquetes nuevos, desactive › en el Gestor de software de YaST. Si usa la herramienta de línea de comandos Zypper para instalar paquetes, use la opción --no-recommends.
19.4 Gestión de repositorios de software y servicios #
Para instalar software de otros fabricantes, añada repositorios de software a su sistema. Por defecto, los repositorios de productos como SUSE Linux Enterprise Server-DVD 15 SP2 y un repositorio de actualización que coincida se configuran automáticamente después de registrar el sistema. Para obtener más información acerca del registro, consulte la Sección 8.7, “Registro” o el Sección 4.8, “Registro del sistema”. Según el producto seleccionado inicialmente, se podría configurar un repositorio adicional que contiene traducciones, diccionarios, etc.
Para gestionar los repositorios, inicie YaST y seleccione › Se abrirá el diálogo . Aquí también puede gestionar las suscripciones a los cambiando la opción de la esquina derecha del diálogo a Un servicio, en este contexto, es un (RIS) que puede ofrecer uno o varios repositorios de software. Los administradores o proveedores pueden cambiar de forma dinámica este tipo de servicios.
Cada repositorio proporciona archivos que describen su contenido (nombres de paquetes, versiones, etc.). Estos archivos de descripción de los repositorios se descargan a un caché local que utiliza YaST. Para garantizar su integridad, los repositorios de software pueden firmarse con la clave GPG del mantenedor del repositorio. Siempre que añada un repositorio nuevo, YaST ofrece la posibilidad de importar la clave.
Antes de añadir repositorios de software externos a la lista de repositorios, asegúrese de que son de confianza. SUSE no se hace responsable de ningún problema que pueda surgir a partir del software instalado de repositorios de software de otros fabricantes.
19.4.1 Adición de repositorios de software #
Puede añadir repositorios a partir de un DVD/CD, memorias USB, un directorio local, una imagen ISO o un origen de red.
Para añadir repositorios desde el recuadro de diálogo en YaST, proceda del modo siguiente:
Haga clic en
Seleccione una de las opciones del recuadro de diálogo:
Figura 19.2: Adición de un repositorio de software #Para buscar en la red servidores de instalación que anuncien sus servicios a través de SLP, seleccione y haga clic en
Para añadir un repositorio desde un medio extraíble, seleccione la opción relevante e introduzca el medio, o conecte el dispositivo USB al equipo, según corresponda. Haga clic en para iniciar la instalación.
En la mayoría de los repositorios, se le pedirá que especifique la vía (o la URL) al medio después de seleccionar la opción correspondiente y de hacer clic en Especificar un valor en es opcional. Si no se especifica ninguno, YaST usará el nombre de producto o la URL como nombre de repositorio.
La opción se activa por defecto. Si la opción no está marcada, YaST descargará automáticamente los archivos en otro momento si es necesario.
Dependiendo del repositorio que haya añadido, es posible que se le pida la clave GPG del repositorio o que acepte una licencia.
Después de confirmar estos mensajes, YaST descarga y analiza los metadatos. También añade el repositorio a la lista
Si fuera necesario, ajuste los valores de del repositorio, como se describe en la Sección 19.4.2, “Gestión de las propiedades del repositorio”.
Haga clic en para confirmar los cambios y cerrar el recuadro de diálogo de configuración.
Cuando haya añadido correctamente el repositorio, el gestor de software se inicia y puede instalar paquetes desde este repositorio. Para obtener información detallada, consulte el Capítulo 19, Instalación o eliminación de software.
19.4.2 Gestión de las propiedades del repositorio #
El resumen de permite cambiar las siguientes propiedades del repositorio:
- Estado
El estado del repositorio puede ser o Solo es posible instalar paquetes de repositorios habilitados. Para desactivar temporalmente un repositorio, selecciónelo y desactive la opción También puede hacer doble clic en el nombre de un repositorio para alternar su estado. Para eliminar un repositorio completamente, haga clic en
- Actualizar
Al actualizar un repositorio, la descripción del contenido (nombres de paquetes, versiones, etc.) se descarga en un caché local que usa YaST. Basta con hacerlo una vez para los repositorios estáticos, como discos CD o DVD; mientras que para los repositorios cuyo contenido cambia a menudo, habrá que actualizar con frecuencia. El modo más sencillo de mantener actualizado el caché de un repositorio es seleccionar Para realizar una actualización manual, haga clic en y seleccione una de las opciones.
Los paquetes de repositorios remotos se descargan antes de proceder a su instalación. Se suprimen por defecto cuando la instalación se realiza correctamente. Si activa la opción evitará que se supriman estos paquetes. La ubicación de descarga se configura en
/etc/zypp/zypp.conf. El valor por defecto es/var/cache/zypp/packages.La de un repositorio es un valor entre
1y200, siendo1la prioridad más elevada y200la más baja. Cualquier nuevo repositorio que se añada con YaST obtiene por defecto una prioridad de99. Si no le preocupa el valor de prioridad de un repositorio concreto, también puede establecer el valor en0para aplicar la prioridad por defecto a ese repositorio (99). Si un paquete está disponible en más de un repositorio, el repositorio de mayor prioridad tendrá preferencia. Esto resulta útil para evitar descargar paquetes innecesariamente desde Internet, estableciendo una prioridad más alta para los repositorios locales (por ejemplo, un DVD).Importante: prioridad según versiónEl repositorio con la prioridad más elevada tiene preferencia siempre. Por lo tanto, asegúrese de que el repositorio de actualización tiene la prioridad mayor. Si no es así, podrían instalarse versiones desactualizadas que no se actualizarán hasta la próxima actualización en línea.
- Nombre y URL
Para cambiar el nombre de un repositorio o su URL, selecciónelo en la lista con un clic y haga clic en
19.4.3 Gestión de claves de repositorio #
Para garantizar su integridad, los repositorios de software pueden firmarse con la clave GPG del mantenedor del repositorio. Siempre que añada un repositorio nuevo, YaST ofrece la posibilidad de importar la clave. Compruébela igual que comprobaría cualquier otra clave GPG y asegúrese de que no cambia. Si detecta un cambio de clave, puede que el repositorio tenga algún tipo de problema. Inhabilítelo como origen de instalación hasta que conozca la causa del cambio de clave.
Para gestionar todas las claves importadas, haga clic en en el recuadro de diálogo Seleccione una entrada con el ratón para mostrar las propiedades de la clave en la parte inferior de la ventana. Los botones y permiten realizar esas acciones en las claves.
19.5 Programa de actualización del paquete de GNOME #
SUSE ofrece un flujo continuo de parches de seguridad de software y actualizaciones para su producto. Se pueden instalar con las herramientas disponibles en el escritorio, o bien ejecutando el módulo YaST Online Update. En esta sección se describe cómo actualizar el sistema desde el escritorio GNOME con .
Al contrario de lo que ocurre con el módulo YaST Online Update, de GNOME no solo permite instalar los parches desde repositorios de actualización, también las nuevas versiones de los paquetes que ya están instalados. Los parches solucionan problemas de seguridad y fallos de funcionamiento y, por lo general, la funcionalidad y el número de versión no cambian. En las nuevas versiones de un paquete, el número de versión aumenta y normalmente se añaden funciones o se introducen cambios importantes.
Siempre que hay disponibles nuevos parches o actualizaciones de paquetes, GNOME muestra una notificación en el área correspondiente o en la ventana de bloqueo.
Para configurar los ajustes de notificación de , inicie los de GNOME y seleccione › .
Para instalar los parches y las actualizaciones, haga clic en el mensaje de notificación. Se abre así de GNOME. También puede abrir el actualizador desde escribiendo
package Uy seleccionando .Las actualizaciones se ordenan en cuatro categorías:
- Actualizaciones de seguridad (parches)
Corrigen los riesgos de seguridad graves y deben instalarse siempre.
- Actualizaciones recomendadas (parches)
Solucionan problemas que podrían poner en peligro la seguridad del equipo. Es altamente recomendable instalarlos.
- Actualizaciones opcionales (parches)
Solucionan problemas relevantes que no son de seguridad o proporcionan mejoras.
- Otras actualizaciones
Versiones nuevas de los paquetes que hay instalados.
Todas las actualizaciones disponibles se preseleccionan para la instalación. Si no desea instalar todas las actualizaciones, deseleccione las que no desee. Se recomienda encarecidamente instalar siempre todas las actualizaciones de seguridad y las recomendadas.
Para obtener información detallada sobre una actualización, haga clic en su título y, a continuación, en . La información se muestra en un recuadro debajo de la lista de paquetes.
Haga clic en para iniciar la instalación.
Para algunas actualizaciones puede ser necesario reiniciar el equipo o salir de la sesión. Compruebe el mensaje que se muestra después de la instalación para obtener instrucciones al respecto.
19.6 Actualización de paquetes con software de GNOME #
Además del , GNOME proporciona con la siguiente funcionalidad:
Instalar, actualizar y eliminar software proporcionado como RPM a través de PackageKit
Instalar, actualizar y eliminar software proporcionado como Flatpak
Instalar, actualizar y eliminar extensiones shell de GNOME (https://extensions.gnome.org)
Actualizar firmware para dispositivos de hardware mediante el servicio de firmware de proveedor Linux (LVFS, https://fwupd.org)
Además, el ofrece capturas de pantalla, clasificaciones y revisiones del software.
El tiene las diferencias siguientes con otras herramientas de SUSE Linux Enterprise Server:
A diferencia de YaST o Zypper, para instalar software empaquetado como RPM, el está restringido a software que proporciona metadatos AppStream. Esto incluye la mayoría de las aplicaciones de escritorio.
Mientras que el de GNOME actualiza los paquetes dentro del sistema que se está ejecutando (lo que le fuerza el reinicio de las aplicaciones correspondientes), el descarga las actualizaciones, pero solo las aplica en el siguiente reinicio del sistema.