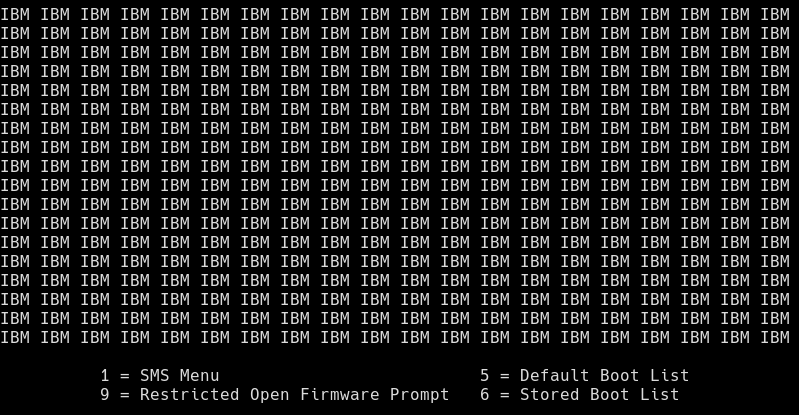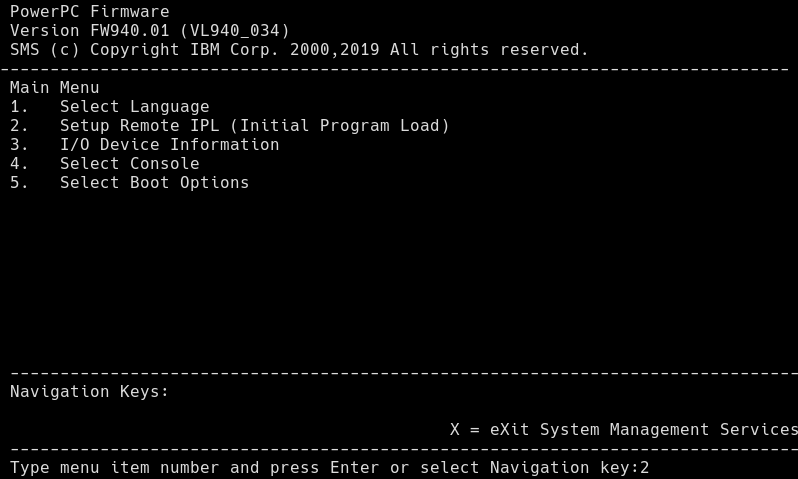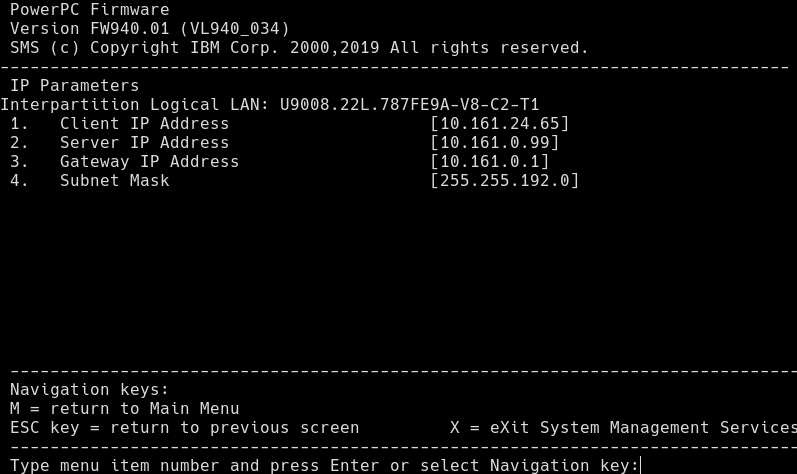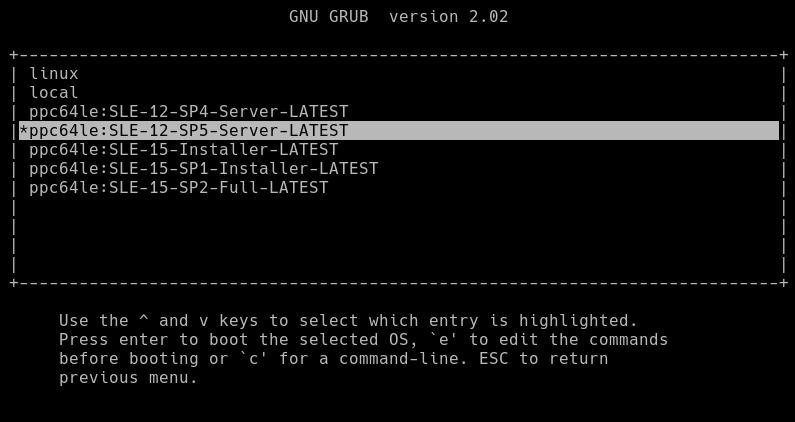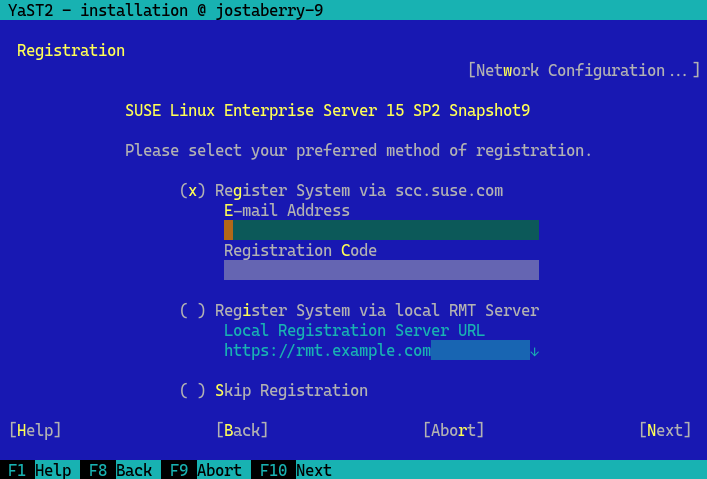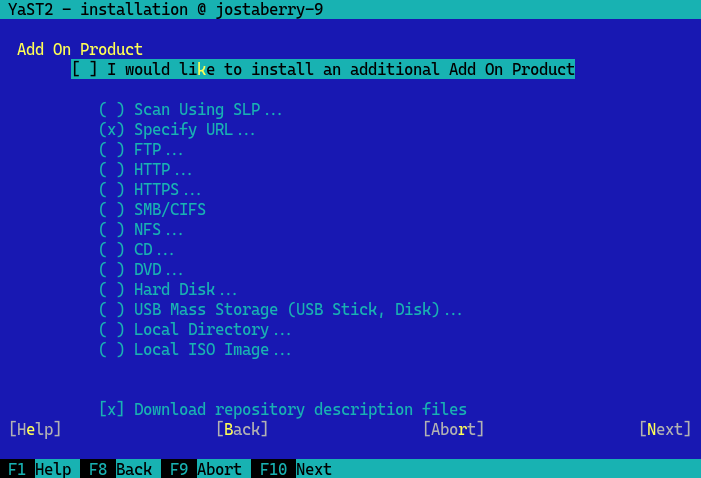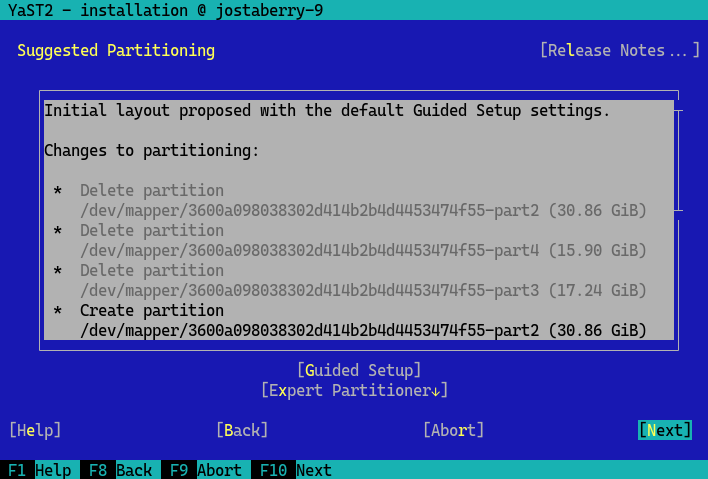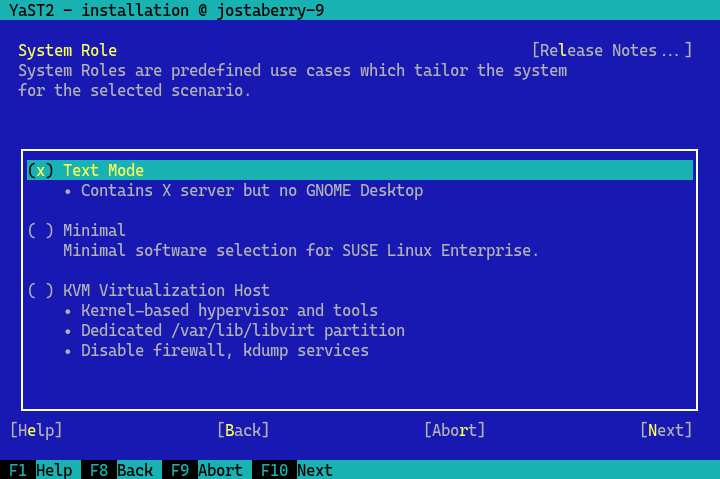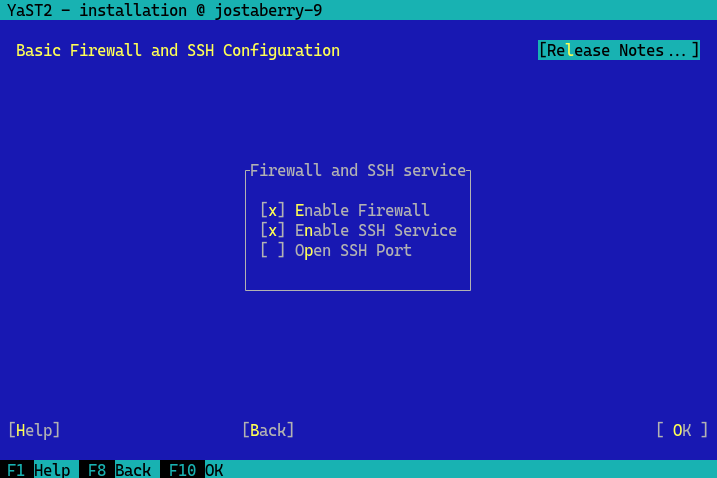4 Installation on IBM POWER #
This chapter describes the installation procedure of SUSE Linux Enterprise Server on IBM POWER systems.
4.1 Hardware Requirements #
To run SUSE Linux Enterprise Server on POWER, your hardware must meet the minimum requirements listed below.
- Supported Servers
Check the database of SUSE-certified hardware to make sure that your particular hardware configuration is supported. The database is available at https://www.suse.com/yessearch/Search.jsp. SUSE Linux Enterprise Server may support additional IBM POWER systems that are not listed. For the latest information, refer to the IBM Information Center for Linux at https://www.ibm.com/support/knowledgecenter/linuxonibm/liaam/liaamdistros.htm.
- Memory Requirements
A minimum of 1024 MB of RAM is required for a minimal installation. For remote installations via HTTP or FTP, add another 150 MB. Note that these values are only valid for the installation of the operating system—the actual amount of RAM depends on the system's workload.
- Hard Disk Requirements
The disk requirements depend on the type of installation selected and the usage scenario. Normally, a properly working system requires more space than the installation itself. The minimum requirements are as follows.
Installation Scope
Minimum Hard Disk Requirements
Text Mode
1.5 GB
Minimal System
2.5 GB
GNOME Desktop
3 GB
All patterns
4 GB
Recommended Minimum (no Btrfs snapshots): 10 GB
Required Minimum (with Btrfs snapshots): 16 GB
Recommended Minimum (with Btrfs snapshots): 32 GB
If the root partition is smaller than 10 GB, the installer does not offer a partitioning proposal. In this case, you need to create partitions manually. To avoid this, we recommend to have 10 GB reserved for the root partition. Increase the minimum size to 16 GB if you plan to enable Btrfs snapshots on the root volume (see Chapter 7, System Recovery and Snapshot Management with Snapper).
Before installing SUSE Linux Enterprise Server, make sure that the server has the latest firmware. For the latest firmware, visit IBM FixCentral: https://www.ibm.com/support/fixcentral/. Select your system from the Product Group list. Additional software is available from the IBM PowerLinux Tools Repository. For more information on using the IBM PowerLinux Tools Repository, see https://ibm.co/3v6LuKp.
4.2 Installing SUSE Linux Enterprise Server for POWER #
The following procedure describes how to set up an installation environment. You can skip it if you already have an installation environment ready.
Start an SSH session to your HMC and run the
vtmenucommand.Select the desired POWER server and the LPAR. If a serial console session for the chosen LPAR already exists, you need to close it first using the following command:
rmvterm -m SERVER -p LPAR
Reboot the LPAR by creating a new SSH session to the HMC and running the following command:
chsysstate -r lpar -m SERVER -o shutdown -n LPAR --immed --restart
Note that this command causes a hard reboot of the LPAR. To perform a soft reboot and allow the running tasks to shut down properly, omit the
--immedflag on the command above.When prompted, press
1in the serial console to open the SMS Menu.Select
Setup Remote IPL (Initial Program Load)by pressing2and Enter.Select the NIC Adapter for accessing your TFTP server.
Select the IP version to be used (for example, IPv4).
Select the protocol used to access the TFTP server (for example,
1for BOOTP).Select
IP Parametersby pressing1and Enter.Configure the required network parameters of the LPAR, including the IP address, the network gateway, and the network mask. In the
Server IP Address, specify the IP address of your TFTP server.Use the Esc key to return to the first screen. Select the following entries in the specified order:
Select Boot OptionsSelect Install/Boot DeviceNetworkBOOTP
Select the NIC adapter specified earlier, then choose:
Normal Mode BootYes
When the process starts, you should see a GRUB menu containing a list of images available on the TFTP server.
4.3 Installing SUSE Linux Enterprise Server #
In general, installing SUSE Linux Enterprise Server on POWER is similar to a regular installation procedure.
In the first two steps, you are prompted to choose the desired language and keyboard and to read and agree to the product's license agreement.
Next, choose the desired product registration method and complete the registration. If you register the system using the SUSE Customer Center, you are prompted to enable update repositories. Press
Yes.If you want to install any modules or extensions, select each one using the arrow keys and pressing Space. Depending on what extensions and modules you select, you may be prompted to import GnuPG keys for the associated repositories.
Install the desired add-on products. If you choose to install an add-on, you need to specify the installation source for it.
Specify a partition scheme for your installation. To accept the default proposal, press
Nextor press Alt–N.Choose the system role suitable for your particular scenario.
The next few screens allow you to specify the appropriate time zone, and create a user. If you choose not to create a user, you are prompted to specify a root password.
In the installation summary screen, make sure the SSH service is enabled and open an SSH port. To do this, press
Change, go to theBasic Firewall and SSH Configurationscreen, and enable the appropriate options. PressOK.Confirm the installation configuration, and press
Installto start the installation process.
4.4 Further Information #
Further information on IBM PowerLinux is available from SUSE and IBM:
The SUSE Support Knowledge Base at https://www.suse.com/support/kb/ is a help tool for assisting customers in solving problems. Search the knowledge base on SUSE Linux Enterprise Server using relevant search terms.
Find security alerts at https://www.suse.com/support/security/. SUSE also maintains two security-related mailing lists:
suse-security— General discussion of security topics related to Linux and SUSE. All security alerts for SUSE Linux Enterprise Server are sent to this list.suse-security-announce— The SUSE mailing list exclusively for security alerts.
In case of hardware errors, check the control panel for any codes. You can look up codes at the IBM Power Systems Hardware Information Center at https://ibm.co/3hsBDdP.
For troubleshooting tips, see the IBM PowerLinux FAQ topic in the Information Center at https://ibm.co/3hwGmLC.
To participate in the linuxppc-dev mailing list, register using the forms at http://lists.ozlabs.org/listinfo/linuxppc-dev/.