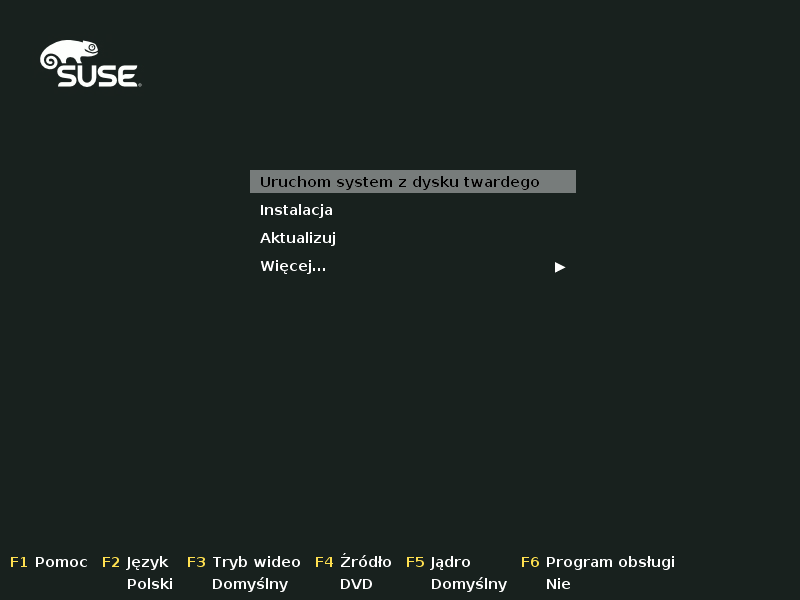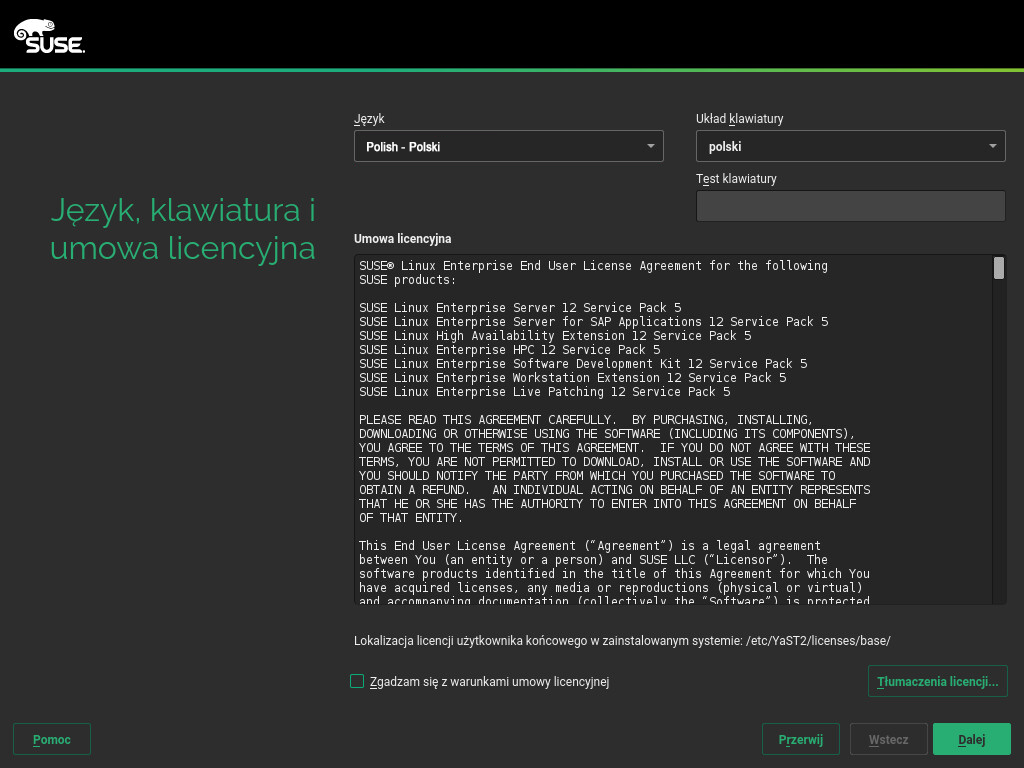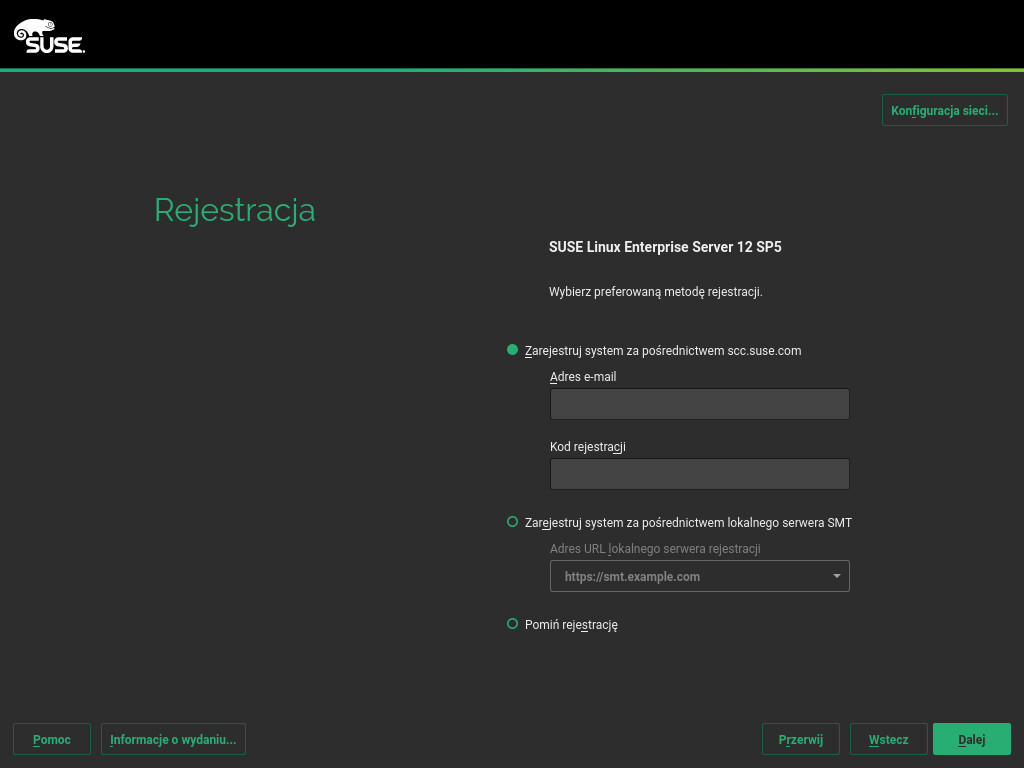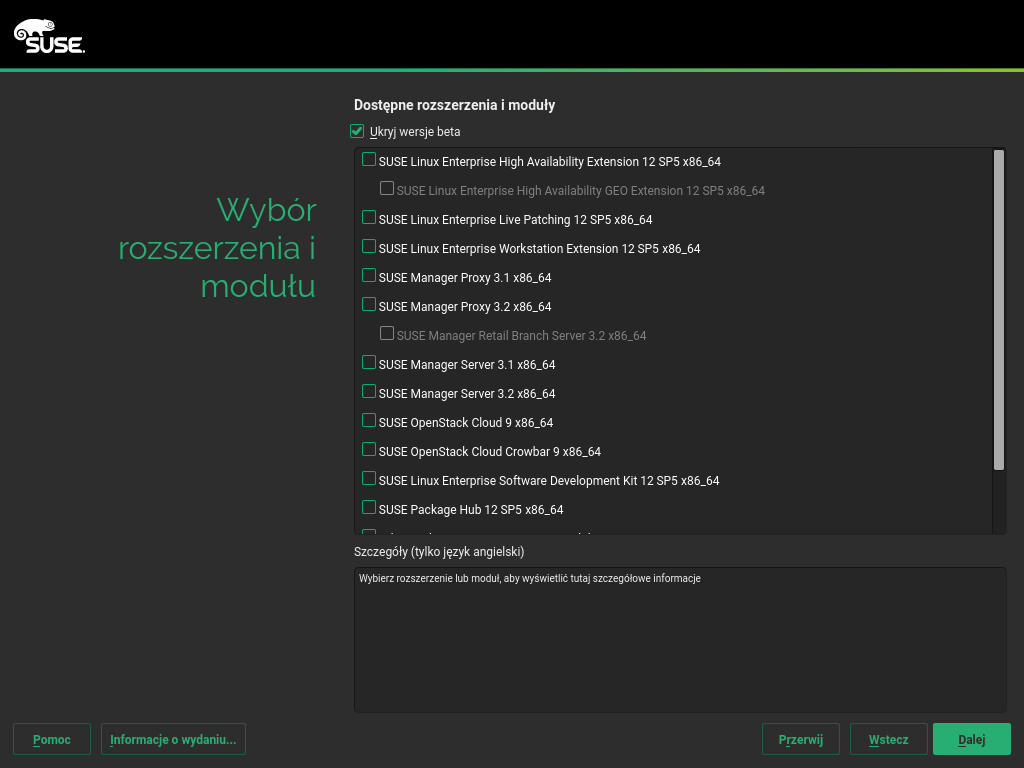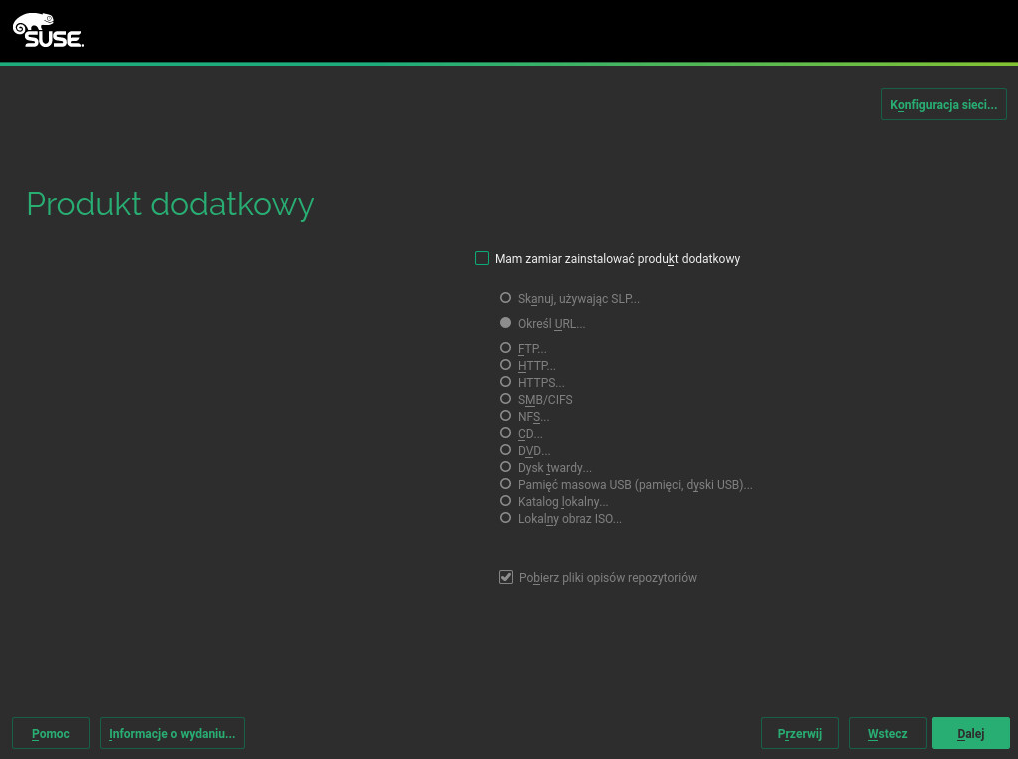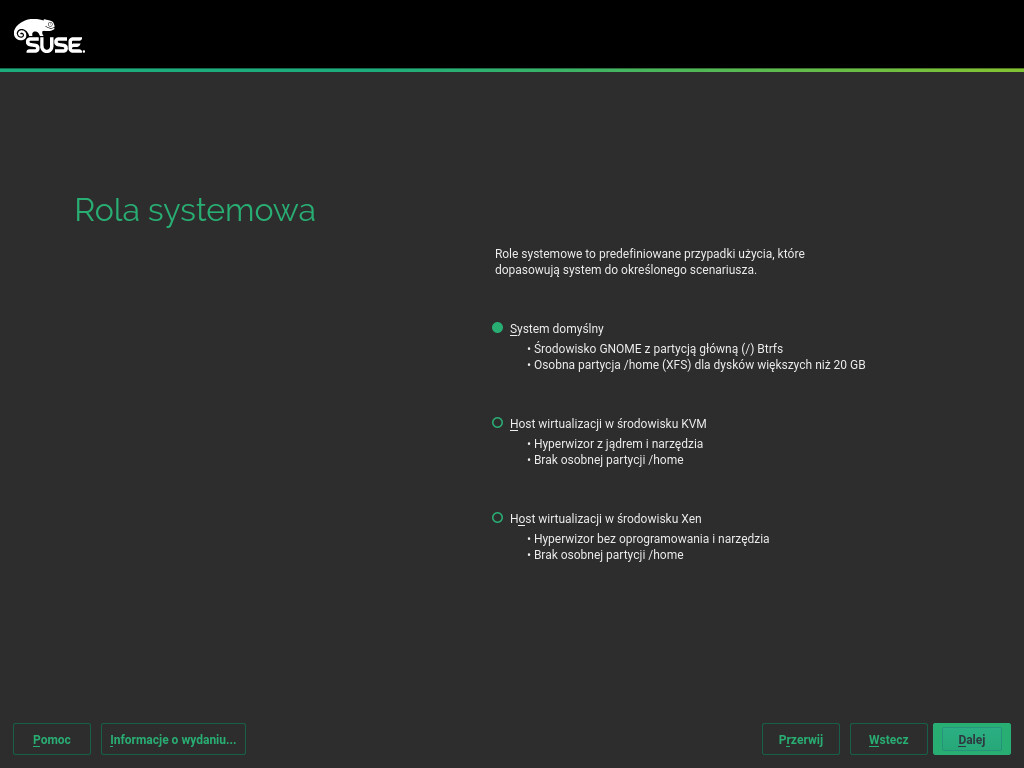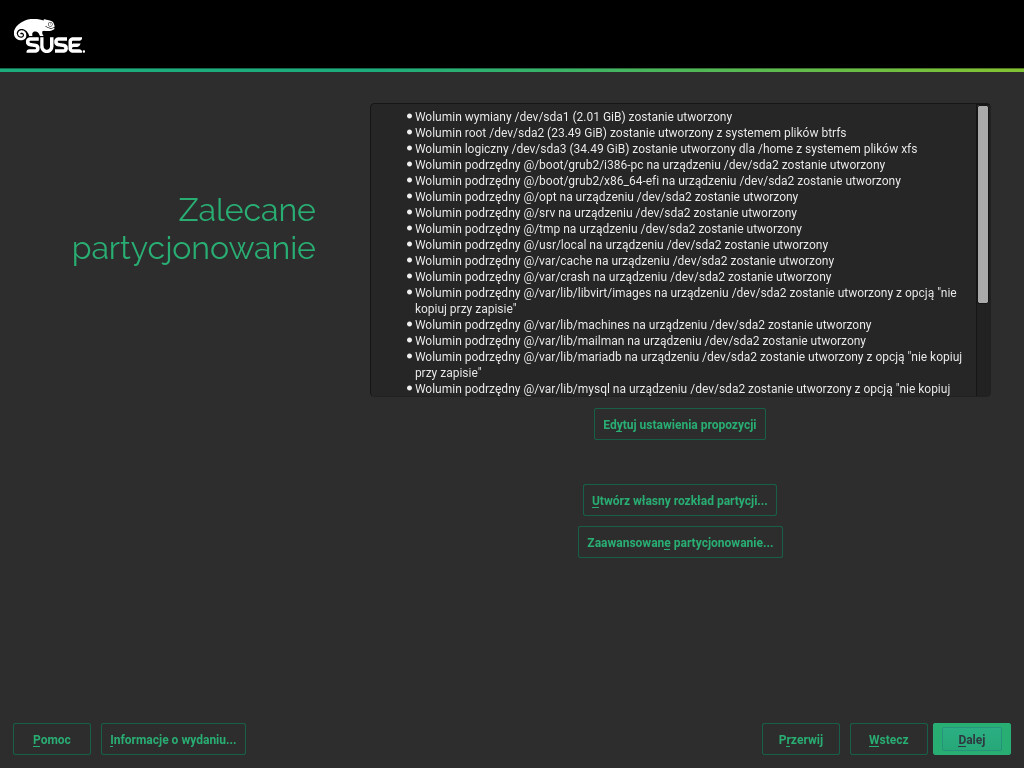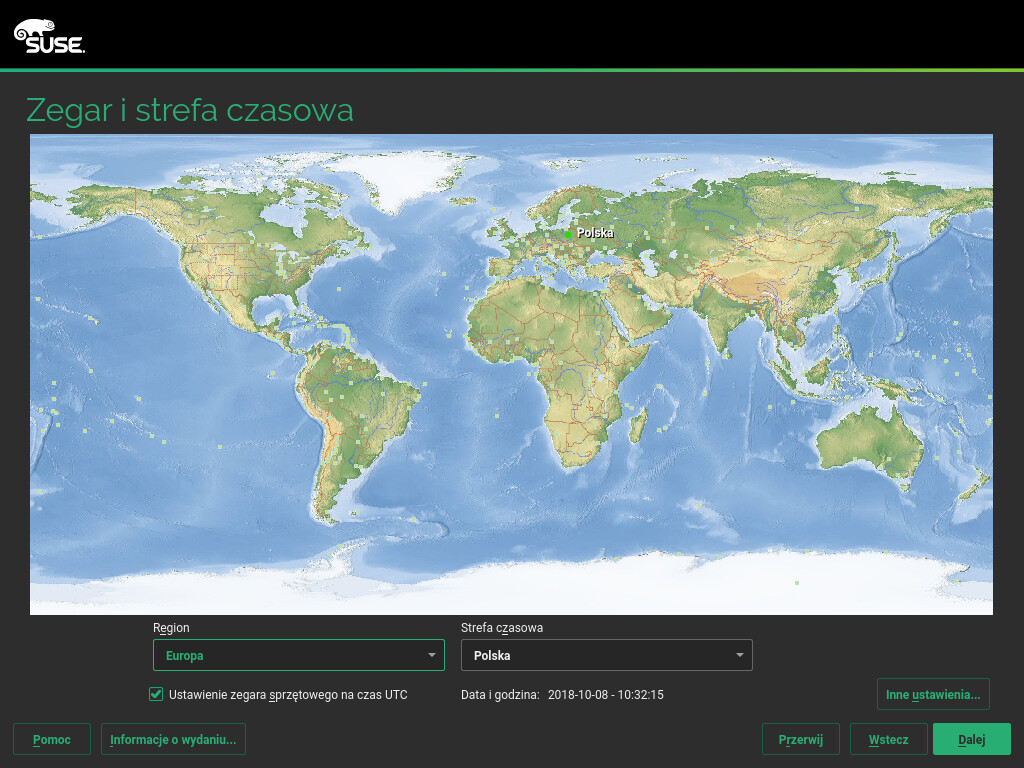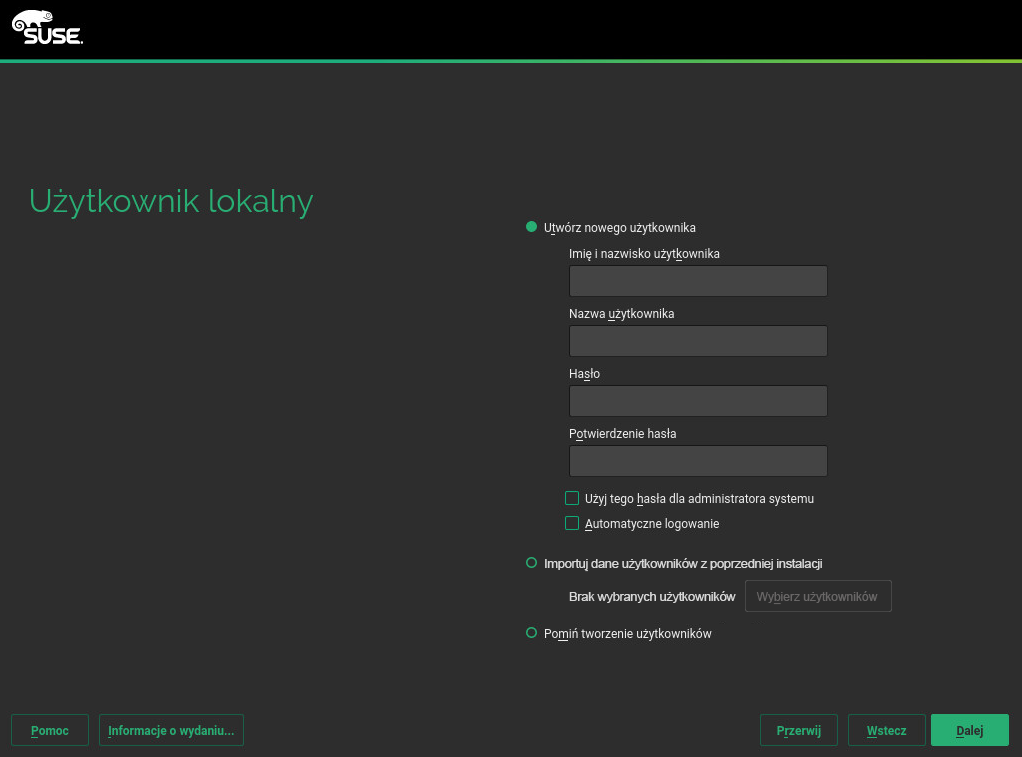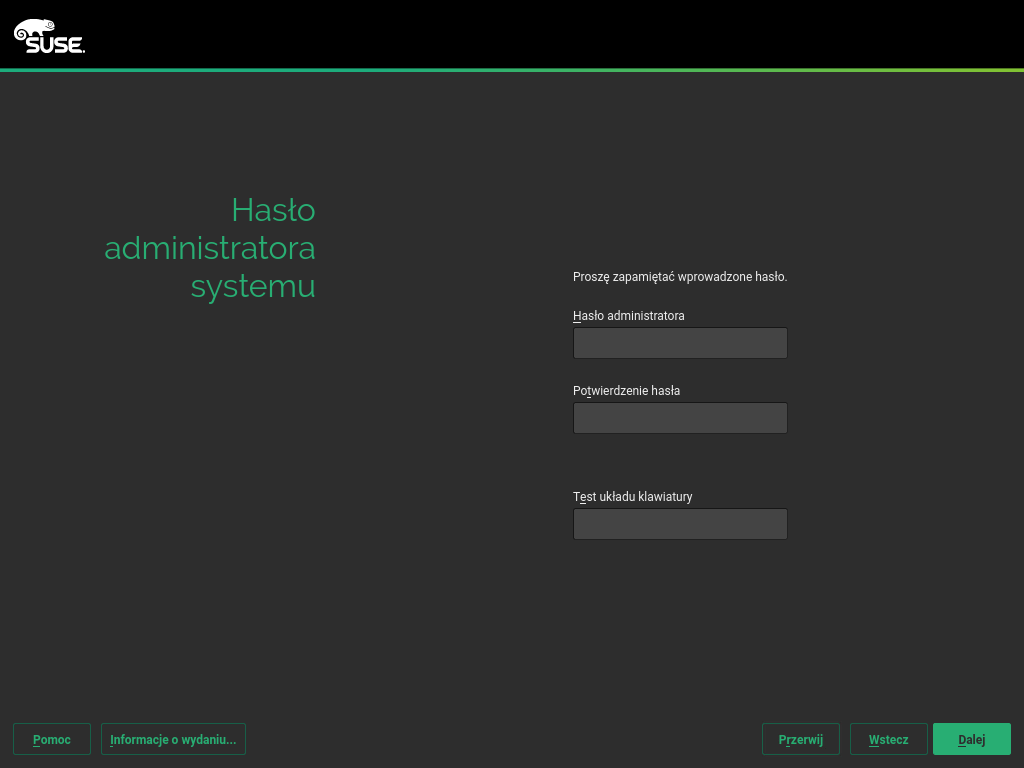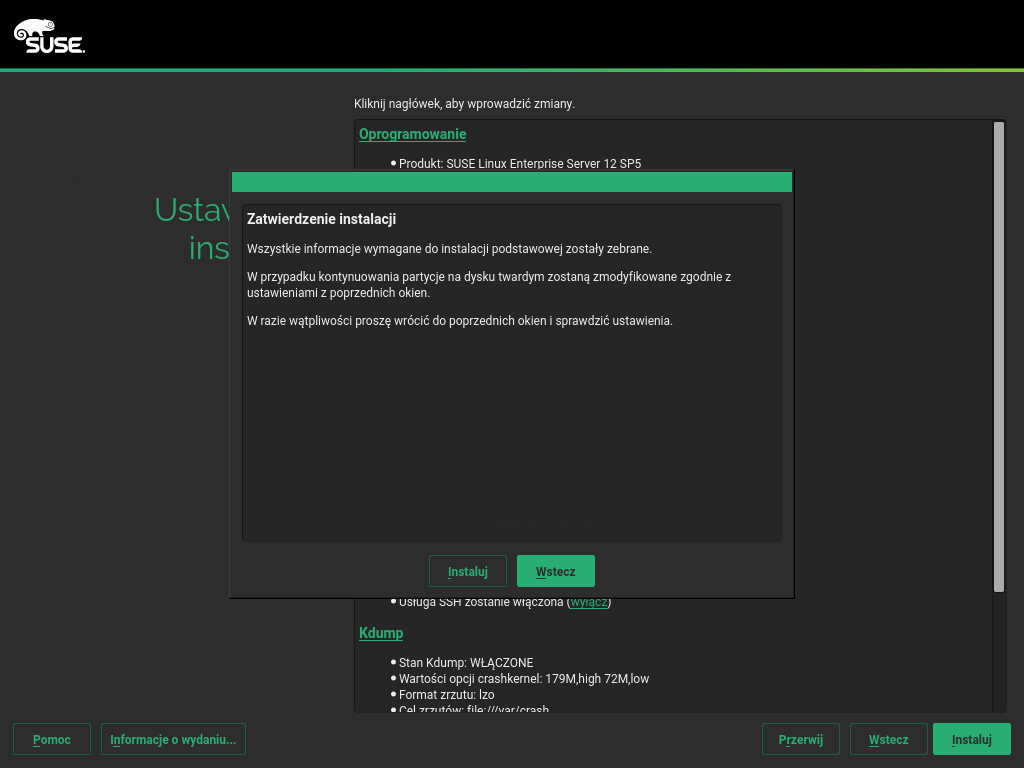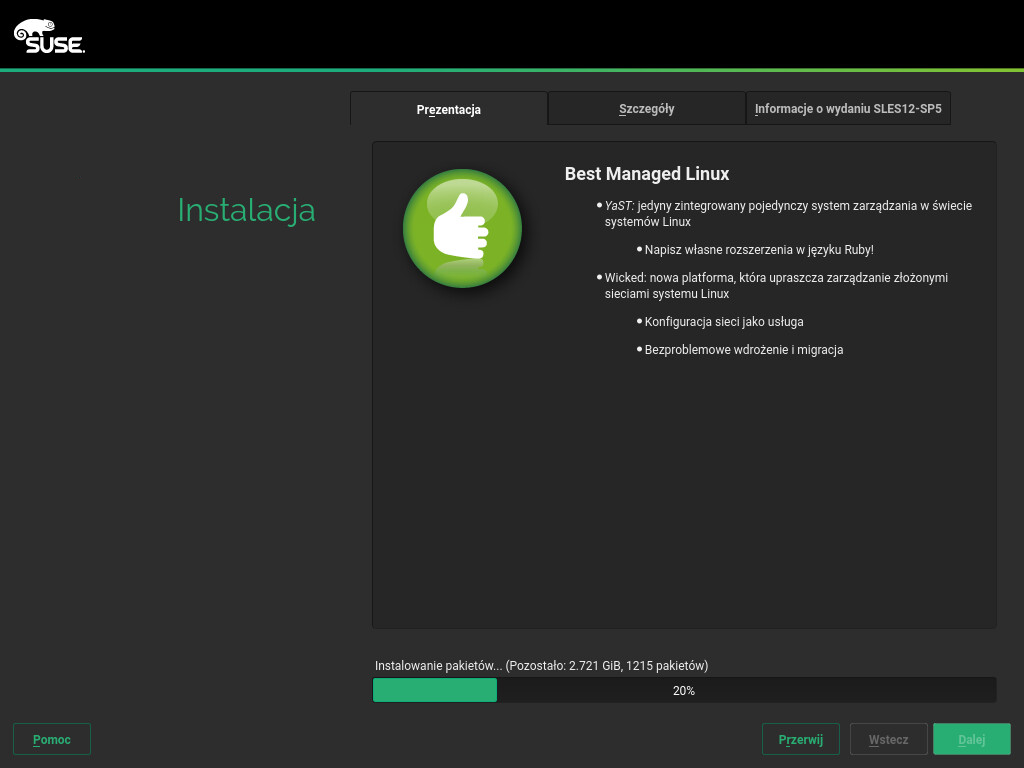Skrócona instrukcja instalacji #
SUSE Linux Enterprise Server 12 SP5
Dokument zawiera spis wymagań systemowych oraz przewodnik krok po kroku po instalacji systemu SUSE Linux Enterprise Server z dysku DVD lub z obrazu ISO.
Aby zainstalować nową wersję systemu SUSE® Linux Enterprise Server 12 SP5, należy użyć poniższych procedur. Ten dokument zawiera krótkie omówienie domyślnej instalacji systemu SUSE Linux Enterprise Server w ramach architektury AMD64/Intel 64.
1 SUSE Linux Enterprise Server — zapraszamy! #
Bardziej szczegółowe instrukcje instalacji oraz strategie wdrożeniowe opisano w dokumentacji systemu SUSE Linux Enterprise Server w witrynie https://documentation.suse.com/.
1.1 Minimalne wymagania systemowe #
Dowolny procesor AMD64/Intel* EM64T (procesory 32-bitowe nie są obsługiwane)
Fizyczna pamięć RAM 512 MB (zalecana 1 GB lub większa)
Dostępna przestrzeń dyskowa 3,5 GB (zalecana większa)
Ekran o rozdzielczości 800 x 600 (zalecana 1024 x 768 lub większa)
1.2 Instalowanie systemu SUSE Linux Enterprise Server #
Z tych instrukcji należy skorzystać, jeśli na komputerze nie ma systemu Linux lub jeśli istniejący system Linux ma zostać zastąpiony.
Umieść dysk DVD systemu SUSE Linux Enterprise Server w napędzie i zrestartuj komputer w celu uruchomienia programu instalacyjnego. Na komputerach z tradycyjnym systemem BIOS zostanie wyświetlony graficzny ekran startu systemu przedstawiony poniżej. W przypadku komputerów z interfejsem UEFI używany jest nieco inny ekran startu systemu. Na komputerach z systemem UEFI obsługiwany jest bezpieczny start systemu.
Naciśnij klawisz F2, aby zmienić język programu instalacyjnego. Odpowiedni układ klawiatury zostanie wybrany automatycznie. Więcej informacji o opcjach uruchamiania systemu zawierają publikacje Book “Deployment Guide”, Chapter 6 “Installation with YaST”, Section 6.2.2.1 “The Boot Screen on Machines Equipped with Traditional BIOS” i Book “Deployment Guide”, Chapter 6 “Installation with YaST”, Section 6.2.2.2 “The Boot Screen on Machines Equipped with UEFI”.
W menu startowym wybierz pozycję (Instalacja) i naciśnij klawisz Enter. Spowoduje to uruchomienie systemu i załadowanie instalatora systemu SUSE Linux Enterprise Server.
Wartości opcji (Język) i (Układ klawiatury) są inicjowane przy użyciu ustawień językowych wybranych na ekranie startu systemu. Te wartości można zmienić, jeśli jest to konieczne.
Przeczytaj Umowę Licencyjną. Jest ona wyświetlana w języku wybranym na ekranie startu systemu. Dostępne są . Aby móc zainstalować system , należy zaakceptować umowę, zaznaczając pole wyboru I Agree to the License Terms (Zgadzam się na warunki Umowy Licencyjnej). Kliknij przycisk , aby kontynuować.
Zostanie przeprowadzona analiza systemu, podczas której program instalacyjny sprawdzi urządzenia pamięci masowej i podejmie próbę wykrycia innych zainstalowanych systemów. Jeśli podczas instalacji systemu nie można automatycznie skonfigurować sieci, zostanie otwarte okno dialogowe (Ustawienia sieciowe).
Po skonfigurowaniu co najmniej jednego interfejsu sieciowego możesz zarejestrować swój system w witrynie SUSE Customer Center (SCC). Wprowadź adres e-mail skojarzony z Twoim kontem SCC oraz podaj kod rejestracji systemu SUSE Linux Enterprise Server. Pomyślna rejestracja jest warunkiem koniecznym otrzymywania aktualizacji produktu oraz uprawnia do korzystania z pomocy technicznej. Kliknij przycisk (Dalej), aby kontynuować.
Podpowiedź: Instalowanie poprawek do produktu w trakcie instalacjiJeśli system SUSE Linux Enterprise Server został pomyślnie zarejestrowany w witrynie SUSE Customer Center, zostanie wyświetlone zapytanie o zainstalowanie najnowszych aktualizacji dostępnych online w trakcie instalacji. Wybranie opcji spowoduje zainstalowanie w systemie najnowszych pakietów, co zwalnia z konieczności zainstalowania tych aktualizacji po instalacji. Zaleca się włączenie tej opcji.
Uwaga: Informacje o wydaniuPocząwszy od tego momentu, można wyświetlić informacje o wydaniu na dowolnym ekranie w trakcie procesu instalacyjnego, wybierając opcję .
Po pomyślnym zarejestrowaniu systemu program YaST wyświetla listę modułów oraz rozszerzeń systemu SUSE Linux Enterprise Server dostępnych w witrynie SUSE Customer Center. Lista zawiera zarówno moduły bezpłatne, takie jak pakiet SUSE Linux Enterprise SDK, jak i rozszerzenia wymagające klucza rejestracyjnego i podlegające opłacie. Kliknij dowolną pozycję na liście, aby wyświetlić jej opis. Opcjonalnie wybierz moduł lub rozszerzenie do zainstalowania, aktywując jego symbol zaznaczenia. Kliknij przycisk (Dalej), aby kontynuować.
Okno dialogowe (Produkt dodatkowy) umożliwia dodanie do systemu „SUSE Linux Enterprise Server” innych źródeł oprogramowania (tak zwanych repozytoriów), które nie są dostępne w witrynie SUSE Customer Center. Wśród nich można znaleźć produkty i sterowniki lub dodatkowe oprogramowanie innych firm przeznaczone dla danego systemu.
Podpowiedź: Dodawanie sterowników podczas instalacjiW oknie dialogowym (Produkty dodatkowe) można również dodać repozytoria aktualizacji sterowników. Aktualizacje sterowników dla systemu SUSE Linux Enterprise są dostępne pod adresem http://drivers.suse.com/. Te sterowniki zostały utworzone w ramach programu SUSE SolidDriver.
Jeśli chcesz pominąć ten krok, wybierz opcję . W przeciwnym razie wybierz opcję (Chcę zainstalować produkt dodatkowy). Określ typ nośnika, ścieżkę lokalną lub zasób sieciowy zawierający repozytorium i postępuj zgodnie z instrukcjami wyświetlanymi na ekranie.
Zaznacz pole wyboru (Pobierz pliki opisu repozytorium), aby od razu pobrać pliki opisujące repozytorium. Jeśli ta opcja nie zostanie wybrana, pliki zostaną pobrane po rozpoczęciu instalacji. Wybierz opcję i włóż nośnik, jeśli jest to wymagane. W zależności od zawartości produktu może okazać się konieczne zaakceptowanie dodatkowych umów licencyjnych. Kliknij przycisk (Dalej), aby kontynuować. W przypadku wybrania dodatku wymagającego klucza rejestracji zostanie wyświetlone żądanie jego wprowadzenia na stronie (Kody rejestracji rozszerzeń i modułów).
W polu (Rola systemowa) wybierz rolę najlepiej odpowiadającą Twoim wymaganiom. W przypadku komputerów fizycznych lub gości wirtualnych wybierz opcję (System domyślny). W przypadku hosta wirtualizacji, na którym mogą być uruchamiane inne maszyny wirtualne, wybierz opcję (Host wirtualizacji w środowisku KVM) lub (Host wirtualizacji w środowisku XEN).
Zapoznaj się z układem partycji proponowanym przez system. W razie konieczności możesz go zmienić. Dostępne są następujące opcje:
- (Edytuj proponowane ustawienia)
Umożliwia zmianę opcji proponowanych ustawień, ale pozostawia bez zmian sugerowany układ partycji.
- (Utwórz konfigurację partycji)
Wybierz dysk, na którym zostanie zainstalowane proponowane rozwiązanie.
- (Partycjonowanie zaawansowane)
Otwiera okno dialogowe (Partycjonowanie zaawansowane) opisane w publikacji Book “Deployment Guide”, Chapter 13 “Advanced Disk Setup”, Section 13.1 “Using the YaST Partitioner”.
Aby zaakceptować proponowaną konfigurację bez żadnych zmian, wybierz opcję (Dalej).
Wybierz strefę czasową używaną dla danego komputera. Aby ręcznie ustawić godzinę lub skonfigurować serwer NTP w celu zsynchronizowania czasu, wybierz opcję . Szczegółowe informacje można znaleźć w publikacji Book “Deployment Guide”, Chapter 6 “Installation with YaST”, Section 6.12 “Clock and Time Zone”. Kliknij przycisk (Dalej), aby kontynuować.
Aby utworzyć użytkownika lokalnego, wpisz jego imię i nazwisko w polu (Imię i nazwisko użytkownika), login w polu (Nazwa użytkownika) oraz hasło w polu (Hasło).
Hasło powinno mieć co najmniej osiem znaków i powinno zawierać małe i duże litery oraz cyfry. Maksymalna długość hasła to 72 znaki. Hasła zapisywane są z rozróżnieniem małych i wielkich liter.
Ze względów bezpieczeństwa zdecydowanie zaleca się nie włączać opcji . Również nie , ale wybrać inne hasło dla użytkownika
rootw następnym kroku instalacji. Kliknij przycisk (Dalej), aby kontynuować.Wpisz hasło administratora systemu (użytkownika
root).Hasła użytkownika
rootnie wolno zapomnieć! Po jego wprowadzeniu tutaj nie może być odzyskane. Więcej informacji na ten temat można znaleźć w publikacji Book “Deployment Guide”, Chapter 6 “Installation with YaST”, Section 6.14 “Password for the System Administratorroot”. Kliknij przycisk , aby kontynuować.Użyj ekranu (Ustawienia instalacji), aby przejrzeć i w razie konieczności zmienić proponowane ustawienia instalacji. Dla każdego ustawienia przedstawiona jest aktualna konfiguracja. Aby zmienić ustawienie, kliknij jego nagłówek. Niektóre ustawienia, takie jak zapora sieciowa czy protokół SSH, mogą zostać bezpośrednio zmienione przez kliknięcie odpowiednich łączy.
Podpowiedź: Dostęp zdalnyDokonane tutaj zmiany mogą być również wprowadzone później w dowolnie wybranym momencie, z już zainstalowanego systemu. Jednak jeśli natychmiast po instalacji potrzebny jest dostęp zdalny, należy stosownie do potrzeb zmienić ustawienia w sekcji .
- (Oprogramowanie)
Domyślny zakres oprogramowania obejmuje system podstawowy, oprogramowanie X Window oraz pulpit GNOME. Kliknięcie opcji (Oprogramowanie) powoduje otwarcie ekranu (Wybór oprogramowania i zadania systemowe), na którym można zmienić wybrane oprogramowanie, zaznaczając poszczególne wzorce lub usuwając ich zaznaczenie. Każdy wzorzec zawiera pewną liczbę pakietów niezbędnych do wykonania żądanych funkcji (na przykład serwer sieci Web, serwer LAMP lub serwer drukowania). Bardziej szczegółowy wybór oparty na instalowanych pakietach oprogramowania można przeprowadzić po wybraniu opcji powodującej przejście do programu YaST. Więcej informacji na ten temat można znaleźć w publikacji Book “Deployment Guide”, Chapter 14 “Installing or Removing Software”.
Niniejsza sekcja zawiera opis konfiguracji programu rozruchowego. Zmiana domyślnych ustawień jest zalecana wyłącznie w przypadku uzasadnionej potrzeby. Szczegółowe informacje można znaleźć w publikacji Book “Administration Guide”, Chapter 13 “The Boot Loader GRUB 2”.
oznaczają parametry wiersza poleceń używane podczas uruchamiania jądra w odniesieniu do ograniczeń programowych, które zostały zastosowane w celu uniknięcia ataków typu side-channel na procesor. Kliknij podświetlony wpis, aby wybrać inną opcję. Aby uzyskać więcej informacji, zobacz Book “Administration Guide”, Chapter 13 “The Boot Loader GRUB 2” CPU Mitigations.
Domyślnie zapora sieciowa jest włączona, zaś aktywny interfejs sieciowy jest skonfigurowany jako strefa zewnętrzna. Szczegółowe informacje o konfiguracji zawiera publikacja Book “Security and Hardening Guide”, Chapter 16 “Masquerading and Firewalls”, Section 16.4 “SuSEfirewall2”.
Usługa SSH jest domyślnie wyłączona, a jej port (22) jest zamknięty. Z tego powodu zdalne logowanie nie jest domyślnie możliwe. Kliknij opcję (włącz i otwórz), aby przełączyć te ustawienia.
Program Kdump zapisuje obraz pamięci („zrzut pamięci”) w systemie plików w przypadku awarii jądra. Umożliwia to późniejsze zbadanie przyczyny awarii poprzez debugowanie pliku ze zrzutem. Program Kdump jest wstępnie skonfigurowany i domyślnie włączony. Więcej informacji na ten temat można znaleźć w publikacji Book “System Analysis and Tuning Guide”, Chapter 17 “Kexec and Kdump”, Section 17.7 “Basic Kdump Configuration”.
- (Domyślny demon systemu i usługi)
Domyślnie system jest uruchamiany jako , sieciowy, wieloużytkownikowy i z obsługą menedżera wyświetlania. Przełącz do konfiguracji (wieloużytkownikowej), jeśli nie chcesz się logować przy użyciu menedżera wyświetlania.
Aby wyświetlić szczegółowe informacje o sprzęcie, kliknij opcję . Na wyświetlonym ekranie można również zmienić opcje (Ustawienia jądra) — więcej informacji zawiera publikacja Book “Deployment Guide”, Chapter 6 “Installation with YaST”, Section 6.15.8 “”.
Po zakończeniu konfiguracji systemu na ekranie (Ustawienia instalacji) kliknij opcję (Zainstaluj). W zależności od wybranego oprogramowania może okazać się konieczne wyrażenie zgody na umowy licencyjne przed pojawieniem się ekranu z potwierdzeniem instalacji. Aż do tego momentu w systemie nie wprowadzono żadnych zmian. Proces instalacji rozpoczyna się po kliknięciu po raz drugi opcji .
Podczas instalacji jej postęp jest pokazywany na ekranie (Szczegóły).
Po zakończeniu procedury instalacji komputer uruchamia się już w nowym, zainstalowanym systemie. Zaloguj się i uruchom program YaST w celu dostrojenia systemu. Jeśli nie używasz pulpitu graficznego lub pracujesz zdalnie, zapoznaj się z Book “Administration Guide”, Chapter 5 “YaST in Text Mode” w celu uzyskania informacji o korzystaniu z programu YaST z poziomu terminala.
2 Informacje prawne #
Copyright© 2006– 2023 SUSE LLC i współautorzy. Wszelkie prawa zastrzeżone.
Kopiowanie, rozpowszechnianie i/lub modyfikowanie tego dokumentu jest dozwolone zgodnie z warunkami licencji GNU Free Documentation License w wersji 1.2 lub (zgodnie z wyborem użytkownika) w wersji 1.3, przy czym niniejsze informacje o prawach autorskich i licencji są sekcją niezmienną. Kopia licencji w wersji 1.2 znajduje się w sekcji zatytułowanej „GNU Free Documentation License”.
Znaki towarowe firmy SUSE, patrz http://www.suse.com/company/legal/. Wszystkie inne znaki towarowe są własnością odpowiednich firm. Symbole znaków towarowych (®, ™ itp.) oznaczają znaki towarowe firmy SUSE i jej podmiotów stowarzyszonych. Gwiazdki (*) oznaczają znaki towarowe osób trzecich.
Wszelkie informacje w niniejszym dokumencie zostały zebrane z najwyższą dbałością o szczegóły. Jednakże nie gwarantuje to pełnej dokładności. Firma SUSE LLC, jej podmioty stowarzyszone, autorzy ani tłumacze nie ponoszą odpowiedzialności za ewentualne błędy i ich konsekwencje.
3 GNU Free Documentation License #
Copyright (C) 2000, 2001, 2002 Free Software Foundation, Inc. 51 Franklin St, Fifth Floor, Boston, MA 02110-1301 USA. Everyone is permitted to copy and distribute verbatim copies of this license document, but changing it is not allowed.
0. PREAMBLE #
The purpose of this License is to make a manual, textbook, or other functional and useful document "free" in the sense of freedom: to assure everyone the effective freedom to copy and redistribute it, with or without modifying it, either commercially or non-commercially. Secondarily, this License preserves for the author and publisher a way to get credit for their work, while not being considered responsible for modifications made by others.
This License is a kind of "copyleft", which means that derivative works of the document must themselves be free in the same sense. It complements the GNU General Public License, which is a copyleft license designed for free software.
We have designed this License to use it for manuals for free software, because free software needs free documentation: a free program should come with manuals providing the same freedoms that the software does. But this License is not limited to software manuals; it can be used for any textual work, regardless of subject matter or whether it is published as a printed book. We recommend this License principally for works whose purpose is instruction or reference.
1. APPLICABILITY AND DEFINITIONS #
This License applies to any manual or other work, in any medium, that contains a notice placed by the copyright holder saying it can be distributed under the terms of this License. Such a notice grants a world-wide, royalty-free license, unlimited in duration, to use that work under the conditions stated herein. The "Document", below, refers to any such manual or work. Any member of the public is a licensee, and is addressed as "you". You accept the license if you copy, modify or distribute the work in a way requiring permission under copyright law.
A "Modified Version" of the Document means any work containing the Document or a portion of it, either copied verbatim, or with modifications and/or translated into another language.
A "Secondary Section" is a named appendix or a front-matter section of the Document that deals exclusively with the relationship of the publishers or authors of the Document to the Document's overall subject (or to related matters) and contains nothing that could fall directly within that overall subject. (Thus, if the Document is in part a textbook of mathematics, a Secondary Section may not explain any mathematics.) The relationship could be a matter of historical connection with the subject or with related matters, or of legal, commercial, philosophical, ethical or political position regarding them.
The "Invariant Sections" are certain Secondary Sections whose titles are designated, as being those of Invariant Sections, in the notice that says that the Document is released under this License. If a section does not fit the above definition of Secondary then it is not allowed to be designated as Invariant. The Document may contain zero Invariant Sections. If the Document does not identify any Invariant Sections then there are none.
The "Cover Texts" are certain short passages of text that are listed, as Front-Cover Texts or Back-Cover Texts, in the notice that says that the Document is released under this License. A Front-Cover Text may be at most 5 words, and a Back-Cover Text may be at most 25 words.
A "Transparent" copy of the Document means a machine-readable copy, represented in a format whose specification is available to the general public, that is suitable for revising the document straightforwardly with generic text editors or (for images composed of pixels) generic paint programs or (for drawings) some widely available drawing editor, and that is suitable for input to text formatters or for automatic translation to a variety of formats suitable for input to text formatters. A copy made in an otherwise Transparent file format whose markup, or absence of markup, has been arranged to thwart or discourage subsequent modification by readers is not Transparent. An image format is not Transparent if used for any substantial amount of text. A copy that is not "Transparent" is called "Opaque".
Examples of suitable formats for Transparent copies include plain ASCII without markup, Texinfo input format, LaTeX input format, SGML or XML using a publicly available DTD, and standard-conforming simple HTML, PostScript or PDF designed for human modification. Examples of transparent image formats include PNG, XCF and JPG. Opaque formats include proprietary formats that can be read and edited only by proprietary word processors, SGML or XML for which the DTD and/or processing tools are not generally available, and the machine-generated HTML, PostScript or PDF produced by some word processors for output purposes only.
The "Title Page" means, for a printed book, the title page itself, plus such following pages as are needed to hold, legibly, the material this License requires to appear in the title page. For works in formats which do not have any title page as such, "Title Page" means the text near the most prominent appearance of the work's title, preceding the beginning of the body of the text.
A section "Entitled XYZ" means a named subunit of the Document whose title either is precisely XYZ or contains XYZ in parentheses following text that translates XYZ in another language. (Here XYZ stands for a specific section name mentioned below, such as "Acknowledgements", "Dedications", "Endorsements", or "History".) To "Preserve the Title" of such a section when you modify the Document means that it remains a section "Entitled XYZ" according to this definition.
The Document may include Warranty Disclaimers next to the notice which states that this License applies to the Document. These Warranty Disclaimers are considered to be included by reference in this License, but only as regards disclaiming warranties: any other implication that these Warranty Disclaimers may have is void and has no effect on the meaning of this License.
2. VERBATIM COPYING #
You may copy and distribute the Document in any medium, either commercially or non-commercially, provided that this License, the copyright notices, and the license notice saying this License applies to the Document are reproduced in all copies, and that you add no other conditions whatsoever to those of this License. You may not use technical measures to obstruct or control the reading or further copying of the copies you make or distribute. However, you may accept compensation in exchange for copies. If you distribute a large enough number of copies you must also follow the conditions in section 3.
You may also lend copies, under the same conditions stated above, and you may publicly display copies.
3. COPYING IN QUANTITY #
If you publish printed copies (or copies in media that commonly have printed covers) of the Document, numbering more than 100, and the Document's license notice requires Cover Texts, you must enclose the copies in covers that carry, clearly and legibly, all these Cover Texts: Front-Cover Texts on the front cover, and Back-Cover Texts on the back cover. Both covers must also clearly and legibly identify you as the publisher of these copies. The front cover must present the full title with all words of the title equally prominent and visible. You may add other material on the covers in addition. Copying with changes limited to the covers, as long as they preserve the title of the Document and satisfy these conditions, can be treated as verbatim copying in other respects.
If the required texts for either cover are too voluminous to fit legibly, you should put the first ones listed (as many as fit reasonably) on the actual cover, and continue the rest onto adjacent pages.
If you publish or distribute Opaque copies of the Document numbering more than 100, you must either include a machine-readable Transparent copy along with each Opaque copy, or state in or with each Opaque copy a computer-network location from which the general network-using public has access to download using public-standard network protocols a complete Transparent copy of the Document, free of added material. If you use the latter option, you must take reasonably prudent steps, when you begin distribution of Opaque copies in quantity, to ensure that this Transparent copy will remain thus accessible at the stated location until at least one year after the last time you distribute an Opaque copy (directly or through your agents or retailers) of that edition to the public.
It is requested, but not required, that you contact the authors of the Document well before redistributing any large number of copies, to give them a chance to provide you with an updated version of the Document.
4. MODIFICATIONS #
You may copy and distribute a Modified Version of the Document under the conditions of sections 2 and 3 above, provided that you release the Modified Version under precisely this License, with the Modified Version filling the role of the Document, thus licensing distribution and modification of the Modified Version to whoever possesses a copy of it. In addition, you must do these things in the Modified Version:
Use in the Title Page (and on the covers, if any) a title distinct from that of the Document, and from those of previous versions (which should, if there were any, be listed in the History section of the Document). You may use the same title as a previous version if the original publisher of that version gives permission.
List on the Title Page, as authors, one or more persons or entities responsible for authorship of the modifications in the Modified Version, together with at least five of the principal authors of the Document (all of its principal authors, if it has fewer than five), unless they release you from this requirement.
State on the Title page the name of the publisher of the Modified Version, as the publisher.
Preserve all the copyright notices of the Document.
Add an appropriate copyright notice for your modifications adjacent to the other copyright notices.
Include, immediately after the copyright notices, a license notice giving the public permission to use the Modified Version under the terms of this License, in the form shown in the Addendum below.
Preserve in that license notice the full lists of Invariant Sections and required Cover Texts given in the Document's license notice.
Include an unaltered copy of this License.
Preserve the section Entitled "History", Preserve its Title, and add to it an item stating at least the title, year, new authors, and publisher of the Modified Version as given on the Title Page. If there is no section Entitled "History" in the Document, create one stating the title, year, authors, and publisher of the Document as given on its Title Page, then add an item describing the Modified Version as stated in the previous sentence.
Preserve the network location, if any, given in the Document for public access to a Transparent copy of the Document, and likewise the network locations given in the Document for previous versions it was based on. These may be placed in the "History" section. You may omit a network location for a work that was published at least four years before the Document itself, or if the original publisher of the version it refers to gives permission.
For any section Entitled "Acknowledgements" or "Dedications", Preserve the Title of the section, and preserve in the section all the substance and tone of each of the contributor acknowledgements and/or dedications given therein.
Preserve all the Invariant Sections of the Document, unaltered in their text and in their titles. Section numbers or the equivalent are not considered part of the section titles.
Delete any section Entitled "Endorsements". Such a section may not be included in the Modified Version.
Do not retitle any existing section to be Entitled "Endorsements" or to conflict in title with any Invariant Section.
Preserve any Warranty Disclaimers.
If the Modified Version includes new front-matter sections or appendices that qualify as Secondary Sections and contain no material copied from the Document, you may at your option designate some or all of these sections as invariant. To do this, add their titles to the list of Invariant Sections in the Modified Version's license notice. These titles must be distinct from any other section titles.
You may add a section Entitled "Endorsements", provided it contains nothing but endorsements of your Modified Version by various parties--for example, statements of peer review or that the text has been approved by an organization as the authoritative definition of a standard.
You may add a passage of up to five words as a Front-Cover Text, and a passage of up to 25 words as a Back-Cover Text, to the end of the list of Cover Texts in the Modified Version. Only one passage of Front-Cover Text and one of Back-Cover Text may be added by (or through arrangements made by) any one entity. If the Document already includes a cover text for the same cover, previously added by you or by arrangement made by the same entity you are acting on behalf of, you may not add another; but you may replace the old one, on explicit permission from the previous publisher that added the old one.
The author(s) and publisher(s) of the Document do not by this License give permission to use their names for publicity for or to assert or imply endorsement of any Modified Version.
5. COMBINING DOCUMENTS #
You may combine the Document with other documents released under this License, under the terms defined in section 4 above for modified versions, provided that you include in the combination all of the Invariant Sections of all of the original documents, unmodified, and list them all as Invariant Sections of your combined work in its license notice, and that you preserve all their Warranty Disclaimers.
The combined work need only contain one copy of this License, and multiple identical Invariant Sections may be replaced with a single copy. If there are multiple Invariant Sections with the same name but different contents, make the title of each such section unique by adding at the end of it, in parentheses, the name of the original author or publisher of that section if known, or else a unique number. Make the same adjustment to the section titles in the list of Invariant Sections in the license notice of the combined work.
In the combination, you must combine any sections Entitled "History" in the various original documents, forming one section Entitled "History"; likewise combine any sections Entitled "Acknowledgements", and any sections Entitled "Dedications". You must delete all sections Entitled "Endorsements".
6. COLLECTIONS OF DOCUMENTS #
You may make a collection consisting of the Document and other documents released under this License, and replace the individual copies of this License in the various documents with a single copy that is included in the collection, provided that you follow the rules of this License for verbatim copying of each of the documents in all other respects.
You may extract a single document from such a collection, and distribute it individually under this License, provided you insert a copy of this License into the extracted document, and follow this License in all other respects regarding verbatim copying of that document.
7. AGGREGATION WITH INDEPENDENT WORKS #
A compilation of the Document or its derivatives with other separate and independent documents or works, in or on a volume of a storage or distribution medium, is called an "aggregate" if the copyright resulting from the compilation is not used to limit the legal rights of the compilation's users beyond what the individual works permit. When the Document is included in an aggregate, this License does not apply to the other works in the aggregate which are not themselves derivative works of the Document.
If the Cover Text requirement of section 3 is applicable to these copies of the Document, then if the Document is less than one half of the entire aggregate, the Document's Cover Texts may be placed on covers that bracket the Document within the aggregate, or the electronic equivalent of covers if the Document is in electronic form. Otherwise they must appear on printed covers that bracket the whole aggregate.
8. TRANSLATION #
Translation is considered a kind of modification, so you may distribute translations of the Document under the terms of section 4. Replacing Invariant Sections with translations requires special permission from their copyright holders, but you may include translations of some or all Invariant Sections in addition to the original versions of these Invariant Sections. You may include a translation of this License, and all the license notices in the Document, and any Warranty Disclaimers, provided that you also include the original English version of this License and the original versions of those notices and disclaimers. In case of a disagreement between the translation and the original version of this License or a notice or disclaimer, the original version will prevail.
If a section in the Document is Entitled "Acknowledgements", "Dedications", or "History", the requirement (section 4) to Preserve its Title (section 1) will typically require changing the actual title.
9. TERMINATION #
You may not copy, modify, sublicense, or distribute the Document except as expressly provided for under this License. Any other attempt to copy, modify, sublicense or distribute the Document is void, and will automatically terminate your rights under this License. However, parties who have received copies, or rights, from you under this License will not have their licenses terminated so long as such parties remain in full compliance.
10. FUTURE REVISIONS OF THIS LICENSE #
The Free Software Foundation may publish new, revised versions of the GNU Free Documentation License from time to time. Such new versions will be similar in spirit to the present version, but may differ in detail to address new problems or concerns. See http://www.gnu.org/copyleft/.
Each version of the License is given a distinguishing version number. If the Document specifies that a particular numbered version of this License "or any later version" applies to it, you have the option of following the terms and conditions either of that specified version or of any later version that has been published (not as a draft) by the Free Software Foundation. If the Document does not specify a version number of this License, you may choose any version ever published (not as a draft) by the Free Software Foundation.
ADDENDUM: How to use this License for your documents #
Copyright (c) YEAR YOUR NAME. Permission is granted to copy, distribute and/or modify this document under the terms of the GNU Free Documentation License, Version 1.2 or any later version published by the Free Software Foundation; with no Invariant Sections, no Front-Cover Texts, and no Back-Cover Texts. A copy of the license is included in the section entitled “GNU Free Documentation License”.
If you have Invariant Sections, Front-Cover Texts and Back-Cover Texts, replace the “with...Texts.” line with this:
with the Invariant Sections being LIST THEIR TITLES, with the Front-Cover Texts being LIST, and with the Back-Cover Texts being LIST.
If you have Invariant Sections without Cover Texts, or some other combination of the three, merge those two alternatives to suit the situation.
If your document contains nontrivial examples of program code, we recommend releasing these examples in parallel under your choice of free software license, such as the GNU General Public License, to permit their use in free software.