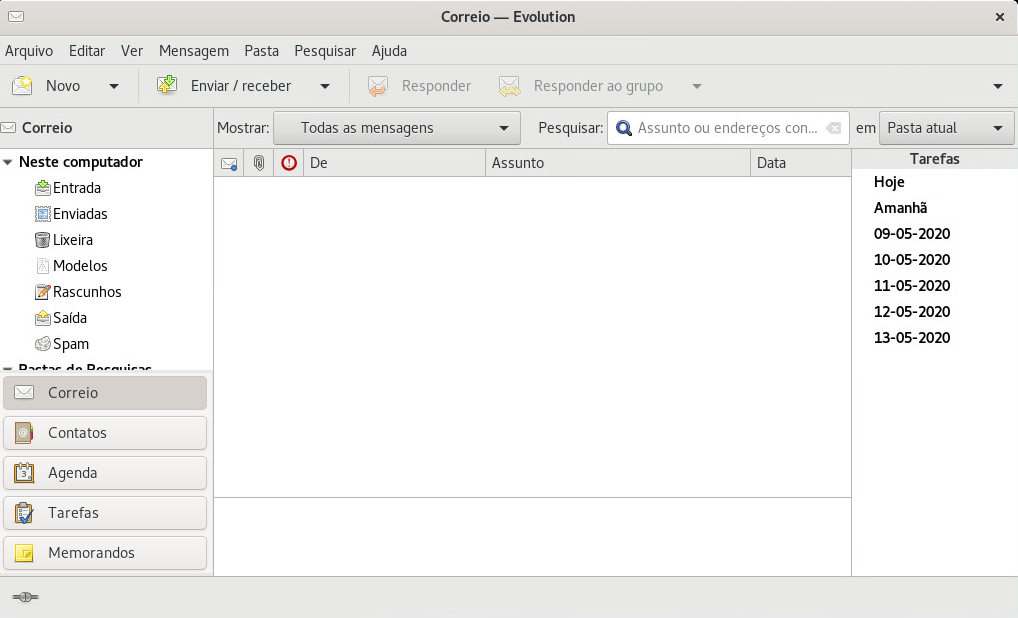14 Evolution: E-mail e calendário #
O Evolution facilita o armazenamento, a organização e a recuperação de suas informações pessoais para que você possa trabalhar e se comunicar com outras pessoas de forma mais eficiente. Ele é um programa de groupware profissional e uma parte importante da área de trabalho conectada à Internet.
O Evolution pode ajudar você a trabalhar em grupo manipulando e-mails, informações de contato e um ou mais calendários. Ele pode fazer isso em um ou vários computadores, conectado diretamente ou em rede, para uma pessoa ou para grupos grandes.
O Evolution ajuda você a realizar as tarefas diárias comuns rapidamente. Por exemplo, você pode reutilizar facilmente as informações de compromissos ou contatos recebidas por e-mail ou enviar e-mail a um contato ou compromisso. Se você costuma receber muitos e-mails, poderá usar os recursos avançados, como a pesquisa de pastas, que permite gravar pesquisas como se fossem pastas de e-mail comuns.
Este capítulo faz uma apresentação do Evolution e o ajuda a se familiarizar. Para obter mais detalhes, consulte a ajuda do aplicativo Evolution.
14.1 Iniciando o Evolution #
Para iniciar o Evolution, abra a Visão geral de atividades pressionando Meta e pesquise por evol.
14.2 Assistente de Configuração #
Na primeira vez que você iniciar o Evolution, ele abrirá um assistente para ajudá-lo a configurar contas de e-mail e importar dados de outros aplicativos.
O ajuda você a especificar todas as informações necessárias.
14.2.1 Restaurando de um arquivo de backup #
Quando o assistente é iniciado, a página de aparece. Vá para a página . Se você já fez backup da configuração do Evolution e deseja restaurá-lo, ative a opção de restauração e selecione o arquivo de backup na caixa de diálogo do seletor de arquivos.
Do contrário, vá para .
14.2.2 Definindo sua identidade #
A página é a próxima etapa do assistente.
Digite seu nome completo no campo .
Digite seu endereço de e-mail no campo .
(Opcional) (Opcional) Digite um endereço no campo .
Use esse campo apenas para respostas a e-mails que você enviar a um endereço de e-mail diferente.
(Opcional) (Opcional) Digite o nome de sua organização no campo .
Esta é a empresa onde você trabalha, ou a organização que você representa quando envia e-mails.
Vá para a próxima página.
14.2.3 Recebendo mensagens #
A página permite determinar o servidor que você deseja usar para receber e-mail.
É preciso especificar o tipo de servidor do qual deseja receber e-mails. Se você não tem certeza do tipo de servidor, contate o administrador do sistema ou provedor de e-mail.
Selecione um tipo de servidor na lista Veja a seguir uma lista dos tipos de servidores disponíveis:
Serviços Web do Exchange: Permite conectar-se aos servidores mais recentes do Microsoft Exchange para sincronizar e-mails, calendários e informações de contato. Disponível apenas se você instalar o conector do Microsoft* Exchange* incluído no pacote evolution-ews.
IMAP+: Mantém os e-mails em seu servidor para que você possa acessá-los de vários sistemas.
POP: Faz o download de seu e-mail para o disco rígido para armazenamento permanente, liberando espaço no servidor de e-mail.
USENET News: Estabelece conexão com o servidor de notícias e faz download de uma lista das sínteses de notícias disponíveis.
Entrega Local: Se quiser mover os e-mails do spool e armazená-los em seu diretório pessoal, precisará fornecer o caminho para o spool de e-mails que deseja usar. Por outro lado, para manter os e-mails nos arquivos de spool do seu sistema, selecione .
Diretórios de Correio em Formato MH:
Para fazer download dos e-mails usando o mh ou um programa no estilo do mh, você precisa informar o caminho para o diretório de e-mail que deseja usar.
Diretórios de Correio em Formato Maildir: Se você faz download dos e-mails usando o Qmail ou outro programa no estilo Maildir, selecione essa opção. É preciso fornecer o caminho para o diretório de correio que deseja usar.
Arquivo ou Diretório de Fila Mbox Padrão do Unix: Para ler e armazenar e-mails no spool de e-mail no sistema local, selecione essa opção. É preciso fornecer o caminho para o spool de correio que deseja usar.
Nenhuma: Se não pretende verificar e-mails com esta conta, selecione essa opção. Não há opções de configuração.
14.2.3.1 Opções de configuração para IMAP+, POP e USENET #
Se você selecionou IMAP+, POP ou Notícias da USENET como tipo de servidor, é necessário especificar informações adicionais.
Se você tem alguma dúvida sobre o endereço do servidor correto, o nome de usuário ou a configuração de segurança, contate o administrador do sistema ou provedor de e-mail.
Digite o nome de host do seu servidor de e-mail na caixa de texto .
Digite seu nome de usuário da conta na caixa de texto .
Escolha uma configuração de segurança suportada por seu servidor de correio eletrônico. Por questões de segurança, evite usar .
Selecione seu tipo de autenticação na lista Para que o Evolution verifique os tipos de autenticação suportados, clique em . Em seguida, escolha uma das opções que não estão riscadas.
Alguns servidores não anunciam os mecanismos de autenticação suportados. Portanto, clicar nesse botão não é uma garantia de que os mecanismos apresentados realmente funcionam.
Vá para a próxima página.
14.2.3.2 Opções de configuração para Serviços Web do Exchange #
Se você selecionou Serviços Web do Exchange como o tipo de servidor, é necessário especificar outras informações.
Se você tem alguma dúvida sobre o endereço do servidor correto, o nome de usuário ou a configuração de segurança, contate o administrador do sistema ou provedor de e-mail.
Digite seu nome de usuário da conta na caixa de texto .
Digite o URL do EWS de seu servidor de e-mail na caixa de texto .
Se disponível, digite o endereço de um Bloco de Endereços Offline na caixa de texto .
Se o seu nome de login e o nome da sua caixa de correio forem diferentes, selecione (Abrir Caixa de Correio de outro usuário). Em seguida, digite o nome da caixa de correio na caixa de texto a seguir.
Selecione um tipo de autenticação na lista Para que o Evolution verifique os tipos de autenticação suportados, clique em . Em seguida, escolha uma das opções que não estão riscadas.
Alguns servidores não anunciam os mecanismos de autenticação suportados. Portanto, clicar nesse botão não é uma garantia de que os mecanismos apresentados realmente funcionam.
Vá para a próxima página.
14.2.3.3 Opções de configuração local #
Se você selecionou , , ou , especifique o caminho para os arquivos ou diretórios locais no campo de caminho.
14.2.4 Opções de Recebimento #
Após selecionar um mecanismo de entrega de mensagens, você poderá definir algumas preferências para seu comportamento.
14.2.4.1 Opções de recebimento do IMAP+ #
Se você selecionou IMAP+ como o tipo de servidor de recebimento, uma página de opções aparece para especificar o comportamento do Evolution.
Você pode escolher uma destas opções:
Indique se deseja que o Evolution procure novas mensagens automaticamente. Defina a frequência de verificação.
Indique se deseja procurar novas mensagens em todas as pastas.
Selecione se deseja verificar novas mensagens nas pastas inscritas.
- (Usar Ressincronização Rápida se o servidor suportar)
Selecione para usar Ressincronização Rápida, que torna a busca de mensagens mais rápida nos servidores suportados.
- (Escutar notificações de mudanças do servidor)
Selecione para que o Evolution escute notificações de mudanças. Se você ativar essa opção, o Evolution mostrará a você as mensagens à medida que chegarem. Em geral, é possível portanto desativar .
Indique se deseja que o Evolution mostre apenas as pastas inscritas.
Você pode cancelar a assinatura de pastas para reduzir o número de pastas irrelevantes mostradas no Evolution e para reduzir a quantidade de e-mails dos quais fazer download.
- (Aplicar filtros às novas mensagens em todas as pastas)
Selecione essa opção para aplicar os filtros às novas mensagens, e se é para fazer isso em todas as pastas ou apenas na pasta Caixa de Entrada.
Selecione essa opção para verificar se há conteúdo indesejado nas novas mensagens, e se é para fazer isso em todas as pastas ou apenas na pasta Caixa de Entrada.
Selecione essa opção para fazer download de todas as suas mensagens para que você possa lê-las offline.
Vá para a próxima página.
14.2.4.2 Opções de recebimento do POP #
Se você selecionou POP como o tipo de servidor de recebimento, uma página de opções aparece para especificar o comportamento do Evolution.
Você pode escolher uma destas opções:
Indique se deseja que o Evolution procure novas mensagens automaticamente. Defina a frequência de verificação.
Selecione para deixar suas mensagens no servidor ou apagá-las do servidor quando você fizer o download delas no computador. É possível também definir um período de tempo durante o qual manter as mensagens no servidor depois que o download for feito.
A desabilitação das extensões do POP3 pode ajudar no caso de servidores antigos ou malconfigurados. Selecione se tiver problemas para receber mensagens.
Vá para a próxima página.
14.2.4.3 Opções de recebimento do USENET News #
Se você selecionou Notícias da USENET como o tipo de servidor de recebimento, uma página de opções aparece para especificar o comportamento do Evolution.
Você pode escolher uma destas opções:
Indique se deseja que o Evolution procure novas mensagens automaticamente. Defina a frequência de verificação.
- (Aplicar filtros às novas mensagens em todas as pastas)
Selecione para aplicar filtros às novas mensagens.
- (Mostrar pastas em notações abreviadas)
Nomes de pasta abreviados, por exemplo,
comp.os.linuxaparece comoc.o.linux.Exibe apenas o nome da pasta. Por exemplo, a pasta
evolution.mailaparece comoevolution.
Vá para a próxima página.
14.2.4.4 Opções de recebimento de Serviços Web do Exchange #
Se você selecionou Serviços Web do Exchange como o tipo de servidor de recebimento, uma página de opções aparece para especificar o comportamento do Evolution.
Você pode escolher uma destas opções:
Indique se deseja que o Evolution procure novas mensagens automaticamente. Defina a frequência de verificação.
Indique se deseja procurar novas mensagens em todas as pastas.
- (Escutar notificações de mudanças do servidor)
Selecione para que o Evolution escute notificações de mudanças. Se você ativar essa opção, o Evolution mostrará a você as mensagens à medida que chegarem. Em geral, é possível portanto desativar .
- (Aplicar filtros às novas mensagens em todas as pastas)
Selecione para aplicar filtros às novas mensagens.
Selecione essa opção para verificar se há conteúdo indesejado nas novas mensagens, e se é para fazer isso em todas as pastas ou apenas na pasta Caixa de Entrada.
Selecione essa opção para fazer download de todas as suas mensagens para que você possa lê-las offline.
Defina o tempo máximo de espera por uma resposta do servidor.
- (Armazenar bloco de endereços em cache offline)
Se você informou o URL do OAB na etapa anterior, poderá selecionar para armazenar um bloco de endereços em cache. Dessa forma, o bloco de endereços ficará disponível offline.
Vá para a próxima página.
14.2.4.5 Opções de recebimento de Entrega Local #
Se você selecionou a opção para receber mensagens por Entrega Local, uma página de opções aparece para especificar o comportamento do Evolution.
Selecione para o Evolution verificar se há novas mensagens automaticamente. Defina a frequência de verificação.
Vá para a próxima página.
14.2.4.6 Opções de recebimento de Diretórios de Correio em Formato MH #
Se você selecionou a opção para receber mensagens por Diretórios de Correio no Formato MH, uma página de opções aparece para especificar o comportamento do Evolution.
Selecione para o Evolution verificar se há novas mensagens automaticamente. Defina a frequência de verificação.
Selecione para usar o arquivo de resumo
.folders.Vá para a próxima página.
14.2.4.7 Opções de recebimento de Diretórios de Correio em Formato Maildir #
Se você selecionou a opção para receber mensagens por Diretórios de Correio no Formato Maildir, uma página de opções aparece para especificar o comportamento do Evolution.
Selecione para o Evolution verificar se há novas mensagens automaticamente. Defina a frequência de verificação.
Selecione para aplicar os filtros às novas mensagens.
Vá para a próxima página.
14.2.4.8 Opções de recebimento de Spool ou Diretório Mbox Unix Padrão #
Se você selecionou a opção para receber mensagens por Arquivo ou Diretórios de Spool mbox do Unix, uma página de opções aparece para especificar o comportamento do Evolution.
Selecione para o Evolution verificar se há novas mensagens automaticamente. Defina a frequência de verificação.
Selecione para aplicar os filtros às novas mensagens.
Selecione para armazenar os cabeçalhos de status em formato compatível com Elm, Pine e Mutt.
Vá para a próxima página.
14.2.5 Enviando mensagens #
Agora que você digitou informações sobre como planeja receber mensagens, o Evolution precisa saber como você pretende enviá-las. Em geral, uma configuração de servidor separada é necessária para isso. Do contrário, essa página será ignorada.
Selecione um tipo de servidor na lista .
Estes são os tipos de servidor disponíveis:
Sendmail: Usa o programa Sendmail para enviar mensagens do seu sistema. O Sendmail é mais flexível, mas não é tão fácil de configurar; portanto, selecione essa opção apenas se souber como configurar um serviço Sendmail.
SMTP: Envia e-mails usando um servidor de correio eletrônico separado. Essa é a opção mais comum para enviar mensagens. Para o SMTP, existem opções de configuração adicionais.
Digite o endereço do host no campo .
Se você não tem certeza de qual é o endereço do host, contate o administrador do sistema ou provedor de e-mail.
Indique se o seu servidor requer autenticação.
Se você indicou que o seu servidor requer autenticação, será preciso fornecer as seguintes informações:
Escolha uma configuração de segurança suportada por seu servidor de correio eletrônico. Por questões de segurança, evite usar .
Selecione seu tipo de autenticação na lista .
ou
Clique em para que o Evolution verifique os tipos suportados. Em seguida, escolha uma das opções que não estão riscadas.
Alguns servidores não anunciam os mecanismos de autenticação suportados. Portanto, clicar nesse botão não é uma garantia de que os mecanismos apresentados realmente funcionam.
Digite seu nome de usuário no campo .
Vá para a próxima página.
14.2.6 Etapas finais #
Agora que você terminou o processo de configuração de e-mail, será preciso nomear a conta. Escolha qualquer nome de sua preferência. Digite o nome da conta no campo Vá para a próxima página e confirme as mudanças.
Dependendo da sua configuração, talvez você seja solicitado a digitar as senhas de e-mail e especificar se deseja gravá-las ou sempre inseri-las quando o Evolution for iniciado.
Em seguida, a janela principal do Evolution será aberta pela primeira vez.
14.3 Usando o Evolution #
Agora que a configuração de primeira execução foi concluída, você está pronto para começar a usar o Evolution. Esta seção resume as partes mais importantes da interface do usuário.
- Barra de menus
A barra de menus permite acessar quase todos os recursos do Evolution.
- Lista de pastas
A lista de pastas contém as pastas disponíveis para cada conta. Para ver o conteúdo de uma pasta, clique no nome dela. O conteúdo é exibido na lista de e-mails.
- Barra de ferramentas
A barra de ferramentas dá acesso rápido e fácil aos recursos usados frequentemente em cada componente.
- Barra de pesquisa
A barra de pesquisa permite procurar e-mails. É possível filtrar e-mails, contatos, entradas e tarefas de calendário usando critérios diferentes: rótulo, termo de pesquisa, conta ou pasta. A barra de Pesquisa pode também gravar as pesquisas usadas com frequência em uma pasta de pesquisa.
- Lista de mensagens
A lista de mensagens exibe os e-mails que você recebeu. Para ver um e-mail no painel de visualização, selecione o e-mail.
- Barra de atalhos
A barra de atalhos à esquerda permite alternar entre pastas e componentes do programa.
- Barra de status
A barra de status exibe periodicamente uma mensagem ou informa você sobre o andamento de uma tarefa, como o envio de e-mail.
Mais para a esquerda, você encontra o indicador Online/Offline. Clique nele para alternar os modos de uso do Evolution entre online ou offline.
- Painel de visualização
O painel de visualização exibe o conteúdo dos e-mails que estão selecionados na lista de e-mails.
14.3.2 Barra de atalhos #
A barra de atalhos é a coluna à esquerda da janela principal. Na parte superior, há uma lista de pastas para o componente do Evolution selecionado. Os botões na parte inferior são atalhos para cada um dos componentes, como Correio e Contatos.
A lista de pastas organiza os e-mails, os calendários, as listas de contatos e as listas de tarefas em uma árvore. Para a maioria das pessoas, há de uma a quatro pastas na base da árvore, dependendo do componente e da configuração do sistema. Cada componente do Evolution tem pelo menos uma pasta, denominada , para as informações locais. Por exemplo, a lista de pastas para o componente de e-mail mostra todas as contas de e-mail, as pastas locais e as pastas de pesquisa.
Se você costuma receber grandes quantidades de e-mails, precisará de outros meios para organizá-los. No Evolution, é possível criar suas próprias pastas de e-mails, blocos de endereços, calendários, listas de tarefas ou listas de memorandos.
14.3.2.1 Criando uma pasta #
Para criar uma nova pasta:
Clique em › › .
Digite o nome da pasta no campo .
Selecione a localização da nova pasta.
Clique em .
14.3.2.2 Gerenciamento de Pastas #
Clique o botão direito do mouse em uma pasta ou subpasta para exibir um menu com as seguintes opções:
: Marca todas as mensagens contidas na pasta como lidas.
: Cria uma nova pasta ou subpasta no mesmo local.
: Copia a pasta para uma localização diferente. Quando você seleciona esse item, o Evolution oferece diversas localizações para onde copiar a pasta.
: Move a pasta para outra localização.
: Apaga a pasta e todo o conteúdo.
: Permite mudar o nome da pasta.
Atualizar: Atualiza a pasta.
Properties: Mostra o número de mensagens totais e não lidas em uma pasta.
Também é possível reorganizar pastas e mensagens arrastando-as e soltando-as.
Sempre que chegarem novas mensagens em uma pasta de e-mail, o rótulo da pasta é exibido em negrito, juntamente com o número de novas mensagens nessa pasta.
14.3.3 Usando o e-mail #
O componente de e-mail do Evolution tem os seguintes recursos destacados:
Suporta várias fontes de e-mail de diversos protocolos.
Permite que você proteja sua privacidade com a criptografia.
É capaz de lidar rapidamente com grandes quantidades de e-mails.
As pastas de pesquisa permitem voltar para as pesquisas usadas com frequência.
Veja a seguir um resumo dos elementos da interface do usuário da janela de e-mail.
- Lista de mensagens
A lista de mensagens exibe todos os e-mails que você possui. Isso inclui todas as mensagens e e-mails lidos e não lidos marcados para exclusão. Com a caixa suspensa , acima da mensagem, é possível filtrar a tela da lista de mensagens usando rótulos predefinidos e personalizados.
- Painel de visualização
Essa é a localização em que o e-mail é exibido.
Se você achar o painel de visualização muito pequeno, poderá redimensioná-lo, ampliar a janela inteira ou clicar duas vezes na mensagem na lista de mensagens para abri-la em uma nova janela. Para mudar o tamanho de um painel, arraste o divisor entre os dois painéis.
Como acontece com as pastas, é possível clicar o botão direito do mouse nas mensagens da lista para abrir um menu de ações possíveis. Dentre elas, movê-las ou apagá-las, criar filtros ou pastas de pesquisa com base nelas e torná-las mensagens indesejadas.
As ações relacionadas a e-mail, como e , aparecem como botões na barra de ferramentas e também estão disponíveis no menu de contexto.
- Gabaritos
O Evolution permite criar e editar gabaritos de mensagens que você pode usar sempre que desejar enviar e-mail com o mesmo padrão.
14.3.4 Calendário #
Para começar a usar o calendário, clique em na barra de atalhos. Por padrão, o calendário mostra a programação de hoje em um segundo plano com alinhamento. Na parte superior direita, há uma lista , na qual é possível manter uma lista de tarefas separadas dos compromissos de calendário. Abaixo dela, há uma lista de memorandos.
- Lista de compromissos
A lista de compromissos exibe todos os compromissos programados.
- Painel do Mês
O painel do mês é uma pequena tela de um mês do calendário. Você também pode selecionar uma faixa de dias no painel do mês para exibir uma faixa personalizada de dias na lista de compromissos.
- Tarefas
As tarefas são diferentes dos compromissos, pois elas em geral não têm horários associados. Para ver uma tela maior da lista de tarefas, clique em na barra de atalhos.
- Memorandos
Memorandos, como Tarefas, não têm horários associados. Você pode ampliar a tela da lista de Memorandos clicando em na barra de atalhos.
14.3.5 Gerenciando contatos #
Para usar o componente de contatos, clique em na barra de atalhos. O componente de contatos do Evolution pode lidar com todas as funções de um bloco de endereços ou agenda de telefones.
Entretanto, ele faz muito mais do que uma agenda em papel. Para compartilhar seu bloco de endereços na rede, é possível usar os diretórios LDAP. Para criar uma nova entrada de contato, clique o botão direito do mouse em um endereço de e-mail ou clique duas vezes em um espaço vazio no painel direito. É possível também pesquisar contatos usando a barra de pesquisa.
Por padrão, a exibição mostra todos os seus contatos em ordem alfabética no formato de um cartão. É possível selecionar outras telas no menu .
14.4 Para obter mais informações #
Veja mais informações sobre o Evolution na Ajuda do aplicativo disponível pressionando F1.
Encontre mais informações na home page do projeto https://wiki.gnome.org/Apps/Evolution.