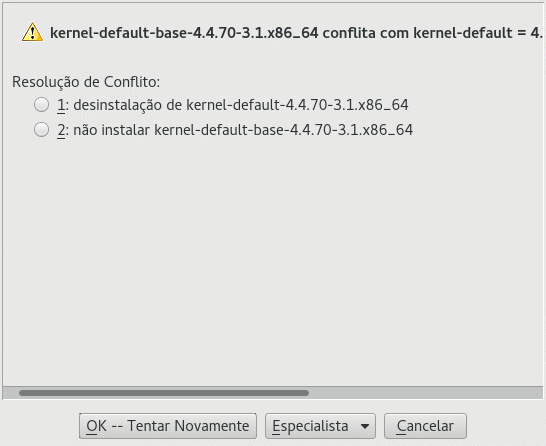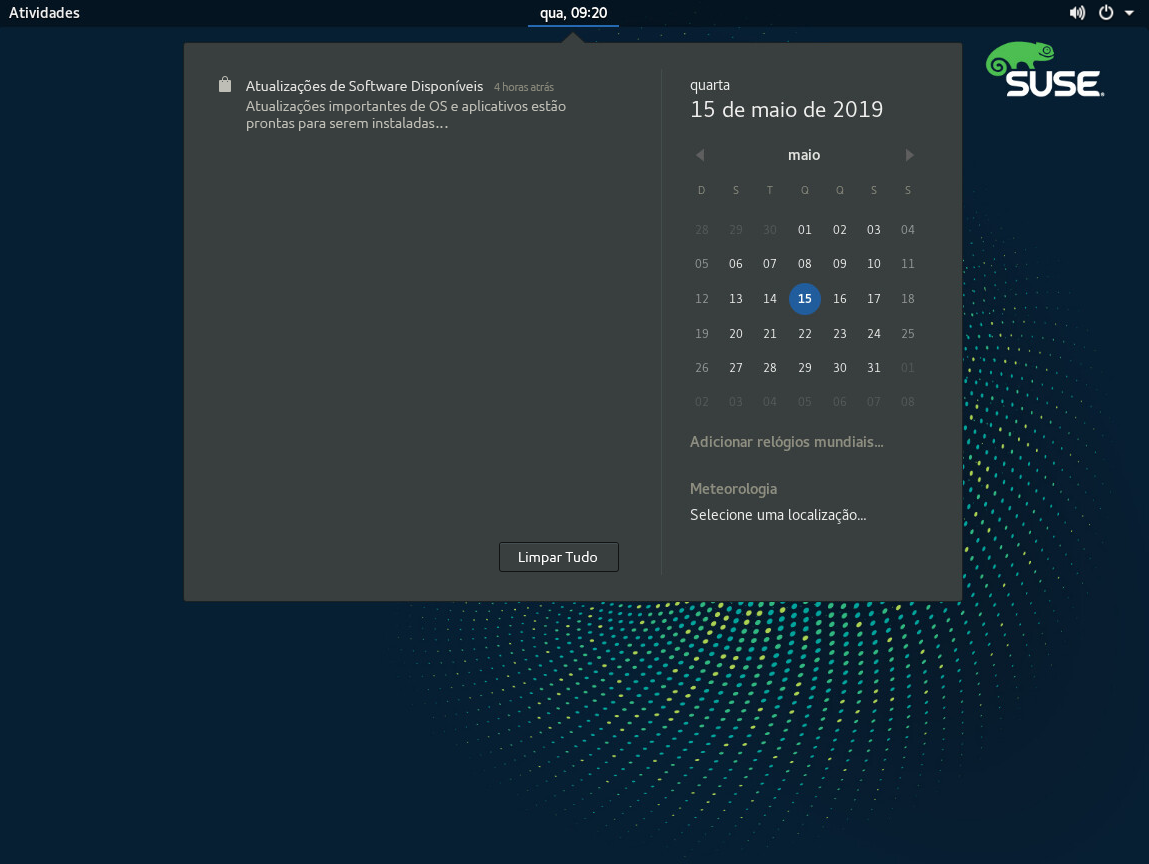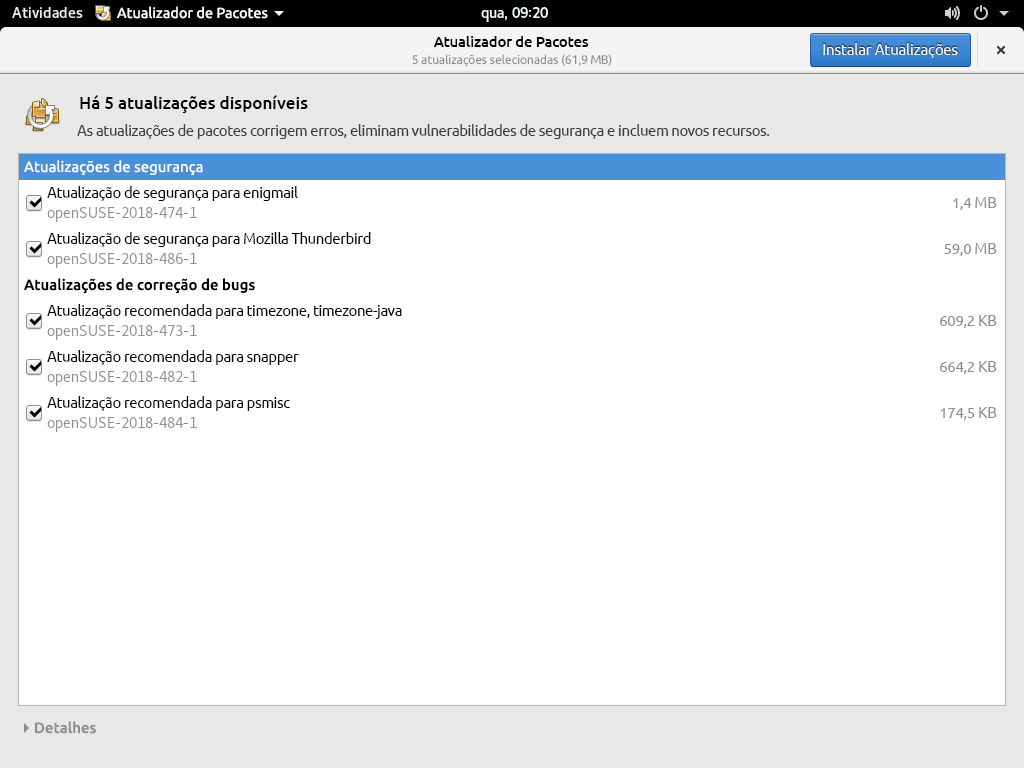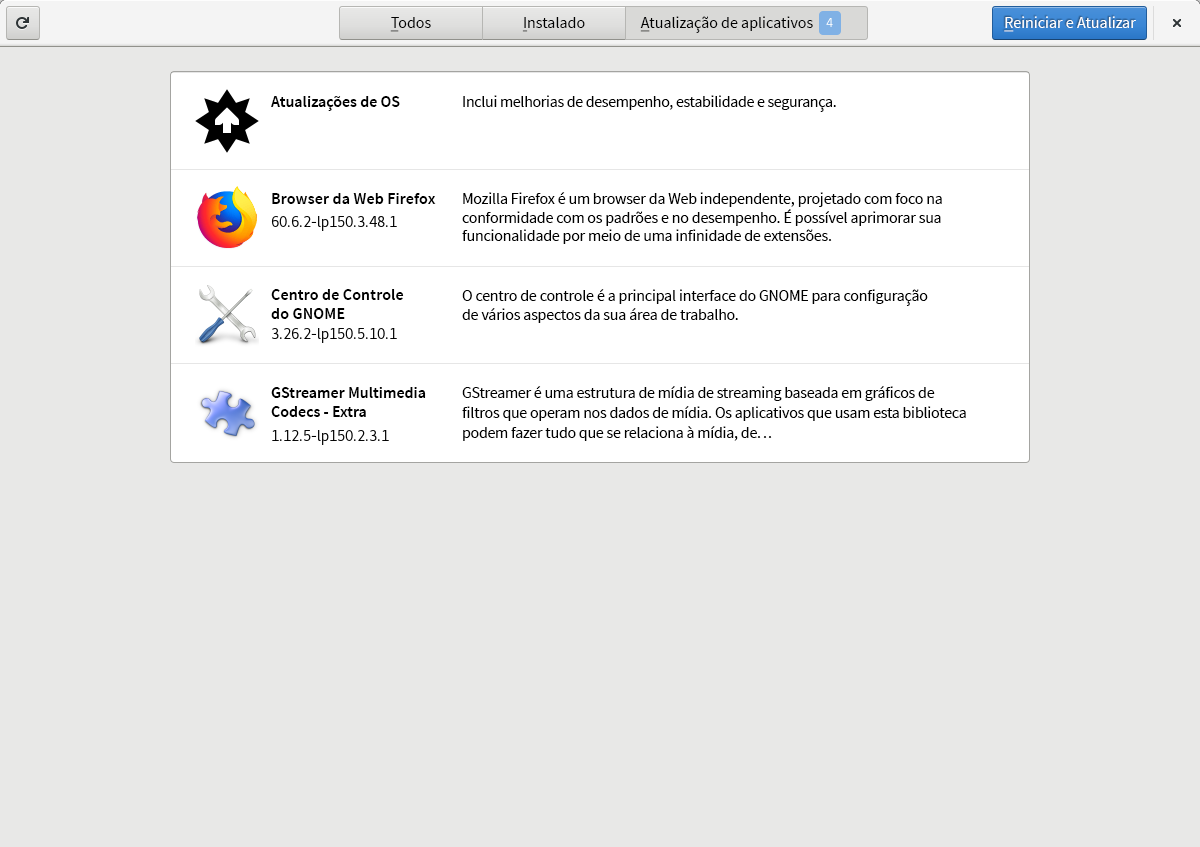19 Instalando ou removendo software #
Use a ferramenta de gerenciamento de software do YaST para pesquisar os componentes de software que deseja adicionar ou remover. O YaST resolve todas as dependências para você. Para instalar pacotes que não acompanham a mídia de instalação, adicione repositórios de software à configuração e deixe que o YaST os gerencie. Mantenha seu sistema atualizado gerenciando as atualizações de software com o applet de atualização.
Mude a coleção de softwares do seu sistema com o Gerenciador de Software do YaST. Esse módulo do YaST está disponível em dois tipos: uma variante gráfica para o X Window e uma variante baseada em texto para usar na linha de comando. O tipo gráfico está descrito aqui. Para saber detalhes do YaST baseado em texto, consulte o Chapter 4, YaST in Text Mode.
Durante a instalação, atualização ou remoção de pacotes, qualquer mudança no Gerenciador de Software será aplicada apenas depois de clicar em ou . O YaST mantém uma lista com todas as ações, assim você pode revisar e fazer as mudanças antes de aplicá-las ao sistema.
19.1 Definição de termos #
Os seguintes termos são importantes para entender a instalação e remoção do software no SUSE Linux Enterprise Server.
- Repositório
Um diretório local ou remoto incluindo pacotes e informações adicionais sobre eles (metadados do pacote).
- (Repositório) Álias/Nome do Repositório
O nome abreviado do repositório (chamado de
Áliasno Zypper e o no YaST). Ele pode ser escolhido pelo usuário ao adicionar um repositório e deve ser exclusivo.- Arquivos de Descrição de Repositório
Cada repositório inclui arquivos que descrevem o conteúdo do repositório (nomes e versões de pacotes, etc). O download desses arquivos de descrição de repositório é feito em um cache local usado pelo YaST.
- Produto
Representa um produto completo, por exemplo, o SUSE® Linux Enterprise Server.
- Padrão
Um padrão é um grupo instalável de pacotes dedicado a um fim específico. Por exemplo, o padrão
Laptopinclui todos os pacotes necessários a um ambiente de computação móvel. Os padrões definem as dependências dos pacotes (como os pacotes necessários ou recomendados) e vêm com uma pré-seleção de pacotes marcados para instalação. Isso garante que os pacotes mais importantes necessários a determinado propósito fiquem disponíveis no sistema após a instalação do padrão. Se necessário, você poderá selecionar ou anular a seleção manualmente dos pacotes em um padrão.- Pacote
Um pacote é um arquivo compactado em formato
rpmque inclui os arquivos de determinado programa.- Patch
Um patch consiste em um ou mais pacotes e pode ser aplicado por meio de RPMs delta. Ele também pode introduzir dependências nos pacotes que ainda não estão instalados.
- Resolvível
Um termo genérico para produto, padrão, pacote ou patch. O tipo de resolvível usado com mais frequência é um pacote ou um patch.
- RPM Delta
RPM Delta consiste apenas na diferença binária entre duas versões definidas de um pacote e, portanto, tem o menor tamanho de download. Antes de ser instalado, o pacote RPM completo é reconstruído na máquina local.
- Dependências de pacotes
Determinados pacotes dependem de outros, como as bibliotecas compartilhadas. Em outros termos, o pacote pode
exigiroutros pacotes (se os pacotes necessários não estiverem disponíveis, o pacote não será instalado). Além das dependências (requisitos de pacotes) que devem ser atendidas, alguns pacotesrecomendamoutros pacotes. Esses pacotes recomendados serão instalados apenas se estiverem realmente disponíveis; do contrário, eles serão ignorados e o pacote que os recomendou será instalado de qualquer maneira.
19.2 Registrando um sistema instalado #
Se você ignorou o registro durante a instalação ou deseja registrar seu sistema novamente, pode registrá-lo a qualquer momento. Use o módulo Registro de Produto do YaST ou a ferramenta de linha de comando SUSEConnect.
19.2.1 Registrando no YaST #
Para registrar o sistema, inicie o YaST e alterne para e .
Por padrão, o sistema é registrado no SUSE Customer Center. Se a sua organização incluir servidores de registro locais, você poderá escolher um na lista de servidores detectados automaticamente ou inserir o URL manualmente.
19.2.2 Registrando no SUSEConnect #
Para o registro por linha de comando, use o comando
tux >sudoSUSEConnect -r REGISTRATION_CODE -e EMAIL_ADDRESS
Substitua CÓDIGO_DE_REGISTRO pelo código de registro que você recebeu com a cópia do SUSE Linux Enterprise Server. Substitua ENDEREÇO_DE_E-MAIL pelo endereço de e-mail associado à conta do SUSE que você ou sua organização usa para gerenciar assinaturas.
Para o registro por um servidor de registro local, especifique também o URL para o servidor:
tux >sudoSUSEConnect -r REGISTRATION_CODE -e EMAIL_ADDRESS --url "URL"
19.3 Usando o Gerenciador de Software do YaST #
Inicie o gerenciador de software do escolhendo › .
19.3.1 Telas para pesquisa de pacotes e padrões #
O gerenciador de software do YaST pode instalar pacotes ou padrões de todos os repositórios habilitados. Ele oferece diferentes telas e filtros para facilitar a localização do software que está procurando. A tela é a tela padrão da janela. Para mudar a tela, clique em e selecione uma das seguintes entradas na caixa suspensa. A tela selecionada é aberta em uma nova guia.
- Padrões
Lista todos os padrões disponíveis para instalação em seu sistema.
- Grupos de Pacotes
Lista todos os pacotes classificados por grupos, como , ou .
- Idiomas
Um filtro que lista todos os pacotes necessários para adicionar um novo idioma de sistema.
- Repositórios
Um filtro que lista os pacotes por repositório. Para selecionar mais de um repositório, pressione e segure a tecla Ctrl e clique nos nomes dos repositórios. O “pseudo-repositório” lista todos os pacotes instalados.
- Serviços
Mostra quais pacotes pertencem a um determinado módulo ou extensão. Selecione uma entrada (por exemplo,
BasesystemouHigh Availability) para exibir uma lista dos pacotes que pertencem a esse módulo ou extensão.- Pesquisar
Permite pesquisar um pacote de acordo com determinados critérios. Digite um termo de pesquisa e pressione Enter. Refine a sua pesquisa especificando o local para e mudando o . Por exemplo, se você não sabe o nome do pacote, mas sabe o nome do aplicativo que está procurando, tente incluir a do pacote no processo de pesquisa.
- Resumo da instalação
Caso já tenha selecionado os pacotes para instalação, atualização ou remoção, esta tela mostrará as mudanças que serão aplicadas ao sistema quando você clicar em . Para filtrar os pacotes com determinado status nesta tela, ative ou desative as respectivas caixas de seleção. Pressione Shift–F1 para ver os detalhes sobre os flags de status.
Para listar todos os pacotes que não pertencem a um repositório ativo, escolha › › e depois escolha › . Isso será útil, por exemplo, se você apagou um repositório e deseja saber se não restou nenhum pacote desse repositório instalado.
19.3.2 Instalando e removendo pacotes ou padrões #
Determinados pacotes dependem de outros, como as bibliotecas compartilhadas. Por outro lado, alguns pacotes não podem coexistir com outros no sistema. Se possível, o YaST resolverá automaticamente as dependências ou conflitos. Se a sua escolha resultar em um conflito de dependência que não puder ser automaticamente resolvido, você precisará resolvê-lo manualmente, conforme descrito na Seção 19.3.4, “Dependências de pacotes”.
Ao remover qualquer pacote, por padrão, o YaST só remove os pacotes selecionados. Para que o YaST remova também todos os outros pacotes que forem desnecessários após a remoção do pacote especificado, selecione › no menu principal.
Pesquise por pacotes conforme descrito na Seção 19.3.1, “Telas para pesquisa de pacotes e padrões”.
Os pacotes encontrados são listados no painel direito. Para instalar um pacote ou removê-lo, clique o botão direito do mouse nele e escolha ou . Se a opção relevante não estiver disponível, verifique o status do pacote indicado pelo símbolo que fica na frente do nome do pacote. Pressione Shift–F1 para ver a Ajuda.
Dica: Aplicando uma ação a todos os pacotes da listaPara aplicar uma ação a todos os pacotes listados no painel direito, vá para o menu principal e escolha uma ação em › .
Para instalar um padrão, clique o botão direito do mouse no nome do padrão e escolha .
Não é possível remover um padrão. Em vez disso, selecione os pacotes do padrão que deseja remover e marque-os para remoção.
Para selecionar mais pacotes, repita as etapas mencionadas anteriormente.
Antes de aplicar as mudanças, você pode revisá-las ou modificá-las clicando em › . Por padrão, todos os pacotes que terão seu status modificado são listados.
Para reverter o status de um pacote, clique o botão direito do mouse no pacote e selecione uma das seguintes entradas: , se o pacote foi programado para ser apagado ou atualizado, ou , se ele foi programado para instalação. Para abandonar todas as mudanças e sair do Gerenciador de Software, clique em e .
Quando tiver concluído, clique em para aplicar as mudanças.
Se o YaST encontrar dependências em outros pacotes, será apresentada uma lista dos pacotes que foram escolhidos adicionalmente para instalação, atualização ou remoção. Clique em para aceitá-los.
Após a instalação, atualização ou remoção de todos os pacotes selecionados, o Gerenciador de Software do YaST será terminado automaticamente.
Não é possível instalar pacotes de origem com o Gerenciador de Software do YaST. Use a ferramenta de linha de comando zypper para esse procedimento. Para obter mais informações, consulte a Section 6.1.3.5, “Installing or Downloading Source Packages”.
19.3.3 Atualizando Pacotes #
Em vez de atualizar pacotes individuais, você pode também atualizar todos os pacotes instalados ou todos os pacotes de determinado repositório. Ao atualizar pacotes em massa, geralmente os seguintes aspectos são considerados:
prioridades dos repositórios que fornecem o pacote,
arquitetura do pacote (por exemplo, AMD64/Intel 64),
número da versão do pacote,
fornecedor do pacote.
O aspecto que tem a maior importância na escolha das atualizações candidatas depende da respectiva opção de atualização escolhida.
Para atualizar todos os pacotes instalados para a versão mais recente, escolha › › no menu principal.
Todos os repositórios são marcados para as possíveis atualizações candidatas, usando a seguinte política: o YaST primeiro tenta restringir a pesquisa aos pacotes com a mesma arquitetura e fornecedor do pacote instalado. Se a pesquisa for positiva, a “melhor” atualização candidata será selecionada de acordo com o processo a seguir. No entanto, se não for encontrado nenhum pacote comparativo do mesmo fornecedor, a pesquisa será expandida a todos os pacotes com a mesma arquitetura. Se ainda assim nenhum pacote comparativo for encontrado, todos os pacotes serão considerados e a “melhor” atualização candidata será selecionada de acordo com os seguintes critérios:
Prioridade do repositório: Preferência ao pacote do repositório que tem a prioridade mais alta.
Se esta seleção resultar em mais de um pacote, escolha o que tem a “melhor” arquitetura (melhor opção: correspondente à arquitetura do pacote instalado).
Se o pacote resultante tiver um número de versão maior do que o pacote instalado, o pacote instalado será atualizado e substituído pela atualização candidata selecionada.
Essa opção tenta evitar as mudanças na arquitetura e no fornecedor dos pacotes instalados; porém, sob determinadas circunstâncias, elas serão toleradas.
Nota: Atualizar sempreSe, em vez disso, você escolher › › , os mesmos critérios serão aplicados, mas o pacote candidato encontrado será sempre instalado. Portanto, essa opção pode levar à instalação de uma versão menos eficiente de alguns pacotes.
Para verificar se os pacotes de uma atualização em massa vêm de determinado repositório:
Escolha o repositório do qual será feita a atualização, conforme descrito na Seção 19.3.1, “Telas para pesquisa de pacotes e padrões”.
Na lateral direita da janela, clique em . Isso permitirá explicitamente ao YaST mudar o fornecedor do pacote quando os pacotes forem substituídos.
Quando você clicar em para prosseguir, todos os pacotes instalados serão substituídos pelos pacotes derivados desse repositório, se disponível. Isso pode levar a mudanças no fornecedor e na arquitetura e, até mesmo, à instalação de uma versão menos eficiente de alguns pacotes.
Para que isso não aconteça, clique em . Observe que você apenas pode cancelar essa opção antes de clicar no botão .
Antes de aplicar as mudanças, você pode revisá-las ou modificá-las clicando em › . Por padrão, todos os pacotes que terão seu status modificado são listados.
Se todas as opções forem definidas de acordo com a sua vontade, confirme as mudanças clicando em para iniciar a atualização em massa.
19.3.4 Dependências de pacotes #
A maioria dos pacotes é dependente de outros. Se um pacote, por exemplo, usa uma biblioteca compartilhada, ele é dependente do pacote que fornece essa biblioteca. Por outro lado, alguns pacotes não podem coexistir, gerando um conflito (por exemplo, só é possível instalar um agente de transferência de mensagens: sendmail ou postfix). Ao instalar ou remover software, o Gerenciador de Software verifica se não há dependências ou conflitos não resolvidos para assegurar a integridade do sistema.
Caso exista apenas uma solução para resolver uma dependência ou um conflito, eles serão resolvidos automaticamente. Várias soluções podem causar conflito que precisa ser resolvido manualmente. Se a solução de um conflito envolver mudança de fornecedor ou arquitetura, também será preciso resolver manualmente. Ao clicar em para aplicar qualquer mudança no Gerenciador de Software, será exibida uma visão geral de todas as ações realizadas pelo resolver automático, que você precisará confirmar.
Por padrão, as dependências são verificadas automaticamente. A verificação é realizada sempre que você muda o status de um pacote (por exemplo, marcando o pacote para instalação ou remoção). Esse recurso em geral é útil, mas pode se tornar exaustivo quando um conflito de dependência é resolvido manualmente. Para desabilitar esta função, vá para o menu principal e desative › . Faça a verificação manual de uma dependência clicando em › . A verificação de consistência é sempre realizada quando você confirma sua seleção pelo botão .
Para revisar as dependências de um pacote, clique o botão direito do mouse nele e escolha . Aparece um mapa mostrando as dependências. Os pacotes já instalados aparecem em um frame verde.
A menos que você tenha bastante experiência, siga as sugestões do YaST quanto à solução de conflitos de pacote; do contrário, talvez não seja possível resolvê-los. Lembre-se de que toda mudança feita possivelmente gera outros conflitos, portanto, você pode acabar com um número crescente de conflitos. Se isso acontecer, você deverá o Gerenciador de Software, todas as mudanças e iniciar novamente.
19.3.5 Como lidar com as recomendações de pacotes #
Além das dependências fortes necessárias para executar um programa (por exemplo, determinada biblioteca), um pacote também pode ter dependências fracas, que agregam funcionalidades ou traduções extras, por exemplo. Essas dependências fracas são chamadas de recomendações de pacote.
A maneira como as recomendações de pacote são tratadas mudou um pouco a partir do SUSE Linux Enterprise Server 12 SP1. Nada mudou na instalação de um novo pacote, os pacotes recomendados ainda são instalados por padrão.
Antes do SUSE Linux Enterprise Server 12 SP1, as recomendações ausentes de pacotes já instalados eram instaladas automaticamente. Agora, esses pacotes não serão mais instalados automaticamente. Para mudar para o padrão anterior, defina PKGMGR_REEVALUATE_RECOMMENDED="yes" em /etc/sysconfig/yast2. Para instalar todas as recomendações ausentes dos pacotes já instalados, inicie o › e escolha › (Instalar Todos os Pacotes Recomendados Correspondentes).
Para desabilitar a instalação dos pacotes recomendados ao instalar novos pacotes, desative › no Gerenciador de Software do YaST. Se for usar a ferramenta de linha de comando Zypper para instalar pacotes, use a opção --no-recommends.
19.4 Gerenciando repositórios de software e serviços #
Para instalar software de terceiros, adicione repositórios de software ao sistema. Por padrão, os repositórios de produto, como o DVD do SUSE Linux Enterprise Server 15 SP2, e um repositório de atualização correspondente serão automaticamente configurados depois que você registrar seu sistema. Para obter mais informações sobre registro, consulte a Seção 8.7, “Registro” ou a Seção 4.8, “Registrando seu sistema”. Dependendo do produto inicialmente selecionado, um outro repositório com traduções, dicionários, etc. também poderá ser configurado.
Para gerenciar repositórios, inicie o YaST e selecione › . A caixa de diálogo é aberta. Nela, é possível também gerenciar inscrições aos chamados , mudando a opção no canto direito da caixa de diálogo para . Nesse contexto, um Serviço é um RIS que pode oferecer um ou mais repositórios de software. Ele pode ser mudado dinamicamente por seu administrador ou fornecedor.
Cada repositório inclui arquivos que descrevem o conteúdo do repositório (nomes e versões de pacotes, etc). O download desses arquivos de descrição de repositório é feito em um cache local usado pelo YaST. Para assegurar a integridade, os repositórios de software podem ser assinados com a chave GPG do mantenedor do repositório. Sempre que você adicionar um novo repositório, o YaST oferecerá a opção de importar sua chave.
Antes de adicionar repositórios de software externos à sua lista de repositórios, verifique se é possível confiar nesse repositório. A SUSE não se responsabiliza por nenhum problema resultante da instalação do software de repositórios de software de terceiros.
19.4.1 Adicionando repositórios de software #
Você pode adicionar repositórios de DVD/CD, unidade flash USB, diretório local, imagem ISO ou fonte de rede.
Para adicionar repositórios da caixa de diálogo no YaST, faça o seguinte:
Clique em .
Selecione uma das opções listadas na caixa de diálogo:
Figura 19.2: Adicionando um repositório de software #Para explorar a rede em busca de servidores de instalação que anunciam seus serviços por SLP, selecione e clique em .
Para adicionar um repositório de uma mídia removível, escolha a opção relevante e insira a mídia ou conecte o dispositivo USB na máquina, respectivamente. Clique em para iniciar a instalação.
Na maioria dos repositórios, será solicitado para você especificar o caminho (ou URL) para a mídia após selecionar a respectiva opção e clicar em . A especificação do é opcional. Se nada for especificado, o YaST usará o nome do produto ou o URL como nome do repositório.
A opção está ativada por padrão. Se você desativá-la, o YaST fará download dos arquivos automaticamente mais tarde, se necessário.
Dependendo do repositório adicionado, talvez seja solicitado que você importe a chave GPG do repositório ou concorde com a licença.
Após confirmar as mensagens, o YaST fará download e analisará os metadados. Ele adicionará o repositório à lista de .
Se necessário, ajuste as do repositório conforme descrito na Seção 19.4.2, “Gerenciando as propriedades do repositório”.
Clique em para confirmar as mudanças e fechar a caixa de diálogo de configuração.
Depois que o repositório for adicionado com êxito, o gerenciador de software será iniciado e você poderá instalar pacotes desse repositório. Para obter informações detalhadas, consulte a Capítulo 19, Instalando ou removendo software.
19.4.2 Gerenciando as propriedades do repositório #
A visão geral de permite mudar as seguintes propriedades de repositório:
- Status
O status do repositório pode ser ou . É possível instalar apenas pacotes de repositórios habilitados. Para desativar um repositório temporariamente, selecione-o e desmarque . É possível também clicar duas vezes no nome do repositório para alternar seu status. Para remover completamente um repositório, clique em .
- Atualizar
Quando o repositório é atualizado, o download da descrição do seu conteúdo (nomes de pacotes, versões, etc.) é feito para um cache local que é usado pelo YaST. É suficiente fazer isso uma vez para repositórios estáticos, como CDs ou DVDs. Já os repositórios que têm seu conteúdo modificado com frequência devem sempre ser atualizados. A maneira mais fácil de manter o cache de um repositório atualizado é usando a opção . Para fazer a atualização manual, clique em e selecione uma das opções.
Os pacotes de repositórios remotos são descarregados antes de serem instalados. Por padrão, eles são apagados após a instalação bem-sucedida. A ativação da opção impede a exclusão dos pacotes descarregados. O local do download está configurado em
/etc/zypp/zypp.conf; por padrão, é/var/cache/zypp/packages.A de um repositório é um valor entre
1e200, sendo1a prioridade mais alta e200a prioridade mais baixa. Qualquer repositório novo adicionado pelo YaST recebe a prioridade99, por padrão. Se não for importante o valor da prioridade de determinado repositório, você poderá também definir o valor como0para aplicar a prioridade padrão ao repositório (99). Se um pacote estiver disponível em mais de um repositório, o repositório com a prioridade mais alta terá preferência. Isso é útil para evitar o download desnecessário de pacotes da Internet, pois concede ao repositório local (por exemplo, um DVD) uma prioridade maior.Importante: Prioridade em comparação com a versãoO repositório com a prioridade mais alta tem preferência em qualquer situação. Portanto, verifique se o repositório de atualização sempre tem a prioridade mais alta; do contrário, você poderá instalar uma versão desatualizada que não será atualizada até a próxima atualização online.
- Nome e URL
Para mudar o nome de um repositório ou seu URL, selecione-o na lista com um clique único e depois clique em .
19.4.3 Gerenciando chaves de repositório #
Para assegurar a integridade, os repositórios de software podem ser assinados com a chave GPG do mantenedor do repositório. Sempre que você adicionar um novo repositório, o YaST oferecerá para importar sua chave. Verifique isso da mesma forma que faz com qualquer outra chave GPG e confirme se ela não foi modificada. Se detectar uma mudança na chave, algo pode ter acontecido de errado no repositório. Desabilite o repositório como fonte de instalação até que você descubra a causa da modificação na chave.
Para gerenciar todas as chaves importadas, clique em na caixa de diálogo Selecione uma entrada com o mouse para mostrar as propriedades da chave na parte inferior da janela. , ou as chaves com um clique nos respectivos botões.
19.5 Atualizador de pacotes do GNOME #
A SUSE oferece um fluxo contínuo de patches e atualizações de segurança de software para o seu produto. Eles podem ser instalados usando as ferramentas disponíveis com seu desktop ou executando o módulo do YaST Online Update. Esta seção descreve como atualizar o sistema da área de trabalho do GNOME usando o .
Diferentemente do módulo Atualização Online do YaST, o do GNOME não apenas oferece a instalação de patches dos repositórios de atualização, como também novas versões dos pacotes que já estão instalados. (Os patches corrigem problemas de segurança ou falhas. O número da versão e a funcionalidade geralmente não são modificados. As novas versões de um pacote incrementam o número da versão e geralmente adicionam funcionalidade ou incluem mudanças importantes.)
Sempre que houver novos patches ou atualizações de pacote disponíveis, o GNOME mostrará uma notificação na área de notificação ou na tela de bloqueio.
Para definir as configurações de notificação para o , inicie as do GNOME e escolha › .
Para instalar patches e atualizações, clique na mensagem de notificação. Esse procedimento abre o do GNOME. Se preferir, abra o atualizador em digitando
Atualizador de Pe escolhendo .As atualizações são classificadas em quatro categorias:
- Atualizações de Segurança (Patches)
Corrigem riscos graves à segurança e sempre devem ser instaladas.
- Atualizações Recomendadas (Patches)
Corrigem problemas que podem comprometer o computador. É altamente recomendável instalá-las.
- Atualizações Opcionais (Patches)
Corrigem problemas não relacionados à segurança ou aplicam melhorias.
- Outras Atualizações
Novas versões dos pacotes que estão instalados.
Todas as atualizações disponíveis estão pré-selecionadas para instalação. Se você não deseja instalar todas as atualizações, primeiro anule a seleção das atualizações indesejadas. É altamente recomendável sempre instalar todas as atualizações de segurança e recomendadas.
Para obter informações detalhadas sobre uma atualização, clique no título dela e depois em . As informações serão exibidas em uma caixa abaixo da lista de pacotes.
Clique em para iniciar a instalação.
Algumas atualizações podem exigir a reinicialização da máquina ou o logout. Leia a mensagem exibida após a instalação para obter instruções.
19.6 Atualizando pacotes com o GNOME Software #
Além do , o GNOME inclui o , que oferece as seguintes funcionalidades:
Instalar, atualizar e remover software fornecido como um RPM por meio do PackageKit
Instalar, atualizar e remover software fornecido como um Flatpak
Instalar, atualizar e remover extensões de shell do GNOME (https://extensions.gnome.org)
Atualizar o firmware para dispositivos de hardware usando o Linux Vendor Firmware Service (LVFS: https://fwupd.org)
Além disso, o oferece instantâneos, classificações e análises do software.
Veja a seguir as diferenças entre o e as outras ferramentas fornecidas no SUSE Linux Enterprise Server:
Diferentemente do YaST ou do Zypper, para a instalação de software incluído em pacote como um RPM, o se restringe ao software que fornece metadados do AppStream. Isso inclui a maioria dos aplicativos da área de serviço.
O do GNOME atualiza os pacotes no sistema em execução (o que força você a reiniciar os respectivos aplicativos), já o faz download das atualizações, mas as aplica apenas na próxima reinicialização do sistema.