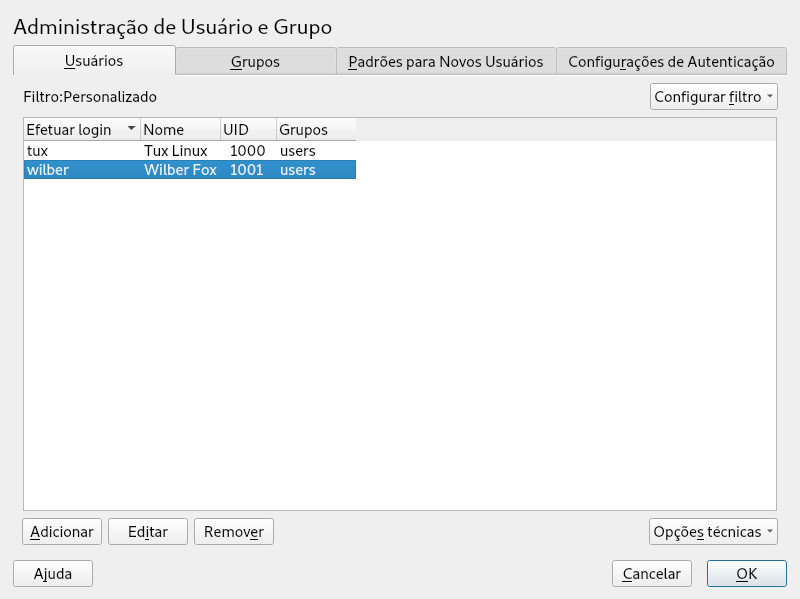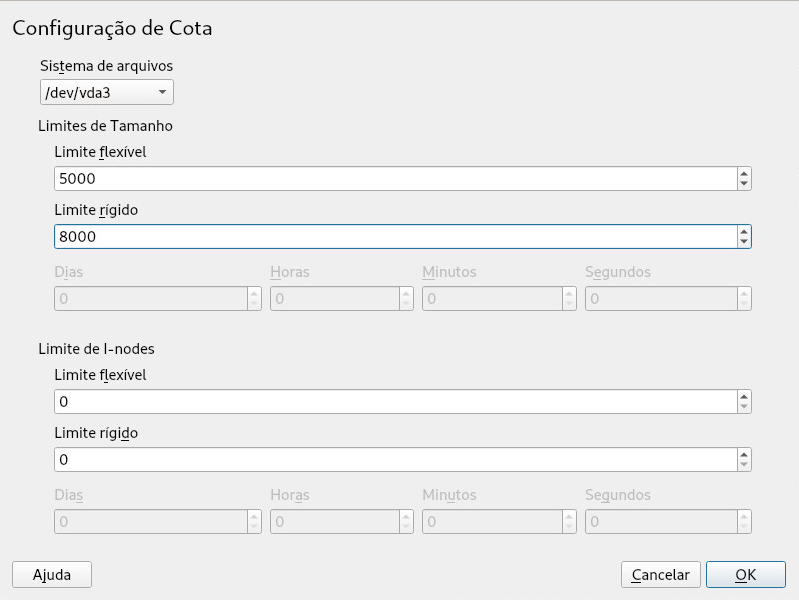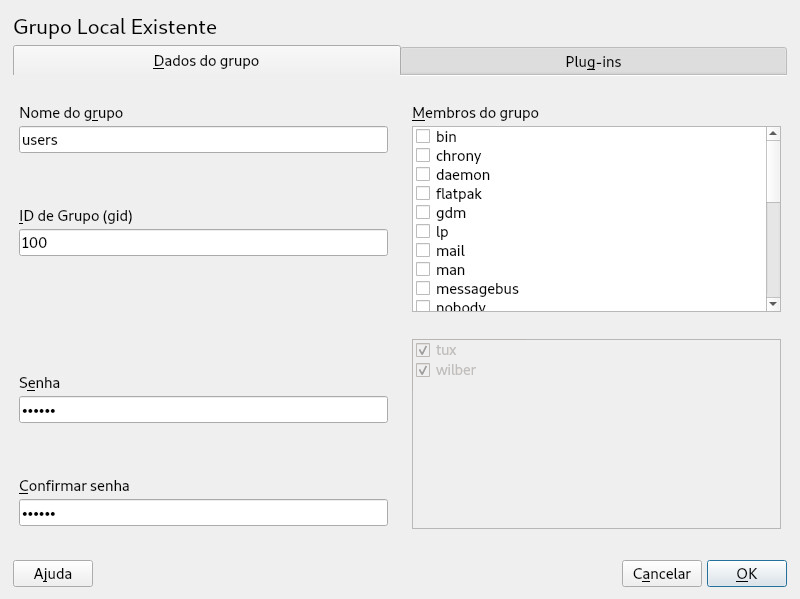22 Gerenciando usuários com o YaST #
Durante a instalação, você pode ter criado um usuário local para o sistema. Com o módulo do YaST, é possível adicionar usuários ou editar usuários existentes. Ele também permite configurar o sistema para autenticar usuários em um servidor de rede.
22.1 Caixa de diálogo Administração de Usuário e Grupo #
Para administrar usuários ou grupos, inicie o YaST e clique em › . Se preferir, inicie a caixa de diálogo diretamente, executando sudo yast2 users & de uma linha de comando.
Cada usuário recebe um ID de usuário de todo o sistema (UID). Além dos usuários que podem efetuar login em sua máquina, há também vários usuários do sistema somente para uso interno. Cada usuário é atribuído a um ou mais grupos. Parecido com os usuários do sistema, há também os grupos de sistema para uso interno.
Dependendo do conjunto de usuários que optar por ver e modificar e da caixa de diálogo (usuários locais, usuários de rede, usuários de sistema), a janela principal mostrará diversas guias. Elas permitem que você execute as seguintes tarefas:
- Gerenciando contas de usuário
Na guia , crie, modifique, apague ou desabilite temporariamente as contas do usuário conforme descrito na Seção 22.2, “Gerenciando contas de usuário”. Conheça as opções avançadas, como uso obrigatório de políticas de senha, uso de diretórios pessoais criptografados ou gerenciamento de cotas de disco na Seção 22.3, “Opções adicionais para contas de usuários”.
- Mudando as configurações padrão
As contas de usuários locais são criadas de acordo com as configurações definidas na guia Aprenda a mudar a atribuição de grupo padrão ou as permissões de acesso e o caminho padrão de diretórios pessoais na Seção 22.4, “Mudando as configurações padrão para usuários locais”.
- Atribuindo usuários a grupos
Aprenda a mudar a atribuição de grupo para usuários individuais na Seção 22.5, “Atribuindo usuários a grupos”.
- Gerenciando grupos
Na guia , você poderá adicionar, modificar ou apagar grupos existentes. Consulte a Seção 22.6, “Gerenciando grupos” para obter informações sobre isso.
- Mudando o método de autenticação do usuário
Quando a sua máquina está conectada a uma rede que oferece métodos de autenticação de usuário como NIS ou LDAP, você pode escolher dentre diversos métodos de autenticação na guia Para obter mais informações, consulte o Seção 22.7, “Mudando o método de autenticação do usuário”.
Para o gerenciamento de usuários e grupos, a caixa de diálogo fornece uma funcionalidade semelhante. Para alternar facilmente entre a tela de administração de usuários e grupos, escolha a guia apropriada na parte superior da caixa de diálogo.
As opções de filtro permitem definir o conjunto de usuários ou grupos que você deseja modificar. Na guia ou , clique em para ver e editar usuários ou grupos. Elas são listadas de acordo com determinadas categorias, como ou , se aplicável. Com › , você também poderá configurar e usar um filtro personalizado.
Dependendo do filtro escolhido, nem todas as opções e funções a seguir estarão disponíveis na caixa de diálogo.
22.2 Gerenciando contas de usuário #
O YaST permite criar, modificar, apagar ou desabilitar temporariamente as contas de usuário. Não modifique as contas do usuário, a menos que você seja um usuário experiente ou administrador.
A propriedade do arquivo está vinculada ao ID de usuário, e não ao nome de usuário. Após uma mudança de ID de usuário, os arquivos no diretório pessoal do usuário serão automaticamente ajustados para refletir essa mudança. Entretanto, após uma mudança de ID, o usuário não terá mais posse dos arquivos que ele criou em algum local do sistema de arquivos, a menos que a propriedade desses arquivos seja modificada manualmente.
Saiba a seguir como configurar contas de usuários padrão. Para ver mais opções, consulte a Seção 22.3, “Opções adicionais para contas de usuários”.
Abra a caixa de diálogo do YaST e clique na guia .
Com , defina o conjunto de usuários que deseja gerenciar. A caixa de diálogo mostra uma lista de usuários no sistema e os grupos aos quais eles pertencem.
Para modificar as opções de um usuário existente, selecione uma entrada e clique em .
Para criar uma nova conta de usuário, clique em .
Digite os dados de usuário apropriados na primeira guia, como (usado para login) e . Esses dados são suficientes para criar um novo usuário. Se você clicar em agora, o sistema atribuirá um ID de usuário automaticamente e definirá todos os outros valores de acordo com o padrão.
Ative para que algum tipo de notificação do sistema seja enviado à caixa de correio do usuário. Isso cria um álias de e-mail para o
root, e o usuário pode ler e-mails do sistema sem ter que primeiro efetuar login comoroot.Os e-mails enviados dos serviços do sistema são armazenados em uma caixa de correio local
/var/spool/mail/USERNAME, em que USERNAME é o nome de login do usuário selecionado. Para ler e-mails, você pode usar o comandomail.Para ajustar mais detalhes, como o ID de usuário ou o caminho para o diretório pessoal do usuário, use a guia .
Se precisar realocar o diretório pessoal de um usuário existente, digite o caminho do novo diretório pessoal e mova o conteúdo do diretório pessoal atual usando . Do contrário, um novo diretório pessoal será criado sem nenhum dado existente.
Para forçar os usuários a mudar regularmente a senha ou definir outras opções de senha, alterne para e ajuste as opções. Para obter mais detalhes, consulte o Seção 22.3.2, “Assegurando o uso obrigatório de políticas de senha”.
Clique em se todas as opções estiverem definidas conforme desejado.
Clique em para fechar a caixa de diálogo de administração e gravar as mudanças. Um usuário recém-adicionado agora poderá efetuar login no sistema usando o nome de login e a senha criada.
Se preferir, grave todas as mudanças sem sair da caixa de diálogo clicando em › .
Convém corresponder o ID de usuário (local) ao ID na rede. Por exemplo, um novo usuário (local) em um laptop deve ser integrado a um ambiente de rede com o mesmo ID de usuário. Esse procedimento garante a mesma propriedade dos arquivos que o usuário cria “offline” daqueles criados diretamente na rede.
Abra a caixa de diálogo do YaST e clique na guia .
Para desabilitar uma conta de usuário temporariamente sem apagá-la, selecione o usuário na lista e clique em . Ative . O usuário não poderá efetuar login em sua máquina até que você habilite a conta novamente.
Para apagar uma conta de usuário, selecione o usuário na lista e clique em . Escolha se você também deseja apagar o diretório pessoal do usuário ou manter os dados.
22.3 Opções adicionais para contas de usuários #
Além das configurações para uma conta do usuário padrão, o SUSE® Linux Enterprise Server oferece mais opções. Por exemplo, as opções para assegurar o uso obrigatório de políticas de senha, usar diretórios pessoais criptografados ou definir cotas de disco para usuários e grupos.
22.3.1 Login automático e login sem senha #
Se você usar o ambiente de área de trabalho do GNOME, poderá configurar o Auto Login para determinado usuário e também o Login sem Senha para todos os usuários. O login automático faz com que o usuário seja conectado automaticamente ao ambiente de desktop na inicialização. Essa funcionalidade somente poderá ser ativada para um usuário de cada vez. O login sem senha permite que todos os usuários efetuem login no sistema após digitarem seus nomes de usuário no gerenciador de login.
Habilitar a opção Auto Login ou Login sem Senha em uma máquina que pode ser acessada por mais de um pessoa representa um risco de segurança. Qualquer usuário poderá obter acesso ao seu sistema e aos seus dados sem precisar de autenticação. Se o seu sistema contiver dados confidenciais, não use essa funcionalidade.
Para ativar o auto login ou o login sem senha, acesse essas funções em no YaST com › .
22.3.2 Assegurando o uso obrigatório de políticas de senha #
Em qualquer sistema com vários usuários, convém assegurar o uso obrigatório de, no mínimo, as políticas básicas de segurança de senha. Os usuários devem mudar as senhas regularmente e usar senhas fortes que não possam ser exploradas facilmente. Para usuários locais, proceda da seguinte forma:
Abra a caixa de diálogo do YaST e selecione a guia .
Selecione o usuário para o qual mudará as opções de senha e clique em .
Alterne para a guia A última mudança de senha do usuário é exibida na guia.
Para que o usuário mude a senha no próximo login, ative .
Para assegurar o uso obrigatório de um rodízio de senhas, defina um e um .
Para lembrar o usuário de mudar a senha antes de sua expiração, defina o número de .
Para restringir o período de login do usuário depois que a senha expirar, mude o valor em .
Você também pode indicar uma data de vencimento específica para a conta completa. Digite a no formato AAAA-MM-DD. Essa configuração não está relacionada à senha, mas sim à conta propriamente dita.
Para obter mais informações sobre as opções e os valores padrão, clique em .
Aplique suas mudanças com .
22.3.3 Gerenciando cotas #
Para evitar o esgotamento dos recursos do sistema sem qualquer notificação, os administradores de sistema podem configurar cotas para usuários ou grupos. É possível definir quotas para um ou mais sistemas de arquivos, e restringir a quantidade de espaço em disco que pode ser usada e o número de inodes (nós do índice) que podem ser criados lá. Os inodes são estruturas de dados em um sistema de arquivos que armazenam informações básicas sobre um arquivo, um diretório ou outro objeto de sistema de arquivos comum. Eles armazenam todos os atributos de um objeto de sistema de arquivos (como propriedade do usuário e do grupo, permissões de leitura, gravação ou execução), exceto nome de arquivo e conteúdo.
O SUSE Linux Enterprise Server permite o uso de cotas de software e de hardware. Além disso, é possível definir intervalos extras que permitem que usuários ou grupos violem temporariamente determinadas quantidades de suas cotas.
- Cota flexível
Define um nível de aviso em que os usuários são informados de que estão atingindo seu limite. Os administradores alertam os usuários para limparem e reduzirem seus dados na partição. O limite de cota flexível normalmente é menor do que o limite de cota fixa.
- Cota fixa
Define o limite em que as solicitações de gravação são negadas. Quando uma cota fixa é atingida, não é possível armazenar mais dados, e os aplicativos podem falhar.
- Período extra
Define o período entre o overflow da cota flexível e a emissão do aviso. Normalmente, ele é definido como um valor bastante baixo entre uma ou várias horas.
Para configurar cotas para determinados usuários e grupos, habilite primeiro o suporte a cotas para a respectiva partição no Particionador Técnico do YaST.
As cotas das partições Btrfs são tratadas de forma diferente. Para obter mais informações, consulte Section 1.2.5, “Btrfs Quota Support for Subvolumes”.
No YaST, selecione › e clique em para continuar.
No , selecione a partição para a qual habilitará cotas e clique em .
Clique em e ative . Se o pacote de
cotasainda não estiver instalado, ele será assim que você confirmar a respectiva mensagem clicando em .Confirme suas mudanças e saia do .
Verifique se o serviço
quotaonestá em execução digitando o seguinte comando:tux >sudosystemctl status quotaonEle deve estar marcado como
active(ativo). Do contrário, inicie-o com o comandosystemctl start quotaon.
Agora, você poderá definir cotas flexíveis ou fixas para usuários ou grupos específicos e especificar os períodos como intervalos extras.
Em do YaST, selecione o usuário ou grupo para o qual deseja definir as cotas e clique em .
Na guia , selecione a entrada e clique em para abrir a caixa de diálogo .
Em , selecione a partição à qual a cota deverá ser aplicada.
Embaixo de , restrinja a quantidade do espaço em disco. Digite o número de blocos de 1 KB que o usuário ou o grupo possa ter nessa partição. Especifique um valor para e outro para .
Você também pode restringir o número de inodes que o usuário ou o grupo pode ter na partição. Embaixo de , digite um e um .
Você só poderá definir intervalos extras se o usuário ou o grupo já tiver excedido o limite flexível especificado para tamanho ou inodes. Do contrário, as caixas de texto relacionadas a tempo não estarão ativadas. Especifique o período para o qual o usuário ou o grupo tem permissão para exceder os limites definidos acima.
Confirme as configurações com .
Clique em para fechar a caixa de diálogo de administração e gravar as mudanças.
Se preferir, grave todas as mudanças sem sair da caixa de diálogo clicando em › .
O SUSE Linux Enterprise Server também inclui ferramentas de linha de comando como repquota ou warnquota. Os administradores de sistema podem usar essas ferramentas para controlar a utilização do disco ou enviar notificações por e-mail aos usuários que excederem a cota. Usando quota_nld, os administradores também podem encaminhar mensagens de kernel sobre as cotas excedidas para D-BUS. Para obter mais informações, consulte as páginas de manual de repquota, warnquota e quota_nld.
22.4 Mudando as configurações padrão para usuários locais #
Ao criar novos usuários locais, várias configurações padrão são usadas pelo YaST. Elas incluem, por exemplo, o grupo principal e os grupos secundários aos quais o usuário pertence, ou as permissões de acesso do diretório pessoal do usuário. Você poderá mudar essas configurações padrão de acordo com os seus requisitos:
Abra a caixa de diálogo do YaST e selecione a guia .
Para mudar o grupo principal ao qual os novos usuários deverão pertencer automaticamente, selecione outro grupo em .
Para modificar os grupos secundários para os novos usuários, adicione ou mude os grupos em . Os nomes de grupo devem ser separados por vírgulas.
Se você não deseja usar
/home/USERNAMEcomo caminho padrão dos diretórios pessoais dos novos usuários, modifique o .Para mudar os modos de permissão padrão dos diretórios pessoais recém-criados, ajuste o valor de umask em . Para obter mais informações sobre umask, consulte o Chapter 19, Access Control Lists in Linux e a página de manual
umask.Para obter informações sobre as opções individuais, clique em .
Aplique suas mudanças com .
22.5 Atribuindo usuários a grupos #
Os usuários locais são atribuídos a vários grupos de acordo com as configurações padrão que podem ser acessadas na caixa de diálogo , na guia . Aprenda a seguir como modificar a atribuição de grupo de um usuário individual. Se precisar mudar as atribuições de grupo padrão para os novos usuários, consulte a Seção 22.4, “Mudando as configurações padrão para usuários locais”.
Abra a caixa de diálogo do YaST e clique na guia Ela lista os usuários e os grupos aos quais os usuários pertencem.
Clique em e alterne para a guia .
Para mudar o grupo principal ao qual pertence o usuário, clique em e selecione o grupo na lista.
Para atribuir grupos secundários adicionais de usuários, ative as caixas de seleção correspondentes na lista .
Clique em para aplicar as mudanças.
Clique em para fechar a caixa de diálogo de administração e gravar as mudanças.
Se preferir, grave todas as mudanças sem sair da caixa de diálogo clicando em › .
22.6 Gerenciando grupos #
Com o YaST, você também pode adicionar, modificar ou apagar grupos facilmente.
Abra a caixa de diálogo do YaST e clique na guia .
Com , defina o conjunto de grupos a serem gerenciados. A caixa de diálogo lista os grupos no sistema.
Para criar um novo grupo, clique em .
Para modificar um grupo existente, selecione o grupo e clique em .
Na caixa de diálogo seguinte, digite ou mude os dados. A lista à direita mostra uma visão geral de todos os usuários e usuários de sistema disponíveis que podem ser membros do grupo.
Para adicionar usuários existentes a um novo grupo, selecione-os na lista de possíveis, marcando a caixa correspondente. Para removê-los do grupo, desmarque a caixa.
Clique em para aplicar as mudanças.
Clique em para fechar a caixa de diálogo de administração e gravar as mudanças.
Se preferir, grave todas as mudanças sem sair da caixa de diálogo clicando em › .
Para apagar um grupo, ele não deve ter nenhum membro. Para apagar um grupo, selecione-o na lista e clique em . Clique em para fechar a caixa de diálogo de administração e gravar as mudanças. Se preferir, grave todas as mudanças sem sair da caixa de diálogo clicando em › .
22.7 Mudando o método de autenticação do usuário #
Com a máquina conectada à rede, você pode mudar o método de autenticação. As seguintes opções estão disponíveis:
- NIS
Os usuários são administrados centralmente em um servidor NIS em todos os sistemas da rede. Para obter os detalhes, consulte a Chapter 3, Using NIS.
- SSSD
O System Security Services Daemon (SSSD) pode armazenar em cache localmente os dados dos usuários e permitir que eles os utilizem mesmo que o serviço de diretório real esteja (temporariamente) inacessível. Para obter os detalhes, consulte o Section 4.2, “SSSD”.
- Samba
A autenticação SMB é geralmente usada em redes com Linux e Windows. Para obter os detalhes, consulte a Chapter 34, Samba.
Para mudar o método de autenticação, faça o seguinte:
Abra a caixa de diálogo no YaST.
Clique na guia para mostrar uma visão geral dos métodos de autenticação disponíveis e das configurações atuais.
Para mudar o método de autenticação, clique em e selecione o método de autenticação que deseja modificar. Isso o levará diretamente para os módulos de configuração de cliente no YaST. Para obter informações sobre a configuração do cliente apropriado, consulte as seguintes seções:
NIS: Section 3.2, “Configuring NIS Clients”
LDAP: Section 4.1, “Configuring an Authentication Client with YaST”
Samba: Section 34.5.1, “Configuring a Samba Client with YaST”
SSSD: Section 4.2, “SSSD”
Após aceitar a configuração, retorne à visão geral de .
Clique em para fechar a caixa de diálogo de administração.
22.8 Usuários do sistema padrão #
Por padrão, o SUSE Linux Enterprise Server cria nomes de usuário que não podem ser apagados. Esses usuários normalmente são definidos no Linux Standard Base. A lista a seguir apresenta os nomes comuns de usuário e a finalidade deles:
bin,daemonUsuário legado, incluído para compatibilidade com os aplicativos legados. Os novos aplicativos não devem mais utilizar esse nome de usuário.
gdmUsado pelo GDM (GNOME Display Manager – Gerenciador de Exibição do Gnome) para fornecer logins gráficos e gerenciar exibições locais e remotas.
lpUsado pelo daemon Printer para CUPS (Common Unix Printing System).
correioReservado pelo usuário para programas de e-mail como
sendmailoupostfix.manUsado pelo man para acessar páginas de manual.
messagebusUsado para acessar o D-Bus (barramento de área de trabalho), um barramento de software para comunicação entre processos. O daemon é
dbus-daemon.nobodyUsuário que não tem nenhum arquivo e não está em nenhum grupo privilegiado. Atualmente, seu uso é limitado conforme recomendação do Linux Standard Base para fornecer uma conta do usuário separada para cada daemon.
nscdUsado pelo Daemon de Cache de Serviço de Nomes. Esse daemon é um serviço de pesquisa que melhora o desempenho com NIS e LDAP. O daemon é
nscd.polkitdUsado pelo PolicyKit Authorization Framework, que define e manipula solicitações de autorização para processos sem privilégio. O daemon é
polkitd.postfixUsado pelo programa de correio Postfix.
pulseUsado pelo servidor de som Pulseaudio.
rootUsado pelo administrador do sistema, concedendo todos os privilégios apropriados.
rpcUsado pelo comando
rpcbind, um mapeador de porta RPC.rtkitUsado pelo pacote rtkit, fornecendo um serviço do sistema D-Bus para o modo de programação em tempo real.
saltUsuário para execução remota paralela fornecido pelo Salt. O daemon é denominado
salt-master.scardUsuário para comunicação com smart cards e leitores. O daemon é denominado
pcscd.srvGeoClueUsado pelo serviço GeoClue D-Bus para fornecer informações de localização.
sshdUsado pelo daemon Secure Shell (SSH) para garantir a comunicação protegida e criptografada em uma rede não segura.
statdUsado pelo protocolo Network Status Monitor (NSM), implementado no daemon
rpc.statd, para escutar notificações de reinicialização.systemd-coredumpUsado pelo comando
/usr/lib/systemd/systemd-coredumppara adquirir, gravar e processar dumps de memória.systemd-timesyncUsado pelo comando
/usr/lib/systemd/systemd-timesyncdpara sincronizar o relógio do sistema local com um servidor remoto NTP (Network Time Protocol).