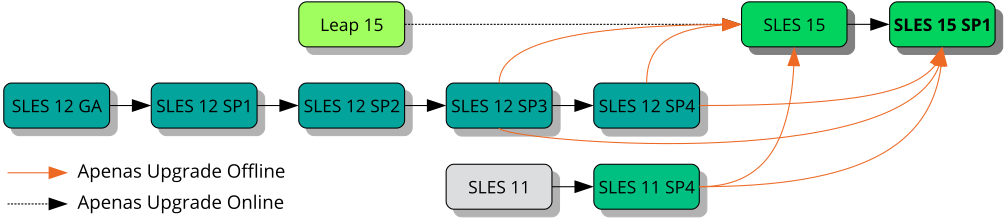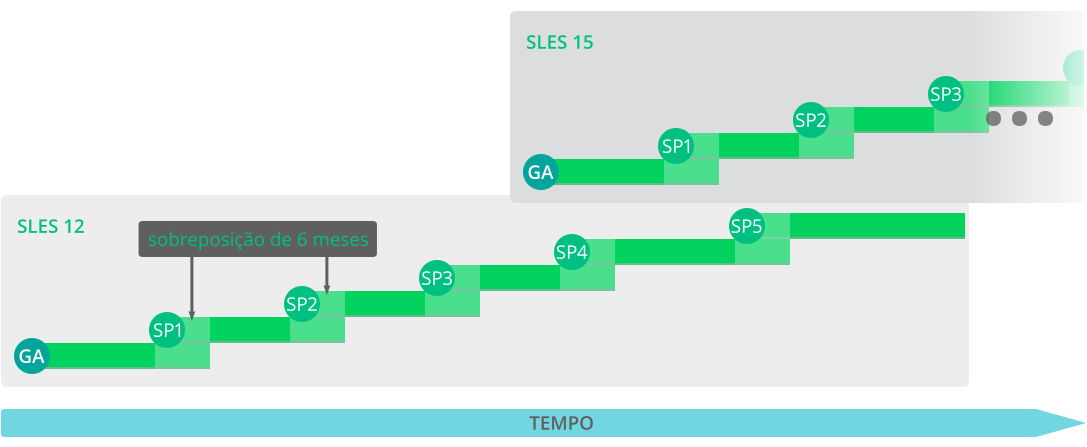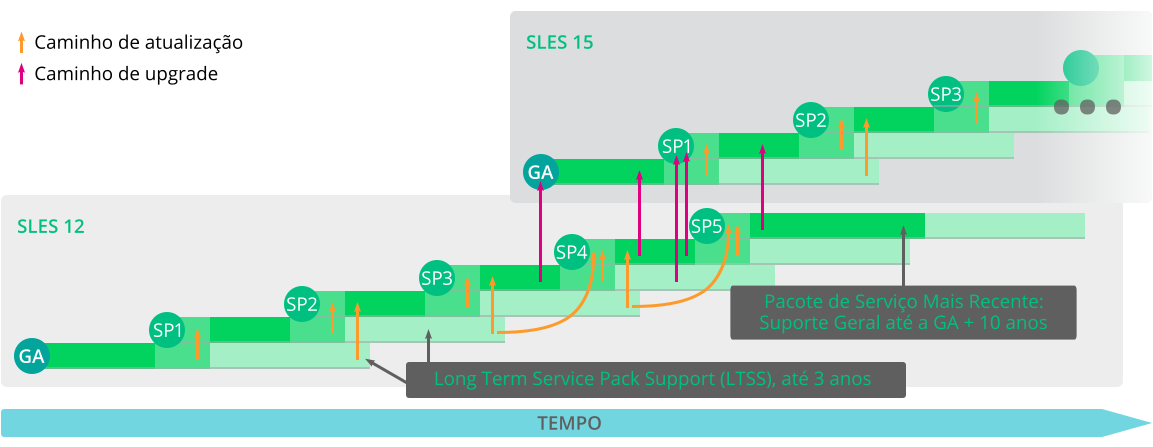Este guia orienta você nos upgrades e nas atualizações do SUSE Linux Enterprise Server. Diferentes métodos são descritos, por exemplo, o upgrade de um DVD de instalação, por boot de rede ou por um sistema em execução.
- Sobre este guia
- 1 Upgrade de caminhos e métodos
- 2 Ciclo de vida e suporte
- 3 Preparando o upgrade
- 3.1 Verificar se o sistema atual está atualizado
- 3.2 Ler os detalhes da versão
- 3.3 Fazer um backup
- 3.4 Listando os pacotes e repositórios instalados
- 3.5 Fazendo upgrade do SUSE Linux Enterprise Server 11 SP4
- 3.6 Encerrar convidados de máquinas virtuais
- 3.7 Ajustando a configuração do cliente SMT
- 3.8 Espaço em disco
- 3.9 Fazendo upgrade do servidor SMT (Subscription Management Tool)
- 3.10 Desabilitando temporariamente o suporte à multiversão do kernel
- 3.11 Fazendo upgrade no IBM Z
- 3.12 IBM POWER: iniciando um servidor X
- 4 Fazendo upgrade offline
- 4.1 Visão geral conceitual
- 4.2 Iniciando o upgrade de um meio de instalação
- 4.3 Iniciando o upgrade de uma origem de rede
- 4.4 Fazendo upgrade do SUSE Linux Enterprise
- 4.5 Fazendo upgrade com o AutoYaST
- 4.6 Fazendo upgrade com o SUSE Manager
- 4.7 Atualizando o status do registro após o rollback
- 4.8 Registrando seu sistema
- 5 Fazendo upgrade online
- 5.1 Visão geral conceitual
- 5.2 Workflow de migração de service pack
- 5.3 Cancelando a migração do pacote de serviço
- 5.4 Fazendo upgrade com a ferramenta Migração Online (YaST)
- 5.5 Fazendo upgrade com o Zypper
- 5.6 Fazendo upgrade com o Zypper simples
- 5.7 Voltando um pacote de serviço
- 5.8 Fazendo upgrade com o SUSE Manager
- 5.9 Fazendo upgrade do openSUSE Leap para o SUSE Linux Enterprise Server
- 6 Backports de código-fonte
- A Licenças GNU
Copyright © 2006–2023 SUSE LLC e colaboradores. Todos os direitos reservados.
Permissão concedida para copiar, distribuir e/ou modificar este documento sob os termos da Licença GNU de Documentação Livre, Versão 1.2 ou (por sua opção) versão 1.3; com a Seção Invariante sendo estas informações de copyright e a licença. Uma cópia da versão 1.2 da licença está incluída na seção intitulada “GNU Free Documentation License” (Licença GNU de Documentação Livre).
Para ver as marcas registradas da SUSE, visite https://www.suse.com/company/legal/. Todas as marcas comerciais de terceiros pertencem a seus respectivos proprietários. Os símbolos de marca registrada (®,™ etc.) representam marcas registradas da SUSE e suas afiliadas. Os asteriscos (*) indicam marcas registradas de terceiros.
Todas as informações deste manual foram compiladas com a maior atenção possível aos detalhes. Entretanto, isso não garante uma precisão absoluta. A SUSE LLC, suas afiliadas, os autores ou tradutores não serão responsáveis por possíveis erros nem pelas consequências resultantes de tais erros.
Sobre este guia #
Há diferentes formas de fazer upgrade do SUSE Linux Enterprise Server. É impossível abordar todas as combinações de boot ou servidor de instalação, instalações automatizadas ou implantação de imagens. Este manual deve ajudar a selecionar o método apropriado de upgrade da sua instalação.
- Book “Guia de Upgrade”
Esta parte apresenta algumas informações sobre terminologia, ciclos de vida de produtos SUSE, versões de Service Pack e políticas de upgrade recomendadas.
1 Documentação disponível #
A documentação para nossos produtos está disponível no site https://documentation.suse.com/, onde você também pode encontrar as atualizações mais recentes e procurar ou fazer download da documentação em vários formatos. Normalmente, as atualizações mais recentes estão disponíveis na versão em inglês da documentação.
A seguinte documentação está disponível para este produto:
- Article “Inicialização Rápida da Instalação”
Esta Inicialização Rápida orienta você passo a passo na instalação do SUSE® Linux Enterprise Server 15 SP2.
- Book “Guia de Implantação”
Este guia detalha como instalar sistemas únicos ou vários sistemas e como explorar os recursos inerentes do produto para uma infraestrutura de implantação. Escolha uma das várias abordagens: instalação local de mídia de instalação física, personalização das imagens de instalação padrão, servidor de instalação de rede, implantação em massa usando um processo de instalação automatizado por controle remoto altamente personalizado e configuração inicial do sistema.
- Book “Administration Guide”
Abrange tarefas de administração do sistema, como manutenção, monitoramento e personalização de um sistema instalado inicialmente.
- Book “Virtualization Guide”
Descreve a tecnologia de virtualização em geral e apresenta o libvirt (interface unificada para virtualização) e informações detalhadas sobre hipervisores específicos.
- Book “Storage Administration Guide”
Apresenta informações sobre como gerenciar dispositivos de armazenamento em um SUSE Linux Enterprise Server.
- Book “AutoYaST Guide”
O AutoYaST é um sistema para implantação em massa autônoma dos sistemas SUSE Linux Enterprise Server, usando um perfil do AutoYaST que contém os dados de instalação e configuração. O manual orienta você pelas etapas básicas de instalação automática: preparação, instalação e configuração.
- Book “Security and Hardening Guide”
Introduz conceitos básicos de segurança do sistema, incluindo aspectos de segurança locais e de rede. Mostra como usar o software de segurança inerente ao produto, como o AppArmor ou o sistema de auditoria, que coleta informações sobre todos os eventos relacionados à segurança de forma confiável.
- Book “System Analysis and Tuning Guide”
Um guia do administrador para detecção de problema, resolução e otimização. Saiba como inspecionar e otimizar seu sistema através de ferramentas de monitoramento e como gerenciar recursos com eficiência. Também contém uma visão geral dos problemas comuns e soluções e da ajuda adicional e recursos de documentação.
- Book “Repository Mirroring Tool Guide”
Um guia do administrador para a SMT (Subscription Management Tool): um sistema de proxy para o SUSE Customer Center com destinos de repositório e registro. Aprenda como instalar e configurar um servidor SMT local, espelhar e gerenciar repositórios, gerenciar máquinas cliente e configurar clientes para usar a SMT.
- Book “Guia do Usuário do GNOME”
Apresenta a área de trabalho do GNOME do SUSE Linux Enterprise Server. Fornece orientações a você durante o uso e a configuração da área de trabalho, além de ajudá-lo a executar tarefas principais. Este manual é destinado principalmente a usuários finais que desejam usar de forma eficiente o GNOME como sua área de trabalho padrão.
As notas de versão para esse produto estão disponíveis no site https://www.suse.com/releasenotes/.
2 Inserindo comentários #
Seus comentários e suas contribuições com esta documentação são bem-vindos! Vários canais estão disponíveis:
- Solicitações de serviço e suporte
Para conhecer os serviços e as opções de suporte disponíveis para o seu produto, consulte https://www.suse.com/support/.
Para abrir uma solicitação de serviço, você precisa de uma inscrição no SUSE Customer Center. Vá para https://scc.suse.com/support/requests, efetue login e clique em .
- Relatórios de bugs
Relate os problemas com a documentação em https://bugzilla.suse.com/. Para simplificar esse processo, você pode usar os links ao lado dos cabeçalhos na versão HTML deste documento. Isso pré-seleciona o produto e a categoria certos no Bugzilla e adiciona um link à seção atual. Você pode começar a digitar o relatório do bug imediatamente. Uma conta do Bugzilla é necessária.
- Contribuições
Para contribuir com esta documentação, use os links ao lado dos cabeçalhos na versão HTML deste documento. Eles levarão você até o código-fonte no GitHub, onde é possível abrir uma solicitação pull. Uma conta do GitHub é necessária.
Para obter mais informações sobre o ambiente da documentação usado para esta documentação, consulte o README do repositório.
- Correio
Se preferir, relate erros e envie comentários sobre a documentação para <doc-team@suse.com>. Inclua o título do documento, a versão do produto e a data de publicação da documentação. Mencione o número e o título da seção relevante (ou inclua o URL) e insira uma breve descrição do problema.
3 Convenções da documentação #
Os seguintes avisos e convenções tipográficas são usados nesta documentação:
/etc/passwd: nomes de diretório e arquivoMARCADOR: substitua MARCADOR pelo valor real
PATH: a variável do ambiente PATHls,--help: comandos, opções e parâmetrosuser: usuários ou gruposnome do pacote : nome de um pacote
Alt, Alt–F1: uma tecla ou uma combinação de teclas a serem pressionadas; as teclas são mostradas em letras maiúsculas como aparecem no teclado
, › : itens de menu, botões
AMD/Intel Este parágrafo é relevante apenas para a arquitetura AMD64/Intel 64. As setas marcam o início e o fim do bloco de texto.
IBM Z, POWER Este parágrafo é relevante apenas para as arquiteturas
IBM ZePOWER. As setas marcam o início e o fim do bloco de texto.Pinguins Dançarinos (Capítulo Pinguins, ↑Outro Manual): É uma referência a um capítulo de outro manual.
Comandos que devem ser executados com privilégios
root. Geralmente, você também pode usar o comandosudocomo prefixo nesses comandos para executá-los como usuário não privilegiado.root #commandtux >sudocommandComandos que podem ser executados por usuários sem privilégios.
tux >commandAvisos
Atenção: Mensagem de AvisoInformações vitais que você deve saber antes de continuar. Avisa sobre problemas de segurança, potencial perda de dados, danos no hardware ou perigos físicos.
Importante: Aviso ImportanteInformações importantes que você deve saber antes de continuar.
Nota: LembreteInformações adicionais, por exemplo, sobre diferenças nas versões do software.
Dica: DicaInformações úteis, como uma diretriz ou informação prática.
4 Ciclo de vida e suporte do produto #
Os produtos SUSE têm suporte de até 13 anos. Para verificar as datas do ciclo de vida do seu produto, consulte https://www.suse.com/lifecycle/.
Para o SUSE Linux Enterprise, os seguintes ciclos de vida e de lançamento são aplicados:
O SUSE Linux Enterprise Server tem um ciclo de vida de 13 anos: dez anos de suporte geral e três anos de suporte estendido.
O SUSE Linux Enterprise Desktop tem um ciclo de vida de 10 anos: sete anos de suporte geral e três anos de suporte estendido.
As versões principais são publicadas a cada quatro anos. Os service packs são publicados a cada 12-14 meses.
O SUSE suporta service packs anteriores do SUSE Linux Enterprise durante seis meses após o lançamento do novo service pack.
Para alguns produtos, o Long Term Service Pack Support (LTSS) está disponível. Encontre informações sobre nossa política e opções de suporte em https://www.suse.com/support/policy.html e https://www.suse.com/support/programs/long-term-service-pack-support.html.
Os módulos têm ciclo de vida, política de atualização e linha do tempo de atualização diferentes dos respectivos produtos base. Os módulos contêm pacotes de software e são componentes do SUSE Linux Enterprise Server com suporte total. Para obter mais informações, consulte o Article “Modules and Extensions Quick Start”.
4.1 Declaração de suporte para o SUSE Linux Enterprise Server #
Para receber suporte, você precisa de uma inscrição apropriada na SUSE. Para ver as ofertas de suporte específicas que estão disponíveis para você, acesse https://www.suse.com/support/ e selecione seu produto.
Os níveis de suporte são definidos da seguinte forma:
- L1
Determinação do problema, que significa suporte técnico designado para fornecer informações de compatibilidade, suporte ao uso, manutenção contínua, coleta de informações e solução básica de problemas usando a documentação disponível.
- L2
Isolamento do problema, que significa suporte técnico designado para analisar os dados, reproduzir os problemas dos clientes, isolar a área problemática e resolver os problemas não resolvidos no Nível 1 ou preparar-se para o Nível 3.
- L3
Resolução do problema, que significa suporte técnico designado para resolver os problemas com a participação da engenharia para solucionar defeitos nos produtos que foram identificados pelo Suporte de Nível 2.
Para clientes e parceiros contratados, o SUSE Linux Enterprise Server foi entregue com suporte L3 para todos os pacotes, com exceção do seguinte:
Prévias de tecnologia
Som, gráficos, fontes e arte
Pacotes que requerem um contrato de cliente adicional
Alguns pacotes enviados como parte do módulo Workstation Extension contam apenas com o suporte L2
Pacotes com nomes que terminam em -devel (com arquivos de cabeçalho e recursos de desenvolvedor semelhantes) apenas receberão suporte juntamente com os respectivos pacotes principais
A SUSE apenas oferecerá suporte ao uso dos pacotes originais. Isto é, pacotes que não foram modificados nem recompilados.
4.2 Prévias de tecnologia #
As prévias de tecnologia são pacotes, pilhas ou recursos fornecidos pela SUSE como amostras de inovações futuras. As prévias estão incluídas para sua conveniência e para que você possa testar as novas tecnologias em seu ambiente. Agradecemos seus comentários! Se você testar uma prévia de tecnologia, contate seu representante SUSE e conte a ele sobre sua experiência e seus casos de uso. Suas informações são úteis para o desenvolvimento futuro.
No entanto, as prévias de tecnologia são fornecidas com as seguintes limitações:
As prévias de tecnologia ainda estão em desenvolvimento. Portanto, elas podem ter funcionalidades incompletas, instáveis ou, de alguma outra maneira, inadequadas para uso em produção.
As prévias de tecnologia não contam com suporte.
As prévias de tecnologia talvez estejam disponíveis apenas para arquiteturas de hardware específicas.
Os detalhes e as funcionalidades das prévias de tecnologia estão sujeitos a mudanças. Consequentemente, o upgrade para as versões subsequentes de uma prévia de tecnologia pode ser impossível e exigir uma instalação nova.
As prévias de tecnologia podem ser descartadas a qualquer momento. Por exemplo, se a SUSE descobrir que uma prévia não atende às necessidades do cliente ou do mercado ou não cumpre os padrões da empresa. A SUSE não se compromete em oferecer uma versão com suporte desse tipo de tecnologia no futuro.
Para obter uma visão geral das prévias de tecnologia fornecidas com seu produto, consulte as notas de lançamento em https://www.suse.com/releasenotes/.
1 Upgrade de caminhos e métodos #
O SUSE® Linux Enterprise (SLE) permite fazer upgrade de um sistema existente para a nova versão. Por exemplo, do SLE 12 SP4 para o pacote de serviço mais recente do SLE 15. Não há necessidade de uma nova instalação. Dados existentes, como diretórios pessoais e de dados e configuração do sistema, permanecem intactos. É possível atualizar de uma unidade de CD ou DVD local ou de uma fonte de instalação de rede central.
Este capítulo explica como fazer upgrade manualmente do sistema SUSE Linux Enterprise, seja de DVD, da rede, de um processo automatizado ou do SUSE Manager.
1.1 Caminhos de upgrade suportados para o SLES 15 SP2 #
Antes de fazer qualquer migração, leia o Capítulo 3, Preparando o upgrade.
Upgrades compatíveis com várias arquiteturas, como um upgrade da versão de 32 bits do SUSE Linux Enterprise Server para a versão de 64 bits, ou de big endian para little endian, não são suportados!
Especificamente, o upgrade do SLE 11 on POWER (big endian) para o SLE 15 SP2 on POWER (novo: little endian!) não é suportado.
Além disso, como o SUSE Linux Enterprise 15 SP2 é apenas de 64 bits, os upgrades de qualquer sistema SUSE Linux Enterprise 11 de 32 bits para o SUSE Linux Enterprise 15 SP2 e posterior não são suportados.
Para fazer um upgrade compatível com várias arquiteturas, você precisa executar uma nova instalação.
A instalação consecutiva de todos os Service Packs é o caminho de upgrade mais fácil. Para a linha de produtos SUSE Linux Enterprise 15 (GA e os Service Packs seguintes), é permitido ignorar um pacote de serviço ao fazer upgrading. Por exemplo, é permitido fazer upgrade do SLE 15 GA para o 15 SP2 ou do SLE 15 SP1 para o 15 SP3.
Recomendamos fazer uma nova instalação durante o upgrade para uma nova Versão Principal, por exemplo, do SUSE Linux Enterprise 12 para o SUSE Linux Enterprise 15.
- Fazendo upgrade do SUSE Linux Enterprise Server 11 GA/SP1/SP2/SP3
O upgrade do SLES 11 SP3 ou de pacotes de serviço mais antigos diretamente não é permitido. No mínimo, você precisa do SLES 11 SP4 antes de poder avançar para o SLES 15 SP2.
Se você não pode executar uma nova instalação, primeiramente faça upgrade do pacote de serviço do SLES 11 instalado para o SLES 11 SP4. Esse upgrade está descrito no Guia de Implantação do SLES 11 SP4 .
- Fazendo upgrade do SUSE Linux Enterprise Server 11 SP4
O upgrade do SLES 11 SP4 apenas é suportado por meio de um upgrade offline. Consulte a Seção 1.2, “Upgrade online e offline” para obter os detalhes.
- Fazendo upgrade do SUSE Linux Enterprise Server 12 GA/SP1/SP2
O upgrade do SLES 12 SP2 ou de pacotes de serviço mais antigos diretamente não é permitido. No mínimo, você precisa do SLES 12 SP3 antes de poder avançar para o SLES 15 SP2.
Se você não pode executar uma nova instalação, primeiramente faça upgrade do pacote de serviço do SLES 12 instalado para o SLES 12 SP3. Esse upgrade está descrito no Guia de Implantação do SLES 12 SP4 .
- Fazendo upgrade do SUSE Linux Enterprise Server 12 SP3/SP4
O upgrade do SLES 12 SP3/SP4 apenas é suportado por meio de um upgrade offline. Consulte a Seção 1.2, “Upgrade online e offline” para obter os detalhes.
- Fazendo upgrade de convidados de nuvem pública do SUSE Linux Enterprise
Para obter instruções sobre como fazer upgrade de convidados do SLE em nuvens públicas, consulte Usando o sistema de migração de distribuições SUSE.
1.2 Upgrade online e offline #
A SUSE aceita dois métodos diferentes de upgrade e de migração. Para obter mais informações sobre a terminologia, consulte a Seção 2.1, “Terminologia”. Os métodos são:
- Online
Upgrades feitos do próprio sistema operacional em execução (estado do sistema ativo e em execução). Exemplos: atualização online com Zypper ou YaST, conectado pelo SUSE Customer Center ou pela Repository Mirroring Tool (RMT), Política Salt pelo SUSE Manager.
Para obter os detalhes, consulte o Capítulo 5, Fazendo upgrade online.
Ao migrar entre Service Packs da mesma versão principal, sugerimos a Seção 5.4, “Fazendo upgrade com a ferramenta Migração Online (YaST)” ou a Seção 5.5, “Fazendo upgrade com o Zypper” a seguir.
- Offline
O upgrade offline implica no sistema operacional do qual fazer upgrade não estar em execução (estado do sistema inativo). Em vez disso, o instalador para o sistema operacional de destino é inicializado (por exemplo, da mídia de instalação, por rede ou por meio do carregador de boot local) e executa o upgrade.
Para obter os detalhes, consulte o Capítulo 4, Fazendo upgrade offline.
Se sua máquina for gerenciada pelo SUSE Manager, atualize-a conforme descrito na documentação do SUSE Manager. O procedimento de Migração de Cliente está descrito no Guia de Upgrade do SUSE Manager, disponível em https://documentation.suse.com/suma/.
2 Ciclo de vida e suporte #
Este capítulo apresenta informações sobre terminologia, ciclos de vida de produtos SUSE, versões de Service Pack e políticas de upgrade recomendadas.
2.1 Terminologia #
Esta seção usa vários termos. Para compreender as informações, leia as definições abaixo:
- Backporting
Backporting é o ato de adaptar mudanças específicas de uma versão mais recente do software e aplicá-las a uma versão mais antiga. Ele é mais utilizado para corrigir falhas de segurança em componentes de software mais antigos. Normalmente, ele também faz parte de um modelo de manutenção que oferece melhorias ou (menos comum) novos recursos.
- RPM Delta
RPM Delta consiste apenas na diferença binária entre duas versões definidas de um pacote e, portanto, tem o menor tamanho de download. Antes de ser instalado, o pacote RPM completo é reconstruído na máquina local.
- Downstream
Uma metáfora de como o software é desenvolvido no mundo open source (compare com upstream). O termo downstream refere-se a pessoas ou organizações, como o SUSE, que integram o código-fonte a outros softwares para criar a distribuição que será usada pelos usuários finais. Dessa maneira, o software flui de forma descendente (downstream) de seus desenvolvedores até os usuários finais por meio dos integradores.
- Extensões, Produtos Complementares
As extensões e os produtos complementares de terceiros oferecem funcionalidades adicionais de valor ao produto para o SUSE Linux Enterprise Server. Elas são fornecidas pelo SUSE e por parceiros do SUSE e são registradas e instaladas em coexistência com o produto base SUSE Linux Enterprise Server.
- LTSS
LTSS é a abreviação de Long Term Service Pack Support, que está disponível como uma extensão para o SUSE Linux Enterprise Server.
- Versão Principal, Versão de Disponibilidade Geral (GA)
A versão principal do SUSE Linux Enterprise (ou qualquer produto de software) é uma nova versão que traz recursos e ferramentas inéditos, desativa componentes que já foram descontinuados e inclui mudanças sem compatibilidade retroativa. Por exemplo, as versões principais são SUSE Linux Enterprise 12 ou 15.
- Migração
Atualização para um Service Pack (SP) usando as ferramentas de atualização online ou um meio de instalação para instalar os respectivos patches. Atualiza todos os pacotes do sistema instalado para o estado mais recente.
- Destinos de Migração
Conjunto de produtos compatíveis para os quais é possível migrar um sistema, incluindo a versão dos produtos/extensões e o URL do repositório. Os destinos de migração podem mudar ao longo do tempo e dependem das extensões instaladas. É possível selecionar vários destinos de migração, por exemplo, SLE 15 SP1 e SES6.
- Módulos
Os módulos são partes do SUSE Linux Enterprise Server totalmente suportadas com um ciclo de vida diferente. Eles têm um escopo claramente definido e são disponibilizados apenas pelo canal online. O registro no SUSE Customer Center, na RMT (Repository Mirroring Tool) ou no SUSE Manager é um pré-requisito para poder assinar esses canais.
- Pacote
Pacote é um arquivo comprimido no formato
rpmque contém todos os arquivos de determinado programa, incluindo componentes opcionais como configuração, exemplos e documentação.- Patch
Um patch consiste em um ou mais pacotes e pode ser aplicado por meio de RPMs delta. Ele também pode introduzir dependências nos pacotes que ainda não estão instalados.
- Service Packs (SP)
Combina vários patches em um formulário fácil de instalar ou implantar. Os service packs são numerados, geralmente contendo correções de segurança, atualizações, upgrades ou aprimoramentos de programas.
- Upstream
Uma metáfora de como o software é desenvolvido no mundo open source (compare com downstream). O termo upstream refere-se ao projeto original, autor ou mantenedor de um software que é distribuído como código-fonte. Feedback, patches, melhorias de recursos ou outros aperfeiçoamentos fluem dos usuários finais ou colaboradores até os desenvolvedores de upstream. Eles decidem se a solicitação será integrada ou rejeitada.
Se os membros do projeto decidirem integrar a solicitação, ela aparecerá nas versões mais recentes do software. Uma solicitação aceita beneficia todas as partes envolvidas.
Se a solicitação não for aceita, vários motivos poderão estar em jogo. Talvez seu estado não seja compatível com as diretrizes do projeto, seja inválido, já esteja integrado ou não seja do interesse nem faça parte dos planos de um projeto. Uma solicitação não aceita dificulta o trabalho dos desenvolvedores de upstream, já que eles precisam sincronizar seus patches com o código de upstream. Essa prática em geral é evitada, mas às vezes ainda é necessária.
- Atualização
Instalação de uma versão de menor importância mais recente de um pacote, que normamente inclui correções de segurança ou bug.
- Upgrade
Instalação de uma versão mais recente principal de um pacote ou distribuição, que agrega novos recursos. Para saber a diferença entre as opções de upgrade, consulte a Seção 1.2, “Upgrade online e offline”.
2.2 Ciclo de vida do produto #
O SUSE tem o seguinte ciclo de vida de produtos:
O SUSE Linux Enterprise Server tem um ciclo de vida de 13 anos: 10 anos de suporte geral e três anos de suporte estendido.
O SUSE Linux Enterprise Desktop tem um ciclo de vida de 10 anos: sete anos de suporte geral e três anos de suporte estendido.
As versões principais são criadas a cada quatro anos. Os service packs são lançados a cada 12-14 meses.
O SUSE suporta service packs anteriores durante seis meses após o lançamento do novo service pack. A Figura 2.1, “Versões principais e service packs” mostra alguns aspectos mencionados.
Se você precisar de mais tempo para criar, validar e testar seus planos de upgrade, o Suporte a Service Pack de Longo Prazo pode estender o suporte que você recebe para mais 12 até 36 meses em incrementos de 12 meses. O resultado disso é um total de 2 a 5 anos de suporte em qualquer pacote de serviço. Para obter os detalhes, consulte a Figura 2.2, “Suporte a Service Pack de longo prazo”.
Para obter mais informações, consulte https://www.suse.com/products/long-term-service-pack-support/.
Consulte https://www.suse.com/lifecycle para obter mais informações sobre ciclos de vida, frequência de lançamento e período de cobertura de suporte.
2.3 Dependências de módulos e ciclos de vida #
Para obter uma lista de módulos, suas dependências e ciclos de vida, consulte Article “Modules and Extensions Quick Start”.
2.4 Gerando relatório periódico do ciclo de vida #
O SUSE Linux Enterprise Server pode verificar regularmente se há mudanças no status de suporte de todos os produtos instalados e enviar o relatório por e-mail em caso afirmativo. Para gerar o relatório, instale o zypper-lifecycle-plugin
com o comando zypper in zypper-lifecycle-plugin.
Habilite a geração de relatórios no sistema com o comando systemctl:
root #systemctlenable lifecycle-report
O destinatário e o assunto do e-mail de relatório, bem como o período de geração de relatórios, podem ser configurados no arquivo /etc/sysconfig/lifecycle-report com qualquer editor de texto. As configurações MAIL_TO e MAIL_SUBJ definem o destinatário e o assunto do e-mail, enquanto DAYS define o intervalo de geração do relatório.
O relatório exibe as mudanças de status de suporte depois que elas ocorreram, e não antes. Se a mudança ocorrer logo após a geração do último relatório, poderá levar até 14 dias para você ser notificado sobre ela. Leve isso em consideração ao definir a opção DAYS. Mude as seguintes entradas de configuração de acordo com seus requisitos:
MAIL_TO='root@localhost' MAIL_SUBJ='Lifecycle report' DAYS=14
O relatório mais recente está disponível no arquivo /var/lib/lifecycle/report. O arquivo contém duas seções. A primeira seção informa sobre o fim do suporte para os produtos usados. A segunda seção lista os pacotes com suas datas de término de suporte e disponibilidade de atualização.
2.5 Níveis de suporte #
A faixa dos níveis de suporte estendido começa no décimo ano e termina no décimo terceiro ano. Eles incluem diagnóstico contínuo no nível de engenharia L3 e correções de bugs críticas reativas. Com esses níveis de suporte, você receberá atualizações para explorações de raiz comumente exploráveis no kernel e outras explorações de raiz diretamente executáveis sem interação do usuário. Além disso, eles suportam cargas de trabalho existentes, pilhas de software e hardware com lista de exclusões de pacotes limitadas. Consulte a visão geral na Tabela 2.1, “Atualizações de segurança e correções de bugs”.
|
Suporte Geral para Service Pack (SP) Mais Recente |
Suporte Geral para SP Anterior, com LTSS |
Suporte Estendido com LTSS | |||
|---|---|---|---|---|---|
|
Recurso |
Ano 1 a 5 |
Ano 6 a 7 |
Ano 8 a 10 |
Ano 4 a 10 |
Ano 10 a 13 |
|
Serviços técnicos |
Sim |
Sim |
Sim |
Sim |
Sim |
|
Acesso a Patches e Correções |
Sim |
Sim |
Sim |
Sim |
Sim |
|
Acesso a Documentação e Base de Dados de Conhecimento |
Sim |
Sim |
Sim |
Sim |
Sim |
|
Suporte para Pilhas e Cargas de Trabalho Existentes |
Sim |
Sim |
Sim |
Sim |
Sim |
|
Suporte para Novas Implantações |
Sim |
Sim |
Limitado (Com base nos pedidos de parceiros e clientes) |
Limitado (Com base nos pedidos de parceiros e clientes) |
Não |
|
Solicitações de aprimoramentos |
Sim |
Limitado (Com base nos pedidos de parceiros e clientes) |
Limitado (Com base nos pedidos de parceiros e clientes) |
Não |
Não |
|
Habilitação e Otimização de Hardware |
Sim |
Limitado (Com base nos pedidos de parceiros e clientes) |
Limitado (Com base nos pedidos de parceiros e clientes) |
Não |
Não |
|
Atualizações de driver pelo SUSE SolidDriver Program (anteriormente PLDP) |
Sim |
Sim |
Limitado (Com base nos pedidos de parceiros e clientes) |
Limitado (Com base nos pedidos de parceiros e clientes) |
Não |
|
Backport de Correções do SP Recente |
Sim |
Sim |
Limitado (Com base nos pedidos de parceiros e clientes) |
N/D |
N/D |
|
Atualizações de Segurança Críticas |
Sim |
Sim |
Sim |
Sim |
Sim |
|
Resolução de Defeitos |
Sim |
Sim |
Limitado (Apenas defeitos com Nível de Gravidade 1 e 2) |
Limitado (Apenas defeitos com Nível de Gravidade 1 e 2) |
Limitado (Apenas defeitos com Nível de Gravidade 1 e 2) |
2.6 Registrando e cancelando o registro de máquinas com o SUSEConnect #
No registro, o sistema recebe repositórios do SUSE Customer Center (consulte https://scc.suse.com/) ou um proxy de registro local, como a SMT. Os nomes dos repositórios são mapeados para URIs específicos no atendimento do cliente. Para listar todos os repositórios disponíveis em seu sistema, use o zypper da seguinte forma:
root #zypperrepos -u
Esse comando mostra uma lista dos repositórios disponíveis no sistema. Cada repositório é listado por seu álias, nome e se está habilitado e será atualizado. A opção -u também mostra o URI de origem.
Para registrar sua máquina, execute o SUSEConnect, por exemplo:
root #SUSEConnect-r REGCODE
Para cancelar o registro da sua máquina, você pode usar também o SUSEConnect:
root #SUSEConnect--de-register
Para verificar os produtos instalados localmente e seus status, use o seguinte comando:
root #SUSEConnect-s
2.7 Identificando a versão do SLE #
Se você precisa identificar a versão de uma instalação do SLE, verifique o conteúdo do arquivo /etc/os-release.
Uma saída XML legível por máquina está disponível com o zypper:
tux >zypper --no-remote --no-refresh --xmlout --non-interactive products -i<?xml version='1.0'?> <stream> <product-list> <product name="SLES" version="15" release="0" epoch="0" arch="x86_64" vendor="SUSE" summary="SUSE Linux Enterprise Server 15" repo="@System" productline="sles" registerrelease="" shortname="SLES15" flavor="" isbase="true" installed="true"><endoflife time_t="0" text="0"/><registerflavor/><description>SUSE Linux Enterprise offers [...]</description></product> </product-list> </stream>
3 Preparando o upgrade #
Antes de iniciar o procedimento de upgrade, verifique se o sistema está preparado apropriadamente. Entre outras coisas, a preparação envolve o backup dos dados e a verificação das notas de versão.
3.1 Verificar se o sistema atual está atualizado #
O upgrade do sistema apenas é suportado do nível de patch mais recente. Verifique se as atualizações mais recentes de sistema estão instaladas por meio da execução do zypper patch ou ao iniciar o módulo do YaST.
3.2 Ler os detalhes da versão #
Nos detalhes da versão, você encontra mais informações sobre o que mudou desde a versão anterior do SUSE Linux Enterprise Server. Consulte os detalhes da versão para verificar se:
seu hardware precisa de considerações especiais;
qualquer pacote de software usado foi significativamente modificado;
são necessárias precauções especiais para a instalação.
Os detalhes da versão também apresentam informações que não puderam ser incluídas a tempo no manual. Eles também incluem notas sobre problemas conhecidos.
Se você está ignorando um ou mais Service Packs, consulte também os detalhes da versão dos Service Packs ignorados. Geralmente, os detalhes da versão contêm apenas as mudanças entre duas versões subsequentes. Você poderá perder mudanças importantes se ler apenas os detalhes da versão atual.
Localize os detalhes da versão atuais online em https://www.suse.com/releasenotes/.
Se preferir, localize os detalhes da versão no DVD de instalação no diretório docu.
3.3 Fazer um backup #
Antes de atualizar, copie os arquivos de configuração existentes em uma mídia separada (como dispositivo de fita, disco rígido removível, etc.) para fazer backup dos dados. Isso se aplica basicamente aos arquivos armazenados em /etc e a alguns diretórios e arquivos em /var e /opt. Você também pode gravar os dados do usuário em /home (os diretórios HOME) em uma mídia de backup. Faça o backup desses dados como root. Apenas o root tem permissões de leitura para todos os arquivos locais.
Se você selecionou como o modo de instalação no YaST, poderá optar por fazer o backup (do sistema) em algum outro momento. É possível incluir todos os arquivos modificados e os arquivos do diretório /etc/sysconfig. Entretanto, esse não é um backup completo, já que todos os outros diretórios importantes mencionados anteriormente não estão incluídos. Encontre o backup no diretório /var/adm/backup.
3.4 Listando os pacotes e repositórios instalados #
Muitas vezes, convém gravar uma lista dos pacotes instalados, por exemplo, ao fazer uma nova instalação de uma nova versão principal do SLE ou ao reverter para a versão antiga.
Saiba que nem todos os pacotes instalados ou repositórios usados estão disponíveis nas versões mais novas do SUSE Linux Enterprise. Alguns podem ter sido renomeados, e outros substituídos. É possível também que alguns pacotes ainda estejam disponíveis para fins legados, enquanto outro pacote é usado por padrão. Portanto, talvez seja necessária alguma edição manual nos arquivos. Isso pode ser feito com qualquer editor de texto.
Crie um arquivo denominado repositories.bak.repo com uma lista de todos os repositórios usados:
root #zypperlr -e repositories.bak
Crie também um arquivo denominado installed-software.bak com uma lista de todos os pacotes instalados:
root #rpm-qa --queryformat '%{NAME}\n' > installed-software.bak
Faça backup dos dois arquivos. Os repositórios e os pacotes instalados podem ser restaurados com os comandos a seguir:
root #zypperar repositories.bak.reporoot #zypperinstall $(cat installed-software.bak)
Um sistema do qual foi feito o upgrade para uma nova versão principal (SLE X+1) pode conter mais pacotes do que o sistema inicial (SLE X). Ele também terá mais pacotes do que uma nova instalação do SLE X+1 com a seleção do mesmo padrão. Os motivos para isso são:
Os pacotes foram divididos para permitir uma seleção de pacote mais detalhada. Por exemplo, 37 pacotes texlive no SLE 11 foram divididos em mais de 3.000 pacotes no SLE 15.
Quando um pacote é dividido em outros pacotes, todos os novos pacotes são instalados no caso de upgrade para manter a mesma funcionalidade da versão anterior. No entanto, o novo padrão para uma instalação recente do SLE X+1 pode ser de não instalar todos os pacotes.
Os pacotes legados do SLE X podem ser mantidos por questões de compatibilidade.
As dependências de pacotes e o escopo dos padrões podem ter mudado.
3.5 Fazendo upgrade do SUSE Linux Enterprise Server 11 SP4 #
Se você usa o MySQL, PostgreSQL ou Java MD5 com base em certificados no SUSE Linux Enterprise Server 11 SP4, prepare seu sistema conforme descrito nas seções a seguir.
3.5.1 Migrar o banco de dados MySQL #
A partir do SUSE Linux Enterprise 12, o SUSE trocou o MySQL pelo MariaDB. Antes de você começar qualquer upgrade, é altamente recomendável fazer backup do banco de dados.
Para executar a migração do banco de dados, faça o seguinte:
Efetue login na máquina do SUSE Linux Enterprise 11.
Criar um arquivo de dump:
root #mysqldump-u root -p --all-databases > mysql_backup.sqlPor padrão, o
mysqldumpnão descarrega o banco de dadosINFORMATION_SCHEMAouperformance_schema.Para obter mais detalhes, consulte https://dev.mysql.com/doc/refman/5.5/en/mysqldump.html.Armazene o arquivo de dump, o arquivo de configuração
/etc/my.cnfe o diretório/etc/mysql/para investigação futura (NÃO para instalação!) em um local seguro.Faça o upgrade. Após o upgrade, seu arquivo de configuração antigo
/etc/my.cnfainda estará intacto. Você encontra a nova configuração no arquivo/etc/my.cnf.rpmnew.Configure o banco de dados MariaDB de acordo com as suas necessidades. Não use o arquivo de configuração e o diretório antigos, mas use-os como base e adapte-os.
Inicie o servidor MariaDB:
root #systemctlstart mysqlPara iniciar o servidor MariaDB em cada boot, habilite o serviço:
root #systemctlenable mysqlVerifique se o MariaDB está sendo executado apropriadamente conectando-se com o banco de dados:
root #mysql-u root -p
3.5.2 Migrar o banco de dados PostgreSQL #
Uma versão mais recente do banco de dados PostgreSQL acompanha o SUSE Linux Enterprise Server 15 SP2. Por causa do trabalho de migração do banco de dados necessário, não existe um processo de upgrade automático. Dessa forma, a mudança de uma versão para outra precisa ser feita manualmente.
O processo de migração é realizado pelo comando pg_upgrade, que é um método alternativo do clássico dump e recarregamento. Em comparação com o método “dump e recarregamento”, o pg_upgrade reduz o tempo da migração.
Os arquivos de programas para cada versão do PostgreSQL são armazenados em diretórios diferentes dependentes da versão. Por exemplo, no /usr/lib/postgresql96/ para a versão 9.6 e no /usr/lib/postgresql10/ para a versão 10. Observe que a política de controle de versão do PostgreSQL foi modificada entre as versões principais 9.6 e 10. Para obter os detalhes, consulte https://www.postgresql.org/support/versioning/.
Ao fazer upgrade do SLE 11, o postgresql94 será desinstalado e não poderá ser usado para migração do banco de dados para uma versão superior do PostgreSQL. Portanto, migre o banco de dados PostgreSQL antes de fazer upgrade do sistema neste caso.
O procedimento a seguir descreve a migração do banco de dados da versão 9.6 para 10. Ao usar uma versão diferente como inicial ou destino, substitua os números das versões adequadamente.
Para executar a migração do banco de dados, faça o seguinte:
Verifique se as seguintes pré-condições foram atendidas:
Caso ainda não tenha sido feito, faça upgrade de qualquer pacote da versão antiga do PostgreSQL para a versão mais recente por meio de uma atualização de manutenção.
Crie um backup do seu banco de dados existente.
Instale os pacotes da nova versão principal do PostgreSQL. Para o SLE 15 SP2, isso significa instalar o postgresql10-server e todos os pacotes dos quais ele depende.
Instale o pacote postgresql10-contrib que contém o comando
pg_upgrade.Verifique se você tem espaço livre suficiente na área de dados do PostgreSQL, que é
/var/lib/pgsql/data, por padrão. Se o espaço for pouco, tente reduzir o tamanho com o seguinte comando SQL em cada banco de dados (pode levar muito tempo!):VACUUM FULL
Pare o servidor PostgreSQL usando qualquer um destes comandos:
root #/usr/sbin/rcpostgresqlstopou
root #systemctl stop postgresql.service(dependendo da versão do SLE que você usa como a versão inicial para o upgrade).
Renomeie o diretório de dados antigo:
root #mv/var/lib/pgsql/data /var/lib/pgsql/data.oldInicialize a nova instância do banco de dados manualmente com
initdbou iniciando e parando o PostgreSQL, que fará isso automaticamente:root #/usr/sbin/rcpostgresqlstartroot #/usr/sbin/rcpostgresqlstopou
root #systemctl start postgresql.serviceroot #systemctl stop postgresql.service(dependendo da versão do SLE que você usa como a versão inicial para o upgrade).
Se você modificou os arquivos de configuração na versão antiga, considere transferir essas modificações para os novos arquivos de configuração. Isso pode afetar os arquivos
postgresql.auto.conf,postgresql.conf,pg_hba.confepg_ident.conf. As versões antigas desses arquivos estão localizadas em/var/lib/pgsql/data.old/, as versões novas estão disponíveis em/var/lib/pgsql/data.Não é recomendado apenas copiar os arquivos de configuração antigos, pois isso pode sobregravar as novas opções, os novos padrões e os comentários modificados.
Inicie o processo de migração como usuário
postgres:root #su - postgres postgres >pg_upgrade\ --old-datadir "/var/lib/pgsql/data.old" \ --new-datadir "/var/lib/pgsql/data" \ --old-bindir "/usr/lib/postgresql96/bin/" \ --new-bindir "/usr/lib/postgresql10/bin/"Inicia a nova instância de banco de dados usando um destes comandos:
root #/usr/sbin/rcpostgresqlstartou
root #systemctl start postgresql.service(dependendo da versão do SLE que você usa como a versão inicial para o upgrade).
Verifique se a migração foi bem-sucedida. O escopo do teste depende do seu caso de uso, e não há nenhuma ferramenta geral para automatizar esta etapa.
Remova qualquer pacote antigo do PostgreSQL e o diretório de dados antigo:
root #zyppersearch -s postgresql96 | xargs zypper rm -uroot #rm-rf /var/lib/pgsql/data.old
3.5.3 Criar certificações de servidor não MD5 para aplicativos Java #
Durante a atualização do SP1 para o SP2, os certificados com base em MD5 foram desabilitados como parte de uma correção de segurança. Se você criou certificados como MD5, recrie-os seguindo estas etapas:
Abra um terminal e efetue login como
root.Crie uma chave privada:
root #opensslgenrsa -out server.key 1024Para uma chave mais forte, substitua
1024por um número mais alto. Por exemplo,4096.Crie uma CSR (Certificate Signing Request - Solicitação de Autenticação de Certificado):
root #opensslreq -new -key server.key -out server.csrAutoassine o certificado:
root #opensslx509 -req -days 365 -in server.csr -signkey server.key -out server.crtCrie o arquivo PEM:
root #catserver.key server.crt > server.pemArmazene os arquivos
server.crt,server.csr,server.keyeserver.pemnos respectivos diretórios onde estão as chaves. Para o Tomcat, por exemplo, o diretório é/etc/tomcat/ssl/.
3.6 Encerrar convidados de máquinas virtuais #
Se a sua máquina atuar como Servidor de Host de VM do KVM ou Xen, encerre apropriadamente todos os Convidados de VM em execução antes da atualização. Do contrário, pode não ser possível acessar os convidados após a atualização.
3.7 Ajustando a configuração do cliente SMT #
Se a máquina que você deseja fazer upgrade estiver registrada como um cliente em um servidor SMT, tome os seguintes cuidados:
Verifique se a versão do script clientSetup4SMT.sh no seu host está atualizada. O clientSetup4SMT.sh de versões mais antigas da SMT não pode gerenciar clientes da SMT 12. Se você aplicar patches de software regularmente ao servidor SMT, sempre encontrará a versão mais recente do clientSetup4SMT.sh em <NOMEDEHOST_SMT>/repo/tools/clientSetup4SMT.sh.
Em caso de falha no upgrade da máquina para uma versão superior do SUSE Linux Enterprise Server, cancele o registro da máquina do servidor SMT, conforme descrito no Procedimento 3.1. Em seguida, reinicie o processo de upgrade.
Efetue login na máquina do cliente.
A etapa seguinte depende do sistema operacional atual do cliente:
Para o SUSE Linux Enterprise 11, execute os seguintes comandos:
tux >sudosuse_register -Etux >sudorm -f /etc/SUSEConnecttux >sudorm -rf /etc/zypp/credentials.d/*tux >sudorm -rf /etc/zypp/repos.d/*tux >sudorm -f /etc/zypp/services.d/*tux >sudorm -f /var/cache/SuseRegister/*tux >sudorm -f /etc/suseRegister*tux >sudorm -f /var/cache/SuseRegister/lastzmdconfig.cachetux >sudorm -f /etc/zmd/deviceidtux >sudorm -f /etc/zmd/secretPara o SUSE Linux Enterprise 12, execute os seguintes comandos:
tux >sudoSUSEConnect --de-registertux >sudoSUSEConnect --cleanuptux >sudorm -f /etc/SUSEConnecttux >sudorm -rf /etc/zypp/credentials.d/*tux >sudorm -rf /etc/zypp/repos.d/*tux >sudorm -f /etc/zypp/services.d/*
Efetue login no servidor SMT.
Verifique se o registro do cliente foi cancelado com êxito listando todos os registros do cliente:
tux >sudosmt-list-registrationsSe o nome de host do cliente ainda constar na lista retornada por esse comando, obtenha o
ID Exclusivodo cliente na primeira coluna. (O cliente pode ser listado com vários IDs.)Apague o registro desse cliente:
tux >sudosmt-delete-registration -g UNIQUE_IDSe o cliente estiver listado com vários IDs, repita a etapa acima para cada um dos IDs exclusivos.
Agora, verifique se o registro do cliente foi cancelado com êxito executando novamente:
tux >sudosmt-list-registrations
3.8 Espaço em disco #
O software tende a crescer a cada versão. Portanto, verifique o espaço da partição disponível antes de atualizar. Se você suspeitar que esteja ficando sem espaço em disco, faça backup dos dados antes de aumentar o espaço disponível redimensionando as partições, por exemplo. Não há uma regra geral sobre a quantidade de espaço que cada partição deve ter. As exigências de espaço dependem do seu perfil de particionamento específico e do software selecionado.
Durante o procedimento de atualização, o YaST verificará a quantidade disponível de espaço livre em disco e mostrará um aviso para o usuário se houver a possibilidade de a instalação exceder essa quantidade. Nesse caso, a atualização pode tornar o sistema inutilizável! Somente se você souber exatamente o que está fazendo (testando com antecedência), poderá ignorar o aviso e continuar a atualização.
3.8.1 Verificando o espaço em disco em sistemas de arquivos não Btrfs #
Use o comando df para listar o espaço em disco disponível. Por exemplo, em Exemplo 3.1, “Listar com df -h”, a partição raiz é /dev/sda3 (montada como /).
df -h #Filesystem Size Used Avail Use% Mounted on /dev/sda3 74G 22G 53G 29% / tmpfs 506M 0 506M 0% /dev/shm /dev/sda5 116G 5.8G 111G 5% /home /dev/sda1 44G 4G 40G 9% /data
3.8.2 Verificando o espaço em disco em sistemas de arquivos de raiz Btrfs #
Em um sistema de arquivos Btrfs, a saída do df pode gerar confusão, porque além do espaço alocado pelos dados brutos, esse sistema de arquivos também aloca e usa espaço para os metadados.
Consequentemente, um sistema de arquivos Btrfs pode informar que está sem espaço mesmo que pareça ter bastante espaço ainda disponível. Nesse caso, todo o espaço alocado para os metadados está em uso. Para obter detalhes sobre como verificar espaço usado e disponível em um sistema de arquivos Btrfs, consulte o Book “Storage Administration Guide”, Chapter 1 “Overview of File Systems in Linux”, Section 1.2.2.3 “Checking for Free Space”. Para obter mais informações, consulte man 8 btrfs-filesystem e https://btrfs.wiki.kernel.org/index.php/FAQ.
Se você usa o Btrfs como sistema de arquivos raiz em sua máquina, verifique se há espaço suficiente. Verifique o espaço disponível em todas as partições montadas. Na pior das hipóteses, um upgrade precisará do mesmo espaço em disco que o sistema de arquivos raiz atual (sem /.snapshot) para um novo instantâneo.
As recomendações a seguir foram comprovadas:
Para todos os sistemas de arquivos, incluindo o Btrfs, você precisa de espaço livre suficiente em disco para fazer download e instalar RPMs grandes. O espaço dos RPMs antigos serão liberados apenas depois da instalação dos novos RPMs.
Para Btrfs com instantâneos, você precisa, no mínimo, do mesmo espaço livre que o espaço usado por sua instalação. Recomendamos ter o dobro de espaço livre da instalação atual.
Se você não tiver espaço livre suficiente, poderá tentar apagar instantâneos antigos com o comando
snapper:root #snapperlistroot #snapperdelete NUMBERPorém, isso talvez não ajude em todos os casos. Antes da migração, a maioria dos instantâneos ocupa apenas um pouco de espaço.
3.9 Fazendo upgrade do servidor SMT (Subscription Management Tool) #
Um servidor que executa a SMT requer um procedimento de upgrade especial. Consulte o Book “Repository Mirroring Tool Guide”, Chapter 2 “Migrate from SMT to RMT” no Guia da Repository Management Tool.
3.10 Desabilitando temporariamente o suporte à multiversão do kernel #
O SUSE Linux Enterprise Server permite instalar várias versões do kernel habilitando as respectivas configurações em /etc/zypp/zypp.conf. O suporte a esse recurso precisa ser temporariamente desabilitado para fazer upgrade de um pacote de serviço. Quando a atualização for concluída com êxito, o suporte à multiversão poderá ser reabilitado. Para desabilitar o suporte à multiversão, comente as respectivas linhas em /etc/zypp/zypp.conf. O resultado deve ser semelhante a:
#multiversion = provides:multiversion(kernel) #multiversion.kernels = latest,running
Para reativar esse recurso após a atualização bem-sucedida, remova os sinais de comentário. Para obter mais informações sobre o suporte à multiversão, consulte o Book “Guia de Implantação”, Chapter 21 “Instalando várias versões do kernel”, Section 21.1 “Habilitando e configurando suporte multiversão”.
3.11 Fazendo upgrade no IBM Z #
O upgrade de uma instalação do SUSE Linux Enterprise no IBM Z requer o parâmetro de kernel Upgrade=1. Por exemplo, usando o parmfile. Consulte o Seção 5.4, “Parmfile: automatizando a configuração do sistema”.
3.12 IBM POWER: iniciando um servidor X #
No SLES 12 para IBM POWER, o gerenciador de exibição é configurado para não iniciar um Servidor X local por padrão. Essa configuração foi revertida no SLES 12 SP1: o gerenciador de exibição agora inicia um Servidor X.
Para evitar problemas durante o upgrade, a configuração do SUSE Linux Enterprise Server não é mudada automaticamente. Para que o gerenciador de exibição inicie um Servidor X após o upgrade, mude a configuração de DISPLAYMANAGER_STARTS_XSERVER em /etc/sysconfig/displaymanager da seguinte forma:
DISPLAYMANAGER_STARTS_XSERVER="yes"
4 Fazendo upgrade offline #
Este capítulo descreve como fazer upgrade de uma instalação existente do SUSE Linux Enterprise com o YaST, que é inicializado de um meio de instalação. Por exemplo, o instalador do YaST pode ser iniciado de um DVD, pela rede, ou do disco rígido no qual o sistema reside.
4.1 Visão geral conceitual #
Antes de fazer upgrade do sistema, leia primeiro a Capítulo 3, Preparando o upgrade.
Para fazer upgrade do sistema, execute a inicialização de uma fonte de instalação, do mesmo modo que em uma instalação nova. Porém, quando a tela de boot aparecer, você deverá selecionar (em vez de ). O upgrade pode ser iniciado de:
Mídia removível. Isso inclui mídia, como CDs, DVDs ou dispositivos de armazenamento em massa USB. Para obter mais informações, consulte a Seção 4.2, “Iniciando o upgrade de um meio de instalação”.
Recurso de rede. É possível inicializar do meio local e, em seguida, selecionar o respectivo tipo de instalação de rede, ou inicializar via PXE. Para obter mais informações, consulte a Seção 4.3, “Iniciando o upgrade de uma origem de rede”.
4.2 Iniciando o upgrade de um meio de instalação #
O procedimento a seguir descreve a inicialização de um DVD, mas você também pode usar outro meio de instalação local, como uma imagem ISO em um dispositivo de armazenamento em massa USB. O método de seleção de meio e de boot depende da arquitetura do sistema e se a máquina tem BIOS tradicional ou UEFI.
Selecione e prepare um meio de boot. Consulte a Book “Guia de Implantação”.
Insira o DVD do Instalador Unificado do SUSE Linux Enterprise Server 15 SP2 e inicialize a máquina. Uma tela de aparece seguida da tela de boot.
Opcional: Para forçar o instalador a instalar apenas os pacotes do DVD, e não de fontes de rede, adicione a opção de boot
media_upgrade=1.Inicialize o sistema selecionando Fazer Upgrade no menu de boot.
Prossiga com o processo de upgrade conforme descrito na Seção 4.4, “Fazendo upgrade do SUSE Linux Enterprise”.
4.3 Iniciando o upgrade de uma origem de rede #
Para iniciar o upgrade de uma fonte de instalação de rede, você deve cumprir os seguintes requisitos:
- Fonte de Instalação de Rede
Configuração de uma fonte de instalação de rede de acordo com o Book “Guia de Implantação”, Chapter 16 “Configurando uma fonte de instalação de rede”.
- Conexão de Rede e Serviços de Rede
Ambos o servidor de instalação e a máquina de destino devem ter uma conexão de rede ativa. Os serviços de rede necessários são:
Domain Name Service (Serviço de Nomes de Domínio)
DHCP (Dynamic Host Configuration Protocol): necessário apenas para inicialização por PXE. O IP pode ser definido manualmente durante a configuração
OpenSLP (opcional)
- Meio de Boot
Um DVD do SUSE Linux Enterprise inicializável, uma imagem ISO ou uma configuração PXE funcionando. Para obter detalhes sobre como inicializar via PXE, consulte o Book “Guia de Implantação”, Chapter 17 “Preparando o ambiente de boot de rede”, Section 17.4 “Preparando o sistema de destino para inicialização PXE”. Consulte o Book “Guia de Implantação”, Chapter 11 “Instalação remota” para obter informações detalhadas sobre como iniciar o upgrade de um servidor remoto.
4.3.1 Fazendo upgrade manualmente por meio da fonte de instalação de rede: inicialização do DVD #
Esse procedimento descreve a inicialização de um DVD, como exemplo, mas você também pode usar outro meio de instalação local, como uma imagem ISO em um dispositivo de armazenamento em massa USB. A maneira de selecionar o método de boot e inicializar o sistema do meio depende da arquitetura do sistema e se a máquina tem BIOS tradicional ou UEFI. Para obter detalhes, consulte os links a seguir.
Insira o DVD do Instalador Unificado do SUSE Linux Enterprise Server 15 SP2 e inicialize a máquina. Uma tela de aparece seguida da tela de boot.
Selecione o tipo de fonte de instalação de rede que deseja usar (FTP, HTTP, NFS, SMB ou SLP). Normalmente, você vê essa opção pressionando F4, mas caso sua máquina esteja equipada com UEFI, e não com um BIOS tradicional, talvez seja necessário ajustar os parâmetros de boot manualmente. Para obter os detalhes, consulte a Book “Guia de Implantação”, Chapter 7 “Parâmetros de boot” e a Book “Guia de Implantação”, Chapter 8 “Etapas de instalação”.
Prossiga com o processo de upgrade conforme descrito na Seção 4.4, “Fazendo upgrade do SUSE Linux Enterprise”.
4.3.2 Fazendo upgrade manualmente por meio da fonte de instalação de rede: inicialização via PXE #
Para fazer upgrade de uma fonte de instalação de rede usando o boot PXE, faça o seguinte:
Ajuste a configuração do servidor DHCP para fornecer as informações de endereço necessárias à inicialização via PXE. Para obter os detalhes, consulte o Book “Guia de Implantação”, Chapter 17 “Preparando o ambiente de boot de rede”, Section 17.1.1 “Atribuição de endereço dinâmico”.
Configure um servidor TFTP para manter a imagem de boot necessária à inicialização via PXE. Use o DVD do Instalador do SUSE Linux Enterprise Server 15 SP2 para esse procedimento ou siga as instruções na Book “Guia de Implantação”, Chapter 17 “Preparando o ambiente de boot de rede”, Section 17.2 “Configurando um servidor TFTP”.
Prepare o Boot PXE e o Wake-on-LAN na máquina de destino.
Inicialize o sistema de destino e use o VNC para conectar-se remotamente à rotina de instalação que está sendo executada nessa máquina. Para obter mais informações, consulte o Book “Guia de Implantação”, Chapter 11 “Instalação remota”, Section 11.3 “Monitorando a instalação por VNC”.
Prossiga com o processo de upgrade conforme descrito na Seção 4.4, “Fazendo upgrade do SUSE Linux Enterprise”.
4.4 Fazendo upgrade do SUSE Linux Enterprise #
Antes de fazer upgrade do sistema, leia o Capítulo 3, Preparando o upgrade. Para executar a migração automatizada, faça o seguinte:
Se o sistema do qual você deseja fazer upgrade foi registrado no SUSE Customer Center, verifique se há conexão com a Internet durante o procedimento a seguir.
Após a inicialização (de um meio de instalação ou da rede), selecione a entrada na tela de boot.
Atenção: A opção errada pode levar à perda de dadosNeste ponto, verifique se você selecionou . Se você selecionar por engano, a partição de dados será sobregravada por uma instalação nova.
O YaST inicia o sistema de instalação.
Na tela , escolha e . Continue com .
O YaST verifica se já existem sistemas do SUSE Linux Enterprise instalados em suas partições.
Na tela (Selecionar para Upgrade), selecione a partição para fazer upgrade e clique em .
O YaST monta a partição selecionada e exibe o contrato de licença referente ao produto do qual foi feito o upgrade. Para continuar, aceite a licença.
Na tela , ajuste o status dos repositórios. Por padrão, todos os repositórios são removidos. Se você não adicionou nenhum repositório personalizado, não mude as configurações. Os pacotes para o upgrade serão instalados do DVD, e você poderá habilitar os repositórios online padrão na próxima etapa.
Se você tem repositórios personalizados, há duas opções:
Mantenha o estado do repositório como Removido. O software que foi instalado desse repositório será removido durante o upgrade. Use esse método se não houver uma versão do repositório disponível correspondente à nova versão.
Atualize e habilite o repositório se ele corresponder à nova versão. Para mudar o URL dele, clique no repositório na lista e clique em . Para habilitar o repositório, marque até ele ser definido como .
Não mantenha os repositórios da versão anterior, já que o sistema pode se tornar instável ou parar de funcionar. Em seguida, clique em para prosseguir.
A próxima etapa depende se o sistema do qual foi feito o upgrade foi registrado no SUSE Customer Center ou não.
Se o sistema não foi registrado no SUSE Customer Center, o YaST exibe uma mensagem popup sugerindo o uso de um segundo meio de instalação, a imagem SLE-15-SP2-Full-ARCH-GM-media1.iso.
Se você não tiver esse meio, não será possível fazer upgrade do sistema sem o registro.
Se o sistema foi registrado no SUSE Customer Center, o YaST mostra os destinos de migração possíveis e um resumo.
Selecione um destino de migração na lista e clique em para continuar.
Na caixa de diálogo seguinte, você pode adicionar outro meio de instalação. Se você tem uma mídia de instalação adicional, ative a opção e especifique o tipo de mídia.
Revise as para o upgrade.
Se todas as configurações estiverem conforme desejado, inicie o procedimento de instalação e remoção clicando em .
Dica: Falha no upgrade em clientes SMTSe a máquina da qual será feito o upgrade for um cliente SMT, e houver falha no upgrade, consulte o Procedimento 3.1, “Cancelando o registro de um cliente SUSE Linux Enterprise do servidor SMT” e reinicie o procedimento de upgrade posteriormente.
Após o término bem-sucedido do processo de upgrade, execute as verificações pós-upgrade conforme descrito na Seção 4.4.1, “Verificações pós-upgrade”.
4.4.1 Verificações pós-upgrade #
Verifique se há quaisquer “pacotes órfãos”. Os pacotes órfãos são aqueles que não pertencem mais a nenhum repositório ativo. O comando a seguir fornece uma lista deles:
tux >zypper packages --orphanedCom essa lista, você pode decidir se um pacote ainda é necessário ou pode ser desinstalado com segurança.
Verifique se há arquivos
*.rpmnewe*.rpmsave, examine o conteúdo deles e faça a possível fusão das mudanças desejadas. Quando um upgrade inclui mudanças em um arquivo de configuração padrão, em vez de sobregravar esse arquivo, o pacote grava um desses tipos de arquivo. O*.rpmnewcontém a nova configuração padrão e mantém seu arquivo original inalterado, já o*.rpmsaveé uma cópia do seu arquivo original que foi substituído pelo novo arquivo padrão.Você não precisa pesquisar todo o sistema de arquivos para localizar os arquivos
*.rpmnewe*.rpmsave, os mais importantes são armazenados no diretório/etc. Use o seguinte comando para listá-los:tux >find /etc -print | egrep "rpmnew$|rpmsave$"
4.5 Fazendo upgrade com o AutoYaST #
O processo de upgrade pode ser executado automaticamente. Para obter os detalhes, consulte o Book “AutoYaST Guide”, Chapter 4 “Configuration and Installation Options”, Section 4.10 “Upgrade”.
4.6 Fazendo upgrade com o SUSE Manager #
O SUSE Manager é uma solução de servidor que oferece atualizações, patches e correções de segurança para clientes SUSE Linux Enterprise. Ele vem com um conjunto de ferramentas e uma interface do usuário baseada na Web para as tarefas de gerenciamento. Consulte https://www.suse.com/products/suse-manager/ para obter mais informações sobre o SUSE Manager.
Com o SUSE Manager, é possível executar um upgrade do sistema. Com a tecnologia integrada do AutoYaST, os upgrades de uma versão principal para a versão seguinte são possíveis.
Se sua máquina for gerenciada pelo SUSE Manager, atualize-a conforme descrito na documentação do SUSE Manager. O procedimento de Migração de Cliente está descrito no Guia de Upgrade do SUSE Manager, disponível em https://documentation.suse.com/suma/.
4.7 Atualizando o status do registro após o rollback #
Ao executar o upgrade de um pacote de serviço, é necessário mudar a configuração no servidor de registro para fornecer acesso aos novos repositórios. Se o processo de upgrade for interrompido ou revertido (por meio da restauração de um backup ou instantâneo), as informações sobre o servidor de registro ficarão inconsistentes com o status do sistema. Isso pode impedir você de acessar os repositórios de atualização ou fazer com que repositórios errados sejam usados no cliente.
Quando um rollback é feito por meio do Snapper, o sistema notifica o servidor de registro para garantir que o acesso aos repositórios corretos seja configurado durante o processo de boot. Se o sistema foi restaurado com outro método ou houve falha na comunicação com o servidor de registro, acione manualmente o rollback no cliente. Um exemplo de acionamento manual de rollback pode ser quando o servidor não estava acessível por causa de problemas na rede. Para fazer um rollback, execute:
tux >sudosnapperrollback
É recomendável verificar sempre se os repositórios corretos estão configurados no sistema, principalmente após a atualização do serviço com:
tux >sudozypperref -s
Essa funcionalidade está disponível no pacote rollback-helper pacote.
4.8 Registrando seu sistema #
Se o sistema não foi registrado antes de executar o upgrade, você pode registrar o sistema a qualquer momento usando o módulo do YaST.
O registro de sistemas tem as seguintes vantagens:
Qualificação para suporte
Disponibilidade de atualizações de segurança e correções de bug
Acessar o SUSE Customer Center
Inicie o YaST e selecione › para abrir a caixa de diálogo .
Informe o endereço de associado à conta do SUSE que você ou sua organização usa para gerenciar inscrições. Se você ainda não tem uma conta do SUSE, vá para a home page do SUSE Customer Center (https://scc.suse.com/) para criar uma.
Digite o que você recebeu com a cópia do SUSE Linux Enterprise Server.
Se houver um ou mais servidores de registro locais disponíveis na rede, você poderá escolher um deles na lista.
Para iniciar o registro, clique em para prosseguir.
Após o registro bem-sucedido, o YaST mostrará uma lista de extensões, complementos e módulos disponíveis para o seu sistema. Para selecioná-los e instalá-los, continue no Book “Guia de Implantação”, Chapter 20 “Instalando módulos, extensões e produtos complementares de terceiros”, Section 20.1 “Instalando módulos e extensões de canais online”.
5 Fazendo upgrade online #
O SUSE oferece uma ferramenta gráfica intuitiva e uma ferramenta de linha de comando simples para fazer upgrade de um sistema em execução para um novo pacote de serviço. Elas oferecem suporte para “rollback” de pacotes de serviço e muito mais. Este capítulo explica passo a passo como fazer upgrade do pacote de serviço com essas ferramentas.
5.1 Visão geral conceitual #
A SUSE lança novos pacotes de serviço para a família do SUSE Linux Enterprise regularmente. Para facilitar aos clientes a migração para um novo pacote de serviço e minimizar o tempo de espera, o SUSE suporta a migração online durante a execução do sistema.
A partir do SLE 12, o YaST Wagon foi substituído pela migração do YaST (GUI) e pela migração do Zypper (linha de comando). Esse procedimento tem as seguintes vantagens:
O sistema está sempre em um estado definido até a atualização do primeiro RPM.
Cancelamento possível até a atualização do primeiro RPM.
Recuperação simples, em caso de erro.
É possível fazer um “rollback” por meio das ferramentas do sistema. Não há necessidade de backup ou de restauração.
Uso de todos os repositórios ativos.
Capacidade de ignorar um pacote de serviço
A migração online apenas é suportada para migração entre pacotes de serviço. A migração online não é suportada para fazer upgrade para novas versões principais. Para obter os detalhes, consulte o Capítulo 1, Upgrade de caminhos e métodos.
Use a migração offline para fazer upgrade para uma nova versão principal. Para obter os detalhes, consulte o Capítulo 4, Fazendo upgrade offline.
Se o sistema do qual será feito o upgrade for um cliente do SUSE Manager, não será possível fazer upgrade dele por meio da migração online do YaST nem do comando zypper migration. Em vez disso, siga o procedimento de Migração de Cliente. Ele está descrito no Guia de Upgrade do SUSE Manager.
5.2 Workflow de migração de service pack #
É possível executar a migração do pacote de serviço pelo YaST, zypper ou AutoYaST.
Antes de começar a migração de um pacote de serviço, o sistema deve ser registrado no SUSE Customer Center ou em um servidor RMT local. É possível também usar o SUSE Manager.
Independentemente do método, a migração de service pack consiste nas seguintes etapas:
Localize os destinos de migração possíveis em seus sistemas registrados.
Selecione um destino de migração.
Solicite e habilite novos repositórios.
Execute a migração.
A lista de destinos de migração depende dos produtos que você instalou e registrou. Se você tem uma extensão instalada para a qual ainda não há um novo SP disponível, talvez nenhum destino de migração seja oferecido a você.
A lista de destinos de migração disponíveis para o seu host sempre será recuperada do SUSE Customer Center e depende dos produtos ou extensões instalados.
5.3 Cancelando a migração do pacote de serviço #
É possível cancelar a migração de um pacote de serviço apenas em fases específicas durante o processo de migração:
Até o upgrade do pacote ser iniciado, há apenas mudanças mínimas no sistema, como para serviços e repositórios. Restaure
/etc/zypp/repos.d/*para reverter ao estado anterior.Depois que o upgrade do pacote é iniciado, você poderá reverter ao estado anterior usando um instantâneo do Snapper (consulte o Book “Administration Guide”, Chapter 7 “System Recovery and Snapshot Management with Snapper”).
Depois que o destino de migração for selecionado, o SUSE Customer Center mudará os dados do repositório. Para reverter esse estado manualmente, use
SUSEConnect--rollback.
5.4 Fazendo upgrade com a ferramenta Migração Online (YaST) #
Para executar a migração do pacote de serviço com o YaST, use a ferramenta . Por padrão, o YaST não instala nenhum pacote de um repositório de terceiros. Se um pacote foi instalado de um repositório de terceiros, o YaST impede que os pacotes sejam substituídos pelo mesmo pacote que vem do SUSE.
Ao executar a migração do Pacote de Serviço, o YaST instalará todos os pacotes recomendados. Principalmente no caso das instalações mínimas personalizadas, isso pode aumentar o tamanho da instalação do sistema de forma significativa.
Para mudar este comportamento padrão e permitir apenas os pacotes necessários, ajuste a opção solver.onlyRequires em /etc/zypp/zypp.conf.
solver.onlyRequires = true
Edite também o arquivo /etc/zypp/zypper.conf e mude a opção installRecommends.
installRecommends=false
Isso muda o comportamento de todas as operações de pacote, como a instalação de patches ou novos pacotes. Para mudar o comportamento do Zypper para uma única chamada, adicione o parâmetro --no-recommends à linha de comando.
Para iniciar a migração do pacote de serviço, faça o seguinte:
Desative todas as extensões não utilizadas em seu servidor de registro para evitar conflitos futuros de dependência. Se você se esquecer de uma extensão, o YaST detectará posteriormente os repositórios de extensões não utilizadas e as desativará.
Se você efetuou login em uma sessão do GNOME em execução na máquina que você pretende atualizar, alterne para um console de texto. Não é recomendável executar a atualização de uma sessão GNOME. Observe que isso não se aplica quando o login é efetuado de uma máquina remota (a menos que você esteja executando uma sessão VNC com GNOME).
Se você é assinante do LTSS, verifique se o repositório de extensões LTSS está ativo.
Execute a atualização online do YaST para obter as atualizações de pacote mais recentes para o seu sistema.
Instale o pacote yast2-migration e suas dependências (no YaST em › ).
Reinicie o YaST; do contrário, o módulo recém-instalado não será mostrado no centro de controle.
No YaST, escolha (dependendo da versão do SUSE Linux Enterprise Server da qual você está fazendo upgrade, este módulo será classificado como ou ). O YaST mostra os destinos de migração possíveis e um resumo. Se houver mais de um destino de migração disponível para o seu sistema, selecione um deles na lista.
Selecione um destino de migração na lista e clique em para continuar.
Se a ferramenta de migração oferecer repositórios de atualização, recomenda-se clicar em para continuar.
Se a ferramenta Migração Online encontrar repositórios obsoletos de DVD ou de um servidor local, será altamente recomendado desabilitá-los. Os repositórios obsoletos são de um SP anterior. Todos os repositórios antigos do SUSE Customer Center ou da RMT são removidos automaticamente.
Confira o resumo e clique em para continuar a migração. Clique em para confirmar.
Reinicie o sistema após a migração bem-sucedida.
5.5 Fazendo upgrade com o Zypper #
Para executar a migração do pacote de serviço com o Zypper, use a ferramenta de linha de comando zypper migration do pacote
zypper-migration-plugin.
Ao executar a migração do Pacote de Serviço, o YaST instalará todos os pacotes recomendados. Principalmente no caso das instalações mínimas personalizadas, isso pode aumentar o tamanho da instalação do sistema de forma significativa.
Para mudar este comportamento padrão e permitir apenas os pacotes necessários, ajuste a opção solver.onlyRequires em /etc/zypp/zypp.conf.
solver.onlyRequires = true
Edite também o arquivo /etc/zypp/zypper.conf e mude a opção installRecommends.
installRecommends=false
Isso muda o comportamento de todas as operações de pacote, como a instalação de patches ou novos pacotes. Para mudar o comportamento do Zypper para uma única chamada, adicione o parâmetro --no-recommends à linha de comando.
Para iniciar a migração do pacote de serviço, faça o seguinte:
Se você efetuou login em uma sessão do GNOME em execução na máquina que você pretende atualizar, alterne para um console de texto. Não é recomendável executar a atualização de uma sessão GNOME. Observe que isso não se aplica quando o login é efetuado de uma máquina remota (a menos que você esteja executando uma sessão VNC com GNOME).
Registre a máquina do SUSE Linux Enterprise, caso ainda não tenha feito isso:
tux >sudoSUSEConnect--regcode YOUR_REGISTRATION_CODESe você é assinante do LTSS, verifique se o repositório de extensões LTSS está ativo.
Execute
zypper migration:tux >sudozypper migrationExecuting 'zypper patch-check --updatestack-only' Refreshing service 'Basesystem_Module_15_x86_64'. Refreshing service 'Desktop_Applications_Module_15_x86_64'. Refreshing service 'SUSE_Linux_Enterprise_Server_15_x86_64'. Refreshing service 'Server_Applications_Module_15_x86_64'. Loading repository data... Reading installed packages... 0 patches needed (0 security patches) Executing 'zypper refresh' Repository 'SLE-Module-Basesystem15-Pool' is up to date. Repository 'SLE-Module-Basesystem15-Updates' is up to date. Repository 'SLE-Module-Desktop-Applications15-Pool' is up to date. Repository 'SLE-Module-Desktop-Applications15-Updates' is up to date. Repository 'SLE-Product-SLES15-Pool' is up to date. Repository 'SLE-Product-SLES15-Updates' is up to date. Repository 'SLE-Module-Server-Applications15-Pool' is up to date. Repository 'SLE-Module-Server-Applications15-Updates' is up to date. All repositories have been refreshed. Available migrations: 1 | SUSE Linux Enterprise Server 15 SP2 x86_64 Basesystem Module 15 SP2 x86_64 Desktop Applications Module 15 SP2 x86_64 Python 2 Module 15 SP2 x86_64 Server Applications Module 15 SP2 x86_64 2 | SUSE Linux Enterprise Server 15 SP1 x86_64 Basesystem Module 15 SP1 x86_64 Desktop Applications Module 15 SP1 x86_64 Python 2 Module 15 SP1 x86_64 Server Applications Module 15 SP1 x86_64 [num/q]:Algumas observações sobre o processo de migração:
Se houver mais de um destino de migração disponível para o seu sistema, o Zypper permitirá selecionar um SP na lista. Isso equivale a ignorar um ou mais SPs. Lembre-se de que a migração online para produtos base (SLES, SLED) permanece disponível apenas entre os SPs de uma versão principal.
Por padrão, o Zypper usa a opção
--no-allow-vendor-change, que é passada para ozypperdup. Se um pacote foi instalado de um repositório de terceiros, essa opção impede que os pacotes sejam substituídos pelo mesmo pacote que vem do SUSE.Se o Zypper encontrar repositórios obsoletos de DVD ou de um servidor local, será altamente recomendado desabilitá-los. Os repositórios antigos do SUSE Customer Center ou da RMT são removidos automaticamente.
Revise todas as mudanças, principalmente os pacotes que serão removidos. Digite
ypara continuar (o número exato de pacotes para upgrade pode variar de acordo com o sistema):266 packages to upgrade, 54 to downgrade, 17 new, 8 to reinstall, 5 to remove, 1 to change arch. Overall download size: 285.1 MiB. Already cached: 0 B After the operation, additional 139.8 MiB will be used. Continue? [y/n/? shows all options] (y):
Use as teclas Shift–Page ↑ ou Shift–Page ↓ para mover a barra de rolagem no shell.
Reinicie o sistema após a migração bem-sucedida.
5.6 Fazendo upgrade com o Zypper simples #
Se seu sistema não foi registrado porque você não tem acesso à Internet ou um servidor de registro, a migração para um novo pacote de serviço não é possível com a Migração do YaST ou o zypper migration. Nesse caso, você ainda pode migrar para um novo pacote de serviço com o Zypper simples e algumas interações manuais.
Este caminho de migração para um novo pacote de serviço é suportado apenas para sistemas não registrados sem acesso à Internet ou um servidor de registro. Por exemplo, pode ser o caso de máquinas em uma rede com proteção especial. Caso você tenha um sistema registrado, use a migração do YaST ou do Zypper.
Este caminho de migração exige que você forneça as fontes de instalação para o novo pacote de serviço em um local que possa ser acessado pela máquina que será migrada. Para fazer isso, é possível, por exemplo, configurar um servidor RMT ou SLP.
É necessário também que o sistema tenha acesso ao repositório de atualizações mais recente para a versão do produto instalado.
Se você efetuou login em uma sessão gráfica em execução na máquina que você pretende migrar, efetue logout dessa sessão e alterne para um console de texto. Não é recomendável executar a atualização de uma sessão gráfica. Observe que isso não se aplica quando o login é efetuado de uma máquina remota (a menos que você esteja executando uma sessão VNC com X).
Atualize as ferramentas de gerenciamento de pacote com os repositórios antigos do SUSE Linux Enterprise:
tux >sudozypperpatch --updatestack-onlyObtenha uma lista de pacotes que não têm um repositório atribuído a eles (pacotes órfãos). Esses pacotes não serão migrados, e não haverá garantia de que eles funcionarão após a migração (porque outros pacotes dos quais eles dependem podem ter mudado de formas incompatíveis). Para obter a lista, execute:
tux >sudozypper packages --orphanedRevise cuidadosamente a lista e remova todos os pacotes órfãos que não são mais necessários. Anote todos os pacotes órfãos restantes, você precisará deles mais tarde para comparação.
Para obter uma lista de todos os repositórios em que o sistema está registrado atualmente, execute:
tux >sudozypper repos -uNo caso a seguir, você precisa regravar os URLs para que apontem para os respectivos respositórios do novo pacote de serviço (
SLE-15precisa ser substituído porSLE-15-SP1). Se o URL de um repositório for parecido com este:http://rmt.example.com/repo/SUSE/Products/SLE-15-Product-SLES/x86_64/product/
ele precisará ser mudado para:
http://rmt.example.com/repo/SUSE/Products/SLE-15-SP1-Product-SLES/x86_64/product/
Isso deve ser feito com todos os repositórios habilitados. Convém fazer isso também com os repositórios que estão desabilitados no momento, para evitar ter fontes de instalação incorretas no sistema quando eles forem ativados posteriormente.
Para mudar os URLs dos repositórios, você tem as seguintes opções:
Por meio de › › . Selecione um repositório e clique em para fazer a mudança necessária. Repita esse procedimento para todos os repositórios.
Por meio do zypper. Adicione um novo repositório e depois remova o correspondente mais antigo:
tux >sudozypper addrepo -f URL NAME-15-SP1tux >sudozypper removerepo NAMEPor meio da edição dos arquivos de configuração do repositório em
/etc/zypp/repos.d. Cada repositório é representado por um arquivo de configuração. É necessário mudar o valor do parâmetrobaseurlem cada arquivo.
Revise as mudanças executando o comando
zypper repos -ue atualize os repositórios executando:tux >sudozypper refresh -f -sEm caso de falha na atualização de um repositório, verifique se você não inseriu o URL incorreto. Se não for possível corrigir o problema, a recomendação será desabilitar o repositório com falha.
Se todos os repositórios estiverem configurados corretamente, execute
tux >sudozypper refresh -f -snovamente para garantir que todos os repositórios estejam atualizados.
Antes de iniciar a migração, é recomendável executar um teste:
tux >sudozypper dup -D --no-allow-vendor-change --no-recommendsO parâmetro
-Dexecutará um dry-run, que simula a migração sem de fato mudar o sistema. Se houver problemas, corrija-os antes de continuar. Se a execução do teste for bem-sucedida, execute a migração real com o comando:tux >sudozypper dup --no-allow-vendor-change --no-recommendsA opção
-no-allow-vendor-changegarante que os RPMs de terceiros não sobregravem os RPMs do sistema base. A opção--no-recommendsgarante que os pacotes desmarcados durante a instalação inicial não serão adicionados novamente.Quando a migração for concluída e o sistema for inicializado na nova versão do pacote de serviço, execute outra vez a verificação de pacotes órfãos:
tux >sudozypper packages --orphanedCompare a nova lista com aquela que você gerou antes de iniciar a migração. Caso novos pacotes apareçam na lista, talvez eles tenham sido movidos para um módulo diferente no novo pacote de serviço. Se você não tinha esse módulo na instalação anterior, o pacote não foi atualizado.
Você pode verificar a qual módulo um pacote pertence em https://scc.suse.com/packages. Adicione os módulos ausentes por meio do comando
zypper addrepoou pelo módulo YaST Repositórios de software e atualize os pacotes órfãos executando:tux >sudozypper install --no-recommends LIST OF PACKAGESVocê migrou com êxito para um novo pacote de serviço!
5.7 Voltando um pacote de serviço #
Se um pacote de serviço não funcionar para você, o SUSE Linux Enterprise permitirá reverter o sistema ao estado anterior à inicialização da migração do pacote de serviço. O pré-requisito é uma partição raiz Btrfs com instantâneos habilitados (este é o padrão desde o SLES 12). Consulte o Book “Administration Guide”, Chapter 7 “System Recovery and Snapshot Management with Snapper” para obter os detalhes.
Confira uma lista de todos os instantâneos do Snapper:
tux >sudosnapper listRevise a saída para localizar o instantâneo que foi criado logo antes da inicialização da migração do pacote de serviço. A coluna contém uma declaração correspondente, e o instantâneo está marcado como
important(importante) na coluna . Memorize o número do instantâneo da coluna e a data da coluna .Reinicialize o sistema. No menu de boot, selecione e escolha o instantâneo com a data e o número que você memorizou na etapa anterior. Um segundo menu de boot (aquele do instantâneo) é carregado. Selecione a entrada que começa com SLES 15 SP2 e inicialize o sistema.
O sistema é inicializado no estado anterior com a partição do sistema montada como apenas leitura. Efetue login como
roote verifique se você escolheu o instantâneo correto. Verifique também se tudo funciona conforme o esperado. Como o sistema de arquivos raiz está montado como apenas leitura, pode haver restrições de funcionalidade.Em caso de problemas ou se você inicializou o instantâneo errado, reinicialize e escolha outro instantâneo do qual inicializar. Até este ponto, não foram feitas mudanças permanentes. Se o instantâneo está correto e funciona conforme o esperado, faça a mudança permanente executando o seguinte comando:
tux >sudosnapper rollbackReinicialize posteriormente. Na tela de boot, escolha a entrada de boot padrão para reinicializar no sistema restaurado.
Verifique se a configuração do repositório foi redefinida apropriadamente. Verifique também se todos os produtos foram registrados apropriadamente. Se não for nenhum desses casos, a atualização do sistema em um momento posterior talvez não funcione mais, ou o sistema pode ser atualizado usando os repositórios de pacotes errados.
Verifique se o sistema pode acessar a Internet antes de iniciar este procedimento.
Atualize serviços e repositórios executando
tux >sudozypper ref -fsObtenha uma lista de repositórios ativos executando
tux >sudozypper lrVerifique cuidadosamente a saída deste comando. Não deve aparecer na lista serviços e repositórios que foram adicionados para a atualização. Por exemplo, se você estiver voltando do SLES15 SP1 para o SLES15, a lista deverá incluir os repositórios
SLES15, e não os repositóriosSLES15-SP1.Se na lista constar os repositórios incorretos, apague-os e, se necessário, substitua-os pelas versões correspondentes à versão do produto ou do pacote de serviço. Para obter uma lista de repositórios para os caminhos de migração suportados, consulte a Seção 2.3, “Dependências de módulos e ciclos de vida”. Observe que a intervenção manual talvez não seja necessária, já que os repositórios devem ser atualizados automaticamente, mas a melhor prática é verificar e fazer as correções pertinentes.
Por fim, verifique o status do registro para todos os produtos instalados executando
tux >sudoSUSEConnect --statusTodos os produtos devem ser relatados como
Registered(Registrados). Se não for esse o caso, conserte o registro executandotux >sudoSUSEConnect --rollback
Agora, você reverteu com êxito o sistema ao estado que foi capturado logo antes da inicialização da migração do pacote de serviço.
5.8 Fazendo upgrade com o SUSE Manager #
O SUSE Manager é uma solução de servidor que oferece atualizações, patches e correções de segurança para clientes SUSE Linux Enterprise. Ele vem com um conjunto de ferramentas e uma interface do usuário baseada na Web para as tarefas de gerenciamento. Consulte https://www.suse.com/products/suse-manager/ para obter mais informações sobre o SUSE Manager.
A Migração do SP permite migrar de um Pacote de Serviço (SP, Service Pack) para outro dentro de uma versão principal (por exemplo, do SLES 15 GA para o SLES 15 SP1).
Se sua máquina for gerenciada pelo SUSE Manager, atualize-a conforme descrito na documentação do SUSE Manager. O procedimento de Migração de Cliente está descrito no Guia de Upgrade do SUSE Manager, disponível em https://documentation.suse.com/suma/.
5.9 Fazendo upgrade do openSUSE Leap para o SUSE Linux Enterprise Server #
Você pode fazer upgrade de uma instalação do openSUSE online para o SUSE Linux Enterprise Server. O procedimento é semelhante ao da Seção 5.5, “Fazendo upgrade com o Zypper”, mas algumas outras etapas são necessárias. Antes de executar esse procedimento em um sistema de produção, recomendamos que ele seja executado em um sistema de teste que replique a configuração da produção.
Para saber as versões do openSUSE Leap que suportam migração, leia a Seção 1.1, “Caminhos de upgrade suportados para o SLES 15 SP2”.
Os repositórios do openSUSE incluem mais pacotes do que os que estão disponíveis nos repositórios do SUSE Linux Enterprise Server. Se você tiver algum desses pacotes instalados, eles não receberão mais atualizações após a migração. Esses pacotes serão removidos ao seguir o procedimento abaixo.
Verifique se todos os pacotes necessários para operação do seu sistema estão disponíveis no repositório do SUSE Linux Enterprise Server. Você também pode verificar se os pacotes estão disponíveis no repositório do SUSE Package Hub. Para obter os detalhes, consulte o Book “Guia de Implantação”, Chapter 20 “Instalando módulos, extensões e produtos complementares de terceiros”, Section 20.3 “SUSE Package Hub”.
Para migração do openSUSE Leap, execute o procedimento a seguir:
Alterne para uma TTY. Por exemplo, pressione Ctrl–Alt–F1. Em seguida, efetue login como
root.Instale o SUSEConnect.
root #zypper in SUSEConnectRegistre-se no SCC para acessar os repositórios do SUSE Linux Enterprise Server.
root #SUSEConnect -r REGISTRATION_CODE -p SLES/15.1/x86_64Liste e desabilite todos os repositórios do openSUSE no sistema.
root #zypper lrroot #zypper mr -d REPO_IDSSubstitua REPO_IDS por uma lista de todos os repositórios do openSUSE habilitados, separados por caractere de espaço.
Agora, adicione os módulos necessários à sua instalação.
root #SUSEConnect --list-extensions[...]root #SUSEConnect -p sle-module-basesystem/15.1/x86_64Para receber substituições da maioria dos pacotes do Leap, recomendamos habilitar os módulos Basesystem, Desktop Applications, Server Applications e Legacy. Recomendamos também habilitar o SUSE Package Hub.
Migre os pacotes instalados para os repositórios do SUSE Linux Enterprise Server.
root #zypper dup --force-resolutionRemova os pacotes órfãos.
root #zypper rm $(zypper --no-refresh packages --orphaned | gawk '{print $5}' | tail -n +5)Por fim, reinicialize o sistema.
6 Backports de código-fonte #
O SUSE faz uso intensivo de backports, por exemplo, na migração de correções e recursos de software atuais para pacotes lançados do SUSE Linux Enterprise. As informações neste capítulo explicam por que pode ser equivocado comparar os números de versão para determinar os recursos e a segurança dos pacotes de software do SUSE Linux Enterprise. Este capítulo explica também como o SUSE mantém o software do sistema protegido e atualizado assegurando a compatibilidade de seu software de aplicativo em coexistência com os produtos SUSE Linux Enterprise. Você também aprenderá como verificar os problemas de segurança pública que são realmente resolvidos no software do sistema SUSE Linux Enterprise e o status atual do seu software.
6.1 Prós do backporting #
O foco principal dos desenvolvedores de upstream está na evolução do software que eles criam. Em geral, eles combinam correção de bugs com a introdução de novos recursos que ainda não foram amplamente testados e que podem inserir novos bugs.
Para os desenvolvedores de distribuição, é importante saber a diferença entre:
correções de bugs com potencial limitado para interromper a funcionalidade; e
mudanças que possam interromper a funcionalidade existente.
Normalmente, os desenvolvedores de distribuição não seguem todas as mudanças de upstream quando um pacote torna-se parte de uma distribuição lançada. Normalmente, eles mantêm a versão de upstream que lançaram inicialmente e criam patches com base nas mudanças de upstream para corrigir os bugs. Esta prática é conhecida como backporting.
Em geral, os desenvolvedores de distribuição apenas lançam uma nova versão do software em dois casos:
quando as mudanças entre os pacotes e as versões de upstream tornam-se tão grandes que o backporting não é mais viável, ou
quando o software apresenta um comportamento inerentemente errôneo ao longo de sua vida, como um software antimalware.
O SUSE faz uso intensivo de backports para buscar o equilíbrio ideal entre as várias questões que envolvem o software empresarial. As mais importantes são:
Oferecer interfaces estáveis (APIs) nas quais os fornecedores de software podem confiar na hora de desenvolver produtos para usar com os produtos empresariais do SUSE.
Garantir que os pacotes usados no lançamento dos produtos empresariais do SUSE sejam da mais alta qualidade e tenham sido completamente testados, sozinhos e como parte do produto empresarial inteiro.
Manter as diversas certificações dos produtos empresariais do SUSE por outros fornecedores, como as certificações para produtos Oracle ou SAP.
Permitir que os desenvolvedores do SUSE se concentrem na criação da próxima versão do produto, sem dividir a atenção entre uma ampla gama de versões.
Manter uma visão clara do que compõe uma versão empresarial específica, para que nosso suporte possa oferecer informações precisas e imediatas sobre ela.
6.2 Contras do backporting #
Existe uma regra da política geral de que nenhuma versão nova de upstream de um pacote é introduzida em nossos produtos empresariais. Essa regra não é, na verdade, absoluta. Para determinados tipos de pacotes, em um software antivírus específico, as questões de segurança têm um peso maior do que a abordagem conservadora, o que é preferível do ponto de vista do controle de qualidade. Para os pacotes dessa classe, ocasionalmente, são inseridas versões mais recentes em uma versão lançada da linha de produtos empresariais.
Também para outros tipos de pacotes, às vezes a opção é introduzir uma nova versão em vez de fazer backport. Isso é feito quando a realização do backport não é economicamente viável ou quando existe um motivo técnico bastante relevante para se introduzir uma versão mais recente.
6.3 Implicações dos backports na interpretação dos números de versão #
Devido à prática de backporting, não é possível simplesmente comparar números de versão para determinar se um pacote do SUSE inclui a correção de determinado problema ou se um recurso específico foi adicionado a ele. Com o backporting, a parte de upstream do número de versão do pacote do SUSE apenas indica em qual versão de upstream o pacote do SUSE está baseado. Ele pode incluir correções de bugs e recursos que não estejam na versão de upstream correspondente, mas que passaram por backport no pacote do SUSE.
As ferramentas de exploração de segurança são uma área específica em que pode haver problemas com esse valor limitado de números de versão quando há backporting envolvido. Algumas ferramentas de exploração de vulnerabilidades de segurança (ou alguns testes dessas ferramentas) operam exclusivamente com as informações de versão. Portanto, essas ferramentas e testes tendem a gerar “falsos positivos” (quando uma parte do software é identificada incorretamente como vulnerável) quando há backports envolvidos. Durante a avaliação dos relatórios das ferramentas de varredura de segurança, sempre verifique se uma entrada baseia-se no número da versão ou no teste real de vulnerabilidade.
6.4 Verificando bugs corrigidos e recursos que passaram por backport #
Há vários locais onde as informações sobre correções de bugs e recursos que passaram por backport estão armazenadas:
O registro de mudanças do pacote:
tux >rpm -q --changelog name-of-installed-packagetux >rpm -qp --changelog packagefile.rpmA saída documenta resumidamente o histórico de mudanças do pacote.
O registro de mudanças do pacote pode incluir entradas como
bsc#1234(“Bugzilla Suse.Com”) que fazem referência a bugs no sistema de monitoramento Bugzilla do SUSE ou links para outros sistemas de monitoramento de bugs. Por causa das políticas de confidencialidade, nem todas as informações podem ser acessadas por você.Um pacote pode incluir um arquivo
/usr/share/doc/PACKAGENAME/README.SUSE, com informações gerais de alto nível específicas ao pacote do SUSE.O pacote de origem RPM contém os patches que foram aplicados durante a compilação dos RPMs binários regulares como arquivos separados, que poderão ser interpretados se você estiver familiarizado com a leitura de código-fonte. Consulte o Book “Administration Guide”, Chapter 6 “Managing Software with Command Line Tools”, Section 6.1.3.5 “Installing or Downloading Source Packages” para ver as fontes de instalação do software do SUSE Linux Enterprise. Consulte o Book “Administration Guide”, Chapter 6 “Managing Software with Command Line Tools”, Section 6.2.5 “Installing and Compiling Source Packages” para criar pacotes no SUSE Linux Enterprise. Consulte o manual de RPM máximo para obter detalhes sobre as criações de pacote de software para o SUSE Linux Enterprise.
Para obter correções de bug de segurança, consulte os anúncios de segurança do SUSE. Em geral, eles fazem referência aos bugs por meio de nomes padronizados, como
CAN-2005-2495, que são mantidos pelo projeto Common Vulnerabilities and Exposures (CVE) (Vulnerabilidades e Exposições Comuns).
A Licenças GNU #
Este apêndice apresenta a Licença GNU de Documentação Livre versão 1.2.
GNU Free Documentation License #
Copyright (C) 2000, 2001, 2002 Free Software Foundation, Inc. 51 Franklin St, Fifth Floor, Boston, MA 02110-1301 USA. Everyone is permitted to copy and distribute verbatim copies of this license document, but changing it is not allowed.
0. PREAMBLE #
The purpose of this License is to make a manual, textbook, or other functional and useful document "free" in the sense of freedom: to assure everyone the effective freedom to copy and redistribute it, with or without modifying it, either commercially or non-commercially. Secondarily, this License preserves for the author and publisher a way to get credit for their work, while not being considered responsible for modifications made by others.
This License is a kind of "copyleft", which means that derivative works of the document must themselves be free in the same sense. It complements the GNU General Public License, which is a copyleft license designed for free software.
We have designed this License to use it for manuals for free software, because free software needs free documentation: a free program should come with manuals providing the same freedoms that the software does. But this License is not limited to software manuals; it can be used for any textual work, regardless of subject matter or whether it is published as a printed book. We recommend this License principally for works whose purpose is instruction or reference.
1. APPLICABILITY AND DEFINITIONS #
This License applies to any manual or other work, in any medium, that contains a notice placed by the copyright holder saying it can be distributed under the terms of this License. Such a notice grants a world-wide, royalty-free license, unlimited in duration, to use that work under the conditions stated herein. The "Document", below, refers to any such manual or work. Any member of the public is a licensee, and is addressed as "you". You accept the license if you copy, modify or distribute the work in a way requiring permission under copyright law.
A "Modified Version" of the Document means any work containing the Document or a portion of it, either copied verbatim, or with modifications and/or translated into another language.
A "Secondary Section" is a named appendix or a front-matter section of the Document that deals exclusively with the relationship of the publishers or authors of the Document to the Document's overall subject (or to related matters) and contains nothing that could fall directly within that overall subject. (Thus, if the Document is in part a textbook of mathematics, a Secondary Section may not explain any mathematics.) The relationship could be a matter of historical connection with the subject or with related matters, or of legal, commercial, philosophical, ethical or political position regarding them.
The "Invariant Sections" are certain Secondary Sections whose titles are designated, as being those of Invariant Sections, in the notice that says that the Document is released under this License. If a section does not fit the above definition of Secondary then it is not allowed to be designated as Invariant. The Document may contain zero Invariant Sections. If the Document does not identify any Invariant Sections then there are none.
The "Cover Texts" are certain short passages of text that are listed, as Front-Cover Texts or Back-Cover Texts, in the notice that says that the Document is released under this License. A Front-Cover Text may be at most 5 words, and a Back-Cover Text may be at most 25 words.
A "Transparent" copy of the Document means a machine-readable copy, represented in a format whose specification is available to the general public, that is suitable for revising the document straightforwardly with generic text editors or (for images composed of pixels) generic paint programs or (for drawings) some widely available drawing editor, and that is suitable for input to text formatters or for automatic translation to a variety of formats suitable for input to text formatters. A copy made in an otherwise Transparent file format whose markup, or absence of markup, has been arranged to thwart or discourage subsequent modification by readers is not Transparent. An image format is not Transparent if used for any substantial amount of text. A copy that is not "Transparent" is called "Opaque".
Examples of suitable formats for Transparent copies include plain ASCII without markup, Texinfo input format, LaTeX input format, SGML or XML using a publicly available DTD, and standard-conforming simple HTML, PostScript or PDF designed for human modification. Examples of transparent image formats include PNG, XCF and JPG. Opaque formats include proprietary formats that can be read and edited only by proprietary word processors, SGML or XML for which the DTD and/or processing tools are not generally available, and the machine-generated HTML, PostScript or PDF produced by some word processors for output purposes only.
The "Title Page" means, for a printed book, the title page itself, plus such following pages as are needed to hold, legibly, the material this License requires to appear in the title page. For works in formats which do not have any title page as such, "Title Page" means the text near the most prominent appearance of the work's title, preceding the beginning of the body of the text.
A section "Entitled XYZ" means a named subunit of the Document whose title either is precisely XYZ or contains XYZ in parentheses following text that translates XYZ in another language. (Here XYZ stands for a specific section name mentioned below, such as "Acknowledgements", "Dedications", "Endorsements", or "History".) To "Preserve the Title" of such a section when you modify the Document means that it remains a section "Entitled XYZ" according to this definition.
The Document may include Warranty Disclaimers next to the notice which states that this License applies to the Document. These Warranty Disclaimers are considered to be included by reference in this License, but only as regards disclaiming warranties: any other implication that these Warranty Disclaimers may have is void and has no effect on the meaning of this License.
2. VERBATIM COPYING #
You may copy and distribute the Document in any medium, either commercially or non-commercially, provided that this License, the copyright notices, and the license notice saying this License applies to the Document are reproduced in all copies, and that you add no other conditions whatsoever to those of this License. You may not use technical measures to obstruct or control the reading or further copying of the copies you make or distribute. However, you may accept compensation in exchange for copies. If you distribute a large enough number of copies you must also follow the conditions in section 3.
You may also lend copies, under the same conditions stated above, and you may publicly display copies.
3. COPYING IN QUANTITY #
If you publish printed copies (or copies in media that commonly have printed covers) of the Document, numbering more than 100, and the Document's license notice requires Cover Texts, you must enclose the copies in covers that carry, clearly and legibly, all these Cover Texts: Front-Cover Texts on the front cover, and Back-Cover Texts on the back cover. Both covers must also clearly and legibly identify you as the publisher of these copies. The front cover must present the full title with all words of the title equally prominent and visible. You may add other material on the covers in addition. Copying with changes limited to the covers, as long as they preserve the title of the Document and satisfy these conditions, can be treated as verbatim copying in other respects.
If the required texts for either cover are too voluminous to fit legibly, you should put the first ones listed (as many as fit reasonably) on the actual cover, and continue the rest onto adjacent pages.
If you publish or distribute Opaque copies of the Document numbering more than 100, you must either include a machine-readable Transparent copy along with each Opaque copy, or state in or with each Opaque copy a computer-network location from which the general network-using public has access to download using public-standard network protocols a complete Transparent copy of the Document, free of added material. If you use the latter option, you must take reasonably prudent steps, when you begin distribution of Opaque copies in quantity, to ensure that this Transparent copy will remain thus accessible at the stated location until at least one year after the last time you distribute an Opaque copy (directly or through your agents or retailers) of that edition to the public.
It is requested, but not required, that you contact the authors of the Document well before redistributing any large number of copies, to give them a chance to provide you with an updated version of the Document.
4. MODIFICATIONS #
You may copy and distribute a Modified Version of the Document under the conditions of sections 2 and 3 above, provided that you release the Modified Version under precisely this License, with the Modified Version filling the role of the Document, thus licensing distribution and modification of the Modified Version to whoever possesses a copy of it. In addition, you must do these things in the Modified Version:
Use in the Title Page (and on the covers, if any) a title distinct from that of the Document, and from those of previous versions (which should, if there were any, be listed in the History section of the Document). You may use the same title as a previous version if the original publisher of that version gives permission.
List on the Title Page, as authors, one or more persons or entities responsible for authorship of the modifications in the Modified Version, together with at least five of the principal authors of the Document (all of its principal authors, if it has fewer than five), unless they release you from this requirement.
State on the Title page the name of the publisher of the Modified Version, as the publisher.
Preserve all the copyright notices of the Document.
Add an appropriate copyright notice for your modifications adjacent to the other copyright notices.
Include, immediately after the copyright notices, a license notice giving the public permission to use the Modified Version under the terms of this License, in the form shown in the Addendum below.
Preserve in that license notice the full lists of Invariant Sections and required Cover Texts given in the Document's license notice.
Include an unaltered copy of this License.
Preserve the section Entitled "History", Preserve its Title, and add to it an item stating at least the title, year, new authors, and publisher of the Modified Version as given on the Title Page. If there is no section Entitled "History" in the Document, create one stating the title, year, authors, and publisher of the Document as given on its Title Page, then add an item describing the Modified Version as stated in the previous sentence.
Preserve the network location, if any, given in the Document for public access to a Transparent copy of the Document, and likewise the network locations given in the Document for previous versions it was based on. These may be placed in the "History" section. You may omit a network location for a work that was published at least four years before the Document itself, or if the original publisher of the version it refers to gives permission.
For any section Entitled "Acknowledgements" or "Dedications", Preserve the Title of the section, and preserve in the section all the substance and tone of each of the contributor acknowledgements and/or dedications given therein.
Preserve all the Invariant Sections of the Document, unaltered in their text and in their titles. Section numbers or the equivalent are not considered part of the section titles.
Delete any section Entitled "Endorsements". Such a section may not be included in the Modified Version.
Do not retitle any existing section to be Entitled "Endorsements" or to conflict in title with any Invariant Section.
Preserve any Warranty Disclaimers.
If the Modified Version includes new front-matter sections or appendices that qualify as Secondary Sections and contain no material copied from the Document, you may at your option designate some or all of these sections as invariant. To do this, add their titles to the list of Invariant Sections in the Modified Version's license notice. These titles must be distinct from any other section titles.
You may add a section Entitled "Endorsements", provided it contains nothing but endorsements of your Modified Version by various parties--for example, statements of peer review or that the text has been approved by an organization as the authoritative definition of a standard.
You may add a passage of up to five words as a Front-Cover Text, and a passage of up to 25 words as a Back-Cover Text, to the end of the list of Cover Texts in the Modified Version. Only one passage of Front-Cover Text and one of Back-Cover Text may be added by (or through arrangements made by) any one entity. If the Document already includes a cover text for the same cover, previously added by you or by arrangement made by the same entity you are acting on behalf of, you may not add another; but you may replace the old one, on explicit permission from the previous publisher that added the old one.
The author(s) and publisher(s) of the Document do not by this License give permission to use their names for publicity for or to assert or imply endorsement of any Modified Version.
5. COMBINING DOCUMENTS #
You may combine the Document with other documents released under this License, under the terms defined in section 4 above for modified versions, provided that you include in the combination all of the Invariant Sections of all of the original documents, unmodified, and list them all as Invariant Sections of your combined work in its license notice, and that you preserve all their Warranty Disclaimers.
The combined work need only contain one copy of this License, and multiple identical Invariant Sections may be replaced with a single copy. If there are multiple Invariant Sections with the same name but different contents, make the title of each such section unique by adding at the end of it, in parentheses, the name of the original author or publisher of that section if known, or else a unique number. Make the same adjustment to the section titles in the list of Invariant Sections in the license notice of the combined work.
In the combination, you must combine any sections Entitled "History" in the various original documents, forming one section Entitled "History"; likewise combine any sections Entitled "Acknowledgements", and any sections Entitled "Dedications". You must delete all sections Entitled "Endorsements".
6. COLLECTIONS OF DOCUMENTS #
You may make a collection consisting of the Document and other documents released under this License, and replace the individual copies of this License in the various documents with a single copy that is included in the collection, provided that you follow the rules of this License for verbatim copying of each of the documents in all other respects.
You may extract a single document from such a collection, and distribute it individually under this License, provided you insert a copy of this License into the extracted document, and follow this License in all other respects regarding verbatim copying of that document.
7. AGGREGATION WITH INDEPENDENT WORKS #
A compilation of the Document or its derivatives with other separate and independent documents or works, in or on a volume of a storage or distribution medium, is called an "aggregate" if the copyright resulting from the compilation is not used to limit the legal rights of the compilation's users beyond what the individual works permit. When the Document is included in an aggregate, this License does not apply to the other works in the aggregate which are not themselves derivative works of the Document.
If the Cover Text requirement of section 3 is applicable to these copies of the Document, then if the Document is less than one half of the entire aggregate, the Document's Cover Texts may be placed on covers that bracket the Document within the aggregate, or the electronic equivalent of covers if the Document is in electronic form. Otherwise they must appear on printed covers that bracket the whole aggregate.
8. TRANSLATION #
Translation is considered a kind of modification, so you may distribute translations of the Document under the terms of section 4. Replacing Invariant Sections with translations requires special permission from their copyright holders, but you may include translations of some or all Invariant Sections in addition to the original versions of these Invariant Sections. You may include a translation of this License, and all the license notices in the Document, and any Warranty Disclaimers, provided that you also include the original English version of this License and the original versions of those notices and disclaimers. In case of a disagreement between the translation and the original version of this License or a notice or disclaimer, the original version will prevail.
If a section in the Document is Entitled "Acknowledgements", "Dedications", or "History", the requirement (section 4) to Preserve its Title (section 1) will typically require changing the actual title.
9. TERMINATION #
You may not copy, modify, sublicense, or distribute the Document except as expressly provided for under this License. Any other attempt to copy, modify, sublicense or distribute the Document is void, and will automatically terminate your rights under this License. However, parties who have received copies, or rights, from you under this License will not have their licenses terminated so long as such parties remain in full compliance.
10. FUTURE REVISIONS OF THIS LICENSE #
The Free Software Foundation may publish new, revised versions of the GNU Free Documentation License from time to time. Such new versions will be similar in spirit to the present version, but may differ in detail to address new problems or concerns. See http://www.gnu.org/copyleft/.
Each version of the License is given a distinguishing version number. If the Document specifies that a particular numbered version of this License "or any later version" applies to it, you have the option of following the terms and conditions either of that specified version or of any later version that has been published (not as a draft) by the Free Software Foundation. If the Document does not specify a version number of this License, you may choose any version ever published (not as a draft) by the Free Software Foundation.
ADDENDUM: How to use this License for your documents #
Copyright (c) YEAR YOUR NAME. Permission is granted to copy, distribute and/or modify this document under the terms of the GNU Free Documentation License, Version 1.2 or any later version published by the Free Software Foundation; with no Invariant Sections, no Front-Cover Texts, and no Back-Cover Texts. A copy of the license is included in the section entitled “GNU Free Documentation License”.
If you have Invariant Sections, Front-Cover Texts and Back-Cover Texts, replace the “with...Texts.” line with this:
with the Invariant Sections being LIST THEIR TITLES, with the Front-Cover Texts being LIST, and with the Back-Cover Texts being LIST.
If you have Invariant Sections without Cover Texts, or some other combination of the three, merge those two alternatives to suit the situation.
If your document contains nontrivial examples of program code, we recommend releasing these examples in parallel under your choice of free software license, such as the GNU General Public License, to permit their use in free software.