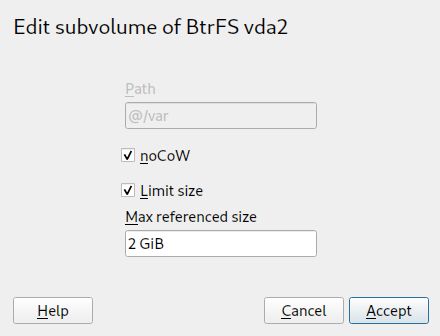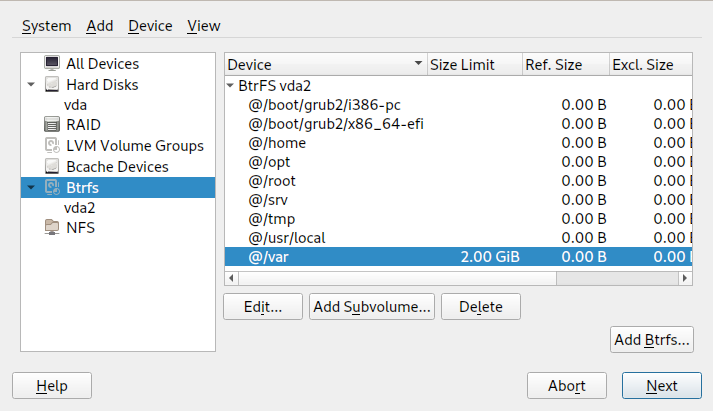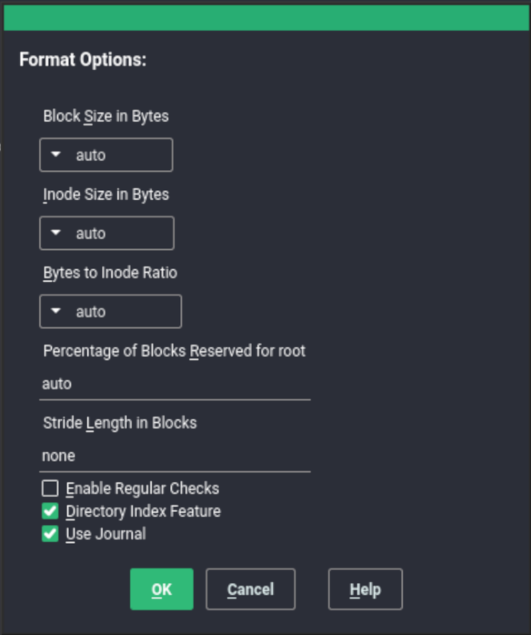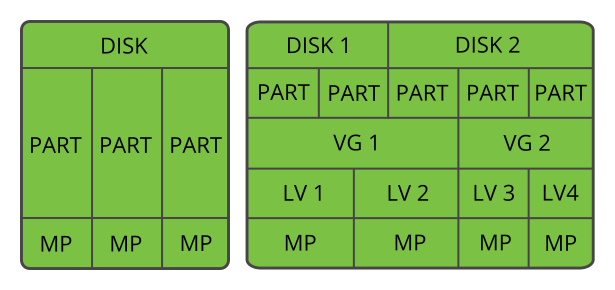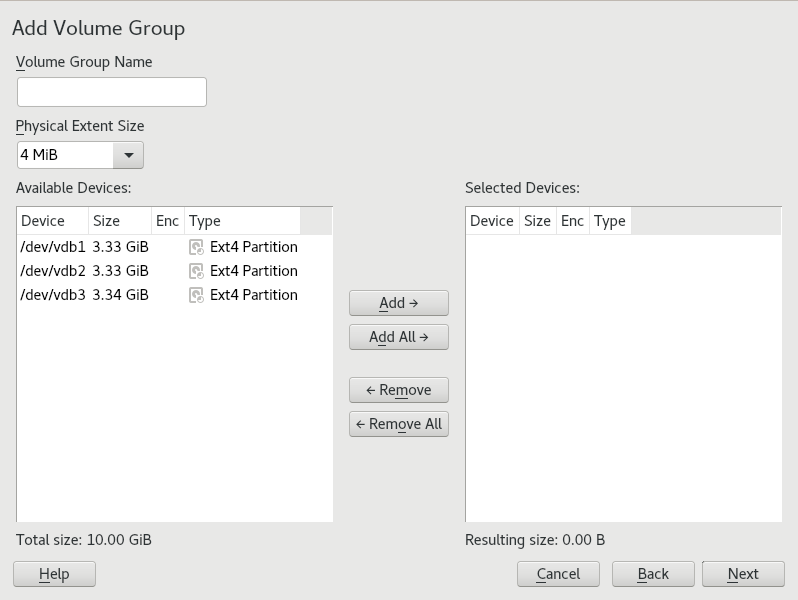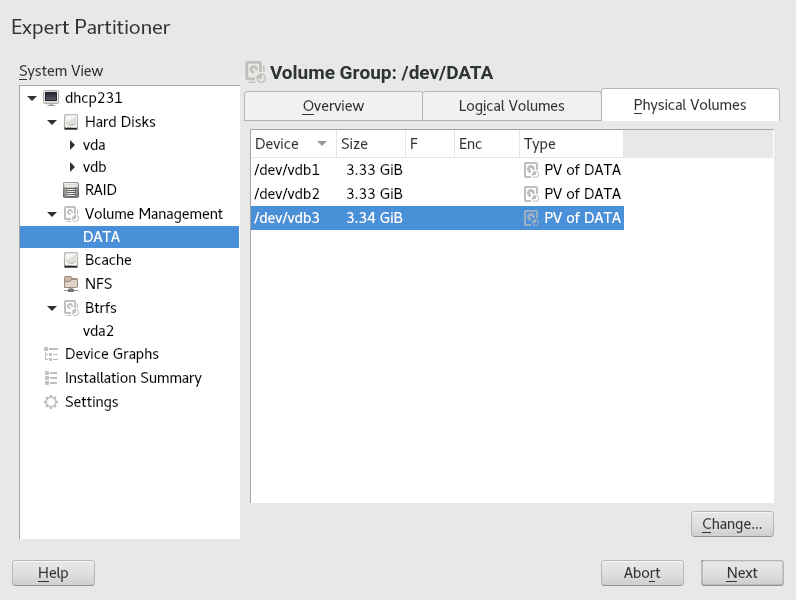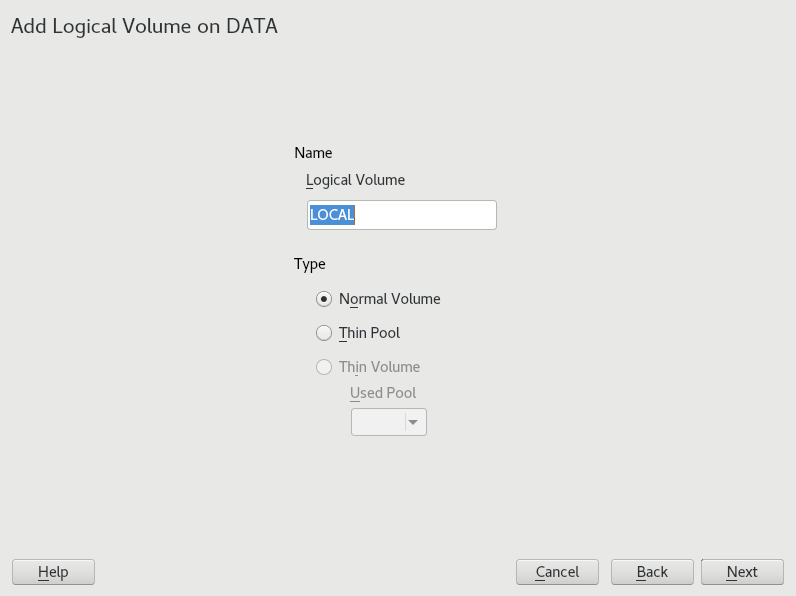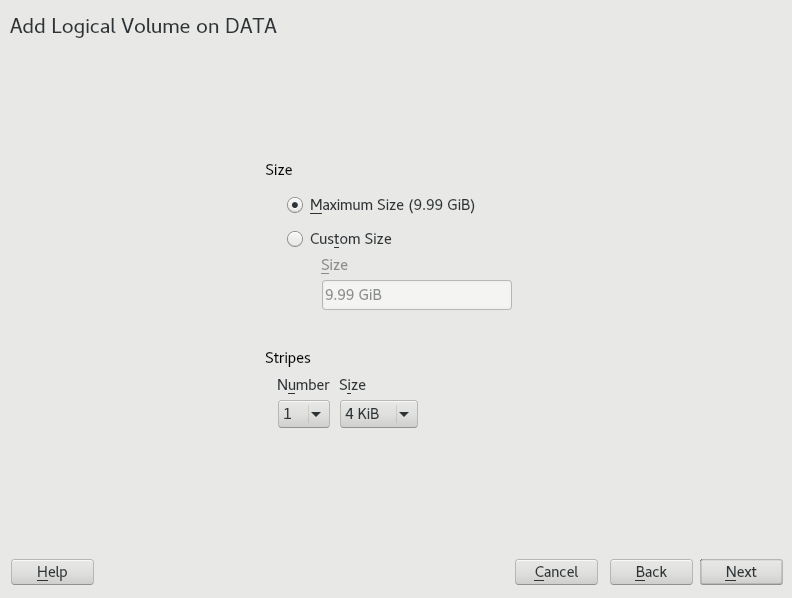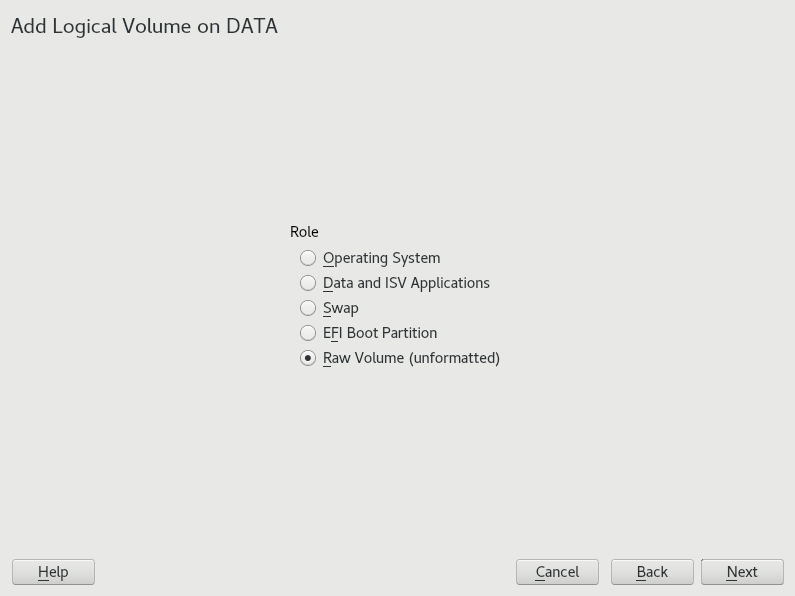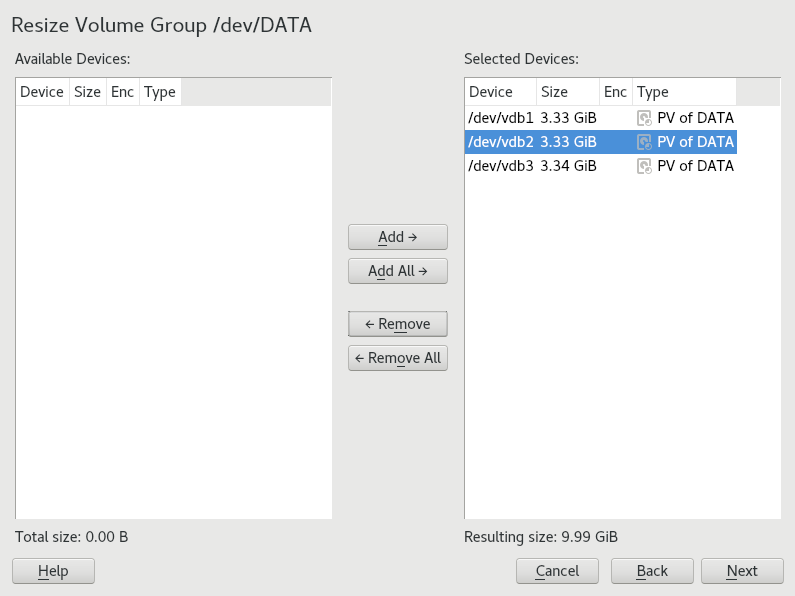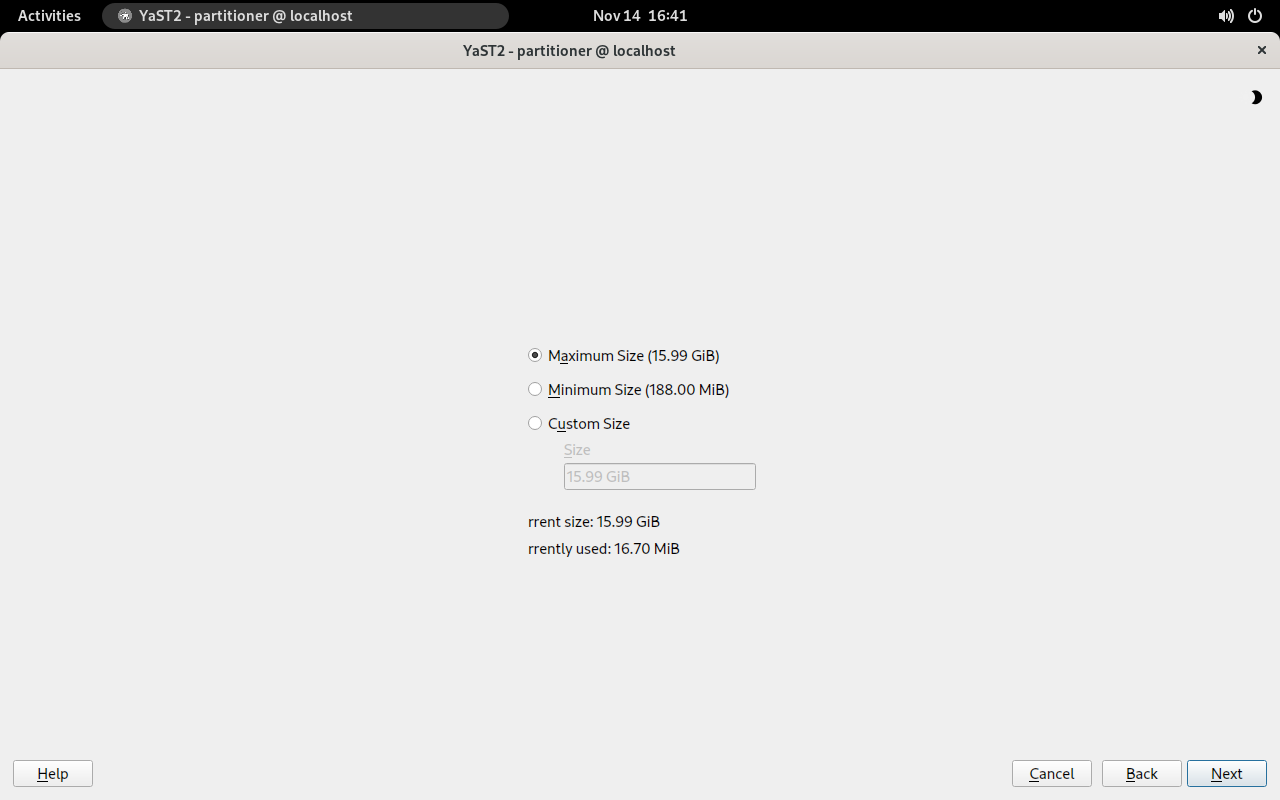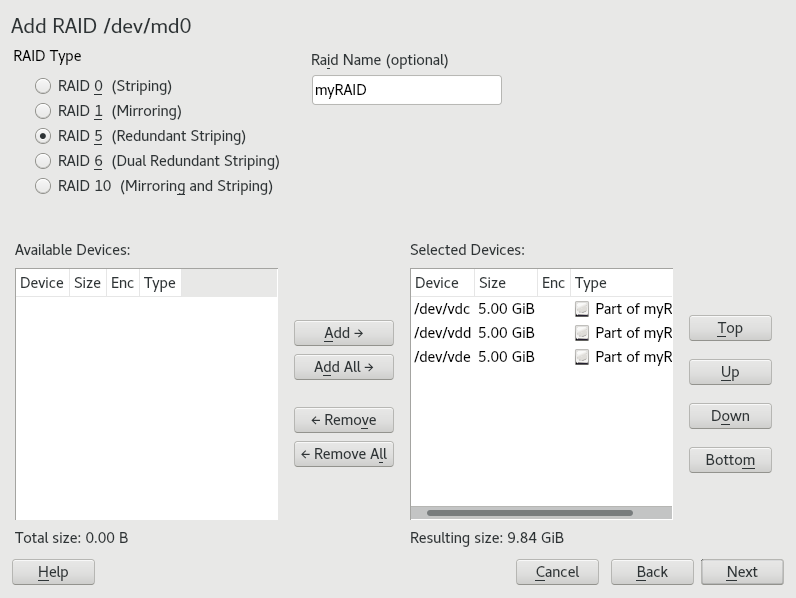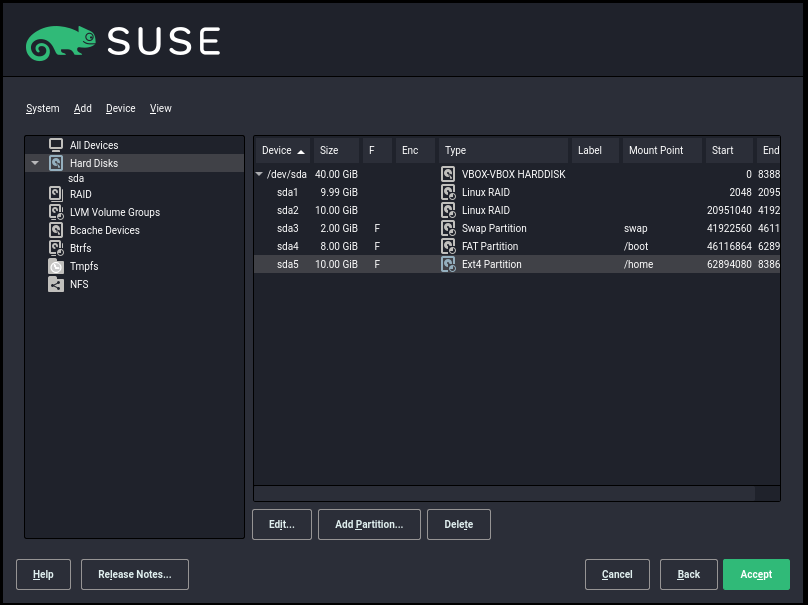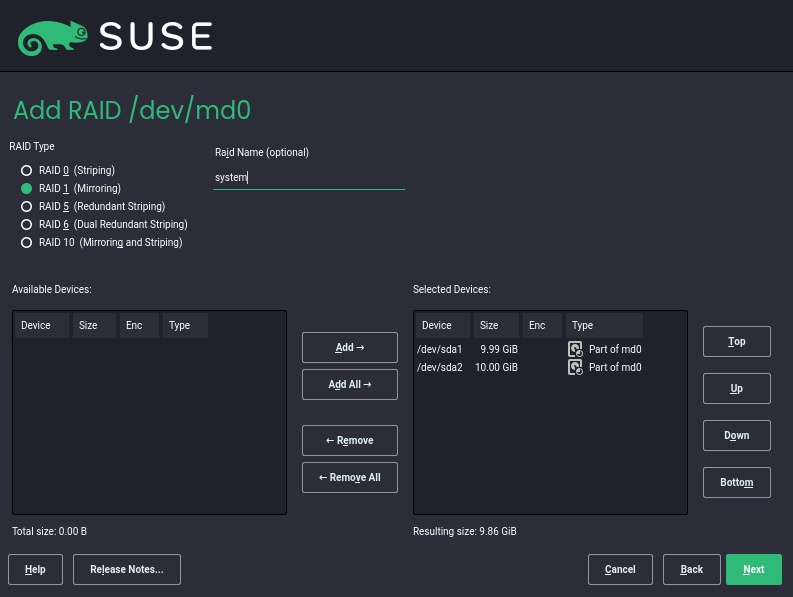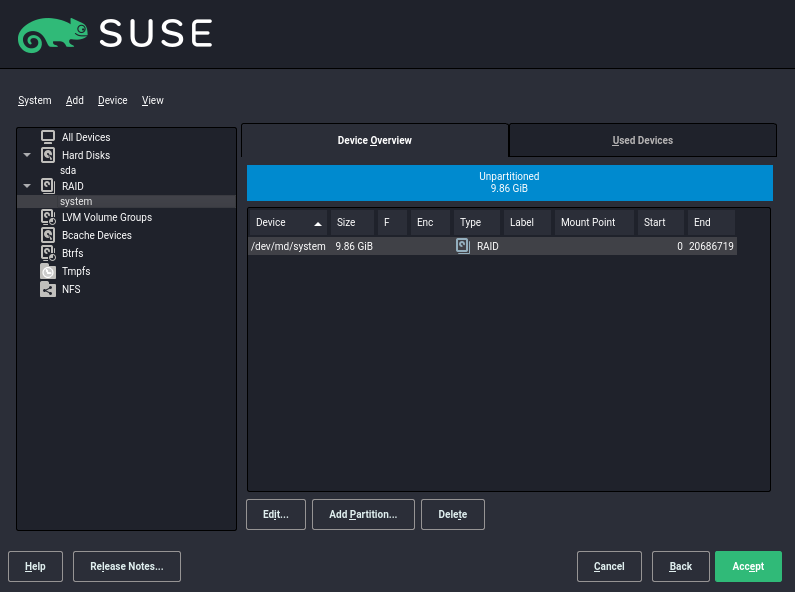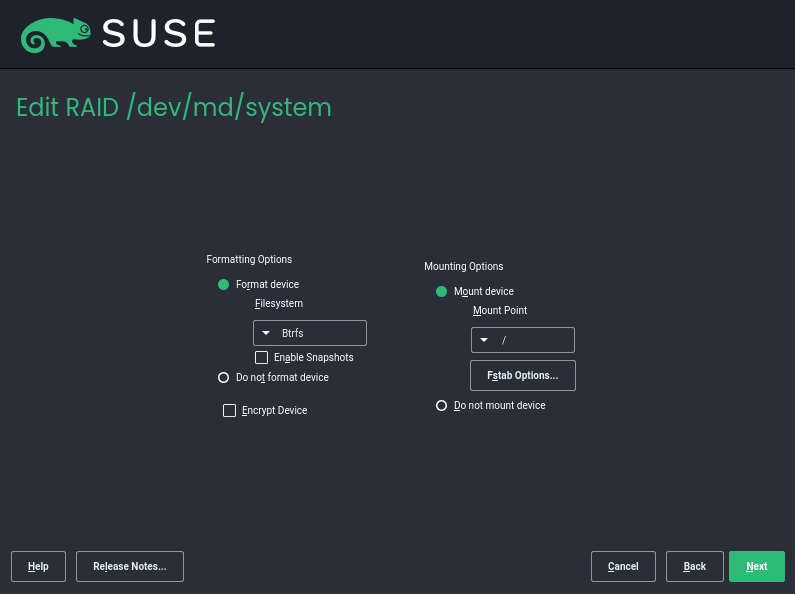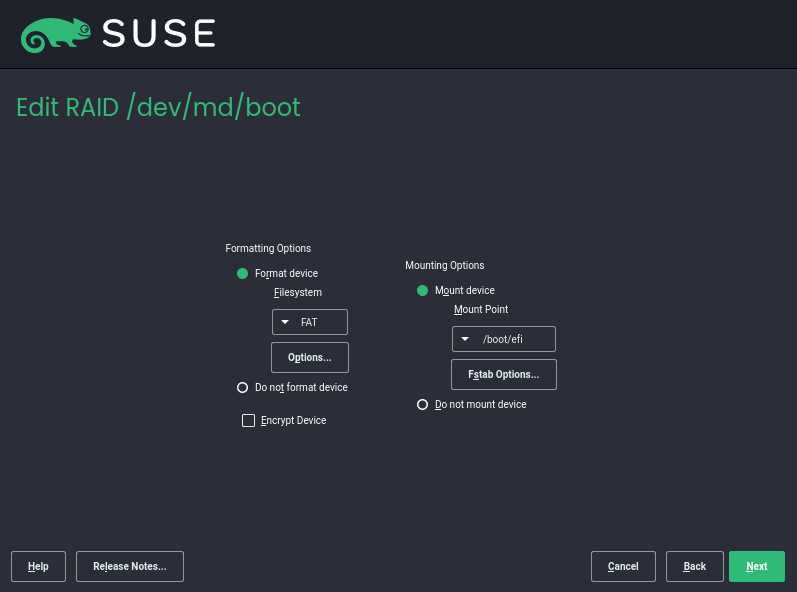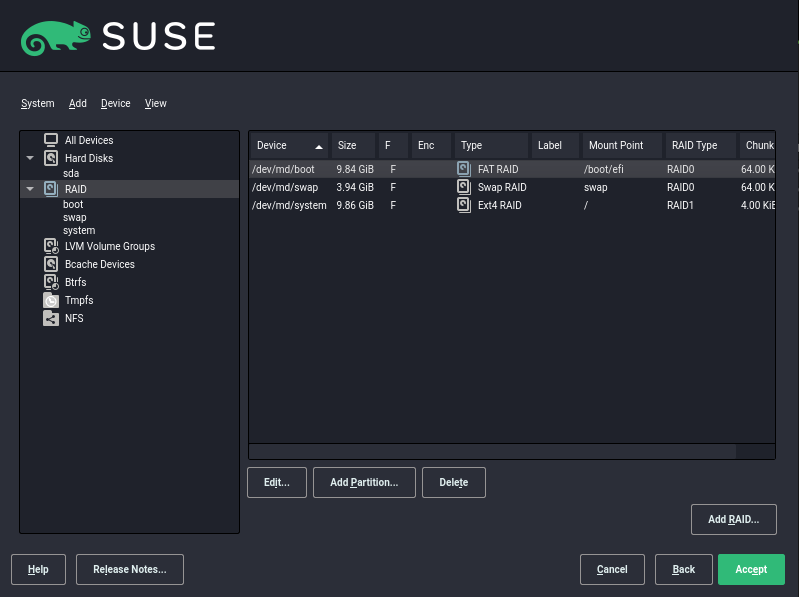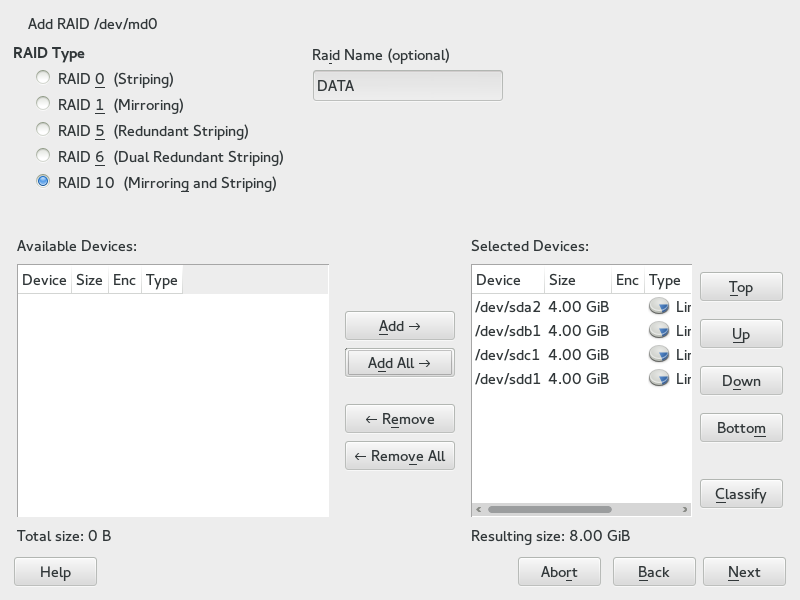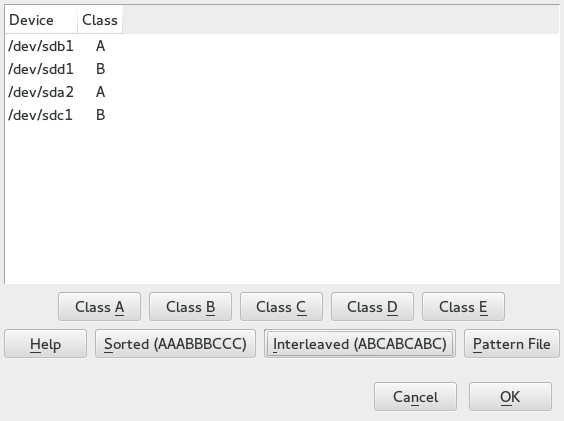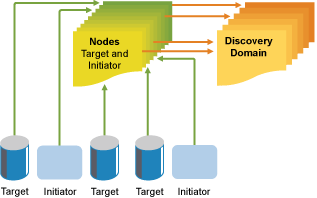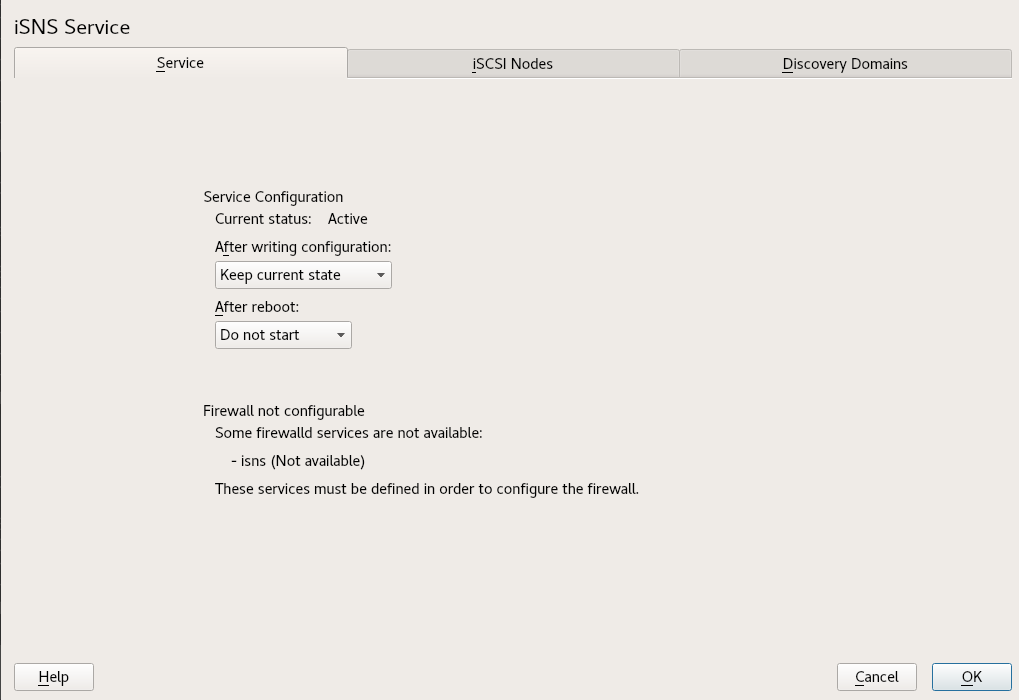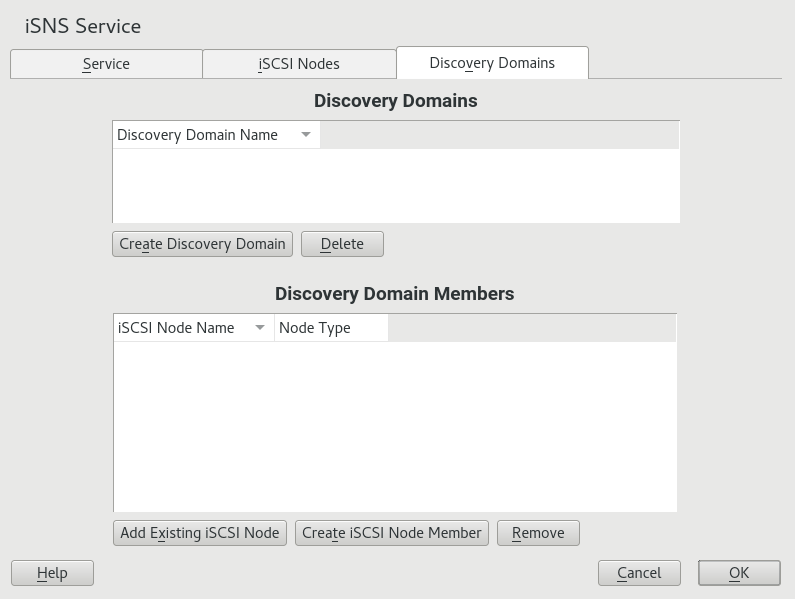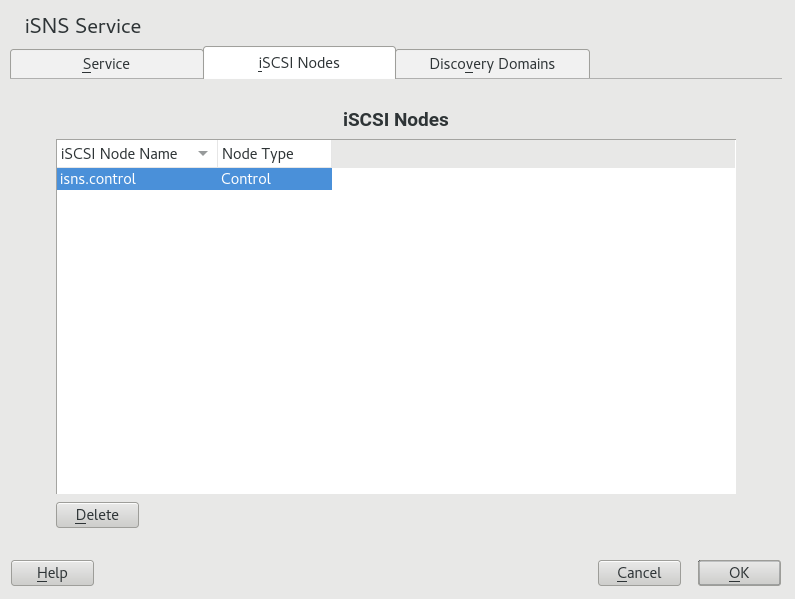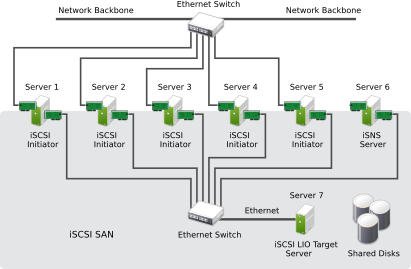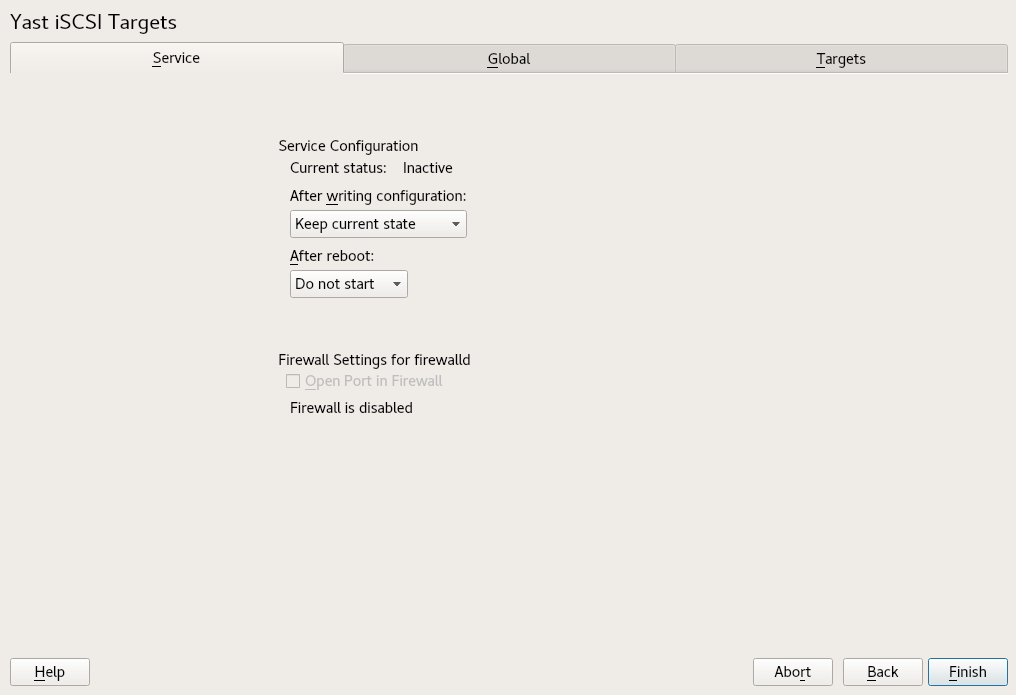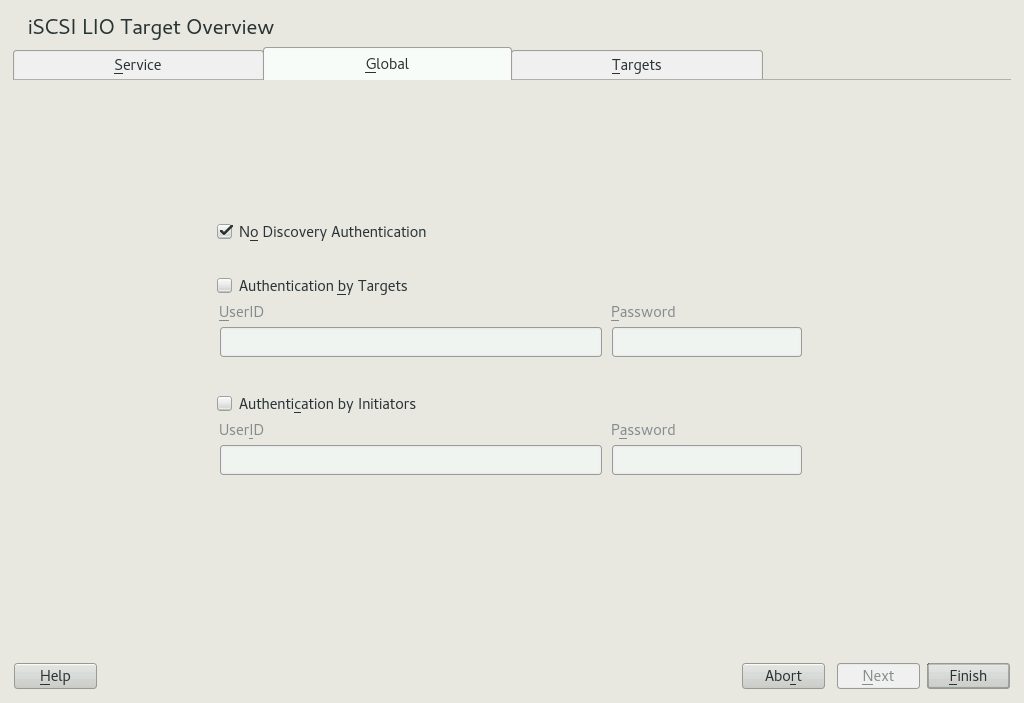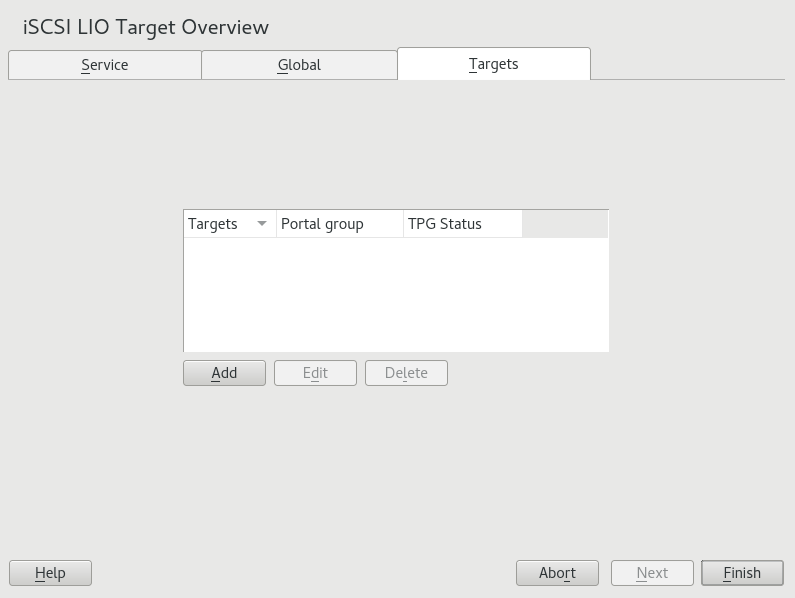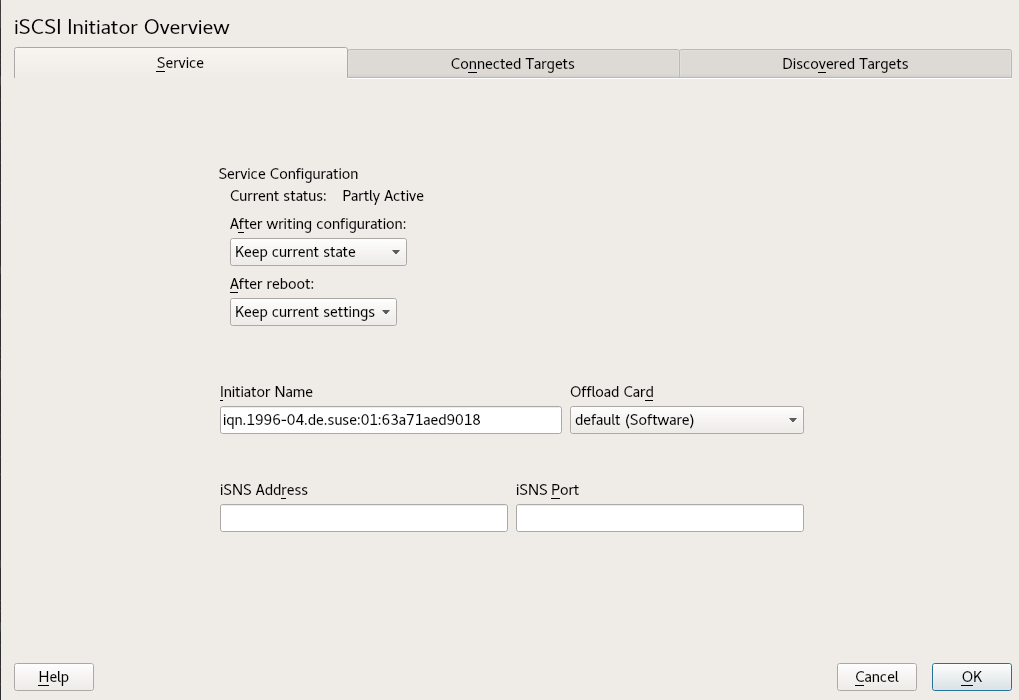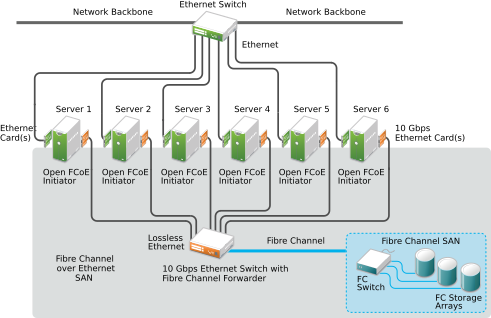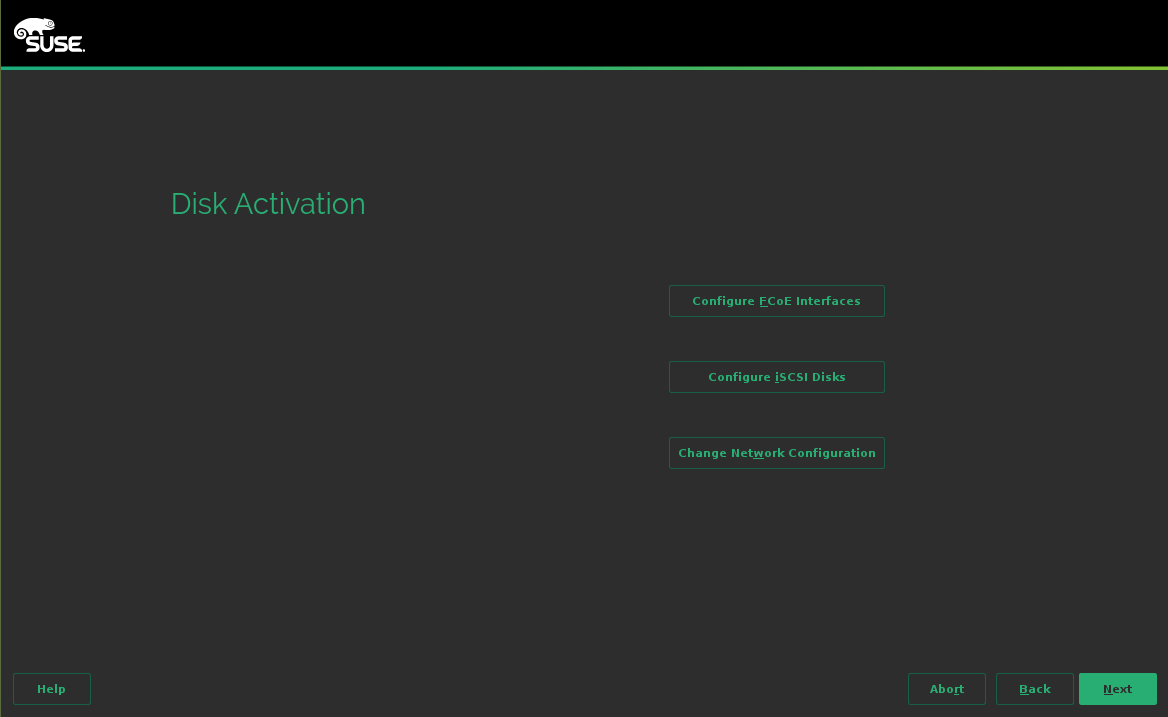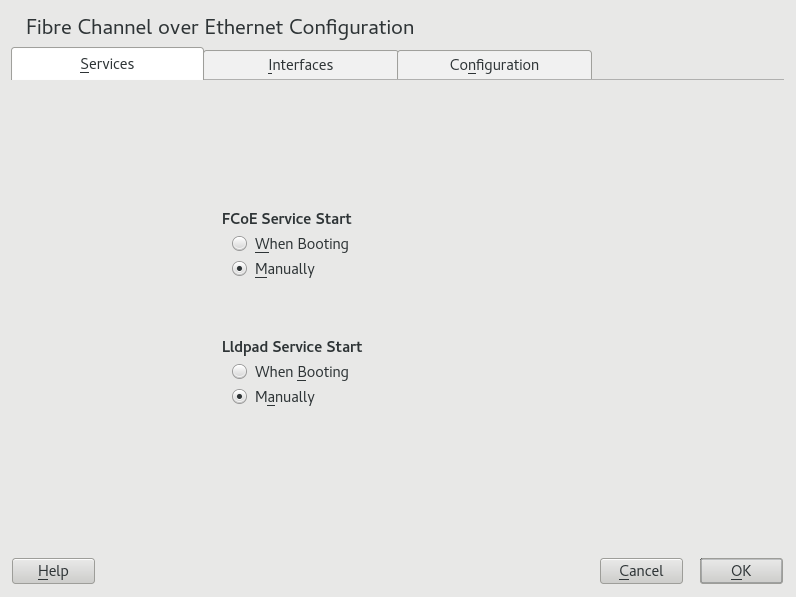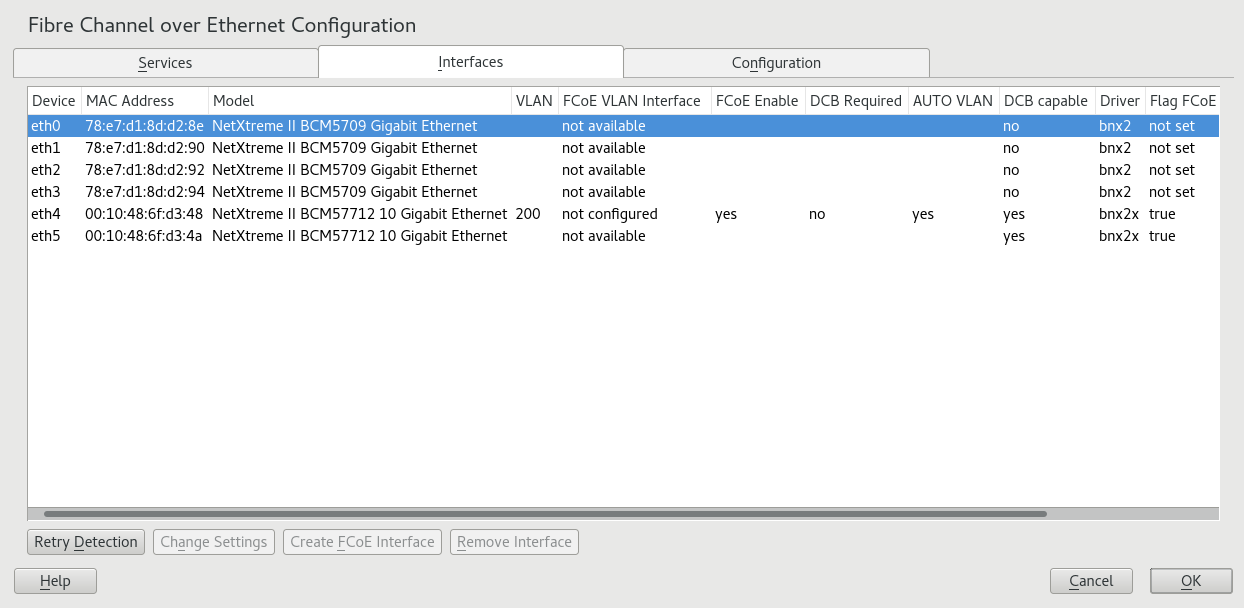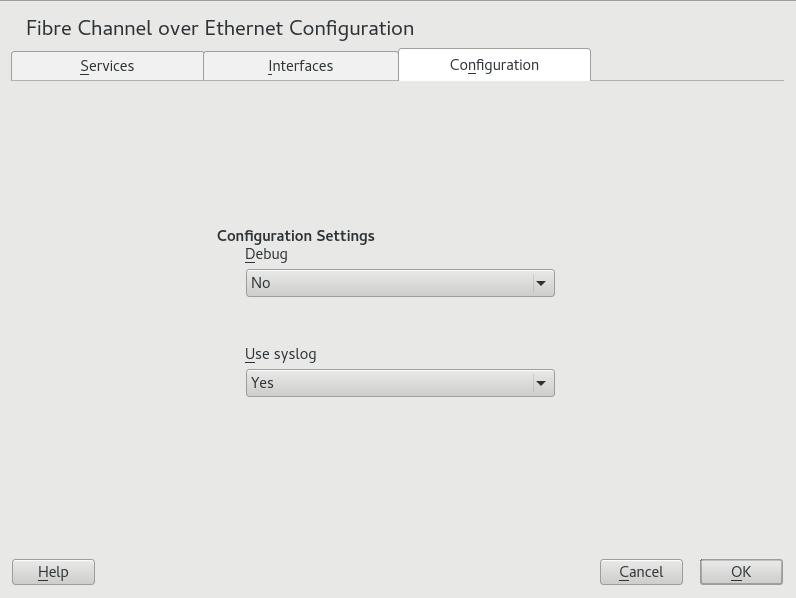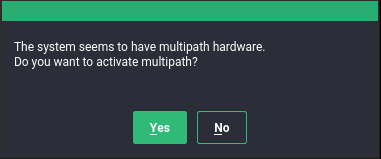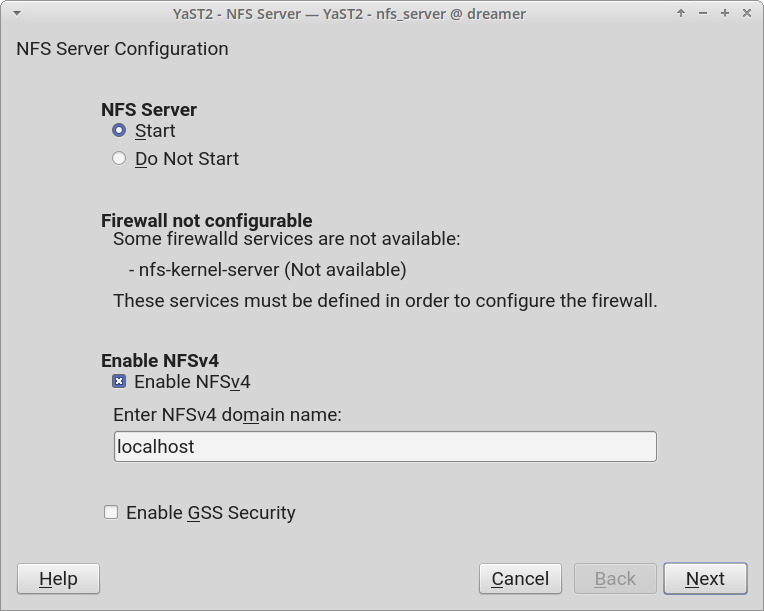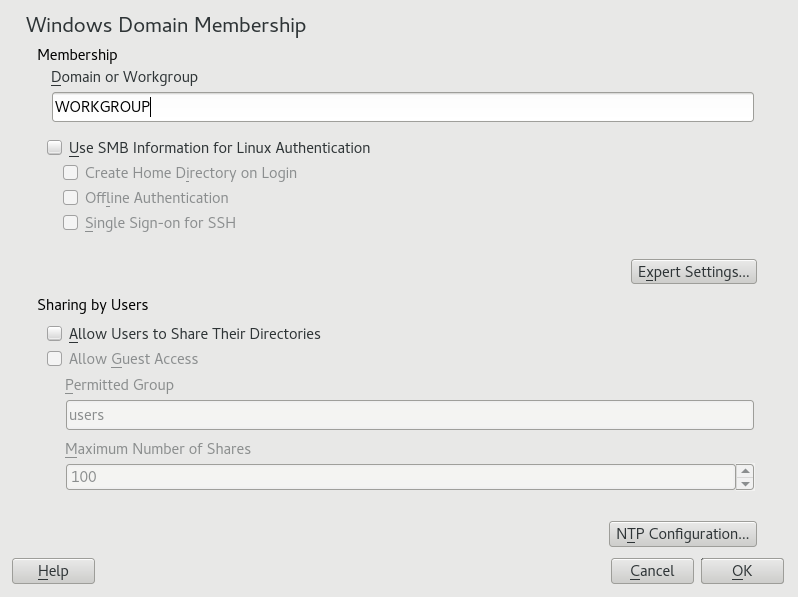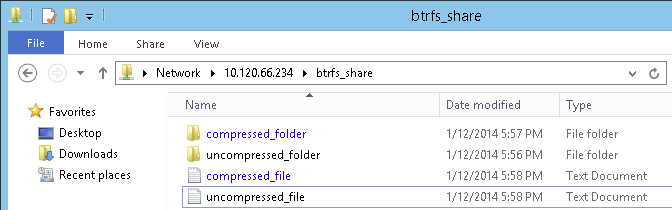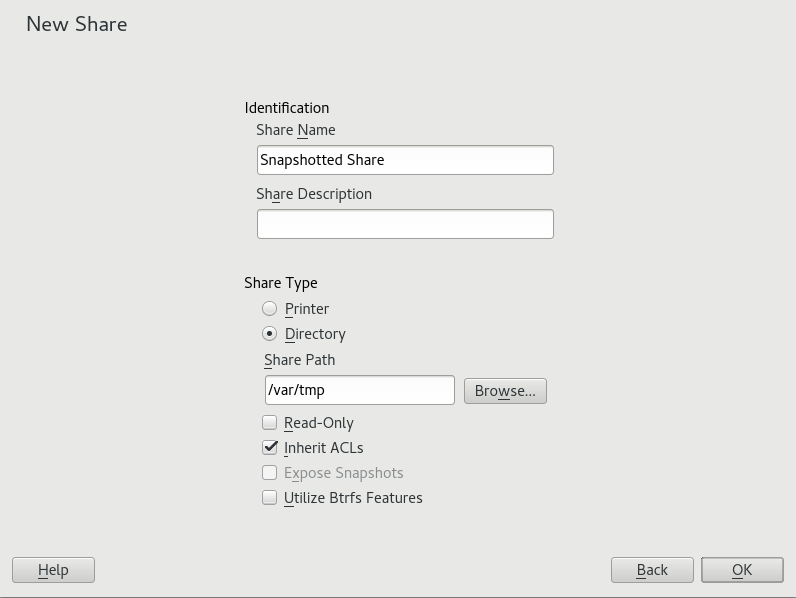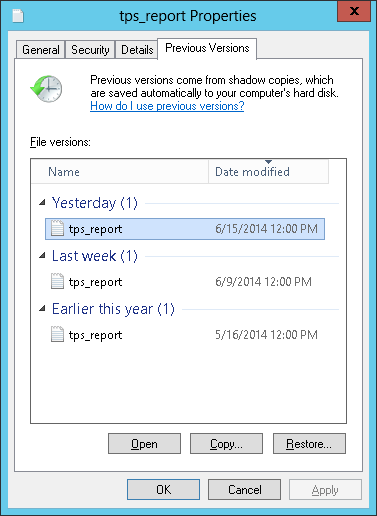- Preface
- I File systems and mounting
- II Logical volumes (LVM)
- 5 LVM configuration
- 5.1 Understanding the logical volume manager
- 5.2 Creating volume groups
- 5.3 Creating logical volumes
- 5.4 Automatically activating non-root LVM volume groups
- 5.5 Resizing an existing volume group
- 5.6 Resizing a logical volume
- 5.7 Deleting a volume group or a logical volume
- 5.8 Disabling LVM on boot
- 5.9 Using LVM commands
- 5.10 Tagging LVM2 storage objects
- 6 LVM volume snapshots
- 5 LVM configuration
- III Software RAID
- IV Network storage
- 14 iSNS for Linux
- 15 Mass storage over IP networks: iSCSI
- 15.1 Installing the iSCSI LIO target server and iSCSI initiator
- 15.2 Setting up an iSCSI LIO target server
- 15.3 Configuring iSCSI initiator
- 15.4 Setting up software targets using targetcli-fb
- 15.5 Using iSCSI disks when installing
- 15.6 Troubleshooting iSCSI
- 15.7 iSCSI LIO target terminology
- 15.8 More information
- 16 Fibre Channel storage over Ethernet networks: FCoE
- 17 NVMe-oF
- 18 Managing multipath I/O for devices
- 18.1 Understanding multipath I/O
- 18.2 Hardware support
- 18.3 Planning for multipathing
- 18.4 Installing SUSE Linux Enterprise Server on multipath systems
- 18.5 Updating SLE on multipath systems
- 18.6 Multipath management tools
- 18.7 Configuring the system for multipathing
- 18.8 Multipath configuration
- 18.9 Configuring policies for failover, queuing, and failback
- 18.10 Configuring path grouping and priorities
- 18.11 Selecting devices for multipathing
- 18.12 Multipath device names and WWIDs
- 18.13 Miscellaneous options
- 18.14 Best practice
- 18.15 Troubleshooting MPIO
- 19 Sharing file systems with NFS
- 20 Samba
- 21 On-demand mounting with autofs
- A GNU licenses
- 1.1 Enabling Btrfs quotas
- 1.2 Setting quota for a subvolume
- 1.3 List of subvolumes for a device
- 5.1 Physical partitioning versus LVM
- 5.2 Physical volumes in the volume group named DATA
- 7.1 Example RAID 5 configuration
- 14.1 iSNS discovery domains
- 15.1 iSCSI SAN with an iSNS server
- 16.1 Open Fibre channel over ethernet SAN
- 19.1 NFS server configuration tool
- 20.1 Determining Windows domain membership
- 20.2 Windows Explorer dialog
- 20.3 Windows Explorer directory listing with compressed files
- 20.4 Adding a new Samba share with snapshots enabled
- 20.5 The tab in Windows explorer
- 1.1 File system types in Linux
- 1.2 Maximum sizes of files and file systems (on-disk format, 4 KiB block size)
- 1.3 Storage limitations
- 2.1 File system support for resizing
- 7.1 Comparison of RAID 5 and RAID 6
- 9.1 Nested RAID levels
- 9.2 Scenario for creating a RAID 10 (1+0) by nesting
- 9.3 Scenario for creating a RAID 10 (0+1) by nesting
- 9.4 Complex RAID 10 compared to nested RAID 10
- 9.5 Scenario for creating a RAID 10 using mdadm
- 11.1 Tasks involved in resizing a RAID
- 11.2 Scenario for increasing the size of component partitions
- 12.1 Translation between non-SES-2 patterns and SES-2 patterns
Copyright © 2006–2024 SUSE LLC and contributors. All rights reserved.
Permission is granted to copy, distribute and/or modify this document under the terms of the GNU Free Documentation License, Version 1.2 or (at your option) version 1.3; with the Invariant Section being this copyright notice and license. A copy of the license version 1.2 is included in the section entitled “GNU Free Documentation License”.
For SUSE trademarks, see https://www.suse.com/company/legal/. All third-party trademarks are the property of their respective owners. Trademark symbols (®, ™ etc.) denote trademarks of SUSE and its affiliates. Asterisks (*) denote third-party trademarks.
All information found in this book has been compiled with utmost attention to detail. However, this does not guarantee complete accuracy. Neither SUSE LLC, its affiliates, the authors nor the translators shall be held liable for possible errors or the consequences thereof.
Preface #
1 Available documentation #
- Online documentation
Our documentation is available online at https://documentation.suse.com. Browse or download the documentation in various formats.
Note: Latest updatesThe latest updates are usually available in the English-language version of this documentation.
- SUSE Knowledgebase
If you have run into an issue, also check out the Technical Information Documents (TIDs) that are available online at https://www.suse.com/support/kb/. Search the SUSE Knowledgebase for known solutions driven by customer need.
- Release notes
For release notes, see https://www.suse.com/releasenotes/.
- In your system
For offline use, the release notes are also available under
/usr/share/doc/release-noteson your system. The documentation for individual packages is available at/usr/share/doc/packages.Many commands are also described in their manual pages. To view them, run
man, followed by a specific command name. If themancommand is not installed on your system, install it withsudo zypper install man.
2 Improving the documentation #
Your feedback and contributions to this documentation are welcome. The following channels for giving feedback are available:
- Service requests and support
For services and support options available for your product, see https://www.suse.com/support/.
To open a service request, you need a SUSE subscription registered at SUSE Customer Center. Go to https://scc.suse.com/support/requests, log in, and click .
- Bug reports
Report issues with the documentation at https://bugzilla.suse.com/.
To simplify this process, click the icon next to a headline in the HTML version of this document. This preselects the right product and category in Bugzilla and adds a link to the current section. You can start typing your bug report right away.
A Bugzilla account is required.
- Contributions
To contribute to this documentation, click the icon next to a headline in the HTML version of this document. This will take you to the source code on GitHub, where you can open a pull request.
A GitHub account is required.
Note: only available for EnglishThe icons are only available for the English version of each document. For all other languages, use the icons instead.
For more information about the documentation environment used for this documentation, see the repository's README.
You can also report errors and send feedback concerning the documentation to <doc-team@suse.com>. Include the document title, the product version, and the publication date of the document. Additionally, include the relevant section number and title (or provide the URL) and provide a concise description of the problem.
3 Documentation conventions #
The following notices and typographic conventions are used in this document:
/etc/passwd: Directory names and file namesPLACEHOLDER: Replace PLACEHOLDER with the actual value
PATH: An environment variablels,--help: Commands, options, and parametersuser: The name of a user or grouppackage_name: The name of a software package
Alt, Alt–F1: A key to press or a key combination. Keys are shown in uppercase as on a keyboard.
, › : menu items, buttons
AMD/Intel This paragraph is only relevant for the AMD64/Intel 64 architectures. The arrows mark the beginning and the end of the text block.
IBM Z, POWER This paragraph is only relevant for the architectures
IBM ZandPOWER. The arrows mark the beginning and the end of the text block.Chapter 1, “Example chapter”: A cross-reference to another chapter in this guide.
Commands that must be run with
rootprivileges. You can also prefix these commands with thesudocommand to run them as a non-privileged user:#command>sudocommandCommands that can be run by non-privileged users:
>commandCommands can be split into two or multiple lines by a backslash character (
\) at the end of a line. The backslash informs the shell that the command invocation will continue after the line's end:>echoa b \ c dA code block that shows both the command (preceded by a prompt) and the respective output returned by the shell:
>commandoutputNotices
Warning: Warning noticeVital information you must be aware of before proceeding. Warns you about security issues, potential loss of data, damage to hardware, or physical hazards.
Important: Important noticeImportant information you should be aware of before proceeding.
Note: Note noticeAdditional information, for example about differences in software versions.
Tip: Tip noticeHelpful information, like a guideline or a piece of practical advice.
Compact Notices
Additional information, for example about differences in software versions.
Helpful information, like a guideline or a piece of practical advice.
4 Support #
Find the support statement for SUSE Linux Enterprise Server and general information about technology previews below. For details about the product lifecycle, see https://www.suse.com/lifecycle.
If you are entitled to support, find details on how to collect information for a support ticket at https://documentation.suse.com/sles-15/html/SLES-all/cha-adm-support.html.
4.1 Support statement for SUSE Linux Enterprise Server #
To receive support, you need an appropriate subscription with SUSE. To view the specific support offers available to you, go to https://www.suse.com/support/ and select your product.
The support levels are defined as follows:
- L1
Problem determination, which means technical support designed to provide compatibility information, usage support, ongoing maintenance, information gathering and basic troubleshooting using available documentation.
- L2
Problem isolation, which means technical support designed to analyze data, reproduce customer problems, isolate a problem area and provide a resolution for problems not resolved by Level 1 or prepare for Level 3.
- L3
Problem resolution, which means technical support designed to resolve problems by engaging engineering to resolve product defects which have been identified by Level 2 Support.
For contracted customers and partners, SUSE Linux Enterprise Server is delivered with L3 support for all packages, except for the following:
Technology previews.
Sound, graphics, fonts, and artwork.
Packages that require an additional customer contract.
Some packages shipped as part of the module Workstation Extension are L2-supported only.
Packages with names ending in -devel (containing header files and similar developer resources) will only be supported together with their main packages.
SUSE will only support the usage of original packages. That is, packages that are unchanged and not recompiled.
4.2 Technology previews #
Technology previews are packages, stacks, or features delivered by SUSE to provide glimpses into upcoming innovations. Technology previews are included for your convenience to give you a chance to test new technologies within your environment. We would appreciate your feedback. If you test a technology preview, please contact your SUSE representative and let them know about your experience and use cases. Your input is helpful for future development.
Technology previews have the following limitations:
Technology previews are still in development. Therefore, they may be functionally incomplete, unstable, or otherwise not suitable for production use.
Technology previews are not supported.
Technology previews may only be available for specific hardware architectures.
Details and functionality of technology previews are subject to change. As a result, upgrading to subsequent releases of a technology preview may be impossible and require a fresh installation.
SUSE may discover that a preview does not meet customer or market needs, or does not comply with enterprise standards. Technology previews can be removed from a product at any time. SUSE does not commit to providing a supported version of such technologies in the future.
For an overview of technology previews shipped with your product, see the release notes at https://www.suse.com/releasenotes.
Part I File systems and mounting #
- 1 Overview of file systems in Linux
SUSE Linux Enterprise Server ships with different file systems from which to choose, including Btrfs, Ext4, Ext3, Ext2 and XFS. Each file system has its own advantages and disadvantages. For a side-by-side feature comparison of the major file systems in SUSE Linux Enterprise Server, see https://www.suse.com/releasenotes/x86_64/SUSE-SLES/15-SP3/#file-system-comparison (Comparison of supported file systems). This chapter contains an overview of how these file systems work and what advantages they offer.
- 2 Resizing file systems
Resizing file systems—not to be confused with resizing partitions or volumes—can be used to make space available on physical volumes or to use additional space available on a physical volume.
- 3 Mounting storage devices
This section gives an overview which device identificators are used during mounting of devices, and provides details about mounting network storages.
- 4 Multi-tier caching for block device operations
A multi-tier cache is a replicated/distributed cache that consists of at least two tiers: one is represented by slower but cheaper rotational block devices (hard disks), while the other is more expensive but performs faster data operations (for example SSD flash disks).
1 Overview of file systems in Linux #
SUSE Linux Enterprise Server ships with different file systems from which to choose, including Btrfs, Ext4, Ext3, Ext2 and XFS. Each file system has its own advantages and disadvantages. For a side-by-side feature comparison of the major file systems in SUSE Linux Enterprise Server, see https://www.suse.com/releasenotes/x86_64/SUSE-SLES/15-SP3/#file-system-comparison (Comparison of supported file systems). This chapter contains an overview of how these file systems work and what advantages they offer.
With SUSE Linux Enterprise 12, Btrfs is the default file system for the operating system and XFS is the default for all other use cases. SUSE also continues to support the Ext family of file systems and OCFS2. By default, the Btrfs file system will be set up with subvolumes. Snapshots will be automatically enabled for the root file system using the snapper infrastructure. For more information about snapper, refer to Book “Administration Guide”, Chapter 7 “System recovery and snapshot management with Snapper”.
Professional high-performance setups might require a highly available storage system. To meet the requirements of high-performance clustering scenarios, SUSE Linux Enterprise Server includes OCFS2 (Oracle Cluster File System 2) and the Distributed Replicated Block Device (DRBD) in the High Availability add-on. These advanced storage systems are not covered in this guide. For information, see the Administration Guide for SUSE Linux Enterprise High Availability.
It is very important to remember that no file system best suits all kinds of applications. Each file system has its particular strengths and weaknesses, which must be taken into account. In addition, even the most sophisticated file system cannot replace a reasonable backup strategy.
The terms data integrity and data consistency, when used in this section, do not refer to the consistency of the user space data (the data your application writes to its files). Whether this data is consistent must be controlled by the application itself.
Unless stated otherwise in this section, all the steps required to set up or change partitions and file systems can be performed by using the YaST Partitioner (which is also strongly recommended). For information, see Book “Deployment Guide”, Chapter 10 “”.
1.1 Terminology #
- metadata
A data structure that is internal to the file system. It ensures that all of the on-disk data is properly organized and accessible. Almost every file system has its own structure of metadata, which is one reason the file systems show different performance characteristics. It is extremely important to maintain metadata intact, because otherwise all data on the file system could become inaccessible.
- inode
A data structure on a file system that contains a variety of information about a file, including size, number of links, pointers to the disk blocks where the file contents are actually stored, and date and time of creation, modification, and access.
- journal
In the context of a file system, a journal is an on-disk structure containing a type of log in which the file system stores what it is about to change in the file system’s metadata. Journaling greatly reduces the recovery time of a file system because it has no need for the lengthy search process that checks the entire file system at system start-up. Instead, only the journal is replayed.
1.2 Btrfs #
Btrfs is a copy-on-write (COW) file system developed by Chris Mason. It is based on COW-friendly B-trees developed by Ohad Rodeh. Btrfs is a logging-style file system. Instead of journaling the block changes, it writes them in a new location, then links the change in. Until the last write, the new changes are not committed.
1.2.1 Key features #
Btrfs provides fault tolerance, repair, and easy management features, such as the following:
Writable snapshots that allow you to easily roll back your system if needed after applying updates, or to back up files.
Subvolume support: Btrfs creates a default subvolume in its assigned pool of space. It allows you to create additional subvolumes that act as individual file systems within the same pool of space. The number of subvolumes is limited only by the space allocated to the pool.
The online check and repair functionality
scrubis available as part of the Btrfs command line tools. It verifies the integrity of data and metadata, assuming the tree structure is fine. You can run scrub periodically on a mounted file system; it runs as a background process during normal operation.Different RAID levels for metadata and user data.
Different checksums for metadata and user data to improve error detection.
Integration with Linux Logical Volume Manager (LVM) storage objects.
Integration with the YaST Partitioner and AutoYaST on SUSE Linux Enterprise Server. This also includes creating a Btrfs file system on Multiple Devices (MD) and Device Mapper (DM) storage configurations.
Offline migration from existing Ext2, Ext3, and Ext4 file systems.
Boot loader support for
/boot, allowing to boot from a Btrfs partition.Multivolume Btrfs is supported in RAID0, RAID1, and RAID10 profiles in SUSE Linux Enterprise Server 15 SP3. Higher RAID levels are not supported yet, but might be enabled with a future service pack.
Use Btrfs commands to set up transparent compression.
1.2.2 The root file system setup on SUSE Linux Enterprise Server #
By default, SUSE Linux Enterprise Server is set up using Btrfs and snapshots for the root partition. Snapshots allow you to easily roll back your system if needed after applying updates, or to back up files. Snapshots can easily be managed with the SUSE Snapper infrastructure as explained in Book “Administration Guide”, Chapter 7 “System recovery and snapshot management with Snapper”. For general information about the SUSE Snapper project, see the Snapper Portal wiki at OpenSUSE.org (http://snapper.io).
When using a snapshot to roll back the system, it must be ensured that data such as user's home directories, Web and FTP server contents or log files do not get lost or overwritten during a roll back. This is achieved by using Btrfs subvolumes on the root file system. Subvolumes can be excluded from snapshots. The default root file system setup on SUSE Linux Enterprise Server as proposed by YaST during the installation contains the following subvolumes. They are excluded from snapshots for the reasons given below.
/boot/grub2/i386-pc,/boot/grub2/x86_64-efi,/boot/grub2/powerpc-ieee1275,/boot/grub2/s390x-emuA rollback of the boot loader configuration is not supported. The directories listed above are architecture-specific. The first two directories are present on AMD64/Intel 64 machines, the latter two on IBM POWER and on IBM Z, respectively.
/homeIf
/homedoes not reside on a separate partition, it is excluded to avoid data loss on rollbacks./optThird-party products usually get installed to
/opt. It is excluded to avoid uninstalling these applications on rollbacks./srvContains data for Web and FTP servers. It is excluded to avoid data loss on rollbacks.
/tmpAll directories containing temporary files and caches are excluded from snapshots.
/usr/localThis directory is used when manually installing software. It is excluded to avoid uninstalling these installations on rollbacks.
/varThis directory contains many variable files, including logs, temporary caches, third party products in
/var/opt, and is the default location for virtual machine images and databases. Therefore this subvolume is created to exclude all of this variable data from snapshots and has Copy-On-Write disabled.
Rollbacks are only supported by SUSE if you do not remove any of the preconfigured subvolumes. You may, however, add subvolumes using the YaST Partitioner.
1.2.2.1 Mounting compressed Btrfs file systems #
GRUB 2 cannot boot from lzo or zstd compressed root file systems. Use
zlib compression, or create a separate /boot
partition if you wish to use lzo or zstd compression for root.
The Btrfs file system supports transparent compression. While enabled, Btrfs compresses file data when written and uncompresses file data when read.
Use the compress or compress-force mount
option and select the compression algorithm, zstd,
lzo, or zlib (the default). zlib
compression has a higher compression ratio while lzo is faster and takes
less CPU load. The zstd algorithm offers a modern compromise, with
performance close to lzo and compression ratios similar to zlib.
For example:
# mount -o compress=zstd /dev/sdx /mnt
In case you create a file, write to it, and the compressed result is
greater or equal to the uncompressed size, Btrfs will skip compression for
future write operations forever for this file. If you do not like this
behavior, use the compress-force option. This can be
useful for files that have some initial non-compressible data.
Note, compression takes effect for new files only. Files that were written
without compression are not compressed when the file system is mounted
with the compress or compress-force
option. Furthermore, files with the nodatacow attribute
never get their extents compressed:
#chattr+C FILE#mount-o nodatacow /dev/sdx /mnt
In regard to encryption, this is independent from any compression. After you have written some data to this partition, print the details:
# btrfs filesystem show /mnt
btrfs filesystem show /mnt
Label: 'Test-Btrfs' uuid: 62f0c378-e93e-4aa1-9532-93c6b780749d
Total devices 1 FS bytes used 3.22MiB
devid 1 size 2.00GiB used 240.62MiB path /dev/sdb1
If you want this to be permanent, add the compress or
compress-force option into the
/etc/fstab configuration file. For example:
UUID=1a2b3c4d /home btrfs subvol=@/home,compress 0 01.2.2.2 Mounting subvolumes #
A system rollback from a snapshot on SUSE Linux Enterprise Server is performed by booting from the snapshot first. This allows you to check the snapshot while running before doing the rollback. Being able to boot from snapshots is achieved by mounting the subvolumes (which would normally not be necessary).
In addition to the subvolumes listed in
Section 1.2.2, “The root file system setup on SUSE Linux Enterprise Server” a volume named
@ exists. This is the default subvolume that will be
mounted as the root partition (/). The other
subvolumes will be mounted into this volume.
When booting from a snapshot, not the @ subvolume will
be used, but rather the snapshot. The parts of the file system included in
the snapshot will be mounted read-only as /. The
other subvolumes will be mounted writable into the snapshot. This state is
temporary by default: the previous configuration will be restored with the
next reboot. To make it permanent, execute the snapper
rollback command. This will make the snapshot that is currently
booted the new default subvolume, which will be used
after a reboot.
1.2.2.3 Checking for free space #
File system usage is usually checked by running the df
command. On a Btrfs file system, the output of df can
be misleading, because in addition to the space the raw data allocates, a
Btrfs file system also allocates and uses space for metadata.
Consequently a Btrfs file system may report being out of space even though it seems that plenty of space is still available. In that case, all space allocated for the metadata is used up. Use the following commands to check for used and available space on a Btrfs file system:
btrfs filesystem show>sudobtrfs filesystem show / Label: 'ROOT' uuid: 52011c5e-5711-42d8-8c50-718a005ec4b3 Total devices 1 FS bytes used 10.02GiB devid 1 size 20.02GiB used 13.78GiB path /dev/sda3Shows the total size of the file system and its usage. If these two values in the last line match, all space on the file system has been allocated.
btrfs filesystem df>sudobtrfs filesystem df / Data, single: total=13.00GiB, used=9.61GiB System, single: total=32.00MiB, used=16.00KiB Metadata, single: total=768.00MiB, used=421.36MiB GlobalReserve, single: total=144.00MiB, used=0.00BShows values for allocated (
total) and used space of the file system. If the values fortotalandusedfor the metadata are almost equal, all space for metadata has been allocated.btrfs filesystem usage>sudobtrfs filesystem usage / Overall: Device size: 20.02GiB Device allocated: 13.78GiB Device unallocated: 6.24GiB Device missing: 0.00B Used: 10.02GiB Free (estimated): 9.63GiB (min: 9.63GiB) Data ratio: 1.00 Metadata ratio: 1.00 Global reserve: 144.00MiB (used: 0.00B) Data Metadata System Id Path single single single Unallocated -- --------- -------- --------- -------- ----------- 1 /dev/sda3 13.00GiB 768.00MiB 32.00MiB 6.24GiB -- --------- -------- --------- -------- ----------- Total 13.00GiB 768.00MiB 32.00MiB 6.24GiB Used 9.61GiB 421.36MiB 16.00KiBShows data similar to that of the two previous commands combined.
For more information refer to man 8 btrfs-filesystem
and https://btrfs.wiki.kernel.org/index.php/FAQ.
1.2.3 Migration from ReiserFS and ext file systems to Btrfs #
You can migrate data volumes from existing ReiserFS or Ext (Ext2, Ext3, or
Ext4) to the Btrfs file system using the btrfs-convert
tool. This allows you to do an in-place conversion of unmounted (offline)
file systems, which may require a bootable install media with the
btrfs-convert tool. The tool constructs a Btrfs file
system within the free space of the original file system, directly linking
to the data contained in it. There must be enough free space on the device
to create the metadata or the conversion will fail. The original file
system will be intact and no free space will be occupied by the Btrfs file
system. The amount of space required is dependent on the content of the
file system and can vary based on the number of file system objects (such
as files, directories, extended attributes) contained in it. Since the data
is directly referenced, the amount of data on the file system does not
impact the space required for conversion, except for files that use tail
packing and are larger than about 2 KiB in size.
Converting the root file system to Btrfs is not supported and not
recommended. Automating such a conversion is not possible due to various
steps that need to be tailored to your specific setup—the process
requires a complex configuration to provide a correct rollback,
/boot must be on the root file system, and the system
must have specific subvolumes, etc. Either keep the existing file system
or re-install the whole system from scratch.
To convert the original file system to the Btrfs file system, run:
# btrfs-convert /path/to/device/etc/fstab
After the conversion, you need to ensure that any references to the
original file system in /etc/fstab have been adjusted
to indicate that the device contains a Btrfs file system.
When converted, the contents of the Btrfs file system will reflect the
contents of the source file system. The source file system will be
preserved until you remove the related read-only image created at
fs_root/reiserfs_saved/image.
The image file is effectively a 'snapshot' of the ReiserFS file system
prior to conversion and will not be modified as the Btrfs file system is
modified. To remove the image file, remove the
reiserfs_saved subvolume:
# btrfs subvolume delete fs_root/reiserfs_savedTo revert the file system back to the original one, use the following command:
# btrfs-convert -r /path/to/deviceAny changes you made to the file system while it was mounted as a Btrfs file system will be lost. A balance operation must not have been performed in the interim, or the file system will not be restored correctly.
1.2.4 Btrfs administration #
Btrfs is integrated in the YaST Partitioner and AutoYaST. It is available during the installation to allow you to set up a solution for the root file system. You can use the YaST Partitioner after the installation to view and manage Btrfs volumes.
Btrfs administration tools are provided in the
btrfsprogs package. For information about using Btrfs
commands, see the man 8 btrfs, man 8
btrfsck, and man 8 mkfs.btrfs commands. For
information about Btrfs features, see the Btrfs wiki
at http://btrfs.wiki.kernel.org.
1.2.5 Btrfs quota support for subvolumes #
The Btrfs root file system subvolumes (for example,
/var/log, /var/crash, or
/var/cache) can use all the available disk space
during normal operation, and cause a system malfunction. To help avoid this
situation, SUSE Linux Enterprise Server offers quota support for Btrfs subvolumes. If you
set up the root file system from a YaST proposal, you are ready to enable
and set subvolume quotas.
1.2.5.1 Setting Btrfs quotas using YaST #
To set a quota for a subvolume of the root file system by using YaST, proceed as follows:
Start YaST and select › and confirm the warning with .
In the left pane, click .
In the main window, select the device for which you want to enable subvolume quotas and click at the bottom.
In the window, activate the check box and confirm with .
Figure 1.1: Enabling Btrfs quotas #From the list of existing subvolumes, click the subvolume whose size you intend to limit by quota and click at the bottom.
In the window, activate and specify the maximum referenced size. Confirm with .
Figure 1.2: Setting quota for a subvolume #The new size limit will be displayed next to the subvolume name:
Figure 1.3: List of subvolumes for a device #Apply changes with .
1.2.5.2 Setting Btrfs quotas on the command line #
To set a quota for a subvolume of the root file system on the command line, proceed as follows:
Enable quota support:
>sudobtrfs quota enable /Get a list of subvolumes:
>sudobtrfs subvolume list /Quotas can only be set for existing subvolumes.
Set a quota for one of the subvolumes that was listed in the previous step. A subvolume can either be identified by path (for example
/var/tmp) or by0/SUBVOLUME ID(for example0/272). The following example sets a quota of 5 GB for/var/tmp.>sudobtrfs qgroup limit 5G /var/tmpThe size can either be specified in bytes (5000000000), kilobytes (5000000K), megabytes (5000M), or gigabytes (5G). The resulting values in bytes slightly differ, since 1024 Bytes = 1 KiB, 1024 KiB = 1 MiB, etc.
To list the existing quotas, use the following command. The column
max_rfershows the quota in bytes.>sudobtrfs qgroup show -r /
In case you want to nullify an existing quota, set a quota size of
none:
>sudobtrfs qgroup limit none /var/tmp
To disable quota support for a partition and all its subvolumes, use
btrfs quota disable:
>sudobtrfs quota disable /
1.2.5.3 More information #
See the man 8 btrfs-qgroup and man 8
btrfs-quota for more details. The
UseCases page on the Btrfs wiki
(https://btrfs.wiki.kernel.org/index.php/UseCases)
also provides more information.
1.2.6 Swapping on Btrfs #
You will not be able to create a snapshot if the source subvolume contains any enabled swap files.
SLES supports swapping to a file on the Btrfs file system if the following criteria relating to the resulting swap file are fulfilled:
The swap file must have the
NODATACOWandNODATASUMmount options.The swap file can not be compressed—you can ensure this by setting the
NODATACOWandNODATASUMmount options. Both options disable swap file compression.The swap file cannot be activated while exclusive operations are running—such as device resizing, adding, removing, or replacing, or when a balancing operation is running.
The swap file cannot be sparse.
The swap file can not be an inline file.
The swap file must be on a
singleallocation profile file system.
1.2.7 Btrfs send/receive #
Btrfs allows to make snapshots to capture the state of the file system. Snapper, for example, uses this feature to create snapshots before and after system changes, allowing a rollback. However, together with the send/receive feature, snapshots can also be used to create and maintain copies of a file system in a remote location. This feature can, for example, be used to do incremental backups.
A btrfs send operation calculates the difference between
two read-only snapshots from the same subvolume and sends it to a file or
to STDOUT. A btrfs receive operation takes the result of
the send command and applies it to a snapshot.
1.2.7.1 Prerequisites #
To use the send/receive feature, the following requirements need to be met:
A Btrfs file system is required on the source side (
send) and on the target side (receive).Btrfs send/receive operates on snapshots, therefore the respective data needs to reside in a Btrfs subvolume.
Snapshots on the source side need to be read-only.
SUSE Linux Enterprise 12 SP2 or better. Earlier versions of SUSE Linux Enterprise do not support send/receive.
1.2.7.2 Incremental backups #
The following procedure shows the basic usage of Btrfs send/receive using
the example of creating incremental backups of /data
(source side) in /backup/data (target side).
/data needs to be a subvolume.
Create the initial snapshot (called
snapshot_0in this example) on the source side and make sure it is written to the disk:>sudobtrfs subvolume snapshot -r /data /data/bkp_data syncA new subvolume
/data/bkp_datais created. It will be used as the basis for the next incremental backup and should be kept as a reference.Send the initial snapshot to the target side. Since this is the initial send/receive operation, the complete snapshot needs to be sent:
>sudobash -c 'btrfs send /data/bkp_data | btrfs receive /backup'A new subvolume
/backup/bkp_datais created on the target side.
When the initial setup has been finished, you can create incremental backups and send the differences between the current and previous snapshots to the target side. The procedure is always the same:
Create a new snapshot on the source side.
Send the differences to the target side.
Optional: Rename and/or clean up snapshots on both sides.
Create a new snapshot on the source side and make sure it is written to the disk. In the following example the snapshot is named bkp_data_CURRENT_DATE:
>sudobtrfs subvolume snapshot -r /data /data/bkp_data_$(date +%F) syncA new subvolume, for example
/data/bkp_data_2016-07-07, is created.Send the difference between the previous snapshot and the one you have created to the target side. This is achieved by specifying the previous snapshot with the option
-p SNAPSHOT.>sudobash -c 'btrfs send -p /data/bkp_data /data/bkp_data_2016-07-07 \ | btrfs receive /backup'A new subvolume
/backup/bkp_data_2016-07-07is created.As a result four snapshots, two on each side, exist:
/data/bkp_data/data/bkp_data_2016-07-07/backup/bkp_data/backup/bkp_data_2016-07-07Now you have three options for how to proceed:
Keep all snapshots on both sides. With this option you can roll back to any snapshot on both sides while having all data duplicated at the same time. No further action is required. When doing the next incremental backup, keep in mind to use the next-to-last snapshot as parent for the send operation.
Only keep the last snapshot on the source side and all snapshots on the target side. Also allows to roll back to any snapshot on both sides—to do a rollback to a specific snapshot on the source side, perform a send/receive operation of a complete snapshot from the target side to the source side. Do a delete/move operation on the source side.
Only keep the last snapshot on both sides. This way you have a backup on the target side that represents the state of the last snapshot made on the source side. It is not possible to roll back to other snapshots. Do a delete/move operation on the source and the target side.
To only keep the last snapshot on the source side, perform the following commands:
>sudobtrfs subvolume delete /data/bkp_data>sudomv /data/bkp_data_2016-07-07 /data/bkp_dataThe first command will delete the previous snapshot, the second command renames the current snapshot to
/data/bkp_data. This ensures that the last snapshot that was backed up is always named/data/bkp_data. As a consequence, you can also always use this subvolume name as a parent for the incremental send operation.To only keep the last snapshot on the target side, perform the following commands:
>sudobtrfs subvolume delete /backup/bkp_data>sudomv /backup/bkp_data_2016-07-07 /backup/bkp_dataThe first command will delete the previous backup snapshot, the second command renames the current backup snapshot to
/backup/bkp_data. This ensures that the latest backup snapshot is always named/backup/bkp_data.
To send the snapshots to a remote machine, use SSH:
> btrfs send /data/bkp_data | ssh root@jupiter.example.com 'btrfs receive /backup'1.2.8 Data deduplication support #
Btrfs supports data deduplication by replacing identical blocks in the file
system with logical links to a single copy of the block in a common storage
location. SUSE Linux Enterprise Server provides the tool duperemove for
scanning the file system for identical blocks. When used on a Btrfs file
system, it can also be used to deduplicate these blocks and thus save space
on the file system. duperemove is not installed by
default. To make it available, install the package
duperemove .
If you intend to deduplicate a large amount of files, use the
--hashfile option:
>sudoduperemove--hashfile HASH_FILEfile1 file2 file3
The --hashfile option stores hashes of all specified
files into the HASH_FILE instead of RAM and
prevents it from being exhausted. HASH_FILE is
reusable—you can deduplicate changes to large datasets very quickly
after an initial run that generated a baseline hash file.
duperemove can either operate on a list of files or
recursively scan a directory:
>sudoduperemove OPTIONS file1 file2 file3>sudoduperemove -r OPTIONS directory
It operates in two modes: read-only and de-duping. When run in read-only
mode (that is without the -d switch), it scans the given
files or directories for duplicated blocks and prints them. This works on
any file system.
Running duperemove in de-duping mode is only supported
on Btrfs file systems. After having scanned the given files or directories,
the duplicated blocks will be submitted for deduplication.
For more information see man 8 duperemove.
1.2.9 Deleting subvolumes from the root file system #
You may need to delete one of the default Btrfs subvolumes from the root
file system for specific purposes. One of them is transforming a
subvolume—for example @/home or
@/srv—into a file system on a separate device.
The following procedure illustrates how to delete a Btrfs subvolume:
Identify the subvolume you need to delete (for example
@/opt). Notice that the root path has always subvolume ID '5'.>sudobtrfs subvolume list / ID 256 gen 30 top level 5 path @ ID 258 gen 887 top level 256 path @/var ID 259 gen 872 top level 256 path @/usr/local ID 260 gen 886 top level 256 path @/tmp ID 261 gen 60 top level 256 path @/srv ID 262 gen 886 top level 256 path @/root ID 263 gen 39 top level 256 path @/opt [...]Find the device name that hosts the root partition:
>sudobtrfs device usage / /dev/sda1, ID: 1 Device size: 23.00GiB Device slack: 0.00B Data,single: 7.01GiB Metadata,DUP: 1.00GiB System,DUP: 16.00MiB Unallocated: 14.98GiBMount the root file system (subvolume with ID 5) on a separate mount point (for example
/mnt):>sudomount -o subvolid=5 /dev/sda1 /mntDelete the
@/optpartition from the mounted root file system:>sudobtrfs subvolume delete /mnt/@/optUnmount the previously mounted root file system:
>sudoumount /mnt
1.3 XFS #
Originally intended as the file system for their IRIX OS, SGI started XFS development in the early 1990s. The idea behind XFS was to create a high-performance 64-bit journaling file system to meet extreme computing challenges. XFS is very good at manipulating large files and performs well on high-end hardware. XFS is the default file system for data partitions in SUSE Linux Enterprise Server.
A quick review of XFS’s key features explains why it might prove to be a strong competitor for other journaling file systems in high-end computing.
- High scalability
XFS offers high scalability by using allocation groups
At the creation time of an XFS file system, the block device underlying the file system is divided into eight or more linear regions of equal size. Those are called allocation groups. Each allocation group manages its own inodes and free disk space. Practically, allocation groups can be seen as file systems in a file system. Because allocation groups are rather independent of each other, more than one of them can be addressed by the kernel simultaneously. This feature is the key to XFS’s great scalability. Naturally, the concept of independent allocation groups suits the needs of multiprocessor systems.
- High performance
XFS offers high performance through efficient management of disk space
Free space and inodes are handled by B+ trees inside the allocation groups. The use of B+ trees greatly contributes to XFS’s performance and scalability. XFS uses delayed allocation, which handles allocation by breaking the process into two pieces. A pending transaction is stored in RAM and the appropriate amount of space is reserved. XFS still does not decide where exactly (in file system blocks) the data should be stored. This decision is delayed until the last possible moment. Some short-lived temporary data might never make its way to disk, because it is obsolete by the time XFS decides where to save it. In this way, XFS increases write performance and reduces file system fragmentation. Because delayed allocation results in less frequent write events than in other file systems, it is likely that data loss after a crash during a write is more severe.
- Preallocation to avoid file system fragmentation
Before writing the data to the file system, XFS reserves (preallocates) the free space needed for a file. Thus, file system fragmentation is greatly reduced. Performance is increased because the contents of a file are not distributed all over the file system.
1.3.1 XFS formats #
SUSE Linux Enterprise Server supports the “on-disk format” (v5) of the XFS file system. The main advantages of this format are automatic checksums of all XFS metadata, file type support, and support for a larger number of access control lists for a file.
Note that this format is not supported by SUSE Linux Enterprise kernels older than version
3.12, by xfsprogs older than version 3.2.0, and GRUB 2
versions released before SUSE Linux Enterprise 12.
XFS is deprecating file systems with the V4 format. This file system format was created by the command:
mkfs.xfs -m crc=0 DEVICE
The format was used in SLE 11 and older releases and currently it creates
a warning message by dmesg:
Deprecated V4 format (crc=0) will not be supported after September 2030
If you see the message above in the output of the dmesg
command, it is recommended that you update your file system to the V5
format:
Back up your data to another device.
Create the file system on the device.
mkfs.xfs -m crc=1 DEVICE
Restore the data from the backup on the updated device.
1.4 Ext2 #
The origins of Ext2 go back to the early days of Linux history. Its predecessor, the Extended File System, was implemented in April 1992 and integrated in Linux 0.96c. The Extended File System underwent several modifications and, as Ext2, became the most popular Linux file system for years. With the creation of journaling file systems and their short recovery times, Ext2 became less important.
A brief summary of Ext2’s strengths might help understand why it was—and in some areas still is—the favorite Linux file system of many Linux users.
- Solidity and speed
Being an “old-timer”, Ext2 underwent many improvements and was heavily tested. This might be the reason people often refer to it as rock-solid. After a system outage when the file system could not be cleanly unmounted, e2fsck starts to analyze the file system data. Metadata is brought into a consistent state and pending files or data blocks are written to a designated directory (called
lost+found). In contrast to journaling file systems, e2fsck analyzes the entire file system and not only the recently modified bits of metadata. This takes significantly longer than checking the log data of a journaling file system. Depending on file system size, this procedure can take half an hour or more. Therefore, it is not desirable to choose Ext2 for any server that needs high availability. However, because Ext2 does not maintain a journal and uses less memory, it is sometimes faster than other file systems.- Easy upgradability
Because Ext3 is based on the Ext2 code and shares its on-disk format and its metadata format, upgrades from Ext2 to Ext3 are very easy.
1.5 Ext3 #
Ext3 was designed by Stephen Tweedie. Unlike all other next-generation file systems, Ext3 does not follow a completely new design principle. It is based on Ext2. These two file systems are very closely related to each other. An Ext3 file system can be easily built on top of an Ext2 file system. The most important difference between Ext2 and Ext3 is that Ext3 supports journaling. In summary, Ext3 has three major advantages to offer:
1.5.1 Easy and highly reliable upgrades from ext2 #
The code for Ext2 is the strong foundation on which Ext3 could become a highly acclaimed next-generation file system. Its reliability and solidity are elegantly combined in Ext3 with the advantages of a journaling file system. Unlike transitions to other journaling file systems, such as XFS, which can be quite tedious (making backups of the entire file system and re-creating it from scratch), a transition to Ext3 is a matter of minutes. It is also very safe, because re-creating an entire file system from scratch might not work flawlessly. Considering the number of existing Ext2 systems that await an upgrade to a journaling file system, you can easily see why Ext3 might be of some importance to many system administrators. Downgrading from Ext3 to Ext2 is as easy as the upgrade. Perform a clean unmount of the Ext3 file system and remount it as an Ext2 file system.
1.5.2 Converting an ext2 file system into ext3 #
To convert an Ext2 file system to Ext3:
Create an Ext3 journal by running
tune2fs -jas therootuser.This creates an Ext3 journal with the default parameters.
To specify how large the journal should be and on which device it should reside, run
tune2fs-Jinstead together with the desired journal optionssize=anddevice=. More information about thetune2fsprogram is available in thetune2fsman page.Edit the file
/etc/fstabas therootuser to change the file system type specified for the corresponding partition fromext2toext3, then save the changes.This ensures that the Ext3 file system is recognized as such. The change takes effect after the next reboot.
To boot a root file system that is set up as an Ext3 partition, add the modules
ext3andjbdin theinitrd. Do so byopening or creating
/etc/dracut.conf.d/filesystem.confand adding the following line (mind the leading blank space):force_drivers+=" ext3 jbd"
and running the
dracut-fcommand.
Reboot the system.
1.6 Ext4 #
In 2006, Ext4 started as a fork from Ext3. It is the latest file system in the extended file system version. Ext4 was originally designed to increase storage size by supporting volumes with a size of up to 1 exbibyte, files with a size of up to 16 tebibytes and an unlimited number of subdirectories. Ext4 uses extents, instead of the traditional direct and indirect block pointers, to map the file contents. Usage of extents improves both storage and retrieval of data from disks.
Ext4 also introduces several performance enhancements such as delayed block allocation and a much faster file system checking routine. Ext4 is also more reliable by supporting journal checksums and by providing time stamps measured in nanoseconds. Ext4 is fully backward compatible to Ext2 and Ext3—both file systems can be mounted as Ext4.
The Ext3 funcionality is fully supported by the Ext4 driver in the Ext4 kernel module.
1.6.1 Reliability and performance #
Some other journaling file systems follow the “metadata-only”
journaling approach. This means your metadata is always kept in a
consistent state, but this cannot be automatically guaranteed for the file
system data itself. Ext4 is designed to take care of both metadata and
data. The degree of “care” can be customized. Mounting Ext4 in
the data=journal mode offers maximum security (data
integrity), but can slow down the system because both metadata and data are
journaled. Another approach is to use the data=ordered
mode, which ensures both data and metadata integrity, but uses journaling
only for metadata. The file system driver collects all data blocks that
correspond to one metadata update. These data blocks are written to disk
before the metadata is updated. As a result, consistency is achieved for
metadata and data without sacrificing performance. A third mount option to
use is data=writeback, which allows data to be written to
the main file system after its metadata has been committed to the journal.
This option is often considered the best in performance. It can, however,
allow old data to reappear in files after crash and recovery while internal
file system integrity is maintained. Ext4 uses the
data=ordered option as the default.
1.6.2 Ext4 file system inode size and number of inodes #
An inode stores information about the file and its block location in the file system. To allow space in the inode for extended attributes and ACLs, the default inode size was increased to 256 bytes.
When you create a new Ext4 file system, the space in the inode table is preallocated for the total number of inodes that can be created. The bytes-per-inode ratio and the size of the file system determine how many inodes are possible. When the file system is made, an inode is created for every bytes-per-inode bytes of space:
number of inodes = total size of the file system divided by the number of bytes per inode
The number of inodes controls the number of files you can have in the file system: one inode for each file.
After the inodes are allocated, you cannot change the settings for the inode size or bytes-per-inode ratio. No new inodes are possible without re-creating the file system with different settings, or unless the file system gets extended. When you exceed the maximum number of inodes, no new files can be created on the file system until some files are deleted.
When you make a new Ext4 file system, you can specify the inode size and
bytes-per-inode ratio to control inode space usage and the number of files
possible on the file system. If the blocks size, inode size, and
bytes-per-inode ratio values are not specified, the default values in the
/etc/mked2fs.conf file are applied. For information,
see the mke2fs.conf(5) man page.
Use the following guidelines:
Inode size: The default inode size is 256 bytes. Specify a value in bytes that is a power of 2 and equal to 128 or larger in bytes and up to the block size, such as 128, 256, 512, and so on. Use 128 bytes only if you do not use extended attributes or ACLs on your Ext4 file systems.
Bytes-per-inode ratio: The default bytes-per-inode ratio is 16384 bytes. Valid bytes-per-inode ratio values must be a power of 2 equal to 1024 or greater in bytes, such as 1024, 2048, 4096, 8192, 16384, 32768, and so on. This value should not be smaller than the block size of the file system, because the block size is the smallest chunk of space used to store data. The default block size for the Ext4 file system is 4 KiB.
In addition, consider the number of files and the size of files you need to store. For example, if your file system will have many small files, you can specify a smaller bytes-per-inode ratio, which increases the number of inodes. If your file system will have very large files, you can specify a larger bytes-per-inode ratio, which reduces the number of possible inodes.
Generally, it is better to have too many inodes than to run out of them. If you have too few inodes and very small files, you could reach the maximum number of files on a disk that is practically empty. If you have too many inodes and very large files, you might have free space reported but be unable to use it because you cannot create new files in space reserved for inodes.
Use any of the following methods to set the inode size and bytes-per-inode ratio:
Modifying the default settings for all new ext4 file systems: In a text editor, modify the
defaultssection of the/etc/mke2fs.conffile to set theinode_sizeandinode_ratioto the desired default values. The values apply to all new Ext4 file systems. For example:blocksize = 4096 inode_size = 128 inode_ratio = 8192
At the command line: Pass the inode size (
-I 128) and the bytes-per-inode ratio (-i 8192) to themkfs.ext4(8)command or themke2fs(8)command when you create a new ext4 file system. For example, use either of the following commands:>sudomkfs.ext4 -b 4096 -i 8092 -I 128 /dev/sda2>sudomke2fs -t ext4 -b 4096 -i 8192 -I 128 /dev/sda2During installation with YaST: Pass the inode size and bytes-per-inode ratio values when you create a new Ext4 file system during the installation. In the , select the partition, click . Under , select , then click . In the dialog, select the desired values from the , , and drop-down box.
For example, select 4096 for the drop-down box, select 8192 from the drop-down box, select 128 from the drop-down box, then click .
1.6.3 Upgrading to Ext4 #
Back up all data on the file system before performing any update of your file system.
To upgrade from Ext2 or Ext3, you must enable the following:
Features required by Ext4 #- extents
contiguous blocks on the hard disk that are used to keep files close together and prevent fragmentation
- unint_bg
lazy inode table initialization
- dir_index
hashed b-tree lookups for large directores
- on Ext2:
as_journal enable journalling on your Ext2 file system.
To enable the features, run:
on Ext3:
#tune2fs -O extents,uninit_bg,dir_index DEVICE_NAMEon Ext2:
#tune2fs -O extents,uninit_bg,dir_index,has_journal DEVICE_NAME
As
rootedit the/etc/fstabfile: change theext3orext2record toext4. The change takes effect after the next reboot.To boot a file system that is setup on an ext4 parition, add the modules:
ext4andjbdin theinitramfs. Open or create/etc/dracut.conf.d/filesystem.confand add the following line:force_drivers+=" ext4 jbd"
You need to overwrite the existing dracut
initramfsby running:dracut -f
Reboot your system.
1.7 ReiserFS #
ReiserFS support was completely removed with SUSE Linux Enterprise Server 15. To migrate your existing partitions to Btrfs, refer to Section 1.2.3, “Migration from ReiserFS and ext file systems to Btrfs”.
1.8 Other supported file systems #
Table 1.1, “File system types in Linux” summarizes some other file systems supported by Linux. They are supported mainly to ensure compatibility and interchange of data with different kinds of media or foreign operating systems.
|
File System Type |
Description |
|---|---|
|
|
Standard file system on CD-ROMs. |
|
|
|
|
|
Network File System: Here, data can be stored on any machine in a network and access might be granted via a network. |
|
|
Windows NT file system; read-only. |
|
|
File system optimized for use with flash memory, such as USB flash drives and SD cards. |
|
|
Server Message Block is used by products such as Windows to enable file access over a network. |
|
|
Used by BSD, SunOS, and NextStep. Only supported in read-only mode. |
|
|
Unix on MS-DOS: Applied on top of a standard |
|
|
Virtual FAT: Extension of the |
1.9 Blacklisted file systems #
Due to security reasons, some file systems have been blacklisted. These file systems are usually not maintained anymore and are not in common use. However, the kernel module for a blacklisted file system can be loaded, because the in-kernel API is still compatible. A combination of user-mountable file systems and the automatic mounting of file systems on removable devices could result in the situation where unprivileged users might trigger the automatic loading of kernel modules, and the removable devices could store potentially malicious data.
To get a list of currently blacklisted file systems, run the following command:
>sudorpm -ql suse-module-tools | sed -nE 's/.*blacklist_fs-(.*)\.conf/\1/p'
If you try to mount a device with a blacklisted file system using the
mountcommand, the command outputs an error message, for
example:
mount: /mnt/mx: unknown filesystem type 'minix' (hint: possibly blacklisted, see mount(8)).
To enable the mounting of the file system, you need to remove the particular
file system from the blacklist. Each blacklisted file system has its own configuration file, for example,
for efs it is
/etc/modules.d/60-blacklist_fs-efs.conf. To remove the file system
from the blacklist, you have the following options:
Create a symbolic link to
/dev/null, for example, for the efs file system:>sudoln -s /dev/null /etc/modules.d/60-blacklist_fs-efs.confComment the following statement in the configuration file
/etc/modules.d/60-blacklist_fs-omfs.conf:# blacklist omfs
Even though a file system is blacklisted, you can load the corresponding
kernel module for the file system directly using
modprobe:
>sudomodprobe FILESYSTEM
For example, for the cramfs file system, the output
looks as follows:
unblacklist: loading cramfs file system module unblacklist: Do you want to un-blacklist cramfs permanently (<y>es/<n>o/n<e>ver)? y unblacklist: cramfs un-blacklisted by creating /etc/modprobe.d/60-blacklist_fs-cramfs.conf
If you select yes, the modprobe
command calls a script that creates a symbolic link from the configuration
file of the provided file system to /dev/null. Thus,
the file system is removed from the blacklist.
1.10 Large file support in Linux #
Originally, Linux supported a maximum file size of 2 GiB (231 bytes). Unless a file system comes with large file support, the maximum file size on a 32-bit system is 2 GiB.
Currently, all our standard file systems have LFS (large file support), which gives a maximum file size of 263 bytes in theory. Table 1.2, “Maximum sizes of files and file systems (on-disk format, 4 KiB block size)” offers an overview of the current on-disk format limitations of Linux files and file systems. The numbers in the table assume that the file systems are using 4 KiB block size, which is a common standard. When using different block sizes, the results are different. The maximum file sizes in Table 1.2, “Maximum sizes of files and file systems (on-disk format, 4 KiB block size)” can be larger than the file system's actual size when using sparse blocks.
In this document: 1024 Bytes = 1 KiB; 1024 KiB = 1 MiB; 1024 MiB = 1 GiB; 1024 GiB = 1 TiB; 1024 TiB = 1 PiB; 1024 PiB = 1 EiB (see also NIST: Prefixes for Binary Multiples.
|
File System (4 KiB Block Size) |
Maximum File System Size |
Maximum File Size |
|---|---|---|
|
Btrfs |
16 EiB |
16 EiB |
|
Ext3 |
16 TiB |
2 TiB |
|
Ext4 |
1 EiB |
16 TiB |
|
OCFS2 (a cluster-aware file system available in SLE HA) |
16 TiB |
1 EiB |
|
XFS |
16 EiB |
8 EiB |
|
NFSv2 (client side) |
8 EiB |
2 GiB |
|
NFSv3/NFSv4 (client side) |
8 EiB |
8 EiB |
Table 1.2, “Maximum sizes of files and file systems (on-disk format, 4 KiB block size)” describes the limitations regarding the on-disk format. The Linux kernel imposes its own limits on the size of files and file systems handled by it. These are as follows:
- File size
On 32-bit systems, files cannot exceed 2 TiB (241 bytes).
- File system size
File systems can be up to 273 bytes in size. However, this limit is still out of reach for the currently available hardware.
1.11 Linux kernel storage limitations #
Table 1.3, “Storage limitations” summarizes the kernel limits for storage associated with SUSE Linux Enterprise Server.
|
Storage Feature |
Limitation |
|---|---|
|
Maximum number of LUNs supported |
16384 LUNs per target. |
|
Maximum number of paths per single LUN |
No limit by default. Each path is treated as a normal LUN. The actual limit is given by the number of LUNs per target and the number of targets per HBA (16777215 for a Fibre Channel HBA). |
|
Maximum number of HBAs |
Unlimited. The actual limit is determined by the amount of PCI slots of the system. |
|
Maximum number of paths with device-mapper-multipath (in total) per operating system |
Approximately 1024. The actual number depends on the length of the device number strings for each multipath device. It is a compile-time variable within multipath-tools, which can be raised if this limit poses a problem. |
|
Maximum size per block device |
Up to 8 EiB. |
1.12 Freeing unused file system blocks #
On solid-state drives (SSDs) and thinly provisioned volumes, it is useful to
trim blocks that are not in use by the file system. SUSE Linux Enterprise Server fully
supports unmap and TRIM operations on
all file systems supporting them.
There are two types of commonly used TRIM—online
TRIM and periodic TRIM. The most
suitable way of trimming devices depends on your use case. In general, it is
recommended to use periodic TRIM, especially if the device has enough free
blocks. If the device is often near its full capacity, online TRIM is
preferable.
TRIM support on devices
Always verify that your device supports the TRIM
operation before you attempt to use it. Otherwise, you might lose your data
on that device. To verify the TRIM support, run the
command:
>sudolsblk --discard
The command outputs information about all available block devices. If the
values of the columns DISC-GRAN and
DISC-MAX are non-zero, the device supports the
TRIM operation.
1.12.1 Periodic TRIM #
Periodic TRIM is handled by the fstrim command invoked
by systemd on a regular basis. You can also run the command manually.
To schedule periodic TRIM, enable the fstrim.timer as
follows:
>sudosystemctl enable fstrim.timer
systemd creates a unit file in
/usr/lib/systemd/system. By default, the service runs
once a week, which is usually sufficient. However, you can change the
frequency by configuring the OnCalendar option to a
required value.
The default behaviour of fstrim is to discard all blocks
in the file system. You can use options when invoking the command to modify
this behaviour. For example, you can pass the offset
option to define the place where to start the trimming procedure. For
details, see man fstrim.
The fstrim command can perform trimming on all devices
stored in the /etc/fstab file, which support the
TRIM operation—use the -A
option when invoking the command for this purpose.
1.12.2 Online TRIM #
Online TRIM of a device is performed each time data is written to the device.
To enable online TRIM on a device, add the discard
option to the /etc/fstab file as follows:
UID=83df497d-bd6d-48a3-9275-37c0e3c8dc74 / btrfs defaults,discard
Alternatively, on the Ext4 file system you can use the
tune2fs command to set the discard
option in /etc/fstab:
>sudotune2fs -o discard DEVICE
The discard option is also added to
/etc/fstab in case the device was mounted by
mount with the discard option:
>sudomount -o discard DEVICE
Using the discard option may decrease life time of some
lower-quality SSD devices. Online TRIM can also impact the performance of
the device, for example, if a larger amount of data is deleted. In this
situation, an erase block might be reallocated, and shortly afterwards,
the same erase block might be marked as unused again.
1.13 Troubleshooting file systems #
This section describes some known issues and possible solutions for file systems.
1.13.1 Btrfs error: no space is left on device #
The root (/) partition using the Btrfs file system
stops accepting data. You receive the error “No space left
on device”.
See the following sections for information about possible causes and prevention of this issue.
1.13.1.1 Disk space consumed by Snapper snapshots #
If Snapper is running for the Btrfs file system, the “No
space left on device” problem is typically caused by
having too much data stored as snapshots on your system.
You can remove some snapshots from Snapper, however, the snapshots are not deleted immediately and might not free up as much space as you need.
To delete files from Snapper:
Open a terminal.
At the command prompt, enter
btrfs filesystem show, for example:>sudobtrfs filesystem show Label: none uuid: 40123456-cb2c-4678-8b3d-d014d1c78c78 Total devices 1 FS bytes used 20.00GB devid 1 size 20.00GB used 20.00GB path /dev/sda3Enter
>sudobtrfs fi balance start MOUNTPOINT -dusage=5This command attempts to relocate data in empty or near-empty data chunks, allowing the space to be reclaimed and reassigned to metadata. This can take a while (many hours for 1 TB) although the system is otherwise usable during this time.
List the snapshots in Snapper. Enter
>sudosnapper -c root listDelete one or more snapshots from Snapper. Enter
>sudosnapper -c root delete SNAPSHOT_NUMBER(S)Ensure that you delete the oldest snapshots first. The older a snapshot is, the more disk space it occupies.
To help prevent this problem, you can change the Snapper cleanup
algorithms. See Book “Administration Guide”, Chapter 7 “System recovery and snapshot management with Snapper”, Section 7.6.1.2 “Cleanup algorithms” for
details. The configuration values controlling snapshot cleanup are
EMPTY_*, NUMBER_*, and
TIMELINE_*.
If you use Snapper with Btrfs on the file system disk, it is advisable to reserve twice the amount of disk space than the standard storage proposal. The YaST Partitioner automatically proposes twice the standard disk space in the Btrfs storage proposal for the root file system.
1.13.1.2 Disk space consumed by log, crash, and cache files #
If the system disk is filling up with data, you can try deleting files
from /var/log, /var/crash,
/var/lib/systemd/coredump and
/var/cache.
The Btrfs root file system subvolumes /var/log,
/var/crash and /var/cache can
use all of the available disk space during normal operation, and cause a
system malfunction. To help avoid this situation, SUSE Linux Enterprise Server offers
Btrfs quota support for subvolumes. See
Section 1.2.5, “Btrfs quota support for subvolumes” for details.
On test and development machines, especially if you have frequent crashes
of applications, you may also want to have a look at
/var/lib/systemd/coredump where the core dumps are
stored.
1.13.2 Btrfs: balancing data across devices #
The btrfs balance command is part of the
btrfs-progs package. It balances block groups on Btrfs
file systems in the following example situations:
Assume you have a 1 TB drive with 600 GB used by data and you add another 1 TB drive. The balancing will theoretically result in having 300 GB of used space on each drive.
You have a lot of near-empty chunks on a device. Their space will not be available until the balancing has cleared those chunks.
You need to compact half-empty block group based on the percentage of their usage. The following command will balance block groups whose usage is 5% or less:
>sudobtrfs balance start -dusage=5 /TipThe
/usr/lib/systemd/system/btrfs-balance.timertimer takes care of cleaning up unused block groups on a monthly basis.You need to clear out non-full portions of block devices and spread data more evenly.
You need to migrate data between different RAID types. For example, to convert data on a set of disks from RAID1 to RAID5, run the following command:
>sudobtrfs balance start -dprofiles=raid1,convert=raid5 /
To fine-tune the default behavior of balancing data on Btrfs file
systems—for example, how frequently or which mount points to
balance— inspect and customize
/etc/sysconfig/btrfsmaintenance. The relevant options
start with BTRFS_BALANCE_.
For details about the btrfs balance command usage, see
its manual pages (man 8 btrfs-balance).
1.13.3 No defragmentation on SSDs #
Linux file systems contain mechanisms to avoid data fragmentation and usually it is not necessary to defragment. However, there are use cases, where data fragmentation cannot be avoided and where defragmenting the hard disk significantly improves the performance.
This only applies to conventional hard disks. On solid state disks (SSDs) which use flash memory to store data, the firmware provides an algorithm that determines to which chips the data is written. Data is usually spread all over the device. Therefore defragmenting an SSD does not have the desired effect and will reduce the lifespan of an SSD by writing unnecessary data.
For the reasons mentioned above, SUSE explicitly recommends not to defragment SSDs. Some vendors also warn about defragmenting solid state disks. This includes, but it is not limited to the following:
HPE 3PAR StoreServ All-Flash
HPE 3PAR StoreServ Converged Flash
1.14 More information #
Each of the file system projects described above maintains its own home page on which to find mailing list information, further documentation, and FAQs:
The Btrfs Wiki on Kernel.org: https://btrfs.wiki.kernel.org/
E2fsprogs: Ext2/3/4 File System Utilities: http://e2fsprogs.sourceforge.net/
The OCFS2 Project: https://oss.oracle.com/projects/ocfs2/
An in-depth comparison of file systems (not only Linux file systems) is available from the Wikipedia project in Comparison of File Systems (http://en.wikipedia.org/wiki/Comparison_of_file_systems#Comparison).
2 Resizing file systems #
Resizing file systems—not to be confused with resizing partitions or volumes—can be used to make space available on physical volumes or to use additional space available on a physical volume.
2.1 Use cases #
It is strongly recommended to use the YaST Partitioner to resize partitions or logical volumes. When doing so, the file system will automatically be adjusted to the new size of the partition or volume. However, there are some cases where you need to resize the file system manually, because they are not supported by YaST:
After having resized a virtual disk of a VM Guest.
After having resized a volume from a network-attached storage.
After having manually resized partitions (for example by using
fdiskorparted) or logical volumes (for example by usinglvresize).When wanting to shrink Btrfs file systems (as of SUSE Linux Enterprise Server 12, YaST only supports growing Btrfs file systems).
2.2 Guidelines for resizing #
Resizing any file system involves some risks that can potentially result in losing data.
To avoid data loss, ensure that you back up your data before you begin any resizing task.
Consider the following guidelines when planning to resize a file system.
2.2.1 File systems that support resizing #
The file system must support resizing to take advantage of increases in available space for the volume. In SUSE Linux Enterprise Server, file system resizing utilities are available for file systems Ext2, Ext3, and Ext4. The utilities support increasing and decreasing the size as follows:
|
File System |
Utility |
Increase Size (Grow) |
Decrease Size (Shrink) |
|---|---|---|---|
|
Btrfs |
|
Online |
Online |
|
XFS |
|
Online |
Not supported |
|
Ext2 |
|
Online or offline |
Offline only |
|
Ext3 |
|
Online or offline |
Offline only |
|
Ext4 |
|
Online or offline |
Offline only |
2.2.2 Increasing the size of a file system #
You can grow a file system to the maximum space available on the device, or specify an exact size. Ensure that you grow the size of the device or logical volume before you attempt to increase the size of the file system.
When specifying an exact size for the file system, ensure that the new size satisfies the following conditions:
The new size must be greater than the size of the existing data; otherwise, data loss occurs.
The new size must be equal to or less than the current device size because the file system size cannot extend beyond the space available.
2.2.3 Decreasing the size of a file system #
When decreasing the size of the file system on a device, ensure that the new size satisfies the following conditions:
The new size must be greater than the size of the existing data; otherwise, data loss occurs.
The new size must be equal to or less than the current device size because the file system size cannot extend beyond the space available.
If you plan to also decrease the size of the logical volume that holds the file system, ensure that you decrease the size of the file system before you attempt to decrease the size of the device or logical volume.
Decreasing the size of a file system formatted with XFS is not possible, since such a feature is not supported by XFS.
2.3 Changing the size of a Btrfs file system #
The size of a Btrfs file system can be changed by using the btrfs
filesystem resize command when the file system is mounted.
Increasing and decreasing the size are both supported while the file system
is mounted.
Open a terminal.
Make sure the file system you want to change is mounted.
Change the size of the file system using the
btrfs filesystem resizecommand with one of the following methods:To extend the file system size to the maximum available size of the device, enter
>sudobtrfs filesystem resize max /mntTo extend the file system to a specific size, enter
>sudobtrfs filesystem resize SIZE /mntReplace SIZE with the desired size in bytes. You can also specify units on the value, such as 50000K (kilobytes), 250M (megabytes), or 2G (gigabytes). Alternatively, you can specify an increase or decrease to the current size by prefixing the value with a plus (
+) or a minus (-) sign, respectively:>sudobtrfs filesystem resize +SIZE /mnt sudo btrfs filesystem resize -SIZE /mnt
Check the effect of the resize on the mounted file system by entering
>df -hThe Disk Free (
df) command shows the total size of the disk, the number of blocks used, and the number of blocks available on the file system. The -h option prints sizes in human-readable format, such as 1K, 234M, or 2G.
2.4 Changing the size of an XFS file system #
The size of an XFS file system can be increased by using the
xfs_growfs command when the file system is mounted.
Reducing the size of an XFS file system is not possible.
Open a terminal.
Make sure the file system you want to change is mounted.
Increase the size of the file system using the
xfs_growfscommand. The following example expands the size of the file system to the maximum value available. Seeman 8 xfs_growfsfor more options.>sudoxfs_growfs -d /mntCheck the effect of the resize on the mounted file system by entering
>df -hThe Disk Free (
df) command shows the total size of the disk, the number of blocks used, and the number of blocks available on the file system. The -h option prints sizes in human-readable format, such as 1K, 234M, or 2G.
2.5 Changing the size of an ext2, ext3, or ext4 file system #
The size of Ext2, Ext3, and Ext4 file systems can be increased by using the
resize2fs command, regardless of whether the respective
partition is mounted or not. To decrease the size of an Ext file system it
needs to be unmounted.
Open a terminal.
If the file system size should be decreased, unmount it.
Change the size of the file system using one of the following methods:
To extend the file system size to the maximum available size of the device called
/dev/sda1, enter>sudoresize2fs /dev/sda1If a size parameter is not specified, the size defaults to the size of the partition.
To change the file system to a specific size, enter
>sudoresize2fs /dev/sda1 SIZEThe SIZE parameter specifies the requested new size of the file system. If no units are specified, the unit of the size parameter is the block size of the file system. Optionally, the size parameter can be suffixed by one of the following unit designations:
sfor 512 byte sectors;Kfor kilobytes (1 kilobyte is 1024 bytes);Mfor megabytes; orGfor gigabytes.
Wait until the resizing is completed before continuing.
If the file system is not mounted, mount it now.
Check the effect of the resize on the mounted file system by entering
>df -hThe Disk Free (
df) command shows the total size of the disk, the number of blocks used, and the number of blocks available on the file system. The -h option prints sizes in human-readable format, such as 1K, 234M, or 2G.
3 Mounting storage devices #
This section gives an overview which device identificators are used during mounting of devices, and provides details about mounting network storages.
3.1 Understanding UUIDs #
A UUID (Universally Unique Identifier) is a 128-bit number for a file system that is unique on both the local system and across other systems. It is randomly generated with system hardware information and time stamps as part of its seed. UUIDs are commonly used to uniquely tag devices.
Using non-persistent “traditional” device names such as
/dev/sda1 may render the system unbootable when adding
storage. For example, if root (/) is assigned to
/dev/sda1, it might be reassigned to
/dev/sdg1 after a SAN has been attached or additional
hard disks have been applied to the system. In this case the boot loader
configuration and the /etc/fstab file need to be
adjusted, otherwise the system will no longer boot.
By default UUID are used in the boot loader and
/etc/fstab files for the boot device. The UUID is a
property of the file system and can change if you reformat the drive. Other
alternatives to using UUIDs of device names would be to identify devices by
ID or label.
You can also use the UUID as criterion for assembling and activating
software RAID devices. When a RAID is created, the md
driver generates a UUID for the device, and stores the value in the
md superblock.
You can find the UUID for any block device in the
/dev/disk/by-uuid directory. For example, a UUID entry
looks like this:
> ls -og /dev/disk/by-uuid/
lrwxrwxrwx 1 10 Dec 5 07:48 e014e482-1c2d-4d09-84ec-61b3aefde77a -> ../../sda13.2 Persistent device names with udev #
Starting with Linux kernel 2.6, udev provides a user
space solution for the dynamic /dev directory, with
persistent device naming. As part of the hotplug system,
udev is executed if a device is added to or removed from
the system.
A list of rules is used to match against specific device attributes. The
udev rules infrastructure (defined in the
/etc/udev/rules.d directory) provides stable names for
all disk devices, regardless of their order of recognition or the connection
used for the device. The udev tools examine every
appropriate block device that the kernel creates to apply naming rules based
on certain buses, drive types, or file systems. For information about how to
define your own rules for udev, see
Writing
udev Rules.
Along with the dynamic kernel-provided device node name,
udev maintains classes of persistent symbolic links
pointing to the device in the /dev/disk directory,
which is further categorized by the by-id,
by-label, by-path, and
by-uuid subdirectories.
Other programs besides udev, such as LVM or
md, might also generate UUIDs, but they are not listed
in /dev/disk.
For more information about using udev for managing
devices, see Book “Administration Guide”, Chapter 24 “Dynamic kernel device management with udev”.
For more information about udev commands, see
man 7 udev.
3.3 Mounting network storage devices #
Some types of storage devices require network to be configured and available
before systemd.mount starts to mount the devices. To
postpone mounting of these types of devices, add the
_netdev option to the /etc/fstab
file for each particular network storage device. An example follows:
mars.example.org:/nfsexport /shared nfs defaults,_netdev 0 0
4 Multi-tier caching for block device operations #
A multi-tier cache is a replicated/distributed cache that consists of at least two tiers: one is represented by slower but cheaper rotational block devices (hard disks), while the other is more expensive but performs faster data operations (for example SSD flash disks).
SUSE Linux Enterprise Server implements two different solutions for caching between flash and
rotational devices: bcache and lvmcache.
4.1 General terminology #
This section explains several terms often used when describing cache related features:
- Migration
Movement of the primary copy of a logical block from one device to the other.
- Promotion
Migration from the slow device to the fast device.
- Demotion
Migration from the fast device to the slow device.
- Origin device
The big and slower block device. It always contains a copy of the logical block, which may be out of date or kept in synchronization with the copy on the cache device (depending on policy).
- Cache device
The small and faster block device.
- Metadata device
A small device that records which blocks are in the cache, which are dirty, and extra hints for use by the policy object. This information could be put on the cache device as well, but having it separate allows the volume manager to configure it differently, for example as a mirror for extra robustness. The metadata device may only be used by a single cache device.
- Dirty block
If some process writes to a block of data which is placed in the cache, the cached block is marked as dirty because it was overwritten in the cache and needs to be written back to the original device.
- Cache miss
A request for I/O operations is pointed to the cached device's cache first. If it cannot find the requested values, it looks in the device itself, which is slow. This is called a cache miss.
- Cache hit
When a requested value is found in the cached device's cache, it is served fast. This is called a cache hit.
- Cold cache
Cache that holds no values (is empty) and causes cache misses. As the cached block device operations progress, it gets filled with data and becomes warm.
- Warm cache
Cache that already holds some values and is likely to result in cache hits.
4.2 Caching modes #
Following are the basic caching modes that multi-tier caches use: write-back, write-through, write-around and pass-through.
- write-back
Data written to a block that is cached go to the cache only, and the block is marked dirty. This is the default caching mode.
- write-through
Writing to a cached block will not complete until it has hit both the origin and cache devices. Clean blocks remain clean with write-through cache.
- write-around
A similar technique to write-through cache, but write I/O is written directly to a permanent storage, bypassing the cache. This can prevent the cache being flooded with write I/O that will not subsequently be re-read, but the disadvantage is that a read request for recently written data will create a 'cache miss' and needs to be read from slower bulk storage and experience higher latency.
- pass-through
To enable the pass-through mode, the cache needs to be clean. Reading is served from the origin device bypassing the cache. Writing is forwarded to the origin device and 'invalidates' the cache block. Pass-through allows a cache device activation without having to care about data coherency, which is maintained. The cache will gradually become cold as writing takes place. If you can verify the coherency of the cache later, or establish it by using the
invalidate_cblocksmessage, you can switch the cache device to write-through or write-back mode while it is still warm. Otherwise, you can discard the cache contents before switching to the desired caching mode.
4.3 bcache #
bcache is a Linux kernel block layer cache. It allows one or more fast
disk drives (such as SSDs) to act as a cache for one or more slower hard
disks. bcache supports write-through and write-back, and is independent of
the file system used. By default it caches random reads and writes only,
which SSDs excel at. It is suitable for desktops, servers, and high end
storage arrays as well.
4.3.1 Main features #
A single cache device can be used to cache an arbitrary number of backing devices. Backing devices can be attached and detached at runtime, while mounted and in use.
Recovers from unclean shutdowns—writes are not completed until the cache is consistent with regard to the backing device.
Throttles traffic to the SSD if it becomes congested.
Highly efficient write-back implementation. Dirty data is always written out in sorted order.
Stable and reliable—in production use.
4.3.2 Setting up a bcache device #
This section describes steps to set up and manage a bcache device.
Install the
bcache-toolspackage:>sudozypper in bcache-toolsCreate a backing device (typically a mechanical drive). The backing device can be a whole device, a partition, or any other standard block device.
>sudomake-bcache -B /dev/sdbCreate a cache device (typically an SSD disk).
>sudomake-bcache -C /dev/sdcIn this example, the default block and bucket sizes of 512 B and 128 KB are used. The block size should match the backing device's sector size which will usually be either 512 or 4k. The bucket size should match the erase block size of the caching device with the intention of reducing write amplification. For example, using a hard disk with 4k sectors and an SSD with an erase block size of 2 MB this command would look as follows:
sudo make-bcache --block 4k --bucket 2M -C /dev/sdc
Tip: Multi-device supportmake-bcachecan prepare and register multiple backing devices and a cache device at the same time. In this case you do not need to manually attach the cache device to the backing device afterward:>sudomake-bcache -B /dev/sda /dev/sdb -C /dev/sdcbcachedevices show up as/dev/bcacheN
and as
/dev/bcache/by-uuid/UUID /dev/bcache/by-label/LABEL
You can normally format and mount
bcachedevices as usual:>sudomkfs.ext4 /dev/bcache0>sudomount /dev/bcache0 /mntYou can control
bcachedevices throughsysfsat/sys/block/bcacheN/bcache.After both the cache and backing devices are registered, you need to attach the backing device to the related cache set to enable caching:
>echo CACHE_SET_UUID > /sys/block/bcache0/bcache/attachwhere CACHE_SET_UUID is found in
/sys/fs/bcache.By default
bcacheuses a pass-through caching mode. To change it to for example write-back, run>echo writeback > /sys/block/bcache0/bcache/cache_mode
4.3.3 bcache configuration using sysfs #
bcache devices use the sysfs interface to store
their runtime configuration values. This way you can change bcache
backing and cache disks' behavior or see their usage statistics.
For the complete list of bcache sysfs
parameters, see the contents of the
/usr/src/linux/Documentation/bcache.txt file, mainly
the SYSFS - BACKING DEVICE, SYSFS - BACKING
DEVICE STATS, and SYSFS - CACHE DEVICE
sections.
4.4 lvmcache #
lvmcache is a caching mechanism consisting of logical volumes (LVs). It
uses the dm-cache kernel driver and supports
write-through (default) and write-back caching modes. lvmcache improves
performance of a large and slow LV by dynamically migrating some of its data
to a faster and smaller LV. For more information on LVM, see
Part II, “Logical volumes (LVM)”.
LVM refers to the small, fast LV as a cache pool LV. The large, slow LV is called the origin LV. Because of requirements from dm-cache, LVM further splits the cache pool LV into two devices: the cache data LV and cache metadata LV. The cache data LV is where copies of data blocks are kept from the origin LV to increase speed. The cache metadata LV holds the accounting information that specifies where data blocks are stored.
4.4.1 Configuring lvmcache #
This section describes steps to create and configure LVM based caching.
Create the origin LV. Create a new LV or use an existing LV to become the origin LV:
>sudolvcreate -n ORIGIN_LV -L 100G vg /dev/SLOW_DEVCreate the cache data LV. This LV will hold data blocks from the origin LV. The size of this LV is the size of the cache and will be reported as the size of the cache pool LV.
>sudolvcreate -n CACHE_DATA_LV -L 10G vg /dev/FASTCreate the cache metadata LV. This LV will hold cache pool metadata. The size of this LV should be approximately 1000 times smaller than the cache data LV, with a minimum size of 8MB.
>sudolvcreate -n CACHE_METADATA_LV -L 12M vg /dev/FASTList the volumes you have created so far:
>sudolvs -a vg LV VG Attr LSize Pool Origin cache_data_lv vg -wi-a----- 10.00g cache_metadata_lv vg -wi-a----- 12.00m origin_lv vg -wi-a----- 100.00gCreate a cache pool LV. Combine the data and metadata LVs into a cache pool LV. You can set the cache pool LV's behavior at the same time.
CACHE_POOL_LV takes the name of CACHE_DATA_LV.
CACHE_DATA_LV is renamed to CACHE_DATA_LV_cdata and becomes hidden.
CACHE_META_LV is renamed to CACHE_DATA_LV_cmeta and becomes hidden.
>sudolvconvert --type cache-pool \ --poolmetadata vg/cache_metadata_lv vg/cache_data_lv>sudolvs -a vg LV VG Attr LSize Pool Origin cache_data_lv vg Cwi---C--- 10.00g [cache_data_lv_cdata] vg Cwi------- 10.00g [cache_data_lv_cmeta] vg ewi------- 12.00m origin_lv vg -wi-a----- 100.00gCreate a cache LV. Create a cache LV by linking the cache pool LV to the origin LV.
The user accessible cache LV takes the name of the origin LV, while the origin LV becomes a hidden LV renamed to ORIGIN_LV_corig.
CacheLV takes the name of ORIGIN_LV.
ORIGIN_LV is renamed to ORIGIN_LV_corig and becomes hidden.
>sudolvconvert --type cache --cachepool vg/cache_data_lv vg/origin_lv>sudolvs -a vg LV VG Attr LSize Pool Origin cache_data_lv vg Cwi---C--- 10.00g [cache_data_lv_cdata] vg Cwi-ao---- 10.00g [cache_data_lv_cmeta] vg ewi-ao---- 12.00m origin_lv vg Cwi-a-C--- 100.00g cache_data_lv [origin_lv_corig] [origin_lv_corig] vg -wi-ao---- 100.00g
4.4.2 Removing a cache pool #
There are several ways to turn off the LV cache.
4.4.2.1 Detach a cache pool LV from a cache LV #
You can disconnect a cache pool LV from a cache LV, leaving an unused cache pool LV and an uncached origin LV. Data are written back from the cache pool to the origin LV when necessary.
>sudolvconvert --splitcache vg/origin_lv
4.4.2.2 Removing a cache pool LV without removing its origin LV #
This writes back data from the cache pool to the origin LV when necessary, then removes the cache pool LV, leaving the uncached origin LV.
>sudolvremove vg/cache_data_lv
An alternative command that also disconnects the cache pool from the cache LV, and deletes the cache pool:
>sudolvconvert --uncache vg/origin_lv
4.4.2.3 Removing both the origin LV and the cache pool LV #
Removing a cache LV removes both the origin LV and the linked cache pool LV.
>sudolvremove vg/origin_lv
4.4.2.4 More information #
You can find more lvmcache related topics, such as supported cache
modes, redundant sub-logical volumes, cache policy, or converting existing
LVs to cache types, in the lvmcache manual page (man 7
lvmcache).
Part II Logical volumes (LVM) #
- 5 LVM configuration
This chapter describes the principles behind Logical Volume Manager (LVM) and its basic features that make it useful under many circumstances. The YaST LVM configuration can be reached from the YaST Expert Partitioner. This partitioning tool enables you to edit and delete existing partitions and create new ones that should be used with LVM.
- 6 LVM volume snapshots
A Logical Volume Manager (LVM) logical volume snapshot is a copy-on-write technology that monitors changes to an existing volume’s data blocks so that when a write is made to one of the blocks, the block’s value at the snapshot time is copied to a snapshot volume. In this way, a point-in-time copy o…
5 LVM configuration #
This chapter describes the principles behind Logical Volume Manager (LVM) and its basic features that make it useful under many circumstances. The YaST LVM configuration can be reached from the YaST Expert Partitioner. This partitioning tool enables you to edit and delete existing partitions and create new ones that should be used with LVM.
Using LVM might be associated with increased risk, such as data loss. Risks also include application crashes, power failures, and faulty commands. Save your data before implementing LVM or reconfiguring volumes. Never work without a backup.
5.1 Understanding the logical volume manager #
LVM enables flexible distribution of hard disk space over several physical volumes (hard disks, partitions, LUNs). It was developed because the need to change the segmentation of hard disk space might arise only after the initial partitioning has already been done during installation. Because it is difficult to modify partitions on a running system, LVM provides a virtual pool (volume group or VG) of storage space from which logical volumes (LVs) can be created as needed. The operating system accesses these LVs instead of the physical partitions. Volume groups can span more than one disk, so that several disks or parts of them can constitute one single VG. In this way, LVM provides a kind of abstraction from the physical disk space that allows its segmentation to be changed in a much easier and safer way than through physical repartitioning.
Figure 5.1, “Physical partitioning versus LVM” compares physical partitioning (left) with LVM segmentation (right). On the left side, one single disk has been divided into three physical partitions (PART), each with a mount point (MP) assigned so that the operating system can access them. On the right side, two disks have been divided into two and three physical partitions each. Two LVM volume groups (VG 1 and VG 2) have been defined. VG 1 contains two partitions from DISK 1 and one from DISK 2. VG 2 contains the remaining two partitions from DISK 2.
In LVM, the physical disk partitions that are incorporated in a volume group are called physical volumes (PVs). Within the volume groups in Figure 5.1, “Physical partitioning versus LVM”, four logical volumes (LV 1 through LV 4) have been defined, which can be used by the operating system via the associated mount points (MP). The border between different logical volumes need not be aligned with any partition border. See the border between LV 1 and LV 2 in this example.
LVM features:
Several hard disks or partitions can be combined in a large logical volume.
Provided the configuration is suitable, an LV (such as
/usr) can be enlarged when the free space is exhausted.Using LVM, it is possible to add hard disks or LVs in a running system. However, this requires hotpluggable hardware that is capable of such actions.
It is possible to activate a striping mode that distributes the data stream of a logical volume over several physical volumes. If these physical volumes reside on different disks, this can improve the reading and writing performance like RAID 0.
The snapshot feature enables consistent backups (especially for servers) in the running system.
Even though LVM also supports RAID levels 0, 1, 4, 5 and 6, we recommend
using mdraid (see Chapter 7, Software RAID configuration). However,
LVM works fine with RAID 0 and 1, as RAID 0 is similar to common
logical volume management (individual logical blocks are mapped onto blocks
on the physical devices). LVM used on top of RAID 1 can keep track of
mirror synchronization and is fully able to manage the synchronization
process. With higher RAID levels you need a management daemon that monitors
the states of attached disks and can inform administrators if there is a
problem in the disk array. LVM includes such a daemon, but in exceptional
situations such as a device failure, the daemon does not work properly.
If you configure the system with a root file system on LVM or software RAID
array, you must place /boot on a separate, non-LVM or
non-RAID partition, otherwise the system will fail to boot. The recommended
size for such a partition is 500 MB and the recommended file system is
Ext4.
With these features, using LVM already makes sense for heavily-used home PCs or small servers. If you have a growing data stock, as in the case of databases, music archives, or user directories, LVM is especially useful. It allows file systems that are larger than the physical hard disk. However, keep in mind that working with LVM is different from working with conventional partitions.
You can manage new or existing LVM storage objects by using the YaST Partitioner. Instructions and further information about configuring LVM are available in the official LVM HOWTO.
5.2 Creating volume groups #
An LVM volume group (VG) organizes the Linux LVM partitions into a logical pool of space. You can carve out logical volumes from the available space in the group. The Linux LVM partitions in a group can be on the same or different disks. You can add partitions or entire disks to expand the size of the group.
To use an entire disk, it must not contain any partitions. When using
partitions, they must not be mounted. YaST will automatically change their
partition type to 0x8E Linux LVM when adding them to a
VG.
Launch YaST and open the .
In case you need to reconfigure your existing partitioning setup, proceed as follows. Refer to Book “Deployment Guide”, Chapter 10 “”, Section 10.1 “Using the ” for details. Skip this step if you only want to use unused disks or partitions that already exist.
Warning: Physical volumes on unpartitioned disksYou can use an unpartitioned disk as a physical volume (PV) if that disk is not the one where the operating system is installed and from which it boots.
As unpartitioned disks appear as unused at the system level, they can easily be overwritten or wrongly accessed.
To use an entire hard disk that already contains partitions, delete all partitions on that disk.
To use a partition that is currently mounted, unmount it.
In the left panel, select .
A list of existing Volume Groups opens in the right panel.
At the lower left of the Volume Management page, click .
Define the volume group as follows:
Specify the .
If you are creating a volume group at install time, the name
systemis suggested for a volume group that will contain the SUSE Linux Enterprise Server system files.Specify the .
The defines the size of a physical block in the volume group. All the disk space in a volume group is handled in chunks of this size. Values can be from 1 KB to 16 GB in powers of 2. This value is normally set to 4 MB.
In LVM1, a 4 MB physical extent allowed a maximum LV size of 256 GB because it supports only up to 65534 extents per LV. LVM2, which is used on SUSE Linux Enterprise Server, does not restrict the number of physical extents. Having many extents has no impact on I/O performance to the logical volume, but it slows down the LVM tools.
Important: Physical extent sizesDifferent physical extent sizes should not be mixed in a single VG. The extent should not be modified after the initial setup.
In the list, select the Linux LVM partitions that you want to make part of this volume group, then click to move them to the list.
Click .
The new group appears in the list.
On the Volume Management page, click , verify that the new volume group is listed, then click .
To check which physical devices are part of the volume group, open the YaST Partitioner at any time in the running system and click › › . Leave this screen with .
Figure 5.2: Physical volumes in the volume group named DATA #
5.3 Creating logical volumes #
A logical volume provides a pool of space similar to what a hard disk does. To make this space usable, you need to define logical volumes. A logical volume is similar to a regular partition—you can format and mount it.
Use The YaST Partitioner to create logical volumes from an existing volume group. Assign at least one logical volume to each volume group. You can create new logical volumes as needed until all free space in the volume group has been exhausted. An LVM logical volume can optionally be thinly provisioned, allowing you to create logical volumes with sizes that overbook the available free space (see Section 5.3.1, “Thinly provisioned logical volumes” for more information).
Normal volume: (Default) The volume’s space is allocated immediately.
Thin pool: The logical volume is a pool of space that is reserved for use with thin volumes. The thin volumes can allocate their needed space from it on demand.
Thin volume: The volume is created as a sparse volume. The volume allocates needed space on demand from a thin pool.
Mirrored volume: The volume is created with a defined count of mirrors.
Launch YaST and open the .
In the left panel, select . A list of existing Volume Groups opens in the right panel.
Select the volume group in which you want to create the volume and choose › .
Provide a for the volume and choose (refer to Section 5.3.1, “Thinly provisioned logical volumes” for setting up thinly provisioned volumes). Proceed with .
Specify the size of the volume and whether to use multiple stripes.
Using a striped volume, the data will be distributed among several physical volumes. If these physical volumes reside on different hard disks, this generally results in a better reading and writing performance (like RAID 0). The maximum number of available stripes is equal to the number of physical volumes. The default (
1is to not use multiple stripes.Choose a for the volume. Your choice here only affects the default values for the upcoming dialog. They can be changed in the next step. If in doubt, choose .
Under , select , then select the . The content of the menu depends on the file system. Usually there is no need to change the defaults.
Under , select , then select the mount point. Click to add special mounting options for the volume.
Click .
Click , verify that the changes are listed, then click .
5.3.1 Thinly provisioned logical volumes #
An LVM logical volume can optionally be thinly provisioned. Thin provisioning allows you to create logical volumes with sizes that overbook the available free space. You create a thin pool that contains unused space reserved for use with an arbitrary number of thin volumes. A thin volume is created as a sparse volume and space is allocated from a thin pool as needed. The thin pool can be expanded dynamically when needed for cost-effective allocation of storage space. Thinly provisioned volumes also support snapshots which can be managed with Snapper—see Book “Administration Guide”, Chapter 7 “System recovery and snapshot management with Snapper” for more information.
To set up a thinly provisioned logical volume, proceed as described in Procedure 5.1, “Setting up a logical volume”. When it comes to choosing the volume type, do not choose , but rather or .
The logical volume is a pool of space that is reserved for use with thin volumes. The thin volumes can allocate their needed space from it on demand.
The volume is created as a sparse volume. The volume allocates needed space on demand from a thin pool.
To use thinly provisioned volumes in a cluster, the thin pool and the thin volumes that use it must be managed in a single cluster resource. This allows the thin volumes and thin pool to always be mounted exclusively on the same node.
5.3.2 Creating mirrored volumes #
A logical volume can be created with several mirrors. LVM ensures that data written to an underlying physical volume is mirrored onto a different physical volume. Thus even though a physical volume crashes, you can still access the data on the logical volume. LVM also keeps a log file to manage the synchronization process. The log contains information about which volume regions are currently undergoing synchronization with mirrors. By default the log is stored on disk and if possible on a different disk than are the mirrors. But you may specify a different location for the log, for example volatile memory.
Currently there are two types of mirror implementation available: "normal"
(non-raid) mirror logical volumes and
raid1 logical volumes.
After you create mirrored logical volumes, you can perform standard operations with mirrored logical volumes like activating, extending, and removing.
5.3.2.1 Setting up mirrored non-RAID logical volumes #
To create a mirrored volume use the lvcreate command.
The following example creates a 500 GB logical volume with two
mirrors called lv1, which uses a volume group
vg1.
>sudolvcreate -L 500G -m 2 -n lv1 vg1
Such a logical volume is a linear volume (without striping) that provides
three copies of the file system. The m option specifies
the count of mirrors. The L option specifies the size
of the logical volumes.
The logical volume is divided into regions of the 512 KB default size. If
you need a different size of regions, use the -R option
followed by the desired region size in megabytes. Or you can configure the
preferred region size by editing the mirror_region_size
option in the lvm.conf file.
5.3.2.2 Setting up raid1 logical volumes #
As LVM supports RAID you can implement mirroring by using RAID1. Such implementation provides the following advantages compared to the non-raid mirrors:
LVM maintains a fully redundant bitmap area for each mirror image, which increases its fault handling capabilities.
Mirror images can be temporarily split from the array and then merged back.
The array can handle transient failures.
The LVM RAID 1 implementation supports snapshots.
On the other hand, this type of mirroring implementation does not enable to create a logical volume in a clustered volume group.
To create a mirror volume by using RAID, issue the command
>sudolvcreate --type raid1 -m 1 -L 1G -n lv1 vg1
where the options/parameters have the following meanings:
--type- you need to specifyraid1, otherwise the command uses the implicit segment typemirrorand creates a non-raid mirror.-m- specifies the count of mirrors.-L- specifies the size of the logical volume.-n- by using this option you specify a name of the logical volume.vg1- is a name of the volume group used by the logical volume.
LVM creates a logical volume of one extent size for each data volume in the array. If you have two mirrored volumes, LVM creates another two volumes that stores metadata.
After you create a RAID logical volume, you can use the volume in the same way as a common logical volume. You can activate it, extend it, etc.
5.4 Automatically activating non-root LVM volume groups #
Activation behavior for non-root LVM volume groups is controlled in the
/etc/lvm/lvm.conf file and by the
auto_activation_volume_list parameter. By default,
the parameter is empty and all volumes are activated. To activate only some
volume groups, add the names in quotes and separate them with commas, for
example:
auto_activation_volume_list = [ "vg1", "vg2/lvol1", "@tag1", "@*" ]
If you have defined a list in the auto_activation_volume_list parameter, the following will happen:
Each logical volume is first checked against this list.
If it does not match, the logical volume will not be activated.
By default, non-root LVM volume groups are automatically activated on system restart by Dracut. This parameter allows you to activate all volume groups on system restart, or to activate only specified non-root LVM volume groups.
5.5 Resizing an existing volume group #
The space provided by a volume group can be expanded at any time in the running system without service interruption by adding physical volumes. This will allow you to add logical volumes to the group or to expand the size of existing volumes as described in Section 5.6, “Resizing a logical volume”.
It is also possible to reduce the size of the volume group by removing
physical volumes. YaST only allows to remove physical volumes that are
currently unused. To find out which physical volumes are currently in use,
run the following command. The partitions (physical volumes) listed in the
PE Ranges column are the ones in use:
>sudopvs -o vg_name,lv_name,pv_name,seg_pe_ranges root's password: VG LV PV PE Ranges /dev/sda1 DATA DEVEL /dev/sda5 /dev/sda5:0-3839 DATA /dev/sda5 DATA LOCAL /dev/sda6 /dev/sda6:0-2559 DATA /dev/sda7 DATA /dev/sdb1 DATA /dev/sdc1
Launch YaST and open the .
In the left panel, select . A list of existing Volume Groups opens in the right panel.
Select the volume group you want to change, activate the tab, then click .
Do one of the following:
Add: Expand the size of the volume group by moving one or more physical volumes (LVM partitions) from the list to the list.
Remove: Reduce the size of the volume group by moving one or more physical volumes (LVM partitions) from the list to the list.
Click .
Click , verify that the changes are listed, then click .
5.6 Resizing a logical volume #
In case there is unused free space available in the volume group, you can enlarge a logical volume to provide more usable space. You may also reduce the size of a volume to free space in the volume group that can be used by other logical volumes.
When reducing the size of a volume, YaST automatically resizes its file system, too. Whether a volume that is currently mounted can be resized “online” (that is while being mounted), depends on its file system. Growing the file system online is supported by Btrfs, XFS, Ext3, and Ext4.
Shrinking the file system online is only supported by Btrfs. To shrink the Ext2/3/4 file systems, you need to unmount them. Shrinking volumes formatted with XFS is not possible, since XFS does not support file system shrinking.
Launch YaST and under , open the .
In the left panel, select the LVM volume group.
Select the logical volume you want to change in the right panel.
Click and then .
Set the intended size by using one of the following options:
Maximum size. Expand the size of the logical volume to use all space left in the volume group.
Minimum size. Reduce the size of the logical volume to the size occupied by the data and the file system metadata.
Custom size. Specify the new size for the volume. The value must be within the range of the minimum and maximum values listed above. Use K, M, G, T for Kilobytes, Megabytes, Gigabytes and Terabytes (for example
20G).
Click , verify that the change is listed, then click .
5.7 Deleting a volume group or a logical volume #
Deleting a volume group destroys all of the data in each of its member partitions. Deleting a logical volume destroys all data stored on the volume.
Launch YaST and open the .
In the left panel, select . A list of existing volume groups opens in the right panel.
Select the volume group or the logical volume you want to remove and click .
Depending on your choice, warning dialogs are shown. Confirm them with .
Click , verify that the deleted volume group is listed—deletion is indicated by a red-colored font—then click .
5.8 Disabling LVM on boot #
If there is an error on the LVM storage, the scanning of LVM volumes may
prevent entering the emergency/rescue shell. Thus, further problem diagnosis
is not possible. To disable this scanning in case of an LVM storage failure,
you can pass the nolvm option on the kernel command line.
5.9 Using LVM commands #
For information about using LVM commands, see the man
pages for the commands described in the following table. All commands need
to be executed with root privileges. Either use
sudo COMMAND (recommended), or
execute them directly as root.
pvcreate DEVICEInitializes a device (such as
/dev/sdb1) for use by LVM as a physical volume. If there is any file system on the specified device, a warning appears. Bear in mind thatpvcreatechecks for existing file systems only ifblkidis installed (which is done by default). Ifblkidis not available,pvcreatewill not produce any warning and you may lose your file system without any warning.pvdisplay DEVICEDisplays information about the LVM physical volume, such as whether it is currently being used in a logical volume.
vgcreate -c y VG_NAME DEV1 [DEV2...]Creates a clustered volume group with one or more specified devices.
vgcreate --activationmode ACTIVATION_MODE VG_NAMEConfigures the mode of volume group activation. You can specify one of the following values:
complete- only the logical volumes that are not affected by missing physical volumes can be activated, even though the particular logical volume can tolerate such a failure.degraded- is the default activation mode. If there is a sufficient level of redundancy to activate a logical volume, the logical volume can be activated even though some physical volumes are missing.partial- the LVM tries to activate the volume group even though some physical volumes are missing. If a non-redundant logical volume is missing important physical volumes, then the logical volume usually cannot be activated and is handled as an error target.
vgchange -a [ey|n] VG_NAMEActivates (
-a ey) or deactivates (-a n) a volume group and its logical volumes for input/output.When activating a volume in a cluster, ensure that you use the
eyoption. This option is used by default in the load script.vgremove VG_NAMERemoves a volume group. Before using this command, remove the logical volumes, then deactivate the volume group.
vgdisplay VG_NAMEDisplays information about a specified volume group.
To find the total physical extent of a volume group, enter
>vgdisplay VG_NAME | grep "Total PE"lvcreate -L SIZE -n LV_NAME VG_NAMECreates a logical volume of the specified size.
lvcreate -L SIZE --thinpool POOL_NAME VG_NAMECreates a thin pool named
myPoolof the specified size from the volume group VG_NAME.The following example creates a thin pool with a size of 5 GB from the volume group
LOCAL:>sudolvcreate -L 5G --thinpool myPool LOCALlvcreate -T VG_NAME/POOL_NAME -V SIZE -n LV_NAMECreates a thin logical volume within the pool POOL_NAME. The following example creates a 1GB thin volume named
myThin1from the poolmyPoolon the volume groupLOCAL:>sudolvcreate -T LOCAL/myPool -V 1G -n myThin1lvcreate -T VG_NAME/POOL_NAME -V SIZE -L SIZE -n LV_NAMEIt is also possible to combine thin pool and thin logical volume creation in one command:
>sudolvcreate -T LOCAL/myPool -V 1G -L 5G -n myThin1lvcreate --activationmode ACTIVATION_MODE LV_NAMEConfigures the mode of logical volume activation. You can specify one of the following values:
complete- the logical volume can be activated only if all its physical volumes are active.degraded- is the default activation mode. If there is a sufficient level of redundancy to activate a logical volume, the logical volume can be activated even though some physical volumes are missing.partial- the LVM tries to activate the volume even though some physical volumes are missing. In this case part of the logical volume may be unavailable and it might cause data loss. This option is typically not used, but might be useful when restoring data.
You can specify the activation mode also in
/etc/lvm/lvm.confby specifying one of the above described values of theactivation_modeconfiguration option.lvcreate -s [-L SIZE] -n SNAP_VOLUME SOURCE_VOLUME_PATH VG_NAMECreates a snapshot volume for the specified logical volume. If the size option (
-Lor--size) is not included, the snapshot is created as a thin snapshot.lvremove /dev/VG_NAME/LV_NAMERemoves a logical volume.
Before using this command, close the logical volume by unmounting it with the
umountcommand.lvremove SNAP_VOLUME_PATHRemoves a snapshot volume.
lvconvert --merge SNAP_VOLUME_PATHReverts the logical volume to the version of the snapshot.
vgextend VG_NAME DEVICEAdds the specified device (physical volume) to an existing volume group.
vgreduce VG_NAME DEVICERemoves a specified physical volume from an existing volume group.
Ensure that the physical volume is not currently being used by a logical volume. If it is, you must move the data to another physical volume by using the
pvmovecommand.lvextend -L SIZE /dev/VG_NAME/LV_NAMEExtends the size of a specified logical volume. Afterward, you must also expand the file system to take advantage of the newly available space. See Chapter 2, Resizing file systems for details.
lvreduce -L SIZE /dev/VG_NAME/LV_NAMEReduces the size of a specified logical volume.
Ensure that you reduce the size of the file system first before shrinking the volume, otherwise you risk losing data. See Chapter 2, Resizing file systems for details.
lvrename /dev/VG_NAME/LV_NAME /dev/VG_NAME/NEW_LV_NAMERenames an existing LVM logical volume. It does not change the volume group name.
In case you want to manage LV device nodes and symbolic links by using LVM instead of by using udev rules, you can achieve this by disabling notifications from udev with one of the following methods:
Configure
activation/udev_rules = 0andactivation/udev_sync = 0in/etc/lvm/lvm.conf.Note that specifying
--nodevsyncwith thelvcreatecommand has the same effect asactivation/udev_sync = 0; settingactivation/udev_rules = 0is still required.Setting the environment variable
DM_DISABLE_UDEV:export DM_DISABLE_UDEV=1
This will also disable notifications from udev. In addition, all udev related settings from
/etc/lvm/lvm.confwill be ignored.
5.9.1 Resizing a logical volume with commands #
The lvresize, lvextend, and
lvreduce commands are used to resize logical volumes.
See the man pages for each of these commands for syntax and options
information. To extend an LV there must be enough unallocated space
available on the VG.
The recommended way to grow or shrink a logical volume is to use the YaST Partitioner. When using YaST, the size of the file system in the volume will automatically be adjusted, too.
LVs can be extended or shrunk manually while they are being used, but this may not be true for a file system on them. Extending or shrinking the LV does not automatically modify the size of file systems in the volume. You must use a different command to grow the file system afterward. For information about resizing file systems, see Chapter 2, Resizing file systems.
Ensure that you use the right sequence when manually resizing an LV:
If you extend an LV, you must extend the LV before you attempt to grow the file system.
If you shrink an LV, you must shrink the file system before you attempt to shrink the LV.
To extend the size of a logical volume:
Open a terminal.
If the logical volume contains an Ext2 or Ext4 file system, which do not support online growing, dismount it. In case it contains file systems that are hosted for a virtual machine (such as a Xen VM), shut down the VM first.
At the terminal prompt, enter the following command to grow the size of the logical volume:
>sudolvextend -L +SIZE /dev/VG_NAME/LV_NAMEFor SIZE, specify the amount of space you want to add to the logical volume, such as 10 GB. Replace
/dev/VG_NAME/LV_NAMEwith the Linux path to the logical volume, such as/dev/LOCAL/DATA. For example:>sudolvextend -L +10GB /dev/vg1/v1Adjust the size of the file system. See Chapter 2, Resizing file systems for details.
In case you have dismounted the file system, mount it again.
For example, to extend an LV with a (mounted and active) Btrfs on it by 10 GB:
>sudolvextend −L +10G /dev/LOCAL/DATA>sudobtrfs filesystem resize +10G /dev/LOCAL/DATA
To shrink the size of a logical volume:
Open a terminal.
If the logical volume does not contain a Btrfs file system, dismount it. In case it contains file systems that are hosted for a virtual machine (such as a Xen VM), shut down the VM first. Note that volumes with the XFS file system cannot be reduced in size.
Adjust the size of the file system. See Chapter 2, Resizing file systems for details.
At the terminal prompt, enter the following command to shrink the size of the logical volume to the size of the file system:
>sudolvreduce /dev/VG_NAME/LV_NAMEIn case you have unmounted the file system, mount it again.
For example, to shrink an LV with a Btrfs on it by 5 GB:
>sudobtrfs filesystem resize -size 5G /dev/LOCAL/DATA sudo lvreduce /dev/LOCAL/DATA
Starting with SUSE Linux Enterprise Server 12 SP1, lvextend,
lvresize, and lvreduce support the
option --resizefs which will not only change the size of
the volume, but will also resize the file system. Therefore the examples
for lvextend and lvreduce shown
above can alternatively be run as follows:
>sudolvextend --resizefs −L +10G /dev/LOCAL/DATA>sudolvreduce --resizefs -L -5G /dev/LOCAL/DATA
Note that the --resizefs is supported for the following
file systems: ext2/3/4, Btrfs, XFS. Resizing Btrfs with this option is
currently only available on SUSE Linux Enterprise Server, since it is not yet accepted
upstream.
5.9.2 Using LVM cache volumes #
LVM supports the use of fast block devices (such as an SSD device) as write-back or write-through caches for large slower block devices. The cache logical volume type uses a small and fast LV to improve the performance of a large and slow LV.
To set up LVM caching, you need to create two logical volumes on the caching device. A large one is used for the caching itself, a smaller volume is used to store the caching metadata. These two volumes need to be part of the same volume group as the original volume. When these volumes are created, they need to be converted into a cache pool which needs to be attached to the original volume:
Create the original volume (on a slow device) if not already existing.
Add the physical volume (from a fast device) to the same volume group the original volume is part of and create the cache data volume on the physical volume.
Create the cache metadata volume. The size should be 1/1000 of the size of the cache data volume, with a minimum size of 8 MB.
Combine the cache data volume and metadata volume into a cache pool volume:
>sudolvconvert --type cache-pool --poolmetadata VOLUME_GROUP/METADATA_VOLUME VOLUME_GROUP/CACHING_VOLUMEAttach the cache pool to the original volume:
>sudolvconvert --type cache --cachepool VOLUME_GROUP/CACHING_VOLUME VOLUME_GROUP/ORIGINAL_VOLUME
For more information on LVM caching, see the lvmcache(7) man page.
5.10 Tagging LVM2 storage objects #
A tag is an unordered keyword or term assigned to the metadata of a storage object. Tagging allows you to classify collections of LVM storage objects in ways that you find useful by attaching an unordered list of tags to their metadata.
5.10.1 Using LVM2 tags #
After you tag the LVM2 storage objects, you can use the tags in commands to accomplish the following tasks:
Select LVM objects for processing according to the presence or absence of specific tags.
Use tags in the configuration file to control which volume groups and logical volumes are activated on a server.
Override settings in a global configuration file by specifying tags in the command.
A tag can be used in place of any command line LVM object reference that accepts:
a list of objects
a single object as long as the tag expands to a single object
Replacing the object name with a tag is not supported everywhere yet. After the arguments are expanded, duplicate arguments in a list are resolved by removing the duplicate arguments, and retaining the first instance of each argument.
Wherever there might be ambiguity of argument type, you must prefix a tag
with the commercial at sign (@) character, such as
@mytag. Elsewhere, using the “@” prefix is
optional.
5.10.2 Requirements for creating LVM2 tags #
Consider the following requirements when using tags with LVM:
- Supported characters
An LVM tag word can contain the ASCII uppercase characters A to Z, lowercase characters a to z, numbers 0 to 9, underscore (_), plus (+), hyphen (-), and period (.). The word cannot begin with a hyphen. The maximum length is 128 characters.
- Supported storage objects
You can tag LVM2 physical volumes, volume groups, logical volumes, and logical volume segments. PV tags are stored in its volume group’s metadata. Deleting a volume group also deletes the tags in the orphaned physical volume. Snapshots cannot be tagged, but their origin can be tagged.
LVM1 objects cannot be tagged because the disk format does not support it.
5.10.3 Command line tag syntax #
--addtagTAG_INFOAdd a tag to (or tag) an LVM2 storage object. Example:
>sudovgchange --addtag @db1 vg1--deltagTAG_INFORemove a tag from (or untag) an LVM2 storage object. Example:
>sudovgchange --deltag @db1 vg1--tagTAG_INFOSpecify the tag to use to narrow the list of volume groups or logical volumes to be activated or deactivated.
Enter the following to activate the volume if it has a tag that matches the tag provided (example):
>sudolvchange -ay --tag @db1 vg1/vol2
5.10.4 Configuration file syntax #
The following sections show example configurations for certain use cases.
5.10.4.1 Enabling host name tags in the lvm.conf file #
Add the following code to the /etc/lvm/lvm.conf file
to enable host tags that are defined separately on host in a
/etc/lvm/lvm_<HOSTNAME>.conf
file.
tags {
# Enable hostname tags
hosttags = 1
}
You place the activation code in the
/etc/lvm/lvm_<HOSTNAME>.conf
file on the host. See
Section 5.10.4.3, “Defining activation”.
5.10.4.2 Defining tags for host names in the lvm.conf file #
tags {
tag1 { }
# Tag does not require a match to be set.
tag2 {
# If no exact match, tag is not set.
host_list = [ "hostname1", "hostname2" ]
}
}5.10.4.3 Defining activation #
You can modify the /etc/lvm/lvm.conf file to activate
LVM logical volumes based on tags.
In a text editor, add the following code to the file:
activation {
volume_list = [ "vg1/lvol0", "@database" ]
}
Replace @database with your tag. Use
"@*" to match the tag against any tag set on the host.
The activation command matches against VGNAME, VGNAME/LVNAME, or @TAG set in the metadata of volume groups and logical volumes. A volume group or logical volume is activated only if a metadata tag matches. The default if there is no match, is not to activate.
If volume_list is not present and tags are defined on
the host, then it activates the volume group or logical volumes only if a
host tag matches a metadata tag.
If volume_list is defined, but empty, and no tags are
defined on the host, then it does not activate.
If volume_list is undefined, it imposes no limits on LV activation (all are allowed).
5.10.4.4 Defining activation in multiple host name configuration files #
You can use the activation code in a host’s configuration file
(/etc/lvm/lvm_<HOST_TAG>.conf)
when host tags are enabled in the lvm.conf file. For
example, a server has two configuration files in the
/etc/lvm/ directory:
lvm.conf |
lvm_<HOST_TAG>.conf |
At start-up, load the /etc/lvm/lvm.conf file, and
process any tag settings in the file. If any host tags were defined, it
loads the related
/etc/lvm/lvm_<HOST_TAG>.conf
file. When it searches for a specific configuration file entry, it
searches the host tag file first, then the lvm.conf
file, and stops at the first match. Within the
lvm_<HOST_TAG>.conf
file, use the reverse order that tags were set in. This allows the file
for the last tag set to be searched first. New tags set in the host tag
file will trigger additional configuration file loads.
5.10.5 Using tags for a simple activation control in a cluster #
You can set up a simple host name activation control by enabling the
hostname_tags option in the
/etc/lvm/lvm.conf file. Use the same file on every
machine in a cluster so that it is a global setting.
In a text editor, add the following code to the
/etc/lvm/lvm.conffile:tags { hostname_tags = 1 }Replicate the file to all hosts in the cluster.
From any machine in the cluster, add
db1to the list of machines that activatevg1/lvol2:>sudolvchange --addtag @db1 vg1/lvol2On the
db1server, enter the following to activate it:>sudolvchange -ay vg1/vol2
5.10.6 Using tags to activate on preferred hosts in a cluster #
The examples in this section demonstrate two methods to accomplish the following:
Activate volume group
vg1only on the database hostsdb1anddb2.Activate volume group
vg2only on the file server hostfs1.Activate nothing initially on the file server backup host
fsb1, but be prepared for it to take over from the file server hostfs1.
5.10.6.1 Option 1: centralized admin and static configuration replicated between hosts #
In the following solution, the single configuration file is replicated among multiple hosts.
Add the
@databasetag to the metadata of volume groupvg1. In a terminal, enter>sudovgchange --addtag @database vg1Add the
@fileservertag to the metadata of volume groupvg2. In a terminal, enter>sudovgchange --addtag @fileserver vg2In a text editor, modify the
/etc/lvm/lvm.conffile with the following code to define the@database,@fileserver,@fileserverbackuptags.tags { database { host_list = [ "db1", "db2" ] } fileserver { host_list = [ "fs1" ] } fileserverbackup { host_list = [ "fsb1" ] } } activation { # Activate only if host has a tag that matches a metadata tag volume_list = [ "@*" ] }Replicate the modified
/etc/lvm/lvm.conffile to the four hosts:db1,db2,fs1, andfsb1.If the file server host goes down,
vg2can be brought up onfsb1by entering the following commands in a terminal on any node:>sudovgchange --addtag @fileserverbackup vg2>sudovgchange -ay vg2
5.10.6.2 Option 2: localized admin and configuration #
In the following solution, each host holds locally the information about which classes of volume to activate.
Add the
@databasetag to the metadata of volume groupvg1. In a terminal, enter>sudovgchange --addtag @database vg1Add the
@fileservertag to the metadata of volume groupvg2. In a terminal, enter>sudovgchange --addtag @fileserver vg2Enable host tags in the
/etc/lvm/lvm.conffile:In a text editor, modify the
/etc/lvm/lvm.conffile with the following code to enable host tag configuration files.tags { hosttags = 1 }Replicate the modified
/etc/lvm/lvm.conffile to the four hosts:db1,db2,fs1, andfsb1.
On host
db1, create an activation configuration file for the database hostdb1. In a text editor, create/etc/lvm/lvm_db1.conffile and add the following code:activation { volume_list = [ "@database" ] }On host
db2, create an activation configuration file for the database hostdb2. In a text editor, create/etc/lvm/lvm_db2.conffile and add the following code:activation { volume_list = [ "@database" ] }On host fs1, create an activation configuration file for the file server host
fs1. In a text editor, create/etc/lvm/lvm_fs1.conffile and add the following code:activation { volume_list = [ "@fileserver" ] }If the file server host
fs1goes down, to bring up a spare file server host fsb1 as a file server:On host
fsb1, create an activation configuration file for the hostfsb1. In a text editor, create/etc/lvm/lvm_fsb1.conffile and add the following code:activation { volume_list = [ "@fileserver" ] }In a terminal, enter one of the following commands:
>sudovgchange -ay vg2>sudovgchange -ay @fileserver
6 LVM volume snapshots #
A Logical Volume Manager (LVM) logical volume snapshot is a copy-on-write technology that monitors changes to an existing volume’s data blocks so that when a write is made to one of the blocks, the block’s value at the snapshot time is copied to a snapshot volume. In this way, a point-in-time copy of the data is preserved until the snapshot volume is deleted.
6.1 Understanding volume snapshots #
A file system snapshot contains metadata about itself and data blocks from a source logical volume that has changed since the snapshot was taken. When you access data via the snapshot, you see a point-in-time copy of the source logical volume. There is no need to restore data from backup media or to overwrite the changed data.
During the snapshot’s lifetime, the snapshot must be mounted before its source logical volume can be mounted.
LVM volume snapshots allow you to create a backup from a point-in-time view of the file system. The snapshot is created instantly and persists until you delete it. You can back up the file system from the snapshot while the volume itself continues to be available for users. The snapshot initially contains some metadata about the snapshot, but no actual data from the source logical volume. Snapshot uses copy-on-write technology to detect when data changes in an original data block. It copies the value it held when the snapshot was taken to a block in the snapshot volume, then allows the new data to be stored in the source block. As more blocks change from their original value on the source logical volume, the snapshot size grows.
When you are sizing the snapshot, consider how much data is expected to change on the source logical volume and how long you plan to keep the snapshot. The amount of space that you allocate for a snapshot volume can vary, depending on the size of the source logical volume, how long you plan to keep the snapshot, and the number of data blocks that are expected to change during the snapshot’s lifetime. The snapshot volume cannot be resized after it is created. As a guide, create a snapshot volume that is about 10% of the size of the original logical volume. If you anticipate that every block in the source logical volume will change at least one time before you delete the snapshot, then the snapshot volume should be at least as large as the source logical volume plus some additional space for metadata about the snapshot volume. Less space is required if the data changes infrequently or if the expected lifetime is sufficiently brief.
In LVM2, snapshots are read/write by default. When you write data directly to the snapshot, that block is marked in the exception table as used, and never gets copied from the source logical volume. You can mount the snapshot volume, and test application changes by writing data directly to the snapshot volume. You can easily discard the changes by dismounting the snapshot, removing the snapshot, and then remounting the source logical volume.
In a virtual guest environment, you can use the snapshot function for LVM logical volumes you create on the server’s disks, as you would on a physical server.
In a virtual host environment, you can use the snapshot function to back up the virtual machine’s storage back-end, or to test changes to a virtual machine image, such as for patches or upgrades, without modifying the source logical volume. The virtual machine must be using an LVM logical volume as its storage back-end, as opposed to using a virtual disk file. You can mount the LVM logical volume and use it to store the virtual machine image as a file-backed disk, or you can assign the LVM logical volume as a physical disk to write to it as a block device.
Beginning in SLES 11 SP3, an LVM logical volume snapshot can be thinly provisioned. Thin provisioning is assumed if you create a snapshot without a specified size. The snapshot is created as a thin volume that uses space as needed from a thin pool. A thin snapshot volume has the same characteristics as any other thin volume. You can independently activate the volume, extend the volume, rename the volume, remove the volume, and even snapshot the volume.
To use thinly provisioned snapshots in a cluster, the source logical volume and its snapshots must be managed in a single cluster resource. This allows the volume and its snapshots to always be mounted exclusively on the same node.
When you are done with the snapshot, it is important to remove it from the system. A snapshot eventually fills up completely as data blocks change on the source logical volume. When the snapshot is full, it is disabled, which prevents you from remounting the source logical volume.
If you create multiple snapshots for a source logical volume, remove the snapshots in a last created, first deleted order.
6.2 Creating Linux snapshots with LVM #
The Logical Volume Manager (LVM) can be used for creating snapshots of your file system.
Open a terminal and enter
>sudolvcreate -s [-L <size>] -n SNAP_VOLUME SOURCE_VOLUME_PATH
If no size is specified, the snapshot is created as a thin snapshot.
For example:
>sudolvcreate -s -L 1G -n linux01-snap /dev/lvm/linux01
The snapshot is created as the /dev/lvm/linux01-snap
volume.
6.3 Monitoring a snapshot #
Open a terminal and enter
>sudolvdisplay SNAP_VOLUME
For example:
>sudolvdisplay /dev/vg01/linux01-snap --- Logical volume --- LV Name /dev/lvm/linux01 VG Name vg01 LV UUID QHVJYh-PR3s-A4SG-s4Aa-MyWN-Ra7a-HL47KL LV Write Access read/write LV snapshot status active destination for /dev/lvm/linux01 LV Status available # open 0 LV Size 80.00 GB Current LE 1024 COW-table size 8.00 GB COW-table LE 512 Allocated to snapshot 30% Snapshot chunk size 8.00 KB Segments 1 Allocation inherit Read ahead sectors 0 Block device 254:5
6.4 Deleting Linux snapshots #
Open a terminal and enter
>sudolvremove SNAP_VOLUME_PATH
For example:
>sudolvremove /dev/lvmvg/linux01-snap
6.5 Using snapshots for virtual machines on a virtual host #
Using an LVM logical volume for a virtual machine’s back-end storage allows flexibility in administering the underlying device, such as making it easier to move storage objects, create snapshots, and back up data. You can mount the LVM logical volume and use it to store the virtual machine image as a file-backed disk, or you can assign the LVM logical volume as a physical disk to write to it as a block device. You can create a virtual disk image on the LVM logical volume, then snapshot the LVM.
You can leverage the read/write capability of the snapshot to create different instances of a virtual machine, where the changes are made to the snapshot for a particular virtual machine instance. You can create a virtual disk image on an LVM logical volume, snapshot the source logical volume, and modify the snapshot for a particular virtual machine instance. You can create another snapshot of the source logical volume, and modify it for a different virtual machine instance. The majority of the data for the different virtual machine instances resides with the image on the source logical volume.
You can also leverage the read/write capability of the snapshot to preserve the virtual disk image while testing patches or upgrades in the guest environment. You create a snapshot of the LVM volume that contains the image, and then run the virtual machine on the snapshot location. The source logical volume is unchanged, and all changes for that machine are written to the snapshot. To return to the source logical volume of the virtual machine image, you power off the virtual machine, then remove the snapshot from the source logical volume. To start over, you re-create the snapshot, mount the snapshot, and restart the virtual machine on the snapshot image.
The following procedure uses a file-backed virtual disk image and the Xen hypervisor. You can adapt the procedure in this section for other hypervisors that run on the SUSE Linux Enterprise platform, such as KVM. To run a file-backed virtual machine image from the snapshot volume:
Ensure that the source logical volume that contains the file-backed virtual machine image is mounted, such as at mount point
/var/lib/xen/images/<IMAGE_NAME>.Create a snapshot of the LVM logical volume with enough space to store the differences that you expect.
>sudolvcreate -s -L 20G -n myvm-snap /dev/lvmvg/myvmIf no size is specified, the snapshot is created as a thin snapshot.
Create a mount point where you will mount the snapshot volume.
>sudomkdir -p /mnt/xen/vm/myvm-snapMount the snapshot volume at the mount point you created.
>sudomount -t auto /dev/lvmvg/myvm-snap /mnt/xen/vm/myvm-snapIn a text editor, copy the configuration file for the source virtual machine, modify the paths to point to the file-backed image file on the mounted snapshot volume, and save the file such as
/etc/xen/myvm-snap.cfg.Start the virtual machine using the mounted snapshot volume of the virtual machine.
>sudoxm create -c /etc/xen/myvm-snap.cfg(Optional) Remove the snapshot, and use the unchanged virtual machine image on the source logical volume.
>sudoumount /mnt/xenvms/myvm-snap>sudolvremove -f /dev/lvmvg/mylvm-snap(Optional) Repeat this process as desired.
6.6 Merging a snapshot with the source logical volume to revert changes or roll back to a previous state #
Snapshots can be useful if you need to roll back or restore data on a volume to a previous state. For example, you might need to revert data changes that resulted from an administrator error or a failed or undesirable package installation or upgrade.
You can use the lvconvert --merge command to revert the
changes made to an LVM logical volume. The merging begins as follows:
If both the source logical volume and snapshot volume are not open, the merge begins immediately.
If the source logical volume or snapshot volume are open, the merge starts the first time either the source logical volume or snapshot volume are activated and both are closed.
If the source logical volume cannot be closed, such as the root file system, the merge is deferred until the next time the server reboots and the source logical volume is activated.
If the source logical volume contains a virtual machine image, you must shut down the virtual machine, deactivate the source logical volume and snapshot volume (by dismounting them in that order), and then issue the merge command. Because the source logical volume is automatically remounted and the snapshot volume is deleted when the merge is complete, you should not restart the virtual machine until after the merge is complete. After the merge is complete, you use the resulting logical volume for the virtual machine.
After a merge begins, the merge continues automatically after server restarts until it is complete. A new snapshot cannot be created for the source logical volume while a merge is in progress.
While the merge is in progress, reads or writes to the source logical volume are transparently redirected to the snapshot that is being merged. This allows users to immediately view and access the data as it was when the snapshot was created. They do not need to wait for the merge to complete.
When the merge is complete, the source logical volume contains the same data as it did when the snapshot was taken, plus any data changes made after the merge began. The resulting logical volume has the source logical volume’s name, minor number, and UUID. The source logical volume is automatically remounted, and the snapshot volume is removed.
Open a terminal and enter
>sudolvconvert --merge [-b] [-i SECONDS] [SNAP_VOLUME_PATH[...snapN]|@VOLUME_TAG]You can specify one or multiple snapshots on the command line. You can alternatively tag multiple source logical volumes with the same volume tag then specify
@<VOLUME_TAG>on the command line. The snapshots for the tagged volumes are merged to their respective source logical volumes. For information about tagging logical volumes, see Section 5.10, “Tagging LVM2 storage objects”.The options include:
- -b, --background
Run the daemon in the background. This allows multiple specified snapshots to be merged concurrently in parallel.
- -i, --interval <SECONDS>
Report progress as a percentage at regular intervals. Specify the interval in seconds.
For more information about this command, see the
lvconvert(8)man page.For example:
>sudolvconvert --merge /dev/lvmvg/linux01-snapThis command merges
/dev/lvmvg/linux01-snapinto its source logical volume.>sudolvconvert --merge @mytagIf
lvol1,lvol2, andlvol3are all tagged withmytag, each snapshot volume is merged serially with its respective source logical volume; that is:lvol1, thenlvol2, thenlvol3. If the--backgroundoption is specified, the snapshots for the respective tagged logical volume are merged concurrently in parallel.(Optional) If both the source logical volume and snapshot volume are open and they can be closed, you can manually deactivate and activate the source logical volume to get the merge to start immediately.
>sudoumount ORIGINAL_VOLUME>sudolvchange -an ORIGINAL_VOLUME>sudolvchange -ay ORIGINAL_VOLUME>sudomount ORIGINAL_VOLUME MOUNT_POINTFor example:
>sudoumount /dev/lvmvg/lvol01>sudolvchange -an /dev/lvmvg/lvol01>sudolvchange -ay /dev/lvmvg/lvol01>sudomount /dev/lvmvg/lvol01 /mnt/lvol01(Optional) If both the source logical volume and snapshot volume are open and the source logical volume cannot be closed, such as the
rootfile system, you can restart the server and mount the source logical volume to get the merge to start immediately after the restart.
Part III Software RAID #
- 7 Software RAID configuration
The purpose of RAID (redundant array of independent disks) is to combine several hard disk partitions into one large virtual hard disk to optimize performance, data security, or both. Most RAID controllers use the SCSI protocol, because it can address a larger number of hard disks in a more effectiv…
- 8 Configuring software RAID for the root partition
In SUSE Linux Enterprise Server, the Device Mapper RAID tool has been integrated into the YaST Partitioner. You can use the partitioner at install time to create a software RAID for the system device that contains your root (/) partition. The /boot partition cannot be stored on a RAID partition unle…
- 9 Creating software RAID 10 devices
This section describes how to set up nested and complex RAID 10 devices. A RAID 10 device consists of nested RAID 1 (mirroring) and RAID 0 (striping) arrays. Nested RAIDs can either be set up as striped mirrors (RAID 1+0) or as mirrored stripes (RAID 0+1). A complex RAID 10 setup also combines mirro…
- 10 Creating a degraded RAID array
A degraded array is one in which some devices are missing. Degraded arrays are supported only for RAID 1, RAID 4, RAID 5, and RAID 6. These RAID types are designed to withstand some missing devices as part of their fault-tolerance features. Typically, degraded arrays occur when a device fails. It is possible to create a degraded array on purpose.
- 11 Resizing software RAID arrays with mdadm
This section describes how to increase or reduce the size of a software RAID 1, 4, 5, or 6 device with the Multiple Device Administration (
mdadm(8)) tool.- 12 Storage enclosure LED utilities for MD software RAIDs
Storage enclosure LED Monitoring utility (
ledmon) and LED Control (ledctl) utility are Linux user space applications that use a broad range of interfaces and protocols to control storage enclosure LEDs. The primary usage is to visualize the status of Linux MD software RAID devices created with the mdadm utility. Theledmondaemon monitors the status of the drive array and updates the status of the drive LEDs. Theledctlutility allows you to set LED patterns for specified devices.- 13 Troubleshooting software RAIDs
Check the /proc/mdstat file to find out whether a RAID partition has been damaged. If a disk fails, replace the defective hard disk with a new one partitioned the same way. Then restart your system and enter the command mdadm /dev/mdX --add /dev/sdX. Replace X with your particular device identifiers…
7 Software RAID configuration #
The purpose of RAID (redundant array of independent disks) is to combine several hard disk partitions into one large virtual hard disk to optimize performance, data security, or both. Most RAID controllers use the SCSI protocol, because it can address a larger number of hard disks in a more effective way than the IDE protocol and is more suitable for parallel processing of commands. There are some RAID controllers that support IDE or SATA hard disks. Software RAID provides the advantages of RAID systems without the additional cost of hardware RAID controllers. However, this requires some CPU time and has memory requirements that make it unsuitable for real high performance computers.
Software RAID underneath clustered file systems needs to be set up using a cluster multi-device (Cluster MD). Refer to the Administration Guide for SUSE Linux Enterprise High Availability.
SUSE Linux Enterprise offers the option of combining several hard disks into one soft RAID system. RAID implies several strategies for combining several hard disks in a RAID system, each with different goals, advantages, and characteristics. These variations are commonly known as RAID levels.
7.1 Understanding RAID levels #
This section describes common RAID levels 0, 1, 2, 3, 4, 5, and nested RAID levels.
7.1.1 RAID 0 #
This level improves the performance of your data access by spreading out blocks of each file across multiple disks. Actually, this is not a RAID, because it does not provide data backup, but the name RAID 0 for this type of system has become the norm. With RAID 0, two or more hard disks are pooled together. The performance is very good, but the RAID system is destroyed and your data lost if even one hard disk fails.
7.1.2 RAID 1 #
This level provides adequate security for your data, because the data is copied to another hard disk 1:1. This is known as hard disk mirroring. If a disk is destroyed, a copy of its contents is available on another mirrored disk. All disks except one could be damaged without endangering your data. However, if damage is not detected, damaged data might be mirrored to the correct disk and the data is corrupted that way. The writing performance suffers a little in the copying process compared to when using single disk access (10 to 20 percent slower), but read access is significantly faster in comparison to any one of the normal physical hard disks, because the data is duplicated so can be scanned in parallel. RAID 1 generally provides nearly twice the read transaction rate of single disks and almost the same write transaction rate as single disks.
7.1.3 RAID 2 and RAID 3 #
These are not typical RAID implementations. Level 2 stripes data at the bit level rather than the block level. Level 3 provides byte-level striping with a dedicated parity disk and cannot service simultaneous multiple requests. Both levels are rarely used.
7.1.4 RAID 4 #
Level 4 provides block-level striping like Level 0 combined with a dedicated parity disk. If a data disk fails, the parity data is used to create a replacement disk. However, the parity disk might create a bottleneck for write access. Nevertheless, Level 4 is sometimes used.
7.1.5 RAID 5 #
RAID 5 is an optimized compromise between Level 0 and Level 1 in terms of performance and redundancy. The hard disk space equals the number of disks used minus one. The data is distributed over the hard disks as with RAID 0. Parity blocks, created on one of the partitions, are there for security reasons. They are linked to each other with XOR, enabling the contents to be reconstructed by the corresponding parity block in case of system failure. With RAID 5, no more than one hard disk can fail at the same time. If one hard disk fails, it must be replaced when possible to avoid the risk of losing data.
7.1.6 RAID 6 #
RAID 6 is an extension of RAID 5 that allows for additional fault tolerance by using a second independent distributed parity scheme (dual parity). Even if two of the hard disks fail during the data recovery process, the system continues to be operational, with no data loss.
RAID 6 provides for extremely high data fault tolerance by sustaining multiple simultaneous drive failures. It handles the loss of any two devices without data loss. Accordingly, it requires N+2 drives to store N drives worth of data. It requires a minimum of four devices.
The performance for RAID 6 is slightly lower but comparable to RAID 5 in normal mode and single disk failure mode. It is very slow in dual disk failure mode. A RAID 6 configuration needs a considerable amount of CPU time and memory for write operations.
|
Feature |
RAID 5 |
RAID 6 |
|---|---|---|
|
Number of devices |
N+1, minimum of 3 |
N+2, minimum of 4 |
|
Parity |
Distributed, single |
Distributed, dual |
|
Performance |
Medium impact on write and rebuild |
More impact on sequential write than RAID 5 |
|
Fault-tolerance |
Failure of one component device |
Failure of two component devices |
7.1.7 Nested and complex RAID levels #
Other RAID levels have been developed, such as RAIDn, RAID 10, RAID 0+1, RAID 30, and RAID 50. Some are proprietary implementations created by hardware vendors. Examples for creating RAID 10 configurations can be found in Chapter 9, Creating software RAID 10 devices.
7.2 Soft RAID configuration with YaST #
The YaST soft RAID configuration can be reached from the YaST Expert Partitioner. This partitioning tool also enables you to edit and delete existing partitions and create new ones that should be used with soft RAID. These instructions apply on setting up RAID levels 0, 1, 5, and 6. Setting up RAID 10 configurations is explained in Chapter 9, Creating software RAID 10 devices.
Launch YaST and open the .
If necessary, create partitions that should be used with your RAID configuration. Do not format them and set the partition type to . When using existing partitions it is not necessary to change their partition type—YaST will automatically do so. Refer to Book “Deployment Guide”, Chapter 10 “”, Section 10.1 “Using the ” for details.
It is strongly recommended to use partitions stored on different hard disks to decrease the risk of losing data if one is defective (RAID 1 and 5) and to optimize the performance of RAID 0.
For RAID 0 at least two partitions are needed. RAID 1 requires exactly two partitions, while at least three partitions are required for RAID 5. A RAID 6 setup requires at least four partitions. It is recommended to use only partitions of the same size because each segment can contribute only the same amount of space as the smallest sized partition.
In the left panel, select .
A list of existing RAID configurations opens in the right panel.
At the lower left of the RAID page, click .
Select a and an appropriate number of partitions from the dialog.
You can optionally assign a to your RAID. It will make it available as
/dev/md/NAME. See Section 7.2.1, “RAID names” for more information.Figure 7.1: Example RAID 5 configuration #Proceed with .
Select the and, if applicable, the . The optimal chunk size depends on the type of data and the type of RAID. See https://raid.wiki.kernel.org/index.php/RAID_setup#Chunk_sizes for more information. More information on parity algorithms can be found with
man 8 mdadmwhen searching for the--layoutoption. If unsure, stick with the defaults.Choose a for the volume. Your choice here only affects the default values for the upcoming dialog. They can be changed in the next step. If in doubt, choose .
Under , select , then select the . The content of the menu depends on the file system. Usually there is no need to change the defaults.
Under , select , then select the mount point. Click to add special mounting options for the volume.
Click .
Click , verify that the changes are listed, then click .
While the partitioner makes it possible to create a RAID on top of disks instead of partitions, we do not recommend this approach for a number of reasons. Installing a bootloader on such RAID is not supported, so you need to use a separate device for booting. Tools like fdisk and parted do not work properly with such RAIDs, which may lead to incorrect diagnosis and actions by a person who is unaware of the RAID's particular setup.
7.2.1 RAID names #
By default, software RAID devices have numeric names following the pattern
mdN, where N is a number. As such
they can be accessed as, for example, /dev/md127 and
are listed as md127 in /proc/mdstat
and /proc/partitions. Working with these names can be
clumsy. SUSE Linux Enterprise Server offers two ways to work around this problem:
- Providing a named link to the device
You can optionally specify a name for the RAID device when creating it with YaST or on the command line with
mdadm --create '/dev/md/NAME'. The device name will still bemdN, but a link/dev/md/NAMEwill be created:>ls -og /dev/md total 0 lrwxrwxrwx 1 8 Dec 9 15:11 myRAID -> ../md127The device will still be listed as
md127under/proc.- Providing a named device
In case a named link to the device is not sufficient for your setup, add the line
CREATE names=yesto/etc/mdadm.confby running the following command:>echo "CREATE names=yes" | sudo tee -a /etc/mdadm.confThis will cause names like
myRAIDto be used as a “real” device name. The device will not only be accessible at/dev/myRAID, but also be listed asmyRAIDunder/proc. Note that this will only apply to RAIDs configured after the change to the configuration file. Active RAIDs will continue to use themdNnames until they get stopped and re-assembled.Warning: Incompatible toolsNot all tools may support named RAID devices. In case a tool expects a RAID device to be named
mdN, it will fail to identify the devices.
7.3 Monitoring software RAIDs #
You can run mdadm as a daemon in the
monitor mode to monitor your software RAID. In the
monitor mode, mdadm performs regular
checks on the array for disk failures. If there is a failure,
mdadm sends an email to the administrator. To define the
time interval of the checks, run the following command:
mdadm --monitor --mail=root@localhost --delay=1800 /dev/md2
The command above turns on monitoring of the /dev/md2 array
in intervals of 1800 seconds. In the event of a failure, an email will be
sent to root@localhost.
The RAID checks are enabled by default. It may happen that the interval
between each check is not long enough and you may encounter warnings. Thus,
you can increase the interval by setting a higher value with the
delay option.
7.4 More information #
Configuration instructions and more details for soft RAID can be found in the HOWTOs at:
The Linux RAID wiki: https://raid.wiki.kernel.org/
The Software RAID HOWTO in the
/usr/share/doc/packages/mdadm/Software-RAID.HOWTO.htmlfile
Linux RAID mailing lists are also available, such as linux-raid at http://marc.info/?l=linux-raid.
8 Configuring software RAID for the root partition #
In SUSE Linux Enterprise Server, the Device Mapper RAID tool has been integrated into the
YaST Partitioner. You can use the partitioner at install time to create a
software RAID for the system device that contains your root
(/) partition. The /boot partition
cannot be stored on a RAID partition unless it is RAID 1.
8.1 Prerequisites for using a software RAID device for the root partition #
Ensure that your configuration meets the following requirements:
You need two hard disks to create the RAID 1 mirror device. The hard disks should be similarly sized. The RAID assumes the size of the smaller drive. The block storage devices can be any combination of local (in or directly attached to the machine), Fibre Channel storage subsystems, or iSCSI storage subsystems.
A separate partition for
/bootis not required if you install the boot loader in the MBR. If installing the boot loader in the MBR is not an option,/bootneeds to reside on a separate partition.For UEFI machines, you need to set up a dedicated
/boot/efipartition. It needs to be VFAT-formatted, and may reside on the RAID 1 device to prevent booting problems in case the physical disk with/boot/efifails.If you are using hardware RAID devices, do not attempt to run software RAIDs on top of it.
If you are using iSCSI target devices, you need to enable the iSCSI initiator support before you create the RAID device.
If your storage subsystem provides multiple I/O paths between the server and its directly attached local devices, Fibre Channel devices, or iSCSI devices that you want to use in the software RAID, you need to enable the multipath support before you create the RAID device.
8.2
Setting up the system with a software RAID device for the root
(/) partition
#
Start the installation with YaST and proceed as described in Book “Deployment Guide”, Chapter 8 “Installation steps” until you reach the step.
Click to open the custom partitioning tool. You can use the suggested proposal or you can use the existing proposal.
(Optional) If there are iSCSI target devices that you want to use, you need to enable the iSCSI Initiator software by choosing › › from the upper left section of the screen. Refer to Chapter 15, Mass storage over IP networks: iSCSI for further details.
(Optional) If there are FCoE target devices that you want to use, you need to configure the interface by clicking › › from the upper left section of the screen.
(Optional) In case you need to discard the partitioning changes, click › .
Set up the format for each of the devices you want to use for the software RAID. You should use RAID for
/,/boot/efi, or swap partitions.In the left panel, select and select the device you want to use, then click .
Under , specify the size to use, then click .
Under , choose .
Select and and set the to .
Click and repeat these instructions for the second partition.
Create the RAID device for the
/partition.In the left panel, select and then .
Set the desired for the
/partition and the tosystem.Select the two RAID devices you prepared in the previous step from the section and them.
Proceed with .
Select the chunk size from the drop-down box. Sticking with the default is a safe choice.
In the left panel, click the . In the tab, select your new RAID and click .
Under , select and proceed with .
Select the and set the mount point to
/. Leave the dialog withNext.
The software RAID device is managed by Device Mapper, and creates a device under the
/dev/md/systempath.Optionally, you can create a swap partition in RAID. Use similar steps to those described above, but under the , select . Select the file system and mount point as shown below. Click .
Optionally, for UEFI machines, use similar steps to create the
/boot/efimounted partition. Remember that only RAID 1 is supported for/boot/efi, and the partition needs to be formatted with the FAT32 file system.The partitioning then looks as follows:
Click to leave the partitioner.
The new proposal appears on the page.
Continue with the installation. For UEFI machines with a separate
/boot/efipartition, click on the screen and set as the . Check that the option is activated.Whenever you reboot your server, Device Mapper is started at boot time so that the software RAID is automatically recognized, and the operating system on the root (
/) partition can be started.
9 Creating software RAID 10 devices #
This section describes how to set up nested and complex RAID 10 devices. A RAID 10 device consists of nested RAID 1 (mirroring) and RAID 0 (striping) arrays. Nested RAIDs can either be set up as striped mirrors (RAID 1+0) or as mirrored stripes (RAID 0+1). A complex RAID 10 setup also combines mirrors and stripes and additional data security by supporting a higher data redundancy level.
9.1 Creating nested RAID 10 devices with mdadm #
A nested RAID device consists of a RAID array that uses another RAID array
as its basic element, instead of using physical disks. The goal of this
configuration is to improve the performance and fault tolerance of the RAID.
Setting up nested RAID levels is not supported by YaST, but can be done by
using the mdadm command line tool.
Based on the order of nesting, two different nested RAIDs can be set up. This document uses the following terminology:
RAID 1+0: RAID 1 (mirror) arrays are built first, then combined to form a RAID 0 (stripe) array.
RAID 0+1: RAID 0 (stripe) arrays are built first, then combined to form a RAID 1 (mirror) array.
The following table describes the advantages and disadvantages of RAID 10 nesting as 1+0 versus 0+1. It assumes that the storage objects you use reside on different disks, each with a dedicated I/O capability.
|
RAID Level |
Description |
Performance and Fault Tolerance |
|---|---|---|
|
10 (1+0) |
RAID 0 (stripe) built with RAID 1 (mirror) arrays |
RAID 1+0 provides high levels of I/O performance, data redundancy, and disk fault tolerance. Because each member device in the RAID 0 is mirrored individually, multiple disk failures can be tolerated and data remains available as long as the disks that fail are in different mirrors. You can optionally configure a spare for each underlying mirrored array, or configure a spare to serve a spare group that serves all mirrors. |
|
10 (0+1) |
RAID 1 (mirror) built with RAID 0 (stripe) arrays |
RAID 0+1 provides high levels of I/O performance and data redundancy, but slightly less fault tolerance than a 1+0. If multiple disks fail on one side of the mirror, then the other mirror is available. However, if disks are lost concurrently on both sides of the mirror, all data is lost. This solution offers less disk fault tolerance than a 1+0 solution, but if you need to perform maintenance or maintain the mirror on a different site, you can take an entire side of the mirror offline and still have a fully functional storage device. Also, if you lose the connection between the two sites, either site operates independently of the other. That is not true if you stripe the mirrored segments, because the mirrors are managed at a lower level. If a device fails, the mirror on that side fails because RAID 1 is not fault-tolerant. Create a new RAID 0 to replace the failed side, then resynchronize the mirrors. |
9.1.1 Creating nested RAID 10 (1+0) with mdadm #
A nested RAID 1+0 is built by creating two or more RAID 1 (mirror) devices, then using them as component devices in a RAID 0.
If you need to manage multiple connections to the devices, you must configure multipath I/O before configuring the RAID devices. For information, see Chapter 18, Managing multipath I/O for devices.
The procedure in this section uses the device names shown in the following table. Ensure that you modify the device names with the names of your own devices.
|
Raw Devices |
RAID 1 (mirror) |
RAID 1+0 (striped mirrors) | ||
|---|---|---|---|---|
|
|
| ||
|
|
Open a terminal.
If necessary, create four 0xFD Linux RAID partitions of equal size using a disk partitioner such as parted.
Create two software RAID 1 devices, using two different devices for each device. At the command prompt, enter these two commands:
>sudomdadm --create /dev/md0 --run --level=1 --raid-devices=2 /dev/sdb1 /dev/sdc1 sudo mdadm --create /dev/md1 --run --level=1 --raid-devices=2 /dev/sdd1 /dev/sde1Create the nested RAID 1+0 device. At the command prompt, enter the following command using the software RAID 1 devices you created in the previous step:
>sudomdadm --create /dev/md2 --run --level=0 --chunk=64 \ --raid-devices=2 /dev/md0 /dev/md1The default chunk size is 64 KB.
Create a file system on the RAID 1+0 device
/dev/md2, for example an XFS file system:>sudomkfs.xfs /dev/md2Modify the command to use a different file system.
Edit the
/etc/mdadm.conffile or create it, if it does not exist (for example by runningsudo vi /etc/mdadm.conf). Add the following lines (if the file already exists, the first line probably already exists).DEVICE containers partitions ARRAY /dev/md0 UUID=UUID ARRAY /dev/md1 UUID=UUID ARRAY /dev/md2 UUID=UUID
The UUID of each device can be retrieved with the following command:
>sudomdadm -D /dev/DEVICE | grep UUIDEdit the
/etc/fstabfile to add an entry for the RAID 1+0 device/dev/md2. The following example shows an entry for a RAID device with the XFS file system and/dataas a mount point./dev/md2 /data xfs defaults 1 2
Mount the RAID device:
>sudomount /data
9.1.2 Creating nested RAID 10 (0+1) with mdadm #
A nested RAID 0+1 is built by creating two to four RAID 0 (striping) devices, then mirroring them as component devices in a RAID 1.
If you need to manage multiple connections to the devices, you must configure multipath I/O before configuring the RAID devices. For information, see Chapter 18, Managing multipath I/O for devices.
In this configuration, spare devices cannot be specified for the underlying RAID 0 devices because RAID 0 cannot tolerate a device loss. If a device fails on one side of the mirror, you must create a replacement RAID 0 device, than add it into the mirror.
The procedure in this section uses the device names shown in the following table. Ensure that you modify the device names with the names of your own devices.
|
Raw Devices |
RAID 0 (stripe) |
RAID 0+1 (mirrored stripes) | ||
|---|---|---|---|---|
|
|
| ||
|
|
Open a terminal.
If necessary, create four 0xFD Linux RAID partitions of equal size using a disk partitioner such as parted.
Create two software RAID 0 devices, using two different devices for each RAID 0 device. At the command prompt, enter these two commands:
>sudomdadm --create /dev/md0 --run --level=0 --chunk=64 \ --raid-devices=2 /dev/sdb1 /dev/sdc1 sudo mdadm --create /dev/md1 --run --level=0 --chunk=64 \ --raid-devices=2 /dev/sdd1 /dev/sde1The default chunk size is 64 KB.
Create the nested RAID 0+1 device. At the command prompt, enter the following command using the software RAID 0 devices you created in the previous step:
>sudomdadm --create /dev/md2 --run --level=1 --raid-devices=2 /dev/md0 /dev/md1Create a file system on the RAID 1+0 device
/dev/md2, for example an XFS file system:>sudomkfs.xfs /dev/md2Modify the command to use a different file system.
Edit the
/etc/mdadm.conffile or create it, if it does not exist (for example by runningsudo vi /etc/mdadm.conf). Add the following lines (if the file exists, the first line probably already exists, too).DEVICE containers partitions ARRAY /dev/md0 UUID=UUID ARRAY /dev/md1 UUID=UUID ARRAY /dev/md2 UUID=UUID
The UUID of each device can be retrieved with the following command:
>sudomdadm -D /dev/DEVICE | grep UUIDEdit the
/etc/fstabfile to add an entry for the RAID 1+0 device/dev/md2. The following example shows an entry for a RAID device with the XFS file system and/dataas a mount point./dev/md2 /data xfs defaults 1 2
Mount the RAID device:
>sudomount /data
9.2 Creating a complex RAID 10 #
YaST (and mdadm with the --level=10
option) creates a single complex software RAID 10 that combines
features of both RAID 0 (striping) and RAID 1 (mirroring). Multiple copies
of all data blocks are arranged on multiple drives following a striping
discipline. Component devices should be the same size.
The complex RAID 10 is similar in purpose to a nested RAID 10 (1+0), but differs in the following ways:
|
Feature |
Complex RAID 10 |
Nested RAID 10 (1+0) |
|---|---|---|
|
Number of devices |
Allows an even or odd number of component devices |
Requires an even number of component devices |
|
Component devices |
Managed as a single RAID device |
Manage as a nested RAID device |
|
Striping |
Striping occurs in the near or far layout on component devices. The far layout provides sequential read throughput that scales by number of drives, rather than number of RAID 1 pairs. |
Striping occurs consecutively across component devices |
|
Multiple copies of data |
Two or more copies, up to the number of devices in the array |
Copies on each mirrored segment |
|
Hot spare devices |
A single spare can service all component devices |
Configure a spare for each underlying mirrored array, or configure a spare to serve a spare group that serves all mirrors. |
9.2.1 Number of devices and replicas in the complex RAID 10 #
When configuring a complex RAID 10 array, you must specify the number of replicas of each data block that are required. The default number of replicas is two, but the value can be two to the number of devices in the array.
You must use at least as many component devices as the number of replicas you specify. However, the number of component devices in a RAID 10 array does not need to be a multiple of the number of replicas of each data block. The effective storage size is the number of devices divided by the number of replicas.
For example, if you specify two replicas for an array created with five component devices, a copy of each block is stored on two different devices. The effective storage size for one copy of all data is 5/2 or 2.5 times the size of a component device.
9.2.2 Layout #
The complex RAID 10 setup supports three different layouts which define how the data blocks are arranged on the disks. The available layouts are near (default), far and offset. They have different performance characteristics, so it is important to choose the right layout for your workload.
9.2.2.1 Near layout #
With the near layout, copies of a block of data are striped near each other on different component devices. That is, multiple copies of one data block are at similar offsets in different devices. Near is the default layout for RAID 10. For example, if you use an odd number of component devices and two copies of data, some copies are perhaps one chunk further into the device.
The near layout for the complex RAID 10 yields read and write performance similar to RAID 0 over half the number of drives.
Near layout with an even number of disks and two replicas:
sda1 sdb1 sdc1 sde1 0 0 1 1 2 2 3 3 4 4 5 5 6 6 7 7 8 8 9 9
Near layout with an odd number of disks and two replicas:
sda1 sdb1 sdc1 sde1 sdf1 0 0 1 1 2 2 3 3 4 4 5 5 6 6 7 7 8 8 9 9 10 10 11 11 12
9.2.2.2 Far layout #
The far layout stripes data over the early part of all drives, then stripes a second copy of the data over the later part of all drives, making sure that all copies of a block are on different drives. The second set of values starts halfway through the component drives.
With a far layout, the read performance of the complex RAID 10 is similar to a RAID 0 over the full number of drives, but write performance is substantially slower than a RAID 0 because there is more seeking of the drive heads. It is best used for read-intensive operations such as for read-only file servers.
The speed of the RAID 10 for writing is similar to other mirrored RAID types, like RAID 1 and RAID 10 using near layout, as the elevator of the file system schedules the writes in a more optimal way than raw writing. Using RAID 10 in the far layout is well suited for mirrored writing applications.
Far layout with an even number of disks and two replicas:
sda1 sdb1 sdc1 sde1 0 1 2 3 4 5 6 7 . . . 3 0 1 2 7 4 5 6
Far layout with an odd number of disks and two replicas:
sda1 sdb1 sdc1 sde1 sdf1 0 1 2 3 4 5 6 7 8 9 . . . 4 0 1 2 3 9 5 6 7 8
9.2.2.3 Offset layout #
The offset layout duplicates stripes so that the multiple copies of a given chunk are laid out on consecutive drives and at consecutive offsets. Effectively, each stripe is duplicated and the copies are offset by one device. This should give similar read characteristics to a far layout if a suitably large chunk size is used, but without as much seeking for writes.
Offset layout with an even number of disks and two replicas:
sda1 sdb1 sdc1 sde1 0 1 2 3 3 0 1 2 4 5 6 7 7 4 5 6 8 9 10 11 11 8 9 10
Offset layout with an odd number of disks and two replicas:
sda1 sdb1 sdc1 sde1 sdf1 0 1 2 3 4 4 0 1 2 3 5 6 7 8 9 9 5 6 7 8 10 11 12 13 14 14 10 11 12 13
9.2.2.4 Specifying the number of replicas and the layout with YaST and mdadm #
The number of replicas and the layout is specified as in YaST or with the --layout
parameter for mdadm. The following values are accepted:
nNSpecify
nfor near layout and replace N with the number of replicas.n2is the default that is used when not configuring layout and the number of replicas.fNSpecify
ffor far layout and replace N with the number of replicas.oNSpecify
ofor offset layout and replace N with the number of replicas.
YaST automatically offers a selection of all possible values for the parameter.
9.2.3 Creating a complex RAID 10 with the YaST partitioner #
Launch YaST and open the Partitioner.
If necessary, create partitions that should be used with your RAID configuration. Do not format them and set the partition type to . When using existing partitions it is not necessary to change their partition type—YaST will automatically do so. Refer to Book “Deployment Guide”, Chapter 10 “”, Section 10.1 “Using the ” for details.
For RAID 10 at least four partitions are needed. It is strongly recommended to use partitions stored on different hard disks to decrease the risk of losing data if one is defective. It is recommended to use only partitions of the same size because each segment can contribute only the same amount of space as the smallest sized partition.
In the left panel, select .
A list of existing RAID configurations opens in the right panel.
At the lower left of the RAID page, click .
Under , select .
You can optionally assign a to your RAID. It will make it available as
/dev/md/NAME. See Section 7.2.1, “RAID names” for more information.In the list, select the desired partitions, then click to move them to the list.
(Optional) Click to specify the preferred order of the disks in the RAID array.
For RAID types such as RAID 10, where the order of added disks matters, you can specify the order in which the devices will be used. This will ensure that one half of the array resides on one disk subsystem and the other half of the array resides on a different disk subsystem. For example, if one disk subsystem fails, the system keeps running from the second disk subsystem.
Select each disk in turn and click one of the buttons, where X is the letter you want to assign to the disk. Available classes are A, B, C, D and E but for many cases fewer classes are needed (only A and B, for example). Assign all available RAID disks this way.
You can press the Ctrl or Shift key to select multiple devices. You can also right-click a selected device and choose the appropriate class from the context menu.
Specify the order of the devices by selecting one of the sorting options:
: Sorts all devices of class A before all devices of class B and so on. For example:
AABBCC.: Sorts devices by the first device of class A, then first device of class B, then all the following classes with assigned devices. Then the second device of class A, the second device of class B, and so on follows. All devices without a class are sorted to the end of the devices list. For example:
ABCABC.Pattern file: Select an existing file that contains multiple lines, where each is a regular expression and a class name (
"sda.* A"). All devices that match the regular expression are assigned to the specified class for that line. The regular expression is matched against the kernel name (/dev/sda1), the udev path name (/dev/disk/by-path/pci-0000:00:1f.2-scsi-0:0:0:0-part1) and then the udev ID (dev/disk/by-id/ata-ST3500418AS_9VMN8X8L-part1). The first match made determines the class if a device’s name matches more than one regular expression.At the bottom of the dialog, click to confirm the order.
Click .
Under , specify the and , then click .
For a RAID 10, the parity options are n (near), f (far), and o (offset). The number indicates the number of replicas of each data block that are required. Two is the default. For information, see Section 9.2.2, “Layout”.
Add a file system and mount options to the RAID device, then click .
Click .
Verify the changes to be made, then click to create the RAID.
9.2.4 Creating a complex RAID 10 with mdadm #
The procedure in this section uses the device names shown in the following table. Ensure that you modify the device names with the names of your own devices.
|
Raw Devices |
RAID 10 |
|---|---|
|
|
|
Open a terminal.
If necessary, create at least four 0xFD Linux RAID partitions of equal size using a disk partitioner such as parted.
Create a RAID 10 by entering the following command.
>sudomdadm --create /dev/md3 --run --level=10 --chunk=32 --raid-devices=4 \ /dev/sdf1 /dev/sdg1 /dev/sdh1 /dev/sdi1Make sure to adjust the value for
--raid-devicesand the list of partitions according to your setup.The command creates an array with near layout and two replicas. To change any of the two values, use the
--layoutas described in Section 9.2.2.4, “Specifying the number of replicas and the layout with YaST and mdadm”.Create a file system on the RAID 10 device
/dev/md3, for example an XFS file system:>sudomkfs.xfs /dev/md3Modify the command to use a different file system.
Edit the
/etc/mdadm.conffile or create it, if it does not exist (for example by runningsudo vi /etc/mdadm.conf). Add the following lines (if the file exists, the first line probably already exists, too).DEVICE containers partitions ARRAY /dev/md3 UUID=UUID
The UUID of the device can be retrieved with the following command:
>sudomdadm -D /dev/md3 | grep UUIDEdit the
/etc/fstabfile to add an entry for the RAID 10 device/dev/md3. The following example shows an entry for a RAID device with the XFS file system and/dataas a mount point./dev/md3 /data xfs defaults 1 2
Mount the RAID device:
>sudomount /data
10 Creating a degraded RAID array #
A degraded array is one in which some devices are missing. Degraded arrays are supported only for RAID 1, RAID 4, RAID 5, and RAID 6. These RAID types are designed to withstand some missing devices as part of their fault-tolerance features. Typically, degraded arrays occur when a device fails. It is possible to create a degraded array on purpose.
|
RAID Type |
Allowable Number of Slots Missing |
|---|---|
|
RAID 1 |
All but one device |
|
RAID 4 |
One slot |
|
RAID 5 |
One slot |
|
RAID 6 |
One or two slots |
To create a degraded array in which some devices are missing, simply give the
word missing in place of a device name. This causes
mdadm to leave the corresponding slot in the array empty.
When creating a RAID 5 array, mdadm automatically creates
a degraded array with an extra spare drive. This is because building the
spare into a degraded array is generally faster than resynchronizing the
parity on a non-degraded, but not clean, array. You can override this feature
with the --force option.
Creating a degraded array might be useful if you want create a RAID, but one of the devices you want to use already has data on it. In that case, you create a degraded array with other devices, copy data from the in-use device to the RAID that is running in degraded mode, add the device into the RAID, then wait while the RAID is rebuilt so that the data is now across all devices. An example of this process is given in the following procedure:
To create a degraded RAID 1 device
/dev/md0, using one single drive/dev/sd1, enter the following at the command prompt:>sudomdadm --create /dev/md0 -l 1 -n 2 /dev/sda1 missingThe device should be the same size or larger than the device you plan to add to it.
If the device you want to add to the mirror contains data that you want to move to the RAID array, copy it now to the RAID array while it is running in degraded mode.
Add the device you copied the data from to the mirror. For example, to add
/dev/sdb1to the RAID, enter the following at the command prompt:>sudomdadm /dev/md0 -a /dev/sdb1You can add only one device at a time. You must wait for the kernel to build the mirror and bring it fully online before you add another mirror.
Monitor the build progress by entering the following at the command prompt:
>sudocat /proc/mdstatTo see the rebuild progress while being refreshed every second, enter
>sudowatch -n 1 cat /proc/mdstat
11 Resizing software RAID arrays with mdadm #
This section describes how to increase or reduce the size of a software
RAID 1, 4, 5, or 6 device with the Multiple Device Administration
(mdadm(8)) tool.
Resizing an existing software RAID device involves increasing or decreasing the space contributed by each component partition. The file system that resides on the RAID must also be able to be resized to take advantage of the changes in available space on the device. In SUSE Linux Enterprise Server, file system resizing utilities are available for file systems Btrfs, Ext2, Ext3, Ext4, and XFS (increase size only). Refer to Chapter 2, Resizing file systems for more information.
The mdadm tool supports resizing only for software RAID
levels 1, 4, 5, and 6. These RAID levels provide disk fault tolerance so that
one component partition can be removed at a time for resizing. In principle,
it is possible to perform a hot resize for RAID partitions, but you must take
extra care for your data when doing so.
Resizing any partition or file system involves some risks that can potentially result in losing data. To avoid data loss, ensure that you back up your data before you begin any resizing task.
Resizing the RAID involves the following tasks. The order in which these tasks are performed depends on whether you are increasing or decreasing its size.
|
Tasks |
Description |
Order If Increasing Size |
Order If Decreasing Size |
|---|---|---|---|
|
Resize each of the component partitions. |
Increase or decrease the active size of each component partition. You remove only one component partition at a time, modify its size, then return it to the RAID. |
1 |
2 |
|
Resize the software RAID itself. |
The RAID does not automatically know about the increases or decreases you make to the underlying component partitions. You must inform it about the new size. |
2 |
3 |
|
Resize the file system. |
You must resize the file system that resides on the RAID. This is possible only for file systems that provide tools for resizing. |
3 |
1 |
The procedures in the following sections use the device names shown in the following table. Ensure that you modify the names to use the names of your own devices.
|
RAID Device |
Component Partitions |
|---|---|
|
|
|
11.1 Increasing the size of a software RAID #
Increasing the size of a software RAID involves the following tasks in the given order: increase the size of all partitions the RAID consists of, increase the size of the RAID itself and, finally, increase the size of the file system.
If a RAID does not have disk fault tolerance, or it is simply not consistent, data loss results if you remove any of its partitions. Be very careful when removing partitions, and ensure that you have a backup of your data available.
11.1.1 Increasing the size of component partitions #
Apply the procedure in this section to increase the size of a RAID 1, 4, 5, or 6. For each component partition in the RAID, remove the partition from the RAID, modify its size, return it to the RAID, then wait until the RAID stabilizes to continue. While a partition is removed, the RAID operates in degraded mode and has no or reduced disk fault tolerance. Even for RAIDs that can tolerate multiple concurrent disk failures, do not remove more than one component partition at a time. To increase the size of the component partitions for the RAID, proceed as follows:
Open a terminal.
Ensure that the RAID array is consistent and synchronized by entering
>cat /proc/mdstatIf your RAID array is still synchronizing according to the output of this command, you must wait until synchronization is complete before continuing.
Remove one of the component partitions from the RAID array. For example, to remove
/dev/sda1, enter>sudomdadm /dev/md0 --fail /dev/sda1 --remove /dev/sda1To succeed, both the fail and remove actions must be specified.
Increase the size of the partition that you removed in the previous step by doing one of the following:
Increase the size of the partition, using a disk partitioner such as the YaST Partitioner or the command line tool parted. This option is the usual choice.
Replace the disk on which the partition resides with a higher-capacity device. This option is possible only if no other file systems on the original disk are accessed by the system. When the replacement device is added back into the RAID, it takes much longer to synchronize the data because all of the data that was on the original device must be rebuilt.
Re-add the partition to the RAID array. For example, to add
/dev/sda1, enter>sudomdadm -a /dev/md0 /dev/sda1Wait until the RAID is synchronized and consistent before continuing with the next partition.
Repeat these steps for each of the remaining component devices in the array. Ensure that you modify the commands for the correct component partition.
If you get a message that tells you that the kernel could not re-read the partition table for the RAID, you must reboot the computer after all partitions have been resized to force an update of the partition table.
Continue with Section 11.1.2, “Increasing the size of the RAID array”.
11.1.2 Increasing the size of the RAID array #
After you have resized each of the component partitions in the RAID (see Section 11.1.1, “Increasing the size of component partitions”), the RAID array configuration continues to use the original array size until you force it to be aware of the newly available space. You can specify a size for the RAID or use the maximum available space.
The procedure in this section uses the device name
/dev/md0 for the RAID device. Ensure that you modify
the name to use the name of your own device.
Open a terminal.
Ensure that the RAID array is consistent and synchronized by entering
>cat /proc/mdstatIf your RAID array is still synchronizing according to the output of this command, you must wait until synchronization is complete before continuing.
Check the size of the array and the device size known to the array by entering
>sudomdadm -D /dev/md0 | grep -e "Array Size" -e "Dev Size"Do one of the following:
Increase the size of the array to the maximum available size by entering
>sudomdadm --grow /dev/md0 -z maxIncrease the size of the array to the maximum available size by entering
>sudomdadm --grow /dev/md0 -z max --assume-cleanThe array uses any space that has been added to the devices, but this space will not be synchronized. This is recommended for RAID 1 because the synchronization is not needed. It can be useful for other RAID levels if the space that was added to the member devices was pre-zeroed.
Increase the size of the array to a specified value by entering
>sudomdadm --grow /dev/md0 -z SIZEReplace SIZE with an integer value in kilobytes (a kilobyte is 1024 bytes) for the desired size.
Recheck the size of your array and the device size known to the array by entering
>sudomdadm -D /dev/md0 | grep -e "Array Size" -e "Dev Size"Do one of the following:
If your array was successfully resized, continue with Section 11.1.3, “Increasing the size of the file system”.
If your array was not resized as you expected, you must reboot, then try this procedure again.
11.1.3 Increasing the size of the file system #
After you increase the size of the array (see Section 11.1.2, “Increasing the size of the RAID array”), you are ready to resize the file system.
You can increase the size of the file system to the maximum space available or specify an exact size. When specifying an exact size for the file system, ensure that the new size satisfies the following conditions:
The new size must be greater than the size of the existing data; otherwise, data loss occurs.
The new size must be equal to or less than the current RAID size because the file system size cannot extend beyond the space available.
Refer to Chapter 2, Resizing file systems for detailed instructions.
11.2 Decreasing the size of a software RAID #
Decreasing the Size of a Software RAID involves the following tasks in the given order: decrease the size of the file system, decrease the size of all partitions the RAID consists of, and finally decrease the size of the RAID itself.
If a RAID does not have disk fault tolerance, or it is simply not consistent, data loss results if you remove any of its partitions. Be very careful when removing partitions, and ensure that you have a backup of your data available.
Decreasing the size of a file system formatted with XFS is not possible, since such a feature is not supported by XFS. As a consequence, the size of a RAID that uses the XFS file system cannot be decreased.
11.2.1 Decreasing the size of the file system #
When decreasing the size of the file system on a RAID device, ensure that the new size satisfies the following conditions:
The new size must be greater than the size of the existing data; otherwise, data loss occurs.
The new size must be equal to or less than the current RAID size because the file system size cannot extend beyond the space available.
Refer to Chapter 2, Resizing file systems for detailed instructions.
11.2.2 Decreasing the size of the RAID array #
After you have resized the file system (see
Section 11.2.1, “Decreasing the size of the file system”), the
RAID array configuration continues to use the original array size until you
force it to reduce the available space. Use the mdadm
--grow mode to force the RAID to use a smaller segment size. To
do this, you must use the -z option to specify the amount of space in
kilobytes to use from each device in the RAID. This size must be a multiple
of the chunk size, and it must leave about 128 KB of space for the RAID
superblock to be written to the device.
The procedure in this section uses the device name
/dev/md0 for the RAID device. Ensure that you modify
commands to use the name of your own device.
Open a terminal.
Check the size of the array and the device size known to the array by entering
>sudomdadm -D /dev/md0 | grep -e "Array Size" -e "Dev Size"Decrease the array’s device size to a specified value by entering
>sudomdadm --grow /dev/md0 -z SIZEReplace SIZE with an integer value in kilobytes for the desired size. (A kilobyte is 1024 bytes.)
For example, the following command sets the segment size for each RAID device to about 40 GB where the chunk size is 64 KB. It includes 128 KB for the RAID superblock.
>sudomdadm --grow /dev/md2 -z 41943168Recheck the size of your array and the device size known to the array by entering
>sudomdadm -D /dev/md0 | grep -e "Array Size" -e "Device Size"Do one of the following:
If your array was successfully resized, continue with Section 11.2.3, “Decreasing the size of component partitions”.
If your array was not resized as you expected, you must reboot, then try this procedure again.
11.2.3 Decreasing the size of component partitions #
After you decrease the segment size that is used on each device in the RAID (see Section 11.2.2, “Decreasing the size of the RAID array”), the remaining space in each component partition is not used by the RAID. You can leave partitions at their current size to allow for the RAID to grow at a future time, or you can reclaim this now unused space.
To reclaim the space, you decrease the component partitions one at a time. For each component partition, you remove it from the RAID, reduce its partition size, return the partition to the RAID, then wait until the RAID stabilizes. To allow for metadata, you should specify a slightly larger size than the size you specified for the RAID in Section 11.2.2, “Decreasing the size of the RAID array”.
While a partition is removed, the RAID operates in degraded mode and has no or reduced disk fault tolerance. Even for RAIDs that can tolerate multiple concurrent disk failures, you should never remove more than one component partition at a time. To decrease the size of the component partitions for the RAID, proceed as follows:
Open a terminal.
Ensure that the RAID array is consistent and synchronized by entering
>cat /proc/mdstatIf your RAID array is still synchronizing according to the output of this command, you must wait until synchronization is complete before continuing.
Remove one of the component partitions from the RAID array. For example, to remove
/dev/sda1, enter>sudomdadm /dev/md0 --fail /dev/sda1 --remove /dev/sda1To succeed, both the fail and remove actions must be specified.
Decrease the size of the partition that you removed in the previous step to a size that is slightly larger than the size you set for the segment size. The size should be a multiple of the chunk size and allow 128 KB for the RAID superblock. Use a disk partitioner such as the YaST partitioner or the command line tool parted to decrease the size of the partition.
Re-add the partition to the RAID array. For example, to add
/dev/sda1, enter>sudomdadm -a /dev/md0 /dev/sda1Wait until the RAID is synchronized and consistent before continuing with the next partition.
Repeat these steps for each of the remaining component devices in the array. Ensure that you modify the commands for the correct component partition.
If you get a message that tells you that the kernel could not re-read the partition table for the RAID, you must reboot the computer after resizing all of its component partitions.
(Optional) Expand the size of the RAID and file system to use the maximum amount of space in the now smaller component partitions and increase the size of the file system afterward. Refer to Section 11.1.2, “Increasing the size of the RAID array” for instructions.
12 Storage enclosure LED utilities for MD software RAIDs #
Storage enclosure LED Monitoring utility (ledmon) and
LED Control (ledctl) utility are Linux user space
applications that use a broad range of interfaces and protocols to control
storage enclosure LEDs. The primary usage is to visualize the status of
Linux MD software RAID devices created with the mdadm utility. The
ledmon daemon monitors the status
of the drive array and updates the status of the drive LEDs. The
ledctl utility allows you to set LED patterns for
specified devices.
These LED utilities use the SGPIO (Serial General Purpose Input/Output) specification (Small Form Factor (SFF) 8485) and the SCSI Enclosure Services (SES) 2 protocol to control LEDs. They implement the International Blinking Pattern Interpretation (IBPI) patterns of the SFF-8489 specification for SGPIO. The IBPI defines how the SGPIO standards are interpreted as states for drives and slots on a backplane and how the backplane should visualize the states with LEDs.
Some storage enclosures do not adhere strictly to the SFF-8489 specification. An enclosure processor might accept an IBPI pattern but not blink the LEDs according to the SFF-8489 specification, or the processor might support only a limited number of the IBPI patterns.
LED management (AHCI) and SAF-TE protocols are not supported by the
ledmon and ledctl utilities.
The ledmon and
ledctl applications have been verified to work with Intel
storage controllers such as the Intel AHCI controller and Intel SAS
controller. They also support PCIe-SSD (solid-state drive) enclosure LEDs to
control the storage enclosure status (OK, Fail, Rebuilding) LEDs of PCIe-SSD
devices that are part of an MD software RAID volume. The applications might
also work with the IBPI-compliant storage controllers of other vendors
(especially SAS/SCSI controllers); however, other vendors’ controllers have
not been tested.
ledmon and ledctl
are part of the ledmon package,
which is not installed by default. Run sudo zypper in
ledmon to install it.
12.1 The storage enclosure LED monitor service #
The ledmon application is a daemon
process that constantly monitors the state of MD software RAID devices or
the state of block devices in a storage enclosure or drive bay. Only a
single instance of the daemon should be running at a time. The
ledmon daemon is part of Intel
Enclosure LED Utilities.
The state is visualized on LEDs associated with each slot in a storage array enclosure or a drive bay. The application monitors all software RAID devices and visualizes their state. It does not provide a way to monitor only selected software RAID volumes.
The ledmon daemon supports two types
of LED systems: A two-LED system (Activity LED and Status LED) and a
three-LED system (Activity LED, Locate LED, and Fail LED). This tool has the
highest priority when accessing the LEDs.
To start ledmon, enter
>sudoledmon [options]
where [options] is one or more of the following:
ledmon #-c PATH,--confg=PATHThe configuration is read from
~/.ledctlor from/etc/ledcfg.confif existing. Use this option to specify an alternative configuration file.Currently this option has no effect, since support for configuration files has not been implemented yet. See
man 5 ledctl.conffor details.- -l PATH , --log=PATH
Sets a path to local log file. If this user-defined file is specified, the global log file
/var/log/ledmon.logis not used.-t SECONDS,--interval=SECONDSSets the time interval between scans of
sysfs. The value is given in seconds. The minimum is 5 seconds. The maximum is not specified.--quiet,--error,--warning,--info,--debug,--allSpecifies the verbosity level. The level options are specified in the order of no information to the most information. Use the
--quietoption for no logging. Use the--alloption to log everything. If you specify more than one verbose option, the last option in the command applies.-h,--helpPrints the command information to the console, then exits.
-v,--versionDisplays version of
ledmonand information about the license, then exits.
The ledmon daemon does not recognize the PFA (Predicted
Failure Analysis) state from the SFF-8489 specification. Thus, the PFA
pattern is not visualized.
12.2 The storage enclosure LED control application #
The Enclosure LED Application (ledctl) is a user space
application that controls LEDs associated with each slot in a storage
enclosure or a drive bay. The ledctl application is a
part of Intel Enclosure LED Utilities.
When you issue the command, the LEDs of the specified devices are set to a
specified pattern and all other LEDs are turned off. This application needs
to be run with root privileges. Because the
ledmon application has the
highest priority when accessing LEDs, some patterns set by
ledctl might have no effect if the
ledmon daemon is running (except for
the Locate pattern).
The ledctl application supports two types of LED systems:
A two-LED system (Activity LED and Status LED) and a three-LED system
(Activity LED, Fail LED, and Locate LED).
To start ledctl, enter
>sudo[options] PATTERN_NAME=list_of_devices
where [options] is one or more of the following:
-c PATH,--confg=PATHSets a path to local configuration file. If this option is specified, the global configuration file and user configuration file have no effect.
- -l PATH , --log=PATH
Sets a path to local log file. If this user-defined file is specified, the global log file
/var/log/ledmon.logis not used.--quietTurns off all messages sent to
stdoutorstderrout. The messages are still logged to local file and thesyslogfacility.-h,--helpPrints the command information to the console, then exits.
-v,--versionDisplays version of
ledctland information about the license, then exits.
12.2.1 Pattern names #
The ledctl application accepts the following names for
argument, according to the SFF-8489
specification.
locateTurns on the Locate LED associated with the specified devices or empty slots. This state is used to identify a slot or drive.
locate_offTurns off the Locate LED associated with the specified devices or empty slots.
normalTurns off the Status LED, Failure LED, and Locate LED associated with the specified devices.
offTurns off only the Status LED and Failure LED associated with the specified devices.
ica,degradedVisualizes the
In a Critical Arraypattern.rebuild,rebuild_pVisualizes the
Rebuildpattern. This supports both of the rebuild states for compatibility and legacy reasons.ifa,failed_arrayVisualizes the
In a Failed Arraypattern.hotspareVisualizes the
Hotsparepattern.pfaVisualizes the
Predicted Failure Analysispattern.failure,disk_failedVisualizes the
Failurepattern.- ses_abort
SES-2 R/R ABORT
ses_rebuildSES-2 REBUILD/REMAP
ses_ifaSES-2 IN FAILED ARRAY
ses_icaSES-2 IN CRITICAL ARRAY
ses_cons_checkSES-2 CONS CHECK
ses_hotspareSES-2 HOTSPARE
ses_rsvd_devSES-2 RSVD DEVICE
ses_okSES-2 OK
ses_identSES-2 IDENT
ses_rmSES-2 REMOVE
ses_insertSES-2 INSERT
ses_missingSES-2 MISSING
ses_dnrSES-2 DO NOT REMOVE
ses_activeSES-2 ACTIVE
ses_enable_bbSES-2 ENABLE BYP B
ses_enable_baSES-2 ENABLE BYP A
ses_devoffSES-2 DEVICE OFF
ses_faultSES-2 FAULT
When a non-SES-2 pattern is sent to a device in an enclosure, the pattern is automatically translated to the SCSI Enclosure Services (SES) 2 pattern as shown above.
|
Non-SES-2 Pattern |
SES-2 Pattern |
|---|---|
|
locate |
ses_ident |
|
locate_off |
ses_ident |
|
normal |
ses_ok |
|
off |
ses_ok |
|
ica |
ses_ica |
|
degraded |
ses_ica |
|
rebuild |
ses_rebuild |
|
rebuild_p |
ses_rebuild |
|
ifa |
ses_ifa |
|
failed_array |
ses_ifa |
|
hotspare |
ses_hotspare |
|
pfa |
ses_rsvd_dev |
|
failure |
ses_fault |
|
disk_failed |
ses_fault |
12.2.2 List of devices #
When you issue the ledctl command, the LEDs of the
specified devices are set to the specified pattern and all other LEDs are
turned off. The list of devices can be provided in one of two formats:
A list of devices separated by a comma and no spaces
A list in curly braces with devices separated by a space
If you specify multiple patterns in the same command, the device list for each pattern can use the same or different format. For examples that show the two list formats, see Section 12.2.3, “Examples”.
A device is a path to file in the /dev directory or in
the /sys/block directory. The path can identify a
block device, an MD software RAID device, or a container device. For a
software RAID device or a container device, the reported LED state is set
for all of the associated block devices.
The LEDs of devices listed in list_of_devices are set to the given pattern pattern_name and all other LEDs are turned off.
12.2.3 Examples #
To locate a single block device:
>sudoledctl locate=/dev/sda
To turn off the Locate LED for a single block device:
>sudoledctl locate_off=/dev/sda
To locate disks of an MD software RAID device and to set a rebuild pattern for two of its block devices at the same time:
>sudoledctl locate=/dev/md127 rebuild={ /sys/block/sd[a-b] }
To turn off the Status LED and Failure LED for the specified devices:
>sudoledctl off={ /dev/sda /dev/sdb }
To locate three block devices, run one of the following commands (both are equivalent):
>sudoledctl locate=/dev/sda,/dev/sdb,/dev/sdc>sudoledctl locate={ /dev/sda /dev/sdb /dev/sdc }
12.3 More information #
See the following resources for details about the LED patterns and monitoring tools:
13 Troubleshooting software RAIDs #
Check the /proc/mdstat file to find out whether a RAID
partition has been damaged. If a disk fails,
replace the defective hard disk with a new one partitioned the same way.
Then restart your system and enter the command mdadm /dev/mdX --add
/dev/sdX. Replace X with your particular device
identifiers. This integrates the hard disk automatically into the RAID
system and fully reconstructs it (for all RAID levels except for
RAID 0).
Although you can access all data during the rebuild, you might encounter some performance issues until the RAID has been fully rebuilt.
13.1 Recovery after failing disk is back again #
There are several reasons a disk included in a RAID array may fail. Here is a list of the most common ones:
Problems with the disk media.
Disk drive controller failure.
Broken connection to the disk.
In the case of disk media or controller failure, the device needs to be replaced or repaired. If a hot spare was not configured within the RAID, then manual intervention is required.
In the last case, the failed device can be automatically re-added with the
mdadm command after the connection is repaired (which
might be automatic).
Because md/mdadm cannot reliably
determine what caused the disk failure, it assumes a serious disk error and
treats any failed device as faulty until it is explicitly told that the
device is reliable.
Under some circumstances—such as storage devices with an internal
RAID array—connection problems are very often the cause of the
device failure. In such case, you can tell mdadm that it
is safe to automatically --re-add the device after it
appears. You can do this by adding the following line to
/etc/mdadm.conf:
POLICY action=re-add
Note that the device will be automatically re-added after re-appearing only
if the udev rules cause mdadm -I
DISK_DEVICE_NAME to be run on any
device that spontaneously appears (default behavior), and if write-intent
bitmaps are configured (they are by default).
If you want this policy to only apply to some devices and not to the
others, then the path= option can be added to the
POLICY line in /etc/mdadm.conf to
restrict the non-default action to only selected devices. Wild cards can be
used to identify groups of devices. See man 5 mdadm.conf
for more information.
Part IV Network storage #
- 14 iSNS for Linux
Storage area networks (SANs) can contain many disk drives that are dispersed across complex networks. This can make device discovery and device ownership difficult. iSCSI initiators must be able to identify storage resources in the SAN and determine whether they have access to them.
- 15 Mass storage over IP networks: iSCSI
One of the primary tasks of a computer center, or any site that supports servers, is to provide adequate disk capacity. Fibre Channel is often used for this purpose. iSCSI (Internet SCSI) solutions provide a lower-cost alternative to Fibre Channel that can leverage commodity servers and Ethernet net…
- 16 Fibre Channel storage over Ethernet networks: FCoE
Many enterprise data centers rely on Ethernet for their LAN and data traffic, and on Fibre Channel networks for their storage infrastructure. Open Fibre Channel over Ethernet (FCoE) Initiator software allows servers with Ethernet adapters to connect to a Fibre Channel storage subsystem over an Ether…
- 17 NVMe-oF
This chapter describes how to set up an NVMe-oF host and target.
- 18 Managing multipath I/O for devices
This section describes how to manage failover and path load balancing for multiple paths between the servers and block storage devices by using Multipath I/O (MPIO).
- 19 Sharing file systems with NFS
The Network File System (NFS) is a protocol that allows access to files on a server in a manner similar to accessing local files.
SUSE Linux Enterprise Server installs NFS v4.2, which introduces support for sparse files, file pre-allocation, server-side clone and copy, application data block (ADB), and labeled NFS for mandatory access control (MAC) (requires MAC on both client and server).
- 20 Samba
Using Samba, a Unix machine can be configured as a file and print server for macOS, Windows, and OS/2 machines. Samba has developed into a fully-fledged and rather complex product. Configure Samba with YaST, or by editing the configuration file manually.
- 21 On-demand mounting with autofs
autofsis a program that automatically mounts specified directories on an on-demand basis. It is based on a kernel module for high efficiency, and can manage both local directories and network shares. These automatic mount points are mounted only when they are accessed, and unmounted after a certain period of inactivity. This on-demand behavior saves bandwidth and results in better performance than static mounts managed by/etc/fstab. Whileautofsis a control script,automountis the command (daemon) that does the actual auto-mounting.
14 iSNS for Linux #
Storage area networks (SANs) can contain many disk drives that are dispersed across complex networks. This can make device discovery and device ownership difficult. iSCSI initiators must be able to identify storage resources in the SAN and determine whether they have access to them.
Internet Storage Name Service (iSNS) is a standards-based service that simplifies the automated discovery, management, and configuration of iSCSI devices on a TCP/IP network. iSNS provides intelligent storage discovery and management services comparable to those found in Fibre Channel networks.
Without iSNS, you must know the host name or IP address of each node where targets of interest are located. In addition, you must manually manage which initiators can access which targets yourself using mechanisms such as access control lists.
iSNS should only be used in secure internal networking environments, as the network traffic is not encrypted.
14.1 How iSNS works #
For an iSCSI initiator to discover iSCSI targets, it needs to identify which devices in the network are storage resources and what IP addresses it needs to access them. A query to an iSNS server returns a list of iSCSI targets and the IP addresses that the initiator has permission to access.
Using iSNS, you create iSNS discovery domains into which you then group or organize iSCSI targets and initiators. By dividing storage nodes into domains, you can limit the discovery process of each host to the most appropriate subset of targets registered with iSNS, which allows the storage network to scale by reducing the number of unnecessary discoveries and by limiting the amount of time each host spends establishing discovery relationships. This lets you control and simplify the number of targets and initiators that must be discovered.
Both iSCSI targets and iSCSI initiators can use iSNS clients to initiate transactions with iSNS servers by using the iSNS protocol. They then register device attribute information in a common discovery domain, download information about other registered clients, and receive asynchronous notification of events that occur in their discovery domain.
iSNS servers respond to iSNS protocol queries and requests made by iSNS clients using the iSNS protocol. iSNS servers initiate iSNS protocol state change notifications and store properly authenticated information submitted by a registration request in an iSNS database.
Benefits provided by iSNS for Linux include:
Provides an information facility for registration, discovery, and management of networked storage assets.
Integrates with the DNS infrastructure.
Consolidates registration, discovery, and management of iSCSI storage.
Simplifies storage management implementations.
Improves scalability compared to other discovery methods.
iSNS offers several important benefits.
For example, in a setup with 100 iSCSI initiators and 100 iSCSI targets, all iSCSI initiators could potentially try to discover and connect to any of the 100 iSCSI targets. By grouping initiators and targets into discovery domains, you can prevent iSCSI initiators in one department from discovering the iSCSI targets in another department.
Another advantage of using iSNS is that the iSCSI clients only need to know the host name or IP address of the iSNS server, rather than having to know the host names or IP addresses of a hundred servers.
14.2 Installing iSNS server for Linux #
iSNS Server for Linux is included with SUSE Linux Enterprise Server, but is not installed
or configured by default. You need to install the package
open-isns and configure the iSNS
service.
iSNS can be installed on the same server where iSCSI target or iSCSI initiator software is installed. Installing both the iSCSI target software and iSCSI initiator software on the same server is not supported.
To install iSNS for Linux:
Start YaST and select › .
In case
open-isnsis not installed yet, you are prompted to install it now. Confirm by clicking .The iSNS Service configuration dialog opens automatically to the tab.
In , select one of the following:
When booting: The iSNS service starts automatically on server start-up.
Manually (default): The iSNS service must be started manually by entering
sudo systemctl start isnsdat the server console of the server where you install it.
Specify the following firewall settings:
Open port in firewall: Select the check box to open the firewall and allow access to the service from remote computers. The firewall port is closed by default.
Firewall details: If you open the firewall port, the port is open on all network interfaces by default. Click to select interfaces on which to open the port, select the network interfaces to use, then click .
Click to apply the configuration settings and complete the installation.
Continue with Section 14.3, “Configuring iSNS discovery domains”.
14.3 Configuring iSNS discovery domains #
For iSCSI initiators and targets to use the iSNS service, they must belong to a discovery domain.
The iSNS service must be installed and running to configure iSNS discovery domains. For information, see Section 14.4, “Starting the iSNS service”.
14.3.1 Creating iSNS discovery domains #
A default discovery domain named is automatically created when you install the iSNS service. The existing iSCSI targets and initiators that have been configured to use iSNS are automatically added to the default discovery domain.
To create a new discovery domain:
Start YaST and under , select .
Click the tab.
The area lists all existing discovery domains. You can , or existing ones. Keep in mind that deleting an iSCSI node from domain membership removes it from the domain, but it does not delete the iSCSI node.
The area lists all iSCSI nodes assigned to a selected discovery domain. Selecting a different discovery domain refreshes the list with members from that discovery domain. You can add and delete iSCSI nodes from a selected discovery domain. Deleting an iSCSI node removes it from the domain, but it does not delete the iSCSI node.
allows a node that is not yet registered to be added as a member of the discovery domain. When the iSCSI initiator or target registers this node, then it becomes part of this domain.
When an iSCSI initiator performs a discovery request, the iSNS service returns all iSCSI node targets that are members of the same discovery domain.
Click the button.
You can also select an existing discovery domain and click the button to remove that discovery domain.
Specify the name of the discovery domain you are creating, then click .
Continue with Section 14.3.2, “Adding iSCSI nodes to a discovery domain”.
14.3.2 Adding iSCSI nodes to a discovery domain #
Start YaST and under , select .
Click the tab.
Review the list of nodes to ensure that the iSCSI targets and initiators that you want to use the iSNS service are listed.
If an iSCSI target or initiator is not listed, you might need to restart the iSCSI service on the node. You can do this by running
>sudosystemctl restart iscsid.socket>sudosystemctl restart iscsito restart an initiator or
>sudosystemctl restart target-isnsto restart a target.
You can select an iSCSI node and click the button to remove that node from the iSNS database. This is useful if you are no longer using an iSCSI node or have renamed it.
The iSCSI node is automatically added to the list (iSNS database) again when you restart the iSCSI service or reboot the server unless you remove or comment out the iSNS portion of the iSCSI configuration file.
Click the tab and select the desired discovery domain.
Click , select the node you want to add to the domain, then click .
Repeat the previous step for as many nodes as you want to add to the discovery domain, then click when you are finished adding nodes.
Note that an iSCSI node can belong to more than one discovery domain.
14.4 Starting the iSNS service #
iSNS must be started at the server where you install it. If you have not configured it to be started at boot time (see Section 14.2, “Installing iSNS server for Linux” for details), enter the following command at a terminal:
>sudosystemctl start isnsd
You can also use the stop, status, and
restart options with iSNS.
14.5 More information #
The following projects provide further information on iSNS and iSCSI:
General information about iSNS is available in RFC 4171: Internet Storage Name Service at https://tools.ietf.org/html/rfc4171.
15 Mass storage over IP networks: iSCSI #
One of the primary tasks of a computer center, or any site that supports servers, is to provide adequate disk capacity. Fibre Channel is often used for this purpose. iSCSI (Internet SCSI) solutions provide a lower-cost alternative to Fibre Channel that can leverage commodity servers and Ethernet networking equipment. Linux iSCSI provides iSCSI initiator and iSCSI LIO target software for connecting Linux servers to central storage systems.
LIO is the standard open source multiprotocol SCSI target for Linux. LIO replaced the STGT (SCSI Target) framework as the standard unified storage target in Linux with Linux kernel version 2.6.38 and later. In SUSE Linux Enterprise Server 12 the iSCSI LIO Target Server replaces the iSCSI Target Server from previous versions.
iSCSI is a storage networking protocol that simplifies data transfers of SCSI packets over TCP/IP networks between block storage devices and servers. iSCSI target software runs on the target server and defines the logical units as iSCSI target devices. iSCSI initiator software runs on different servers and connects to the target devices to make the storage devices available on that server.
The iSCSI LIO target server and iSCSI initiator servers communicate by sending SCSI packets at the IP level in your LAN. When an application running on the initiator server starts an inquiry for an iSCSI LIO target device, the operating system produces the necessary SCSI commands. The SCSI commands are then embedded in IP packets and encrypted as necessary by software that is commonly known as the iSCSI initiator. The packets are transferred across the internal IP network to the corresponding iSCSI remote station, called the iSCSI LIO target server, or simply the iSCSI target.
Many storage solutions provide access over iSCSI, but it is also possible to run a Linux server that provides an iSCSI target. In this case, it is important to set up a Linux server that is optimized for file system services. For more information about RAID, also see Chapter 7, Software RAID configuration.
15.1 Installing the iSCSI LIO target server and iSCSI initiator #
While the iSCSI initiator is installed by default (packages
open-iscsi and
yast2-iscsi-client), the iSCSI LIO
target packages need to be installed manually.
While it is possible to run initiator and target in the same system, this setup is not recommended.
To install the iSCSI LIO Target Server, run the following command in a terminal:
>sudozypper in yast2-iscsi-lio-server
In case you need to install the iSCSI initiator or any of its dependencies,
run the command sudo zypper in yast2-iscsi-client.
Alternatively, use the YaST Software Management module for installation.
Any packages required in addition to the ones mentioned above will either be automatically pulled in by the installer, or be installed when you first run the respective YaST module.
15.2 Setting up an iSCSI LIO target server #
This section describes how to use YaST to configure an iSCSI LIO Target Server and set up iSCSI LIO target devices. You can use any iSCSI initiator software to access the target devices.
15.2.1 iSCSI LIO target service start-up and firewall settings #
The iSCSI LIO Target service is by default configured to be started manually. You can configure the service to start automatically at boot time. If you use a firewall on the server and you want the iSCSI LIO targets to be available to other computers, you must open a port in the firewall for each adapter that you want to use for target access. TCP port 3260 is the port number for the iSCSI protocol, as defined by IANA (Internet Assigned Numbers Authority).
Start YaST and launch › .
Switch to the tab.
Under , specify how you want the iSCSI LIO target service to be started:
When booting: The service starts automatically on server restart.
Manually: (Default) You must start the service manually after a server restart by running
sudo systemctl start targetcli. The target devices are not available until you start the service.
If you use a firewall on the server and you want the iSCSI LIO targets to be available to other computers, open port 3260 in the firewall for each adapter interface that you want to use for target access. If the port is closed for all of the network interfaces, the iSCSI LIO targets are not available to other computers.
If you do not use a firewall on the server, the firewall settings are disabled. In this case skip the following steps and leave the configuration dialog with or switch to another tab to continue with the configuration.
On the tab, select the check box to enable the firewall settings.
Click to view or configure the network interfaces to use. All available network interfaces are listed, and all are selected by default. Deselect all interfaces on which the port should not be opened. Save your settings with .
Click to save and apply the iSCSI LIO Target service settings.
15.2.2 Configuring authentication for discovery of iSCSI LIO targets and initiators #
The iSCSI LIO Target Server software supports the PPP-CHAP (Point-to-Point Protocol Challenge Handshake Authentication Protocol), a three-way authentication method defined in the Internet Engineering Task Force (IETF) RFC 1994 (https://tools.ietf.org/rfc/rfc1994.txt). The server uses this authentication method for the discovery of iSCSI LIO targets and initiators, not for accessing files on the targets. If you do not want to restrict the access to the discovery, use . The option is enabled by default. Without requiring authentication all iSCSI LIO targets on this server can be discovered by any iSCSI initiator on the same network.
If authentication is needed for a more secure configuration, you can use incoming authentication, outgoing authentication, or both. requires an iSCSI initiator to prove that it has the permissions to run a discovery on the iSCSI LIO target. The initiator must provide the incoming user name and password. requires the iSCSI LIO target to prove to the initiator that it is the expected target. The iSCSI LIO target must provide the outgoing user name and password to the iSCSI initiator. The password needs to be different for incoming and outgoing discovery. If authentication for discovery is enabled, its settings apply to all iSCSI LIO target groups.
We recommend that you use authentication for target and initiator discovery in production environments for security reasons.
To configure authentication preferences for iSCSI LIO targets:
Start YaST and launch › .
Switch to the tab.
By default, authentication is disabled (). To enable Authentication, select , or both.
Provide credentials for the selected authentication method(s). The user name and password pair must be different for incoming and outgoing discovery.
Click to save and apply the settings.
15.2.3 Preparing the storage space #
Before you configure LUNs for your iSCSI Target servers, you must prepare the storage you want to use. You can use the entire unformatted block device as a single LUN, or you can subdivide a device into unformatted partitions and use each partition as a separate LUN. The iSCSI target configuration exports the LUNs to iSCSI initiators.
You can use the Partitioner in YaST or the command line to set up the partitions. Refer to Book “Deployment Guide”, Chapter 10 “”, Section 10.1 “Using the ” for details. iSCSI LIO targets can use unformatted partitions with Linux, Linux LVM, or Linux RAID file system IDs.
After you set up a device or partition for use as an iSCSI target, you never access it directly via its local path. Do not mount the partitions on the target server.
15.2.3.1 Partitioning devices in a virtual environment #
You can use a virtual machine guest server as an iSCSI LIO Target Server. This section describes how to assign partitions to a Xen virtual machine. You can also use other virtual environments that are supported by SUSE Linux Enterprise Server.
In a Xen virtual environment, you must assign the storage space you want to use for the iSCSI LIO target devices to the guest virtual machine, then access the space as virtual disks within the guest environment. Each virtual disk can be a physical block device, such as an entire disk, partition, or volume, or it can be a file-backed disk image where the virtual disk is a single image file on a larger physical disk on the Xen host server. For the best performance, create each virtual disk from a physical disk or a partition. After you set up the virtual disks for the guest virtual machine, start the guest server, then configure the new blank virtual disks as iSCSI target devices by following the same process as for a physical server.
File-backed disk images are created on the Xen host server, then
assigned to the Xen guest server. By default, Xen stores file-backed
disk images in the
/var/lib/xen/images/VM_NAME
directory, where VM_NAME
is the name of the virtual machine.
15.2.4 Setting up an iSCSI LIO target group #
You can use YaST to configure iSCSI LIO target devices. YaST uses the targetcli software. iSCSI LIO targets
can use partitions with Linux, Linux LVM, or Linux RAID file system IDs.
Before you begin, choose the partitions you wish to use for back-end storage. The partitions do not have to be formatted—the iSCSI client can format them when connected, overwriting all existing formatting.
Start YaST and launch › .
Switch to the tab.
Click , then define a new iSCSI LIO target group and devices:
The iSCSI LIO Target software automatically completes the , , , , and fields. is selected by default.
If you have multiple network interfaces, use the IP address drop-down box to select the IP address of the network interface to use for this target group. To make the server accessible under all addresses, choose .
Deselect if you do not want to require initiator authentication for this target group (not recommended).
Click . Enter the path of the device or partition or to add it. Optionally specify a name, then click . The LUN number is automatically generated, beginning with 0. A name is automatically generated if you leave the field empty.
(Optional) Repeat the previous steps to add targets to this target group.
After all desired targets have been added to the group, click .
On the page, configure information for the initiators that are permitted to access LUNs in the target group:
After you specify at least one initiator for the target group, the , , , and buttons are enabled. You can use or to add initiators for the target group:
Modify iSCSI target: options #Add: Add a new initiator entry for the selected iSCSI LIO target group.
Edit LUN: Configure which LUNs in the iSCSI LIO target group to map to a selected initiator. You can map each of the allocated targets to a preferred initiator.
Edit auth: Configure the preferred authentication method for a selected initiator. You can specify no authentication, or you can configure incoming authentication, outgoing authentication, or both.
Delete: Remove a selected initiator entry from the list of initiators allocated to the target group.
Copy: Add a new initiator entry with the same LUN mappings and authentication settings as a selected initiator entry. This allows you to easily allocate the same shared LUNs, in turn, to each node in a cluster.
Click , specify the initiator name, select or deselect the check box, then click to save the settings.
Select an initiator entry, click , modify the LUN mappings to specify which LUNs in the iSCSI LIO target group to allocate to the selected initiator, then click to save the changes.
If the iSCSI LIO target group consists of multiple LUNs, you can allocate one or multiple LUNs to the selected initiator. By default, each of the available LUNs in the group are assigned to an initiator LUN.
To modify the LUN allocation, perform one or more of the following actions:
Add: Click to create a new entry, then use the drop-down box to map a target LUN to it.
Delete: Select the entry, then click to remove a target LUN mapping.
Change: Select the entry, then use the drop-down box to select which Target LUN to map to it.
Typical allocation plans include the following:
A single server is listed as an initiator. All of the LUNs in the target group are allocated to it.
You can use this grouping strategy to logically group the iSCSI SAN storage for a given server.
Multiple independent servers are listed as initiators. One or multiple target LUNs are allocated to each server. Each LUN is allocated to only one server.
You can use this grouping strategy to logically group the iSCSI SAN storage for a given department or service category in the data center.
Each node of a cluster is listed as an initiator. All of the shared target LUNs are allocated to each node. All nodes are attached to the devices, but for most file systems, the cluster software locks a device for access and mounts it on only one node at a time. Shared file systems (such as OCFS2) make it possible for multiple nodes to concurrently mount the same file structure and to open the same files with read and write access.
You can use this grouping strategy to logically group the iSCSI SAN storage for a given server cluster.
Select an initiator entry, click , specify the authentication settings for the initiator, then click to save the settings.
You can require , or you can configure , , or both. You can specify only one user name and password pair for each initiator. The credentials can be different for incoming and outgoing authentication for an initiator. The credentials can be different for each initiator.
Repeat the previous steps for each iSCSI initiator that can access this target group.
After the initiator assignments are configured, click .
Click to save and apply the settings.
15.2.5 Modifying an iSCSI LIO target group #
You can modify an existing iSCSI LIO target group as follows:
Add or remove target LUN devices from a target group
Add or remove initiators for a target group
Modify the initiator LUN-to-target LUN mappings for an initiator of a target group
Modify the user name and password credentials for an initiator authentication (incoming, outgoing, or both)
To view or modify the settings for an iSCSI LIO target group:
Start YaST and launch › .
Switch to the tab.
Select the iSCSI LIO target group to be modified, then click .
On the Modify iSCSI Target LUN Setup page, add LUNs to the target group, edit the LUN assignments, or remove target LUNs from the group. After all desired changes have been made to the group, click .
For option information, see Modify iSCSI target: options.
On the Modify iSCSI Target Initiator Setup page, configure information for the initiators that are permitted to access LUNs in the target group. After all desired changes have been made to the group, click .
Click to save and apply the settings.
15.2.6 Deleting an iSCSI LIO target group #
Deleting an iSCSI LIO target group removes the definition of the group, and the related setup for initiators, including LUN mappings and authentication credentials. It does not destroy the data on the partitions. To give initiators access again, you can allocate the target LUNs to a different or new target group, and configure the initiator access for them.
Start YaST and launch › .
Switch to the tab.
Select the iSCSI LIO target group to be deleted, then click .
When you are prompted, click to confirm the deletion, or click to cancel it.
Click to save and apply the settings.
15.3 Configuring iSCSI initiator #
The iSCSI initiator can be used to connect to any iSCSI target. This is not restricted to the iSCSI target solution explained in Section 15.2, “Setting up an iSCSI LIO target server”. The configuration of iSCSI initiator involves two major steps: the discovery of available iSCSI targets and the setup of an iSCSI session. Both can be done with YaST.
15.3.1 Using YaST for the iSCSI initiator configuration #
The iSCSI Initiator Overview in YaST is divided into three tabs:
- Service:
The tab can be used to enable the iSCSI initiator at boot time. It also offers to set a unique and an iSNS server to use for the discovery.
- Connected targets:
The tab gives an overview of the currently connected iSCSI targets. Like the tab, it also gives the option to add new targets to the system.
- Discovered targets:
The tab provides the possibility of manually discovering iSCSI targets in the network.
15.3.1.1 Configuring the iSCSI initiator #
Start YaST and launch › .
Switch to the tab.
Under , define what to do if there is a configuration change. Bear in mind that available options depend on the service current status.
The option keeps the service in the same status.
In the menu specify action that will take place after reboot:
- to start the service automatically on boot.
- the associated socket will be running and if needed, the service will be started.
- the service is not started automatically.
- the service configuration is not changed.
Specify or verify the .
Specify a well-formed iSCSI qualified name (IQN) for the iSCSI initiator on this server. The initiator name must be globally unique on your network. The IQN uses the following general format:
iqn.yyyy-mm.com.mycompany:n1:n2
where n1 and n2 are alphanumeric characters. For example:
iqn.1996-04.de.suse:01:a5dfcea717a
The is automatically completed with the corresponding value from the
/etc/iscsi/initiatorname.iscsifile on the server.If the server has iBFT (iSCSI Boot Firmware Table) support, the is completed with the corresponding value in the IBFT, and you are not able to change the initiator name in this interface. Use the BIOS Setup to modify it instead. The iBFT is a block of information containing various parameters useful to the iSCSI boot process, including iSCSI target and initiator descriptions for the server.
Use either of the following methods to discover iSCSI targets on the network.
iSNS: To use iSNS (Internet Storage Name Service) for discovering iSCSI targets, continue with Section 15.3.1.2, “Discovering iSCSI targets by using iSNS”.
Discovered targets: To discover iSCSI target devices manually, continue with Section 15.3.1.3, “Discovering iSCSI targets manually”.
15.3.1.2 Discovering iSCSI targets by using iSNS #
Before you can use this option, you must have already installed and configured an iSNS server in your environment. For information, see Chapter 14, iSNS for Linux.
In YaST, select, then select the tab.
Specify the IP address of the iSNS server and port. The default port is 3205.
Click to save and apply your changes.
15.3.1.3 Discovering iSCSI targets manually #
Repeat the following process for each of the iSCSI target servers that you want to access from the server where you are setting up the iSCSI initiator.
In YaST, select , then select the tab.
Click to open the iSCSI Initiator Discovery dialog.
Enter the IP address and change the port if needed. The default port is 3260.
If authentication is required, deselect , then specify the credentials for or .
Click to start the discovery and connect to the iSCSI target server.
If credentials are required, after a successful discovery, use to activate the target.
You are prompted for authentication credentials to use the selected iSCSI target.
Click to finish the configuration.
The target now appears in and the virtual iSCSI device is now available.
Click to save and apply your changes.
You can find the local device path for the iSCSI target device by using the
lsscsicommand.
15.3.1.4 Setting the start-up preference for iSCSI target devices #
In YaST, select, then select the tab to view a list of the iSCSI target devices that are currently connected to the server.
Select the iSCSI target device that you want to manage.
Click to modify the setting:
Automatic: This option is used for iSCSI targets that are to be connected when the iSCSI service itself starts up. This is the typical configuration.
Onboot: This option is used for iSCSI targets that are to be connected during boot; that is, when root (
/) is on iSCSI. As such, the iSCSI target device will be evaluated from the initrd on server boots. This option is ignored on platforms that cannot boot from iSCSI, such as IBM Z. Therefore it should not be used on these platforms; use instead.Click to save and apply your changes.
15.3.2 Setting up the iSCSI initiator manually #
Both the discovery and the configuration of iSCSI connections require a
running iscsid. When running the discovery the first time, the internal
database of the iSCSI initiator is created in the directory
/etc/iscsi/.
If your discovery is password protected, provide the authentication
information to iscsid. Because the internal database does not exist when
doing the first discovery, it cannot be used now. Instead, the
configuration file /etc/iscsid.conf must be edited to
provide the information. To add your password information for the
discovery, add the following lines to the end of
/etc/iscsid.conf:
discovery.sendtargets.auth.authmethod = CHAP discovery.sendtargets.auth.username = USERNAME discovery.sendtargets.auth.password = PASSWORD
The discovery stores all received values in an internal persistent database. In addition, it displays all detected targets. Run this discovery with the following command:
>sudoiscsiadm-m discovery --type=st --portal=TARGET_IP
The output should look like the following:
10.44.171.99:3260,1 iqn.2006-02.com.example.iserv:systems
To discover the available targets on an iSNS server, use
the following command:
sudo iscsiadm --mode discovery --type isns --portal TARGET_IP
For each target defined on the iSCSI target, one line appears. For more information about the stored data, see Section 15.3.3, “The iSCSI initiator databases”.
The special --login option of iscsiadm
creates all needed devices:
>sudoiscsiadm -m node -n iqn.2006-02.com.example.iserv:systems --login
The newly generated devices show up in the output of
lsscsi and can now be mounted.
15.3.3 The iSCSI initiator databases #
All information that was discovered by the iSCSI initiator is stored in two
database files that reside in /etc/iscsi. There is one
database for the discovery of targets and one for the discovered nodes.
When accessing a database, you first must select if you want to get your
data from the discovery or from the node database. Do this with the
-m discovery and -m node parameters of
iscsiadm. Using iscsiadm with one of
these parameters gives an overview of the stored records:
>sudoiscsiadm -m discovery 10.44.171.99:3260,1 iqn.2006-02.com.example.iserv:systems
The target name in this example is
iqn.2006-02.com.example.iserv:systems. This name is
needed for all actions that relate to this special data set. To examine the
content of the data record with the ID
iqn.2006-02.com.example.iserv:systems, use the following
command:
>sudoiscsiadm -m node --targetname iqn.2006-02.com.example.iserv:systems node.name = iqn.2006-02.com.example.iserv:systems node.transport_name = tcp node.tpgt = 1 node.active_conn = 1 node.startup = manual node.session.initial_cmdsn = 0 node.session.reopen_max = 32 node.session.auth.authmethod = CHAP node.session.auth.username = joe node.session.auth.password = ******** node.session.auth.username_in = EMPTY node.session.auth.password_in = EMPTY node.session.timeo.replacement_timeout = 0 node.session.err_timeo.abort_timeout = 10 node.session.err_timeo.reset_timeout = 30 node.session.iscsi.InitialR2T = No node.session.iscsi.ImmediateData = Yes ....
To edit the value of one of these variables, use the command
iscsiadm with the update operation. For
example, if you want iscsid to log in to the iSCSI target when it
initializes, set the variable node.startup to the value
automatic:
sudo iscsiadm -m node -n iqn.2006-02.com.example.iserv:systems \ -p ip:port --op=update --name=node.startup --value=automatic
Remove obsolete data sets with the delete operation. If
the target iqn.2006-02.com.example.iserv:systems is no
longer a valid record, delete this record with the following command:
>sudoiscsiadm -m node -n iqn.2006-02.com.example.iserv:systems \ -p ip:port --op=delete
Use this option with caution because it deletes the record without any additional confirmation prompt.
To get a list of all discovered targets, run the sudo iscsiadm -m
node command.
15.4 Setting up software targets using targetcli-fb #
targetcli is a shell for managing the configuration
of the LinuxIO (LIO) target subsystem. The shell can be called
interactively, or you can execute one command at a time, much like a
conventional shell. Similar to a conventional shell, you can traverse
the targetcli functional hierarchy using the cd command
and list contents with the ls command.
The available commands depend on the current directory. While each directory
has its own set of commands, there are also commands that are available in
all directories (for example, the cd and
ls commands).
targetcli commands have the following format:
[DIRECTORY] command [ARGUMENTS]
You can use the help command in any directory to view a
list of available commands or information about any command in particular.
The targetcli tool is part of the
targetcli-fb package. This package is available in the
official SUSE Linux Enterprise Server software repository, and it can be installed using
the following command:
>sudozypper install targetcli-fb
After the targetcli-fb package has been installed,
enable the targetcli service:
>sudosystemctl enable targetcli>sudosystemctl start targetcli
To switch to the targetcli shell, run the targetcli as root:
>sudotargetcli
You can then run the ls command to see the default
configuration.
/> ls o- / ............................ [...] o- backstores ................. [...] | o- block ..... [Storage Objects: 0] | o- fileio .... [Storage Objects: 0] | o- pscsi ..... [Storage Objects: 0] | o- ramdisk ... [Storage Objects: 0] | o- rbd ....... [Storage Objects: 0] o- iscsi ............... [Targets: 0] o- loopback ............ [Targets: 0] o- vhost ............... [Targets: 0] o- xen-pvscsi .......... [Targets: 0] />
As the output of the ls command indicates, there are no
configured back-ends. So the first step is to configure one of the
supported software targets.
targetcli supports the following back-ends:
fileio, local image fileblock, block storage on a dedicated disk or partitionpscsi, SCSI pass-through devicesramdisk, memory-based back-endrbd, Ceph RADOS block devices
To familiarize yourself with the functionality of targetcli, set up a local
image file as a software target using the create command:
/backstores/fileio create test-disc /alt/test.img 1G
This creates a 1 GB test.img image in the
specified location (in this case /alt). Run
ls, and you should see the following result:
/> ls o- / ........................................................... [...] o- backstores ................................................ [...] | o- block .................................... [Storage Objects: 0] | o- fileio ................................... [Storage Objects: 1] | | o- test-disc ... [/alt/test.img (1.0GiB) write-back deactivated] | | o- alua ...... .......................... [ALUA Groups: 1] | | o- default_tg_pt_gp .... [ALUA state: Active/optimized] | o- pscsi .................................... [Storage Objects: 0] | o- ramdisk .................................. [Storage Objects: 0] | o- rbd ...................................... [Storage Objects: 0] o- iscsi .............................................. [Targets: 0] o- loopback ........................................... [Targets: 0] o- vhost .............................................. [Targets: 0] o- xen-pvscsi ......................................... [Targets: 0] />
The output indicates that there is now a file-based backstore, under the
/backstores/fileio directory, called
test-disc, which is linked to the created file
/alt/test.img. Note that the new backstore is not yet
activated.
The next step is to connect an iSCSI target front-end to the back-end
storage. Each target must have an IQN (iSCSI Qualified
Name). The most commonly used IQN format is as follows:
iqn.YYYY-MM.NAMING-AUTHORITY:UNIQUE-NAME
The following parts of an IQN are required:
YYYY-MM, the year and month when the naming authority was established
NAMING-AUTHORITY, reverse-syntax of the Internet Domain Name of the naming authority
UNIQUE-NAME, a domain-unique name chosen by the naming authority
For example, for the domain open-iscsi.com, the IQN can
be as follows:
iqn.2005-03.com.open-iscsi:UNIQUE-NAME
When creating an iSCSI target, the targetcli command
allows you to assign your own IQN, as long as it follows the specified
format. You can also let the command create an IQN for you by omitting a
name when creating the target, for example:
/> iscsi/ create
Run the ls command again:
/> ls o- / ............................................................... [...] o- backstores .................................................... [...] | o- block ........................................ [Storage Objects: 0] | o- fileio ....................................... [Storage Objects: 1] | | o- test-disc ....... [/alt/test.img (1.0GiB) write-back deactivated] | | o- alua ......................................... [ALUA Groups: 1] | | o- default_tg_pt_gp ............. [ALUA state: Active/optimized] | o- pscsi ........................................ [Storage Objects: 0] | o- ramdisk ...................................... [Storage Objects: 0] | o- rbd .......................................... [Storage Objects: 0] o- iscsi .................................................. [Targets: 1] | o- iqn.2003-01.org.linux-iscsi.e83.x8664:sn.8b35d04dd456 ... [TPGs: 1] | o- tpg1 ..................................... [no-gen-acls, no-auth] | o- acls ................................................ [ACLs: 0] | o- luns ................................................ [LUNs: 0] | o- portals .......................................... [Portals: 1] | o- 0.0.0.0:3260 ........................................... [OK] o- loopback ............................................... [Targets: 0] o- vhost .................................................. [Targets: 0] o- xen-pvscsi ............................................. [Targets: 0] />
The output shows the created iSCSI target node with its automatically
generated IQN
iqn.2003-01.org.linux-iscsi.e83.x8664:sn.8b35d04dd456
Note that targetcli has also created and enabled the default target portal
group tpg1. This is done because the variables
auto_add_default_portal and
auto_enable_tpgt at the root level are set to
true by default.
The command also created the default portal with the
0.0.0.0 IPv4 wildcard. This means that any IPv4 address
can access the configured target.
The next step is to create a LUN (Logical Unit Number) for the iSCSI
target. The best way to do this is to let targetcli assign its name and
number automatically. Switch to the directory of the
iSCSI target, and then use the create command in the
lun directory to assign a LUN to the backstore.
/> cd /iscsi/iqn.2003-01.org.linux-iscsi.e83.x8664:sn.8b35d04dd456/ /iscsi/iqn.2003-01.org.linux-iscsi.e83.x8664:sn.8b35d04dd456> cd tpg1 /iscsi/iqn.2003-01.org.linux-iscsi.e83.x8664:sn.8b35d04dd456/tpg1> luns/ create /backstores/fileio/test-disc
Run the ls command to see the changes:
/iscsi/iqn.2003-01.org.linux-iscsi.e83.x8664:sn.8b35d04dd456/tpg1> ls
o- tpg1 .............................................. [no-gen-acls, no-auth]
o- acls ..................................................... [ACLs: 0]
o- luns ..................................................... [LUNs: 1]
| o- lun0 ....... [fileio/test-disc (/alt/test.img) (default_tg_pt_gp)]
o- portals ............................................... [Portals: 1]
o- 0.0.0.0:3260 ................................................ [OK]
There is now an iSCSI target that has a 1 GB file-based backstore. The
target has the
iqn.2003-01.org.linux-iscsi.e83.x8664:sn.8b35d04dd456
name, and it can be accessed from any network port of the system.
Finally, you need to ensure that initiators have access to the configured
target. One way to do this is to create an ACL rule for each initiator that
allows them to connect to the target. In this case, you must list each
desired initiator using its IQN. The IQNs of the existing initiators can be
found in the /etc/iscsi/initiatorname.iscsi file. Use
the following command to add the desired initiator (in this case, it's
iqn.1996-04.de.suse:01:54cab487975b):
/iscsi/iqn.2003-01.org.linux-iscsi.e83.x8664:sn.8b35d04dd456/tpg1> acls/ create iqn.1996-04.de.suse:01:54cab487975b Created Node ACL for iqn.1996-04.de.suse:01:54cab487975b Created mapped LUN 0. /iscsi/iqn.2003-01.org.linux-iscsi.e83.x8664:sn.8b35d04dd456/tpg1>
Alternatively, you can run the target in a demo mode with no access restrictions. This method is less secure, but it can be useful for demonstration purposes and running on closed networks. To enable the demo mode, use the following commands:
/iscsi/iqn.2003-01.org.linux-iscsi.e83.x8664:sn.8b35d04dd456/tpg1> set attribute generate_node_acls=1 /iscsi/iqn.2003-01.org.linux-iscsi.e83.x8664:sn.8b35d04dd456/tpg1> set attribute demo_mode_write_protect=0
The last step is to save the created configuration using the
saveconfig command available in the root directory:
/> saveconfig /etc/target/example.json
If at some point you need to restore configuration from the saved file, you need to clear the current configuration first. Keep in mind that clearing the current configuration results in data loss unless you save your configuration first. Use the following command to clear and reload the configuration:
/> clearconfig As a precaution, confirm=True needs to be set /> clearconfig confirm=true All configuration cleared /> restoreconfig /etc/target/example.json Configuration restored from /etc/target/example.json />
To test whether the configured target is working, connect to it using the open-iscsi iSCSI initiator installed on the same system (replace HOSTNAME with the host name of the local machine):
> iscsiadm -m discovery -t st -p HOSTNAMEThis command returns a list of found targets, for example:
192.168.20.3:3260,1 iqn.2003-01.org.linux-iscsi.e83.x8664:sn.8b35d04dd456
You can then connect to the listed target using the
login iSCSI command. This makes the target available as
a local disk.
15.5 Using iSCSI disks when installing #
Booting from an iSCSI disk on AMD64/Intel 64 and IBM POWER architectures is supported when iSCSI-enabled firmware is used.
To use iSCSI disks during installation, it is necessary to add the following parameter to the boot parameter line:
withiscsi=1
During installation, an additional screen appears that provides the option to attach iSCSI disks to the system and use them in the installation process.
iSCSI devices will appear asynchronously during the
boot process. While the initrd guarantees that those devices are
set up correctly for the root file system, there are no such
guarantees for any other file systems or mount points like
/usr. Hence any system mount points like
/usr or /var are not
supported. To use those devices, ensure correct
synchronization of the respective services and devices.
15.6 Troubleshooting iSCSI #
This section describes some known issues and possible solutions for iSCSI target and iSCSI initiator issues.
15.6.1 Portal error when setting up target LUNs on an iSCSI LIO target server #
When adding or editing an iSCSI LIO target group, you get an error:
Problem setting network portal IP_ADDRESS:3260
The /var/log/YasT2/y2log log file contains the
following error:
find: `/sys/kernel/config/target/iscsi': No such file or directory
This problem occurs if the iSCSI LIO Target Server software is not
currently running. To resolve this issue, exit YaST, manually start iSCSI
LIO at the command line with systemctl start targetcli,
then try again.
You can also enter the following to check if configfs,
iscsi_target_mod, and target_core_mod
are loaded. A sample response is shown.
>sudolsmod | grep iscsi iscsi_target_mod 295015 0 target_core_mod 346745 4 iscsi_target_mod,target_core_pscsi,target_core_iblock,target_core_file configfs 35817 3 iscsi_target_mod,target_core_mod scsi_mod 231620 16 iscsi_target_mod,target_core_pscsi,target_core_mod,sg,sr_mod,mptctl,sd_mod, scsi_dh_rdac,scsi_dh_emc,scsi_dh_alua,scsi_dh_hp_sw,scsi_dh,libata,mptspi, mptscsih,scsi_transport_spi
15.6.2 iSCSI LIO targets are not visible from other computers #
If you use a firewall on the target server, you must open the iSCSI port that you are using to allow other computers to see the iSCSI LIO targets. For information, see Section 15.2.1, “iSCSI LIO target service start-up and firewall settings”.
15.6.3 Data packets dropped for iSCSI traffic #
A firewall might drop packets if it gets too busy. The default for the SUSE Firewall is to drop packets after three minutes. If you find that iSCSI traffic packets are being dropped, consider configuring the SUSE Firewall to queue packets instead of dropping them when it gets too busy.
15.6.4 Using iSCSI volumes with LVM #
Use the troubleshooting tips in this section when using LVM on iSCSI targets.
15.6.4.1 Check if the iSCSI initiator discovery occurs at boot #
When you set up the iSCSI Initiator, ensure that you enable discovery at boot time so that udev can discover the iSCSI devices at boot time and set up the devices to be used by LVM.
15.6.4.2 Check that iSCSI target discovery occurs at boot #
Remember that udev provides the default setup for
devices. Ensure that all of the applications that create devices are
started at boot time so that udev can recognize and
assign devices for them at system start-up. If the application or service
is not started until later, udev does not create the
device automatically as it would at boot time.
15.6.5 iSCSI targets are mounted when the configuration file is set to manual #
When Open-iSCSI starts, it can mount the targets even if the
node.startup option is set to manual in the
/etc/iscsi/iscsid.conf file if you manually modified
the configuration file.
Check the
/etc/iscsi/nodes/TARGET_NAME/IP_ADDRESS,PORT/default
file. It contains a node.startup setting that overrides
the /etc/iscsi/iscsid.conf file. Setting the mount
option to manual by using the YaST interface also sets
node.startup = manual in the
/etc/iscsi/nodes/TARGET_NAME/IP_ADDRESS,PORT/default
files.
15.7 iSCSI LIO target terminology #
- backstore
A physical storage object that provides the actual storage underlying an iSCSI endpoint.
- CDB (command descriptor block)
The standard format for SCSI commands. CDBs are commonly 6, 10, or 12 bytes long, though they can be 16 bytes or of variable length.
- CHAP (challenge handshake authentication protocol)
A point-to-point protocol (PPP) authentication method used to confirm the identity of one computer to another. After the Link Control Protocol (LCP) connects the two computers, and the CHAP method is negotiated, the authenticator sends a random Challenge to the peer. The peer issues a cryptographically hashed Response that depends upon the Challenge and a secret key. The authenticator verifies the hashed Response against its own calculation of the expected hash value, and either acknowledges the authentication or terminates the connection. CHAP is defined in the RFC 1994.
- CID (connection identifier)
A 16‐bit number, generated by the initiator, that uniquely identifies a connection between two iSCSI devices. This number is presented during the login phase.
- endpoint
The combination of an iSCSI Target Name with an iSCSI TPG (IQN + Tag).
- EUI (extended unique identifier)
A 64‐bit number that uniquely identifies every device in the world. The format consists of 24 bits that are unique to a given company, and 40 bits assigned by the company to each device it builds.
- initiator
The originating end of an SCSI session. Typically a controlling device such as a computer.
- IPS (Internet protocol storage)
The class of protocols or devices that use the IP protocol to move data in a storage network. FCIP (Fibre Channel over Internet Protocol), iFCP (Internet Fibre Channel Protocol), and iSCSI (Internet SCSI) are all examples of IPS protocols.
- IQN (iSCSI qualified name)
A name format for iSCSI that uniquely identifies every device in the world (for example:
iqn.5886.com.acme.tapedrive.sn‐a12345678).- ISID (initiator session identifier)
A 48‐bit number, generated by the initiator, that uniquely identifies a session between the initiator and the target. This value is created during the login process, and is sent to the target with a Login PDU.
- MCS (multiple connections per session)
A part of the iSCSI specification that allows multiple TCP/IP connections between an initiator and a target.
- MPIO (multipath I/O)
A method by which data can take multiple redundant paths between a server and storage.
- network portal
The combination of an iSCSI endpoint with an IP address plus a TCP (Transmission Control Protocol) port. TCP port 3260 is the port number for the iSCSI protocol, as defined by IANA (Internet Assigned Numbers Authority).
- SAM (SCSI architectural model)
A document that describes the behavior of SCSI in general terms, allowing for different types of devices communicating over various media.
- target
The receiving end of an SCSI session, typically a device such as a disk drive, tape drive, or scanner.
- target group (TG)
A list of SCSI target ports that are all treated the same when creating views. Creating a view can help simplify LUN (logical unit number) mapping. Each view entry specifies a target group, host group, and a LUN.
- target port
The combination of an iSCSI endpoint with one or more LUNs.
- target port group (TPG)
A list of IP addresses and TCP port numbers that determines which interfaces a specific iSCSI target will listen to.
- target session identifier (TSID)
A 16‐bit number, generated by the target, that uniquely identifies a session between the initiator and the target. This value is created during the login process, and is sent to the initiator with a Login Response PDU (protocol data units).
15.8 More information #
The iSCSI protocol has been available for several years. There are many reviews comparing iSCSI with SAN solutions, benchmarking performance, and there also is documentation describing hardware solutions. For more information, see the Open-iSCSI project home page at http://www.open-iscsi.com/.
Additionally, see the man pages for iscsiadm,
iscsid, and the example configuration file
/etc/iscsid.conf.
16 Fibre Channel storage over Ethernet networks: FCoE #
Many enterprise data centers rely on Ethernet for their LAN and data traffic, and on Fibre Channel networks for their storage infrastructure. Open Fibre Channel over Ethernet (FCoE) Initiator software allows servers with Ethernet adapters to connect to a Fibre Channel storage subsystem over an Ethernet network. This connectivity was previously reserved exclusively for systems with Fibre Channel adapters over a Fibre Channel fabric. The FCoE technology reduces complexity in the data center by aiding network convergence. This helps to preserve your existing investments in a Fibre Channel storage infrastructure and to simplify network management.
Open-FCoE allows you to run the Fibre Channel protocols on the host, instead
of on proprietary hardware on the host bus adapter. It is targeted for 10
Gbps (gigabit per second) Ethernet adapters, but can work on any Ethernet
adapter that supports pause frames. The initiator software provides a Fibre
Channel protocol processing module and an Ethernet-based transport module.
The Open-FCoE module acts as a low-level driver for SCSI. The Open-FCoE
transport uses net_device to send and receive packets.
Data Center Bridging (DCB) drivers provide the quality of service for FCoE.
FCoE is an encapsulation protocol that moves the Fibre Channel protocol traffic over Ethernet connections without changing the Fibre Channel frame. This allows your network security and traffic management infrastructure to work the same with FCoE as it does with Fibre Channel.
You might choose to deploy FCoE in your enterprise if the following conditions exist:
Your enterprise already has a Fibre Channel storage subsystem and administrators with Fibre Channel skills and knowledge.
You are deploying 10 Gbps Ethernet in the network.
This section describes how to set up FCoE in your network.
16.1 Configuring FCoE interfaces during the installation #
The YaST installation for SUSE Linux Enterprise Server allows you to configure FCoE disks
during the operating system installation if FCoE is enabled at the switch
for the connections between the server and the Fibre Channel storage
infrastructure. Some system BIOS types can automatically detect the FCoE
disks, and report the disks to the YaST Installation software. However,
automatic detection of FCoE disks is not supported by all BIOS types. To
enable automatic detection in this case, you can add the
withfcoe option to the kernel command line when you begin
the installation:
withfcoe=1
When the FCoE disks are detected, the YaST installation offers the option to configure FCoE instances at that time. On the Disk Activation page, select to access the FCoE configuration. For information about configuring the FCoE interfaces, see Section 16.3, “Managing FCoE services with YaST”.
FCoE devices will appear asynchronously during the
boot process. While the initrd guarantees that those devices are
set up correctly for the root file system, there are no such
guarantees for any other file systems or mount points like
/usr. Hence any system mount points like
/usr or /var are not
supported. To use those devices, ensure correct
synchronization of the respective services and devices.
16.2 Installing FCoE and the YaST FCoE client #
You can set up FCoE disks in your storage infrastructure by enabling FCoE at the switch for the connections to a server. If FCoE disks are available when the SUSE Linux Enterprise Server operating system is installed, the FCoE Initiator software is automatically installed at that time.
If the FCoE Initiator software and the YaST FCoE Client software are not installed, use the following procedure to manually install them with the following command:
>sudozypper in yast2-fcoe-client fcoe-utils
Alternatively, use the YaST Software Manager to install the packages listed above.
16.3 Managing FCoE services with YaST #
You can use the YaST FCoE Client Configuration option to create,
configure, and remove FCoE interfaces for the FCoE disks in your Fibre
Channel storage infrastructure. To use this option, the FCoE Initiator
service (the fcoemon daemon) and the
Link Layer Discovery Protocol agent daemon
(llpad) must be installed and
running, and the FCoE connections must be enabled at the FCoE-capable
switch.
Launch YaST and select › .
On the tab, view or modify the FCoE service and Lldpad (Link Layer Discovery Protocol agent daemon) service start time as necessary.
FCoE service start: Specifies whether to start the Fibre Channel over Ethernet service
fcoemondaemon at the server boot time or manually. The daemon controls the FCoE interfaces and establishes a connection with thellpaddaemon. The values are (default) or .Lldpad service start: Specifies whether to start the Link Layer Discovery Protocol agent
llpaddaemon at the server boot time or manually. Thellpaddaemon informs thefcoemondaemon about the Data Center Bridging features and the configuration of the FCoE interfaces. The values are (default) or .
If you modify a setting, click to save and apply the change.
On the tab, view information about all detected network adapters on the server, including information about VLAN and FCoE configuration. You can also create an FCoE VLAN interface, change settings for an existing FCoE interface, or remove an FCoE interface.
Use the column to determine whether FCoE is available or not:
- Interface Name
If a name is assigned to the interface, such as
eth4.200, FCoE is available on the switch, and the FCoE interface is activated for the adapter.- Not configured:
If the status is , FCoE is enabled on the switch, but an FCoE interface has not been activated for the adapter. Select the adapter, then click to activate the interface on the adapter.
- Not available:
If the status is , FCoE is not possible for the adapter because FCoE has not been enabled for that connection on the switch.
To set up an FCoE-enabled adapter that has not yet been configured, select it and click . Confirm the query with .
The adapter is now listed with an interface name in the column.
To change the settings for an adapter that is already configured, select it from the list, then click .
The following options can be configured:
Enable or disable the creation of FCoE instances for the adapter.
Specifies whether Data Center Bridging is required for the adapter (usually this is the case).
Specifies whether the
fcoemondaemon creates the VLAN interfaces automatically.
If you modify a setting, click to save and apply the change. The settings are written to the
/etc/fcoe/cfg-ethXfile. Thefcoemondaemon reads the configuration files for each FCoE interface when it is initialized.To remove an interface that is already configured, select it from the list. Click and to confirm. The FCoE Interface value changes to .
On the tab, view or modify the general settings for the FCoE system service. You can enable or disable debugging messages from the FCoE service script and the
fcoemondaemon and specify whether messages are sent to the system log.Click to save and apply changes.
16.4 Configuring FCoE with commands #
The following steps reqire using the fipvlan command. If the command is not installed, install it by running:
>sudozypper in fcoe-utils
To discover and configure all Ethernet interfaces, proceed as follows:
Open the terminal.
To discover all available Ethernet interfaces, run the following command:
>sudofipvlan -aFor each Ethernet interface where FCoe offload is configured, run the following command:
>sudofipvlan -c -s ETHERNET_INTERFACEThe command creates a network interface if it does not exist and starts the
Open-FCoEinitiator on the discovered FCoE VLAN.
16.5 Managing FCoE instances with the FCoE administration tool #
The fcoeadm utility is the Fibre Channel over Ethernet
(FCoE) management tool. It can be used to create, destroy, and reset an FCoE
instance on a given network interface. The fcoeadm
utility sends commands to a running
fcoemon process via a socket
interface. For information about fcoemon, see the
man 8 fcoemon.
The fcoeadm utility allows you to query the FCoE
instances about the following:
Interfaces
Target LUNs
Port statistics
The fcoeadm utility is part of the
fcoe-utils package. The general syntax for the command
looks like the following:
fcoeadm [-c|--create] [<ethX>] [-d|--destroy] [<ethX>] [-r|--reset] [<ethX>] [-S|--Scan] [<ethX>] [-i|--interface] [<ethX>] [-t|--target] [<ethX>] [-l|--lun] [<ethX>] [-s|--stats <ethX>] [<interval>] [-v|--version] [-h|--help]
Refer to man 8 fcoeadm for details.
Examples#
fcoeadm -c eth2.101Create an FCoE instance on eth2.101.
fcoeadm -d eth2.101Destroy an FCoE instance on eth2.101.
fcoeadm -i eth3Show information about all FCoE instances on interface
eth3. If no interface is specified, information for all interfaces that have FCoE instances created will be shown. The following example shows information on connection eth0.201:>sudofcoeadm -i eth0.201 Description: 82599EB 10-Gigabit SFI/SFP+ Network Connection Revision: 01 Manufacturer: Intel Corporation Serial Number: 001B219B258C Driver: ixgbe 3.3.8-k2 Number of Ports: 1 Symbolic Name: fcoe v0.1 over eth0.201 OS Device Name: host8 Node Name: 0x1000001B219B258E Port Name: 0x2000001B219B258E FabricName: 0x2001000573D38141 Speed: 10 Gbit Supported Speed: 10 Gbit MaxFrameSize: 2112 FC-ID (Port ID): 0x790003 State: Onlinefcoeadm -l eth3.101Show detailed information about all LUNs discovered on connection eth3.101. If no connection is specified, information about all LUNs discovered on all FCoE connections will be shown.
fcoeadm -r eth2.101Reset the FCoE instance on eth2.101.
fcoeadm -s eth3 3Show statistical information about a specific eth3 port that has FCoE instances, at an interval of three seconds. The statistics are displayed one line per time interval. If no interval is given, the default of one second is used.
fcoeadm -t eth3Show information about all discovered targets from a given eth3 port having FCoE instances. After each discovered target, any associated LUNs are listed. If no instance is specified, targets from all ports that have FCoE instances are shown. The following example shows information of targets from the eth0.201 connection:
>sudofcoeadm -t eth0.201 Interface: eth0.201 Roles: FCP Target Node Name: 0x200000D0231B5C72 Port Name: 0x210000D0231B5C72 Target ID: 0 MaxFrameSize: 2048 OS Device Name: rport-8:0-7 FC-ID (Port ID): 0x79000C State: Online LUN ID Device Name Capacity Block Size Description ------ ----------- ---------- ---------- ---------------------------- 40 /dev/sdqi 792.84 GB 512 IFT DS S24F-R2840-4 (rev 386C) 72 /dev/sdpk 650.00 GB 512 IFT DS S24F-R2840-4 (rev 386C) 168 /dev/sdgy 1.30 TB 512 IFT DS S24F-R2840-4 (rev 386C)
16.6 More information #
For information, see the follow documentation:
For information about the Open-FCoE service daemon, see the
fcoemon(8)man page.For information about the Open-FCoE Administration tool, see the
fcoeadm(8)man page.For information about the Data Center Bridging Configuration tool, see the
dcbtool(8)man page.For information about the Link Layer Discovery Protocol agent daemon, see the
lldpad(8)man page.
17 NVMe-oF #
This chapter describes how to set up an NVMe-oF host and target.
17.1 Overview #
NVM Express (NVMe) is an interface standard for accessing non-volatile storage, commonly SSD disks. NVMe supports much higher speeds and has a lower latency than SATA.
NVMe-oF is an architecture to access NVMe storage over different networking fabrics—for example, RDMA, TCP, or NVMe over Fibre Channel (FC-NVMe). The role of NVMe-oF is similar to iSCSI. To increase the fault-tolerance, NVMe-oF has a built-in support for multipathing. The NVMe-oF multipathing is not based on the traditional DM-Multipathing.
The NVMe host is the machine that connects to an NVMe target. The NVMe target is the machine that shares its NVMe block devices.
NVMe is supported on SUSE Linux Enterprise Server 15 SP3. There are Kernel modules available for the NVMe block storage and NVMe-oF target and host.
To see if your hardware requires any special consideration, refer to Section 17.4, “Special hardware configuration”.
17.2 Setting up an NVMe-oF host #
To use NVMe-oF, a target must be available with one of the supported networking methods. Supported are NVMe over Fibre Channel, TCP, and RDMA. The following sections describe how to connect a host to an NVMe target.
17.2.1 Installing command line client #
To use NVMe-oF, you need the nvme command line
tool. Install it with zypper:
>sudozypper in nvme-cli
Use nvme --help to list all available
subcommands. Man pages are available for nvme
subcommands. Consult them by executing man
nvme-SUBCOMMAND. For example,
to view the man page for the discover subcommand,
execute man nvme-discover.
17.2.2 Discovering NVMe-oF targets #
To list available NVMe subsystems on the NVMe-oF target, you need the discovery controller address and service ID.
>sudonvme discover -t TRANSPORT -a DISCOVERY_CONTROLLER_ADDRESS -s SERVICE_ID
Replace TRANSPORT with the underlying
transport medium: loop, rdma,
tcp, or fc. Replace
DISCOVERY_CONTROLLER_ADDRESS with the
address of the discovery controller. For RDMA and TCP, this should be an
IPv4 address. Replace SERVICE_ID with
the transport service ID. If the service is IP based, like RDMA or TCP,
service ID specifies the port number. For Fibre Channel, the service
ID is not required.
The NVMe hosts only see the subsystems they are allowed to connect to.
Example:
>sudonvme discover -t tcp -a 10.0.0.3 -s 4420
For the FC, the example looks as follows:
>sudonvme discover --transport=fc \ --traddr=nn-0x201700a09890f5bf:pn-0x201900a09890f5bf \ --host-traddr=nn-0x200000109b579ef6:pn-0x100000109b579ef6
For more details, see man nvme-discover.
17.2.3 Connecting to NVMe-oF targets #
After you have identified the NVMe subsystem, you can connect it
with the nvme connect command.
>sudonvme connect -t transport -a DISCOVERY_CONTROLLER_ADDRESS -s SERVICE_ID -n SUBSYSTEM_NQN
Replace TRANSPORT with the underlying
transport medium: loop, rdma, tcp or
fc.
Replace DISCOVERY_CONTROLLER_ADDRESS with
the address of the discovery controller. For RDMA and TCP this should be an
IPv4 address.
Replace SERVICE_ID with the transport
service ID. If the service is IP based, like RDMA or TCP, this specifies
the port number.
Replace SUBSYSTEM_NQN with the NVMe
qualified name of the desired subsystem as found by the discovery
command. NQN is the abbreviation for
NVMe Qualified Name. The NQN must be unique.
Example:
>sudonvme connect -t tcp -a 10.0.0.3 -s 4420 -n nqn.2014-08.com.example:nvme:nvm-subsystem-sn-d78432
For the FC, the example looks as follows:
>sudonvme connect --transport=fc \ --traddr=nn-0x201700a09890f5bf:pn-0x201900a09890f5bf \ --host-traddr=nn-0x200000109b579ef6:pn-0x100000109b579ef6 \ --nqn=nqn.2014-08.org.nvmexpress:uuid:1a9e23dd-466e-45ca-9f43-a29aaf47cb21
Alternatively, use nvme connect-all to connect to all
discovered namespaces. For advanced usage, see man
nvme-connect and man nvme-connect-all.
In case of a path loss, the NVMe subsytem tries to reconnect for a time
period, defined by the ctrl-loss-tmo option of the
nvme connect command. After this time (default value is
600s), the path is removed and the upper layers of the block layer (file
system) are notified. By default, the file system is then mounted
read-only, which usually is not the expected behaviour. Therefore, it is
recommended to set the ctrl-loss-tmo option so that the
NVMe subsytem keeps trying to reconnect without a limit. To do so, run
the following command:
>sudonvme connect --ctrl-loss-tmo=-1
To make an NVMe over Fabrics subsystem available at boot, create a
/etc/nvme/discovery.conf file on the host with the
parameters passed to the discover command (as
described in
Section 17.2.2, “Discovering NVMe-oF targets”. For
example, if you use the discover command as follows:
>sudonvme discover -t tcp -a 10.0.0.3 -s 4420
Add the parameters of the discover command to the
/etc/nvme/discovery.conf file:
echo "-t tcp -a 10.0.0.3 -s 4420" | sudo tee -a /etc/nvme/discovery.conf
Then enable the service:
>sudosystemctl enable nvmf-autoconnect.service
17.2.4 Multipathing #
NVMe native multipathing is enabled by default. If the
CMIC option in the controller identity settings is
set, the NVMe stack recognizes an NVME drive as a multipathed device by
default.
To manage the multipathing, you can use the following:
nvme list-subsysPrints the layout of the multipath devices.
multipath -llThe command has a compatibility mode and displays NVMe multipath devices. Bear in mind that you need to enable the
enable_foreignoption to use the command. For details, refer to Section 18.13, “Miscellaneous options”.nvme-core.multipath=NWhen the option is added as a boot parameter, the NVMe native multipathing will be disabled.
17.3 Setting up an NVMe-oF target #
17.3.1 Installing command line client #
To configure an NVMe-oF target, you need the
nvmetcli command line tool. Install it with
zypper:
>sudozypper in nvmetcli
The current documentation for nvmetcli is available
at
http://git.infradead.org/users/hch/nvmetcli.git/blob_plain/HEAD:/Documentation/nvmetcli.txt.
17.3.2 Configuration steps #
The following procedure provides an example of how to set up an NVMe-oF target.
The configuration is stored in a tree structure. Use the command
cd to navigate. Use ls to list
objects. You can create new objects with create.
Start the
nvmetcliinteractive shell:>sudonvmetcliCreate a new port:
(nvmetcli)>cd ports(nvmetcli)>create 1(nvmetcli)>ls 1/o- 1 o- referrals o- subsystemsCreate an NVMe subsystem:
(nvmetcli)>cd /subsystems(nvmetcli)>create nqn.2014-08.org.nvmexpress:NVMf:uuid:c36f2c23-354d-416c-95de-f2b8ec353a82(nvmetcli)>cd nqn.2014-08.org.nvmexpress:NVMf:uuid:c36f2c23-354d-416c-95de-f2b8ec353a82/(nvmetcli)>lso- nqn.2014-08.org.nvmexpress:NVMf:uuid:c36f2c23-354d-416c-95de-f2b8ec353a82 o- allowed_hosts o- namespacesCreate a new namespace and set an NVMe device to it:
(nvmetcli)>cd namespaces(nvmetcli)>create 1(nvmetcli)>cd 1(nvmetcli)>set device path=/dev/nvme0n1Parameter path is now '/dev/nvme0n1'.Enable the previously created namespace:
(nvmetcli)>cd ..(nvmetcli)>enableThe Namespace has been enabled.Display the created namespace:
(nvmetcli)>cd ..(nvmetcli)>lso- nqn.2014-08.org.nvmexpress:NVMf:uuid:c36f2c23-354d-416c-95de-f2b8ec353a82 o- allowed_hosts o- namespaces o- 1Allow all hosts to use the subsystem. Only do this in secure environments.
(nvmetcli)>set attr allow_any_host=1Parameter allow_any_host is now '1'.Alternatively, you can allow only specific hosts to connect:
(nvmetcli)>cd nqn.2014-08.org.nvmexpress:NVMf:uuid:c36f2c23-354d-416c-95de-f2b8ec353a82/allowed_hosts/(nvmetcli)>create hostnqnList all created objects:
(nvmetcli)>cd /(nvmetcli)>lso- / o- hosts o- ports | o- 1 | o- referrals | o- subsystems o- subsystems o- nqn.2014-08.org.nvmexpress:NVMf:uuid:c36f2c23-354d-416c-95de-f2b8ec353a82 o- allowed_hosts o- namespaces o- 1Make the target available via TCP. Use
trtype=rdmafor RDMA:(nvmetcli)>cd ports/1/(nvmetcli)>set addr adrfam=ipv4 trtype=tcp traddr=10.0.0.3 trsvcid=4420Parameter trtype is now 'tcp'. Parameter adrfam is now 'ipv4'. Parameter trsvcid is now '4420'. Parameter traddr is now '10.0.0.3'.Alternatively, you can make it available with Fibre Channel:
(nvmetcli)>cd ports/1/(nvmetcli)>set addr adrfam=fc trtype=fc traddr=nn-0x1000000044001123:pn-0x2000000055001123 trsvcid=noneLink the subsystem to the port:
(nvmetcli)>cd /ports/1/subsystems(nvmetcli)>create nqn.2014-08.org.nvmexpress:NVMf:uuid:c36f2c23-354d-416c-95de-f2b8ec353a82Now you can verify that the port is enabled using
dmesg:#dmesg ... [ 257.872084] nvmet_tcp: enabling port 1 (10.0.0.3:4420)
17.3.3 Back up and restore target configuration #
You can save the target configuration in a JSON file with the following commands:
>sudonvmetcli(nvmetcli)>saveconfig nvme-target-backup.json
To restore the configuration, use:
(nvmetcli)>restore nvme-target-backup.json
You can also wipe the current configuration:
(nvmetcli)>clear
17.4 Special hardware configuration #
17.4.1 Overview #
Some hardware needs special configuration to work correctly. Skim the titles of the following sections to see if you are using any of the mentioned devices or vendors.
17.4.2 Broadcom #
If you are using the Broadcom Emulex LightPulse Fibre
Channel SCSI driver, add a Kernel configuration
parameter on the target and host for the lpfc
module:
>sudoecho "options lpfc lpfc_enable_fc4_type=3" > /etc/modprobe.d/lpfc.conf
Make sure that the Broadcom adapter firmware has at least version 11.4.204.33. Also make sure that you have the current versions of nvme-cli, nvmetcli and the Kernel installed.
To enable a Fibre Channel port as an NVMe target, an additional
module parameter needs to be configured:
lpfc_enable_nvmet=
COMMA_SEPARATED_WWPNS. Enter the WWPN with a
leading 0x, for example
lpfc_enable_nvmet=0x2000000055001122,0x2000000055003344.
Only listed WWPNs will be configured for target mode. A Fibre
Channel port can either be configured as target
or as initiator.
17.4.3 Marvell #
FC-NVMe is supported on QLE269x and QLE27xx adapters. FC-NVMe support is enabled by default in the Marvell® QLogic® QLA2xxx Fibre Channel driver.
To confirm NVMe is enabled, run the following command:
> cat /sys/module/qla2xxx/parameters/ql2xnvmeenable
A resulting 1 means NVMe is enabled, a
0 indicates it is disabled.
Next, ensure that the Marvell adapter firmware is at least version 8.08.204 by checking the output of the following command:
> cat /sys/class/scsi_host/host0/fw_versionLast, ensure that the latest versions available for SUSE Linux Enterprise Server of nvme-cli, QConvergeConsoleCLI, and the Kernel are installed. You may, for example, run
# zypper lu && zypper pchkto check for updates and patches.
For more details on installation, please refer to the FC-NVMe sections in the following Marvell user guides:
17.5 More information #
For more details about the abilities of the nvme command,
refer to nvme nvme-help.
The following links provide a basic introduction to NVMe and NVMe-oF:
18 Managing multipath I/O for devices #
This section describes how to manage failover and path load balancing for multiple paths between the servers and block storage devices by using Multipath I/O (MPIO).
18.1 Understanding multipath I/O #
Multipathing is the ability of a server to communicate with the same physical or logical block storage device across multiple physical paths between the host bus adapters in the server and the storage controllers for the device, typically in Fibre Channel (FC) or iSCSI SAN environments.
Linux multipathing provides connection fault tolerance and can provide load balancing across the active connections. When multipathing is configured and running, it automatically isolates and identifies device connection failures, and reroutes I/O to alternate connections.
Multipathing provides fault tolerance against connection failures, but not against failures of the storage device itself. The latter is achieved with complementary techniques like mirroring.
18.1.1 Multipath terminology #
- Storage array
A hardware device with many disks and multiple fabrics connections (controllers) that provides SAN storage to clients. Storage arrays typically have RAID and failover features and support multipathing. Historically, active/passive (failover) and active/active (load-balancing) storage array configurations were distinguished. These concepts still exist but they are merely special cases of the concepts of path groups and access states supported by modern hardware.
- Host, host system
The computer running SUSE Linux Enterprise Server which acts as a client system for a storage array.
- Multipath map, multipath device
A set of path devices. It represents a storage volume on a storage array and is seen as a a single block device by the host system.
- Path device
A member of a multipath map, typically a SCSI device. Each path device represents a unique connection between the host computer and the actual storage volume, for example, a logical unit from an iSCSI session.
- WWID
“World Wide Identifier”.
multipath-toolsuses the WWID to determine which low-level devices should be assembled into a multipath map. The WWID must be distinguished from the configurable map name (see Section 18.12, “Multipath device names and WWIDs”).- uevent, udev event
An event sent by the kernel to user space and processed by the
udevsubsytem. Uevents are generated when devices are added, removed, or change properties.- Device mapper
A framework in the Linux kernel for creating virtual block devices. I/O operations to mapped devices are redirected to underlying block devices. Device mappings may be stacked. Device mapper implements its own event signalling, so called “device mapper events” or “dm events”.
- initramfs
The initial RAM file system, also referred to as “initial RAM disk” (initrd) for historical reasons (see Book “Administration Guide”, Chapter 12 “Introduction to the boot process”, Section 12.1 “Terminology”).
- ALUA
“Asymmetric Logical Unit Access”, a concept introduced with the SCSI standard SCSI-3. Storage volumes can be accessed via multiple ports, which are organized in port groups with different states (active, standby, etc.). ALUA defines SCSI commands to query the port groups and their states and change the state of a port group. Modern storage arrays that support SCSI usually support ALUA, too.
18.2 Hardware support #
The multipathing drivers and tools are available on all architectures supported by SUSE Linux Enterprise Server. The generic, protocol-agnostic driver works with most multipath-capable storage hardware on the market. Some storage array vendors provide their own multipathing management tools. Consult the vendor’s hardware documentation to determine what settings are required.
18.2.1 Multipath implementations: device-mapper and NVMe #
The traditional, generic implementation of multipathing under Linux uses the device mapper framework. For most device types like SCSI devices, device mapper multipathing is the only available implementation. Device mapper multipath is highly configurable and flexible.
The Linux NVM Express (NVMe) kernel subsystem implements multipathing natively in the kernel. This implementation creates less computational overhead for NVMe devices, which are typically fast devices with very low latencies. Native NVMe multipathing requires no user space component. Since SLE 15, native multipathing has been the default for NVMe multipath devices. For details, refer to Section 17.2.4, “Multipathing”.
This chapter documents device mapper multipath and its user-space
component, multipath-tools.
multipath-tools also has limited support for
native NVMe multipathing (see
Section 18.13, “Miscellaneous options”).
18.2.2 Storage array autodetection for multipathing #
Device-mapper multipath is a generic technology. Multipath device detection requires only that the low-level (e.g. SCSI) devices are detected by the kernel, and that device properties reliably identify multiple low-level devices as being different “paths” to the same volume rather than actually different devices.
The multipath-tools package detects storage arrays by
their vendor and product names. It provides built-in configuration defaults
for a large variety of storage products. Consult the hardware documentation
of your storage array: some vendors provide specific recommendations for
Linux multipathing configuration.
If you need to apply changes to the built-in configuration for your storage array, read Section 18.8, “Multipath configuration”.
multipath-tools has built-in presets for many storage
arrays. The existence of such presets for a given storage product
does not imply that the vendor of the storage product
has tested the product with dm-multipath, nor
that the vendor endorses or supports the use of
dm-multipath with the product. Always consult the
original vendor documentation for support-related questions.
18.2.3 Storage arrays that require specific hardware handlers #
Some storage arrays require special commands for failover from one path to the other, or non-standard error-handling methods. These special commands and methods are implemented by hardware handlers in the Linux kernel. Modern SCSI storage arrays support the “Asymmetric Logical Unit Access” (ALUA) hardware handler defined in the SCSI standard. Besides ALUA, the SLE kernel contains hardware handlers for Netapp E-Series (RDAC), the Dell/EMC CLARiiON CX family of arrays, and legacy arrays from HP.
Since Linux kernel 4.4, the Linux kernel has automatically detected
hardware handlers for most arrays, including all arrays supporting ALUA.
The only requirement is that the device handler modules are loaded at the
time the respective devices are probed. The
multipath-tools package ensures this by installing
appropriate configuration files. Once a device handler is attached to a
given device, it cannot be changed anymore.
18.3 Planning for multipathing #
Use the guidelines in this section when planning your multipath I/O solution.
18.3.1 Prerequisites #
The storage array you use for the multipathed device must support multipathing. For more information, see Section 18.2, “Hardware support”.
You need to configure multipathing only if multiple physical paths exist between host bus adapters in the server and host bus controllers for the block storage device.
For some storage arrays, the vendor provides its own multipathing software to manage multipathing for the array’s physical and logical devices. In this case, you should follow the vendor’s instructions for configuring multipathing for those devices.
When using multipathing in a virtualization environment, the multipathing is controlled in the host server environment. Configure multipathing for the device before you assign it to a virtual guest machine.
18.3.2 Multipath installation types #
We distinguish installation types by the way the root device is handled. Section 18.4, “Installing SUSE Linux Enterprise Server on multipath systems” describes how the different setups are created during and after installation.
18.3.2.1 Root file system on multipath (SAN-boot) #
The root file system is on a multipath device. This is typically the case for diskless servers that use SAN storage exclusively. On such systems, multipath support is required for booting, and multipathing must be enabled in the initramfs.
18.3.2.2 Root file system on a local disk #
The root file system (and possibly some other file systems) is on local storage, for example, on a directly attached SATA disk or local RAID, but the system additionally uses file systems in the multipath SAN storage. This system type can be configured in three different ways:
- Multipath setup for local disk
All block devices are part of multipath maps, including the local disk. The root device appears as a degraded multipath map with just one path. This configuration is created if multipathing was enabled during the initial system installation with YaST.
- Local disk is excluded from multipath
In this configuration, multipathing is enabled in the initramfs, but the root device is explicitly excluded from multipath (see Section 18.11.1, “The
blacklistsection inmultipath.conf”). Procedure 18.1, “Disabling multipathing for the root disk after installation” describes how to set up this configuration.- Multipath disabled in the initramfs
This setup is created if multipathing was not enabled during the initial system installation with YaST. This configuration is rather fragile; consider using one of the other options instead.
18.3.3 Disk management tasks #
Use third-party SAN array management tools or your storage array's user interface to create logical devices and assign them to hosts. Make sure to configure the host credentials correctly on both sides.
You can add or remove volumes to a running host, but detecting the changes may require rescanning SCSI targets and reconfiguring multipathing on the host. See Section 18.14.6, “Scanning for new devices without rebooting”.
On some disk arrays, the storage array manages the traffic through storage processors. One processor is active and the other one is passive until there is a failure. If you are connected to the passive storage processor, you might not see the expected LUNs, or you might see the LUNs but encounter I/O errors when you try to access them.
If a disk array has more than one storage processor, ensure that the SAN switch has a connection to the active storage processor that owns the LUNs you want to access.
18.3.4 Software RAID and complex storage stacks #
Multipathing is set up on top of basic storage devices such as SCSI disks. In a multi-layered storage stack, multipathing is always the bottom layer. Other layers such as software RAID, Logical Volume Management, block device encryption, etc. are layered on top of it. Therefore, for each device that has multiple I/O paths and that you plan to use in a software RAID, you must configure the device for multipathing before you attempt to create the software RAID device.
18.3.5 High-availability solutions #
High-availability solutions for clustering storage resources run on top of
the multipathing service on each node. Make sure that the configuration
settings in the /etc/multipath.conf file on each node
are consistent across the cluster.
Make sure that multipath devices have the same name across all devices. Refer to Section 18.12, “Multipath device names and WWIDs” for details.
The Distributed Replicated Block Device (DRBD) high-availability solution for mirroring devices across a LAN runs on top of multipathing. For each device that has multiple I/O paths and that you plan to use in a DRDB solution, you must configure the device for multipathing before you configure DRBD.
Special care must be taken when using multipathing together with clustering
software that relies on shared storage for fencing, such as
pacemaker with sbd. See
Section 18.9.2, “Queuing policy on clustered servers” for details.
18.4 Installing SUSE Linux Enterprise Server on multipath systems #
No special installation parameters are required for the installation of SUSE Linux Enterprise Server on systems with multipath hardware.
18.4.1 Installing without connected multipath devices #
You may want to perform installation on a local disk, without configuring
the fabric and the storage first, with the intention to add multipath SAN
devices to the system later. In this case, the installation will proceed
like on a non-multipath system. After installation,
multipath-tools will be installed, but the systemd
service multipathd.service will be disabled. The
system will be configured as described in
Multipath disabled in the initramfs in
Section 18.3.2.2, “Root file system on a local disk”.
Before adding SAN hardware, you will need to enable and start
multipathd.service. We recommend creating a
blacklist entry in the
/etc/multipath.conf for the root device (see
Section 18.11.1, “The blacklist section in multipath.conf”).
18.4.2 Installing with connected multipath devices #
If multipath devices are connected to the system at installation time, YaST will detect them and display a pop-up window asking you whether multipath should be enabled before entering the partitioning stage.
If you select “No” at this prompt (not recommended), the installation will proceed as in Section 18.4.1, “Installing without connected multipath devices”. In the partitioning stage, do not use/edit devices that will later be part of a multipath map.
If you select “Yes” at the multipath prompt,
multipathd will run during the installation. No
device will be added to the blacklist section of /etc/multipath.conf, thus all SCSI and DASD devices, including
local disks, will appear as multipath devices in the partitioning dialogs.
After installation, all SCSI and DASD devices will be multipath devices, as
described in
Section 18.3.2.1, “Root file system on multipath (SAN-boot)”.
This procedure assumes that you installed on a local disk and enabled multipathing during installation, so that the root device is on multipath now, but you prefer to set up the system as described in Local disk is excluded from multipath in Section 18.3.2.2, “Root file system on a local disk”.
Check your system for
/dev/mapper/...references to your local root device, and replace them with references that will still work if the device is not a multipath map anymore (see Section 18.12.4, “Referring to multipath maps”). If the following command finds no references, you do not need to apply changes:>sudogrep -rl /dev/mapper/ /etcSwitch to
by-uuidpersistent device policy fordracut(see Section 18.7.4.2, “Persistent device names in the initramfs”):>echo 'persistent_policy="by-uuid"' | \ sudo tee /etc/dracut.conf.d/10-persistent-policy.confDetermine the WWID of the root device:
>multipathd show paths format "%i %d %w %s" 0:2:0:0 sda 3600605b009e7ed501f0e45370aaeb77f IBM,ServeRAID M5210 ...This command prints all paths devices with their WWIDs and vendor/product information. You will be able to identify the root device (here, the ServeRAID device) and note the WWID.
Create a blacklist entry in
/etc/multipath.conf(see Section 18.11.1, “Theblacklistsection inmultipath.conf”) with the WWID you just determined (do not apply these settings just yet):blacklist { wwid 3600605b009e7ed501f0e45370aaeb77f }Rebuild the initramfs:
>sudodracut -fReboot. Your system should boot with a non-multipath root disk.
18.5 Updating SLE on multipath systems #
When updating your system online, you can proceed as described in Book “Upgrade Guide”, Chapter 5 “Upgrading online”.
The offline update of your system is similar to the fresh installation as described in Section 18.4, “Installing SUSE Linux Enterprise Server on multipath systems”. There is no blacklist, thus if the user selects to enable
multipath, the root device will appear as a multipath device, even if it is
normally not. When dracut builds the initramfs during
the update procedure, it sees a different storage stack as it would see on
the booted system. See
Section 18.7.4.2, “Persistent device names in the initramfs”
and
Section 18.12.4, “Referring to multipath maps”.
18.6 Multipath management tools #
The multipathing support in SUSE Linux Enterprise Server is based on the Device Mapper
Multipath module of the Linux kernel and the
multipath-tools user space package.
The generic multipathing capability is handled by the Device Mapper Multipath (DM-MP) module. For details, refer to Section 18.6.1, “Device mapper multipath module”.
The packages multipath-tools and
kpartx provide tools that handle
automatic path discovery and grouping. The tools are the following:
multipathdThe daemon to set up and monitor multipath maps, and a command-line client to communicate with the daemon process. See Section 18.6.2, “The
multipathddaemon”.multipathThe command-line tool for multipath operations. See Section 18.6.3, “The
multipathcommand”.kpartxThe command-line tool for managing “partitions” on multipath devices. See Section 18.7.3, “Partitions on multipath devices and
kpartx”.mpathpersistThe command-line tool for managing SCSI persistent reservations. See Section 18.6.4, “SCSI persistent reservations and
mpathpersist”.
18.6.1 Device mapper multipath module #
The Device Mapper Multipath (DM-MP) module
dm-multipath.ko provides the generic multipathing
capability for Linux. DM-MPIO is the preferred solution for multipathing on
SUSE Linux Enterprise Server for SCSI and DASD devices, and can be used for NVMe devices
as well.
Since SUSE Linux Enterprise Server 15, native NVMe multipathing (see
Section 18.2.1, “Multipath implementations: device-mapper and NVMe”) is recommended
for NVMe and used by default. To disable native NVMe multipathing and use
device mapper multipath instead (not recommended),
boot with the kernel parameter nvme-core.multipath=0.
The Device Mapper Multipath module handles the following tasks:
Distributing load over multiple paths inside the active path group.
Noticing I/O errors on path devices, and marking these as failed, so that no I/O will be sent to them.
Switching path groups when all paths in the active path group have failed.
Either failing or queuing I/O on the multipath device if all paths have failed, depending on configuration.
The following tasks are handled by the user-space components in the
multipath-tools package, not by the Device Mapper
Multipath module:
Discovering devices representing different paths to the same storage device and assembling multipath maps from them.
Collecting path devices with similar properties into path groups.
Monitoring path devices actively for failure or reinstantiation.
Monitoring of addition and removal of path devices.
The Device Mapper Multipath module does not provide an easy-to-use user interface for setup and configuration.
For details about the components from the multipath-tools package,
refer to Section 18.6.2, “The multipathd daemon”.
DM-MPIO protects against failures in the paths to the device, and not failures in the device itself, such as media errors. The latter kind of errors must be prevented by other means, such as replication.
18.6.2 The multipathd daemon #
multipathd is the most important part of a modern Linux
device mapper multipath setup. It is normally started through the systemd
service multipathd.service (see
Section 18.7.1, “Enabling, starting, and stopping multipath services”).
multipathd serves the following tasks (some of them
depend on the configuration):
On startup, detects path devices and sets up multipath maps from detected devices.
Monitors uevents and device mapper events, adding or removing path mappings to multipath maps as necessary, and initiating failover or failback operations.
Sets up new maps on the fly when new path devices are discovered.
Checks path devices in regular intervals to detect failure, and tests failed paths to reinstate them if they become operational again.
When all paths fail,
multipathdeither fails the map, or switches the map device to queuing mode for a given time interval.Handle path state changes and switch path groups or regroup paths as necessary.
Tests paths for “marginal” state, i.e. shaky fabrics conditions that cause path state flipping between operational and non-operational.
Handle SCSI persistent reservation keys for path devices if configured. See Section 18.6.4, “SCSI persistent reservations and
mpathpersist”.
multipathd also serves as a command-line client to
process interactive commands by sending them to the running daemon. The
general syntax to send commands to the daemon is as follows:
>sudomultipathd COMMAND
or
>sudomultipathd -k'COMMAND'
There is also an interactive mode that allows sending multiple subsequent commands:
>sudomultipathd -k
Many multipathd commands have
multipath equivalents. For example, multipathd
show topology does basically the same thing as
multipath -ll. The notable difference is that the
multipathd command inquires the internal state of the running
multipathd daemon, whereas multipath obtains
information directly from the kernel and I/O operations.
If the multipath daemon is running, we recommend making
modifications to the system by using the multipathd
commands. Otherwise, the daemon may notice configuration changes and react
to them. In some situations, the daemon might even try to undo the applied
changes. multipath automatically delegates certain
possibly dangerous commands, like destroying and flushing maps, to
multipathd if a running daemon is detected.
The list below describes frequently used multipathd
commands:
- show topology
Shows the current map topology and properties. See Section 18.14.2, “Interpreting multipath I/O status”.
- show paths
Shows the currently known path devices.
- show paths format "FORMAT STRING"
Shows the currently known path devices using a format string. Use
show wildcardsto see a list of supported format specifiers.- show maps
Shows the currently configured map devices.
- show maps format FORMAT STRING
Shows the currently configured map devices using a format string. Use
show wildcardsto see a list of supported format specifiers.- show config local
Shows the current configuration that multipathd is using.
- reconfigure
Rereads configuration files, rescans devices, and sets up maps again. This is basically equivalent to a restart of
multipathd. A few options can't be modified without a restart, they are mentioned in the man pagemultipath.conf(5). Thereconfigurecommand reloads only map devices that have changed in some way. To force the reloading of every map device, usereconfigure all(available since SUSE Linux Enterprise Server 15 SP4; on previous versions,reconfigurereloaded every map).- del map MAP DEVICE NAME
Unconfigure and delete the given map device and its partitions. MAP DEVICE NAME can be a device node name like
dm-0, a WWID, or a map name. The command fails if the device is in use.- switchgroup map MAP DEVICE NAME group N
Switch to the path group with the given numeric index (starting at 1). This is useful for maps with manual failback (see Section 18.9, “Configuring policies for failover, queuing, and failback”).
Additional commands are available to modify path states, enable or disable
queuing, and more. See multipathd(8) for details.
18.6.3 The multipath command #
Even though multipath setup is mostly automatic and handled by
multipathd, multipath is still useful
for some administration tasks. Several examples of the command usage
follows:
- multipath
Detects path devices and and configures all multipath maps that it finds.
- multipath -d
Like
multipath, but doesn't actually set up any maps (“dry run”).- multipath DEVICENAME
Configures a specific multipath device. DEVICENAME can denote a member path device by its device node name (
/dev/sdb) or device number inmajor:minorformat. Alternatively, it can be the WWID or name of a multipath map.- multipath -f DEVICENAME
Unconfigures ("flushes") a multipath map and its partition mappings. The command will fail if the map or one of its partitions is in use. See above for possible values of DEVICENAME.
- multipath -F
Unconfigures ("flushes") all multipath maps and their partition mappings. The command will fail for maps in use.
- multipath -ll
Displays the status and topology of all currently configured multipath devices. See Section 18.14.2, “Interpreting multipath I/O status”.
- multipath -ll DEVICENAME
Displays the status of a specified multipath device. See above for possible values of DEVICENAME.
- multipath -t
Shows internal hardware table and active configuration of multipath. Refer to
multipath.conf(5)for details about the configuration parameters.- multipath -T
Has a similar function as the
multipath -tcommand but shows only hardware entries matching the hardware detected on the host.
The option -v controls the verbosity of the output. The
provided value overrides the verbosity option in
/etc/multipath.conf. See
Section 18.13, “Miscellaneous options”.
18.6.4 SCSI persistent reservations and mpathpersist #
The mpathpersist utility is used to manage SCSI
persistent reservations on Device Mapper Multipath devices. Persistent
reservations serve to restrict access to SCSI Logical Units to certain SCSI
initiators. In multipath configurations, it is important to use the same
reservation keys for all I_T nexuses (paths) for a given volume; otherwise,
creating a reservation on one path device would cause I/O errors on other
paths.
Use this utility with the reservation_key attribute in
the /etc/multipath.conf file to set persistent
reservations for SCSI devices. If (and only if) this option is set, the
multipathd daemon checks persistent reservations for
newly discovered paths or reinstated paths.
You can add the attribute to the defaults section or the
multipaths section of
multipath.conf. For example:
multipaths {
multipath {
wwid 3600140508dbcf02acb448188d73ec97d
alias yellow
reservation_key 0x123abc
}
}
After setting the reservation_key parameter for all mpath
devices applicable for persistent management, reload the configuration
using multipathd reconfigure.
reservation_key file”
If the special value reservation_key file is used in
the defaults section of
multipath.conf, reservation keys can be managed
dynamically in the file /etc/multipath/prkeys using
mpathpersist.
This is the recommended way to handle persistent reservations with multipath maps. It is available since SUSE Linux Enterprise Server 12 SP4.
Use the command mpathpersist to query and set persistent
reservations for multipath maps consisting of SCSI devices. Refer to the
manual page mpathpersist(8) for details. The
command-line options are the same as those of the
sg_persist from the sg3_utils
package. The sg_persist(8) manual page explains
the semantics of the options in detail.
In the following examples, DEVICE denotes a
device-mapper multipath device like
/dev/mapper/mpatha. The commands below are listed with
long options for better readability. All options have single-letter
replacements, like in mpathpersist -oGS 123abc
DEVICE.
- mpathpersist --in --read-keys DEVICE
Read the registered reservation keys for the device.
- mpathpersist --in --read-reservation DEVICE
Show existing reservations for the device.
- mpathpersist --out --register --param-sark=123abc DEVICE
Register a reservation key for the device. This will add the reservation key for all I_T nexuses (path devices) on the host.
- mpathpersist --out --reserve --param-rk=123abc --prout-type=5 DEVICE
Create a reservation of type 5 (“write exclusive - registrants only”) for the device, using the previously registered key.
- mpathpersist --out --release --param-rk=123abc --prout-type=5 DEVICE
Release a reservation of type 5 for the device.
- mpathpersist --out --register-ignore --param-sark=0 DEVICE
Delete a previously existing reservation key from the device.
18.7 Configuring the system for multipathing #
18.7.1 Enabling, starting, and stopping multipath services #
To enable multipath services to start at boot time, run the following command:
>sudosystemctl enable multipathd
To manually start the service in the running system, enter:
>sudosystemctl start multipathd
To restart the service, enter:
>sudosystemctl restart multipathd
In most situations, restarting the service isn't necessary. To simply have
multipathd reload its configuration, run:
>sudosystemctl reload multipathd
To check the status of the service, enter:
>sudosystemctl status multipathd
To stop the multipath services in the current session, run:
>sudosystemctl stop multipathd multipathd.socket
Stopping the service does not remove existing multipath maps. To remove unused maps, run:
>sudomultipath -F
multipathd.service enabled
We strongly recommend keeping multipathd.service
always enabled and running on systems with multipath hardware. The service
does support systemd's socket activation mechanism, but
it is discouraged to rely on that. Multipath maps will not be set up
during boot if the service is disabled.
If you need to disable multipath despite the warning above, for example, because a third-party multipathing software is going to be deployed, proceed as follows. Be sure that the system uses no hard-coded references to multipath devices (see Section 18.15.2, “Understanding device referencing issues”).
To disable multipathing just for a single system
boot, use the kernel parameter
multipath=off. This affects both the booted system and
the initramfs, which does not need to be rebuilt in this case.
To disable multipathd services permanently, so that they will not be started on future system boots, run the following commands:
>sudosystemctl disable multipathd multipathd.socket>sudodracut --force --omit multipath
(Whenever you disable or enable the multipath services, rebuild the
initramfs. See
Section 18.7.4, “Keeping the initramfs synchronized”.)
If you want to make sure multipath devices do not get set up,
even when running multipath
manually, add the following lines at the end of
/etc/multipath.conf before rebuilding the initramfs:
blacklist {
wwid .*
}18.7.2 Preparing SAN devices for multipathing #
Before configuring multipath I/O for your SAN devices, prepare the SAN devices, as necessary, by doing the following:
Configure and zone the SAN with the vendor’s tools.
Configure permissions for host LUNs on the storage arrays with the vendor’s tools.
If SUSE Linux Enterprise Server ships no driver for the host bus adapter (HBA), install a Linux driver from the HBA vendor. See the vendor’s specific instructions for more details.
If multipath devices are detected and
multipathd.service is enabled, multipath maps should
be created automatically. If this does not happen,
Section 18.15.3, “Troubleshooting steps in emergency mode”
lists some shell commands that can be used to examine the
situation. When the LUNs are not seen by the HBA driver, check the zoning
setup in the SAN. In particular, check whether LUN masking is active and
whether the LUNs are correctly assigned to the server.
If the HBA driver can see LUNs, but no corresponding block devices are created, additional kernel parameters may be needed. See TID 3955167: Troubleshooting SCSI (LUN) Scanning Issues in the SUSE Knowledge base at https://www.suse.com/support/kb/doc.php?id=3955167.
18.7.3 Partitions on multipath devices and kpartx #
Multipath maps can have partitions like their path devices. Partition table
scanning and device node creation for partitions is done in user space by
the kpartx tool. kpartx is
automatically invoked by udev rules; there is usually no need to run it
manually. See Section 18.12.4, “Referring to multipath maps” for ways to refer
to multipath partitions.
kpartx
The skip_kpartx option in
/etc/multipath.conf can be used to disable invocation
of kpartx on selected multipath maps. This may be
useful on virtualization hosts, for example.
Partition tables and partitions on multipath devices can be manipulated as
usual, using YaST or tools like fdisk or
parted. Changes applied to the partition table will be
noted by the system when the partitioning tool exits. If this doesn't work
(usually because a device is busy), try multipathd
reconfigure, or reboot the system.
18.7.4 Keeping the initramfs synchronized #
Make sure that the initial RAM file system (initramfs) and the booted system behave consistently regarding the use of multipathing for all block devices. Rebuild the initramfs after applying multipath configuration changes.
If multipathing is enabled in the system, it also needs to be enabled in
the initramfs and vice versa. The only exception to
this rule is the option
Multipath disabled in the initramfs in
Section 18.3.2.2, “Root file system on a local disk”.
The multipath configuration must be synchronized between the booted system
and the initramfs. Therefore, if you change any of the files:
/etc/multipath.conf,
/etc/multipath/wwids,
/etc/multipath/bindings, or other configuration files,
or udev rules related to device identification, rebuild initramfs using the
command:
>sudodracut -f
If the initramfs and the system are not synchronized, the
system will not boot properly, and the start-up procedure may result in an
emergency shell. See Section 18.15, “Troubleshooting MPIO” for
instructions on how to avoid or repair such a scenario.
18.7.4.1 Enabling or disabling multipathing in the initramfs #
Special care must be taken if the initramfs is rebuilt in non-standard
situations, for example, from a rescue system or after booting with the
kernel parameter multipath=off.
dracut will automatically include multipathing support
in the initramfs if and only if it detects that the root file system is on
a multipath device while the initramfs is being built. In such cases, it is
necessary to enable or disable multipathing explicitly.
To enable multipath support in the initramfs, run the
command:
>sudodracut --force --add multipath
To disable multipath support in initramfs, run the
command:
>sudodracut --force --omit multipath
18.7.4.2 Persistent device names in the initramfs #
When dracut generates the initramfs, it must
refer to disks and partitions to be mounted in a persistent manner, to
make sure the system will boot correctly. When dracut
detects multipath devices, it will use the DM-MP device names such as
/dev/mapper/3600a098000aad73f00000a3f5a275dc8-part1
for this purpose by default. This is good if the system
always runs in multipath mode. But if the system is
started without multipathing, as described in
Section 18.7.4.1, “Enabling or disabling multipathing in the initramfs”, booting with such an
initramfs will fail, because the /dev/mapper devices
will not exist. See
Section 18.12.4, “Referring to multipath maps” for
another possible problem scenario, and some background information.
To prevent this from happening, change dracut's
persistent device naming policy by using the
--persistent-policy option. We recommend setting
the by-uuid use policy:
>sudodracut --force --omit multipath --persistent-policy=by-uuid
See also Procedure 18.1, “Disabling multipathing for the root disk after installation” and Section 18.15.2, “Understanding device referencing issues”.
18.8 Multipath configuration #
The built-in multipath-tools defaults work well for
most setups. If customizations are needed, a configuration file needs to be
created. The main configuration file is
/etc/multipath.conf. In addition, files in
/etc/multipath/conf.d/ are taken into account. See
Section 18.8.2.1, “Additional configuration files and precedence rules”
for additional information.
Some storage vendors publish recommended values for multipath options in their documentation. These values often represent what the vendor has tested in their environment and found most suitable for the storage product. See the disclaimer in Section 18.2.2, “Storage array autodetection for multipathing”.
multipath-tools has built-in defaults for many
storage arrays that are derived from the published vendor recommendations.
Run multipath -T to see the current settings for your
devices and compare them to vendor recommendations.
18.8.1 Creating /etc/multipath.conf #
It is recommended that you create a minimal
/etc/multipath.conf that just contains those settings
you want to change. In many cases, you do not need to create
/etc/multipath.conf at all.
If you prefer working with a configuration template that contains all possible configuration directives, run:
multipath -T >/etc/multipath.conf
See also Section 18.14.1, “Best practices for configuration”.
18.8.2 multipath.conf syntax #
The /etc/multipath.conf file uses a hierarchy of
sections, subsections, and option/value pairs.
White space separates tokens. Consecutive white space characters are collapsed into a single space, unless quoted (see below).
The hash (
#) and exclamation mark (!) characters cause the rest of the line to be discarded as a comment.Sections and subsections are started with a section name and an opening brace (
{) on the same line, and end with a closing brace (}) on a line on its own.Options and values are written on one line. Line continuations are unsupported.
Options and section names must be keywords. The allowed keywords are documented in
multipath.conf(5).Values may be enclosed in double quotes (
"). They must be enclosed in quotes if they contain white space or comment characters. A double quote character inside a value is represented by a pair of double quotes ("").The values of some options are POSIX regular expressions (see
regex(7)). They are case sensitive and not anchored, so “bar” matches “rhabarber”, but not “Barbie”.
The following example illustrates the syntax:
section {
subsection {
option1 value
option2 "complex value!"
option3 "value with ""quoted"" word"
} ! subsection end
} # section end18.8.2.1 Additional configuration files and precedence rules #
After /etc/multipath.conf, the tools read files
matching the pattern /etc/multipath.conf.d/*.conf.
The additional files follow the same syntax rules as
/etc/multipath.conf. Sections and options can occur
multiple times. If the same option in the same
section is set in multiple files, or on multiple lines in the
same file, the last value takes precedence. Separate precedence rules
apply between multipath.conf sections, see below.
18.8.3 multipath.conf sections #
The /etc/multipath.conf file is organized into the
following sections. Some options can occur in more than one section. See
multipath.conf(5) for details.
- defaults
General default settings.
Important: Overriding built-in device propertiesBuilt-in hardware-specific device properties take precedence over the settings in the
defaultssection. Changes must therefore be made in thedevicessection or in theoverridessection.- blacklist
Lists devices to ignore. See Section 18.11.1, “The
blacklistsection inmultipath.conf”.- blacklist_exceptions
Lists devices to be multipathed even though they are matched by the blacklist. See Section 18.11.1, “The
blacklistsection inmultipath.conf”.- devices
Settings specific to the storage controller. This section is a collection of
devicesubsections. Values in this section override values for the same options in thedefaultssection, and the built-in settings ofmultipath-tools.deviceentries in thedevicessection are matched against the vendor and product of a device using regular expressions. These entries will be “merged”, setting all options from matching sections for the device. If the same option is set in multiple matchingdevicesections, the last device entry takes precedence, even if it is less “specific” than preceding entries. This applies also if the matching entries appear in different configuration files (see Section 18.8.2.1, “Additional configuration files and precedence rules”). In the following example, a deviceSOMECORP STORAGEwill usefast_io_fail_tmo 15.devices { device { vendor SOMECORP product STOR fast_io_fail_tmo 10 } device { vendor SOMECORP product .* fast_io_fail_tmo 15 } }- multipaths
Settings for individual multipath devices. This section is a list of
multipathsubsections. Values override thedefaultsanddevicessections.- overrides
Settings that override values from all other sections.
18.8.4 Applying multipath.conf modifications #
To apply the configuration changes, run:
>sudomultipathd reconfigure
Do not forget to synchronize with the configuration in the initramfs. See Section 18.7.4, “Keeping the initramfs synchronized”.
multipath
Do not apply new settings with the multipath command
while multipathd is running. An inconsistent, possibly
broken setup may result.
It is possible to test modified settings first before they are applied, by running:
>sudomultipath -d -v2
This command shows new maps to be created with the proposed topology, but not whether maps will be removed/flushed. To obtain more information, run with increased verbosity:
>sudomultipath -d -v3 2>&1 | less
18.9 Configuring policies for failover, queuing, and failback #
The goal of multipath I/O is to provide connectivity fault tolerance between the storage system and the server. The desired default behavior depends on whether the server is a stand-alone server or a node in a high-availability cluster.
This section discusses the most important
multipath-tools configuration parameters for
achieving fault tolerance.
- polling_interval
The time interval (in seconds) between health checks for path devices. The default is 5 seconds. Failed devices are checked with this time interval. For healthy devices, the time interval may be increased up to
max_polling_intervalseconds.- detect_checker
If this is set to
yes(default, recommended),multipathdautomatically detects the best path checking algorithm.- path_checker
The algorithm used to check path state. If you need to enable the checker, disable
detect_checkeras follows:defaults { detect_checker no }The following list contains only the most important algorithms. See
multipath.conf(5)for the full list.- tur
Send TEST UNIT READY command. This is the default for SCSI devices with ALUA support.
- directio
Read a device sector using asynchronous I/O (aio).
- rdac
Device-specific checker for NetAPP E-Series and similar arrays.
- none
No path checking is performed.
- checker_timeout
If a device does not respond to a path checker command in the given time, it is considered failed. The default is the kernel's SCSI command timeout for the device (usually 30 seconds).
- fast_io_fail_tmo
If an error on the SCSI transport layer is detected (for example on a Fibre Channel remote port), the kernel transport layer waits for this amount of time (in seconds) for the transport to recover. After that, the path device fails with “transport offline” state. This is very useful for multipath, because it allows a quick path failover for a frequently occurring class of errors. The value must match typical time scale for reconfiguration in the fabric. The default value of 5 seconds works well for Fibre Channel. Other transports, like iSCSI, may require longer timeouts.
- dev_loss_tmo
If a SCSI transport endpoint (for example a Fibre Channel remote port) is not reachable any more, the kernel waits for this amount of time (in seconds) for the port to reappear until it removes the SCSI device node for good. Device node removal is a complex operation which is prone to race conditions or deadlocks and should best be avoided. We therefore recommend setting this to a high value. The special value
infinityis supported. The default is 10 minutes. To avoid deadlock situations,multipathdensures that I/O queuing (seeno_path_retry) is stopped beforedev_loss_tmoexpires.- no_path_retry
Determine what happens if all paths of a given multipath map have failed. The possible values are:
- fail
Fail I/O on the multipath map. This will cause I/O errors in upper layers such as mounted file systems. The affected files systems, and possibly the entire host, will enter degraded mode.
- queue
I/O on the multipath map is queued in the device mapper layer and sent to the device when path devices become available again. This is the safest option to avoid losing data, but it can have negative effects if the path devices do not get reinstated for a long time. Processes reading from the device will hang in uninterruptible sleep (
D) state. Queued data occupies memory, which becomes unavailable for processes. Eventually, memory will be exhausted.- N
N is a positive integer. Keep the map device in queuing mode for N polling intervals. When the time elapses,
multipathdfails the map device. Ifpolling_intervalis 5 seconds andno_path_retryis 6,multipathdwill queue I/O for approximately 6 * 5s = 30s before failing I/O on the map device.
- flush_on_last_del
If set to
yesand all path devices of a map are deleted (as opposed to just failed), fail all I/O in the map before removing it. The default isno.- deferred_remove
If set to
yesand all path devices of a map are deleted, wait for holders to close the file descriptors for the map device before flushing and removing it. If paths reappear before the last holder closed the map, the deferred remove operation will be cancelled. The default isno.- failback
If a failed path device in an inactive path group recovers,
multipathdreevaluates the path group priorities of all path groups (see Section 18.10, “Configuring path grouping and priorities”). After the reevaluation, the highest-priority path group may be one of the currently inactive path groups. This parameter determines what happens in this situation.Important: Observe vendor recommendationsThe optimal failback policy depends on the property of the storage device. It is therefore strongly encouraged to verify
failbacksettings with the storage vendor.- manual
Nothing happens unless the administrator runs a
multipathd switchgroup(see Section 18.6.2, “Themultipathddaemon”).- immediate
The highest-priority path group is activated immediately. This is often beneficial for performance, especially on stand-alone servers, but it should not be used for arrays on which the change of the path group is a costly operation.
- followover
Like
immediate, but only perform failback when the path that has just become active is the only healthy path in its path group. This is useful for cluster configurations: It keeps a node from automatically failing back when another node requested a failover before.- N
N is a positive integer. Wait for N polling intervals before activating the highest priority path group. If the priorities change again during this time, the wait period starts anew.
- eh_deadline
Set an approximate upper limit for the time (in seconds) spent in SCSI error handling if devices are unresponsive and SCSI commands time out without error response. When the deadline has elapsed, the kernel will perform a full HBA reset.
After modifying the /etc/multipath.conf file, apply
your settings as described in
Section 18.8.4, “Applying multipath.conf modifications”.
18.9.1 Queuing policy on stand-alone servers #
When you configure multipath I/O for a stand-alone server, a
no_path_retry setting with value
queue protects the server operating system from
receiving I/O errors as long as possible. It queues messages until a
multipath failover occurs. If “infinite” queuing is not
desired (see above), select a numeric value that is deemed high enough for
the storage paths to recover under ordinary circumstances (see above).
18.9.2 Queuing policy on clustered servers #
When you configure multipath I/O for a node in a high-availability cluster,
you want multipath to report the I/O failure to trigger the resource
failover instead of waiting for a multipath failover to be resolved. In
cluster environments, you must modify the no_path_retry
setting so that the cluster node receives an I/O error in
relation to the cluster verification process (recommended to be 50% of the
heartbeat tolerance) if the connection is lost to the storage system. In
addition, you want the multipath failback to be set to
manual or followover to avoid a
ping-pong of resources because of path failures.
18.10 Configuring path grouping and priorities #
Path devices in multipath maps are grouped in path
groups, also called priority groups. Only
one path group receives I/O at any given time. multipathd
assigns priorities to path groups. Out of the path
groups with active paths, the group with the highest priority is activated
according to the configured failback policy for the map (see
Section 18.9, “Configuring policies for failover, queuing, and failback”).
The priority of a path group is the average of the priorities of the active
path devices in the path group. The priority of a path device is an integer
value calculated from the device properties (see the description of the
prio option below).
This section describes the multipath.conf configuration
parameters relevant for priority determination and path grouping.
- path_grouping_policy
Specifies the method used to combine paths into groups. Only the most important policies are listed here; see
multipath.conf(5)for other less frequently used values.- failover
One path per path group. This setting is useful for traditional “active/passive” storage arrays.
- multibus
All paths in one path group. This is useful for traditional “active/active” arrays.
- group_by_prio
Path devices with the same path priority are grouped together. This option is useful for modern arrays that support asymmetric access states, like ALUA. Combined with the
aluaorsysfspriority algorithms, the priority groups set up bymultipathdwill match the primary target port groups that the storage array reports through ALUA-related SCSI commands.
Using the same policy names, the path grouping policy for a multipath map can be changed temporarily with the command:
>sudomultipath -p POLICY_NAME MAP_NAME- marginal_pathgroups
If set to
onorfpin, “marginal” path devices are sorted into a separate path group. This is independent of the path grouping algorithm in use. See Section 18.13.1, “Handling unreliable (“marginal”) path devices”.- detect_prio
If this is set to
yes(default, recommended),multipathdautomatically detects the best algorithm to set the priority for a storage device and ignores thepriosetting. In practice, this means using thesysfsprio algorithm if ALUA support is detected.- prio
Determines the method to derive priorities for path devices. If you override this, disable
detect_prioas follows:defaults { detect_prio no }The following list contains only the most important methods. Several other methods are available, mainly to support legacy hardware. See
multipath.conf(5)for the full list.- alua
Uses SCSI-3 ALUA access states to derive path priority values. The optional
exclusive_pref_bitargument can be used to change the behavior for devices that have the ALUA “preferred primary target port group” (PREF) bit set:prio alua prio_args exclusive_pref_bit
If this option is set, “preferred” paths get a priority bonus over other active/optimized paths. Otherwise, all active/optimized paths are assigned the same priority.
- sysfs
Like
alua, but instead of sending SCSI commands to the device, it obtains the access states fromsysfs. This causes less I/O load thanalua, but is not suitable for all storage arrays with ALUA support.- const
Uses a constant value for all paths.
- path_latency
Measures I/O latency (time from I/O submission to completion) on path devices, and assigns higher priority to devices with lower latency. See
multipath.conf(5)for details. This algorithm is still experimental.- weightedpath
Assigns a priority to paths based on their name, serial number, Host:Bus:Target:Lun ID (HBTL), or Fibre Channel WWN. The priority value does not change over time. The method requires a
prio_argsargument, seemultipath.conf(5)for details. For example:prio weightedpath prio_args "hbtl 2:.*:.*:.* 10 hbtl 3:.*:.*:.* 20 hbtl .* 1"
This assigns devices on SCSI host 3 a higher priority than devices on SCSI host 2, and all others a lower priority.
- prio_args
Some
prioalgorithms require extra arguments. These are specified in this option, with syntax depending on the algorithm. See above.- hardware_handler
The name of a kernel module that the kernel uses to activate path devices when switching path groups. This option has no effect with recent kernels because hardware handlers are autodetected. See Section 18.2.3, “Storage arrays that require specific hardware handlers”.
- path_selector
The name of a kernel module that is used for load balancing between the paths of the active path group. The available choices depend on the kernel configuration. For historical reasons, the name must always be enclosed in quotes and followed by a “0” in
multipath.conf, like this:path_selector "queue-length 0"
- service-time
Estimates the time pending I/O will need to complete on all paths, and selects the path with the lowest value. This is the default.
- historical-service-time
Estimates future service time based on the historical service time (about which it keeps a moving average) and the number of outstanding requests. Estimates the time pending I/O will need to complete on all paths, and selects the path with the lowest value.
- queue-length
Selects the path with the lowest number of currently pending I/O requests.
- round-robin
Switches paths in round-robin fashion. The number of requests submitted to a path before switching to the next one can be adjusted with the options
rr_min_io_rqandrr_weight.- io-affinity
This path selector currently does not work with
multipath-tools.
After modifying the /etc/multipath.conf file, apply
your settings as described in
Section 18.8.4, “Applying multipath.conf modifications”.
18.11 Selecting devices for multipathing #
On systems with multipath devices, you might want to avoid setting up
multipath maps on some devices (typically local disks).
multipath-tools offers various means for
configuring which devices should be considered multipath path devices.
In general, there is nothing wrong with setting up “degraded” multipath maps with just a single device on top of local disks. It works fine and requires no extra configuration. However, some administrators find this confusing or generally oppose this sort of unnecessary multipathing. Also, the multipath layer causes a slight performance overhead. See also Section 18.3.2.2, “Root file system on a local disk”.
After modifying the /etc/multipath.conf file, apply
your settings as described in
Section 18.8.4, “Applying multipath.conf modifications”.
18.11.1 The blacklist section in multipath.conf #
The /etc/multipath.conf file can contain a
blacklist section that lists all devices that should be
ignored by multipathd and multipath.
The following example illustrates possible ways of excluding devices:
blacklist {
wwid 3600605b009e7ed501f0e45370aaeb77f 1
device { 2
vendor ATA
product .*
}
protocol scsi:sas 3
property SCSI_IDENT_LUN_T10 4
devnode "!^dasd[a-z]*" 5
}
| |
This | |
Excluding by
This form is supported since SLES 15 SP1 and SLES 12 SP5. | |
This | |
Excluding devices by
The example illustrates special syntax that is only supported in the
|
By default, multipath-tools ignores all devices
except SCSI, DASD, or NVMe. Technically, the built-in devnode exclude list
is this negated regular expression:
devnode !^(sd[a-z]|dasd[a-z]|nvme[0-9])
18.11.2 The blacklist exceptions section in multipath.conf #
Sometimes it is desired to configure only very specific devices for
multipathing. In this case, devices are excluded by default, and exceptions
are defined for devices that should be part of a multipath map. The
blacklist_exceptions section exists for this purpose. It
is typically used like in the following example, which excludes everything
except storage with product string “NETAPP”:
blacklist {
wwid .*
}
blacklist_exceptions {
device {
vendor ^NETAPP$
product .*
}
}
The blacklist_exceptions section supports all methods
described for the blacklist section above.
The property directive in
blacklist_exceptions is mandatory because every device
must have at least one of the “allowed”
udev properties to be considered a path device for multipath
(the value of the property does not matter). The built-in default for
property is
property (SCSI_IDENT_|ID_WWN)
Only devices that have at least one udev property matching this regular expression will be included.
18.11.3 Other options affecting device selection #
Besides the blacklist options, there are several other
settings in /etc/multipath.conf that affect which
devices are considered multipath path devices.
- find_multipaths
This option controls the behavior of
multipathandmultipathdwhen a device that is not excluded is first encountered. The possible values are:- greedy
Every device non-excluded by
blacklistin/etc/multipath.confis included. This is the default on SUSE Linux Enterprise. If this setting is active, the only way to prevent devices from being added to multipath maps is setting them as excluded.- strict
Every device is excluded, even if it is not present in the
blacklistsection of/etc/multipath.conf, unless its WWID is listed in the file/etc/multipath/wwids. It requires manual maintenance of the WWIDs file (see note below).- yes
Devices are included if they meet the conditions for
strict, or if at least one other device with the same WWID exists in the system.- smart
If a new WWID is first encountered, it is temporarily marked as multipath path device.
multipathdwaits for some time for additional paths with the same WWID to appear. If this happens, the multipath map is set up as usual. Otherwise, when the timeout expires, the single device is released to the system as non-multipath device. The timeout is configurable with the optionfind_multipaths_timeout.This option depends on
systemdfeatures which are only available on SUSE Linux Enterprise Server 15.
Note: Maintaining/etc/multipath/wwidsmultipath-toolskeeps a record of previously setup multipath maps in the file/etc/multipath/wwids(the “WWIDs file”). Devices with WWIDs listed in this file are considered multipath path devices. The file is important for multipath device selection for all values offind_multipathsexceptgreedy.If
find_multipathsis set toyesorsmart,multipathdadds WWIDs to/etc/multipath/wwidsafter setting up new maps, so that these maps will be detected more quickly in the future.The WWIDs file can be manually modified:
>sudomultipath -a 3600a098000aad1e3000064e45f2c2355 1>sudomultipath -w /dev/sdf 2In the
strictmode, this is the only way to add new multipath devices. After modifying the WWIDs file, runmultipathd reconfigureto apply the changes. We recommend rebuilding the initramfs after applying changes to the WWIDs file (see Section 18.7.4, “Keeping the initramfs synchronized”).- allow_usb_devices
If this option is set to
yes, USB storage devices are considered for multipathing. The default isno.
18.12 Multipath device names and WWIDs #
multipathd and multipath internally
use WWIDs to identify devices. WWIDs are also used as map names by default.
For convenience, multipath-tools supports assigning
simpler, easier memorizable names to multipath devices.
18.12.1 WWIDs and device Identification #
It is crucial for multipath operation to reliably detect devices that
represent paths to the same storage volume.
multipath-tools uses the device's World Wide
Identification (WWID) for this purpose (sometimes also referred to as
Universally Unique ID (UUID) or Unique ID (UID — do not confuse with
“User ID”). The WWID of a map device is always the same as the
WWID of its path devices.
By default, WWIDs of path devices are inferred from udev properties of the devices, which are determined in udev rules, either by reading device attributes from the sysfs file system or by using specific I/O commands. To see the udev properties of a device, run:
> udevadm info /dev/sdx
The udev properties used by multipath-tools to
derive WWIDs are:
ID_SERIALfor SCSI devices (do not confuse this with the device's “serial number”)ID_UIDfor DASD devicesID_WWNfor NVMe devices
It is impossible to change the WWID of a multipath map which is in use. If the WWID of mapped path devices changes because of a configuration change, the map needs to be destroyed, and a new map needs to be set up with the new WWID. This cannot be done while the old map is in use. In extreme cases, data corruption may result from WWID changes. It must therefore be strictly avoided to apply configuration changes that would cause map WWIDs to change.
It is allowed to enable the uid_attrs option in
/etc/multipath.conf, see
Section 18.13, “Miscellaneous options”.
18.12.2 Setting aliases for multipath maps #
Arbitrary map names can be set in the multipaths section
of /etc/multipath.conf as follows:
multipaths {
multipath {
wwid 3600a098000aad1e3000064e45f2c2355
alias postgres
}
}Aliases are expressive, but they need to be assigned to each map individually, which may be cumbersome on large systems.
18.12.3 Using autogenerated user-friendly names #
multipath-tools also supports autogenerated
aliases, so-called “user-friendly names”. The naming scheme of
the aliases follows the pattern:
mpathINDEX, where INDEX is a lower case letter (starting with a). So the first autogenerated alias is mpatha, the next one is mpathb, mpathc to mpathz. After that follows mpathaa, mpathab, and so on.
Map names are only useful if they are persistent.
multipath-tools keeps track of the assigned names
in the file /etc/multipath/bindings (the
“bindings file”). When a new map is created, the WWID is first
looked up in this file. If it is not found, the lowest available
user-friendly name is assigned to it.
Explicit aliases as discussed in Section 18.12.2, “Setting aliases for multipath maps” take precedence over user-friendly names.
The following options in /etc/multipath.conf affect
user-friendly names:
- user_friendly_names
If set to
yes, user-friendly names are assigned and used. Otherwise, the WWID is used as a map name unless an alias is configured.- alias_prefix
The prefix used to create user-friendly names,
mpathby default.
For cluster operations, device names must be identical across all nodes in
the cluster. The multipath-tools configuration
must be kept synchronized between nodes. If
user_friendly_names is used,
multipathd may modify the
/etc/multipath/bindings file at runtime. Such
modifications must be replicated dynamically to all nodes. The same
applies to /etc/multipath/wwids (see
Section 18.11.3, “Other options affecting device selection”).
It is possible to change map names at runtime. Use any of the methods
described in this section and run multipathd
reconfigure, and the map names will change without disrupting
the system operation.
18.12.4 Referring to multipath maps #
Technically, multipath maps are Device Mapper devices, which have generic
names of the form /dev/dm-n
with an integer number n. These names are not
persistent. They should never be used to refer to the
multipath maps. udev creates various symbolic links to
these devices, which are more suitable as persistent references. These
links differ with respect to their invariance against certain configuration
changes. The following typical example shows various symlinks all pointing
to the same device.
/dev/disk/by-id/dm-name-mpathb1 -> ../../dm-1 /dev/disk/by-id/dm-uuid-mpath-3600a098000aad73f00000a3f5a275dc82 -> ../../dm-1 /dev/disk/by-id/scsi-3600a098000aad73f00000a3f5a275dc83 -> ../../dm-1 /dev/disk/by-id/wwn-0x600a098000aad73f00000a3f5a275dc84 -> ../../dm-1 /dev/mapper/mpathb5 -> ../dm-1
These two links use the map name to refer to the map. Thus, the links will change if the map name changes, for example, if you enable or disable user-friendly names. | |
This link uses the device mapper UUID, which is the WWID used by
The device mapper UUID is the preferred form to ensure that
only multipath devices are referenced. For example,
the following line in filter = [ "a|/dev/disk/by-id/dm-uuid-mpath-.*|", "r|.*|" ] | |
These are links that would normally point to path devices. The multipath
device took them over, because it has a higher udev link priority (see
|
For partitions on multipath maps created
by the kpartx tool, there are similar symbolic links,
derived from the parent device name or WWID and the partition number:
/dev/disk/by-id/dm-name-mpatha-part2 -> ../../dm-5 /dev/disk/by-id/dm-uuid-part2-mpath-3600a098000aad1e300000b4b5a275d45 -> ../../dm-5 /dev/disk/by-id/scsi-3600a098000aad1e300000b4b5a275d45-part2 -> ../../dm-5 /dev/disk/by-id/wwn-0x600a098000aad1e300000b4b5a275d45-part2 -> ../../dm-5 /dev/disk/by-partuuid/1c2f70e0-fb91-49f5-8260-38eacaf7992b -> ../../dm-5 /dev/disk/by-uuid/f67c49e9-3cf2-4bb7-8991-63568cb840a4 -> ../../dm-5 /dev/mapper/mpatha-part2 -> ../dm-5
Note that partitions often have by-uuid links, too,
referring not to the device itself but to the file system it contains.
These links are often preferable. They are invariant even if the file
system is copied to a different device or partition.
When dracut builds an initramfs, it creates hard-coded
references to devices in the initramfs, using
/dev/mapper/$MAP_NAME references by default. These
hard-coded references will not be found during boot if the map names used
in the initramfs do not match the names used during building the
initramfs, causing boot failure. Normally this will not happen, because
dracut will add all multipath configuration files to
the initramfs. But problems can occur if the initramfs is built from a
different environment, for example, in the rescue system or during an
offline update. To prevent this boot failure, change
dracut's persistent_policy
setting, as explained in
Section 18.7.4.2, “Persistent device names in the initramfs”.
18.13 Miscellaneous options #
This section lists some useful multipath.conf options
that were not mentioned so far. See
multipath.conf(5) for a full list.
- verbosity
Controls the log verbosity of both
multipathandmultipathd. The command-line option-voverrides this setting for both commands. The value can be between 0 (only fatal errors) and 4 (verbose logging). The default is 2.- uid_attrs
This option enables an optimization for processing udev events, so-called “uevent merging”. It is useful in environments in which hundreds of path devices may fail or reappear simultaneously. In order to make sure that path WWIDs do not change (see Section 18.12.1, “WWIDs and device Identification”), the value should be set exactly like this:
defaults { uid_attrs "sd:ID_SERIAL dasd:ID_UID nvme:ID_WWN" }- skip_kpartx
If set to
yesfor a multipath device (default isno), do not create partition devices on top of the given device (see Section 18.7.3, “Partitions on multipath devices andkpartx”). Useful for multipath devices used by virtual machines. Previous SUSE Linux Enterprise Server releases achieved the same effect with the parameter “features 1 no_partitions”.- max_sectors_kb
Limits the maximum amount of data sent in a single I/O request for all path devices of the multipath map.
- ghost_delay
On active/passive arrays, it can happen that passive paths (in “ghost” state) are probed before active paths. If the map was activated immediately and I/O was sent, this would cause a possibly costly path activation. This parameter specifies the time (in seconds) to wait for active paths of the map to appear before activating the map. The default is
no(no ghost delay).- recheck_wwid
If set to
yes(default isno), double-checks the WWID of restored paths after failure, and removes them if the WWID has changed. This is a safety measure against data corruption.- enable_foreign
multipath-toolsprovides a plugin API for other multipathing backends than Device Mapper multipath. The API supports monitoring and displaying information about the multipath topology using standard commands likemultipath -ll. Modifying the topology is unsupported.The value of
enable_foreignis a regular expression to match against foreign library names. The default value is “NONE”.SUSE Linux Enterprise Server ships the
nvmeplugin, which adds support for the native NVMe multipathing (see Section 18.2.1, “Multipath implementations: device-mapper and NVMe”). To enable thenvmeplugin, setdefaults { enable_foreign nvme }
18.13.1 Handling unreliable (“marginal”) path devices #
Unstable conditions in the fabric can cause path devices to behave
erratically. They exhibit frequent I/O errors, recover, and fail again.
Such path devices are also denoted “marginal” or
“shaky” paths. This section summarizes the options that
multipath-tools provides to deal with this
problem.
If a path device exhibits a second failure (good → bad transition) before
marginal_path_double_failed_time elapses after the
first failure, multipathd starts monitoring the path at
a rate of 10 requests per second, for a monitoring period of
marginal_path_err_sample_time. If the error rate during
the monitoring period exceeds
marginal_path_err_rate_threshold, the path is
classified as marginal. After
marginal_path_err_recheck_gap_time, the path
transitions to normal state again.
This algorithm is used if all four numeric
marginal_path_ parameters are set to a positive value,
and marginal_pathgroups is not set to
fpin. It is available since SUSE Linux Enterprise Server 15 SP1 and
SUSE Linux Enterprise Server 12 SP5.
- marginal_path_double_failed_time
Maximum time (in seconds) between two path failures that triggers path monitoring.
- marginal_path_err_sample_time
Length (in seconds) of the path monitoring interval.
- marginal_path_err_rate_threshold
Minimum error rate (per thousand I/Os).
- marginal_path_err_recheck_gap_time
Time (in seconds) to keep the path in marginal state.
- marginal_pathgroups
This option is available since SLES 15SP3. Possible values are:
- off
Marginal state is determined by
multipathd(see above). Marginal paths are not reinstated as long as they remain in marginal state. This is the default, and the behavior in SUSE Linux Enterprise Server releases before SP3, where themarginal_pathgroupsoption was unavailable.- on
Similar to the
offoption, but instead of keeping them in the failed state, marginal paths are moved to a separate path group, which will be assigned a lower priority than all other path groups (see Section 18.10, “Configuring path grouping and priorities”). Paths in this path group will only be used for I/O if all paths in other path groups have failed.- fpin
This setting is available from SLES 15SP4. Marginal path state is derived from FPIN events (see below). Marginal paths are moved into a separate path group, as described for
off. This setting requires no further host-side configuration. It is the recommended way to handle marginal paths on Fibre Channel fabrics that support FPIN.Note: FPIN-based marginal path detectionmultipathdlistens for Fibre Channel Performance Impact Notifications (FPIN). If an FPIN-LI (Link Integrity) event is received for a path device, the path will enter marginal state. This state will last until a RSCN or Link up event is received on the Fibre channel adapter the device is connected to.
A simpler algorithm using the parameters
san_path_err_threshold,
san_path_err_forget_rate, and
san_path_err_recovery time is also available and
recommended for SUSE Linux Enterprise Server 15 (GA). See the “Shaky paths
detection” section in multipath.conf(5).
18.14 Best practice #
18.14.1 Best practices for configuration #
The large number of configuration directives is daunting at first. Usually, you can get good results with an empty configuration, unless you are in a clustering environment.
Here are some general recommendations for stand-alone servers. They are not mandatory. See the documentation of the respective parameters in the previous sections for background information.
defaults {
deferred_remove yes
find_multipaths smart
enable_foreign nvme
marginal_pathgroups fpin # 15.4 only, if supported by fabric
}
devices {
# A catch-all device entry.
device {
vendor .*
product .*
dev_loss_tmo infinity
no_path_retry 60 # 5 minutes
path_grouping_policy group_by_prio
path_selector "historical-service-time 0"
reservation_key file # if using SCSI persistent reservations
}
# Follow up with specific device entries below, they will take precedence.
}
After modifying the /etc/multipath.conf file, apply
your settings as described in
Section 18.8.4, “Applying multipath.conf modifications”.
18.14.2 Interpreting multipath I/O status #
For a quick overview of the multipath subsystem, use multipath
-ll or multipathd show topology. The output of
these commands has the same format. The former command reads the kernel
state, while the latter prints the status of the multipath daemon. Normally
both states are equal. Here is an example of the output:
>sudomultipathd show topology mpatha1 (3600a098000aad1e300000b4b5a275d452) dm-03 NETAPP,INF-01-004 size=64G features='3 queue_if_no_path pg_init_retries 50'5 hwhandler='1 alua'6 wp=rw7 |-+- 8policy='historical-service-time 2'9 prio=5010 status=active11 | |-12 3:0:0:113 sdb 8:1614 active15 ready16 running17 | `- 4:0:0:1 sdf 8:80 active ready running `-+- policy='historical-service-time 2' prio=10 status=enabled `- 4:0:1:1 sdj 8:144 active ready running
The map name. | |
The map WWID (if different from the map name). | |
The device node name of the map device. | |
The vendor and product name. | |
A path group. The indented lines below the path group list the path devices that belong to it. | |
The path selector algorithm used by the path group. The "2" can be ignored. | |
The priority of the path group. | |
The status of the path group ( | |
A path device. | |
The bus ID of the device (here, a SCSI Host:Bus:Target:Lun ID). | |
The device node name and major/minor number of the path device. | |
The kernel device mapper state of the path ( | |
The multipath path device state (see below). | |
The state of the path device in the kernel. This is a device-type
specific value. For SCSI, it is either |
The multipath path device states are:
|
|
The path is healthy and up |
|
|
A passive path in an active/passive array |
|
|
The path is down or unreachable |
|
|
A checker command timed out |
|
|
Waiting for the completion of a path checker command |
|
|
Path reinstantiation is delayed to avoid "flapping" |
|
|
An unreliable path (emc path checker only) |
18.14.3 Using LVM2 on multipath devices #
LVM2 has built-in support for detecting multipath devices. It is activated
by default in /etc/lvm/lvm.conf:
multipath_component_detection=1
This works reliably only if LVM2 is also configured to obtain information about device properties from udev:
external_device_info_source="udev"
This is the default in SUSE Linux Enterprise 15 SP4, but not in earlier releases. It is also possible (although normally not necessary) to create a filter expression for LVM2 to ignore all devices except multipath devices. See Section 18.12.4, “Referring to multipath maps”.
18.14.4 Resolving stalled I/O #
If all paths fail concurrently and I/O is queued, applications may stall for a long time. To resolve this, you can use the following procedure:
Enter the following command at a terminal prompt:
>sudomultipathd disablequeueing map MAPNAMEReplace
MAPNAMEwith the correct WWID or mapped alias name for the device.This command immediately causes all queued I/O to fail and propagates the error to the calling application. File systems will observe I/O errors and switch to read-only mode.
Reactivate queuing by entering the following command:
>sudomultipathd restorequeueing MAPNAME
18.14.5 MD RAID on multipath devices #
MD RAID arrays on top of multipathing are set up automatically by the
system's udev rules. No special configuration in
/etc/mdadm.conf is necessary.
18.14.6 Scanning for new devices without rebooting #
If your system has already been configured for multipathing and you
need to add storage to the SAN, you can use the
rescan-scsi-bus.sh script to scan for the new devices.
The general syntax for the command follows:
>sudorescan-scsi-bus.sh [-a] [-r] --hosts=2-3,5
Where the options have the following meaning:
- -a
the option ensures that all SCSI targets are scanned, otherwise only already existing targets will be scanned for new LUNs.
- -r
the option enables the removal of devices which have been removed on the storage side.
- --hosts
the option specifies the list of host bus adapters to scan (the default is to scan all).
Run rescan-scsi-bus.sh --help for help on additional
options.
If multipathd is running and new SAN devices are
discovered, they should be automatically set up as multipath maps according
to the configuration described in
Section 18.11, “Selecting devices for multipathing”.
In EMC PowerPath environments, do not use the
rescan-scsi-bus.sh utility provided with the
operating system or the HBA vendor scripts for scanning the SCSI buses. To
avoid potential file system corruption, EMC requires that you follow the
procedure provided in the vendor documentation for EMC PowerPath for
Linux.
18.15 Troubleshooting MPIO #
If a system runs into emergency mode on a system with multipath, printing messages about missing devices, the reason is almost always one of these:
Inconsistent configuration of multipath device selection
Use of non-existing device references
18.15.1 Understanding device selection issues #
A block device can only either be part of a multipath map or be used
directly (mounted as file system, used as swap, LVM physical volume, or
otherwise). If a device is already mounted, an attempt by multipathd to
make it part of a multipath map will fail with a “Device or resource busy”
error. Vice-versa, the same error results if systemd
attempts to mount a device which has already been made part of a multipath
map.
Storage device activation during boot is handled by a complex interaction
between systemd, udev,
multipathd and some other tools.
udev rules play a central role. They set device
properties that indicate to other subsystems how a device should be used.
The multipath-related udev rules set the following properties for devices
that are selected for multipathing:
SYSTEMD_READY=0 DM_MULTIPATH_DEVICE_PATH=1
Partition devices inherit these properties from their parents.
If these properties are not set correctly, if some tool does not respect
them, or if they get set too late, a race condition between
multipathd and some other subsystem may result. Only one
of the contenders can win the race; the other one will see a
“Device or resource busy” error.
One problem in this context is that the tools of the LVM2 suite do not evaluate udev properties by default. They rely on their own logic for determining whether a device is a multipath component, which sometimes does not match the logic of the rest of the system. A workaround for this is described in Section 18.14.3, “Using LVM2 on multipath devices”.
Consider a system with multipathing where the root device is not
multipathed, and no devices are excluded from multipath (see
Multipath disabled in the initramfs
in
Section 18.3.2.2, “Root file system on a local disk”).
The root file system is mounted in the initramfs.
systemd switches to the root file system and
multipathd starts up. Because the device is already
mounted, multipathd fails to set up the multipath map
for it. Because the root device is not configured in blacklist, it is considered a
multipath device, and SYSTEMD_READY=0 is set for it.
Later in the boot process, the system attempts to mount additional file
systems like /var and /home.
Usually, these file systems will be on the same device as the root file
system, by default as BTRFS subvolumes of the root file system itself. But
systemd cannot mount them because of SYSTEMD_READY=0.
We are in a deadlock: The dm-multipath device cannot
be created, and the underlying device is blocked for systemd. The
additional file systems cannot be mounted, resulting in boot failure.
A solution to this problem already
exists. multipathd detects this situation
and releases the device to systemd which can then
proceed mounting the file system. However, it is important to understand
the general problem, which can still occur in more subtle ways.
18.15.2 Understanding device referencing issues #
An example of a device referencing issue has been given in
Section 18.7.4.2, “Persistent device names in the initramfs”.
Typically, there are multiple symbolic links pointing to a device node (see
Section 18.12.4, “Referring to multipath maps”).
But these links do not always exist; udev creates them
according to the current udev rules. For example, if multipathing is off,
symbolic links under /dev/mapper/ for multipath
devices will be missing. Thus, any reference to a
/dev/mapper/ device will fail.
Such references can appear in various places, notably in
/etc/fstab and /etc/crypttab, in
the initramfs, or even on the kernel command line.
The safest way to circumvent this problem is to avoid using the kind of
device references that are not persistent between boots or depend on
system configuration. We generally recommend referring to file systems
(and similar entities like swap space) by properties of the file system
itself (like UUID or label) rather than the containing device. If such
references are not available and device references are required, for
example, in /etc/crypttab, the options should be
evaluated carefully. For example, in
Section 18.12.4, “Referring to multipath maps”,
the best option might be the /dev/disk/by-id/wwn-
link because it would also work with multipath=off.
18.15.3 Troubleshooting steps in emergency mode #
As there are many error situations that differ in subtle ways, it is impossible to provide a step-by-step recovery guide. But with the background knowledge from the previous subsections, you should be able to figure out the problem if a system runs into emergency mode because of multipathing issues. Before you begin debugging, make sure you have checked the following questions:
Is the multipath service enabled?
Is the multipath dracut module included in the initramfs?
Is my root device configured as a multipath device? If not, is the root device properly excluded from multipath as described in Section 18.11.1, “The
blacklistsection inmultipath.conf”, or are you relying on the absence of the multipath module in the initramfs (see Section 18.3.2.2, “Root file system on a local disk”)?Does the system enter emergency mode before or after switching to the real root file system?
If you are unsure with respect to the last question, here is a sample dracut emergency prompt as it would be printed before switching root:
Generating "/run/initramfs/rdsosreport.txt" Entering emergency mode. Exit the shell to continue. Type "journalctl" to view system logs. You might want to save "/run/initramfs/rdsosreport.txt" to a USB stick or /boot after mounting them and attach it to a bug report. Give root password for maintenance (or press Control-D to continue):
The mention of rdsosreport.txt is a clear indication that
the system is still running from the initramfs. If you are still uncertain,
log in and check for the existence of the file
/etc/initrd-release. This file exists only in an
initramfs environment.
If emergency mode is entered after switching root, the emergency prompt
looks similar, but rdsosreport.txt is not mentioned:
Timed out waiting for device dev-disk-by\x2duuid-c4a...cfef77d.device. [DEPEND] Dependency failed for Local File Systems. [DEPEND] Dependency failed for Postfix Mail Transport Agent. Welcome to emergency shell Give root password for maintenance (or press Control-D to continue):
Try to figure out what failed by examining failed systemd units and the journal.
#systemctl --failed#journalctl -b -o short-monotonicWhen looking at the journal, determine the first failed unit. When you have found the first failure, examine the messages before and around that point in time very carefully. Are there any warnings or other suspicious messages?
Watch out for the root switch ("
Switching root.") and for messages about SCSI devices, device mapper, multipath, and LVM2. Look forsystemdmessages about devices and file systems ("Found device…", "Mounting…", "Mounted…").Examine the existing devices, both low-level devices and device mapper devices (note that some of the commands below may not be available in the initramfs):
#cat /proc/partitions#ls -l /sys/class/block#ls -l /dev/disk/by-id/* /dev/mapper/*#dmsetup ls --tree#lsblk#lsscsiFrom the output of the commands above, you should get an idea whether the low-level devices were successfully probed, and whether any multipath maps and multipath partitions were set up.
If the device mapper multipath setup is not as you expect, examine the udev properties, in particular,
SYSTEMD_READY(see above)#udevadm info -eIf the previous step showed unexpected udev properties, something may have gone wrong during udev rule processing. Check other properties, in particular, those used for device identification (see Section 18.12.1, “WWIDs and device Identification”). If the udev properties are correct, check the journal for
multipathdmessages again. Look for "Device or resource busy" messages.If the system failed to mount or otherwise activate a device, it is often helpful to try activating this device manually:
#mount /var#swapon -a#vgchange -a yMostly, the manual activation will succeed and allow to proceed with system boot (usually by simply logging out from the emergency shell) and examine the situation further in the booted system.
If manual activation fails, you will probably see error messages that provide clues about what is going wrong. You can also try the commands again with increased verbosity.
At this point, you should have some idea what went wrong (if not, contact SUSE support and be prepared to answer most of the questions raised above).
You should be able to correct the situation with a few shell commands, exit the emergency shell, and boot successfully. You will still need to adjust your configuration to make sure the same problem will not occur again in the future.
Otherwise, you will need to boot the rescue system, set up the devices manually to
chrootinto the real root file system, and attempt to fix the problem based on the insight you got in the previous steps. Be aware that in this situation, the storage stack for the root file system may differ from normal. Depending on your setup, you may have force addition or omission of dracut modules when building a new initramfs. See also Section 18.7.4.1, “Enabling or disabling multipathing in the initramfs”.If the problem occurs frequently or even on every boot attempt, try booting with increased verbosity in order to get more information about the failure. The following kernel parameters, or a combination of them, are often helpful:
udev.log-priority=debug1 systemd.log_level=debug2 scsi_mod.scsi_logging_level=0204003 rd.debug4
In addition, it may make sense to enable logging for certain drivers and configure a serial console to capture the output during boot.
18.15.4 Technical information documents #
For more information about troubleshooting multipath I/O issues on SUSE Linux Enterprise Server, see the following Technical Information Documents (TIDs) in the SUSE Knowledgebase:
19 Sharing file systems with NFS #
The Network File System (NFS) is a protocol that allows access to files on a server in a manner similar to accessing local files.
SUSE Linux Enterprise Server installs NFS v4.2, which introduces support for sparse files, file pre-allocation, server-side clone and copy, application data block (ADB), and labeled NFS for mandatory access control (MAC) (requires MAC on both client and server).
19.1 Overview #
The Network File System (NFS) is a standardized, well-proven, and widely-supported network protocol that allows files to be shared between separate hosts.
The Network Information Service (NIS) can be used to have centralized user management in the network. Combining NFS and NIS allows using file and directory permissions for access control in the network. NFS with NIS makes a network transparent to the user.
In the default configuration, NFS completely trusts the network and thus any machine that is connected to a trusted network. Any user with administrator privileges on any computer with physical access to any network the NFS server trusts can access any files that the server makes available.
Often, this level of security is perfectly satisfactory, such as when the network that is trusted is truly private, often localized to a single cabinet or machine room, and no unauthorized access is possible. In other cases, the need to trust a whole subnet as a unit is restrictive, and there is a need for more fine-grained trust. To meet the need in these cases, NFS supports various security levels using the Kerberos infrastructure. Kerberos requires NFSv4, which is used by default. For details, see Book “Security and Hardening Guide”, Chapter 6 “Network authentication with Kerberos”.
The following are terms used in the YaST module.
- Exports
A directory exported by an NFS server, which clients can integrate into their systems.
- NFS client
The NFS client is a system that uses NFS services from an NFS server over the Network File System protocol. The TCP/IP protocol is already integrated into the Linux kernel; there is no need to install any additional software.
- NFS server
The NFS server provides NFS services to clients. A running server depends on the following daemons:
nfsd(worker),idmapd(ID-to-name mapping for NFSv4, needed for certain scenarios only),statd(file locking), andmountd(mount requests).- NFSv3
NFSv3 is the version 3 implementation, the “old” stateless NFS that supports client authentication.
- NFSv4
NFSv4 is the new version 4 implementation that supports secure user authentication via Kerberos. NFSv4 requires one single port only and thus is better suited for environments behind a firewall than NFSv3.
The protocol is specified as https://datatracker.ietf.org/doc/html/rfc3530.
- pNFS
Parallel NFS, a protocol extension of NFSv4. Any pNFS clients can directly access the data on an NFS server.
In principle, all exports can be made using IP addresses only. To avoid
timeouts, you need a working DNS system. DNS is necessary at least for
logging purposes, because the
mountd daemon does reverse
lookups.
19.2 Installing NFS server #
The NFS server is not part of the default installation. To install the NFS server using YaST, choose › , select , and enable the option in the section. Click to install the required packages.
The pattern does not include the YaST module for NFS Server. After the pattern installation is complete, install the module by running:
>sudozypper in yast2-nfs-server
Like NIS, NFS is a client/server system. However, a machine can be both—it can supply file systems over the network (export) and mount file systems from other hosts (import).
Mounting NFS volumes locally on the exporting server is not supported on SUSE Linux Enterprise Server.
19.3 Configuring NFS server #
Configuring an NFS server can be done either through YaST or manually. For authentication, NFS can also be combined with Kerberos.
19.3.1 Exporting file systems with YaST #
With YaST, turn a host in your network into an NFS server—a server that exports directories and files to all hosts granted access to it or to all members of a group. Thus, the server can also provide applications without installing the applications locally on every host.
To set up such a server, proceed as follows:
Start YaST and select › ; see Figure 19.1, “NFS server configuration tool”. You may be prompted to install additional software.
Figure 19.1: NFS server configuration tool #Click the radio button.
If
firewalldis active on your system, configure it separately for NFS (see Section 19.5, “Operating an NFS server and clients behind a firewall”). YaST does not yet have complete support forfirewalld, so ignore the "Firewall not configurable" message and continue.Check whether you want to . If you deactivate NFSv4, YaST will only support NFSv3. For information about enabling NFSv2, see Note: NFSv2.
If NFSv4 is selected, additionally enter the appropriate NFSv4 domain name. This parameter is used by the
idmapddaemon that is required for Kerberos setups or if clients cannot work with numeric user names. Leave it aslocaldomain(the default) if you do not runidmapdor do not have any special requirements. For more information on theidmapddaemon, see/etc/idmapd.conf.Important: NFSv4 Domain NameNote that the domain name needs to be configured on all NFSv4 clients as well. Only clients that share the same domain name as the server can access the server. The default domain name for server and clients is
localdomain.
Click if you need secure access to the server. A prerequisite for this is to have Kerberos installed on your domain and to have both the server and the clients kerberized. Click to proceed with the next configuration dialog.
Click in the upper half of the dialog to export your directory.
If you have not configured the allowed hosts already, another dialog for entering the client information and options pops up automatically. Enter the host wild card (usually you can leave the default settings as they are).
There are four possible types of host wild cards that can be set for each host: a single host (name or IP address), netgroups, wild cards (such as
*indicating all machines can access the server), and IP networks.For more information about these options, see the
exportsman page.Click to complete the configuration.
19.3.2 Exporting file systems manually #
The configuration files for the NFS export service are
/etc/exports and
/etc/sysconfig/nfs. In addition to these files,
/etc/idmapd.conf is needed for the NFSv4 server
configuration with kerberized NFS or if the clients cannot work with
numeric user names.
To start or restart the services, run the command systemctl
restart nfs-server. This also restarts the RPC port mapper
that is required by the NFS server.
To make sure the NFS server always starts at boot time, run
sudo systemctl enable nfs-server.
NFSv4 is the latest version of the NFS protocol available on SUSE Linux Enterprise Server. Configuring directories for export with NFSv4 is now the same as with NFSv3.
On
SUSE Linux Enterprise Server 11, the bind mount in
/etc/exports was mandatory. It is still
supported, but now deprecated.
/etc/exportsThe
/etc/exportsfile contains a list of entries. Each entry indicates a directory that is shared and how it is shared. A typical entry in/etc/exportsconsists of:/SHARED/DIRECTORY HOST(OPTION_LIST)
For example:
/nfs_exports/public *(rw,sync,root_squash,wdelay) /nfs_exports/department1 *.department1.example.com(rw,sync,root_squash,wdelay) /nfs_exports/team1 192.168.1.0/24(rw,sync,root_squash,wdelay) /nfs_exports/tux 192.168.1.2(rw,sync,root_squash)
In this example, the following values for HOST are used:
*: exports to all clients on the network*.department1.example.com: only exports to clients on the *.department1.example.com domain192.168.1.0/24: only exports to clients with IP adresses in the range of 192.168.1.0/24192.168.1.2: only exports to the machine with the IP address 192.168.1.2
In addition to the examples above, you can also restrict exports to netgroups (
@my-hosts) defined in/etc/netgroup. For a detailed explanation of all options and their meanings, refer to themanpage of/etc/exports: (man exports).In case you have modified
/etc/exportswhile the NFS server was running, you need to restart it for the changes to become active:sudo systemctl restart nfs-server./etc/sysconfig/nfsThe
/etc/sysconfig/nfsfile contains a few parameters that determine NFSv4 server daemon behavior. It is important to set the parameterNFS4_SUPPORTtoyes(default).NFS4_SUPPORTdetermines whether the NFS server supports NFSv4 exports and clients.In case you have modified
/etc/sysconfig/nfswhile the NFS server was running, you need to restart it for the changes to become active:sudo systemctl restart nfs-server.Tip: Mount optionsOn SUSE Linux Enterprise Server 11, the
--bindmount in/etc/exportswas mandatory. It is still supported, but now deprecated. Configuring directories for export with NFSv4 is now the same as with NFSv3.Note: NFSv2If NFS clients still depend on NFSv2, enable it on the server in
/etc/sysconfig/nfsby setting:NFSD_OPTIONS="-V2" MOUNTD_OPTIONS="-V2"
After restarting the service, check whether version 2 is available with the command:
>cat /proc/fs/nfsd/versions +2 +3 +4 +4.1 +4.2/etc/idmapd.confThe
idmapddaemon is only required if Kerberos authentication is used or if clients cannot work with numeric user names. Linux clients can work with numeric user names since Linux kernel 2.6.39. Theidmapddaemon does the name-to-ID mapping for NFSv4 requests to the server and replies to the client.If required,
idmapdneeds to run on the NFSv4 server. Name-to-ID mapping on the client will be done bynfsidmapprovided by the package nfs-client.Make sure that there is a uniform way in which user names and IDs (UIDs) are assigned to users across machines that might be sharing file systems using NFS. This can be achieved by using NIS, LDAP, or any uniform domain authentication mechanism in your domain.
The parameter
Domainmust be set in/etc/idmapd.conf. It must be the same for the server and all NFSv4 clients that access this server. Clients in a different NFSv4 domain cannot access the server. Sticking with the default domainlocaldomainis recommended. If you need to choose a different name, you may want to go with the FQDN of the host, minus the host name. A sample configuration file looks like the following:[General] Verbosity = 0 Pipefs-Directory = /var/lib/nfs/rpc_pipefs Domain = localdomain [Mapping] Nobody-User = nobody Nobody-Group = nobody
To start the
idmapddaemon, runsystemctl start nfs-idmapd. In case you have modified/etc/idmapd.confwhile the daemon was running, you need to restart it for the changes to become active:systemctl restart nfs-idmapd.For more information, see the man pages of
idmapdandidmapd.conf(man idmapdandman idmapd.conf).
19.3.3 NFS with Kerberos #
To use Kerberos authentication for NFS, Generic Security Services (GSS) must be enabled. Select in the initial YaST NFS Server dialog. You must have a working Kerberos server to use this feature. YaST does not set up the server but only uses the provided functionality. To use Kerberos authentication in addition to the YaST configuration, complete at least the following steps before running the NFS configuration:
Make sure that both the server and the client are in the same Kerberos domain. They must access the same KDC (Key Distribution Center) server and share their
krb5.keytabfile (the default location on any machine is/etc/krb5.keytab). For more information about Kerberos, see Book “Security and Hardening Guide”, Chapter 6 “Network authentication with Kerberos”.Start the gssd service on the client with
systemctl start rpc-gssd.service.Start the svcgssd service on the server with
systemctl start rpc-svcgssd.service.
Kerberos authentication also requires the
idmapd daemon to run on the
server. For more information, refer to
/etc/idmapd.conf.
For more information about configuring kerberized NFS, refer to the links in Section 19.7, “More information”.
19.4 Configuring clients #
To configure your host as an NFS client, you do not need to install additional software. All needed packages are installed by default.
19.4.1 Importing file systems with YaST #
Authorized users can mount NFS directories from an NFS server into the local file tree using the YaST NFS client module. Proceed as follows:
Start the YaST NFS client module.
Click in the tab. Enter the host name of the NFS server, the directory to import, and the mount point at which to mount this directory locally.
When using NFSv4, select in the tab. Additionally, the must contain the same value as used by the NFSv4 server. The default domain is
localdomain.To use Kerberos authentication for NFS, GSS security must be enabled. Select .
If
firewalldis active on your system, configure it separately for NFS (see Section 19.5, “Operating an NFS server and clients behind a firewall”). YaST does not yet have complete support forfirewalld, so ignore the “Firewall not configurable” message and continue.Click to save your changes.
The configuration is written to /etc/fstab and the
specified file systems are mounted. When you start the YaST
configuration client at a later time, it also reads the existing
configuration from this file.
On (diskless) systems where the root partition is mounted via network as an NFS share, you need to be careful when configuring the network device with which the NFS share is accessible.
When shutting down or rebooting the system, the default processing order is to turn off network connections then unmount the root partition. With NFS root, this order causes problems as the root partition cannot be cleanly unmounted as the network connection to the NFS share is already deactivated. To prevent the system from deactivating the relevant network device, open the network device configuration tab as described in Book “Administration Guide”, Chapter 19 “Basic networking”, Section 19.4.1.2.5 “Activating the network device” and choose in the pane.
19.4.2 Importing file systems manually #
The prerequisite for importing file systems manually from an NFS server
is a running RPC port mapper. The nfs service takes
care to start it properly; thus, start it by entering
systemctl start nfs as
root. Then remote file
systems can be mounted in the file system just like local partitions,
using the mount:
>sudomount HOST:REMOTE-PATHLOCAL-PATH
To import user directories from the nfs.example.com
machine, for example, use:
>sudomount nfs.example.com:/home /home
To define a count of TCP connections that the clients make to the NFS
server, you can use the nconnect option of the
mount command. You can specify any number between 1
and 16, where 1 is the default value if the mount option has not been
specified.
The nconnect setting is applied only during the
first mount process to the particular NFS server. If the same client
executes the mount command to the same NFS server, all already
established connections will be shared—no new connection will be
established. To change the nconnect setting, you
have to unmount all client connections
to the particular NFS server. Then you can define a new value for the
nconnect option.
You can find the value of nconnect that is in
currently in effect in the output of the mount, or
in the file /proc/mounts. If there is no value for
the mount option, then the option has not been used during mounting and
the default value of 1 is in use.
nconnect
As you can close and open connections after the first mount, the
actual count of connections does not necessarily have to be the same
as the value of nconnect.
19.4.2.1 Using the automount service #
The autofs daemon can be used to mount remote file systems
automatically. Add the following entry to the
/etc/auto.master file:
/nfsmounts /etc/auto.nfs
Now the /nfsmounts directory acts as the root
for all the NFS mounts on the client if the
auto.nfs file is filled appropriately. The name
auto.nfs is chosen for the sake of
convenience—you can choose any name. In
auto.nfs add entries for all the NFS mounts as
follows:
localdata -fstype=nfs server1:/data nfs4mount -fstype=nfs4 server2:/
Activate the settings with systemctl start autofs
as root. In this example,
/nfsmounts/localdata, the
/data directory of
server1, is mounted with NFS and
/nfsmounts/nfs4mount from
server2 is mounted with NFSv4.
If the /etc/auto.master file is edited while the
service autofs is running, the automounter must be restarted for the
changes to take effect with systemctl restart
autofs.
19.4.2.2 Manually editing /etc/fstab #
A typical NFSv3 mount entry in /etc/fstab looks
like this:
nfs.example.com:/data /local/path nfs rw,noauto 0 0
For NFSv4 mounts, use nfs4 instead of
nfs in the third column:
nfs.example.com:/data /local/pathv4 nfs4 rw,noauto 0 0
The noauto option prevents the file system from
being mounted automatically at start-up. If you want to mount the
respective file system manually, it is possible to shorten the mount
command specifying the mount point only:
>sudomount /local/path
If you do not enter the noauto option, the init
scripts of the system will handle the mount of those file systems
at start-up. In that case you may consider adding the option
_netdev which prevents scripts from trying to
mount the share before the network is available.
19.4.3 Parallel NFS (pNFS) #
NFS is one of the oldest protocols, developed in the 1980s. As such, NFS is usually sufficient if you want to share small files. However, when you want to transfer big files or many clients want to access data, an NFS server becomes a bottleneck and has a significant impact on the system performance. This is because files are quickly getting bigger, whereas the relative speed of Ethernet has not fully kept pace.
When you request a file from a regular NFS server, the server looks up the file metadata, collects all the data, and transfers it over the network to your client. However, the performance bottleneck becomes apparent no matter how small or big the files are:
With small files, most of the time is spent collecting the metadata.
With big files, most of the time is spent on transferring the data from server to client.
pNFS, or parallel NFS, overcomes this limitation as it separates the file system metadata from the location of the data. As such, pNFS requires two types of servers:
A metadata or control server that handles all the non-data traffic
One or more storage server(s) that hold(s) the data
The metadata and the storage servers form a single, logical NFS server. When a client wants to read or write, the metadata server tells the NFSv4 client which storage server to use to access the file chunks. The client can access the data directly on the server.
SUSE Linux Enterprise Server supports pNFS on the client side only.
19.4.3.1 Configuring pNFS client with YaST #
Proceed as described in Procedure 19.2, “Importing NFS directories”, but
click the check box and optionally
. YaST will do all the necessary
steps and will write all the required options in the file
/etc/exports.
19.4.3.2 Configuring pNFS client manually #
Refer to Section 19.4.2, “Importing file systems manually” to start. Most of the
configuration is done by the NFSv4 server. For pNFS, the only
difference is to add the nfsvers option and the
metadata server MDS_SERVER to your
mount command:
>sudomount -t nfs4 -o nfsvers=4.2 MDS_SERVER MOUNTPOINT
To help with debugging, change the value in the
/proc file system:
>sudoecho 32767 > /proc/sys/sunrpc/nfsd_debug>sudoecho 32767 > /proc/sys/sunrpc/nfs_debug
19.5 Operating an NFS server and clients behind a firewall #
Communication between an NFS server and its clients happens via Remote Procedure Calls (RPC). Several RPC services, such as the mount daemon or the file locking service, are part of the Linux NFS implementation. If the server and the clients run behind a firewall, these services and the firewall(s) need to be configured to not block the client-server communication.
An NFS 4 server is backwards-compatible with NFS version 3, and firewall configurations vary for both versions. If any of your clients use NFS 3 to mount shares, configure your firewall to allow both, NFS 4 and NFS 3.
19.5.1 NFS 4.x #
NFS 4 requires TCP port 2049 to be open on the server side only. To
open this port on the firewall, enable the nfs
service in firewalld on the NFS server:
>sudofirewall-cmd --permanent --add-service=nfs --zone=ACTIVE_ZONE firewall-cmd --reload
Replace ACTIVE_ZONE with the firewall zone used on the NFS server.
No additional firewall configuration on the client side is needed when using NFSv4. By default mount defaults to the highest supported NFS version, so if your client supports NFSv4, shares will automatically be mounted as version 4.2.
19.5.2 NFS 3 #
NFS 3 requires the following services:
portmappernfsdmountdlockdstatd
These services are operated by rpcbind, which,
by default, dynamically assigns ports. To allow access to these
services behind a firewall, they need to be configured to run on a
static port first. These ports need to be opened in the firewall(s) afterwards.
portmapperOn SUSE Linux Enterprise Server,
portmapperis already configured to run on a static port.Port
111
Protocol(s)
TCP, UDP
Runs on
Client, Server
>sudofirewall-cmd --add-service=rpc-bind --permanent --zone=ACTIVE_ZONEnfsdOn SUSE Linux Enterprise Server,
nfsdis already configured to run on a static port.Port
2049
Protocol(s)
TCP, UDP
Runs on
Server
>sudofirewall-cmd --add-service=nfs3 --permanent --zone=ACTIVE_ZONEmountdOn SUSE Linux Enterprise Server,
mountdis already configured to run on a static port.Port
20048
Protocol(s)
TCP, UDP
Runs on
Server
>sudofirewall-cmd --add-service=mountd --permanent --zone=ACTIVE_ZONElockdTo set a static port for
lockd:Edit
/etc/sysconfig/nfson the server and find and setLOCKD_TCPPORT=NNNNN LOCKD_UDPPORT=NNNN
Replace NNNNN with an unused port of your choice. Use the same port for both protocols.
Restart the NFS server:
>sudosystemctl restart nfs-server
Port
NNNNN
Protocol(s)
TCP, UDP
Runs on
Client, Server
>sudofirewall-cmd --add-port=NNNNN/{tcp,udp} --permanent --zone=ACTIVE_ZONEstatdTo set a static port for
statd:Edit
/etc/sysconfig/nfson the server and find and setSTATD_PORT=NNNNN
Replace NNNNN with an unused port of your choice.
Restart the NFS server:
>sudosystemctl restart nfs-server
Port
NNNNN
Protocol(s)
TCP, UDP
Runs on
Client, Server
>sudofirewall-cmd --add-port=NNNNN/{tcp,udp} --permanent --zone=ACTIVE_ZONE
firewalld configuration
Whenever you change the firewalld configuration, you need to reload
the daemon to activate the changes:
>sudofirewall-cmd --reload
Make sure to replace ACTIVE_ZONE with the firewall zone used on the respective machine. Note that, depending on the firewall configuration, the active zone can differ from machine to machine.
19.6 Managing Access Control Lists over NFSv4 #
There is no single standard for Access Control Lists (ACLs) in Linux
beyond the simple read, write, and execute (rwx) flags
for user, group, and others (ugo). One option for
finer control is the Draft POSIX ACLs, which were
never formally standardized by POSIX. Another is the NFSv4 ACLs, which
were designed to be part of the NFSv4 network file system with the goal
of making something that provided reasonable compatibility between POSIX
systems on Linux and WIN32 systems on Microsoft Windows.
NFSv4 ACLs are not sufficient to correctly implement Draft POSIX ACLs so
no attempt has been made to map ACL accesses on an NFSv4 client (such as
using setfacl).
When using NFSv4, Draft POSIX ACLs cannot be used even in emulation and
NFSv4 ACLs need to be used directly; that means while
setfacl can work on NFSv3, it cannot work on NFSv4. To
allow NFSv4 ACLs to be used on an NFSv4 file system, SUSE Linux
Enterprise Server provides the nfs4-acl-tools
package, which contains the following:
nfs4-getfaclnfs4-setfaclnfs4-editacl
These operate in a generally similar way to getfacl
and setfacl for examining and modifying NFSv4 ACLs.
These commands are effective only if the file system on the NFS server
provides full support for NFSv4 ACLs. Any limitation imposed by the
server will affect programs running on the client in that some particular
combinations of Access Control Entries (ACEs) might not be possible.
It is not supported to mount NFS volumes locally on the exporting NFS server.
Additional Information#
For information, see Introduction to NFSv4 ACLs at http://wiki.linux-nfs.org/wiki/index.php/ACLs#Introduction_to_NFSv4_ACLs.
19.7 More information #
In addition to the man pages of exports,
nfs, and mount, information about
configuring an NFS server and client is available in
/usr/share/doc/packages/nfsidmap/README. For further
documentation online, refer to the following Web sites:
For general information about network security, refer to Book “Security and Hardening Guide”, Chapter 23 “Masquerading and firewalls”.
Refer to Section 21.4, “Auto-mounting an NFS share” if you need to automatically mount NFS exports.
For more details about configuring NFS by using AutoYaST, refer to Book “AutoYaST Guide”, Chapter 4 “Configuration and installation options”, Section 4.20 “NFS client and server”.
For instructions about securing NFS exports with Kerberos, refer to Book “Security and Hardening Guide”, Chapter 6 “Network authentication with Kerberos”, Section 6.6 “Kerberos and NFS”.
Find the detailed technical documentation online at SourceForge.
19.8 Gathering information for NFS troubleshooting #
19.8.1 Common troubleshooting #
In some cases, you can understand the problem in your NFS by reading
the error messages produced and looking into the
/var/log/messages file. However, in many cases,
the information provided by the error messages and in
/var/log/messages is not detailed enough. In these
cases, most NFS problems can be best understood through capturing
network packets while reproducing the problem.
Clearly define the problem. Examine the problem by testing the system in a variety of ways and determining when the problem occurs. Isolate the simplest steps that lead to the problem. Then try to reproduce the problem as described in the procedure below.
Capture network packets. On Linux, you can use the
tcpdumpcommand, which is supplied by the tcpdump package.An example of
tcpdumpsyntax follows:tcpdump -s0 -i eth0 -w /tmp/nfs-demo.cap host x.x.x.x
Where:
- s0
Prevents packet truncation
- eth0
Should be replaced with the name of the local interface which the packets will pass through. You can use the
anyvalue to capture all interfaces at the same time, but usage of this attribute often results in inferior data as well as confusion in analysis.- w
Designates the name of the capture file to write.
- x.x.x.x
Should be replaced with the IP address of the other end of the NFS connection. For example, when taking a
tcpdumpat the NFS client side, specify the IP address of the NFS Server, and vice versa.
NoteIn some cases, capturing the data at either the NFS client or NFS server is sufficient. However, in cases where end-to-end network integrity is in doubt, it is often necessary to capture data at both ends.
Do not shut down the
tcpdumpprocess and proceed to the next step.(Optional) If the problem occurs during execution of the
nfs mountcommand itself, you can try to use the high-verbosity option (-vvv) of thenfs mountcommand to get more output.(Optional) Get an
straceof the reproduction method. Anstraceof reproduction steps records exactly what system calls were made at exactly what time. This information can be used to further determine on which events in thetcpdumpyou should focus.For example, if you found out that executing the command mycommand --param was failing on an NFS mount, then you could
stracethe command with:strace -ttf -s128 -o/tmp/nfs-strace.out mycommand --param
In case you do not get any
straceof the reproduction step, note the time when the problem was reproduced. Check the/var/log/messageslog file to isolate the problem.Once the problem has been reproduced, stop
tcpdumprunning in your terminal by pressing CTRL–c. If thestracecommand resulted in a hang, also terminate thestracecommand.An administrator with experience in analyzing packet traces and
stracedata can now inspect data in/tmp/nfs-demo.capand/tmp/nfs-strace.out.
19.8.2 Advanced NFS debugging #
Please bear in mind that the following section is intended only for skilled NFS administrators who understand the NFS code. Therefore, perform the first steps described in Section 19.8.1, “Common troubleshooting” to help narrow down the problem and to inform an expert about which areas of debug code (if any) might be needed to learn deeper details.
There are various areas of debug code that can be enabled to gather additional NFS-related information. However, the debug messages are quite cryptic and the volume of them can be so large that the use of debug code can affect system performance. It may even impact the system enough to prevent the problem from occurring. In the majority of cases, the debug code output is not needed, nor is it typically useful to anyone who is not highly familiar with the NFS code.
19.8.2.1 Activating debugging with rpcdebug #
The rpcdebug tool allows you to set and clear NFS
client and server debug flags. In case the
rpcdebug tool is not accessible in your SLE,
you can install it from the package nfs-client or
nfs-kernel-server for the NFS server.
To set debug flags, run:
rpcdebug -m module -s flags
To clear the debug flags, run:
rpcdebug -m module -c flags
where module can be:
- nfsd
Debug for the NFS server code
- nfs
Debug for the NFS client code
- nlm
Debug for the NFS Lock Manager, at either the NFS client or NFS server. This only applies to NFS v2/v3.
- rpc
Debug for the Remote Procedure Call module, at either the NFS client or NFS server.
For information on detailed usage of the rpcdebug
command, refer to the manual page:
man 8 rpcdebug
19.8.2.2 Activating debug for other code upon which NFS depends #
NFS activities may depend on other related services, such as the NFS
mount daemon—rpc.mountd. You can set options
for related services within /etc/sysconfig/nfs.
For example, /etc/sysconfig/nfs contains the
parameter:
MOUNTD_OPTIONS=""
To enable the debug mode, you have to use the -d
option followed by any of the values: all,
auth, call,
general, or parse.
For example, the following code enables all forms of
rpc.mountd logging:
MOUNTD_OPTIONS="-d all"
For all available options refer to the manual pages:
man 8 rpc.mountd
After changing /etc/sysconfig/nfs, services need
to be restarted:
systemctl restart nfs-server # for nfs server related changes systemctl restart nfs # for nfs client related changes
20 Samba #
Using Samba, a Unix machine can be configured as a file and print server for macOS, Windows, and OS/2 machines. Samba has developed into a fully-fledged and rather complex product. Configure Samba with YaST, or by editing the configuration file manually.
20.1 Terminology #
The following are some terms used in Samba documentation and in the YaST module.
- SMB protocol
Samba uses the SMB (server message block) protocol, which is based on NetBIOS services. Microsoft released the protocol so that software from other manufacturers could establish connections to a servers running Microsoft operating systems. Samba implements the SMB protocol on top of the TCP/IP protocol, which means that TCP/IP must be installed and enabled on all clients.
Tip: IBM Z: NetBIOS supportIBM Z merely supports SMB over TCP/IP. NetBIOS support is not available on these systems.
- CIFS protocol
The CIFS (Common Internet File System) protocol is an early version of the SMB protocol, also known as SMB1. CIFS defines a standard remote file system access protocol for use over TCP/IP, enabling groups of users to work together and share documents across the Internet.
SMB1 was superseded by SMB2, first released as part of Microsoft Windows Vista™. This was in turn superseded by SMB3 in Microsoft Windows 8™ and Microsoft Windows Server 2012. In recent versions of Samba, SMB1 is disabled by default for security reasons.
- NetBIOS
NetBIOS is a software interface (API) designed for name resolution and communication between computers on a network. It enables machines connected to the network to reserve names for themselves. After reservation, these machines can be addressed by name. There is no central process that checks names. Any machine on the network can reserve as many names as it wants, as long as the names are not already in use. NetBIOS can be implemented on top of different network protocols. One relatively simple, non-routable implementation is called NetBEUI. (This is often confused with the NetBIOS API.) NetBIOS is also suppported on top of the Novell IPX/SPX protocol. Since version 3.2, Samba supports NetBIOS over both IPv4 and IPv6.
The NetBIOS names sent via TCP/IP have nothing in common with the names used in
/etc/hostsor those defined by DNS. NetBIOS uses its own, completely independent naming convention. However, it is recommended to use names that correspond to DNS host names, to make administration easier, or to use DNS natively. This is the default used by Samba.- Samba server
Samba server provides SMB/CIFS services and NetBIOS over IP naming services to clients. For Linux, there are three daemons for the Samba server:
smbdfor SMB/CIFS services,nmbdfor naming services, andwinbindfor authentication.- Samba client
The Samba client is a system that uses Samba services from a Samba server over the SMB protocol. Common operating systems, such as Windows and macOS, support the SMB protocol. The TCP/IP protocol must be installed on all computers. Samba provides a client for the different Unix flavors. For Linux, there is a kernel module for SMB that allows the integration of SMB resources on the Linux system level. You do not need to run any daemon for the Samba client.
- Shares
SMB servers provide resources to the clients by means of shares. Shares are directories (including their subdirectories) and printers on the server. A share is exported by means of a share name, and can be accessed by this name. The share name can be set to any name—it does not need to be the name of the export directory. Shared printers are also assigned names. Clients can access shared directories and printers by their names.
By convention, share names ending with a dollar symbol (
$) are hidden; that is, when using a Windows computer to browse available shares, they will not be displayed.- DC
A domain controller (DC) is a server that handles accounts in a domain. For data replication, it is possible to have multiple domain controllers in a single domain.
20.2 Installing a Samba server #
To install a Samba server, start YaST and select › . Choose › and select . Confirm the installation of the required packages to finish the installation process.
20.3 Starting and stopping Samba #
You can start or stop the Samba server automatically (during boot) or manually. The starting and stopping policy is a part of the YaST Samba server configuration described in Section 20.4.1, “Configuring a Samba server with YaST”.
From a command line, stop services required for Samba with
systemctl stop smb nmb and start them with
systemctl start nmb smb. The smb
service cares about winbind if needed.
winbind
winbind is an independent service, and as such is
also offered as an individual samba-winbind
package.
20.4 Configuring a Samba server #
A Samba server in SUSE® Linux Enterprise Server can be configured in two different ways: with YaST or manually. Manual configuration offers a higher level of detail, but lacks the convenience of the YaST GUI.
20.4.1 Configuring a Samba server with YaST #
To configure a Samba server, start YaST and select › .
20.4.1.1 Initial Samba configuration #
When starting the module for the first time, the dialog starts, prompting you to make a few basic decisions concerning administration of the server. At the end of the configuration, it prompts for the Samba administrator password (). For later starts, the dialog appears.
The dialog consists of two steps and optional detailed settings:
- Workgroup or domain name
Select an existing name from or enter a new one and click .
- Samba server type
In the next step, specify whether your server should act as a primary domain controller (PDC), backup domain controller (BDC), or not act as a domain controller. Continue with .
If you do not want to proceed with a detailed server configuration, confirm with . Then in the final pop-up box, set the .
You can change all settings later in the dialog with the , , , , and tabs.
20.4.1.2 Enabling current versions of the SMB protocol on the server #
On clients running current versions of SUSE Linux Enterprise Server or other recent Linux versions, the insecure SMB1/CIFS protocol is disabled by default. However, existing instances of Samba may be configured to only serve shares using the SMB1/CIFS version of the protocol. To interact with such clients, you need to configure Samba to serve shares using at least the SMB 2.1 protocol.
There are setups in which only SMB1 can be used—for example, because they rely on SMB1's/CIFS's Unix extensions. These extensions have not been ported to newer protocol versions. If you are in this situation, consider changing your setup or see Section 20.5.2, “Mounting SMB1/CIFS shares on clients”.
To do so, in the configuration file
/etc/samba/smb.conf, set the global parameter
server max protocol = SMB2_10. For a list of all
possible values, see man smb.conf.
20.4.1.3 Advanced Samba configuration #
During the first start of the Samba server module, the dialog appears directly after the two initial steps described in Section 20.4.1.1, “Initial Samba configuration”. Use it to adjust your Samba server configuration.
After editing your configuration, click to save your settings.
20.4.1.3.1 Starting the server #
In the tab, configure the start of the Samba server. To start the service every time your system boots, select . To activate manual start, choose . More information about starting a Samba server is provided in Section 20.3, “Starting and stopping Samba”.
In this tab, you can also open ports in your firewall. To do so, select . If you have multiple network interfaces, select the network interface for Samba services by clicking , selecting the interfaces, and clicking .
20.4.1.3.3 Identity #
In the tab, you can determine the domain with which the host is associated () and whether to use an alternative host name in the network (). It is also possible to use Microsoft Windows Internet Name Service (WINS) for name resolution. In this case, activate and decide whether to . To set expert global settings or set a user authentication source, for example LDAP instead of TDB database, click .
20.4.1.3.4 Trusted domains #
To enable users from other domains to access your domain, make the appropriate settings in the tab. To add a new domain, click . To remove the selected domain, click .
20.4.1.3.5 LDAP settings #
In the tab , you can determine the LDAP server to use for authentication. To test the connection to your LDAP server, click . To set expert LDAP settings or use default values, click .
For more information about LDAP configuration, see Book “Security and Hardening Guide”, Chapter 5 “LDAP with 389 Directory Server”.
20.4.2 Configuring the server manually #
If you intend to use Samba as a server, install
samba. The main configuration
file for Samba is /etc/samba/smb.conf. This file can
be divided into two logical parts. The [global] section
contains the central and global settings. The following default sections
contain the individual file and printer shares:
[homes]
[profiles]
[users]
[groups]
[printers]
[print$]
Using this approach, options of the shares can be set
differently or globally in the [global] section, which
makes the configuration file easier to understand.
20.4.2.1 The global section #
The following parameters of the [global] section should
be modified to match the requirements of your network setup, so other
machines can access your Samba server via SMB in a Windows environment.
workgroup = WORKGROUPThis line assigns the Samba server to a workgroup. Replace
WORKGROUPwith an appropriate workgroup of your networking environment. Your Samba server appears under its DNS name unless this name has been assigned to some other machine in the network. If the DNS name is not available, set the server name usingnetbiosname=MYNAME. For more details about this parameter, see thesmb.confman page.os level = 20This parameter triggers whether your Samba server tries to become LMB (local master browser) for its workgroup. Choose a very low value such as
2to spare the existing Windows network from any interruptions caused by a misconfigured Samba server. More information about this topic can be found in the Network Browsing chapter of the Samba 3 Howto; for more information on the Samba 3 Howto, see Section 20.9, “More information”.If no other SMB server is in your network (such as a Windows 2000 server) and you want the Samba server to keep a list of all systems present in the local environment, set the
os levelto a higher value (for example,65). Your Samba server is then chosen as LMB for your local network.When changing this setting, consider carefully how this could affect an existing Windows network environment. First test the changes in an isolated network or at a noncritical time of day.
wins supportandwins serverTo integrate your Samba server into an existing Windows network with an active WINS server, enable the
wins serveroption and set its value to the IP address of that WINS server.If your Windows machines are connected to separate subnets and need to still be aware of each other, you need to set up a WINS server. To turn a Samba server into such a WINS server, set the option
wins support = Yes. Make sure that only one Samba server of the network has this setting enabled. The optionswins serverandwins supportmust never be enabled at the same time in yoursmb.conffile.
20.4.2.3 Security levels #
To improve security, each share access can be protected with a password. SMB offers the following ways of checking permissions:
- User level security (
security = user) This variant introduces the concept of the user to SMB. Each user must register with the server with their own password. After registration, the server can grant access to individual exported shares dependent on user names.
- ADS level security (
security = ADS) In this mode, Samba will act as a domain member in an Active Directory environment. To operate in this mode, the machine running Samba needs Kerberos installed and configured. You must join the machine using Samba to the ADS realm. This can be done using the YaST module.
- Domain level security (
security = domain) This mode will only work correctly if the machine has been joined to a Windows NT domain. Samba will try to validate the user name and password by passing it to a Windows Primary or Backup Domain Controller, the same way as a Windows Server would do. It expects the encrypted passwords parameter to be set to
yes.
The selection of share, user, server, or domain level security applies to the entire server. It is not possible to offer individual shares of a server configuration with share level security and others with user level security. However, you can run a separate Samba server for each configured IP address on a system.
More information about this subject can be found in the Samba 3 HOWTO.
For multiple servers on one system, pay attention to the options
interfaces and bind interfaces only.
20.5 Configuring clients #
Clients can only access the Samba server via TCP/IP. NetBEUI and NetBIOS via IPX cannot be used with Samba.
20.5.1 Configuring a Samba client with YaST #
Configure a Samba client to access resources (files or printers) on the Samba or Windows server. Enter the Windows or Active Directory domain or workgroup in the dialog › . If you activate , the user authentication runs over the Samba, Windows, or Kerberos server.
Click for advanced configuration
options. For example, use the
table to enable mounting server home directory automatically with
authentication. This way users can access their home directories when
hosted on CIFS. For details, see the pam_mount man
page.
After completing all settings, confirm the dialog to finish the configuration.
20.5.2 Mounting SMB1/CIFS shares on clients #
The first version of the SMB network protocol, SMB1 or CIFS, is an old and
insecure protocol, which has been deprecated by its originator Microsoft.
For security reasons, the mount command on
SUSE Linux Enterprise Server will only mount SMB shares using newer protocol versions
by default, namely SMB 2.1, SMB 3.0, or SMB 3.02.
However, this change only affects mount and
mounting via /etc/fstab. SMB1 is still
available by explicitly requiring it. Use the following:
The
smbclienttool.The Samba server software shipped with SUSE Linux Enterprise Server.
There are setups in which this default setting will lead to connection failures, because only SMB1 can be used:
Setups using an SMB server that does not support newer SMB protocol versions. Windows has offered SMB 2.1 support since Windows 7 and Windows Server 2008.
Setups that rely on SMB1's/CIFS's Unix extensions. These extensions have not been ported to newer protocol versions.
Following the instruction below makes it possible to exploit security issues. For more information about the issues, see https://blogs.technet.microsoft.com/filecab/2016/09/16/stop-using-smb1/.
As soon as possible, upgrade your server to allow for a more secure SMB version.
For information about enabling suitable protocol versions on SUSE Linux Enterprise Server, see Section 20.4.1.2, “Enabling current versions of the SMB protocol on the server”.
If you need to enable SMB1 shares on the current SUSE Linux Enterprise Server
kernel, add the option vers=1.0 to the
mount command line you use:
# mount -t cifs //HOST/SHARE /MOUNT_POINT –o username=USER_ID,vers=1.0
Alternatively, you can enable SMB1 shares globally within your
SUSE Linux Enterprise Server installation.
To do so, add the following to /etc/samba/smb.conf
under the section [global]:
client min protocol = CORE
20.6 Samba as login server #
In business settings, it is often desirable to allow access only to
users registered on a central instance.
In a Windows-based network, this task is handled by a primary domain
controller (PDC). You can use a Windows Server configured as PDC, but
this task can also be done with a Samba server. The entries that must be
made in the [global] section of
smb.conf are shown in
Example 20.3, “Global section in smb.conf”.
[global]
workgroup = WORKGROUP
domain logons = Yes
domain master = Yes
It is necessary to prepare user accounts and passwords in an encryption
format that conforms with Windows. Do this with the command
smbpasswd -a name. Create the domain
account for the computers, required by the Windows domain concept, with the
following commands:
useradd hostname smbpasswd -a -m hostname
With the useradd command, a dollar sign is added. The
command smbpasswd inserts this automatically when the
parameter -m is used. The commented configuration example
(/usr/share/doc/packages/samba/examples/smb.conf.SUSE)
contains settings that automate this task.
add machine script = /usr/sbin/useradd -g nogroup -c "NT Machine Account" \ -s /bin/false %m
To make sure that Samba can execute this script correctly, choose a Samba
user with the required administrator permissions and add it to the
ntadmin group. Then all users
belonging to this Linux group can be assigned Domain
Admin status with the command:
net groupmap add ntgroup="Domain Admins" unixgroup=ntadmin
20.7 Samba server in the network with Active Directory #
If you run Linux servers and Windows servers together, you can build two independent authentication systems and networks or connect servers to one network with one central authentication system. Because Samba can cooperate with an Active Directory domain, you can join your SUSE Linux Enterprise Server server with an Active Directory (AD) domain.
To join an AD domain proceed as follows:
Log in as
rootand start YaST.Start › .
Enter the domain to join in the field in the screen.
Figure 20.1: Determining Windows domain membership #Check to use the SMB source for Linux authentication on your server.
Click and confirm the domain join when prompted for it.
Provide the password for the Windows Administrator on the AD server and click .
Your server is now set up to pull in all authentication data from the Active Directory domain controller.
Alternatively, you can use the
realmdtool to connect to Active Directory. For details, refer to Section 20.7.1, “Usingrealmdto manage Active Directory”.
In an environment with more than one Samba server, UIDs and GIDs will not be created consistently. The UIDs that get assigned to users will be dependent on the order in which they first log in, which results in UID conflicts across servers. To fix this, you need to use identity mapping. See https://www.samba.org/samba/docs/man/Samba-HOWTO-Collection/idmapper.html for more details.
20.7.1 Using realmd to manage Active Directory #
realmd is a DBus service that allows you to
configure network authentication and domain membership.
20.7.1.1 Discovering Active Directory domains #
realmd discovers which domains or realms can be
used or configured by checking the DNS SRV records. Ensure that a
DNS SRV record is available for the Active Directory domain to be
discovered; domain.example.com in the following
example:
_ldap._tcp.dc._msdcs.domain.example.com.
The DNS records should be created automatically by the DNS server that comes with the Active Directory.
To discover a particular domain name, run the command:
>sudorealm discover --verbose domain.example.com* Resolving: _ldap._tcp.dc._msdcs.domain.example.com * Sending MS-CLDAP ping to: 192.168.20.10 * Sending MS-CLDAP ping to: 192.168.12.12 * Successfully discovered: domain.example.com ...
To join a particular Active Directory domain, run the command:
>sudorealm join --verbose domain.example.com
Once you joined the Active Directory domain, you can configure the machine to enable logging in using the domain accounts. To do so, run:
>sudorealm permit --realm domain.example.com --all
To permit only specific accounts by specifying them in the command as follows:
>sudorealm permit --realm domain.example.com DOMAIN\\USERNAME DOMAIN\\USERNAME
To deny logins from any domain account, use the following command:
>sudorealm deny --realm domain.example.com --all
20.8 Advanced topics #
This section introduces more advanced techniques to manage both the client and server parts of the Samba suite.
20.8.1 Automounting CIFS file system using systemd #
You can use systemd to mount CIFS shares on startup. To do so, proceed as
described further:
Create the mount points:
>mkdir -p PATH_SERVER_SHARED_FOLDERwhere PATH_SERVER_SHARED_FOLDER is
/cifs/sharedin further steps.Create the
systemdunit file and generate a file name from the path specified in the previous step where "/" are replaced with "-", for example:>sudotouch /etc/systemd/system/cifs-shared.mountwith the following content:
[Unit] Description=CIFS share from The-Server [Mount] What=//The-Server/Shared-Folder Where=/cifs/shared Type=cifs Options=rw,username=vagrant,password=admin [Install] WantedBy=multi-user.target
Enable the service:
>sudosystemctl enable cifs-shared.mountStart the service:
>sudosystemctl start cifs-shared.mountTo verify that the service is running, run the command:
>sudosystemctl status cifs-shared.mountTo confirm that the CIFS shared path is available, try the following command:
>cd /cifs/shared>ls -l total 0 -rwxrwxrwx. 1 root root 0 Oct 24 22:31 hello-world-cifs.txt drwxrwxrwx. 2 root root 0 Oct 24 22:31 subfolder -rw-r--r--. 1 vagrant vagrant 0 Oct 28 21:51 testfile.txt
20.8.2 Transparent file compression on Btrfs #
Samba allows clients to remotely manipulate file and directory compression flags for shares placed on the Btrfs file system. Windows Explorer provides the ability to flag files/directories for transparent compression via the › › dialog:
Files flagged for compression are transparently compressed and decompressed by the underlying file system when accessed or modified. This normally results in storage capacity savings at the expense of extra CPU overhead when accessing the file. New files and directories inherit the compression flag from the parent directory, unless created with the FILE_NO_COMPRESSION option.
Windows Explorer presents compressed files and directories visually differently to those that are not compressed:
You can enable Samba share compression either manually by adding
vfs objects = btrfs
to the share configuration in /etc/samba/smb.conf, or
using YaST: › › , and checking
.
A general overview of compression on Btrfs can be found in Section 1.2.2.1, “Mounting compressed Btrfs file systems”.
20.8.3 Snapshots #
Snapshots, also called Shadow Copies, are copies of the state of a file system subvolume at a certain point in time. Snapper is the tool to manage these snapshots in Linux. Snapshots are supported on the Btrfs file system or thinly provisioned LVM volumes. The Samba suite supports managing remote snapshots through the FSRVP protocol on both the server and client side.
20.8.3.1 Previous versions #
Snapshots on a Samba server can be exposed to remote Windows clients as previous versions of files or directories.
To enable snapshots on a Samba server, the following conditions must be fulfilled:
The SMB network share resides on a Btrfs subvolume.
The SMB network share path has a related Snapper configuration file. You can create the snapper file with
>sudosnapper -c <cfg_name> create-config/path/to/shareFor more information on Snapper, see Book “Administration Guide”, Chapter 7 “System recovery and snapshot management with Snapper”.
The snapshot directory tree must allow access for relevant users. For more information, see the PERMISSIONS section of the vfs_snapper manual page (
man 8 vfs_snapper).
To support remote snapshots, you need to modify the
/etc/samba/smb.conf file. You can do this either with
› › , or
manually by enhancing the relevant share section with
vfs objects = snapper
Note that you need to restart the Samba service for manual changes to
smb.conf to take effect:
>sudosystemctl restart nmb smb
After being configured, snapshots created by Snapper for the Samba share path can be accessed from Windows Explorer from a file or directory's tab.
20.8.3.2 Remote share snapshots #
By default, snapshots can only be created and deleted on the Samba server locally, via the Snapper command line utility, or using Snapper's timeline feature.
Samba can be configured to process share snapshot creation and deletion requests from remote hosts using the File Server Remote VSS Protocol (FSRVP).
In addition to the configuration and prerequisites documented in
Section 20.8.3.1, “Previous versions”, the following global
configuration is required in /etc/samba/smb.conf:
[global] rpc_daemon:fssd = fork registry shares = yes include = registry
FSRVP clients, including Samba's rpcclient and Windows
Server 2012 DiskShadow.exe, can then instruct Samba to
create or delete a snapshot for a given share, and expose the snapshot as
a new share.
20.8.3.3 Managing snapshots remotely from Linux with rpcclient #
The samba-client package contains an FSRVP client
that can remotely request a Windows/Samba server to create and expose a
snapshot of a given share. You can then use existing tools in
SUSE Linux Enterprise Server to mount the exposed share and back up its files. Requests
to the server are sent using the rpcclient binary.
rpcclient to request a Windows server 2012 share snapshot #
Connect to win-server.example.com server as an
administrator in an EXAMPLE domain:
# rpcclient -U 'EXAMPLE\Administrator' ncacn_np:win-server.example.com[ndr64,sign]
Enter EXAMPLE/Administrator's password:
Check that the SMB share is visible for rpcclient:
# rpcclient $> netshareenum
netname: windows_server_2012_share
remark:
path: C:\Shares\windows_server_2012_share
password: (null)Check that the SMB share supports snapshot creation:
# rpcclient $> fss_is_path_sup windows_server_2012_share \
UNC \\WIN-SERVER\windows_server_2012_share\ supports shadow copy requestsRequest the creation of a share snapshot:
# rpcclient $> fss_create_expose backup ro windows_server_2012_share
13fe880e-e232-493d-87e9-402f21019fb6: shadow-copy set created
13fe880e-e232-493d-87e9-402f21019fb6(1c26544e-8251-445f-be89-d1e0a3938777): \
\\WIN-SERVER\windows_server_2012_share\ shadow-copy added to set
13fe880e-e232-493d-87e9-402f21019fb6: prepare completed in 0 secs
13fe880e-e232-493d-87e9-402f21019fb6: commit completed in 1 secs
13fe880e-e232-493d-87e9-402f21019fb6(1c26544e-8251-445f-be89-d1e0a3938777): \
share windows_server_2012_share@{1C26544E-8251-445F-BE89-D1E0A3938777} \
exposed as a snapshot of \\WIN-SERVER\windows_server_2012_share\Confirm that the snapshot share is exposed by the server:
# rpcclient $> netshareenum
netname: windows_server_2012_share
remark:
path: C:\Shares\windows_server_2012_share
password: (null)
netname: windows_server_2012_share@{1C26544E-8251-445F-BE89-D1E0A3938777}
remark: (null)
path: \\?\GLOBALROOT\Device\HarddiskVolumeShadowCopy{F6E6507E-F537-11E3-9404-B8AC6F927453}\Shares\windows_server_2012_share\
password: (null)Attempt to delete the snapshot share:
# rpcclient $> fss_delete windows_server_2012_share \
13fe880e-e232-493d-87e9-402f21019fb6 1c26544e-8251-445f-be89-d1e0a3938777
13fe880e-e232-493d-87e9-402f21019fb6(1c26544e-8251-445f-be89-d1e0a3938777): \
\\WIN-SERVER\windows_server_2012_share\ shadow-copy deletedConfirm that the snapshot share has been removed by the server:
# rpcclient $> netshareenum
netname: windows_server_2012_share
remark:
path: C:\Shares\windows_server_2012_share
password: (null)20.8.3.4 Managing snapshots remotely from Windows with DiskShadow.exe #
You can manage snapshots of SMB shares on the Linux Samba server from
Windows clients as well. Windows Server 2012 includes the
DiskShadow.exe utility which can manage remote shares
similarly to the rpcclient command described in
Section 20.8.3.3, “Managing snapshots remotely from Linux with rpcclient”. Note that you
need to carefully set up the Samba server first.
The following is an example procedure to set up the Samba server so that
the Windows client can manage its shares' snapshots. Note that
EXAMPLE is the Active Directory domain used in
the testing environment, fsrvp-server.example.com is the host
name of the Samba server, and /srv/smb is the path to
the SMB share.
Join Active Directory domain via YaST. For more information, see Section 20.7, “Samba server in the network with Active Directory”.
Ensure that the Active Directory domain's DNS entry is correct:
fsrvp-server:~ # net -U 'Administrator' ads dns register \ fsrvp-server.example.com <IP address> Successfully registered hostname with DNS
Create Btrfs subvolume at
/srv/smbfsrvp-server:~ # btrfs subvolume create /srv/smb
Create a Snapper configuration file for the path
/srv/smb:fsrvp-server:~ # snapper -c <snapper_config> create-config /srv/smb
Create a new share with path
/srv/smb, and the YaST check box enabled. Make sure to add the following snippets to the global section of/etc/samba/smb.conf, as mentioned in Section 20.8.3.2, “Remote share snapshots”:[global] rpc_daemon:fssd = fork registry shares = yes include = registry
Restart Samba with
systemctl restart nmb smbConfigure Snapper permissions:
fsrvp-server:~ # snapper -c <snapper_config> set-config \ ALLOW_USERS="EXAMPLE\\\\Administrator EXAMPLE\\\\win-client$"
Ensure that any instances of
ALLOW_USERSare also permitted access to the.snapshotssubdirectory.fsrvp-server:~ # snapper -c <snapper_config> set-config SYNC_ACL=yes
Important: Path escapingBe careful about the '\' escapes! Escape twice to ensure that the value stored in
/etc/snapper/configs/<snapper_config>is escaped once."EXAMPLE\win-client$" corresponds to the Windows client computer account. Windows issues initial FSRVP requests while authenticated with this account.
Grant Windows client account necessary privileges:
fsrvp-server:~ # net -U 'Administrator' rpc rights grant \ "EXAMPLE\\win-client$" SeBackupPrivilege Successfully granted rights.
The previous command is not needed for the "EXAMPLE\Administrator" user, which has privileges already granted.
DiskShadow.exe in action #Boot Windows Server 2012 (example host name WIN-CLIENT).
Join the same Active Directory domain EXAMPLE as with the SUSE Linux Enterprise Server.
Reboot.
Open Powershell.
Start
DiskShadow.exeand begin the backup procedure:PS C:\Users\Administrator.EXAMPLE> diskshadow.exe Microsoft DiskShadow version 1.0 Copyright (C) 2012 Microsoft Corporation On computer: WIN-CLIENT, 6/17/2014 3:53:54 PM DISKSHADOW> begin backup
Specify that shadow copies persist across program exits, resets, and reboots:
DISKSHADOW> set context PERSISTENT
Check whether the specified share supports snapshots, and create one:
DISKSHADOW> add volume \\fsrvp-server\sles_snapper DISKSHADOW> create Alias VSS_SHADOW_1 for shadow ID {de4ddca4-4978-4805-8776-cdf82d190a4a} set as \ environment variable. Alias VSS_SHADOW_SET for shadow set ID {c58e1452-c554-400e-a266-d11d5c837cb1} \ set as environment variable. Querying all shadow copies with the shadow copy set ID \ {c58e1452-c554-400e-a266-d11d5c837cb1} * Shadow copy ID = {de4ddca4-4978-4805-8776-cdf82d190a4a} %VSS_SHADOW_1% - Shadow copy set: {c58e1452-c554-400e-a266-d11d5c837cb1} %VSS_SHADOW_SET% - Original count of shadow copies = 1 - Original volume name: \\FSRVP-SERVER\SLES_SNAPPER\ \ [volume not on this machine] - Creation time: 6/17/2014 3:54:43 PM - Shadow copy device name: \\FSRVP-SERVER\SLES_SNAPPER@{31afd84a-44a7-41be-b9b0-751898756faa} - Originating machine: FSRVP-SERVER - Service machine: win-client.example.com - Not exposed - Provider ID: {89300202-3cec-4981-9171-19f59559e0f2} - Attributes: No_Auto_Release Persistent FileShare Number of shadow copies listed: 1Finish the backup procedure:
DISKSHADOW> end backup
After the snapshot was created, try to delete it and verify the deletion:
DISKSHADOW> delete shadows volume \\FSRVP-SERVER\SLES_SNAPPER\ Deleting shadow copy {de4ddca4-4978-4805-8776-cdf82d190a4a} on volume \ \\FSRVP-SERVER\SLES_SNAPPER\ from provider \ {89300202-3cec-4981-9171-19f59559e0f2} [Attributes: 0x04000009]... Number of shadow copies deleted: 1 DISKSHADOW> list shadows all Querying all shadow copies on the computer ... No shadow copies found in system.
20.9 More information #
Man pages: To see a list of all
manpages installed with the package samba, runapropos samba. Open any of the man pages withman NAME_OF_MAN_PAGE.SUSE-specific README file: The package samba-client contains the file
/usr/share/doc/packages/samba/README.SUSE.Additional package documentation: Install the package
samba-docwithzypper install samba-doc.This documentation installs into
/usr/share/doc/packages/samba. It contains an HTML version of the man pages and a library of example configurations (such assmb.conf.SUSE).Online documentation: The Samba wiki contains extensive User Documentation at https://wiki.samba.org/index.php/User_Documentation.
21 On-demand mounting with autofs #
autofs is a program that automatically mounts
specified directories on an on-demand basis. It is based on a kernel module
for high efficiency, and can manage both local directories and network
shares. These automatic mount points are mounted only when they are
accessed, and unmounted after a certain period of inactivity. This
on-demand behavior saves bandwidth and results in better performance than
static mounts managed by /etc/fstab. While
autofs is a control script,
automount is the command (daemon) that does the actual
auto-mounting.
21.1 Installation #
autofs is not installed on SUSE Linux Enterprise Server by
default. To use its auto-mounting capabilities, first install it with
>sudozypper install autofs
21.2 Configuration #
You need to configure autofs manually by editing
its configuration files with a text editor, such as vim.
There are two basic steps to configure
autofs—the master map
file, and specific map files.
21.2.1 The master map file #
The default master configuration file for autofs
is /etc/auto.master. You can change its location by
changing the value of the DEFAULT_MASTER_MAP_NAME option
in /etc/sysconfig/autofs. Here is the content of the
default one for SUSE Linux Enterprise Server:
# # Sample auto.master file # This is an automounter map and it has the following format # key [ -mount-options-separated-by-comma ] location # For details of the format look at autofs(5).1 # #/misc /etc/auto.misc2 #/net -hosts # # Include /etc/auto.master.d/*.autofs3 # #+dir:/etc/auto.master.d # # Include central master map if it can be found using # nsswitch sources. # # Note that if there are entries for /net or /misc (as # above) in the included master map any keys that are the # same will not be seen as the first read key seen takes # precedence. # +auto.master4
The | |
Although commented out (#) by default, this is an example of a simple automounter mapping syntax. | |
In case you need to split the master map into several files, uncomment
the line, and put the mappings (suffixed with | |
|
Entries in auto.master have three fields with the
following syntax:
mount point map name options
- mount point
The base location where to mount the
autofsfile system, such as/home.- map name
The name of a map source to use for mounting. For the syntax of the map files, see Section 21.2.2, “Map files”.
- options
These options (if specified) will apply as defaults to all entries in the given map.
For more detailed information on the specific values of the optional
map-type, format, and
options, see the manual
page (man 5 auto.master).
The following entry in auto.master tells
autofs to look in
/etc/auto.smb, and create mount points in the
/smb directory:
/smb /etc/auto.smb
21.2.1.1 Direct mounts #
Direct mounts create a mount point at the path specified inside the
relevant map file. Instead of specifying the mount point in
auto.master, replace the mount point field with
/-. For example, the following line tells
autofs to create a mount point in the place
specified in auto.smb:
/- /etc/auto.smb
If the map file is not specified with its full local or network path, it is located using the Name Service Switch (NSS) configuration:
/- auto.smb
21.2.2 Map files #
Although files are the most common types of maps for
auto-mounting with autofs, there are other types
as well. A map specification can be the output of a command, or a result
of a query in LDAP or a database. For more detailed information on map
types, see the manual page man 5 auto.master.
Map files specify the (local or network) source location, and the mount point where to mount the source locally. The general format of maps is similar to the master map. The difference is that the options appear between the mount point and the location instead of at the end of the entry:
mount point options location
Make sure that map files are not marked as executable. You can remove
the executable bits by executing chmod -x MAP_FILE.
- mount point
Specifies where to mount the source location. This can be either a single directory name (so-called indirect mount) to be added to the base mount point specified in
auto.master, or the full path of the mount point (direct mount, see Section 21.2.1.1, “Direct mounts”).- options
Specifies an optional comma-separated list of mount options for the relevant entries. If
auto.mastercontains options for this map file as well, these are appended.- location
Specifies from where the file system is to be mounted. It is usually an NFS or SMB volume in the usual notation
host_name:path_name. If the file system to be mounted begins with a '/' (such as local/deventries or smbfs shares), a colon symbol ':' needs to be prefixed, such as:/dev/sda1.
21.3 Operation and debugging #
This section introduces information on how to control the
autofs service operation, and how to view more
debugging information when tuning the automounter operation.
21.3.1 Controlling the autofs service #
The operation of the autofs service is controlled
by systemd. The general syntax of the systemctl
command for autofs is
>sudosystemctl SUB_COMMAND autofs
where SUB_COMMAND is one of:
- enable
Starts the automounter daemon at boot.
- start
Starts the automounter daemon.
- stop
Stops the automounter daemon. Automatic mount points are not accessible.
- status
Prints the current status of the
autofsservice together with a part of a relevant log file.- restart
Stops and starts the automounter, terminating all running daemons and starting new ones.
- reload
Checks the current
auto.mastermap, restarts those daemons whose entries have changed, and starts new ones for new entries.
21.3.2 Debugging automounter problems #
If you experience problems when mounting directories with
autofs, it is useful to run the
automount daemon manually and watch its output messages:
Stop
autofs.>sudosystemctl stop autofsFrom one terminal, run
automountmanually in the foreground, producing verbose output.>sudoautomount -f -vFrom another terminal, try to mount the auto-mounting file systems by accessing the mount points (for example by
cdorls).Check the output of
automountfrom the first terminal for more information on why the mount failed, or why it was not even attempted.
21.4 Auto-mounting an NFS share #
The following procedure illustrates how to configure
autofs to auto-mount an NFS share available on your
network. It uses the information mentioned above, and assumes you
are familiar with NFS exports. For more information on NFS, see
Chapter 19, Sharing file systems with NFS.
Edit the master map file
/etc/auto.master:>sudovim /etc/auto.masterAdd a new entry for the new NFS mount at the end of
/etc/auto.master:/nfs /etc/auto.nfs --timeout=10
This tells
autofsthat the base mount point is/nfs, the NFS shares are specified in the/etc/auto.nfsmap, and that all shares in this map will be automatically unmounted after 10 seconds of inactivity.Create a new map file for NFS shares:
>sudovim /etc/auto.nfs/etc/auto.nfsnormally contains a separate line for each NFS share. Its format is described in Section 21.2.2, “Map files”. Add the line describing the mount point and the NFS share network address:export jupiter.com:/home/geeko/doc/export
The above line means that the
/home/geeko/doc/exportdirectory on thejupiter.comhost will be auto-mounted to the/nfs/exportdirectory on the local host (/nfsis taken from theauto.mastermap) when requested. The/nfs/exportdirectory will be created automatically byautofs.Optionally comment out the related line in
/etc/fstabif you previously mounted the same NFS share statically. The line should look similar to this:#jupiter.com:/home/geeko/doc/export /nfs/export nfs defaults 0 0
Reload
autofsand check if it works:>sudosystemctl restart autofs# ls -l /nfs/export total 20 drwxr-xr-x 5 1001 users 4096 Jan 14 2017 .images/ drwxr-xr-x 10 1001 users 4096 Aug 16 2017 .profiled/ drwxr-xr-x 3 1001 users 4096 Aug 30 2017 .tmp/ drwxr-xr-x 4 1001 users 4096 Apr 25 08:56 manual/
If you can see the list of files on the remote share, then
autofsis functioning.
21.5 Advanced topics #
This section describes topics that are beyond the basic introduction to
autofs—auto-mounting of NFS shares that are
available on your network, using wild cards in map files, and information
specific to the CIFS file system.
21.5.1 /net mount point #
This helper mount point is useful if you use a lot of NFS shares.
/net auto-mounts all NFS shares on your local network
on demand. The entry is already present in the
auto.master file, so all you need to do is uncomment
it and restart autofs:
/net -hosts
>sudosystemctl restart autofs
For example, if you have a server named jupiter with an
NFS share called /export, you can mount it by typing
>sudocd /net/jupiter/export
on the command line.
21.5.2 Using wild cards to auto-mount subdirectories #
If you have a directory with subdirectories that you need to auto-mount
individually—the typical case is the /home
directory with individual users' home directories
inside—autofs offers a clever solution.
In case of home directories, add the following line in
auto.master:
/home /etc/auto.home
Now you need to add the correct mapping to the
/etc/auto.home file, so that the users' home
directories are mounted automatically. One solution is to create separate
entries for each directory:
wilber jupiter.com:/home/wilber penguin jupiter.com:/home/penguin tux jupiter.com:/home/tux [...]
This is very awkward as you need to manage the list of users inside
auto.home. You can use the asterisk '*' instead of the
mount point, and the ampersand '&' instead of the directory to be
mounted:
* jupiter:/home/&
21.5.3 Auto-mounting CIFS file system #
If you want to auto-mount an SMB/CIFS share (see
Chapter 20, Samba for more information on the SMB/CIFS protocol),
you need to modify the syntax of the map file. Add
-fstype=cifs in the option field, and prefix the share
location with a colon ':'.
mount point -fstype=cifs ://jupiter.com/export
A GNU licenses #
This appendix contains the GNU Free Documentation License version 1.2.
GNU Free Documentation License #
Copyright (C) 2000, 2001, 2002 Free Software Foundation, Inc. 51 Franklin St, Fifth Floor, Boston, MA 02110-1301 USA. Everyone is permitted to copy and distribute verbatim copies of this license document, but changing it is not allowed.
0. PREAMBLE #
The purpose of this License is to make a manual, textbook, or other functional and useful document "free" in the sense of freedom: to assure everyone the effective freedom to copy and redistribute it, with or without modifying it, either commercially or non-commercially. Secondarily, this License preserves for the author and publisher a way to get credit for their work, while not being considered responsible for modifications made by others.
This License is a kind of "copyleft", which means that derivative works of the document must themselves be free in the same sense. It complements the GNU General Public License, which is a copyleft license designed for free software.
We have designed this License to use it for manuals for free software, because free software needs free documentation: a free program should come with manuals providing the same freedoms that the software does. But this License is not limited to software manuals; it can be used for any textual work, regardless of subject matter or whether it is published as a printed book. We recommend this License principally for works whose purpose is instruction or reference.
1. APPLICABILITY AND DEFINITIONS #
This License applies to any manual or other work, in any medium, that contains a notice placed by the copyright holder saying it can be distributed under the terms of this License. Such a notice grants a world-wide, royalty-free license, unlimited in duration, to use that work under the conditions stated herein. The "Document", below, refers to any such manual or work. Any member of the public is a licensee, and is addressed as "you". You accept the license if you copy, modify or distribute the work in a way requiring permission under copyright law.
A "Modified Version" of the Document means any work containing the Document or a portion of it, either copied verbatim, or with modifications and/or translated into another language.
A "Secondary Section" is a named appendix or a front-matter section of the Document that deals exclusively with the relationship of the publishers or authors of the Document to the Document's overall subject (or to related matters) and contains nothing that could fall directly within that overall subject. (Thus, if the Document is in part a textbook of mathematics, a Secondary Section may not explain any mathematics.) The relationship could be a matter of historical connection with the subject or with related matters, or of legal, commercial, philosophical, ethical or political position regarding them.
The "Invariant Sections" are certain Secondary Sections whose titles are designated, as being those of Invariant Sections, in the notice that says that the Document is released under this License. If a section does not fit the above definition of Secondary then it is not allowed to be designated as Invariant. The Document may contain zero Invariant Sections. If the Document does not identify any Invariant Sections then there are none.
The "Cover Texts" are certain short passages of text that are listed, as Front-Cover Texts or Back-Cover Texts, in the notice that says that the Document is released under this License. A Front-Cover Text may be at most 5 words, and a Back-Cover Text may be at most 25 words.
A "Transparent" copy of the Document means a machine-readable copy, represented in a format whose specification is available to the general public, that is suitable for revising the document straightforwardly with generic text editors or (for images composed of pixels) generic paint programs or (for drawings) some widely available drawing editor, and that is suitable for input to text formatters or for automatic translation to a variety of formats suitable for input to text formatters. A copy made in an otherwise Transparent file format whose markup, or absence of markup, has been arranged to thwart or discourage subsequent modification by readers is not Transparent. An image format is not Transparent if used for any substantial amount of text. A copy that is not "Transparent" is called "Opaque".
Examples of suitable formats for Transparent copies include plain ASCII without markup, Texinfo input format, LaTeX input format, SGML or XML using a publicly available DTD, and standard-conforming simple HTML, PostScript or PDF designed for human modification. Examples of transparent image formats include PNG, XCF and JPG. Opaque formats include proprietary formats that can be read and edited only by proprietary word processors, SGML or XML for which the DTD and/or processing tools are not generally available, and the machine-generated HTML, PostScript or PDF produced by some word processors for output purposes only.
The "Title Page" means, for a printed book, the title page itself, plus such following pages as are needed to hold, legibly, the material this License requires to appear in the title page. For works in formats which do not have any title page as such, "Title Page" means the text near the most prominent appearance of the work's title, preceding the beginning of the body of the text.
A section "Entitled XYZ" means a named subunit of the Document whose title either is precisely XYZ or contains XYZ in parentheses following text that translates XYZ in another language. (Here XYZ stands for a specific section name mentioned below, such as "Acknowledgements", "Dedications", "Endorsements", or "History".) To "Preserve the Title" of such a section when you modify the Document means that it remains a section "Entitled XYZ" according to this definition.
The Document may include Warranty Disclaimers next to the notice which states that this License applies to the Document. These Warranty Disclaimers are considered to be included by reference in this License, but only as regards disclaiming warranties: any other implication that these Warranty Disclaimers may have is void and has no effect on the meaning of this License.
2. VERBATIM COPYING #
You may copy and distribute the Document in any medium, either commercially or non-commercially, provided that this License, the copyright notices, and the license notice saying this License applies to the Document are reproduced in all copies, and that you add no other conditions whatsoever to those of this License. You may not use technical measures to obstruct or control the reading or further copying of the copies you make or distribute. However, you may accept compensation in exchange for copies. If you distribute a large enough number of copies you must also follow the conditions in section 3.
You may also lend copies, under the same conditions stated above, and you may publicly display copies.
3. COPYING IN QUANTITY #
If you publish printed copies (or copies in media that commonly have printed covers) of the Document, numbering more than 100, and the Document's license notice requires Cover Texts, you must enclose the copies in covers that carry, clearly and legibly, all these Cover Texts: Front-Cover Texts on the front cover, and Back-Cover Texts on the back cover. Both covers must also clearly and legibly identify you as the publisher of these copies. The front cover must present the full title with all words of the title equally prominent and visible. You may add other material on the covers in addition. Copying with changes limited to the covers, as long as they preserve the title of the Document and satisfy these conditions, can be treated as verbatim copying in other respects.
If the required texts for either cover are too voluminous to fit legibly, you should put the first ones listed (as many as fit reasonably) on the actual cover, and continue the rest onto adjacent pages.
If you publish or distribute Opaque copies of the Document numbering more than 100, you must either include a machine-readable Transparent copy along with each Opaque copy, or state in or with each Opaque copy a computer-network location from which the general network-using public has access to download using public-standard network protocols a complete Transparent copy of the Document, free of added material. If you use the latter option, you must take reasonably prudent steps, when you begin distribution of Opaque copies in quantity, to ensure that this Transparent copy will remain thus accessible at the stated location until at least one year after the last time you distribute an Opaque copy (directly or through your agents or retailers) of that edition to the public.
It is requested, but not required, that you contact the authors of the Document well before redistributing any large number of copies, to give them a chance to provide you with an updated version of the Document.
4. MODIFICATIONS #
You may copy and distribute a Modified Version of the Document under the conditions of sections 2 and 3 above, provided that you release the Modified Version under precisely this License, with the Modified Version filling the role of the Document, thus licensing distribution and modification of the Modified Version to whoever possesses a copy of it. In addition, you must do these things in the Modified Version:
Use in the Title Page (and on the covers, if any) a title distinct from that of the Document, and from those of previous versions (which should, if there were any, be listed in the History section of the Document). You may use the same title as a previous version if the original publisher of that version gives permission.
List on the Title Page, as authors, one or more persons or entities responsible for authorship of the modifications in the Modified Version, together with at least five of the principal authors of the Document (all of its principal authors, if it has fewer than five), unless they release you from this requirement.
State on the Title page the name of the publisher of the Modified Version, as the publisher.
Preserve all the copyright notices of the Document.
Add an appropriate copyright notice for your modifications adjacent to the other copyright notices.
Include, immediately after the copyright notices, a license notice giving the public permission to use the Modified Version under the terms of this License, in the form shown in the Addendum below.
Preserve in that license notice the full lists of Invariant Sections and required Cover Texts given in the Document's license notice.
Include an unaltered copy of this License.
Preserve the section Entitled "History", Preserve its Title, and add to it an item stating at least the title, year, new authors, and publisher of the Modified Version as given on the Title Page. If there is no section Entitled "History" in the Document, create one stating the title, year, authors, and publisher of the Document as given on its Title Page, then add an item describing the Modified Version as stated in the previous sentence.
Preserve the network location, if any, given in the Document for public access to a Transparent copy of the Document, and likewise the network locations given in the Document for previous versions it was based on. These may be placed in the "History" section. You may omit a network location for a work that was published at least four years before the Document itself, or if the original publisher of the version it refers to gives permission.
For any section Entitled "Acknowledgements" or "Dedications", Preserve the Title of the section, and preserve in the section all the substance and tone of each of the contributor acknowledgements and/or dedications given therein.
Preserve all the Invariant Sections of the Document, unaltered in their text and in their titles. Section numbers or the equivalent are not considered part of the section titles.
Delete any section Entitled "Endorsements". Such a section may not be included in the Modified Version.
Do not retitle any existing section to be Entitled "Endorsements" or to conflict in title with any Invariant Section.
Preserve any Warranty Disclaimers.
If the Modified Version includes new front-matter sections or appendices that qualify as Secondary Sections and contain no material copied from the Document, you may at your option designate some or all of these sections as invariant. To do this, add their titles to the list of Invariant Sections in the Modified Version's license notice. These titles must be distinct from any other section titles.
You may add a section Entitled "Endorsements", provided it contains nothing but endorsements of your Modified Version by various parties--for example, statements of peer review or that the text has been approved by an organization as the authoritative definition of a standard.
You may add a passage of up to five words as a Front-Cover Text, and a passage of up to 25 words as a Back-Cover Text, to the end of the list of Cover Texts in the Modified Version. Only one passage of Front-Cover Text and one of Back-Cover Text may be added by (or through arrangements made by) any one entity. If the Document already includes a cover text for the same cover, previously added by you or by arrangement made by the same entity you are acting on behalf of, you may not add another; but you may replace the old one, on explicit permission from the previous publisher that added the old one.
The author(s) and publisher(s) of the Document do not by this License give permission to use their names for publicity for or to assert or imply endorsement of any Modified Version.
5. COMBINING DOCUMENTS #
You may combine the Document with other documents released under this License, under the terms defined in section 4 above for modified versions, provided that you include in the combination all of the Invariant Sections of all of the original documents, unmodified, and list them all as Invariant Sections of your combined work in its license notice, and that you preserve all their Warranty Disclaimers.
The combined work need only contain one copy of this License, and multiple identical Invariant Sections may be replaced with a single copy. If there are multiple Invariant Sections with the same name but different contents, make the title of each such section unique by adding at the end of it, in parentheses, the name of the original author or publisher of that section if known, or else a unique number. Make the same adjustment to the section titles in the list of Invariant Sections in the license notice of the combined work.
In the combination, you must combine any sections Entitled "History" in the various original documents, forming one section Entitled "History"; likewise combine any sections Entitled "Acknowledgements", and any sections Entitled "Dedications". You must delete all sections Entitled "Endorsements".
6. COLLECTIONS OF DOCUMENTS #
You may make a collection consisting of the Document and other documents released under this License, and replace the individual copies of this License in the various documents with a single copy that is included in the collection, provided that you follow the rules of this License for verbatim copying of each of the documents in all other respects.
You may extract a single document from such a collection, and distribute it individually under this License, provided you insert a copy of this License into the extracted document, and follow this License in all other respects regarding verbatim copying of that document.
7. AGGREGATION WITH INDEPENDENT WORKS #
A compilation of the Document or its derivatives with other separate and independent documents or works, in or on a volume of a storage or distribution medium, is called an "aggregate" if the copyright resulting from the compilation is not used to limit the legal rights of the compilation's users beyond what the individual works permit. When the Document is included in an aggregate, this License does not apply to the other works in the aggregate which are not themselves derivative works of the Document.
If the Cover Text requirement of section 3 is applicable to these copies of the Document, then if the Document is less than one half of the entire aggregate, the Document's Cover Texts may be placed on covers that bracket the Document within the aggregate, or the electronic equivalent of covers if the Document is in electronic form. Otherwise they must appear on printed covers that bracket the whole aggregate.
8. TRANSLATION #
Translation is considered a kind of modification, so you may distribute translations of the Document under the terms of section 4. Replacing Invariant Sections with translations requires special permission from their copyright holders, but you may include translations of some or all Invariant Sections in addition to the original versions of these Invariant Sections. You may include a translation of this License, and all the license notices in the Document, and any Warranty Disclaimers, provided that you also include the original English version of this License and the original versions of those notices and disclaimers. In case of a disagreement between the translation and the original version of this License or a notice or disclaimer, the original version will prevail.
If a section in the Document is Entitled "Acknowledgements", "Dedications", or "History", the requirement (section 4) to Preserve its Title (section 1) will typically require changing the actual title.
9. TERMINATION #
You may not copy, modify, sublicense, or distribute the Document except as expressly provided for under this License. Any other attempt to copy, modify, sublicense or distribute the Document is void, and will automatically terminate your rights under this License. However, parties who have received copies, or rights, from you under this License will not have their licenses terminated so long as such parties remain in full compliance.
10. FUTURE REVISIONS OF THIS LICENSE #
The Free Software Foundation may publish new, revised versions of the GNU Free Documentation License from time to time. Such new versions will be similar in spirit to the present version, but may differ in detail to address new problems or concerns. See https://www.gnu.org/copyleft/.
Each version of the License is given a distinguishing version number. If the Document specifies that a particular numbered version of this License "or any later version" applies to it, you have the option of following the terms and conditions either of that specified version or of any later version that has been published (not as a draft) by the Free Software Foundation. If the Document does not specify a version number of this License, you may choose any version ever published (not as a draft) by the Free Software Foundation.
ADDENDUM: How to use this License for your documents #
Copyright (c) YEAR YOUR NAME. Permission is granted to copy, distribute and/or modify this document under the terms of the GNU Free Documentation License, Version 1.2 or any later version published by the Free Software Foundation; with no Invariant Sections, no Front-Cover Texts, and no Back-Cover Texts. A copy of the license is included in the section entitled “GNU Free Documentation License”.
If you have Invariant Sections, Front-Cover Texts and Back-Cover Texts, replace the “with...Texts.” line with this:
with the Invariant Sections being LIST THEIR TITLES, with the Front-Cover Texts being LIST, and with the Back-Cover Texts being LIST.
If you have Invariant Sections without Cover Texts, or some other combination of the three, merge those two alternatives to suit the situation.
If your document contains nontrivial examples of program code, we recommend releasing these examples in parallel under your choice of free software license, such as the GNU General Public License, to permit their use in free software.