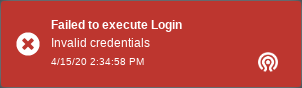10 Troubleshooting the Ceph Dashboard #
10.1 Locating the Ceph Dashboard #
If you are unsure of the location of the Ceph Dashboard, run the following command:
cephuser@adm > ceph mgr services | grep dashboard
"dashboard": "https://host:port"The command returns the URL where the Ceph Dashboard is located: (https://host:port/)
10.2 Accessing the Ceph Dashboard #
If you are unable to access the Ceph Dashboard, run through the following commands.
Verify the Ceph Dashboard module is enabled:
cephuser@adm >ceph mgr module lsEnsure the Ceph Dashboard module is listed in the
enabled_modulessection. Example snipped output from theceph mgr module lscommand:{ "always_on_modules": [ "balancer", "crash", "devicehealth", "orchestrator", "osd_support", "pg_autoscaler", "progress", "rbd_support", "status", "telemetry", "volumes" ], "enabled_modules": [ "dashboard", "iostat", "restful" ], "disabled_modules": [ { ... } ] }If it is not listed, activate the module with the following command:
cephuser@adm >ceph mgr module enable dashboardCheck the Ceph Manager log file for any errors. To do this, first you will need the name of the Ceph Manager daemon. Find this with the
cephadm lscommand. It will return output similar to the following snippet:{ ... , { "style": "cephadm:v1", "name": "mgr.master.jqxsqf", "fsid": "f09a96d0-2a55-11eb-a87b-525400c955e8", ... }, ... }You can then use the name given by the command above to view the log file:
cephuser@adm >cephadm logs --name mgr.master.jqxsqf -- -fEnsure the SSL/TSL support is configured properly:
cephuser@adm >ceph config-key get mgr/dashboard/keycephuser@adm >ceph config-key get mgr/dashboard/crtVerify the self-signed certificate exists. If not, run:
cephuser@adm >ceph dashboard create-self-signed-certSee Section 10.1.1, “Creating self-signed certificates” for more information on self-signed certificates or Section 10.1.2, “Using certificates signed by CA” for information on self-signed certificates by CA.
10.3 Troubleshooting logging into the Ceph Dashboard #
If you are unable to log into the Ceph Dashboard and you receive the following error, run through the procedural checks below:
Check that your user credentials are correct. If you are seeing the notification message above when trying to log into the Ceph Dashboard, it is likely you are using the wrong credentials. Double check your username and password, and ensure the caps lock key is not enabled by accident.
If your user credentials are correct, but you are experiencing the same error, check that the user account exists:
cephuser@adm >ceph dashboard ac-user-show USERNAMEThis command returns your user data. If the user does not exist, it will print:
Error ENOENT: User USERNAME does not exist
In this case, you will need to create the user. See Section 11.2, “Managing user accounts” for more information on user accounts.
Check if the user is enabled:
cephuser@adm >ceph dashboard ac-user-show USERNAME {..., "enabled": true, ..}Check if
enabledis set totruefor your user. If not the user is not enabled, run:cephuser@adm >ceph dashboard ac-user-enable USERNAME
10.4 Determining if a Ceph Dashboard feature is not working #
When an error occurs on the backend, you will usually receive an error notification on the frontend. Run through the following scenarios to debug.
Check the Ceph Dashboard/mgr logfile(s) for any errors. These can be identified by searching for keywords, such as 500 Internal Server Error, followed by
traceback. The end of a traceback contains more details about what exact error occurred.Check your web browser's Javascript Console for any errors.
10.5 Ceph Dashboard logs #
10.5.1 Debugging the Ceph Dashboard flag #
With this flag enabled, traceback of errors are included in backend responses.
To enable this flag via the Ceph Dashboard, navigate from to . Select and click the edit button. Click the checkbox and update.
To enable via the CLI, run the following command:
cephuser@adm > ceph dashboard debug enable
Activating the debug flag temporarily causes a
HEALTH_WARN cluster state.
10.5.2 Setting logging level of Ceph Dashboard module #
Setting the logging level to debug makes the log more verbose and helpful for debugging.
Increase the logging level of manager daemons:
cephuser@adm >ceph tell mgr config set debug_mgr 20Adjust the logging level of the Ceph Dashboard module via the Ceph Dashboard or CLI:
Navigate from to . Select and click the edit button. Modify the
log_levelconfiguration.To adjust via the CLI, run the following command:
cephuser@adm >bin/ceph config set mgr mgr/dashboard/log_level debug
10.6 Adding exceptions for self-signed SSL certificates in the Ceph Dashboard #
The Web browser shows an error page when accessing any embedded Grafana pages using self-signed SSL certificates. Most browsers do not display the button to add an exception for those pages.
Follow the next steps to add the exception.
Open the frame in a separate browser tab to add an exception.
For example, open the context menu by clicking the right mouse button and select the menu › .
In the new opened browser tab, press the button followed by the button.
Finally, reload the Ceph Dashboard page to see the embedded Grafana pages.