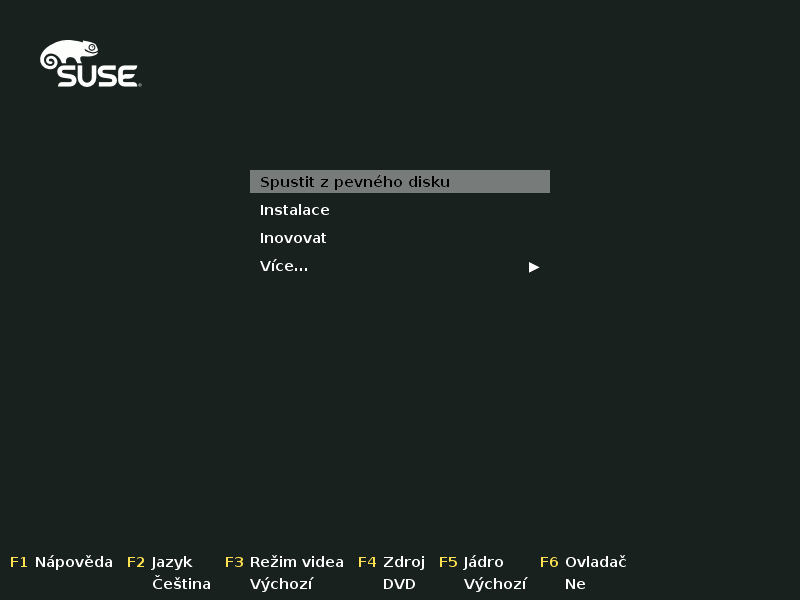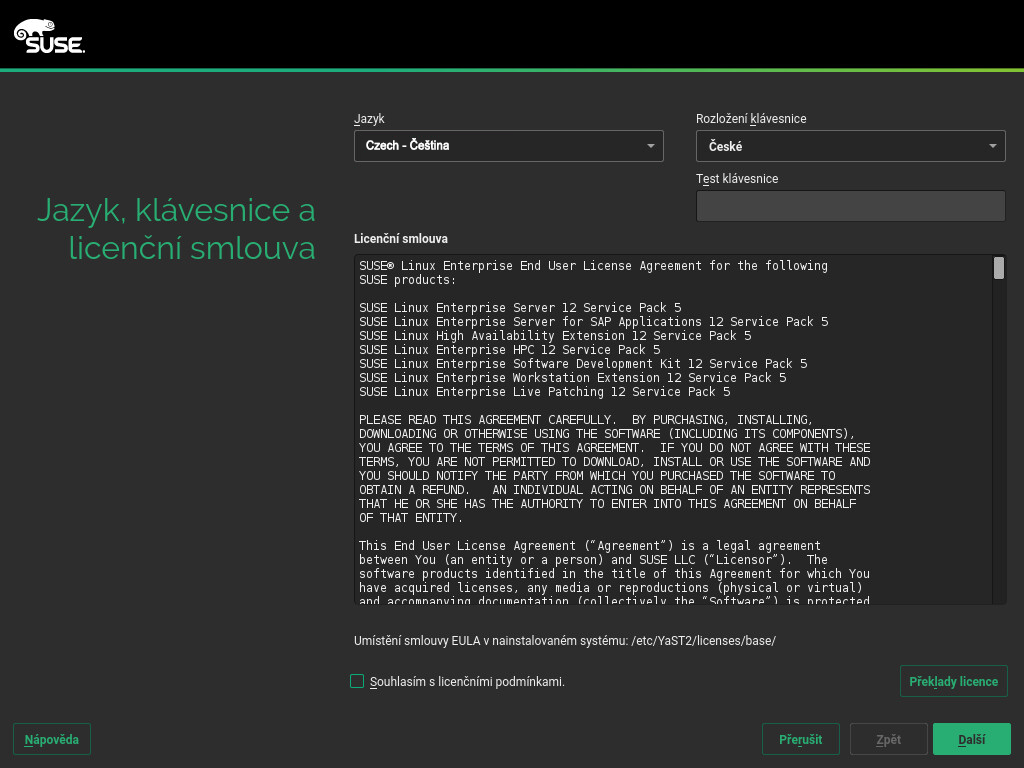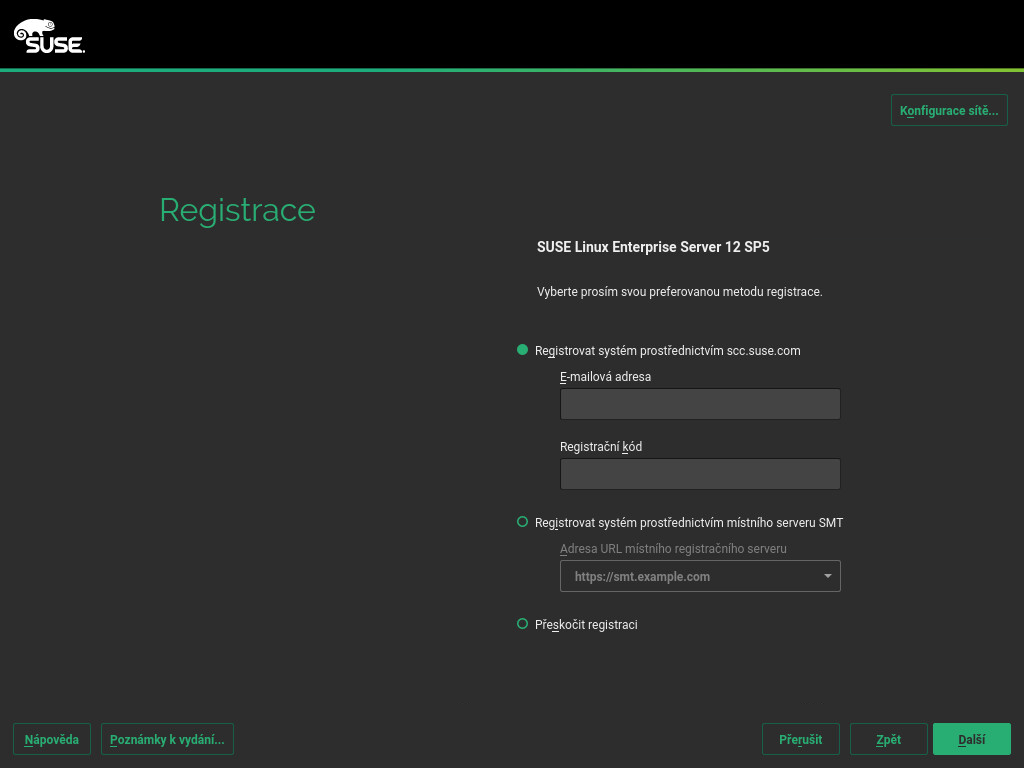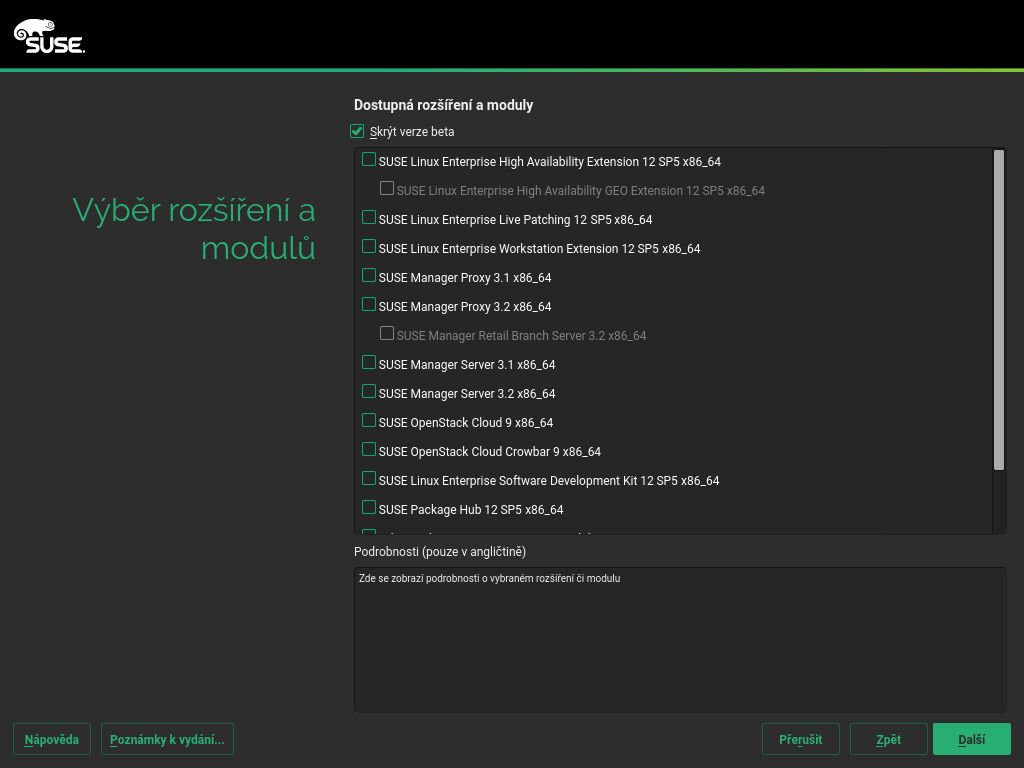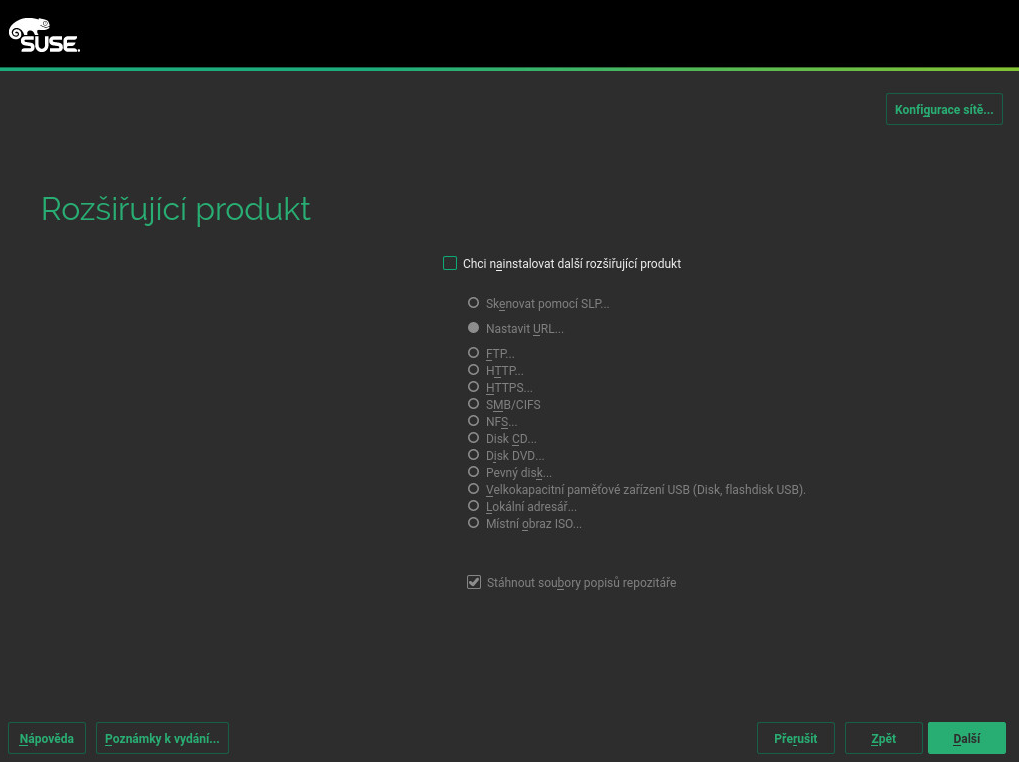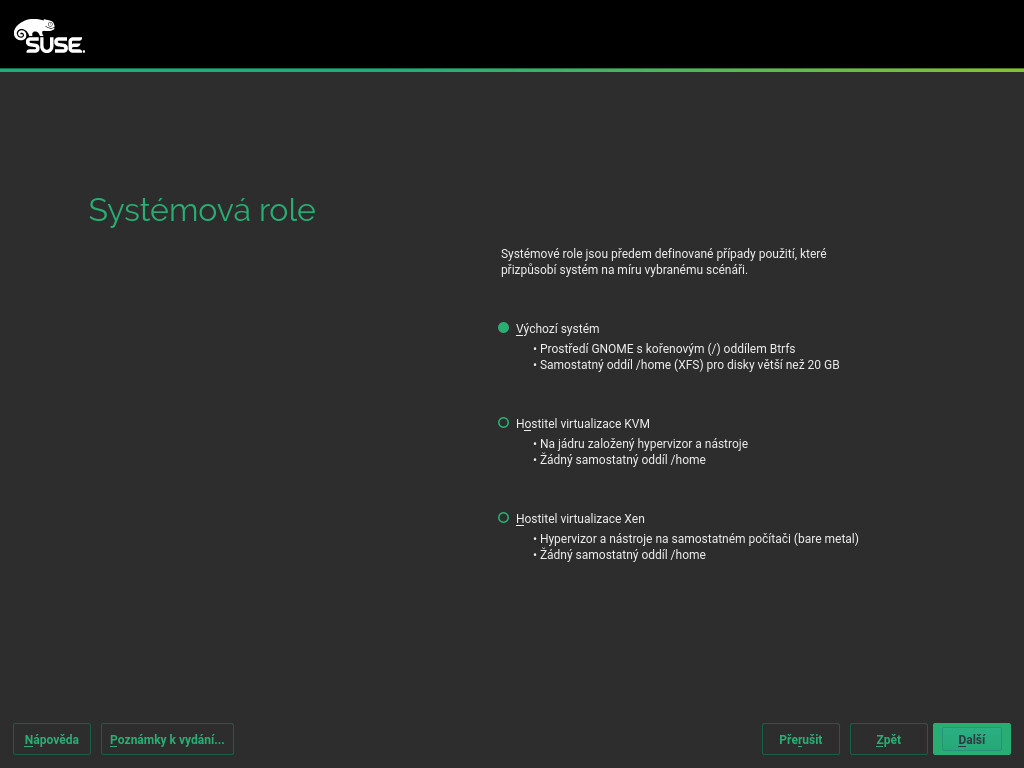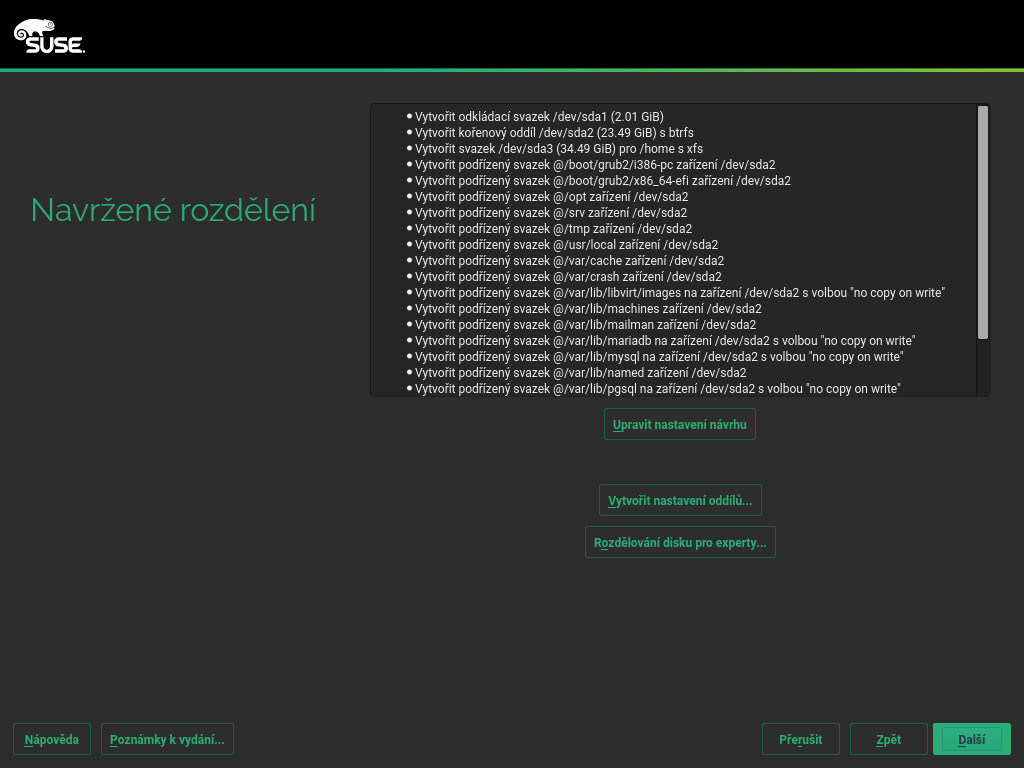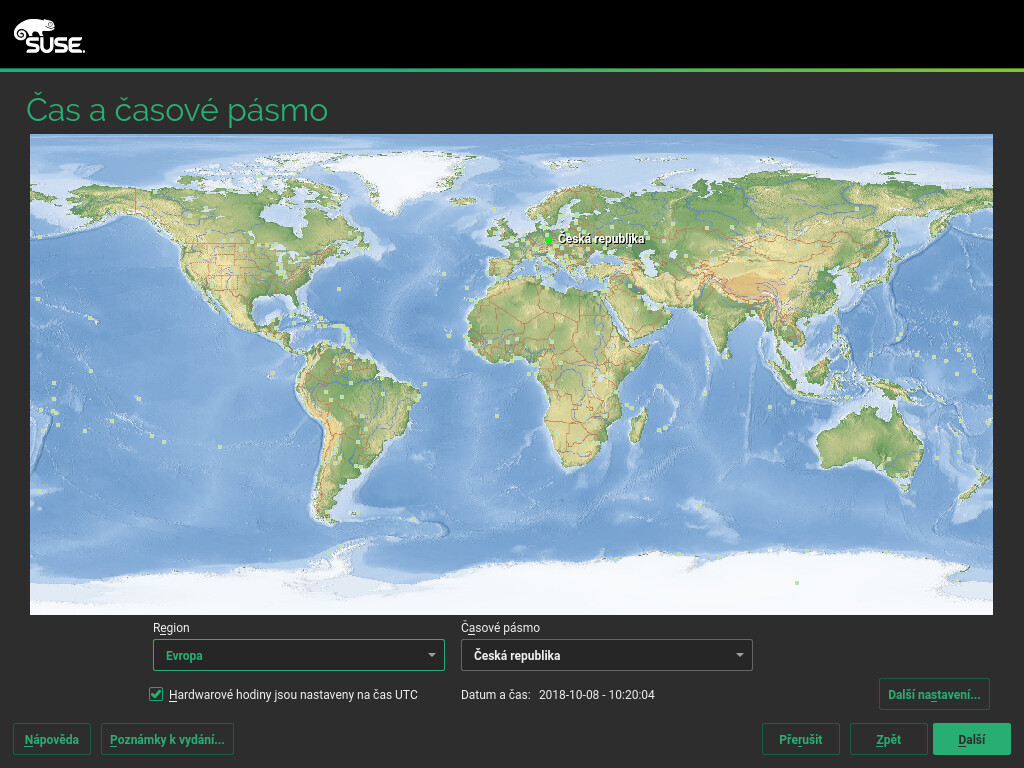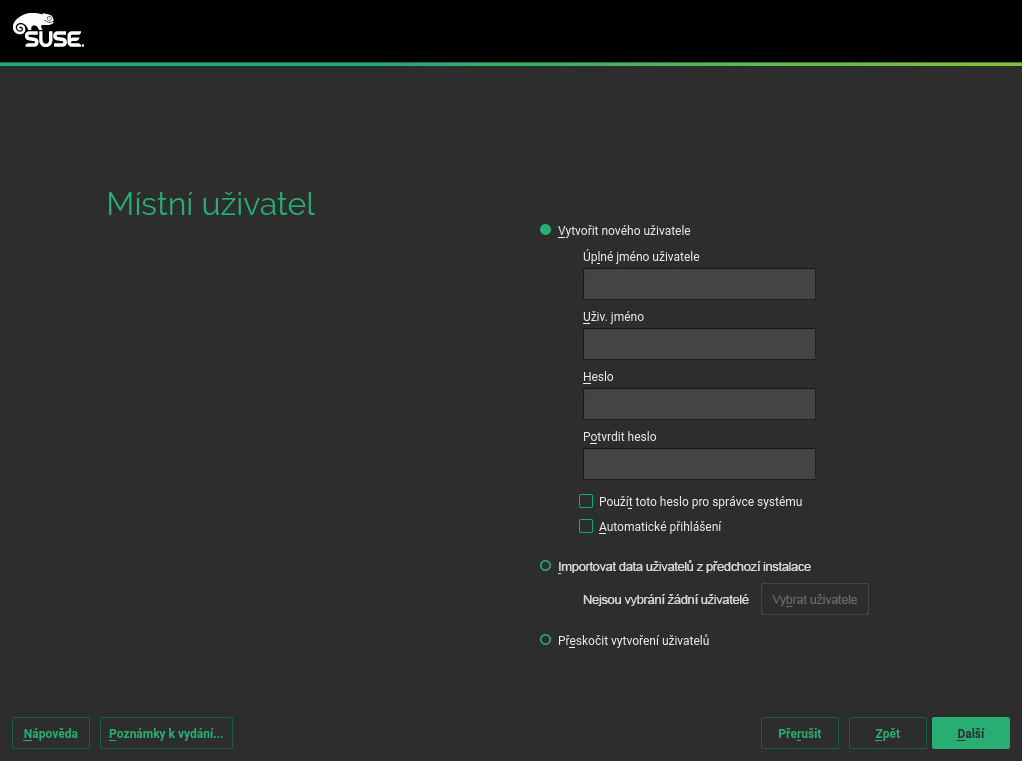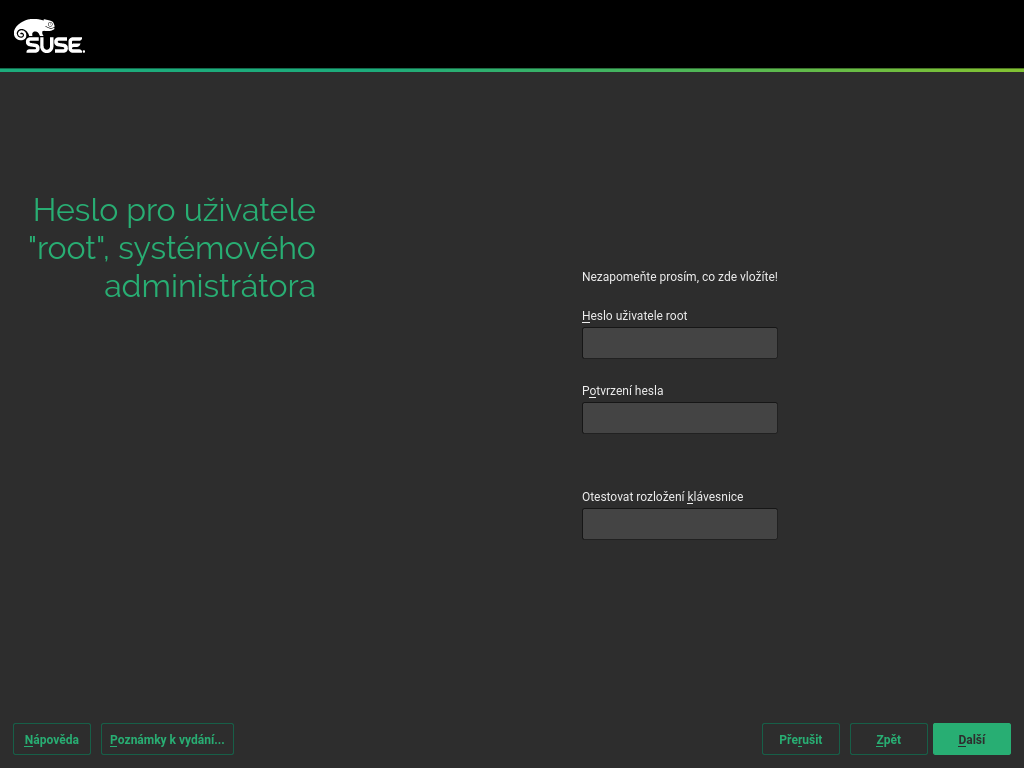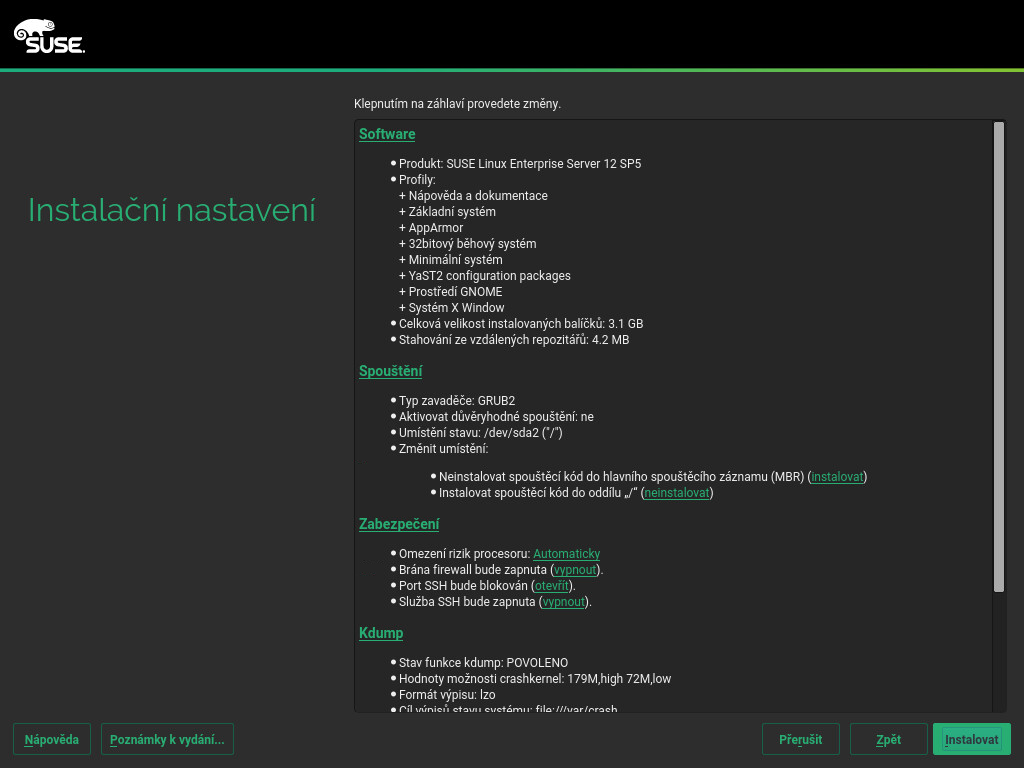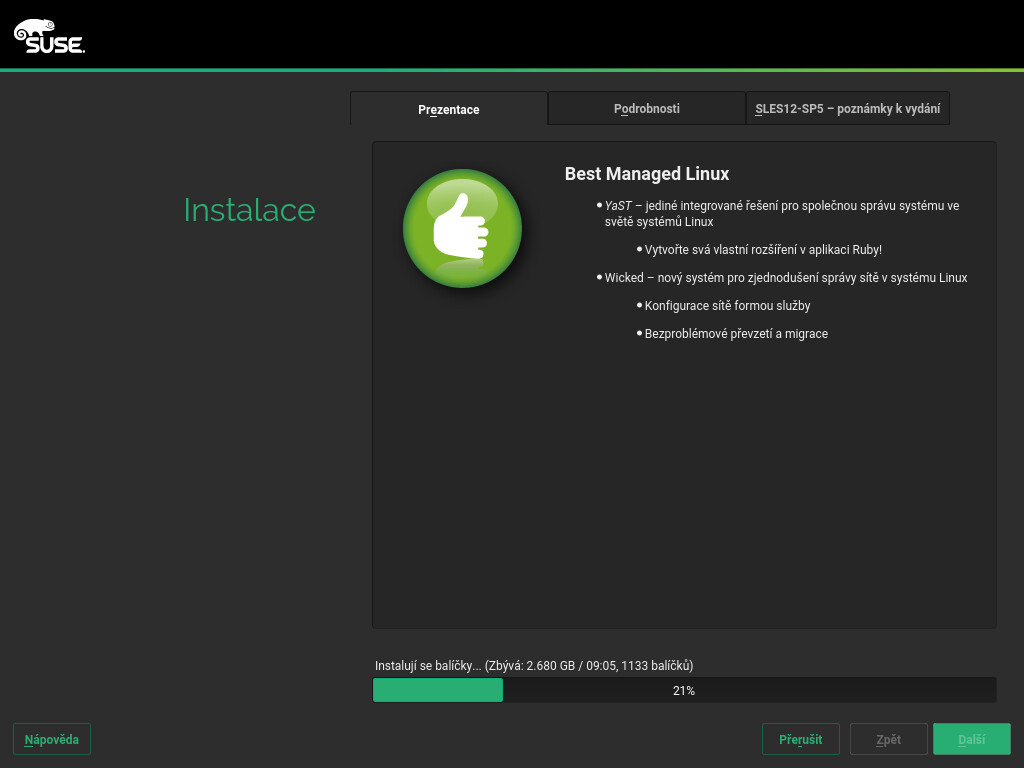Rychlá instalace #
SUSE Linux Enterprise Server 12 SP5
Uvádí požadavky na systém a provede vás krok za krokem instalací systému SUSE Linux Enterprise Server z disku DVD nebo bitové kopie ISO.
Pomocí následujících postupů nainstalujete SUSE® Linux Enterprise Server 12 SP5. Tato dokumentace přináší přehled, jak provést výchozí instalaci SUSE Linux Enterprise Server pro architekturu AMD64/Intel 64.
1 Vítá vás systém SUSE Linux Enterprise Server #
Podrobnější pokyny k instalaci a způsoby nasazení naleznete v dokumentaci systému SUSE Linux Enterprise Server na adrese https://documentation.suse.com/.
1.1 Minimální požadavky na systém #
Jakýkoliv procesor AMD64/Intel* EM64T (32bitové procesory nejsou podporovány)
512 MB fyzické paměti RAM (doporučeno 1 GB)
3,5 GB volného místa na disku (doporučeno více)
Rozlišení obrazovky 800 x 600 (doporučeno 1024 x 768)
1.2 Instalace systému SUSE Linux Enterprise Server #
Pokud v počítači není nainstalován žádný systém Linux nebo pokud chcete nahradit existující systém Linux, postupujte podle těchto pokynů.
Vložte do jednotky instalační disk DVD systému SUSE Linux Enterprise Server a restartujte počítač za účelem spuštění instalačního programu. V počítačích s tradičním systémem BIOS se zobrazí níže uvedená grafická spouštěcí obrazovka. V počítačích vybavených rozhraním UEFI se používá mírně odlišná spouštěcí obrazovka. V počítačích s rozhraním UEFI je podporováno zabezpečené spouštění.
Stisknutím klávesy F2 lze změnit jazyk instalačního programu. Odpovídající rozložení kláves se vybere automaticky. Další informace o změně možností spuštění naleznete v tématech Book “Deployment Guide”, Chapter 6 “Installation with YaST”, Section 6.2.2.1 “The Boot Screen on Machines Equipped with Traditional BIOS” a Book “Deployment Guide”, Chapter 6 “Installation with YaST”, Section 6.2.2.2 “The Boot Screen on Machines Equipped with UEFI”.
Na spouštěcí obrazovce vyberte možnost a stiskněte klávesu Enter. Tímto způsobem spustíte systém a načtete instalační program systému SUSE Linux Enterprise Server.
a se inicializují podle jazykových nastavení, která jste vybrali na spouštěcí obrazovce. V případě potřeby je změňte.
Přečtěte si licenční smlouvu. Smlouva se zobrazí v jazyce, který jste vybrali na spouštěcí obrazovce. jsou k dispozici. Smlouvu je třeba přijmout zaškrtnutím políčka , abyste mohli nainstalovat systém SUSE Linux Enterprise Server. Pokračujte klepnutím na tlačítko .
Bude provedena analýza systému, během které instalační program detekuje úložná zařízení a pokusí se vyhledat jiné nainstalované systémy. Pokud není během spuštění instalačního systému možné automaticky konfigurovat síť, otevře se dialog .
Po konfiguraci alespoň jednoho síťového rozhraní můžete svůj systém registrovat v zákaznickém centru SUSE. Zadejte e-mailovou adresu asociovanou s vaším účtem SCC a registrační kód pro systém SUSE Linux Enterprise Server. Úspěšná registrace je předpokladem pro získávání aktualizací produktu a čerpání zákaznické podpory. Pokračujte klepnutím na tlačítko .
Tip: Instalace oprav při instalaci produktu.Pokud byl systém SUSE Linux Enterprise Server úspěšně zaregistrován v zákaznickém centru SUSE, zobrazí se dotaz, zda chcete v rámci instalace systému nainstalovat nejnovější aktualizace dostupné online. Pokud vyberete možnost , systém se nainstaluje s nejaktuálnějšími balíčky a nebudete muset aktualizace instalovat po instalaci systému. Tuto možnost se doporučuje použít.
Poznámka: Poznámky k vydáníOd této chvíle lze během instalace výběrem možnosti na jakékoliv obrazovce zobrazit Poznámky k vydání.
Po úspěšné registraci systému nástroj YaST zobrazí seznam modulů a rozšíření dostupných pro systém SUSE Linux Enterprise Server v zákaznickém centru SUSE. Seznam obsahuje bezplatné moduly, například sadu SUSE Linux Enterprise SDK, i rozšíření vyžadující placený registrační klíč. Klepnutím na libovolnou položku zobrazíte její popis. Volitelně můžete zaškrtnutím vybrat modul nebo rozšíření k instalaci. Pokračujte klepnutím na tlačítko .
Dialog umožňuje přidávat další softwarové zdroje (tzv. „úložiště“), které nejsou poskytovány v zákaznickém centru SUSE, do systému SUSE Linux Enterprise Server. Takové doplňkové produkty mohou zahrnovat produkty třetích stran a ovladače či další software pro váš systém.
Tip: Přidání ovladačů při instalaciPomocí dialogu můžete také přidat úložiště pro aktualizaci ovladačů. Aktualizace ovladačů pro systém SUSE Linux Enterprise jsou k dispozici na adrese http://drivers.suse.com/. Tyto ovladače byly vytvořeny v rámci programu SUSE SolidDriver.
Pokud chcete tento krok přeskočit, pokračujte výběrem možnosti . Jinak použijte možnost . Zadejte typ média, místní umístění nebo síťový prostředek hostující úložiště a postupujte podle pokynů na obrazovce.
Chcete-li stáhnout soubory popisující úložiště nyní, zaškrtněte políčko . Pokud toto políčko není zaškrtnuto, soubory budou staženy po spuštění instalace. Pokračujte výběrem možnosti a v případě potřeby vložte médium. V závislosti na obsahu produktu může být nutné přijmout další licenční smlouvy. Pokračujte klepnutím na tlačítko . Pokud vyberete doplňkový produkt vyžadující registrační klíč, budete vyzváni k jeho zadání na stránce .
Jako vyberte roli, která nejlépe odpovídá vašim požadavkům. Pro fyzické počítače nebo virtuální hosty vyberte . Pro hostitele virtualizace, na kterých mohou běžet další virtuální počítače, vyberte vebo .
Zkontrolujte nastavení oddílů navržené systémem. V případě potřeby je změňte. Máte k dispozici následující možnosti:
Umožňuje změnit možnosti navržených nastavení, ale ne samotné rozvržení oddílů.
Vyberte disk, u kterého se má návrh použít.
Otevře stránku popsanou v tématu Book “Deployment Guide”, Chapter 13 “Advanced Disk Setup”, Section 13.1 “Using the YaST Partitioner”.
Chcete-li schválit navržené nastavení beze změn, pokračujte výběrem možnosti .
Nastavte hodiny a časové pásmo, které chcete v systému použít. Chcete-li ručně přizpůsobit čas nebo konfigurovat server NTP pro synchronizaci času, použijte možnost . Další informace naleznete v tématu Book “Deployment Guide”, Chapter 6 “Installation with YaST”, Section 6.12 “Clock and Time Zone”. Pokračujte klepnutím na tlačítko .
Chcete-li vytvořit místního uživatele, zadejte do pole jméno a příjmení uživatele, do pole přihlašovací jméno a do pole heslo.
Heslo musí být nejméně osm znaků dlouhé a musí obsahovat malá i velká písmena a číslice. Maximální délka hesla je 72 znaků, rozlišují se malá a velká písmena.
Z bezpečnostních důvodů se také důrazně doporučuje neaktivovat možnost . Také byste neměli , ale místo toho zadat jiné heslo uživatele
rootv následujícím kroku instalace. Pokračujte klepnutím na tlačítko .Zadejte heslo pro účet správce systému (nazývá se uživatel
root).Heslo uživatele
rootbyste neměli nikdy zapomenout! Poté, co zde heslo zadáte, je nelze znovu získat. Další informace naleznete v části Book “Deployment Guide”, Chapter 6 “Installation with YaST”, Section 6.14 “Password for the System Administratorroot”. Pokračujte klepnutím na tlačítko .Na obrazovce můžete zkontrolovat a v případě potřeby změnit několik navržených nastavení instalace. Pro každé nastavení je uvedena aktuální konfigurace. Chcete-li ji změnit, klikněte na záhlaví. Některá nastavení, například nastavení brány firewall nebo protokolu SSH, lze přímo změnit kliknutím na příslušné odkazy.
Tip: Vzdálený přístupZměny, které zde provedete, je možné také kdykoliv provést později v nainstalovaném systému. Pokud potřebujete mít vzdálený přístup k dispozici hned po instalaci, je nutné upravit nastavení tak, aby vyhovovala vašim potřebám.
Ve výchozím nastavení je nainstalován základní systém a systém X Window s rozhraním GNOME. Klepnutím na položku přejdete na obrazovku , která umožňuje změnit výběr softwaru výběrem či zrušením výběru různých konfigurací. Jednotlivé konfigurace obsahují několik softwarových balíčků potřebných pro různé funkce (například webový server či server LAMP nebo tiskový server). Chcete-li provést podrobnější výběr na základě softwarových balíčků k instalaci, přejděte klepnutím na položku do systému YaST. Další informace naleznete v části Book “Deployment Guide”, Chapter 14 “Installing or Removing Software”.
V této části se zobrazuje konfigurace spouštěcího zavaděče. Změna výchozích nastavení se doporučuje pouze v případě, kdy je opravdu nutná. Další informace naleznete v části Book “Administration Guide”, Chapter 13 “The Boot Loader GRUB 2”.
se vztahuje k parametrům příkazového řádku spouštění jádra pro omezení rizik softwaru. Toto bylo nasazeno za účelem zabránění útokům postranními kanály procesoru. Kliknutím na zvýrazněnou položku zvolte jinou možnost. Podrobnosti viz Book “Administration Guide”, Chapter 13 “The Boot Loader GRUB 2” CPU Mitigations.
Brána firewall je ve výchozím nastavení aktivována a aktivní síťové rozhraní je konfigurováno pro externí zónu. Další informace o konfiguraci naleznete v části Book “Security and Hardening Guide”, Chapter 16 “Masquerading and Firewalls”, Section 16.4 “SuSEfirewall2”.
Služba protokolu SSH je ve výchozím nastavení deaktivována a její port (22) je uzavřen. Přihlášení ze vzdáleného zařízení proto ve výchozím nastavení není možné. Nastavení můžete změnit klepnutím na možnosti .
Funkce Kdump ukládá v případě chyby jádra obraz paměti („výpis jádra“) do systému souborů. To vám umožňuje najít příčinu chyby analýzou souboru výpisu. Funkce Kdump je ve výchozím nastavení přednastavená a aktivovaná. Další informace naleznete v části Book “System Analysis and Tuning Guide”, Chapter 17 “Kexec and Kdump”, Section 17.7 “Basic Kdump Configuration”.
Systém se výchozím nastavení spustí s cílem, s podporou sítě, více uživatelů a démonem Display Manager. Pokud se nepotřebujete přihlašovat pomocí démonu Display Manager, přejděte do režimu.
Kliknutím na položku zobrazíte podrobné informace o hardwaru. Na zobrazené obrazovce také můžete změnit – další informace naleznete v tématu Book “Deployment Guide”, Chapter 6 “Installation with YaST”, Section 6.15.8 “”.
Po dokončení konfigurace systému na obrazovce klepněte na položku . V závislosti na vybraném softwaru může být před zobrazením obrazovky potvrzující instalaci nutné souhlasit s licenčními smlouvami. Do této chvíle nebyly ve vašem systému provedeny žádné změny. Pokud klepnete na položku podruhé, spustí se proces instalace.
Během instalace se na kartě zobrazují podrobné informace o průběhu.
Po dokončení instalační rutiny se počítač restartuje a spustí se nově nainstalovaný systém. Můžete se přihlásit a pomocí nástroje YaST provést jemné ladění systému. Pokud nepoužíváte grafickou plochu nebo k systému přistupujete ze vzdáleného zařízení, projděte si téma Book “Administration Guide”, Chapter 5 “YaST in Text Mode”, kde naleznete informace o používání nástroje YaST v terminálu.
2 Právní vyrozumění #
Copyright© 2006– 2023 SUSE LLC a přispěvatelé. Všechna práva vyhrazena.
Tento dokument je povoleno kopírovat, distribuovat a/nebo měnit v souladu s podmínkami licence GNU Free Documentation License verze 1.2 (nebo volitelně verze 1.3). Tato doložka autorských práv a licence však musí zůstat nezměněna. Kopie verze 1.2 licence je obsažena v části „GNU Free Documentation License“.
Informace o ochranných známkách společnosti SUSE naleznete na adrese http://www.suse.com/company/legal/. Všechny ostatní ochranné známky třetích stran mohou být ochrannými známkami vlastníků těchto známek. Symboly ochranných známek (®, ™ atd.) označují ochranné známky společnosti SUSE a jejích poboček. Hvězdičky (*) označují ochranné známky třetích stran.
Všechny informace v této příručce byly sestaveny s maximální pozorností. Přesto nelze zaručit dokonalou přesnost. Společnost SUSE LLC, její pobočky, autoři ani překladatelé nenesou odpovědnost za možné chyby nebo jejich důsledky.
3 GNU Free Documentation License #
Copyright (C) 2000, 2001, 2002 Free Software Foundation, Inc. 51 Franklin St, Fifth Floor, Boston, MA 02110-1301 USA. Everyone is permitted to copy and distribute verbatim copies of this license document, but changing it is not allowed.
0. PREAMBLE #
The purpose of this License is to make a manual, textbook, or other functional and useful document "free" in the sense of freedom: to assure everyone the effective freedom to copy and redistribute it, with or without modifying it, either commercially or non-commercially. Secondarily, this License preserves for the author and publisher a way to get credit for their work, while not being considered responsible for modifications made by others.
This License is a kind of "copyleft", which means that derivative works of the document must themselves be free in the same sense. It complements the GNU General Public License, which is a copyleft license designed for free software.
We have designed this License to use it for manuals for free software, because free software needs free documentation: a free program should come with manuals providing the same freedoms that the software does. But this License is not limited to software manuals; it can be used for any textual work, regardless of subject matter or whether it is published as a printed book. We recommend this License principally for works whose purpose is instruction or reference.
1. APPLICABILITY AND DEFINITIONS #
This License applies to any manual or other work, in any medium, that contains a notice placed by the copyright holder saying it can be distributed under the terms of this License. Such a notice grants a world-wide, royalty-free license, unlimited in duration, to use that work under the conditions stated herein. The "Document", below, refers to any such manual or work. Any member of the public is a licensee, and is addressed as "you". You accept the license if you copy, modify or distribute the work in a way requiring permission under copyright law.
A "Modified Version" of the Document means any work containing the Document or a portion of it, either copied verbatim, or with modifications and/or translated into another language.
A "Secondary Section" is a named appendix or a front-matter section of the Document that deals exclusively with the relationship of the publishers or authors of the Document to the Document's overall subject (or to related matters) and contains nothing that could fall directly within that overall subject. (Thus, if the Document is in part a textbook of mathematics, a Secondary Section may not explain any mathematics.) The relationship could be a matter of historical connection with the subject or with related matters, or of legal, commercial, philosophical, ethical or political position regarding them.
The "Invariant Sections" are certain Secondary Sections whose titles are designated, as being those of Invariant Sections, in the notice that says that the Document is released under this License. If a section does not fit the above definition of Secondary then it is not allowed to be designated as Invariant. The Document may contain zero Invariant Sections. If the Document does not identify any Invariant Sections then there are none.
The "Cover Texts" are certain short passages of text that are listed, as Front-Cover Texts or Back-Cover Texts, in the notice that says that the Document is released under this License. A Front-Cover Text may be at most 5 words, and a Back-Cover Text may be at most 25 words.
A "Transparent" copy of the Document means a machine-readable copy, represented in a format whose specification is available to the general public, that is suitable for revising the document straightforwardly with generic text editors or (for images composed of pixels) generic paint programs or (for drawings) some widely available drawing editor, and that is suitable for input to text formatters or for automatic translation to a variety of formats suitable for input to text formatters. A copy made in an otherwise Transparent file format whose markup, or absence of markup, has been arranged to thwart or discourage subsequent modification by readers is not Transparent. An image format is not Transparent if used for any substantial amount of text. A copy that is not "Transparent" is called "Opaque".
Examples of suitable formats for Transparent copies include plain ASCII without markup, Texinfo input format, LaTeX input format, SGML or XML using a publicly available DTD, and standard-conforming simple HTML, PostScript or PDF designed for human modification. Examples of transparent image formats include PNG, XCF and JPG. Opaque formats include proprietary formats that can be read and edited only by proprietary word processors, SGML or XML for which the DTD and/or processing tools are not generally available, and the machine-generated HTML, PostScript or PDF produced by some word processors for output purposes only.
The "Title Page" means, for a printed book, the title page itself, plus such following pages as are needed to hold, legibly, the material this License requires to appear in the title page. For works in formats which do not have any title page as such, "Title Page" means the text near the most prominent appearance of the work's title, preceding the beginning of the body of the text.
A section "Entitled XYZ" means a named subunit of the Document whose title either is precisely XYZ or contains XYZ in parentheses following text that translates XYZ in another language. (Here XYZ stands for a specific section name mentioned below, such as "Acknowledgements", "Dedications", "Endorsements", or "History".) To "Preserve the Title" of such a section when you modify the Document means that it remains a section "Entitled XYZ" according to this definition.
The Document may include Warranty Disclaimers next to the notice which states that this License applies to the Document. These Warranty Disclaimers are considered to be included by reference in this License, but only as regards disclaiming warranties: any other implication that these Warranty Disclaimers may have is void and has no effect on the meaning of this License.
2. VERBATIM COPYING #
You may copy and distribute the Document in any medium, either commercially or non-commercially, provided that this License, the copyright notices, and the license notice saying this License applies to the Document are reproduced in all copies, and that you add no other conditions whatsoever to those of this License. You may not use technical measures to obstruct or control the reading or further copying of the copies you make or distribute. However, you may accept compensation in exchange for copies. If you distribute a large enough number of copies you must also follow the conditions in section 3.
You may also lend copies, under the same conditions stated above, and you may publicly display copies.
3. COPYING IN QUANTITY #
If you publish printed copies (or copies in media that commonly have printed covers) of the Document, numbering more than 100, and the Document's license notice requires Cover Texts, you must enclose the copies in covers that carry, clearly and legibly, all these Cover Texts: Front-Cover Texts on the front cover, and Back-Cover Texts on the back cover. Both covers must also clearly and legibly identify you as the publisher of these copies. The front cover must present the full title with all words of the title equally prominent and visible. You may add other material on the covers in addition. Copying with changes limited to the covers, as long as they preserve the title of the Document and satisfy these conditions, can be treated as verbatim copying in other respects.
If the required texts for either cover are too voluminous to fit legibly, you should put the first ones listed (as many as fit reasonably) on the actual cover, and continue the rest onto adjacent pages.
If you publish or distribute Opaque copies of the Document numbering more than 100, you must either include a machine-readable Transparent copy along with each Opaque copy, or state in or with each Opaque copy a computer-network location from which the general network-using public has access to download using public-standard network protocols a complete Transparent copy of the Document, free of added material. If you use the latter option, you must take reasonably prudent steps, when you begin distribution of Opaque copies in quantity, to ensure that this Transparent copy will remain thus accessible at the stated location until at least one year after the last time you distribute an Opaque copy (directly or through your agents or retailers) of that edition to the public.
It is requested, but not required, that you contact the authors of the Document well before redistributing any large number of copies, to give them a chance to provide you with an updated version of the Document.
4. MODIFICATIONS #
You may copy and distribute a Modified Version of the Document under the conditions of sections 2 and 3 above, provided that you release the Modified Version under precisely this License, with the Modified Version filling the role of the Document, thus licensing distribution and modification of the Modified Version to whoever possesses a copy of it. In addition, you must do these things in the Modified Version:
Use in the Title Page (and on the covers, if any) a title distinct from that of the Document, and from those of previous versions (which should, if there were any, be listed in the History section of the Document). You may use the same title as a previous version if the original publisher of that version gives permission.
List on the Title Page, as authors, one or more persons or entities responsible for authorship of the modifications in the Modified Version, together with at least five of the principal authors of the Document (all of its principal authors, if it has fewer than five), unless they release you from this requirement.
State on the Title page the name of the publisher of the Modified Version, as the publisher.
Preserve all the copyright notices of the Document.
Add an appropriate copyright notice for your modifications adjacent to the other copyright notices.
Include, immediately after the copyright notices, a license notice giving the public permission to use the Modified Version under the terms of this License, in the form shown in the Addendum below.
Preserve in that license notice the full lists of Invariant Sections and required Cover Texts given in the Document's license notice.
Include an unaltered copy of this License.
Preserve the section Entitled "History", Preserve its Title, and add to it an item stating at least the title, year, new authors, and publisher of the Modified Version as given on the Title Page. If there is no section Entitled "History" in the Document, create one stating the title, year, authors, and publisher of the Document as given on its Title Page, then add an item describing the Modified Version as stated in the previous sentence.
Preserve the network location, if any, given in the Document for public access to a Transparent copy of the Document, and likewise the network locations given in the Document for previous versions it was based on. These may be placed in the "History" section. You may omit a network location for a work that was published at least four years before the Document itself, or if the original publisher of the version it refers to gives permission.
For any section Entitled "Acknowledgements" or "Dedications", Preserve the Title of the section, and preserve in the section all the substance and tone of each of the contributor acknowledgements and/or dedications given therein.
Preserve all the Invariant Sections of the Document, unaltered in their text and in their titles. Section numbers or the equivalent are not considered part of the section titles.
Delete any section Entitled "Endorsements". Such a section may not be included in the Modified Version.
Do not retitle any existing section to be Entitled "Endorsements" or to conflict in title with any Invariant Section.
Preserve any Warranty Disclaimers.
If the Modified Version includes new front-matter sections or appendices that qualify as Secondary Sections and contain no material copied from the Document, you may at your option designate some or all of these sections as invariant. To do this, add their titles to the list of Invariant Sections in the Modified Version's license notice. These titles must be distinct from any other section titles.
You may add a section Entitled "Endorsements", provided it contains nothing but endorsements of your Modified Version by various parties--for example, statements of peer review or that the text has been approved by an organization as the authoritative definition of a standard.
You may add a passage of up to five words as a Front-Cover Text, and a passage of up to 25 words as a Back-Cover Text, to the end of the list of Cover Texts in the Modified Version. Only one passage of Front-Cover Text and one of Back-Cover Text may be added by (or through arrangements made by) any one entity. If the Document already includes a cover text for the same cover, previously added by you or by arrangement made by the same entity you are acting on behalf of, you may not add another; but you may replace the old one, on explicit permission from the previous publisher that added the old one.
The author(s) and publisher(s) of the Document do not by this License give permission to use their names for publicity for or to assert or imply endorsement of any Modified Version.
5. COMBINING DOCUMENTS #
You may combine the Document with other documents released under this License, under the terms defined in section 4 above for modified versions, provided that you include in the combination all of the Invariant Sections of all of the original documents, unmodified, and list them all as Invariant Sections of your combined work in its license notice, and that you preserve all their Warranty Disclaimers.
The combined work need only contain one copy of this License, and multiple identical Invariant Sections may be replaced with a single copy. If there are multiple Invariant Sections with the same name but different contents, make the title of each such section unique by adding at the end of it, in parentheses, the name of the original author or publisher of that section if known, or else a unique number. Make the same adjustment to the section titles in the list of Invariant Sections in the license notice of the combined work.
In the combination, you must combine any sections Entitled "History" in the various original documents, forming one section Entitled "History"; likewise combine any sections Entitled "Acknowledgements", and any sections Entitled "Dedications". You must delete all sections Entitled "Endorsements".
6. COLLECTIONS OF DOCUMENTS #
You may make a collection consisting of the Document and other documents released under this License, and replace the individual copies of this License in the various documents with a single copy that is included in the collection, provided that you follow the rules of this License for verbatim copying of each of the documents in all other respects.
You may extract a single document from such a collection, and distribute it individually under this License, provided you insert a copy of this License into the extracted document, and follow this License in all other respects regarding verbatim copying of that document.
7. AGGREGATION WITH INDEPENDENT WORKS #
A compilation of the Document or its derivatives with other separate and independent documents or works, in or on a volume of a storage or distribution medium, is called an "aggregate" if the copyright resulting from the compilation is not used to limit the legal rights of the compilation's users beyond what the individual works permit. When the Document is included in an aggregate, this License does not apply to the other works in the aggregate which are not themselves derivative works of the Document.
If the Cover Text requirement of section 3 is applicable to these copies of the Document, then if the Document is less than one half of the entire aggregate, the Document's Cover Texts may be placed on covers that bracket the Document within the aggregate, or the electronic equivalent of covers if the Document is in electronic form. Otherwise they must appear on printed covers that bracket the whole aggregate.
8. TRANSLATION #
Translation is considered a kind of modification, so you may distribute translations of the Document under the terms of section 4. Replacing Invariant Sections with translations requires special permission from their copyright holders, but you may include translations of some or all Invariant Sections in addition to the original versions of these Invariant Sections. You may include a translation of this License, and all the license notices in the Document, and any Warranty Disclaimers, provided that you also include the original English version of this License and the original versions of those notices and disclaimers. In case of a disagreement between the translation and the original version of this License or a notice or disclaimer, the original version will prevail.
If a section in the Document is Entitled "Acknowledgements", "Dedications", or "History", the requirement (section 4) to Preserve its Title (section 1) will typically require changing the actual title.
9. TERMINATION #
You may not copy, modify, sublicense, or distribute the Document except as expressly provided for under this License. Any other attempt to copy, modify, sublicense or distribute the Document is void, and will automatically terminate your rights under this License. However, parties who have received copies, or rights, from you under this License will not have their licenses terminated so long as such parties remain in full compliance.
10. FUTURE REVISIONS OF THIS LICENSE #
The Free Software Foundation may publish new, revised versions of the GNU Free Documentation License from time to time. Such new versions will be similar in spirit to the present version, but may differ in detail to address new problems or concerns. See http://www.gnu.org/copyleft/.
Each version of the License is given a distinguishing version number. If the Document specifies that a particular numbered version of this License "or any later version" applies to it, you have the option of following the terms and conditions either of that specified version or of any later version that has been published (not as a draft) by the Free Software Foundation. If the Document does not specify a version number of this License, you may choose any version ever published (not as a draft) by the Free Software Foundation.
ADDENDUM: How to use this License for your documents #
Copyright (c) YEAR YOUR NAME. Permission is granted to copy, distribute and/or modify this document under the terms of the GNU Free Documentation License, Version 1.2 or any later version published by the Free Software Foundation; with no Invariant Sections, no Front-Cover Texts, and no Back-Cover Texts. A copy of the license is included in the section entitled “GNU Free Documentation License”.
If you have Invariant Sections, Front-Cover Texts and Back-Cover Texts, replace the “with...Texts.” line with this:
with the Invariant Sections being LIST THEIR TITLES, with the Front-Cover Texts being LIST, and with the Back-Cover Texts being LIST.
If you have Invariant Sections without Cover Texts, or some other combination of the three, merge those two alternatives to suit the situation.
If your document contains nontrivial examples of program code, we recommend releasing these examples in parallel under your choice of free software license, such as the GNU General Public License, to permit their use in free software.