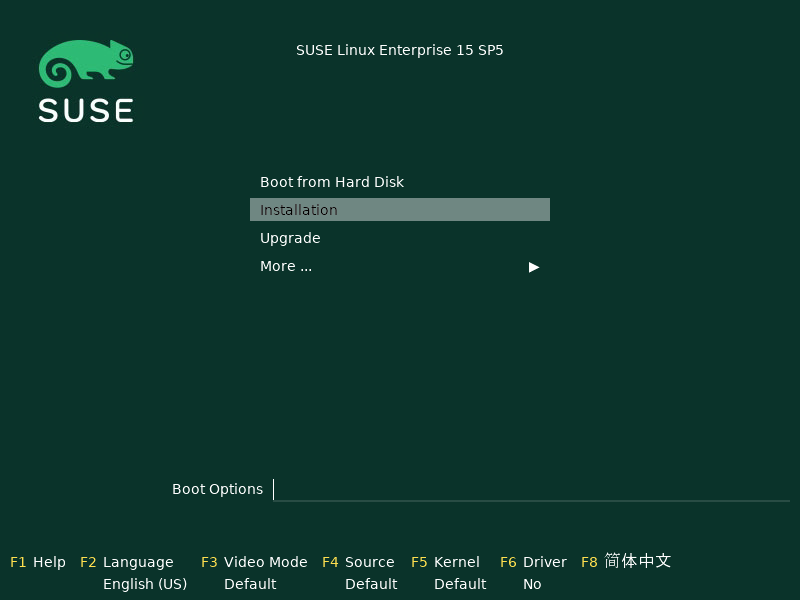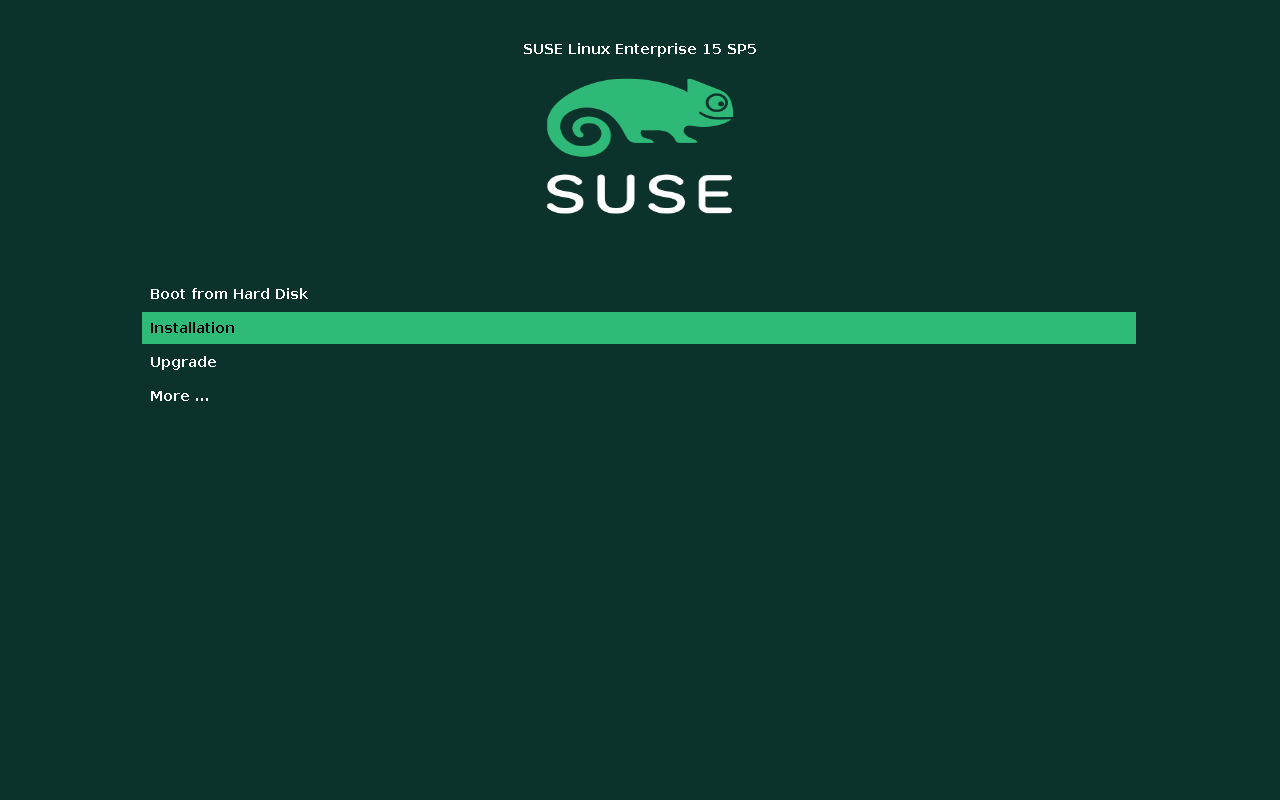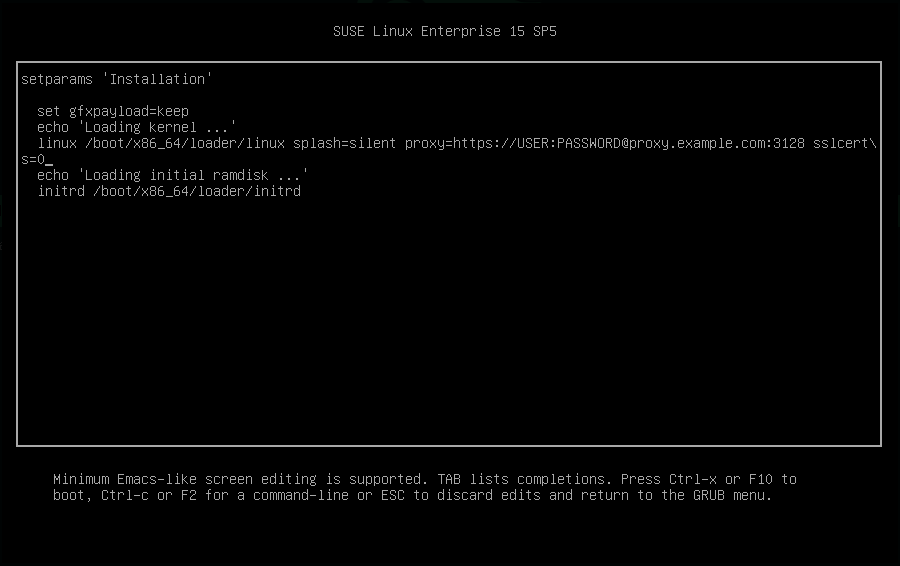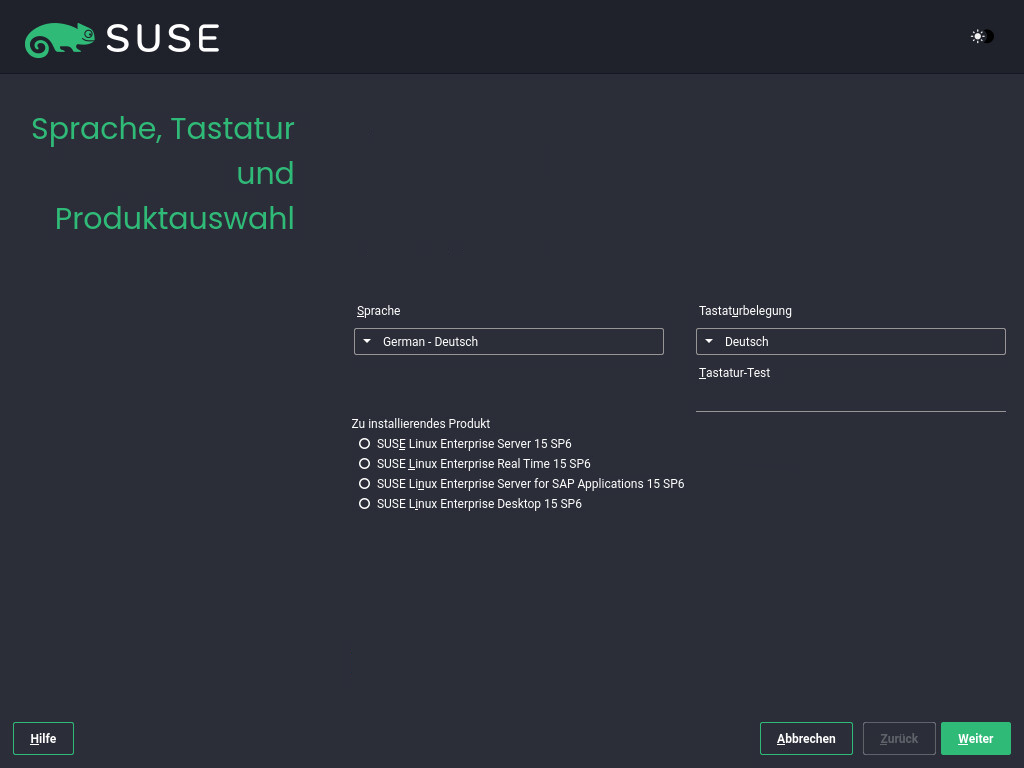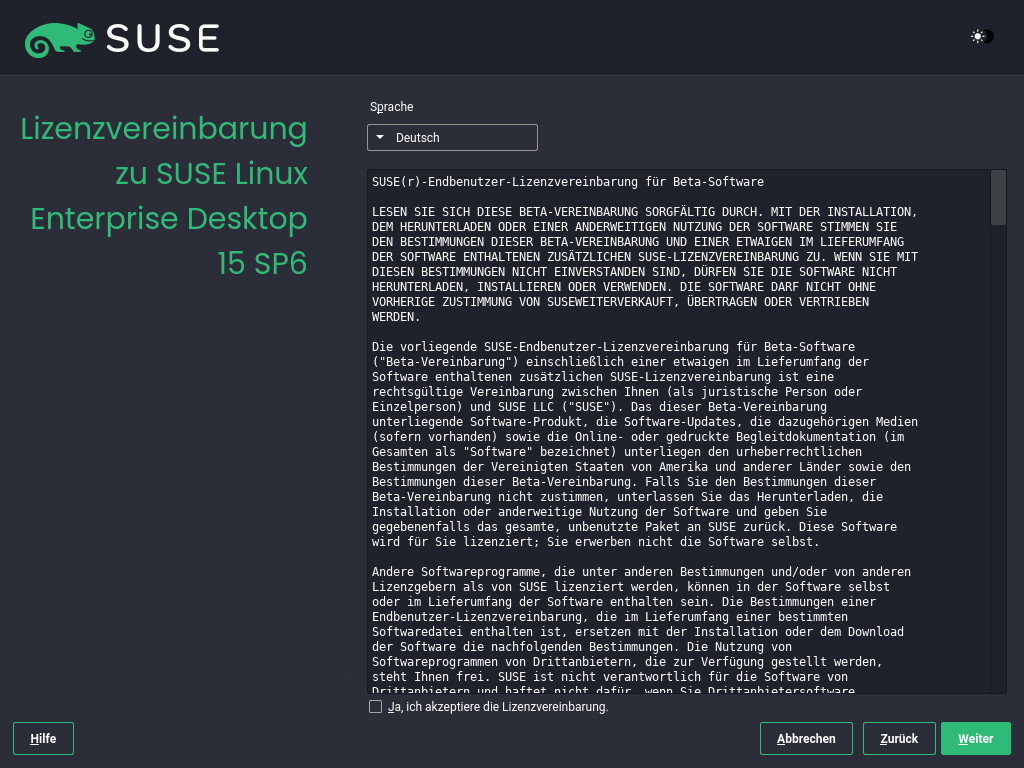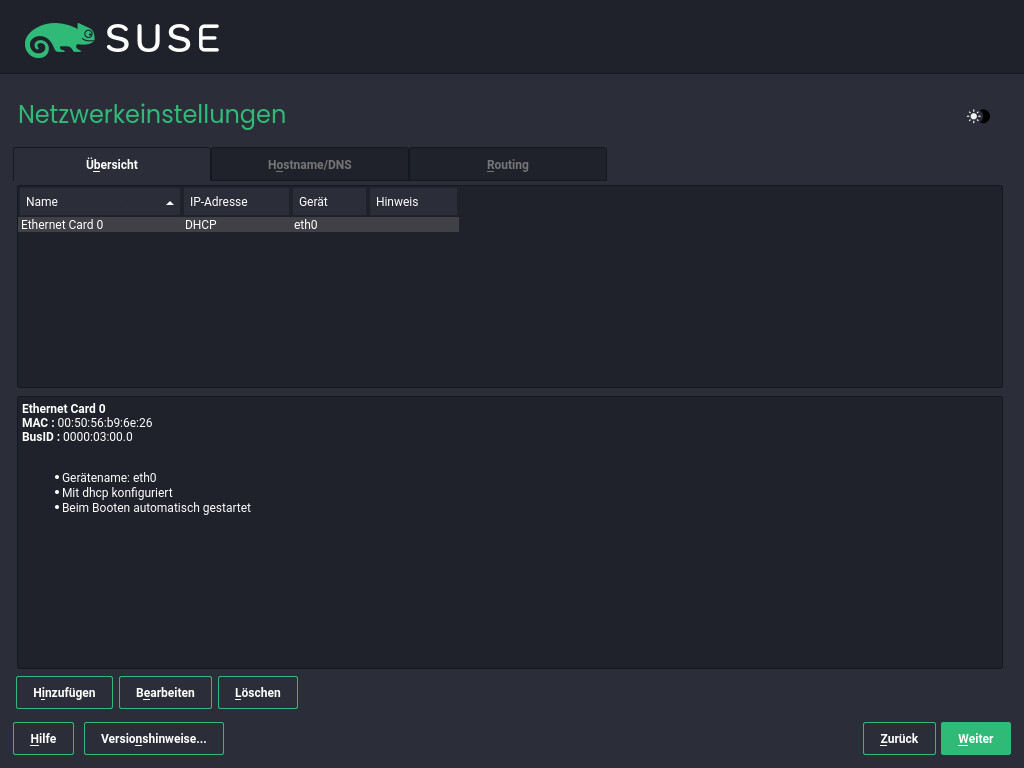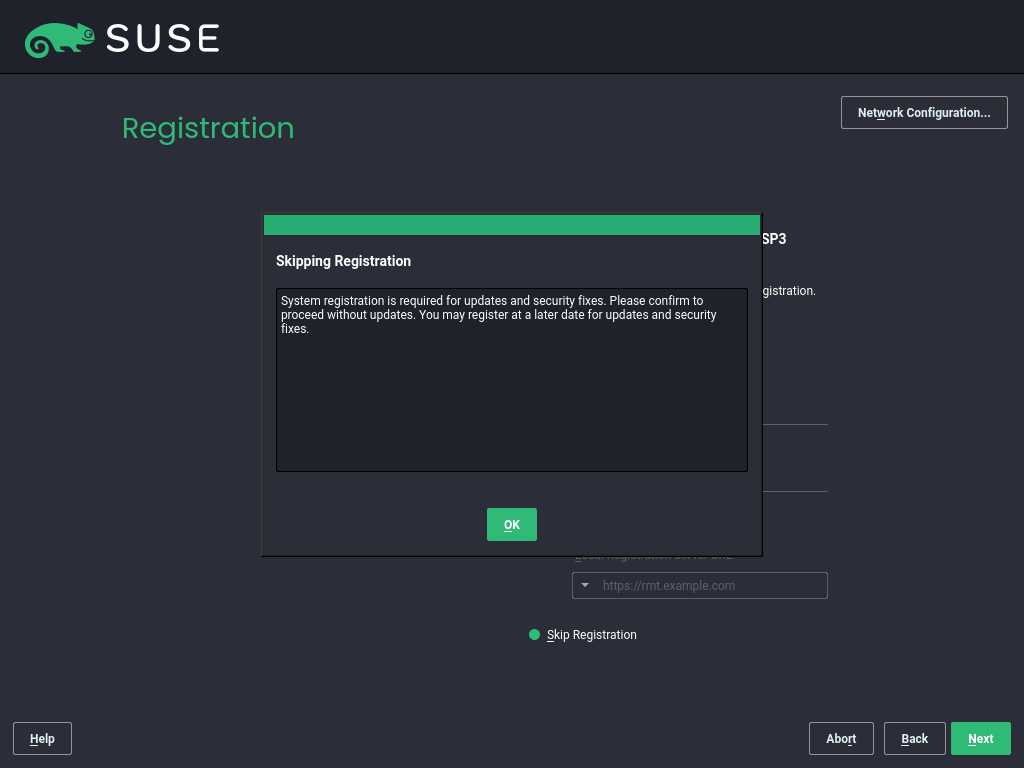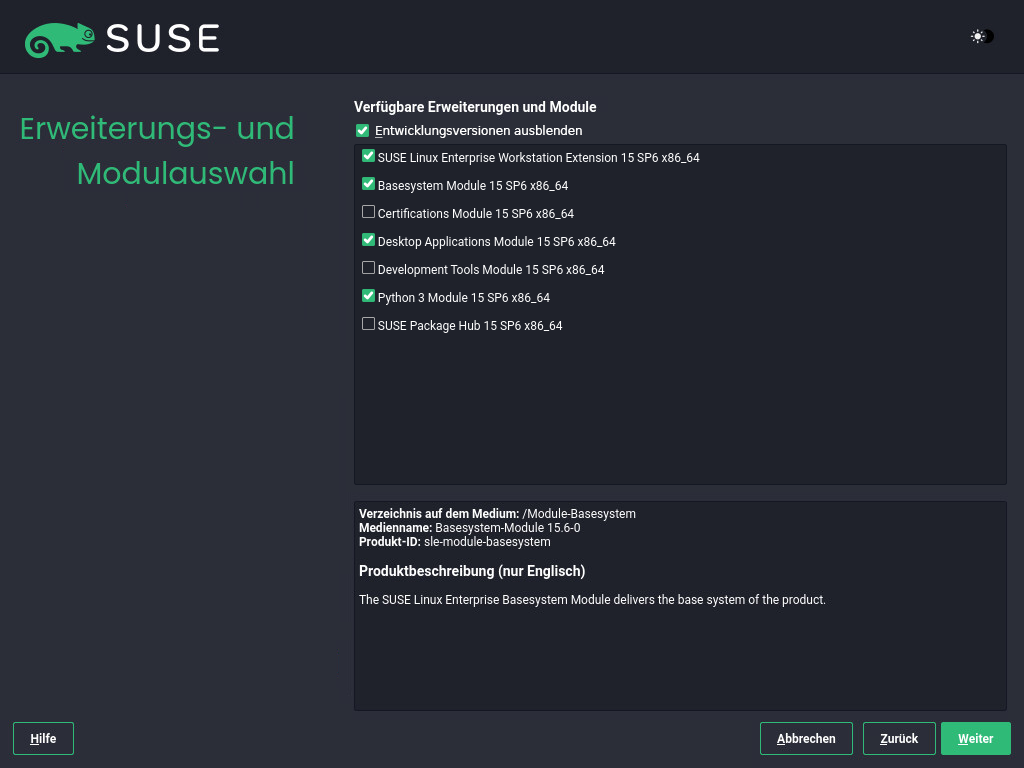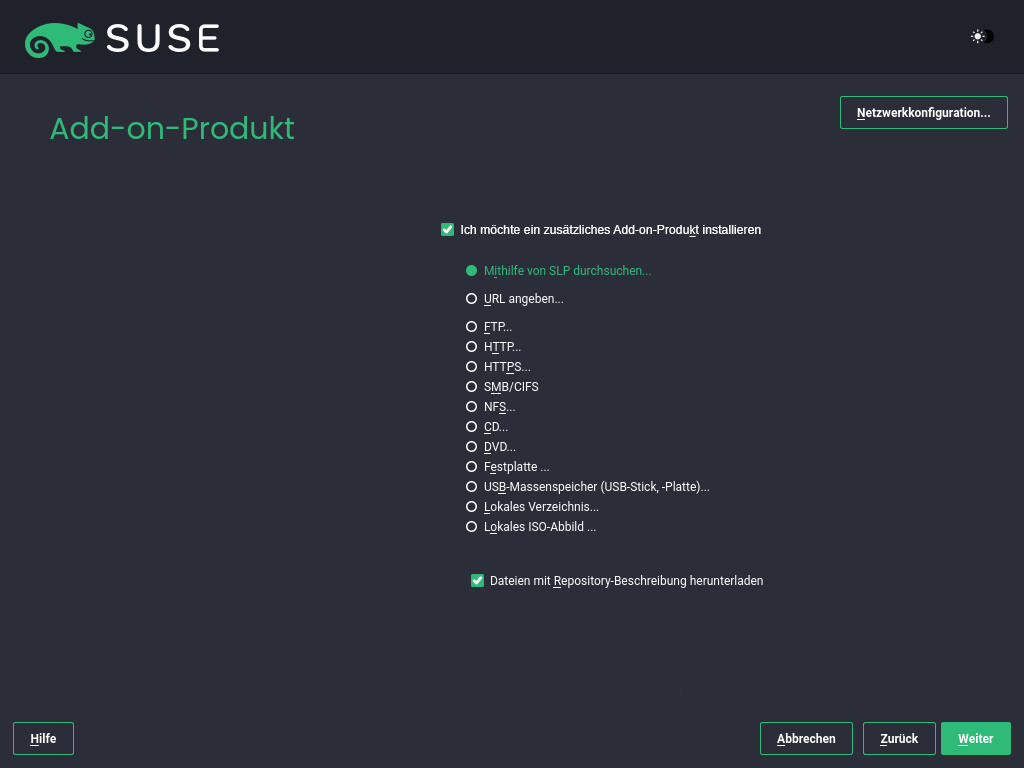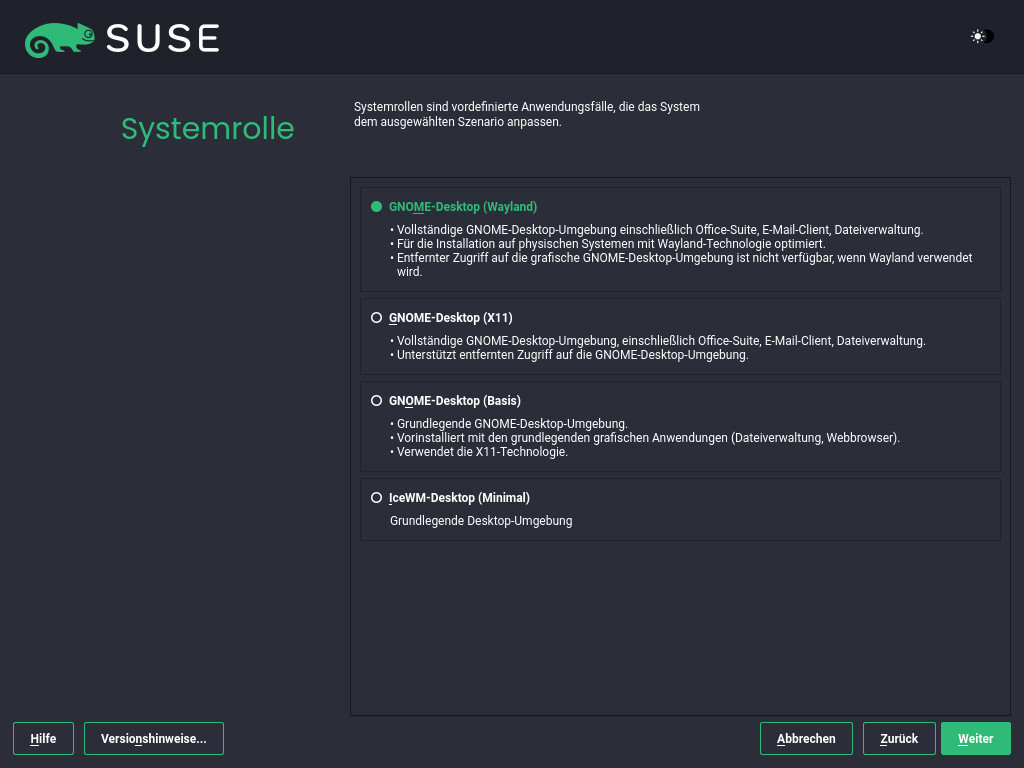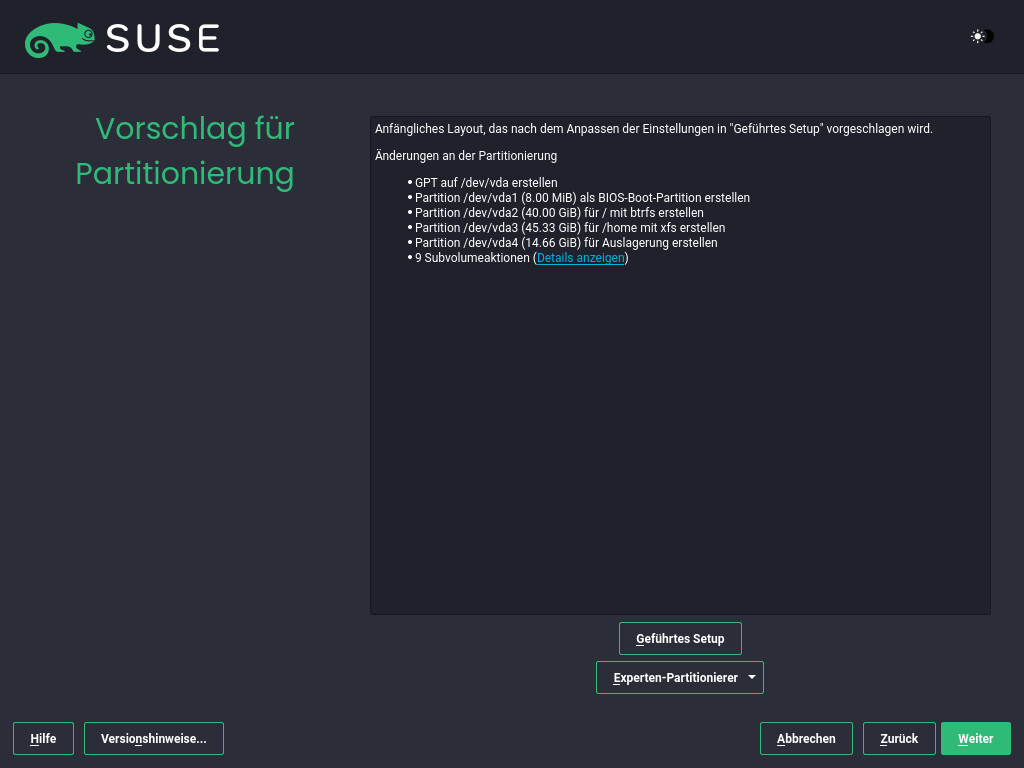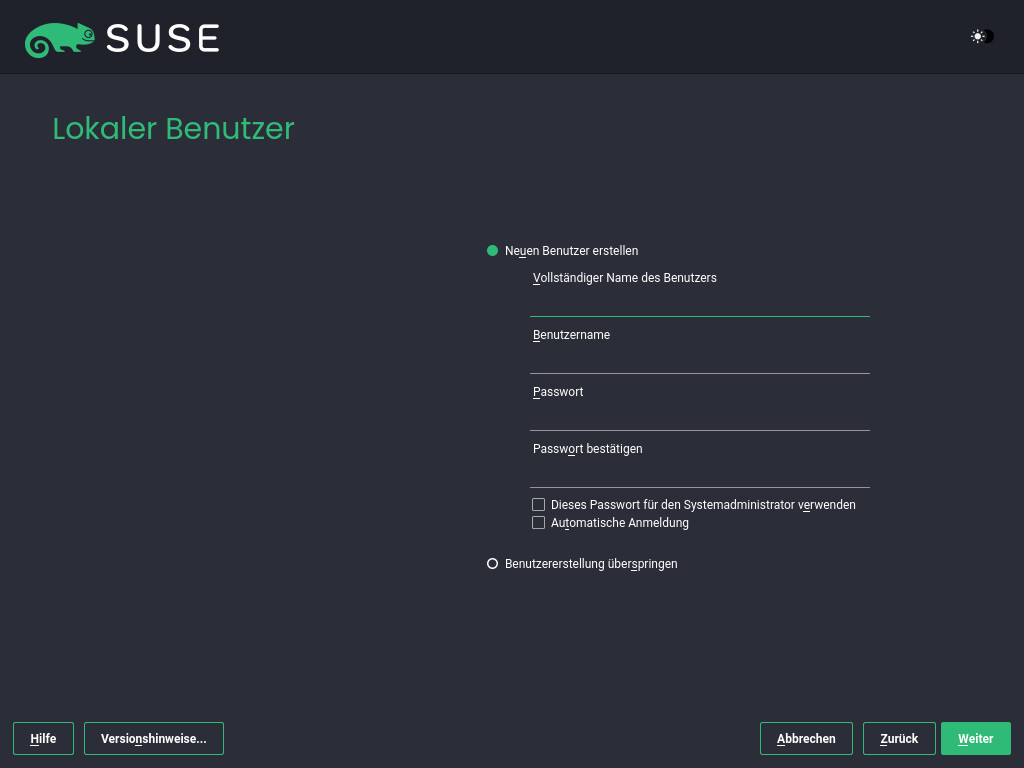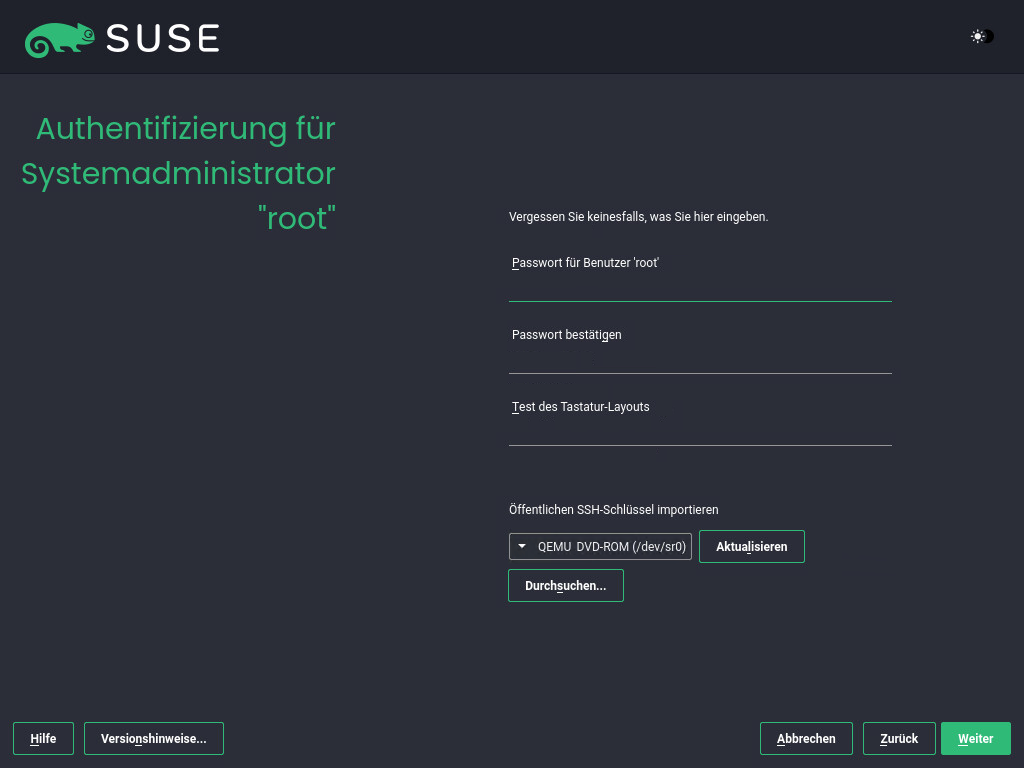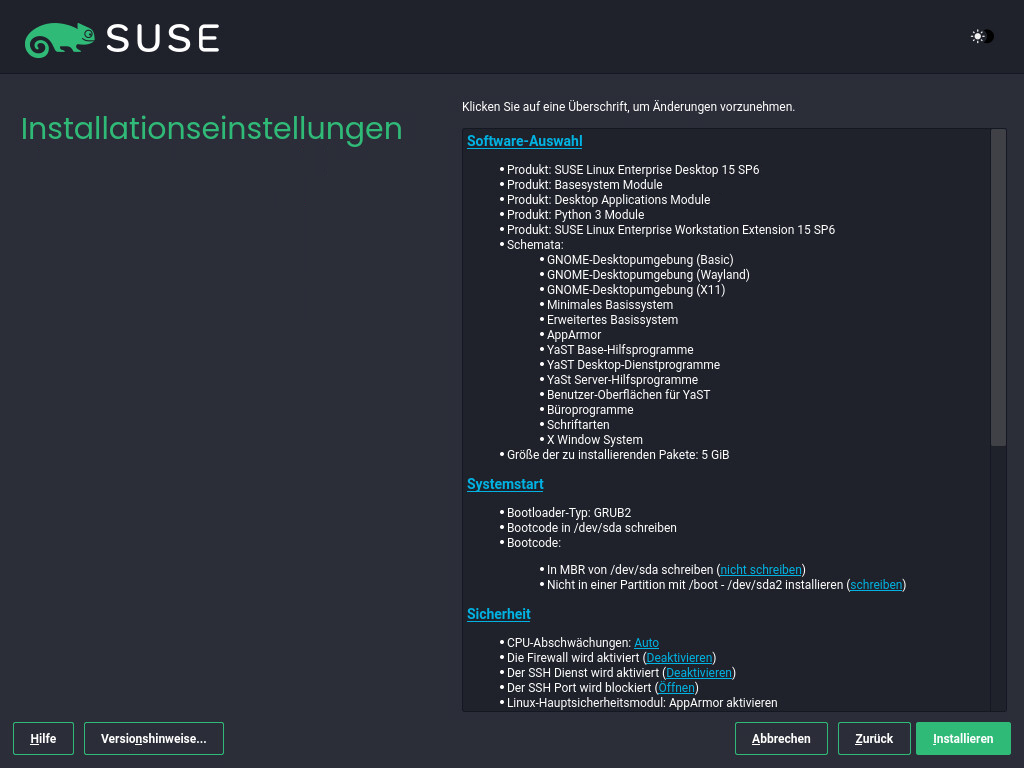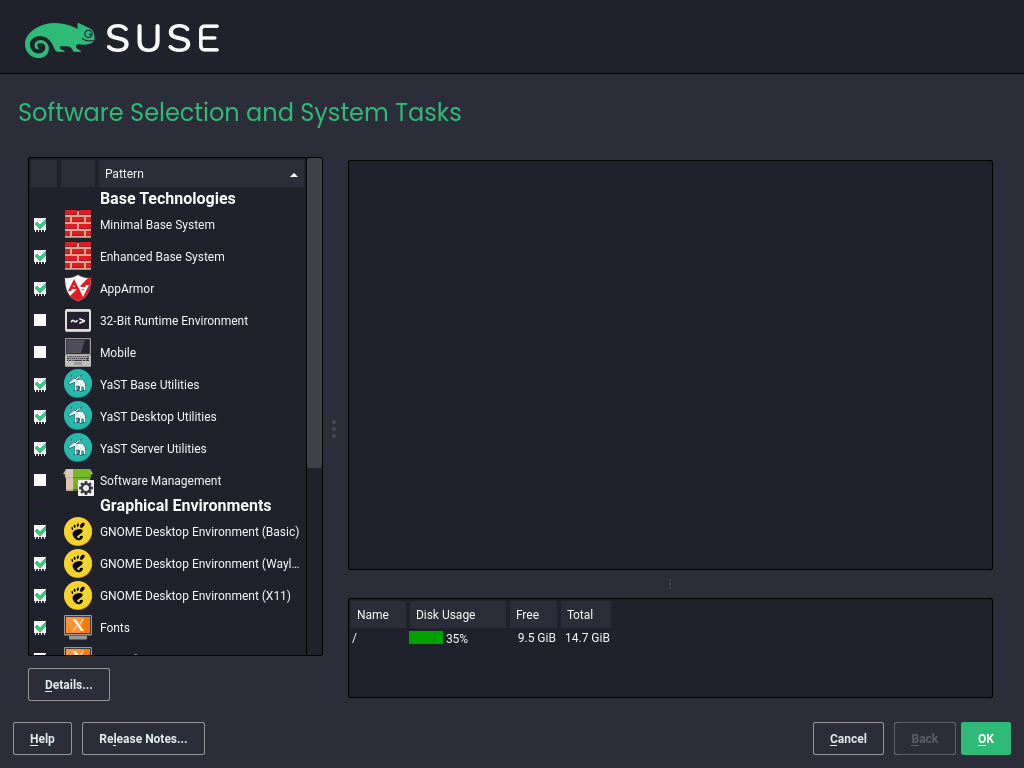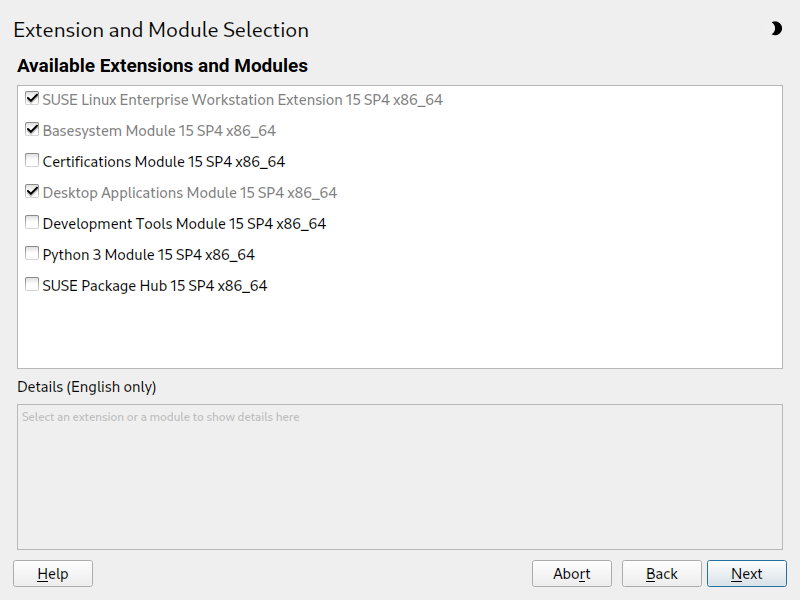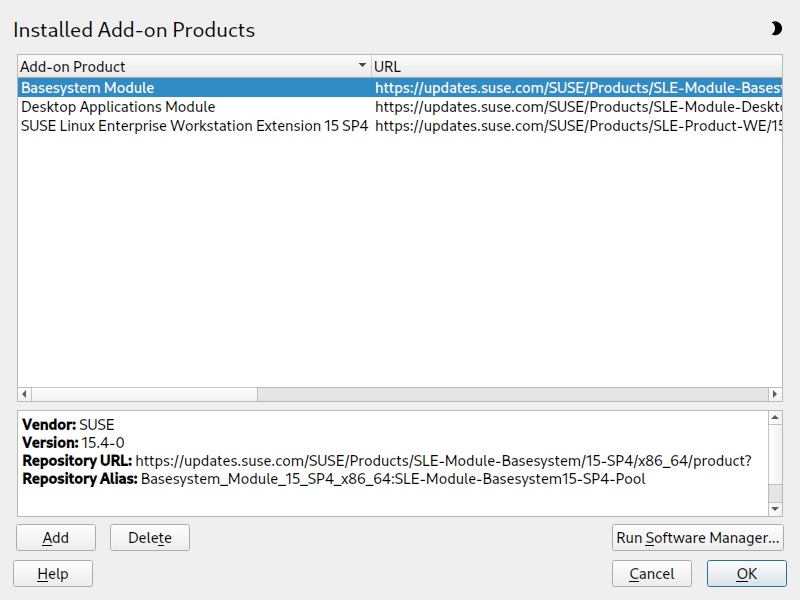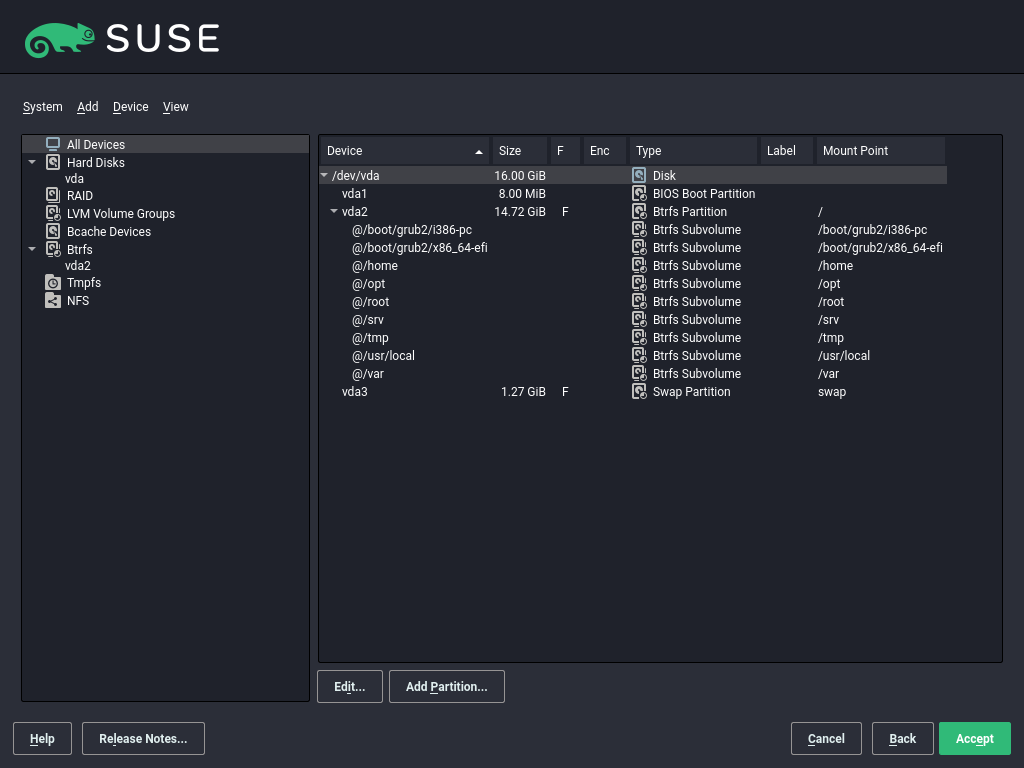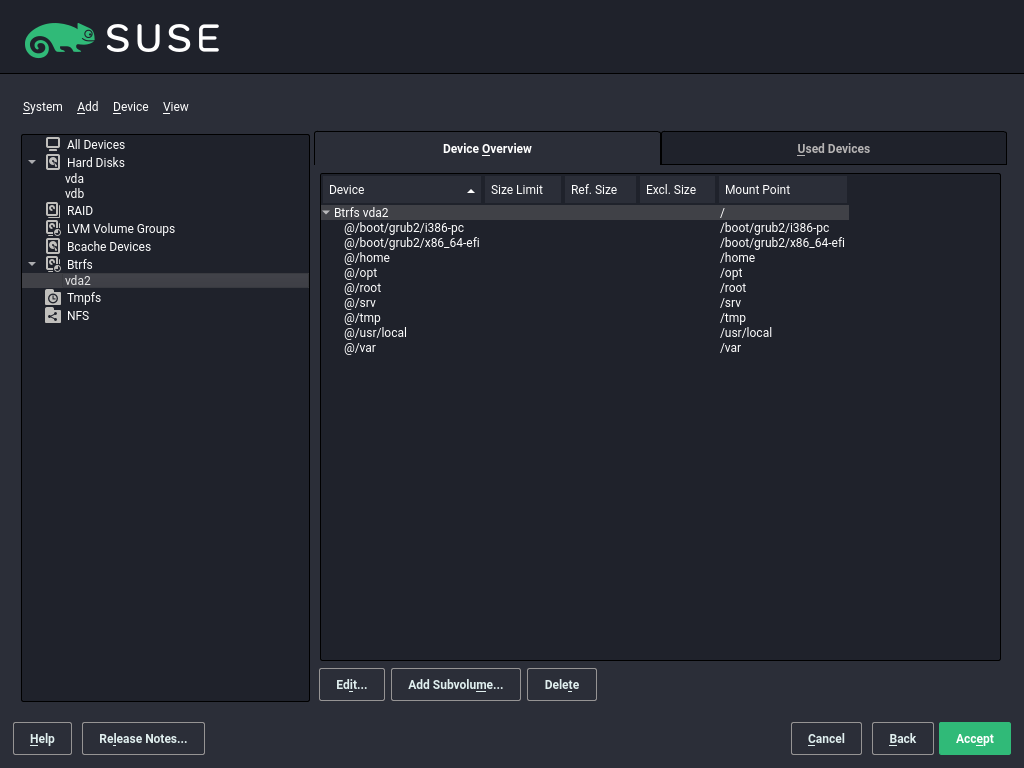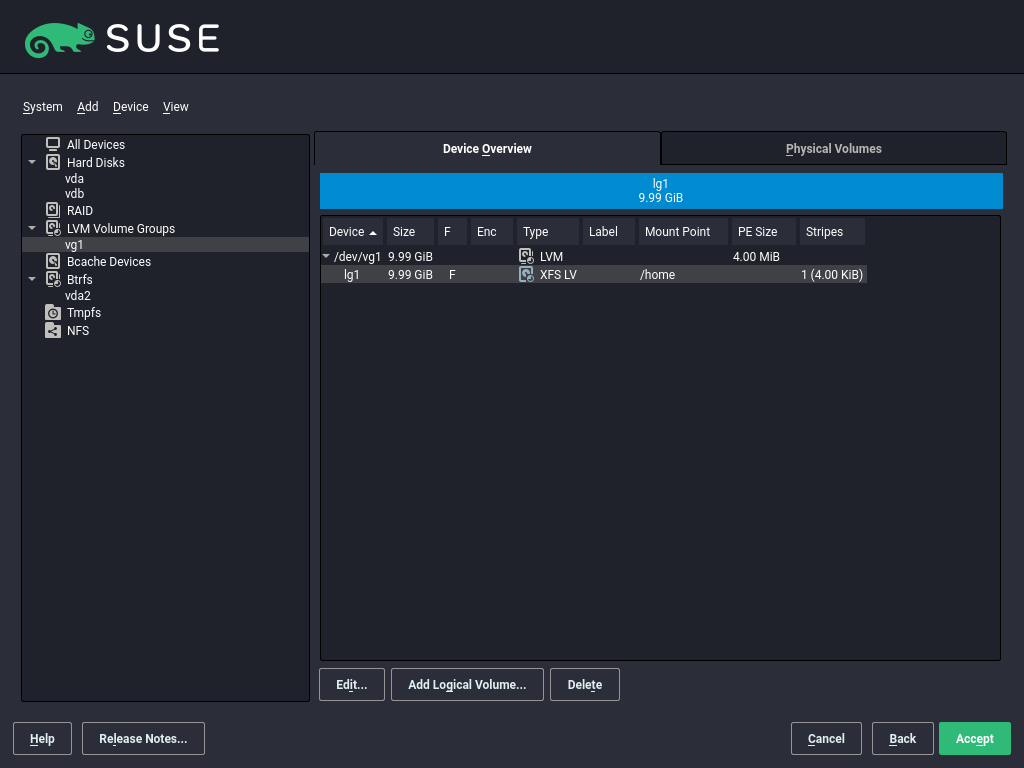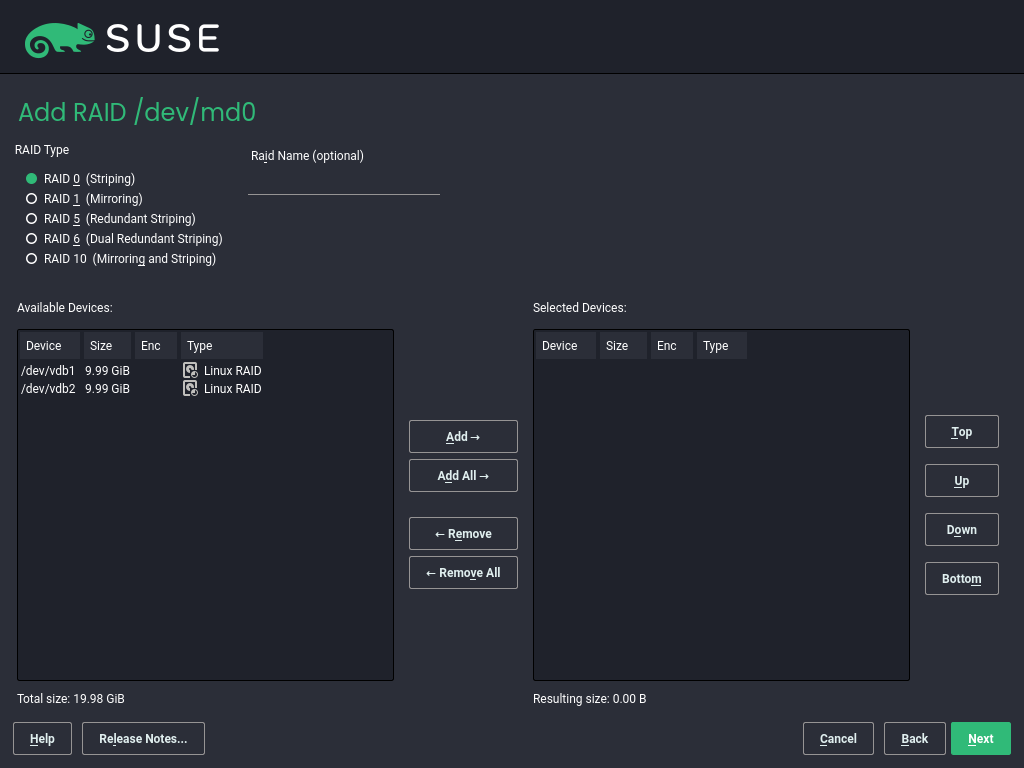In diesem Handbuch finden Sie Details dazu wie einzelne oder mehrere Systeme installiert und die produktspezifischen Funktionen für eine Bereitstellungsinfrastruktur genutzt werden.
- Vorwort
- I Installationsvorbereitung
- II Installationsvorgang
- 4 Boot-Parameter
- 5 Installationsschritte
- 5.1 Übersicht
- 5.2 Selbstaktualisierung des Installationsprogramms
- 5.3 Auswahl der Sprache, der Tastatur und des Produkts
- 5.4 Lizenzvereinbarung
- 5.5 Netzwerkeinstellungen
- 5.6 Registrierung
- 5.7 Auswahl der Erweiterungen und Module
- 5.8 Add-on-Produkt
- 5.9 Systemrollen
- 5.10 Partitionierung
- 5.11 Uhr und Zeitzone
- 5.12 Erstellen von neuen Benutzern
- 5.13 Authentifizierung für den Systemadministrator-
root - 5.14 Installationseinstellungen
- 5.15 Ausführen der Installation
- 6 Registrieren von SUSE Linux Enterprise und Verwalten von Modulen/Erweiterungen
- 7
- 8 Ferninstallation
- 9 Fehlersuche
- III Anpassen von Installations-Images
- IV Einrichten eines Installationsservers
- 13 Einrichten einer Netzwerkinstallationsquelle
- 13.1 Einrichten eines Installationsservers mithilfe von YaST
- 13.2 Manuelles Einrichten eines NFS-Repositorys
- 13.3 Manuelles Einrichten eines FTP-Repositorys
- 13.4 Manuelles Einrichten eines HTTP-Repositorys
- 13.5 Verwalten eines SMB-Repositorys
- 13.6 Verwenden von ISO-Images der Installationsmedien auf dem Server
- 14 Vorbereiten der Netzwerk-Boot-Umgebung
- 15 Einrichten eines UEFI HTTP-Boot-Servers
- 16 Installieren von benutzerdefinierten Vorinstallationen
- 13 Einrichten einer Netzwerkinstallationsquelle
- A Image-Erstellung und Anlegen von Produkten
- B GNU licenses
- 4.1 Der Boot-Bildschirm auf Computern mit herkömmlichem BIOS
- 4.2 Der Boot-Bildschirm auf Computern mit UEFI
- 4.3 Editor für GRUB-Optionen
- 5.1 Auswahl der Sprache, der Tastatur und des Produkts
- 5.2 Lizenzvereinbarung
- 5.3 Netzwerkeinstellungen
- 5.4 Registrierung beim SUSE Customer Center
- 5.5 Installation ohne Registrierung
- 5.6 Auswahl der Erweiterungen und Module
- 5.7 Add-on-Produkt
- 5.8 Systemrolle
- 5.9 Vorgeschlagene Partitionierung
- 5.10 Uhr und Zeitzone
- 5.11 Erstellen von neuen Benutzern
- 5.12 Authentifizierung für den Systemadministrator-
root - 5.13 Installationseinstellungen
- 5.14 Software-Auswahl und System-Tasks
- 7.1 YaST-Partitionierung
- 7.2 Btrfs-Subvolumes im YaST-Partitionierer
- 7.3 Anlegen einer Volume-Gruppe
- 7.4 Verwaltung von logischen Volumes
- 7.5 RAID-Partitionen
- 9.1 US-Tastaturbelegung
Copyright © 2006–2025 SUSE LLC und Mitwirkende. Alle Rechte vorbehalten.
Es wird die Genehmigung erteilt, dieses Dokument unter den Bedingungen der GNU Free Documentation License, Version 1.2 oder (optional) Version 1.3 zu vervielfältigen, zu verbreiten und/oder zu verändern; die unveränderlichen Abschnitte hierbei sind der Urheberrechtshinweis und die Lizenzbedingungen. Eine Kopie dieser Lizenz (Version 1.2) finden Sie in Abschnitt „GNU Free Documentation License“.
Die SUSE Marken finden Sie im https://www.suse.com/company/legal/. Die Rechte für alle Marken von Drittanbietern liegen bei den jeweiligen Eigentümern. Markensymbole (®, ™ usw.) kennzeichnen Marken von SUSE und seinen verbundenen Unternehmen. Sternchen (*) kennzeichnen Marken von Drittanbietern.
Alle Informationen in diesem Buch wurden mit größter Sorgfalt zusammengestellt. Auch hierdurch kann jedoch keine hundertprozentige Richtigkeit gewährleistet werden. Weder SUSE LLC, ihre Tochtergesellschaften, die Autoren noch die Übersetzer können für mögliche Fehler und deren Folgen haftbar gemacht werden.
Vorwort #
1 Verfügbare Dokumentation #
- Online-Dokumentation
Unsere Dokumentation ist online verfügbar unter https://documentation.suse.com. Durchsuchen Sie die Dokumentation oder laden Sie sie in verschiedenen Formaten herunter.
Anmerkung: Neueste AktualisierungenDie neuesten Aktualisierungen sind normalerweise in der englischen Version dieser Dokumentation verfügbar.
- SUSE Knowledgebase
Wenn Sie auf ein Problem stoßen, lesen Sie die technischen Informationsdokumente (TIDs), die online verfügbar sind unter https://www.suse.com/support/kb/. Durchsuchen Sie die SUSE Knowledgebase nach bekannten Lösungen, die sich an den Bedürfnissen der Kunden orientieren.
- Versionshinweise
Die Versionshinweise finden Sie unter https://www.suse.com/releasenotes/.
- In Ihrem System
Für die Offline-Nutzung sind die Versionshinweise auch unter
/usr/share/doc/release-notesauf Ihrem System verfügbar. Die Dokumentation zu den einzelnen Paketen finden Sie unter/usr/share/doc/packages.Viele Befehle sind auch auf den Handbuchseiten beschrieben. Führen Sie zu deren Anzeige
mangefolgt von einem bestimmten Befehlsnamen aus. Sollte derman-Befehl nicht auf Ihrem System installiert sein, müssen Sie es mitsudo zypper install maninstallieren.
2 Verbessern der Dokumentation #
Feedback und Beiträge Ihrerseits zu dieser Dokumentation sind willkommen. Für Feedback stehen die folgenden Kanäle zur Verfügung:
- Serviceanforderungen und Support
Informationen zu Diensten und Support-Optionen, die für Ihr Produkt verfügbar sind, finden Sie unter https://www.suse.com/support/.
Zum Öffnen einer Service-Anforderung benötigen Sie ein SUSE-Abonnement, das beim SUSE Customer Center registriert ist. Gehen Sie zu https://scc.suse.com/support/requests, melden Sie sich an und klicken Sie auf .
- Fehlerberichte
Melden Sie Probleme mit der Dokumentation unter https://bugzilla.suse.com/.
Klicken Sie zur Vereinfachung dieses Vorgangs neben einer Überschrift in der HTML-Version dieses Dokuments auf das Symbol (Problem melden). Dadurch wird das richtige Produkt und die Kategorie in Bugzilla vorab ausgewählt und ein Link zum aktuellen Abschnitt hinzugefügt. Sie können somit sofort mit der Eingabe Ihres Berichts beginnen.
Ein Bugzilla-Konto ist erforderlich.
- Beiträge
Wenn Sie zu dieser Dokumentation beitragen möchten, klicken Sie neben einer Überschrift in der HTML-Version dieses Dokuments auf das Symbol (Quelldokument bearbeiten). So gelangen Sie zum Quellcode auf GitHub, wo Sie eine Pull-Anforderung öffnen können.
Ein GitHub-Konto ist erforderlich.
Anmerkung: (Quelldokument bearbeiten) nur auf Englisch verfügbarDie Symbole für (Quelldokument bearbeiten) sind nur in der englischen Version jedes Dokuments verfügbar. Für alle anderen Sprachen können Sie stattdessen die Symbole (Problem melden) verwenden.
Weitere Informationen zur Dokumentationsumgebung für diese Dokumentation finden Sie in der README des Repositorys.
Sie können auch E-Mails mit Fehlerberichten und Feedback zur Dokumentation an <doc-team@suse.com> senden. Geben Sie den Titel des Dokuments, die Produktversion und das Datum der Veröffentlichung des Dokuments an. Stellen Sie außerdem die entsprechende Abschnittsnummer und den Titel bereit (oder geben Sie die URL an), und fügen Sie eine kurze Beschreibung des Problems hinzu.
3 Konventionen in der Dokumentation #
Im vorliegenden Dokument werden die folgenden Hinweise und typografischen Konventionen verwendet:
/etc/passwd: Verzeichnis- und DateinamenPLACEHOLDER: Ersetzen Sie PLACEHOLDER durch den tatsächlichen Wert.
PATH: Eine Umgebungsvariablels,--help: Befehle, Optionen und Parameteruser: Der Name eines Benutzers oder einer Gruppepackage_name: Der Name eines Softwarepakets
Alt, Alt–F1: Eine zu drückende Taste bzw. Tastenkombination. Tasten werden wie auf einer Tastatur in Großbuchstaben dargestellt.
, › : Menüelemente, Schaltflächen
Chapter 1, „Example chapter“: Ein Querverweis auf ein anderes Kapitel in diesem Handbuch.
Befehle, die mit
root-Privilegien ausgeführt werden müssen. Sie können diesen Befehlen auch den Befehlsudovoranstellen, um sie als nicht privilegierter Benutzer auszuführen:#command>sudocommandBefehle, die von nicht privilegierten Benutzern ausgeführt werden können:
>commandBefehle können durch ein Backslash-Zeichen (
\) am Ende einer Zeile in zwei oder mehrere Zeilen aufgeteilt werden. Mit dem Backslash wird die Shell darüber informiert, dass der Befehlsaufruf nach dem Ende der Zeile fortgesetzt wird:>echoa b \ c dEin Codeblock, der sowohl den Befehl (mit vorangestellter Eingabeaufforderung) als auch die entsprechende von der Shell zurückgegebene Ausgabe anzeigt:
>commandoutputHinweise
Warnung: WarnhinweisWichtige Informationen, die Sie kennen müssen, bevor Sie fortfahren. Warnt vor Sicherheitsrisiken, potenziellen Datenverlusten, Beschädigung der Hardware oder physischen Gefahren.
Wichtig: Wichtiger HinweisWichtige Informationen, die Sie beachten sollten, bevor Sie den Vorgang fortsetzen.
Anmerkung: AnmerkungErgänzende Informationen, beispielsweise zu unterschiedlichen Softwareversionen.
Tipp: TippHilfreiche Informationen, etwa als Richtlinie oder praktische Empfehlung.
Kompaktinfos
Ergänzende Informationen, beispielsweise zu unterschiedlichen Softwareversionen.
Hilfreiche Informationen, etwa als Richtlinie oder praktische Empfehlung.
4 Support #
Nachfolgend finden Sie die Supportbestimmung für SUSE Linux Enterprise Desktop und allgemeine Informationen zu Technologievorschauen. Details über den Produktlebenszyklus finden Sie unter https://www.suse.com/lifecycle.
Wenn Sie Anspruch auf Support haben, finden Sie Details zum Sammeln von Informationen für ein Support-Ticket unter https://documentation.suse.com/sles-15/html/SLES-all/cha-adm-support.html.
4.1 Erläuterung zum Support für SUSE Linux Enterprise Desktop #
Sie benötigen ein entsprechendes Abonnement bei SUSE, um Support zu erhalten. Gehen Sie zur Anzeige der für Sie verfügbaren spezifischen Support-Angebote zu https://www.suse.com/support/ und wählen Sie das betreffende Produkt aus.
Die Support-Level sind folgendermaßen definiert:
- L1
Problemermittlung: Technischer Support mit Informationen zur Kompatibilität, Nutzungs-Support, kontinuierliche Wartung, Informationssammlung und einfache Problembehandlung anhand der verfügbaren Dokumentation.
- L2
Problemisolierung: Technischer Support zur Datenanalyse, Reproduktion von Kundenproblemen, Isolierung eines Problembereichs und Lösung für Probleme, die in Stufe 1 nicht gelöst wurden, sowie Vorbereitung für Stufe 3.
- L3
Problembehebung: Technischer Support zur Lösung von Problemen durch technische Maßnahmen zur Behebung von Produktfehlern, die durch den Support der Stufe 2 erkannt wurden.
Vertragskunden und Partner erhalten SUSE Linux Enterprise Desktop mit L3-Support für alle Pakete, ausgenommen:
Technologievorschauen.
Audio, Grafik, Schriftarten und Artwork.
Pakete, für die ein zusätzlicher Kundenvertrag erforderlich ist.
Pakete mit der Namensendung -devel (die Header-Dateien und ähnliche Entwicklerressourcen enthalten) werden nur zusammen mit den entsprechenden Hauptpaketen unterstützt.
SUSE unterstützt nur die Nutzung von Originalpaketen, Also unveränderte und nicht kompilierte Pakete.
4.2 Technologievorschauen #
Mit Technologievorschauen sind Pakete, Stacks oder Funktionen gemeint, die SUSE bereitstellt, um einen kurzen Einblick in bevorstehende Innovationen zu geben. Durch Technologievorschauen haben Sie die Möglichkeit, neue Technologien in Ihrer Umgebung zu testen. Über Ihr Feedback würden wir uns sehr freuen. Wenn Sie eine Technologievorschau testen, kontaktieren Sie bitte Ihre Ansprechpartner bei SUSE und teilen Sie ihnen Ihre Erfahrungen und Anwendungsfälle mit. Ihr Input ist für zukünftige Entwicklungen sehr hilfreich.
Technologievorschauen weisen die folgenden Einschränkungen auf:
Technologievorschauen befinden sich noch in Entwicklung. Daher sind die Funktionen möglicherweise unvollständig, instabil oder aus anderen Gründen nicht für die Produktionsnutzung geeignet.
Technologievorschauen werden nicht unterstützt.
Technologievorschauen sind möglicherweise nur für bestimmte Hardwarearchitekturen verfügbar.
Details und Funktionen von Technologievorschauen sind Änderungen unterworfen. Upgrades auf Folgeversionen sind demnach nicht möglich und erfordern eine Neuinstallation.
SUSE kann feststellen, dass eine Vorschau nicht den Kunden- oder Marktanforderungen entspricht oder nicht mit den Unternehmensstandards übereinstimmt. Technologievorschauen können jederzeit aus einem Produkt entfernt werden. SUSE ist nicht verpflichtet, eine unterstützte Version dieser Technologie in der Zukunft bereitzustellen.
Eine Übersicht der Technologievorschauen, die im Lieferumfang Ihres Produkts enthalten sind, finden Sie in den Versionshinweisen unter https://www.suse.com/releasenotes.
Teil I Installationsvorbereitung #
- 1 Planung für SUSE Linux Enterprise Desktop
In diesem Kapitel werden einige grundlegende Überlegungen vor der Installation von SUSE Linux Enterprise Desktop beschrieben.
- 2 Installation auf AMD64 und Intel 64
In diesem Kapitel werden die nötigen Schritte für die Vorbereitung der Installation von SUSE Linux Enterprise Desktop auf AMD64- und Intel-64-Rechnern beschrieben. Es beschreibt die für die Vorbereitung der verschiedenen Installationsmethoden erforderlichen Schritte. Die Liste der Hardware-Anforderungen bietet einen Überblick über die von SUSE Linux Enterprise Desktop unterstützten Systeme. Sie erhalten Informationen über verfügbare Installationsmethoden und mehrere bekannte Probleme. Sie lernen, wie Sie die Installation steuern, Installationsmedien zur Verfügung stelln und mit normalen Methoden booten können.
- 3 Installation auf Virtualisierungshosts
In diesem Abschnitt wird der Unterstützungsstatus von SUSE Linux Enterprise Desktop 15 SP6 beschrieben, der als Gastbetriebssystem auf verschiedenen Virtualisierungshosts (Hypervisoren) ausgeführt wird.
1 Planung für SUSE Linux Enterprise Desktop #
In diesem Kapitel werden einige grundlegende Überlegungen vor der Installation von SUSE Linux Enterprise Desktop beschrieben.
Dieses Kapitel richtet sich in erster Linie an Systemadministratoren in Unternehmen, die mit der Implementierung von SUSE® Linux Enterprise Desktop an ihrem Standort betraut sind. Der Einsatz von SUSE Linux Enterprise Desktop an einem vollständigen Standort sollte sorgfältige Planung beinhalten und die folgenden Punkte berücksichtigen:
- Für welchen Zweck werden die SUSE Linux Enterprise Desktop-Arbeitsstationen verwendet?
Bestimmen Sie den Zweck, zu dem SUSE Linux Enterprise Desktop verwendet werden soll, und stellen Sie sicher, dass die verwendete Hardware und Software die Anforderungen erfüllt. Testen Sie Ihre Konfiguration eventuell zunächst an einem einzelnen Computer, bevor Sie sie im gesamten System implementieren.
- Wie viele Arbeitsstationen sollen installiert werden?
Legen Sie den Umfang Ihrer Bereitstellung von SUSE Linux Enterprise Desktop fest. Daran sollte sich die Art der Installation orientieren. Eventuell empfiehlt sich sogar eine Masseninstallation mit der einmaligen AutoYaST- oder KIWI NG-Technologie von SUSE Linux Enterprise.
- Wie erhalten Sie Software-Updates für die Implementierung?
Alle von SUSE für Ihr Produkt bereitgestellten Patches stehen registrierten Benutzern im SUSE Customer Center zum Downloaden bereit.
- Benötigen Sie für die lokale Implementierung Hilfe?
SUSE bietet Schulungen, Support und Beratung für alle Fragen im Zusammenhang mit SUSE Linux Enterprise Desktop. Weitere Informationen hierzu finden Sie unter https://www.suse.com/products/desktop/.
In den folgenden Abschnitten wird das System, auf dem Ihre neue SUSE Linux Enterprise Desktop-Installation ausgeführt wird, als Zielsystem oder Installationsziel bezeichnet. Der Begriff Repository (früher „Installationsquelle“ genannt) wird für alle Quellen der Installationsdaten verwendet. Dazu gehören physische Medien, z. B. CD und DVD, sowie Netzwerkserver, die die Installationsdaten im Netzwerk verteilen.
1.1 Hardware #
Für eine Standardinstallation von SUSE Linux Enterprise Desktop und eine Vielzahl von Anwendungen wird die folgende Konfiguration empfohlen:
Intel Pentium IV-Prozessor mit 2,4 GHz (oder schneller) bzw. jeder beliebige AMD64- oder Intel 64-Prozessor
1 bis 2 physische CPUs
512 MB physischer RAM oder mehr
3 GB oder mehr freier Speicherplatz
Bildschirmauflösung von 1024 x 768 (oder höher)
1.2 Gründe für die Verwendung von SUSE Linux Enterprise Desktop #
Lassen Sie sich bei Ihrer Auswahl von SUSE Linux Enterprise Desktop und beim Bestimmen des Zwecks der installierten Systeme von den folgenden Gesichtspunkten leiten:
- Fülle an Anwendungen
Durch sein breites Softwareangebot findet SUSE Linux Enterprise Desktop sowohl bei Profibenutzern in einer Unternehmensumgebung als auch bei Heimbenutzern oder Benutzern in kleineren Netzwerken Anklang.
- Benutzerfreundlichkeit
Im Lieferumfang von SUSE Linux Enterprise Desktop ist die sofort einsetzbare Desktopumgebung GNOME enthalten. Sie ermöglicht Benutzern, sich reibungslos an ein Linux-System anzupassen und dabei ihre Effizienz und Produktivität beizubehalten. Detaillierte Informationen zu GNOME finden Sie im Book “GNOME-Benutzerhandbuch”.
- Unterstützung für mobile Benutzer
Mit der vollständig in SUSE Linux Enterprise Desktop integrierten NetworkManager-Technologie und den beiden Desktop-Umgebungen genießen mobile Benutzer die Freiheit, einfach eine Verbindung zu verkabelten oder Funknetzwerken aufzubauen und zwischen diesen zu wechseln.
- Nahtlose Integration in bestehende Netzwerke
SUSE Linux Enterprise Desktop wurde als vielseitiger Netzwerkteilnehmer entwickelt. Es kooperiert mit zahlreichen verschiedenen Netzwerktypen:
Reine Linux-Netzwerke. SUSE Linux Enterprise Desktop ist ein kompletter Linux-Client und unterstützt alle Protokolle, die in traditionellen Linux- und Unix*-Umgebungen verwendet werden. Es fügt sich gut in Netzwerke ein, in denen bereits andere SUSE Linux- oder SUSE Linux Enterprise-Computer vorhanden sind. LDAP, NIS und lokale Authentifizierung werden unterstützt.
Windows-Netzwerke. SUSE Linux Enterprise Desktop unterstützt Active Directory als Authentifzierungsquelle. Er bietet Ihnen alle Vorteile eines sicheren und stabilen Linux-Betriebssystems, komfortable Interaktionsmöglichkeiten mit anderen Windows-Clients sowie Mittel zur Änderung Ihrer Windows-Benutzerdaten von einem Linux-Client aus. Detaillierte Informationen zu dieser Funktion finden Sie im Book “Security and Hardening Guide”, Chapter 7 “Active Directory support”.
- Anwendungssicherheit mit AppArmor
SUSE Linux Enterprise Desktop ermöglicht Ihnen, durch die Erzwingung von Sicherheitsprofilen, die auf Ihre Anwendungen zugeschnitten sind, für die Sicherheit Ihrer Anwendungen zu sorgen. Weitere Informationen zu AppArmor finden Sie im Book “Security and Hardening Guide”.
2 Installation auf AMD64 und Intel 64 #
In diesem Kapitel werden die nötigen Schritte für die Vorbereitung der Installation von SUSE Linux Enterprise Desktop auf AMD64- und Intel-64-Rechnern beschrieben. Es beschreibt die für die Vorbereitung der verschiedenen Installationsmethoden erforderlichen Schritte. Die Liste der Hardware-Anforderungen bietet einen Überblick über die von SUSE Linux Enterprise Desktop unterstützten Systeme. Sie erhalten Informationen über verfügbare Installationsmethoden und mehrere bekannte Probleme. Sie lernen, wie Sie die Installation steuern, Installationsmedien zur Verfügung stelln und mit normalen Methoden booten können.
2.1 Hardware #
Das Betriebssystem SUSE® Linux Enterprise Server eignet sich für die verschiedensten Hardware-Geräte. Es ist unmöglich, alle denkbaren Hardware-Kombinationen aufzuführen, die von SUSE Linux Enterprise Server unterstützt werden. Um Ihnen für die Planungsphase eine Richtlinie zur Verfügung zu stellen, werden hier die Mindestanforderungen dargestellt.
Wenn Sie ganz sichergehen möchten, dass eine bestimmte Computerkonfiguration funktioniert, erkundigen Sie sich, welche Plattformen von SUSE zertifiziert wurden. Eine Liste finden Sie unter https://www.suse.com/yessearch/.
- Prozessor
Die meisten zum Zeitpunkt der Veröffentlichung verfügbaren CPUs werden unterstützt.
- Maximale Anzahl von CPUs
Gemäß dem Software-Design unterstützen Intel 64 und AMD64 maximal 8192 CPUs. Wenn Sie ein so großes System nutzen möchten, informieren Sie sich auf unserer Webseite zur Hardware-Systemzertifizierung über die unterstützten Geräte (siehe https://www.suse.com/yessearch/).
- Speicheranforderungen
Für eine Minimalinstallation sind mindestens 1024 MB Arbeitsspeicher erforderlich. Fügen Sie auf Rechnern mit mehr als zwei Prozessoren 512 MB pro CPU hinzu. Fügen Sie bei Installationen auf Remote-Systemen über HTTP oder FTP weitere 150 MB hinzu. Diese Werte gelten ausschließlich für die Installation des Betriebssystems. Der tatsächliche Arbeitsspeicherbedarf in der Produktion ist abhängig von der Auslastung des Systems. Für Systeme, auf denen die GNOME-Desktop-Umgebung ausgeführt wird, sind mindestens 2048 MB Arbeitsspeicher erforderlich und 4096 MB werden empfohlen.
- Anforderungen an die Festplatte
Die Anforderungen an die Festplatte sind im Wesentlichen abhängig von der ausgewählten Installation und von der geplanten Nutzung des Computers. Gewöhnlich benötigen Sie mehr Speicherplatz als die Installationssoftware alleine, damit ein System ordnungsgemäß arbeitet. Mindestanforderungen für verschiedene Optionen:
Installationsumfang
Mindestanforderungen an die Festplatte
Expertenmodus
1,5 GB
Minimalinstallation
2,5 GB
GNOME-Desktop
3 GB
Alle Schemata
4 GB
Empfohlener Mindestwert (keine Btrfs-Snapshots): 10 GB
Erforderlicher Mindestwert (mit Btrfs-Snapshots): 16 GB
Empfohlener Mindestwert (mit Btrfs-Snapshots): 32 GB
Bei einer root-Partition kleiner als 10 GB macht das Installationsprogramm keinen Vorschlag für eine automatische Partitionierung und Partitionen müssen manuell erstellt werden. Daher werden als Mindestgröße für die root-Partition 10 GB empfohlen. Die root-Partition muss mindestens 16 GB groß sein, wenn Sie Btrfs-Snapshots auf dem root-Volume für System-Rollbacks ermöglichen möchten.
- Boot-Methoden
Der Computer kann von einer CD oder über das Netzwerk gestartet werden. Zum Starten über das Netzwerk ist ein spezieller Boot-Server erforderlich. Die Einrichtung kann mit SUSE Linux Enterprise Server erfolgen.
2.2 Überlegungen zur Installation #
Dieser Abschnitt umfasst zahlreiche Faktoren, die vor der Installation von SUSE Linux Enterprise Desktop auf AMD64- und Intel-64-Hardware zu berücksichtigen sind.
2.2.1 Installation auf Hardware oder auf einem virtuellen Computer #
SUSE Linux Enterprise Desktop wird in der Regel als unabhängiges Betriebssystem installiert. Dank der Virtualisierung ist es auch möglich, mehrere Instanzen von auf derselben Hardware auszuführen.
2.2.2 Installationsziel #
Die meisten Installationen erfolgen auf der lokalen Festplatte. Daher müssen die Festplatten-Controller für das Installationssystem nicht zur Verfügung stehen. Wenn ein bestimmter Controller (z. B. ein RAID-Controller) ein zusätzliches Kernel-Modul benötigt, stellen Sie für das Installationssystem eine Aktualisierungsdiskette für das Kernel-Modul bereit.
Sonstige Installationsziele können verschiedene Arten von Block-Geräten sein, die ausreichenden Speicherplatz und eine entsprechende Geschwindigkeit zum Ausführen eines Betriebssystems bieten. Dies beinhaltet auch Netzwerk-Block-Geräte, wie iSCSI oder SAN. Die Installation kann auch auf Netzwerk-Dateisystemen mit den standardmäßigen Unix-Berechtigungen ausgeführt werden. Beim Starten dieser Systeme können jedoch Probleme auftreten, da sie von initramfs unterstützt werden müssen, damit das eigentliche System gestartet werden kann. Diese Installationen sind insbesondere dann von Nutzen, wenn Sie dasselbe System an verschiedenen Standorten starten müssen oder den Einsatz von Virtualisierungsfunktionen planen (z. B. Domänenmigration).
2.3 Installationsmethoden #
Sie können die gewünschte Installationsmethode auswählen, indem Sie die Einrichtung mit einer der in Abschnitt 2.4, „Booten des Systems“ aufgeführten Optionen starten. Informationen zum Aktivieren der verschiedenen Installationsmethoden finden Sie im Abschnitt 4.3.4, „Festlegen des Fernzugriffs“. Informationen zur Verwendung der Ferninstallationsmethoden finden Sie in Kapitel 8, Ferninstallation.
Ein kurzer Überblick über die verschiedenen Methoden:
- Lokal mit Monitor und Tastatur
Mit dieser Methode wird SUSE Linux Enterprise Desktop am häufigsten installiert. Sie erfordert sehr wenig Vorbereitung, jedoch viel direkte Interaktion.
- Im Fernverfahren über SSH
Sie können die Installation über SSH entweder im Textmodus vornehmen oder die grafische Installation per X-Forwarding ausführen. Detaillierte Informationen finden Sie im Abschnitt 8.4, „Überwachen der Installation über SSH“.
- Im Fernverfahren über serielle Konsole
Für diese Installationsmethode benötigen Sie einen zweiten Computer, der über ein Nullmodem-Kabel mit dem Zielcomputer verbunden ist. Die Installation erfolgt im Textmodus. Detaillierte Informationen finden Sie im Abschnitt 8.5, „Installation über die serielle Konsole“.
- Im Fernverfahren über VNC
Verwenden Sie diese Methode, um die Installation über eine grafische Oberfläche ohne direkten Zugriff auf den Zielcomputer auszuführen. Detaillierte Informationen finden Sie in Abschnitt 8.3, „Überwachen der Installation über VNC“.
2.4 Booten des Systems #
In diesem Abschnitt erhalten Sie einen Überblick über die erforderlichen Schritte für die vollständige Installation von SUSE Linux Enterprise Desktop.
Eine vollständige Beschreibung der Installation und Konfiguration des Systems mit YaST finden Sie in .
Bereiten Sie die Installationsmedien vor.
- USB-Flash-Laufwerk
Das ist die einfachste Methode zum Starten der Installation. Zum Erstellen eines bootfähigen Flash-Laufwerks müssen Sie ein DVD-Image mit dem Befehl
ddauf das Gerät kopieren. Der Flash-Datenträger darf nicht eingehängt sein, und alle Daten auf dem Gerät werden gelöscht.#ddif=PATH_TO_ISO_IMAGE of=USB_STORAGE_DEVICE bs=4M- Booten vom Netzwerk
Falls von der Firmware des Zielrechners unterstützt, können Sie den Computer vom Netzwerk aus booten und von einem Server aus installieren. Diese Bootmethode erfordert einen Boot-Server, der die erforderlichen Boot-Images über das Netzwerk bereitstellt. Das exakte Protokoll hängt von Ihrer Hardware ab. In der Regel benötigen Sie mehrere Dienste, wie TFTP und DHCP oder PXE-Boot.
Die Installation ist von vielen gängigen Netzwerkprotokollen wie NFS, HTTP, FTP oder SMB möglich. Weitere Informationen zur Durchführung einer solchen Installation finden Sie in Kapitel 8, Ferninstallation.
Konfigurieren Sie die Firmware des Zielsystems für das Booten des ausgewählten Mediums. Beachten Sie bei der Konfiguration der richtigen Boot-Reihenfolge die Dokumentation des Hardware-Herstellers.
Legen Sie die erforderlichen Boot-Parameter für Ihre Installationssteuerungsmethode fest. In Abschnitt 2.3, „Installationsmethoden“ finden Sie einen Überblick über die verschiedenen Methoden. In Kapitel 4, Boot-Parameter finden Sie eine Liste der Boot-Parameter.
Führen Sie die Installation wie in Kapitel 5, Installationsschritte beschrieben aus. Das System muss nach Abschluss der Installation neu gestartet werden.
Optional: Ändern Sie die Boot-Reihenfolge des Systems, sodass der Bootvorgang direkt von dem Medium aus gestartet wird, auf dem SUSE Linux Enterprise Desktop installiert wurde. Wenn das System vom Installationsmedium bootet, legt der erste Boot-Parameter fest, dass das installierte System gebootet werden soll.
2.5 Behandlung von Start- und Installationsproblemen #
Vor der Bereitstellung wird SUSE® Linux Enterprise Desktop umfangreichen Tests unterzogen. Dennoch treten gelegentlich Probleme beim Start oder bei der Installation auf.
2.5.1 Probleme beim Booten #
Startprobleme können das YaST-Installationsprogramm daran hindern, Ihr System zu starten. Ein weiteres Symptom ist, dass Ihr System nicht startet, nachdem die Installation abgeschlossen wurde.
- Das System bootet nicht vom Installationsmedium
Ändern Sie die Firmware oder das BIOS Ihres Computers, sodass die richtige Startsequenz eingestellt ist. Ziehen Sie hierzu die Dokumentation zu Ihrer Hardware zurate.
- Der Computer stürzt ab
Ändern Sie die Konsole auf Ihrem Computer, sodass die Kernel-Ausgabe sichtbar wird. Überprüfen Sie die letzten Ausgaben. In der Regel erfolgt dies durch Drücken der Tasten Strg–Alt–F10. Falls Sie das Problem nicht beheben können, wenden Sie sich an die SUSE Linux Enterprise Desktop-Supportmitarbeiter. Um alle Systemmeldungen zum Startzeitpunkt zu protokollieren, verwenden Sie eine serielle Verbindung, wie im Abschnitt 2.3, „Installationsmethoden“ beschrieben.
- Boot-Diskette
Die Boot-Disk ist eine nützliche Übergangslösung, falls Probleme bei der Festlegung der anderen Konfigurationen auftreten oder Sie die Entscheidung bezüglich des endgültigen Startmechanismus noch aufschieben möchten. Weitere Details über das Erstellen von Boot-Disks finden Sie im Book “Verwaltungshandbuch”, Chapter 18 “Der Bootloader GRUB 2” grub2-mkrescue.
- Viruswarnung nach der Installation
In einigen BIOS-Varianten wird die Struktur des Bootsektors (MBR) überprüft und nach der Installation von GRUB 2 wird fälschlicherweise eine Virenwarnung angezeigt. Dieses Problem lässt sich lösen, indem Sie das BIOS aufrufen, nach den entsprechenden Einstellungen suchen und diese bearbeiten. Deaktivieren Sie beispielsweise . Sie können diese Option später wieder aktivieren. Wenn als einziges Betriebssystem Linux verwendet wird, ist dies jedoch nicht erforderlich.
2.5.2 Probleme bei der Installation #
Wenn während der Installation ein unerwartetes Problem auftritt, sind Informationen zum Ermitteln der Ursache erforderlich. Die folgenden Anweisungen helfen Ihnen bei der Fehlersuche:
Überprüfen Sie die Ausgaben der verschiedenen Konsolen. Sie können die Konsole mit der Tastenkombination Strg–Alt– Fn wechseln. Rufen Sie beispielsweise eine Shell zum Ausführen verschiedener Befehle auf, indem Sie Strg–Alt– F2 drücken.
Versuchen Sie, die Installation mit „sicheren Einstellungen“ zu starten. (Drücken Sie im Installationsbildschirm die Taste F5 und wählen Sie .) Wenn die Installation in diesem Fall problemlos funktioniert, besteht eine Inkompatibilität, die zu einem Fehler in
ACPIoderAPICführt. In einigen Fällen kann eine BIOS- oder Firmware-Aktualisierung dieses Problem beheben.Überprüfen Sie die Systemmeldungen in der Konsole des Installationssystems durch Eingabe des Befehls
dmesg -T.
2.5.3 Initiieren der Installation statt Booten #
Die Standardoption im Startmenü der Installationsquelle für SUSE Linux Enterprise Server bootet den Rechner in das bereits installierte System. Um dies zu vermeiden und stattdessen den Installationsprozess zu starten, wählen Sie eine der verfügbaren Installationsoptionen im Startmenü.
3 Installation auf Virtualisierungshosts #
In diesem Abschnitt wird der Unterstützungsstatus von SUSE Linux Enterprise Desktop 15 SP6 beschrieben, der als Gastbetriebssystem auf verschiedenen Virtualisierungshosts (Hypervisoren) ausgeführt wird.
|
SUSE Linux Enterprise Server |
Hypervisors |
|---|---|
|
SUSE Linux Enterprise Server 11 SP4 |
Xen und KVM |
|
SUSE Linux Enterprise Server 12 SP1 bis SP5 |
Xen und KVM |
|
SUSE Linux Enterprise Server 15 GA bis SP6 |
Xen und KVM |
Sie können auch im SUSE YES certification database suchen.
Die Unterstützung für SUSE-Host-Betriebssysteme ist vollständig L3 (sowohl für den Gast als auch für den Host) gemäß der jeweiligen product life cycle.
SUSE bietet vollständige L3-Unterstützung für SUSE Linux Enterprise Desktop-Gäste in Host-Umgebungen von Drittanbietern.
Unterstützung für den Host und die Zusammenarbeit mit SUSE Linux Enterprise Desktop-Gästen müssen vom Anbieter des Hostsystems bereitgestellt werden.
Teil II Installationsvorgang #
- 4 Boot-Parameter
Für SUSE Linux Enterprise Desktop können verschiedene Parameter beim Booten festgelegt werden, beispielsweise die Quelle der Installationsdaten oder Einstellungen für die Netzwerkkonfiguration.
- 5 Installationsschritte
In diesem Kapitel wird das Verfahren beschrieben, mit dem die Daten für SUSE Linux Enterprise Desktop auf das Zielgerät kopiert werden. Im Rahmen des Verfahrens werden einige grundlegende Konfigurationsparameter für das soeben installierte System festgelegt. Eine grafische Benutzeroberfläche führt Sie durch die Installation. Das im Folgenden beschriebene Verfahren gilt auch für die beschriebenen Remote-Installationsvorgänge unter Kapitel 8, Ferninstallation.. Die Installation im Textmodus hat die gleichen Schritte und sieht nur anders aus.
- 6 Registrieren von SUSE Linux Enterprise und Verwalten von Modulen/Erweiterungen
Für technischen Support und Produktaktualisierungen müssen Sie SUSE Linux Enterprise Desktop beim SUSE Customer Center registrieren und aktivieren. Es wird empfohlen, die Registrierung während der Installation vorzunehmen, da Sie so in der Lage sind, das System mit den neuesten verfügbaren Aktualisierungen und Patches zu installieren. Falls Sie gerade offline sind oder den Registrierungsschritt überspringen möchten, können Sie die Registrierung jederzeit später aus dem installierten System heraus nachholen.
Durch Module und Erweiterungen werden dem System Funktionen hinzugefügt und Sie können das System an Ihre Bedürfnisse anpassen. Diese Komponenten müssen ebenfalls registriert werden und lassen sich mithilfe von YaST oder Kommandozeilenwerkzeugen verwalten. Detaillierte Informationen finden Sie im Article “Modules and Extensions Quick Start”.
- 7
Komplexe Systemkonfigurationen erfordern besondere Festplatteneinrichtungen. Sie können alle gängigen Partitionierungsaufgaben während der Installation durchführen.
- 8 Ferninstallation
SUSE® Linux Enterprise Desktop kann vollständig über das Netzwerk installiert werden. In diesem Kapitel wird beschrieben, wie Sie die erforderliche Umgebung für den Boot-Vorgang, die Installation und die Steuerung über das Netzwerk bereitstellen.
- 9 Fehlersuche
In diesem Abschnitt werden einige häufige Installationsprobleme behandelt und mögliche Lösungen beschrieben.
4 Boot-Parameter #
Für SUSE Linux Enterprise Desktop können verschiedene Parameter beim Booten festgelegt werden, beispielsweise die Quelle der Installationsdaten oder Einstellungen für die Netzwerkkonfiguration.
Mithilfe geeigneter Boot-Parameter können Sie den Installationsvorgang vereinfachen. Viele Parameter können mit den linuxrc-Routinen auch zu einem späteren Zeitpunkt konfiguriert werden, das Verwenden der Boot-Parameter ist jedoch viel einfacher. In einigen automatisierten Setups können die Boot-Parameter über eine initrd- oder info-Datei bereitgestellt werden.
Das Verfahren zum Starten des Systems ist abhängig von der jeweiligen Architektur; ein PC (AMD64/Intel 64) wird beispielsweise anders gestartet als ein Mainframe. Wenn Sie SUSE Linux Enterprise Desktop als VM-Gast (VM Guest) auf einem KVM- oder Xen-Hypervisor installieren, befolgen Sie die Anweisungen für die AMD64-/Intel 64-Architektur.
Die Begriffe Boot-Parameter und Boot-Optionen werden häufig synonym verwendet. In dieser Dokumentation finden Sie größtenteils den Begriff Boot-Parameter.
4.1 Standardmäßige Boot-Parameter #
Die Boot-Parameter werden genauer unter Kapitel 5, Installationsschritte erläutert. In der Regel wird durch die Auswahl von der Bootvorgang für die Installation gestartet.
Verwenden Sie bei Problemen bzw. . Weitere Informationen zu Fehlerbehebung beim Installationsvorgang finden Sie in Kapitel 9, Fehlersuche.
Die Menüleiste unten im Bildschirm enthält erweiterte Funktionen, die bei manchen Setups erforderlich sind. Mithilfe der Funktionstasten F1 bis F12 können Sie zusätzliche Optionen angeben, die an die Installationsroutinen weitergegeben werden, ohne dass Sie die detaillierte Syntax dieser Parameter kennen müssen (siehe Kapitel 4, Boot-Parameter). Eine detaillierte Beschreibung der verfügbaren Funktionstasten finden Sie in Abschnitt 4.2.1, „Der Bootbildschirm auf Computern mit herkömmlichem BIOS“.
4.2 PC (AMD64/Intel 64/Arm AArch64) #
In diesem Abschnitt wird beschrieben, wie Sie die Boot-Parameter für AMD64, Intel 64 und Arm AArch64 bearbeiten.
4.2.1 Der Bootbildschirm auf Computern mit herkömmlichem BIOS #
Im Bootbildschirm werden mehrere Optionen für den Installationsvorgang angezeigt. bootet das installierte System und ist standardmäßig ausgewählt. Wählen sie eine der anderen Optionen mit den Pfeiltasten aus und drücken Sie Eingabetaste, um das System zu booten. Folgende Optionen sind relevant:
Der normale Installationsmodus. Alle modernen Hardwarefunktionen sind aktiviert. Sollte die Installation fehlschlagen, finden Sie unter F5 die Boot-Parameter, die mögliche problematische Funktionen deaktivieren.
Führt ein Upgrade des Systems aus. Weitere Informationen finden Sie im Book “Upgradehandbuch”, Chapter 2 “Upgrade-Pfade und -Methoden”.
- ›
Startet ein minimales Linux-System ohne grafische Bedienoberfläche. Weitere Informationen finden Sie in Book “Verwaltungshandbuch”, Chapter 42 “Häufige Probleme und deren Lösung”, Section 42.5.2 “Verwenden des Rettungssystems”.
- ›
Starten Sie ein Linux-System, das bereits installiert ist. Sie werden gefragt, von welcher Partition das System gestartet werden soll.
- ›
Diese Option is nur verfügbar, wenn Sie von einem Medium aus installieren, das von heruntergeladenen ISOs erstellt wurde. In diesem Fall empfiehlt es sich, die Integrität des Installationsmediums zu überprüfen. Diese Option startet das Installationssystem, bevor die Medien automatisch überprüft werden. Nach erfolgreicher Überprüfung wird die herkömmliche Installationsroutine gestartet. Wenn dabei ein fehlerhaftes Medium gefunden wird, so wird die Installationsroutine abgebrochen. Ersetzen Sie das defekte Medium und starten Sie den Installationsvorgang neu.
- ›
Testet Ihren System-RAM durch wiederholte Lese- und Schreibzyklen. Der Test kann durch erneutes Booten abgebrochen werden. Weitere Informationen finden Sie in Abschnitt 9.4, „Boot-Fehler“. Diese Option ist nicht auf den Live-CDs verfügbar.
Mit den Funktionstasten in der Leiste am unteren Rand des Bildschirms können Sie die Sprache, die Bildschirmauflösung oder die Installationsquelle ändern oder zusätzliche Treiber von Ihrem Hardware-Anbieter hinzufügen:
- F1
Rufen Sie die kontextabhängige Hilfe für das aktive Element des Boot-Bildschirms auf. Verwenden Sie die Pfeiltasten zum Navigieren, Eingabetaste zur Verfolgung eines Links und Esc zum Verlassen des Hilfe-Bildschirms.
- F2
Wählen sie die Anzeigesprache und ein entsprechendes Tastatur-Layout für die Installation aus. Die Standardsprache ist Englisch (US).
- F3
Wählen Sie verschiedene Modi für die grafische Darstellung während der Installation aus. Bei wird die Bildauflösung automatisch anhand der KMS („Kernel Mode Setting“) ermittelt. Falls diese Einstellung auf dem System nicht funktioniert, wählen Sie (Kein KMS). Geben Sie (optional) das Kommando
vga=askin der Boot-Kommandozeile ein, damit Sie aufgefordert werden, die Bildauflösung festzulegen. Wählen Sie , wenn die grafische Installation Probleme verursacht.- F4
In der Regel wird die Installation vom eingelegten Installationsdatenträger ausgeführt. Hier können Sie eine andere Quelle, beispielsweise einen FTP- oder NFS-Server, auswählen oder einen Proxyserver konfigurieren. Wenn die Installation in einem Netzwerk mit einem SLP-Server bereitgestellt wird, wählen Sie mit dieser Option eine auf dem Server verfügbare Installationsquelle. Weitere Informationen zum Einrichten eines Installationsservers mit SLP finden Sie in Kapitel 13, Einrichten einer Netzwerkinstallationsquelle.
- F5
Falls bei der regulären Installation Probleme aufgetreten sind, bietet Ihnen dieses Menü Möglichkeiten zur Deaktivierung einiger potenziell problematischer Funktionen an. Wenn Ihre Hardware ACPI (Advanced Configuration and Power Interface) nicht unterstützt, wählen Sie aus, um die Installation ohne Unterstützung durch ACPI durchzuführen. Die Option deaktiviert die Unterstützung für APIC (Advanced Programmable Interrupt Controllers), was Probleme bei mancher Hardware verursachen könnte. Die Option bootet das System mit deaktiviertem DMA-Modus (für CD/DVD-ROM-Laufwerke); Energieverwaltungsfunktionen werden ebenfalls deaktiviert.
Falls Sie nicht sicher sind, verwenden Sie zunächst probehalber die folgenden Optionen: oder . Experten können auch die Kommandozeile verwenden, um Kernel-Parameter einzugeben oder zu ändern.
- F6
Drücken Sie diese Taste, um das System darüber zu benachrichtigen, dass Sie eine optionale Treiberaktualisierung für SUSE Linux Enterprise Desktop verwenden. Mithilfe von oder laden Sie die Treiber direkt vor dem Start der Installation. Wenn Sie auswählen, werden Sie aufgefordert, den Datenträger für die Aktualisierung am entsprechenden Punkt im Installationsprozess einzufügen.
Tipp: Anfordern von Datenträgern mit TreiberaktualisierungenTreiberaktualisierungen für SUSE Linux Enterprise finden Sie unter https://drivers.suse.com/. Diese Treiber wurden über das SUSE SolidDriver-Programm erstellt.
4.2.2 Der Boot-Bildschirm auf Computern mit UEFI #
Der neue Branchenstandard UEFI (Unified Extensible Firmware Interface) ersetzt und erweitert das herkömmliche BIOS. Die jüngsten UEFI-Implementationen enthalten die „Secure Boot“-Erweiterung, mit der ausschließlich signierte Bootloader ausgeführt werden. So wird das Booten von böswilligem Code verhindert.Weitere Informationen finden Sie im Book “Verwaltungshandbuch”, Chapter 17 “UEFI (Unified Extensible Firmware Interface)”.
Der Boot-Manager GRUB 2 zum Booten von Rechnern mit herkömmlichem BIOS bietet keine Unterstützung für UEFI, weshalb GRUB 2 durch GRUB 2 für EFI ersetzt wird. Wenn Secure Boot aktiviert ist, wählt YaST bei der Installation automatisch GRUB 2 für EFI aus. Aus Sicht der Administratoren und Benutzer verhalten sich die beiden Boot-Manager-Implementierungen identisch; im Folgenden werden beide daher als GRUB 2 bezeichnet.
Wenn Sie die Installation mit aktiviertem Secure Boot vornehmen, können Sie keine Treiber laden, die nicht im Lieferumfang von SUSE Linux Enterprise Desktop enthalten sind. Dies gilt auch für Treiber, die über SolidDriver vertrieben werden, da ihr Signierschlüssel standardmäßig als nicht vertrauenswürdig betrachtet wird.
Mit den folgenden Verfahren können Sie Treiber laden, die nicht im Lieferumfang von SUSE Linux Enterprise Desktop enthalten sind:
Nehmen Sie die erforderlichen Schlüssel vor der Installation mit Firmware-/Systemmanagement-Tools in die Firmware-Datenbank auf.
Verwenden Sie eine bootfähige ISO, die die erforderlichen Schlüssel beim ersten Booten in die MOK-Liste einträgt.
Weitere Informationen finden Sie im Book “Verwaltungshandbuch”, Chapter 17 “UEFI (Unified Extensible Firmware Interface)”, Section 17.1 “Secure Boot”.
Im Bootbildschirm werden mehrere Optionen für den Installationsvorgang angezeigt. Ändern Sie die ausgewählte Optionen mit den Pfeiltasten und drücken Sie Eingabetaste, um das System zu booten. Folgende Optionen sind relevant:
Der normale Installationsmodus. Alle modernen Hardwarefunktionen sind aktiviert. Sollte die Installation fehlschlagen, finden Sie unter F5 die Boot-Parameter, die mögliche problematische Funktionen deaktivieren.
Führt ein Upgrade des Systems aus. Weitere Informationen finden Sie im Book “Upgradehandbuch”, Chapter 2 “Upgrade-Pfade und -Methoden”.
- ›
Startet ein minimales Linux-System ohne grafische Bedienoberfläche. Weitere Informationen finden Sie in Book “Verwaltungshandbuch”, Chapter 42 “Häufige Probleme und deren Lösung”, Section 42.5.2 “Verwenden des Rettungssystems”.
- ›
Starten Sie ein Linux-System, das bereits installiert ist. Sie werden gefragt, von welcher Partition das System gestartet werden soll.
- ›
Diese Option is nur verfügbar, wenn Sie von einem Medium aus installieren, das von heruntergeladenen ISOs erstellt wurde. In diesem Fall empfiehlt es sich, die Integrität des Installationsmediums zu überprüfen. Diese Option startet das Installationssystem, bevor die Medien automatisch überprüft werden. Nach erfolgreicher Überprüfung wird die herkömmliche Installationsroutine gestartet. Wenn dabei ein fehlerhaftes Medium gefunden wird, so wird die Installationsroutine abgebrochen.
GRUB 2 für EFI auf SUSE Linux Enterprise Desktop unterstützt keinen Bootprompt und keine Funktionstasten zum Hinzufügen von Bootparametern. Standardmäßig wird die Installation in englischer Sprache (amerikanisches Englisch) und den Bootmedien als Installationsquelle gestartet. Zum Konfigurieren des Netzwerks wird eine DHCP-Suche ausgeführt. Sollen diese Standardeinstellungen geändert oder Bootparameter hinzugefügt werden, müssen Sie den entsprechenden Booteintrag bearbeiten. Markieren Sie den Eintrag mit den Pfeiltasten und drücken Sie E. In der Bildschirmhilfe finden Sie Tipps zur Bearbeitung (beachten Sie bitte, dass die englische Tastaturbelegung gilt). Der Eintrag ist in etwa wie folgt aufgebaut:
setparams 'Installation' set gfxpayload=keep echo 'Loading kernel ...' linuxefi /boot/x86_64/loader/linux splash=silent echo 'Loading initial ramdisk ...' initrdefi /boot/x86_64/loader/initrd
Fügen Sie die Parameter (jeweils durch Leerzeichen getrennt) am Ende der Zeile ein, die mit linuxefi beginnt. Zum Booten des bearbeiteten Eintrags drücken Sie F10. Wenn Sie den Computer über die serielle Konsole bedienen, drücken Sie Esc– 0. Unter https://en.opensuse.org/Linuxrc finden Sie eine vollständige Liste der Parameter.
4.3 Liste wichtiger Boot-Parameter #
In diesem Abschnitt finden Sie eine Auswahl der wichtigsten Boot-Parameter.
4.3.1 Allgemeine Boot-Parameter #
autoyast=URLDer Parameter
autoyastgibt den Speicherort der Steuerungsdateiautoinst.xmlfür die automatische Installation an.manual=<0|1>Mit dem Parameter
manualwird gesteuert, ob die anderen Parameter nur Standardwerte sind, die vom Benutzer noch akzeptiert werden müssen. Setzen Sie diesen Parameter auf0, wenn alle Werte ohne Nachfrage übernommen werden sollen. Durch Festlegen vonautoyastwirdmanualauf0gesetzt.Info=URLGibt einen Standort für eine Datei an, von der zusätzliche Optionen gelesen werden sollen.
upgrade=<0|1>Geben Sie zum Upgrade von SUSE Linux Enterprise Desktop den Parameter
Upgrade=1an.dud=URLLädt Treiberaktualisierungen von URL herunter.
Legen Sie
dud=ftp://ftp.example.com/PATH_TO_DRIVERoderdud=http://www.example.com/PATH_TO_DRIVERfest, um Treiber über eine URL zu laden. Wenn Siedud=1angeben, werden Sie beim Booten nach der URL gefragt.language=LANGUAGEWählen Sie eine Sprache für die Installation aus. Zu den unterstützten Werten zählen
cs_CZ,de_DE,es_ES,fr_FR,ja_JP,pt_BR,pt_PT,ru_RU,zh_CNundzh_TW.acpi=offDeaktiviert die ACPI-Unterstützung.
noapicKeine logischen APIC.
nomodesetDeaktiviert KMS.
textmode=1Startet das Installationsprogramm im Textmodus.
console=SERIAL_DEVICE[,MODE]SERIAL_DEVICE kann auf ein physisches serielles oder paralleles Gerät verweisen (z. B.
ttyS0) oder auch auf ein virtuelles Terminal (z. B.tty1). MODE bezeichnet die Baud-Rate, die Parität und das Stopp-Bit (z. B.9600n8). Der Standardwert für diese Einstellung wird über die Mainboard-Firmware festgelegt. Falls keine Ausgabe auf dem Monitor angezeigt wird, legen Sie probehalberconsole=tty1fest. Sie können mehrere Geräte definieren.
4.3.2 Konfigurieren der Netzwerkschnittstelle #
Die in diesem Abschnitt beschriebenen Einstellungen gelten nur für die während der Installation verwendete Netzwerkschnittstelle. Konfigurieren Sie zusätzliche Netzwerkschnittstellen im installierten System gemäß den Anleitungen in Book “Verwaltungshandbuch”, Chapter 23 “Grundlegendes zu Netzwerken”, Section 23.6 “Manuelle Netzwerkkonfiguration”.
Das Netzwerk wird nur dann konfiguriert, wenn dies im Rahmen der Installation erforderlich ist. Mit dem Parameter netsetup oder ifcfg geben Sie an, dass das Netzwerk in jedem Fall konfiguriert werden soll.
netsetup=VALUEnetsetup=dhcperzwingt eine Konfiguration über DHCP. Legen Sienetsetup=-dhcpfest, wenn Sie das Netzwerk mit den Boot-Parameternhostip,gatewayundnameserverkonfigurieren. Mit der Optionnetsetup=hostip,netmask,gateway,nameserverfragt das Installationsprogramm beim Booten nach den Netzwerkeinstellungen.ifcfg=INTERFACE[.VLAN]=[.try,]SETTINGSFür INTERFACE können Sie
*(alle Schnittstellen) festlegen oder auch beispielsweiseeth*(alle Schnittstellen, die mitethbeginnen). Außerdem können Sie MAC-Adressen als Werte angeben.Optional können Sie nach dem Schnittstellennamen einen Punkt eingeben und dann ein VLAN festlegen.
Wenn für SETTINGS der Wert
dhcpangegeben ist, werden alle passenden Schnittstellen mit DHCP konfiguriert. Beim Hinzufügen der Optiontrywird die Konfiguration beendet, wenn das Installations-Repository über eine der konfigurierten Schnittstellen erreicht werden kann.Alternativ können Sie eine statische Konfiguration verwenden. Bei statischen Parametern wird nur die erste passende Schnittstelle konfiguriert, es sei denn, Sie fügen die Option
tryhinzu. Dadurch werden alle Schnittstellen konfiguriert, bis das Repository erreicht werden kann.Die Syntax für die statische Konfiguration lautet:
ifcfg=*="IPS_NETMASK,GATEWAYS,NAMESERVERS,DOMAINS"
Die einzelnen durch Komma getrennten Werte können jeweils eine Liste mit Werten enthalten, die wiederum durch Leerzeichen getrennt sind. IPS_NETMASK ist in der CIDR-Schreibweise anzugeben, z. B.
10.0.0.1/24. Anführungszeichen sind nur dann erforderlich, wenn Werte in Listen durch Leerzeichen voneinander getrennt sind. Beispiel mit zwei Nameservern:ifcfg=*="10.0.0.10/24,10.0.0.1,10.0.0.1 10.0.0.2,example.com"
Tipp: Sonstige NetzwerkparameterMit dem leistungsstarken Boot-Parameter
ifcfglassen sich nahezu alle Networking-Parameter festlegen. Zusätzlich zu den oben genannten Parametern können Sie Werte für alle Konfigurationsoptionen (durch Komma getrennt) von/etc/sysconfig/network/ifcfg.templateund/etc/sysconfig/network/configfestlegen. Im folgenden Beispiel wird eine benutzerdefinierte MTU-Größe auf einer Oberfläche festgelegt, die ansonsten über DHCP konfiguriert wird:ifcfg=eth0=dhcp,MTU=1500
hostname=host.example.comGeben Sie den vollständigen Hostnamen ein.
domain=example.comDomänensuchpfad für DNS. Ermöglicht Ihnen, kurze anstelle von vollständig qualifizierten Hostnamen zu verwenden.
hostip=192.168.1.2[/24]Geben Sie die IP-Adresse der zu konfigurierenden Schnittstelle ein. Die IP kann die Teilnetzmaske enthalten, z. B.
hostip=192.168.1.2/24. Diese Einstellung wird nur dann beachtet, wenn das Netzwerk während der Installation erforderlich ist.gateway=192.168.1.3Geben Sie den gewünschten Gateway an. Diese Einstellung wird nur dann beachtet, wenn das Netzwerk während der Installation erforderlich ist.
nameserver=192.168.1.4Geben Sie den beteiligten DNS-Server an. Diese Einstellung wird nur dann beachtet, wenn das Netzwerk während der Installation erforderlich ist.
domain=example.comDomänensuchpfad. Diese Einstellung wird nur dann beachtet, wenn das Netzwerk während der Installation erforderlich ist.
4.3.3 Angeben der Installationsquelle #
Geben Sie eine alternative Installationsquelle an, falls Sie die Installation nicht über DVD oder USB-Flash-Laufwerk ausführen.
install=SOURCEGeben Sie den Speicherort der zu verwendenden Installationsquelle an. Mögliche Protokolle sind
cd,hd,slp,nfs,smb(Samba/CIFS),ftp,tftp,httpundhttps. Die Standardoption istcd.Soll die Installation über eine verschlüsselte Verbindung erfolgen, verwenden Sie eine URL vom Typ
https. Falls das Zertifikat nicht überprüft werden kann, deaktivieren Sie die Prüfung von Zertifikaten mit dem Boot-Parametersslcerts=0.Wird eine
http-,https-,ftp-,tftp- odersmb-URL angegeben, können Sie die Authentifizierung durch Angabe von Benutzername und Passwort in der URL durchführen. Beispiel:install=https://USER:PASSWORD@SERVER/DIRECTORY/DVD1/
Bei einer Samba- oder CIFS-Installation können Sie zudem die Domäne angeben, die verwendet werden soll:
install=smb://WORKDOMAIN;USER:PASSWORD@SERVER/DIRECTORY/DVD1/
Um
cd,hdoderslpzu verwenden, legen Sie sie wie im folgenden Beispiel fest:install=cd:/ install=hd:/?device=sda/PATH_TO_ISO install=slp:/
4.3.4 Festlegen des Fernzugriffs #
Es darf jeweils nur eine Fernsteuerungsmethode herangezogen werden, nicht mehrere Methoden gleichzeitig. Die verschiedenen Methoden sind SSH, VNC sowie Remote X-Server. Weitere Informationen zur Verwendung der Parameter in diesem Abschnitt finden Sie in Kapitel 8, Ferninstallation.
display_ip=IP_ADDRESSMit
Display_IPversucht das Installationssystem, eine Verbindung zu einem X-Server unter der angegebenen Adresse herzustellen.Wichtig: X-AuthentifizierungsmechanismusDie direkte Installation über das X Window System beruht auf einem einfachen auf Hostnamen basierenden Authentifizierungsmechanismus. Dieser Mechanismus ist in den aktuellen Versionen von SUSE Linux Enterprise Desktop deaktiviert. Die Installation mit SSH oder VNC wird bevorzugt.
vnc=1Aktiviert einen VNC-Server während der Installation.
vncpassword=PASSWORDLegt das Passwort für den VNC-Server fest.
ssh=1Mit
sshwird die SSH-Installation aktiviert.ssh.password=PASSWORDGibt ein SSH-Passwort für den root-Benutzer während der Installation an.
4.4 Erweiterte Einrichtungen #
Soll der Zugriff auf einen lokalen RMT- oder supportconfig-Server für die Installation konfiguriert werden, können Sie die entsprechenden Boot-Parameter zum Einrichten dieser Dienste während der Installation angeben. Dies gilt auch für die IPv6-Unterstützung während der Installation.
4.4.1 Bereitstellung von Daten für den Zugriff auf einen RMT-Server #
Standardmäßig werden Aktualisierungen für SUSE Linux Enterprise Desktop durch das SUSE Customer Center bereitgestellt. Wenn das Netzwerk einen RMT-Server (Repository Mirroring Tool) als lokale Aktualisierungsquelle bereitstellt, müssen Sie dem Client die Server-URL mitteilen. Client und Server kommunizieren ausschließlich über das HTTPS-Protokoll. Daher müssen Sie auch einen Pfad zum Serverzertifikat eingeben, wenn das Zertifikat nicht von einer Zertifizierungsstelle stammt.
Die Angabe von Parametern für den Zugriff auf einen RMT-Server ist nur für nicht interaktive Installationen erforderlich. Während einer interaktiven Installation können die Daten während der Installation angegeben werden (weitere Details finden Sie in Abschnitt 5.6, „Registrierung“).
regurlURL des RMT-Servers. Für diese URL gilt das feste Format
https://FQN/center/regsvc/. FQN muss der vollständig qualifizierte Hostname des RMT-Servers sein. Beispiel:regurl=https://smt.example.com/center/regsvc/
Achten Sie darauf, dass Sie richtige Werte eingeben. Wenn
regurlnicht richtig angegeben wurde, schlägt die Registrierung der Aktualisierungsquelle fehl.regcertStandort des RMT-Serverzertifikats. Geben Sie eine der folgenden Optionen an:
- URL
Remotestandort (HTTP, HTTPS oder FTP), von dem das Zertifikat heruntergeladen werden kann. Wenn regcert nicht festgelegt ist, wird standardmäßig
http://FQN/smt.crtverwendet, wobeiFQNder Name des RMT-Servers ist. Beispiel:regcert=http://rmt.example.com/smt-ca.crt
- Lokaler Pfad
Absoluter Pfad zum Zertifikat auf dem lokalen Rechner. Beispiel:
regcert=/data/inst/smt/smt-ca.cert
- Interaktiv
Verwenden Sie
askwährend der Installation zum Öffnen eines Popup-Menüs, in dem Sie den Pfad zum Zertifikat angeben können. Verwenden Sie diese Option nicht bei AutoYaST. Beispielregcert=ask
- Zertifikatsinstallation deaktivieren
Verwenden Sie
done, wenn das Zertifikat durch ein Add-on-Produkt installiert wird oder wenn Sie ein Zertifikat verwenden, das durch eine offizielle Zertifizierungsstelle ausgestellt wurde. Beispiel:regcert=done
4.4.2 Konfigurieren eines alternativen Datenservers für supportconfig #
Die von supportconfig (weitere Informationen im Book “Verwaltungshandbuch”, Chapter 41 “Erfassen der Systeminformationen für den Support”) gesammelten Daten werden standardmäßig an das SUSE Customer Center gesendet. Es ist auch möglich, einen lokalen Server zum Erfassen dieser Daten einzurichten. Wenn ein solcher Server in Ihrem Netzwerk verfügbar ist, müssen Sie die URL des Servers am Client festlegen. Diese Daten müssen beim Bootprompt eingegeben werden.
supporturl.
URL des Servers. Für die URL gilt das Format http://FQN/Path/, wobei FQN den vollständig qualifizierten Hostnamen des Servers und Path den Speicherort auf dem Server bezeichnet. Beispiel:
supporturl=http://support.example.com/supportconfig/data/
4.4.3 Verwenden von IPv6 für die Installation #
Standardmäßig können Sie Ihrem Computer nur IPv4-Netzwerkadressen zuweisen. Zum Aktivieren von IPv6 während der Installation geben Sie einen der folgenden Parameter am Bootprompt ein:
- IPv4 und IPv6 akzeptieren
ipv6=1
- Nur IPv6 akzeptieren
ipv6only=1
4.4.4 Verwenden eines Proxys für die Installation #
In Netzwerken, in denen der Zugriff auf Remote-Websites über einen Proxyserver erzwungen wird, ist die Registrierung während der Installation nur dann möglich, wenn Sie einen Proxyserver konfigurieren.
Drücken Sie auf Systemen mit herkömmlichem BIOS F4 auf dem Boot-Bildschirm, und legen Sie die erforderlichen Parameter im Dialogfeld fest.
Auf Systemen mit UEFI BIOS geben Sie an der Boot-Eingabeaufforderung den Boot-Parameter proxy an:
Drücken Sie auf dem Boot-Bildschirm auf E, um das Boot-Menü zu bearbeiten.
Fügen Sie den Parameter
proxyin folgendem Format an die Zeilelinuxan:proxy=https://proxy.example.com:PORT
Wenn für den Proxy-Server eine Authentifizierung erforderlich ist, fügen Sie den Berechtigungsnachweis wie folgt hinzu:
proxy=https://USER:PASSWORD@proxy.example.com:PORT
Falls das SSL-Zertifikat des Proxyservers nicht überprüft werden kann, deaktivieren Sie die Prüfung von Zertifikaten mit dem Boot-Parameter
sslcerts=0.Der Eintrag ähnelt dem folgenden:
Abbildung 4.3: Editor für GRUB-Optionen #Drücken Sie F10 zum Booten mit der neuen Proxy-Einstellung.
4.4.5 Aktivieren der SELinux-Unterstützung #
Wenn Sie SELinux beim Starten der Installation aktivieren, können Sie SELinux direkt nach Abschluss der Installation konfigurieren, ohne den Computer neu starten zu müssen. Die folgenden Parameter stehen zur Verfügung:
security=selinux selinux=1
4.4.6 Aktivieren der Selbstaktualisierung für das Installationsprogramm #
Bei der Installation und beim Upgrade kann YaST sich selbst aktualisieren (siehe Abschnitt 5.2, „Selbstaktualisierung des Installationsprogramms“) und so potenzielle Fehler beheben, die erst nach der Freigabe festgestellt wurden. Mit dem Parameter self_update bestimmen Sie das Verhalten dieser Funktion.
Soll die Selbstaktualisierung des Installationsprogramms aktiviert werden, stellen Sie den Parameter auf 1 ein:
self_update=1
Soll ein benutzerdefiniertes Repository verwendet werden, geben Sie eine URL an:
self_update=https://updates.example.com/
4.4.7 Wiederverwenden des LVM #
Ab SUSE Linux Enterprise 15 SP6 verwendet das Installationsprogramm im Rahmen der keine bereits vorhandenen Konfigurationen für den Logical Volume Manager (LVM) mehr, da dies verwirrend sein und zu suboptimalen Konfigurationen führen kann. Wenn Sie einen vorhandenen LVM unabhängig davon wiederverwenden möchten, verwenden Sie den Parameter YAST_REUSE_LVM oder konfigurieren Sie ihn manuell in (Kapitel 7, ).
4.4.8 Skalieren der Benutzeroberfläche für hohen DPI-Wert #
Für einen Bildschirm mit einem sehr hohen DPI-Wert verwenden Sie den Boot-Parameter QT_AUTO_SCREEN_SCALE_FACTOR. Damit werden die Schrift und Elemente der Benutzeroberfläche entsprechend des DPI-Werts des Bildschirms skaliert.
QT_AUTO_SCREEN_SCALE_FACTOR=1
4.4.9 Verwenden von CPU-Mitigationen #
Mit dem Boot-Parameter mitigations steuern Sie Mitigationsoptionen für Seitenkanalangriffe auf betroffenen CPUs. Zulässige Werte:
auto.
Aktiviert alle erforderlichen Mitigationen für Ihr CPU-Modell, schützt jedoch nicht vor CPU-übergreifenden Thread-Angriffen. Diese Einstellung kann die Leistung in gewissem Maße einschränken, je nach Auslastung.
nosmt.
Aktiviert alle verfügbaren Sicherheitsmitigationen. Aktiviert alle erforderlichen Mitigationen für Ihr CPU-Modell. Darüber hinaus wird Simultaneous Multithreading (SMT) deaktiviert, sodass Seitenkanalangriffe über mehrere CPU-Threads unterbunden werden. Diese Einstellung kann die Leistung weiter einschränken, je nach Auslastung.
off.
Deaktiviert alle Mitigationen. Es sind Seitenkanalangriffe gegen die CPU möglich, je nach CPU-Modell. Diese Einstellung wirkt sich nicht auf die Leistung aus.
Die einzelnen Werte umfassen bestimmte Parameter, je nach CPU-Architektur, Kernel-Version und den zu mitigierenden Schwachstellen. Weitere Informationen finden Sie in der Kernel-Dokumentation.
4.4.10 LUKS 2-Unterstützung #
Die LUKS2-Verschlüsselung wird vom YaST-Installationsprogramm ab SUSE Linux Enterprise 15 SP4 unterstützt, muss jedoch explizit aktiviert werden.
YAST_LUKS2_AVAILABLE
Alternativ können Sie LUKS2 auch in der YaST-Expertenkonsole aktivieren. Weitere Informationen hierzu finden Sie in Abschnitt 7.2, „Geräte-Verschlüsselung“.
4.5 Zusätzliche Informationsquellen #
Weitere Informationen zu den Boot-Parametern finden Sie im openSUSE-Wiki unter https://en.opensuse.org/SDB:Linuxrc#Parameter_Reference.
5 Installationsschritte #
In diesem Kapitel wird das Verfahren beschrieben, mit dem die Daten für SUSE Linux Enterprise Desktop auf das Zielgerät kopiert werden. Im Rahmen des Verfahrens werden einige grundlegende Konfigurationsparameter für das soeben installierte System festgelegt. Eine grafische Benutzeroberfläche führt Sie durch die Installation. Das im Folgenden beschriebene Verfahren gilt auch für die beschriebenen Remote-Installationsvorgänge unter Kapitel 8, Ferninstallation.. Die Installation im Textmodus hat die gleichen Schritte und sieht nur anders aus.
Wenn Sie SUSE Linux Enterprise Desktop zum ersten Mal verwenden, sollten Sie weitgehend die YaST-Standardvorschläge befolgen. Sie können die hier beschriebenen Einstellungen jedoch auch anpassen, um eine Feinabstimmung Ihres Systems gemäß Ihren Wünschen und Bedürfnissen vorzunehmen. Hilfe für die einzelnen Installationsschritte erhalten Sie durch Klicken auf .
Wenn das Installationsprogramm Ihre Maus nicht korrekt erkennt, verwenden Sie →| zur Navigation, die Pfeiltasten zum Blättern und die Eingabetaste, um eine Auswahl zu bestätigen. Verschiedene Schaltflächen oder Auswahlfelder enthalten einen Buchstaben mit Unterstreichung. Mit Alt–Buchstabe können Sie eine Schaltfläche oder Auswahl direkt auswählen und müssen nicht mit →| zu der Schaltfläche oder Auswahl wechseln.
5.1 Übersicht #
In diesem Abschnitt finden Sie einen Überblick über alle Installationsschritte. Bei den einzelnen Schritten ist jeweils ein Link zu einer ausführlicheren Beschreibung angeben.
Vor Beginn der Installation aktualisiert sich das Installationsprogramm möglicherweise selbst. Weitere Informationen finden Sie in Abschnitt 5.2, „Selbstaktualisierung des Installationsprogramms“.
Die eigentliche Installation beginnt mit der Auswahl der Sprache und des Produkts. Weitere Informationen finden Sie in Abschnitt 5.3, „Auswahl der Sprache, der Tastatur und des Produkts“.
Nehmen Sie die Lizenzvereinbarung an. Weitere Informationen finden Sie in Abschnitt 5.4, „Lizenzvereinbarung“.
Konfigurieren Sie das Netzwerk. Dieser Schritt ist nur erforderlich, wenn Sie während der Installation auf das Netzwerk zugreifen müssen und das Netzwerk nicht automatisch mit DHCP konfiguriert werden kann. Dieser Schritt wird übersprungen, wenn die automatische Netzwerkkonfiguration erfolgreich verlaufen ist. Weitere Informationen finden Sie in Abschnitt 5.5, „Netzwerkeinstellungen“.
Über eine funktionsfähige Netzwerkverbindung können Sie den Computer beim SUSE Customer Center oder bei einem RMT-Server registrieren. Weitere Informationen finden Sie in Abschnitt 5.6, „Registrierung“.
Wählen Sie die Module aus, die für den Computer aktiviert werden sollen. Hieraus ergeben sich die verfügbaren Systemfunktionen im nächsten Schritt bzw. die verfügbaren Pakete im späteren Verlauf. Weitere Informationen finden Sie in Abschnitt 5.7, „Auswahl der Erweiterungen und Module“.
Sie können Repositorys manuell hinzufügen. Weitere Informationen finden Sie in Abschnitt 5.8, „Add-on-Produkt“.
Wählen Sie eine Funktion für das System aus. Hiermit wird die standardmäßige Liste der zu installierenden Pakete definiert, und es wird eine mögliche Partitionierung der Festplatten vorgeschlagen. Weitere Informationen finden Sie in Abschnitt 5.9, „Systemrollen“.
Partitionieren Sie die Festplatten des Systems. Weitere Informationen finden Sie in Abschnitt 5.10, „Partitionierung“.
Wählen Sie eine Zeitzone aus. Weitere Informationen finden Sie in Abschnitt 5.11, „Uhr und Zeitzone“.
Erstellen Sie einen Benutzer. Weitere Informationen finden Sie in Abschnitt 5.12, „Erstellen von neuen Benutzern“.
(Optional) Legen Sie optional ein anderes Passwort für den Systemadministrator-
rootfest. Weitere Informationen finden Sie in Abschnitt 5.13, „Authentifizierung für den Systemadministrator-root“.Im letzten Schritt zeigt das Installationsprogramm einen Überblick mit allen Einstellungen an. Bei Bedarf können Sie die Einstellungen ändern. Weitere Informationen finden Sie in Abschnitt 5.14, „Installationseinstellungen“.
Das Installationsprogramm kopiert alle erforderlichen Daten und zeigt laufend den Fortschritt an. Weitere Informationen finden Sie in Abschnitt 5.15, „Ausführen der Installation“.
5.2 Selbstaktualisierung des Installationsprogramms #
Während der Installation und des Upgrades kann sich YaST selbst aktualisieren und so eventuelle Fehler im Installationsprogramm beheben, die erst nach der Freigabe festgestellt wurden. Diese Funktion ist standardmäßig aktiviert. Zum Deaktivieren stellen Sie den Bootparameter self_update auf 0 ein. Weitere Informationen finden Sie in Abschnitt 4.4.6, „Aktivieren der Selbstaktualisierung für das Installationsprogramm“.
Das Selbstupdate des Installationsprogramms ist nur verfügbar, wenn Sie die GM-Images des Unified Installer und der Paket-ISOs verwenden. Wenn Sie von ISOs installieren, die als Quartals-Aktualisierung veröffentlicht wurden (Sie erkennen sie an der Zeichenkette QU im Namen), kann das Installationsprogramm die Aktualisierung nicht selbst durchführen, weil diese Funktion in den aktualisierten Medien deaktiviert ist.
Zum Herunterladen der Aktualisierungen für das Installationsprogramm benötigt YaST Netzwerkzugriff. Standardmäßig wird DHCP an allen Netzwerkschnittstellen herangezogen. Wenn sich ein DHCP-Server im Netzwerk befindet, wird dieser Server automatisch verwendet.
Falls Sie eine statische IP-Einrichtung benötigen, geben Sie das Bootargument ifcfg an. Weitere Informationen finden Sie in der linuxrc-Dokumentation unter https://en.opensuse.org/Linuxrc.
Die Selbstaktualisierung des Installationsprogramms wird vor dem Schritt zur Sprachauswahl ausgeführt. Der Fortschritt und eventuelle Fehler in diesem Vorgang werden daher standardmäßig in englischer Sprache angegeben.
Soll dieser Teil des Installationsprogramms in einer anderen Sprache ausgeführt werden, legen Sie den Boot-Parameter language fest, sofern dieser Parameter für Ihre Architektur unterstützt wird, z. B. language=de_DE. Auf Rechnern mit einem herkömmlichen BIOS drücken Sie alternativ im Startmenü auf F2 und wählen die Sprache aus der Liste aus.
Diese Funktion wird ohne Eingreifen des Benutzers ausgeführt. Dennoch sollten Sie sich über die Abläufe bei dieser Funktion informieren. Falls Sie nicht interessiert sind, können Sie direkt zu Abschnitt 5.3, „Auswahl der Sprache, der Tastatur und des Produkts“ wechseln und den Rest dieses Abschnitts überspringen.
5.2.1 Selbstaktualisierungsvorgang #
Der Vorgang gliedert sich in zwei Teile:
Ermitteln des Speicherorts des Aktualisierungs-Repositorys.
Herunterladen der Aktualisierungen und Anwenden auf das Installationssystem.
5.2.1.1 Ermitteln des Speicherorts des Aktualisierungs-Repositorys #
Die Selbstaktualisierungen des Installationsprogramms werden als normale RPM-Pakete über ein dediziertes Repository bereitgestellt. Im ersten Schritt ermitteln Sie also die Repository-URL.
Bei allen nachfolgenden Optionen wird jeweils ausschließlich das Repository für die Selbstaktualisierung des Installationsprogramms erwartet, beispielsweise:
self_update=https://www.example.com/my_installer_updates/
Geben Sie keine andere Repository-URL an, z. B. die URL für das Software-Aktualisierungs-Repository.
YaST zieht die folgenden Installationsquellen heran:
Den Boot-Parameter
self_update. (Weitere Informationen finden Sie in Abschnitt 4.4.6, „Aktivieren der Selbstaktualisierung für das Installationsprogramm“.) Wenn Sie eine URL angeben, hat diese Vorrang vor allen anderen Methoden.Das Profilelement
/general/self_update_url, falls Sie AutoYaST verwenden.Einen Registrierungsserver. YaST fragt die URL beim Registrierungsserver ab. Der zu verwendende Server wird in der nachstehenden Reihenfolge bestimmt:
Durch Auswertung des Bootparameters
regurl(Abschnitt 4.4.1, „Bereitstellung von Daten für den Zugriff auf einen RMT-Server“).Durch Auswerten des Profilelements
/suse_register/reg_server, falls Sie AutoYaST verwenden.Durch eine SLP-Suche. Wenn ein SLP-Server gefunden wird, werden Sie von YaST gefragt, ob dieser Server verwendet werden soll, da keine Authentifizierung erfolgt und alle Personen im lokalen Netzwerk einen Registrierungsserver senden können.
Durch Abfrage des SUSE Customer Center.
Wenn die obigen Versuche ergebnislos bleiben, wird die Fallback-URL (in den Installationsmedien definiert) herangezogen.
5.2.1.2 Herunterladen und Anwenden der Aktualisierungen #
Sobald das Aktualisierungs-Repository ermittelt wurde, prüft YaST, ob eine Aktualisierung verfügbar ist. Wenn dies der Fall ist, werden alle Updates heruntergeladen und angewendet.
Schließlich wird YaST neu gestartet, und der Willkommensbildschirm wird angezeigt. Falls keine Aktualisierungen verfügbar sind, wird die Installation ohne Neustart von YaST fortgesetzt.
Die Aktualisierungssignaturen werden im Hinblick auf ihre Integrität und ihren Ursprung überprüft. Falls eine Signatur fehlt oder ungültig ist, werden Sie gefragt, ob Sie die Aktualisierung anwenden möchten.
5.2.1.3 Temporäres Selbstaktualisierungs-Repository als Add-on #
Einige Pakete, die im Selbstaktualisierungs-Repository verteilt werden, enthalten zusätzliche Daten für das Installationsprogramm, wie die Standardwerte für die Installation, Systemrollendefinitionen und dergleichen. Wenn das Installationsprogramm diese Pakete im Selbstaktualisierungs-Repository findet, wird ein lokales temporäres Repository erstellt, in das diese Pakete kopiert werden. Sie werden während der Installation verwendet. Das temporäre lokale Repository wird am Ende der Installation entfernt. Seine Pakete werden nicht im Zielsystem installiert.
Dieses zusätzliche Repository wird zwar nicht in der Liste der Add-on-Produkte angezeigt, doch während der Installation ist es möglicherweise immer noch als SelfUpdate0-Repository in der Paketverwaltung zu sehen.
5.2.2 Benutzerdefinierte Selbstaktualisierungs-Repositorys #
Soll ein benutzerdefiniertes Repository für YaST anstelle des offiziellen Repositorys verwendet werden, geben Sie eine URL über den Boot-Parameter self_update an.
HTTP-/HTTPS- und FTP-Repositorys werden unterstützt.
Ab yast2-installation-4.4.30 wird das Schema
relurl://als Boot-Parameter oder in einem AutoYaST-Profil unterstützt. Die URL ist relativ zum Hauptinstallations-Repository, und Sie können im Dateibaum mit der üblichen../-Notation navigieren, z. B. relurl://../self_update. Dies ist nützlich, wenn die Pakete über einen lokalen Installationsserver bereitgestellt werden oder wenn ein benutzerdefiniertes Installationsmedium erstellt wird, das ein Repository für die Selbstaktualisierung enthält.In den folgenden Beispielen wird davon ausgegangen, dass sich das Installations-Repository am Medium-Stamm (/) und das Selbstaktualisierungs-Repository im Unterverzeichnis
self_updatebefindet. Mit dieser Struktur wirdrelurl://ortsungebunden und funktioniert überall ohne Änderungen als Boot-Parameter, kopiert auf einen USB-Stick, eine Festplatte, einen Netzwerkserver oder in einem AutoYaST-Profil.- Benutzerdefinierte(s) DVD/USB-Medium
Fügen Sie die Boot-Option
self_update=relurl://self_updatedirekt zu den standardmäßigen Boot-Parametern hinzu, so funktioniert sie auch dann ordnungsgemäß, wenn das Medium auf einen USB-Stick, eine Festplatte oder einen Netzwerkserver kopiert wird.- Installationsserver
Angenommen, die Installationspakete sind über http://example.com/repo verfügbar, und ein Selbstaktualisierungs-Repository ist unter http://example.com/self_update verfügbar.
Dann können Sie die Boot-Parameter http://example.com/repo und http://example.com/self_update verwenden, ohne den Parameter
self_updateändern zu müssen, wenn die Repositorys an einen anderen Speicherort verschoben werden.
Nur RPM-MD-Repositorys werden unterstützt (für RMT erforderlich).
Die Pakete werden nicht wie gewohnt installiert, sondern lediglich entpackt; es werden keine Skripte ausgeführt.
Es werden keine Abhängigkeitsprüfungen vorgenommen. Die Pakete werden in alphabetischer Reihenfolge installiert.
Dateien aus den Paketen haben Vorrang vor den Paketen aus den Original-Installationsmedien. Die Aktualisierungspakete müssen also nicht alle Dateien enthalten, sondern lediglich die geänderten Dateien. Unveränderte Dateien werden außer Acht gelassen, sodass weniger Arbeitsspeicher und weniger Bandweite zum Herunterladen benötigt werden.
Derzeit ist es nicht möglich, mehrere Repositorys als Quelle für Selbstaktualisierungen des Installationsprogramms anzugeben.
5.3 Auswahl der Sprache, der Tastatur und des Produkts #
Die Einstellungen für und werden gemäß der Sprache initialisiert, die Sie im Boot-Bildschirm ausgewählt haben. Wenn Sie die Standardeinstellung nicht geändert haben, gelten die Einstellungen für Englisch (US). Ändern Sie die Einstellungen hier bei Bedarf.
Wenn Sie die Sprache ändern, wird automatisch ein entsprechendes Tastaturlayout gewählt. Sie können diesen Vorschlag außer Kraft setzen, indem Sie im Dropdown-Feld ein anderes Tastaturlayout wählen. Testen Sie die Tastaturbelegung im Feld . Die gewählte Sprache bestimmt auch die Zeitzone für die Systemuhr. Diese Einstellung kann später geändert werden, wie im Book “Verwaltungshandbuch”, Chapter 5 “Ändern der Sprach- und Ländereinstellungen mit YaST” beschrieben.
Mit dem Unified Installer lassen sich alle SUSE Linux Enterprise-Basisprodukte installieren:
SUSE Linux Enterprise Server 15 SP6 (Installationsanleitung verfügbar unter https://documentation.suse.com/sles/)
SUSE Linux Enterprise Desktop 15 SP6 (hier beschrieben)
SUSE Linux Enterprise Real Time 15 SP6 (Installationsanleitung verfügbar unter https://documentation.suse.com/sle-rt/)
SUSE Linux Enterprise Server for SAP Applications 15 SP6 (Installationsanleitung verfügbar unter https://documentation.suse.com/sles-sap)
SUSE Manager Server 5.0 (Installationsanleitung verfügbar unter https://documentation.suse.com/suma/)
SUSE Manager Proxy 5.0 (Installationsanleitung verfügbar unter https://documentation.suse.com/suma/)
SUSE Manager Retail Branch Server 5.0 (Installationsanleitung verfügbar unter https://documentation.suse.com/suma-retail)
Wählen Sie ein Produkt zur Installation aus. Sie benötigen einen Registrierungscode für das jeweilige Produkt. In diesem Dokument wird vorausgesetzt, dass Sie SUSE Linux Enterprise Desktop ausgewählt haben. Fahren Sie mit fort.
Wenn Sie beim Lesen der Beschriftungen im Installationsprogramm Schwierigkeiten haben, können Sie die Farben und das Design des Widgets ändern.
Klicken Sie auf die Schaltfläche , oder drücken Sie Umschalttaste–F3, um ein Dialogfeld zur Themenauswahl zu öffnen. Wählen Sie ein Thema in der Liste aus und Sie das Dialogfeld.
Umschalttaste–F4 schaltet das Farbschema für sehbehinderte Benutzer um. Drücken Sie die Tasten erneut, um zum Standardschema zurückzukehren.
5.4 Lizenzvereinbarung #
Lesen Sie die Lizenzvereinbarung. Die Anzeige erfolgt in der Sprache, die Sie im Boot-Bildschirm ausgewählt haben. Über das Dropdown-Feld für die können Sie eine Übersetzung abrufen. Wenn Sie mit den Bedingungen einverstanden sind, markieren Sie und klicken Sie auf , um mit der Installation fortzufahren. Wenn Sie der Lizenzvereinbarung nicht zustimmen, können Sie SUSE Linux Enterprise Desktop nicht installieren; klicken Sie auf , um die Installation zu beenden.
5.5 Netzwerkeinstellungen #
Nach dem Booten in die Installation wird die Installationsroutine eingerichtet. Während dieser Einrichtung wird versucht, mindestens eine Netzwerkschnittstelle zu DHCP zu konfigurieren. Falls dies nicht möglich ist, wird nun das Dialogfeld geöffnet.
Wählen Sie die gewünschte Netzwerkschnittstelle in der Liste aus, und klicken Sie zum Bearbeiten der Einstellungen auf . Konfigurieren Sie DNS und Routing auf den Karteireitern. Weitere Einzelheiten finden Sie im Book “Verwaltungshandbuch”, Chapter 23 “Grundlegendes zu Netzwerken”, Section 23.4 “Konfigurieren von Netzwerkverbindungen mit YaST”.
Wenn DHCP bei der Installationseinrichtung ordnungsgemäß konfiguriert wurde, erreichen Sie dieses Dialogfeld auch durch Klicken auf unter und im Schritt . Hier können Sie die automatischen Einstellungen ändern.
Wenn mindestens eine Netzwerkschnittstelle mithilfe von Boot-Parametern konfiguriert wurde (siehe Abschnitt 4.3.2, „Konfigurieren der Netzwerkschnittstelle“), ist die automatische DHCP-Konfiguration deaktiviert und die Boot-Parameterkonfiguration wird importiert und herangezogen.
Falls Sie während der Installation auf ein SAN oder ein lokales RAID zugreifen müssen, können Sie hierfür den Kommandozeilen-Client libstorage verwenden:
Drücken Sie Strg–Alt–F2, um zu einer Konsole umzuschalten.
Führen Sie
extend libstoragemgmtaus, um die libstoragemgmt-Erweiterung zu installieren.Sie können jetzt auf das Kommando
lsmclizugreifen. Weitere Informationen erhalten Sie mitlsmcli --help.Um zum Installationsprogramm zurückzukehren, müssen Sie Alt–F7 drücken.
Unterstützt werden Netapp Ontap, alle SMI-S-kompatiblen SAN-Provider und LSI MegaRAID.
5.6 Registrierung #
Für technischen Support und Produktaktualisierungen müssen Sie SUSE Linux Enterprise Desktop beim SUSE Customer Center oder bei einem lokalen Registrierungsserver registrieren und aktivieren. Wenn Sie das Produkt zu diesem Zeitpunkt registrieren, erhalten Sie außerdem den sofortigen Zugriff auf das Aktualisierungs-Repository. Damit können Sie das System mit den aktuellen Aktualisierungen und Patches installieren.
Bei der Registrierung werden Repositorys und Abhängigkeiten für Module und Erweiterungen vom Registrierungsserver geladen.
In diesem Dialogfeld können Sie zum YaST-Modul wechseln. Klicken Sie dazu auf . Weitere Informationen finden Sie im Book “Verwaltungshandbuch”, Chapter 23 “Grundlegendes zu Netzwerken”, Section 23.4 “Konfigurieren von Netzwerkverbindungen mit YaST”.
Wenn Sie offline arbeiten oder die Registrierung überspringen möchten, aktivieren Sie . Eine Anleitung dazu finden Sie in Abschnitt 5.6.3, „Installation ohne Registrierung“.
5.6.1 Manuelle Registrierung #
Zur Registrierung beim SUSE Customer Center stellen Sie die bereit, die mit Ihrem SCC-Konto verknüpft ist, sowie den für SUSE Linux Enterprise Desktop.
Wenn Ihr Unternehmen einen lokalen Registrierungsserver anbietet, können Sie sich dort registrieren. Aktivieren Sie und wählen Sie eine Adresse im Dropdown-Feld aus oder geben Sie eine URL ein. Fahren Sie mit fort.
Geben Sie zur Registrierung beim SUSE Customer Center Ihren für SUSE Linux Enterprise Desktop ein. Wenn Ihr Unternehmen einen lokalen Registrierungsserver bereitstellt, können Sie sich dort registrieren. Aktivieren Sie und wählen Sie eine Adresse im Dropdown-Feld aus oder geben Sie eine URL ein.
Beginnen Sie den Registrierungsvorgang mit .
Während der Registrierung werden in Abhängigkeit von Ihrer Hardware möglicherweise zusätzliche Repositorys mit Hardware-Treibern hinzugefügt. In diesem Fall werden Sie aufgefordert, all diese Repositorys zu .
Sobald SUSE Linux Enterprise Desktop ordnungsgemäß registriert wurde, werden Sie gefragt, ob die aktuell verfügbaren Online-Aktualisierungen während der Installation ebenfalls installiert werden sollen. Wenn Sie wählen, wird das System mit den aktuellsten Paketen installiert und die Aktualisierungen müssen nach der Installation nicht angewendet werden. Es wird empfohlen, diese Option zu aktivieren.
Standardmäßig blockiert die Firewall von SUSE Linux Enterprise Desktop nur eingehende Verbindungen. Wenn sich Ihr System hinter einer anderen Firewall befindet, die ausgehenden Datenverkehr blockiert, stellen Sie sicher, dass Sie auf den Ports 80 und 443 Verbindungen zu https://scc.suse.com/ und https://updates.suse.com zulassen, um Updates erhalten zu können.
Wenn das System während der Installation erfolgreich registriert wird, deaktiviert YaST Repositorys in lokalen Installationsmedien wie CDs/DVDs oder Flash-Laufwerken, sobald die Installation abgeschlossen ist. Dadurch werden Probleme durch fehlende Installationsquellen vermieden, und es wird sichergestellt, dass Sie stets die neuesten Aktualisierungen aus den Online-Repositorys erhalten.
5.6.2 Laden der Registrierungscodes aus einem USB-Speicher #
Zur Vereinfachung der Registrierung können Sie Ihre Registrierungscodes auch auf einem USB-Speichergerät, beispielsweise auf einem Flash-Laufwerk, speichern. YaST füllt das entsprechende Textfeld automatisch aus. Dies ist vor allem dann hilfreich, wenn Sie die Installation testen oder viele Systeme bzw. Erweiterungen registrieren müssen.
Erstellen Sie eine Datei mit dem Namen regcodes.txt oder regcodes.xml auf dem USB-Datenträger. Sind beide vorhanden, hat die XML-Datei Vorrang.
Identifizieren Sie in dieser Datei das Produkt mit dem Namen, der über zypper search --type product ermittelt wurde, und weisen Sie ihm wie folgt einen Registrierungscode zu:
regcodes.txt #SLES cc36aae1 SLED 309105d4 sle-we 5eedd26a sle-live-patching 8c541494
regcodes.xml #<?xml version="1.0"?>
<profile xmlns="http://www.suse.com/1.0/yast2ns"
xmlns:config="http://www.suse.com/1.0/configns">
<suse_register>
<addons config:type="list">
<addon>
<name>SLES</name>
<reg_code>cc36aae1</reg_code>
</addon>
<addon>
<name>SLED</name>
<reg_code>309105d4</reg_code>
</addon>
<addon>
<name>sle-we</name>
<reg_code>5eedd26a</reg_code>
</addon>
<addon>
<name>sle-live-patching</name>
<reg_code>8c541494</reg_code>
</addon>
</addons>
</suse_register>
</profile>
Hinweis: Bei SLES und SLED handelt es sich zwar nicht um Erweiterungen, wenn sie jedoch als Add-On-Produkte aufgelistet werden, können mehrere Basisprodukt-Registrierungscodes in einer einzelnen Datei kombiniert werden.
Zurzeit werden Flash-Laufwerke nicht bei der Registrierung eines aktiven Systems, sondern nur während der Installation oder des Upgrades gescannt.
5.6.3 Installation ohne Registrierung #
Wenn Sie offline arbeiten oder die Registrierung überspringen möchten, aktivieren Sie . Bestätigen Sie die Warnmeldung mit und klicken Sie auf .
Das System und die Erweiterungen müssen registriert werden, damit Sie Aktualisierungen abrufen und Support in Anspruch nehmen können. Die Registrierung kann nur übersprungen werden, wenn die Installation von der Image-Datei SLE-15-SP6-Full-ARCH-GM-media1.iso aus ausgeführt wird.
Das System und die Erweiterungen müssen registriert werden, damit Sie Aktualisierungen abrufen und Support in Anspruch nehmen können. Falls Sie die Registrierung nicht bei der Installation durchführen, können Sie sie jederzeit später aus dem laufenden System heraus nachholen. Führen Sie hierzu › aus.
Kopieren Sie mit folgendem Kommando den Inhalt des Installations-Image auf einen Flash-Wechseldatenträger.
>sudodd if=IMAGE of=FLASH_DISK bs=4M && sync
IMAGE muss durch den Pfad zur Image-Datei SLE-15-SP6-Online-ARCH-GM-media1.iso oder SLE-15-SP6-Full-ARCH-GM-media1.iso ersetzt werden. FLASH_DISK muss durch das Flash-Gerät ersetzt werden. Legen Sie das Gerät zur Identifizierung ein und führen Sie folgendes Kommando aus:
# grep -Ff <(hwinfo --disk --short) <(hwinfo --usb --short)
disk:
/dev/sdc General USB Flash DiskStellen Sie sicher, dass die Größe des Geräts für das gewünschte Image ausreicht. Die Größe des Geräts prüfen Sie mit:
# fdisk -l /dev/sdc | grep -e "^/dev"
/dev/sdc1 * 2048 31490047 31488000 15G 83 Linux
In diesem Beispiel hat das Gerät eine Kapazität von 15 GB. Das Kommando für die SLE-15-SP6-Full-ARCH-GM-media1.iso wäre:
dd if=SLE-15-SP6-Full-ARCH-GM-media1.iso of=/dev/sdc bs=4M && sync
Außerdem darf das Gerät beim Ausführen des Kommandos dd nicht eingehängt sein. Denken Sie daran, dass alle Daten in der Partition gelöscht werden.
5.7 Auswahl der Erweiterungen und Module #
In diesem Dialogfeld werden die verfügbaren Module und Erweiterungen für SUSE Linux Enterprise Desktop angezeigt. Mit Modulen können Sie das Produkt an Ihre Anforderungen anpassen. Sie sind in Ihrem SUSE Linux Enterprise Desktop-Abonnement enthalten. Erweiterungen liefern zusätzliche Funktionen für Ihr Produkt. Sie müssen separat erworben werden.
Die verfügbaren Module oder Erweiterungen ergeben sich aus dem Produkt, das Sie im ersten Schritt dieser Installation ausgewählt haben. Wenn Sie ein Modul auswählen, erhalten Sie eine Beschreibung der Module und deren Lebenszyklen. Weitere Informationen finden Sie in der Modules and Extensions Quick Start.
Die Auswahl von Modulen wirkt sich indirekt auf den Umfang der Installation aus, da hiermit die Software-Quellen (Repositorys) definiert werden, die für die Installation und im laufenden System bereitstehen.
Die folgenden Module und Erweiterungen stehen für SUSE Linux Enterprise Desktop zur Auswahl:
- Basesystem Module
Dieses Modul ergänzt den Unified Installer mit einem Basissystem. Dies ist für alle anderen Module und Erweiterungen erforderlich. Der Umfang einer Installation, die lediglich das Basissystem umfasst, ist mit dem Installationsschema minimal system früherer Versionen von SUSE Linux Enterprise Desktop vergleichbar. Dieses Modul wird standardmäßig zur Installation ausgewählt und dessen Auswahl sollte nicht aufgehoben werden.
Abhängigkeiten: keine
- Certifications Module
Enthält die FIPS-Zertifizierungspakete.
Abhängigkeiten: Server Applications
- Desktop Applications Module
Fügt eine grafische Benutzeroberfläche und grundlegende Desktop-Anwendungen zum System hinzu. Dieses Modul wird standardmäßig zur Installation ausgewählt und es wird davon abgeraten, die Auswahl aufzuheben.
Abhängigkeiten: Basesystem
- Development Tools Module
Enthält Compiler (einschließlich gcc) und Bibliotheken, die zum Kompilieren und für die Fehlersuche von Anwendungen erforderlich sind. Ersetzt das frühere Softwareentwicklungskit (SDK).
Abhängigkeiten: Basesystem, Desktop Applications
- Python 3 Module
Dieses Modul enthält die neueste Version der ausgewählten Python 3-Pakete.
Abhängigkeiten: Basesystem
- SUSE Linux Enterprise Workstation Extension
Enthält zusätzliche Desktop-Tools wie etwa eine Office Suite oder Multimedia-Software wie Musik- und Videoplayer. Diese Erweiterung ist im SUSE Linux Enterprise Desktop-Abonnement enthalten und ist standardmäßig für die Installation ausgewählt. Es wird empfohlen, diese Auswahl nicht aufzuheben.
Abhängigkeiten: Basesystem, Desktop Applications
- SUSE Package Hub
Zugriff auf Pakete für SUSE Linux Enterprise Desktop, die von der openSUSE-Community gepflegt werden. Diese Pakete bieten keine L3-Unterstützung und wirken sich nicht auf die Unterstützbarkeit von SUSE Linux Enterprise Desktop aus. Weitere Informationen hierzu finden Sie unter https://packagehub.suse.com/.
Abhängigkeiten: Basesystem
Einige Module sind abhängig von der Installation anderer Module. Wenn Sie also ein Modul auswählen, werden unter Umständen weitere Module ausgewählt, sodass die entsprechenden Abhängigkeiten erfüllt werden.
Je nach Produkt kennzeichnet der Registrierungsserver ggf. bestimmte Module und Erweiterungen als Empfehlung. Empfohlene Module und Erweiterungen sind bereits zur Registrierung und Installation ausgewählt. Wenn diese Empfehlungen nicht installiert werden sollen, heben Sie die Auswahl manuell auf.
Wählen Sie die zu installierenden Module und Erweiterungen aus, und fahren Sie fort mit . Falls Sie mindestens eine Erweiterung ausgewählt haben, werden Sie aufgefordert, die entsprechenden Registrierungscodes einzugeben. Je nach Auswahl müssen Sie auch zusätzliche Lizenzvereinbarungen akzeptieren.
Bei einer Offline-Installation von SLE-15-SP6-Full-ARCH-GM-media1.iso wird nur das standardmäßig ausgewählt. Um den vollständigen Standardpaketsatz von SUSE Linux Enterprise Desktop zu installieren, wählen Sie zusätzlich das , die und das . aus.
5.8 Add-on-Produkt #
Im Dialogfeld können Sie weitere Software-Quellen (sogenannte „Repositorys“) in SUSE Linux Enterprise Desktop aufnehmen, die nicht vom SUSE Customer Center bereitgestellt werden. Diese Add-On-Produkte können Produkte von Drittanbietern und Treiber oder andere Zusatzsoftware für Ihr System enthalten.
In diesem Dialogfeld können Sie zum YaST-Modul wechseln. Klicken Sie dazu auf . Weitere Informationen finden Sie im Book “Verwaltungshandbuch”, Chapter 23 “Grundlegendes zu Netzwerken”, Section 23.4 “Konfigurieren von Netzwerkverbindungen mit YaST”.
Im Dialogfeld können Sie weitere Repositorys für Treiberaktualisierungen hinzufügen. Treiberaktualisierungen für SUSE Linux Enterprise finden Sie unter https://drivers.suse.com/. Diese Treiber wurden über das SUSE SolidDriver-Programm erstellt.
Wenn Sie keine Add-ons installieren möchten, fahren Sie mit fort. Ansonsten aktivieren Sie die Option . Geben Sie den Medientyp an (CD, DVD, Festplatte, USB-Massenspeicher, ein lokales Verzeichnis oder ein lokales ISO-Image). Wenn der Netzwerkzugriff konfiguriert wurde, können Sie aus zusätzlichen Ferninstallationsquellen wie HTTP, SLP, FTP usw. auswählen. Alternativ können Sie auch direkt eine URL angeben. Aktivieren Sie , um die Dateien, die das Repository beschreiben, sofort herunterzuladen. Wenn diese Option nicht aktiviert ist, werden die Dateien beim Starten der Installation heruntergeladen. Fahren Sie mit fort und legen Sie eine CD oder DVD ein, falls erforderlich.
Je nach Inhalt des Add-on-Produkts kann es erforderlich sein, weitere Lizenzvereinbarungen zu akzeptieren.
5.9 Systemrollen #
Zur Vereinfachung der Installation stehen vordefinierte Anwendungsfälle zur Verfügung, die das System auf das gewählte Szenario zuschneiden.
Wählen Sie die aus, die Ihren Anforderungen am besten entspricht. Die Verfügbarkeit von Systemrollen ist abhängig von den ausgewählten Modulen und Erweiterungen. Das Dialogfeld wird unter den folgenden Bedingungen nicht angezeigt:
Die Kombination von Basisprodukt und Modulen erlaubt keine Rollenauswahl.
Die Kombination aus Basisprodukt und Modulen erlaubt nur eine einzige Rolle.
Bei der Standardauswahl sind die folgenden Systemrollen verfügbar:
Hiermit wird eine GNOME Desktop-Umgebung mit vollem Funktionsumfang installiert – darunter eine Office-Suite, ein Email-Client, ein Webbrowser und ein Dateimanager. Die Umgebung ist für die Installation auf physischen Systemen unter Verwendung der Wayland-Technologie optimiert. Der Zugriff auf den Desktop über einen Remote-Rechner wird nicht unterstützt.
Abhängigkeiten: Basissystem, Desktop-Anwendungen, SUSE Linux Enterprise Workstation Extension
Hiermit wird eine GNOME Desktop-Umgebung mit vollem Funktionsumfang installiert – darunter eine Office-Suite, ein Email-Client, ein Webbrowser und ein Dateimanager. Beinhaltet die Unterstützung für den Zugriff auf den Desktop über einen Remote-Rechner.
Abhängigkeiten: Basissystem, Desktop-Anwendungen, SUSE Linux Enterprise Workstation Extension
Hiermit wird eine GNOME Desktop-Umgebung installiert, die nur wichtige grafische Anwendungen enthält (beispielsweise Dateimanager und Webbrowser). Dabei wird die X11-Technologie verwendet.
Abhängigkeiten: Basesystem, Desktop Applications
Hiermit wird eine Lightweight-IceWM-Desktop-Umgebung mit nur einem grundlegenden Minimum an Grafischen Anwendungen installiert (z. B. xterm). Dabei wird die X11-Technologie verwendet.
Abhängigkeiten: Basesystem
5.10 Partitionierung #
5.10.1 Wichtige Informationen #
Lesen Sie diesen Abschnitt sorgfältig durch, bevor Sie mit Abschnitt 5.10.2, „Vorgeschlagene Partitionierung“ fortfahren.
- Benutzerdefinierte Partitionierung auf UEFI-Computern
Für einen UEFI-Computer ist eine EFI-Systempartition erforderlich, die in
/boot/efieingehängt werden muss. Diese Partition muss mit demFAT32-Dateisystem formatiert werden.Wenn auf dem System bereits eine EFI-Systempartition vorhanden ist (beispielsweise aus einer früheren Windows-Installation), können Sie sie ohne Neuformatierung in
/boot/efieinhängen.Wenn auf Ihrem UEFI-Rechner keine EFI-Systempartition vorhanden ist, müssen Sie diese erstellen. Die EFI-Systempartition muss eine physische Partition oder RAID 1 sein. Andere RAID-Ebenen, LVM und andere Technologien werden nicht unterstützt. Sie muss mit dem FAT32-Dateisystem formatiert werden.
- Benutzerdefinierte Partitionierung und
Snapper SUSE Linux Enterprise Desktop kann für die Verwendung von Snapshots konfiguriert werden, mit denen Sie Rollbacks für Systemänderungen vornehmen können.
SUSE Linux Enterprise Desktop stellt diese Funktion mithilfe von Snapper in Verbindung mit Btrfs bereit. Btrfs muss mit Snapshots eingerichtet werden, die für die root-Partition aktiviert sind.
Ist die Festplatte kleiner als 16 GB, werden alle Snapper-Funktionen und die automatischen Snapshots deaktiviert, damit der Speicherplatz auf der Systempartition
/nicht vollständig belegt wird.Zum Erstellen von System-Snapshots als Grundlage für Rollbacks müssen wichtige Systemverzeichnisse in einer einzelnen Partition eingehängt werden, beispielsweise
/usrund/var. Nur Verzeichnisse, die von Snapshots ausgeschlossen sind, dürfen sich auf separaten Partitionen befinden, beispielsweise/usr/local,/var/logund/tmp.Wenn Snapshots aktiviert sind, erstellt das Installationsprogramm automatisch
single-Snapshots während und sofort nach der Installation.Weitere Informationen finden Sie im Book “Verwaltungshandbuch”, Chapter 10 “Systemwiederherstellung und Snapshot-Verwaltung mit Snapper”.
Wichtig: Größe der Btrfs-Snapshots und StammpartitionSnapshots können erheblichen Speicherplatz beanspruchen. Im Allgemeinen gilt: Je älter ein Snapshot ist oder je größer der Änderungssatz ist, den er abdeckt, desto mehr Speicherplatz benötigt der Snapshot. Sie benötigen außerdem mehr Speicherplatz, je mehr Snapshots Sie beibehalten.
Sie müssen sicherstellen, dass die Stammpartition groß genug ist, um zu verhindern, dass sie mit Snapshot-Daten überfüllt ist. Sehen Sie mindestens 30 GB für die Stammpartition vor, falls Sie regelmäßig Updates oder sonstige Installationen durchführen. Sie sollten mindestens 40 GB dafür vorsehen, wenn Sie planen, Snapshots für ein System-Upgrade oder eine Service-Pack-Migration (für ein Rollback) aktiv zu halten.
- Btrfs-Daten-Volumes
SUSE Linux Enterprise Desktop 15 SP6 unterstützt Btrfs für Daten-Volumes. Bei Anwendungen, für die Btrfs als Daten-Volume erforderlich ist, sollten Sie ein separates Dateisystem anlegen und dort die Quotengruppen deaktivieren. Dies ist bei Nicht-root-Dateisystemen bereits standardmäßig.
- Btrfs auf einer verschlüsselten Stammpartition
In der standardmäßigen Partitionseinrichtung wird die Stammpartition als Btrfs vorgeschlagen. Soll die Stammpartition verschlüsselt werden, müssen Sie in jedem Fall die GPT-Partitionstabelle verwenden, nicht den MSDOS-Typ. Ansonsten findet der GRUB2-Bootloader nicht genügend Platz für den Loader der zweiten Phase.
- Unterstützte Software-RAID-Volumes
Die Installation auf vorhandenen Software-RAID-Volumes und das Booten von diesen Volumes wird für DDF-Volumes (Disk Data Format) und IMSM-Volumes (Intel Matrix Storage Manager) unterstützt. IMSM wird auch wie folgt bezeichnet:
Intel Rapid Storage Technology
Intel Matrix Storage Technology
Intel Application Accelerator/Intel Application Accelerator RAID Edition
Intel Virtual RAID on CPU (Intel VROC; weitere Details finden Sie unter https://www.intel.com/content/www/us/en/support/articles/000024498/memory-and-storage/ssd-software.html)
- Einhängepunkte für FCoE- und iSCSI-Geräte
FCoE- und iSCSI-Geräte werden beim Booten asynchron dargestellt. Die initrd sorgt dafür, dass diese Geräte fehlerfrei für das root-Dateisystem eingerichtet werden; bei anderen Dateisystemen oder Einhängepunkten wie
/usrkann dies jedoch nicht gewährleistet werden. Aus diesem Grund werden Systemeinhängepunkte wie/usroder/varnicht unterstützt. Zur Verwendung dieser Geräte müssen die entsprechenden Dienste und Geräte ordnungsgemäß synchronisiert werden.- Verarbeitung von Windows-Partitionen in Vorschlägen
Falls die Festplatte, die für den Partitionsvorschlag ausgewählt wurde, eine große Windows FAT- oder NTFS-Partition enthält, wird diese automatisch verkleinert, um Platz für die Installation von SUSE Linux Enterprise Desktop zu schaffen. Um Datenverlust zu vermeiden, empfehlen wir Ihnen dringend,
sich zu vergewissern, dass die Partition nicht fragmentiert ist (führen Sie vor der Installation von SUSE Linux Enterprise Desktop ein Defragmentierungsprogramm von Windows aus).
sich rückzuversichern, dass die vorgeschlagene Größe für die Windows-Partition groß genug ist.
Ihre Daten vor der Installation von SUSE Linux Enterprise Desktop zu sichern.
Verwenden Sie zur Anpassung der Größe der Windows-Partition .
5.10.2 Vorgeschlagene Partitionierung #
In diesem Schritt definieren Sie eine Partitionseinrichtung für SUSE Linux Enterprise Desktop.
Das Installationsprogramm erstellt einen Vorschlag für einen der verfügbaren Datenträger mit einer Stammpartition, die mit Btrfs und einer Auslagerungspartition formatiert ist. Falls eine oder mehrere Auslagerungspartitionen auf den verfügbaren Festplatten erkannt wurden, werden diese Partitionen verwendet. Sie haben nun mehrere Optionen:
Mit akzeptieren Sie den Vorschlag ohne Änderungen, und der Installationsvorgang wird fortgesetzt.
Mit können Sie den Vorschlag anpassen. Wählen Sie zunächst, welche Festplatten und Partitionen verwendet werden sollen. Im Bildschirm können Sie Logical Volume Management (LVM) und die Festplattenverschlüsselung aktivieren. Geben Sie danach die an. Sie können das Dateisystem für die root-Partition anpassen und eine separate Home- und mehrere Swap-Partitionen erstellen. Wenn Sie Ihren Rechner anhalten möchten, müssen Sie eine separate Swap-Partition erstellen und aktivieren. Wenn Btrfs als Format für das root-Dateisystem verwendet wird, können Sie hier außerdem Btrfs-Snapshots aktivieren oder deaktivieren.
Zum Erstellen einer benutzerdefinierten Partitionseinrichtung klicken Sie auf . Wählen Sie entweder , wenn das vorgeschlagene Festplatten-Layout als Grundlage fungieren soll, oder , wenn das vorgeschlagene Layout ignoriert und stattdessen das vorhandene Layout auf der Festplatte herangezogen werden soll. Sie können die Partitionen , , ihre oder sie .
Darüber hinaus können Sie in die Verwaltung von logischen Volumes (LVM) einrichten, Software-RAID und Gerätezuordnung (DM) konfigurieren, Partitionen verschlüsseln, NFS-Freigaben einhängen und TMPFS-Volumes verwalten. Mit nehmen Sie die Feinabstimmung für die einzelnen Btrfs-Partitionen vor, z. B. die Behandlung von Subvolumes und Snapshots. Weitere Informationen zur benutzerdefinierten Partionierung und zur Konfiguration erweiterter Funktionen finden Sie in Abschnitt 7.1, „Verwenden von “.
Beachten Sie, dass Speicherplatz aus Partitionierungsgründen in binären Einheiten statt in dezimalen Einheiten gemessen wird. Wenn Sie beispielsweise Größen von 1GB, 1GiB oder 1G eingeben, werden diese vom System immer als 1 GiB (Gibibyte) behandelt, im Gegensatz zu 1 GB (Gigabyte).
- Binär
1 GiB = 1 073 741 824 Byte.
- Dezimal
1 GB = 1 000 000 000 Byte.
- Differenz
1 GiB ≈ 1,07 GB.
5.11 Uhr und Zeitzone #
In diesem Dialogfeld können Sie Ihre Region und Zeitzone wählen. Beide Werte werden entsprechend der Installationssprache festgelegt.
Um die festgelegten Werte zu ändern, verwenden Sie entweder die Landkarte oder die Dropdown-Felder für die und die . Wenn Sie die Landkarte verwenden, zeigen Sie mit dem Cursor in die ungefähre Richtung Ihrer Region und betätigen Sie die linke Maustaste, um zu zoomen. Wählen Sie nun Ihr Land oder Ihre Region, indem Sie die linke Maustaste betätigen. Betätigen Sie die rechte Maustaste, um zur Weltkarte zurückzukehren.
Wählen Sie zum Einrichten der Uhr die Option . Wenn auf Ihrem Rechner ein anderes Betriebssystem ausgeführt wird, beispielsweise Microsoft Windows, verwendet Ihr System höchstwahrscheinlich eher die lokale Zeit. Wenn Linux auf Ihrem Rechner ausgeführt wird, stellen Sie die Rechneruhr auf UTC (Universal Time Coordinated) ein. Hiermit wird die Umstellung von der Standardzeit auf die Sommerzeit automatisch durchgeführt.
Die Umschaltung von der Standardzeit auf die Sommerzeit (und umgekehrt) erfolgt nur dann automatisch, wenn die Rechneruhr (CMOS-Uhr) auf UTC eingestellt ist. Dies gilt auch dann, wenn Sie die automatische Zeitsynchronisierung mit NTP nutzen, weil die automatische Synchronisierung nur dann vorgenommen wird, wenn die Zeitdifferenz zwischen der Rechneruhr und der Systemuhr weniger als 15 Minuten beträgt.
Eine falsche Systemzeit kann zu schwerwiegenden Problemen führen (verpasste Datensicherungen, verloren gegangene Emails, Fehler beim Einhängen in Ferndateisysteme usw.). Es wird daher dringend empfohlen, die Rechneruhr immer auf UTC einzustellen.
Wenn ein Netzwerk bereits konfiguriert ist, können Sie Zeitsynchronisation mit einem NTP-Server konfigurieren. Klicken Sie auf , um entweder die NTP-Einstellungen zu ändern oder die Uhrzeit festzulegen. Weitere Informationen zum Konfigurieren des NTP-Diensts finden Sie im Book “Verwaltungshandbuch”, Chapter 39 “Zeitsynchronisierung mit NTP”. Klicken Sie anschließend auf , um die Installation fortzusetzen.
Wenn NTP nicht konfiguriert ist, sollten Sie ggf. die Einstellung SYSTOHC=no (Variable sysconfig) festlegen, damit keine nicht synchronisierte Uhrzeit in der Hardware-Uhr gespeichert wird.
5.12 Erstellen von neuen Benutzern #
Erstellen Sie bei diesem Schritt einen lokalen Benutzer.
Nachdem Sie den Vor- und Nachnamen eingegeben haben, akzeptieren Sie entweder den Vorschlag oder legen Sie einen neuen fest, der zum Anmelden verwendet wird. Verwenden Sie nur Kleinbuchstaben (a–z), Ziffern (0–9) und die Zeichen . (Punkt), - (Bindestrich) und _ (Unterstrich). Sonderzeichen, Umlaute und Zeichen mit Akzent sind nicht zulässig.
Geben Sie schließlich das Passwort für den Benutzer ein. Geben Sie es zur Bestätigung erneut ein (um sicherzustellen, dass Sie nicht versehentlich etwas anderes eingegeben haben). Damit eine effektive Sicherheit gewährleistet ist, muss ein Passwort mindestens sechs Zeichen lang sein und Großbuchstaben, Kleinbuchstaben, Ziffern und Sonderzeichen enthalten (7-Bit-ASCII). Umlaute und Buchstaben mit Akzent sind nicht zulässig. Eingegebene Passwörter werden auf Sicherheit geprüft. Wenn Sie ein Passwort eingeben, das leicht erraten werden kann (wie zum Beispiel ein Wort aus dem Wörterbuch oder einen Namen), so wird eine Warnung angezeigt. Zur Erhöhung der Sicherheit ist es wichtig, starke Passwörter zu verwenden.
Prägen Sie sich sowohl Ihren Benutzernamen als auch Ihr Passwort ein, da Sie sie bei jeder Anmeldung beim System benötigen.
Wenn Sie SUSE Linux Enterprise Desktop auf einem Rechner installieren, auf dem bereits mindestens eine Linux-Installation vorhanden ist, können Sie in YaST Benutzerdaten wie Benutzernamen und Passwörter importieren. Wählen Sie und anschließend mit die Benutzer für den Import aus.
Falls Sie keine lokalen Benutzer konfigurieren möchten (beispielsweise beim Einrichten eines Clients in einem Netzwerk mit zentraler Authentifizierung), überspringen Sie diesen Schritt mit und bestätigen Sie die Warnmeldung. Die Netzwerkbenutzerauthentifizierung kann jederzeit nachträglich im installierten System vorgenommen werden. Weitere Anweisungen finden Sie im Book “Verwaltungshandbuch”, Chapter 6 “Verwalten von Benutzern mit YaST”.
Zwei zusätzliche Optionen stehen zur Auswahl:
Wenn diese Option aktiviert ist, wird dasselbe Passwort für den Systemadministrator
rootverwendet wie das, das Sie für den Benutzer angegeben haben. Diese Option ist für Standalone-Arbeitsplatzrechner oder Rechner in einem Heimnetzwerk geeignet, die von einem einzigen Benutzer verwaltet werden. Wenn diese Option nicht aktiviert ist, werden Sie im nächsten Schritt des Installations-Workflows dazu aufgefordert, ein Systemadministratorpasswort einzugeben (siehe Abschnitt 5.13, „Authentifizierung für den Systemadministrator-root“).Mithilfe dieser Option wird der aktuelle Benutzer bereits beim Systemstart beim System angemeldet. Dies ist besonders dann sinnvoll, wenn der Computer nur von einem Benutzer verwendet wird.
Wenn die automatische Anmeldung aktiviert ist, wird nach dem Booten des Systems direkt ohne Authentifizierung der Desktop angezeigt. Wenn auf Ihrem System vertrauliche Daten gespeichert sind, sollten Sie diese Option nicht aktivieren, sofern auch andere Benutzer auf den Computer zugreifen können.
In einer Umgebung mit zentraler Benutzerverwaltung (beispielsweise durch NIS oder LDAP) sollte die Erstellung von lokalen Benutzern eventuell übersprungen werden. Wählen Sie in diesem Fall aus.
5.13 Authentifizierung für den Systemadministrator-root #
Wenn Sie im vorherigen Schritt nicht ausgewählt haben, werden Sie aufgefordert, ein Passwort für den Systemadministrator-root einzugeben oder einen öffentlichen SSH-Schlüssel bereitzustellen. Andernfalls wird dieser Konfigurationsschritt übersprungen.
root #
Geben Sie das Passwort für den Systemadministrator root ein. Zur Überprüfung muss das Passwort für root zweimal eingegeben werden. Vergessen Sie das Passwort nicht, da es später nicht mehr abgerufen werden kann.
Es wird empfohlen, nur US ASCII-Zeichen zu verwenden. Wenn ein Systemfehler auftritt oder das System im Rettungsmodus gestartet werden muss, stehen die landesspezifischen Tastaturbelegungen unter Umständen nicht zur Verfügung.
Wenn Sie das root-Passwort später im installierten System ändern möchten, führen Sie YaST aus und starten Sie › .
root
root ist der Name des Systemadministrators oder Superusers. Seine Benutzer-ID (uid) lautet 0. Im Gegensatz zu normalen Benutzern hat das root-Konto unbegrenzte Rechte.
- Das
root-Passwort sollten Sie nicht vergessen Nur
roothat die Berechtigung, die Systemkonfiguration zu ändern, Programme zu installieren, Benutzer zu verwalten und neue Hardware festzulegen. Zum Ausführen solcher Aufgaben ist dasroot-Passwort erforderlich. Vergessen Sie das Passwort nicht, da es später nicht mehr abgerufen werden kann.- Verwenden Sie den
root-Benutzer nicht für die tägliche Arbeit Sich bei der täglichen Arbeit als
rootanzumelden, ist ziemlich riskant: Kommandos vonrootwerden in der Regel ohne zusätzliche Bestätigung ausgeführt, sodass ein einziger Fehler zu einem unwiederbringlichen Verlust von Systemdateien führen kann. Verwenden Sie dasroot-Konto nur für die Systemverwaltung, Wartung und Reparatur.- Benennen Sie das
root-Benutzerkonto nicht um YaST benennt immer den Systemadministrator
root. Es ist zwar technisch möglich, dasroot-Konto umzubenennen, aber bestimmte Anwendungen, Skripte oder Produkte von Drittanbietern sind möglicherweise auf die Existenz eines Benutzers namensrootangewiesen. Eine solche Konfiguration zielt zwar immer auf individuelle Umgebungen ab, aber die notwendigen Anpassungen können durch Aktualisierungen des Herstellers überschrieben werden, sodass dies eine laufende Aufgabe und keine einmalige Einstellung ist. Dies trifft vor allem bei sehr komplexen Konfigurationen mit Anwendungen von Drittanbietern zu, bei denen mit jedem beteiligten Anbieter abgeklärt werden muss, ob eine Umbenennung desroot-Kontos unterstützt wird.Da die Auswirkungen der Umbenennung des
root-Kontos nicht vorhersehbar sind, unterstützt SUSE die Umbenennung desroot-Kontos nicht.In der Regel geht es bei der Umbenennung eines
root-Kontos darum, es zu verbergen oder es unvorhersehbar zu machen. Für/etc/passwdsind jedoch644Berechtigungen für normale Benutzer erforderlich, sodass jeder Benutzer des Systems den Anmeldenamen für die Benutzer-ID 0 abrufen kann. Bessere Methoden zur Absicherung desroot-Kontos finden Sie in Book “Security and Hardening Guide”, Chapter 14 “User management”, Section 14.5 “Restrictingrootlogins” und Book “Security and Hardening Guide”, Chapter 14 “User management”, Section 14.5.3 “Restricting SSH logins”.
Wenn Sie über SSH mit einem öffentlichen Schlüssel aus der Ferne auf das System zugreifen möchten, importieren Sie einen Schlüssel von einem Wechselspeichergerät oder einer vorhandenen Partition. Nach Abschluss der Installation können Sie sich mit dem bereitgestellten SSH-Schlüssel über SSH anmelden.
root #Führen Sie zum Importieren eines öffentlichen SSH-Schlüssels von einer Medium-Partition folgende Schritte aus:
Der öffentliche SSH-Schlüssel befindet sich in Ihrem
~/.ssh-Verzeichnis und hat die Dateiendung.pub. Kopieren Sie ihn auf ein Wechselspeichergerät oder eine vorhandene Partition, das/die bei der Installation nicht formatiert wird.Wenn sich Ihr Schlüssel auf einem Wechselspeichergerät befindet, stecken Sie ihn in Ihren Computer, und klicken Sie auf . Sie sollten das Gerät im Dropdown-Feld unter finden.
Klicken Sie auf , wählen Sie den öffentlichen SSH-Schlüssel aus, und bestätigen Sie mit .
Fahren Sie mit fort.
Wenn Sie sowohl ein Passwort als auch einen öffentlichen SSH-Schlüssel hinzugefügt haben und direkt nach der Installation Fernzugriff benötigen, vergessen Sie nicht, den SSH-Port im Abschnitt der Übersicht der zu öffnen. Wenn Sie kein Passwort festlegen, sondern nur einen Schlüssel hinzufügen, wird der Port automatisch geöffnet, um zu verhindern, dass Sie aus dem neu installierten System ausgesperrt werden.
5.14 Installationseinstellungen #
Im abschließenden Schritt vor der eigentlichen Installation können Sie die vom Installationsprogramm vorgeschlagenen Einstellungen ändern. Zum Bearbeiten der Vorschläge klicken Sie auf die gewünschte Überschrift. Nach jeder Änderung einer Einstellung gelangen Sie zum Fenster „Installationseinstellungen“ zurück, das entsprechend aktualisiert wird.
Wenn Sie für Ihren root wie in Prozedur 5.1 beschrieben einen SSH-Schlüssel hinzugefügt haben, müssen Sie den SSH-Port in den -Einstellungen öffnen.
5.14.1 #
SUSE Linux Enterprise Desktop enthält mehrere Software-Schemata für verschiedene Anwendungszwecke. Die verfügbaren Schemata und Pakete ergeben sich aus den ausgewählten Modulen und Erweiterungen.
Mit öffnen Sie den Bildschirm , in dem Sie die Schemaauswahl gemäß Ihren Anforderungen bearbeiten können. Wählen Sie das gewünschte Schema in der Liste aus, um eine Beschreibung im rechten Teil des Fensters anzuzeigen.
Jedes Schema enthält eine Reihe von Softwarepaketen, die für spezifische Funktionen erforderlich sind (beispielsweise Multimedia- oder Office-Software). Sie erhalten eine detailliertere Auswahl auf Basis der zu installierenden Softwarepakete, wenn Sie auf klicken, um zum YaST-Software-Manager zu wechseln.
Sie können mit dem YaST-Software-Manager weitere Softwarepakete installieren und später jederzeit Softwarepakete von Ihrem System entfernen. Weitere Informationen hierzu finden Sie im Book “Verwaltungshandbuch”, Chapter 8 “Installieren bzw. Entfernen von Software”.
SUSE Linux Enterprise Desktop verwendet standardmäßig das Wayland-Protokoll für die Serveranzeige.
Die im ersten Schritt der Installation ausgewählte Sprache wird als primäre Sprache (Standardsprache) für das System verwendet. Im Dialogfeld können Sie sekundäre Sprachen hinzufügen. Wählen Sie hierzu › › .
5.14.2 #
Das Installationsprogramm schlägt eine Bootkonfiguration für das System vor. Weitere auf dem Rechner enthaltene Betriebssysteme, wie z. B. Microsoft Windows oder weitere Linux-Installationen werden automatisch gefunden und dem Bootloader hinzugefügt. SUSE Linux Enterprise Desktop wird jedoch standardmäßig gebootet. Diese Einstellungen müssen in der Regel nicht geändert werden. Falls Sie eine benutzerdefinierte Einrichtung vornehmen möchten, ändern Sie den Vorschlag gemäß Ihren Anforderungen. Informationen hierzu erhalten Sie unterBook “Verwaltungshandbuch”, Chapter 18 “Der Bootloader GRUB 2”, Section 18.3 “Konfigurieren des Bootloaders mit YaST”.
Das Booten einer Konfiguration, bei der sich /boot auf einem Software-RAID-1-Gerät befindet, wird unterstützt. Hierzu muss allerdings der Bootloader im MBR installiert werden ( › ). /boot auf Software-RAID-Computern mit einer anderen RAID-Ebene (also nicht RAID 1) wird nicht unterstützt.
5.14.3 #
Die gelten für Kernel-Boot-Befehlszeilenparameter für Software-Mitigationen, die zur Vorbeugung von CPU-Seitenkanalangriffen bereitgestellt wurden. Zum Auswählen einer anderen Option klicken Sie auf den ausgewählten Eintrag. Weitere Informationen finden Sie im Book “Verwaltungshandbuch”, Chapter 18 “Der Bootloader GRUB 2” CPU-Mitigationen.
Standardmäßig ist die auf allen konfigurierten Netzwerkschnittstellen aktiviert. Klicken Sie auf , um firewalld vollständig zu deaktivieren (nicht empfohlen).
Wenn die Firewall aktiviert ist, werden alle Schnittstellen der public Zone zugewiesen, in der standardmäßig alle Ports geschlossen sind, sodass größtmögliche Sicherheit gewährleistet ist. Während der Installation können Sie lediglich Port 22 (SSH) für den entfernten Zugriff öffnen. Andere Dienste, die einen Netzwerkzugriff benötigen (z. B. FTP, Samba, Webserver usw.), funktionieren erst, nachdem Sie die Firewall-Einstellungen angepasst haben. Detaillierte Informationen zur Konfiguration finden Sie in Book “Security and Hardening Guide”, Chapter 23 “Masquerading and firewalls”.
Standardmäßig blockiert die Firewall von SUSE Linux Enterprise Desktop nur eingehende Verbindungen. Wenn sich Ihr System hinter einer anderen Firewall befindet, die ausgehenden Datenverkehr blockiert, stellen Sie sicher, dass Sie auf den Ports 80 und 443 Verbindungen zu https://scc.suse.com/ und https://updates.suse.com zulassen, um Updates erhalten zu können.
Der ist standardmäßig aktiviert, aber sein Port (22) ist in der Firewall geschlossen. Klicken Sie auf , um den Port zu öffnen, oder auf , um den Dienst zu deaktivieren. Beachten Sie, dass Fernanmeldungen nicht möglich sind, wenn SSH deaktiviert ist. Weitere Informationen finden Sie im Book “Security and Hardening Guide”, Chapter 22 “Securing network operations with OpenSSH”.
Wenn Sie SUSE Linux Enterprise Desktop auf einem Computer mit vorhandenen Linux-Installationen installieren, importiert die Installationsroutine einen SSH-Hostschlüssel. Hierbei wird standardmäßig der Hostschlüssel ausgewählt, auf den zuletzt zugegriffen wurde. Sehen Sie sich dazu auch Abschnitt 5.14.7, „“ an.
Wenn Sie die Fernverwaltung über VNC vornehmen, können Sie außerdem konfigurieren, ob der Rechner nach der Installation über VNC erreichbar sein soll. Wenn Sie VNC aktivieren, müssen Sie allerdings auch unter (systemd-Standardziel) die Option (Grafisch) festlegen.
Das standardmäßige lautet . Wenn Sie es deaktivieren möchten, wählen Sie in den Einstellungen für die als Modul . Damit können Sie die Auswahl des -Schemas in den -Einstellungen (Abschnitt 5.14.1, „“) aufheben.
5.14.4 #
Diese Funktion ist für SUSE Linux Enterprise 15 SP4 GM über die Selbstaktualisierung des Installationsprogramms oder über das QU2-Medium verfügbar.
Anhand dieser Kategorie können Sie Ihr System mit OpenSCAP-Sicherheitsrichtlinien absichern. Die erste implementierte Richtlinie ist der Security Technical Implementation Guide (STIG) von der Defense Information Systems Agency
(Amt für Verteidigungsinformationssysteme, DISA).
Klicken Sie, um die Sicherheitsrichtlinie zu . Nicht konforme Installationseinstellungen werden aufgelistet und es wird angegeben, gegen welche Regel sie verstoßen. Einige Einstellungen können automatisch angepasst werden, indem Sie auf (Regel korrigieren) klicken. Bei Einstellungen, für die eine Benutzereingabe erforderlich ist, klicken Sie auf (Einstellungen ändern), um den entsprechenden Einstellungsbildschirm zu öffnen.
Wenn Sie nicht auf den Bildschirm mit den warten möchten und das Installationsprogramm die Einstellungen von Beginn des Installationsvorgangs an überprüfen soll, können Sie das System mit dem Boot-Parameter YAST_SECURITY_POLICY=POLICY booten. Die Konformität mit der DISA STIG können Sie mit YAST_SECURITY_POLICY=stig überprüfen. Weitere Informationen zu Boot-Parametern finden Sie in Kapitel 4, Boot-Parameter.
Das Installationsprogramm prüft nicht alle Regeln des Profils, sondern nur diejenigen, die für die Installation erforderlich oder die im Nachhinein schwer zu korrigieren sind. Zur Anwendung der übrigen Regeln wird beim ersten Start eine vollständige SCAP-Behebung durchgeführt. Sie können auch durchführen oder und das System später mit OpenSCAP manuell korrigieren. Weitere Informationen finden Sie in den Artikeln Hardening SUSE Linux Enterprise with STIG und Hardening SUSE Linux Enterprise with OpenSCAP.
5.14.5 #
In dieser Kategorie werden die aktuellen Netzwerkeinstellungen angezeigt, so wie sie nach dem Booten der Installation automatisch konfiguriert werden (siehe Abschnitt 5.5) oder wie sie während des Installationsvorgangs manuell konfiguriert werden. Standardmäßig wird wicked für Serverinstallationen und NetworkManager für Desktop-Workloads verwendet.
Wenn Sie die Netzwerkeinstellungen überprüfen oder anpassen möchten, klicken Sie auf . Dies führt Sie zum YaST-Modul Weitere Informationen finden Sie im Book “Verwaltungshandbuch”, Chapter 23 “Grundlegendes zu Netzwerken”, Section 23.4 “Konfigurieren von Netzwerkverbindungen mit YaST”.
SUSE unterstützt NetworkManager nur für Desktop-Workloads mit SLED oder der Workstation-Erweiterung. Alle Serverzertifikate werden mit wicked als Netzwerkkonfigurationstool durchgeführt, und die Verwendung von NetworkManager kann diese ungültig machen. NetworkManager wird von SUSE nicht für Server-Arbeitslasten unterstützt.
5.14.6 #
SUSE Linux Enterprise Desktop kann in zwei Ziele (bislang als „Runlevel“ bezeichnet) booten. Mit dem Ziel wird ein Anzeige-Manager gestartet, mit dem -Ziel dagegen die Kommandozeilenschnittstelle.
Das Standardziel lautet (grafisch). Falls die -Schemata nicht installiert sind, ändern Sie diese Einstellung in (Mehrbenutzer). Wenn das System über VNC erreichbar sein soll, müssen Sie die Option (grafisch) verwenden.
5.14.7 #
Wenn auf Ihrem Rechner eine vorhandene Linux-Installation gefunden wurde, importiert YaST standardmäßig den neuesten SSH-Hostschlüssel aus /etc/ssh und schließt optional auch andere Dateien im Verzeichnis ein. Dadurch kann die SSH-Identität der vorhandenen Installation wiederverwendet werden und bei der ersten Verbindung wird die Warnmeldung REMOTE HOST
IDENTIFICATION HAS CHANGED (IDENTIFIKATION DES REMOTE-HOSTS HAT SICH GEÄNDERT) nicht angezeigt. Beachten Sie, dass dieser Eintrag nur dann in der Installationsübersicht angezeigt wird, wenn YaST andere Installationen gefunden hat. Es stehen Ihnen folgende Möglichkeiten zur Auswahl:
- (SSH-Schlüssel aus einer früheren Installation importieren):
Mit dieser Option importieren Sie den SSH-Hostschlüssel und optional auch die Konfiguration eines installierten Systems. Sie können die zu importierende Installation in der darunter angezeigten Optionsliste auswählen.
- (SSH-Konfiguration importieren)
Aktivieren Sie diese Option, wenn Sie zusätzlich zu den Hostschlüsseln weitere Dateien in
/etc/sshauf das installierte System kopieren möchten.
5.14.8 #
Dieser Bildschirm zeigt alle Hardware-Informationen, die das Installationsprogramm für den Rechner ermittelt hat. Beim ersten Öffnen wird die Hardware-Erkennung gestartet. Abhängig von Ihrem System kann dies unter Umständen eine Weile dauern. Wählen Sie einen beliebigen Eintrag in der Liste aus und klicken Sie auf , um detaillierte Informationen zum ausgewählten Eintrag anzuzeigen. Verwenden Sie , um eine detaillierte Liste entweder auf einem lokalen Dateisystem oder auf einem Wechselmedium zu speichern.
Erfahrene·Benutzer können auch das sowie die Kernel-Einstellungen ändern, indem sie wählen. Daraufhin wird ein Dialogfeld mit zwei Karteireitern geöffnet:
Jeder Kernel-Treiber umfasst eine Liste mit den Geräte-IDs aller unterstützten Geräte. Wenn sich ein neues Gerät nicht in der Datenbank eines Treibers befindet, wird das Gerät so behandelt, als ob es nicht unterstützt wird, selbst wenn es mit einem vorhandenen Treiber verwendet werden kann. Hier können Sie PCI-IDs zu einem Gerätetreiber hinzufügen. Dies sollte fortgeschrittenen Benutzern vorbehalten bleiben.
Zum Hinzufügen einer ID klicken Sie auf , und geben Sie an, ob Sie die Daten eingeben oder in einer Liste auswählen möchten. Geben Sie die erforderlichen Daten ein. Der Name für das wird aus dem Verzeichnis
/sys/bus/pci/driversübernommen. Wenn dieses Verzeichnis leer ist, wird der -Name als Verzeichnisname verwendet. Mit und verwalten Sie vorhandene Einträge.Hier ändern Sie den . Bei wird die Standardeinstellung für die jeweilige Architektur verwendet. Sie können diese Einstellung jederzeit nachträglich über das installierte System ändern. Weitere Informationen zur E/A-Feinabstimmung finden Sie in Book “System Analysis and Tuning Guide”, Chapter 13 “Tuning I/O performance”.
Hier finden Sie außerdem die Option . Wenn das System ausfällt, können Sie mit diesen Tasten einfache Kommandos ausführen (beispielsweise das System neu booten oder einen Kernel-Dump anfertigen). Es wird empfohlen, diese Tasten während der Kernel-Entwicklung zu aktivieren. Weitere Informationen finden Sie unter https://www.kernel.org/doc/html/latest/admin-guide/sysrq.html.
5.15 Ausführen der Installation #
Wenn Sie alle Installationseinstellungen konfiguriert haben, klicken Sie im Fenster „Installationseinstellungen“ zum Starten der Installation auf . Für manche Software ist möglicherweise eine Lizenzbestätigung erforderlich. Wenn Ihre Softwareauswahl diese Art von Software enthält, werden Dialogfelder für Lizenzbestätigungen angezeigt. Klicken Sie zur Installation des Softwarepakets auf . Wenn Sie die Lizenz nicht akzeptieren, klicken Sie auf , wodurch das Softwarepaket nicht installiert wird. Bestätigen Sie die Eingabe in dem darauffolgenden Dialogfeld noch einmal mit
Die Installation dauert in der Regel 15 bis 30 Minuten, je nach Systemleistung und ausgewähltem Softwarebereich. Nachdem Sie die Festplatte vorbereitet und die Benutzereinstellungen gespeichert und wiederhergestellt haben, beginnt die Installation der Software. Wählen Sie , um zum Installationsprotokoll umzuschalten, oder , um wichtige aktuelle Informationen zu lesen, die bei der Drucklegung des Handbuchs noch nicht verfügbar waren.
Nach Abschluss der Software-Installation wird das System in die neue Installation neu gebootet, und Sie können sich anmelden. Wenn Sie die Systemkonfiguration anpassen oder weitere Software-Pakete installieren möchten, starten Sie YaST.
6 Registrieren von SUSE Linux Enterprise und Verwalten von Modulen/Erweiterungen #
Für technischen Support und Produktaktualisierungen müssen Sie SUSE Linux Enterprise Desktop beim SUSE Customer Center registrieren und aktivieren. Es wird empfohlen, die Registrierung während der Installation vorzunehmen, da Sie so in der Lage sind, das System mit den neuesten verfügbaren Aktualisierungen und Patches zu installieren. Falls Sie gerade offline sind oder den Registrierungsschritt überspringen möchten, können Sie die Registrierung jederzeit später aus dem installierten System heraus nachholen.
Durch Module und Erweiterungen werden dem System Funktionen hinzugefügt und Sie können das System an Ihre Bedürfnisse anpassen. Diese Komponenten müssen ebenfalls registriert werden und lassen sich mithilfe von YaST oder Kommandozeilenwerkzeugen verwalten. Detaillierte Informationen finden Sie im Article “Modules and Extensions Quick Start”.
Für die Registrierung beim SUSE Customer Center ist ein SUSE-Konto erforderlich. Falls Sie noch kein SUSE-Konto besitzen, wechseln Sie zur SUSE Customer Center-Startseite (https://scc.suse.com/), und erstellen Sie dort ein Konto.
Die Registrierung eines Systems und aller darin enthaltenen Module und Erweiterungen kann vollständig mithilfe des Kommandozeilenwerkzeugs SUSEConnect aufgehoben werden. Durch die Aufhebung der Registrierung eines Systems wird der Eintrag vom Registrierungsserver entfernt und alle Repositorys für Module, Erweiterungen und das Produkt selbst werden entfernt.
>sudoSUSEConnect -d
6.1 Registrierung während der Installation #
Die Registrierung während der Installation ist die einfachste und empfohlene Methode zur Registrierung. Dadurch wird nicht nur die neueste Patchebene von SUSE Linux Enterprise Desktop installiert, sondern Sie erhalten auch Zugriff auf alle Module und Erweiterungen, ohne ein weiteres Installationsmedium bereitstellen zu müssen. Dies trifft auch auf alle installierten Module und Erweiterungen zu. Weitere Informationen zum Registrierungsvorgang finden Sie in Abschnitt 5.6, „Registrierung“.
Wenn das System bei der Installation erfolgreich registriert wurde, fügt YaST Online-Repositorys hinzu, die vom SUSE Customer Center bereitgestellt wurden. Dadurch werden Probleme durch nicht mehr verfügbare lokale Installationsquellen vermieden und es wird sichergestellt, dass Sie stets die neuesten Aktualisierungen aus den Online-Repositorys erhalten.
6.2 Registrieren vom installierten System aus #
Sollten Sie die Registrierung während der Installation übersprungen haben oder das System erneut registrieren wollen, können Sie dies jederzeit mit dem YaST-Modul oder dem Kommandozeilen-Tool SUSEConnect erledigen.
6.2.1 Registrieren mit SUSEConnect #
Die Registrierung des Systems zusammen mit Modulen und Erweiterungen kann über die Kommandozeile mit SUSEConnect durchgeführt werden. Informationen zu diesem Thema finden Sie in der Inline-Dokumentation unter man 8 SUSEConnect.
Führen Sie zur Registrierung von SUSE Linux Enterprise Desktop beim SUSE Customer Center
SUSEConnectwie folgt aus:>sudo SUSEConnect -r REGISTRATION_CODE -e EMAIL_ADDRESSSoll die Registrierung über einen lokalen Registrierungsserver erfolgen, geben Sie die URL des Servers an:
>sudo SUSEConnect -r REGISTRATION_CODE -e EMAIL_ADDRESS \ --url "https://suse_register.example.com/"Ersetzen Sie REGISTRATION_CODE durch den Registrierungscode, den Sie mit Ihrer Version von SUSE Linux Enterprise Desktop erhalten haben. Ersetzen Sie EMAIL_ADDRESS durch die E-Mail-Adresse für das SUSE-Konto, mit dem Sie oder Ihr Unternehmen die Abonnements verwalten.
Durch diesen Vorgang werden das , die und das registriert und die zugehörigen Repositorys dem System hinzugefügt.
SUSE Linux Enterprise Desktop einschließlich der beiden Standard-Repositorys ist nun registriert. Sollten Sie weitere Module oder Erweiterungen registrieren wollen, fahren Sie fort wie in Abschnitt 6.3, „Verwalten von Modulen und Erweiterungen in einem laufenden System“ beschrieben.
6.3 Verwalten von Modulen und Erweiterungen in einem laufenden System #
Sie können Module und Erweiterungen auch nach der Installation und Registrierung eines Systems hinzufügen und entfernen. Sie können dazu entweder YaST oder SUSEConnect verwenden. Weitere Informationen finden Sie im Article “Modules and Extensions Quick Start”.
6.3.1 Hinzufügen von Modulen und Erweiterungen mit YaST #
Starten Sie die › › .
Wählen Sie zum Hinzufügen von Modulen oder Erweiterungen alle Komponenten aus, die Sie installieren möchten. Beachten Sie, dass für alle Erweiterungen zusätzliche Registrierungscodes erforderlich sind.
Alle zusätzlichen Komponenten werden beim Registrierungsserver registriert und die zugehörigen Repositorys werden dem System hinzugefügt.
Das Installationsprogramm für das YaST-Paket wird geöffnet, um die Versionspakete für jedes Modul sowie weitere Pakete je nach den ausgewählten Modulen und Erweiterungen zu installieren. Es wird dringend empfohlen, keinesfalls die Auswahl für vorausgewählte Pakete aufzuheben. Weitere Pakete können jedoch noch hinzugefügt werden.
Wählen Sie und aus, um den Vorgang abzuschließen.
Wie bei Softwarepaketen, deren Funktionsfähigkeit möglicherweise von anderen Paketen abhängt, kann auch ein Modul von anderen Modulen abhängig sein. In diesem Fall werden alle Module, von denen es abhängt, automatisch zur Installation ausgewählt.
6.3.2 Löschen von Modulen und Erweiterungen mit YaST #
Starten Sie › › .
Wählen Sie das Modul oder die Erweiterung, das/die entfernt werden sollte, und klicken Sie auf . Bestätigen Sie die Warnung, die darauf hinweist, dass alle Pakete der ausgewählten Komponente gelöscht werden.
Der YaST-Software-Manager wird geöffnet und eine Liste aller installierten Pakete des gelöschten Moduls oder der gelöschten Erweiterung werden angezeigt. Klicken Sie auf , um alle zu entfernen. Es wird dringend empfohlen, diesen Vorgang auszuführen, da Sie für Pakete gelöschter Module oder Erweiterungen keine Updates mehr erhalten. Falls Sie die Pakete beibehalten, sollten Sie auf jeden Fall das Paket
*-releasefür alle zu löschenden Module oder Erweiterungen entfernen.Fahren Sie mit und dann fort.
Beachten Sie, dass Sie niemals das löschen sollten. Es wird auch nicht empfohlen, die und das zu löschen.
Wenn Sie Pakete von gelöschten Modulen oder Erweiterungen beibehalten möchten, erhalten Sie für diese Pakete keine Updates mehr. Da dies auch auf Sicherheitspatches zutrifft, stellt es möglicherweise ein Sicherheitsrisiko für das System dar, wenn diese Pakete beibehalten werden.
6.3.3 Hinzufügen/Löschen von Modulen und Erweiterungen mit SUSEConnect #
Führen Sie
SUSEConnect -list-extensionsaus, um einen Überblick über verfügbare Erweiterungen zu erhalten:>sudo SUSEConnect -list-extensions AVAILABLE EXTENSIONS AND MODULES Basesystem Module 15 SP6 x86_64 (Installed) Deactivate with: SUSEConnect -d -p sle-module-basesystem/15.6/x86_64 Desktop Applications Module 15 SP6 x86_64 (Installed) Deactivate with: SUSEConnect -d -p sle-module-desktop-applications/15.6/x86_64 Development Tools Module 15 SP6 x86_64 Activate with: SUSEConnect -p sle-module-development-tools/15.6/x86_64 SUSE Linux Enterprise Workstation Extension 15 SP6 x86_64 (Installed) Deactivate with: SUSEConnect -d -p sle-we/15.6/x86_64 SUSE Cloud Application Platform Tools Module 15 SP6 x86_64 Activate with: SUSEConnect -p sle-module-cap-tools/15.6/x86_64 SUSE Package Hub 15 SP6 x86_64 Activate with: SUSEConnect -p PackageHub/15.6/x86_64 MORE INFORMATION You can find more information about available modules here: https://www.suse.com/products/server/features/modules.htmlFühren Sie das entsprechende Kommando aus, um eine Komponente hinzuzufügen oder zu löschen. Beachten Sie, dass zum Hinzufügen von Erweiterungen zusätzliche Registrierungscodes erforderlich sind.
Das darf nicht gelöscht werden. Es wird auch nicht empfohlen, die und das zu löschen.
SUSEConnect fügt nur Module und Erweiterungen hinzu oder entfernt diese. Es registriert die Komponenten oder hebt deren Registrierung auf und aktiviert oder deaktiviert ihre Repositorys, installiert oder entfernt jedoch keine Pakete. Nutzen Sie YaST zum Verwalten von Modulen und Erweiterungen, falls dieser Vorgang automatisch ausgeführt werden soll.
Wenn Sie ein Modul oder eine Erweiterung hinzufügen, installiert SUSEConnect keine Standardpakete oder -schemata. Wenn Sie dies manuell tun möchten, verwenden Sie Zypper oder › .
Wenn Sie ein Modul oder eine Erweiterung löschen, führt SUSEConnect keine Bereinigung durch. Die Pakete des Moduls oder der Erweiterung bleiben zwar auf dem System installiert, werden aber nicht mehr aus einem Repository aktualisiert. Führen Sie zum Auflisten dieser „verwaisten“ Pakete zypper packages
--orphaned aus. Führen Sie zum Entfernen eines oder mehrerer Pakete zypper remove PACKAGE [ANOTHER_PACKAGE] aus. Alternativ können Sie › und dann › › wählen, um eine Auflistung der verwaisten Pakete anzuzeigen und diese zu löschen.
Wenn Sie Pakete von gelöschten Modulen oder Erweiterungen beibehalten möchten, erhalten Sie für diese Pakete keine Updates mehr. Da dies auch auf Sicherheitspatches zutrifft, stellt es möglicherweise ein Sicherheitsrisiko für das System dar, wenn diese Pakete beibehalten werden.
6.4 Keep-Alive-Zeitgeber in SUSEConnect #
Ab Version 0.3.33 umfasst das SUSEConnect-Paket zwei systemd-Einheiten:
suseconnect-keepalive.service: einen Dienst, der das KommandoSUSEConnect ‑‑keep-alivebei Bedarf ausführt.suseconnect-keepalive.timer: einen Zeitgeber, der den Dienstsuseconnect-keepalive.serviceeinmal pro Tag ausführt.
Diese Einheiten sind dafür verantwortlich, die Systeminformationen mit dem SUSE Customer Center oder dem Registrierungsserver auf dem neuesten Stand zu halten und genaue Daten über die Abonnementnutzung bereitzustellen.
Das Kommando SUSEConnect --keep-alive aktualisiert die Angabe für die letzte Anzeige eines Systems und seine Hardwareinformationen mit dem Registrierungsdienst.
Wenn das SUSEConnect-Paket installiert oder aktualisiert wird und seine Version gleich oder höher als die oben beschriebene ist, wird der Keep-Alive-Zeitgeber automatisch aktiviert.
Wenn der Keep-Alive-Zeitgeber von SUSEConnect nicht auf Ihrem System ausgeführt werden soll, können Sie ihn mit systemctl deaktivieren:
>sudosystemctl disable --now suseconnect-keepalive.timer
Wenn der Zeitgeber einmal deaktiviert ist, kann er durch nachfolgende Aktualisierungen des SUSEConnect-Pakets nicht wieder aktiviert werden.
7 #
Komplexe Systemkonfigurationen erfordern besondere Festplatteneinrichtungen. Sie können alle gängigen Partitionierungsaufgaben während der Installation durchführen.
Wenn Sie persistente Gerätenamen für Blockgeräte erhalten möchten, verwenden Sie die Geräte unter /dev/disk/by-id oder /dev/disk/by-uuid.
Das Logical Volume Management (LVM) ist ein Schema für die Festplattenpartitionierung, das viel flexibler als die physische Partitionierung in Standardkonfigurationen ist. Mit der Snapshop-Funktion können Sie Datensicherungen einfach erstellen. Ein RAID (Redundant Array of Independent Disks) bietet verbesserte Datenintegrität, Leistung und Fehlertoleranz. SUSE Linux Enterprise Desktop unterstützt auch die Multipath-E/A. Es besteht auch die Möglichkeit zur Verwendung von iSCSI als vernetzte Festplatte.
Beachten Sie, dass Speicherplatz aus Partitionierungsgründen in binären Einheiten statt in dezimalen Einheiten gemessen wird. Wenn Sie beispielsweise Größen von 1GB, 1GiB oder 1G eingeben, werden diese vom System immer als 1 GiB (Gibibyte) behandelt, im Gegensatz zu 1 GB (Gigabyte).
- Binär
1 GiB = 1 073 741 824 Byte.
- Dezimal
1 GB = 1 000 000 000 Byte.
- Differenz
1 GiB ≈ 1,07 GB.
7.1 Verwenden von #
Mit dem (Abbildung 7.1, „YaST-Partitionierung“) können Sie Partitionen hinzufügen, löschen, bearbeiten und deren Größe verändern sowie auf die Soft-RAID und LVM-Konfiguration zugreifen.
Auch wenn es möglich ist, ein laufendes System neu zu partitionieren, ist das Risiko eines Fehlers mit daraus folgendem Datenverlust sehr hoch. Versuchen Sie daher eine Neupartitionierung des installierten Systems möglichst zu vermeiden. Sollten Sie dies trotzdem versuchen, führen Sie zuvor unbedingt eine vollständige Datensicherung durch.
Alle bestehenden oder vorgeschlagenen Partitionen auf allen angeschlossenen Festplatten werden in der Liste im YaST-Dialogfeld angezeigt. Ganze Festplatten werden als Geräte ohne Nummern aufgeführt, beispielsweise als /dev/sda. Partitionen werden als Teile dieser Geräte aufgelistet, beispielsweise als /dev/sda1. Größe, Typ, Verschlüsselungsstatus, Dateisystem und Einhängepunkt der Festplatten und ihrer Partitionen werden ebenfalls angezeigt. Der Einhängepunkt gibt an, wo sich die Partition im Linux-Dateisystembaum befindet.
Mehrere funktionale Ansichten sind in der im linken Fensterbereich verfügbar. Verwenden Sie die Ansichten, um Informationen zu vorhandenen Speicherkonfigurationen zu erhalten oder um Funktionen (wie RAID, Volume Management, Crypt Files) zu konfigurieren und Dateisysteme mit zusätzlichen Funktionen wie BTRFS, NFS oder TMPFS anzuzeigen.
Wenn Sie das Experten-Dialogfeld während der Installation ausführen, wird auch sämtlicher freier Speicherplatz aufgeführt und automatisch ausgewählt. Soll zusätzlicher Speicherplatz für SUSE Linux Enterprise Desktop bereitgestellt werden, gehen Sie die Liste der Partitionen von unten nach oben durch und geben Sie den erforderlichen Speicherplatz frei.
7.1.1 Partitionstabellen #
Mit SUSE Linux Enterprise Desktop können Sie verschiedene Partitionstabellen erstellen und verwenden. In einigen Fällen wird die Partitionstabelle als Festplattenkennung bezeichnet. Die Partitionstabelle ist für den Boot-Vorgang des Computers unverzichtbar. Soll der Computer aus einer Partition in einer soeben erstellten Partitionstabelle gebootet werden, überprüfen Sie, ob das Tabellenformat durch die Firmware unterstützt wird.
Führen Sie den YaST-Partitionierer aus, klicken Sie in der auf den Namen der entsprechenden Festplatte und wählen Sie › .
7.1.1.1 Master Boot Record #
Der Master-Boot-Record (MBR) ist die ältere Partitionstabelle auf IBM-PCs. Dies wird auch als MS-DOS-Partitionstabelle bezeichnet. Der MBR unterstützt lediglich vier primäre Partitionen. Falls die Festplatte bereits einen MBR aufweist, können Sie mit SUSE Linux Enterprise Desktop zusätzliche Partitionen in dieser Tabelle anlegen und als Installationsziel heranziehen.
Die Beschränkung auf vier Partitionen lässt sich mithilfe einer erweiterten Partition umgehen. Die erweiterte Partition selbst ist eine primäre Partition und kann wiederum weitere logische Partitionen aufnehmen.
Die UEFI-Firmware unterstützt in der Regel das Booten vom MBR im Legacy-Modus.
7.1.1.2 GPT-Partitionstabelle #
UEFI-Computer arbeiten standardmäßig mit einer GUID-Partitionstabelle (GPT). Falls eine Festplatte noch keine Partitionstabelle enthält, legt SUSE Linux Enterprise Desktop eine GPT an.
Ältere BIOS-Firmware unterstützt das Booten von GPT-Partitionen nicht.
Für die folgenden Funktionen benötigen Sie eine GPT-Partitionstabelle:
Mehr als vier primäre Partitionen
UEFI Secure Boot
Festplatten mit mehr als 2 TB Kapazität
Bei GPT-Partitionen, die mit Parted 3.1 oder früheren Versionen erstellt wurden, wurde der Microsoft Basic Data-Partitionstyp anstelle der neueren, Linux-spezifischen GPT-GUID herangezogen. Neuere Parted-Versionen legen für solche Partitionen das irreführende Flag msftdata fest. Dies führt dazu, dass verschiedene Festplattentools die Partition als Windows-Datenpartition oder ähnlich bezeichnen.
Mit dem folgenden Befehl entfernen Sie das Flag:
# parted DEVICE set PARTITION_NUMBER msftdata off7.1.2 Partitionen #
Der YaST-Partitionierer kann Partitionen mit verschiedenen Dateisystemen erstellen und formatieren. In SUSE Linux Enterprise Desktop wird standardmäßig das Dateisystem Btrfs verwendet. Weitere Informationen finden Sie in Abschnitt 7.1.2.2, „Btrfs-Partitionierung“.
Andere häufig verwendete Dateisysteme sind verfügbar: Ext2, Ext3, Ext4, FAT, XFS, Swap und UDF.
7.1.2.1 Erstellen von Partitionen #
Zum Erstellen einer Partition wählen Sie und wählen Sie dann eine Festplatte mit freiem Speicherplatz aus. Die tatsächliche Modifikation kann im Karteireiter erfolgen:
Mit erstellen Sie eine neue Partition. Wenn ein MBR vorliegt, geben Sie an, ob eine primäre oder eine erweiterte Partition erstellt werden soll. In der erweiterten Partition können Sie mehrere logische Partitionen anlegen. Weitere Informationen finden Sie in Abschnitt 7.1.1, „Partitionstabellen“.
Geben Sie die Größe der neuen Partition an. Sie können auswählen, dass der gesamte freie Speicherplatz belegt werden soll oder eine Größe eingeben.
Wählen Sie das zu verwendende Dateisystem und einen Einhängepunkt aus. YaST schlägt für jede erstellte Partition einen Einhängepunkt vor. Für eine andere Einhängemethode, z. B. Einhängen nach Label, wählen Sie .
Geben Sie, falls erforderlich, zusätzliche Dateisystemoptionen an. Dies ist zum Beispiel für persistente Dateinamen erforderlich. Weitere Informationen zu den verfügbaren Optionen finden Sie in Abschnitt 7.1.3, „Bearbeiten einer Partition“.
Klicken Sie auf , um die Partitionierungseinrichtung zu übernehmen und das Partitionierungsmodul zu verlassen.
Wenn Sie die Partition bei der Installation angelegt haben, wird wieder das Fenster mit der Installationsübersicht angezeigt.
7.1.2.2 Btrfs-Partitionierung #
Das Standard-Dateisystem für die root-Partition ist Btrfs. Weitere Informationen finden Sie in Book “Verwaltungshandbuch”, Chapter 10 “Systemwiederherstellung und Snapshot-Verwaltung mit Snapper”. Das root-Dateisystem ist das Standard-Subvolume und wird nicht in der Liste der erstellten Subvolumes aufgeführt. Als Btrfs-Standard-Subvolume kann es als normales Dateisystem eingehängt werden.
Die standardmäßige Partitionierungseinrichtung schlägt die Stammpartition als Btrfs mit /boot als Verzeichnis vor. Soll die Stammpartition verschlüsselt werden, müssen Sie in jedem Fall die GPT-Partitionstabelle verwenden, nicht den standardmäßigen MSDOS-Typ. Ansonsten findet der GRUB2-Bootloader nicht genügend Platz für den Loader der zweiten Phase.
Sie können Snapshots von Btrfs-Subvolumes erstellen, wahlweise manuell oder auch automatisch bei bestimmten Systemereignissen. Wenn beispielsweise Änderungen am Dateisystem vorgenommen werden, ruft zypper das Kommando snapper auf, mit dem Snapshots vor und nach der Änderung angefertigt werden. Dies ist von Nutzen, wenn Sie mit den Änderungen von zypper nicht zufrieden sind und den vorherigen Zustand wiederherstellen möchten. Wenn snapper über zypper aufgerufen wird, werden standardmäßig Snapshots des root-Dateisystems angelegt, weshalb bestimmte Verzeichnisse von den Snapshots ausgeschlossen werden sollten. Aus diesem Grund schlägt YaST die Erstellung der folgenden separaten Subvolumes vor:
/boot/grub2/i386-pc,/boot/grub2/x86_64-efi,/boot/grub2/powerpc-ieee1275,/boot/grub2/s390x-emuEin Rollback der Bootloader-Konfiguration wird nicht unterstützt. Die obigen Verzeichnisse sind abhängig von der Architektur. Die ersten beiden Verzeichnisse gelten für AMD64-/Intel 64-Computer und die letzten beiden Verzeichnisse für IBM POWER bzw. für IBM Z.
/homeWenn sich
/homenicht auf einer separaten Partition befindet, wird dieses Verzeichnis ausgeschlossen, damit bei einem Rollback kein Datenverlust eintritt./optProdukte von Drittanbietern werden in der Regel im Verzeichnis
/optinstalliert. Dieses Verzeichnis wird ausgeschlossen, damit die betreffenden Anwendungen bei einem Rollback nicht deinstalliert werden./srvEnthält Daten für Web- und FTP-Server. Ausgeschlossen, damit bei einem Rollback kein Datenverlust eintritt.
/tmpAlle Verzeichnisse, die temporäre Dateien und Caches enthalten, werden aus den Snapshots ausgeschlossen.
/usr/localDieses Verzeichnis wird bei der manuellen Installation von Software verwendet. Dieses Verzeichnis wird ausgeschlossen, damit die betreffenden Installationen bei einem Rollback nicht deinstalliert werden.
/varDieses Verzeichnis enthält viele Variablendateien, einschließlich Protokolle, temporäre Caches und Drittanbieterprodukte in
/var/opt. Es ist der Standardspeicherort für Images und Datenbanken von virtuellen Maschinen. Daher wird dieses Subvolume so erstellt, dass alle Variablendaten von Snapshots ausgeschlossen werden und „Kopie beim Schreiben“ deaktiviert ist.
Gespeicherte Snapshots belegen mehr Speicherplatz. Sie sollten daher ausreichend Speicherplatz für Btrfs reservieren. Während die Mindestgröße für eine Root-Btrfs-Partition mit Snapshots und Standard-Subvolumes 16 GB beträgt, empfiehlt SUSE mindestens 32 GB oder mehr, wenn /home sich nicht auf einer separaten Partition befindet.
7.1.2.3 Verwalten von Btrfs-Subvolumes mit YaST #
Die Subvolumes einer Btrfs-Partition können nunmehr mit dem YaST-Modul verwaltet werden. Sie können neue Subvolumes hinzufügen und bestehende Subvolumes löschen.
Wählen Sie im linken Fensterbereich .
Wählen Sie die Btrfs-Partition aus, deren Subvolumes verwaltet werden sollen.
Je nachdem, ob Subvolumes bearbeitet, hinzugefügt oder gelöscht werden sollen, gehen Sie wie folgt vor:
Um ein Subvolume zu bearbeiten, wählen Sie dieses in der Liste aus, und klicken Sie auf . Sie können dann für das Volume
copy-on-writedeaktivieren (aktivieren Sie dazu das Kontrollkästchen für ) oder dessen Größe beschränken. Klicken Sie auf , um den Vorgang fertigzustellen.Um ein neues Subvolume hinzuzufügen, klicken Sie auf , und geben Sie den entsprechenden Pfad ein. Optional können Sie dann für das Volume
copy-on-writedeaktivieren (aktivieren Sie dazu das Kontrollkästchen für ) oder dessen Größe beschränken. Klicken Sie auf , um den Vorgang fertigzustellen.Um ein Subvolume zu löschen, wählen Sie dieses in der Liste aus, und klicken Sie auf . Bestätigen Sie die Löschung durch Klicken auf .
- Abbildung 7.2: Btrfs-Subvolumes im YaST-Partitionierer #
Schließen Sie die Partitionierung mit .
7.1.3 Bearbeiten einer Partition #
Wenn Sie eine neue Partition erstellen oder eine bestehende Partition bearbeiten, können verschiedene Parameter festgelegt werden. Bei neuen Partitionen reichen die von YaST festgelegten Standardparameter in der Regel aus und müssen nicht geändert werden. Gehen Sie wie folgt vor, um Ihre Partitionseinstellungen manuell zu bearbeiten:
Wählen Sie die Partition aus.
Klicken Sie auf , um die Partition zu bearbeiten und die Parameter festzulegen:
- Dateisystem-ID
Auch wenn Sie die Partition zu diesem Zeitpunkt nicht formatieren möchten, sollten Sie ihr eine Dateisystem-ID zuweisen, um sicherzustellen, dass sie richtig registriert wird. Übliche Werte sind , , und .
- Dateisystem
Klicken Sie zum Ändern des Partitionsdateisystems auf und wählen Sie den Dateisystemtyp in der Liste aus.
SUSE Linux Enterprise Desktop unterstützt mehrere Typen von Dateisystemen. Btrfs ist aufgrund seiner erweiterten Funktionen das bevorzugte Linux-Dateisystem für die root-Partition. Es unterstützt das Copy-on-Write-Verfahren, das Erstellen vob Snapshots, Multi-Device-Spanning, Subvolumes und weitere nützliche Techniken. XFS, Ext3 und Ext4 sind Journaling-Dateisysteme. Mit diesen Dateisystemen kann das System nach einem Systemabsturz schnell wiederhergestellt werden, da die Schreibvorgänge während des Betriebs protokolliert werden. Ext2 ist kein Journaling-Dateisystem, eignet sich aber für kleinere Partitionen, da für die Verwaltung nicht viel Speicherplatz benötigt wird.
Das Standard-Dateisystem für die root-Partition ist Btrfs. Das Standard-Dateisystem für weitere Partitionen ist XFS.
Das UDF-Dateisystem wird auf optischen wiederbeschreibbaren und nicht wiederbeschreibbaren Medien, USB-Flash-Laufwerken und Festplatten verwendet. Es wird von mehreren Betriebssystemen unterstützt.
Swap ist ein Sonderformat, das die Verwendung der Partition als virtuellen Arbeitspeicher ermöglicht. Bei einer manuellen Partitionierung müssen Sie eine Swap-Partition mit mindestens 256 MB erstellen. Sollte der Swap-Speicher nicht ausreichen, sollten Sie nicht den Swap-Speicher vergrößern, sondern das System mit zusätzlichem Arbeitsspeicher ausstatten.
Warnung: Ändern des DateisystemsWenn Sie das Dateisystem ändern und Partitionen neu formatieren, werden alle Daten der Partition unwiederbringlich gelöscht.
Weitere Informationen zu den verschiedenen Dateisystemen finden Sie im Storage Administration Guide (Speicherverwaltungshandbuch).
- Verschlüsseln von Geräten
Wenn Sie die Verschlüsselung aktivieren, werden alle Daten in verschlüsselter Form geschrieben. Dies erhöht zwar die Sicherheit sensibler Daten, die Systemgeschwindigkeit wird jedoch reduziert, da die Verschlüsselung einige Zeit in Anspruch nimmt. Weitere Informationen zur Verschlüsselung der Dateisysteme finden Sie in Abschnitt 7.2, „Geräte-Verschlüsselung“ und Book “Security and Hardening Guide”, Chapter 12 “Encrypting partitions and files”..
- Einhängepunkt
Geben Sie das Verzeichnis an, in dem die Partition im Dateisystembaum eingehängt werden soll. Treffen Sie eine Auswahl aus den YaST-Vorschlägen, oder geben Sie einen beliebigen anderen Namen ein.
- Fstab-Optionen
Legen Sie verschiedene Parameter in der globalen Systemverwaltungsdatei (
/etc/fstab) fest. In der Regel reichen die Standardeinstellungen für die meisten Konfigurationen aus. Sie können beispielsweise die Dateisystemkennung von einem Gerätenamen in eine Volume-Bezeichnung ändern. In Volume-Bezeichnungen können Sie alle Zeichen mit Ausnahme von/und dem Leerzeichen verwenden.Für persistente Gerätenamen verwenden Sie die Einhängeoption , oder . In SUSE Linux Enterprise Desktop sind persistente Gerätenamen standardmäßig aktiviert.
Wenn Sie die Partition lieber über ihre Bezeichnung einhängen möchten, müssen Sie diese als Texteintrag in der angeben. Sie könnten beispielsweise die Partitionsbezeichnung
HOMEfür eine Partition verwenden, die in/homeeingehängt werden soll.Wenn Sie für das Dateisystem Quotas verwenden möchten, verwenden Sie die Einhängeoption . Diese Konfiguration ist erforderlich, bevor Sie in der von YaST Quotas für Benutzer festlegen. Weitere Informationen zur Konfiguration von Benutzerquoten finden Sie im Book “Verwaltungshandbuch”, Chapter 6 “Verwalten von Benutzern mit YaST”, Section 6.3.3 “Verwalten von Quoten”.
Wählen Sie , um die Änderungen zu speichern.
Die Größe eines bestehenden Dateisystems können Sie ändern, indem Sie die Partition auswählen und verwenden. Beachten Sie, dass die Größe von eingehängten Partitionen nicht verändert werden kann. Um die Größe von Partitionen zu ändern, hängen Sie die entsprechende Partition aus, bevor Sie den Partitionierer ausführen.
7.1.4 Optionen für Experten #
Nach Auswahl eines Festplattengeräts (wie ) im Bereich können Sie im unteren rechten Bereich im Fenster auf das Menü zugreifen. Im Menü stehen folgende Kommandos zur Verfügung:
- Erstellen einer neuen Partitionstabelle
Mithilfe dieser Option können Sie eine neue Partitionstabelle am ausgewählten Gerät erstellen.
Warnung: Erstellen einer neuen PartitionstabelleDurch Erstellen einer neuen Partitionstabelle auf einem Gerät werden alle Partitionen und deren Daten unwiederbringlich von diesem Gerät gelöscht.
- Diesen Datenträger klonen
Mit dieser Option können Sie das Layout einer Gerätepartition ohne den Inhalt auf andere verfügbare Datenträger klonen.
7.1.5 Optionen "Erweitert" #
Nach Auswahl des Hostnamens des Rechners (obere Ebene des Baums in der ) können Sie unten rechts im Fenster auf das Menü zugreifen. Im Menü stehen folgende Kommandos zur Verfügung:
- Konfigurieren von iSCSI
Für den Zugriff auf SCSI über IP-Block-Geräte müssen Sie zunächst iSCSI konfigurieren. Dadurch erhalten Sie weitere verfügbare Geräte in der Hauptpartitionsliste.
- Konfigurieren von Multipath
Durch Auswahl dieser Option können Sie die Multipath-Optimierung an den unterstützten Massenspeichergeräten konfigurieren.
7.1.6 Weitere Tipps zur Partitionierung #
Im folgenden Abschnitt finden Sie einige Hinweise und Tipps für die Partitionierung, die Ihnen bei der Einrichtung Ihres Systems helfen, die richtigen Entscheidungen zu treffen.
7.1.6.1 Anzahl der Zylinder #
Einige Partitionierungstools beginnen bei der Nummerierung der Zylinder mit 0 andere mit 1. Die Zylinderzahl berechnet sich immer aus der Differenz zwischen der letzten und der ersten Zylindernummer plus eins.
7.1.6.2 Wenn Sie swap #
Mittels Swap wird der verfügbare physikalische Arbeitsspeicher erweitert. Ihnen steht dadurch über das physische RAM hinaus mehr Arbeitsspeicher zur Verfügung. Die Arbeitsspeicherverwaltungssysteme der Kernels vor Version 2.4.10 benötigten Swap als Sicherheitszugabe. Wenn Ihr Swap zu dieser Zeit nicht zweimal so groß war wie Ihr RAM, kam es zu erheblichen Leistungseinbußen. Diese Einschränkungen gibt es nicht mehr.
Linux verwendet eine Seite namens „Kürzlich verwendet“ (LRU) zur Auswahl von Seiten, die eventuell vom Arbeitsspeicher auf die Festplatte verschoben werden. Den aktiven Anwendungen steht dadurch mehr Arbeitsspeicher zur Verfügung und das Zwischenspeichern läuft reibungsloser ab.
Wenn eine Anwendung versucht, den maximal zulässigen Arbeitsspeicher zu belegen, können Probleme mit Swap auftreten. Wir sollten uns hierzu drei der wichtigsten Szenarien näher ansehen:
- System ohne Swap
Die Anwendung kann den maximal zulässigen Arbeitsspeicher auslasten. Der gesamte Cache-Speicher wird freigegeben, wodurch sich alle anderen Anwendungen verlangsamen. Nach einigen Minuten wird der „Out-of-Memory-Killer“ des Kernels aktiviert und der Vorgang wird beendet.
- System mit mittelgroßem Swap (128 MB bis 512 MB)
Zunächst verlangsamt sich das Systems wie ein System ohne Swap. Sobald das gesamte physikalische RAM aufgebraucht ist, wird auch auf den Swap-Speicher zurückgegriffen. An diesem Punkt wird das System sehr langsam; die Fernausführung von Kommandos wird unmöglich. Je nach Geschwindigkeit der Festplatten, die den Swap-Speicher stellen, verbleibt das System etwa 10 bis 15 Minuten in diesem Zustand, bevor das Problem vom „Out of Memory-Killer“ des Kernels endgültig behoben wird. Beachten Sie, dass Sie eine bestimmte Swap-Größe benötigen, wenn der Computer einen „Suspend to Disk“ ausführen soll. In diesem Fall sollte der Swap-Speicher groß genug sein, um die benötigten Daten vom Arbeitsspeicher (512 MB – 1 GB) aufnehmen zu können.
- System mit großem Swap (mehrere GB)
In einem solchen Fall sollte besser keine Anwendung ausgeführt werden, die völlig außer Rand und Band gerät und den Swap-Speicher grenzenlos nutzt. Wenn Sie eine derartige Anwendung ausführen, nimmt die Wiederherstellung des Systems mehrere Stunden in Anspruch. Sehr wahrscheinlich treten in diesem Fall bei anderen Prozessen Zeitüberschreitungen und Fehler auf, wodurch das System in einem undefinierten Zustand zurückbleibt, selbst wenn der fehlerhafte Prozess beendet wird. Starten Sie in diesem Fall den Computers von Anfang an neu und versuchen Sie, das System wieder zum Laufen zu bringen. Sehr viel Swap-Speicher ist nur dann sinnvoll, wenn Sie eine Anwendung verwenden, die diese Menge an Swap tatsächlich benötigt. Solche Anwendungen (wie Datenbanken oder Bildbearbeitungsprogramme) verfügen häufig über eine Option, mit der sie den benötigten Festplattenspeicher direkt abrufen können. Die Verwendung dieser Option ist auf jeden Fall einem übergroßen Swap-Speicher vorzuziehen.
Falls Ihre Anwendungen nicht außer Kontrolle geraten, aber dennoch nach einiger Zeit mehr Swap erforderlich ist, können Sie den Swap-Speicher auch online erweitern. Wenn Sie eine Partition als Swap-Speicher vorbereitet haben, fügen Sie diese Partition mithilfe von YaST hinzu. Falls Sie auf keine Swap-Partition zurückgreifen können, können Sie den Swap-Speicher auch durch eine Swap-Datei erweitern. Swap-Dateien sind im Allgemeinen langsamer als Partitionen, aber verglichen mit physischem RAM sind beide extrem langsam, sodass der eigentliche Unterschied unerheblich ist.
So fügen Sie dem laufenden System eine Swap-Datei hinzu:
Erstellen Sie auf Ihrem System eine leere Datei. Zum Beispiel können Sie mit den folgenden Kommandos eine Swap-Datei mit 128 MB Swap unter
/var/lib/swap/swapfilehinzufügen:>sudomkdir -p /var/lib/swap>sudodd if=/dev/zero of=/var/lib/swap/swapfile bs=1M count=128Initialisieren Sie die Swap-Datei mit folgendem Kommando:
>sudomkswap /var/lib/swap/swapfileAnmerkung: Geänderte UUID für Swap-Partitionen bei Formatierung übermkswapFalls möglich, sollten bestehende Swap-Partitionen nicht mit
mkswapneu formatiert werden. Durch die Neuformatierung mitmkswapändert sich der UUID-Wert der Swap-Partition. Führen Sie die Neuformatierung entweder über YaST aus (/etc/fstabwird dabei aktualisiert) oder passen Sie/etc/fstabmanuell an.Aktivieren Sie den Swap-Speicher mit folgendem Kommando:
>sudoswapon /var/lib/swap/swapfileZum Deaktivieren der Swap-Datei verwenden Sie folgendes Kommando:
>sudoswapoff /var/lib/swap/swapfileZum Überprüfen des aktuell verfügbaren Swap-Speichers verwenden Sie folgendes Kommando:
>cat /proc/swapsBislang handelt es sich hier lediglich um einen temporären Swap-Speicher. Nach dem nächsten Reboot wird er nicht mehr verwendet.
Wenn Sie die Swap-Datei permanent aktivieren möchten, fügen Sie
/etc/fstabfolgende Zeile hinzu:/var/lib/swap/swapfile swap swap defaults 0 0
7.1.7 Partitionierung und LVM #
Greifen Sie über auf die LVM-Konfiguration zu, indem Sie im Fenster auf das Element klicken. Wenn auf Ihrem System jedoch bereits eine aktive LVM-Konfiguration vorhanden ist, wird sie automatisch bei der Eingabe der ersten LVM-Konfiguration einer Sitzung aktiviert. In diesem Fall kann keine der Festplatten, die eine Partition enthalten (die zu einer aktivierten Volume-Gruppe gehört) neu partitioniert werden. Der Linux-Kernel kann die geänderte Partitionstabelle einer Festplatte nicht erneut lesen, wenn eine der Partitionen auf dieser Festplatte verwendet wird. Wenn bereits eine funktionierende LVM-Konfiguration auf Ihrem System vorhanden ist, sollte eine physische Neupartitionierung nicht erforderlich sein. Ändern Sie stattdessen die Konfiguration des logischen Volumes.
Am Anfang der physischen Volumes (PVs) werden Informationen zum Volume auf die Partition geschrieben. Um eine solche Partition für andere Zwecke, die nichts mit LVM zu tun haben, wiederzuverwenden, sollten Sie den Anfang dieses Volumes löschen. Bei der VG system dem PV /dev/sda2 beispielsweise ist dies über das folgende Kommando möglich:
ddif=/dev/zero of=/dev/sda2 bs=512 count=1
Das zum Booten verwendete Dateisystem (das root-Dateisystem oder /boot) darf nicht auf einem logischen LVM-Volume gespeichert werden. Speichern Sie es stattdessen auf einer normalen physischen Partition.
7.2 Geräte-Verschlüsselung #
Linux Unified Key Setup (LUKS) ist der Standard für die Festplattenverschlüsselung von Linux. Es bietet ein standardisiertes On-Disk-Format und ermöglicht es Benutzern, Daten nahtlos zu übertragen oder zu migrieren.
LUKS wird verwendet, um Block-Geräte zu verschlüsseln. Die Inhalte des verschlüsselten Geräts können beliebig sein. Daher kann jedes Dateisystem verschlüsselt werden, einschließlich Swap-Partitionen. Alle erforderlichen Informationen zur Einrichtung, wie Verschlüsselungsschlüssel und -Parameter, wie Codetyp und Schlüsselgröße, werden im Partitions-Header gespeichert.
Die Verschlüsselung erfolgt mit einem mehrschichtigen Ansatz. Zunächst wird das Block-Gerät mit einem Hauptschlüssel verschlüsselt. Anschließend wird dieser Hauptschlüssel mit sämtlichen aktiven Benutzerschlüsseln verschlüsselt. Benutzerschlüssel werden von Passphrasen, FIDO2-Sicherheitsschlüsseln, TPMs oder Smart Cards abgeleitet. Mit diesem mehrschichtigen Ansatz können Benutzer ihre Passphrase ändern, ohne das gesamte Block-Gerät erneut zu verschlüsseln.
Weitere Informationen zu LUKS finden Sie im Book “Security and Hardening Guide”, Chapter 13 “Storage encryption for hosted applications with cryptctl”.
7.2.1 Verschlüsselungsmethoden #
Befolgen Sie die Anweisungen in Abschnitt 7.1.3, „Bearbeiten einer Partition“, um ein Gerät zu verschlüsseln.
Die LUKS2-Verschlüsselung wird ab SUSE Linux Enterprise 15 SP4 vom YaST-Partitionierer unterstützt, muss jedoch explizit aktiviert werden. Es gibt zwei Möglichkeiten, ein Teilnehmer-Ticket zu erhalten:
Beim Booten durch Hinzufügen des Parameters
YAST_LUKS2_AVAILABLEzur Kernel-Kommandozeile. Zusätzliche Informationen zu Boot-Parametern finden Sie in Kapitel 4, Boot-Parameter.Während der Installation in der YaST-Konfiguration:
Drücken Sie in der grafischen Benutzeroberfläche Strg–Alt–Umschalt–C.
Drücken Sie in der textbasierten Benutzeroberfläche Strg–D und dann Umschalt–C.
Aktivieren Sie
Enable Experimental LUKS2 Encryption Support, und verlassen Sie den Konfigurationsbildschirm mitOK.
Wenn Sie die LUKS2-Unterstützung nicht aktivieren, ist die Auswahl der nicht sichtbar, und Sie müssen nur das Verschlüsselungspasswort eingeben.
Mit dieser Methode können Sie das Gerät mit LUKS1 verschlüsseln. Sie müssen das Verschlüsselungspasswort angeben. Zusätzliche Passwörter – insgesamt bis zu acht – können später mit
cryptsetup luksAddKeyhinzugefügt werden.LUKS2 verwendet eine neuere Version des Header-Formats, die robust gegenüber Fehlern ist und bis zu 32 Benutzerschlüssel und Gerätebezeichnungen unterstützt. Sie müssen das Verschlüsselungspasswort und die passwortbasierte Schlüsselableitungsfunktion (PBKDF) angeben, die zum Schutz dieser Passphrase verwendet wird (siehe Abschnitt 7.2.2, „Passwortbasierte Schlüsselableitungsfunktionen“).
- (nur auf IBM Z)
Diese Methode ermöglicht es, das Gerät mit LUKS2 mit einem sicheren Hauptschlüssel zu verschlüsseln, der von einem kryptografischen Co-Prozessor von Crypto Express verarbeitet wird, der im CCA-Modus konfiguriert ist. Wenn das kryptografische System bereits einen sicheren Schlüssel enthält, der diesem Volume zugeordnet ist, wird dieser Schlüssel verwendet. Andernfalls wird ein neuer sicherer Schlüssel generiert und im System registriert. Sie müssen ein Verschlüsselungspasswort angeben, das zum Schutz des Zugriffs auf diesen Hauptschlüssel verwendet wird. Wenn mehrere APQNs im System vorhanden sind, können Sie außerdem auswählen, welche verwendet werden sollen.
Weitere Informationen zur umfassenden Verschlüsselung finden Sie in https://www.ibm.com/docs/en/linux-on-systems?topic=security-pervasive-encryption.
- (nur für Swap-Geräte)
Diese Methode verschlüsselt ein Swap-Gerät beim Booten mit einem zufällig generierten Schlüssel und unterstützt daher auf der Festplatte keinen Ruhezustand. Das Swap-Gerät wird bei jedem Boot neu verschlüsselt, und sein vorheriger Inhalt wird vernichtet. Deaktivieren Sie zur Vermeidung von Datenverlust den Ruhezustand, und konfigurieren Sie Ihr System stattdessen so, dass es heruntergefahren werden kann.
Zusätzlich zum Verschlüsselungsschlüssel ändern sich die Gerätebezeichnung und die UUID jedes Mal, wenn das Swap-Gerät erneut verschlüsselt wird, sodass diese keine gültigen Optionen zum Einhängen eines zufällig verschlüsselten Swap-Geräts darstellen. Stellen Sie sicher, dass das Swap-Gerät durch einen stabilen Namen referenziert wird, der in der Datei
/etc/crypttabnicht bei jedem Neustart geändert werden kann. Für eine Swap-Partition ist es beispielsweise sicherer, die udev-Geräte-ID oder den udev-Geräte-Pfad anstelle des Gerätenamens der Partition zu verwenden, da dieser Gerätename beim nächsten Start einer anderen Partition zugewiesen werden kann. In diesem Fall könnte ein falsches Gerät anstelle Ihres Swap-Geräts verschlüsselt werden!YaST versucht, stabile Namen in
/etc/crypttabzu verwenden, es sei denn, die Konfiguration sieht vor, dass immer Gerätenamen verwendet werden (siehe Abschnitt des Partitionierers). Bei einigen Geräten ist es jedoch u. U. nicht möglich, einen vollständig stabilen Namen zu finden. Verwenden Sie die Verschlüsselung mit flüchtigen Schlüsseln nur, wenn Sie sich über die Auswirkungen im Klaren sind.- (nur für Swap-Geräte)
Diese Methode verschlüsselt ein Swap-Gerät mit einem flüchtigen, geschützten AES-Schlüssel, ohne dass ein kryptografischer Co-Prozessor erforderlich ist. Dabei handelt es sich um eine Verbesserung gegenüber der Methode
Encryption with Volatile Random Key, und alle Hinweise für diese Methode gelten auch hier.- (nur für Swap-Geräte)
Diese Methode verschlüsselt ein Swap-Gerät mit einem flüchtigen, sicheren AES-Schlüssel, der von einem kryptografischen Co-Prozessor generiert wird. Dabei handelt es sich um eine Verbesserung gegenüber der Methode
Encryption with Volatile Random Keyund alle Hinweise für diese Methode gelten auch hier.
7.2.2 Passwortbasierte Schlüsselableitungsfunktionen #
Die zu verwendende passwortbasierte Schlüsselableitungsfunktion (PBKDF) hängt vom Kontext, den Hardwarefunktionen und dem erforderlichen Grad an Kompatibilität mit anderen Systemkomponenten ab:
- PBKDF2
PBKDF2ist die Funktion, die von LUKS1 verwendet wird. Sie wird unter RFC 2898 definiert.- Argon2i
Argon2 ist eine Funktion, die auf höhere Sicherheit ausgerichtet ist und für deren Berechnung sehr viel mehr Speicherplatz erforderlich ist. Sie wird unter RFC 9106 definiert. Argon2i ist eine Variante von Argon2, die optimiert wurde, um Seitenkanalangriffen standzuhalten, indem sie in passwortunabhängiger Reihenfolge auf das Speicher-Array zugreift.
- Argon2id
Argon2id ist eine Hybridversion von Argon2. Sie folgt dem Argon2i-Ansatz für die erste Hälfte des Pass-Over-Speichers und dem Argon2d-Ansatz (nicht von YaST unterstützt), um GPU-Cracking-Angriffe für nachfolgende Durchläufe zu begrenzen. RFC 9106 empfiehlt die Verwendung von Argon2id, wenn Sie den Unterschied zwischen den Typen nicht kennen oder Seitenkanalangriffe für eine realistische Bedrohung halten.
Obwohl Argon2 sicherer ist, gibt es immer noch Anwendungsfälle für PBKDF2:
Als beabsichtigte Sicherheitsfunktion benötigt Argon2 zur Berechnung viel mehr Speicherplatz. Dies kann auf einigen Systemen zu Problemen führen. Wenn starke Passwörter voll und ganz gewährleistet sind, kann die Verwendung von PBKDF2 immer noch sicher sein und den Speicherplatz schonen.
grub2bietet eingeschränkte Unterstützung für das Booten von Geräten, die mit LUKS2 verschlüsselt sind. Dies aber nur, wenn PBKDF2 verwendet wird. Das bedeutet, dass Sie Argon2 nicht für ein Dateisystem verwenden können, das das/boot-Verzeichnis enthält. Beachten Sie, dass selbst bei Verwendung von PBKDF2 möglicherweise eine manuellegrub2-Konfiguration erforderlich ist, um von einem LUKS2-Gerät zu booten.
Weitere Informationen zur Konfiguration der Geräteverschlüsselung mit LUKS erhalten Sie über die Schaltfläche Help im Installationsprogramm und im Book “Security and Hardening Guide”, Chapter 13 “Storage encryption for hosted applications with cryptctl”.
7.3 LVM-Konfiguration #
In diesem Abschnitt werden die Schritte erläutert, die bei der LVM-Konfiguration ausgeführt werden müssen.
Der Einsatz von LVM ist manchmal mit einem höheren Risiko (etwa des Datenverlusts) verbunden. Risiken umfassen auch Anwendungsausfälle, Stromausfälle und fehlerhafte Befehle. Speichern Sie Ihre Daten, bevor Sie LVM implementieren oder Volumes neu konfigurieren. Arbeiten Sie nie ohne Backup.
Die YaST-LVM-Konfiguration kann von Festplatte vorbereiten: Expertenmodus in YaST (siehe Abschnitt 7.1, „Verwenden von “) unter im Bereich aus erreicht werden. Mit können Sie Festplatten und Partitionen verwalten sowie RAID- und LVM-Konfigurationen einrichten.
7.3.1 Erstellen eines physischen Volumes #
Als erste Aufgabe müssen physische Volumes erstellt werden, die Platz für eine Volume-Gruppe bieten:
Wählen Sie unter eine Festplatte aus.
Wechseln Sie in den Karteireiter .
Klicken Sie auf und geben Sie die gewünschte Größe des PV auf dieser Platte ein.
Verwenden Sie (Partition nicht formatieren) und ändern Sie die in . Hängen Sie diese Partition nicht ein.
Wiederholen Sie diesen Vorgang, bis alle gewünschten physischen Volumes auf den verfügbaren Platten definiert sind.
7.3.2 Erstellen von Volume-Gruppen #
Wenn auf Ihrem System keine Volume-Gruppe existiert, müssen Sie eine hinzufügen (siehe Abbildung 7.3, „Anlegen einer Volume-Gruppe“). Sie können zusätzliche Gruppen erstellen, indem Sie auf im Bereich und anschließend auf klicken. Eine einzige Volume-Gruppe genügt in der Regel.
Geben Sie einen Namen für die VG ein, z. B.
system.Wählen Sie die gewünschte . Dieser Wert definiert die Größe eines physischen Blocks in der Volume-Gruppe. Der gesamte Plattenplatz in einer Volume-Gruppe wird in Blöcken dieser Größe verwaltet.
Fügen Sie der VG die vorbereiteten PVs hinzu, indem Sie das Gerät auswählen und auf klicken. Die Auswahl mehrerer Geräte ist möglich, wenn Sie Strg gedrückt halten, während Sie auf die gewünschten Geräte klicken.
Wählen Sie , um die VG für weitere Konfigurationsschritte bereitzustellen.
Wenn mehrere Volume-Gruppen definiert sind und PVs hinzugefügt oder entfernt werden sollen, wählen Sie die Volume-Gruppe in der Liste aus und klicken Sie auf . Im folgenden Fenster können Sie der ausgewählten Volume-Gruppe PVs hinzufügen oder sie daraus entfernen.
7.3.3 Konfigurieren von logischen Volumes #
Nachdem die Volume-Gruppe mit PVs gefüllt ist, definieren Sie im nächsten Dialogfeld die LVs, die das Betriebssystem verwenden soll. Wählen Sie die aktuelle Volume-Gruppe aus und wechseln Sie zum Karteireiter . Sie können nach Bedarf LVs mithilfe der entsprechenden Schaltflächen , , ihre und sie , bis der Platz in der Volume-Gruppe verbraucht ist. Weisen Sie jeder Volume-Gruppe mindestens ein LV zu.
Klicken Sie auf und führen Sie die Anweisungen im Assistenten-ähnlichen Pop-up-Fenster aus, das geöffnet wird:
Geben Sie den Namen des LV ein. Für eine Partition, die in
/homeeingehängt werden soll, kann ein Name wieHOMEverwendet werden.Wählen Sie den Typ des LV aus. Zur Wahl stehen , und . Sie müssen zunächst einen Thin Pool erstellen, in dem dann die einzelnen Thin Volumes gespeichert werden können. Das Thin Provisioning bietet den großen Vorteil, dass die Summe aller in einem Thin-Pool gespeicherten Thin-Volumes die Größe des Pools selbst übersteigen kann.
Wählen Sie die Größe und Anzahl der Stripes für das LV. Wenn Sie nur ein PV haben, ist es nicht sinnvoll, mehrere Stripes auszuwählen.
Wählen Sie das Dateisystem, das auf dem LV verwendet werden soll, und den Einhängepunkt.
Durch die Verwendung von Stripes ist es möglich, den Datenstrom im LV auf mehrere PVs aufzuteilen (Striping). Das Striping eines Volumes kann nur über unterschiedliche PVs erfolgen, von denen jedes mindestens den Speicherplatz des Volumes besitzt. Die maximale Anzahl der Stripes entspricht der Anzahl der PVs, wobei Stripe „1“ für „no striping“ (kein Striping) steht. Das Striping ist nur mit PVs sinnvoll, die sich auf unterschiedlichen Festplatten befinden. Andernfalls verschlechtert sich die Leistung.
YaST kann Ihre Eingaben zum Striping zu diesem Zeitpunkt nicht überprüfen. Fehler, die hier gemacht werden, zeigen sich später, wenn die LVM auf der Festplatte implementiert wird.
Falls Sie auf Ihrem System LVM bereits konfiguriert haben, können Sie auch die vorhandenen logischen Volumes verwenden. Bevor Sie fortfahren, weisen Sie diesen LVs passende Einhängepunkte zu. Klicken Sie auf , um in den YaST zurückzukehren und Ihre Arbeit dort abzuschließen.
7.4 Soft-RAID #
In diesem Abschnitt werden die Aktionen beschrieben, die für die Erstellung und Konfiguration der verschiedenen RAID-Typen erforderlich sind. .
7.4.1 Soft-RAID-Konfiguration #
Zur YaST--Konfiguration gelangen Sie über in YaST, wie in Abschnitt 7.1, „Verwenden von “ beschrieben. Mit diesem Partitionierungswerkzeug können Sie vorhandene Partitionen bearbeiten und löschen sowie neue Partitionen erstellen, die mit Soft-RAID verwendet werden sollen:
Wählen Sie unter eine Festplatte aus.
Wechseln Sie in den Karteireiter .
Klicken Sie auf und geben Sie die gewünschte Größe der RAID-Partition auf dieser Platte ein.
Verwenden Sie und ändern Sie die in . Hängen Sie diese Partition nicht ein.
Wiederholen Sie diesen Vorgang, bis alle gewünschten physischen Volumes auf den verfügbaren Platten definiert sind.
Für RAID 0 und RAID 1 sind mindestens zwei Partitionen erforderlich, für RAID 1 in der Regel exakt zwei. Bei RAID 5 sind mindestens drei Partitionen erforderlich, bei RAID 6 und RAID 10 dagegen mindestens vier Partitionen. Es empfiehlt sich, nur Partitionen derselben Größe zu verwenden. Die RAID-Partitionen sollten sich auf verschiedenen Festplatten befinden, um das Risiko eines Datenverlusts gering zu halten, falls eine (RAID 1 und 5) defekt ist, und die Leistung von RAID 0 zu optimieren. Nachdem alle gewünschten Partitionen für RAID erstellt sind, klicken Sie auf › , um mit der RAID-Konfiguration zu beginnen.
Wählen Sie im nächsten Dialogfeld zwischen RAID-Level 0, 1, 5, 6 oder 10. Wählen Sie dann alle Partitionen mit dem Typ „Linux RAID“ oder „Linux native“ aus, die das RAID-System benutzen soll. Swap- oder DOS-Partitionen werden nicht angezeigt.
Um dem ausgewählten RAID-Volume eine zuvor nicht zugewiesene Partition zuzuweisen, klicken Sie zuerst auf die Partition und anschließend auf . Weisen Sie alle für RAID reservierten Partitionen zu. Anderenfalls bleibt der Speicherplatz in den Partitionen unbenutzt. Klicken Sie nach dem Zuweisen aller Partitionen auf , um die verfügbaren auszuwählen.
Legen Sie in diesem letzten Schritt das zu verwendende Dateisystem sowie die Verschlüsselung und den Einhängepunkt für das RAID-Volume fest. Wenn Sie die Konfiguration mit (Fertigstellen) abgeschlossen haben, finden Sie das Gerät /dev/md0 und andere mit RAID gekennzeichnete Geräte im .
7.4.2 Fehlersuche #
Prüfen Sie die Datei /proc/mdstat, um festzustellen, ob eine RAID-Partition beschädigt ist. Die grundsätzliche Vorgehensweise bei einem Systemfehler besteht darin, Ihren Rechner herunterzufahren und die defekte Festplatte durch eine neue, gleichartig partitionierte Platte zu ersetzen. Starten Sie dann Ihr System neu und führen Sie mdadm
/dev/mdX --add
/dev/sdX aus. Ersetzen Sie „X“ durch die entsprechende Geräte-ID. Damit wird die neue Festplatte automatisch in das RAID-System integriert und vollautomatisch rekonstruiert.
Beachten Sie, dass Sie zwar bei einem Neuaufbau auf alle Daten zugreifen können, jedoch bis zum vollständigen RAID-Neuaufbau einige Probleme in der Leistung auftreten können.
7.4.3 Zusätzliche Informationsquellen #
Weitere Informationen sowie eine Anleitung zur Konfiguration von Soft-RAID finden Sie unter:
Linux-RAID-Mailinglisten sind beispielsweise unter folgender URL verfügbar: https://marc.info/?l=linux-raid.
8 Ferninstallation #
SUSE® Linux Enterprise Desktop kann vollständig über das Netzwerk installiert werden. In diesem Kapitel wird beschrieben, wie Sie die erforderliche Umgebung für den Boot-Vorgang, die Installation und die Steuerung über das Netzwerk bereitstellen.
8.1 Übersicht #
Bei einer Ferninstallation ist zu überlegen, wie der Bootvorgang und die Installationssteuerung erfolgen sollen und welche Installationsdatenquelle zu verwenden ist. Alle verfügbaren Optionen können miteinander kombiniert werden, sofern sie für Ihre Hardware-Plattform zur Verfügung stehen.
- Boot-Methode
Je nach Hardware stehen verschiedene Optionen zum Booten eines Systems zur Auswahl. Gängige Optionen sind DVD, USB-Laufwerk oder PXE-Booten. Weitere Informationen zu Ihrer Plattform finden Sie in Teil I, „Installationsvorbereitung“.
- Datenquelle
In aller Regel fungieren DVDs oder USB-Laufwerke als Installationsquelle für SUSE Linux Enterprise Desktop. Alternativ können Sie einen Installationsserver heranziehen. In diesem Fall geben Sie die Quelle mit dem Boot-Parameter
installan. Detaillierte Informationen finden Sie in Abschnitt 4.3.3, „Angeben der Installationsquelle“.- Installationsmethoden
Sie können die Installation wahlweise über eine Tastatur und einen Monitor durchführen, die direkt mit dem Zielcomputer verbunden sind, oder auch über SSH, VNC oder die serielle Konsole eines Computers. Dies wird in den Abschnitten Abschnitt 8.3, „Überwachen der Installation über VNC“, Abschnitt 8.4, „Überwachen der Installation über SSH“ und Abschnitt 8.5, „Installation über die serielle Konsole“ beschrieben.
8.2 Szenarien einer Ferninstallation #
In diesem Abschnitt werden die gängigsten Installationsszenarien für Installationen auf entfernten Systemen beschrieben. Prüfen Sie für jedes Szenario die Liste der Voraussetzungen und befolgen Sie das für dieses Szenario beschriebene Verfahren. Falls Sie für einen bestimmten Schritt ausführliche Anweisungen benötigen, folgen Sie den entsprechenden Links.
8.2.1 Installation von Quellenmedien über VNC #
Diese Art der Installation erfordert physischen Zugriff auf das Zielsystem, um dieses für die Installation zu booten. Die Installation wird von einer entfernten Arbeitsstation gesteuert, die mit dem Installationsprogramm über VNC verbunden ist. Das Eingreifen des Benutzers ist wie bei der manuellen Installation erforderlich (siehe Kapitel 5, Installationsschritte).
Stellen Sie bei dieser Art der Installation sicher, dass die folgenden Anforderungen erfüllt sind.
Zielsystem mit einer funktionierenden Netzwerkverbindung
Steuersystem mit funktionierender Netzwerkverbindung und VNC-Viewer-Software oder JavaScript-fähigem Browser (Firefox, Chromium, Internet Explorer, Opera usw.)
Installations-DVD oder USB-Flash-Laufwerk
Gehen Sie wie folgt vor, um diese Art der Installation durchzuführen:
Booten Sie das Zielsystem vom Installationsmedium (USB-Flash-Laufwerk) des Medienkits von SUSE Linux Enterprise Desktop.
Wenn der Boot-Bildschirm des Zielsystems geöffnet wird, legen Sie die VNC-Optionen sowie ggf. die statische Netzwerkkonfiguration über die Boot-Parameter fest. Weitere Informationen zu den Boot-Parametern finden Sie im Kapitel 4, Boot-Parameter.
Boot-Parameter für eine statische Netzwerkkonfiguration:
netdevice=NETDEVICE hostip=IP_ADDRESS netmask=NETMASK gateway=IP_GATEWAY vnc=1 VNCPassword=PASSWORD
Boot-Parameter für eine dynamische Netzwerkkonfiguration (DHCP):
vnc=1 VNCPassword=PASSWORD
Das Zielsystem bootet in eine textbasierte Umgebung und zeigt die Netzwerkadresse und die Anzeigenummer an. VNC-Installationen geben sich selbst über OpenSLP bekannt, sofern die Firewall-Einstellungen entsprechend konfiguriert sind. Sie finden sie mit
slptool, wie im Abschnitt 8.3.1, „Vorbereiten der VNC-Installation“ beschrieben.Öffnen Sie auf der steuernden Arbeitsstation einen VNC-Viewer oder einen Webbrowser und stellen Sie eine Verbindung zum Zielsystem her, indem Sie die angegebene Netzwerkadresse und Anzeigenummer verwenden, wie im Abschnitt 8.3, „Überwachen der Installation über VNC“ beschrieben.
Führen Sie die Installation wie in Kapitel 5, Installationsschritte beschrieben aus.
8.2.2 Netzwerkinstallation über VNC #
Bei dieser Installationsmethode ist keine direkte Interaktion mit dem Zielcomputer erforderlich. Das System wird über PXE gebootet und die Installationsdaten werden von einem Server abgerufen.
Stellen Sie bei dieser Art der Installation sicher, dass die folgenden Anforderungen erfüllt sind.
Mindestens ein Computer, über den ein DHCP-, NFS-, HTTP-, FTP-, TFTP- oder SMB-Server installiert werden kann.
Zielsystem, das PXE-Boot-, Netzwerk- und Wake-on-LAN-fähig, angeschlossen und mit dem Netzwerk verbunden ist.
Steuersystem mit einer funktionierender Netzwerkverbindung und VNC-Viewer-Software oder JavaScript-fähiger Browser (Firefox, Chromium, Microsoft Edge, Opera usw.)
Gehen Sie wie folgt vor, um diese Art der Installation auszuführen.
Richten Sie den Server ein, auf dem sich die Installationsdaten befinden.
Richten Sie einen DHCP- und einen TFTP-Server für das Netzwerk ein. Aktivieren Sie den VNC-Server mit den erforderlichen Boot-Parametern.
Aktivieren Sie das PXE-Booten in der Firmware des Zielcomputers.
Initiieren Sie den Bootvorgang des Zielsystems mithilfe von Wake-on-LAN.
Öffnen Sie auf der steuernden Arbeitsstation eine VNC-Viewer-Anwendung oder einen Webbrowser, und stellen Sie eine Verbindung zum Zielsystem her.
Führen Sie die Installation wie in Kapitel 5, Installationsschritte beschrieben aus.
8.2.3 Installation von Quellenmedien über SSH #
Diese Art der Installation erfordert physischen Zugriff auf das Zielsystem, um dieses für die Installation zu booten und um die IP-Adresse des Installationsziels zu ermitteln. Die Installation selbst wird vollständig von einer entfernten Arbeitsstation gesteuert, die mit dem Installationsprogramm über SSH verbunden ist. Das Eingreifen des Benutzers ist wie bei der regulären Installation erforderlich (siehe Kapitel 5, Installationsschritte).
Stellen Sie bei dieser Art der Installation sicher, dass die folgenden Anforderungen erfüllt sind.
Zielsystem mit funktionierender Netzwerkverbindung.
Steuersystem mit funktionierender Netzwerkverbindung und funktionierender SSH-Client-Software.
Installations-DVD oder USB-Flash-Laufwerk
Gehen Sie wie folgt vor, um diese Art der Installation durchzuführen:
Richten Sie das Installationsziel und den Installationsserver ein.
Booten Sie das Zielsystem vom Installationsmedium (USB-Flash-Laufwerk) des Medienkits von SUSE Linux Enterprise Desktop.
Wenn der Boot-Bildschirm des Zielsystems geöffnet wird, legen Sie die SSH-Optionen sowie ggf. die statische Netzwerkkonfiguration über die Boot-Parameter-Eingabeaufforderung fest. Weitere Informationen zu den Boot-Parametern finden Sie im Kapitel 4, Boot-Parameter.
Boot-Parameter für eine statische Netzwerkkonfiguration:
netdevice=NETDEVICE hostip=IP_ADDRESS netmask=NETMASK gateway=IP_GATEWAY ssh=1 ssh.password=PASSWORD
Boot-Parameter für eine dynamische Netzwerkkonfiguration (DHCP):
ssh=1 ssh.password=PASSWORD
Das Zielsystem bootet in eine textbasierte Umgebung und gibt die Netzwerkadresse an, unter der die grafische Installationsumgebung von einen beliebigen SSH-Client adressiert werden kann.
Öffnen Sie auf der steuernden Arbeitsstation ein Terminalfenster und stellen Sie wie in Abschnitt 8.4.2, „Herstellen der Verbindung mit dem Installationsprogramm“ beschrieben eine Verbindung zum Zielsystem her.
Führen Sie die Installation wie in Kapitel 5, Installationsschritte beschrieben aus.
8.2.4 Installation vom Netzwerk über SSH #
Bei dieser Installationsmethode ist keine direkte Interaktion mit dem Zielcomputer erforderlich. Das System wird über PXE gebootet und die Installationsdaten werden von einem Server abgerufen.
Stellen Sie bei dieser Art der Installation sicher, dass die folgenden Anforderungen erfüllt sind:
Mindestens ein Computer, über den ein DHCP-, NFS-, HTTP-, FTP-, TFTP- oder SMB-Server installiert werden kann.
Zielsystem, das PXE-Boot-, Netzwerk- und Wake-on-LAN-fähig, angeschlossen und mit dem Netzwerk verbunden ist.
Steuersystem mit funktionierender Netzwerkverbindung und SSH-Viewer-Software.
Gehen Sie wie folgt vor, um diese Art der Installation auszuführen.
Richten Sie den Server ein, auf dem sich die Installationsdaten befinden.
Richten Sie einen DHCP- und einen TFTP-Server für das Netzwerk ein. Aktivieren Sie den SSH-Server mit den erforderlichen Boot-Parametern.
Aktivieren Sie das PXE-Booten in der Firmware des Zielcomputers.
Initiieren Sie den Bootvorgang des Zielsystems mithilfe von Wake-on-LAN.
Öffnen Sie auf der steuernden Arbeitsstation eine SSH-Client-Software, und stellen Sie eine Verbindung zum Zielsystem her.
Führen Sie die Installation wie in Kapitel 5, Installationsschritte beschrieben aus.
8.3 Überwachen der Installation über VNC #
Mithilfe eines VNC-Viewers können Sie die Installation von SUSE Linux Enterprise Desktop von praktisch jedem Betriebssystem aus überwachen. In diesem Abschnitt wird das Setup mithilfe eines VNC-Viewers oder eines Webbrowsers beschrieben.
8.3.1 Vorbereiten der VNC-Installation #
Zum Aktivieren von VNC auf dem Installationsziel geben Sie die entsprechenden Boot-Parameter beim ersten Booten für die Installation an (siehe Kapitel 4, Boot-Parameter). Das Zielsystem bootet in eine textbasierte Umgebung und wartet darauf, dass ein VNC-Client eine Verbindung zum Installationsprogramm herstellt.
Das Installationsprogramm gibt die IP-Adresse bekannt und zeigt die für die Verbindung zum Installationsprogramm erforderliche Nummer an. Wenn Sie physischen Zugriff auf das Zielsystem haben, werden diese Informationen sofort nach dem Booten des Systems für die Installation zur Verfügung gestellt. Geben Sie diese Daten ein, wenn Sie von der VNC-Client-Software dazu aufgefordert werden, und geben Sie Ihr Passwort ein.
Das Installationsziel gibt sich selbst über OpenSLP bekannt, sodass Sie die Adressangaben des Installationsziels über einen SLP-Browser abrufen können. Sie benötigen keinen physischen Zugriff auf das Installationsziel, sofern die Netzwerkeinrichtung und alle Computer OpenSLP unterstützen:
Führen Sie
slptool findsrvtypes | grep vncaus, um eine Liste aller Dienste zu erhalten, die VNC anbieten. Die VNC-Installationsziele müssen unter einem Dienst mit dem NamenYaST.installation.susebereitstehen.Mit
slptool findsrvsYaST.installation.suse erhalten Sie eine Liste der verfügbaren Installationen. Geben Sie die IP-Adresse und den Port (in der Regel5901) an; diese Angaben sind dem VNC-Viewer beigelegt.
8.3.2 Herstellen der Verbindung mit dem Installationsprogramm #
Es gibt zwei Möglichkeiten, eine Verbindung zu einem VNC-Server (dem Installationsziel in diesem Fall) herzustellen. Sie können entweder einen VNC-Viewer starten oder eine Verbindung über einen JavaScript-fähigen Webbrowser herstellen.
Mit VNC können Sie die Installation eines Linux-Systems von jedem Betriebssystem aus, einschließlich anderer Linux-Distributionen, Windows oder macOS, steuern.
Stellen Sie auf einem Linux-Computer sicher, dass das Paket tightvnc installiert ist. Installieren Sie auf einem Windows-Computer den Windows-Port dieser Anwendung (siehe https://www.tightvnc.com/download.html).
Gehen Sie wie folgt vor, um eine Verbindung zu dem auf dem Zielcomputer ausgeführten Installationsprogramm herzustellen.
Starten Sie den VNC-Viewer.
Geben Sie die IP-Adresse und die Anzeigenummer des Installationsziels ein:
IP_ADDRESS:DISPLAY_NUMBER
Dadurch wird ein Fenster geöffnet, das den YaST-Bildschirm wie bei einer normalen lokalen Installation anzeigt.
Anstelle eines VNC-Viewers können Sie auch einen JavaScript-fähigen Browser mit aktivierter JavaScript-Unterstützung verwenden, um die Installation durchzuführen.
Die Browser-VNC-Verbindung ist nicht verschlüsselt.
Gehen Sie wie folgt vor, um eine VNC-Installation auszuführen.
Starten Sie den Webbrowser, und geben Sie an der Eingabeaufforderung für die Adresse Folgendes ein:
http://IP_ADDRESS_OF_TARGET:5801
Wenn Sie dazu aufgefordert werden, geben Sie das VNC-Passwort ein. Dadurch wird ein Fenster mit einem YaST-Bildschirm wie bei einer normalen lokalen Installation anzeigt.
8.4 Überwachen der Installation über SSH #
Mit einem SSH-Client können Sie die Installation im Fernverfahren über SSH ausführen.
8.4.1 Vorbereiten der SSH-Installation #
Zusätzlich zum Installieren des erforderlichen Softwarepakets (OpenSSH für Linux und PuTTY für Windows) müssen Sie die entsprechenden Boot-Parameter angeben, um SSH für die Installation zu aktivieren. Ausführliche Informationen finden Sie in Kapitel 4, Boot-Parameter. OpenSSH wird auf allen SUSE Linux-basierten Betriebssystemen standardmäßig installiert.
8.4.2 Herstellen der Verbindung mit dem Installationsprogramm #
Sobald Sie die SSH-Installation gestartet haben, stellen Sie mit diesem Verfahren die Verbindung zur SSH-Sitzung her.
Rufen Sie die IP-Adresse des Installationsziels ab. Wenn Sie physischen Zugriff auf den Zielcomputer haben, rufen Sie die IP-Adresse auf, die von der Installationsroutine nach dem anfänglichen Bootvorgang in der Konsole angezeigt wird. Rufen Sie andernfalls die IP-Adresse auf, die dem Zielcomputer bei der DHCP-Serverkonfiguration zugewiesen wurde.
Führen Sie folgenden Befehl im Terminal aus:
ssh -X root@TARGET_IP_ADDRESS
Ersetzen Sie TARGET_IP_ADDRESS durch die IP-Adresse des Installationsziels.
Wenn Sie zur Eingabe eines Benutzernamens aufgefordert werden, geben Sie
rootein.Wenn Sie zur Eingabe eines Passworts aufgefordert werden, geben Sie das Passwort ein, das mit dem SSH-Boot-Parameter festgelegt wurde. Wenn die Authentifizierung erfolgreich war, sollten Sie eine Befehlszeilen-Eingabeaufforderung für das Installationsziel sehen.
Geben Sie
yastein, um das Installationsprogramm zu starten. Dadurch wird ein Fenster geöffnet, das den YaST-Bildschirm zeigt, wie in Kapitel 5, Installationsschritte beschrieben.
8.5 Installation über die serielle Konsole #
Für diese Installationsmethode benötigen Sie einen Computer, der über ein Nullmodem-Kabel mit dem Zielcomputer verbunden ist, auf dem SUSE Linux Enterprise Desktop installiert werden soll. Beide Computer müssen die serielle Konsole unterstützen. Bestimmte Firmware-Implementierungen sind bereits so konfiguriert, dass sie die Ausgabe der Boot-Konsole an eine serielle Konsole senden. In diesem Fall ist keine zusätzliche Konfiguration erforderlich.
Falls die Firmware nicht die serielle Konsole für die Ausgabe der Boot-Konsole heranzieht, legen Sie den folgenden Boot-Parameter für die Installation fest: console=TTY,BAUDRATE. Weitere Informationen hierzu finden Sie in Kapitel 4, Boot-Parameter.
Ersetzen Sie BAUDRATE durch die Baudrate der Schnittstelle. Gültige Werte: 115200, 38400 oder 9600. Ersetzen Sie TTY durch den Namen der Schnittstelle. Die meisten Computer verfügen über mindestens eine serielle Schnittstelle. Die Namen der Schnittstellen können je nach Hardware variieren:
ttyS0 bei APM
ttyAMA0 bei Server Base System Architecture (SBSA)
ttyPS0 bei Xilinx
Für die Installation benötigen Sie ein Terminalprogramm, z. B. minicom oder screen. Initiieren Sie die serielle Verbindung, indem Sie das screen-Programm in einer lokalen Konsole durch die Eingabe des folgenden Kommandos starten:
>screen/dev/ttyUSB0 115200
Das bedeutet, dass screen den ersten seriellen Port mit einer Baudrate von 115200 überwacht. Von nun an fährt die Installation ähnlich der textbasierten Installation über dieses Terminal fort.
9 Fehlersuche #
In diesem Abschnitt werden einige häufige Installationsprobleme behandelt und mögliche Lösungen beschrieben.
9.1 Überprüfen von Medien #
Wenn Probleme bei der Verwendung des SUSE Linux Enterprise Desktop-Installationsmediums auftreten, sollten sie dessen Integrität überprüfen. Booten Sie von dem Medium aus und wählen Sie im Startmenü die Option › aus. Ein minimalistisches System wird gebootet und Sie haben die Wahl, welches Gerät geprüft werden soll. Wählen Sie das entsprechende Gerät aus und bestätigen Sie mit , um die Prüfung durchzuführen.
Starten Sie in einem aktiven System YaST, und wählen Sie › . Legen Sie das Medium ein und klicken Sie auf . Die Integritätsprüfung kann einige Zeit in Anspruch nehmen.
Wenn bei der Prüfung Fehler gefunden werden, sollten Sie dieses Medium nicht für die Installation verwenden. Probleme mit den Medien treten beispielsweise dann auf, wenn Sie das Medium selbst auf DVD gebrannt haben. Durch Brennen des Mediums bei niedriger Geschwindigkeit (4x) können Probleme vermieden werden.
9.2 Kein bootfähiges Laufwerk verfügbar #
Sie haben verschiedene Alternativen, falls Ihr Rechner nicht vom USB- oder DVD-Laufwerk aus booten kann.
- Verwenden eines externen USB-Flash- oder DVD-Laufwerks
Linux unterstützt die meisten verfügbaren USB-Flash- und DVD-Laufwerke. Wenn das System nicht über ein USB-Flash- oder DVD-Laufwerk verfügt, kann ein externes, über USB, FireWire oder SCSI angeschlossenes Laufwerk zum Booten des Systems verwendet werden. In einigen Fällen kann bei Problemen ein Firmware-Update hilfreich sein.
- Netzwerk-Boot über PXE
Sie können eine netzwerkbasierte Installation durchführen, wenn der Computer kein USB-Flash oder DVD-Laufwerk aufweist, dieser jedoch eine funktionierende Ethernet-Verbindung hat. Details finden Sie in Abschnitt 8.2.2, „Netzwerkinstallation über VNC“ und Abschnitt 8.2.4, „Installation vom Netzwerk über SSH“.
- USB-Flash-Laufwerk
Falls der Computer weder ein DVD-Laufwerk noch eine Netzwerkverbindung aufweist, können Sie ein USB-Flash-Laufwerk verwenden. Weitere Informationen finden Sie unter:
AMD/Intel Abschnitt 2.4, „Booten des Systems“
9.3 Vom Installationsmedium kann nicht gebootet werden #
Der Computer kann möglicherweise nicht vom Installationsmedium booten, weil die Bootsequenz im BIOS falsch eingestellt ist. Das USB-Flash-Laufwerk oder DVD-Laufwerk muss als erstes Boot-Gerät in der BIOS-Bootsequenz festgelegt werden.
Drücken Sie die in den Bootroutinen angezeigte Taste, um ins BIOS zu gelangen, und warten Sie, bis der BIOS-Bildschirm angezeigt wird.
Wenn Sie die Bootsequenz in einem AWARD BIOS ändern möchten, suchen Sie nach dem Eintrag (SETUP DER BIOS-FUNKTIONEN). Andere Hersteller verwenden hierfür eine andere Bezeichnung, beispielsweise (ERWEITERTES CMOS-SETUP). Wenn Sie den Eintrag gefunden haben, wählen Sie ihn aus, und bestätigen Sie ihn mit der Eingabetaste.
Suchen Sie nach einem Untereintrag mit dem Namen (BOOTSEQUENZ) oder (BOOTREIHENFOLGE). Zum Ändern der Einstellungen drücken Sie Bild ↑ oder Bild ↓, bis das USB-Flash oder DVD-Laufwerk an erster Stelle aufgeführt wird.
Drücken Sie Esc, um den Bildschirm „BIOS-Setup“ zu verlassen. Zum Speichern der Änderungen wählen Sie (SPEICHERN & SETUP BEENDEN) oder drücken Sie F10. Zum Speichern der geänderten Einstellungen drücken Sie Y.
Öffnen Sie das Setup, indem Sie die Tastenkombination Strg–A drücken.
Wählen Sie (Festplattendienstprogramme) aus. Nun werden die angeschlossenen Hardwarekomponenten angezeigt.
Notieren Sie sich die SCSI-ID Ihres USB-Flash- oder DVD-Laufwerks.
Verlassen Sie das Menü mit Esc.
Öffnen Sie (Adaptereinstellungen konfigurieren). Wählen Sie unter (Zusätzliche Optionen) den Eintrag (Boot-Gerät-Optionen) aus, und drücken Sie Eingabetaste.
Geben Sie die ID des USB-Flash- oder DVD-Laufwerks ein und drücken Sie erneut auf die Eingabetaste.
Drücken Sie zweimal Esc, um zum Startbildschirm des SCSI-BIOS zurückzukehren.
Schließen Sie diesen Bildschirm und bestätigen Sie mit (Ja), um den Computer zu booten.
Unabhängig davon, welche Sprache und Tastaturbelegung das installierte System verwendet, verwenden die meisten BIOS-Konfigurationen die US-Tastaturbelegung wie unten gezeigt.
9.4 Boot-Fehler #
Bei bestimmter Hardware, insbesondere bei sehr alter bzw. sehr neuer, kann beim Booten ein Fehler auftreten. Beispielsweise wird die Hardware nicht durch den Installations-Kernel unterstützt oder die Treiber verursachen Probleme auf bestimmten Hardwareprodukten.
Wenn die Installation über den Standardmodus für die fehlschlägt, versuchen Sie Folgendes.
Belassen Sie das Installationsmedium im Laufwerk und booten Sie den Rechner über die Tastenkombination Strg–Alt–Entf bzw. über die Reset-Taste der Hardware neu.
Drücken Sie, sobald der Bootbildschirm angezeigt wird, F5, navigieren Sie mithilfe der Pfeiltasten der Tastatur zu , und drücken Sie Eingabetaste, um den Installationsvorgang zu booten und zu starten. Mit dieser Option wird die Unterstützung für ACPI-Energieverwaltungstechniken deaktiviert.
Fahren Sie wie in Kapitel 5, Installationsschritte beschrieben mit der Installation fort.
Wenn es hierbei zu Problemen kommt, fahren Sie wie oben beschrieben fort, wählen Sie jedoch in diesem Fall aus. Mit dieser Option wird die Unterstützung für ACPI und DMA (Direct Memory Access) deaktiviert. Diese Option funktioniert bei der meisten Hardware.
Wenn beide Optionen fehlschlagen, geben Sie an der Boot-Parameter-Eingabeaufforderung die Kernel-Parameter an, um Unterstützung für die verwendete Hardware zu aktivieren. Weitere Informationen zu den Parametern, die als Boot-Parameter zur Verfügung stehen, finden Sie in der Kernel-Dokumentation unter /usr/src/linux/Documentation/kernel-parameters.txt.
Installieren Sie das Paket kernel-source. Darin ist die Kernel-Dokumentation enthalten.
Es gibt noch weitere mit ACPI in Zusammenhang stehende Kernel-Parameter, die vor dem Booten zu Installationszwecken an der Booteingabeaufforderung eingegeben werden können:
acpi=offMit diesem Parameter wird das vollständige ACPI-Subsystem auf Ihrem Computer deaktiviert. Dies kann hilfreich sein, wenn ACPI von Ihrem Computer nicht unterstützt wird bzw. Sie vermuten, dass ACPI auf Ihrem Computer zu Problemen führt.
acpi=forceAktivieren Sie immer ACPI, auch wenn Ihr Computer ein BIOS hat, das vor 2000 veröffentlicht wurde. Dieser Parameter aktiviert auch ACPI, wenn er zusätzlich zu
acpi=offfestgelegt ist.acpi=noirqACPI nicht für IRQ-Routing verwenden.
acpi=htNur genügend ACPI ausführen, um Hyper-Threading zu aktivieren.
acpi=strictGeringere Toleranz von Plattformen, die nicht vollständig ACPI-konform sind.
pci=noacpiDeaktiviert das PCI-IRQ-Routing des neuen ACPI-Systems.
pnpacpi=offAktivieren Sie diese Option, um Probleme zu vermeiden, die durch falsch konfigurierte Geräteressourcen im BIOS verursacht werden.
notscHiermit wird der Zeitstempelzähler deaktiviert. Diese Option dient der Umgehung von Timing-Problemen auf Ihren Systemen. Es handelt sich um eine recht neue Funktion, die insbesondere dann nützlich sein kann, wenn Sie auf Ihrem Rechner Rückwärtsentwicklungen bemerken, insbesondere zeitbezogene Rückwärtsentwicklungen. Gilt auch für Fälle, in denen keinerlei Reaktion mehr zu verzeichnen ist.
nohz=offHiermit wird die nohz-Funktion deaktiviert. Wenn der Rechner nicht mehr reagiert, ist die Aktivierung dieser Option vielleicht die Lösung.
Wenn Sie die richtige Parameterkombination ermittelt haben, schreibt YaST sie automatisch in die Bootloader-Konfiguration, um sicherzustellen, dass das System beim nächsten Mal vorschriftsmäßig gebootet wird.
Falls beim Laden des Kernel oder bei der Installation Fehler auftreten, wählen Sie im Startmenü die Option , um den Arbeitsspeicher zu überprüfen. Wenn von ein Fehler zurückgegeben wird, deutet dies normalerweise auf einen Hardwarefehler hin.
9.5 Grafisches Installationsprogramm wird nicht gestartet #
Der Rechner bootet in die Installationsoberfläche, aber das grafische Installationsprogramm startet nicht, wenn Sie wählen.
In diesem Fall haben Sie mehrere Möglichkeiten.
Wählen Sie eine andere Bildschirmauflösung für die installationsbezogenen Dialogfelder.
Wählen Sie den für die Installation aus.
Führen Sie über VNC und unter Verwendung des grafischen Installationsprogramms eine Ferninstallation durch.
Booten Sie zu Installationszwecken.
Drücken Sie F3, um ein Menü zu öffnen, in dem Sie für Installationszwecke eine niedrigere Auflösung auswählen können.
Wählen Sie aus und fahren Sie, wie in Kapitel 5, Installationsschritte beschrieben, mit der Installation fort.
Booten Sie zu Installationszwecken.
Drücken Sie F3 und wählen Sie (Expertenmodus) aus.
Wählen Sie aus und fahren Sie, wie in Kapitel 5, Installationsschritte beschrieben, mit der Installation fort.
Booten Sie zu Installationszwecken.
Geben Sie an der Boot-Parameter-Eingabeaufforderung folgenden Text ein:
vnc=1 vncpassword=SOME_PASSWORD
Ersetzen Sie SOME_PASSWORD durch das für die VNC-Installation zu verwendende Passwort.
Wählen Sie aus und drücken Sie dann die Eingabetaste, um die Installation zu starten.
Das System wird nicht direkt in der grafischen Installationsroutine gestartet, sondern wird weiterhin im Textmodus ausgeführt. Das System wird dann angehalten und es wird eine Meldung mit der IP-Adresse und der Port-Nummer angezeigt, unter der das Installationsprogramm über eine Browser-Oberfläche oder eine VNC-Viewer-Anwendung erreicht werden kann.
Wenn Sie über einen Browser auf das Installationsprogramm zugreifen, starten Sie den Browser, geben Sie die Adressinformationen ein, die von den Installationsroutinen auf dem zukünftigen SUSE Linux Enterprise Desktop-Computer bereitgestellt werden, und drücken Sie Eingabetaste:
http://IP_ADDRESS_OF_MACHINE:5801
Im Browserfenster wird ein Dialogfeld geöffnet, in dem Sie zur Eingabe des VNC-Passworts aufgefordert werden. Geben Sie das Passwort ein und fahren Sie, wie in Kapitel 5, Installationsschritte beschrieben, mit der Installation fort.
Wichtig: Plattformübergreifende UnterstützungDie Installation über VNC kann mit jedem Browser und unter jedem beliebigen Betriebssystem vorgenommen werden, vorausgesetzt, die Java-Unterstützung ist aktiviert.
Geben Sie auf Aufforderung die IP-Adresse und das Passwort für Ihren VNC-Viewer ein. Daraufhin wird ein Fenster mit den installationsbezogenen Dialogfeldern geöffnet. Fahren Sie wie gewohnt mit der Installation fort.
9.6 Nur ein minimalistischer Bootbildschirm wird angezeigt #
Sie haben das Medium in das Laufwerk eingelegt, die BIOS-Routinen sind abgeschlossen, und das System startet eine minimalistische, textbasierte Benutzeroberfläche. Dies kann auf Computern der Fall sein, die für die Darstellung eines grafischen Bootbildschirms nicht ausreichend Grafikspeicher aufweisen.
Obwohl der textbasierte Bootbildschirm minimalistisch wirkt, bietet er nahezu dieselbe Funktionalität wie der grafische Bootbildschirm.
- Bootoptionen
Im Gegensatz zur grafischen Oberfläche können die unterschiedlichen Boot-Parameter nicht mithilfe der Cursortasten der Tastatur ausgewählt werden. Das Startmenü des Bootbildschirms im Textmodus enthält Schlüsselwörter, die am Bootprompt eingegeben werden können. Diese Schlüsselwörter entsprechen den Optionen in der grafischen Version. Treffen Sie Ihre Wahl und drücken Sie Eingabetaste, um den Bootvorgang zu starten.
- Benutzerdefinierte Bootoptionen
Geben Sie nach der Auswahl eines Boot-Parameters das entsprechende Schlüsselwort an der Boot-Eingabeaufforderung ein; Sie können auch einige benutzerdefinierte Boot-Parameter eingeben (siehe Beschreibung in Abschnitt 9.4, „Boot-Fehler“). Wenn Sie den Installationsvorgang starten möchten, drücken Sie Eingabetaste.
- Bildschirmauflösungen
Ermitteln Sie mit den Funktionstasten (F1 bis F12) die Bildschirmauflösung für die Installation. Wenn Sie im Expertenmodus, also im Textmodus, booten müssen, drücken Sie F3.
Teil III Anpassen von Installations-Images #
- 10 Vorbereiten eines Datenträgers zum Klonen mit dem Systembereinigungstool
Mit dem im Lieferumfang von clone-master-clean-up SUSE Linux Enterprise Desktop enthaltenen Tool können Sie Daten vom Datenträger entfernen, die Sie nicht in einen Klon aufnehmen möchten. In diesem Kapitel wird die Verwendung des Tools beschrieben.
- 11 Anpassen von Installations-Images mit mksusecd
mksusecdist ein nützliches Tool zum Erstellen eines angepassten Installations-Image. Bearbeiten Sie damit die normalen Installations-Images für SUSE Linux Enterprise, um Dateien hinzuzufügen und zu entfernen, ein minimales Netzwerkinstallations-Image zu erstellen, Boot-Optionen oder Software-Repositorys anzupassen und ein minimales Boot-Image als Alternative zum Booten eines Systems von einem PXE-Server aus zu erstellen.- 12 Manuelles Anpassen von Installations-Images
Die standardmäßigen Installations-Images für SUSE Linux Enterprise lassen sich durch Bearbeiten einer Datei im Installations-ISO-Image
media.1/productsanpassen. Fügen Sie zum Erstellen eines einzelnen benutzerdefinierten Installations-Image alle Module und Erweiterungen hinzu. Kopieren Sie dann das benutzerdefinierte Image auf CD, DVD oder ein USB-Flash-Laufwerk, um ein benutzerdefiniertes bootfähiges Installationsmedium zu erstellen. Vollständige Anweisungen finden Sie unter the SUSE Best Practices paper on How to Create a Custom Installation Medium for SUSE Linux Enterprise 15.
10 Vorbereiten eines Datenträgers zum Klonen mit dem Systembereinigungstool #
Mit dem im Lieferumfang von clone-master-clean-up SUSE Linux Enterprise Desktop enthaltenen Tool können Sie Daten vom Datenträger entfernen, die Sie nicht in einen Klon aufnehmen möchten. In diesem Kapitel wird die Verwendung des Tools beschrieben.
10.1 Bereinigen von eindeutigen Systemkennungen #
Da das Bereinigungstool wichtige Systemkonfigurationsdaten entfernt, ist es nicht empfehlenswert, es auf einem System zu verwenden, das in der Produktion eingesetzt wird. Führen Sie das Tool stattdessen auf dem geklonten Image aus.
Das Tool clone-master-clean-up entfernt die folgenden Daten:
Swap-Dateien
Zypper-Repositorys
SSH-Host- und Client-Schlüssel
Temporäre Verzeichnisse wie
/tmp/*Postfix-Daten
HANA-Firewall-Skript
systemd-Journal
Führen Sie zur Installation von clone-master-clean-up folgendes Kommando aus:
>sudozypperinstall clone-master-clean-upKonfigurieren Sie das Tool durch Bearbeiten der Datei
/etc/sysconfig/clone-master-clean-up. Hier können Sie angeben, welche spezifischen Daten das Tool entfernen soll.Führen Sie das Skript aus, um eine Bereinigung durchzuführen:
>sudoclone-master-clean-up
11 Anpassen von Installations-Images mit mksusecd #
mksusecd ist ein nützliches Tool zum Erstellen eines angepassten Installations-Image. Bearbeiten Sie damit die normalen Installations-Images für SUSE Linux Enterprise, um Dateien hinzuzufügen und zu entfernen, ein minimales Netzwerkinstallations-Image zu erstellen, Boot-Optionen oder Software-Repositorys anzupassen und ein minimales Boot-Image als Alternative zum Booten eines Systems von einem PXE-Server aus zu erstellen.
11.1 Installieren von mksusecd #
In SLE 15 befindet sich mksusecd im Modul Development
Tools. Falls dieses Modul nicht aktiviert ist, müssen Sie es zuerst aktivieren. Finden Sie den genauen Modulnamen und das SUSEConnect-Aktivierungskommando mit zypper:
> zypper search-packages mksusecd
Following packages were found in following modules:
Package Module or Repository
-------------------- -------------------------------------------------------------------
---------------------- -----------------------------------------------------------------
mksusecd Development Tools Module (sle-module-development-tools/15.4/x86_64)
SUSEConnect --product sle-module-development-tools/15.4/x86_64
To activate the respective module or product, use SUSEConnect --product.
Use SUSEConnect --help for more details.Aktivieren Sie das Modul mit SUSEConnect:
>sudoSUSEConnect --product sle-module-development-tools/15.4/x86_64
Installieren mksusecd:
>sudozypper in mksusecd
Führen Sie mksusecd --help aus, um eine vollständige Liste der Kommandos anzuzeigen.
Nach dem Erstellen eines benutzerdefinierten Image brennen Sie es mit Ihrem bevorzugten Brennprogramm auf CD/DVD oder erstellen Sie ein bootfähiges USB-Flash-Laufwerk mit dem Kommando dd. Vergewissern Sie sich, dass das Gerät nicht eingehängt ist und führen Sie dann folgendes Kommando aus:
#ddif=myinstaller.iso of=/dev/SDB bs=4M
Danach ist Ihr neues bootfähiges Gerät betriebsbereit.
11.2 Erstellen eines minimalen Boot-Image #
Erstellen Sie mit mksusecd ein minimales Boot-Image zum Starten von Client-Rechnern von CD/DVD oder einem USB-Flash-Laufwerk statt von einem PXE-Boot-Server. Das minimale Boot-Image startet den Kernel und initrd. Danach werden die verbleibenden Installationsdateien von einem lokalen NFS-Server abgerufen (weitere Informationen finden Sie in Abschnitt 13.1, „Einrichten eines Installationsservers mithilfe von YaST“).
Führen Sie zum Erstellen des minimalen ISO-Image folgendes Kommando aus:
>sudomksusecd--create min-install.iso \ --net=nfs://192.168.1.1:/srv/install/ARCH/OS_VERSION/SP_VERSION/cd1 \ /srv/tftpboot/EFI/ARCH/boot
Ersetzen Sie die NFS-Server-Adresse durch Ihre Adresse. Ersetzen Sie ARCH durch das entsprechende Verzeichnis für die Zielsystemarchitektur. Ersetzen Sie auch OS_version und SP_VERSION (Service-Pack) entsprechend Ihren Pfaden in Abschnitt 13.1, „Einrichten eines Installationsservers mithilfe von YaST“.
11.3 Festlegen von standardmäßigen Kernel-Boot-Parametern #
Konfigurieren Sie Ihre benutzerdefinierten Kernel-Boot-Parameter in einem benutzerdefinierten mksusecd-Image anstatt auf eine Boot-Eingabeaufforderung zu warten:
>sudomksusecd --create install.iso \ --boot "textmode=1 splash=silent mitigations=auto"
Überprüfen Sie durch Abfragen von /proc, ob Ihre benutzerdefinierten Parameter nach dem Start korrekt geladen wurden:
> cat /proc/cmdline11.4 Module, Erweiterungen und Repositorys anpassen #
SUSE Linux Enterprise 15 unterstützt Module (nicht zu verwechseln mit Kernel-Modulen) und Erweiterungen für verschiedene Produktkomponenten. Dies sind Add-Ons zum Standard-Basesystem, z. B. Development
Tools, Desktop Applications und SUSE Linux Enterprise Live Patching. Weitere Informationen finden Sie im Handbuch „Modules and Extensions Quick Start“ (Kurzanleitung zu Modulen und Erweiterungen).
Mit mksusecd erstellen Sie ein Installations-Image, das alle gewünschten zusätzlichen Module und Erweiterungen enthält. Beginnen Sie mit der Abfrage bestehender Images wie bei diesem Beispiel für SUSE Linux Enterprise 15 SP6:
>sudomksusecd --list-repos SLE-15-SP6-Full-ARCH-GM-media1.iso Repositories: Basesystem-Module [15.6-0] SUSE-CAP-Tools-Module [15.6-0] Containers-Module [15.6-0] Desktop-Applications-Module [15.6-0] Development-Tools-Module [15.6-0] HPC-Module [15.6-0] Legacy-Module [15.6-0] Live-Patching [15.6-0] Public-Cloud-Module [15.6-0] Python2-Module [15.6-0] SAP-Applications-Module [15.6-0] Server-Applications-Module [15.6-0] Transactional-Server-Module [15.6-0] Web-Scripting-Module [15.6-0] SLEHA15-SP6 [15.6-0] SLE-15-SP6-HPC [15.6-0] SLED15-SP6 [15.6-0] SLES15-SP6 [15.6-0] SLE-15-SP6-SAP [15.6-0] SLEWE15-SP6 [15.6-0] [...]
Erstellen Sie ein neues Installations-Image, das aus den ausgewählten Modulen, Erweiterungen und Repositorys besteht, und aktivieren Sie es automatisch:
>sudomksusecd --create myinstaller.iso --enable-repos auto \ --include-repos Basesystem-Module,Desktop-Applications-Module \ SLE-15-SP6-Full-ARCH-GM-media1.iso
In diesem Beispiel wird ein Image für die Installation aus dem Internet erstellt. Wenn Sie ein Image für die Offline-Installation erstellen möchten, fügen Sie zusätzlich das Repository des Basisprodukts hinzu, zum Beispiel SLES15-SP6 für SUSE Linux Enterprise Server.
>sudomksusecd --create myinstaller.iso --enable-repos auto \ --include-repos SLES15-SP6,Basesystem-Module,Desktop-Applications-Module \ SLE-15-SP6-Full-ARCH-GM-media1.iso
Ersetzen Sie --enable-repos auto durch --enable-repos ask, damit das Installationsprogramm ein Dialogfeld zur Auswahl von Modulen anzeigt.
Wenn Sie die Option --enable-repos verwenden, fügt mksusecd dem neuen Image eine Datei add_on_products.xml zur Verwendung mit AutoYaST hinzu. Die Module in dieser Datei müssen nicht in der Steuerdatei von AutoYaST aufgeführt sein.
11.5 Erstellen einer minimalen Netzinstallations-ISO #
Mit der Option --nano können Sie ein minimales Installations-Image zum Starten einer Netzwerkinstallation erstellen:
>sudomksusecd --create netinstall.iso \ --nano SLE-15-SP6-Online-ARCH-GM-media1.iso
11.6 Standard-Repository ändern #
Mit der Option --net legen Sie ein anderes Repository fest, beispielsweise ein eigenes lokales:
>sudomksusecd --create localinstall.iso \ --net "https://example.com/local" SLE-15-SP6-Online-ARCH-GM-media1.iso
12 Manuelles Anpassen von Installations-Images #
Die standardmäßigen Installations-Images für SUSE Linux Enterprise lassen sich durch Bearbeiten einer Datei im Installations-ISO-Image media.1/products anpassen. Fügen Sie zum Erstellen eines einzelnen benutzerdefinierten Installations-Image alle Module und Erweiterungen hinzu. Kopieren Sie dann das benutzerdefinierte Image auf CD, DVD oder ein USB-Flash-Laufwerk, um ein benutzerdefiniertes bootfähiges Installationsmedium zu erstellen. Vollständige Anweisungen finden Sie unter
the SUSE Best Practices paper on How to Create a Custom
Installation Medium for SUSE Linux Enterprise 15.
Teil IV Einrichten eines Installationsservers #
- 13 Einrichten einer Netzwerkinstallationsquelle
In diesem Kapitel wird beschrieben, wie Sie einen Server erstellen, auf dem die erforderlichen Daten für die Installation von SUSE Linux Enterprise Desktop über das Netzwerk bereitgestellt werden.
- 14 Vorbereiten der Netzwerk-Boot-Umgebung
In diesem Kapitel wird beschrieben, wie Sie einen DHCP- und einen TFTP-Server konfigurieren, die die erforderliche Infrastruktur für das Booten über PXE bilden.
- 15 Einrichten eines UEFI HTTP-Boot-Servers
In diesem Kapitel wird beschrieben, wie Sie einen UEFI HTTP-Boot-Server einrichten und konfigurieren.
- 16 Installieren von benutzerdefinierten Vorinstallationen
Durch die Verteilung angepasster Vorinstallationen von SUSE Linux Enterprise Desktop auf einer großen Anzahl identischer Rechner können Sie es vermeiden, die Installation auf jedem einzelnen Rechner durchführen zu müssen. Gleichzeitig erhalten die Endbenutzer ein standardisiertes Installationsverfahren.
13 Einrichten einer Netzwerkinstallationsquelle #
In diesem Kapitel wird beschrieben, wie Sie einen Server erstellen, auf dem die erforderlichen Daten für die Installation von SUSE Linux Enterprise Desktop über das Netzwerk bereitgestellt werden.
Abhängig vom Betriebssystem auf dem Computer, der als Netzwerk-Installationsquelle für SUSE Linux Enterprise Desktop fungiert, stehen für die Serverkonfiguration mehrere Möglichkeiten zur Auswahl. Am einfachsten lässt sich ein Installationsserver mit YaST einrichten.
Für die Linux-Implementierung kann auch ein Microsoft Windows-Computer als Installationsserver verwendet werden. Ausführliche Informationen finden Sie in Abschnitt 13.5, „Verwalten eines SMB-Repositorys“.
13.1 Einrichten eines Installationsservers mithilfe von YaST #
YaST bietet ein grafisches Werkzeug zum Erstellen von Repositorys. Es unterstützt HTTP-, FTP- und NFS-Netzwerk-Installationsserver.
Melden Sie sich bei dem Rechner an, der als Installationsserver verwendet werden soll.
Installieren Sie das Paket yast2-instserver:
>sudozypper in yast2-instserverStarten Sie › › .
Wählen Sie den gewünschten Repositorytyp (HTTP, FTP oder NFS). Der ausgewählte Dienst wird bei jedem Systemstart automatisch gestartet. Wenn ein Dienst des ausgewählten Typs auf dem System bereits ausgeführt wird und Sie diesen Dienst für den Server manuell konfigurieren möchten, deaktivieren Sie die automatische Konfiguration des Serverdiensts, indem Sie wählen. Geben Sie in beiden Fällen das Verzeichnis an, in dem die Installationsdaten auf dem Server zur Verfügung gestellt werden sollen.
Konfigurieren Sie den erforderlichen Repositorytyp. Dieser Schritt bezieht sich auf die automatische Konfiguration der Serverdienste. Wenn die automatische Konfiguration deaktiviert ist, wird dieser Schritt übersprungen.
Legen Sie einen Aliasnamen für das root-Verzeichnis auf dem FTP- oder HTTP-Server fest, in dem die Installationsdaten gespeichert werden sollen. Das Repository befindet sich später unter
ftp://Server-IP/Alias/Name(FTP) oder unterhttp://Server-IP/Alias/Name(HTTP). Name steht für den Namen des Repositorys, das im folgenden Schritt definiert wird. Wenn Sie im vorherigen Schritt NFS ausgewählt haben, legen Sie Platzhalter und Exportoptionen fest. Der Zugriff auf den NFS-Server erfolgt übernfs://Server-IP/Name.Tipp: Firewall-EinstellungenStellen Sie sicher, dass die Firewall-Einstellungen Ihres Server-Systems Datenverkehr an den entsprechenden Ports für HTTP, NFS und FTP erlauben. Ist dies nicht der Fall, aktivieren Sie zuvor oder .
Konfigurieren Sie das Repository. Bevor die Installationsmedien in ihr Zielverzeichnis kopiert werden, müssen Sie den Namen des Repositorys angeben (dies sollte im Idealfall eine leicht zu merkende Abkürzung des Produkts und der Version sein). YaST ermöglicht das Bereitstellen von ISO-Images der Medien an Stelle von Kopien der Installations-DVDs. Wenn Sie diese Funktion verwenden möchten, aktivieren Sie das entsprechende Kontrollkästchen und geben Sie den Verzeichnispfad an, in dem sich die ISO-Dateien lokal befinden. Abhängig vom Produkt, das über diesen Installationsserver verteilt werden soll, müssen Sie ggf. Medien als zusätzliche Repositorys hinzufügen, z. B. ServicePack-DVDs. Wenn Sie den Installationsserver über OpenSLP im Netzwerk bekannt geben möchten, aktivieren Sie die entsprechende Option.
Tipp: Bekanntgabe des RepositorysWenn Ihr Netzwerk diese Option unterstützt, sollten Sie Ihr Repository auf jeden Fall über OpenSLP bekannt machen. Dadurch ersparen Sie sich die Eingabe des Netzwerk-Installationspfads auf den einzelnen Zielcomputern. Die Zielsysteme werden unter Verwendung des SLP-Boot-Parameters gebootet und finden das Netzwerk-Repository ohne weitere Konfigurationsschritte. Weitere Informationen zu dieser Option finden Sie in Kapitel 4, Boot-Parameter.
Konfiguration weiterer Repositorys. In YaST gilt eine bestimmte Namenskonvention für die Konfiguration von Repositorys mit Add-on-CDs oder Service Pack-CDs. Die Konfiguration wird nur dann akzeptiert, wenn der Repository-Name der Add-on-CDs mit dem Repository-Namen der Installationsmedien beginnt. Wenn Sie also beispielsweise
SLES12SP1als Repository-Namen für DVD angeben, müssen SieSLES12SP1addonals Repository-Namen für DVD2 auswählen.Laden Sie die Installationsdaten hoch. Der die meiste Zeit in Anspruch nehmende Schritt bei der Konfiguration eines Installationsservers ist das Kopieren der eigentlichen Installations-DVDs. Legen Sie die Medien in der von YaST angegebenen Reihenfolge ein und warten Sie, bis der Kopiervorgang abgeschlossen ist. Wenn alle Quellen erfolgreich kopiert wurden, kehren Sie zur Übersicht der vorhandenen Repositorys zurück und schließen Sie die Konfiguration, indem Sie wählen.
Der Installationsserver ist jetzt vollständig konfiguriert und betriebsbereit. Er wird bei jedem Systemstart automatisch gestartet. Es sind keine weiteren Aktionen erforderlich. Sie müssen diesen Dienst nur dann ordnungsgemäß manuell konfigurieren und starten, wenn die automatische Konfiguration der ausgewählten Netzwerkdienste mit YaST anfänglich deaktiviert wurde.
Wählen Sie zum Deaktivieren eines Repositorys das zu entfernende Repository aus und wählen Sie dann . Die Installationsdaten werden vom System entfernt. Um den Netzwerkdienst zu deaktivieren, verwenden Sie das entsprechende YaST-Modul.
Wenn Ihr Installationsserver die Installationsdaten für mehrere Produkte der Produktversion bereitstellen muss, starten Sie das YaST-Installationsserver-Modul. Wählen Sie dann in der Übersicht der vorhandenen Repositorys die Option und konfigurieren Sie das neue Repository.
Durch die Konfiguration eines Servers als Installationsserver mit YaST wird automatisch der Apache Web-Server installiert und zur Überwachung auf Port 80 konfiguriert.
Wird ein Rechner jedoch als RMT-Server (Repository Mirroring Tool) konfiguriert, dann wird automatisch der NGINX Web-Server installiert und zur Überwachung auf Port 80 konfiguriert.
Versuchen Sie nicht, beide Funktionen auf demselben Server zu aktivieren. Ein einzelner Server kann nicht beide hosten.
13.2 Manuelles Einrichten eines NFS-Repositorys #
Es wird davon ausgegangen, dass ein SUSE Linux-basiertes Betriebssystem auf dem Computer ausgeführt wird, der als Installationsserver dienen soll. Ist dies nicht der Fall, verwenden Sie anstatt der folgenden Anweisungen die NFS-Dokumentation des Herstellers, dessen Produkt Sie verwenden.
Das Einrichten einer NFS-Quelle für die Installation erfolgt in zwei Hauptschritten. Erstellen Sie zunächst die Verzeichnisstruktur für die Installationsdaten und kopieren diese in die Struktur. Im zweiten Schritt exportieren Sie das Verzeichnis mit den Installationsdaten in das Netzwerk.
Gehen Sie wie folgt vor, um ein Verzeichnis für die Installationsdaten zu erstellen:
Melden Sie sich als
rootan.Erstellen Sie ein Verzeichnis, in dem die Installationsdaten gespeichert werden sollen, und wechseln Sie in dieses Verzeichnis. Beispiel:
#mkdir -p /srv/install/PRODUCT/PRODUCTVERSION#cd /srv/install/PRODUCT/PRODUCTVERSIONErsetzen Sie PRODUCT durch eine Abkürzung des Produktnamens und PRODUCTVERSION durch eine Zeichenkette, die den Produktnamen und die Version (beispielsweise
/srv/install/SLES/15.1) enthält.Führen Sie für die einzelnen im Medienkit enthaltenen Installationsmedien die folgenden Kommandos aus:
Kopieren Sie den gesamten Inhalt des Installationsmediums in das Server-Installationsverzeichnis:
#cp -a /media/PATH_TO_YOUR_MEDIA_DRIVE .Ersetzen Sie PATH_TO_YOUR_MEDIA_DRIVE durch den Einhängepunkt des Installationsmediums.
Benennen Sie das Verzeichnis in die Mediennummer um:
#mv PATH_TO_YOUR_MEDIA_DRIVE DVDXErsetzen Sie X durch die Nummer des Installationsmediums.
In SUSE Linux Enterprise Desktop können Sie das Repository mit NFS unter Verwendung von YaST exportieren. Führen Sie dazu die folgenden Schritte aus:
Melden Sie sich als
rootan.Starten Sie › › .
Wählen Sie und und klicken Sie auf .
Wählen Sie und navigieren Sie zum Verzeichnis mit den Installationsquellen, in diesem Fall
PRODUCTVERSION.Wählen Sie , und geben Sie die Hostnamen der Computer ein, auf die die Installationsdaten exportiert werden sollen. An Stelle der Hostnamen können Sie hier auch Platzhalter, Netzwerkadressbereiche oder den Domänennamen Ihres Netzwerks eingeben. Geben Sie die gewünschten Exportoptionen an oder übernehmen Sie die Vorgabe, die für die meisten Konfigurationen ausreichend ist. Weitere Informationen dazu, welche Syntax beim Exportieren von NFS-Freigaben verwendet wird, finden Sie auf der man-Seite zu
exports.Klicken Sie auf (Fertig stellen). Der NFS-Server, auf dem sich das SUSE Linux Enterprise Desktop-Repository befindet, wird automatisch gestartet und in den Bootvorgang integriert.
Wenn Sie das Repository manuell über NFS exportieren möchten, anstatt das NFS-Server-Modul von YaST zu verwenden, gehen Sie wie folgt vor:
Melden Sie sich als
rootan.Öffnen Sie die Datei
/etc/exportsund geben Sie die folgende Zeile ein:/PRODUCTVERSION *(ro,root_squash,sync)
Dadurch wird das Verzeichnis
/PRODUCTVERSIONauf alle Hosts exportiert, die Teil dieses Netzwerks sind oder eine Verbindung zu diesem Server herstellen können. Wenn der Zugriff auf diesen Server beschränkt werden soll, geben Sie anstelle des allgemeinen Platzhalters*Netzmasken oder Domänennamen an. Weitere Informationen hierzu finden Sie auf der man-Seite für das Kommandoexport. Speichern und schließen Sie diese Konfigurationsdatei.Um den NFS-Dienst zu der beim Booten des System generierten Liste der Server hinzuzufügen, führen Sie die folgenden Befehle aus:
#systemctl enable nfsserverStarten Sie den NFS-Server mit
systemctl start nfsserver. Wenn Sie die Konfiguration des NFS-Servers zu einem späteren Zeitpunkt ändern müssen, ändern Sie die Konfigurationsdatei wie erforderlich, und starten Sie den NFS-Dämon neu, indem Siesystemctl restart nfsservereingeben.
Die Bekanntgabe des NFS-Servers über OpenSLP stellt dessen Adresse allen Clients im Netzwerk zur Verfügung.
Melden Sie sich als
rootan.Erstellen Sie die Konfigurationsdatei
/etc/slp.reg.d/install.suse.nfs.regmit folgenden Zeilen:# Register the NFS Installation Server service:install.suse:nfs://$HOSTNAME/PATH_TO_REPOSITORY/DVD1,en,65535 description=NFS Repository
Ersetzen Sie PATH_TO_REPOSITORY durch den eigentlichen Pfad der Installationsquelle auf dem Server.
Starten Sie den OpenSLP-Daemon mit
systemctl start slpd.
13.3 Manuelles Einrichten eines FTP-Repositorys #
Das Erstellen eines FTP-Repositorys ist dem Erstellen eines NFS-Repositorys sehr ähnlich. Ein FTP-Repository kann ebenfalls mit OpenSLP im Netzwerk bekannt gegeben werden.
Erstellen Sie wie in Abschnitt 13.2, „Manuelles Einrichten eines NFS-Repositorys“ beschrieben ein Verzeichnis für die Installationsquellen.
Konfigurieren Sie den FTP-Server für die Verteilung des Inhalts des Installationsverzeichnisses:
Melden Sie sich als
rootan, und installieren Sie mithilfe der YaST-Softwareverwaltung das Paketvsftpd.Wechseln Sie in das root-Verzeichnis des FTP-Servers:
#cd/srv/ftpErstellen Sie im root-Verzeichnis des FTP-Servers ein Unterverzeichnis für die Installationsquellen:
#mkdir REPOSITORYErsetzen Sie REPOSITORY durch den Produktnamen.
Hängen Sie den Inhalt des Installations-Repository in der change-root-Umgebung des FTP-Servers ein:
#mount --bind PATH_TO_REPOSITORY /srv/ftp/REPOSITORYErsetzen Sie PATH_TO_REPOSITORY und REPOSITORY durch Werte, die Ihrem Setup entsprechen. Wenn diese Einstellungen dauerhaft übernommen werden sollen, fügen Sie sie zu
/etc/fstabhinzu.Starten Sie mit
vsftpdvsftpd.
Geben Sie das Repository über OpenSLP bekannt, sofern dies von Ihrer Netzwerkkonfiguration unterstützt wird:
Erstellen Sie die Konfigurationsdatei
/etc/slp.reg.d/install.suse.ftp.regmit folgenden Zeilen:# Register the FTP Installation Server service:install.suse:ftp://$HOSTNAME/REPOSITORY/DVD1,en,65535 description=FTP Repository
Ersetzen Sie REPOSITORY durch den Namen des Repository-Verzeichnisses auf Ihrem Server. Die Zeile
service:sollte als eine fortlaufende Zeile eingegeben werden.Starten Sie den OpenSLP-Daemon mit
systemctl start slpd.
13.4 Manuelles Einrichten eines HTTP-Repositorys #
Das Erstellen eines HTTP-Repositorys ist dem Erstellen eines NFS-Repositorys sehr ähnlich. Ein HTTP-Repository kann ebenfalls mit OpenSLP im Netzwerk bekannt gegeben werden.
Erstellen Sie wie in Abschnitt 13.2, „Manuelles Einrichten eines NFS-Repositorys“ beschrieben ein Verzeichnis für die Installationsquellen.
Konfigurieren Sie den HTTP-Server für die Verteilung des Inhalts des Installationsverzeichnisses:
Installieren Sie den Webserver Apache.
Wechseln Sie in das root-Verzeichnis des HTTP-Servers (
/srv/www/htdocs), und erstellen Sie ein Unterverzeichnis für die Installationsquellen:#mkdir REPOSITORYErsetzen Sie REPOSITORY durch den Produktnamen.
Erstellen Sie einen symbolischen Link vom Speicherort der Installationsquellen zum root-Verzeichnis des Webservers (
/srv/www/htdocs):#ln -s /PATH_TO_REPOSITORY/srv/www/htdocs/REPOSITORYÄndern Sie die Konfigurationsdatei des HTTP-Servers (
/etc/apache2/default-server.conf) so, dass sie symbolischen Links folgt. Ersetzen Sie die folgende Zeile:Options None
mit
Options Indexes FollowSymLinks
Laden Sie die HTTP-Server-Konfiguration mit
systemctl reload apache2neu.
Geben Sie das Repository über OpenSLP bekannt, sofern dies von Ihrer Netzwerkkonfiguration unterstützt wird:
Erstellen Sie die Konfigurationsdatei
/etc/slp.reg.d/install.suse.http.regmit folgenden Zeilen:# Register the HTTP Installation Server service:install.suse:http://$HOSTNAME/REPOSITORY/DVD1/,en,65535 description=HTTP Repository
Ersetzen Sie REPOSITORY durch den eigentlichen Pfad des Repositorys auf dem Server. Die Zeile
service:sollte als eine fortlaufende Zeile eingegeben werden.Starten Sie den OpenSLP-Daemon mit
systemctl start slpd.
13.5 Verwalten eines SMB-Repositorys #
Mithilfe von SMB können Sie die Installationsquellen von einem Microsoft Windows-Server importieren und die Linux-Implementierung starten, ohne dass ein Linux-Computer vorhanden sein muss.
Gehen Sie wie folgt vor, um eine exportierte Windows-Freigabe mit demSUSE Linux Enterprise Desktop-Repository einzurichten:
Melden Sie sich auf dem Windows-Computer an.
Erstellen Sie ein neues Verzeichnis, das die gesamte Baumstruktur der Installation aufnehmen soll, und nennen Sie es beispielsweise
INSTALL.Geben Sie dieses Verzeichnis wie in der Windows-Dokumentation beschrieben im Netzwerk frei.
Wechseln Sie in das freigegebene Verzeichnis und erstellen Sie ein Unterverzeichnis mit dem Namen
PRODUCT. Ersetzen Sie PRODUCT durch den tatsächlichen Produktnamen.Wechseln Sie in das Verzeichnis
INSTALL/PRODUCTund kopieren Sie jedes Medium in ein separates Verzeichnis, z. B.DVD1undDVD2.
Gehen Sie wie folgt vor, um eine SMB-eingehängte Freigabe als Repository zu verwenden:
Booten Sie das Installationsziel.
Wählen Sie .
Drücken Sie F4, um eine Auswahl der Repositorys anzuzeigen.
Wählen Sie „SMB“ und geben Sie den Namen oder die IP-Adresse des Windows-Computers, den Freigabenamen (in diesem Beispiel
INSTALL/PRODUCT/DVD1), den Benutzernamen und das Passwort ein. Beispiel für die Syntax:smb://workdomain;user:password@server/INSTALL/DVD1
Wenn Sie Eingabetaste drücken, wird YaST gestartet und Sie können die Installation ausführen.
13.6 Verwenden von ISO-Images der Installationsmedien auf dem Server #
Statt physische Medien manuell in Ihr Serververzeichnis zu kopieren, können Sie auch die ISO-Images der Installationsmedien in Ihrem Installationsserver einhängen und als Repository verwenden. Gehen Sie wie folgt vor, um einen HTTP-, NFS- oder FTP-Server einzurichten, der ISO-Images anstelle von Medienkopien verwendet:
Laden Sie die ISO-Images herunter und speichern Sie sie auf dem Rechner, den Sie als Installationsserver verwenden möchten.
Melden Sie sich als
rootan.Wählen und erstellen Sie einen geeigneten Speicherort für die Installationsdaten. Siehe dazu Abschnitt 13.2, „Manuelles Einrichten eines NFS-Repositorys“, Abschnitt 13.3, „Manuelles Einrichten eines FTP-Repositorys“ oder Abschnitt 13.4, „Manuelles Einrichten eines HTTP-Repositorys“.
Erstellen Sie für jedes Installationsmedium ein Unterverzeichnis.
Erteilen Sie folgenden Befehl, um jedes ISO-Image an der endgültigen Position einzuhängen und zu entpacken:
#mount -o loop PATH_TO_ISO PATH_TO_REPOSITORY/PRODUCT/MEDIUMXErsetzen Sie PATH_TO_ISO durch den Pfad zur lokalen Kopie des ISO-Images. Ersetzen Sie PATH_TO_REPOSITORY durch das Quellverzeichnis des Servers. Ersetzen Sie PRODUCT durch den Produktnamen und MEDIUMX durch den Typ (CD oder DVD) und die Nummer des verwendeten Mediums.
Wiederholen Sie die vorherigen Schritte, um alle erforderlichen ISO-Images für Ihr Produkt einzuhängen.
Starten Sie den Installationsserver wie gewohnt wie in Abschnitt 13.2, „Manuelles Einrichten eines NFS-Repositorys“, Abschnitt 13.3, „Manuelles Einrichten eines FTP-Repositorys“ oder Abschnitt 13.4, „Manuelles Einrichten eines HTTP-Repositorys“ beschrieben.
Wenn die ISO-Images beim Systemstart automatisch eingehängt werden sollen, fügen Sie die entsprechenden Einhänge-Einträge zu /etc/fstab hinzu. Ein Eintrag würde dann gemäß dem vorherigen Beispiel wie folgt aussehen:
PATH_TO_ISO PATH_TO_REPOSITORY/PRODUCTMEDIUM auto loop
14 Vorbereiten der Netzwerk-Boot-Umgebung #
In diesem Kapitel wird beschrieben, wie Sie einen DHCP- und einen TFTP-Server konfigurieren, die die erforderliche Infrastruktur für das Booten über PXE bilden.
SUSE® Linux Enterprise Desktop kann über PXE (Preboot Execution Environment) installiert werden. Die Client-Hardware muss das Booten über PXE unterstützen. Das Netzwerk muss einen DHCP-Server und einen TFTP-Server umfassen, die den Clients die erforderlichen Daten bereitstellen. Dieses Kapitel führt Sie durch die Einrichtung der erforderlichen Server.
Mit PXE werden lediglich ein Kernel und initrd gebootet. Hiermit können Sie in eine Installationsumgebung oder in Live-Systeme booten. Weitere Informationen zum Einrichten der Installationsquellen finden Sie in Kapitel 13, Einrichten einer Netzwerkinstallationsquelle.
In diesem Abschnitt werden die für komplexe Boot-Szenarien erforderlichen Konfigurationsschritte beschrieben. Er enthält zudem Konfigurationsbeispiele für DHCP, PXE-Boot, TFTP und Wake-on-LAN.
In den Beispielen wird davon ausgegangen, dass sich der DHCP-, TFTP- und NFS-Server auf demselben Computer wie die IP 192.168.1.1 befinden. Alle Dienste können sich problemlos auf verschiedenen Rechnern befinden. Ändern Sie die IP-Adressen in jedem Fall entsprechend.
14.1 Einrichten eines DHCP-Servers #
Ein DHCP-Server weist Ihren Netzwerk-Clients sowohl dynamische (Abschnitt 14.1.1, „Dynamische Adressenzuweisung“) als auch statische (Abschnitt 14.1.2, „Zuweisen von statischen IP-Adressen“) IP-Adressen zu. Er gibt Server, Routen und Domänen bekannt. Für TFTP-Server gibt DHCP auch den Kernel und die initrd-Dateien an. Welche Dateien geladen werden hängt von der Architektur des Zielrechners ab und davon, ob Legacy-BIOS oder UEFI-Boot verwendet wird. Die Clients übermitteln ihren Architekturtyp in den DHCP-Anforderungen. Auf der Grundlage dieser Information entscheidet der DHCP-Server, welche Dateien der Client zum Booten herunterladen muss.
Ab SUSE Linux Enterprise 15.0 treten unter bestimmten Umständen Fehler beim PXE-Boot und den AutoYaST-Installationen auf. Weitere Informationen und die Lösung finden Sie in Abschnitt 14.1.3, „Fehler bei der PXE- und AutoYaST-Installation“.
14.1.1 Dynamische Adressenzuweisung #
Im folgenden Beispiel wird gezeigt, wie ein DHCP-Server eingerichtet wird, der dynamisch IP-Adressen zu Clients zuweist und Server, Router, Domänen und Boot-Dateien bekannt gibt.
Melden Sie sich als
rootauf dem Computer an, der den DHCP-Server bereitstellt.Aktivieren Sie den DHCP-Server mit
systemctl enable dhcpd.Fügen Sie einer Subnetzkonfiguration in der Konfigurationsdatei des DHCP-Servers, die sich unter
/etc/dhcpd.confbefindet, folgende Zeilen hinzu:# The following lines are optional option domain-name "my.lab"; option domain-name-servers 192.168.1.1; option routers 192.168.1.1; option ntp-servers 192.168.1.1; ddns-update-style none; default-lease-time 3600; # The following lines are required option arch code 93 = unsigned integer 16; # RFC4578 subnet 192.168.1.0 netmask 255.255.255.0 { next-server 192.168.1.1; range 192.168.1.100 192.168.1.199; default-lease-time 3600; max-lease-time 3600; if option arch = 00:07 or option arch = 00:09 { filename "/EFI/x86/grub.efi"; } else if option arch = 00:0b { filename "/EFI/aarch64/bootaa64.efi"; } else { filename "/BIOS/x86/pxelinux.0"; } }Diese Konfiguration verwendet das Teilnetz
192.168.1.0/24mit DHCP, DNS und dem Gateway am Server mit der IP192.168.1.1. Vergewissern Sie sich, dass alle IP-Adressen gemäß Ihres Netzwerk-Layouts geändert wurden. Weitere Informationen zu den indhcpd.confverfügbaren Optionen finden Sie auf der man-Seitedhcpd.conf.Starten Sie den DHCP-Server mit
systemctl restart dhcpdneu.
14.1.2 Zuweisen von statischen IP-Adressen #
Ein DHCP-Server kann auch statische IP-Adressen und Hostnamen zu Netzwerk-Clients zuweisen. Ein Anwendungsfall ist die Zuweisung von statischen Adressen zu Servern. Bei einem weiteren Anwendungsfall wird die Möglichkeit des Beitritts zum Netzwerk auf die Clients mit zugewiesenen statischen IP-Adressen beschränkt und es werden keine dynamischen Adressenpools zur Verfügung gestellt.
Bearbeiten Sie die obige DHCP-Konfiguration entsprechend des folgenden Beispiels:
group {
host test {
hardware ethernet MAC_ADDRESS;
fixed-address IP_ADDRESS;
}
}Die Hostbestimmung weist einen Hostnamen zum Installationsziel zu. Um den Hostnamen und die IP-Adresse an einen bestimmten Host zu binden, müssen Sie die Hardware-Adresse (MAC) des Client angeben. Ersetzen Sie alle Variablen in diesem Beispiel durch die aktuellen Werte, die zu Ihrer Umgebung passen. Speichern Sie dann die Änderungen und starten Sie den DHCP-Server neu.
14.1.3 Fehler bei der PXE- und AutoYaST-Installation #
Ab SUSE Linux Enterprise 15.0 und ISC DHCP 4.3.x treten unter bestimmten Umständen Fehler beim PXE-Boot und den AutoYaST-Installationen auf. Die PXE/AutoYaST-Installationen funktionieren nicht, wenn Ihr DHCP-Server keinen Pool von verfügbaren dynamischen IP-Adressen enthält und nur vordefinierte statische Adressen pro Client zulässt, und die Clients RFC 4361-Client-Kennungen senden. (Zufällig ausgewählte Rechner können dem Netzwerk nicht beitreten, wenn nur Adressen zugelassen werden, die bestimmten Netzwerk-Clients zugewiesen sind, und wenn keine dynamischen Adressenpools zur Verfügung gestellt werden.)
Wenn ein neues System in PXE startet, sendet es eine Anforderung an den DHCP-Server und erkennt sich selbst anhand einer Client-Kennung, die aus dem Hardwaretyp plus der MAC-Adresse der Netzwerkschnittstelle erstellt wurde. Dies ist eine RFC 2132 client-id. Der DHCP-Server bietet dann die zugewiesene IP-Adresse an. Als Nächstes wird der Installations-Kernel geladen, und er sendet eine weitere DHCP-Anforderung. Doch diese client-id ist anders und wird im RFC 4361-Format gesendet. Der DHCP-Server erkennt sie nicht als denselben Client und sucht nach einer freien dynamischen IP-Adresse. Da diese nicht verfügbar ist, wird der Installationsvorgang angehalten.
Die Lösung besteht darin, Clients so zu konfigurieren, dass sie RFC 2132-Client-IDs senden. Verwenden Sie zum Senden einer RFC 2132 client-id während der Installation linuxrc, um das folgende ifcfg-Kommando weiterzugeben:
ifcfg=eth0=dhcp,DHCLIENT_CLIENT_ID=01:03:52:54:00:02:c2:67, DHCLIENT6_CLIENT_ID=00:03:52:54:00:02:c2:67
Die üblicherweise verwendete RFC 2132 DHCPv4 client-id im Ethernet setzt sich aus dem Hardwaretyp (01 für Ethernet) gefolgt von der Hardwareadresse (der MAC-Adresse) zusammen, wie zum Beispiel:
01:52:54:00:02:c2:67
Die RFC 4361 DHCPv4 client-id versucht das Problem, einen Rechner mit mehr als einer Netzwerkschnittstelle zu erkennen, zu korrigieren. Die neue DHCPv4 client-id hat dasselbe Format wie die DHCPv6 client-id. Sie beginnt mit dem Präfix 0xff anstelle des Hardwaretyps, gefolgt von der DHCPv6 IAID (der ID der Schnittstellenadressverknüpfung, die die Schnittstelle am Rechner beschreibt), gefolgt von der eindeutigen DHCPv6-Kennung (DUID), mit der der Rechner eindeutig gekennzeichnet ist.
Mit der oben genannten DUID auf Basis des Hardwaretyps und der Hardwareadresse wäre die neue RFC 4361 DHCPv4 client-id:
Unter Verwendung der letzten Bytes der MAC-Adresse der IAID:
ff:00:02:c2:67:00:01:xx:xx:xx:xx:52:54:00:02:c2:67Wenn die IAID eine einfache inkrementelle Zahl ist:
ff:00:00:00:01:00:01:xx:xx:xx:xx:52:54:00:02:c2:67
Das Feld xx:xx:xx:xx im DUID-Link-Layer-Zeitstempel (DUID-LLT) ist ein Erstellungszeitstempel. Ein DUID-Link-Layer (DUID-LL) (00:03:00:01:$MAC) hat keinen Zeitstempel.
Weitere Informationen zur Verwendung von linuxrc finden Sie im AutoYaST Guide. Siehe auch man 4 initrd und die Dokumentation zu den Optionen dhcp4
"create-cid", dhcp6 "default-duid" in man 5 wicked-config, wicked duid
--help und wicked iaid --help.
14.2 Einrichten eines TFTP-Servers #
Im folgenden Verfahren wird beschrieben, wie der Server so vorbereitet wird, dass die Client-Rechner mit UEFI und BIOS dezentral mit den durch TFTP exportierten Dateien gebootet werden können.
14.2.1 Installieren eines TFTP-Servers #
So installieren Sie einen TFTP-Server:
Installieren Sie das Paket
tftp.>sudozypper in tftpÜberprüfen Sie die
tftpd-Konfiguration in/etc/sysconfig/tftp, und fügen Sie nach Bedarf Optionen hinzu oder ändern Sie diese. Weitere Informationen finden Sie imman 8 tftpd. Beim TFTP-Daemon muss die Konfiguration nicht geändert werden. Das Standard-Stammverzeichnis für die Dateien lautet/srv/tftpboot.tftpdmuss beim Booten gestartet werden; starten Sie es zum Einlesen der neuen Konfiguration erneut.>sudosystemctl enable tftp.socket>sudosystemctl restart tftp.socket
14.2.2 Installieren der Dateien zum Booten #
SUSE Linux Enterprise Desktop stellt die erforderlichen Dateien zum Booten über PXE auf BIOS- oder UEFI-Rechnern bereit. Die folgenden Hardwarearchitekturen werden unterstützt:
AMD64/Intel 64
AArch64
POWER
IBM Z
Dateien, die von einer bestimmten Hardwarearchitektur gebootet werden müssen, sind in einem RPM-Paket enthalten. Installieren Sie die Dateien auf dem Rechner, auf dem der TFTP-Server ausgeführt wird:
>sudozypper in tftpboot-installation-SLE-OS_VERSION-ARCHITECTURE
Ersetzen Sie OS_VERSION durch die Version Ihrer SUSE Linux Enterprise Desktop-Installation (z. B. SLE-15-SP3-x86_64) und ersetzen Sie ARCHITECTURE durch die Architektur Ihres Systems (z. B. x86_64). Der resultierende Text würde folgendermaßen aussehen: tftpboot-installation-SLE-15-SP3-x86_64. Führen Sie zypper se tftpboot aus, um nach allen verfügbaren Versionen und Architekturen zu suchen.
Die Dateien werden unter /srv/tftpboot/SLE-OS_VERSION-ARCHITECTURE installiert. Sie können auch die Dateien für andere Versionen und Architekturen von SUSE Linux Enterprise Desktop in das Verzeichnis /srv/tftpboot kopieren.
Die Hardwarearchitektur von Client und Server kann variieren. Sie können beispielsweise einen AMD64/Intel 64 TFTP-Server ausführen und eine bootfähige Umgebung für AArch64-Clientrechner bereitstellen, indem Sie das Paket tftpboot-installation-SLE-15-SP3-aarch64 installieren.
/srv/tftpboot/
Wenn das Verzeichnis /srv/tftpboot/ bereits auf Ihrem Rechner vorhanden ist, werden alle Dateien im Pfad /usr/share/tftpboot-installation/ installiert. Dies ist der Fall, wenn Sie Ihren PXE-Server von einer früheren SLES-Version upgraden.
Kopieren Sie die Dateien manuell von /usr/share/tftpboot-installation/ zu /srv/tftpboot/, um dieses Problem zu beheben. Alternativ können Sie /srv/tftpboot/ entfernen und das Paket tftpboot-installation-SLE-OS_VERSION-ARCHITECTURE erneut installieren.
14.2.3 Konfigurieren von PXELINUX #
Öffnen Sie die Datei /srv/tftpboot/SLE-OS_VERSION-ARCHITECTURE/net/pxelinux.cfg/default in einem Editor. Ersetzen Sie den Pfad für den Parameter install gemäß Ihrer Einrichtung (siehe Kapitel 13, Einrichten einer Netzwerkinstallationsquelle). Ersetzen Sie außerdem TFTP_SERVER durch die IP-Adresse des TFTP-Servers. Einen Überblick über die PXELINUX-Konfigurationsoptionen finden Sie in Abschnitt 14.3, „PXELINUX-Konfigurationsoptionen“.
default linux # install label linux ipappend 2 kernel boot/ARCHITECTURE/loader/linux append initrd=boot/ARCHITECTURE/loader/initrd instsys=tftp://TFTP_SERVER/SLE-OS_VERSION-ARCHITECTURE/boot/ARCHITECTURE/root install=PROTOCOL://SERVER_IP:/PATH display message implicit 1 prompt 1 timeout 50
Weitere Informationen zu den Boot-Parametern in der Zeile append finden Sie in Abschnitt 4.3, „Liste wichtiger Boot-Parameter“.
Wenn eine Meldung im Boot-Menü angezeigt werden soll, bearbeiten Sie gegebenenfalls /srv/tftpboot/SLE-OS_VERSION-ARCHITECTURE/net/pxelinux.cfg/message.
14.2.4 Vorbereiten des PXE-Boot-Vorgangs für EFI mit GRUB2 #
Normalerweise müssen die GRUB2-Konfigurationsdateien nicht geändert werden. Die Standardeinstellungen enthalten jedoch keine Netzwerkressource für das Installationssystem. Für eine vollständige Installation von SUSE Linux Enterprise Server über das Netzwerk müssen Sie den Parameter install in der Anweisung linuxefi der Datei /srv/tftpboot/SLE-OS_VERSION-ARCHITECTURE/EFI/BOOT/grub.cfg angeben. In Abschnitt 4.3.3, „Angeben der Installationsquelle“ finden Sie weitere Informationen über den Parameter install.
14.3 PXELINUX-Konfigurationsoptionen #
Die hier aufgeführten Optionen sind eine Teilmenge der für die PXELINUX-Konfigurationsdatei verfügbaren Optionen.
APPEND OPTIONSFügt der Kernel-Kommandozeile eine oder mehrere Optionen hinzu. Diese werden sowohl bei automatischen als auch bei manuellen Bootvorgängen hinzugefügt. Die Optionen werden an den Beginn der Kernel-Kommandozeile gesetzt und ermöglichen, dass explizit eingegebene Kernel-Optionen sie überschreiben können.
APPEND -Hiermit wird nichts angehängt.
APPENDmit einem Bindestrich als Argument in einemLABEL-Abschnitt kann zum Überschreiben einer globalenAPPEND-Option verwendet werden.DEFAULT KERNEL_OPTIONS...Legt die standardmäßige Kernel-Kommandozeile fest. Wenn PXELINUX automatisch startet, führt es die angegebenen Einträge aus und fügt die Option
autohinzu.Wenn keine Konfigurationsdatei vorhanden oder der DEFAULT-Eintrag in der Konfigurationsdatei nicht definiert ist, wird standardmäßig der Kernel-Name „linux“ ohne Optionen verwendet.
IFAPPEND FLAGFügt eine bestimmte Option in die Kernel-Kommandozeile ein, abhängig vom Wert für FLAG. Die Option
IFAPPENDist nur unter PXELINUX verfügbar. Für FLAG ist ein Wert erforderlich, siehe Tabelle 14.1, „Generierte und hinzugefügte Optionen für Kernel-Kommandozeilen vonIFAPPEND“:Tabelle 14.1: Generierte und hinzugefügte Optionen für Kernel-Kommandozeilen vonIFAPPEND#Argument
Generierte Kernel-Kommandozeile/Beschreibung
1ip=CLIENT_IP:BOOT_SERVER_IP:GW_IP:NETMASK
Die Platzhalter werden auf der Grundlage der Eingaben vom DHCP/BOOTP- oder PXE-Boot-Server ersetzt.
Diese Option ist kein Ersatz für das Ausführen eines DHCP-Clients im gebooteten System. Ohne regelmäßige Verlängerung läuft die vom PXE BIOS erworbene Lease ab, sodass die IP-Adresse zur erneuten Verwendung durch den DHCP-Server verfügbar wird.
2BOOTIF=MAC_ADDRESS_OF_BOOT_INTERFACE
Mit dieser Option lässt sich eine Zeitüberschreitung vermeiden, wenn der Installationsserver die LAN-Schnittstellen einzeln nacheinander abfragt, bis er eine Antwort von einem DHCP-Server erhält. Ein initrd-Programm kann dabei ermitteln, von welcher Schnittstelle das System gebootet wurde. linuxrc liest diese Option aus und verwendet die erkannte Netzwerkschnittstelle.
4SYSUUID=SYSTEM_UUID
Fügt UUIDs im Hexadezimalformat mit Kleinbuchstaben hinzu, siehe
/usr/share/doc/packages/syslinux/pxelinux.txtLABEL LABEL KERNEL IMAGE APPEND OPTIONS...Wenn LABEL als der zu bootende Kernel angegeben wird, soll PXELINUX stattdessen IMAGE booten und dabei die angegebenen
APPEND-Optionen heranziehen. Diese Optionen ersetzen die im globalen Abschnitt der Datei vor dem ersten KommandoLABELangegebenen Optionen. Die Vorgabe für IMAGE ist dieselbe wie für LABEL, und wenn keineAPPEND-Optionen angegeben sind, wird standardmäßig der globale Eintrag verwendet (sofern vorhanden). Es sind bis zu 128LABEL-Einträge zulässig.PXELINUX verwendet die folgende Syntax:
label MYLABEL kernel MYKERNEL append MYOPTIONS
Kennungen werden wie Dateinamen umgesetzt und müssen nach der Umsetzung (sogenanntes Mangling) eindeutig sein. Die beiden Kennungen „v2.6.30“ und „v2.6.31“ wären beispielsweise unter PXELINUX nicht unterscheidbar, da beide auf denselben DOS-Dateinamen umgesetzt würden.
Der Kernel muss kein Linux-Kernel sein. Auch ein Bootsektor oder eine COMBOOT-Datei ist möglich.
LOCALBOOT TYPEWenn Sie unter PXELINUX
LOCALBOOT 0anstelle einerKERNEL-Option angeben, bedeutet dies, dass diese bestimmte Kennung aufgerufen und die lokale Festplatte anstelle eines Kernels gebootet wird.Argument
Beschreibung
0Führt einen normalen Bootvorgang aus
4Führt einen lokalen Bootvorgang mit dem noch im Arbeitsspeicher vorhandenen UNDI-Treiber (Universal Network Driver Interface) aus
5Führt einen lokalen Bootvorgang mit dem gesamten PXE-Stack, einschließlich des UNDI-Treibers aus, der sich im Arbeitsspeicher befindet
Alle anderen Werte sind nicht definiert. Wenn Sie die Werte für die UNDI- oder PXE-Stacks nicht wissen, geben Sie
0an.TIMEOUT TIME-OUTGibt in Einheiten von 1/10 Sekunde an, wie lange die Booteingabeaufforderung angezeigt werden soll, bevor der Bootvorgang automatisch gestartet wird. Das Zeitlimit wird aufgehoben, sobald der Benutzer eine Eingabe über die Tastatur vornimmt, da angenommen wird, dass der Benutzer die Eingabe des Kommandos abschließt. Mit einem Zeitlimit von Null wird das Zeitüberschreitungsoption deaktiviert (dies ist die Vorgabe). Der größtmögliche Wert für das Zeitlimit ist 35996 (etwas weniger als eine Stunde).
PROMPT flag_valWenn
flag_valauf 0 gesetzt ist, wird die Booteingabeaufforderung nur angezeigt, wenn die Taste Umschalttaste oder Alt gedrückt wird oder die Feststelltaste oder die Taste Rollen gesetzt ist (dies ist die Standardeinstellung). Wennflag_val1 ist, wird die Booteingabeaufforderung immer angezeigt.F2 FILENAME F1 FILENAME ..etc.. F9 FILENAME F10 FILENAME
Zeigt die angegebene Datei auf dem Bildschirm an, wenn an der Booteingabeaufforderung eine Funktionstaste gedrückt wird. Mithilfe dieser Option kann auch die Preboot-Online-Hilfe implementiert werden (für die Kernel-Kommandozeilenoptionen). Aus Gründen der Kompabilität mit früheren Versionen kann 10 auch als
F0F verwendet werden. Beachten Sie, dass derzeit keine Möglichkeit besteht, Dateinamen an F11 und F12 zu binden.
14.4 Vorbereiten des Zielsystems für PXE-Boot #
Bereiten Sie das System-BIOS für PXE-Boot vor, indem Sie die PXE-Option in die BIOS-Boot-Reihenfolge aufnehmen.
Die PXE-Option darf im BIOS nicht vor dem Boot-Parameter für die Festplatte stehen. Andernfalls würde dieses System versuchen, sich selbst bei jedem Booten neu zu installieren.
14.5 Verwenden von Wake-on-LAN für Fernaktivierungen #
Wake-on-LAN (WOL) ist ein Ethernet-Standard zum Fernaktivieren eines Rechners durch Senden eines Aktivierungssignals über ein Netzwerk. Dieses Signal wird „Magic Packet“ genannt. Installieren Sie WOL auf Client-Rechnern, um Fernaktivierungen zu ermöglichen, und auf jedem Rechner, den Sie zum Senden des Aktivierungssignals verwenden möchten. Das Magic Packet wird über UDP-Port 9 an die MAC-Adresse der Netzwerkschnittstelle auf dem Client-Rechner gesendet.
Beim Herunterfahren werden Rechner in der Regel nicht ganz ausgeschaltet, sondern verbleiben in einem Energiesparmodus. Wenn die Netzwerkschnittstelle WOL unterstützt, überwacht sie auf das Aktivierungssignal des Magic Packet, wenn das Gerät ausgeschaltet ist. Sie können das Magic Packet manuell senden oder Aktivierungen in einem Cron auf dem sendenden Rechner planen.
14.5.1 Voraussetzungen #
WOL funktioniert sowohl mit kabelgebundenen als auch mit drahtlosen Ethernet-Karten, die dies unterstützen.
Möglicherweise müssen Sie WOL in Ihrem System-BIOS/UEFI aktivieren.
Überprüfen Sie Ihre BIOS/UEFI-Einstellungen für den PXE-Boot, und stellen Sie sicher, dass diese Option deaktiviert ist, um versehentliche Neuinstallationen zu verhindern.
Passen Sie Ihre Firewall so an, dass der Datenverkehr über UDP-Port 9 zugelassen wird.
14.5.2 Überprüfen der Unterstützung von kabelgebundenem Ethernet #
Führen Sie folgendes Kommando aus, um festzustellen, ob eine kabelgebundene Ethernet-Schnittstelle WOL unterstützt:
>sudoethtool eth0 | grep -i wake-on Supports Wake-on: pumbg Wake-on: g
Die Ausgabe im Beispiel zeigt, dass WOL von eth0 unterstützt wird, angezeigt durch das g-Flag in der Zeile Supports Wake-on. Wake-on: g zeigt an, dass WOL bereits aktiviert ist, sodass diese Schnittstelle bereit ist, Aktivierungssignale zu empfangen. Wenn WOL nicht aktiviert ist, aktivieren Sie es mit folgendem Kommando:
>sudoethtool -s eth0 wol g
14.5.3 Überprüfen der Unterstützung für drahtlose Schnittstellen #
Für Wakeup-over-wifi (WoWLAN) ist eine drahtlose Netzwerkschnittstelle erforderlich, die WoWLAN unterstützt. Testen Sie dies mit dem Kommando iw, das im Paket iw enthalten ist:
>sudozypper in iw
Suchen Sie den Gerätenamen:
>sudoiw dev phy#0 Interface wlan2 ifindex 3 wdev 0x1 addr 9c:ef:d5:fe:01:7c ssid accesspoint type managed channel 11 (2462 MHz), width: 20 MHz, center1: 2462 MHz txpower 20.00 dBm
In diesem Beispiel lautet der Gerätename zum Abfragen der WoWLAN-Unterstützung phy#0. Dieses Beispiel zeigt, dass es nicht unterstützt wird:
>sudoiw phy#0 wowlan show command failed: Operation not supported (-95)
Dieses Beispiel zeigt eine Schnittstelle, die WoWLAN unterstützt, aber nicht aktiviert ist:
>sudoiw phy#0 wowlan show WoWLAN is disabled
Aktivieren Sie sie:
>sudoiw phy#0 wowlan enable magic-packet WoWLAN is enabled: * wake up on magic packet
14.5.4 WOL installieren und testen #
Um WOL zu verwenden, installieren Sie das wol-Paket auf dem Client und den sendenden Rechnern:
>sudozypper in wol
Installieren Sie wol-udev-rules auf Ihren Client-Rechnern. Dieses Paket installiert eine udev-Regel, die WOL automatisch beim Start aktiviert.
Ermitteln Sie die MAC-Adresse der Netzwerkschnittstelle auf dem Client-Rechner:
>sudoip addr show eth0|grep ether link/ether 7c:ef:a5:fe:06:7c brd ff:ff:ff:ff:ff:ff
In der Ausgabe des Beispiels ist 7c:ef:a5:fe:06:7c die MAC-Adresse.
Fahren Sie Ihren Client-Rechner herunter und senden Sie ihm ein Aktivierungssignal von einem anderen Computer im selben Teilnetz:
> wol 7c:ef:a5:fe:06:7cWenn sich der Zielcomputer und das zweite Gerät im selben Netzwerk, aber in unterschiedlichen Teilnetzen befinden, geben Sie die Broadcast-Adresse für den Zielcomputer an:
> wol -i 192.168.0.63 7c:ef:a5:fe:06:7cDa WOL auf Broadcast-Domänen beruht, muss sich der sendende Rechner im selben Netzwerk befinden, kann aber auch in einem anderen Netzwerksegment liegen.
Es ist möglich, das Magic Packet von einem anderen Netzwerk aus zu senden. Eine Möglichkeit ist die Portweiterleitung, wenn Ihr Router die Portweiterleitung auf eine Broadcast-Adresse unterstützt. Eine sicherere Methode besteht darin, sich über SSH mit einem Host in Ihrem Netzwerk zu verbinden und das Magic Packet von dort aus zu senden.
15 Einrichten eines UEFI HTTP-Boot-Servers #
In diesem Kapitel wird beschrieben, wie Sie einen UEFI HTTP-Boot-Server einrichten und konfigurieren.
15.1 Einführung #
HTTP-Boot kombiniert DHCP, DNS und HTTP, um das Booten und Bereitstellen von Systemen über das Netzwerk zu ermöglichen. HTTP-Boot kann als leistungsstarker Ersatz für PXE verwendet werden. HTTP-Boot ermöglicht das Booten eines Servers von einem URI über HTTP und damit die schnelle Übertragung großer Dateien, wie zum Beispiel des Linux-Kernels und des Root-Dateisystems, von Servern außerhalb Ihres lokalen Netzwerks.
15.1.1 Konfigurieren des Client-Rechners #
Die Aktivierung von HTTP-Boot auf einem physischen Client-Rechner hängt von Ihrer spezifischen Hardware ab. In der Dokumentation finden Sie weitere Informationen zur Aktivierung von HTTP-Boot auf Ihrem Rechner.
15.1.2 Vorbereitung #
Die hier beschriebene Konfiguration verwendet die IP-Teilnetze 192.168.111.0/24 (IPv4) und 2001:db8:f00f:café::/64 (IPv6), und die Server-IP-Adressen sind 192.168.111.1 (IPv4) und 2001:db8:f00f:café::1/64 (IPv6) als Beispiele. Passen Sie diese Werte an Ihre spezifische Einrichtung an.
Installieren Sie die folgenden Pakete auf dem Rechner, den Sie als HTTP-Boot-Server verwenden möchten: dhcp-server, apache2 (oder lighttpd) und dnsmasq.
15.2 Konfigurieren des Servers #
15.2.1 DNS-Server #
Die Konfiguration des DNS-Servers ist zwar optional, ermöglicht aber die Vergabe eines benutzerfreundlichen Namens für den HTTP-Boot-Server. Fügen Sie zum Einrichten des DNS-Servers Folgendes zur Datei /etc/dnsmasq.conf hinzu:
interface=eth0 addn-hosts=/etc/dnsmasq.d/hosts.conf
Weisen Sie den IP-Adressen in der Datei /etc/dnsmasq.d/hosts.conf einen Domänennamen zu:
192.168.111.1 www.httpboot.local 2001:db8:f00f:cafe::1 www.httpboot.local
Starten Sie den DNS-Server.
systemctl start dnsmasq
Aufgrund einer Änderung in UEFI 2.7 empfehlen wir die Verwendung eines Schnittstellenmodul-Bootloaders von SLE 15 oder neuer, um mögliche Fehler durch den zusätzlichen DNS-Knoten zu vermeiden.
15.2.1.1 Konfigurieren des DHCP-Servers #
Geben Sie die Netzwerkschnittstelle für die DHCP-Server in /etc/sysconfig/dhcpd an, bevor Sie sie einrichten:
DHCPD_INTERFACE="eth0" DHCPD6_INTERFACE="eth0"
Auf diese Weise stellen die DHCP-Server den Dienst nur auf der eth0-Schnittstelle zur Verfügung.
Fügen Sie die folgende Konfiguration zur Datei /etc/dhcpd.conf hinzu, um einen DHCPv4-Server sowohl für PXE-Boot als auch für HTTP-Boot einzurichten:
option domain-name-servers 192.168.111.1;
option routers 192.168.111.1;
default-lease-time 14400;
ddns-update-style none;
class "pxeclients" {
match if substring (option vendor-class-identifier, 0, 9) = "PXEClient";
option vendor-class-identifier "PXEClient";
next-server 192.168.111.1;
filename "/bootx64.efi";
}
class "httpclients" {
match if substring (option vendor-class-identifier, 0, 10) = "HTTPClient";
option vendor-class-identifier "HTTPClient";
filename "http://www.httpboot.local/sle/EFI/BOOT/bootx64.efi";
}
subnet 192.168.111.0 netmask 255.255.255.0 {
range dynamic-bootp 192.168.111.100 192.168.111.120;
default-lease-time 14400;
max-lease-time 172800;
}
Beachten Sie, dass der DHCPv4-Server den HTTPClient-Parameter für die ID der Herstellerklasse verwenden muss, da der Client diesen zur Identifizierung eines HTTP-Boot-Angebots verwendet.
Starten Sie den DHCP-Daemon:
systemctl start dhcpd
15.2.1.2 Konfigurieren des DHCPv6-Servers #
Fügen Sie zum Einrichten des DHCPv6-Servers Folgendes zur Datei /etc/dhcpd6.conf hinzu:
option dhcp6.bootfile-url code 59 = string;
option dhcp6.vendor-class code 16 = {integer 32, integer 16, string};
subnet6 2001:db8:f00f:cafe::/64 {
range6 2001:db8:f00f:cafe::42:10 2001:db8:f00f:cafe::42:99;
option dhcp6.bootfile-url "http://www.httpboot.local/sle/EFI/BOOT/bootx64.efi";
option dhcp6.name-servers 2001:db8:f00f:cafe::1;
option dhcp6.vendor-class 0 10 "HTTPClient";
}
Diese Konfiguration definiert den Typ der Boot-URL, die Herstellerklasse und andere erforderliche Optionen. Ähnlich wie bei den DHCPv4-Einstellungen ist es erforderlich, die Boot-URL anzugeben, die eine IPv6-Adresse enthalten muss. Es ist auch notwendig, die Option der Herstellerklasse anzugeben. In DHCPv6 besteht es aus der Unternehmensnummer und den Daten der Herstellerklasse (Länge und Inhalt). Da der HTTP-Boot-Treiber die Unternehmensnummer ignoriert, können Sie sie auf 0 festlegen. Der Inhalt der Herstellerklassedaten muss HTTPClient lauten, da ansonsten der Client das Angebot ignoriert.
Für die ältere HTTP-Boot-Implementierung, die nicht RFC 3315 folgt, ist eine andere Konfiguration erforderlich:
option dhcp6.bootfile-url code 59 = string;
option dhcp6.vendor-class code 16 = string;
subnet6 2001:db8:f00f:cafe::/64 {
range6 2001:db8:f00f:cafe::42:10 2001:db8:f00f:cafe::42:99;
option dhcp6.bootfile-url "http://www.httpboot.local/sle/EFI/BOOT/bootx64.efi;
option dhcp6.name-servers 2001:db8:f00f:cafe::1;
option dhcp6.vendor-class "HTTPClient";
}
Starten Sie den dhcpv6-Daemon.
systemctl start dhcpd6
15.2.1.2.1 Einrichten des DHCPv6-Servers für den PXE- und HTTP-Boot #
Mit der folgenden Konfiguration ist es möglich, den DHCPv6-Server sowohl für den PXE-Boot als auch für HTTP-Boot zu konfigurieren:
option dhcp6.bootfile-url code 59 = string;
option dhcp6.vendor-class code 16 = {integer 32, integer 16, string};
subnet6 2001:db8:f00f:cafe::/64 {
range6 2001:db8:f00f:cafe::42:10 2001:db8:f00f:cafe::42:99;
class "PXEClient" {
match substring (option dhcp6.vendor-class, 6, 9);
}
subclass "PXEClient" "PXEClient" {
option dhcp6.bootfile-url "tftp://[2001:db8:f00f:cafe::1]/bootloader.efi";
}
class "HTTPClient" {
match substring (option dhcp6.vendor-class, 6, 10);
}
subclass "HTTPClient" "HTTPClient" {
option dhcp6.bootfile-url "http://www.httpboot.local/sle/EFI/BOOT/bootx64.efi";
option dhcp6.name-servers 2001:db8:f00f:cafe::1;
option dhcp6.vendor-class 0 10 "HTTPClient";
}
}Es ist auch möglich, die Herstellerklasse einer bestimmten Architektur zuzuordnen, und zwar wie folgt:
class "HTTPClient" {
match substring (option dhcp6.vendor-class, 6, 21);
}
subclass "HTTPClient" "HTTPClient:Arch:00016" {
option dhcp6.bootfile-url "http://www.httpboot.local/sle/EFI/BOOT/bootx64.efi";
option dhcp6.name-servers 2001:db8:f00f:cafe::1;
option dhcp6.vendor-class 0 10 "HTTPClient";
}
In diesem Beispiel bezieht sich HTTPClient:Arch:00016 auf einen AMD64/Intel 64 HTTP-Boot-Client. Mit dieser Konfiguration kann der Server verschiedene Architekturen gleichzeitig bedienen.
15.2.1.2.2 Konfigurieren der Firewall #
Falls DHCPv6-Pakete vom RP-Filter in der Firewall verworfen werden, überprüfen Sie das Protokoll. Sollte es den Eintrag rpfilter_DROP enthalten, deaktivieren Sie den Filter mit der folgenden Konfiguration in /etc/firewalld/firewalld.conf:
IPv6_rpfilter=no
15.2.1.3 Bereitstellen eines TFTP-Servers (optional) #
Um Unterstützung für den PXE-Boot und HTTP-Boot bereitzustellen, stellen Sie einen TFTP-Server bereit. Installieren Sie tftp und starten Sie den Dienst:
systemctl start tftp.socket systemctl start tftp.service
Außerdem muss ein spezielles tftpboot-installation-Paket für die Verwendung mit PXE-Boot installiert werden. Führen Sie den Befehl zypper se tftpboot aus, um eine Liste der verfügbaren tftp-installation-Pakete zu erhalten, und installieren Sie dann ein Paket für die gewünschte Systemversion und -architektur, wie tftpboot-installation-SLE-15-SP3-x86_64. Verwenden Sie beispielsweise tftpboot-installation-SLE-VERSION-x86_64 (ersetzen Sie VERSION durch die jeweilige Version). Kopieren Sie den Inhalt des Verzeichnisses SLE-VERSION-x86_64 in das Root-Verzeichnis des TFTP-Servers:
cp -r /usr/share/tftpboot-installation/SLE-VERSION-x86_64 /srv/tftpboot
Weitere Informationen hierzu finden Sie im /usr/share/tftpboot-installation/SLE-VERSION-x86_64/README
15.2.1.4 Einrichten des HTTP-Servers #
Erstellen Sie das Verzeichnis sle/ unterhalb des Verzeichnisses /srv/www/htdocs/ und kopieren Sie den gesamten Inhalt des ersten System-ISO-Image in das Verzeichnis /srv/www/htdocs/sle/. Bearbeiten Sie dann die Datei /srv/www/htdocs/sle/EFI/BOOT/grub.cfg. Verwenden Sie das folgende Beispiel als Referenz:
timeout=60
default=1
menuentry 'Installation IPv4' --class opensuse --class gnu-linux --class gnu --class os {
set gfxpayload=keep
echo 'Loading kernel ...'
linux /sle/boot/x86_64/loader/linux install=http://www.httpboot.local/sle
echo 'Loading initial ramdisk ...'
initrd /sle/boot/x86_64/loader/initrd
}
menuentry 'Installation IPv6' --class opensuse --class gnu-linux --class gnu --class os {
set gfxpayload=keep
echo 'Loading kernel ...'
linux /sle/boot/x86_64/loader/linux install=install=http://www.httpboot.local/sle ipv6only=1 ifcfg=*=dhcp6,DHCLIENT6_MODE=managed
echo 'Loading initial ramdisk ...'
initrd /sle/boot/x86_64/loader/initrd
}15.2.1.4.1 Konfigurieren von lighttpd #
Ändern Sie /etc/lighttpd/lighttpd.conf wie folgt, um die Unterstützung sowohl für IPv4 als auch für IPv6 in lighttpd zu aktivieren:
##
## Use IPv6?
##
#server.use-ipv6 = "enable"
$SERVER["socket"] == "[::]:80" { }
Starten Sie den lighttpd-Daemon:
systemctl start lighttpd
15.2.1.4.2 Konfigurieren von apache2 #
Für Apache ist keine zusätzliche Konfiguration erforderlich. Starten Sie den apache2-Daemon:
systemctl start apache2
15.2.1.5 Aktivieren der SSL-Unterstützung für den HTTP-Server (optional) #
Zur Verwendung des HTTPS-Boot müssen Sie ein vorhandenes Serverzertifikat in das DER-Format konvertieren und in die Firmware des Clients eintragen.
Falls auf Ihrem Server bereits ein Zertifikat installiert ist, konvertieren Sie es mit folgendem Kommando in das DER-Format, damit es vom Client verwendet werden kann:
openssl x509 -in CERTIFICATE.crt -outform der -out CERTIFICATE.der
15.2.1.5.1 Tragen Sie das Serverzertifikat in der Client-Firmware ein #
Die genaue Vorgehensweise zum Eintragen des konvertierten Zertifikats hängt von der spezifischen Implementierung der Firmware des Clients ab. Bei bestimmter Hardware müssen Sie das Zertifikat manuell über die Firmware-Benutzeroberfläche eintragen. Verwenden Sie dazu ein externes Speichermedium, auf dem sich das Zertifikat befindet. Rechner mit Redfish-Unterstützung können das Zertifikat im Fernverfahren eintragen. Weitere Informationen zum Eintragen von Zertifikaten finden Sie in der Dokumentation zu Ihrer spezifischen Hardware.
15.2.1.5.2 Aktivieren der SSL-Unterstützung in lighttpd #
Da lighttpd den privaten Schlüssel und das Zertifikat in derselben Datei benötigt, können Sie diese mit dem folgenden Kommando vereinen:
cat CERTIFICATE.crt server.key > CERTIFICATE.pem
Kopieren Sie CERTIFICATE.pem in das Verzeichnis /etc/ssl/private/.
cp server-almighty.pem /etc/ssl/private/ chown -R root:lighttpd /etc/ssl/private/server-almighty.pem chmod 640 /etc/ssl/private/server-almighty.pem
Vergewissern Sie sich, dass mod_openssl in der Datei server.modules in Abschnitt /etc/lighttpd/modules.conf aufgelistet ist, wie zum Beispiel:
server.modules = ( "mod_access", "mod_openssl", )
Fügen Sie die folgenden Zeilen unter SSL Support in Abschnitt /etc/lighttpd/lighttpd.conf hinzu:
# IPv4
$SERVER["socket"] == ":443" {
ssl.engine = "enable"
ssl.pemfile = "/etc/ssl/private/server-almighty.pem"
}
# IPv6
$SERVER["socket"] == "[::]:443" {
ssl.engine = "enable"
ssl.pemfile = "/etc/ssl/private/server-almighty.pem"
}Starten Sie lighttpd neu, um die SSL-Unterstützung zu aktivieren:
systemctl restart lighttpd
15.2.1.5.3 Aktivieren der SSL-Unterstützung in Apache #
Öffnen Sie die Datei /etc/sysconfig/apache2 und fügen Sie das SSL-Flag wie folgt hinzu:
APACHE_SERVER_FLAGS="SSL"
Vergewissern Sie sich, dass das ssl-Modul in APACHE_MODULES aufgeführt ist, wie zum Beispiel:
Als Nächstes kopieren Sie den privaten Schlüssel und das Zertifikat in das Verzeichnis /etc/apache2/.
cp server.key /etc/apache2/ssl.key/ chown wwwrun /etc/apache2/ssl.key/server.key chmod 600 /etc/apache2/ssl.key/server.key cp server.crt /etc/apache2/ssl.crt/
Erstellen Sie die ssl vhost-Konfiguration.
cd /etc/apache2/vhosts.d cp vhost-ssl.template vhost-ssl.conf
Bearbeiten Sie /etc/apache2/vhosts.d/vhost-ssl.conf, um den privaten Schlüssel und das Zertifikat zu ändern:
SSLCertificateFile /etc/apache2/ssl.crt/server.crt SSLCertificateKeyFile /etc/apache2/ssl.key/server.key
Starten Sie Apache neu, um die SSL-Unterstützung zu aktivieren:
systemctl restart apache2
15.2.1.5.4 Ändern der DHCP-Konfiguration #
Ersetzen Sie in http:// das Präfix https:// durch dhcpd.conf/dhcpd6.conf und starten Sie den DHCP-Server neu.
systemctl restart dhcpd systemctl restart dhcpd6
15.3 Booten des Client über HTTP-Boot #
Wenn die Firmware bereits den HTTP-Boot unterstützt, schließen Sie das Kabel an, und wählen Sie die richtige Boot-Option.
16 Installieren von benutzerdefinierten Vorinstallationen #
Durch die Verteilung angepasster Vorinstallationen von SUSE Linux Enterprise Desktop auf einer großen Anzahl identischer Rechner können Sie es vermeiden, die Installation auf jedem einzelnen Rechner durchführen zu müssen. Gleichzeitig erhalten die Endbenutzer ein standardisiertes Installationsverfahren.
Erstellen Sie mit YaST Firstboot benutzerdefinierte Vorinstallations-Images, und legen Sie den Workflow für die abschließenden Personalisierungsschritte fest, bei denen das Eingreifen der Endbenutzer erforderlich ist (im Gegensatz zu AutoYaST, das vollständig automatische Installationen zulässt).
Führen Sie die folgenden Schritte aus, um eine benutzerdefinierte Installation zu erstellen, an Ihre Hardware zu verteilen und das endgültige Produkt anzupassen:
Bereiten Sie den Master-Computer vor, dessen Festplatte auf die Client-Computer geklont werden muss. Weitere Informationen hierzu finden Sie in Abschnitt 16.1, „Vorbereiten des Master-Rechners“.
Passen Sie den Firstboot-Workflow an. Weitere Informationen hierzu finden Sie in Abschnitt 16.2, „Anpassen der Firstboot-Installation“.
Erstellen Sie einen Klon der Festplatte des Master-Rechners und verteilen Sie das Image auf den Festplatten der Clients. Weitere Informationen hierzu finden Sie in Abschnitt 16.3, „Klonen der Master-Installation“.
Lassen Sie den Endbenutzer die Instanz von SUSE Linux Enterprise Desktop personalisieren. Weitere Informationen hierzu finden Sie in Abschnitt 16.4, „Anpassen der Installation“.
16.1 Vorbereiten des Master-Rechners #
Um einen Master-Rechner für einen Firstboot-Workflow vorzubereiten, gehen Sie wie folgt vor:
Legen Sie das Installationsmedium in den Master-Rechner ein.
Booten Sie den Rechner.
Führen Sie eine normale Installation einschließlich aller erforderlichen Konfigurationsschritte durch, und stellen Sie sicher, dass Sie für die Installation das Paket
yast2-firstbootauswählen.Um Ihren eigenen Workflow von YaST-Konfigurationsschritten für den Endbenutzer zu definieren oder diesem Workflow Ihre eigenen YaST-Module hinzuzufügen, fahren Sie mit Abschnitt 16.2, „Anpassen der Firstboot-Installation“ fort. Fahren Sie andernfalls direkt bei Schritt 5 fort.
Aktivieren Sie Firstboot als
root:Erstellen Sie eine leere Datei
/var/lib/YaST2/reconfig_system, um die Ausführung von Firstboot auszulösen. Diese Datei wird gelöscht, sobald die Firstboot-Konfiguration erfolgreich durchgeführt wurde. Erstellen Sie diese Datei mit dem folgenden Befehl:touch /var/lib/YaST2/reconfig_system
Fahren Sie mit Abschnitt 16.3, „Klonen der Master-Installation“ fort.
16.2 Anpassen der Firstboot-Installation #
Beim Anpassen des Workflows der Firstboot-Installation können mehrere Komponenten betroffen sein. Es wird empfohlen, sie anzupassen. Wenn Sie keine Änderungen vornehmen, führt Firstboot die Installation mithilfe von Standardeinstellungen aus. Folgende Optionen sind verfügbar:
Meldungen an den Benutzer wie in Abschnitt 16.2.1, „Anpassen von YaST-Meldungen“ beschrieben anpassen
Lizenzen und Lizenzaktionen wie in Abschnitt 16.2.2, „Anpassen der Lizenzaktion“ beschrieben anpassen
Versionshinweise für die Anzeige wie in Abschnitt 16.2.3, „Anpassen der Versionshinweise“ beschrieben anpassen
Reihenfolge und Anzahl der an der Installation beteiligten Komponenten wie in Abschnitt 16.2.4, „Anpassen des Workflows“ beschrieben anpassen
Zusätzliche optionale Skripten wie in Abschnitt 16.2.5, „Konfigurieren von zusätzlichen Skripten“ beschrieben konfigurieren
So bearbeiten Sie die folgenden Konfigurationsdateien, um diese Komponenten anzupassen:
/etc/sysconfig/firstbootKonfiguriert verschiedene Aspekte von Firstboot (wie Versionshinweise, Skripten und Lizenzaktionen).
/etc/YaST2/firstboot.xmlZur Konfiguration des Installations-Workflows durch Aktivierung oder Deaktivierung von Komponenten oder Hinzufügen von benutzerdefinierten Komponenten.
Bietet Übersetzungen für den Workflow einer angepassten Installation wie in Abschnitt 16.2.6, „Bereitstellen von Übersetzungen des Installations-Workflows“ beschrieben.
Tipp: Alternativer Speicherort der Steuerdatei/etc/YaST2/firstboot.xmlist der Standardpfad für die Steuerdatei, die mit dem Paketyast2-firstbootinstalliert wird. Wenn ein anderer Speicherort für die Steuerdatei definiert werden soll, bearbeiten Sie/etc/sysconfig/firstboot, und geben Sie in der VariablenFIRSTBOOT_CONTROL_FILEden gewünschten Speicherort an.
Wenn Sie mehr als nur die Arbeitsflusskomponenten anpassen möchten, finden Sie Informationen in der Dokumentation zu control.xml unter https://doc.opensuse.org/projects/YaST/SLES11/tdg/inst_in_general_chap.html#product_control.
16.2.1 Anpassen von YaST-Meldungen #
Standardmäßig enthält eine Installation von SUSE Linux Enterprise Desktop verschiedene Standardnachrichten, die in verschiedenen Phasen des Installationsprozesses lokalisiert und angezeigt werden. Dazu gehört eine Willkommensmitteilung, eine Lizenzmitteilung und eine Glückwunschmitteilung am Ende der Installation. Sie können diese Meldungen durch eigene Versionen ersetzen und lokalisierte Versionen in die Installation aufnehmen. Gehen Sie wie folgt vor, um Ihre eigene Willkommensmitteilung einzubinden:
Melden Sie sich als
rootan.Öffnen Sie die Konfigurationsdatei
/etc/sysconfig/firstboot, und übernehmen Sie die folgenden Änderungen:Legen Sie
FIRSTBOOT_WELCOME_DIRauf den Verzeichnispfad fest, in dem Sie die Dateien speichern möchten, die die Willkommensnachricht und die lokalisierten Versionen enthalten, z. B.:FIRSTBOOT_WELCOME_DIR="/usr/share/firstboot/"
Wenn der Dateiname der Willkommensnachricht weder
welcome.txtnochwelcome_locale.txtlautet (wobei locale dem ISO 639-Sprachcode entspricht, wie „cs“ oder „de“), legen Sie das Dateinamensschema inFIRSTBOOT_WELCOME_PATTERNSfest. Beispiel:FIRSTBOOT_WELCOME_PATTERNS="mywelcome.txt"
Falls nicht anderweitig festgelegt, wird vom Standardwert
welcome.txtausgegangen.
Erstellen Sie die Willkommensdatei und die lokalisierten Versionen, und legen Sie sie in das in der Konfigurationsdatei
/etc/sysconfig/firstbootangegebene Verzeichnis ab.
Gehen Sie genauso vor, um angepasste Lizenz- und Beendigungsmitteilungen zu konfigurieren. Diese Variablen sind FIRSTBOOT_LICENSE_DIR und FIRSTBOOT_FINISH_FILE.
Ändern Sie die Einstellung von SHOW_Y2CC_CHECKBOX in „Ja“, wenn der Benutzer in der Lage sein soll, YaST direkt nach dem Ausführen der Installation zu starten.
16.2.2 Anpassen der Lizenzaktion #
Sie können die Reaktion des Installationssystems auf Benutzer, die die Lizenzvereinbarung nicht akzeptieren, anpassen. Das System kann auf die folgenden drei Arten auf dieses Szenario reagieren:
- Halt
Die firstboot-Installation wird abgebrochen und das gesamte System wird heruntergefahren. Das ist die Standardeinstellung.
- Fortsetzen
Die Firstboot-Installation wird fortgesetzt.
- Abbrechen
Die Firstboot-Installation wird abgebrochen, das System versucht jedoch zu booten.
Treffen Sie Ihre Wahl, und stellen Sie den entsprechenden Wert für LICENSE_REFUSAL_ACTION ein.
16.2.3 Anpassen der Versionshinweise #
Je nachdem, ob Sie die Instanz von SUSE Linux Enterprise Desktop, die Sie mit Firstboot installieren möchten, geändert haben, müssen Sie die Endbenutzer möglicherweise über wichtige Aspekte ihres neuen Betriebssystems unterrichten. Eine Standardinstallation verwendet Versionshinweise (angezeigt in einer der abschließenden Phasen der Installation), um Benutzer über wichtige Änderungen zu informieren. Wenn Ihre eigenen bearbeiteten Versionshinweise als Teil einer Firstboot-Installation angezeigt werden sollen, gehen Sie wie folgt vor:
Erstellen Sie Ihre eigene Versionshinweisdatei. Verwenden Sie das RTF-Format wie in der Beispieldatei in
/usr/share/doc/release-notes, und speichern Sie das Ergebnis alsRELEASE-NOTES.en.rtf(für Englisch).Speichern Sie die optional lokalisierte Version neben der ursprünglichen Version, und ersetzen Sie den Teil
endes Dateinamens durch den tatsächlichen ISO 639-Sprachcode, beispielsweisedefür Deutsch.Öffnen Sie die Firstboot-Konfigurationsdatei unter
/etc/sysconfig/firstboot, und legen Sie fürFIRSTBOOT_RELEASE_NOTES_PATHdas tatsächliche Verzeichnis fest, in dem die Versionshinweise gespeichert sind.
16.2.4 Anpassen des Workflows #
Im bereitgestellten Beispiel /etc/YaST2/firstboot.xml ist ein Standard-Workflow definiert, der die folgenden aktivierten Komponenten enthält:
Sprachauswahl
Willkommen
Lizenzvereinbarung
Zeit und Datum
Benutzer
Stammpasswort
Beenden der Einrichtung
Beachten Sie, dass dieser Workflow eine Vorlage ist. Sie können sie richtig anpassen, indem Sie die Firstboot-Konfigurationsdatei /etc/YaST2/firstboot.xml manuell bearbeiten. Die XML-Datei ist eine Teilmenge der Standarddatei control.xml, die von YaST verwendet wird, um den Installations-Workflow zu steuern. In Beispiel 16.2, „Konfigurieren des Workflow-Abschnitts“ erfahren Sie mehr darüber, wie Sie den Workflow-Bereich konfigurieren.
Eine Übersicht mit Vorschlägen finden Sie in Beispiel 16.1, „Konfigurieren von Vorschlagsbildschirmen“. Dort werden Ihnen alle Hintergrundinformationen bereitgestellt, die Sie benötigen, um den Workflow für die Firstboot-Installation zu ändern. Die Basissyntax der Firstboot-Konfigurationsdatei (und die Konfiguration der Schlüsselelemente) werden anhand dieses Beispiels erklärt.
…
<proposals config:type="list">1
<proposal>2
<name>firstboot_hardware</name>3
<mode>installation</mode>4
<stage>firstboot</stage>5
<label>Hardware Configuration</label>6
<proposal_modules config:type="list">7
<proposal_module>printer</proposal_module>8
</proposal_modules>
</proposal>
<proposal>
…
</proposal>
</proposals>Der Container für alle Vorschläge, die Teil des Firstboot-Workflows sein sollen. | |
Der Container für einen einzelnen Vorschlag. | |
Der interne Name des Vorschlags. | |
Der Modus dieses Vorschlags. Nehmen Sie hier keine Änderungen vor. Für eine Firstboot-Installation muss diese Option auf | |
Die Phase des Installationsprozesses, in der dieser Vorschlag aufgerufen wird. Nehmen Sie hier keine Änderungen vor. Für eine Firstboot-Installation muss diese Option auf | |
Die auf dem Vorschlag anzuzeigende Kennung. | |
Der Container für alle Module, die Teil des Vorschlagbildschirms sind. | |
Ein oder mehrere Module, die Teil des Vorschlagbildschirms sind. |
Der nächste Abschnitt der Firstboot-Konfigurationsdatei besteht aus der Workflow-Definition. Alle Module, die Teil des Firstboot-Installations-Workflows sein sollen, müssen hier aufgeführt werden.
<workflows config:type="list">
<workflow>
<defaults>
<enable_back>yes</enable_back>
<enable_next>yes</enable_next>
<archs>all</archs>
</defaults>
<stage>firstboot</stage>
<label>Configuration</label>
<mode>installation</mode>
… <!–– list of modules ––>
</modules>
</workflow>
</workflows>
…
Die Gesamtstruktur des Abschnitts workflows entspricht weitgehend dem des Abschnitts proposals. Ein Container enthält die Workflow-Elemente, die Workflow-Elemente enthalten wiederum Informationen zu Stufe, Kennung und Modus (wie die in Beispiel 16.1, „Konfigurieren von Vorschlagsbildschirmen“ eingeführten Vorschläge). Am meisten fällt der Unterschied in Abschnitt defaults auf. Er enthält grundlegende Design-Informationen für die Workflow-Komponenten:
enable_backZeigt in allen Dialogfeldern die Schaltfläche an.
enable_nextZeigt in allen Dialogfeldern die Schaltfläche an.
archsGeben Sie die Hardware-Architekturen an, in denen dieser Workflow verwendet werden soll.
<modules config:type="list">1 <module>2 <label>Language</label>3 <enabled config:type="boolean">false</enabled>4 <name>firstboot_language</name>5 </module> <modules>
Der Container für alle Komponenten des Workflows | |
Die Moduldefinitionen | |
Die mit allen Modulen angezeigte Kennung | |
Der Schalter zum Aktivieren/Deaktivieren dieser Komponenten im Workflow | |
Der Modulname – Das Modul selbst muss sich unter |
Um während der Firstboot-Installation Änderungen an der Zahl und Reihenfolge der Vorschlagsbildschirme durchzuführen, fahren Sie fort wie folgt:
Öffnen Sie die Firstboot-Konfigurationsdatei unter
/etc/YaST2/firstboot.xml.Löschen Sie Vorschlagsbildschirme, fügen Sie Bildschirme hinzu oder ändern Sie die Reihenfolge von vorhandenen Bildschirmen:
Um einen Gesamtvorschlag zu löschen, entfernen Sie das Element
proposaleinschließlich aller Unterelemente aus dem Abschnittproposals, und entfernen Sie das entsprechende Elementmodule(mit Unterelementen) aus dem Workflow.Um einen neuen Vorschlag hinzuzufügen, erstellen Sie ein neues Element
proposal, und tragen Sie alle erforderlichen Unterelemente ein. Stellen Sie sicher, dass der Vorschlag in/usr/share/YaST2/clientsals YaST-Modul vorhanden ist.Wenn Sie die Reihenfolge der Vorschläge ändern möchten, verschieben Sie die entsprechenden
module-Elemente mit den Vorschlagsbildschirmen im Workflow. Beachten Sie, dass Abhängigkeiten zu anderen Installationsschritten bestehen können, die eine bestimmte Reihenfolge der Vorschläge und Workflow-Komponenten voraussetzen.
Wenden Sie Ihre Änderungen an und schließen Sie die Konfigurationsdatei.
Sie können den Workflow der Konfigurationsschritte immer ändern, wenn der Standard Ihren Anforderungen nicht entspricht. Aktivieren oder deaktivieren Sie bestimmte Module im Workflow (oder fügen Sie eigene Workflows hinzu).
Um den Status eines Moduls im Firstboot-Workflow umzuschalten, gehen Sie wie folgt vor:
Öffnen Sie die Konfigurationsdatei
/etc/YaST2/firstboot.xml.Ändern Sie den Wert für das
enabled-Element vontrueinfalse, um das Modul zu deaktivieren oder vonfalseintrue, um es erneut zu aktivieren.<module> <label>Time and Date</label> <enabled config:type="boolean">true</enabled> <name>firstboot_timezone</name> </module>Wenden Sie Ihre Änderungen an und schließen Sie die Konfigurationsdatei.
Um dem benutzerdefinierten Modul einen Workflow hinzuzufügen, gehen Sie wie folgt vor:
Erstellen Sie Ihr eigenes YaST-Modul, und speichern Sie die Moduldatei
module_name.rbin/usr/share/YaST2/clients.Öffnen Sie die Konfigurationsdatei
/etc/YaST2/firstboot.xml.Legen Sie fest, an welchem Punkt des Workflows Ihr neues Modul ausgeführt werden soll. Stellen Sie dabei sicher, dass sämtliche Abhängigkeiten zu anderen Schritten im Workflow berücksichtigt und aufgelöst werden.
Erstellen Sie im Container
modulesein neuesmodule-Element, und fügen Sie die entsprechenden Unterelemente hinzu:<modules config:type="list"> … <module> <label>my_module</label> <enabled config:type="boolean">true</enabled> <name>filename_my_module</name> </module> </modules>Geben Sie die Kennung ein, die im
label-Element auf Ihrem Modul angezeigt werden soll.Stellen Sie sicher, dass
enabledauftrueeingestellt ist, damit Ihr Modul in den Workflow aufgenommen wird.Geben Sie den Dateinamen Ihres Moduls in das Element
nameein. Lassen Sie den vollständigen Pfad und das Suffix.rbweg.
Wenden Sie Ihre Einstellungen an, und schließen Sie die Konfigurationsdatei.
Falls die Zielhardware mehrere Netzwerkschnittstellen besitzen könnte, fügen Sie das network-autoconfig-Paket zum Anwendungs-Image hinzu. network-autoconfig durchläuft alle verfügbaren Ethernet-Schnittstellen, bis eine erfolgreich per DHCP konfiguriert ist.
16.2.5 Konfigurieren von zusätzlichen Skripten #
Firstboot kann so konfiguriert werden, dass zusätzliche Skripten ausgeführt werden, nachdem der Firstboot-Workflow abgeschlossen wurde. Um der Firstboot-Sequenz zusätzliche Skripten hinzuzufügen, gehen Sie wie folgt vor:
Öffnen Sie die Konfigurationsdatei
/etc/sysconfig/firstboot, und stellen Sie sicher, dass der fürSCRIPT_DIRangegebene Pfad korrekt ist. Der Standardwert ist/usr/share/firstboot/scripts.Erstellen Sie Ihr Shell-Skript, speichern Sie es in das angegebene Verzeichnis und wenden Sie die entsprechenden Dateiberechtigungen an.
16.2.6 Bereitstellen von Übersetzungen des Installations-Workflows #
Abhängig vom Endbenutzer könnten Übersetzungen des benutzerdefinierten Workflows gewünscht werden. Diese Übersetzungen könnten notwendig sein, wenn Sie den Workflow durch Ändern der Datei /etc/YaST2/firstboot.xml wie in Abschnitt 16.2.4, „Anpassen des Workflows“ beschrieben angepasst haben.
Wenn Sie /etc/YaST2/firstboot.xml geändert und Änderungen von Zeichenketten eingeführt haben, generieren Sie eine neue Übersetzungsvorlagendatei (.pot-Datei), und verwenden Sie die Toolchain gettext, um die Dateien zu übersetzen und diese anschließend in den YaST-Locale-Verzeichnissen (/usr/share/YaST2/locale) als kompilierte .mo-Dateien zu installieren. Führen Sie dazu die folgenden Schritte aus:
Ändern Sie beispielsweise die Einstellung
textdomainvon:<textdomain>firstboot</textdomain>
zu:
<textdomain>firstboot-oem</textdomain>
Extrahieren Sie mit
xgettextdie übersetzbaren Zeichenketten in die Übersetzungsvorlagendatei (.pot-Datei), zum Beispiel infirstboot-oem.pot:xgettext -L Glade -o firstboot-oem.pot /etc/YaST2/firstboot.xml
Starten Sie den Übersetzungsprozess. Verpacken Sie die übersetzten Dateien (
.LL_code.po-Dateien) dann auf die gleiche Weise wie die Übersetzungen der anderen Projekte, und installieren Sie die kompiliertenfirstboot-oem.mo-Dateien.
Falls Sie Übersetzungen für zusätzliche oder geänderte YaST-Module benötigen, stellen Sie die Übersetzungen in einem derartigen Modul selbst bereit. Wenn Sie ein vorhandenes Modul geändert haben, ändern Sie auf jeden Fall auch dessen Textdomain-Anweisung, um unerwünschte Nebeneffekte zu vermeiden.
Weitere Informationen zur YaST-Bereitstellung finden Sie in https://en.opensuse.org/openSUSE:YaST_development. Detaillierte Informationen über YaST Firstboot finden Sie unter https://doc.opensuse.org/projects/YaST/SLES11/tdg/bk09ch01s02.html.
16.3 Klonen der Master-Installation #
Klonen Sie die Festplatte des Master-Rechners mit einem verfügbaren Imaging-Mechanismus und führen Sie die Images auf den Zielrechnern ein. Weitere Informationen zum Imaging finden Sie unter https://doc.suse.com/kiwi/.
16.4 Anpassen der Installation #
Wenn das geklonte Festplatten-Image gestartet wird, startet firstboot, und die Installation fährt genauso fort wie in Abschnitt 16.2.4, „Anpassen des Workflows“ beschrieben. Nur die Komponenten werden gestartet, die in der Firstboot-Workflow-Konfiguration enthalten sind. Alle anderen Installationsschritte werden übersprungen. Der Endbenutzer passt Sprache, Tastatur, Netzwerk und Passworteinstellungen an, um den Arbeitsplatzrechner zu personalisieren. Nach Abschluss dieses Vorgangs verhält sich ein mit Firstboot installiertes System wie eine normale Instanz von SUSE Linux Enterprise Desktop.
A Image-Erstellung und Anlegen von Produkten #
Zur besseren Anpassung des Betriebssystems an Ihre Bereitstellung können Sie mit KIWI NG benutzerdefinierte Medien zur Verwendung als Appliance oder Live-System erstellen. KIWI NG kann wahlweise auf einem lokalen Computer oder online in SUSE Studio Express (OBS) ausgeführt werden.
Mit KIWI NG können Sie Live-CDs und Live-DVDs erstellen, außerdem Flash-Laufwerke für Hardware-Plattformen, die in Linux unterstützt werden, sowie virtuelle Festplatten für Virtualisierungs- und Cloud-Systeme (z. B. Xen, KVM, VMware, EC2 und viele mehr). Über die mit KIWI NG erstellten Images können Sie auch in einer PXE-Umgebung aus dem Netzwerk booten.
Dieses Handbuch geht nicht näher auf KIWI NG ein, da hierzu separate Dokumentation zur Verfügung steht:
Weitere Informationen finden Sie in der KIWI NG-Dokumentation unter https://doc.suse.com/kiwi/ (auch im Paket kiwi-doc).
Mit SUSE Studio Express unter Open Build Service erstellen Sie Betriebssystem-Images online. Dieses Tool unterstützt die Erstellung von virtuellen Appliances und von Live-Systemen auf der Grundlage von openSUSE oder SUSE Linux Enterprise. Weitere Informationen und die zugehörige Dokumentation finden Sie unter https://studioexpress.opensuse.org/.
B GNU licenses #
This appendix contains the GNU Free Documentation License version 1.2.
GNU Free Documentation License #
Copyright (C) 2000, 2001, 2002 Free Software Foundation, Inc. 51 Franklin St, Fifth Floor, Boston, MA 02110-1301 USA. Everyone is permitted to copy and distribute verbatim copies of this license document, but changing it is not allowed.
0. PREAMBLE #
The purpose of this License is to make a manual, textbook, or other functional and useful document "free" in the sense of freedom: to assure everyone the effective freedom to copy and redistribute it, with or without modifying it, either commercially or non-commercially. Secondarily, this License preserves for the author and publisher a way to get credit for their work, while not being considered responsible for modifications made by others.
This License is a kind of "copyleft", which means that derivative works of the document must themselves be free in the same sense. It complements the GNU General Public License, which is a copyleft license designed for free software.
We have designed this License to use it for manuals for free software, because free software needs free documentation: a free program should come with manuals providing the same freedoms that the software does. But this License is not limited to software manuals; it can be used for any textual work, regardless of subject matter or whether it is published as a printed book. We recommend this License principally for works whose purpose is instruction or reference.
1. APPLICABILITY AND DEFINITIONS #
This License applies to any manual or other work, in any medium, that contains a notice placed by the copyright holder saying it can be distributed under the terms of this License. Such a notice grants a world-wide, royalty-free license, unlimited in duration, to use that work under the conditions stated herein. The "Document", below, refers to any such manual or work. Any member of the public is a licensee, and is addressed as "you". You accept the license if you copy, modify or distribute the work in a way requiring permission under copyright law.
A "Modified Version" of the Document means any work containing the Document or a portion of it, either copied verbatim, or with modifications and/or translated into another language.
A "Secondary Section" is a named appendix or a front-matter section of the Document that deals exclusively with the relationship of the publishers or authors of the Document to the Document's overall subject (or to related matters) and contains nothing that could fall directly within that overall subject. (Thus, if the Document is in part a textbook of mathematics, a Secondary Section may not explain any mathematics.) The relationship could be a matter of historical connection with the subject or with related matters, or of legal, commercial, philosophical, ethical or political position regarding them.
The "Invariant Sections" are certain Secondary Sections whose titles are designated, as being those of Invariant Sections, in the notice that says that the Document is released under this License. If a section does not fit the above definition of Secondary then it is not allowed to be designated as Invariant. The Document may contain zero Invariant Sections. If the Document does not identify any Invariant Sections then there are none.
The "Cover Texts" are certain short passages of text that are listed, as Front-Cover Texts or Back-Cover Texts, in the notice that says that the Document is released under this License. A Front-Cover Text may be at most 5 words, and a Back-Cover Text may be at most 25 words.
A "Transparent" copy of the Document means a machine-readable copy, represented in a format whose specification is available to the general public, that is suitable for revising the document straightforwardly with generic text editors or (for images composed of pixels) generic paint programs or (for drawings) some widely available drawing editor, and that is suitable for input to text formatters or for automatic translation to a variety of formats suitable for input to text formatters. A copy made in an otherwise Transparent file format whose markup, or absence of markup, has been arranged to thwart or discourage subsequent modification by readers is not Transparent. An image format is not Transparent if used for any substantial amount of text. A copy that is not "Transparent" is called "Opaque".
Examples of suitable formats for Transparent copies include plain ASCII without markup, Texinfo input format, LaTeX input format, SGML or XML using a publicly available DTD, and standard-conforming simple HTML, PostScript or PDF designed for human modification. Examples of transparent image formats include PNG, XCF and JPG. Opaque formats include proprietary formats that can be read and edited only by proprietary word processors, SGML or XML for which the DTD and/or processing tools are not generally available, and the machine-generated HTML, PostScript or PDF produced by some word processors for output purposes only.
The "Title Page" means, for a printed book, the title page itself, plus such following pages as are needed to hold, legibly, the material this License requires to appear in the title page. For works in formats which do not have any title page as such, "Title Page" means the text near the most prominent appearance of the work's title, preceding the beginning of the body of the text.
A section "Entitled XYZ" means a named subunit of the Document whose title either is precisely XYZ or contains XYZ in parentheses following text that translates XYZ in another language. (Here XYZ stands for a specific section name mentioned below, such as "Acknowledgements", "Dedications", "Endorsements", or "History".) To "Preserve the Title" of such a section when you modify the Document means that it remains a section "Entitled XYZ" according to this definition.
The Document may include Warranty Disclaimers next to the notice which states that this License applies to the Document. These Warranty Disclaimers are considered to be included by reference in this License, but only as regards disclaiming warranties: any other implication that these Warranty Disclaimers may have is void and has no effect on the meaning of this License.
2. VERBATIM COPYING #
You may copy and distribute the Document in any medium, either commercially or non-commercially, provided that this License, the copyright notices, and the license notice saying this License applies to the Document are reproduced in all copies, and that you add no other conditions whatsoever to those of this License. You may not use technical measures to obstruct or control the reading or further copying of the copies you make or distribute. However, you may accept compensation in exchange for copies. If you distribute a large enough number of copies you must also follow the conditions in section 3.
You may also lend copies, under the same conditions stated above, and you may publicly display copies.
3. COPYING IN QUANTITY #
If you publish printed copies (or copies in media that commonly have printed covers) of the Document, numbering more than 100, and the Document's license notice requires Cover Texts, you must enclose the copies in covers that carry, clearly and legibly, all these Cover Texts: Front-Cover Texts on the front cover, and Back-Cover Texts on the back cover. Both covers must also clearly and legibly identify you as the publisher of these copies. The front cover must present the full title with all words of the title equally prominent and visible. You may add other material on the covers in addition. Copying with changes limited to the covers, as long as they preserve the title of the Document and satisfy these conditions, can be treated as verbatim copying in other respects.
If the required texts for either cover are too voluminous to fit legibly, you should put the first ones listed (as many as fit reasonably) on the actual cover, and continue the rest onto adjacent pages.
If you publish or distribute Opaque copies of the Document numbering more than 100, you must either include a machine-readable Transparent copy along with each Opaque copy, or state in or with each Opaque copy a computer-network location from which the general network-using public has access to download using public-standard network protocols a complete Transparent copy of the Document, free of added material. If you use the latter option, you must take reasonably prudent steps, when you begin distribution of Opaque copies in quantity, to ensure that this Transparent copy will remain thus accessible at the stated location until at least one year after the last time you distribute an Opaque copy (directly or through your agents or retailers) of that edition to the public.
It is requested, but not required, that you contact the authors of the Document well before redistributing any large number of copies, to give them a chance to provide you with an updated version of the Document.
4. MODIFICATIONS #
You may copy and distribute a Modified Version of the Document under the conditions of sections 2 and 3 above, provided that you release the Modified Version under precisely this License, with the Modified Version filling the role of the Document, thus licensing distribution and modification of the Modified Version to whoever possesses a copy of it. In addition, you must do these things in the Modified Version:
Use in the Title Page (and on the covers, if any) a title distinct from that of the Document, and from those of previous versions (which should, if there were any, be listed in the History section of the Document). You may use the same title as a previous version if the original publisher of that version gives permission.
List on the Title Page, as authors, one or more persons or entities responsible for authorship of the modifications in the Modified Version, together with at least five of the principal authors of the Document (all of its principal authors, if it has fewer than five), unless they release you from this requirement.
State on the Title page the name of the publisher of the Modified Version, as the publisher.
Preserve all the copyright notices of the Document.
Add an appropriate copyright notice for your modifications adjacent to the other copyright notices.
Include, immediately after the copyright notices, a license notice giving the public permission to use the Modified Version under the terms of this License, in the form shown in the Addendum below.
Preserve in that license notice the full lists of Invariant Sections and required Cover Texts given in the Document's license notice.
Include an unaltered copy of this License.
Preserve the section Entitled "History", Preserve its Title, and add to it an item stating at least the title, year, new authors, and publisher of the Modified Version as given on the Title Page. If there is no section Entitled "History" in the Document, create one stating the title, year, authors, and publisher of the Document as given on its Title Page, then add an item describing the Modified Version as stated in the previous sentence.
Preserve the network location, if any, given in the Document for public access to a Transparent copy of the Document, and likewise the network locations given in the Document for previous versions it was based on. These may be placed in the "History" section. You may omit a network location for a work that was published at least four years before the Document itself, or if the original publisher of the version it refers to gives permission.
For any section Entitled "Acknowledgements" or "Dedications", Preserve the Title of the section, and preserve in the section all the substance and tone of each of the contributor acknowledgements and/or dedications given therein.
Preserve all the Invariant Sections of the Document, unaltered in their text and in their titles. Section numbers or the equivalent are not considered part of the section titles.
Delete any section Entitled "Endorsements". Such a section may not be included in the Modified Version.
Do not retitle any existing section to be Entitled "Endorsements" or to conflict in title with any Invariant Section.
Preserve any Warranty Disclaimers.
If the Modified Version includes new front-matter sections or appendices that qualify as Secondary Sections and contain no material copied from the Document, you may at your option designate some or all of these sections as invariant. To do this, add their titles to the list of Invariant Sections in the Modified Version's license notice. These titles must be distinct from any other section titles.
You may add a section Entitled "Endorsements", provided it contains nothing but endorsements of your Modified Version by various parties--for example, statements of peer review or that the text has been approved by an organization as the authoritative definition of a standard.
You may add a passage of up to five words as a Front-Cover Text, and a passage of up to 25 words as a Back-Cover Text, to the end of the list of Cover Texts in the Modified Version. Only one passage of Front-Cover Text and one of Back-Cover Text may be added by (or through arrangements made by) any one entity. If the Document already includes a cover text for the same cover, previously added by you or by arrangement made by the same entity you are acting on behalf of, you may not add another; but you may replace the old one, on explicit permission from the previous publisher that added the old one.
The author(s) and publisher(s) of the Document do not by this License give permission to use their names for publicity for or to assert or imply endorsement of any Modified Version.
5. COMBINING DOCUMENTS #
You may combine the Document with other documents released under this License, under the terms defined in section 4 above for modified versions, provided that you include in the combination all of the Invariant Sections of all of the original documents, unmodified, and list them all as Invariant Sections of your combined work in its license notice, and that you preserve all their Warranty Disclaimers.
The combined work need only contain one copy of this License, and multiple identical Invariant Sections may be replaced with a single copy. If there are multiple Invariant Sections with the same name but different contents, make the title of each such section unique by adding at the end of it, in parentheses, the name of the original author or publisher of that section if known, or else a unique number. Make the same adjustment to the section titles in the list of Invariant Sections in the license notice of the combined work.
In the combination, you must combine any sections Entitled "History" in the various original documents, forming one section Entitled "History"; likewise combine any sections Entitled "Acknowledgements", and any sections Entitled "Dedications". You must delete all sections Entitled "Endorsements".
6. COLLECTIONS OF DOCUMENTS #
You may make a collection consisting of the Document and other documents released under this License, and replace the individual copies of this License in the various documents with a single copy that is included in the collection, provided that you follow the rules of this License for verbatim copying of each of the documents in all other respects.
You may extract a single document from such a collection, and distribute it individually under this License, provided you insert a copy of this License into the extracted document, and follow this License in all other respects regarding verbatim copying of that document.
7. AGGREGATION WITH INDEPENDENT WORKS #
A compilation of the Document or its derivatives with other separate and independent documents or works, in or on a volume of a storage or distribution medium, is called an "aggregate" if the copyright resulting from the compilation is not used to limit the legal rights of the compilation's users beyond what the individual works permit. When the Document is included in an aggregate, this License does not apply to the other works in the aggregate which are not themselves derivative works of the Document.
If the Cover Text requirement of section 3 is applicable to these copies of the Document, then if the Document is less than one half of the entire aggregate, the Document's Cover Texts may be placed on covers that bracket the Document within the aggregate, or the electronic equivalent of covers if the Document is in electronic form. Otherwise they must appear on printed covers that bracket the whole aggregate.
8. TRANSLATION #
Translation is considered a kind of modification, so you may distribute translations of the Document under the terms of section 4. Replacing Invariant Sections with translations requires special permission from their copyright holders, but you may include translations of some or all Invariant Sections in addition to the original versions of these Invariant Sections. You may include a translation of this License, and all the license notices in the Document, and any Warranty Disclaimers, provided that you also include the original English version of this License and the original versions of those notices and disclaimers. In case of a disagreement between the translation and the original version of this License or a notice or disclaimer, the original version will prevail.
If a section in the Document is Entitled "Acknowledgements", "Dedications", or "History", the requirement (section 4) to Preserve its Title (section 1) will typically require changing the actual title.
9. TERMINATION #
You may not copy, modify, sublicense, or distribute the Document except as expressly provided for under this License. Any other attempt to copy, modify, sublicense or distribute the Document is void, and will automatically terminate your rights under this License. However, parties who have received copies, or rights, from you under this License will not have their licenses terminated so long as such parties remain in full compliance.
10. FUTURE REVISIONS OF THIS LICENSE #
The Free Software Foundation may publish new, revised versions of the GNU Free Documentation License from time to time. Such new versions will be similar in spirit to the present version, but may differ in detail to address new problems or concerns. See https://www.gnu.org/copyleft/.
Each version of the License is given a distinguishing version number. If the Document specifies that a particular numbered version of this License "or any later version" applies to it, you have the option of following the terms and conditions either of that specified version or of any later version that has been published (not as a draft) by the Free Software Foundation. If the Document does not specify a version number of this License, you may choose any version ever published (not as a draft) by the Free Software Foundation.
ADDENDUM: How to use this License for your documents #
Copyright (c) YEAR YOUR NAME. Permission is granted to copy, distribute and/or modify this document under the terms of the GNU Free Documentation License, Version 1.2 or any later version published by the Free Software Foundation; with no Invariant Sections, no Front-Cover Texts, and no Back-Cover Texts. A copy of the license is included in the section entitled “GNU Free Documentation License”.
If you have Invariant Sections, Front-Cover Texts and Back-Cover Texts, replace the “with...Texts.” line with this:
with the Invariant Sections being LIST THEIR TITLES, with the Front-Cover Texts being LIST, and with the Back-Cover Texts being LIST.
If you have Invariant Sections without Cover Texts, or some other combination of the three, merge those two alternatives to suit the situation.
If your document contains nontrivial examples of program code, we recommend releasing these examples in parallel under your choice of free software license, such as the GNU General Public License, to permit their use in free software.