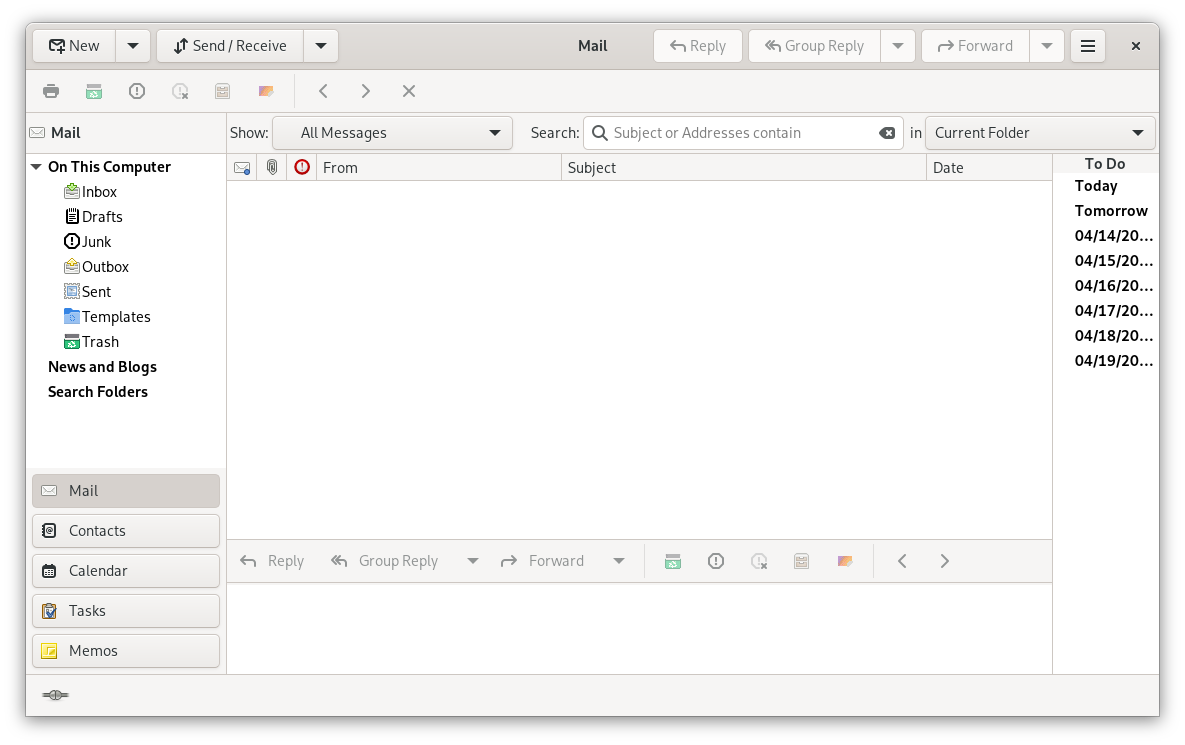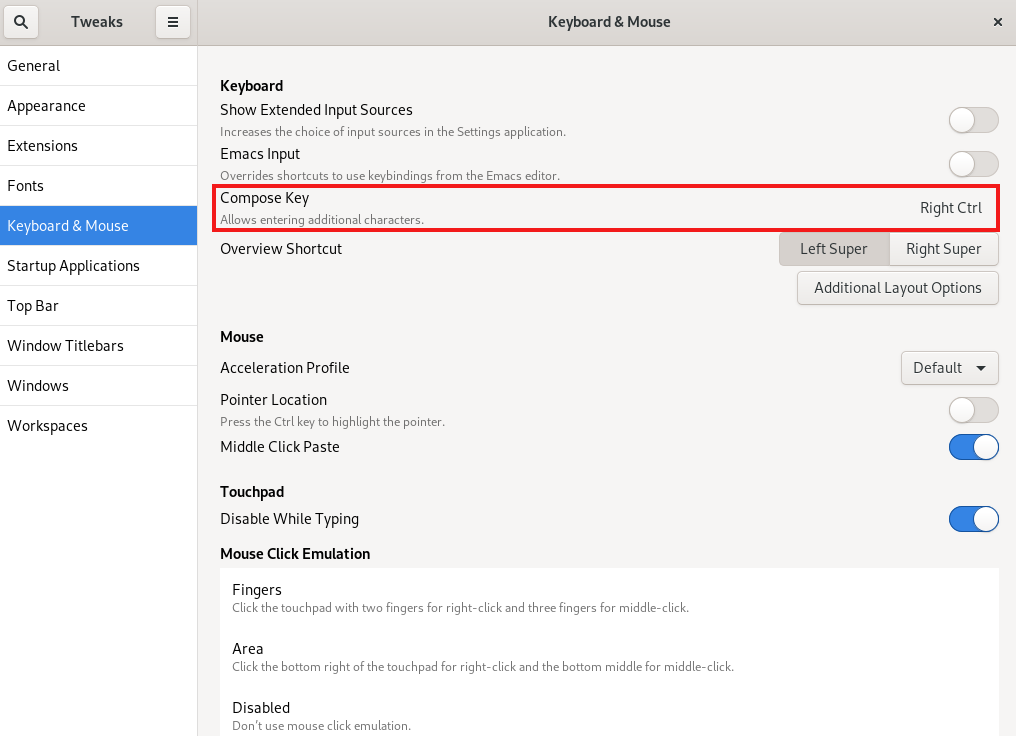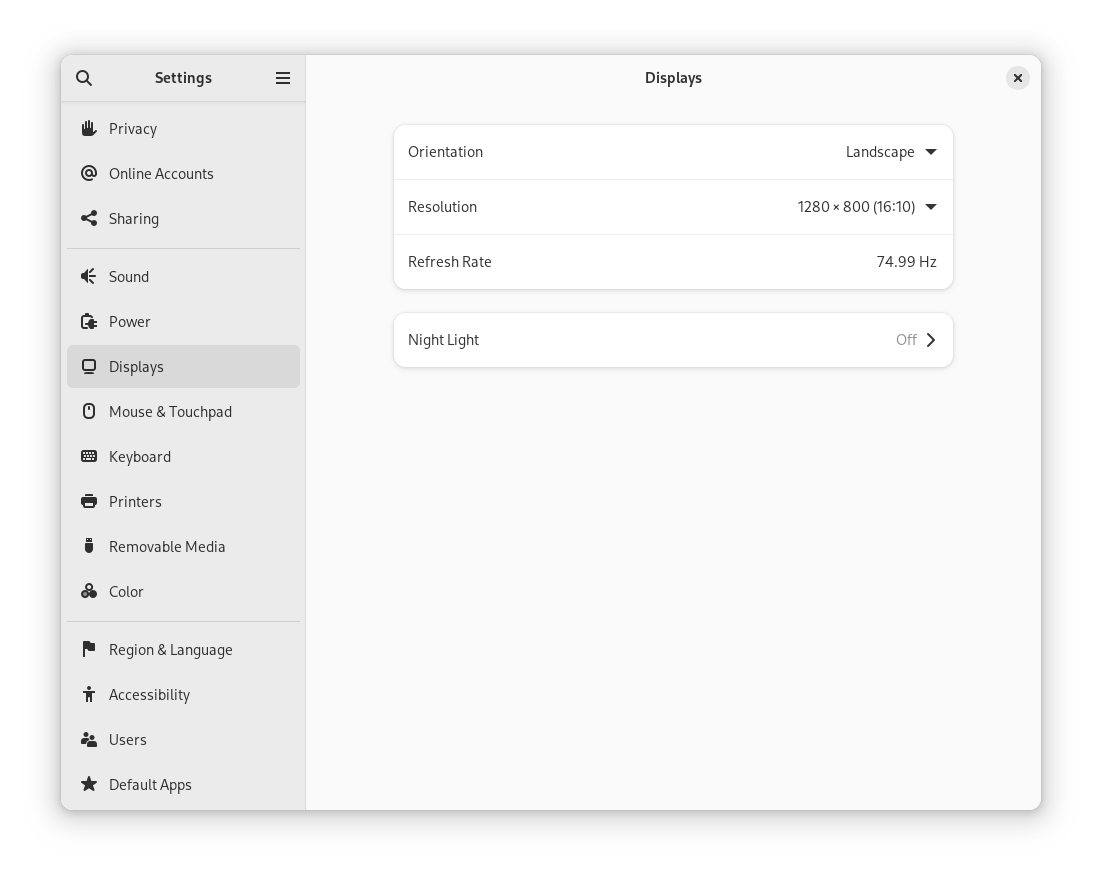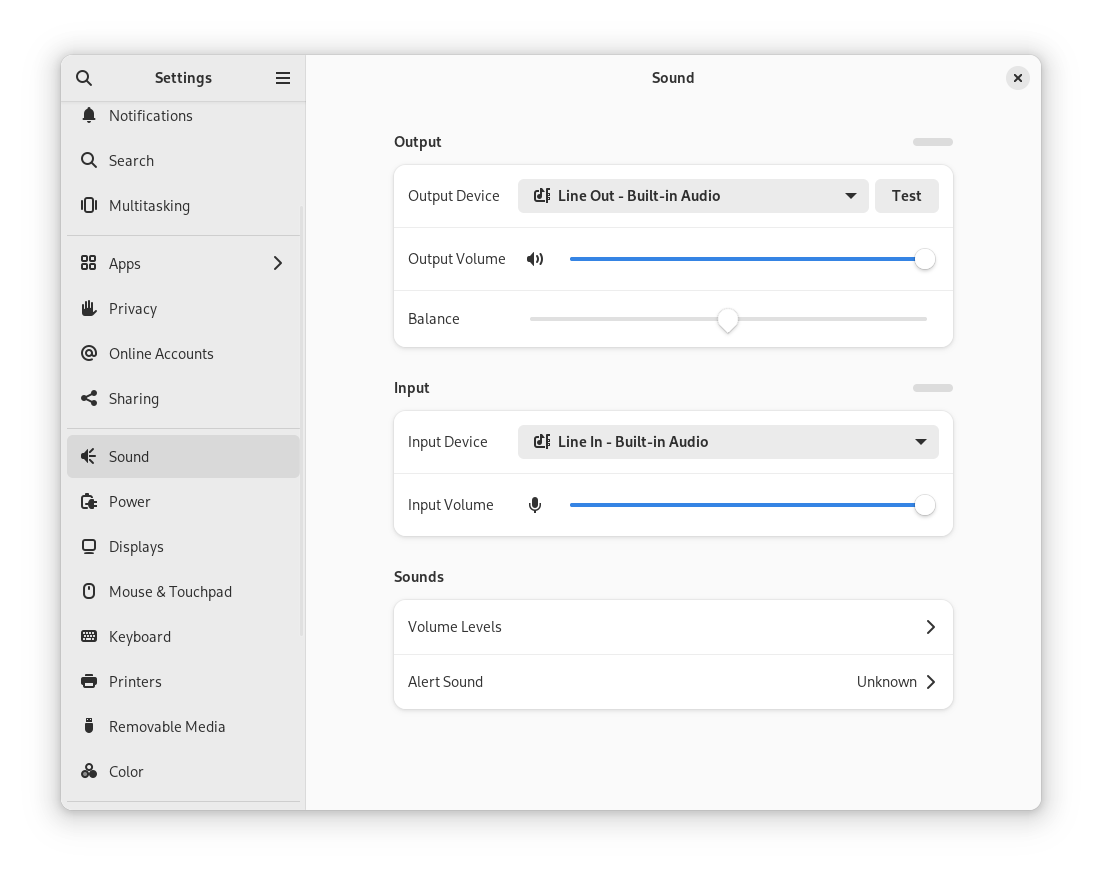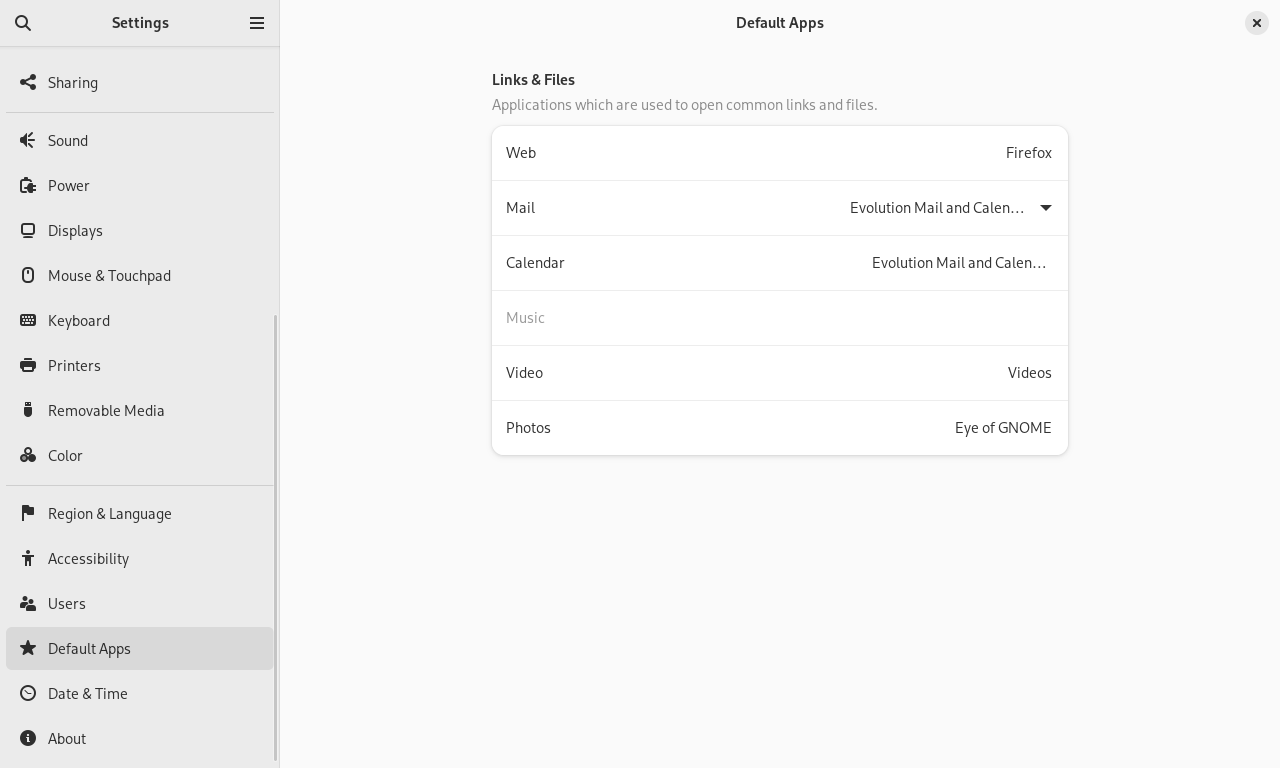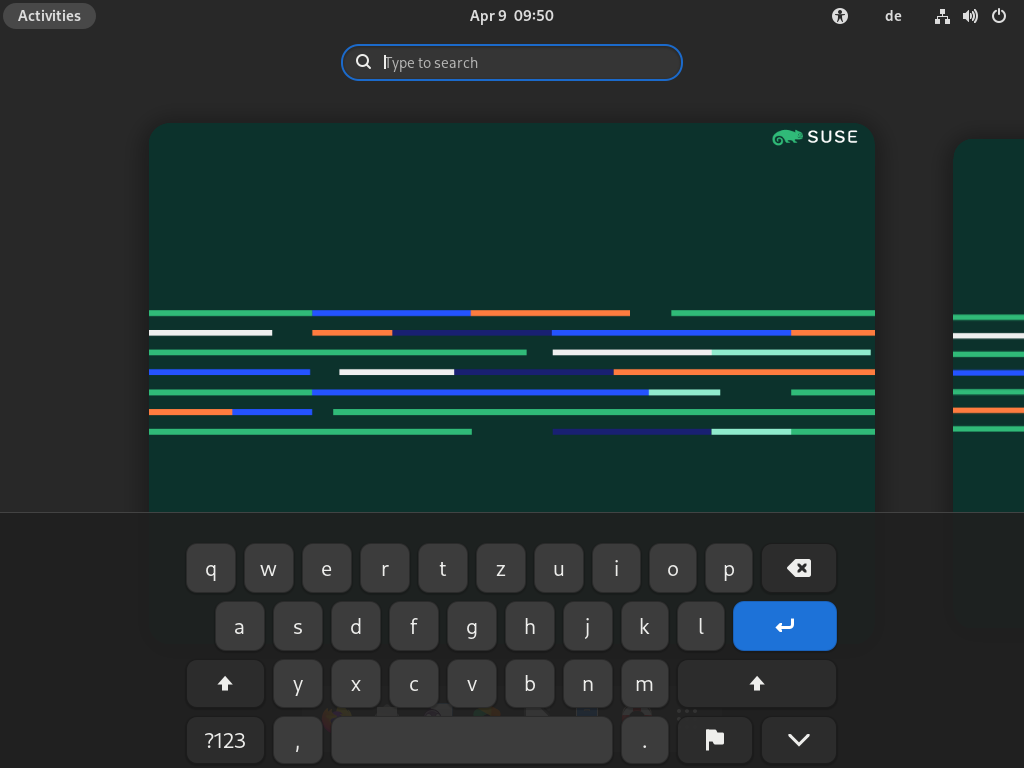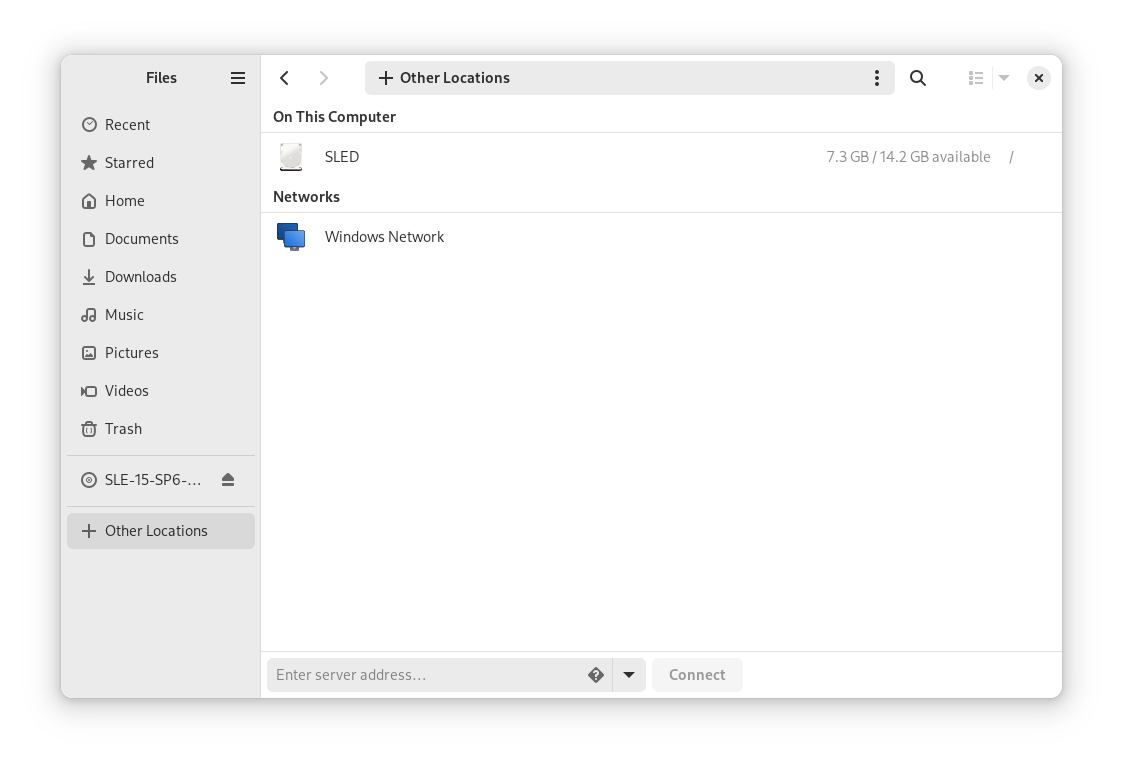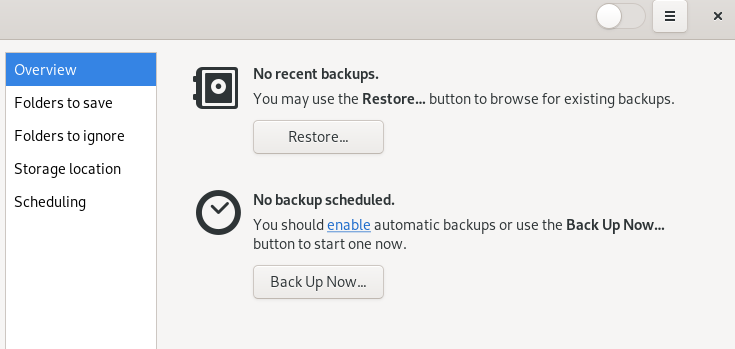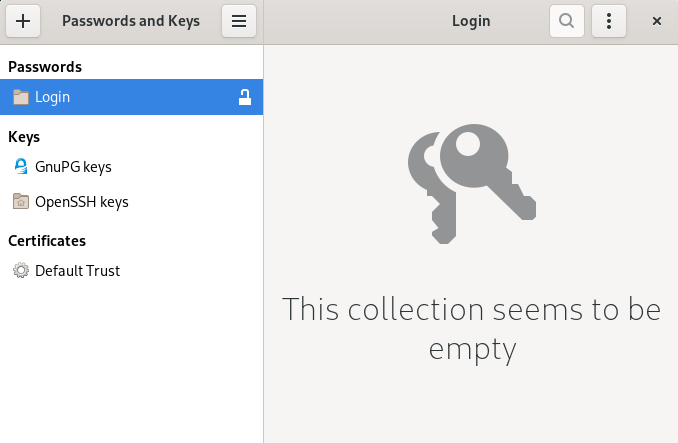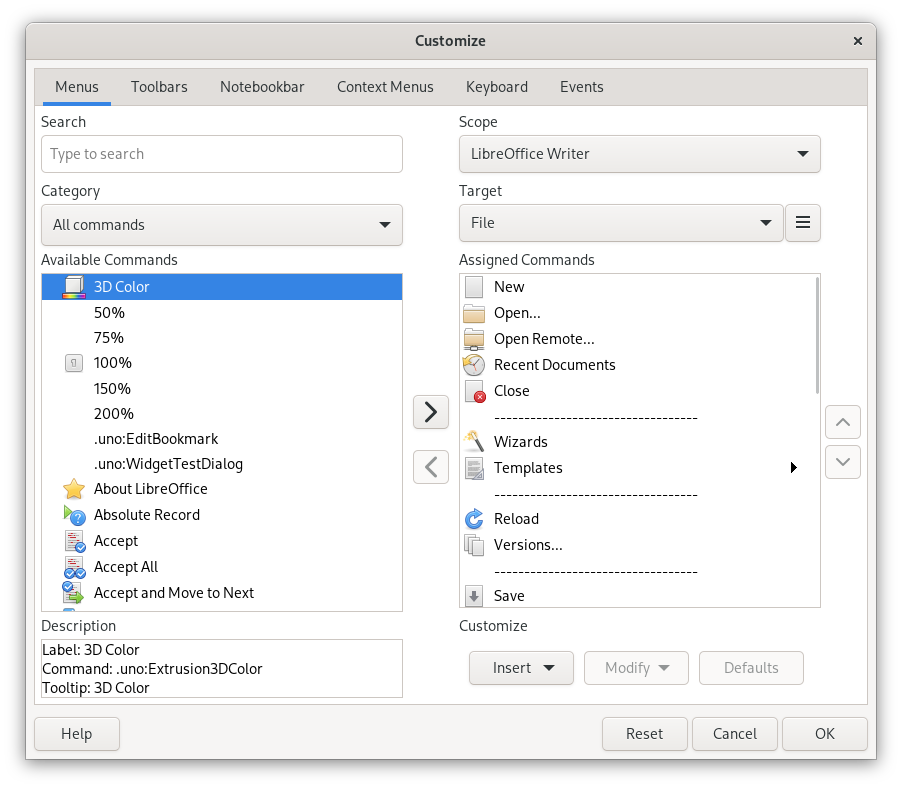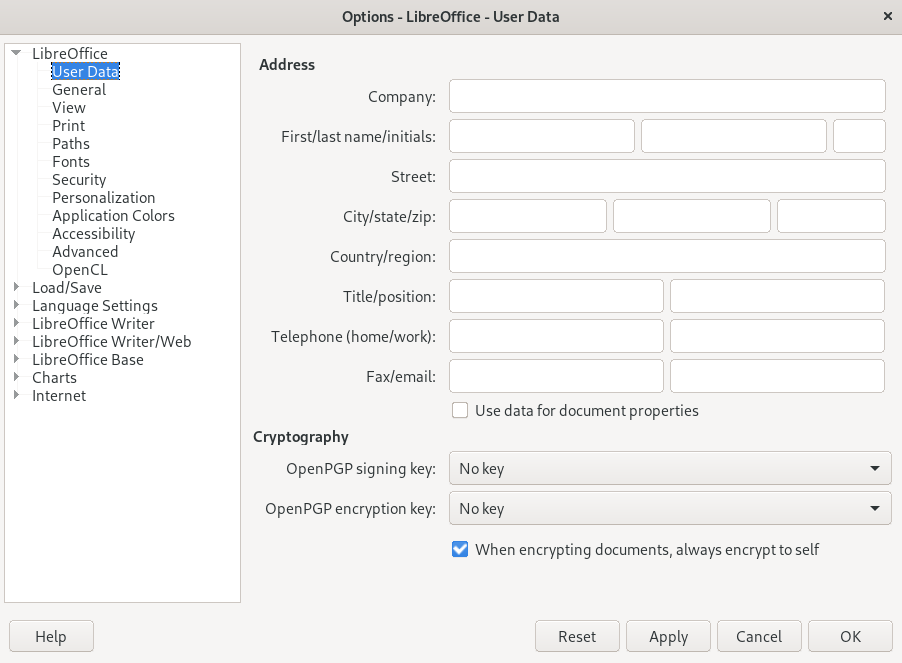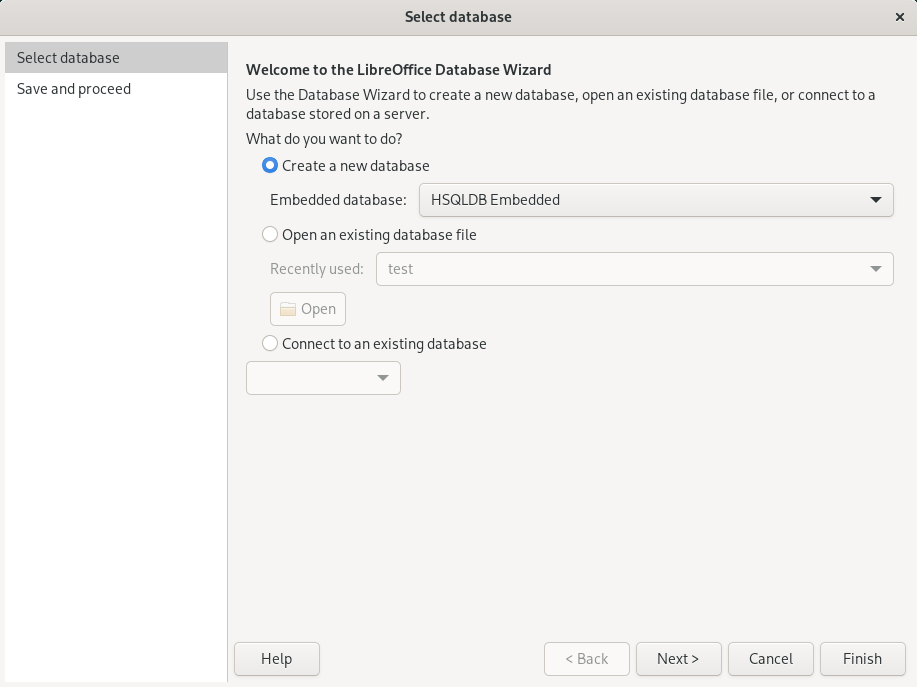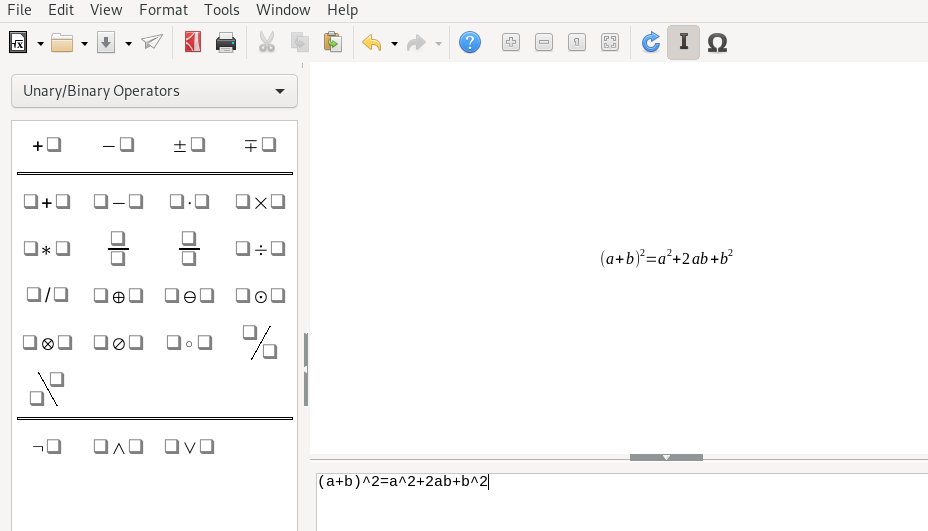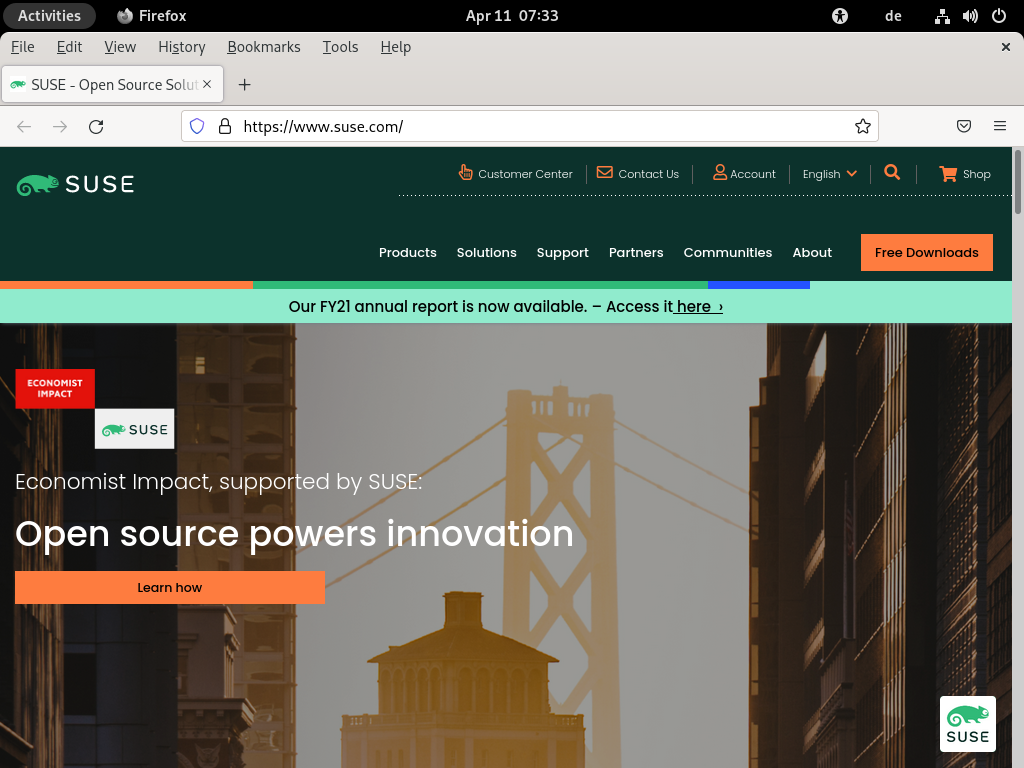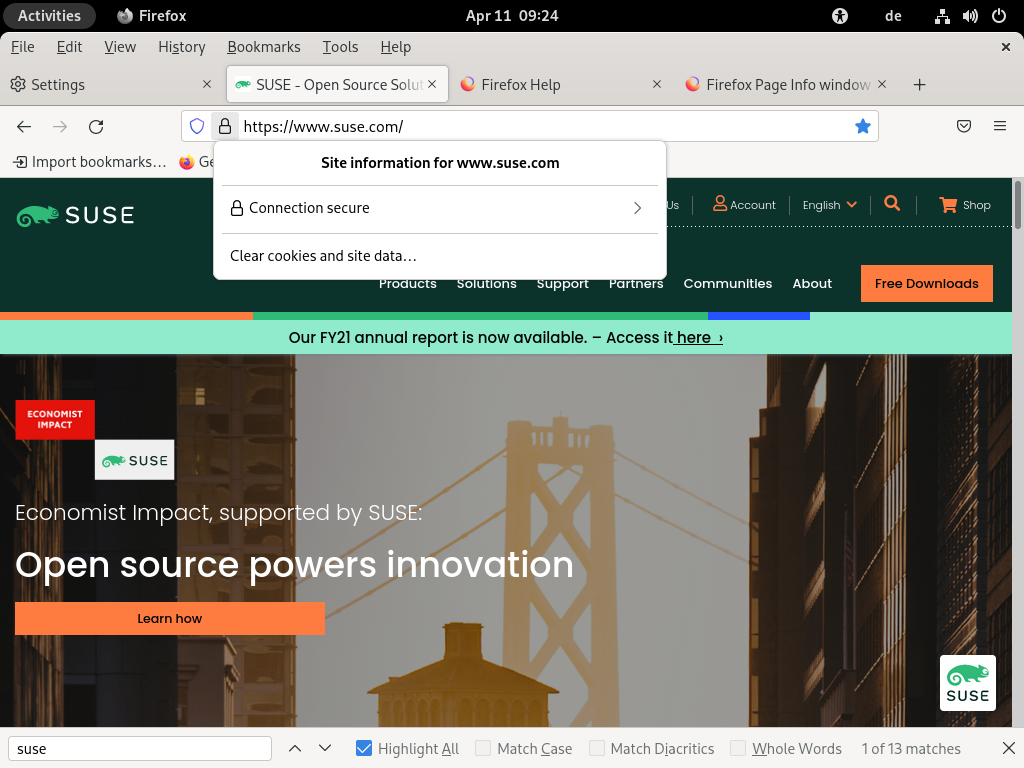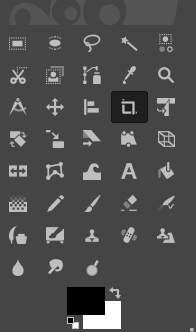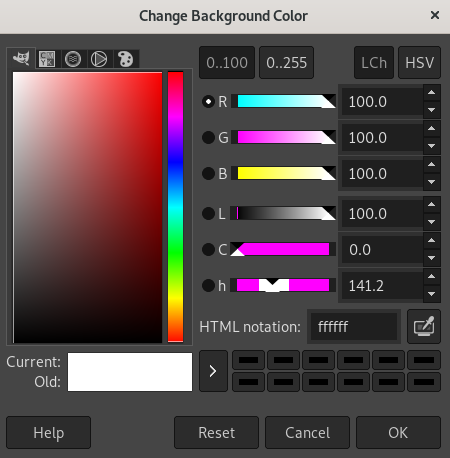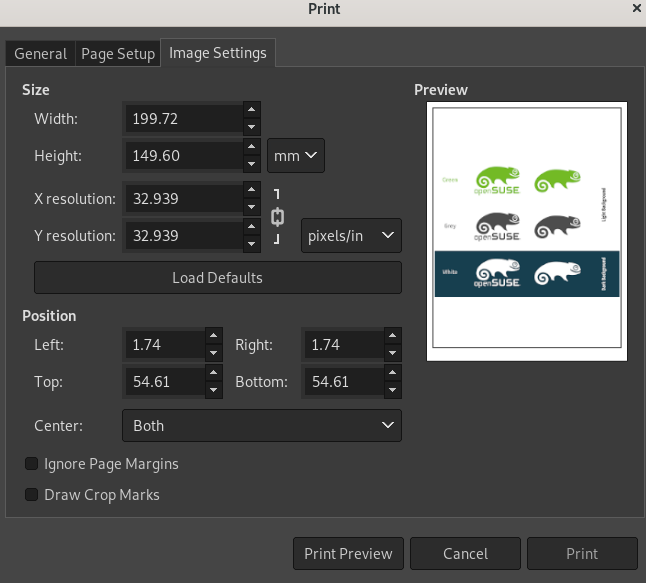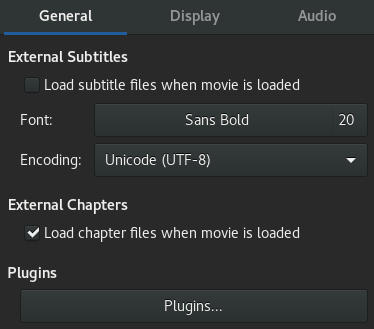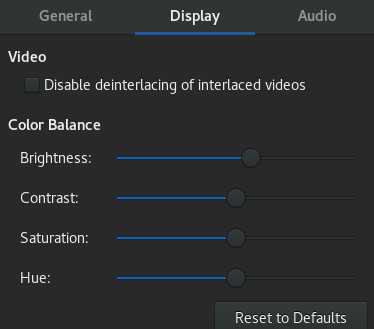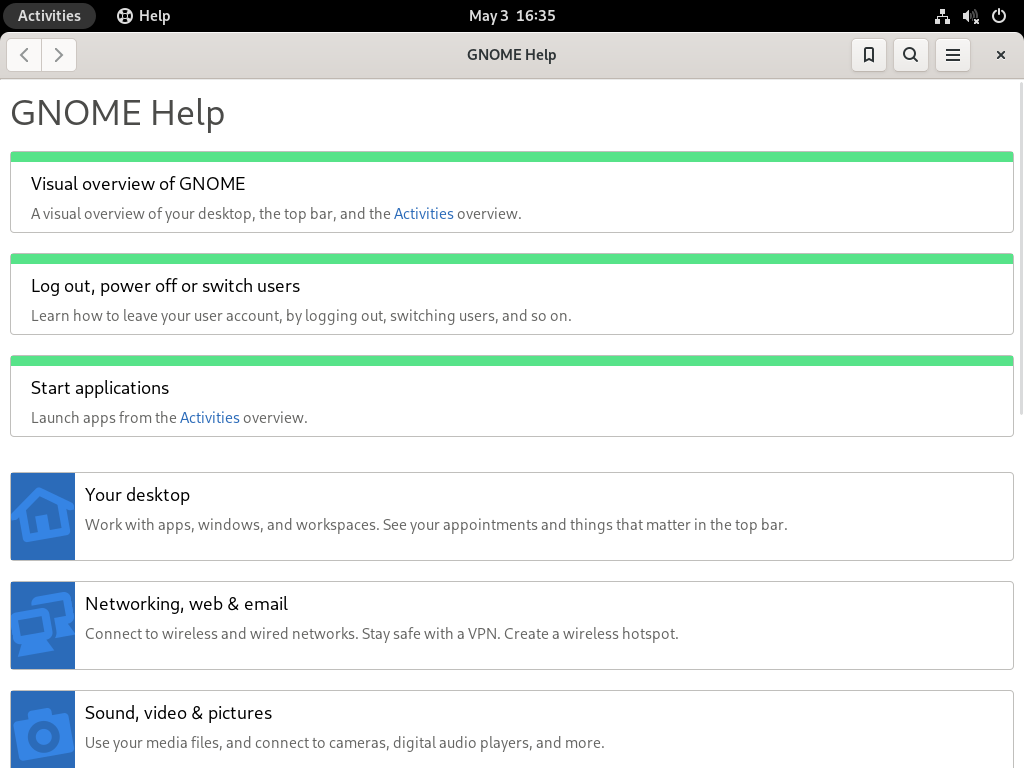Dieses Handbuch bietet eine Einführung in den GNOME-Desktop von SUSE Linux Enterprise Desktop.
- Vorwort
- I Einführung
- 1 Einführung in den GNOME-Desktop
- 2 Arbeiten mit dem Desktop
- 2.1 Verwalten von Dateien und Verzeichnissen
- 2.2 Zugriff auf Wechselmedien
- 2.3 Suche nach Dateien
- 2.4 Kopieren von Text zwischen Anwendungen
- 2.5 Verwalten von Internetverbindungen
- 2.6 Browsen im Internet
- 2.7 Email und Organizer
- 2.8 Öffnen oder Erstellen von Dokumenten mit LibreOffice
- 2.9 Steuerung der Desktop-Energieverwaltung
- 2.10 Erstellen, Anzeigen und Entkomprimieren von Archiven
- 2.11 Erstellen von Bildschirmfotos
- 2.12 Anzeigen von PDF-Dateien
- 2.13 Abrufen von Softwareaktualisierungen
- 3 Anpassen Ihrer Einstellungen
- 3.1 Ändern des Desktop-Hintergrunds
- 3.2 Konfigurieren der Spracheinstellungen
- 3.3 Konfigurieren der Tastatur
- 3.4 Verwenden von XCompose zur Eingabe von Sonderzeichen
- 3.5 Konfigurieren von Bluetooth-Einstellungen
- 3.6 Konfigurieren der Energieeinstellungen
- 3.7 Konfigurieren der Maus und des Touchpads
- 3.8 Installieren und Konfigurieren von Druckern
- 3.9 Konfigurieren von Bildschirmen
- 3.10 Konfigurieren der Audioeinstellungen
- 3.11 Festlegen von Standardanwendungen
- 3.12 Festlegen von Einstellungen für gemeinsame Sitzungen
- 4 Hilfstechnologien
- II Konnektivität, Dateien und Ressourcen
- III LibreOffice
- 9 LibreOffice: die Office-Suite
- 9.1 LibreOffice-Module
- 9.2 Starten von LibreOffice
- 9.3 Die Bedienoberfläche von LibreOffice
- 9.4 Kompatibilität mit anderen Büroanwendungen
- 9.5 Speichern von Dateien mit einem Passwort
- 9.6 Signieren von Dokumenten
- 9.7 Anpassen von LibreOffice
- 9.8 Ändern der globalen Einstellungen
- 9.9 Vorlagen verwenden
- 9.10 Festlegen von Metadaten und Eigenschaften
- 9.11 Weitere Informationen
- 10 LibreOffice Writer
- 11 LibreOffice Calc
- 12 LibreOffice Impress, Base, Draw und Math
- 9 LibreOffice: die Office-Suite
- IV Internet und Kommunikation
- V Grafik und Multimedia
- A Hilfe und Dokumentation
- B GNU licenses
- 1.1 Standardmäßiger GNOME-Anmeldebildschirm
- 1.2 Standardmäßiger GNOME-Anmeldebildschirm – Sitzungstyp
- 1.3 GNOME-Desktop mit Aktivitätenübersicht
- 2.1 Datei-Manager
- 2.2 Archive manager
- 2.3 Document viewer
- 3.1 GNOME-Hintergrundeinstellungen
- 3.2 Aktivieren der Compose-Taste in Tweaks
- 3.3 Einstellungsdialogfeld für
- 3.4 Dialogfeld mit Einstellungen für einen einzelnen Monitor
- 3.5 Konfigurieren der Audioeinstellungen
- 3.6 Standardanwendungen
- 5.1 Netzwerk-Datei-Browser
- 8.1 Hauptfenster
- 9.1 Anpassungsdialogfeld in
- 9.2 Das Fenster „Optionen“
- 10.1 Ein LibreOffice-Assistent
- 10.2 Bereich „Styles“ (Formatvorlagen)
- 10.3
- 12.1 Mathematische Formeln in LibreOffice Math
- 13.1 Das Browserfenster von Firefox
- 13.2 Firefox – Verwalten von Suchmaschinen
- 13.3 Die Lesezeichen-Bibliothek von Firefox
- 13.4 Die Seite „Website-Informationen“ in Firefox
- 13.5 Das Fenster „Einstellungen“
- 13.6 Installieren von Firefox-Erweiterungen
- 14.1 Evolution window
- 16.1 Ekiga Benutzeroberfläche
- 17.1 Die Werkzeugsammlung
- 17.2 Das Dialogfeld zur Farbauswahl
- 17.3 Das Druckfenster
- 18.1 – Fenster beim Starten
- 18.2 Allgemeine Einstellungen für
- 18.3 Anzeigeeinstellungen für
- 18.4 Audio-Einstellungen für
- A1 Hauptfenster der Hilfe
Copyright © 2006–2025 SUSE LLC und Mitwirkende. Alle Rechte vorbehalten.
Es wird die Genehmigung erteilt, dieses Dokument unter den Bedingungen der GNU Free Documentation License, Version 1.2 oder (optional) Version 1.3 zu vervielfältigen, zu verbreiten und/oder zu verändern; die unveränderlichen Abschnitte hierbei sind der Urheberrechtshinweis und die Lizenzbedingungen. Eine Kopie dieser Lizenz (Version 1.2) finden Sie in Abschnitt „GNU Free Documentation License“.
Die SUSE Marken finden Sie im https://www.suse.com/company/legal/. Die Rechte für alle Marken von Drittanbietern liegen bei den jeweiligen Eigentümern. Markensymbole (®, ™ usw.) kennzeichnen Marken von SUSE und seinen verbundenen Unternehmen. Sternchen (*) kennzeichnen Marken von Drittanbietern.
Alle Informationen in diesem Buch wurden mit größter Sorgfalt zusammengestellt. Auch hierdurch kann jedoch keine hundertprozentige Richtigkeit gewährleistet werden. Weder SUSE LLC, ihre Tochtergesellschaften, die Autoren noch die Übersetzer können für mögliche Fehler und deren Folgen haftbar gemacht werden.
Vorwort #
1 Verfügbare Dokumentation #
- Online-Dokumentation
Unsere Dokumentation ist online verfügbar unter https://documentation.suse.com. Durchsuchen Sie die Dokumentation oder laden Sie sie in verschiedenen Formaten herunter.
Anmerkung: Neueste AktualisierungenDie neuesten Aktualisierungen sind normalerweise in der englischen Version dieser Dokumentation verfügbar.
- SUSE Knowledgebase
Wenn Sie auf ein Problem stoßen, lesen Sie die technischen Informationsdokumente (TIDs), die online verfügbar sind unter https://www.suse.com/support/kb/. Durchsuchen Sie die SUSE Knowledgebase nach bekannten Lösungen, die sich an den Bedürfnissen der Kunden orientieren.
- Versionshinweise
Die Versionshinweise finden Sie unter https://www.suse.com/releasenotes/.
- In Ihrem System
Für die Offline-Nutzung sind die Versionshinweise auch unter
/usr/share/doc/release-notesauf Ihrem System verfügbar. Die Dokumentation zu den einzelnen Paketen finden Sie unter/usr/share/doc/packages.Viele Befehle sind auch auf den Handbuchseiten beschrieben. Führen Sie zu deren Anzeige
mangefolgt von einem bestimmten Befehlsnamen aus. Sollte derman-Befehl nicht auf Ihrem System installiert sein, müssen Sie es mitsudo zypper install maninstallieren.
2 Verbessern der Dokumentation #
Feedback und Beiträge Ihrerseits zu dieser Dokumentation sind willkommen. Für Feedback stehen die folgenden Kanäle zur Verfügung:
- Serviceanforderungen und Support
Informationen zu Diensten und Support-Optionen, die für Ihr Produkt verfügbar sind, finden Sie unter https://www.suse.com/support/.
Zum Öffnen einer Service-Anforderung benötigen Sie ein SUSE-Abonnement, das beim SUSE Customer Center registriert ist. Gehen Sie zu https://scc.suse.com/support/requests, melden Sie sich an und klicken Sie auf .
- Fehlerberichte
Melden Sie Probleme mit der Dokumentation unter https://bugzilla.suse.com/.
Klicken Sie zur Vereinfachung dieses Vorgangs neben einer Überschrift in der HTML-Version dieses Dokuments auf das Symbol (Problem melden). Dadurch wird das richtige Produkt und die Kategorie in Bugzilla vorab ausgewählt und ein Link zum aktuellen Abschnitt hinzugefügt. Sie können somit sofort mit der Eingabe Ihres Berichts beginnen.
Ein Bugzilla-Konto ist erforderlich.
- Beiträge
Wenn Sie zu dieser Dokumentation beitragen möchten, klicken Sie neben einer Überschrift in der HTML-Version dieses Dokuments auf das Symbol (Quelldokument bearbeiten). So gelangen Sie zum Quellcode auf GitHub, wo Sie eine Pull-Anforderung öffnen können.
Ein GitHub-Konto ist erforderlich.
Anmerkung: (Quelldokument bearbeiten) nur auf Englisch verfügbarDie Symbole für (Quelldokument bearbeiten) sind nur in der englischen Version jedes Dokuments verfügbar. Für alle anderen Sprachen können Sie stattdessen die Symbole (Problem melden) verwenden.
Weitere Informationen zur Dokumentationsumgebung für diese Dokumentation finden Sie in der README des Repositorys.
Sie können auch E-Mails mit Fehlerberichten und Feedback zur Dokumentation an <doc-team@suse.com> senden. Geben Sie den Titel des Dokuments, die Produktversion und das Datum der Veröffentlichung des Dokuments an. Stellen Sie außerdem die entsprechende Abschnittsnummer und den Titel bereit (oder geben Sie die URL an), und fügen Sie eine kurze Beschreibung des Problems hinzu.
3 Konventionen in der Dokumentation #
Im vorliegenden Dokument werden die folgenden Hinweise und typografischen Konventionen verwendet:
/etc/passwd: Verzeichnis- und DateinamenPLACEHOLDER: Ersetzen Sie PLACEHOLDER durch den tatsächlichen Wert.
PATH: Eine Umgebungsvariablels,--help: Befehle, Optionen und Parameteruser: Der Name eines Benutzers oder einer Gruppepackage_name: Der Name eines Softwarepakets
Alt, Alt–F1: Eine zu drückende Taste bzw. Tastenkombination. Tasten werden wie auf einer Tastatur in Großbuchstaben dargestellt.
, › : Menüelemente, Schaltflächen
Chapter 1, „Example chapter“: Ein Querverweis auf ein anderes Kapitel in diesem Handbuch.
Befehle, die mit
root-Privilegien ausgeführt werden müssen. Sie können diesen Befehlen auch den Befehlsudovoranstellen, um sie als nicht privilegierter Benutzer auszuführen:#command>sudocommandBefehle, die von nicht privilegierten Benutzern ausgeführt werden können:
>commandBefehle können durch ein Backslash-Zeichen (
\) am Ende einer Zeile in zwei oder mehrere Zeilen aufgeteilt werden. Mit dem Backslash wird die Shell darüber informiert, dass der Befehlsaufruf nach dem Ende der Zeile fortgesetzt wird:>echoa b \ c dEin Codeblock, der sowohl den Befehl (mit vorangestellter Eingabeaufforderung) als auch die entsprechende von der Shell zurückgegebene Ausgabe anzeigt:
>commandoutputHinweise
Warnung: WarnhinweisWichtige Informationen, die Sie kennen müssen, bevor Sie fortfahren. Warnt vor Sicherheitsrisiken, potenziellen Datenverlusten, Beschädigung der Hardware oder physischen Gefahren.
Wichtig: Wichtiger HinweisWichtige Informationen, die Sie beachten sollten, bevor Sie den Vorgang fortsetzen.
Anmerkung: AnmerkungErgänzende Informationen, beispielsweise zu unterschiedlichen Softwareversionen.
Tipp: TippHilfreiche Informationen, etwa als Richtlinie oder praktische Empfehlung.
Kompaktinfos
Ergänzende Informationen, beispielsweise zu unterschiedlichen Softwareversionen.
Hilfreiche Informationen, etwa als Richtlinie oder praktische Empfehlung.
4 Support #
Nachfolgend finden Sie die Supportbestimmung für SUSE Linux Enterprise Desktop und allgemeine Informationen zu Technologievorschauen. Details über den Produktlebenszyklus finden Sie unter https://www.suse.com/lifecycle.
Wenn Sie Anspruch auf Support haben, finden Sie Details zum Sammeln von Informationen für ein Support-Ticket unter https://documentation.suse.com/sles-15/html/SLES-all/cha-adm-support.html.
4.1 Erläuterung zum Support für SUSE Linux Enterprise Desktop #
Sie benötigen ein entsprechendes Abonnement bei SUSE, um Support zu erhalten. Gehen Sie zur Anzeige der für Sie verfügbaren spezifischen Support-Angebote zu https://www.suse.com/support/ und wählen Sie das betreffende Produkt aus.
Die Support-Level sind folgendermaßen definiert:
- L1
Problemermittlung: Technischer Support mit Informationen zur Kompatibilität, Nutzungs-Support, kontinuierliche Wartung, Informationssammlung und einfache Problembehandlung anhand der verfügbaren Dokumentation.
- L2
Problemisolierung: Technischer Support zur Datenanalyse, Reproduktion von Kundenproblemen, Isolierung eines Problembereichs und Lösung für Probleme, die in Stufe 1 nicht gelöst wurden, sowie Vorbereitung für Stufe 3.
- L3
Problembehebung: Technischer Support zur Lösung von Problemen durch technische Maßnahmen zur Behebung von Produktfehlern, die durch den Support der Stufe 2 erkannt wurden.
Vertragskunden und Partner erhalten SUSE Linux Enterprise Desktop mit L3-Support für alle Pakete, ausgenommen:
Technologievorschauen.
Audio, Grafik, Schriftarten und Artwork.
Pakete, für die ein zusätzlicher Kundenvertrag erforderlich ist.
Pakete mit der Namensendung -devel (die Header-Dateien und ähnliche Entwicklerressourcen enthalten) werden nur zusammen mit den entsprechenden Hauptpaketen unterstützt.
SUSE unterstützt nur die Nutzung von Originalpaketen, Also unveränderte und nicht kompilierte Pakete.
4.2 Technologievorschauen #
Mit Technologievorschauen sind Pakete, Stacks oder Funktionen gemeint, die SUSE bereitstellt, um einen kurzen Einblick in bevorstehende Innovationen zu geben. Durch Technologievorschauen haben Sie die Möglichkeit, neue Technologien in Ihrer Umgebung zu testen. Über Ihr Feedback würden wir uns sehr freuen. Wenn Sie eine Technologievorschau testen, kontaktieren Sie bitte Ihre Ansprechpartner bei SUSE und teilen Sie ihnen Ihre Erfahrungen und Anwendungsfälle mit. Ihr Input ist für zukünftige Entwicklungen sehr hilfreich.
Technologievorschauen weisen die folgenden Einschränkungen auf:
Technologievorschauen befinden sich noch in Entwicklung. Daher sind die Funktionen möglicherweise unvollständig, instabil oder aus anderen Gründen nicht für die Produktionsnutzung geeignet.
Technologievorschauen werden nicht unterstützt.
Technologievorschauen sind möglicherweise nur für bestimmte Hardwarearchitekturen verfügbar.
Details und Funktionen von Technologievorschauen sind Änderungen unterworfen. Upgrades auf Folgeversionen sind demnach nicht möglich und erfordern eine Neuinstallation.
SUSE kann feststellen, dass eine Vorschau nicht den Kunden- oder Marktanforderungen entspricht oder nicht mit den Unternehmensstandards übereinstimmt. Technologievorschauen können jederzeit aus einem Produkt entfernt werden. SUSE ist nicht verpflichtet, eine unterstützte Version dieser Technologie in der Zukunft bereitzustellen.
Eine Übersicht der Technologievorschauen, die im Lieferumfang Ihres Produkts enthalten sind, finden Sie in den Versionshinweisen unter https://www.suse.com/releasenotes.
Teil I Einführung #
- 1 Einführung in den GNOME-Desktop
Hier erfahren Sie mehr über die Standardkonfigurationen von GNOME.
- 2 Arbeiten mit dem Desktop
Hier erfahren Sie, wie Sie gängige Aufgaben mit dem GNOME-Desktop ausführen.
- 3 Anpassen Ihrer Einstellungen
Das Erscheinungsbild des GNOME-Desktops kann an Ihre persönlichen Vorlieben und Bedürfnisse angepasst werden.
- 4 Hilfstechnologien
Der GNOME-Desktop umfasst Hilfstechnologien, die Benutzer mit verschiedenen Beeinträchtigungen und besonderen Anforderungen unterstützen und die Interaktion mit gebräuchlichen Hilfsgeräten ermöglichen. In diesem Kapitel werden verschiedene Hilfstechnologieanwendungen beschrieben, die den Anforderungen von Benutzern mit körperlichen Einschränkungen wie geringer Sehkraft oder eingeschränkten motorischen Fähigkeiten entsprechen.
1 Einführung in den GNOME-Desktop #
Hier erfahren Sie mehr über die Standardkonfigurationen von GNOME.
GNOME ist eine einfach zu bedienende grafische Benutzeroberfläche, die entsprechend Ihren Bedürfnissen und persönlichen Vorlieben angepasst werden kann. In diesem Abschnitt wird die Standardkonfiguration von GNOME behandelt. Falls Sie oder Ihr Systemadministrator die Standardeinstellungen geändert haben, kann Ihr Desktop in bestimmten Aspekten, beispielsweise im Erscheinungsbild oder den Tastenkombinationen, von diesen Beschreibungen abweichen.
Bestimmte Versionen von SUSE Linux Enterprise umfassen bis zu drei verschiedene Sitzungskonfigurationen auf der Grundlage von GNOME. Diese Konfigurationen lauten GNOME, GNOME Classic und SLE Classic. Die hier beschriebene Version ist die Standardkonfiguration von SUSE Linux Enterprise Desktop (also GNOME).
1.1 Anmelden #
Alle Benutzer müssen sich anmelden, sofern nicht die Option für einen bestimmten Benutzer aktiviert ist. In diesem Fall wird der betreffende Benutzer beim Starten des Systems automatisch angemeldet. Damit lässt sich Zeit einsparen, insbesondere wenn ein Computer nur von einer einzigen Person genutzt wird. Dies kann die Kontosicherheit unter Umständen beeinträchtigen. Die automatische Anmeldung kann während der Installation oder jederzeit im Benutzer- und Gruppenverwaltungsmodul von YaST aktiviert oder deaktiviert werden. Weitere Informationen hierzu finden Sie im Book “Verwaltungshandbuch”, Chapter 6 “Verwalten von Benutzern mit YaST”.
Wenn Ihr Computer in einer Netzwerkumgebung verwendet wird und Sie den Rechner nicht als einzige Person nutzen, werden Sie normalerweise aufgefordert, Ihren Benutzernamen und Ihr Passwort einzugeben, wenn Sie das System starten. Wenn Sie das System und das Benutzerkonto nicht selbst eingerichtet haben, erfahren Sie Ihren Benutzernamen und Ihr Passwort vom Systemadministrator.
Wählen Sie im Anmeldebildschirm Ihren Benutzernamen aus.
Falls Ihr Name nicht aufgeführt ist, klicken Sie auf . Geben Sie Ihren Benutzernamen ein und klicken Sie auf .
Geben Sie Ihr Passwort ein und bestätigen Sie mit der Eingabetaste.
1.1.1 Ändern des Sitzungstyps vor dem Anmelden #
Wenn Sie probeweise eine andere GNOME-Sitzungskonfiguration oder eine andere Desktop-Umgebung verwenden möchten, führen Sie die nachfolgenden Schritte aus.
Klicken Sie im Anmeldebildschirm wie gewohnt auf Ihren Benutzernamen oder geben Sie ihn ein.
Zum Ändern des Sitzungstyps klicken Sie auf das Zahnradsymbol unten rechts. Ein Menü wird geöffnet.
Abbildung 1.2: Standardmäßiger GNOME-Anmeldebildschirm – Sitzungstyp #Wählen Sie einen der Einträge im Menü. Abhängig von der Konfiguration werden verschiedene Optionen angeboten; die nachfolgenden Optionen stehen standardmäßig zur Verfügung.
- GNOME (Standard)
GNOME 4-Konfiguration, die nah am Upstream-Design liegt. Der Schwerpunkt liegt hier auf der geringstmöglichen Störung der Benutzer. Auf den verschiedenen Desktop-Betriebssystemen werden die Anwendungen jedoch auf unterschiedliche Weise gestartet und auch der Wechsel zwischen den Anwendungen läuft unterschiedlich ab. Oben im Bildschirm wird eine einzelne Kontrollleiste angezeigt. Diese Sitzung wird unter Wayland gestartet.
- GNOME Classic und GNOME Classic on Xorg
GNOME Classic richtet sich an Benutzer, die mit einer traditionelleren Desktop-Umgebung arbeiten möchten. Es beruht auf den GNOME 4-Technologien, bietet jedoch eine Reihe von Änderungen an der Benutzeroberfläche.
- GNOME unter Xorg
Standardmäßig verwendet SUSE Linux Enterprise Desktop GNOME mit Wayland. Wählen Sie diese Option, um GNOME unter Xorg zu starten. Dies ist auch die in dieser Dokumentation verwendete Version.
- IceWM-Sitzung
Äußerst einfacher Desktop, der nur wenige Ressourcen verbraucht. Diese Alternative kann als Fallback fungieren, wenn die anderen Optionen nicht oder nur langsam funktionieren.
Geben Sie Ihr Passwort in das Textfeld ein und bestätigen Sie mit der Eingabetaste.
Nach erfolgtem Wechsel zu einem anderen Sitzungstyp wird die ausgewählte Sitzung als Standardsitzung übernommen. Wenn Sie wieder zurückwechseln möchten, wiederholen Sie die obigen Schritte.
1.1.2 Hilfswerkzeuge #
Die obere Leiste bietet Zugriff auf Ihre Fenster und Anwendungen. Hier können Sie die Lautstärke oder Bildschirmhelligkeit einstellen, den Ladestand des Akkus überprüfen, sich abmelden oder Benutzer wechseln und vieles mehr.
Die ermöglicht Ihnen den Zugriff auf Ihre Fenster, Anwendungen, Dateien, Ordner und das Internet.
1.2 Grundmerkmale des Desktops #
Nach dem Anmelden wird der GNOME-Desktop angezeigt. In der oberen Leiste werden die , der Kalender und das angezeigt. Die folgende Liste enthält zusätzliche Informationen zu den einzelnen Elementen:
Die ermöglicht Ihnen den Zugriff auf Ihre Fenster, Anwendungen, Dateien, Ordner und das Internet.
Weitere Informationen zur finden Sie in Abschnitt 1.2.1, „“.
- Kalender
Der aktuelle Wochentag und die Uhrzeit werden angezeigt. Durch Anklicken wird ein Menü geöffnet, in dem Sie auf einen Kalender zugreifen und die Einstellungen für Datum und Uhrzeit ändern können.
Klicken Sie in der rechten Ecke der oberen Leiste auf die Symbole, um das zu öffnen, in dem Sie die Lautstärke, die Bildschirmhelligkeit, die Netzwerkverbindung und die Energieeinstellungen anpassen oder sich abmelden können.
1.2.1 #
Die zeigt eine Vorschau aller geöffneten Fenster und Symbole für bevorzugte und gerade ausgeführte Anwendungen an. Auch Suchfunktionen stehen zur Verfügung.
1.2.1.1 Öffnen der #
Beim Öffnen der haben Sie folgende Optionen:
Klicken Sie in der linken Ecke der oberen Leiste auf die Schaltfläche für .
Bewegen Sie den Mauszeiger auf die obere linke aktive Ecke.
Drücken Sie die Taste Meta auf der Tastatur.
1.2.1.2 Verwenden der #
Im Folgenden werden die wichtigsten Bestandteile der vorgestellt.
- Suchfeld
Verwenden Sie das Suchfeld oben, um Anwendungen, Einstellungen und Dateien in Ihrem Home-Verzeichnis zu suchen.
Hierzu müssen Sie nicht auf das Suchfeld klicken. Beginnen Sie einfach mit der Texteingabe, sobald Sie die geöffnet haben. Die Suche beginnt direkt während der Eingabe, ohne dass Sie Eingabetaste drücken müssen.
dashDas
Dashist die Leiste in der Mitte unten. Sie enthält Ihre bevorzugten Anwendungen und gerade ausgeführte Anwendungen. Wenn Sie mit der Maus auf ein Symbol zeigen, wird der Name der entsprechenden Anwendung eingeblendet. Ein kleiner Punkt unterhalb des Symbols bedeutet, dass die Anwendung ausgeführt wird.Mit einem Rechtsklick auf ein Symbol öffnen Sie ein Menü, das abhängig vom zugehörigen Programm verschiedene Aktionen anbietet. Mit können Sie das Anwendungssymbol dauerhaft in das
Dashlegen. Um ein Programmsymbol aus demDashzu entfernen, wählen Sie hingegen . Mit der Maus können Sie ein Symbol an eine neue Position ziehen.
1.2.2 Starten von Programmen #
Zum Starten eines Programms stehen mehrere Optionen zur Auswahl:
Klicken Sie in der oberen Leiste auf (Aktivitäten) und wählen Sie eine Anwendung aus dem Menü aus.
Öffnen Sie die , indem Sie auf Ihre Tastatur Meta drücken und eine Anwendung auswählen.
Wenn Ihnen der Befehl zum Starten des Programms bekannt ist, drücken Sie Alt–F2, geben Sie den Befehl ein und drücken Sie die Eingabetaste.
Weitere Informationen zur finden Sie in Abschnitt 1.2.1, „“.
1.3 Anhalten oder Beenden der Sitzung #
Um Ihre Sitzung anzuhalten oder zu schließen, öffnen Sie das in der oberen rechten Ecke der oberen Leiste, klicken Sie auf die Schaltfläche zum und wählen Sie eine der aufgeführten Optionen aus.
. Die Sitzung wird angehalten und der Computer wird in einen Zustand versetzt, in dem er nur minimale Energie verbraucht. Sie können diesen Ruhezustand so konfigurieren, dass der Bildschirm gesperrt wird und kein Dritter Ihre Arbeit betrachten oder ändern kann. Das Aufwecken des Computers ist im Allgemeinen deutlich schneller als ein kompletter Start.
Dieser Modus wird auch als Suspend-to-RAM (STR), Energiesparmodus oder Standby-Modus bezeichnet.
. Die aktuelle Sitzung wird beendet und der Computer wird neu gestartet. Der Neustart ist erforderlich, damit die Systemaktualisierungen angewendet werden.
. Die aktuelle Sitzung wird beendet und der Computer wird ausgeschaltet.
oder . Die aktuelle Sitzung wird beendet, der Computer bleibt jedoch eingeschaltet, sodass andere Benutzer sich anmelden können. Diese Option ist nur verfügbar, wenn Sie mehr als ein Benutzerkonto auf Ihrem System haben.
1.3.1 Sperren des Bildschirms #
Zum Sperren des Bildschirms öffnen Sie das in der oberen rechten Ecke der oberen Leiste und klicken Sie auf das Schloss-Symbol.
Wenn Sie den Bildschirm sperren, wird zunächst ein Vorhang mit einer Uhr angezeigt. Nach einer gewissen Zeit wird der Bildschirm schwarz.
Zum Aufheben der Sperre bewegen Sie die Maus oder drücken Sie eine Taste. Das Dialogfeld zur Bildschirmsperre wird geöffnet. Geben Sie Ihr Passwort ein und drücken Sie die Eingabetaste, um den Bildschirm zu entsperren.
1.3.2 Abmelden oder Benutzer wechseln #
Die Einträge (Abmelden) and (Benutzer wechseln) werden nur dann im Menü angezeigt, wenn Sie mehr als ein Benutzerkonto auf Ihrem System haben.
Klicken Sie in der oberen rechten Ecke der oberen Leiste auf das und klicken Sie auf die Schaltfläche zum , um das Menü zu öffnen.
Wählen Sie eine der folgenden Optionen aus:
Meldet Sie von der aktuellen Sitzung ab und kehrt zum Anmeldebildschirm zurück.
Bringt Ihre Sitzung in den Standby-Modus und erlaubt einem anderen Benutzer, sich anzumelden und den Computer zu benutzen.
1.3.3 Neustart oder Ausschalten des Computers #
Klicken Sie in der oberen rechten Ecke der oberen Leiste auf das und klicken Sie auf die Schaltfläche zum , um das Menü zu öffnen.
Wählen Sie eine der folgenden Optionen aus:
Die Sitzung wird angehalten und der Computer wird in einen Zustand versetzt, in dem er nur minimale Energie verbraucht. Sie können diesen Ruhezustand so konfigurieren, dass der Bildschirm gesperrt wird und kein Dritter Ihre Arbeit betrachten oder ändern kann. Das Aufwecken des Computers ist im Allgemeinen deutlich schneller als ein kompletter Start.
Meldet Sie von der aktuellen Sitzung ab und startet dann den Computer neu.
Meldet Sie von der aktuellen Sitzung ab und schaltet dann den Computer aus.
2 Arbeiten mit dem Desktop #
Hier erfahren Sie, wie Sie gängige Aufgaben mit dem GNOME-Desktop ausführen.
In diesem Kapitel erfahren Sie, wie Sie gängige Aufgaben mit dem GNOME-Desktop ausführen.
2.1 Verwalten von Dateien und Verzeichnissen #
Öffnen Sie zum Starten von GNOME Files die , indem Sie auf Meta drücken und nach files suchen. Wählen Sie dann in der Liste aus.
Das Fenster GNOME Files enthält die folgenden Elemente:
- Symbolleiste
Die Symbolleiste umfasst die Schaltflächen „Zurück“ und „Weiter“, die Pfadleiste, eine Suchfunktion, verschiedene Elemente zum Ändern des Layouts des Inhaltsbereichs sowie das Anwendungsmenü.
- Menü
Das letzte Symbol in der Symbolleiste ist das Menü. Hier stehen zahlreiche Aktionen zur Auswahl, beispielsweise das Einstellungsdialogfeld öffnen, ein neues Verzeichnis erstellen oder ein neues Fenster/eine neue Registerkarte öffnen.
- Seitenleiste
In der Seitenleiste navigieren Sie zwischen häufig verwendeten Verzeichnissen und externen Speichergeräten oder Netzwerkspeichergeräten. Zum Ein- oder Ausblenden der Seitenleiste drücken Sie F9.
- Inhaltsbereich
In diesem Bereich werden die Dateien und Verzeichnisse angezeigt.
Mit den Symbolen oben rechts im Fenster schalten Sie zwischen Listen- und Gitternetzansicht um.
- Kontextmenüs
Zum Öffnen eines Kontextmenüs klicken Sie mit der rechten Maustaste in den Inhaltsbereich. Die Optionen in diesem Menü sind davon abhängig, wohin Sie mit der rechten Maustaste klicken.
Wenn Sie beispielsweise mit der rechten Maustaste auf eine Datei oder ein Verzeichnis klicken, können Sie Optionen für die Datei oder das Verzeichnis auswählen. Wenn Sie mit der rechten Maustaste auf den Hintergrund des Inhaltsbereichs klicken, können Sie Optionen zum Anzeigen von Objekten im Inhaltsbereich auswählen.
2.1.1 Tastenkombinationen #
Die nachfolgende Tabelle enthält eine Auswahl wichtiger Tastenkombinationen in GNOME Files.
|
Tastenkombination |
Beschreibung |
|---|---|
|
Alt–←/Alt–→ |
Blättert zurück/vorwärts. |
|
Alt–↑ |
Öffnet das übergeordnete Verzeichnis. |
|
←, →, ↑, ↓ |
Wählt ein Objekt aus. |
|
Alt–↓ oder Eingabetaste |
Öffnen Sie eine Nachricht. |
|
Alt–Eingabetaste |
Öffnet das Dialogfeld für ein Objekt. |
|
Umschalttaste–Alt–↓ |
Öffnet ein Objekt und schließt das aktuelle Verzeichnis. |
|
Strg–L |
Wandelt die Pfadleiste von einer Schaltflächenansicht in ein Textfeld um. Zum Beenden dieses Modus drücken Sie Eingabetaste (Sie gelangen zum angegebenen Speicherort) oder Esc (Sie bleiben im aktuellen Verzeichnis).
Die Pfadleiste unterstützt das URI-Schema. In dieser Leiste können Sie eine Verbindung zu Remote-Servern über das FTP-, SFTP-, SSH- oder SMB-Protokoll oder über andere Protokolle herstellen. Mit |
|
/ |
Wandelt die Pfadleiste von einer Schaltflächenansicht in ein Textfeld um und ersetzt den aktuellen Pfad durch |
|
Alt–Pos 1 |
Öffnet das Home-Verzeichnis. |
|
Beliebige Ziffer- oder Buchstabentaste |
Startet eine Suche in den aktuellen Verzeichnissen und den zugehörigen Unterverzeichnissen. Das gedrückte Zeichen wird als erstes Zeichen in den Suchbegriff eingetragen. Die Suche wird direkt während der Eingabe ausgeführt, ohne dass Sie Eingabetaste drücken müssen. |
|
Strg–T |
Startet eine Suche in den aktuellen Verzeichnissen und den zugehörigen Unterverzeichnissen. Das gedrückte Zeichen wird als erstes Zeichen in den Suchbegriff eingetragen. Die Suche wird direkt während der Eingabe ausgeführt, ohne dass Sie Eingabetaste drücken müssen. |
|
Entf |
Die ausgewählte Datei bzw. das ausgewählte Verzeichnis wird in den Papierkorb verschoben. Aus diesem kann sie bzw. es mit (Rückgängig) wiederhergestellt werden. |
2.1.2 Komprimieren von Dateien oder Verzeichnissen #
Unter bestimmten Umständen sollen Dateien archiviert oder komprimiert werden, beispielsweise:
Sie möchten ein ganzes Verzeichnis mit allen Unterverzeichnissen an eine Email anhängen.
Sie möchten eine große Datei an eine Email anhängen.
Sie möchten Speicherplatz auf der Festplatte freigeben und bestimmte Dateien werden nur selten verwendet.
In allen diesen Fällen können Sie eine komprimierte Datei erstellen (z. B. eine ZIP-Datei), die dann mehrere Originaldateien aufnimmt. Je nach Dateityp ist die komprimierte Datei deutlich oder nur geringfügig kleiner als Originaldatei. Zahlreiche Video-, Bild- und Office-Dokumente sind bereits komprimiert und werden nur noch geringfügig kleiner.
Klicken Sie im Inhaltsbereich von GNOME Files mit der rechten Maustaste auf das zu archivierende Verzeichnis und klicken Sie dann auf .
Geben Sie einen Namen für die Archivdatei ein.
Wählen Sie im Dropdown-Feld eine Dateinamenerweiterung aus.
.zip-Dateien werden in den meisten Betriebssystemen unterstützt, z. B. in Windows*..tar.gz-Dateien sind mit den meisten Linux*- und Unix*-Systemen kompatibel..7z-Dateien bieten eine stärkere Komprimierung als andere Formate, sind jedoch nicht so weit verbreitet.
Geben Sie einen Standort für die Archivdatei ein und klicken Sie dann auf .
Um eine archivierte Datei zu extrahieren, klicken Sie mit der rechten Maustaste auf die Datei und wählen Sie (Hier extrahieren) aus. Alternativ doppelklicken Sie auf die komprimierte Datei und betrachten Sie die Liste der enthaltenen Dateien.
Weitere Informationen zu komprimierten Dateien finden Sie unter Abschnitt 2.10, „Erstellen, Anzeigen und Entkomprimieren von Archiven“.
2.1.3 Brennen einer CD oder DVD #
Wenn Ihr System über einen CD- oder DVD-Brenner verfügt, können Sie mit GNOME Files schnell und einfach CDs und DVDs brennen.
Öffnen Sie GNOME Files.
Legen Sie ein leeres Speichermedium ein.
Navigieren Sie zu den Dateien, die auf dem Medium gespeichert werden sollen, und ziehen Sie sie in der Seitenleiste auf das Element (Leerer CD-R-Datenträger). (Dieser Eintrag ist abhängig vom Typ des eingelegten Mediums.) Wenn Sie mit der Maus auf das Element in der Seitenleiste zeigen, wird neben dem Mauszeiger ein kleines Pluszeichen (
+) eingeblendet.Sobald Sie alle Dateien auf das Seitenleistenelement (Leerer CD-R-Datenträger) gezogen haben, klicken Sie auf dieses Element.
Geben Sie unter (Datenträgername) einen Namen ein oder behalten Sie den vorgeschlagenen Namen bei.
Klicken Sie auf .
Das Dialogfeld wird geöffnet. Prüfen Sie, ob das richtige Medium ausgewählt ist. Klicken Sie dann auf .
Die Dateien werden auf den Datenträger gebrannt. Abhängig von der Menge der kopierten Daten und der Geschwindigkeit des Brenners kann dieser Vorgang einige Minuten in Anspruch nehmen.
Nach dem Brennen wird das Medium aus dem Laufwerk ausgeworfen. Schließen Sie das Fenster mit .
Zum Brennen eines ISO-Images legen Sie zunächst ein Medium ein und doppelklicken Sie in GNOME Files auf die ISO-Datei. Klicken Sie im Dialogfeld (Image-Brennen einrichten) auf (Brennen).
2.1.4 Erstellen eines Lesezeichens #
Mit der Lesezeichenfunktion in GNOME Files gelangen Sie rasch über die Seitenleiste zu häufig verwendeten Verzeichnissen.
Öffnen Sie im Inhaltsbereich des Datei-Managers den Ordner oder Speicherort, für den Sie ein Lesezeichen anlegen möchten.
Klicken Sie auf den aktuellen Ordner in der Pfadleiste und wählen Sie (Zu Lesezeichen hinzufügen) aus.
Das Lesezeichen wird nun in der Seitenleiste angezeigt. Als Lesezeichenname wird der Verzeichnisname verwendet.
(Optional) Ändern Sie ggf. den Namen für das Lesezeichen. Dies wirkt sich nicht auf den Namen des Verzeichnisses aus, für das Sie das Lesezeichen gesetzt haben. Zum Ändern des Namens klicken Sie mit der rechten Maustaste auf das neue Seitenleistenelement und wählen Sie (Umbenennen).
(Optional) Bei Bedarf können Sie die Reihenfolge für die Lesezeichen ändern. Klicken Sie hierzu auf ein Lesezeichen und ziehen Sie es an eine andere Position.
Soll ein Verzeichnis geöffnet werden, für das ein Lesezeichen gesetzt ist, klicken Sie auf das entsprechende Objekt in der Seitenleiste.
2.1.5 Voreinstellungen für den Dateimanager #
Öffnen Sie die Voreinstellungen für den Dateimanager, indem Sie auf das Listensymbol in der oberen Leiste klicken und (Einstellungen) auswählen.
2.1.6 Zugriff auf Remote-Dateien #
Über GNOME Files können Sie Nautilus auf Dateien auf Remote-Servern zugreifen. Weitere Informationen finden Sie im Kapitel 5, Zugriff auf Netzwerkressourcen.
2.2 Zugriff auf Wechselmedien #
Für den Zugriff auf Geräte wie USB-Flash-Laufwerke oder CDs/DVDs legen Sie das Medium ein bzw. schließen Sie es an. Auf dem Desktop wird automatisch ein Symbol für das Medium erstellt. Bei zahlreichen Arten von Wechselmedien wird automatisch ein GNOME Files-Fenster geöffnet. Wird GNOME Files nicht geöffnet, doppelklicken Sie auf dem Desktop auf das Symbol für das Laufwerk. Der Inhalt des Laufwerks wird angezeigt. In GNOME Files wird ein Element für das Medium in der Seitenleiste angezeigt.
Trennen Sie Geräte nicht direkt nach der Verwendung physisch vom Computer. Selbst wenn das System nicht anzeigt, dass gerade Daten geschrieben werden, so kann doch der letzte Vorgang noch aktiv sein.
Gehen Sie zum sicheren Entfernen eines Geräts wie folgt vor:
Öffnen Sie in der den Eintrag .
Suchen Sie das Gerät in der Seitenleiste und klicken Sie auf das Symbol zum .
Sie können das Gerät nun sicher entfernen.
2.3 Suche nach Dateien #
Zum Suchen nach Dateien oder Verzeichnissen stehen mehrere Methoden zur Auswahl. In allen Fällen wird die Suche in den Datei- und Verzeichnisnamen ausgeführt. Die Suche anhand von Dateigröße, Änderungsdatum und anderen Eigenschaften ist in den vorinstallierten grafischen Werkzeugen nur teilweise möglich. Diese Suchläufe lassen sich in der Befehlszeile leichter ausführen.
- Verwenden von GNOME Files
Navigieren Sie in GNOME Files zum Verzeichnis, in dem die Suche beginnen soll. Beginnen Sie dann mit der Eingabe des Suchbegriffs. Um Objekte mit einem bestimmten Änderungsdatum oder Dateityp zu suchen, klicken Sie im Suchfeld auf das Symbol mit dem nach unten weisenden Pfeil und ändern Sie die Eigenschaften.
- Verwenden der
Zum Öffnen der drücken Sie Meta auf der Tastatur. Beginnen Sie dann mit der Eingabe des Suchbegriffs. Die Suche wird im Home-Verzeichnis ausgeführt.
2.4 Kopieren von Text zwischen Anwendungen #
Das Kopieren und Einfügen erfolgt auf dieselbe Weise wie in anderen Betriebssystemen. Wählen Sie zuerst den Text aus, damit er hervorgehoben angezeigt wird. Drücken Sie dann Strg–C. Bringen Sie den Textcursor an die richtige Position. Fügen Sie abschließend den Text mit Strg–V ein.
Zum Kopieren aus dem Terminal (bzw. zum Einfügen in das Terminal) drücken Sie zusätzlich zu den obigen Tastenkombinationen die Taste Umschalttaste.
Im Folgenden wird eine alternative Methode zum Kopieren und Einfügen beschrieben:
Wählen Sie den zu kopierenden Text aus.
Wechseln Sie zu der Stelle, an der der Text eingefügt werden soll, klicken Sie mit der rechten Maustaste und wählen Sie aus dem Kontextmenü aus.
Sobald Sie einen anderen Text auswählen, wird der Text aus der ursprünglichen Auswahl in der Zwischenablage durch diesen anderen Text ersetzt.
Beim Kopieren von Informationen zwischen zwei Anwendungen müssen Sie darauf achten, die Quellanwendung so lange geöffnet zu lassen, bis der Text an der gewünschten Stelle eingefügt ist. Wird eine Anwendung geschlossen, geht jeglicher Inhalt aus dieser Anwendung in der Zwischenablage verloren.
2.5 Verwalten von Internetverbindungen #
Wenn Sie im Web surfen oder Email-Nachrichten senden und empfangen möchten, müssen Sie eine Internetverbindung konfiguriert haben. Wenn Sie SUSE Linux Enterprise Desktop auf einem Notebook oder einem mobilem Gerät installiert haben, ist NetworkManager standardmäßig aktiviert. Auf dem GNOME-Desktop können Sie dann Internetverbindungen mit NetworkManager einrichten, wie im Book “Verwaltungshandbuch”, Chapter 31 “Verwendung von NetworkManager”, Section 31.3 “Konfigurieren von Netzwerkverbindungen” beschrieben.
Je nach Ihrer Umgebung können Sie in YaST festlegen, welcher Basisdienst zum Einrichten von Netzwerkverbindungen verwendet werden soll (entweder NetworkManager oder wicked). Weitere Informationen finden Sie unter Book “Verwaltungshandbuch”, Chapter 23 “Grundlegendes zu Netzwerken”, Section 23.4.1.1 “Konfigurieren globaler Netzwerkoptionen”.
2.6 Browsen im Internet #
Der GNOME-Desktop enthält Firefox, einen auf Mozilla* basierenden Webbrowser. Sie starten ihn durch Öffnen der , indem Sie auf Meta drücken und fire eingeben.
Weitere Informationen finden Sie im Kapitel 13, Firefox: Suchen im Internet.
2.7 Email und Organizer #
Der GNOME-Desktop bietet Evolution, eine Anwendung zur Verwaltung persönlicher Informationen, die integrierte Email-, Kalender- und Adressbuchfunktionen bereitstellt.
Evolution vereint die Funktionalität von Email, Kalender, Adressbuch, Notizenliste und Terminplaner in einer einzigen, einfach zu bedienenden Anwendung. Dank der umfassenden Unterstützung gängiger Kommunikations- und Datenaustauschstandards kann Evolution auch in bereits bestehenden Firmennetzwerken Seite an Seite mit vorhandenen Anwendungen wie Microsoft™ Exchange eingesetzt werden.
Öffnen Sie zum Starten von Evolution die , indem Sie auf Meta drücken und mail eingeben.
Wenn Sie Evolution zum ersten Mal aufrufen, werden Sie um Beantwortung einer Reihe von Fragen gebeten. Die abgefragten Informationen werden zum Einrichten Ihres Email-Kontos und zum Importieren der Emails aus dem bisherigen Email-Client benötigt. Dann können Sie sehen, wie viele neue Nachrichten Sie erhalten haben, und es wird eine Liste mit anstehenden Terminen und Aufgaben angezeigt. Der Kalender, das Adressbuch und die Email-Funktionen stehen über die Symbolleiste auf der linken Seite des Programmfensters zur Verfügung.
Weitere Informationen finden Sie im Kapitel 14, Evolution: Emails und Kalender.
2.8 Öffnen oder Erstellen von Dokumenten mit LibreOffice #
Zum Erstellen und Bearbeiten von Dokumenten wird LibreOffice mit dem GNOME-Desktop installiert. LibreOffice ist ein kompletter Satz an Bürohilfsmitteln, die Microsoft Office-Dateiformate lesen und speichern können. LibreOffice bietet ein Textverarbeitungsprogramm, eine Tabellenkalkulation, eine Datenbank, ein Zeichenwerkzeug und ein Präsentationsprogramm.
Öffnen Sie zum Starten von LibreOffice die , indem Sie auf Meta drücken und libre eingeben.
Weitere Informationen finden Sie im Kapitel 9, LibreOffice: die Office-Suite.
2.9 Steuerung der Desktop-Energieverwaltung #
Sie öffnen die Energieeinstellungen durch Öffnen der , indem Sie auf Meta drücken und power eingeben. Wählen Sie nun › aus den Ergebnissen.
Bei bestimmten Ereignissen wie sehr niedrigem Ladestand des Akkus zeigt GNOME Benachrichtigungen an, die Sie über das Ereignis informieren.
Weitere Informationen finden Sie im Abschnitt 3.6, „Konfigurieren der Energieeinstellungen“.
2.10 Erstellen, Anzeigen und Entkomprimieren von Archiven #
Mit der Anwendung Archive Manager können Sie Archive erstellen, anzeigen, bearbeiten oder entpacken. Ein Archiv ist eine Datei, die als Container für andere Dateien dient. Ein Archiv kann mehrere Dateien, Verzeichnisse und Unterverzeichnisse enthalten, und zwar meist in komprimierter Form. Mit dem Archive Manager können Sie eine komprimierte Nicht-Archiv-Datei erstellen, öffnen und extrahieren.
Archive Manager unterstützt geläufige Formate, beispielsweise:
ziptar.gztar.bz2lzhrar
Öffnen Sie zum Starten des die , indem Sie auf Meta drücken und arch eingeben.
Wenn Sie bereits über eine komprimierte Datei verfügen, doppelklicken Sie in GNOME Files auf den Dateinamen. Der Inhalt des Archivs wird im Archive Manager angezeigt.
2.10.1 Öffnen eines Archivs #
Öffnen Sie den Archive Manager, klicken Sie auf die Menüschaltfläche in oben rechts im Fenster und wählen Sie aus.
Wählen Sie das zu öffnende Archiv aus und klicken Sie auf .
Der Archive Manager zeigt Folgendes an:
Archivname in der Titelleiste.
Archivinhalt im Anzeigebereich.
Zum Öffnen eines anderen Archivs klicken Sie erneut auf . Der Archive Manager öffnet jedes Archiv in einem neuen Fenster.
Zum Anzeigen der Eigenschaften des Archivs klicken Sie auf die Menüschaltfläche auf der Titelleiste und wählen aus. Es werden Details wie Name, Speicherort, Typ, letzte Bearbeitung, Anzahl der Dateien, Größe und Komprimierungsverhältnis angezeigt.
2.10.2 Extrahieren von Dateien aus einem Archiv #
Öffnen Sie den Archive Manager und wählen Sie die Dateien aus, die Sie extrahieren möchten.
Klicken Sie auf .
Geben Sie das Verzeichnis an, in das die Dateien extrahiert werden sollen.
Wählen Sie unter folgenden Extraktionsoptionen:
Option
Beschreibung
Alle Dateien
Extrahiert alle Dateien aus dem Archiv.
Ausgewählte Dateien
Extrahiert nur die ausgewählten Dateien aus dem Archiv.
Dateien
Extrahiert aus dem Archiv alle Dateien, die dem angegebenen Muster entsprechen.
Keep directory structure (Verzeichnisstruktur beibehalten)
Stellt beim Extrahieren der ausgewählten Dateien die Verzeichnisstruktur wieder her.
Geben Sie beispielsweise
/tmpim Textfeld an und extrahieren Sie alle Dateien. Das Archiv enthält ein Unterverzeichnis mit dem Namendoc. Wenn Sie die Option (Verzeichnisstruktur beibehalten) gewählt haben, extrahiert der Archiv-Manager den Inhalt des Unterverzeichnisses nach/tmp/doc.Wenn Sie die Option (Verzeichnisstruktur beibehalten) nicht gewählt haben, erstellt der Archiv-Manager keine Unterverzeichnisse. Stattdessen werden alle Dateien aus dem Archiv (auch die Dateien in den Unterverzeichnissen) nach
/tmpextrahiert.Do not overwrite newer files (Neuere Dateien nicht überschreiben)
Wenn diese Option nicht aktiviert ist, überschreibt der Archiv-Manager alle Dateien im Zielverzeichnis, die denselben Namen haben wie die angegebenen Dateien.
Wenn Sie diese Option aktivieren, extrahiert der Archiv-Manager die angegebene Datei nicht, wenn im Zielverzeichnis bereits eine Datei mit demselben Namen vorhanden ist.
Klicken Sie auf .
Um eine archivierte Datei in ein Dateimanager-Fenster zu extrahieren, ohne den Archive Manager zu öffnen, klicken Sie mit der rechten Maustaste auf die Datei und wählen Sie aus.
Damit wird eine Kopie der angegebenen Dateien aus dem Archiv extrahiert. Die extrahierten Datei verfügen über dieselben Berechtigungen und dasselbe Änderungsdatum wie die Originaldateien, die dem Archiv hinzugefügt wurden.
Durch die Extrahierung wird der Inhalt des Archivs nicht verändert.
2.10.3 Erstellen von Archiven #
Klicken Sie im Archive Manager auf die Menüschaltfläche oben rechts im Fenster und wählen Sie (Neues Archiv) aus.
Geben Sie den Namen und das Verzeichnis für das neue Archiv an.
Wählen Sie im Dropdown-Feld einen Archivtyp aus.
Klicken Sie auf .
Der Archive Manager erstellt ein leeres Archiv, schreibt das Archiv jedoch noch nicht auf den Datenträger. Ein neues Archiv wird nur dann auf den Datenträger geschrieben, wenn dieses Archiv mindestens eine Datei enthält. Wenn Sie ein neues Archiv erstellen und Archive Manager beenden, bevor Sie Dateien hinzufügen, wird das Archiv gelöscht.
Fügen Sie Dateien und Verzeichnisse zum neuen Archiv hinzu:
Klicken Sie auf (Dateien hinzufügen), und wählen Sie die hinzuzufügenden Dateien oder Verzeichnisse aus.
Klicken Sie auf .
Der Archive Manager fügt die Dateien dem aktuellen Verzeichnis im Archiv hinzu.
Sie können einem Archiv auch Dateien hinzufügen, ohne es im Archive Manager zu öffnen. Weitere Informationen zu diesem Thema finden Sie unter Abschnitt 2.1.2, „Komprimieren von Dateien oder Verzeichnissen“.
2.11 Erstellen von Bildschirmfotos #
Mithilfe der Anwendung können Sie einen Screenshot des Bildschirms oder von einem einzelnen Anwendungsfenster erstellen. Die Screenshots werden automatisch unter ~/Pictures in Ihrem Home-Verzeichnis gespeichert.
Mit den folgenden globalen Tastenkombinationen erstellen Sie rasch einen Screenshot:
Mit Drucken wird ein Screenshot des gesamten Desktops erstellt.
Mit Alt–Drucken wird ein Screenshot eines Fensters erstellt.
Mit Umschalttaste–Drucken wird ein Screenshot eines ausgewählten Bereichs erstellt.
Sie können Screenshots auch wie folgt mit GIMP aufnehmen:
Öffnen Sie GIMP und wählen Sie › › aus.
Wählen Sie einen Bereich aus, wählen Sie eine Verzögerung und klicken Sie dann auf (Einrasten).
Weitere Informationen zu GIMP finden Sie im Kapitel 17, GIMP: Manipulieren von Grafiken.
2.12 Anzeigen von PDF-Dateien #
Mit dem Evince Document Viewer können PDF-Dateien und viele ähnliche Dateitypen wie XPS-, DjVu- oder TIFF-Dateien öffnen.
In seltenen Fällen werden Dokumente im Dokumentenbetrachter nicht ordnungsgemäß angezeigt. Dies gilt beispielsweise für bestimmte Formulare, Animationen oder 3D-Bilder. Fragen Sie die Verfasser der Datei nach dem empfohlenen Viewer. In seltenen Fällen ist jedoch damit zu rechnen, dass der empfohlene Viewer nicht mit Linux kompatibel ist.
Zum Öffnen des Document Viewer doppelklicken Sie auf eine PDF-Datei in einem Dateimanager-Fenster. Der Document Viewer wird auch dann geöffnet, wenn Sie eine PDF-Datei von einer Website herunterladen.
Wenn Sie den Document Viewer ohne Datei öffnen möchten, öffnen Sie die , indem Sie Meta drücken und pdf eingeben.
Zum Anzeigen einer PDF-Datei im Document Viewer klicken Sie auf , navigieren Sie zur PDF-Datei und klicken Sie erneut auf .
Navigieren Sie mithilfe des Navigationsbereichs durch das Dokument. Wenn das PDF-Dokument Lesezeichen enthält, können Sie darauf ebenfalls im Navigationsbereich zugreifen.
2.13 Abrufen von Softwareaktualisierungen #
Wenn Sie eine Verbindung mit dem Internet herstellen, überprüft das Aktualisierungs-Miniprogramm automatisch, ob Softwareaktualisierungen für Ihr System verfügbar sind. Sobald wichtige Aktualisierungen bereitstehen, erhalten Sie eine Benachrichtigung auf dem Desktop.
Detaillierte Informationen zur Installation von Softwareaktualisierungen mithilfe des Aktualisierungs-Miniprogramms sowie zu dessen Konfiguration finden Sie im Kapitel über das Installieren und Entfernen von Software unter Book “Verwaltungshandbuch”, Chapter 8 “Installieren bzw. Entfernen von Software”, Section 8.5 “Der GNOME Package Updater”.
3 Anpassen Ihrer Einstellungen #
Das Erscheinungsbild des GNOME-Desktops kann an Ihre persönlichen Vorlieben und Bedürfnisse angepasst werden.
Sie können das Erscheinungsbild und Verhalten des GNOME-Desktops auf Ihre persönlichen Vorlieben und Anforderungen zuschneiden. Beispiele für mögliche Einstellungen:
Konfiguration von Tastatur und Maus, wie in Abschnitt 3.3, „Konfigurieren der Tastatur“ und Abschnitt 3.7, „Konfigurieren der Maus und des Touchpads“ beschrieben
Desktop-Hintergrund, wie in Abschnitt 3.1, „Ändern des Desktop-Hintergrunds“ beschrieben
Klänge, wie in Abschnitt 3.10, „Konfigurieren der Audioeinstellungen“ beschrieben
Diese und weitere Einstellungen können im GNOME-Dialogfeld geändert werden. Dabei geht es um das Erscheinungsbild, die persönlichen Einstellungen und die Einstellungen Ihres GNOME-Desktops.
Zum Ändern systemweiter Einstellungen müssen Sie stattdessen YaST verwenden. Dies trifft auf Administratoreinstellungen zu (einschließlich des größten Teils der Hardware, der grafischen Bedienoberfläche, des Internetzugangs, der Sicherheitseinstellungen, der Benutzerverwaltung, der Software-Installation, der Systemaktualisierungen und der Systeminformationen). Weitere Informationen zur Verwendung von YaST finden Sie in den in YaST integrierten Hilfetexten oder im Book “Installationshandbuch”.
Klicken Sie für den Zugriff auf das GNOME-Dialogfeld für die Einstellungen mit der rechten Maustaste auf den Desktop und wählen Sie aus.
3.1 Ändern des Desktop-Hintergrunds #
Mit Desktop-Hintergrund bezeichnet man das Hintergrundbild bzw. die Hintergrundfarbe des Desktops. Sie können auch das Bild anpassen, das bei gesperrtem Bildschirm angezeigt werden soll.
So ändern Sie den Desktop-Hintergrund:
Klicken Sie mit der rechten Maustaste auf den Desktop und wählen Sie .
Abbildung 3.1: GNOME-Hintergrundeinstellungen #Wählen Sie im Inhaltsbereich eines der Hintergrundbilder aus (vorkonfigurierte Bilder im Lieferumfang Ihres Systems).
Klicken Sie alternativ auf , um ein Bild aus Ihrem Verzeichnis
Pictures(~/Pictures) oder einem anderen Speicherort in Ihrem Dateisystem auszuwählen.Schließen Sie das Dialogfeld .
Der neue Hintergrund wird nun auf Ihrem Desktop angezeigt.
3.2 Konfigurieren der Spracheinstellungen #
SUSE Linux Enterprise Desktop kann für die Verwendung einer der verschiedenen verfügbaren Sprachen konfiguriert werden. Die Spracheinstellung bestimmt die Sprache von Dialogfeldern und Menüs und kann auch die Tastaturbelegung und die Uhrzeit beeinflussen.
Klicken Sie zum Konfigurieren der Spracheinstellungen mit der rechten Maustaste auf den Desktop und wählen Sie . Wählen Sie nun .
Hier steht Folgendes zur Auswahl:
. Wählen Sie eine Sprache aus der Liste. Sie werden zum der Desktop-Sitzung aufgefordert, damit die Änderung wirksam wird. Sie müssen sich dazu von der Sitzung abmelden und danach wieder anmelden.
: Wählen Sie zum Ändern der Formate für Datum, Nummer, Währung und der zugehörigen Optionen ein Land aus der Liste. Sie müssen sich von der Sitzung abmelden und danach wieder anmelden, damit die Änderung wirksam wird.
ibus-setup treten nicht in Kraft
Unter GNOME treten Einstellungen, die mit ibus-setup vorgenommen wurden, nicht in Kraft. Mit ibus-setup kann lediglich IceWM konfiguriert werden. Verwenden Sie stattdessen stets die Anwendung :
Über im Navigationsbereich des Dialogfelds wechseln Sie zu einer anderen Eingabemethode.
Über › ändern Sie die Tastenkombination, mit der zwischen den Eingabemethoden umgeschaltet wird. Wählen Sie dann die Kategorie und den Eintrag aus.
3.3 Konfigurieren der Tastatur #
In Abschnitt 4.4, „Tastatur und Maus“ finden Sie weitere Einstellungen wie automatische Tastenwiederholung und Cursorblinkrate sowie Barrierefreiheitsfunktionen. Weitere Informationen zum Konfigurieren der Tastaturbelegung finden Sie unter Abschnitt 3.2, „Konfigurieren der Spracheinstellungen“.
Klicken Sie zum Bearbeiten der Tastaturkürzel mit der rechten Maustaste auf den Desktop und wählen Sie aus. Wählen Sie nun › .
In diesem Dialogfeld werden die für das System konfigurierten Tastenkombinationen angezeigt. Klicken Sie zum Bearbeiten der Tastenkombination auf den Eintrag, der geändert werden soll. Zum Festlegen einer neuen Tastenkombination drücken Sie die gewünschten Tasten. Soll die Tastenkombination deaktiviert werden, drücken Sie stattdessen <—.
3.4 Verwenden von XCompose zur Eingabe von Sonderzeichen #
GNOME unterstützt die schnelle Umschaltung über Eingabequellen (Tastaturbelegung) (Abschnitt 3.2, „Konfigurieren der Spracheinstellungen“). Wenn Sie jedoch benutzerdefinierte Tastaturbelegungen mit xmodmap erstellen, funktioniert das Umschalten zwischen mehreren Eingabequellen möglicherweise nicht korrekt. Sie haben beispielsweise zwei Eingabequellen, Englisch und Deutsch. Ihre xmodmap-Befehle funktionieren problemlos bei der ersten ausgewählten Eingabequelle, doch wenn Sie zur zweiten Eingabequelle umschalten, erzeugen dieselben xmodmap-Befehle falsche Ausgaben. xmodmap ist ein älteres Protokoll und zeigt die Tastaturbelegung nicht vollständig an, daher verursacht es in komplexeren Situationen Fehler.
Eine alternative Methode ist xcompose. Es weist Sonderzeichen zu bestimmten Reihenfolgen von Tastaturanschlägen zu. Dies sollte bei jeder Eingabequelle funktionieren. Installieren Sie xcompose mit dem libX11-devel-Paket.
Weisen Sie als Nächstes mit dem Tool in der eine Compose-Taste zu. Sie drücken diese Taste zusammen mit ein oder zwei weiteren Tasten, um ein Sonderzeichen zu drucken. Die Tasten müssen in der richtigen Reihenfolge gedrückt werden und die Compose-Taste wird immer zuerst gedrückt.
Navigieren Sie im Tool zu › und wählen Sie Ihre Befehlstaste aus (Abbildung 3.2, „Aktivieren der Compose-Taste in Tweaks“).
Erstellen Sie als Nächstes eine Datei ~/.XCompose. Hierbei handelt es sich um die standardmäßige Konfigurationsdatei pro Benutzer. Geben Sie Ihre Tastaturbelegungen in dieser Datei ein, wie in diesem Beispiel:
include "%L" <Multi_key> <a> : "α" <Multi_key> <b> : "β" <Multi_key> <exclam> : "¡"
include "%L" fügt die standardmäßige Compose-Datei für Ihre Locale hinzu, wie zum Beispiel /usr/share/X11/locale/en_US.UTF-8.
In den restlichen Zeilen werden die Compose-Taste und die anderen Tastaturanschläge angegeben sowie die Symbole, die diese drucken sollen. Wenn Sie Änderungen an Ihrer Compose-Datei vorgenommen haben, müssen Sie sich von der Sitzung abmelden und wieder anmelden, um die Änderungen zu aktivieren.
Bei Ihren Tastaturzuweisungen wird zwischen Groß- und Kleinschreibung unterschieden. ~/.XCompose überschreibt die Systemdateien. Verwenden Sie die Compose-Datei für Ihre Locale, um zu sehen, was bereits konfiguriert ist, und um die Symbole darin in Ihre persönliche Compose-Datei zu kopieren. (Diese Dateien weisen am Anfang möglicherweise viele Leerräume auf. Sie sind jedoch nicht leer, deswegen scrollen Sie weiter nach unten.) Achten Sie wie immer auf Konflikte mit den anderen Tastaturbelegungen in Ihrem System.
Weitere Informationen hierzu finden Sie im Abschnitt man xcompose.
3.5 Konfigurieren von Bluetooth-Einstellungen #
Mit dem Bluetooth-Modul können Sie die Sichtbarkeit Ihres Rechners über Bluetooth festlegen und eine Verbindung zu anderen Bluetooth-Geräten herstellen. Gehen Sie folgendermaßen vor, um die Bluetooth-Konnektivität zu konfigurieren:
Klicken Sie mit der rechten Maustaste auf den Desktop und wählen Sie . Wählen Sie nun
Zur Verwendung von Bluetooth aktivieren Sie den Schalter oben.
Ihr Computer ist so lange sichtbar, wie der Bluetooth-Bereich geöffnet ist.
Anmerkung: Vorübergehende SichtbarkeitDer Schalter ist nur für den vorübergehenden Gebrauch bestimmt. Sie müssen ihn nur für die anfängliche Einrichtung einer Verbindung mit einem Bluetooth-Gerät aktivieren. Sobald die Verbindung hergestellt wurde, deaktivieren Sie ihn.
Aktivieren Sie auf dem zu verbindenden Gerät die Bluetooth-Konnektivität und auch die Sichtbarkeit.
Wenn das Gerät gefunden wurde und in der Liste angezeigt wird, klicken Sie darauf, um eine Verbindung herzustellen.
Sie werden gefragt, ob die PINs der beiden Geräte übereinstimmen.
Wenn die PINs übereinstimmen, bestätigen Sie dies auf dem Rechner und auf dem Gerät.
Das Paar ist somit festgelegt. Auf dem Rechner wird das Gerät in der Liste als aufgeführt.
Abhängig vom Gerätetyp ist es nun auch in anderen Anwendungen verfügbar, beispielsweise als Speichergerät in GNOME Files oder als Audiogerät in Wiedergabeanwendungen.
Zum Herstellen einer Verbindung mit einem gekoppelten Bluetooth-Gerät wählen Sie das Gerät in der Liste aus. Aktivieren Sie im daraufhin angezeigten Dialogfeld den Schalter . Mit der Schaltfläche (Dateien senden) können Sie Dateien an das verbundene Gerät senden. Wenn Sie beispielsweise mit einem Mobiltelefon verbunden sind, können Sie es als Netzwerkgerät nutzen; aktivieren Sie hierzu die entsprechende Option.
Um ein verbundenes Gerät aus der Liste auf Ihrem Rechner zu entfernen, klicken Sie auf (Gerät entfernen) und bestätigen Sie die Auswahl. Um die Kopplung vollständig zu entfernen, müssen Sie diesen Schritt auch auf Ihrem Gerät ausführen.
3.6 Konfigurieren der Energieeinstellungen #
Die Einstellungen in diesem Dialogfeld hängen von Ihrer Hardware ab. Im Folgenden werden die Optionen beschrieben, die im Normalfall auf einem Laptop verfügbar sind. An einem Arbeitsplatzrechner sind viele der beschriebenen Optionen nicht verfügbar.
Klicken Sie mit der rechten Maustaste auf den Desktop und wählen Sie .
Erweitern Sie im Navigationsbereich den Eintrag (Energie).
Legen Sie im Abschnitt (Energiesparoptionen) des Inhaltsbereichs fest, nach wie vielen Minuten der Bildschirm dunkel geschaltet werden soll (oder dass er gar nicht dunkel geschaltet wird).
Konfigurieren Sie im Abschnitt (Automatischer Ruhezustand) einen Inaktivitätszeitraum, nach dem der Computer angehalten werden soll.
3.7 Konfigurieren der Maus und des Touchpads #
Klicken Sie zum Bearbeiten der Maus- und Touchpad-Optionen mit der rechten Maustaste auf den Desktop und wählen Sie . Wählen Sie dann .
Im Abschnitt des Dialogfelds können Sie den (Primäre Taste) festlegen (links oder rechts).
Stellen Sie im Abschnitt des Dialogfelds unter (Mausgeschwindigkeit) die Empfindlichkeit des Mauszeigers ein.
Mit legen Sie die Richtung fest, in der Inhalte bewegt werden, wenn Sie mit der Maus scrollen. Wenn der natürliche Bildlauf ausgeschaltet ist, werden die Inhalte nach oben bewegt, während das Mausrad nach unten bewegt wird. Wenn der natürliche Bildlauf eingeschaltet ist, werden die Inhalte in der selben Richtung bewegt wie das Mausrad.
Zum Testen der Einstellungen klicken Sie auf (Testen Sie Ihre Einstellungen) und probieren Sie das Zeigegerät aus.
Weitere Informationen zum Konfigurieren von Optionen für den Mauszugriff finden Sie im Abschnitt 4.4, „Tastatur und Maus“.
3.8 Installieren und Konfigurieren von Druckern #
Im Dialogfeld können Sie eine Verbindung zu jedem beliebigen lokalen oder entfernten CUPS-Server herstellen und Drucker konfigurieren.
Klicken Sie zum Starten des Druckermoduls mit der rechten Maustaste auf den Desktop und wählen Sie . Wählen Sie nun . Detaillierte Informationen finden Sie in Kapitel 6, Drucker verwalten.
3.9 Konfigurieren von Bildschirmen #
Klicken Sie zum Angeben der Auflösung und Ausrichtung Ihres Bildschirms oder zum Konfigurieren mehrerer Bildschirme mit der rechten Maustaste auf den Desktop und wählen Sie . Die in diesem Dialogfeld verfügbaren Konfigurationsoptionen hängen davon ab, ob Sie einen einzelnen oder mehrere Monitore eingerichtet haben.
3.9.1 Ändern der Einstellungen: Einrichtung mit einem einzelnen Monitor #
Sollten Sie einen Monitor verwenden, dessen Ausrichtung geändert werden kann, müssen Sie die Anzeige anpassen, bevor Sie den Monitor drehen. Diese Einstellung ändern Sie über . Wählen Sie die Ausrichtung, die Ihr Monitor verwendet, schließen Sie das Auswahlfeld und klicken Sie auf .
Klicken Sie zum Ändern der Bildschirmauflösung auf . Wählen Sie einen neuen Wert aus und klicken Sie auf .
Die Arbeit am Monitor in einer dunklen Umgebung ist für Ihre Augen anstrengend. Um dies zu verhindern, ändern Sie die Farbpalette des Bildschirms zu einem wärmeren Ton, indem Sie das einschalten. Unter lässt sich diese Einstellung automatisieren. Geben Sie dazu an, zu welcher Zeit das ein- und ausgeschaltet werden soll.
3.9.2 Ändern der Einstellungen: Einrichtung mit mehreren Monitoren #
Zum Einrichten eines zusätzlichen Monitors schließen Sie den betreffenden Monitor an Ihren Computer an. Falls Ihr System den Monitor nicht sofort erkennt oder wenn Sie die Einstellungen anpassen möchten, gehen Sie wie folgt vor:
Öffnen Sie die und beginnen Sie mit der Eingabe von
Displays.Klicken Sie auf (Anzeigegeräte). Der entsprechende Bereich wird geöffnet.
Ziehen Sie Ihre Anzeigegeräte im Gerätediagramm an die gewünschte relative Position.
Legen Sie das primäre Anzeigegerät über (Primäres Anzeigegerät) fest.
Die primäre Anzeige ist die mit der , in der die angezeigt wird.
Wählen Sie die Ausrichtung, Auflösung oder Skalierung und Aktualisierungsrate aus.
Klicken Sie auf . Die neuen Einstellungen werden 20 Sekunden lang angewendet und dann wieder zurückgesetzt. Wenn Sie mit den Einstellungen zufrieden sind, klicken Sie auf (Änderungen beibehalten).
Wenn Sie mindestens zwei Bildschirme verwenden, stehen diese Anzeigemodi zur Auswahl:
- (Anzeigen zusammenführen)
Die Bildschirmränder sind miteinander verbunden, sodass Fenster und Dialogfelder von einer Anzeige zur anderen übertragen werden können.
- Spiegeln
Überall wird derselbe Inhalt mit jeweils derselben Auflösung und Ausrichtung angezeigt.
- Single display (Einzelnes Anzeigegerät)
Es wird nur ein einziges Anzeigegerät konfiguriert, die anderen Anzeigegeräte werden abgeschaltet. Dies eignet sich beispielsweise für einen externen Monitor, der an einen Laptop (mit geschlossenem Deckel) in der Dockingstation angeschlossen ist.
Weitere Anweisungen finden Sie in Abschnitt 3.9.1, „Ändern der Einstellungen: Einrichtung mit einem einzelnen Monitor“.
3.10 Konfigurieren der Audioeinstellungen #
Mit dem -Werkzeug können Sie Audiogeräte verwalten. Hier können Sie die allgemeine Ausgabelautstärke auswählen oder den Ton vollständig ausschalten.
Klicken Sie zum Öffnen der Audioeinstellungen mit der rechten Maustaste auf den Desktop und wählen Sie . Wählen Sie nun .
Wählen Sie in der Kategorie das Gerät für die Audioausgabe aus. Wählen Sie die gewünschte Einstellungen unter .
In der Kategorie können Sie die Lautstärke des Eingabegeräts festlegen oder die Eingabe vorübergehend stummschalten. Wenn Sie über mehrere Audiogeräte verfügen, können Sie auch das Standardgerät für die Audioeingabe in der Liste (Eingabegerät) auswählen.
Sie können auch einen Klang unter (Alarmsignal) auswählen.
3.11 Festlegen von Standardanwendungen #
Zum Ändern der Standardanwendung für Routineaufgaben wie Suchen im Internet, Senden von Emails oder Wiedergeben von Multimedia-Dateien klicken Sie mit der rechten Maustaste auf den Desktop und wählen Sie aus. Wählen Sie nun .
Abbildung 3.6: Standardanwendungen #Sie können eine Anwendung für Internet, Email, Kalender, Musik, Videos oder Fotos auswählen. Wählen Sie eine der verfügbaren Anwendungen aus dem Dropdown-Feld für die gewünschte Aufgabe aus.
4 Hilfstechnologien #
Der GNOME-Desktop umfasst Hilfstechnologien, die Benutzer mit verschiedenen Beeinträchtigungen und besonderen Anforderungen unterstützen und die Interaktion mit gebräuchlichen Hilfsgeräten ermöglichen. In diesem Kapitel werden verschiedene Hilfstechnologieanwendungen beschrieben, die den Anforderungen von Benutzern mit körperlichen Einschränkungen wie geringer Sehkraft oder eingeschränkten motorischen Fähigkeiten entsprechen.
4.1 Aktivieren von Hilfstechnologien #
Zum Konfigurieren von Barrierefreiheitsfunktionen öffnen Sie das Dialogfeld , indem Sie mit der rechten Maustaste auf den Desktop klicken und auswählen. Erweitern Sie im Navigationsbereich den Eintrag (Barrierefreiheit). Die einzelnen Hilfsfunktionen können separat aktiviert werden.
Falls Sie einen direkteren Zugriff auf einzelne Hilfsfunktionen erhalten möchten, aktivieren Sie die Option (Menü für Barrierefreiheit immer anzeigen). In der oberen Leiste wird nun ein Symbol einer Person in einem Kreis angezeigt.
4.2 Sehhilfen #
Unter (Sehbehinderungen) im Dialogfeld (Barrierefreiheit) können Sie Funktionen für Menschen mit Sehbehinderungen aktivieren.
Wenn Sie die Option (Hoher Kontrast) aktivieren, werden schwarzweiße Symbole mit hohem Kontrast auf dem GNOME-Desktop angezeigt.
Mit (Großer Text) wird die Schrift auf der Benutzeroberfläche vergrößert.
Wenn Sie die Option aktivieren, wird eine Bildschirmlupe bereitgestellt. Sie können die gewünschte Vergrößerung und das Verhalten der Bildschirmlupe festlegen (beispielsweise Farbeffekte).
Durch Anpassen der Einstellung für (Cursor-Größe) lässt sich die Sichtbarkeit des Mauszeigers verbessern.
Wenn die Option (Bildschirmsprachausgabe) aktiviert ist, werden alle Elemente der Benutzeroberfläche und alle Texte, die den Tastaturfokus erhalten, vorgelesen.
Wenn die Option (Tastensignal) aktiviert ist, ertönt ein Signal, sobald die NUM-Feststelltaste oder die Umschalt-Feststelltaste aktiviert wird.
4.3 Hörhilfen #
Im Abschnitt (Hörbehinderungen) im Dialogfeld (Barrierefreiheit) können Sie Funktionen für Menschen mit Hörbehinderungen aktivieren.
Wenn die Option (Optische Alarme) aktiviert ist, blinkt der Fenstertitel oder auch der gesamte Bildschirm, sobald ein Alarmsignal ertönt.
4.4 Tastatur und Maus #
In den Abschnitten (Eingabe) und (Zeigen und Klicken) im Dialogfeld (Barrierefreiheit) können Sie Funktionen für Menschen mit Beeinträchtigungen der Beweglichkeit aktivieren.
Wenn die Option (Bildschirmtastatur) aktiviert ist, wird eine Bildschirmtastatur unten im Bildschirm eingeblendet, sobald Sie etwas eingeben können oder sollen.
Drücken Sie zunächst zur Eingabe von Zahlen und Symbolen auf die Schaltfläche . Weitere Symbole sind verfügbar, wenn Sie auf die Schaltfläche drücken. Drücken Sie zur Rückkehr zur alphabetischen Tastatur auf die Schaltfläche .
Drücken Sie die Schaltfläche mit dem Symbol für Pfeil nach unten, um die Tastatur vorübergehend auszublenden. Die Tastatur wird automatisch erneut angezeigt, wenn sie wieder benötigt wird. Drücken Sie die Schaltfläche mit dem Flaggensymbol, um das Tastatur-Layout oder die Einstellungen für (Region und Sprache) zu ändern.
Mit der Option konfigurieren Sie, ob und wann ein Tastenanschlag wiederholt wird, wenn die Taste länger gedrückt wird. Mit wird diese Funktion ausgeschaltet oder Sie konfigurieren eine und die , mit der Tastenanschläge wiederholt werden.
Unter konfigurieren Sie, ob und mit welcher Geschwindigkeit der Cursor in den Textfeldern blinkt (beispielsweise an einem Terminal).
Mit (Eingabeassistent AccessX) öffnen Sie ein Dialogfeld mit weiteren Funktionen, die die Eingabe erleichtern:
Mit (Über Tastatur aktivieren) können Sie Eingabehilfen über die Tastatur aktivieren und deaktivieren.
Mit (Tastenverzögerung) können Sie die Tasten in einer Tastenkombination einzeln nacheinander eingeben; Sie müssen also nicht alle Tasten gleichzeitig gedrückt halten. Mit der Tastenkombination Alt–→| wechseln Sie beispielsweise zu einem anderen Fenster.
Ist die Tastenverzögerung nicht aktiviert, müssen Sie beide Tasten gleichzeitig drücken. Bei aktivierter Tastenverzögerung erzielen Sie dasselbe Ergebnis, indem Sie zunächst Alt drücken und dann →|.
Aktivieren Sie die Option , wenn zwischen dem Drücken einer Taste und dem Anzeigen des entsprechenden Buchstabens auf dem Bildschirm eine Verzögerung eingeschoben werden soll. Sie müssen also jede Taste einen kurzen Moment gedrückt halten, bevor der Buchstabe angezeigt wird. Verwenden Sie die Tastenverzögerung, wenn Sie unbeabsichtigt mehrere Tasten gleichzeitig drücken oder die gewünschte Taste auf der Tastatur nicht ohne Schwierigkeiten sofort drücken.
Mit (Tastenanschlag) werden rasch wiederholte Tastendrücke ignoriert. Diese Funktion hilft beispielsweise, wenn Sie beispielsweise unter einem Handzittern (Tremor) leiden, durch das Sie eine Taste mehrfach drücken, obwohl Sie sie nur einmal drücken möchten.
Mit (Maustasten) steuern Sie den Mauszeiger über den Ziffernblock auf der Tastatur.
Mit (Klickassistent) öffnen Sie ein Dialogfeld mit weiteren Funktionen, die das Klicken erleichtern: simulierte sekundäre Maustaste und Klicken durch Zeigen.
Mit (Simulierte sekundäre Maustaste) aktivieren Sie die sekundäre Maustaste (in der Regel die rechte Maustaste), indem Sie die primäre Maustaste über einen vordefinierten Zeitraum (, Akzeptanzverzögerung) gedrückt halten. Dies ist nützlich, wenn Sie die Finger an Ihrer Hand nicht ohne Weiteres einzeln bewegen können oder wenn Ihre Maus nur eine einzige Maustaste aufweist.
Mit (Klicken durch Zeigen) lösen Sie ein Klicken auf ein Objekt auf dem Bildschirm aus, indem Sie auf dieses Objekt zeigen. Dies ist nützlich, wenn Sie nicht ohne Weiteres in der Lage sind, die Maus zu bewegen und gleichzeitig zu klicken. Wenn diese Funktion aktiviert ist, wird ein kleines Fenster für „Klicken durch Zeigen“ eingeblendet, das im Vordergrund aller anderen Fenster verbleibt. Hiermit können Sie auswählen, welche Klickaktion ausgeführt werden soll, wenn Sie mit der Maus auf ein Objekt zeigen. Wenn Sie mit dem Mauszeiger auf eine Schaltfläche zeigen und die Maus dann nicht mehr bewegen, ändert der Zeiger langsam seine Farbe. Sobald er die Farbe vollständig gewechselt hat, wird die Schaltfläche angeklickt.
Passen Sie mithilfe des Schiebereglers die Einstellung (Verzögerung bei Doppelklick) nach Ihren Anforderungen an.
Teil II Konnektivität, Dateien und Ressourcen #
- 5 Zugriff auf Netzwerkressourcen
Erfahren Sie, wie Sie Dateien und Verzeichnisse für andere Benutzer in Ihrem Netzwerk freigeben.
- 6 Drucker verwalten
Erfahren Sie, wie Sie Drucker einrichten und Druckaufträge verwalten.
- 7 Sichern von Benutzerdaten
Erfahren Sie, wie Sie Ihre Benutzerdaten wie Dateien und Verzeichnisse mit Déjà Dup sichern können.
- 8 : Signieren und Verschlüsseln von Daten
Erfahren Sie, wie Sie PGP- und SSH-Schlüssel erstellen und verwalten.
5 Zugriff auf Netzwerkressourcen #
Erfahren Sie, wie Sie Dateien und Verzeichnisse für andere Benutzer in Ihrem Netzwerk freigeben.
Von Ihrem Desktop können Sie auf Dateien und Verzeichnisse oder bestimmte Dienste auf entfernten Hosts zugreifen. Außerdem können Sie Ihre eigenen Dateien und Verzeichnisse für andere Benutzer im Netzwerk freigeben. SUSE® Linux Enterprise Desktop bietet verschiedene Möglichkeiten für den Zugriff auf Ressourcen, die im Netzwerk freigegeben sind, und das Erstellen dieser Ressourcen.
- Netzwerk-Browsing
Der Dateimanager GNOME Files ermöglicht die Suche im Netzwerk nach freigegebenen Ressourcen und Diensten. Weitere Informationen hierzu finden Sie in Abschnitt 5.3, „Zugriff auf Netzwerkfreigaben“.
- Freigeben von Verzeichnissen in gemischten Umgebungen
In GNOME Files können Sie Ihre Dateien und Verzeichnisse für andere Mitglieder Ihres Netzwerks freigeben. Sie können Lese- oder Schreibzugriff auf Ihre Daten von jedem Windows- oder Linux-Arbeitsplatzrechner aus zulassen. Weitere Informationen hierzu finden Sie in Abschnitt 5.4, „Freigeben von Verzeichnissen“.
- Verwalten von Windows-Daten
SUSE Linux Enterprise Desktop kann für die Integration in ein vorhandenes Windows-Netzwerk konfiguriert werden. Ihr Linux-Computer verhält sich dann wie ein Windows-Client. Wie alle anderen Windows-Clients übernimmt er die Kontodaten vom Active Directory-Domänencontroller. Weitere Informationen hierzu finden Sie in Abschnitt 5.5, „Verwalten von Windows-Daten“.
- Konfigurieren und Zugreifen auf einen Windows-Netzwerkdrucker
Einen Windows-Netzwerkdrucker können Sie über das GNOME-Kontrollzentrum konfigurieren. Weitere Informationen hierzu finden Sie in Abschnitt 5.6, „Konfigurieren und Zugreifen auf einen Windows-Netzwerkdrucker“.
5.1 Verbinden mit einem Netzwerk #
Sie können die Verbindung zu einem Netzwerk mit Kabel oder kabellos anschließen. Zum Anzeigen Ihrer Netzwerkverbindung klicken Sie rechts in der oberen Leiste auf das Netzwerksymbol. Klicken Sie dann auf (WLAN nicht verbunden), klicken Sie auf den Namen des gewünschten Netzwerks und klicken Sie auf (Verbinden). Zum Anzeigen weiterer Details und zum Zugreifen auf die Einstellungen klicken Sie auf den Namen der Verbindung.
Weitere Informationen zum Herstellen einer Verbindung mit einem Netzwerk finden Sie unter Book “Verwaltungshandbuch”, Chapter 31 “Verwendung von NetworkManager”.
5.2 Allgemeine Hinweise zu Dateifreigabe und Netzwerk-Browsing #
Ob und in welchem Ausmaß Sie die Dateifreigabe und das Netzwerk-Browsing im Netzwerk verwenden können, hängt von der Netzwerkstruktur und der Konfiguration Ihres Computers ab.
Wenden Sie sich an den Systemadministrator, bevor Sie mit der Einrichtung beginnen. Fragen Sie, ob die Netzwerkstruktur die gewünschten Funktionen unterstützt und ob sie gemäß den Sicherheitsrichtlinien Ihres Unternehmens zulässig sind.
Sowohl bei SMB-Browsing für Windows-Freigaben als auch bei SLP-Browsing für entfernte Dienste hängt das Netzwerk-Browsing im höchsten Maße von der Fähigkeit des Computers ab, Broadcast-Nachrichten an alle Clients im Netzwerk senden zu können. Nur mithilfe dieser Nachrichten sowie der entsprechenden Antworten der Clients kann der Computer verfügbare Freigaben oder Dienste feststellen.
Für ein effektives Broadcasting muss Ihr Computer zum gleichen Subnetz gehören wie die abgefragten Computer. Wenn das Netzwerk-Browsing auf Ihrem Computer nicht funktioniert oder die festgestellten Freigaben und Dienste nicht Ihren Erwartungen entsprechen, erkundigen Sie sich bei Ihrem Systemadministrator, ob Sie mit dem richtigen Subnetz verbunden sind.
Für Netzwerk-Browsing müssen auf dem Computer mehrere Netzwerkports geöffnet sein, über die Netzwerknachrichten mit den Details über das Netzwerk und die Verfügbarkeit von Freigaben und Diensten gesendet und empfangen werden können. SUSE Linux Enterprise Desktop ist standardmäßig mit sehr strikten Sicherheitsrichtlinien konfiguriert. In der Standardeinstellung schützt eine Firewall Ihren Computer vor unerwünschten Zugriffen aus dem Internet.
Die Firewall-Konfiguration sollten Sie nur von Ihrem Systemadministrator ändern lassen. Sie können ihn bitten, Ihre Schnittstelle innerhalb der internen Zone zu platzieren oder die Firewall vollständig zu deaktivieren (sofern dies in den Sicherheitsrichtlinien Ihres Unternehmens zugelassen ist). Bei dem Versuch, mit einer sehr eng ausgelegten Firewall im Netzwerk zu browsen, gibt GNOME Files die Warnung aus, dass Ihre Sicherheitseinschränkungen keine Abfrage im Netzwerk zulassen.
5.5 Verwalten von Windows-Daten #
Mit Ihrem SUSE Linux Enterprise Desktop-Computer als Active Directory-Client können Sie die Daten auf Windows-Servern durchsuchen, anzeigen und bearbeiten. Hier eine Auswahl der häufigsten Aufgaben:
- Durchsuchen von Windows-Dateien mit GNOME Files
Mit den Netzwerksuchfunktionen von GNOME Files können Sie die Windows-Daten durchsuchen.
- Anzeigen von Windows-Dateien mit GNOME Files
Mit GNOME Files können Sie den Inhalt Ihrer Windows-Benutzerverzeichnisse genauso anzeigen wie den Inhalt Ihrer Linux-Verzeichnisse. Auf dem Windows-Server können Sie auch neue Dateien und Verzeichnisse erstellen.
- Bearbeiten von Windows-Daten mit GNOME-Anwendungen
Mit vielen GNOME-Anwendungen können Dateien auf dem Windows-Server geöffnet, bearbeitet und anschließend wieder auf dem Windows-Server gespeichert werden.
- Single-Sign-on:
Die GNOME-Anwendungen, also auch GNOME Files, unterstützen Single Sign-on (SSO). Dies bedeutet, dass Sie sich nicht erneut authentifizieren müssen, wenn Sie auf andere Windows-Ressourcen zugreifen. Dies sind beispielsweise Webserver, Proxy-Server oder Groupware-Server wie Microsoft Exchange*. Die Authentifizierung für diese Server wird mit dem Benutzernamen und Passwort, mit dem Sie sich angemeldet haben, im Hintergrund durchgeführt.
So greifen Sie mit GNOME Files auf Windows-Daten zu:
Öffnen Sie GNOME Files und klicken Sie im Navigationsbereich auf (Andere Speicherorte).
Doppelklicken Sie auf .
Doppelklicken Sie auf das Symbol der Arbeitsgruppe, die den Computer enthält, auf den Sie zugreifen möchten.
Klicken Sie auf das Symbol des Computers (und authentifizieren Sie sich auf Aufforderung), und navigieren Sie zu dem freigegebenen Verzeichnis auf dem Rechner.
Zum Erstellen von Verzeichnissen in Ihrem Windows-Benutzerverzeichnis gehen Sie in GNOME Files genauso vor wie bei der Erstellung eines Linux-Verzeichnisses.
5.6 Konfigurieren und Zugreifen auf einen Windows-Netzwerkdrucker #
Als Teil Ihres Unternehmensnetzwerks mit Authentifizierung über einen Windows Active Directory-Server können Sie auf unternehmensweite Ressourcen, beispielsweise auf Drucker, zugreifen. In GNOME können Sie die Druckfunktion so konfigurieren, dass Sie von Ihrem Linux-Client an einem Windows-Netzwerkdrucker ausdrucken können.
So konfigurieren Sie einen Windows-Netzwerkdrucker für Ihre Linux-Arbeitsplatzrechner:
Stellen Sie sicher, dass der CUPS-Druckservice verfügbar ist und beim Booten automatisch gestartet wird:
>sudosystemctl enable cups.service>sudosystemctl start cups.serviceBeginnen Sie mit der Konfiguration des Druckers, indem Sie mit der rechten Maustaste auf den Desktop klicken und und anschließend auswählen.
Klicken Sie oben rechts auf und geben Sie das
root-Passwort ein.Klicken Sie auf die Schaltfläche
Wählen Sie einen Windows-Drucker aus, der über Samba angeschlossen ist.
Wenn Sie nun einen Druckauftrag über den zuvor konfigurierten Windows-Netzwerkdrucker ausdrucken möchten, brauchen Sie ihn nur aus der Liste der verfügbaren Drucker auszuwählen.
6 Drucker verwalten #
Erfahren Sie, wie Sie Drucker einrichten und Druckaufträge verwalten.
Mit SUSE® Linux Enterprise Desktop ist das Drucken von Dokumenten ganz einfach, unabhängig davon, ob Ihr Computer direkt an einen Drucker angeschlossen oder über ein Netzwerk mit einem Drucker verknüpft ist. In diesem Kapitel wird beschrieben, wie Sie Drucker in SUSE Linux Enterprise Desktop einrichten und Druckaufträge verwalten.
6.1 Installieren eines Druckers #
Bevor Sie einen Drucker installieren können, müssen Sie das root-Passwort kennen und Ihre Druckerinformationen bereit halten. Je nachdem, wie Sie eine Verbindung zum Drucker herstellen, benötigen Sie möglicherweise auch den Drucker-URI, die TCP/IP-Adresse oder den Host sowie den Treiber für den Drucker. Im Lieferumfang von SUSE Linux Enterprise Desktop sind zahlreiche gängige Druckertreiber enthalten. Wenn Sie keinen Treiber für Ihren Drucker finden können, besuchen Sie die Website des Druckerherstellers.
Stellen Sie sicher, dass der CUPS-Druckservice verfügbar ist und beim Booten automatisch gestartet wird:
>sudosystemctl enable cups.service>sudosystemctl start cups.serviceBeginnen Sie mit der Konfiguration des Druckers, indem Sie mit der rechten Maustaste auf den Desktop klicken und und anschließend auswählen.
Klicken Sie oben rechts auf und geben Sie das
root-Passwort ein.Klicken Sie auf die Schaltfläche
Wenn die Liste zu viele Drucker enthält, filtern Sie die Einträge. Geben Sie hierzu eine IP-Adresse oder ein Schlüsselwort in das Suchfeld im unteren Teil des Dialogfelds ein.
Wählen Sie einen Drucker in der Liste der verfügbaren Drucker aus, und klicken Sie auf .
Der installierte Drucker wird in der Drucker-Kontrollleiste angezeigt. Nun können Sie den Drucker von jeder Anwendung aus verwenden.
6.1.1 Installieren eines lokalen Druckers #
Verbinden Sie das Druckerkabel mit Ihrem Computer und schließen Sie den Drucker an die Stromversorgung an. Ihr System kann zahlreiche Druckermodelle direkt nach dem Anschließen erkennen.
Wenn Ihr Drucker nicht automatisch erkannt wurde, gehen Sie wie folgt vor:
Öffnen Sie die und beginnen Sie mit der Eingabe von
Printers.Klicken Sie auf . Möglicherweise müssen Sie oben rechts auf klicken und Ihr
root-Passwort eingeben.Klicken Sie auf die Schaltfläche .
Wählen Sie im Popup-Fenster Ihren Drucker aus und klicken Sie auf .
Der installierte Drucker wird im Dialogfeld „Drucker“ angezeigt. Nun können Sie den Drucker von jeder Anwendung aus verwenden.
6.2 Ändern der Druckereinstellungen #
Öffnen Sie die und beginnen Sie mit der Eingabe von
Printers.Klicken Sie auf . Der entsprechende Bereich wird geöffnet.
In Abhängigkeit Ihres Systems müssen Sie möglicherweise oben rechts auf klicken und Ihr
root-Passwort eingeben.Klicken Sie auf die Schaltfläche neben dem Drucker.
Wählen Sie (Druckerdetails).
Ändern Sie die Druckereinstellungen nach Ihren Wünschen und schließen Sie das Dialogfeld.
6.3 Löschen von Druckaufträgen #
Wenn Sie versehentlich einen Druckauftrag gestartet haben, können Sie den Druck abbrechen, um Papier und Tinte zu sparen.
Öffnen Sie die und beginnen Sie mit der Eingabe von
Printers.Klicken Sie auf . Der entsprechende Bereich wird geöffnet.
Klicken Sie auf die Schaltfläche (Aufträge anzeigen) rechts im Dialogfeld .
Wenn der Druckauftrag nicht in der Liste angezeigt wird, wurde er möglicherweise bereits gedruckt.
Zum Löschen des Druckauftrags klicken Sie auf die Schaltfläche (Anhalten).
7 Sichern von Benutzerdaten #
Erfahren Sie, wie Sie Ihre Benutzerdaten wie Dateien und Verzeichnisse mit Déjà Dup sichern können.
Bevor Sie fortfahren, stellen Sie sicher, dass das Paket deja-dup installiert ist.
Öffnen Sie zum Starten der -Anwendung die , indem Sie auf Meta drücken und nach back suchen.
7.1 Konfigurieren von Backups #
Bevor Sie mit der Datensicherung beginnen können, müssen Sie konfigurieren, welche Dateien gesichert und welche ignoriert werden sollen und wo die Sicherung zu speichern ist.
Klicken Sie auf und konfigurieren Sie, welche Ordner gesichert werden sollen. Standardmäßig ist dafür Ihr Home-Verzeichnis vorkonfiguriert. Mit dem Plus- und Minuszeichen fügen Sie Ordner hinzu bzw. löschen sie.
Optional können Sie auf klicken und die Ordner konfigurieren, die bei der Datensicherung ignoriert werden sollen. Standardmäßig sind dafür der Papierkorb sowie das Verzeichnis
Downloadvorkonfiguriert. Mit dem Plus- und Minuszeichen fügen Sie Ordner hinzu bzw. löschen sie.Klicken Sie auf , um einen Speicherort für die Sicherung zu definieren. Sie haben die Wahl zwischen einem , einem und einem Cloud-Speicher. Wenn Sie sich für Letzteren entscheiden, vergewissern Sie sich, dass Sie Ihre Anmeldeberechtigung für den entsprechenden Online-Service über angegeben haben.
Unabhängig vom Speicherort muss ein Verzeichnisname angegeben werden, unter dem die Sicherungen gespeichert werden. Wir empfehlen einen Namen, der leicht mit Sicherungen für den entsprechenden Rechner und die jeweiligen Daten assoziiert wird.
7.2 Erstellen von Sicherungen #
Sobald Sie konfiguriert haben, welche Ordner gesichert und wo sie gespeichert werden sollen, haben Sie die Wahl zwischen zwei Sicherungsmethoden. Zum einen können Sie die Sicherung manuell starten. Wechseln Sie zum Bildschirm und klicken Sie auf . Wählen Sie, ob die Sicherung durch ein Passwort geschützt werden soll. Fahren Sie fort mit .
Bei der zweiten Option werden automatische Sicherungen geplant. Erstellen Sie einen Sicherungszeitplan durch Klicken auf . Geben Sie die Sicherungshäufigkeit ein und entscheiden Sie, wie lange Sicherungen beibehalten werden sollen. Aktivieren Sie geplante Sicherungen, indem Sie die Option auf festlegen.
7.3 Wiederherstellen von Daten #
Wechseln Sie zum Wiederherstellen eines früheren Datenstands zum Bildschirm und klicken Sie auf .
Wählen Sie einen Speicherort für die Sicherung sowie einen Verzeichnisnamen und fahren Sie fort mit .
Wählen Sie das Datum der Sicherung aus, die Sie wiederherstellen möchten, und fahren Sie fort mit .
Wählen Sie, ob die Dateien der Sicherung am ursprünglichen Speicherort oder in einem anderen Verzeichnis wiederhergestellt werden sollen. Fahren Sie fort mit .
Überprüfen Sie Ihre Einstellungen. Gehen Sie gegebenenfalls , um diese zu ändern. Beginnen Sie mit der Wiederherstellung der Daten durch Klicken auf .
8 : Signieren und Verschlüsseln von Daten #
Erfahren Sie, wie Sie PGP- und SSH-Schlüssel erstellen und verwalten.
Das Programm GNOME „Passwörter und Schlüssel“ ist eine wichtige Komponente der Verschlüsselungsinfrastruktur Ihres Systems. Mithilfe dieses Programms können Sie PGP- und SSH-Schlüssel erstellen und verwalten, die Schlüssel importieren, exportieren und freigeben, die Schlüssel und den Schlüsselring sichern und den Passwortsatz im Cache ablegen.
Öffnen Sie zum Starten der Anwendung die , indem Sie auf Meta drücken und nach pass suchen.
8.1 Signieren und Verschlüsseln #
Signieren. Vorgang, bei dem elektronische Signaturen an Informationen angehängt werden (z. B. an Email-Nachrichten oder Software) und so deren Ursprung belegen. Sie sollten Ihre Emails signieren, um zu verhindern, dass jemand Emails in Ihrem Namen schreibt, und um sowohl sich selbst als auch die Personen, an die Sie die Emails senden, zu schützen. Anhand der Signaturen können Sie prüfen, wer Ihnen die empfangenen Nachrichten gesendet hat, und Sie können dadurch auch gutartige Nachrichten von gefährlichen unterscheiden.
Software-Entwickler signieren ihre Software, damit Sie deren Integrität überprüfen können. Auch wenn Sie Software von einem inoffiziellen Server erhalten, können Sie das Paket anhand der Signatur überprüfen.
Verschlüsselung. Sie haben möglicherweise sensible Informationen, die Sie vor anderen schützen wollen. Durch die Verschlüsselung können Sie Daten übertragen und für andere unlesbar machen. Dies ist wichtig für Unternehmen, da sie so die Möglichkeit erhalten, interne Informationen sowie die Daten ihrer Mitarbeiter zu schützen.
8.2 Erstellen eines neuen Schlüsselpaars #
Damit Sie mit anderen Benutzern verschlüsselte Nachrichten austauschen können, müssen Sie zuerst ein eigenes Schlüsselpaar erstellen. Dieses Schlüsselpaar besteht entsprechend aus zwei Teilen:
Öffentlicher Schlüssel. Dieser Schlüssel dient zur Verschlüsselung. Geben Sie ihn an Ihre Kommunikationspartner weiter, sodass diese damit ihre Dateien oder Nachrichten für Sie verschlüsseln können.
Privater Schlüssel. Dieser Schlüssel dient zur Entschlüsselung. Hiermit machen Sie verschlüsselte Dateien oder Nachrichten von anderen Benutzern (oder von Ihnen selbst) wieder lesbar.
Wenn Dritte den Zugang zu Ihrem privaten Schlüssel erhalten, können sie damit die Dateien und Nachrichten entschlüsseln, die nur für Sie bestimmt waren. Geben Sie Ihren privaten Schlüssel niemals an Dritte weiter.
8.2.1 Erstellen von OpenPGP-Schlüsseln #
Das nicht proprietäre Protokoll OpenPGP verschlüsselt Email-Nachrichten mithilfe der auf PGP basierenden öffentlichen Schlüsselkryptografie. OpenPGP definiert Standardformate für verschlüsselte Nachrichten, Signaturen, private Schlüssel und Zertifikate für den Austausch öffentlicher Schlüssel.
Öffnen Sie die und geben Sie
passein.Öffnen Sie .
Drücken Sie auf die Plus-Schaltfläche () oben links im Fenster.
Wählen Sie in der Liste die Option (GPP-Schlüssel).
Geben Sie Ihren vollständigen Namen in das Feld (Vollständiger Name) ein.
Fügen Sie optional Ihre Email-Adresse und einen Kommentar hinzu, um den Schlüssel zu beschreiben.
Klicken Sie auf (Erstellen), um das neue Schlüsselpaar zu erstellen.
Geben Sie im Passwortdialogfeld ein Passwort für den Schlüssel ein.
Bestätigen Sie Ihre Auswahl mit .
Wenn Sie einen Passwortsatz angeben, sollten Sie dieselben Kriteren anwenden wie bei der Erstellung eines sicheren Passworts.
8.2.2 Erstellen von Secure Shell-Schlüsseln #
Secure Shell (SSH) ist eine Methode zur Anmeldung bei einem entfernten Computer für das Ausführen von Befehlen auf diesem Rechner. SSH-Schlüssel werden in einem schlüsselbasierten Authentifizierungssystem als Alternative zum standardmäßigen Passwortauthentifizierungssystem verwendet. Bei Verwendung einer schlüsselbasierten Authentifizierung müssen Sie kein Passwort eingeben, um sich zu authentifizieren.
Öffnen Sie die und geben Sie
passein.Öffnen Sie .
Drücken Sie auf die Plus-Schaltfläche () oben links im Fenster.
Wählen Sie in der Liste die Option .
Geben Sie eine Beschreibung für den Schlüssel ein.
Ändern Sie optional die Standardeinstellungen für die Verschlüsselungsart oder die Schlüsselstärke.
Verschlüsselungsart. Legt die Verschlüsselungsalgorithmen fest, die zur Erstellung Ihrer Schlüssel verwendet werden. Wählen Sie , um den Rivest-Shamir-Adleman-Algorithmus (RSA) für die Erstellung des SSH-Schlüssels zu verwenden. Dies ist die bevorzugte und sicherere Option. Wählen Sie , um den Digital Signature-Algorithmus (DSA) für die Erstellung des SSH-Schlüssels zu verwenden.
Schlüsselstärke. Gibt die Länge des Schlüssels in Bit an. Je länger der Schlüssel, desto sicherer ist er (sofern ein starker Passwortsatz verwendet wird). Denken Sie daran, dass die Ausführung einer Operation mit einem längeren Schlüssel länger dauert als mit einem kürzeren Schlüssel. Annehmbare Werte liegen zwischen 1024 und 4096 Bit. Empfohlen werden mindestens 2048 Bit.
Bestätigen Sie entweder mit (Nur Schlüssel erstellen) oder (Erstellen und einrichten). Im letzteren Fall werden Sie durch die Installation des öffentlichen Schlüssels geführt.
8.3 Ändern von Schlüsseleigenschaften #
Die Eigenschaften der vorhandenen OpenPGP- oder SSH-Schlüssel können bearbeitet werden.
8.3.1 Bearbeiten von OpenPGP-Schlüsseleigenschaften #
Die Beschreibungen in diesem Abschnitt gelten für alle OpenPGP-Schlüssel.
Öffnen Sie die und geben Sie
passein.Öffnen Sie .
Wählen Sie im linken Navigationsbereich die Option (GnuPG-Schlüssel).
Klicken Sie mit der rechten Maustaste auf den PGP-Schlüssel, den Sie bearbeiten möchten, und wählen Sie (Eigenschaften) aus.
Ein Dialogfeld mit folgenden Schlüsseleigenschaften wird geöffnet:
Schlüssel-ID: Die Schlüssel-ID gleicht dem Fingerabdruck; sie enthält jedoch nur die letzten acht Zeichen des Fingerabdrucks. Es ist generell möglich, einen Schlüssel nur durch die Schlüssel-ID zu identifizieren. Manchmal können jedoch zwei Schlüssel dieselbe Schlüssel-ID aufweisen.
Fingerabdruck: Eine eindeutige Zeichenfolge, die einen Schlüssel exakt identifiziert.
Expires (Ablauf): Das Datum, ab dem der Schlüssel nicht mehr verwendet werden kann (ein Schlüssel kann nicht mehr für Schlüsseloperationen eingesetzt werden, wenn er abgelaufen ist). Wenn das Ablaufdatum eines Schlüssels auf einen späteren Zeitpunkt verschoben wird, wird der Schlüssel reaktiviert. Eine praktische Lösung besteht in der Erstellung eines Master-Schlüssels, der niemals abläuft, und mehrerer Unterschlüssel, die ablaufen und vom Master-Schlüssel signiert sind.
Subkeys (Unterschlüssel): Weitere Informationen zu diesem Thema finden Sie unter dem Stichwort Abschnitt 8.3.1.2, „Bearbeiten der Eigenschaften von OpenPGP-Unterschlüsseln“.
Vertrauen in den Eigentümer überschreiben: Legen Sie die Vertrauensstufe für den Schlüsseleigentümer fest. Durch Ihr Vertrauen signalisieren Sie, in welchem Maße Sie davon überzeugt sind, dass eine Person fähig ist, das Vertrauensnetzwerk zu erweitern. Wenn ein Schlüssel vorliegt, den Sie nicht signiert haben, wird die Echtheit des Schlüssels anhand seiner Signaturen ermittelt und anhand des Grads, in dem Sie den entsprechenden Signierern vertrauen.
Klicken Sie auf die Plus-Schaltfläche und fügen Sie dem Schlüssel ein Foto hinzu oder ändern Sie den Passwortsatz für den Schlüssel.
Durch Foto-IDs kann der Eigentümer eines Schlüssels ein oder mehrere Fotos von sich in einen Schlüssel einbetten. Diese IDs können wie normale Benutzer-IDs signiert werden. Eine Foto-ID muss das JPEG-Format aufweisen. Die empfohlene Größe ist 120x150 Pixel.
Wenn Dateityp und Größe des ausgewählten Bilds nicht den Anforderungen entsprechen, wird das Bild ggf. von verkleinert und aus jedem von der GDK-Bibliothek unterstützten Format in das erforderliche Format konvertiert.
Schließen Sie zum Abschluss das Dialogfeld.
8.3.1.1 Hinzufügen einer Benutzer-ID #
Benutzer-IDs ermöglichen die Verwendung mehrerer Identitäten und Email-Adressen mit demselben Schlüssel. Das Hinzufügen einer Benutzer-ID ist sinnvoll, beispielsweise wenn Sie eine Identität für Ihren Beruf und eine für Ihre Freunde verwenden möchten. Benutzer-IDs weisen folgende Form auf:
Name (COMMENT) <E-MAIL>
Öffnen Sie die und geben Sie
passein.Öffnen Sie .
Wählen Sie im linken Navigationsbereich den Schlüsselbund (GnuPG-Schlüssel) aus.
Wählen Sie in der Liste die Option (Persönlicher PGP-Schlüssel).
Klicken Sie mit der rechten Maustaste auf den Schlüssel und wählen Sie › aus.
Geben Sie im Dialogfeld die Daten unter (Vollständiger Name), (Email-Adresse) und (Schlüsselkommentar) für die neue Benutzer-ID an und klicken Sie auf .
Anhand Ihrer Email-Adresse können die meisten Benutzer Ihren Schlüssel auf einem Schlüsselserver oder bei einem anderen Schlüsselanbieter finden. Vergewissern Sie sich, dass die Adresse richtig ist, bevor Sie fortfahren.
Geben Sie den Passwortsatz ein und klicken Sie auf , um den Vorgang abzuschließen.
8.3.1.2 Bearbeiten der Eigenschaften von OpenPGP-Unterschlüsseln #
Jeder OpenPGP-Schlüssel verfügt über einen Master-Schlüssel, der nur zum Signieren verwendet wird. Unterschlüssel werden zum Verschlüsseln und zum Signieren verwendet. Auf diese Weise müssen Sie Ihren Master-Schlüssel nicht zurücknehmen, wenn Ihr Unterschlüssel beschädigt wird.
Öffnen Sie die und geben Sie
passein.Öffnen Sie .
Wählen Sie in der Liste die Option (GnuPG-Schlüssel).
Wählen Sie in der Liste die Option (Persönlicher PGP).
Klicken Sie mit der rechten Maustaste auf den ausgewählten Schlüssel und wählen Sie die Option (Eigenschaften) aus.
Legen Sie die Eigenschaften für Ihren Schlüssel fest.
Zum Bestätigen der Änderungen schließen Sie das Dialogfeld.
8.3.2 Bearbeiten der Secure Shell-Schlüsseleigenschaften #
Die Beschreibungen in diesem Abschnitt gelten für alle SSH-Schlüssel.
Öffnen Sie die und geben Sie
passein.Öffnen Sie .
Wählen Sie (OpenSSH-Schlüssel) in der Liste aus und klicken Sie mit der rechten Maustaste auf den Schlüssel, den Sie bearbeiten möchten.
Es wird ein Dialogfeld geöffnet, in dem Sie die folgenden Eigenschaften anzeigen und bearbeiten können:
Algorithm (Algorithmus): Gibt den Verschlüsselungsalgorithmus an, der zur Erstellung des Schlüssels verwendet wurde.
Standort: Das Verzeichnis, in dem der private Schlüssel gespeichert wurde.
Fingerabdruck: Eine eindeutige Zeichenfolge, die einen Schlüssel exakt identifiziert.
Exportieren. Exportiert den Schlüssel in eine Datei.
Zum Bestätigen der Änderungen schließen Sie das Dialogfeld.
8.4 Importieren von Schlüsseln #
Schlüssel können in Textdateien exportiert werden. Diese Dateien enthalten Klartext am Anfang und am Ende eines Schlüssels. Dieses Format wird als ASCII-verschlüsselter Schlüssel bezeichnet.
So importieren Sie Schlüssel:
Öffnen Sie die und geben Sie
passein.Öffnen Sie .
Drücken Sie auf die Plus-Schaltfläche () in der oberen linken Ecke.
Wählen Sie in der Liste die Option (Aus Datei importieren).
Wählen Sie im Dialogfeld den zu importierenden Schlüssel aus. Öffentliche SSH-Schlüssel enden auf
pub.Klicken Sie auf (Öffnen), um den Schlüssel zu importieren.
In können Sie auch Schlüssel einfügen:
Wählen Sie einen ASCII-geschützten öffentlichen Textblock aus und kopieren Sie ihn in die Zwischenablage.
Öffnen Sie die und geben Sie
passein.Öffnen Sie .
Drücken Sie auf die Plus-Schaltfläche () in der oberen linken Ecke.
Fügen Sie den Schlüssel an der gewünschten Position ein.
8.5 Exportieren von Schlüsseln #
So exportieren Sie Schlüssel:
Öffnen Sie die und geben Sie
passein.Öffnen Sie .
Wählen Sie im linken Navigationsbereich den zu exportierenden Schlüsselbund (GnuPG-Schlüssel) aus.
Wählen Sie unter (Persönlicher PGP-Schlüssel) den zu exportierenden Schlüssel aus.
Klicken Sie mit der rechten Maustaste auf die Taste und wählen Sie (Exportieren) aus.
Soll der Schlüssel im
ASCII-Format gespeichert werden, wählen Sie (Geschützte PGP-Schlüssel).Wählen Sie einen Speicherort aus und bestätigen Sie mit (Exportieren).
8.6 Signieren eines Schlüssels #
Durch das Signieren des Schlüssels einer anderen Person geben Sie an, dass Sie dieser Person vertrauen. Bevor Sie einen Schlüssel signieren, sollten Sie den Fingerabdruck des Schlüssels sorgfältig überprüfen, um sicherzustellen, dass der Schlüssel tatsächlich dieser Person gehört.
Durch Ihr Vertrauen signalisieren Sie, in welchem Maße Sie davon überzeugt sind, dass eine Person fähig ist, das Vertrauensnetzwerk zu erweitern. Wenn ein Schlüssel vorliegt, den Sie nicht signiert haben, wird die Echtheit des Schlüssels anhand seiner Signaturen ermittelt und anhand des Grads, in dem Sie den entsprechenden Signierern vertrauen.
Öffnen Sie die und geben Sie
passein.Öffnen Sie .
Importieren Sie den zu signierenden Schlüssel.
Wählen Sie in der Liste (GnuPG-Schlüssel) den importierten Schlüssel aus.
Klicken Sie mit der rechten Maustaste auf den Schlüssel und wählen Sie › aus.
Klicken Sie auf die Schaltfläche (Diesen Schlüssel signieren).
Geben Sie an, wie sorgfältig Sie den Schlüssel geprüft haben.
Legen Sie fest, ob Sie Ihre Signatur zu einem späteren Zeitpunkt widerrufen und ob Sie sie öffentlich machen möchten.
Bestätigen Sie mit (Signieren).
8.7 Passwort-Schlüsselbunde #
Sie können die Einstellungen für Passwort-Schlüsselbunde verwenden, um Schlüsselbunde zu erstellen oder zu entfernen, einen Standardschlüsselbund für Anwendungspasswörter festzulegen oder um das Passwort zum Entsperren eines Schlüsselbunds zu ändern. Gehen Sie folgendermaßen vor, um einen neuen Schlüsselbund zu erstellen:
Öffnen Sie die und geben Sie
passein.Öffnen Sie .
Drücken Sie auf die Plus-Schaltfläche () in der oberen linken Ecke.
Wählen Sie in der Liste die Option (Passwort-Schlüsselbund).
Geben Sie einen Namen für den Schlüsselbund ein und klicken Sie auf .
Legen Sie ein neues für den Schlüsselbund fest, bestätigen Sie es und klicken Sie auf (Weiter), um den Schlüsselbund zu erstellen.
Um das Passwort zum Entsperren eines vorhandenen Schlüsselbunds zu ändern, klicken Sie mit der rechten Maustaste auf dem Karteireiter auf den Schlüsselbund und klicken Sie dann auf . Sie müssen das alte Passwort angeben, um es ändern zu können.
Klicken Sie zum Ändern des Standard-Schlüsselbunds für Anwendungspasswörter mit der rechten Maustaste auf dem Karteireiter auf den Schlüsselbund und klicken Sie dann auf .
8.8 Schlüsselserver #
Sie können Ihre Schlüssel auf dem neuesten Stand halten, indem Sie diese regelmäßig mit entfernten Schlüsselservern synchronisieren. Durch die Synchronisierung stellen Sie sicher, dass alle Ihre Schlüssel stets die neuesten Signaturen aufweisen und das Vertrauensnetzwerk wirksam ist.
Öffnen Sie die und geben Sie
passein.Öffnen Sie .
Wählen Sie den zu synchronisierenden PGP-Schlüssel aus.
Drücken Sie die Menüschaltfläche in der Kopfleiste.
Wählen Sie (Schlüssel synchronisieren und veröffentlichen) aus.
HKP-Schlüsselserver: HKP-Schlüsselserver sind normale webbasierte Schlüsselserver, beispielsweise der beliebte Server
hkp://pgp.mit.edu:11371, der auch unter http://pgp.mit.edu verfügbar ist.LDAP-Schlüsselserver: LDAP-Schlüsselserver kommen seltener vor, stellen die Schlüssel jedoch über das standardmäßige LDAP-Protokoll bereit.
ldap://keyserver.pgp.comist ein empfohlener LDAP-Server.Sie können die zu verwendenden Schlüsselserver mithilfe der Schaltflächen auf der linken Seite oder . Legen Sie zum Hinzufügen eines neuen Schlüsselservers dessen Typ, Host und, falls nötig, dessen Port fest.
Legen Sie fest, ob Ihre öffentlichen Schlüssel automatisch veröffentlicht werden sollen und welcher Schlüsselserver verwendet werden soll. Geben Sie an, ob Schlüssel automatisch von Schlüsselservern abgerufen und ob geänderte Schlüssel mit den Schlüsselservern synchronisiert werden sollen.
Klicken Sie zum Synchronisieren Ihres Schlüssels auf die Schaltfläche (Synchronisieren).
8.9 Schlüsselfreigabe #
Die Schlüsselfreigabe wird durch DNS-SD bereitgestellt, das auch als Bonjour oder Rendezvous bezeichnet wird. Durch die Aktivierung der Schlüsselfreigabe werden die öffentlichen Schlüsselbunde der lokalen Benutzer von in das Dialogfeld für die entfernte Suche eingefügt. Die Verwendung dieser lokalen Schlüsselserver erfolgt generell schneller als der Zugriff auf entfernte Server.
Öffnen Sie die und geben Sie
passein.Öffnen Sie .
Wählen Sie im linken Navigationsbereich die Option (GnuPG-Schlüssel).
Wählen Sie in der Liste unter (Persönlicher PGP-Schlüssel) den freizugebenden Schlüssel aus.
Drücken Sie die Menüschaltfläche in der Kopfleiste.
Wählen Sie (Schlüssel synchronisieren und veröffentlichen) aus.
Öffnen Sie die Liste der Schlüsselserver über die Schaltfläche (Schlüsselserver).
Zum Veröffentlichen Ihres Schlüssels wählen Sie einen Server im Menü aus. Schließen Sie das Fenster und kehren Sie zum vorherigen Dialogfeld zurück.
Drücken Sie abschließend (Synchronisieren).
Teil III LibreOffice #
- 9 LibreOffice: die Office-Suite
LibreOffice ist eine Open-Source-Office-Suite, die Werkzeuge für alle Arten von Bürotätigkeiten, wie das Schreiben von Texten, das Arbeiten mit Tabellenkalkulationen oder das Erstellen von Grafiken und Präsentationen, umfasst. Mit LibreOffice können Sie dieselben Daten auf unterschiedlichen Computerplattformen verwenden. Sie können die Dateien zum Beispiel in anderen Formaten, darunter Microsoft Office-Formate, öffnen und bearbeiten und sie bei Bedarf in dieses Format zurückspeichern. In diesem Kapitel erhalten Sie Informationen, die für alle LibreOffice-Module zutreffen.
Beachten Sie, dass nicht alle LibreOffice-Module standardmäßig installiert sind.
- 10 LibreOffice Writer
LibreOffice Writer ist ein Textverarbeitungsprogramm mit umfangreichen Funktionen zur Seiten- und Textformatierung. Die Oberfläche ähnelt der anderer gängiger Textverarbeitungsprogramme und enthält Funktionen, die in der Regel nur in Desktop-Publishing-Anwendungen verfügbar sind.
In diesem Kapitel werden einige Hauptfunktionen von Writer hervorgehoben. Weitere Informationen zu diesen Funktionen und vollständige Anleitungen erhalten Sie in der Hilfe zu LibreOffice oder in den unter Abschnitt 9.11, „Weitere Informationen“ aufgeführten Quellen.
Viele in diesem Kapitel enthaltenen Informationen können auch auf andere LibreOffice-Module angewendet werden. In anderen Modulen werden beispielsweise ähnliche Vorlagen wie in Writer verwendet.
- 11 LibreOffice Calc
Hier erfahren Sie, wie Sie mit dem LibreOffice-Modul für die Tabellenkalkulation arbeiten.
- 12 LibreOffice Impress, Base, Draw und Math
Neben LibreOffice Writer und LibreOffice Calc enthält LibreOffice auch die folgenden Module:
9 LibreOffice: die Office-Suite #
LibreOffice ist eine Open-Source-Office-Suite, die Werkzeuge für alle Arten von Bürotätigkeiten, wie das Schreiben von Texten, das Arbeiten mit Tabellenkalkulationen oder das Erstellen von Grafiken und Präsentationen, umfasst. Mit LibreOffice können Sie dieselben Daten auf unterschiedlichen Computerplattformen verwenden. Sie können die Dateien zum Beispiel in anderen Formaten, darunter Microsoft Office-Formate, öffnen und bearbeiten und sie bei Bedarf in dieses Format zurückspeichern. In diesem Kapitel erhalten Sie Informationen, die für alle LibreOffice-Module zutreffen.
Beachten Sie, dass nicht alle LibreOffice-Module standardmäßig installiert sind.
9.1 LibreOffice-Module #
LibreOffice besteht aus mehreren Anwendungsmodulen (Unterprogrammen), die ineinandergreifen. Dieses Kapitel enthält Informationen, die auf alle LibreOffice-Module zutreffen, während die folgenden Kapitel und Abschnitte Informationen zu einzelnen Modulen bieten. In Tabelle 9.1, „Die LibreOffice-Anwendungsmodule“ finden Sie eine kurze Beschreibung der einzelnen Module und die Kapitel, in denen diese beschrieben werden.
Eine vollständige Beschreibung der einzelnen Module finden Sie in der in Abschnitt 9.11, „Weitere Informationen“ beschriebenen Anwendungshilfe.
|
Modul |
Beschreibung |
Kapitel/Abschnitt |
|---|---|---|
|
Writer |
Modul für Textverarbeitung | |
|
Calc |
Tabellenkalkulationsmodul | |
|
Impress |
Präsentationsmodul | |
|
Base |
Datenbankmodul | |
|
Draw |
Modul zum Zeichnen von Vektorgrafiken | |
|
Math |
Modul zum Erstellen von mathematischen Formeln |
9.2 Starten von LibreOffice #
Es gibt verschiedene Methoden zum direkten Starten eines LibreOffice-Moduls:
Klicken Sie auf die und geben Sie in das Suchfeld
libreein. Klicken Sie auf das zu öffnende LibreOffice-Modul.Wenn ein LibreOffice-Modul geöffnet ist, können Sie ein anderes Modul starten, indem Sie im LibreOffice-Modul auf › klicken und dann den gewünschten Dokumenttyp auswählen.
Alternativ können Sie den Befehl
libreofficeund eine der Optionen--writer,--calc,--impress,--drawoder--baseverwenden oder das jeweilige Modul starten.LibreOffice bietet zahlreiche Befehlszeilenparameter, insbesondere für die Konvertierung von Dokumenten. Weitere Informationen zu den Befehlszeilenparametern in LibreOffice finden Sie unter
libreoffice --helpoder auf der man-Seite von LibreOffice (man libreoffice(1)).
Bevor Sie mit der Arbeit in LibreOffice beginnen, möchten Sie eventuell einige Optionen im Dialogfeld „Einstellungen“ ändern. Zum Öffnen des Dialogfelds klicken Sie in einem beliebigen LibreOffice-Modul auf › . Die wichtigsten Einstellungen sind:
- ›
Geben Sie Ihre Benutzerdaten wie Firma, Vor- und Nachname, Straße, Ort und andere nützliche Informationen an. Diese Daten werden auf zahlreiche verschiedene Arten verwendet: in den Kommentarfunktionen von LibreOffice Writer und Calc, für Autoreninformationen in PDF-Dokumenten oder für Serienbriefe in Writer.
- ›
Ordnen Sie Schriftnamen installierten Schriften zu. Dies kann nützlich sein, wenn Sie Dokumente mit anderen Benutzern austauschen und dabei ein Dokument mit Schriften erhalten, die auf Ihrem System nicht verfügbar sind.
- ›
Enthält Optionen zum Laden und Speichern. Hier können Sie zum Beispiel angeben, dass immer eine Sicherungskopie zu erstellen ist, oder das Standarddateiformat für LibreOffice festlegen.
Weitere Informationen zum Konfigurieren von LibreOffice finden Sie in Abschnitt 9.8, „Ändern der globalen Einstellungen“.
9.3 Die Bedienoberfläche von LibreOffice #
Die Bedienoberfläche von LibreOffice ist bei den verschiedenen Modulen größtenteils sehr ähnlich:
- Menüleiste
Oben in der Anwendung befindet sich die Menüleiste, über die Sie auf fast alle Funktionen von LibreOffice zugreifen können. Die Menüleiste lässt sich so anpassen, dass sie mehr oder weniger Funktionen enthält. Sie können auch Menüs hinzufügen und entfernen.
- Symbolleisten
Standardmäßig befinden sich die Symbolleisten direkt unterhalb der Menüleiste. Sie enthalten die am häufigsten genutzten und wichtigsten Elemente des jeweiligen Moduls.
Um eine Symbolleiste an einer anderen Seite des Fensters anzudocken, ziehen Sie sie an die gewünschte Position. Wenn eine Symbolleiste unverankert sein soll, ziehen Sie sie in die Mitte des Fensters. Symbolleisten lassen sich so anpassen, dass sie mehr oder weniger Funktionen enthalten. Sie können auch Symbolleisten hinzufügen und entfernen.
- Navigationsbereich
Der Navigationsbereich befindet sich standardmäßig rechts im LibreOffice-Fenster. Beim ersten Start von LibreOffice ist er nur in Form von diversen Symbolen sichtbar, die vertikal übereinander angeordnet sind. Wenn Sie auf eines der Symbole klicken, wird ein Bereich mit weiteren Elementen geöffnet. Klicken Sie erneut auf das Symbol, um den Bereich zu schließen. Ebenso wie die Symbolleisten umfasst auch der Navigationsbereich die wichtigsten Funktionen.
Um den Navigationsbereich an der rechten oder linken Seite des Fensters anzudocken, ziehen Sie ihn an die gewünschte Position. Wenn der Navigationsbereich unverankert sein soll, ziehen Sie ihn in die Mitte des Fensters. Um den Navigationsbereich auszublenden, klicken Sie auf die Schaltfläche mit dem vertikalen Pfeil auf der zum Dokument hin weisenden Seite des Navigationsbereichs.
Sie können Bereiche des Navigationsbereichs aus- oder einblenden, aber nicht ihre Funktionen anpassen.
- Statusleiste
Die Statusleiste wird im unteren Bereich des Fensters angezeigt. Auf der Statusleiste werden in erster Linie Informationen zum Dokument angezeigt, beispielsweise die Wortzahl (in Writer) oder die Summe der Werte ausgewählter Zellen (in Calc). Sie kann jedoch auch verwendet werden, um den Zoom oder die Spracheinstellungen zu ändern. Bei vielen Elementen öffnen sich per Links-, Rechts- oder Doppelklick zusätzliche Menüs oder Dialogfelder.
Weitere Informationen zum Anpassen von LibreOffice finden Sie in Abschnitt 9.7, „Anpassen von LibreOffice“.
9.4 Kompatibilität mit anderen Büroanwendungen #
Das native Dateiformat von LibreOffice ist das OpenDocument-Format. OpenDocument ist ein nach ISO genormtes Format für Bürodokumente, das auf XML basiert. In LibreOffice können jedoch auch Dokumente, Kalkulationstabellen, Präsentationen und Datenbanken in zahlreichen anderen Formaten, einschließlich Microsoft Office-Formaten, verarbeitet werden. Dateien in Microsoft Office-Formaten können normal geöffnet und wieder gespeichert werden.
9.4.1 Öffnen von Dokumenten aus anderen Office-Suites #
Wenn Sie LibreOffice also in einer Umgebung verwenden, in der Sie Dokumente gemeinsam mit Microsoft Word-Benutzer verwenden, sollte es beim Austausch von Dokumentdateien nicht zu Problemen kommen. Hochkomplexe Dokumente müssen jedoch unter Umständen nach dem Öffnen nachbearbeitet werden. Komplexe Dokumente enthalten beispielsweise komplizierte Tabellen, Microsoft Office-Makros, ungewöhnliche Schriftarten und Formatierungen oder Grafikobjekte.
Sollten beim Öffnen von Dokumenten Probleme auftreten, probieren Sie folgende Vorgehensweise aus:
Textdokumente. Ziehen Sie in Erwägung, Textdokumente in der ursprünglichen Anwendung zu öffnen und als RTF- oder Klartextdatei (TXT) zu speichern. Beim Speichern als Klartextdatei geht jedoch die gesamte Formatierung verloren.
Tabellenformate. Ziehen Sie in Erwägung, Kalkulationstabellen in der ursprünglichen Anwendung zu öffnen und als Excel-Dateien zu speichern. Falls dies nicht funktioniert, versuchen Sie es mit dem CSV-Format. Beim Speichern im CSV-Format gehen jedoch die gesamte Formatierung sowie alle Definitionen der Zellentypen, alle Formeln und alle Makros verloren.
9.4.2 Konvertieren von Dokumenten in das OpenDocument-Format #
In LibreOffice können Dokumente in verschiedenen Formaten gelesen, bearbeitet und gespeichert werden. Dabei müssen die Dateien nicht von ihren jeweiligen Formaten in das von LibreOffice verwendete OpenDocument-Format konvertiert werden, damit Sie sie verwenden können. Wenn Sie die Dateien jedoch lieber konvertieren möchten, können Sie dies tun. Gehen Sie zum Konvertieren mehrerer Dokumente, beispielsweise beim ersten Wechseln zu LibreOffice, wie folgt vor:
Wählen Sie › › .
Wählen Sie das zu konvertierende Dateiformat aus.
Klicken Sie auf .
Geben Sie an, in welchen Verzeichnissen LibreOffice nach Vorlagen und zu konvertierenden Dokumenten suchen soll und in welchem Verzeichnis die Dateien gespeichert werden sollen.
Die Dokumente einer Windows-Partition befinden sich in der Regel in einem Unterverzeichnis von
/windows.Stellen Sie sicher, dass alle anderen Einstellungen korrekt sind, und klicken Sie anschließend auf .
Überprüfen Sie die Zusammenfassung der durchzuführenden Aktionen und starten Sie dann die Konvertierung mit .
Die Zeit, die die Konvertierung in Anspruch nimmt, ist von der Anzahl der Dateien und deren Komplexität abhängig. Bei den meisten Dokumenten dauert die Konvertierung nicht lange.
Wenn sie abgeschlossen ist, schließen Sie den Assistenten.
9.5 Speichern von Dateien mit einem Passwort #
Alle Dateien können, unabhängig von ihrem LibreOffice-Format, mit einem Passwort gespeichert werden. Anders als bei älteren Versionen von LibreOffice wird bei neueren Versionen eine sehr starke Verschlüsselung auf Dokumente angewendet. Diese Verschlüsselung schützt jedoch die Dateinamen und die Größen der verschlüsselten Dateien nicht. Wenn Ihnen ein solcher Schutz wichtig ist, ziehen Sie die im Book “Security and Hardening Guide”, Chapter 12 “Encrypting partitions and files” beschriebenen alternativen Verschlüsselungsmethoden in Erwägung.
Wählen Sie zum Speichern einer Datei mit Passwort die Optionen › oder › aus.
Aktivieren Sie im daraufhin geöffneten Dialogfeld unten das Kontrollkästchen (Mit Passwort speichern) und klicken Sie auf .
Geben Sie Ihr Passwort ein, bestätigen Sie es und klicken Sie auf .
Beim nächsten Öffnen der Datei werden Sie zur Eingabe des Passworts aufgefordert.
Führen Sie einen der folgenden Schritte aus, um das Passwort zu ändern:
Überschreiben Sie die Datei durch Auswahl von › . Stellen Sie sicher, dass (Mit Passwort speichern) deaktiviert ist.
Wählen Sie › (Datei > Eigenschaften) aus und klicken Sie auf dem Karteireiter (Allgemein) auf (Passwort ändern), um auf das Passwort-Dialogfeld zuzugreifen.
9.6 Signieren von Dokumenten #
Sie können Dokumente digital signieren, um sie so zu schützen. Dafür brauchen Sie ein persönliches Zertifikat, ähnlich einem HTTPS-Zertifikat. Sie können entweder ein eigensigniertes Zertifikat erstellen oder ein Zertifikat von einer Zertifizierungsstelle erhalten. Weitere Informationen darüber, wie Sie ein solches Zertifikat erhalten, finden Sie unter https://help.libreoffice.org/latest/en-US/text/shared/guide/digitalsign_send.html.
Beim Anwenden einer digitalen Signatur auf ein Dokument wird eine Art Prüfsumme aus dem Inhalt des Dokuments und dem persönlichen Schlüssel erstellt. Die Prüfsumme wird zusammen mit dem Dokument gespeichert.
Wenn eine andere Person das Dokument öffnet, wird erneut eine Prüfsumme erzeugt. Die neue Prüfsumme wird dann mit der ursprünglichen verglichen. Wenn beide gleich sind, signalisiert die Anwendung, dass das Dokument in der Zwischenzeit nicht geändert wurde.
Sie benötigen Firefox, um ein Zertifikat zu LibreOffice hinzufügen zu können:
Öffnen Sie zum Starten von Firefox die übersicht, indem Sie auf Meta drücken und nach
firesuchen.Öffnen Sie die Zertifikateinstellungen, indem Sie auf die Menüschaltfläche klicken und dann › auswählen.
Gehen Sie zum Abschnitt › .
Fügen Sie Ihr Zertifikat hinzu, indem Sie auswählen und auf klicken und anschließend Ihr Zertifikat suchen.
Öffnen Sie ein Dokument zunächst in LibreOffice, um es zu signieren. Wählen Sie dann › › . Wählen Sie die Zertifikate aus, die Sie zum Signieren verwenden möchten, und klicken Sie anschließend auf .
Weitere Informationen hierzu finden Sie unter https://help.libreoffice.org/latest/en-US/text/shared/guide/digital_signatures.html?DbPAR=SHARED.
9.7 Anpassen von LibreOffice #
Sie können LibreOffice individuell an Ihre Bedürfnisse und Ihren Arbeitsstil anpassen. Symbolleisten, Menüs und Tastenkombinationen können neu konfiguriert werden, damit Sie die am häufigsten verwendeten Funktionen schneller aufrufen können.
Darüber hinaus können Sie Makros Anwendungsereignissen zuordnen, wenn für die entsprechenden Ereignisse spezielle Aktionen ausgeführt werden sollen. Wenn Sie beispielsweise immer mit einer bestimmten Tabellenkalkulation arbeiten, können Sie ein Makro erstellen, mit dem die Tabellenkalkulation geöffnet wird, und das Makro dem Ereignis (Anwendung starten) zuweisen.
Dieser Abschnitt enthält einfache und allgemeine Anweisungen für die Anpassung Ihrer Umgebung. Die vorgenommenen Änderungen werden sofort wirksam. Das heißt, Sie können sofort erkennen, ob die Änderungen Ihren Vorstellungen entsprechen. Wenn dies nicht der Fall ist, können Sie zurückgehen und erneut Änderungen vornehmen. Detaillierte Informationen finden Sie in den Hilfedateien von LibreOffice.
Um in einem geöffneten LibreOffice-Modul auf das Anpassungsdialogfeld zuzugreifen, wählen Sie › .
Weitere Informationen zu den Optionen erhalten Sie, indem Sie im Dialogfeld auf klicken.
Sie können Einträge in den aktuellen Menüs hinzufügen, löschen oder neu anordnen und sogar neue Menüs erstellen.
Klicken Sie auf › › .
Wählen Sie in der rechten Spalte im Dropdown-Feld das anzupassene Menü aus.
Wählen Sie zum Hinzufügen von Menüelementen ein Element in der Liste (Verfügbare Befehle) aus und fügen Sie es durch Klicken auf den Pfeil nach rechts hinzu. Um ein Element zu entfernen, wählen Sie es aus und klicken Sie auf den Pfeil nach links.
Wählen Sie zum Ändern der Reihenfolge im Menü ein Element aus und ziehen Sie es an eine andere Position.
Klicken Sie zum Wiederherstellen der ursprünglichen Einstellungen auf und bestätigen Sie mit .
Klicken Sie zum Speichern der Änderungen auf .
Klicken Sie auf › › .
Wählen Sie in der rechten Spalte im Dropdown-Feld die anzupassene Symbolleiste aus.
Wählen Sie die Befehle aus, die in der Symbolleiste enthalten sein sollen.
Klicken Sie zum Wiederherstellen der ursprünglichen Einstellungen auf und bestätigen Sie mit .
Klicken Sie zum Speichern der Änderungen auf .
Sie können Befehle ändern, die Elemente eines Kontextmenüs neu anordnen oder sogar neue Befehle erstellen.
Die Registerkarte ist nur in einem geöffneten Dokument verfügbar.
Öffnen Sie ein Dokument. Klicken Sie im Anpassungsdialogfeld auf die Registerkarte .
Wählen Sie in der linken Spalte eine . Wählen Sie in der rechten Spalte das .
Zum Hinzufügen einer Trennlinie oder eines Untermenüs klicken Sie auf . Wählen Sie zum Umbenennen eines Befehls den Befehl in der rechten Spalte aus und klicken Sie auf
Klicken Sie zum Wiederherstellen der ursprünglichen Einstellungen auf und bestätigen Sie mit .
Klicken Sie zum Speichern der Änderungen auf .
LibreOffice bietet die Möglichkeit, bestimmten Ereignissen (z. B. dem Anwendungsstart oder dem Speichern eines Dokuments) Makros zuzuweisen. Das zugewiesene Makro wird immer dann automatisch ausgeführt, wenn das betreffende Ereignis stattfindet.
Klicken Sie auf › › .
Wählen Sie das zu ändernde Ereignis aus.
Weisen Sie Makros für das ausgewählte Ereignis mit zu oder entfernen Sie Makros mit .
Klicken Sie zum Speichern der Änderungen auf .
Sie können Tastenkombinationen neu zuweisen und häufig verwendeten Funktionen neue Tastenkombinationen zuweisen.
Die Registerkarte ist nur in einem geöffneten Dokument verfügbar.
Öffnen Sie ein Dokument und klicken Sie auf › › .
Wählen Sie im Feld die Taste oder Tastenkombination aus, der ein Befehl zugewiesen werden soll.
Wählen Sie unten im Dialogfeld eine und aus.
Klicken Sie auf , um der Taste die Funktion zuzuweisen, oder auf , um eine vorhandene Zuweisung zu entfernen.
Klicken Sie zum Speichern der Änderungen auf .
9.8 Ändern der globalen Einstellungen #
Die globalen Einstellungen können in jedem LibreOffice-Modul geändert werden, indem Sie in der Menüleiste auf › klicken. Hiermit wird das in der nachfolgenden Abbildung dargestellte Fenster geöffnet. Die Einstellungskategorien werden in Form einer Baumstruktur dargestellt.
Die angezeigten Einstellungskategorien variieren je nach verwendetem Modul. Wenn Sie beispielsweise mit Writer arbeiten, wird die Kategorie LibreOffice Writer angezeigt, die Kategorie LibreOffice Calc hingegen nicht. Dagegen wird die Kategorie LibreOffice Base sowohl bei Calc als auch bei Writer angezeigt. Der Tabellenspalte „Modul“ können Sie entnehmen, welche Einstellungskategorien jeweils zur Verfügung stehen.
In der folgenden Tabelle werden die Einstellungskategorien zusammen mit einer kurzen Beschreibung der jeweiligen Kategorie aufgeführt:
|
Einstellungskategorie |
Beschreibung |
Modul |
|---|---|---|
|
|
Grundeinstellungen, einschließlich Ihrer Benutzerdaten (wie Ihre Anschrift und Email-Adresse), wichtige Pfadnamen und Einstellungen für Drucker und externe Programme. |
Alle |
|
|
Einstellungen zum Öffnen und Speichern verschiedener Dateitypen. Es stehen ein Dialogfeld für allgemeine Einstellungen und mehrere spezielle Dialogfelder zur Verfügung, in denen festgelegt werden kann, wie externe Formate verarbeitet werden sollen. |
Alle |
|
|
Einstellungen für Sprachen und Eingabehilfen, wie Ihr Gebietsschema und die Rechtschreibprüfungseinstellungen. Hier kann auch die Unterstützung für asiatische Sprachen aktiviert werden. |
Alle |
|
|
Einstellungen für die Textverarbeitung, wie die grundlegenden Einheiten und Schriften sowie das Layout, die in Writer verwendet werden sollen. |
Writer |
|
|
Einstellungen zu den HTML-Erstellungsfunktionen von LibreOffice. |
Writer |
|
|
Einstellungen zu Tabellenkalkulationen, etwa zur Darstellung der Tabellenkalkulationen, zu den Optionen für die Kompatibilität mit Microsoft Excel sowie zu Berechnungsoptionen. |
Calc |
|
|
Einstellungen zu Präsentationen, wie die Aktivierung der Smartphone-Fernsteuerung und das zu verwendende Seitenraster. |
Impress |
|
|
Einstellungen zu Präsentationen, wie das zu verwendende Seitenraster. |
Draw |
|
|
Ermöglicht das Festlegen und Bearbeiten von Datenbankverbindungen und registrierten Datenbanken. |
Base |
|
|
Ermöglicht das Festlegen der Standardfarben für neu erstellte Diagramme. |
Alle |
|
|
Zum Konfigurieren eines Proxys und der zu verwendenden Email-Software. |
Alle |
Alle in der Tabelle aufgelisteten Einstellungen gelten global für die angegebenen Module. Diese Werte werden also als Standardeinstellungen für alle neu erstellten Dokumente verwendet.
9.9 Vorlagen verwenden #
Bei einer Vorlage handelt es sich um ein Dokument, in dem sich nur die Stilvorlagen (und der Inhalt) befinden, die in jedem Dokument dieses Typs übernommen werden sollen. Wenn ein Dokument mit der Vorlage erstellt oder geöffnet wird, werden die Vorlagen automatisch auf das Dokument angewendet. Die Arbeit in LibreOffice wird durch Vorlagen deutlich vereinfacht, da Formatierungsaufgaben für verschiedene Dokumenttypen erleichtert werden.
Sie können in einer Textverarbeitung beispielsweise Briefe, Memos und Berichte schreiben. All diese Dokumente sehen anders aus und erfordern unterschiedliche Vorlagen. Bei bestimmten Tabellenkalkulationstypen können z. B. verschiedene Zellenstile oder -überschriften verwendet werden. Wenn Sie für die einzelnen Dokumenttypen entsprechende Vorlagen verwenden, sind die für die einzelnen Dokumente benötigten Stilvorlagen stets verfügbar.
In LibreOffice ist eine Reihe vordefinierter Vorlagen enthalten. Weitere Vorlagen sind im Internet zu finden, z. B. unter https://extensions.libreoffice.org/. Weitere Informationen finden Sie unter Abschnitt 9.11, „Weitere Informationen“.
Wenn Sie eigene Vorlagen erstellen möchten, bedarf es einer gewissen Planung. Sie müssen festlegen, wie das Dokument aussehen soll, damit Sie die entsprechenden Formatvorlagen erstellen können.
Eine detaillierte Erklärung der Vorlagen ist nicht Bestandteil dieses Abschnitts. Prozedur 9.6, „Erstellen von LibreOffice-Vorlagen“ erklärt nur, wie eine Vorlage aus einem vorhandenen Dokument erstellt wird.
Für Textdokumente, Tabellenkalkulationen, Präsentationen und Zeichnungen können Sie eine Vorlage aus einem vorhandenen Dokument erstellen. Gehen Sie dazu wie folgt vor:
Starten Sie LibreOffice, und öffnen oder erstellen Sie ein Dokument, das die Stile und Inhalte enthält, die Sie für andere Dokumente dieses Typs wiederverwenden möchten.
Klicken Sie auf › › .
Wählen Sie einen und eine aus.
Bestätigen Sie die Eingabe mit .
Sie können Microsoft Word-Vorlagen auf dieselbe Weise wie andere Word-Dokumente konvertieren. Weitere Informationen finden Sie im Abschnitt 9.4.2, „Konvertieren von Dokumenten in das OpenDocument-Format“.
9.10 Festlegen von Metadaten und Eigenschaften #
Zum Austauschen von Dokumenten mit anderen Benutzern kann es hilfreich sein, Metadaten wie den Eigentümer, die Person, die Ihnen die Datei gesendet hat, sowie eine URL zu speichern. In LibreOffice können Sie diese Metadaten an die Datei anhängen. So können Sie Metadaten verfolgen, die Sie nicht im Inhalt der Datei speichern möchten oder können. Diese Funktion legt außerdem die Grundlagen für das spätere Sortieren, Suchen und Abrufen der Dokumente anhand von Metadaten.
Wir nehmen beispielsweise an, dass für Ihre Datei die folgenden Eigenschaften festgelegt werden sollen:
Titel, Betreff und einige Schlüsselwörter
Eigentümer der Datei
Person, die die Datei gesendet hat
So hängen Sie diese Metadaten an das Dokument an:
Klicken Sie auf › .
Wechseln Sie zum Karteireiter und fügen Sie einen Titel, einen Betreff und Ihre Schlüsselwörter ein.
Falls Sie Ihrem Dokument weitere Daten hinzufügen möchten, wechseln Sie zur Registerkarte .
Klicken Sie zum Hinzufügen einer Eigenschaft auf .
Klicken Sie in der Spalte auf das Dropdown-Feld für den Eintrag. Eine Liste der Eigenschaften wird angezeigt. Wählen Sie beispielsweise .
Wählen Sie den Typ aus (z. B. ) und geben Sie den Namen des Besitzers in die Spalte ein.
Wiederholen Sie den Vorgang ab Schritt 4, um weitere benutzerdefinierte Eigenschaften festzulegen.
Zum Entfernen einer benutzerdefinierten Eigenschaft klicken Sie auf das rote Symbol am Ende der betreffenden Zeile.
Klicken Sie zum Speichern der Änderungen auf .
Datei speichern.
9.11 Weitere Informationen #
LibreOffice enthält eine umfassende Online-Hilfe. Darüber hinaus bietet eine große Benutzer- und Entwickler-Community ihre Unterstützung an. In der nachfolgenden Liste finden Sie einige Quellen mit zusätzlichen Informationen.
- https://help.libreoffice.org/
Umfassende Hilfe zur Durchführung verschiedener Aufgaben in LibreOffice.
- https://www.libreoffice.org
Startseite von LibreOffice
- https://ask.libreoffice.org
Offizielle Seite mit Fragen und Antworten zu LibreOffice.
- https://www.taming-libreoffice.com/
Taming LibreOffice: Bücher, Nachrichten, Tipps und Tricks.
- https://www.pitonyak.org/oo.php
Umfangreiche Informationen zur Erstellung und Verwendung von Makros.
- https://extensions.libreoffice.org/
Erweiterungs- und Vorlagenverzeichnis für LibreOffice.
- https://www.worldlabel.com/Templates/openoffice-template.htm
Vorlagen zur Erstellung von Etiketten mit LibreOffice.
10 LibreOffice Writer #
LibreOffice Writer ist ein Textverarbeitungsprogramm mit umfangreichen Funktionen zur Seiten- und Textformatierung. Die Oberfläche ähnelt der anderer gängiger Textverarbeitungsprogramme und enthält Funktionen, die in der Regel nur in Desktop-Publishing-Anwendungen verfügbar sind.
In diesem Kapitel werden einige Hauptfunktionen von Writer hervorgehoben. Weitere Informationen zu diesen Funktionen und vollständige Anleitungen erhalten Sie in der Hilfe zu LibreOffice oder in den unter Abschnitt 9.11, „Weitere Informationen“ aufgeführten Quellen.
Viele in diesem Kapitel enthaltenen Informationen können auch auf andere LibreOffice-Module angewendet werden. In anderen Modulen werden beispielsweise ähnliche Vorlagen wie in Writer verwendet.
10.1 Erstellen von neuen Dokumenten #
Neue Writer-Dokumente können auf verschiedene Weise erstellt werden:
Vollständig neu. Klicken Sie zum Erstellen eines neuen, leeren Dokuments auf › › .
Mit einem Assistenten. Wenn Sie für Ihre eigenen Dokumente ein Standardformat und vordefinierte Elemente verwenden möchten, führen Sie einen Assistenten aus. Klicken Sie auf › › , und führen Sie die angegebenen Schritte aus.
Mit einer Vorlage. Klicken Sie zur Verwendung einer Vorlage auf › › und öffnen Sie beispielsweise (Moderne Geschäftsbriefe). Wählen Sie in der Liste der Vorlagen für Textdokumente eine aus, die Ihren Anforderungen entspricht.
Klicken Sie zum Beispiel auf › › , um einen Geschäftsbrief zu erstellen. Mithilfe des Assistenten erstellen Sie ganz leicht ein einfaches Dokument mit einem Standardformat. Ein Beispiel-Assistentendialogfeld ist in der folgenden Abbildung 10.1 dargestellt.
Geben Sie Ihren Text im Dokumentfenster ein. Verwenden Sie die Werkzeuge zum Anwenden und Ändern von Formatvorlagen oder die Werkzeuge für die direkte Formatierung, um die Darstellung des Dokuments zu ändern. Nutzen Sie das Menü oder die entsprechenden Schaltflächen in der Symbolleiste zum Drucken oder Speichern Ihres Dokuments. Mit den Optionen unter haben Sie die Möglichkeit, Ihrem Dokument zusätzliche Elemente wie eine Tabelle, ein Bild oder ein Diagramm hinzuzufügen.
10.2 Formatieren mit Formatvorlagen #
In der Regel werden Office-Dokumente direkt formatiert. Hierbei klicken Sie also auf eine Schaltfläche, z. B. , mit der eine bestimmte Eigenschaft festgelegt wird (in diesem Fall der Fettdruck). Mithilfe von Formatvorlagen können Sie mehrere Eigenschaften (z. B. Schriftgröße und Schriftschnitt) unter einem aussagekräftigen Namen zusammenfassen, beispielsweise Überschrift, erste Ebene. Formatvorlagen bieten gegenüber der direkten Formatierung die folgenden Vorteile:
Seiten, Abschnitte, Texte und Listen erhalten ein einheitliches Erscheinungsbild.
Die nachträgliche Formatierung wird erleichtert.
Formatvorlagen aus anderen Dokumenten können wiederverwendet und importiert werden.
Beim Ändern einer Stilvorlage werden deren Eigenschaften auf die untergeordneten Vorlagen übertragen.
Stellen Sie sich vor, Sie heben einen bestimmten Text hervor, indem Sie ihn auswählen und auf die Schaltfläche klicken. Später entscheiden Sie, dass der Text stattdessen kursiv dargestellt werden soll. Ohne Formatvorlage müssen Sie in diesem Fall alle fett formatierten Textstellen suchen und die Formatierung manuell in Kursivdruck ändern.
Wenn Sie dagegen von Anfang an eine Zeichenvorlage verwendet hätten, müssten Sie nur den Schriftschnitt „Fett“ einmalig durch „Kursiv“ ersetzen. Alle Textstellen, die mit einer Formatvorlage formatiert wurden, werden bei Änderung der Formatvorlage entsprechend anders dargestellt.
Mithilfe von Formatvorlagen kann LibreOffice zahlreichen Elementen in einem Dokument eine konsistente Formatierung zuweisen. Die folgenden Formatvorlagentypen stehen in Writer zur Verfügung:
|
Vorlagetyp |
Funktionsweise |
|---|---|
|
|
Wendet standardisierte Formatierungen auf die verschiedenen Arten von Absätzen in Ihrem Dokument an. Weisen Sie beispielsweise einer Überschrift ersten Grads eine Absatzvorlage zu, um die Schriftart, die Schriftgröße, den Abstand oberhalb und unterhalb der Überschrift, die Position der Überschrift und weitere Formatierungen festzulegen. |
|
|
Weist Texttypen eine standardisierte Formatierung zu. Wenn Sie beispielsweise Text durch Kursivdruck hervorheben möchten, können Sie eine Hervorhebungsvorlage erstellen, durch die der ausgewählte Text kursiv formatiert wird, wenn Sie die Vorlage darauf anwenden. |
|
|
Weist Rahmen eine standardisierte Formatierung zu. Wenn in Ihrem Dokument beispielsweise Randnotizen verwendet werden, können Sie Rahmen mit bestimmten Rändern, Positionen und sonstigen Formatierungen versehen, sodass alle Randnotizen ein einheitliches Erscheinungsbild aufweisen. Rahmen werden auch verwendet, um Bilder zu beschriften: Ein Rahmen kann die Beschriftung und das Bild zusammenhalten. In diesem Fall können Sie eine Rahmenvorlage verwenden, damit alle Bilder beispielsweise gleich groß sind und dieselbe Hintergrundfarbe aufweisen. |
|
|
Weist einem bestimmten Seitentyp eine standardisierte Formatierung zu. Wenn beispielsweise jede Seite in Ihrem Dokument, mit Ausnahme der ersten Seite, eine Kopf- und eine Fußzeile enthält, können Sie eine Vorlage für die erste Seite verwenden, in der Kopf- und Fußzeilen deaktiviert sind. Darüber hinaus können Sie verschiedene Seitenvorlagen für linke und rechte Seiten verwenden, sodass an den Innenseiten größere Ränder vorhanden sind und die Seitenzahlen in einer äußeren Ecke eingeblendet werden. |
|
|
Weist bestimmten Listentypen eine standardisierte Formatierung zu. Sie können beispielsweise eine Checkliste mit quadratischen Kontrollkästchen und eine Aufzählungsliste mit runden Aufzählungspunkten definieren und beim Erstellen von Listen die richtige Vorlage zuweisen. |
Die direkte Formatierung überschreibt eventuell angewendete Formatvorlagen. Sie formatieren beispielsweise einen Text sowohl mit einer Formatvorlage als auch mit der Schaltfläche . Damit wird der Text in jedem Fall fett dargestellt, unabhängig von den Einstellungen in der Formatvorlage.
Soll die gesamte direkte Formatierung entfernt werden, markieren Sie zunächst den entsprechenden Text. Klicken Sie dann mit der rechten Maustaste darauf und wählen Sie .
Wenn Sie Absätze manuell über › formatieren, kann es zu einer uneinheitlichen Absatzformatierung kommen. Dies gilt insbesondere beim Kopieren und Einfügen von Absätzen mit anderen Formatierungen aus anderen Dokumenten. Wenn Sie jedoch Absatzstile anwenden, bleibt die Formatierung konsistent. Wenn Sie einen Stil ändern, wird die Änderung automatisch auf alle Absätze übertragen, die mit diesem Stil formatiert wurden.
10.2.1 Der Bereich (Formatvorlagen) im Navigationsbereich #
Der Bereich (Formatvorlagen) im Navigationsbereich ist ein praktisches Formatierungswerkzeug zum Zuweisen von Formatvorlagen zu Textabschnitten, Absätzen, Seiten, Rahmen und Listen. Zum Öffnen dieses Bereichs klicken Sie im Navigationsbereich auf (Formatvorlagen) oder drücken Sie F11.
In LibreOffice sind mehrere vordefinierte Vorlagen enthalten. Sie können diese Formate unverändert verwenden, sie bearbeiten oder neue Vorlagen erstellen. Verwenden Sie die Symbole oben im Bereich, um die Formatvorlagen für die gebräuchlichsten Elemente wie Absatz, Rahmen, Seiten oder Listen anzuzeigen. Weitere Informationen zu Formatvorlagen erhalten Sie in den folgenden Abschnitten.
10.2.2 Zuweisen einer Formatvorlage #
Wählen Sie das Element aus, dem die Formatvorlage zugewiesen werden soll, und doppelklicken Sie im Bereich (Formatvorlagen) auf die gewünschte Vorlage. Wenn Sie beispielsweise einem Absatz eine bestimmte Vorlage zuweisen möchten, platzieren Sie den Cursor an einer beliebigen Position innerhalb des Absatzes und doppelklicken Sie auf eine Absatzvorlage.
Alternativ können Sie das Werkzeug für die Auswahl einer Absatzvorlage auf der Symbolleiste (Formatierung) verwenden.
10.2.3 Ändern von Formatvorlagen #
Durch Ändern von Formatvorlagen können Sie die Formatierung im ganzen Dokument ändern, anstatt die Formatierungsänderungen an einzelnen Stellen manuell zuzuweisen.
So ändern Sie eine vorhandene Formatvorlage:
Klicken Sie im Bereich (Formatvorlagen) mit der rechten Maustaste auf die Vorlage, die Sie ändern möchten.
Klicken Sie auf .
Ändern Sie die Einstellungen für die ausgewählte Vorlage.
Informationen zu den verfügbaren Einstellungen erhalten Sie in der Online-Hilfe zu LibreOffice.
Klicken Sie auf (Anwenden) und schließen Sie das Dialogfeld mit .
10.2.4 Erstellen von Formatvorlagen #
LibreOffice bietet eine Sammlung von Formatvorlagen, die den Anforderungen der meisten Benutzer entsprechen. Wenn Sie jedoch eine Formatvorlage benötigen, die es noch nicht gibt, und eine eigene erstellen möchten, gehen Sie wie folgt vor:
Öffnen Sie den Bereich (Formatvorlagen) im Navigationsbereich mit (Formatvorlagen) oder drücken Sie F11.
Stellen Sie sicher, dass Sie sich in der Liste der Vorlagen für den zu erstellenden Vorlagentyp befinden.
Wenn Sie beispielsweise eine Zeichenvorlage erstellen, müssen Sie sich vergewissern, dass Sie sich in der Liste der Zeichenvorlagen befinden, indem Sie auf das entsprechende Symbol im Bereich (Formatvorlagen) klicken.
Klicken Sie mit der rechten Maustaste im Fenster (Formatvorlagen) auf eine beliebige Stelle.
Um das Stildialogfeld zu öffnen, drücken Sie die rechte Maustaste und klicken Sie auf Die Registerkarte ist bereits ausgewählt.
Konfigurieren Sie drei grundlegende Eigenschaften der neuen Formatvorlage:
Der Name Ihrer Stilvorlage. Geben Sie einen beschreibenden Namen ein.
Die Stilvorlage, die auf Ihre Stilvorlage folgt. Die hier ausgewählte Formatvorlage tritt in Kraft, sobald Sie einen neuen Absatz mit Eingabetaste beginnen. Dies ist insbesondere für Überschriften von Nutzen, nach denen in der Regel ein normaler Textabsatz folgt.
Die Formatvorlage, von der Ihre Formatvorlage abhängt. Wenn die ausgewählte Stilvorlage geändert wird, ändert sich Ihre Stilvorlage ebenso. Um zum Beispiel alle Überschriften einheitlich zu formatieren, erstellen Sie eine „übergeordnete“ Formatvorlage für Überschriften, von der nachfolgende Überschriften abhängig sind. Dies ist nützlich, wenn Sie nur bestimmte Eigenschaften ändern möchten, die in den einzelnen Formatvorlagen unterschiedlich sein sollen.
Ausführliche Informationen zu den auf den einzelnen Registerkarten verfügbaren Optionen für Formatvorlagen erhalten Sie durch Klicken auf die Schaltfläche im Dialogfeld.
Bestätigen Sie Ihre Auswahl mit . Damit wird das Dialogfeld geschlossen.
10.2.4.1 Beispiel: Definieren einer Notizenvorlage #
Angenommen, Sie benötigen eine Notiz mit verschiedenen Hintergründen und Rändern. So erstellen Sie eine entsprechende Formatvorlage:
Drücken Sie F11. Der Bereich (Formatvorlagen) wird geöffnet.
Prüfen Sie, ob die Liste angezeigt wird; hierzu muss das Absatzzeichen (¶) ausgewählt sein.
Klicken Sie mit der rechten Maustaste im Bereich (Formatvorlagen) auf eine beliebige Stelle in der Liste der Formatvorlagen und wählen Sie aus.
Geben Sie die folgenden Parameter auf der Registerkarte an:
Hinweis
Hinweis
- kein Befehl -
Benutzerdefinierte Stilvorlagen
Ändern Sie den Einzug auf der Registerkarte (Einzüge und Abstände) und verwenden Sie dabei das Textfeld (Vor dem Text). Wenn außerdem die Abstände vor und nach bestimmten Absätzen größer sein sollen, ändern Sie entsprechend die Werte unter (Über Absatz) und (Unter Absatz).
Wechseln Sie zum Karteireiter (Farbe) und wählen Sie eine Hintergrundfarbe aus.
Wechseln Sie zum Karteireiter und legen Sie die Anordnung der Linien, die Linienart, die Farbe und andere Parameter fest.
Bestätigen Sie Ihre Auswahl mit . Damit wird das Dialogfeld geschlossen.
Wählen Sie den Text in Ihrem Dokument aus und doppelklicken Sie auf die Formatvorlage . Ihre Vorlagenparameter werden auf den Text angewendet.
10.2.4.2 Beispiel: Definieren einer Stilvorlage für gerade und ungerade Seiten #
Wenn Sie Dokumente doppelseitig drucken möchten – und vor allem, wenn sie gebunden werden sollen –, verwenden Sie Vorlagen für gerade und ungerade Seiten. Gehen Sie folgendermaßen vor, um dazu Seitenvorlagen zu erstellen:
Drücken Sie F11. Der Bereich (Formatvorlagen) wird geöffnet.
Prüfen Sie, ob die Liste angezeigt wird; hierzu muss das Blattsymbol ausgewählt sein.
Klicken Sie mit der rechten Maustaste im Bereich (Formatvorlagen) auf eine beliebige Stelle in der Liste der Formatvorlagen und wählen Sie aus.
Geben Sie die folgenden Parameter auf der Registerkarte ein:
Linke Inhaltsseite
Leer lassen, wird später geändert
nicht zutreffend
nicht zutreffend
Ändern Sie auf den anderen Registerkarten weitere Parameter nach Belieben. Sie können auch das Seitenformat und die Ränder (Karteireiter ) oder die Kopf- und Fußzeilen anpassen.
Bestätigen Sie Ihre Auswahl mit . Dadurch wird das Fenster geschlossen.
Befolgen Sie die Anweisungen unter Prozedur 10.3, „Erstellen einer Vorlage für gerade Seiten (auf der linken Seite)“, aber verwenden Sie dazu die Zeichenkette
Right Content Pageauf der Registerkarte .Wählen Sie den Eintrag (Linke Inhaltsseite) im Dropdown-Feld (Nächste Formatvorlage) aus.
Wählen Sie dieselben Parameter wie für die Vorlage für die linke Seite. Wenn Sie verschiedene Größen für den linken und den rechten Rand der geraden Seiten angegeben haben, müssen Sie diese Werte spiegelverkehrt auch für die ungeraden Seiten festlegen.
Bestätigen Sie Ihre Auswahl mit . Dadurch wird das Fenster geschlossen.
Verbinden Sie dann die Vorlage für die linke Seite mit der Vorlage für die rechte Seite:
Klicken Sie mit der rechten Maustaste auf den Eintrag (Linke Inhaltsseite) und wählen Sie .
Wählen Sie (Rechte Inhaltsseite) im Dropdown-Feld (Nächste Formatvorlage) aus.
Bestätigen Sie Ihre Auswahl mit . Damit wird das Dialogfeld geschlossen.
Zum Anwenden der Formatvorlage prüfen Sie, ob die vorliegende Seite eine linke (gerade) Seite ist, und doppelklicken Sie auf . Sobald der Text die Länge einer Seite überschreitet, erhält die nachfolgende Seite jeweils die andere Seitenvorlage.
10.3 Arbeiten mit umfangreichen Dokumenten #
In Writer können Sie umfangreiche Dokumente bearbeiten. Umfangreiche Dokumente können entweder aus einer einzelnen Datei oder aus einer Reihe von verschiedenen Dateien bestehen, die in einem Dokument kombiniert wurden.
10.3.2 Verwenden von Masterdokumenten #
Wenn Sie an einem sehr umfangreichen Dokument arbeiten, beispielsweise an einem Buch, lässt sich das Buch eventuell leichter über ein Masterdokument verwalten, anstatt das Buch in einer einzelnen Datei zu speichern. Über ein Masterdokument können Sie Formatierungsänderungen schnell auf ein großes Dokument anwenden oder zur Bearbeitung zwischen einzelnen untergeordneten Dokumenten wechseln.
Ein Masterdokument ist ein Writer-Dokument, das als Container für mehrere Writer-Dateien fungiert. Sie können Kapitel oder andere untergeordnete Dokumente als einzelne Dateien speichern, die im Masterdokument zusammengefasst sind. Masterdokumente sind auch dann sinnvoll, wenn mehrere Benutzer an einem Dokument arbeiten. Sie können die Dokumentabschnitte der einzelnen Benutzer in untergeordnete Dokumente gliedern, die in einem Masterdokument zusammengefasst sind. Auf diese Weise können mehrere Autoren gleichzeitig an ihren untergeordneten Dokumenten arbeiten, ohne Gefahr zu laufen, die Arbeit anderer Personen zu überschreiben.
Klicken Sie auf › › .
oder
Öffnen Sie ein bestehendes Dokument und klicken Sie auf › › .
Das Fenster wird geöffnet. Wählen Sie darin und wählen Sie dann .
Wählen Sie eine Datei aus, um dem Masterdokument eine vorhandene Datei hinzuzufügen, und klicken Sie auf .
Wählen Sie im Fenster oder Bereich die Option und wählen Sie dann .
Es wird ein Dialogfeld für die Dateiauswahl geöffnet, in dem Sie das neue Dokument speichern können. Geben Sie einen Namen an und klicken Sie auf .
Wenn Sie die Bearbeitung des neuen Dokuments abgeschlossen haben, speichern Sie es. Wechseln Sie dann zurück zum Masterdokument.
Aktualisieren Sie das Masterdokument mit dem Inhalt des neuen Dokuments. Klicken Sie dazu mit der rechten Maustaste auf den Eintrag Ihres neuen Dokuments im , klicken Sie dann auf den Pfeil rechts neben und wählen Sie aus.
Um Text direkt in das Masterdokument einzugeben, klicken Sie auf den Pfeil rechts neben und wählen Sie aus.
In den Hilfedateien von LibreOffice finden Sie genauere Informationen zum Arbeiten mit Masterdokumenten. Suchen Sie nach dem Thema Using Master Documents and Subdocuments.
Die Vorlagen aller untergeordneten Dokumente werden in das Masterdokument importiert. Um eine einheitliche Formatierung im Masterdokument sicherzustellen, verwenden Sie für alle untergeordneten Dokumente dieselbe Vorlage. Dies ist nicht zwingend erforderlich.
Wenn untergeordnete Dokumente jedoch unterschiedlich formatiert sind, müssen Sie eventuell einige Formatierungsänderungen vornehmen, um die untergeordneten Dokumente erfolgreich in das Masterdokument zu integrieren, ohne Inkonsistenzen zu verursachen. Wenn beispielsweise zwei Dokumente in einem Masterdokument zwei verschiedene Formatvorlagen mit demselben Namen enthalten, wird im Masterdokument die Formatierung verwendet, die für die Formatvorlage im zuerst importierten Dokument festgelegt ist.
10.4 Verwenden von Writer als HTML-Editor #
Neben einem Textverarbeitungsprogramm mit umfangreichen Funktionen kann Writer auch als HTML-Editor fungieren. Sie können HTML-Seiten wie andere Dokumente formatieren, wobei spezielle als Grundlage für fehlerfreien HTML-Code bereitstehen. Sie können eine Vorschau des Dokuments anzeigen und sehen, wie es online dargestellt würde oder direkt den HTML-Code bearbeiten.
Klicken Sie auf › › .
Drücken Sie F11, um den Bereich (Formatvorlagen) zu öffnen.
Klicken Sie unten im Bereich (Formatvorlagen) auf das Dropdown-Feld, um es zu öffnen.
Wählen Sie aus.
Erstellen Sie die HTML-Seite mithilfe der Vorlagen, um Ihren Text mit Tags zu versehen.
Klicken Sie auf › .
Geben Sie einen Speicherort für die Datei ein und legen Sie einen Namen für die Datei fest. Im Dropdown-Feld unten muss die Option ausgewählt sein.
Klicken Sie auf .
Wenn der HTML-Code direkt bearbeitet oder der erstellte HTML-Code beim Bearbeiten der HTML-Datei als Writer-Dokument angezeigt werden soll, klicken Sie auf › . Im Modus „HTML-Quelltext“ ist die Liste nicht verfügbar.
Wenn Sie zum ersten Mal in den Modus wechseln, werden Sie aufgefordert, die Datei im HTML-Format zu speichern, falls dies noch nicht geschehen ist.
Mit › gelangen Sie wieder vom Modus zum Weblayout zurück.
11 LibreOffice Calc #
Hier erfahren Sie, wie Sie mit dem LibreOffice-Modul für die Tabellenkalkulation arbeiten.
Calc ist das LibreOffice-Modul für die Tabellenkalkulation. Tabellenkalkulationen umfassen eine Reihe von Arbeitsblättern, die Zellen enthalten, die beispielsweise mit Text, Zahlen oder Formeln gefüllt werden können. Eine Formel kann Daten aus anderen Zellen verarbeiten und so einen Wert für die Zelle generieren, in der die Formel eingegeben wurde. Mit Calc können Sie zudem Bereiche definieren, Daten filtern und sortieren sowie anhand der Daten Diagramme erstellen und sie so in grafischer Form darstellen. Mithilfe von Pivottabellen können Sie größere Datenmengen kombinieren, analysieren oder vergleichen.
In diesem Kapitel kann nur auf sehr grundlegende Funktionen von Calc eingegangen werden. Weitere Informationen und eine vollständige Anleitung finden Sie in der Anwendungshilfe zu LibreOffice und in den in Abschnitt 9.11, „Weitere Informationen“ aufgeführten Informationsquellen.
CalcMit können zahlreiche VBA-Makros in Excel-Dokumenten verarbeitet werden. Die Unterstützung für VBA-Makros funktioniert jedoch nicht vollständig. Wenn Sie eine Excel-Datei öffnen, in der in großem Umfang Makros verwendet werden, stellen Sie unter Umständen fest, dass einige Makros nicht funktionieren.
11.1 Erstellen von neuen Dokumenten #
Neue Calc-Dokumente können auf zwei verschiedene Weisen erstellt werden:
Vollständig neu. Zum Erstellen eines neuen, leeren Dokuments klicken Sie auf › › .
Mit einer Vorlage. Klicken Sie zum Verwenden einer Vorlage auf › › und legen Sie den auf fest. Wählen Sie eine Vorlage aus der Liste und fahren Sie mit fort. Beachten Sie, dass im Lieferumfang von LibreOffice standardmäßig keine vordefinierten Vorlagen vorhanden sind.
Auf die einzelnen Tabellen können Sie durch Klicken auf die entsprechenden Registerkarten unten im Fenster zugreifen.
Geben Sie Ihre Daten nach Wunsch in den Zellen ein. Das Erscheinungsbild passen Sie entweder auf der Symbolleiste (Formatierung), im entsprechenden Bereich des Navigationsbereichs oder im Menü an – oder Sie definieren Formatvorlagen, wie in Abschnitt 11.2, „Verwenden von Formatierungen und Vorlagen in Calc“ beschrieben. Nutzen Sie das Menü oder die entsprechenden Schaltflächen in der Symbolleiste zum Drucken oder Speichern Ihres Dokuments.
11.2 Verwenden von Formatierungen und Vorlagen in Calc #
Im Lieferumfang von Calc sind bereits einige Vorlagen für Zellen und Seiten enthalten, mit denen Sie das Erscheinungsbild Ihrer Tabellen und Berichte optimieren können. Obwohl diese integrierten Vorlagen für viele Zwecke geeignet sind, ist es sinnvoll, Vorlagen für Ihre eigenen häufig verwendeten Formatierungseinstellungen zu erstellen.
Klicken Sie in der Sidebar auf (Formatvorlagen) oder drücken Sie F11.
Klicken Sie oben im Fenster (Formatvorlagen) entweder auf das Symbol (Zellvorlagen) oder das Symbol (Seitenvorlagen).
Klicken Sie mit der rechten Maustaste im Fenster (Formatvorlagen) auf eine beliebige Stelle. Klicken Sie dann auf .
Geben Sie einen Namen für die Formatvorlage an und legen Sie die Formatierungsoptionen fest.
Klicken Sie abschließend auf .
Klicken Sie in der Sidebar auf (Formatvorlagen).
Klicken Sie oben im Fenster (Formatvorlagen) entweder auf das Symbol (Zellvorlagen) oder das Symbol (Seitenvorlagen).
Klicken Sie mit der rechten Maustaste auf die Vorlage, die Sie ändern möchten, und klicken Sie dann auf .
Ändern Sie die Formatierungsoptionen.
Klicken Sie abschließend auf .
Wählen Sie zum Anwenden einer Vorlage auf bestimmte Zellen die Zellen aus, die formatiert werden sollen. Doppelklicken Sie anschließend im Fenster (Formatvorlagen) auf die Vorlage, die angewendet werden soll.
11.3 Arbeiten mit Tabellen #
Tabellen sind eine gute Methode, um Kalkulationen zu strukturieren. Die Buchhaltung Ihres Unternehmens wird beispielsweise viel übersichtlicher, wenn Sie für jeden Monat eine eigene Tabelle erstellen.
Um eine neue Tabelle nach der letzten Tabelle einzufügen, klicken Sie auf die Plus-Schaltfläche () neben den Registerkarten der Tabellen unten im Fenster.
Um eine oder mehrere neue Tabellen gleichzeitig aus einer Datei oder an einer bestimmten Position einzufügen, gehen Sie wie folgt vor:
Klicken Sie mit der rechten Maustaste auf den Karteireiter einer Tabelle und wählen Sie (Tabelle einfügen). Es wird daraufhin ein Dialogfeld geöffnet.
Entscheiden Sie, ob die neue Tabelle vor oder nach der ausgewählten Tabelle eingefügt werden soll.
Wenn eine neue Tabelle erstellt werden soll, muss das Optionsfeld (Neue Tabelle) aktiviert sein. Geben Sie die Anzahl der Tabellen und den Namen der Tabelle ein. Überspringen Sie den Rest dieses Schritts.
Sie können auch eine Tabelle aus einer anderen Datei importieren. Dazu gehen Sie wie folgt vor:
(Optional) Wählen Sie aus und klicken Sie auf .
(Optional) Wählen Sie den Dateinamen aus, und bestätigen Sie Ihre Auswahl mit . Alle Tabellennamen werden nun in der Liste angezeigt.
(Optional) Wählen Sie die Namen der Tabellen aus, die importiert werden sollen, indem Sie die Taste Umschalttaste gedrückt halten und auf die Namen klicken.
Zum Hinzufügen der Tabellen bestätigen Sie den Vorgang mit .
Wenn Sie eine Tabelle umbenennen möchten, klicken Sie mit der rechten Maustaste auf den zugehörigen Karteireiter und wählen Sie (Tabelle umbenennen) aus. Sie können auch auf die Registerkarte der Tabelle doppelklicken.
Zum Löschen einer oder mehrerer Tabellen gehen Sie folgendermaßen vor: Wählen Sie die zu löschende Tabelle aus. Mehrere Tabellen wählen Sie aus, indem Sie Umschalttaste gedrückt halten. Klicken Sie dann mit der rechten Maustaste auf den Karteireiter der Tabelle, wählen Sie (Tabelle löschen) und bestätigen Sie mit .
11.4 Bedingte Formatierung #
Die bedingte Formatierung ist eine nützliche Funktion, um bestimmte Werte in der Tabellenkalkulation hervorzuheben. Wenn Sie beispielsweise eine Bedingung definieren und die Bedingung true lautet, wird auf jede Zelle eine Formatvorlage angewendet, um diese Bedingung zu erfüllen.
Bevor Sie die bedingte Formatierung anwenden, wählen Sie › › . Es sollte nun ein Häkchen vor angezeigt werden.
Definieren Sie zunächst eine Stilvorlage. Diese Formatvorlage wird auf jede Zelle angewendet, wenn die Bedingung
trueist. Wählen Sie › oder drücken Sie F11. Weitere Informationen finden Sie im Prozedur 11.1, „Erstellen von Formatvorlagen“. Bestätigen Sie Ihre Auswahl mit .Wählen Sie den Zellenbereich aus, auf den Ihre Bedingung angewendet werden soll.
Wählen Sie im Menü › › . Es wird daraufhin ein Dialogfeld geöffnet.
Sie sehen eine Vorlage für eine neue Bedingung. Für die Bedingungen stehen mehrere Modi zur Auswahl:
- (Zellwert)
Die Bedingung prüft, ob eine Zelle mit einem bestimmten Wert übereinstimmt. Wählen Sie neben dem ersten Dropdown-Feld einen Operator wie (ist gleich), (ist kleiner als) oder (ist größer als) aus.
Die Bedingung prüft, ob eine bestimmte Formel den Wert
truezurückgibt.Die Bedingung prüft, ob ein bestimmter Datumswert erreicht ist.
In diesem Modus können Datenvisualisierungen erstellt werden, die vom Wert einer Zelle abhängen, ähnlich wie bei (Zellwert ist). Bei (Alle Zellen) können Sie jedoch nur eine Bedingung verwenden, um einen ganzen Bereich von Formatvorlagen anzuwenden.
Zu den Formatvorlagetypen, die verwendet werden können, zählen Farbskalen (Hintergrundfarbe der Zellen), Datenbalken (Balken mit variierender Breite in der Zelle) und Symbolsätze (Symbol in einer Zelle).
Mithilfe einer Farbskala können Sie beispielsweise
0einen schwarzen Hintergrund und100einen grünen Hintergrund zuweisen. Alle Werte dazwischen werden automatisch berechnet.50erhält beispielsweise einen dunkelgrünen Hintergrund.
In diesem Beispiel behalten Sie die Standardeinstellung (Zellwert) bei.
Wählen Sie einen Operator aus und geben Sie den gewünschten Zellwert an.
Wählen Sie die Formatvorlage aus, die angewendet werden soll, wenn diese Bedingung
trueist, oder klicken Sie auf (Neue Formatvorlage), um eine neue Darstellung zu definieren.Wenn Sie weitere Bedingungen definieren möchten, klicken Sie auf . Wiederholen Sie dann die obigen Schritte.
Bestätigen Sie Ihre Auswahl mit . Nun hat sich das Format Ihrer Zellen verändert.
11.5 Gruppieren von Zellen und deren Aufhebung #
Indem Sie einen Zellenbereich gruppieren, können Sie Teile einer Tabellenkalkulation ausblenden. So werden Tabellenkalkulationen übersichtlicher, da die Teile ausgeblendet werden können, die Sie derzeit nicht benötigen. Sie können auch Zeilen oder Spalten gruppieren und Gruppen in andere Gruppen einordnen.
Gehen Sie folgendermaßen vor, um einen Bereich zu gruppieren:
Wählen Sie in Ihrer Tabellenkalkulation einen bestimmten Zellenbereich aus.
Wählen Sie › › . Ein Dialogfeld wird geöffnet.
Legen Sie fest, ob der ausgewählte Bereich nach Zeilen oder nach Spalten gruppiert werden soll. Bestätigen Sie Ihre Auswahl mit .
Nach dem Gruppieren der ausgewählten Zellen erscheint am oberen linken Rand eine Linie, die den gruppierten Zellenbereich angibt. Falten oder entfalten Sie den Zellenbereich mithilfe der Symbole und . Die Zahlen oben links an den Rändern zeigen die Tiefe der Gruppen an und können ebenfalls angeklickt werden.
Klicken Sie zum Aufheben der Gruppierung eines Zellenbereichs in eine Zelle, die zu dieser Gruppe gehört, und wählen Sie › › . Die Linie am Rand verschwindet. Die innerste Gruppe wird stets zuerst gelöscht.
11.6 Einfrieren von Zeilen oder Spalten als Überschriften #
Bei Tabellenkalkulationen mit vielen Daten verschwindet beim Scrollen in der Regel die Überschrift. LibreOffice kann Zeilen und/oder Spalten sperren, sodass diese ständig sichtbar bleiben, auch wenn Sie in der Tabelle scrollen.
Gehen Sie folgendermaßen vor, um eine einzelne Zeile oder Spalte einzufrieren:
Zum Erstellen eines fixierten Bereichs vor einer Zeile klicken Sie auf den Zeilenkopf (
1,2,3usw.).Alternativ klicken Sie zum Erstellen eines fixierten Bereichs oberhalb einer Spalte auf den Spaltenkopf (
A,B,Cusw.).Wählen Sie › . Eine dunkle Linie wird eingeblendet, die den fixierten Bereich kennzeichnet.
Sie können auch Zeilen und Spalten gleichzeitig fixieren:
Klicken Sie auf die Zelle rechts neben der Spalte und unterhalb der Zeile, die eingefroren werden sollen. Wenn die Überschrift beispielsweise von A1 bis B3 reicht, klicken Sie in die Zelle C4.
Wählen Sie › . Eine dunkle Linie wird eingeblendet und kennzeichnet den fixierten Bereich.
Wählen Sie zum Aufheben der Fixierung aus und deaktivieren Sie (Zeilen und Spalten fixieren). Das Häkchen vor dem Menüelement wird entfernt.
12 LibreOffice Impress, Base, Draw und Math #
Neben LibreOffice Writer und LibreOffice Calc enthält LibreOffice auch die folgenden Module:
Impress
Base
Draw
Math
Mithilfe dieser Anwendungen können Sie Präsentationen erstellen, Datenbanken entwerfen, Grafiken und Diagramme zeichnen und mathematische Formeln erstellen.
12.1 Verwenden von Präsentationen in Impress #
Mit LibreOffice Impress können Sie Präsentationen für den Bildschirm oder zum Ausdrucken erstellen. Die Umstellung von einer anderen Präsentations-Software auf Impress ist ganz einfach. Dieses Programm ist ähnlich konzipiert wie andere Präsentations-Software.
12.1.1 Erstellen von Präsentationen #
Neue Präsentationen können auf zwei verschiedene Weisen erstellt werden. Beim Starten von Impress wird das Dialogfeld geöffnet. Wählen Sie eine der gewünschten Vorlagen aus und klicken Sie auf . Wenn Sie ohne Vorlage arbeiten möchten, schließen Sie die Vorlagenauswahl mit .
12.1.2 Verwenden von Masterseiten #
Auf den Masterseiten legen Sie die zu verwendenden Schriftarten und andere Gestaltungselemente fest, sodass Ihre Präsentation ein einheitliches Erscheinungsbild erhält. In Impress werden zwei Arten von Masterseiten verwendet:
- Folienmaster
Enthält Elemente, die auf allen Folien angezeigt werden. Sie können hiermit beispielsweise Ihr Firmenlogo auf jeder Folie an derselben Stelle einfügen. Im Folienmaster werden zudem die Textformatierungsvorlagen für die Überschrift und Gliederung der einzelnen Folien festgelegt, für die die betreffende Masterseite verwendet wird. Des Weiteren werden alle Informationen, die in Kopf- oder Fußzeilen angezeigt werden, bestimmt.
- Notizenmaster
Hiermit werden die Formatierung und das Erscheinungsbild der Notizen in der Präsentation festgelegt.
12.1.2.1 Erstellen eines Folienmasters #
ImpressIm Lieferumfang von sind bereits mehrere vorformatierte Masterseiten enthalten. Wenn Sie Präsentationen weiter anpassen möchten, erstellen Sie eigene Folienmaster.
Starten Sie Impress mit einer vorhandenen Präsentation oder erstellen Sie eine neue Präsentation, wie in Abschnitt 12.1.1, „Erstellen von Präsentationen“ beschrieben.
Klicken Sie auf › .
Hiermit wird der aktuelle Folienmaster in der geöffnet. Die Symbolleiste wird angezeigt.
Klicken Sie mit der rechten Maustaste auf die linke Kontrollleiste und anschließend auf .
Bearbeiten Sie die Masterfolie so lange, bis sie Ihren Vorstellungen entspricht.
In Masteransichten können Sie Gliederungsformatvorlagen bearbeiten, indem Sie den Beispieltext auf der Folie direkt formatieren.
Zum Abschluss der Bearbeitung des Folienmasters klicken Sie auf der Symbolleiste auf . Alternativ wählen Sie › .
Wenn Sie alle Folienmaster erstellt haben, die Sie für Ihre Präsentationen verwenden möchten, können Sie sie in einer Impress-Vorlage speichern. Anschließend können Sie jederzeit Präsentationen mit den entsprechenden Folienmastern erstellen, indem Sie eine neue Präsentation mit der gewünschten Vorlage öffnen.
12.1.2.2 Anwenden eines Folienmasters #
Folienmaster können auf ausgewählte Folien oder auf alle Folien der Präsentation angewendet werden.
Öffnen Sie die Präsentation.
Tipp: Anwenden von MasterfolienSo wenden Sie einen Folienmaster auf mehrere, aber nicht auf alle Folien an: Wählen Sie die Folien aus, auf die ein Folienmaster angewendet werden soll.
Drücken Sie zur Auswahl mehrerer Folien Strg im , während Sie auf die zu verwendenden Folien klicken.
Öffnen Sie im Bereich Tasks (Aufgaben) den Bereich und klicken Sie auf die gewünschte Masterseite. Der Folienmaster wird auf die entsprechende(n) Seite(n) angewendet.
Wenn der nicht angezeigt wird, klicken Sie auf › .
12.2 Verwenden von Datenbanken in #
LibreOffice enthält das Datenbankmodul Base, in dem Sie eine Datenbank für die verschiedensten Arten von Informationen entwerfen können. Diese reichen von einer einfachen Adressbuch- oder Rezeptdatei bis hin zu einem komplexen Dokumentverwaltungssystem.
Es ist möglich, Tabellen, Formulare, Abfragen und Berichte manuell oder mithilfe eines praktischen Assistenten zu erstellen. Der enthält beispielsweise diverse nützliche Felder für den geschäftlichen und den privaten Gebrauch. In Base erstellte Datenbanken können als Datenquellen genutzt werden, etwa zur Erstellung von Serienbriefen.
Die detaillierte Beschreibung von Datenbankentwürfen mit Base ist nicht Bestandteil dieses Handbuchs. Weitere Informationen finden Sie in den in Abschnitt 9.11, „Weitere Informationen“ genannten Informationsquellen.
12.2.1 Erstellen von Datenbanken mit vordefinierten Optionen #
BaseIm Lieferumfang von sind mehrere vordefinierte Datenbankfelder enthalten, mit deren Hilfe Sie Datenbanken erstellen können. Ein Assistent führt Sie durch die zur Erstellung einer Datenbank erforderlichen Schritte. Die Schritte in diesem Abschnitt beziehen sich auf die Erstellung eines Adressbuchs anhand von vordefinierten Feldern. Anhand dieser Beschreibung können Sie jedoch auch andere vordefinierte Felder für andere integrierte Datenbankoptionen verwenden.
Die Erstellung einer Datenbank lässt sich in mehrere Vorgänge unterteilen:
12.2.1.1 Erstellen der Datenbank #
Starten Sie LibreOffice Base.
Der von LibreOffice wird gestartet.
Sie können wählen zwischen der Erstellung einer neuen Datenbank im Format , der Verwendung einer bestehenden Datenbankdatei und der Verbindung zu einer bestehenden Datenbank.
Fahren Sie mit fort.
Sollten Sie eine neue Datenbank erstellt haben, klicken Sie auf , um Ihre Datenbankinformationen für andere Module von LibreOffice zur Verfügung zu stellen, und aktivieren Sie die Kontrollkästchen für und . Klicken Sie anschließend auf . Navigieren Sie zu dem Verzeichnis, in dem die Datenbank gespeichert werden soll, geben Sie einen Namen für die Datenbank an und klicken Sie anschließend auf .
12.2.1.2 Einrichten der Datenbanktabelle #
Wenn das Kontrollkästchen aktiviert ist, wird nach dem Erstellen der Datenbank der Tabellenassistent geöffnet. Andernfalls wechseln Sie zum Bereich und klicken Sie auf (Assistenten zum Erstellen der Tabelle verwenden). Als Nächstes definieren Sie die Felder, die Sie in Ihrer Datenbanktabelle verwenden möchten.
In diesem Beispiel richten Sie eine Adressdatenbank ein.
Klicken Sie auf (Persönlich).
Die Liste ändert sich und enthält nun die vordefinierten Tabellen für den persönlichen Gebrauch, zu denen auch die Vorlage für die Adresstabelle gehört. Die unter (Geschäftlich) aufgeführten Tabellenvorlagen enthalten vordefinierte geschäftliche Tabellen.
Klicken Sie in der Liste auf .
Die verfügbaren Felder für das vordefinierte Adressbuch werden im Menü angezeigt.
Klicken Sie im Menü auf die Felder, die Sie in Ihrem Adressbuch verwenden möchten.
Wählen Sie die Elemente nacheinander aus, indem Sie darauf klicken. Alternativ können Sie mehrere Elemente auswählen, indem Sie Umschalttaste gedrückt halten und nacheinander auf alle Elemente klicken.
Klicken Sie auf die Symbole mit dem oder dem , um ausgewählte Elemente in die Liste zu verschieben bzw. aus dieser zu entfernen.
Klicken Sie zum Verschieben aller verfügbaren Felder in das Menü auf das Symbol mit dem .
Mithilfe der Symbole mit dem und dem können Sie die Reihenfolge der ausgewählten Einträge ändern.
Die Felder werden in den Tabellen und Formularen in der Reihenfolge angezeigt, in der sie hier aufgelistet sind.
Klicken Sie auf , um fortzufahren.
Stellen Sie sicher, dass alle Felder richtig definiert sind.
Sie können den Feldnamen, den Typ und die maximale Anzahl von Zeichen ändern und festlegen, ob es ein erforderliches Feld ist. Behalten Sie die Einstellungen für dieses Beispiel unverändert bei und klicken Sie auf .
Stellen Sie sicher, dass und aktiviert sind. Aktivieren Sie zusätzlich .
Fahren Sie mit fort.
Legen Sie einen Namen für die Tabelle fest und aktivieren Sie (Auf dieser Tabelle basierendes Formular erstellen).
Wählen Sie danach .
12.2.1.3 Erstellen von Formularen #
Erstellen Sie als Nächstes das Formular, das Sie für die Dateneingabe in Ihrem Adressbuch verwenden möchten.
Nach dem letzten Schritt sollten Sie sich bereits im (Formularassistenten) befinden. Öffnen Sie ihn andernfalls im Hauptfenster. Klicken Sie unter (Tabellen) mit der rechten Maustaste auf die richtige Tabelle. Klicken Sie auf (Formularassistent).
Doppelklicken Sie im Fenster auf das Symbol für den doppelten nach rechts zeigenden Pfeil, um alle verfügbaren Felder in die Liste zu verschieben, und klicken Sie dann auf .
Aktivieren Sie zum Hinzufügen eines Unterformulars die Option (Unterformular hinzufügen) und klicken Sie dann auf .
Übernehmen Sie in diesem Beispiel die Standardoptionen.
Wählen Sie die Anordnung für das Formular aus und klicken Sie auf .
Wählen Sie und lassen Sie alle Kontrollkästchen deaktiviert. Klicken Sie anschließend auf .
Weisen Sie eine Vorlage und einen Feldrand zu und klicken Sie auf .
Übernehmen Sie in diesem Beispiel die Standardoptionen.
Legen Sie einen Namen für das Formular fest, aktivieren Sie und klicken Sie auf .
12.2.1.4 Ändern von Formularen #
Nachdem Sie das Formular definiert haben, können Sie das Erscheinungsbild des Formulars nach Wunsch ändern.
Nach dem letzten Schritt sollten Sie sich bereits im Editor für (Datenbankformular) befinden. Wählen Sie andernfalls das richtige Formular aus, indem Sie im Navigationsbereich des Hauptfensters auf (Formulare) klicken. Klicken Sie dann im Bereich (Formulare) mit der rechten Maustaste auf das richtige Formular. Wählen Sie aus.
Ordnen Sie die Felder im Formular neu an, indem Sie sie an die gewünschten Positionen ziehen.
Verschieben Sie z. B. das Feld , sodass es rechts neben dem Feld angezeigt wird.
Wenn Sie die Änderungen am Formular abgeschlossen haben, speichern und schließen Sie es.
12.2.1.5 Weitere Schritte #
Nach der Erstellung der Datenbanktabellen und Formulare können Sie Daten eingeben. Darüber hinaus können Sie Abfragen und Berichte erstellen, mit denen die Daten sortiert und angezeigt werden können.
Weitere Informationen zu Base erhalten Sie in der Online-Hilfe zu LibreOffice und in den anderen unter Abschnitt 9.11, „Weitere Informationen“ aufgeführten Quellen.
12.3 Erstellen von Grafiken mit #
Mit LibreOffice Draw können Sie Grafiken und Diagramme erstellen. Sie können Ihre Zeichnungen in die gängigen Vektorgrafikformate exportieren und in eine beliebige Anwendung importieren, in der das Importieren von Grafiken möglich ist, beispielsweise auch in andere LibreOffice-Module. Darüber hinaus haben Sie die Möglichkeit, Adobe* Flash*-Versionen (SWF-Versionen) Ihrer Zeichnungen zu erstellen.
Starten Sie LibreOffice Draw.
Mithilfe der Symbolleiste rechts im Fenster können Sie eine Grafik erstellen. Zum Erstellen einer neuen Form oder eines neuen Textobjekts verwenden Sie die Formschaltfläche auf der Symbolleiste:
Wenn Sie eine einzelne Form oder ein einzelnes Textobjekt erstellen möchten, klicken Sie einmal auf eine Formschaltfläche. Klicken und ziehen Sie dann über das Dokument, um ein Objekt zu erstellen.
Zum Erstellen mehrerer Formen oder Textobjekte doppelklicken Sie auf eine Formschaltfläche. Klicken und ziehen Sie dann über das Dokument, um Objekte zu erstellen. Klicken Sie abschließend das Mauszeigersymbol auf der Symbolleiste an.
Speichern Sie die Grafik.
Zum Einbetten einer vorhandenen Draw-Grafik in ein LibreOffice-Dokument wählen Sie › › . Wählen Sie aus und klicken Sie auf , um zur Draw-Datei zu navigieren, die eingefügt werden soll.
Damit Sie die Grafik später separat bearbeiten können, aktivieren Sie (Link zu Datei).
Wenn Sie eine Datei als OLE-Objekt einfügen, können Sie das Objekt später bearbeiten, indem Sie einfach darauf doppelklicken.
Eine besonders praktische Funktion in Draw ist die Möglichkeit, Grafiken in anderen LibreOffice-Modulen zu öffnen, sodass Sie eine Zeichnung erstellen können, die automatisch in das entsprechende Dokument importiert wird.
Klicken Sie in einem LibreOffice-Modul (beispielsweise in Writer) auf › › › und bestätigen Sie mit .
Die Bedienoberfläche von Draw wird geöffnet.
Erstellen Sie Ihre Zeichnung.
Klicken Sie in Ihr Dokument außerhalb des Draw-Rahmens.
Die Zeichnung wird automatisch in das Dokument eingefügt.
12.4 Erstellen mathematischer Formeln mit Math #
In der Regel ist es schwierig, komplexe mathematische Formeln in Dokumenten zu erstellen. Um Ihnen diese Aufgabe zu erleichtern, können Sie mit dem Gleichungseditor von LibreOffice Math Formeln erstellen, indem Sie Operatoren, Funktionen und Formatierungsassistenten verwenden. Diese Formeln können anschließend als Objekt gespeichert werden, die Sie in andere Dokumente importieren können. Math-Funktionen können auch in andere LibreOffice-Dokumente, beispielsweise in andere Grafikobjekte, eingefügt werden.
Math ist kein Rechenprogramm. Bei den erstellten Funktionen handelt es sich um Grafikobjekte. Selbst wenn die Funktionen in Calc importiert werden, können sie nicht bewertet werden.
So erstellen Sie eine Formel:
Starten Sie LibreOffice Math.
Klicken Sie auf › › . Das Formelfenster wird geöffnet.
Geben Sie die Formel im unteren Teil des Fensters ein. Beispielsweise lautet der binomische Lehrsatz in der Syntax von LibreOffice Math folgendermaßen:
(a + b)^2 = a^2 + 2 a b + b^2
Das Ergebnis wird im oberen Teil des Fensters angezeigt.
Im Bereich des Navigationsbereichs oder durch Klicken mit der rechten Maustaste im unteren Teil des Fensters können Sie andere Begriffe einfügen. Falls Sie Symbole benötigen, können Sie › verwenden, um beispielsweise griechische Buchstaben oder andere Sonderzeichen einzufügen.
Speichern Sie das Dokument.
Das Ergebnis wird unter Abbildung 12.1, „Mathematische Formeln in LibreOffice Math “ angezeigt:
Sie können Ihre Formel in Writer aufnehmen. Gehen Sie hierfür wie folgt vor:
Erstellen Sie ein Writer-Dokument oder öffnen Sie ein bereits vorhandenes.
Wählen Sie im Hauptmenü › › . Das Fenster wird angezeigt.
Wählen Sie .
Klicken Sie auf , um Ihre Formel aufzufinden. Zum Auswählen der Formeldatei klicken Sie auf .
Damit Sie die Formel später separat bearbeiten können, aktivieren Sie (Link zu Datei).
Bestätigen Sie Ihre Auswahl mit . Die Formel wird an der aktuellen Cursorposition eingefügt.
Teil IV Internet und Kommunikation #
- 13 Firefox: Suchen im Internet
Der Webbrowser Mozilla Firefox ist in SUSE® Linux Enterprise Desktop inbegriffen. Mit Funktionen wie der Suche über Tabs, Sperren von Popup-Fenstern und der Verwaltung von Downloads verbindet Firefox die neuesten Such- und Sicherheitstechnologien mit einer benutzerfreundlichen Oberfläche. Dieser Browser eröffnet Ihnen den einfachen Zugang zu verschiedenen Suchmaschinen und hilft Ihnen bei der Suche nach den gewünschten Informationen.
- 14 Evolution: Emails und Kalender
Erfahren Sie, wie Sie Emails, Kontaktinformationen und Kalender mit Evolution verwalten können.
- 15 Pidgin: Instant Messaging
Hier erfahren Sie, wie Sie über die Instant-Messaging-Anwendung Pidgin live mit Ihren Kontakten chatten.
- 16 Ekiga: Verwenden von Voice over IP
Ekiga ist eine Anwendung für Anrufe über Voice over IP (VoIP), Videokonferenzen und Instant Messaging.
13 Firefox: Suchen im Internet #
Der Webbrowser Mozilla Firefox ist in SUSE® Linux Enterprise Desktop inbegriffen. Mit Funktionen wie der Suche über Tabs, Sperren von Popup-Fenstern und der Verwaltung von Downloads verbindet Firefox die neuesten Such- und Sicherheitstechnologien mit einer benutzerfreundlichen Oberfläche. Dieser Browser eröffnet Ihnen den einfachen Zugang zu verschiedenen Suchmaschinen und hilft Ihnen bei der Suche nach den gewünschten Informationen.
13.1 Starten Firefox #
Öffnen Sie die , indem Sie Meta drücken und nach fire suchen.
13.3 Ausfindigmachen von Informationen #
Firefox bietet zwei Möglichkeiten, Informationen zu finden. Wenn Sie das Internet mit einer Suchmaschine durchsuchen möchten, verwenden Sie die Suchleiste. Wenn Sie die aktuell angezeigte Seite durchsuchen möchten, verwenden Sie die Such-Symbolleiste.
13.3.1 Informationssuche im Web #
Firefox hat eine Suchleiste, in der Sie auf verschiedene Suchmaschinen wie Google, Yahoo oder Amazon zugreifen können. Möchten Sie sich zum Beispiel mithilfe der aktuellen Suchmaschine über SUSE informieren, dann klicken Sie in die Suchleiste, geben Sie SUSE ein und drücken Sie die Eingabetaste. Das Suchergebnis wird im Firefox-Fenster angezeigt.
Soll die Suche über eine andere Suchmaschine erfolgen, geben Sie den Suchbegriff ein und klicken Sie dann unten im Popup-Fenster auf das Symbol des gewünschten Suchanbieters.
13.3.1.1 Anpassen der Suchleiste #
Mit dem nachfolgenden Verfahren können Sie die Reihenfolge ändern, eine Suchmaschine zur Leiste hinzufügen oder aus der Leiste löschen.
Klicken Sie auf die Menüschaltfläche rechts neben der Suchleiste.
Wählen Sie in der Liste die Option .
Wechseln Sie im Fenster zu .
Unter wird die Suchmaschine angezeigt, die aktuell standardmäßig aktiviert ist.
Um eine andere Suchmaschine auszuwählen, klicken Sie auf das Dropdown-Menü und wählen Sie eine Suchmaschine in der Liste aus.
Einige Websites bieten Suchmaschinen, die Sie direkt der Suchleiste hinzufügen können. Bei jedem Öffnen einer solchen Website wird im Symbol links neben der Suchleiste ein Pluszeichen (+) angezeigt. Klicken Sie auf das Symbol und wählen Sie .
13.3.1.2 Hinzufügen von Schlüsselwörtern für Online-Suchen #
FirefoxMit können Sie eigene Schlüsselwörter festlegen: Abkürzungen, die als URL-Kürzel für eine bestimmte Suchmaschine verwendet werden sollen. Wenn Sie ws beispielsweise als Schlüsselwort für die Suche in Wikipedia festgelegt haben, können Sie ws
SEARCHTERM in die Adressleiste eingeben und so in Wikipedia nach SEARCHTERM suchen.
Um eine Verknüpfung für eine Suchmaschine in der Suchleiste zuzuweisen, klicken Sie rechts neben der Suchleiste auf die Menüschaltfläche und wählen Sie › aus. Wählen Sie im Abschnitt eine Suchmaschine aus, doppelklicken Sie auf die Spalte , geben Sie ein Schlüsselwort ein und drücken Sie Eingabetaste.
Sie können auch ein Schlüsselwort für ein beliebiges Suchfeld auf einer Website definieren. Führen Sie dazu die folgenden Schritte aus:
Klicken Sie mit der rechten Maustaste auf das Suchfeld, und wählen Sie im Menü, das nun geöffnet wird, . Das Dialogfeld wird geöffnet.
Geben Sie in das Feld einen aussagekräftigen Namen für das Schlüsselwort ein.
Geben Sie in das Feld (Schlüsselwort) das gewünschte Schlüsselwort für diese Suche ein.
Sie das Schlüsselwort.
Die Verwendung von Schlüsselwörtern ist nicht auf Suchmaschinen beschränkt. Sie können auch einem Lesezeichen ein Schlüsselwort hinzufügen (über die Eigenschaften des Lesezeichens). Wenn Sie beispielsweise dem Lesezeichen der SUSE-Homepage das Schlüsselwort suse zuweisen, können Sie diese öffnen, indem Sie suse in die Adressleiste eingeben.
13.3.2 Suche auf der aktuellen Seite #
Für die Suche innerhalb einer Webseite klicken Sie in der Menüleiste auf › oder drücken Sie Strg–F. Die Suchleiste wird im unteren Bereich des Fensters geöffnet. Geben Sie Ihre Abfrage in das Textfeld ein. Firefox sucht bereits nach dem ersten Vorkommen des gesuchten Ausdrucks, während Sie tippen. Weitere Vorkommen des Ausdrucks werden gesucht, wenn Sie auf F3 drücken oder in der Such-Symbolleiste auf die Schaltfläche (Abwärts) klicken. Klicken Sie auf die Schaltfläche , um alle Vorkommen des Ausdrucks hervorzuheben. Wenn Sie die Option (Groß-/Kleinschreibung) aktivieren, wird bei der Suche auf die Groß-/Kleinschreibung geachtet.
Firefox bietet auch zwei Optionen zur Schnellsuche. Klicken Sie auf einer Webseite an die Stelle, an der Sie mit der Suche beginnen möchten, und geben Sie / gefolgt vom Suchbegriff ein. Das erste Vorkommen des Suchbegriffs wird hervorgehoben, während Sie tippen. Drücken Sie F3, um das nächste Vorkommen zu suchen. Es ist auch möglich, die Schnellsuche auf Links einzugrenzen. Diese Suchoption ist durch Eingabe von ' verfügbar.
13.4 Verwalten von Lesezeichen #
Lesezeichen sind eine komfortable Methode, die Links häufig besuchter Webseiten zu speichern, um später schnell darauf zurückzugreifen. FirefoxIn können Sie jedoch nicht nur durch einfaches Klicken ganz leicht neue Lesezeichen hinzufügen, sondern auch eine große Sammlung von Lesezeichen auf verschiedene Arten verwalten. Sie können Lesezeichen in Ordner sortieren, mit Schlagwörtern versehen oder mithilfe von intelligenten Lesezeichenordnern filtern.
Fügen Sie ein Lesezeichen hinzu, indem Sie in der Adressleiste auf den Stern klicken. Der Stern wird blau. Dies bedeutet, dass diese Seite mit einem Lesezeichen versehen wurde. Wenn Sie einmal klicken, wird das Lesezeichen in der unter dem Titel der Seite gespeichert. Nach dem Speichern können Sie den Namen und den Ordner des Lesezeichens ändern oder Schlagwörter hinzufügen. Klicken Sie hierzu erneut auf den Stern. Ein Popup-Fenster wird geöffnet, in dem Sie die gewünschten Änderungen vornehmen können.
Sollen Lesezeichen für alle geöffneten Tabs angelegt werden, klicken Sie mit der rechten Maustaste auf einen Tab und wählen Sie aus. Klicken Sie erneut mit der rechten Maustaste auf einen beliebigen Tab und wählen Sie aus. Sie werden von Firefox zur Erstellung eines neuen Ordners für die Tab-Links aufgefordert.
Zum Entfernen eines Lesezeichens öffnen Sie die URL dieses Lesezeichens. Klicken Sie dann auf den Stern und wählen Sie .
13.4.1 Organisieren von Lesezeichen #
In der (Bibliothek) können Sie die Eigenschaften (Name und Adresse) der einzelnen Lesezeichen verwalten und die Lesezeichen in Ordner und Abschnitte einteilen. Eine Abbildung der Bibliothek sehen Sie in Abbildung 13.3, „Die Lesezeichen-Bibliothek von Firefox“.
Zum Öffnen der klicken Sie in der Menüleiste auf › . Das Fenster ist in zwei Bereiche unterteilt: Der linke Bereich enthält den Ordnerbaum und der rechte Bereich die Unterordner und Lesezeichen der ausgewählten Ordner. Verwenden Sie das Menü (Ansichten), um den rechten Bereich anzupassen. Der linke Bereich enthält drei Hauptordner:
- History (Chronik)
Enthält die vollständige Browsing-Chronik. Sie können diese Liste nicht ändern, sondern nur Einträge löschen.
- Tags (Schlagwörter)
Hier sind die Lesezeichen für jedes festgelegte Schlagwort aufgelistet. Weitere Informationen zu Schlagwörtern finden Sie unter Abschnitt 13.4.2, „Kennungen“.
- All Bookmarks (Alle Lesezeichen)
Diese Kategorie enthält die drei Hauptordner für Lesezeichen:
- Bookmarks Toolbar (Lesezeichen-Symbolleiste)
Enthält die Lesezeichen und Ordner, die unterhalb der Adressleiste angezeigt werden. Weitere Informationen zu diesem Thema finden Sie unter dem Stichwort Abschnitt 13.4.4, „Die Lesezeichen-Symbolleiste“.
- Bookmarks Menu (Lesezeichen-Menü)
Enthält die Lesezeichen und Ordner, auf die Sie über den Eintrag (Lesezeichen) im Hauptmenü oder im Lesezeichen-Seitenmenü zugreifen können.
- Weitere Lesezeichen
Enthält alle Lesezeichen, die durch einfaches Klicken auf den Stern in der Adressleiste erstellt wurden. Dieser Ordner wird nur in der Bibliothek und in der Lesezeichen-Sidebar angezeigt.
Im rechten Bereich können Sie Ihre Lesezeichen verwalten. Wählen Sie im Kontextmenü, das durch Klicken mit der rechten Maustaste auf einen Eintrag oder über das Dialogfeld angezeigt wird, Aktionen für Ordner oder Lesezeichen aus. Die Eigenschaften eines ausgewählten Ordners oder Lesezeichens können im unteren Teil des rechten Bereichs bearbeitet werden. Standardmäßig werden für ein Lesezeichen nur die Felder (Name), (Adresse) und (Schlagwörter) angezeigt.
Mit der Maus können Sie die Lesezeichen in die gewünschte Reihenfolge ziehen. Auf diese Weise können Sie ein Lesezeichen oder einen Ordner in einen anderen Ordner verschieben oder die Reihenfolge der Lesezeichen in einem Ordner ändern.
13.4.2 Kennungen #
Schlagwörter bieten eine praktische Möglichkeit, Lesezeichen in verschiedene Kategorien zu unterteilen. Lesezeichen können mit beliebig vielen Schlagwörtern versehen werden. Wenn Sie beispielsweise auf alle Websites zugreifen möchten, denen das Schlagwort suse zugewiesen wurde, geben Sie in die Adressleiste suse ein. Für jedes Schlagwort wird automatisch ein Eintrag im Ordner Tags in der Bibliothek angelegt. Sie können einen Eintrag für ein Schlagwort per Drag & Drop in die Lesezeichen-Symbolleiste ziehen, sodass er schnell und einfach aufgerufen werden kann.
Wenn Sie einem Lesezeichen Schlagwörter hinzufügen möchten, öffnen Sie das Lesezeichen in Firefox und klicken Sie auf den blauen Stern in der Adressleiste. Das Dialogfeld wird geöffnet, in dem Sie eine Reihe von durch Kommata voneinander getrennten Schlagwörtern eingeben können. Es ist auch möglich, Schlagwörter über das Dialogfeld mit den Eigenschaften des Lesezeichens hinzuzufügen, das Sie in der Bibliothek oder durch Klicken mit der rechten Maustaste auf ein Lesezeichen im Menü oder in der Symbolleiste öffnen können.
13.4.3 Importieren und Exportieren von Lesezeichen #
Zum Importieren von Lesezeichen aus einem anderen Browser oder aus einer Datei im HTML-Format öffnen Sie die Bibliothek. Klicken Sie hierzu in der Menüleiste auf › . Starten Sie den Import-Assistenten mit › und wählen Sie ein Importverzeichnis aus. Starten Sie den Importvorgang durch Klicken auf (Weiter). Lesezeichen aus einer HTML-Datei werden so importiert, wie sie dort aufgeführt sind.
Das Exportieren von Lesezeichen erfolgt ebenfalls über das Dialogfeld im Bibliotheksfenster. Zum Speichern Ihrer Lesezeichen als HTML-Datei wählen Sie . Zum Erstellen einer Sicherungskopie Ihrer Lesezeichen wählen Sie . Firefox speichert die Sicherungskopien im Dateiformat JavaScript Object Notation (.json).
Zum Wiederherstellen einer Sicherungskopie der Lesezeichen klicken Sie auf › . Suchen Sie dann die wiederherzustellende Sicherungskopie.
13.4.4 Die Lesezeichen-Symbolleiste #
Die wird unterhalb der Adressleiste angezeigt. Sie haben darüber schnellen Zugriff auf Ihre Lesezeichen. Hier können Sie Lesezeichen direkt hinzufügen, organisieren und bearbeiten. Zum Aktivieren der wählen Sie › › › .
Zum Bearbeiten der Bookmarks Toolbar können Sie die Bibliothek verwenden (siehe Abschnitt 13.4.1, „Organisieren von Lesezeichen“). Ihr Inhalt ist im Ordner gespeichert. Sie können die Symbolleiste auch direkt verwalten. Um einen Ordner, ein Lesezeichen oder eine Trennlinie hinzuzufügen, doppelklicken Sie auf eine leere Stelle in der Symbolleiste, und wählen Sie den entsprechenden Eintrag im Popup-Menü aus. Zum Hinzufügen der aktuellen Seite klicken Sie in der Adressleiste auf das Symbol der Webseite und ziehen es an die endgültige Stelle auf der Bookmarks Toolbar.
Klicken Sie mit der rechten Maustaste auf bestimmte Ordner oder Lesezeichen, um sie zu bearbeiten. Ein Menü wird geöffnet, in dem Sie einen oder andere Einstellungen ändern können. Wählen Sie zum Bewegen oder Kopieren eines Eintrags bzw. aus und , um diesen an der endgültigen Position einzufügen.
13.5 Verwenden des Download-Managers #
Mit dem Download-Manager können Sie Ihre aktuellen und früheren Downloads verfolgen. Mit › starten Sie den Download-Manager manuell. Beim Herunterladen einer Datei zeigt ein Fortschrittsbalken den Download-Status an. Sie können den Download auf Wunsch anhalten und zu einem späteren Zeitpunkt fortsetzen. Zum Öffnen einer heruntergeladenen Datei mit der verknüpften Anwendung klicken Sie auf (Öffnen). Zum Öffnen des Verzeichnisses, im den die Datei gespeichert wurde, wählen Sie (Beinhaltenden Ordner anzeigen). Mit wird nur der Eintrag aus dem Download-Manager entfernt; die Datei selbst wird dabei nicht von der Festplatte gelöscht.
Standardmäßig werden alle Dateien in den Ordner ~/Downloads heruntergeladen. Soll dieses Verhalten geändert werden, klicken Sie in der Menüleiste auf › . Wählen Sie . Wählen Sie unter entweder einen anderen Speicherort aus oder aktivieren Sie die Option .
Wenn Ihr Browser abstürzt oder während eines Downloads beendet wird, werden alle ausstehenden Downloads automatisch im Hintergrund fortgesetzt, sobald Firefox das nächste Mal gestartet wird. Ein Download, der angehalten wurde, bevor der Browser geschlossen wurde, kann über den Download-Manager manuell fortgesetzt werden.
13.6 Sicherheit #
Aus Sicherheitsgründen hat Mozilla die standardmäßige Unterstützung für das Klicken auf FTP-Links in Firefox entfernt. Sie können diese Unterstützung aktivieren, indem Sie network.gio.supported-protocols=ftp: über die Einstellungen per about:config hinzufügen. Damit wird die Desktop-Unterstützung über das GNOME Virtual File System (GVFS) aktiviert. In der GVFS-Dokumentation finden Sie alle unterstützten Protokolle unter https://wiki.gnome.org/Projects/gvfs/doc.
Firefox bietet verschiedene Maßnahmen für sicheres Surfen. Firefox prüft automatisch, ob Sie auf eine Site zugreifen, die dafür bekannt ist, schädliche Software (Malware) zu verbreiten, oder ob es sich um eine Site handelt, die bekanntermaßen wichtige Daten stiehlt (Phishing), und verhindert dann den Zugriff auf solche Sites. Anhand der Instant Website ID kann die Legitimität einer Website überprüft werden und ein Passwort-Manager sowie die Popup-Sperre sorgen für zusätzliche Sicherheit. Im privaten Modus können Sie im Internet surfen, ohne dass Firefox Daten auf dem Computer aufzeichnet.
13.6.1 Instant Website ID #
FirefoxIn können Sie die Identität einer Webseite mit nur einem Blick überprüfen. Das Symbol in der Adressleiste neben der Adresse gibt an, welche Identitätsdaten verfügbar sind und ob die Datenübertragung verschlüsselt ist:
- Grauer Globus
Die Site stellt keine Identitätsinformationen bereit und die Kommunikation zwischen Webserver und Browser wird nicht verschlüsselt. Geben Sie keine vertraulichen Daten an solche Websites weiter.
- Graues Dreieck
Diese Website gehört zu einer Domäne, die durch ein Zertifikat überprüft wurde, damit Sie sicher sein können, dass Sie mit der angegebenen Website verbunden sind. Die Website hat allerdings versucht, zusätzliche Elemente (z. B. Bilder oder Skripte) über eine unsichere Verbindung zu laden. Firefox hat diese Elemente blockiert. Die Seite kann daher unter Umständen unvollständig oder fehlerhaft wirken.
- Graues Vorhängeschloss
Diese Website gehört zu einer Domäne, die durch ein Zertifikat überprüft wurde, damit Sie sicher sein können, dass Sie mit der angegebenen Website verbunden sind. Die Datenübertragung mit einer Website mit „grauem Vorhängeschloss“ ist immer verschlüsselt.
- Grünes Vorhängeschloss
Diese Website identifiziert sich vollständig durch ein Zertifikat, das garantiert, dass die Website tatsächlich der angegebenen Person oder Organisation gehört. Dies ist besonders wichtig, wenn sehr vertrauliche Daten ausgetauscht werden (beispielsweise bei Geldtransaktionen über das Internet). In diesem Fall können Sie sicher sein, dass Sie sich auf der Website Ihrer Bank befinden, wenn diese die vollständigen Identitätsinformationen sendet. Die Datenübertragung mit einem Server mit „grünem Vorhängeschloss“ ist immer verschlüsselt.
Zum Abrufen ausführlicher Identitätsinformationen klicken Sie in der Adressleiste auf das Symbol der Website. Klicken Sie im eingeblendeten Popup auf , um das Fenster zu öffnen. Hier können Sie das Zertifikat der Site und die Verschlüsselungsstufe sowie Informationen zu gespeicherten Passwörtern und Cookies anzeigen.
Auf dem Tab (Berechtigungen) können Sie für jede Site spezielle Berechtigungen für das Laden von Bildern, Popups und Cookies sowie für die Installation festlegen. Auf dem Tab (Medien) sind alle Bilder, Hintergrundgrafiken und eingebetteten Objekte einer Site aufgelistet und es werden weitere Informationen zu den einzelnen Elementen angezeigt. Die einzelnen Elemente können auch gespeichert werden.
13.6.2 Importieren von Zertifikaten #
Firefox umfasst einen Zertifikatsspeicher zur Identifizierung der Zertifizierungsstellen (CA). Anhand dieser Zertifikate kann der Browser automatisch die Zertifikate überprüfen, die von Websites ausgegeben wurden. Wenn eine Website ein Zertifikat ausgibt, das nicht von einer CA im Zertifikatsspeicher signiert wurde, so gilt dieses Zertifikat nicht als verbürgt. So wird verhindert, dass gefälschte Zertifikate akzeptiert werden.
Große Unternehmen betreiben meist eine eigene, interne Zertifizierungsstelle und vertreiben die jeweiligen Zertifikate über den systemweiten Zertifikatsspeicher unter /etc/pki/nssdb. Soll Firefox (und andere Mozilla-Werkzeuge wie Thunderbird) für die Verwendung dieses systemweiten CA-Speichers zusätzlich zum Zertifikatsspeicher in Firefox konfiguriert werden, exportieren Sie die Variable NSS_USE_SHARED_DB. Fügen Sie hierzu beispielsweise die folgende Zeile in ~/.bashrc ein:
export NSS_USE_SHARED_DB=1
Alternativ (oder zusätzlich) können Sie Zertifikate manuell importieren. Klicken Sie dazu in der Menüleiste auf › , um das Dialogfeld zu öffnen. Wählen Sie › › › › aus und wählen Sie das Zertifikat aus, das importiert werden soll. Importieren Sie ausschließlich Zertifikate, denen Sie bedingungslos vertrauen.
13.6.3 Passwortverwaltung #
Bei jeder Eingabe eines Benutzernamens und Passworts auf einer Website bietet Firefox Ihnen an, diese Daten zu speichern. Oben in der Seite wird ein Popup-Fenster geöffnet und Sie werden gefragt, ob Firefox das Passwort speichern soll. Wenn Sie dies akzeptieren, indem Sie auf klicken, wird das Passwort in einem verschlüsselten Format auf Ihrer Festplatte gespeichert. Wenn Sie das nächste Mal auf diese Website zugreifen, trägt Firefox die Anmeldedaten automatisch ein.
Öffnen Sie zum Überprüfen oder Verwalten Ihrer Passwörter den Passwort-Manager. Klicken Sie hierzu in der Menüleiste auf › › › › klicken. Der Passwort-Manager wird geöffnet und zeigt eine Liste der Websites und die dazugehörigen Benutzernamen an. Passwörter werden nicht standardmäßig angezeigt. Wenn Sie mit der rechten Maustaste auf das Augensymbol klicken, werden sie eingeblendet. Zum Löschen einzelner oder aller Einträge aus der Liste klicken Sie auf bzw. .
Um Ihre Passwörter vor unbefugtem Zugriff zu schützen, können Sie ein Master-Passwort festlegen, das zur Verwaltung oder zum Hinzufügen von Passwörtern benötigt wird. Klicken Sie in der Menüleiste auf › , wählen Sie die Kategorie und aktivieren Sie die Option .
13.6.4 Privater Modus #
Standardmäßig verfolgt Firefox Ihre Browser-Chronik durch Speichern von Inhalten und Links besuchter Websites, Cookies, Downloads, Passwörtern, Suchbegriffen und Formeldaten. Durch Sammeln und Speichern dieser Daten können Sie schneller und bequemer navigieren. Wenn Sie jedoch beispielsweise ein öffentliches Terminal oder den Computer eines Freundes verwenden, können Sie diese Funktion deaktivieren. Im privaten Modus beobachtet Firefox Ihre Browser-Chronik nicht und speichert die Inhalte der besuchten Seiten auch nicht im Cache.
Zum Aktivieren des privaten Modus klicken Sie in der Menüleiste auf › . Die aktuelle Website und alle offenen Tabs werden durch den Informationsbildschirm für den privaten Modus ersetzt. In der Titelleiste des Fensters wird Private Browsing angezeigt, solange Sie sich im privaten Modus befinden.
Zum Deaktivieren des privaten Modus schließen Sie das private Fenster.
Soll der private Modus als Standardmodus festgelegt werden, öffnen Sie den Tab im Fenster (siehe Abschnitt 13.7.1, „Einstellungen“). Gehen Sie zum Abschnitt . Wählen Sie im Dropdown-Menü aus und aktivieren Sie .
Im privaten Modus durchgeführte Downloads und erstellte Lesezeichen werden beibehalten.
13.7 Anpassen Firefox #
Firefox ist vielseitig anpassbar.
Über die Einstellungen legen Sie das Verhalten für Firefox fest.
Mit Erweiterungen erhalten Sie weitere Funktionen.
Themes verändern das Erscheinungsbild.
Die Erweiterungen, Themes und Plugins, werden im Add-on-Manager in Firefox verwaltet.
13.7.1 Einstellungen #
Firefox bietet zahlreiche Konfigurationsoptionen. Klicken Sie hierzu in der Menüleiste auf › . Die einzelnen Optionen sind in der Online-Hilfe detailliert beschrieben, die Sie über das Fragezeichensymbol im Dialogfeld öffnen können.
13.7.1.1 Sitzungsverwaltung #
Sitzungen (Fenster und Tabs) werden von Firefox standardmäßig nur nach einem Absturz oder nach einem Neustart aufgrund einer Erweiterung automatisch wiederhergestellt. Der Browser kann jedoch so konfiguriert werden, dass bei jedem Start eine Sitzung wiederhergestellt wird. Öffnen Sie hierzu das Dialogfeld „Einstellungen“ gemäß Abschnitt 13.7.1, „Einstellungen“ und wechseln Sie zur Kategorie . Wählen Sie unter die Option .
Wenn mehrere Fenster geöffnet sind, werden sie das nächste Mal nur dann wiederhergestellt, wenn Sie alle Fenster gleichzeitig mit › (in der Menüleiste) oder mit Strg–Q schließen. Wenn Sie die Fenster einzeln schließen, wird nur das letzte Fenster wiederhergestellt.
13.7.1.2 Spracheinstellungen für Websites #
Beim Senden einer Anfrage an einen Webserver sendet der Browser stets die Information mit, welche Sprachen vom Benutzer bevorzugt werden. Websites, die in mehreren Sprachen verfügbar sind (und für die Auswertung dieses Sprachparameters konfiguriert wurden), zeigen dann ihre Seiten in der vom Browser angeforderten Sprache an. In SUSE Linux Enterprise Desktop ist die bevorzugte Sprache für die Verwendung der Desktop-Sprache vorkonfiguriert. Um diese Einstellung zu ändern, öffnen Sie das Fenster wie unter Abschnitt 13.7.1, „Einstellungen“ beschrieben, wechseln Sie zur Kategorie und wählen Sie im Abschnitt Ihre bevorzugte Sprache aus.
13.7.1.3 Rechtschreibprüfung #
Standardmäßig wird in Firefox für Eingaben in mehrzeilige Textfelder eine Rechtschreibprüfung ausgeführt. Falsch geschriebene Wörter werden rot unterstrichen. Zum Korrigieren eines Worts klicken Sie mit der rechten Maustaste darauf, und wählen Sie im Kontextmenü die richtige Schreibweise aus. Wenn das Wort richtig ist, können Sie es auch dem Wörterbuch hinzufügen.
Zum Ändern oder Hinzufügen eines Wörterbucheintrags klicken Sie in ein mehrzeiliges Textfeld, und wählen Sie im Kontextmenü die entsprechende Option aus. Hier können Sie auch die Rechtschreibprüfung für dieses Textfeld deaktivieren. Um die Rechtschreibprüfung global zu deaktivieren, öffnen Sie das Fenster wie unter Abschnitt 13.7.1, „Einstellungen“ beschrieben und wechseln Sie zur Kategorie . Deaktivieren Sie im Abschnitt die Option .
13.7.2 Add-Ons #
Mithilfe von Erweiterungen können Sie Firefox an Ihre Bedürfnisse anpassen. Erweiterungen verändern das Erscheinungsbild von , optimieren die vorhandenen Funktionen und bringen neue Funktionen mit. Es stehen beispielsweise Erweiterungen zur Auswahl, mit denen Sie den Download-Manager optimieren, den Wetterbericht abrufen oder Web-Musikwiedergabeprogramme steuern können. Andere Erweiterungen fungieren als Unterstützung für Web-Entwickler oder blockieren Inhalte wie Werbung oder Skripte, wodurch die Sicherheit erhöht wird.
Für Firefox sind Tausende von Erweiterungen erhältlich. Im Add-on-Manager können Sie diese Erweiterungen installieren, aktivieren, deaktivieren, aktualisieren und wieder entfernen.
Wenn Ihnen das normale Erscheinungsbild von Firefox nicht zusagt, können Sie ein neues Design installieren. Designs ändern lediglich das Aussehen des Browsers und haben keine Auswirkung auf seine Funktionen.
13.7.2.1 Installieren von Add-ons #
Starten Sie zum Hinzufügen einer Erweiterung oder eines Themes in der Menüleiste den Add-on-Manager mit › . Die wird geöffnet und es werden entweder eine Reihe empfohlener Add-ons oder die Ergebnisse Ihrer letzten Suche angezeigt.
Verwenden Sie das Feld , um nach bestimmten Add-ons zu suchen. Klicken Sie auf einen Listeneintrag, um eine kurze Beschreibung anzuzeigen. Installieren Sie das Add-on über .
Unter Umständen müssen Sie Firefox über die Schaltfläche in der Add-ons-Verwaltung neu starten, damit die neu installierten Erweiterungen oder Themes aktiviert werden. Führen Sie den Neustart in jedem Fall auf diese Weise aus, damit Ihre Browsersitzung wiederhergestellt wird.
13.7.2.2 Verwalten von Add-ons #
Der Add-On-Manager bietet auch eine praktische Oberfläche zum Verwalten von Erweiterungen, Themen und Plugins. können aktiviert, deaktiviert oder deinstalliert werden. Wenn eine Erweiterung konfigurierbar ist, können Sie über die Schaltfläche (Einstellungen) auf deren Konfigurationsoptionen zugreifen. Auf dem Tab können Sie ein Theme oder ein anderes Theme aktivieren, indem Sie auf klicken. Ausstehende Erweiterungen und Thema-Installationen sind ebenfalls aufgelistet. Klicken Sie auf (Abbrechen), um die Installation zu stoppen. Obwohl Sie als Benutzer keine installieren können, können Sie diese über die Add-ons-Verwaltung deaktivieren oder aktivieren.
Bei einigen Add-ons müssen Sie nach dem Deinstallieren oder Deaktivieren den Browser neu starten. In diesen Fällen wird nach dem Klicken auf eine dieser Aktionen ein Link für im Add-On-Manager angezeigt.
13.8 Drucken aus Firefox #
Vor dem Drucken einer Webseite wird zunächst eine Druckvorschau angezeigt. Klicken Sie in der Menüleiste auf › oder drücken Sie Strg–P. Das Dialogfeld wird geöffnet. Konfigurieren Sie das Papierformat und die Ausrichtung für jeden Drucker.
13.9 Weitere Informationen #
Weitere Informationen zu Firefox erhalten Sie unter den folgenden Links:
| Mozilla-Foren: https://www.mozilla.org/about/forums/ |
| Referenz zum Hauptmenü: https://support.mozilla.org/kb/Menu+reference |
| Referenz zu Einstellungen: https://support.mozilla.org/kb/Options+window |
| Tastenkombinationen: https://support.mozilla.org/kb/Keyboard+shortcuts |
14 Evolution: Emails und Kalender #
Erfahren Sie, wie Sie Emails, Kontaktinformationen und Kalender mit Evolution verwalten können.
Mit Evolution ist das Speichern, Organisieren und Abrufen Ihrer persönlichen Informationen ganz einfach, sodass Sie effizienter mit anderen Personen arbeiten und kommunizieren können. Dieses professionelle Groupware-Programm ist ein wichtiger Bestandteil des Desktops mit Internetverbindung.
Evolution Erleichtert Ihnen die Arbeit innerhalb einer Gruppe durch die Verwaltung von Emails und anderer Kontaktinformationen sowie die Bereitstellung von einem oder mehreren Kalendern. Dies ist auf einem oder mehreren Computern, die direkt oder über ein Netzwerk miteinander verbunden sind, sowie für eine Person oder für große Gruppen möglich.
Auch Routineaufgaben sind im Handumdrehen erledigt. So können Sie beispielsweise schnell und einfach einen Termin oder Kontaktinformationen übernehmen, die Sie per Email erhalten haben, oder Emails an eine Kontaktperson oder einen Termin versenden. Wenn Sie zahlreiche Emails erhalten, profitieren Sie von erweiterten Funktionen wie den Suchordnern, in denen sich Suchvorgänge praktisch als normale Email-Ordner speichern lassen.
Dieses Kapitel bietet Ihnen eine Einführung in Evolution sowie Hilfe beim der erstmaligen Verwendung. Weitere Informationen dazu entnehmen Sie bitte der Anwendungshilfe.
14.1 Starten Evolution #
Öffnen Sie zum Starten von Evolution die , indem Sie auf Meta drücken und nach evol suchen.
14.2 Einrichtungsassistent #
Beim ersten Starten von Evolution wird ein Assistent geöffnet, der Sie beim Einrichten von Email-Konten und beim Importieren von Daten aus anderen Anwendungen unterstützt.
Der -Assistent unterstützt Sie bei der Angabe aller erforderlichen Informationen.
14.2.1 Wiederherstellung aus einer Sicherungsdatei #
Beim Starten des Assistenten wird die angezeigt. Wechseln Sie zu der Seite (Aus Sicherung wiederherstellen). Wenn Sie die Evolution-Konfiguration zuvor gesichert haben und diese nun wiederherstellen möchten, aktivieren Sie die Wiederherstellungsoption und wählen Sie im Dialogfeld für die Dateiauswahl die Sicherungsdatei aus.
Fahren Sie anderenfalls mit (Identität) fort.
14.2.2 Definieren Ihrer Identität #
Die Seite (Identität) ist der nächste Schritt im Assistenten.
Geben Sie Ihren vollständigen und Ihre ein.
(Optional) Geben Sie in das Feld (Antwortadresse) eine Adresse ein.
Verwenden Sie dieses Feld nur dann, wenn Antworten auf Ihre Emails an eine andere Adresse gesendet werden sollen.
(Optional) Geben Sie den Namen Ihrer Organisation in das Feld ein.
Hierbei handelt es sich um das Unternehmen, für das Sie arbeiten, oder die Organisation, die Sie beim Senden einer Email vertreten.
Fahren Sie mit der nächsten Seite fort.
14.2.3 Empfangen von Email #
Auf der Seite (Email-Empfang) können Sie festlegen, welchen Server Sie zum Empfangen von Emails verwenden möchten.
Sie müssen den Typ des Servers angeben, über den Emails empfangen werden sollen. Wenn Sie hinsichtlich des Servertyps unsicher sind, wenden Sie sich an den Systemadministrator oder Email-Anbieter.
Wählen Sie in der Liste einen Servertyp aus. In der folgenden Liste werden verfügbare Servertypen aufgeführt:
Exchange Web Services: Hiermit stellen Sie eine Verbindung zu neueren Microsoft Exchange-Servern her, sodass Sie Email-, Kalender- und Kontaktdaten synchronisieren können. Diese Option ist nur dann verfügbar, wenn Sie den Connector für Microsoft* Exchange* installiert haben. Dieser ist Teil des Pakets evolution-ews.
IMAP: Behält die Emails auf Ihrem Server, damit Sie von mehreren Systemen aus auf Ihre Emails zugreifen können.
POP: Lädt Ihre Email zur permanenten Speicherung auf Ihre Festplatte herunter und gibt dadurch Speicherplatz auf dem Email-Server frei.
USENET News: Stellt eine Verbindung zu einem News-Server her und lädt eine Liste der verfügbaren Nachrichten herunter.
Lokale Zustellung: Wenn Sie Emails aus dem Spool-Verzeichnis verschieben und in Ihrem Home-Verzeichnis speichern möchten, müssen Sie den Pfad des Mail-Spool-Verzeichnisses angeben, das verwendet werden soll. Wenn die Emails in den Spool-Dateien Ihres Systems verbleiben sollen, wählen Sie stattdessen (Unix Mbox-Standard-Spool-Datei) aus.
Email-Verzeichnisse im MH-Format:
Wenn Sie Ihre Emails mit mh oder einem mh-ähnlichen Programm herunterladen möchten, müssen Sie den Pfad des Mail-Verzeichnisses angeben, das verwendet werden soll.
Email-Verzeichnisse im Maildir-Format: Wenn Sie Ihre Emails mit Qmail oder einem anderen Maildir-ähnlichen Programm herunterladen möchten, wählen Sie diese Option. Sie müssen den Pfad zum Mail-Verzeichnis angeben, das Sie verwenden möchten.
Unix Mbox-Standard-Spool-Datei oder -Verzeichnis: Um Emails im Mail-Spool auf Ihrem lokalen System zu lesen und zu speichern, wählen Sie diese Option. Sie müssen den Pfad zum Mail-Spool angeben, den Sie verwenden möchten.
Kein Befehl: Wenn Sie nicht vorhaben, dieses Konto zum Abrufen von Emails zu nutzen, aktivieren Sie diese Option. Es stehen keine Konfigurationsoptionen zur Verfügung.
14.2.3.1 Konfigurationsoptionen für IMAP+, POP und USENET #
Wenn Sie „IMAP+“, „POP“ oder „USENET News“ als Servertyp ausgewählt haben, müssen Sie zusätzliche Informationen angeben.
Wenn Sie hinsichtlich der richtigen Serveradresse, des Benutzernamens oder der Sicherheitseinstellung unsicher sind, wenden Sie sich an den Systemadministrator oder Email-Anbieter.
Geben Sie den Hostnamen des Email-Servers in das Textfeld ein.
Geben Sie Ihren Benutzernamen für das Konto in das Textfeld ein.
Wählen Sie eine Sicherheitseinstellung, die von Ihrem Mailserver unterstützt wird. Aus Sicherheitsgründen sollten Sie nicht die Option (Keine Verschlüsselung) wählen.
Wählen Sie Ihren Authentifizierungstyp in der Liste (Authentifizierung) aus. Soll Evolution nach unterstützten Authentifizierungstypen suchen, klicken Sie auf (Nach unterstützten Typen suchen). Wählen Sie dann eine der nicht durchgestrichenen Optionen.
Bestimmte Server geben die unterstützten Authentifizierungsmechanismen nicht bekannt. Wenn Sie auf diese Schaltfläche klicken, ist also nicht gewährleistet, dass die angezeigten Mechanismen tatsächlich funktionieren.
Fahren Sie mit der nächsten Seite fort.
14.2.3.2 Konfigurationsoptionen für Exchange Web Services #
Wenn Sie „Exchange Web Services“ als Servertyp ausgewählt haben, müssen Sie zusätzliche Informationen angeben.
Wenn Sie hinsichtlich der richtigen Serveradresse, des Benutzernamens oder der Sicherheitseinstellung unsicher sind, wenden Sie sich an den Systemadministrator oder Email-Anbieter.
Geben Sie Ihren Benutzernamen für das Konto in das Textfeld ein.
Geben Sie die EWS-URL des Email-Servers in das Textfeld (Host-URL) ein.
Geben Sie die Adresse eines Offline-Adressbuchs (falls vorhanden) in das Textfeld (OAB-URL) ein.
Wenn Ihr Anmeldename nicht mit dem Namen Ihrer Mailbox übereinstimmt, wählen Sie (Mailbox eines anderen Benutzers öffnen). Geben Sie dann den Namen der Mailbox in das Textfeld darunter ein.
Wählen Sie einen Authentifizierungstyp in der Liste (Authentifizierung) aus. Soll Evolution nach unterstützten Authentifizierungstypen suchen, klicken Sie auf (Nach unterstützten Typen suchen). Wählen Sie dann eine der nicht durchgestrichenen Optionen.
Bestimmte Server geben die unterstützten Authentifizierungsmechanismen nicht bekannt. Wenn Sie auf diese Schaltfläche klicken, ist also nicht gewährleistet, dass die angezeigten Mechanismen tatsächlich funktionieren.
Fahren Sie mit der nächsten Seite fort.
14.2.3.3 Optionen für die lokale Konfiguration #
Wenn Sie , , oder ausgewählt haben, geben Sie den Pfad zu den lokalen Dateien oder Verzeichnissen in das Pfadfeld ein.
14.2.4 Empfangsoptionen #
Nachdem Sie eine Methode für die Mail-Zustellung ausgewählt haben, können Sie einige Einstellungen für deren Verhalten festlegen.
14.2.4.1 Empfangsoptionen für IMAP #
Wenn Sie „IMAP“ als Empfangsservertyp ausgewählt haben, wird nun eine Seite mit Optionen angezeigt, mit denen Sie das Verhalten von Evolution definieren.
Sie können zwischen den folgenden Optionen auswählen:
- (Alle ... Minuten nach neuen Nachrichten suchen)
Geben Sie an, ob Evolution automatisch nach neuer Mail suchen soll. Legen Sie das Intervall für die Suche fest.
- (In allen Ordnern nach neuen Nachrichten suchen)
Geben Sie an, ob in allen Ordnern nach neuen Nachrichten gesucht werden soll.
- (In abonnierten Ordnern nach neuen Nachrichten suchen)
Geben Sie an, ob in abonnierten Ordnern nach neuen Nachrichten gesucht werden soll.
Geben Sie an, dass die schnelle Neusynchronisierung verwendet werden soll, die das Durchsuchen von Emails auf unterstützten Servern beschleunigt.
- (Server auf Änderungsbenachrichtungen überwachen)
Geben Sie an, ob Evolution auf Änderungsbenachrichtungen überwachen soll. Wenn Sie diese Option aktivieren, versucht Evolution, Emails direkt beim Eintreffen anzuzeigen. In der Regel können Sie daher die Option (Alle ... Minuten nach neuen Nachrichten suchen) deaktivieren.
- (Nur abonnierte Ordner anzeigen)
Geben Sie an, ob Evolution nur abonnierte Ordner anzeigen soll.
Sie können das Abonnement von Ordnern beenden, um die Anzahl irrelevanter Ordner, die in Evolution angezeigt werden, sowie die Anzahl heruntergeladener Emails zu reduzieren.
- (Filter auf neue Nachrichten in allen Ordnern anwenden)
Geben Sie an, ob Filter auf neue Nachrichten angewendet werden sollen, und wenn ja, ob dies für alle Ordner oder nur für den Posteingangsordner gelten soll.
Geben Sie an, ob neue Nachrichten auf Junk-Inhalte geprüft werden sollen, und wenn ja, ob dies für alle Ordner oder nur für den Posteingangsordner gelten soll.
- (Remote-Mail automatisch lokal synchronisieren)
Mit dieser Option laden Sie sämtliche Emails herunter, sodass Sie sie offline lesen können.
Fahren Sie mit der nächsten Seite fort.
14.2.4.2 Empfangsoptionen für POP #
Wenn Sie „POP“ als Empfangsservertyp ausgewählt haben, wird nun eine Seite mit Optionen angezeigt, mit denen Sie das Verhalten von Evolution definieren.
Sie können zwischen den folgenden Optionen auswählen:
- (Alle ... Minuten nach neuen Nachrichten suchen)
Geben Sie an, ob Evolution automatisch nach neuer Mail suchen soll. Legen Sie das Intervall für die Suche fest.
- (Nachrichten auf Server belassen)
Geben Sie an, ob die Emails auf dem Server bleiben oder vom Server gelöscht werden sollen, sobald Sie sie auf den Computer herunterladen. Zusätzlich können Sie einen Zeitraum festlegen, über den die Nachrichten nach dem Herunterladen auf dem Server gespeichert bleiben sollen.
- (Unterstützung für alle POP3-Erweiterungen deaktivieren)
Bei alten oder falsch konfigurierten Servern kann das Deaktivieren der POP3-Erweiterungen helfen. Wählen Sie diese Option, wenn Sie Schwierigkeiten beim Empfangen von Emails haben.
Fahren Sie mit der nächsten Seite fort.
14.2.4.3 Empfangsoptionen für USENET News #
Wenn Sie „USENET News“ als Empfangsservertyp ausgewählt haben, wird nun eine Seite mit Optionen angezeigt, mit denen Sie das Verhalten von Evolution definieren.
Sie können zwischen den folgenden Optionen auswählen:
- (Alle ... Minuten nach neuen Nachrichten suchen)
Geben Sie an, ob Evolution automatisch nach neuer Mail suchen soll. Legen Sie das Intervall für die Suche fest.
- (Filter auf neue Nachrichten in allen Ordnern anwenden)
Geben Sie an, ob Filter auf neue Nachrichten angewendet werden sollen.
- (Ordner in Kurzschreibweise anzeigen)
Ordnernamen werden abgekürzt;
comp.os.linuxwird beispielsweise alsc.o.linuxangezeigt.- (Relative Ordnernamen im Abonnement-Dialogfeld anzeigen)
Es wird nur der Name des Ordners angezeigt. Der Ordner
evolution.mailwürde beispielsweise alsevolutionangezeigt werden.
Fahren Sie mit der nächsten Seite fort.
14.2.4.4 Empfangsoptionen für Exchange Web Services #
Wenn Sie „Exchange Web Services“ als Empfangsservertyp ausgewählt haben, wird nun eine Seite mit Optionen angezeigt, mit denen Sie das Verhalten von Evolution definieren.
Sie können zwischen den folgenden Optionen auswählen:
- (Alle ... Minuten nach neuen Nachrichten suchen)
Geben Sie an, ob Evolution automatisch nach neuer Mail suchen soll. Legen Sie das Intervall für die Suche fest.
- (In allen Ordnern nach neuen Nachrichten suchen)
Geben Sie an, ob in allen Ordnern nach neuen Nachrichten gesucht werden soll.
- (Server auf Änderungsbenachrichtungen überwachen)
Geben Sie an, ob Evolution auf Änderungsbenachrichtungen überwachen soll. Wenn Sie diese Option aktivieren, versucht Evolution, Emails direkt beim Eintreffen anzuzeigen. In der Regel können Sie daher die Option (Alle ... Minuten nach neuen Nachrichten suchen) deaktivieren.
- (Filter auf neue Nachrichten in allen Ordnern anwenden)
Geben Sie an, ob Filter auf neue Nachrichten angewendet werden sollen.
Geben Sie an, ob neue Nachrichten auf Junk-Inhalte geprüft werden sollen, und wenn ja, ob dies für alle Ordner oder nur für den Posteingangsordner gelten soll.
- (Remote-Mail automatisch lokal synchronisieren)
Mit dieser Option laden Sie sämtliche Emails herunter, sodass Sie sie offline lesen können.
- (Zeit bis Verbindungsabbruch (in Sekunden))
Legen Sie den maximalen Zeitraum fest, über den auf eine Antwort vom Server gewartet werden soll.
- (Offline-Adressbuch im Cache speichern)
Wenn Sie im vorherigen Schritt eine OAB-URL angegeben haben, können Sie hier festlegen, dass ein Adressbuch im Cache gespeichert werden soll. So steht Ihnen das Adressbuch auch offline zur Verfügung.
Fahren Sie mit der nächsten Seite fort.
14.2.4.5 Empfangsoptionen für die lokale Zustellung #
Wenn Sie angegeben haben, dass Emails durch lokale Zustellung empfangen werden sollen, wird nun eine Seite mit Optionen angezeigt, mit denen Sie das Verhalten von Evolution definieren.
Wählen Sie (Alle ... Minuten nach neuen Nachrichten suchen), wenn Evolution automatisch nach neuen Nachrichten suchen soll. Legen Sie das Intervall für die Suche fest.
Fahren Sie mit der nächsten Seite fort.
14.2.4.6 Empfangsoptionen für Mail-Verzeichnisse im MH-Format #
Wenn Sie angegeben haben, dass Emails über Mail-Verzeichnisse im MH-Format empfangen werden sollen, wird nun eine Seite mit Optionen angezeigt, mit denen Sie das Verhalten von Evolution definieren.
Wählen Sie (Alle ... Minuten nach neuen Nachrichten suchen), wenn Evolution automatisch nach neuen Nachrichten suchen soll. Legen Sie das Intervall für die Suche fest.
Wählen Sie (Zusammenfassungsdatei „.folders“ verwenden), wenn die Zusammenfassungsdatei
.foldersverwendet werden soll.Fahren Sie mit der nächsten Seite fort.
14.2.4.7 Empfangsoptionen für Mail-Verzeichnisse im Maildir-Format #
Wenn Sie angegeben haben, dass Emails über Mail-Verzeichnisse im Maildir-Format empfangen werden sollen, wird nun eine Seite mit Optionen angezeigt, mit denen Sie das Verhalten von Evolution definieren.
Wählen Sie (Alle ... Minuten nach neuen Nachrichten suchen), wenn Evolution automatisch nach neuen Nachrichten suchen soll. Legen Sie das Intervall für die Suche fest.
Wählen Sie (Filter auf neue Nachrichten im Posteingang anwenden), wenn Filter auf neue Nachrichten angewendet werden sollen.
Fahren Sie mit der nächsten Seite fort.
14.2.4.8 Empfangsoptionen für Unix Mbox-Standard-Spool oder -Verzeichnis #
Wenn Sie angegeben haben, dass Emails über eine Unix Mbox-Spool-Datei oder entsprechende Verzeichnisse empfangen werden sollen, wird nun eine Seite mit Optionen angezeigt, mit denen Sie das Verhalten von Evolution definieren.
Wählen Sie (Alle ... Minuten nach neuen Nachrichten suchen), wenn Evolution automatisch nach neuen Nachrichten suchen soll. Legen Sie das Intervall für die Suche fest.
Wählen Sie (Filter auf neue Nachrichten im Posteingang anwenden), wenn Filter auf neue Nachrichten angewendet werden sollen.
Wählen Sie (Status-Header im Elm-/Pine-/Mutt-Format speichern), sodass die Status-Header in einem Format gespeichert werden, das mit Elm, Pine und Mutt kompatibel ist.
Fahren Sie mit der nächsten Seite fort.
14.2.5 Senden von Email #
Damit haben Sie festgelegt, wie die Mails empfangen werden sollen. Geben Sie nun an, wie Mails mit Evolution versendet werden sollen. In der Regel ist dafür eine separate Serverkonfiguration erforderlich. Andernfalls wird diese Seite übersprungen.
Wählen Sie in der Liste einen Servertyp aus.
Die folgenden Servertypen stehen zur Verfügung:
SMTP: Sendet Emails über einen separaten Mailserver. Dies ist die häufigste Auswahl für das Versenden von Mail. Wenn Sie SMTP wählen, gibt es keine weiteren Konfigurationsoptionen.
Sendmail: Verwendet das Programm Sendmail zum Senden von Mail aus Ihrem System. Sendmail ist flexibler, jedoch nicht einfach zu konfigurieren. Daher sollten Sie diese Option nur wählen, wenn Sie wissen, wie ein Sendmail-Dienst eingerichtet werden muss.
Geben Sie die Hostadresse in das Feld ein.
Wenn Sie hinsichtlich der Hostadresse unsicher sind, wenden Sie sich an den Systemadministrator oder Email-Anbieter.
Geben Sie an, ob Ihr Server eine Authentifizierung erfordert.
Wenn Sie angegeben haben, dass Ihr Server eine Authentifizierung erfordert, müssen Sie die folgenden Informationen angeben:
Wählen Sie eine Sicherheitseinstellung, die von Ihrem Mailserver unterstützt wird. Aus Sicherheitsgründen sollten Sie nicht die Option (Keine Verschlüsselung) wählen.
Wählen Sie Ihren Authentifizierungstyp in der Liste (Authentifizierung) aus.
oder
Klicken Sie auf , damit Evolution nach unterstützten Typen sucht. Wählen Sie dann eine der nicht durchgestrichenen Optionen.
Bestimmte Server geben die unterstützten Authentifizierungsmechanismen nicht bekannt. Wenn Sie auf diese Schaltfläche klicken, ist also nicht gewährleistet, dass die angezeigten Mechanismen tatsächlich funktionieren.
Geben Sie Ihren Benutzernamen in das Feld (Benutzername) ein.
Fahren Sie mit der nächsten Seite fort.
14.2.6 Abschließende Schritte #
Damit haben Sie die Email-Konfiguration abgeschlossen. Geben Sie nun dem Konto einen Namen. Sie können hier einen beliebigen Namen auswählen. Geben Sie Ihren Kontonamen in das Feld ein. Fahren Sie mit der nächsten Seite fort und bestätigen Sie die Änderungen mit .
Je nach Konfiguration werden Sie nun aufgefordert, Ihre Email-Passwörter einzugeben und Sie werden gefragt, ob diese Passwörter gespeichert werden sollen oder ob Sie sie bei jedem Start von Evolution eingeben möchten.
Anschließend wird das Hauptfenster von Evolution erstmalig geöffnet.
14.3 Wenn Sie Evolution #
Nachdem die Konfiguration der ersten Ausführung abgeschlossen ist, können Sie nun mit der Verwendung von Evolution beginnen. In diesem Abschnitt werden die wichtigsten Teile der Bedienoberfläche beschrieben.
- Menüleiste
Die Menüleiste bietet Zugriff auf fast alle Funktionen von Evolution.
- Ordnerliste
Die Ordnerliste zeigt alle verfügbaren Ordner für jedes Konto an. Zum Anzeigen des Inhalts eines Ordners klicken Sie auf den Ordnernamen. Der Inhalt wird in der Email-Liste angezeigt.
- Symbolleiste
Die Symbolleiste ermöglicht Ihnen den schnellen Zugriff auf die am häufigsten verwendeten Funktionen in jeder Komponente.
- Suchleiste
In der Suchleiste können Sie nach Emails suchen. Sie können die Emails, Kontakte und Kalendereinträge und Aufgaben nach verschiedenen Kriterien filtern, beispielsweise nach einem Etikett, einem Suchbegriff oder auch nach einem Konto oder Ordner. Mit der Suchleiste können zudem häufig verwendete Suchvorgänge in einem Suchordner gespeichert werden.
- Nachrichtenliste
In der Nachrichtenliste werden die Emails angezeigt, die Sie erhalten haben. Wählen Sie die Email aus, die in einem Vorschaubereich angezeigt werden soll.
- Leiste mit Kurzbefehlen
In der Kurzbefehl-Leiste im linken Bereich schalten Sie zwischen Ordnern und Programmkomponenten um.
- Statusleiste
In der Statusleiste werden regelmäßig Meldungen angezeigt oder der Fortschritt einer Aufgabe dargestellt, z. B. beim Senden einer Email.
Ganz links befindet sich die Online-/Offline-Anzeige. Mit der Online-/Offline-Anzeige schalten Sie Evolution entsprechend in den Online- bzw. Offline-Modus.
- Vorschaufenster
Im Vorschaufenster wird der Inhalt der Emails angezeigt, die in der Email-Liste ausgewählt sind.
14.3.2 Die Leiste mit Kurzbefehlen #
Die Kurzbefehl-Leiste ist die Spalte links im Hauptfenster. Oben befindet sich eine Liste mit Ordnern für die ausgewählte Evolution-Komponente. Unten befinden sich Schaltflächen mit Verknüpfungen zu den einzelnen Komponenten, z. B. oder .
In der Ordnerliste sind die Emails, Kalender, Kontaktlisten und Aufgabenlisten in Baumform angeordnet. Je nach Komponente und Systemkonfiguration befinden sich an der Basis des Baums ein bis vier Ordner. Jedes-Werkzeug umfasst mindestens einen Ordner (Auf diesem Computer) mit lokalen Informationen. Die Ordnerliste für die Email-Komponente zeigt beispielsweise alle Email-Konten, lokalen Ordner und Suchordner an.
Wenn Sie zahlreiche Emails erhalten, brauchen Sie weitere Möglichkeiten zum Strukturieren. Sie können eigene Email-Ordner, Adressbücher, Kalender, Aufgabenlisten oder Listen mit Memos/Notizen erstellen.
14.3.2.1 Erstellen eines Ordners #
So legen Sie einen neuen Ordner an:
Klicken Sie auf › › .
Geben Sie den Ordnernamen in das Feld ein.
Wählen Sie den Speicherort des neuen Ordners aus.
Klicken Sie auf .
14.3.2.2 Ordnerverwaltung #
Klicken Sie mit der rechten Maustaste auf einen Ordner oder Unterordner, um ein Menü mit folgenden Optionen aufzurufen:
: Erstellt am selben Ort einen neuen Ordner oder Unterordner.
(Ordner kopieren nach): Kopiert den Ordner an einen anderen Ort. Wenn Sie diesen Eintrag wählen, können Sie aus einer Reihe von Kopierzielen für den Ordner wählen.
(Ordner verschieben nach): Verschiebt den Ordner an einen anderen Ort.
Standardmäßig wird der Benutzer um eine Bestätigung gebeten, bevor ein Ordner an einen anderen Ort verschoben wird. Sollte dies nicht der Fall sein, finden Sie weitere Informationen zum Zurücksetzen der Einstellungen unter https://www.suse.com/support/kb/doc/?id=000020878.
: Löscht den Ordner und den gesamten Inhalt.
: Hiermit können Sie den Namen des Ordners ändern.
Aktualisieren: Aktualisiert den Ordner.
Eigenschaften: Zeigt die Anzahl aller Nachrichten und der ungelesenen Nachrichten in einem Ordner.
Darüber hinaus können Sie Ordner und Nachrichten durch Ziehen und Ablegen neu anordnen.
Jedes Mal, wenn in einem Email-Ordner eine neue Email eintrifft, wird der Name des Ordners zusammen mit der Anzahl der neuen Nachrichten in diesem Ordner in Fettschrift angezeigt.
14.3.3 Arbeiten mit Emails #
Die Email-Komponente von Evolution bietet die folgenden Funktionen:
Es werden mehrere Email-Quellen mit zahlreichen Protokollen unterstützt.
Es ermöglicht den Schutz Ihrer Daten durch Verschlüsselung.
Große Mengen an Emails werden rasch verarbeitet.
Mit Suchordnern können Sie häufig verwendete Suchläufe schnell und einfach wiederholen.
Nachfolgend finden Sie eine Übersicht über die Elemente der Bedienoberfläche des Email-Fensters.
- Nachrichtenliste
In der Nachrichtenliste werden all Ihre Emails angezeigt. Sie umfasst alle gelesenen und ungelesenen Nachrichten sowie Emails, die für das Löschen markiert sind. Mithilfe des Dropdown-Felds oberhalb der Nachricht können Sie die Ansicht der Nachrichtenliste anhand mehrerer vordefinierter und benutzerdefinierter Labels filtern.
- Vorschaufenster
Hier wird Ihre Email angezeigt.
Wenn Ihnen das Vorschaufenster zu klein erscheint, können Sie das Vorschaufenster oder auch das gesamte Fenster vergrößern oder in der Nachrichtenliste auf die Nachricht doppelklicken, um sie in einem neuen Fenster zu öffnen. Zum Ändern der Größe eines Fensterbereichs ziehen Sie die Trennlinie zwischen den beiden Bereichen.
Wie bei Ordnern können Sie mit der rechten Maustaste auf Nachrichten in der Nachrichtenliste klicken und ein Menü mit den verfügbaren Optionen öffnen. So können Sie beispielsweise Nachrichten verschieben oder löschen, Filter oder Suchordner auf der Grundlage dieser Nachrichten erstellen oder auch Nachrichten als Junkmail kennzeichnen.
Email-spezifische Aktionen wie (Antworten) und (Weiterleiten) werden auf der Symbolleiste als Schaltflächen angezeigt und sind auch im Kontextmenü verfügbar.
- Vorlagen
Mit Evolution können Sie Nachrichtenvorlagen erstellen und bearbeiten und diese jederzeit verwenden, um Emails mit demselben Schema zu senden.
14.3.4 Kalender #
Klicken Sie in der Kurzbefehl-Leiste auf , um den Kalender zu öffnen. Der Kalender zeigt standardmäßig den Zeitplan für den aktuellen Tag vor einem linierten Hintergrund an. Rechts oben befindet sich eine Liste (Aufgaben), in der Sie Aufgaben getrennt von Terminen im Kalender verwalten können. Darunter befindet sich eine Liste für Memos/Notizen.
- Terminliste
In der Terminliste werden alle geplanten Termine angezeigt.
- Monatsfenster
Das Monatsfenster ist eine kleine Ansicht eines Kalendermonats. Sie können im Monatsfenster auch eine Reihe von Tagen auswählen, um einen benutzerdefinierten Bereich von Tagen in der Terminliste anzuzeigen.
- Aufgaben
Die Aufgaben unterscheiden sich von den Terminen darin, dass ihnen im Allgemeinen keine Zeiten zugeordnet sind. Sie können eine größere Ansicht Ihrer Aufgabenliste anzeigen, indem Sie in der Kurzbefehl-Leiste auf (Aufgaben) klicken.
- Memos
Mit Memos sind, ebenso wie mit Aufgaben, keine Zeitangaben verknüpft. Sie können eine größere Ansicht Ihrer Liste mit Memos/Notizen anzeigen, indem Sie in der Kurzbefehl-Liste auf klicken.
14.3.5 Verwalten von Kontakten #
Zum Öffnen der Komponente klicken Sie in der Kurzbefehl-Leiste auf (Kontakte). Die Komponente „Contacts“ (Kontakte) in Evolution bietet sämtliche Funktionen eines Adress- oder Telefonbuchs.
Allerdings ist sie deutlich leistungsstärker als die gedruckten Gegenstücke. Über LDAP-Verzeichnisse können Sie das Adressbuch im Netzwerk freigeben. Zum Erstellen eines neuen Kontakteintrags klicken Sie mit der rechten Maustaste auf eine Email-Adresse oder doppelklicken Sie auf einen leeren Bereich im rechten Teilfenster. Außerdem können Sie mithilfe der Suchleiste nach Kontakten suchen.
Standardmäßig werden alle Kontakte in alphabetischer Reihenfolge in einer Kartenansicht angezeigt. Im Menü (Ansicht) stehen weitere Ansichten zur Auswahl.
14.4 Weitere Informationen #
Weitere Informationen zu Evolution finden Sie in der Anwendungshilfe, die über die Taste F1 geöffnet wird.
Weitere Informationen finden Sie auf der Homepage des Projekts https://wiki.gnome.org/Apps/Evolution.
15 Pidgin: Instant Messaging #
Hier erfahren Sie, wie Sie über die Instant-Messaging-Anwendung Pidgin live mit Ihren Kontakten chatten.
Pidgin ist ein Instant Messaging-(IM-)Client, mit dem Sie gleichzeitig Verbindungen zu mehreren Konten herstellen können. Chatten Sie live mit Ihren Kontakten, unabhängig davon, welche IM-Systeme sie verwenden.
Die Anwendung unterstützt die folgenden Instant Messaging-Protokolle: AIM, Bonjour, Gadu-Gadu, Google Talk, Groupwise, ICQ, IRC, SIMPLE, XMPP und Zephyr. Microsoft Office Communicator wird ebenfalls unterstützt, vorausgesetzt Sie installieren das Zusatzpaket pidgin-plugin-sipe.
Im Folgenden erfahren Sie, wie Sie Pidgin einrichten und mit Ihren Kontakten kommunizieren können.
15.1 Starten Pidgin #
Öffnen Sie zum Starten von Pidgin die , indem Sie auf Meta drücken und nach pid suchen.
15.2 Einrichten von Konten #
Um Pidgin verwenden zu können, müssen Sie bereits über ein Konto für den Messaging-Service verfügen, den Sie nutzen möchten. Wenn Sie Pidgin beispielsweise für Chats über AIM verwenden möchten, benötigen Sie ein AIM-Konto.
Wenn Sie Pidgin zum ersten Mal starten, wird eine Meldung angezeigt, die Sie auffordert, ein Konto zu konfigurieren. Fahren Sie mit fort, um Ihr Konto hinzuzufügen.
Sollten Sie bereits ein Konto konfiguriert haben und möchten Sie ein neues hinzufügen oder ein bestehendes bearbeiten, öffnen Sie dieses Dialogfeld über › . Sie können ein neues Konto oder bestehende Konten oder .
Das Dialogfeld wird geöffnet. Wählen Sie auf dem ein Protokoll aus und geben Sie Ihre Anmeldeberechtigung ein oder bearbeiten Sie diese.
Die Verfügbarkeit anderer Karteireiter und die Daten, die eingegeben werden müssen, hängen vom gewählten Protokoll ab. In den meisten Fällen müssen Serverdetails wie die Adresse und die Portnummer auf dem Karteireiter eingegeben werden.
Auf der Registerkarte können Sie eine benutzerdefinierte Proxy-Konfiguration für das gewählte Protokoll eingeben. Die Systemeinstellungen () sind standardmäßig vorausgewählt. Diese Standardeinstellung sollte für die meisten Benutzer ausreichen.
Fahren Sie fort mit oder . Stellen Sie sicher, dass alle Konten, die Sie verwenden möchten, im nun verfügbaren Fenster auf festgelegt sind. Falls Sie ein Konto vorübergehend deaktivieren möchten, heben Sie dessen Auswahl in der Spalte auf.
15.3 Verwalten von Kontakten #
In der verwalten Sie Ihre Kontakte (sogenannte „Buddies“). Sie können Kontakte hinzufügen und entfernen sowie in Gruppen anordnen, um sie problemlos wiederzufinden.
Klicken Sie zum Hinzufügen eines Kontakts auf › .
Wählen Sie über (Konto) das Konto aus, für das Sie einen Kontakt hinzufügen möchten.
Geben Sie den Benutzernamen des Kontakts unter ein. Bitten Sie Ihren Kontakt um Angabe dieses Namens, bevor Sie den Kontakt hinzufügen. Diese Daten sind erforderlich und hängen in der Regel vom Protokoll ab.
Standardmäßig wird der Kontakt unter dem Namen angezeigt, der im Konto angegeben wurde. Mit wird der Kontakt mit einem benutzerdefinierten Namen angezeigt. Bei einigen Protokollen kann dem Kontakt auch über eine Einladungsnachricht gesendet werden.
Sollten Sie Ihre Kontakte nach Gruppen sortiert haben, wählen Sie im Dropdown-Textfeld eine bestehende Gruppe aus oder geben Sie einen neuen Gruppennamen ein.
Fahren Sie fort mit .
Falls die Gruppen oder neu hinzugefügten Kontakte in der Kontaktliste nicht angezeigt werden, prüfen Sie die Anzeigeeinstellungen durch Klicken auf › . Aktivieren Sie und , damit alle Kontakte und Gruppen in der erscheinen.
Zum Entfernen eines Kontakts aus der Liste klicken Sie mit der rechten Maustaste auf den Kontakt, wählen und bestätigen die Auswahl.
15.4 Chatten mit Freunden #
Wenn Sie mit anderen Teilnehmern chatten möchten, benötigen Sie eine Internetverbindung. Nach der erfolgreichen Anmeldung werden Sie in der Regel in der als gekennzeichnet und sind für andere Personen sichtbar. Klicken Sie zum Ändern Ihres Status auf das Dropdown-Feld unten in der und wählen Sie eine andere Option aus.
Zum Öffnen einer Chatsitzung doppelklicken Sie in der (Kontaktliste) auf einen Namen. Der Chatbildschirm wird geöffnet. Geben Sie Ihre Nachricht ein und senden Sie sie mit der Eingabetaste.
Wenn Sie mehrere Chatsitzungen öffnen, wird eine neue Sitzung jeweils als Registerkarte im vorhandenen Chatfenster geöffnet. Klicken Sie auf die Registerkarte einer Sitzung, damit alle Nachrichten dieser Sitzung angezeigt werden und Sie eine Antwort schreiben können. Sollen mehrere Sitzungen nebeneinander angezeigt werden, ziehen Sie eine Registerkarte aus dem Fenster heraus. Ein zweites Fenster wird geöffnet.
Zum Schließen einer Sitzung schließen Sie die entsprechende Registerkarte bzw. das Fenster dieser Sitzung.
Falls Ihre Kontaktliste sehr lang ist, sind Kontakte möglicherweise schwer zu finden. Öffnen Sie mit Strg–F ein Suchfeld unten in der Kontaktliste. Tippen Sie einen oder mehrere Buchstaben ein, um einen Kontakt zu suchen. Mit ↓ gelangen Sie zum nächsten Ergebnis, mit ↑ zum vorigen Ergebnis.
15.5 Weitere Informationen #
In diesem Kapitel werden nur die Basiskonfiguration und die Verwendung von Pidgin erläutert. Klicken Sie für weitere Informationen auf › , um die Hilfe in einem Browser zu öffnen.
Updates zu neuen Funktionen und aktuelle Informationen finden Sie auf der Homepage des Projekts unter https://pidgin.im/.
16 Ekiga: Verwenden von Voice over IP #
Ekiga ist eine Anwendung für Anrufe über Voice over IP (VoIP), Videokonferenzen und Instant Messaging.
Bevor Sie fortfahren, stellen Sie sicher, dass das Paket ekiga installiert ist.
Vergewissern Sie sich vor dem Start, dass die folgenden Anforderungen erfüllt sind:
Ihre Soundkarte ist ordnungsgemäß konfiguriert.
Ein Headset oder Mikrofon sowie Lautsprecher sind an Ihrem Computer angeschlossen.
Zur Einwahl in reguläre Telefonnetze ist ein SIP-Konto erforderlich. SIP (Signalisierungsprotokoll für die Internet-Telefonie) ist ein Protokoll, das zum Einrichten von Sitzungen für Audio- und Videokonferenzen oder zur Anrufweiterleitung verwendet wird.
Für Videokonferenzen: Am Computer ist eine Webcam angeschlossen.
16.1 Starten Ekiga #
Öffnen Sie zum Starten von Ekiga die , indem Sie auf Meta drücken und nach ekiga suchen.
16.2 Konfigurieren Ekiga #
Beim ersten Starten öffnet Ekiga einen Konfigurationsassistenten, der alle Daten abfragt, die zur Konfiguration von Ekiga erforderlich sind. Führen Sie dazu die folgenden Schritte aus:
Klicken Sie auf der ersten Seite auf .
Geben Sie Ihren vollständigen Namen (Vor- und Zunamen) ein. Klicken Sie auf .
Geben Sie Ihre Kontodaten für
ekigaein. Klicken Sie auf .Geben Sie die Daten für Ihren Ekiga Call Out Account, also Ihr Konto für ausgehende Ekiga-Gespräche, ein. Klicken Sie auf .
Legen Sie den Verbindungstyp und die Verbindungsgeschwindigkeit fest. Klicken Sie auf .
Konfigurieren Sie die Audiogeräte durch Auswahl des Klingeltons sowie des Ausgabe- und des Eingabegerätetreibers. Im Allgemeinen können Sie die beibehalten. Klicken Sie auf .
Wählen Sie ein Videoeingabegerät aus (sofern verfügbar). Klicken Sie auf .
Überprüfen Sie die Zusammenfassung Ihrer Einstellungen und bestätigen Sie sie mit
Falls die Registrierung nach Änderungen an Ihrer Konfiguration fehlschlägt, starten Sie Ekiga neu.
Über Ekiga können Sie mehrere Konten führen. Gehen Sie zur Konfiguration eines weiteren Kontos wie folgt vor:
Wählen Sie › .
Wählen Sie die Optionsfolge › . Wenn Sie unsicher sind, wählen Sie (SIP-Konto hinzufügen).
Geben Sie die Daten für und ein, die Sie von Ihrem Anbieter erhalten haben.
Stellen Sie sicher, dass (Konto aktivieren) aktiviert ist, und verlassen Sie das Konfigurationsdialogfeld mit . Das Konto wird im Hauptfenster von Ekiga mit dem angezeigt, der sich in
Registered(Registriert) ändern sollte.
16.3 Die Bedienoberfläche von Ekiga #
Die Bedienoberfläche bietet verschiedene Modi. Über die Symbolleiste schalten Sie zwischen den Ansichten um. Die folgenden Modi sind verfügbar:
(Bilder von Ihrer Kamera anzeigen)
Darin werden Bilder von Ihrer lokalen Webcam (oder während eines Anrufs von einer Remote-Webcam) angezeigt.
(Kontaktliste anzeigen)
(Wähltastatur anzeigen)
(Anrufliste anzeigen)
Standardmäßig wird Ekiga im Modus (Kontakte) geöffnet. In dieser Ansicht können Sie über ein lokales Adressbuch schnell und einfach Verbindungen mit häufig verwendeten Nummern herstellen.
Viele der Funktionen von Ekiga sind über Tastenkombinationen verfügbar. Tabelle 16.1, „Tastenkombinationen für Ekiga“ fasst die wichtigsten zusammen.
|
Tastenkombination |
Beschreibung |
|---|---|
|
Strg–O |
Die aktuelle Nummer anrufen. |
|
Esc |
Auflegen. |
|
Strg–N |
Kontakt zum Adressbuch hinzufügen. |
|
Strg–B |
Dialogfeld (Adressbuch) öffnen. |
|
H |
Die aktuelle Verbindung halten. |
|
T |
Den aktuellen Anruf an einen anderen Teilnehmer weiterleiten. |
|
M |
Audio-Stream des aktuellen Gesprächs aussetzen. |
|
P |
Video-Stream des aktuellen Gesprächs aussetzen. |
|
Strg–W |
Schließen Sie die Bedienoberfläche von Ekiga. |
|
Strg–Q |
Beenden Ekiga. |
|
Strg–E |
Den Kontomanager starten. |
|
Strg–J |
auf Hauptbedienoberfläche aktivieren. |
|
Strg–+ |
Das Bild auf der Webcam vergrößern. |
|
Strg–- |
Das Bild auf der Webcam verkleinern. |
|
Strg–0 |
Die normale Größe der Webcam-Anzeige wieder herstellen. |
|
F11 |
Den Modus für die vollständige Ansicht für die Webcam verwenden. |
16.4 Tätigen eines Anrufs #
Sobald Ekiga ordnungsgemäß konfiguriert wurde, ist das Telefonieren ganz leicht.
Wechseln Sie in den Modus (Wähltastenfeld).
Geben Sie unten im Fenster die SIP-Adresse des Gesprächspartners ein. Die Adresse sollte wie folgt aussehen:
Für direkte lokale Anrufe:
sip:username@domainnameoderusername@hostnamesip:username@domainnameoderuserid@sipserver
Klicken Sie auf , oder drücken Sie Strg–O, und warten Sie, bis der andere Teilnehmer den Anruf entgegennimmt.
Zum Beenden des Anrufs klicken Sie auf oder drücken Sie Esc.
Passen Sie ggf. die Sound-Parameter an. Klicken Sie hierzu auf › (Einstellungen).
16.5 Entgegennehmen eines Anrufs #
Ekiga kann Anrufe auf zwei Arten empfangen. Der Benutzer kann zunächst direkt über sip:user@host oder über den SIP-Anbieter angerufen werden. Bei den meisten SIP-Anbietern können Sie Anrufe über eine normale Telefonleitung auf Ihr VoIP-Konto erhalten. Abhängig von dem Modus, in dem Sie Ekiga nutzen, gibt es verschiedene Arten, wie Sie auf einen eingehenden Anruf aufmerksam werden:
- Normale Anwendung
Eingehende Anrufe können nur dann empfangen und entgegengenommen werden, wenn Ekiga bereits gestartet wurde. In diesem Fall können Sie den Klingelton über die Kopfhörer bzw. Lautsprecher hören. Wenn Ekiga nicht gestartet wurde, kann der Anruf nicht entgegengenommen werden.
- Kontrollleisten-Applet
Im Normalfall wird das Kontrollleisten-Applet von Ekiga unbemerkt im Hintergrund ausgeführt. Dies ändert sich, sobald ein Anruf eingeht. Das Hauptfenster von Ekiga wird geöffnet und Sie hören den Klingelton über Kopfhörer oder Lautsprecher.
Wenn Sie auf einen eingehenden Anruf aufmerksam geworden sind, klicken Sie auf , um den Anruf entgegenzunehmen, und fangen Sie dann an zu sprechen. Wenn Sie den Anruf nicht annehmen wollen, klicken Sie auf . Es ist auch möglich, den Anruf an eine andere SIP-Adresse weiterzuleiten.
16.6 Verwenden des Adressbuchs #
Ekiga kann die Verwaltung Ihrer SIP-Kontakte für Sie übernehmen. Sämtliche Kontakte werden auf der Registerkarte (Kontaktliste) aufgeführt, die nach dem Start im Hauptfenster angezeigt wird. Wählen Sie zum Hinzufügen eines Kontakts oder einer neuen Kontaktgruppe die Optionen › aus.
Wenn Sie eine neue Gruppe hinzufügen möchten, geben Sie den Namen der Gruppe in das untere Textfeld ein und klicken Sie dann auf (Gruppe hinzufügen). Daraufhin wird die neue Gruppe der Gruppenliste hinzugefügt und markiert.
Die folgenden Eingaben sind erforderlich, um einen gültigen Kontakt zu erstellen:
- Name
Geben Sie den Namen Ihres Kontakts ein. Hierbei kann es sich um den vollen Namen, aber auch um einen Kurznamen handeln.
- Adresse
Geben Sie eine gültige SIP-Adresse für Ihren Kontakt ein.
- Gruppen
Wenn Sie über viele Kontakte verfügen, sollten Sie eigene Gruppen hinzufügen.
Zum Anrufen eines Kontakts im Adressbuch doppelklicken Sie auf diesen Kontakt. Der Anruf wird automatisch ausgeführt.
16.7 Weitere Informationen #
Die offizielle Homepage von Ekiga ist https://www.ekiga.org/. Die Website enthält Antworten auf häufig gestellte Fragen und bietet detaillierte Informationen.
Weitere Informationen zur Unterstützung für das H323-Telekonferenzprotokoll in Linux finden Sie unter https://www.voip-info.org/wiki/view/H.323. Dies ist auch ein guter Ausgangspunkt zur Suche nach Projekten, die VoIP unterstützen.
Wenn Sie ein privates Telefonnetz einrichten wollen, könnte die PBX-Software Asterisk https://www.asterisk.org/ für Sie von Interesse sein. Weitere Informationen finden Sie unter https://www.voip-info.org/wiki-Asterisk.
Teil V Grafik und Multimedia #
- 17 GIMP: Manipulieren von Grafiken
GIMP (GNU Image Manipulation Program) ist ein Programm zum Erstellen und Bearbeiten von Rastergrafiken. Die Funktionen sind weitgehend vergleichbar mit Adobe* Photoshop* und anderen kommerziellen Programmen. Sie können damit u. a. Fotos vergrößern, verkleinern und retuschieren, Grafiken für Webseiten entwerfen und Titelbilder für Ihre CDs erstellen. GIMP erfüllt sowohl die Anforderungen von Amateuren als auch von Profis.
- 18
Hier erfahren Sie, wie Sie eine Videodatei oder DVD wiedergeben und Videoeinstellungen festlegen.
17 GIMP: Manipulieren von Grafiken #
GIMP (GNU Image Manipulation Program) ist ein Programm zum Erstellen und Bearbeiten von Rastergrafiken. Die Funktionen sind weitgehend vergleichbar mit Adobe* Photoshop* und anderen kommerziellen Programmen. Sie können damit u. a. Fotos vergrößern, verkleinern und retuschieren, Grafiken für Webseiten entwerfen und Titelbilder für Ihre CDs erstellen. GIMP erfüllt sowohl die Anforderungen von Amateuren als auch von Profis.
Bevor Sie fortfahren, stellen Sie sicher, dass das Paket gimp installiert ist.
GIMP ist ein komplexes Programm. In diesem Kapitel werden daher nur einige Funktionen, Werkzeuge und Menüoptionen erläutert. Weitere Informationen zum Programm finden Sie in Abschnitt 17.8, „Weitere Informationen“.
17.1 Grafikformate #
Es gibt zwei Arten von digitalen Grafiken: Raster- und Vektorgrafiken. GIMP dient zur Arbeit mit Rastergrafiken, die am häufigsten für Digitalfotos und gescannte Bilder verwendet werden.
Rasterbilder. Ein Rasterbild ist eine Sammlung von Pixeln: kleine Farbblöcke, die zusammen ein vollständiges Bild ergeben. Hochauflösende Bilder enthalten zahlreiche Pixel. Solche Bilddateien werden daher meist äußerst groß. Ein Rasterbild kann nur bei gleichzeitigem Qualitätsverlust vergrößert werden.
GIMP unterstützt die geläufigsten Rastergrafikformate wie JPEG, PNG, GIF, BMP, TIFF, PSD und viele mehr.
Vektorbilder. Im Gegensatz zu Rasterbildern werden in Vektorbildern keine Informationen zu einzelnen Pixeln gespeichert. Stattdessen werden geometrische Figuren wie Punkte, Linien, Kurven und Polygone verwendet. Vektorgrafiken können sehr einfach skaliert werden. Je nach Inhalt können Vektorbilddateien sehr klein oder auch sehr groß ausfallen. Die Dateigröße ist jedoch in der Regel unabhängig von ihrer Anzeigegröße.
Der Nachteil von Vektorbildern besteht darin, dass sie komplexe Bilder mit vielen unterschiedlichen Farben wie etwa Fotos schlecht darstellen können. Es gibt viele spezielle Anwendungen für Vektorgrafiken, wie zum Beispiel Inkscape. GIMP unterstützt Vektorgrafiken nur sehr begrenzt. Es kann beispielsweise Vektorgrafiken im SVG-Format öffnen und rastern und mit Vektorpfaden arbeiten.
GIMP unterstützt die geläufigsten Farbräume:
RGB-Bilder mit 8 Bit pro Kanal. Dies entspricht 24 Bit pro Pixel in RGB-Bildern ohne Alpha-Kanal (Transparenz). Mit Alpha-Kanal ergeben sich 32 Bit pro Pixel.
Graustufenbilder mit 8 Bit pro Pixel.
Indexbilder mit bis zu 255 Farben.
Viele gute Digitalkameras erzeugen Bilddateien mit Farbtiefen von mehr als 8 Bit pro Kanal. Wenn Sie ein solches Bild in GIMP importieren, gehen Farbinformationen verloren. GIMP bietet zudem keine Unterstützung für den CMYK-Farbmodus für den professionellen Druck.
17.2 Starten GIMP #
Öffnen Sie zum Starten von GIMP die , indem Sie auf Meta drücken und nach gimp suchen.
17.3 Übersicht über die Benutzeroberfläche #
Standardmäßig besteht GIMP aus drei Fenstern. Dabei handelt es sich um die Werkzeugsammlung, ein leeres Bildfenster mit der Menüleiste und ein Fenster mit mehreren angedockten Dialogfeldern. Die Fenster können je nach Bedarf auf dem Bildschirm angeordnet werden. Wenn sie nicht mehr benötigt werden, können Sie sie auch wieder schließen.
In der Standardeinstellung speichert GIMP beim Beenden des Programms die Anordnung der Fenster. Geöffnete Dialogfelder werden beim nächsten Programmstart wieder angezeigt.
Sollen alle GIMP-Fenster kombiniert werden, wählen Sie › .
17.3.1 Das Bildfenster #
Wenn zurzeit kein Bild geöffnet ist, ist das Bildfenster leer. Es werden lediglich die Menüleiste und der Ablegebereich angezeigt, in dem beliebige Dateien durch Ziehen und Ablegen geöffnet werden können. Jedes neue, geöffnete oder gescannte Bild wird in einem eigenen Fenster angezeigt. Sind mehrere Bilder geöffnet, verfügt jedes Bild über ein eigenes Bildfenster. Es ist stets mindestens ein Bildfenster geöffnet.
Im Einzelfenstermodus sind alle Bildfenster über die Tab-Leiste oben im Fenster erreichbar.
Über die Menüleiste am oberen Fensterrand haben Sie Zugriff auf alle Bildfunktionen. Alternativ rufen Sie das Menü durch einen Klick mit der rechten Maustaste auf das Bild oder durch einen Klick auf den kleinen Pfeil links oben vom Lineal auf.
Im Menü finden sich die Standard-Dateivorgänge wie , , , und . Mit wird die Anwendung beendet.
Mit den Elementen im Menü (Ansicht) steuern Sie die Anzeige des Bilds und des Bildfensters. (Neue Ansicht) öffnet ein zweites Fenster, in dem das aktuelle Bild angezeigt wird. Die in einer Ansicht vorgenommenen Änderungen werden auch in allen anderen Fenstern angezeigt. Das Arbeiten mit unterschiedlichen Ansichten ist hilfreich, um beispielsweise einen Bildausschnitt für die Bearbeitung zu vergrößern, während das komplette Bild in einer anderen Ansicht zu sehen ist. Mit können Sie die Vergrößerungsstufe des aktuellen Fensters anpassen. Bei Auswahl von (Bild an Fenster anpassen) wird die Größe des Bildfensters exakt an das aktuelle Bild angepasst.
17.3.2 Die Werkzeugsammlung #
Die Werkzeugsammlung umfasst Zeichenwerkzeuge, eine Farbauswahl und einen frei konfigurierbaren Bereich für Optionsseiten. Falls Sie die Werkzeugsammlung versehentlich geschlossen haben, können Sie sie mit › wieder öffnen.
Wenn Sie mit der Maus auf ein bestimmtes Werkzeug zeigen, erhalten Sie Informationen zu seiner Funktion. Ganz oben befindet sich ein Ablegebereich, in dem eine beliebige Bilddatei durch einfaches Ziehen und Ablegen geöffnet werden kann.
Die aktuellen Farben für Vorder- und Hintergrund werden in zwei überlappenden Feldern dargestellt. Die Standardfarbe für den Vordergrund ist schwarz und die Standardhintergrundfarbe ist weiß. Mithilfe des Symbols mit dem gebogenen Pfeil in der oberen rechten Ecke der Felder vertauschen Sie die Vorder- und Hintergrundfarbe. Mit dem Schwarzweiß-Symbol links unten setzen Sie die Farben auf die Standardfarben zurück. Klicken Sie auf das Feld, um ein Farbwahldialogfeld zu öffnen.
Unter der Toolbox werden in einem Dialogfeld die Optionen des ausgewählten Werkzeugs angezeigt. Wenn das Dialogfeld nicht angezeigt wird, öffnen Sie es durch Doppelklicken auf das Werkzeugsymbol in der Werkzeugsammlung.
17.3.3 Fenster für Ebenen, Kanäle, Pfade, Rückgängig #
(Ebene) zeigt die unterschiedlichen Ebenen im aktuellen Bild und Sie können die Ebenen hier bearbeiten. Informationen hierzu finden Sie in Abschnitt 17.6.6, „Schichten“.
(Farben) zeigt die Farbkanäle des aktuellen Bilds an und Sie können sie hier bearbeiten.
Pfade stellen vektorbasierte Methoden zur Auswahl von Bildbereichen dar. Sie können auch zum Zeichnen verwendet werden. (Pfade) zeigt die für ein Bild verfügbaren Pfade an und ermöglicht den Zugriff auf Pfadfunktionen. (Rückgängig) listet eine begrenzte History der am aktuellen Bild vorgenommenen Änderungen auf. Seine Verwendung wird in Abschnitt 17.6.5, „Korrigieren von Fehlern“ beschrieben.
17.4 Erste Schritte #
Obwohl GIMP auf neue Benutzer etwas überfordernd wirkt, finden sich die meisten schnell mit der Bedienung zurecht, sobald sie einige Grundlagen gemeistert haben. Wichtige Grundfunktionen sind das Erstellen, Öffnen und Speichern von Bildern.
17.4.1 Erstellen eines neuen Bilds #
Zum Erstellen eines neuen Bilds wählen Sie › . Ein Dialogfeld wird geöffnet, in dem Sie Einstellungen für das neue Bild vornehmen.
Sie können eine vordefinierte Einstellung, eine sogenannte Vorlage (), auswählen.
Anmerkung: Benutzerdefinierte VorlagenWenn Sie eine benutzerdefinierte Schablone erstellen möchte, wählen Sie die Optionsfolge › › und nutzen Sie die Steuerelemente, die in dem daraufhin eingeblendeten Fenster zur Verfügung stehen.
Unter (Bildgröße) können Sie die Bildgröße in Pixel oder in einer anderen Einheit festlegen. Klicken Sie auf den Namen der Einheit und wählen Sie in der Liste eine andere Einheit aus.
(Optional) Zum Festlegen einer anderen Auflösung klicken Sie auf (Erweiterte Optionen) und ändern Sie den Wert für (Auflösung).
Die Standardauflösung für GIMP liegt in der Regel bei 72 Pixel pro Zoll. Dies entspricht der normalen Bildschirmanzeige und reicht für die meisten Webseitengrafiken völlig aus. Für Druckbilder verwenden Sie eine höhere Auflösung, beispielsweise 300 Pixel pro Zoll.
Legen Sie unter (Farbraum) fest, ob das Bild in Farbe () oder in Graustufen () angelegt werden soll. Ausführliche Informationen über Bildtypen finden Sie unter Abschnitt 17.6.7, „Bildmodi“.
Wählen Sie unter (Füllung) eine Füllfarbe für das Bild aus. Sie können zwischen (Vordergrundfarbe), (Hintergrundfarbe), (Weiß) oder (Transparenz) wählen. Transparenz wird durch ein grau kariertes Muster dargestellt.
Bestätigen Sie die Einstellungen mit .
17.4.2 Öffnen eines vorhandenen Bilds #
Zum Öffnen eines vorhandenen Bilds wählen Sie › (Öffnen).
Wählen Sie im angezeigten Dialogfeld die Datei aus und klicken Sie auf (Öffnen).
17.5 Speichern und Exportieren von Bildern #
In GIMP wird zwischen dem Speichern und dem Exportieren von Bildern unterschieden.
Speichern eines Bilds. Das Bild wird mit allen Eigenschaften in einem verlustfreien Format gespeichert. Hierzu gehören beispielsweise Ebenen- und Pfadinformationen. Wenn Sie ein Bild wiederholt öffnen und speichern, verschlechtert sich also nicht die Bildqualität und die Bildbearbeitung ist nicht eingeschränkt.
Zum Speichern einer Datei wählen Sie › oder › . Damit alle Eigenschaften gespeichert werden können, ist in diesem Modus nur das native Format von GIMP zulässig: das XCF-Format.
Exportieren eines Bilds. Das Bild wird in einem Format gespeichert, in dem einige Eigenschaften verloren gehen können. Die meisten Bildformate unterstützen beispielsweise keine Ebenen. GIMP teilt Ihnen beim Exportieren mit, welche Eigenschaften verloren gehen, und fordert Sie auf, sich festzulegen, wie Sie fortfahren möchten.
Zum Exportieren eines Bilds wählen Sie › oder › . Beispiele der gängigsten Dateiformate für den Export aus GIMP:
- JPEG
Ein häufig verwendetes Format für nicht transparente Fotografien und Webgrafiken. Durch die Art der Komprimierung wird die Dateigröße reduziert, allerdings gehen dabei Bildinformationen verloren. Beim Einstellen der Komprimierungsstufe sollte man daher möglichst die Vorschau-Option verwenden. Einstellungen zwischen 85 % und 75 % führen meist zu einer akzeptablen Bildqualität bei vernünftiger Komprimierung. Das wiederholte Laden und Speichern eines JPEG kann schnell zu einer schlechten Bildqualität führen.
- GIF
Obwohl GIF in der Vergangenheit ein weit verbreitetes Format für nicht transparente Grafiken war, wird es heute seltener verwendet. GIF wird auch für animierte Grafiken verwendet. In diesem Format können nur indizierte Bilder gespeichert werden. Siehe Abschnitt 17.6.7, „Bildmodi“ für Informationen über indizierte Bilder. Die Dateigröße ist meist relativ gering, wenn nur einige Farben verwendet werden.
- PNG
Aufgrund seiner Transparenz-Unterstützung, der verlustfreien Komprimierung und der guten Browser-Unterstützung ist PNG das bevorzugte Format für Webgrafiken mit Transparenz. Ein zusätzlicher Vorteil von PNG ist die Teiltransparenz, die GIF nicht bietet. Mit der Teiltransparenz entstehen weichere Übergänge zwischen farbigen und transparenten Bereichen ( Antialiasing). Außerdem wird der komplette RGB-Farbbereich unterstützt, sodass sich dieses Format auch für Fotos eignet. Für Animationen kann es jedoch nicht verwendet werden.
17.6 Bearbeiten von Bildern #
GIMP bietet verschiedene Werkzeuge, mit denen sich Bilder ändern lassen. Nachfolgend werden diejenigen Funktionen beschrieben, die für weniger umfangreiche Bearbeitungen am interessantesten sind.
17.6.1 Ändern der Größe eines Bilds #
Die Größe eines gescannten Bilds oder einer von der Kamera geladenen digitalen Fotografie muss häufig angepasst werden, damit das Bild auf einer Webseite angezeigt oder gedruckt werden kann. Das Verkleinern von Bildern ist kein Problem: Sie werden entweder auf das gewünschte Format skaliert oder entsprechend zugeschnitten.
Das Vergrößern von Bildern ist dagegen problematischer. Aufgrund der Eigenschaften von Rastergrafiken kann ein Bild nicht ohne Qualitätsverlust vergrößert werden. Vor dem Skalieren oder Zuschneiden sollten Sie daher immer eine Kopie des Originalbilds erstellen.
17.6.1.1 Zuschneiden eines Bilds #
Wählen Sie das Zuschneidewerkzeug (ein Brieföffner) in der Werkzeugsammlung aus oder wählen Sie › › (Zuschneiden).
Klicken Sie an eine Ecke des Bildbereichs, den Sie behalten möchten, und ziehen Sie eine Kontur um den gewünschten Bildbereich auf. Daraufhin wird ein Rechteck mit dem Ablegebereich angezeigt.
Wenn Sie die Größe des Rechtecks anpassen möchten, bewegen Sie den Mauszeiger auf eine der Seiten oder Ecken des Rechtecks und ziehen Sie das Rechteck bei gedrückt gehaltener Maustaste auf die erforderliche Größe. Wenn sowohl die Breite als auch die Höhe des Rechtecks angepasst werden sollen, verwenden Sie eine Ecke. Zum Anpassen nur einer Dimension verwenden Sie eine Seite. Um das gesamte Rechteck ohne Größenänderung an eine andere Stelle zu verschieben, klicken Sie an einer beliebigen Stelle in der Nähe der Mitte und ziehen Sie es an die gewünschte Stelle.
Wenn der Zuschneidebereich Ihren Vorstellungen entspricht, klicken Sie im Zuschneidebereich an einer beliebigen Stelle, um das Bild zuzuschneiden, oder drücken Sie die Eingabetaste. Wenn Sie den Zuschneidevorgang abbrechen möchten, klicken Sie außerhalb des Zuschneidebereichs an einer beliebigen Stelle.
17.6.1.2 Skalieren eines Bilds #
Wählen Sie › aus, um die Gesamtgröße eines Bilds zu ändern.
Passen Sie und an.
Wenn Sie die Bildgröße disproportional ändern möchten (dadurch wird das Bild verzerrt), klicken Sie rechts neben den beiden Feldern auf das Kettensymbol, um die Verknüpfung der beiden Felder aufzuheben. Wenn diese Felder verknüpft werden, ändern sich alle Werte proportional. Stellen Sie die Auflösung in den Feldern (X-Auflösung) und (Y-Auflösung) ein.
Mithilfe der Option (Interpolation) wird die Qualität des generierten Bilds gesteuert. Die Standardinterpolationsmethode (Kubisch) ist in der Regel gut geeignet.
Bestätigen Sie abschließend mit (Skalieren).
17.6.1.3 Ändern der Leinwandgröße #
Die Leinwand ist der gesamte sichtbare Bereich eines Bilds. Die Leinwand und das Bild sind nicht voneinander abhängig. Wenn die Leinwand kleiner ist als das Bild, so ist nur ein Teil des Bilds sichtbar. Ist die Leinwand größer, wird das Bild in Originalgröße und mit einem zusätzlichen Rahmen angezeigt.
Wählen Sie › .
Geben Sie im eingeblendeten Dialogfeld die neue Größe an. Wenn die Abmessungen des Bilds unverändert bleiben sollen, klicken Sie auf das Symbol mit der Kette.
Legen Sie nach der Angabe der Größe die Position des Bilds innerhalb des Bildrahmens fest. Verwenden Sie die -Werte oder verschieben Sie unten im Dialogfeld das Feld im Bildrahmen.
Bestätigen Sie die Änderungen mit (Größe ändern).
17.6.2 Auswählen von Bildausschnitten #
Oft müssen nur bestimmte Ausschnitte eines Bilds bearbeitet werden. Hierzu muss der zu bearbeitende Teil des Bilds ausgewählt werden. Bildausschnitte können mit den Auswahlwerkzeugen der Werkzeugsammlung, mit der Schnellmaske oder durch Kombination verschiedener Optionen ausgewählt werden. Auswahlen können mit den Funktionen unter (Auswählen) auch geändert werden. Eine Auswahl wird durch eine gestrichelte Linie, die Markierungslinie, gekennzeichnet.
17.6.2.1 Verwenden der Auswahlwerkzeuge #
Die wichtigsten Auswahlwerkzeuge sind einfach zu bedienen. Die komplexeren Pfadwerkzeuge werden an dieser Stelle nicht beschrieben.
Mit der Zeile (Modus) in den Werkzeugoptionen legen Sie fest, ob eine neue Auswahl eine vorhandene Auswahl ersetzen oder ergänzen oder ob die Schnittmenge beider Auswahlen gebildet werden soll.
Mit diesem Werkzeug wählen Sie rechteckige oder quadratische Bereiche aus. Um einen Bereich mit einem festen Seitenverhältnis oder einer festen Breite, Höhe oder Größe auszuwählen, aktivieren Sie die Option und wählen Sie im Dialogfeld den entsprechenden Modus aus. Halten Sie zum Erstellen eines Quadrats Umschalttaste gedrückt, und wählen Sie einen Bereich aus.
Mit diesem Werkzeug wählen Sie elliptische oder runde Bereiche aus. Es stehen dieselben Optionen wie für die Rechteckauswahl zur Verfügung. Halten Sie zum Erstellen eines Kreises Umschalttaste gedrückt, und wählen Sie einen Bereich aus.
- („Freie Auswahl“; Lasso)
Mit diesem Werkzeug können Sie eine Auswahl erstellen, die auf einer Kombination aus Freihandzeichnung und polygonalen Segmenten basiert. Wenn Sie eine Freihandlinie zeichnen möchten, halten Sie die linke Maustaste gedrückt, während Sie die Maus über das Bild ziehen. Wenn Sie ein polygonales Segment erstellen möchten, lassen Sie die Maustaste an der Stelle los, an der das Segment beginnen soll, und drücken Sie sie an der Stelle, an der das Segment enden soll. Verweilen Sie zum Fertigstellen der Auswahl mit dem Zeiger über dem Startpunkt und klicken Sie in den Kreis.
- („Zauberstab“; Auswahl nach ähnlichen Farben)
Mit diesem Werkzeug wählen Sie einen fortlaufenden Bereich auf der Basis von ähnlichen Farben aus. Den maximalen Unterschied zwischen den Farben wählen Sie in den Werkzeugoptionen unter (Schwellwert) aus. Standardmäßig wird die Auswahl nur für die aktive Ebene getroffen. Um die Auswahl für alle sichtbaren Ebenen zu treffen, aktivieren Sie die Option .
Mit diesem Werkzeug wählen Sie alle Bildpixel mit der gleichen oder einer ähnlichen Farbe wie das angeklickte Pixel aus. Den maximalen Unterschied zwischen den Farben wählen Sie in den Werkzeugoptionen unter (Schwellwert) aus. (Zauberstab) lässt sich auf fortlaufende farbige Bereiche anwenden, während (Nach Farbe auswählen) alle Pixel mit ähnlichen Farben im gesamten Bild auswählt, unabhängig von ihrer Position.
Klicken Sie auf verschiedene Punkte im Bild. Während Sie klicken, werden die Punkte auf Grundlage von Farbunterschieden verbunden. Klicken Sie abschließend auf den ersten Punkt, um den ausgewählten Bereich zu schließen. Klicken Sie in die Auswahl, um sie in eine gleichförmige Auswahl zu konvertieren.
- (Vordergrundauswahl)
Mit dem Werkzeug (Vordergrundauswahl) können Sie halbautomatisch ein Objekt in einem Foto mit minimalem manuellem Aufwand auswählen.
So verwenden Sie das Werkzeug (Vordergrundauswahl):
Aktivieren Sie das Werkzeug (Vordergrundauswahl), indem Sie in der (Werkzeugkasten) auf das entsprechende Symbol klicken oder im Menü › › wählen.
Wählen Sie grob das Vordergrundobjekt aus, das extrahiert werden soll. Wählen Sie so wenig wie möglich vom Hintergrund aus, aber schließen Sie das gesamte Objekt ein. An diesem Punkt funktioniert das Werkzeug genau wie das Werkzeug (Auswahl nach ähnlichen Farben).
Wenn Sie die Maustaste loslassen, wird der nicht ausgewählte Teil des Bilds mit einer dunkelblauen Maske bedeckt.
Ziehen Sie eine durchgehende Linie durch das Vordergrundobjekt über alle Farben hinweg, die zur Extrahierung beibehalten werden. Übermalen Sie keine Pixel im Hintergrund.
Wenn Sie die Maustaste loslassen, wird der gesamte Hintergrund mit einer dunkelblauen Maske bedeckt. Wenn Teile des Objekts ebenfalls von der Maske bedeckt sind, übermalen Sie diese. Die Maske wird entsprechend angepasst.
Wenn Sie mit der Maske zufrieden sind, drücken Sie die Eingabetaste. Die Maske wird zu einer neuen Auswahl konvertiert.
17.6.2.2 Verwenden der Schnellmaske #
Mit der Schnellmaske können Sie Bildbereiche mithilfe der Malwerkzeuge auswählen. Es empfiehlt sich, zuvor mit dem Werkzeug (Intelligente Schere) oder (Freie Auswahl) eine grobe Vorauswahl zu treffen. Verwenden Sie dann die (Schnellmaske):
Zum Aktivieren der (Schnellmaske) klicken Sie unten links im Bildfenster auf das Symbol mit dem gestrichelten Feld. Das Symbol für (Schnellmaske) wird durch ein rotes Feld ersetzt.
Die (Schnellmaske) markiert die nicht hervorgehobenen Teile des Bilds mit einer roten Überlagerung. Flächen, die in ihrer normalen Farbe dargestellt werden, sind ausgewählt.
Anmerkung: Ändern der Farbe für die MaskeDie von der Schnellmaske verwendeten Farben können Sie ändern. Klicken Sie dazu mit der rechten Maustaste auf das Symbol der Schnellmaske und wählen Sie im Kontextmenü die Option (Farbe und Transparenz konfigurieren) aus. Klicken Sie im eingeblendeten Dialogfeld auf das Farbfeld, um die Farbe zu ändern.
Diese Auswahl können Sie mit den Malwerkzeugen ändern.
Alle Bildstellen, die Sie weiß anmalen, werden ausgewählt. Ausgewählte Bildstellen, die Sie schwarz anmalen, werden aus der Auswahl entfernt. Graustufen (Farben werden als Graustufen behandelt) führen zu einer partiellen Auswahl. Durch partielle Auswahlen sorgen Sie für einen weichen Übergang zwischen ausgewählten und nicht ausgewählten Bildbereichen.
Mit dem Symbol unten links im Bildfenster kehren Sie abschließend zur normalen Auswahlansicht zurück. Die Auswahl wird dann mit den „laufenden Ameisen“ angezeigt.
17.6.3 Auftragen und Entfernen von Farbe #
Bei fast allen Bildbearbeitungen muss Farbe aufgetragen oder entfernt werden. Durch die Auswahl bestimmter Teile des Bilds können Sie die Bereiche eingrenzen, in denen die Farbe aufgetragen oder entfernt werden soll. Wenn Sie ein Werkzeug auswählen und mit der Mauszeiger auf das Bild zeigen, nimmt der Mauszeiger das Aussehen des ausgewählten Werkzeugs an.
Bei vielen Werkzeugen wird neben dem Pfeil ein Symbol des aktuellen Werkzeugs angezeigt. Für Malwerkzeuge erscheint ein Umriss der aktuellen Pinselform, damit Sie exakt sehen, wo Sie im Bild malen und wie groß der gemalte Bereich ist.
17.6.3.1 Auswählen von Farben #
Der GIMP-Werkzeugkasten enthält stets zwei Farbpaletten. Die Vordergrundfarbe wird von den Malwerkzeugen verwendet. Die Hintergrundfarbe kommt deutlich seltener zum Einsatz, kann jedoch schnell und einfach als Vordergrundfarbe festgelegt werden.
Zum Ändern der Farbe in der Farbpalette klicken Sie auf die Palette. Es wird daraufhin ein Dialogfeld geöffnet.
Diese Registerkarten verwenden verschiedene Farbauswahlmethoden. Nur die erste in Abbildung 17.2, „Das Dialogfeld zur Farbauswahl“ abgebildete Registerkarte wird hier beschrieben. Die neue Farbe wird im Feld (Aktuell) angezeigt. Die vorherige Farbe wird im Feld (Alt) angezeigt.
Abbildung 17.2: Das Dialogfeld zur Farbauswahl #Die einfachste Möglichkeit der Farbauswahl ist die Verwendung der farbigen Bereiche in den Feldern links. Klicken Sie in der schmalen vertikalen Spalte auf eine Farbe, die der gewünschten Farbe möglichst nahe kommt. Im größeren Feld auf der linken Seite werden nun die verfügbaren Nuancen dieser Farbe angezeigt. Wählen Sie eine Farbnuance aus. Diese wird nun im Feld (Aktuell) angezeigt.
Mit der Pfeilschaltfläche rechts neben (Aktuell) speichern Sie die Farben. Klicken Sie auf den Pfeil, um die aktuelle Farbe in die History zu kopieren. Diese Farben können später schnell wieder aus der History abgerufen werden.
Eine Farbe kann auch durch Angabe ihres Hexadezimal-Farbcodes im Feld (HTML-Schreibweise) ausgewählt werden.
Die Farbauswahl bietet standardmäßig die Auswahl nach Farbton an. Wenn Sie die Farbe nach Sättigung, Farbwert oder Rot-, Grün- oder Blauanteil auswählen möchten, aktivieren Sie die entsprechende Option auf der rechten Seite. Auch über die Schieberegler und Zahlenfelder lässt sich die ausgewählte Farbe modifizieren. Spielen Sie ein wenig mit den verschiedenen Optionen der Farbauswahl herum, um ein Gefühl dafür zu bekommen, welche Methode Ihnen am besten liegt.
Klicken Sie abschließend auf .
Verwenden Sie das Werkzeug (Farbpipette), um eine Farbe auszuwählen, die bereits im Bild vorhanden ist. Legen Sie in den Werkzeugoptionen fest, ob die ausgewählte Farbe als Vorder- oder Hintergrundfarbe verwendet werden soll.
17.6.3.2 Malen und Radieren #
Mit den Werkzeugen aus der Toolbox können Sie malen und radieren (löschen). Jedes Werkzeug kann durch eine Reihe von Optionen eingestellt werden. Die auf Druckstärke reagierenden Optionen sind nur bei Verwendung eines druckempfindlichen Grafik-Tablets aktiv.
Stift, Pinsel, Airbrush und Radierer funktionieren fast wie im echten Leben. Das Tintenwerkzeug wird wie ein Füllfederhalter verwendet. Sie malen durch Klicken und Ziehen des Zeigers. Mit dem Farbeimer färben Sie größere Bildbereiche ein. Der einzufärbende Bildbereich wird durch Farbgrenzen bestimmt. Durch Einstellung des Schwellwerts beeinflussen Sie die Empfindlichkeit des Werkzeugs auf Farbänderungen.
17.6.3.3 Hinzufügen von Text #
Mit dem fügen Sie Text ein. Legen Sie die Schriftart und die Texteigenschaften in den Werkzeugoptionen fest. Klicken Sie in das Bild und beginnen Sie mit der Texteingabe.
Das Textwerkzeug erstellt Text in einer speziellen Textschicht. Wie Sie das Bild nach der Texteingabe bearbeiten, erfahren Sie unter Abschnitt 17.6.6, „Schichten“. Wenn die Textschicht aktiv ist, kann der Text geändert werden. Dazu klicken Sie auf das Bild, um das Textdialogfeld erneut zu öffnen.
17.6.3.4 Retuschieren von Bildern – das Klonwerkzeug #
Mit dem lassen sich Bilder perfekt retuschieren. Sie können damit einen Bildbereich mit den Informationen eines anderen Bildbereichs übermalen. Bei Bedarf kann das Werkzeug stattdessen Informationen eines Musters aufnehmen.
Verwenden Sie beim Retuschieren einen kleinen Pinsel mit weichen Kanten. Auf diese Weise fügen sich die Änderungen besser in das Originalbild ein.
Den Quellpunkt im Bild wählen Sie aus, indem Sie Strg gedrückt halten, während Sie auf den Quellpunkt klicken. Malen Sie dann mit dem Werkzeug. Während Sie den Mauszeiger zum Malen bewegen, verschiebt sich auch der mit einem Kreuz gekennzeichnete Quellpunkt.
Wenn Sie für (Ausrichtung) die Standardeinstellung (Keine) übernehmen, wird die Quelle auf den Ursprung zurückgesetzt, sobald Sie die linke Maustaste loslassen.
17.6.4 Anpassen der Farbebenen #
Für optimale Druck- oder Anzeigeergebnisse müssen Bilder häufig ein wenig angepasst werden.
Wählen Sie › . Ein Dialogfeld wird geöffnet, in dem die Farbebenen des Bilds eingestellt werden können.
Die Option (Automatische Quellwerte) liefert in der Regel gute Ergebnisse. Zur manuellen Anpassung aller Kanäle verwenden Sie für (Alle Kanäle) die Pipette, um diejenigen Bildbereiche auszuwählen, die als schwarze, neutral graue und weiße Orientierungspunkte verwendet werden sollen.
Zur Änderung eines einzelnen Kanals wählen Sie den betreffenden Kanal unter (Kanal) aus. Stellen Sie danach die Markierungen für schwarz, weiß und mittel auf dem Schieberegler unter (Eingabeebenen) ein. Außerdem können Sie mit der Pipette bestimmte Bildpunkte auswählen, die für diesen Kanal als weiße, schwarze oder graue Orientierungspunkte verwendet werden sollen.
Wenn aktiviert ist, zeigt das Bildfenster eine Vorschau davon, wie das Bild mit den zugewiesenen Änderungen wirken würde.
Klicken Sie abschließend auf .
17.6.5 Korrigieren von Fehlern #
Die meisten Änderungen in GIMPkönnen rückgängig gemacht werden. Wenn Sie einen Änderungsverlauf anzeigen möchten, verwenden Sie das Dialogfeld „Undo“ (Rückgängig) im Standardfensterlayout. Sie können den Verlauf auch im Menü des Bildfensters mit der Optionsfolge › › aufrufen.
Das Dialogfeld zeigt das Basisbild sowie eine Reihe von Bearbeitungsschritten, die rückgängig gemacht werden können. Mit den Schaltflächen können Sie Änderungen rückgängig machen und wiederherstellen. Auf diese Weise können Sie sich häufig schrittweise zum ursprünglichen Bild zurückarbeiten.
Mit den Befehlen (Rückgängig) und (Wiederholen) im Menü können Sie die Änderungen rückgängig machen und wiederholen. Alternativ können Sie die Tastenkürzel Strg– Z und Strg– Y verwenden.
17.6.6 Schichten #
Ebenen sind ein wichtiger Aspekt von GIMP. Wenn Sie einzelne Teile eines Bilds in verschiedenen Schichten erstellen, können Sie diese Teile ändern, verschieben oder löschen, ohne die restlichen Bildbereiche zu beeinflussen.
Schichten können Sie sich wie eine Reihe aufeinandergelegter transparenter Folien vorstellen. Verschiedene Teile des Bilds werden auf verschiedenen Folien eingezeichnet. Der Stapel kann je nach Bedarf angeordnet und sortiert werden. Einzelne Schichten oder mehrere zusammengefasste Schichten können verschoben werden. Dadurch können Sie einzelne Bildbereiche innerhalb des Bilds verschieben. Sie können neue Blätter einfügen und andere entfernen oder als unsichtbar kennzeichnen.
Die vorhandenen Schichten eines Bilds zeigen Sie im Dialogfeld (Ebenen) an. Der mit dem Textwerkzeug eingegebene Text wird automatisch in einer speziellen Textschicht abgelegt. Die jeweils aktive Schicht ist ausgewählt. Die Schaltflächen am unteren Rand des Dialogfelds bieten eine Reihe von Funktionen an. Weitere Funktionen enthält das Menü, das eingeblendet wird, wenn Sie im Dialogfeld mit der rechten Maustaste auf eine Schicht klicken. Über die beiden Symbole vor dem Bildnamen können Sie die Sichtbarkeit des Bilds (Augensymbol, wenn sichtbar) einstellen und Schichten verknüpfen. Verknüpfte Schichten sind durch ein Kettensymbol gekennzeichnet. Sie werden als Gruppe behandelt und verschoben.
17.6.7 Bildmodi #
GIMP bietet drei Bildmodi:
RGB ist ein gängiger Farbmodus, der für die Bearbeitung der meisten Bilder optimal geeignet ist.
Der Graustufenmodus wird für Schwarzweißbilder verwendet.
Der Modus „Indexed“ (Indiziert) beschränkt die Farben im Bild auf eine eingestellte Anzahl. In diesem Modus stehen maximal 255 Farben zur Verfügung. Dieser Modus wird in erster Linie für GIF-Bilder verwendet.
Wenn Sie ein indiziertes Bild benötigen, sollten Sie das Bild zunächst in RGB bearbeiten und dann unmittelbar vor dem Speichern in den Modus „Indexed“ (Indiziert) umwandeln. Beim Exportieren in ein Format, das ein indiziertes Bild verlangt, bietet GIMP die Indizierung des Bilds beim Exportieren an.
17.6.8 Spezialeffekte #
GIMP bietet eine große Auswahl an Filtern und Skripten für die Bildoptimierung, für Spezialeffekte und für künstlerische Manipulationen. Sie stehen unter (Filter) zur Verfügung. Durch Experimentieren finden Sie am besten heraus, was Sie alles damit machen können.
17.7 Drucken von Bildern #
Wählen Sie zum Drucken einer Datei aus dem Bildmenü › aus. Falls Ihr Drucker im System konfiguriert ist, sollte er in der Liste aufgeführt werden. Druckoptionen können auf den Karteireitern (Seite einrichten) und (Bildeinstellungen) konfiguriert werden.
Wenn Sie alle Einstellungen vorgenommen haben, klicken Sie auf (Drucken). (Abbrechen) bricht den Druckvorgang ab.
17.8 Weitere Informationen #
Die folgenden Dokumente enthalten deutlich mehr Informationen zu GIMP, als dieses Kapitel bieten könnte. Wenn Sie GIMP für anspruchsvollere Aufgaben nutzen möchten, werfen Sie einen Blick hinein.
Die offizielle Homepage von https://www.gimp.org/ ist GIMP. Auf der Homepage werden regelmäßig Neuheiten über GIMP und verwandte Software veröffentlicht.
Über erhalten Sie Zugriff auf das interne Hilfesystem, das auch das ausführliche GIMP-Benutzerhandbuch umfasst. Hierfür muss das Paket
gimp-helpinstalliert werden. Diese Dokumentation ist unter https://docs.gimp.org/ auch im HTML- und PDF-Format verfügbar. Übersetzungen in verschiedene Sprachen sind ebenfalls verfügbar.Eine Sammlung interessanter GIMP-Lernprogramme finden Sie unter https://www.gimp.org/tutorials/. Es gibt einfache Lernprogramme für Anfänger sowie Lernprogramme für fortgeschrittene und erfahrene Benutzer.
Gedruckte Literatur über GIMP wird regelmäßig veröffentlicht. Eine Auswahl der besten Bücher mit kurzen Kommentaren dazu finden Sie unter https://www.gimp.org/books/.
Die Funktionalität von GIMP kann durch Skripte und Plugins erweitert werden. Viele Skripte und Plugins werden als Teil des GIMP-Pakets bereitgestellt. Andere hingegen können aus dem Internet heruntergeladen werden.
Sie können auch Mailinglisten oder IRC-Kanäle nutzen, um Fragen zu GIMP zu stellen. Versuchen Sie jedoch stets, in der oben genannten Dokumentation oder in Mailinglisten-Archiven Antworten zu finden, bevor Sie Ihre Fragen stellen. Erfahrene Benutzer sind nur begrenzte Zeit in GIMP-Listen und -Kanälen anwesend. Verhalten Sie sich höflich und geduldig. Es kann einige Zeit dauern, bis Ihre Frage beantwortet wird.
Es gibt verschiedene Mailinglisten zu GIMP. Sie finden diese unter https://www.gimp.org/mail_lists.html. Die GIMP-Benutzerliste ist der beste Ort für Benutzerfragen.
Es gibt ein ganzes IRC-Netzwerk, das GIMP und der GNOME-Desktopumgebung gewidmet ist – GIMPNet. Sie können über Ihren bevorzugten IRC-Client eine Verbindung mit GIMPNet herstellen, indem Sie als Server
irc.gimp.organgeben. Der Kanal#gimp-usersist der richtige Ort, um Fragen zur Verwendung von GIMP zu stellen. Wenn Sie die Diskussionen von Entwicklern mitverfolgen möchten, müssen Sie den Kanal#gimpabonnieren.
18 #
Hier erfahren Sie, wie Sie eine Videodatei oder DVD wiedergeben und Videoeinstellungen festlegen.
GNOME Videos ist das standardmäßige Film-Wiedergabeprogramm. GNOME Videos bietet folgende Multimedia-Funktionen:
Unterstützung für zahlreiche Video- und Audiodateien
Eine Vielzahl von Zoomstufen und Seitenverhältnissen sowie eine Vollbildansicht
Suche- und Lautstärkeregler
Playlists (Wiedergabelisten)
Vollständige Tastaturnavigation
Öffnen Sie zum Starten von GNOME Videos die , indem Sie auf Meta drücken und nach video suchen.
18.1 Verwenden von #
Wenn Sie GNOME Videos starten, wird das nachfolgende Fenster angezeigt.
18.1.1 Öffnen einer Video- oder Audiodatei #
Drücken Sie die Schaltfläche oben links im Fenster und wählen Sie (Lokales Video hinzufügen) aus.
Wählen Sie das zu öffnende Video aus und klicken Sie dann auf (Hinzufügen).
Das Video wird der Liste im Hauptfenster hinzugefügt und Sie können es dort aus auswählen.
Sie können auch eine Datei aus einer anderen Anwendung (z. B. aus einem Dateimanager) in das GNOME Videos-Fenster ziehen. GNOME Videos öffnet die Datei und gibt den Film bzw. das Musikstück wieder. GNOME Videos zeigt den Titel des Films oder Musikstücks unterhalb des Anzeigebereichs und in der Titelleiste des Fensters an.
Wenn Sie versuchen, ein unbekanntes Dateiformat in GNOME Videos zu öffnen, zeigt die Anwendung eine Fehlermeldung an und empfiehlt einen geeigneten Codec.
Wenn Sie auf eine Video- oder Audiodatei in GNOME Files doppelklicken, wird sie standardmäßig im GNOME Videos-Fenster geöffnet.
18.1.2 Öffnen einer Video- oder Audiodatei nach URI-Adresse #
Drücken Sie die Schaltfläche oben links im Fenster und wählen Sie (Webvideo hinzufügen) aus.
Geben Sie die Adresse des zu öffnenden Videos ein (oder fügen Sie die Adresse ein).
Drücken Sie auf (Hinzufügen).
Das Video wird der Liste im Hauptfenster hinzugefügt und Sie können es dort aus auswählen.
18.1.3 Wiedergabe einer DVD, VCD oder CD #
Zum Wiedergeben einer DVD, VCD oder CD legen Sie die Disc in das Laufwerk Ihres Computers ein, bewegen Sie den Mauszeiger über die Benachrichtigung und drücken Sie (Mit Videos öffnen).
Zum Auswerfen einer DVD, VCD oder CD klicken Sie auf › .
Zum Anhalten eines Films oder Musiktitels klicken Sie auf die Schaltfläche ![]() (GNOME Videos-Pause) oder auf › . Wenn Sie einen Film oder Musiktitel anhalten, zeigt die Statusleiste und die Zeitdauer an, über die der aktuelle Film oder Musiktitel abgespielt wurde.
(GNOME Videos-Pause) oder auf › . Wenn Sie einen Film oder Musiktitel anhalten, zeigt die Statusleiste und die Zeitdauer an, über die der aktuelle Film oder Musiktitel abgespielt wurde.
Zum Fortsetzen der Wiedergabe eines Films oder Musiktitels klicken Sie auf die Schaltfläche ![]() (GNOME Videos abspielen) oder auf › .
(GNOME Videos abspielen) oder auf › .
Alternativ können Sie einen Film mit P abspielen oder anhalten.
Zum Anzeigen der Eigenschaften eines Films oder Musiktitels klicken Sie auf › , um den Navigationsbereich einzublenden. Das Dialogfeld enthält den Titel, den Künstler, das Erscheinungsjahr, die Dauer des Films oder Musiktitels, die Videoabmessungen, den Codec und die Bildfrequenz sowie die Audio-Bitrate.
18.1.4 Ändern des Zoomfaktors #
Zum Ändern des Zoomfaktors des Anzeigebereichs verwenden Sie eine der folgenden Methoden:
- Auf Vollbildmodus zoomen
Klicken Sie auf die Pfeiltaste oben rechts im Wiedergabeprogramm. Alternativ drücken Sie F.
Zum Beenden des Vollbildmodus drücken Sie erneut auf F oder Esc.
- Zoomen
Drücken Sie die Menüschaltfläche oben rechts im Fenster und wählen Sie (Vergrößern) aus oder drücken Sie R. Zum Verkleinern deaktivieren Sie (Vergrößern) oder drücken Sie T.
Zum Wechseln zwischen verschiedenen Seitenverhältnissen drücken Sie die Menüschaltfläche oben rechts im Fenster und wählen Sie (Seitenverhältnis) aus.
Das Standardseitenverhältnis ist .
18.1.5 Auswählen von Untertiteln #
Zum Auswählen der Sprache der Untertitel drücken Sie die Menüschaltfläche oben rechts im Fenster und wählen Sie (Untertitel) aus. Wählen Sie dann die gewünschte Untertitelsprache (DVD) bzw. die Untertiteldatei (AVI usw.) aus.
Zum Deaktivieren der Untertitelanzeige wählen Sie (Keine).
GNOME Videos wählt für die Untertitel standardmäßig die Sprache aus, die Sie auch auf dem Computer verwenden.
Die Untertitel werden automatisch in GNOME Videos geladen und angezeigt, wenn die Untertiteldatei denselben Namen wie die Videodatei aufweist. Für Untertiteldateien werden die folgenden Dateinamenerweiterungen unterstützt: srt, asc, txt, sub, smi und ssa.
18.2 Bearbeiten der Einstellungen für #
GNOME Videos bietet einige zusätzliche Optionen, mit denen Sie die Anwendung ganz nach Ihren Anforderungen konfigurieren.
Zum Ändern der Einstellungen für GNOME Videos drücken Sie die Menüschaltfläche oben rechts im Fenster und wählen Sie (Preferences) aus.
18.2.1 #
Zu den allgemeinen Einstellungen gehören:
- Externe Untertitel
Aktivieren Sie die Option (Untertiteldatei beim Laden des Films laden), wenn die Untertitel automatisch geladen werden sollen.
Passen Sie Schriftart und -größe an, indem Sie auf den Namen klicken. Wählen Sie die Schriftart im Dropdown-Feld aus. Klicken Sie auf den Schieberegler und ändern Sie die Schriftgröße. Klicken Sie abschließend auf (Auswählen).
Wählen Sie die Verschlüsselung im Dropdown-Feld aus.
- Plugins
Plugins bieten zusätzliche Funktionen und erweitern die Funktionalität. Mit rufen Sie die Liste der Plugins ab.
18.2.2 #
In den Anzeigeeinstellungen können Sie auswählen, ob Sie das Deinterlacing aktivieren und Helligkeit, Kontrast, Sättigung oder Farbton anpassen möchten.
Zu den Anzeigeeinstellungen gehören:
Wählen Sie auf Wunsch die Option (Deinterlacing von Interlaced-Videos deaktivieren).
Mit dieser Option können Sie die Werte für (Helligkeit), (Kontrast), (Sättigung) oder (Farbton) Ihrer Videos anpassen.
18.2.3 #
Im Dialogfeld „Audio Preferences“ (Audio-Einstellungen) können Sie den Audio-Ausgabetyp auswählen.
A Hilfe und Dokumentation #
Im Lieferumfang von SUSE® Linux Enterprise Desktop sind verschiedene Informationen und Dokumentationen enthalten, viele davon bereits in Ihr installiertes System integriert:
- Desktop-Hilfezentrum
Das Hilfezentrum des GNOME-Desktops (Hilfe) bietet zentralen Zugriff auf die wichtigsten Dokumentationsressourcen auf Ihrem System in durchsuchbarer Form. Zu diesen Ressourcen zählen die Online-Hilfe für installierte Anwendungen, man-Seiten, Infoseiten sowie die mit Ihrem Produkt gelieferten SUSE-Handbücher. Weitere Informationen dazu finden Sie unter Abschnitt A1, „Verwenden der GNOME-Hilfe“.
- Separate Hilfepakete für einige Anwendungen
Beim Installieren neuer Software mit YaST wird die Software-Dokumentation automatisch installiert und wird in der Regel in der Hilfe auf Ihrem Desktop angezeigt. Jedoch können einige Anwendungen, beispielsweise GIMP, über andere Online-Hilfepakete verfügen, die separat mit YaST installiert werden können und nicht in die Hilfe integriert werden.
- Dokumentation in
/usr/share/doc Dieses traditionelle Hilfe-Verzeichnis enthält verschiedene Dokumentationsdateien sowie Hinweise zur Version Ihres Systems. Weitere Informationen finden Sie unter Book “Verwaltungshandbuch”, Chapter 40 “Hilfe und Dokumentation”, Section 40.1 “Dokumentationsverzeichnis”.
- man-Seiten und Infoseiten für Shell-Befehle
Wenn Sie mit der Shell arbeiten, brauchen Sie die Optionen der Befehle nicht auswendig zu kennen. Die Shell bietet normalerweise eine integrierte Hilfefunktion mit man-Seiten und Infoseiten. Weitere Informationen dazu finden Sie unter Book “Verwaltungshandbuch”, Chapter 40 “Hilfe und Dokumentation”, Section 40.2 “Man Pages” und Book “Verwaltungshandbuch”, Chapter 40 “Hilfe und Dokumentation”, Section 40.3 “Infoseiten”.
A1 Verwenden der GNOME-Hilfe #
Um die Hilfe direkt aus einer Anwendung zu starten, klicken Sie am GNOME-Desktop entweder auf die Schaltfläche , oder drücken Sie F1. Mit beiden Optionen gelangen Sie direkt zur Dokumentation der Anwendung in der Hilfe. Sie können die Hilfe jedoch auch öffnen, indem Sie ein Terminalfenster öffnen und yelp eingeben. Alternativ klicken Sie im Hauptmenü auf › › .
Einen Überblick über die verfügbaren Anwendungshandbücher erhalten Sie, wenn Sie auf das Menüsymbol klicken und (Gesamte Hilfe) auswählen.
Das Menü und die Symbolleiste bieten Optionen zum Navigieren in der Hilfe sowie zum Suchen und Ausdrucken der Inhalte der Hilfe. Die Hilfethemen sind in Kategorien gruppiert, die als Links dargestellt werden. Klicken Sie auf einen der Links, um eine Liste der Themen dieser Kategorie zu öffnen. Klicken Sie zum Suchen eines Elements auf das Suchsymbol und geben Sie die Suchzeichenkette in das Suchfeld oben im Fenster ein.
Die GNOME-Hilfe ist auch unter https://help.gnome.org/users/gnome-help/stable/ verfügbar.
A2 Weitere Hilferessourcen #
Zusätzlich zu den SUSE-Handbüchern, die unter /usr/share/doc installiert sind, können Sie auch auf die produktspezifischen Handbücher und Dokumentationen im Internet zugreifen. Eine Übersicht über alle Dokumentationen für SUSE Linux Enterprise Desktop finden Sie auf der produktspezifischen Dokumentations-Website unter https://documentation.suse.com/.
Wenn Sie zusätzliche produktbezogene Informationen suchen, können Sie auch die folgenden Websites besuchen:
Sie können auch allgemeine Such-Engines ausprobieren. Suchen Sie beispielsweise nach den Begriffen Linux CD-RW help oder LibreOffice file conversion
problem, wenn Sie Probleme mit dem Brennen von CDs oder der Konvertierung von LibreOffice-Dateien haben.
A3 Weitere Informationen #
Abgesehen von den produktspezifischen Hilferessourcen steht auch ein breites Spektrum an Informationen zu den Linux-Themen zur Verfügung.
A3.1 Das Linux-Dokumentationsprojekt #
Das Linux-Dokumentationsprojekt (TLDP) ist eine auf freiwilliger Mitarbeit beruhende Gemeinschaftsinitiative zur Erarbeitung von Linux-Dokumentationen und Veröffentlichungen zu verwandten Themen (siehe https://www.tldp.org). Sie finden dort durchaus Lernprogramme, die auch für Anfänger geeignet sind, doch hauptsächlich richten sich die Dokumente an erfahrene Benutzer, zum Beispiel an professionelle Systemadministratoren. Das Projekt veröffentlicht HOWTOs (Verfahrensbeschreibungen), FAQs (Antworten zu häufigen Fragen) sowie ausführliche Handbücher und stellt diese unter einer kostenlosen Lizenz zur Verfügung. Ein Teil der TLDP-Dokumentation ist auch unter SUSE Linux Enterprise Desktop verfügbar.
A3.1.1 Häufig gestellte Fragen #
FAQs (Antworten zu häufigen Fragen) beinhalten bestimmte Fragestellungen und deren Antworten. FAQs wurden ursprünglich in Usenet Newsgroups eingeführt, um zu vermeiden, dass immer wieder die gleichen grundlegenden Fragen gestellt werden.
A3.1.2 Handbücher #
Handbücher und Guides für verschiedene Themen oder Programme finden Sie unter https://www.tldp.org/guides.html. Hier finden Sie Dokumente mit Titeln wie Bash Guide for Beginners, Linux File System Hierarchy und Linux Administrator's Security Guide. Im Allgemeinen sind Handbücher ausführlicher und umfassender als HOWTOs oder FAQs. und werden von Fachleuten für erfahrene Benutzer geschrieben.
A3.2 Wikipedia: die kostenlose Online-Enzyklopädie #
Wikipedia ist eine „mehrsprachige Enzyklopädie, die jeder nutzen und zu der jeder beitragen kann“ (siehe https://en.wikipedia.org). Die Inhalte von Wikipedia werden von den Benutzern der Enzyklopädie selbst geschrieben und stehen unter einer dualen kostenlosen Lizenz (GDFL und CC-BY-SA) zur Verfügung. Da Wikipedia jedoch von jedem Benutzer bearbeitet werden kann, sollte es nur als Einstieg oder allgemeiner Leitfaden verwendet werden. Die Enzyklopädie enthält viele falsche oder unvollständige Informationen.
A3.3 Standards und Spezifikationen #
Informationen zu Standards und Spezifikationen werden von verschiedenen Organisationen zur Verfügung gestellt.
- https://www.linux-foundation.org/
Die Linux Foundation ist eine unabhängige, gemeinnützige Organisation, deren Ziel die Verbreitung von freier und Open-Source-Software ist. Dies soll durch die Definition von distributionsübergreifenden Standards erreicht werden.
- https://www.w3.org
Das World Wide Web Consortium (W3C) ist eine der bekanntesten Einrichtungen. Es wurde im Oktober 1994 von Tim Berners-Lee gegründet und konzentriert sich auf die Standardisierung von Webtechnologien. W3C fördert die Verbreitung von offenen, lizenzfreien und herstellerunabhängigen Spezifikationen, wie HTML, XHTML und XML. Diese Webstandards werden in einem vierstufigen Prozess in Working Groups (Arbeitsgruppen) entwickelt und als W3C Recommendations (REC) (Empfehlungen des W3C) der Öffentlichkeit vorgestellt.
- https://www.oasis-open.org
OASIS (Organization for the Advancement of Structured Information Standards) ist ein internationales Konsortium, das sich auf die Entwicklung von Standards zu Websicherheit, E-Business, Geschäftstransaktionen, Logistik und der Interoperabilität zwischen verschiedenen Märkten spezialisiert hat.
- https://www.ietf.org
Die Internet Engineering Task Force (IETF) ist eine international agierende Gemeinschaft von Forschern, Netzwerkdesignern, Lieferanten und Anwendern. Sie konzentriert sich auf die Entwicklung der Internet-Architektur und den reibungslosen Betrieb des Internets durch Protokolle.
Jeder IETF-Standard wird als RFC (Request for Comments) veröffentlicht und ist gebührenfrei. Es gibt sechs Arten von RFC: vorgeschlagene Standards, Entwurfs-Standards, Internet-Standards, experimentelle Protokolle, Informationsdokumente und historische Standards. Nur die ersten drei (Proposed, Draft und Internet) sind IETF-Standards im engeren Sinne (siehe hierzu auch die Zusammenfassung unter https://datatracker.ietf.org/doc/html/rfc1796).
- https://www.ieee.org
Das Institute of Electrical and Electronics Engineers (IEEE) ist eine Einrichtung, die Standards für die Bereiche Informationstechnologie, Telekommunikation, Medizin/Gesundheitswesen, Transportwesen und andere technische Bereiche entwickelt. IEEE-Standards sind kostenpflichtig.
- https://www.iso.org
Das ISO-Komittee (International Organization for Standards) ist der weltgrößte Entwickler von Standards und unterhält ein Netzwerk von nationalen Normungsinstituten in über 140 Ländern. ISO-Standards sind kostenpflichtig.
- https://www.din.de/en
Das Deutsche Institut für Normung (DIN) ist ein eingetragener, technisch-wissenschaftlicher Verein, der 1917 gegründet wurde. Laut DIN ist dieses Institut „die für die Normungsarbeit zuständige Institution in Deutschland und vertritt die deutschen Interessen in den weltweiten und europäischen Normungsorganisationen“.
Der Verein ist ein Zusammenschluss von Herstellern, Verbrauchern, Handwerkern, Dienstleistungsunternehmen, Wissenschaftlern und anderen Personen, die ein Interesse an der Erstellung von Normen haben. Die Normen sind kostenpflichtig und können über die Homepage von DIN bestellt werden.
B GNU licenses #
This appendix contains the GNU Free Documentation License version 1.2.
GNU Free Documentation License #
Copyright (C) 2000, 2001, 2002 Free Software Foundation, Inc. 51 Franklin St, Fifth Floor, Boston, MA 02110-1301 USA. Everyone is permitted to copy and distribute verbatim copies of this license document, but changing it is not allowed.
0. PREAMBLE #
The purpose of this License is to make a manual, textbook, or other functional and useful document "free" in the sense of freedom: to assure everyone the effective freedom to copy and redistribute it, with or without modifying it, either commercially or non-commercially. Secondarily, this License preserves for the author and publisher a way to get credit for their work, while not being considered responsible for modifications made by others.
This License is a kind of "copyleft", which means that derivative works of the document must themselves be free in the same sense. It complements the GNU General Public License, which is a copyleft license designed for free software.
We have designed this License to use it for manuals for free software, because free software needs free documentation: a free program should come with manuals providing the same freedoms that the software does. But this License is not limited to software manuals; it can be used for any textual work, regardless of subject matter or whether it is published as a printed book. We recommend this License principally for works whose purpose is instruction or reference.
1. APPLICABILITY AND DEFINITIONS #
This License applies to any manual or other work, in any medium, that contains a notice placed by the copyright holder saying it can be distributed under the terms of this License. Such a notice grants a world-wide, royalty-free license, unlimited in duration, to use that work under the conditions stated herein. The "Document", below, refers to any such manual or work. Any member of the public is a licensee, and is addressed as "you". You accept the license if you copy, modify or distribute the work in a way requiring permission under copyright law.
A "Modified Version" of the Document means any work containing the Document or a portion of it, either copied verbatim, or with modifications and/or translated into another language.
A "Secondary Section" is a named appendix or a front-matter section of the Document that deals exclusively with the relationship of the publishers or authors of the Document to the Document's overall subject (or to related matters) and contains nothing that could fall directly within that overall subject. (Thus, if the Document is in part a textbook of mathematics, a Secondary Section may not explain any mathematics.) The relationship could be a matter of historical connection with the subject or with related matters, or of legal, commercial, philosophical, ethical or political position regarding them.
The "Invariant Sections" are certain Secondary Sections whose titles are designated, as being those of Invariant Sections, in the notice that says that the Document is released under this License. If a section does not fit the above definition of Secondary then it is not allowed to be designated as Invariant. The Document may contain zero Invariant Sections. If the Document does not identify any Invariant Sections then there are none.
The "Cover Texts" are certain short passages of text that are listed, as Front-Cover Texts or Back-Cover Texts, in the notice that says that the Document is released under this License. A Front-Cover Text may be at most 5 words, and a Back-Cover Text may be at most 25 words.
A "Transparent" copy of the Document means a machine-readable copy, represented in a format whose specification is available to the general public, that is suitable for revising the document straightforwardly with generic text editors or (for images composed of pixels) generic paint programs or (for drawings) some widely available drawing editor, and that is suitable for input to text formatters or for automatic translation to a variety of formats suitable for input to text formatters. A copy made in an otherwise Transparent file format whose markup, or absence of markup, has been arranged to thwart or discourage subsequent modification by readers is not Transparent. An image format is not Transparent if used for any substantial amount of text. A copy that is not "Transparent" is called "Opaque".
Examples of suitable formats for Transparent copies include plain ASCII without markup, Texinfo input format, LaTeX input format, SGML or XML using a publicly available DTD, and standard-conforming simple HTML, PostScript or PDF designed for human modification. Examples of transparent image formats include PNG, XCF and JPG. Opaque formats include proprietary formats that can be read and edited only by proprietary word processors, SGML or XML for which the DTD and/or processing tools are not generally available, and the machine-generated HTML, PostScript or PDF produced by some word processors for output purposes only.
The "Title Page" means, for a printed book, the title page itself, plus such following pages as are needed to hold, legibly, the material this License requires to appear in the title page. For works in formats which do not have any title page as such, "Title Page" means the text near the most prominent appearance of the work's title, preceding the beginning of the body of the text.
A section "Entitled XYZ" means a named subunit of the Document whose title either is precisely XYZ or contains XYZ in parentheses following text that translates XYZ in another language. (Here XYZ stands for a specific section name mentioned below, such as "Acknowledgements", "Dedications", "Endorsements", or "History".) To "Preserve the Title" of such a section when you modify the Document means that it remains a section "Entitled XYZ" according to this definition.
The Document may include Warranty Disclaimers next to the notice which states that this License applies to the Document. These Warranty Disclaimers are considered to be included by reference in this License, but only as regards disclaiming warranties: any other implication that these Warranty Disclaimers may have is void and has no effect on the meaning of this License.
2. VERBATIM COPYING #
You may copy and distribute the Document in any medium, either commercially or non-commercially, provided that this License, the copyright notices, and the license notice saying this License applies to the Document are reproduced in all copies, and that you add no other conditions whatsoever to those of this License. You may not use technical measures to obstruct or control the reading or further copying of the copies you make or distribute. However, you may accept compensation in exchange for copies. If you distribute a large enough number of copies you must also follow the conditions in section 3.
You may also lend copies, under the same conditions stated above, and you may publicly display copies.
3. COPYING IN QUANTITY #
If you publish printed copies (or copies in media that commonly have printed covers) of the Document, numbering more than 100, and the Document's license notice requires Cover Texts, you must enclose the copies in covers that carry, clearly and legibly, all these Cover Texts: Front-Cover Texts on the front cover, and Back-Cover Texts on the back cover. Both covers must also clearly and legibly identify you as the publisher of these copies. The front cover must present the full title with all words of the title equally prominent and visible. You may add other material on the covers in addition. Copying with changes limited to the covers, as long as they preserve the title of the Document and satisfy these conditions, can be treated as verbatim copying in other respects.
If the required texts for either cover are too voluminous to fit legibly, you should put the first ones listed (as many as fit reasonably) on the actual cover, and continue the rest onto adjacent pages.
If you publish or distribute Opaque copies of the Document numbering more than 100, you must either include a machine-readable Transparent copy along with each Opaque copy, or state in or with each Opaque copy a computer-network location from which the general network-using public has access to download using public-standard network protocols a complete Transparent copy of the Document, free of added material. If you use the latter option, you must take reasonably prudent steps, when you begin distribution of Opaque copies in quantity, to ensure that this Transparent copy will remain thus accessible at the stated location until at least one year after the last time you distribute an Opaque copy (directly or through your agents or retailers) of that edition to the public.
It is requested, but not required, that you contact the authors of the Document well before redistributing any large number of copies, to give them a chance to provide you with an updated version of the Document.
4. MODIFICATIONS #
You may copy and distribute a Modified Version of the Document under the conditions of sections 2 and 3 above, provided that you release the Modified Version under precisely this License, with the Modified Version filling the role of the Document, thus licensing distribution and modification of the Modified Version to whoever possesses a copy of it. In addition, you must do these things in the Modified Version:
Use in the Title Page (and on the covers, if any) a title distinct from that of the Document, and from those of previous versions (which should, if there were any, be listed in the History section of the Document). You may use the same title as a previous version if the original publisher of that version gives permission.
List on the Title Page, as authors, one or more persons or entities responsible for authorship of the modifications in the Modified Version, together with at least five of the principal authors of the Document (all of its principal authors, if it has fewer than five), unless they release you from this requirement.
State on the Title page the name of the publisher of the Modified Version, as the publisher.
Preserve all the copyright notices of the Document.
Add an appropriate copyright notice for your modifications adjacent to the other copyright notices.
Include, immediately after the copyright notices, a license notice giving the public permission to use the Modified Version under the terms of this License, in the form shown in the Addendum below.
Preserve in that license notice the full lists of Invariant Sections and required Cover Texts given in the Document's license notice.
Include an unaltered copy of this License.
Preserve the section Entitled "History", Preserve its Title, and add to it an item stating at least the title, year, new authors, and publisher of the Modified Version as given on the Title Page. If there is no section Entitled "History" in the Document, create one stating the title, year, authors, and publisher of the Document as given on its Title Page, then add an item describing the Modified Version as stated in the previous sentence.
Preserve the network location, if any, given in the Document for public access to a Transparent copy of the Document, and likewise the network locations given in the Document for previous versions it was based on. These may be placed in the "History" section. You may omit a network location for a work that was published at least four years before the Document itself, or if the original publisher of the version it refers to gives permission.
For any section Entitled "Acknowledgements" or "Dedications", Preserve the Title of the section, and preserve in the section all the substance and tone of each of the contributor acknowledgements and/or dedications given therein.
Preserve all the Invariant Sections of the Document, unaltered in their text and in their titles. Section numbers or the equivalent are not considered part of the section titles.
Delete any section Entitled "Endorsements". Such a section may not be included in the Modified Version.
Do not retitle any existing section to be Entitled "Endorsements" or to conflict in title with any Invariant Section.
Preserve any Warranty Disclaimers.
If the Modified Version includes new front-matter sections or appendices that qualify as Secondary Sections and contain no material copied from the Document, you may at your option designate some or all of these sections as invariant. To do this, add their titles to the list of Invariant Sections in the Modified Version's license notice. These titles must be distinct from any other section titles.
You may add a section Entitled "Endorsements", provided it contains nothing but endorsements of your Modified Version by various parties--for example, statements of peer review or that the text has been approved by an organization as the authoritative definition of a standard.
You may add a passage of up to five words as a Front-Cover Text, and a passage of up to 25 words as a Back-Cover Text, to the end of the list of Cover Texts in the Modified Version. Only one passage of Front-Cover Text and one of Back-Cover Text may be added by (or through arrangements made by) any one entity. If the Document already includes a cover text for the same cover, previously added by you or by arrangement made by the same entity you are acting on behalf of, you may not add another; but you may replace the old one, on explicit permission from the previous publisher that added the old one.
The author(s) and publisher(s) of the Document do not by this License give permission to use their names for publicity for or to assert or imply endorsement of any Modified Version.
5. COMBINING DOCUMENTS #
You may combine the Document with other documents released under this License, under the terms defined in section 4 above for modified versions, provided that you include in the combination all of the Invariant Sections of all of the original documents, unmodified, and list them all as Invariant Sections of your combined work in its license notice, and that you preserve all their Warranty Disclaimers.
The combined work need only contain one copy of this License, and multiple identical Invariant Sections may be replaced with a single copy. If there are multiple Invariant Sections with the same name but different contents, make the title of each such section unique by adding at the end of it, in parentheses, the name of the original author or publisher of that section if known, or else a unique number. Make the same adjustment to the section titles in the list of Invariant Sections in the license notice of the combined work.
In the combination, you must combine any sections Entitled "History" in the various original documents, forming one section Entitled "History"; likewise combine any sections Entitled "Acknowledgements", and any sections Entitled "Dedications". You must delete all sections Entitled "Endorsements".
6. COLLECTIONS OF DOCUMENTS #
You may make a collection consisting of the Document and other documents released under this License, and replace the individual copies of this License in the various documents with a single copy that is included in the collection, provided that you follow the rules of this License for verbatim copying of each of the documents in all other respects.
You may extract a single document from such a collection, and distribute it individually under this License, provided you insert a copy of this License into the extracted document, and follow this License in all other respects regarding verbatim copying of that document.
7. AGGREGATION WITH INDEPENDENT WORKS #
A compilation of the Document or its derivatives with other separate and independent documents or works, in or on a volume of a storage or distribution medium, is called an "aggregate" if the copyright resulting from the compilation is not used to limit the legal rights of the compilation's users beyond what the individual works permit. When the Document is included in an aggregate, this License does not apply to the other works in the aggregate which are not themselves derivative works of the Document.
If the Cover Text requirement of section 3 is applicable to these copies of the Document, then if the Document is less than one half of the entire aggregate, the Document's Cover Texts may be placed on covers that bracket the Document within the aggregate, or the electronic equivalent of covers if the Document is in electronic form. Otherwise they must appear on printed covers that bracket the whole aggregate.
8. TRANSLATION #
Translation is considered a kind of modification, so you may distribute translations of the Document under the terms of section 4. Replacing Invariant Sections with translations requires special permission from their copyright holders, but you may include translations of some or all Invariant Sections in addition to the original versions of these Invariant Sections. You may include a translation of this License, and all the license notices in the Document, and any Warranty Disclaimers, provided that you also include the original English version of this License and the original versions of those notices and disclaimers. In case of a disagreement between the translation and the original version of this License or a notice or disclaimer, the original version will prevail.
If a section in the Document is Entitled "Acknowledgements", "Dedications", or "History", the requirement (section 4) to Preserve its Title (section 1) will typically require changing the actual title.
9. TERMINATION #
You may not copy, modify, sublicense, or distribute the Document except as expressly provided for under this License. Any other attempt to copy, modify, sublicense or distribute the Document is void, and will automatically terminate your rights under this License. However, parties who have received copies, or rights, from you under this License will not have their licenses terminated so long as such parties remain in full compliance.
10. FUTURE REVISIONS OF THIS LICENSE #
The Free Software Foundation may publish new, revised versions of the GNU Free Documentation License from time to time. Such new versions will be similar in spirit to the present version, but may differ in detail to address new problems or concerns. See https://www.gnu.org/copyleft/.
Each version of the License is given a distinguishing version number. If the Document specifies that a particular numbered version of this License "or any later version" applies to it, you have the option of following the terms and conditions either of that specified version or of any later version that has been published (not as a draft) by the Free Software Foundation. If the Document does not specify a version number of this License, you may choose any version ever published (not as a draft) by the Free Software Foundation.
ADDENDUM: How to use this License for your documents #
Copyright (c) YEAR YOUR NAME. Permission is granted to copy, distribute and/or modify this document under the terms of the GNU Free Documentation License, Version 1.2 or any later version published by the Free Software Foundation; with no Invariant Sections, no Front-Cover Texts, and no Back-Cover Texts. A copy of the license is included in the section entitled “GNU Free Documentation License”.
If you have Invariant Sections, Front-Cover Texts and Back-Cover Texts, replace the “with...Texts.” line with this:
with the Invariant Sections being LIST THEIR TITLES, with the Front-Cover Texts being LIST, and with the Back-Cover Texts being LIST.
If you have Invariant Sections without Cover Texts, or some other combination of the three, merge those two alternatives to suit the situation.
If your document contains nontrivial examples of program code, we recommend releasing these examples in parallel under your choice of free software license, such as the GNU General Public License, to permit their use in free software.