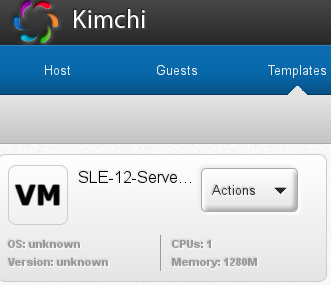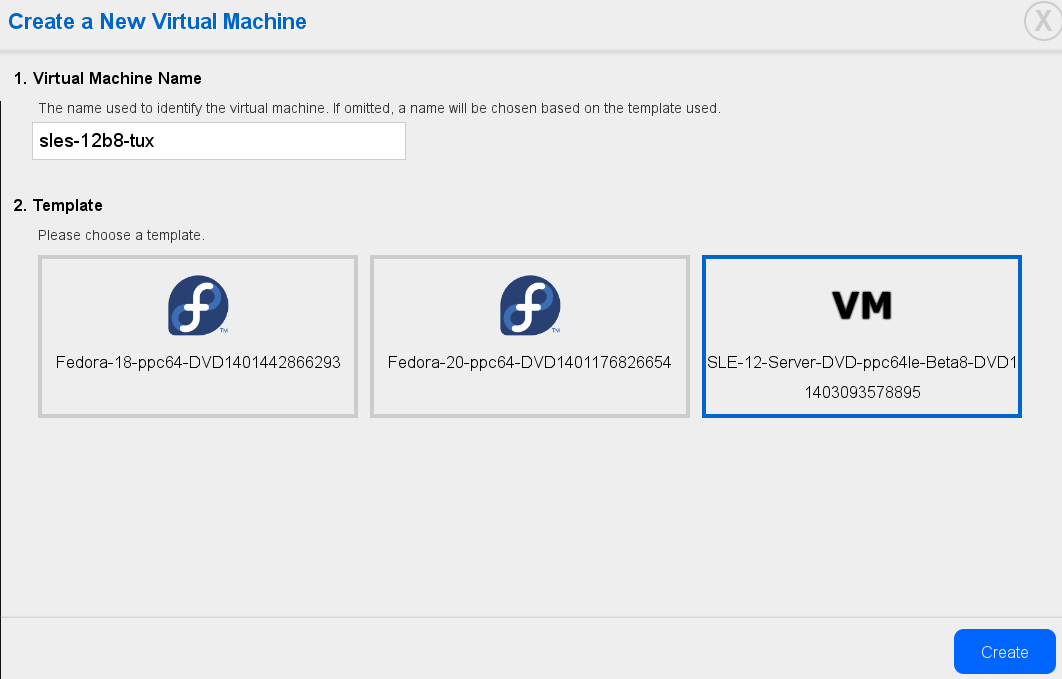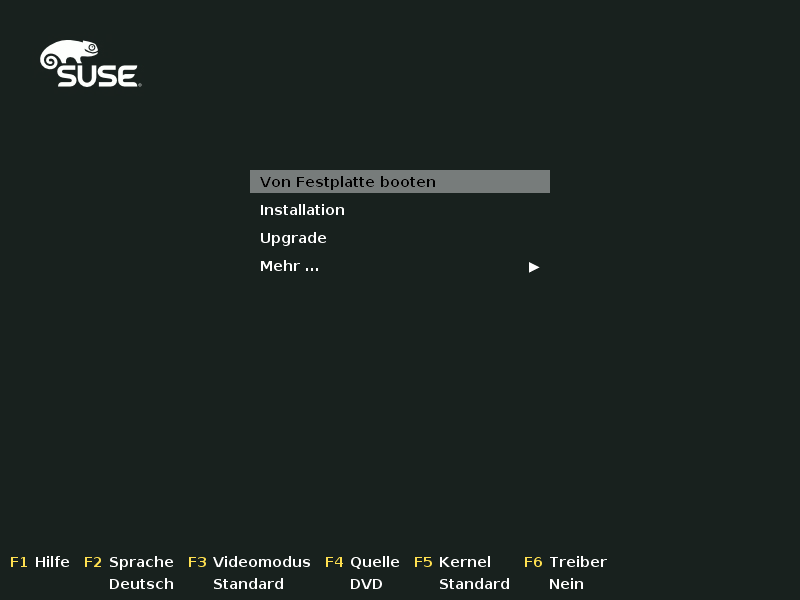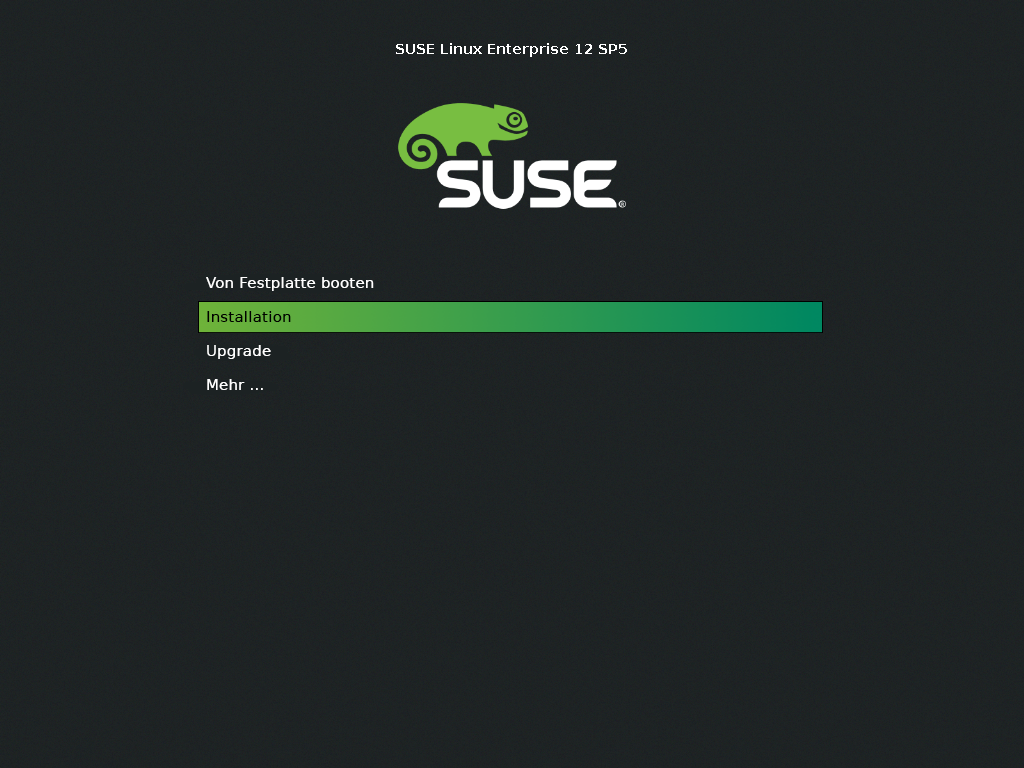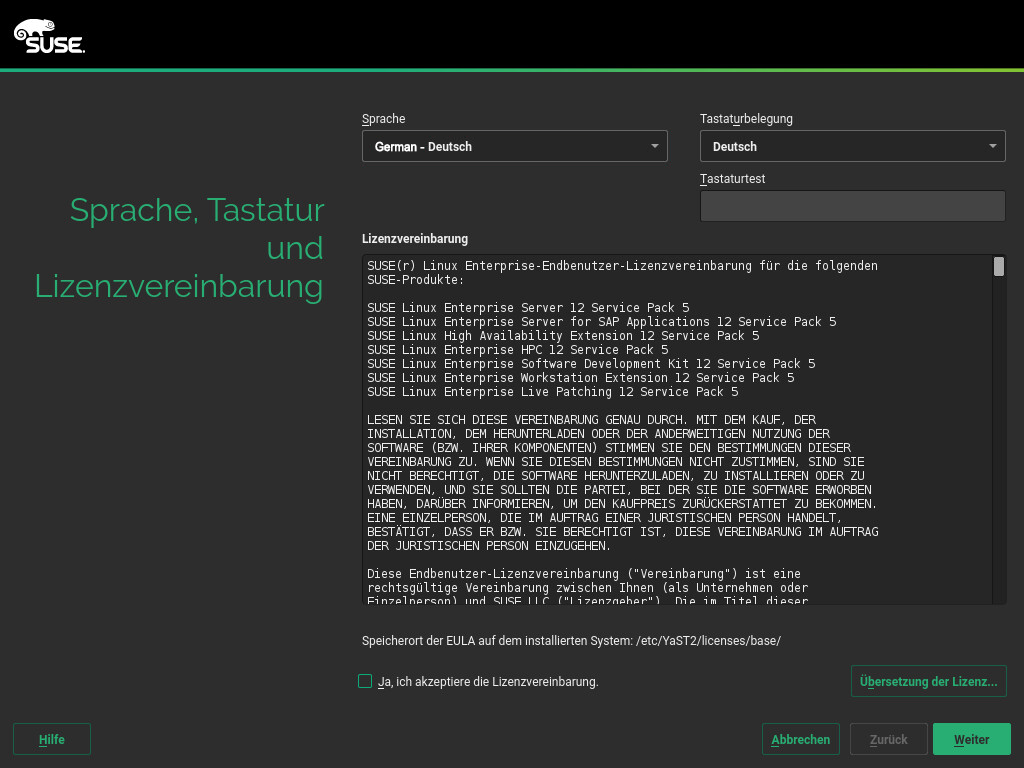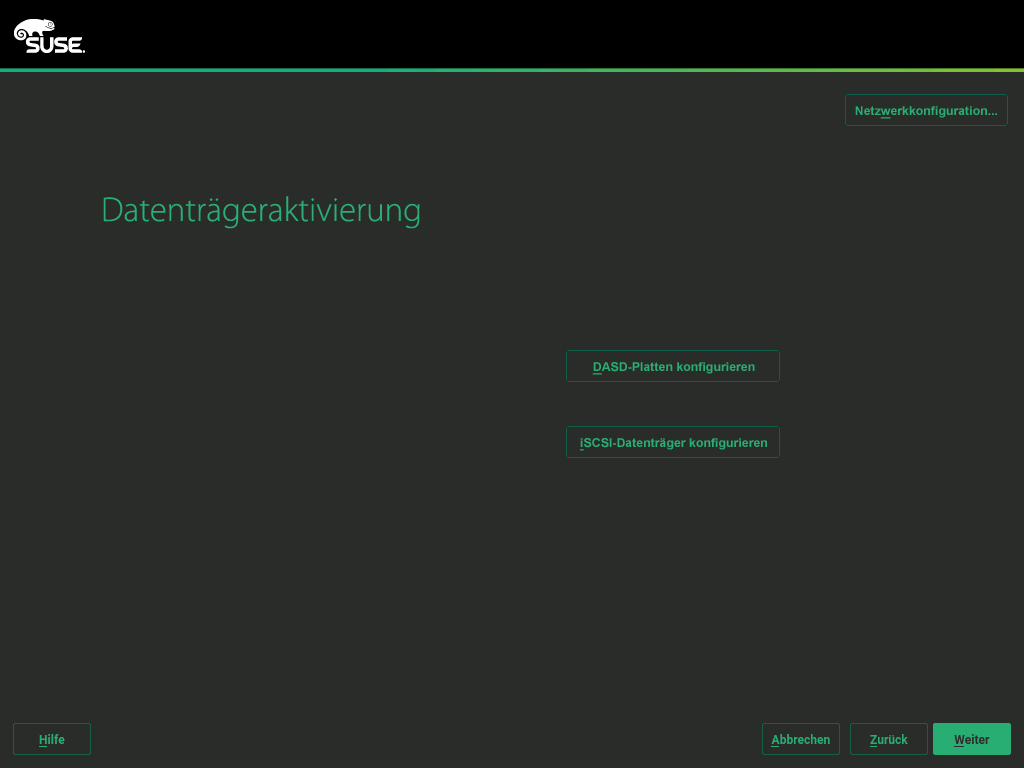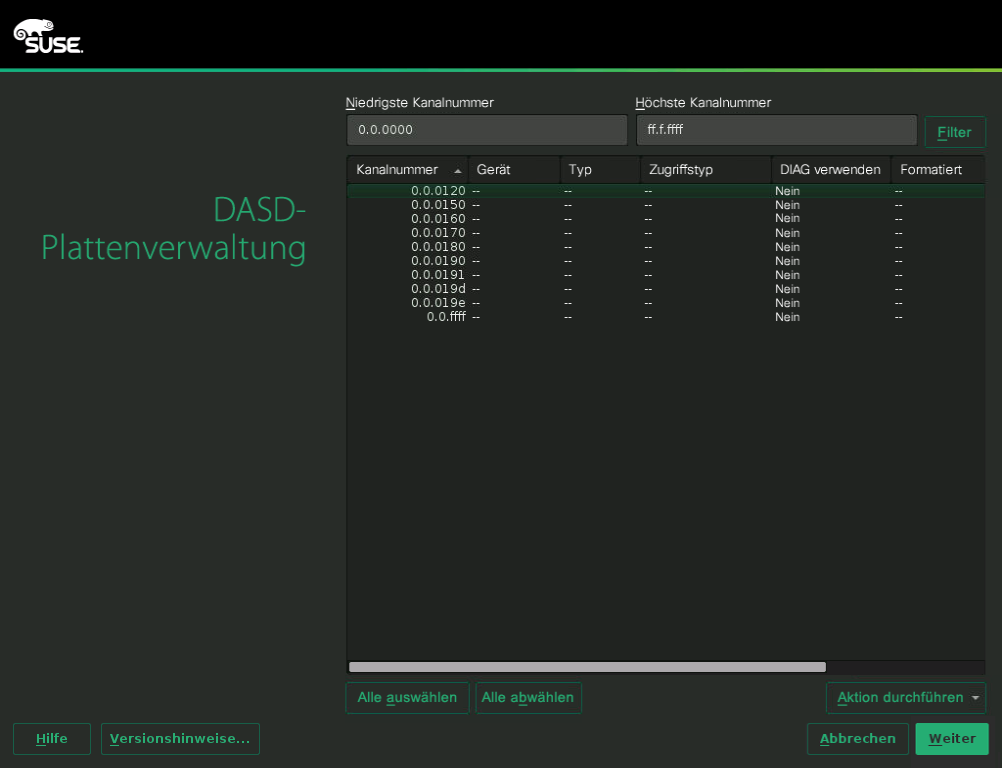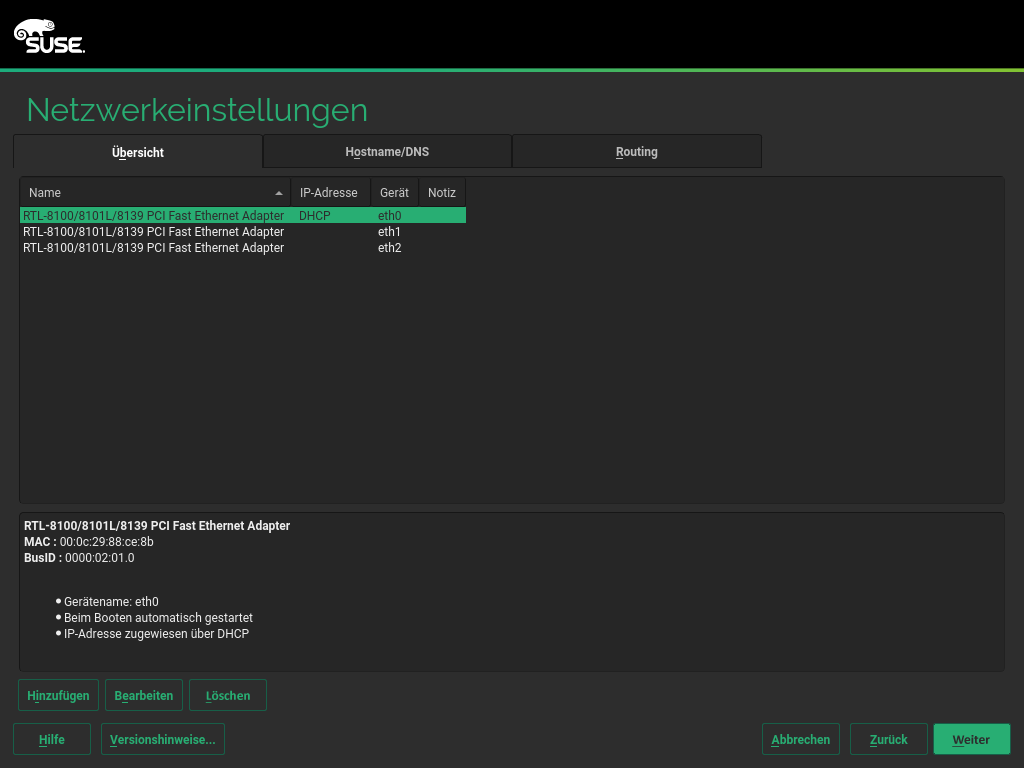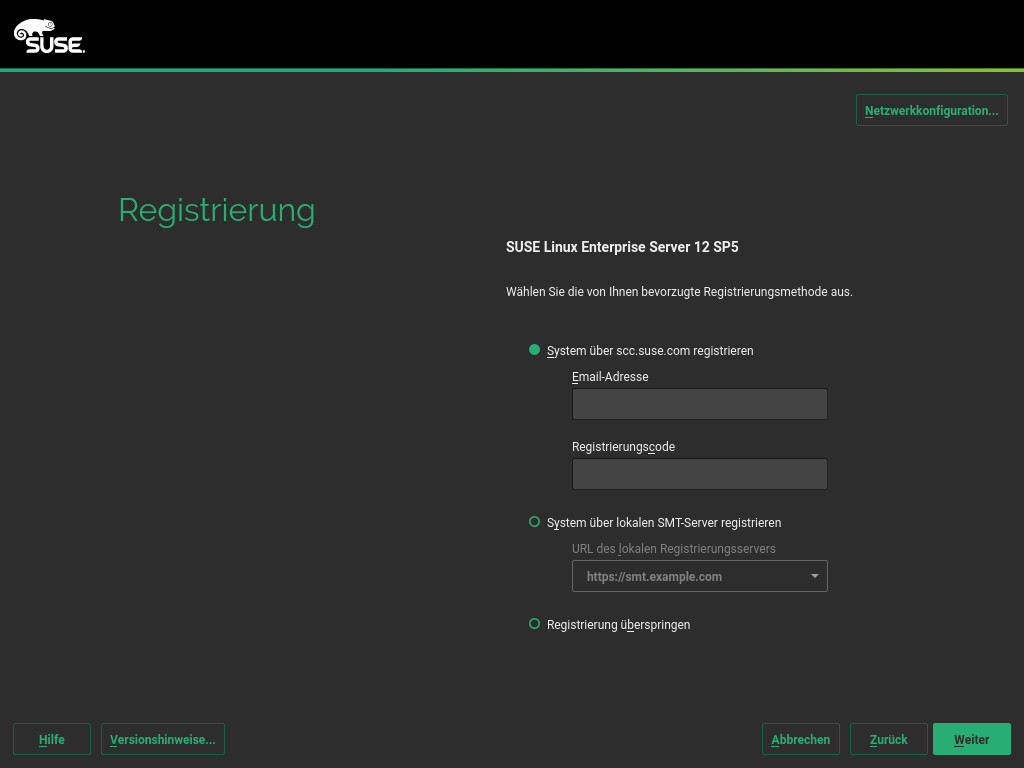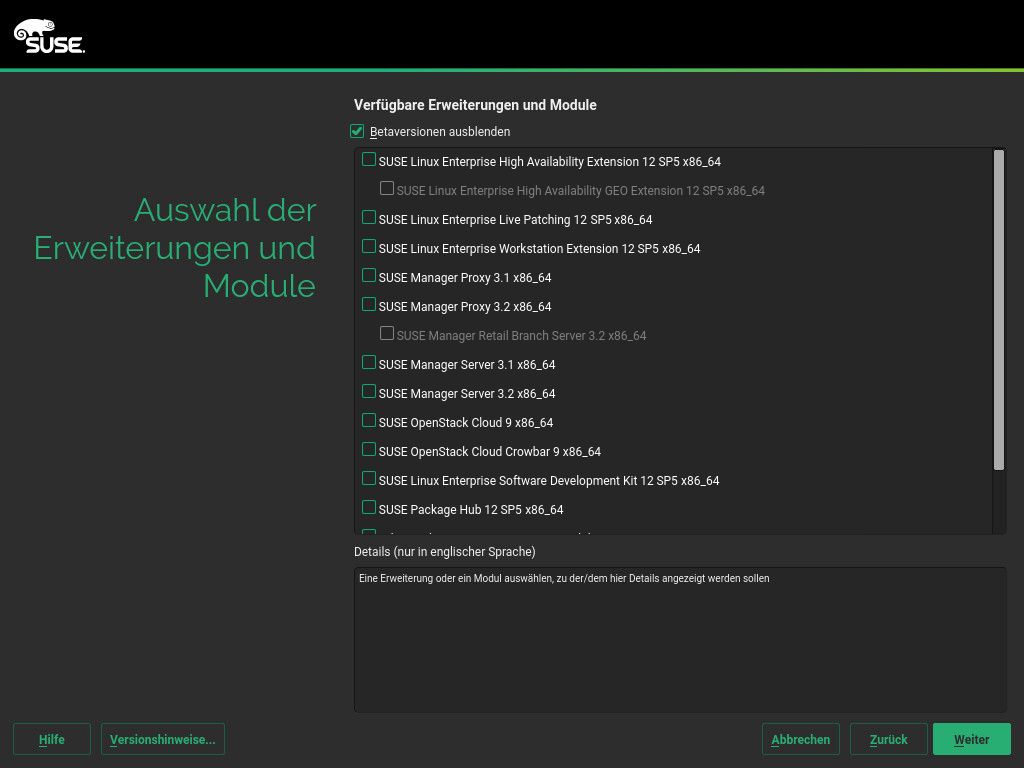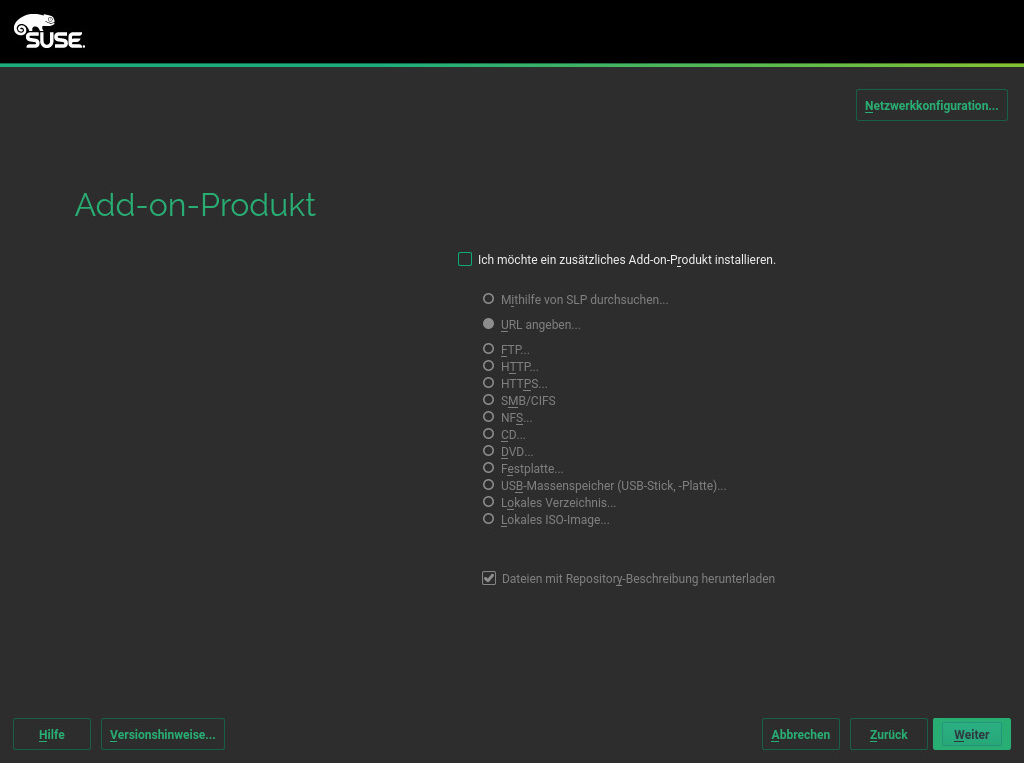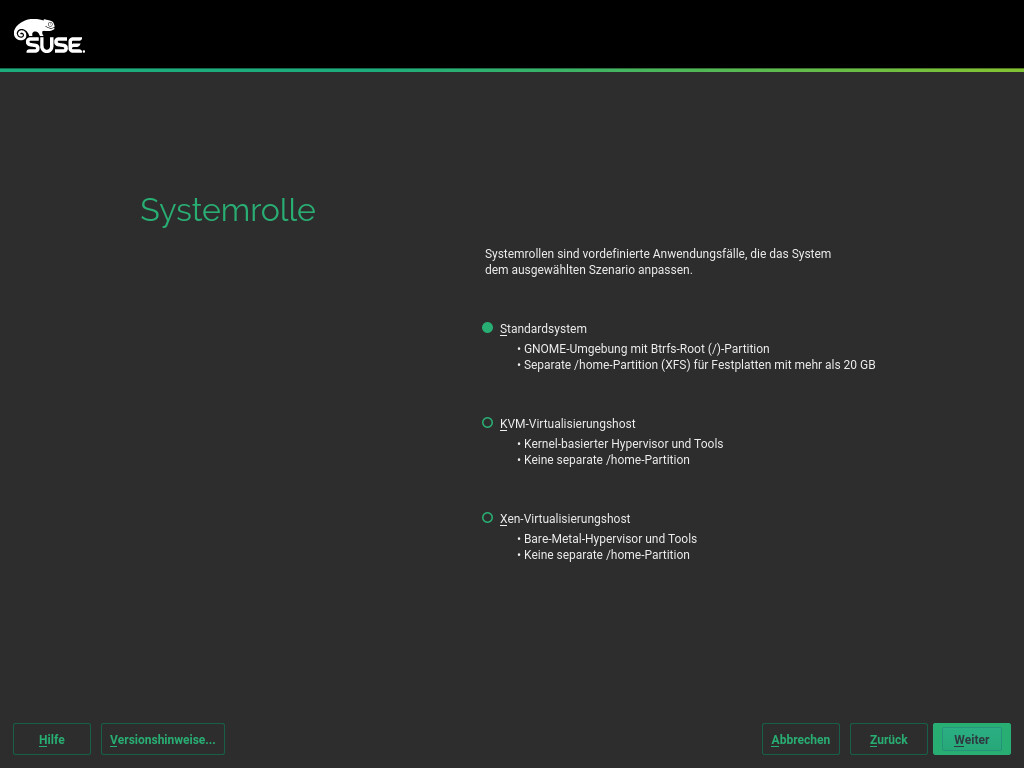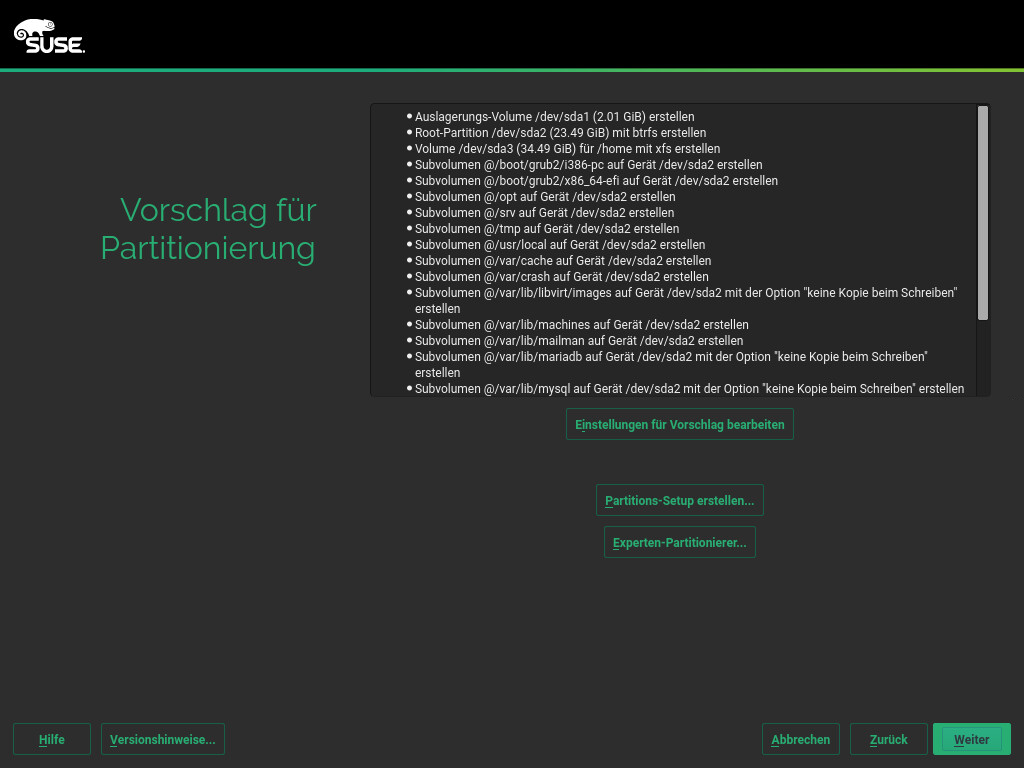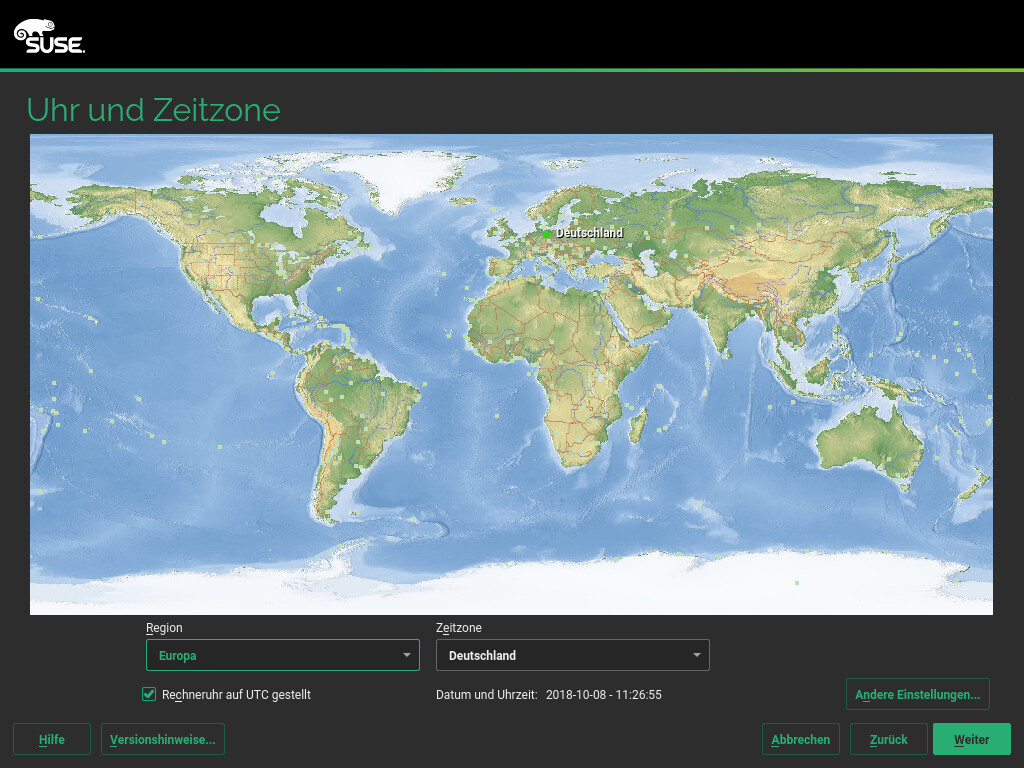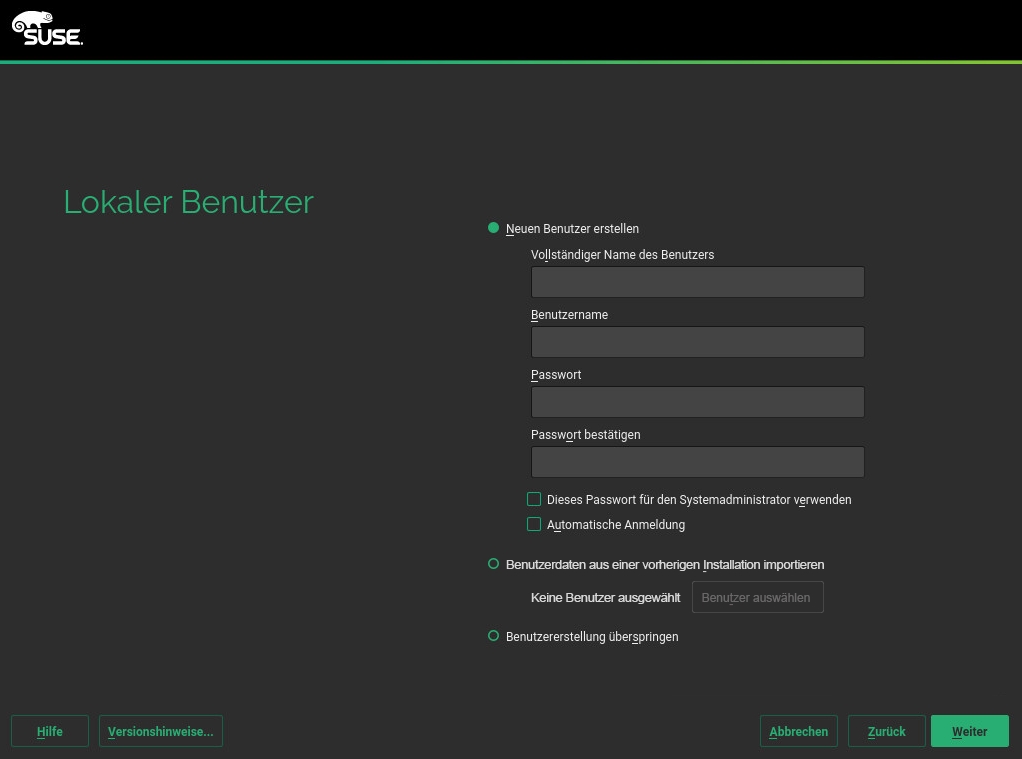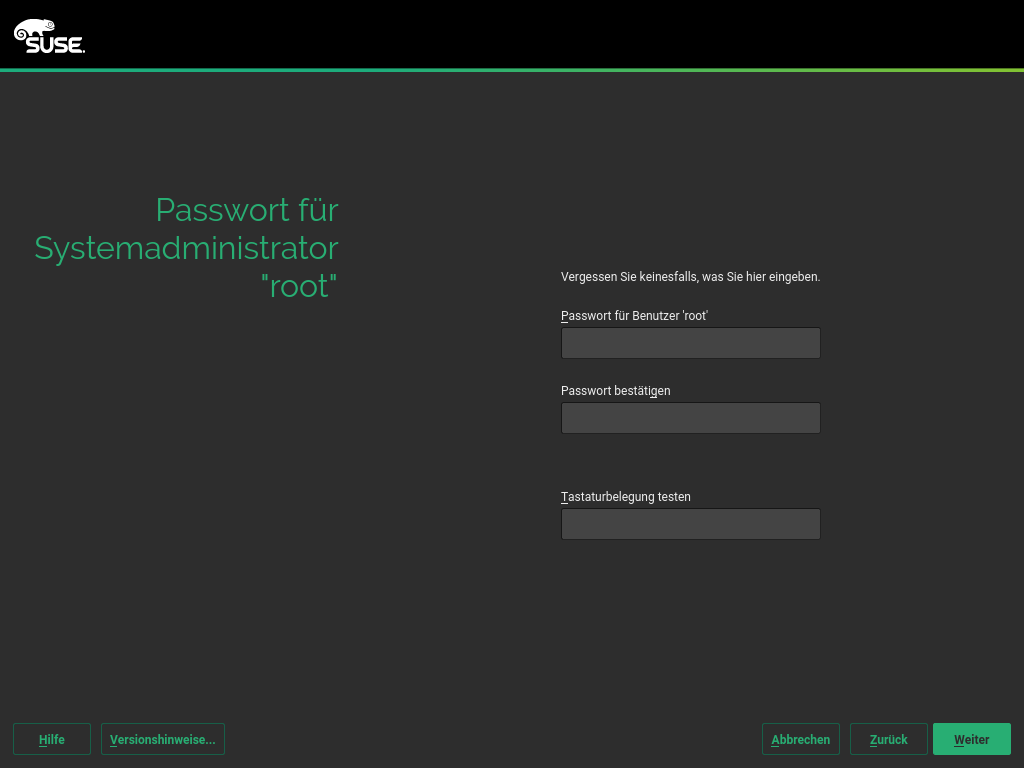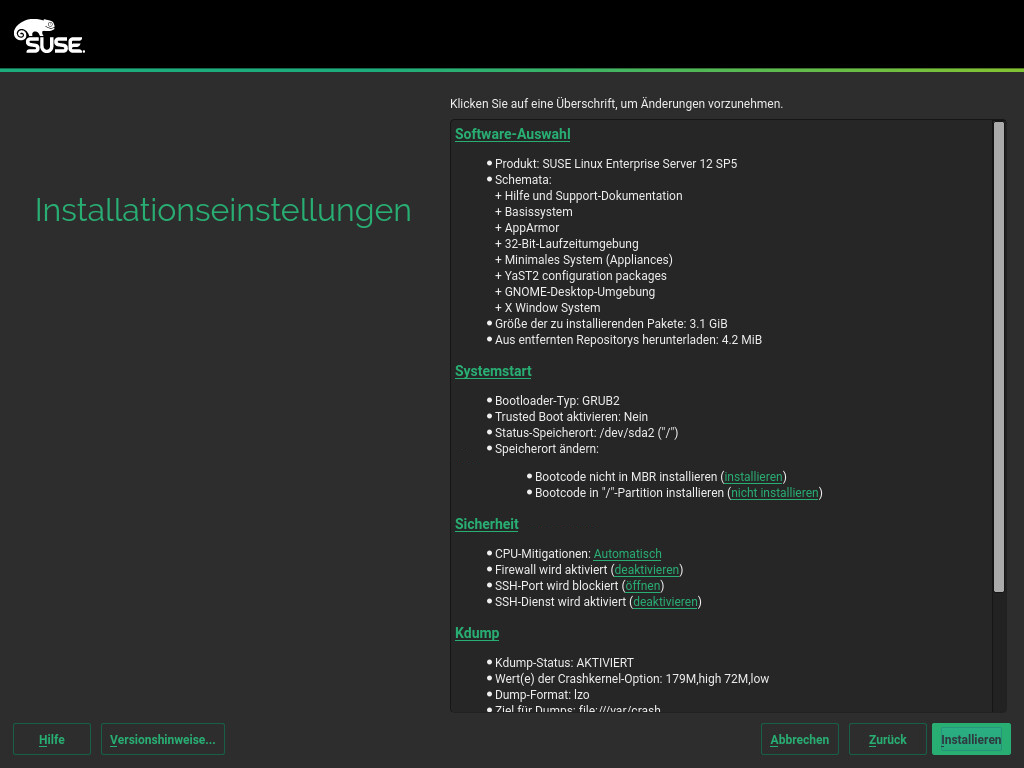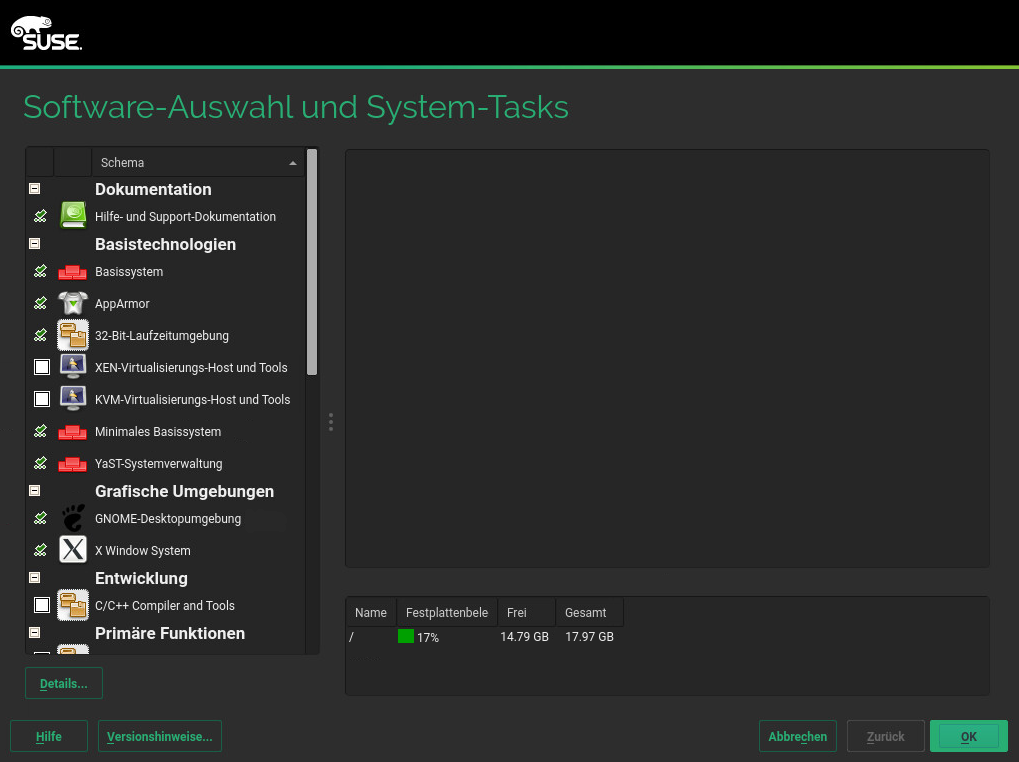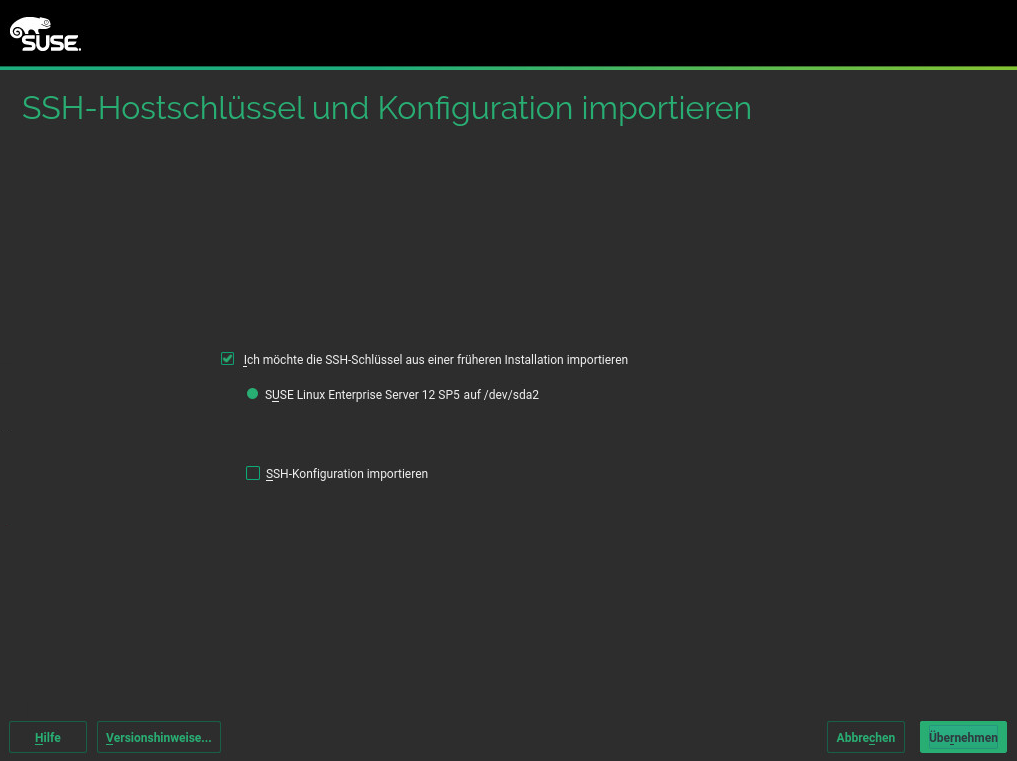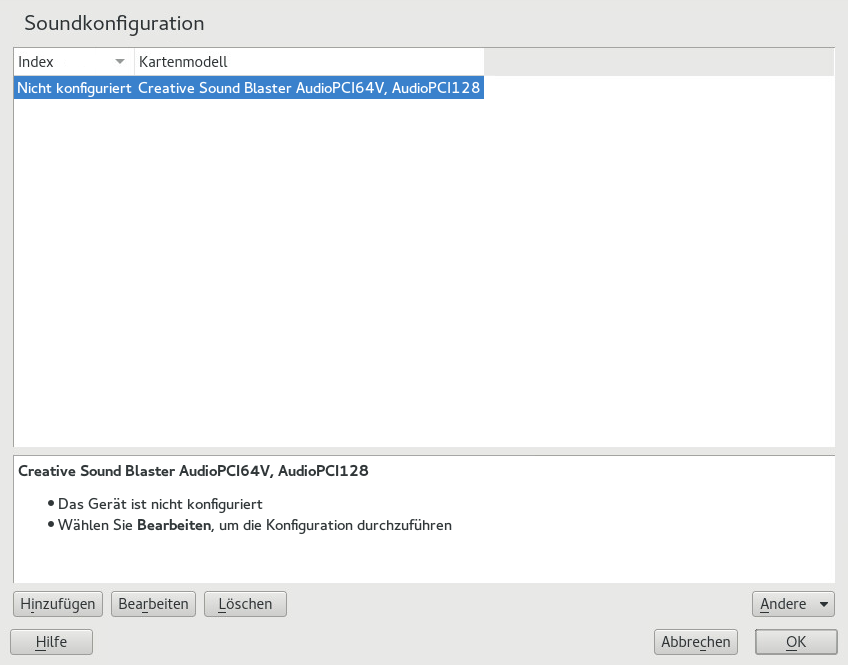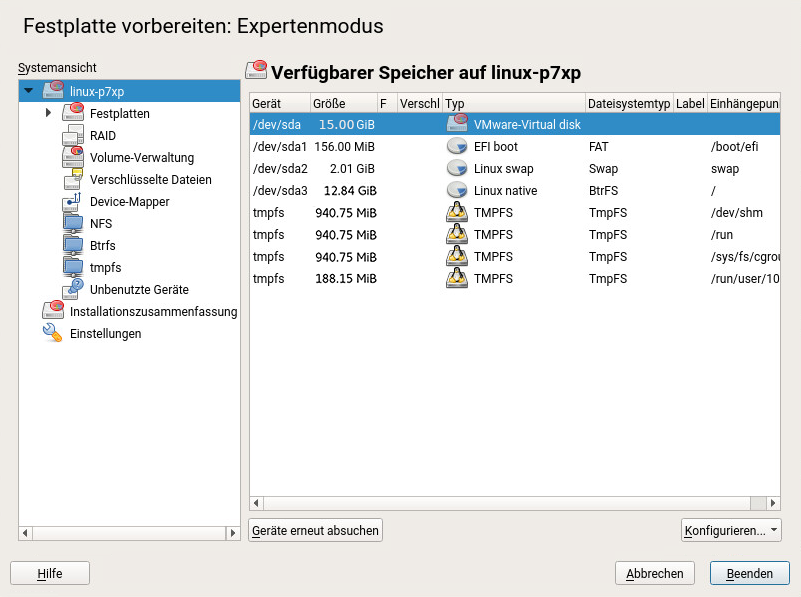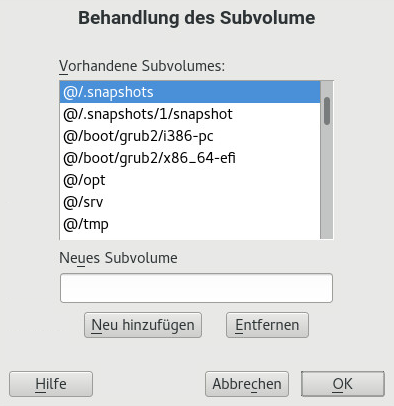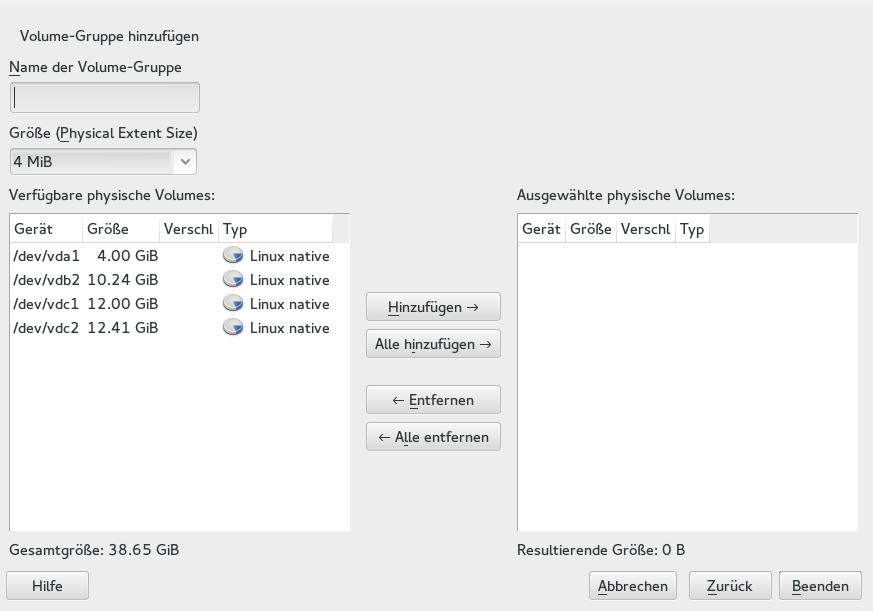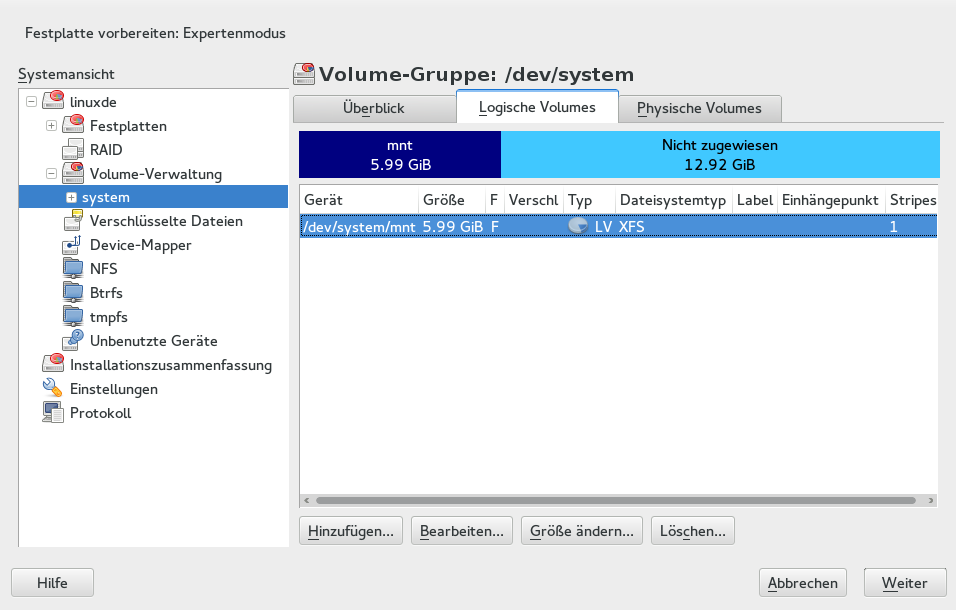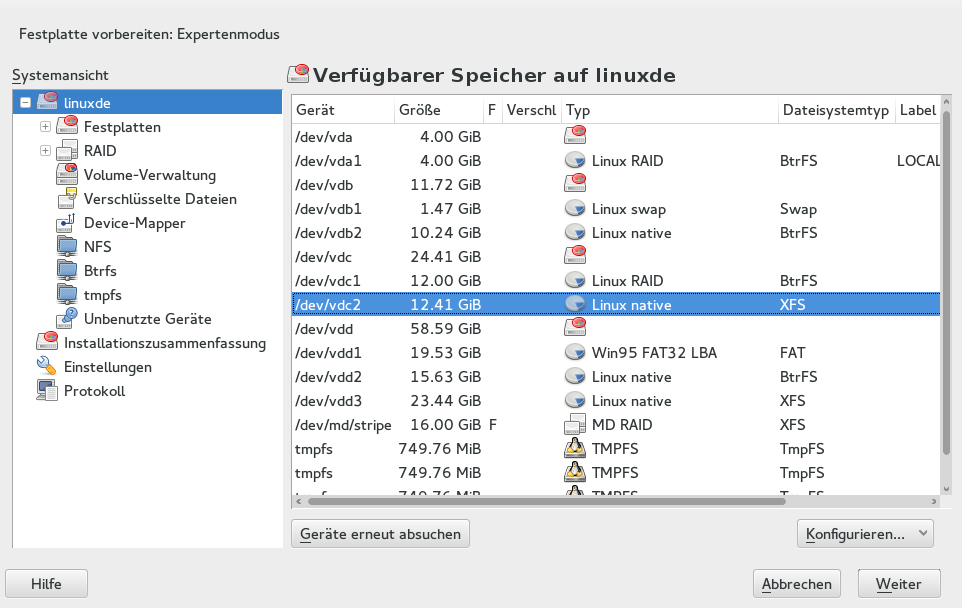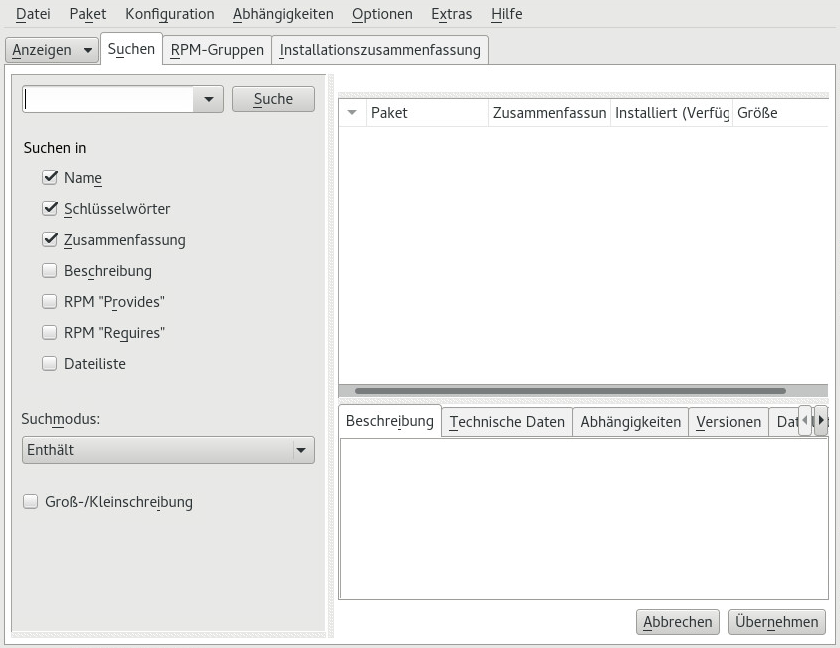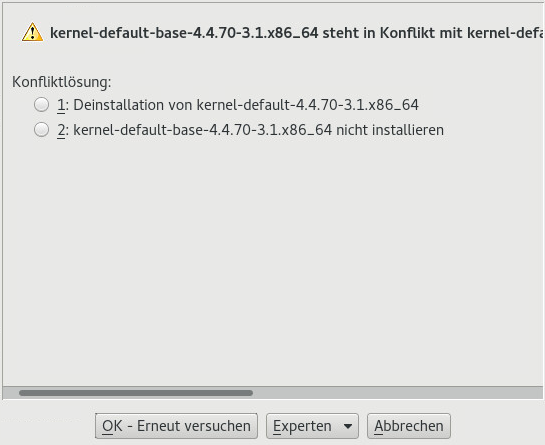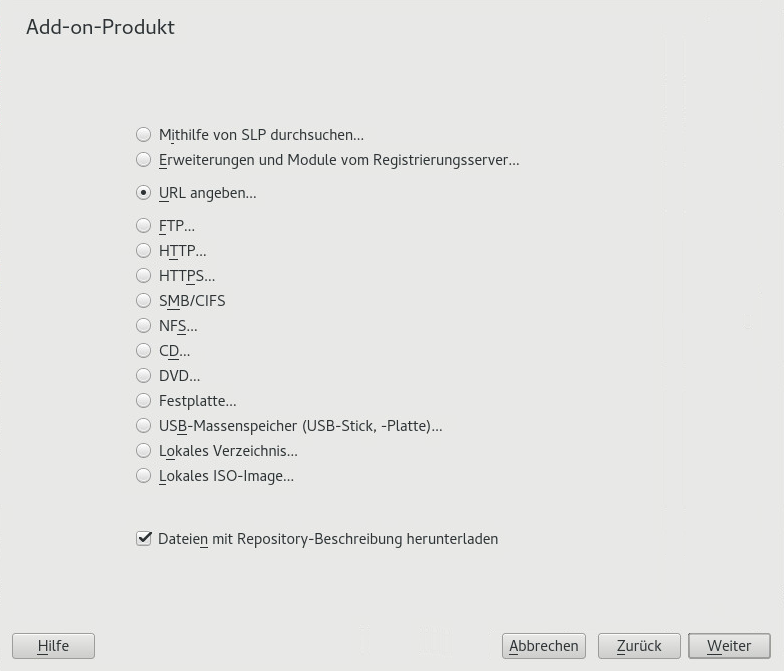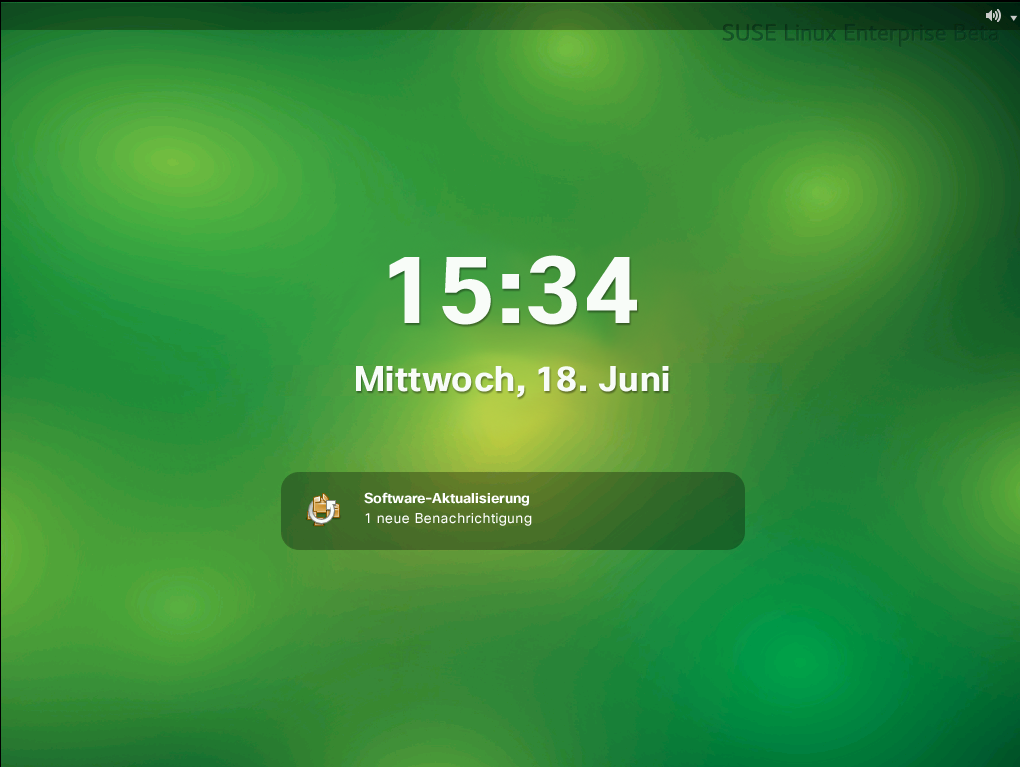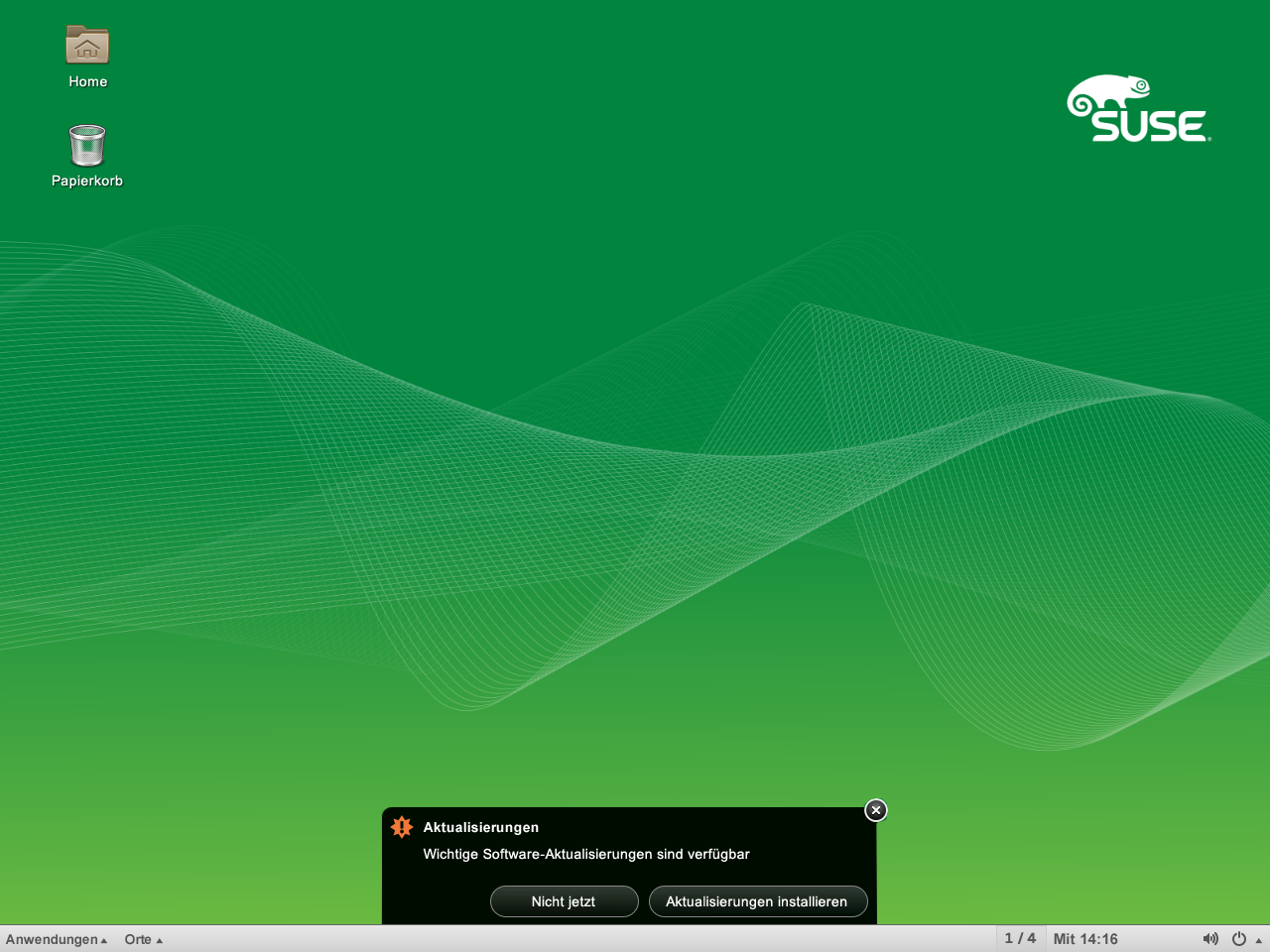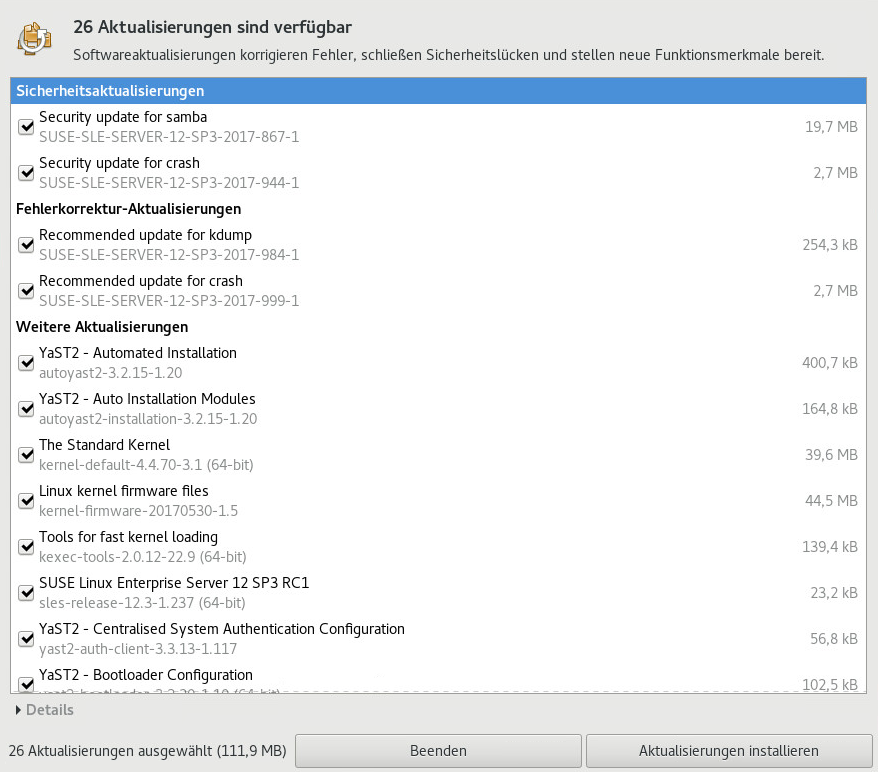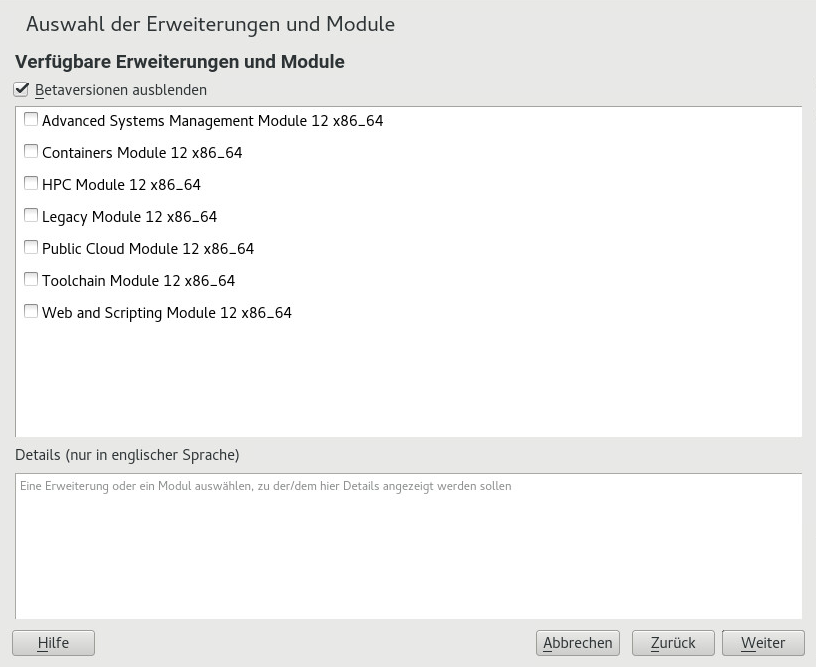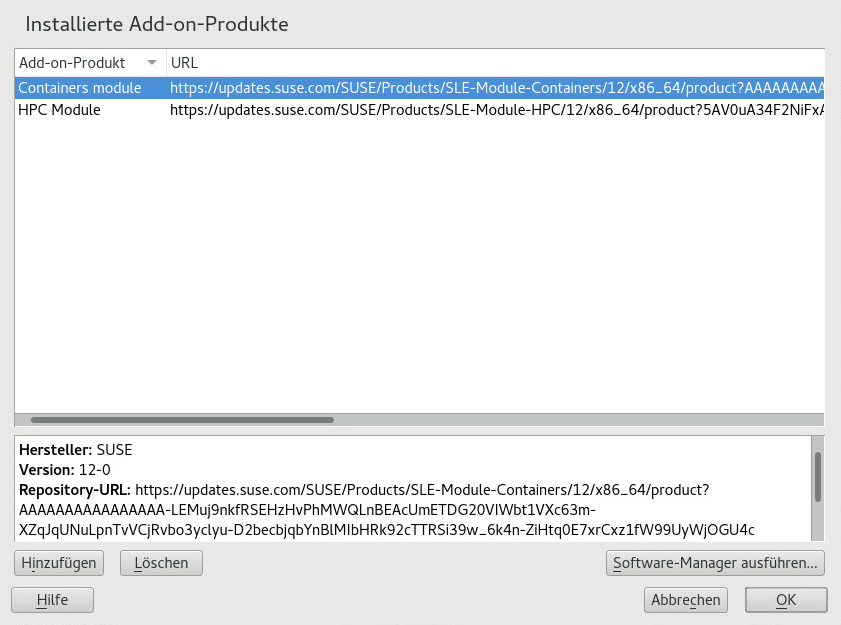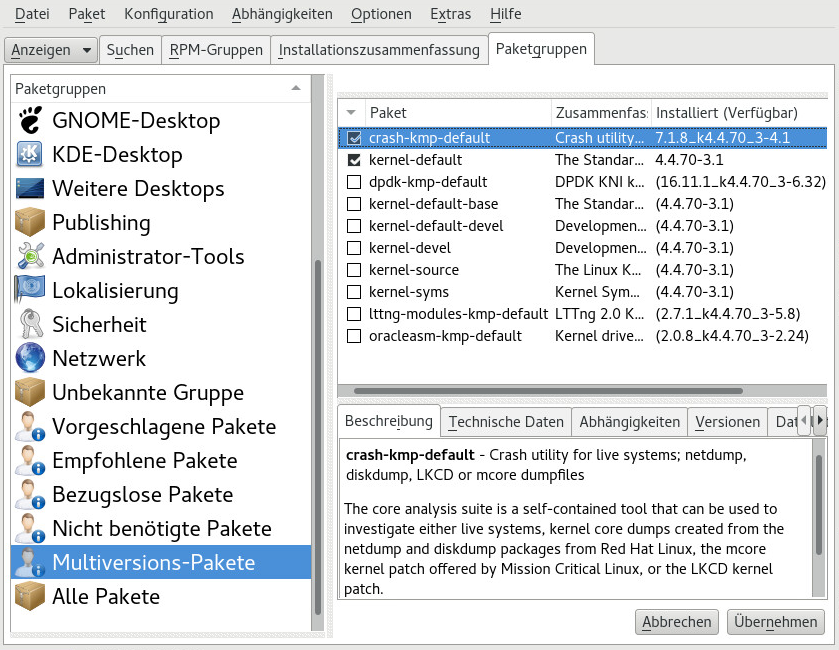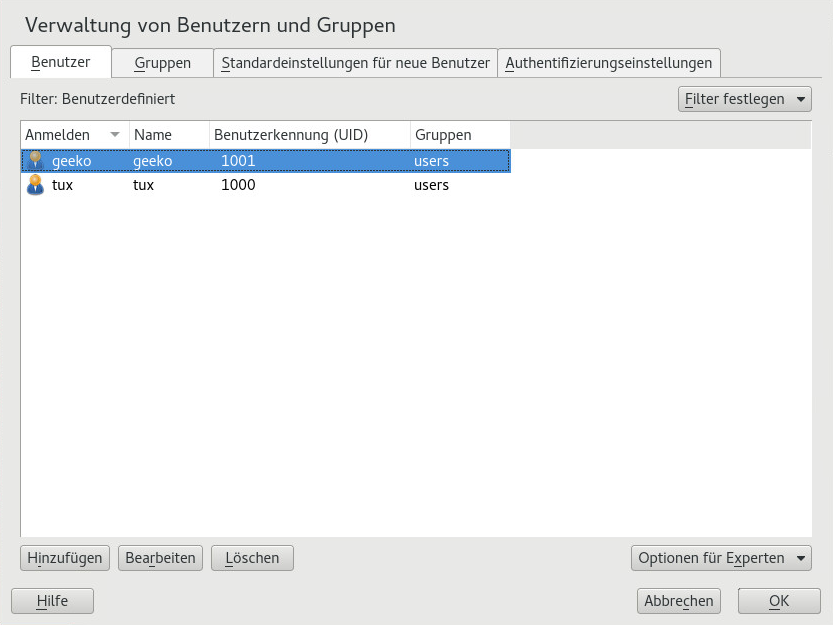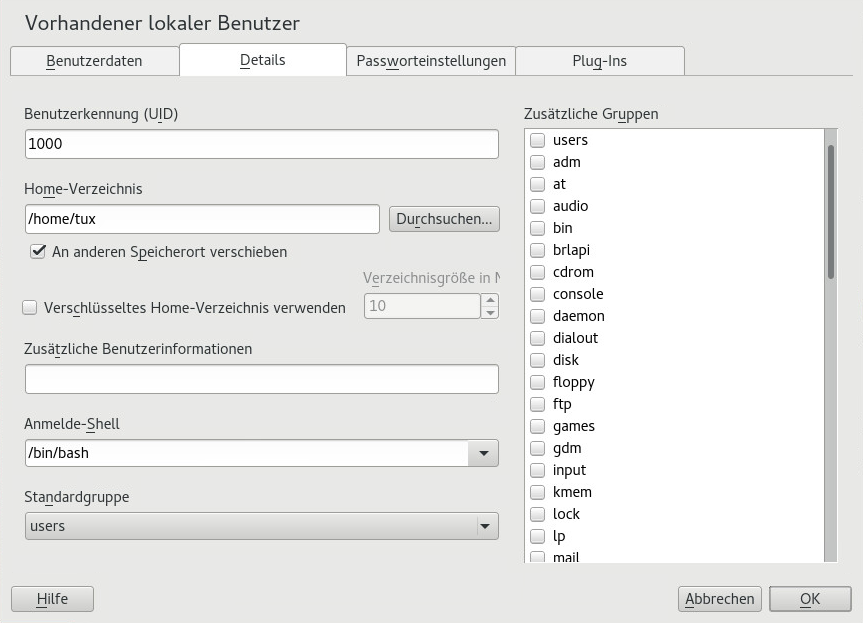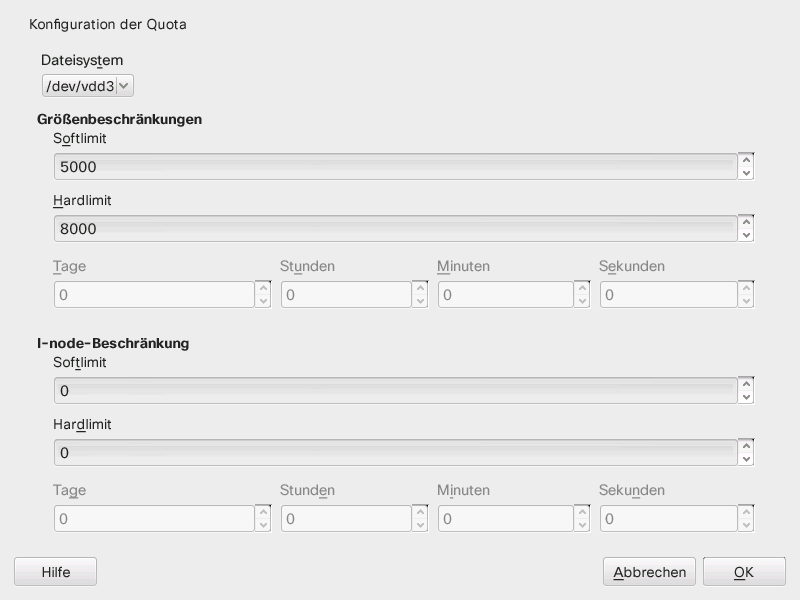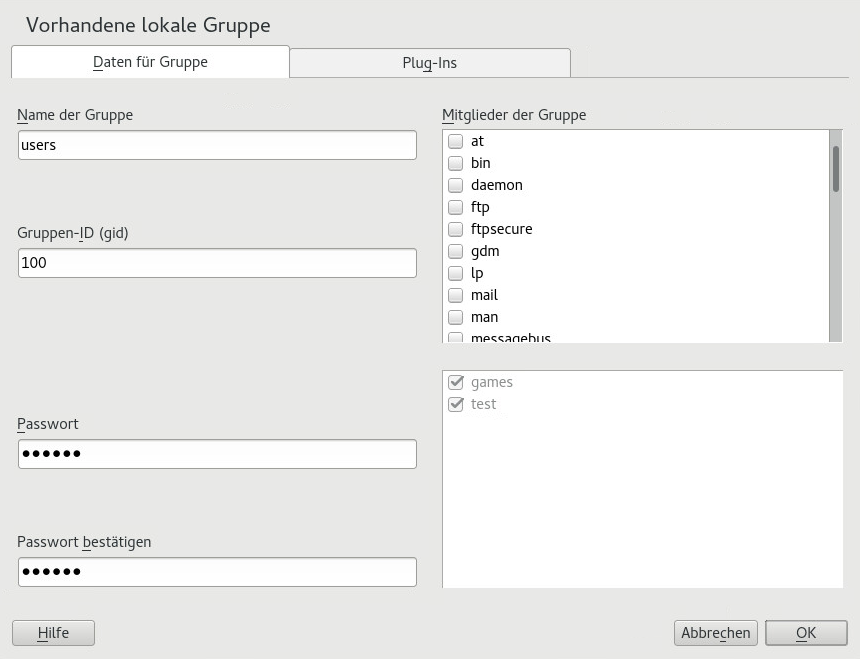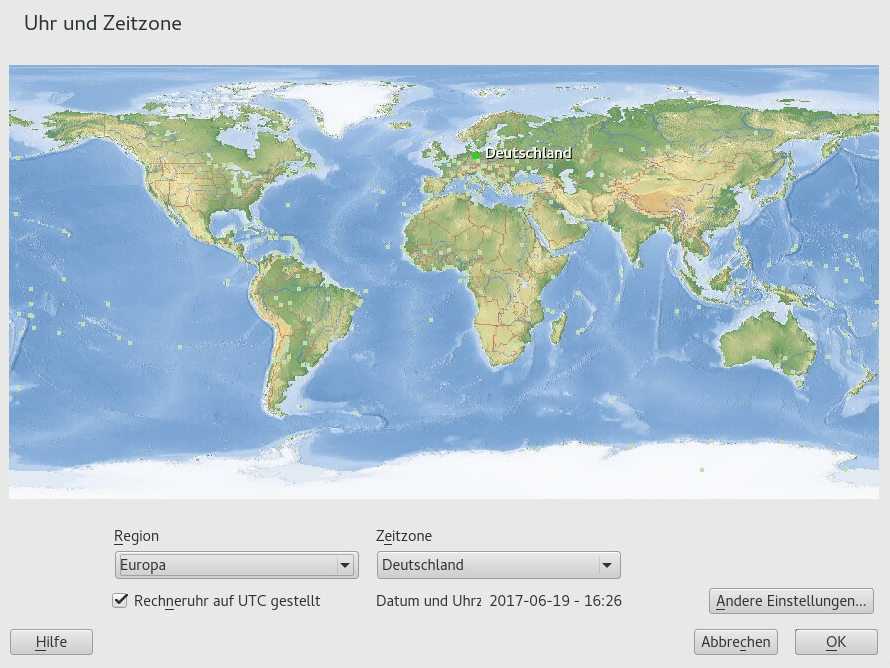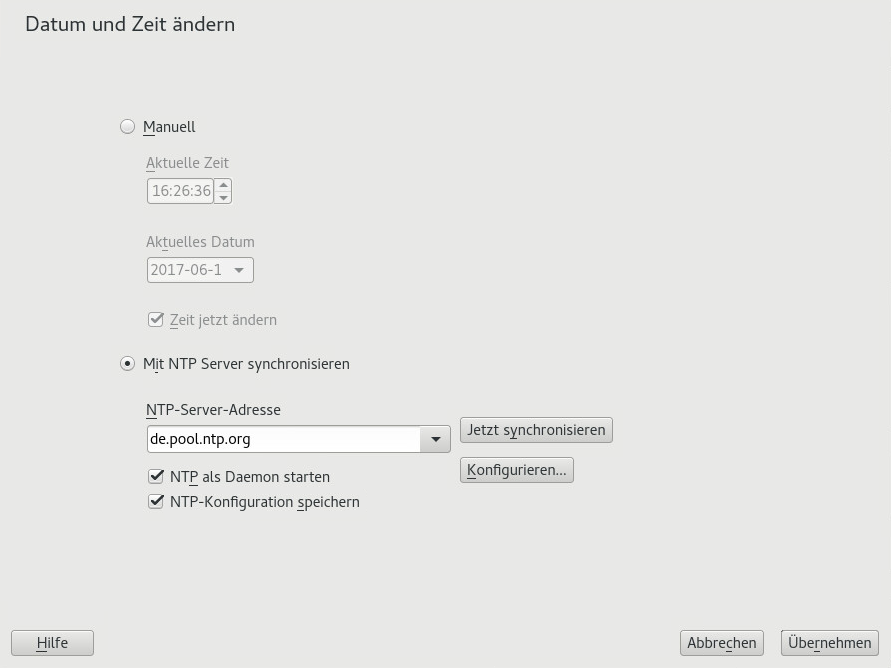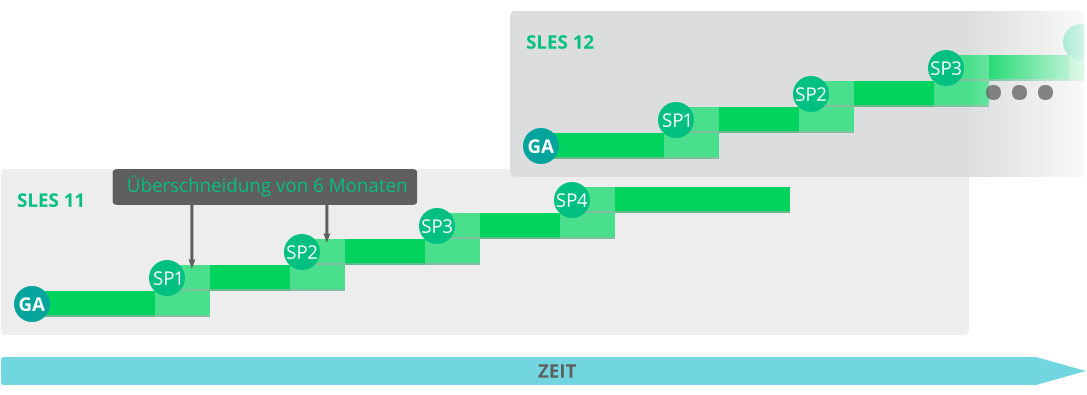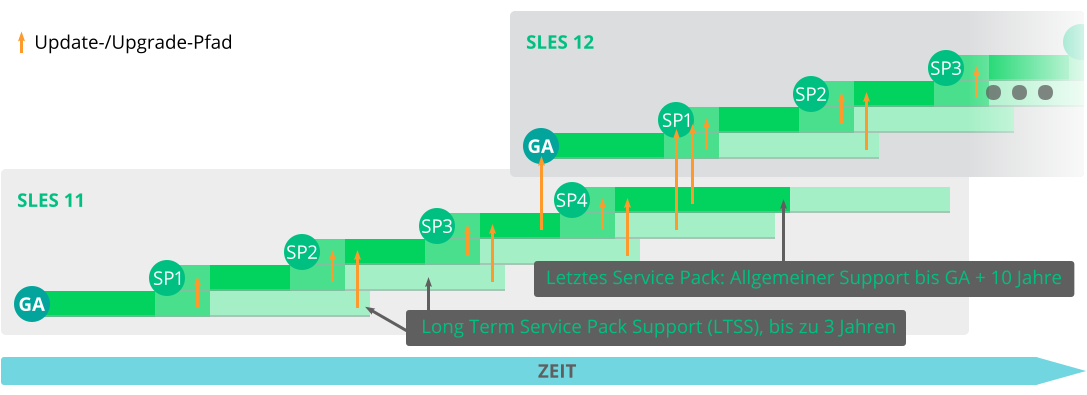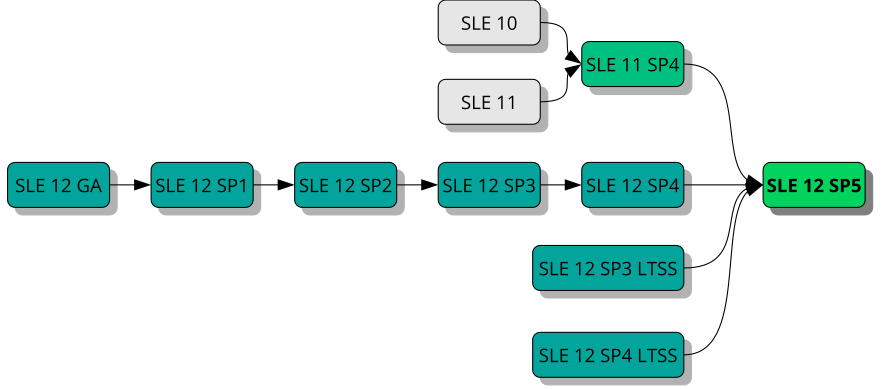Erfahren Sie, wie Sie einzelne oder mehrere Systeme installieren und die Produktfunktionen für eine Bereitstellungsinfrastruktur nutzen. Wählen Sie aus verschiedenen Ansätzen. Von der lokalen Installation über einen Netzwerkinstallationsserver bis zu einer Masseninstallation über eine entfernt gesteuerte, hochgradig angepasste und automatisierte Installationsmethode ist alles möglich.
- Allgemeines zu diesem Handbuch
- 1 Planung für SUSE Linux Enterprise Server
- I Installationsvorbereitung
- II Der Installations-Workflow
- 6 Installation mit YaST
- 6.1 Wahl der Installationsmethode
- 6.2 Systemstart für die Installation
- 6.3 Installationsschritte
- 6.4 Selbstaktualisierung des Installationsprogramms
- 6.5 Sprache, Tastatur und Lizenzvereinbarung
- 6.6 IBM Z: Datenträgeraktivierung
- 6.7 Netzwerkeinstellungen
- 6.8 Registrierung beim SUSE Customer Center
- 6.9 Auswahl der Erweiterungen
- 6.10 Systemrolle
- 6.11 Vorgeschlagene Partitionierung
- 6.12 Uhr und Zeitzone
- 6.13 Erstellen von neuen Benutzern
- 6.14 Passwort für den Systemadministrator
root - 6.15 Installationseinstellungen
- 6.16 Ausführen der Installation
- 7 Klonen von Festplatten-Images
- 6 Installation mit YaST
- III Einrichten eines Installationsservers
- 8 Einrichten des Servers, auf dem sich die Installationsquellen befinden
- 8.1 Einrichten eines Installationsservers mithilfe von YaST
- 8.2 Manuelles Einrichten eines NFS-Repositorys
- 8.3 Manuelles Einrichten eines FTP-Repositorys
- 8.4 Manuelles Einrichten eines HTTP-Repositorys
- 8.5 Verwalten eines SMB-Repositorys
- 8.6 Verwenden von ISO-Images der Installationsmedien auf dem Server
- 9 Vorbereitung des Bootvorgangs für das Zielsystem
- 9.1 Einrichten eines DHCP-Servers
- 9.2 Einrichten eines TFTP-Servers
- 9.3 Installieren von Dateien auf einem TFTP-Server
- 9.4 PXELINUX-Konfigurationsoptionen
- 9.5 Vorbereiten des Zielsystems für PXE-Boot
- 9.6 Vorbereiten des Zielsystems für Wake-on-LAN
- 9.7 Wake-on-LAN
- 9.8 Wake-on-LAN mit YaST
- 9.9 Booten von einer CD oder einem USB-Laufwerk statt über PXE
- 8 Einrichten des Servers, auf dem sich die Installationsquellen befinden
- IV Installationen auf Remote-Systemen
- V Erstkonfiguration des Systems
- 11 Einrichten von Hardware-Komponenten mit YaST
- 12 Fortgeschrittene Festplattenkonfiguration
- 13 Installieren bzw. Entfernen von Software
- 14 Installieren von Modulen, Erweiterungen und Add-on-Produkten von Drittanbietern
- 15 Installieren von mehreren Kernel-Versionen
- 16 Verwalten von Benutzern mit YaST
- 17 Ändern der Sprach- und Ländereinstellungen mit YaST
- VI Aktualisieren und Aufrüsten von SUSE Linux Enterprise
- 18 Lebenszyklus und Support
- 19 Upgraden von SUSE Linux Enterprise
- 20 Offline-Upgrade
- 20.1 Konzeptüberblick
- 20.2 Starten der Aufrüstung über ein Installationsmedium
- 20.3 Starten der Aufrüstung über eine Netzwerkquelle
- 20.4 Aktivieren der automatischen Aufrüstung
- 20.5 Upgraden von SUSE Linux Enterprise
- 20.6 Aktualisieren über SUSE Manager
- 20.7 Aktualisieren des Registrierungsstatus nach einem Rollback
- 20.8 Registrieren des Systems
- 21 Online-Upgrade
- 22 Rückportierungs-Quellcode
- A GNU licenses
- 6.1 Der Boot-Bildschirm auf Computern mit herkömmlichem BIOS
- 6.2 Der Boot-Bildschirm auf Computern mit UEFI
- 6.3 Sprache, Tastatur und Lizenzvereinbarung
- 6.4 Datenträgeraktivierung
- 6.5 IBM Z: Auswählen eines DASD-Datenträgers
- 6.6 Netzwerkeinstellungen
- 6.7 Registrierung beim SUSE Customer Center
- 6.8 Auswahl der Erweiterungen
- 6.9 Add-on-Produkt
- 6.10 Auswahl der Systemrolle
- 6.11 Partitionierung
- 6.12 Uhr und Zeitzone
- 6.13 Erstellen von neuen Benutzern
- 6.14 Passwort für den Systemadministrator
root - 6.15 Installationseinstellungen
- 6.16 Software-Auswahl und System-Tasks
- 6.17 Importieren von SSH-Hostschlüsseln und Konfiguration
- 12.1 Das YaST-Partitionierungsprogramm
- 12.2 Btrfs-Subvolumes bei der YaST-Partitionierung
- 12.3 Anlegen einer Volume-Gruppe
- 12.4 Verwaltung der logischen Volumes
- 12.5 RAID-Partitionen
- 13.1 Konfliktverwaltung des Software-Managers
- 13.2 Hinzufügen eines Software-Repositorys
- 13.3 Aktualisierungsbenachrichtigung im GNOME-Sperrbildschirm
- 13.4 Aktualisierungsbenachrichtigung auf dem GNOME-Desktop
- 13.5 GNOME-Aktualisierungsvorschau
- 14.1 Installation von Systemerweiterungen
- 14.2 Liste der installierten Add-on-Produkte, Module und Erweiterungen
- 14.3 Installation eines Add-on-Produkts oder einer Erweiterung
- 15.1 Der YaST-Software-Manager: Multiversionsanzeige
- 16.1 YaST – Verwaltung von Benutzern und Gruppen
- 18.1 Hauptversionen und Service Packs
- 18.2 Langfristiger Service Pack-Support
- 19.1 Überblick über die unterstützten Aufrüstungspfade
- 4.1 Konfiguration eines z/VM-Verzeichnisses
- 4.2 Beispiel einer XML-Domänendatei
- 4.3 Übertragen der Binärdateien über FTP
- 4.4 SLES12 EXEC
- 4.5 Unterstützte Netzwerkverbindungstypen und Treiberparameter
- 4.6 Treiberparameter für das Netzwerkgerät
- 4.7 Netzwerkparameter
- 4.8 Parmfile für eine Installation von NFS mit VNC und AutoYaST
- 4.9 Parmfile zur Installation mit NFS, SSH und HSI sowie AutoYaST mit NFS
- 6.1
regcodes.txt - 6.2
regcodes.xml - 19.1 Über
df -hangezeigte Liste
Copyright © 2006–2025 SUSE LLC und Mitwirkende. Alle Rechte vorbehalten.
Es wird die Genehmigung erteilt, dieses Dokument unter den Bedingungen der GNU Free Documentation License, Version 1.2 oder (optional) Version 1.3 zu vervielfältigen, zu verbreiten und/oder zu verändern; die unveränderlichen Abschnitte hierbei sind der Urheberrechtshinweis und die Lizenzbedingungen. Eine Kopie dieser Lizenz (Version 1.2) finden Sie im Abschnitt „GNU Free Documentation License“.
Die SUSE-Marken finden Sie unter http://www.suse.com/company/legal/. Alle anderen Marken von Drittanbietern sind Besitz ihrer jeweiligen Eigentümer. Markensymbole (®, ™ usw.) kennzeichnen Marken von SUSE und der Tochtergesellschaften. Sternchen (*) kennzeichnen Marken von Drittanbietern.
Alle Informationen in diesem Buch wurden mit größter Sorgfalt zusammengestellt. Doch auch dadurch kann hundertprozentige Richtigkeit nicht gewährleistet werden. Weder SUSE LLC noch ihre Tochtergesellschaften noch die Autoren noch die Übersetzer können für mögliche Fehler und deren Folgen haftbar gemacht werden.
Allgemeines zu diesem Handbuch #
Für die Installation von SUSE Linux Enterprise Server stehen verschiedene Verfahren zur Auswahl. Es ist ausgeschlossen, alle Kombinationen von Boot- oder Installationsserver, automatisierten Installationen oder Image-Verwendung zu behandeln. Dieses Handbuch soll Ihnen helfen, die geeignete Implementierungsmethode für Ihre Installation zu wählen.
- Teil I, „Installationsvorbereitung“
Die Anleitungen für die Standardimplementierung unterscheiden sich abhängig von der verwendeten Architektur. Unterschiede und Anforderungen hinsichtlich der Architektur finden Sie in diesem Abschnitt.
- Teil II, „Der Installations-Workflow“
Die meisten Aufgaben, die bei der Installation erforderlich sind, werden hier beschrieben. Dies umfasst auch die manuelle Einrichtung Ihres Computers und die Installation weiterer Software.
- Teil III, „Einrichten eines Installationsservers“
Für die Installation von SUSE Linux Enterprise Server stehen zahlreiche Verfahren zur Auswahl. Abgesehen von der üblichen Medieninstallation können Sie verschiedene netzwerkbasierte Methoden wählen. In diesem Teil wird die Einrichtung eines Installationsservers beschrieben. Außerdem wird erläutert, wie Sie den Bootvorgang des Zielsystems auf die Installation vorbereiten können.
- Teil IV, „Installationen auf Remote-Systemen“
In diesem Teil werden die gängigsten Szenarien für Installationen auf Remote-Systemen beschrieben. Bei manchen sind nach wie vor Eingriffe durch den Benutzer oder bis zu einem gewissen Grad physischer Zugriff auf das Zielsystem erforderlich, während andere vollständig automatisiert sind und keinerlei Interaktionen erfordern. Hier können Sie sich informieren, welches Verfahren für Ihr Szenario am besten geeignet ist.
- Teil V, „Erstkonfiguration des Systems“
Hier wird die Konfiguration Ihres Systems nach der Installation beschrieben. Dieser Teil befasst sich mit gängigen Aufgaben, zu denen beispielsweise die Einrichtung von Hardwarekomponenten, die Installation oder Entfernung von Software, die Benutzerverwaltung oder die Änderung von Einstellungen mit YaST zählen.
- Teil VI, „Aktualisieren und Aufrüsten von SUSE Linux Enterprise“
In diesem Teil erhalten Sie Hintergrundinformationen zu Terminologie, SUSE-Produktlebenszyklen und Service Pack-Releases sowie zu empfohlenen Richtlinien für Upgrades.
1 Erforderliche Hintergrundkenntnisse #
Um den Umfang dieser Richtlinien einzuschränken, wird von bestimmten technischen Voraussetzungen ausgegangen:
Sie verfügen über Erfahrung im Umgang mit Computern und Ihnen sind die gängigen technischen Fachbegriffe bekannt.
Sie sind mit der Dokumentation für Ihr System und mit dem Netzwerk, in dem es ausgeführt wird, vertraut.
Sie verfügen über Grundkenntnisse in Linux-Systemen.
2 Verfügbare Dokumentation #
Die Dokumentation für unsere Produkte steht unter https://documentation.suse.com/ bereit. Hier finden Sie außerdem die neuesten Aktualisierungen und Sie können die Dokumentation durchsuchen oder in verschiedenen Formaten herunterladen.
Darüber hinaus befindet sich die Dokumentation in der Regel auf dem installierten System im Verzeichnis /usr/share/doc/manual.
Die folgende Dokumentation ist für dieses Produkt verfügbar:
- Article “Schnelleinführung zur Installation”
Die Systemanforderungen werden aufgelistet, und Sie werden schrittweise durch die Installation von SUSE Linux Enterprise Server von DVD oder einem ISO-Abbild geführt.
- Book “Bereitstellungshandbuch”
Erfahren Sie, wie Sie einzelne oder mehrere Systeme installieren und die Produktfunktionen für eine Bereitstellungsinfrastruktur nutzen. Wählen Sie aus verschiedenen Ansätzen. Von der lokalen Installation über einen Netzwerkinstallationsserver bis zu einer Masseninstallation über eine entfernt gesteuerte, hochgradig angepasste und automatisierte Installationsmethode ist alles möglich.
- Book “Administrationshandbuch”
Es behandelt Systemverwaltungsaufgaben wie Wartung, Überwachung und Anpassung eines neu installierten Systems.
- Book “Virtualization Guide”
Hier wird die Virtualisierungstechnologie im Allgemeinen beschrieben, die vereinheitlichte Schnittstelle libvirt für die Virtualisierung wird vorgestellt und Sie finden ausführliche Informationen zu bestimmten Hypervisoren.
- Book “Storage Administration Guide”
Hier finden Sie Informationen zum Verwalten von Speichergeräten auf einem SUSE Linux Enterprise-Server.
- Book “AutoYaST”
AutoYaST ist ein System für die unbeaufsichtigte Massenbereitstellung von SUSE Linux Enterprise Server-Systemen über ein AutoYaST-Profil, in dem sich Installations- und Konfigurationsdaten befinden. Das Handbuch führt Sie durch die grundlegenden Schritte der automatischen Installation: Vorbereitung, Installation und Konfiguration.
- Book “Security and Hardening Guide”
Zudem werden grundlegende Konzepte der Systemsicherheit vorgestellt, die sowohl lokale als auch netzwerkbezogene Aspekte abdecken. Es wird erläutert, wie Sie die in das Produkt eingegliederte Sicherheitssoftware wie AppArmor oder das Prüfsystem nutzen, mit dem zuverlässig Informationen zu allen sicherheitsspezifischen Ereignissen gesammelt werden.
- Book “Hardening Guide”
Hier finden Sie detaillierte Informationen zum Installieren und Einrichten eines sicheren SUSE Linux Enterprise-Servers sowie zu weiteren Verfahren, die nach dem Installieren anfallen und die Sicherheit und Stabilität der Installation erhöhen. Der Administrator wird bei sicherheitsrelevanten Auswahlmöglichkeiten und Entscheidungen unterstützt.
- Book “System Analysis and Tuning Guide”
Ein Administratorhandbuch zur Problemsuche, Fehlerbehebung und Optimierung. Erfahren Sie, wie Sie Ihr System mithilfe von Überwachungswerkzeugen prüfen und optimieren können und wie Sie Ihre Ressourcen effizient verwalten. Es enthält zudem einen Überblick über häufige Probleme und Lösungen sowie weitere Hilfequellen und Dokumentationsressourcen.
- Book “Subscription Management Tool Guide”
Ein Administratorhandbuch zum Subscription Management Tool. Dabei handelt es sich um ein Proxy-System für das SUSE Customer Center mit Repository und Registrierungszielen. Erfahren Sie, wie Sie einen lokalen SMT-Server installieren und konfigurieren, Repositorys spiegeln und verwalten, Client-Computer verwalten und Clients für die Verwendung von SMT konfigurieren.
- Book “GNOME-Benutzerhandbuch”
Einführung in den GNOME-Desktop von SUSE Linux Enterprise Server. Das Handbuch begleitet Sie bei der Verwendung und Konfiguration des Desktops und hilft Ihnen, wichtige Aufgaben zu erledigen. Dies richtet sich in erster Linie an Endbenutzer, die GNOME als ihren Standard-Desktop nutzen möchten.
3 Rückmeldungen #
Für Rückmeldungen stehen mehrere Kanäle zur Verfügung:
- Fehler und Verbesserungsanforderungen
Informationen zu Diensten und Support-Optionen, die für Ihr Produkt verfügbar sind, finden Sie unter http://www.suse.com/support/.
Die Community bietet Hilfe für openSUSE. Weitere Informationen finden Sie unter https://en.opensuse.org/Portal:Support.
Zum Melden von Fehlern in einer Produktkomponente gehen Sie zu https://scc.suse.com/support/requests, melden Sie sich an und klicken Sie auf .
- Anregungen und Kritik unserer Leser
Wir freuen uns über Ihre Kommentare und Vorschläge zu diesem Handbuch und den anderen Teilen der Dokumentation dieses Produkts. Mit dem Link „Report Bug“ neben den einzelnen Überschriften geben Sie Feedback über SUSE Bugzilla.
Für Feedback zur Dokumentation dieses Produkts können Sie auch eine Email an
doc-team@suse.desenden. Geben Sie auf jeden Fall auch den Titel der Dokumentation, die Produktversion und das Datum der Veröffentlichung der Dokumentation an. Geben Sie eine genaue Beschreibung des Problems an und beziehen Sie sich auf die entsprechende Abschnittsnummer und Seite (oder URL), wenn Sie Fehler melden oder Verbesserungen vorschlagen.
4 Konventionen in der Dokumentation #
In der vorliegenden Dokumentation werden die folgenden Hinweise und typografischen Konventionen verwendet:
/etc/passwd: Verzeichnis- und DateinamenPLATZHALTER: Ersetzen Sie PLATZHALTER durch den tatsächlichen Wert.
PATH: die Umgebungsvariable PATHls,--help: Kommandos, Optionen und ParameterBenutzer: Benutzer oder GruppenPaketname: Name eines Pakets
Alt, Alt–F1: Eine Taste oder Tastenkombination. Tastennamen werden wie auf der Tastatur in Großbuchstaben dargestellt.
, › : Menüelemente, Schaltflächen
AMD/Intel Dieser Absatz ist nur für die AMD64-/Intel-64-Architektur relevant. Die Pfeile kennzeichnen den Anfang und das Ende des Textblocks.
IBM Z, POWER Dieser Absatz ist nur für die IBM-Architekturen
ZundPOWERrelevant. Die Pfeile kennzeichnen den Anfang und das Ende des Textblocks.Tanzende Pinguine (Kapitel Pinguine, ↑Zusätzliches Handbuch): Dies ist ein Verweis auf ein Kapitel in einem anderen Handbuch.
Kommandos, die mit
root-Privilegien ausgeführt werden müssen. Diesen Befehlen kann zur Ausführung als nicht privilegierter Benutzer auch häufig das Präfixsudovorangestellt sein.root #commandtux >sudo commandKommandos, die von Benutzern ohne Privilegien ausgeführt werden können.
tux >commandHinweise
Warnung: WarnhinweisWichtige Informationen, die Sie kennen müssen, bevor Sie fortfahren. Warnt vor Sicherheitsrisiken, potenziellen Datenverlusten, Beschädigung der Hardware oder physischen Gefahren.
Wichtig: Wichtiger HinweisWichtige Informationen, die Sie beachten sollten, bevor Sie den Vorgang fortsetzen.
Anmerkung: AnmerkungErgänzende Informationen, beispielsweise zu unterschiedlichen Softwareversionen.
Tipp: TippHilfreiche Informationen, etwa als Richtlinie oder praktische Empfehlung.
1 Planung für SUSE Linux Enterprise Server #
1.1 Überlegungen für die Bereitstellung von SUSE Linux Enterprise Server #
Die Bereitstellung eines Betriebssystems muss sowohl in einer bestehenden IT-Umgebung als auch in einer völlig neuen Implementierung sorgfältig vorbereitet werden. Zu Beginn Ihrer Planung sollten Sie die Projektziele und die benötigten Funktionen festlegen. Diese Überlegungen werden bei jedem Projekt anders aussehen. Immer sollten Sie sich jedoch die folgenden Fragen stellen:
Wie viele Installationen sind erforderlich? Von dieser Überlegung hängt die optimale Bereitstellungsmethode ab.
Wird das System als physischer Host oder als virtueller Computer ausgeführt?
Befindet sich das System in einer feindseligen Umgebung? In Book “Security and Hardening Guide”, Chapter 1 “Security and Confidentiality” finden Sie einen Überblick über die daraus folgenden Konsequenzen.
Wie erhalten Sie reguläre Updates? Alle Patches stehen registrierten Benutzern online zur Verfügung. Die Registrierungs- und Patch-Support-Datenbank finden Sie unter http://download.suse.com/.
Benötigen Sie für die lokale Installation Hilfe? SUSE bietet Schulungen, Support und Beratung für alle Fragen im Zusammenhang mit SUSE Linux Enterprise Server. Weitere Informationen hierzu finden Sie unter https://www.suse.com/products/server/.
Benötigen Sie Produkte von Drittanbietern? Vergewissern Sie sich, dass das benötigte Produkt von der gewünschten Plattform unterstützt wird. Bei Bedarf bietet SUSE auch Unterstützung für Software auf anderen Plattformen an.
1.2 Bereitstellung von SUSE Linux Enterprise Server #
Um sicherzustellen, dass Ihr System fehlerlos läuft, sollten Sie nur zertifizierte Hardware verwenden. Unsere Datenbank der zertifizierten Geräte wird regelmäßig aktualisiert. Ein Suchformular für zertifizierte Hardware finden Sie unter http://www.suse.com/yessearch/Search.jsp.
Abhängig von der Anzahl der gewünschten Installationen empfehlen sich eventuell Installationsserver oder sogar völlig automatische Installationen. Wenn Sie Xen- oder KVM-Virtualisierungstechnologien verwenden möchten, empfehlen sich eventuell Netzwerk-Root-Dateisysteme oder Netzwerkspeicherlösungen wie iSCSI.
SUSE Linux Enterprise Server umfasst eine Vielzahl an verschiedensten Services. Einen Überblick über die Dokumentation zu diesen Diensten finden Sie in diesem Handbuch in Book “Administrationshandbuch”, Preface “Allgemeines zu diesem Handbuch”. Die meisten Konfigurationen lassen sich in YaST, dem Konfigurationsprogramm von SUSE, vornehmen. Darüber hinaus sind aber auch zahlreiche manuelle Konfigurationen möglich, die in den betreffenden Kapiteln beschrieben werden.
Über die Installation der Software hinaus sollten Sie in der Planung auch die Schulung der System-Endbenutzer sowie die Schulung Ihrer Helpdesk-Mitarbeiter berücksichtigen.
1.3 Ausführung von SUSE Linux Enterprise Server #
Das Betriebssystem SUSE Linux Enterprise Server ist bewährt und stabil. Dennoch lassen sich Hardware-Ausfälle oder andere Ursachen für Ausfallzeiten und Datenverluste nicht gänzlich vermeiden. Sie sollten daher für jede wichtige Arbeit, bei der es zu einem Datenverlust kommen kann, regelmäßig Sicherungskopien anfertigen.
Aus Sicherheitsgründen und zum Schutz Ihrer Daten sollten Sie alle verwendeten Systeme regelmäßig aktualisieren. Wenn es um einen unternehmenswichtigen Server geht, sollten Sie einen zweiten, identischen Computer (außerhalb der Produktionsumgebung) ausführen und alle Änderungen darauf testen. Bei Hardware-Ausfällen steht Ihnen so auch ein redundantes System zur Verfügung, zu dem Sie jederzeit wechseln können.
1.4 Registrieren von SUSE Linux Enterprise Server #
Um technischen Support und Produktaktualisierungen zu erhalten, müssen Sie Ihr SUSE-Produkt beim SUSE Customer Center registrieren und aktivieren. Es wird empfohlen, die Registrierung während der Installation vorzunehmen, da Sie so in der Lage sind, das System mit den neuesten verfügbaren Aktualisierungen und Patches zu installieren. Falls Sie gerade offline sind oder die Registrierung Schritt überspringen möchten, können Sie die Registrierung jederzeit später aus dem installierten System heraus nachholen.
Falls Ihr Unternehmen keinen lokalen Registrierungsserver anbietet, benötigen Sie für die Registrierung von SUSE Linux ein SUSE-Konto. Falls Sie noch kein SUSE-Konto besitzen, wechseln Sie zur SUSE Customer Center-Startseite (https://scc.suse.com/), und erstellen Sie dort ein Konto.
Bei der Installation werden Sie aufgefordert, Ihren Registrierungscode einzugeben. Weitere Informationen finden Sie in Abschnitt 6.8, „Registrierung beim SUSE Customer Center“.
Wenn Sie die Instanzen automatisch mit AutoYaST bereitstellen, können Sie das System während der Installation registrieren. Geben Sie hierzu die entsprechenden Informationen in der AutoYaST-Steuerungsdatei an. Weitere Informationen finden Sie im Book “AutoYaST”, Chapter 4 “Configuration and Installation Options”, Section 4.3 “System Registration and Extension Selection”.
Weitere Informationen zum Registrieren eines bereits installierten Systems finden Sie unter Abschnitt 13.2, „Registrieren eines installierten Systems“.
Teil I Installationsvorbereitung #
- 2 Installation auf AMD64 und Intel 64
In diesem Kapitel werden die nötigen Schritte für die Vorbereitung der Installation von SUSE Linux Enterprise Server auf AMD64- und Intel-64-Rechnern beschrieben. Es beschreibt die für die Vorbereitung der verschiedenen Installationsmethoden erforderlichen Schritte. Die Liste der Hardware-Anforderungen bietet einen Überblick über die von SUSE Linux Enterprise Server unterstützten Systeme. Sie erhalten Informationen über verfügbare Installationsmethoden und mehrere bekannte Probleme. Sie lernen, wie Sie die Installation steuern, Installationsmedien zur Verfügung stelln und mit normalen Methoden booten können.
- 3 Installation auf IBM POWER
In diesem Kapitel wird beschrieben, wie Sie die Installation von SUSE Linux Enterprise Server auf IBM POWER-Systemen vorbereiten.
- 4 Installation auf IBM Z
In diesem Kapitel wird die Vorbereitung der Installation von SUSE® Linux Enterprise Server auf IBM Z beschrieben. Hier finden Sie alle erforderlichen Informationen, mit denen Sie die Installation auf LPAR- und z/VM-Seite vorbereiten.
- 5 Installation in der ARM AArch64-Architektur
In diesem Kapitel werden die erforderlichen Schritte für die Vorbereitung der Installation von SUSE Linux Enterprise Server auf ARM AArch64-Computern beschrieben. Es beschreibt die für die Vorbereitung der verschiedenen Installationsmethoden erforderlichen Schritte. Die Liste der Hardware-Anforderungen bietet einen Überblick über die von SUSE Linux Enterprise Server unterstützten Systeme. Sie erhalten Informationen über verfügbare Installationsmethoden und mehrere bekannte Probleme. Sie lernen, wie Sie die Installation steuern, Installationsmedien zur Verfügung stelln und mit normalen Methoden booten können.
2 Installation auf AMD64 und Intel 64 #
In diesem Kapitel werden die nötigen Schritte für die Vorbereitung der Installation von SUSE Linux Enterprise Server auf AMD64- und Intel-64-Rechnern beschrieben. Es beschreibt die für die Vorbereitung der verschiedenen Installationsmethoden erforderlichen Schritte. Die Liste der Hardware-Anforderungen bietet einen Überblick über die von SUSE Linux Enterprise Server unterstützten Systeme. Sie erhalten Informationen über verfügbare Installationsmethoden und mehrere bekannte Probleme. Sie lernen, wie Sie die Installation steuern, Installationsmedien zur Verfügung stelln und mit normalen Methoden booten können.
2.1 Systemvoraussetzungen für den Betrieb von Linux #
Das Betriebssystem SUSE® Linux Enterprise Server eignet sich für die verschiedensten Hardware-Geräte. Es ist unmöglich, alle denkbaren Hardware-Kombinationen aufzuführen, die von SUSE Linux Enterprise Server unterstützt werden. Um Ihnen für die Planungsphase eine Richtlinie zur Verfügung zu stellen, werden hier die Mindestanforderungen dargestellt.
Wenn Sie ganz sichergehen möchten, dass eine bestimmte Computerkonfiguration funktioniert, erkundigen Sie sich, welche Plattformen von SUSE zertifiziert wurden. Eine Liste finden Sie unter https://www.suse.com/yessearch/.
2.1.1 Hardware für Intel 64 und AMD64 #
Die Intel-64- und AMD64-Architekturen unterstützen die einfache Migration von x86-Software auf 64 Bit. Wie die x86-Architektur stellen auch sie eine kostengünstige Alternative dar.
- Prozessor
Alle aktuell erhältlichen CPUs werden unterstützt.
- Maximale Anzahl an CPUs
Gemäß dem Software-Design unterstützen Intel 64 und AMD64 maximal 8192 CPUs. Wenn Sie ein so großes System nutzen möchten, informieren Sie sich auf unserer Webseite zur Hardware-Systemzertifizierung über die unterstützten Geräte (siehe https://www.suse.com/yessearch/).
- Arbeitsspeicheranforderungen
Für eine Minimalinstallation sind mindestens 512 MB Arbeitsspeicher erforderlich. Es werden jedoch mindestens 1024 MB bzw. 512 MB pro CPU auf Multiprozessorcomputern empfohlen. Bei einer Remote-Installation über HTTP oder FTP sind weitere 150 MB einzurechnen. Diese Werte gelten ausschließlich für die Installation des Betriebssystems. Der tatsächliche Arbeitsspeicherbedarf in der Produktion ist abhängig von der Auslastung des Systems.
- Anforderungen an die Festplatte
Die Anforderungen an die Festplatte sind im Wesentlichen abhängig von der ausgewählten Installation und von der geplanten Nutzung des Computers. Mindestanforderungen für verschiedene Optionen:
System
Anforderungen an die Festplatte
Minimalinstallation
800 MB bis 1 GB
Minimales X Window-System
1,4 GB
GNOME-Desktop
3,5 GB
Alle Schemata
8,5 GB
Verwenden von Snapshots für die Virtualisierung
min. 8 GB
- Boot-Methoden
Der Computer kann von einer CD oder über das Netzwerk gestartet werden. Zum Starten über das Netzwerk ist ein spezieller Boot-Server erforderlich. Die Einrichtung kann mit SUSE Linux Enterprise Server erfolgen.
2.2 Überlegungen zur Installation #
Dieser Abschnitt umfasst zahlreiche Faktoren, die vor der Installation von SUSE Linux Enterprise Server auf AMD64- und Intel-64-Hardware zu berücksichtigen sind.
2.2.1 Installationstyp #
SUSE Linux Enterprise Server wird in der Regel als unabhängiges Betriebssystem installiert. Seit der Einführung der Virtualisierung ist es auch möglich, mehrere Instanzen von SUSE Linux Enterprise Server auf derselben Hardware auszuführen. Die Installation des VM-Host-Servers erfolgt jedoch wie eine typische Installation mit einigen zusätzlichen Paketen. Die Installation von virtuellen Gästen wird in Book “Virtualization Guide”, Chapter 9 “Guest Installation” beschrieben.
2.2.2 Boot-Methoden #
Je nachdem, welche Hardware Sie verwenden, sind folgende Boot-Methoden für den ersten Boot-Vorgang vor der Installation von SUSE Linux Enterprise Server verfügbar:
|
Boot-Option |
Verwenden Sie |
|---|---|
|
CD- oder DVD-Laufwerk |
Die einfachste Boot-Methode. Hierfür benötigt das System ein lokal verfügbares CD-ROM- oder DVD-ROM-Laufwerk. |
|
Flash-Laufwerke |
Suchen Sie die für die Erstellung von Boot-Disketten erforderlichen Images auf der ersten CD oder DVD im Verzeichnis |
|
PXE oder bootp |
Muss vom BIOS oder von der Firmware des verwendeten Systems unterstützt werden. Für diese Option ist ein Boot-Server im Netzwerk erforderlich. Diese Aufgabe kann auch von einem anderen SUSE Linux Enterprise-Server übernommen werden. |
|
Festplatte |
SUSE Linux Enterprise Server kann auch von der Festplatte gebootet werden. Kopieren Sie hierfür den Kernel ( |
2.2.3 Installationsquelle #
Bei der Installation von SUSE Linux Enterprise Server müssen die tatsächlichen Installationsdaten im Netzwerk, auf einer Festplattenpartition oder auf einer lokalen DVD verfügbar sein. Zur Ausführung der Installation über das Netzwerk benötigen Sie einen Installationsserver. Richten Sie einen Computer in einer Unix- oder Linux-Umgebung als NFS-, HTTP-, SMB- oder FTP-Server ein, um die Installationsdaten zur Verfügung zu stellen. Um die Installationsdaten über einen Windows-Computer bereitzustellen, geben Sie die Daten mit SMB frei.
Die Installationsquelle kann besonders leicht ausgewählt werden, wenn Sie einen SLP-Server im lokalen Netzwerk konfigurieren. Weitere Informationen finden Sie unter Kapitel 8, Einrichten des Servers, auf dem sich die Installationsquellen befinden.
2.2.4 Installationsziel #
Die meisten Installationen erfolgen auf der lokalen Festplatte. Daher müssen die Festplatten-Controller für das Installationssystem nicht zur Verfügung stehen. Wenn ein bestimmter Controller (z. B. ein RAID-Controller) ein zusätzliches Kernel-Modul benötigt, stellen Sie für das Installationssystem eine Aktualisierungsdiskette für das Kernel-Modul bereit.
Sonstige Installationsziele können verschiedene Arten von Block-Geräten sein, die ausreichenden Speicherplatz und eine entsprechende Geschwindigkeit zum Ausführen eines Betriebssystems bieten. Dies beinhaltet auch Netzwerk-Block-Geräte, wie iSCSI oder SAN. Die Installation kann auch auf Netzwerk-Dateisystemen mit den standardmäßigen Unix-Berechtigungen ausgeführt werden. Beim Starten dieser Systeme können jedoch Probleme auftreten, da sie von initramfs unterstützt werden müssen, damit das eigentliche System gestartet werden kann. Diese Installationen sind insbesondere dann von Nutzen, wenn Sie dasselbe System an verschiedenen Standorten starten müssen oder den Einsatz von Virtualisierungsfunktionen planen (z. B. Domänenmigration).
2.2.5 Verschiedene Installationsmethoden #
SUSE Linux Enterprise Server bietet verschiedene Methoden zum Steuern der Installation:
Installation über die Konsole
Installation über die serielle Konsole
Installation mit AutoYaST
Installation mit KIWI-Images
Installation über SSH
Installation mit VNC
Standardmäßig wird die grafische Konsole verwendet. Wenn die Installation auf mehreren Computern mit ähnlichen Voraussetzungen erfolgen soll, ist es ratsam, eine AutoYaST-Konfigurationsdatei oder ein KIWI-Preload-Image zu erstellen und diese(s) für den Installationsprozess bereitzustellen. Weitere Informationen hierzu finden Sie in der Dokumentation zu AutoYaST unter Book “AutoYaST” bzw. in der Dokumentation zu KIWI unter http://doc.opensuse.org/projects/kiwi/doc/.
2.3 Boot- und Installationsmedien #
Beim Installieren des Systems können sich die Medien für das Booten und die Systeminstallation unterscheiden. Alle Kombinationen unterstützter Medien für Booten und Installieren können verwendet werden.
2.3.1 Boot-Medien #
Das Booten eines Computers hängt von den Möglichkeiten der verwendeten Hardware und der Verfügbarkeit von Medien für die entsprechende Boot-Option ab.
- Booten von DVD
Dies ist die häufigste Möglichkeit zum Booten eines Systems. Sie ist für die meisten Computerbenutzer einfach, erfordert aber eine Menge von Interaktion für jeden Installationsvorgang.
- Booten von einer USB-Festplatte
Abhängig von der verwendeten Hardware ist es möglich, von einer USB-Festplatte zu booten. Das entsprechende Medium muss gemäß den Anweisungen unter Abschnitt 6.2.2, „PC (AMD64/Intel 64/ARM AArch64): Systemstart“ erstellt werden.
- Booten vom Netzwerk
Sie können einen Computer nur direkt vom Netzwerk aus starten, wenn dies in der Firmware oder im BIOS des Computers unterstützt wird. Diese Bootmethode erfordert einen Boot-Server, der die erforderlichen Boot-Images über das Netzwerk bereitstellt. Das exakte Protokoll hängt von Ihrer Hardware ab. In der Regel benötigen Sie mehrere Dienste, wie TFTP und DHCP oder PXE-Boot. Wenn Sie einen Boot-Server benötigen, lesen Sie auch Abschnitt 10.1.3, „Installation auf entfernten Systemen über VNC – PXE-Boot und Wake-on-LAN“.
2.3.2 Installationsmedien #
Die Installationsmedien enthalten alle erforderlichen Pakete und Metadaten für die Installation von SUSE Linux Enterprise Server. Diese müssen dem Installationssystem nach dem Booten für die Installation zur Verfügung stehen. Die Installationsmedien für SUSE Linux Enterprise Server können dem System mit verschiedenen Methoden zur Verfügung gestellt werden.
- Installation von DVD
Alle erforderlichen Daten werden auf den Bootmedien geliefert. Abhängig von der gewählten Installation können eine Netzwerkverbindung oder Add-on-Medien erforderlich sein.
- Installation über das Netzwerk
Wenn Sie die Installation von mehreren Systemen planen, vereinfacht die Bereitstellung der Installationsmedien über das Netzwerk vieles. Die Installation von vielen gängigen Protokollen ist möglich, z. B. NFS, HTTP, FTP oder SMB. Weitere Informationen zur Ausführung einer solchen Installation finden Sie unter Kapitel 10, Installationen auf Remote-Systemen.
2.4 Installationsvorgang #
In diesem Abschnitt erhalten Sie einen Überblick über die für den Abschluss der SUSE® Linux Enterprise Server-Installation erforderlichen Schritte im entsprechenden Modus. Teil II, „Der Installations-Workflow“ enthält eine vollständige Beschreibung der Installation und Konfiguration des Systems mit YaST.
2.4.1 Starten von einem lokalen Wechsellaufwerk #
Bei der Installation können Sie DVD-ROM- und USB-Speichergeräte nutzen. Passen Sie den Computer an Ihre Anforderungen an:
Vergewissern Sie sich, dass das Laufwerk als bootfähiges Laufwerk im BIOS eingegeben ist.
Legen Sie das Boot-Medium in das Laufwerk ein und starten Sie den Boot-Vorgang.
Das Installations-Bootmenü SUSE Linux Enterprise Server ermöglicht das Übertragen verschiedener Parameter an das Installationssystem. Siehe auch Abschnitt 10.2.2, „Benutzerdefinierte Boot-Optionen“. Wenn die Installation über das Netzwerk ausgeführt werden soll, geben Sie hier die Installationsquelle an.
Falls während der Installation unerwartete Probleme auftreten, starten Sie im abgesicherten Modus.
2.4.2 Installation über das Netzwerk #
Zum Durchführen der Installation über eine Netzwerkquelle ist ein Installationsserver erforderlich. Der Installationsvorgang für diesen Server wird in Kapitel 8, Einrichten des Servers, auf dem sich die Installationsquellen befinden beschrieben.
Wenn Sie über einen SLP-Server verfügen, wählen Sie im ersten Boot-Bildschirm SLP als Installationsquelle aus. Wählen Sie während des Boot-Vorgangs aus, welche der verfügbaren Installationsquellen verwendet werden soll.
Wenn die DVD im Netzwerk verfügbar ist, verwenden Sie sie als Installationsquelle. Geben Sie in diesem Fall an der Boot-Eingabeaufforderung den Parameter install=<URL> mit den entsprechenden Werten ein. Eine detailliertere Beschreibung dieses Parameters finden Sie in Abschnitt 10.2.2, „Benutzerdefinierte Boot-Optionen“.
2.5 Steuern der Installation #
Die Installation lässt sich auf verschiedene Arten steuern. Am häufigsten erfolgt die Installation von SUSE® Linux Enterprise Server über die Computerkonsole. Für andere Situationen stehen weitere Optionen zur Verfügung.
2.5.1 Installation über die Computerkonsole #
Am einfachsten wird SUSE Linux Enterprise Server über die Computerkonsole installiert. Bei dieser Methode werden Sie von einem grafischen Installationsprogramm durch den Installationsvorgang geführt. Diese Installationsmethode wird ausführlich in Kapitel 6, Installation mit YaST behandelt.
Die Installation kann auch ohne Grafikmodus über die Konsole ausgeführt werden. Im textbasierten Installationsprogramm stehen dieselben Funktionen zur Verfügung wie in der grafischen Version. Einige Tipps zur Navigation in diesem Modus erhalten Sie in Book “Administrationshandbuch”, Chapter 5 “YaST im Textmodus”, Section 5.1 “Navigation in Modulen”.
2.5.2 Installation über eine serielle Konsole #
Für diese Installationsmethode ist ein zweiter Computer erforderlich, der über ein Null-Modem-Kabel mit dem Computer verbunden ist, auf dem SUSE Linux Enterprise Server installiert werden soll. Je nach Hardware kann sogar die Firmware oder das BIOS des Computers für die serielle Konsole zugreifbar sein. Wenn dies möglich ist, können Sie die gesamte Installation mit dieser Methode ausführen. Möchten Sie die serielle Konsoleninstallation aktivieren, geben Sie den zusätzlichen Parameter console=ttyS0 im Boot-Befehl an. Der richtige Zeitpunkt hierfür ist nach Abschluss des Boot-Vorgangs und vor Start des Installationssystems.
Die meisten Computer verfügen über zwei serielle Schnittstellen, ttyS0 und ttyS1. Für die Installation benötigen Sie ein Terminalprogramm, wie minicom oder screen. Initiieren Sie die serielle Verbindung, indem Sie das screen-Programm in einer lokalen Konsole durch die Eingabe des folgenden Kommandos starten:
screen /dev/ttyS0 9600
Das bedeutet, dass screen den ersten seriellen Port mit einer Baudrate von 9600 überwacht. Von nun an fährt die Installation ähnlich der textbasierten Installation über dieses Terminal fort.
2.5.3 Installation mit SSH #
Sollten Sie nicht über Direktzugriff auf den Computer verfügen und wurde die Installation über eine Managementkonsole gestartet, können Sie das gesamte Installationsverfahren über das Netzwerk steuern. Geben Sie hierzu am Bootprompt die Parameter ssh=1 und ssh.password=SECRET ein. Anschließend wird ein SSH-Daemon im System gestartet und Sie können sich als Benutzer root mit dem Passwort SECRET anmelden.
Stellen Sie mit ssh -X eine Verbindung her. Wenn ein lokaler X-Server verfügbar ist, wird X-Forwarding über SSH unterstützt. Andernfalls stellt YaST über ncurses eine Textschnittstelle zur Verfügung. Anschließend werden Sie von YaST durch den Installationsvorgang geführt. Eine genauere Erläuterung dieses Vorgangs finden Sie in Abschnitt 10.1.5, „Einfache entfernte Installation über SSH – Dynamische Netzwerkkonfiguration“.
Wenn in Ihrem lokalen Netzwerk kein DHCP-Server verfügbar ist, weisen Sie dem Installationssystem manuell eine IP-Adresse zu. Geben Sie hierzu am Bootprompt die Option HostIP=IPADDR ein.
2.5.4 Installation über VNC #
Wenn Sie über keinen direkten Zugriff auf das System verfügen, aber eine grafische Installation wünschen, installieren Sie SUSE Linux Enterprise Server über VNC. Diese Methode wird ausführlich in Abschnitt 10.3.1, „VNC-Installation“ beschrieben.
Da geeignete VNC-Clients auch für andere Betriebssysteme wie Microsoft Windows und mac OS verfügbar sind, kann die Installation auch von Computern aus gesteuert werden, auf denen diese Betriebssysteme ausgeführt werden.
2.5.5 Installation mit AutoYaST #
Wenn SUSE Linux Enterprise Server auf mehreren Computern mit ähnlicher Hardware installiert werden muss, empfiehlt es sich, die Installationen mit AutoYaST durchzuführen. Installieren Sie in diesem Fall zuerst eine Instanz von SUSE Linux Enterprise Server und erstellen Sie hierüber die erforderlichen AutoYaST-Konfigurationsdateien.
Für AutoYaST finden Sie eine umfangreiche Dokumentation in Book “AutoYaST” .
2.6 Behandlung von Start- und Installationsproblemen #
Vor der Bereitstellung wird SUSE® Linux Enterprise Server umfangreichen Tests unterzogen. Dennoch treten gelegentlich Probleme beim Start oder bei der Installation auf.
2.6.1 Probleme beim Starten #
Startprobleme können das YaST-Installationsprogramm daran hindern, Ihr System zu starten. Ein weiteres Symptom ist, dass Ihr System nicht startet, nachdem die Installation abgeschlossen wurde.
- Das installierte System startet, aber nicht die Medien.
Ändern Sie die Firmware oder das BIOS Ihres Computers, sodass die richtige Startsequenz eingestellt ist. Ziehen Sie hierzu die Dokumentation zu Ihrer Hardware zurate.
- Der Computer bleibt hängen.
Ändern Sie die Konsole auf Ihrem Computer, sodass die Kernel-Ausgabe sichtbar wird. Überprüfen Sie die letzten Ausgaben. In der Regel erfolgt dies durch Drücken der Taste Strg–Alt–F10. Falls Sie das Problem nicht beheben können, wenden Sie sich an die SUSE Linux Enterprise Server-Supportmitarbeiter. Um alle Systemmeldungen zum Startzeitpunkt zu protokollieren, verwenden Sie eine serielle Verbindung, wie in Abschnitt 2.5, „Steuern der Installation“ beschrieben.
- Boot-Disk
Die Boot-Disk ist eine nützliche Übergangslösung, falls Probleme bei der Festlegung der anderen Konfigurationen auftreten oder Sie die Entscheidung bezüglich des endgültigen Startmechanismus noch aufschieben möchten. Weitere Details über das Erstellen von Boot-Disks finden Sie unter Book “Administrationshandbuch”, Chapter 12 “Der Bootloader GRUB 2” grub2-mkrescue.
- Viruswarnung nach der Installation
In einigen BIOS-Varianten wird die Struktur des Bootsektors (MBR) überprüft und nach der Installation von GRUB 2 wird fälschlicherweise eine Virenwarnung angezeigt. Dieses Problem lässt sich lösen, indem Sie das BIOS aufrufen, nach den entsprechenden Einstellungen suchen und diese bearbeiten. Deaktivieren Sie beispielsweise . Sie können diese Option später wieder aktivieren. Wenn als einziges Betriebssystem Linux verwendet wird, ist dies jedoch nicht erforderlich.
2.6.2 Probleme bei der Installation #
Wenn während der Installation ein unerwartetes Problem auftritt, sind Informationen zum Ermitteln der Ursache erforderlich. Die folgenden Anweisungen helfen Ihnen bei der Fehlersuche:
Überprüfen Sie die Ausgaben der verschiedenen Konsolen. Sie können die Konsole mit der Tastenkombination Strg–Alt– Fn wechseln. Rufen Sie beispielsweise eine Shell zum Ausführen verschiedener Befehle auf, indem Sie Strg–Alt– F2 drücken.
Versuchen Sie, die Installation mit „sicheren Einstellungen“ zu starten. (Drücken Sie im Installationsbildschirm die Taste F5 und wählen Sie .) Wenn die Installation in diesem Fall problemlos funktioniert, besteht eine Inkompatibilität, die zu einem Fehler in
ACPIoderAPICführt. In einigen Fällen kann eine BIOS- oder Firmware-Aktualisierung dieses Problem beheben.Überprüfen Sie die Systemmeldungen in der Konsole des Installationssystems durch Eingabe des Befehls
dmesg -T.
2.6.3 Ändern der Boot-Quelle zur Boot-DVD #
Um den Installationsprozess zu erleichtern und Installationsfehler zu vermeiden, wird das System gemäß der Standardeinstellung der SUSE Linux Enterprise Server-Installations-DVD von der ersten Festplatte gestartet. Zu diesem Zeitpunkt übernimmt in der Regel ein installierter Bootloader die Steuerung des Systems. Das bedeutet, dass die Start-DVD während einer Installation im Laufwerk bleiben kann. Wählen Sie zum Start der Installation eine der Installationsmöglichkeiten im Bootmenü des Mediums aus.
3 Installation auf IBM POWER #
In diesem Kapitel wird beschrieben, wie Sie die Installation von SUSE Linux Enterprise Server auf IBM POWER-Systemen vorbereiten.
3.1 Anforderungen #
Die Standardinstallation erfordert mindestens 512 MB RAM. Für die Installation eines Standardsystems mit dem GNOME-Desktop werden mindestens 3,5 GB freier Festplattenspeicher benötigt; für eine vollständige Installation sind ca. 8,5 GB erforderlich.
3.1.1 Hardwareanforderungen #
Das Betriebssystem SUSE Linux Enterprise Server kann auf IBM POWER8-Servern ausgeführt werden. Um Ihnen für die Planungsphase eine Richtlinie zur Verfügung zu stellen, werden hier die Mindestanforderungen dargestellt.
Wenn Sie sichergehen möchten, dass eine bestimmte Computerkonfiguration funktioniert, schlagen Sie in der Datenbank der von SUSE zertifizierten Hardware nach. Eine Liste der zertifizierten Hardware finden Sie unter http://www.suse.com/yessearch/Search.jsp.
SUSE Linux Enterprise Server unterstützt möglicherweise weitere IBM POWER-Systeme, die im Folgenden nicht aufgeführt sind. Aktuelle Informationen finden Sie im IBM Information Center für Linux unter http://www.ibm.com/support/knowledgecenter/linuxonibm/liaam/liaamdistros.htm.
Die aktuelle Firmware finden Sie bei IBM FixCentral (http://www.ibm.com/support/fixcentral/). Wählen Sie das System in der Liste der Produktgruppen aus. Im IBM PowerLinux Tools Repository steht weitere Software zur Verfügung. Das IBM Tools Repository wird auch als Yum-Repository bezeichnet. Unter https://ibm.biz/Bdxn3N finden Sie weitere Informationen zur Verwendung des IBM PowerLinux Tools Repository.
3.1.1.1 Server mit IBM POWER8-Prozessor #
Alle PowerKVM-fähigen POWER8-Server werden unterstützt.
8247-21L (IBM Power®-System S120L)
8247-22L (IBM Power-System S220L)
8284-22A (IBM Power-System S2200)
8286-41A (IBM Power-System S1400)
8286-42A (IBM Power-System S2400)
3.2 Vorbereitung #
In diesem Abschnitt werden die Schritte beschrieben, die zur Vorbereitung vor der eigentlichen Installation von SUSE Linux Enterprise Server anfallen. Das Installationsverfahren richtet sich nach dem verwendeten System. Folgende Methoden werden unterstützt:
Wenn SUSE Linux Enterprise Server auf mehreren Systemen oder Partitionen installiert werden soll, empfiehlt sich die Erstellung einer Netzwerkinstallationsquelle. Die Installationsquelle kann für die gleichzeitige Installation auf mehreren Partitionen oder Systemen verwendet werden. Informationen zur Konfiguration einer Netzwerkinstallationsquelle finden Sie in Abschnitt 8.1, „Einrichten eines Installationsservers mithilfe von YaST“.
3.2.1 Installation auf IBM PowerKVM-Servern mithilfe von Kimchi #
Dieser Abschnitt befasst sich mit der Vorbereitung der Installation auf IBM PowerLinux-Systemen mit PowerKVM. Hier wird die Installation von einem ISO-Image über die Kimchi-Web-Schnittstelle erläutert. Kimchi ist ein Werkzeug für die Administration von IBM PowerKVM.
In diesem Abschnitt wird vorausgesetzt, dass PowerKVM auf dem IBM PowerLinux-Server ausgeführt wird. Falls PowerKVM nicht vorinstalliert ist, befolgen Sie die Anweisungen zum Installieren und Einrichten von PowerKVM im Abschnitt „Configuring IBM PowerKVM on Power Systems“ (Konfigurieren von IBM PowerKVM auf Power-Systemen) unter http://www.ibm.com/support/knowledgecenter/linuxonibm/liabp/liabpkickoff.htm.
3.2.1.1 Erstellen einer SUSE Linux Enterprise Server-Schablone mit Kimchi #
Schablonen fungieren als Installationsquelle für PowerKVM-Gäste. Sie können eine Schablone erstellen, eine bereits vorhandene Schablone bearbeiten oder eine Schablone klonen. Wenn Sie eine Schablone auf Basis eines bestehenden Gasts klonen möchten, muss der betreffende Gast deaktiviert werden.
Geben Sie im Webbrowser die URL des PowerLinux-Servers ein, auf dem PowerKVM ausgeführt wird, beispielsweise
https://POWERLINUX_IP:8001(ersetzen Sie POWERLINUX_IP durch die IP-Adresse Ihres Systems).Klicken Sie auf den Karteireiter (Schablonen). Die Seite (Schablonen) wird geöffnet.
Zum Erstellen der SUSE Linux Enterprise Server-Schablone klicken Sie auf das grüne Pluszeichen ().
Wählen Sie im Dialogfeld (Schablone hinzufügen) eine der folgenden Optionen aus:
Wählen Sie diese Option aus, wenn Sie Speicherpools nach auf dem System verfügbaren ISO-Installationsimages durchsuchen möchten.
- (Lokale Imagedatei)
Wählen Sie diese Option aus, wenn Sie einen Pfad zu einer lokalen Imagedatei angeben möchten.
- (Remote-ISO-Datei)
Wählen Sie diese Option aus, wenn Sie einen entfernten Ort für ein ISO-Installationsimage angeben möchten.
Wählen Sie die gewünschte ISO-Datei für die Erstellung eines Gasts aus und klicken Sie auf (Schablonen aus ausgewählter ISO erstellen).
Zum Konfigurieren der soeben erstellten Schablone klicken Sie auf › , und ändern Sie die Werte gemäß Ihren Anforderungen.
Weitere Informationen finden Sie im Abschnitt „Setting up a template using Kimchi“ (Einrichten einer Schablone mit Kimchi) unter http://www.ibm.com/support/knowledgecenter/linuxonibm/liabp/liabpkimchitemplate.htm.
3.2.1.2 Installieren von SUSE Linux Enterprise Server als Gast mit Kimchi #
Geben Sie im Webbrowser die URL des PowerLinux-Servers ein, auf dem PowerKVM ausgeführt wird, beispielsweise
https://POWERLINUX_IP:8001(ersetzen Sie POWERLINUX_IP durch die IP-Adresse Ihres Systems).Klicken Sie auf den Karteireiter (Gäste). Die Seite (Gäste) wird geöffnet.
Zum Erstellen des SUSE Linux Enterprise Server-Gastes klicken Sie auf das grüne Pluszeichen ().
Geben Sie unter (Name des virtuellen Computers) einen Namen für den SUSE Linux Enterprise Server-Gast ein.
Wählen Sie die SUSE Linux Enterprise Server-Schablone aus, die Sie in Abschnitt 3.2.1.1, „Erstellen einer SUSE Linux Enterprise Server-Schablone mit Kimchi“ erstellt haben, und klicken Sie auf .
Nach seiner Erstellung kann der Gast gestartet werden. Zum Starten des SUSE Linux Enterprise Server-Gastes klicken Sie auf den roten Ein-/Aus-Schalter. Sie können jedoch auch › auswählen.
Klicken Sie auf › , und verbinden Sie den VNC-Viewer mit dem Installationsprogramm (siehe Abschnitt 10.3.1.2, „Herstellen der Verbindung mit dem Installationsprogramm“).
Wenn Sie mehrere Gäste eines ähnlichen Typs erstellen möchten, wählen Sie (Klonen) im Menü (Aktionen) eines bestehenden Gasts aus.
Nun können Sie die Standardinstallation über VNC wie in Abschnitt 6.3, „Installationsschritte“ beschrieben fortsetzen.
3.2.2
Installation auf IBM PowerKVM-Servern mit virt-install
#
Alternativ zu einer Installation mit Kimchi können Sie auch das Kommandozeilenwerkzeug virt-install für eine Installation auf Servern mit IBM PowerKVM verwenden. Dies ist vor allem dann sinnvoll, wenn Sie mehrere virtuelle Maschinen auf IBM PowerLinux Server-Systemen installieren müssen. virt-install unterstützt zahlreiche Installationsszenarien. Im Folgenden wird die Installation im Fernverfahren mit VNC und PXE-Boot erläutert. Weitere Informationen zu virt-install finden Sie in Book “Virtualization Guide”, Chapter 9 “Guest Installation”, Section 9.2 “Installing from the Command Line with virt-install”.
Bereiten Sie ein Repository mit den Installationsquellen und einem PXE-Boot-fähigen Zielsystem vor (siehe Abschnitt 10.1.3, „Installation auf entfernten Systemen über VNC – PXE-Boot und Wake-on-LAN“).
Geben Sie Folgendes in die Kommandozeile ein (passen Sie dabei die Option gemäß Ihren Anforderungen und der Hardware an):
virt-install --name server_sle12 --memory 4096 --vcpus=2 --pxe \ --graphics vnc --os-variant sles11 \ --disk pool=default,size=3000,format=qcow2,allocation=1G,bus=virtio \ -w mac=MAC_ADDRESS,model=spapr-vlan
Hierbei wird die grafische VNC-Oberfläche verwendet, und der grafische Client wird automatisch gestartet. Führen Sie die Installation wie in Abschnitt 6.3, „Installationsschritte“ beschrieben aus.
3.2.3 Installation in einer Partition mit IVM #
Diese Anleitung enthält hilfreiche Informationen für die Installation von SUSE Linux Enterprise Server in einer Power Systems-Serverpartition mit der Weboberfläche Integrated Virtualization Manager (IVM). Vor Installationsbeginn müssen folgende Voraussetzungen erfüllt sein:
Das Linux on Power-System wurde eingeschaltet.
Der virtuelle E/A-Server (Virtual I/O Server, VIOS) wurde installiert.
Die IVM-Erstkonfiguration wurde durchgeführt.
Öffnen Sie ein Webbrowserfenster und stellen Sie mit dem HTTP- oder HTTPS-Protokoll eine Verbindung zu der IP-Adresse her, die dem IVM während des Installationsprozesses zugewiesen wurde (zum Beispiel https://IP-ADRESSE). Das Begrüßungsfenster wird angezeigt.
Melden Sie sich als Benutzer
padminan und geben Sie das Passwort ein, das Sie während des Installationsprozesses definiert haben. Die IVM-Oberfläche wird angezeigt.Wählen Sie (Virtuelles Ethernet anzeigen/ändern) aus.
Klicken Sie auf (Virtuelles Ethernet initialisieren), um eine Ethernet-Konnektivität zwischen den Partitionen bereitzustellen.
Sobald das virtuelle Ethernet initialisiert wurde, klicken Sie auf Apply (Anwenden).
Wenn Ihre Installation externes Networking erfordert, erstellen Sie eine virtuelle Ethernet-Bridge.
Wählen Sie den Karteireiter (Virtuelle Ethernet-Bridge) aus.
Wählen Sie den physischen Adapter für die Bridge aus und fahren Sie mit der Option (Anwenden) fort.
Erstellen Sie jetzt mit folgenden Schritten eine Partition:
Klicken Sie in der IVM-Weboberfläche auf › (Partition änzeigen/ändern > Partition erstellen).
Geben Sie einen Namen für die Partition ein. Um mit dem nächsten Schritt fortzufahren, klicken Sie in diesem und in den folgenden Schritten jeweils auf (Weiter).
Geben Sie den Arbeitsspeicher für Ihre Partition an. Falls Sie einen gemeinsam genutzten Arbeitsspeicherpool erstellt haben, können Ihre Partitionen Arbeitsspeicher gemeinsam nutzen. Wählen Sie andernfalls (Dediziert) aus.
Geben Sie die Anzahl der Prozessoren und den Verarbeitungsmodus für die Partition an.
Geben Sie ein virtuelles Ethernet für die Partition an. Wenn Sie keinen Adapter konfigurieren möchten, wählen Sie (Keiner) für das virtuelle Ethernet aus.
Erstellen Sie einen neuen virtuellen Datenträger oder weisen Sie bereits vorhandene virtuelle Datenträger und physische Volumes zu, die zurzeit keiner Partition zugewiesen sind.
Überprüfen Sie die Angaben in (Name des virtuellen Datenträgers) und (Name des Speicherpools) für Ihre Platte und geben Sie in (Größe des virtuellen Datenträgers) die gewünschte Größe an.
Konfigurieren Sie optische Einheiten für Ihre Partition, indem Sie die Einträge (Physische optische Einheiten) und (Virtuelle optische Einheiten) einblenden und die Einheit(en) auswählen, die Sie der Partition zuweisen möchten.
Überprüfen Sie die Konfigurationseinstellungen für Ihre Partition und klicken Sie auf (Beenden). Die Partition wird erstellt und ist danach in der Liste (Partitionen anzeigen/ändern) verfügbar.
Aktivieren Sie nun die soeben erstellte Partition:
Klicken Sie in der IVM-Weboberfläche auf (Partition anzeigen/ändern) und wählen Sie das Feld neben der Partition aus, die Sie aktivieren möchten.
Wählen Sie (Weitere Aufgaben) aus.
Wählen Sie (Terminalfenster öffnen) aus.
Klicken Sie neben der Partition auf (Aktivieren).
Geben Sie im Terminalfenster 1 ein, um die System Management Services (SMS) zu starten.
Der Rechner ist jetzt eingerichtet und Sie können in die Installation booten:
Geben Sie im Fenster (Bootauswahl) 1 ein, um das auszuwählen. Geben Sie 1 ein, bevor der Bildschirm für das Booten der Firmware vollständig in der Anzeige zu sehen ist, da der Bildschirm ausgeblendet wird, sobald er vollständig ist. Falls Sie den Bildschirm versäumt haben, booten Sie das System neu.
Sie können jetzt den Mediendatenträger für den virtuellen E/A-Server (Virtual I/O Server, VIOS) in das Laufwerk einlegen.
Geben Sie 2 ein, um im Menü (Sprachauswahl) mit der Eingabe des Passworts fortzufahren. Geben Sie das Passwort für die Admin-ID ein.
Geben Sie im SMS-Hauptmenü 5 ein, um (Bootoptionen auswählen) zu wählen.
Geben Sie 1 ein, um (Installations-/Bootgerät) auszuwählen.
Geben Sie 7 ein, um alle verfügbaren Bootgeräte anzuzeigen.
Geben Sie die Nummer des gewünschten Geräts ein. Falls Ihr Gerät nicht aufgelistet wird, geben Sie N ein, damit weitere Geräte angezeigt werden.
Geben Sie 2 ein, damit das Booten mit der Option (Booten im normalen Modus) erfolgt.
Geben Sie 1, um das SMS-Menü zu verlassen und den Bootvorgang zu starten.
Geben Sie am Bootprompt des Installationsprogramms Folgendes ein:
install vnc=1 vncpassword=VNC_PASSWORD
Ersetzen Sie VNC_PASSWORD durch ein Passwort Ihrer Wahl (die Mindestlänge beträgt acht Zeichen) und drücken Sie Eingabetaste, um die Installation von SUSE Linux Enterprise Server zu starten. Das Laden des Kernels beginnt.
Sobald das Laden des Kernels begonnen hat, benötigt das Installationsprogramm einige Informationen vom System, um eine VNC-Sitzung einrichten zu können. Damit VNC genutzt werden kann, wird ein gültiger TCP/IP-Stack benötigt. Verwenden Sie entweder DHCP oder definieren Sie Ihre Informationen zum Networking manuell mithilfe der Anweisungen des Installationsprogramms.
Wählen Sie im Fenster (Netzwerkgerät) als Netzwerkgerät aus. Wählen Sie aus und drücken Sie Eingabetaste.
Testen Sie die Installationsmedien. Wenn Sie den Vorgang ohne Test fortsetzen möchten, wählen Sie (Überspringen) aus.
Sobald das System den VNC-Server gestartet hat, wird eine Nachricht bezüglich der Verbindung Ihres VNC-Clients gefolgt von einer IP-Adresse angezeigt. Notieren Sie sich diese IP-Adresse.
Starten Sie einen VNC-Client auf Ihrem Notebook oder PC. Geben Sie die IP-Adresse aus dem vorherigen Schritt und danach
:1ein. Beispiel: 192.168.2.103:1.Führen Sie die Installation wie in Abschnitt 6.3, „Installationsschritte“ beschrieben aus.
3.2.4 Installation auf Servern ohne Open Power Abstraction Layer #
Mithilfe der folgenden Informationen können Sie Linux über eine serielle Konsole oder mit einem Monitor und einer Tastatur auf einem Power Systems-Server installieren. Bei dieser Installation wird ein nicht verwaltetes (eigenständiges) System vorausgesetzt, das umgehend gebootet werden kann.
Schalten Sie Ihr System ein, indem Sie (Einschalten) im Menü (System ein-/ausschalten) auswählen. Wenn Sie gefragt werden, ob Sie mit der Konsole fortfahren möchten, geben Sie 0 ein. In diesem Fall wird die Konsole genutzt.
Legen Sie das Installationsmedium von SUSE Linux Enterprise Server in das Laufwerk ein.
Geben Sie im Fenster (Sprache auswählen) 2 ein, um mit dem Bootvorgang fortzufahren.
Geben Sie 1 ein, um die Lizenzvereinbarung zu akzeptieren.
Geben Sie im Fenster (Bootauswahl) 1 ein, um das auszuwählen. Geben Sie 1 ein, bevor der Bildschirm für das Booten der Firmware vollständig in der Anzeige zu sehen ist, da der Bildschirm ausgeblendet wird, sobald er vollständig ist. Falls Sie den Bildschirm versäumt haben, booten Sie das System neu.
Geben Sie 2 ein, um im Menü (Sprachauswahl) mit der Eingabe des Passworts fortzufahren. Geben Sie das Passwort für die Admin-ID ein.
Geben Sie im SMS-Hauptmenü 5 ein, um (Bootoptionen auswählen) zu wählen.
Geben Sie 7 ein, um alle verfügbaren Bootgeräte anzuzeigen.
Geben Sie die Nummer des gewünschten Geräts ein. Falls Ihr Gerät nicht aufgelistet wird, geben Sie N ein, damit weitere Geräte angezeigt werden.
Geben Sie 2 ein, damit das Booten mit der Option (Booten im normalen Modus) erfolgt.
Geben Sie 1, um das SMS-Menü zu verlassen und den Bootvorgang zu starten.
Geben Sie am Bootprompt des Installationsprogramms Folgendes ein:
install vnc=1 vncpassword=VNC_PASSWORD
Ersetzen Sie VNC_PASSWORD durch ein Passwort Ihrer Wahl (die Mindestlänge beträgt acht Zeichen) und drücken Sie Eingabetaste, um die Installation von SUSE Linux Enterprise Server zu starten. Das Laden des Kernels beginnt.
Sobald das Laden des Kernels begonnen hat, benötigt das Installationsprogramm einige Informationen vom System, um eine VNC-Sitzung einrichten zu können. Damit VNC genutzt werden kann, wird ein gültiger TCP/IP-Stack benötigt. Verwenden Sie entweder DHCP oder definieren Sie Ihre Informationen zum Networking manuell mithilfe der Anweisungen des Installationsprogramms.
Wählen Sie im Fenster (Netzwerkgerät) als Netzwerkgerät aus. Wählen Sie aus und drücken Sie Eingabetaste.
Testen Sie die Installationsmedien. Wenn Sie den Vorgang ohne Test fortsetzen möchten, wählen Sie (Überspringen) aus.
Sobald das System den VNC-Server gestartet hat, wird eine Nachricht bezüglich der Verbindung Ihres VNC-Clients gefolgt von einer IP-Adresse angezeigt. Notieren Sie sich diese IP-Adresse.
Starten Sie einen VNC-Client auf Ihrem Notebook oder PC. Geben Sie die IP-Adresse aus dem vorherigen Schritt und danach
:1ein. Beispiel: 192.168.2.103:1.Führen Sie die Installation wie in Abschnitt 6.3, „Installationsschritte“ beschrieben aus.
3.3 Weiterführende Informationen #
Sie erhalten weitere Informationen zu IBM PowerLinux von SUSE und IBM:
Die SUSE Support Knowledge Base unter https://www.suse.com/support/kb/ stellt eine sehr hilfreiche Informationsquelle dar, die Kunden bei der Lösung von Problemen unterstützt. Durchsuchen Sie die Knowledge Base zu SUSE Linux Enterprise Server mithilfe von Stichwörtern wie POWER oder PowerKVM.
Sicherheitswarnungen finden Sie unter https://www.suse.com/support/security/. Darüber hinaus bietet SUSE zwei sicherheitsrelevante Mailinglisten an, die jeder abonnieren kann.
suse-security: Eine allgemeine Diskussion von Sicherheitsfragen zu Linux und SUSE. Alle Sicherheitswarnungen für SUSE Linux Enterprise Server werden an diese Liste gesendet.suse-security-announce: Eine SUSE-Mailingliste speziell für Sicherheitswarnungen.
Prüfen Sie bei Hardwarefehlern, ob in der Kontrollleiste entsprechende Codes angezeigt werden. Sie können die angezeigten Codes im IBM Power Systems Hardware Information Center unter https://ibm.biz/Bdxn3T nachschlagen.
Im Abschnitt „IBM PowerLinux FAQ“ des Information Center unter https://ibm.biz/Bdxn35 finden Sie Tipps zur Fehlerbehebung.
Um sich in die linuxppc-dev-Mailingliste einzutragen, melden Sie sich über die Formulare unter http://lists.ozlabs.org/listinfo/linuxppc-dev/ an.
4 Installation auf IBM Z #
In diesem Kapitel wird die Vorbereitung der Installation von SUSE® Linux Enterprise Server auf IBM Z beschrieben. Hier finden Sie alle erforderlichen Informationen, mit denen Sie die Installation auf LPAR- und z/VM-Seite vorbereiten.
4.1 Allgemeine Informationen und Anforderungen #
Dieser Abschnitt gibt grundlegende Informationen zu den Systemvoraussetzungen (z. B. zur unterstützten Hardware), zur MicroCode-Ebene und zur Software. Außerdem werden die verschiedenen Installationstypen vorgestellt, und es wird erläutert, wie Sie einen IPL-Vorgang bei der ersten Installation ausführen. Ausführliche technische Informationen zu IBM Z unter SUSE Linux Enterprise Server finden Sie unter http://www.ibm.com/developerworks/linux/linux390/documentation_suse.html.
4.1.1 Systemanforderungen #
Dieser Abschnitt enthält eine Liste der Hardwarekomponenten für IBM Z, die von SUSE Linux Enterprise Server unterstützt werden. Als Nächstes wird die MicroCode-Ebene (MCL) erläutert, die in Ihrem System mit IBM Z verwendet wird. Diese ist äußerst wichtig für die Installation. Zusätzliche Software, die installiert werden und für die Installation genutzt werden kann, wird am Ende dieses Abschnitts aufgeführt.
4.1.1.1 Hardware #
SUSE Linux Enterprise Server läuft problemlos auf den folgenden Plattformen:
IBM zEnterprise System z196 (2817)
IBM zEnterprise System z114 (2818)
IBM zEnterprise EC12 (zEC12) (2827)
IBM zEnterprise BC12 (zBC12) (2828)
IBM z Systems z13 (2964)
IBM z Systems z13s (2965)
IBM LinuxONE Emperor (2964)
IBM LinuxONE Rockhopper (2965)
4.1.1.1.1 Arbeitsspeicheranforderungen #
Für verschiedene Installationsmethoden gelten bei der Installation unterschiedliche Speicheranforderungen. Nach Abschluss der Installation kann der Systemadministrator den Arbeitsspeicher auf die gewünschte Größe reduzieren. SUSE empfiehlt die Verwendung von:
|
1 GB |
Für die Installation unter z/VM. |
|
1 GB |
Für die Installation unter LPAR. |
|
1 GB |
Für die Installation unter KVM. |
Für die Installation von NFS-, FTP- oder SMB-Installationsquellen oder bei der Verwendung von VNC sind mindestens 512 MB Arbeitsspeicher erforderlich. Andernfalls schlägt der Installationsversuch wahrscheinlich fehl. Beachten Sie außerdem, dass die Anzahl der für den z/VM-Gast oder das LPAR-Image sichtbaren Geräte die Speicheranforderungen beeinflusst. Die Installation mit buchstäblich Hunderten von zugänglichen Geräten (selbst wenn sie für die Installation nicht verwendet werden) kann mehr Speicher erfordern.
4.1.1.1.2 Speicherplatzanforderungen #
Die Anforderungen an die Festplatte hängen im Wesentlichen von der Installation ab. Gewöhnlich benötigen Sie mehr Speicherplatz als die Installationssoftware alleine, damit ein System ordnungsgemäß arbeitet. Mindestanforderungen für verschiedene Optionen:
|
800 MB |
Minimalinstallation |
|
1,4 GB |
Minimalinstallation + Basissystem |
|
2,6 GB |
Standardinstallation |
|
3,6 GB+ |
Empfohlen (mit grafischem Desktop, Entwicklungspaketen und JAVA). |
4.1.1.1.3 Netzwerkverbindung #
Für die Kommunikation mit dem SUSE Linux Enterprise Server-System wird eine Netzwerkverbindung benötigt. Dabei kann es sich um eine oder mehrere der folgenden Verbindungen oder Netzwerkkarten handeln:
OSA Express Ethernet (einschließlich Fast und Gigabit Ethernet)
HiperSockets oder Gast-LAN
10 GBE, VSWITCH
RoCE (RDMA over Converged Ethernet)
Folgende Schnittstellen sind noch enthalten, werden aber nicht mehr unterstützt:
CTC (oder virtuelles CTC)
ESCON
IP-Netzwerkschnittstelle für IUCV
Für Installationen unter KVM müssen die folgenden Anforderungen erfüllt sein, damit dem VM-Gast (VM Guest) ein transparenter Zugang zum Netzwerk ermöglicht wird:
Die virtuelle Netzwerkschnittstelle muss mit einer Host-Netzwerkschnittstelle verbunden sein.
Die Host-Netzwerkschnittstelle muss mit einem Netzwerk verbunden sein, in das der virtuelle Server integriert ist.
Wenn für den Host durch die Gruppierung von zwei unabhängigen OSA-Netzwerkports in einer gebündelten Netzwerkschnittstelle (Bonding) eine redundante Netzwerkverbindung konfiguriert wurde, lautet die Kennung für die gebündelte Netzwerkschnittstelle
bond0(bzw. bei mehreren gebündelten Schnittstellenbond1,bond2usw.).Wenn die Host-Netzwerkverbindung nicht als redundante Verbindung eingerichtet wurde, muss die Kennung der alleinigen Netzwerkschnittstelle verwendet werden. Sie wird in der Form enccw0.0.NNNN angegeben. Dabei steht NNNN für die Gerätenummer der gewünschten Netzwerkschnittstelle.
4.1.1.2 MicroCode-Ebene, APARs und Korrekturen #
Eine Dokumentation zu den Einschränkungen und Anforderungen für diese Version von SUSE Linux Enterprise Server finden Sie bei IBM developerWorks unter http://www.ibm.com/developerworks/linux/linux390/documentation_suse.html. Es wird empfohlen, immer den höchsten verfügbaren Service-Level zu verwenden. Erfragen Sie die Mindestanforderungen bei Ihrem IBM-Support.
4.1.1.2.1 z/VM #
z/VM 5.4
z/VM 6.2
z/VM 6.3– Sie sollten zur Verbesserung der qclib-Ausgabe unbedingt APAR VM65419 (oder höher) installieren.
Besprechen Sie die Installationsreihenfolge mit Ihrem IBM-Support, da es eventuell erforderlich ist, die VM APARs vor der Installation der neuen MicroCode-Levels zu aktivieren.
4.1.1.3 Software #
Beim Installieren von SUSE Linux Enterprise Server über nicht-Linux-gestütztes NFS oder FTP können Probleme mit der NFS- oder FTP-Serversoftware auftreten. Der Windows-Standard-FTP-Server kann Fehler verursachen, daher wird auf diesen Rechnern generell eine Installation über SMB empfohlen.
Zum Herstellen einer Verbindung mit dem SUSE Linux Enterprise Server-Installationssystem ist eine der folgenden Methoden erforderlich (SSH oder VNC wird empfohlen):
- SSH mit Terminalemulation (xterm-kompatibel)
SSH ist ein Unix-Standardwerkzeug, das auf jedem Unix- oder Linux-System vorhanden sein sollte. Für Windows gibt es einen SSH-Client mit dem Namen Putty. Es ist frei benutzbar und verfügbar unter http://www.chiark.greenend.org.uk/~sgtatham/putty/.
- VNC-Client
Für Linux ist der VNC-Client vncviewer in SUSE Linux Enterprise Server als Teil des
tightvnc-Pakets inbegriffen. Für Windows ist TightVNC ebenfalls erhältlich. Laden Sie es von http://www.tightvnc.com/ herunter.- X-Server
Suchen Sie eine geeignete X-Server-Implementierung auf jedem beliebigen Linux- oder Unix-Arbeitsplatzrechner. Für Windows und macOS sind zahlreiche kommerzielle X-Window-Systemumgebungen erhältlich. Einige davon können als kostenlose Testversionen heruntergeladen werden. Eine Testversion von Mocha X Server von MochaSoft kann unter http://www.mochasoft.dk/freeware/x11.htm bezogen werden.
Lesen Sie die README im Stammverzeichnis auf der DVD 1 von SUSE Linux Enterprise Server, bevor Sie SUSE Linux Enterprise Server auf IBM Z installieren. Diese Datei ergänzt diese Dokumentation.
4.1.2 Installationstypen #
In diesem Abschnitt finden Sie einen Überblick über die verschiedenen Installationstypen für SUSE Linux Enterprise Server auf IBM Z:
- LPAR
Installation von SUSE Linux Enterprise Server anhand einer logischen Partition (LPAR).
- z/VM
Installation von SUSE Linux Enterprise Server als Gastbetriebssystem in z/VM.
- KVM
Installation von SUSE Linux Enterprise Server als Gastbetriebssystem in KVM.
Abhängig vom Modus der Installation (LPAR oder z/VM) gibt es verschiedene Möglichkeiten zum Start des Installationsvorgangs und Ausführen eines IPL-Vorgangs für das installierte System.
4.1.2.1 LPAR #
Wenn Sie SUSE Linux Enterprise Server für IBM Z in eine logische Partition (LPAR) installieren, weisen Sie der Instanz die nötigen Arbeitsspeicher- und Prozessorressourcen zu. Installation in LPAR wird für stark belastete Produktionscomputer empfohlen. Durch die Ausführung in einer LPAR stehen außerdem höhere Sicherheitsstandards zur Verfügung. Netzwerkverbindungen zwischen LPARs werden über externe Schnittstellen oder Hipersockets ermöglicht. Wenn Sie die Installation für die Virtualisierung mit KVM einsetzen möchten, wird die Installation in einer LPAR dringend empfohlen.
4.1.2.2 z/VM #
Die Ausführung von SUSE Linux Enterprise Server für IBM Z in z/VM bedeutet, dass SUSE Linux Enterprise Server als Gastsystem in z/VM fungiert. Ein Vorteil dieses Modus ist, dass Sie von z/VM die volle Kontrolle über SUSE Linux Enterprise Server haben. Dies ist sehr nützlich für Kernel-Entwicklung oder Kernel-basierte Fehlersuche. Es ist auch sehr einfach, Hardware zu Linux-Gästen hinzuzufügen oder von ihnen zu entfernen. Das Anlegen von SUSE Linux Enterprise Server-Gästen ist unkompliziert und Sie können Hunderte von Linux-Instanzen gleichzeitig ausführen.
4.1.2.3 KVM-Gast #
Damit SUSE Linux Enterprise Server für IBM Z als KVM-Gast installiert werden kann, muss eine Instanz des KVM-Hostservers in der logischen Partition (LPAR) installiert sein. Weitere Informationen zur Installation von Gästen finden Sie in Prozedur 4.3, „Überblick über die Installation eines KVM-Gasts“.
4.1.3 IPL-Optionen #
Dieser Abschnitt bietet die Informationen, die Sie zur Ausführung eines IPL für die erste Installation benötigen. Abhängig von der Art der Installation müssen unterschiedliche Optionen verwendet werden. Es werden der VM-Reader, das Laden von CD-ROM oder von einem Server sowie das Laden von einer per SCSI verbundenen DVD-ROM vorgestellt. Die Installation der Softwarepakete, die über das Netzwerk erfolgt, benötigt das IPL-Medium nicht.
4.1.3.1 VM Reader #
Übertragen Sie für die Ausführung des IPL von einem VM-Reader zunächst die erforderlichen Dateien in den Reader. Zur Vereinfachung der Administration wird empfohlen, den Benutzer linuxmnt anzulegen, der eine Minidisk mit den Dateien und Skripten besitzt, die für IPL benötigt werden. Auf diese Minidisk greifen dann die Linux-Gäste im Nur-Lese-Modus zu.
4.1.3.2 Laden von einem Wechselmedium oder einem Server #
Für den IPL-Vorgang auf eine LPAR kann das Kernel-Image entweder direkt vom CD/DVD-ROM-Gerät der SE oder HMC geladen werden oder von jedem fernen System, das über FTP zugänglich ist. Diese Funktion kann von der HMC ausgeführt werden. Für die Installation ist eine Datei mit einer Zuordnung des Speicherorts der Installationsdaten im Dateisystem sowie den Arbeitsspeicherpositionen erforderlich, an die die Daten kopiert werden sollen.
Für SUSE Linux Enterprise Server gibt es zwei Dateien. Beide Dateien befinden sich im Stammverzeichnis des Dateisystems von DVD 1:
suse.ins: Damit diese Datei funktioniert, müssen Sie den Netzwerkzugriff in Linuxrc einrichten, bevor Sie die Installation starten.susehmc.ins: Hiermit können Sie die Installation ohne Netzwerkzugriff ausführen.
Erweitern Sie im linken Navigationsbereich der HMC den Eintrag › , und wählen Sie das Mainframe-System aus, mit dem Sie arbeiten möchten. Wählen Sie die LPAR, in der SUSE Linux Enterprise Server gebootet werden soll, in der Tabelle der LPARs aus, und wählen Sie (Von Wechselmedium oder Server laden).
Wählen Sie (CD-ROM/DVD der HMC) oder (FTP-Quelle) aus. Bei Auswahl der letzteren Option müssen Sie die Adresse oder den Namen des Servers und Ihren Berechtigungsnachweis eingeben. Falls sich die entsprechende .ins-Datei nicht im Root-Verzeichnis des Servers befindet, müssen Sie den Pfad dieser Datei angeben. Navigieren Sie zum Menü (Zu ladende Software auswählen) und wählen Sie dort den Eintrag für die entsprechende .ins-Datei aus. Starten Sie die Installation mit .
4.1.3.3 Laden von einer per SCSI verbundenen DVD #
Zur Ausführung von IPL von einer SCSI-DVD benötigen Sie Zugriff auf einen FCP-Adapter, der mit einem DVD-Laufwerk verbunden ist. Darüber hinaus benötigen Sie Werte wie die WWPN und die LUN vom SCSI-Laufwerk. Weitere Informationen finden Sie unter Abschnitt 4.2.4.1.2, „IPL von per FCP angeschlossener SCSI-DVD“.
4.1.3.4 Laden vom Netzwerk mit zPXE #
Zur Ausführung von IPL vom Netzwerk mit zPXE ist ein Cobbler-Server mit Kernel, RAM-Datenträger und parmfile erforderlich. Es wird durch Ausführung des ZPXE EXEC-Skripts initiiert. Weitere Informationen finden Sie in Abschnitt 4.2.1.3, „Verwenden eines Cobbler-Servers für zPXE“. zPXE ist nur auf z/VM verfügbar.
4.2 Vorbereitung der Installation #
Erfahren Sie, wie Sie die Daten zur Installation bereitstellen, SUSE Linux Enterprise Server mit verschiedenen Methoden installieren und den IPL-Vorgang des SUSE Linux Enterprise Server-Installationssystems vorbereiten und ausführen. Darüber hinaus erhalten Sie Informationen zur Konfiguration der Netzwerkinstallation.
4.2.1 Bereitstellen der Installationsdaten #
In diesem Abschnitt finden Sie ausführliche Informationen dazu, wie Sie die Installationsdaten für SUSE Linux Enterprise Server auf IBM Z zur Installation bereitstellen. Je nach Computer- und Systemumgebung treffen Sie eine Auswahl zwischen der NFS- oder FTP-Installation. Wenn Sie in Ihrer Umgebung Microsoft Windows-Arbeitsstationen ausführen, können Sie auch das Windows-Netzwerk einschließlich des SMB-Protokolls für die Installation von SUSE Linux Enterprise Server auf dem IBM Z-System verwenden.
Ab Service Pack 1 von SUSE Linux Enterprise Server Version 10 kann IPL über die DVD ausgeführt und die DVD als Installationsmedium verwendet werden. Dies ist besonders praktisch, wenn Beschränkungen für das Einrichten eines Installationsservers bestehen, der Installationsmedien über das Netzwerk bereitstellt. Voraussetzung ist ein per FCP angeschlossenes SCSI-DVD-Laufwerk.
Es ist nicht möglich, von einer Festplatte zu installieren, indem der Inhalt der DVD auf eine Partition auf einem DASD kopiert wird.
4.2.1.1 Verwenden einer DVD für Linux Workstation oder SUSE Linux Enterprise Server #
Wenn Sie in Ihrer Rechnerumgebung einen Linux-Arbeitsplatzrechner ausführen, stellen Sie hierüber die Installationsdaten für den Installationsvorgang für IBM Z mit NFS oder FTP bereit. Wenn der Linux-Arbeitsplatzrechner unter SUSE Linux Enterprise Server ausgeführt wird, können Sie einen Installationsserver (NFS oder FTP) über das YaST-Modul einrichten, wie unter Abschnitt 8.1, „Einrichten eines Installationsservers mithilfe von YaST“ beschrieben.
4.2.1.1.1 Über NFS #
Die Installationsmedien werden über NFS (Network File System) verfügbar gemacht.
Durch das Exportieren des Dateisystem-Root (/) werden eingehängte Geräte (z. B. DVD) nicht automatisch exportiert. Der Einhängepunkt muss in /etc/exports explizit angegeben werden:
/media/dvd *(ro)
Starten Sie nach dem Ändern dieser Datei den NFS-Server mit dem Befehl sudo systemctl restart nfsserver neu.
4.2.1.1.2 Über FTP #
Die Einrichtung eines FTP-Servers auf einem Linux-System umfasst die Installation und Konfiguration der Serversoftware, beispielsweise vsftpd,. Wenn Sie SUSE Linux Enterprise Server verwenden, lesen Sie die Installationsanweisungen im Book “Administrationshandbuch”, Chapter 33 “Einrichten eines FTP-Servers mit YaST”. Da ein Download der Installationsdaten über eine anonyme Anmeldung nicht unterstützt wird, müssen Sie den FTP-Server für die Unterstützung der Benutzerauthentifizierung konfigurieren.
4.2.1.1.3 SUSE Linux Enterprise Server auf DVD #
DVD 1 für SUSE Linux Enterprise Server für IBM Z enthält ein bootfähiges Linux-Image für Intel-gestützte Arbeitsplatzrechner sowie ein Image für IBM Z.
Booten Sie für Intel-basierte Arbeitsplatzrechner von dieser DVD, beantworten Sie die Fragen hinsichtlich bevorzugter Sprache und Tastaturbelegung und wählen Sie dann (Rettungssystem starten) aus. Hierfür sind mindestens 64 MB RAM erforderlich. Festplattenspeicher wird nicht benötigt, da sich das gesamte Rettungssystem im RAM (Random Accesss Memory) des Arbeitsplatzrechners befindet. Dieser Ansatz setzt ausreichend Erfahrung mit Linux und Netzwerken voraus, da die Netzwerkfunktionen des Arbeitsplatzrechners manuell eingerichtet werden müssen.
Führen Sie für IBM Z für Ihre LPAR/Ihren VM-Gast IPL von dieser DVD aus, wie in Abschnitt 4.2.4.1.2, „IPL von per FCP angeschlossener SCSI-DVD“ beschrieben. Nach der Eingabe Ihrer Netzwerkparameter behandelt das Installationssystem die DVD als Quelle der Installationsdaten. Da an IBM Z kein X11-fähiges Terminal direkt angeschlossen werden kann, wählen Sie zwischen VNC- und SSH-Installation. SSH bietet auch eine grafische Installation durch Tunneling der X-Verbindung über SSH mit ssh -X.
4.2.1.2 Mit einer Microsoft Windows-Arbeitsstation #
Wenn in Ihrem Netzwerk eine Microsoft Windows-Arbeitsstation verfügbar ist, verwenden Sie diesen Computer zur Bereitstellung der Installationsmedien. Am einfachsten lässt sich dies mithilfe des SMB-(Server Message Block-)Protokolls bewerkstelligen, das bereits in das Windows-Betriebssystem integriert ist. Aktivieren Sie in jedem Fall , da hierdurch die Verkapselung von SMB-Paketen in TCP/IP-(Transmission Control Protocol/Internet Protocol-)Pakete ermöglicht wird. Detaillierte Informationen finden Sie in der Windows-Online-Hilfe bzw. in anderen Windows-Dokumentationen, die sich auf Netzwerke beziehen. Sie können auch FTP (File Transfer Protocol) verwenden. Auch hierfür ist Drittanbieter-Software für Windows erforderlich.
4.2.1.2.1 Mit SMB #
Wenn Sie die Installationsmedien über SMB bereitstellen möchten, legen Sie die SUSE Linux Enterprise Server-DVD 1 in das DVD-Laufwerk der Windows-Arbeitsstation ein. Erstellen Sie dann unter Verwendung des Laufwerkbuchstabens des DVD-ROM-Laufwerks eine neue Freigabe und stellen Sie sie für sämtliche Benutzer im Netzwerk bereit.
Der Installationspfad in YaST kann wie folgt lauten:
smb://DOMAIN;USER:PW@SERVERNAME/SHAREPATH
Die Platzhalter bedeuten dabei Folgendes:
- DOMAIN
Optionale Arbeitsgruppe oder Active Directory-Domäne.
- USER , PW
Optionaler Benutzername und Passwort eines Benutzers, der auf diesen Server und seine Freigabe zugreifen kann.
- SERVERNAME
Name des Servers, auf dem sich die Freigabe(n) befinden.
- SHAREPATH
Pfad für die Freigabe(n).
4.2.1.2.2 Mit NFS #
Ziehen Sie die im Lieferumfang des Drittanbieter-Produkts enthaltene Dokumentation zurate, mit dem NFS-Serverdienste für Ihre Windows-Arbeitsstation aktiviert werden. Das DVD-ROM-Laufwerk, in das die SUSE Linux Enterprise Server-DVDs eingelegt sind, muss sich im verfügbaren NFS-Pfad befinden.
4.2.1.2.3 Mit FTP #
Ziehen Sie die im Lieferumfang des Drittanbieter-Produkts enthaltene Dokumentation zurate, mit dem FTP-Serverdienste auf Ihrer Windows-Arbeitsstation aktiviert werden. Das DVD-ROM-Laufwerk, in das die SUSE Linux Enterprise Server-DVDs eingelegt sind, muss sich im verfügbaren FTP-Pfad befinden.
Der in einigen Versionen von Microsoft Windows enthaltene FTP-Server implementiert lediglich eine Teilmenge des FTP-Kommandosatzes und ist für die Bereitstellung der Installationsdaten nicht geeignet. Falls dies bei Ihrer Windows-Arbeitsstation der Fall ist, verwenden Sie einen FTP-Server eines anderen Anbieters, der die erforderlichen Funktionen bereitstellt.
4.2.1.2.4 Verwenden eines per FCP angeschlossenen SCSI-DVD-Laufwerks #
Nachdem Sie den IPL-Vorgang, wie in Abschnitt 4.1.3.3, „Laden von einer per SCSI verbundenen DVD“ beschrieben, durchgeführt haben, verwendet das Installationssystem die DVD als Installationsmedium. In diesem Fall benötigen Sie die Installationsmedien nicht auf einem FTP-, NFS- oder SMB-Server. Jedoch benötigen Sie die Netzwerkkonfigurationsdaten für Ihren SUSE Linux Enterprise Server, da Sie das Netzwerk während der Installation zur Ausführung einer grafischen Installation per VNC oder X-Tunneling durch SSH einrichten müssen.
4.2.1.3 Verwenden eines Cobbler-Servers für zPXE #
Zur Ausführung von IPL vom Netzwerk ist ein Cobbler-Server mit Kernel, initrd und Installationsdaten erforderlich. Der Cobbler-Server wird in vier Schritten vorbereitet:
Importieren der Installationsdaten
Hinzufügen einer Distribution
Hinzufügen von Profilen
Hinzufügen von Systemen
4.2.1.3.1 Importieren der Installationsdaten #
Zum Importieren der Medien muss die Installationsquelle auf dem Cobbler-Server verfügbar sein – wahlweise als DVD oder als Netzwerkquelle. Führen Sie den folgenden Befehl aus, um die Daten zu importieren:
cobbler import --path=PATH1 --name=IDENTIFIER2 --arch=s390x
Einhängepunkt der Installationsdaten. | |
Eine Zeichenkette, die das importierte Produkt bezeichnet, z. B. „sles12_s390x“. Diese Zeichenkette wird als Name für das Unterverzeichnis verwendet, in das die Installationsdaten kopiert werden. Auf einem Cobbler-Server unter SUSE Linux Enterprise ist dies |
4.2.1.3.2 Hinzufügen einer Distribution #
Durch das Hinzufügen einer Distribution weisen Sie Cobbler an, die für IPL erforderlichen Bestandteile (Kernel und initrd) über zPXE bereitzustellen. Zum Hinzufügen von SUSE Linux Enterprise Server für IBM Z führen Sie das folgende Kommando auf dem Cobbler-Server aus:
cobbler distro add --arch=s390 --breed=suse --name="IDENTIFIER"1 \ --os-version=sles122 \ --initrd=/srv/www/cobbler/ks_mirror/IDENTIFIER/boot/s390x/initrd3 \ --kernel=/srv/www/cobbler/ks_mirror/IDENTIFIER/boot/s390x/linux4 \ --kopts="install=http://cobbler.example.com/cobbler/ks_mirror/IDENTIFIER"5
Benutzerdefinierte Kennung für die Distribution, beispielsweise „SLES 12 SP5 Z“. Muss eindeutig sein. | |
Kennung für das Betriebssystem. Verwenden Sie | |
Path für initrd. Der erste Teil des Pfads ( | |
Pfad des Kernels. Der erste Teil des Pfads ( | |
URL des Installationsverzeichnisses auf dem Cobbler-Server. |
4.2.1.3.3 Anpassen des Profils #
Wenn Sie eine Distribution hinzufügen (siehe Abschnitt 4.2.1.3.2, „Hinzufügen einer Distribution“), wird automatisch ein Profil mit der entsprechenden KENNUNG erzeugt. Mit dem folgenden Befehl nehmen Sie einige erforderliche Anpassungen vor:
cobbler distro edit \ --name=IDENTIFIER1 --os-version=sles102 --ksmeta=""3 --kopts="install=http://cobbler.example.com/cobbler/ks_mirror/IDENTIFIER"4
Kennung für das Profil. Verwenden Sie dieselbe Zeichenkette, die Sie beim Hinzufügen der Distribution angegeben haben. | |
Version des Betriebssystems. Distribution, für die das Profil gelten soll. Verwenden Sie hier die Zeichenkette, die Sie mit | |
Erforderliche Option zum Erstellen von Vorlagen für Kickstart-Dateien. In SUSE nicht verwendet. Geben Sie daher einen leeren Wert an, wie im Beispiel ersichtlich. | |
Durch Komma getrennte Liste der Kernel-Parameter. Muss mindestens den Parameter |
4.2.1.3.4 Hinzufügen von Systemen #
Als letzten Schritt fügen Sie Systeme zum Cobbler-Server hinzu. Für jeden IBM Z-Gast, der über zPXE gebootet werden soll, muss ein System hinzugefügt werden. Gäste werden mit einer z/VM-Benutzer-ID bezeichnet. (Im nachfolgenden Beispiel wird die ID „linux01“ verwendet.) Die Zeichenkette dieser ID muss dabei aus Kleinbuchstaben bestehen. Führen Sie den folgenden Befehl aus, um ein System hinzuzufügen:
cobbler system add --name=linux01 --hostname=linux01.example.com \ --profile=IDENTIFIER --interface=qdio \ --ip-address=192.168.2.103 --subnet=192.168.2.255 --netmask=255.255.255.0 \ --name-servers=192.168.1.116 --name-servers-search=example.com \ --gateway=192.168.2.1 --kopts="KERNEL_OPTIONS"
Mit der Option --kopts legen Sie die Kernel- und Installationsparameter fest, die ansonsten in der parmfile angegeben werden. Die Parameter werden (durch Leerzeichen getrennt) im Format PARAMETER1=VALUE1 PARAMETER2=VALUE2 eingegeben. Bei fehlenden Parametern werden Sie durch das Installationsprogramm zur Eingabe aufgefordert. Für eine vollständig automatisierte Installation müssen Sie alle Parameter für Netzwerke und DASDs angeben und eine AutoYaST-Datei bereitstellen. Im nachfolgenden Beispiel wird ein Gast mit einer OSA-Schnittstelle dargestellt, der die obigen Netzwerkparameter nutzt.
--kopts=" \ AutoYaST=http://192.168.0.5/autoinst.xml \ Hostname=linux01.example.com \ Domain=example.com \ HostIP=192.168.2.103 \ Gateway=192.168.2.1 \ Nameserver=192.168.1.116 \ Searchdns=example.com \ InstNetDev=osa; \ Netmask=255.255.255.0 \ Broadcast=192.168.2.255 \ OsaInterface=qdio \ Layer2=0 \ PortNo=0 \ ReadChannel=0.0.0700 \ WriteChannel=0.0.0701 \ DataChannel=0.0.0702 \ DASD=600"
4.2.1.4 Installieren von DVD oder einem Flash-Laufwerk der HMC #
Für die Installation von SUSE Linux Enterprise Server auf IBM Z-Servern wird in der Regel eine Installationsquelle im Netzwerk benötigt. Diese Anforderung kann jedoch möglicherweise nicht in allen Umgebungen erfüllt werden. Bei SUSE Linux Enterprise Server können Sie die vorhandene DVD oder das Flash-Laufwerk der Hardware Management Console (HMC) als Installationsquelle für die Installation in einer logischen Partition (LPAR) verwenden.
Gehen Sie wie folgt vor, um eine mediengebundene Installation über die DVD oder das Flash-Laufwerk der HMC auszuführen:
Fügen Sie
install=hmc:/zur Parameterdatei
parmfile(siehe Abschnitt 4.3, „Die Parmfile – Automatisierte Systemkonfiguration“) oder zu den Kernel-Optionen hinzu.Alternativ dazu können Sie auch im manuellen Modus in
linuxrcFolgendes auswählen:Start Installation (Installation starten), anschließend
Installation und danach
Hardware Management Console.
Das Installationsmedium muss in die HMC eingesetzt werden.
Denken Sie daran, dass Sie vor Beginn der Installation das Netzwerk in linuxrc konfigurieren müssen. Sie haben später keine Möglichkeit mehr, Bootparameter zu übergeben, und Sie werden wahrscheinlich Netzwerkzugriff benötigen. Rufen Sie in linuxrc Start Installation (Installation starten) auf und wählen Sie dann Netzwerkkonfiguration aus.
Erteilen Sie den Zugriff auf die Medien auf der DVD oder auf dem Flash-Laufwerk der HMC erst, wenn das Linux-System gebootet wurde. Der IPL-Vorgang kann die Verbindung zwischen der HMC und der LPAR stören. Falls beim ersten Versuch mit der beschriebenen Methode ein Fehler auftritt, können Sie den Zugriff erteilen und die Option HMC wiederholen.
Da es sich nur um eine vorübergehende Zuweisung handelt, werden die DVD oder Flash-Laufwerkdateien nicht als Repository für die Installation beibehalten. Falls Sie ein Installations-Repository benötigen, müssen Sie das Online-Repository registrieren und verwenden.
4.2.2 Installationstypen #
In diesem Abschnitt finden Sie Informationen dazu, welche Schritte zur Installation von SUSE Linux Enterprise Server in den einzelnen Installationsmodi durchgeführt werden müssen und wo sich die entsprechenden Informationen befinden. Halten Sie sich nach Abschluss der in den vorherigen Kapiteln erwähnten Vorbereitungsschritte an den Installationsüberblick des gewünschten Installationsmodus, um SUSE Linux Enterprise Server auf Ihrem System zu installieren.
Wie in Abschnitt 4.2.1, „Bereitstellen der Installationsdaten“ beschrieben, gibt es drei unterschiedliche Installationsmodi für Linux auf IBM Z:
LPAR-Installation
z/VM-Installation
Installation eines KVM-Gasts
Bereiten Sie die für die Installation benötigten Geräte vor. Weitere Informationen hierzu finden Sie unter Abschnitt 4.2.3.1, „IPL-Vorbereitung einer LPAR-Installation“.
Führen Sie den IPL-(Initial Program Load-)Vorgang für das Installationssystem durch. Weitere Informationen hierzu finden Sie unter Abschnitt 4.2.4.1, „Ausführen eines IPL-Vorgangs bei einer LPAR-Installation“.
Konfigurieren Sie das Netzwerk. Weitere Informationen hierzu finden Sie unter Abschnitt 4.2.5, „Netzwerkkonfiguration“.
Stellen Sie eine Verbindung zum SUSE Linux Enterprise Server-Installationssystem her. Weitere Informationen hierzu finden Sie unter Abschnitt 4.2.6, „Herstellen einer Verbindung zum SUSE Linux Enterprise Server-Installationssystem“.
Starten Sie die Installation mit YaST, und führen Sie den IPL-Vorgang für das installierte System durch. Weitere Informationen hierzu finden Sie unter Kapitel 6, Installation mit YaST.
Bereiten Sie die für die Installation benötigten Geräte vor. Weitere Informationen hierzu finden Sie unter Abschnitt 4.2.3.2, „IPL-Vorbereitung einer z/VM-Installation“.
Führen Sie den IPL-(Initial Program Load-)Vorgang für das Installationssystem durch. Weitere Informationen hierzu finden Sie unter Abschnitt 4.2.4.2, „Ausführen eines IPL-Vorgangs bei einer z/VM-Installation“.
Konfigurieren Sie das Netzwerk. Weitere Informationen hierzu finden Sie unter Abschnitt 4.2.5, „Netzwerkkonfiguration“.
Stellen Sie eine Verbindung zum SUSE Linux Enterprise Server-Installationssystem her. Weitere Informationen hierzu finden Sie unter Abschnitt 4.2.6, „Herstellen einer Verbindung zum SUSE Linux Enterprise Server-Installationssystem“.
Starten Sie die Installation mit YaST, und führen Sie den IPL-Vorgang für das installierte System durch. Weitere Informationen hierzu finden Sie unter Kapitel 6, Installation mit YaST.
Erstellen Sie ein Image des virtuellen Datenträgers und schreiben Sie eine XML-Domänendatei. Weitere Informationen hierzu finden Sie in Abschnitt 4.2.3.3, „IPL-Vorbereitung der Installation eines KVM-Gasts“.
Bereiten Sie das Installationsziel vor und führen Sie einen IPL-Vorgang für den VM-Gast (VM Guest) aus. Weitere Informationen hierzu finden Sie in Abschnitt 4.2.4.3, „Ausführen eines IPL-Vorgangs bei der Installation eines KVM-Gasts“.
Abschnitt 4.2.5.3, „Einrichten des Netzwerks und Auswählen der Installationsquelle“.
Stellen Sie eine Verbindung zum SUSE Linux Enterprise Server-Installationssystem her. Weitere Informationen hierzu finden Sie unter Abschnitt 4.2.6, „Herstellen einer Verbindung zum SUSE Linux Enterprise Server-Installationssystem“.
Starten Sie die Installation mit YaST, und führen Sie den IPL-Vorgang für das installierte System durch. Weitere Informationen hierzu finden Sie unter Kapitel 6, Installation mit YaST.
4.2.3 Vorbereiten des IPL-Vorgangs für das SUSE Linux Enterprise Server-Installationssystem #
4.2.3.1 IPL-Vorbereitung einer LPAR-Installation #
Konfigurieren Sie Ihr IBM Z-System so, dass der Start im ESA/S390- oder Nur-Linux-Modus erfolgt (mit entsprechendem Aktivierungsprofil und IOCDS). Ziehen Sie für weitere Informationen hierzu die IBM-Dokumentation zurate. Fahren Sie mit Abschnitt 4.2.4.1, „Ausführen eines IPL-Vorgangs bei einer LPAR-Installation“ fort.
4.2.3.2 IPL-Vorbereitung einer z/VM-Installation #
4.2.3.2.1 Hinzufügen eines Linux-Guest-Benutzers #
Zunächst werden ein oder mehrere DASDs im System hinzugefügt, zur Verwendung durch den Linux-Guest-Benutzer in z/VM. Dann wird ein neuer Benutzer in z/VM erstellt. Das Beispiel zeigt ein Verzeichnis für einen Benutzer LINUX1 mit Passwort LINPWD, 1 GB Speicher (auf maximal 2 GB erweiterbar), 32 MB erweitertes RAM (XSTORE), mehreren Minidisks (MDISK), zwei CPUs und einem OSA-QDIO-Gerät.
Wenn Sie einem z/VM-Guest-Benutzer Speicher zuweisen, vergewissern Sie sich, dass die Speichergröße auf die Anforderungen des bevorzugten Installationstyps abgestimmt ist. Weitere Informationen hierzu finden Sie unter Abschnitt 4.1.1.1.1, „Arbeitsspeicheranforderungen“. Um die Arbeitsspeichergröße auf 1 GB einzustellen, verwenden Sie den Befehl CP DEFINE STORAGE 1G. Setzen Sie nach dem Abschluss der Installation die Arbeitsspeichergröße auf den gewünschten Wert zurück.
USER LINUX1 LINPWD 1024M 2048M G *____________________________________________ * LINUX1 *____________________________________________ * This VM Linux guest has two CPUs defined. CPU 01 CPUID 111111 CPU 02 CPUID 111222 IPL CMS PARM AUTOCR IUCV ANY IUCV ALLOW MACH ESA 10 OPTION MAINTCCW RMCHINFO SHARE RELATIVE 2000 CONSOLE 01C0 3270 A SPOOL 000C 2540 READER * SPOOL 000D 2540 PUNCH A SPOOL 000E 3203 A * OSA QDIO DEVICE DEFINITIONS DEDICATE 9A0 9A0 DEDICATE 9A1 9A1 DEDICATE 9A2 9A2 * LINK MAINT 0190 0190 RR LINK MAINT 019E 019E RR LINK MAINT 019D 019D RR * MINIDISK DEFINITIONS MDISK 201 3390 0001 0050 DASD40 MR ONE4ME TWO4ME THR4ME MDISK 150 3390 0052 0200 DASD40 MR ONE4ME TWO4ME THR4ME MDISK 151 3390 0253 2800 DASD40 MR ONE4ME TWO4ME THR4ME
In diesem Beispiel wird Minidisk 201 als Home-Disk des Guest-Benutzers verwendet. Minidisk 150 mit 200 Zylindern ist das Linux-Auslagerungsgerät. Auf Disk 151 mit 2800 Zylindern wird die Linux-Installation verwaltet.
Fügen Sie nun (als Benutzer MAINT) den Guest-Benutzer mit DIRM FOR LINUX1 ADD dem Benutzerverzeichnis hinzu. Geben Sie den Namen des Guest-Benutzers ein (LINUX1) und drücken Sie F5. Verwenden Sie zur Einrichtung der Umgebung des Benutzers Folgendes:
DIRM DIRECT DIRM USER WITHPASS
Das letzte Kommando gibt eine Reader-Dateinummer zurück Diese Nummer wird für den nächsten Befehl benötigt:
RECEIVE <number> USER DIRECT A (REPL)
Sie können sich nun als Guest-Benutzer LINUX1 anmelden.
Wenn die Option dirmaint nicht verfügbar ist, konsultieren Sie die IBM-Dokumentation dazu, wie dieser Benutzer eingerichtet wird.
Fahren Sie mit Abschnitt 4.2.4.2, „Ausführen eines IPL-Vorgangs bei einer z/VM-Installation“ fort.
4.2.3.3 IPL-Vorbereitung der Installation eines KVM-Gasts #
Für die Installation eines KVM-Gasts sind eine XML-Domänendatei, in der die virtuelle Maschine definiert ist, und mindestens ein Image des virtuellen Datenträgers für die Verwendung bei der Installation erforderlich.
4.2.3.3.1 Erstellen eines Image des virtuellen Datenträgers #
Standardmäßig sucht libvirt in /var/lib/libvirt/images/ auf dem VM-Hostserver nach Datenträger-Images. Images können auch an einer anderen Stelle im Dateisystem gespeichert werden, allerdings wird empfohlen, zur einfacheren Verwaltung alle Images zentral an einem Ort zu speichern. Im folgenden Beispiel wird ein qcow2-Image mit einer Größe von 10 GB in /var/lib/libvirt/images/ erstellt. Weitere Informationen finden Sie unter Book “Virtualization Guide”, Chapter 28 “Guest Installation”, Section 28.2 “Managing Disk Images with qemu-img”.
Melden Sie sich am KVM-Hostserver an.
Führen Sie den folgenden Befehl aus, um das Image zu erstellen:
qemu-img create -f qcow2 /var/lib/libvirt/images/s12lin_qcow2.img 10G
4.2.3.3.2 Schreiben einer XML-Domänendatei #
Der VM-Gast wird in einer XML-Domänendatei definiert. Öffnen Sie zur Erstellung der XML-Domänendatei eine leere Datei (s12-1.xml) mit einem Editor und erstellen Sie eine Datei wie im folgenden Beispiel.
Im folgenden Beispiel wird ein VM-Gast mit einer einzelnen CPU, 1 GB RAM und dem Image des virtuellen Datenträgers aus dem vorherigen Abschnitt (Abschnitt 4.2.3.3.1, „Erstellen eines Image des virtuellen Datenträgers“) erstellt. Es wird davon ausgegangen, dass der virtuelle Server der Host-Netzwerkschnittstelle bond0 zugeordnet wird. Ändern Sie das Element für Ursprungsgeräte und passen Sie es an Ihre Netzwerkkonfiguration an.
<domain type="kvm"> <name>s12-1</name> <description>Guest-System SUSE Sles12</description> <memory>1048576</memory> <vcpu>1</vcpu> <os> <type arch="s390x" machine="s390-ccw-virtio">hvm</type> <!-- Boot kernel - remove 3 lines after successfull installation --> <kernel>/var/lib/libvirt/images/s12-kernel.boot</kernel> <initrd>/var/lib/libvirt/images/s12-initrd.boot</initrd> <cmdline>linuxrcstderr=/dev/console</cmdline> </os> <iothreads>1</iothreads> <on_poweroff>destroy</on_poweroff> <on_reboot>restart</on_reboot> <on_crash>preserve</on_crash> <devices> <emulator>/usr/bin/qemu-system-s390x</emulator> <disk type="file" device="disk"> <driver name="qemu" type="qcow2" cache="none" iothread="1" io="native"/> <source file="/var/lib/libvirt/images/s12lin_qcow2.img"/> <target dev="vda" bus="virtio"/> </disk> <interface type="direct"> <source dev="bond0" mode="bridge"/> <model type="virtio"/> </interface> <console type="pty"> <target type="sclp"/> </console> </devices> </domain>
4.2.4 Ausführen des IPL-Vorgangs für das SUSE Linux Enterprise Server-Installationssystem #
4.2.4.1 Ausführen eines IPL-Vorgangs bei einer LPAR-Installation #
Für das Ausführen des IPL-Vorgangs für SUSE Linux Enterprise Server in einer LPAR stehen mehrere Methoden zur Auswahl. Die bevorzugte Vorgehensweise ist die Funktion von SE bzw. HMC.
4.2.4.1.1 IPL von DVD-ROM #
Markieren Sie die LPAR für die Installation und wählen Sie aus. Lassen Sie das Feld für den Dateispeicherort frei oder geben Sie den Pfad zum root-Verzeichnis der ersten DVD-ROM ein und wählen Sie die Option zum Fortfahren aus. Aktivieren Sie in der daraufhin angezeigten Liste mit Optionen die Standardauswahl. In den Kernel-Boot-Meldungen sollte nun angezeigt werden.
4.2.4.1.2 IPL von per FCP angeschlossener SCSI-DVD #
Sie können den -Vorgang verwenden, indem Sie als für IPL von SCSI auswählen. Geben Sie den WWPN (Worldwide Port Name) und die LUN (Logical unit number) ein, die Ihre SCSI-Bridge oder Ihr SCSI-Speicher bereitstellt (16 Stellen – unterdrücken Sie auf keinen Fall die angehängten Nullen). Die Boot-Programmauswahl muss 2 sein. Verwenden Sie Ihren FCP-Adapter als und führen Sie einen IPL-Vorgang durch.
4.2.4.2 Ausführen eines IPL-Vorgangs bei einer z/VM-Installation #
In diesem Abschnitt wird der IPL-Vorgang für das Installationssystem zur Installation von SUSE Linux Enterprise Server für IBM Z auf einem z/VM-System beschrieben.
4.2.4.2.1 IPL vom z/VM-Reader #
Sie benötigen eine funktionierende TCP/IP-Verbindung und ein FTP-Clientprogramm in Ihrem neu definierten z/VM-Gast, um das Installationssystem per FTP zu übertragen. Die TCP/IP-Einrichtung für z/VM würde den Rahmen dieses Handbuchs sprengen. Ziehen Sie die entsprechende IBM-Dokumentation zurate.
Melden Sie sich für den IPL-Vorgang als z/VM-Linux-Guest-Benutzer an. Stellen Sie den Inhalt des Verzeichnisses /boot/s390x auf DVD 1 von SUSE Linux Enterprise Server für IBM Z über FTP in Ihrem Netzwerk bereit. Aus diesem Verzeichnis benötigen Sie die Dateien linux, initrd, parmfile und sles12.exec. Übertragen Sie die Dateien mit einer festen Blockgröße von 80 Zeichen. Geben Sie die Größe mithilfe des FTP-Kommandos locsite fix 80 an. linux (der Linux-Kernel) und initrd (das Installations-Image) müssen in jedem Fall als Binärdateien kopiert werden, Sie sollten folglich den binary-Übertragungsmodus verwenden. parmfile und sles12.exec müssen im ASCII-Modus übertragen werden.
Aus dem Beispiel gehen die erforderlichen Schritte hervor. In diesem Beispiel ist der Zugriff auf die erforderlichen Dateien von einem FTP-Server mit IP-Adresse 192.168.0.3 möglich; die Anmeldung erfolgt mit lininst. Diese Angabe kann je nach Netzwerk variieren.
FTP 192.168.0.3 VM TCP/IP FTP Level 530 Connecting to 192.168.0.3, port 21 220 ftpserver FTP server (Version wu-2.4.2-academ[BETA-18](1) Thu Feb 11 16:09:02 GMT 2010) ready. USER lininst 331 Password required for lininst PASS ****** 230 User lininst logged in. Command: binary 200 Type set to I Command: locsite fix 80 Command: get /media/dvd1/boot/s390x/linux sles12.linux 200 PORT Command successful 150 Opening BINARY mode data connection for /media/dvd1/boot/s390x/linux (10664192 bytes) 226 Transfer complete. 10664192 bytes transferred in 13.91 seconds. Transfer rate 766.70 Kbytes/sec. Command: get /media/dvd1/boot/s390x/initrd sles12.initrd 200 PORT Command successful 150 Opening BINARY mode data connection for /media/dvd1/boot/s390x/initrd (21403276 bytes) 226 Transfer complete. 21403276 bytes transferred in 27.916 seconds. Transfer rate 766.70 Kbytes/sec. Command: ascii 200 Type set to A Command: get /media/dvd1/boot/s390x/parmfile sles12.parmfile 150 Opening ASCII mode data connection for /media/dvd1/boot/s390x/parmfile (5 bytes) 226 Transfer complete. 5 bytes transferred in 0.092 seconds. Transfer rate 0.05 Kbytes/sec. Command: get /media/dvd1/boot/s390x/sles12.exec sles12.exec 150 Opening ASCII mode data connection for /media/dvd1/boot/s390x/sles12.exec (891 bytes) 226 Transfer complete. 891 bytes transferred in 0.097 seconds. Transfer rate 0.89 Kbytes/sec. Command: quit
Verwenden Sie das heruntergeladene REXX-Skript sles12.exec, um den IPL-Vorgang für das Linux-Installationssystem auszuführen. Mit diesem Skript werden Kernel, parmfile sowie der anfängliche RAM-Datenträger für den IPL-Vorgang in den Reader geladen.
/* REXX LOAD EXEC FOR SUSE LINUX S/390 VM GUESTS */ /* LOADS SUSE LINUX S/390 FILES INTO READER */ SAY '' SAY 'LOADING SLES12 FILES INTO READER...' 'CP CLOSE RDR' 'PURGE RDR ALL' 'SPOOL PUNCH * RDR' 'PUNCH SLES12 LINUX A (NOH' 'PUNCH SLES12 PARMFILE A (NOH' 'PUNCH SLES12 INITRD A (NOH' 'IPL 00C'
Mithilfe dieses Skripts führen Sie den IPL-Vorgang für das SUSE Linux Enterprise Server-Installationssystem mit dem Kommando sles12 aus. Daraufhin wird der Linux-Kernel gestartet und gibt eine Boot-Meldung aus.
Fahren Sie zur weiteren Installation mit Abschnitt 4.2.5, „Netzwerkkonfiguration“ fort.
4.2.4.2.2 IPL von per FCP angeschlossener SCSI-DVD #
Bereiten Sie für die Ausführung des IPL-Vorgangs in z/VM den SCSI-IPL-Vorgang mithilfe des Parameters SET LOADDEV vor:
SET LOADDEV PORTNAME 200400E8 00D74E00 LUN 00020000 00000000 BOOT 2
Führen Sie nach der Festlegung des LOADDEV-Parameters mit den entsprechenden Werten den IPL-Vorgang Ihres FCP-Parameters durch, z. B.:
IPL FC00
Fahren Sie zur weiteren Installation mit Abschnitt 4.2.5, „Netzwerkkonfiguration“ fort.
4.2.4.2.3 IPL von einem Cobbler-Server mit zPXE #
Zur Ausführung von IPL über einen Cobbler-Server mit zPXE übertragen Sie das Skript zpxe.rexx per FTP vom Cobbler-Server an den z/VM-Gast. Der z/VM-Gast benötigt eine funktionsfähige TCP/IP-Verbindung und ein FTP-Client-Programm.
Melden Sie sich als z/VM Linux-Gast bei IPL an, und übertragen Sie das Skript mit einer festen Größe von 80 Zeichen im ASCII-Modus (ein Beispiel finden Sie unter Beispiel 4.3, „Übertragen der Binärdateien über FTP“). Das Skript zpxe.rexx ist auf dem Cobbler-Server unter /usr/share/doc/packages/s390-tools/ verfügbar.
zpxe.rexx ersetzt die Datei PROFILE EXEC des Gasts. Fertigen Sie eine Sicherungskopie der vorhandenen Datei PROFILE EXEC an und benennen Sie ZPXE REXX in PROFILE EXEC um. Alternativ rufen Sie ZPXE REXX aus der vorhandenen PROFILE EXEC auf. Geben Sie hierzu eine neue Zeile mit dem folgenden Inhalt ein: 'ZPXE REXX'.
Im letzten Schritt erstellen Sie eine Konfigurationsdatei (ZPXE CONF), in der Sie ZPXE REXX anweisen, welcher Cobbler-Server kontaktiert und für welchen Datenträger der IPL-Vorgang ausgeführt werden soll. Führen Sie xedit zpxe conf a aus, und erstellen Sie ZPXE CONF mit dem folgenden Inhalt (Beispieldaten entsprechend ersetzen):
HOST cobbler.example.com IPLDISK 600
Beim nächsten Anmelden am z/VM-Gast wird eine Verbindung zum Cobbler-Server hergestellt. Wenn eine Installation auf dem Cobbler-Server geplant ist, so wird sie gestartet. Zum Planen der Installation führen Sie den folgenden Befehl auf dem Cobbler-Server aus:
cobbler system edit --name ID1 --netboot-enabled 12 --profile PROFILENAME3
z/VM-Benutzer-ID. | |
Aktivieren der IPL-Ausführung vom Netzwerk. | |
Name eines vorhandenen Profils (siehe Abschnitt 4.2.1.3.3, „Anpassen des Profils“). |
4.2.4.3 Ausführen eines IPL-Vorgangs bei der Installation eines KVM-Gasts #
Um mit der Installation des Gasts zu beginnen, müssen Sie zunächst den in Abschnitt 4.2.3.3.1, „Erstellen eines Image des virtuellen Datenträgers“ definierten VM-Gast starten. Hierfür müssen der Kernel und die Initial Ramdisk (initrd) verfügbar sein, da diese für den IPL-Vorgang benötigt werden.
4.2.4.3.1 Vorbereiten der Installationsquelle #
Der Kernel und die initrd des Installationssystems müssen auf den VM-Hostserver kopiert werden, damit der IPL-Vorgang für den VM-Gast im Installationssystem möglich ist.
Melden Sie sich am KVM-Host an und vergewissern Sie sich, dass Sie eine Verbindung zum Remote-Host oder dem Gerät herstellen können, der bzw. das die Installationsquelle bereitstellt.
Kopieren Sie die folgenden beiden Dateien aus der Installationsquelle in
/var/lib/libvirt/images/. Wenn die Daten von einem Remote-Host bereitgestellt werden, übertragen Sie diese mitftp,sftpoderscp:/boot/s390x/initrd/boot/s390x/cd.ikrBenennen Sie die Dateien auf dem KVM-Host um:
cd /var/lib/libvirt/images/ mv initrd s12-initrd.boot mv cd.ikr s12-kernel.boot
4.2.4.3.2 IPL-Vorgang für den VM-Gast #
Zur Ausführung des IPL-Vorgangs für den VM-Gast müssen Sie sich am KVM-Host anmelden und den folgenden Befehl ausführen:
virsh create s12-1.xml --console
Nach dem erfolgreichen Systemstart des VM-Gasts wird das Installationssystem gestartet. Folgende Nachricht wird angezeigt:
Domain s12-1 started Connected to domain s12-1 Escape character is ^] Initializing cgroup subsys cpuset Initializing cgroup subsys cpu Initializing cgroup subsys cpuacct . . Please make sure your installation medium is available. Retry? 0) <-- Back <-- 1) Yes 2) No
Beantworten Sie die Frage mit (Nein) und wählen Sie im nächsten Schritt aus. Fahren Sie entsprechend den Anweisungen in Abschnitt 4.2.5.3, „Einrichten des Netzwerks und Auswählen der Installationsquelle“ fort.
4.2.5 Netzwerkkonfiguration #
Warten Sie, bis der Kernel seine Startroutinen abgeschlossen hat. Wenn Sie die Installation im Basismodus oder in einer LPAR vornehmen, rufen Sie in HMC bzw. SE auf.
Wählen Sie zunächst im Linuxrc-Hauptmenü und dann , um den Installationsvorgang zu starten. Wählen Sie als Ihr Installationsmedium aus und danach den Netzwerkprotokolltyp, den Sie zur Installation verwenden möchten. Abschnitt 4.2.1, „Bereitstellen der Installationsdaten“ beschreibt, wie die Installationsdaten für die unterschiedlichen Arten von Netzwerkverbindungen bereitgestellt werden. Zurzeit werden , , und (Windows-Dateifreigabe) unterstützt.
Wählen Sie nun ein OSA- oder HiperSockets-Netzwerkgerät, über das die Installationsdaten empfangen werden sollen, aus der Liste der verfügbaren Geräte aus. Diese Liste enthält möglicherweise auch CTC-, ESCON- oder IUCV-Geräte, die jedoch unter SUSE Linux Enterprise Server nicht mehr unterstützt werden.
4.2.5.1 Konfigurieren einer HiperSockets-Schnittstelle #
Wählen Sie ein HiperSocket-Gerät aus der Liste der Netzwerkgeräte aus. Geben Sie dann die Nummer für den Lese-, Schreib- und Datenkanal ein:
Choose the network device. 1) IBM parallel CTC Adapter (0.0.0600) 2) IBM parallel CTC Adapter (0.0.0601) 3) IBM parallel CTC Adapter (0.0.0602) 4) IBM Hipersocket (0.0.0800) 5) IBM Hipersocket (0.0.0801) 6) IBM Hipersocket (0.0.0802) 7) IBM OSA Express Network card (0.0.0700) 8) IBM OSA Express Network card (0.0.0701) 9) IBM OSA Express Network card (0.0.0702) 10) IBM OSA Express Network card (0.0.f400) 11) IBM OSA Express Network card (0.0.f401) 12) IBM OSA Express Network card (0.0.f402) 13) IBM IUCV > 4 Device address for read channel. (Enter '+++' to abort). [0.0.800]> 0.0.800 Device address for write channel. (Enter '+++' to abort). [0.0.801]> 0.0.801 Device address for data channel. (Enter '+++' to abort). [0.0.802]> 0.0.802
4.2.5.2 Konfigurieren eines OSA Express-Geräts #
Wählen Sie ein OSA Express-Gerät aus der Liste der Netzwerkgeräte aus, und geben Sie eine Portnummer an. Geben Sie dann die Nummer für den Lese-, Schreib- und Datenkanal sowie den Portnamen ein, falls erforderlich. Wählen Sie, ob die Unterstützung von OSI-Schicht 2 aktiviert werden soll.
Die Portnummer wurde zur Unterstützung der neuen OSA Express 3 Network-Geräte mit zwei Ports hinzugefügt. Wenn Sie kein OSA Express 3-Gerät verwenden, geben Sie 0 ein. OSA Express-Karten besitzen auch die Option, in einem Modus mit „Unterstützung von OSI-Schicht 2“ oder im älteren, gängigeren Modus für „Schicht 3“ ausgeführt zu werden. Der Kartenmodus beeinflusst alle Systeme, die das Gerät gemeinsam nutzen, einschließlich Systeme auf anderen LPARs. Geben Sie im Zweifelsfall 2 an, um Kompatibilität mit dem Standardmodus zu erreichen, den andere Betriebssysteme wie z/VM und z/OS verwenden. Erfragen Sie weitere Informationen zu diesen Optionen bei Ihrem Hardware-Administrator.
Choose the network device. 1) IBM parallel CTC Adapter (0.0.0600) 2) IBM parallel CTC Adapter (0.0.0601) 3) IBM parallel CTC Adapter (0.0.0602) 4) IBM Hipersocket (0.0.0800) 5) IBM Hipersocket (0.0.0801) 6) IBM Hipersocket (0.0.0802) 7) IBM OSA Express Network card (0.0.0700) 8) IBM OSA Express Network card (0.0.0701) 9) IBM OSA Express Network card (0.0.0702) 10) IBM OSA Express Network card (0.0.f400) 11) IBM OSA Express Network card (0.0.f401) 12) IBM OSA Express Network card (0.0.f402) 13) IBM IUCV > 7 Enter the relative port number. (Enter '+++' to abort). > 0 Device address for read channel. (Enter '+++' to abort). [0.0.0700]> 0.0.0700 Device address for write channel. (Enter '+++' to abort). [0.0.0701]> 0.0.0701 Device address for data channel. (Enter '+++' to abort). [0.0.0702]> 0.0.0702 Enable OSI Layer 2 support? 0) <-- Back <-- 1) Yes 2) No > 1 MAC address. (Enter '+++' to abort). > +++
4.2.5.3 Einrichten des Netzwerks und Auswählen der Installationsquelle #
Sobald Sie alle Parameter für das Netzwerkgerät eingegeben haben, wird der zugehörige Treiber installiert und die entsprechenden Kernel-Meldungen werden angezeigt.
Bestimmen Sie als Nächstes, ob die automatische DHCP-(Dynamic Host Configuration Protocol-)Konfiguration für die Einrichtung der Netzwerkschnittstellenparameter verwendet werden soll. Da DHCP nur auf einigen Geräten eingesetzt werden kann und eine spezielle Hardwarekonfiguration vorgenommen werden muss, empfiehlt sich in diesem Fall mit größter Wahrscheinlichkeit die Auswahl von . In diesem Fall werden Sie aufgefordert, die folgenden Netzwerkparameter anzugeben:
IP-Adresse des zu installierenden Systems
die entsprechende Netzwerkmaske (falls nicht über IP-Adresse angegeben)
IP-Adresse eines Gateways zur Verbindung mit dem Server
Liste der Suchdomänen, die vom Domain Name Server (DNS) abgedeckt sind
IP-Adresse Ihres Domain Name Server
Automatic configuration via DHCP? 0) <-- Back <-- 1) Yes 2) No > 2 Enter your IP address with network prefix. You can enter more than one, separated by space, if necessary. Leave empty for autoconfig. Examples: 192.168.5.77/24 2001:db8:75:fff::3/64. (Enter '+++' to abort). > 192.168.0.20/24 Enter your name server IP address. You can enter more than one, separated by space, if necessary. Leave empty if you don't need one. Examples: 192.168.5.77 2001:db8:75:fff::3. (Enter '+++' to abort). > 192.168.0.1 Enter your search domains, separated by a space:. (Enter '+++' to abort). > example.com Enter the IP address of your name server. Leave empty if you do not need one. (En ter '+++' to abort). > 192.168.0.1
Abschließend werden Sie aufgefordert, Details zum Installationsserver anzugeben, beispielsweise die IP-Adresse, das Verzeichnis, in dem sich die Installationsdaten befinden, sowie die Anmeldedaten. Sobald Sie alle Daten eingegeben haben, wird das Installationssystem geladen.
4.2.6 Herstellen einer Verbindung zum SUSE Linux Enterprise Server-Installationssystem #
Nach dem Laden des Installationssystems werden Sie von linuxrc aufgefordert, den Anzeigetyp für die Steuerung des Installationsverfahrens anzugeben. Zur Auswahl stehen X11 (X Window-System), VNC (Virtual Network Computing-Protokoll), SSH (Textmodus bzw. X11-Installation über Secure Shell und ASCII Console (ASCII-Konsole). Die Verwendung von VNC oder SSH wird empfohlen.
Bei der Auswahl der letzten Option ASCII Console (ASCII-Konsole) wird YaST im Textmodus gestartet und Sie können die Installation direkt in Ihrem Terminal durchführen. Weitere Informationen zur Verwendung von YaST im Textmodus finden Sie in Book “Administrationshandbuch”, Chapter 5 “YaST im Textmodus”. Die Option ASCII Console (ASCII-Konsole) ist nur bei der Installation in einer LPAR von Nutzen.
Für die Arbeit mit YaST im Textmodus ist die Ausführung in einem Terminal mit VT220/Linux-Emulation (auch als ASCII Console (ASCII-Konsole) bezeichnet) erforderlich. Sie können YaST beispielsweise nicht in einem 3270-Terminal verwenden.
4.2.6.1 Initiieren der Installation für VNC #
Nach Auswahl der Installationsoption
VNCwird der VNC-Server gestartet. Aus einem kurzen Hinweis auf der Konsole geht hervor, welche IP-Adresse und Display-Nummer für eine Verbindung mit vncviewer erforderlich sind.Starten Sie auf Ihrem Clientsystem eine VNC-Clientanwendung.
Geben Sie die IP-Adresse sowie die Display-Nummer des SUSE Linux Enterprise Server-Installationssystems ein, wenn Sie dazu aufgefordert werden.
Sobald die Verbindung hergestellt wurde, starten Sie die Installation von SUSE Linux Enterprise Server mit YaST.
4.2.6.2 Initiieren der Installation für das X Window-System #
Die direkte Installation über das X Window System beruht auf einem einfachen auf Hostnamen basierenden Authentifizierungsmechanismus. Dieser Mechanismus ist in den aktuellen Versionen von SUSE Linux Enterprise Server deaktiviert. Die Installation mit SSH oder VNC wird bevorzugt.
Vergewissern Sie sich, dass der X-Server dem Client (dem installierten System) den Verbindungsaufbau ermöglicht. Legen Sie die Variable
DISPLAYMANAGER_XSERVER_TCP_PORT_6000_OPEN=„yes“in der Datei/etc/sysconfig/displaymanagerfest. Starten Sie dann den X-Server und ermöglichen Sie dem Client die Verbindung mit dem Server, und zwar mit folgendem Kommando:xhost <client IP address>.Wenn Sie auf dem Installationssystem dazu aufgefordert werden, geben Sie die IP-Adresse des Rechners ein, auf dem der X-Server ausgeführt wird.
Warten Sie, bis YaST geöffnet wird, und starten Sie dann die Installation.
4.2.6.3 Initiieren der Installation für SSH #
Um das Installationssystem mit dem Namen earth mithilfe von SSH zu verbinden, führen Sie ssh -X earth aus. Wenn auf Ihrem Arbeitsplatzrechner Microsoft Windows ausgeführt wird, verwenden Sie den SSH- und Telnet-Client und den Terminal-Emulator PuTTy, verfügbar unter http://www.chiark.greenend.org.uk/~sgtatham/putty/. Aktivieren Sie (X11-Forwarding aktivieren) in PuTTy unter › › (Verbindung > SSH > X11). Falls Sie ein anderes Betriebssystem verwenden, führen Sie ssh -X earth aus, um sich mit einem Installationssystem namens earth zu verbinden. Wenn ein lokaler X-Server verfügbar ist, wird X-Forwarding über SSH unterstützt. Andernfalls stellt YaST über ncurses eine Textschnittstelle zur Verfügung.
Daraufhin wird eine Anmeldeeingabeaufforderung angezeigt. Geben Sie root ein und melden Sie sich mit Ihrem Passwort an. Geben Sie yast.ssh ein, um YaST zu starten. Anschließend werden Sie von YaST durch den Installationsvorgang geführt.
Fahren Sie mit der detaillierten Beschreibung des Installationsvorgangs in Kapitel 6, Installation mit YaST fort.
4.2.7 Bootverfahren für SUSE Linux Enterprise Server auf IBM Z #
Für SLES 10 und 11 galt das nachstehende Schema für das Bootverfahren. Ausführlichere Informationen finden Sie in der Dokumentation unter http://www.ibm.com/developerworks/linux/linux390/documentation_suse.html.
Stellen Sie den Kernel bereit.
Stellen Sie die initrd für den angegebenen Kernel bereit oder erstellen Sie eine initrd.
Geben Sie die richtigen Pfade für die initrd und den Kernel in
/etc/zipl.confan.Installieren Sie die Konfiguration aus
/etc/zipl.confim System.
In SLES 12 hat sich der Bootvorgang für SUSE Linux Enterprise Server auf IBM Z geändert. Für diese Änderung gab es mehrere Gründe:
Abstimmung mit anderen Architekturen: Aus Administratorsicht sollten sich alle SLES-Systeme auf allen Architekturen gleich verhalten.
Btrfs: Der zipl-Bootloader ist technisch inkompatibel mit Btrfs, dem neuen standardmäßigen Root-Dateisystem für SLES (siehe Book “Storage Administration Guide”, Chapter 1 “Overview of File Systems in Linux”, Section 1.2 “Btrfs”).
Unterstützung für System-Rollbacks mit Snapper: Snapper bietet in Kombination mit Btrfs bootfähige Snapshots, mit denen Sie System-Rollbacks ausführen können (siehe Book “Administrationshandbuch”, Chapter 7 “Systemwiederherstellung und Snapshot-Verwaltung mit Snapper”).
GRUB 2 ersetzt daher zipl in IBM SUSE Linux Enterprise Server für IBM Z ab SLES 12. GRUB 2 auf der AMD64-/Intel 64-Architektur enthält Gerätetreiber auf Firmware-Ebene, mit denen der Zugriff auf das Dateisystem erfolgt. Mainframes arbeiten ohne Firmware. Die Einbindung von ccw in GRUB 2 wäre nicht nur ein immenser Arbeitsaufwand, sondern würde eine Neuimplementierung von zipl in GRUB 2 erfordern. In SUSE Linux Enterprise Server gilt daher ein zweiphasiges Verfahren:
- 1. Phase:
Eine separate Partition mit dem Kernel und einer initrd wird in
/boot/zipleingehängt (vergleichbar mit/boot/efiauf UEFI-Plattformen). Dieser Kernel und die initrd werden über zipl mit der Konfiguration aus/boot/zipl/configgeladen.Diese Konfiguration fügt das Schlüsselwort
initgrubin die Kernel-Befehlszeile ein. Sobald der Kernel und die initrd geladen sind, aktiviert die initrd die erforderlichen Geräte, mit denen das Root-Dateisystem eingehängt wird (siehe/boot/zipl/active_devices.txt). Anschließend wird ein GRUB 2-Userspace-Programm gestartet, mit dem die Datei/boot/grub2/grub.cfggelesen wird.- 2. Phase:
Der Kernel und die initrd, die in
/boot/grub2/grub.cfgangegeben sind, werden perkexecgestartet. In/boot/zipl/active_devices.txtaufgeführte und zum Starten des Systems auf Datenträger benötigte Geräte werden aktiviert. Sonstige Geräte auf dieser Liste werden zwar in die Whitelist gestellt, doch ignoriert. Das Root-Dateisystem wird eingehängt und der Bootvorgang wird wie auf den anderen Architekturen fortgesetzt.
4.3 Die Parmfile – Automatisierte Systemkonfiguration #
Der Installationsvorgang kann durch Angabe der wesentlichen Parameter in der Datei parmfile teilweise automatisiert werden. Die parmfile enthält alle für die Netzwerkeinrichtung und die DASD-Konfiguration erforderlichen Daten. Darüber hinaus kann sie zum Einrichten der Verbindungsmethode für das SUSE Linux Enterprise Server-Installationssystem und die dort ausgeführte YaST-Instanz verwendet werden. Die Benutzerinteraktion wird so auf die eigentliche über YaST-Dialogfelder gesteuerte YaST-Installation begrenzt.
Folgende Parameter können an die Installationsroutine weitergegeben und so als Standardwerte für die Installation verwendet werden. Bei allen hier angegebenen IP-Adressen, Servernamen und numerischen Werten handelt es sich um Beispiele. Ersetzen Sie diese Werte mit denen, die Sie für Ihr Installationsszenario benötigen.
Die Anzahl der Zeilen in der Datei parmfile ist auf 10 begrenzt. Geben Sie mehrere Parameter pro Zeile ein. Bei Parameternamen muss die Groß- und Kleinschreibung nicht beachtet werden. Trennen Sie die Parameter durch Leerzeichen. Die Parameter können in beliebiger Reihenfolge angegeben werden. Achten Sie darauf, dass die Zeichenfolge PARAMETER=value immer zusammen in einer Zeile steht. Beispiele:
Hostname=s390zvm01.suse.de HostIP=10.11.134.65
Standardmäßig können Sie Ihrem Computer nur IPv4-Netzwerkadressen zuweisen. Geben Sie zur Aktivierung von IPv6 während der Installation einen der folgenden Parameter an der Bootaufforderung ein: ipv6=1 (IPv4 und IPv6 akzeptieren) oder ipv6only=1 (nur IPv6 akzeptieren).
einige der folgenden Parameter sind erforderlich. Wenn sie fehlen, wird der automatische Prozess angehalten und Sie werden zur manuellen Eingabe des Werts aufgefordert.
4.3.1 Allgemeine Parameter #
AutoYaST=<URL>Manual=0Der Parameter
AutoYaSTgibt den Speicherort der Steuerungsdateiautoinst.xmlfür die automatische Installation an. Mit dem ParameterManualwird gesteuert, ob die anderen Parameter nur Standardwerte sind, die vom Benutzer noch akzeptiert werden müssen. Setzen Sie diesen Parameter auf0, wenn alle Werte ohne Nachfrage übernommen werden sollen. Wenn SieAutoYaSTeinstellen, bedeutet dies, dassManualauf0gesetzt wird.Info=<URL>Gibt einen Standort für eine Datei an, von der zusätzliche Optionen gelesen werden sollen. Dadurch werden die Beschränkungen auf 10 Zeilen (und 80 Zeichen pro Zeile unter z/VM) für diese Parameterdatei außer Kraft gesetzt. Weitere Dokumentationen zur Infodatei finden Sie unter Book “AutoYaST”, Chapter 6 “The Auto-Installation Process”, Section 6.3.3 “Combining the linuxrc
infofile with the AutoYaST control file”. Da auf die Infodatei typischerweise nur über das Netzwerk auf IBM Z zugegriffen werden kann, können Sie sie nicht verwenden, um Optionen anzugeben, die zum Einrichten des Netzwerks erforderlich sind, d. h. die in Abschnitt 4.3.2, „Konfigurieren der Netzwerkschnittstelle“ beschriebenen Optionen. In der Parameterdatei müssen auch andere linuxrc-spezifischen Optionen wie die zur Fehlersuche angegeben werden, um wirksam zu werden.Upgrade=<0|1>Zum Aufrüsten von SUSE Linux Enterprise geben Sie
Upgrade=1an. Soll eine bestehende Installation von SUSE Linux Enterprise aufgerüstet werden, ist daher eine benutzerdefinierte parmfile erforderlich. Ohne diesen Parameter bietet die Installation keine Aufrüstungsoption.
4.3.2 Konfigurieren der Netzwerkschnittstelle #
Die in diesem Abschnitt beschriebenen Einstellungen gelten nur für die während der Installation verwendete Netzwerkschnittstelle. Konfigurieren Sie zusätzliche Netzwerkschnittstellen im installierten System, indem Sie die Anleitungen in Book “Administrationshandbuch”, Chapter 16 “Grundlegendes zu Netzwerken”, Section 16.5 “Manuelle Netzwerkkonfiguration” befolgen.
Hostname=zsystems.example.comGeben Sie den vollständigen Hostnamen ein.
Domain=example.comDomänensuchpfad für DNS. Ermöglicht Ihnen, kurze anstelle von vollständig qualifizierten Hostnamen zu verwenden.
HostIP=192.168.1.2Geben Sie die IP-Adresse der zu konfigurierenden Schnittstelle ein.
Gateway=192.168.1.3Geben Sie den gewünschten Gateway an.
Nameserver=192.168.1.4Geben Sie den beteiligten DNS-Server an.
InstNetDev=osaGeben Sie den zu konfigurierenden Schnittstellentyp ein. Zulässige Werte sind
osa,hsi,ctc,esconundiucv. (CTC, ESCON und IUCV werden nicht mehr offiziell unterstützt.)Geben Sie für die Schnittstellen vom Typ
hsiundosaeine geeignete Netzmaske und eine optionale Broadcast-Adresse an:Netmask=255.255.255.0 Broadcast=192.168.255.255
Geben Sie für Schnittstellen vom Typ
ctc,esconundiucv(CTC, ESCON und IUCV werden offiziell nicht mehr unterstützt) die IP-Adresse des Peer ein:Pointopoint=192.168.55.20
OsaInterface=<lcs|qdio>Für
osa-Netzwerkgeräte geben Sie die Host-Schnittstelle (qdiooderlcs) ein.Layer2=<0|1>Geben Sie für
osa-QDIO-Ethernet- undhsi-Geräte an, ob die Unterstützung von OSI-Schicht 2 aktiviert (1) oder deaktiviert (0) werden soll.OSAHWAddr=02:00:65:00:01:09Für Schicht-2-fähige
osa-QDIO-Ethernet-Geräte. Geben Sie manuell eine MAC-Adresse ein, oder verwenden Sie den SystemstandardwertOSAHWADDR=(mit nachfolgendem Leerzeichen).PortNo=<0|1>Geben Sie für
osa-Netzwerkgeräte die Portnummer an (sofern das Gerät diese Funktion unterstützt). Der Standardwert ist 0.
Für die einzelnen Schnittstellen sind bestimmte Setup-Optionen erforderlich:
Schnittstellen
ctcundescon(CTC und ESCON werden offiziell nicht mehr unterstützt):ReadChannel=0.0.0600 WriteChannel=0.0.0601
Mit
ReadChannelwird der zu verwendende READ-Kanal angegeben.WriteChannelgibt den WRITE-Kanal an.Geben Sie für die Schnittstelle
ctc(wird offiziell nicht mehr unterstützt) das Protokoll an, das für diese Schnittstelle verwendet werden soll:CTCProtocol=<0/1/2>
Gültige Einträge:
0Kompatibilitätsmodus, auch für Nicht-Linux-Peers mit Ausnahme von OS/390 und z/OS (dies ist der Standardmodus)
1Erweiterter Modus
2Kompatibilitätsmodus mit OS/390 und z/OS
Netzwerkgerättyp
osamit Schnittstellelcs:ReadChannel=0.0.0124
ReadChannelsteht für die in dieser Einrichtung verwendete Kanalnummer. Die zweite Portnummer kann hiervon abgeleitet werden, indem SieReadChannelden Wert 1 hinzufügen.MitPortnumber wird der relative Port angegeben.Schnittstelle
iucv:IUCVPeer=PEER
Geben Sie den Namen des Peer-Computers ein.
Netzwerkgerätetyp
osamit Schnittstelleqdiofür OSA-Express Gigabit Ethernet:ReadChannel=0.0.0700 WriteChannel=0.0.0701 DataChannel=0.0.0702
Geben Sie für
ReadChanneldie Nummer des READ-Kanals ein. Geben Sie fürWriteChanneldie Nummer des WRITE-Kanals ein.MitDataChannel wird der DATA-Kanal angegeben. Stellen Sie sicher, dass für den READ-Kanal eine gerade Gerätenummer festgelegt ist.Schnittstelle
hsifür HiperSockets und VM-Gast-LANs:ReadChannel=0.0.0800 WriteChannel=0.0.0801 DataChannel=0.0.0802
Geben Sie für
ReadChanneldie entsprechende Nummer des READ-Kanals ein. Geben Sie fürWriteChannelundDataChanneldie Nummern des WRITE- bzw. des DATA-Kanals ein.
4.3.3 Angeben der Installationsquelle und der YaST-Schnittstelle #
Install=nfs://server/directory/DVD1/Geben Sie den Speicherort der zu verwendenden Installationsquelle an. Mögliche Protokolle sind
nfs,smb(Samba/CIFS),ftp,tftphttpundhttps.Wenn eine
ftp-,tftp- odersmb-URL angegeben wird, geben Sie mit der URL den Benutzernamen und das Passwort an. Diese Parameter sind optional und wenn sie nicht angegeben sind, wird von einer anonymen Anmeldung oder einer Gastanmeldung ausgegangen.Install=ftp://USER:PASSWORD@SERVER/DIRECTORY/DVD1/ Install=tftp://USER:PASSWORD@SERVER/DIRECTORY/DVD1/
Wenn Sie die Installation über eine verschlüsselte Verbindung vornehmen möchten, verwenden Sie eine URL vom Typ
https. Falls das Zertifikat nicht überprüft werden kann, deaktivieren Sie die Prüfung von Zertifikaten mit der Bootoptionsslcerts=0.Bei einer Samba- oder CIFS-Installation können Sie zudem die Domäne angeben, die verwendet werden soll:
Install=smb://WORKDOMAIN;USER:PASSWORD@SERVER/DIRECTORY/DVD1/
ssh=1vnc=1Display_IP=192.168.42.42Je nachdem, welchen Parameter Sie angeben, wird ein Remote X-Server, SSH oder VNC für die Installation verwendet. Mit
sshwird die SSH-Installation aktiviert, mitvncwird ein VNC-Server auf dem Installationsrechner gestartet und mitDisplay_IPversucht das Installationssystem, eine Verbindung zu einem X-Server an der angegebenen Adresse herzustellen. Es sollte jeweils nur einer dieser Parameter festgelegt werden.Wichtig: X-AuthentifizierungsmechanismusDie direkte Installation über das X Window System beruht auf einem einfachen auf Hostnamen basierenden Authentifizierungsmechanismus. Dieser Mechanismus ist in den aktuellen Versionen von SUSE Linux Enterprise Server deaktiviert. Die Installation mit SSH oder VNC wird bevorzugt.
Um eine Verbindung zwischen dem YaST- und dem Remote-X-Server zu ermöglichen, führen Sie den Befehl
xhost<IP-Adresse>mit der Adresse des Installationscomputers auf dem Remote-Computer aus.Geben Sie für
VNCein aus 6 bis 8 Zeichen bestehendes Passwort für die Installation ein:VNCPassword=<a password>
Geben Sie für
SSHein aus 6 bis 8 Zeichen bestehendes Passwort für die Installation ein:ssh.password=<a password>
4.3.4 Beispiele für Parmfiles #
Eine Parmfile kann maximal 860 Zeichen umfassen. Als Anhaltspunkt sollte die Parmfile maximal 10 Zeilen mit maximal je 79 Zeichen enthalten. Beim Lesen einer Parmfile werden alle Zeilen ohne Leerzeichen miteinander verkettet. Das letzte Zeichen (Nr. 79) in jeder Zeile muss daher ein Leertaste sein.
Für den Empfang etwaiger Fehlermeldungen an der Konsole verwenden Sie
linuxrclog=/dev/console
ramdisk_size=131072 root=/dev/ram1 ro init=/linuxrc TERM=dumb instnetdev=osa osainterface=qdio layer2=1 osahwaddr= pointopoint=192.168.0.1 hostip=192.168.0.2 nameserver=192.168.0.3 install=nfs://192.168.0.4/SLES/SLES-12-Server/s390x/DVD1 autoyast=http://192.168.0.5/autoinst.xml linuxrclog=/dev/console vnc=1 VNCPassword=testing
ramdisk_size=131072 root=/dev/ram1 ro init=/linuxrc TERM=dumb AutoYast=nfs://192.168.1.1/autoinst/s390.xml Hostname=zsystems.example.com HostIP=192.168.1.2 Gateway=192.168.1.3 Nameserver=192.168.1.4 InstNetDev=hsi layer2=0 Netmask=255.255.255.128 Broadcast=192.168.1.255 readchannel=0.0.702c writechannel=0.0.702d datachannel=0.0.702e install=nfs://192.168.1.5/SLES-12-Server/s390x/DVD1/ ssh=1 ssh.password=testing linuxrclog=/dev/console
4.4 Verwenden des Terminalemulators vt220 #
Neuere MicroCode-Stufen ermöglichen neben dem standardmäßigen Zeilenmodusterminal (ASCII-Terminal) die Verwendung eines integrierten vt220-Terminalemulators. Das vt220-Terminal ist mit /dev/ttysclp0 verbunden. Das Zeilenmodusterminal ist mit /dev/ttysclp_line0 verbunden. Bei LPAR-Installationen ist der vt220-Terminalemulator standardmäßig aktiviert.
Zum Starten der ASCII-Konsole auf der HMC melden Sie sich bei der HMC an, und wählen Sie › › . Aktivieren Sie die Optionsschaltfläche für die LPAR, und wählen Sie › .
Um die Kernel-Meldungen zum Boot-Zeitpunkt von der Systemkonsole an das vt220-Terminal umzuleiten, fügen Sie der Zeile parameters in der Datei /etc/zipl.conf folgende Einträge hinzu:
console=ttysclp0 console=ttysclp_line0
Die sich daraus ergebende parameters-Zeile sieht in etwa wie folgt aus:
parameters = "root=/dev/dasda2 TERM=dumb console=ttysclp0 console=ttysclp_line0"
Speichern Sie die Änderungen in /etc/zipl.conf, führen Sie zipl aus und starten Sie das System neu.
4.5 Weitere eingehende Informationen zu IBM Z #
In den IBM Redbooks (https://www.redbooks.ibm.com/Redbooks.nsf/domains/zsystems) oder bei IBM developerWorks (https://www.ibm.com/developerworks/linux/linux390/) finden Sie weitere technische Dokumentationen mit umfassenden Informationen zu IBM Z. Unter finden Sie die produktspezifische Dokumentation zu SUSE Linux Enterprise Serverhttps://www.ibm.com/developerworks/linux/linux390/documentation_suse.html.
4.5.1 Allgemeine Dokumente zu Linux auf IBM Z #
Eine allgemein gehaltene Erläuterung zu Linux auf IBM Z finden Sie in folgenden englischsprachigen Dokumenten:
Linux on IBM eServer zSeries and S/390: ISP and ASP Solutions (SG24-6299)
Obwohl diese Dokumente möglicherweise nicht den aktuellen Stand der Linux-Entwicklung widerspiegeln, bleiben die beschriebenen Grundprinzipien von Linux weiterhin gültig.
4.5.2 Technische Aspekte von Linux auf IBM Z #
Ziehen Sie folgende englischsprachige Dokumente für fundierte technische Informationen zum Linux-Kernel sowie hinsichtlich anwendungsbezogener Themen zurate. Im Internet finden Sie die jeweils aktuelle Version dieser Dokumente, einschließlich aktuellem Code-Drop (http://www.ibm.com/developerworks/linux/linux390/index.html).
Linux auf System z-Gerätetreibern, Funktionen und Kommandos
zSeries ELF Application Binary Interface Supplement
Linux auf System z-Gerätetreibern unter Verwendung der Dump-Tools
IBM zEnterprise 196 Technical Guide
IBM zEnterprise EC12 Technical Guide
IBM z13 Technical Guide
Unter http://www.redbooks.ibm.com steht zudem ein englischsprachiges Redbook für die Linux-Anwendungsentwicklung zur Verfügung:
Linux on IBM eServer zSeries and S/390: Application Development (SG24-6807)
4.5.3 Erweiterte Konfigurationen für Linux auf IBM Z #
Komplexere IBM Z-Szenarien finden Sie in folgenden englischsprachigen Redbooks, Redpapers und unter folgenden Links:
Linux on IBM eServer zSeries and S/390: Large Scale Deployment (SG24-6824)
Linux on IBM eServer zSeries and S/390: Performance Measuring and Tuning (SG24-6926)
Linux with zSeries and ESS: Essentials (SG24-7025)
IBM TotalStorage Enterprise Storage Server Implementing ESS Copy Services with IBM eServer zSeries (SG24-5680)
Linux on IBM zSeries and S/390: High Availability for z/VM and Linux (REDP-0220)
Saved Segments Planning and Administration
Linux on System z documentation for „Development stream“
http://www.ibm.com/developerworks/linux/linux390/development_documentation.html
4.5.4 Virtualisierung mit KVM auf IBM Z #
In den folgenden englischsprachigen Dokumenten unter https://www.ibm.com/developerworks/linux/linux390/documentation_dev.html finden Sie weitere Informationen zu KVM auf IBM Z:
Installing SUSE Linux Enterprise Server 12 as a KVM Guest (SC34-2755-00)
KVM Virtual Server Quick Start (SC34-2753-01)
KVM Virtual Server Management (SC34-2752-01)
Device Drivers, Features, and Commands for Linux as a KVM Guest (Kernel 4.4) (SC34-2754-01)
5 Installation in der ARM AArch64-Architektur #
In diesem Kapitel werden die erforderlichen Schritte für die Vorbereitung der Installation von SUSE Linux Enterprise Server auf ARM AArch64-Computern beschrieben. Es beschreibt die für die Vorbereitung der verschiedenen Installationsmethoden erforderlichen Schritte. Die Liste der Hardware-Anforderungen bietet einen Überblick über die von SUSE Linux Enterprise Server unterstützten Systeme. Sie erhalten Informationen über verfügbare Installationsmethoden und mehrere bekannte Probleme. Sie lernen, wie Sie die Installation steuern, Installationsmedien zur Verfügung stelln und mit normalen Methoden booten können.
5.1 Systemvoraussetzungen für den Betrieb von Linux #
Das Betriebssystem SUSE® Linux Enterprise Server eignet sich für die verschiedensten Hardware-Geräte. Es ist unmöglich, alle denkbaren Hardware-Kombinationen aufzuführen, die von SUSE Linux Enterprise Server unterstützt werden. Um Ihnen für die Planungsphase eine Richtlinie zur Verfügung zu stellen, werden hier die Mindestanforderungen dargestellt.
Wenn Sie ganz sichergehen möchten, dass eine bestimmte Computerkonfiguration funktioniert, erkundigen Sie sich, welche Plattformen von SUSE zertifiziert wurden. Eine Liste finden Sie unter https://www.suse.com/yessearch/.
5.1.1 Hardware für ARM AArch64 #
- Prozessor
Als Mindestanforderung ist eine CPU erforderlich, die die ARMv8-A-Befehlssatzinfrastruktur (Instruction Set Architecture, ISA) unterstützt, z. B. ARM Cortex-A53 oder Cortex-A57. Eine Liste der verfügbaren ARMv8-A-Prozessoren finden Sie unter https://www.arm.com/products/processors/cortex-a/.
CPUs mit der ARMv8-R- (Echtzeit) und ARMv8-M-ISA (Mikrokontroller) werden derzeit nicht unterstützt.
- Maximale Anzahl an CPUs
Aufgrund des Software-Designs werden maximal 128 CPUs unterstützt. Wenn Sie ein so großes System nutzen möchten, informieren Sie sich auf unserer Webseite zur Hardware-Systemzertifizierung über die unterstützten Geräte (siehe https://www.suse.com/yessearch/).
- Arbeitsspeicheranforderungen
Für eine Minimalinstallation ist mindestens 1 GB Arbeitsspeicher erforderlich. Es werden jedoch mindestens 1024 MB bzw. 512 MB pro CPU auf Multiprozessorcomputern empfohlen. Bei einer Remote-Installation über HTTP oder FTP sind weitere 150 MB einzurechnen. Diese Werte gelten ausschließlich für die Installation des Betriebssystems. Der tatsächliche Arbeitsspeicherbedarf in der Produktion ist abhängig von der Auslastung des Systems.
- Anforderungen an die Festplatte
Die Anforderungen an die Festplatte sind im Wesentlichen abhängig von der ausgewählten Installation und von der geplanten Nutzung des Computers. Mindestanforderungen für verschiedene Optionen:
System
Anforderungen an die Festplatte
Minimalinstallation
800 MB bis 1 GB
Minimales X Window-System
1,4 GB
GNOME-Desktop
3,5 GB
Alle Schemata
8,5 GB
Verwenden von Snapshots für die Virtualisierung
min. 8 GB
- Boot-Methoden
Der Computer kann von einer CD oder über das Netzwerk gestartet werden. Zum Starten über das Netzwerk ist ein spezieller Boot-Server erforderlich. Die Einrichtung kann mit SUSE Linux Enterprise Server erfolgen.
5.2 Überlegungen zur Installation #
Dieser Abschnitt umfasst zahlreiche Faktoren, die vor der Installation von SUSE Linux Enterprise Server auf ARM AArch64-Hardware zu berücksichtigen sind.
5.2.1 Installationstyp #
SUSE Linux Enterprise Server wird in der Regel als unabhängiges Betriebssystem installiert. Seit der Einführung der Virtualisierung ist es auch möglich, mehrere Instanzen von SUSE Linux Enterprise Server auf derselben Hardware auszuführen. Die Installation des VM-Host-Servers erfolgt jedoch wie eine typische Installation mit einigen zusätzlichen Paketen. Die Installation von virtuellen Gästen wird in Book “Virtualization Guide”, Chapter 9 “Guest Installation” beschrieben.
5.2.2 Boot-Methoden #
Je nachdem, welche Hardware Sie verwenden, sind folgende Boot-Methoden für den ersten Boot-Vorgang vor der Installation von SUSE Linux Enterprise Server verfügbar:
|
Boot-Option |
Verwenden Sie |
|---|---|
|
CD- oder DVD-Laufwerk |
Die einfachste Boot-Methode. Hierfür benötigt das System ein lokal verfügbares CD-ROM- oder DVD-ROM-Laufwerk. |
|
Flash-Laufwerke |
Suchen Sie die für die Erstellung von Boot-Disketten erforderlichen Images auf der ersten CD oder DVD im Verzeichnis |
|
PXE oder bootp |
Muss von der Firmware des verwendeten Systems unterstützt werden. Für diese Option ist ein Boot-Server im Netzwerk erforderlich. Diese Aufgabe kann auch von einem anderen SUSE Linux Enterprise-Server übernommen werden. |
|
Festplatte |
SUSE Linux Enterprise Server kann auch von der Festplatte gebootet werden. Kopieren Sie hierfür den Kernel ( |
5.2.3 Installationsquelle #
Bei der Installation von SUSE Linux Enterprise Server müssen die tatsächlichen Installationsdaten im Netzwerk, auf einer Festplattenpartition oder auf einer lokalen DVD verfügbar sein. Zur Ausführung der Installation über das Netzwerk benötigen Sie einen Installationsserver. Richten Sie einen Computer in einer Unix- oder Linux-Umgebung als NFS-, HTTP-, SMB- oder FTP-Server ein, um die Installationsdaten zur Verfügung zu stellen. Um die Installationsdaten über einen Windows-Computer bereitzustellen, geben Sie die Daten mit SMB frei.
Die Installationsquelle kann besonders leicht ausgewählt werden, wenn Sie einen SLP-Server im lokalen Netzwerk konfigurieren. Weitere Informationen finden Sie unter Kapitel 8, Einrichten des Servers, auf dem sich die Installationsquellen befinden.
5.2.4 Installationsziel #
Die meisten Installationen erfolgen auf der lokalen Festplatte. Daher müssen die Festplatten-Controller für das Installationssystem nicht zur Verfügung stehen. Wenn ein bestimmter Controller (z. B. ein RAID-Controller) ein zusätzliches Kernel-Modul benötigt, stellen Sie für das Installationssystem eine Aktualisierungsdiskette für das Kernel-Modul bereit.
Sonstige Installationsziele können verschiedene Arten von Block-Geräten sein, die ausreichenden Speicherplatz und eine entsprechende Geschwindigkeit zum Ausführen eines Betriebssystems bieten. Dies beinhaltet auch Netzwerk-Block-Geräte, wie iSCSI oder SAN. Die Installation kann auch auf Netzwerk-Dateisystemen mit den standardmäßigen Unix-Berechtigungen ausgeführt werden. Beim Starten dieser Systeme können jedoch Probleme auftreten, da sie von initramfs unterstützt werden müssen, damit das eigentliche System gestartet werden kann. Diese Art der Installation ist nützlich, wenn dasselbe System an unterschiedlichen Standorten gestartet werden muss.
5.2.5 Verschiedene Installationsmethoden #
SUSE Linux Enterprise Server bietet verschiedene Methoden zum Steuern der Installation:
Installation über die grafische Konsole
Installation über die serielle Konsole
Installation mit AutoYaST
Installation mit KIWI-Images
Installation über SSH
Installation mit VNC
Standardmäßig wird die grafische Konsole verwendet. Wenn die Installation auf mehreren Computern mit ähnlichen Voraussetzungen erfolgen soll, ist es ratsam, eine AutoYaST-Konfigurationsdatei oder ein KIWI-Preload-Image zu erstellen und diese(s) für den Installationsprozess bereitzustellen. Weitere Informationen hierzu finden Sie in der Dokumentation zu AutoYaST unter Book “AutoYaST” bzw. in der Dokumentation zu KIWI unter http://doc.opensuse.org/projects/kiwi/doc/.
5.3 Boot- und Installationsmedien #
Beim Installieren des Systems können sich die Medien für das Booten und die Systeminstallation unterscheiden. Alle Kombinationen unterstützter Medien für Booten und Installieren können verwendet werden.
5.3.1 Boot-Medien #
Das Booten eines Computers hängt von den Möglichkeiten der verwendeten Hardware und der Verfügbarkeit von Medien für die entsprechende Boot-Option ab.
- Booten von DVD
Dies ist die häufigste Möglichkeit zum Booten eines Systems. Sie ist für die meisten Computerbenutzer einfach, erfordert aber eine Menge von Interaktion für jeden Installationsvorgang.
- Booten von einem USB-Flash-Laufwerk
Abhängig von der verwendeten Hardware ist es möglich, von einer USB-Festplatte zu booten. Das entsprechende Medium muss gemäß den Anweisungen unter Abschnitt 6.2.2, „PC (AMD64/Intel 64/ARM AArch64): Systemstart“ erstellt werden.
- Booten vom Netzwerk
Sie können einen Computer nur direkt vom Netzwerk aus booten, wenn dies von der Firmware des Computers unterstützt wird. Diese Bootmethode erfordert einen Boot-Server, der die erforderlichen Boot-Images über das Netzwerk bereitstellt. Das exakte Protokoll hängt von Ihrer Hardware ab. In der Regel benötigen Sie mehrere Dienste, wie TFTP und DHCP oder PXE-Boot. Wenn Sie einen Boot-Server benötigen, lesen Sie auch Abschnitt 10.1.3, „Installation auf entfernten Systemen über VNC – PXE-Boot und Wake-on-LAN“.
5.3.2 Installationsmedien #
Die Installationsmedien enthalten alle erforderlichen Pakete und Metadaten für die Installation von SUSE Linux Enterprise Server. Diese müssen dem Installationssystem nach dem Booten für die Installation zur Verfügung stehen. Die Installationsmedien für SUSE Linux Enterprise Server können dem System mit verschiedenen Methoden zur Verfügung gestellt werden.
- Installation von DVD
Alle erforderlichen Daten werden auf den Bootmedien geliefert. Abhängig von der gewählten Installation können eine Netzwerkverbindung oder Add-on-Medien erforderlich sein.
- Installation über das Netzwerk
Wenn Sie die Installation von mehreren Systemen planen, vereinfacht die Bereitstellung der Installationsmedien über das Netzwerk vieles. Die Installation von vielen gängigen Protokollen ist möglich, z. B. NFS, HTTP, FTP oder SMB. Weitere Informationen zur Ausführung einer solchen Installation finden Sie unter Kapitel 10, Installationen auf Remote-Systemen.
5.4 Installationsvorgang #
In diesem Abschnitt erhalten Sie einen Überblick über die für den Abschluss der SUSE® Linux Enterprise Server-Installation erforderlichen Schritte im entsprechenden Modus. Teil II, „Der Installations-Workflow“ enthält eine vollständige Beschreibung der Installation und Konfiguration des Systems mit YaST.
5.4.1 Starten von einem lokalen Wechsellaufwerk #
Bei der Installation können Sie DVD-ROM- und USB-Speichergeräte nutzen. Passen Sie den Computer an Ihre Anforderungen an:
Vergewissern Sie sich, dass das Laufwerk als bootfähiges Laufwerk in der Firmware eingegeben ist.
Legen Sie das Boot-Medium in das Laufwerk ein und starten Sie den Boot-Vorgang.
Das Installations-Bootmenü SUSE Linux Enterprise Server ermöglicht das Übertragen verschiedener Parameter an das Installationssystem. Siehe auch Abschnitt 10.2.2, „Benutzerdefinierte Boot-Optionen“. Wenn die Installation über das Netzwerk ausgeführt werden soll, geben Sie hier die Installationsquelle an.
Falls während der Installation unerwartete Probleme auftreten, starten Sie im abgesicherten Modus.
5.4.2 Installation über das Netzwerk #
Zum Durchführen der Installation über eine Netzwerkquelle ist ein Installationsserver erforderlich. Der Installationsvorgang für diesen Server wird in Kapitel 8, Einrichten des Servers, auf dem sich die Installationsquellen befinden beschrieben.
Wenn Sie über einen SLP-Server verfügen, wählen Sie im ersten Boot-Bildschirm SLP als Installationsquelle aus. Wählen Sie während des Boot-Vorgangs aus, welche der verfügbaren Installationsquellen verwendet werden soll.
Wenn die DVD im Netzwerk verfügbar ist, verwenden Sie sie als Installationsquelle. Geben Sie in diesem Fall an der Boot-Eingabeaufforderung den Parameter install=<URL> mit den entsprechenden Werten ein. Eine detailliertere Beschreibung dieses Parameters finden Sie in Abschnitt 10.2.2, „Benutzerdefinierte Boot-Optionen“.
5.5 Steuern der Installation #
Die Installation lässt sich auf verschiedene Arten steuern. Am häufigsten erfolgt die Installation von SUSE® Linux Enterprise Server über die Computerkonsole. Für andere Situationen stehen weitere Optionen zur Verfügung.
5.5.1 Installation über die Computerkonsole #
Am einfachsten wird SUSE Linux Enterprise Server über die Computerkonsole installiert. Bei dieser Methode werden Sie von einem grafischen Installationsprogramm durch den Installationsvorgang geführt. Diese Installationsmethode wird ausführlich in Kapitel 6, Installation mit YaST behandelt.
Die Installation kann auch ohne Grafikmodus über die Konsole ausgeführt werden. Im textbasierten Installationsprogramm stehen dieselben Funktionen zur Verfügung wie in der grafischen Version. Einige Tipps zur Navigation in diesem Modus erhalten Sie in Book “Administrationshandbuch”, Chapter 5 “YaST im Textmodus”, Section 5.1 “Navigation in Modulen”.
5.5.2 Installation über eine serielle Konsole #
Für diese Installationsmethode ist ein zweiter Computer erforderlich, der über ein Null-Modem-Kabel mit dem Computer verbunden ist, auf dem SUSE Linux Enterprise Server installiert werden soll. Die Hardware und Firmware beider Computer muss die serielle Konsole unterstützen. Einige Firmware-Implementierungen sind bereits so konfiguriert, dass die Ausgabe der Bootkonsole an eine serielle Konsole gesendet wird (durch entsprechende Angabe einer Geräte-Baumstruktur mit „/chosen/stdout-path“). In diesem Fall ist keine zusätzliche Konfiguration erforderlich.
Falls die Firmware nicht mit der seriellen Konsole als Ziel für die Ausgabe der Bootkonsole eingerichtet ist, geben Sie den folgenden Bootparameter am Bootprompt des Installationssystems an (für weitere Informationen siehe Book “Administrationshandbuch”, Chapter 12 “Der Bootloader GRUB 2”, Section 12.2.5 “Ändern von Menüeinträgen während des Bootvorgangs”): console=TTY,BAUDRATE
Ersetzen Sie BAUDRATE durch die Baudrate der Schnittstelle. Gültige Werte: 115200, 38400 oder 9600. Ersetzen Sie TTY durch den Namen der Schnittstelle. Die meisten Computer verfügen über mindestens eine serielle Schnittstelle. Die Namen der Schnittstellen können je nach Hardware variieren:
ttyS0 bei APM
ttyAMA0 bei Server Base System Architecture (SBSA)
ttyPS0 bei Xilinx
Für die Installation benötigen Sie ein Terminalprogramm, wie minicom oder screen. Initiieren Sie die serielle Verbindung, indem Sie das screen-Programm in einer lokalen Konsole durch die Eingabe des folgenden Kommandos starten:
screen /dev/ttyUSB0 115200
Das bedeutet, dass screen den ersten seriellen Port mit einer Baudrate von 115200 überwacht. Von nun an fährt die Installation ähnlich der textbasierten Installation über dieses Terminal fort.
5.5.3 Installation mit SSH #
Wenn Sie keinen direkten Zugriff auf den Computer haben und die Installation über eine Verwaltungskonsole gestartet werden muss, können Sie den ganzen Installationsvorgang über das Netzwerk steuern. Geben Sie hierzu am Bootprompt die Parameter ssh=1 und ssh.password=SECRET ein. Anschließend wird ein SSH-Daemon im System gestartet und Sie können sich als Benutzer root mit dem Passwort SECRET anmelden.
Stellen Sie mit ssh -X eine Verbindung her. Wenn ein lokaler X-Server verfügbar ist, wird X-Forwarding über SSH unterstützt. Andernfalls stellt YaST über ncurses eine Textschnittstelle zur Verfügung. Anschließend werden Sie von YaST durch den Installationsvorgang geführt. Eine genauere Erläuterung dieses Vorgangs finden Sie in Abschnitt 10.1.5, „Einfache entfernte Installation über SSH – Dynamische Netzwerkkonfiguration“.
Wenn in Ihrem lokalen Netzwerk kein DHCP-Server verfügbar ist, weisen Sie dem Installationssystem manuell eine IP-Adresse zu. Geben Sie hierzu am Bootprompt die Option HostIP=IPADDR ein.
5.5.4 Installation über VNC #
Wenn Sie über keinen direkten Zugriff auf das System verfügen, aber eine grafische Installation wünschen, installieren Sie SUSE Linux Enterprise Server über VNC. Diese Methode wird ausführlich in Abschnitt 10.3.1, „VNC-Installation“ beschrieben.
Da geeignete VNC-Clients auch für andere Betriebssysteme wie Microsoft Windows und mac OS verfügbar sind, kann die Installation auch von Computern aus gesteuert werden, auf denen diese Betriebssysteme ausgeführt werden.
5.5.5 Installation mit AutoYaST #
Wenn SUSE Linux Enterprise Server auf mehreren Computern mit ähnlicher Hardware installiert werden muss, empfiehlt es sich, die Installationen mithilfe von AutoYaST durchzuführen. Installieren Sie in diesem Fall zuerst eine Instanz von SUSE Linux Enterprise Server und erstellen Sie hierüber die erforderlichen AutoYaST-Konfigurationsdateien.
Für AutoYaST finden Sie eine umfangreiche Dokumentation in Book “AutoYaST” .
5.6 Behandlung von Start- und Installationsproblemen #
Vor der Bereitstellung wird SUSE® Linux Enterprise Server umfangreichen Tests unterzogen. Dennoch treten gelegentlich Probleme beim Start oder bei der Installation auf.
5.6.1 Probleme beim Starten #
Startprobleme können das YaST-Installationsprogramm daran hindern, Ihr System zu starten. Ein weiteres Symptom ist, dass Ihr System nicht startet, nachdem die Installation abgeschlossen wurde.
- Das installierte System startet, aber nicht die Medien.
Ändern Sie die Firmware Ihres Computers, sodass die richtige Startsequenz eingestellt ist. Ziehen Sie hierzu die Dokumentation zu Ihrer Hardware zurate.
- Der Computer bleibt hängen.
Ändern Sie die Konsole auf Ihrem Computer, sodass die Kernel-Ausgabe sichtbar wird. Überprüfen Sie die letzten Ausgaben. In der Regel erfolgt dies durch Drücken der Taste Strg–Alt–F10. Falls Sie das Problem nicht beheben können, wenden Sie sich an die SUSE Linux Enterprise Server-Supportmitarbeiter. Um alle Systemmeldungen zum Startzeitpunkt zu protokollieren, verwenden Sie eine serielle Verbindung, wie in Abschnitt 2.5, „Steuern der Installation“ beschrieben.
- Boot-Disk
Die Boot-Disk ist eine nützliche Übergangslösung, falls Probleme bei der Festlegung der anderen Konfigurationen auftreten oder Sie die Entscheidung bezüglich des endgültigen Startmechanismus noch aufschieben möchten. Weitere Details über das Erstellen von Bootdisketten finden Sie unter Book “Administrationshandbuch”, Chapter 12 “Der Bootloader GRUB 2” grub2-mkrescue.
5.6.2 Probleme bei der Installation #
Wenn während der Installation ein unerwartetes Problem auftritt, sind Informationen zum Ermitteln der Ursache erforderlich. Die folgenden Anweisungen helfen Ihnen bei der Fehlersuche:
Überprüfen Sie die Ausgaben der verschiedenen Konsolen. Sie können die Konsole mit der Tastenkombination Strg–Alt– Fn wechseln. Rufen Sie beispielsweise eine Shell zum Ausführen verschiedener Befehle auf, indem Sie Strg–Alt– F2 drücken.
Versuchen Sie, die Installation mit „sicheren Einstellungen“ zu starten. (Drücken Sie im Installationsbildschirm die Taste F5 und wählen Sie .) Wenn die Installation in diesem Fall problemlos funktioniert, besteht eine Inkompatibilität, die zu einem Fehler in
ACPIoderAPICführt. In einigen Fällen kann dieses Problem durch eine Firmware-Aktualisierung behoben werden.Überprüfen Sie die Systemmeldungen in der Konsole des Installationssystems durch Eingabe des Befehls
dmesg -T.
5.6.3 Ändern der Boot-Quelle zur Boot-DVD #
Um den Installationsprozess zu erleichtern und Installationsfehler zu vermeiden, wird das System gemäß der Standardeinstellung der SUSE Linux Enterprise Server-Installations-DVD von der ersten Festplatte gestartet. Zu diesem Zeitpunkt übernimmt in der Regel ein installierter Bootloader die Steuerung des Systems. Das bedeutet, dass die Start-DVD während einer Installation im Laufwerk bleiben kann. Wählen Sie zum Start der Installation eine der Installationsmöglichkeiten im Bootmenü des Mediums aus.
Teil II Der Installations-Workflow #
- 6 Installation mit YaST
Nachdem Ihre Hardware zur Installation von SUSE® Linux Enterprise Server vorbereitet wurde, wie unter Teil I, „Installationsvorbereitung“ beschrieben, und die Verbindung mit dem Installationssystem aufgebaut wurde, wird die Schnittstelle des SUSE Linux Enterprise Server-Systemassistenten YaST angezeigt. YaST führt Sie dann durch den gesamten Installationsvorgang.
Während der Installation analysiert YaST sowohl die aktuellen Systemeinstellungen als auch die Hardware-Komponenten. Auf der Grundlage dieser Analyse wird Ihr System mit einer Basiskonfiguration mit Netzwerkfunktionen eingerichtet (sofern das System über DHCP konfiguriert werden konnte). Zur weiteren Abstimmung des Systems nach erfolgter Installation starten Sie YaST auf dem installierten System.
- 7 Klonen von Festplatten-Images
Wenn SUSE Linux Enterprise Server in einer virtuellen Umgebung installiert wird, ist das Klonen der ursprünglichen Installation unter Umständen die schnellste Möglichkeit, weitere Maschinen bereitzustellen. SUSE Linux Enterprise Server bietet für jede Installation ein individuelles Skript zum Berein…
6 Installation mit YaST #
Nachdem Ihre Hardware zur Installation von SUSE® Linux Enterprise Server vorbereitet wurde, wie unter Teil I, „Installationsvorbereitung“ beschrieben, und die Verbindung mit dem Installationssystem aufgebaut wurde, wird die Schnittstelle des SUSE Linux Enterprise Server-Systemassistenten YaST angezeigt. YaST führt Sie dann durch den gesamten Installationsvorgang.
Während der Installation analysiert YaST sowohl die aktuellen Systemeinstellungen als auch die Hardware-Komponenten. Auf der Grundlage dieser Analyse wird Ihr System mit einer Basiskonfiguration mit Netzwerkfunktionen eingerichtet (sofern das System über DHCP konfiguriert werden konnte). Zur weiteren Abstimmung des Systems nach erfolgter Installation starten Sie YaST auf dem installierten System.
6.1 Wahl der Installationsmethode #
Ermitteln Sie nach Auswahl des Installationsmediums diejenige geeignete Installationsmethode und Bootoption, die Ihren Anforderungen am besten entspricht:
- Installation von den SUSE Linux Enterprise Server-Medien (DVD, USB)
Wählen Sie diese Option, wenn Sie eine eigenständige Installation durchführen und sich nicht auf ein Netzwerk verlassen möchten, das Ihnen die Installationsdaten oder die Infrastruktur zum Booten zur Verfügung stellt. Die Installation wird genau wie unter Abschnitt 6.3, „Installationsschritte“ beschrieben durchgeführt.
- Installation von einem Netzwerkserver
Wählen Sie diese Option, wenn in Ihrem Netzwerk ein Installationsserver verfügbar ist, bzw. wenn Sie einen externen Server als Quelle für Ihre Installationsdaten verwenden möchten. Diese Einrichtung kann zum Booten von physischen Medien (Flash-Laufwerk, CD/DVD oder Festplatte) konfiguriert werden oder zum Booten im Netzwerk mithilfe von PXE/BOOTP. Weitere Informationen finden Sie unter Abschnitt 6.2, „Systemstart für die Installation“.
Das Installationsprogramm konfiguriert die Netzwerkverbindung mit DHCP und ruft den Speicherort der Netzwerk-Installationsquelle vom OpenSLP-Server ab. Falls DHCP nicht verfügbar ist, wählen Sie › › , und geben Sie die Netzwerkdaten ein. Auf einem EFI-System bearbeiten Sie die Netzwerk-Bootparameter gemäß den Anweisungen in Abschnitt 6.2.2.2, „Der Boot-Bildschirm auf Computern mit UEFI“.
Installation von einem SLP-Server. Wenn Ihre Netzwerk-Einrichtung OpenSLP unterstützt und Ihre Netzwerk-Installationsquelle so konfiguriert wurde, dass sie sich selbst über SLP ankündigt (beschrieben in Kapitel 8, Einrichten des Servers, auf dem sich die Installationsquellen befinden)), booten Sie das System, drücken Sie im Bootbildschirm die Taste F4 und wählen Sie im Menü aus. Auf einem EFI-System stellen Sie den Parameter
installaufinstall=slp:/ein (siehe Abschnitt 6.2.2.2, „Der Boot-Bildschirm auf Computern mit UEFI“).Installieren von einer Netzwerkquelle ohne SLP. Wenn Ihre Netzwerk-Einrichtung OpenSLP zum Abrufen von Netzwerk-Installationsquellen nicht unterstützt, booten Sie das System, drücken Sie im Boot-Fenster F4, wählen Sie das gewünschte Netzwerk-Protokoll (NFS, HTTP, FTP oder SMB/CIFS) aus, und geben Sie die Serveradresse und den Pfad der Installationsmedien an. Auf einem EFI-System bearbeiten Sie den Bootparameter
install=gemäß den Anweisungen in Abschnitt 6.2.2.2, „Der Boot-Bildschirm auf Computern mit UEFI“.
6.2 Systemstart für die Installation #
Das Verfahren zum Starten des Systems ist abhängig von der jeweiligen Architektur; ein PC (AMD64/Intel 64) wird beispielsweise anders gestartet als ein Mainframe. Wenn Sie SUSE Linux Enterprise Server als VM-Gast (VM Guest) auf einem KVM- oder Xen-Hypervisor installieren, befolgen Sie die Anweisungen für die AMD64-/Intel-64-Architektur.
6.2.1 IBM Z: Systemstart #
Systeme mit der IBM Z-Plattform werden gemäß den Anweisungen in Abschnitt 4.2.4, „Ausführen des IPL-Vorgangs für das SUSE Linux Enterprise Server-Installationssystem“ gestartet (IPL, Initial Program Load). Bei diesen Systemen zeigt SUSE Linux Enterprise Server keinen Startbildschirm an. Laden Sie während des Installationsvorgangs den Kernel, initrd und parmfile manuell. YaST beginnt mit seinem Installationsbildschirm, sobald über VNC, X oder SSH eine Verbindung zum Installationssystem aufgebaut wurde. Da kein Startbildschirm vorhanden ist, können Kernel- oder Boot-Parameter nicht am Bildschirm eingegeben werden. Sie müssen stattdessen in einer Parameterdatei (parmfile) angegeben werden (siehe Abschnitt 4.3, „Die Parmfile – Automatisierte Systemkonfiguration“).
6.2.2 PC (AMD64/Intel 64/ARM AArch64): Systemstart #
SUSE Linux Enterprise Server unterstützt verschiedene Bootoptionen, aus denen Sie je nach verfügbarer Hardware und dem bevorzugten Installationsszenario wählen können. Booten von den SUSE Linux Enterprise Server-Medien ist die einfachste Option. Spezielle Anforderungen erfordern möglicherweise jedoch auch eine spezielle Einrichtung:
|
Bootoption |
Beschreibung |
|---|---|
|
DVD |
Dies ist die einfachste Bootoption. Diese Option kann benutzt werden, wenn das System über ein lokales DVD-ROM-Laufwerk verfügt, das von Linux unterstützt wird. |
|
Flash-Laufwerke (USB-Massenspeichergerät) |
Wenn Ihr Rechner nicht mit einem optischen Laufwerk ausgestattet ist, können Sie das Installations-Image auch von einem Flash-Laufwerk booten. Zum Erstellen eines bootfähigen Flash-Laufwerks kopieren Sie das ISO-Image von der DVD oder der Mini-CD mit dem Befehl dd if=PATH_TO_ISO_IMAGE of=USB_STORAGE_DEVICE bs=4M Wichtig: Kompatibilität Beachten Sie, dass das Booten von einem USB-Massenspeichergerät auf UEFI-Rechnern und in der POWER-Architektur nicht unterstützt wird. |
|
PXE oder BOOTP |
Booten über das Netzwerk muss vom BIOS oder der Firmware des Systems unterstützt werden und ein Boot-Server muss im Netzwerk verfügbar sein. Diese Aufgabe kann auch von einem anderen SUSE Linux Enterprise Server-System übernommen werden. Weitere Informationen finden Sie in Kapitel 10, Installationen auf Remote-Systemen. |
|
Festplatte |
Die SUSE Linux Enterprise Server-Installation kann auch von der Festplatte gestartet werden. Kopieren Sie hierzu den Kernel ( |
DVD1 kann als Bootmedium für Computer mit UEFI (Unified Extensible Firmware Interface) verwendet werden. Spezifische Informationen finden Sie in der Dokumentation des Herstellers. Falls der Bootvorgang fehlschlägt, versuchen Sie CSM (Compatibility Support Module) in Ihrer Firmware zu aktivieren.
Medien für Add-on-Produkte (Erweiterungen oder Produkte von Drittanbietern) sind nicht als eigenständige Installationsmedien verwendbar. Diese Medien können wahlweise als zusätzliche Installationsquellen in den Installationsvorgang eingebunden (siehe Abschnitt 6.9, „Auswahl der Erweiterungen“) oder auf dem laufenden System mit dem YaST-Modul für Add-on-Produkte installiert werden (siehe Kapitel 14, Installieren von Modulen, Erweiterungen und Add-on-Produkten von Drittanbietern).
6.2.2.1 Der Boot-Bildschirm auf Computern mit herkömmlichem BIOS #
Im Bootbildschirm werden mehrere Optionen für den Installationsvorgang angezeigt. bootet das installierte System. Die Option ist standardmäßig aktiviert, weil die CD häufig im Laufwerk verbleibt. Wählen sie eine der anderen Optionen mit den Pfeiltasten aus und drücken Sie Eingabetaste, um das System zu booten. Folgende Optionen sind relevant:
Der normale Installationsmodus. Alle modernen Hardwarefunktionen sind aktiviert. Sollte die Installation fehlschlagen, finden Sie unter F5 die Bootoptionen, die mögliche problematische Funktionen deaktivieren.
Führt ein Upgrade des Systems aus. Weitere Informationen finden Sie unter Kapitel 19, Upgraden von SUSE Linux Enterprise.
Startet ein minimales Linux-System ohne grafische Bedienoberfläche. Weitere Informationen finden Sie im Book “Administrationshandbuch”, Chapter 41 “Häufige Probleme und deren Lösung”, Section 41.6.2 “Verwenden des Rettungssystems”.
Diese Option is nur verfügbar, wenn Sie von einem Medium aus installieren, das von heruntergeladenen ISOs erstellt wurde. In diesem Fall empfiehlt es sich, die Integrität des Installationsmediums zu überprüfen. Diese Option startet das Installationssystem, bevor die Medien automatisch überprüft werden. Nach erfolgreicher Überprüfung wird die herkömmliche Installationsroutine gestartet. Wenn dabei ein fehlerhaftes Medium gefunden wird, so wird die Installationsroutine abgebrochen.
Warnung: Fehler bei MedienprüfungWenn bei der Medienprüfung Fehler auftreten, bedeutet dies, dass das Medium beschädigt ist. Setzen Sie den Installationsvorgang nicht fort, da die Installation sonst fehlschlagen könnte und die Gefahr eines Datenverlusts besteht. Ersetzen Sie das defekte Medium und starten Sie den Installationsvorgang neu.
Testet Ihren System-RAM durch wiederholte Lese- und Schreibzyklen. Der Test kann durch erneutes Booten abgebrochen werden. Weitere Informationen finden Sie unter Book “Administrationshandbuch”, Chapter 41 “Häufige Probleme und deren Lösung”, Section 41.2.4 “Computer kann nicht gebootet werden”.
Mit den Funktionstasten in der Leiste am unteren Rand des Bildschirms können Sie die Sprache, die Bildschirmauflösung oder die Installationsquelle ändern oder zusätzliche Treiber von Ihrem Hardware-Anbieter hinzufügen:
- F1
Rufen Sie die kontextabhängige Hilfe für das aktive Element des Boot-Bildschirms auf. Verwenden Sie die Pfeiltasten zum Navigieren, Eingabetaste zur Verfolgung eines Links und Esc zum Verlassen des Hilfe-Bildschirms.
- F2
Wählen sie die Anzeigesprache und ein entsprechendes Tastatur-Layout für die Installation aus. Die Standardsprache ist Englisch (US).
- F3
Wählen Sie verschiedene Modi für die grafische Darstellung während der Installation aus. Bei wird die Bildauflösung automatisch anhand der KMS („Kernel Mode Setting“) ermittelt. Falls diese Einstellung auf dem System nicht funktioniert, wählen Sie (Kein KMS). Geben Sie (optional) das Kommando
vga=askin der Boot-Kommandozeile ein, damit Sie aufgefordert werden, die Bildauflösung festzulegen. Wählen Sie , wenn die grafische Installation Probleme verursacht.- F4
In der Regel wird die Installation vom eingelegten Installationsdatenträger ausgeführt. Wählen Sie hier andere Quellen, wie etwa FTP- oder NFS-Server. Wenn die Installation in einem Netzwerk mit einem SLP-Server bereitgestellt wird, wählen Sie mit dieser Option eine auf dem Server verfügbare Installationsquelle. Weitere Informationen zum Einrichten eines Installationsservers mit SLP finden Sie in Kapitel 8, Einrichten des Servers, auf dem sich die Installationsquellen befinden.
- F5
Falls bei der regulären Installation Probleme aufgetreten sind, bietet Ihnen dieses Menü Möglichkeiten zur Deaktivierung einiger potenziell problematischer Funktionen an. Wenn Ihre Hardware ACPI (Advanced Configuration and Power Interface) nicht unterstützt, wählen Sie aus, um die Installation ohne Unterstützung durch ACPI durchzuführen. Die Option deaktiviert die Unterstützung für APIC (Advanced Programmable Interrupt Controllers), was Probleme bei mancher Hardware verursachen könnte. Die Option bootet das System mit deaktiviertem DMA-Modus (für CD/DVD-ROM-Laufwerke); Energieverwaltungsfunktionen werden ebenfalls deaktiviert.
Falls Sie nicht sicher sind, verwenden Sie zunächst probehalber die folgenden Optionen: oder . Experten können auch die Kommandozeile verwenden, um Kernel-Parameter einzugeben oder zu ändern.
- F6
Drücken Sie diese Taste, um das System darüber zu benachrichtigen, dass Sie eine optionale Treiberaktualisierung für SUSE Linux Enterprise Server verwenden. Mithilfe von oder laden Sie die Treiber direkt vor dem Start der Installation. Wenn Sie auswählen, werden Sie aufgefordert, den Datenträger für die Aktualisierung am entsprechenden Punkt im Installationsprozess einzufügen.
Tipp: Anfordern von Datenträgern mit TreiberaktualisierungenTreiberaktualisierungen für SUSE Linux Enterprise finden Sie unter http://drivers.suse.com/. Diese Treiber wurden über das SUSE SolidDriver-Programm erstellt.
6.2.2.2 Der Boot-Bildschirm auf Computern mit UEFI #
Der neue Branchenstandard UEFI (Unified Extensible Firmware Interface) ersetzt und erweitert das herkömmliche BIOS. Die jüngsten UEFI-Implementationen enthalten die „Secure Boot“-Erweiterung, mit der ausschließlich signierte Bootloader ausgeführt werden. So wird das Booten von böswilligem Code verhindert. Weitere Informationen finden Sie in Book “Administrationshandbuch”, Chapter 11 “UEFI (Unified Extensible Firmware Interface)”.
Der Boot-Manager GRUB 2 zum Booten von Rechnern mit herkömmlichem BIOS bietet keine Unterstützung für UEFI, weshalb GRUB 2 durch GRUB 2 für EFI ersetzt wird. Wenn Secure Boot aktiviert ist, wählt YaST bei der Installation automatisch GRUB 2 für EFI aus. Aus Sicht der Administratoren und Benutzer verhalten sich die beiden Boot-Manager-Implementierungen identisch; im Folgenden werden beide daher als GRUB 2 bezeichnet.
Die Installationsroutine von SUSE Linux Enterprise Server erkennt automatisch, ob der Computer mit UEFI ausgestattet ist. Auch alle Installationsquellen unterstützen Secure Boot. Ist auf einem Dual-Boot-Computer bereits eine EFI-Systempartition vorhanden (beispielsweise aus einer Microsoft Windows 8-Installation), wird sie automatisch erkannt und verwendet. Die Partitionstabellen werden als GPT auf UEFI-Systemen geschrieben.
Das Hinzufügen von Nicht-Inbox-Treibern (also Treiber, die nicht in SLE inbegriffen sind) wird bei der Installation mit aktiviertem Secure Boot nicht unterstützt. Der Signierschlüssel für SolidDriver/PLDP gilt standardmäßig nicht als vertrauenswürdig.
Zur Behebung dieses Problems müssen Sie entweder die erforderlichen Schlüssel vor der Installation mithilfe von Firmware-/Systemverwaltungswerkzeugen in die Firmware-Datenbank einfügen oder ein bootfähiges ISO-Image verwenden, mit dem die erforderlichen Schlüssel beim ersten Starten in die MOK-Liste eingetragen werden. Weitere Informationen finden Sie unter Book “Administrationshandbuch”, Chapter 11 “UEFI (Unified Extensible Firmware Interface)”, Section 11.1 “Secure Boot”.
Im Bootbildschirm werden mehrere Optionen für den Installationsvorgang angezeigt. Ändern Sie die ausgewählte Optionen mit den Pfeiltasten und drücken Sie Eingabetaste, um das System zu booten. Folgende Optionen sind relevant:
Der normale Installationsmodus.
Führt ein Upgrade des Systems aus. Weitere Informationen finden Sie unter Kapitel 19, Upgraden von SUSE Linux Enterprise.
Startet ein minimales Linux-System ohne grafische Bedienoberfläche. Weitere Informationen finden Sie im Book “Administrationshandbuch”, Chapter 41 “Häufige Probleme und deren Lösung”, Section 41.6.2 “Verwenden des Rettungssystems”.
Diese Option is nur verfügbar, wenn Sie von einem Medium aus installieren, das von heruntergeladenen ISOs erstellt wurde. In diesem Fall empfiehlt es sich, die Integrität des Installationsmediums zu überprüfen. Diese Option startet das Installationssystem, bevor die Medien automatisch überprüft werden. Nach erfolgreicher Überprüfung wird die herkömmliche Installationsroutine gestartet. Wenn dabei ein fehlerhaftes Medium gefunden wird, so wird die Installationsroutine abgebrochen.
GRUB 2 für EFI auf SUSE Linux Enterprise Server unterstützt keinen Bootprompt und keine Funktionstasten zum Hinzufügen von Bootparametern. Standardmäßig wird die Installation in englischer Sprache (amerikanisches Englisch) und den Bootmedien als Installationsquelle gestartet. Zum Konfigurieren des Netzwerks wird eine DHCP-Suche ausgeführt. Sollen diese Standardeinstellungen geändert oder weitere Bootparameter hinzugefügt werden, müssen Sie den entsprechenden Booteintrag bearbeiten. Markieren Sie den Eintrag mit den Pfeiltasten und drücken Sie E. In der Bildschirmhilfe finden Sie Tipps zur Bearbeitung (beachten Sie bitte, dass die englische Tastaturbelegung gilt). Der Eintrag ist in etwa wie folgt aufgebaut:
setparams 'Installation'
set gfxpayload=keep
echo 'Loading kernel ...'
linuxefi /boot/x86_64/loader/linux splash=silent
echo 'Loading initial ramdisk ...'
initrdefi /boot/x86_64/loader/initrd
Fügen Sie die Parameter (jeweils durch Leerzeichen getrennt) am Ende der Zeile ein, die mit linuxefi beginnt. Zum Booten des bearbeiteten Eintrags drücken Sie F10. Wenn Sie den Computer über die serielle Konsole bedienen, drücken Sie Esc– 0. Unter http://en.opensuse.org/Linuxrc finden Sie eine vollständige Liste der Parameter. Die wichtigsten Einträge sind:
|
CD/DVD (Standard) |
|
|
Festplatte |
|
|
SLP |
|
|
FTP |
|
|
HTTP |
|
|
NFS |
|
|
SMB/CIFS |
|
|
DHCP (Standard) |
netsetup=dhcp |
|
Eingabeaufforderung für Parameter |
|
|
IP-Adresse des Host |
|
|
Netzmaske |
|
|
Gateway |
|
|
Nameserver |
|
|
Domänensuchpfad |
|
|
Treiberaktualisierungen: Eingabeaufforderung |
|
|
Treiberaktualisierungen: URL |
|
|
Installationssprache |
Für Sprache werden unter anderem die folgenden Werte unterstützt: |
|
Kernel: Kein ACPI |
|
|
Kernel: Keine lokalen APIC |
|
|
Video: KMS deaktivieren |
|
|
Video: Installationsprogramm im Textmodus starten |
|
6.2.3 Bootparameter für erweiterte Einrichtungen #
Soll der Zugriff auf einen lokalen SMT- oder supportconfig-Server für die Installation konfiguriert werden, können Sie die entsprechenden Boot-Parameter zum Einrichten dieser Dienste während der Installation angeben. Dies gilt auch für die IPv6-Unterstützung während der Installation.
6.2.3.1 Bereitstellen von Daten für den Zugriff auf einen SMT-Server #
Standardmäßig werden Aktualisierungen für SUSE Linux Enterprise Server durch das SUSE Customer Center bereitgestellt. Wenn das Netzwerk einen so genannten SMT-Server als lokale Aktualisierungsquelle bereitstellt, müssen Sie dem Client die Server-URL mitteilen. Client und Server kommunizieren ausschließlich über das HTTPS-Protokoll. Daher müssen Sie auch einen Pfad zum Serverzertifikat eingeben, wenn das Zertifikat nicht von einer Zertifizierungsstelle stammt.
Die Angabe von Parametern für den Zugriff auf einen SMT-Server ist nur für nicht interaktive Installationen erforderlich. Während einer interaktiven Installation können die Daten während der Installation angegeben werden (weitere Details finden Sie unter Abschnitt 6.8, „Registrierung beim SUSE Customer Center“).
- regurl
URL des SMT-Servers. Für diese URL gilt das feste Format
https://FQN/center/regsvc/. FQN muss der vollständig qualifizierte Hostname des SMT-Servers sein. Beispiel:regurl=https://smt.example.com/center/regsvc/
- regcert
Standort des SMT-Serverzertifikats. Geben Sie eine der folgenden Optionen an:
- URL
Remotestandort (HTTP, HTTPS oder FTP), von dem das Zertifikat heruntergeladen werden kann. Beispiel:
regcert=http://smt.example.com/smt-ca.crt
- Lokaler Pfad
Absoluter Pfad zum Zertifikat auf dem lokalen Rechner. Beispiel:
regcert=/data/inst/smt/smt-ca.cert
- Interaktiv
Verwenden Sie
askwährend der Installation zum Öffnen eines Popup-Menüs, in dem Sie den Pfad zum Zertifikat angeben können. Verwenden Sie diese Option nicht bei AutoYaST. Beispielregcert=ask
- Zertifikatsinstallation deaktivieren
Verwenden Sie
fertig, wenn das Zertifikat durch ein Add-On-Produkt installiert wird oder wenn Sie ein Zertifikat verwenden, das durch eine offizielle Zertifizierungsstelle ausgestellt wurde. Beispiel:regcert=done
Achten Sie darauf, dass Sie richtige Werte eingeben. Wenn regurl nicht richtig angegeben wurde, schlägt die Registrierung der Aktualisierungsquelle fehl. Wenn ein falscher Wert für regcert eingegeben wurde, werden Sie zum Eingeben eines lokalen Pfads zum Zertifikat aufgefordert.
Wenn regcert nicht festgelegt ist, wird http://FQN/smt.crt verwendet, wobei FQN der Name des SMT-Servers ist.
6.2.3.2 Konfigurieren eines alternativen Datenservers für supportconfig #
Die von supportconfig (weitere Informationen unter Book “Administrationshandbuch”, Chapter 40 “Erfassen der Systeminformationen für den Support”) gesammelten Daten werden standardmäßig an das SUSE Customer Center gesendet. Es ist auch möglich, einen lokalen Server zum Erfassen dieser Daten einzurichten. Wenn ein solcher Server in Ihrem Netzwerk verfügbar ist, müssen Sie die URL des Servers am Client festlegen. Diese Daten müssen beim Bootprompt eingegeben werden.
supporturl.
URL des Servers. Für die URL gilt das Format http://FQN/Pfad/, wobei FQN den vollständig qualifizierten Hostnamen des Servers und Pfad den Speicherort auf dem Server bezeichnet. Beispiel:
supporturl=http://support.example.com/supportconfig/data/
6.2.3.3 Verwenden von IPv6 während der Installation #
Standardmäßig können Sie Ihrem Computer nur IPv4-Netzwerkadressen zuweisen. Zum Aktivieren von IPv6 während der Installation geben Sie einen der folgenden Parameter am Bootprompt ein:
- IPv4 und IPv6 akzeptieren
ipv6=1
- Nur IPv6 akzeptieren
ipv6only=1
6.2.3.4 Verwenden eines Proxys während der Installation #
In Netzwerken, in denen der Zugriff auf Remote-Websites über einen Proxyserver erzwungen wird, ist die Registrierung während der Installation nur dann möglich, wenn Sie einen Proxyserver konfigurieren.
Zur Verwendung eines Proxys während der Installation drücken Sie F4 im Bootbildschirm und legen Sie die erforderlichen Parameter im Dialogfeld fest. Alternativ geben Sie den Kernel-Parameter proxy am Bootprompt ein:
l>proxy=http://USER:PASSWORD@proxy.example.com:PORT
Die Angabe von USER (Benutzer) und PASSWORD (Passwort) ist optional; falls der Server den anonymen Zugriff zulässt, reichen die folgenden Daten aus: http://proxy.example.com:PORT.
6.2.3.5 Aktivieren der SELinux-Unterstützung #
Wenn Sie SELinux beim Starten der Installation aktivieren, können Sie SELinux direkt nach Abschluss der Installation konfigurieren, ohne den Computer neu starten zu müssen. Die folgenden Parameter stehen zur Verfügung:
security=selinux selinux=1
6.2.3.6 Aktivieren der Selbstaktualisierung für das Installationsprogramm #
Bei der Installation und beim Upgrade kann YaST sich selbst aktualisieren (siehe Abschnitt 6.4, „Selbstaktualisierung des Installationsprogramms“) und so potenzielle Fehler beheben, die erst nach der Freigabe festgestellt wurden. Mit dem Parameter self_update bestimmen Sie das Verhalten dieser Funktion.
Soll die Selbstaktualisierung des Installationsprogramms aktiviert werden, stellen Sie den Parameter auf 1 ein:
self_update=1
Soll ein benutzerdefiniertes Repository verwendet werden, geben Sie eine URL an:
self_update=https://updates.example.com/
6.2.3.7 Verwenden von CPU-Mitigationen #
Mit dem Bootparameter mitigations steuern Sie Mitigationsoptionen für Seitenkanalangriffe auf betroffenen CPUs. Zulässige Werte:
auto.
Aktiviert alle erforderlichen Mitigationen für Ihr CPU-Modell, schützt jedoch nicht vor CPU-übergreifenden Thread-Angriffen. Diese Einstellung kann die Leistung in gewissem Maße einschränken, je nach Auslastung.
nosmt.
Aktiviert alle verfügbaren Sicherheitsmitigationen. Aktiviert alle erforderlichen Mitigationen für Ihr CPU-Modell. Darüber hinaus wird Simultaneous Multithreading (SMT) deaktiviert, sodass Seitenkanalangriffe über mehrere CPU-Threads unterbunden werden. Diese Einstellung kann die Leistung weiter einschränken, je nach Auslastung.
aus.
Deaktiviert alle Mitigationen. Es sind Seitenkanalangriffe gegen die CPU möglich, je nach CPU-Modell. Diese Einstellung wirkt sich nicht auf die Leistung aus.
Die einzelnen Werte umfassen bestimmte Parameter, je nach CPU-Architektur, Kernel-Version und den zu mitigierenden Schwachstellen. Weitere Informationen finden Sie in der Kernel-Dokumentation.
6.3 Installationsschritte #
Im Folgenden wird die interaktive Installation von SUSE Linux Enterprise Server schrittweise erläutert.
Nach dem Starten der Installation lädt und konfiguriert SUSE Linux Enterprise Server zur Durchführung des Installationsvorgangs eine Minimalversion des Linux-Systems. Zur Anzeige der Boot-Meldungen und Copyright-Hinweise während dieses Vorgangs drücken Sie auf Esc. Nach Beenden dieses Vorgangs startet das YaST-Installationsprogramm und zeigt das grafische Installationsprogramm an.
Wenn das Installationsprogramm Ihre Maus nicht korrekt erkennt, verwenden Sie →| zur Navigation, die Pfeiltasten zum Blättern und die Eingabetaste, um eine Auswahl zu bestätigen. Verschiedene Schaltflächen oder Auswahlfelder enthalten einen Buchstaben mit Unterstreichung. Mit Alt–Buchstabe können Sie eine Schaltfläche oder Auswahl direkt auswählen und müssen nicht mit →| zu der Schaltfläche oder Auswahl wechseln.
6.4 Selbstaktualisierung des Installationsprogramms #
Während der Installation und Aufrüstung kann sich YaST selbst aktualisieren und so eventuelle Fehler im Installationsprogramm beheben, die erst nach der Freigabe festgestellt wurden. Diese Funktion ist standardmäßig aktiviert. Zum Deaktivieren stellen Sie den Bootparameter self_update auf 0 ein. Weitere Informationen finden Sie unter Abschnitt 6.2.3.6, „Aktivieren der Selbstaktualisierung für das Installationsprogramm“.
Diese Funktion wird ohne Eingreifen des Benutzers ausgeführt. Dennoch sollten Sie sich über die Abläufe bei dieser Funktion informieren. Falls Sie nicht interessiert sind, können Sie direkt zu Abschnitt 6.5, „Sprache, Tastatur und Lizenzvereinbarung“ wechseln und den Rest dieses Abschnitts überspringen.
Die Selbstaktualisierung des Installationsprogramms wird vor dem Schritt zur Sprachauswahl ausgeführt. Der Fortschritt und eventuelle Fehler in diesem Vorgang werden daher standardmäßig in englischer Sprache angegeben.
Soll dieser Teil des Installationsprogramms in einer anderen Sprache ausgeführt werden, drücken Sie im DVD-Bootmenü die Taste F2 und wählen Sie die Sprache aus der Liste aus. Alternativ geben Sie den Bootparameter language an (z. B. language=de_DE).
6.4.1 Selbstaktualisierungsvorgang #
Der Vorgang gliedert sich in zwei Teile:
Ermitteln des Speicherorts des Aktualisierungs-Repositorys.
Herunterladen der Aktualisierungen und Anwenden auf das Installationssystem.
6.4.1.1 Ermitteln des Speicherorts des Aktualisierungs-Repositorys #
Die Selbstaktualisierungen des Installationsprogramms werden als normale RPM-Pakete über ein dediziertes Repository bereitgestellt. Im ersten Schritt ermitteln Sie also die Repository-URL.
Bei allen nachfolgenden Optionen wird jeweils ausschließlich das Repository für die Selbstaktualisierung des Installationsprogramms erwartet, beispielsweise:
self_update=https://www.example.com/my_installer_updates/
Geben Sie keine andere Repository-URL an, z. B. die URL für das Software-Aktualisierungs-Repository.
YaST zieht die folgenden Installationsquellen heran:
Den Bootparameter
self_update. (Weitere Informationen finden Sie unter Abschnitt 6.2.3.6, „Aktivieren der Selbstaktualisierung für das Installationsprogramm“.) Wenn Sie eine URL angeben, hat diese Vorrang vor allen anderen Methoden.Das Profilelement
/general/self_update_url, falls Sie AutoYaST verwenden.Einen Registrierungsserver. YaST fragt die URL beim Registrierungsserver ab. Der zu verwendende Server wird in der nachstehenden Reihenfolge bestimmt:
Durch Auswertung des Bootparameters
regurl(Abschnitt 6.2.3.1, „Bereitstellen von Daten für den Zugriff auf einen SMT-Server“).Durch Auswerten des Profilelements
/suse_register/reg_server, falls Sie AutoYaST verwenden.Durch eine SLP-Suche. Wenn ein SLP-Server gefunden wird, werden Sie von YaST gefragt, ob dieser Server verwendet werden soll, da keine Authentifizierung erfolgt und alle Personen im lokalen Netzwerk einen Registrierungsserver bekanntgeben könnten.
Durch Abfrage des SUSE Customer Center.
Wenn die obigen Versuche ergebnislos bleiben, wird die Fallback-URL (in den Installationsmedien definiert) herangezogen.
6.4.1.2 Herunterladen und Anwenden der Aktualisierungen #
Sobald das Aktualisierungs-Repository ermittelt wurde, prüft YaST, ob eine Aktualisierung verfügbar ist. Falls ja, werden alle Aktualisierungen heruntergeladen und auf das Installationssystem angewendet.
Abschließend wird YaST neu gestartet, die neue Version wird geladen und der Begrüßungsbildschirm wird angezeigt. Falls keine Aktualisierungen verfügbar waren, wird die Installation ohne Neustart von YaST fortgesetzt.
Die Aktualisierungssignaturen werden im Hinblick auf ihre Integrität und ihren Ursprung überprüft. Falls eine Signatur fehlt oder ungültig ist, werden Sie gefragt, ob Sie die Aktualisierung anwenden möchten.
6.4.2 Netzwerkzugriff während der Selbstaktualisierung #
Zum Herunterladen der Aktualisierungen für das Installationsprogramm benötigt YaST Netzwerkzugriff. Standardmäßig wird DHCP an allen Netzwerkschnittstellen herangezogen. Wenn sich ein DHCP-Server im Netzwerk befindet, wird dieser Server automatisch verwendet.
Falls Sie eine statische IP-Einrichtung benötigen, geben Sie das Bootargument ifcfg an. Weitere Informationen finden Sie in der linuxrc-Dokumentation unter https://en.opensuse.org/Linuxrc.
6.4.3 Benutzerdefinierte Selbstaktualisierungs-Repositorys #
Soll ein benutzerdefiniertes Repository für YaST anstelle des offiziellen Repositorys verwendet werden, geben Sie eine URL über die Bootoption self_update an. Beachten Sie jedoch die folgenden Punkte:
Nur HTTP-/HTTPS- und FTP-Repositorys werden unterstützt.
Nur RPM-MD-Repositorys werden unterstützt (für SMT erforderlich).
Die Pakete werden nicht wie gewohnt installiert, sondern lediglich entpackt; es werden keine Skripte ausgeführt.
Es werden keine Abhängigkeitsprüfungen vorgenommen. Die Pakete werden in alphabetischer Reihenfolge installiert.
Dateien aus den Paketen haben Vorrang vor den Paketen aus den Original-Installationsmedien. Die Aktualisierungspakete müssen also nicht alle Dateien enthalten, sondern lediglich die geänderten Dateien. Unveränderte Dateien werden außer Acht gelassen, sodass weniger Arbeitsspeicher und weniger Bandweite zum Herunterladen benötigt werden.
Derzeit ist es nicht möglich, mehrere Repositorys als Quelle für Selbstaktualisierungen des Installationsprogramms anzugeben.
6.5 Sprache, Tastatur und Lizenzvereinbarung #
Wählen Sie bei der Installation von SUSE Linux Enterprise Server zunächst die gewünschte Sprache aus. Wenn Sie die Sprache ändern, wird automatisch ein entsprechendes Tastaturlayout gewählt. Setzen Sie diesen Vorschlag außer Kraft, indem Sie im Dropdown-Feld ein anderes Tastaturlayout wählen. Die dort ausgewählte Sprache wird darüber hinaus zur Bestimmung der Zeitzone für die Systemuhr verwendet. Diese Einstellung kann später im installierten System geändert werden (siehe Kapitel 17, Ändern der Sprach- und Ländereinstellungen mit YaST).
Lesen Sie sich die unter der Sprache und der Tastaturauswahl angezeigte Lizenzvereinbarung sorgfältig durch. Verwenden Sie , um auf Übersetzungen zuzugreifen. Wenn Sie mit den Bedingungen einverstanden sind, markieren Sie und klicken Sie auf , um mit der Installation fortzufahren. Wenn Sie der Lizenzvereinbarung nicht zustimmen, können Sie SUSE Linux Enterprise Server nicht installieren; klicken Sie auf , um die Installation zu beenden.
6.6 IBM Z: Datenträgeraktivierung #
Bei der Installation auf Plattformen mit IBM Z folgt auf das Dialogfeld für die Sprachauswahl ein Dialogfeld zur Konfiguration der angeschlossenen Festplatten. Wählen Sie DASD, per Fiber-Channel angeschlossene SCSI-Platten (ZFCP) oder iSCSI für die Installation von SUSE Linux Enterprise Server. Die Schaltflächen für die DASD- und die zFCP-Konfiguration sind nur dann verfügbar, wenn die entsprechenden Geräte angeschlossen sind. Anweisungen zur Konfiguration von iSCSI-Festplatten finden Sie unter Book “Storage Administration Guide”, Chapter 14 “Mass Storage over IP Networks: iSCSI”, Section 14.3 “Configuring iSCSI Initiator”.
In diesem Bildschirm können Sie außerdem die ; öffnen Sie hierzu das Dialogfeld . Wählen Sie die gewünschte Netzwerkschnittstelle in der Liste aus, und klicken Sie zum Bearbeiten der Einstellungen auf . Konfigurieren Sie DNS und Routing auf den Karteireitern. Weitere Einzelheiten finden Sie unter Book “Administrationshandbuch”, Chapter 16 “Grundlegendes zu Netzwerken”, Section 16.4 “Konfigurieren von Netzwerkverbindungen mit YaST”.
6.6.1 Konfigurieren von DASD-Datenträgern #
Nach der Auswahl von (Konfigurieren von DASD-Datenträgern) werden alle verfügbaren DASD-Festplatten in einer Übersicht angezeigt. Um ein klareres Bild der verfügbaren Geräte zu erhalten, geben Sie einen Bereich für die anzuzeigenden Kanäle in das Textfeld über der Liste ein. Um die Liste nach einem solchen Bereich zu filtern, wählen Sie .
Wählen Sie in der Liste die für die Installation zu verwendenden DASD-Datenträger aus. Mit können Sie alle angezeigten DASD-Datenträger gleichzeitig auswählen. Aktivieren Sie die ausgewählten DASD-Datenträger, und stellen Sie sie bereit, indem Sie › wählen. Zum Formatieren der DASD-Datenträger wählen Sie › . Alternativ verwenden Sie später den YaST-Partitionierer (siehe Abschnitt 12.1, „Verwenden der YaST-Partitionierung“).
6.6.2 Konfigurieren von zFCP-Platten #
Wenn Sie ZFCP-Platten für die Installation von SUSE Linux Enterprise ServerZFCP-Platten konfigurieren. Dadurch wird ein Dialogfeld mit einer Liste der ZFCP-Platten geöffnet, die auf dem System verfügbar sind. Wählen Sie in diesem Dialogfeld , um ein weiteres Dialogfeld zu öffnen, in dem Sie die zFCP-Parameter eingeben können.
Um eine ZFCP-Platte für die Installation von SUSE Linux Enterprise ServerKanalnummer im Dropdown-Feld aus. Aus den Rückgabelisten (World Wide Port Number) und (Logical Unit Number) können Sie die verfügbaren WWPNs und FCP-LUNs auswählen. Das automatische LUN-Scannen ist nur dann möglich, wenn NPIV aktiviert ist.
Schließen Sie dann das ZFCP-Dialogfeld mit und das Dialogfeld zur allgemeinen Festplattenkonfiguration mit , um mit der Konfiguration fortzufahren.
6.7 Netzwerkeinstellungen #
Nach dem Booten in die Installation wird die Installationsroutine eingerichtet. Während dieser Einrichtung wird versucht, mindestens eine Netzwerkschnittstelle zu DHCP zu konfigurieren. Falls dies nicht möglich ist, wird das Dialogfeld geöffnet. Wählen Sie die gewünschte Netzwerkschnittstelle in der Liste aus, und klicken Sie zum Bearbeiten der Einstellungen auf . Konfigurieren Sie DNS und Routing auf den Karteireitern. Weitere Einzelheiten finden Sie unter Book “Administrationshandbuch”, Chapter 16 “Grundlegendes zu Netzwerken”, Section 16.4 “Konfigurieren von Netzwerkverbindungen mit YaST”. Unter IBM Z wird dieses Dialogfeld nicht automatisch geöffnet. Im Schritt können Sie darauf zugreifen.
Wenn DHCP bei der Installationseinrichtung ordnungsgemäß konfiguriert wurde, erreichen Sie dieses Dialogfeld auch über im Schritt . Hier können Sie die automatischen Einstellungen ändern.
Wenn mindestens eine Netzwerkschnittstelle über linuxrc konfiguriert ist, wird die automatische DHCP-Konfiguration deaktiviert und die Konfiguration aus linuxrc wird importiert und verwendet.
Falls Sie während der Installation auf ein SAN oder ein lokales RAID zugreifen müssen, können Sie hierfür den Kommandozeilen-Client libstorage verwenden:
Drücken Sie Strg–Alt–F2, um zu einer Konsole umzuschalten.
Führen Sie
extend libstoragemgmtaus, um die libstoragemgmt-Erweiterung zu installieren.Sie können jetzt auf das Kommando
lsmclizugreifen. Falls Sie weitere Informationen aufrufen möchten, führen Sielsmcli --helpaus.Um zum Installationsprogramm zurückzukehren, müssen Sie Alt–F7 drücken.
Unterstützt werden Netapp Ontap, alle SMI-S-kompatiblen SAN-Provider und LSI MegaRAID.
6.8 Registrierung beim SUSE Customer Center #
Um technischen Support und Produktaktualisierungen zu erhalten, müssen Sie Ihr Produkt beim SUSE Customer Center registrieren und aktivieren. Durch die Registrierung von SUSE Linux Enterprise Server erhalten Sie nun sofortigen Zugriff auf das Aktualisierungs-Repository. Damit können Sie das System mit den aktuellen Aktualisierungen und Patches installieren. Wenn Sie offline arbeiten oder diesen Schritt überspringen möchten, wählen Sie . Sie können das System jederzeit nachträglich über das installierte System registrieren.
Nach dem Booten in die Installation wird die Installationsroutine eingerichtet. Während dieser Einrichtung wird versucht, alle Netzwerkschnittstellen zu DHCP zu konfigurieren. Falls DHCP nicht verfügbar ist oder wenn Sie die Netzwerkkonfiguration bearbeiten möchten, klicken Sie oben rechts im Bildschirm für die auf . Das YaST-Modul wird geöffnet. Weitere Informationen finden Sie im Book “Administrationshandbuch”, Chapter 16 “Grundlegendes zu Netzwerken”, Section 16.4 “Konfigurieren von Netzwerkverbindungen mit YaST”.
Zum Registrieren des Systems geben Sie die -Adresse für das SUSE-Konto ein, mit dem Sie oder Ihr Unternehmen die Abonnements verwalten. Falls Sie noch kein SUSE-Konto besitzen, wechseln Sie zur SUSE Customer Center-Startseite (https://scc.suse.com/), und erstellen Sie dort ein Konto.
Geben Sie den ein, den Sie zusammen mit Ihrem Exemplar von SUSE Linux Enterprise Server erhalten haben. YaST kann außerdem Registrierungscodes von einem USB-Speichergerät wie einem Flash-Laufwerk lesen. Weitere Informationen finden Sie unter Abschnitt 6.8.1, „Laden der Registrierungscodes aus einem USB-Speicher“.
Starten Sie die Registrierung mit . Wenn ein oder mehrere lokale Registrierungsserver in Ihrem Netzwerk verfügbar sind, können Sie einen Server aus einer Liste auswählen. SUSE Linux Enterprise Server ist standardmäßig beim SUSE Customer Center registriert. Wenn Ihr lokaler Registrierungsserver nicht automatisch erkannt wurde, wählen Sie und anschließend aus. Geben Sie dann die URL des Servers ein. Starten Sie durch erneute Auswahl von die Registrierung neu.
Während der Registrierung werden die Online-Aktualisierungs-Repositorys zu Ihrer Installationseinrichtung hinzugefügt. Abschließend können Sie angeben, ob die verfügbaren aktuellen Paketversionen über die Aktualisierungs-Repositorys installiert werden sollen. Damit wird sichergestellt, dass SUSE Linux Enterprise Server mit den aktuellen Sicherheitsaktualisierungen installiert wird. Mit werden alle Pakete von den Installationsmedien installiert. Fahren Sie mit fort.
Wenn das System während der Installation erfolgreich registriert wurde, deaktiviert YaST Repositorys in lokalen Installationsmedien wie CDs/DVDs oder Flash-Laufwerken, sobald die Installation abgeschlossen ist. Dadurch werden Probleme durch nicht mehr verfügbare Installationsquellen vermieden und es wird sichergestellt, dass Sie stets die neuesten Aktualisierungen aus den Online-Repositorys erhalten.
Von diesem Zeitpunkt an können die Versionshinweise von jedem Bildschirm im Installationsvorgang aus mit der Option abgerufen werden.
6.8.1 Laden der Registrierungscodes aus einem USB-Speicher #
Zur Vereinfachung der Registrierung können Sie Ihre Registrierungscodes auch auf einem USB-Speichergerät, beispielsweise auf einem Flash-Laufwerk, speichern. YaST füllt das entsprechende Textfeld automatisch aus. Dies ist vor allem dann hilfreich, wenn Sie die Installation testen oder viele Systeme bzw. Erweiterungen registrieren müssen.
Zurzeit werden Flash-Laufwerke nicht bei der Registrierung eines aktiven Systems, sondern nur während der Installation oder des Upgrades gescannt.
Erstellen Sie eine Datei mit dem Namen regcodes.txt oder regcodes.xml auf dem USB-Datenträger. Sind beide vorhanden, hat die XML-Datei Vorrang.
Identifizieren Sie in dieser Datei das Produkt mit dem Namen, der über zypper search --type product ermittelt wurde, und weisen Sie ihm wie folgt einen Registrierungscode zu:
regcodes.txt #SLES cc36aae1 SLED 309105d4 sle-we 5eedd26a sle-live-patching 8c541494
regcodes.xml #<?xml version="1.0"?>
<profile xmlns="http://www.suse.com/1.0/yast2ns"
xmlns:config="http://www.suse.com/1.0/configns">
<suse_register>
<addons config:type="list">
<addon>
<name>SLES</name>
<reg_code>cc36aae1</reg_code>
</addon>
<addon>
<name>SLED</name>
<reg_code>309105d4</reg_code>
</addon>
<addon>
<name>sle-we</name>
<reg_code>5eedd26a</reg_code>
</addon>
<addon>
<name>sle-live-patching</name>
<reg_code>8c541494</reg_code>
</addon>
</addons>
</suse_register>
</profile>
Hinweis: Bei SLES und SLED handelt es sich zwar nicht um Erweiterungen, wenn sie jedoch als Add-on-Produkte aufgelistet werden, können mehrere Basisprodukt-Registrierungscodes in einer einzelnen Datei kombiniert werden. Weitere Informationen finden Sie in Book “AutoYaST”, Chapter 4 “Configuration and Installation Options”, Section 4.3.1 “Extensions”.
6.9 Auswahl der Erweiterungen #
Wenn Sie das System im vorangegangenen Schritt ordnungsgemäß registriert haben, wird eine Liste der verfügbaren Module und Erweiterungen für SUSE Linux Enterprise Server angezeigt. Andernfalls wird dieser Konfigurationsschritt übersprungen. Sie können Module und Erweiterungen auch über das installierte System hinzufügen (siehe Kapitel 14, Installieren von Modulen, Erweiterungen und Add-on-Produkten von Drittanbietern).
Die Liste enthält kostenlose Module für SUSE Linux Enterprise Server (beispielsweise das SUSE Linux Enterprise-SDK) sowie Erweiterungen, für die ein kostenpflichtiger Registrierungsschlüssel erforderlich ist. Wenn Sie auf einen Eintrag klicken, wird eine Beschreibung angezeigt. Wählen Sie ein Modul oder eine Erweiterung zur Installation aus; aktivieren Sie hierzu das zugehörige Kontrollkästchen. Damit wird das entsprechende Repository vom SUSE Customer Center-Server in Ihre Installation eingefügt; es sind keine weiteren Installationsquellen notwendig. Darüber hinaus wird das Installationsschema für das Modul oder die Erweiterung in die Standardinstallation aufgenommen, so dass die Installation automatisch erfolgt.
Die Anzahl der verfügbaren Erweiterungen und Module ist abhängig vom Registrierungsserver. Auf einem lokalen Registrierungsserver werden unter Umständen nur Aktualisierungs-Repositorys angeboten, keine sonstigen Erweiterungen.
Module sind vollständig unterstützte Bestandteile von SUSE Linux Enterprise Server, die allerdings einen anderen Lebenszyklus aufweisen. Die Module besitzen einen klar definierten Umfang und werden ausschließlich über einen Online-Kanal bereitgestellt. Diese Kanäle können Sie nur dann abonnieren, wenn Sie sich beim SUSE Customer Center registriert haben.
Ab SUSE Linux Enterprise 12 ist SUSE Linux Enterprise Desktop nicht mehr nur als eigenständiges Produkt erhältlich, sondern auch als Arbeitsplatzrechnererweiterung für SUSE Linux Enterprise Server. Wenn Sie sich beim SUSE Customer Center registrieren, können Sie die SUSE Linux Enterprise-Arbeitsplatzrechnererweiterung zum Installieren auswählen. Für die Installation benötigen Sie hierbei einen gültigen Registrierungsschlüssel.
Klicken Sie auf . Das Dialogfeld wird geöffnet. Geben Sie hier die Quelle für zusätzliche Add-on-Produkte an, die auf dem Registrierungsserver nicht verfügbar sind.
Wenn Sie keine Add-ons installieren möchten, fahren Sie mit fort. Ansonsten aktivieren Sie die Option . Geben Sie den Medientyp an (CD, DVD, Festplatte, USB-Massenspeicher, ein lokales Verzeichnis oder ein lokales ISO-Image). Falls der Netzwerkzugriff konfiguriert ist, können Sie außerdem aus Fernquellen auswählen (z. B. HTTP, SLP oder FTP). Alternativ können Sie direkt eine URL angeben. Aktivieren Sie , um die Dateien, die das Repository beschreiben, sofort herunterzuladen. Wenn diese Option nicht aktiviert ist, werden die Dateien beim Starten der Installation heruntergeladen. Fahren Sie mit fort und legen Sie eine CD oder DVD ein, falls erforderlich.
Je nach Inhalt des Add-on-Produkts kann es erforderlich sein, weitere Lizenzvereinbarungen zu akzeptieren. Wenn Sie sich für ein Add-on-Produkt entschieden haben, für das Sie einen Registrierungsschlüssel benötigen, werden Sie auf der Seite aufgefordert, diesen Schlüssel einzugeben. Fahren Sie mit fort.
Wenn Sie im Dialogfeld (Erweiterungsauswahl) ein Produkt ausgewählt haben, für das Sie keinen gültigen Registrierungsschlüssel besitzen, klicken Sie wiederholt auf , bis Sie wieder zum Dialogfeld (Erweiterungsauswahl) gelangen. Heben Sie die Auswahl des Moduls oder der Erweiterung auf und fahren Sie mit fort. Module oder Erweiterungen können auch jederzeit über das laufende System installiert werden (siehe Kapitel 14, Installieren von Modulen, Erweiterungen und Add-on-Produkten von Drittanbietern).
6.10 Systemrolle #
SUSE Linux Enterprise Server unterstützt viele verschiedene Funktionen. Zur Vereinfachung der Installation bietet YaST vordefinierte Anwendungsfälle, die das zu installierende System anpassen, damit es genau auf das ausgewählte Szenario zugeschnitten ist. Zurzeit betrifft dies den Paketsatz und das vorgeschlagene Partitionierungsschema.
Wählen Sie die aus, die Ihren Anforderungen am besten entspricht:
Wählen Sie dieses Szenario, wenn Sie die Installation auf einem „realen“ Rechner oder einem vollständig virtualisierten Gast durchführen.
Wählen Sie dieses Szenario, wenn Sie die Installation auf einem Rechner durchführen, der als KVM-Host dienen soll, welcher andere virtuelle Rechner ausführen kann.
Wählen Sie dieses Szenario, wenn Sie die Installation auf einem Rechner durchführen, der als Xen-Host dienen soll, welcher andere virtuelle Rechner ausführen kann.
6.11 Vorgeschlagene Partitionierung #
In diesem Schritt definieren Sie eine Partitionseinrichtung für SUSE Linux Enterprise Server. Abhängig von der Systemrolle erstellt das Installationsprogramm einen Vorschlag für eine der verfügbaren Festplatten. Alle Vorschläge umfassen eine mit Btrfs formatierte Root-Partition (mit aktivierten Snapshots) und eine Auslagerungspartition. Wenn Sie im vorangegangenen Schritt die Systemrolle ausgewählt haben, wird zusätzlich eine mit XFS formatierte Home-Partition erstellt. Auf Festplatten mit einer Kapazität von weniger als 20 GB enthält der Vorschlag keine separate Home-Partition. Wenn mindestens eine Auslagerungspartition auf den verfügbaren Festplatten erkannt wurde, werden diese vorhandenen Auslagerungspartitionen verwendet; es werden also keine neuen Auslagerungspartitionen vorgeschlagen. Sie haben nun mehrere Optionen:
Mit akzeptieren Sie den Vorschlag ohne Änderungen, und der Installationsvorgang wird fortgesetzt.
Mit passen Sie den Vorschlag an Ihre Anforderungen an. In dem Pop-up-Dialogfeld können Sie den Vorschlag ändern und oder auswählen. Sie können außerdem Dateisysteme an die vorgeschlagenen Partitionen anpassen, eine separate Home-Partition erstellen und die Swap-Partition vergrößern (um beispielsweise Suspend to Disk zu ermöglichen).
Wenn als Format für das Root-Dateisystem Btrfs verwendet wird, können Sie hier außerdem Btrfs-Snapshots deaktivieren.
Mit dieser Option verschieben Sie den oben beschriebenen Vorschlag auf eine andere Festplatte. Wählen Sie die gewünschte Festplatte in der Liste aus. Wenn die ausgewählte Festplatte noch keine Partitionen enthält, wird die gesamte Festplatte für den Vorschlag herangezogen. Ansonsten können Sie festlegen, welche vorhandene(n) Partition(en) verwendet werden sollen. Mit nehmen Sie die Feinabstimmung vor.
Zum Erstellen einer benutzerdefinierten Partitionseinrichtung wählen Sie . Das Expertenmodus-Fenster wird geöffnet. Hier wird die aktuelle Partitionseinrichtung für alle Festplatten angezeigt, außerdem der Vorschlag des Installationsprogramms. Sie können die Partitionen , , ihre oder sie .
Darüber hinaus können Sie im Expertenmodus logische Volumes (LVM) erstellen, Software-RAID und Gerätezuordnung (DM) konfigurieren, Partitionen verschlüsseln, NFS-Freigaben einhängen und TMPFS-Volumes verwalten. Mit nehmen Sie die Feinabstimmung für die einzelnen Btrfs-Partitionen vor, z. B. die Behandlung von Subvolumes und Snapshots. Weitere Informationen zur benutzerdefinierten Partionierung und zur Konfiguration erweiterter Funktionen finden Sie in Abschnitt 12.1, „Verwenden der YaST-Partitionierung“.
Warnung: Benutzerdefinierte Partitionierung auf UEFI-ComputernFür einen UEFI-Computer ist eine EFI-Systempartition erforderlich, die in
/boot/efieingehängt werden muss. Diese Partition muss mit demFAT-Dateisystem formatiert werden.Wenn auf dem System bereits eine EFI-Systempartition vorhanden ist (beispielsweise aus einer früheren Windows-Installation), können Sie sie ohne Neuformatierung in
/boot/efieinhängen.Warnung: Benutzerdefinierte Partitionierung und SnapperStandardmäßig ist SUSE Linux Enterprise Server für die Unterstützung von Snapshots eingerichtet, mit denen Sie Rollbacks für Systemänderungen vornehmen können. SUSE Linux Enterprise Server stellt diese Funktion mithilfe von Snapper in Verbindung mit Btrfs bereit. Weitere Informationen finden Sie unter Book “Administrationshandbuch”, Chapter 7 “Systemwiederherstellung und Snapshot-Verwaltung mit Snapper”.
Wenn System-Snapshots für Rollbacks angelegt werden sollen, muss der Großteil der Systemverzeichnisse auf einer einzigen Partition eingehängt sein. Weitere Informationen finden Sie unter Book “Administrationshandbuch”, Chapter 7 “Systemwiederherstellung und Snapshot-Verwaltung mit Snapper”, Section 7.1 “Standardeinrichtung”. Dies gilt auch für
/usrund/var. Nur Verzeichnisse, die aus Snapshots ausgeschlossen sind (Liste siehe Book “Administrationshandbuch”, Chapter 7 “Systemwiederherstellung und Snapshot-Verwaltung mit Snapper”, Section 7.1.2 “Verzeichnisse, die aus Snapshots ausgenommen sind”), können sich auf separaten Partitionen befinden. Unter anderem sind dies/usr/local,/var/logund/tmp.Wenn Sie Snapper nicht für System-Rollbacks einplanen, gelten die obigen Beschränkungen für die Partitionierung nicht.
Wichtig: Btrfs auf einer verschlüsselten StammpartitionDie standardmäßige Partitionierungseinrichtung schlägt die Stammpartition als Btrfs mit
/bootals Verzeichnis vor. Soll die Stammpartition verschlüsselt werden, müssen Sie in jedem Fall die GPT-Partitionstabelle verwenden, nicht den standardmäßigen MSDOS-Typ. Ansonsten findet der GRUB2-Bootloader nicht genügend Platz für den Loader der zweiten Phase.Anmerkung: IBM Z: Verwenden von Minidisks in z/VMWenn SUSE Linux Enterprise Server auf Minidisks in z/VM installiert ist, die sich auf demselben physischen Datenträger befinden, so ist der Zugriffspfad der Minidisk (/dev/disk/by-id/) nicht eindeutig, da er der ID des physischen Datenträgers entspricht. Wenn sich also zwei oder mehr Minidisks auf demselben physischen Datenträger befinden, haben sie alle dieselbe ID.
Um beim Einhängen der Minidisks Probleme zu vermeiden, hängen Sie sie immer nach Pfad oder nach UUID ein.
Wenn Sie das System mit einem Root-Dateisystem auf LVM oder einem Software-RAID-Array konfigurieren, müssen Sie /boot auf einer separaten Nicht-LVM- oder Nicht-RAID-Partition ablegen, da das System ansonsten nicht gebootet werden kann. Für diese Partition wird eine Größe von 500 MB und das Dateisystem Ext4 empfohlen.
Die Installation auf vorhandenen Software-RAID-Volumes und das Booten von diesen Volumes wird für DDF-Volumes (Disk Data Format) und IMSM-Volumes (Intel Matrix Storage Manager) unterstützt. IMSM wird auch wie folgt bezeichnet:
Intel Rapid Storage Technology
Intel Matrix Storage Technology
Intel Application Accelerator/Intel Application Accelerator RAID Edition
FCoE- und iSCSI-Geräte werden beim Booten asynchron dargestellt. Die initrd sorgt dafür, dass diese Geräte fehlerfrei für das Root-Dateisystem eingerichtet werden; bei anderen Dateisystemen oder Einhängepunkten wie /usr kann dies jedoch nicht gewährleistet werden. Aus diesem Grund werden Systemeinhängepunkte wie /usr oder /var nicht unterstützt. Zur Verwendung dieser Geräte müssen die entsprechenden Dienste und Geräte ordnungsgemäß synchronisiert werden.
6.12 Uhr und Zeitzone #
In diesem Dialogfeld können Sie Ihre Region und Zeitzone wählen. Beide Werte werden entsprechend der Installationssprache festgelegt. Um die festgelegten Werte zu ändern, verwenden Sie entweder die Landkarte oder die Dropdown-Felder für die und die . Wenn Sie die Landkarte verwenden, zeigen Sie mit dem Cursor in die ungefähre Richtung Ihrer Region und betätigen Sie die linke Maustaste, um zu zoomen. Wählen Sie nun Ihr Land oder Ihre Region, indem Sie die linke Maustaste betätigen. Betätigen Sie die rechte Maustaste, um zur Weltkarte zurückzukehren.
Wählen Sie zum Einrichten der Uhr die Option . Wenn auf Ihrem Rechner ein anderes Betriebssystem ausgeführt wird, beispielsweise Microsoft Windows, verwendet IhrSystem höchstwahrscheinlich eher die lokale Zeit. Wenn Linux auf Ihrem Rechner ausgeführt wird, stellen Sie die Rechneruhr auf UTC (Universal Time Coordinated) ein. Hiermit wird die Umstellung von der Standardzeit auf die Sommerzeit automatisch durchgeführt.
Die Umschaltung von der Standardzeit auf die Sommerzeit (und umgekehrt) erfolgt nur dann automatisch, wenn die Rechneruhr (CMOS-Uhr) auf UTC eingestellt ist. Dies gilt auch dann, wenn Sie die automatische Zeitsynchronisierung mit NTP nutzen, weil die automatische Synchronisierung nur dann vorgenommen wird, wenn die Zeitdifferenz zwischen der Rechneruhr und der Systemuhr weniger als 15 Minuten beträgt.
Eine falsche Systemzeit kann zu schwerwiegenden Problemen führen (z. B. verpasste Datensicherungen, verloren gegangene Emails, Fehler beim Einhängen in Ferndateisysteme). Es wird daher dringend empfohlen, die Rechneruhr immer auf UTC einzustellen.
POWER, AMD/Intel Wenn ein Netzwerk bereits konfiguriert ist, können Sie Zeitsynchronisation mit einem NTP-Server konfigurieren. Klicken Sie auf , um entweder die NTP-Einstellungen zu ändern oder die Uhrzeit festzulegen. Weitere Informationen zum Konfigurieren des NTP-Diensts finden Sie unter Book “Administrationshandbuch”, Chapter 25 “Zeitsynchronisierung mit NTP”. Klicken Sie anschließend auf , um die Installation fortzusetzen.
POWER, AMD/Intel
Wenn NTP nicht konfiguriert ist, sollten Sie ggf. die Einstellung SYSTOHC=no (Variable sysconfig) festlegen, damit keine nicht synchronisierte Uhrzeit in der Hardware-Uhr gespeichert wird.
Da das Betriebssystem nicht berechtigt ist, die Uhrzeit und das Datum direkt zu ändern, ist die Option für IBM Z nicht verfügbar.
6.13 Erstellen von neuen Benutzern #
Erstellen Sie bei diesem Schritt einen lokalen Benutzer. Nachdem Sie den Vor- und Nachnamen eingegeben haben, akzeptieren Sie entweder den Vorschlag, oder legen Sie einen neuen fest, der zum Anmelden verwendet wird. Zulässige Zeichen sind Kleinbuchstaben (a-z), Ziffern (0-9) sowie die Zeichen . (Punkt), - (Bindestrich) und _ (Unterstrich). Sonderzeichen, Umlaute und Zeichen mit Akzent sind nicht zulässig.
Geben Sie schließlich das Passwort für den Benutzer ein. Geben Sie es zur Bestätigung erneut ein (um sicherzustellen, dass Sie nicht versehentlich etwas anderes eingegeben haben). Damit effektive Sicherheit gewährleistet ist, muss ein Passwort mindestens sechs Zeichen lang sein und Großbuchstaben, Kleinbuchstaben, eine Ziffer und Sonderzeichen enthalten (7-Bit-ASCII). Umlaute und Buchstaben mit Akzent sind nicht zulässig. Eingegebene Passwörter werden auf Sicherheit geprüft. Wenn Sie ein Passwort eingeben, das leicht erraten werden kann (wie zum Beispiel ein Wort aus dem Wörterbuch oder einen Namen), so wird eine Warnung angezeigt. Zur Erhöhung der Sicherheit ist es wichtig, starke Passwörter zu verwenden.
Prägen Sie sich sowohl Ihren Benutzernamen als auch Ihr Passwort ein, da Sie sie bei jeder Anmeldung beim System benötigen.
Wenn Sie SUSE Linux Enterprise Server auf einem Rechner installieren, auf dem bereits mindestens eine Linux-Installation vorhanden ist, können Sie in YaST Benutzerdaten wie Benutzernamen und Passwörter importieren. Wählen Sie und anschließend mit die Benutzer für den Import aus.
Falls Sie keine lokalen Benutzer konfigurieren möchten (beispielsweise beim Einrichten eines Clients in einem Netzwerk mit zentraler Authentifizierung), überspringen Sie diesen Schritt mit und bestätigen Sie die Warnmeldung. Die Netzwerkbenutzerauthentifizierung kann jederzeit nachträglich im installierten System vorgenommen werden. Weitere Anweisungen finden Sie in Kapitel 16, Verwalten von Benutzern mit YaST.
Zwei zusätzliche Optionen stehen zur Auswahl:
- (Dieses Passwort für den Systemadministrator verwenden)
Wenn diese Option aktiviert ist, wird dasselbe Passwort für den
Stammdes Systemadministrators verwendet wie das, das Sie für den Benutzer angegeben haben. Diese Option ist für Standalone-Arbeitsplatzrechner oder Rechner in einem Heimnetzwerk geeignet, die von einem einzigen Benutzer verwaltet werden. Wenn diese Option nicht aktiviert ist, werden Sie im nächsten Schritt des Installations-Workflows dazu aufgefordert, ein Systemadministratorpasswort einzugeben (siehe Abschnitt 6.14, „Passwort für den Systemadministratorroot“).Mithilfe dieser Option wird der aktuelle Benutzer bereits beim Systemstart beim System angemeldet. Dies ist besonders dann sinnvoll, wenn der Computer nur von einem Benutzer verwendet wird. Damit die automatische Anmeldung funktioniert, muss die Option explizit aktiviert werden.
6.13.1 Einstellungen für Experten #
Zum Importieren von Benutzern aus einer früheren Installation (falls vorhanden) klicken Sie im Dialogfeld „Benutzer erstellen“ auf . In diesem Dialogfeld können Sie darüber hinaus den Passwortverschlüsselungstyp ändern.
Die standardmäßige Authentifizierungsmethode ist Wenn eine frühere Version von SUSE Linux Enterprise Server oder ein anderes System gefunden wird, das /etc/passwd verwendet, können Sie lokale Benutzer importieren. Aktivieren Sie dazu die Option und klicken Sie auf . Wählen Sie im nächsten Dialogfeld die zu importierenden Benutzer aus und beenden sie den Vorgang mit .
Standardmäßig werden die Passwörter mit der SHA-512-Hash-Funktion verschlüsselt. Ändern Sie dieses Verfahren nur dann, wenn dies aus Kompatibilitätsgründen erforderlich ist.
6.14 Passwort für den Systemadministrator root #
Wenn Sie im vorherigen Schritt nicht ausgewählt haben, werden Sie aufgefordert, ein Passwort für den Systemadministrator root einzugeben. Andernfalls wird dieser Konfigurationsschritt übersprungen.
root ist der Name für den Superuser, also den Administrator des Systems. Im Gegensatz zu normalen Benutzern besitzt root uneingeschränkte Rechte zum Ändern der Systemkonfiguration, zum Installieren von Programmen und zum Einrichten neuer Hardware. Wenn Benutzer ihre Passwörter vergessen oder Probleme im System auftreten, kann root ihnen helfen. Das root-Konto sollte nur für die Systemadministration, Wartung und Reparaturen verwendet werden. Sie sollten sich nicht als root anmelden, um die täglichen Aufgaben auszuführen. Schon ein einziger Fehler kann zum unwiederbringlichen Verlust von Systemdateien führen.
Zur Überprüfung muss das Passwort für root zweimal eingegeben werden. Das Passwort für root sollten Sie nicht vergessen. Nach der Eingabe kann das Passwort nicht mehr abgerufen werden.
root #Es wird empfohlen, nur Zeichen zu verwenden, die auf einer englischen Tastatur verfügbar sind. Wenn ein Systemfehler auftritt oder das System im Rettungsmodus gestartet werden muss, stehen die landesspezifischen Tastaturbelegungen unter Umständen nicht zur Verfügung.
Das root-Passwort kann zu jedem beliebigen späteren Zeitpunkt im installierten System geändert werden. Führen Sie dazu YaST aus, und starten Sie › .
root-Benutzer
Der Benutzer root verfügt über alle erforderlichen Berechtigungen, um Änderungen am System vorzunehmen. Zum Ausführen solcher Aufgaben ist das root-Passwort erforderlich. Ohne dieses Passwort können Sie keine Verwaltungsaufgaben ausführen.
6.15 Installationseinstellungen #
Im abschließenden Schritt vor der eigentlichen Installation können Sie die vom Installationsprogramm vorgeschlagenen Einstellungen ändern. Zum Bearbeiten der Vorschläge klicken Sie auf die gewünschte Überschrift. Nach jeder Änderung einer Einstellung gelangen Sie zum Fenster „Installationseinstellungen“ zurück, das entsprechend aktualisiert wird.
6.15.1 #
SUSE Linux Enterprise Server enthält mehrere Software-Schemata für verschiedene Anwendungszwecke. Mit öffnen Sie den Bildschirm , in dem Sie die Schemaauswahl gemäß Ihren Anforderungen bearbeiten können. Wählen Sie das gewünschte Schema in der Liste aus, um eine Beschreibung im rechten Teil des Fensters anzuzeigen. Jedes Schema enthält eine Reihe von Softwarepaketen, die für bestimmte Funktionen (z. B. Web- und LAMP-Server oder Druckserver) erforderlich sind. Sie erhalten eine detailliertere Auswahl auf Basis der zu installierenden Softwarepakete, wenn Sie auf klicken, um zum YaST-Software-Manager zu wechseln.
Sie können mit dem YaST-Software-Manager weitere Softwarepakete installieren und später jederzeit Softwarepakete von Ihrem System entfernen. Weitere Informationen hierzu finden Sie im Kapitel 13, Installieren bzw. Entfernen von Software.
Standardmäßig wird SUSE Linux Enterprise Server mit X Window und der GNOME-Desktopumgebung installiert. Wenn Sie X Window nicht benötigen, heben Sie die Auswahl der beiden zugehörigen Schemata im Bildschirm auf. Als Alternative zu GNOME kann der einfache Fenstermanager IceWM installiert werden. Wählen Sie die Option im Bildschirm , und suchen Sie nach icewm.
Der Hardware-Kryptographiestapel wird standardmäßig nicht installiert. Zum Installieren wählen Sie die Option (Unterstützung für System z-Hardware-Verschlüsselung) im Bildschirm .
Die im ersten Schritt der Installation ausgewählte Sprache wird als primäre Sprache (Standardsprache) für das System verwendet. Im Dialogfeld können Sie sekundäre Sprachen hinzufügen. Wählen Sie hierzu › › .
6.15.2 #
Das Installationsprogramm schlägt eine Bootkonfiguration für das System vor. Weitere auf dem Rechner enthaltene Betriebssysteme, wie z. B. Microsoft Windows oder weitere Linux-Installationen werden automatisch gefunden und dem Bootloader hinzugefügt. SUSE Linux Enterprise Server wird jedoch standardmäßig gebootet. Diese Einstellungen müssen in der Regel nicht geändert werden. Falls Sie eine benutzerdefinierte Einrichtung vornehmen möchten, ändern Sie den Vorschlag gemäß Ihren Anforderungen. Informationen hierzu erhalten Sie unterBook “Administrationshandbuch”, Chapter 12 “Der Bootloader GRUB 2”, Section 12.3 “Konfigurieren des Bootloaders mit YaST”.
Das Booten einer Konfiguration, bei der sich /boot auf einem Software-RAID-1-Computer befindet, wird unterstützt; hierzu muss allerdings der Bootloader im MBR installiert werden ( › ). /boot auf Software-RAID-Computern mit einer anderen RAID-Ebene (also nicht RAID 1) wird nicht unterstützt. Siehe auch Book “Storage Administration Guide”, Chapter 8 “Configuring Software RAID for the Root Partition”.
6.15.3 #
Die gelten für Kernel-Boot-Befehlszeilenparameter für Software-Mitigationen, die zur Vorbeugung von CPU-Seitenkanalangriffen bereitgestellt wurden. Zum Auswählen einer anderen Option klicken Sie auf den hervorgehobenen Eintrag. Weitere Informationen finden Sie in Book “Administrationshandbuch”, Chapter 12 “Der Bootloader GRUB 2” CPU-Mitigationen.
Standardmäßig wird SuSEFirewall2 auf allen konfigurierten Netzwerkschnittstellen aktiviert. Um die Firewall für diesen Computer global zu deaktivieren, klicken Sie auf (nicht empfohlen).
Wenn die Firewall aktiviert ist, werden alle Schnittstellen für die „externe Zone“ konfiguriert. In dieser Zone sind standardmäßig alle Ports geschlossen, so dass die größtmögliche Sicherheit gewährleistet ist. Während der Installation können Sie lediglich Port 22 (SSH) für den entfernten Zugriff öffnen. Alle anderen Services, für die der Netzwerkzugriff erforderlich ist (z. B. FTP, Samba oder Webserver) sind erst dann verfügbar, wenn Sie die Firewall-Einstellungen angepasst haben. Weitere Informationen finden Sie unter Book “Security and Hardening Guide”, Chapter 16 “Masquerading and Firewalls”.
Zum Aktivieren des entfernten Zugriffs über die Secure Shell (SSH) muss der SSH-Dienst aktiviert und der SSH-Port geöffnet sein.
Wenn Sie SUSE Linux Enterprise Server auf einem Computer mit vorhandenen Linux-Installationen installieren, importiert die Installationsroutine einen SSH-Hostschlüssel. Hierbei wird standardmäßig der Hostschlüssel ausgewählt, auf den zuletzt zugegriffen wurde. Siehe auch Abschnitt 6.15.7, „“.
Wenn Sie die Fernverwaltung über VNC vornehmen, können Sie außerdem konfigurieren, ob der Rechner nach der Installation über VNC erreichbar sein soll. Wenn Sie VNC aktivieren, müssen Sie allerdings auch unter (systemd-Standardziel) die Option (Grafisch) festlegen.
6.15.4 #
Mithilfe von kdump können Sie (im Falle eines Absturzes) einen Speicherauszug des Kernels speichern, um das Problem zu analysieren. Verwenden Sie dieses Dialogfeld, um kdump zu aktivieren und zu konfigurieren. Ausführliche Informationen finden Sie unter Book “System Analysis and Tuning Guide”, Chapter 17 “Kexec and Kdump”.
6.15.5 IBM Z: Blacklist-Geräte #
Um den Arbeitsspeicher zu schonen, werden alle derzeit nicht verwendeten Geräte automatisch auf die Schwarze Liste (Blacklist) gesetzt. (Jeder Kanal ohne Blacklist-Status belegt etwa 50 KB Arbeitsspeicher.) Wenn weitere Hardware-Geräte im installierten System über Kanäle mit Blacklist-Status konfiguriert werden sollen, aktivieren Sie diese Kanäle zunächst mit dem entsprechenden YaST-Modul.
Mit wird der Blacklist-Status deaktiviert.
6.15.6 (systemd-Standardziel) #
SUSE Linux Enterprise Server kann in zwei Ziele (bislang als „Runlevel“ bezeichnet) booten. Mit dem Ziel wird ein Anzeige-Manager gestartet, mit dem -Ziel dagegen die Kommandozeilenschnittstelle.
Das Standardziel lautet (grafisch). Falls die -Schemata nicht installiert sind, ändern Sie diese Einstellung in (Mehrbenutzer). Wenn das System über VNC erreichbar sein soll, müssen Sie die Option (grafisch) verwenden.
6.15.7 #
Wenn auf Ihrem Rechner eine vorhandene Linux-Installation gefunden wurde, importiert YaST standardmäßig den neuesten SSH-Hostschlüssel aus /etc/ssh und schließt optional auch andere Dateien im Verzeichnis ein. Dadurch kann die SSH-Identität der vorhandenen Installation wiederverwendet werden und bei der ersten Verbindung wird die Warnmeldung REMOTE HOST IDENTIFICATION HAS CHANGED (IDENTIFIKATION DES REMOTE-HOSTS HAT SICH GEÄNDERT) nicht angezeigt. Beachten Sie, dass dieser Eintrag nur dann in der Installationsübersicht angezeigt wird, wenn YaST andere Installationen gefunden hat.
- (SSH-Schlüssel aus einer früheren Installation importieren):
Wählen Sie diese Option aus, wenn Sie den SSH-Hostschlüssel und optional auch die Konfiguration eines installierten Systems importieren möchten. Sie können die zu importierende Installation in der darunter angezeigten Optionsliste auswählen.
- (SSH-Konfiguration importieren)
Aktivieren Sie diese Option, wenn Sie zusätzlich zu den Hostschlüsseln weitere Dateien in
/etc/sshauf das installierte System kopieren möchten.
6.15.8 #
Dieser Bildschirm zeigt alle Hardware-Informationen, die das Installationsprogramm für den Rechner ermittelt hat. Beim ersten Öffnen wird die Hardware-Erkennung gestartet. Abhängig von Ihrem System kann dies unter Umständen eine Weile dauern. Wählen Sie einen beliebigen Eintrag in der Liste aus und klicken Sie auf , um detaillierte Informationen zum ausgewählten Eintrag anzuzeigen. Verwenden Sie , um eine detaillierte Liste entweder auf einem lokalen Dateisystem oder auf einem Wechselmedium zu speichern.
Erfahrene·Benutzer können auch das sowie die Kernel-Einstellungen ändern, indem sie wählen. Daraufhin wird ein Dialogfeld mit zwei Karteireitern geöffnet:
Jeder Kernel-Treiber umfasst eine Liste mit den Geräte-IDs aller unterstützten Geräte. Wenn sich ein neues Gerät nicht in der Datenbank eines Treibers befindet, wird das Gerät so behandelt, als ob es nicht unterstützt wird, selbst wenn es mit einem vorhandenen Treiber verwendet werden kann. Hier können Sie PCI-IDs zu einem Gerätetreiber hinzufügen. Dies sollte fortgeschrittenen Benutzern vorbehalten bleiben.
Zum Hinzufügen einer ID klicken Sie auf , und geben Sie an, ob Sie die Daten eingeben oder in einer Liste auswählen möchten. Geben Sie die erforderlichen Daten ein. Der Name für das wird aus dem Verzeichnis
/sys/bus/pci/driversübernommen. Wenn dieses Verzeichnis leer ist, wird der -Name als Verzeichnisname verwendet. Mit und verwalten Sie vorhandene Einträge.Hier ändern Sie den . Bei wird die Standardeinstellung für die jeweilige Architektur verwendet. Sie können diese Einstellung jederzeit nachträglich über das installierte System ändern. Weitere Informationen zur E/A-Feinabstimmung finden Sie in Book “System Analysis and Tuning Guide”, Chapter 12 “Tuning I/O Performance”.
Hier finden Sie außerdem die Option . Wenn das System ausfällt, können Sie mit diesen Tasten einfache Kommandos ausführen (beispielsweise das System neu booten oder einen Kernel-Dump anfertigen). Es wird empfohlen, diese Tasten während der Kernel-Entwicklung zu aktivieren. Weitere Informationen finden Sie unter https://www.kernel.org/doc/html/latest/admin-guide/sysrq.html.
6.16 Ausführen der Installation #
Wenn Sie alle Installationseinstellungen konfiguriert haben, klicken Sie im Fenster „Installationseinstellungen“ zum Starten der Installation auf . Für manche Software ist möglicherweise eine Lizenzbestätigung erforderlich. Wenn Ihre Softwareauswahl diese Art von Software enthält, werden Dialogfelder für Lizenzbestätigungen angezeigt. Klicken Sie zur Installation des Softwarepakets auf . Wenn Sie die Lizenz nicht akzeptieren, klicken Sie auf , wodurch das Softwarepaket nicht installiert wird. Bestätigen Sie die Eingabe in dem darauffolgenden Dialogfeld noch einmal mit
Die Installation dauert in der Regel 15 bis 30 Minuten, je nach Systemleistung und ausgewähltem Softwarebereich. Nachdem Sie die Festplatte vorbereitet und die Benutzereinstellungen gespeichert und wiederhergestellt haben, beginnt die Installation der Software. Während dieses Vorgangs werden die Funktionen von SUSE Linux Enterprise Server in einer Bildschirmpräsentation vorgestellt. Wählen Sie , um zum Installationsprotokoll umzuschalten, oder , um wichtige aktuelle Informationen zu lesen, die bei der Drucklegung des Handbuchs noch nicht verfügbar waren.
Nach Abschluss der Software-Installation wird das System in die neue Installation neu gebootet, und Sie können sich anmelden. Wenn Sie die Systemkonfiguration anpassen oder weitere Software-Pakete installieren möchten, starten Sie YaST.
Ab SUSE Linux Enterprise Server 12 erfolgen die Systeminstallation und die grundlegende Konfiguration (auch die Netzwerkeinrichtung) in einer einzigen Phase. Nach dem Neustart in das installierte System können Sie sich direkt anmelden und mit dem System arbeiten. Mit YaST können Sie dann die Feinabstimmung der Einrichtung vornehmen, die Dienste konfigurieren oder weitere Software installieren.
6.16.1 IBM Z: Ausführen eines IPL für das installierte System #
YaST wird in der Regel in dem installierten System auf der IBM Z-Plattform neu gebootet. Ausnahmen sind Installationen, in denen sich der Bootloader auf einem FCP-Gerät in Umgebungen mit LPAR auf einem Computer älter als z196 oder mit z/VM älter als Version 5.4 befindet. Der Bootloader wird in eine separate Partition dem Gerät geschrieben, die als /boot/zipl/ eingehängt ist.
Bei Fällen, in denen kein automatischer Neustart möglich ist, wird in YaST ein Dialogfeld mit Informationen angzeigt, die angeben, von welchem Gerät aus ein IPL ausgeführt werden soll. Bestätigen Sie die Option zum Herunterfahren und führen Sie nach dem Herunterfahren einen IPL aus. Der Vorgang variiert abhängig vom Typ der Installation:
- LPAR-Installation
Wählen Sie in IBM Z HMC die Optionen und und geben Sie anschließend die Ladeadresse ein (die Adresse des Geräts mit dem Verzeichnis
/boot/zipl, das den Bootloader enthält). Wenn Sie eine zFCP-Platte als Bootgerät verwenden, wählen Sie die Option und geben Sie die Ladeadresse Ihres FCP-Adapters sowie die WWPN und LUN des Bootgeräts an. Beginnen Sie nun den Ladevorgang.- z/VM-Installation
Melden Sie sich beim VM-Gast an (Informationen zur Konfiguration finden Sie unter Beispiel 4.1, „Konfiguration eines z/VM-Verzeichnisses“) als
LINUX1, und fahren Sie damit fort, für das installierte System einen IPL auszuführen:IPL 151 CLEAR
151ist eine Beispieladresse des DASD-Boot-Geräts. Ersetzen Sie diesen Wert durch die korrekte Adresse.Wenn Sie eine ZFCP-Festplatte als Bootgerät verwenden, geben Sie vor der Initialisierung des IPL sowohl ZFCP WWPN als auch LUN des Bootgeräts an. Die Parameterlänge ist auf acht Zeichen beschränkt. Längere Werte müssen durch Leerzeichen getrennt werden:
SET LOADDEV PORT 50050763 00C590A9 LUN 50010000 00000000
Starten Sie dann IPL:
IPL FC00
FC00ist eine Beispieladresse des ZFCP-Adapters. Ersetzen Sie diesen Wert durch die korrekte Adresse.- Installation eines KVM-Gasts
Nach Abschluss der Installation wird der virtuelle Rechner heruntergefahren. Melden Sie sich nun am KVM-Host an, bearbeiten Sie die Beschreibungsdatei des virtuellen Rechners und starten Sie ihn erneut, um einen IPL-Vorgang im installierten System auszuführen:
Melden Sie sich am KVM-Host an.
Bearbeiten Sie die XML-Domänendatei, indem Sie Folgendes ausführen:
virsh edit s12-1
Entfernen Sie die folgenden Zeilen:
<!-- Boot kernel - remove 3 lines after successfull installation --> <kernel>/var/lib/libvirt/images/s12-kernel.boot</kernel> <initrd>/var/lib/libvirt/images/s12-initrd.boot</initrd> <cmdline>linuxrcstderr=/dev/console</cmdline>
Starten Sie den VM-Gast erneut, um einen IPL-Vorgang im installierten System auszuführen:
virsh start s12-1 --console
Anmerkung:cio_ignoreist bei KVM-Installationen deaktiviertDer Kernel-Parameter
cio_ignoreverhindert, dass der Kernel alle verfügbaren Hardwaregeräte berücksichtigt. Bei KVM-Gästen sorgt jedoch bereits der Hypervisor dafür, dass nur Zugriff auf die richtigen Geräte bereitgestellt wird. Daher istcio_ignorebei der Installation eines KVM-Gasts standardmäßig deaktiviert (bei z/VM- und LPAR-Installationen ist er standardmäßig aktiviert).
6.16.2 IBM Z: Herstellen einer Verbindung zum installierten System #
Stellen Sie nach dem Ausführen eines IPL für das System eine Verbindung zum installierten System über VNC, SSH oder X her, und melden Sie sich an. Die Verwendung von VNC oder SSH wird empfohlen. Wenn Sie die Systemkonfiguration anpassen oder weitere Software-Pakete installieren möchten, starten Sie YaST.
6.16.2.1 Verbindung mithilfe von VNC #
Eine Meldung im 3270-Terminal fordert Sie auf, eine Verbindung zum Linux-System mithilfe eines VNC-Clients herzustellen. Diese Meldung wird jedoch leicht übersehen, da sie mit Kernel-Meldungen gemischt ist und der Terminalprozess eventuell beendet wird, bevor Sie die Meldung bemerken. Wenn nach fünf Minuten keine Verbindung hergestellt werden kann, versuchen Sie, die Verbindung zum Linux-System mit einem VNC-Viewer herzustellen.
6.16.2.2 Verbindung mithilfe von SSH #
Eine Meldung im 3270-Terminal fordert Sie auf, eine Verbindung zum Linux-System mithilfe eines SSH-Clients herzustellen. Diese Meldung wird leicht übersehen, da sie mit Kernel-Meldungen gemischt ist und der Terminalprozess eventuell beendet wird, bevor Sie die Meldung bemerken.
Wenn die Meldung angezeigt wird, melden Sie sich mit SSH als root am Linux-System an. Falls die Verbindung abgelehnt wird oder es während des Verbindungsversuchs zu einer Zeitüberschreitung kommt, warten Sie auf die Überschreitung der Anmeldezeit und versuchen Sie es anschließend erneut (der Zeitüberschreitungswert ist abhängig von den Servereinstellungen).
6.16.2.3 Verbindung mithilfe von X #
Stellen Sie beim Ausführen von IPL für das installierte System vor dem Start vom DASD aus sicher, dass der für die erste Installationsphase verwendete X-Server aktiv und immer noch verfügbar ist. YaST wird auf diesem X-Server geöffnet, um die Installation abzuschließen. Komplikationen können entstehen, wenn das System gestartet wird, aber nicht rechtzeitig eine Verbindung zum X-Server aufbauen kann.
7 Klonen von Festplatten-Images #
Wenn SUSE Linux Enterprise Server in einer virtuellen Umgebung installiert wird, ist das Klonen der ursprünglichen Installation unter Umständen die schnellste Möglichkeit, weitere Maschinen bereitzustellen. SUSE Linux Enterprise Server bietet für jede Installation ein individuelles Skript zum Bereinigen der Konfiguration. Seit der Einführung von systemd werden eindeutige Systemkennungen herangezogen und in verschiedenen Bereichen und Dateien festgelegt. Es wird daher nicht mehr empfohlen, System-Images durch Klonen anzulegen. Die Images können mit KIWI erstellt werden (siehe https://doc.opensuse.org/projects/kiwi/doc/).
Weitere Informationen zum Klonen von Computer-Festplatten finden Sie in der Dokumentation zur Virtualisierungsumgebung.
7.1 Bereinigen von eindeutigen Systemkennungen #
Mit dem nachfolgenden Verfahren werden wichtige Systemkonfigurationsdaten dauerhaft gelöscht. Falls das Quellsystem für den Klon in der Produktionsumgebung eingesetzt wird, führen Sie das Bereinigungsskript für das geklonte Image aus.
Mit dem nachfolgenden Verfahren können Sie alle eindeutigen Systemkennungen bereinigen, wahlweise vor oder nach dem Klonen eines Festplatten-Images. Wenn dieses Verfahren auf dem Klon ausgeführt werden soll, muss es auf allen Klonen ausgeführt werden. Es wird daher empfohlen, ein Gold-Image zu erstellen, das nicht in der Produktion verwendet wird und lediglich als Quelle für neue Klone fungiert. Das Gold-Image ist bereits bereinigt und die Klone können sofort verwendet werden.
Mit dem Befehl clone-master-clean-up wird beispielsweise Folgendes entfernt:
Swap-Dateien
Zypper-Repositorys
SSH-Host- und Client-Schlüssel
Temporäre Verzeichnisse wie
/tmp/*Postfix-Daten
HANA-Firewall-Skript
systemd-Journal
Starten Sie
zypperund installieren Sie clone-master-clean-up:root #zypperinstall clone-master-clean-upKonfigurieren Sie das Verhalten von
clone-master-clean-upin der Datei/etc/sysconfig/clone-master-clean-up. Diese Konfigurationsdatei gibt an, ob Benutzer mit einer UID größer 1.000, die Datei/etc/sudoers, die Zypper-Repositorys sowie die Btrfs-Snapshots entfernt werden sollen.Entfernen Sie die vorhandene Konfiguration und die eindeutigen Kennungen mit dem folgenden Skript:
root #clone-master-clean-up
Teil III Einrichten eines Installationsservers #
- 8 Einrichten des Servers, auf dem sich die Installationsquellen befinden
Für die Installation von SUSE Linux Enterprise Server stehen zahlreiche Verfahren zur Auswahl. Abgesehen von der normalen Medieninstallation, die in Kapitel 6, Installation mit YaST beschrieben wird, können Sie aus mehreren netzwerkbasierten Ansätzen auswählen oder eine vollautomatische Installation…
- 9 Vorbereitung des Bootvorgangs für das Zielsystem
Für die Installation von SUSE Linux Enterprise Server stehen zahlreiche Verfahren zur Auswahl. Abgesehen von der normalen Medieninstallation, die in Kapitel 6, Installation mit YaST beschrieben wird, können Sie aus mehreren netzwerkbasierten Ansätzen auswählen oder eine vollautomatische Installation…
8 Einrichten des Servers, auf dem sich die Installationsquellen befinden #
Für die Installation von SUSE Linux Enterprise Server stehen zahlreiche Verfahren zur Auswahl. Abgesehen von der normalen Medieninstallation, die in Kapitel 6, Installation mit YaST beschrieben wird, können Sie aus mehreren netzwerkbasierten Ansätzen auswählen oder eine vollautomatische Installation von SUSE Linux Enterprise Server ausführen.
Die einzelnen Methoden werden über zwei kurze Checklisten eingeführt: In einer werden die Voraussetzungen für diese Methoden aufgeführt, in der anderen die grundlegenden Verfahren dargestellt. Anschließend werden alle in diesen Installationsszenarien verwendeten Techniken ausführlicher erläutert.
In den folgenden Abschnitten wird das System, auf dem Ihre neue SUSE Linux Enterprise Server-Installation ausgeführt wird, als Zielsystem oder Installationsziel bezeichnet. Der Begriff Repository (früher „Installationsquelle“ genannt) wird für alle Quellen der Installationsdaten verwendet. Dazu gehören physische Medien, z. B. CD und DVD, sowie Netzwerkserver, die die Installationsdaten im Netzwerk verteilen.
Abhängig vom Betriebssystem auf dem Computer, der als Netzwerk-Installationsquelle für SUSE Linux Enterprise Server fungiert, stehen für die Serverkonfiguration mehrere Möglichkeiten zur Auswahl. Am einfachsten lässt sich ein Installationsserver mit YaST auf SUSE Linux Enterprise Server oder openSUSE einrichten.
Für die Linux-Implementierung kann auch ein Microsoft Windows-Computer als Installationsserver verwendet werden. Weitere Informationen finden Sie in Abschnitt 8.5, „Verwalten eines SMB-Repositorys“.
8.1 Einrichten eines Installationsservers mithilfe von YaST #
YaST bietet ein grafisches Werkzeug zum Erstellen von Repositorys. Es unterstützt HTTP-, FTP- und NFS-Netzwerk-Installationsserver.
Melden Sie sich bei dem Computer, der als Installationsserver verwendet werden soll, als
rootan.Starten Sie › › .
Wählen Sie den gewünschten Repositorytyp (HTTP, FTP oder NFS). Der ausgewählte Dienst wird bei jedem Systemstart automatisch gestartet. Wenn ein Dienst des ausgewählten Typs auf dem System bereits ausgeführt wird und Sie diesen Dienst für den Server manuell konfigurieren möchten, deaktivieren Sie die automatische Konfiguration des Serverdiensts, indem Sie wählen. Geben Sie in beiden Fällen das Verzeichnis an, in dem die Installationsdaten auf dem Server zur Verfügung gestellt werden sollen.
Konfigurieren Sie den erforderlichen Repositorytyp. Dieser Schritt bezieht sich auf die automatische Konfiguration der Serverdienste. Wenn die automatische Konfiguration deaktiviert ist, wird dieser Schritt übersprungen.
Legen Sie einen Aliasnamen für das root-Verzeichnis auf dem FTP- oder HTTP-Server fest, in dem die Installationsdaten gespeichert werden sollen. Das Repository befindet sich später unter
ftp://Server-IP/Alias/Name(FTP) oder unterhttp://Server-IP/Alias/Name(HTTP). Name steht für den Namen des Repositorys, das im folgenden Schritt definiert wird. Wenn Sie im vorherigen Schritt NFS ausgewählt haben, legen Sie Platzhalter und Exportoptionen fest. Der Zugriff auf den NFS-Server erfolgt übernfs://Server-IP/Name. Informationen zu NFS und Exportvorgängen finden Sie in Book “Administrationshandbuch”, Chapter 28 “Verteilte Nutzung von Dateisystemen mit NFS”.Tipp: Firewall-EinstellungenStellen Sie sicher, dass die Firewall-Einstellungen Ihres Server-Systems Datenverkehr an den entsprechenden Ports für HTTP, NFS und FTP erlauben. Ist dies nicht der Fall, aktivieren Sie zuvor oder .
Konfigurieren Sie das Repository. Bevor die Installationsmedien in ihr Zielverzeichnis kopiert werden, müssen Sie den Namen des Repositorys angeben (dies sollte im Idealfall eine leicht zu merkende Abkürzung des Produkts und der Version sein). YaST ermöglicht das Bereitstellen von ISO-Images der Medien an Stelle von Kopien der Installations-DVDs. Wenn Sie diese Funktion verwenden möchten, aktivieren Sie das entsprechende Kontrollkästchen und geben Sie den Verzeichnispfad an, in dem sich die ISO-Dateien lokal befinden. Abhängig vom Produkt, das über diesen Installationsserver verteilt werden soll, müssen Sie ggf. weitere Medien als zusätzliche Repositorys hinzufügen, z. B. ServicePack-DVDs. Um den Installationsserver über OpenSLP im Netzwerk bekannt zu geben, aktivieren Sie die entsprechende Option.
Tipp: Bekanntgabe des RepositorysWenn Ihr Netzwerk diese Option unterstützt, sollten Sie Ihr Repository auf jeden Fall über OpenSLP bekannt machen. Dadurch ersparen Sie sich die Eingabe des Netzwerk-Installationspfads auf den einzelnen Zielcomputern. Die Zielsysteme werden unter Verwendung der SLP-Boot-Option gebootet und finden das Netzwerk-Repository ohne weitere Konfigurationsschritte. Weitere Informationen zu dieser Option finden Sie in Abschnitt 10.2, „Booten des Zielsystems für die Installation“.
Konfiguration weiterer Repositorys. In YaST gilt eine bestimmte Namenskonvention für die Konfiguration von Repositorys mit Zusatz-CDs oder Service Pack-CDs. Die Konfiguration wird nur dann akzeptiert, wenn der Repository-Name der Add-on-CDs mit dem Repository-Namen der Installationsmedien beginnt. Wenn Sie also beispielsweise
SLES12SP1als Repository-Namen für DVD1 angeben, müssen SieSLES12SP1addonals Repository-Namen für DVD2 festlegen. Dies gilt auch für SDK-CDs.Laden Sie die Installationsdaten hoch. Der die meiste Zeit in Anspruch nehmende Schritt bei der Konfiguration eines Installationsservers ist das Kopieren der eigentlichen Installations-DVDs. Legen Sie die Medien in der von YaST angegebenen Reihenfolge ein und warten Sie, bis der Kopiervorgang abgeschlossen ist. Wenn alle Quellen erfolgreich kopiert wurden, kehren Sie zur Übersicht der vorhandenen Repositorys zurück und schließen Sie die Konfiguration, indem Sie wählen.
Der Installationsserver ist jetzt vollständig konfiguriert und betriebsbereit. Er wird bei jedem Systemstart automatisch gestartet. Es sind keine weiteren Aktionen erforderlich. Sie müssen diesen Dienst lediglich ordnungsgemäß manuell konfigurieren und starten, wenn die automatische Konfiguration der ausgewählten Netzwerkdienste mit YaST anfänglich deaktiviert wurde.
Wählen Sie zum Deaktivieren eines Repositorys das zu entfernende Repository aus und wählen Sie dann . Die Installationsdaten werden vom System entfernt. Um den Netzwerkdienst zu deaktivieren, verwenden Sie das entsprechende YaST-Modul.
Wenn der Installationsserver die Installationsdaten für mehrere Produkte einer Produktversion zur Verfügung stellen soll, starten Sie das YaST -Installationservermodul, und wählen Sie in der Übersicht der vorhandenen Repositorys die Option , um das neue Repository zu konfigurieren.
8.2 Manuelles Einrichten eines NFS-Repositorys #
Das Einrichten einer NFS-Quelle für die Installation erfolgt in zwei Hauptschritten. Im ersten Schritt erstellen Sie die Verzeichnisstruktur für die Installationsdaten und kopieren diese in die Struktur. Im zweiten Schritt exportieren Sie das Verzeichnis mit den Installationsdaten in das Netzwerk.
Gehen Sie wie folgt vor, um ein Verzeichnis für die Installationsdaten zu erstellen:
Melden Sie sich als
root-Benutzer an.Erstellen Sie ein Verzeichnis, in dem die Installationsdaten gespeichert werden sollen, und wechseln Sie in dieses Verzeichnis. Beispiel:
root #mkdir /srv/install/PRODUCT/PRODUCTVERSIONroot #cd /srv/install/PRODUCT/PRODUCTVERSIONErsetzen Sie PRODUKT durch eine Abkürzung des Produktnamens und PRODUKTVERSION durch eine Zeichenkette, die den Produktnamen und die Version enthält.
Führen Sie für die einzelnen im Medienkit enthaltenen DVDs die folgenden Kommandos aus:
Kopieren Sie den gesamten Inhalt der Installations-DVD in das Server-Installationsverzeichnis:
root #cp -a /media/PATH_TO_YOUR_DVD_DRIVE .Ersetzen Sie PFAD_ZU_IHREM_DVD-LAUFWERK durch den tatsächlichen Pfad, in dem sich das DVD-Laufwerk befindet. Dies kann je nach Laufwerktyp, der auf dem System verwendet wird,
cdrom,cdrecorder,dvdoderdvdrecordersein.Benennen Sie das Verzeichnis in die DVD-Nummer um:
root #mv PATH_TO_YOUR_DVD_DRIVE DVDXErsetzen Sie x durch die Nummer der DVD.
In SUSE Linux Enterprise Server können Sie das Repository mit NFS unter Verwendung von YaST exportieren. Führen Sie dazu die folgenden Schritte aus:
Melden Sie sich als
root-Benutzer an.Starten Sie › › .
Wählen Sie und und klicken Sie auf .
Wählen Sie und navigieren Sie zum Verzeichnis mit den Installationsquellen, in diesem Fall
PRODUKTVERSION.Wählen Sie , und geben Sie die Hostnamen der Computer ein, auf die die Installationsdaten exportiert werden sollen. An Stelle der Hostnamen können Sie hier auch Platzhalter, Netzwerkadressbereiche oder den Domänennamen Ihres Netzwerks eingeben. Geben Sie die gewünschten Exportoptionen an oder übernehmen Sie die Vorgabe, die für die meisten Konfigurationen ausreichend ist. Weitere Informationen dazu, welche Syntax beim Exportieren von NFS-Freigaben verwendet wird, finden Sie auf der man-Seite zu
exports.Klicken Sie auf . Der NFS-Server, auf dem sich das SUSE Linux Enterprise Server-Repository befindet, wird automatisch gestartet und in den Bootvorgang integriert.
Wenn Sie die Repositorys nicht mit dem YaST-NFS-Servermodul, sondern manuell exportieren möchten, gehen Sie wie folgt vor:
Melden Sie sich als
root-Benutzer an.Öffnen Sie die Datei
/etc/exportsund geben Sie die folgende Zeile ein:/PRODUCTVERSION *(ro,root_squash,sync)
Dadurch wird das Verzeichnis
/ PRODUKTVERSIONauf alle Hosts exportiert, die Teil dieses Netzwerks sind oder eine Verbindung zu diesem Server herstellen können. Um den Zugriff auf diesen Server zu beschränken, geben Sie an Stelle des allgemeinen Platzhalters*Netzmasken oder Domänennamen an. Weitere Informationen hierzu finden Sie auf der man-Seite für den Befehlexport. Speichern und schließen Sie diese Konfigurationsdatei.Um den NFS-Dienst zu der beim Booten des System generierten Liste der Server hinzuzufügen, führen Sie die folgenden Befehle aus:
root #systemctl enable nfsserverStarten Sie den NFS-Server mit
systemctl start nfsserver. Wenn Sie die Konfiguration des NFS-Servers zu einem späteren Zeitpunkt ändern müssen, ändern Sie die Konfigurationsdatei wie erforderlich und starten Sie den NFS-Daemon mitsystemctl restart nfsserverneu.
Die Bekanntgabe des NFS-Servers über OpenSLP stellt dessen Adresse allen Clients im Netzwerk zur Verfügung.
Melden Sie sich als
root-Benutzer an.Erstellen Sie die Konfigurationsdatei
/etc/slp.reg.d/install.suse.nfs.regmit folgenden Zeilen:# Register the NFS Installation Server service:install.suse:nfs://$HOSTNAME/PATH_TO_REPOSITORY/DVD1,en,65535 description=NFS Repository
Ersetzen Sie PATH_TO_REPOSITORY durch den eigentlichen Pfad der Installationsquelle auf dem Server.
Starten Sie den OpenSLP-Daemon mit
systemctl start slpd.
Weitere Informationen zu OpenSLP finden Sie in der Paket-Dokumentation im Verzeichnis /usr/share/doc/packages/openslp/ oder in Book “Administrationshandbuch”, Chapter 31 “SLP”. Weitere Informationen zu NFS finden Sie unter Book “Administrationshandbuch”, Chapter 28 “Verteilte Nutzung von Dateisystemen mit NFS”.
8.3 Manuelles Einrichten eines FTP-Repositorys #
Das Erstellen eines FTP-Repositorys ist dem Erstellen eines NFS-Repositorys sehr ähnlich. Ein FTP-Repository kann ebenfalls mit OpenSLP im Netzwerk bekannt gegeben werden.
Erstellen Sie wie in Abschnitt 8.2, „Manuelles Einrichten eines NFS-Repositorys“ beschrieben ein Verzeichnis für die Installationsquellen.
Konfigurieren Sie den FTP-Server für die Verteilung des Inhalts des Installationsverzeichnisses:
Melden Sie sich als
rootan, und installieren Sie mithilfe der YaST-Softwareverwaltung das Paketvsftpd.Wechseln Sie in das root-Verzeichnis des FTP-Servers:
root #cd/srv/ftpErstellen Sie im root-Verzeichnis des FTP-Servers ein Unterverzeichnis für die Installationsquellen:
root #mkdir REPOSITORYErsetzen Sie REPOSITORY durch den Produktnamen.
Hängen Sie den Inhalt des Installations-Repository in der change-root-Umgebung des FTP-Servers ein:
root #mount --bind PATH_TO_REPOSITORY /srv/ftp/REPOSITORYErsetzen Sie PATH_TO_REPOSITORY und REPOSITORY durch die entsprechenden Werte für Ihre Konfiguration. Wenn diese Einstellungen dauerhaft übernommen werden sollen, fügen Sie sie zu
/etc/fstabhinzu.Starten Sie vsftpd mit
vsftpd.
Geben Sie das Repository über OpenSLP bekannt, sofern dies von Ihrer Netzwerkkonfiguration unterstützt wird:
Erstellen Sie die Konfigurationsdatei
/etc/slp.reg.d/install.suse.ftp.regmit folgenden Zeilen:# Register the FTP Installation Server service:install.suse:ftp://$HOSTNAME/REPOSITORY/DVD1,en,65535 description=FTP Repository
Ersetzen Sie REPOSITORY durch den Namen des Repository-Verzeichnisses auf Ihrem Server. Die Zeile
Dienst:sollte als eine fortlaufende Zeile eingegeben werden.Starten Sie den OpenSLP-Daemon mit
systemctl start slpd.
Wenn Sie lieber YaST verwenden, anstatt den FTP-Installationsserver manuell zu konfigurieren, finden Sie unter Book “Administrationshandbuch”, Chapter 33 “Einrichten eines FTP-Servers mit YaST” weitere Informationen zum Verwenden des YaST-FTP-Servermoduls.
8.4 Manuelles Einrichten eines HTTP-Repositorys #
Das Erstellen eines HTTP-Repositorys ist dem Erstellen eines NFS-Repositorys sehr ähnlich. Ein HTTP-Repository kann ebenfalls mit OpenSLP im Netzwerk bekannt gegeben werden.
Erstellen Sie wie in Abschnitt 8.2, „Manuelles Einrichten eines NFS-Repositorys“ beschrieben ein Verzeichnis für die Installationsquellen.
Konfigurieren Sie den HTTP-Server für die Verteilung des Inhalts des Installationsverzeichnisses:
Installieren Sie den Webserver Apache wie in Book “Administrationshandbuch”, Chapter 32 “Der HTTP-Server Apache”, Section 32.1.2 “Installation” beschrieben.
Wechseln Sie in das root-Verzeichnis des HTTP-Servers (
/srv/www/htdocs) und erstellen Sie ein Unterverzeichnis für die Installationsquellen:root #mkdir REPOSITORYErsetzen Sie REPOSITORY durch den Produktnamen.
Erstellen Sie einen symbolischen Link vom Speicherort der Installationsquellen zum root-Verzeichnis des Webservers (
/srv/www/htdocs):root #ln -s /PATH_TO_REPOSITORY/srv/www/htdocs/REPOSITORYÄndern Sie die Konfigurationsdatei des HTTP-Servers (
/etc/apache2/default-server.conf) so, dass sie symbolischen Links folgt. Ersetzen Sie die folgende Zeile:Options None
mit
Options Indexes FollowSymLinks
Laden Sie die HTTP-Server-Konfiguration mit
systemctl reload apache2neu.
Geben Sie das Repository über OpenSLP bekannt, sofern dies von Ihrer Netzwerkkonfiguration unterstützt wird:
Erstellen Sie die Konfigurationsdatei
/etc/slp.reg.d/install.suse.http.regmit folgenden Zeilen:# Register the HTTP Installation Server service:install.suse:http://$HOSTNAME/REPOSITORY/DVD1/,en,65535 description=HTTP Repository
Ersetzen Sie REPOSITORY durch den eigentlichen Pfad des Repositorys auf dem Server. Die Zeile
Dienst:sollte als eine fortlaufende Zeile eingegeben werden.Starten Sie den OpenSLP-Daemon mit
systemctl start slpd.
8.5 Verwalten eines SMB-Repositorys #
Mithilfe von SMB können Sie die Installationsquellen von einem Microsoft Windows-Server importieren und die Linux-Implementierung starten, ohne dass ein Linux-Computer vorhanden sein muss.
Gehen Sie wie folgt vor, um eine exportierte Windows Share mit demSUSE Linux Enterprise Server-Repository einzurichten:
Melden Sie sich auf dem Windows-Computer an.
Erstellen Sie ein neues Verzeichnis, das die gesamte Baumstruktur der Installation aufnehmen soll, und nennen Sie es beispielsweise
INSTALL.Geben Sie diesen Ordner wie in der Windows-Dokumentation beschrieben im Netzwerk frei.
Wechseln Sie in das freigegebene Verzeichnis und erstellen Sie ein Unterverzeichnis mit dem Namen
PRODUKT. Ersetzen Sie PRODUKT durch den tatsächlichen Produktnamen.Wechseln Sie in das Verzeichnis
INSTALL/PRODUKT, und kopieren Sie jede DVD in einen separaten Ordner, z. B.DVD1undDVD2.
Gehen Sie wie folgt vor, um eine SMB-eingehängte Freigabe als Repository zu verwenden:
Booten Sie das Installationsziel.
Wählen Sie .
Drücken Sie F4, um eine Auswahl der Repositorys anzuzeigen.
Wählen Sie „SMB“ und geben Sie den Namen oder die IP-Adresse des Windows-Computers, den Freigabenamen (in diesem Beispiel
INSTALL/PRODUKT/DVD1), den Benutzernamen und das Passwort ein. Beispiel für die Syntax:smb://workdomain;user:password@server/INSTALL/DVD1
Wenn Sie Eingabetaste drücken, wird YaST gestartet und Sie können die Installation ausführen.
8.6 Verwenden von ISO-Images der Installationsmedien auf dem Server #
Statt physische Medien manuell in Ihr Serververzeichnis zu kopieren, können Sie auch die ISO-Images der Installationsmedien in Ihrem Installationsserver einhängen und als Repository verwenden. Gehen Sie wie folgt vor, um einen HTTP-, NFS- oder FTP-Server einzurichten, der ISO-Images anstelle von Medienkopien verwendet:
Laden Sie die ISO-Images herunter und speichern Sie sie auf dem Rechner, den Sie als Installationsserver verwenden möchten.
Melden Sie sich als
root-Benutzer an.Wählen und erstellen Sie einen geeigneten Speicherort für die Installationsdaten. Siehe dazu Abschnitt 8.2, „Manuelles Einrichten eines NFS-Repositorys“, Abschnitt 8.3, „Manuelles Einrichten eines FTP-Repositorys“ oder Abschnitt 8.4, „Manuelles Einrichten eines HTTP-Repositorys“.
Erstellen Sie für jede DVD ein Unterverzeichnis.
Erteilen Sie folgenden Befehl, um jedes ISO-Image an der endgültigen Position einzuhängen und zu entpacken:
root #mount -o loop PATH_TO_ISO PATH_TO_REPOSITORY/PRODUCT/MEDIUMXErsetzen Sie PATH_TO_ISO durch den Pfad zu Ihrer lokalen Kopie des ISO-Images, PATH_TO_REPOSITORY durch das Quellverzeichnis Ihres Servers, PRODUCT durch den Produktnamen und MEDIUMX durch Typ (CD oder DVD) und Anzahl der verwendeten Medien.
Wiederholen Sie die vorherigen Schritte, um alle erforderlichen ISO-Images für Ihr Produkt einzuhängen.
Starten Sie den Installationsserver wie gewohnt wie unter Abschnitt 8.2, „Manuelles Einrichten eines NFS-Repositorys“, Abschnitt 8.3, „Manuelles Einrichten eines FTP-Repositorys“ oder Abschnitt 8.4, „Manuelles Einrichten eines HTTP-Repositorys“ beschrieben.
Um ISO-Images beim Systemstart automatisch einzuhängen, fügen Sie die entsprechenden Einhänge-Einträge /etc/fstab hinzu. Ein Eintrag würde dann gemäß dem vorherigen Beispiel wie folgt aussehen:
PATH_TO_ISO PATH_TO_REPOSITORY/PRODUCTMEDIUM auto loop
9 Vorbereitung des Bootvorgangs für das Zielsystem #
Für die Installation von SUSE Linux Enterprise Server stehen zahlreiche Verfahren zur Auswahl. Abgesehen von der normalen Medieninstallation, die in Kapitel 6, Installation mit YaST beschrieben wird, können Sie aus mehreren netzwerkbasierten Ansätzen auswählen oder eine vollautomatische Installation von SUSE Linux Enterprise Server ausführen.
In den Beispielen fungiert NFS als Server für die Installationsdaten. Weitere Informationen zu FTP, SMB oder HTTP als Server finden Sie unter Kapitel 8, Einrichten des Servers, auf dem sich die Installationsquellen befinden.
In den folgenden Abschnitten wird das System, auf dem Ihre neue SUSE Linux Enterprise Server-Installation ausgeführt wird, als Zielsystem oder Installationsziel bezeichnet. Der Begriff Repository (früher „Installationsquelle“ genannt) wird für alle Quellen der Installationsdaten verwendet. Dazu gehören physische Medien, z. B. CD und DVD, sowie Netzwerkserver, die die Installationsdaten im Netzwerk verteilen.
In diesem Abschnitt werden die für komplexe Boot-Szenarien erforderlichen Konfigurationsschritte beschrieben. Er enthält zudem Konfigurationsbeispiele für DHCP, PXE-Boot, TFTP und Wake-on-LAN.
In den Beispielen wird vorausgesetzt, dass sich der DHCP-, TFTP- und NFS-Server auf demselben Computer mit der IP-Adresse 192.168.1.1 befinden. Alle Dienste können sich jedoch problemlos auf verschiedenen Computern befinden. Ändern Sie die IP-Adressen in jedem Fall entsprechend.
9.1 Einrichten eines DHCP-Servers #
Neben automatischer Adresszuweisung für Netzwerk-Clients kündigt der DHCP-Server die IP-Adresse des TFTP-Servers und der Datei an, die von den Installationsvorgängen auf dem Zielcomputer abgerufen werden müssen. Die zu ladende Datei ist abhängig vom Zielcomputer sowie von der Frage, ob Legacy-BIOS oder UEFI-Boot verwendet wird.
Melden Sie sich als
rootauf dem Computer an, der den DHCP-Server bereitstellt.Aktivieren Sie den DHCP-Server mit
systemctl enable dhcpd.Fügen Sie einer Subnetzkonfiguration in der Konfigurationsdatei des DHCP-Servers, die sich unter
/etc/dhcpd.confbefindet, folgende Zeilen hinzu:# The following lines are optional option domain-name "my.lab"; option domain-name-servers 192.168.1.1; option routers 192.168.1.1; option ntp-servers 192.168.1.1; ddns-update-style none; default-lease-time 3600; # The following lines are required option arch code 93 = unsigned integer 16; # RFC4578 subnet 192.168.1.0 netmask 255.255.255.0 { next-server 192.168.1.1; range 192.168.1.100 192.168.1.199; default-lease-time 3600; max-lease-time 3600; if option arch = 00:07 or option arch = 00:09 { filename "/EFI/x86/grub.efi"; } else if option arch = 00:0b { filename "/EFI/aarch64/bootaa64.efi"; } else { filename "/BIOS/x86/pxelinux.0"; } }In diesem Konfigurationsbeispiel wird das Subnetz
192.168.1.0/24verwendet, wobei sich der DHCP, der DNS und der Gateway auf dem Server mit der IP-Adresse192.168.1.1befinden. Ändern Sie alle angegebenen IP-Adressen in jedem Fall gemäß dem Layout Ihres Netzwerks. Weitere Informationen zu den indhcpd.confverfügbaren Optionen finden Sie auf der man-Seitedhcpd.conf.Starten Sie den DHCP-Server mit
systemctl restart dhcpdneu.
Wenn Sie SSH für die Fernsteuerung einer PXE- und Wake-on-LAN-Installation verwenden möchten, geben Sie die IP-Adresse an, die der DHCP-Server dem Installationsziel zur Verfügung stellen soll. Ändern Sie hierzu die oben erwähnte DHCP-Konfiguration gemäß dem folgenden Beispiel:
group {
host test {
hardware ethernet MAC_ADDRESS;
fixed-address IP_ADDRESS;
}
}Die Host-Anweisung gibt den Hostnamen des Installationsziels an. Um den Hostnamen und die IP-Adresse an einen bestimmten Host zu binden, müssen Sie die Hardware-Adresse (MAC) des Systems kennen und angeben. Ersetzen Sie alle in diesem Beispiel verwendeten Variablen durch die in Ihrer Umgebung verwendeten Werte.
Nach dem Neustart weist der DHCP-Server dem angegebenen Host eine statische IP-Adresse zu, damit Sie über SSH eine Verbindung zum System herstellen können.
9.2 Einrichten eines TFTP-Servers #
Während einer SUSE-basierten Installation können Sie zur Einrichtung eines TFTP-Servers YaST verwenden. Alternativ können Sie diesen Server aber auch manuell einrichten. Der TFTP-Server übergibt das Boot-Image an das Zielsystem, sobald dieses gebootet ist und eine entsprechende Anforderung sendet.
9.2.1 Einrichten eines TFTP-Servers mit YaST #
Melden Sie sich als
root-Benutzer an.Starten Sie › ›
Klicken Sie auf , um sicherzustellen, dass der Server gestartet und in die Boot-Routine aufgenommen wird. Ihrerseits sind hierbei keine weiteren Aktionen erforderlich. tftpd wird zur Boot-Zeit von xinetd gestartet.
Klicken Sie auf , um den entsprechenden Port in der Firewall zu öffnen, die auf dem Computer aktiv ist. Diese Option ist nur verfügbar, wenn auf dem Server eine Firewall installiert ist.
Klicken Sie auf , um nach dem Verzeichnis mit dem Boot-Image zu suchen. Das Standardverzeichnis
/srv/tftpbootwird erstellt und automatisch ausgewählt.Klicken Sie auf , um die Einstellungen zu übernehmen und den Server zu starten.
9.2.2 Manuelles Einrichten eines TFTP-Servers #
Melden Sie sich als
rootan und installieren Sie die Paketetftpundxinetd.Ändern Sie die Konfiguration von xinetd, die sich unter
/etc/xinetd.d/befindet, um sicherzustellen, dass der TFTP-Server beim Booten gestartet wird:Erstellen Sie, sofern noch nicht vorhanden, in diesem Verzeichnis eine Datei namens
tftp, indem Sietouch tftpeingeben. Führen Sie anschließend folgenden Befehl aus:chmod 755 tftp.Öffnen Sie die Datei
tftpund fügen Sie die folgenden Zeilen hinzu:service tftp { socket_type = dgram protocol = udp wait = yes user = root server = /usr/sbin/in.tftpd server_args = -s /srv/tftpboot disable = no }Speichern Sie die Datei und starten Sie xinetd mit
systemctl restart xinetdneu.
9.3 Installieren von Dateien auf einem TFTP-Server #
In den nachfolgenden Verfahren wird die Vorbereitung des Servers auf Zielcomputer mit UEFI und BIOS auf x86-Architekturen mit 32 und 64 Bit beschrieben. Die vorbereitete Struktur kann außerdem AArch64-Systeme aufnehmen.
9.3.1 Vorbereiten der Struktur #
Ersetzen Sie OS_VERSION und SP_VERSION durch die tatsächliche Betriebssystem- und Service-Pack-Version. Geben Sie also beispielsweise sles12 und sp5 an.
Legen Sie eine Struktur unter
/srv/tftpbootan, die die verschiedenen Optionen unterstützen soll.root #mkdir -p /srv/tftpboot/BIOS/x86root #mkdir -p /srv/tftpboot/EFI/x86/bootroot #mkdir -p /srv/tftpboot/EFI/aarch64/bootroot #mkdir -p /srv/install/x86/OS_VERSION/SP_VERSION/cd1root #mkdir -p /srv/install/aarch64/OS_VERSION/SP_VERSION/cd1Laden Sie die DVD-ISO-Images für SUSE Linux Enterprise Server 12 SP5 für alle benötigten Architekturen von der SUSE-Website herunter.
Hängen Sie die ISO-Dateien gemäß den Anweisungen in Abschnitt 8.6, „Verwenden von ISO-Images der Installationsmedien auf dem Server“ ein. Legen Sie einen Eintrag in
/etc/fstaban, damit die Dateien nach dem Neustart zur Verfügung stehen. Für die Standardinstallation ist lediglich DVD 1 erforderlich.root #mount -o loop PATH_TO_ISO /srv/install/ARCH/OS_VERSION/SP_VERSION/cd1/Wiederholen Sie diesen Schritt für alle gewünschten Architekturen und ersetzen Sie ARCH durch
x86oderaarch64und PATH_TO_ISO durch den Pfad zur entsprechenden ISO-Datei.Kopieren Sie die erforderlichen
kernel-,initrd- undmessage-Dateien für x86 BIOS und UEFI-Boot in den entsprechenden Speicherort.root #cd /srv/install/x86/OS_version/SP_version/cd1/boot/x86_64/loader/root #cp -a linux initrd message /srv/tftpboot/BIOS/x86/Der Pfad
/srv/installmuss über NFS erreichbar sein. Weitere Informationen finden Sie in Abschnitt 8.2, „Manuelles Einrichten eines NFS-Repositorys“.
9.3.2 BIOS-Dateien für x86 #
Kopieren Sie
pxelinux.0in den TFTP-Ordner und legen Sie einen Unterordner für die Konfigurationsdatei an.root #cp /usr/share/syslinux/pxelinux.0 /srv/tftpboot/BIOS/x86/root #mkdir /srv/tftpboot/BIOS/x86/pxelinux.cfgErstellen Sie die Datei
/srv/tftpboot/BIOS/x86/pxelinux.cfg/defaultund fügen Sie die folgenden Zeilen hinzu:default install # hard disk label harddisk localboot -2 # install label install kernel linux append initrd=initrd install=nfs://192.168.1.1:/srv/install/x86/OS_version/SP_version/cd1 display message implicit 0 prompt 1 timeout 5
Bearbeiten Sie die Datei
/srv/tftpboot/BIOS/x86/messageso, dass diese die Änderungen an der soeben bearbeitetendefault-Datei widergibt.Welcome to the Installer Environment! To start the installation enter 'install' and press <return>. Available boot options: harddisk - Boot from Hard Disk (this is default) install - Installation
9.3.3 UEFI-Dateien für x86 #
Ersetzen Sie OS_version und SP_version mit der tatsächlichen Betriebssystem- und Service Pack-Version. Geben Sie also beispielsweise sles12 und sp5 an.
Kopieren Sie alle erforderlichen grub2 -Dateien für den UEFI-Bootvorgang.
root #cd /srv/install/x86/OS_version/SP_version/cd1/EFI/BOOTroot #cp -a bootx64.efi grub.efi MokManager.efi /srv/tftpboot/EFI/x86/Kopieren Sie die Kernel- und initrd-Dateien in die Verzeichnisstruktur.
root #cd /srv/install/x86/OS_version/SP_version/cd1/boot/x86_64/loader/root #cp -a linux initrd /srv/tftpboot/EFI/x86/bootErstellen Sie die Datei
/srv/tftpboot/EFI/x86/grub.cfgmit dem folgenden Mindestinhalt:set timeout=5 menuentry 'Install OS_version SP_version for x86_64' { linuxefi /EFI/x86/boot/linux \ install=nfs://192.168.1.1/srv/install/x86/OS_version/SP_version/cd1 initrdefi /EFI/x86/boot/initrd }
9.3.4 UEFI-Dateien für AArch64 #
Ersetzen Sie OS_version und SP_version mit der tatsächlichen Betriebssystem- und Service Pack-Version. Geben Sie also beispielsweise sles12 und sp5 an.
Dieser Vorgang läuft nahezu identisch wie in der x86_64-EFI-Umgebung ab. Kopieren Sie zunächst die erforderlichen Dateien für den UEFI-Bootvorgang einer grub2-efi-Umgebung.
root #cd /srv/install/aarch64/OS_version/SP_version/cd1/EFI/BOOTroot #cp -a bootaa64.efi /srv/tftpboot/EFI/aarch64/Kopieren Sie die Kernel- und initrd-Dateien in die Verzeichnisstruktur..
root #cd /srv/install/aarch64/OS_version/SP_version/cd1/boot/aarch64root #cp -a linux initrd /srv/tftpboot/EFI/aarch64/bootErstellen Sie nun die Datei
/srv/tftpboot/EFI/grub.cfgund tragen Sie den folgenden Inhalt ein:menuentry 'Install OS_version SP_version' { linux /EFI/aarch64/boot/linux network=1 usessh=1 sshpassword="suse" \ install=nfs://192.168.1.1:/srv/install/aarch64/OS_version/SP_version/cd1 \ console=ttyAMA0,115200n8 initrd /EFI/aarch64/boot/initrd }Diese Ergänzung der Konfigurationsdatei bietet einige weitere Optionen, mit denen die serielle Konsole aktiviert wird und die Installation über SSH erfolgen kann, was insbesondere bei Systemen ohne standardmäßige KVM-Konsolenschnittstelle von Nutzen ist. Sie werden feststellen, dass sie für eine bestimmte ARM-Plattform eingerichtet wurde.
9.4 PXELINUX-Konfigurationsoptionen #
Die hier aufgeführten Optionen sind eine Teilmenge der für die PXELINUX-Konfigurationsdatei verfügbaren Optionen.
APPEND OPTIONENFügt der Kernel-Kommandozeile eine oder mehrere Optionen hinzu. Diese werden sowohl bei automatischen als auch bei manuellen Bootvorgängen hinzugefügt. Die Optionen werden an den Beginn der Kernel-Kommandozeile gesetzt und ermöglichen, dass explizit eingegebene Kernel-Optionen sie überschreiben können.
APPEND -Es wird nichts angehängt.
APPENDmit einem Bindestrich als Argument in einemLABEL-Abschnitt kann zum Überschreiben einer globalenAPPEND-Option verwendet werden.DEFAULT KERNEL_OPTIONEN...Legt die standardmäßige Kernel-Kommandozeile fest. Wenn PXELINUX automatisch gebootet wird, agiert es, als wären die Einträge nach DEFAULT in der Booteingabeaufforderung eingegeben worden, außer, dass die Option für das automatische Booten (boot) automatisch hinzugefügt wird.
Wenn keine Konfigurationsdatei vorhanden oder der DEFAULT-Eintrag in der Konfigurationsdatei nicht definiert ist, wird standardmäßig der Kernel-Name „linux“ ohne Optionen verwendet.
IFAPPEND FLAGFügt eine bestimmte Option in die Kernel-Kommandozeile ein, abhängig vom Wert für FLAG. Die Option
IFAPPENDist nur unter PXELINUX verfügbar. Für FLAG ist ein Wert erforderlich, siehe Tabelle 9.1, „Generierte und hinzugefügte Optionen für Kernel-Kommandozeilen vonIFAPPEND“:Tabelle 9.1: Generierte und hinzugefügte Optionen für Kernel-Kommandozeilen vonIFAPPEND#Argument
Generierte Kernel-Kommandozeile/Beschreibung
1ip=CLIENT_IP:BOOT_SERVER_IP:GW_IP:NETMASK
Die Platzhalter werden auf der Grundlage der Eingaben vom DHCP/BOOTP- oder PXE-Boot-Server ersetzt.
Diese Option ist kein Ersatz für das Ausführen eines DHCP-Clients im gebooteten System. Ohne regelmäßige Verlängerung läuft die vom PXE BIOS erworbene Lease ab, sodass die IP-Adresse zur erneuten Verwendung durch den DHCP-Server verfügbar wird.
2BOOTIF=MAC_ADDRESS_OF_BOOT_INTERFACE
Mit dieser Option lässt sich eine Zeitüberschreitung vermeiden, wenn der Installationsserver die LAN-Schnittstellen einzeln nacheinander abfragt, bis er eine Antwort von einem DHCP-Server erhält. Ein initrd-Programm kann dabei ermitteln, von welcher Schnittstelle das System gebootet wurde. linuxrc liest diese Option aus und verwendet die erkannte Netzwerkschnittstelle.
4SYSUUID=SYSTEM_UUID
Fügt UUIDs im Hexadezimalformat mit Kleinbuchstaben hinzu, siehe
/usr/share/doc/packages/syslinux/pxelinux.txtLABEL KENNUNG KERNEL IMAGE APPEND OPTIONEN...Gibt an, dass, wenn LABEL als zu bootender Kernel eingegeben wird, PXELINUX stattdessen IMAGE booten soll und die angegebenen
APPEND-Optionen anstelle der im globalen Abschnitt der Datei (vor dem erstenLABEL-Befehl) angegebenen Optionen verwendet werden sollen. Die Vorgabe für IMAGE ist dieselbe wie für KENNUNG und wenn keineAPPEND-Optionen angegeben sind, wird standardmäßig der globale Eintrag verwendet (sofern vorhanden). Es sind bis zu 128LABEL-Einträge zulässig.PXELINUX verwendet die folgende Syntax:
label MYLABEL kernel MYKERNEL append MYOPTIONS
Kennungen werden wie Dateinamen umgesetzt und müssen nach der Umsetzung (sogenanntes Mangling) eindeutig sein. Die beiden Kennungen „v2.6.30“ und „v2.6.31“ wären beispielsweise unter PXELINUX nicht unterscheidbar, da beide auf denselben DOS-Dateinamen umgesetzt würden.
Der Kernel muss kein Linux-Kernel sein. Auch ein Bootsektor oder eine COMBOOT-Datei ist möglich.
LOCALBOOT TYPWenn Sie unter PXELINUX
LOCALBOOT 0an Stelle einerKERNEL-Option angeben, bedeutet dies, dass diese bestimmte Kennung aufgerufen und die lokale Festplatte an Stelle eines Kernels gebootet wird.Argument
Beschreibung
0Führt einen normalen Bootvorgang aus
4Führt einen lokalen Bootvorgang mit dem noch im Arbeitsspeicher vorhandenen UNDI-Treiber (Universal Network Driver Interface) aus
5Führt einen lokalen Bootvorgang mit dem gesamten PXE-Stack, einschließlich des UNDI-Treibers aus, der sich im Arbeitsspeicher befindet
Alle anderen Werte sind nicht definiert. Wenn Sie die Werte für die UNDI- oder PXE-Stacks nicht wissen, geben Sie
0an.TIMEOUT ZEITLIMITGibt in Einheiten von 1/10 Sekunde an, wie lange die Booteingabeaufforderung angezeigt werden soll, bevor der Bootvorgang automatisch gestartet wird. Das Zeitlimit wird aufgehoben, sobald der Benutzer eine Eingabe über die Tastatur vornimmt, da angenommen wird, dass der Benutzer die Eingabe des Kommandos abschließt. Mit einem Zeitlimit von Null wird das Zeitüberschreitungsoption deaktiviert (dies ist die Vorgabe). Der größtmögliche Wert für das Zeitlimit ist 35996 (etwas weniger als eine Stunde).
PROMPT flag_valWenn
flag_valauf 0 gesetzt ist, wird die Booteingabeaufforderung nur angezeigt, wenn die Taste Umschalttaste oder Alt gedrückt wird oder die Feststelltaste oder die Taste Rollen gesetzt ist (dies ist die Standardeinstellung). Wennflag_val1 ist, wird die Booteingabeaufforderung immer angezeigt.F2 FILENAME F1 FILENAME ..etc... F9 FILENAME F10 FILENAME
Zeigt die angegebene Datei auf dem Bildschirm an, wenn an der Booteingabeaufforderung eine Funktionstaste gedrückt wird. Mithilfe dieser Option kann auch die Preboot-Online-Hilfe implementiert werden (für die Kernel-Kommandozeilenoptionen). Aus Gründen der Kompabilität mit früheren Versionen kann F10 auch als
F0verwendet werden. Beachten Sie, dass derzeit keine Möglichkeit besteht, Dateinamen an F11 und F12 zu binden.
9.5 Vorbereiten des Zielsystems für PXE-Boot #
Bereiten Sie das System-BIOS für PXE-Boot vor, indem Sie die PXE-Option in die BIOS-Boot-Reihenfolge aufnehmen.
Die PXE-Option darf im BIOS nicht vor der Boot-Option für die Festplatte stehen. Andernfalls würde dieses System versuchen, sich selbst bei jedem Booten neu zu installieren.
9.6 Vorbereiten des Zielsystems für Wake-on-LAN #
Wake-on-LAN (WOL) erfordert, dass die entsprechende BIOS-Option vor der Installation aktiviert wird. Außerdem müssen Sie sich die MAC-Adresse des Zielsystems notieren. Diese Daten sind für das Initiieren von Wake-on-LAN erforderlich.
9.7 Wake-on-LAN #
Mit Wake-on-LAN kann ein Computer über ein spezielles Netzwerkpaket, das die MAC-Adresse des Computers enthält, gestartet werden. Da jeder Computer einen eindeutigen MAC-Bezeichner hat, ist es nicht möglich, dass versehentlich ein falscher Computer gestartet wird.
Wenn sich der Steuercomputer nicht im selben Netzwerksegment wie das zu startende Installationsziel befindet, konfigurieren Sie die WOL-Anforderungen entweder so, dass sie als Multicasts verteilt werden, oder steuern Sie einen Computer in diesem Netzwerksegment per entfernten Zugriff so, dass er als Absender dieser Anforderungen agiert.
Benutzer von SUSE Linux Enterprise können zur einfachen Konfiguration von Wake-on-LAN ein YaST-Modul namens WOL verwenden. Die Benutzer anderer Betriebssysteme mit der Basis SUSE Linux können ein Kommandozeilenwerkzeug verwenden.
9.8 Wake-on-LAN mit YaST #
Melden Sie sich als
root-Benutzer an.Starten Sie › › .
Klicken Sie auf , und geben Sie den Hostnamen und die MAC-Adresse des Zielsystems ein.
Wählen Sie zum Einschalten dieser Maschine den entsprechenden Eintrag und klicken Sie auf (Aufwachen).
9.9 Booten von einer CD oder einem USB-Laufwerk statt über PXE #
Sie können auch von einer CD, einer DVD oder einem USB-Laufwerk mit einem kleinen System-Image statt über PXE booten. Die erforderlichen Dateien werden über NFS geladen, sobald der Kernel und initrd geladen wurden. Mit mksusecd können Sie ein bootfähiges Image erstellen. Dies ist beispielsweise dann von Nutzen, wenn der Zielcomputer keine Unterstützung für den PXE-Bootvorgang bietet.
Nehmen Sie die Installation mit sudo zypper in mksusecd vor. Mit dem folgenden Befehl erstellen Sie ein bootfähiges ISO-Image:
tux >mksusecd--create image.iso \ --net=nfs://192.168.1.1:/srv/install/ARCH/OS_VERSION/SP_VERSION/cd1 \ /srv/tftpboot/EFI/ARCH/boot
Ersetzen Sie ARCH durch den entsprechenden Ordner für die Zielsystemarchitektur. Ersetzen Sie außerdem OS_version und SP_version durch die Pfade in Abschnitt 9.3, „Installieren von Dateien auf einem TFTP-Server“.
Anstelle eines NFS-Servers für die Option --net können Sie auch ein HTTP-Repository heranziehen, beispielsweise das openSUSE-Repository:
tux >mksusecd--create image.iso \ --net=http://download.opensuse.org/tumbleweed/repo/oss/suse \ /srv/tftpboot/EFI/ARCH/boot
Die Datei image.iso kann auf DVD oder CD bzw. mit dd auf einem USB-Stick gespeichert werden:
root #ddif=image.iso of=/dev/USB_DEVICE
Ersetzen Sie USB_DEVICE durch den Gerätenamen des USB-Sticks. Überprüfen Sie den Gerätenamen sorgfältig, damit nicht unbeabsichtigt Daten auf einem anderen Laufwerk zerstört werden.
Teil IV Installationen auf Remote-Systemen #
- 10 Installationen auf Remote-Systemen
Für die Installation von SUSE Linux Enterprise Server stehen zahlreiche Verfahren zur Auswahl. Neben der normalen Medieninstallation, die in Kapitel 6, Installation mit YaST beschrieben wird, können Sie aus mehreren netzwerkbasierten Ansätzen auswählen oder eine vollautomatische Installation von SUS…
10 Installationen auf Remote-Systemen #
Für die Installation von SUSE Linux Enterprise Server stehen zahlreiche Verfahren zur Auswahl. Neben der normalen Medieninstallation, die in Kapitel 6, Installation mit YaST beschrieben wird, können Sie aus mehreren netzwerkbasierten Ansätzen auswählen oder eine vollautomatische Installation von SUSE Linux Enterprise Server ausführen.
Die einzelnen Methoden werden über zwei kurze Checklisten eingeführt: In einer werden die Voraussetzungen für diese Methoden aufgeführt, in der anderen die grundlegenden Verfahren dargestellt. Anschließend werden alle in diesen Installationsszenarien verwendeten Techniken ausführlicher erläutert.
In den folgenden Abschnitten wird das System, auf dem Ihre neue SUSE Linux Enterprise Server-Installation ausgeführt wird, als Zielsystem oder Installationsziel bezeichnet. Der Begriff Repository (früher „Installationsquelle“ genannt) wird für alle Quellen der Installationsdaten verwendet. Dazu gehören physische Medien, z. B. CD und DVD, sowie Netzwerkserver, die die Installationsdaten im Netzwerk verteilen.
10.1 Installationsszenarien für die Installation auf entfernten Systemen #
In diesem Abschnitt werden die gängigsten Installationsszenarien für Installationen auf entfernten Systemen beschrieben. Prüfen Sie für jedes Szenario die Liste der Voraussetzungen und befolgen Sie das für dieses Szenario beschriebene Verfahren. Falls Sie für einen bestimmten Schritt ausführliche Anweisungen benötigen, folgen Sie den entsprechenden Links.
10.1.1 Einfache Installationen auf Remote-Systemen über VNC – Statische Netzwerkkonfiguration #
Diese Art der Installation erfordert physischen Zugriff auf das Zielsystem, um dieses für die Installation zu booten. Die Installation wird von einer entfernten Arbeitsstation gesteuert, die mit dem Installationsprogramm über VNC verbunden ist. Das Eingreifen des Benutzers ist wie bei der manuellen Installation erforderlich (siehe Kapitel 6, Installation mit YaST).
Stellen Sie bei dieser Art der Installation sicher, dass die folgenden Anforderungen erfüllt sind:
Repository (remote oder lokal):
Remote-Repository: NFS, HTTP, FTP, TFTP oder SMB mit einer funktionierenden Netzwerkverbindung.
Lokales Repository, zum Beispiel eine DVD.
Zielsystem mit funktionierender Netzwerkverbindung.
Steuersystem mit funktionierender Netzwerkverbindung und VNC-Viewer-Software
Physisches Bootmedium (CD, DVD oder Flash-Laufwerk) zum Booten des Zielsystems.
Gültige statische IP-Adressen, die dem Repository und dem Steuersystem bereits zugewiesen sind.
Gültige statische IP-Adresse, die dem Zielsystem zugewiesen wird.
Gehen Sie wie folgt vor, um diese Art der Installation durchzuführen:
Richten Sie das Repository wie in Kapitel 8, Einrichten des Servers, auf dem sich die Installationsquellen befinden beschrieben ein. Wählen Sie einen NFS-, HTTP-, FTP- oder TFTP-Netzwerkserver. Informationen zu einem SMB-Repository finden Sie unter Abschnitt 8.5, „Verwalten eines SMB-Repositorys“.
Booten Sie das Zielsystem mit DVD1 aus dem SUSE Linux Enterprise Server-Medienkit.
Wenn der Bootbildschirm des Zielsystems erscheint, legen Sie mithilfe der Eingabeaufforderung für die Boot-Optionen die entsprechenden VNC-Optionen und die Adresse des Repositorys fest. Dies wird ausführlich in Abschnitt 10.2, „Booten des Zielsystems für die Installation“ beschrieben.
Das Zielsystem bootet in eine textbasierte Umgebung und gibt die Netzwerkadresse und Anzeigenummer an, unter der die grafische Installationsumgebung über eine VNC-Viewer-Anwendung oder einen Browser erreichbar ist. VNC-Installationen werden über OpenSLP angekündigt, sofern dies in den Firewall-Einstellungen zulässig ist. Sie finden sie mit
slptool, wie in Prozedur 10.1, „Auffinden von VNC-Installationen über OpenSLP“ beschrieben.Öffnen Sie auf der steuernden Arbeitsstation eine VNC-Viewer-Anwendung oder einen Webbrowser und stellen Sie wie in Abschnitt 10.3.1, „VNC-Installation“ beschrieben eine Verbindung zum Zielsystem her.
Führen Sie die Installation wie in Kapitel 6, Installation mit YaST beschrieben aus. Stellen Sie die Verbindung zum Zielsystem wieder her, nachdem dieses neu gebootet wurde.
Schließen Sie die Installation ab.
10.1.2 Einfache Installationen auf Remote-Systemen über VNC – Dynamische Netzwerkkonfiguration #
Diese Art der Installation erfordert physischen Zugriff auf das Zielsystem, um dieses für die Installation zu booten. Die Netzwerkkonfiguration wird über DHCP vorgenommen. Die Installation wird mit VNC über eine Fernarbeitsstation vorgenommen, für die Konfiguration ist jedoch das Eingreifen des Benutzers erforderlich.
Stellen Sie bei dieser Art der Installation sicher, dass die folgenden Anforderungen erfüllt sind:
Entferntes Repository: NFS, HTTP, FTP oder SMB mit einer funktionierenden Netzwerkverbindung.
Zielsystem mit funktionierender Netzwerkverbindung.
Steuersystem mit funktionierender Netzwerkverbindung und VNC-Viewer-Software
Booten Sie das Zielsystem mit DVD1 aus dem SUSE Linux Enterprise Server-Medienkit.
Laufender DHCP-Server, der IP-Adressen zur Verfügung stellt.
Gehen Sie wie folgt vor, um diese Art der Installation durchzuführen:
Richten Sie das Repository wie in Kapitel 8, Einrichten des Servers, auf dem sich die Installationsquellen befinden beschrieben ein. Wählen Sie einen NFS-, HTTP- oder FTP-Netzwerkserver. Informationen zu einem SMB-Repository finden Sie unter Abschnitt 8.5, „Verwalten eines SMB-Repositorys“.
Booten Sie das Zielsystem mit DVD1 aus dem SUSE Linux Enterprise Server-Medienkit.
Wenn der Bootbildschirm des Zielsystems erscheint, legen Sie mithilfe der Eingabeaufforderung für die Boot-Optionen die entsprechenden VNC-Optionen und die Adresse des Repositorys fest. Dies wird ausführlich in Abschnitt 10.2, „Booten des Zielsystems für die Installation“ beschrieben.
Das Zielsystem bootet in eine textbasierte Umgebung und gibt die Netzwerkadresse und Anzeigenummer an, unter der die grafische Installationsumgebung über eine VNC-Viewer-Anwendung oder einen Browser erreichbar ist. VNC-Installationen werden über OpenSLP angekündigt, sofern dies in den Firewall-Einstellungen zulässig ist. Sie finden sie mit
slptool, wie in Prozedur 10.1, „Auffinden von VNC-Installationen über OpenSLP“ beschrieben.Öffnen Sie auf der steuernden Arbeitsstation eine VNC-Viewer-Anwendung oder einen Webbrowser und stellen Sie wie in Abschnitt 10.3.1, „VNC-Installation“ beschrieben eine Verbindung zum Zielsystem her.
Führen Sie die Installation wie in Kapitel 6, Installation mit YaST beschrieben aus. Stellen Sie die Verbindung zum Zielsystem wieder her, nachdem dieses neu gebootet wurde.
Schließen Sie die Installation ab.
10.1.3 Installation auf entfernten Systemen über VNC – PXE-Boot und Wake-on-LAN #
Diese Art der Installation wird vollständig automatisch durchgeführt. Der Zielcomputer wird über den entfernten Zugriff gestartet und gebootet. Das Eingreifen des Benutzers ist lediglich für die eigentliche Installation erforderlich. Dieser Ansatz ist für standortübergreifende Implementierungen geeignet.
Stellen Sie bei dieser Art der Installation sicher, dass die folgenden Anforderungen erfüllt sind:
Entferntes Repository: NFS, HTTP, FTP oder SMB mit einer funktionierenden Netzwerkverbindung.
TFTP-Server.
Laufender DHCP-Server für Ihr Netzwerk.
Zielsystem, das PXE-Boot-, Netzwerk- und Wake-on-LAN-fähig, angeschlossen und mit dem Netzwerk verbunden ist.
Steuersystem mit funktionierender Netzwerkverbindung und VNC-Viewer-Software
Gehen Sie wie folgt vor, um diese Art der Installation auszuführen:
Richten Sie das Repository wie in Kapitel 8, Einrichten des Servers, auf dem sich die Installationsquellen befinden beschrieben ein. Wählen Sie einen NFS-, HTTP- oder FTP-Netzwerkserver aus oder konfigurieren Sie ein SMB-Repository wie in Abschnitt 8.5, „Verwalten eines SMB-Repositorys“ beschrieben.
Richten Sie einen TFTP-Server ein, auf dem das Boot-Image gespeichert wird, das vom Zielsystem abgerufen werden kann. Die Konfiguration eines solchen Servers wird in Abschnitt 9.2, „Einrichten eines TFTP-Servers“ beschrieben.
Richten Sie einen DHCP-Server ein, der IP-Adressen für alle Computer bereitstellt und dem Zielsystem den Speicherort des TFTP-Servers bekannt gibt. Die Konfiguration eines solchen Servers wird in Abschnitt 9.1, „Einrichten eines DHCP-Servers“ beschrieben.
Bereiten Sie das Zielsystem für PXE-Boot vor. Dies wird ausführlich in Abschnitt 9.5, „Vorbereiten des Zielsystems für PXE-Boot“ beschrieben.
Initiieren Sie den Bootvorgang des Zielsystems mithilfe von Wake-on-LAN. Die Konfiguration eines solchen Servers wird in Abschnitt 9.7, „Wake-on-LAN“ beschrieben.
Öffnen Sie auf der steuernden Arbeitsstation eine VNC-Viewer-Anwendung oder einen Webbrowser und stellen Sie wie in Abschnitt 10.3.1, „VNC-Installation“ beschrieben eine Verbindung zum Zielsystem her.
Führen Sie die Installation wie in Kapitel 6, Installation mit YaST beschrieben aus. Stellen Sie die Verbindung zum Zielsystem wieder her, nachdem dieses neu gebootet wurde.
Schließen Sie die Installation ab.
10.1.4 Einfache Installationen auf Remote-Systemen über SSH – Statische Netzwerkkonfiguration #
Diese Art der Installation erfordert physischen Zugriff auf das Zielsystem, um dieses für die Installation zu booten und um die IP-Adresse des Installationsziels zu ermitteln. Die Installation selbst wird vollständig von einer entfernten Arbeitsstation gesteuert, die mit dem Installationsprogramm über SSH verbunden ist. Das Eingreifen des Benutzers ist wie bei der regulären Installation erforderlich (siehe Kapitel 6, Installation mit YaST).
Stellen Sie bei dieser Art der Installation sicher, dass die folgenden Anforderungen erfüllt sind:
Entferntes Repository: NFS, HTTP, FTP oder SMB mit einer funktionierenden Netzwerkverbindung.
Zielsystem mit funktionierender Netzwerkverbindung.
Steuersystem mit funktionierender Netzwerkverbindung und funktionierender SSH-Client-Software.
Booten Sie das Zielsystem mit DVD1 aus dem SUSE Linux Enterprise Server-Medienkit.
Gültige statische IP-Adressen, die dem Repository und dem Steuersystem bereits zugewiesen sind.
Gültige statische IP-Adresse, die dem Zielsystem zugewiesen wird.
Gehen Sie wie folgt vor, um diese Art der Installation durchzuführen:
Richten Sie das Repository wie in Kapitel 8, Einrichten des Servers, auf dem sich die Installationsquellen befinden beschrieben ein. Wählen Sie einen NFS-, HTTP- oder FTP-Netzwerkserver. Informationen zu einem SMB-Repository finden Sie unter Abschnitt 8.5, „Verwalten eines SMB-Repositorys“.
Booten Sie das Zielsystem mit DVD1 aus dem SUSE Linux Enterprise Server-Medienkit.
Wenn der Bootbildschirm des Zielsystems erscheint, legen Sie mithilfe der Eingabeaufforderung für die Boot-Optionen die entsprechenden VNC-Optionen und die Adresse des Repositorys fest. Dies wird ausführlich in Abschnitt 10.2.2, „Benutzerdefinierte Boot-Optionen“ beschrieben.
Das Zielsystem bootet in eine textbasierte Umgebung und gibt die Netzwerkadresse an, unter der die grafische Installationsumgebung von einen beliebigen SSH-Client adressiert werden kann.
Öffnen Sie auf der steuernden Arbeitsstation ein Terminalfenster und stellen Sie wie in Abschnitt 10.3.2.2, „Herstellen der Verbindung mit dem Installationsprogramm“ beschrieben eine Verbindung zum Zielsystem her.
Führen Sie die Installation wie in Kapitel 6, Installation mit YaST beschrieben aus. Stellen Sie die Verbindung zum Zielsystem wieder her, nachdem dieses neu gebootet wurde.
Schließen Sie die Installation ab.
10.1.5 Einfache entfernte Installation über SSH – Dynamische Netzwerkkonfiguration #
Diese Art der Installation erfordert physischen Zugriff auf das Zielsystem, um dieses für die Installation zu booten und um die IP-Adresse des Installationsziels zu ermitteln. Die Installation wird mit SSH über eine Fernarbeitsstation vorgenommen, für die Konfiguration ist jedoch das Eingreifen des Benutzers erforderlich.
Aktivieren Sie im Dialogfeld der Netzwerkeinstellungen die Option , und vermeiden Sie NetworkManager. Ansonsten geht Ihre SSH-Verbindung während der Installation verloren. Sobald die Installation beendet ist, setzen Sie die Einstellungen wieder auf zurück.
Stellen Sie bei dieser Art der Installation sicher, dass die folgenden Anforderungen erfüllt sind:
Repository (remote oder lokal):
Remote-Repository: NFS, HTTP, FTP, TFTP oder SMB mit einer funktionierenden Netzwerkverbindung.
Lokales Repository, zum Beispiel eine DVD.
Zielsystem mit funktionierender Netzwerkverbindung.
Steuersystem mit funktionierender Netzwerkverbindung und funktionierender SSH-Client-Software.
Physisches Bootmedium (CD, DVD oder Flash-Laufwerk) zum Booten des Zielsystems.
Laufender DHCP-Server, der IP-Adressen zur Verfügung stellt.
Gehen Sie wie folgt vor, um diese Art der Installation durchzuführen:
Richten Sie das Repository wie in Kapitel 8, Einrichten des Servers, auf dem sich die Installationsquellen befinden beschrieben ein. Wählen Sie einen NFS-, HTTP- oder FTP-Netzwerkserver. Informationen zu einem SMB-Repository finden Sie unter Abschnitt 8.5, „Verwalten eines SMB-Repositorys“.
Booten Sie das Zielsystem mit DVD1 aus dem SUSE Linux Enterprise Server-Medienkit.
Wenn der Bootbildschirm des Zielsystems erscheint, legen Sie mithilfe der Eingabeaufforderung für die Boot-Optionen die entsprechenden Parameter für die Netzwerkverbindung, den Speicherort der Installationsquelle und die SSH-Aktivierung fest. Weitere Informationen sowie ausführliche Anweisungen zur Verwendung dieser Parameter finden Sie in Abschnitt 10.2.2, „Benutzerdefinierte Boot-Optionen“.
Das Zielsystem bootet in eine textbasierte Umgebung und gibt die Netzwerkadresse an, unter der die grafische Installationsumgebung über einen beliebigen SSH-Client erreichbar ist.
Öffnen Sie auf der steuernden Arbeitsstation ein Terminalfenster und stellen Sie wie in Abschnitt 10.3.2.2, „Herstellen der Verbindung mit dem Installationsprogramm“ beschrieben eine Verbindung zum Zielsystem her.
Führen Sie die Installation wie in Kapitel 6, Installation mit YaST beschrieben aus. Stellen Sie die Verbindung zum Zielsystem wieder her, nachdem dieses neu gebootet wurde.
Schließen Sie die Installation ab.
10.1.6 Installation auf entfernten Systemen über SSH – PXE-Boot und Wake-on-LAN #
Diese Art der Installation wird vollständig automatisch durchgeführt. Der Zielcomputer wird über den entfernten Zugriff gestartet und gebootet.
Stellen Sie bei dieser Art der Installation sicher, dass die folgenden Anforderungen erfüllt sind:
Entferntes Repository: NFS, HTTP, FTP oder SMB mit einer funktionierenden Netzwerkverbindung.
TFTP-Server.
Laufender DHCP-Server für Ihr Netzwerk, der dem zu installierenden Host eine statische IP-Adresse zuweist.
Zielsystem, das PXE-Boot-, Netzwerk- und Wake-on-LAN-fähig, angeschlossen und mit dem Netzwerk verbunden ist.
Steuersystem mit funktionierender Netzwerkverbindung und SSH-Client-Software.
Gehen Sie wie folgt vor, um diese Art der Installation auszuführen:
Richten Sie das Repository wie in Kapitel 8, Einrichten des Servers, auf dem sich die Installationsquellen befinden beschrieben ein. Wählen Sie einen NFS-, HTTP- oder FTP-Netzwerkserver. Weitere Informationen zur Konfiguration eines SMB-Repositorys finden Sie in Abschnitt 8.5, „Verwalten eines SMB-Repositorys“.
Richten Sie einen TFTP-Server ein, auf dem das Boot-Image gespeichert wird, das vom Zielsystem abgerufen werden kann. Die Konfiguration eines solchen Servers wird in Abschnitt 9.2, „Einrichten eines TFTP-Servers“ beschrieben.
Richten Sie einen DHCP-Server ein, der IP-Adressen für alle Computer bereitstellt und dem Zielsystem den Speicherort des TFTP-Servers bekannt gibt. Die Konfiguration eines solchen Servers wird in Abschnitt 9.1, „Einrichten eines DHCP-Servers“ beschrieben.
Bereiten Sie das Zielsystem für PXE-Boot vor. Dies wird ausführlich in Abschnitt 9.5, „Vorbereiten des Zielsystems für PXE-Boot“ beschrieben.
Initiieren Sie den Bootvorgang des Zielsystems mithilfe von Wake-on-LAN. Die Konfiguration eines solchen Servers wird in Abschnitt 9.7, „Wake-on-LAN“ beschrieben.
Starten Sie auf der steuernden Arbeitsstation einen SSH-Client und stellen Sie wie in Abschnitt 10.3.2, „SSH-Installation“ beschrieben eine Verbindung zum Zielsystem her.
Führen Sie die Installation wie in Kapitel 6, Installation mit YaST beschrieben aus. Stellen Sie die Verbindung zum Zielsystem wieder her, nachdem dieses neu gebootet wurde.
Schließen Sie die Installation ab.
10.2 Booten des Zielsystems für die Installation #
Abgesehen von der in Abschnitt 9.7, „Wake-on-LAN“ und Abschnitt 9.3.1, „Vorbereiten der Struktur“ beschriebenen Vorgehensweise gibt es zwei unterschiedliche Möglichkeiten, den Bootvorgang für die Installation anzupassen. Sie können beispielsweise über die standardmäßigen Boot-Optionen und Funktionstasten oder über die Boot-Optionsbefehle im Installations-Boot-Bildschirm die gewünschten Boot-Optionen angeben, die der Installations-Kernel möglicherweise für Ihre Hardware benötigt.
10.2.1 Standardmäßige Boot-Optionen #
Die Boot-Optionen werden unter Kapitel 6, Installation mit YaST genauer erläutert. In der Regel wird durch die Auswahl von der Bootvorgang für die Installation gestartet.
Verwenden Sie bei Problemen bzw. . Weitere Informationen zu Fehlerbehebung beim Installationsvorgang finden Sie in Book “Administrationshandbuch”, Chapter 41 “Häufige Probleme und deren Lösung”, Section 41.2 “Probleme bei der Installation”.
Die Menüleiste unten im Bildschirm enthält erweiterte Funktionen, die bei manchen Setups erforderlich sind. Mithilfe der Funktionstasten F1 bis F12 können Sie zusätzliche Optionen angeben, die an die Installationsroutinen weitergegeben werden, ohne dass Sie die detaillierte Syntax dieser Parameter kennen müssen (siehe Abschnitt 10.2.2, „Benutzerdefinierte Boot-Optionen“). Eine detaillierte Beschreibung der verfügbaren Funktionstasten finden Sie in Abschnitt 6.2.2.1, „Der Boot-Bildschirm auf Computern mit herkömmlichem BIOS“.
10.2.2 Benutzerdefinierte Boot-Optionen #
Mithilfe geeigneter Boot-Optionen können Sie den Installationsvorgang vereinfachen. Viele Parameter können mit den linuxrc-Routinen auch zu einem späteren Zeitpunkt konfiguriert werden, das Verwenden der Boot-Optionen ist jedoch viel einfacher. In einigen automatisierten Setups können die Boot-Optionen über die Datei initrd oder eine info-Datei bereit gestellt werden.
In der folgenden Tabelle sind alle in diesem Kapitel erwähnten Installationsszenarien mit den erforderlichen Parametern für das Booten sowie die entsprechenden Boot-Optionen aufgeführt. Um eine Boot-Zeichenkette zu erhalten, die an die Installationsroutinen übergeben wird, hängen Sie alle Optionen in der Reihenfolge an, in der sie in dieser Tabelle angezeigt werden. Beispiel (alle in einer Zeile):
install=XXX netdevice=XXX hostip=XXX netmask=XXX vnc=XXX VNCPassword=XXX
Ersetzen Sie alle XXX-Werte in diesem Befehl durch die für Ihre Konfiguration geeigneten Werte.
- Kapitel 6, Installation mit YaST
Für den Bootvorgang erforderliche Parameter. Keine
Bootoptionen. Nicht erforderlich
- Abschnitt 10.1.1, „Einfache Installationen auf Remote-Systemen über VNC – Statische Netzwerkkonfiguration“
- Für den Bootvorgang erforderliche Parameter #
Adresse des Installationsservers
Netzwerkgerät
IP-Adresse
Netzmaske
Gateway
VNC-Aktivierung
VNC-Passwort
Bootoptionen #install=(nfs,http, ftp,smb)://PATH_TO_INSTMEDIAnetdevice=NETDEVICE(nur erforderlich, wenn mehrere Netzwerkgeräte verfügbar sind)hostip=IP_ADDRESSnetmask=NETMASKgateway=IP_GATEWAYvnc=1VNCPassword=PASSWORD
- Abschnitt 10.1.2, „Einfache Installationen auf Remote-Systemen über VNC – Dynamische Netzwerkkonfiguration“
- Für den Bootvorgang erforderliche Parameter #
Adresse des Installationsservers
VNC-Aktivierung
VNC-Passwort
Bootoptionen #install=(nfs,http, ftp,smb)://PATH_TO_INSTMEDIAvnc=1VNCPassword=PASSWORD
- Abschnitt 10.1.3, „Installation auf entfernten Systemen über VNC – PXE-Boot und Wake-on-LAN“
- Für den Bootvorgang erforderliche Parameter #
Adresse des Installationsservers
Adresse des TFTP-Servers
VNC-Aktivierung
VNC-Passwort
Bootoptionen. Nicht zutreffend; Prozess wird über PXE und DHCP verwaltet
- Abschnitt 10.1.4, „Einfache Installationen auf Remote-Systemen über SSH – Statische Netzwerkkonfiguration“
- Für den Bootvorgang erforderliche Parameter #
Adresse des Installationsservers
Netzwerkgerät
IP-Adresse
Netzmaske
Gateway
SSH-Aktivierung
SSH-Passwort
Bootoptionen #install=(nfs,http, ftp,smb)://PATH_TO_INSTMEDIAnetdevice=NETDEVICE(nur erforderlich, wenn mehrere Netzwerkgeräte verfügbar sind)hostip=IP_ADDRESSnetmask=NETMASKgateway=IP_GATEWAYssh=1ssh.password=PASSWORT
- Abschnitt 10.1.5, „Einfache entfernte Installation über SSH – Dynamische Netzwerkkonfiguration“
- Für den Bootvorgang erforderliche Parameter #
Adresse des Installationsservers
SSH-Aktivierung
SSH-Passwort
Bootoptionen #install=(nfs,http, ftp,smb)://PATH_TO_INSTMEDIAssh=1ssh.password=PASSWORT
- Abschnitt 10.1.6, „Installation auf entfernten Systemen über SSH – PXE-Boot und Wake-on-LAN“
Adresse des Installationsservers
Adresse des TFTP-Servers
SSH-Aktivierung
SSH-Passwort
Bootoptionen. Nicht zutreffend; Prozess wird über PXE und DHCP verwaltet
Weitere Informationen zu den linuxrc-Boot-Optionen für das Booten eines Linux-Systems finden Sie in http://en.opensuse.org/SDB:Linuxrc.
10.2.2.1 Installieren von Add-on-Produkten und Treiberaktualisierungen #
SUSE Linux Enterprise Server unterstützt die Installation von Add-on-Produkten mit Erweiterung (z. B. die SUSE Linux Enterprise High Availability Extension), von Produkten und Treibern von Drittanbietern sowie von zusätzlicher Software. Damit ein Add-on-Produkt automatisch installiert werden kann, wenn SUSE Linux Enterprise Server über Fernzugriff bereitgestellt wird, muss der Parameter addon=REPOSITORY angegeben werden.
REPOSITORY muss ein gehostetes Repository sein, das von YaST (YaST 2 oder YUM (rpm-md)) ausgelesen werden kann. ISO-Images werden zurzeit nicht unterstützt.
Aktualisierungen für Treiber finden Sie unter http://drivers.suse.com/. Nicht alle Treiberaktualisierungen werden als Repositorys bereitgestellt; einige Aktualisierungen sind nur als ISO-Images verfügbar und können daher nicht mit dem Parameter addon installiert werden. Weitere Anweisungen zum Installieren von Treiberaktualisierungen mithilfe von ISO-Images finden Sie unter http://drivers.suse.com/doc/SolidDriver/Driver_Kits.html.
10.3 Überwachen des Installationsvorgangs #
Es gibt mehrere Möglichkeiten der entfernten Überwachung des Installationsvorgangs. Wenn beim Booten für die Installation die richtigen Boot-Optionen angegeben wurden, kann die Installation und Systemkonfiguration mit VNC oder SSH von einer Fernarbeitsstation aus überwacht werden.
10.3.1 VNC-Installation #
Mithilfe einer beliebigen VNC-Viewer-Software können Sie die Installation von SUSE Linux Enterprise Server von praktisch jedem Betriebssystem aus überwachen. In diesem Abschnitt wird das Setup mithilfe einer VNC-Viewer-Anwendung oder eines Webbrowsers beschrieben.
10.3.1.1 Vorbereiten der VNC-Installation #
Zum Aktivieren von VNC auf dem Installationsziel geben Sie die entsprechenden Boot-Optionen beim ersten Booten für die Installation an (siehe Abschnitt 10.2.2, „Benutzerdefinierte Boot-Optionen“). Das Zielsystem bootet in eine textbasierte Umgebung und wartet darauf, dass ein VNC-Client eine Verbindung zum Installationsprogramm herstellt.
Das Installationsprogramm gibt die IP-Adresse bekannt und zeigt die für die Verbindung zum Installationsprogramm erforderliche Nummer an. Wenn Sie physischen Zugriff auf das Zielsystem haben, werden diese Informationen sofort nach dem Booten des Systems für die Installation zur Verfügung gestellt. Geben Sie diese Daten ein, wenn Sie von der VNC-Client-Software dazu aufgefordert werden, und geben Sie Ihr Passwort ein.
Da sich das Installationsziel über OpenSLP selbst bekannt gibt, können Sie die Adressinformationen des Installationsziels über einen SLP-Browser abrufen, ohne dass Sie physischen Zugriff auf die Installation selbst haben müssen, vorausgesetzt, OpenSLP wird von der Netzwerkkonfiguration und von allen Computern unterstützt:
Führen Sie
slptool findsrvtypes | grep vncaus, um eine Liste aller Dienste zu erhalten, die VNC anbieten. Die VNC-Installationsziele müssen unter einem Dienst mit dem NamenYaST.installation.susebereitstehen.Mit
slptool findsrvsYaST.installation.suse erhalten Sie eine Liste der verfügbaren Installationen. Geben Sie die IP-Adresse und den Port (in der Regel5901) an; diese Angaben sind dem VNC-Viewer beigelegt.
10.3.1.2 Herstellen der Verbindung mit dem Installationsprogramm #
Möchten Sie eine Verbindung zu einem VNC-Server herstellen (in diesem Fall als Installationsziel), starten Sie eine unabhängige VNC-Viewer-Anwendung in einem beliebigen Betriebssystem.
Mit VNC können Sie die Installation eines Linux-Systems von jedem Betriebssystem, einschließlich anderer Linux-, Windows- oder macOS-Betriebssysteme, aus steuern.
Stellen Sie auf einem Linux-Computer sicher, dass das Paket tightvnc installiert ist. Installieren Sie auf einem Windows-Computer den Windows-Port dieser Anwendung, der über die Homepage von TightVNC (http://www.tightvnc.com/download.html) erhältlich ist.
Gehen Sie wie folgt vor, um eine Verbindung zu dem auf dem Zielcomputer ausgeführten Installationsprogramm herzustellen:
Starten Sie den VNC-Viewer.
Geben Sie die IP-Adresse und die Anzeigenummer des Installationsziels wie vom SLP-Browser oder dem Installationsprogramm selbst zur Verfügung gestellt ein:
IP_ADDRESS:DISPLAY_NUMBER
Auf dem Desktop wird ein Fenster geöffnet, in dem die YaST-Bildschirme wie bei einer normalen lokalen Installation angezeigt werden.
10.3.2 SSH-Installation #
Mithilfe von SSH können Sie die Installation des Linux-Computers unter Verwendung einer beliebigen SSH-Client-Software von einem entfernten Standort aus überwachen.
10.3.2.1 Vorbereiten der SSH-Installation #
Zusätzlich zum Installieren des erforderlichen Softwarepakets (OpenSSH für Linux und PuTTY für Windows) müssen Sie die entsprechenden Boot-Optionen angeben, um SSH für die Installation zu aktivieren. Weitere Informationen finden Sie in Abschnitt 10.2.2, „Benutzerdefinierte Boot-Optionen“. OpenSSH wird auf allen SUSE Linux-basierten Betriebssystemen standardmäßig installiert.
10.3.2.2 Herstellen der Verbindung mit dem Installationsprogramm #
Rufen Sie die IP-Adresse des Installationsziels ab. Wenn Sie physischen Zugriff auf den Zielrechner haben, verwenden Sie die IP-Adresse, die von der Installationsroutine nach dem anfänglichen Bootvorgang in der Konsole angezeigt wird. Verwenden Sie andernfalls die IP-Adresse, die diesem Host in der DHCP-Serverkonfiguration zugewiesen wurde.
Geben Sie in eine Kommandozeile das folgende Kommando ein:
ssh -X root@ ip_address_of_target
Ersetzen Sie IP_ADDRESS_OF_TARGET durch die IP-Adresse des Installationsziels.
Wenn Sie zur Eingabe eines Benutzernamens aufgefordert werden, geben Sie
rootein.Wenn Sie zur Eingabe eines Passworts aufgefordert werden, geben Sie das Passwort ein, das mit der SSH-Boot-Option festgelegt wurde. Wenn Sie sich erfolgreich authentifiziert haben, wird eine Kommandozeilenaufforderung für das Installationsziel angezeigt.
Geben Sie
yastein, um das Installationsprogramm zu starten. Es wird ein Fenster geöffnet, in dem die üblichen YaST-Bildschirme wie in Kapitel 6, Installation mit YaST beschrieben angezeigt werden.
Teil V Erstkonfiguration des Systems #
- 11 Einrichten von Hardware-Komponenten mit YaST
Mit YaST können Sie Hardwarekomponenten wie Audiohardware, die Systemtastaturbelegung oder Drucker konfigurieren.
- 12 Fortgeschrittene Festplattenkonfiguration
Komplexe Systemkonfigurationen erfordern besondere Festplatteneinrichtungen. Alle Partionierungsaufgaben können mit YaST erledigt werden. Um Gerätenamen mit Blockgeräten zu erhalten, verwenden Sie die Blockgeräte /dev/disk/by-id oder /dev/disk/by-uuid. Das Logical Volume Management (LVM) ist ein Sch…
- 13 Installieren bzw. Entfernen von Software
Suchen Sie mit dem Softwareverwaltungswerkzeug von YaST nach Softwarekomponenten, die Sie hinzufügen oder entfernen möchten. YaST löst alle Abhängigkeiten für Sie. Zum Installieren von Paketen, die nicht auf den Installationsmedien vorliegen, fügen Sie Ihrer Einrichtung weitere Software-Repositorys hinzu, und lassen Sie diese mit YaST verwalten. Mit dem Aktualisierungs-Miniprogramm können Sie Softwareaktualisierungen verwalten und Ihr System so auf dem neuesten Stand halten.
- 14 Installieren von Modulen, Erweiterungen und Add-on-Produkten von Drittanbietern
Module und Erweiterungen ergänzen das System um Bestandteile oder Funktionen. Module sind vollständig unterstützte Bestandteile von SUSE Linux Enterprise Server, die allerdings einen anderen Lebenszyklus und einen anderen Zeitrahmen für Aktualisierungen aufweisen. Sie sind als Paketsatz gebündelt, weisen einen eindeutig definierten Gültigkeitsbereich auf und werden ausschließlich über den Online-Kanal bereitgestellt.
Für kostenpflichtige Erweiterungen (z. B. die Workstation-Erweiterung oder die High Availability Extension), die zusätzliche Funktionen für das System bieten, ist ein separater Registrierungsschlüssel erforderlich. Erweiterungen werden über einen Online-Kanal oder auf physischen Medien bereitgestellt. Die Online-Kanäle können Sie nur dann abonnieren, wenn Sie sich beim SUSE Customer Center oder bei einem lokalen Registrierungsserver registriert haben. Die Package Hub-Erweiterung (Abschnitt 14.6, „SUSE Package Hub“) und die SUSE-SDK-Erweiterung (Abschnitt 14.5, „SUSE-Softwareentwicklungskit (SDK) 12 SP5“) sind Ausnahmen, für die kein Registrierungsschlüssel erforderlich ist und die nicht unter die SUSE-Supportvereinbarung fallen.
Sobald Sie Ihr System beim SUSE Customer Center oder bei einem lokalen Registrierungsserver registriert haben, erhalten Sie eine Liste der Module und Erweiterungen für Ihr Produkt. Falls Sie die Registrierung während der Installation übersprungen hatten, können Sie das System jederzeit nachträglich mit dem YaST-Modul nachholen. Detaillierte Informationen finden Sie in Abschnitt 20.8, „Registrieren des Systems“.
Verschiedene Add-on-Produkte sind auch von Drittanbietern erhältlich, beispielsweise binäre Treiber, die für die Funktionsfähigkeit bestimmter Hardwaregeräte erforderlich sind. Wenn Sie über solche Hardware verfügen, suchen Sie in den Versionshinweisen Informationen zur Verfügbarkeit von Binärtreibern für Ihr System. Die Versionshinweise sind unter http://www.suse.com/releasenotes/, über YaST oder unter
/usr/share/doc/release-notes/im installierten System zu finden.- 15 Installieren von mehreren Kernel-Versionen
SUSE Linux Enterprise Server unterstützt die parallele Installation von mehreren Kernel-Versionen. Beim Installieren eines zweiten Kernels werden automatisch ein Boot-Eintrag und ein initrd erstellt; es sind also keine weiteren manuellen Konfigurationsschritte erforderlich. Beim Neustarten des Rechners wird der hinzugefügte Kernel als zusätzliche Boot-Option angeboten.
Mithilfe dieser Funktion können Sie Kernel-Aktualisierungen zunächst auf sichere Weise testen, wobei Sie jederzeit ein Fallback auf den bisherigen (einwandfrei funktionsfähigen) Kernel vornehmen können. Verwenden Sie hierzu nicht die Aktualisierungswerkzeuge (wie YaST-Online-Update oder das Aktualisierungsmodul), sondern befolgen Sie die Anweisungen in diesem Kapitel.
- 16 Verwalten von Benutzern mit YaST
Während der Installation haben Sie möglicherweise einen lokalen Benutzer für Ihr System erstellt. Mit dem YaST-Modul Benutzer- und Gruppenverwaltung können Sie weitere Benutzer hinzufügen und vorhandene Benutzer bearbeiten. Darüber hinaus können Sie das System für die Authentifizierung von Benutzern…
- 17 Ändern der Sprach- und Ländereinstellungen mit YaST
Für das Arbeiten in verschiedenen Ländern oder in einer mehrsprachigen Umgebung, muss Ihr Rechner entsprechend eingerichtet sein. SUSE® Linux Enterprise Server kann verschiedene Locales parallel verarbeiten. Eine Locale bezeichnet eine Reihe von Parametern, die die Sprache und die Ländereinstellunge…
11 Einrichten von Hardware-Komponenten mit YaST #
Mit YaST können Sie Hardwarekomponenten wie Audiohardware, die Systemtastaturbelegung oder Drucker konfigurieren.
Grafikkarte, Monitor, Maus und Tastatur können mit GNOME-Werkzeugen konfiguriert werden.
11.1 Einrichten der Systemtastaturbelegung #
Mit dem YaST-Modul definieren Sie die Standard-Tastaturbelegung für das System (auch für die Konsole verwendet). Die Benutzer können die Tastaturbelegung in den jeweiligen X-Sitzungen mithilfe der Desktop-Werkzeuge bearbeiten.
Öffnen Sie das YaST-Dialogfeld . Klicken Sie hierzu in YaST auf › . Alternativ starten Sie das Modul von der Kommandozeile aus mit dem Kommando
sudo yast2 keyboard.Wählen Sie die gewünschte aus der Liste aus.
Optional können Sie unter auch die Wiederholungs- und Verzögerungsrate für die Tastatur festlegen.
Im Textfeld können Sie die ausgewählten Einstellungen ausprobieren.
Wenn das Ergebnis Ihren Vorstellungen entspricht, bestätigen Sie Ihre Änderungen, und schließen Sie das Dialogfeld. Die Einstellungen werden in
/etc/sysconfig/keyboardgeschrieben.
11.2 Einrichten von Soundkarten #
YaST erkennt die meisten Soundkarten automatisch und konfiguriert sie mit den entsprechenden Werten. Wenn die Standardeinstellungen geändert werden sollen oder wenn eine Soundkarte eingerichtet werden soll, die nicht automatisch konfiguriert werden kann, verwenden Sie das YaST-Soundmodul. Damit können Sie auch weitere Soundkarten einrichten oder deren Reihenfolge ändern.
Starten Sie YaST, um das Soundmodul zu starten, und klicken Sie auf › . Starten Sie alternativ das Dialogfeld direkt, indem Sie yast2 sound & als root von einer Kommandozeile aus ausführen.
Das Dialogfeld zeigt alle erkannten Soundkarten an.
Wenn Sie eine neue Soundkarte hinzugefügt haben oder wenn YaST eine vorhandene Soundkarte nicht automatisch konfigurieren konnte, dann führen Sie die folgenden Schritte aus. Für die Konfiguration einer neuen Soundkarte müssen Sie den Hersteller und das Modell Ihrer Soundkarte kennen. Wenn Sie sich nicht sicher sind, finden Sie die erforderlichen Informationen in der Dokumentation zu Ihrer Soundkarte. Eine Referenzliste der von ALSA unterstützten Soundkarten mit ihren zugehörigen Soundmodulen finden Sie unter http://www.alsa-project.org/main/index.php/Matrix:Main.
Bei der Konfiguration können Sie zwischen den folgenden Einrichtungsoptionen wählen:
Sie müssen keine der weiteren Konfigurationsschritte ausführen – die Soundkarte wird automatisch konfiguriert. Sie können die Lautstärke oder zu ändernde Optionen später festlegen.
Ermöglicht Ihnen die Anpassung der Ausgabelautstärke und das Abspielen eines Testsounds bei der Konfiguration.
Nur für Experten. Ermöglicht Ihnen die Anpassung aller Parameter der Soundkarte.
Wichtig: Erweiterte KonfigurationWählen Sie diese Option nur, wenn Sie genau wissen, was Sie tun. Lassen Sie die Parameter andernfalls unverändert und verwenden Sie die normalen oder automatischen Setup-Optionen.
Starten Sie das YaST-Soundmodul.
Wählen Sie für die Konfiguration einer erkannten, aber Soundkarte den entsprechenden Eintrag in der Liste aus und klicken Sie auf .
Klicken Sie für die Konfiguration einer neuen Soundkarte auf . Wählen Sie den Anbieter und das Modell Ihrer Soundkarte aus und klicken Sie auf .
Wählen Sie eine der Einrichtungsoptionen aus und klicken Sie auf .
Wenn Sie gewählt haben, können Sie Ihre Soundkonfiguration nun und die Lautstärke anpassen. Sie sollten bei ungefähr 10 Prozent Lautstärke beginnen, um Hörschäden und eine Beschädigung der Lautsprecher zu vermeiden.
Wenn Sie alle Optionen nach Ihren Wünschen festgelegt haben, klicken Sie auf .
Im Dialogfeld wird die neu konfigurierte oder bearbeitete Soundkarte angezeigt.
Zum Entfernen einer nicht mehr benötigten Soundkarten-Konfiguration wählen Sie den entsprechenden Eintrag aus und klicken Sie auf .
Klicken Sie auf , um die Änderungen zu speichern und das YaST-Soundmodul zu verlassen.
Wählen Sie zum Ändern der Konfiguration einer einzelnen Soundkarte (nur durch Experten!) den Soundkarteneintrag im Dialogfeld aus und klicken Sie auf .
Dadurch gelangen Sie zu , wo Sie eine Reihe von Parametern feinabstimmen können. Weitere Informationen erhalten Sie durch Klicken auf .
Wählen Sie zum Anpassen der Lautstärke einer bereits konfigurierten Soundkarte oder zum Testen der Soundkarte den entsprechenden Soundkarteneintrag im Dialogfeld aus und klicken Sie auf . Wählen Sie den entsprechenden Menüeintrag aus.
Anmerkung: YaST-MixerDie YaST-Mixer-Einstellungen bieten nur grundlegende Optionen. Sie dienen zur Fehlerbehebung (wenn z. B. kein Textsound hörbar ist). Greifen Sie über › auf die YaST-Mixereinstellungen zu. Nutzen Sie für den täglichen Einsatz und die Feineinstellung der Soundoptionen das Mixer-Applet Ihres Desktops oder das Kommandozeilenwerkzeug
alsasound.Wählen Sie zur Wiedergabe von MIDI-Dateien die Optionen › aus.
Wenn eine unterstützte Soundkarte erkannt wird, können Sie SoundFonts für die Wiedergabe von MIDI-Dateien installieren:
Legen Sie die Original-Treiber-CD-ROM in Ihr CD- oder DVD-Laufwerk ein.
Wählen Sie › aus, um SF2 SoundFonts™ auf Ihre Festplatte zu kopieren. Die Soundfonts werden im Verzeichnis
/usr/share/sfbank/creative/gespeichert.
Wenn Sie in Ihrem System mehr als eine Soundkarte konfiguriert haben, können Sie die Reihenfolge Ihrer Soundkarten konfigurieren. Um eine Soundkarte als primäres Gerät festzulegen, wählen Sie die betreffende Soundkarte unter aus und klicken Sie auf › . Das Audiogerät mit Index
0ist das Standardgerät, das vom System und den Anwendungen verwendet wird.Standardmäßig wird in SUSE Linux Enterprise Server das PulseAudio-Soundsystem genutzt. Dies ist eine Abstraktionsschicht, die Ihnen hilft, mehrere Audiostreams zu mischen, indem alle eventuell vorhandenen Hardwarerestriktionen umgangen werden. Klicken Sie zum Aktivieren oder Deaktivieren des PulseAudio-Soundsystems auf › . Wenn diese Option aktiviert ist, wird der PulseAudio-Daemon zur Audiowiedergabe verwendet. Deaktivieren Sie die , wenn Sie systemweit eine andere Option verwenden möchten.
Die Lautstärke und die Konfiguration aller installierten Soundkarten werden gespeichert, wenn Sie auf klicken und das YaST-Soundmodul verlassen. Die Mixereinstellungen werden in der Datei /etc/asound.state gespeichert. Die ALSA-Konfigurationsdaten werden am Ende der Datei /etc/modprobe.d/sound angefügt und in /etc/sysconfig/sound geschrieben.
11.3 Einrichten eines Druckers #
Mit YaST können Sie einen lokalen Drucker konfigurieren, der über USB an Ihren Rechner angeschlossen ist, und das Drucken über Netzwerkdrucker einrichten. Es ist auch möglich, Drucker über das Netzwerk freizugeben. Weitere Informationen zum Drucken (allgemeine Informationen, technische Details und Fehlerbehebung) finden Sie unter Book “Administrationshandbuch”, Chapter 17 “Druckerbetrieb”.
Klicken Sie in YaST auf › , um das Druckermodul zu starten. Es wird standardmäßig in der Ansicht geöffnet, die eine Liste aller verfügbaren und konfigurierten Drucker enthält. Diese Ansicht ist besonders dann nützlich, wenn Ihnen im Netzwerk sehr viele Drucker zur Verfügung stehen. Aus dieser Ansicht können Sie auch eine und Drucker konfigurieren.
Zum Drucken vom System muss CUPS ausgeführt werden. Falls es noch nicht ausgeführt wird, werden Sie aufgefordert, es zu starten. Beantworten Sie die Frage mit ; ansonsten können Sie das Drucken nicht konfigurieren. Falls CUPS nicht beim Booten gestartet wird, werden Sie außerdem aufgefordert, diese Funktion zu aktivieren. Die Antwort wird empfohlen, da CUPS ansonsten nach jedem Neubooten manuell gestartet werden müsste.
11.3.1 Konfigurieren von Druckern #
In der Regel wird ein USB-Drucker automatisch erkannt. Es gibt zwei mögliche Gründe, aus denen er nicht automatisch erkannt wird:
Der USB-Drucker ist ausgeschaltet.
Die Kommunikation zwischen Drucker und Computer ist nicht möglich. Prüfen Sie das Kabel und die Anschlüsse, um sicherzustellen, dass der Drucker korrekt angeschlossen ist. Wenn das der Fall ist, liegt das Problem möglicherweise nicht am Drucker, sondern am USB-Anschluss.
Die Konfiguration eines Druckers erfolgt in drei Schritten: Geben Sie die Verbindungsart ein, wählen Sie einen Treiber und nennen Sie die Druckwarteschlange für diese Einrichtung.
Für viele Druckermodelle stehen mehrere Treiber zur Verfügung. Beim Konfigurieren des Druckers werden für YaST in der Regel die Drucker voreingestellt, die als empfohlen markiert sind. In der Regel muss der Treiber nicht geändert werden. Wenn jedoch ein Farbdrucker beispielsweise nur Schwarzweiß drucken soll, können Sie einen Treiber verwenden, der keinen Farbdruck unterstützt. Wenn bei der Grafikausgabe mit einem Postscript-Drucker Durchsatzprobleme auftreten, wechseln Sie probeweise von einem PostScript-Treiber zu einem PCL-Treiber (vorausgesetzt Ihr Drucker ist PCL-fähig).
Wenn in der Liste kein Treiber für Ihren Drucker aufgeführt ist, versuchen Sie, einen generischen Treiber mit der passenden Standardsprache auszuwählen. Welche Sprache (Kommandosatz, durch den der Drucker gesteuert wird) Ihr Drucker unterstützt, erfahren Sie in der Dokumentation Ihres Druckers. Weitere mögliche Lösungen finden Sie unter Abschnitt 11.3.1.1, „Hinzufügen von Treibern mit YaST“.
Der Ausdruck erfolgt niemals direkt an einem Drucker, sondern immer über eine Druckwarteschlange. Dadurch wird sichergestellt, dass mehrere gleichzeitig gestartete Druckaufträge in eine Warteschlange gestellt und nacheinander ausgeführt werden. Jede Druckwarteschlange ist einem bestimmten Treiber zugewiesen; ein Drucker kann zudem auch über mehrere Warteschlangen verfügen. Sie haben dadurch zum Beispiel die Möglichkeit, für einen Farbdrucker eine zweite Druckwarteschlange für reine Schwarzweißdrucke einzurichten. Weitere Informationen zu Druckwarteschlangen erhalten Sie unter Book “Administrationshandbuch”, Chapter 17 “Druckerbetrieb”, Section 17.1 “Der CUPS-Workflow”.
Starten Sie das YaST-Druckermodul mit › .
Klicken Sie im Bildschirm auf .
Wenn Ihr Drucker bereits unter
Verbindung angebenaufgeführt ist, fahren Sie mit dem nächsten Schritt fort. Versuchen Sie es andernfalls mit der Option oder starten Sie den .Geben Sie im Textfeld unter
Treiber suchen und zuweisenden Namen des Anbieters und den Modellnamen ein und klicken Sie auf .Wählen Sie den richtigen Treiber für den Drucker aus. Es wird empfohlen, den zuerst aufgeführten Treiber auszuwählen. Wenn keine passenden Treiber angezeigt werden:
Überprüfen Sie den Suchbegriff.
Erweitern Sie die Suche, indem Sie auf klicken.
Fügen Sie einen Treiber hinzu wie unter Abschnitt 11.3.1.1, „Hinzufügen von Treibern mit YaST“ beschrieben.
Geben Sie das
Standard-Papierformatan.Geben Sie im Feld einen eindeutigen Namen für die Druckerwarteschlange ein.
Für den Drucker sind nun die Standardeinstellungen konfiguriert; er ist damit betriebsbereit. Klicken Sie auf , um zur Ansicht zurückzukehren. Der neu konfigurierte Drucker wird nun in der Liste der Drucker angezeigt.
11.3.1.1 Hinzufügen von Treibern mit YaST #
Nicht alle Druckertreiber, die für SUSE Linux Enterprise Server verfügbar sind, werden auch standardmäßig installiert. Wenn beim Hinzufügen eines neuen Druckers im Dialogfeld kein passender Treiber vorhanden ist, installieren Sie ein Treiberpaket mit Treibern für Ihren Drucker:
Starten Sie das YaST-Druckermodul mit › .
Klicken Sie im Bildschirm auf .
Klicken Sie im Abschnitt
Treiber suchen und zuweisenauf .Wählen Sie ein oder mehrere geeignete Treiberpakete in der Liste aus. Geben Sie nicht den Pfad zu einer Druckerbeschreibungsdatei an.
Wählen Sie und bestätigen Sie die Paketinstallation.
Sollen diese Treiber direkt verwendet werden, gehen Sie gemäß den Anweisungen in Prozedur 11.3, „Hinzufügen eines neuen Druckers“ vor.
Für PostScript-Drucker ist keine Druckertreiber-Software erforderlich. Für PostScript-Drucker benötigen Sie lediglich die richtige PostScript-Druckerbeschreibungsdatei (PPD-Datei) für das Druckermodell. Weitere PPD-Dateien erhalten Sie beim Druckerhersteller.
Wenn beim Hinzufügen eines neuen Druckers im Dialogfeld keine passende PPD-Datei vorhanden ist, installieren Sie eine PPD-Datei für Ihren Drucker:
PPD-Dateien sind an verschiedenen Stellen erhältlich. Es wird empfohlen, zunächst die weiteren Treiberpakete zu nutzen, die in SUSE Linux Enterprise Server inbegriffen sind, jedoch nicht standardmäßig installiert werden (Installationsanweisungen siehe unten). Falls diese Pakete keine geeigneten Dateien für Ihren Drucker enthalten, erhalten Sie die PPD-Dateien direkt vom Druckerhersteller oder von der Treiber-CD eines PostScript-Druckers. Weitere Informationen finden Sie in Book “Administrationshandbuch”, Chapter 17 “Druckerbetrieb”, Section 17.8.2 “Für einen PostScript-Drucker ist keine geeignete PPD-Datei verfügbar”. PPD-Dateien können Sie auch unter http://www.linuxfoundation.org/collaborate/workgroups/openprinting/database/databaseintro, der „Druckerdatenbank von OpenPrinting.org“, suchen. Beachten Sie beim Herunterladen von PPD-Dateien von OpenPrinting, dass immer der aktuelle Linux-Support-Status angezeigt wird. Möglicherweise wird er von SUSE Linux Enterprise Server nicht erfüllt.
Starten Sie das YaST-Druckermodul mit › .
Klicken Sie im Bildschirm auf .
Klicken Sie im Abschnitt
Treiber suchen und zuweisenauf .Geben Sie im Textfeld unter
Eine Druckerbeschreibungsdatei zur Verfügung stellenden vollständigen Pfad für die PPD-Datei ein.Klicken Sie auf , um zum Bildschirm
Neue Druckerkonfiguration hinzufügenzurückzukehren.Gehen Sie wie unter Prozedur 11.3, „Hinzufügen eines neuen Druckers“ beschrieben vor, um diese PPD-Datei direkt zu verwenden.
11.3.1.2 Anpassen einer lokalen Druckerkonfiguration #
Sie können die vorhandene Konfiguration für einen Drucker bearbeiten und damit grundlegende Einstellungen wie den Verbindungstyp und den Treiber ändern. Außerdem können Sie die Standardeinstellungen für Papierformat, Auflösung, Medienquelle und vieles mehr anpassen. Sie können die Kennungen für den Drucker ändern, indem Sie die Druckerbeschreibung oder den Druckerort ändern.
Starten Sie das YaST-Druckermodul mit › .
Wählen Sie im Bildschirm die Konfiguration für einen lokalen Drucker in der Liste aus und klicken Sie auf .
Ändern Sie die Verbindungsart oder den Treiber wie unter Prozedur 11.3, „Hinzufügen eines neuen Druckers“ beschrieben. Dies sollte jedoch nur erforderlich sein, wenn Sie Probleme mit der aktuellen Konfiguration haben.
Optional: Legen Sie diesen Drucker als Standarddrucker fest, indem Sie die Option aktivieren.
Passen Sie die Standardeinstellungen an, indem Sie auf klicken. Erweitern Sie zum Ändern einer Einstellung die Liste der Optionen, indem Sie auf das entsprechende
+(Pluszeichen) klicken. Ändern Sie die Standardeinstellung, indem Sie auf eine Option klicken. Übernehmen Sie die Änderungen mit .
11.3.2 Konfigurieren des Netzwerkdrucks in YaST #
Netzwerkdrucker werden nicht automatisch erkannt. Sie müssen manuell konfiguriert werden. Hierfür verwenden Sie das Druckermodul von YaST. Je nach der Einrichtung Ihres Netzwerkes können Sie auf einen Druckserver (CUPS, LPD, SMB oder IPX) oder direkt auf einen Netzwerkdrucker (vorzugsweise über TCP) drucken. Das Fenster für die Konfiguration des Netzwerkdrucks öffnen Sie über die Option auf der linken Seite des Druckermoduls von YaST.
11.3.2.1 Verwenden von CUPS #
In einer Linux-Umgebung wird für den Netzwerkdruck in der Regel CUPS verwendet. Bei der einfachsten Konfiguration erfolgt der Ausdruck über einen einzigen CUPS-Server, auf den alle Clients zugreifen können. Zum Drucken über mehr als einen CUPS-Server ist ein aktivierter lokaler CUPS-Daemon erforderlich, der mit den entfernten CUPS-Servern kommuniziert.
Die CUPS-Server geben ihre Druckerwarteschlangen entweder über das herkömmliche CUPS-Browsing-Protokoll oder über Bonjour/DND-SD im Netzwerk bekannt. Die Clients müssen diese Listen durchsuchen können, damit die Benutzer bestimmte Drucker auswählen können, an die sie die Druckaufträge senden. Um Netzwerkdruckerwarteschlangen durchsuchen zu können, muss der Dienst cups-browsed aus dem Paket cups-filters-cups-browsed auf allen Clients ausgeführt werden, die über CUPS-Server drucken. cups-browsed wird automatisch gestartet, sobald Sie den Netzwerkdruck mit YaST konfigurieren.
Falls das Durchsuchen nach dem Starten von cups-browsed nicht funktioniert, geben der oder die CUPS-Server die Netzwerkdrucker-Warteschlangen vermutlich über Bonjour/DND-SD bekannt. In diesem Fall müssen Sie zusätzlich das Paket avahi installieren und den zugehörigen Dienst mit sudo systemctl start avahi-daemon auf allen Clients starten.
Starten Sie das YaST-Druckermodul mit › .
Starten Sie im linken Bereich den Bildschirm .
Aktivieren Sie und geben Sie den Namen oder die IP-Adresse des Servers an.
Klicken Sie auf , um sicherzustellen, dass Sie den richtigen Namen bzw. die richtige IP-Adresse angegeben haben.
Klicken Sie auf „OK“, um zum Bildschirm zurückzukehren. Alle Drucker, die über den CUPS-Server verfügbar sind, werden nun aufgelistet.
Starten Sie das YaST-Druckermodul mit › .
Starten Sie im linken Bereich den Bildschirm .
Aktivieren Sie .
Geben Sie unter
Allgemeine Einstellungendie zu verwendenden Server an. Sie können Verbindungen von allen verfügbaren Netzwerken oder von bestimmten Hosts akzeptieren. Wenn Sie letztere Option wählen, müssen Sie die Hostnamen oder IP-Adressen angeben.Wenn Sie aufgefordert werden, einen lokalen CUPS-Server zu starten, bestätigen Sie dies, indem Sie auf und anschließend auf klicken. Nachdem der Server YaST gestartet hat, kehren Sie zum Bildschirm zurück. Klicken Sie auf , um die inzwischen erkannten Drucker anzuzeigen. Klicken Sie erneut auf diese Schaltfläche, wenn weitere Drucker verfügbar sein sollen.
11.3.2.2 Verwenden von Nicht-CUPS-Druckservern #
Wenn Ihr Netzwerk Druckservices über Druckserver anbietet, die keine CUPS-Server sind, starten Sie das YaST-Druckermodul mit › , und öffnen Sie im linken Bereich den Bildschirm . Starten Sie den und wählen Sie die entsprechende aus. Ihr Netzwerkadministrator stellt Ihnen weitere Informationen zur Konfiguration eines Netzwerkdruckers in Ihrer Umgebung zur Verfügung.
12 Fortgeschrittene Festplattenkonfiguration #
Komplexe Systemkonfigurationen erfordern besondere Festplatteneinrichtungen. Alle Partionierungsaufgaben können mit YaST erledigt werden. Um Gerätenamen mit Blockgeräten zu erhalten, verwenden Sie die Blockgeräte /dev/disk/by-id oder /dev/disk/by-uuid. Das Logical Volume Management (LVM) ist ein Schema für die Festplattenpartitionierung, das viel flexibler als die physische Partitionierung in Standardkonfigurationen ist. Mit der Snapshop-Funktion können Sie Datensicherungen einfach erstellen. Ein RAID (Redundant Array of Independent Disks) bietet verbesserte Datenintegrität, Leistung und Fehlertoleranz. SUSE Linux Enterprise Server unterstützt außerdem Multipath I/O (Einzelheiten finden Sie unter Book “Storage Administration Guide”, Chapter 17 “Managing multipath I/O for devices”). Es gibt auch die Möglichkeit, iSCSI für ein Netzwerklaufwerk zu nutzen (weitere Informationen zu iSCSI finden Sie unter Book “Storage Administration Guide”, Chapter 14 “Mass Storage over IP Networks: iSCSI”).
12.1 Verwenden der YaST-Partitionierung #
Die in Abbildung 12.1, „Das YaST-Partitionierungsprogramm“ gezeigte Expertenpartitionierung ermöglicht die manuelle Änderung der Partitionierung einer oder mehrerer Festplatten. Sie können Partitionen hinzufügen, löschen, bearbeiten und deren Größe verändern sowie auf die Soft-RAID und LVM-Konfiguration zugreifen.
Auch wenn es möglich ist, ein laufendes System neu zu partitionieren, ist das Risiko eines Fehlers mit daraus folgendem Datenverlust sehr hoch. Versuchen Sie daher eine Neupartitionierung des installierten Systems möglichst zu vermeiden. Sollte es sich wirklich nicht umgehen lassen, führen Sie zuvor unbedingt eine vollständige Datensicherung durch.
IBM Z erkennt nur DASDs und SCSI-Festplatten. IDE-Festplatten werden nicht unterstützt. Aus diesem Grund werden die Geräte in der Partitionstabelle für das erste erkannte Gerät als dasda oder sda angezeigt.
Alle bestehenden oder vorgeschlagenen Partitionen auf allen angeschlossenen Festplatten werden in der Liste im YaST-Dialogfeld angezeigt. Ganze Festplatten werden als Geräte ohne Nummern aufgeführt, beispielsweise als /dev/sda (oder /dev/dasda). Partitionen werden als Teile dieser Geräte aufgelistet, beispielsweise als /dev/sda1 (oder /dev/dasda1). Größe, Typ, Verschlüsselungsstatus, Dateisystem und Einhängepunkt der Festplatten und ihrer Partitionen werden ebenfalls angezeigt. Der Einhängepunkt gibt an, wo sich die Partition im Linux-Dateisystembaum befindet.
Mehrere funktionale Ansichten sind in der im linken Fensterbereich verfügbar. Verwenden Sie die Ansichten, um Informationen zu vorhandenen Speicherkonfigurationen zu erhalten oder um Funktionen wie RAID, Volume-Verwaltung und Dateien verschlüsseln zu konfigurieren und Dateisysteme mit zusätzlichen Funktionen wie BTRFS, NFS oder TMPFS anzuzeigen.
Wenn Sie das Experten-Dialogfeld während der Installation ausführen, wird auch sämtlicher freier Speicherplatz aufgeführt und automatisch ausgewählt. Um weiteren Speicherplatz für SUSE® Linux Enterprise Server zur Verfügung zu stellen, müssen Sie den benötigten Speicherplatz in der Liste von unten nach oben freigeben. (Sie beginnen also mit der letzten Partition der Festplatte und arbeiten sich bis zur ersten vor.)
12.1.1 Partitionstypen #
Auf IBM Z-Plattformen unterstützt SUSE Linux Enterprise Server sowohl SCSI-Festplatten als auch DASDs (Direct Access Storage Devices). Während sich SCSI-Datenträger wie unten beschrieben partitionieren lassen, sind für DASDs maximal drei Partitionseinträge in den entsprechenden Partitionstabellen möglich.
Jede Festplatte verfügt über eine Partitionierungstabelle mit Platz für vier Einträge. Jeder Eintrag in der Partitionstabelle steht für eine primäre oder für eine erweiterte Partition. Es ist jedoch nur ein Eintrag für eine erweiterte Partition zulässig.
Eine primäre Partition besteht aus einem kontinuierlichen Bereich von Zylindern (physikalischen Festplattenbereichen), die einem bestimmten Betriebssystem zugewiesen sind. Mit primären Partitionen wären Sie auf vier Partitionen pro Festplatte beschränkt, da die Partitionstabelle nicht mehr Platz bietet. Aus diesem Grund werden erweiterte Partitionen verwendet. Erweiterte Partitionen sind ebenfalls kontinuierliche Bereiche von Festplattenzylindern, können jedoch in mehrere logische Partitionen unterteilt werden. Für logische Partitionen sind keine Einträge in der Partitionstabelle erforderlich. Eine erweiterte Partition kann auch als Container für logische Partitionen bezeichnet werden.
Wenn Sie mehr als vier Partitionen benötigen, erstellen Sie als vierte Partition (oder früher) eine erweiterte Partition. Diese erweiterte Partition sollte den gesamten verbleibenden freien Zylinderbereich umfassen. Erstellen Sie dann mehrere logische Partitionen innerhalb der erweiterten Partition. Die maximale Anzahl der logischen Partitionen beläuft sich auf 63, unabhängig vom Festplattentyp. Dabei spielt es keine Rolle, welche Arten von Partitionen für Linux verwendet werden. Sowohl primäre als auch logische Partitionen funktionieren normal.
Wenn Sie mehr als 4 primäre Partitionen auf einer Festplatte erstellen müssen, müssen Sie den Partitionstyp GPT verwenden. Dieser Typ hebt die Einschränkung für die Anzahl der primären Partitionen auf und unterstützt auch Partitionen, die über 2 TB groß sind.
Führen Sie zur Verwendung von GPT den YaST-Partitioner aus, klicken Sie in der auf den Namen der entsprechenden Festplatte, und wählen Sie › › .
12.1.2 Erstellen von Partitionen #
Zum Erstellen einer ganz neuen Partition wählen Sie und dann eine Festplatte mit freiem Speicherplatz aus. Die tatsächliche Modifikation kann im Karteireiter erfolgen:
Wählen Sie aus und geben Sie den Partitionstyp (primär oder erweitert) an. Sie können bis zu vier primäre Partitionen oder bis zu drei primäre Partitionen und eine erweiterte Partition erstellen. Innerhalb der erweiterten Partition können Sie mehrere logische Partitionen erstellen (siehe Abschnitt 12.1.1, „Partitionstypen“).
Geben Sie die Größe der neuen Partition an. Sie können auswählen, dass der gesamte freie Speicherplatz belegt werden soll oder eine Größe eingeben.
Wählen Sie das zu verwendende Dateisystem und einen Einhängepunkt aus. YaST schlägt für jede erstellte Partition einen Einhängepunkt vor. Für eine andere Einhängemethode, z. B. Einhängen nach Label, wählen Sie . Weitere Informationen zu den unterstützen Dateisystemen finden Sie unter
root.Geben Sie, falls erforderlich, zusätzliche Dateisystemoptionen an. Dies ist zum Beispiel für persistente Dateinamen erforderlich. Weitere Informationen zu den verfügbaren Optionen finden Sie in Abschnitt 12.1.3, „Bearbeiten einer Partition“.
Klicken Sie auf , um die Partitionierungseinrichtung zu übernehmen und das Partitionierungsmodul zu verlassen.
Wenn Sie die Partition bei der Installation angelegt haben, wird wieder das Fenster mit der Installationsübersicht angezeigt.
12.1.2.1 Btrfs-Partitionierung #
Das Standard-Dateisystem für die Root-Partition ist Btrfs (weitere Informationen zu Btrfs siehe Book “Administrationshandbuch”, Chapter 7 “Systemwiederherstellung und Snapshot-Verwaltung mit Snapper” und Book “Storage Administration Guide”, Chapter 1 “Overview of File Systems in Linux”). Das Root-Dateisystem ist das Standard-Subvolume und wird nicht in der Liste der erstellten Subvolumes aufgeführt. Als Btrfs-Standard-Subvolume kann es als normales Dateisystem eingehängt werden.
Die standardmäßige Partitionierungseinrichtung schlägt die Stammpartition als Btrfs mit /boot als Verzeichnis vor. Soll die Stammpartition verschlüsselt werden, müssen Sie in jedem Fall die GPT-Partitionstabelle verwenden, nicht den standardmäßigen MSDOS-Typ. Ansonsten findet der GRUB2-Bootloader nicht genügend Platz für den Loader der zweiten Phase.
Sie können Snapshots von Btrfs-Subvolumes erstellen, wahlweise manuell oder auch automatisch bei bestimmten Systemereignissen. Wenn beispielsweise Änderungen am Dateisystem vorgenommen werden, ruft zypper das Kommando snapper auf, mit dem Snapshots vor und nach der Änderung angefertigt werden. Dies ist von Nutzen, wenn Sie mit den Änderungen von zypper nicht zufrieden sind und den vorherigen Zustand wiederherstellen möchten. Wenn snapper über zypper aufgerufen wird, werden standardmäßig Snapshots des Root-Dateisystems angelegt, weshalb bestimmte Verzeichnisse von den Snapshots ausgeschlossen werden sollten. Aus diesem Grund schlägt YaST die Erstellung der folgenden separaten Subvolumes vor:
/boot/grub2/i386-pc,/boot/grub2/x86_64-efi,/boot/grub2/powerpc-ieee1275,/boot/grub2/s390x-emuEin Rollback der Bootloader-Konfiguration wird nicht unterstützt. Die obigen Verzeichnisse sind abhängig von der Architektur. Die ersten beiden Verzeichnisse gelten für AMD64-/Intel 64-Computer und die letzten beiden Verzeichnisse für IBM POWER bzw. für IBM Z.
/homeWenn
/homesich nicht auf einer separaten Partition befindet, wird dieses Verzeichnis ausgeschlossen, damit bei einem Rollback kein Datenverlust eintritt./opt,/var/optProdukte von Drittanbietern werden in der Regel in
/optinstalliert. Dieses Verzeichnis wird ausgeschlossen, damit die betreffenden Anwendungen bei einem Rollback nicht deinstalliert werden./srvEnthält Daten für Web- und FTP-Server. Ausgeschlossen, damit bei einem Rollback kein Datenverlust eintritt.
/tmp,/var/tmp,/var/cache,/var/crashAlle Verzeichnisse, die temporäre Dateien und Caches enthalten, werden aus den Snapshots ausgeschlossen.
/usr/localDieses Verzeichnis wird bei der manuellen Installation von Software verwendet. Dieses Verzeichnis wird ausgeschlossen, damit die betreffenden Installationen bei einem Rollback nicht deinstalliert werden.
/var/lib/libvirt/imagesDie Standardposition für Images von virtuellen Rechnern, die mit libvirt verwaltet werden Dieses Verzeichnis wird ausgeschlossen, damit bei einem Rollback keine Images von virtuellen Rechnern durch ältere Versionen ersetzt werden. Standardmäßig wird dieses Subvolume mit der Option
no copy on write(keine Kopie beim Schreibvorgang) erstellt./var/lib/mailman,/var/spoolVerzeichnisse, die Emails oder Email-Warteschlangen enthalten, werden ausgeschlossen, damit kein Email-Verlust nach einem Rollback eintritt.
/var/lib/namedEnthält Zonendaten für den DNS-Server. Aus den Snapshots ausgeschlossen, damit ein Nameserver auch nach einem Rollback noch funktionsfähig ist.
/var/lib/mariadb,/var/lib/mysql,/var/lib/pgqslDiese Verzeichnisse enthalten Datenbankdaten. Standardmäßig werden diese Subvolumes mit der Option
no copy on write(keine Kopie beim Schreibvorgang) erstellt./var/logStandort der Protokolldatei. Aus den Snapshots ausgeschlossen, damit die Protokolldateien auch nach dem Rollback eines fehlerhaften Systems noch analysiert werden können. Standardmäßig ist für
/var/logdas Attribut „NoCOW“ festgelegt, sodass die Copy-on-Write-Funktion deaktiviert ist. Hiermit wird die Leistung verbessert und die Anzahl doppelter Blöcke wird verringert. Prüfen Sie dies mitlsattr:tux >lsattr -l /var/ /var/log No_COW
Gespeicherte Snapshots belegen mehr Speicherplatz. Sie sollten daher ausreichend Speicherplatz für Btrfs reservieren. Für eine Btrfs-Root-Partition mit den standardmäßigen Subvolumes wird 20 GB Speicherplatz empfohlen.
12.1.2.1.1 Verwalten von Btrfs-Subvolumes mit YaST #
Die Subvolumes einer Btrfs-Partition können nunmehr mit dem YaST-Modul verwaltet werden. Sie können neue Subvolumes hinzufügen und bestehende Subvolumes entfernen.
Starten Sie den YaST- mit › .
Wählen Sie im linken Bereich der .
Wählen Sie die Btrfs-Partition aus, deren Subvolumes verwaltet werden sollen, und klicken Sie auf .
Klicken Sie auf . Eine Liste aller vorhandenen Subvolumes auf der ausgewählten Btrfs-Partition wird angezeigt. Sie sehen eine Reihe von Einträgen mit
@/.snapshots/xyz/snapshot– diese Subvolumes gehören jeweils zu einem vorhandenen Snapshot.Je nachdem, ob Subvolumes hinzugefügt oder entfernt werden sollen, gehen Sie wie folgt vor:
Zum Entfernen eines Subvolumes wählen Sie das gewünschte Subvolume in der Liste aus, und klicken Sie auf .
Zum Hinzufügen eines neuen Subvolumes geben Sie den Namen in das Textfeld ein, und klicken Sie auf .
Abbildung 12.2: Btrfs-Subvolumes bei der YaST-Partitionierung #
Bestätigen Sie mit und .
Schließen Sie die Partitionierung mit .
12.1.3 Bearbeiten einer Partition #
Wenn Sie eine neue Partition erstellen oder eine bestehende Partition bearbeiten, können verschiedene Parameter festgelegt werden. Bei neuen Partitionen reichen die von YaST festgelegten Standardparameter in der Regel aus und müssen nicht geändert werden. Gehen Sie wie folgt vor, um Ihre Partitionseinstellungen manuell zu bearbeiten:
Wählen Sie die Partition aus.
Klicken Sie auf , um die Partition zu bearbeiten und die Parameter festzulegen:
- Dateisystem-ID
Auch wenn Sie die Partitionen zu diesem Zeitpunkt nicht formatieren möchten, weisen Sie eine Dateisystem-ID zu, um sicherzustellen, dass sie richtig registriert wird. Übliche Werte sind , , und .
- Dateisystem
Klicken Sie zum Ändern des Partitionsdateisystems auf und wählen Sie den Dateisystemtyp in der Liste aus.
SUSE Linux Enterprise Server unterstützt mehrere Typen von Dateisystemen. Btrfs ist aufgrund seiner erweiterten Funktionen das bevorzugte Linux-Dateisystem für die Root-Partition. Es unterstützt das Copy-on-Write-Verfahren, das Erstellen vob Snapshots, Multi-Device-Spanning, Subvolumes und weitere nützliche Techniken. XFS, Ext3 und JFS sind Journaling-Dateisysteme. Mit diesen Dateisystemen kann das System nach einem Systemabsturz schnell wiederhergestellt werden, da die Schreibvorgänge während des Betriebs protokolliert werden. Ext2 ist kein Journaling-Dateisystem, eignet sich aber für kleinere Partitionen, da für die Verwaltung nicht viel Speicherplatz benötigt wird.
Das Standard-Dateisystem für die Root-Partition ist Btrfs. Das Standard-Dateisystem für weitere Partitionen ist XFS.
Swap ist ein Sonderformat, das die Verwendung der Partition als virtuellen Arbeitspeicher ermöglicht. Bei einer manuellen Partitionierung müssen Sie eine Swap-Partition mit mindestens 256 MB erstellen. Sollte der Swap-Speicher nicht ausreichen, empfiehlt es sich statt einer Erhöhung des Swap-Speichers, dem System mehr Arbeitsspeicher hinzuzufügen.
Warnung: Ändern des DateisystemsWenn Sie das Dateisystem ändern und Partitionen neu formatieren, werden alle Daten der Partition unwiederbringlich gelöscht.
Weitere Informationen zu den verschiedenen Dateisystemen finden Sie im Storage Administration Guide (Speicherverwaltungshandbuch).
- Verschlüsseln von Geräten
Wenn Sie die Verschlüsselung aktivieren, werden alle Daten in verschlüsselter Form geschrieben. Dies erhöht zwar die Sicherheit sensibler Daten, die Systemgeschwindigkeit wird jedoch reduziert, da die Verschlüsselung einige Zeit in Anspruch nimmt. Weitere Informationen zur Verschlüsselung der Dateisysteme finden Sie in Book “Security and Hardening Guide”, Chapter 12 “Encrypting Partitions and Files”.
- Einhängepunkt
Geben Sie das Verzeichnis an, in dem die Partition im Dateisystembaum eingehängt werden soll. Treffen Sie eine Auswahl aus den YaST-Vorschlägen, oder geben Sie einen beliebigen anderen Namen ein.
- Fstab-Optionen
Legen verschiedene Parameter in der globalen Systemverwaltungsdatei (
/etc/fstab) fest. In der Regel reichen die Standardeinstellungen für die meisten Konfigurationen aus. Sie können beispielsweise die Dateisystemkennung von einem Gerätenamen in eine Volume-Bezeichnung ändern. In Volume-Bezeichnungen können Sie alle Zeichen mit Ausnahme von/und dem Leerzeichen verwenden.Für persistente Gerätenamen verwenden Sie die Einhängeoption , oder . In SUSE Linux Enterprise Server sind persistente Gerätenamen standardmäßig aktiviert.
Anmerkung: IBM Z: Einhängen nach PfadDa das Einhängen nach ID auf IBM Z Probleme verursacht, wenn Platte-zu-Platte-Kopien zum Klonen verwendet werden, werden Geräte standardmäßig nach Pfad in
/etc/fstabauf IBM Z eingehängt.Wenn Sie die Partition lieber über ihre Bezeichnung einhängen möchten, müssen Sie diese als Texteintrag in der angeben. Sie könnten beispielsweise das Partitions-Label
HOMEfür eine Partition verwenden, die in/homeeingehängt werden soll.Wenn Sie für das Dateisystem Quotas verwenden möchten, verwenden Sie die Einhängeoption . Diese Konfiguration ist erforderlich, bevor Sie in der von YaST Quotas für Benutzer festlegen. Weitere Informationen zur Konfiguration von Benutzerquotas finden Sie unter Abschnitt 16.3.4, „Verwalten von Quoten“.
Wählen Sie , um die Änderungen zu speichern.
Die Größe eines bestehenden Dateisystems können Sie ändern, indem Sie die Partition auswählen und verwenden. Beachten Sie, dass die Größe von eingehängten Partitionen nicht verändert werden kann. Um die Größe von Partitionen zu ändern, hängen Sie die entsprechende Partition aus, bevor Sie den Partitionierer ausführen.
12.1.4 Optionen für Experten #
Nach Auswahl eines Festplattengeräts (wie ) im Bereich können Sie im unteren rechten Bereich im Fenster auf das Menü zugreifen. Im Menü stehen folgende Kommandos zur Verfügung:
- Erstellen einer neuen Partitionstabelle
Mithilfe dieser Option können Sie eine neue Partitionstabelle am ausgewählten Gerät erstellen.
Warnung: Erstellen einer neuen PartitionstabelleDurch Erstellen einer neuen Partitionstabelle auf einem Gerät werden alle Partitionen und deren Daten unwiederbringlich von diesem Gerät entfernt.
- Diesen Datenträger klonen
Mit dieser Option können Sie das Layout einer Gerätepartition ohne den Inhalt auf andere verfügbare Datenträger klonen.
12.1.5 Erweiterte Optionen #
Nach Auswahl des Hostnamens des Rechners (obere Ebene des Baums in der ) können Sie unten rechts im Fenster auf das Menü zugreifen. Im Menü stehen folgende Kommandos zur Verfügung:
- Konfigurieren von iSCSI
Für den Zugriff auf SCSI über IP-Block-Geräte müssen Sie zunächst iSCSI konfigurieren. Dadurch erhalten Sie weitere verfügbare Geräte in der Hauptpartitionsliste.
- Konfigurieren von Multipath
Durch Auswahl dieser Option können Sie die Multipath-Optimierung an den unterstützten Massenspeichergeräten konfigurieren.
12.1.6 Weitere Partitionierungstipps #
Im folgenden Abschnitt finden Sie einige Hinweise und Tipps für die Partitionierung, die Ihnen bei der Einrichtung Ihres Systems helfen, die richtigen Entscheidungen zu treffen.
Einige Partitionierungstools beginnen bei der Nummerierung der Zylinder mit 0 andere mit 1. Die Zylinderzahl berechnet sich immer aus der Differenz zwischen der letzten und der ersten Zylindernummer plus eins.
12.1.6.1 Verwenden von Swap #
Mittels Swap wird der verfügbare physikalische Arbeitsspeicher erweitert. Ihnen steht dadurch über das physische RAM hinaus mehr Arbeitsspeicher zur Verfügung. Die Arbeitsspeicherverwaltungssysteme der Kernels vor Version 2.4.10 benötigten Swap als Sicherheitszugabe. Wenn Ihr Swap zu dieser Zeit nicht zweimal so groß war wie Ihr RAM, kam es zu erheblichen Leistungseinbußen. Diese Einschränkungen gibt es nicht mehr.
Linux verwendet eine Seite namens „Kürzlich verwendet“ (LRU) zur Auswahl von Seiten, die eventuell vom Arbeitsspeicher auf die Festplatte verschoben werden. Den aktiven Anwendungen steht dadurch mehr Arbeitsspeicher zur Verfügung und das Zwischenspeichern läuft reibungsloser ab.
Wenn eine Anwendung versucht, den maximal zulässigen Arbeitsspeicher zu belegen, können Probleme mit Swap auftreten. Wir sollten uns hierzu drei der wichtigsten Szenarien näher ansehen:
- System ohne Swap
Die Anwendung kann den maximal zulässigen Arbeitsspeicher auslasten. Der gesamte Cache-Speicher wird freigegeben, wodurch sich alle anderen Anwendungen verlangsamen. Nach einigen Minuten wird der „Out-of-Memory-Killer“ des Kernels aktiviert und der Vorgang wird beendet.
- System mit mittelgroßem Swap (128 MB bis 512 MB)
Zunächst verlangsamt sich das Systems wie ein System ohne Swap. Sobald das gesamte physikalische RAM aufgebraucht ist, wird auch auf den Swap-Speicher zurückgegriffen. An diesem Punkt wird das System sehr langsam; die Fernausführung von Kommandos wird unmöglich. Je nach Geschwindigkeit der Festplatten, die den Swap-Speicher stellen, verbleibt das System etwa 10 bis 15 Minuten in diesem Zustand, bevor das Problem vom „Out of Memory-Killer“ des Kernels endgültig behoben wird. Beachten Sie, dass Sie eine bestimmte Swap-Größe benötigen, wenn der Computer einen „Suspend to Disk“ ausführen soll. In diesem Fall sollte der Swap-Speicher groß genug sein, um die benötigten Daten vom Arbeitsspeicher (512 MB – 1 GB) aufnehmen zu können.
- System mit großem Swap (mehrere GB)
In einem solchen Fall sollte besser keine Anwendung ausgeführt werden, die völlig außer Rand und Band gerät und den Swap-Speicher grenzenlos nutzt. Wenn Sie eine derartige Anwendung ausführen, nimmt die Wiederherstellung des Systems mehrere Stunden in Anspruch. Sehr wahrscheinlich treten in diesem Fall bei anderen Prozessen Zeitüberschreitungen und Fehler auf, wodurch das System in einem undefinierten Zustand zurückbleibt, selbst wenn der fehlerhafte Prozess beendet wird. Starten Sie in diesem Fall den Computers von Anfang an neu und versuchen Sie, das System wieder zum Laufen zu bringen. Sehr viel Swap-Speicher ist nur dann sinnvoll, wenn Sie eine Anwendung verwenden, die diese Menge an Swap tatsächlich benötigt. Solche Anwendungen (wie Datenbanken oder Bildbearbeitungsprogramme) verfügen häufig über eine Option, mit der sie den benötigten Festplattenspeicher direkt abrufen können. Die Verwendung dieser Option ist auf jeden Fall einem übergroßen Swap-Speicher vorzuziehen.
Falls Ihre Anwendungen nicht außer Kontrolle geraten, aber dennoch nach einiger Zeit mehr Swap erforderlich ist, können Sie den Swap-Speicher auch online erweitern. Wenn Sie eine Partition als Swap-Speicher vorbereitet haben, fügen Sie diese Partition mithilfe von YaST hinzu. Falls Sie auf keine Swap-Partition zurückgreifen können, können Sie den Swap-Speicher auch durch eine Swap-Datei erweitern. Swap-Dateien sind im Allgemeinen langsamer als Partitionen, aber verglichen mit physischem RAM sind beide extrem langsam, sodass der eigentliche Unterschied unerheblich ist.
So fügen Sie dem laufenden System eine Swap-Datei hinzu:
Erstellen Sie auf Ihrem System eine leere Datei. Um beispielsweise eine Swap-Datei für 128 MB Swap-Speicher unter
/var/lib/swap/swapfilehinzuzufügen, geben Sie folgende Kommandos ein:mkdir -p /var/lib/swap dd if=/dev/zero of=/var/lib/swap/swapfile bs=1M count=128
Initialisieren Sie die Swap-Datei mit folgendem Kommando:
mkswap /var/lib/swap/swapfile
Anmerkung: Geänderte UUID für Swap-Partitionen bei Formatierung übermkswapFalls möglich, sollten bestehende Swap-Partitionen nicht mit
mkswapneu formatiert werden. Durch die Neuformatierung mitmkswapändert sich der UUID-Wert der Swap-Partition. Nehmen Sie die Neuformatierung entweder über YaST vor (dabei wird/etc/fstabaktualisiert) oder passen Sie/etc/fstabmanuell an.Aktivieren Sie den Swap-Speicher mit folgendem Kommando:
swapon /var/lib/swap/swapfile
Zum Deaktivieren der Swap-Datei verwenden Sie folgendes Kommando:
swapoff /var/lib/swap/swapfile
Zum Überprüfen des aktuell verfügbaren Swap-Speichers verwenden Sie folgendes Kommando:
cat /proc/swaps
Bislang handelt es sich hier lediglich um einen temporären Swap-Speicher. Nach dem nächsten Reboot wird er nicht mehr verwendet.
Wenn Sie die Swap-Datei permanent aktivieren möchten, fügen Sie
/etc/fstabfolgende Zeile hinzu:/var/lib/swap/swapfile swap swap defaults 0 0
12.1.7 Partitionierung und LVM #
Greifen Sie über das Menü auf die LVM-Konfiguration zu, indem Sie im Fenster auf das Element klicken. Wenn auf Ihrem System jedoch bereits eine aktive LVM-Konfiguration vorhanden ist, wird sie automatisch bei der Eingabe der ersten LVM-Konfiguration einer Sitzung aktiviert. In diesem Fall kann keine der Festplatten, die eine Partition enthalten (die zu einer aktivierten Volume-Gruppe gehört) neu partitioniert werden. Der Linux-Kernel kann die geänderte Partitionstabelle einer Festplatte nicht erneut lesen, wenn eine der Partitionen auf dieser Festplatte verwendet wird. Wenn bereits eine funktionierende LVM-Konfiguration auf Ihrem System vorhanden ist, sollte eine physische Neupartitionierung nicht erforderlich sein. Ändern Sie stattdessen die Konfiguration des logischen Volumes.
Am Anfang der physischen Volumes (PVs) werden Informationen zum Volume auf die Partition geschrieben. Um eine solche Partition für andere Zwecke, die nichts mit LVM zu tun haben, wiederzuverwenden, sollten Sie den Anfang dieses Volumes löschen. Bei der VG system und dem PV /dev/sda2 beispielsweise ist dies über den Befehl ddif=/dev/zero of=/dev/sda2 bs=512 count=1 möglich.
Das zum Booten verwendete Dateisystem (das Root-Dateisystem oder /boot) darf nicht auf einem logischen LVM-Volume gespeichert werden. Speichern Sie es stattdessen auf einer normalen physischen Partition.
Weitere Details zu LVM finden Sie unter Book “Storage Administration Guide”.
12.2 LVM-Konfiguration #
In diesem Abschnitt werden die Schritte erläutert, die bei der LVM-Konfiguration ausgeführt werden müssen. Allgemeine Informationen zum Logical Volume Manager finden Sie im Book “Storage Administration Guide”, Chapter 5 “LVM Configuration”, Section 5.1 “Understanding the Logical Volume Manager”.
Der Einsatz von LVM ist manchmal mit einem höheren Risiko (etwa des Datenverlusts) verbunden. Risiken umfassen auch Anwendungsausfälle, Stromausfälle und fehlerhafte Befehle. Speichern Sie Ihre Daten, bevor Sie LVM implementieren oder Volumes neu konfigurieren. Arbeiten Sie nie ohne Backup.
12.2.1 LVM-Konfiguration mit YaST #
Die YaST-LVM-Konfiguration kann vom YaST Expert Partitioner (siehe Abschnitt 12.1, „Verwenden der YaST-Partitionierung“) unter im Bereich aus erreicht werden. Mit dem Expertenmodus des Partitionierungsmoduls können Sie vorhandene Partitionen bearbeiten und löschen sowie neue Partitionen erstellen, die mit LVM verwendet werden sollen. Als erste Aufgabe müssen PVs erstellt werden, die Platz für eine Volume-Gruppe bieten:
Wählen Sie unter eine Festplatte aus.
Wechseln Sie in den Karteireiter .
Klicken Sie auf und geben Sie die gewünschte Größe des PV auf dieser Platte ein.
Verwenden Sie (Partition nicht formatieren) und ändern Sie die in . Hängen Sie diese Partition nicht ein.
Wiederholen Sie diesen Vorgang, bis alle gewünschten physischen Volumes auf den verfügbaren Platten definiert sind.
12.2.1.1 Erstellen von Volume-Gruppen #
Wenn auf Ihrem System keine Volume-Gruppe existiert, müssen Sie eine hinzufügen (siehe Abbildung 12.3, „Anlegen einer Volume-Gruppe“). Sie können zusätzliche Gruppen erstellen, indem Sie auf im Bereich und anschließend auf klicken. Eine einzige Volume-Gruppe genügt in der Regel.
Geben Sie einen Namen für die VG ein, z. B.
System.Wählen Sie die gewünschte . Dieser Wert definiert die Größe eines physischen Blocks in der Volume-Gruppe. Der gesamte Plattenplatz in einer Volume-Gruppe wird in Blöcken dieser Größe verwaltet.
Fügen Sie der VG die vorbereiteten PVs hinzu, indem Sie das Gerät auswählen und auf klicken. Die Auswahl mehrerer Geräte ist möglich, wenn Sie Strg gedrückt halten, während Sie auf die gewünschten Geräte klicken.
Wählen Sie , um die VG für weitere Konfigurationsschritte bereitzustellen.
Wenn mehrere Volume-Gruppen definiert sind und PVs hinzugefügt oder entfernt werden sollen, wählen Sie die Volume-Gruppe in der Liste aus und klicken Sie auf . Im folgenden Fenster können Sie der ausgewählten Volume-Gruppe PVs hinzufügen oder sie daraus entfernen.
12.2.1.2 Konfigurieren von logischen Volumes #
Nachdem die Volume-Gruppe mit PVs gefüllt ist, definieren Sie im nächsten Dialogfeld die LVs, die das Betriebssystem verwenden soll. Wählen Sie die aktuelle Volume-Gruppe aus und wechseln Sie zum Karteireiter . Sie können nach Bedarf LVs mithilfe der entsprechenden Schaltflächen , , ihre und sie , bis der Platz in der Volume-Gruppe verbraucht ist. Weisen Sie jeder Volume-Gruppe mindestens ein LV zu.
Klicken Sie auf und führen Sie die Anweisungen im Assistenten-ähnlichen Pop-up-Fenster aus, das geöffnet wird:
Geben Sie den Namen des LV ein. Für eine Partition, die auf
/homeeingehängt werden soll, kann ein Name wieHOMEverwendet werden.Wählen Sie den Typ des LV aus. Zur Wahl stehen , und . Sie müssen zunächst einen Thin Pool erstellen, in dem dann die einzelnen Thin Volumes gespeichert werden können. Das Thin Provisioning bietet den großen Vorteil, dass die Summe aller in einem Thin-Pool gespeicherten Thin-Volumes die Größe des Pools selbst übersteigen kann.
Wählen Sie die Größe und Anzahl der Stripes für das LV. Wenn Sie nur ein PV haben, ist es nicht sinnvoll, mehrere Stripes auszuwählen.
Wählen Sie das Dateisystem, das auf dem LV verwendet werden soll, und den Einhängepunkt.
Durch die Verwendung von Stripes ist es möglich, den Datenstrom im LV auf mehrere PVs aufzuteilen (Striping). Das Striping eines Volumes kann nur über unterschiedliche PVs erfolgen, von denen jedes mindestens den Speicherplatz des Volumes besitzt. Die maximale Anzahl der Stripes entspricht der Anzahl der PVs, wobei Stripe „1“ für „no striping“ (kein Striping) steht. Das Striping ist nur mit PVs sinnvoll, die sich auf unterschiedlichen Festplatten befinden. Andernfalls verschlechtert sich die Leistung.
YaST kann in Bezug auf Striping die Richtigkeit Ihrer Einträge nicht überprüfen. Fehler an dieser Stelle können erst festgestellt werden, wenn LVM auf der Festplatte in Betrieb genommen wird.
Falls Sie auf Ihrem System LVM bereits konfiguriert haben, können Sie auch die vorhandenen logischen Volumes verwenden. Bevor Sie fortfahren, weisen Sie diesen LVs passende Einhängepunkte zu. Klicken Sie auf , um in den YaST Expert Partitioner zurückzukehren und Ihre Arbeit dort abzuschließen.
12.3 Soft-RAID-Konfiguration mit YaST #
In diesem Abschnitt werden die Aktionen beschrieben, die für die Erstellung und Konfiguration der verschiedenen RAID-Typen erforderlich sind. Hintergrundinformationen zu RAID finden Sie im Book “Storage Administration Guide”, Chapter 7 “Software RAID Configuration”, Section 7.1 “Understanding RAID Levels”.
12.3.1 Soft-RAID-Konfiguration mit YaST #
Zur YaST--Konfiguration gelangen Sie über den YaST-Expertenmodus des Partitionierungsmoduls, der in Abschnitt 12.1, „Verwenden der YaST-Partitionierung“ beschrieben ist. Mit diesem Partitionierungswerkzeug können Sie vorhandene Partitionen bearbeiten und löschen sowie neue Partitionen erstellen, die mit Soft-RAID verwendet werden sollen:
Wählen Sie unter eine Festplatte aus.
Wechseln Sie in den Karteireiter .
Klicken Sie auf und geben Sie die gewünschte Größe der RAID-Partition auf dieser Platte ein.
Verwenden Sie und ändern Sie die in . Hängen Sie diese Partition nicht ein.
Wiederholen Sie diesen Vorgang, bis alle gewünschten physischen Volumes auf den verfügbaren Platten definiert sind.
Für RAID 0 und RAID 1 sind mindestens zwei Partitionen erforderlich, für RAID 1 in der Regel exakt zwei. Bei RAID 5 sind mindestens drei Partitionen erforderlich, bei RAID 6 und RAID 10 dagegen mindestens vier Partitionen. Es empfiehlt sich, nur Partitionen derselben Größe zu verwenden. Die RAID-Partitionen sollten sich auf verschiedenen Festplatten befinden, um das Risiko eines Datenverlusts gering zu halten, falls eine (RAID 1 und 5) defekt ist, und die Leistung von RAID 0 zu optimieren. Nachdem alle gewünschten Partitionen für RAID erstellt sind, klicken Sie auf › , um mit der RAID-Konfiguration zu beginnen.
Wählen Sie im nächsten Dialogfeld zwischen RAID-Level 0, 1, 5, 6 oder 10. Wählen Sie dann alle Partitionen mit dem Typ „Linux RAID“ oder „Linux native“ aus, die das RAID-System benutzen soll. Swap- oder DOS-Partitionen werden nicht angezeigt.
Bei RAID-Typen, für die die Reihenfolge beim Hinzufügen der Festplatten wichtig ist, können Sie die einzelnen Festplatten mit den Buchstaben A bis E versehen. Klicken Sie auf die Schaltfläche , wählen Sie die Festplatte aus und klicken Sie auf eine der Schaltflächen (X bezeichnet den zuzuweisenden Buchstaben für die Festplatte). Weisen Sie alle verfügbaren RAID-Festplatten auf diese Weise zu und bestätigen Sie mit . Sie können die klassifizierten Festplatten komfortabel mit den Schaltflächen und sortieren oder auch ein Sortierschema aus einer Textdatei mit der Schaltfläche hinzufügen.
Um dem ausgewählten RAID-Volume eine zuvor nicht zugewiesene Partition zuzuweisen, klicken Sie zuerst auf die Partition und anschließend auf . Weisen Sie alle für RAID reservierten Partitionen zu. Anderenfalls bleibt der Speicherplatz in den Partitionen unbenutzt. Klicken Sie nach dem Zuweisen aller Partitionen auf , um die verfügbaren auszuwählen.
Legen Sie in diesem letzten Schritt das zu verwendende Dateisystem sowie die Verschlüsselung und den Einhängepunkt für das RAID-Volume fest. Wenn Sie die Konfiguration mit abgeschlossen haben, sind im Expertenmodus des Partitionierungsmoduls das Gerät /dev/md0 und andere Geräte mit RAID gekennzeichnet.
12.3.2 Fehlerbehebung #
Prüfen Sie die Datei /proc/mdstat, um festzustellen, ob eine RAID-Partition beschädigt ist. Grundsätzliche Vorgehensweise bei einem Systemfehler ist es, Ihr Linux-System herunterzufahren und die defekte Festplatte durch eine neue, gleichartig partitionierte Platte zu ersetzen. Starten Sie das System anschließend neu und geben Sie den Befehl mdadm /dev/mdX --add /dev/sdX ein. Ersetzen Sie „X“ durch die entsprechende Geräte-ID. Damit wird die neue Festplatte automatisch in das RAID-System integriert und vollautomatisch rekonstruiert.
Beachten Sie, dass Sie zwar bei einem Neuaufbau auf alle Daten zugreifen können, jedoch bis zum vollständigen RAID-Neuaufbau einige Probleme in der Leistung auftreten können.
12.3.3 Weiterführende Informationen #
Weitere Informationen sowie eine Anleitung zur Konfiguration von Soft-RAID finden Sie in den angegebenen HOWTO-Dokumenten unter:
/usr/share/doc/packages/mdadm/Software-RAID.HOWTO.html
Linux-RAID-Mailinglisten sind beispielsweise unter folgender URL verfügbar: http://marc.info/?l=linux-raid.
13 Installieren bzw. Entfernen von Software #
Suchen Sie mit dem Softwareverwaltungswerkzeug von YaST nach Softwarekomponenten, die Sie hinzufügen oder entfernen möchten. YaST löst alle Abhängigkeiten für Sie. Zum Installieren von Paketen, die nicht auf den Installationsmedien vorliegen, fügen Sie Ihrer Einrichtung weitere Software-Repositorys hinzu, und lassen Sie diese mit YaST verwalten. Mit dem Aktualisierungs-Miniprogramm können Sie Softwareaktualisierungen verwalten und Ihr System so auf dem neuesten Stand halten.
Ändern Sie die gesammelte Software auf Ihrem System mit dem YaST-Software-Manager. Dieses YaST-Modul ist in zwei Varianten verfügbar: eine grafische Ausführung für X Window und eine textbasierte Ausführung für die Kommandozeile. Im Folgenden wird die grafische Variante beschrieben; weitere Informationen zum textbasierten YaST finden Sie in Book “Administrationshandbuch”, Chapter 5 “YaST im Textmodus”.
Wenn Sie Pakete installieren, aktualisieren oder entfernen, treten alle Änderungen im Software-Manager nur dann in Kraft, wenn Sie auf oder klicken. YaST führt eine Liste mit allen Aktionen, so dass Sie Ihre Änderungen prüfen und bearbeiten können, bevor sie endgültig in das System übernommen werden.
13.1 Definition der Begriffe #
- Repository
Ein lokales oder entferntes Verzeichnis mit Paketen und zusätzlichen Informationen zu diesen Paketen (Metadaten des Pakets).
- (Repository-)Alias/Repository-Name
Kurzname für ein Repository (in Zypper als
Aliasund in YaST als bezeichnet). Dieser Name kann vom Benutzer beim Hinzufügen eines Repositorys ausgewählt werden und muss eindeutig sein.- Repository-Beschreibungsdateien
Jedes Repository enthält Dateien mit einer Beschreibung des Repository-Inhalts (Paketnamen, Versionen usw.). Diese Repository-Beschreibungsdateien werden in einen lokalen Cache heruntergeladen, der von YaST genutzt wird.
- Produkt
Bezeichnung für ein Produkt als Ganzes, z. B. SUSE® Linux Enterprise Server.
- Muster
Ein Muster ist eine installierbare Gruppe von Paketen, die einem bestimmten Zweck dient. Das
Laptop-Muster enthält beispielsweise alle Pakete, die in einer mobilen Rechnerumgebung benötigt werden. Die Muster definieren Paketabhängigkeiten (z. B. erforderliche oder empfohlene Pakete) und ein Teil der Pakete ist bereits für die Installation markiert. Damit ist sichergestellt, dass die wichtigsten Pakete für einen bestimmten Zweck auf dem System zur Verfügung stehen, sobald das Muster installiert wurde. Bei Bedarf können Sie Pakete in einem Schema manuell auswählen bzw. die Auswahl manuell aufheben.- Paket
Ein Paket ist eine komprimierte Datei im
RPM-Format, die die Dateien für ein bestimmtes Programm enthält.- Patch
Ein Patch enthält mindestens ein Paket und kann per Delta-RPMs angewendet werden. Unter Umständen werden auch Abhängigkeiten zu Paketen aufgebaut, die noch nicht installiert wurden.
- Auflösbares Objekt
Ein generischer Begriff für Produkt, Schema, Paket oder Patch. Der am häufigsten verwendete Typ auflösbarer Objekte ist ein Paket oder ein Patch.
- Delta-RPM
Ein Delta-RPM besteht nur aus der binären diff zwischen zwei definierten Versionen eines Pakets und hat daher die kleinste Downloadgröße. Vor der Installation muss das vollständige RPM-Paket auf dem lokalen Rechner neu aufgebaut werden.
- Paketabhängigkeiten
Einige Pakete sind von anderen Paketen abhängig, wie zum Beispiel freigegebene Bibliotheken. Anders gesagt: Für ein bestimmtes Paket können andere Pakete
erforderlichsein; falls diese erforderlichen Pakete nicht vorhanden sind, kann das Paket auch nicht installiert werden. Zusätzlich zu Abhängigkeiten (Paketanforderungen), die erfüllt sein müssen,empfehleneinige Pakete andere Pakete. Diese empfohlenen Pakete werden nur dann installiert, wenn sie tatsächlich zur Verfügung stehen. Ansonsten werden sie ignoriert, und das Paket, das diese Pakete empfiehlt, wird dennoch problemlos installiert.
13.2 Registrieren eines installierten Systems #
Sollten Sie die Registrierung während der Installation übersprungen haben oder Ihr System erneut registrieren wollen, können Sie das System jederzeit mit dem YaST-Modul Product Registration oder dem Befehlszeilen-Tool SUSEConnect registrieren.
13.2.1 Registrieren mit YaST #
Zum Registrieren des Systems starten Sie YaST und wechseln Sie zu und dann zu .
Standardmäßig wird das System beim SUSE Customer Center registriert. Wenn Ihr Unternehmen lokale Registrierungsserver bereitstellt, können Sie einen Server in der Liste der automatisch erkannten Server auswählen oder die URL manuell angeben.
13.2.2 Registrieren mit SUSEConnect #
Mit dem folgenden Befehl nehmen Sie die Registrierung über die Kommandozeile vor:
tux >sudoSUSEConnect -r REGISTRATION_CODE -e EMAIL_ADDRESS
Ersetzen Sie REGISTRATION_CODE durch den Registrierungscode, den Sie mit Ihrer Version von SUSE Linux Enterprise Server erhalten haben. Ersetzen Sie EMAIL_ADDRESS durch die Email-Adresse für das SUSE-Konto, mit dem Sie oder Ihr Unternehmen die Abonnements verwalten.
Soll die Registrierung über einen lokalen Registrierungsserver erfolgen, geben Sie auch die URL des Servers an:
tux >sudoSUSEConnect -r REGISTRATION_CODE -e EMAIL_ADDRESS --url "URL"
13.3 Verwenden des YaST-Software-Managers #
Starten Sie den Software-Manager im mit › .
13.3.1 Ansichten für die Suche nach Paketen oder Mustern #
Der YaST-Software-Manager kann Pakete oder Schemata aus allen aktuell aktivierten Repositorys installieren. Er bietet verschiedene Ansichten und Filter, damit Sie die gesuchte Software bequem finden können. Die Ansicht ist die Standardansicht für das Fenster. Zum Ändern der Ansicht klicken Sie auf , und wählen Sie einen der nachstehenden Einträge im Dropdown-Feld aus. Die ausgewählte Ansicht wird in einem neuen Karteireiter geöffnet.
- Schemata
Listet alle verfügbaren Muster für die Installation auf Ihrem System auf.
- Paketgruppen
Listet alle Pakete nach Gruppen sortiert auf, z. B. , oder .
- RPM-Gruppen
Listet alle Pakete nach Funktion mit Gruppen und Untergruppen auf. Beispiel: › › .
- Sprachen
Filter zur Auflistung aller Pakete, die zum Hinzufügen einer neuen Systemsprache erforderlich sind.
- Repositorys
Filter zur Auflistung von Paketen nach Repository. Halten Sie beim Klicken auf die Namen von Repositorys die Strg-Taste gedrückt, um mehrere Repositorys auszuwählen. Das „Pseudo-Repository“ listet alle derzeit installierten Pakete auf.
- Suche
Ermöglicht die Suche nach einem Paket anhand von bestimmten Kriterien. Geben Sie einen Suchbegriff ein und drücken Sie Eingabetaste. Verfeinern Sie Ihre Suche, indem Sie einen Suchort in angeben und den ändern. Wenn Sie beispielsweise den Namen des Pakets nicht kennen, sondern nur den Namen der gesuchten Anwendung, schließen Sie die des Pakets in den Suchvorgang ein.
- Installationsüberblick
Wenn Sie bereits Pakete zur Installation, zur Aktualisierung oder zum Löschen ausgewählt haben, zeigt die Ansicht die Änderungen, die auf Ihr System angewendet werden, sobald Sie auf klicken. Um diese Ansicht nach Paketen mit einem bestimmten Status zu filtern, aktivieren oder deaktivieren Sie die entsprechenden Kontrollkästchen. Drücken Sie Umschalttaste–F1, um Details zu den Statusflags zu erhalten.
Um alle Pakete aufzulisten, die keinem aktiven Repository angehören, wählen Sie › › und anschließend › . Dies ist beispielsweise nützlich, wenn Sie ein Repository gelöscht haben und sicherstellen möchten, dass keine Pakete aus diesem Repository installiert bleiben.
13.3.2 Installieren und Entfernen von Paketen oder Mustern #
Einige Pakete sind von anderen Paketen abhängig, wie zum Beispiel freigegebene Bibliotheken. Andererseits können einige Pakete nicht gleichzeitig mit anderen Paketen auf dem System installiert sein. Falls möglich, löst YaST diese Abhängigkeiten oder Konflikte automatisch auf. Wenn Ihre Wahl einen Abhängigkeitskonflikt verursacht, der nicht automatisch gelöst werden kann, müssen Sie diesen Konflikt manuell lösen, wie unter Abschnitt 13.3.4, „Prüfen von Software-Abhängigkeiten“ beschrieben.
Wenn Sie bestimmte Pakete löschen möchten, entfernt YaST standardmäßig nur die ausgewählten Pakete. Falls YaST auch alle anderen Pakete entfernen soll, die nach dem Löschen der angegebenen Pakete nicht mehr benötigt werden, wählen Sie im Hauptmenü den Eintrag › .
Suchen Sie nach Paketen wie unter Abschnitt 13.3.1, „Ansichten für die Suche nach Paketen oder Mustern“ beschrieben.
Die gefundenen Pakete werden im rechten Fensterbereich aufgelistet. Klicken Sie zur Installation oder zum Entfernen eines Pakets mit der rechten Maustaste auf bzw. . Wenn die relevante Option nicht verfügbar ist, prüfen Sie den Paketstatus, den das Symbol vor dem Paketnamen angibt – drücken Sie Umschalttaste–F1, um Hilfe zu erhalten.
Tipp: Anwenden einer Aktion auf alle aufgelisteten PaketeWenn Sie eine Aktion auf alle im rechten Bereich aufgelisteten Pakete anwenden möchten, wechseln Sie zum Hauptmenü, und wählen Sie eine Aktion in › .
Um ein Muster zu installieren, klicken Sie mit der rechten Maustaste auf den Namen des Musters und wählen Sie .
Es ist nicht möglich, ein Muster als Ganzes zu entfernen. Wählen Sie stattdessen die zu entfernenden Pakete in einem Muster aus und markieren Sie diese Pakete zum Löschen.
Wiederholen Sie zur Auswahl weiterer Pakete die oben genannten Schritte.
Bevor Sie Ihre Änderungen übernehmen, können Sie sie überprüfen und bearbeiten. Klicken Sie hierzu auf › . Standardmäßig werden alle Pakete aufgelistet, deren Status sich ändern wird.
Um den Status für ein Paket zurückzusetzen, klicken Sie mit der rechten Maustaste auf das Paket und wählen Sie einen der folgenden Einträge aus: , falls das Paket zur Löschung oder Aktualisierung vorgesehen war, bzw. , falls es zur Installation geplant war. Klicken Sie zum Verwerfen der Änderungen und zum Schließen des Software-Managers auf und .
Wenn Sie fertig sind, klicken Sie auf , damit Ihre Änderungen übernommen werden.
Falls YaST Abhängigkeiten zu anderen Paketen findet, wird eine Liste der Pakete angezeigt, die zusätzlich zum Installieren, Aktualisieren oder Entfernen ausgewählt wurden. Klicken Sie auf , um sie zu akzeptieren.
Wenn alle ausgewählten Pakete installiert, aktualisiert bzw. gelöscht sind, wird der YaST-Software-Manager automatisch beendet.
Das Installieren von Quellpaketen mit dem YaST-Software-Manager ist zurzeit nicht möglich. Verwenden Sie zu diesem Zweck das Kommandozeilenwerkzeug zypper. Weitere Informationen finden Sie unter Book “Administrationshandbuch”, Chapter 6 “Verwalten von Software mit Kommandozeilen-Tools”, Section 6.1.2.5 “Installieren und Herunterladen von Quellpaketen”.
13.3.3 Aktualisieren von Paketen #
Anstelle einzelne Pakete zu aktualisieren, können Sie auch alle installierten Pakete oder alle Pakete aus einem bestimmten Repository aktualisieren. Bei der Sammelaktualisierung von Paketen werden im Allgemeinen die folgenden Aspekte berücksichtigt:
Prioritäten der Repositorys, aus denen das Paket stammen,
Architektur des Pakets (z. B. AMD64/Intel 64),
Versionsnummer des Pakets,
Hersteller des Pakets.
Die Aspekte, die die Auswahl der Aktualisierungskandidaten am stärksten beeinflussen, sind abhängig von der jeweils ausgewählten Aktualisierungsoption.
Um alle installierten Pakete auf die jeweils aktuelle Version zu aktualisieren, wählen Sie im Hauptmenü die Option › › .
Alle Repositorys werden gemäß der folgenden Richtlinie nach möglichen Aktualisierungskandidaten durchsucht: YaST versucht zuerst die Suche auf Pakete zu begrenzen, die dieselbe Architektur und denselben Hersteller wie das installierte Paket aufweisen. Werden Pakete gefunden, wird daraus der „bestmögliche“ Aktualisierungskandidat gemäß dem nachstehenden Verfahren ausgewählt. Wird jedoch kein vergleichbares Paket desselben Herstellers gefunden, so wird die Suche auf alle Pakete mit derselben Architektur ausgeweitet. Wenn immer noch kein vergleichbares Paket aufgefunden werden kann, werden alle Pakete betrachtet und der „bestmögliche“ Aktualisierungskandidat wird anhand der folgenden Kriterien ermittelt:
Repository-Priorität: Das Paket wird aus dem Repository genommen, das die höchste Priorität besitzt.
Wenn bei dieser Auswahl mehrere Pakete in Frage kommen, wird das Paket mit der „bestmöglichen“ Architektur verwendet (bestmöglich: dieselbe Architektur wie beim installierten Paket).
Wenn das resultierende Paket eine höhere Versionsnummer aufweist als das installierte Paket, wird das installierte Paket aktualisiert und durch den ausgewählten Aktualisierungskandidaten ersetzt.
Bei dieser Option wird versucht, Änderungen an der Architektur und am Hersteller der installierten Pakete zu vermeiden; unter bestimmten Umständen werden diese Änderungen jedoch zugelassen.
Anmerkung: Bedingungslos aktualisierenWenn Sie stattdessen › › verwenden, werden dieselben Kritieren angewendet, wobei der aufgefundene Paketkandidat bedingungslos aktualisiert wird. Diese Option kann also bei einigen Paketen zum Downgrade führen.
Um sicherzustellen, dass die Pakete für eine Sammelaktualisierung aus einem bestimmten Repository stammen, gehen Sie wie folgt vor:
Wählen Sie das Repository aus, von dem aus die Aktualisierung erfolgen soll, wie unter Abschnitt 13.3.1, „Ansichten für die Suche nach Paketen oder Mustern“ beschrieben.
Klicken Sie auf der rechten Seite des Fensters auf . Damit wird YaST explizit ermöglicht, den Paketanbieter beim Austauschen der Pakete zu wechseln.
Sobald Sie auf klicken, werden alle installierten Pakete durch Pakete aus diesem Repository ersetzt, sofern verfügbar. Dabei können der Hersteller und die Archtitektur wechseln, und unter Umständen wird sogar ein Downgrade für einige Pakete durchgeführt.
Um dies zu vermeiden, klicken Sie auf . Sie können diesen Vorgang nur abbrechen, bevor Sie auf die Schaltfläche klicken.
Bevor Sie Ihre Änderungen übernehmen, können Sie sie überprüfen und bearbeiten. Klicken Sie hierzu auf › . Standardmäßig werden alle Pakete aufgelistet, deren Status sich ändern wird.
Sobald alle Optionen gemäß Ihren Anforderungen festgelegt sind, bestätigen Sie Ihre Änderungen mit . Die Sammelaktualisierung wird gestartet.
13.3.4 Prüfen von Software-Abhängigkeiten #
Die meisten Pakete hängen von anderen Paketen ab. Wenn ein Paket beispielsweise eine freigegebene Bibliothek verwendet, hängt es von dem Paket ab, das diese Bibliothek bereitstellt. Andererseits können einige Pakete nicht gleichzeitig nebeneinander bestehen und verursachen einen Konflikt. (Sie können beispielsweise nur einen Mail Transfer Agent, Sendmail oder Postfix, installieren.) Beim Installieren oder Entfernen von Software stellt der Software-Manager sicher, dass keine Abhängigkeiten oder Konflikte ungelöst bleiben, um die Systemintegrität zu gewährleisten.
Falls es nur eine Lösung zur Behebung einer Abhängigkeit oder eines Konflikts gibt, erfolgt dies automatisch. Mehrere Lösungen verursachen immer einen Konflikt, der manuell gelöst werden muss. Wenn das Lösen eines Konflikts eine Hersteller- oder Architekturänderung erfordert, muss dieser ebenfalls manuell gelöst werden. Wenn Sie zum Übernehmen von Änderungen im Software-Mananger auf klicken, erhalten Sie eine Übersicht über alle Aktionen, die vom automatischen Resolver ausgelöst wurden und die Sie bestätigen müssen.
Standardmäßig werden Abhängigkeiten automatisch geprüft. Eine Prüfung erfolgt jedesmal, wenn Sie einen Paketstatus ändern (z. B. durch Markieren eines Pakets zum Installieren oder Löschen). Dies ist generell nützlich, kann jedoch beim manuellen Lösen eines Abhängigkeitskonflikts anstrengend werden. Zum Deaktivieren dieser Funktion wechseln Sie zum Hauptmenü, und deaktivieren Sie › . Führen Sie eine Abhängigkeitsprüfung manuell mit › durch. Eine Konsistenzprüfung wird stets durchgeführt, wenn Sie die Auswahl mit bestätigen.
Um die Abhängigkeiten eines Pakets zu prüfen, klicken Sie mit der rechten Maustaste auf das Paket und wählen Sie . Eine Darstellung der Abhängigkeiten wird geöffnet. Pakete, die bereits installiert sind, werden in einem grünen Rahmen angezeigt.
Sofern Sie nicht sehr erfahren sind, folgen Sie den Vorschlägen von YaST bei der Behandlung von Paketkonflikten, ansonsten sind Sie eventuell nicht in der Lage, die Konflikte zu lösen. Bedenken Sie, dass jede Änderung, die Sie vornehmen, andere Konflikte verursachen kann, d. h., Sie können ganz schnell einer stetig wachsenden Anzahl an Konflikten gegenüberstehen. Halten Sie in einem solchen Fall den Software-Manager über an. Sie alle Ihre Änderungen und beginnen Sie noch einmal von vorne.
13.3.4.1 Behandlung von Paketempfehlungen #
Neben den starken Abhängigkeiten, die zum Ausführen eines Programms erforderlich sind (z. B. eine bestimmte Bibliothek), können für ein Paket auch schwache Abhängigkeiten gelten, die beispielsweise weitere Funktionen oder Transaktionen bieten. Diese schwachen Abhängigkeiten werden als „Paketempfehlungen“ bezeichnet.
Die Behandlung von Paketempfehlungen hat sich in SUSE Linux Enterprise Server 12 SP1 geringfügig geändert. Beim Installieren eines neuen Pakets sind die Abläufe unverändert; empfohlene Pakete werden nach wie vor standardmäßig installiert.
Vor SUSE Linux Enterprise Server 12 SP1 wurden fehlende Empfehlungen für bereits installierte Pakete automatisch installiert. Diese Pakete werden jetzt nicht mehr automatisch installiert. Soll die bisherige Standardeinstellung wieder gelten, legen Sie PKGMGR_REEVALUATE_RECOMMENDED="yes" in /etc/sysconfig/yast2 fest. Sollen alle fehlenden Empfehlungen für bereits installierte Pakete installiert werden, starten Sie › und wählen Sie › .
Soll die Installation der empfohlenen Pakete beim Installieren neuer Pakete deaktiviert werden, deaktivieren Sie im YaST-Software-Manager die Option › . Wenn Sie die Pakete über das Kommandozeilenwerkzeug Zypper installieren, geben Sie die Option --no-recommends an.
13.4 Verwalten von Software-Repositorys und -Diensten #
Für die Installation von Drittanbieter-Software müssen Sie zusätzliche Software-Repositorys in das System aufnehmen. Standardmäßig werden die Produkt-Repositorys wie die SUSE Linux Enterprise Server-DVD 12 SP5 und das zugehörige Aktualisierungs-Repository automatisch konfiguriert, sobald Sie Ihr System registriert haben. Weitere Informationen zur Registrierung finden Sie in Abschnitt 6.8, „Registrierung beim SUSE Customer Center“ oder Abschnitt 20.8, „Registrieren des Systems“. Abhängig vom ursprünglich ausgewählten Produkt kann eventuell auch ein zusätzliches Repository mit Übersetzungen, Wörterbüchern etc. konfiguriert sein.
Zur Verwaltung der Repositorys starten Sie YaST, und wählen Sie › . Das Dialogfeld wird geöffnet. Hier können Sie auch Abonnements für sogenannte verwalten, indem Sie den Eintrag oben rechts im Dialogfeld zu ändern. Ein Dienst in diesem Kontext bezeichnet einen (RIS), der ein oder mehrere Software-Repositorys anbieten kann. Ein solcher Dienst kann dynamisch von seinem Administrator oder Hersteller geändert werden.
Jedes Repository enthält Dateien mit einer Beschreibung des Repository-Inhalts (Paketnamen, Versionen usw.). Diese Repository-Beschreibungsdateien werden in einen lokalen Cache heruntergeladen, der von YaST genutzt wird. Um deren Integrität sicherzustellen, können Software-Repositorys mit dem GPG-Schlüssel des Repository Maintainers signiert werden. Immer, wenn Sie ein neues Repository hinzufügen, bietet YaST die Möglichkeit, seinen Schlüssel zu importieren.
Vergewissern Sie sich vor dem Hinzufügen externer Software-Repositorys zu Ihrer Repository-Liste, dass das betreffende Repository vertrauenswürdig ist. SUSE trägt keine Verantwortung für Probleme, die durch die Installation von Software aus Software-Repositorys von Drittanbietern auftreten.
13.4.1 Hinzufügen von Software-Repositorys #
Sie können Repositorys wahlweise von DVD/CD, von Wechsel-Massenspeichergeräten (z. B. Flash-Laufwerken) oder auch aus einem lokalen Verzeichnis, einem ISO-Image oder einer Netzwerkquelle hinzufügen.
Zum Hinzufügen von Repositorys über das Dialogfeld in YaST gehen Sie wie folgt vor:
Klicken Sie auf .
Wählen Sie eine der Optionen im Dialogfeld:
Abbildung 13.2: Hinzufügen eines Software-Repositorys #Durchsuchen Sie das Netzwerk nach Installationsservern, die ihre Services per SLP bekanntgeben. Wählen Sie hierzu , und klicken Sie auf .
Um ein Repository von einem Wechsellaufwerk hinzuzufügen, wählen Sie die entsprechende Option aus und legen Sie das Medium ein bzw. schließen Sie das USB-Gerät an den Rechner an. Klicken Sie auf , um mit der Installation zu beginnen.
Bei den meisten Repositorys werden Sie aufgefordert, den Pfad (oder die URL) des Mediums anzugeben, sobald Sie die entsprechende Option ausgewählt und auf geklickt haben. Die Angabe eines ist optional. Wenn kein Name angegeben ist, verwendet YaST den Produktnamen oder die URL als Repository-Namen.
Die Option ist standardmäßig aktiviert. Wenn Sie diese Option deaktivieren, lädt YaST die Dateien später bei Bedarf automatisch herunter.
Je nach hinzugefügtem Repository werden Sie aufgefordert, den GPG-Schlüssel des Repositorys zu importieren oder eine Lizenz zu akzeptieren.
Sobald Sie diese Meldungen bestätigt haben, beginnt YaST mit dem Herunterladen und Analysieren der Metadaten. Das Repository wird in die Liste aufgenommen.
Bei Bedarf bearbeiten Sie die des Repositorys gemäß den Anweisungen in Abschnitt 13.4.2, „Verwalten von Repository-Eigenschaften“.
Bestätigen Sie Ihre Änderungen mit . Das Konfigurationsdialogfeld wird geschlossen.
Nachdem Sie das Repository erfolgreich hinzugefügt haben, wird der Software-Manager gestartet, und Sie können Pakete aus diesem Repository installieren. Detaillierte Informationen finden Sie in Kapitel 13, Installieren bzw. Entfernen von Software.
13.4.2 Verwalten von Repository-Eigenschaften #
In der Übersicht unter können Sie die folgenden Repository-Eigenschaften ändern:
- Status
Der Repository-Status kann oder lauten. Sie können nur Pakete von Repositorys installieren, die aktiviert sind. Soll ein Repository vorübergehend deaktiviert werden, wählen Sie das gewünschte Repository aus, und deaktivieren Sie die Option . Alternativ können Sie auf einen Repository-Namen doppelklicken und so den Status umschalten. Mit wird ein Repository vollständig gelöscht.
- Aktualisieren
Beim Aktualisieren eines Repositorys wird seine Inhaltsbeschreibung (Paketnamen, Versionen usw.) in einen lokalen Cache heruntergeladen, den YyST benutzt. Für statische Repositorys wie CDs oder DVDs genügt dies einmal, wohingegen Repositorys mit sich häufig änderndem Inhalt häufig aktualisiert werden sollten. Die einfachste Möglichkeit, einen Repository-Cache auf dem neuesten Stand zu halten, bietet die Option . Zur manuellen Aktualisierung klicken Sie auf und wählen Sie eine der Optionen.
Pakete von entfernten Repositorys werden vor der Installation heruntergeladen. Standardmäßig werden Sie bei einer erfolgreichen Installation gelöscht. Wenn Sie aktivieren, werden die heruntergeladenen Pakete beibehalten. Der Download-Speicherort wird in
/etc/zypp/zypp.confkonfiguriert, standardmäßig ist dies/var/cache/zypp/packages.Die eines Repositorys ist ein Wert zwischen
1und200, wobei1die höchste und200die niedrigste Priorität bezeichnet. Alle mit YaST hinzugefügten Repositorys erhalten standardmäßig die Priorität99. Wenn Sie keinen bestimmten Prioritätswert für ein Repository festlegen möchten, können Sie auch den Wert0angeben. Das Repository erhält in diesem Fall die Standardpriorität (99). Wenn ein Paket in mehr als einem Repository vorhanden ist, hat das Repository mit der höchsten Priorität Vorrang. Damit können Sie vermeiden, dass Pakete unnötig aus dem Internet heruntergeladen werden, weil ein lokales Repository (beispielsweise eine DVD) eine höhere Priorität erhält.Wichtig: Priorität im Gegensatz zu VersionDas Repository mit der höchsten Prioriät wird auf jeden Fall bevorzugt. Stellen Sie daher sicher, dass das Update-Repository immer die höchste Priorität hat, andernfalls installieren Sie womöglich eine veraltete Version, die erst beim nächsten Online-Update aktualisiert wird.
- Name und URL
Wenn Sie den Namen oder die URL eines Repositorys ändern möchten, wählen Sie das Repository mit einem einfachen Klick in der Liste aus und klicken Sie dann auf .
13.4.3 Verwalten von Repository-Schlüsseln #
Um deren Integrität sicherzustellen, können Software-Repositorys mit dem GPG-Schlüssel des Repository Maintainers signiert werden. Immer, wenn Sie ein neues Repository hinzufügen, bietet YaST Ihnen an, seinen Schlüssel zu importieren. Überprüfen Sie ihn wie jeden anderen GPG-Schlüssel und stellen Sie sicher, dass er nicht geändert wird. Wenn Sie feststellen, dass der Schlüssel geändert wurde, könnte es sich um einen Fehler im Repository handeln. Deaktivieren Sie das Repository als Installationsquelle, bis Sie die Ursache für die Schlüsseländerung kennen.
Klicken Sie zur Verwaltung aller importierten Schlüssel auf im Dialogfeld . Wählen Sie einen Eintrag mit der Maus. Die Schlüsseleigenschaften werden unten im Fenster angezeigt. Sie können Schlüssel , oder , indem Sie auf die entsprechenden Schaltflächen klicken.
13.5 Halten Sie Ihr System auf dem neuesten Stand #
SUSE stellt fortlaufend Sicherheitspatches für Ihr Softwareprodukt bereit. Die Installation kann über das Modul in YaST-Online-Aktualisierung erfolgen. Darüber hinaus stehen erweiterte Funktionen zum Anpassen der Patch-Installation zur Verfügung.
Der GNOME-Desktop bietet außerdem ein Tool, mit dem Sie Patches sowie Paketaktualisierungen für bereits installierte Pakete installieren können. Eine Paketaktualisierung wirkt sich im Gegensatz zu einem Patch nur auf ein einziges Paket aus und bietet eine neuere Version eines Pakets. Mit dem GNOME-Werkzeug können Sie sowohl Patches als auch Paketaktualisierungen mit wenigen Mausklicks installieren (siehe Abschnitt 13.5.2, „Installieren von Patches und Paketaktualisierungen“).
13.5.1 Das GNOME-Software-Aktualierungsmodul #
Sobald neue Patches oder Paketaktualisierungen verfügbar sind, zeigt GNOME unten im Desktop (bzw. im gesperrten Bildschirm) eine entsprechende Benachrichtigung an.
13.5.2 Installieren von Patches und Paketaktualisierungen #
Sobald neue Patches oder Paketaktualisierungen verfügbar sind, zeigt GNOME unten im Desktop (bzw. im gesperrten Bildschirm) eine entsprechende Benachrichtigung an.
Zum Installieren der Patches und Aktualisierungen klicken Sie in der Benachrichtigung auf . Damit wird die GNOME-Aktualisierungsvorschau geöffnet. Alternativ öffnen Sie die Aktualisierungsvorschau mit › › , oder drücken Sie Alt–F2, und geben Sie
gpk-update-viewerein.Alle Einträge unter (Sicherheitsaktualisierungen) und (Wichtige Aktualisierungen) sind bereits ausgewählt. Es wird dringend empfohlen, diese Patches zu installieren. Sollen auch die Einträge unter (Andere Aktualisierungen) berücksichtigt werden, aktivieren Sie die entsprechenden Kontrollkästchen manuell. Wenn Sie auf den Titel eines Patches oder einer Paketaktualisierung klicken, werden ausführlichere Informationen dazu angezeigt.
Klicken Sie auf , um die Installation zu starten. Sie werden aufgefordert, das
root-Passwort einzugeben.Geben Sie das
root-Passwort im Dialogfeld für die Authentifizierung ein, und fahren Sie mit dem Vorgang fort.
13.5.3 Konfigurieren des GNOME-Software-Aktualisierungsmoduls #
Zum Konfigurieren von Benachrichtigungen wählen Sie › › › und passen Sie die Einstellungen an.
Mit › › › können Sie das Intervall für die Suche nach Aktualisierungen konfigurieren oder Repositorys aktivieren oder deaktivieren. Auf den Karteireitern des Konfigurationsdialogfelds können Sie die folgenden Einstellungen bearbeiten:
Wählen Sie, wie oft eine Prüfung auf Updates erfolgen soll: , , oder .
Wählen Sie, wie oft eine Prüfung auf wichtige Aktualisierungen erfolgen soll: , oder .
- Überprüfen auf Aktualisierungen bei Verwendung einer mobilen Breitbandverbindung
Diese Konfigurationsoption ist nur auf mobilen Computern verfügbar. Standardmäßig deaktiviert.
- Check for updates on battery power (Im Akkubetrieb auf Aktualisierungen prüfen)
Diese Konfigurationsoption ist nur auf mobilen Computern verfügbar. Standardmäßig deaktiviert.
- Repositorys
Zeigt eine Liste der Repositorys, die auf verfügbare Patches und Paketaktualisierungen geprüft werden sollen. Sie können bestimmte Repositorys aktivieren oder deaktivieren.
Wichtig:Update-Repository aktiviert lassenLassen Sie das
Update-Repository für Ihr Produkt aktiviert, damit Sie stets über sicherheitsrelevante Patches informiert werden.
Weitere Optionen können im gconf-editor konfiguriert werden: › .
14 Installieren von Modulen, Erweiterungen und Add-on-Produkten von Drittanbietern #
Module und Erweiterungen ergänzen das System um Bestandteile oder Funktionen. Module sind vollständig unterstützte Bestandteile von SUSE Linux Enterprise Server, die allerdings einen anderen Lebenszyklus und einen anderen Zeitrahmen für Aktualisierungen aufweisen. Sie sind als Paketsatz gebündelt, weisen einen eindeutig definierten Gültigkeitsbereich auf und werden ausschließlich über den Online-Kanal bereitgestellt.
Für kostenpflichtige Erweiterungen (z. B. die Workstation-Erweiterung oder die High Availability Extension), die zusätzliche Funktionen für das System bieten, ist ein separater Registrierungsschlüssel erforderlich. Erweiterungen werden über einen Online-Kanal oder auf physischen Medien bereitgestellt. Die Online-Kanäle können Sie nur dann abonnieren, wenn Sie sich beim SUSE Customer Center oder bei einem lokalen Registrierungsserver registriert haben. Die Package Hub-Erweiterung (Abschnitt 14.6, „SUSE Package Hub“) und die SUSE-SDK-Erweiterung (Abschnitt 14.5, „SUSE-Softwareentwicklungskit (SDK) 12 SP5“) sind Ausnahmen, für die kein Registrierungsschlüssel erforderlich ist und die nicht unter die SUSE-Supportvereinbarung fallen.
Sobald Sie Ihr System beim SUSE Customer Center oder bei einem lokalen Registrierungsserver registriert haben, erhalten Sie eine Liste der Module und Erweiterungen für Ihr Produkt. Falls Sie die Registrierung während der Installation übersprungen hatten, können Sie das System jederzeit nachträglich mit dem YaST-Modul nachholen. Detaillierte Informationen finden Sie in Abschnitt 20.8, „Registrieren des Systems“.
Verschiedene Add-on-Produkte sind auch von Drittanbietern erhältlich, beispielsweise binäre Treiber, die für die Funktionsfähigkeit bestimmter Hardwaregeräte erforderlich sind. Wenn Sie über solche Hardware verfügen, suchen Sie in den Versionshinweisen Informationen zur Verfügbarkeit von Binärtreibern für Ihr System. Die Versionshinweise sind unter http://www.suse.com/releasenotes/, über YaST oder unter /usr/share/doc/release-notes/ im installierten System zu finden.
14.1 Liste optionaler Module #
Neben dem grundlegenden Betriebssystem des Servers bietet SUSE Linux Enterprise Server 12 optionale Module an, die ebenfalls im Abonnement enthalten sind. Für jedes Modul gilt ein anderer Lebenszyklus. Mithilfe dieses Ansatzes ist eine schnellere Integration mit vorgeschalteten Aktualisierungen möglich. Im Folgenden finden Sie eine Liste aller optionalen Module sowie eine kurze Beschreibung:
- Softwareentwicklungskit
Hierbei handelt es sich um das Softwareentwicklungskit (SDK) für die SUSE Linux Enterprise-Produktfamilie. Für Partner und Kunden, die mit SUSE Linux Enterprise Server, Desktop und hiervon abgeleiteten Produkten arbeiten, handelt es sich um eine kostenlose Erweiterung.
Weitere Informationen zum SUSE-Softwareentwicklungskit finden Sie unter Abschnitt 14.5, „SUSE-Softwareentwicklungskit (SDK) 12 SP5“.
- Package Hub
Der SUSE Package Hub bietet Zugriff auf von der Community verwaltete Pakete, die für SUSE Linux Enterprise Server entwickelt wurden. Sie basieren auf den gleichen Quellen wie die openSUSE-Produkte und sind hochwertige Pakete, die zusätzliche Software für die Erweiterung von SUSE Linux Enterprise Server bieten.
Weitere Informationen zum SUSE Package Hub finden Sie unter Abschnitt 14.6, „SUSE Package Hub“..
- Advanced Systems Management-Modul
Dieses Modul besteht aus drei Komponenten, die Systemadministratoren bei der Automatisierung von Aufgaben in Rechenzentren und der Cloud unterstützen: die Konfigurationsverwaltungs-Tools „CFEngine“ und „puppet“ sowie die neue „Machinery“-Infrastruktur. „Machinery“ ist ein Systemverwaltungs-Toolkit, das es Ihnen ermöglicht, Systeme aus der Ferne zu prüfen, ihre Systembeschreibungen zu speichern und neue System-Images zu erstellen, die in Rechenzentren und Clouds bereitgestellt werden.
Weitere Informationen zum Projekt „Machinery“ finden Sie unter http://machinery-project.org/..
- Container-Modul
Dieses Modul besteht aus mehreren Paketen, in deren Mittelpunkt Container und verwandte Tools stehen, darunter die Docker Open Source Engine und vorverpackte Engines für SUSE Linux Enterprise Server 11 und SUSE Linux Enterprise Server 12.
- HPC-Modul
Das HPC-Modul besteht aus ausgewählten Tools und Komponenten, die in Hochleistungs-Rechenumgebungen eingesetzt werden. Zur Erfüllung sich wandelnder Kundenanforderungen für führende HPC-Unterstützung sowohl auf Hardware als auch Software bietet dieses Modul Softwarekomponenten, die regelmäßig auf die neueste verfügbare Softwareversion aktualisiert werden. Die Auswahl der Softwarekomponenten wurde (unter anderem) durch das Angebot der OpenHPC-Community unter http://openhpc.community/ inspiriert.
- Legacy-Modul
Das Legacy-Modul unterstützt Sie dabei, Anwendungen aus älteren Systemen in SUSE Linux Enterprise Server 12 zu migrieren. Für Unternehmen, die von UNIX auf Linux umstellen, ist dieses Modul unter Umständen unverzichtbar. Zahlreiche ältere Anwendungen basieren auf Paketen, die in der neuesten Version von SUSE Linux Enterprise Server nicht mehr verfügbar sind. Dieses Modul enthält eben diese Pakete. Es umfasst Pakete wie sendmail, syslog-ng, IBM Java6 und mehrere Bibliotheken (beispielsweise openssl-0.9.8).
- Public Cloud-Modul
Das Public Cloud-Modul besteht aus mehreren Tools, die für die Erstellung und Verwaltung öffentlicher Clouds über die Befehlszeile genutzt werden können. Wenn Sie mit KIWI oder SUSE Studio eigene Images erstellen, wird in diesen Images Initialisierungscode gespeichert, der individuell auf die Ziel-Cloud abgestimmt ist.
Das Public Cloud-Modul umfasst vier Schemata:
Amazon–Web–Services (aws–cli, cloud–init)
Microsoft–Azure (WALinuxAgent)
Google–Cloud–Platform (gcimagebundle, google–api–python–client, google–cloud–sdk, google–daemon, google–startup–scripts)
OpenStack (OpenStack–heat–cfntools, cloud–init)
- SUSE Cloud Application Platform Tools Module
Das SUSE Cloud Application Platform Tools Module umfasst eine Reihe von Tools, mit denen Sie mit der eigentlichen SUSE Cloud Application Platform selbst interagieren, beispielsweise den Befehlszeilen-Client.
Für das Modul gilt ein anderer Lebenszyklus als für SUSE Linux Enterprise Server selbst. Weitere Informationen finden Sie in den Versionshinweisen.
- Toolchain-Modul
Dieses Modul bietet Softwareentwicklern eine aktuelle Toolchain, die aus GNU Compiler Collection (GCC) und ähnlichen Paketen sowie aktualisierten Anwendungen, Verbesserungen, neuen Normen und zusätzlichen Hardwarefunktionen besteht. Es ermöglicht Softwareentwicklern, neue Funktionen der aktuellsten GCC-Versionen zu nutzen, und bietet unter anderem Verbesserungen im Bereich Sprachunterstützung, auch für die meisten C++14-Änderungen, sowie erweiterte Unterstützung von Fortran 2008 und 2015 und viele andere Optimierungen. Weitere Informationen finden Sie unter https://gcc.gnu.org/gcc-5/changes.html.
- Modul „Web and Scripting“
Das Modul „Web and Scripting“ ist ein umfassender Satz aus Skriptsprachen, Frameworks und ähnlichen Tools, die Entwickler und Systemadministratoren dabei unterstützen, die Erstellung stabiler, moderner Webanwendungen zu beschleunigen. Das Modul enthält unter anderem neueste Versionen dynamischer Programmiersprachen wie PHP und Python. Sollten Sie planen, einen Webserver zu betreiben oder Anwendungen zu hosten, die über Webportale verfügen oder serverseitige Skripte benötigen, ist das Modul „Web and Scripting“ die perfekte Lösung für Sie.
14.2 Liste verfügbarer Erweiterungen #
Erweiterungen bieten zusätzliche Funktionen für Aufgaben wie Live-Patching und Hochverfügbarkeits-Cluster für SUSE Linux Enterprise Server. Sie werden als Abos angeboten und es ist ein kostenpflichtiger Registrierungsschlüssel erforderlich. Erweiterungen verfügen meist über ihre eigenen Versionshinweise, die Sie unter https://www.suse.com/releasenotes finden.
- Hochverfügbarkeit
SUSE Linux Enterprise High Availability umfasst ausgereifte, branchenführende Open-Source-Hochverfügbarkeits-Clustering-Technologien, die sich mühelos einrichten und bedienen lassen. Die Bereitstellung kann in physischen und/oder virtuellen Umgebungen erfolgen und in die Cluster können physische und virtuelle Server in jeder Kombination aufgenommen werden, ganz nach Ihren Unternehmensanforderungen.
High Availability ist in Abonnements für SUSE Linux Enterprise Server for SAP Applications und SUSE Linux Enterprise High Performance Computing bereits enthalten und kann für SUSE Linux Enterprise Server als separate Erweiterung erworben werden.
- High Availability Geo Clustering
Geo Clustering für SUSE Linux Enterprise High Availability Extension ist ein branchenführendes Hochverfügbarkeitssystem für die Verwaltung von Clusterservern in Rechenzentren in aller Welt.
- Live Patching
Mit SUSE Linux Enterprise Live Patching können Sie kritische Kernel-Patches ohne ein Abschalten des Systems durchführen. Somit reduzieren sich geplante Ausfallzeiten und die Verfügbarkeit Ihrer Dienste nimmt zu.
- Workstation Extension
Die Workstation Extension (Arbeitsplatzrechnererweiterung) erweitert die Funktionen von SUSE Linux Enterprise Server durch Pakete von SUSE Linux Enterprise Desktop, zu denen unter anderem zusätzliche Desktop-Anwendungen und Bibliotheken gehören. Die beiden Produkte lassen sich zu einer Arbeitsstation mit großem Funktionsumfang kombinieren.
- SUSE-Manager-Server
Mit SUSE-Manager verwalten Sie physische, virtuelle und cloudgestützte Linux-Systeme effizient. Sie profitieren von der automatisierten und kostengünstigen Konfigurations- und Software-Verwaltung, Assetverwaltung und Systembereitstellung.
- SUSE-Manager-Proxy
SUSE Manager-Proxys erweitern große und/oder räumlich entfernte SUSE-Manager-Umgebungen, wobei sie die Auslastung des SUSE-Manager-Servers verringern, den Bandbreitenbedarf senken und lokale Aktualisierungen beschleunigen.
- SUSE OpenStack Cloud 9
SUSE OpenStack Cloud wird von OpenStack, dem führenden Community-basierten Open-Source-Cloud-Infrastrukturprojekt, bereitgestellt und ist im Paket SUSE Linux Enterprise Server enthalten. Das Produkt ist vollständig in die Wartungs- und Support-Infrastruktur von SUSE integriert. Es handelt sich hierbei um die ideale Lösung für alle Kunden, die eine Cloud mit Stabilität und Support auf Enterprise-Niveau bereitstellen möchten.
- SUSE OpenStack Cloud Crowbar 9
SUSE OpenStack Cloud Crowbar ist eine Open-Source-Softwarelösung, die grundlegende Funktionen für die Bereitstellung und Verwaltung einer Cloud-Infrastruktur auf Basis von OpenStack bietet, dem führenden Community-basierten Open-Source-Cloud-Infrastrukturprojekt. Die Funktion dient der nahtlosen Verwaltung und Verteilung von Arbeitslasten über eine heterogene Cloud-Umgebung auf sichere, gesetzeskonforme und umfassend unterstützte Art.
14.3 Installieren von Modulen und Erweiterungen über Online-Kanäle #
Ab SUSE Linux Enterprise 12 ist SUSE Linux Enterprise Desktop nicht mehr nur als eigenständiges Produkt erhältlich, sondern auch als Arbeitsplatzrechnererweiterung für SUSE Linux Enterprise Server. Wenn Sie sich beim SUSE Customer Center registrieren, können Sie die Arbeitsplatzrechnererweiterung zum Installieren auswählen. Für die Installation benötigen Sie hierbei einen gültigen Registrierungsschlüssel.
Für das nachfolgende Verfahren müssen Sie Ihr System bereits beim SUSE Customer Center oder bei einem lokalen Registrierungsserver registriert haben. Beim Registrieren des Systems wird sofort nach Schritt 4 in Abschnitt 20.8, „Registrieren des Systems“ eine Liste der Erweiterungen und Module angezeigt. In diesem Fall überspringen Sie die nächsten Schritte, und fahren Sie mit Schritt 2 fort.
Zum Abrufen der bereits installierten Add-on-Produkte starten Sie YaST und wählen Sie ›
Starten Sie YaST und wählen Sie › .
YaST stellt eine Verbindung zum Registrierungsserver her und zeigt eine Liste der an.
Anmerkung: Verfügbare Erweiterungen und ModuleDie Anzahl der verfügbaren Erweiterungen und Module ist abhängig vom Registrierungsserver. Auf einem lokalen Registrierungsserver werden unter Umständen nur Aktualisierungs-Repositorys angeboten, keine sonstigen Erweiterungen.
Anmerkung: ModullebenszyklenUnter https://scc.suse.com/docs/lifecycle/sle/12/modules finden Sie die Lebenszyklus-Enddaten der Module.
Wenn Sie auf einen Eintrag klicken, wird eine Beschreibung angezeigt.
Zum Auswählen von einem oder mehreren Einträgen für die Installation aktivieren Sie das zugehörige Kontrollkästchen.
Abbildung 14.1: Installation von Systemerweiterungen #Klicken Sie auf , um fortzufahren.
Je nach den Repositorys, die für die Erweiterung oder das Modul hinzugefügt werden müssen, werden Sie aufgefordert, den GPG-Schlüssel des Repositorys zu importieren oder eine Lizenz zu akzeptieren.
Sobald Sie diese Meldungen bestätigt haben, beginnt YaST mit dem Herunterladen und Analysieren der Metadaten. Die Repositorys für die ausgewählten Erweiterungen werden in das System eingefügt; es sind keine weiteren Installationsquellen erforderlich.
Bei Bedarf bearbeiten Sie die des Repositorys gemäß den Anweisungen in Abschnitt 13.4.2, „Verwalten von Repository-Eigenschaften“.
14.4 Installieren von Erweiterungen und Add-on-Produkten von Drittanbietern von einem Medium #
Beim Installieren einer Erweiterung oder eines Add-on-Produkts von einem Medium stehen verschiedene Medientypen zur Auswahl, beispielsweise DVD/CD, Wechsel-Massenspeichergeräte (z. B. Flash-Laufwerke) oder auch ein lokales Verzeichnis oder ISO-Image. Die Medien können auch über einen Netzwerkserver bereitgestellt werden, beispielsweise per HTTP, FTP, NFS oder Samba.
Starten Sie YaST und wählen Sie › . Alternativ starten Sie das YaST-Modul von der Befehlszeile aus mit dem Befehl
sudo yast2 add-on.Das Dialogfeld zeigt eine Übersicht der bereits installierten Add-on-Produkte, Module und Erweiterungen.
Abbildung 14.2: Liste der installierten Add-on-Produkte, Module und Erweiterungen #Mit installieren Sie ein neues Add-on-Produkt.
Wählen Sie im Dialogfeld die Option für den Typ des Mediums aus, von dem aus die Installation erfolgen soll:
Abbildung 14.3: Installation eines Add-on-Produkts oder einer Erweiterung #Durchsuchen Sie das Netzwerk nach Installationsservern, die ihre Services per SLP bekanntgeben. Wählen Sie hierzu , und klicken Sie auf .
Um ein Repository von einem Wechsellaufwerk hinzuzufügen, wählen Sie die entsprechende Option aus und legen Sie das Medium ein bzw. schließen Sie das USB-Gerät an den Rechner an. Klicken Sie auf , um mit der Installation zu beginnen.
Bei den meisten Medientypen werden Sie aufgefordert, den Pfad (oder die URL) des Mediums anzugeben, sobald Sie die entsprechende Option ausgewählt und auf geklickt haben. Die Angabe eines ist optional. Wenn kein Name angegeben ist, verwendet YaST den Produktnamen oder die URL als Repository-Namen.
Die Option ist standardmäßig aktiviert. Wenn Sie diese Option deaktivieren, lädt YaST die Dateien später bei Bedarf automatisch herunter.
Je nach hinzugefügtem Repository werden Sie aufgefordert, den GPG-Schlüssel des Repositorys zu importieren oder eine Lizenz zu akzeptieren.
Sobald Sie diese Meldungen bestätigt haben, beginnt YaST mit dem Herunterladen und Analysieren der Metadaten. Das Repository wird in die Liste aufgenommen.
Bei Bedarf bearbeiten Sie die des Repositorys gemäß den Anweisungen in Abschnitt 13.4.2, „Verwalten von Repository-Eigenschaften“.
Bestätigen Sie Ihre Änderungen mit . Das Konfigurationsdialogfeld wird geschlossen.
Nachdem Sie das Repository für die Add-on-Medien erfolgreich hinzugefügt haben, wird der Software-Manager gestartet und Sie können Pakete installieren. Detaillierte Informationen finden Sie in Kapitel 13, Installieren bzw. Entfernen von Software.
14.5 SUSE-Softwareentwicklungskit (SDK) 12 SP5 #
Das SUSE-Softwareentwicklungskit 12 SP5 ist eine Erweiterung für SUSE Linux Enterprise 12 SP5. Es ist ein vollständiges Toolkit für die Anwendungsbereitstellung. Das SUSE-SDK 12 SP5 stellt dabei ein umfassendes Entwicklungssystem bereit: Dieses SDK enthält sämtliche Open-Source-Werkzeuge, mit denen das SUSE Linux Enterprise Server-Produkt erstellt wurde. Als Entwickler, unabhängiger Softwarehersteller (ISV) oder unabhängiger Hardwarehersteller (IHV) stehen Ihnen somit alle Tools zur Verfügung, die Sie zum Portieren von Anwendungen auf sämtliche Plattformen benötigen, die von SUSE Linux Enterprise Desktop und SUSE Linux Enterprise Server unterstützt werden.
Für das SUSE-Softwareentwicklungskit (SDK) ist kein Registrierungsschlüssel erforderlich und das SDK fällt nicht unter die SUSE-Supportvereinbarungen.
Darüber hinaus enthält das SUSE Software Development Kit integrierte Entwicklungsumgebungen (IDEs), Debugger, Code-Editoren und andere verwandte Werkzeuge. Es unterstützt die wichtigsten Programmiersprachen einschließlich C, C++, Java und die meisten Skriptsprachen. Das SUSE-SDK umfasst mehrere Perl-Pakete, die nicht in SUSE Linux Enterprise Server enthalten sind.
Die SDK-Erweiterung ist über einen Online-Kanal des SUSE Customer Centers erhältlich. Alternativ dazu können Sie http://download.suse.com/ aufrufen, nach SUSE Linux Enterprise Software Development Kit suchen und das SDK von dort herunterladen. Weitere Informationen finden Sie in Kapitel 14, Installieren von Modulen, Erweiterungen und Add-on-Produkten von Drittanbietern.
14.6 SUSE Package Hub #
In der Liste Verfügbare Erweiterungen und Module finden Sie den SUSE Package Hub. Diese Erweiterung ist ohne zusätzliche Gebühr verfügbar. Sie enthält zahlreiche zusätzliche Community-Pakete für SUSE Linux Enterprise, die sich mühelos installieren lassen, jedoch nicht von SUSE unterstützt werden.
Weitere Informationen zum SUSE Package Hub und zur Mitarbeit an dieser Erweiterung finden Sie unter https://packagehub.suse.com/
Beachten Sie, dass die Pakete im SUSE Package Hub nicht offiziell von SUSE unterstützt werden. SUSE leistet lediglich Support beim Aktivieren des Package Hub-Repository sowie beim Installieren oder Bereitstellen der RPM-Pakete.
15 Installieren von mehreren Kernel-Versionen #
SUSE Linux Enterprise Server unterstützt die parallele Installation von mehreren Kernel-Versionen. Beim Installieren eines zweiten Kernels werden automatisch ein Boot-Eintrag und ein initrd erstellt; es sind also keine weiteren manuellen Konfigurationsschritte erforderlich. Beim Neustarten des Rechners wird der hinzugefügte Kernel als zusätzliche Boot-Option angeboten.
Mithilfe dieser Funktion können Sie Kernel-Aktualisierungen zunächst auf sichere Weise testen, wobei Sie jederzeit ein Fallback auf den bisherigen (einwandfrei funktionsfähigen) Kernel vornehmen können. Verwenden Sie hierzu nicht die Aktualisierungswerkzeuge (wie YaST-Online-Update oder das Aktualisierungsmodul), sondern befolgen Sie die Anweisungen in diesem Kapitel.
Es ist zu beachten, dass Ihre gesamte Supportberechtigung für den Rechner erlischt, sobald Sie einen selbst kompilierten Kernel oder einen Kernel von Drittanbietern installieren. Es werden nur solche Kernels unterstützt, die zum Lieferumfang von SUSE Linux Enterprise Server gehören oder über die offiziellen Aktualisierungskanäle für SUSE Linux Enterprise Server bezogen werden.
Nach dem Installieren eines weiteren Kernels wird empfohlen, die Bootloader-Konfiguration zu prüfen und den gewünschten Standard-Booteintrag festzulegen. Weitere Informationen finden Sie in Book “Administrationshandbuch”, Chapter 12 “Der Bootloader GRUB 2”, Section 12.3 “Konfigurieren des Bootloaders mit YaST”.
15.1 Aktivieren und Konfigurieren der Multiversions-Unterstützung #
Die Unterstützung für die Installation mehrerer Versionen eines Softwarepakets (Multiversions-Unterstützung) ist seit SUSE Linux Enterprise Server 12 standardmäßig aktiviert. Diese Einstellung können Sie wie folgt überprüfen:
Öffnen Sie
/etc/zypp/zypp.confalsrootin einem Editor.Suchen Sie die Zeichenkette
multiversion. Wenn „multiversion“ für alle Kernel-Pakete aktiviert ist, die diese Funktion unterstützen, wird folgende Zeile ohne Kommentare angezeigt:multiversion = provides:multiversion(kernel)
Soll die Multiversions-Unterstützung auf bestimmte Kernel-Varianten beschränkt werden, fügen Sie die Paketnamen in einer durch Komma getrennten Liste an die Option
multiversionin/etc/zypp/zypp.confan, beispielsweisemultiversion = kernel-default,kernel-default-base,kernel-source
Speichern Sie die Änderungen.
Stellen Sie sicher, dass die erforderlichen, vom Hersteller bereitgestellten Kernel-Module (Kernel-Modul-Pakete) auch für den neuen, aktualisierten Kernel installiert werden. Während der Aktualisierung des Kernels erhalten Sie keine Warnung zu fehlenden Kernel-Modulen, da die Paketanforderungen noch vom alten, auf dem System beibehaltenen Kernel erfüllt werden.
15.1.1 Automatisches Löschen nicht verwendeter Kernel #
Wenn Sie häufig neue Kernel mit aktivierter Multiversions-Unterstützung testen, wird das Bootmenü rasch unübersichtlich. Für eine /boot-Partition gilt in der Regel eine Längenbeschränkung, sodass zu lange Angaben für /boot zu Problemen führen können. Sie können die nicht verwendeten Kernel-Versionen durchaus manuell mit YaST oder Zypper entfernen (Anweisungen siehe unten) oder auch alternativ libzypp so konfigurieren, dass alle nicht mehr genutzten Kernel automatisch gelöscht werden. Standardmäßig werden keine Kernel gelöscht.
Öffnen Sie
/etc/zypp/zypp.confalsrootin einem Editor.Suchen Sie die Zeichenkette
multiversion.kernels, und aktivieren Sie die Option, indem Sie die Auskommentierung der Zeile aufheben. Diese Option erfordert eine durch Komma getrennte Liste der folgenden Werte:4.4.126-48: Kernel mit angegebener Versionsnummer beibehaltenneusten: Kernel mit höchster Versionsnummer beibehaltenlatest-N: Kernel mit n-höchster Versionsnummer beibehaltenist und ausgeführt wird: Derzeit ausgeführten Kernel beibehaltenweitesten: Kernel mit niedrigster Versionsnummer beibehalten (also den Kernel, der aus dem ursprünglichen Lieferumfang von SUSE Linux Enterprise Server stammt)oldest+N. Kernel mit n-niedrigster Versionsnummer beibehaltenHier einige Beispiele
multiversion.kernels = latest,runningBehält den jüngsten Kernel und den derzeit ausgeführten Kernel bei. Dies entspricht nahezu dem Nichtaktivieren der Multiversionsfunktion, mit der Ausnahme, dass der alte Kernel nicht direkt nach der Installation entfernt wird, sondern erst nach dem nächsten Neubooten.
multiversion.kernels = latest,latest-1,runningBehält die beiden jüngsten Kernel und den derzeit ausgeführten Kernel bei.
multiversion.kernels = latest,running,4.4.126-48Behält den jüngsten Kernel, den derzeit ausgeführten Kernel sowie den Kernel 4.4.126-48 bei.
Tipp: Derzeit ausgeführten Kernel beibehaltenWenn Sie nicht mit einer besonderen Einrichtung arbeiten, behalten Sie den als derzeit
ausgeführtmarkierten Kernel bei.Falls Sie den derzeit ausgeführten Kernel nicht beibehalten, wird dieser Kernel bei einer Kernel-Aktualisierung gelöscht. Dies bedeutet wiederum, dass auch alle Module des derzeit ausgeführten Kernels gelöscht werden und nicht mehr geladen werden können.
Wenn Sie sich entscheiden, den derzeit ausgeführten Kernel tatsächlich nicht beizubehalten, booten Sie nach einer Kernel-Aktualisierung stets unmittelbar neu, damit keine Probleme mit den Modulen auftreten.
15.1.2 Anwendungsfall: Löschen eines alten Kernels erst nach dem Neustart #
Ein alter Kernel soll erst dann gelöscht werden, wenn das System fehlerfrei mit dem neuen Kernel gebootet wurde.
Ändern Sie die folgende Zeile in /etc/zypp/zypp.conf:
multiversion.kernels = latest,running
Die Parameter weisen das System an, den aktuellen Kernel und den ausgeführten Kernel nur dann beizubehalten, wenn sie nicht identisch sind.
15.1.3 Anwendungsfall: Beibehalten älterer Kernel als Fallback #
Mindestens eine Kernel-Version soll als „Ersatz“-Kernel beibehalten werden.
Dies kann von Nutzen sein, wenn Sie mehrere Kernel zu Testzwecken beibehalten möchten. Sollte ein Problem eintreten (beispielsweise weil der Computer nicht bootet), können Sie dennoch auf mindestens eine bekanntermaßen funktionsfähige Kernel-Version zurückgreifen.
Ändern Sie die folgende Zeile in /etc/zypp/zypp.conf:
multiversion.kernels = latest,latest-1,latest-2,running
Wenn Sie das System nach dem Installieren eines neuen Kernels neu booten, behält das System drei Kernel bei: den aktuellen Kernel (als latest,running konfiguriert) und die beiden unmittelbaren Vorgänger (als latest-1 und latest-2 konfiguriert).
15.1.4 Anwendungsfall: Beibehalten einer bestimmten Kernel-Version #
Sie nehmen regelmäßige Systemaktualisierungen vor und installieren neue Kernel-Versionen. Daneben kompilieren Sie eine eigene Kernel-Version, die im System beibehalten werden soll.
Ändern Sie die folgende Zeile in /etc/zypp/zypp.conf:
multiversion.kernels = latest,3.12.28-4.20,running
Wenn Sie das System nach der Installation eines neuen Kernels neu booten, behält das System zwei Kernel bei: den neuen, ausgeführten Kernel (als latest,running konfiguriert) und den selbst kompilierten Kernel (als latest-3.12.28,4.20 konfiguriert).
15.2 Installieren/Entfernen von mehreren Kernel-Versionen mit YaST #
Starten Sie YaST, und öffnen Sie den Software-Manager mit › .
Wählen Sie › › . Eine Liste aller Pakete, die mehrere Versionen bieten, wird angezeigt.
Abbildung 15.1: Der YaST-Software-Manager: Multiversionsanzeige #Wählen Sie ein Paket aus, und öffnen Sie den Karteireiter im unteren linken Bereich.
Zum Installieren eines Pakets klicken Sie auf das Kontrollkästchen neben dem Paket. Ein grünes Häkchen zeigt, dass das betreffende Paket zur Installation ausgewählt wurde.
Soll ein bereits installiertes Paket (mit einem weißen Häkchen markiert) entfernt werden, klicken Sie auf das zugehörige Kontrollkästchen, bis ein rotes
Xsichtbar ist. Dies bedeutet, dass das Paket zum Entfernen ausgewählt wurde.Klicken Sie auf , um mit der Installation zu beginnen.
15.3 Installieren/Entfernen von mehreren Kernel-Versionen mit Zypper #
Rufen Sie mit dem Kommando
zypper se -s 'kernel*'eine Liste aller verfügbaren Kernel-Pakete ab:S | Name | Type | Version | Arch | Repository --+----------------+------------+-----------------+--------+------------------- v | kernel-default | package | 2.6.32.10-0.4.1 | x86_64 | Alternative Kernel i | kernel-default | package | 2.6.32.9-0.5.1 | x86_64 | (System Packages) | kernel-default | srcpackage | 2.6.32.10-0.4.1 | noarch | Alternative Kernel i | kernel-default | package | 2.6.32.9-0.5.1 | x86_64 | (System Packages) ...
Geben Sie beim Installieren die genaue Version an:
zypper in kernel-default-2.6.32.10-0.4.1
Zum Deinstallieren eines Kernels rufen Sie mit dem Kommando
zypper se -si 'kernel*'eine Liste aller installierter Kernel ab und entfernen Sie das gewünschte Paket mit dem Kommandozypper rmPAKETNAME-VERSION.
16 Verwalten von Benutzern mit YaST #
Während der Installation haben Sie möglicherweise einen lokalen Benutzer für Ihr System erstellt. Mit dem YaST-Modul können Sie weitere Benutzer hinzufügen und vorhandene Benutzer bearbeiten. Darüber hinaus können Sie das System für die Authentifizierung von Benutzern über einen Netzwerkserver konfigurieren.
16.1 Dialogfeld „Verwaltung von Benutzern und Gruppen“ #
Zur Verwaltung von Benutzern oder Gruppen starten Sie YaST, und klicken Sie auf › . Das Dialogfeld können Sie auch über die Kommandozeile mittels des Kommandos sudo yast2 users & starten.
Jedem Benutzer wird eine systemweite Benutzer-ID (UID) zugewiesen. Neben den Benutzern, die sich an Ihrem Computer anmelden können, gibt es außerdem eine Reihe von Systembenutzern nur für den internen Gebrauch. Jeder Benutzer wird einer oder mehreren Gruppen zugewiesen. Ähnlich wie bei den Systembenutzern gibt es auch Systemgruppen für den internen Gebrauch.
Über Filter geben Sie an, welche Art von Benutzern (lokale Benutzer, Netzwerkbenutzer oder Systembenutzer) in diesem Dialogfeld angezeigt und bearbeitet werden sollen. Entsprechend dieser Auswahl enthält das Hauptfenster verschiedene Karteireiter. Über die Karteireiter können Sie folgende Aufgaben ausführen:
- Benutzerkonten verwalten
Auf dem Karteireiter können Sie Benutzerkonten erstellen, ändern, löschen oder vorübergehend deaktivieren (siehe Abschnitt 16.2, „Benutzerkonten verwalten“). Weitere Informationen zur Durchsetzung von Passwortrichtlinien, zur Verwendung von verschlüsselten Home-Verzeichnissen oder zur Verwaltung von Festplattenquoten finden Sie unter Abschnitt 16.3, „Weitere Optionen für Benutzerkonten“.
- Ändern der Standardeinstellungen
Die Einstellungen auf dem Karteireiter legen fest, wie lokale Benutzerkonten erstellt werden. Informationen zur Änderung der Standardgruppenzuweisung oder des Standardpfads und der Zugriffsberechtigungen für Home-Verzeichnisse erhalten Sie unter Abschnitt 16.4, „Ändern der Standardeinstellungen für lokale Benutzer“.
- Zuweisen von Benutzern zu Gruppen
Informationen zur Änderung der Gruppenzuweisung für einzelne Benutzer erhalten Sie unter Abschnitt 16.5, „Zuweisen von Benutzern zu Gruppen“.
- Verwalten von Gruppen
Auf dem Karteireiter können Sie Gruppen hinzufügen, ändern oder löschen. Informationen hierzu erhalten Sie unter Abschnitt 16.6, „Verwalten von Gruppen“.
- Ändern der Methode zur Benutzer-Authentifizierung
Wenn Ihr Computer mit einem Netzwerk verbunden ist, das Benutzerauthentifizierungsmethoden wie NIS oder LDAP unterstützt, können Sie auf dem Karteireiter zwischen verschiedenen Authentifizierungsmethoden wählen. Weitere Informationen hierzu finden Sie in Abschnitt 16.7, „Ändern der Methode zur Benutzer-Authentifizierung“.
Für die Benutzer- und Gruppenverwaltung bietet das Dialogfeld ähnliche Funktionen. Sie können einfach zwischen den Ansichten für die Benutzer- und Gruppenverwaltung umschalten, indem Sie oben im Dialogfeld den entsprechenden Karteireiter auswählen.
Mithilfe von Filteroptionen können Sie den Satz an Benutzern bzw. Gruppen definieren, den Sie bearbeiten möchten: Klicken Sie auf dem Karteireiter oder auf , um nur die Benutzer einer bestimmten Kategorie anzuzeigen, beispielsweise oder (wenn Sie Zugriff auf ein Netzwerk mit LDAP haben). Mit › können Sie außerdem einen benutzerdefinierten Filter einrichten und verwenden.
Je nach Filter stehen im Dialogfeld nicht alle nachfolgend beschriebenen Optionen und Funktionen zur Verfügung.
16.2 Benutzerkonten verwalten #
In YaST können Benutzerkonten erstellt, geändert, gelöscht und vorübergehend deaktiviert werden. Ändern Sie keine Benutzerkonten, es sei denn, Sie sind ein erfahrener Benutzer oder Administrator.
Als Eigentümer einer Datei wird nicht der Name des betreffenden Benutzers, sondern seine Benutzer-ID angegeben. Bei der Änderung einer Benutzer-ID werden die Dateien im Home-Verzeichnis des betreffenden Benutzers automatisch an die neue ID angepasst. Das Eigentum an Dateien, die der Benutzer an anderer Stelle im Dateisystem erstellt hat, geht bei einer Änderung der Benutzer-ID allerdings verloren. Um es zu erhalten, müssten Sie den Eigentümer der Dateien manuell ändern.
Nachfolgend erfahren Sie, wie standardmäßige Benutzerkonten eingerichtet werden. Weitere Optionen finden Sie unter Abschnitt 16.3, „Weitere Optionen für Benutzerkonten“.
Öffnen Sie in YaST das Dialogfeld , und klicken Sie dort auf .
Definieren Sie mithilfe von die Menge der Benutzer, die Sie verwalten möchten. Das Dialogfeld zeigt eine Liste der Benutzer im System und die Gruppen, zu denen die Benutzer gehören.
Wenn Sie Optionen für einen vorhandenen Benutzer bearbeiten möchten, wählen Sie einen Eintrag aus und klicken Sie dann auf .
Zum Erstellen eines neuen Benutzerkontos klicken Sie auf .
Geben Sie die entsprechenden Benutzerdaten auf dem ersten Karteireiter an, beispielsweise (zur Anmeldung verwendet) und . Diese Daten reichen aus, um einen neuen Benutzer zu erstellen. Wenn Sie nun auf klicken, weist das System automatisch eine Benutzer-ID zu und legt alle Werte entsprechend der Standardvorgabe fest.
Aktivieren Sie , wenn alle Systembenachrichtigungen an die Mailbox dieses Benutzers zugestellt werden sollen. Dadurch wird ein Email-Alias für den
rooterstellt und der Benutzer kann die System-Email lesen, ohne sich vorher alsrootanmelden zu müssen.Die durch Systemdienste gesendeten Emails werden in der lokalen Mailbox unter
/var/spool/mail/BENUTZERNAME abgelegt, wobei mit BENUTZERNAME der Anmeldename des ausgewählten Benutzers gemeint ist. E-Mails können mit dem Kommandomailgelesen werden.Auf der Registerkarte können Sie Details wie die Benutzer-ID oder den Pfad zum Home-Verzeichnis des betreffenden Benutzers anpassen.
Wenn Sie das Home-Verzeichnis eines bestehenden Benutzers an einen anderen Ort verschieben müssen, geben Sie den Pfad des neuen Home-Verzeichnisses hier an und verschieben Sie den Inhalt des aktuellen Home-Verzeichnisses mithilfe von . Anderenfalls wird ein neues Home-Verzeichnis ohne die bereits vorhandenen Daten erstellt.
Um zu erzwingen, dass die Benutzer ihr Passwort in regelmäßigen Abständen ändern, oder um andere Passwortoptionen festzulegen, wechseln Sie zu und passen Sie die Optionen entsprechend an. Weitere Einzelheiten finden Sie unter Abschnitt 16.3.2, „Erzwingen von Passwortrichtlinien“.
Wenn Sie alle Optionen nach Ihren Wünschen festgelegt haben, klicken Sie auf .
Klicken Sie auf , um das Verwaltungsdialogfeld zu schließen und die Änderungen zu speichern. Ein neu hinzugefügter Benutzer kann sich nun mithilfe des von Ihnen erstellten Anmeldenamens und Passworts beim System anmelden.
Sollen alle Änderungen gespeichert werden, ohne das Dialogfeld zu schließen, klicken Sie alternativ auf › .
Bei einem neuen (lokalen) Benutzer auf einem Notebook, das in eine Netzwerkumgebung integriert werden muss, in der der Benutzer bereits eine Benutzer-ID besitzt, ist es sinnvoll, die (lokale) Benutzer-ID der ID im Netzwerk zuzuordnen. Dadurch wird gewährleistet, dass die Eigentümerschaft an den Dateien, die der Benutzer „offline“ erstellt, dieselbe ist wie bei der Erstellung der Dateien direkt im Netzwerk.
Öffnen Sie in YaST das Dialogfeld , und klicken Sie dort auf .
Um ein Benutzerkonto vorübergehend zu deaktivieren, ohne es zu löschen, wählen Sie es in der Liste aus und klicken Sie auf . Wählen Sie aus. Der Benutzer kann sich erst wieder an Ihrem Rechner anmelden, wenn Sie das Konto erneut aktiviert haben.
Um ein Benutzerkonto zu löschen, wählen Sie den Benutzer in der Liste aus und klicken Sie auf . Wählen Sie aus, ob auch das Benutzerverzeichnis des betreffenden Benutzers gelöscht werden soll oder ob die Daten beibehalten werden sollen.
16.3 Weitere Optionen für Benutzerkonten #
Neben den Einstellungen für ein Standardbenutzerkonto bietet SUSE® Linux Enterprise Server weitere Optionen, beispielsweise Optionen zur Durchsetzung von Passwortrichtlinien, Verwendung von verschlüsselten Home-Verzeichnissen oder Definition von Festplattenquoten für Benutzer und Gruppen.
16.3.1 Automatische Anmeldung und Anmeldung ohne Passwort #
Wenn Sie in der GNOME-Desktop-Umgebung arbeiten, können Sie die Automatische Anmeldung für einen bestimmten Benutzer sowie die Anmeldung ohne Passwort für sämtliche Benutzer konfigurieren. Mit der Option für die automatische Anmeldung wird ein Benutzer beim Booten automatisch in der Desktop-Umgebung angemeldet. Diese Funktion kann nur für jeweils einen Benutzer aktiviert werden. Mit der Option für die Anmeldung ohne Passwort können sich sämtliche Benutzer beim System anmelden, nachdem sie ihren Benutzernamen im Anmeldemanager eingegeben haben.
Die Aktivierung der automatischen Anmeldung bzw. der Anmeldung ohne Passwort ist auf einem Computer, zu dem mehrere Personen Zugang haben, ein Sicherheitsrisiko. Wenn keine Authentifizierung erforderlich ist, erhält jeder Benutzer Zugriff auf Ihr System und Ihre Daten. Verwenden Sie diese Funktion nicht, wenn Ihr System vertrauliche Daten enthält.
Zur Aktivierung der automatischen Anmeldung oder der Anmeldung ohne Passwort greifen Sie auf diese Funktionen in der von YaST über › zu.
16.3.2 Erzwingen von Passwortrichtlinien #
Bei einem System mit mehreren Benutzern ist es ratsam, mindestens grundlegende Sicherheitsrichtlinien für Passwörter zu erzwingen. Die Benutzer sollten ihre Passwörter regelmäßig ändern und starke Passwörter verwenden, die nicht so leicht herausgefunden werden können. Gehen Sie bei lokalen Benutzern wie folgt vor:
Öffnen Sie in YaST das Dialogfeld , und klicken Sie dort auf den Karteireiter .
Wählen Sie den Benutzer aus, dessen Passworteinstellungen Sie ändern möchten, und klicken Sie auf .
Öffnen Sie den Karteireiter . Die letzte Passwortänderung des Benutzers wird auf dem Karteireiter angezeigt.
Aktivieren Sie , um zu erzwingen, dass der Benutzer sein Passwort bei der nächsten Anmeldung ändert.
Legen Sie zur Erzwingung einer regelmäßigen Passwortänderung eine und eine fest.
Legen Sie unter eine bestimmte Anzahl von Tagen fest, um den Benutzer vor Ablauf seines Passworts an die Passwortänderung zu erinnern.
Legen Sie unter eine bestimmte Anzahl von Tagen fest, um den Zeitraum einzuschränken, innerhalb dem sich der Benutzer trotz abgelaufenem Passwort anmelden kann.
Sie können auch ein bestimmtes Ablaufdatum für das gesamte Konto festlegen. Das muss im Format JJJJ-MM-TT eingegeben werden. Diese Einstellung hängt nicht mit dem Passwort zusammen, sondern gilt für das Konto selbst.
Weitere Informationen zu den einzelnen Optionen und deren Standardwerten erhalten Sie über die Schaltfläche .
Übernehmen Sie die Änderungen mit .
16.3.3 Verwalten verschlüsselter Home-Verzeichnisse #
Um Datendiebstahl in Home-Verzeichnissen und die Entfernung der Festplatte zu unterbinden, können Sie verschlüsselte Home-Verzeichnisse für Benutzer erstellen. Sie werden mit LUKS (Linux Unified Key Setup) verschlüsselt. Dabei werden ein Image und ein Image-Schlüssel für die Benutzer erstellt. Der Image-Schlüssel ist durch das Anmeldepasswort des Benutzers geschützt. Wenn sich der Benutzer am System anmeldet, wird das verschlüsselte Home-Verzeichnis eingehängt und die Inhalte werden für den Benutzer verfügbar gemacht.
Mit YaST können Sie verschlüsselte Home-Verzeichnisse für neue oder vorhandene Benutzer erstellen. Um verschlüsselte Home-Verzeichnisse von bereits vorhandenen Benutzern zu verschlüsseln oder zu bearbeiten, müssen Sie das aktuelle Anmeldepasswort des Benutzers eingeben. Standardmäßig werden sämtliche vorhandenen Benutzerdaten in das neue verschlüsselte Home-Verzeichnis kopiert, im unverschlüsselten Verzeichnis jedoch nicht gelöscht.
Das Verschlüsseln des Home-Verzeichnisses eines Benutzers bietet keinen umfassenden Schutz vor anderen Benutzern. Wenn Sie einen umfassenden Schutz benötigen, sollten nicht mehrere Benutzer an einem Rechner arbeiten.
Hintergrundinformationen zu verschlüsselten Home-Verzeichnissen und zu den Aktionen zum Erreichen einer höheren Sicherheit finden Sie in Book “Security and Hardening Guide”, Chapter 12 “Encrypting Partitions and Files”, Section 12.2 “Using Encrypted Home Directories”.
Öffnen Sie in YaST das Dialogfeld , und klicken Sie dort auf den Karteireiter .
Wenn Sie das Home-Verzeichnis eines vorhandenen Benutzers verschlüsseln möchten, wählen Sie den Benutzer aus und klicken Sie auf .
Anderenfalls klicken Sie auf , um ein neues Benutzerkonto zu erstellen, und geben Sie auf dem ersten Karteireiter die entsprechenden Benutzerdaten ein.
Aktivieren Sie auf dem Karteireiter die Option . Geben Sie unter die Größe der verschlüsselten Imagedatei an, die für diesen Benutzer erstellt werden soll.
Übernehmen Sie die Einstellungen mit .
Geben Sie das aktuelle Anmeldepasswort des Benutzers ein, um bei der Eingabeaufforderung von YaST fortzufahren.
Klicken Sie auf , um das Verwaltungsdialogfeld zu schließen und die Änderungen zu speichern.
Sollen alle Änderungen gespeichert werden, ohne das Dialogfeld zu schließen, klicken Sie alternativ auf › .
Selbstverständlich besteht jederzeit die Möglichkeit, die Verschlüsselung eines Home-Verzeichnisses zu deaktivieren bzw. die Größe der Imagedatei zu ändern.
Öffnen Sie das YaST-Dialogfeld in der Ansicht .
Wählen Sie einen Benutzer aus der Liste aus und klicken Sie auf .
die Verschlüsselung deaktivieren möchten, wechseln Sie zum Karteireiter und deaktivieren Sie .
Wenn Sie die Größe der verschlüsselten Imagedatei für diesen Benutzer ändern müssen, ändern Sie den Wert in .
Übernehmen Sie die Einstellungen mit .
Geben Sie das aktuelle Anmeldepasswort des Benutzers ein, um bei der Eingabeaufforderung von YaST fortzufahren.
Klicken Sie auf , um das Verwaltungsdialogfeld zu schließen und die Änderungen zu speichern.
Sollen alle Änderungen gespeichert werden, ohne das Dialogfeld zu schließen, klicken Sie alternativ auf › .
16.3.4 Verwalten von Quoten #
Um zu verhindern, dass die Systemkapazität ohne Benachrichtigung zur Neige geht, können Systemadministratoren Quoten für Benutzer oder Gruppen einrichten. Quoten können für ein oder mehrere Dateisysteme definiert werden und beschränken den Speicherplatz, der verwendet werden kann, sowie die Anzahl der Inodes (Index-Knoten), die hier erstellt werden können. Inodes sind Datenstrukturen eines Dateisystems, die grundlegende Informationen über normale Datei-, Verzeichnis- oder andere Dateisystemobjekte speichern. Sie speichern alle Attribute eines Dateisystemobjekts (z. B. Eigentümer des Objekts und Berechtigungen wie Lesen, Schreiben oder Ausführen), mit Ausnahme des Dateinamens und des Dateiinhalts.
SUSE Linux Enterprise Server ermöglicht die Verwendung von Softquoten und Hardquoten. Zusätzlich können Kulanzintervalle definiert werden, damit Benutzer oder Gruppen ihre Quoten vorübergehend um bestimmte Werte überschreiten können.
- Softlimit
Definiert eine Warnstufe, bei dem die Benutzer informiert werden, sobald sie sich ihrer Grenze nähern. Die Administratoren fordern die Benutzer auf, die Partition zu bereinigen und die Datenmenge auf der Partition zu vermindern. Der Wert für das Softlimit ist in der Regel niedriger als der Wert für das Hardlimit.
- Hardlimit
Definiert die Grenze, ab der Schreibanforderungen verweigert werden. Sobald das Hardlimit erreicht wird, können keine Daten mehr gespeichert werden und Anwendungen können unter Umständen abstürzen.
- Kulanzzeitraum
Definiert den Zeitraum zwischen dem Überschreiten des Softlimits und der Ausgabe der Warnmeldung. In der Regel ein relativ niedriger Wert von einer oder wenigen Stunden.
Wenn Sie Quoten für bestimmte Benutzer und Gruppen konfigurieren möchten, müssen Sie zunächst in YaST im Dialogfeld „Festplatte vorbereiten: Expertenmodus“ die Quotenunterstützung für die entsprechende Partition aktivieren.
Quoten für Btrfs-Partitionen werden anders behandelt. Weitere Informationen finden Sie unter Book “Storage Administration Guide”, Chapter 1 “Overview of File Systems in Linux”, Section 1.2.5 “Btrfs Quota Support for Subvolumes”.
Wählen Sie in YaST die Optionsfolge › , und klicken Sie dann auf , um fortzufahren.
Wählen Sie unter die Partition, für die Sie Quoten aktivieren möchten, und klicken Sie dann auf .
Klicken Sie auf und aktivieren Sie die Option zur Aktivierung der Quotenunterstützung. Falls das Paket
quotanoch nicht installiert ist, wird es automatisch installiert, sobald Sie die entsprechende Meldung mit bestätigen.Bestätigen Sie Ihre Änderungen und beenden Sie .
Vergewissern Sie sich, dass der Dienst
quotaonausgeführt wird, indem Sie den folgenden Befehl ausführen:systemctl status quotaon
Er sollte als
aktivgekennzeichnet sein. Wenn dies nicht der Fall ist, starten Sie ihn mit dem Befehlsystemctl start quotaon.
Nun können Sie für spezifische Benutzer oder Gruppen Soft- bzw. Hardquoten definieren und Zeiträume als Kulanzintervalle festlegen.
Wählen Sie in YaST im Dialogfeld den Benutzer bzw. die Gruppe aus, für den/die Sie Quoten festlegen möchten, und klicken Sie dann auf .
Wählen Sie auf dem Karteireiter den Eintrag aus und klicken Sie dann auf , um das Dialogfeld für die zu öffnen.
Wählen Sie unter die Partition aus, auf die die Quote angewendet werden soll.
Beschränken Sie im Bereich den Speicherplatz. Geben Sie die Anzahl der 1-KB-Blöcke an, über die der Benutzer bzw. die Gruppe auf dieser Partition verfügen kann. Geben Sie einen Wert für und einen für an.
Zudem können Sie die Anzahl der Inodes beschränken, über die der Benutzer bzw. die Gruppe auf der Partition verfügen kann. Geben Sie im Bereich für die Inodes-Limits ein und ein ein.
Kulanzintervalle können nur definiert werden, wenn der Benutzer bzw. die Gruppe das für die Größe bzw. die Inodes festgelegte Softlimit bereits überschritten hat. Anderenfalls sind die zeitbezogenen Textfelder nicht aktiviert. Geben Sie den Zeitraum an, für den der Benutzer bzw. die Gruppe die oben festgelegten Limits überschreiten darf.
Bestätigen Sie die Einstellungen mit .
Klicken Sie auf , um das Verwaltungsdialogfeld zu schließen und die Änderungen zu speichern.
Sollen alle Änderungen gespeichert werden, ohne das Dialogfeld zu schließen, klicken Sie alternativ auf › .
SUSE Linux Enterprise Server umfasst auch Befehlszeilen-Tools wie repquota oder warnquota. Die Systemadministratoren können mit diesen Tools die Festplattennutzung steuern oder Email-Benachrichtigungen an Benutzer senden, die ihre Quote überschritten haben. Mit quota_nld können Administratoren auch Kernel-Meldungen über überschrittene Speicherquoten an D-BUS weiterleiten. Weitere Informationen finden Sie auf der requota-, warnquota- und quota_nld-man-Seite.
16.4 Ändern der Standardeinstellungen für lokale Benutzer #
Beim Erstellen von neuen lokalen Benutzern werden von YaST verschiedene Standardeinstellungen verwendet. Zu diesen Einstellungen zählen unter anderem die Primärgruppe sowie die Sekundärgruppen des Benutzers und die Zugriffsberechtigungen für das Home-Verzeichnis des Benutzers. Sie können diese Standardeinstellungen entsprechend Ihren Anforderungen ändern:
Öffnen Sie in YaST das Dialogfeld , und klicken Sie dort auf den Karteireiter .
Zur Änderung der Primärgruppe, der neue Benutzer automatisch angehören sollen, wählen Sie unter eine andere Gruppe aus.
Zur Änderung der Sekundärgruppen für neue Benutzer ändern Sie die unter angegebenen Gruppen. Die Namen der Gruppen müssen jeweils durch ein Komma getrennt werden.
Wenn Sie als Standardpfad für das Home-Verzeichnis neuer Benutzer nicht
/home/BENUTZERNAMEverwenden möchten, ändern Sie den Eintrag unter .Wenn Sie die Standardberechtigungsmodi für neu erstellte Home-Verzeichnisse ändern möchten, ändern Sie den umask-Wert unter . Weitere Informationen zu 'umask' finden Sie unter Book “Security and Hardening Guide”, Chapter 11 “Access Control Lists in Linux” sowie auf der man-Seite zu
umask.Informationen zu den einzelnen Optionen erhalten Sie über die Schaltfläche .
Übernehmen Sie die Änderungen mit .
16.5 Zuweisen von Benutzern zu Gruppen #
Lokale Benutzer können mehreren Gruppen zugewiesen werden. Diese Zuweisung erfolgt gemäß den Standardeinstellungen, die Sie im Dialogfeld auf dem Karteireiter festlegen. Im nächsten Abschnitt erfahren Sie, wie Sie die Gruppenzuweisung eines einzelnen Benutzers ändern. Informationen zur Änderung der Standardgruppenzuweisung für neue Benutzer erhalten Sie unter Abschnitt 16.4, „Ändern der Standardeinstellungen für lokale Benutzer“.
Öffnen Sie in YaST das Dialogfeld , und klicken Sie dort auf . Dort werden Benutzer und die Gruppen aufgelistet, denen sie angehören.
Klicken Sie auf und wechseln Sie zum Karteireiter .
Um die primäre Gruppe zu ändern, zu der der Benutzer gehört, klicken Sie auf und wählen Sie die betreffende Gruppe in der Liste aus.
Um den Benutzer zu zusätzlichen sekundären Gruppen zuzuweisen, aktivieren Sie die zugehörigen Kontrollkästchen in der Liste .
Klicken Sie zum Anwenden der Änderungen auf .
Klicken Sie auf , um das Verwaltungsdialogfeld zu schließen und die Änderungen zu speichern.
Sollen alle Änderungen gespeichert werden, ohne das Dialogfeld zu schließen, klicken Sie alternativ auf › .
16.6 Verwalten von Gruppen #
Mit YaST können Sie schnell und einfach Gruppen hinzufügen, bearbeiten und löschen.
Öffnen Sie in YaST das Dialogfeld , und klicken Sie dort auf den Karteireiter .
Definieren Sie mithilfe von die Menge der Gruppen, die Sie verwalten möchten. Im Dialogfeld werden die Gruppen im System aufgelistet.
Um eine neue Gruppe zu erstellen, klicken Sie auf .
Um eine vorhandene Gruppe zu ändern, wählen Sie sie aus und klicken Sie dann auf .
Geben Sie im folgenden Dialogfeld die Daten ein bzw. ändern Sie sie. Die Liste auf der rechten Seite zeigt einen Überblick aller verfügbaren Benutzer und Systembenutzer, die Mitglieder der Gruppe sein können.
Wenn Sie vorhandene Benutzer einer neuen Gruppe hinzufügen möchten, wählen Sie sie in der Liste der möglichen aus, indem Sie das entsprechende Kontrollkästchen aktivieren. Wenn Sie sie aus der Gruppe entfernen möchten, deaktivieren Sie das Kontrollkästchen.
Klicken Sie zum Anwenden der Änderungen auf .
Klicken Sie auf , um das Verwaltungsdialogfeld zu schließen und die Änderungen zu speichern.
Sollen alle Änderungen gespeichert werden, ohne das Dialogfeld zu schließen, klicken Sie alternativ auf › .
Es können nur Gruppen gelöscht werden, die keine Gruppenmitglieder enthalten. Um eine Gruppe zu löschen, wählen Sie sie in der Liste aus und klicken Sie auf . Klicken Sie auf , um das Verwaltungsdialogfeld zu schließen und die Änderungen zu speichern. Sollen alle Änderungen gespeichert werden, ohne das Dialogfeld zu schließen, klicken Sie alternativ auf › .
16.7 Ändern der Methode zur Benutzer-Authentifizierung #
Wenn Ihr Computer an ein Netzwerk angeschlossen ist, können Sie die Authentifizierungsmethode ändern. Mit den zur Verfügung stehenden Optionen können Sie
- NIS
Die Benutzer werden zentral auf einem NIS-Server für alle Systeme im Netzwerk verwaltet. Weitere Informationen finden Sie in Book “Security and Hardening Guide”, Chapter 3 “Using NIS”.
- SSSD
Der System Security Services Daemon (SSSD) kann Benutzerdaten lokal im Cache speichern und den Benutzern den Zugriff auf diese Daten ermöglichen, selbst wenn der eigentliche Verzeichnisdienst (vorübergehend) nicht erreichbar ist. Weitere Informationen finden Sie in Book “Security and Hardening Guide”, Chapter 4 “Setting Up Authentication Servers and Clients Using YaST”, Section 4.3 “SSSD”.
- Samba
Die SMB-Authentifizierung wird häufig in heterogenen Linux- und Windows-Netzwerken verwendet. Weitere Informationen finden Sie unter Book “Administrationshandbuch”, Chapter 29 “Samba”.
Gehen Sie wie folgt vor, um die Authentifizierungsmethode zu ändern:
Öffnen Sie in YaST das Dialogfeld .
Klicken Sie auf den Karteireiter , um eine Übersicht über die verfügbaren Authentifizierungsmethoden und die aktuellen Einstellungen anzuzeigen.
Wenn Sie die Authentifizierungsmethode ändern möchten, klicken Sie auf und wählen Sie die Authentifizierungsmethode aus, die Sie bearbeiten möchten. Damit werden die YaST-Module zur Client-Konfiguration aufgerufen. Informationen zur Konfiguration des entsprechenden Client finden Sie in folgenden Abschnitten:
NIS: Book “Security and Hardening Guide”, Chapter 3 “Using NIS”, Section 3.2 “Configuring NIS Clients”
LDAP: Book “Security and Hardening Guide”, Chapter 4 “Setting Up Authentication Servers and Clients Using YaST”, Section 4.2 “Configuring an Authentication Client with YaST”
Samba: Book “Administrationshandbuch”, Chapter 29 “Samba”, Section 29.5.1 “Konfigurieren eines Samba-Clients mit YaST”
Kehren Sie nach der Übernahme der Konfiguration zum Überblick unter zurück.
Klicken Sie auf , um das Verwaltungsdialogfeld zu schließen.
17 Ändern der Sprach- und Ländereinstellungen mit YaST #
Für das Arbeiten in verschiedenen Ländern oder in einer mehrsprachigen Umgebung, muss Ihr Rechner entsprechend eingerichtet sein. SUSE® Linux Enterprise Server kann verschiedene Locales parallel verarbeiten. Eine Locale bezeichnet eine Reihe von Parametern, die die Sprache und die Ländereinstellungen, die in der Benutzeroberfläche angezeigt werden, definiert.
Die Hauptsystemsprache wurde während der Installation ausgewählt und die Tastatur- und Zeitzoneneinstellungen wurden angepasst. Sie können auf Ihrem System jedoch zusätzliche Sprachen installieren und festlegen, welche der installierten Sprachen als Standard dienen soll.
Verwenden Sie für diese Aufgaben das YaST-Sprachmodul wie unter Abschnitt 17.1, „Ändern der Systemsprache“ beschrieben. Installieren Sie sekundäre Sprachen, um optionale Sprachumgebungen nutzen zu können, wenn Anwendungen oder Desktops in anderen Sprachen als der Primärsprache gestartet werden sollen.
Darüber hinaus ermöglicht Ihnen das YaST-Zeitzonenmodul die entsprechende Anpassung Ihrer Länder- und Zeitzoneneinstellungen. Sie können damit auch Ihre Systemuhr mit einem Zeitserver synchronisieren. Detaillierte Informationen finden Sie in Abschnitt 17.2, „Ändern der Länder- und Zeiteinstellungen“.
17.1 Ändern der Systemsprache #
Abhängig davon, wie Sie Ihren Desktop nutzen und ob Sie das ganze System oder nur die Desktop-Umgebung in eine andere Sprache umschalten möchten, stehen mehrere Möglichkeiten zur Auswahl:
- Globales Ändern der Systemsprache
Gehen Sie vor wie unter Abschnitt 17.1.1, „Bearbeiten von Systemsprachen mit YaST“ und Abschnitt 17.1.2, „Wechseln der Standard-Systemsprache“ beschrieben, um zusätzliche lokalisierte Pakete mit YaST zu installieren und die Standardsprache festzulegen. Die Änderungen treten nach dem nächsten Anmelden in Kraft. Um sicherzustellen, dass das ganze System die Änderung übernommen hat, starten Sie das System neu oder beenden Sie alle laufenden Dienste, Anwendungen und Programme und starten Sie sie wieder neu.
- Ändern der Sprache nur für den Desktop
Vorausgesetzt die gewünschten Sprachpakete wurden wie unten beschrieben mit YaST für Ihre Desktop-Umgebung installiert, können Sie die Sprache Ihres Desktops über das Desktop-Kontrollzentrum ändern. Nach dem Neustart des X-Servers übernimmt Ihr gesamter Desktop die neue Sprachauswahl. Anwendungen, die nicht zu Ihrem Desktop-Rahmen gehören, werden von dieser Änderung nicht beeinflusst und können immer noch in der Sprache angezeigt werden, die in YaST festgelegt war.
- Temporärer Sprachwechsel für nur eine Anwendung
Sie können auch eine einzelne Anwendung in einer anderen Sprache (die bereits mit YaST installiert wurde) ausführen. Starten Sie die Anwendung zu diesem Zweck von der Kommandozeile aus, indem Sie den Sprachcode wie unter Abschnitt 17.1.3, „Sprachwechsel für Standard X- und GNOME-Anwendungen“ beschrieben angeben.
17.1.1 Bearbeiten von Systemsprachen mit YaST #
YaST kennt zwei verschiedene Sprachkategorien:
- Primärsprache
Die in YaST festgelegter primäre Sprache gilt für das gesamte System, einschließlich YaST und der Desktop-Umgebung. Diese Sprache wird immer benutzt, wenn sie verfügbar ist, es sei denn, Sie legen manuell eine andere Sprache fest.
- Sekundäre Sprachen
Installieren Sie sekundäre Sprachen, um Ihr System mehrsprachig zu machen. Als sekundäre Sprachen installierte Sprachen können in bestimmten Situationen manuell ausgewählt werden. Verwenden Sie beispielsweise eine sekundäre Sprache, um eine Anwendung in einer bestimmten Sprache zu starten und Texte in dieser Sprache zu verarbeiten.
Legen Sie vor der Installation weiterer Sprachen fest, welche dieser Sprachen als Standard-Systemsprache (primäre Sprache) fungieren soll.
Starten Sie YaST, um auf das YaST-Sprachmodul zuzugreifen, und klicken Sie auf › . Starten Sie alternativ das Dialogfeld direkt, indem Sie sudo yast2 language & von einer Kommandozeile aus ausführen.
Wenn Sie weitere Sprachen installieren, können Sie mit YaST auch verschiedene Locale-Einstellungen für den root-Benutzer festlegen; Informationen hierzu finden Sie unter Schritt 4. Mit der Option wird festgelegt, wie die Locale-Variablen (LC_*) in der Datei /etc/sysconfig/language für root festgelegt werden. Sie können sie auf dieselbe Locale wie bei normalen Benutzern festlegen, sie bei Sprachänderungen unverändert lassen oder nur die Variable RC_LC_CTYPE auf dieselben Werte wie bei normalen Benutzern festlegen. Mit dieser Variablen wird die Lokalisierung für sprachspezifische Funktionsaufrufe festgelegt.
Wählen Sie zum Hinzufügen weiterer Sprachen im YaST-Modul , die installiert werden sollen.
Um eine Sprache als Standardsprache einzurichten, müssen Sie sie als festlegen.
Passen Sie außerdem die Tastatur an die neue primäre Sprache an und stellen Sie eventuell eine andere Zeitzone ein.
Tipp: Erweiterte EinstellungenWählen Sie in YaST für erweiterte Tastatur- oder Zeitzoneneinstellungen die Optionen › oder › , um die entsprechenden Dialogfelder zu öffnen. Weitere Informationen finden Sie in Abschnitt 11.1, „Einrichten der Systemtastaturbelegung“ und Abschnitt 17.2, „Ändern der Länder- und Zeiteinstellungen“.
Klicken Sie auf , um die für den
root-Benutzer spezifischen Spracheinstellungen zu ändern.Legen Sie für die gewünschten Werte fest. Weitere Informationen erhalten Sie durch Klicken auf .
Entscheiden Sie, ob Sie für
rootmöchten.
Wenn Ihre Locale nicht in der verfügbaren Liste der primären Sprachen enthalten war, versuchen Sie, diese unter anzugeben. Möglicherweise stehen jedoch nicht immer vollständige Lokalisierungen zur Verfügung.
Bestätigen Sie Ihre Änderungen in den Dialogfeldern mit . Wenn Sie sekundäre Sprachen ausgewählt haben, installiert YaST die lokalisierten Softwarepakete für die zusätzlichen Sprachen.
Das System ist nun mehrsprachig. Um jedoch eine Anwendung in einer Sprache starten zu können, die nicht als primäre Sprache festgelegt wurde, müssen Sie die gewünschte Sprache explizit wie unter Abschnitt 17.1.3, „Sprachwechsel für Standard X- und GNOME-Anwendungen“ beschrieben festlegen.
17.1.2 Wechseln der Standard-Systemsprache #
Starten Sie das YaST-Sprachmodul, um die Standard-Systemsprache global zu wechseln.
Wählen Sie die gewünschte neue Systemsprache als aus.
Wichtig: Löschen früherer SystemsprachenWenn Sie zu einer anderen primären Sprache wechseln, wird das lokalisierte Softwarepaket für die frühere primäre Sprache aus dem System entfernt. Wenn die Standard-Systemsprache gewechselt, die frühere primäre Sprache jedoch als zusätzliche Sprache beibehalten werden soll, fügen Sie diese als hinzu, indem Sie das entsprechende Kontrollkästchen aktivieren.
Passen Sie die Tastatur- und Zeitzonenoptionen wunschgemäß an.
Bestätigen Sie die Änderungen mit .
Starten Sie nach der Anwendung der Änderungen in YaST alle aktuellen X-Sitzungen neu (zum Beispiel durch Abmelden und erneutes Anmelden), damit Ihre neuen Spracheinstellungen in YaST und die Desktop-Anwendungen übernommen werden.
17.1.3 Sprachwechsel für Standard X- und GNOME-Anwendungen #
Nach der Installation der entsprechenden Sprache mit YaST können Sie eine einzelne Anwendung in einer anderen Sprache ausführen.
Starten Sie die Anwendung von der Kommandozeile aus, indem Sie folgendes Kommando verwenden:
LANG=LANGUAGE application
Um beispielsweise f-spot auf Deutsch auszuführen, führen Sie das Kommando LANG=de_DE f-spot aus. Verwenden Sie für andere Sprachen den entsprechenden Sprachcode. Mit dem Kommando locale -av können Sie eine Liste aller verfügbaren Sprachcodes abrufen.
17.2 Ändern der Länder- und Zeiteinstellungen #
Passen Sie mithilfe des YaST-Moduls für Datum und Uhrzeit das Systemdatum sowie die Uhrzeit- und Zeitzoneninformationen an die Region an, in der Sie arbeiten. Starten Sie YaST, um auf das YaST-Modul zuzugreifen, und klicken Sie auf › . Starten Sie alternativ das Dialogfeld direkt, indem Sie sudo yast2 timezone & von einer Kommandozeile aus ausführen.
Wählen Sie zunächst eine allgemeine Region, beispielsweise . Wählen Sie dann das für Sie passende Land aus, beispielsweise .
Passen Sie je nachdem, welche Betriebssysteme auf Ihrem Arbeitsplatzrechner ausgeführt werden, die Einstellungen der Rechneruhr entsprechend an.
Wenn auf Ihrem Rechner ein anderes Betriebssystem ausgeführt wird, beispielsweise Microsoft Windows*, wird von Ihrem System höchstwahrscheinlich die Lokale Zeit und nicht UTC verwendet. Deaktivieren Sie in diesem Fall .
Wenn auf Ihrem Rechner nur Linux ausgeführt wird, stellen Sie die Rechneruhr auf UTC (Universal Time Coordinated) ein. Hiermit wird die Umstellung von der Standardzeit auf die Sommerzeit automatisch durchgeführt.
Die Umschaltung von der Standardzeit auf die Sommerzeit (und umgekehrt) erfolgt nur dann automatisch, wenn die Rechneruhr (CMOS-Uhr) auf UTC eingestellt ist. Dies gilt auch dann, wenn Sie die automatische Zeitsynchronisierung mit NTP nutzen, weil die automatische Synchronisierung nur dann vorgenommen wird, wenn die Zeitdifferenz zwischen der Rechneruhr und der Systemuhr weniger als 15 Minuten beträgt.
Eine falsche Systemzeit kann zu schwerwiegenden Problemen führen (z. B. verpasste Datensicherungen, verloren gegangene Emails, Fehler beim Einhängen in Ferndateisysteme). Daher wird dringend empfohlen, die Rechneruhr in jedem Fall auf UTC einzustellen.
Sie können das Datum und die Uhrzeit manuell ändern oder Ihren Computer mit einem NTP-Server synchronisieren lassen, entweder permanent oder nur zur Festlegung Ihrer Hardware-Uhr.
Klicken Sie im YaST-Zeitzonenmodul auf , um Datum und Uhrzeit festzulegen.
Wählen Sie aus und geben Sie das Datum und die Uhrzeit ein.
Bestätigen Sie Ihre Änderungen.
Klicken Sie auf , um das aktuelle Datum und die Uhrzeit festzulegen.
Wählen Sie aus.
Geben Sie die Adresse eines NTP-Servers ein, falls sie nicht bereits eingetragen ist.
Klicken Sie auf , um die Uhrzeit Ihres Systems korrekt festzulegen.
Wenn Sie NTP permanent verwenden möchten, aktivieren Sie .
Mit der Schaltfläche können Sie die erweiterte NTP-Konfiguration öffnen. Weitere Informationen finden Sie unter Book “Administrationshandbuch”, Chapter 25 “Zeitsynchronisierung mit NTP”, Section 25.1 “Konfigurieren eines NTP-Client mit YaST”.
Bestätigen Sie Ihre Änderungen.
Teil VI Aktualisieren und Aufrüsten von SUSE Linux Enterprise #
- 18 Lebenszyklus und Support
In diesem Kapitel finden Sie Hintergrundinformationen zur Terminologie, zu den Lebenszyklen und Service Pack-Versionen der SUSE-Produkte sowie zu den empfohlenen Aufrüstungsrichtlinien.
- 19 Upgraden von SUSE Linux Enterprise
Mit SUSE® Linux Enterprise (SLE) können Sie ein vorhandenes System auf die neue Version aufrüsten. Es ist keine neue Installation erforderlich. Bestehende Daten wie Home- und Datenverzeichnisse sowie Systemkonfigurationen bleiben erhalten. Sie können die Aktualisierung von einem lokalen CD- oder DVD-Laufwerk oder von einer zentralen Netzwerkinstallationsquelle durchführen.
In diesem Kapitel erfahren Sie, wie Sie das SUSE Linux Enterprise-System manuell per DVD, über das Netzwerk, mit einem automatisierten Prozess oder mit SUSE Manager upgraden.
- 20 Offline-Upgrade
In diesem Kapitel finden Sie Anweisungen zum Upgraden einer vorhandenen SUSE Linux Enterprise-Installation mithilfe von YaST, das von einem Installationsmedium gebootet wird. Das YaST-Installationsprogramm kann beispielsweise von einer DVD oder über das Netzwerk bzw. auch von der Festplatte, auf der sich das System befindet, gestartet werden.
- 21 Online-Upgrade
Für das Upgrade eines laufenden Systems auf ein neues Service Pack bietet SUSE ein intuitives grafisches Werkzeug und ein Befehlszeilenwerkzeug. Diese Funktionen unterstützen das „Rollback“ von Service Packs und vieles mehr. In diesem Kapitel wird die Ausführung eines Service Pack-Upgrades mit diesen Werkzeugen Schritt für Schritt erläutert.
- 22 Rückportierungs-Quellcode
SUSE verwendet häufig Rückportierungen, z. B. für die Migration aktueller Softwarereparaturen und -funktionen in veröffentlichte SUSE Linux Enterprise-Pakete. In diesem Kapitel wird erläutert, weshalb es irreführend sein kann, Versionsnummern zu vergleichen, um die Fähigkeiten und die Sicherheit von SUSE Linux Enterprise-Softwarepaketen zu beurteilen. Darüber hinaus wird in diesem Kapitel erläutert, wie SUSE die Systemsoftware sicher und aktuell hält und dabei die Kompatibilität für Ihre Anwendungssoftware beibehält, die Sie zusätzlich zu den SUSE Linux Enterprise-Produkten ausführen. Sie erfahren außerdem, wie Sie überprüfen können, welche öffentlichen Sicherheitsprobleme in Ihrer SUSE Linux Enterprise-Systemsoftware berücksichtigt wurden, und wie Sie den aktuellen Status Ihrer Software ermitteln.
18 Lebenszyklus und Support #
In diesem Kapitel finden Sie Hintergrundinformationen zur Terminologie, zu den Lebenszyklen und Service Pack-Versionen der SUSE-Produkte sowie zu den empfohlenen Aufrüstungsrichtlinien.
18.1 Terminologie #
In diesem Kapitel werden verschiedene Begriffe verwendet. Lesen Sie zum besseren Verständnis der Informationen die unten stehenden Definitionen:
- Rückportierung
Bei der Rückportierung werden bestimmte Änderungen aus einer neueren Software-Version auf eine ältere Version angewendet. Dies ist am häufigsten beim Beheben von Sicherheitslücken in älteren Software-Komponenten der Fall. In der Regel gehört dieser Vorgang auch zu einem Wartungsmodell, bei dem Verbesserungen oder (seltener) neue Funktionen bereitgestellt werden.
- Delta-RPM
Ein Delta-RPM besteht nur aus der binären diff zwischen zwei definierten Versionen eines Pakets und hat daher die kleinste Downloadgröße. Vor der Installation muss das vollständige RPM-Paket auf dem lokalen Rechner neu aufgebaut werden.
- Downstream
Bildlicher Ausdruck, wie Software in der Open-Source-Welt entwickelt wird (vgl. Upstream). Mit Downstream werden Personen oder Organisationen wie SUSE bezeichnet, die den Upstream-Quellcode in andere Software integrieren und so eine Distribution zusammenstellen, die dann von den Endbenutzern verwendet wird. So wandert die Software in Downstream-Richtung von den Entwicklern über die Integratoren bis hin zu den Endbenutzern.
- Erweiterungen, Add-on-Produkte
Erweiterungen und Add-on-Produkte von Drittanbietern bieten zusätzliche Funktionen, die den Nutzwert von SUSE Linux Enterprise Server. Sie werden von SUSE und SUSE-Partnern bereitgestellt und werden zusätzlich zum Basisprodukt SUSE Linux Enterprise Server registriert und installiert.
- LTSS
LTSS ist die Abkürzung für Long Term Service Pack Support, der als Erweiterung für SUSE Linux Enterprise Server erhältlich ist.
- Hauptversion, Version zur allgemeinen Verfügung (General Availability, GA)
Die Hauptversion von SUSE Linux Enterprise (oder von einem beliebigen Softwareprodukt) ist eine neue Version mit neuen Funktionen und Tools. Sie setzt vorher veraltete Komponenten außer Kraft und führt Änderungen ein, die nicht rückwärtskompatibel sind. Hauptversionen sind beispielsweise SUSE Linux Enterprise 11 oder 12.
- Migration
Aktualisierung auf ein Service Pack (SP), bei der die erforderlichen Patches über die Online-Aktualisierungswerkzeuge oder ein Installationsmedium installiert werden. Dadurch werden alle Pakete des installierten Systems auf den neuesten Stand gebracht.
- Migrationsziele
Gruppe kompatibler Produkte, auf die ein System migriert werden kann (mit Version der Produkte/Erweiterungen und URL des Repositorys). Die Migrationsziele können sich im Lauf der Zeit ändern und sind abhängig von den installierten Erweiterungen. Mehrere Migrationsziele (beispielsweise SLE 12 SP2 und SES2 oder SLE 12 SP2 und SES3) können ausgewählt werden.
- Module
Module sind vollständig unterstützte Bestandteile von SUSE Linux Enterprise Server, die allerdings einen anderen Lebenszyklus aufweisen. Die Module besitzen einen klar definierten Umfang und werden ausschließlich über einen Online-Kanal bereitgestellt. Diese Kanäle können Sie nur dann abonnieren, wenn Sie sich beim SUSE Customer Center, beim SMT (Subscription Management Tool) oder beim SUSE Manager registriert haben.
- Paket
Ein Paket ist eine komprimierte Datei im
RPM-Format, die die Dateien für ein bestimmtes Programm enthält oder auch optionale Komponenten wie Konfigurationen, Beispiele und Dokumentation.- Patch
Ein Patch enthält mindestens ein Paket und kann per Delta-RPMs angewendet werden. Unter Umständen werden auch Abhängigkeiten zu Paketen aufgebaut, die noch nicht installiert wurden.
- Service Packs (SP)
Kombinieren mehrere Patches zu einem "Paket", das einfach zu installieren bzw. bereitzustellen ist. Service Packs sind nummeriert und enthalten üblicherweise Sicherheits-Fixes, Upgrades oder Programmerweiterungen.
- Upstream
Bildlicher Ausdruck, wie Software in der Open-Source-Welt entwickelt wird (vgl. Downstream). Mit Upstream wird das ursprüngliche Projekt, der Autor oder der Betreuer einer Software bezeichnet, die als Quellcode verteilt wird. Rückmeldungen, Patches, Funktionsoptimierungen und andere Verbesserungen wandern von den Endbenutzern oder Beteiligten zu den Upstream-Entwicklern. Diese entscheiden, ob die Anforderung integriert oder abgelehnt wird.
Wenn die Projektmitglieder entscheiden, die Anforderung zu integrieren, wird diese in den neuen Versionen der Software auftreten. Eine akzeptierte Anforderung bietet Nutzen für alle Beteiligten.
Falls eine Anforderung abgelehnt wird, kommen hierfür unterschiedliche Gründe in Betracht. Die Anforderung weist einen Status auf, der nicht den Richtlinien des Projekts entspricht, sie ist ungültig, wurde bereits integriert oder liegt nicht im Interesse oder im Gesamtplan des Projekts. Eine nicht akzeptierte Anforderung erschwert die Arbeit für die Upstream-Entwickler, da sie ihre Patches mit dem Upstream-Code synchron halten müssen. Diese Vorgehensweise wird daher weitestgehend vermieden, ist jedoch in einigen Fällen unumgänglich.
- Aktualisierung
Installation einer neueren Unterversion eines Pakets, die in der Regel Sicherheitsverbesserungen oder Fehlerbehebungen enthält.
- Upgrade
Installation einer neueren Hauptversion eines Pakets oder einer Distribution, die neue Funktionen enthält.
18.2 Produktlebenszyklus #
Für die SUSE-Produkte gelten die folgenden Lebenszyklen:
SUSE Linux Enterprise Server hat einen Lebenszyklus von 13 Jahren: 10 Jahre allgemeiner Support und 3 Jahre erweiterter Support.
SUSE Linux Enterprise Desktop hat einen Lebenszyklus von 10 Jahren: 7 Jahre allgemeiner Support und 3 Jahre erweiterter Support.
Hauptversionen werden alle 4 Jahre veröffentlicht. Service Packs werden alle 12 bis 14 Monate bereitgestellt.
SUSE unterstützt ältere Service Packs für 6 Monate nach Bereitstellung des neuen Service Packs. In Abbildung 18.1, „Hauptversionen und Service Packs“ werden einige der genannten Aspekte veranschaulicht.
Wenn Sie mehr Zeit zum Entwickeln, Validieren und Testen Ihrer Upgradepläne benötigen, kann der Long Term Service Pack Support (LTSS) den Support um weitere 12 bis 36 Monate in Zwölf-Monats-Paketen verlängern, wodurch Sie 2 bis 5 Jahre Support für einen bestimmten Service Pack erhalten (siehe Abbildung 18.2, „Langfristiger Service Pack-Support“).
Weitere Informationen finden Sie unter https://www.suse.com/products/long-term-service-pack-support/.
Weitere Informationen zu den Lebenszyklen aller Produkte finden Sie in https://www.suse.com/lifecycle/.
18.3 Modullebenszyklen #
Mit SUSE Linux Enterprise 12 wurden modulare Pakete eingeführt. Die Module bestehen aus eindeutigen Paketsätzen, die jeweils in einem separaten Wartungskanal gruppiert sind und abhängig von den Service Pack-Lebenszyklen aktualisiert werden. So erhalten Sie zeitnah und auf einfache Weise Zugang zu den aktuellen Technologien in Bereichen, in denen Innovationen in schnellem Tempo erfolgen. Weitere Informationen zum Lebenszyklus der Module finden Sie unter https://scc.suse.com/docs/lifecycle/sle/12/modules.
18.4 Erzeugen eines periodischen Lebenszyklusberichts #
SUSE Linux Enterprise Server kann regelmäßig nach Supportstatus-Aktualisierungen aller installierten Produkte suchen und bei Änderungen einen Bericht per E-Mail versenden. Zum Erzeugen des Berichts installieren Sie zypper-lifecycle-plugin
mit zypper in zypper-lifecycle-plugin.
Aktivieren Sie die Berichterzeugung auf dem System mit systemctl:
root #systemctlenable lifecycle-report
Der Empfänger und der Betreff der Bericht-E-Mail sowie das Intervall für die Berichterzeugung können mit einem beliebigen Texteditor in der Datei /etc/sysconfig/lifecycle-report konfiguriert werden. Die Einstellungen MAIL_TO und MAIL_SUBJ definieren den Empfänger und den Betreff der E-Mail und DAYS bezeichnet das Intervall, in dem die Berichte erzeugt werden sollen.
Änderungen des Supportstatus werden erst nach Eintreten einer Änderung im Bericht sichtbar, nicht schon im Voraus. Wird eine Änderung unmittelbar nach dem Erzeugen des letzten Berichts vorgenommen, kann es bis zu 14 Tage dauern, bis Sie über diese Änderung informiert werden. Berücksichtigen Sie diesen Punkt, wenn Sie die Option DAYS festlegen. Ändern Sie die folgenden Konfigurationseinträge gemäß Ihren Anforderungen:
MAIL_TO='root@localhost' MAIL_SUBJ='Lifecycle report' DAYS=14
Der aktuelle Bericht befindet sich in der Datei /var/lib/lifecycle/report. Die Datei umfasst zwei Abschnitte. Im ersten Abschnitt finden Sie Informationen zum Supportende für die verwendeten Produkte. Der zweite Abschnitt listet Pakete mit dem zugehörigen Datum des Supportendes und der eventuellen Verfügbarkeit von Aktualisierungen auf.
18.5 Supportstufen #
Der Bereich für erweiterte Supportstufen beginnt in Jahr 10 und endet in Jahr 13. Sie umfassen fortlaufende L3-Diagnose auf technischer Ebene und rückwirkende Behebung kritischer Fehler. Mit diesen Supportstufen erhalten Sie Aktualisierungen für Root-Sicherheitsanfälligkeiten im Kernel und andere Root-Sicherheitsanfälligen als direkt ausführbare Datei, die ohne Eingreifen des Benutzers abgearbeitet wird. Darüber hinaus werden vorhandene Workloads, Softwarestapel und Hardware mit einer limitierten Paketausschlussliste unterstützt. Einen Überblick finden Sie in Tabelle 18.1, „Sicherheitsupdates und Fehlerbehebungen“.
|
Allgemeiner Support für den neuesten Service Pack (SP) |
Allgemeiner Support für einen älteren SP, mit LTSS |
Erweiterter Support mit LTSS | |||
|---|---|---|---|---|---|
|
Funktion |
Jahr 1 bis 5 |
Jahr 6 bis 7 |
Jahr 8 bis 10 |
Jahr 4 bis 10 |
Jahr 10 bis 13 |
|
Technischer Support |
Ja |
Ja |
Ja |
Ja |
Ja |
|
Zugriff auf Patches und Reparaturen |
Ja |
Ja |
Ja |
Ja |
Ja |
|
Zugriff auf Dokumentation und Wissensdatenbank |
Ja |
Ja |
Ja |
Ja |
Ja |
|
Support für vorhandene Stacks und Workloads |
Ja |
Ja |
Ja |
Ja |
Ja |
|
Support für neue Bereitstellungen |
Ja |
Ja |
Eingeschränkt (basierend auf Partner- und Kundenanforderungen) |
Eingeschränkt (basierend auf Partner- und Kundenanforderungen) |
Nein |
|
Verbesserungsanfragen |
Ja |
Eingeschränkt (basierend auf Partner- und Kundenanforderungen) |
Eingeschränkt (basierend auf Partner- und Kundenanforderungen) |
Nein |
Nein |
|
Hardwareaktivierung und -optimierung |
Ja |
Eingeschränkt (basierend auf Partner- und Kundenanforderungen) |
Eingeschränkt (basierend auf Partner- und Kundenanforderungen) |
Nein |
Nein |
|
Treiberaktualisierungen über SUSE SolidDriver Program (früher PLDP) |
Ja |
Ja |
Eingeschränkt (basierend auf Partner- und Kundenanforderungen) |
Eingeschränkt (basierend auf Partner- und Kundenanforderungen) |
Nein |
|
Rückportierung von Reparaturen aus einem früheren SP |
Ja |
Ja |
Eingeschränkt (basierend auf Partner- und Kundenanforderungen) |
nicht zutreffend |
nicht zutreffend |
|
Wichtige Sicherheitsaktualisierungen |
Ja |
Ja |
Ja |
Ja |
Ja |
|
Fehlerhafte Auflösung |
Ja |
Ja |
Eingeschränkt (nur Fehler der Sicherheitsstufe 1 und 2) |
Eingeschränkt (nur Fehler der Sicherheitsstufe 1 und 2) |
Eingeschränkt (nur Fehler der Sicherheitsstufe 1 und 2) |
18.6 Repository-Modell #
Das Repository-Layout entspricht den Produktlebenszyklen. In den nachfolgenden Abschnitten werden alle relevanten Repositorys aufgelistet.
- Updates
Wartungspakete für Pakete im entsprechenden
Core- oderPool-Repository.- Pool
Enthält alle binären RPMs vom Installationsmedium, dazu Schemadaten und Supportstatus-Metadaten.
- Debuginfo-Pool, Debuginfo-Updates
Diese Repositorys enthalten statischen Inhalt. Von diesen beiden stehen Aktualisierungen nur für das Repository
Debuginfo-Updateszur Verfügung. Aktivieren Sie diese Repositorys, wenn die Bibliotheken mit Informationen zur Fehlersuche installiert werden sollen.
Mit der Aktualisierung auf SUSE Linux Enterprise 12 sind nur zwei Repositorys verfügbar: SLES12-GA-Pool und SLES12-GA-Updates. Ältere Repositorys aus SUSE Linux Enterprise 11 sind nicht länger verfügbar.
18.6.1 Erforderliche Repositorys für SUSE Linux Enterprise Server #
- SLES 12
SLES12-GA-PoolSLES12-GA-Updates- SLES 12 SP1
SLES12-SP1-PoolSLES12-SP1-Updates- SLES 12 SP2
SLES12-SP2-PoolSLES12-SP2-Updates- SLES 12 SP3
SLES12-SP3-PoolSLES12-SP3-Updates- SLES 12 SP4
SLES12-SP4-PoolSLES12-SP4-Updates- SLES 12 SP5
SLES12-SP5-PoolSLES12-SP5-Updates
18.6.2 Optionale Repositorys für SUSE Linux Enterprise Server #
- SLES 12
SLES12-GA-Debuginfo-CoreSLES12-GA-Debuginfo-Updates- SLES 12 SP1
SLES12-SP1-Debuginfo-CoreSLES12-SP1-Debuginfo-Updates- SLES 12 SP2
SLES12-SP2-Debuginfo-CoreSLES12-SP2-Debuginfo-Updates- SLES 12 SP3
SLES12-SP3-Debuginfo-CoreSLES12-SP3-Debuginfo-Updates- SLES 12 SP4
SLES12-SP4-Debuginfo-CoreSLES12-SP4-Debuginfo-Updates- SLES 12 SP5
SLES12-SP5-Debuginfo-CoreSLES12-SP5-Debuginfo-Updates
18.6.3 Modulspezifische Repositorys für SUSE Linux Enterprise Server #
Die nachfolgende Liste enthält lediglich die Haupt-Repositorys für die einzelnen Module, nicht jedoch die Debuginfo- oder Source-Repositorys.
- Verfügbare Module für SLES 12 GA/SP1/SP2/SP3/SP4/SP5
ASM(Advanced Systems Management)-Modul: CFEngine, Puppet und das Machinery-Werkzeug
SLE-Module-Adv-Systems-Management12-PoolSLE-Module-Adv-Systems-Management12-UpdatesZertifizierungsmodul: FIPS 140-2 zertifikationsspezifische Pakete (nicht für AArch64 und POWER erhältlich)
SLE-Module-Certifications12-PoolSLE-Module-Certifications12-UpdatesContainer-Modul: Docker Open Source Engine, Tools, vorverpackte Images
SLE-Module-Containers12-PoolSLE-Module-Containers12-UpdatesLegacy-Modul: Sendmail, bisheriger IMAP-Stapel, bisheriges Java ... (nicht für AArch64 verfügbar)
SLE-Module-Legacy12-PoolSLE-Module-Legacy12-UpdatesModul für öffentliche Cloud: Initialisierungscode und Werkzeuge für öffentliche Cloud
SLE-Module-Public-Cloud12-PoolSLE-Module-Public-Cloud12-UpdatesToolchain-Modul: GNU Compiler Collection (GCC)
SLE-Module-Toolchain12-PoolSLE-Module-Toolchain12-UpdatesWeb- und Skriptmodul: PHP, Python, Ruby on Rails
SLE-Module-Web-Scripting12-PoolSLE-Module-Web-Scripting12-Updates
- Verfügbare Module für SLES 12 SP2/SP3/SP4/SP5
HPC-Modul: Werkzeuge und Bibliotheken für Hochleistungs-Computing
SLE-Module-HPC12-PoolSLE-Module-HPC12-Updates
18.6.4 Erforderliche Repositorys für SUSE Linux Enterprise Desktop #
- SLED 12
SLED12-GA-PoolSLED12-GA-Updates- SLED 12 SP1
SLED12-SP1-PoolSLED12-SP1-Updates- SLED 12 SP2
SLED12-SP2-PoolSLED12-SP2-Updates- SLED 12 SP3
SLED12-SP3-PoolSLED12-SP3-Updates- SLED 12 SP4
SLED12-SP4-PoolSLED12-SP4-Updates- SLED 12 SP5
SLED12-SP5-PoolSLED12-SP5-Updates
18.6.5 Optionale Repositorys für SUSE Linux Enterprise Desktop #
- SLED 12
SLED12-GA-Debuginfo-CoreSLED12-GA-Debuginfo-Updates- SLED 12 SP1
SLED12-SP1-Debuginfo-CoreSLED12-SP1-Debuginfo-Updates- SLED 12 SP2
SLED12-SP2-Debuginfo-CoreSLED12-SP2-Debuginfo-Updates- SLED 12 SP3
SLED12-SP3-Debuginfo-CoreSLED12-SP3-Debuginfo-Updates- SLED 12 SP4
SLED12-SP4-Debuginfo-CoreSLED12-SP4-Debuginfo-Updates- SLED 12 SP5
SLED12-SP5-Debuginfo-CoreSLED12-SP5-Debuginfo-Updates
18.6.6 Registrieren und Aufheben der Registrierung von Repositorys bei SUSEConnect #
Beim Registrieren erhält das System verschiedene Repositorys aus dem SUSE Custom Center (siehe https://scc.suse.com/) oder von einem lokalen Registrierungs-Proxy wie SMT. Die Repository-Namen sind bestimmten URIs im Customer Center zugeordnet. Zum Auflisten aller verfügbaren Repositorys auf dem System geben Sie das folgende zypper-Kommando ein:
root #zypperrepos -u
Hiermit erhalten Sie eine Liste aller verfügbaren Repositorys auf dem System. Für jedes Repository werden der Alias und der Name aufgeführt, und es ist angegeben, ob das Repository aktiviert ist und jeweils auf den neuesten Stand gebracht wird. Mit der Option -u erhalten Sie außerdem die URI, von der der Kanal stammt.
Zum Registrieren des Computers führen Sie SUSEConnect aus, beispielsweise:
root #SUSEConnect-r REGCODE
Soll die Registrierung des Computers wieder aufgehoben werden, können Sie dies ab SP1 ebenfalls mit SUSEConnect erledigen:
root #SUSEConnect--de-register
Mit dem folgenden Kommando können die lokal installierten Produkte und deren Status geprüft werden:
root #SUSEConnect-s
19 Upgraden von SUSE Linux Enterprise #
Mit SUSE® Linux Enterprise (SLE) können Sie ein vorhandenes System auf die neue Version aufrüsten. Es ist keine neue Installation erforderlich. Bestehende Daten wie Home- und Datenverzeichnisse sowie Systemkonfigurationen bleiben erhalten. Sie können die Aktualisierung von einem lokalen CD- oder DVD-Laufwerk oder von einer zentralen Netzwerkinstallationsquelle durchführen.
In diesem Kapitel erfahren Sie, wie Sie das SUSE Linux Enterprise-System manuell per DVD, über das Netzwerk, mit einem automatisierten Prozess oder mit SUSE Manager upgraden.
19.1 Unterstützte Upgradepfade auf SLE 12 SP5 #
Architekturübergreifende Aufrüstungen wie von einer 32-Bit-Version von SUSE Linux Enterprise Server auf die 64-Bit-Version oder die Aufrüstung von Big Endian auf Little Endian werden nicht unterstützt.
Insbesondere SLE 11 unter POWER (Big Endian) auf SLE 12 SP2 unter POWER (neu: Little Endian) wird nicht unterstützt.
Da SUSE Linux Enterprise 12 nur in der 64-Bit-Version verfügbar ist, werden Aufrüstungen von 32-Bit-Systemen von SUSE Linux Enterprise 11 auf SUSE Linux Enterprise 12 und höher nicht unterstützt.
Ist ein architekturübergreifendes Upgrade erforderlich, so muss eine Neuinstallation ausgeführt werden.
Der sicherste Aufrüstungspfad ist es, die Aufrüstung Schritt für Schritt durchzuführen und nacheinander alle Service Packs zu installieren. In bestimmten Fällen können ein oder zwei Service Packs bei der Aufrüstung übersprungen werden. Weitere Informationen hierzu finden Sie in Unterstützte Aufrüstungspfade pro Version und Abbildung 19.1, „Überblick über die unterstützten Aufrüstungspfade“. Es wird jedoch empfohlen, keine Service Packs zu überspringen.
Zur Aufrüstung auf eine neue Hauptversion wird eine Neuinstallation empfohlen.
- Aufrüsten von SUSE Linux Enterprise 10 (mit beliebigem Service Pack)
Es gibt keinen unterstützten direkten Migrationspfad zu SUSE Linux Enterprise 12. In diesem Fall wird eine Neuinstallation empfohlen.
- Upgraden von SUSE Linux Enterprise 11 GA, SP1, SP2 oder SP3
Es gibt keinen unterstützten direkten Migrationspfad zu SUSE Linux Enterprise 12. Zum Upgraden auf SLE 12 SP5 muss mindestens SLE 11 SP4 vorliegen.
Falls Sie keine Neuinstallation ausführen können, rüsten Sie zunächst das installierte SLE 11-Service Pack auf SLE 11 SP4 auf. Diese Schritte werden im Bereitstellungshandbuch für SUSE Linux Enterprise 11 beschrieben: https://documentation.suse.com/sles-11/.
- Aufrüsten von SUSE Linux Enterprise 11 SP4
Das Aufrüsten von SLE 11 SP5 auf SLE 12 SP4 wird nur im Offline-Modus unterstützt. Weitere Informationen finden Sie unter Kapitel 20, Offline-Upgrade.
- Aufrüsten von SUSE Linux Enterprise 12 GA/SP1/SP2 auf SP5
Eine direkte Aufrüstung von SLE 12 GA, SP1 oder SP2 auf SP5 wird nicht unterstützt. Rüsten Sie zunächst auf auf SLE 12 SP3 oder SP4 auf.
- Aufrüsten von SUSE Linux Enterprise 12 SP3/SP4 auf SP5
Die Aufrüstung von SUSE Linux Enterprise 12 SP3 oder SP4 auf SP5 wird unterstützt.
- Aufrüsten von SUSE Linux Enterprise 12 LTSS GA/SP1 auf SP5
Eine direkte Aufrüstung von SUSE Linux Enterprise 12 LTSS GA oder SP1 auf SP5 wird nicht unterstützt. Rüsten Sie zunächst auf SLE 12 LTSS SP2 auf.
- Aufrüsten von SUSE Linux Enterprise 12 LTSS SP2/SP3/SP4 auf SP5
Die Aufrüstung von SUSE Linux Enterprise 12 SP2, SP3 oder SP4 auf SP5 wird unterstützt.
19.2 Online- und Offline-Upgrade #
SUSE unterstützt zwei verschiedene Upgrade- und Migrationsmethoden. Weitere Informationen zu diesen Begriffen finden Sie unter Abschnitt 18.1, „Terminologie“. Die folgenden Methoden werden unterstützt:
- Online
Alle Aufrüstungen, die vom laufenden System aus gestartet werden, gelten als Online-Aufrüstungen. Beispiele: Verbindung über SUSE Customer Center, Subscription Management Tool (SMT), SUSE Manager mit zypper oder YaST
Zur Migration auf andere Service Packs derselben Hauptversion wird Abschnitt 21.4, „Upgraden mit dem Werkzeug für die Online-Migration (YaST)“ oder Abschnitt 21.5, „Upgraden mit zypper“ empfohlen.
- Offline
Bei den Offline-Methoden wird in der Regel ein anderes Betriebssystem gebootet, von dem aus die installierte SLE-Version aufgerüstet wird. Beispiele: DVD, Flash-Laufwerk, ISO-Image, AutoYaST, „einfaches RPM“ oder PXE-Boot.
Sollte Ihr Computer mit SUSE Manager verwaltet werden, muss der Aufrüstungsprozess über die Verwaltungsschnittstelle gestartet werden. Weitere Informationen finden Sie in Abschnitt 20.6, „Aktualisieren über SUSE Manager“.
19.3 Vorbereiten des Systems #
Vor Beginn der Aufrüstung muss das System ordnungsgemäß vorbereitet werden. Zur Vorbereitung gehören unter anderem das Sichern der Daten und das Lesen der Versionshinweise.
19.3.1 Prüfen, ob das aktuelle System auf dem neuesten Stand ist #
Ein Upgraden des Systems wird nur von der jeweils letzten Patch-Stufe aus unterstützt. Prüfen Sie, ob die neuesten Systemaktualisierungen installiert sind. Führen Sie hierzu entweder zypper patch aus oder starten Sie das YaST-Modul .
19.3.2 Lesen Sie die Versionshinweise #
In den Versionshinweisen finden Sie zusätzliche Informationen zu den Änderungen, die seit der vorigen Version von SUSE Linux Enterprise Server vorgenommen wurden. Informieren Sie sich in den Versionshinweisen über Folgendes:
Sind bei der Hardware besondere Überlegungen zu beachten?
Wurden erhebliche Änderungen an den verwendeten Software-Paketen vorgenommen?
Gelten besondere Vorsichtsmaßnahmen für die vorliegende Installation?
In den Versionshinweisen finden Sie auch Informationen, die erst nach der Fertigstellung des Handbuchs bekannt wurden. Auch bekannte Probleme werden beschrieben.
Falls Sie mindestens ein Service Pack überspringen, beachten Sie auch die Versionshinweise der übersprungenen Service Packs. Die Versionshinweise enthalten in der Regel nur die Änderungen zwischen zwei aufeinander folgenden Versionen. Wenn Sie nur die aktuellen Versionshinweise lesen, entgehen Ihnen eventuell wichtige Änderungen.
Die Versionshinweise befinden sich lokal im Verzeichnis /usr/share/doc/release-notes sowie online unter https://www.suse.com/releasenotes/.
19.3.3 Anlegen einer Sicherungskopie #
Kopieren Sie die bestehenden Konfigurationsdateien vor der Aktualisierung auf ein separates Medium (wie ein Bandlaufwerk oder eine externe Festplatte), um die Daten zu sichern. Dies gilt hauptsächlich für die in /etc gespeicherten Dateien sowie für bestimmte Verzeichnisse und Dateien in /var und /opt. Zudem empfiehlt es sich, die Benutzerdaten in /home (den HOME-Verzeichnissen) auf ein Sicherungsmedium zu schreiben. Melden Sie sich zur Sicherung dieser Daten als root an. Nur der Benutzer root verfügt über die Leseberechtigung für alle lokalen Dateien.
Wenn Sie in YaST den Installationsmodus ausgewählt haben, können Sie später wahlweise eine (System-)Sicherung ausführen. Sie können alle geänderten Dateien und die Dateien aus dem Verzeichnis /etc/sysconfig einschließen. Dies ist allerdings keine vollständige Sicherung, da alle anderen wichtigen, oben genannten Verzeichnisse außer Acht gelassen werden. Die Sicherungskopie befindet sich im Verzeichnis/var/adm/backup.
19.3.3.1 Auflisten installierter Pakete und Repositorys #
Eine Liste der installierten Pakete ist häufig von Nutzen, beispielsweise bei einer Neuinstallation einer neuen SLE-Hauptversion oder beim Zurücksetzen des Systems auf die bisherige Version.
Denken Sie daran, dass nicht alle installierten Pakete oder verwendeten Repositorys in neueren Versionen von SUSE Linux Enterprise vorliegen. Einige Elemente wurden unter Umständen umbenannt, andere ersetzt. Außerdem könnten bestimmte Pakete weiterhin zu Legacy-Zwecken verfügbar sein, während standardmäßig ein anderes Paket herangezogen wird. Aus diesem Grund müssen die Dateien ggf. manuell bearbeitet werden. Dies können Sie mit einem beliebigen Texteditor durchführen.
Erstellen Sie die Datei repositories.bak mit einer Liste aller verwendeten Repositorys.:
root #zypperlr -e repositories.bak
Erstellen Sie außerdem die Datei installed-software.bak mit einer Liste aller installierten Pakete:
root #rpm-qa --queryformat '%{NAME}\n' > installed-software.bak
Erstellen Sie Sicherungskopien beider Dateien. Die Repositorys und die installierten Pakete können mit den folgenden Befehlen wiederhergestellt werden:
root #zypperar repositories.bakroot #zypperinstall $(cat installed-software.bak)
Ein System, das auf eine neue Hauptversion upgegradet wurde (SLE X+1), enthält eventuell mehr Pakete als das ursprüngliche System (SLE X). Die Anzahl der Pakete ist außerdem höher als bei einer Neuinstallation von SLE X+1 mit derselben Schemaauswahl. Hierfür sind folgende Gründe zu nennen:
Die Pakete wurden aufgeteilt, sodass Sie die gewünschte Paketauswahl noch genauer festlegen können. Zum Beispiel 37 texlive -Pakete aus SLE 11 auf 422 Pakete in SLE 12 aufgeteilt.
Wenn ein Paket auf mehrere andere Pakete aufgeteilt wurde, werden bei einem Upgrade alle Neupakete installiert, damit in jedem Fall derselbe Funktionsumfang wie in der früheren Version zur Verfügung steht. Bei einer Neuinstallation von SLE X+1 werden jedoch unter Umständen nicht mehr alle Pakete standardmäßig installiert.
Ältere Pakete aus SLE X werden ggf. aus Kompatibilitätsgründen beibehalten.
Die Paketabhängigkeiten und der Schemaumfang haben sich unter Umständen geändert.
19.3.4 Migration der MySQL-Datenbank #
Ab SUSE Linux Enterprise 12 hat SUSE von MySQL auf MariaDB umgestellt. Bevor Sie das Upgrade starten, wird dringend empfohlen, die Datenbank zu sichern.
So führen Sie die Datenbankmigration aus:
Melden Sie sich auf dem SUSE Linux Enterprise 11-Computer an.
Erstellen Sie eine Dump-Datei:
root #mysqldump-u root -p --all-databases > mysql_backup.sqlStandardmäßig wird die Datenbank
INFORMATION_SCHEMAoderperformance_schemanicht im Speicherauszug mitmysqldumpberücksichtigt. Weitere Einzelheiten finden Sie unter https://dev.mysql.com/doc/refman/5.5/en/mysqldump.html.Legen Sie die Dump-Datei, die Konfigurationsdatei
/etc/my.cnfund das Verzeichnis/etc/mysql/zur späteren Untersuchung (NICHT Installation!) an einem sicheren Speicherort ab.Führen Sie das Upgrade aus. Nach dem Upgrade ist die bisherige Konfigurationsdatei
/etc/my.cnfunverändert. Die neue Konfiguration finden Sie in der Datei/etc/my.cnf.rpmnew.Konfigurieren Sie die MariaDB-Datenbank je nach Bedarf. Bearbeiten Sie dabei NICHT die bisherige Konfigurationsdatei und das frühere Verzeichnis, sondern nutzen Sie diese nur als Vorlage, und passen Sie die Einstellungen entsprechend an.
Starten Sie den MariaDB-Server:
root #systemctlstart mysqlSoll der MariaDB-Server bei jedem Booten gestartet werden, aktivieren Sie den Dienst:
root #systemctlenable mysqlPrüfen Sie, ob MariaDB ordnungsgemäß ausgeführt wird. Stellen Sie hierzu eine Verbindung zur Datenbank her:
root #mysql-u root -p
19.3.5 Migration der PostgreSQL-Datenbank #
Eine neuere Version der PostgreSQL-Datenbank wird als Wartungsversion bereitgestellt. Aufgrund der erforderlichen Migrationsschritte für die Datenbank ist kein automatischer Upgradevorgang verfügbar. Die Umstellung auf die neue Version muss daher manuell erfolgen.
Der Migrationsvorgang wird mit dem Befehl pg_upgrade ausgeführt. Dieser Befehl ist eine alternative Methode zur bewährten Methode mit Erstellen eines Speicherauszugs und Neuladen. Im Vergleich zu „Speicherauszug und Neuladen“ ist die Migration mit pg_upgrade weniger zeitaufwändig.
Die Programmdateien aller PostgreSQL-Versionen werden in unterschiedlichen, versionsabhängigen Verzeichnissen abgelegt. Beispielsweise in /usr/lib/postgresql96/ für Version 9.6 und /usr/lib/postgresql10/ für Version 10. Beachten Sie, dass sich die Versionsrichtlinien von PostgreSQL zwischen den Hauptversionen 9.6 und 10 geändert haben. Weitere Informationen finden Sie in https://www.postgresql.org/support/versioning/.
Wenn Sie von SLE 11 aufrüsten, wird postgresql94 nicht deinstalliert und kann nicht für die Datenbankmigration zu einer höheren PostgreSQL-Version verwendet werden. Stellen Sie in diesem Fall also sicher, dass Sie die PostgreSQL-Datenbank vor der Aufrüstung des Systems migrieren.
Im unten geschilderten Verfahren finden Sie die Schritte für die Datenbankmigration von Version 9.6 zu Version 10. Werden als Ausgangspunkt oder Ziel andere Versionen verwendet, ersetzen Sie die Versionsnummern entsprechend.
So führen Sie die Datenbankmigration aus:
Prüfen Sie, ob die folgenden Voraussetzungen erfüllt sind:
Upgraden Sie alle Pakete der alten PostgreSQL-Version per Wartungsaktualisierung auf die aktuelle Version, sofern Sie dies noch nicht erledigt haben.
Erstellen Sie eine Sicherung der vorhandenen Datenbank.
Installieren Sie die Pakete der neuen PostgreSQL-Hauptversion. Bei SLE SP5 installieren Sie postgresql10-server und alle Pakete, von denen dieses Paket abhängig ist.
Installieren Sie das Paket postgresql10-contrib (enthält den Befehl
pg_upgrade).Prüfen Sie, ob ausreichend freier Speicherplatz im PostgreSQL-Datenbereich verfügbar ist (standardmäßig
/var/lib/pgsql/data). Falls der Speicherplatz nicht ausreicht, versuchen Sie, die einzelnen Datenbanken mit dem folgenden SQL-Befehl zu verkleinern (kann sehr lange dauern!):VACUUM FULL
Halten Sie den PostgreSQL-Server mit einer der folgenden Optionen an:
root #/usr/sbin/rcpostgresqlstopAlternativ:
root #systemctl stop postgresql.service(abhängig von der SLE-Version, die Sie als Ausgangsversion der Aufrüstung nutzen).
Benennen Sie das alte Datenverzeichnis um:
root #mv/var/lib/pgsql/data /var/lib/pgsql/data.oldInitialisieren Sie die neue Datenbankinstanz manuell mit
initdboder starten und stoppen Sie PostgreSQL, wodurch die Instanz automatisch initialisiert wird:root #/usr/sbin/rcpostgresqlstartroot #/usr/sbin/rcpostgresqlstopAlternativ:
root #systemctl start postgresql.serviceroot #systemctl stop postgresql.service(abhängig von der SLE-Version, die Sie als Ausgangsversion der Aufrüstung nutzen).
Sollten Sie in der alten Version die Konfigurationsdateien bearbeitet haben, ziehen Sie in Betracht, diese Änderungen in die neuen Konfigurationsdateien zu übernehmen. Dieser Umstand könnte sich auf die Dateien
postgresql.auto.conf,postgresql.conf,pg_hba.confundpg_ident.confauswirken. Die alten Versionen dieser Dateien finden sich unter/var/lib/pgsql/data.old/, die neuen Versionen unter/var/lib/pgsql/data.Beachten Sie, dass wir nicht empfehlen, einfach die alten Konfigurationsdateien zu kopieren, da somit möglicherweise neue Optionen, neue Standardeinstellungen und geänderte Kommentare überschrieben werden.
Beginnen Sie als Benutzer
postgresmit der Migration:root #su - postgres postgres >pg_upgrade\ --old-datadir "/var/lib/pgsql/data.old" \ --new-datadir "/var/lib/pgsql/data" \ --old-bindir "/usr/lib/postgresql96/bin/" \ --new-bindir "/usr/lib/postgresql10/bin/"Starten Sie Ihre neue Datenbank über eine der folgenden Optionen:
root #/usr/sbin/rcpostgresqlstartAlternativ:
root #systemctl start postgresql.service(abhängig von der SLE-Version, die Sie als Ausgangsversion der Aufrüstung nutzen).
Überprüfen Sie, ob die Migration erfolgreich war. Wie gründlich Sie testen sollten, hängt ganz von Ihrem individuellen Anwendungsfall ab. Für diesen Schritt gibt es kein automatisiertes Tool.
Entfernen Sie alle alten PostgreSQL-Pakete und das alte Datenverzeichnis:
root #zyppersearch -s postgresql96 | xargs zypper rm -uroot #rm-rf /var/lib/pgsql/data.old
19.3.6 Erstellen von Nicht-MD5-Server-Zertifikaten für Java-Anwendungen #
Beim Update von SP1 auf SP2 wurden MD5-basierte Zertifikate im Rahmen eines Sicherheits-Fixes deaktiviert. Wenn Sie über als MD5 erstellte Zertifikate verfügen, erstellen Sie diese mit folgenden Schritten neu:
Öffnen Sie ein Terminal und melden Sie sich als
rootan.Erstellen Sie einen privaten Schlüssel:
root #opensslgenrsa -out server.key 1024Wenn Sie einen Schlüssel mit höherer Sicherheit wünschen, ersetzen Sie
1024durch eine höhere Zahl, z. B.4096.Erstellen Sie einen Zertifizierungsantrag (CSR):
root #opensslreq -new -key server.key -out server.csrFühren Sie eine Eigensignierung des Zertifikats durch:
root #opensslx509 -req -days 365 -in server.csr -signkey server.key -out server.crtErstellen Sie die PEM-Datei:
root #catserver.key server.crt > server.pemLegen Sie die Dateien
server.crt,server.csr,server.keyundserver.pemin den jeweiligen Verzeichnissen ab, in denen die Schlüssel gefunden werden können. Für Tomcat beispielsweise lautet das Verzeichnis/etc/tomcat/ssl/.
19.3.7 Herunterfahren von VM-Gästen #
Wenn Ihr Rechner als VM-Hostserver für KVM oder Xen fungiert, müssen Sie vor der Aktualisierung alle aktiven VM-Gäste ordnungsgemäß herunterfahren. Andernfalls können Sie nach der Aktualisierung wahrscheinlich nicht mehr auf die Gäste zugreifen.
19.3.8 Anpassen der Einrichtung Ihres SMT-Clients #
Beachten Sie Folgendes, wenn der Rechner, der upgegradet werden soll, als Client bei einem SMT-Server registriert werden soll:
Prüfen Sie, ob die Version des Skripts clientSetup4SMT.sh auf Ihrem Host aktuell ist. clientSetup4SMT.sh aus älteren Versionen von SMT kann nicht zum Verwalten von SMT 12-Clients verwendet werden. Wenn Sie auf Ihrem SMT-Server regelmäßig Software-Patches anwenden, finden Sie die neueste Version von clientSetup4SMT.sh immer unter <SMT_HOSTNAME>/repo/tools/clientSetup4SMT.sh.
Falls das Upgrade Ihres Rechners auf eine höhere Version von SUSE Linux Enterprise Server nicht ausgeführt ist, heben Sie die Registrierung des Rechners beim SMT-Server wie in Prozedur 19.1 beschrieben auf. Starten Sie danach den Upgradevorgang neu.
Melden Sie sich beim Client-Rechner an.
Der folgende Schritt hängt vom aktuellen Betriebssystem des Client ab:
Für SUSE Linux Enterprise 11 führen Sie folgende Kommandos aus:
tux >sudosuse_register -Etux >sudorm -f /etc/SUSEConnecttux >sudorm -rf /etc/zypp/credentials.d/*tux >sudorm -rf /etc/zypp/repos.d/*tux >sudorm -f /etc/zypp/services.d/*tux >sudorm -f /var/cache/SuseRegister/*tux >sudorm -f /etc/suseRegister*tux >sudorm -f /var/cache/SuseRegister/lastzmdconfig.cachetux >sudorm -f /etc/zmd/deviceidtux >sudorm -f /etc/zmd/secretFür SUSE Linux Enterprise 12 führen Sie folgende Kommandos aus:
tux >sudoSUSEConnect --de-registertux >sudoSUSEConnect --cleanuptux >sudorm -f /etc/SUSEConnecttux >sudorm -rf /etc/zypp/credentials.d/*tux >sudorm -rf /etc/zypp/repos.d/*tux >sudorm -f /etc/zypp/services.d/*
Melden Sie sich beim SMT-Server an.
Prüfen Sie, ob die Registrierung des Client aufgehoben wurde, indem Sie alle Client-Registrierungen aufrufen:
tux >sudosmt-list-registrationsWird der Hostname des Client in der Ausgabe dieses Kommandos noch aufgelistet, rufen Sie die
Eindeutige IDdes Client in der ersten Spalte ab. (Der Client ist möglicherweise mit mehreren IDs aufgeführt.)Löschen Sie die Registrierung für diesen Client:
tux >sudosmt-delete-registration -g UNIQUE_IDSollte der Client mit mehreren IDs aufgeführt sein, wiederholen Sie den obigen Schritt für jede einzelne ID.
Prüfen Sie danach, ob die Registrierung des Client nun aufgehoben wurde, indem Sie das folgende Kommando erneut ausführen:
tux >sudosmt-list-registrations
19.3.9 Festplattenspeicher #
Software weist normalerweise von Version zu Version mehr Umfang auf. Folglich sollten Sie vor dem Aktualisieren den verfügbaren Partitionsspeicher überprüfen. Wenn Sie befürchten, dass der Speicherplatz nicht ausreicht, sichern Sie Ihre Daten und erhöhen Sie dann den verfügbaren Speicherplatz, indem Sie beispielsweise die Größe von Partitionen ändern. Es gibt keine Faustregel hinsichtlich des Speicherplatzes einzelner Partitionen. Die Platzanforderungen hängen von Ihrem bestimmten Partitionsprofil und von der ausgewählten Software ab.
YaST prüft während des Aktualisierungsvorgangs den freien verfügbaren Speicherplatz und zeigt dem Benutzer eine Warnmeldung an, wenn die verfügbare Menge möglicherweise nicht für die Installation ausreicht. Wenn Sie die Aktualisierung in diesem Fall dennoch durchführen, kann das System unbrauchbar werden! Sie sollten die Warnmeldung nur dann ignorieren und mit der Aktualisierung fortfahren, wenn Sie genau wissen, was Sie tun (da Sie dies in einem Vorabtest abgeklärt haben).
19.3.9.1 Ermitteln des freien Speicherplatzes auf Nicht-Btrfs-Dateisystemen #
Listen Sie mit dem Kommando df den verfügbaren Speicherplatz auf. In Beispiel 19.1, „Über df -h angezeigte Liste“ ist beispielsweise /dev/sda3 die Root-Partition (eingehängt als /).
df -h angezeigte Liste #Filesystem Size Used Avail Use% Mounted on /dev/sda3 74G 22G 53G 29% / tmpfs 506M 0 506M 0% /dev/shm /dev/sda5 116G 5.8G 111G 5% /home /dev/sda1 44G 4G 40G 9% /data
19.3.9.2 Ermitteln des freien Speicherplatzes auf Btrfs-Root-Dateisystemen #
Wenn Sie Btrfs als Root-Dateisysteme auf dem Computer nutzen, muss ausreichend freier Speicherplatz zur Verfügung stehen. Im schlimmsten Fall belegt ein Upgrade ebenso viel Speicherplatz wie das aktuelle Root-Dateisystem (ohne /.snapshot) für einen neuen Snapshot. Mit diesem Befehl rufen Sie den verfügbaren Speicherplatz ab:
root #df-h /
Prüfen Sie auch den verfügbaren Platz auf allen anderen eingehängten Partitionen. Die folgenden Empfehlungen haben sich bewährt:
Bei allen Dateisystemen (auch Btrfs) benötigen Sie ausreichend freien Speicherplatz, damit Sie große RPMs herunterladen und installieren können. Der Speicherplatz der alten RPMs wird erst dann freigegeben, wenn die neuen RPMs installiert sind.
Bei Btrfs mit Snapshots benötigen Sie mindestens so viel freien Speicherplatz, wie von der aktuellen Installation belegt wird. Es wird mindestens der doppelte freie Speicherplatz empfohlen, wie von der aktuellen Installation belegt wird.
Falls nicht ausreichend freier Speicherplatz verfügbar ist, können Sie ältere Snapshots mit
snapperlöschen:root #snapperlistroot #snapperdelete NUMBERDies reicht jedoch nicht in allen Fällen aus. Vor der Migration belegen die meisten Snapshots nur wenig Platz.
19.3.10 Vorübergehende Deaktivierung der Unterstützung mehrerer Kernel-Versionen #
SUSE Linux Enterprise Server ermöglicht die Installation mehrerer Kernel-Versionen. Hierfür müssen die entsprechenden Einstellungen in /etc/zypp/zypp.conf aktiviert werden. Für das Upgrade auf ein Service Pack muss diese Funktion vorübergehend deaktiviert werden. Sobald die Aktualisierung erfolgreich abgeschlossen wurde, kann die Unterstützung mehrerer Versionen wieder aktiviert werden. Zur Deaktivierung der Unterstützung mehrerer Versionen müssen die entsprechenden Zeilen in der Datei /etc/zypp/zypp.conf auf Kommentar gesetzt werden. Das Ergebnis sollte wie folgt aussehen:
#multiversion = provides:multiversion(kernel) #multiversion.kernels = latest,running
Wenn Sie diese Funktion nach einer erfolgreichen Aktualisierung wieder aktivieren möchten, entfernen Sie die Kommentarzeichen. Weitere Informationen zur Unterstützung mehrerer Versionen finden Sie in Abschnitt 15.1, „Aktivieren und Konfigurieren der Multiversions-Unterstützung“.
19.4 Aufrüstung auf IBM Z #
Für die Aufrüstung einer SUSE Linux Enterprise-Installation auf IBM Z muss der Kernel-Parameter Upgrade=1 angegeben werden, z. B. in der parmfile. Weitere Informationen hierzu finden Sie in Abschnitt 4.3, „Die Parmfile – Automatisierte Systemkonfiguration“.
19.5 IBM POWER: Starten eines X-Servers #
Unter SLES 12 für IBM POWER ist der Anzeige-Manager so konfiguriert, dass ein lokaler X-Server nicht standardmäßig gestartet wird. Diese Einstellung wurde in SLES 12 SP1 rückgängig gemacht, sodass der Anzeige-Manager jetzt einen X-Server startet.
Die SUSE Linux Enterprise Server-Einstellung wird nicht automatisch geändert, damit keine Probleme im Rahmen des Upgrades auftreten. Wenn der Anzeige-Manager nach dem Upgrade einen X-Server starten soll, ändern Sie die Einstellung von DISPLAYMANAGER_STARTS_XSERVER in /etc/sysconfig/displaymanager wie folgt:
DISPLAYMANAGER_STARTS_XSERVER="yes"
20 Offline-Upgrade #
In diesem Kapitel finden Sie Anweisungen zum Upgraden einer vorhandenen SUSE Linux Enterprise-Installation mithilfe von YaST, das von einem Installationsmedium gebootet wird. Das YaST-Installationsprogramm kann beispielsweise von einer DVD oder über das Netzwerk bzw. auch von der Festplatte, auf der sich das System befindet, gestartet werden.
20.1 Konzeptüberblick #
Vor dem Upgrade des Systems lesen Sie bitte zunächst Abschnitt 19.3, „Vorbereiten des Systems“.
Zum Upgraden des Systems booten Sie von einer Installationsquelle, ebenso wie bei einer Neuinstallation. Im Bootbildschirm wählen Sie dabei jedoch (statt ). Das Upgrade kann wie folgt gestartet werden:
Wechselmedien. Dies sind Medien wie CDs, DVDs oder USB-Massenspeichergeräte. Weitere Informationen finden Sie unter Abschnitt 20.2, „Starten der Aufrüstung über ein Installationsmedium“.
Netzwerkressource. Sie können wahlweise vom lokalen Medium booten und dann den entsprechenden Netzwerkinstallationstyp auswählen oder über PXE booten. Weitere Informationen finden Sie unter Abschnitt 20.3, „Starten der Aufrüstung über eine Netzwerkquelle“.
20.2 Starten der Aufrüstung über ein Installationsmedium #
Im nachfolgenden Verfahren wird das Booten von DVD beschrieben. Sie können jedoch auch ein anderes lokales Installationsmedium verwenden, z. B. ein ISO-Image auf einem USB-Massenspeichergerät. Das Medium und die Bootmethode sind abhängig von der Systemarchitektur und von der Ausstattung des Systems (herkömmliches BIOS oder UEFI).
Wählen Sie ein Bootmedium aus und bereiten Sie es vor, siehe Abschnitt 6.2, „Systemstart für die Installation“.
Legen Sie DVD 5 des SUSE Linux Enterprise 12-SP1-Installationsmediums ein und booten Sie den Computer. Ein wird geöffnet, gefolgt vom Bootbildschirm.
Starten Sie das System und wählen Sie im Bootmenü die Option Upgrade.
Fahren Sie gemäß Abschnitt 20.5, „Upgraden von SUSE Linux Enterprise“ mit der Installation fort.
20.3 Starten der Aufrüstung über eine Netzwerkquelle #
Zum Upgraden über eine Netzwerkinstallationsquelle müssen die folgenden Anforderungen erfüllt sein:
- Netzwerkinstallationsquelle
Eine Netzwerkinstallationsquelle ist gemäß Kapitel 8, Einrichten des Servers, auf dem sich die Installationsquellen befinden eingerichtet.
- Netzwerkverbindung und Netzwerkdienste
Sowohl der Installationsserver als auch der Zielcomputer müssen eine funktionsfähige Netzwerkverbindung haben. Erforderliche Netzwerkdienste:
Domänennamen-Service
DHCP (nur beim Booten über PXE; IP-Adresse kann manuell bei der Einrichtung festgelegt werden)
OpenSLP (optional)
- Bootmedium
Sie haben eine SUSE Linux Enterprise Server-DVD 1 (oder ein lokales ISO-Image) zur Hand, mit dem Sie das Zielsystem booten können, oder ein Zielsystem, das gemäß Abschnitt 9.5, „Vorbereiten des Zielsystems für PXE-Boot“ für das Booten über PXE eingerichtet ist. Detaillierte Informationen zum Starten der Aufrüstung von einem Remote-Server finden Sie unter Kapitel 10, Installationen auf Remote-Systemen.
20.3.1 Manuelles Upgraden von einer Netzwerkinstallationsquelle – Booten von DVD #
In diesem Verfahren wird das Booten von DVD als Beispiel beschrieben. Sie können jedoch auch ein anderes lokales Installationsmedium verwenden, z. B. ein ISO-Image auf einem USB-Massenspeichergerät. Das Verfahren zum Auswählen der Bootmethode und zum Starten des Systems vom Medium hängt von der Systemarchitektur und davon ab, ob der Computer mit einem herkömmlichen BIOS oder mit UEFI ausgestattet ist. Weitere Informationen finden Sie unter den nachfolgenden Links.
Legen Sie DVD 5 des SUSE Linux Enterprise 12-SP1-Installationsmediums ein und booten Sie den Computer. Ein wird geöffnet, gefolgt vom Bootbildschirm.
Wählen Sie die gewünschte Netzwerkinstallationsquelle aus (FTP, HTTP, NFS, SMB oder SLP). Diese Auswahl erhalten Sie in der Regel mit F4. Falls der Computer mit UEFI statt mit einem herkömmlichen BIOS ausgestattet ist, müssen Sie ggf. die Bootparameter manuell anpassen. Weitere Informationen finden Sie unter Installation von einem Netzwerkserver in Kapitel 6, Installation mit YaST.
Fahren Sie gemäß Abschnitt 20.5, „Upgraden von SUSE Linux Enterprise“ mit der Installation fort.
20.3.2 Manuelles Upgraden von einer Netzwerkinstallationsquelle – Booten über PXE #
So führen Sie das Upgrade von einer Netzwerkinstallationsquelle mit dem PXE-Boot aus:
Passen Sie das Setup Ihres DHCP-Servers an, damit die für den PXE-Boot erforderlichen Adressinformationen angegeben werden. Weitere Informationen finden Sie unter Abschnitt 9.5, „Vorbereiten des Zielsystems für PXE-Boot“.
Richten Sie einen TFTP-Server ein, auf dem das Boot-Image für das Booten über PXE abgelegt wird. Nutzen Sie hierfür DVD 5 des SUSE Linux Enterprise-Service Packs oder befolgen Sie die Anweisungen in Abschnitt 9.2, „Einrichten eines TFTP-Servers“.
Bereiten Sie den PXE-Boot und Wake-on-LAN auf dem Zielcomputer vor.
Starten Sie den Boot des Zielsystems und verwenden Sie VNC, um sich entfernt mit der auf diesem Computer ausgeführten Installationsroutine zu verbinden. Weitere Informationen finden Sie unter Abschnitt 10.3.1, „VNC-Installation“.
Fahren Sie gemäß Abschnitt 20.5, „Upgraden von SUSE Linux Enterprise“ mit der Installation fort.
20.4 Aktivieren der automatischen Aufrüstung #
Die Aufrüstung kann bei Bedarf automatisch ausgeführt werden. Zum Aktivieren der automatischen Aufrüstung muss der Kernel-Parameter autoupgrade=1 festgelegt werden. Der Parameter kann beim Booten im Feld Bootoptionen angegeben werden. Weitere Informationen finden Sie in Book “AutoYaST”, Chapter 1 “Introduction”.
20.5 Upgraden von SUSE Linux Enterprise #
Vor dem Upgrade des Systems beachten Sie Abschnitt 19.3, „Vorbereiten des Systems“ Gehen Sie folgendermaßen vor, um eine automatische Migration auszuführen:
Nach dem Booten (von einem Installationsmedium oder über das Netzwerk) wählen Sie im Bootbildschirm die Option Soll die Aufrüstung gemäß den nachfolgenden Anweisungen manuell vorgenommen werden, deaktivieren Sie die automatische Aufrüstung. Weitere Informationen finden Sie in Abschnitt 20.4, „Aktivieren der automatischen Aufrüstung“.
Warnung: Möglicher Datenverlust durch falsche AuswahlWenn Sie statt wählen, können später Daten verlorengehen. Achten Sie besonders darauf, Ihre Datenpartitionen nicht versehentlich mit einer Neuinstallation zu zerstören.
Wählen Sie hier in jedem Fall die Option .
YaST startet das Installationssystem.
Wählen Sie im -Bildschirm die und die Belegung der aus und nehmen Sie die Lizenzvereinbarung an. Fahren Sie mit fort.
YaST sucht auf den Partitionen nach bereits installierten SUSE Linux Enterprise-Systemen.
Wählen Sie im Bildschirm die aufzurüstende Partition aus und klicken Sie auf .
YaST hängt die ausgewählte Partition ein und zeigt alle Repositorys an, die sich in der aufzurüstenden Partition befinden.
Passen Sie im Bildschirm den Status der Repositorys an: Aktivieren Sie die Repositorys, die beim Aufrüstungsprozess berücksichtigt werden sollen, und deaktivieren Sie alle nicht mehr benötigten Repositorys. Fahren Sie mit fort.
Geben Sie im Bildschirm an, dass das aufgerüstete System jetzt registriert werden soll (geben Sie hierzu Ihre Registrierungsdaten ein und klicken Sie auf ) oder wählen Sie . Weitere Informationen zum Registrieren des Systems finden Sie in Abschnitt 20.8, „Registrieren des Systems“.
Prüfen Sie die für die Aufrüstung, insbesondere die . Folgende Optionen stehen zur Auswahl:
. Hierbei entgehen Ihnen allerdings ggf. neue Funktionen aus der aktuellen SUSE Linux Enterprise-Version.
. Mit können Sie die Schemata und Pakete je nach Bedarf aktivieren oder deaktivieren.
Anmerkung: Auswahl des DesktopsWenn Sie vor dem Aufrüsten auf SUSE Linux Enterprise 12 mit KDE gearbeitet haben (
DEFAULT_WMin/etc/sysconfig/windowmanagerwar aufkde*eingestellt), wird die bisherige Desktop-Umgebung nach der Aufrüstung automatisch durch GNOME ersetzt. Standardmäßig wird der KDM-Anzeigemanager durch GDM ersetzt.Soll eine andere Desktop-Umgebung oder ein anderer Fenstermanager ausgewählt werden, klicken Sie auf und wählen Sie die gewünschte Option.
Wenn die Einstellungen Ihren Anforderungen entsprechen, starten Sie den Installations- und Löschvorgang mit .
Prüfen Sie nach dem erfolgreichen Abschluss des Upgradevorgangs, ob „verwaiste Pakete“ vorhanden sind. Bei verwaisten Paketen handelt es sich um Pakete, die keinem aktiven Repository mehr angehören. Mit dem folgenden Kommando erhalten Sie eine entsprechende Liste:
zypper packages --orphaned
Mithilfe dieser Liste können Sie entscheiden, ob ein Paket nach wie vor benötigt wird oder gefahrlos deinstalliert werden kann.
Handelt es sich bei dem Rechner, der upgegradet werden soll, um einen SMT-Client und das Upgrade wird nicht ausgeführt, schlagen Sie das Verfahren in Prozedur 19.1, „Aufheben einer Registrierung von SUSE Linux Enterprise Client bei einem SMT-Server“ nach und starten Sie den Upgradevorgang dann neu.
20.6 Aktualisieren über SUSE Manager #
SUSE Manager ist eine Serverlösung für die Bereitstellung von Aktualisierungen, Patches und Sicherheitsreparaturen für SUSE Linux Enterprise-Clients. Hier finden Sie eine Reihe von Werkzeugen und eine webgestützte Bedienoberfläche für Verwaltungsaufgaben. Weitere Informationen zu SUSE Manager finden Sie unter https://www.suse.com/products/suse-manager/.
SUSE Manager unterstützt Sie bei einer SP-Migration oder bei einer kompletten Systemaufrüstung.
- SP-Migration
Bei der SP-Migration können Sie von einem bestimmten Service Pack (SP) auf ein anderes SP in derselben Hauptversion migrieren (z. B. von SLES 12 SP1 auf 12 SP2). Weitere Informationen finden Sie in den SUSE Manager Best Practices im Kapitel „Client-Migration“: https://documentation.suse.com/external-tree/en-us/suma/3.2/susemanager-best-practices/html/book.suma.best.practices/bp.client.migration.html.
- Systemaufrüstung
Mit SUSE Manager können Sie das System aufrüsten. Mit der integrierten AutoYaST-Technologie ist eine Aufrüstung von einer Hauptversion auf die nächste Hauptversion möglich (z. B. von SLES 11 SP3 auf 12 SP2). Weitere Informationen finden Sie in den SUSE Manager Best Practices im Kapitel „Client-Migration“: https://documentation.suse.com/external-tree/en-us/suma/3.2/susemanager-best-practices/html/book.suma.best.practices/bp.client.migration.html.
20.7 Aktualisieren des Registrierungsstatus nach einem Rollback #
Bei einem Service Pack-Upgrade muss die Konfiguration auf dem Registrierungsserver geändert werden, um den Zugriff auf die neuen Repositorys zu ermöglichen. Wenn ein Upgradevorgang unterbrochen oder (durch Wiederherstellung auf Basis einer Sicherung oder eines Snapshots) rückgängig gemacht wird, stimmen die Informationen auf dem Registrierungsserver nicht mehr mit dem Status des Systems überein. Dies kann dazu führen, dass Sie nicht auf die Aktualisierungs-Repositorys zugreifen können oder die falschen Repositorys auf dem Client verwendet werden.
Wenn über Snapper ein Rollback erfolgt, benachrichtigt das System den Registrierungsserver, um sicherzustellen, dass während des Bootvorgangs der Zugriff auf die richtigen Repositorys eingerichtet wird. Wenn das System auf andere Weise wiederhergestellt wurde oder aus irgendeinem Grund ein Fehler bei der Kommunikation mit dem Registrierungsserver auftrat (weil beispielsweise aufgrund von Netzwerkproblemen kein Zugriff auf den Server möglich war), lösen Sie das Rollback auf dem Client manuell aus, indem Sie Folgendes aufrufen:
snapper rollbackEs wird empfohlen, grundsätzlich zu prüfen, ob die richtigen Repositorys auf dem System eingerichtet wurden. Dies gilt insbesondere nach der Aktualisierung des Service mit:
zypper ref -sDiese Funktionalität ist im rollback-helper- Paket verfügbar.
20.8 Registrieren des Systems #
Falls Sie die Registrierung während der Installation übersprungen hatten, können Sie das System jederzeit nachträglich mit dem YaST-Modul nachholen.
Die Registrierung der Systeme bietet die folgenden Vorteile:
Recht für Support
Bereitstellung von Sicherheitsaktualisierungen und Fehlerbehebungen
Zugang zum SUSE Customer Center
Starten Sie YaST und wählen Sie › . Das Dialogfeld wird geöffnet.
Geben Sie die -Adresse für das SUSE-Konto ein, mit dem Sie oder Ihr Unternehmen die Abonnements verwalten. Falls Sie noch kein SUSE-Konto besitzen, wechseln Sie zur SUSE Customer Center-Startseite (https://scc.suse.com/), und erstellen Sie dort ein Konto.
Geben Sie den ein, den Sie zusammen mit Ihrem Exemplar von SUSE Linux Enterprise Server erhalten haben.
Starten Sie die Registrierung mit . Wenn ein oder mehrere lokale Registrierungsserver in Ihrem Netzwerk verfügbar sind, können Sie einen Server aus einer Liste auswählen. Alternativ klicken Sie auf ; damit ignorieren Sie die lokalen Registrierungsserver und die Registrierung erfolgt beim standardmäßigen SUSE-Registrierungsserver.
Während der Registrierung werden die Online-Aktualisierungs-Repositorys zu Ihrer Upgrade-Einrichtung hinzugefügt. Abschließend können Sie angeben, ob die verfügbaren aktuellen Paketversionen über die Aktualisierungs-Repositorys installiert werden sollen. Damit erhalten Sie einen korrekten Upgradepfad für sämtliche Pakete und es ist sichergestellt, dass SUSE Linux Enterprise Server stets mit den neuesten verfügbaren Sicherheitsaktualisierungen aufgerüstet wird. Mit werden alle Pakete von den Installationsmedien installiert. Fahren Sie mit fort.
Nach erfolgter Registrierung zeigt YaST eine Liste der verfügbaren Erweiterungen, Add-ons und Module für Ihr System an. Zum Auswählen und Installieren eines Elements fahren Sie mit Abschnitt 14.3, „Installieren von Modulen und Erweiterungen über Online-Kanäle“ fort.
21 Online-Upgrade #
Für das Upgrade eines laufenden Systems auf ein neues Service Pack bietet SUSE ein intuitives grafisches Werkzeug und ein Befehlszeilenwerkzeug. Diese Funktionen unterstützen das „Rollback“ von Service Packs und vieles mehr. In diesem Kapitel wird die Ausführung eines Service Pack-Upgrades mit diesen Werkzeugen Schritt für Schritt erläutert.
21.1 Konzeptüberblick #
Lesen Sie vor dem Aufrüsten des Systems bitte Abschnitt 19.3, „Vorbereiten des Systems“.
SUSE veröffentlicht in regelmäßigen Abständen neue Service Packs für die SUSE Linux Enterprise-Produktfamilie. Um den Kunden die Migration auf ein neues Service Pack zu erleichtern und die Ausfallzeiten so kurz wie möglich zu halten, unterstützt SUSE eine Online-Migration bei laufendem System.
Ab SLE 12 werden anstelle von YaST-Wagon die YaST-Migration (GUI) und die Zypper-Migration (Befehlszeile) verwendet. Folgende Funktionen werden unterstützt:
Das System befindet sich bis zur Aktualisierung des ersten RPM stets in einem definierten Status
Der Vorgang kann bis zur Aktualisierung des ersten RPM jederzeit abgebrochen werden
Unkomplizierte Wiederherstellung bei einem Fehler
„Rollback“ über Systemtools; keine Sicherung/Wiederherstellung erforderlich
Verwendung aller aktiven Repositorys
Möglichkeit zum Überspringen eines Service Packs
Ein SUSE Manager-Client kann weder per YaST-Online-Migration noch per Zypper-Migration aufgerüstet werden. Nehmen Sie stattdessen die Client-Migration vor. Eine Beschreibung finden Sie im Aufrüstungshandbuch für SUSE Manager unter https://documentation.suse.com/suma/.
21.2 Arbeitsfluss der Service Pack-Migration #
Eine Service Pack-Migration kann mit YaST, zypper oder AutoYAST ausgeführt werden.
Vor dem Start einer Service Pack-Migration muss das System beim SUSE Customer Center oder bei einem lokalen SMT-Server registriert werden. Auch SUSE Manager kann verwendet werden.
Unabhängig von der Methode besteht eine Service Pack-Migration jedoch immer aus den folgenden Schritten:
Suchen von möglichen Migrationszielen auf den registrierten Systemen
Auswahl eines Migrationsziels
Anfordern und Aktivieren neuer Repositorys
Ausführen der Migration
Die Liste der Migrationsziele ist abhängig von den installierten und registrierten Produkten. Falls Sie eine Erweiterung installiert haben, für die das neue Service Pack noch nicht zur Verfügung steht, wird Ihnen unter Umständen gar kein Migrationsziel angeboten.
Die Liste der Migrationsziele, die für Ihren Host verfügbar sind, wird immer aus dem SUSE Customer Center abgerufen und hängt von den installierten Produkten oder Erweiterungen ab.
21.3 Abbrechen einer Service Pack-Migration #
Während des Migrationsvorgangs kann eine Service Pack-Migration nur in ganz bestimmten Phasen abgebrochen werden:
Bis zum Beginn des Paketupgrades erfolgen auf dem System nur minimale Änderungen, beispielsweise für Services und Repositorys. Stellen Sie
/etc/zypp/repos.d/*wieder her, um zum vorherigen Zustand zurückzukehren.Nach Beginn des Paketupgrades können Sie mithilfe eines Snapper-Snapshots zum vorherigen Zustand zurückkehren (siehe Book “Administrationshandbuch”, Chapter 7 “Systemwiederherstellung und Snapshot-Verwaltung mit Snapper”).
Nach der Auswahl des Migrationsziels ändert das SUSE Customer Center die Repository-Daten. Wenn Sie diesen Zustand manuell zurücksetzen möchten, verwenden Sie
SUSEConnect--rollback.
21.4 Upgraden mit dem Werkzeug für die Online-Migration (YaST) #
Für eine Service Pack-Migration mit YaST verwenden Sie das Tool für die . YaST installiert standardmäßig keine Pakete aus Repositorys von Drittanbietern. Wurde ein Paket aus einem Repository eines Drittanbieters installiert, verhindert YaST, dass das Paket durch das gleiche Paket aus SUSE ersetzt wird.
Bei der SP-Migration installiert YaST alle empfohlenen Pakete. Vor allem bei benutzerdefinierten Minimalinstallationen kann dies den Installationsumfang auf dem System beträchtlich erhöhen.
Möchten Sie dieses Standardverhalten ändern und nur erforderliche Pakete erlauben, passen Sie die Option solver.onlyRequires in /etc/zypp/zypp.conf an.
solver.onlyRequires = true
Bearbeiten Sie auch die Datei /etc/zypp/zypper.conf und ändern Sie die Option installRecommends.
installRecommends=false
Dadurch ändert sich das Verhalten sämtlicher Paketvorgänge, z. B. Installationen von Patches oder neuen Paketen.
Gehen Sie wie folgt vor, um die Service Pack-Migration zu starten:
Deaktivieren Sie alle nicht verwendeten Erweiterungen des Registrierungsservers, damit künftig keine Abhängigkeitskonflikte auftreten. Falls Sie eine Erweiterung übersehen, erkennt YaST später die nicht verwendeten Erweiterungs-Repositorys, die dann automatisch deaktiviert werden.
Wenn Sie bei einer GNOME-Sitzung auf dem zu aktualisierenden Computer angemeldet sind, wechseln Sie zu einer Textkonsole. Die Aktualisierung aus einer GNOME-Sitzung heraus wird nicht empfohlen. Dies gilt nicht, wenn Sie über einen Remote-Computer angemeldet sind (es sei denn, Sie führen eine VNC-Sitzung mit GNOME aus).
Als LTSS-Abonnent müssen Sie das LTSS-Repository deaktivieren. Dies ist nicht mit YaST möglich. Führen Sie stattdessen diese Befehle aus und geben Sie die Versionsnummer des installierten Repositorys an:
tux >sudoSUSEConnect -d -p SLES-LTSS/12.2/x86_64tux >sudozypper ref -sWeitere Informationen finden Sie im Support-Artikel Zypper-Migration für LTSS-Repository führt zum Fehler „Keine Migration verfügbar“ (https://www.suse.com/support/kb/doc/?id=7022381).
Installieren Sie das Paket yast2-migration und seine abhängigen Komponenten (in YaST unter › ).
Starten Sie YaST neu, damit das neu installierte Modul im Kontrollzentrum angezeigt wird.
Wählen Sie in YaST die Option . (Je nach der upzugradenden Version von SUSE Linux Enterprise Server befindet sich dieses Modul unter oder .) YaST zeigt die möglichen Migrationsziele und eine Zusammenfassung an. Falls für Ihr System mehrere Migrationsziele verfügbar sind, wählen Sie eines davon in der Liste aus.
Wählen Sie ein Migrationsziel in der Liste aus und setzen Sie den Vorgang mit fort.
Falls das Migrationstool Aktualisierungs-Repositorys anbietet, sollten Sie mit fortfahren.
Falls das Tool für die Online-Migration alte Repositorys von DVD oder einem lokalen Server findet, empfiehlt es sich dringend, diese zu deaktivieren. Alte Repositorys stammen aus einem früheren SP. Alle alten Repositorys aus SCC oder SMT werden automatisch entfernt.
Prüfen Sie die Zusammenfassung und klicken Sie dann auf , um mit der Migration fortzufahren. Bestätigen Sie die Migration mit .
Starten Sie Ihr System nach einer erfolgreichen Migration neu.
21.5 Upgraden mit zypper #
Für eine Service Pack-Migration mit Zypper verwenden Sie das Kommandozeilenwerkzeug zypper migration im Paket
zypper-migration-plugin.
Bei der SP-Migration installiert YaST alle empfohlenen Pakete. Vor allem bei benutzerdefinierten Minimalinstallationen kann dies den Installationsumfang auf dem System beträchtlich erhöhen.
Möchten Sie dieses Standardverhalten ändern und nur erforderliche Pakete erlauben, passen Sie die Option solver.onlyRequires in /etc/zypp/zypp.conf an.
solver.onlyRequires = true
Bearbeiten Sie auch die Datei /etc/zypp/zypper.conf und ändern Sie die Option installRecommends.
installRecommends=false
Dadurch ändert sich das Verhalten sämtlicher Paketvorgänge, z. B. Installationen von Patches oder neuen Paketen. Wenn Sie das Verhalten von Zypper für einen einzelnen Aufruf ändern möchten, fügen Sie in Ihrer Kommandozeile den Parameter --no-recommends hinzu.
Gehen Sie wie folgt vor, um die Service Pack-Migration zu starten:
Wenn Sie bei einer GNOME-Sitzung auf dem zu aktualisierenden Computer angemeldet sind, wechseln Sie zu einer Textkonsole. Die Aktualisierung aus einer GNOME-Sitzung heraus wird nicht empfohlen. Dies gilt nicht, wenn Sie über einen Remote-Computer angemeldet sind (es sei denn, Sie führen eine VNC-Sitzung mit GNOME aus).
Falls noch nicht erfolgt, registrieren Sie Ihren SUSE Linux Enterprise-Rechner:
sudo
SUSEConnect--regcode YOUR_REGISTRATION_CODEAls LTSS-Abonnent müssen Sie das LTSS-Repository deaktivieren. Führen Sie diese Befehle aus und geben Sie die Versionsnummer des installierten Repositorys an:
tux >sudoSUSEConnect -d -p SLES-LTSS/12.2/x86_64tux >sudozypper ref -sWeitere Informationen finden Sie im Support-Artikel Zypper-Migration für LTSS-Repository führt zum Fehler „Keine Migration verfügbar“ (https://www.suse.com/support/kb/doc/?id=7022381).
Installieren Sie die neuesten Aktualisierungen:
sudo
zypperpatchInstallieren Sie das Paket zypper-migration-plugin und dessen Abhängigkeiten:
sudo
zypperin zypper-migration-pluginFühren Sie
zyppermigrationaus:tux >sudozyppermigration Executing 'zypper patch-check' Refreshing service 'SUSE_Linux_Enterprise_Server_12_x86_64'. Loading repository data... Reading installed packages... 0 patches needed (0 security patches) Available migrations: 1 | SUSE Linux Enterprise Server 12 SP1 x86_64 2 | SUSE Linux Enterprise Server 12 SP2 x86_64Beachten Sie folgende Hinweise zum Migrationsvorgang:
Falls für Ihr System mehrere Migrationsziele verfügbar sind, können Sie in Zypper einen SP in der Liste auswählen. Dies entspricht dem Überspringen eines oder mehrerer SPs. Denken Sie daran, dass die Online-Migration für Basisprodukte (SLES, SLED) nur zwischen den SPs einer Hauptversion verfügbar ist.
Zypper verwendet standardmäßig die Option
--no-allow-vendor-change, die anzypperdupweitergeleitet wird. Wurde ein Paket aus einem Repository eines Drittanbieters installiert, verhindert diese Option, dass das Paket durch das gleiche Paket aus SUSE ersetzt wird.Falls Zypper alte Repositorys von DVD oder einem lokalen Server findet, empfiehlt es sich dringend, diese zu deaktivieren. Alte SCC- oder SMT-Repositorys werden automatisch entfernt.
Prüfen Sie alle Änderungen, insbesondere die Pakete, die entfernt werden. Geben Sie
yein, um fortzufahren (die Anzahl der Pakete, die aktualisiert werden können, ist von System zu System unterschiedlich):266 packages to upgrade, 54 to downgrade, 17 new, 8 to reinstall, 5 to remove, 1 to change arch. Overall download size: 285.1 MiB. Already cached: 0 B After the operation, additional 139.8 MiB will be used. Continue? [y/n/? shows all options] (y):
Verwenden Sie zum Blättern in Ihrer Shell die Tasten Umschalttaste–Bild ↑ oder Umschalttaste–Bild ↓ .
Starten Sie Ihr System nach einer erfolgreichen Migration neu.
21.6 Upgraden mit einfachem Zypper #
Wenn Sie die YaST-Migration oder die Zypper-Migration nicht verwenden können, haben Sie die Möglichkeit, die Migration mit einer einfachen Zypper-Version (Plain Zypper) und einigen manuellen Interaktionen durchzuführen. Gehen Sie wie folgt vor, um eine Service Pack-Migration zu starten:
Wenn Sie bei einer GNOME-Sitzung auf dem zu aktualisierenden Computer angemeldet sind, wechseln Sie zu einer Textkonsole. Die Aktualisierung aus einer GNOME-Sitzung heraus wird nicht empfohlen. Dies gilt nicht, wenn Sie über einen Remote-Computer angemeldet sind (es sei denn, Sie führen eine VNC-Sitzung mit GNOME aus).
Aktualisieren Sie die Paketverwaltungstools mit den alten SUSE Linux Enterprise-Repositorys:
sudo
zypperpatch --updatestack-onlyWenn das System registriert wurde, muss seine Registrierung aufgehoben werden:
sudo
SUSEConnect--de-registerEntfernen Sie die alten Installationsquellen und Repositorys und passen Sie die Repositorys von Drittanbietern an.
Fügen Sie die neuen Installationsquellen – ob lokale oder Remote-Quellen – hinzu (Informationen zum Platzhalter REPOSITORY finden Sie unter Abschnitt 18.6, „Repository-Modell“):
sudo
zypperaddrepo REPOSITORYSie können auch das SUSE Customer Center oder das Subscription Management Tool verwenden. Das Kommando für SUSE Linux Enterprise 12 SP1 unter x86-64 lautet wie folgt:
sudo
SUSEConnect-p SLES/12.2/x86_64 OPTIONSDenken Sie daran, dass architekturübergreifende Upgrades nicht unterstützt werden.
Zypper zeigt einen eventuellen Konflikt zwischen dem bisherigen und dem neuen Kernel an. Zum Fortsetzen wählen Sie Lösung 1.
Problem: product:SLES-12.2-0.x86_64 conflicts with kernel < 4.4 provided by kernel-default-VERSION Solution 1: Following actions will be done: replacement of kernel-default-VERSION with kernel-default-VERSION deinstallation of kernel-default-VERSION Solution 2: do not install product:SLES-12.2-0.x86_64
Schließen Sie die Migration ab:
sudo
zypperref -f -s sudozypperdup --no-allow-vendor-change --no-recommendsDas erste Kommando aktualisiert alle Services und Repositorys. Das zweite Kommando führt ein Distributionsupgrade durch. Hier sind die beiden letzten Optionen wichtig:
-no-allow-vendor-changestellt sicher, dass RPMs von Drittanbietern keine RPMs aus dem Basissystem überschreiben. Die Option--no-recommendssorgt dafür, dass Pakete, die während der Erstinstallation abgewählt wurden, nicht erneut hinzugefügt werden.
21.7 Rollback eines Service Packs #
Falls ein Service Pack nicht ordnungsgemäß ausgeführt wurde, unterstützt SUSE Linux Enterprise die Zurücksetzung des Systems auf den Zustand vor Beginn der Service Pack-Migration. Voraussetzung hierfür ist eine Btrfs-Root-Partition mit aktivierten Snapshots (beim Installieren von SLES 12 standardmäßig aktiviert). Weitere Informationen finden Sie in Book “Administrationshandbuch”, Chapter 7 “Systemwiederherstellung und Snapshot-Verwaltung mit Snapper”.
Rufen Sie eine Liste sämtlicher Snapper-Snapshots ab:
sudo snapper list
Suchen Sie in der Ausgabe nach dem Snapshot, der unmittelbar vor Beginn der Service Pack-Migration gestartet wurde. Die Spalte zeigt eine zugehörige Erläuterung und der Snapshot wird in der Spalte als
wichtiggekennzeichnet. Notieren Sie die Snapshot-Nummer in der Spalte und das entsprechende Datum in der Spalte .Booten Sie das System neu. Wählen Sie im Bootmenü die Option und wählen Sie den Snapshot mit dem notierten Datum und der Nummer aus dem vorangegangenen Schritt aus. Ein zweites Bootmenü (das Bootmenü aus dem Snapshot) wird geladen. Wählen Sie den Eintrag aus, der mit
SLES 12beginnt, und booten Sie ihn.Das System bootet im vorherigen Zustand, wobei die Systempartition schreibgeschützt eingehängt ist. Melden Sie sich als
rootan und prüfen Sie, ob Sie den richtigen Snapshot ausgewählt haben. Prüfen Sie außerdem, ob alle Vorgänge wie erwartet ablaufen. Beachten Sie, dass der Funktionsumfang ggf. eingeschränkt ist, da das Root-Dateisystem schreibgeschützt eingehängt wurde.Falls Probleme auftreten oder Sie den falschen Snapshot gebootet haben, booten Sie das System neu und wählen Sie einen anderen Snapshot zum Booten aus. Bis zu diesem Zeitpunkt wurden noch keine permanenten Änderungen vorgenommen. Falls der richtige Snapshot ausgewählt wurde und dieser Snapshot einwandfrei arbeitet, lassen Sie die Änderungen mit dem folgenden Befehl dauerhaft in Kraft treten:
snapper rollback
Booten Sie anschließend neu. Wählen Sie im Bootbildschirm den Standard-Booteintrag. Das neu eingesetzte System wird erneut gebootet.
Prüfen Sie, ob die Repository-Konfiguration ordnungsgemäß zurückgesetzt wurde. Prüfen Sie außerdem, ob alle Produkte fehlerfrei registriert wurden. Falls eine dieser Bedingungen nicht erfüllt ist, kann das System später eventuell nicht mehr aktualisiert werden oder das System wird mit den falschen Paket-Repositorys aktualisiert.
Prüfen Sie vor Beginn dieses Verfahrens, ob das System auf das Internet zugreifen kann.
Aktualisieren Sie die Dienste und Repositorys mit
sudo zypper ref -fs
Erstellen Sie eine Liste der aktiven Repositorys mit
sudo zypper lr
Prüfen Sie die Ausgabe dieses Befehls sorgfältig. Es sollten keine Dienste und Repositorys aufgelistet werden, die für die Aktualisierung eingefügt wurden. Wenn Sie beispielsweise ein Rollback einer Service Pack-Migration von SLES 12 SP1 auf SLES 12 SP2 vornehmen, darf diese Liste nicht die Repositorys
SLES12-SP2-PoolundSLES12-SP2-Updatesenthalten, sondern muss dieSP1-Versionen aufweisen.Falls falsche Repositorys aufgelistet werden, löschen Sie diese Repositorys und ersetzen Sie sie ggf. durch die richtigen Versionen für die Produkt- oder Service Pack-Version. Eine Liste der Repositorys für die unterstützten Migrationspfade finden Sie unter Abschnitt 18.6, „Repository-Modell“.
Prüfen Sie abschließend den Registrierungsstatus aller installierten Produkte mit
SUSEConnect --status
Alle Produkte sollten als
Registriertaufgeführt werden. Ist dies nicht der Fall, reparieren Sie die Registrierung mitSUSEConnect --rollback
Damit haben Sie das System wieder auf den Zustand zurückgesetzt, der vor Beginn der Service Pack-Migration vorlag.
22 Rückportierungs-Quellcode #
SUSE verwendet häufig Rückportierungen, z. B. für die Migration aktueller Softwarereparaturen und -funktionen in veröffentlichte SUSE Linux Enterprise-Pakete. In diesem Kapitel wird erläutert, weshalb es irreführend sein kann, Versionsnummern zu vergleichen, um die Fähigkeiten und die Sicherheit von SUSE Linux Enterprise-Softwarepaketen zu beurteilen. Darüber hinaus wird in diesem Kapitel erläutert, wie SUSE die Systemsoftware sicher und aktuell hält und dabei die Kompatibilität für Ihre Anwendungssoftware beibehält, die Sie zusätzlich zu den SUSE Linux Enterprise-Produkten ausführen. Sie erfahren außerdem, wie Sie überprüfen können, welche öffentlichen Sicherheitsprobleme in Ihrer SUSE Linux Enterprise-Systemsoftware berücksichtigt wurden, und wie Sie den aktuellen Status Ihrer Software ermitteln.
22.1 Argumente für die Rückportierung #
Upstream-Entwickler befassen sich hauptsächlich damit, die Software weiterzuentwickeln. In vielen Fällen beheben sie Fehler, während sie gleichzeitig neue Funktionen einbauen, die noch nicht eingehend getestet wurden und daher ihrerseits neue Fehler verursachen.
Distributionsentwickler müssen daher zwischen Folgendem unterscheiden:
Fehlerbehebungen mit begrenztem Risiko von Funktionsstörungen und
Änderungen, die die bestehenden Funktionen stören.
In den meisten Fällen beachten Distributionsentwickler nicht alle Upstream-Änderungen, sobald ein Paket in eine veröffentlichte Distribution eingebunden ist. Häufig bleiben sie bei der Upstream-Version, die sie ursprünglich veröffentlicht hatten, und sie erstellen auf Patches auf der Grundlage der Upstream-Änderungen, mit denen dann Fehler behoben werden sollen. Dies wird als Rückportierung bezeichnet.
Im Allgemeinen stellen Distributionsentwickler nur in zwei Fällen eine neuere Software-Version bereit:
wenn die Änderungen zwischen ihren Paketen und den Upstream-Versionen so groß geworden sind, dass eine Rückportierung nicht mehr praktikabel ist, oder
für Software, die schon an sich rasch veraltet, beispielsweise Anti-Malware-Software.
Bei SUSE wird die Rückportierung umfassend genutzt, damit die verschiedenen Anforderungen an Unternehmenssoftware in ein gesundes Gleichgewicht gebracht werden können. Beispiele für die wichtigsten Punkte:
Es sollen stabile Schnittstellen (APIs) erzielt werden, auf die die Software-Hersteller sich verlassen können, wenn sie Produkte für die gemeinsame Verwendung mit den Unternehmensprodukten von SUSE bauen.
Die Pakete, die in den Unternehmensprodukten von SUSE zum Einsatz kommen, sollen die höchstmögliche Qualität aufweisen und gründlich getestet werden, und das nicht nur in sich selbst, sondern auch als Bestandteil des gesamten Unternehmensprodukts.
Die Zertifizierungen der Unternehmensprodukte von SUSE durch andere Hersteller, z. B. Zertifizierungen für Oracle- oder SAP-Produkte, sollen aufrechterhalten werden.
Die Entwickler von SUSE sollen sich darauf konzentrieren können, die kommende Version des Produkts so gut wie möglich zu gestalten; sie sollen ihre Aufmerksamkeit nicht auf zahllose Versionen aufteilen müssen.
Es soll klar ersichtlich sein, was in einer bestimmten Unternehmensversion vorhanden ist, damit unser Kundendienst genaue und zeitnahe Informationen dazu bereitstellen kann.
22.2 Argumente gegen die Rückportierung #
Es gilt die allgemeine Richtlinie, dass keine neuen Upstream-Versionen eines Pakets in unsere Unternehmensprodukte eingeführt werden. Diese Regel ist allerdings nicht ohne Ausnahmen. Bei bestimmten Arten von Paketen, insbesondere bei Antiviren-Software, wiegen die Sicherheitsaspekte schwerer als die konservative Vorgehensweise, die mit Blick auf die Qualitätssicherung aus einzuhalten wäre. Für Pakete in dieser Klasse werden gelegentlich neuere Versionen in eine veröffentliche Version einer Unternehmensproduktlinie eingeführt.
Gelegentlich wird auch bei anderen Arten von Paketen entschieden, eine neue Version einzuführen, statt eine Rückportierung vorzunehmen. Dies ist dann der Fall, wenn eine Rückportierung wirtschaftlich nicht praktikabel ist oder wenn äußerst relevante technische Argumente für die Einführung der neueren Version sprechen.
22.3 Auswirkungen der Rückportierungen auf die Interpretation der Versionsnummern #
Aufgrund der verbreiteten Praxis der Rückportierungen ist es nicht möglich, aus einem einfachen Vergleich der Versionsnummern festzustellen, ob ein SUSE-Paket eine Korrektur für ein bestimmtes Problem enthält oder eine bestimmte Funktion in dieses Paket eingefügt wurde. Durch die Rückportierung gibt der Upstream-Teil der Versionsnummer eines SUSE-Pakets lediglich an, auf welcher Upstream-Version das SUSE-Paket basiert. Das Paket enthält unter Umständen Fehlerkorrekturen und Funktionen, die in der zugehörigen Upstream-Version fehlen, jedoch in das SUSE-Paket rückportiert wurden.
Diese eingeschränkte Aussagefähigkeit der Versionsnummern durch die Rückportierung macht sich insbesondere bei Sicherheitssuchwerkzeugen negativ bemerkbar. Einige Werkzeuge für die Suche nach Sicherheitslücken (oder bestimmte Tests in diesen Werkzeugen) beruhen ausschließlich auf den Versionsinformationen. Wenn Rückportierungen zum Einsatz kommen, liefern diese Tools und Tests daher häufig „falsch-positive“ Ergebnisse (eine Software wird irrtümlich als anfällig eingestuft). Achten Sie daher in allen Berichten von Sicherheits-Scan-Tools darauf, ob ein Eintrag auf der Grundlage einer Versionsnummer entstanden ist oder nach einem tatsächlichen Test auf Schwachstellen.
22.4 Wie Sie überprüfen können, welche Fehler behoben wurden und welche Funktionen rückportiert wurden und verfügbar sind #
Informationen zu rückportierten Fehlerkorrekturen und Funktionen finden Sie an mehreren Stellen:
Changelog des Pakets:
rpm -q --changelog name-of-installed-package rpm -qp --changelog packagefile.rpm
Die Ausgabe dokumentiert den Änderungsverlauf des Pakets in Kurzform.
Das Changelog des Pakets enthält beispielsweise Einträge wie
bsc#1234(„Bugzilla Suse.Com“, die sich auf Fehler im Bugzilla-Fehlerverfolgungssystem beziehen oder mit anderen Fehlerüberwachungssystemen verknüpft sind. Aus Vertraulichkeitsgründen sind nicht alle Informationen frei für alle Benutzer zugänglich.Ein Paket kann eine Datei
/usr/share/doc/PACKAGENAME/README.SuSE umfassen, in der Sie allgemeine Informationen zum betreffenden SUSE-Paket finden.Das RPM-Quellpaket enthält die Patches, die während der regulären binären RPMs als separate Dateien angewendet werden können. Wenn Sie das Lesen des Quellcodes beherrschen, können Sie diese Dateien interpretieren. UnterBook “Administrationshandbuch”, Chapter 6 “Verwalten von Software mit Kommandozeilen-Tools”, Section 6.1.2.5 “Installieren und Herunterladen von Quellpaketen” finden Sie weitere Informationen zur Installation von Quellen für SUSE Linux Enterprise-Software, unter Book “Administrationshandbuch”, Chapter 6 “Verwalten von Software mit Kommandozeilen-Tools”, Section 6.2.5 “Installieren und Kompilieren von Quellpaketen” zur Erstellung von Paketen in SUSE Linux Enterprise. Dort finden Sie auch das Buch Maximum-RPM, in dem der genaue Aufbau der SUSE Linux Enterprise-Softwarepaket-Builds beschrieben ist.
In den SUSE-Sicherheitsmitteilungen finden Sie Korrekturen zu Sicherheitsfehlern. Die Fehler werden häufig mit standardisierten Kennungen wie
CAN-2005-2495bezeichnet, die im Rahmen des CVE-Projekts (Common Vulnerabilities and Exposures, häufige Sicherheitslücken und Gefährdungen) vergeben werden.
A GNU licenses #
This appendix contains the GNU Free Documentation License version 1.2.
GNU Free Documentation License #
Copyright (C) 2000, 2001, 2002 Free Software Foundation, Inc. 51 Franklin St, Fifth Floor, Boston, MA 02110-1301 USA. Everyone is permitted to copy and distribute verbatim copies of this license document, but changing it is not allowed.
0. PREAMBLE #
The purpose of this License is to make a manual, textbook, or other functional and useful document "free" in the sense of freedom: to assure everyone the effective freedom to copy and redistribute it, with or without modifying it, either commercially or non-commercially. Secondarily, this License preserves for the author and publisher a way to get credit for their work, while not being considered responsible for modifications made by others.
This License is a kind of "copyleft", which means that derivative works of the document must themselves be free in the same sense. It complements the GNU General Public License, which is a copyleft license designed for free software.
We have designed this License to use it for manuals for free software, because free software needs free documentation: a free program should come with manuals providing the same freedoms that the software does. But this License is not limited to software manuals; it can be used for any textual work, regardless of subject matter or whether it is published as a printed book. We recommend this License principally for works whose purpose is instruction or reference.
1. APPLICABILITY AND DEFINITIONS #
This License applies to any manual or other work, in any medium, that contains a notice placed by the copyright holder saying it can be distributed under the terms of this License. Such a notice grants a world-wide, royalty-free license, unlimited in duration, to use that work under the conditions stated herein. The "Document", below, refers to any such manual or work. Any member of the public is a licensee, and is addressed as "you". You accept the license if you copy, modify or distribute the work in a way requiring permission under copyright law.
A "Modified Version" of the Document means any work containing the Document or a portion of it, either copied verbatim, or with modifications and/or translated into another language.
A "Secondary Section" is a named appendix or a front-matter section of the Document that deals exclusively with the relationship of the publishers or authors of the Document to the Document's overall subject (or to related matters) and contains nothing that could fall directly within that overall subject. (Thus, if the Document is in part a textbook of mathematics, a Secondary Section may not explain any mathematics.) The relationship could be a matter of historical connection with the subject or with related matters, or of legal, commercial, philosophical, ethical or political position regarding them.
The "Invariant Sections" are certain Secondary Sections whose titles are designated, as being those of Invariant Sections, in the notice that says that the Document is released under this License. If a section does not fit the above definition of Secondary then it is not allowed to be designated as Invariant. The Document may contain zero Invariant Sections. If the Document does not identify any Invariant Sections then there are none.
The "Cover Texts" are certain short passages of text that are listed, as Front-Cover Texts or Back-Cover Texts, in the notice that says that the Document is released under this License. A Front-Cover Text may be at most 5 words, and a Back-Cover Text may be at most 25 words.
A "Transparent" copy of the Document means a machine-readable copy, represented in a format whose specification is available to the general public, that is suitable for revising the document straightforwardly with generic text editors or (for images composed of pixels) generic paint programs or (for drawings) some widely available drawing editor, and that is suitable for input to text formatters or for automatic translation to a variety of formats suitable for input to text formatters. A copy made in an otherwise Transparent file format whose markup, or absence of markup, has been arranged to thwart or discourage subsequent modification by readers is not Transparent. An image format is not Transparent if used for any substantial amount of text. A copy that is not "Transparent" is called "Opaque".
Examples of suitable formats for Transparent copies include plain ASCII without markup, Texinfo input format, LaTeX input format, SGML or XML using a publicly available DTD, and standard-conforming simple HTML, PostScript or PDF designed for human modification. Examples of transparent image formats include PNG, XCF and JPG. Opaque formats include proprietary formats that can be read and edited only by proprietary word processors, SGML or XML for which the DTD and/or processing tools are not generally available, and the machine-generated HTML, PostScript or PDF produced by some word processors for output purposes only.
The "Title Page" means, for a printed book, the title page itself, plus such following pages as are needed to hold, legibly, the material this License requires to appear in the title page. For works in formats which do not have any title page as such, "Title Page" means the text near the most prominent appearance of the work's title, preceding the beginning of the body of the text.
A section "Entitled XYZ" means a named subunit of the Document whose title either is precisely XYZ or contains XYZ in parentheses following text that translates XYZ in another language. (Here XYZ stands for a specific section name mentioned below, such as "Acknowledgements", "Dedications", "Endorsements", or "History".) To "Preserve the Title" of such a section when you modify the Document means that it remains a section "Entitled XYZ" according to this definition.
The Document may include Warranty Disclaimers next to the notice which states that this License applies to the Document. These Warranty Disclaimers are considered to be included by reference in this License, but only as regards disclaiming warranties: any other implication that these Warranty Disclaimers may have is void and has no effect on the meaning of this License.
2. VERBATIM COPYING #
You may copy and distribute the Document in any medium, either commercially or non-commercially, provided that this License, the copyright notices, and the license notice saying this License applies to the Document are reproduced in all copies, and that you add no other conditions whatsoever to those of this License. You may not use technical measures to obstruct or control the reading or further copying of the copies you make or distribute. However, you may accept compensation in exchange for copies. If you distribute a large enough number of copies you must also follow the conditions in section 3.
You may also lend copies, under the same conditions stated above, and you may publicly display copies.
3. COPYING IN QUANTITY #
If you publish printed copies (or copies in media that commonly have printed covers) of the Document, numbering more than 100, and the Document's license notice requires Cover Texts, you must enclose the copies in covers that carry, clearly and legibly, all these Cover Texts: Front-Cover Texts on the front cover, and Back-Cover Texts on the back cover. Both covers must also clearly and legibly identify you as the publisher of these copies. The front cover must present the full title with all words of the title equally prominent and visible. You may add other material on the covers in addition. Copying with changes limited to the covers, as long as they preserve the title of the Document and satisfy these conditions, can be treated as verbatim copying in other respects.
If the required texts for either cover are too voluminous to fit legibly, you should put the first ones listed (as many as fit reasonably) on the actual cover, and continue the rest onto adjacent pages.
If you publish or distribute Opaque copies of the Document numbering more than 100, you must either include a machine-readable Transparent copy along with each Opaque copy, or state in or with each Opaque copy a computer-network location from which the general network-using public has access to download using public-standard network protocols a complete Transparent copy of the Document, free of added material. If you use the latter option, you must take reasonably prudent steps, when you begin distribution of Opaque copies in quantity, to ensure that this Transparent copy will remain thus accessible at the stated location until at least one year after the last time you distribute an Opaque copy (directly or through your agents or retailers) of that edition to the public.
It is requested, but not required, that you contact the authors of the Document well before redistributing any large number of copies, to give them a chance to provide you with an updated version of the Document.
4. MODIFICATIONS #
You may copy and distribute a Modified Version of the Document under the conditions of sections 2 and 3 above, provided that you release the Modified Version under precisely this License, with the Modified Version filling the role of the Document, thus licensing distribution and modification of the Modified Version to whoever possesses a copy of it. In addition, you must do these things in the Modified Version:
Use in the Title Page (and on the covers, if any) a title distinct from that of the Document, and from those of previous versions (which should, if there were any, be listed in the History section of the Document). You may use the same title as a previous version if the original publisher of that version gives permission.
List on the Title Page, as authors, one or more persons or entities responsible for authorship of the modifications in the Modified Version, together with at least five of the principal authors of the Document (all of its principal authors, if it has fewer than five), unless they release you from this requirement.
State on the Title page the name of the publisher of the Modified Version, as the publisher.
Preserve all the copyright notices of the Document.
Add an appropriate copyright notice for your modifications adjacent to the other copyright notices.
Include, immediately after the copyright notices, a license notice giving the public permission to use the Modified Version under the terms of this License, in the form shown in the Addendum below.
Preserve in that license notice the full lists of Invariant Sections and required Cover Texts given in the Document's license notice.
Include an unaltered copy of this License.
Preserve the section Entitled "History", Preserve its Title, and add to it an item stating at least the title, year, new authors, and publisher of the Modified Version as given on the Title Page. If there is no section Entitled "History" in the Document, create one stating the title, year, authors, and publisher of the Document as given on its Title Page, then add an item describing the Modified Version as stated in the previous sentence.
Preserve the network location, if any, given in the Document for public access to a Transparent copy of the Document, and likewise the network locations given in the Document for previous versions it was based on. These may be placed in the "History" section. You may omit a network location for a work that was published at least four years before the Document itself, or if the original publisher of the version it refers to gives permission.
For any section Entitled "Acknowledgements" or "Dedications", Preserve the Title of the section, and preserve in the section all the substance and tone of each of the contributor acknowledgements and/or dedications given therein.
Preserve all the Invariant Sections of the Document, unaltered in their text and in their titles. Section numbers or the equivalent are not considered part of the section titles.
Delete any section Entitled "Endorsements". Such a section may not be included in the Modified Version.
Do not retitle any existing section to be Entitled "Endorsements" or to conflict in title with any Invariant Section.
Preserve any Warranty Disclaimers.
If the Modified Version includes new front-matter sections or appendices that qualify as Secondary Sections and contain no material copied from the Document, you may at your option designate some or all of these sections as invariant. To do this, add their titles to the list of Invariant Sections in the Modified Version's license notice. These titles must be distinct from any other section titles.
You may add a section Entitled "Endorsements", provided it contains nothing but endorsements of your Modified Version by various parties--for example, statements of peer review or that the text has been approved by an organization as the authoritative definition of a standard.
You may add a passage of up to five words as a Front-Cover Text, and a passage of up to 25 words as a Back-Cover Text, to the end of the list of Cover Texts in the Modified Version. Only one passage of Front-Cover Text and one of Back-Cover Text may be added by (or through arrangements made by) any one entity. If the Document already includes a cover text for the same cover, previously added by you or by arrangement made by the same entity you are acting on behalf of, you may not add another; but you may replace the old one, on explicit permission from the previous publisher that added the old one.
The author(s) and publisher(s) of the Document do not by this License give permission to use their names for publicity for or to assert or imply endorsement of any Modified Version.
5. COMBINING DOCUMENTS #
You may combine the Document with other documents released under this License, under the terms defined in section 4 above for modified versions, provided that you include in the combination all of the Invariant Sections of all of the original documents, unmodified, and list them all as Invariant Sections of your combined work in its license notice, and that you preserve all their Warranty Disclaimers.
The combined work need only contain one copy of this License, and multiple identical Invariant Sections may be replaced with a single copy. If there are multiple Invariant Sections with the same name but different contents, make the title of each such section unique by adding at the end of it, in parentheses, the name of the original author or publisher of that section if known, or else a unique number. Make the same adjustment to the section titles in the list of Invariant Sections in the license notice of the combined work.
In the combination, you must combine any sections Entitled "History" in the various original documents, forming one section Entitled "History"; likewise combine any sections Entitled "Acknowledgements", and any sections Entitled "Dedications". You must delete all sections Entitled "Endorsements".
6. COLLECTIONS OF DOCUMENTS #
You may make a collection consisting of the Document and other documents released under this License, and replace the individual copies of this License in the various documents with a single copy that is included in the collection, provided that you follow the rules of this License for verbatim copying of each of the documents in all other respects.
You may extract a single document from such a collection, and distribute it individually under this License, provided you insert a copy of this License into the extracted document, and follow this License in all other respects regarding verbatim copying of that document.
7. AGGREGATION WITH INDEPENDENT WORKS #
A compilation of the Document or its derivatives with other separate and independent documents or works, in or on a volume of a storage or distribution medium, is called an "aggregate" if the copyright resulting from the compilation is not used to limit the legal rights of the compilation's users beyond what the individual works permit. When the Document is included in an aggregate, this License does not apply to the other works in the aggregate which are not themselves derivative works of the Document.
If the Cover Text requirement of section 3 is applicable to these copies of the Document, then if the Document is less than one half of the entire aggregate, the Document's Cover Texts may be placed on covers that bracket the Document within the aggregate, or the electronic equivalent of covers if the Document is in electronic form. Otherwise they must appear on printed covers that bracket the whole aggregate.
8. TRANSLATION #
Translation is considered a kind of modification, so you may distribute translations of the Document under the terms of section 4. Replacing Invariant Sections with translations requires special permission from their copyright holders, but you may include translations of some or all Invariant Sections in addition to the original versions of these Invariant Sections. You may include a translation of this License, and all the license notices in the Document, and any Warranty Disclaimers, provided that you also include the original English version of this License and the original versions of those notices and disclaimers. In case of a disagreement between the translation and the original version of this License or a notice or disclaimer, the original version will prevail.
If a section in the Document is Entitled "Acknowledgements", "Dedications", or "History", the requirement (section 4) to Preserve its Title (section 1) will typically require changing the actual title.
9. TERMINATION #
You may not copy, modify, sublicense, or distribute the Document except as expressly provided for under this License. Any other attempt to copy, modify, sublicense or distribute the Document is void, and will automatically terminate your rights under this License. However, parties who have received copies, or rights, from you under this License will not have their licenses terminated so long as such parties remain in full compliance.
10. FUTURE REVISIONS OF THIS LICENSE #
The Free Software Foundation may publish new, revised versions of the GNU Free Documentation License from time to time. Such new versions will be similar in spirit to the present version, but may differ in detail to address new problems or concerns. See https://www.gnu.org/copyleft/.
Each version of the License is given a distinguishing version number. If the Document specifies that a particular numbered version of this License "or any later version" applies to it, you have the option of following the terms and conditions either of that specified version or of any later version that has been published (not as a draft) by the Free Software Foundation. If the Document does not specify a version number of this License, you may choose any version ever published (not as a draft) by the Free Software Foundation.
ADDENDUM: How to use this License for your documents #
Copyright (c) YEAR YOUR NAME. Permission is granted to copy, distribute and/or modify this document under the terms of the GNU Free Documentation License, Version 1.2 or any later version published by the Free Software Foundation; with no Invariant Sections, no Front-Cover Texts, and no Back-Cover Texts. A copy of the license is included in the section entitled “GNU Free Documentation License”.
If you have Invariant Sections, Front-Cover Texts and Back-Cover Texts, replace the “with...Texts.” line with this:
with the Invariant Sections being LIST THEIR TITLES, with the Front-Cover Texts being LIST, and with the Back-Cover Texts being LIST.
If you have Invariant Sections without Cover Texts, or some other combination of the three, merge those two alternatives to suit the situation.
If your document contains nontrivial examples of program code, we recommend releasing these examples in parallel under your choice of free software license, such as the GNU General Public License, to permit their use in free software.