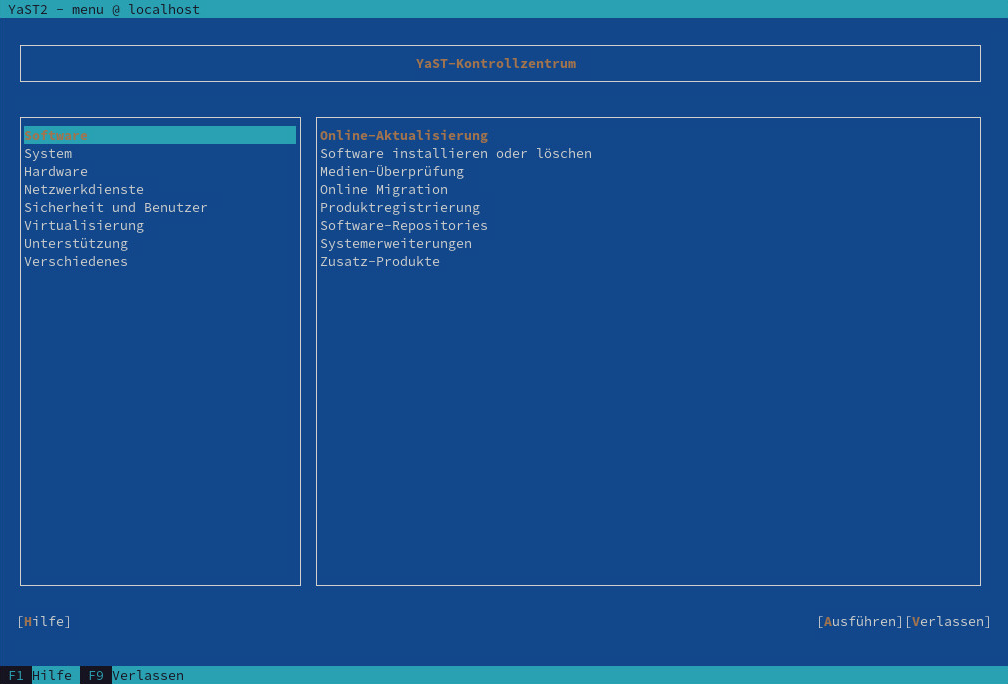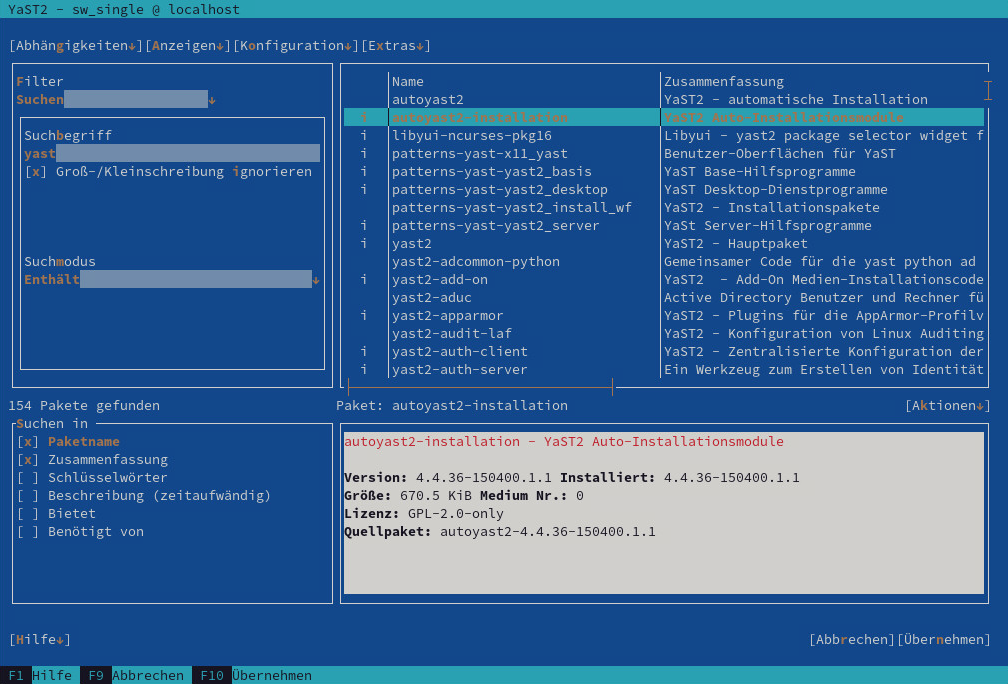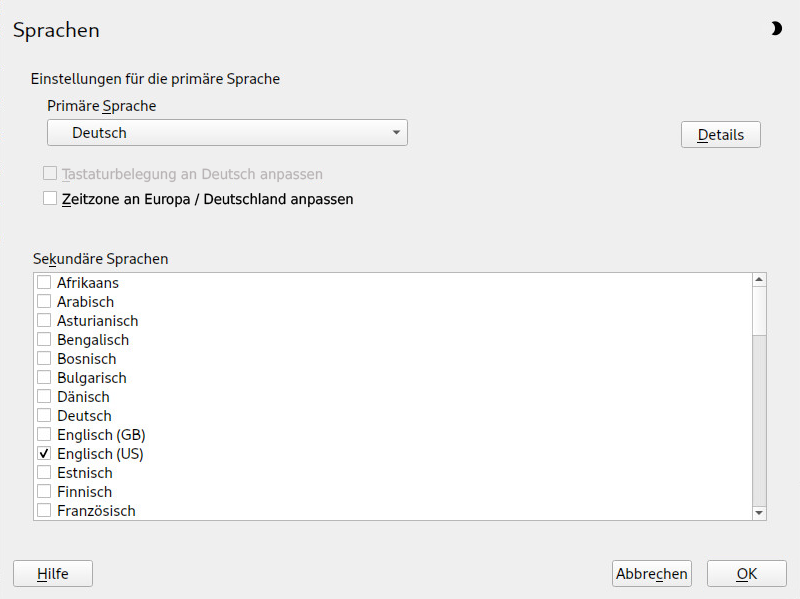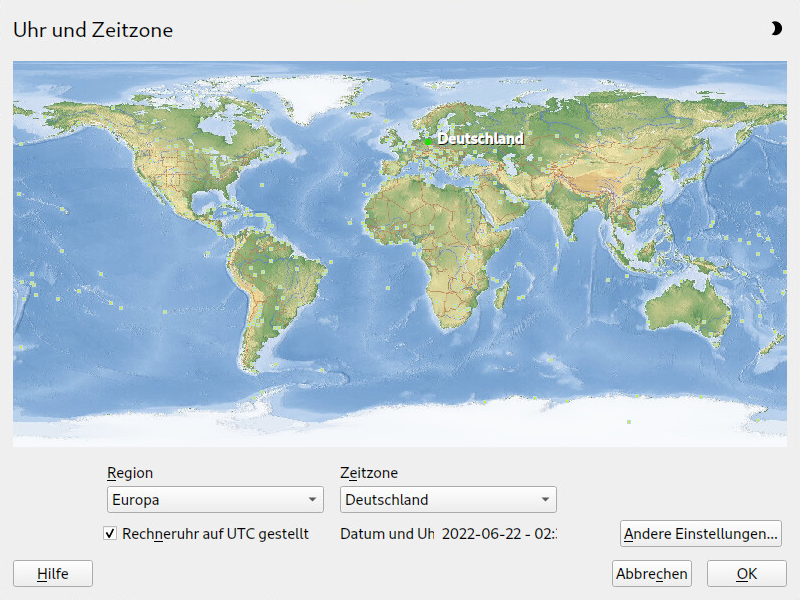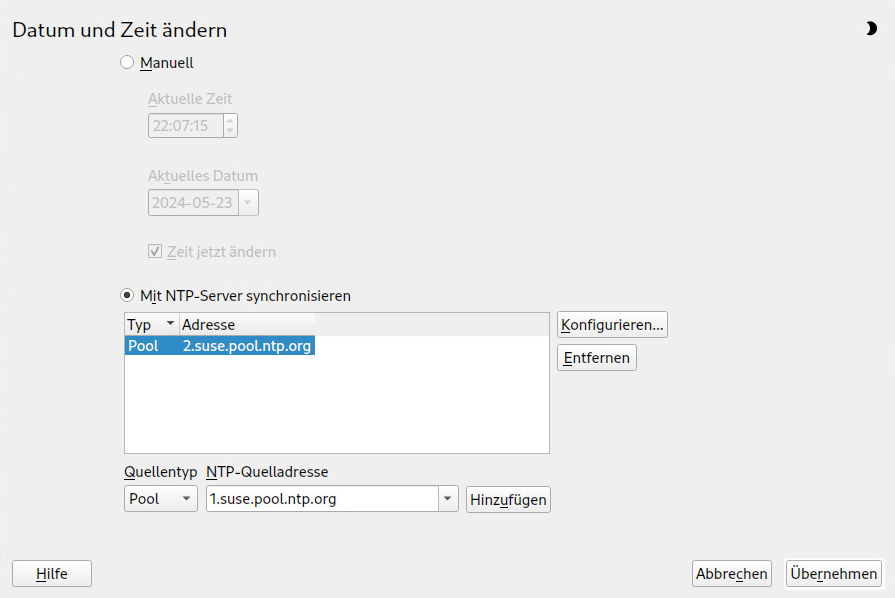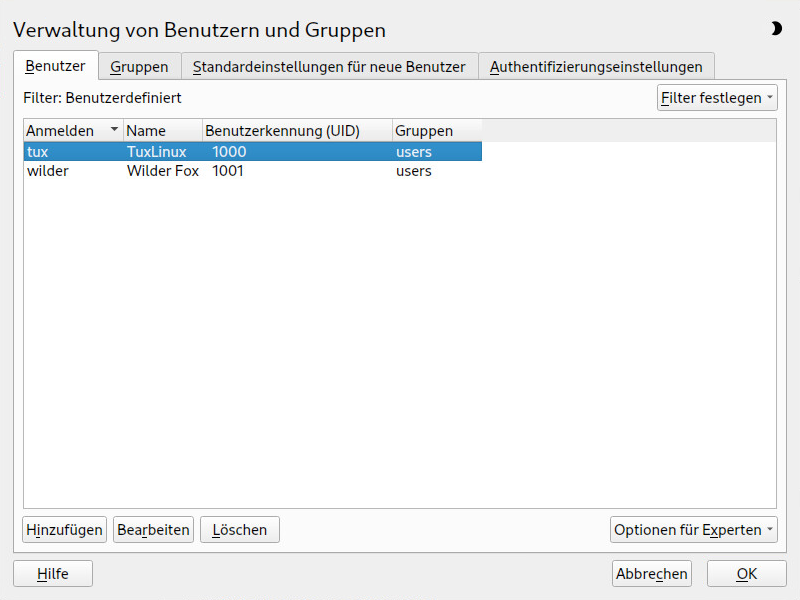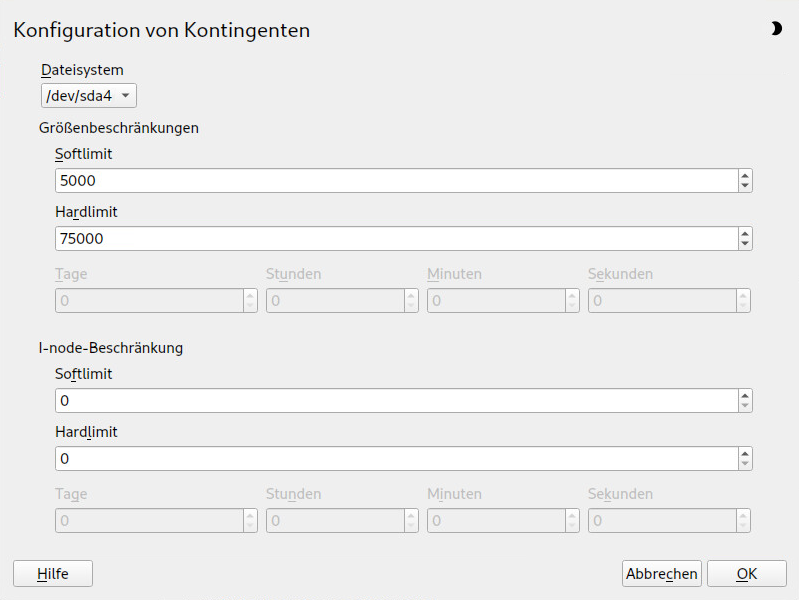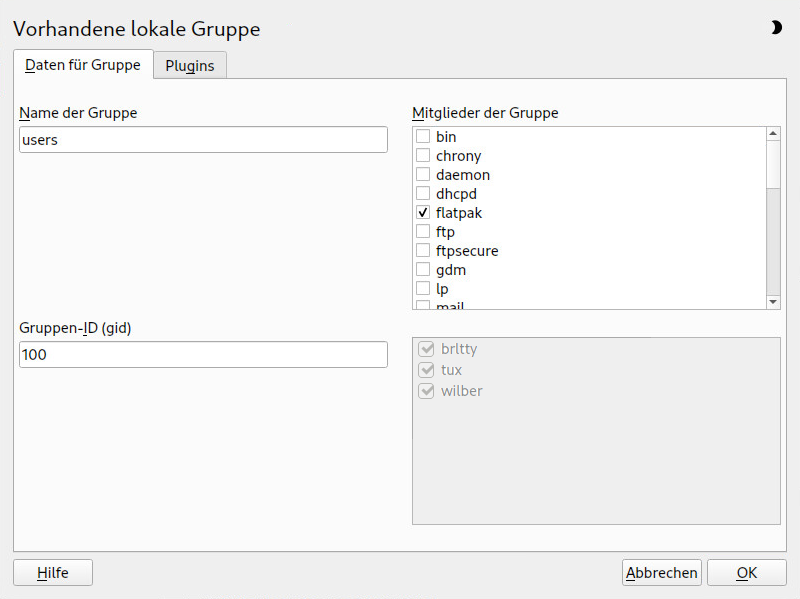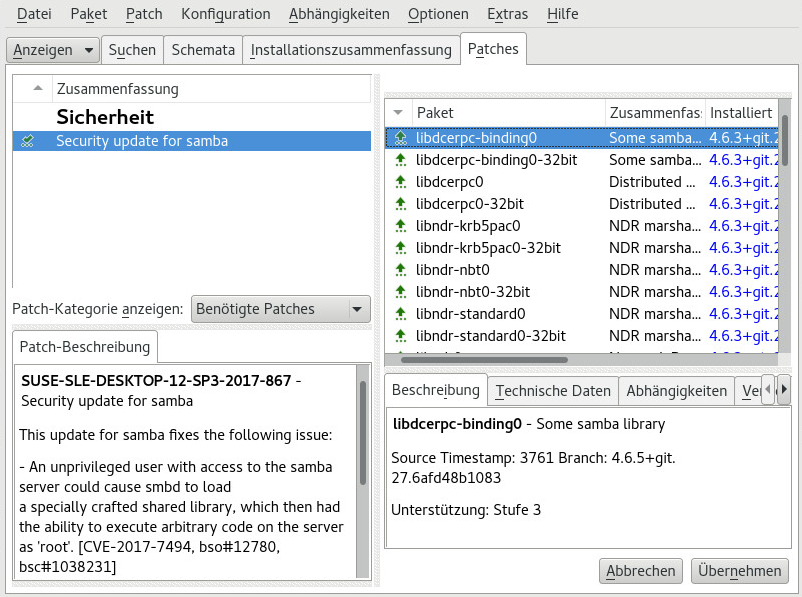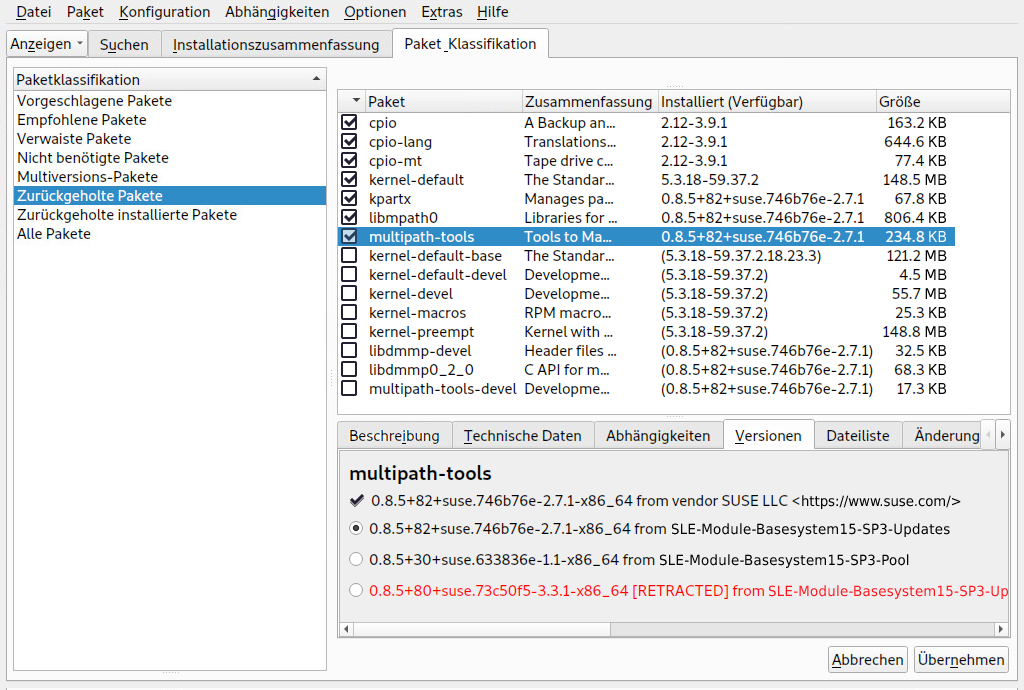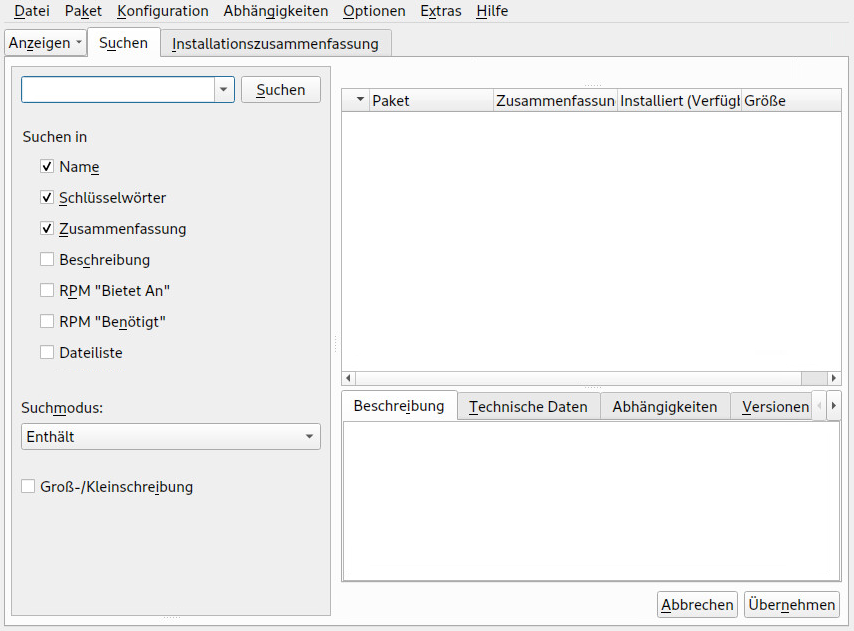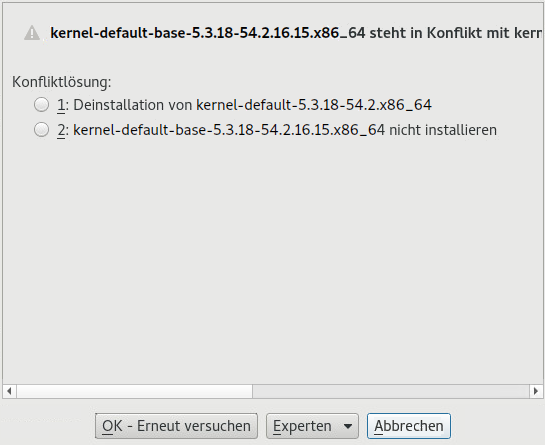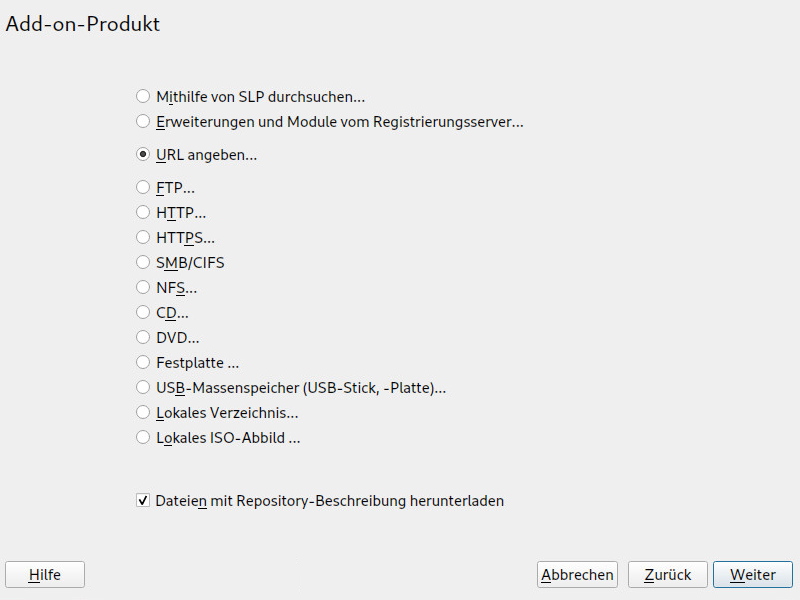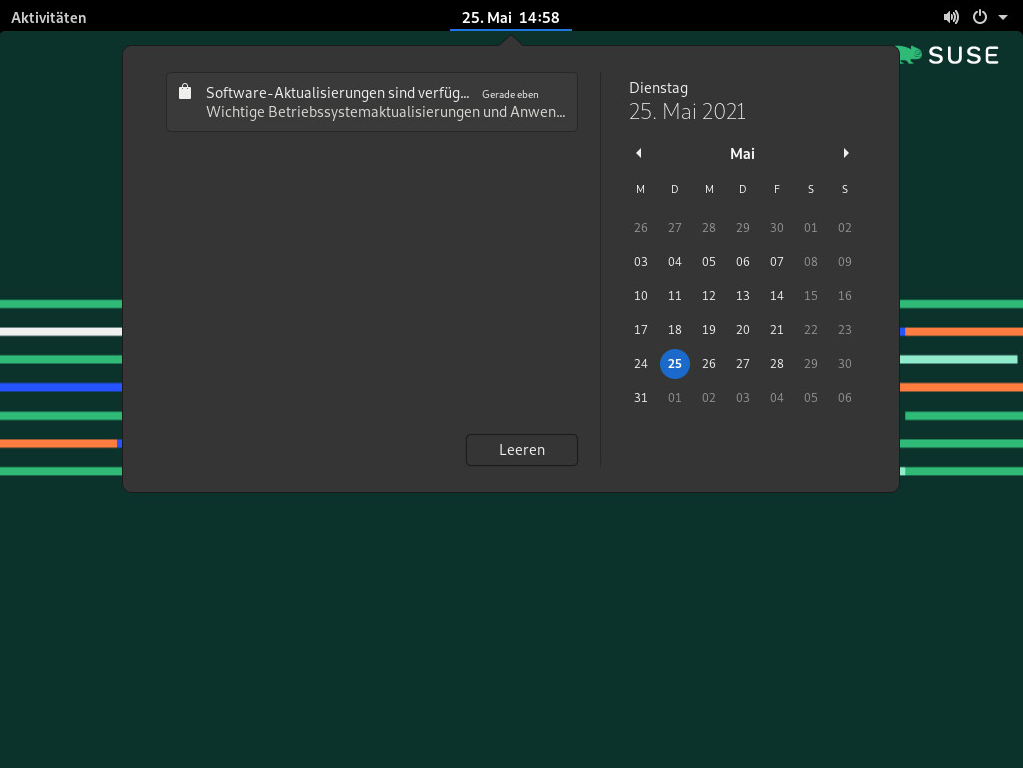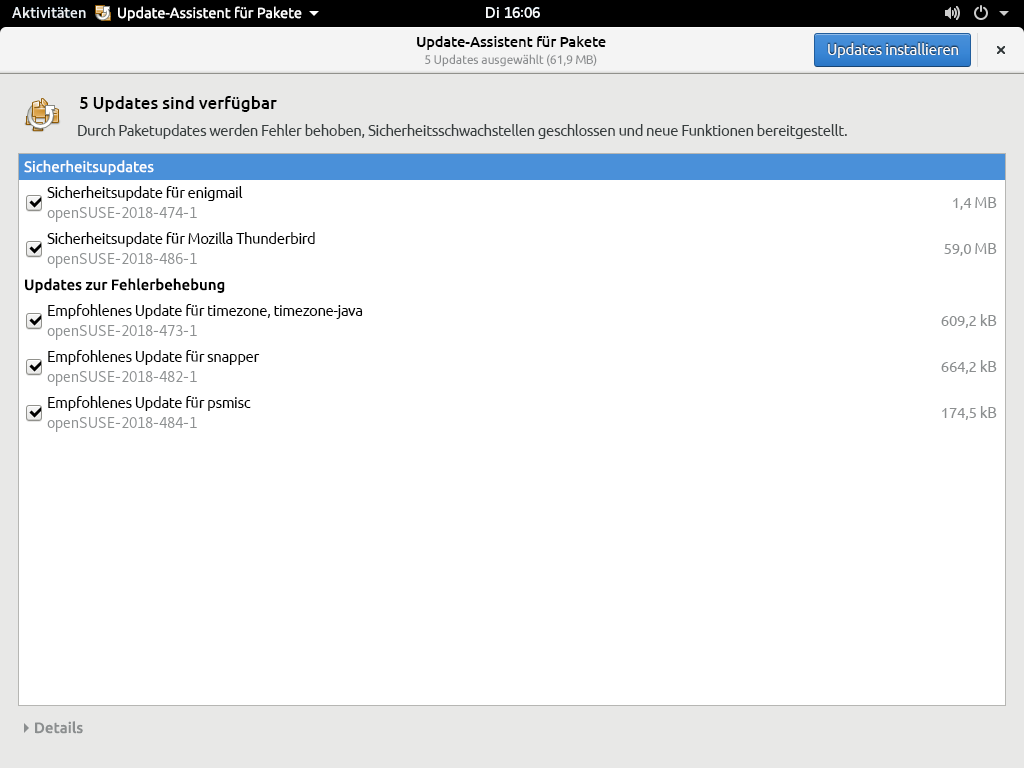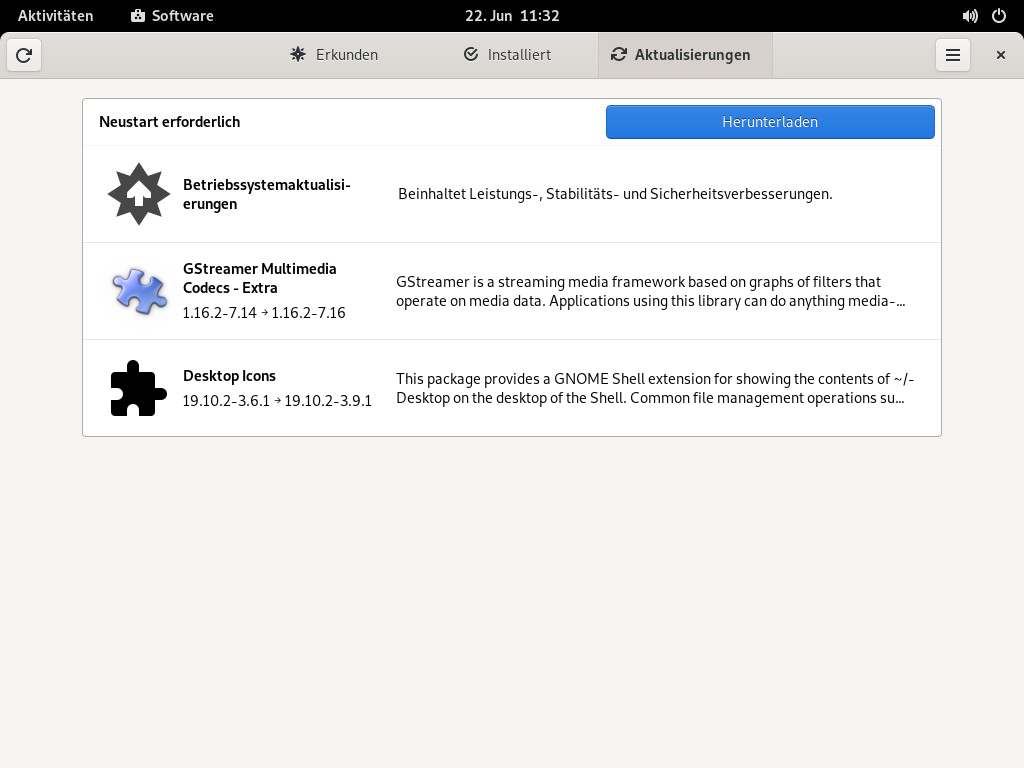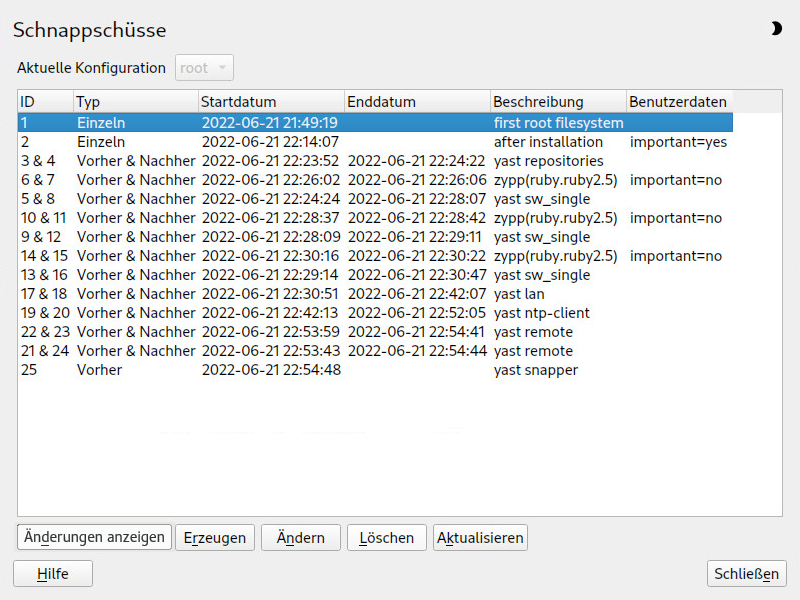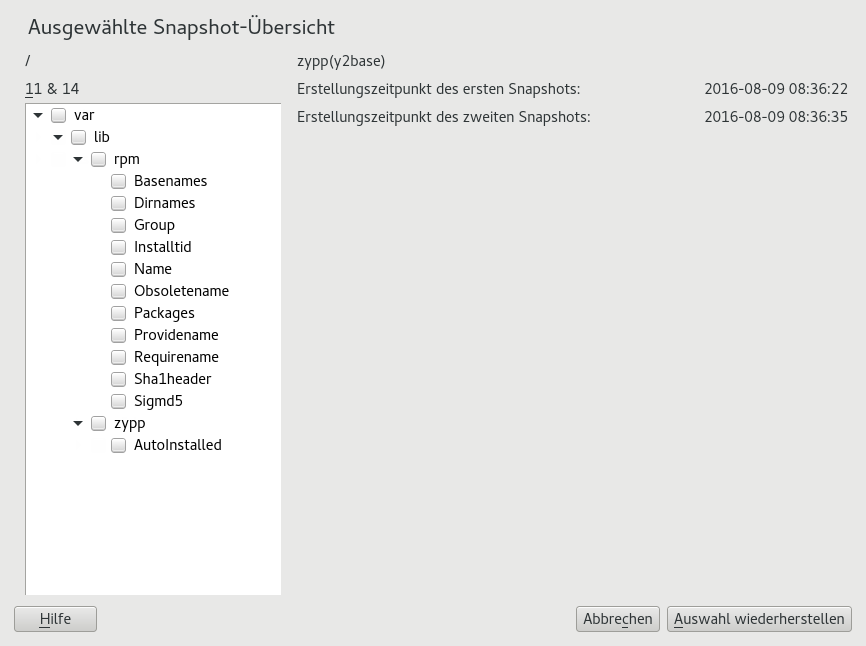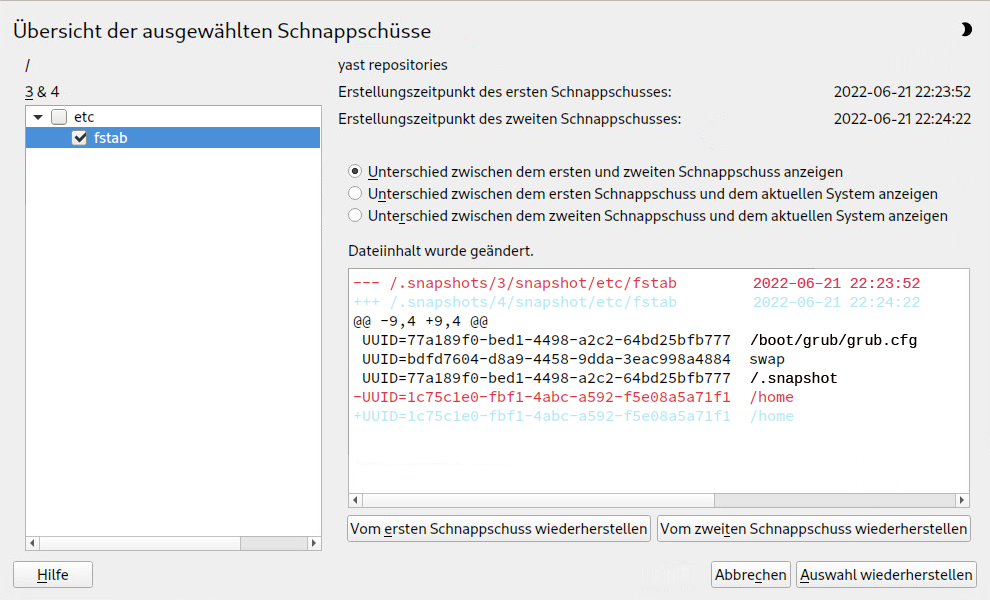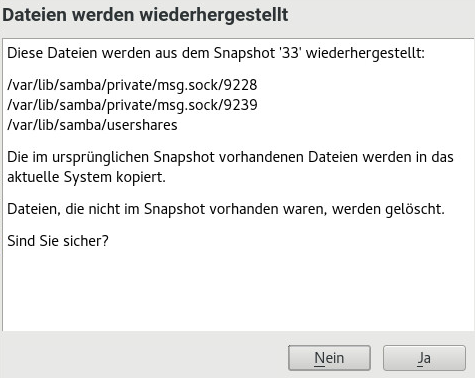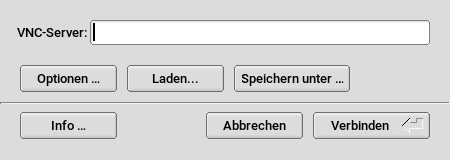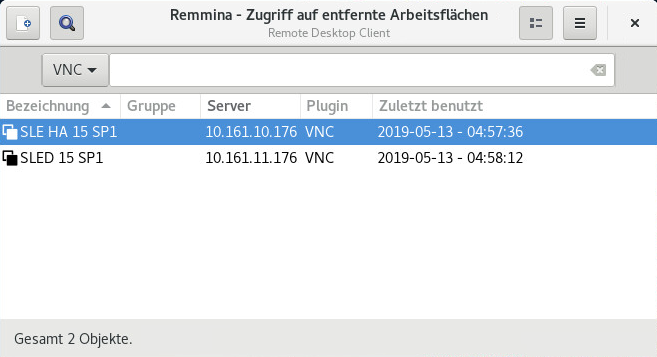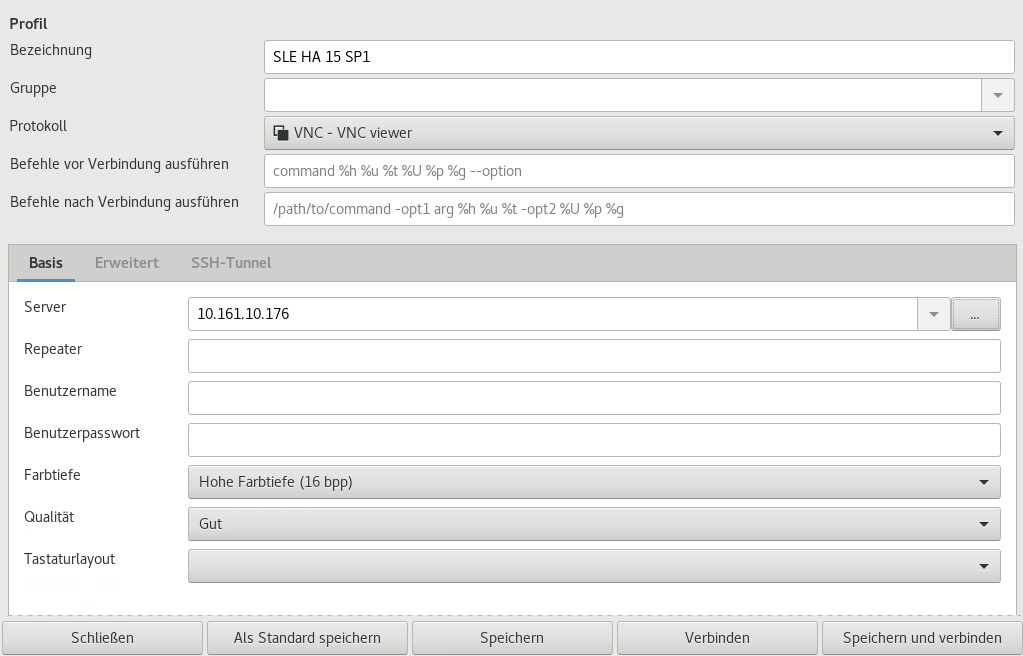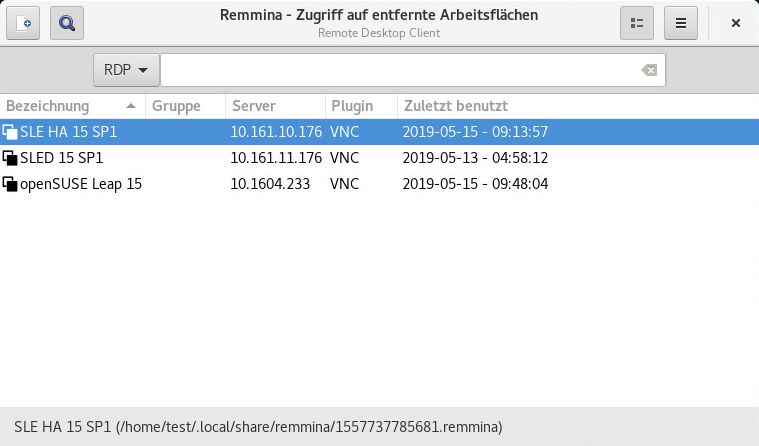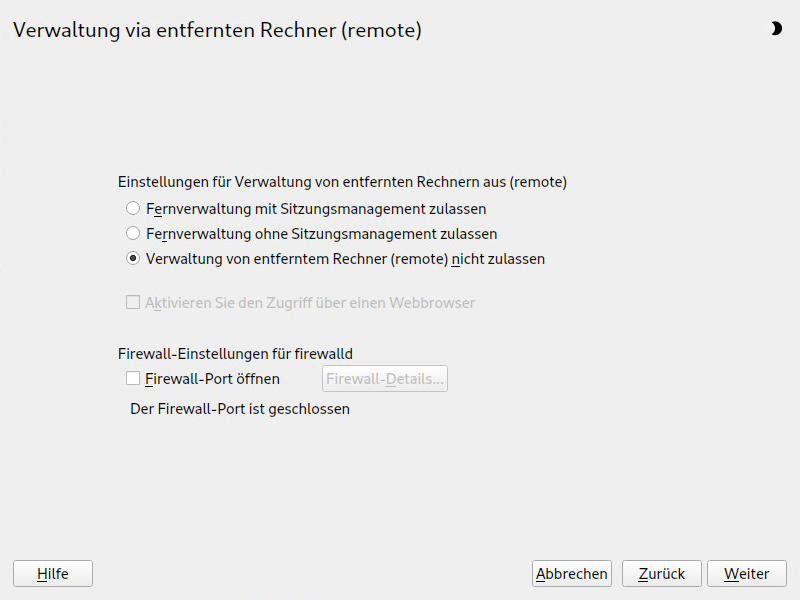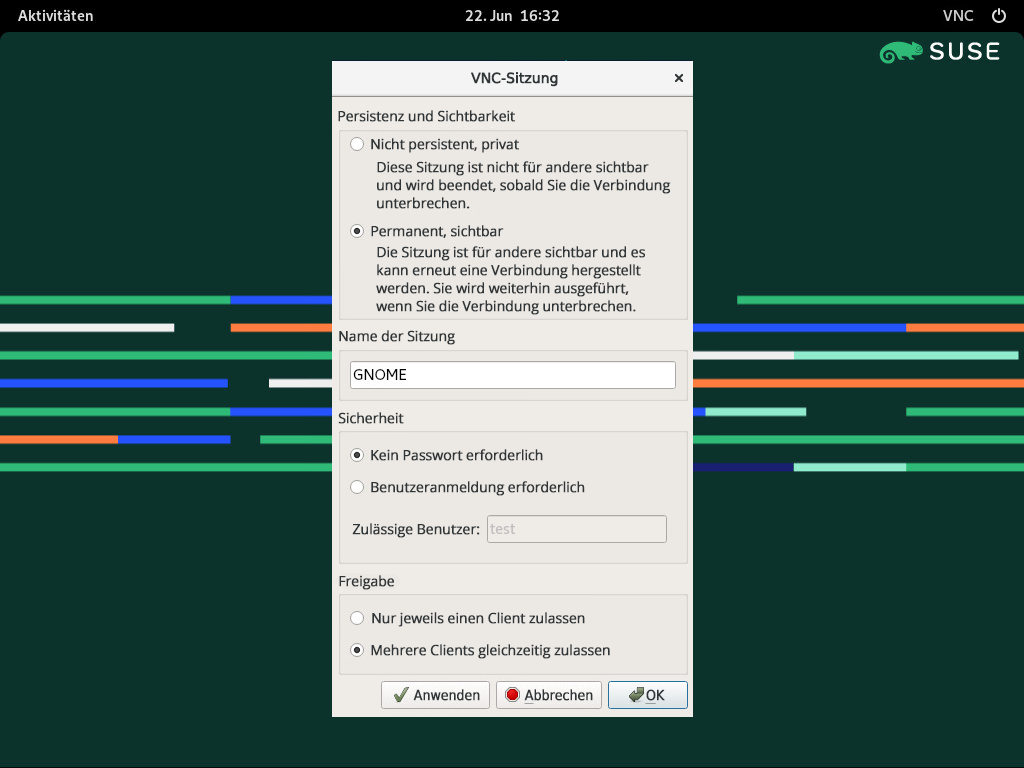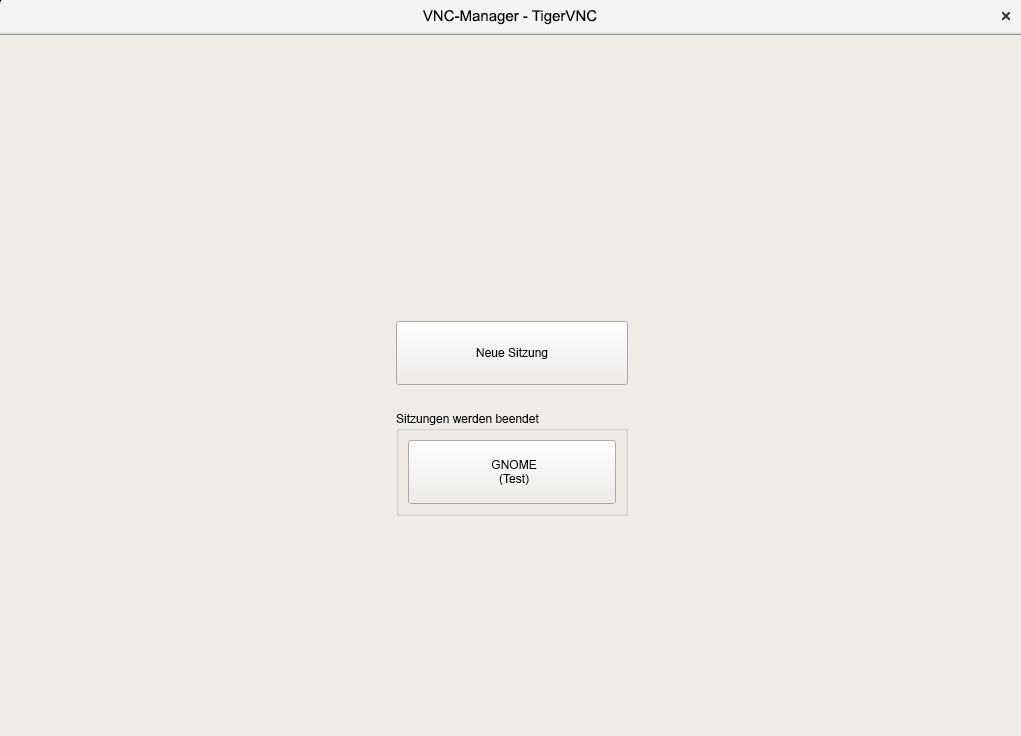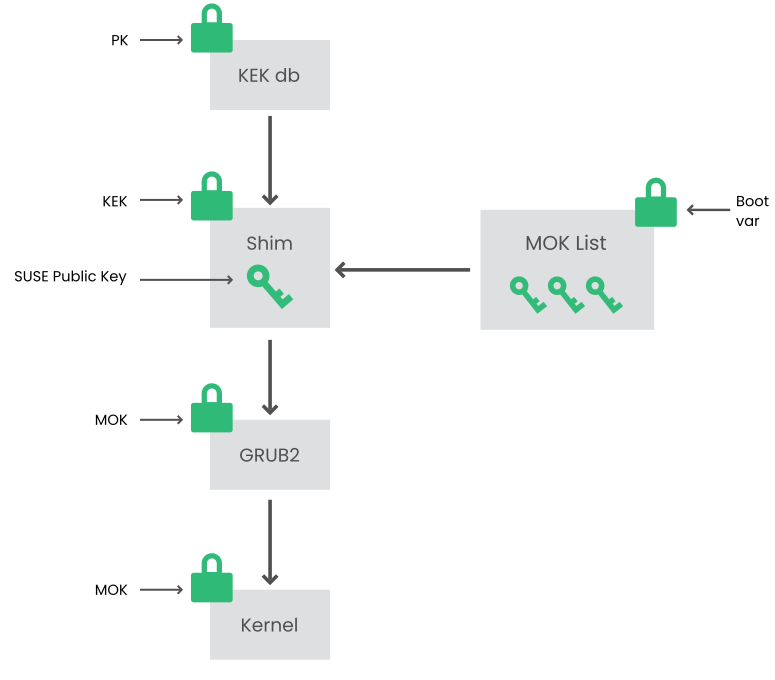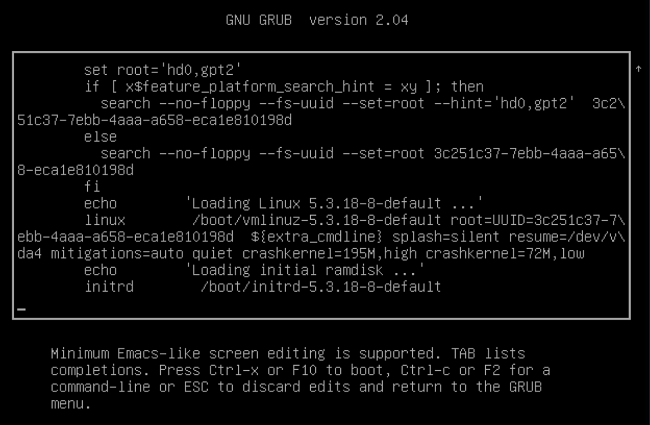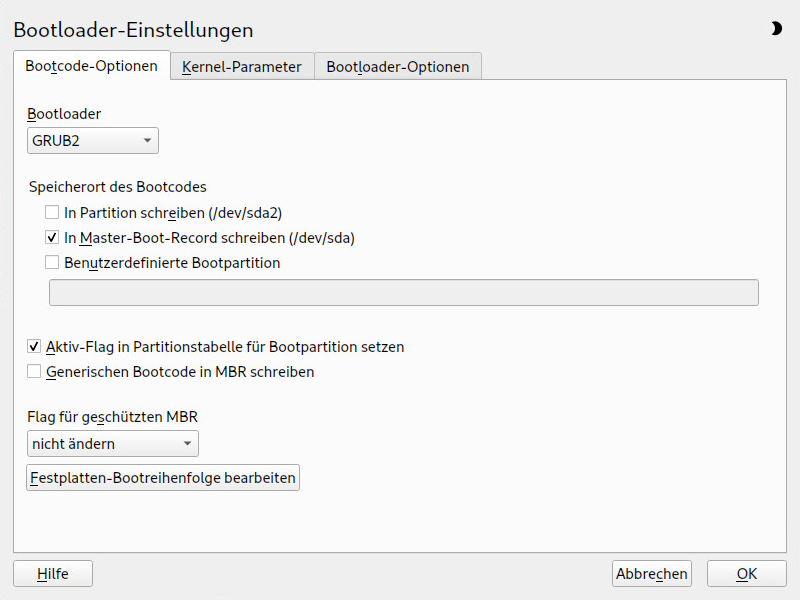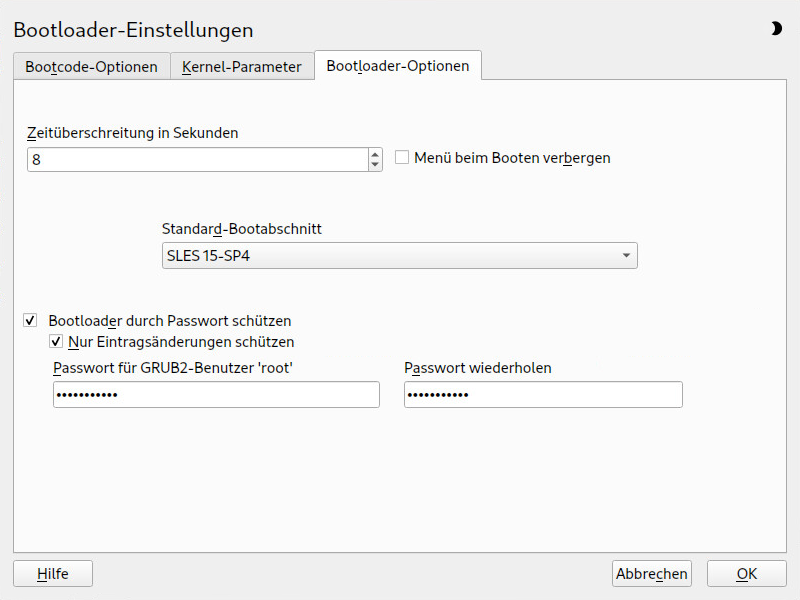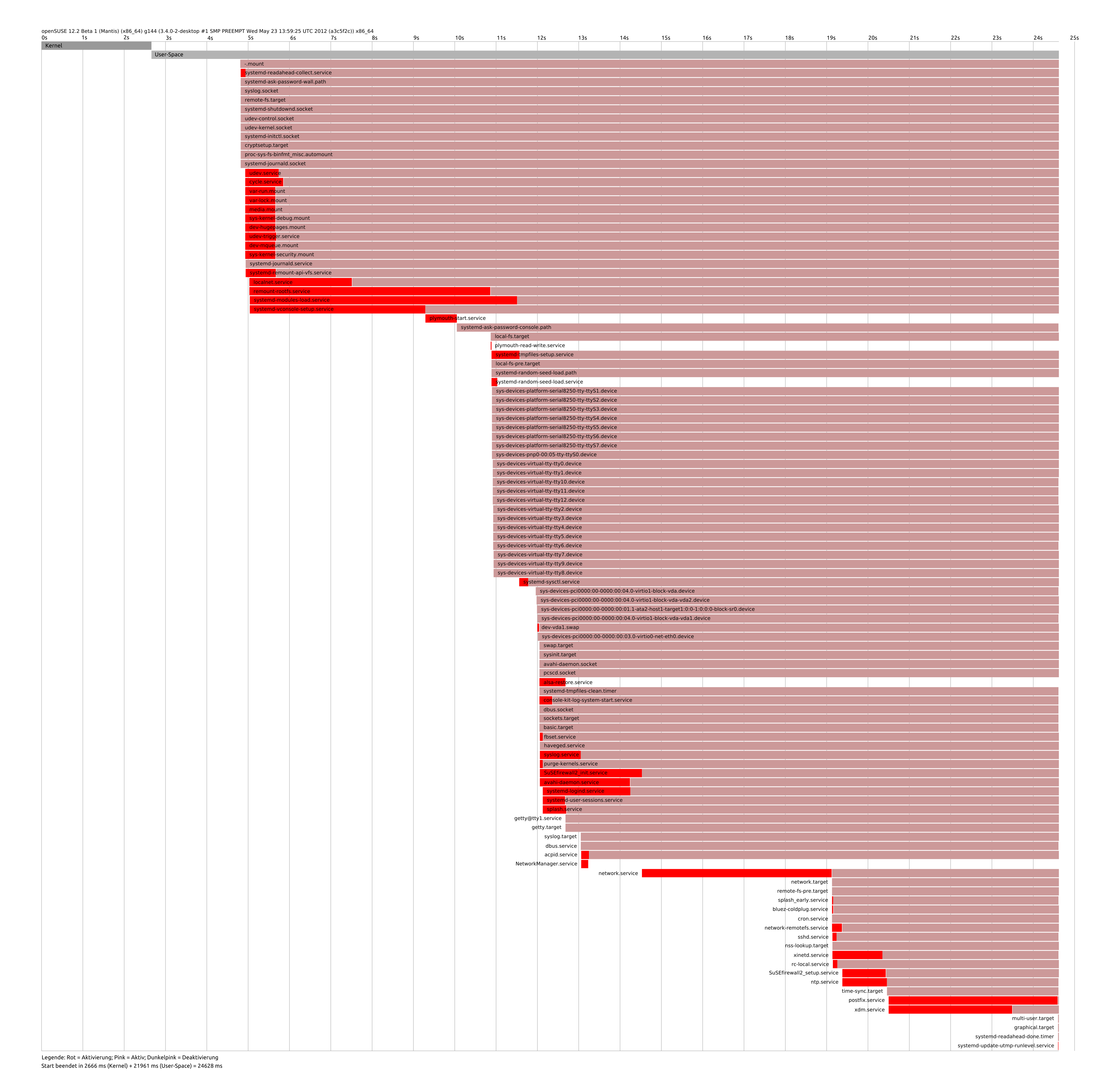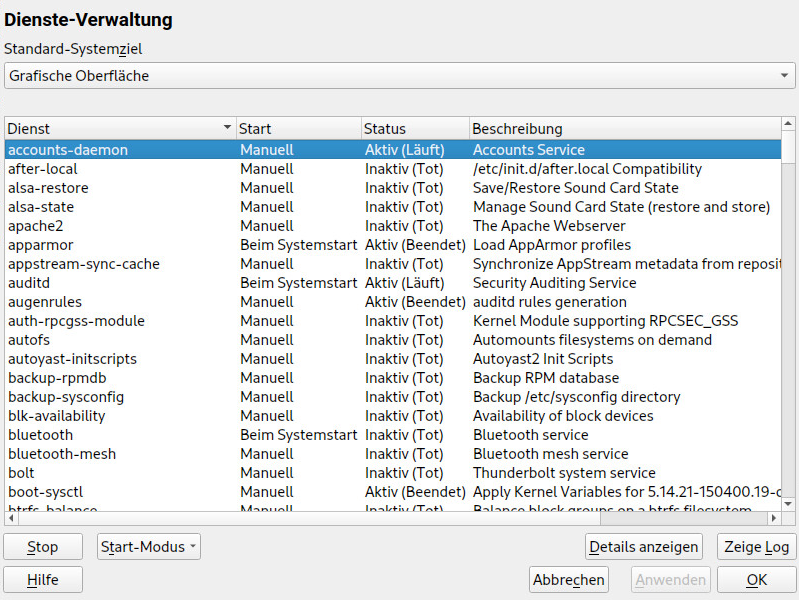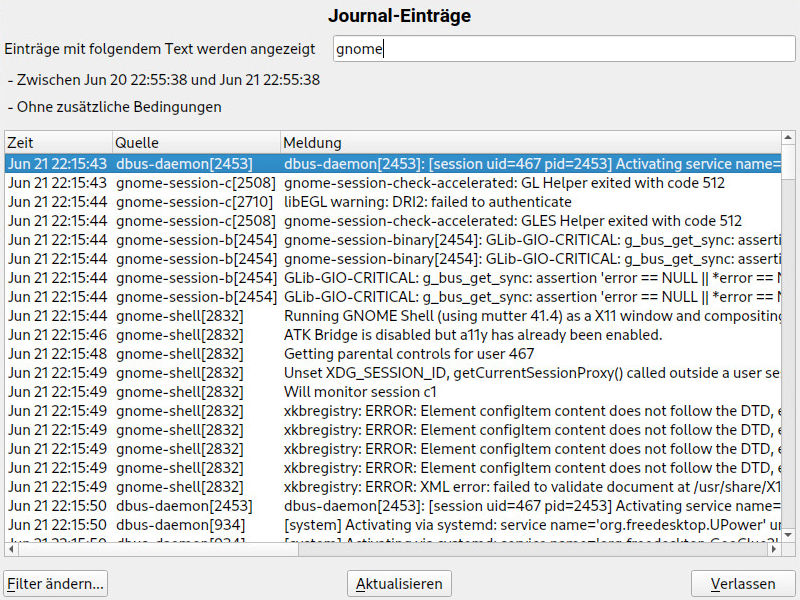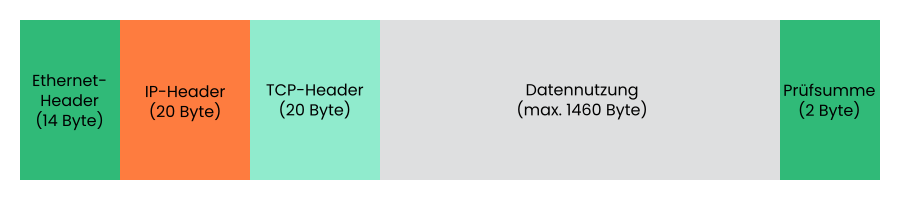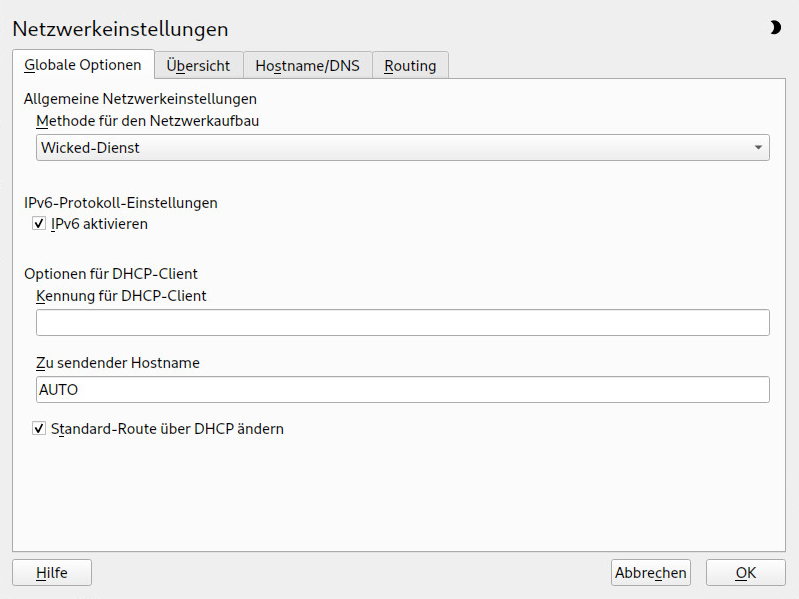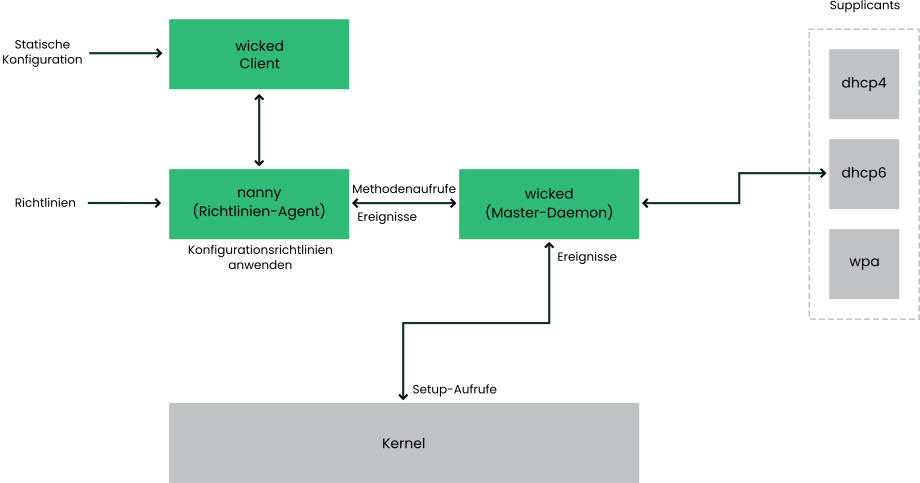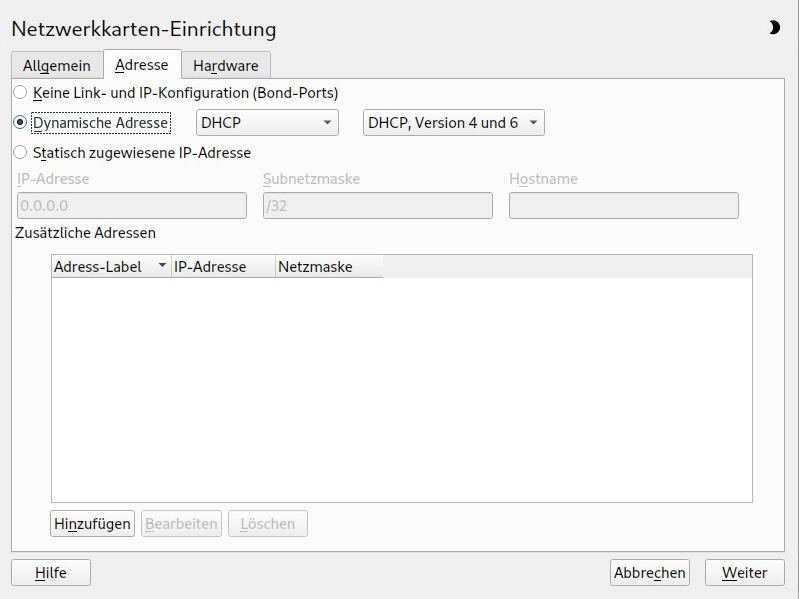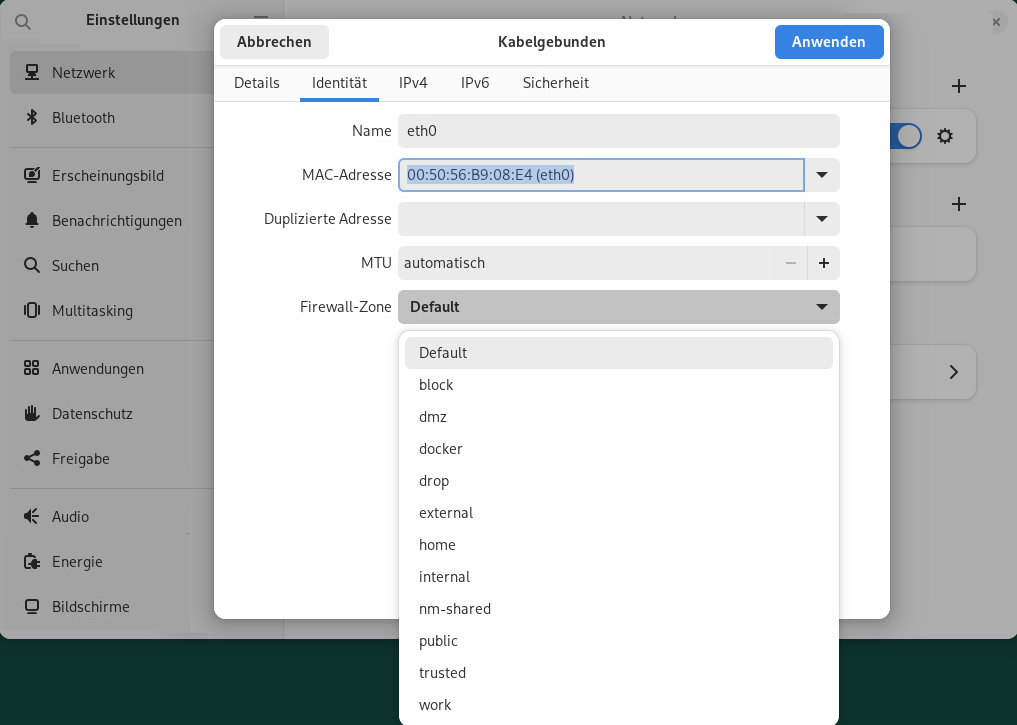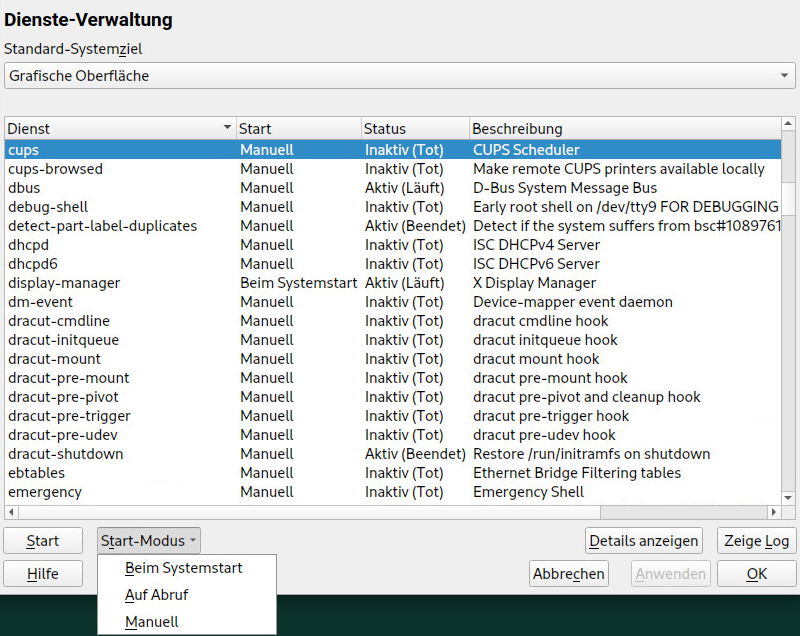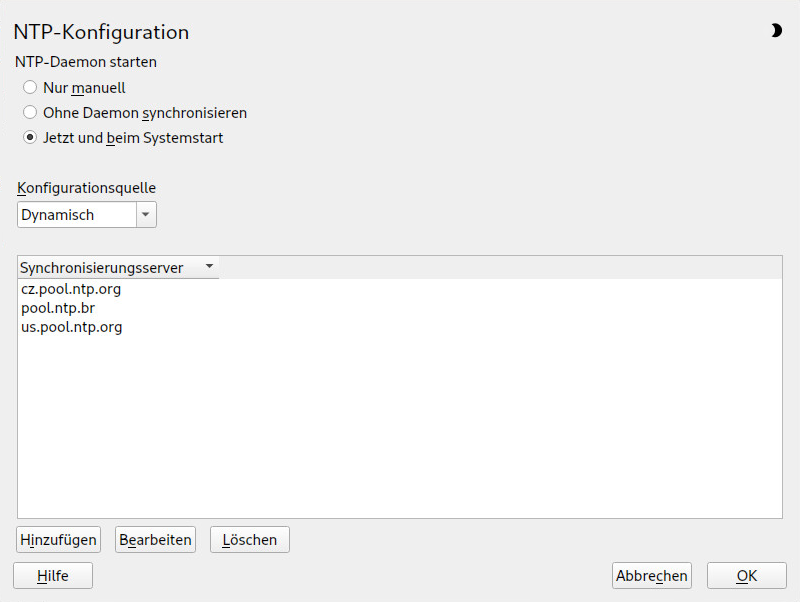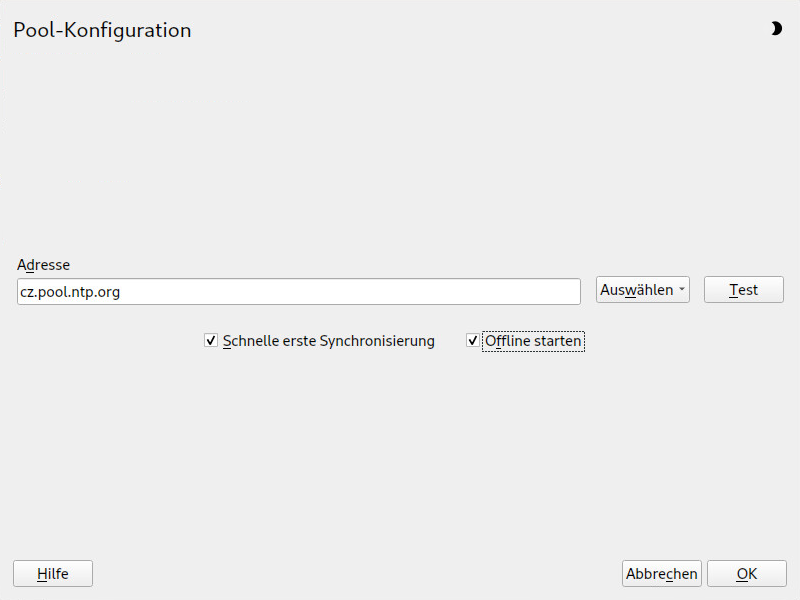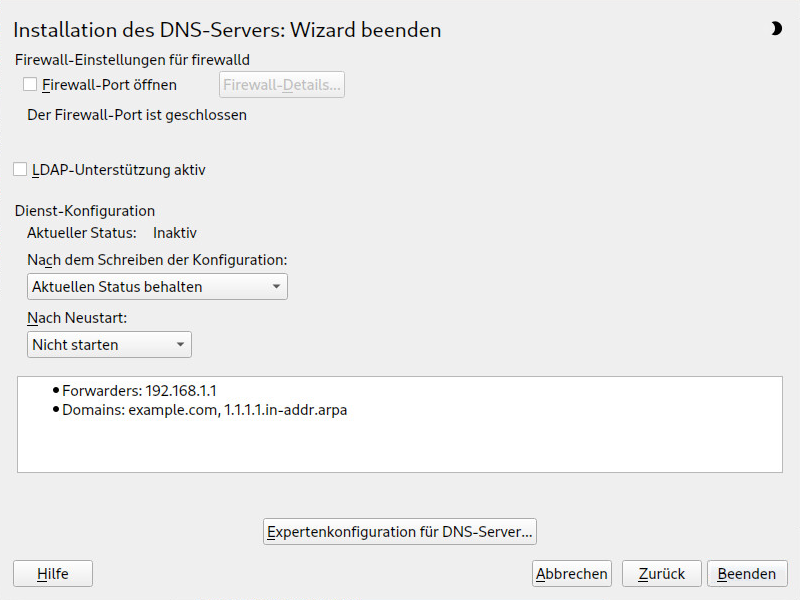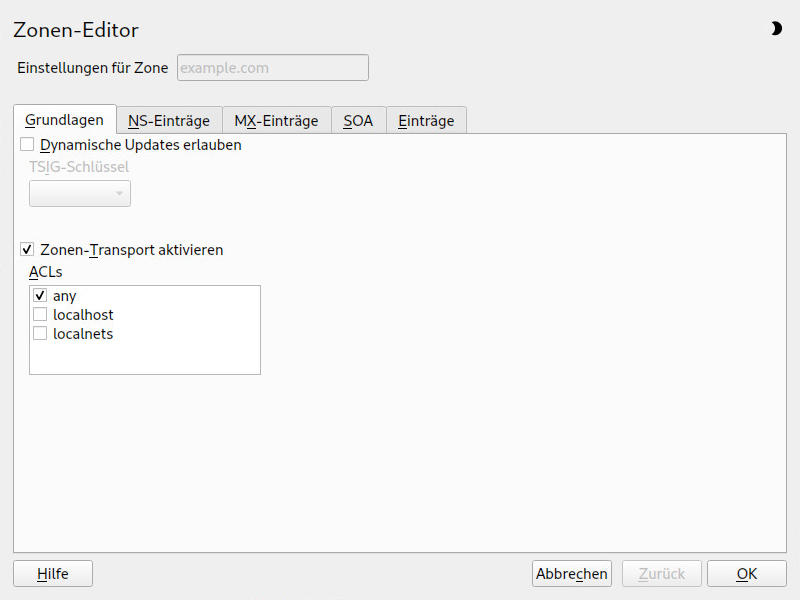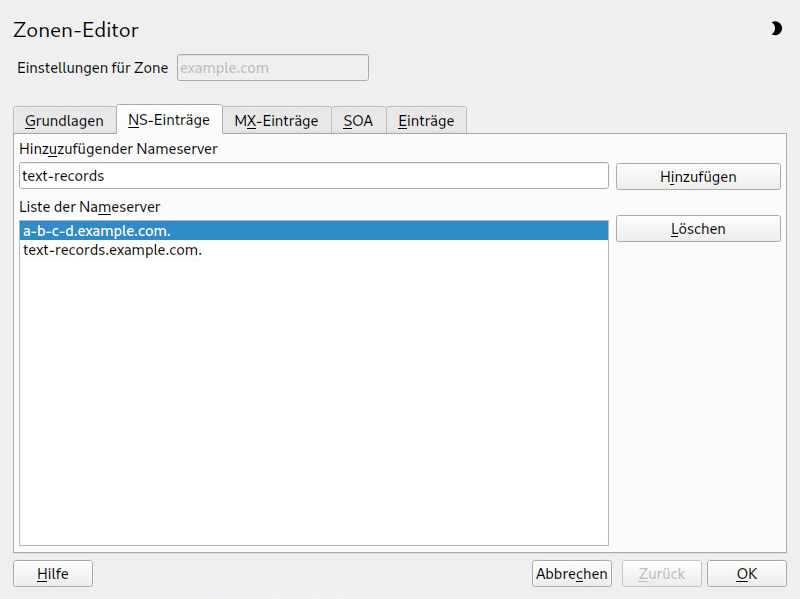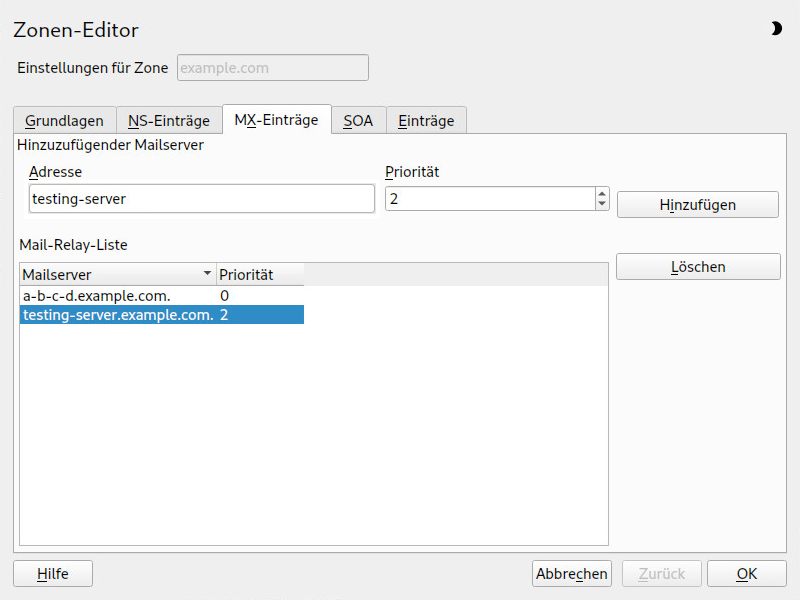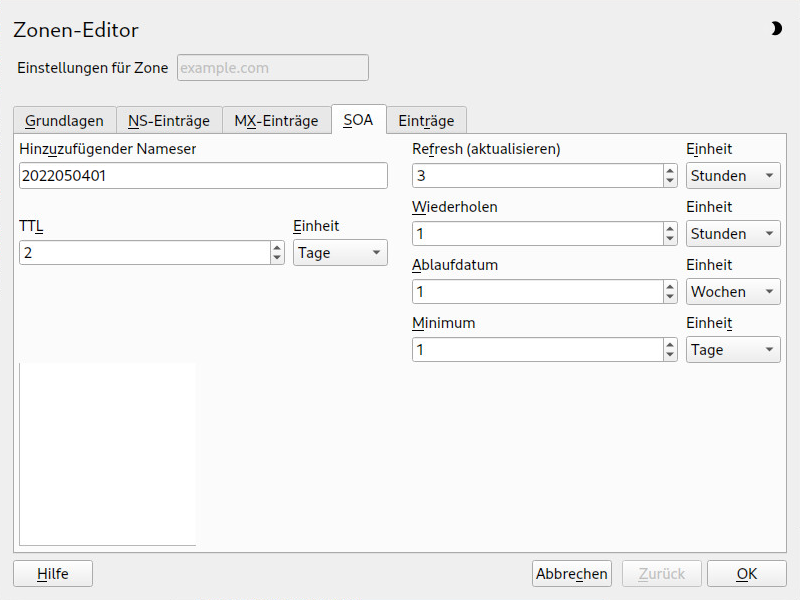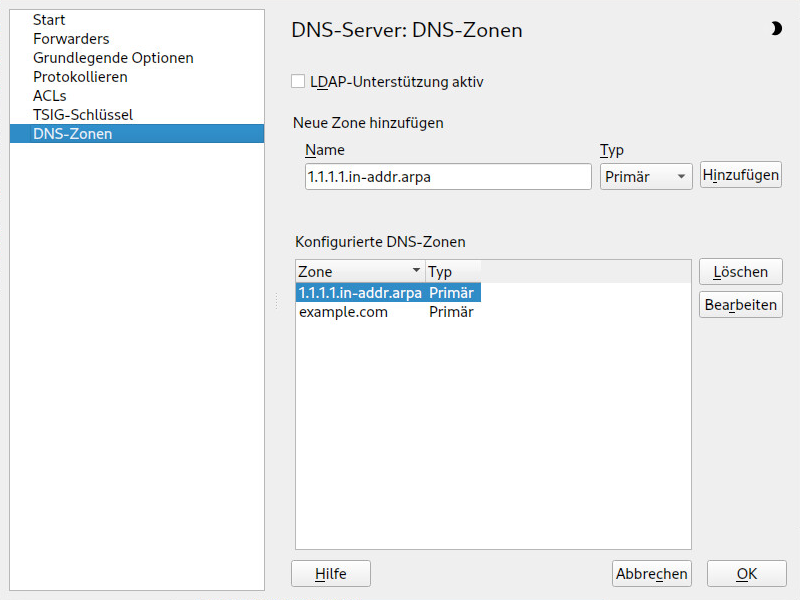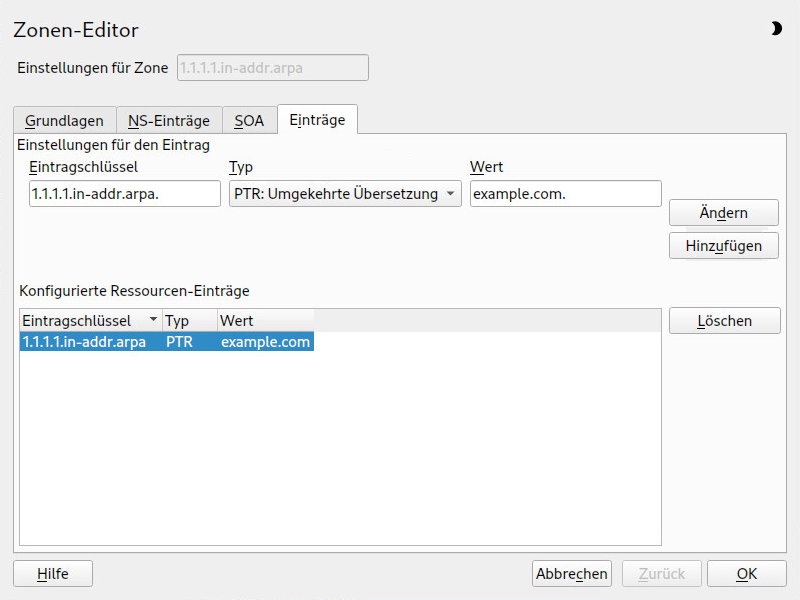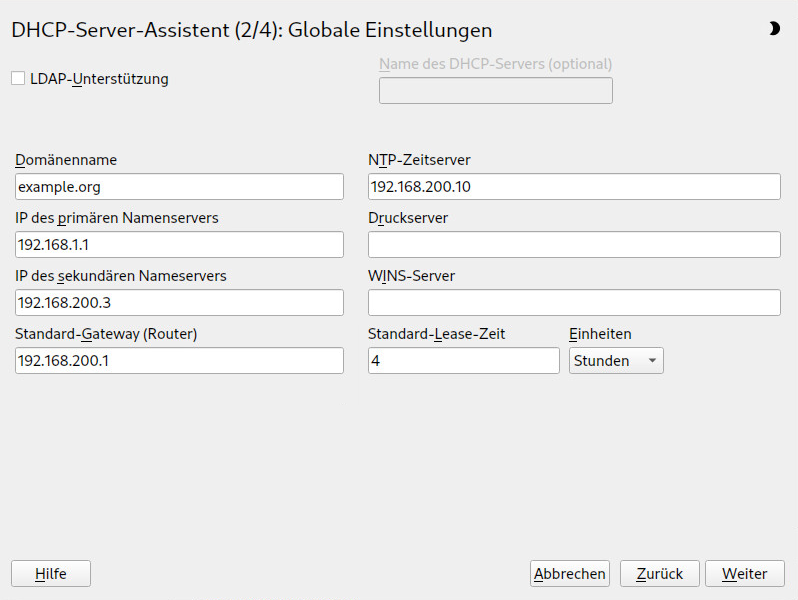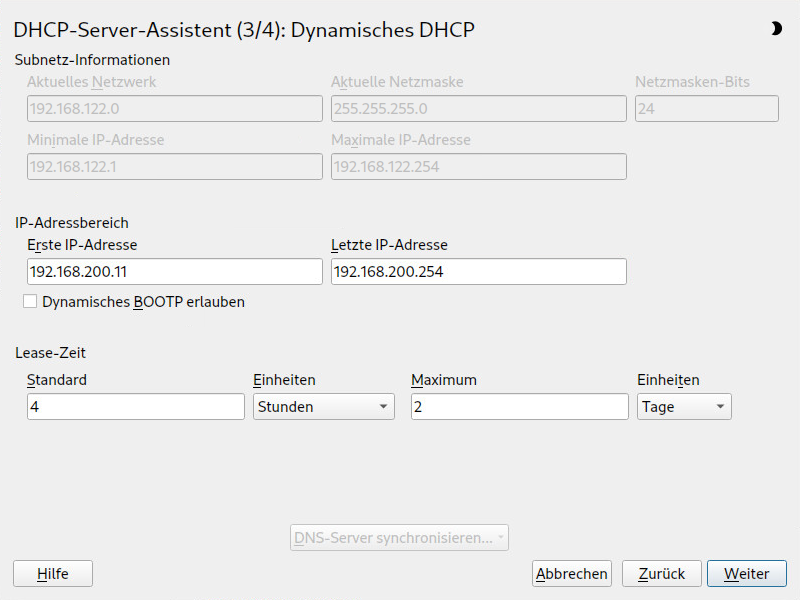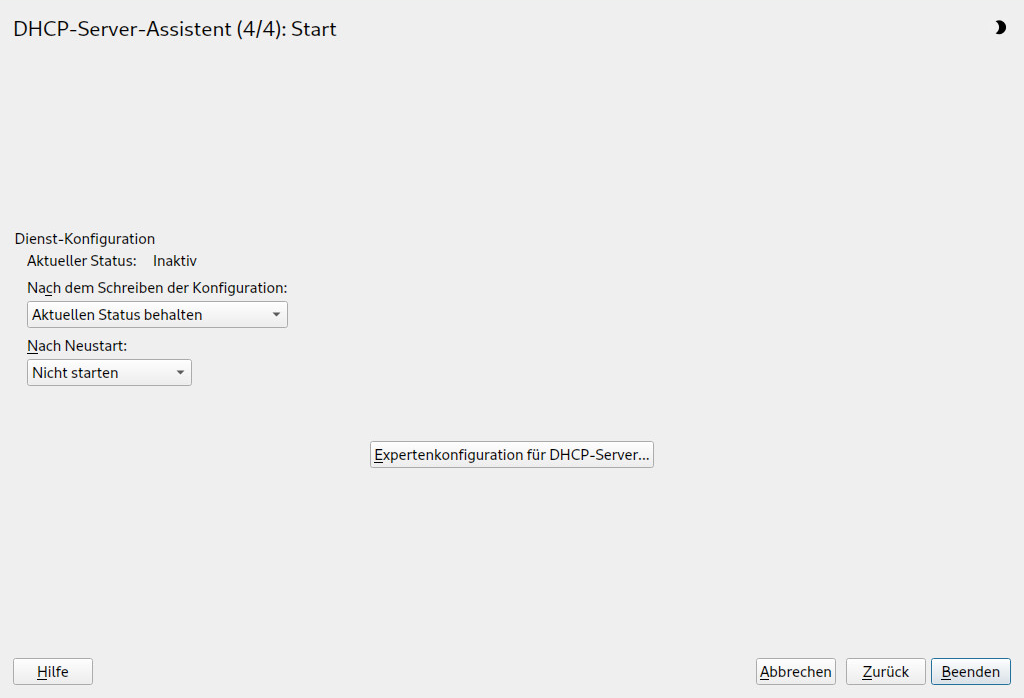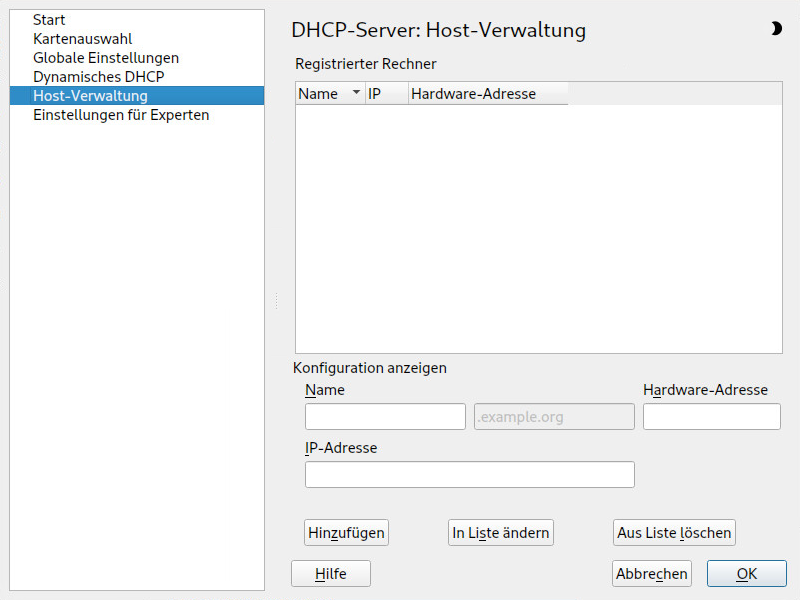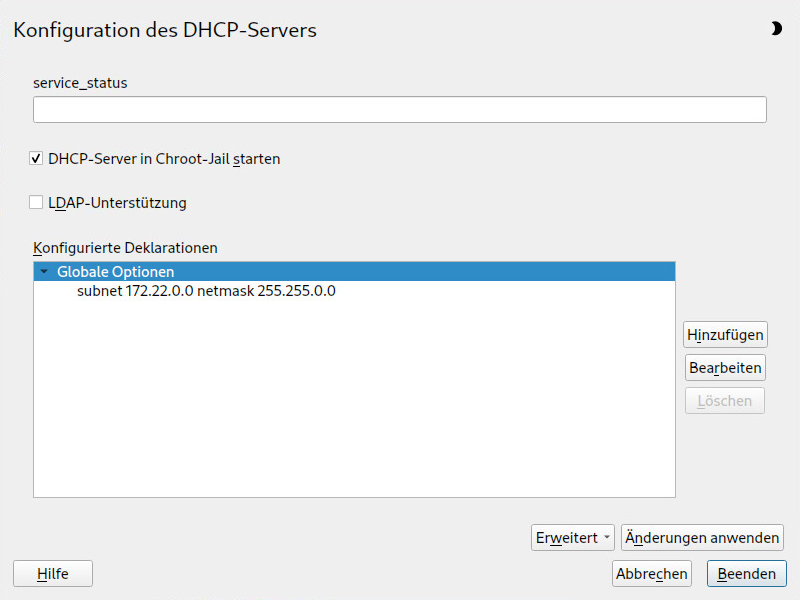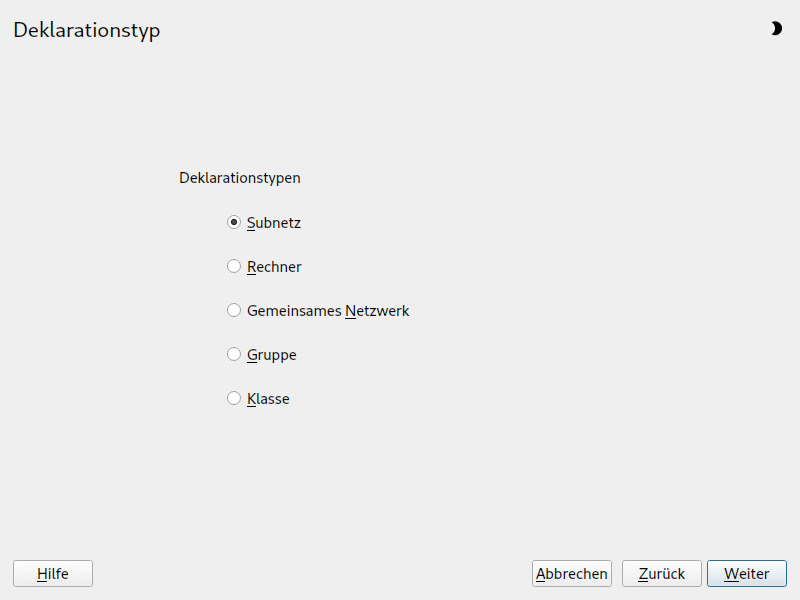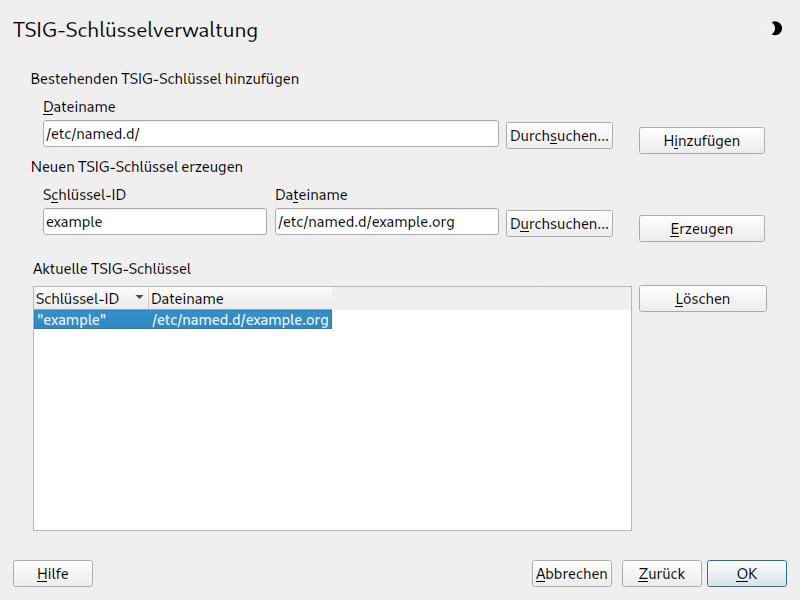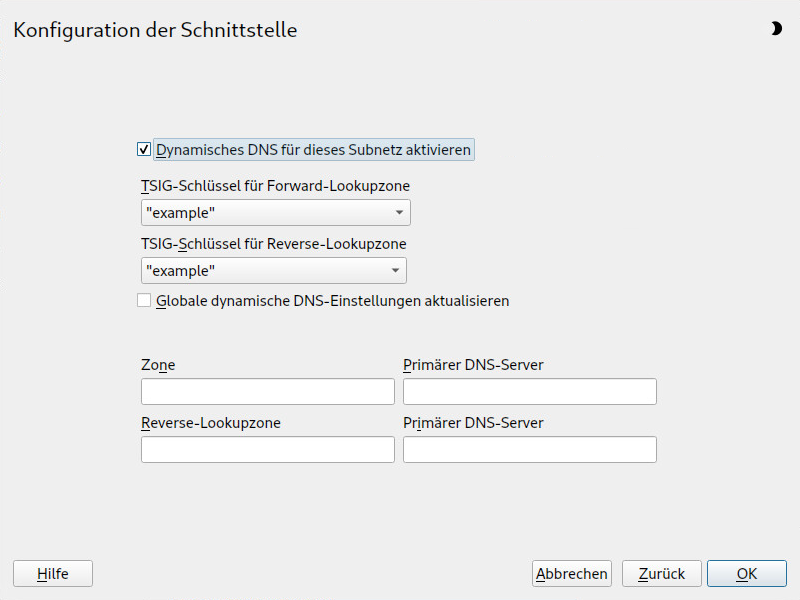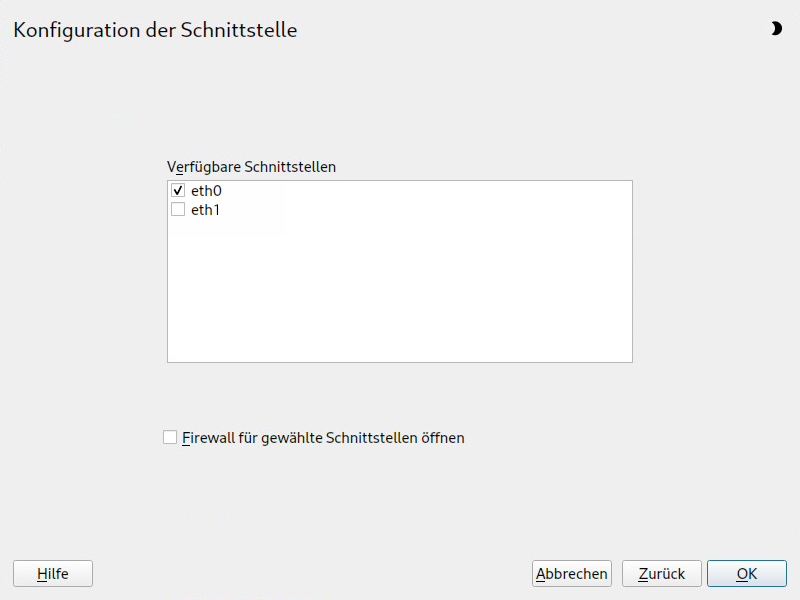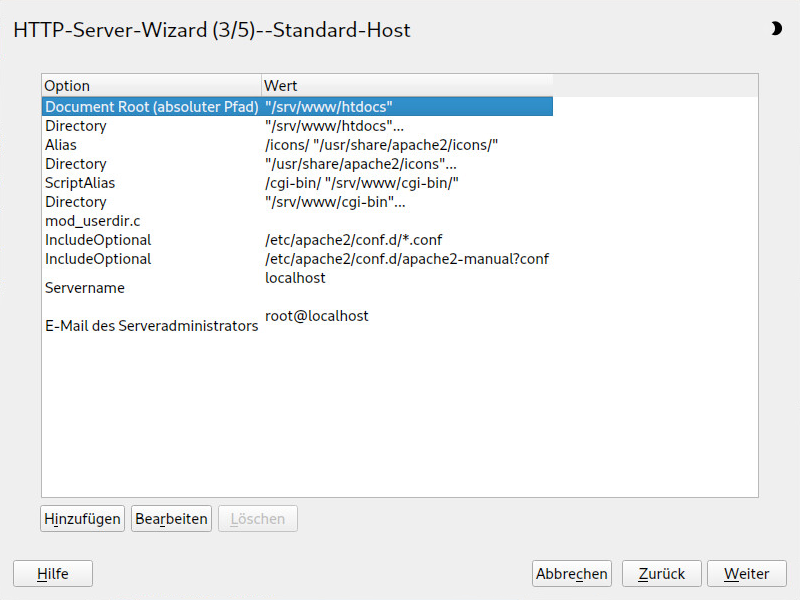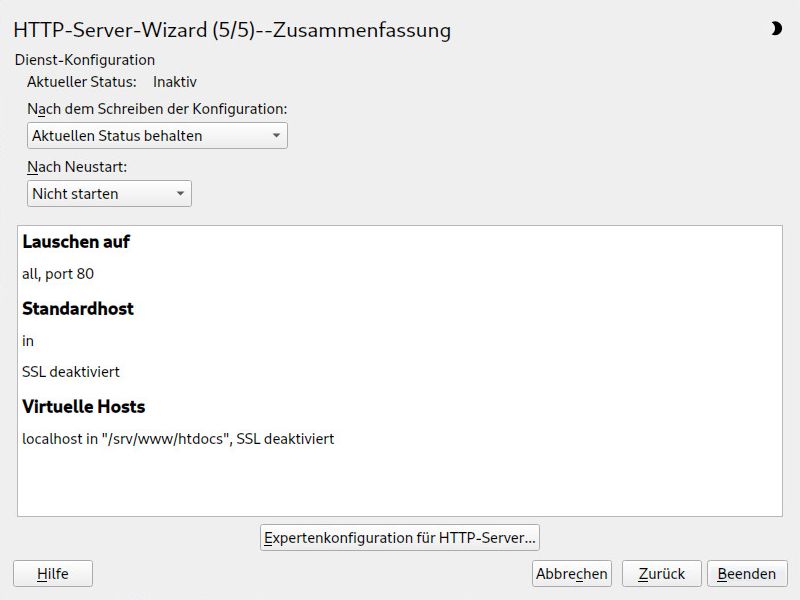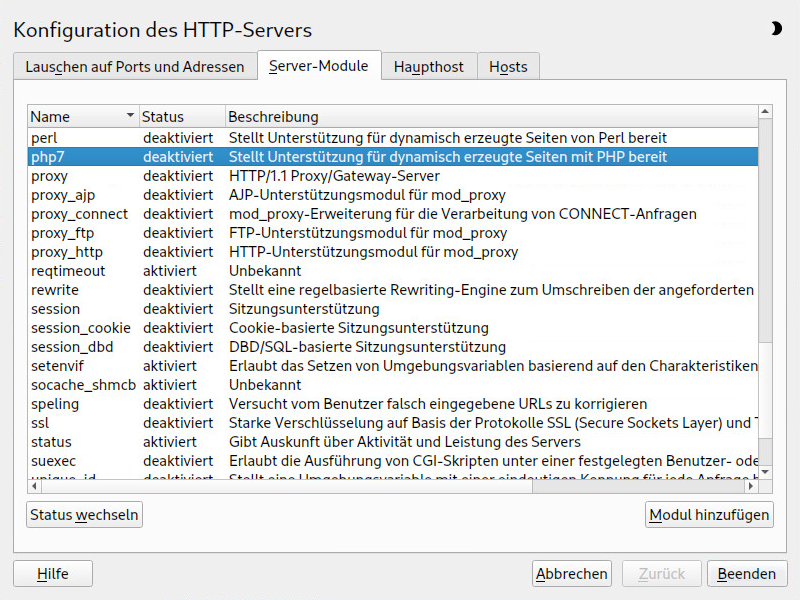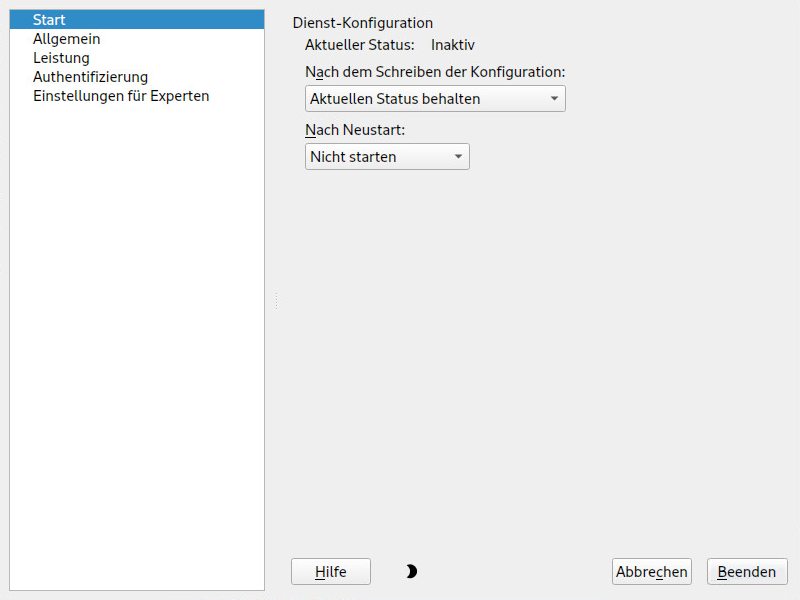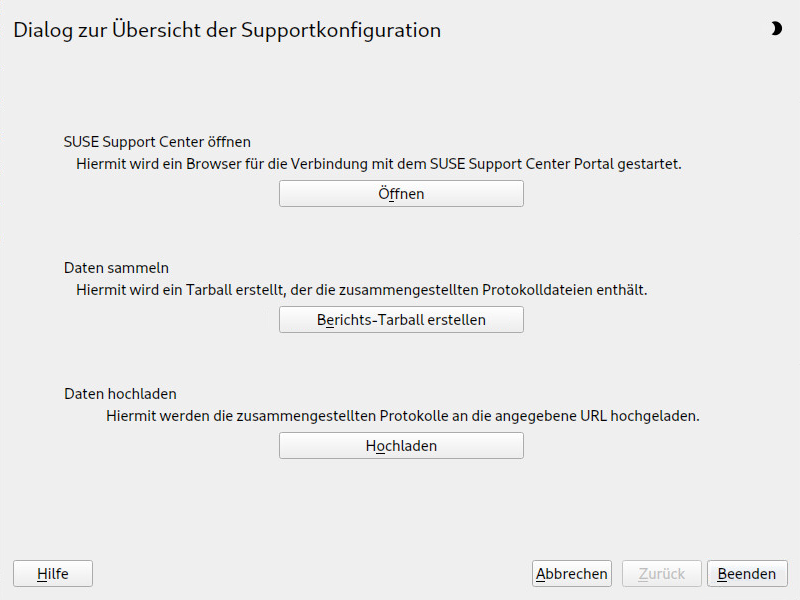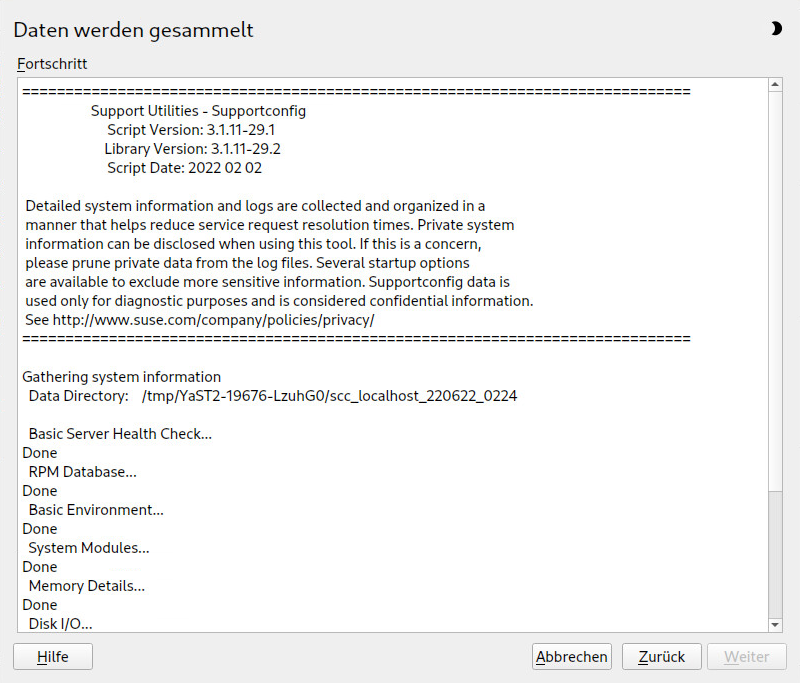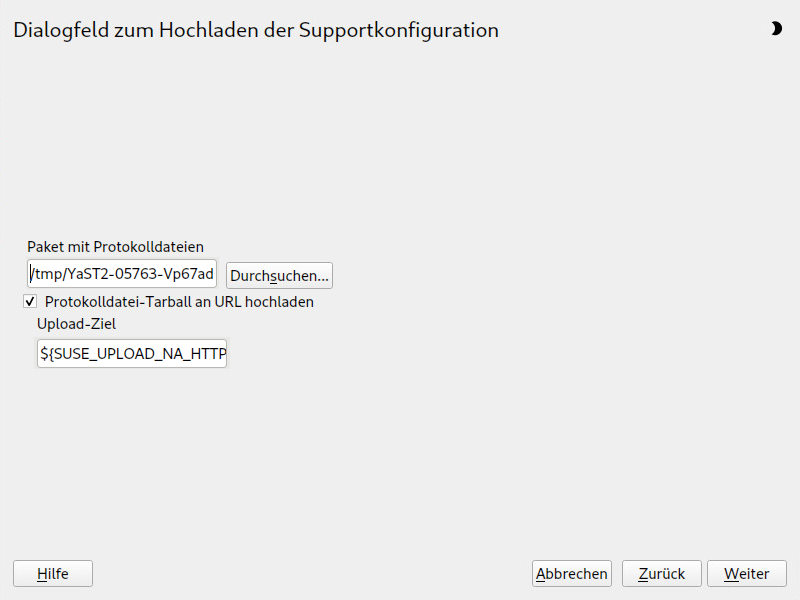Dieses Handbuch behandelt Systemverwaltungsaufgaben wie Wartung, Überwachung und Anpassung eines neu installierten Systems.
- Vorwort
- I Häufige Tasks
- 1 Bash-Shell und Bash-Skripte
- 2
sudoGrundlagen - 3 Verwenden von YaST
- 4 YaST im Textmodus
- 5 Ändern der Sprach- und Ländereinstellungen mit YaST
- 6 Verwalten von Benutzern mit YaST
- 6.1 Dialogfeld „Verwaltung von Benutzern und Gruppen“
- 6.2 Verwalten von Benutzerkonten
- 6.3 Weitere Optionen für Benutzerkonten
- 6.4 Ändern der Standardeinstellungen für lokale Benutzer
- 6.5 Zuweisen von Benutzern zu Gruppen
- 6.6 Gruppen verwalten
- 6.7 Ändern der Methode zur Benutzerauthentifizierung
- 6.8 Standard-Systembenutzer
- 6.9 Standard-Systemgruppen
- 7 YaST-Online-Aktualisierung
- 8 Installieren bzw. Entfernen von Software
- 9 Verwalten von Software mit Befehlszeilenwerkzeugen
- 10 Systemwiederherstellung und Snapshot-Verwaltung mit Snapper
- 10.1 Standardeinrichtung
- 10.2 Rückgängigmachen von Änderungen mit Snapper
- 10.3 System-Rollback durch Booten aus Snapshots
- 10.4 Aktivieren von Snapper in Benutzer-Startverzeichnissen
- 10.5 Erstellen und Bearbeiten von Snapper-Konfigurationen
- 10.6 Manuelles Erstellen und Verwalten von Snapshots
- 10.7 Automatisches Bereinigen von Snapshots
- 10.8 Anzeigen von exklusiv für Snapshots verwendetem Festplattenspeicherplatz
- 10.9 Häufig gestellte Fragen
- 11 Live-Kernel-Patching mit KLP
- 12 Userspace-Live-Patching
- 13 Transaktionsaktualisierungen
- 14 Remote-Grafiksitzungen mit VNC
- 15 Kopieren von Dateien mit RSync
- II Booten eines Linux-Systems
- III System
- 20 32-Bit- und 64-Bit-Anwendungen in einer 64-Bit-Systemumgebung
- 21
journalctl: Abfragen dessystemd-Journals - 22
update-alternatives: Verwalten mehrerer Befehls- und Dateiversionen - 23 Grundlegendes zu Netzwerken
- 23.1 IP-Adressen und Routing
- 23.2 IPv6 – das Internet der nächsten Generation
- 23.3 Namensauflösung
- 23.4 Konfigurieren von Netzwerkverbindungen mit YaST
- 23.5 Manuelle Netzwerkkonfiguration
- 23.6 Grundlegende Routereinrichtung
- 23.7 Einrichten von Bonding-Geräten
- 23.8 Einrichten von Team-Geräten für Netzwerk-Teaming
- 23.9 Softwaredefiniertes Networking mit Open vSwitch
- 24 Druckerbetrieb
- 25 Über die grafische Benutzeroberfläche
- 26 Zugriff auf Dateisysteme mit FUSE
- 27 Installieren von mehreren Kernel-Versionen
- 28 Verwalten von Kernelmodulen
- 29 Gerätemanagement über dynamischen Kernel mithilfe von
udev- 29.1 Das
/dev-Verzeichnis - 29.2
ueventsundudevdes Kernels - 29.3 Treiber, Kernel-Module und Geräte
- 29.4 Booten und erstes Einrichten des Geräts
- 29.5 Überwachen des aktiven
udev-Daemons - 29.6 Einflussnahme auf die Behandlung von Geräteereignissen durch den Kernel mithilfe von
udev-Regeln - 29.7 Dauerhafte Benennung von Geräten
- 29.8 Von
udevverwendete Dateien - 29.9 Weitere Informationen
- 29.1 Das
- 30 Spezielle Systemfunktionen
- 31 Verwendung von NetworkManager
- IV Hardwarekonfiguration
- V Services
- 37 Serviceverwaltung mit YaST
- 38 Zeitsynchronisierung mit NTP
- 38.1 Konfigurieren eines NTP-Clients mit YaST
- 38.2 Manuelle Konfiguration von NTP im Netzwerk
- 38.3 Konfigurieren von
chronydzur Laufzeit mitchronyc - 38.4 Dynamische Zeitsynchronisierung während der Laufzeit
- 38.5 Einrichten einer lokalen Referenzuhr
- 38.6 Uhrensynchronisierung mit einer externen Zeitreferenz (ETR)
- 39 Domain Name System (DNS)
- 40 DHCP
- 41 SLP
- 42 Der HTTP-Server Apache
- 42.1 Schnelleinführung
- 42.2 Konfigurieren von Apache
- 42.3 Starten und Beenden von Apache
- 42.4 Installieren, Aktivieren und Konfigurieren von Modulen
- 42.5 Aktivieren von CGI-Skripten
- 42.6 Einrichten eines sicheren Webservers mit SSL
- 42.7 Ausführen mehrerer Apache-Instanzen auf demselben Server
- 42.8 Vermeiden von Sicherheitsproblemen
- 42.9 Fehlersuche
- 42.10 Weitere Informationen
- 43 Einrichten eines FTP-Servers mit YaST
- 44 Caching-Proxyserver Squid
- 44.1 Tatsachen zu Proxyservern
- 44.2 Systemanforderungen
- 44.3 Grundlegende Verwendung von Squid
- 44.4 Das YaST-Squid-Modul
- 44.5 Die Squid-Konfigurationsdatei
- 44.6 Konfigurieren eines transparenten Proxys
- 44.7 Verwenden der Cache-Manager-CGI von Squid (
cachemgr.cgi) - 44.8 Erstellung von Cache-Berichten mit Calamaris
- 44.9 Weitere Informationen
- 45 Web Based Enterprise Management mit SFCB
- VI Fehlersuche
- 46 Hilfe und Dokumentation
- 47 Erfassen der Systeminformationen für den Support
- 47.1 Anzeigen aktueller Systeminformationen
- 47.2 Erfassen von Systeminformationen mit supportconfig
- 47.3 Übertragen von Informationen an den globalen technischen Support
- 47.4 Analysieren von Systeminformationen
- 47.5 Sammeln von Informationen bei der Installation
- 47.6 Unterstützung für Kernelmodule
- 47.7 Weitere Informationen
- 48 Häufige Probleme und deren Lösung
- A Ein Beispielnetzwerk
- B GNU licenses
- 4.1 Hauptfenster von YaST im Textmodus
- 4.2 Das Software-Installationsmodul
- 6.1 YaST – Verwaltung von Benutzern und Gruppen
- 7.1 YaST-Online-Aktualisierung
- 7.2 Anzeigen von zurückgezogenen Patches und deren Verlauf
- 7.3 Konfiguration der YaST-Online-Aktualisierung
- 8.1 Konfliktverwaltung des Software-Managers
- 8.2 Hinzufügen eines Software-Repositorys
- 8.3 Aktualisierungsbenachrichtigung auf dem GNOME-Desktop
- 8.4 – Ansicht
- 10.1 Bootloader: Snapshots
- 14.1 vncviewer
- 14.2 Hauptfenster von Remmina
- 14.3 Remote Desktop Preference
- 14.4 Schnellstart
- 14.5 Remmina-Remote-Sitzung mit Anzeige
- 14.6 Pfad zur Profildatei
- 14.7 Fernverwaltung
- 14.8 VNC-Sitzungseinstellungen
- 14.9 Beitreten zu einer permanenten VNC-Sitzung
- 17.1 Secure Boot-Unterstützung
- 17.2 UEFI: Secure Boot-Vorgang
- 18.1 Booteditor in GRUB 2
- 18.2 Bootcode-Optionen
- 18.3 Bootloader-Optionen
- 18.4 Kernel-Parameter
- 19.1 Services Manager
- 21.1 YaST-systemd-Journal
- 23.1 Vereinfachtes Schichtmodell für TCP/IP
- 23.2 TCP/IP-Ethernet-Paket
- 23.3 Konfigurieren der Netzwerkeinstellungen
- 23.4
wicked-Architektur - 27.1 Der YaST-Software-Manager: Multiversionsanzeige
- 31.1 Dialogfeld „Netzwerkverbindungen“ in GNOME
- 31.2
firewalld-Zonen in NetworkManager - 37.1 YaST Service-Manager
- 38.1 Fenster „NTP-Konfiguration“
- 38.2 Hinzufügen eines Zeitservers
- 39.1 DNS-Server-Installation: Forwarder-Einstellungen
- 39.2 DNS-Server-Installation: DNS-Zonen
- 39.3 DNS-Server-Installation: Wizard beenden
- 39.4 DNS-Server: Protokollieren
- 39.5 DNS-Server: Zonen-Editor (Grundlagen)
- 39.6 DNS-Server: Zonen-Editor (NS-Einträge)
- 39.7 DNS-Server: Zonen-Editor (MX-Einträge)
- 39.8 DNS-Server: Zonen-Editor (SOA)
- 39.9 Hinzufügen eines Eintrags für eine primäre Zone
- 39.10 Hinzufügen einer Reverse Zone
- 39.11 Hinzufügen eines Reverse-Eintrags
- 40.1 DHCP-Server: Kartenauswahl
- 40.2 DHCP-Server: globale Einstellungen
- 40.3 DHCP-Server: dynamisches DHCP
- 40.4 DHCP-Server: Start
- 40.5 DHCP-Server: Host-Verwaltung
- 40.6 DHCP-Server: Chroot-Jail und Deklarationen
- 40.7 DHCP-Server: Auswählen eines Deklarationstyps
- 40.8 DHCP-Server: Konfigurieren von Subnetzen
- 40.9 DHCP-Server: TSIG-Konfiguration
- 40.10 DHCP-Server: Schnittstellenkonfiguration für dynamisches DNS
- 40.11 DHCP-Server: Netzwerkschnittstelle und Firewall
- 42.1 HTTP-Server-Assistent: Standardhost
- 42.2 HTTP-Server-Assistent: Zusammenfassung
- 42.3 Konfiguration des HTTP-Servers: Überwachen von Ports und Adressen
- 42.4 Konfiguration des HTTP-Servers: Server-Module
- 43.1 FTP-Serverkonfiguration – Start
- 47.1 Mit dem SCA-Werkzeug erstellter HTML-Bericht
- 47.2 Mit dem SCA-Werkzeug erstellter HTML-Bericht
- 1.1 Bash-Konfigurationsdateien für Login-Shells
- 1.2 Bash-Konfigurationsdateien für Nicht-Login-Shells
- 1.3 Besondere Dateien für die Bash-Shell
- 1.4 Überblick über eine Standardverzeichnisstruktur
- 1.5 Nützliche Umgebungsvariablen
- 9.1 Wichtige Optionen für RPM-Abfragen
- 9.2 RPM-Überprüfungsoptionen
- 19.1 Befehle zur Dienstverwaltung
- 19.2 Befehle zum Aktivieren und Deaktivieren von Diensten
- 19.3 System V-Runlevels und
systemd-Ziel-Units - 23.1 Private IP-Adressdomänen
- 23.2 Parameter für /etc/host.conf
- 23.3 Über /etc/nsswitch.conf verfügbare Datenbanken
- 23.4 Konfigurationsoptionen für NSS-„Datenbanken“
- 23.5 Funktionsvergleich zwischen Bonding und Team
- 25.1 Erzeugen einer PFL aus Fontconfig-Regeln
- 25.2 Ergebnisse beim Erzeugen der PFL aus Fontconfig-Regeln mit anderer Reihenfolge
- 25.3 Ergebnisse beim Erzeugen einer PFL aus Fontconfig-Regeln
- 30.1
ulimit: Einstellen von Ressourcen für Benutzer - 45.1 Befehle zur Verwaltung von sfcbd
- 46.1 Manpages – Kategorien und Beschreibungen
- 47.1 Vergleich der Funktionen und Dateinamen im TAR-Archiv
- 48.1 Protokolldateien
- 48.2 Systeminformationen mit dem
/proc-Dateisystem - 48.3 Systeminformationen mit dem
/sys-Dateisystem
- 1.1 Ein Shell-Skript, das einen Text druckt
- 2.1 Erstellen einer benutzerspezifischen Konfigurationsdatei
- 2.2 Erstellen von benutzerdefinierten Konfigurationen durch Gruppieren von Elementen
- 2.3 Vereinfachen der Konfigurationen mithilfe von Aliasen
- 9.1 Zypper – Liste der bekannten Repositorys
- 9.2
rpm -q -i wget - 9.3 Skript für die Suche nach Paketen
- 10.1 Beispiel für eine Zeitleisten-Konfiguration
- 18.1 Verwendung von grub2-mkconfig
- 18.2 Verwendung von grub2-mkrescue
- 18.3 Verwendung von grub2-script-check
- 18.4 Verwendung von grub2-once
- 19.1 Liste der aktiven Dienste
- 19.2 Liste der fehlerhaften Dienste
- 19.3 Auflisten aller Prozesse, die zu einem Dienst gehören
- 22.1 Alternativen-System für den Befehl
java - 23.1 IP-Adressen schreiben
- 23.2 Verknüpfung von IP-Adressen mit der Netzmaske
- 23.3 Beispiel einer IPv6-Adresse
- 23.4 IPv6-Adressen mit Angabe der Präfix-Länge
- 23.5 Gebräuchliche Netzwerkschnittstellen und Beispiele für statische Routen
- 23.6
/var/run/netconfig/resolv.conf - 23.7
/etc/hosts - 23.8
/etc/networks - 23.9
/etc/host.conf - 23.10
/etc/nsswitch.conf - 23.11 Ausgabe des ping-Befehls
- 23.12 Konfiguration für Lastausgleich bei Netzwerk-Teaming
- 23.13 Konfiguration für DHCP-Netzwerk-Teaming-Gerät
- 24.1 Fehlermeldung von
lpd - 24.2 Broadcast vom CUPS-Netzwerkserver
- 25.1 Festlegen von Rendering-Algorithmen
- 25.2 Aliase und Ersetzungen von Familiennamen
- 25.3 Aliase und Ersetzungen von Familiennamen
- 25.4 Aliase und Ersetzungen von Familiennamen
- 29.1
udev-Beispielregeln - 30.1 Eintrag in /etc/crontab
- 30.2 /etc/crontab: Entfernen der Zeitstempeldateien
- 30.3
ulimit: Einstellungen in~/.bashrc - 39.1 Weiterleitungsoptionen in named.conf
- 39.2 Eine Grundversion von /etc/named.conf
- 39.3 Eintrag zur Deaktivierung der Protokollierung
- 39.4 Zoneneintrag für „example.com“
- 39.5 Zoneneintrag für „example.net“
- 39.6 Die Datei /var/lib/named/example.com.zone
- 39.7 Reverse-Lookup
- 40.1 Die Konfigurationsdatei /etc/dhcpd.conf
- 40.2 Ergänzungen zur Konfigurationsdatei
- 42.1 Einfache Beispiele für namensbasierte
VirtualHost-Einträge - 42.2 Namensbasierte
VirtualHost-Direktiven - 42.3 IP-basierte
VirtualHost-Direktiven - 42.4 Grundlegende
VirtualHost-Konfiguration - 42.5 CGI-Konfiguration für virtuelle Hosts
- 44.1 Eine Anforderung mit
squidclient - 44.2 Definieren von ACL-Regeln
- 47.1 Ausgabe von
hostinfobeim Anmelden alsroot
Copyright © 2006–2025 SUSE LLC und Mitwirkende. Alle Rechte vorbehalten.
Es wird die Genehmigung erteilt, dieses Dokument unter den Bedingungen der GNU Free Documentation License, Version 1.2 oder (optional) Version 1.3 zu vervielfältigen, zu verbreiten und/oder zu verändern; die unveränderlichen Abschnitte hierbei sind der Urheberrechtshinweis und die Lizenzbedingungen. Eine Kopie dieser Lizenz (Version 1.2) finden Sie in Abschnitt „GNU Free Documentation License“.
Die SUSE Marken finden Sie im https://www.suse.com/company/legal/. Die Rechte für alle Marken von Drittanbietern liegen bei den jeweiligen Eigentümern. Markensymbole (®, ™ usw.) kennzeichnen Marken von SUSE und seinen verbundenen Unternehmen. Sternchen (*) kennzeichnen Marken von Drittanbietern.
Alle Informationen in diesem Buch wurden mit größter Sorgfalt zusammengestellt. Auch hierdurch kann jedoch keine hundertprozentige Richtigkeit gewährleistet werden. Weder SUSE LLC, ihre Tochtergesellschaften, die Autoren noch die Übersetzer können für mögliche Fehler und deren Folgen haftbar gemacht werden.
Vorwort #
1 Verfügbare Dokumentation #
- Online-Dokumentation
Unsere Dokumentation ist online verfügbar unter https://documentation.suse.com. Durchsuchen Sie die Dokumentation oder laden Sie sie in verschiedenen Formaten herunter.
Anmerkung: Neueste AktualisierungenDie neuesten Aktualisierungen sind normalerweise in der englischen Version dieser Dokumentation verfügbar.
- SUSE Knowledgebase
Wenn Sie auf ein Problem stoßen, lesen Sie die Technischen Informationsdokumente (TIDs), die online verfügbar sind unter https://www.suse.com/support/kb/. Durchsuchen Sie die SUSE Knowledgebase nach bekannten Lösungen, die sich an den Bedürfnissen der Kunden orientieren.
- Versionshinweise
Die Versionshinweise finden Sie unter https://www.suse.com/releasenotes/.
- In Ihrem System
Für die Offline-Nutzung sind die Versionshinweise auch unter
/usr/share/doc/release-notesauf Ihrem System verfügbar. Die Dokumentation zu den einzelnen Paketen finden Sie unter/usr/share/doc/packages.Viele Befehle sind auch auf den Handbuchseiten beschrieben. Führen Sie zu deren Anzeige
mangefolgt von einem bestimmten Befehlsnamen aus. Sollte derman-Befehl nicht auf Ihrem System installiert sein, müssen Sie es mitsudo zypper install maninstallieren.
2 Verbessern der Dokumentation #
Feedback und Beiträge Ihrerseits zu dieser Dokumentation sind willkommen. Für Feedback stehen die folgenden Kanäle zur Verfügung:
- Serviceanforderungen und Support
Informationen zu Diensten und Support-Optionen, die für Ihr Produkt verfügbar sind, finden Sie unter https://www.suse.com/support/.
Zum Öffnen einer Service-Anforderung benötigen Sie ein SUSE-Abonnement, das beim SUSE Customer Center registriert ist. Gehen Sie zu https://scc.suse.com/support/requests, melden Sie sich an und klicken Sie auf .
- Fehlerberichte
Melden Sie Probleme mit der Dokumentation unter https://bugzilla.suse.com/.
Klicken Sie zur Vereinfachung dieses Vorgangs neben einer Überschrift in der HTML-Version dieses Dokuments auf das Symbol (Problem melden). Dadurch wird das richtige Produkt und die Kategorie in Bugzilla vorab ausgewählt und ein Link zum aktuellen Abschnitt hinzugefügt. Sie können somit sofort mit der Eingabe Ihres Berichts beginnen.
Ein Bugzilla-Konto ist erforderlich.
- Beiträge
Wenn Sie zu dieser Dokumentation beitragen möchten, klicken Sie neben einer Überschrift in der HTML-Version dieses Dokuments auf das Symbol (Quelldokument bearbeiten). So gelangen Sie zum Quellcode auf GitHub, wo Sie eine Pull-Anforderung öffnen können.
Ein GitHub-Konto ist erforderlich.
Anmerkung: (Quelldokument bearbeiten) nur auf Englisch verfügbarDie Symbole für (Quelldokument bearbeiten) sind nur in der englischen Version jedes Dokuments verfügbar. Für alle anderen Sprachen können Sie stattdessen die Symbole (Problem melden) verwenden.
Weitere Informationen zur Dokumentationsumgebung für diese Dokumentation finden Sie in der README des Repositorys.
Sie können auch E-Mails mit Fehlerberichten und Feedback zur Dokumentation an <doc-team@suse.com> senden. Geben Sie den Titel des Dokuments, die Produktversion und das Datum der Veröffentlichung des Dokuments an. Stellen Sie außerdem die entsprechende Abschnittsnummer und den Titel bereit (oder geben Sie die URL an), und fügen Sie eine kurze Beschreibung des Problems hinzu.
3 Konventionen in der Dokumentation #
Im vorliegenden Dokument werden die folgenden Hinweise und typografischen Konventionen verwendet:
/etc/passwd: Verzeichnis- und DateinamenPLACEHOLDER: Ersetzen Sie PLACEHOLDER durch den tatsächlichen Wert.
PATH: Eine Umgebungsvariablels,--help: Befehle, Optionen und Parameteruser: Der Name eines Benutzers oder einer Gruppepackage_name: Der Name eines Softwarepakets
Alt, Alt–F1: Eine zu drückende Taste bzw. Tastenkombination. Tasten werden wie auf einer Tastatur in Großbuchstaben dargestellt.
, › : Menüelemente, Schaltflächen
AMD/Intel Dieser Absatz ist nur für die AMD64-/Intel 64-Architekturen relevant. Die Pfeile kennzeichnen den Anfang und das Ende des Textblocks.
IBM Z, POWER Dieser Absatz ist nur für die Architekturen
IBM ZundPOWERrelevant. Die Pfeile kennzeichnen den Anfang und das Ende des Textblocks.Chapter 1, „Example chapter“: Ein Querverweis auf ein anderes Kapitel in diesem Handbuch.
Befehle, die mit
root-Privilegien ausgeführt werden müssen. Sie können diesen Befehlen auch den Befehlsudovoranstellen, um sie als nicht privilegierter Benutzer auszuführen:#command>sudocommandBefehle, die von nicht privilegierten Benutzern ausgeführt werden können:
>commandBefehle können durch ein Backslash-Zeichen (
\) am Ende einer Zeile in zwei oder mehrere Zeilen aufgeteilt werden. Mit dem Backslash wird die Shell darüber informiert, dass der Befehlsaufruf nach dem Ende der Zeile fortgesetzt wird:>echoa b \ c dEin Codeblock, der sowohl den Befehl (mit vorangestellter Eingabeaufforderung) als auch die entsprechende von der Shell zurückgegebene Ausgabe anzeigt:
>commandoutputHinweise
Warnung: WarnhinweisWichtige Informationen, die Sie kennen müssen, bevor Sie fortfahren. Warnt vor Sicherheitsrisiken, potenziellen Datenverlusten, Beschädigung der Hardware oder physischen Gefahren.
Wichtig: Wichtiger HinweisWichtige Informationen, die Sie beachten sollten, bevor Sie den Vorgang fortsetzen.
Anmerkung: AnmerkungErgänzende Informationen, beispielsweise zu unterschiedlichen Softwareversionen.
Tipp: TippHilfreiche Informationen, etwa als Richtlinie oder praktische Empfehlung.
Kompaktinfos
Ergänzende Informationen, beispielsweise zu unterschiedlichen Softwareversionen.
Hilfreiche Informationen, etwa als Richtlinie oder praktische Empfehlung.
4 Support #
Nachfolgend finden Sie die Supportbestimmung für SUSE Linux Enterprise Server und allgemeine Informationen zu Technologievorschauen. Details über den Produktlebenszyklus finden Sie unter https://www.suse.com/lifecycle.
Wenn Sie Anspruch auf Support haben, finden Sie Details zum Sammeln von Informationen für ein Support-Ticket unter https://documentation.suse.com/sles-15/html/SLES-all/cha-adm-support.html.
4.1 Supportbestimmung für SUSE Linux Enterprise Server #
Sie benötigen ein entsprechendes Abonnement bei SUSE, um Support zu erhalten. Gehen Sie zur Anzeige der für Sie verfügbaren spezifischen Support-Angebote zu https://www.suse.com/support/ und wählen Sie das betreffende Produkt aus.
Die Support-Level sind folgendermaßen definiert:
- L1
Problemermittlung: Technischer Support mit Informationen zur Kompatibilität, Nutzungs-Support, kontinuierliche Wartung, Informationssammlung und einfache Problembehandlung anhand der verfügbaren Dokumentation.
- L2
Problemisolierung: Technischer Support zur Datenanalyse, Reproduktion von Kundenproblemen, Isolierung eines Problembereichs und Lösung für Probleme, die in Stufe 1 nicht gelöst wurden, sowie Vorbereitung für Stufe 3.
- L3
Problembehebung: Technischer Support zur Lösung von Problemen durch technische Maßnahmen zur Behebung von Produktfehlern, die durch den Support der Stufe 2 erkannt wurden.
Vertragskunden und Partner erhalten SUSE Linux Enterprise Server mit L3-Support für alle Pakete, ausgenommen:
Technologievorschauen.
Audio, Grafik, Schriftarten und Artwork.
Pakete, für die ein zusätzlicher Kundenvertrag erforderlich ist.
Einige Pakete, die im Lieferumfang von Modul Workstation Extension enthalten sind, erhalten nur L2-Support.
Pakete mit der Namensendung -devel (die Header-Dateien und ähnliche Entwicklerressourcen enthalten) werden nur zusammen mit den entsprechenden Hauptpaketen unterstützt.
SUSE unterstützt nur die Nutzung von Originalpaketen, Also unveränderte und nicht kompilierte Pakete.
4.2 Technologievorschauen #
Mit Technologievorschauen sind Pakete, Stacks oder Funktionen gemeint, die SUSE bereitstellt, um einen kurzen Einblick in bevorstehende Innovationen zu geben. Durch Technologievorschauen haben Sie die Möglichkeit, neue Technologien in Ihrer Umgebung zu testen. Über Ihr Feedback würden wir uns sehr freuen. Wenn Sie eine Technologievorschau testen, kontaktieren Sie bitte Ihre Ansprechpartner bei SUSE und teilen Sie ihnen Ihre Erfahrungen und Anwendungsfälle mit. Ihr Input ist für zukünftige Entwicklungen sehr hilfreich.
Technologievorschauen weisen die folgenden Einschränkungen auf:
Technologievorschauen befinden sich noch in Entwicklung. Daher sind die Funktionen möglicherweise unvollständig, instabil oder aus anderen Gründen nicht für die Produktionsnutzung geeignet.
Technologievorschauen werden nicht unterstützt.
Technologievorschauen sind möglicherweise nur für bestimmte Hardwarearchitekturen verfügbar.
Details und Funktionen von Technologievorschauen sind Änderungen unterworfen. Upgrades auf Folgeversionen sind demnach nicht möglich und erfordern eine Neuinstallation.
SUSE kann feststellen, dass eine Vorschau nicht den Kunden- oder Marktanforderungen entspricht oder nicht mit den Unternehmensstandards übereinstimmt. Technologievorschauen können jederzeit aus einem Produkt entfernt werden. SUSE ist nicht verpflichtet, eine unterstützte Version dieser Technologie in der Zukunft bereitzustellen.
Eine Übersicht der Technologievorschauen, die im Lieferumfang Ihres Produkts enthalten sind, finden Sie in den Versionshinweisen unter https://www.suse.com/releasenotes.
Teil I Häufige Tasks #
- 1 Bash-Shell und Bash-Skripte
Heutzutage werden zunehmend Computer mit einer grafischen Bedienoberfläche (GUI) wie GNOME verwendet. GUIs bieten zwar viele Funktionen, kommen jedoch an ihre Grenzen, wenn automatische Aufgaben ausgeführt werden sollen. Shells sind eine gute Ergänzung für GUIs. In diesem Kapitel erhalten Sie einen Überblick über verschiedene Aspekte von Shells, in diesem Fall Bash-Shells.
- 2
sudoGrundlagen Für bestimmte Befehle sind root-Berechtigungen erforderlich. Die Anmeldung als
rootist aus Sicherheitsgründen und zur Vermeidung von Fehlern jedoch nicht zu empfehlen. Es ist sicherer, sich als normaler Benutzer anzumelden und dann mitsudoBefehle mit höheren Rechten auszuführen.- 3 Verwenden von YaST
YaST ist ein SUSE Linux Enterprise Server-Tool mit einer grafischen Oberfläche für alle wesentlichen Installations- und Systemkonfigurationsaufgaben. Ob Sie Pakete aktualisieren, einen Drucker konfigurieren, Firewall-Einstellungen bearbeiten, einen FTP-Server einrichten oder eine Festplatte partitio…
- 4 YaST im Textmodus
Die ncurses-basierte pseudo-grafische YaST-Oberfläche sollte vor allem Systemadministratoren bei der Verwaltung von Systemen ohne X-Server unterstützen. Die Oberfläche bietet einige Vorteile im Vergleich zu herkömmlichen grafischen Benutzeroberflächen. Die Navigation auf der ncurses-Oberfläche erfol…
- 5 Ändern der Sprach- und Ländereinstellungen mit YaST
In diesem Kapitel wird erläutert, wie Sie Sprach- und Ländereinstellungen konfigurieren. Sie können die Sprache global für das gesamte System, individuell für bestimmte Benutzer oder Desktops oder auch vorübergehend für einzelne Anwendungen ändern. Außerdem können Sie sekundäre Sprachen konfigurieren und die Datums- und Ländereinstellungen anpassen.
- 6 Verwalten von Benutzern mit YaST
Während der Installation haben Sie möglicherweise einen lokalen Benutzer für Ihr System erstellt. Mit dem YaST-Modul Benutzer- und Gruppenverwaltung können Sie Benutzer hinzufügen und vorhandene Benutzer bearbeiten. Darüber hinaus können Sie das System für die Authentifizierung von Benutzern über ei…
- 7 YaST-Online-Aktualisierung
SUSE stellt fortlaufend Sicherheitsaktualisierungen für Ihr Softwareprodukt bereit. Standardmäßig stellt das Miniprogramm für die Aktualisierung sicher, dass Ihr System stets auf dem neuesten Stand ist. Weitere Informationen zu diesem Miniprogramm finden Sie im Abschnitt 8.5, „Der GNOME Package Upda…
- 8 Installieren bzw. Entfernen von Software
Mit dem Softwareverwaltungsmodul von YaST können Sie nach Softwarepaketen suchen und diese installieren und entfernen. Wenn Sie Pakete installieren, löst YaST automatisch alle Abhängigkeiten auf. Um Pakete zu installieren, die sich nicht auf dem Installationsmedium befinden, können Sie Software-Repositorys und YaST hinzufügen, um sie zu verwalten. Sie können Ihr System auch auf dem neuesten Stand halten, indem Sie Softwareaktualisierungen mit dem Aktualisierungs-Applet verwalten.
- 9 Verwalten von Software mit Befehlszeilenwerkzeugen
Dieses Kapitel behandelt zypper und RPM, zwei Befehlszeilenwerkzeuge zum Verwalten von Software. Eine Definition der in diesem Kontext verwendeten Terminologie (beispielsweise
repository,patchoderupdate) finden Sie in Abschnitt 8.1, „Definition der Begriffe“.- 10 Systemwiederherstellung und Snapshot-Verwaltung mit Snapper
Mit Snapper werden Dateisystem-Snapshots erstellt und verwaltet. Durch Dateisystem-Snapshots kann eine Kopie des Zustands eines Dateisystems zu einem bestimmten Zeitpunkt beibehalten werden. Die Standardeinrichtung von Snapper lässt ein Rollback von Systemänderungen zu. Sie können es jedoch auch zum Erstellen von Sicherungen der Benutzerdaten auf Wechseldatenträgern verwenden. Als Basis für diese Funktion verwendet Snapper das Btrfs-Dateisystem oder LVM-Volumes mit Thin Provisioning mit einem XFS- oder Ext4-Dateisystem.
- 11 Live-Kernel-Patching mit KLP
In diesem Dokument werden die Grundlagen der Kernel Live Patching-Technologie (KLP) erläutert und Sie finden hier Richtlinien für den SLE Live Patching-Dienst.
- 12 Userspace-Live-Patching
Dieses Kapitel beschreibt die Grundprinzipien und die Verwendung von Userspace-Live-Patching.
- 13 Transaktionsaktualisierungen
Transaktionsaktualisierungen sind in SUSE Linux Enterprise Server für die Aktualisierung von SLES verfügbar, wenn das root-Dateisystem schreibgeschützt ist. Transaktionsaktualisierungen sind atomar – alle Aktualisierungen werden nur angewendet, wenn alle erfolgreich sind – und unterstützen Rollbacks. Es ist kein laufendes System betroffen, da Änderungen erst aktiviert werden, nachdem das System neu gebootet wurde. Da Reboots eine Störung darstellen, muss der Administrator entscheiden, ob ein Reboot kostspieliger ist als die Störung laufender Dienste. Wenn Reboots zu kostspielig sind, sollten Sie keine Transaktionsaktualisierungen verwenden.
Transaktionsaktualisierungen werden täglich vom Skript
transactional-updateausgeführt. Das Skript prüft auf verfügbare Aktualisierungen. Falls Aktualisierungen vorhanden sind, erstellt es im Hintergrund einen neuen Snapshot des root-Dateisystems. Danach ruft es die Aktualisierungen von den Versionskanälen ab. Sobald der neue Snapshot aktualisiert wurde, wird er als aktiv gekennzeichnet und wird nach dem nächsten Reboot des Systems zum neuen standardmäßigen root-Dateisystem. Wenntransactional-updateautomatisch ausgeführt wird (das Standardverhalten), wird das System auch neu gebootet. Sowohl die Zeitdauer für den Aktualisierungsvorgang als auch das Wartungsfenster für den Reboot sind konfigurierbar.Es können nur Pakete aktualisiert werden, die Teil des Snapshots des root-Dateisystems sind. Sollten die Pakete Dateien enthalten, die nicht Teil des Snapshots sind, dann könnte die Aktualisierung fehlschlagen oder das System beschädigen.
RPMs, die eine Lizenz benötigen, um akzeptiert zu werden, können nicht aktualisiert werden.
- 14 Remote-Grafiksitzungen mit VNC
Über VNC (Virtual Network Computing) haben Sie über einen Grafik-Desktop Zugriff auf einen Remote-Rechner und können Remote-Grafikanwendungen ausführen. VNC ist plattformunabhängig und greift auf den Remote-Rechner über ein beliebiges Betriebssystem zu. In diesem Kapitel wird beschrieben, wie mit den Desktop-Clients vncviewer und Remmina eine Verbindung zu einem VNC-Server hergestellt und wie ein VNC-Server betrieben wird.
SUSE Linux Enterprise Server unterstützt zwei verschiedene Arten von VNC-Sitzungen: einmalige Sitzungen, die so lange „aktiv“ sind, wie die VNC-Verbindung zum Client besteht, und permanente Sitzungen, die so lange „aktiv“ sind, bis sie explizit beendet werden.
Ein VNC-Server kann beide Sitzungen gleichzeitig auf verschiedenen Ports bieten, eine geöffnete Sitzung kann jedoch nicht von einem Typ in den anderen konvertiert werden.
- 15 Kopieren von Dateien mit RSync
Viele moderne Benutzer arbeiten heutzutage gleich mit mehreren Computern: Computer daheim und am Arbeitsplatz, Laptop, Smartphone oder Tablet. Damit wird die Synchronisierung von Dateien und Dokumenten über mehrere Geräte wichtiger als je zuvor.
1 Bash-Shell und Bash-Skripte #
Heutzutage werden zunehmend Computer mit einer grafischen Bedienoberfläche (GUI) wie GNOME verwendet. GUIs bieten zwar viele Funktionen, kommen jedoch an ihre Grenzen, wenn automatische Aufgaben ausgeführt werden sollen. Shells sind eine gute Ergänzung für GUIs. In diesem Kapitel erhalten Sie einen Überblick über verschiedene Aspekte von Shells, in diesem Fall Bash-Shells.
1.1 Was ist „die Shell“? #
Traditionell handelt es sich bei der Linux-Shell um Bash (Bourne again Shell). Wenn in diesem Kapitel die Rede von „der Shell“ ist, ist die Bash-Shell gemeint. Außer Bash sind noch weitere Shells verfügbar (ash, csh, ksh, zsh und viele mehr), von denen jede unterschiedliche Funktionen und Merkmale aufweist. Wenn Sie weitere Informationen über andere Shells wünschen, suchen Sie in YaST nach shell.
1.1.1 Bash-Konfigurationsdateien #
Eine Shell lässt sich aufrufen als:
Interaktive Login-Shell. Diese wird zum Anmelden bei einem Computer durch den Aufruf von Bash mit der Option
--loginverwendet oder beim Anmelden bei einem entfernten Computer mit SSH.„Gewöhnliche“ interaktive Shell. Dies ist normalerweise beim Starten von xterm, konsole, gnome-terminal oder ähnlichen Befehlszeilenschnittstellen-Tools (CLI-Tools) der Fall.
Nicht interaktive Shell. Dies wird beim Aufrufen eines Shell-Skripts in der Befehlszeile verwendet.
Jede Shell liest andere Konfigurationsdateien. Die folgenden Tabellen zeigen die Login- und Nicht-Login-Shell-Konfigurationsdateien.
Bash sucht die Konfigurationsdateien in einer bestimmten Reihenfolge, abhängig von der Art der Shell, in der sie ausgeführt wird. Weitere Informationen zu Bash finden Sie auf der man-Seite (man 1 bash). Suchen Sie nach der Überschrift INVOCATION.
|
Datei |
Beschreibung |
|---|---|
|
|
Bearbeiten Sie diese Datei nicht, andernfalls werden Ihre Änderungen beim nächsten Update möglicherweise zerstört. |
|
|
Verwenden Sie diese Datei, wenn Sie |
|
|
Enthält systemweite Konfigurationsdateien für bestimmte Programme |
|
|
Fügen Sie hier benutzerspezifische Konfigurationsdaten für Login-Shells ein. |
Die Login-Shell greift außerdem auf die unter Tabelle 1.2, „Bash-Konfigurationsdateien für Nicht-Login-Shells“ aufgeführten Konfigurationsdateien zu.
|
|
Bearbeiten Sie diese Datei nicht, andernfalls werden Ihre Änderungen beim nächsten Update möglicherweise zerstört. |
|
|
Verwenden Sie diese Datei, um Ihre systemweiten Änderungen nur für die Bash-Shell einzufügen. |
|
|
Fügen Sie hier benutzerspezifische Konfigurationsdaten ein. |
Zusätzlich verwendet die Bash-Shell einige weitere Dateien:
|
Datei |
Beschreibung |
|---|---|
|
|
Enthält eine Liste aller Befehle, die Sie eingegeben haben. |
|
|
Wird beim Abmelden ausgeführt. |
|
|
Benutzerdefinierte Aliasse für häufig verwendete Befehle. Weitere Details zum Definieren von Aliassen finden Sie unter |
Shells zur Verhinderung der Anmeldung#
Bestimmte Shells verhindern die Anmeldung von Benutzern im System: /bin/false und /sbin/nologin. Beide geben bei Anmeldeversuchen von Benutzern im System automatisch einen Fehler aus. Diese Methode war als Sicherheitsmaßnahme für Systembenutzer gedacht. Moderne Linux-Betriebssysteme kontrollieren den Systemzugriff jedoch inzwischen mit effektiveren Tools wie PAM und AppArmor.
Die Standardeinstellung von SUSE Linux Enterprise Server ist die Zuweisung von /bin/bash zu menschlichen Benutzern und /bin/false oder /sbin/nologin zu Systembenutzern. Dem Benutzer nobody ist aus historischen Gründen /bin/bash zugewiesen. Es handelt sich dabei um einen Benutzer mit minimalen Rechten, der standardmäßig als Systembenutzer verwendet wurde. Jegliche Sicherheit, die durch den Benutzer nobody erreicht wird, geht jedoch verloren, wenn er von mehreren Systembenutzern verwendet wird. Es sollte möglich sein, ihn in /sbin/nologin zu ändern. Am schnellsten lässt sich dies testen, wenn Sie die Änderung vornehmen und sehen, ob dadurch Dienste oder Anwendungen beschädigt werden.
Mit folgendem Befehl wird unter /etc/passwd aufgelistet, welche Shells allen Benutzern, Systembenutzern und menschlichen Benutzern zugewiesen sind. Die Ausgabe unterscheidet sich je nach Services und Benutzer in Ihrem System:
> sort -t: -k 7 /etc/passwd | awk -F: '{print $1"\t" $7}' | column -t
tux /bin/bash
nobody /bin/bash
root /bin/bash
avahi /bin/false
chrony /bin/false
dhcpd /bin/false
dnsmasq /bin/false
ftpsecure /bin/false
lightdm /bin/false
mysql /bin/false
postfix /bin/false
rtkit /bin/false
sshd /bin/false
tftp /bin/false
unbound /bin/false
bin /sbin/nologin
daemon /sbin/nologin
ftp /sbin/nologin
lp /sbin/nologin
mail /sbin/nologin
man /sbin/nologin
nscd /sbin/nologin
polkitd /sbin/nologin
pulse /sbin/nologin
qemu /sbin/nologin
radvd /sbin/nologin
rpc /sbin/nologin
statd /sbin/nologin
svn /sbin/nologin
systemd-coredump /sbin/nologin
systemd-network /sbin/nologin
systemd-timesync /sbin/nologin
usbmux /sbin/nologin
vnc /sbin/nologin
wwwrun /sbin/nologin
messagebus /usr/bin/false
scard /usr/sbin/nologin1.1.2 Die Verzeichnisstruktur #
Die folgende Tabelle bietet eine kurze Übersicht über die wichtigsten Verzeichnisse der höheren Ebene auf einem Linux-System. Ausführlichere Informationen über die Verzeichnisse und wichtige Unterverzeichnisse erhalten Sie in der folgenden Liste.
|
Verzeichnis |
Inhalt |
|---|---|
|
|
root-Verzeichnis – Startpunkt der Verzeichnisstruktur. |
|
|
Grundlegende binäre Dateien, z. B. Befehle, die der Systemadministrator und normale Benutzer brauchen. Enthält gewöhnlich auch die Shells, z. B. Bash. |
|
|
Statische Dateien des Bootloaders. |
|
|
Erforderliche Dateien für den Zugriff auf Host-spezifische Geräte. |
|
|
Host-spezifische Systemkonfigurationsdateien. |
|
|
Enthält die Home-Verzeichnisse aller Benutzer mit einem Konto im System. Das Home-Verzeichnis von |
|
|
Grundlegende freigegebene Bibliotheken und Kernel-Module. |
|
|
Einhängepunkte für Wechselmedien. |
|
|
Einhängepunkt für das temporäre Einhängen eines Dateisystems. |
|
|
Add-On-Anwendungssoftwarepakete. |
|
|
Home-Verzeichnis für den Superuser |
|
|
Grundlegende Systembinärdateien. |
|
|
Daten für Dienste, die das System bereitstellt. |
|
|
Temporäre Dateien. |
|
|
Sekundäre Hierarchie mit Nur-Lese-Daten. |
|
|
Variable Daten wie Protokolldateien. |
|
|
Nur verfügbar, wenn sowohl Microsoft Windows* als auch Linux auf Ihrem System installiert ist. Enthält die Windows-Daten. |
Die folgende Liste bietet detailliertere Informationen und einige Beispiele für die Dateien und Unterverzeichnisse, die in den Verzeichnissen verfügbar sind:
/binEnthält die grundlegenden Shell-Befehle, die
root-Benutzer und andere Benutzer verwenden können. Zu diesen Befehlen gehörenls,mkdir,cp,mv,rmundrmdir./binumfasst außerdem Bash, die Standard-Shell in SUSE Linux Enterprise Server./bootEnthält Daten, die zum Booten erforderlich sind, wie zum Beispiel den Bootloader, den Kernel und andere Daten, die verwendet werden, bevor der Kernel mit der Ausführung von Programmen im Benutzermodus beginnt.
/devEnthält Gerätedateien, die Hardware-Komponenten darstellen.
/etcEnthält lokale Konfigurationsdateien, die den Betrieb von Programmen wie das X Window System steuern können. Das Unterverzeichnis
/etc/init.denthält LSB-init-Skripte, die während des Bootvorgangs ausgeführt werden können./home/USERNAMEEnthält die privaten Daten aller Benutzer, die ein Konto auf dem System haben. Die Dateien, die hier gespeichert sind, können nur durch den Besitzer oder den Systemadministrator geändert werden. Standardmäßig befinden sich hier Ihr Email-Verzeichnis und Ihre persönliche Desktopkonfiguration in Form von verborgenen Dateien und Verzeichnissen wie
.gconf/und.config.Anmerkung: Home-Verzeichnis in einer NetzwerkumgebungWenn Sie in einer Netzwerkumgebung arbeiten, kann Ihr Home-Verzeichnis einem von
/homeabweichenden Verzeichnis im Dateisystem zugeordnet sein./libEnthält die grundlegenden freigegebenen Bibliotheken, die zum Booten des Systems und zur Ausführung der Befehle im root-Dateisystem erforderlich sind. Freigegebene Bibliotheken entsprechen in Windows DLL-Dateien.
/mediaEnthält Einhängepunkte für Wechselmedien, z. B. CD-ROMs, Flash-Laufwerke und Digitalkameras (sofern sie USB verwenden). Unter
/mediasind beliebige Laufwerktypen gespeichert, mit Ausnahme der Festplatte Ihres Systems. Wenn Ihr Wechselmedium eingelegt bzw. mit dem System verbunden und eingehängt wurde, können Sie von hier darauf zugreifen./mntDieses Verzeichnis bietet einen Einhängepunkt für ein vorübergehend eingehängtes Dateisystem.
rootkann hier Dateisysteme einhängen./optReserviert für die Installation von Drittanbieter-Software. Hier finden Sie optionale Softwareprogramme und größere Add-On-Programmpakete.
/rootHome-Verzeichnis für den Benutzer
root. Hier befinden sich die persönlichen Daten vonroot./runEin tmpfs-Verzeichnis, das von
systemdund verschiedenen Komponenten genutzt wird./var/runstellt einen symbolischen Link zu/rundar./sbinWie durch das
sangegeben, enthält dieses Verzeichnis Dienstprogramme für den Superuser./sbinenthält die Binärdateien, die zusätzlich zu den Binärdateien in/binzum Booten und Wiederherstellen des Systems unbedingt erforderlich sind./srvEnhält Daten für Dienste, die das System bereitstellt, z. B. FTP und HTTP.
/tmpDieses Verzeichnis wird von Programmen benutzt, die eine temporäre Speicherung von Dateien verlangen.
Wichtig: Bereinigen des temporären Verzeichnisses/tmpbei SystemstartIm Verzeichnis
/tmpgespeicherte Daten werden nicht zwingend bei einem Neustart des Systems beibehalten. Dies ist beispielsweise von den Einstellungen in/etc/tmpfiles.d/tmp.confabhängig./usr/usrhat nichts mit Benutzern („user“) zu tun, sondern ist das Akronym für UNIX-Systemressourcen. Die Daten in/usrsind statische, schreibgeschützte Daten, die auf verschiedenen Hosts freigegeben sein können, die denFilesystem Hierarchy Standard(FHS) einhalten. Dieses Verzeichnis enthält alle Anwendungsprogramme (auch die grafischen Desktops wie GNOME) und bildet eine zweite Hierarchie im Dateisystem./usrenthält mehrere Unterverzeichnisse wie/usr/bin,/usr/sbin,/usr/localund/usr/share/doc./usr/binEnthält Programme, die für den allgemeinen Zugriff verfügbar sind.
/usr/sbinEnthält Programme, die für den Systemadministrator reserviert sind, z. B. Reparaturfunktionen.
/usr/localIn diesem Verzeichnis kann der Systemadministrator lokale, verteilungsunabhängige Erweiterungen installieren.
/usr/share/docEnthält verschiedene Dokumentationsdateien und die Versionshinweise für Ihr System. Im Unterverzeichnis
manualbefindet sich eine Online-Version dieses Handbuchs. Wenn mehrere Sprachen installiert sind, kann dieses Verzeichnis die Handbücher für verschiedene Sprachen enthalten.Im Verzeichnis
packagesfinden Sie die Dokumentation zu den auf Ihrem System installierten Software-Paketen. Für jedes Paket wird ein Unterverzeichnis/usr/share/doc/packages/PACKAGENAMEerstellt, das häufig README-Dateien für das Paket und manchmal Beispiele, Konfigurationsdateien oder zusätzliche Skripte umfasst.Wenn HOWTOs (Verfahrensbeschreibungen) auf Ihrem System installiert sind, enthält
/usr/share/docauch das Unterverzeichnishowtomit zusätzlicher Dokumentation zu vielen Aufgaben im Zusammenhang mit der Einrichtung und Ausführung von Linux-Software./varWährend
/usrstatische, schreibgeschützte Daten enthält, ist/varfür Daten, die während des Systembetriebs geschrieben werden und daher variabel sind, z. B. Protokolldateien oder Spooling-Daten. Eine Übersicht über die wichtigsten Protokolldateien finden Sie unter/var/log/. Weitere Informationen stehen auch unter Tabelle 48.1, „Protokolldateien“ zur Verfügung.
1.2 Schreiben von Shell-Skripten #
Shell-Skripte bieten eine bequeme Möglichkeit, die verschiedensten Aufgaben zu erledigen: Erfassen von Daten, Suche nach einem Wort oder Begriff in einem Text und andere nützliche Dinge. Das folgende Beispiel zeigt ein kleines Shell-Skript, das einen Text druckt:
#!/bin/sh 1 # Output the following line: 2 echo "Hello World" 3
Die erste Zeile beginnt mit den Shebang-Zeichen ( | |
Die zweite Zeile ist ein Kommentar, der mit dem Hash-Zeichen beginnt. Wir empfehlen Ihnen, schwierige Zeilen zu kommentieren. Richtiges Kommentieren erinnert Sie an den Zweck und die Funktion der Zeile. Auch andere Leser können dadurch Ihr Skript besser verstehen. Das Kommentieren wird in der Entwickler-Community als gute Vorgehensweise angesehen. | |
Die dritte Zeile verwendet den integrierten Befehl |
Vor Ausführung dieses Skripts sind einige Voraussetzungen zu erfüllen:
Jedes Skript muss eine Shebang-Zeile enthalten (wie im obigen Beispiel). Falls die Zeile fehlt, müssen Sie den Interpreter manuell aufrufen.
Sie können das Skript an beliebiger Stelle speichern. Jedoch empfiehlt es sich, es in einem Verzeichnis zu speichern, in dem die Shell es finden kann. Der Suchpfad in einer Shell wird durch die Umgebungsvariable
PATHbestimmt. Ein normaler Benutzer verfügt nicht über Schreibzugriff auf/usr/bin. Daher sollten Sie Ihre Skripte im Benutzerverzeichnis~/bin/speichern. Das obige Beispiel erhält den Namenhello.sh.Das Skript muss zum Ausführen von Dateien berechtigt sein. Stellen Sie die Berechtigungen mit dem folgenden Befehl ein:
>chmod +x ~/bin/hello.sh
Wenn Sie alle oben genannten Voraussetzungen erfüllt haben, können Sie das Skript mithilfe der folgenden Methoden ausführen:
Als absoluten Pfad. Das Skript kann mit einem absoluten Pfad ausgeführt werden. In unserem Fall lautet er
~/bin/hello.sh.Überall. Wenn die Umgebungsvariable
PATHdas Verzeichnis enthält, in dem sich das Skript befindet, können Sie das Skript mithello.shausführen.
1.3 Umlenken von Befehlsereignissen #
Jeder Befehl kann drei Kanäle für Eingabe oder Ausgabe verwenden:
Standardausgabe. Dies ist der Standardausgabe-Kanal. Immer wenn ein Befehl eine Ausgabe erzeugt, verwendet es den Standardausgabe-Kanal.
Standardeingabe. Wenn ein Befehl Eingaben von Benutzern oder anderen Befehlen benötigt, verwendet es diesen Kanal.
Standardfehler. Befehle verwenden diesen Kanal zum Melden von Fehlern.
Zum Umlenken dieser Kanäle bestehen folgende Möglichkeiten:
Command > FileSpeichert die Ausgabe des Befehls in eine Datei; die bestehende Datei wird gelöscht. Beispielsweise schreibt der Befehl
lsseine Ausgabe in die Dateilisting.txt:>ls > listing.txtCommand >> FileHängt die Ausgabe des Befehls an eine Datei an. Beispielsweise hängt der Befehl
lsseine Ausgabe an die Dateilisting.txtan:>ls >> listing.txtCommand < FileLiest die Datei als Eingabe für den angegebenen Befehl. Beispielsweise liest der Befehl
readden Inhalt der Datei in die Variable ein:>read a < fooCommand1 | Command2Leitet die Ausgabe des linken Befehls als Eingabe für den rechten Befehl um. Beispiel: Der Befehl
catgibt den Inhalt der Datei/proc/cpuinfoaus. Diese Ausgabe wird vongrepverwendet, um nur diejenigen Zeilen herauszufiltern, diecpuenthalten:>cat /proc/cpuinfo | grep cpu
Jeder Kanal verfügt über einen Dateideskriptor: 0 (Null) für Standardeingabe, 1 für Standardausgabe und 2 für Standardfehler. Es ist zulässig, diesen Dateideskriptor vor einem <- oder >-Zeichen einzufügen. Beispielsweise sucht die folgende Zeile nach einer Datei, die mit foo beginnt, Fehlermeldungen werden jedoch durch Umlenkung zu /dev/null unterdrückt:
> find / -name "foo*" 2>/dev/null1.4 Verwenden von Aliassen #
Ein Alias ist ein Definitionskürzel für einen oder mehrere Befehle. Die Syntax für einen Alias lautet:
alias NAME=DEFINITION
Beispielsweise definiert die folgende Zeile den Alias lt, der eine lange Liste ausgibt (Option -l), sie nach Änderungszeit sortiert (-t) und sie in umgekehrter Reihenfolge sortiert ausgibt (-r):
> alias lt='ls -ltr'
Zur Anzeige aller Aliasdefinitionen verwenden Sie alias. Entfernen Sie den Alias mit unalias und dem entsprechenden Aliasnamen.
1.5 Verwenden von Variablen in der Bash-Shell #
Eine Shell-Variable kann global oder lokal sein. Auf globale Variablen, z. B. Umgebungsvariablen, kann in allen Shells zugegriffen werden. Lokale Variablen sind hingegen nur in der aktuellen Shell sichtbar.
Verwenden Sie zur Anzeige von allen Umgebungsvariablen den Befehl printenv. Wenn Sie den Wert einer Variable kennen müssen, fügen Sie den Namen Ihrer Variablen als ein Argument ein:
> printenv PATH
Eine Variable (global oder lokal) kann auch mit echo angezeigt werden:
> echo $PATHVerwenden Sie zum Festlegen einer lokalen Variablen einen Variablennamen, gefolgt vom Gleichheitszeichen und dem Wert für den Namen:
> PROJECT="SLED"
Geben Sie keine Leerzeichen um das Gleichheitszeichen ein, sonst erhalten Sie einen Fehler. Verwenden Sie zum Setzen einer Umgebungsvariablen export:
> export NAME="tux"
Zum Entfernen einer Variable verwenden Sie unset:
> unset NAMEDie folgende Tabelle enthält gängige Umgebungsvariablen, die Sie in Ihren Shell-Skripten verwenden können:
|
|
Home-Verzeichnis des aktuellen Benutzers |
|
|
Aktueller Hostname |
|
|
Wenn ein Werkzeug lokalisiert wird, verwendet es die Sprache aus dieser Umgebungsvariablen. Englisch kann auch auf |
|
|
Suchpfad der Shell, eine Liste von Verzeichnissen, die durch Doppelpunkte getrennt sind |
|
|
Gibt die normale Eingabeaufforderung an, die vor jedem Befehl angezeigt wird |
|
|
Gibt die sekundäre Eingabeaufforderung an, die beim Ausführen eines mehrzeiligen Befehls angezeigt wird |
|
|
Aktuelles Arbeitsverzeichnis |
|
|
Aktueller Benutzer |
1.5.1 Verwenden von Argumentvariablen #
Wenn Sie beispielsweise über das Skript foo.sh verfügen, können Sie es wie folgt ausführen:
> foo.sh "Tux Penguin" 2000
Für den Zugriff auf alle Argumente, die an Ihr Skript übergeben werden, benötigen Sie Positionsparameter. Diese sind $1 für das erste Argument, $2 für das zweite usw. Sie können bis zu neun Parameter verwenden. Verwenden Sie $0 zum Abrufen des Skriptnamens.
Das folgende Skript foo.sh gibt alle Argumente von 1 bis 4 aus:
#!/bin/sh echo \"$1\" \"$2\" \"$3\" \"$4\"
Wenn Sie das Skript mit den obigen Argumenten ausführen, erhalten Sie Folgendes:
"Tux Penguin" "2000" "" ""
1.5.2 Verwenden der Variablenersetzung #
Variablenersetzungen wenden beginnend von links oder rechts ein Schema auf den Inhalt einer Variable an. Die folgende Liste enthält die möglichen Syntaxformen:
${VAR#pattern}entfernt die kürzeste mögliche Übereinstimmung von links:
>file=/home/tux/book/book.tar.bz2>echo ${file#*/} home/tux/book/book.tar.bz2${VAR##pattern}entfernt die längste mögliche Übereinstimmung von links:
>file=/home/tux/book/book.tar.bz2>echo ${file##*/} book.tar.bz2${VAR%pattern}entfernt die kürzeste mögliche Übereinstimmung von rechts:
>file=/home/tux/book/book.tar.bz2>echo ${file%.*} /home/tux/book/book.tar${VAR%%pattern}entfernt die längste mögliche Übereinstimmung von rechts:
>file=/home/tux/book/book.tar.bz2>echo ${file%%.*} /home/tux/book/book${VAR/pattern_1/pattern_2}ersetzt den Inhalt von VAR von PATTERN_1 durch PATTERN_2:
>file=/home/tux/book/book.tar.bz2>echo ${file/tux/wilber} /home/wilber/book/book.tar.bz2
1.6 Gruppieren und Kombinieren von Befehlen #
In Shells können Sie Befehle für die bedingte Ausführung verketten und gruppieren. Jeder Befehl übergibt einen Endcode, der den Erfolg oder Misserfolg seiner Ausführung bestimmt. Wenn er 0 (Null) lautet, war der Befehl erfolgreich, alle anderen Codes bezeichnen einen Fehler, der spezifisch für den Befehl ist.
Die folgende Liste zeigt, wie sich Befehle gruppieren lassen:
Command1 ; Command2führt die Befehle in sequenzieller Reihenfolge aus. Der Endcode wird nicht geprüft. Die folgende Zeile zeigt den Inhalt der Datei mit
catan und gibt deren Dateieigenschaften unabhängig von deren Endcodes mitlsaus:>cat filelist.txt ; ls -l filelist.txtCommand1 && Command2führt den rechten Befehl aus, wenn der linke Befehl erfolgreich war (logisches UND). Die folgende Zeile zeigt den Inahlt der Datei an und gibt deren Dateieigenschaften nur aus, wenn der vorherige Befehl erfolgreich war (vgl. mit dem vorherigen Eintrag in dieser Liste):
>cat filelist.txt && ls -l filelist.txtCommand1 || Command2führt den rechten Befehl aus, wenn der linke Befehl fehlgeschlagen ist (logisches ODER). Die folgende Zeile legt nur ein Verzeichnis in
/home/wilber/baran, wenn die Erstellung des Verzeichnisses in/home/tux/foofehlgeschlagen ist:>mkdir /home/tux/foo || mkdir /home/wilber/barfuncname(){ ... }erstellt eine Shell-Funktion. Sie können mithilfe der Positionsparameter auf ihre Argumente zugreifen. Die folgende Zeile definiert die Funktion
hellofür die Ausgabe einer kurzen Meldung:>hello() { echo "Hello $1"; }Sie können diese Funktion wie folgt aufrufen:
>hello TuxDie Ausgabe sieht wie folgt aus:
Hello Tux
1.7 Arbeiten mit häufigen Ablaufkonstrukten #
Um den Fluss Ihres Skripts zu steuern, verfügt eine Shell über die Konstrukte while, if, for und case.
1.7.1 Der Steuerungsbefehl „if“ #
Der Befehl if wird verwendet, um Ausdrücke zu prüfen. Beispielsweise testet der folgende Code, ob es sich beim aktuellen Benutzer um Tux handelt:
if test $USER = "tux"; then echo "Hello Tux." else echo "You are not Tux." fi
Der Testausdruck kann so komplex oder einfach wie möglich sein. Der folgende Ausdruck prüft, ob die Datei foo.txt existiert:
if test -e /tmp/foo.txt ; then echo "Found foo.txt" fi
Der Testausdruck kann auch in eckigen Klammern abgekürzt werden:
if [ -e /tmp/foo.txt ] ; then echo "Found foo.txt" fi
Weitere nützliche Ausdrücke finden Sie unter https://bash.cyberciti.biz/guide/If..else..fi.
1.7.2 Erstellen von Schleifen mit dem Befehl for #
Mithilfe der for-Schleife können Sie Befehle an einer Liste von Einträgen ausführen. Beispielsweise gibt der folgende Code bestimmte Informationen über PNG-Dateien im aktuellen Verzeichnis aus:
for i in *.png; do ls -l $i done
1.8 Weitere Informationen #
Wichtige Informationen über die Bash-Shell finden Sie auf den man-Seiten zu man
bash. Für weitere Informationen zu diesem Thema siehe die folgende Liste:
https://tldp.org/LDP/Bash-Beginners-Guide/html/index.html – Bash-Anleitungen für Anfänger
https://tldp.org/HOWTO/Bash-Prog-Intro-HOWTO.html – BASH-Programmierung – Einführende schrittweise Anleitungen
https://tldp.org/LDP/abs/html/index.html – Anleitung für erweiterte Bash-Skripts
https://www.grymoire.com/Unix/Sh.html – Sh - the Bourne Shell (Sh – die Bourne-Shell)
2 sudo Grundlagen #
Für bestimmte Befehle sind root-Berechtigungen erforderlich. Die Anmeldung als root ist aus Sicherheitsgründen und zur Vermeidung von Fehlern jedoch nicht zu empfehlen. Es ist sicherer, sich als normaler Benutzer anzumelden und dann mit sudo Befehle mit höheren Rechten auszuführen.
Auf SUSE Linux Enterprise Server ist sudo standardmäßig auf eine ähnliche Funktionsweise wie su konfiguriert. sudo ist jedoch eine flexible Methode, mit der Benutzer Befehle mit den Rechten eines beliebigen anderen Benutzers ausführen können. Dies kann dazu genutzt werden, Rollen mit bestimmten Berechtigungen bestimmten Benutzern und Gruppen zuzuweisen. Es ist beispielsweise möglich, Mitgliedern der Gruppe users das Ausführen eines Befehls mit den Berechtigungen des Benutzers wilber zu erlauben. Der Zugriff auf den Befehl wird weiter eingeschränkt, wenn Befehlsoptionen nicht zugelassen werden. Während „su“ immer das root-Passwort für die Authentifizierung mit PAM erfordert, kann sudo für die Authentifizierung mit Ihren eigenen Berechtigungsnachweisen konfiguriert werden. Benutzer müssen folglich ihr root-Passwort nicht bekanntgeben, was die Sicherheit erhöht.
2.1 Grundlegende Verwendung von sudo #
Im folgenden Kapitel wird die grundlegende Verwendung von sudo vorgestellt.
2.1.1 Ausführung eines einzelnen Befehls #
Als normaler Benutzer können Sie alle Befehle als root ausführen, indem Sie sudo vor den Befehl setzen. Dadurch werden Sie aufgefordert, das root-Passwort anzugeben. Bei erfolgreicher Authentifizierung wird daraufhin der Befehl als root ausgeführt:
>id -un1 tux>sudoid -unroot's password:2 root>id -untux3>sudoid -un4 root
Der Befehl | |
Das Passwort wird bei der Eingabe weder als Klartext noch durch maskierende Zeichen angezeigt. | |
Nur Befehle, die mit | |
Die erhöhten Rechte bleiben für bestimmte Zeit erhalten, sodass Sie das |
Die E/A-Umleitung funktioniert nicht mit sudo:
>sudoecho s > /proc/sysrq-trigger bash: /proc/sysrq-trigger: Permission denied>sudocat < /proc/1/maps bash: /proc/1/maps: Permission denied
Im oben genannten Beispiel werden nur die Befehle echo und cat mit erhöhten Rechten ausgeführt. Die Umleitung wird von der Shell des Benutzers mit Benutzerrechten ausgeführt. Für eine Umleitung mit erhöhten Rechten müssen Sie eine Shell starten wie in Abschnitt 2.1.2, „Starten einer Shell“ beschrieben oder das dd-Dienstprogramm verwenden:
echo s | sudo dd of=/proc/sysrq-trigger sudo dd if=/proc/1/maps | cat
2.1.2 Starten einer Shell #
Es ist nicht immer praktisch, sudo jedes mal zur Ausführung eines Befehls mit erhöhten Rechten zu verwenden. Sie können zwar den Befehl sudo
bash verwenden, doch zum Starten einer Shell empfiehlt sich die Verwendung einer der integrierten Methoden:
sudo -s (<command>)Startet eine von der Umgebungsvariablen
SHELLangegebene Shell oder die Standard-Shell des Zielbenutzers. Falls ein Befehl angegeben ist, wird es (mit der Option-c) an die Shell übergeben. Andernfalls wird die Shell im interaktiven Modus ausgeführt.tux:~ >sudo -s root's password:root:/home/tux #exittux:~ >sudo -i (<command>)Ähnlich wie
-s, doch die Shell wird als Login-Shell gestartet. Dies bedeutet, dass die Startdateien (.profileetc.) der Shell verarbeitet werden und das aktuelle Arbeitsverzeichnis auf das Home-Verzeichnis des Zielbenutzers festgelegt wird.tux:~ >sudo -i root's password:root:~ #exittux:~ >
Standardmäßig gibt sudo keine Umgebungsvariablen weiter. Dieses Verhalten kann mit der Option env_reset geändert werden (weitere Informationen finden Sie unter Hilfreiche Flags und Optionen).
2.2 sudo konfigurieren #
sudo umfasst eine breite Palette an konfigurierbaren Optionen.
Wenn Sie sich versehentlich aus sudo ausgesperrt haben, starten Sie mit su
- und dem root-Passwort eine Root-Shell. Beheben Sie den Fehler mit visudo.
Die unten dargelegten Beispielregeln dienen ausschließlich zur Veranschaulichung. Hiermit soll die allgemeine Syntax der sudo-Konfigurationsdateien erläutert werden. Verwenden Sie diese Regeln nicht im realen Einsatz, da sie der Komplexität dieser Umgebungen nicht gerecht werden.
2.2.1 Bewährte Verfahren für die sudo-Konfiguration #
Machen Sie sich zunächst mit einigen grundlegenden Regeln für die Verwaltung von sudo-Konfigurationen vertraut:
- Immer
visudofür die Bearbeitung vonsudo-Konfigurationsdateien verwenden Alle Änderungen an der
sudo-Konfiguration sollten mit dem Befehlvisudovorgenommen werden.visudoist ein maßgeschneidertes Tool, mit dem Sie diesudo-Konfigurationsdateien bearbeiten und grundlegende Syntaxprüfungen vornehmen können, um sicherzustellen, dass die Konfiguration intakt und funktionsfähig bleibt. Eine fehlerhaftesudo-Konfiguration kann dazu führen, dass ein Benutzer aus dem eigenen System ausgesperrt wird.- Immer benutzerdefinierte Konfigurationen unter
/etc/sudoers.d/erstellen Benutzerdefinierte Konfigurationen müssen unter
/etc/sudoers.d/gespeichert werden, damit sie vonsudoabgerufen werden können. Die Einstellungen in den benutzerdefinierten Konfigurationen haben Vorrang vor den Einstellungen in der Standardkonfiguration unter/etc/sudoers.- Immer die Reihenfolge beachten, in der die Konfigurationen ausgelesen werden
Damit die benutzerdefinierten Konfigurationen in der richtigen Reihenfolge ausgelesen werden, stellen Sie ihnen eine Zahl voran. Verwenden Sie bei Bedarf auch führende Nullen. So wird
01_myfirstconfigbeispielsweise vor10_myotherconfiganalysiert. Wenn eine Direktive in einer Datei festgelegt wurde, die vor einer anderen Datei mit dazu widersprüchlichen Informationen gelesen wird, wird die zuletzt gelesene Direktive angewendet.- Immer beschreibende Dateinamen verwenden
Legen Sie Dateinamen fest, aus denen Sie schließen können, was die Konfigurationsdatei bewirkt. So können Sie leichter nachverfolgen, was das
sudo-Setup bezwecken soll.
2.2.2 Erstellen einer benutzerspezifischen Konfigurationsdatei #
Erstellen Sie eine sudo-Konfigurationsdatei, mit der ein normaler Benutzer (tux) den Befehl useradd mit seinem eigenen Passwort statt mit dem root-Passwort ausführen kann.
Erstellen Sie als Systemadministrator (
root) eine benutzerdefinierte Konfigurationsdatei, in die die neuen benutzerspezifischen Direktiven aufgenommen werden sollen. Starten Sie hierzuvisudo. Verwenden Sie sowohl die Nummerierung als auch einen beschreibenden Namen:#visudo -f /etc/sudoers.d/02_usermanagementErstellen Sie eine Regel, mit der
tuxdie Binärdatei/usr/sbin/useraddin der gesamten Umgebung ausführen kann, für die diesesudo-Konfiguration gilt:tux1 ALL2 = /usr/sbin/useradd3
Legen Sie den Benutzer oder die Gruppe fest. Listen Sie Benutzer nach Namen oder
#UIDund Gruppen nach%GROUPNAMEauf. Mehrere Elemente müssen durch Kommas voneinander getrennt werden. Sollen Einträge negiert werden, verwenden Sie!.Geben Sie einen oder mehrere (durch Komma getrennte) Hosts an. Verwenden Sie (vollqualifizierte) Hostnamen oder IP-Adressen. Mit
ALLwird diese Einstellung global auf allen Hosts erzwungen. Eine Negierung geben Sie mit!an.Geben Sie eine oder mehrere (durch Komma getrennte) ausführbare Dateien an. Beachten Sie dabei die folgenden Regeln:
/usr/sbin/useraddWerden keine zusätzlichen Optionen angegeben, kann jeder mögliche
useradd-Befehl ausgeführt werden./usr/sbin/useradd -cWenn Sie explizit eine Option angeben, ist ausschließlich diese Option zulässig. Andere Optionen stehen dem oben angegebenen Benutzer dann nicht zur Verfügung.
/usr/sbin/useradd ""Damit kann der Benutzer lediglich
useraddohne jegliche Optionen aufrufen.
Im Beispiel oben möchten Sie entweder alle Optionen und Unterbefehle zulassen oder sie aus Sicherheitsgründen auf einige wenige beschränken, aber einem Benutzer zu verbieten, überhaupt eine Option anzugeben, wäre in diesem Kontext sinnlos.
Damit der Benutzer sein eigenes Passwort anstelle des
root-Passworts verwenden kann, fügen Sie die folgende Zeile hinzu:Defaults:tux !targetpw
Wenn dieses Flag aktiv ist, muss der Benutzer das Passwort des Zielbenutzers eingeben, das
rootlautet. Dieses Flag ist standardmäßig auf allen SUSE Linux Enterprise Server-Systemen aktiviert. Negieren Sie es mithilfe von!, um den Benutzer aufzufordern, nur sein eigenes Passwort anstelle desroot-Passworts einzugeben.Speichern Sie die Konfiguration, verlassen Sie den Editor und öffnen Sie eine zweite Shell, um zu testen, ob Ihre neue Konfiguration von
sudoberücksichtigt wird.
2.2.3 Erstellen von benutzerdefinierten Konfigurationen durch Gruppieren von Elementen #
Bearbeiten Sie die Konfiguration aus Beispiel 2.1, „Erstellen einer benutzerspezifischen Konfigurationsdatei“, damit eine Gruppe benannter Benutzer den Befehl useradd ausführen kann, ohne das root-Passwort eingeben zu müssen. Fügen Sie der Liste der Befehle außerdem usermod und userdel hinzu, die für diese Gruppe verfügbar sind.
Zum Bearbeiten der Beispielkonfiguration öffnen Sie sie als Systemadministrator mit
visudo:#visudo /etc/sudoers.d/02_usermanagementFügen Sie der Regel zusätzliche Benutzer in einer durch Kommas getrennten Liste hinzu:
tux, wilber ALL = /usr/sbin/useradd
Damit die angegebenen Benutzer eine Liste von Befehlen ausführen können, geben Sie die Befehle als durch Kommas getrennte Liste an:
tux, wilber ALL = /usr/sbin/useradd, /usr/sbin/usermod, /usr/sbin/userdel
Damit die aufgelisteten Benutzer ihr eigenes Passwort anstelle des
root-Passworts verwenden können, fügen Sie die folgende Zeile hinzu:Defaults:tux, wilber !targetpw
Wenn dieses Flag aktiv ist, müssen die aufgelisteten Benutzer das Passwort des Zielbenutzers eingeben, das
rootlautet. Dieses Flag ist standardmäßig auf allen SUSE Linux Enterprise Server-Systemen aktiviert. Negieren Sie es mithilfe von!, um die aufgelisteten Benutzer aufzufordern, nur ihr eigenes Passwort anstelle desroot-Passworts einzugeben.Speichern Sie die Konfiguration, verlassen Sie den Editor und öffnen Sie eine zweite Shell, um zu testen, ob Ihre neue Konfiguration von
sudoberücksichtigt wird.
2.2.4 Vereinfachen der Konfigurationen mithilfe von Aliasen #
Mithilfe von Aliasen können Sie die benutzerdefinierte Konfiguration aus Beispiel 2.2, „Erstellen von benutzerdefinierten Konfigurationen durch Gruppieren von Elementen“ noch weiter vereinfachen. Das Gruppieren von Elementen hilft bis zu einem gewissen Grad, aber das Verwenden globaler Aliase für Benutzer, Befehle und Hosts ist die effizienteste Möglichkeit, eine saubere und kurze sudo-Konfiguration zu erhalten.
Die Verwendung von Aliasen und Gruppen anstelle von Listen ist eine viel bessere Möglichkeit, Änderungen bei Ihrer Einrichtung zu berücksichtigen. Wenn ein Benutzer ausscheidet, entfernen Sie ihn einfach aus der globalen User_Alias-Deklaration in Ihrer Aliasdeklarationsdatei. Sie müssen nicht jede einzelne benutzerdefinierte Konfigurationsdatei durchsuchen. Dasselbe Verfahren gilt für jede andere Art von Alias (Host_Alias, Cmnd_Alias und Runas_Alias).
Erstellen Sie eine neue Datei für Ihre globalen Aliasdefinitionen:
#visudo /etc/sudoers.d/01_aliasesFügen Sie die folgende Zeile hinzu, um den
TEAMLEADERS-Alias zu erstellen:User_Alias TEAMLEADERS = tux, wilber
Fügen Sie die folgende Zeile hinzu, um den
USERMANAGEMENT-Alias zu erstellen:Cmnd_Alias USERMANAGEMENT = /usr/sbin/useradd, /usr/sbin/usermod, /usr/sbin/userdel
Speichern Sie Ihre Änderungen und beenden Sie
visudo.Starten Sie
visudoals Systemadministrator und bearbeiten Sie die Beispielkonfigurationsdatei:#visudo -f /etc/sudoers.d/02_usermanagementLöschen Sie die vorherige Regel und ersetzen Sie sie durch die folgende Regel, die die oben von Ihnen definierten Aliase verwendet:
TEAMLEADERS ALL = USERMANAGEMENT
Damit alle Benutzer, die durch
User_Aliasdefiniert sind, ihr eigenes Passwort anstelle desroot-Passworts verwenden können, fügen Sie die folgende Zeile hinzu:Defaults:TEAMLEADERS !targetpw
Speichern Sie die Konfiguration, verlassen Sie den Editor und öffnen Sie eine zweite Shell, um zu testen, ob Ihre neue Konfiguration von
sudoberücksichtigt wird.
2.2.5 Basiskonfigurationssyntax von sudoers #
Die sudoers-Konfigurationsdateien enthalten zwei Optionstypen: Zeichenketten und Flags. Zeichenketten können beliebige Werte enthalten, Flags hingegen können nur aktiviert (ON) oder deaktiviert (OFF) werden. Die wichtigsten Syntaxkonstrukte für sudoers-Konfigurationsdateien sind:
# Everything on a line after # is ignored 1 Defaults !insults # Disable the insults flag 2 Defaults env_keep += "DISPLAY HOME" # Add DISPLAY and HOME to env_keep tux ALL = NOPASSWD: /usr/bin/frobnicate, PASSWD: /usr/bin/journalctl 3
Es gibt zwei Ausnahmen: | |
Entfernen Sie das Zeichen | |
targetpwDieses Flag steuert, ob der aufrufende Benutzer das Passwort des Zielbenutzers (ON) (beispielsweise
root) oder des aufrufenden Benutzers (OFF) eingeben muss.Defaults targetpw # Turn targetpw flag ON
rootpwBei diesem Flag fordert
sudozur Eingabe desroot-Passworts auf. Die Standardeinstellung ist “OFF”.Defaults !rootpw # Turn rootpw flag OFF
env_resetWenn
sudofestgelegt wird, wird eine minimale Umgebung mitTERM,PATH,HOME,MAIL,SHELL,LOGNAME,USER,USERNAMEundSUDO_*erstellt. Zusätzlich werden Variablen, die inenv_keepaufgelistet sind, aus der aufrufenden Umgebung importiert. Standardmäßig ist ON festgelegt.Defaults env_reset # Turn env_reset flag ON
env_keepEine Liste der Umgebungsvariablen, die beizubehalten sind, wenn für das Flag
env_resetON festgelegt ist.# Set env_keep to contain EDITOR and PROMPT Defaults env_keep = "EDITOR PROMPT" Defaults env_keep += "JRE_HOME" # Add JRE_HOME Defaults env_keep -= "JRE_HOME" # Remove JRE_HOME
env_deleteEine Liste der Umgebungsvariablen, die zu löschen sind, wenn für das Flag
env_resetOFF festgelegt ist.# Set env_delete to contain EDITOR and PROMPT Defaults env_delete = "EDITOR PROMPT" Defaults env_delete += "JRE_HOME" # Add JRE_HOME Defaults env_delete -= "JRE_HOME" # Remove JRE_HOME
Das Token Defaults kann auch zum Erstellen von Aliassen für eine Sammlung von Benutzern, Hosts oder Befehlen verwendet werden. Außerdem ist es möglich, eine Option anzuwenden, die nur für eine bestimmte Reihe von Benutzern gültig ist.
Genauere Informationen zur sudoers-Konfigurationsdatei erhalten Sie mit man 5
sudoers.
2.2.6 Grundlegende sudoers-Regeln #
Jede Regel befolgt folgendes Schema ([] markiert optionale Teile):
#Who Where As whom Tag What User_List Host_List = [(User_List)] [NOPASSWD:|PASSWD:] Cmnd_List
User_ListEine oder mehrere (durch Komma getrennte) Kennungen: entweder einen Benutzernamen, eine Gruppe im Format
%GROUPNAMEoder eine Benutzer-ID im Format#UID. Eine Negierung wird mit dem Präfix!angegeben.Host_ListEine oder mehrere (durch Komma getrennte) Kennungen: Entweder ein (vollständig qualifizierter) Hostname oder eine IP-Adresse. Eine Negierung wird mit dem Präfix
!angegeben.ALList eine häufige Wahl fürHost_List.NOPASSWD:|PASSWD:Der Benutzer wird nicht aufgefordert, ein Passwort einzugeben, wenn Befehle ausgeführt werden, die
Cmd_ListnachNOPASSWD:: entsprechen.PASSWDist die Standardeinstellung. Es muss nur angegeben werden, wenn sich sowohlPASSWDals auchNOPASSWDin derselben Zeile befinden:tux ALL = PASSWD: /usr/bin/foo, NOPASSWD: /usr/bin/bar
Cmnd_ListEinen oder mehrere (durch Komma getrennte) Bezeichner: ein Pfad zu einer ausführbaren Datei, gefolgt von einem optionalen zulässigen Argument.
/usr/bin/foo # Anything allowed /usr/bin/foo bar # Only "/usr/bin/foo bar" allowed /usr/bin/foo "" # No arguments allowed
ALL Kann als User_List, Host_List und Cmnd_List verwendet werden.
Eine Regel, die es tux erlaubt, alle Befehle als „root“ ohne Eingabe des Passworts auszuführen:
tux ALL = NOPASSWD: ALL
Eine Regel, die es tux erlaubt, systemctl restart
apache2 auszuführen:
tux ALL = /usr/bin/systemctl restart apache2
Eine Regel, die es tux erlaubt, wall als admin ohne Argumente auszuführen:
tux ALL = (admin) /usr/bin/wall ""
Verwenden Sie keine Regeln wie ALL ALL =
ALL ohne Defaults targetpw. Andernfalls kann jeder Benutzer Befehle als root ausführen.
Wenn Sie den Gruppennamen in der Datei sudoers angeben, verwenden Sie den NetBIOS-Domänennamen statt des Bereichs, beispielsweise:
%DOMAIN\\GROUP_NAME ALL = (ALL) ALL
Denken Sie bei winbindd daran, dass das Format auch von der Option winbind separator in der Datei smb.conf abhängt. Die Standardeinstellung ist \. Wird sie beispielsweise in + geändert, muss das Kontoformat in der Datei sudoers entsprechend DOMAIN+GROUP_NAME lauten.
2.3 Verwenden von sudo mit X.Org-Anwendungen #
Werden grafische Anwendungen mit sudo gestartet, führt dies normalerweise zu folgendem Fehler:
>sudoxterm xterm: Xt error: Can't open display: %s xterm: DISPLAY is not set
Eine einfache Behelfslösung ist xhost. Damit wird dem root-Benutzer vorübergehend der Zugriff auf die X-Sitzung des lokalen Benutzers gestattet. Dies erfolgt mit folgendem Befehl:
xhost si:localuser:root
Folgender Befehl entfernt den gewährten Zugriff:
xhost -si:localuser:root
Die Ausführung grafischer Anwendungen mit root-Rechten beeinträchtigt die Sicherheit. Es wird empfohlen, den root-Zugriff für eine grafische Anwendung nur in Ausnahmefällen zu aktivieren. Außerdem sollte der gewährte root-Zugriff sofort nach Schließen der grafischen Anwendung entzogen werden.
2.4 Weitere Informationen #
Der Befehl sudo --help bietet einen kurzen Überblick über die verfügbaren Befehlszeilenoptionen und der Befehl man sudoers bietet detaillierte Informationen zu sudoers und dessen Konfiguration.
3 Verwenden von YaST #
YaST ist ein SUSE Linux Enterprise Server-Tool mit einer grafischen Oberfläche für alle wesentlichen Installations- und Systemkonfigurationsaufgaben. Ob Sie Pakete aktualisieren, einen Drucker konfigurieren, Firewall-Einstellungen bearbeiten, einen FTP-Server einrichten oder eine Festplatte partitionieren müssen – mit YaST ist dies alles möglich. YaST ist in Ruby geschrieben und weist eine erweiterbare Architektur auf, die es ermöglicht, neue Funktionen über Module hinzuzufügen.
Weitere Informationen zu YaST sind auf der offiziellen Website des Projekts verfügbar unter https://yast.opensuse.org/.
3.1 YaST-Oberfläche im Überblick #
YaST verfügt über zwei grafische Oberflächen. Die eine wird für grafische Desktop-Umgebungen wie KDE und GNOME verwendet. Die andere ist eine ncurses-basierte pseudo-grafische Oberfläche für Systeme ohne X-Server (weitere Informationen hierzu finden Sie in Kapitel 4, YaST im Textmodus).
In der grafischen Version von YaST sind alle Module in YaST nach Kategorie gruppiert. Über die Navigationsleiste erhalten Sie schnell Zugriff auf die Module in der gewünschten Kategorie. Im Suchfeld am oberen Rand lassen sich Module nach Namen suchen. Geben Sie zur Suche nach einem bestimmten Modul dessen Namen im Suchfeld ein. Danach sollten Sie beim Tippen die Module sehen, die der eingegebenen Zeichenfolge entsprechen.
Die Liste der installierten Module für die ncurses-basierte Version und die GUI-Version von YaST kann abweichen. Bevor Sie ein YaST-Modul starten, stellen Sie sicher, dass es für die von Ihnen verwendete YaST-Version installiert ist.
3.2 Nützliche Tastenkombinationen #
Die grafische Version von YaST unterstützt Tastenkombinationen.
- Bildschirminhalt drucken
Erstellt und speichert ein Bildschirmfoto. In bestimmten Desktop-Umgebungen funktioniert diese Kombination womöglich nicht.
- Umschalttaste–F4
Aktiviert und deaktiviert die Farbpalette für Benutzer mit Sehbehinderungen.
- Umschalttaste–F7
Aktiviert/Deaktiviert die Protokollierung von Fehlermeldungen (Debugging).
- Umschalttaste–F8
Öffnet einen Dateidialog, über den Sie die Protokolldateien in einem benutzerdefinierten Speicherort speichern können.
- Strg–Umschalttaste–Alt–D
Sendet ein Fehlerereignis (Debugging). YaST-Module können darauf mit der Ausführung spezieller Debugging-Aktionen reagieren. Das Ergebnis ist abhängig vom jeweiligen YaST-Modul.
- Strg–Umschalttaste–Alt–M
Startet und stoppt den Makro-Rekorder.
- Strg–Umschalttaste–Alt–P
Gibt ein Makro wieder.
- Strg–Umschalttaste–Alt–S
Zeigt den Formatvorlagen-Editor an.
- Strg–Umschalttaste–Alt–T
Speichert den Miniprogramm-Baum in der Protokolldatei.
- Strg–Umschalttaste–Alt–X
Öffnet ein Konsolenfenster (xterm). Nützlich für VNC-Installationen.
- Strg–Umschalttaste–Alt–Y
Öffnet den Miniprogramm-Baum-Browser.
4 YaST im Textmodus #
Die ncurses-basierte pseudo-grafische YaST-Oberfläche sollte vor allem Systemadministratoren bei der Verwaltung von Systemen ohne X-Server unterstützen. Die Oberfläche bietet einige Vorteile im Vergleich zu herkömmlichen grafischen Benutzeroberflächen. Die Navigation auf der ncurses-Oberfläche erfolgt über die Tastatur. Für praktisch alle Oberflächenelemente stehen Tastenkombinationen zur Verfügung. Die ncurses-Oberfläche benötigt nur wenige Ressourcen und wird selbst auf langsamer Hardware schnell ausgeführt. Die ncurses-basierte Version von YaST lässt sich über eine SSH-Verbindung ausführen, damit Sie Remote-Systeme verwalten können. Denken Sie daran, dass die minimale unterstützte Größe des Terminal-Emulators, in dem Sie YaST ausführen, 80 x 25 Zeichen beträgt.
Öffnen Sie zum Starten der ncurses-basierten Version von YaST das Terminal und führen Sie den Befehl sudo yast2 aus. Navigieren Sie anhand der →|- oder Pfeiltasten durch die Oberflächenelemente wie Menüelemente, Felder und Schaltflächen. Auf alle Menüelemente und Schaltflächen in YaST wird über die entsprechenden Funktionstasten oder Tastenkombinationen zugegriffen. Beispielsweise brechen Sie den aktuellen Vorgang durch Drücken der F9-Taste ab. Mit der F10-Taste übernehmen Sie Änderungen. Bei jedem Menüelement und jeder Schaltfläche auf der ncurses-basierten Oberfläche von YaST ist in der Bezeichnung ein Buchstabe hervorgehoben. Dieser Buchstabe ist Teil der Tastenkombination, die dem Oberflächenelement zugewiesen wurde. Beispielsweise ist der Buchstabe Q auf der Schaltfläche hervorgehoben. Das bedeutet, dass Sie die Schaltfläche durch Drücken von Alt–Alt+B aktivieren können.
Wenn ein YaST-Dialogfeld verzerrt oder unleserlich wird, z. B. beim Ändern der Fenstergröße, drücken Sie Strg–L. Damit wird das Fenster aktualisiert, und der Fensterinhalt wird wiederhergestellt.
4.2 Erweiterte Tastenkombinationen #
Die ncurses-basierte Version von YaST bietet einige erweiterte Tastenkombinationen.
- Umschalttaste–F1
Zeigt eine Liste der erweiterten Tastenfunktionen.
- Umschalttaste–F4
Ändert das Farbschema.
- Strg–Q
Beendet die Anwendung.
- Strg–L
Aktualisiert den Bildschirm.
- Strg–DF1
Zeigt eine Liste der erweiterten Tastenfunktionen.
- Strg–DUmschalttaste– D
Speichert das Dialogfeld als Bildschirmfoto in der Protokolldatei.
- Strg–DUmschalttaste–Y
Öffnet YDialogSpy mit der Widget-Hierarchie.
4.3 Einschränkung der Tastenkombinationen #
Wenn der Fenster-Manager globale Alt-Kombinationen verwendet, funktionieren die Alt-Kombinationen in YaST möglicherweise nicht. Tasten wie Alt oder Umschalttaste können auch durch die Einstellungen des Terminals belegt sein.
- Verwenden von Alt statt Esc
Tastenkombinationen mit Alt können auch mit Esc anstelle von Alt ausgeführt werden. Esc–H beispielsweise ersetzt Alt–H. (Drücken Sie Esc, und drücken Sie dann H.)
- Navigation vor und zurück mit Strg–F und Strg–B
Wenn die Kombinationen mit Alt und Umschalttaste vom Fenster-Manager oder dem Terminal belegt sind, verwenden Sie stattdessen die Kombinationen Strg–F (forward=vor) und Strg–B (backward=zurück).
- Einschränkung der Funktionstasten
Die Funktionstasten (F1 bis F12) werden auch für Funktionen herangezogen. Bestimmte Funktionstasten können vom Terminal übernommen werden und stehen eventuell für YaST nicht zur Verfügung. Auf einer reinen Textkonsole sollten die Tastenkombinationen mit Alt und die Funktionstasten jedoch stets vollständig zur Verfügung stehen.
4.4 YaST-Befehlszeilenoptionen #
Neben der Schnittstelle im Textmodus bietet YaST auch eine Befehlszeilenschnittstelle. Rufen Sie eine Liste der YaST-Befehlszeilenoptionen mit folgendem Befehl ab:
>sudoyast -h
4.4.1 Installieren von Paketen über die Befehlszeile #
Wenn Sie den Namen des Pakets kennen und das Paket von einem aktiven Installations-Repository bereitgestellt wird, können Sie das Paket mithilfe der Befehlszeilenoption -i installieren:
>sudoyast -i package_name
oder
>sudoyast --install -i package_name
package_name kann ein einzelner kurzer Paketname sein, beispielsweise gvim – solche Pakete werden mit Abhängigkeitsüberprüfung installiert – oder der vollständige Pfad zu einem RPM-Paket, das ohne Abhängigkeitsüberprüfung installiert wird.
YaST bietet grundlegende Funktionen zur Verwaltung von Software von der Befehlszeile aus. Für anspruchsvollere Paketverwaltungsaufgaben sollten Sie Zypper verwenden. Weitere Informationen zu Zypper finden Sie in Abschnitt 9.1, „Verwenden von zypper“
4.4.2 Arbeiten mit einzelnen Modulen #
Um Zeit zu sparen, können Sie einzelne YaST-Module mit folgendem Befehl starten:
>sudoyast module_name
Eine Liste aller auf Ihrem System verfügbaren Module können Sie mit yast
-l oder yast --list anzeigen.
4.4.3 Befehlszeilenparameter der YaST-Module #
Um die Verwendung von YaST-Funktionen in Skripts zu ermöglichen, bietet YaST Befehlszeilenunterstützung für einzelne Module. Die Befehlszeilenunterstützung steht jedoch nicht für alle Module zur Verfügung. Die verfügbaren Optionen eines Moduls zeigen Sie mit folgendem Befehl an:
>sudoyast module_name help
Wenn ein Modul keine Befehlszeilenunterstützung bietet, wird es im Textmodus gestartet und es wird folgende Meldung angezeigt:
This YaST module does not support the command line interface.
In den nachfolgenden Abschnitten werden alle YaST-Module mit Befehlszeilenunterstützung beschrieben, und es werden alle zugehörigen Befehle und die verfügbaren Optionen kurz erläutert.
4.4.3.1 Häufige Befehle in YaST-Modulen #
Alle YaST-Module unterstützen die folgenden Befehle:
- help
Zeigt eine Liste der unterstützten Befehle des Moduls mit einer Beschreibung an:
>sudoyast lan help- longhelp
Wie
help, zeigt jedoch zusätzlich eine detaillierte Liste der Optionen aller Befehle mit einer Beschreibung an:>sudoyast lan longhelp- xmlhelp
Wie
longhelp; die Ausgabe ist jedoch als XML-Dokument strukturiert und wird in eine Datei umgeleitet:>sudoyast lan xmlhelp xmlfile=/tmp/yast_lan.xml- Interaktiv
Gibt den Modus Interaktiv ein. Damit führen Sie die Befehle des Moduls aus, ohne das Präfix
sudo yastangeben zu müssen. Mitexitverlassen Sie den Interaktiv-Modus.
4.4.3.2 yast add-on #
Fügt ein neues Add-on-Produkt aus dem angegebenen Pfad ein:
>sudoyast add-on http://server.name/directory/Lang-AddOn-CD1/
Sie können den Quellpfad mit den folgenden Protokollen angeben: http:// ftp:// nfs:// disk:// cd:// oder dvd://.
4.4.3.3 yast audit-laf #
Öffnet und konfiguriert das Linux Audit Framework. Weitere Informationen finden Sie im Book “Security and Hardening Guide”. yast audit-laf akzeptiert die folgenden Befehle:
- set
Legt eine Option fest:
>sudoyast audit-laf set log_file=/tmp/audit.logMit
yast audit-laf set helperhalten Sie eine vollständige Liste der Optionen.- show
Zeigt die Einstellungen für eine Option an:
>sudoyast audit-laf show diskspace space_left: 75 space_left_action: SYSLOG admin_space_left: 50 admin_space_left_action: SUSPEND action_mail_acct: root disk_full_action: SUSPEND disk_error_action: SUSPENDMit
yast audit-laf show helperhalten Sie eine vollständige Liste der Optionen.
4.4.3.4 yast dhcp-server #
Verwaltet den DHCP-Server und konfiguriert dessen Einstellung. yast
dhcp-server akzeptiert die folgenden Befehle:
- Deaktivieren
Deaktiviert den DHCP-Serverdienst.
- enable
Aktiviert den DHCP-Serverdienst.
- Host
Konfiguriert Einstellungen für einzelne Hosts.
- interface
Gibt an, welche Netzwerkschnittstelle überwacht werden soll:
>sudoyast dhcp-server interface current Selected Interfaces: eth0 Other Interfaces: bond0, pbu, eth1Mit
yast dhcp-server interface helperhalten Sie eine vollständige Liste der Optionen.- Optionen
Verwaltet globale DHCP-Optionen. Mit
yast dhcp-server options helperhalten Sie eine vollständige Liste der Optionen.- status
Gibt den Status des DHCP-Dienstes aus.
- subnet
Verwaltet die DHCP-Subnetzoptionen. Mit
yast dhcp-server subnet helperhalten Sie eine vollständige Liste der Optionen.
4.4.3.5 yast dns-server #
Verwaltet die DNS-Serverkonfiguration. yast dns-server akzeptiert die folgenden Befehle:
- acls
Zeigt die Einstellungen für die Zugriffssteuerungsliste an:
>sudoyast dns-server acls show ACLs: ----- Name Type Value ---------------------------- any Predefined localips Predefined localnets Predefined none Predefined- dnsrecord
Konfiguriert Zonenressourcen-Datensätze:
>sudoyast dnsrecord add zone=example.org query=office.example.org type=NS value=ns3Mit
yast dns-server dnsrecord helperhalten Sie eine vollständige Liste der Optionen.- forwarders
Konfiguriert DNS-Forwarder:
>sudoyast dns-server forwarders add ip=10.0.0.100>sudoyast dns-server forwarders show [...] Forwarder IP ------------ 10.0.0.100Mit
yast dns-server forwarders helperhalten Sie eine vollständige Liste der Optionen.- Host
Verarbeitet gleichzeitig „A“ und den zugehörigen „PTR“-Eintrag:
>sudoyast dns-server host show zone=example.orgMit
yast dns-server host helperhalten Sie eine vollständige Liste der Optionen.- logging
Konfiguriert die Protokollierungseinstellungen:
>sudoyast dns-server logging set updates=no transfers=yesMit
yast dns-server logging helperhalten Sie eine vollständige Liste der Optionen.- mailserver
Konfiguriert die Zonen-Mailserver:
>sudoyast dns-server mailserver add zone=example.org mx=mx1 priority=100Mit
yast dns-server mailserver helperhalten Sie eine vollständige Liste der Optionen.- nameserver
Konfiguriert die Zonen-Nameserver:
>sudoyast dns-server nameserver add zone=example.com ns=ns1Mit
yast dns-server nameserver helperhalten Sie eine vollständige Liste der Optionen.- soa
Konfiguriert den SOA-Datensatz (Start of Authority):
>sudoyast dns-server soa set zone=example.org serial=2006081623 ttl=2D3H20SMit
yast dns-server soa helperhalten Sie eine vollständige Liste der Optionen.- startup
Verwaltet den DNS-Serverdienst:
>sudoyast dns-server startup atbootMit
yast dns-server startup helperhalten Sie eine vollständige Liste der Optionen.- transport
Konfiguriert die Regeln für den Zonentransport. Mit
yast dns-server transport helperhalten Sie eine vollständige Liste der Optionen.- zones
Verwaltet die DNS-Zonen:
>sudoyast dns-server zones add name=example.org zonetype=masterMit
yast dns-server zones helperhalten Sie eine vollständige Liste der Optionen.
4.4.3.6 yast disk #
Gibt Informationen zu allen Festplatten oder Partitionen aus. Hier wird ausschließlich der Befehle list mit einer der folgenden Optionen unterstützt:
- disks
Zeigt eine Liste aller konfigurierten Festplatten im System an:
>sudoyast disk list disks Device | Size | FS Type | Mount Point | Label | Model ---------+------------+---------+-------------+-------+------------- /dev/sda | 119.24 GiB | | | | SSD 840 /dev/sdb | 60.84 GiB | | | | WD1003FBYX-0- Partitionen
Zeigt eine Liste aller Partitionen im System an:
>sudoyast disk list partitions Device | Size | FS Type | Mount Point | Label | Model ---------------+------------+---------+-------------+-------+------ /dev/sda1 | 1.00 GiB | Ext2 | /boot | | /dev/sdb1 | 1.00 GiB | Swap | swap | | /dev/sdc1 | 698.64 GiB | XFS | /mnt/extra | | /dev/vg00/home | 580.50 GiB | Ext3 | /home | | /dev/vg00/root | 100.00 GiB | Ext3 | / | | [...]
4.4.3.7 yast ftp-server #
Konfiguriert die Einstellungen für den FTP-Server. yast ftp-server akzeptiert die folgenden Optionen:
- SSL, TLS
Steuert sichere Verbindungen über SSL und TLS. SSL-Optionen gelten ausschließlich für
vsftpd.>sudoyast ftp-server SSL enable>sudoyast ftp-server TLS disable- Zugriff
Konfiguriert die Zugriffsberechtigungen:
>sudoyast ftp-server access authen_onlyMit
yast ftp-server access helperhalten Sie eine vollständige Liste der Optionen.- anon_access
Konfiguriert die Zugriffsberechtigungen für anonyme Benutzer:
>sudoyast ftp-server anon_access can_uploadMit
yast ftp-server anon_access helperhalten Sie eine vollständige Liste der Optionen.- anon_dir
Gibt das Verzeichnis für anonyme Benutzer an. Das Verzeichnis muss bereits auf dem Server vorhanden sein:
>sudoyast ftp-server anon_dir set_anon_dir=/srv/ftpMit
yast ftp-server anon_dir helperhalten Sie eine vollständige Liste der Optionen.- chroot
Steuert die change root-Umgebung (chroot):
>sudoyast ftp-server chroot enable>sudoyast ftp-server chroot disable- idle-time
Legt den maximal zulässigen Leerlaufzeitraum (in Minuten) fest, nach dem der FTP-Server die aktuelle Verbindung beendet:
>sudoyast ftp-server idle-time set_idle_time=15- logging
Gibt an, ob die Protokollmeldungen in einer Protokolldatei gespeichert werden sollen:
>sudoyast ftp-server logging enable>sudoyast ftp-server logging disable- max_clients
Gibt die maximal zulässige Anzahl der gleichzeitig verbundenen Clients an:
>sudoyast ftp-server max_clients set_max_clients=1500- max_clients_ip
Gibt die maximal zulässige Anzahl der gleichzeitig über IP verbundenen Clients an:
>sudoyast ftp-server max_clients_ip set_max_clients=20- max_rate_anon
Gibt die maximal zulässige Datenübertragungsrate für anonyme Clients an (KB/s):
>sudoyast ftp-server max_rate_anon set_max_rate=10000- max_rate_authen
Gibt die maximal zulässige Datenübertragungsrate für lokal authentifizierte Benutzer an (KB/s):
>sudoyast ftp-server max_rate_authen set_max_rate=10000- port_range
Gibt den Portbereich für passive Verbindungsantworten an:
>sudoyast ftp-server port_range set_min_port=20000 set_max_port=30000Mit
yast ftp-server port_range helperhalten Sie eine vollständige Liste der Optionen.- show
Zeigt die Einstellungen für den FTP-Server an.
- startup
Steuert die FTP-Startmethode:
>sudoyast ftp-server startup atbootMit
yast ftp-server startup helperhalten Sie eine vollständige Liste der Optionen.- umask
Gibt die Datei-umask für
authenticated:anonymous-Benutzer an:>sudoyast ftp-server umask set_umask=177:077- welcome_message
Gibt den Text an, der angezeigt werden soll, wenn ein Benutzer eine Verbindung zum FTP-Server herstellt:
>sudoyast ftp-server welcome_message set_message="hello everybody"
4.4.3.8 yast http-server #
Konfiguriert den HTTP-Server (Apache2). yast http-server akzeptiert die folgenden Befehle:
- configure
Konfiguriert die Host-Einstellungen für den HTTP-Server:
>sudoyast http-server configure host=main servername=www.example.com \ serveradmin=admin@example.comMit
yast http-server configure helperhalten Sie eine vollständige Liste der Optionen.
- hosts
Konfiguriert virtuelle Hosts:
>sudoyast http-server hosts create servername=www.example.com \ serveradmin=admin@example.com documentroot=/var/wwwMit
yast http-server hosts helperhalten Sie eine vollständige Liste der Optionen.
- listen
Gibt die Ports und Netzwerkadressen an, die der HTTP-Server überwachen soll:
>sudoyast http-server listen add=81>sudoyast http-server listen list Listen Statements: ================== :80 :81>sudoyast http-server delete=80Mit
yast http-server listen helperhalten Sie eine vollständige Liste der Optionen.
- Gruppenmodus
Aktiviert oder deaktiviert den Assistenten-Modus:
>sudoyast http-server mode wizard=on
- modules
Steuert die Apache2-Servermodule:
>sudoyast http-server modules enable=php5,rewrite>sudoyast http-server modules disable=ssl>sudohttp-server modules list [...] Enabled rewrite Disabled ssl Enabled php5 [...]
4.4.3.9 yast kdump #
Konfiguriert die kdump-Einstellungen. Weitere Informationen zu kdump finden Sie im Book “System Analysis and Tuning Guide”, Chapter 20 “Kexec and Kdump”, Section 20.7 “Basic Kdump configuration”. yast kdump akzeptiert die folgenden Befehle:
- copykernel
Kopiert den Kernel in das Dump-Verzeichnis.
- customkernel
Gibt den Bestandteil kernel_string im Namen des benutzerdefinierten Kernels an. Das Namensschema lautet
/boot/vmlinu[zx]-kernel_string[.gz].>sudoyast kdump customkernel kernel=kdumpMit
yast kdump customkernel helperhalten Sie eine vollständige Liste der Optionen.- dumpformat
Gibt das (Komprimierungs-)Format für das Dump-Kernel-Image an. Die verfügbaren Formate lauten „none“, „ELF“, „compressed“ und „lzo“:
>sudoyast kdump dumpformat dump_format=ELF- dumplevel
Gibt die Nummer für den Dump-Filterungsgrad an (0 bis 31):
>sudoyast kdump dumplevel dump_level=24- dumptarget
Gibt das Ziel zum Speichern von Dump-Images an:
>sudokdump dumptarget target=ssh server=name_server port=22 \ dir=/var/log/dump user=user_nameMit
yast kdump dumptarget helperhalten Sie eine vollständige Liste der Optionen.- immediatereboot
Gibt an, ob das System nach dem Speichern des Core im Kdump-Kernel sofort neu gestartet werden soll:
>sudoyast kdump immediatereboot enable>sudoyast kdump immediatereboot disable- keepolddumps
Gibt die Anzahl der aufzubewahrenden bisherigen Dump-Images an. Mit dem Wert 0 werden alle Images aufbewahrt:
>sudoyast kdump keepolddumps no=5- kernelcommandline
Gibt die Befehlszeile an, die an den kdump-Kernel übergeben werden muss:
>sudoyast kdump kernelcommandline command="ro root=LABEL=/"- kernelcommandlineappend
Gibt die Befehlszeile an, die an die standardmäßige Zeichenkette für die Befehlszeile angehängt werden muss:
>sudoyast kdump kernelcommandlineappend command="ro root=LABEL=/"- notificationcc
Gibt eine Email-Adresse an, an die eine Kopie der Benachrichtigungen gesendet werden soll:
>sudoyast kdump notificationcc email="user1@example.com user2@example.com"- notificationto
Gibt eine Email-Adresse an, an die die Benachrichtigungen gesendet werden sollen:
>sudoyast kdump notificationto email="user1@example.com user2@example.com"- show
Zeigt die
kdump-Einstellungen an:>sudoyast kdump show Kdump is disabled Dump Level: 31 Dump Format: compressed Dump Target Settings target: file file directory: /var/crash Kdump immediate reboots: Enabled Numbers of old dumps: 5- smtppass
Gibt die Datei an, die das SMTP-Passwort (in Klartext) für das Senden von Benachrichtigungen enthält:
>sudoyast kdump smtppass pass=/path/to/file- smtpserver
Gibt den Hostnamen des SMTP-Servers an, über den die Benachrichtigungen gesendet werden sollen:
>sudoyast kdump smtpserver server=smtp.server.com- smtpuser
Gibt den SMTP-Benutzernamen an, über den die Benachrichtigungen gesendet werden sollen:
>sudoyast kdump smtpuser user=smtp_user- startup
Aktiviert oder deaktiviert die Startoptionen:
>sudoyast kdump startup enable alloc_mem=128,256>sudoyast kdump startup disable
4.4.3.10 yast keyboard #
Konfiguriert die Systemtastatur für virtuelle Konsolen. Dies wirkt sich nicht auf die Tastatureinstellungen in grafischen Benutzerumgebungen wie GNOME oder KDE aus. yast keyboard akzeptiert die folgenden Befehle:
- list
Zeigt eine Liste aller verfügbaren Tastaturbelegungen an.
- set
Aktiviert eine neue Einstellung für die Tastaturbelegung:
>sudoyast keyboard set layout=czech- Zusammenfassung
Zeigt die aktuelle Tastaturkonfiguration an.
4.4.3.11 yast lan #
Konfiguriert die Netzwerkkarten. yast lan akzeptiert die folgenden Befehle:
- add
Konfiguriert eine neue Netzwerkkarte:
>sudoyast lan add name=vlan50 ethdevice=eth0 bootproto=dhcpMit
yast lan add helperhalten Sie eine vollständige Liste der Optionen.- delete
Löscht eine vorhandene Netzwerkkarte:
>sudoyast lan delete id=0- Bearbeiten
Ändert die Konfiguration einer vorhandenen Netzwerkkarte:
>sudoyast lan edit id=0 bootproto=dhcp- list
Zeigt eine Zusammenfassung der Netzwerkkartenkonfiguration an:
>sudoyast lan list id name, bootproto 0 Ethernet Card 0, NONE 1 Network Bridge, DHCP
4.4.3.12 yast language #
Konfiguriert die Systemsprachen. yast language akzeptiert die folgenden Befehls:
- list
Zeigt eine Liste aller verfügbaren Sprachen an.
- set
Gibt die Hauptsystemsprachen und sekundären Sprachen an:
>sudoyast language set lang=cs_CZ languages=en_US,es_ES no_packages
4.4.3.13 yast mail #
Zeigt die Konfiguration des Mailsystems an:
>sudoyast mail summary
4.4.3.14 yast nfs #
Steuert den NFS-Client. yast nfs akzeptiert die folgenden Befehle:
- add
Fügt eine neue NFS-Einhängung ein:
>sudoyast nfs add spec=remote_host:/path/to/nfs/share file=/local/mount/pointMit
yast nfs add helperhalten Sie eine vollständige Liste der Optionen.- delete
Löscht eine vorhandene NFS-Einhängung:
>sudoyast nfs delete spec=remote_host:/path/to/nfs/share file=/local/mount/pointMit
yast nfs delete helperhalten Sie eine vollständige Liste der Optionen.- Bearbeiten
Ändert eine vorhandene NFS-Einhängung:
>sudoyast nfs edit spec=remote_host:/path/to/nfs/share \ file=/local/mount/point type=nfs4Mit
yast nfs edit helperhalten Sie eine vollständige Liste der Optionen.- list
Zeigt eine Liste der vorhandenen NFS-Einhängungen an:
>sudoyast nfs list Server Remote File System Mount Point Options ---------------------------------------------------------------- nfs.example.com /mnt /nfs/mnt nfs nfs.example.com /home/tux/nfs_share /nfs/tux nfs
4.4.3.15 yast nfs-server #
Konfiguriert den NFS-Server. yast nfs-server akzeptiert die folgenden Befehle:
- add
Fügt ein Verzeichnis zum Exportieren ein:
>sudoyast nfs-server add mountpoint=/nfs/export hosts=*.allowed_hosts.comMit
yast nfs-server add helperhalten Sie eine vollständige Liste der Optionen.- delete
Löscht ein Verzeichnis aus dem NFS-Export:
>sudoyast nfs-server delete mountpoint=/nfs/export- set
Gibt zusätzliche Parameter für den NFS-Server an:
>sudoyast nfs-server set enablev4=yes security=yesMit
yast nfs-server set helperhalten Sie eine vollständige Liste der Optionen.- start
Startet den NFS-Serverdienst:
>sudoyast nfs-server start- stop
Hält den NFS-Serverdienst an:
>sudoyast nfs-server stop- Zusammenfassung
Zeigt eine Zusammenfassung der NFS-Serverkonfiguration an:
>sudoyast nfs-server summary NFS server is enabled NFS Exports * /mnt * /home NFSv4 support is enabled. The NFSv4 domain for idmapping is localdomain. NFS Security using GSS is enabled.
4.4.3.16 yast nis #
Konfiguriert den NIS-Client. yast nis akzeptiert die folgenden Befehle:
- configure
Ändert globale Einstellungen für einen NIS-Client:
>sudoyast nis configure server=nis.example.com broadcast=yesMit
yast nis configure helperhalten Sie eine vollständige Liste der Optionen.- Deaktivieren
Deaktiviert den NIS-Client:
>sudoyast nis disable- enable
Aktiviert den Computer als NIS-Client:
>sudoyast nis enable server=nis.example.com broadcast=yes automounter=yesMit
yast nis enable helperhalten Sie eine vollständige Liste der Optionen.- Suche
Zeigt die verfügbaren NIS-Server für eine bestimmte Domäne an:
>sudoyast nis find domain=nisdomain.com- Zusammenfassung
Zeigt eine Konfigurationszusammenfassung für einen NIS-Client an.
4.4.3.17 yast nis-server #
Konfiguriert einen NIS-Server. yast nis-server akzeptiert die folgenden Befehle:
- master
Konfiguriert einen NIS-Master-Server:
>sudoyast nis-server master domain=nisdomain.com yppasswd=yesMit
yast nis-server master helperhalten Sie eine vollständige Liste der Optionen.- slave
Konfiguriert einen NIS-Worker-Server:
>sudoyast nis-server slave domain=nisdomain.com master_ip=10.100.51.65Mit
yast nis-server slave helperhalten Sie eine vollständige Liste der Optionen.- stop
Hält einen NIS-Server an:
>sudoyast nis-server stop- Zusammenfassung
Zeigt eine Konfigurationszusammenfassung für einen NIS-Server an:
>sudoyast nis-server summary
4.4.3.18 yast proxy #
Konfiguriert Proxy-Einstellungen. yast proxy akzeptiert die folgenden Befehle:
- Authentifizierung mit
Gibt die Authentifizierungsoptionen für den Proxy an:
>sudoyast proxy authentication username=tux password=secretMit
yast proxy authentication helperhalten Sie eine vollständige Liste der Optionen.- enable, disable
Aktiviert oder deaktiviert die Proxy-Einstellungen.
- set
Ändert die aktuellen Proxy-Einstellungen:
>sudoyast proxy set https=proxy.example.comMit
yast proxy set helperhalten Sie eine vollständige Liste der Optionen.- Zusammenfassung
Zeigt die Proxy-Einstellungen an.
4.4.3.19 yast rdp #
Steuert die Remote-Desktop-Einstellungen. yast rdp akzeptiert die folgenden Befehle:
- allow
Gestattet den Remote-Zugriff auf den Desktop des Servers:
>sudoyast rdp allow set=yes- list
Zeigt die Konfigurationszusammenfassung für den Remote-Desktop an.
4.4.3.20 yast samba-client #
Konfiguriert die Samba-Client-Einstellungen. yast samba-client akzeptiert die folgenden Befehle:
- configure
Ändert globale Einstellungen für Samba:
>sudoyast samba-client configure workgroup=FAMILY- isdomainmember
Überprüft, ob der Rechner Mitglied einer Domäne ist:
>sudoyast samba-client isdomainmember domain=SMB_DOMAIN- joindomain
Nimmt den Computer als Mitglied in eine Domäne auf:
>sudoyast samba-client joindomain domain=SMB_DOMAIN user=username password=pwd- winbind
Aktiviert oder deaktiviert die Winbind-Services (den
winbindd-Daemon):>sudoyast samba-client winbind enable>sudoyast samba-client winbind disable
4.4.3.21 yast samba-server #
Konfiguriert die Einstellungen für den Samba-Server. yast samba-server akzeptiert die folgenden Befehle:
- Backend
Gibt das Back-End zum Speichern der Benutzerdaten an:
>sudoyast samba-server backend smbpasswdMit
yast samba-server backend helperhalten Sie eine vollständige Liste der Optionen.- configure
Konfiguriert globale Einstellungen für den Samba-Server:
>sudoyast samba-server configure workgroup=FAMILY description='Home server'Mit
yast samba-server configure helperhalten Sie eine vollständige Liste der Optionen.- list
Zeigt eine Liste der verfügbaren Freigaben an:
>sudoyast samba-server list Status Type Name ============================== Disabled Disk profiles Enabled Disk print$ Enabled Disk homes Disabled Disk groups Enabled Disk movies Enabled Printer printers- role
Gibt die Funktion des Samba-Servers an:
>sudoyast samba-server role standaloneMit
yast samba-server role helperhalten Sie eine vollständige Liste der Optionen.- service
Aktiviert oder deaktiviert die Samba-Dienste (
smbundnmb):>sudoyast samba-server service enable>sudoyast samba-server service disable- Freigeben
Manipuliert eine einzelne Samba-Freigabe:
>sudoyast samba-server share name=movies browseable=yes guest_ok=yesMit
yast samba-server share helperhalten Sie eine vollständige Liste der Optionen.
4.4.3.22 yast security #
Steuert die Sicherheitsstufe des Hosts. yast security akzeptiert die folgenden Befehle:
- level
Gibt die Sicherheitsstufe des Hosts an:
>sudoyast security level serverMit
yast security level helperhalten Sie eine vollständige Liste der Optionen.- set
Legt den Wert einer bestimmten Option fest:
>sudoyast security set passwd=sha512 crack=yesMit
yast security set helperhalten Sie eine vollständige Liste der Optionen.- summary
Zeigt eine Zusammenfassung der aktuellen Sicherheitskonfiguration an:
sudoyast security summary
4.4.3.23 yast sound #
Konfiguriert die Einstellungen für die Soundkarte. yast sound akzeptiert die folgenden Befehle:
- add
Konfiguriert eine neue Soundkarte. Falls keine Parameter angegeben sind, fügt der Befehl die erste erkannte Soundkarte hinzu.
>sudoyast sound add card=0 volume=75Mit
yast sound add helperhalten Sie eine vollständige Liste der Optionen.- channels
Zeigt eine Liste der verfügbaren Lautstärkekanäle einer Soundkarte an:
>sudoyast sound channels card=0 Master 75 PCM 100- modules
Zeigt eine Liste aller verfügbaren Sound-Kernel-Module an:
>sudoyast sound modules snd-atiixp ATI IXP AC97 controller (snd-atiixp) snd-atiixp-modem ATI IXP MC97 controller (snd-atiixp-modem) snd-virtuoso Asus Virtuoso driver (snd-virtuoso) [...]- playtest
Spielt einen Testsound über eine Soundkarte ab:
>sudoyast sound playtest card=0- Entfernen
Entfernt eine konfigurierte Soundkarte:
>sudoyast sound remove card=0>sudoyast sound remove all- set
Gibt neue Werte für eine Soundkarte an:
>sudoyast sound set card=0 volume=80- show
Zeigt ausführliche Informationen zu einer Soundkarte an:
>sudoyast sound show card=0 Parameters of card 'ThinkPad X240' (using module snd-hda-intel): align_buffer_size Force buffer and period sizes to be multiple of 128 bytes. bdl_pos_adj BDL position adjustment offset. beep_mode Select HDA Beep registration mode (0=off, 1=on) (default=1). Default Value: 0 enable_msi Enable Message Signaled Interrupt (MSI) [...]- summary
Gibt eine Konfigurationszusammenfassung für alle Soundkarten im System aus:
>sudoyast sound summary- volume
Gibt die Lautstärke einer Soundkarte an:
sudoyast sound volume card=0 play
4.4.3.24 yast sysconfig #
Steuert die Variablen in den Dateien unter /etc/sysconfig. yast sysconfig akzeptiert die folgenden Befehle:
- Löschen
Legt eine leeren Wert für eine Variable fest:
>sudoyast sysconfig clear=POSTFIX_LISTENTipp: Variable in mehreren DateienWenn die Variable in mehreren Dateien vorhanden ist, verwenden Sie die Syntax VARIABLE_NAME$FILE_NAME:
>sudoyast sysconfig clear=CONFIG_TYPE$/etc/sysconfig/mail- Details
Zeigt ausführliche Informationen zu einer Variable an:
>sudoyast sysconfig details variable=POSTFIX_LISTEN Description: Value: File: /etc/sysconfig/postfix Possible Values: Any value Default Value: Configuration Script: postfix Description: Comma separated list of IP's NOTE: If not set, LISTEN on all interfaces- list
Zeigt eine Zusammenfassung der geänderten Variablen an. Mit
allwerden alle Variablen und ihre zugehörigen Werte angezeigt:>sudoyast sysconfig list all AOU_AUTO_AGREE_WITH_LICENSES="false" AOU_ENABLE_CRONJOB="true" AOU_INCLUDE_RECOMMENDS="false" [...]- set
Legt einen Wert für eine Variable fest:
>sudoyast sysconfig set DISPLAYMANAGER=gdmTipp: Variable in mehreren DateienWenn die Variable in mehreren Dateien vorhanden ist, verwenden Sie die Syntax VARIABLE_NAME$FILE_NAME:
>sudoyast sysconfig set CONFIG_TYPE$/etc/sysconfig/mail=advanced
4.4.3.25 yast tftp-server #
Konfiguriert einen TFTP-Server. yast tftp-server akzeptiert die folgenden Befehle:
- Verzeichnis
Gibt das Verzeichnis für den TFTP-Server an:
>sudoyast tftp-server directory path=/srv/tftp>sudoyast tftp-server directory list Directory Path: /srv/tftp- status
Steuert den Status des TFTP-Serverdienstes:
>sudoyast tftp-server status disable>sudoyast tftp-server status show Service Status: false>sudoyast tftp-server status enable
4.4.3.26 yast timezone #
Konfiguriert die Zeitzone. yast timezone akzeptiert die folgenden Befehle:
- list
Zeigt eine Liste aller verfügbaren Zeitzonen an, gruppiert nach Region:
>sudoyast timezone list Region: Africa Africa/Abidjan (Abidjan) Africa/Accra (Accra) Africa/Addis_Ababa (Addis Ababa) [...]- set
Gibt neue Werte für die Zeitzonenkonfiguration an:
>sudoyast timezone set timezone=Europe/Prague hwclock=local- Zusammenfassung
Zeigt eine Zusammenfassung der Zeitzonenkonfiguration an:
>sudoyast timezone summary Current Time Zone: Europe/Prague Hardware Clock Set To: Local time Current Time and Date: Mon 12. March 2018, 11:36:21 CET
4.4.3.27 yast users #
Verwaltet die Benutzerkonten. yast users akzeptiert die folgenden Befehle:
- add
Fügt einen neuen Benutzer hinzu:
>sudoyast users add username=user1 password=secret home=/home/user1Mit
yast users add helperhalten Sie eine vollständige Liste der Optionen.- delete
Löscht ein vorhandenes Benutzerkonto:
>sudoyast users delete username=user1 delete_homeMit
yast users delete helperhalten Sie eine vollständige Liste der Optionen.- Bearbeiten
Ändert ein vorhandenes Benutzerkonto:
>sudoyast users edit username=user1 password=new_secretMit
yast users edit helperhalten Sie eine vollständige Liste der Optionen.- list
Zeigt eine Liste der vorhandenen Benutzer an, gefiltert nach dem Benutzertyp:
>sudoyast users list systemMit
yast users list helperhalten Sie eine vollständige Liste der Optionen.- show
Zeigt Details zu einem Benutzer an:
>sudoyast users show username=wwwrun Full Name: WWW daemon apache List of Groups: www Default Group: wwwrun Home Directory: /var/lib/wwwrun Login Shell: /sbin/nologin Login Name: wwwrun UID: 456Mit
yast users show helperhalten Sie eine vollständige Liste der Optionen.
5 Ändern der Sprach- und Ländereinstellungen mit YaST #
In diesem Kapitel wird erläutert, wie Sie Sprach- und Ländereinstellungen konfigurieren. Sie können die Sprache global für das gesamte System, individuell für bestimmte Benutzer oder Desktops oder auch vorübergehend für einzelne Anwendungen ändern. Außerdem können Sie sekundäre Sprachen konfigurieren und die Datums- und Ländereinstellungen anpassen.
Wenn Sie in verschiedenen Ländern oder in einer mehrsprachigen Umgebung arbeiten, sollten Sie Ihr System entsprechend konfigurieren. SUSE® Linux Enterprise Server kann verschiedene locales parallel verarbeiten. Eine Locale bezeichnet eine Reihe von Parametern, die die Sprache und die Ländereinstellungen, die in der Benutzeroberfläche angezeigt werden, definiert.
Die Hauptsystemsprache wird während der Installation ausgewählt und die Tastatur- und Zeitzoneneinstellungen werden entsprechend angepasst. Sie können jedoch zusätzliche Sprachen installieren und festlegen, welche der installierten Sprachen als Standard dienen soll.
Verwenden Sie für diese Aufgaben das YaST-Sprachmodul wie unter Abschnitt 5.1, „Ändern der Systemsprache“ beschrieben. Installieren Sie sekundäre Sprachen, um optionale Sprachumgebungen nutzen zu können, wenn Anwendungen oder Desktops in anderen Sprachen als der Primärsprache gestartet werden sollen.
Mit dem YaST-Zeitzonenmodul können Sie Ihre Länder- und Zeitzoneneinstellungen entsprechend anpassen. Sie können damit auch Ihre Systemuhr mit einem Zeitserver synchronisieren. Detaillierte Informationen finden Sie in Abschnitt 5.2, „Ändern der Länder- und Zeiteinstellungen“.
5.1 Ändern der Systemsprache #
Abhängig davon, wie Sie Ihren Desktop nutzen und ob Sie das ganze System oder nur die Desktop-Umgebung in eine andere Sprache umschalten möchten, haben Sie verschiedene Möglichkeiten:
- Globales Ändern der Systemsprache
Gehen Sie vor wie unter Abschnitt 5.1.1, „Bearbeiten von Systemsprachen mit YaST“ und Abschnitt 5.1.2, „Wechseln der Standard-Systemsprache“ beschrieben, um zusätzliche lokalisierte Pakete mit YaST zu installieren und die Standardsprache festzulegen. Die Änderungen treten nach dem nächsten Anmelden in Kraft. Um sicherzustellen, dass das ganze System die Änderung übernommen hat, starten Sie das System neu oder beenden Sie alle laufenden Dienste, Anwendungen und Programme und starten Sie sie wieder neu.
- Ändern der Sprache nur für den Desktop
Vorausgesetzt die gewünschten Sprachpakete wurden wie unten beschrieben mit YaST für Ihre Desktop-Umgebung installiert, können Sie die Sprache Ihres Desktops über das Desktop-Kontrollzentrum ändern. Nach dem Neustart des X-Servers übernimmt Ihr gesamter Desktop die neue Sprachauswahl. Anwendungen, die nicht zu Ihrem Desktop-Rahmen gehören, werden von dieser Änderung nicht beeinflusst und können immer noch in der Sprache angezeigt werden, die in YaST festgelegt war.
- Temporärer Sprachwechsel für nur eine Anwendung
Sie können auch eine einzelne Anwendung in einer anderen Sprache (die bereits mit YaST installiert wurde) ausführen. Starten Sie die Anwendung zu diesem Zweck von der Befehlszeile aus, indem Sie den Sprachcode wie unter Abschnitt 5.1.3, „Sprachwechsel für Standard X- und GNOME-Anwendungen“ beschrieben angeben.
5.1.1 Bearbeiten von Systemsprachen mit YaST #
YaST unterstützt zwei verschiedene Sprachkategorien:
Die in YaST festgelegter primäre Sprache gilt für das gesamte System, einschließlich YaST und der Desktop-Umgebung. Diese Sprache wird immer benutzt, wenn sie verfügbar ist, es sei denn, Sie legen manuell eine andere Sprache fest.
Installieren Sie sekundäre Sprachen, um Ihr System mehrsprachig zu machen. Die als sekundär installierten Sprachen können bei Bedarf manuell ausgewählt werden. Verwenden Sie beispielsweise eine sekundäre Sprache, um eine Anwendung in einer bestimmten Sprache zu starten und Texte in dieser Sprache zu verarbeiten.
Legen Sie vor der Installation weiterer Sprachen fest, welche dieser Sprachen als Standard-Systemsprache (primäre Sprache) fungieren soll.
Starten Sie YaST, um auf das YaST-Sprachmodul zuzugreifen, und klicken Sie auf › . Starten Sie alternativ das Dialogfeld direkt, indem Sie sudo yast2 language & von einer Befehlszeile aus ausführen.
Wenn Sie weitere Sprachen installieren, können Sie mit YaST auch verschiedene Locale-Einstellungen für den root-Benutzer festlegen. Informationen hierzu finden Sie in Schritt 4. Mit der Option wird festgelegt, wie die Locale-Variablen (LC_*) in der Datei /etc/sysconfig/language für root festgelegt werden. Diese Elemente können Sie auf dieselbe Locale wie bei normalen Benutzern einstellen. Alternativ können Sie angeben, dass eine Änderung der Sprache keine Auswirkungen haben soll, oder lediglich die Variable RC_LC_CTYPE auf dieselben Werte wie für normale Benutzer einstellen. Die Variable RC_LC_CTYPE bestimmt die Lokalisierung für sprachspezifische Funktionsaufrufe.
Wählen Sie zum Hinzufügen von Sprachen im YaST-Modul , die installiert werden sollen.
Um eine Sprache als Standardsprache einzurichten, müssen Sie sie als festlegen.
Passen Sie außerdem die Tastatur an die neue primäre Sprache an und stellen Sie eventuell eine andere Zeitzone ein.
Tipp: Erweiterte EinstellungenWählen Sie in YaST für erweiterte Tastatur- oder Zeitzoneneinstellungen die Optionen › oder › . Weitere Informationen finden Sie in Kapitel 32, Einrichten der Systemtastaturbelegung und Abschnitt 5.2, „Ändern der Länder- und Zeiteinstellungen“.
Klicken Sie auf , um die für den
root-Benutzer spezifischen Spracheinstellungen zu ändern.Legen Sie für die gewünschten Werte fest. Weitere Informationen erhalten Sie durch Klicken auf .
Entscheiden Sie, ob Sie für
rootdie möchten.
Wenn Ihre Locale nicht in der verfügbaren Liste der primären Sprachen enthalten war, versuchen Sie, diese unter anzugeben. Dies kann jedoch dazu führen, dass bestimmte Locales unvollständig sind.
Bestätigen Sie die Änderungen in den Dialogfeldern mit . Wenn Sie sekundäre Sprachen ausgewählt haben, installiert YaST die lokalisierten Softwarepakete für die zusätzlichen Sprachen.
Das System ist nun mehrsprachig. Um jedoch eine Anwendung in einer Sprache starten zu können, die nicht als primäre Sprache festgelegt wurde, müssen Sie die gewünschte Sprache explizit wie unter Abschnitt 5.1.3, „Sprachwechsel für Standard X- und GNOME-Anwendungen“ beschrieben festlegen.
5.1.2 Wechseln der Standard-Systemsprache #
So ändern Sie die Standardsprache für ein System global:
Starten Sie das YaST-Sprachmodul.
Wählen Sie die gewünschte neue Systemsprache als aus.
Wichtig: Löschen früherer SystemsprachenWenn Sie zu einer anderen primären Sprache wechseln, wird das lokalisierte Softwarepaket für die frühere primäre Sprache aus dem System entfernt. Wenn die Standard-Systemsprache gewechselt, die frühere primäre Sprache jedoch als zusätzliche Sprache beibehalten werden soll, fügen Sie diese als hinzu, indem Sie das entsprechende Kontrollkästchen aktivieren.
Passen Sie die Tastatur- und Zeitzonenoptionen wunschgemäß an.
Bestätigen Sie die Änderungen mit .
Starten Sie nach der Anwendung der Änderungen in YaST alle aktuellen X-Sitzungen neu (zum Beispiel durch Abmelden und erneutes Anmelden), damit Ihre neuen Spracheinstellungen in YaST und die Desktop-Anwendungen übernommen werden.
5.1.3 Sprachwechsel für Standard X- und GNOME-Anwendungen #
Nach der Installation der entsprechenden Sprache mit YaST können Sie eine einzelne Anwendung in einer anderen Sprache ausführen.
Starten Sie die Anwendung von der Befehlszeile aus, indem Sie folgenden Befehl verwenden:
LANG=LANGUAGE application
Um beispielsweise f-spot auf Deutsch auszuführen, führen Sie den Befehl LANG=de_DE f-spot aus. Verwenden Sie für andere Sprachen den entsprechenden Sprachcode. Mit dem Befehl locale -av können Sie eine Liste aller verfügbaren Sprachcodes abrufen.
5.2 Ändern der Länder- und Zeiteinstellungen #
Passen Sie mithilfe des YaST-Moduls für Datum und Uhrzeit das Systemdatum sowie die Uhrzeit- und Zeitzoneninformationen an die Region an, in der Sie arbeiten. Starten Sie YaST, um auf das YaST-Modul zuzugreifen, und klicken Sie auf › . Starten Sie alternativ das Dialogfeld direkt, indem Sie sudo yast2 timezone & von einer Befehlszeile aus ausführen.
Wählen Sie zunächst eine allgemeine Region, beispielsweise . Wählen Sie dann das für Sie passende Land aus, beispielsweise .
Passen Sie je nachdem, welche Betriebssysteme auf Ihrem Arbeitsplatzrechner ausgeführt werden, die Einstellungen der Rechneruhr entsprechend an.
Wenn auf Ihrem Rechner ein anderes Betriebssystem ausgeführt wird, beispielsweise Microsoft Windows*, verwendet Ihr System möglicherweise die lokale Zeit und nicht UTC. Deaktivieren Sie in diesem Fall .
Wenn auf Ihrem Rechner nur Linux ausgeführt wird, stellen Sie die Rechneruhr auf UTC (Universal Time Coordinated) ein. Hiermit wird die Umstellung von der Standardzeit auf die Sommerzeit automatisch durchgeführt.
Die Umschaltung von der Standardzeit auf die Sommerzeit (und umgekehrt) erfolgt nur dann automatisch, wenn die Rechneruhr (CMOS-Uhr) auf UTC eingestellt ist. Dies gilt auch dann, wenn Sie die automatische Zeitsynchronisierung mit NTP nutzen, weil die automatische Synchronisierung nur dann vorgenommen wird, wenn die Zeitdifferenz zwischen der Rechneruhr und der Systemuhr weniger als 15 Minuten beträgt.
Eine falsche Systemzeit kann zu schwerwiegenden Problemen führen (verpasste Datensicherungen, verloren gegangene Emails, Fehler beim Einhängen in Ferndateisysteme usw.). Es wird daher dringend empfohlen, die Rechneruhr immer auf UTC einzustellen.
Sie können das Datum und die Uhrzeit manuell ändern oder Ihren Computer mit einem NTP-Server synchronisieren lassen, entweder permanent oder nur zur Festlegung Ihrer Hardware-Uhr.
Klicken Sie im YaST-Zeitzonenmodul auf , um Datum und Uhrzeit festzulegen.
Wählen Sie aus und geben Sie das Datum und die Uhrzeit ein.
Bestätigen Sie Ihre Änderungen.
Klicken Sie auf , um das aktuelle Datum und die Uhrzeit festzulegen.
Wählen Sie aus.
Geben Sie die Adresse eines NTP-Servers ein, falls sie nicht bereits eingetragen ist.
Mit der Schaltfläche können Sie die erweiterte NTP-Konfiguration öffnen. Weitere Informationen finden Sie unter Abschnitt 38.1, „Konfigurieren eines NTP-Clients mit YaST“.
Bestätigen Sie Ihre Änderungen.
6 Verwalten von Benutzern mit YaST #
Während der Installation haben Sie möglicherweise einen lokalen Benutzer für Ihr System erstellt. Mit dem YaST-Modul können Sie Benutzer hinzufügen und vorhandene Benutzer bearbeiten. Darüber hinaus können Sie das System für die Authentifizierung von Benutzern über einen Netzwerkserver konfigurieren.
6.1 Dialogfeld „Verwaltung von Benutzern und Gruppen“ #
Zur Verwaltung von Benutzern oder Gruppen starten Sie YaST, und klicken Sie auf › . Starten Sie alternativ das Dialogfeld direkt, indem Siesudo
yast2 users & an einer Befehlszeile ausführen.
Jedem Benutzer wird eine systemweite Benutzer-ID (UID) zugewiesen. Neben den Benutzern, die sich an Ihrem Computer anmelden können, gibt es außerdem eine Reihe von Systembenutzern nur für den internen Gebrauch. Jeder Benutzer wird einer oder mehreren Gruppen zugewiesen. Ähnlich wie bei den Systembenutzern gibt es auch Systemgruppen für den internen Gebrauch.
Im Hauptfenster werden mehrere Registerkarten angezeigt, und zwar abhängig von der Gruppe der Benutzern (lokale Benutzer, Netzwerkbenutzer, Systembenutzer), die Sie anzeigen und ändern möchten. Über die Registerkarten können Sie die folgenden Aufgaben ausführen:
- Verwalten von Benutzerkonten
Auf der Registerkarte können Sie Benutzerkonten erstellen, ändern, löschen oder vorübergehend deaktivieren (siehe Abschnitt 6.2, „Verwalten von Benutzerkonten“). Weitere Informationen zur Durchsetzung von Passwortrichtlinien, zur Verwendung von verschlüsselten Home-Verzeichnissen oder zur Verwaltung von Festplattenquoten finden Sie unter Abschnitt 6.3, „Weitere Optionen für Benutzerkonten“.
- Ändern der Standardeinstellungen
Die Einstellungen auf der Registerkarte legen fest, wie lokale Benutzerkonten erstellt werden. Informationen zur Änderung der Standardgruppenzuweisung oder des Standardpfads und der Zugriffsberechtigungen für Home-Verzeichnisse erhalten Sie unter Abschnitt 6.4, „Ändern der Standardeinstellungen für lokale Benutzer“.
- Zuweisen von Benutzern zu Gruppen
Informationen zur Änderung der Gruppenzuweisung für einzelne Benutzer erhalten Sie unter Abschnitt 6.5, „Zuweisen von Benutzern zu Gruppen“.
- Gruppen verwalten
Auf der Registerkarte können Sie Gruppen hinzufügen, ändern oder löschen. Informationen hierzu erhalten Sie unter Abschnitt 6.6, „Gruppen verwalten“.
- Ändern der Methode zur Benutzerauthentifizierung
Wenn Ihr Computer mit einem Netzwerk verbunden ist, das Benutzerauthentifizierungsmethoden wie NIS oder LDAP unterstützt, können Sie auf der Registerkarte zwischen verschiedenen Authentifizierungsmethoden wählen. Weitere Informationen hierzu finden Sie im Abschnitt 6.7, „Ändern der Methode zur Benutzerauthentifizierung“.
Für die Benutzer- und Gruppenverwaltung bietet das Dialogfeld ähnliche Funktionen. Sie können einfach zwischen den Ansichten für die Benutzer- und Gruppenverwaltung umschalten, indem Sie oben im Dialogfeld den entsprechenden Karteireiter auswählen.
Mit Filteroptionen definieren Sie die zu bearbeitenden Benutzer oder Gruppen: Klicken Sie auf der Registerkarte oder auf , sodass die Benutzer oder Gruppen angezeigt werden. Diese werden nach bestimmten Kategorien aufgeführt, z. B. oder (falls zutreffend). Mit › können Sie außerdem einen benutzerdefinierten Filter einrichten und verwenden.
Je nach Filter stehen im Dialogfeld nicht alle nachfolgend beschriebenen Optionen und Funktionen zur Verfügung.
6.2 Verwalten von Benutzerkonten #
Mit YaST können Sie Benutzerkonten erstellen, bearbeiten, löschen oder vorübergehend deaktivieren. Ändern Sie keine Benutzerkonten, es sei denn, Sie sind ein erfahrener Benutzer oder Administrator.
Als Eigentümer einer Datei wird nicht der Name des betreffenden Benutzers, sondern seine Benutzer-ID angegeben. Bei der Änderung einer Benutzer-ID werden die Dateien im Home-Verzeichnis des betreffenden Benutzers automatisch an die neue ID angepasst. Das Eigentum an Dateien, die der Benutzer an anderer Stelle im Dateisystem erstellt hat, geht bei einer Änderung der Benutzer-ID allerdings verloren. Um es zu erhalten, müssten Sie den Eigentümer der Dateien manuell ändern.
Die folgenden Anweisungen zeigen Ihnen, wie Sie Standardbenutzerkonten einrichten. Weitere Optionen finden Sie unter Abschnitt 6.3, „Weitere Optionen für Benutzerkonten“.
Öffnen Sie in YaST das Dialogfeld , und klicken Sie dort auf .
Definieren Sie mithilfe von die Menge der Benutzer, die Sie verwalten möchten. Das Dialogfeld zeigt eine Liste der Benutzer im System und die Gruppen, zu denen die Benutzer gehören.
Wenn Sie Optionen für einen vorhandenen Benutzer bearbeiten möchten, wählen Sie einen Eintrag aus und klicken Sie dann auf .
Zum Erstellen eines neuen Benutzerkontos klicken Sie auf .
Geben Sie die entsprechenden Benutzerdaten auf dem ersten Karteireiter an, beispielsweise (zur Anmeldung verwendet) und . Diese Daten reichen aus, um einen neuen Benutzer zu erstellen. Wenn Sie jetzt auf klicken, weist das System automatisch eine Benutzer-ID zu und legt alle anderen Werte als Standard fest.
Aktivieren Sie , wenn alle Systembenachrichtigungen an die Mailbox dieses Benutzers zugestellt werden sollen. Dadurch wird ein Email-Alias für den
root-Benutzer erstellt und der Benutzer kann die System-Email lesen, ohne sich vorher alsroot-Benutzer anmelden zu müssen.Die durch Systemdienste gesendeten Emails werden in der lokalen Mailbox unter
/var/spool/mail/USERNAME abgelegt, wobei mit USERNAME der Anmeldename des ausgewählten Benutzers gemeint ist. Emails können mit dem Befehlmailgelesen werden.Auf der Registerkarte können Sie Details wie die Benutzer-ID oder den Pfad zum Home-Verzeichnis des betreffenden Benutzers anpassen.
Wenn Sie das Home-Verzeichnis eines bestehenden Benutzers an einen anderen Ort verschieben müssen, geben Sie den Pfad des neuen Home-Verzeichnisses hier an und verschieben Sie den Inhalt des aktuellen Home-Verzeichnisses mithilfe von . Anderenfalls wird ein neues Home-Verzeichnis ohne die bereits vorhandenen Daten erstellt.
Um zu erzwingen, dass die Benutzer ihr Passwort in regelmäßigen Abständen ändern, oder um andere Passwortoptionen festzulegen, wechseln Sie zu und passen Sie die Optionen entsprechend an. Weitere Einzelheiten finden Sie unter Abschnitt 6.3.2, „Erzwingen von Passwortrichtlinien“.
Wenn Sie alle Optionen nach Ihren Wünschen festgelegt haben, klicken Sie auf .
Klicken Sie auf , um das Verwaltungsdialogfeld zu schließen und die Änderungen zu speichern. Ein neu hinzugefügter Benutzer kann sich nun mithilfe des von Ihnen erstellten Anmeldenamens und Passworts beim System anmelden.
Sollen alle Änderungen gespeichert werden, ohne das Dialogfeld zu schließen, klicken Sie alternativ auf › .
root-Konto nicht um
Es ist zwar technisch möglich, das root-Konto umzubenennen, aber bestimmte Anwendungen, Skripte oder Produkte von Drittanbietern sind möglicherweise auf die Existenz eines Benutzers namens root angewiesen. Eine solche Konfiguration zielt zwar immer auf individuelle Umgebungen ab, aber die notwendigen Anpassungen können durch Aktualisierungen des Herstellers überschrieben werden, sodass dies eine laufende Aufgabe und keine einmalige Einstellung ist. Dies trifft vor allem bei komplexen Konfigurationen mit Anwendungen von Drittanbietern zu, bei denen mit jedem beteiligten Anbieter abgeklärt werden muss, ob eine Umbenennung des root-Kontos unterstützt wird.
Da die Auswirkungen der Umbenennung des root-Kontos nicht vorhersehbar sind, unterstützt SUSE die Umbenennung des root-Kontos nicht.
In der Regel geht es bei der Umbenennung eines root-Kontos darum, es zu verbergen oder es unvorhersehbar zu machen. Für /etc/passwd sind jedoch 644 Berechtigungen für normale Benutzer erforderlich, sodass jeder Benutzer des Systems den Anmeldenamen für die Benutzer-ID 0 abrufen kann. Bessere Methoden zur Absicherung des root-Kontos finden Sie im Book “Security and Hardening Guide”, Chapter 14 “User management”, Section 14.5 “Restricting root logins” und Book “Security and Hardening Guide”, Chapter 14 “User management”, Section 14.5.3 “Restricting SSH logins”.
Die (lokale) Benutzer-ID sollte der ID im Netzwerk zugeordnet werden. Binden Sie beispielsweise einen neuen (lokalen) Benutzer auf einem Laptop mit derselben Benutzer-ID in eine Netzwerkumgebung ein. Dadurch wird gewährleistet, dass die Eigentümerschaft an den Dateien, die der Benutzer „offline“ erstellt, dieselbe ist wie bei der Erstellung der Dateien direkt im Netzwerk.
Öffnen Sie in YaST das Dialogfeld , und klicken Sie dort auf .
Um ein Benutzerkonto vorübergehend zu deaktivieren, ohne es zu löschen, wählen Sie es in der Liste aus und klicken Sie auf . Wählen Sie aus. Der Benutzer kann sich erst wieder an Ihrem Rechner anmelden, wenn Sie das Konto erneut aktiviert haben.
Um ein Benutzerkonto zu löschen, wählen Sie den Benutzer in der Liste aus und klicken Sie auf . Wählen Sie aus, ob auch das Home-Verzeichnis des betreffenden Benutzers gelöscht werden soll oder ob die Daten beibehalten werden sollen.
6.3 Weitere Optionen für Benutzerkonten #
Neben den Einstellungen für Standard-Benutzerkonten bietet SUSE® Linux Enterprise Server noch weitere Optionen. Dies sind beispielsweise Optionen, mit denen Sie Passwortrichtlinien durchsetzen, verschlüsselte Home-Verzeichnisse verwenden oder Festplattenquoten für Benutzer und Gruppen festlegen.
6.3.1 Automatische Anmeldung und Anmeldung ohne Passwort #
Wenn Sie in der GNOME-Desktop-Umgebung arbeiten, können Sie die Automatische Anmeldung für einen bestimmten Benutzer sowie die Anmeldung ohne Passwort für sämtliche Benutzer konfigurieren. Mit der Option für die automatische Anmeldung wird ein Benutzer beim Booten automatisch in der Desktop-Umgebung angemeldet. Diese Funktion kann nur für jeweils einen Benutzer aktiviert werden. Mit der Option für die Anmeldung ohne Passwort können sich sämtliche Benutzer beim System anmelden, nachdem sie ihren Benutzernamen im Anmeldemanager eingegeben haben.
Die Aktivierung der Automatischen Anmeldung bzw. der Anmeldung ohne Passwort ist auf einem Computer, zu dem mehrere Personen Zugang haben, ein Sicherheitsrisiko. Wenn keine Authentifizierung erforderlich ist, erhält jeder Benutzer Zugriff auf Ihr System und Ihre Daten. Verwenden Sie diese Funktion nicht, wenn Ihr System vertrauliche Daten enthält.
Zur Aktivierung der automatischen Anmeldung oder der Anmeldung ohne Passwort greifen Sie auf diese Funktionen in der von YaST über › zu.
6.3.2 Erzwingen von Passwortrichtlinien #
Bei einem System mit mehreren Benutzern ist es ratsam, mindestens grundlegende Sicherheitsrichtlinien für Passwörter zu erzwingen. Die Benutzer sollten ihre Passwörter regelmäßig ändern und starke Passwörter verwenden, die nicht so leicht herausgefunden werden können. Gehen Sie bei lokalen Benutzern wie folgt vor:
Öffnen Sie in YaST das Dialogfeld , und klicken Sie dort auf den Karteireiter .
Wählen Sie den Benutzer aus und klicken Sie auf .
Öffnen Sie die Registerkarte . Die letzte Passwortänderung des Benutzers wird auf der Registerkarte angezeigt.
Aktivieren Sie , um zu erzwingen, dass der Benutzer sein Passwort bei der nächsten Anmeldung ändert.
Legen Sie zur Erzwingung einer regelmäßigen Passwortänderung eine und eine fest.
Legen Sie unter eine bestimmte Anzahl von Tagen fest, um den Benutzer vor Ablauf seines Passworts an die Passwortänderung zu erinnern.
Legen Sie unter eine bestimmte Anzahl von Tagen fest, um den Zeitraum einzuschränken, innerhalb dem sich der Benutzer trotz abgelaufenem Passwort anmelden kann.
Sie können auch ein bestimmtes Ablaufdatum für das gesamte Konto festlegen. Das muss im Format YYYY-MM-DD eingegeben werden. Diese Einstellung hängt nicht mit dem Passwort zusammen, sondern gilt für das Konto selbst.
Weitere Informationen zu den Optionen und den Standardwerten erhalten Sie über die Schaltfläche .
Übernehmen Sie die Änderungen mit .
6.3.3 Verwalten von Quoten #
Um zu verhindern, dass die Systemkapazität ohne Benachrichtigung zur Neige geht, können Systemadministratoren Quoten für Benutzer oder Gruppen einrichten. Quoten können für ein oder mehrere Dateisysteme definiert werden und beschränken den Speicherplatz, der verwendet werden kann, sowie die Anzahl der Inodes (Index-Knoten), die hier erstellt werden können. Inodes sind Datenstrukturen eines Dateisystems, die grundlegende Informationen über normale Datei-, Verzeichnis- oder andere Dateisystemobjekte speichern. Sie speichern alle Attribute eines Dateisystemobjekts (z. B. Eigentümer des Objekts und Berechtigungen wie Lesen, Schreiben oder Ausführen), mit Ausnahme des Dateinamens und des Dateiinhalts.
SUSE Linux Enterprise Server ermöglicht die Verwendung von soft- und hard-Quoten. Zusätzlich können Kulanzintervalle definiert werden, damit Benutzer oder Gruppen ihre Quoten vorübergehend um bestimmte Werte überschreiten können.
- Softlimit
Definiert eine Warnstufe, bei dem die Benutzer informiert werden, sobald sie sich ihrer Grenze nähern. Die Administratoren können die Benutzer auffordern, die Partition zu bereinigen und die Datenmenge auf der Partition zu vermindern. Der Wert für ein Softlimit ist in der Regel niedriger als der Wert für ein Hardlimit.
- Hardlimit
Definiert die Grenze, ab der Schreibanforderungen verweigert werden. Sobald das Hardlimit erreicht wird, können keine Daten mehr gespeichert werden und Anwendungen können unter Umständen abstürzen.
- Kulanzzeitraum
Definiert den Zeitraum zwischen dem Überschreiten des Softlimits und der Ausgabe der Warnmeldung. In der Regel ein relativ niedriger Wert von einer oder mehreren Stunden.
Wenn Sie Quoten für bestimmte Benutzer und Gruppen konfigurieren möchten, müssen Sie zunächst in YaST im Dialogfeld „Festplatte vorbereiten: Expertenmodus“ die Quotenunterstützung für die entsprechende Partition aktivieren.
Quoten für Btrfs-Partitionen werden anders behandelt. Weitere Informationen finden Sie im Book “Storage Administration Guide”, Chapter 1 “Overview of file systems in Linux”, Section 1.2.5 “Btrfs quota support for subvolumes”.
Wählen Sie in YaST die Optionsfolge › , und klicken Sie dann auf , um fortzufahren.
Wählen Sie unter die Partition, für die Sie Quoten aktivieren möchten, und klicken Sie dann auf .
Klicken Sie auf und aktivieren Sie die Option zur . Falls das Paket
quotanoch nicht installiert ist, wird es automatisch installiert, sobald Sie die entsprechende Meldung mit bestätigen.Bestätigen Sie Ihre Änderungen und beenden Sie .
Vergewissern Sie sich, dass der Dienst
quotaonausgeführt wird, indem Sie den folgenden Befehl ausführen:>sudosystemctl status quotaon.serviceEr sollte als
activegekennzeichnet sein. Wenn dies nicht der Fall ist, starten Sie ihn mit dem Befehlsystemctl start quotaon.service.
Nun können Sie für spezifische Benutzer oder Gruppen Soft- bzw. Hardquoten definieren und Zeiträume als Kulanzintervalle festlegen.
Wählen Sie in YaST im Dialogfeld den Benutzer bzw. die Gruppe aus, für den/die Sie Quoten festlegen möchten, und klicken Sie dann auf .
Wählen Sie auf dem Karteireiter den Eintrag aus und klicken Sie dann auf , um das Dialogfeld für die zu öffnen.
Wählen Sie unter die Partition aus, auf die die Quote angewendet werden soll.
Beschränken Sie im Bereich den Speicherplatz. Geben Sie die Anzahl der 1-KB-Blöcke an, über die der Benutzer bzw. die Gruppe auf dieser Partition verfügen kann. Geben Sie einen Wert für und einen für an.
Zudem können Sie die Anzahl der Inodes beschränken, über die der Benutzer bzw. die Gruppe auf der Partition verfügen kann. Geben Sie im Bereich für die ein und ein ein.
Kulanzintervalle können nur definiert werden, wenn der Benutzer bzw. die Gruppe das für die Größe bzw. die Inodes festgelegte Softlimit bereits überschritten hat. Anderenfalls sind die zeitbezogenen Textfelder nicht aktiviert. Geben Sie den Zeitraum an, für den der Benutzer bzw. die Gruppe die oben festgelegten Limits überschreiten darf.
Bestätigen Sie die Einstellungen mit .
Klicken Sie auf , um das Verwaltungsdialogfeld zu schließen und die Änderungen zu speichern.
Sollen alle Änderungen gespeichert werden, ohne das Dialogfeld zu schließen, klicken Sie alternativ auf › .
SUSE Linux Enterprise Server umfasst auch Befehlszeilenwerkzeuge wie repquota oder warnquota. Die Systemadministratoren können mit diesen Tools die Festplattennutzung steuern oder Email-Benachrichtigungen an Benutzer senden, die ihre Quote überschritten haben. Mit quota_nld können Administratoren auch Kernel-Meldungen über überschrittene Speicherquoten an D-BUS weiterleiten. Weitere Informationen finden Sie auf der Manpage für repquota, warnquota und quota_nld.
6.4 Ändern der Standardeinstellungen für lokale Benutzer #
Beim Erstellen von neuen lokalen Benutzern werden von YaST verschiedene Standardeinstellungen verwendet. Zu diesen Einstellungen zählen unter anderem die Gruppe des Benutzers oder die Zugriffsberechtigungen für das Home-Verzeichnis des Benutzers. Sie können diese Standardeinstellungen entsprechend Ihren Anforderungen ändern:
Öffnen Sie in YaST das Dialogfeld , und klicken Sie dort auf den Karteireiter .
Zur Änderung der Gruppe, der neue Benutzer automatisch angehören sollen, wählen Sie unter eine andere Gruppe aus.
Wenn Sie als Standardpfad für das Home-Verzeichnis neuer Benutzer nicht
/home/USERNAMEverwenden möchten, ändern Sie den Eintrag unter .Wenn Sie die Standardberechtigungsmodi für neu erstellte Home-Verzeichnisse ändern möchten, ändern Sie den umask-Wert unter . Weitere Informationen zu 'umask' finden Sie unter Book “Security and Hardening Guide”, Chapter 19 “Access control lists in Linux” sowie auf der Manpage für
umask.Informationen zu den einzelnen Optionen erhalten Sie über die Schaltfläche .
Übernehmen Sie die Änderungen mit .
6.5 Zuweisen von Benutzern zu Gruppen #
Lokale Benutzer werden mehreren Gruppen zugewiesen. Diese Zuweisung erfolgt gemäß den Standardeinstellungen, die Sie über das Dialogfeld auf dem Karteireiter aufrufen können. Im nächsten Abschnitt erfahren Sie, wie Sie die Gruppenzuweisung eines einzelnen Benutzers ändern. Informationen zur Änderung der Standardgruppenzuweisung für neue Benutzer erhalten Sie unter Abschnitt 6.4, „Ändern der Standardeinstellungen für lokale Benutzer“.
Öffnen Sie in YaST das Dialogfeld , und klicken Sie dort auf . Dort werden Benutzer und die Gruppen aufgelistet, denen sie angehören.
Klicken Sie auf und wechseln Sie zum Karteireiter .
Um die Gruppe zu ändern, zu der der Benutzer gehört, klicken Sie auf und wählen Sie die betreffende Gruppe in der Liste aus.
Um den Benutzer zusätzlichen sekundären Gruppen zuzuweisen, aktivieren Sie die zugehörigen Kontrollkästchen in der Liste .
Klicken Sie zum Anwenden der Änderungen auf .
Klicken Sie auf , um das Verwaltungsdialogfeld zu schließen und die Änderungen zu speichern.
Sollen alle Änderungen gespeichert werden, ohne das Dialogfeld zu schließen, klicken Sie alternativ auf › .
6.6 Gruppen verwalten #
Mit YaST können Sie schnell und einfach Gruppen hinzufügen, bearbeiten und löschen.
Öffnen Sie in YaST das Dialogfeld , und klicken Sie dort auf den Karteireiter .
Definieren Sie mithilfe von die Menge der Gruppen, die Sie verwalten möchten. Im Dialogfeld werden die Gruppen im System aufgelistet.
Um eine neue Gruppe zu erstellen, klicken Sie auf .
Um eine vorhandene Gruppe zu ändern, wählen Sie sie aus und klicken Sie dann auf .
Geben Sie im folgenden Dialogfeld die Daten ein bzw. ändern Sie sie. Die Liste auf der rechten Seite zeigt einen Überblick aller verfügbaren Benutzer und Systembenutzer, die Mitglieder der Gruppe sein können.
Wenn Sie vorhandene Benutzer einer neuen Gruppe hinzufügen möchten, wählen Sie sie in der Liste der möglichen aus, indem Sie das entsprechende Kontrollkästchen aktivieren. Wenn Sie sie aus der Gruppe entfernen möchten, deaktivieren Sie das Kontrollkästchen.
Klicken Sie zum Anwenden der Änderungen auf .
Klicken Sie auf , um das Verwaltungsdialogfeld zu schließen und die Änderungen zu speichern.
Sollen alle Änderungen gespeichert werden, ohne das Dialogfeld zu schließen, klicken Sie alternativ auf › .
Es können nur Gruppen gelöscht werden, die keine Gruppenmitglieder enthalten. Um eine Gruppe zu löschen, wählen Sie sie in der Liste aus und klicken Sie auf . Klicken Sie auf , um das Verwaltungsdialogfeld zu schließen und die Änderungen zu speichern. Sollen alle Änderungen gespeichert werden, ohne das Dialogfeld zu schließen, klicken Sie alternativ auf › .
6.7 Ändern der Methode zur Benutzerauthentifizierung #
Wenn Ihr Computer an ein Netzwerk angeschlossen ist, können Sie die Authentifizierungsmethode ändern. Folgende Optionen sind verfügbar:
- NIS
Die Benutzer werden zentral auf einem NIS-Server für alle Systeme im Netzwerk verwaltet. Weitere Informationen finden Sie im Book “Security and Hardening Guide”, Chapter 3 “Using NIS”.
- SSSD
Der System Security Services Daemon (SSSD) kann Benutzerdaten lokal im Cache speichern und den Benutzern den Zugriff auf diese Daten ermöglichen, selbst wenn der eigentliche Verzeichnisdienst (vorübergehend) nicht erreichbar ist. Weitere Informationen finden Sie im Book “Security and Hardening Guide”, Chapter 4 “Setting up authentication clients using YaST”, Section 4.2 “SSSD”.
- Samba
Die SMB-Authentifizierung wird häufig in heterogenen Linux- und Windows-Netzwerken verwendet. Weitere Informationen finden Sie im Book “Storage Administration Guide”, Chapter 20 “Samba” .
Gehen Sie wie folgt vor, um die Authentifizierungsmethode zu ändern:
Öffnen Sie in YaST das Dialogfeld .
Klicken Sie auf den Karteireiter , um eine Übersicht über die verfügbaren Authentifizierungsmethoden und die aktuellen Einstellungen anzuzeigen.
Wenn Sie die Authentifizierungsmethode ändern möchten, klicken Sie auf und wählen Sie die Authentifizierungsmethode aus, die Sie bearbeiten möchten. Damit werden die YaST-Module zur Client-Konfiguration aufgerufen. Informationen zur Konfiguration des entsprechenden Client finden Sie in folgenden Abschnitten:
NIS: Book “Security and Hardening Guide”, Chapter 3 “Using NIS”, Section 3.2 “Configuring NIS clients”
LDAP: Book “Security and Hardening Guide”, Chapter 4 “Setting up authentication clients using YaST”, Section 4.1 “Configuring an authentication client with YaST”
Samba: Book “Storage Administration Guide”, Chapter 20 “Samba”, Section 20.5.1 “Configuring a Samba client with YaST”
SSSD: Book “Security and Hardening Guide”, Chapter 4 “Setting up authentication clients using YaST”, Section 4.2 “SSSD”
Kehren Sie nach der Übernahme der Konfiguration zum Überblick unter zurück.
Klicken Sie auf , um das Verwaltungsdialogfeld zu schließen.
6.8 Standard-Systembenutzer #
SUSE Linux Enterprise Server legt standardmäßig Benutzernamen an, die nicht gelöscht werden können. Diese Benutzer sind in der Regel in der Linux Standard Base definiert. Die folgende Liste zeigt die gängigen Benutzernamen und ihren Zweck:
bin,daemonLegacy-Benutzer zur Kompatibilität mit älteren Anwendungen. Neue Anwendungen sollten diesen Benutzernamen nicht mehr verwenden.
gdmVerwendung im GNOME Display Manager (GDM) zur Bereitstellung grafischer Anmeldungen und zur Verwaltung von lokalen Displays und Ferndisplays.
lpVerwendung durch den Printer-Daemon für das Common Unix Printing System (CUPS).
mailReservierter Benutzer für Mailerprogramme wie
sendmailoderpostfix.manVerwendung durch man für den Zugriff auf man-Seiten.
messagebusFür den Zugriff auf den D-Bus (Desktop-Bus), einen Software-Bus für die prozessübergreifende Kommunikation. Der Daemon lautet
dbus-daemon.nobodyBenutzer, der keine Dateien besitzt und keinen Gruppen mit Berechtigungen angehört. Wird mittlerweile nur noch bedingt eingesetzt, da Linux Standard Base ein separates Benutzerkonto für die einzelnen Daemons empfiehlt.
nscdVerwendung durch den Name Service Caching Daemon. Dieser Daemon fungiert als Lookup-Dienst und steigert die NIS- und LDAP-Leistung. Der Daemon lautet
nscd.polkitdVerwendung durch das PolicyKit Authorization Framework, mit dem Autorisierungsanforderungen für Prozesse ohne Berechtigungen definiert und verarbeitet werden. Der Daemon lautet
polkitd.postfixVerwendung durch den Postfix-Mailer.
pulseVerwendung durch den Pulseaudio-Soundserver.
rootVerwendung durch den Systemadministrator. Bietet alle entsprechenden Berechtigungen.
rpcVerwendung durch den Befehl
rpcbind, einem RPC-Port-Mapper.rtkitVerwendung durch das Paket rtkit als D-Bus-Systemdienst für den Echtzeit-Planungsmodus.
saltBenutzer für die parallele Fernausführung durch Salt. Der Daemon lautet
salt-master.scardBenutzer für die Kommunikation mit Smartcards und Lesegeräten. Der Daemon lautet
pcscd.srvGeoClueVerwendung durch den GeoClue D-Bus-Dienst zur Bereitstellung von Standortinformationen.
sshdVerwendung durch den Secure Shell-Daemon (SSH) für die sichere und verschlüsselte Kommunikation über ein unsicheres Netzwerk.
statdVerwendung durch das Network Status Monitor-Protokoll (NSM), das im Daemon
rpc.statdimplementiert ist und zur Überwachung auf Reboot-Benachrichtigungen dient.systemd-coredumpWird vom Befehl
/usr/lib/systemd/systemd-coredumpzum Abrufen, Speichern und Verarbeiten von Kernel-Dumps verwendet.systemd-timesyncVerwendung durch den Befehl
/usr/lib/systemd/systemd-timesyncdzur Synchronisierung der lokalen Systemuhr mit einem entfernten Network Time Protocol (NTP)-Server.
6.9 Standard-Systemgruppen #
Standardmäßig erstellt SLE mehrere Benutzergruppen, die von Systemdiensten verwendet werden. In der folgenden Liste werden Beispiele für erforderliche und häufige optionale Gruppen beschrieben.
rootAdministrative Gruppe mit allen Berechtigungen.
binZur Kompatibilität mit älteren Anwendungen enthalten. Neue Anwendungen sollten diese Gruppe nicht verwenden.
daemonWurde zuvor verwendet, um den Zugriff von Daemons auf das System einzuschränken. Daemons sollten jetzt unter ihrer eigenen UID/GID ausgeführt werden, um sie voneinander zu trennen.
audioBerechtigungen für Audiogeräte.
gdmBerechtigungen für den GNOME Display Manager.
chronyBerechtigungen für den Zeitsynchronisierungsdienst.
kvmBerechtigungen für das QEMU-Maschinenemulator-Toolkit.
libvirtBerechtigungen für den Virtualisierungsstapel.
lpBerechtigungen für den Druckerbetrieb.
mailBerechtigungen für Email-Dienste.
manSpezifische Berechtigungen für Handbuchseiten und den Befehl
man.sshdBerechtigungen für den SSH-Kommunikationsprotokoll-Daemon.
7 YaST-Online-Aktualisierung #
SUSE stellt fortlaufend Sicherheitsaktualisierungen für Ihr Softwareprodukt bereit. Standardmäßig stellt das Miniprogramm für die Aktualisierung sicher, dass Ihr System stets auf dem neuesten Stand ist. Weitere Informationen zu diesem Miniprogramm finden Sie im Abschnitt 8.5, „Der GNOME Package Updater“. Dieses Kapitel behandelt das alternative Tool für die Aktualisierung von Software-Paketen: die YaST-Online-Aktualisierung.
Die aktuellen Patches für SUSE® Linux Enterprise Server sind über ein Software-Aktualisierungs-Repository verfügbar. Wenn Sie Ihr Produkt während der Installation registriert haben, ist das Aktualisierungs-Repository bereits konfiguriert. Falls Sie SUSE Linux Enterprise Server noch nicht registriert haben, starten Sie die in YaST. Alternativ können Sie ein Aktualisierungs-Repository manuell von einer verbürgten Quelle hinzufügen. Starten Sie zum Hinzufügen oder Entfernen von Repositorys den Repository-Manager über › in YaST. Weitere Informationen zum Repository Manager finden Sie im Abschnitt 8.4, „Verwalten von Software-Repositorys und -Diensten“.
Wenn Sie keinen Zugriff auf den Aktualisierungskatalog erhalten, liegt das eventuell daran, dass Ihr Abonnement abgelaufen ist. In der Regel umfasst SUSE Linux Enterprise Server ein einjähriges oder dreijähriges Abo, mit dem Sie Zugriff auf den Aktualisierungskatalog erhalten. Dieser Zugriff wird verweigert, sobald das Abo beendet ist.
Falls der Zugriff zum Aktualisierungskatalog verweigert wird, wird eine Warnmeldung angezeigt, mit der Sie aufgefordert werden, das SUSE Customer Center aufzurufen und Ihr Abo zu überprüfen. Das SUSE Customer Center erreichen Sie unter https://scc.suse.com//.
Standardmäßig blockiert die Firewall von SUSE Linux Enterprise Server nur eingehende Verbindungen. Wenn sich Ihr System hinter einer anderen Firewall befindet, die ausgehenden Datenverkehr blockiert, stellen Sie sicher, dass Sie auf den Ports 80 und 443 Verbindungen zu https://scc.suse.com/ und https://updates.suse.com zulassen, um Updates erhalten zu können.
SUSE bietet Aktualisierungen mit verschiedenen Relevanzstufen:
- Sicherheitsaktualisierungen
Beseitigen ernsthafte Sicherheitsrisiken und sollten stets installiert werden.
- Empfohlene Aktualisierungen
Beseitigen Probleme, die Ihrem Rechner schaden können.
- Optionale Aktualisierungen
Beseitigen nicht sicherheitsrelevante Probleme oder bieten Verbesserungen.
7.1 Das Dialogfeld „Online-Aktualisierung“ #
Zum Öffnen des Dialogfelds starten Sie YaST, und wählen Sie › . Alternativ starten Sie das Modul von der Befehlszeile aus mit dem Befehl yast2 online_update.
Das Fenster ist in vier Abschnitte unterteilt.
Unter im linken Bereich werden die verfügbaren Patches für SUSE Linux Enterprise Server aufgeführt. Die Patches werden nach Sicherheitsrelevanz sortiert: security, recommended und optional. Sie können die Ansicht des Abschnitts ändern, indem Sie eine der folgenden Optionen unter auswählen:
- (Standardansicht)
Nicht installierte Patches für Pakete, die auf Ihrem System installiert sind.
Patches für Pakete, die nicht auf Ihrem System installiert sind, oder Patches, die nicht mehr erforderlich sind (weil die relevanten Pakete bereits von einer anderen Quelle aktualisiert wurden).
Alle verfügbaren Patches für SUSE Linux Enterprise Server.
Jeder Listeneintrag im Abschnitt besteht aus einem Symbol und dem Patch-Namen. Eine Übersicht der möglichen Symbole und deren Bedeutung erhalten Sie, wenn Sie die Taste Umschalttaste–F1 drücken. Die erforderlichen Aktionen für Patches der Kategorie Security und Recommended sind automatisch voreingestellt. Möglich sind die Aktionen , und .
Wenn Sie ein aktuelles Paket aus einem anderen als dem Aktualisierungs-Repository installieren, können die Anforderungen eines Patches für dieses Paket mit dieser Installation erfüllt sein. In diesem Fall wird ein Häkchen vor der Patchzusammenfassung angezeigt. Das Patch wird in der Liste angezeigt, bis Sie es für die Installation kennzeichnen. Dadurch wird nicht das Patch installiert (da das Paket bereits aktuell ist), sondern das Patch als installiert gekennzeichnet.
Wählen Sie einen Eintrag im Abschnitt aus, um eine kurze unten links im Dialogfeld anzuzeigen. Im Abschnitt oben rechts werden die Pakete aufgeführt, die im ausgewählten Patch enthalten sind (ein Patch kann aus mehreren Paketen bestehen). Klicken Sie im Abschnitt oben rechts auf einen Eintrag, um Details zu dem entsprechenden Paket, das im Patch enthalten ist, anzuzeigen.
7.2 Installieren von Patches #
Im Dialogfeld der YaST-Online-Aktualisierung können Sie wahlweise alle verfügbaren Patches gleichzeitig installieren oder die gewünschten Patches manuell auswählen. Außerdem können Sie Patches, die auf das System angewendet wurden, zurücksetzen.
Standardmäßig sind alle neuen derzeit für Ihr System verfügbaren Patches (ausgenommen Patches, die als optional gekennzeichnet sind) bereits zur Installation markiert. Sie werden automatisch angewendet, sobald Sie auf oder klicken. Falls das System bei einem oder mehreren Patches neu gebootet werden muss, werden Sie hierüber informiert, bevor die Patch-Installation beginnt. Sie können dann die Installation der ausgewählten Patches fortsetzen, die Installation aller Patches, für die das System neu gebootet werden muss, überspringen und die restlichen Patches installieren oder auch zur manuellen Patch-Auswahl zurückkehren.
Starten Sie YaST, und wählen Sie › .
Sollen alle neuen derzeit für Ihr System verfügbaren Patches (ausgenommen Patches, die als
optionalgekennzeichnet sind), automatisch angewendet werden, dann klicken Sie auf oder .Ändern Sie zunächst die Auswahl der Patches, die Sie anwenden möchten:
Verwenden Sie die verfügbaren Filter und Ansichten der Schnittstelle. Detaillierte Informationen finden Sie in Abschnitt 7.1, „Das Dialogfeld „Online-Aktualisierung““.
Wählen Sie die Patches gemäß Ihren Anforderungen aus (bzw. heben Sie die Auswahl der Patches wieder auf), und wählen Sie die entsprechende Aktion im Kontextmenü.
Wichtig: Anwenden von Sicherheitsaktualisierungen ohne AusnahmeHeben Sie die Auswahl der mit
securitygekennzeichneten Patches nicht ohne stichhaltigen Grund auf. Diese Patches beseitigen ernsthafte Sicherheitsrisiken und schützen Ihr System vor Angriffen.Die meisten Patches umfassen Aktualisierungen für mehrere Pakete. Wenn Sie Aktionen für einzelne Pakete ändern möchten, klicken Sie mit der rechten Maustaste auf ein Paket in der Paketansicht und wählen Sie eine Aktion.
Bestätigen Sie Ihre Auswahl, und wenden Sie die ausgewählten Patches mit oder an.
Klicken Sie nach abgeschlossener Installation auf , um das YaST-Dialogfeld zu verlassen. Ihr System ist nun auf dem neuesten Stand.
7.3 Anzeigen von zurückgezogenen Patches #
Wartungsaktualisierungen werden gründlich getestet, damit das Risiko, einen Fehler zu verursachen, auf ein Minimum reduziert wird. Wenn ein Patch tatsächlich einen Fehler enthält, wird er automatisch zurückgezogen. Es wird ein neues Update (mit einer höheren Versionsnummer) herausgegeben, um den fehlerhaften Patch rückgängig zu machen, und es wird verhindert, dass dieser erneut installiert wird. Auf dem Karteireiter können Sie zurückgezogene Patches und deren Verlauf anzeigen.
7.4 Automatische Online-Aktualisierungen #
Bei YaST können Sie automatische Aktualisierungen mit täglichem, wöchentlichem oder monatlichem Zeitplan konfigurieren. Installieren Sie das Paket yast2-online-update-configuration.
Standardmäßig werden die Aktualisierungen als Delta-RPMs heruntergeladen. Das Neuaufbauen von RPM-Paketen aus Delta-RPMs bewirkt eine hohe Belastung des Arbeitsspeichers und des Prozessors. Aus Leistungsgründen müssen Sie daher bei bestimmten Einrichtungen oder Hardware-Konfigurationen die Verwendung von Delta-RPMs deaktivieren.
Bestimmt Patches, z. B. Kernel-Updates oder Pakete mit Lizenzvereinbarungen, erfordern Benutzerinteraktion, wodurch der automatische Aktualisierungsprozess angehalten würde. Sie können konfigurieren, dass Patches, für die ein Eingreifen des Benutzers erforderlich ist, übersprungen werden sollen.
Auf dem Karteireiter im YaST--Modul finden Sie die verfügbaren und installierten Patches, einschließlich der Verweise auf Fehlerberichte und CVE-Bulletins.
Nach der Installation starten Sie YaST und wählen Sie › aus. Wählen Sie › . Falls yast2-online-update-configuration nicht installiert ist, werden Sie dazu aufgefordert.
Abbildung 7.3: Konfiguration der YaST-Online-Aktualisierung #Sie können das Modul auch mit dem Befehl
yast2 online_update_configurationvon der Befehlszeile aus starten.Legen Sie das Aktualisierungsintervall fest: , oder .
Bei manchen Patches ist möglicherweise das Eingreifen des Administrators erforderlich, beispielsweise wenn wichtige Services neu gestartet werden. Es könnte zum Beispiel eine Aktualisierung für Docker Open Source Engine sein, bei der alle Container neu gestartet werden müssen. Vor der Installation dieser Patches wird der Benutzer über die Konsequenzen informiert und aufgefordert, die Installation des Patchs zu bestätigen. Derartige Patches werden als „Interaktive Patches“ bezeichnet.
Bei der automatischen Installation von Patches wird angenommen, dass Sie die Installation von interaktiven Patches akzeptiert haben. Wenn Sie diese Patches vor der Installation lieber prüfen möchten, aktivieren Sie das Kontrollkästchen für . In diesem Fall werden interaktive Patches beim automatischen Patching übersprungen. Stellen Sie sicher, dass Sie regelmäßig eine manuelle Online-Aktualisierung ausführen, um zu prüfen, ob interaktive Patches zur Installation bereitstehen.
Damit Lizenzvereinbarungen automatisch akzeptiert werden, aktivieren Sie die Option .
Sollen alle Pakete automatisch installiert werden, die durch die aktualisierten Pakete empfohlen werden, aktivieren Sie .
Soll die Verwendung von Delta-RPMs (aus Leistungsgründen) deaktiviert werden, deaktivieren Sie .
Sollen die Patches nach Kategorie gefiltert werden (z. B. Sicherheits-Patches oder empfohlene Patches), aktivieren Sie das Kontrollkästchen für , und fügen Sie die entsprechenden Patch-Kategorien aus der Liste hinzu. Es werden nur Patches aus den ausgewählten Kategorien installiert. Es hat sich bewährt, nur automatische -Aktualisierungen zu aktiveren und alle anderen manuell zu prüfen. Patches sind normalerweise zuverlässig, doch Sie sollten Nicht-Sicherheit-Patches testen und ein Rollback durchführen, wenn dabei Probleme auftreten.
In der Kategorie werden Patches für die Paketverwaltung sowie YaST-Funktionen und -Module zur Verfügung gestellt.
Patches der Kategorie enthalten wichtige Aktualisierungen und Fehlerkorrekturen.
Patches der Kategorie sind optionale Fehlerkorrekturen und Verbesserungen.
Die Kategorie enthält neue Pakete.
Die Kategorie entspricht der Kategorie „Verschiedenes“.
Die Kategorie wird nicht genutzt.
Bestätigen Sie Ihre Konfiguration durch Klicken auf .
Die automatische Online-Aktualisierung startet das System im Anschluss nicht automatisch neu. Sind Paketaktualisierungen vorhanden, die einen System-Reboot erfordern, müssen Sie dies manuell durchführen.
8 Installieren bzw. Entfernen von Software #
Mit dem Softwareverwaltungsmodul von YaST können Sie nach Softwarepaketen suchen und diese installieren und entfernen. Wenn Sie Pakete installieren, löst YaST automatisch alle Abhängigkeiten auf. Um Pakete zu installieren, die sich nicht auf dem Installationsmedium befinden, können Sie Software-Repositorys und YaST hinzufügen, um sie zu verwalten. Sie können Ihr System auch auf dem neuesten Stand halten, indem Sie Softwareaktualisierungen mit dem Aktualisierungs-Applet verwalten.
Der YaST-Software-Manager ermöglicht die Verwaltung von Softwarequellen auf Ihrem System. Es gibt zwei Versionen dieses YaST-Moduls: eine grafische Version für X Window und eine textbasierte Version für die Verwendung mit der Befehlszeile. Im Folgenden wird die grafische Variante beschrieben. Weitere Informationen zum textbasierten YaST finden Sie in Kapitel 4, YaST im Textmodus.
Wenn Sie Pakete installieren, aktualisieren oder entfernen, treten alle Änderungen im Software-Manager nur dann in Kraft, wenn Sie auf oder klicken. YaST führt eine Liste mit allen Aktionen, so dass Sie Ihre Änderungen prüfen und bearbeiten können, bevor sie endgültig in das System übernommen werden.
8.1 Definition der Begriffe #
Die folgenden Begriffe sind für die Vorgänge beim Installieren und Entfernen von Software in SUSE Linux Enterprise Server unerlässlich.
- Repository
Ein lokales oder entferntes Verzeichnis mit Paketen und zusätzlichen Informationen zu diesen Paketen (Metadaten des Pakets).
- (Repository-)Alias/Repository-Name
Kurzname für ein Repository (in Zypper als
Aliasund in YaST als bezeichnet). Dieser Name kann vom Benutzer beim Hinzufügen eines Repositorys ausgewählt werden und muss eindeutig sein.- Repository-Beschreibungsdateien
Jedes Repository enthält Dateien mit einer Beschreibung des Repository-Inhalts (Paketnamen, Versionen usw.). Diese Repository-Beschreibungsdateien werden in einen lokalen Cache heruntergeladen, der von YaST genutzt wird.
- Produkt
Bezeichnung für ein Produkt als Ganzes, z. B. , SUSE® Linux Enterprise Server.
- Muster
Ein Muster ist eine installierbare Gruppe von Paketen, die einem bestimmten Zweck dient. Das
Laptop-Muster enthält beispielsweise alle Pakete, die in einer mobilen Rechnerumgebung benötigt werden. Die Muster definieren Paketabhängigkeiten (z. B. erforderliche oder empfohlene Pakete) und ein Teil der Pakete ist bereits für die Installation markiert. Damit ist sichergestellt, dass die wichtigsten Pakete für einen bestimmten Zweck auf dem System zur Verfügung stehen, sobald das Muster installiert wurde. Bei Bedarf können Sie Pakete in einem Schema manuell auswählen bzw. die Auswahl manuell aufheben.- Paket
Ein Paket ist eine komprimierte Datei im
rpm-Format, die die Dateien für ein bestimmtes Programm enthält.- Patch
Ein Patch enthält mindestens ein Paket und kann durch Delta-RPMs angewendet werden. Unter Umständen werden auch Abhängigkeiten zu Paketen aufgebaut, die noch nicht installiert wurden.
- Auflösbares Objekt
Ein generischer Begriff für Produkt, Schema, Paket oder Patch. Der am häufigsten verwendete Typ auflösbarer Objekte ist ein Paket oder ein Patch.
- Delta-RPM
Ein Delta-RPM besteht nur aus der binären diff zwischen zwei definierten Versionen eines Pakets und hat daher die kleinste Downloadgröße. Vor der Installation muss das vollständige RPM-Paket auf dem lokalen Rechner neu aufgebaut werden.
- Paketabhängigkeiten
Einige Pakete sind von anderen Paketen abhängig, wie zum Beispiel freigegebene Bibliotheken. Anders gesagt: Für ein bestimmtes Paket können andere Pakete erforderlich (
require) sein. Falls diese erforderlichen Pakete nicht vorhanden sind, kann das Paket auch nicht installiert werden. Zusätzlich zu Abhängigkeiten (Paketanforderungen), die erfüllt sein müssen, empfehlen (recommend) einige Pakete andere Pakete. Diese empfohlenen Pakete werden nur dann installiert, wenn sie zur Verfügung stehen. Ansonsten werden sie ignoriert, und das Paket, das diese Pakete empfiehlt, wird dennoch problemlos installiert.
8.2 Registrieren eines installierten Systems #
Wenn Sie die Registrierung bei der Installation übersprungen haben oder Ihr System erneut registrieren möchten, können Sie die Registrierung jederzeit durchführen. Verwenden Sie das YaST-Modul Produktregistrierung oder das Befehlszeilenwerkzeug SUSEConnect.
8.2.1 Registrieren mit YaST #
Zum Registrieren des Systems starten SIe YaST und navigieren Sie zu und dann zu .
Standardmäßig wird das System beim SUSE Customer Center registriert. Wenn Ihr Unternehmen lokale Registrierungsserver bereitstellt, können Sie einen Server in der Liste der automatisch erkannten Server auswählen oder die URL manuell angeben.
8.2.2 Registrieren mit SUSEConnect #
Mit dem folgenden Befehl nehmen Sie die Registrierung über die Befehlszeile vor:
>sudoSUSEConnect -r REGISTRATION_CODE -e EMAIL_ADDRESS
Ersetzen Sie REGISTRATION_CODE durch den Registrierungscode, den Sie mit Ihrer Version von SUSE Linux Enterprise Server erhalten haben. Ersetzen Sie EMAIL_ADDRESS durch die E-Mail-Adresse für das SUSE-Konto, mit dem Sie oder Ihr Unternehmen die Abonnements verwalten.
Soll die Registrierung über einen lokalen Registrierungsserver erfolgen, geben Sie auch die URL des Servers an:
>sudoSUSEConnect -r REGISTRATION_CODE -e EMAIL_ADDRESS --url "URL"
8.3 Verwenden des YaST-Software-Managers #
Starten Sie den Software-Manager im mit › .
8.3.1 Suche nach Software #
Der YaST-Software-Manager kann Pakete oder Schemata aus allen aktuell aktivierten Repositorys installieren. Er bietet verschiedene Ansichten und Filter, damit Sie die gesuchte Software bequem finden können. Die Ansicht ist die Standardansicht für das Fenster. Zum Ändern der Ansicht klicken Sie auf , und wählen Sie einen der nachstehenden Einträge im Dropdown-Feld aus. Die ausgewählte Ansicht wird in einer neuen Registerkarte geöffnet.
Listet alle verfügbaren Muster für die Installation auf Ihrem System auf.
Listet alle Pakete nach Gruppen sortiert auf, z. B. , oder .
Filter zur Auflistung aller Pakete, die zum Hinzufügen einer neuen Systemsprache erforderlich sind.
Filter zur Auflistung von Paketen nach Repository. Halten Sie beim Klicken auf die Namen von Repositorys die Strg-Taste gedrückt, um mehrere Repositorys auszuwählen. Das „Pseudo-Repository“ listet alle derzeit installierten Pakete auf.
Zeigt an, welche Pakete zu einem bestimmten Modul oder einer bestimmten Erweiterung gehören. Wählen Sie einen Eintrag aus (z. B.
BasesystemoderHigh Availability), um eine Liste der Pakete anzuzeigen, die zu diesem Modul oder dieser Erweiterung gehören.Ermöglicht die Suche nach einem Paket anhand von bestimmten Kriterien. Geben Sie einen Suchbegriff ein und drücken Sie Eingabetaste. Verfeinern Sie Ihre Suche, indem Sie einen Suchort in angeben und den ändern. Wenn Sie beispielsweise den Namen des Pakets nicht kennen, sondern nur den Namen der gesuchten Anwendung, schließen Sie die des Pakets in den Suchvorgang ein.
Wenn Sie bereits Pakete zur Installation, zur Aktualisierung oder zum Löschen ausgewählt haben, zeigt die Ansicht die Änderungen, die auf Ihr System angewendet werden, sobald Sie auf klicken. Um in dieser Ansicht nach Paketen mit einem bestimmten Status zu filtern, aktivieren oder deaktivieren Sie die entsprechenden Kontrollkästchen. Drücken Sie Umschalttaste–F1, um Details zu den Statusflags zu erhalten.
Um alle Pakete aufzulisten, die keinem aktiven Repository angehören, wählen Sie › › und anschließend › . Dies ist beispielsweise nützlich, wenn Sie ein Repository gelöscht haben und sicherstellen möchten, dass keine Pakete aus diesem Repository installiert bleiben.
Die Online-Suchfunktion ermöglicht die Suche nach Paketen in allen registrierten und nicht registrierten Modulen und Erweiterungen.
Führen Sie zur Online-Suche nach Software die folgenden Schritte aus:
Öffnen Sie das Online-Suchfenster mit › .
Geben Sie einen ein und drücken Sie Eingabetaste oder klicken Sie auf . YaST kontaktiert das SUSE-Kundencenter und zeigt die Ergebnisse in einer Tabelle an, einschließlich des Moduls oder der Erweiterung der einzelnen Pakete. Wählen Sie ein Paket aus, um weitere Details zu sehen.
Wählen Sie ein oder mehrere Pakete für die Installation aus, indem Sie auf die entsprechende Tabellenzeile klicken und auswählen. Alternativ können Sie auch auf eine Zeile doppelklicken. Wenn das Paket zu einem nicht registrierten Modul oder einer Erweiterung gehört, fordert YaST Sie zur Bestätigung von dessen Registrierung auf.
Klicken Sie auf , überprüfen Sie die Änderungen und installieren Sie die Pakete.
8.3.2 Installieren und Entfernen von Paketen oder Mustern #
Einige Pakete sind von anderen Paketen abhängig, wie zum Beispiel freigegebene Bibliotheken. Einige Pakete können nicht gleichzeitig nebeneinander auf einem System bestehen. Falls möglich, löst YaST diese Abhängigkeiten oder Konflikte automatisch auf. Wenn Ihre Wahl einen Abhängigkeitskonflikt verursacht, der nicht automatisch gelöst werden kann, müssen Sie diesen Konflikt manuell lösen, wie unter Abschnitt 8.3.4, „Paketabhängigkeiten“ beschrieben.
Wenn Sie bestimmte Pakete löschen möchten, entfernt YaST standardmäßig nur die ausgewählten Pakete. Falls YaST auch alle anderen Pakete entfernen soll, die nach dem Löschen der angegebenen Pakete nicht mehr benötigt werden, wählen Sie im Hauptmenü den Eintrag › .
Suchen Sie nach Paketen wie unter Abschnitt 8.3.1, „Suche nach Software“ beschrieben.
Die gefundenen Pakete werden im rechten Fensterbereich aufgelistet. Klicken Sie zur Installation oder zum Entfernen eines Pakets mit der rechten Maustaste auf bzw. . Wenn die relevante Option nicht verfügbar ist, prüfen Sie den Paketstatus, den das Symbol vor dem Paketnamen angibt – drücken Sie Umschalttaste–F1, um Hilfe zu erhalten.
Tipp: Anwenden einer Aktion auf alle aufgelisteten PaketeWenn Sie eine Aktion auf alle im rechten Bereich aufgelisteten Pakete anwenden möchten, wechseln Sie zum Hauptmenü, und wählen Sie eine Aktion in › .
Um ein Muster zu installieren, klicken Sie mit der rechten Maustaste auf den Namen des Musters und wählen Sie .
Es ist nicht möglich, ein Muster zu entfernen. Wählen Sie stattdessen die zu entfernenden Pakete für das Muster aus und markieren Sie diese Pakete zum Löschen.
Wiederholen Sie zur Auswahl weiterer Pakete die oben genannten Schritte.
Bevor Sie Ihre Änderungen übernehmen, können Sie sie überprüfen und bearbeiten. Klicken Sie hierzu auf › . Standardmäßig werden alle Pakete aufgelistet, deren Status sich ändern wird.
Um den Status für ein Paket zurückzusetzen, klicken Sie mit der rechten Maustaste auf das Paket und wählen Sie einen der folgenden Einträge aus: , falls das Paket zur Löschung oder Aktualisierung vorgesehen war, bzw. , falls es zur Installation geplant war. Klicken Sie zum Verwerfen der Änderungen und zum Schließen des Software-Managers auf und .
Wenn Sie fertig sind, klicken Sie auf , damit Ihre Änderungen übernommen werden.
Wenn YaST zusätzliche Abhängigkeiten findet, zeigt es eine Liste der entsprechenden Pakete an, die installiert, aktualisiert oder entfernt werden müssen. Klicken Sie auf , um sie zu akzeptieren.
Wenn alle ausgewählten Pakete installiert, aktualisiert bzw. gelöscht sind, wird der YaST-Software-Manager automatisch beendet.
Das Installieren von Quellpaketen mit dem YaST-Software-Manager ist zurzeit nicht möglich. Verwenden Sie zu diesem Zweck das Befehlszeilenwerkzeug zypper. Weitere Informationen finden Sie im Abschnitt 9.1.3.5, „Installieren oder Herunterladen von Quellpaketen“.
8.3.3 Aktualisieren von Paketen #
Anstatt einzelne Pakete zu aktualisieren, können Sie auch alle installierten Pakete oder alle Pakete aus einem bestimmten Repository aktualisieren. Bei der Sammelaktualisierung von Paketen werden im Allgemeinen die folgenden Aspekte berücksichtigt:
Prioritäten der Repositorys, aus denen das Paket stammt,
Architektur des Pakets (z. B. AMD64/Intel 64),
Versionsnummer des Pakets,
Hersteller des Pakets.
Die Aspekte, die die Auswahl der Aktualisierungskandidaten am stärksten beeinflussen, sind abhängig von der jeweils ausgewählten Aktualisierungsoption.
Um alle installierten Pakete auf die jeweils aktuelle Version zu aktualisieren, wählen Sie im Hauptmenü die Option › › .
Alle Repositorys werden gemäß der folgenden Richtlinie nach möglichen Aktualisierungskandidaten durchsucht: YaST versucht zuerst die Suche auf Pakete zu begrenzen, die dieselbe Architektur und denselben Hersteller wie das installierte Paket aufweisen. Werden Pakete gefunden, wird daraus der „bestmögliche“ Aktualisierungskandidat gemäß dem nachstehenden Verfahren ausgewählt. Wird jedoch kein vergleichbares Paket desselben Herstellers gefunden, so wird die Suche auf alle Pakete mit derselben Architektur ausgeweitet. Wenn immer noch kein vergleichbares Paket aufgefunden werden kann, werden alle Pakete betrachtet und der „bestmögliche“ Aktualisierungskandidat wird anhand der folgenden Kriterien ermittelt:
Repository-Priorität: Das Paket aus dem Repository mit der höchsten Priorität wird verwendet.
Wenn bei dieser Auswahl mehrere Pakete infrage kommen, wird das Paket mit der „bestmöglichen“ Architektur verwendet (bestmöglich: dieselbe Architektur wie beim installierten Paket).
Wenn das resultierende Paket eine höhere Versionsnummer aufweist als das installierte Paket, wird das installierte Paket aktualisiert und durch den ausgewählten Aktualisierungskandidaten ersetzt.
Bei dieser Option wird versucht, Änderungen an der Architektur und am Hersteller der installierten Pakete zu vermeiden; unter bestimmten Umständen werden diese Änderungen jedoch zugelassen.
Anmerkung: Bedingungslos aktualisierenWenn Sie stattdessen › › verwenden, werden dieselben Kriterien angewendet, wobei der aufgefundene Paketkandidat bedingungslos aktualisiert wird. Die Auswahl dieser Option kann also zu einem Downgrade des Pakets führen.
Um sicherzustellen, dass die Pakete für eine Sammelaktualisierung aus einem bestimmten Repository stammen, gehen Sie wie folgt vor:
Wählen Sie das Repository aus, von dem aus die Aktualisierung erfolgen soll, wie unter Abschnitt 8.3.1, „Suche nach Software“ beschrieben.
Klicken Sie auf der rechten Seite des Fensters auf . Damit wird YaST explizit ermöglicht, den Paketanbieter beim Austauschen der Pakete zu wechseln.
Sobald Sie auf klicken, werden alle installierten Pakete durch Pakete aus diesem Repository ersetzt, sofern verfügbar. Dabei können der Hersteller und die Architektur wechseln, und unter Umständen wird sogar ein Downgrade für bestimmte Pakete durchgeführt.
Um dies zu vermeiden, klicken Sie auf . Sie können diesen Vorgang nur solange abbrechen, bis Sie auf die Schaltfläche geklickt haben.
Bevor Sie Ihre Änderungen übernehmen, können Sie sie überprüfen und bearbeiten. Klicken Sie hierzu auf › . Standardmäßig werden alle Pakete aufgelistet, deren Status sich ändern wird.
Sobald alle Optionen gemäß Ihren Anforderungen festgelegt sind, bestätigen Sie Ihre Änderungen mit . Die Sammelaktualisierung wird gestartet.
8.3.4 Paketabhängigkeiten #
Die meisten Pakete hängen von anderen Paketen ab. Wenn ein Paket beispielsweise eine freigegebene Bibliothek verwendet, hängt es von dem Paket ab, das diese Bibliothek bereitstellt. Bestimmte Pakete können nicht gleichzeitig nebeneinander bestehen und verursachen einen Konflikt. (Sie können beispielsweise nur einen Mail Transfer Agent, Sendmail oder Postfix, installieren.) Beim Installieren oder Entfernen von Software stellt der Software-Manager sicher, dass keine Abhängigkeiten oder Konflikte ungelöst bleiben, um die Systemintegrität zu gewährleisten.
Falls es nur eine Lösung zur Behebung einer Abhängigkeit oder eines Konflikts gibt, erfolgt dies automatisch. Mehrere Lösungen verursachen immer einen Konflikt, der manuell gelöst werden muss. Wenn das Lösen eines Konflikts eine Hersteller- oder Architekturänderung erfordert, muss dieser ebenfalls manuell gelöst werden. Wenn Sie zum Übernehmen von Änderungen im Software-Manager auf klicken, erhalten Sie eine Übersicht über alle Aktionen, die vom automatischen Resolver ausgelöst wurden und die Sie bestätigen müssen.
Standardmäßig werden Abhängigkeiten automatisch geprüft. Eine Prüfung erfolgt jedes Mal, wenn Sie einen Paketstatus ändern (z. B. durch Markieren eines Pakets zum Installieren oder Löschen). Dies ist generell nützlich, kann jedoch beim manuellen Lösen eines Abhängigkeitskonflikts anstrengend werden. Zum Deaktivieren dieser Funktion wechseln Sie zum Hauptmenü, und deaktivieren Sie › . Führen Sie eine Abhängigkeitsprüfung manuell mit › durch. Eine Konsistenzprüfung wird stets durchgeführt, wenn Sie die Auswahl mit bestätigen.
Um die Abhängigkeiten eines Pakets zu prüfen, klicken Sie mit der rechten Maustaste auf das Paket und wählen Sie . Eine Darstellung der Abhängigkeiten wird geöffnet. Pakete, die bereits installiert sind, werden in einem grünen Rahmen angezeigt.
Wenn Sie noch keine Erfahrung haben, folgen Sie den Vorschlägen von YaST bei der Behandlung von Paketkonflikten, sonst können Sie die Konflikte eventuell nicht lösen. Bedenken Sie, dass jede Änderung, die Sie vornehmen, andere Konflikte verursachen kann, d. h., Sie können ganz schnell einer stetig wachsenden Anzahl an Konflikten gegenüberstehen. Halten Sie in einem solchen Fall den Software-Manager über an. Sie alle Ihre Änderungen und beginnen Sie noch einmal von vorne.
8.3.5 Behandlung von Paketempfehlungen #
Neben den starken Abhängigkeiten, die zum Ausführen eines Programms erforderlich sind (z. B. eine bestimmte Bibliothek), können für ein Paket auch schwache Abhängigkeiten gelten, die beispielsweise weitere Funktionen oder Transaktionen bieten. Diese schwachen Abhängigkeiten werden als „Paketempfehlungen“ bezeichnet.
Wenn ein neues Paket installiert wird, werden Paketempfehlungen weiterhin standardmäßig installiert. Bei der Aktualisierung eines vorhandenen Pakets werden fehlende Empfehlungen nicht automatisch installiert. Um dies zu ändern, legen Sie PKGMGR_RECOMMENDED="yes" in /etc/sysconfig/yast2 fest. Sollen alle fehlenden Empfehlungen für bereits installierte Pakete installiert werden, starten Sie › und wählen Sie › .
Soll die Installation der empfohlenen Pakete beim Installieren neuer Pakete deaktiviert werden, deaktivieren Sie im YaST-Software-Manager die Option › . Wenn Sie die Pakete über das Befehlszeilenwerkzeug Zypper installieren, geben Sie die Option --no-recommends. an.
8.4 Verwalten von Software-Repositorys und -Diensten #
Zum Installieren von Software von Drittanbietern nehmen Sie Software-Repositorys in das System auf. Standardmäßig werden Produkt-Repositorys wie SUSE Linux Enterprise Server-DVD 15 SP6 und das zugehörige Aktualisierungs-Repository automatisch konfiguriert, wenn Sie Ihr System registrieren. Weitere Informationen zur Registrierung finden Sie in Book “Installationshandbuch”, Chapter 9 “Installationsschritte”, Section 9.7 “Registrierung” oder Book “Upgradehandbuch”, Chapter 4 “Offline-Upgrade”, Section 4.8 “Registrieren des Systems”. Abhängig vom ursprünglich ausgewählten Produkt kann eventuell auch ein zusätzliches Repository mit Übersetzungen, Wörterbüchern usw. konfiguriert werden.
Zur Verwaltung der Repositorys starten Sie YaST, und wählen Sie › . Das Dialogfeld wird geöffnet. Hier können Sie auch Abonnements für verwalten, indem Sie den Eintrag oben rechts im Dialogfeld zu ändern. Ein Dienst in diesem Kontext bezeichnet einen (RIS), der ein oder mehrere Software-Repositorys anbieten kann. Ein solcher Dienst kann dynamisch von seinem Administrator oder Hersteller geändert werden.
Jedes Repository enthält Dateien mit einer Beschreibung des Repository-Inhalts (Paketnamen, Versionen usw.). YaST lädt diese Repository-Beschreibungsdateien in einen lokalen Cache herunter. Um deren Integrität sicherzustellen, können Software-Repositorys mit dem GPG-Schlüssel des Repository Maintainers signiert werden. Immer, wenn Sie ein neues Repository hinzufügen, bietet YaST die Möglichkeit, seinen Schlüssel zu importieren.
Vergewissern Sie sich vor dem Hinzufügen externer Software-Repositorys zu Ihrer Repository-Liste, dass das betreffende Repository vertrauenswürdig ist. SUSE trägt keine Verantwortung für Probleme, die durch die Installation von Software aus Software-Repositorys von Drittanbietern auftreten.
8.4.1 Hinzufügen von Software-Repositorys #
Sie können Repositorys von DVD/CD, einem USB-Flash-Laufwerk, einem lokalen Verzeichnis, einem ISO-Image oder von einer Netzwerkquelle hinzufügen.
Zum Hinzufügen von Repositorys über das Dialogfeld in YaST gehen Sie wie folgt vor:
Klicken Sie auf .
Wählen Sie eine der Optionen im Dialogfeld:
Abbildung 8.2: Hinzufügen eines Software-Repositorys #Durchsuchen Sie das Netzwerk nach Installationsservern, die ihre Services per SLP bekanntgeben. Wählen Sie hierzu , und klicken Sie auf .
Um ein Repository von einem Wechsellaufwerk hinzuzufügen, wählen Sie die entsprechende Option aus und legen Sie das Medium ein bzw. schließen Sie das USB-Gerät an den Rechner an. Klicken Sie auf , um mit der Installation zu beginnen.
Bei den meisten Repositorys werden Sie aufgefordert, den Pfad (oder die URL) des Mediums anzugeben, sobald Sie die entsprechende Option ausgewählt und auf geklickt haben. Die Angabe eines ist optional. Wenn kein Name angegeben ist, verwendet YaST den Produktnamen oder die URL als Repository-Namen.
Die Option ist standardmäßig aktiviert. Wenn Sie diese Option deaktivieren, lädt YaST die Dateien später bei Bedarf automatisch herunter.
Je nach hinzugefügtem Repository werden Sie aufgefordert, den GPG-Schlüssel des Repositorys zu importieren oder eine Lizenz zu akzeptieren.
Nach dem Bestätigen beginnt YaST mit dem Herunterladen und Analysieren der Metadaten. Das Repository wird in die Liste aufgenommen.
Bei Bedarf bearbeiten Sie die des Repositorys gemäß den Anweisungen in Abschnitt 8.4.2, „Verwalten von Repository-Eigenschaften“.
Bestätigen Sie Ihre Änderungen mit . Das Konfigurationsdialogfeld wird geschlossen.
Nachdem Sie das Repository erfolgreich hinzugefügt haben, wird der Software-Manager gestartet, und Sie können Pakete aus diesem Repository installieren. Detaillierte Informationen finden Sie in Kapitel 8, Installieren bzw. Entfernen von Software.
8.4.2 Verwalten von Repository-Eigenschaften #
In der Übersicht unter können Sie die folgenden Repository-Eigenschaften ändern:
- Status
Der Repository-Status kann oder lauten. Sie können nur Pakete von Repositorys installieren, die aktiviert sind. Soll ein Repository vorübergehend deaktiviert werden, wählen Sie das gewünschte Repository aus, und deaktivieren Sie die Option . Alternativ können Sie auf einen Repository-Namen doppelklicken und so den Status umschalten. Mit wird ein Repository vollständig gelöscht.
- Aktualisieren
Bei der Aktualisierung eines Repositorys wird dessen Inhaltsbeschreibung (Paketnamen, Versionen usw.) in einen lokalen Cache heruntergeladen, der von YaST genutzt wird. Für statische Repositorys wie CDs oder DVDs genügt dies einmal, wohingegen Repositorys mit sich häufig änderndem Inhalt häufig aktualisiert werden sollten. Die einfachste Möglichkeit, einen Repository-Cache auf dem neuesten Stand zu halten, bietet die Option . Zur manuellen Aktualisierung klicken Sie auf und wählen Sie eine der Optionen.
Pakete von entfernten Repositorys werden vor der Installation heruntergeladen. Standardmäßig werden sie bei einer erfolgreichen Installation gelöscht. Wenn Sie aktivieren, werden die heruntergeladenen Pakete beibehalten. Der Download-Speicherort wird in
/etc/zypp/zypp.confkonfiguriert. Standardmäßig ist dies/var/cache/zypp/packages.Die eines Repositorys ist ein Wert zwischen
1und200, wobei1die höchste und200die niedrigste Priorität bezeichnet. Alle mit YaST hinzugefügten Repositorys erhalten standardmäßig die Priorität99. Wenn Sie keinen bestimmten Prioritätswert für ein Repository festlegen möchten, können Sie auch den Wert0angeben. Das Repository erhält in diesem Fall die Standardpriorität (99). Wenn ein Paket in mehr als einem Repository vorhanden ist, hat das Repository mit der höchsten Priorität Vorrang. Damit können Sie vermeiden, dass Pakete unnötig aus dem Internet heruntergeladen werden, weil ein lokales Repository (beispielsweise eine DVD) eine höhere Priorität erhält.Wichtig: Priorität im Gegensatz zu VersionDas Repository mit der höchsten Priorität wird auf jeden Fall bevorzugt. Stellen Sie daher sicher, dass das Update-Repository immer die höchste Priorität hat, andernfalls installieren Sie womöglich eine veraltete Version, die erst beim nächsten Online-Update aktualisiert wird.
- Name und URL
Wenn Sie den Namen oder die URL eines Repositorys ändern möchten, wählen Sie das Repository mit einem einfachen Klick in der Liste aus und klicken Sie dann auf .
8.4.3 Verwalten von Repository-Schlüsseln #
Um deren Integrität sicherzustellen, können Software-Repositorys mit dem GPG-Schlüssel des Repository Maintainers signiert werden. Immer, wenn Sie ein neues Repository hinzufügen, bietet YaST Ihnen an, seinen Schlüssel zu importieren. Überprüfen Sie ihn wie jeden anderen GPG-Schlüssel und stellen Sie sicher, dass er nicht geändert wird. Wenn Sie feststellen, dass der Schlüssel geändert wurde, könnte es sich um einen Fehler im Repository handeln. Deaktivieren Sie das Repository als Installationsquelle, bis Sie die Ursache für die Schlüsseländerung kennen.
Klicken Sie zur Verwaltung aller importierten Schlüssel auf im Dialogfeld . Wählen Sie einen Eintrag mit der Maus. Die Schlüsseleigenschaften werden unten im Fenster angezeigt. Sie können Schlüssel , oder , indem Sie auf die entsprechende Schaltfläche klicken.
8.5 Der GNOME Package Updater #
SUSE stellt fortlaufend Sicherheitspatches und Aktualisierungen für Ihr Softwareprodukt bereit. Diese werden mit den am Desktop vorhandenen Tools oder durch Ausführen des Moduls in YaST-Online-Aktualisierung installiert. In diesem Abschnitt wird beschrieben, wie das System vom GNOME-Desktop aus mit dem aktualisiert wird.
Im Gegensatz zum YaST Online Update-Modul bietet der GNOME- nicht nur die Installation von Patches der Aktualisierungs-Repositorys, sondern auch neue Versionen von bereits installierten Paketen. (Patches beheben Sicherheitsprobleme oder Fehlfunktionen. Die Funktionalität und Versionsnummer wird in der Regel nicht geändert. Neue Versionen eines Pakets erhöhen die Versionsnummer und fügen Funktionen hinzu oder führen wichtige Änderungen ein.)
Sobald neue Patches oder Paketaktualisierungen verfügbar sind, zeigt GNOME eine Benachrichtigung im Benachrichtigungsbereich oder auf einem Sperrbildschirm an.
Zur Konfiguration der Benachrichtigungseinstellungen für den starten Sie GNOME und wählen › aus.
Klicken Sie zum Installieren der Patches und Aktualisierungen auf die Benachrichtigung. Der GNOME- wird geöffnet. Alternativ kann der Updater unter geöffnet werden. Geben Sie dazu
package Uein und wählen Sie aus.Aktualisierungen werden in vier Kategorien eingeteilt:
- Sicherheitsaktualisierungen (Patches)
Beseitigen ernsthafte Sicherheitsrisiken und sollten stets installiert werden.
- Empfohlene Aktualisierungen (Patches)
Beseitigen Probleme, die Ihrem Rechner schaden können. Es wird dringend empfohlen, diese zu installieren.
- Optionale Aktualisierungen (Patches)
Beseitigen nicht sicherheitsrelevante Probleme oder bieten Verbesserungen.
- Sonstige Aktualisierungen
Neue Versionen von installierten Paketen.
Alle verfügbaren Aktualisierungen werden zur Installation ausgewählt. Sollten Sie nicht alle Aktualisierungen installieren wollen, heben Sie zunächst die Auswahl von unerwünschten Aktualisierungen auf. Es wird dringend empfohlen, immer alle Sicherheitsaktualisierungen und empfohlenen Aktualisierungen zu installieren.
Klicken Sie auf den Titel einer Aktualisierung und dann auf , um detaillierte Informationen dazu zu erhalten. Die Informationen werden in einem Feld unterhalb der Paketliste angezeigt.
Klicken Sie auf , um die Installation zu starten.
Bei einigen Aktualisierungen ist es möglicherweise erforderlich, den Rechner neu zu starten oder sich abzumelden. Prüfen Sie die Meldung, die nach der Installation angezeigt wird, um Anweisungen zu erhalten.
8.6 #
Zusätzlich zur GNOME stellt GNOME die mit folgenden Funktionen bereit:
Installieren, Aktualisieren und Entfernen von Software, die als RPM über PackageKit bereitgestellt wurde
Installieren, Aktualisieren und Entfernen von Software, die als Flatpak bereitgestellt wurde
Installieren, Aktualisieren und Entfernen von GNOME-Shell-Erweiterungen (https://extensions.gnome.org)
Aktualisieren von Firmware für Hardwaregeräte mit Linux Vendor Firmware Service (LVFS, https://fwupd.org)
bietet auch Screenshots, Bewertungen und Rezensionen für Software.
unterscheidet sich von den anderen von SUSE Linux Enterprise Server bereitgestellten Tools wie folgt:
Anders als YaST oder Zypper zum Installieren von Software als RPM-Paket ist auf Software beschränkt, die AppStream-Metadaten bereitstellt. Dies beinhaltet die meisten Desktop-Anwendungen.
Während der GNOME Pakete im laufenden System aktualisiert (und Sie zum Neustart der entsprechenden Anwendungen zwingt), lädt die Updates herunter und wendet sie nach dem nächsten Neustart an.
9 Verwalten von Software mit Befehlszeilenwerkzeugen #
Dieses Kapitel behandelt zypper und RPM, zwei Befehlszeilenwerkzeuge zum Verwalten von Software. Eine Definition der in diesem Kontext verwendeten Terminologie (beispielsweise repository, patch oder update) finden Sie in Abschnitt 8.1, „Definition der Begriffe“.
9.1 Verwenden von zypper #
Über den Befehlszeilen-Paketmanager Zypper können Sie Pakete installieren, aktualisieren und entfernen. Auch Repositorys werden hiermit verwaltet. Damit können Sie Software per Fernzugriff oder mithilfe von Shell-Skripten verwalten.
9.1.1 Allgemeine Verwendung #
Die allgemeine Syntax von Zypper sieht wie folgt aus:
zypper[--global-options]COMMAND[--command-options][arguments]
Die Komponenten in Klammern sind nicht erforderlich. Eine Liste der allgemeinen Optionen und aller Befehle erhalten Sie mit zypper
help. Wenn Sie Hilfe zu einem bestimmten Befehl abrufen möchten, geben Sie zypper help
COMMAND ein.
- Zypper-Befehle
Am einfachsten führen Sie Zypper aus, indem Sie seinen Namen gefolgt von einem Befehl eingeben. Geben Sie z. B. für das Anwenden aller erforderlichen Patches auf das System Folgendes ein:
>sudozypper patch- Globale Optionen
Zusätzlich können Sie aus einer oder mehreren globalen Optionen wählen, indem Sie sie direkt vor dem Befehl eingeben:
>sudozypper --non-interactive patchIm Beispiel oben bedeutet die Option
--non-interactive, dass der Befehl ausgeführt wird, ohne nach Informationen zu fragen (die Standardantworten werden automatisch angewendet).- Befehlsspezifische Optionen
Um die spezifischen Optionen für einen bestimmten Befehl zu verwenden, geben Sie sie direkt nach dem Befehl ein.
>sudozypper patch --auto-agree-with-licensesIm Beispiel oben wird
--auto-agree-with-licensesverwendet, um alle erforderlichen Patches auf ein System anzuwenden, ohne dass Sie aufgefordert werden, Lizenzen zu bestätigen. Stattdessen werden Lizenzen automatisch akzeptiert.- Argumente
Einige Befehle erfordern ein oder mehrere Argumente. Wird beispielsweise der Befehl
installverwendet, müssen Sie angeben, welches Paket oder welche Pakete Sie installieren möchten:>sudozypper install mplayerManche Optionen erfordern auch ein einzelnes Argument. Der folgende Befehl listet alle bekannten Muster auf:
>zypper search -t pattern
Sie können alle obigen Optionen kombinieren. Beispielsweise werden mit dem folgenden Befehl mc- und vim-Pakete mithilfe des factory-Repositorys installiert und ausführlich angegeben:
>sudozypper -v install --from factory mc vim
Mit der Option --from bleiben alle Repositorys aktiviert (damit alle Abhängigkeiten aufgelöst werden können), wenn das Paket aus dem angegebenen Repository abgerufen wird. --repo ist ein Alias für --from. Sie können beide verwenden.
Die meisten Zypper-Befehle besitzen eine dry-run-Option, die eine Simulation des angegebenen Befehls ausführt. Sie kann für Tests verwendet werden.
>sudozypper remove --dry-run MozillaFirefox
Zypper unterstützt die globale Option --userdata
STRING. Bei dieser Option können Sie eine Zeichenkette angeben, die dann in die Protokolle und Plugins von Zypper geschrieben wird (z. B. in das Btrfs-Plugin). Hiermit können Sie Transaktionen in Protokolldateien kennzeichnen.
>sudozypper --userdata STRING patch
9.1.2 Verwenden von Zypper-Unterbefehle #
Die Zypper-Unterbefehle sind ausführbare Dateien und befinden sich im Verzeichnis, das mit der Konfigurationsoption zypper_execdir festgelegt wurde. Standardmäßig ist dies /usr/lib/zypper/commands. Wenn ein Unterbefehle dort nicht zu finden ist, werden die restlichen $PATH-Speicherorte automatisch von Zypper danach durchsucht. Auf diese Weise können Sie Ihre eigenen lokalen Erweiterungen erstellen und im Benutzerbereich speichern.
Die Ausführung von Unterbefehlen in der Zypper-Shell sowie die Verwendung globaler Zypper-Optionen wird nicht unterstützt.
Listen Sie die verfügbaren Unterbefehle auf:
> zypper help subcommand
[...]
Available zypper subcommands in '/usr/lib/zypper/commands'
appstream-cache
lifecycle
migration
search-packages
Zypper subcommands available from elsewhere on your $PATH
log Zypper logfile reader
(/usr/sbin/zypper-log)Zeigen Sie den Hilfe-Bildschirm für einen Unterbefehl an:
> zypper help appstream-cache9.1.3 Installieren und Entfernen von Software mit zypper #
Verwenden Sie zur Installation oder Löschung von Paketen die folgenden Befehle:
>sudozypper install PACKAGE_NAME>sudozypper remove PACKAGE_NAME
Entfernen Sie keine obligatorischen Systempakete, wie glibc, zypper, kernel. Werden diese Pakete entfernt, kann das System instabil werden oder aufhören zu funktionieren.
9.1.3.1 Auswählen, welche Pakete zu installieren oder zu entfernen sind #
Es gibt verschiedene Möglichkeiten, mit den Befehlen zypper install und zypper remove auf Pakete zu verweisen.
- Nach dem genauen Paketnamen
>sudozypper install MozillaFirefox- Nach dem genauen Namen und der Versionsnummer des Pakets
>sudozypper install MozillaFirefox-52.2- Nach dem Repository-Alias und Paketnamen
>sudozypper install mozilla:MozillaFirefoxDabei ist
mozillader Alias des Repositorys, aus dem installiert werden soll.- Nach dem Paketnamen mit Wildcards
Sie können alle Pakete mit Namen auswählen, die mit einer bestimmten Zeichenfolge anfangen oder enden. Verwenden Sie Platzhalter mit äußerster Umsicht, vor allem beim Entfernen von Paketen. Der folgende Befehl installiert alle Pakete, deren Name mit „Moz“ beginnt:
>sudozypper install 'Moz*'Tipp: Entfernen aller-debuginfo-PaketeBeim Debuggen eines Problems müssen Sie unter Umständen zahlreiche
-debuginfo-Pakete temporär installieren, mit denen Sie weitere Informationen zu den ausgeführten Prozessen erhalten. Nach Abschluss der Debugging-Sitzung bereinigen Sie die Umgebung wie folgt:>sudozypper remove '*-debuginfo'- Nach Funktion
Wenn Sie beispielsweise ein Paket installieren möchten, ohne dessen Namen zu kennen, sind die Funktionen von Nutzen. Der folgende Befehl startet die Installation des Pakets MozillaFirefox:
>sudozypper install firefox- Nach Funktion, Hardware-Architektur oder Version
Zusammen mit einer Funktion können Sie eine Hardware-Architektur und eine Version angeben:
Der Name der gewünschten Hardware-Architektur wird nach einem Punkt an die Funktion angefügt. Um beispielsweise die AMD64-/Intel-64-Architekturen anzugeben (die in Zypper
x86_64heißen), verwenden Sie Folgendes:>sudozypper install 'firefox.x86_64'Versionen müssen am Ende der Zeile angefügt werden und ein Operator muss vorangestellt sein:
<(kleiner als),<=(kleiner oder gleich),=(gleich),>=(größer oder gleich),>(größer als).>sudozypper install 'firefox>=74.2'Sie können auch eine Hardware-Architektur und eine Versionsanforderung kombinieren:
>sudozypper install 'firefox.x86_64>=74.2'
- Nach dem Pfad der RPM-Datei
Sie können einen lokalen oder entfernten Pfad zu einem Paket angeben:
>sudozypper install /tmp/install/MozillaFirefox.rpm>sudozypper install http://download.example.com/MozillaFirefox.rpm
9.1.3.2 Kombinieren der Installation und der Entfernung von Paketen #
Zum gleichzeitigen Installieren und Entfernen von Paketen verwenden Sie die Modifikatoren +/-. Verwenden Sie zum Installieren von emacs und zum gleichzeitigen Entfernen von vim Folgendes:
>sudozypper install emacs -vim
Verwenden Sie zum Entfernen von emacs und zum gleichzeitigen Installieren von vim Folgendes:
>sudozypper remove emacs +vim
Um zu vermeiden, dass der mit - beginnende Paketname als Befehlsoption interpretiert wird, verwenden Sie ihn stets als das zweite Argument. Falls dies nicht möglich ist, stellen Sie ihm -- voran:
>sudozypper install -emacs +vim # Wrong>sudozypper install vim -emacs # Correct>sudozypper install -- -emacs +vim # Correct>sudozypper remove emacs +vim # Correct
9.1.3.3 Bereinigen von Abhängigkeiten entfernter Pakete #
Wenn (zusammen mit einem bestimmten Paket) automatisch alle Pakete entfernt werden sollen, die nach dem Entfernen dieses Pakets nicht mehr erforderlich sind, verwenden Sie die Option --clean-deps:
>sudozypper rm --clean-deps PACKAGE_NAME
9.1.3.4 Verwenden von Zypper in Skripten #
Standardmäßig verlangt Zypper eine Bestätigung, bevor ein ausgewähltes Paket installiert oder entfernt wird oder wenn ein Problem auftritt. Mit der Option --non-interactive können Sie dieses Verhalten deaktivieren. Die Option muss jedoch vor dem tatsächlich auszuführenden Befehl (install, remove und patch) angegeben werden, wie im Folgenden erkennbar:
>sudozypper--non-interactiveinstall PACKAGE_NAME
Mit dieser Option kann Zypper auch in Skripten und Cron-Aufträgen verwendet werden.
9.1.3.5 Installieren oder Herunterladen von Quellpaketen #
Wenn Sie das entsprechende Quellpaket eines Pakets installieren möchten, verwenden Sie:
> zypper source-install PACKAGE_NAME
Bei Ausführung als root-Benutzer lautet der Standardspeicherort für die Installation von Quellpaketen /usr/src/packages/ und ~/rpmbuild. Diese Werte können in Ihrer lokalen rpm-Konfiguration geändert werden.
Dieser Befehl installiert auch die Build-Abhängigkeiten des angegebenen Pakets. Wenn Sie dies nicht wünschen, fügen Sie den Schalter -D hinzu:
>sudozypper source-install -D PACKAGE_NAME
Um nur die Build-Abhängigkeiten zu installieren, verwenden Sie -d.
>sudozypper source-install -d PACKAGE_NAME
Natürlich gelingt dies nur, wenn das Repository mit den Quellpaketen in Ihrer Repository-Liste aktiviert ist (es wird standardmäßig hinzugefügt, aber nicht aktiviert). Details zur Repository-Verwaltung finden Sie unter Abschnitt 9.1.6, „Verwalten von Repositorys mit Zypper“.
Eine Liste aller Quellpakete, die in Ihren Repositorys verfügbar sind, können Sie wie folgt abrufen:
> zypper search -t srcpackageWenn Sie möchten, können Sie die Quellpakete für alle installierten Pakete in ein lokales Verzeichnis herunterladen. Zum Herunterladen von Quellpaketen verwenden Sie:
> zypper source-download
Das Standardverzeichnis für heruntergeladene Dateien lautet /var/cache/zypper/source-download. Mit der Option --directory können Sie dieses Verzeichnis ändern. Sollen nur fehlende oder überzählige Pakete angezeigt werden, ohne Pakete herunterzuladen oder zu löschen, verwenden Sie die Option --status. Zum Löschen überzähliger Pakete verwenden Sie die Option --delete. Soll das Löschen deaktiviert werden, verwenden Sie die Option --no-delete.
9.1.3.6 Installieren von Paketen aus deaktivierten Repositorys #
In der Regel können Sie nur Pakete aus aktivierten Repositorys installieren oder aktualisieren. Mit der Option --plus-content
TAG können Sie bestimmte Repositorys aktualisieren, temporär während der aktuellen Zypper-Sitzung aktivieren und nach Abschluss der Sitzung wieder deaktivieren.
Sollen beispielsweise Repositorys mit zusätzlichen -debuginfo- oder -debugsource-Paketen aktiviert werden, geben Sie --plus-content debug ein. Diese Option kann mehrfach angegeben werden.
Sollen diese „Debug“-Repositorys vorübergehend aktiviert werden, damit Sie ein bestimmtes ‑debuginfo-Paket installieren können, geben Sie die Option wie folgt an:
>sudozypper --plus-content debug \ install "debuginfo(build-id)=eb844a5c20c70a59fc693cd1061f851fb7d046f4"
Die Zeichenkette build-id wird von gdb für fehlende debuginfo-Pakete zurückgegeben.
Repositoys von den Installationsmedien von SUSE Linux Enterprise Server werden weiterhin konfiguriert, doch nach der erfolgreichen Installation deaktiviert. Sie können anstelle der Online-Repositorys die Option --plus-content verwenden, um Pakete von den Installationsmedien zu installieren. Stellen Sie vor dem Aufruf von zypper sicher, dass das Installationsmedium verfügbar ist. Legen Sie dazu beispielsweise die DVD im Laufwerk des Rechners ein.
9.1.3.7 Dienstprogramme #
Wenn Sie prüfen möchten, ob alle Abhängigkeiten noch erfüllt sind, und fehlende Abhängigkeiten reparieren möchten, verwenden Sie:
> zypper verifyZusätzlich zu Abhängigkeiten, die erfüllt sein müssen, „empfehlen“ einige Pakete andere Pakete. Diese empfohlenen Pakete werden installiert, wenn sie aktuell verfügbar und installierbar sind. Falls empfohlene Pakete erst nach der Installation des empfehlenden Pakets (durch Hinzufügen zusätzlicher Pakete oder zusätzlicher Hardware) zur Verfügung steht, verwenden Sie den folgenden Befehl:
>sudozypper install-new-recommends
Dieser Befehl ist nach dem Anschließen einer Webcam oder eines WLAN-Geräts äußerst nützlich. Hiermit werden Treiber für das Gerät und die zugehörige Software installiert, sofern verfügbar. Die Treiber und die zugehörige Software sind nur dann installierbar, wenn bestimmte Hardware-Abhängigkeiten erfüllt sind.
9.1.4 Aktualisieren von Software mit Zypper #
Es gibt drei verschiedene Möglichkeiten, Software mithilfe von Zypper zu installieren: durch Installation von Patches, durch Installation einer neuen Version eines Pakets oder durch Aktualisieren der kompletten Distribution. Letzteres wird mit zypper
dist-upgrade erreicht. Durchführen von Upgrades von SUSE Linux Enterprise Server wird im Book “Upgradehandbuch”, Chapter 2 “Upgrade-Pfade und -Methoden” erläutert.
9.1.4.1 Installieren aller erforderlichen Patches #
Neue Versionen installierter Pakete lassen sich am zuverlässigsten durch Patching von SUSE Linux Enterprise Server installieren. Es garantiert, dass alle erforderlichen Pakete mit den richtigen Versionen installiert werden, und stellt sicher, dass Paketversionen, die als in Konflikt stehend angesehen werden, ausgelassen werden.
Um alle offiziell herausgegebenen Patches für Ihr System zu installieren, führen Sie Folgendes aus:
>sudozypper patch
Alle verfügbaren Patches aus den auf Ihrem Computer konfigurierten Repositorys werden auf Relevanz für Ihre Installation überprüft. Sind sie relevant (und nicht als optional oder feature klassifiziert), werden sie sofort installiert. Die erfolgreiche Ausführung von zypper patch gewährleistet, dass Versionspakete mit Schwachstellen nur dann installiert werden, wenn Sie die entsprechende Ausnahme bestätigen. Beachten Sie, dass das offizielle Aktualisierungs-Repository erst verfügbar ist, nachdem Sie Ihre SUSE Linux Enterprise Server-Installation registriert haben.
Umfasst ein zu installierendes Patch Änderungen, die einen System-Reboot erfordern, werden Sie zuvor benachrichtigt.
Mit dem einfachen Befehl zypper patch werden keine Patches aus Drittanbieter-Repositorys angewendet. Sollen auch die Drittanbieter-Repositorys aktualisiert werden, geben Sie die Befehlsoption with-update wie folgt an:
>sudozypper patch --with-update
Um auch optionale Patches zu installieren, verwenden Sie Folgendes:
>sudozypper patch --with-optional
Um alle Patches zu installieren, die zu einem bestimmten Bugzilla-Problem gehören, verwenden Sie Folgendes:
>sudozypper patch --bugzilla=NUMBER
Um alle Patches zu installieren, die zu einem bestimmten CVE-Datenbankeintrag gehören, verwenden Sie Folgendes:
>sudozypper patch --cve=NUMBER
Zum Installieren eines Sicherheits-Patches mit der CVE-Nummer CVE-2010-2713 führen Sie beispielsweise Folgendes aus:
>sudozypper patch --cve=CVE-2010-2713
Um nur Patches zu installieren, die Auswirkungen auf Zypper und die Paketverwaltung an sich haben, verwenden Sie Folgendes:
>sudozypper patch --updatestack-only
Denken Sie daran, dass andere Befehlsoptionen, mit denen auch andere Repositorys aktualisiert würden, außer Acht gelassen werden, wenn Sie die Befehlsoption updatestack-only angeben.
9.1.4.2 Auflisten von Patches #
Um herauszufinden, ob Patches verfügbar sind, erlaubt Zypper das Anzeigen der folgenden Informationen:
- Anzahl der erforderlichen Patches
Um die Anzahl der erforderlichen Patches aufzulisten (Patches, die für Ihr System gelten, aber noch nicht installiert sind), verwenden Sie
patch-check:>zypper patch-check Loading repository data... Reading installed packages... 5 patches needed (1 security patch)Dieser Befehl kann mit der Option
--updatestack-onlykombiniert werden, um nur Patches aufzulisten, die Auswirkungen auf Zypper und die Paketverwaltung an sich haben.- Liste der erforderlichen Patches
Um alle erforderlichen Patches aufzulisten (Patches, die für Ihr System gelten, aber noch nicht installiert sind), verwenden Sie
zypper list-patches.- Liste aller Patches
Um alle für SUSE Linux Enterprise Server verfügbaren Patches aufzulisten, unabhängig davon, ob sie bereits installiert sind oder für Ihre Installation gelten, verwenden Sie
zypper patches.
Sie können auch Patches für bestimmte Probleme auflisten und installieren. Dazu geben Sie den Befehl zypper
list-patches mit den folgenden Optionen ein:
- Nach Bugzilla-Problemen
Um alle Patches mit Bezug zu Bugzilla-Problemen aufzulisten, verwenden Sie die Option
--bugzilla.Um Patches für einen bestimmten Fehler aufzulisten, können Sie auch eine Fehlernummer angeben:
--bugzilla=NUMBER. Fügen Sie Kommas zwischen den Fehlernummern hinzu, um nach Patches mit Bezug zu mehreren Bugzilla-Problemen zu suchen, z. B.:>zypper list-patches --bugzilla=972197,956917- Nach CVE-Nummer
Um alle erforderlichen Patches aufzulisten, die Bezug zu einem Eintrag in der CVE-Datenbank (Common Vulnerabilities and Exposures) haben, verwenden Sie die Option
--cve.Um Patches für einen bestimmten CVE-Datenbankeintrag aufzulisten, können Sie auch eine CVE-Nummer angeben:
--cve=NUMBER. Fügen Sie Kommas zwischen den CVE-Nummern hinzu, um nach Patches mit Bezug zu mehreren CVE-Datenbankeinträgen zu suchen, z. B.:>zypper list-patches --cve=CVE-2016-2315,CVE-2016-2324- Abrufen von zurückgezogenen Patches
Im Codestream von SUSE Linux Enterprise 15 werden bestimmte Patches automatisch zurückgezogen. Wartungsaktualisierungen werden gründlich getestet, denn das Risiko, dass Aktualisierungen einen neuen Fehler mit sich bringen, kann nicht ausgeschlossen werden. Wenn sich herausstellt, dass ein Update einen Fehler enthält, wird ein neues Update (mit einer höheren Versionsnummer) herausgegeben, um das fehlerhafte Update rückgängig zu machen, und es wird verhindert, dass dieses erneut installiert wird. Sie können die zurückgezogenen Patches mit
zypperabrufen:>zypper lp --all |grep retractedSLE-Module-Basesystem15-SP3-Updates | SUSE-SLE-Module-Basesystem-15-SP3-2021-1965 | recommended | important | --- | retracted | Recommended update for multipath-tools SLE-Module-Basesystem15-SP3-Updates | SUSE-SLE-Module-Basesystem-15-SP3-2021-2689 | security | important | --- | retracted | Security update for cpio SLE-Module-Basesystem15-SP3-Updates | SUSE-SLE-Module-Basesystem-15-SP3-2021-3655 | security | important | reboot | retracted | Security update for the Linux KernelSo erhalten Sie ausführliche Informationen zu einem zurückgezogenen (oder einem beliebigen) Patch:
>zypper patch-info SUSE-SLE-Product-SLES-15-2021-2689Loading repository data... Reading installed packages... Information for patch SUSE-SLE-Product-SLES-15-2021-2689: --------------------------------------------------------- Repository : SLE-Product-SLES15-LTSS-Updates Name : SUSE-SLE-Product-SLES-15-2021-2689 Version : 1 Arch : noarch Vendor : maint-coord@suse.de Status : retracted Category : security Severity : important Created On : Mon 16 Aug 2021 03:44:00 AM PDT Interactive : --- Summary : Security update for cpio Description : This update for cpio fixes the following issues: It was possible to trigger Remote code execution due to a integer overflow (CVE-2021-38185, bsc#1189206) UPDATE: This update was buggy and could lead to hangs, so it has been retracted. There will be a follow up update. [...]- Patch mit Paketkonflikten
Information for patch openSUSE-SLE-15.3-2022-333: ------------------------------------------------- Repository : Update repository with updates from SUSE Linux Enterprise 15 Name : openSUSE-SLE-15.3-2022-333 Version : 1 Arch : noarch Vendor : maint-coord@suse.de Status : needed Category : security Severity : important Created On : Fri Feb 4 09:30:32 2022 Interactive : reboot Summary : Security update for xen Description : This update for xen fixes the following issues: - CVE-2022-23033: Fixed guest_physmap_remove_page not removing the p2m mappings. (XSA-393) (bsc#1194576) - CVE-2022-23034: Fixed possible DoS by a PV guest Xen while unmapping a grant. (XSA-394) (bsc#1194581) - CVE-2022-23035: Fixed insufficient cleanup of passed-through device IRQs. (XSA-395) (bsc#1194588) Provides : patch:openSUSE-SLE-15.3-2022-333 = 1 Conflicts : [22] xen.src < 4.14.3_06-150300.3.18.2 xen.noarch < 4.14.3_06-150300.3.18.2 xen.x86_64 < 4.14.3_06-150300.3.18.2 xen-devel.x86_64 < 4.14.3_06-150300.3.18.2 xen-devel.noarch < 4.14.3_06-150300.3.18.2 [...]Der obige Patch steht mit betroffenen oder angreifbaren Versionen von 22 Paketen in Konflikt. Wenn eines dieser betroffenen oder anfälligen Pakete installiert wird, löst dies einen Konflikt aus, und der Patch wird als erforderlich klassifiziert.
zypper patchversucht, alle verfügbaren Patches zu installieren. Auftretende Probleme werden gemeldet, und Sie werden informiert, dass nicht alle Aktualisierungen installiert wurden. Zur Behebung des Konflikts können Sie die betroffenen oder angreifbaren Pakete entweder aktualisieren oder entfernen. Mit SUSE-Aktualisierungs-Repositorys lassen sich auch reparierte Pakete übermitteln, sodass Konflikte routinemäßig in Form von Aktualisierungen behoben werden. Sollte ein Paket nicht aktualisiert werden können (z. B. aufgrund von Abhängigkeitsproblemen oder Paketsperren), wird der Benutzer gebeten, das Löschen dieses Pakets zu genehmigen, woraufhin das Paket gelöscht wird.
Um alle Patches aufzulisten, unabhängig davon, ob sie erforderlich sind, verwenden Sie zusätzlich die Option --all. Um beispielsweise alle Patches aufzulisten, denen eine CVE-Nummer zugewiesen ist, verwenden Sie Folgendes:
> zypper list-patches --all --cve
Issue | No. | Patch | Category | Severity | Status
------+---------------+-------------------+-------------+-----------+----------
cve | CVE-2019-0287 | SUSE-SLE-Module.. | recommended | moderate | needed
cve | CVE-2019-3566 | SUSE-SLE-SERVER.. | recommended | moderate | not needed
[...]9.1.4.3 Installieren neuer Paketversionen #
Wenn ein Repository neue Pakete enthält, aber keine Patches zur Verfügung stellt, zeigt zypper patch keinerlei Wirkung. Verwenden Sie zum Aktualisieren aller installierten Pakete mit neueren verfügbaren Versionen den folgenden Befehl:
>sudozypper update
zypper update ignoriert problematische Pakete. Ist ein Paket beispielsweise gesperrt, überspringt zypper update dieses Paket auch dann, wenn eine höhere Version verfügbar ist. Umgekehrt meldet zypper patch einen Konflikt, wenn das Paket als angreifbar eingestuft wird.
Zum Aktualisieren einzelner Pakete geben Sie das Paket mit dem Aktualisierungs- oder Aktualisierungsbefehl an:
>sudozypper update PACKAGE_NAME>sudozypper install PACKAGE_NAME
Mit dem Befehl kann eine Liste mit allen neuen installierbaren Paketen abgerufen werden.
> zypper list-updatesDieser Befehl listet ausschließlich Pakete auf, die die folgenden Kriterien erfüllen:
stammt von demselben Hersteller wie das bereits installierte Paket,
umfasst Repositorys mit mindestens derselben Priorität wie das bereits installierte Paket,
ist installierbar (alle Abhängigkeiten wurden erfüllt).
Eine Liste aller neuen verfügbaren Pakete (unabhängig davon, ob diese Pakete installierbar sind oder nicht) erhalten Sie mit Folgendem:
>sudozypper list-updates --all
Um festzustellen, warum ein neues Paket nicht installiert werden kann, verwenden Sie den Befehl zypper
install oder zypper update, wie oben beschrieben.
9.1.4.4 Ermitteln verwaister Pakete #
Immer, wenn Sie ein Repository aus Zypper entfernen oder Ihr System aktualisieren, erhalten manche Pakete den Status „Verwaist“. Diese verwaisten Pakete gehören zu keinem aktiven Repository mehr. Mit dem folgenden Befehl erhalten Sie eine entsprechende Liste:
>sudozypper packages --orphaned
Anhand dieser Liste können Sie entscheiden, ob ein Paket noch benötigt wird oder sicher entfernt werden kann.
9.1.5 Ermitteln von Prozessen und Diensten, die gelöschte Dateien verwenden #
Beim Anwenden von Patches, beim Aktualisieren oder beim Entfernen von Paketen können auf dem System Prozesse aktiv sein, die weiterhin Dateien verwenden, die durch die Aktualisierung oder das Entfernen gelöscht wurden. Verwenden Sie zypper ps, um Prozesse aufzulisten, die gelöschte Dateien verwenden. Falls der Prozess zu einem bekannten Dienst gehört, wird der Dienstname aufgelistet und der Dienst kann leicht neu gestartet werden. Standardmäßig zeigt zypper
ps eine Tabelle an:
> zypper ps
PID | PPID | UID | User | Command | Service | Files
------+------+-----+-------+--------------+--------------+-------------------
814 | 1 | 481 | avahi | avahi-daemon | avahi-daemon | /lib64/ld-2.19.s->
| | | | | | /lib64/libdl-2.1->
| | | | | | /lib64/libpthrea->
| | | | | | /lib64/libc-2.19->
[...]| PID: ID des Prozesses |
| PPID: ID des übergeordneten Prozesses |
| UID: ID des Benutzers, der den Prozess ausführt |
| Login: Anmeldename des Benutzers, der den Prozess ausführt |
| Command: Befehl, mit dem der Prozess ausgeführt wurde |
| Service: Dienstname (nur wenn der Befehl einem Systemdienst zugeordnet ist) |
| Files: Liste der gelöschten Dateien |
Das Ausgabeformat von zypper ps kann wie folgt gesteuert werden:
zypper ps-sKurze Tabelle ohne gelöschte Dateien erstellen.
>zypper ps -s PID | PPID | UID | User | Command | Service ------+------+------+---------+--------------+-------------- 814 | 1 | 481 | avahi | avahi-daemon | avahi-daemon 817 | 1 | 0 | root | irqbalance | irqbalance 1567 | 1 | 0 | root | sshd | sshd 1761 | 1 | 0 | root | master | postfix 1764 | 1761 | 51 | postfix | pickup | postfix 1765 | 1761 | 51 | postfix | qmgr | postfix 2031 | 2027 | 1000 | tux | bash |zypper ps-ssNur Prozesse anzeigen, die einem Systemdienst zugewiesen sind.
PID | PPID | UID | User | Command | Service ------+------+------+---------+--------------+-------------- 814 | 1 | 481 | avahi | avahi-daemon | avahi-daemon 817 | 1 | 0 | root | irqbalance | irqbalance 1567 | 1 | 0 | root | sshd | sshd 1761 | 1 | 0 | root | master | postfix 1764 | 1761 | 51 | postfix | pickup | postfix 1765 | 1761 | 51 | postfix | qmgr | postfix
zypper ps-sssNur Systemdienste anzeigen, die gelöschte Dateien verwenden.
avahi-daemon irqbalance postfix sshd
zypper ps--print "systemctl status %s"Befehle zum Abrufen von Statusinformationen für Dienste anzeigen, die einen Neustart erfordern könnten.
systemctl status avahi-daemon systemctl status irqbalance systemctl status postfix systemctl status sshd
Weitere Informationen zum Handhaben von Diensten finden Sie unter Kapitel 19, Der Daemon systemd.
9.1.6 Verwalten von Repositorys mit Zypper #
Sämtliche Installations- und Patch-Befehle von Zypper sind von der Liste der bekannten Repositorys abhängig. Um alle dem System bekannten Repositorys aufzulisten, verwenden Sie den Befehl:
> zypper reposDas Ergebnis ist der folgenden Ausgabe ähnlich:
> zypper repos
# | Alias | Name | Enabled | Refresh
--+--------------+---------------+---------+--------
1 | SLEHA-15-GEO | SLEHA-15-GEO | Yes | No
2 | SLEHA-15 | SLEHA-15 | Yes | No
3 | SLES15 | SLES15 | Yes | No
Bei der Angabe von Repositorys kann in verschiedenen Befehlen ein Alias, URI oder eine Repository-Nummer aus der Ausgabe des Befehls zypper repos verwendet werden. Ein Repository-Alias ist eine Kurzform des Repository-Namens, der in Repository-Befehle verwendet wird. Beachten Sie dabei, dass sich die Repository-Nummern nach dem Bearbeiten der Repository-Liste ändern können. Der Alias ändert sich nie von alleine.
Standardmäßig werden Details wie URI oder Priorität des Repositorys nicht angezeigt. Verwenden Sie den folgenden Befehl, um alle Details aufzulisten:
> zypper repos -d9.1.6.1 Hinzufügen von Repositorys #
Zum Hinzufügen eines Repository, führen Sie Folgendes aus:
>sudozypper addrepo URI ALIAS
URI kann ein Internet-Repository, eine Netzwerkressource, ein Verzeichnis oder eine CD oder DVD sein (für Details siehe https://en.opensuse.org/openSUSE:Libzypp_URIs). Der ALIAS ist ein Kürzel und eine eindeutige Kennung für das Repository. Sie können ihn frei wählen, vorausgesetzt, er ist eindeutig. Zypper gibt eine Warnung aus, wenn Sie einen Alias angeben, der bereits verwendet wird.
9.1.6.2 Aktualisieren von Repositorys #
Mit zypper können Sie Änderungen in Paketen aus konfigurierten Repositorys abrufen. Rufen Sie die Änderungen wie folgt ab:
>sudozypper refresh
zypper
Standardmäßig führen bestimmte Befehle refresh automatisch aus, sodass dieser Befehl nicht explizit aufgerufen werden muss.
Mit dem Befehl refresh können Sie auch Änderungen in deaktivierten Repositorys anzeigen, indem Sie die Option --plus-content verwenden:
>sudozypper --plus-content refresh
Diese Option ruft Änderungen in Repositorys ab und behält dabei den Zustand der deaktivierten Repositorys unverändert bei – also deaktiviert.
9.1.6.3 Entfernen von Repositorys #
Wenn ein Repository von der Liste entfernt werden soll, verwenden Sie den Befehl zypper
removerepo zusammen mit dem Alias oder der Nummer des zu löschenden Repositorys. Um beispielsweise das Repository SLEHA-12-GEO aus Beispiel 9.1, „Zypper – Liste der bekannten Repositorys“ zu entfernen, verwenden Sie einen der folgenden Befehle:
>sudozypper removerepo 1>sudozypper removerepo "SLEHA-12-GEO"
9.1.6.4 Ändern von Repositorys #
Aktivieren oder deaktivieren von Repositorys mit zypper modifyrepo. Mit diesem Befehl können Sie auch die Eigenschaften des Repositorys (z. B. Aktualisierungsverhalten, Name oder Priorität) ändern. Der folgende Befehl aktiviert das Repository mit dem Namen updates, aktiviert die automatische Aktualisierung und legt seine Priorität auf 20 fest:
>sudozypper modifyrepo -er -p 20 'updates'
Das Ändern von Repositorys ist nicht auf ein einziges Repository beschränkt – Sie können auch Gruppen bearbeiten:
-a: alle Repositorys |
-l: lokale Repositorys |
-t: entfernte Repositorys |
-m TYPE: Repositorys eines bestimmten Typs (wobei TYPE einen der folgenden Werte annehmen kann: http, https, ftp, cd, dvd, dir, file, cifs, smb, nfs, hd, iso) |
Zum Umbenennen eines Repository-Alias verwenden Sie den Befehl renamerepo. Das folgende Beispiel ändert den Alias von Mozilla
Firefox in firefox:
>sudozypper renamerepo 'Mozilla Firefox' firefox
9.1.7 Abfragen von Repositorys und Paketen mit Zypper #
Zypper bietet zahlreiche Methoden zur Abfrage von Repositorys oder Paketen. Verwenden Sie die folgenden Befehle, um eine Liste aller verfügbaren Produkte, Muster, Pakete oder Patches zu erhalten:
>zypper products>zypper patterns>zypper packages>zypper patches
Zur Abfrage aller Repositorys auf bestimmte Pakete verwenden Sie search. Mit dem Befehl info erhalten Sie Informationen zu bestimmten Paketen.
9.1.7.1 Suchen nach Software #
Der Befehl zypper search lässt sich auf Paketnamen oder optional auf Paketzusammenfassungen und -beschreibungen anwenden. Zeichenketten, die mit / umschlossen sind, werden als reguläre Ausdrücke behandelt. Standardmäßig unterscheidet der Suchvorgang keine Groß- und Kleinschreibung.
- Einfache Suche nach einem Paketnamen mit dem Namensbestandteil
fire >zypper search "fire"- Einfache Suche nach dem genauen Paketnamen
MozillaFirefox >zypper search --match-exact "MozillaFirefox"- Suche auf Paketbeschreibungen und -zusammenfassungen ausdehnen
>zypper search -d fire- Nur Pakete anzeigen, die nicht bereits installiert sind
>zypper search -u fire- Pakete anzeigen, die die Zeichenkette
firenthalten, nicht gefolgt vone >zypper se "/fir[^e]/"
9.1.7.2 Suchen nach Paketen in allen SLE-Modulen #
Mit dem Unterbefehl search-packages suchen Sie Pakete innerhalb und außerhalb der aktuell aktivierten SLE-Module. Mit diesem Befehl wird das SUSE Customer Center kontaktiert und alle Module werden nach passenden Paketen durchsucht, wie zum Beispiel:
> zypper search-packages package1 package2
zypper search-packages bietet die folgenden Optionen:
Suchen nach einer genauen Übereinstimmung mit der Suchzeichenkette:
-x,--match-exactGruppieren der Ergebnisse nach Modul (Standard: Nach Paket gruppieren):
-g,--group-by-moduleAnzeigen detaillierterer Informationen zu Paketen:
-d,--detailsAusgeben von Suchergebnissen in XML:
--xmlout
9.1.7.3 Suchen nach bestimmten Funktionen #
Verwenden Sie zur Suche nach Paketen, die eine spezielle Funktion bieten, den Befehl what-provides. Wenn Sie beispielsweise wissen möchten, welches Paket das Perl-Modul SVN::Core bereitstellt, verwenden Sie den folgenden Befehl:
> zypper what-provides 'perl(SVN::Core)'
what-provides
PACKAGE_NAME ähnelt dem Befehl rpm -q --whatprovides
PACKAGE_NAME. RPM kann jedoch nur Abfragen für die RPM-Datenbank (Datenbank mit allen installierten Paketen) durchführen. zypper informiert Sie auf der anderen Seite über Anbieter der Möglichkeit von einem beliebigen Repository, nicht nur von denen, die installiert sind.
9.1.7.4 Anzeigen von Paketinformationen #
Um einzelne Pakete abzufragen, verwenden Sie info mit einem exakten Paketnamen als Argument. Hiermit werden detaillierte Informationen zu einem Paket angezeigt. Falls der Paketname nicht mit einem Paketnamen aus den Repositorys übereinstimmt, gibt der Befehl ausführliche Informationen zu den fehlenden Pakettreffern aus. Wenn Sie einen bestimmten Typ festlegen (mit der Option -t) und dieser Typ nicht vorhanden ist, gibt der Befehl andere verfügbare Treffer aus, jedoch ohne ausführliche Informationen.
Wenn Sie ein Quellpaket angeben, zeigt der Befehl die aus dem Quellpaket aufgebauten Binärpakete. Wenn Sie ein Binärpaket angeben, gibt der Befehl die Quellpakete aus, aus denen das Binärpaket aufgebaut wurde.
Um auch die Elemente abzurufen, die für das Paket erforderlich/empfohlen sind, verwenden Sie die Optionen --requires und --recommends:
> zypper info --requires MozillaFirefox9.1.8 Anzeigen von Paketinformationen #
SUSE-Produkte werden im Allgemeinen 10 Jahre lang unterstützt. Häufig können Sie diesen standardmäßigen Lebenszyklus anhand der erweiterten Supportangebote von SUSE verlängern und drei Jahre Support erhalten. Den genauen Support-Lebenszyklus für Ihr Produkt finden Sie unter https://www.suse.com/lifecycle.
Mit dem Befehl zypper lifecycle ermitteln Sie den Lebenszyklus Ihres Produkts und des unterstützten Pakets (siehe unten):
#zypper lifecycleProduct end of support Codestream: SUSE Linux Enterprise Server 15 2028-07-31 Product: SUSE Linux Enterprise Server 15 SP3 n/a* Module end of support Basesystem Module n/a* Desktop Applications Module n/a* Server Applications Module n/a* Package end of support if different from product: autofs Now, installed 5.1.3-7.3.1, update available 5.1.3-7.6.1
9.1.9 Konfigurieren von Zypper #
Zypper ist nunmehr mit einer Konfigurationsdatei ausgestattet, in der Sie die Arbeitsweise von Zypper dauerhaft verändern können (wahlweise systemweit oder benutzerspezifisch). Für systemweite Änderungen bearbeiten Sie /etc/zypp/zypper.conf. Für benutzerspezifische Änderungen bearbeiten Sie ~/.zypper.conf. Falls ~/.zypper.conf noch nicht vorhanden ist, können Sie /etc/zypp/zypper.conf als Vorlage verwenden. Kopieren Sie diese Datei in ~/.zypper.conf, und passen Sie sie nach Ihren Anforderungen an. Weitere Informationen zu den verfügbaren Optionen finden Sie in den Kommentaren in der Datei.
9.1.10 Fehlersuche #
Falls Sie aus konfigurierten Repositorys heraus nicht problemlos auf Pakete zugreifen können (Zypper kann beispielsweise ein bestimmtes Paket nicht finden, obwohl Sie wissen, dass sich dieses Paket in einem der Repositorys befindet), aktualisieren Sie probeweise die Repositorys:
>sudozypper refresh
Falls das nicht wirkt, probieren Sie Folgendes:
>sudozypper refresh -fdb
Damit wird eine vollständige Aktualisierung und ein kompletter Neuaufbau der Datenbank erzwungen, außerdem ein erzwungener Download von Roh-Metadaten.
9.1.11 Zypper-Rollback-Funktion im Btrfs-Dateisystem #
Wenn das Btrfs-Dateisystem in der Stammpartition verwendet wird und snapper installiert ist, ruft Zypper automatisch snapper auf, wenn an das Dateisystem Änderungen übermittelt werden, um entsprechende Dateisystem-Snapshots zu erstellen. Diese Snapshots können verwendet werden, um alle durch Zypper vorgenommenen Änderungen rückgängig zu machen. Weitere Informationen zu diesem Thema finden Sie unter dem Stichwort Kapitel 10, Systemwiederherstellung und Snapshot-Verwaltung mit Snapper.
9.1.12 Weitere Informationen #
Wenn Sie weitere Informationen zur Verwaltung von Software über die Befehlszeile benötigen, geben Sie zypper help oder zypper help
COMMAND ein oder rufen Sie die man-Seite zypper(8) auf. Eine ausführliche Befehlsreferenz mit cheat sheets zu den wichtigsten Befehlen sowie Informationen zur Verwendung von Zypper in Skripten und Anwendungen finden Sie unter https://en.opensuse.org/SDB:Zypper_usage. Eine Liste der Software-Änderungen in der aktuellen SUSE Linux Enterprise Server-Version finden Sie unter https://en.opensuse.org/openSUSE:Zypper_versions.
9.2 RPM – der Paket-Manager #
RPM (RPM Package Manager) wird für die Verwaltung von Softwarepaketen verwendet. Seine Hauptbefehle sind rpm und rpmbuild. In der leistungsstarken RPM-Datenbank können Benutzer, Systemadministratoren und Paketersteller ausführliche Informationen zur installierten Software abfragen.
rpm hat fünf Modi: Installieren/Deinstallieren (oder Aktualisieren) von Software-Paketen, Neuaufbauen der RPM-Datenbank, Abfragen der RPM-Basis oder individuellen RPM-Archive, Integritätsprüfung der Pakete und Signieren von Paketen. rpmbuild ermöglicht das Aufbauen installierbarer Pakete von Pristine-Quellen.
Installierbare RPM-Archive sind in einem speziellen binären Format gepackt. Diese Archive bestehen aus den zu installierenden Programmdateien und aus verschiedenen Metadaten, die bei der Installation von rpm benutzt werden, um das jeweilige Softwarepaket zu konfigurieren, oder die zu Dokumentationszwecken in der RPM-Datenbank gespeichert werden. RPM-Archive haben für gewöhnlich die Dateinamenserweiterung .rpm.
Bei einigen Paketen sind die zur Software-Entwicklung erforderlichen Komponenten (Bibliotheken, Header- und Include-Dateien usw.) in eigene Pakete ausgelagert. Diese Entwicklungspakete werden nur benötigt, wenn Sie Software selbst kompilieren möchten (beispielsweise die neuesten GNOME-Pakete). Solche Pakete sind an der Namenserweiterung ‑devel zu erkennen, z. B. die Pakete alsa-devel und gimp-devel.
9.2.1 Prüfen der Authentizität eines Pakets #
RPM-Pakete sind mit GPG signiert. Verwenden Sie zum Verifizieren der Signatur eines RPM-Pakets den Befehl rpm --checksig
PACKAGE-1.2.3.rpm. So können Sie feststellen, ob das Paket von SUSE oder einer anderen verbürgten Einrichtung stammt. Dies ist insbesondere bei Update-Paketen aus dem Internet zu empfehlen.
Zum Beheben von Problemen im Betriebssystem müssen Sie ggf. einen PTF (Problem Temporary Fix, temporäre Fehlerbehebung) in einem Produktionssystem installieren. Die Pakete von SUSE sind mit einem besonderen PTF-Schlüssel signiert. Im Gegensatz zu SUSE Linux Enterprise 11 wird dieser Schlüssel jedoch nicht standardmäßig von SUSE Linux Enterprise 12-Systemen importiert. Importieren Sie den Schlüssel mit dem folgenden Befehl:
>sudorpm --import \ /usr/share/doc/packages/suse-build-key/suse_ptf_key.asc
Nach dem Importieren des Schlüssels können Sie PTF-Pakete auf dem System installieren.
9.2.2 Verwalten von Paketen: Installieren, Aktualisieren und Deinstallieren #
In der Regel kann ein RPM-Archiv einfach installiert werden: rpm
-i PACKAGE.rpm. Mit diesem Befehl wird das Paket aber nur dann installiert, wenn seine Abhängigkeiten erfüllt sind und keine Konflikte mit anderen Paketen bestehen. rpmfordert per Fehlermeldung die Pakete an, die zum Erfüllen der Abhängigkeiten installiert werden müssen. Im Hintergrund wacht die RPM-Datenbank darüber, dass keine Konflikte entstehen: Eine spezifische Datei darf nur zu einem Paket gehören. Durch die Wahl anderer Optionen können Sie rpm zwingen, diese Standards zu ignorieren, jedoch ist dies nur für Spezialisten gedacht. Andernfalls wird damit die Integrität des Systems gefährdet und möglicherweise die Update-Fähigkeit aufs Spiel gesetzt.
Mit den Optionen -U oder --upgrade und -F oder --freshen kann ein Paket (z. B. rpm -F
PACKAGE.rpm) aktualisiert werden. Dieser Befehl entfernt die Dateien der alten Version und installiert sofort die neuen Dateien. Der Unterschied zwischen den beiden Versionen besteht darin, dass mit -U auch Pakete installiert werden, die vorher nicht im System vorhanden waren, wohingegen mit -F nur zuvor installierte Pakete aktualisiert werden. Bei einem Update verwendet rpm zur sorgfältigen Aktualisierung der Konfigurationsdateien die folgende Strategie:
Falls eine Konfigurationsdatei vom Systemadministrator nicht geändert wurde, installiert
rpmdie neue Version der entsprechenden Datei. Es sind keine Eingriffe seitens des Administrators nötig.Wenn der Systemadministrator eine Konfigurationsdatei vor der Aktualisierung geändert hatte, speichert
rpmdie geänderte Datei mit der Dateinamenerweiterung.rpmorigoder.rpmsave(Sicherungsdatei) und installiert die Version des neuen Pakets. Dies gilt nur dann, wenn die ursprünglich installierte Datei und die neuere Version nicht identisch sind. Vergleichen Sie in diesem Fall die Sicherungsdatei (.rpmorigoder.rpmsave) mit der neu installierten Datei und nehmen Sie Ihre Änderungen erneut in der neuen Datei vor. Löschen Sie anschließend alle.rpmorig- und.rpmsave-Dateien, um Probleme mit zukünftigen Updates zu vermeiden..rpmnew-Dateien erscheinen immer dann, wenn die Konfigurationsdatei bereits existiert und wenn die Kennungnoreplacemit der.spec-Datei angegeben wurde.
Im Anschluss an ein Update sollten alle .rpmsave- und .rpmnew-Dateien nach einem Abgleich entfernt werden, damit sie bei zukünftigen Updates nicht stören. Die Erweiterung .rpmorig wird zugewiesen, wenn die Datei zuvor nicht von der RPM-Datenbank erkannt wurde.
Andernfalls wird .rpmsave verwendet. Mit anderen Worten: .rpmorig entsteht bei einem Update von einem Fremdformat auf RPM. .rpmsave entsteht bei einem Update aus einem älteren RPM auf einen neueren RPM. .rpmnew informiert nicht darüber, ob der Systemadministrator die Konfigurationsdatei geändert hat. Eine Liste dieser Dateien ist in /var/adm/rpmconfigcheck verfügbar. Einige Konfigurationsdateien (wie /etc/httpd/httpd.conf) werden nicht überschrieben, um den weiteren Betrieb zu ermöglichen.
Der Schalter -U ist nicht einfach gleichbedeutend mit der Deinstallation mit der Option -e und der Installation mit der Option -i. Verwenden Sie -U, wann immer möglich.
Um ein Paket zu entfernen, geben Sie rpm -e
PACKAGE ein. Dieser Befehl löscht das Paket nur, wenn keine ungelösten Abhängigkeiten vorhanden sind. Theoretisch ist es unmöglich, beispielsweise Tcl/Tk zu löschen, solange eine andere Anwendung Tcl/Tk noch benötigt. Auch in diesem Fall nutzt RPM die Datenbank zur Unterstützung. Falls in einem Ausnahmefall ein solcher Löschvorgang nicht möglich ist (selbst wenn keine Abhängigkeiten mehr bestehen), kann es nützlich sein, die RPM-Datenbank mit der Option --rebuilddb neu aufzubauen.
9.2.3 Delta-RPM-Pakete #
Delta-RPM-Pakete enthalten die Unterschiede zwischen einer alten und einer neuen Version eines RPM-Pakets. Wenn Sie ein Delta-RPM auf ein altes RPM anwenden, ergibt dies ein ganz neues RPM. Es ist nicht erforderlich, dass eine Kopie des alten RPM vorhanden ist, da ein Delta-RPM auch mit einem installierten RPM arbeiten kann. Die Delta-RPM-Pakete sind sogar kleiner als Patch-RPMs, was beim Übertragen von Update-Paketen über das Internet von Vorteil ist. Der Nachteil ist, dass Update-Vorgänge mit Delta-RPMs erheblich mehr CPU-Zyklen beanspruchen als normale oder Patch-RPMs.
Die Binärdateien makedeltarpm und applydelta sind Teil der Delta-RPM-Suite (Paket deltarpm) und helfen Ihnen beim Erstellen und Anwenden von Delta-RPM-Paketen. Mit den folgenden Befehlen erstellen Sie ein Delta-RPM mit dem Namen new.delta.rpm. Der folgende Befehl setzt voraus, dass old.rpm und new.rpm vorhanden sind:
>sudomakedeltarpm old.rpm new.rpm new.delta.rpm
Mit applydeltarpm können Sie den neuen RPM aus dem Dateisystem rekonstruieren, wenn das alte Paket bereits installiert ist:
>sudoapplydeltarpm new.delta.rpm new.rpm
Um es aus dem alten RPM abzuleiten, ohne auf das Dateisystem zuzugreifen, verwenden Sie die Option -r:
>sudoapplydeltarpm -r old.rpm new.delta.rpm new.rpm
Technische Informationen finden Sie unter /usr/share/doc/packages/deltarpm/README.
9.2.4 RPM-Abfragen #
Mit der Option -q initiiert rpm Abfragen und ermöglicht es, ein RPM-Archiv zu prüfen (durch Hinzufügen der Option -p) und die RPM-Datenbank nach installierten Paketen abzufragen. Zur Angabe der benötigten Informationsart stehen mehrere Schalter zur Verfügung. Siehe Tabelle 9.1, „Wichtige Optionen für RPM-Abfragen“.
|
|
Paketinformation |
|
|
Dateiliste |
|
|
Abfrage nach Paket, das die Datei FILE enthält. (FILE muss mit dem vollständigen Pfad angegeben werden.) |
|
|
Dateiliste mit Statusinformation (impliziert |
|
|
Nur Dokumentationsdateien auflisten (impliziert |
|
|
Nur Konfigurationsdateien auflisten (impliziert |
|
|
Dateiliste mit vollständigen Details (zur Verwendung mit |
|
|
Funktionen des Pakets auflisten, die ein anderes Paket mit |
|
|
Fähigkeiten, die das Paket benötigt |
|
|
Installationsskripten (preinstall, postinstall, uninstall) |
Beispielsweise gibt der Befehl rpm -q -i wget die in Beispiel 9.2, „rpm -q -i wget“ gezeigte Information aus.
rpm -q -i wget #Name : wget Version : 1.14 Release : 17.1 Architecture: x86_64 Install Date: Mon 30 Jan 2017 14:01:29 CET Group : Productivity/Networking/Web/Utilities Size : 2046483 License : GPL-3.0+ Signature : RSA/SHA256, Thu 08 Dec 2016 07:48:44 CET, Key ID 70af9e8139db7c82 Source RPM : wget-1.14-17.1.src.rpm Build Date : Thu 08 Dec 2016 07:48:34 CET Build Host : sheep09 Relocations : (not relocatable) Packager : https://www.suse.com/ Vendor : SUSE LLC <https://www.suse.com/> URL : http://www.gnu.org/software/wget/ Summary : A Tool for Mirroring FTP and HTTP Servers Description : Wget enables you to retrieve WWW documents or FTP files from a server. This can be done in script files or via the command line. Distribution: SUSE Linux Enterprise 15
Die Option -f funktioniert nur, wenn Sie den kompletten Dateinamen mit dem vollständigen Pfad angeben. Sie können beliebig viele Dateinamen angeben. Beispiel:
> rpm -q -f /bin/rpm /usr/bin/wget
rpm-4.14.1-lp151.13.10.x86_64
wget-1.19.5-lp151.4.1.x86_64Wenn nur ein Teil des Dateinamens bekannt ist, verwenden Sie ein Shell-Skript, wie in Beispiel 9.3, „Skript für die Suche nach Paketen“ gezeigt. Übergeben Sie den partiellen Dateinamen als Parameter beim Aufruf des Skripts.
#! /bin/sh
for i in $(rpm -q -a -l | grep $1); do
echo "\"$i\" is in package:"
rpm -q -f $i
echo ""
done
Der Befehl rpm -q --changelog
PACKAGE zeigt eine detaillierte Liste der Änderungsinformation zu einem bestimmten Paket nach Datum sortiert.
Mit der installierten RPM-Datenbank sind Überprüfungen möglich. Initiieren Sie sie mit -V oder --verify. Mit dieser Option zeigt rpm alle Dateien in einem Paket, die seit der Installation geändert wurden. rpm weist mithilfe von acht Zeichensymbolen auf folgende Änderungen hin:
|
|
MD5-Prüfsumme |
|
|
Dateigröße |
|
|
Symbolischer Link |
|
|
Änderungszeit |
|
|
Major- und Minor-Gerätenummern |
|
|
Besitzer |
|
|
Gruppe |
|
|
Modus (Berechtigungen und Dateityp) |
Bei Konfigurationsdateien wird der Buchstabe c ausgegeben. Beispielsweise für Änderungen an /etc/wgetrc (wget-Paket):
> rpm -V wget
S.5....T c /etc/wgetrc
Die Dateien der RPM-Datenbank werden in /var/lib/rpm abgelegt. Wenn die Partition /usr eine Größe von 1 GB aufweist, kann diese Datenbank beinahe 30 MB belegen, insbesondere nach einem kompletten Update. Wenn die Datenbank viel größer ist als erwartet, kann es nützlich sein, die Datenbank mit der Option --rebuilddb neu aufzubauen. Legen Sie zuvor eine Sicherungskopie der alten Datenbank an. Das cron-Skript cron.daily erstellt tägliche Kopien der Datenbank (gepackt mit GZIP) und speichert sie unter /var/adm/backup/rpmdb. Die Anzahl der Kopien wird durch die Variable MAX_RPMDB_BACKUPS (Standard: 5) in /etc/sysconfig/backup gesteuert. Die Größe einer einzelnen Sicherungskopie beträgt ungefähr 1 MB für 1 GB in /usr.
9.2.5 Installieren und Kompilieren von Quellpaketen #
Alle Quellpakete haben die Erweiterung .src.rpm (Source-RPM).
Quellpakete können vom Installationsmedium auf die Festplatte kopiert und mit YaST entpackt werden. Sie werden im Paket-Manager jedoch nicht als installiert ([i]) gekennzeichnet. Das liegt daran, dass die Quellpakete nicht in der RPM-Datenbank eingetragen sind. Nur installierte Betriebssystemsoftware wird in der RPM-Datenbank aufgeführt. Wenn Sie ein Quellpaket „installieren“, wird dem System nur der Quellcode hinzugefügt.
Die folgenden Verzeichnisse müssen für rpm und rpmbuild in /usr/src/packages verfügbar sein (sofern Sie keine benutzerdefinierten Einstellungen in einer Datei wie /etc/rpmrc angegeben haben):
SOURCESfür die ursprünglichen Quellen (oder
.tar.bz2- und.tar.gz-Dateien usw.) und für distributionsspezifische Anpassungen (meist.diff- oder.patch-Dateien)SPECSfür die
.spec-Dateien, die ähnlich wie Meta-Makefiles den build-Prozess steuernBUILDAlle Quellen in diesem Verzeichnis werden entpackt, gepatcht und kompiliert.
RPMSSpeicherort der fertigen Binärpakete
SRPMSSpeicherort der Quell-RPMs
Wenn Sie ein Quellpaket mit YaST installieren, werden alle notwendigen Komponenten in /usr/src/packages installiert: die Quellen und Anpassungen in SOURCES und die relevante .spec-Datei in SPECS.
Experimentieren Sie nicht mit Systemkomponenten (glibc, rpm usw.), da Sie damit die Stabilität Ihres Systems riskieren.
Das folgende Beispiel verwendet das wget.src.rpm-Paket. Nach der Installation des Quellpakets sollten Dateien wie in der folgenden Liste vorhanden sein:
/usr/src/packages/SOURCES/wget-1.19.5.tar.bz2 /usr/src/packages/SOURCES/wgetrc.patch /usr/src/packages/SPECS/wget.spec
rpmbuild -bX
/usr/src/packages/SPECS/wget.spec startet die Kompilierung. X ist ein Platzhalter für verschiedene Stufen des build-Prozesses (Einzelheiten erhalten Sie in der Ausgabe von --help oder in der RPM-Dokumentation). Nachfolgend wird nur eine kurze Erläuterung gegeben:
-bpBereiten Sie die Quellen in
/usr/src/packages/BUILDvor: entpacken und patchen.-bcWie
-bp, jedoch zusätzlich kompilieren.-biWie
-bp, jedoch zusätzlich die erstellte Software installieren. Vorsicht: Wenn das Paket die Funktion Buildroot nicht unterstützt, ist es möglich, dass Konfigurationsdateien überschrieben werden.-bbWie
-bi, jedoch zusätzlich das Binärpaket erstellen. Nach erfolgreicher Kompilierung sollte sich das Binärpaket in/usr/src/packages/RPMSbefinden.-baWie
-bb, jedoch mit der Erstellung des zusätzlichen Quell-RPM. Nach erfolgreicher Kompilierung sollte sich das Binärpaket in/usr/src/packages/SRPMSbefinden.--short-circuitEinige Schritte überspringen.
Der erstellte Binär-RPM kann nun mit rpm
-i oder vorzugsweise mit rpm
-U erstellt werden. Durch die Installation mit rpm wird er in die RPM-Datenbank aufgenommen.
Denken Sie daran, dass die BuildRoot-Direktive in der spec-Datei nicht mehr verwendet wird. Benötigen Sie die Funktion weiterhin, verwenden Sie die Option --buildroot als Alternative.
9.2.6 Kompilieren von RPM-Pakten mit „build“ #
Bei vielen Paketen besteht die Gefahr, dass während der Erstellung ungewollt Dateien in das laufende System kopiert werden. Um dies zu vermeiden, können Sie build verwenden, das eine definierte Umgebung herstellt, in der das Paket erstellt wird. Zum Aufbau dieser chroot-Umgebung muss dem build-Skript ein kompletter Paketbaum zur Verfügung stehen. Dieser kann auf Festplatte, über NFS oder auch von DVD bereitgestellt werden. Legen Sie die Position mit build --rpms
DIRECTORY fest. Im Unterschied zu rpm sucht der Befehl build die .spec-Datei im Quellverzeichnis. Wenn Sie, wie im obigen Beispiel, wget neu erstellen möchten und die DVD unter /media/dvd im System eingehängt ist, verwenden Sie als Benutzer root folgende Befehle:
#cd /usr/src/packages/SOURCES/#mv ../SPECS/wget.spec .#build --rpms /media/dvd/suse/ wget.spec
Anschließend wird in /var/tmp/build-root eine minimale Umgebung eingerichtet. Das Paket wird in dieser Umgebung erstellt. Danach befinden sich die resultierenden Pakete in /var/tmp/build-root/usr/src/packages/RPMS.
Das Skript build bietet mehrere zusätzliche Optionen. Beispielsweise können Sie das Skript veranlassen, Ihre eigenen RPMs bevorzugt zu verwenden, die Initialisierung der build-Umgebung auszulassen oder den Befehl rpm auf eine der oben erwähnten Stufen zu beschränken. Greifen Sie mit build --help und durch Lesen der Manpage für build auf zusätzliche Informationen zu.
9.2.7 Werkzeuge für RPM-Archive und die RPM-Datenbank #
Midnight Commander (mc) kann den Inhalt von RPM-Archiven anzeigen und Teile daraus kopieren. Archive werden als virtuelle Dateisysteme dargestellt und bieten alle üblichen Menüoptionen von Midnight Commander. Zeigen Sie den HEADER mit F3 an. Zeigen Sie die Archivstruktur mit den Cursortasten und der Eingabetaste an. Kopieren Sie Archivkomponenten mit F5.
Ein Paket-Manager mit allen Funktionen ist als YaST-Modul verfügbar. Weitere Informationen finden Sie unter Kapitel 8, Installieren bzw. Entfernen von Software.
10 Systemwiederherstellung und Snapshot-Verwaltung mit Snapper #
Mit Snapper werden Dateisystem-Snapshots erstellt und verwaltet. Durch Dateisystem-Snapshots kann eine Kopie des Zustands eines Dateisystems zu einem bestimmten Zeitpunkt beibehalten werden. Die Standardeinrichtung von Snapper lässt ein Rollback von Systemänderungen zu. Sie können es jedoch auch zum Erstellen von Sicherungen der Benutzerdaten auf Wechseldatenträgern verwenden. Als Basis für diese Funktion verwendet Snapper das Btrfs-Dateisystem oder LVM-Volumes mit Thin Provisioning mit einem XFS- oder Ext4-Dateisystem.
Snapper verfügt über eine Befehlszeilen-Schnittstelle und eine YaST-Schnittstelle. Mit Snapper können Sie Dateisystem-Snapshots zu den folgenden Dateisystemtypen erstellen und verwalten:
Btrfs, ein Kopie-beim-Schreiben-Betriebssystem für Linux, das nativ Dateisystem-Snapshots von Subvolumes unterstützt. (Subvolumes sind separat einhängbare Dateisysteme in einer physischen Partition.)
Sie können auch von
Btrfs-Snapshots booten. Weitere Informationen finden Sie in Abschnitt 10.3, „System-Rollback durch Booten aus Snapshots“.LVM-Volumes mit Thin Provisioning formatiert mit XFS oder Ext4.
Mit Snapper können die folgenden Aufgaben ausgeführt werden:
Systemänderungen rückgängig machen, die von
zypperund YaST vorgenommen wurden. Ausführliche Informationen finden Sie unter Abschnitt 10.2, „Rückgängigmachen von Änderungen mit Snapper“.Dateien aus früheren Snapshots wiederherstellen. Ausführliche Informationen finden Sie unter Abschnitt 10.2.2, „Wiederherstellen von Dateien mit Snapper“.
System-Rollback durch Booten aus einem Snapshot vornehmen. Ausführliche Informationen finden Sie unter Abschnitt 10.3, „System-Rollback durch Booten aus Snapshots“.
Im laufenden System manuell Snapshots erstellen und verwalten. Ausführliche Informationen finden Sie unter Abschnitt 10.6, „Manuelles Erstellen und Verwalten von Snapshots“.
10.1 Standardeinrichtung #
Snapper unter SUSE Linux Enterprise Server wird als Werkzeug zum Rückgängigmachen und Wiederherstellen von Systemänderungen eingerichtet. Standardmäßig ist die Root-Partition (/) von SUSE Linux Enterprise Server mit Btrfs formatiert. Das Erstellen von Snapshots wird automatisch aktiviert, wenn die root-Partition (/) groß genug ist (mehr als ca. 16 GB). Snapshots auf anderen Partitionen als / werden standardmäßig deaktiviert.
Wenn Sie Snapper während der Installation deaktiviert haben, können Sie dieses Werkzeug später jederzeit wieder aktivieren. Erstellen Sie hierzu eine Snapper-Standardkonfiguration für das root-Dateisystem mit:
>sudosnapper -c root create-config /
Aktivieren Sie dann die verschiedenen Snapshot-Typen gemäß den Anweisungen unter Abschnitt 10.1.4.1, „Deaktivieren/Aktivieren von Snapshots“.
Bei einem Btrfs-root-Dateisystem muss für Snapshots ein Dateisystem mit Subvolumes konfiguriert sein, wie vom Installationsprogramm vorgeschlagen. Die Partition muss zudem mindestens 16 GB groß sein.
Beim Erstellen eines Snapshots verweisen sowohl der Snapshot als auch das Original auf dieselben Blöcke im Dateisystem. Zunächst belegt ein Snapshot also keinen zusätzlichen Speicherplatz auf der Festplatte. Werden Daten im Original-Dateisystem bearbeitet, so werden die geänderten Datenblöcke kopiert, und die alten Datenblöcke werden im Snapshot beibehalten. Der Snapshot belegt daher dieselbe Speicherplatzmenge wie die geänderten Daten. Im Lauf der Zeit wächst der Speicherplatzbedarf eines Snapshots somit an. Wenn Sie also Dateien aus einem Btrfs-Dateisystem löschen, auf dem sich Snapshots befinden, wird unter Umständen kein Speicherplatz freigegeben.
Snapshots befinden sich stets auf der Partition oder dem Subvolume, auf dem der Snapshot aufgenommen wurde. Es ist nicht möglich, einen Snapshot auf einer anderen Partition oder einem anderen Subvolume zu speichern.
Folglich müssen Partitionen mit Snapshots größer sein als Partitionen ohne Snapshots. Die genaue Speichermenge ist dabei stark abhängig von der Anzahl der Snapshots und vom Umfang der Änderungen an den Daten. Als Faustregel sollten Sie für diese Partitionen doppelt so viel Speicherplatz vorsehen wie normalerweise. Um zu verhindern, dass es zu wenig Speicherplatz gibt, werden alte Snapshots automatisch bereinigt. Weitere Informationen finden Sie unter Abschnitt 10.1.4.4, „Steuern der Snapshot-Archivierung“.
10.1.1 Standardeinstellungen #
- Festplatten größer als 16 GB
Konfigurationsdatei:
/etc/snapper/configs/rootUSE_SNAPPER=yesTIMELINE_CREATE=no
- Festplatten kleiner als 16 GB
Konfigurationsdatei: nicht erstellt
USE_SNAPPER=noTIMELINE_CREATE=yes
10.1.2 Typen von Snapshots #
Die Snapshots an sich unterscheiden sich streng genommen nicht voneinander, werden allerdings dennoch gemäß den Ereignissen, die sie ausgelöst haben, in drei Snapshot-Typen gegliedert:
- Zeitleisten-Snapshots
In Abständen von einer Stunde wird ein einzelner Snapshot erstellt. Alte Snapshots werden automatisch gelöscht. Standardmäßig wird der erste Snapshot der letzten zehn Tage, Monate und Jahre beibehalten. Bei der YaST-Methode für die Betriebssysteminstallation (Standard) sind Zeitleisten-Snapshots aktiviert, außer für das root-Dateisystem.
- Installations-Snapshots
Wenn Sie ein oder mehrere Pakete mit YaST oder zypper installieren, wird ein Snapshot-Paar erstellt: ein Snapshot vor Beginn der Installation („Pre“) und ein zweiter Snapshot nach Abschluss der Installation („Post“). Wird eine wichtige Systemkomponente installiert (z. B. der Kernel), wird das Snapshot-Paar als wichtig gekennzeichnet (
important=yes). Alte Snapshots werden automatisch gelöscht. Standardmäßig werden die letzten zehn wichtigen Snapshots und die letzten zehn „normalen“ Snapshots (auch Verwaltungs-Snapshots) beibehalten. Installations-Snapshots sind standardmäßig aktiviert.- Verwaltungs-Snapshots
Wenn Sie die Verwaltung eines Systems mit YaST vornehmen, wird ein Snapshot-Paar erstellt: ein Snapshot beim Starten eines YaST-Moduls („Pre“) und ein zweiter Snapshot beim Schließen des Moduls („Post“). Alte Snapshots werden automatisch gelöscht. Standardmäßig werden die letzten zehn wichtigen Snapshots und die letzten zehn „normalen“ Snapshots (auch Installations-Snapshots) beibehalten. Administrations-Snapshots sind standardmäßig aktiviert.
10.1.3 Verzeichnisse, die aus Snapshots ausgenommen sind #
Bestimmte Verzeichnisse müssen aus verschiedenen Gründen aus den Snapshots ausgenommen werden. Die folgende Liste zeigt alle ausgeschlossenen Verzeichnisse:
/boot/grub2/i386-pc,/boot/grub2/x86_64-efi,/boot/grub2/powerpc-ieee1275,/boot/grub2/s390x-emuEin Rollback der Bootloader-Konfiguration wird nicht unterstützt. Die obigen Verzeichnisse sind abhängig von der Architektur. Die ersten beiden Verzeichnisse gelten für AMD64-/Intel 64-Computer und die letzten beiden Verzeichnisse für IBM POWER bzw. für IBM Z.
/homeWenn sich
/homenicht auf einer separaten Partition befindet, wird dieses Verzeichnis ausgeschlossen, damit bei einem Rollback kein Datenverlust eintritt./optProdukte von Drittanbietern werden in der Regel im Verzeichnis
/optinstalliert. Dieses Verzeichnis wird ausgeschlossen, damit die betreffenden Anwendungen bei einem Rollback nicht deinstalliert werden./srvEnthält Daten für Web- und FTP-Server. Ausgeschlossen, damit bei einem Rollback kein Datenverlust eintritt.
/tmpAlle Verzeichnisse, die temporäre Dateien und Caches enthalten, werden aus den Snapshots ausgeschlossen.
/usr/localDieses Verzeichnis wird bei der manuellen Installation von Software verwendet. Dieses Verzeichnis wird ausgeschlossen, damit die betreffenden Installationen bei einem Rollback nicht deinstalliert werden.
/varDieses Verzeichnis enthält viele Variablendateien, einschließlich Protokolle, temporäre Caches und Drittanbieterprodukte in
/var/opt. Es ist der Standardspeicherort für Images und Datenbanken von virtuellen Maschinen. Daher wird dieses Subvolume so erstellt, dass alle Variablendaten von Snapshots ausgeschlossen werden und „Kopie beim Schreiben“ deaktiviert ist.
10.1.4 Anpassen der Einrichtung #
Die Standardeinrichtung von SUSE Linux Enterprise Server deckt die meisten Anwendungsfälle ab. Sie haben jedoch die Möglichkeit, alle Aspekte beim Anfertigen und Beibehalten der Snapshots ganz nach Ihren Anforderungen zu konfigurieren.
10.1.4.1 Deaktivieren/Aktivieren von Snapshots #
Die drei Snapshot-Typen (Zeitleiste, Installation, Administration) können unabhängig voneinander einzeln aktiviert oder deaktiviert werden.
- Deaktivieren/Aktivieren von Zeitleisten-Snapshots
Aktivieren von.
snapper -c root set-config "TIMELINE_CREATE=yes"Deaktivieren.
snapper -c root set-config "TIMELINE_CREATE=no"Bei der YaST-Methode für die Betriebssysteminstallation (Standard) sind Zeitleisten-Snapshots aktiviert, außer für das root-Dateisystem.
- Deaktivieren/Aktivieren von Installations-Snapshots
Aktivieren von: Installieren Sie das Paket
snapper-zypp-pluginDeaktivieren: Deinstallieren Sie das Paket
snapper-zypp-pluginInstallations-Snapshots sind standardmäßig aktiviert.
- Deaktivieren/Aktivieren von Administrations-Snapshots
Aktivieren: Legen Sie
USE_SNAPPERaufyesin/etc/sysconfig/yast2fest.Deaktivieren: Legen Sie
USE_SNAPPERaufnoin/etc/sysconfig/yast2fest.Administrations-Snapshots sind standardmäßig aktiviert.
10.1.4.2 Steuern von Installations-Snapshots #
Das Anfertigen von Snapshot-Paaren beim Installieren von Paketen mit YaST oder Zypper erfolgt mit snapper-zypp-plugin. Die XML-Konfigurationsdatei /etc/snapper/zypp-plugin.conf definiert den Zeitpunkt, zu dem die Snapshots erstellt werden sollen. Standardmäßig sieht die Datei folgendermaßen aus:
1 <?xml version="1.0" encoding="utf-8"?> 2 <snapper-zypp-plugin-conf> 3 <solvables> 4 <solvable match="w"1 important="true"2>kernel-*3</solvable> 5 <solvable match="w" important="true">dracut</solvable> 6 <solvable match="w" important="true">glibc</solvable> 7 <solvable match="w" important="true">systemd*</solvable> 8 <solvable match="w" important="true">udev</solvable> 9 <solvable match="w">*</solvable>4 10 </solvables> 11 </snapper-zypp-plugin-conf>
Das Übereinstimmungsattribut definiert, ob das Schema eine Wildcard im Unix-Shell-Format ( | |
Wenn für das angegebene Schema eine Übereinstimmung vorliegt und das entsprechende Paket als wichtig gekennzeichnet ist (z. B. Kernel-Pakete), wird der Snapshot ebenfalls als wichtig gekennzeichnet. | |
Schema, das mit einem Paketnamen abgeglichen werden soll. Gemäß der Einstellung für das Attribut | |
Mit dieser Zeile werden alle Pakete als übereinstimmend eingestuft. |
Bei dieser Konfiguration werden Snapshot-Paare angefertigt, sobald ein Paket installiert wird (Zeile 9). Wenn Kernel-, dracut-, glibc-, systemd- oder udev-Pakete installiert werden, die als wichtig gekennzeichnet sind, wird auch das Snapshot-Paar als wichtig gekennzeichnet (Zeile 4 bis 8). Alle Regeln werden ausgewertet.
Zum Deaktivieren einer Regel können Sie die betreffende Regel löschen oder mithilfe von XML-Kommentaren deaktivieren. Wenn das System beispielsweise keine Snapshot-Paare für alle Paketinstallationen anfertigen soll, kommentieren Sie Zeile 9 aus:
1 <?xml version="1.0" encoding="utf-8"?> 2 <snapper-zypp-plugin-conf> 3 <solvables> 4 <solvable match="w" important="true">kernel-*</solvable> 5 <solvable match="w" important="true">dracut</solvable> 6 <solvable match="w" important="true">glibc</solvable> 7 <solvable match="w" important="true">systemd*</solvable> 8 <solvable match="w" important="true">udev</solvable> 9 <!-- <solvable match="w">*</solvable> --> 10 </solvables> 11 </snapper-zypp-plugin-conf>
10.1.4.3 Erstellen und Einhängen neuer Subvolumes #
Das Erstellen eines neuen Subvolumes unter der /-Hierarchie und das dauerhafte Einhängen dieses Subvolumes werden unterstützt. Ein solches Subvolume wird in den Snapshots nicht berücksichtigt. Das Subvolume darf nicht in einem vorhandenen Snapshot angelegt werden, da Sie dann nach einem Rollback keine Snapshots mehr löschen könnten.
SUSE Linux Enterprise Server ist mit dem Subvolume /@/ konfiguriert, das als unabhängiger Root für dauerhafte Subvolumes wie /opt, /srv oder /home und andere fungiert. Alle erstellten und dauerhaft eingehängten Subvolumes müssen in diesem anfänglichen root-Dateisystem erstellt werden.
Führen Sie hierzu die nachfolgenden Befehle aus. In diesem Beispiel wird das neue Subvolume /usr/important aus /dev/sda2 erstellt.
>sudomount /dev/sda2 -o subvol=@ /mnt>sudobtrfs subvolume create /mnt/usr/important>sudoumount /mnt
Der zugehörige Eintrag in /etc/fstab muss wie folgt lauten:
/dev/sda2 /usr/important btrfs subvol=@/usr/important 0 0
Ein Subvolume kann Dateien enthalten, die sich fortwährend ändern, z. B. virtualisierte Festplatten-Images, Datenbankdateien oder Protokolldateien. Wenn dies der Fall ist, sollten Sie die Copy-on-Write-Funktion für dieses Volume deaktivieren, damit die Festplattenblöcke nicht dupliziert werden. Geben Sie hierzu die Einhängeoption nodatacow in /etc/fstab an:
/dev/sda2 /usr/important btrfs nodatacow,subvol=@/usr/important 0 0
Mit dem Befehl chattr +C
PATH können Sie das Copy-on-Write-Verfahren alternativ für einzelne Dateien oder Verzeichnisse deaktivieren.
10.1.4.4 Steuern der Snapshot-Archivierung #
Snapshots belegen Speicherplatz auf der Festplatte. Damit keine Systemfehler wegen mangelnden Festplattenspeichers auftreten, werden alte Snapshots automatisch gelöscht. Standardmäßig werden zehn wichtige Installations- und Verwaltungs-Snapshots und bis zu zehn normale Installations- und Verwaltungs-Snapshots beibehalten. Wenn diese Snapshots mehr als 50 % des root-Dateisystems einnehmen, werden zusätzliche Snapshots gelöscht. Mindestens vier wichtige und zwei normale Snapshots werden immer beibehalten.
Anweisungen zum Ändern dieser Werte finden Sie in Abschnitt 10.5.1, „Verwalten vorhandener Konfigurationen“.
10.1.4.5 Verwenden von Snapper auf LVM-Volumes mit Thin Provisioning #
Neben Snapshots auf Btrfs-Dateisystemen unterstützt Snapper auch das Erstellen von Snapshots auf LVM-Volumes mit Thin Provisioning (Snapshots auf normalen LVM-Volumes werden nicht unterstützt), die mit XFS, Ext4 oder Ext3 formatiert sind. Weitere Informationen zu LVM-Volumes sowie Anweisungen zum Einrichten dieser Volumes finden Sie im Book “Installationshandbuch”, Chapter 11 “”, Section 11.3 “LVM-Konfiguration”.
Um Snapper auf einem LVM-Volume mit Thin Provisioning zu nutzen, müssen Sie eine Snapper-Konfiguration für dieses Volume erstellen. Auf LVM muss das Dateisystem mit --fstype=lvm(FILESYSTEM) angegeben werden. ext3, etx4 und xfs sind zulässige Werte für FILESYSTEM. Beispiel:
>sudosnapper -c lvm create-config --fstype="lvm(xfs)" /thin_lvm
Sie können diese Konfiguration gemäß den Anweisungen unter Abschnitt 10.5.1, „Verwalten vorhandener Konfigurationen“ an Ihre Anforderungen anpassen.
10.2 Rückgängigmachen von Änderungen mit Snapper #
Snapper unter SUSE Linux Enterprise Server ist als Werkzeug vorkonfiguriert, mit dem Sie die Änderungen rückgängig machen, die von zypper und YaST vorgenommen werden. Hierzu ist Snapper so konfiguriert, dass vor und nach jeder Ausführung von zypper bzw. YaST ein Snapshot-Paar erstellt wird. Mit Snapper können Sie außerdem Systemdateien wiederherstellen, die versehentlich gelöscht oder geändert wurden. Zeitleisten-Snapshots für die root-Partition müssen für diesen Zweck aktiviert werden. Weitere Detailinformationen finden Sie unter Abschnitt 10.1.4.1, „Deaktivieren/Aktivieren von Snapshots“.
Standardmäßig werden automatische Snapshots (wie oben beschrieben) für die root-Partition und deren Subvolumes konfiguriert. Sollen Snapshots auch für andere Partitionen zur Verfügung stehen, beispielsweise für /home, können Sie benutzerdefinierte Konfigurationen anlegen.
Beim Wiederherstellen von Daten mithilfe von Snapshots ist zu beachten, dass Snapper zwei grundlegend verschiedene Szenarien bearbeiten kann:
- Rückgängigmachen von Änderungen
Beim Rückgängigmachen von Änderungen gemäß den nachfolgenden Anweisungen werden zwei Snapshots miteinander verglichen, und die Änderungen zwischen diesen beiden Snapshots werden rückgängig gemacht. Bei diesem Verfahren können Sie zudem die wiederherzustellenden Dateien explizit auswählen.
- Rollback
Beim Rollback gemäß den Anweisungen in Abschnitt 10.3, „System-Rollback durch Booten aus Snapshots“ wird das System in den Zustand zurückversetzt, der beim Anfertigen des Snapshots vorlag.
Beim Rückgängigmachen von Änderungen können Sie außerdem einen Snapshot mit dem aktuellen System vergleichen. Das Wiederherstellen aller Dateien aus einem solchen Vergleich liefert dasselbe Ergebnis wie ein Rollback. Für ein Rollback ist jedoch das in Abschnitt 10.3, „System-Rollback durch Booten aus Snapshots“ beschriebene Verfahren vorzuziehen, da es schneller ist und Sie das System vor dem Ausführen des Rollbacks prüfen können.
Es gibt keinen Mechanismus, mit dem die Datenkonsistenz beim Erstellen von Snapshots gewährleistet werden kann. Wenn eine Datei (z. B. eine Datenbank) zur selben Zeit geschrieben wird, während der Snapshot erstellt wird, so wird diese Datei beschädigt oder nur teilweise geschrieben. Beim Wiederherstellen dieser Datei treten Probleme auf. Darüber hinaus dürfen bestimmte Systemdateien wie /etc/mtab unter keinen Umständen wiederhergestellt werden. Es wird daher dringend empfohlen, die Liste der geänderten Dateien und ihrer Unterschiede (Diffs) in jedem Fall sorgfältig zu prüfen. Stellen Sie nur solche Dateien wieder her, die tatsächlich zu der zurückzunehmenden Aktion gehören.
10.2.1 Rückgängigmachen von Änderungen durch YaST oder Zypper #
Wenn Sie die Stammpartition während der Installation mit Btrfs einrichten, wird Snapper (für Rollbacks von Änderungen durch YaST oder Zypper vorkonfiguriert) automatisch installiert. Bei jedem Starten eines YaST-Moduls und bei jeder Zypper-Transaktion werden zwei Snapshots erstellt: ein „Pre-Snapshot“ mit dem Zustand des Dateisystems vor dem Start des Moduls und ein „Post-Snapshot“ nach Beendigung des Moduls.
Mit dem YaST-Snapper-Modul oder mit dem snapper-Befehlszeilenwerkzeug können Sie Dateien aus dem „Pre-Snapshot“ wiederherstellen und so die Änderungen durch YaST/Zypper rückgängig machen. Durch den Vergleich der beiden Snapshots mit diesen Werkzeugen erkennen Sie außerdem, welche Dateien geändert wurden. Darüber hinaus können Sie die Unterschiede (Diff) zwischen zwei Versionen einer Datei abrufen.
Starten Sie das -Modul im Abschnitt in YaST, oder geben Sie
yast2 snapperein.Unter muss die Option eingestellt sein. Dies ist im Prinzip immer der Fall, sofern Sie nicht eigene Snapper-Konfigurationen manuell hinzugefügt haben.
Wählen Sie ein Pre-/Post-Snapshot-Paar aus der Liste aus. Sowohl die YaST als auch die Zypper-Snapshot-Paare sind vom Typ . Für YaST-Snapshots wird die Bezeichnung
zypp(y2base)in der angezeigt, für zypper-Snapshots die Bezeichnungzypp(zypper).Klicken Sie auf . Die Liste der Dateien, bei denen Unterschiede zwischen den beiden Snapshots bestehen, wird geöffnet.
Prüfen Sie die Dateiliste. Zum Anzeigen der Unterschiede („Diff“) zwischen der Pre- und der Post-Version einer Datei wählen Sie die Datei aus der Liste aus.
Zum Wiederherstellen von einer oder mehreren Dateien aktivieren Sie das entsprechende Kontrollkästchen für die gewünschten Dateien oder Verzeichnisse. Klicken Sie auf , und bestätigen Sie den Vorgang mit .
Zum Wiederherstellen einer einzelnen Datei klicken Sie auf den Namen dieser Datei. Die Diff-Ansicht der Datei wird aktiviert. Klicken Sie auf , und bestätigen Sie mit .
snapper #Rufen Sie eine Liste der YaST- und Zypper-Snapshots ab, indem Sie
snapper list -t pre-postausführen. Für YaST-Snapshots wird die Bezeichnungyast MODULE_NAMEin der angezeigt, für zypper-Snapshots die Bezeichnungzypp(zypper).>sudosnapper list -t pre-post Pre # | Post # | Pre Date | Post Date | Description ------+--------+-------------------------------+-------------------------------+-------------- 311 | 312 | Tue 06 May 2018 14:05:46 CEST | Tue 06 May 2018 14:05:52 CEST | zypp(y2base) 340 | 341 | Wed 07 May 2018 16:15:10 CEST | Wed 07 May 2018 16:15:16 CEST | zypp(zypper) 342 | 343 | Wed 07 May 2018 16:20:38 CEST | Wed 07 May 2018 16:20:42 CEST | zypp(y2base) 344 | 345 | Wed 07 May 2018 16:21:23 CEST | Wed 07 May 2018 16:21:24 CEST | zypp(zypper) 346 | 347 | Wed 07 May 2018 16:41:06 CEST | Wed 07 May 2018 16:41:10 CEST | zypp(y2base) 348 | 349 | Wed 07 May 2018 16:44:50 CEST | Wed 07 May 2018 16:44:53 CEST | zypp(y2base) 350 | 351 | Wed 07 May 2018 16:46:27 CEST | Wed 07 May 2018 16:46:38 CEST | zypp(y2base)Mit dem Befehl
snapper statusPRE erhalten Sie eine Liste der geänderten Dateien für ein Snapshot-Paar.POST. Dateien, deren Inhalt geändert wurde, sind mit gekennzeichnet, hinzugefügte Dateien mit und gelöschte Dateien mit .>sudosnapper status 350..351 +..... /usr/share/doc/packages/mikachan-fonts +..... /usr/share/doc/packages/mikachan-fonts/COPYING +..... /usr/share/doc/packages/mikachan-fonts/dl.html c..... /usr/share/fonts/truetype/fonts.dir c..... /usr/share/fonts/truetype/fonts.scale +..... /usr/share/fonts/truetype/みかちゃん-p.ttf +..... /usr/share/fonts/truetype/みかちゃん-pb.ttf +..... /usr/share/fonts/truetype/みかちゃん-ps.ttf +..... /usr/share/fonts/truetype/みかちゃん.ttf c..... /var/cache/fontconfig/7ef2298fde41cc6eeb7af42e48b7d293-x86_64.cache-4 c..... /var/lib/rpm/Basenames c..... /var/lib/rpm/Dirnames c..... /var/lib/rpm/Group c..... /var/lib/rpm/Installtid c..... /var/lib/rpm/Name c..... /var/lib/rpm/Packages c..... /var/lib/rpm/Providename c..... /var/lib/rpm/Requirename c..... /var/lib/rpm/Sha1header c..... /var/lib/rpm/Sigmd5Zum Anzeigen der Unterschiede (Diff) für eine bestimmte Datei führen Sie
snapper diffPRE aus.POST FILENAME. Wenn Sie FILENAME nicht angeben, wird die Diff-Ansicht für alle Dateien angezeigt.>sudosnapper diff 350..351 /usr/share/fonts/truetype/fonts.scale --- /.snapshots/350/snapshot/usr/share/fonts/truetype/fonts.scale 2014-04-23 15:58:57.000000000 +0200 +++ /.snapshots/351/snapshot/usr/share/fonts/truetype/fonts.scale 2014-05-07 16:46:31.000000000 +0200 @@ -1,4 +1,4 @@ -1174 +1486 ds=y:ai=0.2:luximr.ttf -b&h-luxi mono-bold-i-normal--0-0-0-0-c-0-iso10646-1 ds=y:ai=0.2:luximr.ttf -b&h-luxi mono-bold-i-normal--0-0-0-0-c-0-iso8859-1 [...]Zum Wiederherstellen einer oder mehrerer Dateien führen Sie
snapper -v undochangePRE aus.POST FILENAMES. Wenn Sie FILENAMES nicht angeben, werden alle geänderten Dateien wiederhergestellt.>sudosnapper -v undochange 350..351 create:0 modify:13 delete:7 undoing change... deleting /usr/share/doc/packages/mikachan-fonts deleting /usr/share/doc/packages/mikachan-fonts/COPYING deleting /usr/share/doc/packages/mikachan-fonts/dl.html deleting /usr/share/fonts/truetype/みかちゃん-p.ttf deleting /usr/share/fonts/truetype/みかちゃん-pb.ttf deleting /usr/share/fonts/truetype/みかちゃん-ps.ttf deleting /usr/share/fonts/truetype/みかちゃん.ttf modifying /usr/share/fonts/truetype/fonts.dir modifying /usr/share/fonts/truetype/fonts.scale modifying /var/cache/fontconfig/7ef2298fde41cc6eeb7af42e48b7d293-x86_64.cache-4 modifying /var/lib/rpm/Basenames modifying /var/lib/rpm/Dirnames modifying /var/lib/rpm/Group modifying /var/lib/rpm/Installtid modifying /var/lib/rpm/Name modifying /var/lib/rpm/Packages modifying /var/lib/rpm/Providename modifying /var/lib/rpm/Requirename modifying /var/lib/rpm/Sha1header modifying /var/lib/rpm/Sigmd5 undoing change done
Es wird nicht empfohlen, das Hinzufügen von Benutzern durch Rückgängigmachen von Änderungen zurückzunehmen. Einige Dateien, die zu diesen Benutzern gehören, verbleiben im System, da bestimmte Verzeichnisse von den Snapshots ausgeschlossen sind. Wenn ein Benutzer mit derselben Benutzer-ID wie ein gelöschter Benutzer erstellt wird, würde dieser neue Benutzer die zurückgebliebenen Dateien erben. Für das Entfernen von Benutzern wird daher dringend das YaST-Werkzeug empfohlen.
10.2.2 Wiederherstellen von Dateien mit Snapper #
Neben den Installations- und Verwaltungs-Snapshots werden auch Zeitleisten-Snapshots in Snapper angefertigt. Mithilfe dieser Sicherungs-Snapshots können Sie Dateien wiederherstellen, die versehentlich gelöscht wurden, oder eine frühere Version einer Datei wiederherstellen. Mit der Diff-Funktion in Snapper können Sie außerdem feststellen, welche Änderungen zu einem bestimmten Zeitpunkt vorgenommen wurden.
Das Wiederherstellen von Daten ist besonders für Daten interessant, die sich in Subvolumes oder Partitionen befinden, für die standardmäßig keine Snapshots erstellt werden. Damit Sie beispielsweise Dateien aus einem home-Verzeichnis wiederherstellen können, legen Sie eine separate Snapper-Konfiguration für /home an, mit der automatische Zeitleisten-Snapshots angefertigt werden. Eine Anleitung dazu finden Sie unter Abschnitt 10.5, „Erstellen und Bearbeiten von Snapper-Konfigurationen“.
Anhand der Snapshots für das root-Dateisystem (in der root-Konfiguration von Snapper definiert) können Sie ein Rollback des Systems vornehmen. Hierzu wird empfohlen, aus dem Snapshot zu booten und dann das Rollback auszuführen. Ausführliche Informationen finden Sie unter Abschnitt 10.3, „System-Rollback durch Booten aus Snapshots“.
Zum Ausführen eines Rollbacks können Sie alternativ alle Dateien aus einem root-Dateisystem gemäß den nachfolgenden Anweisungen wiederherstellen. Diese Methode wird jedoch nicht empfohlen. Sie können durchaus einzelne Dateien wiederherstellen, beispielsweise eine Konfigurationsdatei im Verzeichnis /etc, nicht jedoch die gesamte Liste aller Dateien im Snapshot.
Diese Beschränkung gilt nur für Snapshots, die für das root-Dateisystem angefertigt wurden.
Starten Sie das -Modul im Abschnitt in YaST, oder geben Sie
yast2 snapperein.Wählen Sie die aus, von der ein Snapshot ausgewählt werden soll.
Wählen Sie einen Zeitleisten-Snapshot aus, aus dem eine Datei wiederhergestellt werden soll, und wählen Sie . Zeitleisten-Snapshots weisen den Typ und den Beschreibungswert (Zeitachse) auf.
Wählen Sie eine Datei im Textfeld aus; klicken Sie hierzu auf den Dateinamen. Die Unterschiede zwischen der Snapshot-Version und dem aktuellen System werden angezeigt. Aktivieren Sie das Kontrollkästchen für die wiederherzustellende Datei. Wiederholen Sie dies für alle wiederherzustellenden Dateien.
Klicken Sie auf , und bestätigen Sie den Vorgang mit .
snapper #Mit dem folgenden Befehl erhalten Sie eine Liste der Zeitleisten-Snapshots für eine bestimmte Konfiguration:
>sudosnapper -c CONFIG list -t single | grep timelineErsetzen Sie CONFIG durch eine vorhandene Snapper-Konfiguration. Mit
snapper list-configsrufen Sie eine Liste ab.Mit dem folgenden Befehl erhalten Sie eine Liste der geänderten Dateien in einem bestimmten Snapshot:
>sudosnapper -c CONFIG status SNAPSHOT_ID..0Ersetzen Sie SNAPSHOT_ID durch die ID des Snapshots, aus dem die Dateien wiederhergestellt werden sollen.
Rufen Sie optional mit dem folgenden Befehl eine Liste der Unterschiede zwischen der aktuellen Dateiversion und der Dateiversion im Snapshot ab:
>sudosnapper -c CONFIG diff SNAPSHOT_ID..0 FILE NAMEWenn Sie keinen Dateinamen (<FILE NAME>) angeben, werden die Unterschiede für alle Dateien angezeigt.
Zum Wiederherstellen einer oder mehrerer Dateien führen Sie Folgendes aus:
>sudosnapper -c CONFIG -v undochange SNAPSHOT_ID..0 FILENAME1 FILENAME2Wenn Sie keine Dateinamen angeben, werden alle geänderten Dateien wiederhergestellt.
10.3 System-Rollback durch Booten aus Snapshots #
Mit der GRUB 2-Version in SUSE Linux Enterprise Server können Sie aus Btrfs-Snapshots booten. Zusammen mit der Rollback-Funktion in Snapper sind Sie so in der Lage, ein falsch konfiguriertes System wiederherzustellen. Nur Snapshots, die für die Snapper-Standardkonfiguration (root) erstellt wurden, sind bootfähig.
Ab SUSE Linux Enterprise Server 15 SP6 werden System-Rollbacks nur unterstützt, wenn die Konfiguration des Standard-Subvolumes der Root-Partition nicht geändert wurde.
Beim Booten eines Snapshots werden die Teile des Dateisystems, die sich im Snapshot befinden, schreibgeschützt eingehängt. Alle anderen Dateisysteme und Teile, die aus Snapshots ausgeschlossen sind, werden schreibfähig eingehängt und können bearbeitet werden.
Beim Wiederherstellen von Daten mithilfe von Snapshots ist zu beachten, dass Snapper zwei grundlegend verschiedene Szenarien bearbeiten kann:
- Rückgängigmachen von Änderungen
Beim Rückgängigmachen von Änderungen gemäß den Anweisungen in Abschnitt 10.2, „Rückgängigmachen von Änderungen mit Snapper“ werden zwei Snapshots miteinander verglichen, und die Änderungen zwischen diesen beiden Snapshots werden rückgängig gemacht. Bei diesem Verfahren können Sie zudem die Dateien, die von der Wiederherstellung ausgeschlossen werden sollen, explizit auswählen.
- Rollback
Beim Rollback gemäß den folgenden Anweisungen wird das System in den Zustand zurückversetzt, der beim Anfertigen des Snapshots vorlag.
Zum Ausführen eines Rollbacks aus einem bootfähigen Snapshot müssen die nachfolgenden Anforderungen erfüllt sein. Bei einer Standardinstallation wird das System entsprechend eingerichtet.
Das root-Dateisystem muss Btrfs sein. Das Booten aus Snapshots für LVM-Volumes wird nicht unterstützt.
Das Root-Dateisystem muss sich auf einem einzelnen Gerät befinden. Um dies zu überprüfen, führen Sie
sudo /sbin/btrfs filesystem showaus.Total devices 1muss ausgegeben werden. Wenn mehr als1Gerät aufgeführt ist, wird Ihr Setup nicht unterstützt.Anmerkung: Verzeichnisse, die aus Snapshots ausgeschlossen sindVerzeichnisse, die aus Snapshots ausgeschlossen sind, beispielsweise
/srv(vollständige Liste siehe Abschnitt 10.1.3, „Verzeichnisse, die aus Snapshots ausgenommen sind“), können sich auf separaten Geräten befinden.Das System muss über den installierten Bootlader bootfähig sein.
Nur der Inhalt des Subvolumes
/wird zurückgesetzt. Es ist nicht möglich, andere Subvolumes einzubeziehen.
So führen Sie ein Rollback aus einem bootfähigen Snapshot aus:
Booten Sie das System. Wählen Sie im Bootmenü den Eintrag (Bootfähige Snapshots), und wählen Sie den zu bootenden Snapshot aus. Die Snapshots sind nach Datum geordnet, wobei der jüngste Snapshot an oberster Stelle steht.
Melden Sie sich beim System an. Prüfen Sie sorgfältig, ob alle Funktionen wie erwartet arbeiten. Beachten Sie, dass Sie in kein Verzeichnis schreiben können, das Teil des Snapshots ist. Daten, die Sie in andere Verzeichnisse schreiben, gehen nicht verloren, unabhängig von Ihrem nächsten Schritt.
Wählen Sie den nächsten Schritt abhängig davon aus, ob das Rollback ausgeführt werden soll oder nicht:
Wenn sich das System in einem Status befindet, in dem kein Rollback ausgeführt werden soll, booten Sie erneut in den aktuellen Systemstatus. Sie können dann einen anderen Snapshot auswählen oder das Rettungssystem starten.
Zum Ausführen des Rollbacks führen Sie Folgendes aus:
>sudosnapper rollbackFühren Sie anschließend einen Reboot aus. Wählen Sie im Bootbildschirm den Standard-Booteintrag. Das neu eingesetzte System wird erneut gebootet. Ein Snapshot mit dem Zustand des Dateisystems, bevor das Rollback erstellt wird. Das Standard-Subvolume für root wird durch einen frischen Schreib-Lese-Snapshot ersetzt. Weitere Informationen finden Sie unter Abschnitt 10.3.1, „Snapshots nach dem Rollback“.
Es ist sinnvoll, eine Beschreibung für den Snapshot mit der Option
-dhinzuzufügen. Beispiel:New file system root since rollback on DATE TIME
Wenn die Snapshots bei der Installation nicht deaktiviert werden, wird am Ende der ursprünglichen Systeminstallation ein anfänglicher bootfähiger Snapshot angelegt. Diesen Zustand können Sie jederzeit wiederherstellen; booten Sie hierzu diesen Snapshot. Der Snapshot ist an der Beschreibung after installation erkennbar.
Auch beim Starten eines Systemupgrades auf ein Service Pack oder eine neue Hauptversion wird ein bootfähiger Snapshot erstellt (sofern die Snapshots nicht deaktiviert sind).
10.3.1 Snapshots nach dem Rollback #
Vor dem Ausführen eines Rollbacks wird ein Snapshot des laufenden Dateisystems erstellt. Die Beschreibung verweist auf die ID des Snapshots, der mit dem Rollback wiederhergestellt wurde.
Die mit Rollbacks erstellten Snapshots erhalten den Wert number für das Attribut Cleanup. Die Rollback-Snapshots werden daher automatisch gelöscht, sobald die angegebene Anzahl von Snapshots erreicht ist. Weitere Informationen finden Sie unter Abschnitt 10.7, „Automatisches Bereinigen von Snapshots“. Wenn der Snapshot wichtige Daten enthält, extrahieren Sie die Daten aus dem Snapshot, bevor er entfernt wird.
10.3.1.1 Beispiel für einen Rollback-Snapshot #
Nach einer Neuinstallation liegen beispielsweise die folgenden Snapshots auf dem System vor:
#snapper--iso list Type | # | | Cleanup | Description | Userdata -------+---+ ... +---------+-----------------------+-------------- single | 0 | | | current | single | 1 | | | first root filesystem | single | 2 | | number | after installation | important=yes
Nach dem Ausführen von sudo snapper rollback wird der Snapshot 3 erstellt. Dieser Snapshot enthält den Zustand des Systems vor Beginn des Rollbacks. Snapshot 4 ist das neue Btrfs-Standard-Subvolume und damit das neue System nach dem Neustart.
#snapper--iso list Type | # | | Cleanup | Description | Userdata -------+---+ ... +---------+-----------------------+-------------- single | 0 | | | current | single | 1 | | number | first root filesystem | single | 2 | | number | after installation | important=yes single | 3 | | number | rollback backup of #1 | important=yes single | 4 | | | |
10.3.2 Abrufen und Erkennen von Snapshot-Booteinträgen #
Zum Booten aus einem Snapshot booten Sie den Computer neu und wählen Sie (Bootloader aus einem schreibgeschützten Snapshot starten). Ein Bildschirm mit allen bootfähigen Snapshots wird geöffnet. Der jüngste Snapshot steht an erster Stelle in der Liste, der älteste entsprechend an letzter Stelle. Navigieren Sie mit den Tasten ↓ und ↑ zum gewünschten Snapshot und aktivieren Sie ihn mit Eingabetaste. Wenn Sie einen Snapshot aus dem Bootmenü heraus aktivieren, wird der Computer nicht sofort neu gestartet; stattdessen wird der Bootloader des ausgewählten Snapshots geöffnet.
Weitere Informationen finden Sie in https://www.suse.com/support/kb/doc/?id=000020602.
Die einzelnen Snapshot-Einträge im Bootloader sind an ihrem Namensschema leicht erkennbar:
[*]1OS2 (KERNEL3,DATE4TTIME5,DESCRIPTION6)
Wenn der Snapshot als | |
Bezeichnung des Betriebssystems. | |
Datum im Format | |
Uhrzeit im Format | |
Dieses Feld enthält eine Beschreibung des Snapshots. Bei einem manuell erstellten Snapshot ist dies die Zeichenkette, die mit der Option |
Sie können die standardmäßige Zeichenkette im Beschreibungsfeld eines Snapshots durch eine benutzerdefinierte Zeichenkette ersetzen. Dies empfiehlt sich beispielsweise, wenn eine automatisch erstellte Beschreibung nicht ausreicht oder eine benutzerdefinierte Beschreibung zu lang ist. Mit dem folgenden Befehl legen Sie eine benutzerdefinierte Zeichenkette STRING für den Snapshot NUMBER fest:
>sudosnapper modify --userdata "bootloader=STRING" NUMBER
Die Beschreibung sollte nicht mehr als 25 Zeichen haben. Längere Beschreibungen sind auf dem Bootbildschirm nicht lesbar.
10.3.3 Nutzungsbeschränkungen #
Ein vollständiges System-Rollback, bei dem der exakte Zustand des gesamten Systems zum Zeitpunkt eines Snapshots wiederhergestellt wird, ist nicht möglich.
10.3.3.1 Verzeichnisse, die aus Snapshots ausgenommen sind #
Snapshots des root-Dateisystems enthalten nicht alle Verzeichnisse. Weitere Informationen und Begründungen finden Sie unter Abschnitt 10.1.3, „Verzeichnisse, die aus Snapshots ausgenommen sind“. Als allgemeine Folge werden Daten in diesen Verzeichnissen nicht wiederhergestellt, was zu den nachfolgenden Beschränkungen führt.
- Add-ons und Software von Drittanbietern sind nach einem Rollback u. U. nicht nutzbar
Anwendungen und Add-ons, mit denen Daten in Subvolumes installiert werden, die vom Snapshot ausgeschlossen sind (z. B.
/opt), sind nach einem Rollback möglicherweise nicht funktionsfähig, wenn andere Teile der Anwendungsdaten auf Subvolumes installiert wurden, die im Snapshot berücksichtigt wurden. Zum Beheben dieses Problems installieren Sie die Anwendung oder das Add-on neu.- Probleme beim Dateizugriff
Wenn bei einer Anwendung die Berechtigungen und/oder das Eigentum für Dateien zwischen dem Anfertigen des Snapshots und dem aktuellen Zustand des Systems geändert wurden, kann diese Anwendung möglicherweise nicht mehr auf diese Dateien zugreifen. Setzen Sie die Berechtigungen und/oder das Eigentum für die betreffenden Dateien nach dem Rollback zurück.
- Inkompatible Datenformate
Wenn ein Service oder eine Anwendung ein neues Datenformat zwischen dem Anfertigen des Snapshots und dem aktuellen Zustand des Systems festgelegt hat, kann die Anwendung die betreffenden Datendateien nach einem Rollback möglicherweise nicht mehr lesen.
- Subvolumes mit einer Mischung aus Code und Daten
Subvolumes wie
/srvkönnen eine Mischung aus Code und Daten enthalten. Bei einem Rollback entsteht dabei möglicherweise nicht funktionsfähiger Code. Ein Downgrade der PHP-Version kann beispielsweise zu fehlerhaften PHP-Skripten für den Webserver führen.- Benutzerdaten
Wenn bei einem Rollback bestimmte Benutzer aus dem System entfernt werden, so werden die Daten im Eigentum dieser Benutzer in Verzeichnissen, die vom Snapshot ausgeschlossen sind, nicht entfernt. Wenn ein Benutzer mit derselben Benutzer-ID erstellt wird, würde dieser neue Benutzer die Dateien erben. Suchen und entfernen Sie bezuglose (verwaiste) Dateien mit einem Werkzeug wie
find.
10.3.3.2 Kein Rollback der Bootloader-Daten #
Ein Rollback des Bootloaders ist nicht möglich, da alle „Stufen“ des Bootloaders zusammenpassen müssen. Dies kann bei einem Rollback von /boot nicht gewährleistet werden.
10.4 Aktivieren von Snapper in Benutzer-Startverzeichnissen #
Sie können Snapshots für das Verzeichnis /home der Benutzer aktivieren, womit eine Reihe von Anwendungsfällen unterstützt wird:
Verwaltung der jeweils eigenen Snapshots und Rollbacks durch die einzelnen Benutzer
Systembenutzer, z. B. Datenbank-, System- und Netzwerkadministratoren, die Kopien der Konfigurationsdateien, Dokumentation usw. nachverfolgen möchten
Samba-Freigaben mit Startverzeichnissen und dem Btrfs-Back-End
Die einzelnen Benutzerverzeichnisse sind jeweils ein Btrfs-Subvolume von /home. Dies kann manuell eingerichtet werden (siehe Abschnitt 10.4.3, „Manuelles Aktivieren von Snapshots in Startverzeichnissen“). pam_snapper bietet jedoch eine komfortablere Alternative. Mit dem Paket pam_snapper werden das Modul pam_snapper.so und die Hilfsskripte installiert, mit denen die Benutzererstellung und die Snapper-Konfiguration automatisiert werden.
pam_snapper sorgt für die Integration in den Befehl useradd, in PAM (Pluggable Authentication Modules) und in Snapper. Snapshots werden standardmäßig beim An- und Abmelden eines Benutzers und zusätzlich in bestimmten Abständen erstellt, wenn Benutzer längere Zeit angemeldet bleiben. Sie können die Standardeinstellungen mit den gewohnten Snapper-Befehlen und Konfigurationsdateien ändern.
10.4.1 Installieren von pam_snapper und Erstellen von Benutzern #
Der einfachste Einstieg gelingt mit einem neuen /home-Verzeichnis, das mit Btrfs formatiert ist, und ganz ohne Benutzer. Installieren pam_snapper:
# zypper in pam_snapper
Fügen Sie diese Zeile in /etc/pam.d/common-session ein:
session optional pam_snapper.so
Verwenden Sie das Skript /usr/lib/pam_snapper/pam_snapper_useradd.sh, um einen neuen Benutzer und ein neues Home-Verzeichnis zu erstellen. Standardmäßig führt das Skript einen Probelauf aus. Ersetzen Sie DRYRUN=1 im Skript durch DRYRUN=0. Nun können Sie einen neuen Benutzer erstellen:
# /usr/lib/pam_snapper/pam_snapper_useradd.sh \
username group passwd=password
Create subvolume '/home/username'
useradd: warning: the home directory already exists.
Not copying any file from skel directory into it.
Die Dateien aus /etc/skel werden beim ersten Anmelden des Benutzers in sein Startverzeichnis kopiert. Rufen Sie Ihre Snapper-Konfigurationen ab und prüfen Sie, ob die Konfiguration des Benutzers erstellt wurde:
# snapper list --all
Config: home_username, subvolume: /home/username
Type | # | Pre # | Date | User | Cleanup | Description | Userdata
-------+---+-------+------+------+---------+-------------+---------
single | 0 | | | root | | current |Im Lauf der Zeit umfasst diese Ausgabe eine Liste der Snapshots, die der Benutzer mit den standardmäßigen Snapper-Befehlen verwalten kann.
10.4.2 Entfernen von Benutzern #
Entfernen Sie Benutzer mit dem Skript /usr/lib/pam_snapper/pam_snapper_userdel.sh. Standardmäßig führt das Skript einen Probelauf aus. Ersetzen Sie DRYRUN=1 im Skript daher durch DRYRUN=0. Damit werden der Benutzer, das Start-Subvolume des Benutzers und die Snapper-Konfiguration entfernt und alle Snapshots gelöscht.
# /usr/lib/pam_snapper/pam_snapper_userdel.sh username10.4.3 Manuelles Aktivieren von Snapshots in Startverzeichnissen #
Mit diesen Schritten richten Sie die Startverzeichnisse der Benutzer manuell für Snapper ein. /home muss mit Btrfs formatiert sein und die Benutzer dürfen noch nicht erstellt worden sein.
#btrfs subvol create /home/username#snapper -c home_username create-config /home/username#sed -i -e "s/ALLOW_USERS=\"\"/ALLOW_USERS=\"username\"/g" \ /etc/snapper/configs/home_username#yast users add username=username home=/home/username password=password#chown username.group /home/username#chmod 755 /home/username/.snapshots
10.5 Erstellen und Bearbeiten von Snapper-Konfigurationen #
Das Verhalten von Snapper ist in je einer Konfigurationsdatei pro Partition und Btrfs-Subvolume definiert. Diese Konfigurationsdateien sind unter /etc/snapper/configs/ gespeichert.
Falls das root-Dateisystem groß genug ist (etwa 12 GB), werden bei der Installation Snapshots automatisch für das root-Dateisystem / aktiviert. Die entsprechende Standardkonfiguration hat den Namen root. Mit ihr werden die YaST- und Zypper-Snapshots erstellt und verwaltet. Eine Liste der Standardwerte finden Sie im Abschnitt 10.5.1.1, „Konfigurationsdaten“.
Wie unter Abschnitt 10.1, „Standardeinrichtung“ erläutert, belegen Snapshots zusätzlichen freien Speicherplatz im root-Dateisystem. Die tatsächliche Menge ist abhängig von der Anzahl der installierten Pakete und der Anzahl der Änderungen am Volume, das in den Snapshots berücksichtigt wird. Auch die Snapshot-Häufigkeit und die Anzahl der archivierten Snapshots spielen eine Rolle.
Es ist eine bestimmte Mindestgröße des Dateisystems erforderlich, damit Snapshots während der Installation automatisch aktiviert werden können. Die Größe beträgt aktuell etwa 12 GB. Dieser Wert kann sich in Zukunft durchaus ändern, je nach der Architektur und der Größe des Basissystems. Dieser Wert ist abhängig vom Wert der folgenden Tags in der Datei /control.xml auf den Installationsmedien:
<root_base_size> <btrfs_increase_percentage>
Er wird mit der folgenden Formel berechnet: ROOT_BASE_SIZE * (1 + BTRFS_INCREASE_PERCENTAGE/100)
Denken Sie daran, dass dieser Wert lediglich die Mindestgröße angibt. Stellen Sie ggf. mehr Speicherplatz für das root-Dateisystem bereit. Als Faustregel sollten Sie die Größe, die ohne aktivierte Snapshots gelten würde, verdoppeln.
Sie können eigene Konfigurationen für andere, mit Btrfs formatierte Partitionen sowie für vorhandene Subvolumes auf einer Btrfs-Partition erstellen. Im nachfolgenden Beispiel wird eine Snapper-Konfiguration zum Sichern der Webserverdaten eingerichtet, die sich auf einer separaten, mit Btrfs formatierten, unter /srv/www eingehängten Partition befinden.
Nach dem Erstellen einer Konfiguration können Sie Dateien aus diesen Snapshots wahlweise mit snapper selbst oder mit dem -Modul in YaST wiederherstellen. In YaST wählen Sie die aus, wobei Sie die Konfiguration für snapper mit dem globalen Schalter -c angeben (beispielsweise snapper -c myconfig
list).
Zum Erstellen einer neuen Snapper-Konfiguration führen Sie snapper
create-config aus:
>sudosnapper -c www-data1 create-config /srv/www2
Der Name der Konfigurationsdatei. | |
Einhängepunkt der Partition oder des |
Mit diesem Befehl erstellen Sie eine neue Konfigurationdsdatei /etc/snapper/configs/www-data mit geeigneten Standardwerten (aus /etc/snapper/config-templates/default übernommen). Anweisungen zum Anpassen dieser Standardwerte finden Sie in Abschnitt 10.5.1, „Verwalten vorhandener Konfigurationen“.
Die Standardwerte für eine neue Konfiguration werden aus /etc/snapper/config-templates/default übernommen. Sollen eigene Standardwerte verwendet werden, erstellen Sie eine Kopie dieser Datei in demselben Verzeichnis, und passen Sie diese Kopie gemäß Ihren Anforderungen an. Geben Sie dann die Option -t für den Befehl create-config an:
>sudosnapper -c www-data create-config -t MY_DEFAULTS /srv/www
10.5.1 Verwalten vorhandener Konfigurationen #
Der Befehl snapper bietet verschiedene Unterbefehle für die Verwaltung von vorhandenen Konfigurationen. Sie können sie auflisten, anzeigen, löschen und bearbeiten:
- Auflisten von Konfigurationen
Mit dem Unterbefehl
snapper list-configsrufen Sie alle vorhandenen Konfigurationen ab:>sudosnapper list-configs Config | Subvolume -------+---------- root | / usr | /usr local | /local- Anzeigen einer Konfiguration
Mit dem Unterbefehl
snapper -c CONFIG get-configzeigen Sie die angegebene Konfiguration an. Ersetzen Sie CONFIG durch einen der Konfigurationsnamen insnapper list-configs. Weitere Informationen zu den Konfigurationsoptionen finden Sie in Abschnitt 10.5.1.1, „Konfigurationsdaten“.Zum Anzeigen der Standardkonfiguration führen Sie den folgenden Befehl aus:
>sudosnapper -c root get-config- Bearbeiten einer Konfiguration
Verwenden Sie den Unterbefehl
snapper -c CONFIG set-config OPTION=VALUE, um eine Option in der angegebenen Konfiguration zu ändern. Ersetzen Sie CONFIG durch einen der Konfigurationsnamen insnapper list-configs. Eine Liste der möglichen Werte für OPTION und VALUE finden Sie in Abschnitt 10.5.1.1, „Konfigurationsdaten“.- Löschen einer Konfiguration
Verwenden Sie den Unterbefehl
snapper -c CONFIG delete-configzum Löschen einer Konfiguration. Ersetzen Sie CONFIG durch einen der Konfigurationsnamen insnapper list-configs.
10.5.1.1 Konfigurationsdaten #
Jede Konfiguration enthält eine Liste von Optionen, die über die Befehlszeile bearbeitet werden können. Die folgende Liste zeigt weitere Details zu den einzelnen Optionen. Zum Ändern eines Werts führen Sie snapper -c CONFIG
set-config
"KEY=VALUE" aus.
ALLOW_GROUPS,ALLOW_USERSErteilt regulären Benutzern die erforderlichen Berechtigungen zum Verwenden von Snapshots. Weitere Informationen zu diesem Thema finden Sie unter dem Stichwort Abschnitt 10.5.1.2, „Verwenden von Snapper als normaler Benutzer“.
Der Standardwert ist
"".BACKGROUND_COMPARISONLegt fest, ob Pre- und Post-Snapshots nach dem Erstellen im Hintergrund miteinander verglichen werden sollen.
Der Standardwert ist
"yes".EMPTY_*Definiert den Bereinigungsalgorithmus für Snapshot-Paare mit identischen Pre- und Post-Snapshots. Ausführliche Informationen finden Sie unter Abschnitt 10.7.3, „Bereinigen von Snapshot-Paaren, die sich nicht unterscheiden“.
FSTYPEDateisystemtyp der Partition. Bearbeiten Sie diese Datei nicht.
Der Standardwert ist
"btrfs".NUMBER_*Definiert den Bereinigungsalgorithmus für Installations- und Verwaltungs-Snapshots. Ausführliche Informationen finden Sie unter Abschnitt 10.7.1, „Bereinigen von nummerierten Snapshots“.
QGROUP/SPACE_LIMITFügt Quotenunterstützung zu Bereinigungs-Algorithmen hinzu. Ausführliche Informationen finden Sie unter Abschnitt 10.7.5, „Hinzufügen von Festplattenquotenunterstützung“.
SUBVOLUMEEinhängepunkt für die Partition oder das Subvolume am Snapshot. Bearbeiten Sie diese Datei nicht.
Der Standardwert ist
"/".SYNC_ACLWenn Snapper von regulären Benutzern verwendet wird (siehe Abschnitt 10.5.1.2, „Verwenden von Snapper als normaler Benutzer“), müssen die Benutzer auf die Verzeichnisse
.snapshotzugreifen und Dateien in diesen Verzeichnissen lesen können. Wenn SYNC_ACL aufyes(ja) festgelegt ist, macht Snapper die betreffenden Verzeichnisse automatisch mithilfe von ACLs für die Benutzer und Gruppen zugänglich, die in den Einträgen ALLOW_USERS oder ALLOW_GROUPS angegeben sind.Der Standardwert ist
"no".TIMELINE_CREATEBei
yes(ja) werden stündliche Snapshots erstellt. Gültige Einstellungen:yes,no.Der Standardwert ist
"no".TIMELINE_CLEANUP/TIMELINE_LIMIT_*Definiert den Bereinigungsalgorithmus für Zeitleisten-Snapshots. Ausführliche Informationen finden Sie unter Abschnitt 10.7.2, „Bereinigen von Zeitleisten-Snapshots“.
10.5.1.2 Verwenden von Snapper als normaler Benutzer #
Standardmäßig kann Snapper nur von root verwendet werden. Unter Umständen müssen jedoch bestimmte Gruppen oder Benutzer in der Lage sein, Snapshots zu erstellen oder Änderungen durch Wiederherstellen eines Snapshots rückgängig zu machen:
Website-Administratoren, die Snapshots von
/srv/wwwanfertigen möchtenBenutzer, die einen Snapshot von ihrem Home-Verzeichnis anfertigen möchten
Für diesen Zweck erstellen Sie Konfigurationen, die Berechtigungen für Benutzer und/oder Gruppen gewähren. Die Benutzer müssen in der Lage sein, das zugehörige Verzeichnis .snapshots zu lesen und darauf zuzugreifen. Am einfachsten erreichen Sie dies, wenn Sie die Option SYNC_ACL auf yes (ja) einstellen.
Alle Schritte in diesem Verfahren müssen von root ausgeführt werden.
Falls noch keine Snapper-Konfiguration vorhanden ist, erstellen Sie eine Konfiguration für die Partition oder das Subvolume, in der/dem der Benutzer Snapper verwenden soll. Weitere Anweisungen finden Sie unter Abschnitt 10.5, „Erstellen und Bearbeiten von Snapper-Konfigurationen“. Beispiel:
>sudosnapper --config web_data create /srv/wwwDie Konfigurationsdatei wird unter
/etc/snapper/configs/CONFIGerstellt, wobei CONFIG der Wert ist, den Sie mit-c/--configim vorherigen Schritt angegeben haben (beispielsweise/etc/snapper/configs/web_data). Passen Sie die Datei entsprechend Ihrer Anforderungen an. Weitere Informationen finden Sie im Abschnitt 10.5.1, „Verwalten vorhandener Konfigurationen“.Legen Sie Werte für
ALLOW_USERSund/oderALLOW_GROUPSfest. Damit gewähren Sie bestimmten Benutzern bzw. Gruppen die Berechtigungen. Mehrere Einträge müssen mit Leertaste getrennt werden. Um beispielsweise dem Benutzerwww_adminBerechtigungen zu gewähren, führen Sie Folgendes aus:>sudosnapper -c web_data set-config "ALLOW_USERS=www_admin" SYNC_ACL="yes"Die vorhandene Snapper-Konfiguration kann nunmehr durch die angegebenen Benutzer und/oder Gruppen verwendet werden. Testen Sie dies beispielsweise mit dem Befehl
list:www_admin:~ >snapper -c web_data list
10.6 Manuelles Erstellen und Verwalten von Snapshots #
Snapper ist nicht auf das automatische Erstellen und Verwalten von Snapshots über eine Konfiguration beschränkt. Mit dem Befehlszeilenwerkzeug oder dem YaST-Modul können Sie auch selbst Snapshot-Paare („vorher/nachher“) oder einzelne Snapshots manuell erstellen.
Alle Snapper-Vorgänge werden für eine vorhandene Konfiguration ausgeführt (weitere Details finden Sie unter Abschnitt 10.5, „Erstellen und Bearbeiten von Snapper-Konfigurationen“). Sie können Snapshots nur für Partitionen oder Volumes erstellen, für die eine Konfiguration vorhanden ist. Standardmäßig wird die Systemkonfiguration (root) verwendet. Sollen Snapshots für Ihre eigene Konfiguration erstellt oder verwaltet werden, müssen Sie diese Konfiguration explizit auswählen. Verwenden Sie das Dropdown-Feld in YaST oder geben Sie den Schalter -c in der Befehlszeile an (snapper -c MYCONFIG
COMMAND).
10.6.1 Snapshot-Metadaten #
Ein Snapshot besteht jeweils aus dem Snapshot selbst und aus bestimmten Metadaten. Beim Erstellen eines Snapshots müssen Sie auch die Metadaten angeben. Wenn Sie einen Snapshot bearbeiten, so ändern Sie die Metadaten – der Inhalt selbst kann nicht bearbeitet werden. Verwenden Sie den Befehl snapper list, um die vorhandenen Snapshots und ihre Metadaten anzuzeigen:
snapper --config home listListet Snapshots für die Konfiguration
homeauf. Um Snapshots für die Standardkonfiguration (root) aufzulisten, verwenden Siesnapper -c root listodersnapper list.snapper list -aListet Snapshots für alle vorhandenen Konfigurationen auf.
snapper list -t pre-postListet alle Pre- und Post-Snapshot-Paare für die Standardkonfiguration (
root) auf.snapper list -t singleListet alle Snapshots des Typs
singlefür die Standardkonfiguration (root) auf.
Die folgenden Metadaten sind für jeden Snapshot verfügbar:
Typ: Snapshot-Typ; Details siehe Abschnitt 10.6.1.1, „Snapshot-Typen“. Diese Daten können nicht geändert werden.
Nummer: Eindeutige Nummer des Snapshots. Diese Daten können nicht geändert werden.
Pre Number (Pre-Nummer): Nummer des zugehörigen Pre-Snapshots. Nur für Snapshots vom Post-Typ. Diese Daten können nicht geändert werden.
Beschreibung: Beschreibung des Snapshots.
Benutzerdaten: Erweiterte Beschreibung, in der Sie benutzerdefinierte Daten als eine durch Kommas getrennte Liste im Format „Schlüssel=Wert“ angeben können, beispielsweise:
reason=testing, project=fooMit diesem Feld wird außerdem ein Snapshot als wichtig gekennzeichnet (important=yes), und der Benutzer, der den Snapshot erstellt hat, wird hier aufgeführt (user=tux).Bereinigungsalgorithmus: Bereinigungsalgorithmus für den Snapshot; Details siehe Abschnitt 10.7, „Automatisches Bereinigen von Snapshots“.
10.6.1.1 Snapshot-Typen #
In Snapper gibt es drei Typen von Snapshots: pre, post und einzeln. Physisch unterscheiden sie sich nicht, sie werden jedoch in Snapper unterschiedlich behandelt.
preSnapshot eines Dateisystems vor einer Änderung. Jeder Nachher-Snapshot (
pre) entspricht einem Vorher-Snapshot (post). Dies wird beispielsweise für automatische YaST/Zypper-Snapshots verwendet.postSnapshot eines Dateisystems nach einer Änderung. Jeder Nachher-Snapshot (
post) entspricht einem Vorher-Snapshot (pre). Dies wird beispielsweise für automatische YaST/Zypper-Snapshots verwendet.singleEigenständiger Snapshot. Dies wird beispielsweise für automatische stündliche Snapshots verwendet. Dies ist der Standardtyp beim Erstellen von Snapshots.
10.6.1.2 Bereinigungsalgorithmen #
Snapper bietet drei Algorithmen zum Bereinigen alter Snapshots. Die Algorithmen werden im Rahmen eines täglichen cron-Auftrags ausgeführt. Sie können die Anzahl der verschiedenen Typen von Snapshots definieren, die in der Snapper-Konfiguration aufbewahrt werden sollen (siehe Abschnitt 10.5.1, „Verwalten vorhandener Konfigurationen“).
- Zahl
Löscht alte Snapshots, sobald eine bestimmte Anzahl von Snapshots erreicht wird.
- timeline (Zeitleiste)
Löscht Snapshots, die ein bestimmtes Alter erreicht haben; hierbei werden allerdings mehrere stündliche, tägliche, monatliche und jährliche Snapshots beibehalten.
- empty-pre-post (Leer-Pre-Post)
Löscht Pre-/Post-Snapshot-Paare, zwischen denen keine Unterschiede (Diffs) bestehen.
10.6.2 Erstellen von Snapshots #
Führen Sie zum Erstellen eines Snapshots den Befehl snapper create aus oder klicken Sie im YaST-Modul auf . In den nachfolgenden Beispielen wird erläutert, wie Sie Snapshots über die Befehlszeile erstellen. Die YaST-Schnittstelle für Snapper wird hier nicht explizit beschrieben, bietet jedoch die gleiche Funktionalität.
Geben Sie stets eine aussagekräftige Beschreibung an, mit der der Zweck des Snapshots auch später noch eindeutig erkennbar ist. Mit der Option --userdata können Sie auch weitere Informationen angeben.
snapper create --from 17 --description "with package2"Erstellt aus einem bestehenden Snapshot einen eigenständigen Snapshot (Typ „Einzeln“). Er wird durch die Zahl des Snapshots von
snapper listangegeben. (Dies gilt für Snapper Version 0.8.4 und neuere Versionen.)snapper create --description "Snapshot for week 2 2014"Erstellt einen eigenständigen Snapshot (Einzeltyp) für die Standardkonfiguration (
root) mit einer Beschreibung. Da kein Bereinigungsalgorithmus angegeben ist, wird der Snapshot nicht automatisch gelöscht.snapper --config home create --description "Cleanup in ~tux"Erstellt einen eigenständigen Snapshot (Einzeltyp) für die benutzerdefinierte Konfiguration (
home) mit einer Beschreibung. Da kein Bereinigungsalgorithmus angegeben ist, wird der Snapshot nicht automatisch gelöscht.snapper --config home create --description "Daily data backup" --cleanup-algorithm timeline>Erstellt einen eigenständigen Snapshot (Einzeltyp) für die benutzerdefinierte Konfiguration (
home) mit einer Beschreibung. Der Snapshot wird automatisch gelöscht, sobald die Kriterien für den Zeitleisten-Bereinigungsalgorithmus in der Konfiguration erfüllt sind.snapper create --type pre --print-number --description "Before the Apache config cleanup" --userdata "important=yes"Erstellt einen Snapshot vom
pre-Typ und gibt die Snapshot-Nummer aus. Erster Befehl zum Erstellen eines Snapshot-Paars, mit dem der „Vorher“-/„Nachher“-Zustand festgehalten wird. Der Snapshot wird als wichtig gekennzeichnet.snapper create --type post --pre-number 30 --description "After the Apache config cleanup" --userdata "important=yes"Erstellt einen Snapshot vom
post-Typ, gepaart mit derpre-Snapshot-Nummer30. Zweiter Befehl zum Erstellen eines Snapshot-Paars, mit dem der „Vorher“-/„Nachher“-Zustand festgehalten wird. Der Snapshot wird als wichtig gekennzeichnet.snapper create --command COMMAND --description "Before and after COMMAND"Erstellt automatisch ein Snapshot-Paar vor und nach dem Ausführen von COMMAND. Diese Option ist nur verfügbar, wenn Snapper in der Befehlszeile verwendet wird.
10.6.3 Bearbeiten von Snapshot-Metadaten #
Bei Snapper können Sie die Beschreibung, den Bereinigungsalgorithmus und die Benutzerdaten eines Snapshots bearbeiten. Alle anderen Metadaten können nicht geändert werden. In den nachfolgenden Beispielen wird erläutert, wie Sie Snapshots über die Befehlszeile bearbeiten. Die Anpassung ist über die YaST-Oberfläche ganz einfach.
Um einen Snapshot in der Befehlszeile zu bearbeiten, müssen Sie seine Nummer kennen. Mit snapper list rufen Sie alle Snapshots mit den dazugehörigen Nummern ab.
Im -Modul in YaST werden bereits alle Snapshots aufgelistet. Wählen Sie einen Eintrag in der Liste, und klicken Sie auf .
snapper modify --cleanup-algorithm "timeline"10Bearbeitet die Metadaten von Snapshot 10 für die Standardkonfiguration (
root). Der Bereinigungsalgorithmus ist auftimelinefestgelegt.snapper --config home modify --description "daily backup" -cleanup-algorithm "timeline" 120Bearbeitet die Metadaten von Snapshot 120 für die benutzerdefinierte Konfiguration
home. Eine neue Beschreibung wird festgelegt, und der Bereinigungsalgorithmus wird aufgehoben.
10.6.4 Löschen von Snapshots #
Zum Löschen eines Snapshots mit dem -Modul in YaST wählen Sie den gewünschten Snapshot in der Liste aus, und klicken Sie auf .
Um einen Snapshot mit dem Befehlszeilenwerkzeug zu löschen, müssen Sie seine Nummer kennen. Führen Sie hierzu snapper list aus. Zum Löschen eines Snapshots führen Sie snapper delete
NUMBER aus.
Der Snapshot des aktuellen Standard-Subvolumes darf nicht gelöscht werden.
Wenn Sie Snapshots mit Snapper löschen, wird der freigegebene Speicherplatz von einem Btrfs-Prozess in Anspruch genommen, der im Hintergrund ausgeführt wird. Der freie Speicherplatz wird daher erst mit Verzögerung sichtbar und verfügbar. Wenn der Speicherplatz, der durch Löschen eines Snapshots freigegeben wurde, sofort zur Verfügung stehen soll, ergänzen Sie den Löschbefehl mit der Option --sync.
Wenn Sie einen pre-Snapshot löschen, müssen Sie auch den zugehörigen post-Snapshot löschen (und umgekehrt).
snapper delete 65Löscht Snapshot 65 für die Standardkonfiguration (
root).snapper -c home delete 89 90Löscht Snapshots 89 und 90 für die benutzerdefinierte Konfiguration
home.snapper delete --sync 23Löscht Snapshot 23 für die Standardkonfiguration (
root) und stellt den freigegebenen Speicherplatz sofort zur Verfügung.
In bestimmten Fällen ist zwar der Btrfs-Snapshot vorhanden, die XML-Datei mit den Metadaten für Snapper fehlt jedoch. Der Snapshot ist daher nicht für Snapper sichtbar, muss also manuell gelöscht werden:
btrfs subvolume delete /.snapshots/SNAPSHOTNUMBER/snapshot rm -rf /.snapshots/SNAPSHOTNUMBER
Wenn Sie Snapshots löschen, um Speicherplatz auf der Festplatte freizugeben, löschen Sie zuerst die älteren Snapshots. Je älter ein Snapshot ist, desto mehr Speicherplatz belegt er.
Snapshots werden außerdem im Rahmen eines täglichen CRON-Auftrags automatisch gelöscht. Weitere Informationen finden Sie unter Abschnitt 10.6.1.2, „Bereinigungsalgorithmen“.
10.7 Automatisches Bereinigen von Snapshots #
Snapshots belegen Speicherplatz und mit der Zeit kann der von Snapshots belegte Speicherplatz groß werden. Damit Festplatten nicht zu wenig Speicherplatz haben, bietet Snapper einen Algorithmus, mit dem alte Snapshots automatisch gelöscht werden. Diese Algorithmen unterscheiden zwischen Zeitleisten-Snapshots und nummerierten Snapshots (Verwaltungs- plus Installations-Snapshot-Paare). Sie können die Anzahl der Snapshots angeben, die für jeden Typ beibehalten werden soll.
Zusätzlich dazu können Sie optional eine Speicherplatzquote angeben, mit der die maximale Größe des Speicherplatzes festgelegt wird, die Snapshots belegen können. Es ist auch möglich, Pre- und Post-Snapshot-Paare, die sich nicht unterscheiden, automatisch zu löschen.
Ein Bereinigungsalgorithmus ist immer an eine einzelne Snapper-Konfiguration gebunden, daher müssen Sie Algorithmen für jede Konfiguration festlegen. Weitere Informationen, wie das versehentliche Löschen bestimmter Snapshots verhindert wird, finden Sie unter Kann ein Snapshot geschützt werden, sodass er nicht gelöscht wird? .
Die Standardeinrichtung (root) ist so konfiguriert, dass nummerierte Snapshots und leere Pre- und Post-Snapshot-Paare bereinigt werden. Die Quotenunterstützung ist aktiviert. Snapshots dürfen nicht mehr als 50 % des verfügbaren Speicherplatzes der root-Partition belegen. Zeitleisten-Snapshots sind standardmäßig deaktiviert. Daher ist der Bereinigungsalgorithmus auch deaktiviert.
10.7.1 Bereinigen von nummerierten Snapshots #
Das Bereinigen nummerierter Snapshots – Verwaltungs- plus Installations-Snapshot-Paare – wird von den nachfolgenden Parametern einer Snapper-Konfiguration gesteuert.
NUMBER_CLEANUPAktiviert oder deaktiviert die Bereinigung von Installations- und Verwaltungs-Snapshot-Paaren. Ist diese Option aktiviert, werden Snapshot-Paare gelöscht, wenn die Gesamtzahl der Snapshots eine mit
NUMBER_LIMITangegeben AnzahlNUMBER_LIMIT_IMPORTANTund ein mitNUMBER_MIN_AGEangegebenes Alter überschreitet. Gültige Werte sind:yes(Aktivieren),no(Deaktivieren).Der Standardwert ist
"yes".Beispielbefehle zum Ändern oder Festlegen:
>sudosnapper -c CONFIG set-config "NUMBER_CLEANUP=no"NUMBER_LIMIT/NUMBER_LIMIT_IMPORTANTDefiniert, wie viele normale und/oder wichtige Installations- und Administrations-Snapshot-Paare beibehalten werden sollen. Wird ignoriert, wenn für
NUMBER_CLEANUPder Wert"no"festgelegt ist.Der Standardwert ist
"2-10"fürNUMBER_LIMITund"4-10"fürNUMBER_LIMIT_IMPORTANT. Die Bereinigungsalgorithmen löschen Snapshots über dem angegebenen Maximalwert, ohne den Snapshot und den Speicherplatz im Dateisystem zu berücksichtigen. Die Algorithmen löschen auch Snapshots über dem Mindestwert, bis die Grenzwerte für den Snapshot und das Dateisystem erreicht sind.Beispielbefehl zum Ändern oder Festlegen:
>sudosnapper -c CONFIG set-config "NUMBER_LIMIT=10"Wichtig: Bereichswerte im Vergleich zu FixwertenWenn die Quotenunterstützung aktiviert ist (siehe Abschnitt 10.7.5, „Hinzufügen von Festplattenquotenunterstützung“), muss der Grenzwert als Minimum-Maximum-Bereich angegeben sein, z. B.
2-10. Wenn die Quotenunterstützung deaktiviert ist, muss ein Fixwert, z. B.10, angegeben werden, sonst schlägt das Bereinigen fehl.NUMBER_MIN_AGEDefiniert das Mindestalter in Sekunden, das ein Snapshot aufweisen soll, bevor er automatisch gelöscht werden kann. Snapshots, die jünger als der hier angegebene Wert sind, werden, unabhängig davon, wie viele vorhanden sind, nicht gelöscht.
Der Standardwert ist
"1800".Beispielbefehl zum Ändern oder Festlegen:
>sudosnapper -c CONFIG set-config "NUMBER_MIN_AGE=864000"
NUMBER_LIMIT, NUMBER_LIMIT_IMPORTANT und NUMBER_MIN_AGE werden immer bewertet. Die Snapshots werden nur dann gelöscht, wenn alle Bedingungen erfüllt sind.
Wenn Sie immer die mit NUMBER_LIMIT* festgelegte Anzahl an Snapshots beibehalten möchten, unabhängig von ihrem Alter, legen Sie für NUMBER_MIN_AGE den Wert 0 fest.
Das folgende Beispiel zeigt eine Konfiguration, mit der die letzten zehn wichtigen und regulären Snapshots unabhängig vom Alter beibehalten werden:
NUMBER_CLEANUP=yes NUMBER_LIMIT_IMPORTANT=10 NUMBER_LIMIT=10 NUMBER_MIN_AGE=0
Wenn Sie keine Snapshots beibehalten möchten, die über ein bestimmtes Alter hinausgehen, legen Sie NUMBER_LIMIT* auf 0 fest und geben Sie das Alter mit NUMBER_MIN_AGE an.
Das folgende Beispiel zeigt eine Konfiguration, in der lediglich Snapshots beibehalten werden, die jünger als zehn Tage sind:
NUMBER_CLEANUP=yes NUMBER_LIMIT_IMPORTANT=0 NUMBER_LIMIT=0 NUMBER_MIN_AGE=864000
10.7.2 Bereinigen von Zeitleisten-Snapshots #
Das Bereinigen von Zeitleisten-Snapshots wird von den nachfolgenden Parametern einer Snapper-Konfiguration gesteuert.
TIMELINE_CLEANUPAktiviert oder deaktiviert die Bereinigung von Zeitleisten-Snapshots. Ist diese Option aktiviert, werden Snapshots gelöscht, wenn die Gesamtzahl der Snapshots eine mit
TIMELINE_LIMIT_*angegeben Anzahl und ein mitTIMELINE_MIN_AGEangegebenes Alter überschreitet. Gültige Einstellungen:yes,no.Der Standardwert ist
"yes".Beispielbefehl zum Ändern oder Festlegen:
>sudosnapper -c CONFIG set-config "TIMELINE_CLEANUP=yes"TIMELINE_LIMIT_DAILY,TIMELINE_LIMIT_HOURLY,TIMELINE_LIMIT_MONTHLY,TIMELINE_LIMIT_WEEKLY,TIMELINE_LIMIT_YEARLYAnzahl der Snapshots, die pro Stunde, Tag, Monat, Woche und Jahr beibehalten werden sollen.
Der Standardwert für jeden Eintrag ist
"10", außer fürTIMELINE_LIMIT_WEEKLY, hier ist der Standardwert"0".TIMELINE_MIN_AGEDefiniert das Mindestalter in Sekunden, das ein Snapshot aufweisen soll, bevor er automatisch gelöscht werden kann.
Der Standardwert ist
"1800".
TIMELINE_CLEANUP="yes" TIMELINE_CREATE="yes" TIMELINE_LIMIT_DAILY="7" TIMELINE_LIMIT_HOURLY="24" TIMELINE_LIMIT_MONTHLY="12" TIMELINE_LIMIT_WEEKLY="4" TIMELINE_LIMIT_YEARLY="2" TIMELINE_MIN_AGE="1800"
In dieser Beispielkonfiguration werden stündliche Snapshots vorgenommen, die automatisch bereinigt werden. TIMELINE_MIN_AGE und TIMELINE_LIMIT_* werden immer beide bewertet. In diesem Beispiel ist das Mindestalter eines Snapshots, ab dem er gelöscht werden kann, auf 30 Minuten (1800 Sekunden) eingestellt. Durch die stündliche Erstellung der Snapshots werden nur die jeweils neuesten Snapshots beibehalten. Wenn TIMELINE_LIMIT_DAILY auf einen Wert ungleich null gesetzt ist, wid auch der erste Snapshot des Tages beibehalten.
Stündlich: die letzten 24 angefertigten Snapshots.
Täglich: jeweils der erste Snapshot, der zu Tagesbeginn angefertigt wurde, für die letzten sieben Tage.
Monatlich: jeweils der erste Snapshot, der am letzten Tag des Monats angefertigt wurde, für die letzten zwölf Monate.
Wöchentlich: jeweils der erste Snapshot, der am letzten Tag der Woche angefertigt wurde, für die letzten vier Wochen.
Jährlich: jeweils der erste Snapshot, der am letzten Tag des Jahres angefertigt wurde, für die letzten zwei Jahre.
10.7.3 Bereinigen von Snapshot-Paaren, die sich nicht unterscheiden #
Wie in Abschnitt 10.1.2, „Typen von Snapshots“ erklärt, wird immer beim Ausführen eines YaST-Moduls oder beim Ausführen von Zypper ein Pre-Snapshot beim Starten erstellt und ein Post-Snapshot beim Beenden. Falls Sie keine Änderungen vorgenommen haben, gibt es zwischen dem Pre- und Post-Snapshot keinen Unterschied. Solche „leeren“ Snapshot-Paare können automatisch gelöscht werden, indem die folgenden Parameter in einer Snapper-Konfiguration festgelegt werden:
EMPTY_PRE_POST_CLEANUPBei
yes(ja) werden Snapshot-Paare mit identischem Pre- und Post-Snapshot gelöscht.Der Standardwert ist
"yes".EMPTY_PRE_POST_MIN_AGEDefiniert das Mindestalter in Sekunden, das ein Snapshot-Paar mit identischem Pre- und Post-Snapshot aufweisen soll, bevor es automatisch gelöscht werden kann.
Der Standardwert ist
"1800".
10.7.4 Bereinigen manuell erstellter Snapshots #
Snapper bietet keine benutzerdefinierten Bereinigungsalgorithmen für manuell erstellte Snapshots. Sie können jedoch den Nummern- oder Zeitleisten-Bereinigungsalgorithmus einem manuell erstellten Snapshot zuweisen. Wenn Sie dies tun, reiht sich der Snapshot in der „Bereinigungswarteschlange“ für den angegebenen Algorithmus ein. Sie können einen Bereinigungsalgorithmus angeben, wenn Sie einen Snapshot erstellen oder indem Sie einen vorhandenen Snapshot bearbeiten:
snapper create --description "Test" --cleanup-algorithm numberErstellt einen eigenständigen Snapshot (Typ: „single“) für die Standardkonfiguration (root) und weist den Bereinigungsalgorithmus
numberzu.snapper modify --cleanup-algorithm "timeline" 25Ändert den Snapshot mit der Nummer 25 und weist den Bereinigungsalgorithmus
timelinezu.
10.7.5 Hinzufügen von Festplattenquotenunterstützung #
Zusätzlich zu den oben beschriebenen Nummern- und/oder Zeitleisten-Bereinigungsalgorithmen unterstützt Snapper Quoten. Sie können festlegen, welchen prozentualen Anteil des verfügbaren Speicherplatzes Snapshots belegen dürfen. Dieser Prozentwert gilt immer für das Btrfs-Subvolume, das in der entsprechenden Snapper-Konfiguration definiert ist.
Btrfs-Quotas werden Subvolumes zugewiesen, nicht Benutzern. Zusätzlich zur Verwendung von Btrfs-Quotas können Sie Quotas für Festplattenspeicherplatz zu Benutzern und Gruppen zuweisen (beispielsweise mit dem Befehl quota).
Wenn Snapper bei der Installation aktiviert wurde, wird die Quotenunterstützung automatisch aktiviert. Falls Sie Snapper zu einem späteren Zeitpunkt manuell aktivieren, können Sie die Quotenunterstützung aktivieren, indem Sie snapper
setup-quota ausführen. Dies erfordert eine gültige Konfiguration (weitere Informationen finden Sie in Abschnitt 10.5, „Erstellen und Bearbeiten von Snapper-Konfigurationen“).
Die Quotenunterstützung wird von den folgenden Parametern der Snapper-Konfiguration gesteuert.
QGROUPDie Btrfs-Quotengruppe, die von Snapper verwendet wird. Ist dies nicht festgelegt, führen Sie
snapper setup-quotaaus. Ist dies bereits festgelegt, nehmen Sie nur Änderungen vor, wenn Sie die man-Seiteman 8 btrfs-qgroupkennen. Dieser Wert wird mitsnapper setup-quotafestgelegt und sollte nicht geändert werden.SPACE_LIMITGrenzwert für den Speicherplatz, den Snapshots belegen dürfen, in Bruchteilen von 1 (1 = 100 %). Gültig sind Werte zwischen 0 und 1 (0.1 = 10 %, 0.2 = 20 % ...).
Es gelten die folgenden Einschränkungen und Richtlinien:
Quoten werden nur zusätzlich zu einem vorhandenen Nummern- und/oder Zeitleisten-Bereinigungsalgorithmus aktiviert. Ist kein Bereinigungsalgorithmus aktiviert, werden keine Quoteneinschränkungen angewendet.
Ist die Quotenunterstützung aktiviert, führt Snapper bei Bedarf zwei Bereinigungsläufe durch. Im ersten Lauf werden die Regeln angewendet, die für Nummern- und Zeitleisten-Snapshots angegeben sind. Nur, wenn die Quote nach diesem Lauf überschritten wird, werden die quotenspezifischen Regeln in einem zweiten Lauf angewendet.
Selbst wenn die Quotenunterstützung aktiviert ist, wird die Anzahl der Snapshots, die mit den Werten
NUMBER_LIMIT*undTIMELINE_LIMIT*angegeben ist, von Snapper beibehalten, auch wenn die Quote überschritten wird. Es wird daher empfohlen, Bereichswerte (MIN-MAX) fürNUMBER_LIMIT*undTIMELINE_LIMIT*anzugeben, um sicherzustellen, dass die Quote angewendet werden kann.Wenn beispielsweise
NUMBER_LIMIT=5-20festgelegt ist, führt Snapper einen ersten Bereinigungslauf durch und reduziert die Anzahl normaler Nummern-Snapshots auf 20. Falls diese 20 Snapshots die Quote überschreiten, löscht Snapper die ältesten Snapshots in einem zweiten Lauf, bis die Quote eingehalten wird. Mindestens fünf Snapshots werden immer beibehalten, unabhängig davon, wie viel Speicherplatz sie belegen.
10.8 Anzeigen von exklusiv für Snapshots verwendetem Festplattenspeicherplatz #
Snapshots geben Daten frei, um den Speicherplatz effizient zu nutzen. Daher wird mit üblichen Befehlen wie du und df der belegte Speicherplatz nicht genau gemessen. Wenn Sie in Btrfs mit aktivierten Quotas Speicherplatz freigeben möchten, müssen Sie wissen, wie viel exklusiver Speicherplatz von jedem Snapshot belegt wird, im Gegensatz zum gemeinsamen Speicherplatz. Snapper ab Version 0.6 gibt den belegten Festplattenspeicherplatz für jeden Snapshot in der Spalte Used Space an:
# snapper --iso list
# | Type | Pre # | Date | User | Used Space | Cleanup | Description | Userdata
----+--------+-------+---------------------+------+------------+---------+-----------------------+--------------
0 | single | | | root | | | current |
1* | single | | 2019-07-22 13:08:38 | root | 16.00 KiB | | first root filesystem |
2 | single | | 2019-07-22 14:21:05 | root | 14.23 MiB | number | after installation | important=yes
3 | pre | | 2019-07-22 14:26:03 | root | 144.00 KiB | number | zypp(zypper) | important=no
4 | post | 3 | 2019-07-22 14:26:04 | root | 112.00 KiB | number | | important=no
5 | pre | | 2019-07-23 08:19:36 | root | 128.00 KiB | number | zypp(zypper) | important=no
6 | post | 5 | 2019-07-23 08:19:43 | root | 80.00 KiB | number | | important=no
7 | pre | | 2019-07-23 08:20:50 | root | 256.00 KiB | number | yast sw_single |
8 | pre | | 2019-07-23 08:23:22 | root | 112.00 KiB | number | zypp(ruby.ruby2.5) | important=no
9 | post | 8 | 2019-07-23 08:23:35 | root | 64.00 KiB | number | | important=no
10 | post | 7 | 2019-07-23 08:24:05 | root | 16.00 KiB | number | |
Mit dem Befehl btrfs wird der von Snapshots belegte Speicherplatz anders angezeigt:
# btrfs qgroup show -p /
qgroupid rfer excl parent
-------- ---- ---- ------
0/5 16.00KiB 16.00KiB ---
[...]
0/272 3.09GiB 14.23MiB 1/0
0/273 3.11GiB 144.00KiB 1/0
0/274 3.11GiB 112.00KiB 1/0
0/275 3.11GiB 128.00KiB 1/0
0/276 3.11GiB 80.00KiB 1/0
0/277 3.11GiB 256.00KiB 1/0
0/278 3.11GiB 112.00KiB 1/0
0/279 3.12GiB 64.00KiB 1/0
0/280 3.12GiB 16.00KiB 1/0
1/0 3.33GiB 222.95MiB ---
In der Spalte qgroupid wird die Kennung für jedes Subvolume angezeigt und eine Kombination aus qgroup-Ebene und ID zugewiesen.
In der Spalte rfer wird die Gesamtanzahl der Daten angezeigt, auf die im Subvolume verwiesen wird.
In der Spalte excl werden die exklusiven Daten in jedem Subvolume angezeigt.
In der Spalte parent wird die übergeordnete qgroup der Subvolumes angezeigt.
Im letzten Element 1/0 wird die Gesamtanzahl für die übergeordnete qgroup angezeigt. Im obigen Beispiel werden 222,95 MiB freigegeben, wenn alle Subvolumes entfernt werden. Führen Sie folgenden Befehl aus, um zu sehen, welche Snapshots den einzelnen Subvolumes zugeordnet sind:
# btrfs subvolume list -st /
ID gen top level path
-- --- --------- ----
267 298 266 @/.snapshots/1/snapshot
272 159 266 @/.snapshots/2/snapshot
273 170 266 @/.snapshots/3/snapshot
274 171 266 @/.snapshots/4/snapshot
275 287 266 @/.snapshots/5/snapshot
276 288 266 @/.snapshots/6/snapshot
277 292 266 @/.snapshots/7/snapshot
278 296 266 @/.snapshots/8/snapshot
279 297 266 @/.snapshots/9/snapshot
280 298 266 @/.snapshots/10/snapshotEin Upgrade von einem Service Pack auf das nächste führt zu Snapshots, die viel Festplattenspeicherplatz in den System-Subvolumes belegen. Es wird daher empfohlen, diese Snapshots manuell zu löschen, sobald Sie sie nicht mehr benötigen. Ausführliche Informationen finden Sie unter Abschnitt 10.6.4, „Löschen von Snapshots“.
10.9 Häufig gestellte Fragen #
- F:
Warum zeigt Snapper nie Änderungen in
/var/log,/tmpund anderen Verzeichnissen an? Bestimmte Verzeichnisse werden aus Snapshots ausgeschlossen. Weitere Informationen und Begründungen finden Sie unter Abschnitt 10.1.3, „Verzeichnisse, die aus Snapshots ausgenommen sind“. Sollen für einen Pfad keine Snapshots angefertigt werden, legen Sie ein Subvolume für diesen Pfad an.
- F: Kann ich einen Snapshot über den Bootloader booten?
Ja. Weitere Informationen finden Sie in Abschnitt 10.3, „System-Rollback durch Booten aus Snapshots“.
- F: Kann ein Snapshot geschützt werden, sodass er nicht gelöscht wird?
Derzeit bietet Snapper keine Möglichkeit, zu verhindern, dass ein Snapshot manuell gelöscht wird. Jedoch können Sie verhindern, dass Snapshots automatisch durch Bereinigungsalgorithmen gelöscht werden. Manuell erstellten Snapshots (siehe Abschnitt 10.6.2, „Erstellen von Snapshots“) ist kein Bereinigungsalgorithmus zugewiesen, es sei denn, Sie geben einen mit
--cleanup-algorithman. Automatisch erstellten Snapshots ist immer entweder dernumber- odertimeline-Algorithmus zugewiesen. Um auf diese Weise eine Zuweisung für einen oder mehrere Snapshots zu entfernen, gehen Sie wie folgt vor:Auflisten aller verfügbaren Snapshots:
>sudosnapper list -aMerken Sie sich die Zahl der Snapshots, deren Löschung Sie verhindern möchten.
Führen Sie den folgenden Befehl aus und ersetzen Sie die Zahlenplatzhalter durch die Zahlen, die Sie sich gemerkt haben:
>sudosnapper modify --cleanup-algorithm "" #1 #2 #nÜberprüfen Sie das Ergebnis, indem Sie erneut
snapper list -aausführen. Der Eintrag in der SpalteCleanupsollte nun für die bearbeiteten Snapshots leer sein.
- F: Wo finde ich weitere Informationen zu Snapper?
Besuchen Sie die Snapper-Homepage unter http://snapper.io/.
11 Live-Kernel-Patching mit KLP #
In diesem Dokument werden die Grundlagen der Kernel Live Patching-Technologie (KLP) erläutert und Sie finden hier Richtlinien für den SLE Live Patching-Dienst.
Mit KLP können die neuesten Sicherheitsaktualisierungen ohne Neustart auf Linux-Kernel angewendet werden. So erzielen Sie die maximale Betriebszeit und Verfügbarkeit des Systems, was insbesondere bei unternehmenswichtigen Systemen von Bedeutung ist.
Die Angaben in diesem Dokument gelten für die AMD64/Intel 64-, POWER- und IBM Z-Architekturen.
11.1 Vorteile des Kernel Live Patching #
KLP bietet mehrere Vorteile.
Wenn Unternehmen bestimmte Compliance-Zertifizierungen beantragen oder beibehalten möchten, sind sie darauf angewiesen, eine große Anzahl an Servern automatisch auf dem neuesten Stand zu halten. KLP kann dazu beitragen, die Compliance zu erzielen und gleichzeitig den Bedarf an kostspieligen Wartungsfenstern zu senken.
Unternehmen, die mit Verträgen zur Vereinbarung zum Servicelevel arbeiten, müssen für Ihr System ein bestimmtes Maß an Verfügbarkeit und Betriebszeit garantieren. Mit Live Patching ist es möglich, Systeme ohne Ausfallzeiten zu patchen.
KLP ist Teil des standardmäßigen Systemaktualisierungsmechanismus, sodass keine besondere Schulung oder Einführung komplizierter Wartungsroutinen anfällt.
11.2 Überblick über Kernel Live Patching #
Kernel-Live-Patches werden in Form von Paketen mit modifiziertem Code bereitgestellt, die vom Kernel-Hauptpaket getrennt sind. Die Live-Patches sind kumulativ; der jeweils neueste Patch enthält also alle Fehlerbehebungen aus den vorhergehenden Patches für das Kernel-Paket. Jedes Kernel-Live-Paket ist an die genaue Kernel-Version gebunden, für die es ausgegeben wird. Die Versionsnummer des Live-Patch-Pakets erhöht sich bei jedem Hinzufügen von Fehlerbehebungen.
Um den Kernel-Patching-Status zu bestimmen, verwenden Sie den Befehl klp -v
patches. Die Ausgabe des Befehls uname ändert sich für gepatchte Kernel nicht.
Live-Patches enthalten nur wichtige Korrekturen und ersetzen keine regulären Kernel-Updates, die einen Neustart erfordern. Betrachten Sie Live-Patches als vorübergehende Maßnahmen, die den Kernel schützen, bis ein ordnungsgemäßes Kernel-Update und ein Neustart vorgenommen werden.
Das folgende Diagramm veranschaulicht die allgemeine Beziehung zwischen Live-Patches und Kernel-Updates. Die Liste der CVEs (Common Vulnerabilities and Exposures) und Fehlerberichte, die vom derzeit aktiven Live-Patch behoben wurden, kann mit dem Befehl klp -v
patches angezeigt werden.
Es ist möglich, mehrere Versionen des Kernel-Pakets zusammen mit den jeweiligen Live-Patches zu installieren. Diese Pakete lösen keine Konflikte aus. Sie können aktualisierte Kernel-Paket zusammen mit Live-Patches für den ausgeführten Kernel installieren. In diesem Fall werden Sie möglicherweise aufgefordert, das System neu zu starten. Benutzer mit SLE Live Patching-Abonnements haben Anspruch auf technischen Support, solange Live-Patch-Aktualisierungen für den ausgeführten Kernel vorliegen (siehe Abschnitt 11.5.1, „Prüfen des Ablaufdatums des Live-Patches“).
Wenn KLP aktiviert ist, umfasst jede Kernel-Aktualisierung auch ein Live-Patch-Paket. Dieser Live-Patch enthält keine Korrekturen und dient als Seed für zukünftige Live-Patches für den entsprechenden Kernel. Diese leeren, grundlegenden Patches werden als initial patches bezeichnet.
11.2.1 Umfang des Kernel Live Patching #
Das Live-Patching von SLE umfasst Korrekturen für Schwachstellen und Fehlerbehebungen des SUSE Common Vulnerability Scoring System (CVSS; SUSE CVSS basiert auf dem CVSS v3.0-System) Level 7+ in Verbindung mit Systemstabilität oder Datenbeschädigungen. Es ist jedoch nicht in jedem Fall technisch praktikabel, Live-Patches für alle Fehlerbehebungen in den angegebenen Kategorien zu erstellen. SUSE behält sich daher das Recht vor, Fehlerbehebungen in Situationen zu überspringen, in denen ein Kernel-Live-Patch aus technischen Gründen nicht möglich ist. Derzeit werden mehr als 95 % der geeigneten Fehlerbehebungen als Live-Patches bereitgestellt. Weitere Informationen zum CVSS (der Grundlage für die SUSE-CVSS-Einstufung) finden Sie unter Common Vulnerability Scoring System SIG.
11.2.2 Einschränkungen des Kernel Live Patching #
Kernel Live Patching (KLP) umfasst das Ersetzen von Funktionen und das ordnungsgemäße Verarbeiten des Austauschs von voneinander abhängigen Funktionssätzen. Hierbei werden Aufrufe von älterem Code an aktualisierten Code weitergeleitet, der sich an einem anderen Speicherort befindet. Änderungen in den Datenstrukturen erschweren die Situation, da die Daten beibehalten werden und nicht erweitert oder neu interpretiert werden können. Es gibt zwar einige Methoden für die indirekte Veränderung von Datenstrukturen, doch bestimmte Fehlerbehebungen können nicht in Live-Patches konvertiert werden. In dieser Situation ist ein Neustart des Systems die einzige Möglichkeit, die Fehlerbehebungen anzuwenden.
11.3 Aktivieren von Kernel Live Patching mit YaST #
Um KLP auf Ihrem System zu aktivieren, benötigen Sie aktive Live-Patching-Abonnements für SLES und SLE. Besuchen Sie das SUSE Customer Center, um den Status Ihrer Abonnements zu überprüfen und einen Registrierungscode für das SLE-Live-Patching-Abonnement zu erhalten.
So aktivieren Sie Kernel Live Patching auf dem System:
Führen Sie den Befehl
yast2 registrationaus und klicken Sie auf .Wählen Sie in der Liste der verfügbaren Erweiterungen den Eintrag und klicken Sie auf .
Bestätigen Sie die Lizenzvereinbarung und klicken Sie auf .
Geben Sie Ihren Registrierungscode für SLE Live Patching ein und klicken Sie auf .
Prüfen Sie die und die ausgewählten . Die Schemata
Live PatchingundSLE Live Patching Lifecycle Datasollten automatisch für die Installation zusammen mit zusätzlichen Paketen ausgewählt werden, um Abhängigkeiten gerecht zu werden.Schließen Sie die Installation mit ab. Dadurch werden die Basiskomponenten von Kernel Live Patching auf Ihrem System installiert sowie der ursprüngliche Live-Patch und die erforderlichen Abhängigkeiten.
11.4 Aktivieren von Kernel Live Patching über die Befehlszeile #
Um Kernel Live Patching zu aktivieren, benötigen Sie aktive Live-Patching-Abonnements für SLES und SLES. Besuchen Sie das SUSE Customer Center, um den Status Ihrer Abonnements zu überprüfen und einen Registrierungscode für das SLES-Live-Patching-Abonnement zu erhalten.
Führen Sie
sudo SUSEConnect --list-extensions. Beachten Sie den genauen Aktivierungsbefehl für SLES Live Patching. Beispielausgabe des Befehls (gekürzt):$ SUSEConnect --list-extensions ... SUSE Linux Enterprise Live Patching 15 SP6 x86_64 Activate with: SUSEConnect -p sle-module-live-patching/15.6/x86_64 \ -r ADDITIONAL REGCODEAktivieren Sie SLES Live Patching mit dem erhaltenen Befehl, gefolgt von
-r LIVE_PATCHING_REGISTRATION_CODE, beispielsweise:SUSEConnect -p sle-module-live-patching/15.6/x86_64 \ -r LIVE_PATCHING_REGISTRATION_CODE
Installieren Sie die erforderlichen Pakete und Abhängigkeiten mit dem Befehl
zypper install -t pattern lp_sles.
Zu diesem Zeitpunkt sind die Live-Patches für das System bereits angewendet.
So funktioniert der Prozess hinter den Kulissen: Wenn das Paketinstallationssystem erkennt, dass ein installierter Kernel vorhanden ist, der live gepatcht werden kann, und dass ein Live-Patch dafür im Software-Kanal vorhanden ist, wählt das System den Live-Patch für die Installation aus. Der Kernel erhält dann die Live-Patch-Fehlerbehebungen als Teil der Paketinstallation. Der Live-Patch für den Kernel wird noch vor Abschluss der Produktinstallation durchgeführt.
11.5 Durchführen von Kernel Live Patching #
Kernel-Live-Patches werden im Rahmen von regulären Systemaktualisierungen installiert. Es sind jedoch einige Dinge zu beachten.
Der Kernel ist live-gepatcht, wenn ein kernel-livepatch-*-Paket für den aktuellen Kernel installiert wurde. Mit dem Befehl
zypper se --details kernel-livepatch-*können Sie prüfen, welche Kernel-Live-Patch-Pakete auf Ihrem System installiert sind.Wenn das Paket kernel-default installiert ist, fordert der Update-Manager Sie auf, das System neu zu starten. Damit diese Meldung nicht angezeigt wird, können Sie Kernel-Aktualisierungen aus dem Patching-Vorgang herausfiltern. Hierzu können Sie Paketsperren mit Zypper hinzufügen. SUSE Manager ermöglicht auch das Filtern von Kanalinhalten (siehe Live Patching with SUSE Manager).
Sie können den Patching-Status mit dem Befehl
klp statusprüfen. Zur Untersuchung installierter Patches führen Sie den Befehlklp -v patchesaus.Denken Sie daran: Es können zwar mehrere Kernel-Pakete auf dem System installiert sein, doch es kann immer nur eines dieser Pakete ausgeführt werden, nicht mehrere Pakete gleichzeitig. Ebenso können mehrere Live-Patch-Pakete installiert sein, doch es wird immer nur ein Live-Patch in den Kernel geladen.
Der aktive Live-Patch ist in der
initrdenthalten. Bei einem unvorhergesehenen Neustart fährt das System also mit den angewendeten Live-Patches hoch, sodass Sie das Patching nicht wiederholen müssen.
11.5.1 Prüfen des Ablaufdatums des Live-Patches #
Stellen Sie sicher, dass das lifecycle-data-sle-module-live-patching installiert ist, und führen Sie dann den Befehl zypper lifecycle aus. Im Abschnitt Package end of support if
different from product der Ausgabe sehen Sie das Ablaufdatum für den jeweiligen Live-Patch.
Jeder Live-Patch wird ein Jahr ab Veröffentlichung des zugrunde liegenden Kernel-Pakets aktualisiert. Auf der Seite Maintained kernels, patch updates and lifecycle können Sie das Ablaufdatum anhand der ausgeführten Kernel-Version prüfen, ohne die Produkterweiterung zu installieren.
11.6 Fehlerbehebung bei Kernel Live Patching-Problemen #
11.6.1 Manuelles Patch-Downgrade #
Wenn der neueste Live-Patch Probleme verursacht, können Sie ein Downgrade des aktuell installierten Live-Patches auf die vorhergehende Version durchführen. Es wird empfohlen, das Patch-Downgrade vorzunehmen, bevor das System erste Probleme zeigt. Denken Sie daran, dass ein System mit Kernel-Warnungen oder Kernel-Fehlerspuren im Systemprotokoll unter Umständen nicht für das Patch-Downgrade-Verfahren geeignet ist. Wenn Sie nicht sicher sind, ob das System die Anforderungen für ein Patch-Downgrade erfüllt, fragen Sie den technischen Support von SUSE.
Ermitteln Sie den automatischen Live-Patch mit dem Befehl
klp -v patches. Der aktuell ausgeführte Patch befindet sich in der Zeile, die mitRPM:beginnt. Beispiel:RPM: kernel-livepatch-6_4_0-150600_9-default-1-150600.2.36.x86_64
6_4_0-150600_9-defaultim Beispiel oben bezeichnet die genaue ausgeführte Kernel-Version.Verwenden Sie den Befehl
zypper search -s kernel-livepatch-RUNNING_KERNEL_VERSION-default, um nach früheren Patch-Versionen zu suchen. Der Befehl gibt eine Liste der verfügbaren Paketversionen zurück. Denken Sie daran, dass die Versionsnummer bei jeder Veröffentlichung eines neuen Live-Patch-Pakets um eins erhöht wird. Wählen Sie die Versionsnummer aus, die um eine Veröffentlichung niedriger ist als die aktuelle Version.Installieren Sie die gewünschte Version mit dem Befehl
zypper in --oldpackage kernel-livepatch-RUNNING_KERNEL_VERSION-default=DESIRED_VERSION.
12 Userspace-Live-Patching #
Dieses Kapitel beschreibt die Grundprinzipien und die Verwendung von Userspace-Live-Patching.
12.1 Info zu Userspace-Live-Patching #
Das Userspace-Live-Patching (ULP) bezeichnet die Anwendung von Patches auf Bibliotheken, die von laufenden Prozessen verwendet werden, ohne diese zu unterbrechen. Jedes Mal, wenn eine Sicherheitskorrektur als Live-Patch verfügbar ist, werden die Kundendienste nach der Anwendung des Live-Patches ohne Neustart der Prozesse gesichert.
Live-Patching-Vorgänge werden mit dem Werkzeug ulp durchgeführt, das Teil von libpulp ist. libpulp ist ein Framework, das aus der libpulp.so-Bibliothek und der ulp-Binärdatei besteht, die dafür sorgt, dass Bibliotheken live gepatcht werden können, und Live-Patches anwendet.
Sie können den Befehl ulp entweder als normaler Benutzer oder als privilegierter Benutzer über den Mechanismus sudo ausführen. Der Unterschied besteht darin, dass Sie durch Ausführen von ulp über sudo Informationen über ausgeführte Prozesse oder Patch-Prozesse nach root anzeigen können.
12.1.1 Voraussetzungen #
Für das ULP müssen zwei Anforderungen erfüllt sein.
Installieren Sie das ULP auf Ihrem System, indem Sie Folgendes ausführen:
>sudozypper in libpulp0 libpulp-toolsAnwendungen mit gewünschter Live-Patch-Unterstützung müssen vor dem Laden der Bibliothek
libpulp.so.0gestartet werden. Weitere Einzelheiten finden Sie unter Abschnitt 12.1.3, „Verwenden vonlibpulp“.
12.1.2 Unterstützte Bibliotheken #
Derzeit werden nur glibc und openssl (openssl1_1) unterstützt. Weitere Pakete werden verfügbar sein, sobald sie für das Live-Patching vorbereitet sind. Um glibc- und openssl-Live-Patches zu erhalten, installieren Sie die beiden Pakete glibc-livepatches und openssl-livepatches.
> zypper install glibc-livepatches openssl-livepatches12.1.3 Verwenden von libpulp #
Um Live-Patching für eine Anwendung zu aktivieren, müssen Sie die Bibliothek libpulp.so.0 beim Starten der Anwendung vorladen:
> LD_PRELOAD=/usr/lib64/libpulp.so.0 APPLICATION_CMD12.1.3.1 Prüfen, ob Live-Patching für eine Bibliothek möglich ist #
Prüfen Sie mit dem folgenden Befehl, ob Live-Patching für eine Bibliothek möglich ist:
> ulp livepatchable PATH_TO_LIBRARY12.1.3.2 Prüfen, ob eine .so-Datei ein Live-Patch-Container ist #
Ein gemeinsam genutztes Objekt (.so) ist ein Live-Patch-Container, wenn es die ULP-Patch-Beschreibung enthält. Sie können dies mit dem folgenden Befehl überprüfen:
> readelf -S SHARED_OBJECT | grep .ulp
Wenn die Ausgabe zeigt, dass das gemeinsam genutzte Objekt sowohl als den Abschnitt .ulp als auch .ulp.rev enthält, handelt es sich um einen Live-Patch-Container.
12.1.3.3 Anwenden von Live-Patches #
Live-Patches werden mit dem Befehl ulp trigger angewendet, beispielsweise:
> ulp trigger -p PID LIVEPATCH.so
Ersetzen Sie PID durch die Prozess-ID des laufenden Prozesses, der die zu patchende Bibliothek verwendet, und LIVEPATCH.so durch die tatsächliche Live-Patch-Datei. Der Befehl gibt eine der folgenden Statusmeldungen zurück:
- ERFOLG
Der Live-Patching-Vorgang war erfolgreich.
- ÜBERSPRUNGEN
Der Patch wurde übersprungen, da er nicht für eine Bibliothek konzipiert wurde, die bei diesem Prozess geladen wird.
- FEHLER
Es ist ein Fehler aufgetreten und Sie können weitere Informationen abrufen, indem Sie den internen
libpulp-Nachrichtenpuffer prüfen. Weitere Informationen zu diesem Thema finden Sie unter Abschnitt 12.1.3.6, „Anzeigen der internen Nachrichtenwarteschlange“.
Es ist auch möglich, mehrere Live-Patches anzuwenden, indem Sie z. B. Platzhalter verwenden:
> ulp trigger '*.so'
Der Befehl versucht, jeden Patch im aktuellen Ordner auf jeden Prozess anzuwenden, der die Bibliothek libpulp geladen hat. Wenn der Patch nicht für den Prozess geeignet ist, wird er automatisch übersprungen. Am Ende zeigt das Werkzeug an, wie viele Patches es erfolgreich auf wie viele Prozesse angewendet hat.
12.1.3.4 Zurücksetzen von Live-Patches #
Mit dem Befehl ulp trigger können Sie Live-Patches zurücksetzen. Für das Zurücksetzen von Live-Patches stehen zwei Möglichkeiten zur Auswahl. Sie können einen Live-Patch zurücksetzen, indem Sie den Schalter --revert verwenden und den Live-Patch-Container übergeben:
> ulp trigger -p PID --revert LIVEPATCH.soAlternativ können Sie alle Patches einer bestimmten Bibliothek entfernen, beispielsweise:
> ulp trigger -p PID --revert-all=LIBRARY
In dem Beispiel steht LIBRARY für die entsprechende Bibliothek, beispielsweise für libcrypto.so.1.1.
Der letztgenannte Ansatz kann nützlich sein, wenn der Quellcode des ursprünglichen Live-Patches nicht verfügbar ist. Oder Sie möchten einen bestimmten alten Patch entfernen und einen neuen anwenden, während die Zielanwendung weiterhin einen sicheren Code ausführt, z. B.:
> ulp trigger -p PID --revert-all=libcrypto.so.1.1 new_livepatch2.so12.1.3.5 Anzeigen angewendeter Patches #
Mit dem folgenden Befehl können Sie überprüfen, auf welche Anwendungen Live-Patches angewendet wurden:
> ulp patchesDie Ausgabe zeigt, welche Bibliotheken live gepatcht werden können und welche Patches in Programme geladen werden und welche Fehler die Patches beheben:
PID: 10636, name: test
Livepatchable libraries:
in /lib64/libc.so.6:
livepatch: libc_livepatch1.so
bug labels: jsc#SLE-0000
in /usr/lib64/libpulp.so.0:Sie können auch feststellen, welche Funktionen durch den Live-Patch gepatcht werden:
> ulp dump LIVEPATCH.so12.1.3.6 Anzeigen der internen Nachrichtenwarteschlange #
Protokollmeldungen von libpulp.so werden in einem Puffer innerhalb der Bibliothek gespeichert und nur angezeigt, wenn der Benutzer dies anfordert. Um diese Meldungen anzuzeigen, führen Sie Folgendes aus:
> ulp messages -p PID12.2 Weitere Informationen #
Weitere Informationen zu libpulp finden Sie im Git
repository des Projekts.
13 Transaktionsaktualisierungen #
Transaktionsaktualisierungen sind in SUSE Linux Enterprise Server für die Aktualisierung von SLES verfügbar, wenn das root-Dateisystem schreibgeschützt ist. Transaktionsaktualisierungen sind atomar – alle Aktualisierungen werden nur angewendet, wenn alle erfolgreich sind – und unterstützen Rollbacks. Es ist kein laufendes System betroffen, da Änderungen erst aktiviert werden, nachdem das System neu gebootet wurde. Da Reboots eine Störung darstellen, muss der Administrator entscheiden, ob ein Reboot kostspieliger ist als die Störung laufender Dienste. Wenn Reboots zu kostspielig sind, sollten Sie keine Transaktionsaktualisierungen verwenden.
Transaktionsaktualisierungen werden täglich vom Skript transactional-update ausgeführt. Das Skript prüft auf verfügbare Aktualisierungen. Falls Aktualisierungen vorhanden sind, erstellt es im Hintergrund einen neuen Snapshot des root-Dateisystems. Danach ruft es die Aktualisierungen von den Versionskanälen ab. Sobald der neue Snapshot aktualisiert wurde, wird er als aktiv gekennzeichnet und wird nach dem nächsten Reboot des Systems zum neuen standardmäßigen root-Dateisystem. Wenn transactional-update automatisch ausgeführt wird (das Standardverhalten), wird das System auch neu gebootet. Sowohl die Zeitdauer für den Aktualisierungsvorgang als auch das Wartungsfenster für den Reboot sind konfigurierbar.
Es können nur Pakete aktualisiert werden, die Teil des Snapshots des root-Dateisystems sind. Sollten die Pakete Dateien enthalten, die nicht Teil des Snapshots sind, dann könnte die Aktualisierung fehlschlagen oder das System beschädigen.
RPMs, die eine Lizenz benötigen, um akzeptiert zu werden, können nicht aktualisiert werden.
13.1 Nutzungsbeschränkungen #
Derzeit gibt es bestimmte Einschränkungen bei der Funktionalität von Transaktionsaktualisierungen. Für die folgenden Pakete kann der Befehl transactional-update nicht verwendet werden:
Die standardmäßige
index.html-Seite von nginx ist möglicherweise nicht verfügbar.tomcat-webapps und tomcat-admin-webapps
phpMyAdmin
sca-appliance-*
mpi-selector
emacs funktioniert mit Ausnahme von Emacs-Spielen
bind und bind-chrootenv
docbook*
sblim-sfcb*
texlive*
iso_ent
openjade
opensp
pcp
plymouth
postgresql-server-10
pulseaudio-gdm-hooks
smartmontools
Die Aktualisierungskomponente des Systeminstallationsprogramms funktioniert nicht bei einem schreibgeschützten Dateisystem, weil es Transaktionsaktualisierungen nicht unterstützt.
Weitere Überlegungen:
Es ist sinnvoll, den Zeitraum zwischen der Aktualisierung des Systems und dem Reboot des Rechners so kurz wie möglich zu halten.
Es kann immer nur eine Aktualisierung angewendet werden. Nach jeder Aktualisierung und nach dem Anwenden der nächsten Aktualisierung muss ein Reboot erfolgen.
update-alternativessollte nach einer Transaktionsaktualisierung erst nach dem Reboot des Rechners ausgeführt werden.Erstellen Sie nach einer Transaktionsaktualisierung neue Systembenutzer oder Systemgruppen erst nach einem Reboot. Normale Benutzer und Gruppen (UID > 1000, GID > 1000) können jedoch erstellt werden.
YaST ist noch nicht mit Transaktionsaktualisierungen vertraut. Es funktioniert nicht, wenn ein YaST-Modul zusätzliche Pakete installieren muss. Normale Systemvorgänge, die Konfigurationsdateien in
/etc-Arbeit ändern.Für php7-fastcgi müssen Sie manuell einen symbolischen Link erstellen (
/srv/www/cgi-bin/php), der auf/usr/bin/php-cgizeigt.ntp ist Teil des Legacy-Moduls für die Migration von älteren SLES-Versionen. Es wird nicht auf einer neueren Installation von SUSE Linux Enterprise Server unterstützt und wurde durch chrony ersetzt. Wenn Sie ntp weiterhin verwenden, ist eine Neuinstallation erforderlich, damit die transaktionalen Updates korrekt funktionieren.
sblim-sfcb: Das gesamte sblim-Ökosystem ist mit Transaktionsaktualisierungen kompatibel.
btrfs-defragaus dem Paket btrfsmaintenance funktioniert nicht mit einem schreibgeschützten Root-Dateisystem.Für
btrfs-balancemuss die VariableBTRFS_BALANCE_MOUNTPOINTSin/etc/sysconfig/btrfsmaintenancevon/in/.snapshotsgeändert werden.Für
btrfs-scrubmuss die VariableBTRFS_SCRUB_MOUNTPOINTSin/etc/sysconfig/btrfsmaintenancevon/in/.snapshotsgeändert werden.
13.2 Aktivieren von transactional-update #
Sie müssen das Transaktionsserver-Modul bei der Systeminstallation aktivieren und dann die Transaktionsserver-Rolle auswählen. Die spätere Installation von Paketen vom Transaktionsserver-Modul in einem laufenden System wird NICHT unterstützt und könnte das System beschädigen.
Das Ändern des Subvolume-Layouts der Root-Partition oder das Ablegen von Unterverzeichnissen oder Subvolumes der Root-Partition in eigenen Partitionen (außer /home, /var, /srv und /opt) wird nicht unterstützt und kann das System beschädigen.
13.3 Verwalten von automatischen Aktualisierungen #
Automatische Aktualisierungen werden von einem systemd.timer gesteuert, der einmal pro Tag ausgeführt wird. Damit werden alle Aktualisierungen angewendet und rebootmgrd wird informiert, dass der Rechner neu gebootet werden muss. Die Uhrzeit für die Ausführung der Aktualisierung kann angepasst werden. Weitere Informationen hierzu finden Sie unter systemd.timer(5). Informationen zum Anpassen des Wartungsfensters, in dem festgelegt wird, wann rebootmgrd das System neu bootet, finden Sie unter rebootmgrd(8).
Automatische Transaktionsaktualisierungen werden deaktiviert mit dem Befehl:
#systemctl --now disable transactional-update.timer
13.4 Der Befehl transactional-update #
Mit dem Befehl transactional-update ist eine atomare Installation oder das Entfernen von Aktualisierungen möglich. Aktualisierungen werden nur dann angewendet, wenn alle erfolgreich installiert werden können. Mit transactional-update wird ein Snapshot von Ihrem System vor Anwenden der Aktualisierung erstellt. Dieser Snapshot kann wiederhergestellt werden. Alle Änderungen werden erst nach dem Reboot aktiv.
--continueMit der Option
--continuewerden mehrere Änderungen an einem bestehenden Snapshot vorgenommen, ohne dass neu gebootet werden muss.Das standardmäßige Verhalten von
transactional-updatebesteht darin, einen neuen Snapshot vom aktuellen root-Dateisystem zu erstellen. Wenn Sie etwas vergessen, etwa die Installation eines neuen Pakets, müssen Sie einen Reboot ausführen, um die früheren Änderungen anzuwenden. Danach muss der Befehltransactional-updateerneut ausgeführt werden, um das vergessene Paket zu installieren, und es muss erneut ein Reboot erfolgen. Sie können den Befehltransactional-updatenicht mehrmals ohne Reboot zum Hinzufügen weiterer Änderungen zum Snapshot ausführen. Dadurch würden separate unabhängige Snapshots erstellt werden, die nicht die Änderungen der früheren Snapshots enthalten.Mit der Option
--continuekönnen Sie jedoch so viele Änderungen vornehmen, wie Sie möchten, ohne neu booten zu müssen. Es wird jedes Mal ein neuer Snapshot erstellt, der jeweils alle Änderungen der früheren Snapshots sowie die neuen Änderungen enthält. Wiederholen Sie diesen Vorgang beliebig oft und booten Sie das System neu, sobald der letzte Snapshot alle gewünschten Änderungen enthält. Der letzte Snapshot wird dann das neue Root-Dateisystem.Als weitere nützliche Funktion der Option
--continuekönnen Sie jeden beliebigen vorhandenen Snapshot als Basis für Ihren neuen Snapshot auswählen. Im folgenden Beispiel wird gezeigt, wietransactional-updateausgeführt wird, um ein neues Paket in einem Snapshot basierend auf Snapshot 13 zu installieren. Danach wird es erneut ausgeführt, um ein weiteres Paket zu installieren:#transactional-update pkg install package_1#transactional-update --continue 13 pkg install package_2Die Option
--continue [num]ruftsnapper create --fromauf, siehe Abschnitt 10.6.2, „Erstellen von Snapshots“.cleanupWenn das aktuelle root-Dateisystem mit dem aktiven root-Dateisystem identisch ist (nach einem Reboot, bevor
transactional-updateeinen neuen Snapshot mit Aktualisierungen erstellt), wird für alle alten Snapshots ohne Bereinigungsalgorithmus ein Bereinigungsalgorithmus festgelegt. Dadurch wird sichergestellt, dass alte Snapshots von Snapper gelöscht werden. (Weitere Informationen finden Sie im Abschnitt zu Bereinigungsalgorithmen in Snapper (8).) Dadurch werden auch alle nicht referenzierten (und damit ungenutzten)/etc-Overlay-Verzeichnisse in/var/lib/overlayentfernt:#transactional-update cleanuppkg in/installInstalliert einzelne Paket aus den verfügbaren Kanälen mit dem Befehl
zypper install. Mit diesem Befehl werden auch PTF(Program Temporary Fix)-RPM-Dateien installiert.#transactional-update pkg install package_nameoder
#transactional-update pkg install rpm1 rpm2pkg rm/removeEntfernt einzelne Pakete vom aktiven Snapshot mit dem Befehl
zypper remove. Mit diesem Befehl werden auch PTF-RPM-Dateien entfernt.#transactional-update pkg remove package_namepkg up/updateAktualisiert einzelne Pakete vom aktiven Snapshot mit dem Befehl
zypper update. Es können nur Pakete aktualisiert werden, die Teil des Snapshots des Basisdateisystems sind.#transactional-update pkg update package_nameup/updateWenn neue Aktualisierungen verfügbar sind, wird ein neuer Snapshot erstellt und mit
zypper up/updateder Snapshot aktualisiert.#transactional-update updupWenn neue Aktualisierungen verfügbar sind, wird ein neuer Snapshot erstellt und mit
zypper dup –no-allow-vendor-changeder Snapshot aktualisiert. Der Snapshot wird anschließend aktiviert und wird nach einem Reboot zum neuen root-Dateisystem.#transactional-update duppatchWenn neue Aktualisierungen verfügbar sind, wird ein neuer Snapshot erstellt und mit
zypper patchder Snapshot aktualisiert.#transactional-update patchrollbackDamit wird das Standard-Subvolume festgelegt. In Systemen mit einem Schreiben-Lesen-Dateisystem wird
snapper rollbackaufgerufen. In einem Nur-Lesen-Dateisystem ohne Argument wird das aktuelle System als neues standardmäßiges root-Dateisystem festgelegt. Wenn Sie eine Zahl angeben, wird dieser Snapshot als das standardmäßige root-Dateisystem verwendet. In einem Nur-Lesen-Dateisystem werden keine zusätzlichen Snapshots erstellt.#transactional-update rollback snapshot_numbergrub.cfgDamit wird eine neue GRUB2-Konfiguration erstellt. Manchmal muss die Boot-Konfiguration angepasst werden, beispielsweise durch Hinzufügen zusätzlicher Kernel-Parameter. Bearbeiten Sie /etc/default/grub, führen Sie
transactional-update grub.cfgaus und booten Sie dann neu, um die Änderung zu aktivieren. Sie müssen sofort einen Reboot ausführen, da ansonsten die neue GRUB2-Konfiguration bei der nächsten Ausführung vontransactional-updatemit dem Standardwert überschrieben wird.#transactional-update grub.cfgrebootDieser Parameter löst nach dem Abschluss der Aktion einen Reboot aus.
#transactional-update dup reboot--helpDamit wird ein Hilfe-Bildschirm mit Optionen und Unterbefehlen gedruckt.
#transactional-update --help
13.5 Fehlersuche #
Führen Sie bei einem fehlerhaften Upgrade supportconfig aus, um Protokolldaten zu erfassen. Übermitteln Sie die resultierenden Dateien einschließlich /var/log/transactional-update.log an den SUSE-Support.
14 Remote-Grafiksitzungen mit VNC #
Über VNC (Virtual Network Computing) haben Sie über einen Grafik-Desktop Zugriff auf einen Remote-Rechner und können Remote-Grafikanwendungen ausführen. VNC ist plattformunabhängig und greift auf den Remote-Rechner über ein beliebiges Betriebssystem zu. In diesem Kapitel wird beschrieben, wie mit den Desktop-Clients vncviewer und Remmina eine Verbindung zu einem VNC-Server hergestellt und wie ein VNC-Server betrieben wird.
SUSE Linux Enterprise Server unterstützt zwei verschiedene Arten von VNC-Sitzungen: einmalige Sitzungen, die so lange „aktiv“ sind, wie die VNC-Verbindung zum Client besteht, und permanente Sitzungen, die so lange „aktiv“ sind, bis sie explizit beendet werden.
Ein VNC-Server kann beide Sitzungen gleichzeitig auf verschiedenen Ports bieten, eine geöffnete Sitzung kann jedoch nicht von einem Typ in den anderen konvertiert werden.
14.1 Der vncviewer-Client #
Um eine Verbindung zu einem VNC-Dienst herzustellen, der von einem Server bereitgestellt wird, ist ein Client erforderlich. Der Standard-Client in SUSE Linux Enterprise Server ist vncviewer, der im Paket tigervnc bereitgestellt wird.
14.1.1 Verbinden mithilfe der vncviewer-CLI #
Mit folgendem Befehl können Sie den VNC-Viewer starten und eine Sitzung mit dem Server initiieren:
> vncviewer jupiter.example.com:1Anstelle der VNC-Anmeldenummer können Sie auch die Portnummer mit zwei Doppelpunkten angeben:
> vncviewer jupiter.example.com::5901Die im VNC-Client angegebene Anzeige- oder Portnummer muss mit der Anzeige- oder Portnummer übereinstimmen, die beim Konfigurieren eines VNC-Servers auf dem Zielcomputer ausgewählt wird. Weitere Informationen finden Sie unter Abschnitt 14.4, „Konfigurieren von permanenten VNC-Serversitzungen“.
14.1.2 Verbinden mithilfe der vncviewer-GUI #
Wenn vncviewer ausgeführt wird, ohne --listen oder einen Host für die Verbindung anzugeben, wird ein Fenster zur Eingabe von Verbindungsinformationen angezeigt. Geben Sie den Host in das Feld (VNC-Server) wie in Abschnitt 14.1.1, „Verbinden mithilfe der vncviewer-CLI“ ein und klicken Sie auf (Verbinden).
14.1.3 Benachrichtigungen zu unverschlüsselten Verbindungen #
Das VNC-Protokoll unterstützt verschiedene Arten von verschlüsselten Verbindungen, nicht zu verwechseln mit Passwortauthentifizierung. Wenn eine Verbindung kein TLS verwendet, wird der Text „(Connection not encrypted!)“ (Verbindung nicht verschlüsselt!) im Fenstertitel des VNC-Viewers angezeigt.
14.2 Remmina: Remote-Desktop-Client #
Der moderne Remote-Desktop-Client Remmina bietet einen großen Funktionsumfang. Es werden mehrere Zugriffsmethoden unterstützt, z. B. VNC, SSH, RDP oder Spice.
14.2.1 Installation #
Zum Verwenden von Remmina überprüfen Sie, ob das Paket remmina auf Ihrem System installiert ist. Falls nicht, installieren Sie es. Denken Sie daran, auch das VNC-Plugin für Remmina zu installieren:
# zypper in remmina remmina-plugin-vnc14.2.2 Hauptfenster #
Starten Sie Remmina mit dem Befehl remmina.
Das Hauptanwendungsfenster enthält eine Liste der gespeicherten Remote-Sitzungen. Hier können Sie eine neue Remote-Sitzung hinzufügen und speichern, eine neue Sitzung per Schnellstart beginnen (also ohne zu speichern), eine zuvor gespeicherte Sitzung starten oder die globalen Einstellungen für Remmina festlegen.
14.2.3 Hinzufügen von Remote-Sitzungen #
Mit ![]() oben links im Hauptfenster können Sie eine neue Remote-Sitzung hinzufügen und speichern. Das Fenster wird geöffnet.
oben links im Hauptfenster können Sie eine neue Remote-Sitzung hinzufügen und speichern. Das Fenster wird geöffnet.
Füllen Sie die Felder für das soeben hinzugefügte Remote-Sitzungsprofil aus. Die wichtigsten sind:
- Name
Name des Profils. Wird im Hauptfenster angezeigt.
- Protokoll
Protokoll für die Verbindung zur Remote-Sitzung, z. B. VNC.
- Server
IP- oder DNS-Adresse und Anzeigenummer des Remote-Servers.
- Benutzername, Benutzerpasswort
Berechtigungsnachweis für die Remote-Authentifizierung. Soll keine Authentifizierung erfolgen, geben Sie hier nichts ein.
- Farbtiefe, Qualität
Wählen Sie die optimalen Optionen für Ihre Verbindungsgeschwindigkeit und -qualität.
Auf der Registerkarte finden Sie weitere Einstellungen.
Wenn die Kommunikation zwischen dem Client und dem Remote-Server nicht verschlüsselt ist, aktivieren Sie die Option . Ansonsten kommt es zu Verbindungsfehlern.
Auf der Registerkarte finden Sie erweiterte Optionen für SSH-Tunneling und Authentifizierung.
Bestätigen Sie die Eingabe mit . Das neue Profil wird nun im Hauptfenster angezeigt.
14.2.4 Starten von Remote-Sitzungen #
Sie können entweder eine zuvor gespeicherte Sitzung starten oder eine Remote-Sitzung per Schnellstart beginnen (also ohne die Verbindungsdetails zu speichern).
14.2.4.1 Schnellstart von Remote-Sitzungen #
Mit dem Dropdown-Feld und dem Textfeld oben im Hauptfenster können Sie eine Remote-Sitzung per Schnellstart beginnen, ohne die Verbindungsdetails anzugeben und zu speichern.
Wählen Sie das Kommunikationsprotokoll in der Dropdownliste aus (z. B. „VNC“). Geben Sie dann die DNS-oder IP-Adresse des VNC-Servers ein, gefolgt von einem Doppelpunkt und einer Anzeigenummer, und bestätigen Sie mit Eingabetaste.
14.2.4.2 Öffnen von gespeicherten Remote-Sitzungen #
Zum Öffnen einer bestimmten Remote-Sitzung doppelklicken Sie in der Sitzungsliste auf diese Sitzung.
14.2.4.3 Fenster der Remote-Sitzungen #
Die Remote-Sitzungen werden in Registerkarten eines separaten Fensters geöffnet. Jede Registerkarte enthält eine Sitzung. Die Symbolleiste auf der linken Seite des Fensters hilft Ihnen beim Verwalten der Fenster/Sitzungen. Schalten Sie beispielsweise den Vollbildmodus um, passen Sie die Größe des Fensters an die Anzeigegröße der Sitzung, senden Sie bestimmte Tastenanschläge an die Sitzung, machen Sie Screenshots der Sitzung oder legen Sie die Bildqualität fest.
14.2.5 Bearbeiten, Kopieren und Löschen gespeicherter Sitzungen #
Zum Bearbeiten einer gespeicherten Remote-Sitzung klicken Sie mit der rechten Maustaste im Hauptfenster von Remmina auf den Namen der Sitzung und wählen Sie . Eine Beschreibung der relevanten Felder finden Sie unter Abschnitt 14.2.3, „Hinzufügen von Remote-Sitzungen“.
Zum Kopieren einer gespeicherten Remote-Sitzung klicken Sie mit der rechten Maustaste im Hauptfenster von Remmina auf den Namen der Sitzung und wählen Sie . Ändern Sie im Fenster den Name des Profils, passen Sie optional die relevanten Optionen an und bestätigen Sie mit .
Zum Löschen einer gespeicherten Remote-Sitzung klicken Sie mit der rechten Maustaste im Hauptfenster von Remmina auf den Namen der Sitzung und wählen Sie . Bestätigen Sie das nächste Dialogfeld mit .
14.2.6 Ausführen von Remote-Sitzungen über die Befehlszeile #
Mit der folgenden Syntax öffnen Sie eine Remote-Sitzung über die Befehlszeile oder aus einer Stapeldatei heraus, ohne zunächst das Hauptanwendungsfenster zu öffnen:
> remmina -c profile_name.remmina
Die Profildateien von Remmina werden im Verzeichnis .local/share/remmina/ Ihres Benutzerverzeichnisses gespeichert. Zum Ermitteln der Profildatei für die zu öffnende Sitzung starten Sie Remmina und klicken Sie im Hauptfenster auf den Sitzungsnamen. Der Pfad zur Profildatei wird in der Statuszeile unten im Fenster angezeigt.
Wenn Remmina nicht ausgeführt wird, können Sie den Namen der Profildatei durch einen aussagekräftigeren Dateinamen ersetzen (z. B. sle15.remmina). Sie können sogar die Profildatei in Ihr Benutzerverzeichnis kopieren und mit dem Befehl remmina -c direkt aus diesem Verzeichnis heraus ausführen.
14.3 Konfigurieren von einmaligen Sitzungen am VNC-Server #
Eine einmalige Sitzung wird vom Remote-Client initiiert. Sie startet einen grafischen Anmeldebildschirm auf dem Server. Auf diese Weise können Sie den Benutzer auswählen, der die Sitzung starten soll sowie, sofern vom Anmeldungsmanager unterstützt, die Desktop-Umgebung. Wenn Sie die Client-Verbindung, beispielsweise eine VNC-Sitzung, beenden, werden auch alle während der Sitzung gestarteten Anwendungen beendet. Einmalige VNC-Sitzungen können nicht freigegeben werden, Sie können jedoch mehrere Sitzungen gleichzeitig auf demselben Host ausführen.
Starten Sie › › .
Aktivieren Sie die Option (Verwaltung von entfernten Rechnern aus (remote) ohne Sitzungsverwaltung zulassen).
Aktivieren Sie die Option (Zugriff über Webbrowser aktivieren), wenn der Zugriff auf die VNC-Sitzung über einen Webbrowser-Fenster erfolgen soll.
Aktivieren Sie bei Bedarf (wenn Ihre Netzwerkschnittstelle z. B. so konfiguriert ist, dass sie in der externen Zone liegt). Wenn Sie mehrere Netzwerkschnittstellen haben, beschränken Sie das Öffnen der Firewall-Ports über auf eine bestimmte Schnittstelle.
Bestätigen Sie die Einstellungen mit .
Falls zu dem Zeitpunkt noch nicht alle erforderlichen Pakete verfügbar sind, müssen Sie der Installation der fehlenden Pakete zustimmen.
Tipp: Neustart des AnzeigemanagersYaST nimmt Änderungen an den Einstellungen des Anzeigemanagers vor. Diese Änderungen treten erst dann in Kraft, wenn Sie sich aus der aktuellen grafischen Sitzung abmelden und den Anzeigemanager neu starten.
14.3.1 Verfügbare Konfigurationen #
Die Standardkonfiguration von SUSE Linux Enterprise Server stellt Sitzungen mit einer Auflösung von 1024 x 768 Pixeln und einer Farbtiefe von 16 Bit bereit. Die Sitzungen sind an Port 5901 für „reguläre“ VNC-Viewer (entspricht VNC-Display 1) und an Port 5801 für Webbrowser verfügbar.
Weitere Konfigurationen können an anderen Ports verfügbar gemacht werden, siehe Abschnitt 14.3.3, „Konfigurieren einmaliger VNC-Sitzungen“
VNC-Anzeigenummern und X-Anzeigenummern sind bei einmaligen Sitzungen unabhängig. Eine VNC-Anzeigenummer wird manuell jeder Konfiguration zugewiesen, die vom Server unterstützt wird (:1 im obigen Beispiel). Immer, wenn eine VNC-Sitzung mit einer der Konfigurationen initiiert wird, erhält sie automatisch eine freie X-Display-Nummer.
Standardmäßig versuchen sowohl der VNC-Client als auch der Server, über ein selbstsigniertes SSL-Zertifikat sicher zu kommunizieren, das nach der Installation erzeugt wird. Verwenden Sie wahlweise das Standardzertifikat oder ersetzen Sie es durch Ihr eigenes Zertifikat. Wenn Sie das selbstsignierte Zertifikat verwenden, müssen Sie vor dem ersten Herstellen einer Verbindung die Signatur bestätigen – sowohl im VNC-Viewer als auch im Webbrowser.
Bestimmte VNC-Clients weigern sich, eine sichere Verbindung über das standardmäßige selbstsignierte Zertifikat herzustellen. Beispielsweise überprüft der Vinagre-Client die Zertifizierung anhand des globalen GnuTLS-Vertrauensspeichers und es tritt ein Fehler auf, wenn das Zertifikat selbstsigniert ist. Verwenden Sie in einem solchen Fall entweder eine andere Verschlüsselungsmethode als x509 oder generieren Sie ein ordnungsgemäß signiertes Zertifikat für den VNC-Server und importieren Sie es in den Systemvertrauensspeicher des Clients.
14.3.2 Initiieren einer einmaligen VNC-Sitzung #
Um eine Verbindung zu einer einmaligen VNC-Sitzung herzustellen, muss ein VNC-Viewer installiert sein, lesen Sie hierzu auch Abschnitt 14.1, „Der vncviewer-Client“. Alternativ können Sie einen JavaScript-fähigen Webbrowser verwenden, um die VNC-Sitzung anzuzeigen. Geben Sie hierzu folgende URL ein: http://jupiter.example.com:5801.
14.3.3 Konfigurieren einmaliger VNC-Sitzungen #
Sie können diesen Abschnitt überspringen, wenn Sie die Standardkonfiguration nicht ändern müssen bzw. möchten.
Einmalige VNC-Sitzungen werden über den systemd-Socket xvnc.socket gestartet. Standardmäßig bietet sie sechs Konfigurationsblöcke: drei für VNC-Viewer (vnc1 bis vnc3) und drei für einen JavaScript-Client (vnchttpd1 bis vnchttpd3). Standardmäßig sind nur vnc1 und vnchttpd1 aktiv.
Mit dem folgenden Befehl aktivieren Sie den VNC-Server-Socket beim Booten:
>sudosystemctl enable xvnc.socket
Mit dem folgenden Befehl starten Sie den Socket sofort:
>sudosystemctl start xvnc.socket
Der Xvnc-Server kann mit der Option server_args konfiguriert werden. Eine Liste der Optionen finden Sie unter Xvnc --help.
Achten Sie beim Hinzufügen benutzerdefinierter Konfigurationen darauf, keine Ports zu verwenden, die bereits von anderen Konfigurationen, anderen Services oder bestehenden permanenten VNC-Sitzungen auf demselben Host verwendet werden.
Aktivieren Sie Konfigurationsänderungen mit folgendem Befehl:
>sudosystemctl reload xvnc.socket
Wenn Sie die entfernte Verwaltung wie in Prozedur 14.1, „Aktivieren von einmaligen VNC-Sitzungen“ beschrieben aktivieren, werden die Ports 5801 und 5901 in der Firewall geöffnet. Wenn die Netzwerkschnittstelle, über die die VNC-Sitzung bereitgestellt wird, durch eine Firewall geschützt wird, müssen Sie die entsprechenden Ports manuell öffnen, wenn Sie zusätzliche Ports für VNC-Sitzungen aktivieren. Eine Anleitung dazu finden Sie unter Book “Security and Hardening Guide”, Chapter 23 “Masquerading and firewalls”.
14.4 Konfigurieren von permanenten VNC-Serversitzungen #
Auf eine permanente Sitzung kann gleichzeitig von mehreren Clients zugegriffen werden. Dies eignet sich ideal für Demozwecke, bei denen ein Client den vollen Zugriff und alle anderen einen reinen Anzeigezugriff haben. Weiter eignet sich dies für Schulungssitzungen, bei denen der Schulungsleiter Zugriff auf den Desktop des Teilnehmers benötigt.
Um eine Verbindung zu einer permanenten VNC-Sitzung herzustellen, muss ein VNC-Viewer installiert sein. Weitere Informationen finden Sie im Abschnitt 14.1, „Der vncviewer-Client“. Alternativ können Sie einen JavaScript-fähigen Webbrowser verwenden, um die VNC-Sitzung anzuzeigen. Geben Sie hierzu folgende URL ein: http://jupiter.example.com:5801.
14.4.1 Mit vncmanager initiierte VNC-Sitzung #
Starten Sie › › .
Aktivieren Sie die Option (Verwaltung von entfernten Rechnern aus (remote) mit Sitzungsverwaltung zulassen).
Aktivieren Sie die Option (Zugriff über Webbrowser aktivieren), wenn der Zugriff auf die VNC-Sitzung über ein Webbrowser-Fenster erfolgen soll.
Aktivieren Sie bei Bedarf (wenn Ihre Netzwerkschnittstelle z. B. so konfiguriert ist, dass sie in der externen Zone liegt). Wenn Sie mehrere Netzwerkschnittstellen haben, beschränken Sie das Öffnen der Firewall-Ports über auf eine bestimmte Schnittstelle.
Bestätigen Sie die Einstellungen mit .
Falls zu dem Zeitpunkt noch nicht alle erforderlichen Pakete verfügbar sind, müssen Sie der Installation der fehlenden Pakete zustimmen.
Tipp: Neustart des AnzeigemanagersYaST nimmt Änderungen an den Einstellungen des Anzeigemanagers vor. Diese Änderungen treten erst dann in Kraft, wenn Sie sich aus der aktuellen grafischen Sitzung abmelden und den Anzeigemanager neu starten.
14.4.1.1 Konfigurieren von permanenten VNC-Sitzungen #
Sobald Sie die VNC-Sitzungsverwaltung gemäß Prozedur 14.2, „Aktivieren von permanenten VNC-Sitzungen“ aktiviert haben, können Sie wie gewohnt eine Verbindung zur Remote-Sitzung über den herstellen, z. B. vncviewervncviewer oder Remmina. Nach erfolgter Anmeldung wird das „VNC“-Symbol in der Taskleiste der Desktop-Umgebung angezeigt. Zum Öffnen des Fensters klicken Sie auf das Symbol. Wenn Ihre Desktop-Umgebung Symbole in der Taskleiste nicht unterstützt, führen Sie vncmanager-controller manuell aus.
Verschiedene Einstellungen beeinflussen das Verhalten der VNC-Sitzung:
Dies entspricht einer einmaligen Sitzung. Diese ist für andere nicht sichtbar und wird beendet, sobald Sie die Verbindung zur Sitzung trennen. Weitere Informationen finden Sie unter Abschnitt 14.3, „Konfigurieren von einmaligen Sitzungen am VNC-Server“.
Die Sitzung ist für andere Benutzer sichtbar und wird weiter ausgeführt, auch wenn Sie die Verbindung zur Sitzung trennen.
Geben Sie den Namen der permanenten Sitzung an, sodass sie beim Wiederherstellen der Verbindung eindeutig erkennbar ist.
Die Sitzung ist frei zugänglich, ohne dass die Benutzer sich mit ihrem Berechtigungsnachweis anmelden müssen.
Zum Zugriff auf die Sitzung müssen Sie sich mit einem gültigen Benutzernamen und Passwort anmelden. Die gültigen Benutzernamen werden im Textfeld angezeigt.
Mehrere Benutzer können nicht gleichzeitig der permanenten Sitzung beitreten.
Mehrere Benutzer können gleichzeitig der permanenten Sitzung beitreten. Nützlich für Remote-Präsentationen oder Schulungssitzungen.
Bestätigen Sie Ihre Auswahl mit .
14.4.1.2 Beitreten zu permanenten VNC-Sitzungen #
Sobald Sie eine permanente VPC-Sitzung gemäß Abschnitt 14.4.1.1, „Konfigurieren von permanenten VNC-Sitzungen“ eingerichtet haben, können Sie dieser Sitzung über den VNC-Viewer beitreten. Nachdem der VNC-Client eine Verbindung zum Server aufgebaut hat, werden Sie gefragt, ob Sie eine neue Sitzung erstellen oder der bestehenden Sitzung beitreten möchten:
Wenn Sie auf den Namen der bestehenden Sitzung klicken, werden Sie ggf. aufgefordert, Ihren Berechtigungsnachweis anzugeben, abhängig von den Einstellungen für die dauerhafte Sitzung.
14.5 Konfigurieren der Verschlüsselung am VNC-Server #
Wenn der VNC-Server ordnungsgemäß eingerichtet ist, wird die gesamte Kommunikation zwischen dem VNC-Server und dem Client verschlüsselt. Die Authentifizierung wird zu Beginn der Sitzung vorgenommen. Die eigentliche Datenübertragung beginnt erst danach.
Die Sicherheitsoptionen für einmalige und permanente VNC-Sitzungen werden mit dem Parameter -securitytypes des Befehls /usr/bin/Xvnc in der Zeile server_args konfiguriert. Der Parameter -securitytypes bestimmt sowohl die Authentifizierungsmethode als auch die Verschlüsselung. Hier stehen die folgenden Optionen zur Auswahl:
- None, TLSNone, x509None
Keine Authentifizierung.
- VncAuth, TLSVnc, x509Vnc
Authentifizierung mit benutzerdefiniertem Passwort.
- Plain, TLSPlain, x509Plain
Authentifizierung mit Überprüfung des Benutzerpassworts mit PAM.
- None, vncAuth, Plain
Keine Verschlüsselung.
- TLSNone, TLSVnc, TLSPlain
Anonyme TLS-Verschlüsselung. Alle Angaben werden verschlüsselt; auf dem Remote-Host erfolgt jedoch keine Überprüfung. Damit sind Sie gegen passive Angreifer geschützt, nicht jedoch gegen Man-in-the-Middle-Angreifer.
- x509None, x509Vnc, x509Plain
TLS-Verschlüsselung mit Zertifikat. Wenn Sie ein selbstsigniertes Zertifikat heranziehen, werden Sie bei der ersten Verbindung aufgefordert, dieses Zertifikat zu bestätigen. Bei weiteren Verbindungen erhalten Sie nur dann eine Warnung, wenn das Zertifikat geändert wurde. So sind Sie gegen alle Angreifer geschützt, ausgenommen Man-in-the-Middle-Angreifer bei der ersten Verbindung (ähnlich wie bei der typischen SSH-Verwendung). Wenn Sie ein Zertifikat heranziehen, das von einer Zertifizierungsstelle signiert wurde und das mit dem Computernamen übereinstimmt, erzielen Sie praktisch uneingeschränkte Sicherheit (ähnlich wie bei der typischen HTTPS-Verwendung).
TippBestimmte VNC-Clients weigern sich, eine sichere Verbindung über das standardmäßige selbstsignierte Zertifikat herzustellen. Beispielsweise überprüft der Vinagre-Client die Zertifizierung anhand des globalen GnuTLS-Vertrauensspeichers und es tritt ein Fehler auf, wenn das Zertifikat selbstsigniert ist. Verwenden Sie in einem solchen Fall entweder eine andere Verschlüsselungsmethode als
x509oder generieren Sie ein ordnungsgemäß signiertes Zertifikat für den VNC-Server und importieren Sie es in den Systemvertrauensspeicher des Clients.Tipp: Pfad zum Zertifikat und zum SchlüsselBei der X509-gestützten Verschlüsselung müssen Sie den Pfad zum X509-Zertifikat/-Schlüssel mit den Optionen
-X509Certund-X509Keyangeben.
Wenn Sie mehrere Sicherheitstypen angeben (jeweils durch Komma getrennt), wird der erste Typ herangezogen, der sowohl vom Client als auch vom Server unterstützt wird. So können Sie die opportunistische Verschlüsselung auf dem Server konfigurieren. Dies ist von Nutzen, wenn VNC-Clients unterstützt werden sollen, die ihrerseits keine Verschlüsselung unterstützen.
Auf dem Client können Sie außerdem die zulässigen Sicherheitstypen angeben, sodass ein Downgrade-Angriff vermieden wird, wenn Sie eine Verbindung zu einem Server herstellen, auf dem bekanntermaßen die Verschlüsselung aktiviert ist. (Der VNC-Viewer zeigt in diesem Fall allerdings die Meldung Connection not encrypted! an).
14.6 Kompatibilität mit Wayland #
Die Funktion der entfernten Verwaltung (VNC) basiert auf X11 und kann zu einem leeren Bildschirm führen, wenn Wayland aktiviert ist. Der Display-Manager muss so konfiguriert werden, dass er X11 anstelle von Wayland verwendet. Für gdm bearbeiten Sie /etc/gdm/custom.conf. Fügen Sie der Konfigurationsdatei im Abschnitt [daemon] den Eintrag WaylandEnable=false hinzu. Bei der Anmeldung muss der Benutzer auch eine X11-kompatible Sitzung wählen. Wenn Sie die Wayland-Option für GNOME entfernen möchten, können Sie das Paket gnome-session-wayland entfernen und sperren.
15 Kopieren von Dateien mit RSync #
Viele moderne Benutzer arbeiten heutzutage gleich mit mehreren Computern: Computer daheim und am Arbeitsplatz, Laptop, Smartphone oder Tablet. Damit wird die Synchronisierung von Dateien und Dokumenten über mehrere Geräte wichtiger als je zuvor.
Bevor Sie ein Synchronisierungstool starten, machen Sie sich mit dessen Funktionen und Optionen vertraut. Sichern Sie in jedem Fall wichtige Dateien.
15.1 Konzeptübersicht #
Sollen große Datenmengen über eine langsame Netzwerkverbindung synchronisiert werden, bietet Rsync eine zuverlässige Methode, mit der ausschließlich die Änderungen in den Dateien übermittelt werden. Dies betrifft nicht nur Textdateien, sondern auch binäre Dateien. Um die Unterschiede zwischen Dateien zu erkennen, teilt rsync die Dateien in Blöcke auf und berechnet Prüfsummen zu diesen Blöcken.
Zum Erkennen der Änderungen ist eine gewisse Rechenleistung erforderlich. Die Computer auf beiden Seiten müssen daher ausreichende Ressourcen aufweisen (auch ausreichend RAM).
Rsync ist insbesondere dann von Nutzen, wenn große Datenmengen mit kleinen Änderungen in regelmäßigen Abständen übermittelt werden sollen. Dies ist häufig bei Sicherungskopien der Fall. Rsync eignet sich auch zum Spiegeln von Staging-Servern, mit denen komplette Verzeichnisbaumstrukturen von Webservern auf einem Webserver in einer DMZ gespeichert werden.
Trotz seines Namens ist Rsync kein Synchronisierungswerkzeug. Rsync ist ein Werkzeug, das Daten jeweils nur in eine einzige Richtung kopiert, nicht in beide Richtungen. Etwas anderes ist damit nicht möglich. Wenn Sie ein bidirektionales Werkzeug benötigen, mit dem Quelle und Ziel synchronisiert werden, verwenden Sie Csync.
15.2 Einfache Syntax #
Für das Befehlszeilenwerkzeug Rsync gilt die folgende grundlegende Syntax:
rsync [OPTION] SOURCE [SOURCE]... DEST
Sie können Rsync auf jedem lokalen Computer oder Remote-Computer verwenden, sofern Sie die erforderlichen Zugriffs- und Schreibrechte besitzen. Es können mehrere SOURCE-Einträge vorliegen. Die Platzhalter SOURCE und DEST können durch Pfade und/oder durch URLs ersetzt werden.
Die folgenden Rsync-Optionen werden am häufigsten verwendet:
-vGibt einen ausführlicheren Text zurück
-aArchivmodus; kopiert Dateien rekursiv und behält die Zeitstempel, das Benutzer-/Gruppeneigentum, die Dateiberechtigungen und die symbolischen Links bei
-zKomprimiert die übermittelten Daten
Beim Arbeiten mit Rsync sind die nachgestellten Schrägstriche besonders zu beachten. Ein nachgestellter Schrägstrich nach dem Verzeichnis bezeichnet den Inhalt des Verzeichnisses. Die Angabe ohne nachgestellten Schrägstrich bezeichnet das Verzeichnis selbst.
15.3 Lokales Kopieren von Dateien und Verzeichnissen #
In der nachfolgenden Beschreibung wird vorausgesetzt, dass der aktuelle Benutzer Schreibrechte für das Verzeichnis /var/backup besitzt. Mit dem folgenden Befehl kopieren Sie eine einzelne Datei aus einem Verzeichnis auf dem Computer in einen anderen Pfad:
>rsync-avz backup.tar.xz /var/backup/
Die Datei backup.tar.xz wird in das Verzeichnis /var/backup/ kopiert. Der absolute Pfad lautet /var/backup/backup.tar.xz.
Denken Sie daran, den nachgestellten Schrägstrich nach dem Verzeichnis /var/backup/ einzufügen. Wenn Sie den Schrägstrich nicht einfügen, wird die Datei backup.tar.xz in /var/backup (also in eine Datei) kopiert und nicht in das Verzeichnis /var/backup/!
Verzeichnisse werden auf ähnliche Weise kopiert wie einzelne Dateien. Im folgenden Beispiel wird das Verzeichnis tux/ mit dessen Inhalt in das Verzeichnis /var/backup/ kopiert:
>rsync-avz tux /var/backup/
Die Kopie befindet sich im absoluten Pfad /var/backup/tux/.
15.4 Remote-Kopieren von Dateien und Verzeichnissen #
Das Rsync-Werkzeug muss auf beiden Computern vorhanden sein. Zum Kopieren von Dateien aus Remote-Verzeichnissen oder in diese benötigen Sie eine IP-Adresse oder einen Domänennamen. Ein Benutzername ist optional, wenn die aktuellen Benutzernamen auf dem lokalen Computer und dem Remote-Computer identisch sind.
Mit dem folgenden Befehl kopieren Sie die Datei file.tar.xz vom lokalen Host auf den Remote-Host 192.168.1.1 mit identischen Benutzern (lokal und remote):
>rsync-avz file.tar.xz tux@192.168.1.1:
Alternativ sind auch die folgenden Befehle möglich und äquivalent:
>rsync-avz file.tar.xz 192.168.1.1:~>rsync-avz file.tar.xz 192.168.1.1:/home/tux
In allen Fällen mit Standardkonfiguration werden Sie aufgefordert, den Passwortsatz des Remote-Benutzers einzugeben. Mit diesem Befehl wird file.tar.xz in das Benutzerverzeichnis des Benutzers tux kopiert (in der Regel /home/tux).
Verzeichnisse werden im Remote-Verfahren auf ähnliche Weise kopiert wie lokal. Im folgenden Beispiel wird das Verzeichnis tux/ mit dessen Inhalt remote in das Verzeichnis /var/backup/ auf dem Host 192.168.1.1 kopiert:
>rsync-avz tux 192.168.1.1:/var/backup/
Unter der Voraussetzung, dass Sie Schreibrechte auf dem Host 192.168.1.1 besitzen, befindet sich die Kopie im absoluten Pfad /var/backup/tux.
15.5 Konfigurieren und Verwenden eines Rsync-Servers #
Rsync kann als Daemon (rsyncd) ausgeführt werden, der den Standardport 873 auf eingehende Verbindungen überwacht. Dieser Daemon kann „Kopierziele“ empfangen.
Mit den nachfolgenden Anweisungen erstellen Sie einen Rsync-Server auf jupiter mit einem backup-Ziel. In diesem Ziel können Sie Ihre Sicherungskopien speichern. So erstellen Sie einen Rsync-Server:
Erstellen Sie auf jupiter ein Verzeichnis, in dem alle Sicherungskopien gespeichert werden sollen. In diesem Beispiel wird das Verzeichnis
/var/backupverwendet:#mkdir/var/backupLegen Sie das Eigentum fest. In diesem Fall ist der Benutzer
tuxin der Gruppeusersder Eigentümer des Verzeichnisses:#chowntux.users /var/backupKonfigurieren Sie den rsyncd-Daemon.
Die Konfigurationsdatei wird in eine Hauptdatei und bestimmte „Module“ aufgeteilt, in denen sich das Sicherungsziel befindet. So können zusätzliche Module später einfacher eingefügt werden. Die globalen Werte können in den Dateien
/etc/rsyncd.d/*.incgespeichert werden, die Module dagegen in den Dateien/etc/rsyncd.d/*.conf:Erstellen Sie ein Verzeichnis
/etc/rsyncd.d/:#mkdir/etc/rsyncd.d/Tragen Sie die folgenden Zeilen in die Hauptkonfigurationsdatei
/etc/rsyncd.confein:# rsyncd.conf main configuration file log file = /var/log/rsync.log pid file = /var/lock/rsync.lock &merge /etc/rsyncd.d 1 &include /etc/rsyncd.d 2
Legen Sie das Modul (das Sicherungsziel) mit den folgenden Zeilen in der Datei
/etc/rsyncd.d/backup.confan:# backup.conf: backup module [backup] 1 uid = tux 2 gid = users 2 path = /var/backup 3 auth users = tux 4 secrets file = /etc/rsyncd.secrets 5 comment = Our backup target
Das backup-Ziel. Geben Sie einen beliebigen Namen ein. Benennen Sie das Ziel nach Möglichkeit entsprechend seinem Zweck und verwenden Sie denselben Namen in der
*.conf-Datei.Gibt den Benutzer- oder Gruppennamen an, der für die Dateiübertragung herangezogen werden soll.
Definiert den Pfad, in dem die Sicherungskopien gespeichert werden sollen (aus Schritt 1).
Gibt eine durch Komma getrennte Liste der zulässigen Benutzer an. In der einfachsten Form enthält diese Liste die Namen der Benutzer, die berechtigt sind, eine Verbindung zu diesem Modul herzustellen. In diesem Fall ist lediglich der Benutzer
tuxzulässig.Gibt den Pfad einer Datei an, die Zeilen mit Benutzernamen und einfachen Passwörtern enthält.
Erstellen Sie die Datei
/etc/rsyncd.secretsmit dem folgenden Inhalt und ersetzen Sie PASSPHRASE:# user:passwd tux:PASSPHRASE
Die Datei darf nur von
rootgelesen werden können:#chmod0600 /etc/rsyncd.secrets
Starten und aktivieren Sie den rsyncd-Daemon:
#systemctlenable rsyncd#systemctlstart rsyncdTesten Sie den Zugriff auf den Rsync-Server:
>rsyncjupiter::Beispiel für eine Antwort:
backup Our backup target
Ansonsten prüfen Sie die Konfigurationsdatei-, Firewall- und Netzwerkeinstellungen.
Mit den obigen Schritten wird ein Rsync-Server erstellt, auf dem Sie nun Sicherungskopien speichern können. Im obigen Beispiel wird auch eine Protokolldatei über alle Verbindungen angelegt. Diese Datei wird unter /var/log/rsyncd.log abgelegt. Dies ist nützlich, um Ihre Übertragungen zu debuggen.
Mit dem folgenden Befehl listen Sie den Inhalt des Sicherungsziels auf:
> rsync -avz jupiter::backup
Dieser Befehl listet alle Dateien auf, die auf dem Server im Verzeichnis /var/backup liegen. Diese Anfrage wird auch in der Protokolldatei unter /var/log/rsyncd.log aufgezeichnet. Um die Übertragung tatsächlich zu starten, geben Sie ein Quellverzeichnis an. Verwenden Sie . für das aktuelle Verzeichnis. Mit dem folgenden Befehl wird beispielsweise das aktuelle Verzeichnis auf den Rsync-Sicherungsserver kopiert:
> rsync -avz . jupiter::backup
Standardmäßig werden beim Ausführen von Rsync keine Dateien und Verzeichnisse gelöscht. Soll die Löschung aktiviert werden, müssen Sie die zusätzliche Option --delete angeben. Um sicherzustellen, dass keine neueren Dateien überschrieben werden, kann stattdessen die Option --update angegeben werden. Dadurch entstehende Konflikte müssen manuell aufgelöst werden.
15.6 Weitere Informationen #
- Csync
Bidirektionales Dateisynchronisierungswerkzeug, siehe https://csync.org/.
- RSnapshot
Erstellt inkrementelle Sicherungen, siehe https://rsnapshot.org.
- Unison
Bidirektionales Dateisynchronisierungswerkzeug – ähnlich wie CSync, jedoch mit grafischer Benutzeroberfläche, siehe https://www.seas.upenn.edu/~bcpierce/unison/.
- Rear
Informationen zu einem Framework für die Notfallwiederherstellung finden Sie im Administration Guide of the SUSE Linux Enterprise High Availability, chapter Disaster Recovery with Rear (Relax-and-Recover).
Teil II Booten eines Linux-Systems #
- 16 Einführung in den Bootvorgang
Das Booten eines Linux-Systems umfasst verschiedene Komponenten und Tasks. Nach der Firmware- und Hardware-Initialisierung, die von der Computerarchitektur abhängt, wird der Kernel vom Bootloader GRUB 2 gestartet. Anschließend wird der Bootvorgang vom Betriebssystem gesteuert und über
systemdabgewickelt.systemdbietet eine Reihe von „Zielen“, mit denen Konfigurationen für den normalen Gebrauch, für Wartungsarbeiten oder für Notfälle gebootet werden.- 17 UEFI (Unified Extensible Firmware Interface)
Die UEFI (Unified Extensible Firmware Interface) bildet die Schnittstelle zwischen der Firmware, die sich auf der Systemhardware befindet, allen Hardware-Komponenten des Systems und dem Betriebssystem.
- 18 Der Bootloader GRUB 2
In diesem Kapitel wird die Konfiguration von GRUB 2, dem unter SUSE Linux Enterprise Server verwendeten Bootloader, beschrieben. Diese Anwendung ist der Nachfolger des bisherigen Bootloaders GRUB (nunmehr als „GRUB Legacy“ bezeichnet). GRUB 2 ist seit Version 12 als standardmäßiger Bootloader in SUSE® Linux Enterprise Server eingebunden. Für die Konfiguration der wichtigsten Einstellungen steht ein YaST-Modul bereit. Eine Übersicht über den Bootvorgang finden Sie in Kapitel 16, Einführung in den Bootvorgang. Weitere Informationen zur Unterstützung von Secure Boot finden Sie in Kapitel 17, UEFI (Unified Extensible Firmware Interface).
- 19 Der Daemon
systemd systemd initialisiert das System. Er hat die Prozess-ID 1. systemd wird direkt vom Kernel gestartet und widersteht dem Signal 9, das in der Regel Prozesse beendet. Alle anderen Programme werden direkt von systemd oder von einem seiner untergeordneten Prozesse gestartet. systemd ist ein Ersatz für de…
16 Einführung in den Bootvorgang #
Das Booten eines Linux-Systems umfasst verschiedene Komponenten und Tasks. Nach der Firmware- und Hardware-Initialisierung, die von der Computerarchitektur abhängt, wird der Kernel vom Bootloader GRUB 2 gestartet. Anschließend wird der Bootvorgang vom Betriebssystem gesteuert und über systemd abgewickelt. systemd bietet eine Reihe von „Zielen“, mit denen Konfigurationen für den normalen Gebrauch, für Wartungsarbeiten oder für Notfälle gebootet werden.
16.1 Terminologie #
In diesem Kapitel werden Begriffe verwendet, die unter Umständen nicht eindeutig sind. Aus diesem Grund stellen wir im Folgenden einige Definitionen bereit:
initDerzeit gibt es zwei unterschiedliche Prozesse mit dem Namen „init“:
den
initramfs-Vorgang, mit dem das root-Dateisystem eingehängt wirdden Betriebssystemprozess, mit dem alle anderen Prozesse gestartet werden und der über das echte root-Dateisystem ausgeführt wird
In beiden Fällen wird die jeweilige Aufgabe vom Programm
systemdausgeführt. Zunächst wird sie aus deminitramfsausgeführt, sodass das root-Dateisystem eingehängt wird. Wurde dieser Vorgang erfolgreich abgeschlossen, wird der Vorgang als ursprünglicher Prozess erneut ausgeführt, diesmal aus dem root-Dateisystem. Damit keine Verwirrung entsteht, welcher der beidensystemd-Prozesse gemeint ist, bezeichnen wir den ersten als init auf initramfs und den zweiten als systemd.-
initrd/initramfs Eine
initrd(ursprüngliche RAM-Festplatte) ist eine Imagedatei, die ein Image des root-Dateisystems enthält, das vom Kernel geladen und über/dev/ramals temporäres root-Dateisystem eingehängt wird. Für das Einhängen dieses Dateisystems ist ein Dateisystemtreiber erforderlich.Ab Kernel 2.6.13 wurde initrd durch
initramfs(ursprüngliches RAM-Dateisystem) ersetzt, für das kein Dateisystemtreiber eingehängt werden muss. SUSE Linux Enterprise Server verwendet ausschließlich eininitramfs. Dainitramfsjedoch als/boot/initrdgespeichert ist, wird es auch häufig als „initrd“ bezeichnet. In diesem Kapitel verwenden wir ausschließlich den Begriffinitramfs.
16.2 Der Linux-Bootvorgang #
Der Linux-Bootvorgang besteht aus mehreren Phasen, von denen jede einer anderen Komponente entspricht:
16.2.1 Initialisierungs- und Bootloader-Phase #
Während der Initialisierungsphase wird die Computerhardware eingerichtet und die Geräte werden vorbereitet. Dieser Prozess unterscheidet sich je nach Hardware-Architektur.
SUSE Linux Enterprise Server nutzt für alle Architekturen den Bootloader GRUB 2. Abhängig von Architektur und Firmware ist das Starten des Bootloaders GRUB 2 unter Umständen ein Prozess mit mehreren Schritten. Zweck des Bootloaders ist es, den Kernel und das ursprüngliche RAM-basierte Dateisystem (initramfs) zu laden. Weitere Informationen zu GRUB 2 finden Sie in Kapitel 18, Der Bootloader GRUB 2.
16.2.1.1 Initialisierungs- und Bootloader-Phase auf AArch64 und AMD64/Intel 64 #
Nach dem Einschalten des Computers initialisiert das BIOS oder das UEFI den Bildschirm und die Tastatur und testet den Hauptspeicher. Bis zu dieser Phase greift der Computer nicht auf Massenspeichergeräte zu. Anschließend werden Informationen zum aktuellen Datum, zur aktuellen Uhrzeit und zu den wichtigsten Peripheriegeräten aus den CMOS-Werten geladen. Wenn die Boot-Medien und deren Geometrie erkannt wurden, geht die Systemkontrolle vom BIOS/UEFI an den Bootloader über.
Auf einem mit traditionellem BIOS ausgestatteten Computer kann nur Code des ersten physischen 512-Byte-Datensektors (Master-Boot-Datensatz, MBR) der Boot-Festplatte geladen werden. Nur die minimalistische Version von GRUB 2 passt in den MBR. Seine einzige Aufgabe besteht darin, ein Core-Image von GRUB 2 zu laden, das die Dateisystemtreiber aus der Lücke zwischen MBR und erster Partition (MBR-Partitionstabelle) oder der BIOS-Boot-Partition (GPT-Partitionstabelle) enthält. Dieses Image enthält Dateisystemtreiber und ist somit in der Lage, auf /boot im root-Dateisystem zuzugreifen. /boot enthält zusätzliche Module für den Core von GRUB 2 sowie den Kernel und das initramfs-Image. Sobald GRUB 2 Zugriff auf diese Partition hat, lädt es den Kernel und das initramfs-Image in den Speicher und übergibt die Steuerung an den Kernel.
Wird ein BIOS-System aus einem verschlüsselten Dateisystem gebootet, das über eine verschlüsselte /boot-Partition verfügt, müssen Sie das Entschlüsselungspasswort zweimal eingeben. Zunächst benötigt es GRUB 2, um /boot zu entschlüsseln, die zweite Eingabe ermöglicht es systemd, die verschlüsselten Volumes einzuhängen.
Auf UEFI-Computern verläuft der Boot-Vorgang sehr viel einfacher als auf Computern mit herkömmlichem BIOS. Die Firmware kann eine FAT-formatierte Systempartition von Festplatten mit GPT-Partitionstabelle lesen. Diese EFI-Systempartition (im laufenden System eingehängt als /boot/efi) bietet ausreichend Platz für eine komplette GRUB 2-Anwendung, die unmittelbar von der Firmware geladen und ausgeführt wird.
Wenn das BIOS/UEFI Netzwerk-Booting unterstützt, ist es auch möglich, einen Boot-Server zu konfigurieren, der den Bootloader bereitstellt. Das System kann dann über PXE gebootet werden. Das BIOS/UEFI dient als Bootloader. Es ruft das Boot-Image vom Boot-Server ab und startet das System unabhängig von lokalen Festplatten.
16.2.1.2 Initialisierungs- und Bootloader-Phase auf IBM Z #
Bei IBM Z muss der Boot-Vorgang durch einen Bootloader namens zipl (ursprüngliches z-Programmladen) initialisiert werden. Obwohl zipl das Lesen mehrerer Dateisysteme unterstützt, unterstützt es nicht das SLE-Standarddateisystem (Btrfs) oder das Booten aus Snapshots. SUSE Linux Enterprise Server nutzt somit einen zweistufigen Boot-Vorgang, der gewährleistet, dass Btrfs zum Boot-Zeitpunkt vollständig unterstützt wird:
ziplbootet aus der Partition/boot/zipl, die mit dem Dateisystem Ext2, Ext3, Ext4 oder XFS formatiert werden kann. Diese Partition enthält einen minimalistischen Kernel sowie ein initramfs, die in den Speicher geladen werden. Das initramfs enthält (unter anderem) einen Btrfs-Treiber und den Bootloader GRUB 2. Der Kernel wird mit dem Parameterinitgrubgestartet, der ihm befiehlt, GRUB 2 zu starten.Der Kernel hängt das root-Dateisystem ein, sodass auf
/bootzugegriffen werden kann. Jetzt wird GRUB 2 über initramfs gestartet. Er liest seine Konfiguration aus/boot/grub2/grub.cfgund lädt den eigentlichen Kernel und das initramfs aus/boot. Der neue Kernel wird nun über Kexec geladen.
16.2.2 Die Kernel-Phase #
Sobald der Bootloader die Systemsteuerung übergeben hat, läuft der Boot-Vorgang auf allen Architekturen gleich ab. Der Bootloader lädt sowohl den Kernel als auch ein ursprüngliches RAM-basiertes Dateisystem (initramfs) in den Speicher und der Kernel übernimmt die Steuerung.
Nachdem der Kernel die Speicherverwaltung eingerichtet und CPU-Typ und -Eigenschaften erkannt hat, wird die Hardware initialisiert und das temporäre root-Dateisystem aus dem Speicher eingehängt, der mit initramfs geladen wurde.
16.2.2.1 Die initramfs-Datei #
initramfs (ursprüngliches RAM-Dateisystem) ist ein kleines cpio-Archiv, das der Kernel auf einen RAM-Datenträger laden kann. Zu finden ist es unter /boot/initrd. Es lässt sich mit einem Tool namens dracut erstellen – weitere Hinweise finden Sie unter man 8 dracut.
initramfs stellt eine minimale Linux-Umgebung bereit, die das Ausführen von Programmen ermöglicht, bevor das eigentliche root-Dateisystem eingehängt wird. Diese minimale Linux-Umgebung wird durch eine BIOS- oder UEFI-Routine in den Arbeitsspeicher geladen, wobei lediglich ausreichend Arbeitsspeicher zur Verfügung stehen muss; ansonsten gelten keine besonderen Anforderungen. Das initramfs-Archiv must stets eine ausführbare Datei mit der Bezeichnung init umfassen, die den systemd-Daemon auf dem root-Dateisystem ausführt, sodass der Bootvorgang fortgesetzt werden kann.
Bevor das root-Dateisystem eingehängt und das Betriebssystem gestartet werden kann, ist es für den Kernel erforderlich, dass die entsprechenden Treiber auf das Gerät zugreifen, auf dem sich das root-Dateisystem befindet. Diese Treiber können spezielle Treiber für bestimmte Arten von Festplatten oder sogar Netzwerktreiber für den Zugriff auf ein Netzwerk-Dateisystem umfassen. Die erforderlichen Module für das root-Dateisystem werden mithilfe von init oder initramfs geladen. Nachdem die Module geladen wurden, stellt udev das initramfs mit den erforderlichen Geräten bereit. Später im Boot-Vorgang, nach dem Ändern des root-Dateisystems, müssen die Geräte regeneriert werden. Dies geschieht über die systemd-Einheit systemd-udev-trigger.service.
16.2.2.1.1 Erneutes Generieren von initramfs #
Da initramfs Treiber enthält, muss es aktualisiert werden, sobald neue Versionen der darin gespeicherten Treiber verfügbar sind. Dies geschieht automatisch bei der Installation des Pakets, das die Treiberaktualisierung enthält. YaST oder zypper informieren Sie über diesen Umstand, indem Sie den Output des Befehls anzeigen, mit dem initramfs generiert wird. Es gibt jedoch spezielle Situationen, in denen Sie initramfs manuell neu generieren müssen:
- Hinzufügen von Treibern aufgrund von Änderungen an der Hardware
Wenn Hardwarekomponenten (z. B. Festplatten) ausgetauscht werden müssen und diese Hardware zur Bootzeit andere Treiber im Kernel erfordert, müssen Sie die Datei
initramfsaktualisieren.Öffnen oder erstellen Sie die Datei
/etc/dracut.conf.d/10-DRIVER.confund fügen Sie folgende Zeile hinzu (beachten Sie das vorangestellte Leerzeichen):force_drivers+=" DRIVER1 "
Ersetzen Sie dabei DRIVER1 durch den Modulnamen des Treibers. Sie können auch mehrere Treiber hinzufügen. In diesem Fall geben Sie eine durch Leerzeichen getrennte Liste der Modulnamen ein:
force_drivers+=" DRIVER1 DRIVER2 "
Fahren Sie mit Prozedur 16.1, „Generieren eines initramfs“ fort.
- Verschieben von Systemverzeichnissen auf RAID oder LVM
Wann immer Sie Auslagerungsdateien oder Systemverzeichnisse wie
/usrin einem laufenden System auf RAID oder ein logisches Volume verschieben, müssen Sie eininitramfserstellen, das Softwaretreiber für RAID oder LVM unterstützt.Erstellen Sie dazu die entsprechenden Einträge in
/etc/fstabund hängen Sie die neuen Einträge (z. B. mitmount -aund/oderswapon -a) ein.Fahren Sie mit Prozedur 16.1, „Generieren eines initramfs“ fort.
- Hinzufügen von Festplatten zu einer LVM-Gruppe/einem Btrfs-RAID mit root-Dateisystem
Wann immer Sie eine Festplatte zu einer logischen Volumegruppe oder einem Btrfs-RAID, die oder das das root-Dateisystem enthält, hinzufügen (oder daraus entfernen), müssen Sie ein
initramfserstellen, das das größere Volume unterstützt. Befolgen Sie die Anweisungen unter Prozedur 16.1, „Generieren eines initramfs“.Fahren Sie mit Prozedur 16.1, „Generieren eines initramfs“ fort.
- Ändern der Kernel-Variablen
Wenn Sie die Werte von Kernel-Variablen über die
sysctl-Benutzeroberfläche ändern und dabei die zugehörigen Dateien ändern (/etc/sysctl.confoder/etc/sysctl.d/*.conf), geht die Änderung beim nächsten Neubooten des Systems verloren. Die Änderungen werden selbst dann nicht in derinitramfs-Datei gespeichert, wenn Sie die Werte zur Laufzeit mitsysctl ‑‑systemladen. Aktualisieren Sie es, in dem Sie wie in Prozedur 16.1, „Generieren eines initramfs“ beschrieben vorgehen.
Alle Befehle des folgenden Verfahrens müssen als root-Benutzer ausgeführt werden.
Geben Sie Ihr
/boot-Verzeichnis ein:#cd /bootErzeugen Sie eine neue
initramfs-Datei mitdracutund ersetzen Sie dabei MY_INITRAMFS durch einen Dateinamen Ihrer Wahl:#dracut MY_INITRAMFSFühren Sie alternativ
dracut -fFILENAME aus und ersetzen Sie damit eine vorhandene init-Datei.(Überspringen Sie diesen Schritt, wenn Sie im vorangegangenen Schritt
dracut -fausgeführt haben.) Erstellen Sie einen symbolischen Link von derinitramfs-Datei, die Sie im vorangegangenen Schritt erstellt haben, zuinitrd:#ln -sf MY_INITRAMFSinitrdUnter der Architektur IBM z müssen Sie zudem
grub2-installausführen.
16.2.3 Die Phase init auf initramfs #
Das temporäre root-Dateisystem, das vom Kernel aus initramfs eingehängt wird, enthält die ausführbare Datei systemd (die wir im Folgenden als init auf initramfs bezeichnen, siehe auch Abschnitt 16.1, „Terminologie“). Dieses Programm führt alle erforderlichen Aktionen aus, mit denen das eigentliche root-Dateisystem eingehängt wird. Es bietet Kernel-Funktionen für das benötigte Dateisystem sowie Gerätetreiber für Massenspeicher-Controller udev.
Der Hauptzweck von init unter initramfs ist es, das Einhängen des eigentlichen Root-Dateisystems sowie den Zugriff darauf vorzubereiten. Je nach aktueller Systemkonfiguration ist init unter initramfs für die folgenden Tasks verantwortlich.
- Laden der Kernelmodule
Je nach Hardware-Konfiguration sind für den Zugriff auf die Hardware-Komponenten des Computers (vor allem auf die Festplatte) spezielle Treiber erforderlich. Für den Zugriff auf das eigentliche root-Dateisystem muss der Kernel die entsprechenden Dateisystemtreiber laden.
- Bereitstellen von speziellen Blockdateien
Der Kernel generiert, abhängig von den geladenen Modulen, Geräteereignisse.
udevverarbeitet diese Ereignisse und generiert die erforderlichen blockspezifischen Dateien auf einem RAM-Dateisystem im Verzeichnis/dev. Ohne diese speziellen Dateien wäre ein Zugriff auf das Dateisystem und andere Geräte nicht möglich.- Verwalten von RAID- und LVM-Setups
Wenn Ihr System so konfiguriert ist, dass das root-Dateisystem sich unter RAID oder LVM befindet, richtet
initunterinitramfsLVM oder RAID so ein, dass der Zugriff auf das root-Dateisystem zu einem späteren Zeitpunkt erfolgt.- Verwalten der Netzwerkkonfiguration
Wenn Ihr System für die Verwendung eines Netzwerk-eingehängten Root-Dateisystems (über NFS eingehängt) konfiguriert ist, muss
initsicherstellen, dass die entsprechenden Netzwerktreiber geladen und für den Zugriff auf das Root-Dateisystem eingerichtet werden.Wenn sich das Dateisystem auf einem Netzwerkblockgerät wie iSCSI oder SAN befindet, wird die Verbindung zum Speicherserver ebenfalls von
initunterinitramfseingerichtet. SUSE Linux Enterprise Server unterstützt das Booten von einem sekundären iSCSI-Ziel, wenn das primäre Ziel nicht verfügbar ist. Weitere Details zur Konfiguration des Boot-iSCSI-Ziels finden Sie im Book “Storage Administration Guide”, Chapter 15 “Mass storage over IP networks: iSCSI”, Section 15.3.1 “Using YaST for the iSCSI initiator configuration”.
Wenn beim Einhängen des root-Dateisystems in der Bootumgebung ein Fehler auftritt, muss es überprüft und repariert werden, bevor das Booten fortgesetzt werden kann. Die Dateisystemprüfung wird für Ext3- und Ext4-Dateisysteme automatisch gestartet. Der Reparaturvorgang findet für XFS- und Btrfs-Dateisysteme nicht automatisch statt und dem Benutzer werden Informationen angezeigt, die die verfügbaren Optionen zur Reparatur des Dateisystems beschreiben. Wenn das Dateisystem erfolgreich repariert wurde, versucht das System nach dem Beenden der Bootumgebung erneut, das root-Dateisystem einzuhängen. Falls dieser Vorgang erfolgreich ist, wird der Bootvorgang wie gewohnt fortgesetzt.
16.2.3.1 Die Phase init auf initramfs während des Installationsvorgangs #
Wenn init unter initramfs im Rahmen des Installationsvorgangs während des anfänglichen Boot-Vorgangs aufgerufen wird, unterscheiden sich seine Tasks von den oben beschriebenen. Das Installationssystem startet auch systemd aus initramfs nicht – diese Aufgaben werden von linuxrc übernommen.
- Suchen des Installationsmediums
Beim Starten des Installationsvorgangs lädt der Rechner einen Installations-Kernel und eine besondere
initmit dem YaST-Installationsprogramm. Das YaST-Installationsprogramm wird in einem RAM-Dateisystem ausgeführt und benötigt Daten über den Speicherort des Installationsmediums, um auf dieses zugreifen und das Betriebssystem installieren zu können.- Initiieren der Hardware-Erkennung und Laden der entsprechenden Kernelmodule
Wie bereits in Abschnitt 16.2.2.1, „Die
initramfs-Datei“ erwähnt, beginnt der Boot-Vorgang mit einem Mindestsatz an Treibern, die für die meisten Hardware-Konfigurationen verwendet werden können. Bei Rechnern mit AArch64, POWER und AMD64/Intel 64 löstlinuxrczunächst eine Hardware-Abfrage aus, durch die die Treiber ermittelt werden, die sich für Ihre Hardware-Konfiguration eignen. Unter IBM Z muss beispielsweise über linuxrc oder parmfile eine Liste der Treiber und deren Parameter bereitgestellt werden.Diese Treiber werden zur Erstellung der zum Booten des Systems benötigten, benutzerdefinierten
initramfs-Datei verwendet. Falls die Module nicht für „boot“, sondern für „coldplug“ benötigt werden, können sie mitsystemdgeladen werden. Weitere Informationen finden Sie unter Abschnitt 19.6.4, „Laden der Kernelmodule“.- Laden des Installationssystems
Wenn die Hardware ordnungsgemäß erkannt wurde, werden die entsprechenden Treiber geladen. Das
udev-Programm erstellt die speziellen Gerätedateien undlinuxrcstartet das Installationssystem mit dem YaST-Installationsprogramm.- Starten von YaST
linuxrcstartet schließlich YaST, das wiederum die Paketinstallation und die Systemkonfiguration startet.
16.2.4 Die systemd-Phase #
Nachdem das „echte“ root-Dateisystem gefunden wurde, wird es auf Fehler geprüft und eingehängt. Wenn dieser Vorgang erfolgreich ist, wird das initramfs bereinigt, und der systemd-Daemon wird für das root-Dateisystem ausgeführt. systemd ist der System- und Servicemanager von Linux. Es handelt sich dabei um den übergeordneten Prozess, der als PID 1 gestartet wird und wie ein init-System agiert, das die Benutzerraumdienste startet und betreibt. Ausführliche Informationen finden Sie unter Kapitel 19, Der Daemon systemd.
17 UEFI (Unified Extensible Firmware Interface) #
Die UEFI (Unified Extensible Firmware Interface) bildet die Schnittstelle zwischen der Firmware, die sich auf der Systemhardware befindet, allen Hardware-Komponenten des Systems und dem Betriebssystem.
UEFI wird auf PC-Systemen immer stärker verbreitet und ersetzt allmählich das bisherige PC-BIOS. UEFI bietet beispielsweise echte Unterstützung für 64-Bit-Systeme und ermöglicht das sichere Booten („Secure Boot“, Firmware-Version 2.3.1c oder höher erforderlich), eine der zentralen Funktionen dieser Schnittstelle. Nicht zuletzt stellt UEFI auf allen x86-Plattformen eine Standard-Firmware bereit.
UEFI eröffnet außerdem die folgenden Vorteile:
Booten von großen Festplatten (mehr als 2 TiB) mithilfe einer GUID-Partitionstabelle (GPT).
CPU-unabhängige Architektur und Treiber.
Flexible Vor-OS-Umgebung mit Netzwerkfunktionen.
CSM (Compatibility Support Module) zur Unterstützung des Bootens älterer Betriebssysteme über eine PC-BIOS-ähnliche Emulation.
Weitere Informationen finden Sie im https://en.wikipedia.org/wiki/Unified_Extensible_Firmware_Interface. Die nachfolgenden Abschnitte sollen keinen allgemeinen Überblick über UEFI liefern, sondern sie weisen lediglich darauf hin, wie bestimmte Funktionen in SUSE Linux Enterprise Server implementiert sind.
17.1 Secure Boot #
Bei UEFI bedeutet die Absicherung des Bootstrapping-Prozesses, dass eine Vertrauenskette aufgebaut wird. Die „Plattform“ ist die Grundlage dieser Vertrauenskette; im SUSE Linux Enterprise Server-Kontext bilden die Hauptplatine und die On-Board-Firmware diese „Plattform“. Anders gesagt ist dies der Hardware-Hersteller, und die Vertrauenskette erstreckt sich von diesem Hardware-Hersteller zu den Komponentenherstellern, den Betriebssystemherstellern usw.
Das Vertrauen wird durch die Verschlüsselung mit öffentlichen Schlüsseln ausgedrückt. Der Hardware-Hersteller integriert einen sogenannten Plattformschlüssel (Platform Key, PK) in die Firmware, der die Grundlage für das Vertrauen legt. Das Vertrauensverhältnis zu Betriebssystemherstellern und anderen Dritten wird dadurch dokumentiert, dass ihre Schlüssel mit dem PK signiert werden.
Zum Gewährleisten der Sicherheit wird schließlich verlangt, dass die Firmware erst dann einen Code ausführt, wenn dieser Code mit einem dieser „verbürgten“ Schlüssel signiert ist – sei es ein OS-Bootloader, ein Treiber im Flash-Speicher einer bestimmten PCI-Express-Karte oder auf der Festplatte oder auch eine Aktualisierung der Firmware selbst.
Um Secure Boot nutzen zu können, muss der OS-Loader also mit einem Schlüssel signiert sein, der für die Firmware als verbürgt gilt, und der OS-Loader muss überprüfen, ob der zu ladende Kernel ebenfalls verbürgt ist.
In die UEFI-Schlüsseldatenbank können KEKs (Key Exchange Keys) aufgenommen werden. Auf diese Weise können Sie auch andere Zertifikate nutzen, sofern diese mit dem privaten Teil des PK signiert sind.
17.1.1 Implementierung auf SUSE Linux Enterprise Server #
Standardmäßig wird der KEK (Key Exchange Key) von Microsoft installiert.
Die Secure Boot-Funktion ist in UEFI/x86_64-Installationen standardmäßig aktiviert. Die Option finden Sie auf der Registerkarte im Dialogfeld . Diese Option unterstützt das Booten, wenn Secure Boot in der Firmware aktiviert ist, wobei Sie auch dann booten können, wenn diese Funktion deaktiviert ist.
Für die Secure Boot-Funktion ist eine GUID-Partitionstabelle (GPT) erforderlich, die die bisherige Partitionierung per MBR (Master Boot Record) ersetzt. Wenn YaST während der Installation den EFI-Modus feststellt, wird versucht, eine GPT-Partition zu erstellen. UEFI erwartet die EFI-Programme auf einer FAT-formatierten ESP (EFI-Systempartition).
Zur Unterstützung von UEFI Secure Boot ist ein Bootloader mit einer digitalen Signatur erforderlich, den die Firmware als verbürgten Schlüssel erkennt. Die Firmware vertraut diesem Schlüssel a priori und ohne manuelle Intervention.
Hierzu gibt es zwei Möglichkeiten. Die erste Möglichkeit ist die Zusammenarbeit mit Hardware-Herstellern, sodass diese einen SUSE-Schlüssel zulassen, mit dem dann der Bootloader signiert wird. Die zweite Möglichkeit besteht darin, das Windows Logo Certification-Programm von Microsoft zu durchlaufen, damit der Bootloader zertifiziert wird und Microsoft den SUSE-Signierschlüssel anerkennt (also mit dem KEK von Microsoft signiert). Bislang wurde der Loader für SUSE vom UEFI Signing Service (in diesem Fall von Microsoft) signiert.
Auf der Implementierungsschicht nutzt SUSE den shim-Loader, der standardmäßig installiert wird. Durch diese elegante Lösung werden rechtliche Probleme vermieden und der Zertifizierungs- und Signierungsschritt wird erheblich vereinfacht. Der shim-Loader lädt einen Bootloader wie GRUB 2 und überprüft diesen Loader; der Bootloader wiederum lädt ausschließlich Kernels, die mit einem SUSE-Schlüssel signiert sind.
Es gibt zwei Typen von verbürgten Benutzern.
Erstens: Benutzer, die die Schlüssel besitzen. Der PK (Platform Key) ermöglicht nahezu alle Aktionen. Der KEK (Key Exchange Key) ermöglicht dieselben Aktionen wie ein PK, mit der Ausnahme, dass der PK hiermit nicht geändert werden kann.
Zweitens: Benutzer mit physischem Zugang zum Computer. Ein Benutzer mit physischem Zugang kann den Computer neu booten und UEFI konfigurieren.
UEFI bietet zwei Arten von Variablen für die Anforderungen dieser Benutzer:
Der erste Variablentyp sind die sogenannten „authentifizierten Variablen“, die sowohl aus dem Bootprozess (der sogenannten Boot-Dienstumgebung) und dem laufenden Betriebssystem heraus aktualisiert werden können. Dies ist nur dann möglich, wenn der neue Wert der Variable mit demselben Schlüssel signiert ist wie der bisherige Wert der Variable. Zudem können diese Variablen nur an einen Wert mit einer höheren Seriennummer angehängt oder in einen Wert mit einer höheren Seriennummer geändert werden.
Die zweiten Variablen sind die sogenannten „Boot Services Only Variables“ (Variablen für Boot-Services). Diese Variablen stehen jedem Code zur Verfügung, der während des Bootvorgangs ausgeführt wird. Nach Abschluss des Bootvorgangs und vor dem Starten des Betriebssystems muss der Bootloader den Aufruf
ExitBootServicesauslösen. Anschließend sind diese Variablen nicht mehr zugänglich, und das Betriebssystem kann nicht mehr darauf zugreifen.
UEFI-Schlüssellisten sind vom ersten Typ, da es damit möglich ist, die Schlüssel, Treiber und Firmware-Fingerabdrücke online zu aktualisieren, hinzuzufügen und in Schwarze Listen einzutragen. Der zweite Variablentyp, also die „Boot Services Only Variables“, unterstützt die Implementierung von Secure Boot auf sichere, Open Source-freundliche und damit GPLv3-kompatible Weise.
SUSE wird mit shim gestartet, einem kleinen, einfachen EFI-Bootloader, der von SUSE und Microsoft signiert ist.
Damit kann shim geladen und ausgeführt werden.
Anschließend überprüft shim, ob der zu ladende Bootloader verbürgt ist. In der Standardsituation verwendet shim ein unabhängiges SUSE-Zertifikat, das in diesen Loader integriert ist. Darüber hinaus ermöglicht shim das „Registrieren“ weiterer Schlüssel, die Vorrag vor dem SUSE-Standardschlüssel erhalten. Im Folgenden werden diese Schlüssel als MOKs („Machine Owner Keys“) bezeichnet.
Danach überprüft und bootet der Bootloader den Kernel, und der Kernel überprüft und bootet seinerseits die Module.
17.1.2 MOK (Machine Owner Key) #
Wenn bestimmte Kernels, Treiber oder andere Komponenten im Startprozess ersetzt werden sollen, müssen Sie Machine Owner Keys (MOKs) verwenden. Das Werkzeug mokutil unterstützt Sie bei der Verwaltung der MOKs.
Sie können mit mokutil eine MOK-Registrierungsanforderung erstellen. Die Anforderung wird in der UEFI-Laufzeit(RT)-Variablen MokNew gespeichert. Beim nächsten Booten erkennt der shim-Bootloader MokNew und lädt MokManager, was Ihnen mehrere Optionen bietet. Sie können die Optionen (Schlüssel vom Datenträger registrieren) und (Hash vom Datenträger registrieren) verwenden, um MokList den Schlüssel hinzuzufügen. Mit der Option kopieren Sie einen Schlüssel aus der MokNew-Variablen.
Das Registrieren eines Schlüssels vom Datenträger erfolgt normalerweise, wenn der Shim grub2 nicht laden kann und ein Fallback auf das Laden von MokManager erfolgt. Da MokNew noch nicht vorhanden ist, haben Sie die Möglichkeit, den Schlüssel in der UEFI-Partition zu suchen.
17.1.3 Booten eines benutzerdefinierten Kernels #
Die folgenden Ausführungen beruhen auf https://en.opensuse.org/openSUSE:UEFI#Booting_a_custom_kernel.
Secure Boot verhindert nicht die Nutzung eines selbst kompilierten Kernels. Sie müssen den Kernel mit Ihrem eigenen Zertifikat signieren und dieses Zertifikat für die Firmware oder den MOK bekanntgeben.
Erstellen Sie einen benutzerdefinierten X.509-Schlüssel und ein entsprechendes Zertifikat für die Signierung:
openssl req -new -x509 -newkey rsa:2048 -keyout key.asc \ -out cert.pem -nodes -days 666 -subj "/CN=$USER/"
Weitere Informationen zum Erstellen von Zertifikaten finden Sie unter https://en.opensuse.org/openSUSE:UEFI_Image_File_Sign_Tools#Create_Your_Own_Certificate.
Verpacken Sie den Schlüssel und das Zertifikat als PKCS#12-Struktur:
>openssl pkcs12 -export -inkey key.asc -in cert.pem \ -name kernel_cert -out cert.p12Generieren Sie eine NSS-Datenbank für
pesign:>certutil -d . -NImportieren Sie den Schlüssel und das Zertifikat aus PKCS#12 in die NSS-Datenbank:
>pk12util -d . -i cert.p12„Authentifizieren“ Sie den Kernel mit der neuen Signatur mithilfe von
pesign:>pesign -n . -c kernel_cert -i arch/x86/boot/bzImage \ -o vmlinuz.signed -sListen Sie die Signaturen im Kernel-Image auf:
>pesign -n . -S -i vmlinuz.signedZu diesem Zeitpunkt können Sie den Kernel wie gewohnt in
/bootinstallieren. Der Kernel besitzt nun eine benutzerdefinierte Signatur, sodass das Zertifikat zum Signieren in die UEFI-Firmware oder in den MOK importiert werden muss.Konvertieren Sie das Zertifikat zum Importieren in die Firmware oder den MOK in das DER-Format:
>openssl x509 -in cert.pem -outform der -out cert.derKopieren Sie das Zertifikat aus Gründen des einfacheren Zugriffs in die ESP:
>sudocp cert.der /boot/efi/Mit
mokutilwird die MOK-Liste automatisch gestartet.Importieren Sie das Zertifikat in MOK:
>mokutil --root-pw --import cert.derMit der Option
--root-pwkann derroot-Benutzer direkt verwendet werden.Prüfen Sie die Liste der Zertifikate, die für die Registrierung vorbereitet werden:
>mokutil --list-newBooten Sie das System neu; mit
shimsollte MokManager gestartet werden. Um den Import des Zertifikats in die MOK-Liste zu bestätigen, müssen Sie dasroot-Passwort eingeben.Prüfen Sie, ob der soeben importierte Schlüssel registriert wurde:
>mokutil --list-enrolled
Zum manuellen Starten des MOK gehen Sie alternativ wie folgt vor:
Booten Sie den Computer neu
Drücken Sie im GRUB 2-Menü die Taste „
c“.Typ:
chainloader $efibootdir/MokManager.efi boot
Wählen Sie .
Navigieren Sie zur Datei
cert.der, und drücken Sie Eingabetaste.Registrieren Sie den Schlüssel gemäß den Anweisungen. In der Regel drücken Sie hierzu „0“ und dann zum Bestätigen „j“.
Alternativ können Sie einen neuen Schlüssel über das Firmware-Menü in die Signaturdatenbank aufnehmen.
17.1.4 Verwenden von Nicht-Inbox-Treibern #
Das Hinzufügen von Nicht-Inbox-Treibern (also Treibern, die nicht in SUSE Linux Enterprise Server inbegriffen sind) wird bei der Installation mit aktiviertem Secure Boot nicht unterstützt. Der Signierschlüssel für SolidDriver/PLDP gilt standardmäßig nicht als vertrauenswürdig.
Es ist mit zwei Methoden möglich, Treiber von Drittanbietern bei der Installation mit aktiviertem Secure Boot zu nutzen. In beiden Fällen gilt:
Fügen Sie die erforderlichen Schlüssel vor der Installation mithilfe von Firmware-/Systemverwaltungswerkzeugen in die Firmware-Datenbank ein. Diese Option ist von der jeweils verwendeten Hardware abhängig. Weitere Informationen erhalten Sie bei Ihrem Hardware-Händler.
Verwenden Sie ein bootfähiges Treiber-ISO-Image von https://drivers.suse.com/ oder von Ihrem Hardware-Händler, mit dem die erforderlichen Schlüssel beim ersten Starten in die MOK-Liste eingetragen werden.
So tragen Sie die Treiberschlüssel mit dem bootfähigen Treiber-ISO-Image in die MOK-Liste ein:
Brennen Sie das obige ISO-Image auf eine leere CD/DVD.
Starten Sie die Installation von der neuen CD/DVD und halten Sie dabei die standardmäßigen Installationsmedien bzw. die URL zu einem Netzwerkinstallationsserver bereit.
Wenn Sie eine Netzwerkinstallation vornehmen, geben Sie die URL der Netzwerkinstallationsquelle mit der Option
install=die Bootbefehlszeile ein.Bei einer Installation von optischen Speichermedien bootet das Installationsprogramm zunächst vom Treiber-Kit; anschließend werden Sie aufgefordert, den ersten Installationsdatenträger für das Produkt einzulegen.
Bei der Installation wird ein initrd mit aktualisierten Treibern herangezogen.
Weitere Informationen finden Sie im https://drivers.suse.com/doc/Usage/Secure_Boot_Certificate.html.
17.1.5 Funktionen und Einschränkungen #
Beim Booten im Secure Boot-Modus stehen die folgenden Funktionen zur Verfügung:
Installation in den Speicherort des UEFI-Standard-Bootloaders (Mechanismus zum Beibehalten oder Wiederherstellen des EFI-Booteintrags).
Neubooten über UEFI.
Der Xen-Hypervisor wird mit UEFI gebootet, wenn kein Legacy-BIOS für das Fallback vorhanden ist.
Unterstützung für das PXE-Booten mit UEFI IPv6.
Unterstützung für den UEFI-Videomodus; der Kernel kann den Videomodus aus UEFI abrufen und den KMS-Modus mit denselben Parametern konfigurieren.
Unterstützung für das UEFI-Booten von USB-Geräten.
Seit SUSE Linux Enterprise Server 15 SP3 werden Kexec und Kdump im Secure Boot-Modus unterstützt.
Beim Booten im Secure Boot-Modus gelten die folgenden Einschränkungen:
Um zu gewährleisten, dass Secure Boot nicht einfach umgangen werden kann, sind bestimmte Kernelfunktionen beim Ausführen unter Secure Boot deaktiviert.
Der Bootloader, der Kernel und die Kernelmodule müssen signiert sein.
Der Ruhezustand (Suspend on Disk) ist deaktiviert.
Der Zugriff auf
/dev/kmemund/dev/memist nicht möglich, auch nicht als Root-Benutzer.Der Zugriff auf den E/A-Anschluss ist nicht möglich, auch nicht als root-Benutzer. Alle X11-Grafiktreiber müssen einen Kerneltreiber verwenden.
Der PCI-BAR-Zugriff über sysfs ist nicht möglich.
custom_methodin ACPI ist nicht verfügbar.debugfs für das Modul asus-wmi ist nicht verfügbar.
Der Parameter
acpi_rsdphat keine Auswirkungen auf den Kernel.
17.2 Weitere Informationen #
https://uefi.org – UEFI-Homepage mit den aktuellen UEFI-Spezifikationen.
Blogeinträge von Olaf Kirch und Vojtěch Pavlík (das obige Kapitel ist stark auf diese Einträge gestützt):
https://en.opensuse.org/openSUSE:UEFI – UEFI mit openSUSE.
18 Der Bootloader GRUB 2 #
In diesem Kapitel wird die Konfiguration von GRUB 2, dem unter SUSE Linux Enterprise Server verwendeten Bootloader, beschrieben. Diese Anwendung ist der Nachfolger des bisherigen Bootloaders GRUB (nunmehr als „GRUB Legacy“ bezeichnet). GRUB 2 ist seit Version 12 als standardmäßiger Bootloader in SUSE® Linux Enterprise Server eingebunden. Für die Konfiguration der wichtigsten Einstellungen steht ein YaST-Modul bereit. Eine Übersicht über den Bootvorgang finden Sie in Kapitel 16, Einführung in den Bootvorgang. Weitere Informationen zur Unterstützung von Secure Boot finden Sie in Kapitel 17, UEFI (Unified Extensible Firmware Interface).
18.1 Hauptunterschiede zwischen GRUB Legacy und GRUB 2 #
Die Konfiguration wird in unterschiedlichen Dateien gespeichert.
Es werden mehr Dateisysteme unterstützt (z. B. Btrfs).
Dateien auf LVM- oder RAID-Geräten können direkt gelesen werden.
Die Benutzeroberfläche kann übersetzt und mit Themen gestaltet werden.
Es steht ein Mechanismus zum Laden von Modulen bereit, die weitere Funktionen (z. B. Dateisysteme) unterstützen
Es werden automatisch Boot-Einträge für andere Kernel und Betriebssysteme (z. B. Windows) gesucht und erzeugt.
Eine minimale Konsole (ähnlich wie Bash aufgebaut) steht zur Verfügung.
18.2 Konfigurationsdateistruktur #
Die Konfiguration von GRUB 2 umfasst die folgenden Dateien:
/boot/grub2/grub.cfgDiese Datei enthält die Konfiguration der Menüpunkte in GRUB 2. Die Datei ersetzt die Datei
menu.lstin GRUB Legacy.grub.cfgsollte nicht bearbeitet werden. Die Datei wird automatisch durch den Befehlgrub2-mkconfig -o /boot/grub2/grub.cfggeneriert./boot/grub2/custom.cfgDiese optionale Datei wird beim Booten direkt aus
grub.cfgerzeugt. Hiermit können Sie benutzerdefinierte Einträge in das Bootmenü aufnehmen. Ab SUSE Linux Enterprise Server 12 SP2 werden diese Einträge auch geparst, wenngrub-onceverwendet wird./etc/default/grubDiese Datei steuert die Benutzereinstellungen für GRUB 2 und enthält in der Regel zusätzliche Umgebungseinstellungen, beispielsweise Hintergründe und Themen.
- Skripte unter
/etc/grub.d/ Die Skripte in diesem Verzeichnis werden beim Ausführen des Befehls
grub2-mkconfig -o /boot/grub2/grub.cfggelesen. Die zugehörigen Anweisungen werden in die Hauptkonfigurationsdatei/boot/grub/grub.cfgintegriert./etc/sysconfig/bootloaderDiese Konfigurationsdatei enthält bestimmte Grundeinstellungen wie den Bootloader-Typ und ob die UEFI Secure Boot-Unterstützung aktiviert werden soll.
/boot/grub2/x86_64-efi,/boot/grub2/power-ieee1275,/boot/grub2/s390xDiese Konfigurationsdateien enthalten architekturspezifische Optionen.
GRUB 2 kann auf mehrere Weisen gesteuert werden. Booteinträge aus einer vorhandenen Konfiguration können im grafischen Menü (Eröffnungsbildschirm) ausgewählt werden. Die Konfiguration wird aus der Datei /boot/grub2/grub.cfg geladen, die aus anderen Konfigurationsdateien kompiliert wird (siehe unten). Alle GRUB 2-Konfigurationsdateien gelten als Systemdateien und Sie benötigen root-Berechtigungen, um sie bearbeiten zu können.
Nach einer manuellen Änderung der GRUB 2-Konfigurationsdateien müssen Sie grub2-mkconfig -o /boot/grub2/grub.cfg ausführen, damit die Änderungen in Kraft treten. Sollten Sie die Konfiguration jedoch mit YaST geändert haben, ist dies nicht nötig, da YaST diesen Befehl automatisch ausführt.
18.2.1 Die Datei /boot/grub2/grub.cfg #
Hinter dem grafischen Eröffnungsbildschirm mit dem Bootmenü steht die GRUB 2-Konfigurationsdatei /boot/grub2/grub.cfg, die alle Informationen zu allen Partitionen oder Betriebssystemen enthält, die über das Menü gebootet werden können.
GRUB 2 liest bei jedem Systemstart die Menüdatei direkt vom Dateisystem neu ein. Es besteht also kein Bedarf, GRUB 2 nach jeder Änderung an der Konfigurationsdatei neu zu installieren. Beim Installieren oder Entfernen von Kernels wird grub.cfg automatisch neu aufgebaut.
grub.cfg wird aus der Datei /etc/default/grub und den Skripten kompiliert, die sich beim Ausführen des Befehls grub2-mkconfig -o /boot/grub2/grub.cfg im Verzeichnis /etc/grub.d/ befinden. Ändern Sie die Datei daher in keinem Fall manuell. Bearbeiten Sie stattdessen die zugehörigen Ursprungsdateien, oder bearbeiten Sie die Konfiguration mit dem YaST--Modul (siehe Abschnitt 18.3, „Konfigurieren des Bootloaders mit YaST“).
18.2.2 Die Datei /etc/default/grub #
In dieser Datei finden Sie allgemeinere Optionen für GRUB 2, beispielsweise den Zeitraum, über den das Menü angezeigt wird, oder das standardmäßig zu bootende Betriebssystem. Mit dem folgenden Befehl erhalten Sie eine Liste aller verfügbaren Optionen:
> grep "export GRUB_DEFAULT" -A50 /usr/sbin/grub2-mkconfig | grep GRUB_
Sie können benutzerdefinierte Variablen einführen und sie später in den Skripten im Verzeichnis /etc/grub.d verwenden.
Aktualisieren Sie nach der Bearbeitung von /etc/default/grub die Hauptkonfigurationsdatei mit grub2-mkconfig -o
/boot/grub2/grub.cfg.
Alle in dieser Datei angegebenen Optionen sind allgemeine Optionen, die für alle Booteinträge gelten. Zu den für einen Xen-Hypervisor spezifischen Optionen gehört die Teilzeichenfolge _XEN_.
Komplexere Optionen mit Leerzeichen erfordern Anführungszeichen, damit sie als eine Option verarbeitet werden. Solche inneren Anführungszeichen müssen korrekt mit Escape-Zeichen versehen werden, zum Beispiel:
GRUB_CMDLINE_LINUX_XEN="debug loglevel=9 log_buf_len=5M \"ddebug_query=file drivers/xen/xen-acpi-processor.c +p\""
GRUB_DEFAULTHiermit legen Sie den Bootmenüeintrag fest, der standardmäßig gebootet werden soll. Als Wert ist eine Zahl, der vollständige Name eines Menüeintrags oder der Eintrag „saved“ (Gespeichert) zulässig.
Mit
GRUB_DEFAULT=2wird der dritte Bootmenüeintrag gebootet (gezählt ab 0).Mit
GRUB_DEFAULT="2>0"wird der erste Untermenüeintrag im dritten übergeordneten Menüeintrag gebootet.Mit
GRUB_DEFAULT="Example boot menu entry"wird der Menüeintrag mit dem Titel „Example boot menu entry“ gebootet.Mit
GRUB_DEFAULT=savedwird der Eintrag gebootet, der mit dem Befehlgrub2-onceodergrub2-set-defaultangegeben wurde. Während mitgrub2-rebootder Standard-Booteintrag nur für das nächste Neubooten festgelegt wird, bestimmtgrub2-set-defaultden Standard-Booteintrag bis zur nächsten Änderung.grub2-editenv listzeigt den nächsten Booteintrag an.GRUB_HIDDEN_TIMEOUTHiermit wird ein bestimmter Zeitraum (in Sekunden) abgewartet, bis der Benutzer eine Taste drückt. Während dieses Zeitraums wird erst dann ein Menü angezeigt, wenn der Benutzer eine Taste drückt. Wird während des angegebenen Zeitraums keine Taste gedrückt, so wird die Steuerung an
GRUB_TIMEOUTübergeben.GRUB_HIDDEN_TIMEOUT=0prüft zunächst, ob Umschalttaste gedrückt wurde. Falls ja, wird das Bootmenü angezeigt; ansonsten wird sofort der Standard-Menüeintrag gebootet. Dies ist die Standardeinstellung, wenn GRUB 2 nur ein bootfähiges Betriebssystem erkennt.GRUB_HIDDEN_TIMEOUT_QUIETBei
falsewird ein Countdown-Zähler auf einem leeren Bildschirm angezeigt, wenn die FunktionGRUB_HIDDEN_TIMEOUTaktiv ist.GRUB_TIMEOUTDies ist der Zeitraum (in Sekunden), über den das Bootmenü angezeigt wird, bevor der Standard-Booteintrag automatisch gebootet wird. Sobald Sie eine Taste drücken, wird die Zeitbegrenzung aufgehoben und GRUB 2 wartet darauf, dass Sie manuell die gewünschte Auswahl treffen. Mit
GRUB_TIMEOUT=-1wird das Menü so lange angezeigt, bis Sie den gewünschten Booteintrag manuell auswählen.GRUB_CMDLINE_LINUXDie Einträge in dieser Zeile werden an die Booteinträge für den normalen Modus und den Wiederherstellungsmodus angehängt. Hiermit können Sie zusätzliche Kernel-Parameter im Booteintrag angeben.
GRUB_CMDLINE_LINUX_DEFAULTDieser Eintrag entspricht
GRUB_CMDLINE_LINUX, jedoch mit dem Unterschied, dass die Einträge nur im normalen Modus angehängt werden.GRUB_CMDLINE_LINUX_RECOVERYDieser Eintrag entspricht
GRUB_CMDLINE_LINUX, jedoch mit dem Unterschied, dass die Einträge nur im Wiederherstellungsmodus angehängt werden.GRUB_CMDLINE_LINUX_XEN_REPLACEDieser Eintrag ersetzt die
GRUB_CMDLINE_LINUX-Parameter für alle Xen-Boot-Einträge.GRUB_CMDLINE_LINUX_XEN_REPLACE_DEFAULTDieser Eintrag entspricht
GRUB_CMDLINE_LINUX_XEN_REPLACE, jedoch mit dem Unterschied, dass nur Parameter vonGRUB_CMDLINE_LINUX_DEFAULTersetzt werden.GRUB_CMDLINE_XENDiese Einträge werden an die Xen-Menüeinträge des Xen-Hypervisors für den normalen Modus und den Wiederherstellungsmodus übergeben. Beispiel:
GRUB_CMDLINE_XEN="loglvl=all guest_loglvl=all"
Tipp: Xen-Hypervisor-OptionenEine vollständige Liste der Xen-Hypervisor-Optionen finden Sie unter https://xenbits.xen.org/docs/unstable/misc/xen-command-line.html.
GRUB_CMDLINE_XEN_DEFAULTDieser Eintrag entspricht
GRUB_CMDLINE_XEN, jedoch mit dem Unterschied, dass die Einträge nur im normalen Modus angehängt werden.GRUB_TERMINALHiermit wird ein Eingabe-/Ausgabe-Terminal-Geräte angegeben und aktiviert. Mögliche Werte sind
console(PC-BIOS- und EFI-Konsolen),serial(serielle Terminals),ofconsole(Open-Firmware-Konsolen) sowie der Standardwertgfxterm(Ausgabe im Grafikmodus). Sollen mehrere Geräte aktiviert werden, setzen Sie die Optionen in Anführungszeichen, beispielsweiseGRUB_TERMINAL="console serial".GRUB_GFXMODEDies ist die Auflösung für das grafische Terminal
gfxterm. Sie können nur Modi verwenden, die von Ihrer Grafikkarte (VBE) unterstützt werden. Die Standardeinstellung lautet „auto“; hiermit wird nach Möglichkeit eine bevorzugte Auflösung ausgewählt. Mit dem Befehlvideoinfoin der GRUB 2-Befehlszeile werden die verfügbaren Bildschirmauflösungen für GRUB 2 angezeigt. Zum Öffnen der Befehlszeile drücken Sie C, wenn der GRUB 2-Bootmenübildschirm angezeigt wird.Außerdem können Sie eine Farbtiefe an die Einstellung für die Auflösung anhängen, z. B.
GRUB_GFXMODE=1280x1024x24.GRUB_BACKGROUNDHiermit legen Sie ein Hintergrundbild für das grafische Terminal
gfxtermfest. Das Bild muss in einer Datei gespeichert sein, die GRUB 2 beim Booten lesen kann, und die Dateinamenerweiterung muss.png,.tga,.jpgoder.jpeglauten. Falls erforderlich, wird das Bild auf die Bildschirmgröße skaliert.GRUB_DISABLE_OS_PROBERBei
truewird die automatische Suche nach anderen Betriebssystemen deaktiviert. Nur die Kernel-Images in/boot/und die Optionen aus Ihren eigenen Skripten in/etc/grub.d/werden erkannt.SUSE_BTRFS_SNAPSHOT_BOOTINGBei
truekann GRUB 2 direkt in Snapper-Snapshots booten. Weitere Informationen finden Sie im Abschnitt 10.3, „System-Rollback durch Booten aus Snapshots“.
Im GNU GRUB manual erhalten Sie eine vollständige Liste der Optionen.
18.2.3 Skripte in /etc/grub.d #
Die Skripte in diesem Verzeichnis werden beim Ausführen des Befehls grub2-mkconfig -o /boot/grub2/grub.cfg gelesen. Ihre Anweisungen sind in /boot/grub2/grub.cfg integriert. Die Reihenfolge der Menüpunkte in grub.cfg ergibt sich aus der Reihenfolge, in der die Dateien in diesem Verzeichnis ausgeführt werden. Dateien mit einer Zahl am Anfang des Dateinamens werden zuerst ausgeführt, beginnend mit der niedrigsten Zahl. 00_header wird beispielsweise vor 10_linux ausgeführt, das wiederum vor 40_custom ausgeführt wird. Dateien mit einem Buchstaben an der ersten Stelle im Dateinamen werden nach den Dateien mit Zahlen am Anfang ausgeführt. Nur ausführbare Dateien erzeugen beim Ausführen von grub.cfg eine Ausgabe in grub2-mkconfig. Standardmäßig sind alle Dateien im Verzeichnis /etc/grub.d ausführbar.
grub.cfg
/boot/grub2/grub.cfg wird bei jedem Ausführen von grub2-mkconfig neu kompiliert, sodass benutzerdefinierte Inhalte verloren gehen. Um Ihre Zeilen direkt in /boot/grub2/grub.cfg einzufügen, ohne dass sie nach der Ausführung von grub2-mkconfig verloren gehen, fügen Sie sie zwischen folgenden Zeilen ein:
### BEGIN /etc/grub.d/90_persistent ###
und
### END /etc/grub.d/90_persistent ###
Das Skript 90_persistent sorgt dafür, dass diese Inhalte erhalten bleiben.
Hier finden Sie eine Liste der wichtigsten Skripten:
00_headerHiermit werden Umgebungsvariablen festgelegt, beispielsweise der Speicherort von Systemdateien, Anzeigeeinstellungen, Themen und zuvor gespeicherte Einträge. Außerdem werden die Voreinstellungen aus der Datei
/etc/default/grubimportiert. In der Regel sind keine Änderungen an dieser Datei notwendig.10_linuxHiermit werden Linux-Kernel im root-Gerät erkannt und relevante Menüeinträge erstellt. Hierbei wird auch die zugehörige Option für den Wiederherstellungsmodus berücksichtigt (sofern aktiviert). Auf der Hauptmenüseite wird nur der jüngste Kernel angezeigt; weitere Kernel werden in einem Untermenü aufgeführt.
30_os-proberBei diesem Skript werden Linux und andere Betriebssysteme mithilfe von
os-probergesucht und die Ergebnisse werden in das GRUB 2-Menü eingetragen. Das Skript bietet Abschnitte für die Erkennung bestimmter anderer Betriebssysteme (z. B. Windows oder macOS).40_customMit dieser Datei können Sie schnell und einfach benutzerdefinierte Booteinträge in
grub.cfgeinbinden. Der Bestandteilexec tail -n +3 $0am Anfang darf dabei nicht geändert werden.
Die Verarbeitungsreihenfolge ergibt sich aus den Zahlen am Anfang des Skriptnamens, wobei das Skript mit der niedrigsten Zahl zuerst ausgeführt wird. Wenn mehrere Skripte mit derselben Zahl beginnen, entscheidet die alphabetische Sortierung des vollständigen Namens über die endgültige Reihenfolge.
/boot/grub2/custom.cfg
Wenn Sie die Datei /boot/grub2/custom.cfg erstellen und mit Inhalt füllen, wird sie automatisch beim Booten direkt hinter 40_custom in /boot/grub2/grub.cfg eingefügt.
18.2.4 Zuordnung von BIOS-Laufwerken und Linux-Geräten #
In GRUB Legacy wurden die Linux-Geräte mithilfe der Konfigurationsdatei device.mapaus den Nummern der BIOS-Laufwerke abgeleitet. Die Zuordnung von BIOS-Laufwerken und Linux-Geräten ist jedoch nicht in jedem Fall fehlerfrei erkennbar. Wenn Sie beispielsweise die Reihenfolge der IDE- und SCSI-Laufwerke in der BIOS-Konfiguration vertauschen, entsteht in GRUB Legacy eine falsche Reihenfolge.
In GRUB 2 werden beim Erzeugen der Datei grub.cfg dagegen Geräte-ID-Zeichenfolgen (UUIDs) oder Dateisystemkennungen erzeugt, damit dieses Problem vermieden wird. In GRUB 2 wird eine interaktive temporäre Gerätezuordnung genutzt, die in der Regel ausreicht, insbesondere bei Systemen mit nur einer Festplatte.
Falls die automatische Zuordnung in GRUB 2 außer Kraft gesetzt werden soll, legen Sie eine benutzerdefinierte Zuordnungsdatei mit dem Dateinamen /boot/grub2/device.map an. Im nachfolgenden Beispiel wird die Zuordnung so geändert, dass DISK 3 das Bootlaufwerk ist. Die GRUB 2-Partitionsnummern beginnen mit 1, nicht mit 0 wie in GRUB 2 Legacy.
(hd1) /dev/disk-by-id/DISK3 ID (hd2) /dev/disk-by-id/DISK1 ID (hd3) /dev/disk-by-id/DISK2 ID
18.2.6 Festlegen eines Bootpassworts #
GRUB 2 unterstützt schon vor dem Booten des Betriebssystems den Zugriff auf Dateisysteme. Dies bedeutet, dass Benutzer ohne root-Berechtigungen auf Dateien des Linux-Systems zugreifen können, auf die sie nach dem Booten keinen Zugriff haben. Um diese Zugriffe oder das Booten bestimmter Menüeinträge zu verhindern, können Sie ein Bootpasswort festlegen.
Das Bootpasswort muss dann bei jedem Booten eingegeben werden; das System wird also nicht automatisch gebootet.
Legen Sie das Bootpasswort gemäß den nachfolgenden Anweisungen fest. Alternativ verwenden Sie YaST ( ).
Verschlüsseln Sie das Passwort mit
grub2-mkpasswd-pbkdf2::>sudogrub2-mkpasswd-pbkdf2 Password: **** Reenter password: **** PBKDF2 hash of your password is grub.pbkdf2.sha512.10000.9CA4611006FE96BC77A...Fügen Sie die resultierende Zeichenfolge zusammen mit dem Befehl
set superusersin die Datei/etc/grub.d/40_customein.set superusers="root" password_pbkdf2 root grub.pbkdf2.sha512.10000.9CA4611006FE96BC77A...
Führen Sie zum Importieren der Änderungen in der Hauptkonfigurationsdatei Folgendes aus:
>sudogrub2-mkconfig -o /boot/grub2/grub.cfg
Nach dem Neubooten werden Sie von GRUB 2 aufgefordert, einen Benutzernamen und ein Passwort einzugeben, sobald Sie versuchen, einen Menüeintrag zu booten. Geben Sie root und das Passwort ein, das Sie während des Befehls grub2-mkpasswd-pbkdf2 eingegeben haben. Wenn der Berechtigungsnachweis fehlerfrei ist, bootet das System den angegebenen Booteintrag.
Weitere Informationen finden Sie in https://www.gnu.org/software/grub/manual/grub/grub.html#Security.
18.2.7 Autorisierter Zugriff auf Bootmenüeinträge #
Sie können GRUB 2 so konfigurieren, dass der Zugriff auf die Bootmenüeinträge abhängig von der Autorisierungsstufe gewährt wird. Sie können mehrere mit Passwörtern geschützte Benutzerkonten konfigurieren und ihnen Zugriff auf verschiedene Menüeinträge zuweisen. So konfigurieren Sie die Autorisierung in GRUB 2:
Erstellen und verschlüsseln Sie ein Passwort für jedes Benutzerkonto, das Sie in GRUB 2 verwenden möchten. Führen Sie den Befehl
grub2-mkpasswd-pbkdf2aus (siehe Abschnitt 18.2.6, „Festlegen eines Bootpassworts“).Löschen Sie die Datei
/etc/grub.d/10_linux. Damit wird die Ausgabe der standardmäßigen GRUB 2-Menüeinträge verhindert.Bearbeiten Sie die Datei
/boot/grub2/custom.cfgund fügen Sie manuell benutzerdefinierte Menüeinträge hinzu. Die folgende Schablone ist ein Beispiel, das Sie je nach Anwendungsfall individuell anpassen können:set superusers=admin password admin ADMIN_PASSWORD password maintainer MAINTAINER_PASSWORD menuentry 'Operational mode' { insmod ext2 set root=hd0,1 echo 'Loading Linux ...' linux /boot/vmlinuz root=/dev/vda1 $GRUB_CMDLINE_LINUX_DEFAULT $GRUB_CMDLINE_LINUX mode=operation echo 'Loading Initrd ...' initrd /boot/initrd } menuentry 'Maintenance mode' --users maintainer { insmod ext2 set root=hd0,1 echo 'Loading Linux ...' linux /boot/vmlinuz root=/dev/vda1 $GRUB_CMDLINE_LINUX_DEFAULT $GRUB_CMDLINE_LINUX mode=maintenance echo 'Loading Initrd ...' initrd /boot/initrd }Importieren Sie die Änderungen in der Hauptkonfigurationsdatei:
>sudogrub2-mkconfig -o /boot/grub2/grub.cfg
Im obigen Beispiel:
Das GRUB 2-Menü hat zwei Einträge – (Betriebsmodus) und (Wartungsmodus).
Wenn kein Benutzer angegeben ist, ist der Zugriff auf beide Bootmenüeinträge möglich, doch niemand kann auf die GRUB 2-Befehlszeile zugreifen oder vorhandene Menüeinträge bearbeiten.
Der
admin-Benutzer kann auf die GRUB 2-Befehlszeile zugreifen und vorhandene Menüeinträge bearbeiten.Der
maintenance-Benutzer kann den Menüeintrag für die Wiederherstellung auswählen.
18.3 Konfigurieren des Bootloaders mit YaST #
Mit dem YaST-Modul ist die Konfiguration des Bootloaders auf Ihrem SUSE Linux Enterprise-Server am einfachsten. Wählen Sie im die Option › . Das Modul zeigt die aktuelle Bootloader-Konfiguration des Systems und ermöglicht Ihnen, Änderungen vorzunehmen.
Verwenden Sie den Karteireiter , um die Einstellungen in Bezug auf Typ, Speicherort und erweiterte Bootloader-Einstellungen anzuzeigen und zu ändern. Sie können festlegen, ob GRUB 2 im Standardmodus oder im EFI-Modus verwendet werden soll.
Bei einem EFI-System können Sie nur GRUB2-EFI installieren, da das System ansonsten nicht mehr bootfähig ist.
Um den Bootloader neu zu installieren, muss eine Einstellung in YaST geändert und wieder zurückgesetzt werden. Um beispielsweise GRUB2-EFI neu zu installieren, wählen Sie zuerst aus und wechseln Sie sofort wieder zurück zu .
Ansonsten wird der Bootloader möglicherweise nur zum Teil neu installiert.
Wenn Sie einen anderen Bootloader außer den aufgeführten Bootloadern verwenden möchten, wählen Sie . Lesen Sie die Dokumentation Ihres Bootloaders sorgfältig durch, bevor Sie diese Option auswählen.
18.3.1 Speicherort des Bootloaders und Boot-Code-Optionen #
Der Standardspeicherort des Bootloaders ist abhängig von der Partitionseinrichtung – es handelt sich entweder um den Master Boot Record (MBR) oder den Bootsektor der Partition /. Um den Speicherort des Bootloaders zu ändern, gehen Sie wie folgt vor:
Wählen Sie den Karteireiter und anschließend eine der folgenden Optionen für :
Hiermit wird der Bootloader in den MBR der Festplatte installiert, auf der sich das Verzeichnis
/bootbefindet. In der Regel ist dies die Festplatte, die in/eingehängt ist. Falls/bootin einer anderen Partition auf einer anderen Festplatte eingehängt ist, wird entsprechend der MBR der anderen Festplatte herangezogen.Der Bootloader wird in den Bootsektor der Partition
/installiert.Mit dieser Option können Sie den Speicherort des Bootloaders manuell angeben.
Klicken Sie auf , um die Änderungen zu übernehmen.
Die Registerkarte enthält die folgenden zusätzlichen Optionen:
Aktiviert die Partition, die das Verzeichnis
/bootenthält. Bei POWER-Systemen wird die PReP-Partition aktiviert. Verwenden Sie diese Option auf Systemen mit älterem BIOS und/oder älteren Betriebssystemen, da diese Systeme unter Umständen nicht von einer nicht aktiven Partition gebootet werden können. Diese Option kann problemlos aktiviert bleiben.Wenn der MBR einen benutzerdefinierten „Nicht-GRUB-Code“ enthält, ersetzt diese Option diesen Code durch einen generischen, betriebssystemunabhängigen Code. Wenn Sie diese Option deaktivieren, ist das System eventuell nicht mehr bootfähig.
Startet TrustedGRUB2, womit die Funktion für Trusted Computing (Trusted Platform Module (TPM)) unterstützt wird. Weitere Informationen finden Sie unter https://github.com/Sirrix-AG/TrustedGRUB2.
Der Abschnitt enthält folgende Optionen:
Diese Option eignet sich für das herkömmliche Booten mit Legacy-BIOS.
Diese Option eignet sich für das UEFI-Booten.
Dies ist in der Regel die beste Option, wenn bereits ein funktionsfähiges System vorliegt.
In den meisten Fällen verwendet YaST standardmäßig die jeweils richtige Option.
18.3.2 Anpassen der Festplattenreihenfolge #
Wenn der Rechner mit mehreren Festplatten ausgestattet ist, können Sie die Bootreihenfolge für die Festplatten festlegen. GRUB 2 wird auf der ersten Festplatte in der Liste installiert, wenn vom MBR gebootet wird. Auf dieser Festplatte wird SUSE Linux Enterprise Server standardmäßig installiert. Die restlichen Einträge in der Liste bilden Hinweise für den Geräte-Mapper von GRUB 2 (siehe Abschnitt 18.2.4, „Zuordnung von BIOS-Laufwerken und Linux-Geräten“).
Der Standardwert gilt in der Regel für nahezu alle Bereitstellungen. Wenn Sie die Bootreihenfolge der Festplatten falsch ändern, ist das System beim nächsten Booten unter Umständen nicht mehr bootfähig. Dies ist beispielsweise der Fall, wenn die erste Festplatte in der Liste nicht in der BIOS-Bootreihenfolge aufgeführt und der MBR der anderen Festplatten in der Liste leer ist.
Öffnen Sie die Registerkarte .
Klicken Sie auf .
Ändern Sie bei mehreren aufgeführten Festplatten deren Reihenfolge mit einem Klick auf oder .
Klicken Sie zweimal auf , um die Änderungen zu speichern.
18.3.3 Konfigurieren der erweiterten Optionen #
Erweiterte Bootparameter lassen sich über die Registerkarte konfigurieren.
18.3.3.1 Registerkarte #
Zum Ändern des Werts für geben Sie einen neuen Wert ein, und klicken Sie mit der Maus auf die entsprechenden Pfeilschaltfläche.
Mit dieser Option sucht der Bootloader nach anderen Systemen, z. B. Windows oder andere Linux-Installationen.
Blendet das Bootmenü aus und bootet den Standardeintrag.
Wählen Sie den gewünschten Eintrag in der Liste „Standard-Bootabschnitt“ aus. Beachten Sie, dass das Zeichen „>“ im Namen des Booteintrags den Bootabschnitt und den zugehörigen Unterabschnitt begrenzt.
Schützt den Bootloader und das System mit einem zusätzlichen Passwort. Details zur manuellen Konfiguration finden Sie in Abschnitt 18.2.6, „Festlegen eines Bootpassworts“. Das Bootpasswort muss bei jedem Booten eingegeben werden, wenn diese Option aktiviert ist. Das System wird also nicht automatisch gebootet. Wenn Sie jedoch das Verhalten von GRUB 1 bevorzugen, aktivieren Sie zusätzlich . Bei dieser Einstellung darf jeder eine Boot-Eingabe auswählen und das System booten. Das Passwort für den GRUB 2
root-Benutzer ist jedoch nur zum Ändern der Boot-Einträge erforderlich.
18.3.3.2 Registerkarte #
Geben Sie hier optionale Kernel-Parameter an, um Systemfunktionen zu aktivieren/deaktivieren, Treiber hinzuzufügen usw
SUSE hat mindestens einen Kernel-Boot-Befehlszeilenparameter für alle Software-Mitigationen veröffentlicht, die zur Vorbeugung von CPU-Seitenkanalangriffen bereitgestellt wurden. Einige Parameter führen unter Umständen zu Leistungseinbußen. Bringen Sie die Sicherheit und Leistung je nach Ihrer Situation mit einer der folgenden Optionen ins Gleichgewicht:
. Aktiviert alle erforderlichen Mitigationen für Ihr CPU-Modell, schützt jedoch nicht vor CPU-übergreifenden Thread-Angriffen. Diese Einstellung kann die Leistung in gewissem Maße einschränken, je nach Auslastung.
. Aktiviert alle verfügbaren Sicherheitsmitigationen. Aktiviert alle erforderlichen Mitigationen für Ihr CPU-Modell. Darüber hinaus wird Simultaneous Multithreading (SMT) deaktiviert, sodass Seitenkanalangriffe über mehrere CPU-Threads unterbunden werden. Diese Einstellung kann die Leistung weiter einschränken, je nach Auslastung.
. Deaktiviert alle Mitigationen. Es sind Seitenkanalangriffe gegen die CPU möglich, je nach CPU-Modell. Diese Einstellung wirkt sich nicht auf die Leistung aus.
. Gibt keine Mitigationsstufe vor. Legen Sie die CPU-Mitigationen manuell über die Kernel-Befehlszeilenoptionen fest.
Wenn diese Option aktiviert ist, wird das Bootmenü nicht im Textmodus dargestellt, sondern in einem grafischen Begrüßungsbildschirm. Die Auflösung des Bootbildschirms wird standardmäßig automatisch festgelegt, doch Sie können diese manuell über festlegen. Die Datei mit der Definition des Grafikthemas wird mit der -Dateiauswahl angegeben. Ändern Sie diese Einstellung nur, wenn Sie ein eigenes benutzerdefiniertes Thema anwenden möchten.
Wenn Ihr Computer über eine serielle Konsole gesteuert wird, aktivieren Sie diese Option und geben Sie an, welcher COM-Port in welcher Geschwindigkeit verwendet werden soll. Informationen finden Sie unter
info gruboder https://www.gnu.org/software/grub/manual/grub.html#Serial-terminal
18.4 Unterschiede bei der Terminalnutzung auf IBM Z #
Auf 3215- und 3270-Terminals gelten bestimmte Unterschiede und Einschränkungen beim Bewegen des Cursors und beim Verwenden von Bearbeitungsbefehlen in GRUB 2.
18.4.1 Nutzungsbeschränkungen #
- Interaktivität
Die Interaktivität wird dringend empfohlen. Bei der Eingabe erfolgt häufig keine visuelle Rückmeldung. Zum Ermitteln der Cursorposition geben Sie einen Unterstrich (_) ein.
Anmerkung: 3270 im Vergleich zu 3215Das 3270-Terminal bietet eine bessere Darstellung und Bildschirmaktualisierung als das 3215-Terminal.
- Cursorbewegung
Die „herkömmliche“ Cursorbewegung ist nicht möglich. Alt, Meta, Strg und die Cursortasten sind nicht funktionsfähig. Bewegen Sie den Cursor mit den Tastenkombinationen in Abschnitt 18.4.2, „Tastenkombinationen“.
- Caret
Das Caret ^ dient als Steuerzeichen. Zur Eingabe eines Buchstabens mit Caret ^ geben Sie Folgendes ein: ^, ^, LETTER.
- Geben Sie Folgendes ein:
Die Eingabetaste-Taste ist nicht funktionsfähig; drücken Sie stattdessen ^–J.
18.4.2 Tastenkombinationen #
|
Häufig ersetzt durch: |
^–J |
Erfassen („Eingabetaste“) |
|
^–L |
Abbrechen, zum letzten „Status“ zurückkehren | |
|
^–I |
Karteireiter ausfüllen (im Bearbeitungs- und Shell-Modus) | |
|
Verfügbare Tasten im Menümodus: |
^–A |
Erster Eintrag |
|
^–E |
Letzter Eintrag | |
|
^–P |
Vorheriger Eintrag | |
|
^–N |
Nächster Eintrag | |
|
^–G |
Vorherige Seite | |
|
^–C |
Nächste Seite | |
|
^–F |
Ausgewählten Eintrag booten oder Untermenü öffnen (entspricht ^–J) | |
|
E |
Ausgewählten Eintrag bearbeiten | |
|
C |
GRUB-Shell öffnen | |
|
Verfügbare Tasten im Bearbeitungsmodus: |
^–P |
Vorherige Zeile |
|
^–N |
Nächste Zeile | |
|
^–B |
Ein Zeichen zurück | |
|
^–F |
Ein Zeichen weiter | |
|
^–A |
Zeilenanfang | |
|
^–E |
Zeilenende | |
|
^–H |
Rücktaste | |
|
^–D |
delete | |
|
^–K |
Zeile löschen | |
|
^–Y |
Kopieren | |
|
^–O |
Zeile öffnen | |
|
^–L |
Bildschirm aktualisieren | |
|
^–X |
Eintrag booten | |
|
^–C |
GRUB-Shell öffnen | |
|
Verfügbare Tasten im Befehlszeilenmodus: |
^–P |
Vorheriger Befehl |
|
^–N |
Nächster Befehl im Verlauf | |
|
^–A |
Zeilenanfang | |
|
^–E |
Zeilenende | |
|
^–B |
Ein Zeichen zurück | |
|
^–F |
Ein Zeichen weiter | |
|
^–H |
Rücktaste | |
|
^–D |
delete | |
|
^–K |
Zeile löschen | |
|
^–U |
Zeile verwerfen | |
|
^–Y |
Kopieren |
18.5 Nützliche Befehle in GRUB 2 #
grub2-mkconfigGeneriert eine neue Datei
/boot/grub2/grub.cfgbasierend auf/etc/default/grubund den Skripten von/etc/grub.d/.Beispiel 18.1: Verwendung von grub2-mkconfig #grub2-mkconfig -o /boot/grub2/grub.cfg
Tipp: SyntaxprüfungWenn Sie
grub2-mkconfigohne Parameter ausführen, wird die Konfiguration an STDOUT ausgegeben und kann dort abgerufen werden. Zur Syntaxprüfung führen Siegrub2-script-checkaus, sobald die Datei/boot/grub2/grub.cfggeschrieben wurde.Wichtig: Mitgrub2-mkconfigkönnen UEFI Secure-Boottabellen nicht repariert werdenWenn Sie UEFI Secure Boot verwenden und Ihr System GRUB 2 nicht mehr ordnungsgemäß erreichen kann, müssen Sie möglicherweise zusätzlich Shim neu installieren und die UEFI-Boottabelle regenerieren. Verwenden Sie hierzu den folgenden Befehl:
#shim-install --config-file=/boot/grub2/grub.cfggrub2-mkrescueHiermit wird ein bootfähiges Rettungs-Image der installierten GRUB 2-Konfiguration erstellt.
Beispiel 18.2: Verwendung von grub2-mkrescue #grub2-mkrescue -o save_path/name.iso iso
grub2-script-checkHiermit prüfen Sie die angegebene Datei auf Syntaxfehler.
Beispiel 18.3: Verwendung von grub2-script-check #grub2-script-check /boot/grub2/grub.cfg
grub2-onceHiermit legen Sie den Standard-Booteintrag für den nächsten Bootvorgang fest (dies wird nicht dauerhaft gespeichert). Mit der Option
--listerhalten Sie eine Liste der verfügbaren Booteinträge.Beispiel 18.4: Verwendung von grub2-once #grub2-once number_of_the_boot_entry
Tipp:grub2-oncehelpWenn Sie das Programm ohne Angabe von Optionen aufrufen, erhalten Sie eine vollständige Liste der zulässigen Optionen.
18.6 Rescue-Modus #
Der Rescue-Modus ist eine spezielle root-Benutzersitzung zur Fehlerbehebung und Reparatur von Systemen, bei denen beim Booten eine Fehler auftritt. Er bietet eine Einzelbenutzerumgebung mit lokalen Dateisystemen und aktiven Kernsystemdiensten. Es sind keine Netzwerkschnittstellen aktiviert. Gehen Sie folgendermaßen vor, um in den Rescue-Modus zu gelangen.
Booten Sie das System neu. Der Bootbildschirm wird mit dem GRUB 2-Startmenü angezeigt.
Wählen Sie den Menüeintrag zum Booten und drücken Sie e, um die Bootzeile zu bearbeiten.
Fügen Sie den folgenden Parameter an die Zeile mit den Kernel-Parametern an:
systemd.unit=rescue.target
Drücken Sie Strg+X , um mit diesen Einstellungen zu booten.
Geben Sie das Passwort für
rootein.Nehmen Sie alle erforderlichen Änderungen vor.
Wechseln Sie wieder zum Ziel im normalen Betrieb, indem Sie an der Befehlszeile
systemctl isolate multi-user.targetdersystemctl isolate graphical.targeteingeben.
18.7 Weitere Informationen #
Umfassende Informationen zu GRUB 2 finden Sie unter https://www.gnu.org/software/grub/. Ausführliche Informationen finden Sie auch auf der Infoseite für den Befehl grub. Weitere Informationen zu bestimmten Themen erhalten Sie auch, wenn Sie „GRUB 2“ in der Suchfunktion für technische Informationen unter https://www.suse.com/support als Suchwort eingeben.
19 Der Daemon systemd #
systemd initialisiert das System. Er hat die Prozess-ID 1. systemd wird direkt vom Kernel gestartet und widersteht dem Signal 9, das in der Regel Prozesse beendet. Alle anderen Programme werden direkt von systemd oder von einem seiner untergeordneten Prozesse gestartet. systemd ist ein Ersatz für den Daemon „System V-init“ und vollständig mit System V-init kompatibel (durch Unterstützung von init-Skripten).
Der wichtigste Vorteil von systemd ist der erheblich schnellere Systemstart durch die Parallelisierung der Dienststarts. Darüber hinaus startet systemd einen Dienst nur dann, wenn er tatsächlich benötigt wird. Deamons werden nicht in jedem Fall beim Booten gestartet, sondern erst dann, wenn sie erstmalig benötigt werden. systemd unterstützt auch Kernel-Steuergruppen (cgroups), das Erstellen von Snapshots und das Wiederherstellen des Systemstatus. Weitere Einzelheiten finden Sie unter https://www.freedesktop.org/wiki/Software/systemd/.
systemd innerhalb des WSL
Das Windows-Subsystem für Linux (WSL) ermöglicht die Ausführung von Linux-Anwendungen und -Distributionen unter dem Betriebssystem Microsoft Windows. WSL verwendet seinen init-Prozess anstelle von systemd. Um systemd in SLES zu aktivieren, das unter WSL ausgeführt wird, installieren Sie das wsl_systemd-Schema, das den Prozess automatisiert:
>sudozypper in -t pattern wsl_systemd
Alternativ können Sie /etc/wsl.conf bearbeiten und die folgenden Zeilen manuell hinzufügen:
[boot] systemd=true
Beachten Sie, dass die Unterstützung für systemd unter WSL teilweise ist – systemd-Unit-Dateien müssen ein angemessenes Prozessverwaltungsverhalten aufweisen.
19.1 Das Konzept von systemd #
Im folgenden Abschnitt wird das Konzept hinter systemd erläutert.
systemd ist ein System- und Sitzungsmanager für Linux und mit System V- und LSB-init-Skripts kompatibel. Die wichtigsten Funktionen von systemd:
Parallelisierungsfunktionen
Starten von Diensten per Socket- und D-Bus-Aktivierung
Starten der Daemons bei Bedarf
Verfolgen von Prozessen mithilfe von Linux-cgroups
Erstellen von Snapshots und Wiederherstellen des Systemstatus
Einhängepunkte und Automount-Punkte
Ausgereifte Dienststeuerlogik auf der Basis der Transaktionsabhängigkeiten
19.1.1 Unit-Datei #
Eine Unit-Konfigurationsdatei enthält Informationen zu einem Dienst, Socket, Gerät, Einhängepunkt, Automount-Punkt, einer Auslagerungsdatei oder Partition, einem Startziel, einem überwachten Dateisystempfad, einem von systemd gesteuerten und überwachten Zeitgeber, einem Snapshot eines temporären Systemstatus, einem Ressourcenverwaltungs-Slice oder einer Gruppe extern erstellter Prozesse.
„Unit-Datei“systemd ist in ein generischer Term für Folgendes:
Service. Informationen zu einem Prozess (z. B. Ausführung eines Daemon); Datei endet auf .service
Zielgruppen. Fassen Units zu Gruppen zusammen bzw. fungieren als Synchronisierungspunkte beim Starten; Datei endet auf .target
Sockets. Informationen zu einem IPC- oder Netzwerk-Socket oder einem Dateisystem-FIFO, für die socketbasierte Aktivierung (wie
inetd); Datei endet auf .socketPath. Dient als Auslöser von anderen Units (z. B. Ausführen eines Diensts, wenn Dateien geändert werden); Datei endet auf .path
Zeitgeber. Informationen zu einem gesteuerten Zeitgeber für die zeitgeberbasierte Aktivierung; Datei endet auf .timer
Einhängepunkt. In der Regel automatisch durch den fstab-Generator erzeugt; Datei endet auf .mount
Automount-Punkt. Informationen zu einem Dateisystem-Automount-Punkt; Datei endet auf .automount
Swap. Informationen zu einem Auslagerungsgerät oder einer Auslagerungsdatei für das Arbeitsspeicher-Paging; Datei endet auf .swap
Gerät. Informationen zu einer Geräte-Unit in der Geräte-Baumstruktur sysfs/udev(7); Datei endet auf .device
Bereich/Slice. Konzept für die hierarchische Verwaltung von Ressourcen einer Prozessgruppe; Datei endet auf .scope/.slice
Weitere Informationen zu systemd-Unit-Dateien finden Sie in https://www.freedesktop.org/software/systemd/man/latest/systemd.unit.html
19.2 Grundlegende Verwendung #
Im System V-init-System werden Dienste mit mehreren Befehlen verarbeitet – mit init-Skripten, insserv, telinit und anderen. systemd Vereinfacht die Verwaltung von Diensten, da es nur einen Befehl gibt, um die meisten dienstbezogenen Aufgaben zu erledigen: systemctl Hierbei gilt die Syntax „Befehl plus Unterbefehl“ wie bei git oder zypper:
systemctl GENERAL OPTIONS SUBCOMMAND SUBCOMMAND OPTIONS
Vollständige Anweisungen finden Sie in man 1 systemctl.
Wenn die Ausgabe an ein Terminal geht (und nicht an eine Pipe oder Datei usw.), senden die systemd-Befehle standardmäßig eine ausführliche Ausgabe an einen Pager. Mit der Option --no-pager deaktivieren Sie den Paging-Modus.
systemd unterstützt außerdem die Bash-Vervollständigung. Hierbei geben Sie die ersten Buchstaben eines Unterbefehls ein und drücken dann →|. Diese Funktion ist nur in der bash-Shell verfügbar und das Paket bash-completion muss installiert sein.
19.2.1 Verwalten von Diensten auf einem laufenden System #
Die Unterbefehle zum Verwalten der Dienste sind mit den entsprechenden Befehlen in System V-init identisch (start, stop usw.). Die allgemeine Syntax für Dienstverwaltungsbefehle lautet wie folgt:
systemdsystemctl reload|restart|start|status|stop|... MY_SERVICE(S)
- System V-init
rcMY_SERVICE(S) reload|restart|start|status|stop|...
Mit systemd können Sie mehrere Dienste gleichzeitig verwalten. Im Gegensatz zu System V-init, bei dem die init-Skripts einzeln nacheinander ausgeführt werden, führen Sie einen einzigen Befehl aus, beispielsweise:
>sudosystemctl start MY_1ST_SERVICE MY_2ND_SERVICE
So rufen Sie eine Liste aller auf dem System verfügbaren Dienste ab:
>sudosystemctl list-unit-files --type=service
Die folgende Tabelle zeigt die wichtigsten Dienstverwaltungsbefehle für systemd und System V-init:
|
Aufgabe |
|
System V-init-Befehl |
|---|---|---|
|
Starten. |
start |
start |
|
Stoppen. |
stop |
stop |
|
Neu starten. Fährt Dienste herunter und startet sie dann neu. Wenn ein Dienst noch nicht ausgeführt wird, wird er gestartet. |
restart |
restart |
|
Bedingt neu starten. Startet Dienste neu, wenn sie derzeit ausgeführt werden. Keine Auswirkung bei Diensten, die nicht ausgeführt werden. |
try-restart |
try-restart |
|
Neu laden.
Weist die Dienste an, die Konfigurationsdateien neu zu laden ohne die laufenden Vorgänge zu unterbrechen. Anwendungsbeispiel: Weisen Sie Apache an, eine bearbeitete |
reload |
reload |
|
Neu laden oder neu starten. Lädt Dienste neu, wenn das Neuladen unterstützt wird; ansonsten werden die Dienste neu gestartet. Wenn ein Dienst noch nicht ausgeführt wird, wird er gestartet. |
reload-or-restart |
n/a |
|
Bedingt neu laden oder neu starten. Lädt Dienste neu, wenn das Neuladen unterstützt wird; ansonsten werden die Dienste neu gestartet, wenn sie derzeit ausgeführt werden. Keine Auswirkung bei Diensten, die nicht ausgeführt werden. |
reload-or-try-restart |
n/a |
|
Ausführliche Statusinformationen abrufen.
Zeigt Informationen zum Dienststatus. Der Befehl |
status |
status |
|
Kurze Statusinformationen abrufen. Gibt an, ob Dienste aktiv sind oder nicht. |
is-active |
status |
19.2.2 Dienste dauerhaft aktivieren/deaktivieren #
Mit den Dienstverwaltungsbefehlen im vorangegangenen Abschnitt können Sie die Dienste für die aktuelle Sitzung bearbeiten. Mit systemd können Sie Dienste außerdem dauerhaft aktivieren oder deaktivieren, sodass sie entweder automatisch bei Bedarf gestartet werden oder gar nicht verfügbar sind. Sie können dies mithilfe von YaST oder über die Befehlszeile tun.
19.2.2.1 Aktivieren/Deaktivieren von Diensten über die Befehlszeile #
Die folgende Tabelle zeigt die wichtigsten Aktivierungs- und Deaktivierungsbefehle für systemd und System V-init:
Wenn ein Dienst über die Befehlszeile aktiviert wird, wird er nicht automatisch gestartet. Der Dienst wird beim nächsten Systemstart oder bei der nächsten Änderung des Runlevels/Ziels gestartet. Um einen Dienst sofort zu starten, nachdem Sie ihn aktiviert haben, führen Sie systemctl start
MY_SERVICE oder rc
MY_SERVICE start explizit aus.
|
Aufgabe |
|
System V-init-Befehl |
|---|---|---|
|
Aktivieren von. |
|
|
|
Deaktivieren. |
|
|
|
Überprüfen. Zeigt an, ob ein Dienst aktiviert ist oder nicht. |
|
|
|
Erneut aktivieren. Ähnlich wie beim Neustarten eines Diensts, deaktiviert dieser Befehl einen Dienst und aktiviert ihn dann wieder. Nützlich, wenn ein Dienst mit den Standardeinstellungen erneut aktiviert werden soll. |
|
n/v |
|
Maskierung. Nach dem „Deaktivieren“ eines Dienstes kann er weiterhin manuell aktiviert werden. Soll ein Dienst deaktiviert werden, maskieren Sie ihn. Mit Vorsicht verwenden. |
|
n/v |
|
Demaskieren. Ein maskierter Dienst kann erst dann wieder genutzt werden, wenn er demaskiert wurde. |
|
n/v |
19.3 Systemstart und Zielverwaltung #
Der gesamte Vorgang des Startens und Herunterfahrens des Systems wird von systemd verwaltet. Von diesem Gesichtspunkt aus kann der Kernel als Hintergrundprozess betrachtet werden, der alle anderen Prozesse verwaltet und die CPU-Zeit sowie den Hardwarezugriff entsprechend den Anforderungen anderer Programme anpasst.
19.3.1 Ziele im Vergleich zu Runlevels #
Bei System V-init wurde das System in ein sogenanntes „Runlevel“ gebootet. Ein Runlevel definiert, wie das System gestartet wird und welche Dienste im laufenden System verfügbar sind. Die Runlevels sind nummeriert. Die bekanntesten Runlevels sind 0 (System herunterfahren), 3 (Mehrbenutzermodus mit Netzwerk) und 5 (Mehrbenutzermodus mit Netzwerk und Anzeigemanager).
systemd führt mit den sogenannten „Ziel-Units ein neues Konzept ein“. Dennoch bleibt die Kompatibilität mit dem Runlevel-Konzept uneingeschränkt erhalten. Die Ziel-Units tragen Namen statt Zahlen und erfüllen bestimmte Zwecke. Mit den Zielen local-fs.target und swap.target werden beispielsweise lokale Dateisysteme und Auslagerungsbereiche eingehängt.
Das Ziel graphical.target stellt ein Mehrbenutzersystem mit Netzwerk sowie Anzeigemanager-Funktionen bereit und entspricht Runlevel 5. Komplexe Ziele wie graphical.target fungieren als „Metaziele“, in denen eine Teilmenge anderer Ziele vereint ist. Mit systemd können Sie problemlos vorhandene Ziele kombinieren und so benutzerdefinierte Ziele bilden. Damit bietet dieser Befehl eine hohe Flexibilität.
Die nachfolgende Liste zeigt die wichtigsten systemd-Ziel-Units. Eine vollständige Liste finden Sie in man 7 systemd.special.
systemd-Ziel-Units #default.targetDas Ziel, das standardmäßig gebootet wird. Kein „reales“ Ziel, sondern ein symbolischer Link zu einem anderen Ziel wie
graphic.target. Kann über YaST dauerhaft geändert werden (siehe Abschnitt 19.4, „Verwalten von Diensten mit YaST“). Soll das Ziel für eine einzige Sitzung geändert werden, geben Sie den Kernel-Parametersystemd.unit=MY_TARGET.targetam Bootprompt ein.emergency.targetStartet eine minimale
root-Notfall-Shell an der Konsole. Dieser Befehl darf nur an der Boot-Eingabeaufforderung im Formatsystemd.unit=emergency.targetverwendet werden.graphical.targetStartet ein System mit Netzwerk, Mehrbenutzerunterstützung und Anzeigemanager.
halt.targetFährt das System herunter.
mail-transfer-agent.targetStartet alle Dienste, die zum Senden und Empfangen von Mails erforderlich sind.
multi-user.targetStartet ein Mehrbenutzersystem mit Netzwerk.
reboot.targetBootet das System neu.
rescue.targetStartet ein
root-Einzelbenutzersystem ohne Netzwerk. Es stehen grundlegende Werkzeuge für die Systemadministration zur Verfügung. Dasrescue-Ziel eignet sich zum Lösen mehrerer Systemprobleme, z. B. zum Beheben fehlerhafter Anmeldungen oder zum Beheben von Problemen mit einem Anzeigetreiber.
Damit die Kompatibilität mit dem Runlevel-System von System V-init gewährleistet bleibt, bietet systemd besondere Ziele mit der Bezeichnung runlevelX.target, denen die entsprechenden, mit X nummerierten Runlevels zugeordnet sind.
Verwenden Sie zum Prüfen des aktuellen Ziels den folgenden Befehl: systemctl
get-default
systemd-Ziel-Units #|
System V-Runlevel |
|
Beschreibung |
|---|---|---|
|
0 |
|
System herunterfahren |
|
1, S |
|
Einzelbenutzermodus |
|
2 |
|
Lokaler Mehrbenutzermodus ohne entferntes Netzwerk |
|
3 |
|
Mehrbenutzer-Vollmodus mit Netzwerk |
|
4 |
|
Nicht verwendet/benutzerdefiniert |
|
5 |
|
Mehrbenutzer-Vollmodus mit Netzwerk und Anzeige-Manager |
|
6 |
|
Systemneustart |
systemd ignoriert /etc/inittab
Die Runlevels in einem System V-init-System werden in /etc/inittab konfiguriert. Bei systemd wird diese Konfiguration nicht verwendet. Weitere Anweisungen zum Erstellen eines bootfähigen Ziels finden Sie unter Abschnitt 19.5.5, „Erstellen von benutzerdefinierten Zielen“.
19.3.1.1 Befehle zum Ändern von Zielen #
Mit den folgenden Befehlen arbeiten Sie mit den Ziel-Units:
|
Aufgabe |
|
System V-init-Befehl |
|---|---|---|
|
Aktuelles Ziel/Runlevel ändern |
|
|
|
Zum standardmäßigen Ziel/Runlevel wechseln |
|
n/v |
|
Aktuelles Ziel/Runlevel abrufen |
Bei |
oder
|
|
Standard-Runlevel dauerhaft ändern |
Verwenden Sie die Dienste-Verwaltung, oder führen Sie den folgenden Befehl aus:
|
Verwenden Sie die Dienste-Verwaltung, oder ändern Sie die Zeile
in |
|
Standard-Runlevel für den aktuellen Bootprozess ändern |
Geben Sie an der Boot-Eingabeaufforderung die folgende Option ein:
|
Geben Sie an der Boot-Eingabeaufforderung die gewünschte Runlevel-Nummer ein. |
|
Abhängigkeiten für ein Ziel/Runlevel anzeigen |
„Requires“ (Benötigt) zeigt eine Liste der harten Abhängigkeiten (die in jedem Fall aufgelöst werden müssen), „Wants“ (Erwünscht) dagegen eine Liste der weichen Abhängigkeiten (die nach Möglichkeit aufgelöst werden). |
n/v |
19.3.2 Fehlersuche beim Systemstart #
systemd bietet eine Möglichkeit, den Systemstartvorgang zu analysieren. Sie können die Liste der Dienste mit dem jeweiligen Status prüfen (ohne durch /var/log/ blättern zu müssen). Mit systemd können Sie zudem den Startvorgang scannen und so ermitteln, wie lang das Starten der einzelnen Dienste dauert.
19.3.2.1 Prüfen des Startvorgangs der Dienste #
Mit dem Befehl systemctl erzeugen Sie eine Liste aller Dienste, die seit dem Booten des Systems gestartet wurden. Hier werden alle aktiven Dienste wie im nachstehenden (gekürzten) Beispiel aufgeführt. Mit systemctl status
MY_SERVICE erhalten Sie weitere Informationen zu einem bestimmten Dienst.
# systemctl
UNIT LOAD ACTIVE SUB JOB DESCRIPTION
[...]
iscsi.service loaded active exited Login and scanning of iSC+
kmod-static-nodes.service loaded active exited Create list of required s+
libvirtd.service loaded active running Virtualization daemon
nscd.service loaded active running Name Service Cache Daemon
chronyd.service loaded active running NTP Server Daemon
polkit.service loaded active running Authorization Manager
postfix.service loaded active running Postfix Mail Transport Ag+
rc-local.service loaded active exited /etc/init.d/boot.local Co+
rsyslog.service loaded active running System Logging Service
[...]
LOAD = Reflects whether the unit definition was properly loaded.
ACTIVE = The high-level unit activation state, i.e. generalization of SUB.
SUB = The low-level unit activation state, values depend on unit type.
161 loaded units listed. Pass --all to see loaded but inactive units, too.
To show all installed unit files use 'systemctl list-unit-files'.
Soll die Ausgabe auf Dienste beschränkt werden, die nicht gestartet werden konnten, geben Sie die Option --failed an:
# systemctl --failed
UNIT LOAD ACTIVE SUB JOB DESCRIPTION
apache2.service loaded failed failed apache
NetworkManager.service loaded failed failed Network Manager
plymouth-start.service loaded failed failed Show Plymouth Boot Screen
[...]19.3.2.2 Fehlersuche für die Startzeit #
Mit dem Befehl systemd-analyze in systemd führen Sie die Fehlersuche für die Startzeit durch. Hiermit werden der Gesamtzeitaufwand für den Startvorgang sowie eine Liste der beim Starten angeforderten Dienste angezeigt. Auf Wunsch kann auch eine SVG-Grafik erstellt werden, aus der hervorgeht, wie lange der Start der Dienste im Vergleich zu den anderen Diensten dauerte.
- Auflisten der Startzeit des Systems
#systemd-analyze Startup finished in 2666ms (kernel) + 21961ms (userspace) = 24628ms- Auflisten der Startzeit der Dienste
#systemd-analyze blame 15.000s backup-rpmdb.service 14.879s mandb.service 7.646s backup-sysconfig.service 4.940s postfix.service 4.921s logrotate.service 4.640s libvirtd.service 4.519s display-manager.service 3.921s btrfsmaintenance-refresh.service 3.466s lvm2-monitor.service 2.774s plymouth-quit-wait.service 2.591s firewalld.service 2.137s initrd-switch-root.service 1.954s ModemManager.service 1.528s rsyslog.service 1.378s apparmor.service [...]- Grafische Darstellung der Startzeit der Dienste
#systemd-analyze plot > jupiter.example.com-startup.svg
19.3.2.3 Prüfen des gesamten Startvorgangs #
Die Befehle oben listen die gestarteten Dienste und ihre Startzeiten auf. Eine detailliertere Übersicht erhalten Sie, wenn Sie folgende Parameter an der Boot-Eingabeaufforderung angeben, damit systemd ein ausführliches Protokoll des gesamten Startvorgangs erstellt.
systemd.log_level=debug systemd.log_target=kmsg
systemd schreibt die Protokollmeldungen nunmehr in den Kernel-Ringpuffer. Diesen Puffer zeigen Sie mit dmesg an:
> dmesg -T | less19.3.3 System V-Kompatibilität #
systemd ist mit System V kompatibel, sodass Sie vorhandene System V-init-Skripte weiterhin nutzen können. Es gibt allerdings mindestens ein bekanntes Problem, bei dem ein System V-init-Skript nicht ohne Weiteres mit systemd zusammenarbeitet: Wenn Sie einen Dienst als ein anderer Benutzer über su oder sudo in init-Skripten starten, tritt der Fehler „Access denied“ (Zugriff verweigert) auf.
Wenn Sie den Benutzer mit su oder sudo ändern, wird eine PAM-Sitzung gestartet. Diese Sitzung wird beendet, sobald das init-Skript abgeschlossen ist. Als Folge wird auch der Dienst, der durch das init-Skript gestartet wurde, beendet. Als Workaround für diesen Fehler gehen Sie wie folgt vor:
Erstellen Sie einen Service-Datei-Wrapper mit demselben Namen wie das init-Skript und der Dateinamenerweiterung
.service:[Unit] Description=DESCRIPTION After=network.target [Service] User=USER Type=forking1 PIDFile=PATH TO PID FILE1 ExecStart=PATH TO INIT SCRIPT start ExecStop=PATH TO INIT SCRIPT stop ExecStopPost=/usr/bin/rm -f PATH TO PID FILE1 [Install] WantedBy=multi-user.target2
Ersetzen Sie alle Werte in UPPERCASE LETTERS durch die entsprechenden Werte.
Starten Sie den Daemon mit
systemctl start APPLICATION.
19.4 Verwalten von Diensten mit YaST #
Grundlegende Aufgaben können auch mit dem YaST-Modul Dienste-Verwaltung ausgeführt werden. Hiermit werden das Starten, Stoppen, Aktivieren und Deaktivieren von Diensten unterstützt. Darüber hinaus können Sie den Status eines Dienstes abrufen und das Standardziel ändern. Starten Sie das YaST-Modul mit › › .
- Ändern des
Zum Ändern des Ziels, in das das System gebootet wird, wählen Sie ein Ziel in der Dropdown-Liste aus. Die häufigsten Ziele sind (Grafische Oberfläche; öffnet einen grafischen Anmeldebildschirm) und (Mehrbenutzer; startet das System im Befehlszeilenmodus).
- Starten oder Stoppen eines Dienstes
Wählen Sie einen Dienst in der Tabelle aus. Die Spalte zeigt, ob er derzeit ausgeführt wird () oder nicht (). Mit bzw. schalten Sie den Status um.
Durch das Starten und Stoppen eines Dienstes wird sein Status für die aktuelle Sitzung geändert. Soll der Status beim Neubooten geändert werden, müssen Sie den Dienst aktivieren oder deaktivieren.
- Definieren des Verhaltens beim Starten von Diensten
Dienste können entweder automatisch bei Booten oder manuell gestartet werden. Wählen Sie einen Dienst in der Tabelle aus. Die Spalte zeigt, ob er derzeit gestartet ist oder . Mit schalten Sie den Status um.
Um den Status eines Dienstes in der aktuellen Sitzung zu ändern, müssen Sie ihn wie oben beschrieben starten oder stoppen.
- Anzeigen von Statusmeldungen
Zum Anzeigen der Statusmeldungen für einen Dienst wählen Sie den gewünschten Dienst in der Liste aus und wählen Sie . Die Ausgabe ist mit der Ausgabe des Befehls
systemctl-lund dem Status MY_SERVICE identisch.
19.5 Anpassen systemd #
In den folgenden Abschnitten wird beschrieben, wie systemd-Unit-Dateien angepasst werden.
19.5.1 Wo werden Unit-Dateien gespeichert? #
Von SUSE bereitgestellte systemd-Unit-Dateien werden in /usr/lib/systemd/ gespeichert. Benutzerdefinierte Unit-Dateien und Drop-Ins von Unit-Dateien werden in /etc/systemd/ gespeichert.
Verwenden Sie beim Anpassen von systemd immer das Verzeichnis /etc/systemd/ anstelle von /usr/lib/systemd/. Ansonsten werden Ihre Änderungen bei der nächsten Aktualisierung von systemd überschrieben.
19.5.2 Überschreiben mit Drop-In-Dateien #
Drop-In-Dateien (oder Drop-Ins) sind teilweise Unit-Dateien, die nur bestimmte Einstellungen der Unit-Datei überschreiben. Drop-Ins haben Vorrang vor Hauptkonfigurationsdateien. Der Befehl systemctl edit SERVICE startet den Standardtexteditor und erstellt ein Verzeichnis mit einer leeren override.conf-Datei in /etc/systemd/system/NAME.service.d/. Der Befehl benachrichtigt außerdem den laufenden systemd-Vorgang über die Änderungen.
Um beispielsweise die Zeit zu ändern, die das System auf den Start von MariaDB wartet, führen Sie sudo systemctl edit mariadb.service aus und bearbeiten die geöffnete Datei so, dass nur die geänderten Zeilen eingefügt werden:
# Configures the time to wait for start-up/stop TimeoutSec=300
Passen Sie den Wert TimeoutSec an und speichern Sie die Änderungen. Führen Sie zum Aktivieren der Änderungen sudo systemctl daemon-reload auf.
Weitere Informationen finden Sie auf den man-Seiten, die Sie mit dem Befehl man 1 systemctl aufrufen können.
Wenn Sie die Option --full im Befehl systemctl edit --full
SERVICE verwenden, wird eine Kopie der ursprünglichen Unit-Datei erstellt, in der Sie bestimmte Optionen ändern können. Eine solche Anpassung wird nicht empfohlen, da bei der Aktualisierung der Unit-Datei durch SUSE ihre Änderungen durch die angepasste Kopie im Verzeichnis /etc/systemd/system/ überschrieben werden. Wenn SUSE Aktualisierungen für Distributions-Drop-Ins bereitstellt, überschreiben sie außerdem die Kopie der Unit-Datei, die mit --full wurde. Um diese Verwirrung zu vermeiden und damit Ihre Anpassung immer gültig bleibt, verwenden Sie Drop-Ins.
19.5.3 Manuelles Erstellen von Drop-in-Dateien #
Neben der Verwendung des Befehls systemctl edit können Sie Drop-Ins manuell erstellen, um mehr Kontrolle über ihre Priorität zu haben. Mit solchen Drop-Ins können Sie sowohl Unit- als auch Daemon-Konfigurationsdateien erweitern, ohne die Dateien selbst bearbeiten oder überschreiben zu müssen. Sie werden in den folgenden Verzeichnissen gespeichert:
/etc/systemd/*.conf.d/,/etc/systemd/system/*.service.d/Drop-Ins, die von Systemadministratoren hinzugefügt und angepasst werden.
/usr/lib/systemd/*.conf.d/,/usr/lib/systemd/system/*.service.d/Drop-Ins, die von Anpassungspaketen installiert werden, um Upstream-Einstellungen zu überschreiben. SUSE stellt beispielsweise systemd-default-settings bereit.
Auf der Manpage für man 5 systemd.unit finden Sie die vollständige Liste der Unit-Suchpfade.
Gehen Sie beispielsweise folgendermaßen vor, um die Ratenbegrenzung zu deaktivieren, die durch die Standardeinstellung von systemd-journald erzwungen wird:
Erstellen Sie ein Verzeichnis mit dem Namen
/etc/systemd/journald.conf.d.>sudomkdir /etc/systemd/journald.conf.dAnmerkungDer Verzeichnisname muss dem Dienstnamen folgen, den Sie mit der Drop-In-Datei patchen möchten.
Erstellen Sie in diesem Verzeichnis eine Datei mit der Option
/etc/systemd/journald.conf.d/60-rate-limit.conf, die Sie überschreiben möchten, z. B.:>cat /etc/systemd/journald.conf.d/60-rate-limit.conf# Disable rate limiting RateLimitIntervalSec=0Speichern Sie Ihre Änderungen und starten Sie den Dienst des entsprechenden Daemons
systemdneu.>sudosystemctl restart systemd-journald
Damit Namenskonflikte zwischen Ihren Drop-Ins und von SUSE bereitgestellten Dateien vermieden werden, empfiehlt es sich, allen Drop-Ins eine zweistellige Nummer und einen Bindestrich voranzustellen, z. B. 80-override.conf.
Die folgenden Bereiche sind reserviert:
0-19ist fürsystemd-Upstream reserviert.20-29ist fürsystemdreserviert (von SUSE bereitgestellt).30-39ist für SUSE-Pakete reserviert (außersystemd).40-49ist für Pakete von Drittanbietern reserviert.50ist für Unit-Drop-In-Dateien reserviert, die mitsystemctl set-propertyerstellt werden.
Geben Sie eine zweistellige Zahl oberhalb dieses Bereichs an, damit die von SUSE bereitgestellten Drop-Ins Ihre eigenen Drop-Ins nicht überschreiben können.
Sie können mit systemctl cat $UNIT auflisten und überprüfen, welche Dateien in der Units-Konfiguration berücksichtigt werden.
Da die Konfiguration von systemd-Komponenten auf verschiedene Stellen im Dateisystem verstreut sein kann, ist es möglicherweise schwierig, einen Gesamtüberblick zu erhalten. Verwenden Sie die folgenden Befehle, um die Konfiguration einer systemd-Komponente zu prüfen:
systemctl cat UNIT_PATTERNdruckt Konfigurationsdateien, die sich auf eine oder mehreresystemd-Units beziehen, z. B.:>systemctl cat atd.servicesystemd-analyze cat-config DAEMON_NAME_OR_PATHkopiert den Inhalt einer Konfigurationsdatei und Drop-Ins für einensystemd-Daemon, z. B.:>systemd-analyze cat-config systemd/journald.conf
19.5.4 Konvertieren von xinetd-Diensten in systemd #
Seit der Version SUSE Linux Enterprise Server 15 wurde die xinetd-Infrastruktur entfernt. In diesem Abschnitt wird beschrieben, wie Sie vorhandene benutzerdefinierte xinetd-Dienstdateien in systemd-Sockets konvertieren.
Für jede xinetd-Dienstdatei benötigen Sie mindestens zwei systemd-Unit-Dateien: die Socket-Datei (*.socket) und eine zugehörige Dienstdatei (*.service). Die Socket-Datei weist systemd an, welcher Socket erstellt werden soll, und die Dienstdatei weist systemd an, welche ausführbare Datei gestartet werden soll.
Betrachten Sie das folgende Beispiel für eine xinetd-Dienstdatei:
# cat /etc/xinetd.d/example
service example
{
socket_type = stream
protocol = tcp
port = 10085
wait = no
user = user
group = users
groups = yes
server = /usr/libexec/example/exampled
server_args = -auth=bsdtcp exampledump
disable = no
}
Zum Konvertieren in systemd benötigen Sie die folgenden beiden Dateien:
# cat /usr/lib/systemd/system/example.socket
[Socket]
ListenStream=0.0.0.0:10085
Accept=false
[Install]
WantedBy=sockets.target# cat /usr/lib/systemd/system/example.service
[Unit]
Description=example
[Service]
ExecStart=/usr/libexec/example/exampled -auth=bsdtcp exampledump
User=user
Group=users
StandardInput=socket
Eine vollständige Liste der systemd „Socket“- und „Dienst“-Dateioptionen finden Sie auf den Handbuchseiten für „systemd.socket“ und „systemd.service“ (man 5 systemd.socket, man 5 systemd.service).
19.5.5 Erstellen von benutzerdefinierten Zielen #
Auf SUSE-Systemen mit System V-init wird Runlevel 4 nicht genutzt, sodass die Administratoren eine eigene Runlevel-Konfiguration erstellen können. Mit systemd können Sie beliebig viele benutzerdefinierte Ziele erstellen. Zum Einstieg sollten Sie ein vorhandenes Ziel anpassen, beispielsweise graphical.target.
Kopieren Sie die Konfigurationsdatei
/usr/lib/systemd/system/graphical.targetin/etc/systemd/system/MY_TARGET.targetund passen Sie sie entsprechend Ihrer Anforderungen an.Die im vorangegangenen Schritt kopierte Konfigurationsdatei enthält bereits die erforderlichen („harten“) Abhängigkeiten für das Ziel. Um auch die gewünschten („weichen“) Abhängigkeiten abzudecken, erstellen Sie das Verzeichnis
/etc/systemd/system/MY_TARGET.target.wants.Erstellen Sie für jeden gewünschten Dienst einen symbolischen Link von
/usr/lib/systemd/systemnach/etc/systemd/system/MY_TARGET.target.wants.Sobald Sie alle Einstellungen für das Ziel festgelegt haben, laden Sie die
systemd-Konfiguration neu. Damit wird das neue Ziel verfügbar:>sudosystemctl daemon-reload
19.6 Erweiterte Nutzung #
In den nachfolgenden Abschnitten finden Sie weiterführende Themen für Systemadministratoren. Eine noch eingehendere Dokumentation zu systemd finden Sie in der Serie von Lennart Pöttering zu systemd für Administratoren unter https://0pointer.de/blog/projects/.
19.6.1 Bereinigen von temporären Verzeichnissen #
systemd unterstützt das regelmäßige Bereinigen der temporären Verzeichnisse. Die Konfiguration aus der bisherigen Systemversion wird automatisch migriert und ist aktiv. tmpfiles.d – für die Verwaltung temporärer Dateien verantwortlich – liest ihre Konfiguration aus den Dateien /etc/tmpfiles.d/*.conf, /run/tmpfiles.d/*.conf und /usr/lib/tmpfiles.d/*.conf. Die Konfiguration in /etc/tmpfiles.d/*.conf hat Vorrang vor ähnlichen Konfigurationen in den anderen beiden Verzeichnissen. (In /usr/lib/tmpfiles.d/*.conf werden die Konfigurationsdateien der Pakete gespeichert.)
Im Konfigurationsformat ist eine Zeile pro Pfad vorgeschrieben, wobei diese Zeile die Aktion und den Pfad enthalten muss und optional Felder für Modus, Eigentümer, Alter und Argument (je nach Aktion) enthalten kann. Im folgenden Beispiel wird die Verknüpfung der X11-Sperrdateien aufgehoben:
Type Path Mode UID GID Age Argument r /tmp/.X[0-9]*-lock
So rufen Sie den Status aus dem tmpfile-Zeitgeber ab:
>sudosystemctl status systemd-tmpfiles-clean.timer systemd-tmpfiles-clean.timer - Daily Cleanup of Temporary Directories Loaded: loaded (/usr/lib/systemd/system/systemd-tmpfiles-clean.timer; static) Active: active (waiting) since Tue 2018-04-09 15:30:36 CEST; 1 weeks 6 days ago Docs: man:tmpfiles.d(5) man:systemd-tmpfiles(8) Apr 09 15:30:36 jupiter systemd[1]: Starting Daily Cleanup of Temporary Directories. Apr 09 15:30:36 jupiter systemd[1]: Started Daily Cleanup of Temporary Directories.
Weitere Informationen zum Arbeiten mit temporären Dateien finden Sie unter man 5
tmpfiles.d.
19.6.2 Systemprotokoll #
In Abschnitt 19.6.9, „Fehlersuche für Dienste“ wird erläutert, wie Sie Protokollmeldungen für einen bestimmten Dienst anzeigen. Die Anzeige von Protokollmeldungen ist allerdings nicht auf Dienstprotokolle beschränkt. Sie können auch auf das gesamte von systemd geschriebene Protokoll (das sogenannte „Journal“) zugreifen und Abfragen darauf ausführen. Mit dem Befehl journalctl zeigen Sie das gesamte Protokoll an, beginnend mit den ältesten Einträgen. Informationen zu weiteren Optionen, beispielsweise zum Anwenden von Filtern oder zum Ändern des Ausgabeformats, finden Sie unter man 1
journalctl.
19.6.3 Aufnahmen #
Mit dem Unterbefehl isolate können Sie den aktuellen Status von systemd als benannten Snapshot speichern und später wiederherstellen. Dies ist beim Testen von Diensten oder benutzerdefinierten Zielen hilfreich, weil Sie jederzeit zu einem definierten Status zurückkehren können. Ein Snapshot ist nur in der aktuellen Sitzung verfügbar; beim Neubooten wird er automatisch gelöscht. Der Snapshot-Name muss auf .snapshot enden.
- Erstellen eines Snapshots
>sudosystemctl snapshot MY_SNAPSHOT.snapshot- Löschen eines Snapshots
>sudosystemctl delete MY_SNAPSHOT.snapshot- Anzeigen eines Snapshots
>sudosystemctl show MY_SNAPSHOT.snapshot- Aktivieren eines Snapshots
>sudosystemctl isolate MY_SNAPSHOT.snapshot
19.6.4 Laden der Kernelmodule #
Mit systemd können Kernel-Module automatisch zum Bootzeitpunkt geladen werden, und zwar über die Konfigurationsdatei in /etc/modules-load.d. Die Datei sollte den Namen MODULE.conf haben und den folgenden Inhalt aufweisen:
# load module MODULE at boot time MODULE
Falls ein Paket eine Konfigurationsdatei zum Laden eines Kernel-Moduls installiert, wird diese Datei unter /usr/lib/modules-load.d installiert. Wenn zwei Konfigurationsdateien mit demselben Namen vorhanden sind, hat die Datei unter /etc/modules-load.d Vorrang.
Weitere Informationen finden Sie auf der man-Seite zu modules-load.d(5).
19.6.5 Ausführen von Aktionen vor dem Laden eines Dienstes #
Bei System V mussten init-Aktionen, die vor dem Laden eines Dienstes ausgeführt werden müssen, in /etc/init.d/before.local
festgelegt werden. Dieses Verfahren wird in systemd nicht mehr unterstützt. Wenn Aktionen vor dem Starten von Diensten ausgeführt werden müssen, gehen Sie wie folgt vor:
- Laden der Kernelmodule
Erstellen Sie eine Drop-in-Datei im Verzeichnis
/etc/modules-load.d(Syntax sieheman modules-load.d).- Erstellen von Dateien oder Verzeichnissen, Bereinigen von Verzeichnissen, Ändern des Eigentümers
Erstellen Sie eine Drop-in-Datei in
/etc/tmpfiles.d(Syntax sieheman tmpfiles.d).- Weitere Aufgaben
Erstellen Sie eine Systemdienstdatei (beispielsweise
/etc/systemd/system/before.service) anhand der folgenden Vorlage:[Unit] Before=NAME OF THE SERVICE YOU WANT THIS SERVICE TO BE STARTED BEFORE [Service] Type=oneshot RemainAfterExit=true ExecStart=YOUR_COMMAND # beware, executable is run directly, not through a shell, check the man pages # systemd.service and systemd.unit for full syntax [Install] # target in which to start the service WantedBy=multi-user.target #WantedBy=graphical.target
Sobald die Dienstdatei erstellt ist, führen Sie die folgenden Befehle aus (als
root):>sudosystemctl daemon-reload>sudosystemctl enable beforeBei jedem Bearbeiten der Dienstdatei müssen Sie Folgendes ausführen:
>sudosystemctl daemon-reload
19.6.6 Kernel-Steuergruppen (cgroups) #
Auf einem traditionellen System-V-init-System kann ein Prozess nicht immer eindeutig dem Dienst zugeordnet werden, durch den er erzeugt wurde. Bestimmt Dienste (z. B. Apache) erzeugen zahlreiche externe Prozesse (z. B. CGI- oder Java-Prozesse), die wiederum weitere Prozesse erzeugen. Eindeutige Zuweisungen sind damit schwierig oder völlig unmöglich. Wenn ein Dienst nicht ordnungsgemäß beendet wird, bleiben zudem ggf. bestimmte untergeordnete Dienste weiterhin aktiv.
Bei systemd wird jeder Dienst in eine eigene cgroup aufgenommen, womit dieses Problem gelöst ist. cgroups sind eine Kernel-Funktion, mit der die Prozesse mit allen ihren untergeordneten Prozessen in hierarchisch strukturierten Gruppen zusammengefasst werden. systemd benennt die cgroups dabei nach dem jeweiligen Dienst. Da ein nicht privilegierter Dienst seine cgroup nicht „verlassen“ darf, ist es damit möglich, alle von einem Dienst erzeugten Prozesse mit dem Namen dieses Dienstes zu versehen.
Mit dem Befehl systemd-cgls erhalten Sie eine Liste aller Prozesse, die zu einem Dienst gehören, z. B.:
# systemd-cgls --no-pager
├─1 /usr/lib/systemd/systemd --switched-root --system --deserialize 20
├─user.slice
│ └─user-1000.slice
│ ├─session-102.scope
│ │ ├─12426 gdm-session-worker [pam/gdm-password]
│ │ ├─15831 gdm-session-worker [pam/gdm-password]
│ │ ├─15839 gdm-session-worker [pam/gdm-password]
│ │ ├─15858 /usr/lib/gnome-terminal-server
[...]
└─system.slice
├─systemd-hostnamed.service
│ └─17616 /usr/lib/systemd/systemd-hostnamed
├─cron.service
│ └─1689 /usr/sbin/cron -n
├─postfix.service
│ ├─ 1676 /usr/lib/postfix/master -w
│ ├─ 1679 qmgr -l -t fifo -u
│ └─15590 pickup -l -t fifo -u
├─sshd.service
│ └─1436 /usr/sbin/sshd -D
[...]Weitere Informationen zu cpgroups finden Sie im Book “System Analysis and Tuning Guide”, Chapter 10 “Kernel control groups”.
19.6.7 Beenden von Diensten (Senden von Signalen) #
Wie in Abschnitt 19.6.6, „Kernel-Steuergruppen (cgroups)“ erläutert, kann ein Prozess in einem System-V-init-System nicht immer eindeutig seinem übergeordneten Dienstprozess zugeordnet werden. Das erschwert das Anhalten eines Diensts und seiner untergeordneten Dienste. Untergeordnete Prozesse, die nicht ordnungsgemäß beendet wurden, bleiben als „Zombie-Prozesse“ zurück.
Durch das Konzept von systemd, mit dem jeder Dienst in einer eigenen cgroup abgegrenzt wird, können alle untergeordneten Prozesse eines Diensts erkannt werden, so dass Sie ein Signal zu diesen Prozessen senden können. Mit Use systemctl kill senden Sie die Signale an die Dienste. Eine Liste der verfügbaren Signale finden Sie in man 7 signals.
- Senden von
SIGTERMan einen Dienst SIGTERMist das standardmäßig gesendete Signal.>sudosystemctl kill MY_SERVICE- Senden von SIGNAL an einen Dienst
Mit der Option
-slegen Sie das zu sendende Signal fest.>sudosystemctl kill -s SIGNAL MY_SERVICE- Auswählen von Prozessen
Standardmäßig sendet der Befehl
killdas Signal an alle (all) Prozesse der angegebenen cgroup. Sie können dies jedoch auf den Prozesscontrolodermainbeschränken. Damit können Sie beispielsweise das Neuladen der Konfiguration eines Diensts mit dem SignalSIGHUPerzwingen:>sudosystemctl kill -s SIGHUP --kill-who=main MY_SERVICE
19.6.8 Wichtige Hinweise zum D-Bus-Dienst #
Der D-Bus-Dienst fungiert als Meldungsbus für die Kommunikation zwischen den systemd-Clients und dem systemd-Manager, der als PID 1 ausgeführt wird. dbus ist zwar ein eigenständiger Dämon, bildet jedoch auch einen wesentlichen Bestandteil der init-Infrastruktur.
Das Anhalten von dbus oder das Neustarten im laufenden System entspricht dem Versuch, PID 1 zu anzuhalten oder neu zu starten. Dadurch wird die Client/Server-Kommunikation von systemd unterbrochen und die meisten systemd-Funktionen werden unbrauchbar.
Das Beenden oder Neustarten von dbus wird daher weder empfohlen noch unterstützt.
Nach einer Aktualisierung von dbus oder dbus-Paketen fällt ein Neustart an. Wenn Sie sich nicht sicher sind, ob ein Neustart erforderlich ist, führen Sie den Befehl sudo zypper ps
-s aus. Ist dbus unter den aufgelisteten Diensten zu finden, müssen Sie das System neu starten.
Beachten Sie, dass dbus selbst dann aktualisiert wird, wenn in der Konfiguration der automatischen Aktualisierungen festgelegt ist, dass die Pakete, die einen Neustart erfordern, übersprungen werden sollen.
19.6.9 Fehlersuche für Dienste #
Standardmäßig ist die Ausgabe von systemd auf ein Minimum beschränkt. Wenn ein Dienst ordnungsgemäß gestartet wurde, erfolgt keine Ausgabe. Bei einem Fehler wird eine kurze Fehlermeldung angezeigt. systemctl
status bietet jedoch eine Möglichkeit, den Start und Betrieb eines Diensts zu debuggen.
systemd umfasst einen Protokollierungsmechanismus („Journal“), mit dem die Systemmeldungen protokolliert werden. Auf diese Weise können Sie die Dienstmeldungen zusammen mit den Statusmeldungen abrufen. Der Befehl status hat eine ähnliche Funktion wie tail und kann zudem die Protokollmeldungen in verschiedenen Formaten anzeigen, ist also ein wirksames Hilfsmittel für die Fehlersuche.
- Anzeigen von Fehlern beim Starten von Diensten
Wenn ein Dienst nicht gestartet wird, erhalten Sie mit
systemctl status MY_SERVICEeine ausführliche Fehlermeldung:#systemctl start apache2 Job failed. See system journal and 'systemctl status' for details.#systemctl status apache2 Loaded: loaded (/usr/lib/systemd/system/apache2.service; disabled) Active: failed (Result: exit-code) since Mon, 04 Apr 2018 16:52:26 +0200; 29s ago Process: 3088 ExecStart=/usr/sbin/start_apache2 -D SYSTEMD -k start (code=exited, status=1/FAILURE) CGroup: name=systemd:/system/apache2.service Apr 04 16:52:26 g144 start_apache2[3088]: httpd2-prefork: Syntax error on line 205 of /etc/apache2/httpd.conf: Syntax error on li...alHost>- Anzeigen der letzten N Dienstmeldungen
Standardmäßig zeigt der Unterbefehl
statusdie letzten zehn Meldungen an, die ein Dienst ausgegeben hat. Mit dem Parameter--lines=Nlegen Sie eine andere Anzahl von Nachrichten fest:>sudosystemctl status chronyd>sudosystemctl --lines=20 status chronyd- Anzeigen von Dienstmeldungen im Anhängemodus
Mit der Option
--followerhalten Sie einen „Live-Stream“ mit Dienstmeldungen; diese Option entsprichttail-f:>sudosystemctl --follow status chronyd- Ausgabeformat der Meldungen
Mit dem Parameter
--output=MODElegen Sie das Ausgabeformat für die Dienstmeldungen fest. Die wichtigsten Modi sind:shortDas Standardformat. Zeigt die Protokollmeldungen mit einem Zeitstempel in Klartext an.
verboseVollständige Ausgabe mit sämtlichen Feldern.
catKurze Ausgabe ohne Zeitstempel.
19.7 systemd-Zeitgeber-Units #
Ähnlich wie Cron bieten systemd-Zeitgeber-Units einen Mechanismus für die Planung von Aufträgen unter Linux. Die systemd-Zeitgeber-Units dienen zwar demselben Zweck wie Cron, eröffnen allerdings mehrere Vorteile.
Aufträge, die mit einer Zeitgeber-Unit geplant werden, können von anderen
systemd-Diensten abhängig sein.Zeitgeber-Units werden wie normale
systemd-Dienste behandelt und können daher mitsystemctlverwaltet werden.Timer können in Echtzeit und monoton vorliegen.
Zeiteinheiten werden im
systemd-Journal protokolliert, was die Überwachung und Fehlerbehebung vereinfacht.
systemd-Zeitgeber-Units sind mit der Dateinamenerweiterung .timer gekennzeichnet.
19.7.1 systemd-Zeitgebertypen #
Timer-Einheiten können monotone und Echtzeit-Timer verwenden.
Ähnlich wie Cronjobs werden Echtzeit-Zeitgeber durch Kalenderereignisse ausgelöst. Echtzeit-Zeitgeber werden mit der Option
OnCalendardefiniert.Monotone Zeitgeber werden ausgelöst, sobald ein angegebener Zeitraum nach einem bestimmten Startpunkt vergangen ist. Dies ist beispielsweise ein Systemstart-Ereignis oder ein System-Unit-Aktivierungsereignis. Für die Definition von monotonen Zeitgebern stehen mehrere Optionen zur Auswahl, einschließlich
OnBootSec,OnUnitActiveSecundOnTypeSec. Monotone Timer sind nicht permanent und werden nach jedem Neustart zurückgesetzt.
19.7.2 systemd-Timer und Dienst-Units #
Für jede Zeitgeber-Unit muss eine entsprechende systemd-Unit-Datei vorliegen, die durch die Zeitgeber-Unit gesteuert wird. Anders ausgedruckt aktiviert und verwaltet eine .timer-Datei die entsprechende .service-Datei. Wird eine .service-Datei mit einem Zeitgeber verwendet, muss die Datei keinen Abschnitt [Install] enthalten, da der Dienst durch den Zeitgeber verwaltet wird.
19.7.3 Beispiel aus der Praxis #
Zur Veranschaulichung der Grundlagen von systemd-Zeitgeber-Units soll ein Zeitgeber eingerichtet werden, der das Shell-Skript foo.sh auslöst.
Im ersten Schritt erstellen Sie eine systemd-Dienst-Unit, die das Shell-Skript steuert. Öffnen Sie dazu eine neue Textdatei zur Bearbeitung und fügen Sie die folgende Dienst-Unit-Definition hinzu:
[Unit] Description="Foo shell script" [Service] ExecStart=/usr/local/bin/foo.sh
Speichern Sie die Datei unter dem Namen foo.service im Verzeichnis /etc/systemd/system/.
Öffnen Sie als Nächstes eine neue Textdatei zur Bearbeitung und fügen Sie die folgende Timer-Definition hinzu:
[Unit] Description="Run foo shell script" [Timer] OnBootSec=5min OnUnitActiveSec=24h Unit=foo.service [Install] WantedBy=multi-user.target
Der Abschnitt [Timer] im Beispiel oben gibt an, welcher Dienst (foo.service) ausgelöst werden soll und wann er ausgelöst werden soll. In diesem Fall gibt die Option OnBootSec einen monotonen Zeitgeber an, der den Dienst fünf Minuten nach Systemstart auslöst, während die Option OnUnitActiveSec den Dienst 24 Stunden nach Aktivierung des Diensts auslöst (der Zeitgeber löst den Dienst also einmal täglich aus). Die Option WantedBy gibt schließlich an, dass der Zeitgeber gestartet werden soll, sobald das System das Mehrbenutzerziel erreicht hat.
Anstelle eines monotonen Zeitgebers können Sie mit der Option OnCalendar einen Echtzeit-Zeitgeber angeben. Die folgende Echtzeit-Zeitgeberdefinition löst die zugehörige Dienst-Unit einmal wöchentlich aus, beginnend am Montag um 12:00 Uhr.
[Timer] OnCalendar=weekly Persistent=true
Die Option Persistent=true gibt an, dass der Dienst sofort nach Aktivierung des Zeitgebers ausgelöst wird, falls der Zeitgeber die letzte Startzeit versäumt hat (z. B. weil das System ausgeschaltet war).
Mit der Option OnCalendar können außerdem bestimmte Zeitpunkte (Datum und Uhrzeit) für die Auslösung eines Dienstes im folgenden Format definiert werden: DayOfWeek Year-Month-Day Hour:Minute:Second Im folgenden Beispiel wird ein Dienst täglich um 5:00 Uhr gestartet:
OnCalendar=*-*-* 5:00:00
Sie können ein Sternchen verwenden, um einen beliebigen Wert anzugeben, und Kommas, um mögliche Werte aufzulisten. Verwenden Sie zwei durch .. getrennte Werte, um einen zusammenhängenden Bereich anzugeben. Im folgenden Beispiel wird ein Dienst an jedem Freitag im Monat um 18:00 Uhr gestartet:
OnCalendar=Fri *-*-1..7 18:00:00
Soll ein Dienst zu verschiedenen Zeiten ausgelöst werden, können Sie mehrere OnCalendar-Einträge angeben:
OnCalendar=Mon..Fri 10:00 OnCalendar=Sat,Sun 22:00
Im Beispiel oben wird ein Dienst an Wochentagen um 10 Uhr und am Wochenende um 22 Uhr ausgelöst.
Wenn Sie die Zeitgeber-Unit-Datei bearbeitet haben, speichern Sie sie unter dem Namen foo.timer im Verzeichnis /etc/systemd/system/. Prüfen Sie die erstellten Unit-Dateien mit folgendem Befehl:
>sudosystemd-analyze verify /etc/systemd/system/foo.*
Wenn der Befehl keine Ausgabe zurückgibt, haben die Dateien die Überprüfung erfolgreich bestanden.
Starten Sie den Zeitgeber mit dem Befehl sudo systemctl start
foo.timer. Soll der Zeitgeber beim Starten aktiviert werden, führen Sie den Befehl sudo systemctl enable foo.timer aus.
19.7.4 Verwalten von systemd-Zeitgebern #
Da Zeitgeber wie normale systemd-Units behandelt werden, können Sie sie mit systemctl verwalten. Sie können einen Timer mit systemctl start starten, einen Timer mit systemctl enable aktivieren usw. Außerdem können Sie mit dem Befehl systemctl
list-timers alle aktiven Zeitgeber auflisten. Mit dem Befehl systemctl list-timers --all werden alle Zeitgeber aufgelistet, auch wenn sie inaktiv sind.
19.8 Weitere Informationen #
Weitere Informationen zu systemd finden Sie in folgenden Online-Quellen:
- Startseite
systemdfür AdministratorenLennart Pöttering, einer der
systemd-Autoren, hat eine Serie von Blogeinträgen verfasst. (Zum Zeitpunkt, als dieses Kapitel verfasst wurde, standen bereits 13 Einträge zur Verfügung.) Diese sind unter https://0pointer.de/blog/projects/ zu finden.
Teil III System #
- 20 32-Bit- und 64-Bit-Anwendungen in einer 64-Bit-Systemumgebung
SUSE® Linux Enterprise Server ist für verschiedene 64-Bit-Plattformen verfügbar. Die Entwickler haben nicht alle 32-Bit-Anwendungen auf 64-Bit-Systeme portiert. Dieses Kapitel bietet einen kurzen Überblick darüber, wie die 32-Bit-Unterstützung auf SUSE Linux Enterprise Server-64-Bit-Plattformen impl…
- 21
journalctl: Abfragen dessystemd-Journals systemdumfasst ein eigenes Protokollierungssystem, das als Journal bezeichnet wird. Alle Systemereignisse werden in das Journal geschrieben, so dass Sie keinensyslog-basierten Service ausführen müssen.- 22
update-alternatives: Verwalten mehrerer Befehls- und Dateiversionen Häufig sind gleich mehrere Versionen eines Werkzeugs auf einem System installiert. Mit dem Alternativen-System lassen sich diese Versionen konsistent verwalten. So können die Administratoren eine Auswahl treffen und es ist möglich, verschiedene Versionen nebeneinander zu installieren und zu nutzen.
- 23 Grundlegendes zu Netzwerken
Linux stellt die erforderlichen Netzwerkwerkzeuge und -funktionen für die Integration in alle Arten von Netzwerkstrukturen zur Verfügung. Der Netzwerkzugriff über eine Netzwerkkarte kann mit YaST konfiguriert werden. Die manuelle Konfiguration ist ebenfalls möglich. In diesem Kapitel werden nur die grundlegenden Mechanismen und die relevanten Netzwerkkonfigurationsdateien behandelt.
- 24 Druckerbetrieb
SUSE® Linux Enterprise Server unterstützt zahlreiche Druckermodelle (auch entfernte Netzwerkdrucker). Drucker können manuell oder mit YaST konfiguriert werden. Anleitungen zur Konfiguration finden Sie im Kapitel 34, Einrichten eines Druckers. Grafische Dienstprogramme und Dienstprogramme an der Befe…
- 25 Über die grafische Benutzeroberfläche
SUSE Linux Enterprise Server umfasst den X.org-Server und den GNOME-Desktop. In diesem Kapitel wird die Konfiguration der grafischen Benutzeroberfläche für alle Benutzer beschrieben.
- 26 Zugriff auf Dateisysteme mit FUSE
FUSE ist das Akronym für File System in User Space (Dateisystem im Userspace). Das bedeutet, Sie können ein Dateisystem als nicht privilegierter Benutzer konfigurieren und einhängen. Normalerweise müssen Sie für diese Aufgabe als
rootangemeldet sein. FUSE alleine ist ein Kernel-Modul. In Kombination mit Plugins kann FUSE auf nahezu alle Dateisysteme wie SSH-Fernverbindungen, ISO-Images und mehr erweitert werden.- 27 Installieren von mehreren Kernel-Versionen
SUSE Linux Enterprise Server unterstützt die parallele Installation von mehreren Kernel-Versionen. Beim Installieren eines zweiten Kernels werden automatisch ein Boot-Eintrag und ein initrd erstellt; es sind also keine weiteren manuellen Konfigurationsschritte erforderlich. Beim Neustarten des Rechners wird der hinzugefügte Kernel als zusätzlicher Boot-Parameter angeboten.
Mithilfe dieser Funktion können Sie Kernel-Aktualisierungen zunächst auf sichere Weise testen, wobei Sie jederzeit ein Fallback auf den bisherigen (einwandfrei funktionsfähigen) Kernel vornehmen können. Verwenden Sie hierzu nicht die Aktualisierungswerkzeuge (wie YaST-Online-Update oder das Aktualisierungsmodul), sondern befolgen Sie die Anweisungen in diesem Kapitel.
- 28 Verwalten von Kernelmodulen
Linux ist als monolithischer Kernel ausgelegt, kann jedoch mithilfe von Kernelmodulen erweitert werden. Diese besonderen Objekte lassen sich je nach Bedarf in den Kernel einfügen und wieder entfernen. Mit Kernelmodulen können also Treiber und Schnittstellen, die nicht im Kernel selbst enthalten sind…
- 29 Gerätemanagement über dynamischen Kernel mithilfe von
udev Der Kernel kann fast jedes Gerät in einem laufenden System hinzufügen oder entfernen. Änderungen des Gerätestatus (ob ein Gerät angeschlossen oder entfernt wird) müssen an den userspace weitergegeben werden. Geräte müssen konfiguriert werden, sobald sie angeschlossen und erkannt wurden. Die Benutzer…
- 30 Spezielle Systemfunktionen
In diesem Kapitel erhalten Sie zunächst Informationen zu den speziellen Softwarepaketen, zu den virtuellen Konsolen und zur Tastaturbelegung. Hier finden Sie Hinweise zu Software-Komponenten wie
bash,cronundlogrotate, da diese im Laufe der letzten Veröffentlichungszyklen geändert oder verbessert wurden. Selbst wenn sie nur klein sind oder als nicht besonders wichtig eingestuft werden, sollten die Benutzer ihr Standardverhalten ändern, da diese Komponenten häufig eng mit dem System verbunden sind. Das Kapitel endet mit einem Abschnitt mit sprach- und landesspezifischen Einstellungen (I18N und L10N).- 31 Verwendung von NetworkManager
NetworkManager ist die ideale Lösung für Notebooks und andere portable Computer. Es unterstützt die neuesten Verschlüsselungstypen und Standards für Netzwerkverbindungen, einschließlich Verbindungen zu Netzwerken, die nach 802.1X geschützt sind. 802.1X ist die „anschlussbasierte Netzwerkzugriffssteu…
20 32-Bit- und 64-Bit-Anwendungen in einer 64-Bit-Systemumgebung #
SUSE® Linux Enterprise Server ist für verschiedene 64-Bit-Plattformen verfügbar. Die Entwickler haben nicht alle 32-Bit-Anwendungen auf 64-Bit-Systeme portiert. Dieses Kapitel bietet einen kurzen Überblick darüber, wie die 32-Bit-Unterstützung auf SUSE Linux Enterprise Server-64-Bit-Plattformen implementiert wird.
SUSE Linux Enterprise Server für die 64-Bit-Plattformen POWER, IBM Z und AMD64/Intel 64 ist so ausgelegt, dass vorhandene 32-Bit-Anwendungen „ohne Änderungen in der 64-Bit-Umgebung ausführbar sind.“ Die entsprechenden 32-Bit-Plattformen sind POWER für POWER sowie x86 für AMD64/Intel 64. Diese Unterstützung bedeutet, dass Sie weiterhin Ihre bevorzugten 32-Bit-Anwendungen verwenden können und nicht warten müssen, bis ein entsprechender 64-Bit-Port verfügbar ist. Das aktuelle POWER-System führt die meisten Anwendungen im 32-Bit-Modus aus, es können aber auch 64-Bit-Anwendungen ausgeführt werden.
SUSE Linux Enterprise Server unterstützt nicht die Kompilierung von 32-Bit-Anwendungen. Laufzeitunterstützung wird nur für 32-Bit-Binärdateien angeboten.
20.1 Laufzeitunterstützung #
Sollte eine Anwendung sowohl für 32-Bit-Umgebungen als auch für 64-Bit-Umgebungen verfügbar sein, verursacht die Installation von beiden Versionen möglicherweise Probleme. Entscheiden Sie sich in diesem Fall für die Installation einer Version, um potenzielle Laufzeitprobleme zu vermeiden.
Eine Ausnahme von dieser Regel ist PAM (Pluggable Authentication Modules). Während des Authentifizierungsprozesses verwendet SUSE Linux Enterprise Server PAM (austauschbare Authentifizierungsmodule) als Schicht für die Vermittlung zwischen Benutzer und Anwendung. Installieren Sie immer beide PAM-Versionen auf 64-Bit-Betriebssystemen, die auch 32-Bit-Anwendungen ausführen.
Für die korrekte Ausführung benötigt jede Anwendung eine Reihe von Bibliotheken. Da die Namen für die 32-Bit- und 64-Bit-Versionen dieser Bibliotheken identisch sind, müssen sie auf andere Weise voneinander unterschieden werden.
32-Bit- und 64-Bit-Bibliotheken sind am selben Standort gespeichert, um die Kompatibilität mit 32-Bit-Versionen aufrechtzuerhalten. Die 32-Bit-Version von libc.so.6 befindet sich sowohl in der 32-Bit- als auch in der 64-Bit-Umgebung unter /lib/libc.so.6.
Alle 64-Bit-Bibliotheken und -Objektdateien befinden sich in Verzeichnissen mit dem Namen lib64. Die 64-Bit-Objektdateien, die sich normalerweise unter /lib und /usr/lib befanden, befinden sich nun unter /lib64 und /usr/lib64. Unter /lib und /usr/lib ist also Platz für die 32-Bit-Bibliotheken, sodass der Dateiname für beide Versionen unverändert bleiben kann.
Wenn Dateninhalte von 32-Bit-Unterverzeichnissen unter /lib nicht von der Wortgröße abhängig sind, werden sie nicht verschoben. Dieses Schema entspricht LSB (Linux Standards Base) und FHS (Filesystem Hierarchy Standard, Dateisystem-Hierarchiestandard).
20.2 Kernel-Spezifikationen #
Die 64-Bit-Kernel für AMD64/Intel 64, POWER und IBM Z bieten sowohl eine 64-Bit- als auch eine 32-Bit-Kernel-ABI (binäre Anwendungsschnittstelle). Letztere ist mit der ABI für den entsprechenden 32-Bit-Kernel identisch. Dies bedeutet, dass die Kommunikation zwischen 32-Bit- und 64-Bit-Anwendungen mit 64-Bit-Kernel identisch ist.
Die 32-Bit-Systemaufrufemulation für 64-Bit-Kernel unterstützt nicht alle APIs, die von Systemprogrammen verwendet werden. Dies hängt von der Plattform ab. Aus diesem Grund müssen einige wenige Anwendungen, wie beispielsweise lspci, auf Nicht-POWER-Plattformen als 64-Bit-Programme kompiliert werden, damit sie ordnungsgemäß funktionieren. Bei IBM Z sind nicht alle ioctls in der 32-Bit-Kernel-ABI verfügbar.
Ein 64-Bit-Kernel kann nur 64-Bit-Kernel-Module laden. 64-Bit-Module müssen speziell für 64-Bit-Kernel kompiliert werden. Es ist nicht möglich, 32-Bit-Kernel-Module mit 64-Bit-Kernels zu verwenden.
Für bestimmte Anwendungen sind separate, Kernel-ladbare Module erforderlich. Sollten Sie eine 32-Bit-Anwendung in einer 64-Bit-Systemumgebung verwenden wollen, kontaktieren Sie den Anwendungsanbieter und SUSE. Stellen Sie sicher, dass die 64-Bit-Version des Kernel-ladbaren Moduls und die kompilierte 32-Bit-Version der Kernel-API für dieses Modul verfügbar sind.
21 journalctl: Abfragen des systemd-Journals #
systemd umfasst ein eigenes Protokollierungssystem, das als Journal bezeichnet wird. Alle Systemereignisse werden in das Journal geschrieben, so dass Sie keinen syslog-basierten Service ausführen müssen.
Das Journal selbst ist ein Systemservice und wird mit systemd verwaltet. Die vollständige Bezeichnung des Service lautet systemd-journald.service. Hier werden Protokolldaten in strukturierten, indizierten Journalen erfasst und gespeichert. Die Daten basieren dabei auf den Protokollinformationen aus dem Kernel, von den Benutzerprozessen, aus der Standardeingabe und aus den Fehlern von Systemdiensten. Der Dienst systemd-journald ist standardmäßig aktiviert:
>sudosystemctl status systemd-journald systemd-journald.service - Journal Service Loaded: loaded (/usr/lib/systemd/system/systemd-journald.service; static) Active: active (running) since Mon 2014-05-26 08:36:59 EDT; 3 days ago Docs: man:systemd-journald.service(8) man:journald.conf(5) Main PID: 413 (systemd-journal) Status: "Processing requests..." CGroup: /system.slice/systemd-journald.service └─413 /usr/lib/systemd/systemd-journald [...]
21.1 Festlegen des Journals als permanent #
Das Journal speichert die Protokolldaten standardmäßig in /run/log/journal/. Das Verzeichnis /run/ ist naturgemäß flüchtig, weshalb die Protokolldaten beim Neubooten verloren gehen. Damit die Protokolldaten permanent sind, erstellen Sie das Verzeichnis /var/log/journal/ und stellen Sie sicher, dass es über die richtigen Zugriffsmodi und den richtigen Eigentümer verfügt, damit der Dienst „systemd-journald“ seine Daten speichern kann. Führen Sie die folgenden Befehle aus, um zur permanenten Protokollierung zu wechseln:
>sudomkdir /var/log/journal>sudosystemd-tmpfiles --create --prefix=/var/log/journal>sudojournalctl --flush
Alle Protokolldaten, die in /run/log/journal/ gespeichert sind, werden in /var/log/journal/ übertragen.
21.2 journalctl: Nützliche Schalter #
In diesem Abschnitt finden Sie einige häufig verwendete, nützliche Optionen, mit denen Sie das Standardverhalten von journalctl optimieren. Alle Schalter sind auf der Manpage zu journalctl (man 1
journalctl) beschrieben.
Sollen alle Journaleinträge für eine bestimmte ausführbare Datei angezeigt werden, geben Sie den vollständigen Pfad zu dieser Datei an:
>sudojournalctl /usr/lib/systemd/systemd
- -f
Zeigt lediglich die jüngsten Protokollmeldungen an und gibt neue Protokolleinträge aus, sobald sie zum Journal hinzugefügt werden.
Gibt die Meldungen aus und springt an das Ende des Journals, so dass im Pager die aktuellen Einträge sichtbar sind.
- -r
Gibt die Meldungen des Journals in umgekehrter Reihenfolge aus (die jüngsten Einträge zuerst).
- -k
Zeigt nur Kernel-Meldungen an. Dies entspricht der Feldzuordnung
_TRANSPORT=kernel(siehe Abschnitt 21.3.3, „Filtern nach Feldern“).- -u
Zeigt nur Meldungen für die angegebene
systemd-Einheit an. Dies entspricht der Feldzuordnung_SYSTEMD_UNIT=UNIT(siehe Abschnitt 21.3.3, „Filtern nach Feldern“).>sudojournalctl -u apache2 [...] Jun 03 10:07:11 pinkiepie systemd[1]: Starting The Apache Webserver... Jun 03 10:07:12 pinkiepie systemd[1]: Started The Apache Webserver.
21.3 Filtern der Journalausgabe #
Wenn Sie journalctl ohne Schalter aufrufen, wird der gesamte Inhalt des Journals angezeigt (die ältesten Einträge an erster Stelle). Die Ausgabe kann mit bestimmten Schaltern und Feldern gefiltert werden.
21.3.1 Filtern nach Bootnummer #
journalctl kann die Meldungen nach einem bestimmten System-Bootvorgang filtern. Zum Anzeigen einer Liste mit allen verfügbaren Bootvorgängen führen Sie Folgendes aus:
>sudojournalctl --list-boots -1 097ed2cd99124a2391d2cffab1b566f0 Mon 2014-05-26 08:36:56 EDT—Fri 2014-05-30 05:33:44 EDT 0 156019a44a774a0bb0148a92df4af81b Fri 2014-05-30 05:34:09 EDT—Fri 2014-05-30 06:15:01 EDT
Die erste Spalte enthält den Boot-Offset 0 für den aktuellen Boot, -1 für den vorherigen, -2 für den davor usw. Die zweite Spalte enthält die Boot-ID, gefolgt von den Zeitstempeln für den jeweiligen Boot.
Alle Meldungen für den aktuellen Bootvorgang anzeigen:
>sudojournalctl -b
Wenn Sie die Journalmeldungen für den vorangegangenen Bootvorgang abrufen möchten, hängen Sie einen Offset-Parameter an. Im folgenden Beispiel werden die Meldungen für den vorangegangenen Bootvorgang ausgegeben:
>sudojournalctl -b -1
Alternativ können Sie die Bootmeldungen nach der Boot-ID auflisten. Verwenden Sie hierzu das Feld _BOOT_ID:
>sudojournalctl _BOOT_ID=156019a44a774a0bb0148a92df4af81b
21.3.2 Filtern nach Zeitraum #
Sie können die Ausgabe von journalctl durch Angabe des Start- oder Enddatums filtern. Für Datumsangaben gilt das Format 2014-06-30 9:17:16. Wenn Sie keine Uhrzeit angeben, wird Mitternacht (0:00 Uhr) angenommen. Wenn die Sekundenangabe fehlt, wird :00 angenommen. Wenn Sie kein Datum angeben, wird das aktuelle Datum angenommen. Statt eines numerischen Ausdrucks können Sie die Schlüsselwörter yesterday, today oder tomorrow angeben. Diese Wörter bezeichnen Mitternacht am Tag vor dem aktuellen Tag, am aktuellen Tag bzw. am Tag nach dem aktuellen Tag. Das Schlüsselwort now verweist auf die aktuelle Uhrzeit am heutigen Tag. Auch relative Zeitangaben mit dem Präfix - oder + sind möglich. Diese Zeitangaben verweisen dann entsprechend auf eine Uhrzeit vor oder nach der aktuellen Uhrzeit.
Nur neue Meldungen ab jetzt anzeigen und Ausgabe entsprechend aktualisieren:
>sudojournalctl --since "now" -f
Alle Meldungen ab der letzten Mitternacht bis 3:20 Uhr anzeigen:
>sudojournalctl --since "today" --until "3:20"
21.3.3 Filtern nach Feldern #
Sie können die Ausgabe des Journals nach bestimmten Feldern filtern. Die Syntax für ein abzugleichendes Feld lautet FIELD_NAME=MATCHED_VALUE, beispielsweise _SYSTEMD_UNIT=httpd.service. Wenn Sie mehrere Filterkriterien in einer einzigen Abfrage angeben, werden die Ausgabemeldungen noch stärker gefiltert. Eine Liste der Standardfelder finden Sie auf der man-Seite man 7 systemd.journal-fields.
Meldungen anzeigen, die von einer bestimmten Prozess-ID erzeugt wurden:
>sudojournalctl _PID=1039
Meldungen anzeigen, die zu einer bestimmten Benutzer-ID gehören:
# journalctl _UID=1000
Meldungen aus dem Kernel-Ring-Puffer anzeigen (entspricht der Ausgabe von dmesg):
>sudojournalctl _TRANSPORT=kernel
Meldungen aus der Standard- oder Fehlerausgabe des Services anzeigen:
>sudojournalctl _TRANSPORT=stdout
Nur Meldungen anzeigen, die von einem bestimmten Service erzeugt wurden:
>sudojournalctl _SYSTEMD_UNIT=avahi-daemon.service
Wenn Sie zwei verschiedene Felder angeben, werden nur solche Einträge zurückgegeben, die beide Ausdrücke gleichzeitig erfüllen:
>sudojournalctl _SYSTEMD_UNIT=avahi-daemon.service _PID=1488
Wenn Sie zwei Kriterien für dasselbe Feld angeben, werden alle Einträge zurückgegeben, die einen dieser Ausdrücke erfüllen:
>sudojournalctl _SYSTEMD_UNIT=avahi-daemon.service _SYSTEMD_UNIT=dbus.service
Mit dem Begrenzungszeichen + verbinden Sie zwei Ausdrücke mit einem logischen OR. Im folgenden Beispiel werden alle Meldungen aus dem Avahi-Service mit der Prozess-ID 1480 zusammen mit allen Meldungen vom D-Bus-Service gezeigt:
>sudojournalctl _SYSTEMD_UNIT=avahi-daemon.service _PID=1480 + _SYSTEMD_UNIT=dbus.service
21.4 Untersuchen von systemd-Fehlern #
In diesem Abschnitt wird an einem einfachen Beispiel erläutert, wie Sie die Fehler auffinden und beheben, die systemd beim Starten von apache2 meldet.
Versuchen Sie, den apache2-Service zu starten:
# systemctl start apache2 Job for apache2.service failed. See 'systemctl status apache2' and 'journalctl -xn' for details.
Prüfen Sie den Status dieses Service:
>sudosystemctl status apache2 apache2.service - The Apache Webserver Loaded: loaded (/usr/lib/systemd/system/apache2.service; disabled) Active: failed (Result: exit-code) since Tue 2014-06-03 11:08:13 CEST; 7min ago Process: 11026 ExecStop=/usr/sbin/start_apache2 -D SYSTEMD -DFOREGROUND \ -k graceful-stop (code=exited, status=1/FAILURE)Die ID des Prozesses, der den Fehler verursacht, lautet 11026.
Rufen Sie die ausführliche Version der Meldungen zur Prozess-ID 11026 ab:
>sudojournalctl -o verbose _PID=11026 [...] MESSAGE=AH00526: Syntax error on line 6 of /etc/apache2/default-server.conf: [...] MESSAGE=Invalid command 'DocumenttRoot', perhaps misspelled or defined by a module [...]Korrigieren Sie den Schreibfehler in
/etc/apache2/default-server.conf, starten Sie den apache2-Dienst und lassen Sie den Status ausgeben:>sudosystemctl start apache2 && systemctl status apache2 apache2.service - The Apache Webserver Loaded: loaded (/usr/lib/systemd/system/apache2.service; disabled) Active: active (running) since Tue 2014-06-03 11:26:24 CEST; 4ms ago Process: 11026 ExecStop=/usr/sbin/start_apache2 -D SYSTEMD -DFOREGROUND -k graceful-stop (code=exited, status=1/FAILURE) Main PID: 11263 (httpd2-prefork) Status: "Processing requests..." CGroup: /system.slice/apache2.service ├─11263 /usr/sbin/httpd2-prefork -f /etc/apache2/httpd.conf -D [...] ├─11280 /usr/sbin/httpd2-prefork -f /etc/apache2/httpd.conf -D [...] ├─11281 /usr/sbin/httpd2-prefork -f /etc/apache2/httpd.conf -D [...] ├─11282 /usr/sbin/httpd2-prefork -f /etc/apache2/httpd.conf -D [...] ├─11283 /usr/sbin/httpd2-prefork -f /etc/apache2/httpd.conf -D [...] └─11285 /usr/sbin/httpd2-prefork -f /etc/apache2/httpd.conf -D [...]
21.5 Konfiguration von journald #
Das Verhalten des systemd-journald-Service lässt sich durch Ändern von /etc/systemd/journald.conf anpassen. In diesem Abschnitt werden lediglich die grundlegenden Optionseinstellungen vorgestellt. Eine vollständige Beschreibung der Datei finden Sie auf der man-Seite man 5 journald.conf. Damit die Änderungen in Kraft treten, müssen Sie das Journal wie folgt neu starten:
>sudosystemctl restart systemd-journald
21.5.1 Ändern der Größenbeschränkung für das Journal #
Wenn die Journalprotokolldaten an einem permanenten Speicherort gespeichert werden (siehe Abschnitt 21.1, „Festlegen des Journals als permanent“), belegen sie bis zu 10 % des Dateisystems, auf dem sich /var/log/journal befindet. Ist /var/log/journal beispielsweise auf einer /var-Partition mit einer Kapazität von 30 GB gespeichert, so kann das Journal bis zu 3 GB des Festplattenspeichers belegen. Zum Bearbeiten dieser Größenbeschränkung ändern Sie die Option SystemMaxUse (und heben Sie die Auskommentierung dieser Option auf):
SystemMaxUse=50M
21.5.2 Weiterleiten des Journals an /dev/ttyX #
Sie können das Journal an ein Terminalgerät weiterleiten, sodass Sie an einem bevorzugten Terminalbildschirm (beispielsweise /dev/tty12) über Systemmeldungen informiert werden. Ändern Sie die folgenden journald-Optionen:
ForwardToConsole=yes TTYPath=/dev/tty12
21.5.3 Weiterleiten des Journals an die Syslog-Funktion #
journald ist abwärtskompatibel zu herkömmlichen syslog-Implementierungen wie rsyslog. Prüfen Sie Folgendes:
rsyslog ist installiert.
>sudorpm -q rsyslog rsyslog-7.4.8-2.16.x86_64Der rsyslog-Service ist aktiviert.
>sudosystemctl is-enabled rsyslog enabledDie Weiterleitung an syslog wird in
/etc/systemd/journald.confaktiviert.ForwardToSyslog=yes
21.6 Filtern des systemd-Journals mit YaST #
Mit dem YaST-Journalmodul filtern Sie das systemd-Journal schnell und einfach (ohne die journalctl-Syntax verwenden zu müssen). Installieren Sie das Modul mit sudo zypper in yast2-journal und starten Sie es dann in YaST mit › . Alternativ starten Sie das Modul von der Befehlszeile aus mit dem Befehl sudo yast2 journal.
Das Modul zeigt die Protokolleinträge in einer Tabelle. Im Suchfeld oben suchen Sie nach Einträgen, die bestimmte Zeichen enthalten, ähnlich wie mit grep. Zum Filtern der Einträge nach Datum/Uhrzeit, Einheit, Datei oder Priorität klicken Sie auf (Filter ändern) und legen Sie die jeweiligen Optionen fest.
21.7 Abrufen von Protokollen in GNOME #
Sie können das Journal mit den GNOME-Protokollen abrufen. Starten Sie diesen Befehl über das Anwendungsmenü. Zum Abrufen von Systemprotokollmeldungen muss dieser Befehl als root ausgeführt werden, beispielsweise mit xdg-su
gnome-logs. Dieser Befehl kann mit Alt–F2 ausgeführt werden.
22 update-alternatives: Verwalten mehrerer Befehls- und Dateiversionen #
Häufig sind gleich mehrere Versionen eines Werkzeugs auf einem System installiert. Mit dem Alternativen-System lassen sich diese Versionen konsistent verwalten. So können die Administratoren eine Auswahl treffen und es ist möglich, verschiedene Versionen nebeneinander zu installieren und zu nutzen.
22.1 Übersicht #
Auf SUSE Linux Enterprise Server haben mehrere Programme identische oder ähnliche Aufgaben. Wenn beispielsweise sowohl Java 1.7 als auch Java 1.8 auf einem System installiert sind, wird das Skript des Alternativen-Systems (update-alternatives) aus dem RPM-Paket heraus aufgerufen. Standardmäßig verweist das Alternativen-System auf Version 1.8: Höhere Versionen besitzen auch eine höhere Priorität. Der Administrator kann jedoch die Standardeinstellung ändern, sodass der generische Name auf Version 1.7 verweist.
In diesem Kapitel gilt die folgende Terminologie:
- Administrationsverzeichnis
Das Standardverzeichnis
/var/lib/rpm/alternativesenthält Informationen zum aktuellen Status der Alternativen.- Alternativ
Name einer bestimmten Datei im Dateisystem. Der Zugriff auf diese Datei erfolgt anhand eines generischen Namens über das Alternativen-System.
- Alternativen-Verzeichnis
Standardverzeichnis
/etc/alternativesmit symbolischen Links.- Generischer Name
Name (z. B.
/usr/bin/edit), der auf eine von mehreren über das Alternativen-System verfügbaren Dateien verweist.- Link-Gruppe
Gruppe zusammengehöriger symbolischer Links, die als Gruppe aktualisiert werden können.
- Master-Link
Link in Link-Gruppe, der bestimmt, wie die anderen Links in der Gruppe konfiguriert werden.
- Slave-Link
Link in einer Link-Gruppe, der durch den Master-Link gesteuert wird.
- Symbolischer Link (Symlink)
Datei, die auf eine andere Datei in demselben Dateisystem verweist. Das Alternativen-System schaltet über symbolische Links im Alternativen-Verzeichnis zwischen den verschiedenen Versionen einer Datei um.
Der Administrator kann die symbolischen Links im Alternativen-Verzeichnis mit dem Befehl
update-alternativesbearbeiten.
Mit dem Befehl update-alternatives im Alternativen-System lassen sich symbolische Links erstellen entfernen und pflegen sowie Informationen zu diesen Links abrufen. Diese symbolischen Links verweisen in der Regel auf Befehle, können allerdings auch auf JAR-Archive, man-Seiten und andere Dateien verweisen. Die Beispiele in diesem Kapitel zeigen Befehle und man-Seiten, gelten jedoch auch für andere Dateitypen.
Im Alternativen-Verzeichnis legt das Alternativen-System die Links zu möglichen Alternativen ab. Wenn ein neues Paket mit einer Alternative installiert wird, wird die neue Alternative in das System aufgenommen. Die Entscheidung, ob die Alternative des neuen Pakets als Standard festgelegt werden soll, ist abhängig von der Priorität des Pakets und vom ausgewählten Modus. Pakete mit einer höheren Version haben auch eine höhere Priorität. Das Alternativen-System bietet zwei Modi:
Automatischer Modus. In diesem Modus sorgt das Alternativen-System dafür, dass die Links in der Gruppe auf die geeigneten Alternativen mit der höchsten Priorität für die Gruppe verweisen.
Manueller Modus. In diesem Modus nimmt das Alternativen-System keine Änderungen an den Einstellungen des Systemadministrators vor.
Für den Befehl java gilt beispielsweise die folgende Link-Hierarchie im Alternativen-System:
22.2 Einsatzbereiche #
Standardmäßig wird das Skript update-alternatives aus einem RPM-Paket heraus aufgerufen. Wenn ein Paket installiert oder entfernt wird, bearbeitet das Skript alle zugehörigen symbolischen Links. Sie können das Skript jedoch auch manuell über die Befehlszeile ausführen und so:
die aktuellen Alternativen für einen generischen Namen abrufen.
die Standardeinstellungen für eine Alternative ändern.
eine Gruppe zusammengehöriger Dateien für eine Alternative erstellen.
22.3 Überblick über Alternativen #
Die Namen aller konfigurierten Alternativen erhalten Sie mit:
>ls /var/lib/alternatives
Einen Überblick über alle konfigurierten Alternativen und deren Werte erhalten Sie mit
>sudoupdate-alternatives --get-selectionsasadmin auto /usr/bin/asadmin-2.7 awk auto /usr/bin/gawk chardetect auto /usr/bin/chardetect-3.6 dbus-launch auto /usr/bin/dbus-launch.x11 default-displaymanager auto /usr/lib/X11/displaymanagers/gdm [...]
22.4 Anzeigen von Details zu spezifischen Alternativen #
Am einfachsten überprüfen Sie die Alternativen, wenn Sie den symbolischen Links des Befehls folgen. Um beispielsweise herauszufinden, worauf sich der Befehl java bezieht, verwenden Sie den folgenden Befehl:
>readlink --canonicalize /usr/bin/java/usr/lib64/jvm/jre-10-openjdk/bin/java
Falls jeweils derselbe Pfad angezeigt wird (in diesem Beispiel /usr/bin/java), stehen keine Alternativen für diesen Befehl zur Auswahl.
Mit der Option --display rufen Sie sämtliche Alternativen (mit Slaves) ab:
>sudoupdate-alternatives --display javajava - auto mode link best version is /usr/lib64/jvm/jre-1.8.0-openjdk/bin/java link currently points to /usr/lib64/jvm/jre-1.8.0-openjdk/bin/java link java is /usr/bin/java slave java.1.gz is /usr/share/man/man1/java.1.gz slave jre is /usr/lib64/jvm/jre slave jre_exports is /usr/lib64/jvm-exports/jre slave keytool is /usr/bin/keytool slave keytool.1.gz is /usr/share/man/man1/keytool.1.gz slave orbd is /usr/bin/orbd slave orbd.1.gz is /usr/share/man/man1/orbd.1.gz [...]
22.5 Festlegen der Standardversion von Alternativen #
Standardmäßig verweisen die Befehle unter /usr/bin auf das Alternativen-Verzeichnis mit der höchsten Priorität. Der Befehl java gibt beispielsweise standardmäßig die folgende Versionsnummer zurück:
>java -versionopenjdk version "10.0.1" 2018-04-17 OpenJDK Runtime Environment (build 10.0.1+10-suse-lp150.1.11-x8664) OpenJDK 64-Bit Server VM (build 10.0.1+10-suse-lp150.1.11-x8664, mixed mode)
Ändern Sie die Standardeinstellung, sodass der Befehl java auf eine frühere Version verweist, mit dem folgenden Befehl:
>sudoupdate-alternatives --config javaroot's password: There are 2 choices for the alternative java (providing /usr/bin/java). Selection Path Priority Status ------------------------------------------------------------ * 0 /usr/lib64/jvm/jre-10-openjdk/bin/java 2005 auto mode 1 /usr/lib64/jvm/jre-1.8.0-openjdk/bin/java 1805 manual mode 2 /usr/lib64/jvm/jre-10-openjdk/bin/java 2005 manual mode 3 /usr/lib64/jvm/jre-11-openjdk/bin/java 0 manual mode Press <enter> to keep the current choice[*], or type selection number:
Die genaue Java-Versionsnummer ist dabei abhängig von Ihrem System und von den installierten Versionen. Wenn Sie 1 ausgewählt haben, zeigt java die folgende Versionsnummer an:
>java -versionjava version "1.8.0_171" OpenJDK Runtime Environment (IcedTea 3.8.0) (build 1.8.0_171-b11 suse-lp150.2.3.1-x86_64) OpenJDK 64-Bit Server VM (build 25.171-b11, mixed mode)
Beachten Sie auch die folgenden Punkte:
Wenn Sie im manuellen Modus arbeiten und eine andere Java-Version installieren, behält das Alternativen-System sowohl die Links als auch den generischen Namen unverändert bei.
Wenn Sie im automatischen Modus arbeiten und eine andere Java-Version installieren, ändert das Alternativen-System den Java-Master-Link und alle Slave-Links (siehe Abschnitt 22.4, „Anzeigen von Details zu spezifischen Alternativen“). Prüfen Sie die Master-Slave-Beziehungen mit dem folgenden Befehl:
>sudoupdate-alternatives --display java
22.6 Installieren von benutzerdefinierten Alternativen #
In diesem Abschnitt erfahren Sie, wie Sie benutzerdefinierte Alternativen in einem System einrichten.
Installieren Sie keine benutzerdefinierten Alternativen für python3. /usr/bin/python3 hat keine Update-Alternativen und verweist immer auf bestimmte getestete Versionen. Das Erstellen einer benutzerdefinierten python3-Alternative, die auf eine andere Version verweist – z. B. python 3.11 – beschädigt abhängige Systemwerkzeuge.
Für das Beispiel gelten die folgenden Annahmen:
Es gibt zwei Skripte –
foo-2undfoo-3– mit ähnlicher Funktionalität.Die Skripte sind im Verzeichnis
/usr/local/bingespeichert, sodass keine Konflikte mit den Systemwerkzeugen unter/usr/binentstehen.Der Master-Link
fooverweist entweder auffoo-2oder auffoo-3.
So richten Sie Alternativen im System ein:
Kopieren Sie die Skripte in das Verzeichnis
/usr/local/bin.Machen Sie die Skripte ausführbar:
>sudochmod +x /usr/local/bin/foo-{2,3}Führen Sie
update-alternativesfür beide Skripte aus:>sudoupdate-alternatives --install \ /usr/local/bin/foo 1\ foo 2\ /usr/local/bin/foo-2 3\ 200 4>sudoupdate-alternatives --install \ /usr/local/bin/foo 1\ foo 2\ /usr/local/bin/foo-3 3\ 300 4Die Optionen nach
--installbedeuten:Generischer Name. Zur Bedeutung: Dies ist in der Regel der Skriptname ohne Versionsnummern.
Name des Master-Links. Muss identisch sein.
Der Pfad zu den ursprünglichen Skripten in
/usr/local/bin.Die Priorität.
foo-2erhält eine niedrigere Priorität alsfoo-3. Die Prioritäten sollten nach Möglichkeit deutlich unterschiedliche Zahlen erhalten. Beispiel: Priorität 200 fürfoo-2und 300 fürfoo-3.Prüfen Sie den Master-Link:
>sudoupdate-alternatives --display foofoo - auto mode link best version is /usr/local/bin/foo-3 link currently points to /usr/local/bin/foo-3 link foo is /usr/local/bin/foo /usr/local/bin/foo-2 - priority 200 /usr/local/bin/foo-3 - priority 300
Sobald Sie die angegebenen Schritte erledigt haben, können Sie den Master-Link /usr/local/bin/foo verwenden.
Bei Bedarf können Sie weitere Alternativen installieren. Mit dem folgenden Befehl entfernen Sie eine Alternative:
>sudoupdate-alternatives --remove foo /usr/local/bin/foo-2
Sobald dieses Skript entfernt wurde, sieht das Alternativen-System für die foo-Gruppe wie folgt aus:
>sudoupdate-alternatives --display foofoo - auto mode link best version is /usr/local/bin/foo-3 link currently points to /usr/local/bin/foo-3 link foo is /usr/local/bin/foo /usr/local/bin/foo-3 - priority 300
22.7 Definieren von abhängigen Alternativen #
Wenn Sie mit Alternativen arbeiten, reicht das Skript allein nicht aus. Die meisten Befehle sind nicht eigenständig, sondern umfassen zusätzliche Dateien wie Erweiterungen, Konfigurationen oder man-Seiten. Mit Slave-Alternativen erstellen Sie Alternativen, die von einem Master-Link abhängig sind.
Angenommen, das Beispiel in Abschnitt 22.6, „Installieren von benutzerdefinierten Alternativen“ soll mit man-Seiten und Konfigurationsdateien erweitert werden:
Zwei Manpages –
foo-2.1.gzundfoo-3.1.gz–, die im Verzeichnis/usr/local/man/man1gespeichert sind.Zwei Konfigurationsdateien –
foo-2.confundfoo-3.conf–, die in/etcgespeichert sind.
So nehmen Sie die zusätzlichen Dateien in Ihre Alternativen auf:
Kopieren Sie die Konfigurationsdateien in
/etc:>sudocp foo-{2,3}.conf /etcKopieren Sie die man-Seiten in das Verzeichnis
/usr/local/man/man1:>sudocp foo-{2,3}.1.gz /usr/local/man/man1/Tragen Sie die Slave-Links mit der Option
--slavein die Hauptskripte ein:>sudoupdate-alternatives --install \ /usr/local/bin/foo foo /usr/local/bin/foo-2 200 \ --slave /usr/local/man/man1/foo.1.gz \ foo.1.gz \ /usr/local/man/man1/foo-2.1.gz \ --slave /etc/foo.conf \ foo.conf \ /etc/foo-2.conf>sudoupdate-alternatives --install \ /usr/local/bin/foo foo /usr/local/bin/foo-3 300 \ --slave /usr/local/man/man1/foo.1.gz \ foo.1.gz \ /usr/local/man/man1/foo-3.1.gz \ --slave /etc/foo.conf \ foo.conf \ /etc/foo-3.confPrüfen Sie den Master-Link:
foo - auto mode link best version is /usr/local/bin/foo-3 link currently points to /usr/local/bin/foo-3 link foo is /usr/local/bin/foo slave foo.1.gz is /usr/local/man/man1/foo.1.gz slave foo.conf is /etc/foo.conf /usr/local/bin/foo-2 - priority 200 slave foo.1.gz: /usr/local/man/man1/foo-2.1.gz slave foo.conf: /etc/foo-2.conf /usr/local/bin/foo-3 - priority 300 slave foo.1.gz: /usr/local/man/man1/foo-3.1.gz slave foo.conf: /etc/foo-3.conf
Wenn Sie die Links mit update-alternatives --config foo in foo-2ändern, werden auch alle Slave-Links geändert.
23 Grundlegendes zu Netzwerken #
Linux stellt die erforderlichen Netzwerkwerkzeuge und -funktionen für die Integration in alle Arten von Netzwerkstrukturen zur Verfügung. Der Netzwerkzugriff über eine Netzwerkkarte kann mit YaST konfiguriert werden. Die manuelle Konfiguration ist ebenfalls möglich. In diesem Kapitel werden nur die grundlegenden Mechanismen und die relevanten Netzwerkkonfigurationsdateien behandelt.
Linux und andere Unix-Betriebssysteme verwenden das TCP/IP-Protokoll. Hierbei handelt es sich nicht um ein einzelnes Netzwerkprotokoll, sondern um eine Familie von Netzwerkprotokollen, die mehrere Dienste zur Verfügung stellen. Die in Verschiedene Protokolle aus der TCP/IP-Familie aufgelisteten Protokolle dienen dem Datenaustausch zwischen zwei Computern über TCP/IP. Über TCP/IP verbundene Netzwerke bilden zusammen ein weltweites Netzwerk, das auch als „das Internet“ bezeichnet wird.
RFC ist das Akronym für Request for Comments. RFCs sind Dokumente, die Internetprotokolle und Implementierungsverfahren für das Betriebssystem und seine Anwendungen beschreiben. Die RFC-Dokumente beschreiben das Einrichten der Internetprotokolle. Weitere Informationen zu RFCs finden Sie unter https://datatracker.ietf.org/.
- TCP
Transmission Control Protocol: Ein verbindungsorientiertes sicheres Protokoll. Die zu übertragenden Daten werden zuerst von der Anwendung als Datenstrom gesendet und vom Betriebssystem in das passende Format konvertiert. Die entsprechende Anwendung auf dem Zielhost empfängt die Daten im ursprünglichen Datenstromformat, in dem sie anfänglich gesendet wurden. TCP ermittelt, ob Daten bei der Übertragung verloren gegangen sind oder beschädigt wurden. TCP wird immer dann implementiert, wenn die Datensequenz eine Rolle spielt.
- UDP
User Datagram Protocol: Ein verbindungsloses, nicht sicheres Protokoll. Die zu übertragenden Daten werden in Form von anwendungsseitig generierten Paketen gesendet. Es ist nicht garantiert, in welcher Reihenfolge die Daten beim Empfänger eingehen, und ein Datenverlust ist immer möglich. UDP ist geeignet für datensatzorientierte Anwendungen. Es verfügt über eine kürzere Latenzzeit als TCP.
- ICMP
Internet Control Message Protocol: Dies ist kein Protokoll für den Endbenutzer, sondern ein spezielles Steuerungsprotokoll, das Fehlerberichte ausgibt und das Verhalten von Computern, die am TCP/IP-Datentransfer teilnehmen, steuern kann. Außerdem bietet es einen speziellen Echomodus, der mit dem Programm „ping“ angezeigt werden kann.
- IGMP
Internet Group Management Protocol: Dieses Protokoll steuert das Verhalten des Computers beim Implementieren von IP Multicast.
Der Datenaustausch findet wie in Abbildung 23.1, „Vereinfachtes Schichtmodell für TCP/IP“ dargestellt in unterschiedlichen Schichten statt. Die eigentliche Netzwerkschicht ist der unsichere Datentransfer über IP (Internet Protocol). Oberhalb von IP gewährleistet TCP (Transmission Control Protocol) bis zu einem gewissen Grad die Sicherheit des Datentransfers. Die IP-Schicht wird vom zugrunde liegenden hardwareabhängigen Protokoll, z. B. Ethernet, unterstützt.
Dieses Diagramm bietet für jede Schicht ein oder zwei Beispiele. Die Schichten sind nach Abstraktionsstufen sortiert. Die unterste Schicht ist Hardware-nah. Die oberste Schicht ist beinahe vollständig von der Hardware losgelöst. Jede Schicht hat ihre eigene spezielle Funktion. Die speziellen Funktionen der einzelnen Schichten gehen bereits aus ihrer Bezeichnung hervor. Die Datenverbindungs- und die physische Schicht repräsentieren das verwendete physische Netzwerk, z. B. das Ethernet.
Fast alle Hardwareprotokolle arbeiten auf einer paketorientierten Basis. Die zu übertragenden Daten werden in Paketen gesammelt (sie können nicht alle auf einmal gesendet werden). Die maximale Größe eines TCP/IP-Pakets beträgt ca. 64 KB. Die Pakete sind in der Regel jedoch kleiner, da die Netzwerkhardware ein einschränkender Faktor sein kann. Die maximale Größe eines Datenpakets im Ethernet beträgt ca. 1500 Byte. Die Größe eines TCP/IP-Pakets ist auf diesen Wert begrenzt, wenn die Daten über Ethernet gesendet werden. Wenn mehr Daten übertragen werden, müssen vom Betriebssystem mehr Datenpakete gesendet werden.
Damit die Schichten ihre vorgesehenen Funktionen erfüllen können, müssen im Datenpaket zusätzliche Informationen über die einzelnen Schichten gespeichert sein. Diese Informationen werden im Header des Pakets gespeichert. Jede Schicht stellt jedem ausgehenden Paket einen kleinen Datenblock voran, den so genannten Protokoll-Header. Ein Beispiel für ein TCP/IP-Datenpaket, das über ein Ethernetkabel gesendet wird, ist in Abbildung 23.2, „TCP/IP-Ethernet-Paket“ dargestellt. Die Prüfsumme befindet sich am Ende des Pakets, nicht am Anfang. Dies erleichtert die Arbeit für die Netzwerkhardware.
Wenn eine Anwendung Daten über das Netzwerk sendet, werden diese Daten durch alle Schichten geleitet, die mit Ausnahme der physischen Schicht alle im Linux-Kernel implementiert sind. Jede Schicht bereitet die Daten zur Weitergabe an die nächste Schicht vor. Die unterste Schicht ist letztendlich für das Senden der Daten verantwortlich. Bei eingehenden Daten erfolgt die gesamte Prozedur in umgekehrter Reihenfolge. Die Protokoll-Header werden von den transportierten Daten in den einzelnen Schichten wie die Schalen einer Zwiebel entfernt. Die Transportschicht stellt die Daten den Anwendungen schließlich am Ziel zur Verfügung. Auf diese Weise kommuniziert eine Schicht nur mit der direkt darüber bzw. darunter liegenden Schicht. Für Anwendungen spielt es keine Rolle, ob Daten über eine drahtlose oder drahtgebundene Verbindung übertragen werden. Ähnlich spielt es für die Datenverbindung keine Rolle, welche Art von Daten übertragen wird, solange die Pakete das richtige Format haben.
23.1 IP-Adressen und Routing #
Die in diesem Abschnitt enthaltenen Informationen beziehen sich nur auf IPv4-Netzwerke. Informationen zum IPv6-Protokoll, dem Nachfolger von IPv4, finden Sie in Abschnitt 23.2, „IPv6 – das Internet der nächsten Generation“.
23.1.1 IP-Adressen #
Jeder Computer im Internet verfügt über eine eindeutige 32-Bit-Adresse. Diese 32 Bit (oder 4 Byte) werden in der Regel wie in der zweiten Zeile in Beispiel 23.1, „IP-Adressen schreiben“ dargestellt geschrieben.
IP Address (binary): 11000000 10101000 00000000 00010100 IP Address (decimal): 192. 168. 0. 20
Im Dezimalformat werden die vier Byte in Dezimalzahlen geschrieben und durch Punkte getrennt. Die IP-Adresse wird einem Host oder einer Netzwerkschnittstelle zugewiesen. Sie kann weltweit nur einmal verwendet werden. Es gibt zwar Ausnahmen zu dieser Regel, diese sind jedoch für die folgenden Abschnitte nicht relevant.
Die Punkte in IP-Adressen geben das hierarchische System an. Bis in die 1990er-Jahre wurden IP-Adressen strikt in Klassen organisiert. Dieses System erwies sich jedoch als zu wenig flexibel und wurde eingestellt. Heute wird das klassenlose Routing (CIDR, Classless Interdomain Routing) verwendet.
23.1.2 Netzmasken und Routing #
Mit Netzmasken werden die Adressräume eines Subnetzes definiert. Wenn sich in einem Subnetz zwei Hosts befinden, können diese direkt aufeinander zugreifen. Wenn sie sich nicht im selben Subnetz befinden, benötigen sie die Adresse eines Gateways, das den gesamten Verkehr für das Subnetz verarbeitet. Um zu prüfen, ob sich zwei IP-Adressen im selben Subnetz befinden, wird jede Adresse bitweise mit der Netzmaske „UND“-verknüpft. Sind die Ergebnisse identisch, befinden sich beide IP-Adressen im selben lokalen Netzwerk. Wenn unterschiedliche Ergebnisse ausgegeben werden, kann die entfernte IP-Adresse, und somit die entfernte Schnittstelle, nur über ein Gateway erreicht werden.
Weitere Informationen zur Funktionsweise von Netzmasken finden Sie in Beispiel 23.2, „Verknüpfung von IP-Adressen mit der Netzmaske“. Die Netzmaske besteht aus 32 Bit, die festlegen, welcher Teil einer IP-Adresse zum Netzwerk gehört. Alle Bits mit dem Wert 1 kennzeichnen das entsprechende Bit in der IP-Adresse als zum Netzwerk gehörend. Alle Bits mit dem Wert 0 kennzeichnen Bits innerhalb des Subnetzes. Je mehr Bits den Wert 1 haben, desto kleiner ist also das Netzwerk. Da die Netzmaske immer aus mehreren aufeinander folgenden Bits mit dem Wert 1 besteht, ist es auch möglich, die Anzahl der Bits in der Netzmaske zu zählen. In Beispiel 23.2, „Verknüpfung von IP-Adressen mit der Netzmaske“ könnte das erste Netz mit 24 Bit auch als 192.168.0.0/24 geschrieben werden.
IP address (192.168.0.20): 11000000 10101000 00000000 00010100 Netmask (255.255.255.0): 11111111 11111111 11111111 00000000 --------------------------------------------------------------- Result of the link: 11000000 10101000 00000000 00000000 In the decimal system: 192. 168. 0. 0 IP address (213.95.15.200): 11010101 10111111 00001111 11001000 Netmask (255.255.255.0): 11111111 11111111 11111111 00000000 --------------------------------------------------------------- Result of the link: 11010101 10111111 00001111 00000000 In the decimal system: 213. 95. 15. 0
Ein weiteres Beispiel: Alle Computer, die über dasselbe Ethernetkabel angeschlossen sind, befinden sich in der Regel im selben Subnetz und auf sie kann direkt zugegriffen werden. Selbst wenn das Subnetz physisch durch Switches oder Bridges unterteilt ist, können diese Hosts weiter direkt erreicht werden.
IP-Adressen außerhalb des lokalen Subnetzes können nur erreicht werden, wenn für das Zielnetzwerk ein Gateway konfiguriert ist. In den meisten Fällen wird der gesamte externe Verkehr über lediglich ein Gateway gehandhabt. Es ist jedoch auch möglich, für unterschiedliche Subnetze mehrere Gateways zu konfigurieren.
Wenn ein Gateway konfiguriert wurde, werden alle externen IP-Pakete an das entsprechende Gateway gesendet. Dieses Gateway versucht anschließend, die Pakete auf dieselbe Weise – von Host zu Host – weiterzuleiten, bis sie den Zielhost erreichen oder ihre TTL-Zeit (Time to Live) abgelaufen ist.
- Netzwerkbasisadresse
Dies ist die Netzmaske, die durch UND mit einer Netzwerkadresse verknüpft ist, wie in Beispiel 23.2, „Verknüpfung von IP-Adressen mit der Netzmaske“ unter
Resultdargestellt. Diese Adresse kann keinem Host zugewiesen werden.- Rundrufadresse
Dies lässt sich auch wie folgt beschreiben: „Zugriff auf alle Hosts in diesem Subnetz.“ Um die Broadcast-Adresse zu generieren, wird die Netzmaske in die binäre Form invertiert und mit einem logischen ODER mit der Netzwerkbasisadresse verknüpft. Das obige Beispiel ergibt daher die Adresse 192.168.0.255. Diese Adresse kann keinem Host zugeordnet werden.
- Lokaler Host
Die Adresse
127.0.0.1ist auf jedem Host dem „Loopback-Device“ zugewiesen. Mit dieser Adresse und mit allen Adressen des vollständigen127.0.0.0/8-Loopback-Netzwerks (wie bei IPv4 beschrieben) kann eine Verbindung zu Ihrem Computer eingerichtet werden. Bei IPv6 gibt es nur eine Loopback-Adresse (::1).
Da IP-Adressen weltweit eindeutig sein müssen, können Sie keine Adresse nach dem Zufallsprinzip wählen. Zum Einrichten eines privaten IP-basierten Netzwerks stehen drei Adressdomänen zur Verfügung. Diese können keine Verbindung zum Internet herstellen, da sie nicht über das Internet übertragen werden können. Diese Adressdomänen sind in RFC 1597 festgelegt und werden in Tabelle 23.1, „Private IP-Adressdomänen“ aufgelistet.
|
Netzwerk/Netzmaske |
Domäne |
|---|---|
|
|
|
|
|
|
|
|
|
23.2 IPv6 – das Internet der nächsten Generation #
IPv6 wird von den CTC- und IUCV-Netzwerkverbindungen der IBM Z-Hardware nicht unterstützt.
Aufgrund der Entstehung des WWW (World Wide Web) hat das Internet in den letzten 15 Jahren ein explosives Wachstum mit einer immer größer werdenden Anzahl von Computern erfahren, die über TCP/IP kommunizieren. Seit Tim Berners-Lee bei CERN (https://public.web.cern.ch) 1990 das WWW erfunden hat, ist die Anzahl der Internethosts von ein paar tausend auf ca. 100 Millionen angewachsen.
Wie bereits erwähnt, besteht eine IPv4-Adresse nur aus 32 Bit. Außerdem gehen manche IP-Adressen verloren, da sie aufgrund der Art, wie Netzwerke organisiert sind, nicht verwendet werden können. Die Anzahl der in Ihrem Subnetz verfügbaren Adressen ist zwei hoch der Anzahl der Bits minus zwei. Ein Subnetz verfügt also beispielsweise über 2, 6 oder 14 Adressen. Um beispielsweise 128 Hosts mit dem Internet zu verbinden, benötigen Sie ein Subnetz mit 256 IP-Adressen, von denen nur 254 verwendbar sind, da zwei IP-Adressen für die Struktur des Subnetzes selbst benötigt werden: die Broadcast- und die Basisnetzwerkadresse.
Unter dem aktuellen IPv4-Protokoll sind DHCP oder NAT (Network Address Translation) die typischen Mechanismen, um einem potenziellen Adressmangel vorzubeugen. Kombiniert mit der Konvention, private und öffentliche Adressräume getrennt zu halten, können diese Methoden den Adressmangel sicherlich mäßigen. Um einen Host in einem IPv4-Netzwerk einzurichten, benötigen Sie mehrere Adressen, z. B. die IP-Adresse des Hosts, die Subnetzmaske, die Gateway-Adresse und möglicherweise die Adresse des Nameservers. Alle diese Einträge müssen bekannt sein und können nicht von anderer Stelle her abgeleitet werden.
Mit IPv6 gehören sowohl der Adressmangel als auch die komplizierte Konfiguration der Vergangenheit an. Die folgenden Abschnitte enthalten weitere Informationen zu den Verbesserungen und Vorteilen von IPv6 sowie zum Übergang vom alten zum neuen Protokoll.
23.2.1 Vorteile #
Die wichtigste und augenfälligste Verbesserung durch das IPv6-Protokoll ist der enorme Zuwachs des verfügbaren Adressraums. Eine IPv6-Adresse besteht aus 128-Bit-Werten und nicht aus den herkömmlichen 32 Bit. Dies ermöglicht mehrere Billiarden IP-Adressen.
IPv6-Adressen unterscheiden sich nicht nur hinsichtlich ihrer Länge gänzlich von ihren Vorgängern. Sie verfügen auch über eine andere interne Struktur, die spezifischere Informationen zu den Systemen und Netzwerken enthalten kann, zu denen sie gehören. Weitere Informationen hierzu finden Sie in Abschnitt 23.2.2, „Adresstypen und -struktur“.
In der folgenden Liste werden andere Vorteile des IPv6-Protokolls aufgeführt:
- Automatische Konfiguration
IPv6 macht das Netzwerk „Plug-and-Play“-fähig, d. h., ein neu konfiguriertes System wird ohne jegliche manuelle Konfiguration in das (lokale) Netzwerk integriert. Der neue Host verwendet die automatischen Konfigurationsmechanismen, um seine eigene Adresse aus den Informationen abzuleiten, die von den benachbarten Routern zur Verfügung gestellt werden. Dabei nutzt er ein Protokoll, das als ND-Protokoll (Neighbor Discovery) bezeichnet wird. Diese Methode erfordert kein Eingreifen des Administrators und für die Adresszuordnung muss kein zentraler Server verfügbar sein. Dies ist ein weiterer Vorteil gegenüber IPv4, bei dem für die automatische Adresszuordnung ein DHCP-Server erforderlich ist.
Wenn ein Router mit einem Switch verbunden ist, sollte der Router jedoch trotzdem periodische Anzeigen mit Flags senden, die den Hosts eines Netzwerks mitteilen, wie sie miteinander interagieren sollen. Weitere Informationen finden Sie im Artikel RFC 2462, auf der Manpage
radvd.conf(5)und im Artikel RFC 3315.- Mobilität
IPv6 ermöglicht es, einer Netzwerkschnittstelle gleichzeitig mehrere Adressen zuzuordnen. Dadurch können Benutzer problemlos auf mehrere Netzwerke zugreifen, was beispielsweise mit den von Mobilfunkunternehmen angebotenen internationalen Roaming-Diensten vergleichbar ist. Wenn Sie Ihr Mobiltelefon mit ins Ausland nehmen, meldet sich das Telefon automatisch bei dem fremden Dienst an, sobald Sie dessen Bereich betreten, sodass Sie überall unter Ihrer Rufnummer erreichbar sind und Anrufe genauso wie in Ihrem Heimatland tätigen können.
- Sichere Kommunikation
Bei IPv4 ist die Netzwerksicherheit eine Add-on-Funktion. IPv6 umfasst IPSec als eine seiner Kernfunktionen und ermöglicht es Systemen, über einen sicheren Tunnel zu kommunizieren, um das Ausspionieren durch Außenstehende über das Internet zu verhindern.
- Abwärtskompatibilität
Realistisch gesehen, ist es unmöglich, das gesamte Internet auf einmal von IPv4 auf IPv6 umzustellen. Daher ist es wichtig, dass beide Protokolle nicht nur im Internet, sondern auf einem System koexistieren können. Dies wird durch kompatible Adressen (IPv4-Adressen können problemlos in IPv6-Adressen konvertiert werden) und die Verwendung von Tunnels gewährleistet. Weitere Informationen hierzu finden Sie im Abschnitt 23.2.3, „Koexistenz von IPv4 und IPv6“. Außerdem können Systeme eine Dual-Stack-IP-Technik verwenden, um beide Protokolle gleichzeitig unterstützen zu können. Dies bedeutet, dass sie über zwei Netzwerk-Stacks verfügen, die unabhängig voneinander sind, sodass zwischen den beiden Protokollversionen keine Konflikte auftreten.
- Bedarfsgerechte Dienste über Multicasting
Mit IPv4 müssen bestimmte Dienste, z. B. SMB, ihre Pakete via Broadcast an alle Hosts im lokalen Netzwerk verteilen. Bei IPv6 ist dagegen eine deutlich feinere Vorgehensweise möglich: Die Server können die Hosts per Multicasting adressieren, also mehrere Hosts als Teil einer Gruppe. Dies unterscheidet sich vom Broadcasting, bei dem alle Hosts gleichzeitig adressiert werden, und vom Unicasting, bei dem jeder Host einzeln adressiert werden muss. Welche Hosts als Gruppe adressiert werden, kann je nach Anwendung unterschiedlich sein. Es gibt bestimmte vordefinierte Gruppen, mit denen beispielsweise alle Nameserver (die Multicast-Gruppe „all name servers“) oder alle Router (die Multicast-Gruppe „all routers“) angesprochen werden können.
23.2.2 Adresstypen und -struktur #
Wie bereits erwähnt, hat das aktuelle IP-Protokoll zwei wichtige Einschränkungen: Es stehen zunehmend weniger IP-Adressen zur Verfügung und das Konfigurieren des Netzwerks und Verwalten der Routing-Tabellen wird komplexer und aufwändiger. IPv6 löst das erste Problem durch die Erweiterung des Adressraums auf 128 Bit. Das zweite Problem wird durch die Einführung einer hierarchischen Adressstruktur gemildert, die mit weiteren hoch entwickelten Techniken zum Zuordnen von Netzwerkadressen sowie mit dem Multihoming (der Fähigkeit, einem Gerät mehrere Adressen zuzuordnen und so den Zugriff auf mehrere Netzwerke zu ermöglichen) kombiniert wird.
Bei der Arbeit mit IPv6 ist es hilfreich, die drei unterschiedlichen Adresstypen zu kennen:
- Unicast
Adressen dieses Typs werden genau einer Netzwerkschnittstelle zugeordnet. Pakete mit derartigen Adressen werden nur einem Ziel zugestellt. Unicast-Adressen werden dementsprechend zum Übertragen von Paketen an einzelne Hosts im lokalen Netzwerk oder im Internet verwendet.
- Multicast
Adressen dieses Typs beziehen sich auf eine Gruppe von Netzwerkschnittstellen. Pakete mit derartigen Adressen werden an alle Ziele zugestellt, die dieser Gruppe angehören. Multicast-Adressen werden hauptsächlich von bestimmten Netzwerkdiensten für die Kommunikation mit bestimmten Hostgruppen verwendet, wobei diese gezielt adressiert werden.
- Anycast
Adressen dieses Typs beziehen sich auf eine Gruppe von Schnittstellen. Pakete mit einer derartigen Adresse werden gemäß den Prinzipien des zugrunde liegenden Routing-Protokolls dem Mitglied der Gruppe gesendet, das dem Absender am nächsten ist. Anycast-Adressen werden verwendet, damit Hosts Informationen zu Servern schneller abrufen können, die im angegebenen Netzwerkbereich bestimmte Dienste anbieten. Sämtliche Server desselben Typs verfügen über dieselbe Anycast-Adresse. Wann immer ein Host einen Dienst anfordert, erhält er eine Antwort von dem vom Routing-Protokoll ermittelten nächstgelegenen Server. Wenn dieser Server nicht erreichbar ist, wählt das Protokoll automatisch den zweitnächsten Server, dann den dritten usw. aus.
Eine IPv6-Adresse besteht aus acht vierstelligen Feldern, wobei jedes 16 Bit repräsentiert, und wird in hexadezimaler Notation geschrieben. Sie werden durch Doppelpunkte (:) getrennt. Alle führenden Null-Byte innerhalb eines bestimmten Felds können ausgelassen werden, alle anderen Nullen jedoch nicht. Eine weitere Konvention ist, dass mehr als vier aufeinander folgenden Null-Byte mit einem doppelten Doppelpunkt zusammengefasst werden können. Jedoch ist pro Adresse nur ein solcher doppelter Doppelpunkt (::) zulässig. Diese Art der Kurznotation wird in Beispiel 23.3, „Beispiel einer IPv6-Adresse“ dargestellt, in dem alle drei Zeilen derselben Adresse entsprechen.
fe80 : 0000 : 0000 : 0000 : 0000 : 10 : 1000 : 1a4 fe80 : 0 : 0 : 0 : 0 : 10 : 1000 : 1a4 fe80 : : 10 : 1000 : 1a4
Jeder Teil einer IPv6-Adresse hat eine festgelegte Funktion. Die ersten Byte bilden das Präfix und geben den Typ der Adresse an. Der mittlere Teil ist der Netzwerkteil der Adresse, der möglicherweise nicht verwendet wird. Das Ende der Adresse bildet der Hostteil. Bei IPv6 wird die Netzmaske definiert, indem die Länge des Präfixes nach einem Schrägstrich am Ende der Adresse angegeben wird. Adressen wie in Beispiel 23.4, „IPv6-Adressen mit Angabe der Präfix-Länge“ enthalten Informationen zum Netzwerk (die ersten 64 Bit) und zum Hostteil (die letzten 64 Bit). Die 64 bedeutet, dass die Netzmaske mit 64 1-Bit-Werten von links gefüllt wird. Wie bei IPv4 wird die IP-Adresse mit den Werten aus der Netzmaske durch UND verknüpft, um zu ermitteln, ob sich der Host im selben oder einem anderen Subnetz befindet.
fe80::10:1000:1a4/64
IPv6 kennt mehrere vordefinierte Präfixtypen. Einige sind unter IPv6-Präfixe angegeben.
00IPv4-über-IPv6-Kompatibilitätsadressen. Diese werden zur Erhaltung der Kompatibilität mit IPv4 verwendet. Für diesen Adresstyp wird ein Router benötigt, der IPv6-Pakete in IPv4-Pakete konvertieren kann. Mehrere spezielle Adressen, z. B. die für das Loopback-Device, verfügen ebenfalls über dieses Präfix.
2oder3als erste StelleAggregierbare globale Unicast-Adressen. Wie bei IPv4 kann eine Schnittstelle zugewiesen werden, um einen Teil eines bestimmten Subnetzes zu bilden. Aktuell stehen die folgenden Adressräume zur Verfügung:
2001::/16(Adressraum Produktionsqualität) und2002::/16(6to4-Adressraum).fe80::/10Link-local-Adressen. Adressen mit diesem Präfix dürfen nicht geroutet werden und können daher nur im gleichen Subnetz erreicht werden.
fec0::/10Site-local-Adressen. Diese Adressen dürfen zwar geroutet werden, aber nur innerhalb des Organisationsnetzwerks, dem sie angehören. Damit entsprechen diese Adressen den bisherigen privaten Netzen (beispielsweise
10.x.x.x).ffDies sind Multicast-Adressen.
Eine Unicast-Adresse besteht aus drei grundlegenden Komponenten:
- Öffentliche Topologie
Der erste Teil, der unter anderem auch eines der oben erwähnten Präfixe enthält, dient dem Routing des Pakets im öffentlichen Internet. Hier sind Informationen zum Provider oder der Institution kodiert, die den Netzwerkzugang bereitstellen.
- Site-Topologie
Der zweite Teil enthält Routing-Informationen zu dem Subnetz, in dem das Paket zugestellt werden soll.
- Schnittstellen-ID
Der dritte Teil identifiziert eindeutig die Schnittstelle, an die das Paket gerichtet ist. Dies erlaubt, die MAC-Adresse als Adressbestandteil zu verwenden. Da die MAC-Adresse weltweit nur einmal vorhanden und zugleich vom Hardwarehersteller fest vorgegeben ist, vereinfacht sich die Konfiguration auf diese Weise. Die ersten 64 Bit werden zu einem so genannten
EUI-64-Token zusammengefasst. Dabei werden die letzten 48 Bit der MAC-Adresse entnommen und die restlichen 24 Bit enthalten spezielle Informationen, die etwas über den Typ des Tokens aussagen. Das ermöglicht auch, Geräten ohne MAC-Adresse (z. B. solchen, die auf dem Point-to-Point-Protokoll (PPP) basieren), einEUI-64-Token zuzuweisen.
Abgeleitet aus diesem Grundaufbau werden bei IPv6 fünf verschiedene Typen von Unicast-Adressen unterschieden:
::(nicht spezifiziert)Ein Host verwendet diese Adresse als Quelladresse, wenn seine Netzwerkschnittstelle zum ersten Mal initialisiert wird (wobei die Adresse zu diesm Zeitpunkt noch nicht anderweitig ermittelt werden kann).
::1(Loopback)Adresse des Loopback-Device.
- IPv4-kompatible Adressen
Die IPv6-Adresse setzt sich aus der IPv4-Adresse und einem Präfix von 96 0-Bits zusammen. Dieser Typ der Kompatibilitätsadresse wird beim Tunneling verwendet (siehe Abschnitt 23.2.3, „Koexistenz von IPv4 und IPv6“). IPv4/IPv6-Hosts können so mit anderen kommunizieren, die sich in einer reinen IPv4-Umgebung befinden.
- IPv6-gemappte IPv4-Adressen
Dieser Adresstyp gibt die Adresse in IPv6-Notation an.
- Lokale Adressen
Es gibt zwei Typen von Adressen zum rein lokalen Gebrauch:
- link-local
Dieser Adresstyp ist ausschließlich für den Gebrauch im lokalen Subnetz bestimmt. Router dürfen Pakete mit einer solchen Ziel- oder Quelladresse nicht an das Internet oder andere Subnetze weiterreichen. Diese Adressen zeichnen sich durch ein spezielles Präfix (
fe80::/10) und die Schnittstellen-ID der Netzwerkkarte aus. Der Mittelteil der Adresse besteht aus Null-Bytes. Diese Art Adresse wird von den Autokonfigurationsmethoden verwendet, um Hosts im selben Subnetz anzusprechen.- site-local
Pakete mit diesem Adresstyp dürfen zwischen einzelnen Subnetzen geroutet werden, aber nicht außerhalb einer Organisation ins Internet gelangen. Solche Adressen werden für Intranets eingesetzt und sind ein Äquivalent zu den privaten IPv4-Adressen. Sie bestehen aus einem besonderen Präfix (
fec0::/10), der Schnittstellen-ID und einem 16-Bit-Feld mit der Subnetz-ID. Die restlichen Stellen werden wieder mit Null-Bytes gefüllt.
Zusätzlich gibt es in IPv6 eine neue Funktion: Einer Netzwerkschnittstelle werden in der Regel mehrere IP-Adressen zugewiesen. Das hat den Vorteil, dass mehrere Netzwerke über dieselbe Schnittstelle zugänglich sind. Eines dieser Netzwerke kann mit der MAC-Adresse und einem bekannten Präfix automatisch konfiguriert werden, sodass nach der Aktivierung von IPv6 alle Hosts im lokalen Netz über Link-local-Adressen erreichbar sind. Durch die MAC-Adresse als Bestandteil der IP-Adresse ist jede dieser Adressen global eindeutig. Einzig die Teile der Site-Topologie und der öffentlichen Topologie können variieren, je nachdem in welchem Netz dieser Host aktuell zu erreichen ist.
Bewegt sich ein Host zwischen mehreren Netzen hin und her, braucht er mindestens zwei Adressen. Die eine, seine Home-Adresse, beinhaltet neben der Schnittstellen-ID die Informationen zu dem Heimatnetz, in dem der Computer normalerweise betrieben wird, und das entsprechende Präfix. Die Home-Adresse ist statisch und wird in der Regel nicht verändert. Alle Pakete, die für diesen Host bestimmt sind, werden ihm sowohl im eigenen als auch in fremden Netzen zugestellt. Möglich wird die Zustellung im Fremdnetz über Neuerungen des IPv6-Protokolls, z. B. Stateless Autoconfiguration und Neighbor Discovery. Der mobile Rechner hat neben seiner Home-Adresse eine oder mehrere weitere Adressen, die zu den fremden Netzen gehören, in denen er sich bewegt. Diese Adressen heißen Care-of-Adressen. Im Heimatnetz des mobilen Rechners muss eine Instanz vorhanden sein, die an seine Home-Adresse gerichtete Pakete nachsendet, sollte er sich in einem anderen Netz befinden. Diese Funktion wird in einer IPv6-Umgebung vom Home-Agenten übernommen. Er stellt alle Pakete, die an die Home-Adresse des mobilen Rechners gerichtet sind, über einen Tunnel zu. Diese Pakete, die als Zieladresse die Care-of-Adresse tragen, können ohne Umweg über den Home-Agenten zugestellt werden.
23.2.3 Koexistenz von IPv4 und IPv6 #
Die Migration aller mit dem Internet verbundenen Hosts von IPv4 auf IPv6 wird nicht auf einen Schlag geschehen. Vielmehr können das alte und das neue Protokoll noch eine Weile nebeneinander existieren. Die Koexistenz auf einem Rechner ist dann möglich, wenn beide Protokolle im Dual Stack-Verfahren implementiert sind. Es bleibt aber die Frage, wie IPv6-Rechner mit IPv4-Rechnern kommunizieren können und wie IPv6-Pakete über die momentan noch vorherrschenden IPv4-Netze transportiert werden sollen. Tunneling und die Verwendung von Kompatibilitätsadressen (siehe Abschnitt 23.2.2, „Adresstypen und -struktur“) sind hier die besten Lösungen.
IPv6-Hosts, die im (weltweiten) IPv4-Netzwerk isoliert sind, können über Tunnel kommunizieren: IPv6-Pakete werden als IPv4-Pakete gekapselt und so durch ein IPv4-Netzwerk übertragen. Ein Tunnel ist definiert als die Verbindung zwischen zwei IPv4-Endpunkten. Hierbei müssen die Pakete die IPv6-Zieladresse (oder das entsprechende Präfix) und die IPv4-Adresse des entfernten Hosts am Tunnelendpunkt enthalten. Einfache Tunnel können von den Administratoren zwischen ihren Netzwerken manuell und nach Absprache konfiguriert werden. Ein solches Tunneling wird statisches Tunneling genannt.
Trotzdem reicht manuelles Tunneling oft nicht aus, um die Menge der zum täglichen vernetzten Arbeiten nötigen Tunnel aufzubauen und zu verwalten. Aus diesem Grund wurden für IPv6 drei verschiedene Verfahren entwickelt, die das dynamische Tunneling erlauben:
- 6over4
IPv6-Pakete werden automatisch in IPv4-Pakete verpackt und über ein IPv4-Netzwerk versandt, in dem Multicasting aktiviert ist. IPv6 wird vorgespiegelt, das gesamte Netzwerk (Internet) sei ein einziges LAN (Local Area Network). So wird der IPv4-Endpunkt des Tunnel automatisch ermittelt. Nachteile dieser Methode sind die schlechte Skalierbarkeit und die Tatsache, dass IP-Multicasting keineswegs im gesamten Internet verfügbar ist. Diese Lösung eignet sich für kleinere Netzwerke, die die Möglichkeit von IP-Multicasting bieten. Die zugrunde liegenden Spezifikationen sind in RFC 2529 enthalten.
- 6to4
Bei dieser Methode werden automatisch IPv4-Adressen aus IPv6-Adressen generiert. So können isolierte IPv6-Hosts über ein IPv4-Netz miteinander kommunizieren. Allerdings gibt es einige Probleme, die die Kommunikation zwischen den isolierten IPv6-Hosts und dem Internet betreffen. Diese Methode wird in RFC 3056 beschrieben.
- IPv6 Tunnel Broker
Dieser Ansatz sieht spezielle Server vor, die für IPv6 automatisch dedizierte Tunnel anlegen. Diese Methode wird in RFC 3053 beschrieben.
23.2.4 IPv6 konfigurieren #
Um IPv6 zu konfigurieren, müssen Sie auf den einzelnen Arbeitsstationen in der Regel keine Änderungen vornehmen. IPv6 ist standardmäßig aktiviert. Um IPv6 auf einem installierten System zu deaktivieren oder zu aktivieren, verwenden Sie das Modul YaST-. Aktivieren oder deaktivieren Sie auf der Registerkarte die Option , falls nötig. Zum vorübergehenden Aktivieren bis zum nächsten Neustart geben Sie modprobe -i ipv6 als root ein. Nach dem Laden des IPv6-Moduls kann es nicht mehr entladen werden.
Aufgrund des Konzepts der automatischen Konfiguration von IPv6 wird der Netzwerkkarte eine Adresse im Link-local-Netzwerk zugewiesen. In der Regel werden Routing-Tabellen nicht auf Arbeitsstationen verwaltet. Bei Netzwerkroutern kann von der Arbeitsstation unter Verwendung des Router-Advertisement-Protokolls abgefragt werden, welches Präfix und welche Gateways implementiert werden sollen. Zum Einrichten eines IPv6-Routers kann das radvd-Programm verwendet werden. Dieses Programm informiert die Arbeitsstationen darüber, welches Präfix und welche Router für die IPv6-Adressen verwendet werden sollen. Alternativ können Sie die Adressen und das Routing auch mit FRR (weitere Informationen hierzu finden Sie unter https://frrouting.org/) automatisch konfigurieren.
Weitere Informationen zum Einrichten verschiedener Tunnels mit den Dateien in /etc/sysconfig/network finden Sie auf der man-Seite zu ifcfg-tunnel (man ifcfg-tunnel).
23.2.5 Weitere Informationen #
Das komplexe IPv6-Konzept wird im obigen Überblick nicht vollständig abgedeckt. Weitere ausführliche Informationen zu dem neueren Protokoll finden Sie in den folgenden Online-Dokumentationen und -Büchern:
- https://www.ipv6.org/
Alles rund um IPv6.
- http://www.ipv6day.org
Alle Informationen, die Sie benötigen, um Ihr eigenes IPv6-Netzwerk zu starten.
- http://www.ipv6-to-standard.org/
Die Liste der IPv6-fähigen Produkte.
- https://www.bieringer.de/linux/IPv6/
Der Beitrag „Linux IPv6 HOWTO“ und viele verwandte Links zum Thema.
- RFC 2460
Die grundlegenden IPv6-Spezifikationen.
- IPv6 Essentials
Ein Buch, in dem alle wichtigen Aspekte zum Thema enthalten sind, ist IPv6 Essentials von Silvia Hagen (ISBN 0-596-00125-8).
23.3 Namensauflösung #
Mithilfe von DNS kann eine IP-Adresse einem oder sogar mehreren Namen zugeordnet werden und umgekehrt auch ein Name einer IP-Adresse. Unter Linux erfolgt diese Umwandlung in der Regel durch eine spezielle Software namens bind. Der Computer, der diese Umwandlung dann erledigt, nennt sich Nameserver. Dabei bilden die Namen wieder ein hierarchisches System, in dem die einzelnen Namensbestandteile durch Punkte getrennt sind. Die Namenshierarchie ist aber unabhängig von der oben beschriebenen Hierarchie der IP-Adressen.
Schauen wir uns einmal einen vollständigen Namen an, z. B. jupiter.example.com, geschrieben im Format hostname.domain. Ein vollständiger Name, der als Fully Qualified Domain Name oder kurz als FQDN bezeichnet wird, besteht aus einem Host- und einem Domänennamen (example.com). Ein Bestandteil des Domänennamens ist die Top Level Domain oder TLD (com).
Aus historischen Gründen ist die Zuteilung der TLDs ziemlich verwirrend. So werden in den USA traditionell dreibuchstabige TLDs verwendet, woanders aber immer die aus zwei Buchstaben bestehenden ISO-Länderbezeichnungen. Zusätzlich stehen seit 2000 TLDs für spezielle Sachgebiete mit zum Teil mehr als drei Buchstaben zur Verfügung (z. B. .info, .name, .museum).
In der Frühzeit des Internets (vor 1990) wurden die Namen aller im Internet vertretenen Rechner in der Datei /etc/hosts gespeichert. Dies erwies sich bei der schnell wachsenden Menge der mit dem Internet verbundenen Computer als unpraktikabel. Deshalb wurde eine dezentralisierte Datenbank entworfen, die die Hostnamen verteilt speichern kann. Diese Datenbank, ähnlich wie der Nameserver, enthält also nicht die Daten aller Computer im Internet, sondern kann Anfragen an ihm nachgeschaltete, andere Nameserver weitersenden.
An der Spitze der Hierarchie befinden sich die root-Nameserver. Die root-Namenserver verwalten die Domänen der obersten Ebene (Top Level Domains) und werden vom Network Information Center (NIC) verwaltet. Der root-Nameserver kennt die jeweils für eine Top Level Domain zuständigen Nameserver. Weitere Informationen zu TLD-NICs finden Sie unter https://www.internic.net.
Der DNS bietet viel mehr Möglichkeiten als die bloße Namensauflösung. Der Nameserver weiß auch, welcher Host für eine ganze Domäne Emails annimmt, der so genannte Mail Exchanger (MX).
Damit auch Ihr Computer einen Namen in eine IP-Adresse auflösen kann, muss ihm mindestens ein Nameserver mit einer IP-Adresse bekannt sein. Ein Namesserver kann einfach mithilfe von YaST angegeben werden. Die Konfiguration des Nameserverzugriffs unter SUSE® Linux Enterprise Server ist in Abschnitt 23.4.1.4, „Konfigurieren des Hostnamens und des DNS“ beschrieben. Eine Beschreibung zum Einrichten Ihres Nameservers finden Sie in Kapitel 39, Domain Name System (DNS)&;period;
Eng verwandt mit DNS ist das Protokoll whois. Mit dem gleichnamigen Programm können Sie schnell ermitteln, wer für eine bestimmte Domäne verantwortlich ist.
Die Domäne .local der obersten Stufe wird vom Resolver als link-local-Domäne behandelt. DNS-Anforderungen werden als Multicast-DNS-Anforderungen anstelle von normalen DNS-Anforderungen gesendet. Wenn Sie in Ihrer Nameserver-Konfiguration die Domäne .local verwenden, müssen Sie diese Option in /etc/host.conf ausschalten. Weitere Informationen finden Sie auf der man-Seite zu host.conf.
Soll MDNS während der Installation ausgeschaltet werden, verwenden Sie nomdns=1 als Bootparameter.
Weitere Informationen zum Multicast-DNS finden Sie unter http://www.multicastdns.org.
23.4 Konfigurieren von Netzwerkverbindungen mit YaST #
Unter Linux gibt es viele unterstützte Netzwerktypen. Die meisten verwenden unterschiedliche Gerätenamen und die Konfigurationsdateien sind im Dateisystem an unterschiedlichen Speicherorten verteilt. Einen detaillierten Überblick über die Aspekte der manuellen Netzwerkkonfiguration finden Sie in Abschnitt 23.5, „Manuelle Netzwerkkonfiguration“.
Alle Netzwerkschnittstellen mit aktivierter Verbindung (also mit angeschlossenem Netzwerkkabel) werden automatisch konfiguriert. Zusätzliche Hardware kann jederzeit nach Abschluss der Installation auf dem installierten System konfiguriert werden. In den folgenden Abschnitten wird die Netzwerkkonfiguration für alle von SUSE Linux Enterprise Server unterstützten Netzwerkverbindungen beschrieben.
Auf den IBM Z-Plattformen werden Hotplug-fähige Netzwerkkarten unterstützt, aber nicht deren automatische Netzwerkintegration über DHCP (wie beim PC). Nachdem diese erkannt wurden, müssen Sie die Schnittstelle manuell konfigurieren.
23.4.1 Konfigurieren der Netzwerkkarte mit YaST #
Zur Konfiguration verkabelter oder drahtloser Netzwerkkarten in YaST wählen Sie › . Nach dem Öffnen des Moduls zeigt YaST das Dialogfeld mit den vier Karteireitern , , und an.
Auf dem Karteireiter können allgemeine Netzwerkoptionen wie die Netzwerkeinrichtungsmethode, IPv6 und allgemeine DHCP-Optionen festgelegt werden. Weitere Informationen finden Sie im Abschnitt 23.4.1.1, „Konfigurieren globaler Netzwerkoptionen“.
Der Karteireiter enthält Informationen über installierte Netzwerkschnittstellen und -konfigurationen. Jede korrekt erkannte Netzwerkkarte wird dort mit ihrem Namen aufgelistet. In diesem Dialogfeld können Sie Karten manuell konfigurieren, entfernen oder ihre Konfiguration ändern. Informationen zum manuellen Konfigurieren von Karten, die nicht automatisch erkannt wurden, finden Sie unter Abschnitt 23.4.1.3, „Konfigurieren einer unerkannten Netzwerkkarte“. Informationen zum Ändern der Konfiguration einer bereits konfigurierten Karte finden Sie unter Abschnitt 23.4.1.2, „Ändern der Konfiguration einer Netzwerkkarte“.
Auf dem Karteireiter können der Hostname des Computers sowie die zu verwendenden Nameserver festgelegt werden. Weitere Informationen finden Sie im Abschnitt 23.4.1.4, „Konfigurieren des Hostnamens und des DNS“.
Die Registerkarte wird zur Konfiguration des Routings verwendet. Weitere Informationen zu diesem Thema finden Sie unter dem Stichwort Abschnitt 23.4.1.5, „Konfigurieren des Routings“.
23.4.1.1 Konfigurieren globaler Netzwerkoptionen #
Auf dem Karteireiter des YaST-Moduls können wichtige globale Netzwerkoptionen wie die Verwendung der Optionen NetworkManager, IPv6 und DHCP-Client festgelegt werden. Diese Einstellungen sind für alle Netzwerkschnittstellen anwendbar.
NetworkManager wird nun von der SUSE Linux Enterprise-Arbeitsplatzrechner-Erweiterung bereitgestellt. Aktivieren Sie zur Installation von NetworkManager das Repository für die Arbeitsplatzrechnererweiterung und wählen Sie die NetworkManager-Pakete aus.
Unter wählen Sie die Methode aus, mit der Netzwerkverbindungen verwaltet werden sollen. Wenn die Verbindungen für alle Schnittstellen über das Desktop-Applet NetworkManager verwaltet werden sollen, wählen Sie aus. NetworkManager eignet sich besonders für den Wechsel zwischen verschiedenen verkabelten und drahtlosen Netzwerken. Wenn Sie keine Desktop-Umgebung ausführen oder wenn Ihr Rechner ein Xen-Server oder ein virtuelles System ist oder Netzwerkdienste wie DHCP oder DNS in Ihrem Netzwerk zur Verfügung stellt, verwenden Sie die Methode . Beim Einsatz von NetworkManager sollte nm-applet verwendet werden, um Netzwerkoptionen zu konfigurieren. Die Karteireiter , und des Moduls sind dann deaktiviert. Weitere Informationen zu NetworkManager finden Sie in der Dokumentation für SUSE Linux Enterprise Desktop.
Geben Sie unter an, ob Sie das IPv6-Protokoll verwenden möchten. IPv6 kann parallel zu IPv4 verwendet werden. IPv6 ist standardmäßig aktiviert. In Netzwerken, die das IPv6-Protokoll nicht verwenden, können die Antwortzeiten jedoch schneller sein, wenn dieses Protokoll deaktiviert ist. Zum Deaktivieren von IPv6 deaktivieren Sie die Option . Wenn IPv6 deaktiviert ist, lädt der Kernel das IPv6-Modul nicht mehr automatisch. Diese Einstellung wird nach einem Neustart übernommen.
Unter konfigurieren Sie die Optionen für den DHCP-Client. Die muss innerhalb eines Netzwerks für jeden DHCP-Client eindeutig sein. Wenn dieses Feld leer bleibt, wird standardmäßig die Hardware-Adresse der Netzwerkschnittstelle als Kennung übernommen. Falls Sie allerdings mehrere virtuelle Computer mit der gleichen Netzwerkschnittstelle und damit der gleichen Hardware-Adresse ausführen, sollten Sie hier eine eindeutige Kennung in beliebigem Format eingeben.
Unter wird eine Zeichenkette angegeben, die für das Optionsfeld „Hostname“ verwendet wird, wenn der DHCP-Client Nachrichten an den DHCP-Server sendet. Einige DHCP-Server aktualisieren Nameserver-Zonen gemäß diesem Hostnamen (dynamischer DNS). Bei einigen DHCP-Servern muss das Optionsfeld in den DHCP-Nachrichten der Clients zudem eine bestimmte Zeichenkette enthalten. Übernehmen Sie die Einstellung AUTO, um den aktuellen Hostnamen zu senden (d. h. der aktuelle in /etc/HOSTNAME festgelegte Hostname). Soll kein Hostname gesendet werden, leeren Sie dieses Feld.
Wenn die Standardroute nicht gemäß den Informationen von DHCP geändert werden soll, deaktivieren Sie .
23.4.1.2 Ändern der Konfiguration einer Netzwerkkarte #
Wenn Sie die Konfiguration einer Netzwerkkarte ändern möchten, wählen Sie die Karte aus der Liste der erkannten Karten unter › in YaST aus, und klicken Sie auf . Das Dialogfeld wird angezeigt. Hier können Sie die Kartenkonfiguration auf den Karteireitern , und anpassen.
23.4.1.2.1 IP-Adressen konfigurieren #
Die IP-Adresse der Netzwerkkarte oder die Art der Festlegung dieser IP-Adresse kann auf der Registerkarte im Dialogfeld festgelegt werden. Die Adressen IPv4 und IPv6 werden unterstützt. Für die Netzwerkkarte können die Einstellungen (nützlich für eingebundene Geräte), (IPv4 oder IPv6) oder über und/oder zugewiesen werden.
Wenn Sie verwenden, wählen Sie, ob (für IPv4), (für IPv6) oder verwendet werden soll.
Wenn möglich wird die erste Netzwerkkarte mit einer Verbindung, die bei der Installation verfügbar ist, automatisch zur Verwendung der automatischen Adressenkonfiguration mit DHCP konfiguriert.
Auf IBM Z-Plattformen wird die DHCP-basierte Adressenkonfiguration nur mit Netzwerkkarten unterstützt, die über eine MAC-Adresse verfügen. Das ist nur der Fall bei OSA- und OSA Express-Karten.
DHCP sollten Sie auch verwenden, wenn Sie eine DSL-Leitung verwenden, Ihr ISP (Internet Service Provider) Ihnen aber keine statische IP-Adresse zugewiesen hat. Wenn Sie DHCP verwenden möchten, konfigurieren Sie dessen Einstellungen im Dialogfeld des YaST-Konfigurationsmoduls für Netzwerkkarten auf der Registerkarte unter . In einer virtuellen Hostumgebung, in der mehrere Hosts über dieselbe Schnittstelle kommunizieren, müssen diese anhand der unterschieden werden.
DHCP eignet sich gut zur Client-Konfiguration, aber zur Server-Konfiguration ist es nicht ideal. Wenn Sie eine statische IP-Adresse festlegen möchten, gehen Sie wie folgt vor:
Wählen Sie im YaST-Konfigurationsmodul für Netzwerkkarten auf dem Karteireiter in der Liste der erkannten Karten eine Netzwerkkarte aus, und klicken Sie auf .
Wählen Sie auf der Registerkarte die Option aus.
Geben Sie die ein. Es können beide Adressen, IPv4 und IPv6, verwendet werden. Geben Sie die Netzwerkmaske in ein. Wenn die IPv6-Adresse verwendet wird, benutzen Sie für die Präfixlänge im Format
/64.Optional kann ein voll qualifizierter für diese Adresse eingegeben werden, der in die Konfigurationsdatei
/etc/hostsgeschrieben wird.Klicken Sie auf .
Klicken Sie auf , um die Konfiguration zu aktivieren.
Bei der Aktivierung einer Netzwerkschnittstelle sucht wicked nach einem Träger und die IP-Konfiguration wird erst dann angewendet, wenn ein Link erkannt wurde. Wenn die Konfiguration unabhängig vom Link-Status angewendet werden soll (etwa wenn Sie einen Dienst testen, der eine bestimmte Adresse überwacht), können Sie die Link-Verbindung überspringen. Hängen Sie hierzu die Variable LINK_REQUIRED=no an die Konfigurationsdatei der Schnittstelle unter /etc/sysconfig/network/ifcfg an.
Darüber hinaus können Sie mit der Variablen LINK_READY_WAIT=5 die Zeitüberschreitung (in Sekunden) für das Erkennen eines Links festlegen.
Weitere Informationen zu den ifcfg-*-Konfigurationsdateien finden Sie unter Abschnitt 23.5.2.5, „/etc/sysconfig/network/ifcfg-*“ und man 5 ifcfg.
Wenn Sie die statische Adresse verwenden, werden die Namenserver und das Standard-Gateway nicht automatisch konfiguriert. Informationen zur Konfiguration von Nameservern finden Sie unter Abschnitt 23.4.1.4, „Konfigurieren des Hostnamens und des DNS“. Informationen zur Konfiguration eines Gateways finden Sie unter Abschnitt 23.4.1.5, „Konfigurieren des Routings“.
23.4.1.2.2 Konfigurieren mehrerer Adressen #
Ein einzelnes Netzwerkgerät kann mehrere IP-Adressen aufweisen, die als Aliasse oder Kennungen bezeichnet werden.
Aliasse oder Kennungen können nur mit IPv4 verwendet werden. Bei iproute2-Netzwerkschnittstellen sind eine oder mehrere Adressen möglich.
So legen Sie zusätzliche Adressen für die Netzwerkkarte über YaST fest:
Wählen Sie im YaST-Dialogfeld auf dem Karteireiter in der Liste der erkannten Karten eine Netzwerkkarte aus, und klicken Sie auf .
Klicken Sie auf der Registerkarte › auf .
Geben Sie die , die und die ein. Beachten Sie, dass IP-Aliasse mit der Netzmaske
/32hinzugefügt werden müssen. Nehmen Sie den Schnittstellennamen nicht in den Aliasnamen auf.Zum Aktivieren der Konfiguration bestätigen Sie die Einstellungen.
23.4.1.2.3 Ändern des Gerätenamens und der Udev-Regeln #
Der Gerätename der Netzwerkkarte kann während des laufenden Betriebs geändert werden. Es kann auch festgelegt werden, ob udev die Netzwerkkarte über die Hardware-Adresse (MAC) oder die Bus-ID erkennen soll. Die zweite Option ist bei großen Servern vorzuziehen, um den Hotplug-Austausch der Karten zu erleichtern. Mit YaST legen Sie diese Optionen wie folgt fest:
Wählen Sie im YaST-Dialogfeld auf dem Karteireiter in der Liste der erkannten Karten eine Netzwerkkarte aus, und klicken Sie auf .
Öffnen Sie die Registerkarte . Der aktuelle Gerätename wird unter angezeigt. Klicken Sie auf .
Wählen Sie aus, ob udev die Karte über die oder die erkennen soll. Die aktuelle MAC-Adresse und Bus-ID der Karte werden im Dialogfeld angezeigt.
Aktivieren Sie zum Ändern des Gerätenamens die Option und bearbeiten Sie den Namen.
Zum Aktivieren der Konfiguration bestätigen Sie die Einstellungen.
23.4.1.2.4 Ändern des Kernel-Treibers für Netzwerkkarten #
Für einige Netzwerkkarten sind eventuell verschiedene Kernel-Treiber verfügbar. Wenn die Karte bereits konfiguriert ist, ermöglicht YaST die Auswahl eines zu verwendenden Kernel-Treibers in einer Liste verfügbarer Treiber. Es ist auch möglich, Optionen für den Kernel-Treiber anzugeben. Mit YaST legen Sie diese Optionen wie folgt fest:
Wählen Sie im YaST-Modul Netzwerkeinstellungen auf dem Karteireiter in der Liste der erkannten Karten eine Netzwerkkarte aus, und klicken Sie auf .
Öffnen Sie die Registerkarte .
Wählen Sie den zu verwendenden Kernel-Treiber unter aus. Geben Sie die entsprechenden Optionen für den ausgewählten Treiber unter im Format
==VALUE ein. Wenn mehrere Optionen verwendet werden, sollten sie durch Leerzeichen getrennt sein.Zum Aktivieren der Konfiguration bestätigen Sie die Einstellungen.
23.4.1.2.5 Aktivieren des Netzwerkgeräts #
Wenn Sie die Methode mit wicked verwenden, können Sie Ihr Gerät so konfigurieren, dass es wahlweise beim Systemstart, beim Anschließen des Kabels, beim Erkennen der Karte, manuell oder nie startet. Wenn Sie den Gerätestart ändern möchten, gehen Sie wie folgt vor:
Wählen Sie in YaST unter › in der Liste der erkannten Karten eine Netzwerkkarte aus und klicken Sie auf .
In der Registerkarte wählen Sie den gewünschten Eintrag unter .
Wählen Sie , um das Gerät beim Booten des Systems zu starten. Wenn aktiviert ist, wird die Schnittstelle auf physikalische Netzwerkverbindungen überwacht. Wenn aktiviert ist, wird die Schnittstelle festgelegt, wenn sie verfügbar ist. Dies gleicht der Option , führt jedoch nicht zu einem Fehler beim Systemstart, wenn die Schnittstelle nicht vorhanden ist. Wählen Sie , wenn Sie die Schnittstelle manuell mit
ifupsteuern möchten. Wählen Sie , wenn das Gerät nicht gestartet werden soll. Bei verhält sich ähnlich wie , allerdings fährt der Befehlsystemctl stop networkdie Schnittstelle bei dieser Einstellung nicht herunter; dernetwork-Dienst wirkt sich auch auf denwicked-Dienst aus, sofernwickedaktiv ist. Diese Einstellung empfiehlt sich bei einem NFS- oder iSCSI-root-Dateisystem.Zum Aktivieren der Konfiguration bestätigen Sie die Einstellungen.
Auf (festplattenlosen) Systemen, in denen die Stammpartition über das Netzwerk als NFS-Freigabe eingehängt ist, müssen Sie beim Konfigurieren des Netzwerkgeräts, über das die NFS-Freigabe erreichbar ist, besonders vorsichtig vorgehen.
Wenn Sie das System herunterfahren oder neu booten, werden in der standardmäßigen Reihenfolge zunächst die Netzwerkverbindungen deaktiviert und anschließend die Stammpartition ausgehängt. Bei einem NFS-root kann dies zu Problemen führen: Die Stammpartition kann nicht fehlerfrei ausgehängt werden, da die Netzwerkverbindung zur NFS-Freigabe schon nicht mehr aktiviert ist. Damit das System nicht das relevante Netzwerkgerät deaktiviert, öffnen Sie die Registerkarte gemäß Abschnitt 23.4.1.2.5, „Aktivieren des Netzwerkgeräts“ und wählen Sie unter die Option .
23.4.1.2.6 Einrichten der Größe der maximalen Transfereinheit #
Sie können eine maximale Transfereinheit (MTU) für die Schnittstelle festlegen. MTU bezieht sich auf die größte zulässige Paketgröße in Byte. Eine größere MTU bringt eine höhere Bandbreiteneffizienz. Große Pakete können jedoch eine langsame Schnittstelle für einige Zeit belegen und die Verzögerung für nachfolgende Pakete vergrößern.
Wählen Sie in YaST unter › in der Liste der erkannten Karten eine Netzwerkkarte aus und klicken Sie auf .
Wählen Sie in der Registerkarte den gewünschten Eintrag aus der Liste (MTU festlegen).
Zum Aktivieren der Konfiguration bestätigen Sie die Einstellungen.
23.4.1.2.7 Multifunktionale PCIe-Geräte #
Multifunktionale Geräte, die LAN, iSCSI und FCoE unterstützen, werden unterstützt. Mit dem YaST FCoE-Client (yast2 fcoe-client) werden die privaten Flags in zusätzlichen Spalten angezeigt, um dem Benutzer zu erlauben, das für FCoE vorgesehene Gerät auszuwählen. Mit dem YaST-Netzwerkmodul (yast2 lan) werden „Geräte, die nur als Speicher dienen“, von der Netzwerkkonfiguration ausgeschlossen.
Weitere Informationen zu FCoE erhalten Sie im Book “Storage Administration Guide”, Chapter 16 “Fibre Channel storage over Ethernet networks: FCoE”, Section 16.3 “Managing FCoE services with YaST”.
23.4.1.2.8 InfiniBand-Konfiguration für IPoIB (IP-over-InfiniBand) #
Wählen Sie in YaST unter › das InfiniBand-Gerät aus und klicken Sie auf .
Wählen Sie auf der Registerkarte einen der -Modi (IP-over-InfiniBand) aus: (Standard) oder .
Zum Aktivieren der Konfiguration bestätigen Sie die Einstellungen.
Weitere Informationen zu InfiniBand finden Sie in der Datei /usr/src/linux/Documentation/infiniband/ipoib.txt.
23.4.1.2.9 Konfigurieren der Firewall #
Sie müssen nicht die genaue Firewall-Konfiguration durchführen, wie im Book “Security and Hardening Guide”, Chapter 23 “Masquerading and firewalls”, Section 23.4 “firewalld” beschrieben. Sie können die grundlegende Firewall-Konfiguration für Ihr Gerät als Teil der Gerätekonfiguration festlegen. Führen Sie dazu die folgenden Schritte aus:
Öffnen Sie das YaST-Modul › . Wählen Sie im Karteireiter eine Karte aus der Liste erkannter Karten und klicken Sie auf .
Öffnen Sie die Registerkarte des Dialogfelds .
Legen Sie die fest, der Ihre Schnittstelle zugewiesen werden soll. Folgende Optionen sind verfügbar:
- Firewall deaktiviert
Diese Option ist nur verfügbar, wenn die Firewall deaktiviert ist und nicht ausgeführt wird. Verwenden Sie diese Option nur, wenn Ihr Computer Teil eines größeren Netzwerks ist, das von einer äußeren Firewall geschützt wird.
- Automatisches Zuweisen von Zonen
Diese Option ist nur verfügbar, wenn die Firewall aktiviert ist. Die Firewall wird ausgeführt und die Schnittstelle wird automatisch einer Firewall-Zone zugewiesen. Die Zone, die das Stichwort
anyenthält, oder die externe Zone wird für solch eine Schnittstelle verwendet.- Interne Zone (ungeschützt)
Die Firewall wird ausgeführt, aber es gibt keine Regeln, die diese Schnittstelle schützen. Verwenden Sie diese Option, wenn Ihr Computer Teil eines größeren Netzwerks ist, das von einer äußeren Firewall geschützt wird. Sie ist auch nützlich für die Schnittstellen, die mit dem internen Netzwerk verbunden sind,wenn der Computer über mehrere Netzwerkschnittstellen verfügt.
- Demilitarisierte Zone
Eine demilitarisierte Zone ist eine zusätzliche Verteidigungslinie zwischen einem internen Netzwerk und dem (feindlichen) Internet. Die dieser Zone zugewiesenen Hosts können vom internen Netzwerk und vom Internet erreicht werden, können jedoch nicht auf das interne Netzwerk zugreifen.
- Externe Zone
Die Firewall wird an dieser Schnittstelle ausgeführt und schützt sie vollständig vor anderem (möglicherweise feindlichem) Netzwerkverkehr. Dies ist die Standardoption.
Zum Aktivieren der Konfiguration bestätigen Sie die Einstellungen.
23.4.1.3 Konfigurieren einer unerkannten Netzwerkkarte #
Wenn eine Netzwerkkarte nicht ordnungsgemäß erkannt wird, so wird diese Karte nicht in der Liste der erkannten Karten aufgeführt. Wenn Sie sich nicht sicher sind, ob Ihr System über einen Treiber für die Karte verfügt, können Sie sie manuell konfigurieren. Sie können auch spezielle Netzwerkgerätetypen konfigurieren, z. B. Bridge, Bond, TUN oder TAP. So konfigurieren Sie eine nicht erkannte Netzwerkkarte (oder ein spezielles Gerät):
Klicken Sie im Dialogfeld › › in YaST auf .
Legen Sie den der Schnittstelle im Dialogfeld mit Hilfe der verfügbaren Optionen fest und geben Sie einen ein. Wenn es sich bei der Netzwerkkarte um ein USB-Gerät handelt, aktivieren Sie das entsprechende Kontrollkästchen und schließen Sie das Dialogfeld durch Klicken auf . Ansonsten können Sie den Kernel definieren, der für die Karte verwendet wird, sowie gegebenenfalls dessen .
Unter können Sie die von
ethtoolfür die Schnittstelle verwendetenifup-Optionen einstellen. Weitere Informationen zu den verfügbaren Optionen finden Sie auf der man-Seiteethtool.Wenn die Optionszeichenkette mit einem
-beginnt (z. B.-K INTERFACE_NAME rx on), wird das zweite Wort der Zeichenkette durch den aktuellen Schnittstellennamen ersetzt. Andernfalls (beispielsweise beiautoneg off speed 10) fügtifupam Anfang-s INTERFACE_NAMEhinzu.Klicken Sie auf .
Konfigurieren Sie die benötigten Optionen wie die IP-Adresse, die Geräteaktivierung oder die Firewall-Zone für die Schnittstelle auf den Karteireitern , und . Weitere Informationen zu den Konfigurationsoptionen finden Sie in Abschnitt 23.4.1.2, „Ändern der Konfiguration einer Netzwerkkarte“.
Wenn Sie für den Gerätetyp der Schnittstelle die Option gewählt haben, konfigurieren Sie im nächsten Dialogfeld die drahtlose Verbindung.
Zum Aktivieren der neuen Netzwerkkonfiguration bestätigen Sie die Einstellungen.
23.4.1.4 Konfigurieren des Hostnamens und des DNS #
Wenn Sie die Netzwerkkonfiguration während der Installation noch nicht geändert haben und die Ethernet-Karte bereits verfügbar war, wurde automatisch ein Hostname für Ihren Rechner erstellt, und DHCP wurde aktiviert. Dasselbe gilt für die Namensservicedaten, die Ihr Host für die Integration in eine Netzwerkumgebung benötigt. Wenn DHCP für eine Konfiguration der Netzwerkadresse verwendet wird, wird die Liste der Domain Name Server automatisch mit den entsprechenden Daten versorgt. Falls eine statische Konfiguration vorgezogen wird, legen Sie diese Werte manuell fest.
Wenn Sie den Namen Ihres Computers und die Namenserver-Suchliste ändern möchten, gehen Sie wie folgt vor:
Wechseln Sie zur Registerkarte › im Modul in YaST.
Geben Sie den ein. Der Hostname ist global und gilt für alle eingerichteten Netzwerkschnittstellen.
Wenn Sie zum Abrufen einer IP-Adresse DHCP verwenden, wird der Hostname Ihres Computers automatisch durch den DHCP-Server festgelegt. Sie sollten dieses Verhalten deaktivieren, wenn Sie Verbindungen zu verschiedenen Netzwerken aufbauen, da Sie verschiedene Hostnamen zuweisen können und das Ändern des Hostnamens beim Ausführen den grafischen Desktop verwirren kann. Zum Deaktivieren von DHCP, damit Sie eine IP-Adresse erhalten, deaktivieren Sie .
Legen Sie unter fest, wie die DNS-Konfiguration (Nameserver, Suchliste, Inhalt der Datei
/run/netconfig/resolv.conf) geändert wird.Wenn die Option ausgewählt ist, wird die Konfiguration vom Skript
netconfigverwaltet, das die statisch definierten Daten (mit YaST oder in den Konfigurationsdateien) mit dynamisch bezogenen Daten (vom DHCP-Client oder NetworkManager) zusammenführt. Diese Standardrichtlinie ist in der Regel ausreichend.Wenn die Option ausgewählt ist, darf
netconfigdie Datei/run/netconfig/resolv.confnicht ändern. Jedoch kann diese Datei manuell bearbeitet werden.Wenn die Option ausgewählt ist, muss eine Zeichenkette für die angegeben werden, welche die Zusammenführungsrichtlinie definiert. Die Zeichenkette besteht aus einer durch Kommas getrennten Liste mit Schnittstellennamen, die als gültige Quelle für Einstellungen betrachtet werden. Mit Ausnahme vollständiger Schnittstellennamen sind auch grundlegende Platzhalter zulässig, die mit mehreren Schnittstellen übereinstimmen. Beispiel:
eth* ppp?richtet sich zuerst an alle eth- und dann an alle ppp0-ppp9-Schnittstellen. Es gibt zwei spezielle Richtlinienwerte, die angeben, wie die statischen Einstellungen angewendet werden, die in der Datei/etc/sysconfig/network/configdefiniert sind:STATICDie statischen Einstellungen müssen mit den dynamischen Einstellungen zusammengeführt werden.
STATIC_FALLBACKDie statischen Einstellungen werden nur verwendet, wenn keine dynamische Konfiguration verfügbar ist.
Weitere Informationen finden Sie auf der man-Seite zu
netconfig(8) (man 8 netconfig).Geben Sie die ein und füllen Sie die aus. Nameserver müssen in der IP-Adresse angegeben werden (z. B. 192.168.1.116), nicht im Hostnamen. Namen, die in der Registerkarte angegeben werden, sind Namen zum Auflösen von Hostnamen ohne angegebene Domäne. Wenn mehr als eine verwendet wird, müssen die Domänen durch Kommas oder Leerzeichen getrennt werden.
Zum Aktivieren der Konfiguration bestätigen Sie die Einstellungen.
Der Hostname kann auch mit YaST über die Befehlszeile bearbeitet werden. Die Änderungen in YaST treten sofort in Kraft (im Gegensatz zur manuellen Bearbeitung der Datei /etc/HOSTNAME). Zum Ändern des Hostnamens führen Sie den folgenden Befehl aus:
# yast dns edit hostname=HOSTNAMEZum Ändern der Nameserver führen Sie die folgenden Befehle aus:
#yast dns edit nameserver1=192.168.1.116#yast dns edit nameserver2=192.168.1.117#yast dns edit nameserver3=192.168.1.118
23.4.1.5 Konfigurieren des Routings #
Damit Ihre Maschine mit anderen Maschinen und Netzwerken kommuniziert, müssen Routing-Daten festgelegt werden. Dann nimmt der Netzwerkverkehr den korrekten Weg. Wird DHCP verwendet, werden diese Daten automatisch angegeben. Wird eine statische Konfiguration verwendet, müssen Sie die Daten manuell angeben.
Navigieren Sie in YaST zu › .
Geben Sie die IP-Adresse für das ein (gegebenenfalls IPv4 und IPv6). Das Standard-Gateway stimmt mit jedem möglichen Ziel überein. Falls jedoch ein Eintrag in der Routingtabelle vorliegt, der mit der angegebenen Adresse übereinstimmt, wird dieser Eintrag anstelle der Standardroute über das Standard-Gateway verwendet.
In der können weitere Einträge vorgenommen werden. Geben Sie die IP-Adresse für das -Netzwerk, die IP-Adresse des und die ein. Wählen Sie das aus, durch das der Datenverkehr zum definierten Netzwerk geroutet wird (das Minuszeichen steht für ein beliebiges Gerät). Verwenden Sie das Minuszeichen
-, um diese Werte frei zu lassen. Verwenden Siedefaultim Feld , um in der Tabelle ein Standard-Gateway einzugeben.Anmerkung: Priorisieren einer RouteWenn mehrere Standardrouten verwendet werden, kann die Metrik-Option verwendet werden, um festzulegen, welche Route eine höhere Priorität hat. Geben Sie zur Angabe der Metrik-Option
- metric NUMBERunter ein. Die kleinste mögliche Metrik ist 0. Die Route mit der niedrigsten Metrik hat die höchste Priorität und wird als Standard verwendet. Wenn das Netzwerkgerät getrennt wird, wird seine Route entfernt und die nächste verwendet.Wenn das System ein Router ist, aktivieren Sie bei Bedarf die Optionen und in den .
Zum Aktivieren der Konfiguration bestätigen Sie die Einstellungen.
23.4.2 IBM Z: Konfigurieren von Netzwerkgeräten #
SUSE Linux Enterprise Server für IBM Z unterstützt mehrere Typen von Netzwerkschnittstellen. YaST kann zur Konfiguration dieser Schnittstellen verwendet werden.
23.4.2.1 Das qeth-hsi-Gerät #
Wenn dem installierten System eine qeth-hsi-Schnittstelle (Hipersockets) hinzugefügt werden soll, starten Sie in YaST das Modul › . Wählen Sie eines der Geräte mit der Bezeichnung aus, um es als READ-Geräteadresse zu verwenden, und klicken Sie auf . Geben Sie die Gerätenummern für den Lese-, den Schreib- und den Steuerkanal ein (Beispiel für Gerätenummernformat: 0.0.0800). Klicken Sie anschließend auf „Weiter“. Im Dialogfeld geben Sie die IP-Adresse und die Netzmaske für die neue Schnittstelle an. Klicken Sie danach auf und , um die Netzwerkkonfiguration zu beenden.
23.4.2.2 Das qeth-ethernet-Gerät #
Wenn Sie dem installierten System eine qeth-ethernet-Schnittstelle (IBM OSA Express Ethernet Card) hinzufügen möchten, starten Sie in YaST das Modul › . Wählen Sie eines der Geräte mit der Bezeichnung aus, um es als READ-Geräteadresse zu verwenden, und klicken Sie auf . Geben Sie eine Gerätenummer für den Lese-, den Schreib- und den Steuerkanal ein (Beispiel für Gerätenummernformat: 0.0.0700). Geben Sie den erforderlichen Portnamen, die Portnummer (falls zutreffend) und einige zusätzliche Optionen, Ihre IP-Adresse und eine entsprechende Netzmaske ein. Beenden Sie die Netzwerkkonfiguration mit und .
23.4.2.3 Das ctc-Gerät #
Wenn Sie dem installierten System eine ctc-Schnittstelle (IBM Parallel CTC Adapter) hinzufügen möchten, starten Sie in YaST das Modul › . Wählen Sie eines der Geräte mit der Bezeichnung aus, um es als Lesekanal zu verwenden und klicken Sie auf . Wählen Sie die für Ihre Geräte aus (gewöhnlich ist das ). Geben Sie Ihre IP-Adresse und die IP-Adresse des entfernten Partners ein. Passen Sie gegebenenfalls die MTU-Größe mit › an. Beenden Sie die Netzwerkkonfiguration mit und .
Die Nutzung dieser Schnittstelle ist veraltet. Diese Schnittstelle wird in künftigen Versionen von SUSE Linux Enterprise Server nicht mehr unterstützt.
23.4.2.4 Das lcs-Gerät #
Wenn Sie dem installierten System eine lcs-Schnittstelle (IBM OSA-2 Adapter) hinzufügen möchten, starten Sie in YaST das Modul › . Wählen Sie eines der Geräte mit der Bezeichnung und klicken Sie auf . Geben Sie die erforderliche Portnummer, einige zusätzliche Optionen, Ihre IP-Adresse und eine entsprechende Netzmaske ein. Beenden Sie die Netzwerkkonfiguration mit und .
23.4.2.5 Das IUCV-Gerät #
Wenn Sie dem installierten System eine iucv-Schnittstelle (IUCV) hinzufügen möchten, starten Sie in YaST das Modul › . Wählen Sie eines der Geräte mit der Bezeichnung und klicken Sie auf . YaST fordert Sie auf, den Namen Ihres IUCV-Partners () einzugeben. Geben Sie den Namen ein (beachten Sie die Groß-/Kleinschreibung) und wählen Sie . Geben Sie sowohl Ihre als auch die Ihres Partners ein. Stellen Sie bei Bedarf die MTU-Größe über die Option in der Registerkarte ein. Beenden Sie die Netzwerkkonfiguration mit und .
Die Nutzung dieser Schnittstelle ist veraltet. Diese Schnittstelle wird in künftigen Versionen von SUSE Linux Enterprise Server nicht mehr unterstützt.
23.5 Manuelle Netzwerkkonfiguration #
Die manuelle Konfiguration der Netzwerksoftware sollte die letzte Alternative sein. Wir empfehlen, YaST zu benutzen. Die folgenden Hintergrundinformationen zur Netzwerkkonfiguration können Ihnen jedoch auch bei der Arbeit mit YaST behilflich sein.
23.5.1 Die wicked-Netzwerkkonfiguration #
Das Werkzeug und die Bibilothek mit der Bezeichnung wicked bilden ein neues Framework für die Netzwerkkonfiguration.
Eine der Herausforderungen der traditionellen Netzwerkschnittstellenverwaltung liegt darin, dass verschiedene Netzwerkverwaltungsschichten in einem einzigen Skript oder maximal zwei Skripten vermischt werden. Diese Skripte interagieren auf nicht eindeutig definierte Weise miteinander. Dies führt zu unvorhersehbaren Problemen, zweifelhaften Einschränkungen und Konventionen usw. Mehrere Schichten spezieller Hacks für eine Vielzahl unterschiedlicher Szenarien erhöhen den Wartungsaufwand. Die verwendeten Adresskonfigurationsprotokolle werden über Daemons wie dhcpcd implementiert, die eher notdürftig mit der restlichen Infrastruktur zusammenarbeiten. Die Schnittstellennamen werden anhand von merkwürdigen Schemata, die eine erhebliche udev-Unterstützung erfordern, dauerhaft identifiziert.
wicked verfolgt einen anderen Ansatz, bei dem das Problem nach mehreren Gesichtspunkten zerlegt wird. Die einzelnen Verfahren dabei sind nicht völlig neuartig, doch eröffnen die Ideen und Konzepte aus anderen Projekten unterm Strich eine bessere Gesamtlösung.
Ein mögliches Verfahren ist das Client/Server-Modell. wicked ist hiermit in der Lage, standardisierte Funktionen für Bereiche wie die Adresskonfiguration zu definieren, die gut in das Framework als Ganzes eingebunden sind. Über eine bestimmte Adresskonfiguration kann der Administrator beispielsweise festlegen, dass eine Schnittstelle mit DHCP oder IPv4 zeroconf konfiguriert werden soll. In diesem Fall holt der Adresskonfigurationsdienst lediglich das Lease vom Server ein und übergibt es an den wicked-Serverprozess, mit dem die Anforderungen Adressen und Routen installiert werden.
Das zweite Verfahren zur Problemzerlegung ist die Erzwingung der Schichten. Für alle Arten von Netzwerkschnittstellen kann ein dbus-Service definiert werden, mit dem die Geräteschicht der Netzwerkschnittstelle konfiguriert wird – ein VLAN, eine Bridge, ein Bonding oder ein paravirtualisiertes Gerät. Häufig verwendete Funktionen, z. B. die Adresskonfiguration, wird über gemeinsame Services implementiert, die sich in einer Schicht oberhalb dieser gerätespezifischen Services befinden, ohne dass sie eigens implementiert werden müssen.
Im wicked-Framework werden diese beiden Aspekte durch eine Vielzahl von dbus-Services zusammengeführt, die den Netzwerkschnittstellen je nach ihrem Typ zugeordnet werden. Im Folgenden finden Sie einen kurzen Überblick über die aktuelle Objekthierarchie in wicked.
Die Netzwerkschnittstelle wird jeweils als untergeordnetes Objekt von /org/opensuse/Network/Interfaces dargestellt. Die Bezeichnung des untergeordneten Objekts ergibt sich aus dem zugehörigen Wert für ifindex. Die Loopback-Schnittstelle (in der Regel ifindex 1) ist /org/opensuse/Network/Interfaces/1, und die erste registrierte Ethernet-Schnittstelle ist /org/opensuse/Network/Interfaces/2.
Jede Netzwerkschnittstelle ist mit einer „Klasse“ verknüpft, mit der die unterstützten dbus-Schnittstellen ausgewählt werden. Standardmäßig gehören alle Netzwerkschnittstellen zur Klasse netif und wickedd ordnet automatisch alle Schnittstellen zu, die mit dieser Klasse kompatibel sind. In der aktuellen Implementierung gilt dies für die folgenden Schnittstellen:
- org.opensuse.Network.Interface
Allgemeine Funktionen für Netzwerkschnittstellen, z. B. Herstellen oder Beenden der Verbindung, Zuweisen einer MTU und vieles mehr
- org.opensuse.Network.Addrconf.ipv4.dhcp, org.opensuse.Network.Addrconf.ipv6.dhcp, org.opensuse.Network.Addrconf.ipv4.auto
Adresskonfigurationsservices für DHCP, IPv4 zeroconf usw
Darüber hinaus können die Netzwerkschnittstellen bestimmte Konfigurationsmechanismen erfordern oder anbieten. Bei einem Ethernet-Gerät sollten Sie beispielsweise die Verbindungsgeschwindigkeit kontrollieren und die Prüfsummenbildung auslagern können usw. Um dies zu erreichen, haben Ethernet-Geräte eine eigene Klasse namens netif-ethernet, die eine Unterklasse von netif ist. Aus diesem Grund umfassen die dbus-Schnittstellen, die mit einer Ethernet-Schnittstelle verknüpft sind, alle oben aufgeführten Services und zusätzlich den Service org.opensuse.Network.Ethernet, der ausschließlich für Objekte der Klasse netif-ethernet verfügbar ist.
Ebenso bestehen Klassen für Schnittstellentypen wie Bridges, VLANs, Bonds oder InfiniBands.
Wie interagieren Sie mit einer Schnittstelle wie VLAN (die im Grunde genommen eine virtuelle Netzwerkschnittstelle über einem Ethernet-Gerät bildet), die erst noch erstellt werden muss? Hierfür werden Factory-Schnittstellen in wicked definiert, beispielsweise org.opensuse.Network.VLAN.Factory. Diese Factory-Schnittstellen bieten nur eine einzige Funktion, mit der Sie eine Schnittstelle mit dem gewünschten Typ erstellen. Die Factory-Schnittstellen sind dem Listenknoten /org/opensuse/Network/Interfaces zugeordnet.
23.5.1.1 Architektur und Funktionen von wicked #
Der wicked-Dienst umfasst mehrere Teile, wie in Abbildung 23.4, „wicked-Architektur“ dargestellt.
wicked-Architektur #
wicked unterstützt derzeit Folgendes:
Konfigurationsdatei-Back-Ends zum Analysieren von
/etc/sysconfig/network-Dateien im SUSE-Format.Internes Konfigurationsdatei-Back-End zur Darstellung der Netzwerkschnittstellenkonfiguration in XML.
Hoch- und Herunterfahren für „normale“ Netzwerkschnittstellen wie Ethernet oder InfiniBand, außerdem für VLAN-, Bridge-, Bonds-, TUN-, TAP-, Dummy-, MacVLan-, MacVTap-, HSI-, QETH- und IUCV-Geräte sowie für drahtlose Geräte (derzeit auf nur ein WPA-PSK-/EAP-Netzwerk beschränkt).
Integrierter DHCPv4-Client und integrierter DHCPv6-Client.
Der nanny-Daemon (standardmäßig aktiviert) fährt konfigurierte Schnittstellen automatisch hoch, wenn das Gerät verfügbar ist (Schnittstellen-Hotplugging), und richtet die IP-Konfiguration ein, wenn eine Verbindung (Träger) erkannt wird. Weitere Informationen zu diesem Thema finden Sie unter dem Stichwort Abschnitt 23.5.1.3, „Nanny“.
wickedwurde als eine Gruppe von DBus-Diensten implementiert, die mit systemd integriert sind. Daher sind die üblichensystemctl-Befehle auch fürwickedgültig.
23.5.1.2 Wenn Sie wicked #
Bei SUSE Linux Enterprise wird wicked standardmäßig ausgeführt. Mit dem folgenden Befehl stellen Sie fest, welche Elemente derzeit aktiviert sind und ob sie ausgeführt werden:
systemctl status network
Wenn wicked aktiviert ist, erhalten Sie die folgende Ausgabe (Beispiel):
wicked.service - wicked managed network interfaces
Loaded: loaded (/usr/lib/systemd/system/wicked.service; enabled)
...
Falls andere Elemente ausgeführt werden (z. B. NetworkManager) und Sie zu wicked wechseln möchten, halten Sie zunächst die ausgeführten Elemente an und aktivieren Sie dann wicked:
systemctl is-active network && \ systemctl stop network systemctl enable --force wicked
Beim nächsten Booten werden damit die wicked-Dienste aktiviert, die Alias-Verknüpfung von network.service und wicked.service wird erstellt,und das Netzwerk wird gestartet.
Starten des Serverprozesses:
systemctl start wickedd
Hiermit werden sowohl wickedd (der Hauptserver) und die zugehörigen Supplicants gestartet:
/usr/lib/wicked/bin/wickedd-auto4 --systemd --foreground /usr/lib/wicked/bin/wickedd-dhcp4 --systemd --foreground /usr/lib/wicked/bin/wickedd-dhcp6 --systemd --foreground /usr/sbin/wickedd --systemd --foreground /usr/sbin/wickedd-nanny --systemd --foreground
Fahren Sie dann das Netzwerk hoch:
systemctl start wicked
Alternativ verwenden Sie das network.service-Alias:
systemctl start network
Bei diesen Befehlen werden die standardmäßigen oder die systemeigenen Konfigurationsquellen verwendet, die in /etc/wicked/client.xml definiert sind.
Zum Aktivieren der Fehlersuche legen Sie WICKED_DEBUG in /etc/sysconfig/network/config fest, beispielsweise:
WICKED_DEBUG="all"
Sollen einige Aspekte ausgelassen werden:
WICKED_DEBUG="all,-dbus,-objectmodel,-xpath,-xml"
Mit dem Clientprogramm rufen Sie die Schnittstellendaten für alle Schnittstellen bzw. für die mit IFNAME angegebenen Schnittstellen ab:
wicked show all wicked show IFNAME
Als XML-Ausgabe:
wicked show-xml all wicked show-xml IFNAME
Starten einer bestimmten Schnittstelle:
wicked ifup eth0 wicked ifup wlan0 ...
Da keine Konfigurationsquelle angegeben ist, prüft der wicked-Client die Standard-Konfigurationsquellen, die in /etc/wicked/client.xml definiert sind:
firmware:iSCSI Boot Firmware Table (iBFT)compat:ifcfg-Dateien; aus Kompatibilitätsgründen implementiert
Alle Informationen, die wicked aus diesen Quellen für eine bestimmte Schnittstelle erhält, werden übernommen und angewendet. Die geplante Reihenfolge lautet firmware, dann compat. Diese Reihenfolge wird unter Umständen demnächst geändert.
Weitere Informationen finden Sie auf der man-Seite zu wicked.
23.5.1.3 Nanny #
Der ereignis- und richtliniengestützte Daemon nanny ist für asynchrone oder unverlangte Szenarien zuständig, beispielsweise für das Hotplugging von Geräten. Der nanny-Daemon hilft also dabei, verzögerte oder vorübergehend ausgefallene Dienste zu starten oder neu zu starten. Nanny überwacht Veränderungen an den Geräten und Verknüpfungen und bindet neue Geräte gemäß dem aktuellen Richtliniensatz ein. Nanny fährt aufgrund von angegebenen Einschränkungen zur Zeitüberschreitung mit dem Einrichten fort, auch wenn ifup bereits beendet ist.
Standardmäßig ist der nanny-Daemon im System aktiv. Er wird in der Konfigurationsdatei /etc/wicked/common.xml aktiviert:
<config> ... <use-nanny>true</use-nanny> </config>
Durch diese Einstellung wenden ifup und ifreload eine Richtlinie mit der effektiven Konfiguration auf den Daemon an; anschließend führt nanny die Konfiguration von wickedd aus und sorgt so für die Hotplug-Unterstützung. Der Daemon wartet im Hintergrund auf Ereignisse oder Änderungen (beispielsweise auf neue Geräte oder auf die Erkennung eines Trägers).
23.5.1.4 Starten von mehreren Schnittstellen #
Bei Bonds und Bridges ist es unter Umständen sinnvoll, die gesamte Gerätetopologie in einer einzigen Datei zu definieren (ifcfg-bondX) und alle Geräte in einem Arbeitsgang hochzufahren. Mit wicked können Sie dann die Schnittstellennamen der obersten Ebene (für den Bridge oder den Bond) angeben und so die gesamte Konfiguration hochfahren:
wicked ifup br0
Dieser Befehl richtet automatisch die Bridge und ihre Abhängigkeiten in der richtigen Reihenfolge ein, ohne dass die Abhängigkeiten (Ports usw.) separat aufgeführt werden müssen.
So fahren Sie mehrere Schnittstellen mit einem einzigen Befehl hoch:
wicked ifup bond0 br0 br1 br2
Oder auch alle Schnittstellen:
wicked ifup all
23.5.1.5 Verwenden von Tunneln mit Wicked #
Wenn Sie Tunnels mit Wicked verwenden müssen, wird TUNNEL_DEVICE hierfür verwendet. Die Option erlaubt es, einen optionalen Gerätenamen anzugeben, um den Tunnel an das Gerät zu binden. Die getunnelten Pakete werden nur über dieses Gerät geleitet.
Weitere Informationen hierzu finden Sie im man 5 ifcfg-tunnel.
23.5.1.6 Einarbeiten von inkrementellen Änderungen #
Bei wicked müssen Sie eine Schnittstelle zum Neukonfigurieren nicht vollständig herunterfahren (sofern dies nicht durch den Kernel erforderlich ist). Wenn Sie beispielsweise eine weitere IP-Adresse oder Route für eine statisch konfigurierte Netzwerkschnittstelle hinzufügen möchten, tragen Sie die IP-Adresse in die Schnittstellendefinition ein und führen Sie den „ifup“-Vorgang erneut aus. Der Server aktualisiert lediglich die geänderten Einstellungen. Dies gilt für Optionen auf Verbindungsebene (z. B. die MTU oder die MAC-Adresse des Geräts) sowie auf Netzwerkebene, beispielsweise die Adressen, Routen oder gar der Adresskonfigurationsmodus (z. B. bei der Umstellung einer statischen Konfiguration auf DHCP).
Bei virtuellen Schnittstellen, in denen mehrere physische Geräte miteinander verbunden werden (z. B. Bridges oder Bonds), ist die Vorgehensweise naturgemäß komplizierter. Bei Bond-Geräten können bestimmte Parameter nicht geändert werden, wenn das Gerät eingeschaltet ist. Ansonsten würde ein Fehler auftreten.
Als Alternative können Sie stattdessen untergeordnete Geräte des Bonds oder der Bridge hinzufügen oder entfernen oder auch die primäre Schnittstelle eines Bonds festlegen.
23.5.1.7 wicked-Erweiterungen: Adresskonfiguration #
wicked lässt sich mithilfe von Shell-Skripten erweitern. Diese Erweiterungen können in der Datei config.xml definiert werden.
Derzeit werden mehrere Erweiterungsklassen unterstützt:
Verbindungskonfiguration: Skripte zum Einrichten der Verbindungsschicht eines Geräts gemäß der Konfiguration, die vom Client bereitgestellt wurde, sowie zum Entfernen dieser Schicht.
Adresskonfiguration: Skripte zum Verwalten der Konfiguration einer Geräteadresse. Die Adresskonfiguration und DHCP werden in der Regel von
wickedselbst verwaltet, können jedoch auch in Form von Erweiterungen implementiert werden.Firewall-Erweiterung: Mit diesen Skripten werden Firewall-Regeln angewendet.
Erweiterungen umfassen im Normalfall einen Start- und Stopp-Befehl, eine optionale „pid-Datei“ sowie eine Reihe von Umgebungsvariablen, die an das Skript übergeben werden.
In etc/server.xml finden Sie ein Beispiel für eine Firewall-Erweiterung:
<dbus-service interface="org.opensuse.Network.Firewall"> <action name="firewallUp" command="/etc/wicked/extensions/firewall up"/> <action name="firewallDown" command="/etc/wicked/extensions/firewall down"/> <!-- default environment for all calls to this extension script --> <putenv name="WICKED_OBJECT_PATH" value="$object-path"/> <putenv name="WICKED_INTERFACE_NAME" value="$property:name"/> <putenv name="WICKED_INTERFACE_INDEX" value="$property:index"/> </dbus-service>
Die Erweiterung wird dem Tag <dbus-service> zugeordnet und definiert Befehle für die Aktionen dieser Schnittstelle. In der Deklaration können außerdem Umgebungsvariablen, die an die Aktion übergeben werden sollen, definiert und initialisiert werden.
23.5.1.8 Wicked-Erweiterungen: Konfigurationsdateien #
Auch die Arbeit mit Konfigurationsdateien kann mithilfe von Skripten erweitert werden. DNS-Aktualisierungen über Leases werden beispielsweise letztlich von dem Skript extensions/resolver verarbeitet, dessen Verhalten in server.xml konfiguriert ist:
<system-updater name="resolver"> <action name="backup" command="/etc/wicked/extensions/resolver backup"/> <action name="restore" command="/etc/wicked/extensions/resolver restore"/> <action name="install" command="/etc/wicked/extensions/resolver install"/> <action name="remove" command="/etc/wicked/extensions/resolver remove"/> </system-updater>
Wenn ein Update wickedd erreicht, analysieren die Systemaktualisierungsroutinen das Lease und rufen die entsprechenden Befehle (backup, install usw.) im Resolver-Skript auf. Hiermit werden wiederum die DNS-Einstellungen über /sbin/netconfig konfiguriert; als Fallback muss die Datei /run/netconfig/resolv.conf manuell geschrieben werden.
23.5.2 Konfigurationsdateien #
Dieser Abschnitt bietet einen Überblick über die Netzwerkkonfigurationsdateien und erklärt ihren Zweck sowie das verwendete Format.
23.5.2.1 /etc/wicked/common.xml #
Die Datei /etc/wicked/common.xml enthält allgemeine Definitionen, die von allen Anwendungen verwendet werden sollten. Sie wird von den anderen Konfigurationsdateien in diesem Verzeichnis als Quelle verwendet/eingeschlossen. Obwohl Sie diese Datei zum Aktivieren der Fehlerbehebung für alle wicked-Komponenten verwenden können, empfehlen wir, hierfür die Datei /etc/wicked/local.xml zu verwenden. Nach dem Anwenden von Wartungsaktualisierungen können Ihre Änderungen verloren gehen, da die Datei /etc/wicked/common.xml möglicherweise überschrieben wird. Die Datei /etc/wicked/common.xml enthält /etc/wicked/local.xml in der Standardinstallation, daher müssen Sie in der Regel /etc/wicked/common.xml nicht bearbeiten.
Falls Sie nanny deaktivieren möchten, indem Sie für <use-nanny> den Wert false festlegen, starten Sie den Dienstwickedd.serviceneu und führen Sie anschließend den folgenden Befehl aus, um alle Konfigurationen und Richtlinien anzuwenden:
>sudowicked ifup all
Die Programme wickedd, wicked oder nanny versuchen, die Datei /etc/wicked/common.xml zu lesen, wenn sie über keine eigene Konfigurationsdatei verfügen.
23.5.2.2 /etc/wicked/server.xml #
Die Datei /etc/wicked/server.xml wird vom Serverprozess wickedd beim Starten gelesen. Die Datei speichert Erweiterungen zu der Datei /etc/wicked/common.xml. Zusätzlich konfiguriert diese Datei die Handhabung von Resolvern und den Empfang von Informationen von addrconf-Supplicants, z. B. DHCP.
Es wird empfohlen, erforderliche Änderungen an dieser Datei in der separaten Datei /etc/wicked/server-local.xml hinzuzufügen. Diese wird von /etc/wicked/server.xml eingeschlossen. Durch Verwenden einer separaten Datei vermeiden Sie das Überschrieben Ihrer Änderungen bei Wartungsaktualisierungen.
23.5.2.3 /etc/wicked/client.xml #
Die Datei /etc/wicked/client.xml wird vom Befehl wicked verwendet. Die Datei gibt den Speicherort eines Skripts an, der beim Ermitteln von Geräten, die von ibft verwaltet werden, verwendet wird. Außerdem konfiguriert die Datei die Speicherpositionen der Konfigurationen von Netzwerkschnittstellen.
Es wird empfohlen, erforderliche Änderungen an dieser Datei in der separaten Datei /etc/wicked/client-local.xml hinzuzufügen. Diese wird von /etc/wicked/server.xml eingeschlossen. Durch Verwenden einer separaten Datei vermeiden Sie das Überschrieben Ihrer Änderungen bei Wartungsaktualisierungen.
23.5.2.4 /etc/wicked/nanny.xml #
Die Datei /etc/wicked/nanny.xml konfiguriert die Typen der Verbindungsschichten. Es wird empfohlen, spezielle Konfigurationen der separaten Datei /etc/wicked/nanny-local.xml hinzuzufügen, um den Verlust der Änderungen bei Wartungsaktualisierungen zu vermeiden.
23.5.2.5 /etc/sysconfig/network/ifcfg-* #
Diese Dateien enthalten die herkömmlichen Konfigurationsdaten für Netzwerkschnittstellen.
wicked und die ifcfg-*-Dateien
wicked liest diese Dateien, wenn Sie das Präfix compat: angeben. Gemäß der Standardkonfiguration von SUSE Linux Enterprise Server in /etc/wicked/client.xml berücksichtigt wicked diese Dateien noch vor den XML-Konfigurationsdateien in /etc/wicked/ifconfig.
Der Schalter --ifconfig wird überwiegend zu Testzwecken verwendet. Wenn dieser Schalter angegeben ist, werden die in /etc/wicked/ifconfig definierten standardmäßigen Konfigurationsquellen nicht angewendet.
Die ifcfg-*-Dateien enthalten Informationen wie den Startmodus und die IP-Adresse. Mögliche Parameter sind auf der man-Seite für den Befehl ifup beschrieben. Wenn eine allgemeine Einstellung nur für eine bestimmte Bedienoberfläche verwendet werden soll, können außerdem alle Variablen aus der dhcp- und wireless-Datei in den ifcfg-*-Dateien verwendet werden. Jedoch sind die meisten /etc/sysconfig/network/config-Variablen global und lassen sich in ifcfg-Dateien nicht überschreiben. Beispielsweise sind die Variablen NETCONFIG_* global.
Informationen zur Konfiguration von macvlan- und macvtab-Schnittstellen finden Sie in den Manpages ifcfg-macvlan und ifcfg-macvtap. Für eine macvlan-Schnittstelle benötigen Sie beispielsweise eine ifcfg-macvlan0-Datei mit den folgenden Einstellungen:
STARTMODE='auto' MACVLAN_DEVICE='eth0' #MACVLAN_MODE='vepa' #LLADDR=02:03:04:05:06:aa
Informationen zu ifcfg.template finden Sie unter Abschnitt 23.5.2.6, „/etc/sysconfig/network/config, /etc/sysconfig/network/dhcp und /etc/sysconfig/network/wireless“.
IBM Z
IBM Z unterstützt USB nicht. Die Namen der Schnittstellendateien und Netzwerkaliasse enthalten IBM Z-spezifische Elemente wie qeth.
23.5.2.6 /etc/sysconfig/network/config, /etc/sysconfig/network/dhcp und /etc/sysconfig/network/wireless #
Die config-Datei enthält allgemeine Einstellungen für das Verhalten von ifup, ifdown und ifstatus. dhcp enthält Einstellungen für DHCP und wireless für WLAN-Karten. Die Variablen in allen drei Konfigurationsdateien sind kommentiert. Einige der Variablen von /etc/sysconfig/network/config können auch in ifcfg-*-Dateien verwendet werden, wo sie eine höhere Priorität erhalten. Die Datei /etc/sysconfig/network/ifcfg.template listet Variablen auf, die mit einer Reichweite pro Schnittstelle angegeben werden können. Jedoch sind die meisten /etc/sysconfig/network/config-Variablen global und lassen sich in ifcfg-Dateien nicht überschreiben. Beispielsweise ist die die Variable NETWORKMANAGER oder NETCONFIG_* global.
In SUSE Linux Enterprise 11 konnte DHCPv6 selbst auf Netzwerken genutzt werden, deren IPv6-RAs (Router Advertisements) nicht fehlerfrei konfiguriert waren. Ab SUSE Linux Enterprise 12 verlangt DHCPv6, dass mindestens ein Router im Netzwerk RAs aussendet, aus denen hervorgeht, dass das Netzwerk über DHCPv6 verwaltet wird.
In Netzwerken, in denen der Router nicht ordnungsgemäß konfiguriert werden kann, können Sie dieses Verhalten mit einer ifcfg-Option außer Kraft setzen. Geben Sie hierzu DHCLIENT6_MODE='managed' in der ifcfg-Datei an. Alternativ wenden Sie diese Behelfslösung mit einem Bootparameter im Installationssystem an:
ifcfg=eth0=dhcp6,DHCLIENT6_MODE=managed
23.5.2.7 /etc/sysconfig/network/routes und /etc/sysconfig/network/ifroute-* #
Das statische Routing von TCP/IP-Paketen wird durch die /etc/sysconfig/network/routes- und /etc/sysconfig/network/ifroute-*-Dateien bestimmt. Alle statischen Routen, die für verschiedene Systemaufgaben benötigt werden, können in /etc/sysconfig/network/routes angegeben werden: Routen zu einem Host, Routen zu einem Host über Gateways und Routen zu einem Netzwerk. Definieren Sie für jede Schnittstelle, für die ein separates Routing erforderlich ist, eine zusätzliche Konfigurationsdatei: /etc/sysconfig/network/ifroute-*. Ersetzen Sie das Platzhalterzeichen (*) durch den Namen der Schnittstelle. Die Einträge in der Routing-Konfigurationsdatei sehen wie folgt aus:
# Destination Gateway Netmask Interface Options
Das Routenziel steht in der ersten Spalte. Diese Spalte kann die IP-Adresse eines Netzwerks oder Hosts bzw. (im Fall von erreichbaren Nameservern) den voll qualifizierten Netzwerk- oder Hostnamen enthalten. Die Netzwerkadresse muss in der CIDR-Notation (Adresse mit entsprechender Routing-Präfixlänge) angegeben werden, z. B. 10.10.0.0/16 für IPv4-Routen oder fc00::/7 für IPv6-Routen. Das Schlüsselwort default gibt an, dass die Route des Standard-Gateways in derselben Adressfamilie wie der Gateway ist. Bei Geräten ohne Gateway verwenden Sie die expliziten Ziele 0.0.0.0/0 oder ::/0.
Die zweite Spalte enthält das Standard-Gateway oder ein Gateway, über das der Zugriff auf einen Host oder ein Netzwerk erfolgt.
Die dritte Spalte wird nicht mehr verwendet; hier wurde bislang die IPv4-Netzmaske des Ziels angegeben. Für IPv6, für die Standardroute oder bei Verwendung einer Präfixlänge (CIDR-Notation) in der ersten Spalte tragen Sie hier einen Strich (-) ein.
Die vierte Spalte enthält den Namen der Schnittstelle. Wenn Sie in dieser Spalte nur einen Strich (-) statt eines Namens angeben, kann dies zu unerwünschtem Verhalten in /etc/sysconfig/network/routes führen. Weitere Informationen finden Sie auf der man-Seite zu routes.
In einer (optionalen) fünften Spalte können Sie besondere Optionen angeben. Weitere Informationen finden Sie auf der man-Seite zu routes.
# --- IPv4 routes in CIDR prefix notation: # Destination [Gateway] - Interface 127.0.0.0/8 - - lo 204.127.235.0/24 - - eth0 default 204.127.235.41 - eth0 207.68.156.51/32 207.68.145.45 - eth1 192.168.0.0/16 207.68.156.51 - eth1 # --- IPv4 routes in deprecated netmask notation" # Destination [Dummy/Gateway] Netmask Interface # 127.0.0.0 0.0.0.0 255.255.255.0 lo 204.127.235.0 0.0.0.0 255.255.255.0 eth0 default 204.127.235.41 0.0.0.0 eth0 207.68.156.51 207.68.145.45 255.255.255.255 eth1 192.168.0.0 207.68.156.51 255.255.0.0 eth1 # --- IPv6 routes are always using CIDR notation: # Destination [Gateway] - Interface 2001:DB8:100::/64 - - eth0 2001:DB8:100::/32 fe80::216:3eff:fe6d:c042 - eth0
23.5.2.8 /var/run/netconfig/resolv.conf #
In /var/run/netconfig/resolv.conf wird die Domäne angegeben, zu der der Host gehört (Schlüsselwort search). Mit der Option search können Sie bis zu sechs Domänen mit insgesamt 256 Zeichen angeben. Bei der Auflösung eines Namens, der nicht voll qualifiziert ist, wird versucht, einen solchen zu generieren, indem die einzelnen search-Einträge angehängt werden. Mit der Option nameserver können Sie bis zu drei Nameserver angeben (jeweils in einer eigenen Zeile). Kommentare sind mit einer Raute (#) oder einem Semikolon (;) gekennzeichnet. Ein Beispiel finden Sie in Beispiel 23.6, „/var/run/netconfig/resolv.conf“.
Jedoch sollte /etc/resolv.conf nicht manuell bearbeitet werden. Es wird vom netconfig-Skript generiert und ist ein symbolischer Link zu /run/netconfig/resolv.conf. Um die statische DNS-Konfiguration ohne YaST zu definieren, bearbeiten Sie die entsprechenden Variablen in der Datei /etc/sysconfig/network/config manuell:
NETCONFIG_DNS_STATIC_SEARCHLISTListe der DNS-Domänennamen, die für die Suche nach Hostname verwendet wird
NETCONFIG_DNS_STATIC_SERVERSListe der IP-Adressen des Nameservers, die für die Suche nach Hostname verwendet wird
NETCONFIG_DNS_FORWARDERName des zu konfigurierenden DNS-Forwarders, beispielsweise
bindoderresolverNETCONFIG_DNS_RESOLVER_OPTIONSBeliebige Optionen, die in
/var/run/netconfig/resolv.confgeschrieben werden, beispielsweise:debug attempts:1 timeout:10
Weitere Informationen finden Sie auf der man-Seite zu
resolv.conf.NETCONFIG_DNS_RESOLVER_SORTLISTListe mit bis zu 10 Einträgen, beispielsweise:
130.155.160.0/255.255.240.0 130.155.0.0
Weitere Informationen finden Sie auf der man-Seite zu
resolv.conf.
Zum Deaktivieren der DNS-Konfiguration mit netconfig setzen Sie NETCONFIG_DNS_POLICY=''. Weitere Informationen zu netconfig finden Sie auf der man-Seite zu netconfig(8) (man 8 netconfig).
/var/run/netconfig/resolv.conf ## Our domain search example.com # # We use dns.example.com (192.168.1.116) as nameserver nameserver 192.168.1.116
23.5.2.9 /sbin/netconfig #
netconfig ist ein modulares Tool zum Verwalten zusätzlicher Netzwerkkonfigurationseinstellungen. Es führt statisch definierte Einstellungen mit Einstellungen zusammen, die von automatischen Konfigurationsmechanismen wie DHCP oder PPP gemäß einer vordefinierten Richtlinie bereitgestellt wurden. Die erforderlichen Änderungen werden dem System zugewiesen, indem die netconfig-Module aufgerufen werden, die für das Ändern einer Konfigurationsdatei und den Neustart eines Service oder eine ähnliche Aktion verantwortlich sind.
netconfig erkennt drei Hauptaktionen. Die Befehle netconfig modify und netconfig remove werden von Daemons wie DHCP oder PPP verwendet, um Einstellungen für netconfig hinzuzufügen oder zu entfernen. Nur der Befehl netconfig update steht dem Benutzer zur Verfügung:
modifyDer Befehl
netconfig modifyändert die aktuelle Schnittstellen- und Dienst-spezifischen dynamischen Einstellungen und aktualisiert die Netzwerkkonfiguration. Netconfig liest Einstellungen aus der Standardeingabe oder einer Datei, die mit der Option--lease-file FILENAMEangegeben wurde, und speichert sie intern bis zu einem System-Reboot (oder der nächsten Änderungs- oder Löschaktion). Bereits vorhandene Einstellungen für dieselbe Schnittstellen- und Service-Kombination werden überschrieben. Die Schnittstelle wird durch den Parameter-i INTERFACE_NAMEangegeben. Der Dienst wird durch den Parameter-s SERVICE_NAMEangegeben.removeDer Befehl
netconfig removeentfernt die dynamischen Einstellungen, die von einer Bearbeitungsaktion für die angegebene Schnittstellen- und Dienst-Kombination bereitgestellt wurden, und aktualisiert die Netzwerkkonfiguration. Die Schnittstelle wird durch den Parameter-i INTERFACE_NAMEangegeben. Der Dienst wird durch den Parameter-s SERVICE_NAMEangegeben.updateDer Befehl
netconfig updateaktualisiert die Netzwerkkonfiguration mit den aktuellen Einstellungen. Dies ist nützlich, wenn sich die Richtlinie oder die statische Konfiguration geändert hat. Verwenden Sie den Parameter-m MODULE_TYPE, wenn nur ein angegebener Dienst aktualisiert werden soll (dns,nisoderntp).
Die Einstellungen für die netconfig-Richtlinie und die statische Konfiguration werden entweder manuell oder mithilfe von YaST in der Datei /etc/sysconfig/network/config definiert. Die dynamischen Konfigurationseinstellungen von Tools zur automatischen Konfiguration wie DHCP oder PPP werden von diesen Tools mit den Aktionen netconfig
modify und netconfig remove direkt bereitgestellt. Wenn NetworkManager aktiviert ist, verwendet netconfig (im Richtlinienmodus auto) nur NetworkManager-Einstellungen und ignoriert Einstellungen von allen anderen Schnittstellen, die mit der traditionellen ifup-Methode konfiguriert wurden. Wenn NetworkManager keine Einstellung liefert, werden als Fallback statische Einstellungen verwendet. Eine gemischte Verwendung von NetworkManager und der wicked-Methode wird nicht unterstützt.
Weitere Informationen zu netconfig finden Sie unter man 8
netconfig.
23.5.2.10 /etc/hosts #
In dieser Datei werden, wie in Beispiel 23.7, „/etc/hosts“ gezeigt, IP-Adressen zu Hostnamen zugewiesen. Wenn kein Nameserver implementiert ist, müssen alle Hosts, für die IP-Verbindungen eingerichtet werden sollen, hier aufgeführt sein. Geben Sie für jeden Host in die Datei eine Zeile ein, die aus der IP-Adresse, dem voll qualifizierten Hostnamen und dem Hostnamen besteht. Die IP-Adresse muss am Anfang der Zeile stehen und die Einträge müssen durch Leerzeichen und Tabulatoren getrennt werden. Kommentaren wird immer das #-Zeichen vorangestellt.
/etc/hosts #127.0.0.1 localhost 192.168.2.100 jupiter.example.com jupiter 192.168.2.101 venus.example.com venus
23.5.2.11 /etc/networks #
Hier werden Netzwerknamen in Netzwerkadressen umgesetzt. Das Format ähnelt dem der hosts-Datei, jedoch stehen hier die Netzwerknamen vor den Adressen. Weitere Informationen hierzu finden Sie unter Beispiel 23.8, „/etc/networks“.
/etc/networks #loopback 127.0.0.0 localnet 192.168.0.0
23.5.2.12 /etc/host.conf #
Das Auflösen von Namen, d. h. das Übersetzen von Host- bzw. Netzwerknamen über die resolver-Bibliothek, wird durch diese Datei gesteuert. Diese Datei wird nur für Programme verwendet, die mit libc4 oder libc5 gelinkt sind. Weitere Informationen zu aktuellen glibc-Programmen finden Sie in den Einstellungen in /etc/nsswitch.conf. Jeder Parameter muss immer auf einer separaten Zeile eingegeben werden. Kommentaren wird ein #-Zeichen vorangestellt. Tabelle 23.2, „Parameter für /etc/host.conf“ zeigt die verfügbaren Parameter. Ein Beispiel für /etc/host.conf ist in Beispiel 23.9, „/etc/host.conf“ dargestellt.
|
order hosts, bind |
Legt fest, in welcher Reihenfolge die Dienste zum Auflösen eines Namens angesprochen werden sollen. Mögliche Argumente (getrennt durch Leerzeichen oder Kommas): |
|
hosts: Sucht die | |
|
bind: Greift auf einen Nameserver zu | |
|
nis: Verwendet NIS | |
|
multi on/off |
Legt fest, ob ein in |
|
nospoof on spoofalert on/off |
Diese Parameter beeinflussen das spoofing des Nameservers, haben aber keinen Einfluss auf die Netzwerkkonfiguration. |
|
trim Domänenname |
Der angegebene Domänenname wird vor dem Auflösen des Hostnamens von diesem abgeschnitten (insofern der Hostname diesen Domänennamen enthält). Diese Option ist nur dann von Nutzen, wenn in der Datei |
/etc/host.conf ## We have named running order hosts bind # Allow multiple address multi on
23.5.2.13 /etc/nsswitch.conf #
Mit der GNU C Library 2.0 wurde Name Service Switch (NSS) eingeführt. Weitere Informationen hierzu finden Sie auf der Manpage für nsswitch.conf(5) und im Dokument The GNU C Library Reference Manual.
In der Datei /etc/nsswitch.conf wird festgelegt, in welcher Reihenfolge bestimmte Informationen abgefragt werden. Ein Beispiel für nsswitch.conf ist in Beispiel 23.10, „/etc/nsswitch.conf“ dargestellt. Kommentaren werden #-Zeichen vorangestellt. Der Eintrag unter der hosts-Datenbank in diesem Beispiel bedeutet, dass Anfragen über DNS an /etc/hosts (files) gesendet werden (siehe Kapitel 39, Domain Name System (DNS)).
/etc/nsswitch.conf #passwd: compat group: compat hosts: files dns networks: files dns services: db files protocols: db files rpc: files ethers: files netmasks: files netgroup: files nis publickey: files bootparams: files automount: files nis aliases: files nis shadow: compat
Die über NSS verfügbaren „Datenbanken“ sind in Tabelle 23.3, „Über /etc/nsswitch.conf verfügbare Datenbanken“ aufgelistet. Die Konfigurationsoptionen für NSS-Datenbanken sind in Tabelle 23.4, „Konfigurationsoptionen für NSS-„Datenbanken““ aufgelistet.
|
|
Mail-Aliasse, die von |
|
|
Ethernet-Adressen |
|
|
Liste von Netzwerken und ihrer Teilnetzmasken. Wird nur benötigt, wenn Sie Subnetting nutzen. |
|
|
Benutzergruppen, die von |
|
|
Hostnamen und IP-Adressen, die von |
|
|
Im Netzwerk gültige Host- und Benutzerlisten zum Steuern von Zugriffsberechtigungen. Weitere Informationen hierzu finden Sie auf der Manpage für |
|
|
Netzwerknamen und -adressen, die von |
|
|
Öffentliche und geheime Schlüssel für Secure_RPC, verwendet durch NFS and NIS+. |
|
|
Benutzerpasswörter, die von |
|
|
Netzwerkprotokolle, die von |
|
|
Remote Procedure Call-Namen und -Adressen, die von |
|
|
Netzwerkdienste, die von |
|
|
Shadow-Passwörter der Benutzer, die von |
|
|
Direkter Dateizugriff, z. B. |
|
|
Zugriff über eine Datenbank |
|
|
NIS, siehe auch Book “Security and Hardening Guide”, Chapter 3 “Using NIS” |
|
|
Nur bei |
|
|
Nur bei |
23.5.2.14 /etc/nscd.conf #
Mit dieser Datei wird nscd (Name Service Cache Daemon) konfiguriert. Informationen finden Sie auf den Manpages für nscd(8) und nscd.conf(5). Standardmäßig werden die Systemeinträge von passwd, groups und hosts von nscd gecacht. Dies ist für die Leistung von Verzeichnisdiensten wie NIS and LDAP wichtig, denn andernfalls muss für jeden Zugriff auf Namen, Gruppen oder Hosts die Netzwerkverbindung verwendet werden.
Wenn das Caching für passwd aktiviert wird, dauert es in der Regel 15 Sekunden, bis ein neu angelegter lokaler Benutzer dem System bekannt ist. Zum Verkürzen dieser Wartezeit starten Sie nscd wie folgt neu:
>sudosystemctl restart nscd
23.5.2.15 /etc/HOSTNAME #
/etc/HOSTNAME enthält den vollständigen Hostnamen (FQHN). Der vollständige Hostname besteht aus dem eigentlichen Hostnamen und der Domäne. Die Datei darf nur eine einzige Zeile enthalten (in der der Hostname angegeben ist). Diese Angabe wird beim Booten des Rechners gelesen.
23.5.3 Testen Sie die Konfiguration. #
Bevor Sie Ihre Konfiguration in den Konfigurationsdateien speichern, können Sie sie testen. Zum Einrichten einer Testkonfiguration verwenden Sie den Befehl ip. Zum Testen der Verbindung verwenden Sie den Befehl ping.
Der Befehl ip ändert die Netzwerkkonfiguration direkt, ohne sie in der Konfigurationsdatei zu speichern. Wenn Sie die Konfiguration nicht in die korrekten Konfigurationsdateien eingeben, geht die geänderte Netzwerkkonfiguration nach dem Neustart verloren.
ifconfig und route sind veraltet.
Die Werkzeuge ifconfig und route sind veraltet. Verwenden Sie stattdessen ip. Bei ifconfig sind die Schnittstellennamen beispielsweise auf 9 Zeichen begrenzt.
23.5.3.1 Konfigurieren einer Netzwerkschnittstelle mit ip #
ip ist ein Werkzeug zum Anzeigen und Konfigurieren von Netzwerkgeräten, Richtlinien-Routing und Tunneln.
ip ist ein sehr komplexes Werkzeug. Die übliche Syntax lautet ip OPTIONS
OBJECT
COMMAND. Sie können mit folgenden Objekten arbeiten:
- Verbindung
Dieses Objekt stellt ein Netzwerkgerät dar.
- Adresse
Dieses Objekt stellt die IP-Adresse des Geräts dar.
- Nachbar
Dieses Objekt stellt einen ARP- oder NDISC-Cache-Eintrag dar.
- route
Dieses Objekt stellt den Routing-Tabelleneintrag dar.
- Regel
Dieses Objekt stellt eine Regel in der Routing-Richtlinien-Datenbank dar.
- maddress
Dieses Objekt stellt eine Multicast-Adresse dar.
- mroute
Dieses Objekt stellt einen Multicast-Routing-Cache-Eintrag dar.
- tunnel
Dieses Objekt stellt einen Tunnel über IP dar.
Wird kein Befehl angegeben, wird der Standardbefehl verwendet (normalerweise list).
Ändern Sie den Gerätestatus mit dem Befehl:
>sudoip link set DEV_NAME
Wenn Sie beispielsweise das Gerät eth0 deaktivieren möchten, geben Sie Folgendes ein:
>sudoip link set eth0 down
Zur erneuten Aktivierung verwenden Sie
>sudoip link set eth0 up
Wenn Sie ein Gerät mit
>sudoip link set DEV_NAME down
deaktivieren, wird die Netzwerkschnittstelle auf einer Softwareebene deaktiviert.
Wenn Sie simulieren möchten, dass die Verbindung getrennt wird, so als ob ein Ethernetkabel gezogen oder der Verbindungsschalter ausgeschaltet wird, führen Sie folgenden Befehl aus:
>sudoip link set DEV_NAME carrier off
Während mit ip link set
DEV_NAME down beispielsweise alle Routen mit DEV_NAME verworfen werden, ist dies bei ip link set DEV carrier
off nicht der Fall. Beachten Sie, dass carrier off vom Netzwerkgerätetreiber unterstützt werden muss.
Führen Sie zur erneuten Verbindung mit dem physischen Netzwerk folgenden Befehl aus:
>sudoip link set DEV_NAME carrier on
Nach dem Aktivieren eines Geräts können Sie es konfigurieren. Die IP-Adresse legen Sie fest mit
>sudoip addr add IP_ADDRESS + dev DEV_NAME
Wenn Sie beispielsweise die Adresse der Schnittstelle eth0 auf 192.168.12.154/30 mit standardmäßigem Broadcast (Option brd) setzen möchten, geben Sie Folgendes ein:
>sudoip addr add 192.168.12.154/30 brd + dev eth0
Damit die Verbindung funktioniert, müssen Sie außerdem das Standard-Gateway konfigurieren. Geben Sie zum Festlegen eines Gateways für Ihr System Folgendes ein:
>sudoip route add default via gateway_ip_address
Zum Anzeigen aller Geräte verwenden Sie
>sudoip link ls
Wenn Sie nur die aktiven Schnittstellen abrufen möchten, verwenden Sie
>sudoip link ls up
Zum Drucken von Schnittstellenstatistiken für ein Gerät geben Sie Folgendes ein:
>sudoip -s link ls DEV_NAME
Zum Anzeigen weiterer nützlicher Informationen, insbesondere über virtuelle Netzwerkgeräte, geben Sie Folgendes ein:
>sudoip -d link ls DEV_NAME
Zur Anzeige der Adressen der Netzwerkschicht (IPv4, IPv6) Ihrer Geräte geben Sie Folgendes ein:
>sudoip addr
In der Ausgabe finden Sie Informationen über die MAC-Adressen Ihrer Geräte. Wenn Sie alle Routen anzeigen möchten, wählen Sie
>sudoip route show
Weitere Informationen zur Verwendung von ip erhalten Sie, indem Sie ip help eingeben oder die man-Seite man 8 ip aufrufen. Die Option help ist zudem für alle ip-Unterbefehle verfügbar, wie:
>sudoip addr help
Weitere Informationen zu ip finden Sie in /usr/share/doc/packages/iproute2/ip-cref.pdf.
23.5.3.2 Testen einer Verbindung mit „ping“ #
Der ping-Befehl ist das Standardwerkzeug zum Testen, ob eine TCP/IP-Verbindung funktioniert. Er verwendet das ICMP-Protokoll, um ein kleines Datenpaket, das ECHO_REQUEST-Datagram, an den Ziel-Host zu senden. Dabei wird eine sofortige Antwort angefordert. Wenn dies funktioniert, zeigt ping eine entsprechende Meldung an. Dies weist darauf hin, dass die Netzwerkverbindung ordnungsgemäß arbeitet.
ping testet nicht nur die Funktion der Verbindung zwischen zwei Computern, es bietet darüber hinaus grundlegende Informationen zur Qualität der Verbindung. In Beispiel 23.11, „Ausgabe des ping-Befehls“ sehen Sie ein Beispiel der ping-Ausgabe. Die vorletzte Zeile enthält Informationen zur Anzahl der übertragenen Pakete, der verlorenen Pakete und der Gesamtlaufzeit von ping.
Als Ziel können Sie z. B. einen Hostnamen oder eine IP-Adresse verwenden, beispielsweise ping example.com oder ping 192.168.3.100. Das Programm sendet Pakete, bis Sie Strg–C drücken.
Wenn Sie nur die Funktion der Verbindung überprüfen möchten, können Sie die Anzahl der Pakete durch die Option -c beschränken. Wenn Sie die Anzahl beispielsweise auf drei Pakete beschränken möchten, geben Sie ping -c 3 example.com ein.
ping -c 3 example.com PING example.com (192.168.3.100) 56(84) bytes of data. 64 bytes from example.com (192.168.3.100): icmp_seq=1 ttl=49 time=188 ms 64 bytes from example.com (192.168.3.100): icmp_seq=2 ttl=49 time=184 ms 64 bytes from example.com (192.168.3.100): icmp_seq=3 ttl=49 time=183 ms --- example.com ping statistics --- 3 packets transmitted, 3 received, 0% packet loss, time 2007ms rtt min/avg/max/mdev = 183.417/185.447/188.259/2.052 ms
Das Standardintervall zwischen zwei Paketen beträgt eine Sekunde. Zum Ändern des Intervalls bietet der ping-Befehl die Option -i. Wenn beispielsweise das Ping-Intervall auf zehn Sekunden erhöht werden soll, geben Sie ping -i 10 example.com ein.
In einem System mit mehreren Netzwerkgeräten ist es manchmal nützlich, wenn der ping-Befehl über eine spezifische Schnittstellenadresse gesendet wird. Das legen Sie mit der -I-Option und dem Namen des ausgewählten Geräts fest, beispielsweise ping -I wlan1
example.com.
Genauere Optionen und Informationen zur Verwendung von ping erhalten Sie, indem Sie ping -h eingeben oder auf der Manpage für ping (8).
Verwenden Sie für IPv6-Adressen den Befehl ping6. Hinweis: Zur Ping-Ermittlung für Link-Local-Adressen müssen Sie die Schnittstelle mit -I angeben. Der folgende Befehl funktioniert, wenn die Adresse über eth1 erreichbar ist:
ping6 -I eth1 fe80::117:21ff:feda:a425
23.5.4 Unit-Dateien und Startskripte #
Neben den beschriebenen Konfigurationsdateien gibt es noch systemd-Unit-Dateien und verschiedene Skripte, die beim Booten des Computers die Netzwerkdienste laden. Diese werden gestartet, wenn das System auf das Ziel multi-user.target umgestellt wird. Eine Beschreibung für einige Unit-Dateien und Skripte finden Sie unter Einige Unit-Dateien und Startskripte für Netzwerkprogramme. Weitere Informationen zu systemd finden Sie unter Kapitel 19, Der Daemon systemd; weitere Informationen zu den systemd-Zielen finden Sie auf der Manseite für systemd.special (man
systemd.special).
network.targetnetwork.targetist das systemd-Ziel für das Netzwerk, es ist jedoch abhängig von den Einstellungen, die der Systemadministrator angegeben hat.Weitere Informationen finden Sie im https://www.freedesktop.org/wiki/Software/systemd/NetworkTarget/.
multi-user.targetmulti-user.targetist das systemd-Ziel für ein Mehrbenutzersystem mit allen erforderlichen Netzwerkdiensten.rpcbindStartet das rpcbind-Dienstprogramm, das RPC-Programmnummern in universelle Adressen konvertiert. Es ist für RPC-Dienste wie NFS-Server erforderlich.
ypservStartet den NIS-Server.
ypbindStartet den NIS-Client.
/etc/init.d/nfsserverStartet den NFS-Server.
/etc/init.d/postfixSteuert den postfix-Prozess.
23.6 Grundlegende Routereinrichtung #
Ein Router ist ein Netzwerkgerät, das Daten hin und zurück an mehr als ein Netzwerk zustellt und von diesen empfängt (Netzwerkpakete). Ein Router wird häufig zum Verbinden Ihres lokalen Netzwerks mit dem Remote-Netzwerk (Internet) oder zum Verbinden lokaler Netzwerksegmente verwendet. Mit SUSE Linux Enterprise Server können Sie einen Router mit Funktionen wie Network Address Translation (NAT) oder erweiterten Firewalls erstellen.
Im Folgenden sind grundlegende Schritte beschrieben, mit denen Sie SUSE Linux Enterprise Server in einen Router umfunktionieren können.
Aktivieren Sie die Weiterleitung beispielsweise in
/etc/sysctl.d/50-router.conf:net.ipv4.conf.all.forwarding = 1 net.ipv6.conf.all.forwarding = 1
Stellen Sie dann ein statisches IPv4- und IPv6-IP-Setup für die Schnittstellen bereit. Durch das Aktivieren der Weiterleitung werden mehrere Mechanismen deaktiviert. Beispielsweise akzeptiert IPv6 keine IPv6-RAs (Router Advertisements) mehr, wodurch ebenfalls die Erstellung einer Standardroute vermieden wird.
In vielen Situationen, beispielsweise wenn Sie über mehr als eine Schnittstelle auf das gleiche Netzwerk zugreifen können oder wenn in der Regel VPN verwendet wird (und sich bereits auf „normalen Multihome-Hosts“ befindet), müssen Sie den Reverse-Path-Filter für IPv4 deaktivieren (diese Funktion ist derzeit für IPv6 nicht vorhanden):
net.ipv4.conf.all.rp_filter = 0
Stattdessen ist auch das Filtern mit Firewall-Einstellungen möglich.
Um ein IPv6-RA zu akzeptieren (vom Router auf eine externe, Uplink- oder ISP-Schnittstelle) und wieder eine IPv6-Standardroute (oder auch eine speziellere Route) zu erstellen, legen Sie Folgendes fest:
net.ipv6.conf.${ifname}.accept_ra = 2 net.ipv6.conf.${ifname}.autoconf = 0(Hinweis: „
eth0.42“ muss in einem durch Punkte getrennten sysfs-Pfad alseth0/42angegeben werden.)
Weitere Informationen zum Routerverhalten und zu Weiterleitungsabhängigkeiten finden Sie unter https://www.kernel.org/doc/Documentation/networking/ip-sysctl.txt.
Um IPv6 auf Ihren internen (DMZ-)Schnittstellen bereitzustellen und den eigenen Router als IPv6-Router bekanntzugeben sowie „autoconf der Netzwerke“ für die Clients auszuführen, installieren und konfigurieren Sie radvd in der Datei /etc/radvd.conf. Beispiel:
interface eth0
{
IgnoreIfMissing on; # do not fail if interface missed
AdvSendAdvert on; # enable sending RAs
AdvManagedFlag on; # IPv6 addresses managed via DHCPv6
AdvOtherConfigFlag on; # DNS, NTP... only via DHCPv6
AdvDefaultLifetime 3600; # client default route lifetime of 1 hour
prefix 2001:db8:0:1::/64 # (/64 is default and required for autoconf)
{
AdvAutonomous off; # Disable address autoconf (DHCPv6 only)
AdvValidLifetime 3600; # prefix (autoconf addr) is valid 1 h
AdvPreferredLifetime 1800; # prefix (autoconf addr) is preferred 1/2 h
}
}Konfigurieren Sie die Firewall so, dass Datenverkehr aus dem LAN in das WAN mit NAT maskiert („Masquerading“) und eingehender Datenverkehr auf der WAN-Schnittstelle blockiert wird:
>sudofirewall-cmd--permanent --zone=external --change-interface=WAN_INTERFACE>sudofirewall-cmd--permanent --zone=external --add-masquerade>sudofirewall-cmd--permanent --zone=internal --change-interface=LAN_INTERFACE>sudofirewall-cmd--reload
23.7 Einrichten von Bonding-Geräten #
Für bestimmte Systeme sind Netzwerkverbindungen erforderlich, die die normalen Anforderungen an die Datensicherheit oder Verfügbarkeit von typischen Ethernet-Geräten übertreffen. In diesen Fällen lassen sich mehrere Ethernet-Geräte zu einem einzigen Bonding-Gerät zusammenschließen.
Die Konfiguration des Bonding-Geräts erfolgt dabei über die Bonding-Moduloptionen. Das Verhalten ergibt sich im wesentlichen aus dem Modus des Bonding-Geräts. Standardmäßig gilt active-backup; wenn der aktive Bond-Port ausfällt, wird also ein anderer Bond-Port aktiviert. Die folgenden Bonding-Modi sind verfügbar:
- (balance-rr)
Die Pakete werden per Round-Robin von der ersten bis zur letzten verfügbaren Schnittstelle übertragen. Bietet Fehlertoleranz und Lastausgleich.
- (active-backup)
Nur eine Netzwerkschnittstelle ist aktiv. Wenn diese Schnittstelle ausfällt, wird eine andere Schnittstelle aktiv. Dies ist die Standardeinstellung für SUSE Linux Enterprise Server. Bietet Fehlertoleranz.
- (balance-xor)
Der Datenverkehr wird auf alle verfügbaren Schnittstellen aufgeteilt, je nach der Anzahl der Geräte im Bonding. Erfordert Unterstützung durch den Switch. Bietet Fehlertoleranz und Lastausgleich.
- (broadcast)
Der gesamte Datenverkehr wird per Broadcast an alle Schnittstellen übertragen. Erfordert Unterstützung durch den Switch. Bietet Fehlertoleranz.
- (802.3ad)
Aggregiert mehrere Schnittstellen zu einer Gruppe, in der dieselben Geschwindigkeits- und Duplexeinstellungen gelten. Erfordert
ethtool-Unterstützung durch die Schnittstellentreiber sowie einen Switch, der die dynamische Link-Aggregation nach IEEE 802.3ad unterstützt und entsprechend konfiguriert ist. Bietet Fehlertoleranz und Lastausgleich.- (balance-tlb)
Adaptiver Übertragungslastausgleich. Erfordert
ethtool-Unterstützung durch die Schnittstellentreiber, jedoch keine Unterstützung durch den Switch. Bietet Fehlertoleranz und Lastausgleich.- (balance-alb)
Adaptiver Lastausgleich. Erfordert
ethtool-Unterstützung durch die Schnittstellentreiber, jedoch keine Unterstützung durch den Switch. Bietet Fehlertoleranz und Lastausgleich.
Eine ausführlichere Beschreibung der Modi finden Sie unter https://www.kernel.org/doc/Documentation/networking/bonding.txt.
Der Einsatz von Bonding-Geräten empfiehlt sich nur für Computer, in denen mehrere physische Netzwerkkarten eingebaut sind. Bei den meisten Konstellationen sollten Sie die Bonding-Konfiguration daher lediglich in Dom0 verwenden. Die Bond-Einrichtung in einem VM-Gast-System ist dabei nur dann sinnvoll, wenn dem VM-Gast mehrere Netzwerkkarten zugewiesen sind.
Es besteht ein Konflikt zwischen der tlb/alb-Bonding-Konfiguration und der Power-Firmware. Kurz gesagt, der Bonding-Treiber im tlb/alb-Modus sendet Ethernet-Loopback-Pakete mit den Ursprungs- und Ziel-MAC-Adressen, die als virtuelle Ethernet-MAC-Adressen aufgelistet sind. Diese Pakete werden von der Power-Firmware nicht unterstützt. Daher werden die Bonding-Modi 5 und 6 von ibmveth nicht mehr unterstützt.
Zum Konfigurieren eines Bonding-Geräts gehen Sie wie folgt vor:
Führen Sie › › aus.
Wählen Sie und ändern Sie die Einstellung unter in . Fahren Sie mit fort.
Geben Sie an, wie dem Bonding-Gerät eine IP-Adresse zugewiesen werden soll. Hierfür stehen drei Methoden zur Auswahl:
No IP Address (Keine IP-Adresse)
Dynamic Address (with DHCP or Zeroconf) (Dynamische Adresse (mit DHCP oder Zeroconf))
Statisch zugewiesene IP-Adresse
Wählen Sie die passende Methode für Ihre Umgebung aus.
Wählen Sie auf der Registerkarte (Bond-Ports) die Ethernet-Geräte aus, die in den Bond aufgenommen werden sollen. Aktivieren Sie hierzu die entsprechenden Kontrollkästchen.
Bearbeiten Sie die und wählen Sie einen Bonding-Modus aus.
Der Parameter
miimon=100muss unter angegeben werden. Ohne diesen Parameter wird die Datenintegrität nicht regelmäßig überprüft.Klicken Sie auf , und beenden Sie YaST mit . Das Gerät wird erstellt.
23.7.1 Hot-Plugging der Bond-Ports #
In bestimmten Netzwerkumgebungen (z. B. High Availability) muss eine Bond-Port-Schnittstelle durch eine andere Schnittstelle ersetzt werden. Dieser Fall tritt beispielsweise ein, wenn ein Netzwerkgerät wiederholt ausfällt. Die Lösung ist hier das Hot-Plugging der Bond-Ports.
Der Bond wird wie gewohnt konfiguriert (gemäß man 5
ifcfg-bonding), beispielsweise:
ifcfg-bond0
STARTMODE='auto' # or 'onboot'
BOOTPROTO='static'
IPADDR='192.168.0.1/24'
BONDING_MASTER='yes'
BONDING_SLAVE_0='eth0'
BONDING_SLAVE_1='eth1'
BONDING_MODULE_OPTS='mode=active-backup miimon=100'
Die Bond-Ports werden mit STARTMODE=hotplug und BOOTPROTO=none angegeben.
ifcfg-eth0
STARTMODE='hotplug'
BOOTPROTO='none'
ifcfg-eth1
STARTMODE='hotplug'
BOOTPROTO='none'
Bei BOOTPROTO=none werden die ethtool-Optionen herangezogen (sofern bereitgestellt), es wird jedoch kein Link zu ifup
eth0 eingerichtet. Dies ist darin begründet, dass die Bond-Port-Schnittstelle durch das Bond-Gerät gesteuert wird.
Bei STARTMODE=hotplug wird die Bond-Port-Schnittstelle dem Bond automatisch zugefügt, wenn diese verfügbar ist.
Die udev-Regeln in /etc/udev/rules.d/70-persistent-net.rules müssen so angepasst werden, dass der Abgleich mit dem Gerät über die Bus-ID (das udev-Schlüsselwort KERNELS entspricht „SysFS BusID“, wie in hwinfo
--netcard dargestellt) statt über die MAC-Adresse erfolgt. So ist es möglich, defekte Hardware auszutauschen (eine Netzwerkkarte in demselben Steckplatz, jedoch mit einer anderen MAC), und es treten keine Verwechselungen auf, wenn der Bond die MAC-Adresse aller Bond-Ports ändert.
Beispiel:
SUBSYSTEM=="net", ACTION=="add", DRIVERS=="?*",
KERNELS=="0000:00:19.0", ATTR{dev_id}=="0x0", ATTR{type}=="1",
KERNEL=="eth*", NAME="eth0"
Beim Booten wartet der systemd-Service network.service nicht darauf, dass die Hot-Plug-Bond-Ports einsatzbereit sind, sondern es wird die Bereitschaft des gesamten Bonds abgewartet, wofür mindestens ein verfügbarer Bond-Port erforderlich ist. Wenn eine Bond-Port-Schnittstelle aus dem System entfernt wird (durch Aufheben der Bindung an den NIC-Treiber, durch rmmod des NIC-Treibers oder durch normales PCI-Hot-Plug-Entfernen), entfernt der Kernel die betreffende Schnittstelle automatisch aus dem Bond. Wird eine neue Karte in das System eingebaut (Austausch der Hardware im Steckplatz), benennt udev diese Karte anhand der Regel für busgestützte permanente Namen in den Namen des Bond-Ports um und ruft ifup für die Karte auf. Mit dem ifup-Aufruf tritt die Karte automatisch in den Bond ein.
23.8 Einrichten von Team-Geräten für Netzwerk-Teaming #
Der Begriff „Link-Aggregation“ ist der allgemeine Begriff zum Beschreiben der Kombination (oder Aggregation) einer Netzwerkverbindung zum Bereitstellen einer logischen Ebene. Manchmal finden Sie die Begriffe „Kanal-Teaming“, „Ethernet-Bonding“, „Port Truncating“ usw., die Synonyme sind und sich auf dasselbe Konzept beziehen.
Dieses Konzept ist allgemein bekannt als „Bonding“ und wurde ursprünglich in den Linux-Kernel integriert (Informationen zur ursprünglichen Implementierung finden Sie in Abschnitt 23.7, „Einrichten von Bonding-Geräten“). Der Begriff Netzwerk-Teaming wird zum Bezeichnen der neuen Implementierung dieses Konzepts verwendet.
Der Hauptunterschied zwischen Bonding und Netzwerk-Teaming ist der, dass das Teaming eine Reihe an kleinen Kernel-Modulen bereitstellt, die für die Bereitstellung einer Schnittstelle für die teamd-Instanzen verantwortlich sind. Alles andere wird im Userspace verarbeitet. Dies unterscheidet sich von der ursprünglichen Bondings-Implementierung, die alle ihre Funktionen ausschließlich im Kernel enthält. Einen Vergleich finden Sie unter Tabelle 23.5, „Funktionsvergleich zwischen Bonding und Team“.
| Funktion | Bonding | Team |
|---|---|---|
| Broadcast, Round-Robin-TX-Richtlinie | Ja | Ja |
| Active-Backup-TX-Richtlinie | Ja | Ja |
| LACP-Unterstützung (802.3ad) | Ja | Ja |
| Hashbasierte TX-Richtlinie | Ja | Ja |
| Benutzer kann Hashfunktion festlegen | Nein | Ja |
| TX-Lastenausgleichsunterstützung | Ja | Ja |
| TX-Lastenausgleichsunterstützung für LACP | Nein | Ja |
| Ethtool-Link-Überwachung | Ja | Ja |
| ARP-Link-Überwachung | Ja | Ja |
| NS/NA-Link-Überwachung (IPv6) | Nein | Ja |
| RCU-Sperre in TX-/RX-Pfaden | Nein | Ja |
| Portpriorität und Stickiness | Nein | Ja |
| Separate Einrichtung der Link-Überwachung nach Port | Nein | Ja |
| Einrichtung der Link-Überwachung für mehrere Ports | begrenzt | Ja |
| VLAN-Unterstützung | Ja | Ja |
| Stapeln mehrerer Geräte | Ja | Ja |
| Quelle: https://libteam.org/files/teamdev.pp.pdf | ||
Beide Implementierungen, Bonding und Netzwerk-Teaming, können parallel verwendet werden. Netzwerk-Teaming ist eine Alternative zur bestehenden Bondings-Implementierung. Es ersetzt das Bonding nicht.
Netzwerk-Teaming kann für verschiedene Anwendungsfälle verwendet werden. Die beiden wichtigsten Anwendungsfälle werden später erläutert und umfassen:
Lastausgleich zwischen Netzwerkgeräten.
Failover von einem Netzwerkgerät zu einem anderen, falls eines der Geräte einen Fehler aufweist.
Zurzeit ist kein YaST-Modul vorhanden, dass das Erstellen eines Teaming-Geräts unterstützt. Sie müssen Netzwerk-Teaming manuell konfigurieren. Das allgemeine Verfahren ist unten dargestellt und kann auf alle Netzwerk-Teaming-Konfigurationen angewendet werden:
Installieren Sie das Paket libteam-tools:
>sudozypper in libteam-toolsErstellen Sie eine Konfigurationsdatei unter
/etc/sysconfig/network/. In der Regel ist diesifcfg-team0. Benötigen Sie mehr als ein Netzwerk-Teaming-Gerät, teilen Sie ihnen aufsteigende Nummern zu.Diese Konfigurationsdatei enthält mehrere Variablen, die auf den Manpages erläutert werden (siehe
man ifcfgundman ifcfg-team). Eine Beispielkonfiguration finden Sie im System in der Datei/etc/sysconfig/network/ifcfg.template.Entfernen Sie die Konfigurationsdatei der Schnittstellen, die für das Teaming-Gerät verwendet werden (in der Regel
ifcfg-eth0undifcfg-eth1).Es wird empfohlen, eine Sicherung zu erstellen und beide Dateien zu löschen. Wicked legt die Konfigurationsdateien mit den erforderlichen Parametern für Teaming neu an.
Optional können Sie überprüfen, ob alle Angeben in der Konfigurationsdatei von Wicked enthalten sind:
>sudowicked show-configStarten Sie das Netzwerk-Teaming-Gerät
team0:>sudowicked ifup team0Falls Sie zusätzliche Informationen zum Debuggen benötigen, verwenden Sie die Option
--debug allnach dem Unterbefehlall.Überprüfen Sie den Status des Netzwerk-Teaming-Geräts. Führen Sie hierzu die folgenden Befehle aus:
Status der teamd-Instanz von Wicked abrufen:
>sudowicked ifstatus --verbose team0Status der gesamten Instanz abrufen:
>sudoteamdctl team0 statesystemd-Status der teamd-Instanz abrufen:
>sudosystemctl status teamd@team0
Jeder Befehl zeigt eine etwas andere Ansicht abhängig von Ihren Anforderungen an.
Falls Sie nachträglich Änderungen in der Datei
ifcfg-team0vornehmen müssen, laden Sie die Konfiguration der Datei mit folgendem Befehl neu:>sudowicked ifreload team0
Verwenden Sie nicht systemctl zum Starten oder Stoppen des Teaming-Geräts! Verwenden Sie stattdessen den Befehl wicked, wie oben gezeigt.
So entfernen Sie das Teaming-Gerät vollständig:
Halten Sie das Netzwerk-Teaming-Gerät
team0an:>sudowicked ifdown team0Benennen Sie die Datei
/etc/sysconfig/network/ifcfg-team0, um in/etc/sysconfig/network/.ifcfg-team0. Wenn ein Punkt vor dem Dateinamen steht, ist er für Wicked „unsichtbar“. Falls Sie die Konfiguration tatsächlich nicht mehr benötigen, können Sie die Datei auch entfernen.Laden Sie die Konfiguration neu:
>sudowicked ifreload all
23.8.1 Anwendungsfall: Lastausgleich bei Netzwerk-Teaming #
Der Lastausgleich erhöht die Bandbreite. Verwenden Sie die folgende Konfigurationsdatei zum Erstellen eines Netzwerk-Teaming-Geräts mit Funktionen für den Lastenausgleich. Fahren Sie mit Prozedur 23.1, „Allgemeines Verfahren“ fort, um das Gerät einzurichten. Überprüfen Sie die Ausgabe mit teamdctl.
STARTMODE=auto 1 BOOTPROTO=static 2 IPADDRESS="192.168.1.1/24" 2 IPADDR6="fd00:deca:fbad:50::1/64" 2 TEAM_RUNNER="loadbalance" 3 TEAM_LB_TX_HASH="ipv4,ipv6,eth,vlan" TEAM_LB_TX_BALANCER_NAME="basic" TEAM_LB_TX_BALANCER_INTERVAL="100" TEAM_PORT_DEVICE_0="eth0" 4 TEAM_PORT_DEVICE_1="eth1" 4 TEAM_LW_NAME="ethtool" 5 TEAM_LW_ETHTOOL_DELAY_UP="10" 6 TEAM_LW_ETHTOOL_DELAY_DOWN="10" 6
Steuert das Starten des Teaming-Geräts. Der Wert
Falls Sie das Gerät selbst steuern müssen (und das automatische Starten vermeiden möchten) legen Sie | |
Legt eine statische IP-Adresse fest (hier
Wenn das Netzwerk-Teaming-Gerät eine dynamische IP-Adresse verwenden soll, legen Sie | |
Stellt | |
Gibt ein oder mehrere Geräte an, die aggregiert werden sollen, um das Netzwerk-Teaming-Gerät zu bilden. | |
Definiert eine Verbindungsüberwachung, die den Status der untergeordneten Geräte überwacht. Mit dem Standardwert
Wenn Sie wirklich sicher sein müssen, dass die Verbindung einwandfrei funktioniert, verwenden Sie die Option | |
Definiert die Verzögerung in Millisekunden zwischen dem Verbindungsaufbau (oder -abbau) und der Benachrichtigung des Runner. |
23.8.2 Anwendungsfall: Failover bei Netzwerk-Teaming #
Failover wird verwendet, um eine hohe Verfügbarkeit kritischer Netzwerk-Teaming-Geräte sicherzustellen, indem ein paralleles Sicherungsnetzwerkgerät verwendet wird. Das Sicherungsnetzwerkgerät ist ständig aktiv und übernimmt die Funktionen, wenn das Hauptgerät ausfällt.
Verwenden Sie die folgende Konfigurationsdatei zum Erstellen eines Netzwerk-Teaming-Geräts mit Failover-Funktionen. Fahren Sie mit Prozedur 23.1, „Allgemeines Verfahren“ fort, um das Gerät einzurichten. Überprüfen Sie die Ausgabe mit teamdctl.
STARTMODE=auto 1 BOOTPROTO=static 2 IPADDR="192.168.1.2/24" 2 IPADDR6="fd00:deca:fbad:50::2/64" 2 TEAM_RUNNER=activebackup 3 TEAM_PORT_DEVICE_0="eth0" 4 TEAM_PORT_DEVICE_1="eth1" 4 TEAM_LW_NAME=ethtool 5 TEAM_LW_ETHTOOL_DELAY_UP="10" 6 TEAM_LW_ETHTOOL_DELAY_DOWN="10" 6
Steuert das Starten des Teaming-Geräts. Der Wert
Falls Sie das Gerät selbst steuern müssen (und das automatische Starten vermeiden möchten) legen Sie | |
Legt eine statische IP-Adresse fest (hier
Wenn das Netzwerk-Teaming-Gerät eine dynamische IP-Adresse verwenden soll, legen Sie | |
Stellt | |
Gibt ein oder mehrere Geräte an, die aggregiert werden sollen, um das Netzwerk-Teaming-Gerät zu bilden. | |
Definiert eine Verbindungsüberwachung, die den Status der untergeordneten Geräte überwacht. Mit dem Standardwert
Wenn Sie wirklich sicher sein müssen, dass die Verbindung einwandfrei funktioniert, verwenden Sie die Option | |
Definiert die Verzögerung in Millisekunden zwischen dem Verbindungsaufbau (oder -abbau) und der Benachrichtigung des Runner. |
23.8.3 Anwendungsfall: VLAN zusätzlich zu Teamgerät #
VLAN ist eine Abkürzung für Virtual Local Area Network (virtuelles lokales Netzwerk). Es ermöglicht die Ausführung mehrerer logischer (virtueller) Ethernets über ein einzelnes physisches Ethernet. Es teilt das Netzwerk in verschiedene Broadcast-Domänen auf, sodass Pakete nur zwischen den Ports, die für dasselbe VLAN bestimmt sind, umgeschaltet werden müssen.
Im nachfolgenden Anwendungsfall werden zwei statische VLANs zusätzlich zu einem Teamgerät angelegt:
vlan0, an die IP-Adresse192.168.10.1gebundenvlan1, an die IP-Adresse192.168.20.1gebunden
Führen Sie dazu die folgenden Schritte aus:
Aktivieren Sie die VLAN-Tags am Switch. Soll der Lastausgleich für das Teaming-Gerät vorgenommen werden, muss der Switch das LACP (Link Aggregation Control Protocol) (802.3ad) unterstützen. Weitere Informationen finden Sie im Hardware-Handbuch.
Legen Sie fest, ob ein Lastausgleich oder ein Failover für das Teamgerät verwendet werden soll. Richten Sie das Teamgerät gemäß den Anweisungen unter Abschnitt 23.8.1, „Anwendungsfall: Lastausgleich bei Netzwerk-Teaming“ oder Abschnitt 23.8.2, „Anwendungsfall: Failover bei Netzwerk-Teaming“ ein.
Erstellen Sie unter
/etc/sysconfig/networkdie Dateiifcfg-vlan0mit folgendem Inhalt:STARTMODE="auto" BOOTPROTO="static" 1 IPADDR='192.168.10.1/24' 2 ETHERDEVICE="team0" 3 VLAN_ID="0" 4 VLAN='yes'
Definiert eine feste IP-Adresse, angegeben in
IPADDR.Definiert die IP-Adresse, hier mit der Netzmaske.
Enthält die eigentliche Schnittstelle für die VLAN-Schnittstelle, hier das Teamgerät (
team0).Gibt eine eindeutige ID für das VLAN an. Vorzugsweise entsprechen der Dateiname und die
VLAN_IDdem Namenifcfg-vlanVLAN_ID. In diesem Fall istVLAN_IDgleich0, sodass der Dateinameifcfg-vlan0entsteht.Kopieren Sie die Datei
/etc/sysconfig/network/ifcfg-vlan0in/etc/sysconfig/network/ifcfg-vlan1und ändern Sie die folgenden Werte:IPADDRvon192.168.10.1/24in192.168.20.1/24.VLAN_IDvon0in1.
Starten Sie die beiden VLANs:
#wickedifup vlan0 vlan1Prüfen Sie die Ausgabe von
ifconfig:#ifconfig-a [...] vlan0 Link encap:Ethernet HWaddr 08:00:27:DC:43:98 inet addr:192.168.10.1 Bcast:192.168.10.255 Mask:255.255.255.0 inet6 addr: fe80::a00:27ff:fedc:4398/64 Scope:Link UP BROADCAST RUNNING MULTICAST MTU:1500 Metric:1 RX packets:0 errors:0 dropped:0 overruns:0 frame:0 TX packets:12 errors:0 dropped:0 overruns:0 carrier:0 collisions:0 txqueuelen:1000 RX bytes:0 (0.0 b) TX bytes:816 (816.0 b) vlan1 Link encap:Ethernet HWaddr 08:00:27:DC:43:98 inet addr:192.168.20.1 Bcast:192.168.20.255 Mask:255.255.255.0 inet6 addr: fe80::a00:27ff:fedc:4398/64 Scope:Link UP BROADCAST RUNNING MULTICAST MTU:1500 Metric:1 RX packets:0 errors:0 dropped:0 overruns:0 frame:0 TX packets:12 errors:0 dropped:0 overruns:0 carrier:0 collisions:0 txqueuelen:1000 RX bytes:0 (0.0 b) TX bytes:816 (816.0 b)
23.9 Softwaredefiniertes Networking mit Open vSwitch #
Softwaredefiniertes Networking (SDN) bedeutet eine Trennung des Systems, das steuert, wohin der Datenverkehrs gesendet wird (die Steuerebene), vom zugrunde liegenden System, das den Datenverkehr zum ausgewählten Ziel weiterleitet (die Datenebene, auch Weiterleitungsebene genannt). Dies bedeutet, dass die Funktionen, die zuvor von einem einzelnen, in der Regel nicht flexiblen, Switch erbracht wurden, jetzt zwischen einem Switch (Datenebene) und seinem Controller (Steuerebene) aufgeteilt werden können. In diesem Modell ist der Controller programmierbar und funktioniert sehr flexibel und passt sich schnell an sich ändernde Netzwerkbedingungen an.
Open vSwitch ist eine Software, die einen verteilten Switch mit mehreren Ebenen implementiert, der mit dem OpenFlow-Protokoll kompatibel ist. OpenFlow erlaubt es einer Controller-Anwendung, die Konfiguration eines Switch zu bearbeiten. OpenFlow baut als Ebene auf dem TCP-Protokoll auf und wird in einer Reihe von Hardware und Software implementiert. Ein einzelner Controller kann daher mehrere, sehr unterschiedliche Switches unterstützen.
23.9.1 Vorteile von Open vSwitch #
Softwaredefiniertes Networking mit Open vSwitch bietet einige Vorteile, vor allem wenn es gemeinsam mit virtuellen Computern verwendet wird:
Networking-Zustände können einfach identifiziert werden.
Netzwerke und ihre Live-Zustände können von einem Host auf einen anderen übertragen werden.
Netzwerkdynamiken sind nachverfolgbar und externe Software kann dafür konfiguriert werden, auf diese zu antworten.
Sie können Tags in Netzwerkpaketen anwenden und so einstellen, dass sie identifizieren, von welchem bzw. an welchen Computer sie gesendet werden, und andere Netzwerkkontexte verwalten. Zuweisungsregeln für Tags können konfiguriert und migriert werden.
Open vSwitch implementiert das GRE-Protokoll (Generic Routing Encapsulation). Dies erlaubt es Ihnen beispielsweise, private Netzwerke virtueller Computer miteinander zu verbinden.
Open vSwitch kann eigenständig verwendet werden, ist jedoch für die Integration mit Networking-Hardware konzipiert und kann Hardware-Switches steuern.
23.9.2 Installieren von Open vSwitch #
Installieren Sie Open vSwitch und ergänzende Pakete:
#zypperinstall openvswitch openvswitch-switchWenn Sie Open vSwitch zusammen mit dem KVM-Hypervisor verwenden möchten, installieren Sie zusätzlich tunctl. Wenn Sie Open vSwitch zusammen mit dem Xen-Hypervisor verwenden möchten, installieren Sie zusätzlich openvswitch-kmp-xen.
Aktivieren Sie den Open vSwitch-Dienst:
#systemctlenable openvswitchStarten Sie entweder den Computer neu oder verwenden Sie
systemctl, um den Open vSwitch-Dienst sofort zu starten:#systemctlstart openvswitchUm zu überprüfen, ob Open vSwitch richtig aktiviert wurde, verwenden Sie den Befehl:
#systemctlstatus openvswitch
23.9.3 Überblick über Open vSwitch-Daemons und -Dienstprogramme #
Open vSwitch besteht aus mehreren Komponenten. Hierzu gehören ein Kernel-Modul und verschiedenste Userspace-Komponenten. Das Kernel-Modul wird zur Beschleunigung des Datenpfads verwendet, ist für eine Minimalinstallation von Open vSwitch jedoch nicht erforderlich.
23.9.3.1 Daemons #
Die zentralen ausführbaren Dateien von Open vSwitch sind die zugehörigen zwei Daemons. Wenn Sie den openvswitch-Dienst starten, starten Sie die Daemons indirekt.
Der Haupt-Daemon () von Open vSwitchovs-vswitchd stellt die Implementierung eines Switch bereit. Der Datenbank-Daemon (ovsdb-server) von Open vSwitch dient der Datenbank, in der die Konfiguration und der Zustand von Open vSwitch gespeichert werden.
23.9.3.2 Dienstprogramme #
Open vSwitch wird außerdem mit mehreren Dienstprogrammen bereitgestellt, die die Arbeit damit vereinfachen. Die folgende Liste ist nicht vollständig, es werden nur die wichtigsten Befehle beschrieben.
ovsdb-toolOpen vSwitch-Datenbanken erstellen, upgraden, komprimieren und abfragen. Transaktionen auf Open vSwitch-Datenbanken durchführen.
ovs-appctlEinen aktiven
ovs-vswitchd- oderovsdb-server-Daemon konfigurieren.ovs-dpctl,ovs-dpctl-topDatenpfade erstellen, bearbeiten, visualisieren und löschen. Die Verwendung dieses Werkzeugs kann zu einem Konflikt mit
ovs-vswitchdführen, wenn dieser auch Datenpfade verwaltet. Daher wird es oft nur zu Diagnostikzwecken verwendet.ovs-dpctl-toperstellt eine Visualisierung ähnlich wietop- für Datenpfade.ovs-ofctlAlle Switches verwalten, die dem OpenFlow-Protokoll unterliegen.
ovs-ofctlist nicht auf die Interaktion mit Open vSwitch beschränkt.ovs-vsctlBietet eine Schnittstelle auf höchster Ebene für die Konfigurationsdatenbank. Sie kann zum Abfragen und Bearbeiten der Datenbank verwendet werden. Konkret zeigt sie den Zustand von
ovs-vswitchdan und kann zur Konfiguration verwendet werden.
23.9.4 Erstellen einer Bridge mit Open vSwitch #
In der folgenden Beispielkonfiguration wird der Wicked-Netzwerkdienst standardmäßig auf SUSE Linux Enterprise Server verwendet. Weitere Informationen zu Wicked finden Sie unter Abschnitt 23.5, „Manuelle Netzwerkkonfiguration“.
Wenn Sie Open vSwitch installiert und gestartet haben, gehen Sie wie folgt vor:
Um eine Bridge zur Verwendung durch Ihren virtuellen Computer zu konfigurieren, erstellen Sie eine Datei mit folgendem Inhalt:
STARTMODE='auto'1 BOOTPROTO='dhcp'2 OVS_BRIDGE='yes'3 OVS_BRIDGE_PORT_DEVICE_1='eth0'4
Richten Sie die Bridge automatisch ein, wenn der Netzwerkdienst gestartet wird.
Das zu verwendende Protokoll für die Konfiguration der IP-Adresse.
Kennzeichnen Sie die Konfiguration als Open vSwitch-Bridge.
Wählen Sie aus, welche(s) Gerät(e) zur Bridge hinzugefügt werden soll(en). Um mehr Geräte hinzuzufügen, fügen Sie zusätzliche Zeilen für jedes der Geräte in der Datei hinzu:
OVS_BRIDGE_PORT_DEVICE_SUFFIX='DEVICE'
Das SUFFIX kann eine beliebige alphanummerische Zeichenfolge darstellen. Stellen Sie jedoch sicher, dass das SUFFIX für jedes Gerät eindeutig ist, um das Überschreiben einer vorherigen Definition zu vermeiden.
Speichern Sie die Datei im Verzeichnis
/etc/sysconfig/networkmit dem Namenifcfg-br0. Anstelle von br0 können Sie jeden beliebigen Namen verwenden. Jedoch muss der Dateiname mitifcfg-- beginnen.Informationen zu weiteren Optionen finden Sie auf den Manpages für
ifcfg(man 5 ifcfg) undifcfg-ovs-bridge(man 5 ifcfg-ovs-bridge).Starten Sie nun die Bridge:
#wickedifup br0Wenn Wicked fertig ist, sollte es den Namen der Bridge und daneben den Zustand
upausgeben.
23.9.5 Verwenden von Open vSwitch direkt mit KVM #
Nach dem Erstellen der Bridge (wie in Abschnitt 23.9.4, „Erstellen einer Bridge mit Open vSwitch“ beschrieben) können Sie Open vSwitch zum Verwalten des Netzwerkzugriffs auf virtuelle Computer verwenden, die mit KVM/QEMU erstellt wurden.
Um die Möglichkeiten von Wicked am besten nutzen zu können, führen Sie weitere Änderungen an der zuvor konfigurierten Bridge durch. Öffnen Sie die zuvor erstellte Datei
/etc/sysconfig/network/ifcfg-br0und hängen Sie eine Zeile für ein anderes Port-Gerät an:OVS_BRIDGE_PORT_DEVICE_2='tap0'
Legen Sie außerdem
BOOTPROTOaufnonefest. Die Datei sollte nun wie folgt aussehen:STARTMODE='auto' BOOTPROTO='none' OVS_BRIDGE='yes' OVS_BRIDGE_PORT_DEVICE_1='eth0' OVS_BRIDGE_PORT_DEVICE_2='tap0'
Das neue Port-Gerät tap0 wird im nächsten Schritt konfiguriert.
Fügen Sie nun eine Konfigurationsdatei für das Gerät tap0 hinzu:
STARTMODE='auto' BOOTPROTO='none' TUNNEL='tap'
Speichern Sie die Datei im Verzeichnis
/etc/sysconfig/networkmit dem Namenifcfg-tap0.Tipp: Anderen Benutzern den Zugriff auf das Tap-Gerät erlaubenUm dieses Tap-Gerät über einen virtuellen Computer verwenden zu können, der als Benutzer ohne
root-Berechtigungen gestartet wurde, fügen Sie Folgendes hinzu:TUNNEL_SET_OWNER=USER_NAME
Um den Zugriff für eine ganze Gruppe zu erlauben, fügen Sie Folgendes hinzu:
TUNNEL_SET_GROUP=GROUP_NAME
Öffnen Sie schließlich die Konfiguration für das Gerät, das als das erste
OVS_BRIDGE_PORT_DEVICE-Gerät definiert ist. Wenn Sie den Namen nicht geändert haben, sollte dieseth0sein. Öffnen Sie daher/etc/sysconfig/network/ifcfg-eth0und stellen Sie sicher, dass die folgenden Optionen festgelegt sind:STARTMODE='auto' BOOTPROTO='none'
Wenn die Datei noch nicht vorhanden ist, erstellen Sie sie.
Starten Sie die Bridge-Schnittstelle mithilfe von Wicked neu:
#wickedifreload br0Dies löst auch das erneute Laden der neu definierten Bridge-Port-Geräte aus.
Verwenden Sie zum Starten eines virtuellen Computers beispielsweise:
#qemu-kvm\ -drive file=/PATH/TO/DISK-IMAGE1 \ -m 512 -net nic,vlan=0,macaddr=00:11:22:EE:EE:EE \ -net tap,ifname=tap0,script=no,downscript=no2Pfad zum QEMU-Laufwerksabbild, das Sie starten möchten.
Verwenden Sie das zuvor erstellte Tap-Gerät (
tap0).Weitere Informationen zur Verwendung von KVM/QEMU finden Sie im Book “Virtualization Guide”.
23.9.6 Verwenden von Open vSwitch mit libvirt #
Nach Erstellen der Bridge, wie zuvor in Abschnitt 23.9.4, „Erstellen einer Bridge mit Open vSwitch“ beschrieben, können Sie die Bridge zu einem vorhandenen virtuellen Computer hinzufügen, der mit libvirt verwaltet wird. Da libvirt Open vSwitch-Bridges bereits teilweise unterstützt, können Sie die in Abschnitt 23.9.4, „Erstellen einer Bridge mit Open vSwitch“ erstellte Bridge ohne weitere Änderungen an der Networking-Konfiguration verwenden.
Öffnen Sie die Domänen-XML-Datei für den gewünschten virtuellen Computer:
#virshedit VM_NAMEErsetzen Sie VM_NAME durch den Namen des gewünschten virtuellen Computers. Hiermit wird Ihr Standardtexteditor geöffnet.
Suchen Sie nach einem Abschnitt, der mit
<interface type="...">beginnt und mit</interface>endet, um den Networking-Abschnitt des Dokuments zu finden.Ersetzen Sie den vorhandenen Abschnitt durch einen Networking-Abschnitt, der etwa so aussieht:
<interface type='bridge'> <source bridge='br0'/> <virtualport type='openvswitch'/> </interface>
Wichtig: Kompatibilität vonvirsh iface-*und Virtual Machine Manager mit Open vSwitchZurzeit wird die Open vSwitch-Kompatibilität von
libvirtnicht über dievirsh iface-*-Werkzeuge und Virtual Machine Manager verfügbar gemacht. Wenn Sie eines dieser Werkzeuge verwenden, kann die Konfiguration beschädigt werden.Sie können die virtuellen Computer nun wie üblich starten oder neu starten.
Weitere Informationen zur Verwendung von libvirt finden Sie im Book “Virtualization Guide”.
23.9.7 Weitere Informationen #
Weitere Informationen zu SDN finden Sie im Dokumentationsbereich der Website des WEeOpen vSwitch-Projekts unter https://docs.openvswitch.org/en/latest/#documentation.
24 Druckerbetrieb #
SUSE® Linux Enterprise Server unterstützt zahlreiche Druckermodelle (auch entfernte Netzwerkdrucker). Drucker können manuell oder mit YaST konfiguriert werden. Anleitungen zur Konfiguration finden Sie im Kapitel 34, Einrichten eines Druckers. Grafische Dienstprogramme und Dienstprogramme an der Befehlszeile sind verfügbar, um Druckaufträge zu starten und zu verwalten. Wenn Ihr Drucker nicht wie erwartet verwendet werden kann, lesen Sie die Informationen unter Abschnitt 24.8, „Fehlersuche“.
Das Standarddrucksystem in SUSE Linux Enterprise Server ist CUPS (Common Unix Printing System).
Drucker können nach Schnittstelle, z. B. USB oder Netzwerk, und nach Druckersprache unterschieden werden. Stellen Sie beim Kauf eines Druckers sicher, dass dieser über eine von der Hardware unterstützte Schnittstelle (USB, Ethernet oder WLAN) und über eine geeignete Druckersprache verfügt. Drucker können basierend auf den folgenden drei Klassen von Druckersprachen kategorisiert werden:
- PostScript-Drucker
PostScript ist die Druckersprache, in der die meisten Druckaufträge unter Linux und Unix vom internen Drucksystem generiert und verarbeitet werden. Wenn PostScript-Dokumente direkt vom Drucker verarbeitet und im Drucksystem nicht in weiteren Phasen konvertiert werden müssen, reduziert sich die Anzahl der möglichen Fehlerquellen.
Derzeit wird PostScript von PDF als Standardformat für Druckaufträge abgelöst. PostScript+PDF-Drucker, die PDF-Dateien (neben PostScript-Dateien) direkt drucken können, sind bereits am Markt erhältlich. Bei herkömmlichen PostScript-Druckern müssen PDF-Dateien während des Druck-Workflows in PostScript konvertiert werden.
- Standarddrucker (Sprachen wie PCL und ESC/P)
Bei den bekannten Druckersprachen kann das Drucksystem PostScript-Druckaufträge mit Ghostscript in die entsprechende Druckersprache konvertieren. Diese Verarbeitungsphase wird als "Interpretieren" bezeichnet. Die gängigsten Sprachen sind PCL (die auf HP-Druckern und ihren Klonen zum Einsatz kommt) und ESC/P (die bei Epson-Druckern verwendet wird). Diese Druckersprachen werden in der Regel von Linux unterstützt und liefern ein adäquates Druckergebnis. Linux ist unter Umständen nicht in der Lage, spezielle Druckerfunktionen anzusprechen. Mit Ausnahme von HP und Epson gibt es derzeit keinen Druckerhersteller, der Linux-Treiber entwickeln und sie den Linux-Distributoren unter einer Open-Source-Lizenz zur Verfügung stellen würde.
- Proprietäre Drucker (auch GDI-Drucker genannt)
Diese Drucker unterstützen keine der gängigen Druckersprachen. Sie verwenden eigene, undokumentierte Druckersprachen, die geändert werden können, wenn neue Versionen eines Modells auf den Markt gebracht werden. Für diese Drucker sind in der Regel nur Windows-Treiber verfügbar. Weitere Informationen zu diesem Thema finden Sie unter dem Stichwort Abschnitt 24.8.1, „Drucker ohne Unterstützung für eine Standard-Druckersprache“.
Vor dem Kauf eines neuen Druckers sollten Sie anhand der folgenden Quellen prüfen, wie gut der Drucker, den Sie zu kaufen beabsichtigen, unterstützt wird:
- https://www.openprinting.org/printers
Die OpenPrinting-Homepage mit der Druckerdatenbank. In der Online-Datenbank wird der neueste Linux-Supportstatus angezeigt. Eine Linux-Distribution kann jedoch immer nur die zur Produktionszeit verfügbaren Treiber enthalten. Demnach ist es möglich, dass ein Drucker, der aktuell als „vollständig unterstützt“ eingestuft wird, diesen Status bei der Veröffentlichung der neuesten SUSE Linux Enterprise Server-Version nicht aufgewiesen hat. Die Datenbank gibt daher nicht notwendigerweise den richtigen Status, sondern nur eine Annäherung an diesen an.
- https://pages.cs.wisc.edu/~ghost/
Die Ghostscript-Website
/usr/share/doc/packages/ghostscript/catalog.devicesListe inbegriffener Ghostscript-Treiber.
24.1 Der CUPS-Workflow #
Der Benutzer erstellt einen Druckauftrag. Der Druckauftrag besteht aus den zu druckenden Daten plus Informationen für den Spooler. Hierzu gehören der Name des Druckers oder der Druckerwarteschlange sowie (optional) Angaben für den Filter, z. B. druckerspezifische Optionen.
Mindestens eine zugeordnete Druckerwarteschlange ist für jeden Drucker vorhanden. Der Spooler hält den Druckauftrag in der Warteschlange, bis der gewünschte Drucker bereit ist, Daten zu empfangen. Wenn der Drucker druckbereit ist, sendet der Spooler die Daten über den Filter und das Backend an den Drucker.
Der Filter konvertiert die von der Druckanwendung generierten Daten (gewöhnlich PostScript oder PDF, aber auch ASCII, JPEG usw.) in die druckerspezifischen Daten (PostScript, PCL, ESC/P usw). Die Funktionen des Druckers sind in den PPD-Dateien beschrieben. Eine PPD-Datei enthält druckspezifische Optionen mit den Parametern, die erforderlich sind, um die Optionen auf dem Drucker zu aktivieren. Das Filtersystem stellt sicher, dass die vom Benutzer ausgewählten Optionen aktiviert werden.
Wenn Sie einen PostScript-Drucker verwenden, konvertiert das Filtersystem die Daten in druckerspezifische PostScript-Daten. Hierzu ist kein Druckertreiber erforderlich. Wenn Sie einen Nicht-PostScript-Drucker verwenden, konvertiert das Filtersystem die Daten in druckerspezifische Daten. Hierzu ist ein für den Drucker geeigneter Druckertreiber erforderlich. Das Back-End empfängt die druckerspezifischen Daten vom Filter und leitet sie an den Drucker weiter.
24.2 Methoden und Protokolle zum Anschließen von Druckern #
Es gibt mehrere Möglichkeiten, einen Drucker an das System anzuschließen. Die Konfiguration von CUPS unterscheidet nicht zwischen einem lokalen Drucker und einem Drucker, der über das Netzwerk an das System angeschlossen ist. Weitere Informationen zum Anschließen von Druckern finden Sie im Beitrag CUPS in aller Kürze unter https://en.opensuse.org/SDB:CUPS_in_a_Nutshell.
IBM Z Von der z/VM bereitgestellte Drucker und ähnliche Geräte, die lokal an IBM Z-Mainframes angeschlossen werden, werden von CUPS nicht unterstützt. Auf diesen Plattformen ist das Drucken nur über das Netzwerk möglich. Die Kabel für Netzwerkdrucker müssen gemäß den Anleitungen des Druckerherstellers angeschlossen werden.
Vergessen Sie beim Anschließen des Druckers an den Computer nicht, dass während des Betriebs nur USB-Geräte angeschlossen werden können. Um Ihr System oder Ihren Drucker vor Schaden zu bewahren, fahren Sie das System herunter, wenn Sie Verbindungen ändern müssen, die keine USB-Verbindungen sind.
24.3 Installation der Software #
PPD (PostScript Printer Description, PostScript-Druckerbeschreibung) ist die Computersprache, die die Eigenschaften, z. B. die Auflösung und Optionen wie die Verfügbarkeit einer Duplexeinheit, beschreibt. Diese Beschreibungen sind für die Verwendung der Druckeroptionen in CUPS erforderlich. Ohne eine PPD-Datei würden die Druckdaten in einem „rohen“ Zustand an den Drucker weitergeleitet werden, was nicht erwünscht ist.
Um einen PostScript-Drucker zu konfigurieren, sollten Sie sich zunächst eine geeignete PPD-Datei beschaffen. Die Pakete manufacturer-PPDs und OpenPrintingPPDs-postscript enthalten zahlreiche PPD-Dateien. Weitere Informationen hierzu finden Sie unter Abschnitt 24.7.3, „PPD-Dateien in mehreren Paketen“ und Abschnitt 24.8.2, „Für einen PostScript-Drucker ist keine geeignete PPD-Datei verfügbar“.
Neue PPD-Dateien können im Verzeichnis /usr/share/cups/model/ gespeichert oder dem Drucksystem mit YaST hinzugefügt werden (siehe Abschnitt 34.1.1, „Hinzufügen von Treibern mit YaST“). Die PPD-Dateien lassen sich anschließend während der Druckereinrichtung auswählen.
Seien Sie vorsichtig, wenn Sie gleich ein ganzes Software-Paket eines Druckerherstellers installieren sollen. Durch eine solche Installation entfällt die Unterstützung durch SUSE Linux Enterprise Server. Außerdem funktionieren die Druckerbefehle unter Umständen anders und das System kann möglicherweise keine Geräte anderer Hersteller mehr adressieren. Aus diesem Grund wird das Installieren von Herstellersoftware nicht empfohlen.
24.4 Netzwerkdrucker #
Ein Netzwerkdrucker kann mehrere Protokolle unterstützen. Die meisten unterstützten Protokolle sind standardisiert, und doch versuchen bestimmte Hersteller, diesen Standard abzuändern. Die Hersteller stellen dann nur noch Treiber für wenige Betriebssysteme zur Verfügung und Linux-Treiber werden selten bereitgestellt. Gegenwärtig können Sie nicht davon ausgehen, dass alle Protokolle problemlos mit Linux funktionieren. Um dennoch eine funktionale Konfiguration zu erhalten, müssen Sie daher möglicherweise mit den verschiedenen Optionen experimentieren.
CUPS unterstützt die Protokolle und socket, LPD, IPP und smb.
- socket
Socket bezeichnet eine Verbindung, über die die einfachen Druckdaten direkt an einen TCP-Socket gesendet werden. Die am häufigsten verwendeten Socket-Ports sind
9100oder35. Die Syntax der Geräte-URI (Uniform Resource Identifier) ist: socket://IP.OF.THE.PRINTER:PORT, beispielsweisesocket://192.168.2.202:9100/.- LPD (Line Printer Daemon)
Das LDP-Protokoll wird in RFC 1179 beschrieben. Bei diesem Protokoll werden bestimmte auftragsspezifische Daten (z. B. die ID der Druckerwarteschlange) vor den eigentlichen Druckdaten gesendet. Beim Konfigurieren des LDP-Protokolls muss daher eine Druckerwarteschlange angegeben werden. Die Implementierungen diverser Druckerhersteller sind flexibel genug, um beliebige Namen als Druckerwarteschlange zu akzeptieren. Der zu verwendende Name müsste ggf. im Druckerhandbuch angegeben sein. Es werden häufig Bezeichnungen wie LPT, LPT1, LP1 o. ä. verwendet. Die Portnummer für einen LPD-Dienst lautet
515. Ein Beispiel für einen Gerät-URI istlpd://192.168.2.202/LPT1.- IPP (Internet Printing Protocol)
IPP basiert auf dem HTTP-Protokoll. Mit IPP können mehr druckauftragsbezogene Daten übertragen werden als mit den anderen Protokollen. CUPS verwendet IPP für die interne Datenübertragung. Um IPP ordnungsgemäß konfigurieren zu können, ist der Name der Druckerwarteschlange erforderlich. Die Portnummer für IPP lautet
631. Beispiele für Geräte-URIs sindipp://192.168.2.202/psundipp://192.168.2.202/printers/ps.- SMB (Windows-Freigabe)
CUPS unterstützt auch das Drucken auf freigegebenen Druckern unter Windows. Das für diesen Zweck verwendete Protokoll ist SMB. SMB verwendet die Portnummern
137,138und139. Beispiele für Geräte-URIs sindsmb://user:password@workgroup/smb.example.com/printer,smb://user:password@smb.example.com/printerundsmb://smb.example.com/printer.
Das vom Drucker unterstützte Protokoll muss vor der Konfiguration ermittelt werden. Wenn der Hersteller die erforderlichen Informationen nicht zur Verfügung stellt, können Sie das Protokoll mit dem Befehl nmap ermitteln, das Bestandteil des Pakets nmap ist. nmap überprüft einen Host auf offene Ports. Beispiel:
> nmap -p 35,137-139,515,631,9100-10000 IP.OF.THE.PRINTER24.5 Konfigurieren von CUPS mit Befehlszeilenwerkzeugen #
CUPS kann mit Befehlszeilenwerkzeugen wie lpinfo, lpadmin und lpoptions konfiguriert werden. Sie benötigen einen Geräte-URI, der aus einem Back-End (z. B. USB) und Parametern besteht. Zum Bestimmen von gültigen Geräte- URIs auf Ihrem System verwenden Sie den Befehl lpinfo -v | grep ":/":
>sudolpinfo -v | grep ":/" direct usb://ACME/FunPrinter%20XL network socket://192.168.2.253
Mit lpadmin kann der CUPS-Serveradministrator Druckerwarteschlangen hinzufügen, entfernen und verwalten. Verwenden Sie die folgende Syntax, um eine Druckerwarteschlange hinzuzufügen:
>sudolpadmin -p QUEUE -v DEVICE-URI -P PPD-FILE -E
Das Gerät (-v) ist anschließend als QUEUE (-p) verfügbar und verwendet die angegebene PPD-Datei (-P). Das bedeutet, dass Sie die PPD-Datei und das Geräte-URI kennen müssen, wenn Sie den Drucker manuell konfigurieren möchten.
Verwenden Sie nicht -E als erste Option. Für alle CUPS-Befehle legt die Option -E als erstes Argument die Verwendung einer verschlüsselten Verbindung fest. Zur Aktivierung des Druckers muss die Option -E wie im folgenden Beispiel dargestellt verwendet werden:
>sudolpadmin -p ps -v usb://ACME/FunPrinter%20XL -P \ /usr/share/cups/model/Postscript.ppd.gz -E
Im folgenden Beispiel wird ein Netzwerkdrucker konfiguriert:
>sudolpadmin -p ps -v socket://192.168.2.202:9100/ -P \ /usr/share/cups/model/Postscript-level1.ppd.gz -E
Weitere Optionen von lpadmin finden Sie auf der man-Seite von lpadmin(8).
Während der Druckerkonfiguration werden bestimmte Optionen standardmäßig gesetzt. Diese Optionen können (je nach Druckwerkzeug) für jeden Druckauftrag geändert werden. Es ist auch möglich, diese Standardoptionen mit YaST zu ändern. Legen Sie die Standardoptionen mithilfe der Befehlszeilenwerkzeuge wie folgt fest:
Zeigen Sie zunächst alle Optionen an:
>sudolpoptions -p QUEUE -lBeispiel:
Resolution/Output Resolution: 150dpi *300dpi 600dpi
Die aktivierte Standardoption wird durch einen vorangestellten Stern (
*) gekennzeichnet.Ändern Sie die Option mit
lpadmin:>sudolpadmin -p QUEUE -o Resolution=600dpiPrüfen Sie die neue Einstellung:
>sudolpoptions -p QUEUE -l Resolution/Output Resolution: 150dpi 300dpi *600dpi
Wenn ein normaler Benutzer lpoptions ausführt, werden die Einstellungen in ~/.cups/lpoptions geschrieben. Jedoch werden die root-Einstellungen in /etc/cups/lpoptions geschrieben.
24.6 Drucken über die Befehlszeile #
Um von der Befehlszeile aus zu drucken, geben Sie lp -d
QUEUENAME FILENAME ein und ersetzen Sie die entsprechenden Namen durch QUEUENAME und FILENAME.
Verschiedene Anwendungen erfordern für den Druckvorgang den Befehl lp. Geben Sie in diesem Fall den richtigen Befehl in das Druckdialogfeld der Anwendung ohne Angabe von FILENAME ein, z. B. lp -d QUEUENAME.
24.7 Besondere Funktionen in SUSE Linux Enterprise Server #
Mehrere CUPS-Funktionen wurden für SUSE Linux Enterprise Server angepasst. Die wichtigsten Änderungen werden im Folgenden beschrieben.
24.7.1 CUPS und Firewall #
Nach einer Standardinstallation von SUSE Linux Enterprise Server ist firewalld aktiv und die Netzwerkschnittstellen werden so konfiguriert, dass sie sich in der public-Zone befinden, die eingehenden Datenverkehr blockiert.
Wenn firewalld aktiv ist, müssen Sie sie möglicherweise konfigurieren, damit Clients die Netzwerkdrucker durchsuchen können. Aktivieren Sie dazu mdns und ipp über die interne Netzwerkzone. Die öffentliche Zone sollte niemals Druckerwarteschlangen offenlegen.
(Weitere Informationen zur firewalld-Konfiguration finden Sie im Book “Security and Hardening Guide”, Chapter 23 “Masquerading and firewalls”, Section 23.4 “firewalld” und unter https://en.opensuse.org/SDB:CUPS_and_SANE_Firewall_settings.)
24.7.1.1 CUPS-Client #
Normalerweise wird der CUPS-Client auf einem normalen Arbeitsplatzrechner ausgeführt, die sich in einer verbürgten Netzwerkumgebung hinter einer Firewall befindet. In diesem Fall empfiehlt es sich, die Netzwerkschnittstelle in der Internal
Zone zu konfigurieren, damit der Arbeitsplatzrechner innerhalb des Netzwerks erreichbar ist.
24.7.1.2 CUPS-Server #
Wenn der CUPS-Server Teil der durch eine Firewall geschützten verbürgten Netzwerkumgebung ist, sollte die Netzwerkschnittstelle in der Internal Zone der Firewall konfiguriert sein. Es ist nicht empfehlenswert, einen CUPS-Server in einer nicht verbürgten Netzwerkumgebung einzurichten, es sei denn, Sie sorgen dafür, dass er durch besondere Firewall-Regeln und Sicherheitseinstellungen in der CUPS-Konfiguration geschützt wird.
24.7.2 Durchsuchen nach Netzwerkdruckern #
CUPS-Server geben regelmäßig die Verfügbarkeit und die Statusinformationen von freigegebenen Druckern im Netzwerk bekannt. Die Clients können auf diese Informationen zugreifen und beispielsweise in Druckdialogfeldern eine Liste der verfügbaren Drucker anzeigen. Dies wird als „Browsing“ (Durchsuchen) bezeichnet.
Die CUPS-Server geben ihre Druckerwarteschlangen entweder über das herkömmliche CUPS-Browsing-Protokoll oder über Bonjour/DND-SD im Netzwerk bekannt. Um Netzwerkdruckerwarteschlangen zu aktivieren, muss der Dienst cups-browsed auf allen Clients ausgeführt werden, die über CUPS-Server drucken. cups-browsed wird standardmäßig nicht gestartet. Zum Starten für die aktuelle Sitzung führen Sie den Befehl sudo systemctl
start cups-browsed aus. Damit der Dienst nach dem Booten automatisch gestartet wird, aktivieren Sie ihn mit dem Befehl sudo systemctl enable
cups-browsed auf allen Clients.
Falls das Durchsuchen nach dem Starten von cups-browsed nicht funktioniert, geben die CUPS-Server die Netzwerkdrucker-Warteschlangen über Bonjour/DNS-SD bekannt. In diesem Fall müssen Sie zusätzlich das Paket avahi und den zugehörigen Dienst mit sudo systemctl start avahi-daemon auf allen Clients starten.
In Abschnitt 24.7.1, „CUPS und Firewall“ finden Sie Informationen, wie das Durchsuchen von Druckern über firewalld zugelassen wird.
24.7.3 PPD-Dateien in mehreren Paketen #
Die YaST-Druckerkonfiguration richtet die Warteschlangen für CUPS auf dem System mit den in /usr/share/cups/model installierten PPD-Dateien ein. Um die geeigneten PPD-Dateien für das Druckermodell zu finden, vergleicht YaST während der Hardware-Erkennung den Hersteller und das Modell mit den Herstellern und Modellen, die in den PPD-Dateien enthalten sind. Zu diesem Zweck generiert die YaST-Druckerkonfiguration eine Datenbank mit den Hersteller- und Modelldaten, die aus den PPD-Dateien extrahiert werden.
Die Konfiguration, die nur PPD-Dateien und keine weiteren Informationsquellen verwendet, hat den Vorteil, dass die PPD-Dateien in /usr/share/cups/model beliebig geändert werden können. Wenn Sie beispielsweise PostScript-Drucker nutzen, können die PPD-Dateien direkt in /usr/share/cups/model kopiert werden (sofern sie nicht bereits im Paket manufacturer-PPDs oder OpenPrintingPPDs-postscript vorhanden sind), um eine optimale Konfiguration der Drucker zu erzielen.
Weitere PPD-Dateien erhalten Sie mit den folgenden Paketen:
gutenprint: Gutenprint-Treiber und zugehörige PPDssplix: Splix-Treiber und zugehörige PPDsOpenPrintingPPDs-ghostscript: PPDs für integrierte Ghostscript-TreiberOpenPrintingPPDs-hpijs: PPDs für den HPIJS-Treiber für Drucker, die nicht von HP stammen
24.8 Fehlersuche #
In den folgenden Abschnitten werden die am häufigsten auftretenden Probleme mit der Druckerhardware und -software sowie deren Lösungen oder Umgehung beschrieben. Unter anderem werden die Themen GDI-Drucker, PPD-Dateien und Port-Konfiguration behandelt. Darüber hinaus werden gängige Probleme mit Netzwerkdruckern, fehlerhafte Ausdrucke und die Bearbeitung der Warteschlange erläutert.
24.8.1 Drucker ohne Unterstützung für eine Standard-Druckersprache #
Diese Drucker unterstützen keine der geläufigen Druckersprachen und können nur mit proprietären Steuersequenzen adressiert werden. Daher funktionieren sie nur mit den Betriebssystemversionen, für die der Hersteller einen Treiber zur Verfügung stellt. GDI ist eine von Microsoft für Grafikgeräte entwickelte Programmierschnittstelle. In der Regel liefert der Hersteller nur Treiber für Windows, und da Windows-Treiber die GDI-Schnittstelle verwenden, werden diese Drucker auch GDI-Drucker genannt. Das eigentliche Problem ist nicht die Programmierschnittstelle, sondern die Tatsache, dass diese Drucker nur mit der proprietären Druckersprache des jeweiligen Druckermodells adressiert werden können.
Der Betrieb bestimmter GDI-Drucker kann sowohl im GDI-Modus als auch in einer der Standard-Druckersprachen ausgeführt werden. Sehen Sie im Druckerhandbuch nach, ob dies möglich ist. Bestimmte Modelle erfordern zum Umschalten eine spezielle Windows-Software. Beispielsweise kann der Windows-Druckertreiber den Drucker beim Drucken unter Windows immer wieder zurück in den GDI-Modus versetzen. Für andere GDI-Drucker sind Erweiterungsmodule für eine Standarddruckersprache erhältlich.
Verschiedene Hersteller stellen für ihre Drucker proprietäre Treiber zur Verfügung. Der Nachteil proprietärer Druckertreiber ist, dass es keine Garantie gibt, dass diese mit dem installierten Drucksystem funktionieren oder für mehrere Hardwareplattformen geeignet sind. Im Gegensatz dazu sind Drucker, die eine Standard-Druckersprache unterstützen, nicht abhängig von einer speziellen Drucksystemversion oder einer bestimmten Hardwareplattform.
Anstatt viel Zeit darauf aufzuwenden, einen herstellerspezifischen Linux-Treiber in Gang zu bringen, ist es unter Umständen kostengünstiger, einen Drucker zu erwerben, der eine Standarddruckersprache unterstützt (vorzugsweise PostScript). Dadurch wäre das Treiberproblem ein für alle Mal aus der Welt geschafft und es wäre nicht mehr erforderlich, spezielle Treibersoftware zu installieren und zu konfigurieren oder Treiber-Updates zu beschaffen, die aufgrund neuer Entwicklungen im Drucksystem benötigt würden.
24.8.2 Für einen PostScript-Drucker ist keine geeignete PPD-Datei verfügbar #
Wenn das Paket manufacturer-PPDs oder OpenPrintingPPDs-postscript für einen PostScript-Drucker keine geeignete PPD-Datei enthält, sollte es möglich sein, die PPD-Datei von der Treiber-CD des Druckerherstellers zu verwenden oder eine geeignete PPD-Datei von der Webseite des Druckerherstellers herunterzuladen.
Wenn die PPD-Datei als Zip-Archiv (.zip) oder als selbstextrahierendes Zip-Archiv (.exe) zur Verfügung gestellt wird, entpacken Sie sie mit unzip. Lesen Sie zunächst die Lizenzvereinbarung für die PPD-Datei. Prüfen Sie dann mit dem Dienstprogramm cupstestppd, ob die PPD-Datei den Spezifikationen von „Adobe PostScript Printer Description File Format Specification, Version 4.3“ entspricht. Wenn das Dienstprogramm „FAIL“ zurückgibt, sind die Fehler in den PPD-Dateien schwerwiegend und werden größere Probleme verursachen. Die von cupstestppd protokollierten Problempunkte müssen behoben werden. Fordern Sie beim Druckerhersteller ggf. eine geeignete PPD-Datei an.
24.8.3 Netzwerkdrucker-Verbindungen #
- Netzwerkprobleme identifizieren
Schließen Sie den Drucker direkt an den Computer an. Konfigurieren Sie den Drucker zu Testzwecken als lokalen Drucker. Wenn dies funktioniert, werden die Probleme netzwerkseitig verursacht.
- TCP/IP-Netzwerk prüfen
Das TCP/IP-Netzwerk und die Namensauflösung müssen funktionieren.
- Entfernten
lpdprüfen Geben Sie den folgenden Befehl ein, um zu testen, ob zu
lpd(Port515) auf HOST eine TCP-Verbindung hergestellt werden kann:>netcat -z HOST 515 && echo ok || echo failedWenn die Verbindung zu
lpdnicht hergestellt werden kann, istlpdentweder nicht aktiv oder es liegen grundlegende Netzwerkprobleme vor.Vorausgesetzt, dass
lpdaktiv ist und der Host Abfragen akzeptiert, rufen Sie mit dem folgenden Befehl (alsroot) einen Statusbericht für QUEUE auf dem Remote-HOST ab:#echo -e "\004queue" \ | netcat -w 2 -p 722 HOST 515Wenn
lpdnicht antwortet, ist er entweder nicht aktiv oder es liegen grundlegende Netzwerkprobleme vor. Wennlpdreagiert, sollte die Antwort zeigen, warum das Drucken in derqueueaufhostnicht möglich ist. Wenn Sie eine Antwort erhalten wie in Beispiel 24.1, „Fehlermeldung vonlpd“ gezeigt, wird das Problem durch den entferntenlpdverursacht.Beispiel 24.1: Fehlermeldung vonlpd#lpd: your host does not have line printer access lpd: queue does not exist printer: spooling disabled printer: printing disabled
- Entfernten
cupsdprüfen Ein CUPS-Netzwerkserver kann die Warteschlangen standardmäßig alle 30 Sekunden per Broadcast über den UDP-Port
631senden. Demzufolge kann mit dem folgenden Befehl getestet werden, ob im Netzwerk ein CUPS-Netzwerkserver mit aktivem Broadcast vorhanden ist. Stoppen Sie unbedingt Ihren lokalen CUPS-Daemon, bevor Sie den Befehl ausführen.>netcat -u -l -p 631 & PID=$! ; sleep 40 ; kill $PIDWenn ein CUPS-Netzwerkserver vorhanden ist, der Informationen über Broadcasting sendet, erscheint die Ausgabe wie in Beispiel 24.2, „Broadcast vom CUPS-Netzwerkserver“ dargestellt.
Beispiel 24.2: Broadcast vom CUPS-Netzwerkserver #ipp://192.168.2.202:631/printers/queue
IBM Z Berücksichtigen Sie, dass IBM Z-Ethernetgeräte standardmäßig keine Broadcasts empfangen.
Mit dem folgenden Befehl können Sie testen, ob mit
cupsd(Port631) auf HOST eine TCP-Verbindung hergestellt werden kann:>netcat -z HOST 631 && echo ok || echo failedWenn die Verbindung zu
cupsdnicht hergestellt werden kann, istcupsdentweder nicht aktiv oder es liegen grundlegende Netzwerkprobleme vor. „lpstat -hHOST -l -t“ gibt einen Statusbericht für alle Warteschlangen auf dem HOST zurück, vorausgesetzt, der jeweiligecupsdist aktiv und der Host akzeptiert Abfragen.Mit dem nächsten Befehl können Sie testen, ob die QUEUE auf dem HOST einen Druckauftrag akzeptiert, der aus einem einzigen CR-Zeichen (Carriage-Return) besteht. In diesem Fall sollte nichts gedruckt werden. Möglicherweise wird eine leere Seite ausgegeben.
>echo -en "\r" \ | lp -d queue -h HOST- Fehlerbehebung für einen Netzwerkdrucker oder eine Print Server Machine
Spooler, die in einer Print Server Machine ausgeführt werden, verursachen gelegentlich Probleme, wenn sie mehrere Druckaufträge bearbeiten müssen. Da dies durch den Spooler in der Print Server Machine verursacht wird, gibt es keine Möglichkeit, dieses Problem zu beheben. Sie haben jedoch die Möglichkeit, den Spooler in der Print Server Machine zu umgehen, indem Sie den an die Print Server Machine angeschlossenen Drucker über den TCP-Socket direkt kontaktieren. Siehe Abschnitt 24.4, „Netzwerkdrucker“.
Auf diese Weise wird die Print Server Machine auf einen Konvertierer zwischen den unterschiedlichen Formen der Datenübertragung (TCP/IP-Netzwerk und lokale Druckerverbindung) reduziert. Um diese Methode verwenden zu können, müssen Sie den TCP-Port der Print Server Machine kennen. Wenn der Drucker eingeschaltet und an die Print Server Machine angeschlossen ist, kann dieser TCP-Port in der Regel mit dem Dienstprogramm
nmapaus dem Paketnmapermittelt werden, wenn die Print Server Machine eine bestimmte Zeit eingeschaltet ist. Beispiel:nmapIP-address gibt die folgende Ausgabe für eine Print Server Machine zurück:Port State Service 23/tcp open telnet 80/tcp open http 515/tcp open printer 631/tcp open cups 9100/tcp open jetdirect
Diese Ausgabe gibt an, dass der an die Print Server Machine angeschlossenen Drucker über TCP-Socket an Port
9100angesprochen werden kann.nmapprüft standardmäßig nur einige allgemein bekannte Ports, die in/usr/share/nmap/nmap-servicesaufgeführt sind. Um alle möglichen Ports zu überprüfen, verwenden Sie den Befehlnmap -pFROM_PORT-TO_PORT IP_ADDRESS. Weitere Informationen finden Sie auf der man-Seite zunmap.Geben Sie einen Befehl ein wie
>echo -en "\rHello\r\f" | netcat -w 1 IP-address port cat file | netcat -w 1 IP-address portum Zeichenketten oder Dateien direkt an den entsprechenden Port zu senden, um zu testen, ob der Drucker auf diesem Port angesprochen werden kann.
24.8.4 Fehlerhafte Ausdrucke ohne Fehlermeldung #
Für das Drucksystem ist der Druckauftrag abgeschlossen, wenn das CUPS-Back-End die Datenübertragung an den Empfänger (Drucker) abgeschlossen hat. Wenn die weitere Verarbeitung auf dem Empfänger nicht erfolgt (z. B. wenn der Drucker die druckerspezifischen Daten nicht drucken kann), wird dies vom Drucksystem nicht erkannt. Wenn der Drucker die druckerspezifischen Daten nicht drucken kann, wählen Sie eine PPD-Datei, die für den Drucker besser geeignet ist.
24.8.5 Deaktivierte Warteschlangen #
Wenn die Datenübertragung zum Empfänger auch nach mehreren Versuchen nicht erfolgreich ist, meldet das CUPS-Back-End, z. B. USB oder socket, dem Drucksystem (an cupsd) einen Fehler. Das Backend bestimmt, wie viele erfolglose Versuche angemessen sind, bis die Datenübertragung als unmöglich gemeldet wird. Da weitere Versuche vergeblich wären, deaktiviert cupsd das Drucken für die entsprechende Warteschlange. Nachdem der Systemadministrator das Problem behoben hat, muss er das Drucken mit dem Befehl cupsenable wieder aktivieren.
24.8.6 CUPS-Browsing: Löschen von Druckaufträgen #
Wenn ein CUPS-Netzwerkserver seine Warteschlangen den Client-Hosts via Browsing bekannt macht und auf den Host-Clients ein geeigneter lokaler cupsd aktiv ist, akzeptiert der Client-cupsd Druckaufträge von Anwendungen und leitet sie an den cupsd auf dem Server weiter. Wenn cupsd auf dem Server einen Druckauftrag akzeptiert, wird diesem eine neue Auftragsnummer zugewiesen. Daher unterscheidet sich die Auftragsnummer auf dem Client-Host von der auf dem Server. Da ein Druckauftrag in der Regel sofort weitergeleitet wird, kann er mit der Auftragsnummer auf dem Client-Host nicht gelöscht werden. Dies liegt daran, dass der Client-cupsd den Druckauftrag als abgeschlossen betrachtet, wenn dieser an den Server-cupsd weitergeleitet wurde.
Soll der Druckauftrag auf dem Server gelöscht werden, ermitteln Sie die Auftragsnummer auf dem Server mit einem Befehl wie lpstat
-h cups.example.com -o. Hierbei wird vorausgesetzt, dass der Server den Druckauftrag noch nicht erledigt, indem er ihn an den Drucker sendet. So löschen Sie den Druckauftrag anhand der abgerufenen Auftragsnummer auf dem Server:
> cancel -h cups.example.com QUEUE-JOBNUMBER24.8.7 Fehlerhafte Druckaufträge und Fehler bei der Datenübertragung #
Wenn Sie während des Druckvorgangs den Drucker oder den Computer abschalten, bleiben Druckaufträge in der Warteschlange. Der Druckvorgang wird wieder aufgenommen, sobald der Computer (bzw. der Drucker) wieder eingeschaltet wird. Fehlerhafte Druckaufträge müssen mit cancel aus der Warteschlange entfernt werden.
Wenn ein Druckauftrag beschädigt ist oder ein Fehler bei der Datenübertragung zwischen Host und Drucker auftritt, kann der Drucker die Daten nicht ordnungsgemäß verarbeiten und es werden unzählige Blätter mit unlesbaren Zeichen bedruckt. So reparieren Sie dieses Problem:
Um den Druckvorgang zu beenden, entfernen Sie das Papier aus Tintenstrahldruckern oder öffnen Sie die Papierzufuhr bei Laserdruckern. Qualitativ hochwertige Drucker sind mit einer Taste zum Abbrechen des aktuellen Druckauftrags ausgestattet.
Der Druckauftrag befindet sich möglicherweise noch in der Warteschlange, da die Aufträge erst dann entfernt werden, wenn sie an den Drucker übertragen wurden. Geben Sie
lpstat -ooderlpstat -h cups.example.com -oein, um zu prüfen, über welche Warteschlange aktuell gedruckt wird. Löschen Sie den Druckauftrag mitcancelQUEUE-JOBNUMBER odercancel -h cups.example.comQUEUE-JOBNUMBER.Auch wenn der Druckauftrag aus der Warteschlange gelöscht wurde, werden bestimmte Daten weiter an den Drucker gesendet. Prüfen Sie, ob ein CUPS-Backend-Prozess für die entsprechende Warteschlange ausgeführt wird und wenn ja, halten Sie ihn an.
Setzen Sie den Drucker zurück, indem Sie ihn eine Weile ausschalten. Legen Sie anschließend Papier ein und schalten Sie den Drucker wieder ein.
24.8.8 Fehlersuche für CUPS #
Suchen Sie Probleme in CUPS mithilfe des folgenden generischen Verfahrens:
Legen Sie
LogLevel debugin/etc/cups/cupsd.conffest.Stoppen
cupsd.Entfernen Sie
/var/log/cups/error_log*, um das Durchsuchen großer Protokolldateien zu vermeiden.Starten Sie
cupsd.Wiederholen Sie die Aktion, die zu dem Problem geführt hat.
Lesen Sie die Meldungen in
/var/log/cups/error_log*, um die Ursache des Problems zu identifizieren.
24.8.9 Weitere Informationen #
Ausführliche Informationen zum Drucken unter SUSE Linux Enterprise Server finden Sie in der openSUSE-Supportdatenbank unter https://en.opensuse.org/Portal:Printing. Lösungen zu vielen spezifischen Problemen finden Sie in der SUSE Knowledgebase (https://www.suse.com/support/). Die relevanten Themen finden Sie am schnellsten mittels einer Textsuche nach CUPS.
25 Über die grafische Benutzeroberfläche #
SUSE Linux Enterprise Server umfasst den X.org-Server und den GNOME-Desktop. In diesem Kapitel wird die Konfiguration der grafischen Benutzeroberfläche für alle Benutzer beschrieben.
25.1 X Window System #
Der X.org-Server ist die allgemeine Norm für die Implementierung des X11-Protokolls. X ist netzwerkbasiert und ermöglicht es, auf einem Host gestartete Anwendungen auf einem anderen, über eine beliebige Art von Netzwerk (LAN oder Internet) verbundenen Host anzuzeigen.
Das X Window System muss in den meisten Fällen nicht konfiguriert werden. Die Hardware wird beim Starten von X dynamisch erkannt. Die Nutzung von xorg.conf ist daher überholt. Wenn Sie die Funktionsweise von X dennoch mit benutzerdefinierten Optionen ändern möchten, können Sie die Konfigurationsdateien unter /etc/X11/xorg.conf.d/ entsprechend bearbeiten.
IBM Z verfügt nicht über Eingabe- oder Ausgabegeräte, die von X.Org unterstützt werden, daher gelten keine der in diesem Abschnitt beschriebenen Vorgehensweisen für diese Systeme. Weitere relevante Informationen für IBM Z finden Sie im Book “Installationshandbuch”, Chapter 5 “Installation unter IBM Z und LinuxONE”.
Installieren Sie das xorg-docs-Paket, um detailliertere Informationen zu X11 zu erhalten. Auf der man-Seite man 5 xorg.conf finden Sie weitere Informationen zum Format der manuellen Konfiguration (falls erforderlich). Weitere Informationen zur X11-Entwicklung finden Sie auf der Startseite des Projekts unter https://www.x.org.
Die Treiber befinden sich in xf86-video-*-Paketen, beispielsweise xf86-video-ati. Viele der Treiber, die mit diesen Paketen geliefert werden, sind ausführlich in der zugehörigen man-Seite beschrieben. Wenn Sie beispielsweise den ati-Treiber verwenden, erhalten Sie weitere Informationen auf der man-Seite man 4 ati.
Informationen über Treiber von Drittanbietern finden Sie unter /usr/share/doc/packages/<package_name>. Beispielsweise ist die Dokumentation von x11-video-nvidiaG03 nach der Installation des Pakets in /usr/share/doc/packages/x11-video-nvidiaG04 verfügbar.
Installieren Sie das Paket xrdp auf einem Server und verwenden Sie die RDP-Clientsoftware, um über das Remote-Desktop-Protokoll auf den Server zuzugreifen.
25.2 Installation und Konfiguration von Schriften #
Schriften in Linux lassen sich in zwei Gruppen gliedern:
- Outline- oder Vektorschriften
Enthält eine mathematische Beschreibung als Informationen zum Zeichnen der Form einer Glyphe. Die Glyphen können dabei auf eine beliebige Größe skaliert werden, ohne dass die Qualität darunter leidet. Bevor Sie eine solche Schrift (oder Glyphe) verwenden können, müssen die mathematischen Beschreibungen in ein Raster überführt werden. Dieser Vorgang wird als Schriftrasterung bezeichnet. Beim Schrift-Hinting (in der Schrift eingebettet) wird das Rendering-Ergebnis für eine bestimmte Größe optimiert. Die Rasterung und das Hinting erfolgen mit der FreeType-Bibliothek.
Unter Linux werden häufig die Formate PostScript Typ 1 und Typ 2, TrueType und OpenType verwendet.
- Bitmap- oder Rasterschriften
Besteht aus einer Pixelmatrix, die auf eine bestimmte Schriftgröße abgestimmt ist. Bitmap-Schriften lassen sich äußerst schnell und einfach rendern. Im Gegensatz zu Vektorschriften können Bitmap-Schriften jedoch nicht ohne Qualitätseinbußen skaliert werden. Diese Schriften werden daher meist in unterschiedlichen Größen bereitgestellt. Selbst heute noch werden Bitmap-Schriften in der Linux-Konsole und teils auch auf Terminals verwendet.
Unter Linux sind das Portable Compiled Format (PCF) und das Glyph Bitmap Distribution Format (BDF) die häufigsten Formate.
Das Erscheinungsbild dieser Schriften wird durch zwei wichtige Faktoren beeinflusst:
Auswählen einer geeigneten Schriftfamilie
Rendern der Schrift mit einem Algorithmus, der optisch ansprechende Ergebnisse bewirkt.
Der letzte Punkt ist nur für Vektorschriften relevant. Die beiden obigen Punkte sind stark subjektiv; dennoch müssen einige Standardvorgaben festgelegt werden.
Linux-Schriftrenderingsysteme bestehen aus mehreren Bibliotheken mit unterschiedlichen Beziehungen. Die grundlegende Schriftrenderingbibilothek FreeType konvertiert die Schriftglyphen von unterstützten Formaten in optimierte Bitmap-Glyphen. Der Renderingvorgang wird durch einen Algorithmus und die zugehörigen Parameter gesteuert (unter Umständen patentrechtlich geschützt).
Alle Programme und Bibliotheken, die mit FreeType arbeiten, sollten auf die Fontconfig-Bibliothek zurückgreifen. In dieser Bibliothek werden die Schriftkonfigurationen von Benutzern und vom System gesammelt. Wenn ein Benutzer die Fontconfig-Einstellung ergänzt, entstehen durch diese Änderung Fontconfig-fähige Anwendungen.
Ein eingehenderes OpenType-Shaping für Skripte wie Arabic, Han oder Phags-Pa und andere höhere Textverarbeitung erfolgt mit Harfbuzz oder Pango.
25.2.1 Anzeigen der installierten Schriften #
Mit dem Befehl rpm oder fc-list erhalten Sie einen Überblick über die Schriften, die auf dem System installiert sind. Beide Befehle liefern eine aussagekräftige Antwort, geben dabei jedoch (je nach System- und Benutzerkonfiguration) ggf. unterschiedliche Listen zurück:
rpmrpmzeigt die auf dem System installierten Software-Pakete an, in denen sich Schriften befinden:>rpm -qa '*fonts*'Alle Schriftpakete sollten mit diesem Ausdruck aufgefunden werden. Unter Umständen gibt der Befehl jedoch einige falsch positive Einträge zurück, beispielsweise
fonts-config(dies ist weder eine Schrift noch sind hier Schriften enthalten).fc-listMit
fc-listerhalten Sie einen Überblick darüber, welche Schriftfamilien verfügbar sind und ob diese auf dem System oder in Ihrem Benutzerverzeichnis installiert sind:>fc-list ':' familyAnmerkung: Befehlfc-listDer Befehl
fc-listist eine Erweiterung zur Fontconfig-Bibliothek. Aus Fontconfig – oder genauer gesagt, aus dem Cache – lassen sich zahlreiche interessante Informationen ermitteln. Weitere Einzelheiten finden Sie unterman 1 fc-list.
25.2.2 Anzeigen von Schriften #
Mit dem Befehl ftview (Paket ft2demos) sowie unter https://fontinfo.opensuse.org/ sehen Sie, wie eine installierte Schriftfamilie dargestellt wird. Soll beispielsweise die Schrift FreeMono in 14 Punkt angezeigt werden, verwenden Sie ftview wie folgt:
> ftview 14 /usr/share/fonts/truetype/FreeMono.ttfUnter https://fontinfo.opensuse.org/ erfahren Sie, welche Schriftschnitte (normal, fett, kursiv etc.) und Sprachen unterstützt werden.
25.2.3 Abfragen von Schriften #
Mit dem Befehl fc-match fragen Sie ab, welche Schrift für ein angegebenes Muster verwendet wird.
Wenn das Muster beispielsweise eine bereits installierte Schrift enthält, gibt fc-match den Dateinamen, die Schriftfamilie und den Schriftschnitt zurück:
> fc-match 'Liberation Serif'
LiberationSerif-Regular.ttf: "Liberation Serif" "Regular"Ist die gewünschte Schrift nicht auf dem System vorhanden, greifen die Ähnlichkeitsregeln von Fontconfig und es werden verfügbare Schriften mit der größtmöglichen Ähnlichkeit gesucht. Ihre Anforderung wird also ersetzt:
> fc-match 'Foo Family'
DejaVuSans.ttf: "DejaVu Sans" "Book"Fontconfig unterstützt Aliasse: Ein Name wird durch den Namen einer anderen Schriftfamilie ersetzt. Ein typisches Beispiel sind generische Namen wie „sans-serif“, „serif“ und „monospace“. Diese Alias-Namen können durch echte Familiennamen und sogar durch eine Präferenzliste mit Familiennamen ersetzt werden:
> for font in serif sans mono; do fc-match "$font" ; done
DejaVuSerif.ttf: "DejaVu Serif" "Book"
DejaVuSans.ttf: "DejaVu Sans" "Book"
DejaVuSansMono.ttf: "DejaVu Sans Mono" "Book"Das Ergebnis auf Ihrem System kann abweichen, abhängig davon, welche Schriften derzeit installiert sind.
Fontconfig gibt immer eine reale Schriftfamilie (sofern mindestens eine Familie installiert ist) für die angegebene Anforderung zurück, die so ähnlich ist wie möglich. Die „Ähnlichkeit“ ist abhängig von den internen Metriken von Fontconfig sowie von den Fontconfig-Einstellungen des Benutzers oder Administrators.
25.2.4 Installieren von Schriften #
Zum Installieren einer neuen Schrift stehen die folgenden wichtigsten Verfahren zur Auswahl:
Installieren Sie die Schriftdateien (z. B.
*.ttfoder*.otf) manuell in ein bekanntes Schriftverzeichnis. Wenn die Schriften systemweit verfügbar sein sollen, verwenden Sie das Standardverzeichnis/usr/share/fonts. Für die Installation in Ihrem Benutzerverzeichnis verwenden Sie~/.config/fonts.Falls Sie nicht die standardmäßigen Verzeichnisse verwenden möchten, können Sie in Fontconfig ein anderes Verzeichnis auswählen. Hierzu geben Sie das Element
<dir>an. Weitere Informationen finden Sie in Abschnitt 25.2.5.2, „Kurzer Einblick in Fontconfig-XML“.Installieren Sie die Schriften mit
zypper. Zahlreiche Schriften sind bereits als Paket verfügbar, beispielsweise in der SUSE-Distribution oder im Repository M17N:fonts. Fügen Sie das Repository mit dem nachfolgenden Befehl in die Liste ein. So fügen Sie beispielsweise ein Repository für SUSE Linux Enterprise Server 15 SP6 hinzu:>sudozypper ar https://download.opensuse.org/repositories/M17N:/fonts/SLE_15/FONT_FAMILY_NAME ermitteln Sie mit dem folgenden Befehl:
>zypper se 'FONT_FAMILY_NAME*fonts'
25.2.5 Konfigurieren der Darstellung von Schriften #
Je nach Renderingmedium und Schriftgröße entstehen womöglich keine zufriedenstellenden Ergebnisse. Ein durchschnittlicher Monitor hat beispielsweise eine Auflösung von 100dpi. Bei dieser Auflösung sind die Pixel zu groß und die Glyphen wirken plump und unförmig.
Für niedrigere Auflösungen stehen mehrere Algorithmen bereit, z. B. Anti-Aliasing (Graustufenglättung), Hinting (Anpassen an das Raster) oder Subpixel-Rendering (Verdreifachen der Auflösung in eine Richtung). Diese Algorithmen können dabei von Schriftformat zu Schriftformat unterschiedlich sein.
Mit Fontconfig können Sie den Rendering-Algorithmus für einzelne Schriften oder auch für eine Gruppe von Schriften gleichzeitig auswählen.
25.2.5.1 Konfigurieren von Schriften mit sysconfig #
SUSE Linux Enterprise Server umfasst eine sysconfig-Schicht oberhalb von Fontconfig. Dies ist ein guter Ausgangspunkt, um mit der Schriftkonfiguration zu experimentieren. Zum Ändern der Standardeinstellungen bearbeiten Sie die Konfigurationsdatei /etc/sysconfig/fonts-config. (Alternativ verwenden Sie das YaST-Modul sysconfig.) Führen nach dem Bearbeiten der Datei fonts-config aus:
>sudo/usr/sbin/fonts-config
Starten Sie die Anwendung neu, damit der Effekt sichtbar wird. Beachten Sie Folgendes:
Einige Anwendungen müssen nicht neu gestartet werden. Firefox liest die Fontconfig-Konfiguration beispielsweise in regelmäßigen Abständen aus. Auf soeben erstellten oder neu geladenen Registerkarten werden die Schriftkonfigurationen erst später sichtbar.
Nach jedem Installieren oder Entfernen eines Pakets wird automatisch das Skript
fonts-configaufgerufen. (Ist dies nicht der Fall, so ist das Schriften-Software-Paket fehlerhaft.)Jede sysconfig-Variable kann vorübergehend mit der Befehlszeilenoption
fonts-configüberschrieben werden. Ausführliche Informationen finden Sie unterfonts-config --help.
Es können verschiedene sysconfig-Variablen geändert werden. Weitere Informationen finden Sie auf der man-Seite man 1 fonts-config oder auf der Hilfeseite des YaST-Moduls sysconfig. Beispiele für Variablen:
- Verwendung der Rendering-Algorithmen
Berücksichtigen Sie
FORCE_HINTSTYLE,FORCE_AUTOHINT,FORCE_BW,FORCE_BW_MONOSPACE,USE_EMBEDDED_BITMAPSundEMBEDDED_BITMAP_LANGAGES.- Präferenzliste generischer Aliasse
Verwenden Sie
PREFER_SANS_FAMILIES,PREFER_SERIF_FAMILIES,PREFER_MONO_FAMILIESundSEARCH_METRIC_COMPATIBLE.
In der nachfolgenden Liste finden Sie einige Konfigurationsbeispiele, sortiert von den „am leichtesten lesbaren“ Schriften (stärkerer Kontrast) zu den „ansprechendsten“ Schriften (stärker geglättet).
- Bitmap-Schriften
Mit den Variablen
PREFER_*_FAMILIESkönnen Sie Bitmap-Schriften den Vorzug geben. Beachten Sie das Beispiel im Hilfeabschnitt zu diesen Variablen. Bitmap-Schriften werden schwarzweiß dargestellt und nicht geglättet und sie stehen nur in bestimmten Größen zur Verfügung. Nutzen Sie ggf.SEARCH_METRIC_COMPATIBLE="no"
zum Deaktivieren der Ersetzungen der Familienname auf Basis der Metrikkompatibilität.
- Skalierbare, schwarzweiß dargestellte Schriften
Skalierbare Schriften, die ohne Antialiasing gerendert werden, können ähnliche Ergebnisse liefern wie Bitmap-Schriften, wobei die Schriften weiterhin skalierbar bleiben. Verwenden Sie Schriften mit gutem Hinting, beispielsweise die Liberation-Schriftfamilien. Bislang sind leider nur wenige Schriften mit gutem Hinting erhältlich. Mit der folgenden Variablen erzwingen Sie diese Methode:
FORCE_BW="yes"
- Nichtproportionale, schwarzweiß dargestellte Schriften
Nichtproportionale Schriften werden nur ohne Antialiasing gerendert; ansonsten verwenden Sie die Standardeinstellungen:
FORCE_BW_MONOSPACE="yes"
- Standardeinstellungen
Alle Schriften werden mit Antialiasing gerendert. Schriften mit gutem Hinting werden mit dem Byte-Code-Interpreter (BCI) gerendert, die übrigen Schriften mit Autohinter (
hintstyle=hintslight). Behalten Sie die Standardeinstellungen für alle relevanten sysconfig-Variablen bei.- CFF-Schriften
Die Schriften werden im CFF-Format verwendet. Im Hinblick auf die aktuellen Verbesserungen in FreeType2 sind diese Schriften im Allgemeinen leichter lesbar als die standardmäßigen TrueType-Schriften. Probieren Sie sie aus, indem Sie das Beispiel
PREFER_*_FAMILIESverwenden. Auf Wunsch können Sie sie wie folgt dunkler und fetter darstellen:SEARCH_METRIC_COMPATIBLE="no"
Standardmäßig werden sie mit
hintstyle=hintslightgerendert. Eine weitere Möglichkeit:SEARCH_METRIC_COMPATIBLE="no"
- Nur Autohinter
Auch für Schriften mit gutem Hinter wird Autohinter aus FreeType2 verwendet. Dies kann zu fetteren, manchmal unscharfen Buchstaben mit niedrigerem Kontrast führen. Mit der folgenden Variablen aktivieren Sie dies:
FORCE_AUTOHINTER="yes"
Mit
FORCE_HINTSTYLEsteuern Sie den Hinting-Grad.
25.2.5.2 Kurzer Einblick in Fontconfig-XML #
Bei Fontconfig wird das Konfigurationsformat eXtensible Markup Language (XML) genutzt. Diese wenigen Beispiele sollen keine erschöpfende Referenz darstellen, sondern lediglich einen kurzen Überblick bieten. Details und andere Inspirationen finden Sie in man 5 fonts-conf oder in /etc/fonts/conf.d/.
Die zentrale Fontconfig-Konfigurationsdatei ist /etc/fonts/fonts.conf und umfasst unter anderem das gesamte Verzeichnis /etc/fonts/conf.d/. Änderungen an Fontconfig können an zwei Stellen vorgenommen werden:
Systemweite Änderungen. Bearbeiten Sie die Datei
/etc/fonts/local.conf. (Standardmäßig enthält diese Datei ein leeresfontconfig-Element.)Benutzerspezifische Änderungen. Bearbeiten Sie die Datei
~/.config/fontconfig/fonts.conf. Speichern Sie die Fontconfig-Konfigurationsdateien in das Verzeichnis~/.config/fontconfig/conf.d/.
Benutzerspezifische Änderungen überschreiben die systemweiten Einstellungen.
Die Datei ~/.fonts.conf ist als veraltet gekennzeichnet und darf nicht mehr verwendet werden. Verwenden Sie stattdessen ~/.config/fontconfig/fonts.conf.
Jede Konfigurationsdatei muss ein fontconfig-Element enthalten. Die minimale Datei sieht daher wie folgt aus:
<?xml version="1.0"?> <!DOCTYPE fontconfig SYSTEM "fonts.dtd"> <fontconfig> <!-- Insert your changes here --> </fontconfig>
Falls die Standardverzeichnisse nicht ausreichen, fügen Sie das dir-Element mit dem gewünschten Verzeichnis ein:
<dir>/usr/share/fonts2</dir>
Fontconfig sucht rekursiv nach den Schriften.
Mit dem folgenden Fontconfig-Snippet können Sie die Algorithmen für das Schriftrendering auswählen (siehe Beispiel 25.1, „Festlegen von Rendering-Algorithmen“):
<match target="font"> <test name="family"> <string>FAMILY_NAME</string> </test> <edit name="antialias" mode="assign"> <bool>true</bool> </edit> <edit name="hinting" mode="assign"> <bool>true</bool> </edit> <edit name="autohint" mode="assign"> <bool>false</bool> </edit> <edit name="hintstyle" mode="assign"> <const>hintfull</const> </edit> </match>
Sie können verschiedene Eigenschaften der Schriften zunächst ausprobieren. Mit dem <test>-Element können Sie beispielsweise die Schriftfamilie (siehe Beispiel), das Größenintervall, den Zeichenabstand, das Schriftformat und andere Eigenschaften testen. Wenn Sie <test> vollständig löschen, werden alle <edit>-Elemente auf sämtliche Schriften angewendet (globale Änderung).
- Regel 1
<alias> <family>Alegreya SC</family> <default> <family>serif</family> </default> </alias>
- Regel 2
<alias> <family>serif</family> <prefer> <family>Droid Serif</family> </prefer> </alias>
- Regel 3
<alias> <family>serif</family> <accept> <family>STIXGeneral</family> </accept> </alias>
Mit den Regeln in Beispiel 25.2, „Aliase und Ersetzungen von Familiennamen“ wird eine priorisierte Familienliste (PFL) erzeugt. Je nach Element werden verschiedene Aktionen ausgeführt:
<default>Von Regel 1Mit dieser Regel wird ein
serif-Familienname an das Ende der PFL angehängt.<prefer>Von Regel 2Mit dieser Regel wird „Droid Serif“ direkt vor dem ersten Auftreten von
serifin der PFL eingefügt, wennAlegreya SCin der PFL vorliegt.<accept>Von Regel 3Mit dieser Regel wird ein „STIXGeneral“-Familienname direkt nach dem ersten Auftreten des
serif-Familiennamens in die PFL eingefügt.
Wenn alle Snippets in der Reihenfolge Regel 1 - Regel 2 - Regel 3 ausgeführt werden und der Benutzer „Alegreya SC“ anfordert, wird die PFL wie in Tabelle 25.1, „Erzeugen einer PFL aus Fontconfig-Regeln“ dargestellt erzeugt.
In den Fontconfig-Metriken hat der Familienname höchste Priorität vor anderen Mustern wie Stil, Größe usw. Fontconfig prüft, welche Familie derzeit auf dem System installiert ist. Wenn „Alegreya SC“ installiert ist, gibt Fontconfig diese Schrift zurück. Ansonsten wird „Droid Serif“ angefordert usw
Gehen Sie vorsichtig vor. Wenn die Reihenfolge der Fontconfig-Snippets geändert wird, gibt Fontconfig unter Umständen andere Ergebnisse zurück (siehe Tabelle 25.2, „Ergebnisse beim Erzeugen der PFL aus Fontconfig-Regeln mit anderer Reihenfolge“).
Betrachten Sie das Alias <default> als Klassifizierung oder Einbeziehung dieser Gruppe (sofern nicht installiert). Wie das Beispiel zeigt, muss <default> stets vor den Aliasen <prefer> und <accept> dieser Gruppe stehen.
Die Klassifizierung <default> ist nicht auf die generischen Aliase serif, sans-serif und monospace beschränkt. Ein komplexeres Beispiel finden Sie in /usr/share/fontconfig/conf.avail/30-metric-aliases.conf.
Mit dem nachfolgenden Fontconfig-Snippet in Beispiel 25.3, „Aliase und Ersetzungen von Familiennamen“ wird eine serif-Gruppe erstellt. Jede Familie in dieser Gruppe kann andere Familien ersetzen, wenn eine vorangehende Schrift nicht installiert ist.
<alias> <family>Alegreya SC</family> <default> <family>serif</family> </default> </alias> <alias> <family>Droid Serif</family> <default> <family>serif</family> </default> </alias> <alias> <family>STIXGeneral</family> <default> <family>serif</family> </default> </alias> <alias> <family>serif</family> <accept> <family>Droid Serif</family> <family>STIXGeneral</family> <family>Alegreya SC</family> </accept> </alias>
Die Priorität ergibt sich aus der Reihenfolge im Alias <accept>. Ebenso können stärkere <prefer>-Aliasse verwendet werden.
Beispiel 25.2, „Aliase und Ersetzungen von Familiennamen“ wird durch Beispiel 25.4, „Aliase und Ersetzungen von Familiennamen“ ergänzt.
- Regel 4
<alias> <family>serif</family> <accept> <family>Liberation Serif</family> </accept> </alias>
- Regel 5
<alias> <family>serif</family> <prefer> <family>DejaVu Serif</family> </prefer> </alias>
Die erweiterte Konfiguration aus Beispiel 25.4, „Aliase und Ersetzungen von Familiennamen“ würde die folgende PFL-Entwicklung bewirken:
|
Reihenfolge |
Aktuelle PFL |
|---|---|
|
Anforderung |
|
|
| |
|
| |
|
| |
|
| |
|
|
Wenn mehrere
<accept>-Deklarationen für denselben generischen Namen vorhanden sind, hat die zuletzt geparste Deklaration „Vorrang“. Beim Erstellen einer systemweiten Konfiguration sollten Sie<accept>nach Möglichkeit nicht nach dem Benutzer (/etc/fonts/conf.d/*-user.conf) angeben.Wenn mehrere
<prefer-Deklarationen für denselben generischen Namen vorhanden sind, hat die zuletzt geparste Deklaration „Vorrang“. In der systemweiten Konfiguration sollten Sie nach Möglichkeit nicht<prefer>vor dem Benutzer angeben.Jede
<prefer>-Deklaration überschreibt die<accept>-Deklarationen für denselben generischen Namen. Wenn der Administrator dem Benutzer die Möglichkeit geben möchte,<accept>zu verwenden (nicht nur<prefer>), sollte der Administrator<prefer>nicht in der systemweiten Konfiguration angeben. Die meisten Benutzer beschränken sich jedoch lediglich auf<prefer>, sodass dies keine negativen Auswirkungen haben sollte.<prefer>kommt auch in systemweiten Konfigurationen zum Einsatz.
25.3 GNOME-Konfiguration für Administratoren #
25.3.1 Das dconf-System #
Die Konfiguration des GNOME-Desktops wird mit dconf verwaltet. Dabei handelt es sich um eine hierarchisch strukturierte Datenbank oder eine Registrierung, über die Benutzer persönliche Einstellungen bearbeiten können. Administratoren können darüber standardmäßige oder obligatorische Werte für alle Benutzer festlegen. dconf ersetzt das gconf-System von GNOME 2.
Mit dconf-editor werden die dconf-Optionen in einer grafischen Benutzeroberfläche angezeigt. Mit dconf können Sie über die Befehlszeile auf die Konfigurationsoptionen zugreifen und diese Optionen bearbeiten.
Das GNOME-Tool Tweaks bietet eine unkomplizierte Benutzeroberfläche mit zusätzlichen Konfigurationsoptionen, die über die normale GNOME-Konfiguration hinausgehen. Das Werkzeug lässt sich wahlweise über das GNOME-Anwendungsmenü oder auch über die Befehlszeile mit dem Befehl gnome-tweak-tool starten.
25.3.2 Systemweite Konfiguration #
Globale dconf-Konfigurationsparameter können im Verzeichnis /etc/dconf/db/ festgelegt werden. Hierzu gehört beispielsweise die Konfiguration für GDM oder das Sperren bestimmter Konfigurationsoptionen für die Benutzer.
So erstellen Sie eine systemweite Konfiguration (Beispiel):
Erstellen Sie unter
/etc/dconf/db/ein neues Verzeichnis, das auf.dendet. Dieses Verzeichnis kann beliebig viele Textdateien mit Konfigurationsoptionen enthalten. Für dieses Beispiel erstellen Sie die Datei/etc/dconf/db/network.d/00-proxymit dem folgenden Inhalt:# This is a comment [system/proxy/http] host='10.0.0.1' enabled=true
Parsen Sie die neuen Konfigurationsdirektiven in das dconf-Datenbankformat:
>sudodconf updateTragen Sie die neue
network-Konfigurationsdatenbank in das Standard-Benutzerprofil ein. Erstellen Sie hierzu die Datei/etc/dconf/profiles/user. Fügen Sie dann den folgenden Inhalt ein:system-db:network
Die Datei
/etc/dconf/profiles/userist ein GNOME-Standard. Andere Profile können in der UmgebungsvariablenDCONF_PROFILEdefiniert werden.Optional: Wenn die Proxy-Konfiguration für die Benutzer gesperrt werden soll, erstellen Sie die Datei
/etc/dconf/db/network/locks/proxy. Fügen Sie dann eine Zeile mit den Schlüsseln, die nicht geändert werden dürfen, in diese Datei ein:/system/proxy/http/host /system/proxy/http/enabled
Mit dem grafischen dconf-editor können Sie ein Profil mit einem einzelnen Benutzer erstellen und dann mit dconf dump / eine Liste aller Konfigurationsoptionen abrufen. Die Konfigurationsoptionen können dann in einem globalen Profil gespeichert werden.
Eine ausführliche Beschreibung der globalen Konfiguration finden Sie unter https://wiki.gnome.org/Projects/dconf/SystemAdministrators
25.3.3 Weitere Informationen #
Weitere Informationen finden Sie im https://help.gnome.org/admin/.
25.4 Umschalten zwischen Intel- und NVIDIA Optimus-GPUs mit SUSE Prime #
SUSE Prime ist ein Werkzeug zum Umschalten zwischen integrierten Intel-Grafikprozessoren (GPUs) und NVIDIA-GPUs, die mit der umschaltbaren Optimus-Grafiktechnologie von NVIDIA ausgestattet sind. Optimus bietet einen Mechanismus zum einfachen Umschalten zwischen einer integrierten Intel-GPU und einer diskreten NVIDIA-GPU. Dies ist für den Betrieb eines Laptops im Energiesparmodus oder mit maximaler Leistung ausgelegt: Verwenden Sie die Intel-GPU, um Energie zu sparen, und die NVIDIA-GPU für 3D-Anwendungen.
SUSE Prime ist nur auf Systemen mit X11 nutzbar, nicht auf Systemen mit Wayland. Wenn auf Ihrem System Wayland ausgeführt wird, müssen Sie es deaktivieren und auf X11 zurückgreifen, um SUSE Prime verwenden zu können (siehe Abschnitt 25.4.1, „Voraussetzungen“).
25.4.1 Voraussetzungen #
Es dürfen keine Datei /etc/X11/xorg.conf und keine Konfigurationsdateien mit aktiven Abschnitten ServerLayout, Device oder Screen im Verzeichnis /etc/X11/xorg.conf.d vorhanden sein.
SUSE Prime ist nur unter X11 nutzbar. Prüfen Sie mit dem Befehl loginctl, ob Ihr System X11 oder Wayland verwendet:
>loginctl SESSION UID USER SEAT TTY 2 1000 tux seat0>loginctl show-session 2|grep Type Type=x11
Wenn Ihr System Wayland verwendet, deaktivieren Sie es, indem Sie /etc/gdm/custom.conf bearbeiten und die Auskommentierung für WaylandEnable=false aufheben. Starten Sie dann neu.
25.4.2 Installieren und Verwenden von SUSE Prime #
Ihre NVIDIA-Grafikkarte sollte bereits installiert und funktionsfähig sein. Andernfalls finden Sie weitere Informationen hierzu unter Abschnitt 25.4.3, „Installieren von NVIDIA-Treibern“.
Installieren Sie das Paket suse-prime:
>sudozypper install suse-prime
Um die GPU zu wechseln, führen Sie einen der folgenden Befehle aus, melden Sie sich dann ab und wieder an:
>sudoprime-select intel>sudoprime-select intel2>sudoprime-select nvidia
Verwenden Sie den intel-Treiber, wenn dies der Modesetting-Treiber ist. intel2 ist für Systeme gedacht, die den xf86-video-intel-Treiber verwenden. Sie können diese Informationen erhalten, indem Sie sie inxi installieren und ausführen.
> inxi -G
Graphics: Device-1: Intel Xeon E3-1200 v3/4th Gen Core Processor Integrated Graphics Controller
Display Server: x11(X.org 1.20.1 ) drivers: modesetting (unloaded: fbdev, vesa)
Resolution: 1920x1080@60.00hz
OpenGL: renderer: Mesa DRI Intel Haswell Desktop version: 4.5 Mesa 18.2.8Welche GPU ist derzeit aktiv?
>sudo/usr/sbin/prime-select get-current Driver configured: intel
25.4.3 Installieren von NVIDIA-Treibern #
Wenn Sie Ihre NVIDIA-Karte identifizieren müssen, damit Sie den zu verwendenden Treiber ermitteln können, führen Sie folgenden Befehl aus:
> /sbin/lspci | grep VGAInstallieren Sie die Treiber anhand dieser Schritte mit Zypper.
Listen Sie die verfügbaren Treiberpakete auf:
>sudozypper se nvidia
Installieren Sie dann die Treiber für Ihre NVIDIA-Grafikkarte:
>sudozypper se packagename
26 Zugriff auf Dateisysteme mit FUSE #
FUSE ist das Akronym für File System in User Space (Dateisystem im Userspace). Das bedeutet, Sie können ein Dateisystem als nicht privilegierter Benutzer konfigurieren und einhängen. Normalerweise müssen Sie für diese Aufgabe als root angemeldet sein. FUSE alleine ist ein Kernel-Modul. In Kombination mit Plugins kann FUSE auf nahezu alle Dateisysteme wie SSH-Fernverbindungen, ISO-Images und mehr erweitert werden.
26.1 Konfigurieren von FUSE #
Bevor Sie FUSE installieren können, müssen Sie das Paket fuse installieren. Abhängig vom gewünschten Dateisystem benötigen Sie zusätzliche Plugins, die in verschiedenen Paketen verfügbar sind.
In der Regel muss FUSE nicht konfiguriert werden. Jedoch empfiehlt es sich, ein Verzeichnis anzulegen, in dem Sie alle Ihre Einhängepunkte speichern. Sie können beispielsweise das Verzeichnis ~/mounts anlegen und dort Ihre Unterverzeichnisse für die verschiedenen Dateisysteme einfügen.
26.2 Einhängen einer NTFS-Partition #
NTFS (New Technology File System) ist das Standard-Dateisystem von Windows. Unter normalen Umständen ist ein nicht privilegierter Benutzer nicht in der Lage, NTFS-Blockgeräte über die externe FUSE-Bibliothek einzuhängen. Für das nachfolgende Verfahren zum Einhängen einer Windows-Partition sind daher root-Berechtigungen erforderlich. Das Einhängen von NTFS-Partitionen wird nur bei SUSE Linux Enterprise Server und SUSE Linux Enterprise Desktop mit SUSE Linux Enterprise Workstation Extension unterstützt.
Werden Sie
root-Benutzer und installieren Sie das Paketntfs-3g. Dies finden Sie in SUSE Linux Enterprise Workstation Extension.Erstellen Sie ein Verzeichnis, das als Einhängepunkt genutzt werden soll, z. B.
~/mounts/windows.Finden Sie heraus, welche Windows-Partition Sie brauchen. Starten Sie das Partitionierungsmodul von YaST und ermitteln Sie die Partition, die zu Windows gehört; nehmen Sie jedoch keine Änderungen vor. Werden Sie alternativ ein
root-Benutzer und führen Sie/sbin/fdisk-laus. Suchen Sie Partitionen mit dem PartitionstypHPFS/NTFS.Hängen Sie die Partition im Schreib-Lese-Modus ein. Ersetzen Sie den Platzhalter DEVICE durch Ihre entsprechende Windows-Partition:
>ntfs-3g /dev/DEVICE MOUNT POINTUm die Windows-Partition im schreibgeschützten Modus zu verwenden, hängen Sie
-o roan:>ntfs-3g /dev/DEVICE MOUNT POINT -o roDer Befehl
ntfs-3ghängt das angegebene Gerät mit der aktuellen Benutzer-ID (UID) und Gruppen-ID (GID) ein. Sollen die Schreibberechtigungen für einen anderen Benutzer festgelegt werden, rufen Sie mit dem BefehlidUSERdie Ausgabe der UID- und GID-Werte ab. Legen Sie ihn fest mit:#id tux uid=1000(tux) gid=100(users) groups=100(users),16(dialout),33(video) ntfs-3g /dev/DEVICE MOUNT POINT -o uid=1000,gid=100Weitere Optionen finden Sie auf der man-Seite.
Zum Aushängen der Ressource starten Sie fusermount -u
MOUNT POINT.
26.3 Weitere Informationen #
Weitere Informationen finden Sie auf der Homepage von FUSE unter https://github.com/libfuse/libfuse.
27 Installieren von mehreren Kernel-Versionen #
SUSE Linux Enterprise Server unterstützt die parallele Installation von mehreren Kernel-Versionen. Beim Installieren eines zweiten Kernels werden automatisch ein Boot-Eintrag und ein initrd erstellt; es sind also keine weiteren manuellen Konfigurationsschritte erforderlich. Beim Neustarten des Rechners wird der hinzugefügte Kernel als zusätzlicher Boot-Parameter angeboten.
Mithilfe dieser Funktion können Sie Kernel-Aktualisierungen zunächst auf sichere Weise testen, wobei Sie jederzeit ein Fallback auf den bisherigen (einwandfrei funktionsfähigen) Kernel vornehmen können. Verwenden Sie hierzu nicht die Aktualisierungswerkzeuge (wie YaST-Online-Update oder das Aktualisierungsmodul), sondern befolgen Sie die Anweisungen in diesem Kapitel.
Es ist zu beachten, dass Ihre gesamte Supportberechtigung für den Rechner erlischt, sobald Sie einen selbst kompilierten Kernel oder einen Kernel von Drittanbietern installieren. Es werden nur solche Kernels unterstützt, die zum Lieferumfang von SUSE Linux Enterprise Server gehören oder über die offiziellen Aktualisierungskanäle für SUSE Linux Enterprise Server bezogen werden.
Nach dem Installieren eines weiteren Kernels wird empfohlen, die Bootloader-Konfiguration zu prüfen und den gewünschten Standard-Booteintrag festzulegen. Weitere Informationen hierzu finden Sie im Abschnitt 18.3, „Konfigurieren des Bootloaders mit YaST“.
27.1 Aktivieren und Konfigurieren der Multiversions-Unterstützung #
Die Unterstützung für die Installation mehrerer Versionen eines Softwarepakets (Multiversions-Unterstützung) ist bei SUSE Linux Enterprise Server 12 und neueren Versionen standardmäßig aktiviert. Diese Einstellung können Sie wie folgt überprüfen:
Öffnen Sie
/etc/zypp/zypp.confalsrootin einem Editor Ihrer Wahl.Suchen Sie die Zeichenkette
multiversion. Wenn „multiversion“ für alle Kernel-Pakete aktiviert ist, die diese Funktion unterstützen, wird folgende Zeile ohne Kommentare angezeigt:multiversion = provides:multiversion(kernel)
Soll die Multiversions-Unterstützung auf bestimmte Kernel-Varianten beschränkt werden, fügen Sie die Paketnamen in einer durch Kommas getrennten Liste an die Option
multiversionin/etc/zypp/zypp.confan, beispielsweisemultiversion = kernel-default,kernel-default-base,kernel-source
Speichern Sie die Änderungen.
Stellen Sie sicher, dass die erforderlichen, vom Hersteller bereitgestellten Kernel-Module (Kernel-Modul-Pakete) auch für den neuen, aktualisierten Kernel installiert werden. Während der Aktualisierung des Kernels erhalten Sie keine Warnung zu fehlenden Kernel-Modulen, da die Paketanforderungen noch vom alten, auf dem System beibehaltenen Kernel erfüllt werden.
27.1.1 Automatisches Löschen nicht verwendeter Kernel #
Wenn Sie häufig neue Kernel mit aktivierter Multiversions-Unterstützung testen, wird das Bootmenü rasch unübersichtlich. Da eine /boot-Partition normalerweise nur über einen begrenzten Speicherplatz verfügt, kann es zu Problemen kommen, wenn die /boot-Partition überläuft. Sie können die nicht verwendeten Kernel-Versionen durchaus manuell mit YaST oder Zypper entfernen (Anweisungen siehe unten) oder auch alternativ libzypp so konfigurieren, dass alle nicht mehr genutzten Kernel automatisch gelöscht werden. Standardmäßig werden keine Kernel gelöscht.
Öffnen Sie
/etc/zypp/zypp.confalsrootin einem Editor Ihrer Wahl.Suchen Sie die Zeichenkette
multiversion.kernelsund aktivieren Sie die Option, indem Sie die Auskommentierung der Zeile aufheben. Diese Option erfordert eine durch Komma getrennte Liste der folgenden Werte:5.3.18-53.3: Kernel mit angegebener Versionsnummer beibehaltenlatest: Kernel mit höchster Versionsnummer beibehaltenlatest-N: Kernel mit n-höchster Versionsnummer beibehaltenrunning: Derzeit ausgeführten Kernel beibehaltenoldest: Kernel mit niedrigster Versionsnummer beibehalten (also den Kernel, der aus dem ursprünglichen Lieferumfang von SUSE Linux Enterprise Server stammt)oldest+N. Kernel mit n-niedrigster Versionsnummer beibehaltenIm Folgenden finden Sie einige Beispiele.
multiversion.kernels = latest,runningBehält den jüngsten Kernel und den derzeit ausgeführten Kernel bei. Dies entspricht nahezu dem Nichtaktivieren der Multiversionsfunktion, mit der Ausnahme, dass der alte Kernel nicht direkt nach der Installation entfernt wird, sondern erst nach dem nächsten Neubooten.
multiversion.kernels = latest,latest-1,runningBehält die beiden jüngsten Kernel und den derzeit ausgeführten Kernel bei.
multiversion.kernels = latest,running,5.3.18-53.3Behält den jüngsten Kernel, den derzeit ausgeführten Kernel und 5.3.18-53.3 bei.
Tipp: Derzeit ausgeführten Kernel beibehaltenWenn Sie nicht mit einer besonderen Einrichtung arbeiten, behalten Sie den derzeit als
runningmarkierten Kernel bei.Falls Sie den derzeit ausgeführten Kernel nicht beibehalten, wird dieser Kernel bei einer Kernel-Aktualisierung gelöscht. Dies bedeutet wiederum, dass auch alle Module des derzeit ausgeführten Kernels gelöscht werden und nicht mehr geladen werden können.
Wenn Sie sich entscheiden, den derzeit ausgeführten Kernel tatsächlich nicht beizubehalten, booten Sie nach einer Kernel-Aktualisierung stets unmittelbar neu, damit keine Probleme mit den Modulen auftreten.
27.1.2 Anwendungsfall: Löschen eines alten Kernels erst nach dem Neustart #
Ein alter Kernel soll erst dann gelöscht werden, wenn das System fehlerfrei mit dem neuen Kernel gebootet wurde.
Ändern Sie die folgende Zeile in /etc/zypp/zypp.conf:
multiversion.kernels = latest,running
Die Parameter weisen das System an, den aktuellen Kernel und den ausgeführten Kernel nur dann beizubehalten, wenn sie nicht identisch sind.
27.1.3 Anwendungsfall: Beibehalten alter Kernels als Fallback #
Mindestens eine Kernel-Version soll als „Ersatz“-Kernel beibehalten werden.
Dies kann von Nutzen sein, wenn Sie mehrere Kernel zu Testzwecken beibehalten möchten. Sollte ein Problem eintreten (beispielsweise weil der Computer nicht bootet), können Sie dennoch auf mindestens eine bekanntermaßen funktionsfähige Kernel-Version zurückgreifen.
Ändern Sie die folgende Zeile in /etc/zypp/zypp.conf:
multiversion.kernels = latest,latest-1,latest-2,running
Wenn Sie das System nach dem Installieren eines neuen Kernels neu booten, behält das System drei Kernel bei: den aktuellen Kernel (als latest,running konfiguriert) und die beiden unmittelbaren Vorgänger (als latest-1 und latest-2 konfiguriert).
27.1.4 Anwendungsfall: Beibehalten einer bestimmten Kernel-Version #
Sie nehmen regelmäßige Systemaktualisierungen vor und installieren neue Kernel-Versionen. Daneben kompilieren Sie eine eigene Kernel-Version, die im System beibehalten werden soll.
Ändern Sie die folgende Zeile in /etc/zypp/zypp.conf:
multiversion.kernels = latest,5.3.18-53.3,running
Wenn Sie das System nach der Installation eines neuen Kernels neu booten, behält das System zwei Kernel bei: den neuen und ausgeführten Kernel (als latest,running konfiguriert) und den selbst kompilierten Kernel (als 5.3.18-53.3 konfiguriert).
27.2 Installieren/Entfernen von mehreren Kernel-Versionen mit YaST #
Mit YaST können Sie mehrere Kernel installieren oder entfernen:
Starten Sie YaST, und öffnen Sie den Software-Manager mit › .
Wählen Sie › › . Eine Liste aller Pakete, die mehrere Versionen bieten, wird angezeigt.
Abbildung 27.1: Der YaST-Software-Manager: Multiversionsanzeige #Wählen Sie ein Paket aus, und öffnen Sie den Karteireiter im unteren linken Bereich.
Zum Installieren eines Pakets klicken Sie auf das Kontrollkästchen neben dem Paket. Ein grünes Häkchen zeigt, dass das betreffende Paket zur Installation ausgewählt wurde.
Soll ein bereits installiertes Paket (mit einem weißen Häkchen markiert) entfernt werden, klicken Sie auf das zugehörige Kontrollkästchen, bis ein rotes
Xsichtbar ist. Dies bedeutet, dass das Paket zum Entfernen ausgewählt wurde.Klicken Sie auf , um mit der Installation zu beginnen.
27.3 Installieren/Entfernen von mehreren Kernel-Versionen mit Zypper #
Mit zypper können Sie mehrere Kernel installieren oder entfernen:
Rufen Sie mit dem Befehl
zypper se -s 'kernel*'eine Liste aller verfügbaren Kernel-Pakete ab:S | Name | Type | Version | Arch | Repository ---+----------------------+---------+-------------------+--------+------------------------------------------------------ i+ | kernel-default | package | 6.4.0-150600.9.2 | x86_64 | SLE-Module-Basesystem15-SP6-Pool | kernel-default-base | package | 6.4.0-150600.9.2.150600.10.40 | x86_64 | SLE-Module-Basesystem15-SP6-Pool | kernel-default-devel | package | 6.4.0-150600.9.2 | x86_64 | SLE-Module-Basesystem15-SP6-Pool | kernel-devel | package | 6.4.0-150600.9.2 | noarch | SLE-Module-Basesystem15-SP6-Pool i | kernel-firmware-all | package | 20240201-150600.1.1 | noarch | SLE-Module-Basesystem15-SP6-Pool i | kernel-firmware-amdgpu | package | 20240201-150600.1.1 | noarch | SLE-Module-Basesystem15-SP6-Pool i | kernel-firmware-ath10k | package | 20240201-150600.1.1 | noarch | SLE-Module-Basesystem15-SP6-Pool i | kernel-firmware-ath11k | package | 20240201-150600.1.1 | noarch | SLE-Module-Basesystem15-SP6-Pool i | kernel-firmware-ath12k | package | 20240201-150600.1.1 | noarch | SLE-Module-Basesystem15-SP6-Pool i | kernel-firmware-atheros | package | 20240201-150600.1.1 | noarch | SLE-Module-Basesystem15-SP6-Pool i | kernel-firmware-bluetooth | package | 20240201-150600.1.1 | noarch | SLE-Module-Basesystem15-SP6-Pool i | kernel-firmware-bnx2 | package | 20240201-150600.1.1 | noarch | SLE-Module-Basesystem15-SP6-Pool i | kernel-firmware-brcm | package | 20240201-150600.1.1 | noarch | SLE-Module-Basesystem15-SP6-Pool i | kernel-firmware-chelsio | package | 20240201-150600.1.1 | noarch | SLE-Module-Basesystem15-SP6-Pool i | kernel-firmware-dpaa2 | package | 20240201-150600.1.1 | noarch | SLE-Module-Basesystem15-SP6-Pool i | kernel-firmware-i915 | package | 20240201-150600.1.1 | noarch | SLE-Module-Basesystem15-SP6-Pool i | kernel-firmware-intel | package | 20240201-150600.1.1 | noarch | SLE-Module-Basesystem15-SP6-Pool i | kernel-firmware-iwlwifi | package | 20240201-150600.1.1 | noarch | SLE-Module-Basesystem15-SP6-Pool i | kernel-firmware-liquidio | package | 20240201-150600.1.1 | noarch | SLE-Module-Basesystem15-SP6-Pool i | kernel-firmware-marvell | package | 20240201-150600.1.1 | noarch | SLE-Module-Basesystem15-SP6-Pool i | kernel-firmware-media | package | 20240201-150600.1.1 | noarch | SLE-Module-Basesystem15-SP6-Pool i | kernel-firmware-mediatek | package | 20240201-150600.1.1 | noarch | SLE-Module-Basesystem15-SP6-Pool i | kernel-firmware-mellanox | package | 20240201-150600.1.1 | noarch | SLE-Module-Basesystem15-SP6-Pool i | kernel-firmware-mwifiex | package | 20240201-150600.1.1 | noarch | SLE-Module-Basesystem15-SP6-Pool i | kernel-firmware-network | package | 20240201-150600.1.1 | noarch | SLE-Module-Basesystem15-SP6-Pool i | kernel-firmware-nfp | package | 20240201-150600.1.1 | noarch | SLE-Module-Basesystem15-SP6-Pool i | kernel-firmware-nvidia | package | 20240201-150600.1.1 | noarch | SLE-Module-Basesystem15-SP6-Pool | kernel-firmware-nvidia-gsp-G06 | package | 525.116.04-150500.1.1 | x86_64 | SLE-Module-Basesystem15-SP6-Pool | kernel-firmware-nvidia-gspx-G06 | package | 550.54.14-150600.1.1 | x86_64 | SLE-Module-Basesystem15-SP6-Pool i | kernel-firmware-platform | package | 20240201-150600.1.1 | noarch | SLE-Module-Basesystem15-SP6-Pool i | kernel-firmware-prestera | package | 20240201-150600.1.1 | noarch | SLE-Module-Basesystem15-SP6-Pool i | kernel-firmware-qcom | package | 20240201-150600.1.1 | noarch | SLE-Module-Basesystem15-SP6-Pool i | kernel-firmware-qlogic | package | 20240201-150600.1.1 | noarch | SLE-Module-Basesystem15-SP6-Pool i | kernel-firmware-radeon | package | 20240201-150600.1.1 | noarch | SLE-Module-Basesystem15-SP6-Pool i | kernel-firmware-realtek | package | 20240201-150600.1.1 | noarch | SLE-Module-Basesystem15-SP6-Pool i | kernel-firmware-serial | package | 20240201-150600.1.1 | noarch | SLE-Module-Basesystem15-SP6-Pool i | kernel-firmware-sound | package | 20240201-150600.1.1 | noarch | SLE-Module-Basesystem15-SP6-Pool i | kernel-firmware-ti | package | 20240201-150600.1.1 | noarch | SLE-Module-Basesystem15-SP6-Pool i | kernel-firmware-ueagle | package | 20240201-150600.1.1 | noarch | SLE-Module-Basesystem15-SP6-Pool i | kernel-firmware-usb-network | package | 20240201-150600.1.1 | noarch | SLE-Module-Basesystem15-SP6-Pool | kernel-macros | package | 6.4.0-150600.9.2 | noarch | SLE-Module-Basesystem15-SP6-Pool
Geben Sie beim Installieren die genaue Version an:
>sudozypper in kernel-default-6.4.0-150600.9.2Wenn Sie einen Kernel deinstallieren, verwenden Sie den Befehl
zypper se -si 'kernel*', um alle installierten Kernel aufzulisten, und den Befehlzypper rmPACKAGENAME-VERSION, um das Paket zu entfernen.
28 Verwalten von Kernelmodulen #
Linux ist als monolithischer Kernel ausgelegt, kann jedoch mithilfe von Kernelmodulen erweitert werden. Diese besonderen Objekte lassen sich je nach Bedarf in den Kernel einfügen und wieder entfernen. Mit Kernelmodulen können also Treiber und Schnittstellen, die nicht im Kernel selbst enthalten sind, eingefügt und entfernt werden. Linux bietet einige Befehle zum Verwalten der Kernelmodule.
28.1 Auflisten der geladenen Module mit lsmod und modinfo #
Der Befehl lsmod zeigt die derzeit geladenen Kernelmodule. Dieser Befehl liefert beispielsweise die folgende Ausgabe:
> lsmod
Module Size Used by
snd_usb_audio 188416 2
snd_usbmidi_lib 36864 1 snd_usb_audio
hid_plantronics 16384 0
snd_rawmidi 36864 1 snd_usbmidi_lib
snd_seq_device 16384 1 snd_rawmidi
fuse 106496 3
nfsv3 45056 1
nfs_acl 16384 1 nfsv3
Die Ausgabe ist in drei Spalten gegliedert. Die Spalte Module enthält den Namen der geladenen Module, die Spalte Size entsprechend die Größe der einzelnen Module. Aus der Spalte Used by gehen die Anzahl und der Name der verweisenden Module hervor. Diese Liste ist möglicherweise unvollständig.
Ausführliche Informationen zu einem bestimmten Kernelmodul erhalten Sie mit dem Befehl modinfo MODULE_NAME, wobei MODULE_NAME für den Namen des gewünschten Kernelmoduls steht. Die modinfo-Binärdatei befindet sich im Verzeichnis /sbin, das nicht in der PATH-Umgebungsvariablen des Benutzers enthalten ist. Wenn Sie den Befehl modinfo als normaler Benutzer ausführen, müssen Sie daher den vollständigen Pfad zur Binärdatei angeben:
> /sbin/modinfo kvm
filename: /lib/modules/6.4.0-150600.9-default/kernel/arch/x86/kvm/kvm.ko.zst
license: GPL
author: Qumranet
suserelease: SLE15-SP6
srcversion: 9DACE73AC65F98D556DAD60
depends: irqbypass
supported: yes
retpoline: Y
intree: Y
name: kvm
vermagic: 6.4.0-150600.9-default SMP mod_unload modversions28.2 Einfügen und Entfernen von Kernelmodulen #
Kernelmodule können durchaus mit den Befehlen insmod und rmmod eingefügt und entfernt werden; allerdings wird das Werkzeug modprobe empfohlen. modprobe bietet mehrere wichtige Vorteile, beispielsweise die automatische Auflösung von Abhängigkeiten und Einträge in schwarze Listen.
Wenn Sie keine Parameter angeben, wird mit dem Befehl modprobe ein angegebenes Kernelmodul installiert. modprobe muss mit root-Berechtigungen ausgeführt werden:
>sudomodprobe acpi
Zum Entfernen eines Kernelmoduls geben Sie den Parameter -r an:
>sudomodprobe -r acpi
28.2.1 Automatisches Laden von Kernelmodulen beim Booten #
Statt die Kernelmodule manuell zu laden, können Sie sie mit dem Dienst systemd-modules-load.service automatisch beim Booten laden lassen. Zum Aktivieren eines Kernelmoduls fügen Sie eine .conf-Datei in das Verzeichnis /etc/modules-load.d/ ein. Die Konfigurationsdatei sollte dabei denselben Namen erhalten wie das Modul selbst, beispielsweise:
/etc/modules-load.d/rt2800usb.conf
Die Konfigurationsdatei muss den Namen des Kernelmoduls enthalten (z. B. rt2800usb).
Mit dem beschriebenen Verfahren laden Sie Kernelmodule ohne Parameter. Falls Sie ein Kernelmodul mit bestimmten Optionen laden möchten, fügen Sie stattdessen eine Konfigurationsdatei in das Verzeichnis /etc/modprobe.d/ ein. Die Datei muss die Dateinamenerweiterung .conf aufweisen. Für den Dateinamen gilt die folgende Namenskonvention: priority-modulename.conf, beispielsweise 50-thinkfan.conf. Die Konfigurationsdatei muss den Namen des Kernelmoduls und die gewünschten Parameter enthalten. Mit dem folgenden Beispielbefehl erstellen Sie eine Konfigurationsdatei mit dem Namen des Kernelmoduls und den zugehörigen Parametern:
> echo "options thinkpad_acpi fan_control=1" | sudo tee /etc/modprobe.d/thinkfan.conf
Die meisten Kernelmodule werden automatisch durch das System geladen, sobald ein Gerät erkannt wird oder ein Userspace bestimmte Funktionen angefordert. Sie müssen die Module daher nur in seltenen Fällen manuell in /etc/modules-load.d/ aufnehmen.
28.2.2 Eintragen von Kernelmodulen in Sperrlisten mit modprobe #
Wenn ein Kernelmodul in eine Sperrliste eingetragen wird, kann es beim Booten nicht mehr geladen werden. Dies ist von Nutzen, wenn Sie ein Modul deaktivieren möchten, das vermutlich Probleme auf dem System verursacht. Mit dem Werkzeug insmod oder modprobe können Sie Kernelmodule, die auf einer Sperrliste stehen, dennoch manuell laden.
Soll ein Modul in eine Sperrliste eingetragen werden, erstellen Sie eine Datei mit dem Namen /etc/modprobe.d/60-blacklist-MODULE_NAME.conf und dem folgenden Inhalt:
blacklist MODULE_NAME
Führen Sie den Befehl dracut als root-Benutzer aus, um ein neues initrd-Image zu generieren, und starten Sie dann Ihren Computer neu (ersetzen Sie NAME durch den Namen der aktuellen initrd und KERNELVERSION durch den aktuell ausgeführten Kernel):
> su
echo "blacklist nouveau" >> /etc/modprobe.d/60-blacklist-nouveau.conf
/usr/bin/dracut --logfile /var/log/YaST2/mkinitrd.log --force /boot/$initrd-NAME $KERNELVERSION
rebootSoll ein Kernel-Modul nur vorübergehend deaktiviert werden, tragen Sie es direkt beim Booten in die Sperrliste ein. Drücken Sie hierzu im Bootbildschirm die Taste E. Sie gelangen zu einem minimalen Editor, in dem Sie die Bootparameter bearbeiten können. Wechseln Sie zur Zeile, die wie folgt aufgebaut ist:
linux /boot/vmlinuz...splash= silent quiet showopts
Hängen Sie den Befehl modprobe.blacklist=MODULE_NAME an das Ende der Zeile an. Beispiel:
linux /boot/vmlinuz...splash= silent quiet showopts modprobe.blacklist=nouveau
Drücken Sie die Taste F10 oder Strg–X. Der Computer wird mit der angegebenen Konfiguration gebootet.
Um ein Kernelmodul über GRUB dauerhaft auf die Sperrliste zu setzen, öffnen Sie die Datei /etc/default/grub zur Bearbeitung und fügen Sie dem Befehl GRUB_CMDLINE_LINUX die Option modprobe.blacklist=MODULE_NAME hinzu. Führen Sie dann den Befehl sudo grub2-mkconfig -o /boot/grub2/grub.cfg aus, damit die Änderungen in Kraft treten.
29 Gerätemanagement über dynamischen Kernel mithilfe von udev #
Der Kernel kann fast jedes Gerät in einem laufenden System hinzufügen oder entfernen. Änderungen des Gerätestatus (ob ein Gerät angeschlossen oder entfernt wird) müssen an den userspace weitergegeben werden. Geräte müssen konfiguriert werden, sobald sie angeschlossen und erkannt wurden. Die Benutzer eines bestimmten Geräts müssen über Änderungen im erkannten Status dieses Geräts informiert werden. udev bietet die erforderliche Infrastruktur, um die Geräteknotendateien und symbolischen Links im /dev-Verzeichnis dynamisch zu warten. udev-Regeln bieten eine Methode, um externe Werkzeuge an die Ereignisverarbeitung des Kernelgeräts anzuschließen. Auf diese Weise können Sie die udev-Gerätebehandlung anpassen, indem Sie bestimmte Skripte hinzufügen, die als Teil der Kernel-Gerätebehandlung ausgeführt werden, oder indem Sie zusätzliche Daten zur Auswertung bei der Gerätebehandlung anfordern und importieren.
29.1 Das /dev-Verzeichnis #
Die Geräteknoten im /dev-Verzeichnis ermöglichen den Zugriff auf die entsprechenden Kernel-Geräte. Mithilfe von udev spiegelt das /dev-Verzeichnis den aktuellen Status des Kernels wider. Jedes Kernel-Gerät verfügt über eine entsprechende Gerätedatei. Falls ein Gerät vom System getrennt wird, wird der Geräteknoten entfernt.
Der Inhalt des /dev-Verzeichnisses wird auf einem temporären Dateisystem gespeichert und alle Dateien werden bei jedem Systemstart gerendert. Manuell erstellte oder bearbeitete Dateien sind nicht dazu ausgelegt, einen Neustart zu überstehen. Statische Dateien und Verzeichnisse, die unabhängig vom Status des entsprechenden Kernel-Geräts immer im /dev-Verzeichnis vorhanden sein sollten, können mit systemd-tmpfiles erstellt werden. Die Konfigurationsdateien befinden sich in /usr/lib/tmpfiles.d/ und /etc/tmpfiles.d/. Weitere Informationen finden Sie auf der Manpage für systemd-tmpfiles(8).
29.2 uevents und udev des Kernels #
Die erforderlichen Geräteinformationen werden vom sysfs-Dateisystem exportiert. Für jedes Gerät, das der Kernel erkannt und initialisiert hat, wird ein Verzeichnis mit dem Gerätenamen erstellt. Es enthält Attributdateien mit gerätespezifischen Eigenschaften.
Jedes Mal, wenn ein Gerät hinzugefügt oder entfernt wird, sendet der Kernel ein udev uevent, um über die Änderung zu informieren. Der Daemon udev liest und analysiert beim Starten alle Regeln aus den /usr/lib/udev/rules.d/*.rules- und /etc/udev/rules.d/*.rules-Dateien und behält sie im Speicher bei. Wenn Regeldateien geändert, hinzugefügt oder entfernt werden, kann der Dämon ihre Arbeitsspeicherrepräsentation mithilfe des Befehls udevadm control --reload wieder laden. Weitere Informationen zu den udev-Regeln und deren Syntax finden Sie unter Abschnitt 29.6, „Einflussnahme auf die Behandlung von Geräteereignissen durch den Kernel mithilfe von udev-Regeln“.
Jedes empfangene Ereignis wird mit dem Satz der angegebenen Regeln abgeglichen. Die Regeln können Ereignisergebnisschlüssel hinzufügen oder ändern, einen bestimmten Namen für den zu erstellenden Geräteknoten anfordern, auf den Knoten verweisende symbolische Links hinzufügen oder Programme hinzufügen, die ausgeführt werden sollen, nachdem der Geräteknoten erstellt wurde. Die Treiber-Core-uevents werden von einem Kernel-Netlink-Socket empfangen.
29.3 Treiber, Kernel-Module und Geräte #
Die Kernel-Bus-Treiber prüfen, ob Geräte vorhanden sind. Für jedes erkannte Gerät erstellt der Kernel eine interne Gerätestruktur, während der Treiber-Core ein uevent an den udev-Dämon sendet. Bus-Geräte identifizieren sich mithilfe einer speziell formatierten ID, die Auskunft über die Art des Geräts gibt. Diese IDs bestehen aus einer Hersteller- und einer Produkt-ID und anderen das Subsystem betreffenden Werten. Jeder Bus weist ein eigenes Schema für diese IDs auf, das so genannte MODALIAS-Schema. Der Kernel bedient sich der Geräteinformationen, verfasst daraus eine MODALIAS-ID-Zeichenkette und sendet diese Zeichenkette zusammen mit dem Ereignis. Beispiel für eine USB-Maus:
MODALIAS=usb:v046DpC03Ed2000dc00dsc00dp00ic03isc01ip02
Jeder Gerätetreiber verfügt über eine Liste bekannter Aliasse für Geräte, die er behandeln kann. Die Liste ist in der Kernel-Moduldatei selbst enthalten. Das Programm depmod liest die ID-Listen und erstellt die Datei modules.alias im Verzeichnis /lib/modules des Kernel für alle zurzeit verfügbaren Module. Bei dieser Infrastruktur ist das Laden des Moduls ein ebenso müheloser Vorgang, wie das Aufrufen von modprobe für jedes Ereignis, das über einen MODALIAS-Schlüssel verfügt. Falls modprobe $MODALIAS aufgerufen wird, gleicht es den für das Gerät verfassten Geräte-Alias mit den Aliassen von den Modulen ab. Falls ein übereinstimmender Eintrag gefunden wird, wird das entsprechende Modul geladen. Dies alles wird automatisch von udev ausgelöst.
29.4 Booten und erstes Einrichten des Geräts #
Alle Geräteereignisse, die während des Bootvorgangs stattfinden, bevor der udev-Daemon ausgeführt wird, gehen verloren. Dies liegt daran, dass die Infrastruktur für die Behandlung dieser Ereignisse sich auf dem Root-Dateisystem befindet und zu diesem Zeitpunkt nicht verfügbar ist. Diesen Verlust fängt der Kernel mit der Datei uevent ab, die sich im Geräteverzeichnis jedes Geräts im sysfs-Dateisystem befindet. Durch das Schreiben von add in die entsprechende Datei sendet der Kernel dasselbe Ereignis, das während des Bootvorgangs verloren gegangen ist, neu. Eine einfache Schleife über alle uevent-Dateien in /sys löst alle Ereignisse erneut aus, um die Geräteknoten zu erstellen und die Geräteeinrichtung durchzuführen.
Beispielsweise kann eine USB-Maus, die während des Bootvorgangs vorhanden ist, nicht durch die frühe Bootlogik initialisiert werden, da der Treiber zum entsprechenden Zeitpunkt nicht verfügbar ist. Das Ereignis für die Geräteerkennung ist verloren gegangen und konnte kein Kernel-Modul für das Gerät finden. Anstatt manuell nach angeschlossenen Geräten zu suchen, fordert udev alle Geräteereignisse aus dem Kernel an, wenn das root-Dateisystem verfügbar ist. Das Ereignis für die USB-Maus wird also erneut ausgeführt. Jetzt wird das Kernel-Modul auf dem eingehängten root-Dateisystem gefunden und die USB-Maus kann initialisiert werden.
Vom userspace aus gibt es keinen erkennbaren Unterschied zwischen einer coldplug-Gerätesequenz und einer Geräteerkennung während der Laufzeit. In beiden Fällen werden dieselben Regeln für den Abgleich verwendet und dieselben konfigurierten Programme ausgeführt.
29.5 Überwachen des aktiven udev-Daemons #
Das Programm udevadm monitor kann verwendet werden, um die Treiber-Core-Ereignisse und das Timing der udev-Ereignisprozesse zu visualisieren.
UEVENT[1185238505.276660] add /devices/pci0000:00/0000:00:1d.2/usb3/3-1 (usb) UDEV [1185238505.279198] add /devices/pci0000:00/0000:00:1d.2/usb3/3-1 (usb) UEVENT[1185238505.279527] add /devices/pci0000:00/0000:00:1d.2/usb3/3-1/3-1:1.0 (usb) UDEV [1185238505.285573] add /devices/pci0000:00/0000:00:1d.2/usb3/3-1/3-1:1.0 (usb) UEVENT[1185238505.298878] add /devices/pci0000:00/0000:00:1d.2/usb3/3-1/3-1:1.0/input/input10 (input) UDEV [1185238505.305026] add /devices/pci0000:00/0000:00:1d.2/usb3/3-1/3-1:1.0/input/input10 (input) UEVENT[1185238505.305442] add /devices/pci0000:00/0000:00:1d.2/usb3/3-1/3-1:1.0/input/input10/mouse2 (input) UEVENT[1185238505.306440] add /devices/pci0000:00/0000:00:1d.2/usb3/3-1/3-1:1.0/input/input10/event4 (input) UDEV [1185238505.325384] add /devices/pci0000:00/0000:00:1d.2/usb3/3-1/3-1:1.0/input/input10/event4 (input) UDEV [1185238505.342257] add /devices/pci0000:00/0000:00:1d.2/usb3/3-1/3-1:1.0/input/input10/mouse2 (input)
Die UEVENT-Zeilen zeigen die Ereignisse an, die der Kernel an Netlink gesendet hat. Die UDEV-Zeilen zeigen die fertig gestellten udev-Ereignisbehandlungsroutinen an. Das Timing wird in Mikrosekunden angegeben. Die Zeit zwischen UEVENT und UDEV ist die Zeit, die udev benötigt hat, um dieses Ereignis zu verarbeiten oder der udev-Daemon hat eine Verzögerung bei der Ausführung der Synchronisierung dieses Ereignisses mit zugehörigen und bereits ausgeführten Ereignissen erfahren. Beispielsweise warten Ereignisse für Festplattenpartitionen immer, bis das Ereignis für den primären Datenträger fertig gestellt ist, da die Partitionsereignisse möglicherweise auf die Daten angewiesen sind, die das Ereignis für den primären Datenträger von der Hardware angefordert hat.
udevadm monitor --env zeigt die vollständige Ereignisumgebung an:
ACTION=add DEVPATH=/devices/pci0000:00/0000:00:1d.2/usb3/3-1/3-1:1.0/input/input10 SUBSYSTEM=input SEQNUM=1181 NAME="Logitech USB-PS/2 Optical Mouse" PHYS="usb-0000:00:1d.2-1/input0" UNIQ="" EV=7 KEY=70000 0 0 0 0 REL=103 MODALIAS=input:b0003v046DpC03Ee0110-e0,1,2,k110,111,112,r0,1,8,amlsfw
udev sendet auch Meldungen an syslog. Die Standard-syslog-Priorität, die steuert, welche Meldungen an syslog gesendet werden, wird in der udev-Konfigurationsdatei /etc/udev/udev.conf angegeben. Die Protokollpriorität des ausgeführten Dämons kann mit udevadm control
--log_priority=LEVEL/NUMBER geändert werden.
29.6 Einflussnahme auf die Behandlung von Geräteereignissen durch den Kernel mithilfe von udev-Regeln #
Eine udev-Regel kann mit einer beliebigen Eigenschaft abgeglichen werden, die der Kernel der Ereignisliste hinzufügt oder mit beliebigen Informationen, die der Kernel in sysfs exportiert. Die Regel kann auch zusätzliche Informationen aus externen Programmen anfordern. Ereignisse werden mit allen Regeln abgeglichen, die in den Verzeichnissen /usr/lib/udev/rules.d/ (für Standardregeln) und /etc/udev/rules.d (systemspezifische Konfiguration) bereitgestellt werden.
Jede Zeile in der Regeldatei enthält mindestens ein Schlüsselwertepaar. Es gibt zwei Arten von Schlüsseln: die Übereinstimmungsschlüssel und Zuweisungsschlüssel. Wenn alle Übereinstimmungsschlüssel mit ihren Werten übereinstimmen, wird diese Regel angewendet und der angegebene Wert wird den Zuweisungsschlüsseln zugewiesen. Eine übereinstimmende Regel kann den Namen des Geräteknotens angeben, auf den Knoten verweisende symbolische Links hinzufügen oder ein bestimmtes Programm als Teil der Ereignisbehandlung ausführen. Falls keine übereinstimmende Regel gefunden wird, wird der standardmäßige Geräteknotenname verwendet, um den Geräteknoten zu erstellen. Ausführliche Informationen zur Regelsyntax und den bereitgestellten Schlüsseln zum Abgleichen oder Importieren von Daten werden auf der Manpage für udev beschrieben. Nachfolgend finden Sie einige Beispielregeln, die Sie in die grundlegende Regelsyntax von udev einführen. Sämtliche Beispielregeln stammen aus dem udev-Standardregelsatz /usr/lib/udev/rules.d/50-udev-default.rules.
udev-Beispielregeln ## console
KERNEL=="console", MODE="0600", OPTIONS="last_rule"
# serial devices
KERNEL=="ttyUSB*", ATTRS{product}=="[Pp]alm*Handheld*", SYMLINK+="pilot"
# printer
SUBSYSTEM=="usb", KERNEL=="lp*", NAME="usb/%k", SYMLINK+="usb%k", GROUP="lp"
# kernel firmware loader
SUBSYSTEM=="firmware", ACTION=="add", RUN+="firmware.sh"
Die console-Regel besteht aus drei Schlüsseln: einer Übereinstimmungsschlüssel (KERNEL) und zwei Zuweisungsschlüssel (MODE, OPTIONS). Der Übereinstimmungsschlüssel KERNEL durchsucht die Geräteliste nach Elementen des Typs console. Nur exakte Übereinstimmungen sind gültig und lösen die Ausführung dieser Regel aus. Der Zuweisungsschlüssel MODE weist dem Geräteknoten spezielle Berechtigungen zu, in diesem Fall Lese- und Schreibberechtigung nur für den Eigentümer des Geräts. Der Schlüssel OPTIONS bewirkt, dass diese Regel auf Geräte dieses Typs als letzte Regel angewendet wird. Alle nachfolgenden Regeln, die mit diesem Gerätetyp übereinstimmen, werden nicht mehr angewendet.
Die Regel serial devices steht in 50-udev-default.rules nicht mehr zur Verfügung; es lohnt sich jedoch, sie sich dennoch anzusehen. Sie besteht aus zwei Übereinstimmungsschlüsseln (KERNEL und ATTRS) und einem Zuweisungsschlüssel (SYMLINK). Der Übereinstimmungsschlüssel KERNEL sucht nach allen Geräten des Typs ttyUSB. Durch den Platzhalter * trifft dieser Schlüssel auf mehrere dieser Geräte zu. Der zweite Übereinstimmungsschlüssel (ATTRS) überprüft, ob die Attributdatei product in sysfs der jeweiligen ttyUSB-Geräte eine bestimmte Zeichenkette enthält. Der Zuweisungsschlüssel SYMLINK bewirkt, dass dem Gerät unter /dev/pilot ein symbolischer Link hinzugefügt wird. Der Operator dieses Schlüssels (+=) weist udev an, diese Aktion auch dann auszuführen, wenn dem Gerät bereits durch frühere (oder auch erst durch spätere) Regeln andere symbolische Links hinzugefügt wurden. Die Regel wird nur angewendet, wenn die Bedingungen beider Übereinstimmungsschlüssel erfüllt sind.
Die Regel printer gilt nur für USB-Drucker. Sie enthält zwei Übereinstimmungsschlüssel (SUBSYSTEM und KERNEL), die beide zutreffen müssen, damit die Regel angewendet wird. Die drei Zuweisungsschlüssel legen den Namen dieses Gerätetyps fest (NAME), die Erstellung symbolischer Gerätelinks (SYMLINK) sowie die Gruppenmitgliedschaft dieses Gerätetyps (GROUP). Durch den Platzhalter * im Schlüssel KERNEL trifft diese Regel auf mehrere lp-Druckergeräte zu. Sowohl der Schlüssel NAME als auch der Schlüssel SYMLINK verwenden Ersetzungen, durch die der Zeichenkette der interne Gerätename hinzugefügt wird. Der symbolische Link für den ersten lp-USB-Drucker würde zum Beispiel /dev/usblp0 lauten.
Die Regel kernel firmware loader weist udev an, während der Laufzeit weitere Firmware mittels eines externen Hilfsskripts zu laden. Der Übereinstimmungsschlüssel SUBSYSTEM sucht nach dem Subsystem firmware. Der Schlüssel ACTION überprüft, ob bereits Geräte des Subsystems firmware hinzugefügt wurden. Der Schlüssel RUN+= löst die Ausführung des Skripts firmware.sh aus, das die noch zu ladende Firmware lokalisiert.
Die folgenden allgemeinen Eigenschaften treffen auf alle Regeln zu:
Jede Regel besteht aus einem oder mehreren, durch Kommas getrennten Schlüssel-/Wertepaaren.
Die Aktion eines Schlüssels wird durch seinen Operator festgelegt.
udev-Regeln unterstützen verschiedene Operatoren.Jeder angegebene Wert muss in Anführungszeichen eingeschlossen sein.
Jede Zeile der Regeldatei stellt eine Regel dar. Falls eine Regel länger als eine Zeile ist, verbinden Sie die Zeilen wie bei jeder anderen Shell-Syntax mit
\.udev-Regeln unterstützen Shell-typische Schemas, die die Schemas*,?und[]abgleichen.udev-Regeln unterstützen Ersetzungen.
29.6.1 Verwenden von Operatoren in udev-Regeln #
Bei der Erstellung von Schlüsseln stehen Ihnen je nach gewünschtem Schlüsseltyp mehrere Operatoren zur Auswahl. Übereinstimmungsschlüssel werden in der Regel zum Auffinden eines Wertes verwendet, der entweder mit dem Suchwert übereinstimmt oder explizit nicht mit dem gesuchten Wert übereinstimmt. Übereinstimmungsschlüssel enthalten einen der folgenden Operatoren:
==Suche nach übereinstimmendem Wert. Wenn der Schlüssel ein Suchschema enthält, sind alle Ergebnisse gültig, die mit diesem Schema übereinstimmen.
!=Suche nach nicht übereinstimmendem Wert. Wenn der Schlüssel ein Suchschema enthält, sind alle Ergebnisse gültig, die mit diesem Schema übereinstimmen.
Folgende Operatoren können für Zuweisungsschlüssel verwendet werden:
=Weist einem Schlüssel einen Wert zu. Wenn der Schlüssel zuvor aus einer Liste mit mehreren Werten bestand, wird der Schlüssel durch diesen Operator auf diesen Einzelwert zurückgesetzt.
+=Fügt einem Schlüssel, der eine Liste mehrerer Einträge enthält, einen Wert hinzu.
:=Weist einen endgültigen Wert zu. Eine spätere Änderung durch nachfolgende Regeln ist nicht möglich.
29.6.2 Verwenden von Ersetzungen in udev-Regeln #
udev-Regeln unterstützen sowohl Platzhalter als auch Ersetzungen. Diese setzen Sie genauso ein wie in anderen Skripten. Folgende Ersetzungen können in udev-Regeln verwendet werden:
%r,$rootStandardmäßig das Geräteverzeichnis
/dev.%p,$devpathDer Wert für
DEVPATH.%k,$kernelDer Wert von
KERNELoder der interne Gerätename.%n,$numberDie Gerätenummer.
%N,$tempnodeDer temporäre Name der Gerätedatei.
%M,$majorDie höchste Nummer des Geräts.
%m,$minorDie niedrigste Nummer des Geräts.
%s{ATTRIBUTE},$attr{ATTRIBUTE}Der Wert eines
sysfs-Attributs (das durch ATTRIBUTE festgelegt ist).%E{VARIABLE},$env{VARIABLE}Der Wert einer Umgebungsvariablen (die durch VARIABLE festgelegt ist).
%c,$resultDie Ausgabe von
PROGRAM.%%Das
%-Zeichen.$$Das
$-Zeichen.
29.6.3 Verwenden von udev-Übereinstimmungsschlüsseln #
Übereinstimmungsschlüssel legen Bedingungen fest, die erfüllt sein müssen, damit eine udev-Regel angewendet werden kann. Folgende Übereinstimmungsschlüssel sind verfügbar:
ACTIONDer Name der Ereignisaktion, z. B.
addoderremovebeim Hinzufügen oder Entfernen eines Geräts.DEVPATHDer Gerätepfad des Ereignisgeräts, zum Beispiel
DEVPATH=/bus/pci/drivers/ipw3945für die Suche nach allen Ereignissen in Zusammenhang mit dem Treiber ipw3945.KERNELDer interne Name (Kernel-Name) des Ereignisgeräts.
SUBSYSTEMDas Subsystem des Ereignisgeräts, zum Beispiel
SUBSYSTEM=usbfür alle Ereignisse in Zusammenhang mit USB-Geräten.ATTR{FILENAME}sysfs-Attribute des Ereignisgeräts. Für die Suche nach einer Zeichenkette im Attributdateinamenvendorkönnen Sie beispielsweiseATTR{vendor}=="On[sS]tream"verwenden.KERNELSWeist
udevan, den Gerätepfad aufwärts nach einem übereinstimmenden Gerätenamen zu durchsuchen.SUBSYSTEMSWeist
udevan, den Gerätepfad aufwärts nach einem übereinstimmenden Geräte-Subsystemnamen zu durchsuchen.DRIVERSWeist
udevan, den Gerätepfad aufwärts nach einem übereinstimmenden Gerätetreibernamen zu durchsuchen.ATTRS{FILENAME}Weist
udevan, den Gerätepfad aufwärts nach einem Gerät mit übereinstimmendensysfs-Attributwerten zu durchsuchen.ENV{KEY}Der Wert einer Umgebungsvariablen, zum Beispiel
ENV{ID_BUS}="ieee1394für die Suche nach allen Ereignissen in Zusammenhang mit der FireWire-Bus-ID.PROGRAMWeist
udevan, ein externes Programm auszuführen. Damit es erfolgreich ist, muss das Programm mit Beendigungscode Null abschließen. Die Programmausgabe wird in STDOUT geschrieben und steht dem SchlüsselRESULTzur Verfügung.RESULTÜberprüft die Rückgabezeichenkette des letzten
PROGRAM-Aufrufs. Diesen Schlüssel können Sie entweder sofort der Regel mit demPROGRAM-Schlüssel hinzufügen oder erst einer nachfolgenden Regel.
29.6.4 Verwenden von udev-Zuweisungsschlüsseln #
Im Gegensatz zu den oben beschriebenen Übereinstimmungsschlüsseln beschreiben Zuweisungsschlüssel keine Bedingungen, die erfüllt werden müssen. Sie weisen den Geräteknoten, die von udev gewartet werden, Werte, Namen und Aktionen zu.
NAMEDer Name des zu erstellenden Geräteknotens. Nachdem der Knotenname durch eine Regel festgelegt wurde, werden alle anderen Regeln mit dem Schlüssel
NAME, die auf diesen Knoten zutreffen, ignoriert.SYMLINKDer Name eines symbolischen Links, der dem zu erstellenden Knoten hinzugefügt werden soll. Einem Geräteknoten können mittels mehrerer Zuweisungsregeln symbolische Links hinzugefügt werden. Ebenso können Sie aber mehrere symbolische Links für einen Knoten auch in einer Regel angeben. Die Namen der einzelnen symbolischen Links müssen in diesem Fall jeweils durch ein Leerzeichen getrennt sein.
OWNER, GROUP, MODEDie Berechtigungen für den neuen Geräteknoten. Die hier angegebenen Werte überschreiben sämtliche kompilierten Werte.
ATTR{KEY}Gibt einen Wert an, der in ein
sysfs-Attribut des Ereignisgeräts geschrieben werden soll. Wenn der Operator==verwendet wird, überprüft dieser Schlüssel, ob der Wert einessysfs-Attributs mit dem angegebenen Wert übereinstimmt.ENV{KEY}Weist
udevan, eine Umgebungsvariable zu exportieren. Wenn der Operator==verwendet wird, überprüft dieser Schlüssel, ob der Wert einer Umgebungsvariablen mit dem angegebenen Wert übereinstimmt.RUNWeist
udevan, der Liste der für dieses Gerät auszuführenden Programme ein Programm hinzuzufügen. Sie sollten hier nur kurze Aufgaben angeben. Anderenfalls laufen Sie Gefahr, dass weitere Ereignisse für dieses Gerät blockiert werden.LABELFügt der Regel eine Bezeichnung hinzu, zu der ein
GOTOdirekt wechseln kann.GOTOWeist
udevan, mehrere Regeln auszulassen und direkt mit der Regel fortzufahren, die die vom SchlüsselGOTOangegebene Bezeichnung enthält.IMPORT{TYPE}Lädt Variablen in die Ereignisumgebung, beispielsweise die Ausgabe eines externen Programms.
udevkann verschiedene Variablentypen importieren. Wenn kein Typ angegeben ist, versuchtudevden Typ anhand des ausführbaren Teils der Dateiberechtigungen selbst zu ermitteln.programweistudevan, ein externes Programm auszuführen und dessen Ausgabe zu importieren.fileweistudevan, eine Textdatei zu importieren.parentweistudevan, die gespeicherten Schlüssel des übergeordneten Geräts zu importieren.
WAIT_FOR_SYSFSWeist
udevan, auf die Erstellung der angegebenensysfs-Datei für ein bestimmtes Gerät zu warten.WAIT_FOR_SYSFS="ioerr_cnt"weistudevbeispielsweise an, zu warten, bis die Dateiioerr_cnterstellt wurde.OPTIONSDer Schlüssel
OPTIONkann mehrere Werte haben:last_ruleweistudevan, alle nachfolgenden Regeln zu ignorieren.ignore_deviceweistudevan, dieses Ereignis zu ignorieren.ignore_removeweistudevan, alle späteren Entfernungsereignisse für dieses Gerät zu ignorieren.all_partitionsweistudevan, für alle vorhandenen Partitionen eines Blockgeräts Geräteknoten zu erstellen.
29.7 Dauerhafte Benennung von Geräten #
Das dynamische Geräteverzeichnis und die Infrastruktur für die udev-Regeln ermöglichen die Bereitstellung von stabilen Namen für alle Laufwerke unabhängig von ihrer Erkennungsreihenfolge oder der für das Gerät verwendeten Verbindung. Jedes geeignete Blockgerät, das der Kernel erstellt, wird von Werkzeugen mit speziellen Kenntnissen über bestimmte Busse, Laufwerktypen oder Dateisysteme untersucht. Gemeinsam mit dem vom dynamischen Kernel bereitgestellten Geräteknotennamen unterhält udev Klassen permanenter symbolischer Links, die auf das Gerät verweisen:
/dev/disk
|-- by-id
| |-- scsi-SATA_HTS726060M9AT00_MRH453M4HWHG7B -> ../../sda
| |-- scsi-SATA_HTS726060M9AT00_MRH453M4HWHG7B-part1 -> ../../sda1
| |-- scsi-SATA_HTS726060M9AT00_MRH453M4HWHG7B-part6 -> ../../sda6
| |-- scsi-SATA_HTS726060M9AT00_MRH453M4HWHG7B-part7 -> ../../sda7
| |-- usb-Generic_STORAGE_DEVICE_02773 -> ../../sdd
| `-- usb-Generic_STORAGE_DEVICE_02773-part1 -> ../../sdd1
|-- by-label
| |-- Photos -> ../../sdd1
| |-- SUSE10 -> ../../sda7
| `-- devel -> ../../sda6
|-- by-path
| |-- pci-0000:00:1f.2-scsi-0:0:0:0 -> ../../sda
| |-- pci-0000:00:1f.2-scsi-0:0:0:0-part1 -> ../../sda1
| |-- pci-0000:00:1f.2-scsi-0:0:0:0-part6 -> ../../sda6
| |-- pci-0000:00:1f.2-scsi-0:0:0:0-part7 -> ../../sda7
| |-- pci-0000:00:1f.2-scsi-1:0:0:0 -> ../../sr0
| |-- usb-02773:0:0:2 -> ../../sdd
| |-- usb-02773:0:0:2-part1 -> ../../sdd1
`-- by-uuid
|-- 159a47a4-e6e6-40be-a757-a629991479ae -> ../../sda7
|-- 3e999973-00c9-4917-9442-b7633bd95b9e -> ../../sda6
`-- 4210-8F8C -> ../../sdd129.8 Von udev verwendete Dateien #
/sys/*Virtuelles, vom Linux-Kernel bereitgestelltes Dateisystem, das alle zur Zeit bekannten Geräte exportiert. Diese Informationen werden von
udevzur Erstellung von Geräteknoten in/devverwendet./dev/*Dynamisch erstellte Geräteknoten und mit systemd-tmpfiles erstellte statische Inhalte. Weitere Informationen finden Sie auf der Manpage für
systemd-tmpfiles(8).
Die folgenden Dateien und Verzeichnisse enthalten die entscheidenden Elemente der udev-Infrastruktur:
/etc/udev/udev.confWichtigste
udev-Konfigurationsdatei./etc/udev/rules.d/*Systemspezifische
udev-Ereigniszuordnungsregeln. Hier können Sie benutzerdefinierte Regeln hinzufügen, um die Standardregeln aus/usr/lib/udev/rules.d/*zu bearbeiten oder zu überschreiben.Dateien werden in alphanumerischer Reihenfolge geparst. Regeln aus Dateien mit höherer Priorität modifizieren oder überschreiben Regeln mit niedrigerer Priorität. Je niedriger die Zahl, desto höher die Priorität.
/usr/lib/udev/rules.d/*Standard-
udev-Ereigniszuordnungsregeln. Die Dateien in diesem Verzeichnis gehören zu Paketen und werden durch Aktualisierungen überschrieben. Hier dürfen Sie keinesfalls Dateien hinzufügen, entfernen oder bearbeiten. Verwenden Sie stattdessen/etc/udev/rules.d./usr/lib/udev/*Von den
udev-Regeln aufgerufene Helferprogramme./usr/lib/tmpfiles.d/und/etc/tmpfiles.d/Verantwortlich für statische
/dev-Inhalte.
29.9 Weitere Informationen #
Weitere Informationen zur udev-Infrastruktur finden Sie auf den folgenden Manualpages:
udevAllgemeine Informationen zu
udev, Schlüsseln, Regeln und anderen wichtigen Konfigurationsbelangen.udevadmudevadmkann dazu verwendet werden, das Laufzeitverhalten vonudevz u kontrollieren, Kernel-Ereignisse abzurufen, die Ereigniswarteschlange zu verwalten und einfache Methoden zur Fehlersuche bereitzustellen.udevdInformationen zum
udev-Ereignisverwaltungs-Daemon.
30 Spezielle Systemfunktionen #
In diesem Kapitel erhalten Sie zunächst Informationen zu den speziellen Softwarepaketen, zu den virtuellen Konsolen und zur Tastaturbelegung. Hier finden Sie Hinweise zu Software-Komponenten wie bash, cron und logrotate, da diese im Laufe der letzten Veröffentlichungszyklen geändert oder verbessert wurden. Selbst wenn sie nur klein sind oder als nicht besonders wichtig eingestuft werden, sollten die Benutzer ihr Standardverhalten ändern, da diese Komponenten häufig eng mit dem System verbunden sind. Das Kapitel endet mit einem Abschnitt mit sprach- und landesspezifischen Einstellungen (I18N und L10N).
30.1 Informationen zu speziellen Softwarepaketen #
Das folgende Kapitel enthält grundlegende Informationen zu den folgenden Werkzeugen: bash, cron, logrotate, locate, ulimit und free.
30.1.1 Das Paket bash und /etc/profile #
Bash ist die Standard-System-Shell. Wenn sie als Anmelde-Shell verwendet wird, werden mehrere Initialisierungsdateien gelesen. Bash verarbeitet die entsprechenden Informationen in der Reihenfolge dieser Liste:
/etc/profile~/.profile/etc/bash.bashrc~/.bashrc
Nehmen Sie benutzerdefinierte Einstellungen in ~/.profile oder ~/.bashrc vor. Um die richtige Verarbeitung der Dateien zu gewährleisten, müssen die Grundeinstellungen aus /etc/skel/.profile oder /etc/skel/.bashrc in das Home-Verzeichnis des Benutzers kopiert werden. Es empfiehlt sich, die Einstellungen aus /etc/skel nach einer Aktualisierung zu kopieren. Führen Sie die folgenden Shell-Befehle aus, um den Verlust persönlicher Einstellungen zu vermeiden:
>mv ~/.bashrc ~/.bashrc.old>cp /etc/skel/.bashrc ~/.bashrc>mv ~/.profile ~/.profile.old>cp /etc/skel/.profile ~/.profile
Kopieren Sie anschließend die persönlichen Einstellungen erneut aus den *.old-Dateien.
30.1.2 Das cron-Paket #
Mit cron lassen Sie automatisch Befehle im Hintergrund zu bestimmten Zeitpunkten ausführen. cron greift auf speziell formatierte Zeittabellen zu, wobei bereits mehrere standardmäßige Tabellen in diesem Werkzeug enthalten sind. Bei Bedarf können die Benutzer auch benutzerdefinierte Tabellen angeben.
Die cron-Tabellen befinden sich im Verzeichnis /var/spool/cron/tabs. /etc/crontab dient als systemübergreifende cron-Tabelle. Geben Sie den Benutzernamen zur Ausführung des Befehls unmittelbar nach der Zeittabelle und noch vor dem Befehl ein. In Beispiel 30.1, „Eintrag in /etc/crontab“, wird root eingegeben. Die paketspezifischen Tabellen in /etc/cron.d weisen alle dasselbe Format auf. Siehe die man-Seite zu cron (man cron).
1-59/5 * * * * root test -x /usr/sbin/atrun && /usr/sbin/atrun
Sie können /etc/crontab nicht bearbeiten, indem Sie den Befehl crontab -e bearbeiten. Die Datei muss direkt in einem Editor geladen, geändert und dann gespeichert werden.
Mehrere Pakete installieren Shell-Skripte in den Verzeichnissen /etc/cron.hourly, /etc/cron.daily, /etc/cron.weekly und /etc/cron.monthly, deren Ausführung durch /usr/lib/cron/run-crons gesteuert wird. /usr/lib/cron/run-crons wird alle 15 Minuten von der Haupttabelle (/etc/crontab) ausgeführt. Hiermit wird gewährleistet, dass vernachlässigte Prozesse zum richtigen Zeitpunkt ausgeführt werden können.
Um die Skripte hourly, daily oder andere Skripte für regelmäßige Wartungsarbeiten zu benutzerdefinierten Zeiten auszuführen, entfernen Sie regelmäßig die Zeitstempeldateien mit /etc/crontab-Einträgen (siehe Beispiel 30.2, „/etc/crontab: Entfernen der Zeitstempeldateien“. Dadurch wird hourly vor jeder vollen Stunde und daily einmal täglich um 2:14 Uhr entfernt usw.).
59 * * * * root rm -f /var/spool/cron/lastrun/cron.hourly 14 2 * * * root rm -f /var/spool/cron/lastrun/cron.daily 29 2 * * 6 root rm -f /var/spool/cron/lastrun/cron.weekly 44 2 1 * * root rm -f /var/spool/cron/lastrun/cron.monthly
Sie können auch DAILY_TIME in /etc/sysconfig/cron auf die Zeit einstellen, zu der cron.daily gestartet werden soll. Mit MAX_NOT_RUN stellen Sie sicher, dass die täglichen Aufgaben auch dann ausgeführt werden, wenn der Computer zur angegebenen DAILY_TIME und auch eine längere Zeit danach nicht eingeschaltet ist. Die maximale Einstellung von MAX_NOT_RUN sind 14 Tage.
30.1.3 Stoppen der Cron-Statusmeldungen #
Um die Email-Flut einzudämmen, die durch die Cron-Statusmeldungen entsteht, wird der Standardwert für SEND_MAIL_ON_NO_ERROR in /etc/sysconfig/cron bei neuen Installationen auf „no“ (nein) eingestellt. Selbst mit der Einstellung "no" (nein) wird die Cron-Datenausgabe weiterhin an die MAILTO-Adresse gesendet, wie auf der man-Seite zu Cron beschrieben.
Bei einer Aktualisierung wird empfohlen, diese Werte gemäß Ihren Anforderungen einzustellen.
30.1.4 Protokolldateien: Paket logrotate #
Mehrere Systemdienste ( Daemons) zeichnen zusammen mit dem Kernel selbst regelmäßig den Systemstatus und spezielle Ereignisse in Protokolldateien auf. Auf diese Weise kann der Administrator den Status des Systems zu einem bestimmten Zeitpunkt regelmäßig überprüfen, Fehler oder Fehlfunktionen erkennen und die Fehler mit Präzision beheben. Diese Protokolldateien werden in der Regel, wie von FHS angegeben, unter /var/log gespeichert und werden täglich umfangreicher. Mit dem Paket logrotate kann der Umfang der Dateien gesteuert werden. Weitere Informationen finden Sie im Book “System Analysis and Tuning Guide”, Chapter 3 “System log files”, Section 3.3 “Managing log files with logrotate”.
30.1.5 Der Befehl locate #
locate, ein Befehl zum schnellen Suchen von Dateien, ist nicht im Standardumfang der installierten Software enthalten. Falls gewünscht, können Sie das Paket mlocate, den Nachfolger des Pakets findutils-locate, installieren. Der Prozess updatedb wird jeden Abend bzw. etwa 15 Minuten nach dem Booten des Systems gestartet.
30.1.6 Der Befehl ulimit #
Mit dem Befehl ulimit (user limits) ist es möglich, Begrenzungen für die Verwendung von Systemressourcen festzulegen und anzuzeigen. ulimit ist besonders nützlich für die Begrenzung des verfügbaren Arbeitsspeichers für Anwendungen. Damit kann eine Anwendung daran gehindert werden, zu viele Systemressourcen zu reservieren und damit das Betriebssystem zu verlangsamen oder sogar aufzuhängen.
ulimit kann mit verschiedenen Optionen verwendet werden. Verwenden Sie zum Begrenzen der Speicherauslastung die in Tabelle 30.1, „ulimit: Einstellen von Ressourcen für Benutzer“ aufgeführten Optionen.
ulimit: Einstellen von Ressourcen für Benutzer #|
|
Die maximale nicht auslagerbare festgelegte Größe |
|
|
Die maximale Größe des virtuellen Arbeitsspeichers, der der Shell zur Verfügung steht |
|
|
Die maximale Größe des Stapels |
|
|
Die maximale Größe der erstellten Kerndateien |
|
|
Alle aktuellen Grenzwerte werden gemeldet |
Systemweite Standardeinträge werden unter /etc/profile festgelegt. Die direkte Bearbeitung dieser Datei wird nicht empfohlen, da die Änderungen bei einem Systemupgrade überschrieben werden. Mit /etc/profile.local können Sie die systemweiten Profileinstellungen anpassen. Benutzerspezifische Einstellungen sind unter ~USER/.profile vorzunehmen.
ulimit: Einstellungen in ~/.bashrc ## Limits maximum resident set size (physical memory): ulimit -m 98304 # Limits of virtual memory: ulimit -v 98304
Die Speicherzuteilungen müssen in KB erfolgen. Weitere Informationen hierzu finden Sie in man bash.
ulimit Support
ulimit-Direktiven werden nicht von allen Shells unterstützt. PAM (z. B. pam_limits) bietet umfassende Anpassungsfunktionen als Alternative zu ulimit.
30.1.7 Der Befehl free #
Der Befehl free zeigt die Größe des insgesamt vorhandenen freien und verwendeten physischen Arbeitsspeichers und Auslagerungsspeichers im System sowie die vom Kernel verwendeten Puffer und den verwendeten Cache an. Das Konzept des verfügbaren Arbeitsspeichers geht auf Zeiten vor der einheitlichen Speicherverwaltung zurück. Bei Linux gilt der Grundsatz freier Arbeitsspeicher ist schlechter Arbeitsspeicher. Daher wurde bei Linux immer darauf geachtet, die Caches auszugleichen, ohne freien oder nicht verwendeten Arbeitsspeicher zuzulassen.
Der Kernel verfügt nicht direkt über Anwendungs- oder Benutzerdaten. Stattdessen verwaltet er Anwendungen und Benutzerdaten in einem Seiten-Cache. Falls nicht mehr genügend Arbeitsspeicher vorhanden ist, werden Teile auf der Swap-Partition oder in Dateien gespeichert, von wo aus sie mit dem Befehl mmap abgerufen werden können. (siehe man mmap).
Der Kernel enthält zusätzlich andere Caches, wie beispielsweise den slab-Cache, in dem die für den Netzwerkzugriff verwendeten Caches gespeichert werden. Dies erklärt die Unterschiede zwischen den Zählern in /proc/meminfo. Die meisten, jedoch nicht alle dieser Zähler, können über /proc/slabinfo aufgerufen werden.
Wenn Sie jedoch herausfinden möchten, wie viel RAM gerade verwendet wird, dann finden Sie diese Information in /proc/meminfo.
30.1.8 Manpages und Info-Seiten #
Für einige GNU-Anwendungen (wie beispielsweise tar) sind keine man-Seiten mehr vorhanden. Verwenden Sie für diese Befehle die Option --help, um eine kurze Übersicht über die Infoseiten zu erhalten, auf denen Sie detailliertere Anweisungen erhalten. Die Infoseiten befinden sich im Hypertextsystem von GNU. Eine Einführung in dieses System erhalten Sie, wenn Sie info info eingeben. Infoseiten können mit Emacs angezeigt werden, indem Sie emacs -f info eingeben, oder mit info direkt in einer Konsole angezeigt werden. Sie können auch tkinfo, xinfo oder das Hilfesystem zum Anzeigen von info-Seiten verwenden.
30.1.9 Auswählen von man-Seiten über den Befehl man #
Geben Sie man
MAN_PAGE ein, um die man-Seite zu lesen. Wenn bereits eine man-Seite mit demselben Namen in anderen Abschnitten vorhanden ist, werden alle vorhandenen Seiten mit den zugehörigen Abschnittsnummern aufgeführt. Wählen Sie die aus, die Sie anzeigen möchten. Wenn Sie innerhalb einiger Sekunden keine Abschnittsnummer eingeben, wird die erste man-Seite angezeigt.
Zur Rückkehr zum standardmäßigen Systemverhalten legen Sie MAN_POSIXLY_CORRECT=1 in einer Shell-Initialisierungsdatei wie ~/.bashrc fest.
30.1.10 Einstellungen für GNU Emacs #
GNU Emacs ist eine komplexe Arbeitsumgebung. In den folgenden Abschnitten werden die beim Starten von GNU Emacs verarbeiteten Dateien beschrieben. Weitere Informationen hierzu erhalten Sie online unter https://www.gnu.org/software/emacs/.
Beim Starten liest Emacs mehrere Dateien, in denen die Einstellungen für den Benutzer, den Systemadministrator und den Distributor zur Anpassung oder Vorkonfiguration enthalten sind. Die Initialisierungsdatei ~/.emacs ist in den Home-Verzeichnissen der einzelnen Benutzer von /etc/skel installiert. .emacs wiederum liest die Datei /etc/skel/.gnu-emacs. Um das Programm anzupassen, kopieren Sie .gnu-emacs (mit cp
/etc/skel/.gnu-emacs ~/.gnu-emacs) in das Home-Verzeichnis und nehmen dort die gewünschten Einstellungen vor.
.gnu-emacs legt die Datei ~/.gnu-emacs-custom als custom-file fest. Wenn Benutzer in Emacs Einstellungen mit den customize-Optionen vornehmen, werden die Einstellungen in ~/.gnu-emacs-custom gespeichert.
Bei SUSE Linux Enterprise Server wird mit dem emacs-Paket die Datei site-start.el im Verzeichnis /usr/share/emacs/site-lisp installiert. Die Datei site-start.el wird vor der Initialisierungsdatei ~/.emacs geladen. Mit site-start.el wird unter anderem sichergestellt, dass spezielle Konfigurationsdateien mit Emacs-Add-on-Paketen, wie psgml, automatisch geladen werden. Konfigurationsdateien dieses Typs befinden sich auch in /usr/share/emacs/site-lisp und beginnen immer mit suse-start-. Der lokale Systemadministrator kann systemweite Einstellungen in default.el festlegen.
Weitere Informationen zu diesen Dateien finden Sie in der Info-Datei zu Emacs unter Init File: info:/emacs/InitFile. Informationen zum Deaktivieren des Ladens dieser Dateien (sofern erforderlich) stehen dort ebenfalls zur Verfügung.
Die Komponenten von Emacs sind in mehrere Pakete unterteilt:
Das Basispaket
emacs.emacs-x11(in der Regel installiert): das Programm mit X11-Support.emacs-nox: das Programm ohne X11-Unterstützung.emacs-info: Onlinedokumentation im Info-Format.emacs-el: Die nicht kompilierten Bibliotheksdateien in Emacs Lisp. Sie sind während der Laufzeit nicht erforderlich.Verschiedene Add-on-Pakete können bei Bedarf installiert werden:
emacs-auctex(LaTeX),psgml(SGML und XML),gnuserv(Client- und Server-Vorgänge) und andere.
30.2 Virtuelle Konsolen #
Linux ist ein Multitasking-System für den Mehrbenutzerbetrieb. Die Vorteile dieser Funktionen können auch auf einem eigenständigen PC-System genutzt werden. Im Textmodus stehen sechs virtuelle Konsolen zur Verfügung. Mit den Tastenkombinationen Alt–F1 bis Alt–F6 können Sie zwischen den Konsolen umschalten. Die siebte Konsole ist für X und reserviert und in der zehnten Konsole werden Kernel-Meldungen angezeigt.
Wenn Sie von X ohne Herunterfahren zu einer anderen Konsole wechseln möchten, verwenden Sie die Tasten Strg–Alt–F1 bis Strg–Alt–F6. Mit Alt–F7 kehren Sie zu X zurück.
30.3 Tastaturbelegung #
Um die Tastaturzuordnung der Programme zu standardisieren, wurden Änderungen an folgenden Dateien vorgenommen:
/etc/inputrc /etc/X11/Xmodmap /etc/skel/.emacs /etc/skel/.gnu-emacs /etc/skel/.vimrc /etc/csh.cshrc /etc/termcap /usr/share/terminfo/x/xterm /usr/share/X11/app-defaults/XTerm /usr/share/emacs/VERSION/site-lisp/term/*.el
Diese Änderungen betreffen nur Anwendungen, die terminfo-Einträge verwenden oder deren Konfigurationsdateien direkt geändert werden (vi, emacs usw.). Anwendungen, die nicht im Lieferumfang des Systems enthalten sind, sollten an diese Standards angepasst werden.
Unter X kann die Compose-Taste (Multi-Key) gemäß /etc/X11/Xmodmap aktiviert werden.
Weitere Einstellungen sind möglich mit der X-Tastaturerweiterung (XKB)
Informationen zu XKB finden Sie in den Dokumenten, die unter /usr/share/doc/packages/xkeyboard-config (Teil des Pakets xkeyboard-config) aufgelistet sind.
30.4 Sprach- und länderspezifische Einstellungen #
Das System wurde zu einem großen Teil internationalisiert und kann an lokale Gegebenheiten angepasst werden. Die Internationalisierung (I18N) ermöglicht eine spezielle Lokalisierung (L10N). Die Abkürzungen I18N und L10N wurden von den ersten und letzten Buchstaben der englischsprachigen Begriffe und der Anzahl der dazwischen stehenden ausgelassenen Buchstaben abgeleitet.
Die Einstellungen werden mit LC_-Variablen vorgenommen, die in der Datei /etc/sysconfig/language definiert sind. Dies bezieht sich nicht nur auf die native Sprachunterstützung, sondern auch auf die Kategorien Meldungen (Sprache) Zeichensatz, Sortierreihenfolge, Uhrzeit und Datum, Zahlen und Währung. Diese Kategorien können direkt über eine eigene Variable oder indirekt mit einer Master-Variable in der Datei language festgelegt werden (weitere Informationen erhalten Sie auf der man-Seite zu locale).
RC_LC_MESSAGES,RC_LC_CTYPE,RC_LC_COLLATE,RC_LC_TIME,RC_LC_NUMERIC,RC_LC_MONETARYDiese Variablen werden ohne das Präfix
RC_an die Shell weitergegeben und stehen für die aufgelisteten Kategorien. Die betreffenden Shell-Profile werden unten aufgeführt. Die aktuelle Einstellung lässt sich mit dem Befehllocaleanzeigen.RC_LC_ALLSofern diese Variable festgelegt ist, setzt Sie die Werte der bereits erwähnten Variablen außer Kraft.
RC_LANGFalls keine der zuvor genannten Variablen festgelegt ist, ist dies das Fallback. Standardmäßig wird nur
RC_LANGfestgelegt. Dadurch wird es für die Benutzer einfacher, eigene Werte einzugeben.ROOT_USES_LANGDiese Variable kann auf
yesoderctype(Standardwert) festgelegt werden. Wenn sie aufyesfestgelegt ist, verwendetrootSpracheinstellungen und länderspezifische Einstellungen. Andernfalls arbeitet der Systemadministrator immer in einer POSIX-Umgebung.
Die Variablen können über den sysconfig-Editor von YaST festgelegt werden. Der Wert einer solchen Variable enthält den Sprachcode, den Ländercode, die Codierung und einen Modifier. Die einzelnen Komponenten werden durch Sonderzeichen verbunden:
LANG=<language>[[_<COUNTRY>].<Encoding>[@<Modifier>]]
30.4.1 Systemweite Locale-Einstellungen #
systemd liest /etc/locale.conf im frühen Bootvorgang aus. Die in dieser Datei konfigurierten Locale-Einstellungen werden von jedem Service oder Benutzer übernommen, falls keine individuellen Einstellungen vorgenommen wurden.
Frühere Versionen von SUSE Linux Enterprise Server lesen Gebietsschemaeinstellungen aus /etc/sysconfig/language, /etc/sysconfig/keyboard und /etc/sysconfig/console. Ab SUSE Linux Enterprise Server
15 GA gelten diese Dateien als veraltet. systemd liest aus diesen Dateien keine Einstellungen mehr. systemd liest stattdessen /etc/locale.conf.
Variablen, die in /etc/sysconfig/language definiert sind, werden jedoch weiterhin verwendet: Sie überschreiben das systemweite Gebietsschema und können verwendet werden, um verschiedene Gebietsschemaeinstellungen für Benutzer-Shells zu definieren (siehe Abschnitt 30.4.2, „Einige Beispiele“).
Zum Festlegen der systemweiten Locale gehen Sie folgendermaßen vor:
Schreiben Sie die Einstellungen in
/etc/locale.conf. Jede Zeile ist eine umgebungsartige Variablenzuweisung (eine Liste von Variablen finden Sie inman 5 locale.conf):LANG=de_DE.UTF-8
Zur Feinabstimmung der Einstellungen können Sie weitere Variablen hinzufügen, jeweils eine Variable pro Zeile.
Verwenden Sie den Befehl
localectl:#localectlset-locale LANG=de_DE.UTF-8Auch hier können Sie nach dem Befehl
localectl set-localeweitere Variablen angeben.
Zum Zweck der Rückwärtskompatibilität mit älteren Systemen bei der Aktualisierung des systemd-Pakets werden alle genannten Variablen von sysconfig zu den endgültigen Zielen migriert, falls sie dort nicht bereits definiert sind.
30.4.2 Einige Beispiele #
Sprach- und Ländercode sollten immer gleichzeitig eingestellt werden. Die Spracheinstellungen entsprechen der Norm ISO 639, die unter https://www.evertype.com/standards/iso639/iso639-en.html und https://www.loc.gov/standards/iso639-2/ verfügbar ist. Die Ländercodes sind in ISO 3166 aufgeführt (siehe https://en.wikipedia.org/wiki/ISO_3166).
Es ist nur sinnvoll, Werte festzulegen, für die verwendbare Beschreibungsdateien unter /usr/lib/locale zu finden sind. Anhand der Dateien in /usr/share/i18n können mit dem Befehl localedef zusätzliche Beschreibungsdateien erstellt werden. Die Beschreibungsdateien sind Bestandteil des Pakets glibc-i18ndata. Eine Beschreibungsdatei für en_US.UTF-8 (für Englisch und USA) kann beispielsweise wie folgt erstellt werden:
localedef -i en_US -f UTF-8 en_US.UTF-8
-
LANG=en_US.UTF-8 Dies ist die Standardeinstellung, wenn während der Installation US-Englisch ausgewählt wurde. Wenn Sie eine andere Sprache ausgewählt haben, wird diese Sprache ebenfalls mit der Zeichencodierung UTF-8 aktiviert.
-
LANG=en_US.ISO-8859-1 Hiermit wird als Sprache Englisch, als Land die USA und als Zeichensatz
ISO-8859-1festgelegt. In diesem Zeichensatz wird das Eurozeichen nicht unterstützt, es kann jedoch gelegentlich in Programmen nützlich sein, die nicht für dieUTF-8-Unterstützung aktualisiert wurden. Die Zeichenkette, mit der der Zeichensatz definiert wird (in diesem FallISO-8859-1), wird anschließend von Programmen, wie Emacs, ausgewertet.LANG=en_IE@euroIm oben genannten Beispiel wird das Eurozeichen explizit in die Spracheinstellung aufgenommen. Diese Einstellung ist nun überflüssig, da UTF-8 auch das Eurosymbol enthält. Sie ist nur nützlich, wenn eine Anwendung ISO-8859-15 anstelle von UTF-8 unterstützt.
Änderungen an /etc/sysconfig/language werden mit der folgenden Prozesskette aktiviert:
Für die Bash:
/etc/profileliest/etc/profile.d/lang.sh, die ihrerseits/etc/sysconfig/languageanalysiert.Für die tcsh: Bei der Anmeldung liest
/etc/csh.logindie Datei/etc/profile.d/lang.csh, die ihrerseits/etc/sysconfig/languageanalysiert.
So wird sichergestellt, dass sämtliche Änderungen an /etc/sysconfig/language bei der nächsten Anmeldung in der entsprechenden Shell verfügbar sind, ohne dass sie manuell aktiviert werden müssen.
Die Benutzer können die Standardeinstellungen des Systems außer Kraft setzen, indem Sie die Datei ~/.bashrc entsprechend bearbeiten. Wenn Sie die systemübergreifende Einstellung en_US für Programmmeldungen beispielsweise nicht verwenden möchten, nehmen Sie z. B. LC_MESSAGES=es_ES auf, damit die Meldungen stattdessen auf Spanisch angezeigt werden.
30.4.3 Locale-Einstellungen in ~/.i18n #
Wenn Sie mit den Locale-Systemstandardwerten nicht zufrieden sind, können Sie die Einstellungen in ~/.i18n ändern. Achten Sie dabei jedoch auf die Einhaltung der Bash-Scripting-Syntax. Die Einträge in ~/.i18n setzen die Systemstandardwerte aus /etc/sysconfig/language außer Kraft. Verwenden Sie dieselben Variablennamen, jedoch ohne die RC_-Namespace-Präfixe. Nutzen Sie beispielsweise LANG anstatt RC_LANG:
LANG=cs_CZ.UTF-8 LC_COLLATE=C
30.4.4 Einstellungen für die Sprachunterstützung #
Die Dateien in der Kategorie Meldungen werden generell im entsprechenden Sprachverzeichnis (wie beispielsweise en) gespeichert, damit ein Fallback vorhanden ist. Wenn Sie LANG auf en_US festlegen und die Meldungsdatei in /usr/share/locale/en_US/LC_MESSAGES nicht vorhanden ist, erfolgt ein Fallback auf /usr/share/locale/en/LC_MESSAGES.
Darüber hinaus kann eine Fallback-Kette definiert werden, beispielsweise für Bretonisch zu Französisch oder für Galizisch zu Spanisch oder Portugiesisch:
LANGUAGE="br_FR:fr_FR"
LANGUAGE="gl_ES:es_ES:pt_PT"
Wenn Sie möchten, können Sie die norwegischen Varianten Nynorsk und Bokmål (mit zusätzlichem Fallback auf no) verwenden:
LANG="nn_NO"
LANGUAGE="nn_NO:nb_NO:no"
oder
LANG="nb_NO"
LANGUAGE="nb_NO:nn_NO:no"
Bei Norwegisch wird auch LC_TIME anders behandelt.
Ein mögliches Problem ist, dass ein Trennzeichen, das zum Trennen von Zifferngruppen verwendet wird, nicht richtig erkannt wird. Dies passiert, wenn LANG auf einen aus zwei Buchstaben bestehenden Sprachcode wie de eingestellt ist, die Definitionsdatei, die glibc verwendet, jedoch in /usr/share/lib/de_DE/LC_NUMERIC gespeichert ist. Daher muss LC_NUMERIC auf de_DE gesetzt sein, damit das System die Trennzeichendefinition erkennen kann.
30.4.5 Weitere Informationen #
The GNU C Library Reference Manual, Kapitel „Locales and Internationalization“. Es befindet sich im Paket glibc-info.
Markus Kuhn, UTF-8 and Unicode FAQ for Unix/Linux, momentan verfügbar unter https://www.cl.cam.ac.uk/~mgk25/unicode.html.
31 Verwendung von NetworkManager #
NetworkManager ist die ideale Lösung für Notebooks und andere portable Computer. Es unterstützt die neuesten Verschlüsselungstypen und Standards für Netzwerkverbindungen, einschließlich Verbindungen zu Netzwerken, die nach 802.1X geschützt sind. 802.1X ist die „anschlussbasierte Netzwerkzugriffssteuerung des IEEE-Standards für lokale und innerstädtische Netzwerke“. Wenn Sie viel unterwegs sind und NetworkManager verwenden, brauchen Sie keine Gedanken mehr an die Konfiguration von Netzwerkschnittstellen und den Wechsel zwischen verkabelten und drahtlosen Netzwerken zu verschwenden. NetworkManager kann automatisch eine Verbindung zu bekannten drahtlosen Netzwerken aufbauen oder mehrere Netzwerkverbindungen parallel verwalten – die schnellste Verbindung wird in diesem Fall als Standard verwendet. Darüber hinaus können Sie zwischen verfügbaren Netzwerken manuell wechseln und Ihre Netzwerkverbindung über ein Miniprogramm im Systemabschnitt der Kontrollleiste verwalten.
Anstelle nur einer Verbindung können mehrere Verbindungen gleichzeitig aktiv sein. Dies ermöglicht Ihnen, Ihr Notebook von einem Ethernet zu trennen und drahtlos verbunden zu bleiben.
NetworkManager wird von SUSE nur für Desktop-Arbeitslasten mit SLED oder der Arbeitsplatzrechner-Erweiterung unterstützt. Alle Serverzertifikate werden mit wicked als Netzwerkkonfigurationstool durchgeführt, und die Verwendung von NetworkManager kann diese ungültig machen. NetworkManager wird von SUSE nicht für Server-Arbeitslasten unterstützt.
31.1 Anwendungsfälle für den NetworkManager #
NetworkManager enthält eine ausgereifte und intuitive Bedienoberfläche, über die Benutzer mühelos zwischen Netzwerkumgebungen wechseln können. In den folgenden Fällen ist der NetworkManager jedoch ungeeignet:
Ihr Computer stellt Netzwerkdienste für andere Computer in Ihrem Netzwerk bereit (es handelt sich zum Beispiel um einen DHCP- oder DNS-Server)
Ihr Computer ist ein Xen-Server oder Ihr System ein virtuelles System innerhalb von Xen.
31.2 Aktivieren oder Deaktivieren von NetworkManager #
Auf Desktop- und Notebook-Computern ist NetworkManager standardmäßig aktiviert. Sie können es jederzeit über das Modul „Netzwerkeinstellungen“ in YaST deaktivieren und aktivieren.
Starten Sie YaST und gehen Sie zu › .
Das Dialogfeld wird geöffnet. Klicken Sie auf die Registerkarte .
Zum Konfigurieren und Verwalten der Netzwerkverbindungen mit NetworkManager gehen Sie wie folgt vor:
Wählen Sie im Feld die Option .
Klicken Sie auf , und schließen Sie YaST.
Konfigurieren Sie die Netzwerkverbindungen mit NetworkManager gemäß den Anweisungen in Abschnitt 31.3, „Konfigurieren von Netzwerkverbindungen“.
Zum Deaktivieren von NetworkManager und Steuern des Netzwerks mit Ihrer eigenen Konfiguration gehen Sie wie folgt vor:
Wählen Sie im Feld die Option (Steuerung mit wicked).
Klicken Sie auf .
Richten Sie Ihre Netzwerkkarte mit YaST mithilfe der automatischen Konfiguration durch DHCP oder mithilfe einer statischen externen IP-Adresse ein.
Eine ausführliche Beschreibung der Netzwerkkonfiguration mit YaST finden Sie in Abschnitt 23.4, „Konfigurieren von Netzwerkverbindungen mit YaST“.
31.3 Konfigurieren von Netzwerkverbindungen #
Konfigurieren Sie nach der Aktivierung von NetworkManager in YaST Ihre Netzwerkverbindungen mit dem NetworkManager-Frontend, das in GNOME verfügbar ist. Hier sehen Sie Registerkarten für alle Arten von Netzwerkverbindungen, z. B. verkabelte, drahtlose, mobile Breitband-, DSL- und VPN-Verbindungen.
Zum Öffnen des Dialogfelds für die Netzwerkkonfiguration in GNOME öffnen Sie aus dem Statusmenü das Einstellungsmenü, und klicken Sie dort auf den Eintrag .
Abhängig von Ihrer Systemeinrichtung dürfen Sie möglicherweise bestimmte Verbindungen nicht konfigurieren. In einer abgesicherten Umgebung sind möglicherweise bestimmte Optionen gesperrt oder erfordern eine root-Berechtigung. Erfragen Sie Einzelheiten bei Ihrem Systemadministrator.
Öffnen Sie das Statusmenü, klicken Sie auf das Zahnradsymbol, um zu öffnen, und klicken Sie im linken Menü auf .
So fügen Sie eine Verbindung hinzu:
Klicken Sie auf das Symbol neben der Registerkarte mit dem Verbindungstyp, den Sie hinzufügen möchten.
Füllen Sie je nach Verbindungstyp die erforderlichen Felder im entsprechenden Dialogfeld aus.
Wenn Sie fertig sind, klicken Sie auf .
Nach Bestätigen der Änderungen wird die neu konfigurierte Netzwerkverbindung in der Liste der verfügbaren Netzwerke im Statusmenü angezeigt.
So bearbeiten Sie eine Verbindung:
Klicken Sie auf der rechten Seite der Registerkarte mit dem Verbindungstyp, den Sie bearbeiten möchten, auf das Zahnradsymbol.
Nehmen Sie die gewünschten Änderungen vor und klicken Sie auf , um diese zu speichern.
Wenn die Verbindung als Systemverbindung zur Verfügung stehen soll, wechseln Sie zur Registerkarte und aktivieren Sie dort das Kontrollkästchen . Weitere Informationen zu Benutzer- und Systemverbindungen finden Sie unter Abschnitt 31.4.1, „Benutzer- und Systemverbindungen“.
31.3.1 Verwalten von kabelgebundenen Netzwerkverbindungen #
Wenn Ihr Computer mit einem kabelgebundenen Netzwerk verbunden ist, verwenden Sie NetworkManager zur Verwaltung der Verbindung.
Öffnen Sie das Statusmenü und klicken Sie auf , um es auszuschalten, oder klicken Sie auf den entsprechenden Pfeil nach rechts, um die Verbindungsdetails zu ändern.
Zum Ändern der Einstellungen klicken Sie auf und danach auf das Zahnradsymbol.
Zum Deaktivieren aller Netzwerkverbindungen aktivieren Sie den .
31.3.2 Verwalten von drahtlosen Netzwerkverbindungen #
Die sichtbaren drahtlosen Netzwerke werden im Menü des GNOME NetworkManager-Miniprogramms unter aufgeführt. Die Signalstärke der einzelnen Netzwerke wird ebenfalls im Menü angezeigt. Verschlüsselte drahtlose Netzwerke sind mit einem blauen Schildsymbol gekennzeichnet.
Zum Verbinden mit einem sichtbaren drahtlosen Netzwerk öffnen Sie das Statusmenü, und klicken Sie auf .
Klicken Sie auf .
Klicken Sie auf , wählen Sie Ihr drahtloses Netzwerk aus, und klicken Sie auf .
Wenn das Netzwerk verschlüsselt ist, öffnet sich ein Konfigurationsdialogfeld. Es gibt den Verschlüsselungstyp des Netzwerks an und enthält Textfelder für die Eingabe der Anmeldedaten.
Zum Verbinden mit einem Netzwerk, das seine Dienstkennung (SSID oder ESSID) nicht aussendet und daher nicht automatisch erkannt werden kann, öffnen Sie das Statusmenü und klicken Sie auf .
Klicken Sie auf , um das detaillierte Einstellungsmenü zu öffnen.
Stellen Sie sicher, dass Ihr drahtloses Netzwerk aktiviert ist, und klicken Sie dann auf .
Geben Sie im daraufhin angezeigten Dialogfeld unter die SSID oder ESSID ein und legen Sie gegebenenfalls die Verschlüsselungsparameter fest.
Die Verbindung zu einem drahtlosen Netzwerk, das explizit ausgewählt wurde, wird so lange wie möglich aufrecht erhalten. Wenn dabei ein Netzwerkkabel angeschlossen ist, werden alle Verbindungen, für die festgelegt wurde, hergestellt, während die drahtlose Verbindung bestehen bleibt.
31.3.3 Konfigurieren der WLAN-/Bluetooth-Karte als Zugriffspunkt #
Wenn Ihre WLAN-/Bluetooth-Karte den Zugriffspunktmodus unterstützt, können Sie NetworkManager zur Konfiguration verwenden.
Öffnen Sie das Statusmenü, und klicken Sie auf .
Klicken Sie auf , um das detaillierte Einstellungsmenü zu öffnen.
Klicken Sie auf und folgen Sie den Anweisungen.
Verwenden Sie zur Verbindung mit dem Hotspot von einem Remote-Computer die im Dialogfeld angezeigten Anmeldedaten.
31.3.4 NetworkManager und VPN #
NetworkManager unterstützt verschiedene Technologien für virtuelle private Netzwerke (VPN). Für jede Technologie bietet SUSE Linux Enterprise Server ein Basispaket mit generischer Unterstützung für NetworkManager. Zusätzlich müssen Sie auch das entsprechende Desktop-spezifische Paket für Ihr Miniprogramm installieren.
- OpenVPN
Installieren Sie zur Verwendung dieser VPN-Technik:
NetworkManager-openvpnNetworkManager-openvpn-gnome
- OpenConnect
Installieren Sie zur Verwendung dieser VPN-Technik:
NetworkManager-openconnectNetworkManager-openconnect-gnome
- PPTP (Point-to-Point-Tunneling-Protokoll)
Installieren Sie zur Verwendung dieser VPN-Technik:
NetworkManager-pptpNetworkManager-pptp-gnome
Im folgenden Verfahren wird beschrieben, wie Sie Ihren Computer mithilfe von NetworkManager als OpenVPN-Client einrichten können. Das Einrichten anderer VPN-Typen funktioniert auf die gleiche Weise.
Stellen Sie sicher, dass das Paket NetworkManager-openvpn-gnome installiert ist und alle Abhängigkeiten aufgelöst wurden, bevor Sie starten.
Öffnen Sie die der Anwendung, indem Sie auf die Statussymbole am rechten Ende der Kontrollleiste und anschließend auf das Symbol mit dem Schraubenschlüssel und dem Schraubendreher klicken. Wählen Sie im Fenster (Alle Einstellungen) die Option (Netzwerk).
Klicken Sie auf das Symbol .
Wählen Sie und anschließend aus.
Wählen Sie bei den Authentifizierungstyp. Wählen Sie entsprechend der Konfiguration Ihres OpenVPN-Servers, (Zertifikate (TLS) oder (Passwort mit Zertifikaten (TLS)).
Geben Sie die erforderlichen Werte in die entsprechenden Textfelder ein. In unserem Beispiel sind dies:
Der Remote-Endpunkt des VPN-Servers
(Benutzername)
Der Benutzer (nur verfügbar, wenn Sie ausgewählt haben)
(Passwort)
Das Passwort für den Benutzer (nur verfügbar, wenn Sie ausgewählt haben)
(Benutzerzertifikat)
/etc/openvpn/client1.crt(CA-Zertifikat)
/etc/openvpn/ca.crt(Privater Schlüssel)
/etc/openvpn/client1.keySchließen Sie die Konfiguration ab, indem Sie auf (Hinzufügen) klicken.
Um die Verbindung zu aktivieren, klicken Sie in der Kontrollleiste der Anwendung auf den Umschalter. Alternativ können Sie auf die Statussymbole am rechten Ende der Kontrollleiste klicken. Klicken Sie auf den Namen Ihres VPN und dann auf .
31.4 NetworkManager und Sicherheit #
Der NetworkManager unterscheidet zwischen zwei Typen von drahtlosen Verbindungen: verbürgte und unverbürgte Verbindungen. Eine verbürgte Verbindung ist jedes Netzwerk, das Sie in der Vergangenheit explizit ausgewählt haben. Alle anderen sind unverbürgt. Verbürgte Verbindungen werden anhand des Namens und der MAC-Adresse des Zugriffspunkts identifiziert. Durch Verwendung der MAC-Adresse wird sichergestellt, dass Sie keinen anderen Zugriffspunkt mit dem Namen Ihrer verbürgten Verbindung verwenden können.
NetworkManager scannt in regelmäßigen Abständen nach verfügbaren drahtlosen Netzwerken. Wenn mehrere verbürgte Netzwerke gefunden werden, wird automatisch das zuletzt verwendete ausgewählt. Wenn keines der Netzwerke vertrauenswürdig ist, wartet NetworkManager auf Ihre Auswahl.
Wenn die Verschlüsselungseinstellung geändert wird, aber Name und MAC-Adresse gleich bleiben, versucht NetworkManager, eine Verbindung herzustellen. Zuvor werden Sie jedoch aufgefordert, die neuen Verschlüsselungseinstellungen zu bestätigen und Aktualisierungen, z. B. einen neuen Schlüssel, bereitzustellen.
Wenn Sie von der Verwendung einer drahtlosen Verbindung in den Offline-Modus wechseln, blendet NetworkManager die SSID oder ESSID aus. So wird sichergestellt, dass die Karte nicht mehr verwendet wird.
31.4.1 Benutzer- und Systemverbindungen #
NetworkManager kennt zwei Verbindungsarten: user- und system-Verbindungen.
Für Benutzerverbindungen müssen alle Benutzer im NetworkManager authentifiziert werden. Darin werden die Berechtigungsnachweise der Benutzer in deren lokalen GNOME-Schlüsselbunden gespeichert. Benutzer müssen sie daher nicht mehr erneut eingeben, wenn sie sich verbinden.
Systemverbindungen sind automatisch für alle Benutzer verfügbar. Der erste Benutzer, der die Verbindung herstellt, gibt die erforderliche Berechtigung ein. Danach haben alle anderen Benutzer Zugriff, ohne die Berechtigung kennen zu müssen. Die Konfiguration einer Benutzerverbindung unterscheidet sich von der Konfiguration einer Systemverbindung nur durch ein Kontrollkästchen: . Informationen zum Konfigurieren von Benutzer- oder Systemverbindungen mit NetworkManager finden Sie unter Abschnitt 31.3, „Konfigurieren von Netzwerkverbindungen“.
31.4.2 Speichern von Passwörtern und Berechtigungsnachweisen #
Wenn Sie Ihre Berechtigungsnachweise nicht bei jedem Verbindungsversuch mit einem verschlüsselten Netzwerk erneut eingeben wollen, können Sie den GNOME Keyring Manager verwenden, um Ihre Berechtigungsnachweise verschlüsselt und durch Master-Passwort geschützt auf der Festplatte zu speichern.
31.4.3 Firewall-Zonen #
firewalld-Zonen in NetworkManager #Die Firewall-Zonen legen allgemeine Regeln zu den zulässigen Netzwerkverbindungen fest. Zum Konfigurieren der firewalld-Zone für eine verkabelte Verbindung öffnen Sie die Registerkarte Identität der Verbindungseinstellungen. Zum Konfigurieren der firewalld-Zone für eine WLAN-Verbindung öffnen Sie die Registerkarte Sicherheit der Verbindungseinstellungen.
Wenn Sie sich in Ihrem Heimatnetz befinden, verwenden Sie die Zone home. Bei öffentlichen kabellosen Netzwerken wechseln Sie zu public. Wenn Sie sich in einer sicheren Umgebung befinden und alle Verbindungen zulassen möchten, verwenden Sie die Zone trusted.
Details zu firewalld finden Sie im Book “Security and Hardening Guide”, Chapter 23 “Masquerading and firewalls”, Section 23.4 “firewalld”.
31.5 Häufig gestellte Fragen #
Nachfolgend finden Sie verschiedene häufig gestellte Fragen zum Konfigurieren spezieller Netzwerkoptionen mit NetworkManager.
- 5. Wie kann eine Verbindung an ein bestimmtes Gerät gebunden werden?
Standardmäßig sind Verbindungen in NetworkManager gerätetypspezifisch: Sie gelten für alle physischen Geräte desselben Typs. Wenn mehrere physische Geräte pro Verbindungsart verfügbar sind (z. B. wenn Ihr Gerät mit zwei Ethernet-Karten ausgestattet ist), können Sie eine Verbindung an ein bestimmtes Gerät binden.
Schlagen Sie dafür in GNOME zunächst die MAC-Adresse Ihres Geräts in der nach, die über das Miniprogramm zur Verfügung steht, oder verwenden Sie die Ausgabe von Befehlszeilenwerkzeugen wie
nm-tooloderwicked show all. Starten Sie dann das Dialogfeld zur Konfiguration von Netzwerkverbindungen und wählen Sie die Verbindung aus, die Sie ändern möchten. Geben Sie auf der Registerkarte oder die des Geräts ein und bestätigen Sie Ihre Änderungen.
- 6. Wie wird ein bestimmter Zugriffspunkt angegeben, wenn mehrere Zugriffspunkte mit derselben ESSID erkannt werden?
Wenn mehrere Zugriffspunkte mit unterschiedlichen Funkfrequenzbereichen (a/b/g/n) verfügbar sind, wird standardmäßig der Zugriffspunkt mit dem stärksten Signal automatisch gewählt. Um diesen Vorgang außer Kraft zu setzen, verwenden Sie das Feld beim Konfigurieren Ihrer drahtlosen Verbindungen.
Der Basic Service Set Identifier (BSSID) identifiziert jedes Basic Service Set eindeutig. In einem Basic Service Set der Infrastruktur entspricht die BSSID der MAC-Adresse des drahtlosen Zugriffspunkts. In einem unabhängigen (Ad-hoc) Basic Service Set entspricht die BSSID einer lokal verwalteten MAC-Adresse, die aus einer 46-Bit-Zufallszahl generiert wird.
Starten Sie den Dialog die die Konfiguration von Netzwerkverbindungen wie in Abschnitt 31.3, „Konfigurieren von Netzwerkverbindungen“ beschrieben. Wählen Sie die drahtlose Verbindung, die Sie ändern möchten, und klicken Sie auf . Geben Sie in der Registerkarte die BSSID ein.
- 7. Wie werden Netzwerkverbindungen mit anderen Computern freigegeben?
Das primäre Gerät (das Gerät, das mit dem Internet verbunden ist) benötigt keine spezielle Konfiguration. Jedoch müssen Sie das Gerät, das mit dem lokalen Hub oder Computer verbunden ist, wie folgt konfigurieren:
Starten Sie den Dialog für die Konfiguration von Netzwerkverbindungen wie in Abschnitt 31.3, „Konfigurieren von Netzwerkverbindungen“ beschrieben. Wählen Sie die Verbindung, die Sie ändern möchten, und klicken Sie auf . Wechseln Sie zum Karteireiter und aktivieren Sie in der Dropdownliste die Option (Für andere Computer freigegeben). Damit ist die Weiterleitung von IP-Netzwerkverkehr möglich und ein DHCP-Server wird auf dem Gerät ausgeführt. Bestätigen Sie Ihre Änderungen in NetworkManager.
Da der DHCP-Server den Port
67verwendet, stellen Sie sicher, dass dieser nicht durch die Firewall blockiert ist: Starten Sie YaST auf dem Computer, der die Verbindungen nutzen möchte, und wählen Sie › aus. Wechseln Sie zur Kategorie . Wenn nicht bereits als angezeigt ist, wählen Sie aus (Erlaubte Dienste) und klicken Sie auf . Bestätigen Sie Ihre Änderungen in YaST.
- 8. Wie kann statische DNS-Information mit automatischen (DHCP-, PPP-, VPN-) Adressen bereitgestellt werden?
Falls ein DHCP-Server ungültige DNS-Informationen (und/oder Routen) liefert, können Sie diese überschreiben. Starten Sie den Dialog düe die Konfiguration von Netzwerkverbindungen wie in Abschnitt 31.3, „Konfigurieren von Netzwerkverbindungen“ beschrieben. Wählen Sie die Verbindung, die Sie ändern möchten, und klicken Sie auf . Öffnen Sie den Karteireiter und aktivieren Sie im Dropdown-Feld die Option (Nur automatische (DHCP-)Adressen). Geben Sie die DNS-Information in die Felder und ein. Sollen automatisch abgerufene Routen ignoriert werden, klicken Sie auf (Routen) und aktivieren Sie das Kontrollkästchen (Automatisch abgerufene Routen ignorieren). Bestätigen Sie Ihre Änderungen.
- 9. Wie kann NetworkManager dazu veranlasst werden, eine Verbindung zu passwortgeschützten Netzwerken aufzubauen, bevor sich ein Benutzer anmeldet?
Definieren Sie eine
system connection, die für solche Zwecke verwendet werden kann. Weitere Informationen hierzu finden Sie im Abschnitt 31.4.1, „Benutzer- und Systemverbindungen“.
31.6 Fehlersuche #
Es können Verbindungsprobleme auftreten. Bei NetworkManager sind unter anderem die Probleme bekannt, dass das Miniprogramm nicht startet oder eine VPN-Option fehlt. Die Methoden zum Lösen und Verhindern dieser Probleme hängen vom verwendeten Werkzeug ab.
- NetworkManager-Desktop-Applet wird nicht gestartet
Das Miniprogramm wird automatisch gestartet, wenn das Netzwerk für die NetworkManager-Steuerung eingerichtet ist. Wenn das Miniprogramm/Widget nicht gestartet wird, überprüfen Sie, ob NetworkManager in YaST aktiviert ist (siehe Abschnitt 31.2, „Aktivieren oder Deaktivieren von NetworkManager“). Überprüfen Sie dann, ob das NetworkManager-gnome-Paket installiert ist.
Wenn das Desktop-Miniprogramm installiert ist, aber nicht ausgeführt wird, starten Sie es manuell über den Befehl
nm-applet.- Das NetworkManager-Applet beinhaltet keine VPN-Option
Die Unterstützung für NetworkManager-Miniprogramme sowie VPN für NetworkManager wird in Form separater Pakete verteilt. Wenn Ihr NetworkManager-Applet keine VPN-Option enthält, überprüfen Sie, ob die Pakete mit der NetworkManager-Unterstützung für Ihre VPN-Technologie installiert sind. Weitere Informationen finden Sie im Abschnitt 31.3.4, „NetworkManager und VPN“.
- Keine Netzwerkverbindung verfügbar
Wenn Sie Ihre Netzwerkverbindung ordnungsgemäß konfiguriert haben und alle anderen Komponenten für die Netzwerkverbindung (Router usw.) ebenfalls funktionieren, hilft es manchmal, die Netzwerkschnittstellen auf Ihrem Computer neu zu starten. Melden Sie sich dazu bei einer Befehlszeile als
rootan und führen Sie einensystemctl restart wickedsaus.
31.7 Weitere Informationen #
Weitere Informationen zu NetworkManager finden Sie auf den folgenden Websites und in folgenden Verzeichnissen:
- Projektseite des NetworkManagers
https://gitlab.freedesktop.org/NetworkManager/NetworkManager
- Dokumentation zu den einzelnen Paketen
Sehen Sie sich auch die neuesten Informationen zu NetworkManager und dem GNOME-Miniprogramm in den folgenden Verzeichnissen an:
/usr/share/doc/packages/NetworkManager/,/usr/share/doc/packages/NetworkManager-gnome/.
Teil IV Hardwarekonfiguration #
- 32 Einrichten der Systemtastaturbelegung
Mit dem YaST-Modul definieren Sie die Standard-Tastaturbelegung für das System (auch für die Konsole verwendet). Die Benutzer können die Tastaturbelegung in den jeweiligen X-Sitzungen mithilfe der Desktop-Werkzeuge bearbeiten.
- 33 Einrichten von Soundkarten
YaST erkennt die meisten Soundkarten automatisch und konfiguriert sie mit den entsprechenden Werten. Wenn die Standardeinstellungen geändert werden sollen oder wenn eine Soundkarte eingerichtet werden soll, die nicht automatisch konfiguriert werden kann, verwenden Sie das YaST-Soundmodul. Damit könn…
- 34 Einrichten eines Druckers
YaST kann zum Konfigurieren von lokalen Druckern und Netzwerkdruckern verwendet werden. Weitere Informationen zum Drucken (allgemeine Informationen, technische Details und Fehlerbehebung) finden Sie unter Kapitel 24, Druckerbetrieb.
- 35 Energieverwaltung
Die in diesem Kapitel beschriebenen Funktionen und Hardware-Elemente sind auf IBM Z-Plattformen nicht vorhanden. Das Kapitel ist für diese Plattformen daher irrelevant.
- 36 Permanenter Speicher
Dieses Kapitel enthält weitere Informationen zur Verwendung von SUSE Linux Enterprise Server mit nicht-flüchtigem Hauptspeicher, auch als Permanenter Speicher bekannt, der aus einem oder mehreren NVDIMM besteht.
32 Einrichten der Systemtastaturbelegung #
Mit dem YaST-Modul definieren Sie die Standard-Tastaturbelegung für das System (auch für die Konsole verwendet). Die Benutzer können die Tastaturbelegung in den jeweiligen X-Sitzungen mithilfe der Desktop-Werkzeuge bearbeiten.
Öffnen Sie das YaST-Dialogfeld . Klicken Sie hierzu in YaST auf › . Alternativ starten Sie das Modul von der Befehlszeile aus mit dem Befehl
sudo yast2 keyboard.Wählen Sie die gewünschte aus der Liste aus.
Im Textfeld können Sie die ausgewählte Tastaturbelegung ausprobieren.
Wenn das Ergebnis Ihren Vorstellungen entspricht, bestätigen Sie Ihre Änderungen, und schließen Sie das Dialogfeld.
Das Ergebnis wird in den Dateien von Typ
/etc/vconsole.conf(für Textkonsolen) und/etc/X11/xorg.conf.d/00-keyboard.conf(für X11) gespeichert.Erweiterte Tastatureinstellungen werden unter › › › konfiguriert. Hier können Sie den Tastatursatz und die Verzögerungseinstellungen angeben und Num-, Feststell- und Rollen-Taste aktivieren oder deaktivieren. Diese Einstellungen werden in
/etc/sysconfig/keyboardgespeichert.
33 Einrichten von Soundkarten #
YaST erkennt die meisten Soundkarten automatisch und konfiguriert sie mit den entsprechenden Werten. Wenn die Standardeinstellungen geändert werden sollen oder wenn eine Soundkarte eingerichtet werden soll, die nicht automatisch konfiguriert werden kann, verwenden Sie das YaST-Soundmodul. Damit können Sie auch weitere Soundkarten einrichten oder deren Reihenfolge ändern.
Wenn Sie nicht alle Details zur Einrichtung Ihres Soundsystems kennen, ändern Sie die Einstellungen nicht manuell. Lassen Sie sie stattdessen von Ihrem Sound-Subsystem – PipeWire oder PulseAudio – für Sie konfigurieren. Verwenden Sie eine dedizierte Desktop-Anwendung, um zwischen Audiogeräten zu wechseln. Verwenden Sie als Fallback die grafische Anwendung pavucontrol.
Starten Sie YaST, um das Soundmodul zu starten, und klicken Sie auf › . Starten Sie alternativ das Dialogfeld direkt, indem Sie yast2 sound & als root-Benutzer von einer Befehlszeile aus ausführen. Wenn das Audiomodul nicht verfügbar ist, müssen Sie es mit dem Befehl sudo zypper install yast2-sound installieren.
Wenn Sie eine neue Soundkarte hinzugefügt haben oder wenn YaST eine vorhandene Soundkarte nicht automatisch konfigurieren konnte, dann führen Sie die folgenden Schritte aus. Für die Konfiguration einer neuen Soundkarte müssen Sie den Hersteller und das Modell Ihrer Soundkarte kennen. Wenn Sie sich nicht sicher sind, finden Sie die erforderlichen Informationen in der Dokumentation zu Ihrer Soundkarte. Eine Referenzliste der von ALSA unterstützten Soundkarten mit ihren zugehörigen Soundmodulen finden Sie unter https://www.alsa-project.org/main/index.php/Matrix:Main.
Bei der Konfiguration können Sie zwischen den folgenden Einrichtungsoptionen wählen:
Sie müssen keine der weiteren Konfigurationsschritte ausführen – die Soundkarte wird automatisch konfiguriert. Sie können die Lautstärke oder zu ändernde Optionen später festlegen.
Ermöglicht Ihnen die Anpassung der Ausgabelautstärke und das Abspielen eines Testsounds bei der Konfiguration.
Nur für Experten. Ermöglicht Ihnen die Anpassung aller Parameter der Soundkarte.
Wichtig: Erweiterte KonfigurationWählen Sie diese Option nur, wenn Sie genau wissen, was Sie tun. Lassen Sie die Parameter andernfalls unverändert und verwenden Sie die normalen oder automatischen Setup-Optionen.
Starten Sie das YaST-Soundmodul.
Wählen Sie für die Konfiguration einer erkannten, aber Soundkarte den entsprechenden Eintrag in der Liste aus und klicken Sie auf .
Klicken Sie für die Konfiguration einer neuen Soundkarte auf . Wählen Sie den Anbieter und das Modell Ihrer Soundkarte aus und klicken Sie auf .
Wählen Sie eine der Einrichtungsoptionen aus und klicken Sie auf .
Wenn Sie gewählt haben, können Sie Ihre Soundkonfiguration nun und die Lautstärke anpassen. Sie sollten bei ungefähr 10 Prozent Lautstärke beginnen, um Hörschäden und eine Beschädigung der Lautsprecher zu vermeiden.
Wenn Sie alle Optionen nach Ihren Wünschen festgelegt haben, klicken Sie auf .
Im Dialogfeld wird die neu konfigurierte oder bearbeitete Soundkarte angezeigt.
Zum Entfernen einer nicht mehr benötigten Soundkarten-Konfiguration wählen Sie den entsprechenden Eintrag aus und klicken Sie auf .
Klicken Sie auf , um die Änderungen zu speichern und das YaST-Soundmodul zu verlassen.
Wählen Sie zum Ändern der Konfiguration einer einzelnen Soundkarte (nur durch Experten!) den Soundkarteneintrag im Dialogfeld aus und klicken Sie auf .
Dadurch gelangen Sie zu , wo Sie eine Reihe von Parametern feinabstimmen können. Weitere Informationen erhalten Sie durch Klicken auf .
Wählen Sie zum Anpassen der Lautstärke einer bereits konfigurierten Soundkarte oder zum Testen der Soundkarte den entsprechenden Soundkarteneintrag im Dialogfeld aus und klicken Sie auf . Wählen Sie den entsprechenden Menüeintrag aus.
Anmerkung: YaST-MixerDie YaST-Mixer-Einstellungen bieten nur grundlegende Optionen. Sie dienen zur Fehlerbehebung (wenn z. B. kein Textsound hörbar ist). Greifen Sie über › auf die YaST-Mixereinstellungen zu. Nutzen Sie für den täglichen Einsatz und die Feineinstellung der Soundoptionen das Mixer-Applet Ihres Desktops oder das Befehlszeilenwerkzeug
alsasound.Wählen Sie zur Wiedergabe von MIDI-Dateien die Optionen › aus.
Wenn eine unterstützte Soundkarte erkannt wird, können Sie SoundFonts für die Wiedergabe von MIDI-Dateien installieren:
Legen Sie die Original-Treiber-CD-ROM in Ihr CD- oder DVD-Laufwerk ein.
Wählen Sie › aus, um SF2 SoundFonts™ auf Ihre Festplatte zu kopieren. Die SoundFonts werden im Verzeichnis
/usr/share/sfbank/creative/gespeichert.
Wenn Sie in Ihrem System mehr als eine Soundkarte konfiguriert haben, können Sie die Reihenfolge Ihrer Soundkarten konfigurieren. Um eine Soundkarte als primäres Gerät festzulegen, wählen Sie die betreffende Soundkarte unter aus und klicken Sie auf › . Das Audiogerät mit Index
0ist das Standardgerät, das vom System und den Anwendungen verwendet wird.Standardmäßig wird in SUSE Linux Enterprise Server das PulseAudio-Soundsystem genutzt. Dies ist eine Abstraktionsschicht, die Ihnen hilft, mehrere Audiostreams zu mischen, indem alle eventuell vorhandenen Hardwarerestriktionen umgangen werden. Klicken Sie zum Aktivieren oder Deaktivieren des PulseAudio-Soundsystems auf › . Wenn diese Option aktiviert ist, wird der PulseAudio-Daemon zur Audiowiedergabe verwendet. Deaktivieren Sie die , wenn Sie systemweit eine andere Option verwenden möchten.
Die Lautstärke und die Konfiguration aller installierten Soundkarten werden gespeichert, wenn Sie auf klicken und das YaST-Soundmodul verlassen. Die Mixereinstellungen werden in der Datei /etc/asound.state gespeichert. Die ALSA-Konfigurationsdaten werden an das Ende der Datei /etc/modprobe.d/sound angehängt und in /etc/sysconfig/sound geschrieben.
34 Einrichten eines Druckers #
YaST kann zum Konfigurieren von lokalen Druckern und Netzwerkdruckern verwendet werden. Weitere Informationen zum Drucken (allgemeine Informationen, technische Details und Fehlerbehebung) finden Sie unter Kapitel 24, Druckerbetrieb.
Klicken Sie in YaST auf › , um das Druckermodul zu starten. Es wird standardmäßig in der Ansicht geöffnet, die eine Liste aller verfügbaren und konfigurierten Drucker enthält. Diese Ansicht ist besonders dann nützlich, wenn Ihnen im Netzwerk sehr viele Drucker zur Verfügung stehen. Aus dieser Ansicht können Sie auch eine und Drucker konfigurieren.
Damit Sie den an Ihr Gerät angeschlossenen Drucker verwenden können, muss CUPS auf Ihrem System installiert sein und ausgeführt werden. Wenn CUPS nicht ausgeführt wird, werden Sie aufgefordert, es zu starten. Falls CUPS beim Booten nicht gestartet wird, werden Sie außerdem aufgefordert, es zu aktivieren (empfohlen).
34.1 Konfigurieren von Druckern #
Normalerweise werden USB-Drucker automatisch erkannt. Ist dies nicht der Fall, überprüfen Sie, ob der Drucker eingeschaltet und mit dem Gerät verbunden ist.
Die Konfiguration eines Druckers erfolgt in drei Schritten: Geben Sie die Verbindungsart ein, wählen Sie einen Treiber und nennen Sie die Druckwarteschlange für diese Einrichtung.
Für viele Druckermodelle sind mehrere Treiber verfügbar. Bei der Konfiguration des Druckers wählt YaST standardmäßig die mit recommended markierten aus. In der Regel muss der Treiber nicht geändert werden. Wenn jedoch ein Farbdrucker beispielsweise nur Schwarzweiß drucken soll, können Sie einen Treiber verwenden, der keinen Farbdruck unterstützt. Wenn bei der Grafikausgabe mit einem PostScript-Drucker Leistungsprobleme auftreten, wechseln Sie probeweise von einem PostScript-Treiber zu einem PCL-Treiber (vorausgesetzt Ihr Drucker unterstützt PCL).
Wenn in der Liste kein Treiber für Ihren Drucker aufgeführt ist, versuchen Sie, einen generischen Treiber mit der passenden Standardsprache auszuwählen. Welche Sprache (Befehlssatz, durch den der Drucker gesteuert wird) Ihr Drucker unterstützt, erfahren Sie in der Dokumentation Ihres Druckers. Alternative Lösungen finden Sie unter Abschnitt 34.1.1, „Hinzufügen von Treibern mit YaST“.
Ein Drucker wird immer über eine Druckwarteschlange verwendet. Dadurch wird sichergestellt, dass mehrere gleichzeitig gestartete Druckaufträge in eine Warteschlange gestellt und nacheinander ausgeführt werden. Jede Druckwarteschlange ist einem bestimmten Treiber zugewiesen; ein Drucker kann zudem auch über mehrere Warteschlangen verfügen. Sie haben dadurch zum Beispiel die Möglichkeit, für einen Farbdrucker eine zweite Druckwarteschlange für reine Schwarzweißdrucke einzurichten. Weitere Informationen zu Druckerwarteschlangen erhalten Sie unter Abschnitt 24.1, „Der CUPS-Workflow“.
Starten Sie das YaST-Druckermodul mit › .
Klicken Sie im Bildschirm auf .
Wenn Ihr Drucker bereits unter
Specify the Connectionaufgeführt ist, fahren Sie mit dem nächsten Schritt fort. Versuchen Sie es andernfalls mit der Option oder starten Sie den .Geben Sie im Textfeld unter
Find and Assign a Driverden Namen des Anbieters und den Modellnamen ein und klicken Sie auf .Wählen Sie den richtigen Treiber für den Drucker aus. Es wird empfohlen, den zuerst aufgeführten Treiber auszuwählen. Wenn kein geeigneter Treiber angezeigt wird, versuchen Sie Folgendes.
Überprüfen Sie den Suchbegriff.
Erweitern Sie die Suche, indem Sie auf klicken.
Fügen Sie einen Treiber hinzu, wie unter Abschnitt 34.1.1, „Hinzufügen von Treibern mit YaST“ beschrieben.
Geben Sie für
Default paper sizedas Standardpapierformat an.Geben Sie im Feld einen eindeutigen Namen für die Druckerwarteschlange ein.
Für den Drucker sind nun die Standardeinstellungen konfiguriert; er ist damit betriebsbereit. Klicken Sie auf , um zur Ansicht zurückzukehren. Der neu konfigurierte Drucker wird nun in der Liste der Drucker angezeigt.
34.1.1 Hinzufügen von Treibern mit YaST #
Nicht alle Druckertreiber, die für SUSE Linux Enterprise Server verfügbar sind, werden auch standardmäßig installiert. Wenn beim Hinzufügen eines Druckers im Dialogfeld kein geeigneter Treiber verfügbar ist, installieren Sie ein Treiberpaket mit Treibern für den Drucker:
Starten Sie das YaST-Druckermodul mit › .
Klicken Sie im Bildschirm auf .
Klicken Sie im Abschnitt
Find and Assign a Driverauf .Wählen Sie ein oder mehrere geeignete Treiberpakete in der Liste aus. Geben Sie nicht den Pfad zu einer Druckerbeschreibungsdatei an.
Wählen Sie und bestätigen Sie die Paketinstallation.
Sollen diese Treiber direkt verwendet werden, gehen Sie gemäß den Anweisungen in Prozedur 34.1, „Hinzufügen eines neuen Druckers“ vor.
Für PostScript-Drucker ist keine Druckertreiber-Software erforderlich. Für PostScript-Drucker benötigen Sie lediglich die richtige PostScript-Druckerbeschreibungsdatei (PPD-Datei) für das Druckermodell. Weitere PPD-Dateien erhalten Sie beim Druckerhersteller.
Wenn beim Hinzufügen eines neuen Druckers im Dialogfeld keine passende PPD-Datei vorhanden ist, installieren Sie eine PPD-Datei für Ihren Drucker:
Es gibt mehrere Quellen für PPD-Dateien. Es wird empfohlen, zunächst die weiteren Treiberpakete zu nutzen, die in SUSE Linux Enterprise Server inbegriffen sind, jedoch nicht standardmäßig installiert werden (Installationsanweisungen siehe unten). Falls diese Pakete keine geeigneten Dateien für Ihren Drucker enthalten, erhalten Sie die PPD-Dateien direkt vom Druckerhersteller oder von der Treiber-CD eines PostScript-Druckers. Weitere Informationen finden Sie unter Abschnitt 24.8.2, „Für einen PostScript-Drucker ist keine geeignete PPD-Datei verfügbar“. PPD-Dateien können Sie auch unter https://www.openprinting.org/printers, der „Druckerdatenbank von OpenPrinting.org“, suchen. Beachten Sie bei der Verwendung der PPD-Dateien von OpenPrinting, dass diese möglicherweise nicht von SUSE Linux Enterprise Server unterstützt werden.
Starten Sie das YaST-Druckermodul mit › .
Klicken Sie im Bildschirm auf .
Klicken Sie im Abschnitt
Find and Assign a Driverauf .Geben Sie den vollständigen Pfad zur PPD-Datei in das Textfeld unter
Make a Printer Description File Availableein.Klicken Sie auf , um zum Bildschirm
Add New Printer Configurationzurückzukehren.Gehen Sie wie unter Prozedur 34.1, „Hinzufügen eines neuen Druckers“ beschrieben vor, um diese PPD-Datei direkt zu verwenden.
34.1.2 Anpassen einer lokalen Druckerkonfiguration #
Sie können die vorhandene Konfiguration für einen Drucker bearbeiten und damit grundlegende Einstellungen wie den Verbindungstyp und den Treiber ändern. Außerdem lassen sich die Standardeinstellungen für Papierformat, Auflösung, Medienquelle usw. anpassen. Sollen die Kennungen für den Drucker geändert werden, bearbeiten Sie die Beschreibung oder den Ort des Druckers.
Starten Sie das YaST-Druckermodul mit › .
Wählen Sie im Bildschirm die Konfiguration für einen lokalen Drucker in der Liste aus und klicken Sie auf .
Ändern Sie die Verbindungsart oder den Treiber wie unter Prozedur 34.1, „Hinzufügen eines neuen Druckers“ beschrieben. Dies sollte jedoch nur erforderlich sein, wenn Sie Probleme mit der aktuellen Konfiguration haben.
Optional: Legen Sie diesen Drucker als Standarddrucker fest, indem Sie die Option aktivieren.
Passen Sie die Standardeinstellungen an, indem Sie auf klicken. Erweitern Sie zum Ändern einer Einstellung die Liste der Optionen, indem Sie auf das entsprechende Pluszeichen (
+) klicken. Ändern Sie die Standardeinstellung, indem Sie auf eine Option klicken. Übernehmen Sie die Änderungen mit .
34.2 Konfigurieren des Netzwerkdrucks in YaST #
Netzwerkdrucker werden nicht automatisch erkannt. Sie müssen manuell konfiguriert werden. Hierfür verwenden Sie das Druckermodul von YaST. Je nach der Einrichtung Ihres Netzwerks können Sie auf einen Druckserver (CUPS, LPD, SMB oder IPX) oder direkt auf einen Netzwerkdrucker (vorzugsweise über TCP) drucken. Das Fenster für die Konfiguration des Netzwerkdrucks öffnen Sie über die Option auf der linken Seite des Druckermoduls von YaST.
34.2.1 Verwenden von CUPS #
In einer Linux-Umgebung wird für den Netzwerkdruck CUPS verwendet. Bei der einfachsten Konfiguration erfolgt der Ausdruck über einen einzigen CUPS-Server, auf den alle Clients zugreifen können. Zum Drucken über mehr als einen CUPS-Server ist ein aktivierter lokaler CUPS-Daemon erforderlich, der mit den entfernten CUPS-Servern kommuniziert.
Die CUPS-Server geben ihre Druckerwarteschlangen entweder über das herkömmliche CUPS-Browsing-Protokoll oder über Bonjour/DND-SD im Netzwerk bekannt. Die Clients müssen diese Listen durchsuchen können, damit die Benutzer bestimmte Drucker auswählen können, an die sie die Druckaufträge senden. Um Netzwerkdruckerwarteschlangen durchsuchen zu können, muss der Dienst cups-browsed aus dem Paket cups-filters-cups-browsed auf allen Clients ausgeführt werden, die über CUPS-Server drucken. cups-browsed wird automatisch gestartet, sobald Sie den Netzwerkdruck mit YaST konfigurieren.
Falls das Durchsuchen nach dem Starten von cups-browsed nicht funktioniert, geben die CUPS-Server die Netzwerkdruckerwarteschlangen möglicherweise über Bonjour/DNS-SD bekannt. In diesem Fall müssen Sie zusätzlich das Paket avahi und den zugehörigen Dienst mit sudo systemctl start avahi-daemon auf allen Clients starten.
Starten Sie das YaST-Druckermodul mit › .
Wählen Sie im linken Bereich die Option .
Aktivieren Sie und geben Sie den Namen oder die IP-Adresse des Servers an.
Klicken Sie auf , um sicherzustellen, dass Sie den richtigen Namen bzw. die richtige IP-Adresse angegeben haben.
Klicken Sie auf , um zum Bildschirm zurückzukehren. Alle Drucker, die über den CUPS-Server verfügbar sind, werden nun aufgelistet.
Starten Sie das YaST-Druckermodul mit › .
Wählen Sie im linken Bereich die Option .
Aktivieren Sie .
Geben Sie unter
General Settingsan, welche Server verwendet werden müssen. Sie können Verbindungen von allen verfügbaren Netzwerken oder von bestimmten Hosts akzeptieren. Wenn Sie letztere Option wählen, müssen Sie die Hostnamen oder IP-Adressen angeben.Wenn Sie aufgefordert werden, einen lokalen CUPS-Server zu starten, klicken Sie auf und dann auf . Nachdem der Server gestartet wurde, kehrt YaST zum Bildschirm zurück. Klicken Sie auf , um die bislang erkannten Drucker anzuzeigen.
34.2.2 Verwenden von Nicht-CUPS-Druckservern #
Wenn Ihr Netzwerk Druckservices über Druckserver anbietet, die keine CUPS-Server sind, starten Sie das YaST-Druckermodul mit › und wählen Sie im linken Bereich aus. Starten Sie den und wählen Sie die entsprechende aus. Ihr Netzwerkadministrator stellt Ihnen weitere Informationen zur Konfiguration eines Netzwerkdruckers in Ihrer Umgebung zur Verfügung.
35 Energieverwaltung #
IBM Z Die in diesem Kapitel beschriebenen Funktionen und Hardware-Elemente sind auf IBM Z-Plattformen nicht vorhanden. Das Kapitel ist für diese Plattformen daher irrelevant.
Die Energieverwaltung ist insbesondere bei Notebook-Computern von großer Wichtigkeit, sie ist jedoch auch für andere Systeme sinnvoll. ACPI (Advanced Configuration & Power Interface) ist auf allen modernen Computern (Laptops, Desktops, Server) verfügbar. Für Energieverwaltungstechnologien sind geeignete Hardware- und BIOS-Routinen erforderlich. Die meisten Notebooks und modernen Desktops und Server erfüllen diese Anforderungen. Es ist außerdem möglich, die CPU-Frequenzskalierung zu steuern, um Energie zu sparen oder den Geräuschpegel zu senken.
35.1 Energiesparfunktionen #
Energiesparfunktionen sind nicht nur für die mobile Verwendung von Notebooks von Bedeutung, sondern auch für Desktop-Systeme. Die Hauptfunktionen und ihre Verwendung im ACPI sind:
- Standby
Nicht unterstützt.
- Suspend (in Arbeitsspeicher)
In diesem Modus wird der gesamte Systemstatus in den RAM geschrieben. Anschließend wird das gesamte System mit Ausnahme des RAM in den Ruhezustand versetzt. In diesem Zustand verbraucht der Computer sehr wenig Energie. Der Vorteil dieses Zustands besteht darin, dass innerhalb weniger Sekunden die Arbeit nahtlos wieder aufgenommen werden kann, ohne dass ein Booten des Systems oder ein Neustart der Anwendungen erforderlich ist. Diese Funktion entspricht ACPI-Zustand
S3.- Tiefschlaf (Suspend to Disk)
In diesem Betriebsmodus wird der gesamte Systemstatus auf die Festplatte geschrieben und das System wird von der Energieversorgung getrennt. Es muss eine Swap-Partition vorhanden sein, die mindestens die Größe des RAM hat, damit alle aktiven Daten geschrieben werden können. Die Reaktivierung von diesem Zustand dauert ungefähr 30 bis 90 Sekunden. Der Zustand vor dem Suspend-Vorgang wird wiederhergestellt. Verschiedene Hersteller bieten Hybridvarianten dieses Modus an, beispielsweise RediSafe bei IBM Thinkpads. Der entsprechende ACPI-Zustand ist
S4. In Linux wird „suspend to disk“ über Kernel-Routinen durchgeführt, die von ACPI unabhängig sind.Anmerkung: Geänderte UUID für Swap-Partitionen bei Formatierung übermkswapFalls möglich, sollten bestehende Swap-Partitionen nicht mit
mkswapneu formatiert werden. Durch die Neuformatierung mitmkswapändert sich der UUID-Wert der Swap-Partition. Führen Sie die Neuformatierung entweder über YaST aus (/etc/fstabwird dabei aktualisiert) oder passen Sie/etc/fstabmanuell an.- Akkuüberwachung
ACPI überprüft den Akkuladestatus und stellt entsprechende Informationen bereit. Außerdem koordiniert es die Aktionen, die beim Erreichen eines kritischen Ladestatus durchzuführen sind.
- Automatisches Ausschalten
Nach dem Herunterfahren wird der Computer ausgeschaltet. Dies ist besonders wichtig, wenn der Computer automatisch heruntergefahren wird, kurz bevor der Akku leer ist.
- Steuerung der Prozessorgeschwindigkeit
In Verbindung mit der CPU gibt es drei Möglichkeiten, Energie zu sparen: Frequenz- und Spannungsskalierung (auch PowerNow! oder Speedstep), Drosselung und Versetzen des Prozessors in den Ruhezustand (C-Status). Je nach Betriebsmodus des Computers können diese Methoden auch kombiniert werden.
35.2 Advanced Configuration & Power Interface (ACPI) #
Die ACPI (erweiterte Konfigurations- und Energieschnittstelle) wurde entwickelt, um dem Betriebssystem die Einrichtung und Steuerung der einzelnen Hardware-Komponenten zu ermöglichen. ACPI löst sowohl Power-Management Plug and Play (PnP) als auch Advanced Power Management (APM) ab. Diese Schnittstelle bietet Informationen zu Akku, Netzteil, Temperatur, Ventilator und Systemereignissen wie „Deckel schließen“ oder „Akku-Ladezustand niedrig“.
Das BIOS bietet Tabellen mit Informationen zu den einzelnen Komponenten und Hardware-Zugriffsmethoden. Das Betriebssystem verwendet diese Informationen für Aufgaben wie das Zuweisen von Interrupts oder das Aktivieren bzw. Deaktivieren von Komponenten. Da das Betriebssystem die in BIOS gespeicherten Befehle ausführt, hängt die Funktionalität von der BIOS-Implementierung ab. Die Tabellen, die ACPI erkennen und laden kann, werden in journald gemeldet. Weitere Informationen zum Abrufen der Protokollmeldungen im Journal finden Sie unter Kapitel 21, journalctl: Abfragen des systemd-Journals. Weitere Informationen zur Fehlersuche bei ACPI-Problemen finden Sie in Abschnitt 35.2.2, „Fehlersuche“.
35.2.1 Steuern der CPU-Leistung #
Mit der CPU sind Energieeinsparungen auf drei verschiedene Weisen möglich:
Frequenz- und Spannungsskalierung
Drosseln der Taktfrequenz (T-Status)
Versetzen des Prozessors in den Ruhezustand (C-Status)
Je nach Betriebsmodus des Computers können diese Methoden auch kombiniert werden. Energiesparen bedeutet auch, dass sich das System weniger erhitzt und die Ventilatoren seltener in Betrieb sind.
Frequenzskalierung und Drosselung sind nur relevant, wenn der Prozessor belegt ist, da der sparsamste C-Zustand ohnehin gilt, wenn sich der Prozessor im Wartezustand befindet. Wenn die CPU belegt ist, ist die Frequenzskalierung die empfohlene Energiesparmethode. Häufig arbeitet der Prozessor nur im Teillast-Betrieb. In diesem Fall kann er mit einer niedrigeren Frequenz betrieben werden. Es empfiehlt sich, die dynamische Frequenzskalierung mit Steuerung durch den On-Demand-Governor im Kernel zu verwenden.
Drosselung sollte nur als letzter Ausweg verwendet werden, um die Betriebsdauer des Akkus trotz hoher Systemlast zu verlängern. Bestimmte Systeme arbeiten bei zu hoher Drosselung jedoch nicht reibungslos. Außerdem hat die CPU-Drosselung keinen Sinn, wenn die CPU kaum ausgelastet ist.
Detaillierte Informationen hierzu finden Sie im Book “System Analysis and Tuning Guide”, Chapter 12 “Power management”.
35.2.2 Fehlersuche #
Es gibt zwei verschiedene Arten von Problemen. Einerseits kann der ACPI-Code des Kernel Fehler enthalten, die nicht rechtzeitig erkannt wurden. In diesem Fall wird eine Lösung zum Herunterladen bereitgestellt. Häufiger werden die Probleme vom BIOS verursacht. Manchmal werden Abweichungen von der ACPI-Spezifikation absichtlich in das BIOS integriert, um Fehler in der ACPI-Implementierung in anderen weit verbreiteten Betriebssystemen zu umgehen. Hardware-Komponenten, die ernsthafte Fehler in der ACPI-Implementierung aufweisen, sind in einer Sperrliste festgehalten, die verhindert, dass der Linux-Kernel ACPI für die betreffenden Komponenten verwendet.
Der erste Schritt, der bei Problemen unternommen werden sollte, ist die Aktualisierung des BIOS. Wenn der Computer sich nicht booten lässt, kann eventuell einer der folgenden Bootparameter Abhilfe schaffen:
- pci=noacpi
ACPI nicht zum Konfigurieren der PCI-Geräte verwenden.
- acpi=ht
Nur eine einfache Ressourcenkonfiguration durchführen. ACPI nicht für andere Zwecke verwenden.
- acpi=off
ACPI deaktivieren.
Bestimmte neuere Computer (insbesondere SMP- und AMD64-Systeme) benötigen ACPI zur korrekten Konfiguration der Hardware. Bei diesen Computern kann die Deaktivierung von ACPI zu Problemen führen.
Manchmal ist der Computer durch Hardware gestört, die über USB oder FireWire angeschlossen ist. Wenn ein Computer nicht hochfährt, stecken Sie nicht benötigte Hardware aus und versuchen Sie es erneut.
Überwachen Sie nach dem Booten die Bootmeldungen des Systems mit dem Befehl dmesg
-T | grep -2i acpi (oder überwachen Sie alle Meldungen, da das Problem möglicherweise nicht durch ACPI verursacht wurde). Wenn bei der Analyse einer ACPI-Tabelle ein Fehler auftritt, kann die wichtigste Tabelle – die DSDT (Differentiated System Description Table) – durch eine verbesserte Version ersetzt werden. In diesem Fall wird die fehlerhafte DSDT des BIOS ignoriert. Das Verfahren wird in Abschnitt 35.4, „Fehlersuche“ erläutert.
In der Kernel-Konfiguration gibt es einen Schalter zur Aktivierung der ACPI-Fehlersuchmeldungen. Wenn ein Kernel mit ACPI-Fehlersuche kompiliert und installiert ist, werden detaillierte Informationen angezeigt.
Wenn Sie Probleme mit dem BIOS oder der Hardware feststellen, sollten Sie stets Kontakt mit den betreffenden Herstellern aufweisen. Insbesondere Hersteller, die nicht immer Hilfe für Linux anbieten, sollten mit den Problemen konfrontiert werden. Die Hersteller nehmen das Problem nur dann ernst, wenn sie feststellen, dass eine nennenswerte Zahl ihrer Kunden Linux verwendet.
35.2.2.1 Weitere Informationen #
https://tldp.org/HOWTO/ACPI-HOWTO/ (detailliertes ACPI HOWTO, enthält DSDT-Patches)
https://uefi.org/specifications (technische Daten zur Advanced Configuration & Power Interface)
35.3 Ruhezustand für Festplatte #
In Linux kann die Festplatte vollständig ausgeschaltet werden, wenn sie nicht benötigt wird, oder sie kann in einem energiesparenderen oder ruhigeren Modus betrieben werden. Bei modernen Notebooks müssen die Festplatten nicht manuell ausgeschaltet werden, da sie automatisch in einen Sparbetriebsmodus geschaltet werden, wenn sie nicht benötigt werden. Um die Energieeinsparungen zu maximieren, sollten Sie jedoch die folgenden Verfahren mit dem Befehl hdparm ausprobieren.
Hiermit können verschiedene Festplatteneinstellungen bearbeitet werden. Die Option -y schaltet die Festplatte sofort in den Stand-by-Modus. -Y versetzt sie in den Ruhezustand. hdparm
-S X führt dazu, dass die Festplatte nach einem bestimmten Inaktivitätszeitraum abgeschaltet wird. Ersetzen Sie X wie folgt: 0 deaktiviert diesen Mechanismus, sodass die Festplatte kontinuierlich ausgeführt wird. Werte von 1 bis 240 werden mit 5 Sekunden multipliziert. Werte von 241 bis 251 entsprechen 1- bis 11-mal 30 Minuten.
Die internen Energiesparoptionen der Festplatte lassen sich über die Option -B steuern. Wählen Sie einen Wert 0 (maximale Energieeinsparung) bis 255 (maximaler Durchsatz). Das Ergebnis hängt von der verwendeten Festplatte ab und ist schwer einzuschätzen. Die Geräuschentwicklung einer Festplatte können Sie mit der Option -M reduzieren. Wählen Sie einen Wert von 128 (ruhig) bis 254 (schnell).
Häufig ist es nicht so einfach, die Festplatte in den Ruhezustand zu versetzen. Bei Linux führen mehrere Prozesse Schreibvorgänge auf der Festplatte durch, wodurch diese wiederholt aus dem Ruhezustand reaktiviert wird. Daher sollten Sie unbedingt verstehen, wie Linux mit Daten umgeht, die auf die Festplatte geschrieben werden müssen. Zunächst werden alle Daten im RAM-Puffer gespeichert. Dieser Puffer wird vom pdflush-Daemon überwacht. Wenn die Daten ein bestimmtes Alter erreichen oder wenn der Puffer bis zu einem bestimmten Grad gefüllt ist, wird der Pufferinhalt auf die Festplatte übertragen. Die Puffergröße ist dynamisch und hängt von der Größe des Arbeitsspeichers und von der Systemlast ab. Standardmäßig werden für pdflush kurze Intervalle festgelegt, um maximale Datenintegrität zu erreichen. Das Programm überprüft den Puffer alle fünf Sekunden und schreibt die Daten auf die Festplatte. Die folgenden Variablen sind interessant:
/proc/sys/vm/dirty_writeback_centisecsEnthält die Verzögerung bis zur Reaktivierung eines pdflush-Threads (in Hundertstelsekunden).
/proc/sys/vm/dirty_expire_centisecsDefiniert, nach welchem Zeitabschnitt eine schlechte Seite spätestens geschrieben werden sollte. Der Standardwert ist
3000, was 30 Sekunden bedeutet./proc/sys/vm/dirty_background_ratioMaximaler Prozentsatz an schlechten Seiten, bis pdflush damit beginnt, sie zu schreiben. Der Standardwert ist
5%./proc/sys/vm/dirty_ratioWenn die schlechten Seiten diesen Prozentsatz des gesamten Arbeitsspeichers überschreiten, werden Prozesse gezwungen, während ihres Zeitabschnitts Puffer mit schlechten Seiten anstelle von weiteren Daten zu schreiben.
Änderungen an den Einstellungen für den pdflush-Aktualisierungs-Daemon können die Datenintegrität beeinträchtigen.
Abgesehen von diesen Prozessen schreiben protokollierende Journaling-Dateisysteme wie Btrfs, Ext3, Ext4 und andere ihre Metadaten unabhängig von pdflush, was ebenfalls das Abschalten der Festplatte verhindert.
Ein weiterer wichtiger Faktor ist die Art und Weise, wie sich die Programme verhalten. Gute Editoren beispielsweise schreiben regelmäßig verborgene Sicherungskopien der aktuell bearbeiteten Datei auf die Festplatte, wodurch die Festplatte wieder aktiviert wird. Derartige Funktionen können auf Kosten der Datenintegrität deaktiviert werden.
In dieser Verbindung verwendet der Mail-Daemon postfix die Variable POSTFIX_LAPTOP. Wenn diese Variable auf yes (ja) gesetzt wird, greift postfix wesentlich seltener auf die Festplatte zu.
35.4 Fehlersuche #
Alle Fehler- und Alarmmeldungen werden im Systemjournal gespeichert, das Sie mit dem Befehl journalctl abrufen können (weitere Informationen siehe Kapitel 21, journalctl: Abfragen des systemd-Journals). In den folgenden Abschnitten werden die häufigsten Probleme behandelt.
35.4.1 CPU-Frequenzsteuerung funktioniert nicht #
Rufen Sie die Kernel-Quellen auf, um festzustellen, ob der verwendete Prozessor unterstützt wird. Möglicherweise ist ein spezielles Kernel-Modul bzw. eine Moduloption erforderlich, um die CPU-Frequenzsteuerung zu aktivieren. Wenn das kernel-source-Paket installiert ist, finden Sie diese Informationen unter /usr/src/linux/Documentation/cpu-freq/*.
36 Permanenter Speicher #
Dieses Kapitel enthält weitere Informationen zur Verwendung von SUSE Linux Enterprise Server mit nicht-flüchtigem Hauptspeicher, auch als Permanenter Speicher bekannt, der aus einem oder mehreren NVDIMM besteht.
36.1 Einführung #
Ein permanenter Speicher ist eine neue Art von Speicherung am Rechner. Er kombiniert annähernd so hohe Geschwindigkeiten wie bei dynamischen RAMs (DRAMs) mit der Byte-für-Byte-Adressierbarkeit des RAM und der Permanenz von Solid-State Drives (SSDs).
SUSE unterstützt aktuell die Verwendung eines permanenten Speichers mit SUSE Linux Enterprise Server auf Rechnern mit AMD64/Intel 64- und POWER-Architekturen.
Wie bei herkömmlichen RAMs wird der permanente Speicher direkt am Speichersteckplatz der Hauptplatine installiert. Damit wird er im selben physischen Formfaktor bereitgestellt wie RAM – als DIMMs. Man nennt sie NVDIMMs: Non-Volatile Dual Inline Memory Modules.
Im Unterschied zu RAM ist ein permanenter Speicher in vielerlei Hinsicht Flash-basierten SSDs ähnlich. Beide basieren auf unterschiedliche Weise auf dem Stromkreis von Festkörperspeichern, bieten aber unabhängig davon einen nicht flüchtigen Speicher. Dies bedeutet, dass ihre Inhalte beibehalten werden, wenn das System heruntergefahren oder neu gestartet wird. Bei beiden Varianten geht das Schreiben von Daten langsamer von statten als das Lesen und beide unterstützen eine begrenzte Anzahl von Neuschreibungszyklen. Wie bei SSDs ist der Zugriff auf Sektorebene des permanenten Speichers möglich, sollte dies für eine bestimmte Anwendung erforderlich sein.
Die unterschiedlichen Modelle verwenden verschiedene Arten von elektronischen Speichermedien, wie Intel 3D XPoint oder eine Kombination aus NAND-Flash und DRAM. Neue Arten von nicht flüchtigen RAMs werden derzeit entwickelt. Verschiedene Anbieter und Modelle von NVDIMMs bieten unterschiedliche Eigenschaften für Leistung und Langlebigkeit.
Da sich die entsprechenden Speichertechnologien noch in der frühen Entwicklungsphase befinden, ist bei der Hardware verschiedener Anbieter möglicherweise mit unterschiedlichen Einschränkungen zu rechnen. Daher sind die folgenden Aussagen als Verallgemeinerungen zu betrachten.
Ein permanenter Speicher ist bis zu zehn mal langsamer als DRAM, doch in etwa tausend mal schneller als Flash-Speicher. Im Gegensatz zum Vorgang des Auslöschens und Neuschreibens des gesamten Sektors beim Flash-Speicher kann der permanente Speicher auf Byte-zu-Byte-Basis neu geschrieben werden. Da die Neuschreibungszyklen begrenzt sind, können permanente Speicher schließlich Millionen von Neuschreibungen verarbeiten, verglichen mit Tausenden von Zyklen des Flash-Speichers.
Das hat zwei erhebliche Folgen:
Beim aktuellen Stand der Technik ist es nicht möglich, ein System nur mit permanentem Speicher auszuführen und dadurch einen nicht-flüchtigen Hauptspeicher zu erzielen. Sie müssen einen herkömmlichen RAM mit NVDIMMs kombinieren. Das Betriebssystem und die Anwendungen werden am herkömmlichen RAM ausgeführt und NVDIMMs bieten eine schnelle ergänzende Speichermöglichkeit.
Aufgrund der Leistungsmerkmale der permanenten Speicher von verschiedenen Anbietern müssen Programmierer möglicherweise die Hardwarespezifikationen der NVDIMMs an einem bestimmten Server berücksichtigen, einschließlich deren Anzahl und belegten Speichersteckplätze. Dies wirkt sich auf die Verwendung des Hypervisors aus sowie auf die Migration von Software zwischen verschiedenen Host-Rechnern usw.
Dieses neue Speicher-Untersystem ist in Version 6 des ACPI-Standards definiert. libnvdimm unterstützt jedoch NVDIMMs, die den Standard noch nicht erfüllen, wodurch diese auf gleiche Weise verwendet werden können.
Intel Optane-DIMM-Speicher kann in verschiedenen Modi verwendet werden:
Im App-Direct-Modus wird der Intel Optane-Speicher als schneller permanenter Speicher verwendet – eine Alternative zu SSDs und NVMe-Geräten. Daten in diesem Modus bleiben erhalten, wenn das System ausgeschaltet wird.
Der App-Direct-Modus wird seit SLES 12 SP4 unterstützt.
Im Speichermodus bietet der Intel Optane-Speicher eine kostengünstige Alternative zu DRAM mit hoher Speicherkapazität. In diesem Modus werden separate DRAM DIMMs als Cache für die Daten, auf die am häufigsten zugegriffen wird, verwendet, während der Optane-DIMM-Speicher für eine hohe Speicherkapazität sorgt. Verglichen mit reinen DRAM-Systemen ist dieser Modus jedoch bei Arbeitslasten mit wahlfreiem Zugriff langsamer. Wenn Sie Anwendungen ohne die Optane-spezifischen Erweiterungen ausführen, die diesen Modus nutzen, kann sich die Speicherleistung verringern. Daten in diesem Modus gehen verloren, wenn das System ausgeschaltet wird.
Der Speichermodus wird seit SLES 15 SP1 unterstützt.
Im gemischten Modus wird der Intel Optane-Speicher partitioniert, sodass er in beiden Modi gleichzeitig verwendet werden kann.
Der gemischte Modus wird seit SLES 15 SP1 unterstützt.
36.2 Begriffe #
- Region
Eine Region ist ein Block des permanenten Speichers, der in einen oder mehrere Namespaces unterteilt werden kann. Der Zugriff auf den permanenten Speicher einer Region ist erst nach dessen Zuordnung zu einem Namespace möglich.
- Namespace
Ein einzelner zusammenhängend adressierter Bereich eines nicht flüchtigen Speichers, vergleichbar mit NVM Express SSD-Namespaces oder SCSI Logical Units (LUNs). Namespaces werden im
/dev-Verzeichnis des Servers als separate Blockgeräte angezeigt. Abhängig von der erforderlichen Zugriffsmethode können Namespaces entweder Speicherplatz von verschiedenen NVDIMMs in größere Volumes zusammenfassen oder dessen Partitionierung in kleinere Volumes zulassen.- Modus
Jeder Namespace weist auch einen Modus auf, der definiert, welche NVDIMM-Funktionen für diesen Namespace aktiviert sind. Gleichgeordnete Namespaces der gleichen übergeordneten Region sind im Typ immer gleich, werden jedoch möglicherweise mit verschiedenen Modi konfiguriert. Namespace-Modi:
- devdax
Geräte-DAX-Modus. Erstellt eine Einzelzeichen-Gerätedatei (
/dev/daxX.Y). Die Erstellung eines Dateisystems ist nicht erforderlich.- fsdax
Dateisystem-DAX-Modus. Standardmodus, falls kein anderer Modus angegeben wird. Erstellt ein Blockgerät (
/dev/pmemX [.Y]), das DAX fürext4oderXFSunterstützt.- sector
Für veraltete Dateisysteme, die keine Checksumme für Metadaten erstellen. Geeignet für kleine Boot-Volumes. Kompatibel mit anderen Betriebssystemen.
- raw
Ein Speicherdatenträger ohne Kennung oder Metadaten. Keine Unterstützung von DAX. Kompatibel mit anderen Betriebssystemen.
AnmerkungDer
raw-Modus wird von SUSE nicht unterstützt. Es ist nicht möglich, Dateisysteme aufraw-Namespaces einzuhängen.
- Typ
Jeder Namespace und jede Region weist einen Typ auf, der definiert, wie auf den permanenten Speicher, der mit diesem Namespace oder dieser Region verknüpft ist, zugegriffen wird. Ein Namespace hat immer denselben Typ wie dessen übergeordnete Region. Zwei verschiedene Typen stehen zur Verfügung: Permanenter Speicher, der auf zwei verschiedene Arten konfiguriert werden kann, sowie der veraltete Block-Modus.
- Permanenter Speicher (PMEM)
Der PMEM-Speicher bietet Zugriff auf Byte-Ebene, ähnlich wie RAM. Mit PMEM kann ein einzelner Namespace mehrere überlappende NVDIMMs enthalten und alle können als Einzelgerät verwendet werden.
Ein PMEM-Namespace kann auf zwei Arten konfiguriert werden.
- PMEM mit DAX
Ein für den Direktzugriff (DAX) konfigurierter Namespace bedeutet, dass beim Zugreifen auf den Arbeitsspeicher der Seiten-Cache des Kernels umgangen und direkt auf das Medium zugegriffen wird. Die Software kann jedes Byte des Namespace separat lesen oder schreiben.
- PMEM mit BTT (Block Translation Table)
Wie bei einem herkömmlichen Festplattenlaufwerk wird auf einen für den Betrieb im BTT-Modus konfigurierten PMEM-Namespace Sektor für Sektor zugegriffen, im Unterschied zu dem eher RAM-ähnlichen Byte-adressierbaren Modell. Durch einen Übersetzungstabellen-Mechanismus werden die Zugriffe in Einheiten von Sektorgröße eingeteilt.
Der Vorteil von BTT ist der Datenschutz. Das Speicher-Untersystem sorgt dafür, dass jeder Sektor vollständig auf das zugrunde liegende Medium geschrieben wird. Wenn ein Sektor nicht vollständig geschrieben wird (also wenn der Schreibvorgang aus jeglichen Gründen fehlschlägt), wird ein Rollback des gesamten Sektors auf den ursprünglichen Status vorgenommen. Daher kann ein Sektor nicht teilweise geschrieben werden.
Der Zugriff auf BTT-Namespaces wird zudem vom Kernel im Cache gespeichert.
Der Nachteil ist, dass kein Direktzugriff auf BTT-Namespaces möglich ist.
- Block-Modus (BLK)
Beim Speichern im Block-Modus wird jeder NVDIMM als separates Gerät adressiert. Dieser Modus ist inzwischen veraltet und wird nicht mehr unterstützt.
Abgesehen von
devdax-Namespaces müssen alle anderen Typen mit einem Dateisystem formatiert werden, genau wie bei einem herkömmlichen Laufwerk. SUSE Linux Enterprise Server unterstützt dazu die und Dateisystemeext2,ext4undXFS.- Direktzugriff (Direct Access, DAX)
Durch DAX kann ein permanenter Speicher direkt im Adressbereich eines Prozesses zugeordnet werden, beispielsweise über den Systemaufruf
mmap.- Physikalische DIMM-Adresse (DPA)
Eine Speicheradresse als Offset in den Speicher eines einzelnen DIMMs, das heißt beginnend bei Null als niedrigstem adressierbaren Byte in diesem DIMM.
- Kennung
Im NVDIMM gespeicherte Metadaten wie beispielsweise Namespace-Definitionen. Der Zugriff ist über DSM möglich.
- Gerätespezifische Methode (Device-specific method, DSM)
ACPI-Methode für den Zugriff auf die Firmware eines NVDIMM.
36.3 Einsatzbereiche #
36.3.1 PMEM mit DAX #
Diese Form des Speicherzugriffs ist nicht transaktional. Im Fall eines Stromausfalls oder eines anderen Systemfehlers werden die Daten möglicherweise nicht in den Speicher geschrieben. Ein PMEM ist nur für Anwendungen geeignet, die teilweise geschriebene Daten verarbeiten können.
36.3.1.1 Anwendungen, die von einem großen Byte-adressierbaren Speicher profitieren #
Wenn am Server eine Anwendung gehostet wird, die direkt einen großen Teil eines schnellen Speichers Byte für Byte verwendet, kann der Programmierer mit dem Systemaufruf mmap Blöcke des permanenten Speichers direkt in den Adressbereich der Anwendung stellen, ohne auf zusätzlichen System-RAM zurückgreifen zu müssen.
36.3.1.2 Vermeiden des Kernel-Seiten-Caches #
Vermeiden Sie den Kernel-Seiten-Cache, um den RAM für den Seiten-Cache aufzusparen und ihn stattdessen anderen Anwendungen zuzuweisen. Dieser könnte beispielsweise zum Speichern von VM-Images vorgesehen werden. Diese Images würden nicht in den Cache gestellt werden, was die Cache-Auslastung am Host reduzieren und mehr VMs pro Host zulassen würde.
36.3.2 PMEM mit BTT #
Diese Variante ist nützlich, wenn Sie den permanenten Speicher auf einigen NVDIMMs als einen datenträgerähnlichen Pool von schnellen Speichern verwenden möchten. Wird beispielsweise das Dateisystemjournal auf PMEM mit BTT platziert, erhöht sich dadurch die Zuverlässigkeit der Dateisystemwiederherstellung nach Stromausfall oder sonstiger plötzlicher Unterbrechung (siehe Abschnitt 36.5.3, „Erstellen eines PMEM-Namespace mit BTT“).
Anwendungen halten diese Geräte für schnelle SSDs, die wie jedes andere Speichergerät verwendet werden. LVM kann beispielsweise auf den permanenten Speicher aufgesetzt werden und funktioniert normal.
BTT hat den Vorteil, dass die Unteilbarkeit beim Schreiben in den Sektor gewährleistet ist. Somit bleiben sogar sehr anspruchsvolle und von Datenintegrität abhängige Anwendungen funktionsfähig. Die Erstellung von Fehlerberichten funktioniert über standardmäßige Kanäle zur Fehlerberichterstellung.
36.4 Tools zur Verwaltung eines permanenten Speichers #
Zur Verwaltung eines permanenten Speichers muss das Paket ndctl installiert werden. Dadurch wird auch das Paket libndctl installiert. Es enthält einige Benutzerbereich-Bibliotheken zum Konfigurieren von NVDIMMs.
Diese Tools arbeiten mit der Bibliothek libnvdimm, die drei Typen von NVDIMM unterstützt:
PMEM
BLK
PMEM und BLK gleichzeitig
Das ndctl-Dienstprogramm enthält einige nützliche man-Seiten, auf die mit dem folgenden Befehl zugegriffen wird:
>ndctl help subcommand
Eine Liste der verfügbaren Unterbefehle erhalten Sie mit:
>ndctl --list-cmds
Folgende Unterbefehle stehen zur Verfügung:
- version
Zeigt die aktuelle Version der NVDIMM-Unterstützungstools an.
- enable-namespace
Stellt den angegebenen Namespace zur Verfügung.
- disable-namespace
Verhindert die Verwendung des angegebenen Namespace.
- create-namespace
Erstellt einen neuen Namespace aus den angegebenen Speichergeräten.
- destroy-namespace
Entfernt den angegebenen Namespace.
- enable-region
Stellt die angegebene Region zur Verfügung.
- disable-region
Verhindert die Verwendung der angegebenen Region.
- zero-labels
Löscht die Metadaten von einem Gerät.
- read-labels
Ruft die Metadaten vom angegebenen Gerät ab.
- list
Zeigt verfügbare Geräte an.
- help
Zeigt Informationen zur Verwendung des Tools an.
36.5 Einrichten eines permanenten Speichers #
36.5.1 Anzeigen des verfügbaren NVDIMM-Speichers #
Mit dem Befehl ndctl list werden alle verfügbaren NVDIMMs in einem System aufgelistet.
Im folgenden Beispiel hat das System drei NVDIMMs, die sich in einem einzelnen, dreikanaligen überlappenden Set befinden.
#ndctl list --dimms[ { "dev":"nmem2", "id":"8089-00-0000-12325476" }, { "dev":"nmem1", "id":"8089-00-0000-11325476" }, { "dev":"nmem0", "id":"8089-00-0000-10325476" } ]
Mit einem anderen Parameter listet ndctl
list auch die verfügbaren Regionen auf.
Regionen erscheinen möglicherweise nicht in numerischer Reihenfolge.
Beachten Sie, dass zwar nur drei NVDIMMs vorhanden sind, doch vier Regionen angezeigt werden.
#ndctl list --regions[ { "dev":"region1", "size":68182605824, "available_size":68182605824, "type":"blk" }, { "dev":"region3", "size":202937204736, "available_size":202937204736, "type":"pmem", "iset_id":5903239628671731251 }, { "dev":"region0", "size":68182605824, "available_size":68182605824, "type":"blk" }, { "dev":"region2", "size":68182605824, "available_size":68182605824, "type":"blk" } ]
Der Speicherplatz ist auf zwei verschiedene Arten verfügbar: entweder als drei separate 64 GB-Regionen vom Typ BLK oder als eine kombinierte 189 GB-Region vom Typ PMEM, die den gesamten Speicherplatz auf den drei überlappenden NVDIMMs als ein einziges Volume darstellt.
Beachten Sie, dass der angezeigte Wert für available_size identisch ist mit dem Wert für size. Dies bedeutet, dass noch kein Speicherplatz zugeordnet wurde.
36.5.2 Konfigurieren des Speichers als einzelnen PMEM-Namespace mit DAX #
Im ersten Beispiel konfigurieren wir unsere drei NVDIMMs in einem einzelnen PMEM-Namespace mit Direktzugriff (DAX).
Im ersten Schritt erstellen wir einen neuen Namespace.
#ndctl create-namespace --type=pmem --mode=fsdax --map=memory{ "dev":"namespace3.0", "mode":"memory", "size":199764213760, "uuid":"dc8ebb84-c564-4248-9e8d-e18543c39b69", "blockdev":"pmem3" }
Dadurch wird ein Blockgerät /dev/pmem3 erstellt, das DAX unterstützt. Die 3 im Gerätenamen wird von der Nummer der übergeordneten übernommen, in diesem Fall region3region.
Die Option --map=memory reserviert einen Teil des PMEM-Speicherplatzes auf den NVDIMMs für die Zuordnung interner Kernel-Datenstrukturen namens struct pages. Dadurch kann der neue PMEM-Namespace mit Funktionen wie O_DIRECT
I/O und RDMA verwendet werden.
Aufgrund der Reservierung eines Teils des permanenten Speichers für Kernel-Datenstrukturen hat der resultierende PMEM-Namespace eine geringere Kapazität als die übergeordnete PMEM-Region.
Als nächstes überprüfen wir, ob das neue Blockgerät für das Betriebssystem verfügbar ist:
#fdisk -l /dev/pmem3Disk /dev/pmem3: 186 GiB, 199764213760 bytes, 390164480 sectors Units: sectors of 1 * 512 = 512 bytes Sector size (logical/physical): 512 bytes / 4096 bytes I/O size (minimum/optimal): 4096 bytes / 4096 bytes
Bevor es verwendet werden kann, muss es wie jedes andere Gerät formatiert werden. In diesem Beispiel formatieren wir es mit XFS:
#mkfs.xfs /dev/pmem3meta-data=/dev/pmem3 isize=256 agcount=4, agsize=12192640 blks = sectsz=4096 attr=2, projid32bit=1 = crc=0 finobt=0, sparse=0 data = bsize=4096 blocks=48770560, imaxpct=25 = sunit=0 swidth=0 blks naming =version 2 bsize=4096 ascii-ci=0 ftype=1 log =internal log bsize=4096 blocks=23813, version=2 = sectsz=4096 sunit=1 blks, lazy-count=1 realtime =none extsz=4096 blocks=0, rtextents=0
Danach können wir das neue Laufwerk in ein Verzeichnis einhängen:
#mount -o dax /dev/pmem3 /mnt/pmem3
Dann überprüfen wir, ob wir nun über ein DAX-fähiges Gerät verfügen:
#mount | grep dax/dev/pmem3 on /mnt/pmem3 type xfs (rw,relatime,attr2,dax,inode64,noquota)
Das Ergebnis ist ein PMEM-Namespace, der mit dem XFS-Dateisystem formatiert und mit DAX eingehängt ist.
mmap()-Aufrufe von Dateien in diesem Dateisystem geben virtuelle Adressen zurück, die direkt dem permanenten Speicher auf unseren NVDIMMs zugeordnet werden. Der Seiten-Cache wird dabei umgangen.
fsync- oder msync-Aufrufe von Dateien in diesem Dateisystem stellen weiterhin sicher, dass geänderte Daten vollständig in die NVDIMMs geschrieben werden. Diese Aufrufe löschen die Zeilen des Prozessor-Cache, die mit Seiten verknüpft sind, die im Benutzerbereich über mmap-Zuordnungen geändert wurden.
36.5.2.1 Entfernen eines Namespace #
Bevor wir einen anderen Volume-Typ erstellen, der den selben Speicher verwendet, müssen wir das PMEM-Volume aushängen und dann entfernen.
Hängen Sie es zunächst aus:
#umount /mnt/pmem3
Deaktivieren Sie dann den Namespace:
#ndctl disable-namespace namespace3.0disabled 1 namespace
Löschen Sie es nun:
#ndctl destroy-namespace namespace3.0destroyed 1 namespace
36.5.3 Erstellen eines PMEM-Namespace mit BTT #
BTT sorgt für Unteilbarkeit beim Schreiben in den Sektor, was es zu einer guten Wahl macht, wenn Datenschutz erforderlich ist, zum Beispiel für Ext4- und XFS-Journale. Bei Stromausfall sind die Journale geschützt und sollten wiederherstellbar sein. Die folgenden Beispiele zeigen, wie ein PMEM-Namespace mit BTT im Sektormodus erstellt und wie das Dateisystemjournal in diesem Namespace platziert wird.
#ndctl create-namespace --type=pmem --mode=sector{ "dev":"namespace3.0", "mode":"sector", "uuid":"51ab652d-7f20-44ea-b51d-5670454f8b9b", "sector_size":4096, "blockdev":"pmem3s" }
Überprüfen Sie als Nächstes, ob das Gerät vorhanden ist:
#fdisk -l /dev/pmem3sDisk /dev/pmem3s: 188.8 GiB, 202738135040 bytes, 49496615 sectors Units: sectors of 1 * 4096 = 4096 bytes Sector size (logical/physical): 4096 bytes / 4096 bytes I/O size (minimum/optimal): 4096 bytes / 4096 bytes
Wie der vorher konfigurierte DAX-fähige PMEM-Namespace verbraucht dieser BTT-fähige Namespace den gesamten verfügbaren Speicherplatz auf den NVDIMMs.
Das angehängte s am Ende des Gerätenamens (/dev/pmem3s) steht für sector. Damit lassen sich Namespaces, die zur Verwendung von BTT konfiguriert wurden, leicht unterscheiden.
Das Volume wird wie im vorigen Beispiel formatiert und eingehängt.
Der hier gezeigte PMEM-Namespace kann DAX nicht verwenden. Stattdessen verwendet er BTT für die Unteilbarkeit beim Schreiben des Sektors. Bei jedem Schreiben des Sektors über den PMEM-Blocktreiber ordnet BTT einen neuen Sektor zu, um neue Daten zu empfangen. BTT aktualisiert ungeteilt die internen Zuordnungsstrukturen, nachdem alle neuen Daten vollständig geschrieben sind, sodass die neu geschriebenen Daten den Anwendungen zur Verfügung stehen. Wenn zu irgendeinem Zeitpunkt dieses Vorgangs der Strom ausfällt, sind alle geschriebenen Daten verloren und die Anwendung hat Zugriff auf die alten Daten, die noch intakt sind. Dadurch wird der Zustand der sogenannten „zerrissenen Sektoren“ verhindert.
Dieser BTT-fähige PMEM-Namespace wird wie ein Dateisystem formatiert und verwendet, genau wie jedes andere Standard-Blockgerät. Die Verwendung mit DAX ist nicht möglich. mmap-Zuordnungen für Dateien auf diesem Blockgerät verwenden jedoch den Seiten-Cache.
36.5.4 Platzieren des Dateisystemjournals auf PMEM/BTT #
Wird das Dateisystemjournal auf einem separaten Gerät platziert, muss es dieselbe Dateisystem-Blockgröße wie das Dateisystem verwenden. Sie beträgt höchstwahrscheinlich 4096 und Sie finden die Blockgröße mit diesem Befehl:
#blockdev --getbsz /dev/sda3
Im folgenden Beispiel wird ein neues Ext4-Journal auf einem separaten NVDIMM-Gerät erstellt und das Dateisystem auf einem SATA-Gerät. Dann wird das neue Dateisystem an das Journal angehängt:
#mke2fs -b 4096 -O journal_dev /dev/pmem3s#mkfs.ext4 -J device=/dev/pmem3s /dev/sda3
Im folgenden Beispiel wird ein neues XFS-Dateisystem auf einem SATA-Laufwerk erstellt und das Journal auf einem separaten NVDIMM-Gerät:
#mkfs.xfs -l logdev=/dev/pmem3s /dev/sda3
Detaillierte Informationen zu den Optionen finden Sie unter man 8 mkfs.ext4 und man 8 mkfs.ext4.
36.6 Weitere Informationen #
Für weitere Informationen zu diesem Thema siehe die folgende Liste:
Enthält Anweisungen zum Konfigurieren von NVDIMM-Systemen, Informationen zu Tests sowie Links zu Spezifikationen für die Aktivierung von NVDIMMs. Diese Site wird im Zuge der NVDIMM-Unterstützung in Linux entwickelt.
Informationen zum Konfigurieren, Verwenden und Programmieren von Systemen mit nicht-flüchtigem Speicher unter Linux und anderen Betriebssystemen. Behandelt die NVM-Bibliothek (NVML), die nützliche APIs zum Programmieren mit permanentem Speicher im Benutzerbereich bereitstellt.
LIBNVDIMM: Non-Volatile Devices
Für Kernel-Entwickler gedacht und Teil des Dokumentationsverzeichnisses im aktuellen Linux-Kernel-Baum. Es beschreibt die verschiedenen Kernel-Module, die an der NVDIMM-Aktivierung beteiligt sind, gibt technische Details zur Kernel-Implementierung und erläutert die
sysfs-Schnittstelle zum Kernel, die vomndctl-Tool verwendet wird.Dienstprogramm-Bibliothek zur Verwaltung des
libnvdimm-Untersystems im Linux-Kernel. Enthält zudem Benutzerbereich-Bibliotheken sowie Einheitentests und eine Dokumentation.
Teil V Services #
- 37 Serviceverwaltung mit YaST
YaST umfasst einen Service-Manager zum Steuern des standardmäßigen Systemziels und der Services, zum Anzeigen des Servicestatus und Lesen der Protokolldatei. Neu in SUSE Linux Enterprise Server 15 SP6 ist die YaST-Unterstützung für die Aktivierung des Socket-basierten Service mit
systemd. Dadurch werden die Services so konfiguriert, dass Sie auf Abruf starten.- 38 Zeitsynchronisierung mit NTP
Der NTP-(Network Time Protocol-)Mechanismus ist ein Protokoll für die Synchronisierung der Systemzeit über das Netzwerk. Erstens kann ein Computer die Zeit von einem Server abrufen, der als zuverlässige Zeitquelle gilt. Zweitens kann ein Computer selbst für andere Computer im Netzwerk als Zeitquelle fungieren. Es gibt zwei Ziele – das Aufrechterhalten der absoluten Zeit und das Synchronisieren der Systemzeit aller Computer im Netzwerk.
- 39 Domain Name System (DNS)
DNS (Domain Name System) ist zur Auflösung der Domänen- und Hostnamen in IP-Adressen erforderlich. So wird die IP-Adresse 192.168.2.100 beispielsweise dem Hostnamen
jupiterzugewiesen. Bevor Sie Ihren eigenen Nameserver einrichten, sollten Sie die allgemeinen Informationen zu DNS in Abschnitt 23.3, „Namensauflösung“ lesen. Die folgenden Konfigurationsbeispiele gelten für BIND, den standardmäßigen DNS-Server.- 40 DHCP
DHCP (Dynamic Host Configuration Protocol) dient dazu, Einstellungen in einem Netzwerk zentral (von einem Server) aus zuzuweisen. Einstellungen müssen also nicht dezentral an einzelnen Arbeitsplatzcomputern konfiguriert werden. Ein für DHCP konfigurierter Host verfügt nicht über eine eigene statische Adresse. Er wird stattdessen automatisch nach den Vorgaben des Servers konfiguriert. Wenn Sie auf der Clientseite den NetworkManager verwenden, brauchen Sie den Client nicht zu konfigurieren. Das ist nützlich, wenn Sie in wechselnden Umgebungen arbeiten und nur jeweils eine Schnittstelle aktiv ist. Verwenden Sie den NetworkManager nie auf einem Computer, der einen DHCP-Server ausführt.
- 41 SLP
Um einen Netzwerkclient konfigurieren zu können, benötigen Sie eingehende Kenntnisse zu den Diensten, die über das Netzwerk bereitgestellt werden (z. B. Drucken oder LDAP). Als Erleichterung der Konfiguration dieser Dienste auf einem Netzwerkclient wurde das SLP („service location protocol“) entwickelt. SLP teilt allen Clients im lokalen Netzwerk die Verfügbarkeit und die Konfigurationsdaten ausgewählter Dienste mit. Anwendungen mit SLP-Unterstützung können diese Informationen verarbeiten und damit automatisch konfiguriert werden.
- 42 Der HTTP-Server Apache
Gemäß den Umfragen von https://www.netcraft.com/ und https://w3techs.com/ ist der HTTP-Server Apache (Apache) einer der beliebtesten Webserver der Welt. Der von der Apache Software Foundation (https://www.apache.org/) entwickelte Apache-Server läuft auf fast allen Betriebssystemen. SUSE® Linux Enterprise Server enthält Apache, Version 2.4. In diesem Kapitel wird beschrieben, wie Sie Apache installieren, konfigurieren und betreiben. Es wird auch gezeigt, wie zusätzliche Module wie SSL verwendet werden und wie Sie Fehler bei Apache beheben können.
- 43 Einrichten eines FTP-Servers mit YaST
Mithilfe des YaST--Moduls können Sie Ihren Rechner für die Funktion als FTP (File Transfer Protocol)-Server konfigurieren. Anonyme bzw. authentifizierte Benutzer können mithilfe des FTP-Protokolls eine Verbindung zu Ihrem Rechner herstellen und Dateien herunterladen. Abhängig von der Konfiguration können sie auch Dateien auf den FTP-Server hochladen. YaST nutzt vsftpd (Very Secure FTP Daemon).
- 44 Caching-Proxyserver Squid
Squid ist ein häufig verwendeter Caching-Proxyserver für Linux- und UNIX-Plattformen. Das bedeutet, dass er angeforderte Internetobjekte, wie beispielsweise Daten auf einem Web- oder FTP-Server, auf einem Computer speichert, der sich näher an der Arbeitsstation befindet, die die Anforderung ausgegeben hat, als der Server. Er kann in mehreren Hierarchien eingerichtet werden. So werden optimale Reaktionszeiten und die Nutzung einer niedrigen Bandbreite garantiert – auch bei Modi, die für den Endbenutzer transparent sind.
- 45 Web Based Enterprise Management mit SFCB
37 Serviceverwaltung mit YaST #
YaST umfasst einen Service-Manager zum Steuern des standardmäßigen Systemziels und der Services, zum Anzeigen des Servicestatus und Lesen der Protokolldatei. Neu in SUSE Linux Enterprise Server 15 SP6 ist die YaST-Unterstützung für die Aktivierung des Socket-basierten Service mit systemd. Dadurch werden die Services so konfiguriert, dass Sie auf Abruf starten.
systemd unterstützt das Starten von Services mit Socket-basierter Aktivierung auf Abruf. Diese Services weisen zwei Arten von Einheiten auf: Service und Socket. Beispielsweise wird CUPS mit cups.service und cups.socket gesteuert. YaST ermöglicht Ihnen die Auswahl des gewünschten Servicestarts.
In Abbildung 37.1, „YaST Service-Manager“ sehen Sie die Optionen im Dropdownfeld „Startmodus“: , und . Wählen Sie für die Socket-basierte Aktivierung die Option aus. Damit wird ein Netzwerk-Socket zur Überwachung geöffnet und der Service startet nach einer Anforderung.
Die Option ist nur für Services sichtbar, die diese Option unterstützen. Aktuell sind dies nur einige wenige Services wie CUPS, dbus, iscsid, iscsiuio, multipathd, pcscd, rpcbind, TFTP, virtlockd und virtlogd. Detaillierte Informationen zur Funktionsweise der Socket-Aktivierung finden Sie in man 5 systemd.socket.
38 Zeitsynchronisierung mit NTP #
Der NTP-(Network Time Protocol-)Mechanismus ist ein Protokoll für die Synchronisierung der Systemzeit über das Netzwerk. Erstens kann ein Computer die Zeit von einem Server abrufen, der als zuverlässige Zeitquelle gilt. Zweitens kann ein Computer selbst für andere Computer im Netzwerk als Zeitquelle fungieren. Es gibt zwei Ziele – das Aufrechterhalten der absoluten Zeit und das Synchronisieren der Systemzeit aller Computer im Netzwerk.
Das Aufrechterhalten der genauen Systemzeit ist in vielen Situationen wichtig. Die integrierte Hardware-Uhr erfüllt häufig nicht die Anforderungen bestimmter Anwendungen, beispielsweise Datenbanken oder Cluster. Die manuelle Korrektur der Systemzeit würde schwerwiegende Probleme nach sich ziehen; das Zurückstellen kann beispielsweise zu Fehlfunktionen wichtiger Anwendungen führen. Die Systemzeiten der in einem Netzwerk zusammengeschlossenen Computer müssen in der Regel synchronisiert werden. Es empfiehlt sich aber nicht, die Zeiten manuell anzugleichen. Vielmehr sollten Sie dazu NTP verwenden. Der NTP-Dienst passt die Systemzeit ständig anhand zuverlässiger Zeitserver im Netzwerk an. Zudem ermöglicht er die Verwaltung lokaler Referenzuhren, beispielsweise funkgesteuerter Uhren.
Ab SUSE Linux Enterprise Server 15 ist chrony Standardimplementation von NTP. chrony besteht aus zwei Teilen: chronyd ist ein Daemon, der beim Booten gestartet werden kann, und mit dem Befehlszeilenschnittstellenprogramm chronyc ist es möglich, die Leistung von chronydzu überwachen und Betriebsparameter zur Laufzeit zu ändern.
Ab SUSE Linux Enterprise Server 15.2 konfiguriert das YaST-Modul für die NTP-Client-Konfiguration den systemd-timer anstelle des cron daemon, um chrony auszuführen, wenn es nicht zur Ausführung als Daemon konfiguriert ist.
38.1 Konfigurieren eines NTP-Clients mit YaST #
Der NTP-Daemon (chronyd) im chrony-Paket ist so voreingestellt, dass die Hardware-Uhr des lokalen Computers als Zeitreferenz verwendet wird. Die Präzision einer Hardware-Uhr ist stark von der Zeitquelle abhängig. Eine Atomuhr oder ein GPS-Empfänger ist beispielsweise eine genaue Zeitquelle, ein normaler RTC-Chip ist dagegen keine zuverlässige Zeitquelle. YaST erleichtert die Konfiguration von NTP-Clients.
Im Fenster für die YaST-NTP-Client-Konfiguration ( › ) können Sie den Zeitpunkt für den Start des NTP-Daemons sowie den Typ der Konfigurationsquelle angeben und benutzerdefinierte Zeitserver einfügen.
38.1.1 Start des NTP-Daemons #
Zum Starten des NTP-Daemons stehen drei Optionen zur Auswahl:
Wählen Sie , um den
chrony-Daemon manuell zu starten.Wählen Sie aus, um die Systemzeit regelmäßig festzulegen, ohne dass
chronyständig ausgeführt wird. Sie können das festlegen.Wählen Sie aus, um
chronydautomatisch beim Booten des Systems zu starten. Diese Einstellung wird empfohlen.
38.1.2 Typ der Konfigurationsquelle #
Wählen Sie im Dropdown-Feld entweder die Option oder . Verwenden Sie , wenn Ihr Server nur mit einer bestimmten Gruppe (öffentlicher) NTP-Server arbeitet, und , wenn Ihr internes Netzwerk NTP-Server über DHCP anbietet.
38.1.3 Konfigurieren von Zeitservern #
Im unteren Bereich des Fensters werden die Zeitserver aufgelistet, die der Client abfragen kann. Bearbeiten Sie diese Liste nach Bedarf mithilfe der Optionen , und .
Klicken Sie auf , um einen neuen Zeitserver hinzuzufügen:
Geben Sie in das Feld die URL des Zeitservers oder des Zeitserver-Pools ein, mit dem die Computerzeit synchronisiert werden soll. Prüfen Sie mit , ob die eingegebene URL auf eine gültige Zeitquelle verweist.
Mit wird eine größere Anzahl von Anfragen beim Start des
chronyd-Daemons gesendet, sodass die Zeitsynchronisierung beschleunigt wird.Mit beschleunigen Sie den Bootvorgang auf Systemen, auf denen der
chronyd-Daemon automatisch gestartet wird und die beim Booten keine Internetverbindung besitzen. Diese Option eignet sich beispielsweise für Laptops, deren Netzwerkverbindungen über NetworkManager verwaltet werden.Bestätigen Sie Ihre Auswahl mit .
38.2 Manuelle Konfiguration von NTP im Netzwerk #
chrony liest die Konfiguration aus der Datei /etc/chrony.conf aus. Damit die Computeruhr synchronisiert bleibt, müssen Sie die zu verwendenden Zeitserver in chrony festlegen. Hierbei können Sie spezielle Servernamen oder IP-Adressen angeben, beispielsweise:
0.suse.pool.ntp.org 1.suse.pool.ntp.org 2.suse.pool.ntp.org 3.suse.pool.ntp.org
Sie können auch den Namen für einen Pool angeben. Der Poolname wird in mehrere IP-Adressen aufgelöst:
pool pool.ntp.org
Soll die Zeit auf mehreren Computern in demselben Netzwerk synchronisiert werden, sollten Sie nicht alle Computer mit einem externen Server synchronisieren. Ein bewährtes Verfahren besteht darin, einen Computer als Zeitserver, der mit einem externen Zeitserver synchronisiert wird, und die anderen Computer als die Clients dieses Computers festzulegen. Fügen Sie eine local-Direktive zur Datei /etc/chrony.conf des Servers hinzu, sodass dieser Server von einem autoritativen Zeitserver unterschieden wird:
local stratum 10
Starten Sie chrony mit dem folgenden Befehl:
systemctl start chronyd.service
Nach der Initialisierung von chronyd dauert es eine gewisse Zeit, bis die Zeit sich stabilisiert und die Drift-Datei zum Korrigieren der lokalen Computeruhr erstellt wird. Mithilfe der Drift-Datei kann der systematische Fehler der Hardware-Uhr berechnet werden, wenn der Computer eingeschaltet wird. Die Korrektur kommt umgehend zum Einsatz und führt zu einer größeren Stabilität der Systemzeit.
Aktivieren Sie den Dienst, sodass chrony automatisch beim Booten gestartet wird, mit dem folgenden Befehl:
systemctl enable chronyd.service
yast-timesync.service
Neben dem Dienst chronyd.service umfasst SLES auch den Dienst yast-timesync.service. yast-timesync.service wird alle 5 Minuten durch einen Zeitgeber ausgelöst und führt chronyd mit der Option -q aus, um die Systemzeit festzulegen, und wird beendet. Da immer nur eine Instanz von chronyd ausgeführt werden kann, sollten Sie nicht beide chronyd-bezogenen Dienste gleichzeitig aktivieren oder starten.
38.3 Konfigurieren von chronyd zur Laufzeit mit chronyc #
Mit chronyc können Sie das Verhalten von chronyd zur Laufzeit verändern. Hiermit werden außerdem Statusberichte zum Betrieb von chronyd erzeugt.
Sie können chronyc wahlweise im interaktiven oder im nicht interaktiven Modus ausführen. Soll chronyc interaktiv ausgeführt werden, geben Sie chronyc in die Befehlszeile ein. Eine Eingabeaufforderung wird angezeigt und das System wartet auf Ihre Befehlseingabe. Mit dem folgenden Befehl prüfen Sie beispielsweise, wie viele NTP-Quellen online oder offline sind:
#chronycchronyc> activity 200 OK 4 sources online 2 sources offline 1 sources doing burst (return to online) 1 sources doing burst (return to offline) 0 sources with unknown address
Mit quit oder exit schließen Sie die chronyc-Eingabeaufforderung.
Falls Sie keine interaktive Eingabeaufforderung benötigen, geben Sie den Befehl direkt ein:
#chronycactivity
Die mit chronyc vorgenommenen Änderungen sind nicht dauerhaft. Sie gehen nach dem nächsten Neustart von chronyd verloren. Sollen dauerhafte Änderungen erfolgen, bearbeiten Sie /etc/chrony.conf.
Eine vollständige Liste der chronyc-Befehle finden Sie auf der Man-Seite (man
1 chronyc).
38.4 Dynamische Zeitsynchronisierung während der Laufzeit #
chronyd wird zwar auf einem System, das ohne Netzwerkverbindung bootet, normal ausgeführt, kann jedoch nicht die DNS-Namen der in der Konfigurationsdatei angegebenen Zeitserver auflösen.
chronyd versucht in immer größeren Zeitabständen, die in den server-, pool- und peer-Direktiven angegebenen Zeitservernamen aufzulösen, bis die Auflösung erfolgreich ist.
Falls der Zeitserver beim Starten von chronyd nicht erreichbar sein wird, können Sie die Option offline angeben:
server server_address offline
Hiermit ruft chronyd den Server erst nach Aktivierung mit dem folgenden Befehl ab:
# chronyc online server_address
Wenn die Option auto_offline eingestellt ist, nimmt chronyd an, dass der Zeitserver offline geschaltet wurde, sobald zwei Anfragen ohne Antwort gesendet wurden. Mit dieser Option müssen Sie nicht mehr den Befehl offline über chronyc ausführen, wenn Sie die Netzwerkverbindung trennen.
38.5 Einrichten einer lokalen Referenzuhr #
Das Software-Paket chrony greift auf andere Programme (z. B. gpsd) zurück, die die Zeitgebungsdaten über den SHM- oder SOCK-Treiber abrufen. Geben Sie mit der refclock-Direktive in /etc/chrony.conf eine Hardware-Referenzuhr als Zeitquelle an. Hierbei sind zwei Parameter obligatorisch, zum einen der Treibername und zum anderen ein treiberspezifischer Parameter. Nach den beiden Parameter können bei Bedarf noch refclock-Optionen angegeben werden. chronyd umfasst folgende Treiber:
PPS – Treiber für die Kernel-API
pulse per second. Beispiel:refclock PPS /dev/pps0 lock NMEA refid GPS
SHM – Treiber für den gemeinsam genutzten NTP-Speicher. Beispiel:
refclock SHM 0 poll 3 refid GPS1 refclock SHM 1:perm=0644 refid GPS2
SOCK – Treiber für den Unix-Domänen-Socket. Beispiel:
refclock SOCK /var/run/chrony.ttyS0.sock
PHC – Treiber für die PTP-Hardware-Uhr. Beispiel:
refclock PHC /dev/ptp0 poll 0 dpoll -2 offset -37 refclock PHC /dev/ptp1:nocrossts poll 3 pps
Weitere Informationen zu den Optionen der einzelnen Treiber finden Sie auf der man-Seite man 8
chrony.conf.
38.6 Uhrensynchronisierung mit einer externen Zeitreferenz (ETR) #
Unterstützung für Uhrensynchronisierung mit einer externen Zeitreferenz (ETR) ist verfügbar. Die externe Zeitreferenz sendet alle 2**20 (2 hoch 20) Millisekunden ein Oszillatorsignal und ein Synchronisierungssignal, um die Tageszeit-Uhren aller angeschlossenen Server synchron zu halten.
Zur Verfügbarkeit können zwei ETR-Einheiten an einen Computer angeschlossen werden. Wenn die Uhr um mehr als die Toleranz zum Prüfen der Synchronisierung abweicht, erhalten alle CPUs eine Rechnerprüfung, die darauf hinweist, dass die Uhr nicht synchronisiert ist. In diesem Fall werden sämtliche DASD-E/A an XRC-fähige Geräte gestoppt, bis die Uhr wieder synchron ist.
Die ETR-Unterstützung wird mithilfe von zwei sysfs-Attributen aktiviert; führen Sie die folgenden Befehle als root aus:
echo 1 > /sys/devices/system/etr/etr0/online echo 1 > /sys/devices/system/etr/etr1/online
39 Domain Name System (DNS) #
DNS (Domain Name System) ist zur Auflösung der Domänen- und Hostnamen in IP-Adressen erforderlich. So wird die IP-Adresse 192.168.2.100 beispielsweise dem Hostnamen jupiter zugewiesen. Bevor Sie Ihren eigenen Nameserver einrichten, sollten Sie die allgemeinen Informationen zu DNS in Abschnitt 23.3, „Namensauflösung“ lesen. Die folgenden Konfigurationsbeispiele gelten für BIND, den standardmäßigen DNS-Server.
39.1 DNS-Terminologie #
- Zone
Der Domänen-Namespace wird in Regionen, so genannte Zonen, unterteilt. So ist beispielsweise
example.comder Bereich (oder die Zone)exampleder Domänecom.- DNS-Server
Der DNS-Server ist ein Server, auf dem der Name und die IP-Informationen für eine Domäne gespeichert sind. Sie können einen primären DNS-Server für die primäre Zone, einen sekundären Server für die sekundäre Zone oder einen sekundären Server ohne jede Zone für das Caching besitzen.
- DNS-Server der primären Zone
Die primäre Zone beinhaltet alle Hosts aus Ihrem Netzwerk und der DNS-Server der primären Zone speichert die aktuellen Einträge für alle Hosts in Ihrer Domäne.
- DNS-Server der sekundären Zone
Eine sekundäre Zone ist eine Kopie der primären Zone. Der DNS-Server der sekundären Zone erhält seine Zonendaten mithilfe von Zonentransfers von seinem primären Server. Der DNS-Server der sekundären Zone antwortet autorisiert für die Zone, solange er über gültige (nicht abgelaufene) Zonendaten verfügt. Wenn der sekundäre Server keine neue Kopie der Zonendaten erhält, antwortet er nicht mehr für die Zone.
- Forwarder
Forwarders sind DNS-Server, an die der DNS-Server Abfragen sendet, die er nicht bearbeiten kann. Zum Aktivieren verschiedener Konfigurationsquellen in einer Konfiguration wird
netconfigverwendet (siehe auchman 8 netconfig).- Datensatz
Der Eintrag besteht aus Informationen zu Namen und IP-Adresse. Die unterstützten Einträge und ihre Syntax sind in der BIND-Dokumentation beschrieben. Einige spezielle Einträge sind beispielsweise:
- NS-Eintrag
Ein NS-Eintrag informiert die Nameserver darüber, welche Computer für eine bestimmte Domänenzone zuständig sind.
- MX-Eintrag
Die MX (Mailaustausch)-Einträge beschreiben die Computer, die für die Weiterleitung von Mail über das Internet kontaktiert werden sollen.
- SOA-Eintrag
Der SOA (Start of Authority)-Eintrag ist der erste Eintrag in einer Zonendatei. Der SOA-Eintrag wird bei der Synchronisierung von Daten zwischen mehreren Computern über DNS verwendet.
39.2 Installation #
Zur Installation eines DNS-Servers starten Sie YaST, und wählen Sie › . Wählen Sie › und schließlich aus. Bestätigen Sie die Installation der abhängigen Pakete, um den Installationsvorgang abzuschließen.
Alternativ geben Sie den folgenden Befehl in der Befehlszeile ein:
>sudozypper in -t pattern dhcp_dns_server
39.3 Konfiguration mit YaST #
Verwenden Sie das DNS-Modul von YaST, um einen DNS-Server für das lokale Netzwerk zu konfigurieren. Beim ersten Starten des Moduls werden Sie von einem Assistenten aufgefordert, einige grundlegende Entscheidungen hinsichtlich der Serveradministration zu treffen. Mit dieser Ersteinrichtung wird eine grundlegende Serverkonfiguration vorgenommen. Für erweiterte Konfigurationsaufgaben, beispielsweise zum Einrichten von ACLs, für Protokollaufgaben, TSIG-Schlüssel und andere Optionen, verwenden Sie den Expertenmodus.
39.3.1 Assistentenkonfiguration #
Der Assistent besteht aus drei Schritten bzw. Dialogfeldern. An bestimmten Stellen im Dialogfeld können Sie in den Konfigurationsmodus für Experten wechseln.
Wenn Sie das Modul zum ersten Mal starten, wird das Dialogfeld (siehe Abbildung 39.1, „DNS-Server-Installation: Forwarder-Einstellungen“) geöffnet. Die bietet die folgenden Optionen:
– Wenn aktiviert ist, können Sie die angeben. Standardmäßig (Option ist aktiviert) ist die auf
autoeingestellt; hier können Sie die Schnittstellennamen jedoch selbst festlegen oder aus den beiden besonderen RichtliniennamenSTATICundSTATIC_FALLBACKauswählen.
Geben Sie unter den zu verwendenden Service an: , oder .
Weitere Informationen zu diesen Einstellungen finden Sie auf der man-Seite
man 8 netconfig.Abbildung 39.1: DNS-Server-Installation: Forwarder-Einstellungen #Forwarders sind DNS-Server, an die der DNS-Server Abfragen sendet, die er nicht selbst bearbeiten kann. Geben Sie ihre IP-Adresse ein und klicken Sie auf .
Das Dialogfeld besteht aus mehreren Teilen und ist für die Verwaltung von Zonendateien zuständig, wie in Abschnitt 39.6, „Zonendateien“ beschrieben. Bei einer neuen müssen Sie unter einen Namen angeben. Um eine Reverse Zone hinzuzufügen, muss der Name auf
.in-addr.arpaenden. Wählen Sie zum Schluss den (primär, sekundär oder Forward) aus. Weitere Informationen hierzu finden Sie im Abbildung 39.2, „DNS-Server-Installation: DNS-Zonen“. Klicken Sie auf , um andere Einstellungen für eine bestehende Zone zu konfigurieren. Zum Entfernen einer klicken Sie auf .Abbildung 39.2: DNS-Server-Installation: DNS-Zonen #Im letzten Dialogfeld können Sie den DNS-Port in der Firewall öffnen, indem Sie auf klicken. Legen Sie anschließend fest, ob der DNS-Server beim Booten gestartet werden soll ( oder ). Außerdem können Sie die LDAP-Unterstützung aktivieren. Siehe Abbildung 39.3, „DNS-Server-Installation: Wizard beenden“.
Abbildung 39.3: DNS-Server-Installation: Wizard beenden #
39.3.2 Konfiguration für Experten #
Nach dem Starten des Moduls öffnet YaST ein Fenster, in dem mehrere Konfigurationsoptionen angezeigt werden. Nach Abschluss dieses Fensters steht eine DNS-Server-Konfiguration mit Grundfunktionen zur Verfügung:
39.3.2.1 Start #
Legen Sie unter fest, ob der DNS-Server beim Booten des Systems oder manuell gestartet werden soll. Um den DNS-Server sofort zu starten, klicken Sie auf . Um den DNS-Server anzuhalten, klicken Sie auf . Zum Speichern der aktuellen Einstellungen wählen Sie . Sie können den DNS-Anschluss in der Firewall mit öffnen und die Firewall-Einstellungen mit bearbeiten.
Wenn Sie wählen, werden die Zone-Dateien von einer LDAP-Datenbank verwaltet. Alle Änderungen an Zonendaten, die in der LDAP-Datenbank gespeichert werden, werden vom DNS-Server erfasst, wenn er neu gestartet oder aufgefordert wird, seine Konfiguration neu zu laden.
39.3.2.2 Forwarder #
Falls Ihr lokaler DNS-Server eine Anforderung nicht beantworten kann, versucht er, diese Anforderung an einen weiterzuleiten, falls dies so konfiguriert wurde. Dieser Forwarder kann manuell zur hinzugefügt werden. Wenn der Forwarder nicht wie bei Einwahlverbindungen statisch ist, wird die Konfiguration von verarbeitet. Weitere Informationen über netconfig finden Sie auf man 8 netconfig.
39.3.2.3 Grundlegende Optionen #
In diesem Abschnitt werden grundlegende Serveroptionen festgelegt. Wählen Sie im Menü das gewünschte Element aus, und geben Sie dann den Wert im entsprechenden Textfeld an. Nehmen Sie den neuen Eintrag auf, indem Sie auf klicken.
39.3.2.4 Protokollierung #
Um festzulegen, was und wie der DNS-Server protokollieren soll, wählen Sie aus. Geben Sie unter an, wohin der DNS-Server die Protokolldaten schreiben soll. Verwenden Sie das systemweite Protokoll durch Auswahl von , oder geben Sie durch Auswahl von eine andere Datei an. In letzterem Fall müssen Sie außerdem einen Namen, die maximale Dateigröße in Megabyte und die Anzahl der zu speichernden Versionen von Protokolldateien angeben.
Weitere Optionen sind unter verfügbar. Durch Aktivieren von wird jede Abfrage protokolliert. In diesem Fall kann die Protokolldatei extrem groß werden. Daher sollte diese Option nur zur Fehlersuche aktiviert werden. Um den Datenverkehr zu protokollieren, der während Zonenaktualisierungen zwischen dem DHCP- und dem DNS-Server stattfindet, aktivieren Sie . Um den Datenverkehr während eines Zonentransfers vom primären zum sekundären Server zu protokollieren, aktivieren Sie . Siehe Abbildung 39.4, „DNS-Server: Protokollieren“.
39.3.2.5 ACLs #
In diesem Dialogfeld legen Sie ACLs (Access Control Lists = Zugriffssteuerungslisten) fest, mit denen Sie den Zugriff einschränken. Nach der Eingabe eines eindeutigen Namens unter geben Sie unter eine IP-Adresse (mit oder ohne Netzmaske) wie folgt an:
{ 192.168.1/24; }Die Syntax der Konfigurationsdatei erfordert, dass die Adresse mit einem Strichpunkt endet und in geschwungenen Klammern steht.
39.3.2.6 TSIG-Schlüssel #
Der Hauptzweck von TSIG-Schlüsseln (Transaction Signatures = Transaktionssignaturen) ist die Sicherung der Kommunikation zwischen DHCP- und DNS-Servern. Diese werden unter Abschnitt 39.8, „Sichere Transaktionen“ beschrieben.
Zum Erstellen eines TSIG-Schlüssels geben Sie einen eindeutigen Namen im Feld mit der Beschriftung ein und geben die Datei an, in der der Schlüssel gespeichert werden soll (). Bestätigen Sie Ihre Einstellung mit .
Wenn Sie einen vorher erstellten Schlüssel verwenden möchten, lassen Sie das Feld leer und wählen die Datei, in der der gewünschte Schlüssel gespeichert wurde, unter . Dann bestätigen Sie die Auswahl mit .
39.3.2.7 DNS-Zonen (Hinzufügen einer sekundären Zone) #
Wenn Sie eine sekundäre Zone hinzufügen möchten, klicken Sie auf , wählen Sie den Zonentyp aus, geben Sie den Namen der neuen Zone ein und klicken Sie auf .
Geben Sie im unter (IP des primären DNS-Servers) den primären Server an, von dem der sekundäre Server die Daten abrufen soll. Um den Zugriff auf den Server zu beschränken, wählen Sie eine der ACLs aus der Liste aus.
39.3.2.8 DNS-Zonen (Hinzufügen einer primären Zone) #
Wenn Sie eine primäre Zone hinzufügen möchten, klicken Sie auf , wählen Sie den Zonentyp aus, geben Sie den Namen der neuen Zone ein und klicken Sie auf . Beim Hinzufügen einer primären Zone ist auch eine Reverse Zone erforderlich. Wenn Sie beispielsweise die Zone example.com hinzufügen, die auf Hosts in einem Subnetz 192.168.1.0/24 zeigt, sollten Sie auch eine Reverse Zone für den betreffenden IP-Adressbereich erstellen. Per Definition sollte dieser den Namen 1.168.192.in-addr.arpa erhalten.
39.3.2.9 DNS-Zonen (Bearbeiten einer primären Zone) #
Wenn Sie eine primäre Zone bearbeiten möchten, klicken Sie auf , wählen Sie die primäre Zone in der Tabelle aus und klicken Sie auf . Dieses Dialogfeld besteht aus mehreren Seiten: (die zuerst geöffnete Seite), , , und .
Im grundlegenden Dialogfeld in Abbildung 39.5, „DNS-Server: Zonen-Editor (Grundlagen)“ können Sie die Einstellungen für das dynamische DNS festlegen und auf Optionen für Zonentransfers an Clients und sekundäre Namenserver zugreifen. Zum Zulassen dynamischer Aktualisierungen von Zonen wählen Sie und den entsprechenden TSIG-Schlüssel. Der Schlüssel muss definiert werden, bevor die Aktualisierung startet. Zum Aktivieren der Zonentransfers wählen Sie die entsprechenden ACLs. ACLs müssen bereits definiert sein.
Wählen Sie im Dialogfeld aus, ob Zonen-Transfers aktiviert werden sollen. Verwenden Sie die aufgelisteten ACLs, um festzulegen, wer Zonen herunterladen kann.
- Zonen-Editor (NS-Einträge)
Im Dialogfeld können Sie alternative Nameserver für die angegebenen Zonen definieren. Vergewissern Sie sich, dass Ihr eigener Nameserver in der Liste enthalten ist. Um einen Eintrag hinzuzufügen, geben Sie seinen Namen unter ein und bestätigen Sie den Vorgang anschließend mit . Siehe Abbildung 39.6, „DNS-Server: Zonen-Editor (NS-Einträge)“.
Abbildung 39.6: DNS-Server: Zonen-Editor (NS-Einträge) #- Zonen-Editor (MX-Einträge)
Um einen Mailserver für die aktuelle Zone zur bestehenden Liste hinzuzufügen, geben Sie die entsprechende Adresse und den entsprechenden Prioritätswert ein. Bestätigen Sie den Vorgang anschließend durch Auswahl von . Siehe Abbildung 39.7, „DNS-Server: Zonen-Editor (MX-Einträge)“.
Abbildung 39.7: DNS-Server: Zonen-Editor (MX-Einträge) #- Zonen-Editor (SOA)
Auf dieser Seite können Sie SOA (Start of Authority)-Einträge erstellen. Eine Erklärung der einzelnen Optionen finden Sie in Beispiel 39.6, „Die Datei /var/lib/named/example.com.zone“. Das Ändern von SOA-Datensätzen wird für dynamischen Zonen, die über LDAP verwaltet werden, nicht unterstützt.
Abbildung 39.8: DNS-Server: Zonen-Editor (SOA) #- Zonen-Editor (Einträge)
In diesem Dialogfeld wird die Namenauflösung verwaltet. Geben Sie unter den Hostnamen an, und wählen Sie anschließend den Typ aus. Der Typ bezeichnet den Haupteintrag. Der Wert hierfür sollte eine IP-Adresse (IPv4) sein. Für IPv6-Adressen verwenden Sie . ist ein Alias. Verwenden Sie die Typen und für detaillierte oder partielle Einträge, mit denen die Informationen aus den Registerkarten und erweitert werden. Diese drei Typen werden in einen bestehenden
A-Eintrag aufgelöst. dient für Reverse Zones. Es handelt sich um das Gegenteil einesA-Eintrags, wie zum Beispiel:hostname.example.com. IN A 192.168.0.1 1.0.168.192.in-addr.arpa IN PTR hostname.example.com.
39.3.2.9.1 Hinzufügen von Reverse Zones #
So fügen Sie eine Reverse Zone hinzu:
Starten Sie › › .
Falls Sie noch keine primäre Forward-Zone hinzugefügt haben, holen Sie dies jetzt nach und wählen Sie dann aus.
Geben Sie auf der Registerkarte den entsprechenden und an. Legen Sie dann den Eintrag mit an und bestätigen Sie den Vorgang mit . Wenn YaST eine Meldung ausgibt, dass ein Eintrag für einen Nameserver fehlt, geben Sie diesen Eintrag auf der Registerkarte an.
Abbildung 39.9: Hinzufügen eines Eintrags für eine primäre Zone #Fügen Sie im Fenster eine primäre Reverse-Zone hinzu.
Abbildung 39.10: Hinzufügen einer Reverse Zone #Sie die Reverse Zone. Auf der Registerkarte wird der Eintragstyp aufgeführt. Geben Sie den entsprechenden und an, klicken Sie auf und bestätigen Sie den Vorgang mit .
Abbildung 39.11: Hinzufügen eines Reverse-Eintrags #Fügen Sie bei Bedarf einen Nameserver-Eintrag hinzu.
Wechseln Sie nach dem Hinzufügen einer Forward Zone wieder in das Hauptmenü und wählen Sie die Reverse Zone zur Bearbeitung aus. Markieren Sie im Karteireiter das Kontrollkästchen und wählen Sie Ihre Forward Zone aus. Auf diese Weise werden alle Änderungen an der Forward Zone automatisch in der Reverse Zone aktualisiert.
39.4 Starten des BIND-Nameservers #
Bei SUSE® Linux Enterprise Server-Systemen ist der Nameserver BIND (Berkeley Internet Name Domain) vorkonfiguriert, sodass er problemlos unmittelbar nach der Installation gestartet werden kann. Wenn Sie bereits über eine funktionierende Internetverbindung verfügen und 127.0.0.1 als Namenserveradresse für localhost in /var/run/netconfig/resolv.conf eingegeben haben, verfügen Sie normalerweise bereits über eine funktionierende Namenauflösung, ohne dass Ihnen der DNS des Anbieters bekannt sein muss. BIND führt die Namenauflösung über den Root-Nameserver durch. Dies ist ein wesentlich langsamerer Prozess. Normalerweise sollte der DNS des Anbieters zusammen mit der zugehörigen IP-Adresse in die Konfigurationsdatei /etc/named.conf unter forwarders eingegeben werden, um eine effektive und sichere Namenauflösung zu gewährleisten. Wenn dies so weit funktioniert, wird der Nameserver als reiner Nur-Cache-Nameserver ausgeführt. Nur wenn Sie seine eigenen Zonen konfigurieren, wird er ein richtiger DNS. Ein einfaches Beispiel zur Veranschaulichung finden Sie unter /usr/share/doc/packages/bind/config.
Je nach Typ der Internet- bzw. Netzwerkverbindung können die Nameserverinformationen automatisch an die aktuellen Bedingungen angepasst werden. Legen Sie dazu die Variable NETCONFIG_DNS_POLICY in der Datei /etc/sysconfig/network/config auf auto fest.
Richten Sie jedoch erst eine offizielle Domäne ein, wenn Sie eine Domäne von der zuständigen Stelle zugewiesen bekommen. Selbst wenn Sie eine eigene Domäne besitzen und diese vom Anbieter verwaltet wird, sollten Sie sie besser nicht verwenden, da BIND ansonsten keine Anforderungen für diese Domäne weiterleitet. Beispielsweise könnte in diesem Fall für diese Domäne der Zugriff auf den Webserver beim Anbieter nicht möglich sein.
Starten Sie den Nameserver mit dem Befehl systemctl start
named als root. Prüfen Sie mit systemctl status named, ob der Nameserverprozess „named“ ordnungsgemäß gestartet wurde. Testen Sie den Nameserver umgehend auf dem lokalen System mit den Programmen host oder dig. Sie sollten localhost als Standardserver mit der Adresse 127.0.0.1 zurückgeben. Ist dies nicht der Fall, enthält /var/run/netconfig/resolv.conf möglicherweise einen falschen Nameserver-Eintrag oder die Datei ist nicht vorhanden. Beim ersten Test geben Sie host 127.0.0.1 ein. Dies sollte immer funktionieren. Wenn Sie eine Fehlermeldung erhalten, überprüfen Sie mit systemctl status named, ob der Server ausgeführt wird. Wenn der Nameserver nicht startet oder sich ungewöhnlich verhält, prüfen Sie die Ausgabe von journalctl -e.
Um den Nameserver des Anbieters (oder einen bereits in Ihrem Netzwerk ausgeführten Server) als Forwarder zu verwenden, geben Sie die entsprechende IP-Adresse(n) im Abschnitt options unter forwarders ein. Bei den Adressen in Beispiel 39.1, „Weiterleitungsoptionen in named.conf“ handelt es sich lediglich um Beispiele. Passen Sie diese Einträge an Ihr eigenes Setup an.
options {
directory "/var/lib/named";
forwarders { 10.11.12.13; 10.11.12.14; };
listen-on { 127.0.0.1; 192.168.1.116; };
allow-query { 127/8; 192.168/16 };
notify no;
};
Auf den options-Eintrag folgen Einträge für die Zone localhost und 0.0.127.in-addr.arpa. Der Eintrag type
hint unter „.“ muss stets vorhanden sein. Die entsprechenden Dateien müssen nicht bearbeitet werden und sollten so funktionieren, wie sie sind. Achten Sie außerdem darauf, dass jeder Eintrag mit einem „;“ abgeschlossen ist und dass sich die geschweiften Klammern an der richtigen Position befinden. Nach dem Ändern der Konfigurationsdatei /etc/named.conf oder der Zonendateien müssen Sie BIND anweisen, diese Datei(en) erneut zu lesen. Führen Sie hierzu den Befehl systemctl reload named aus. Dieselbe Wirkung erzielen Sie, wenn Sie den Namenserver mit systemctl restart
named anhalten und erneut starten. Sie können den Server jederzeit mit systemctl
stop named anhalten.
39.5 Die Konfigurationsdatei /etc/named.conf #
Alle Einstellungen für den BIND-Nameserver selbst sind in der Datei /etc/named.conf gespeichert. Die Zonendaten für die zu bearbeitenden Domänen, die aus Hostnamen, IP-Adressen usw. bestehen, sind jedoch in separaten Dateien im Verzeichnis /var/lib/named gespeichert. Einzelheiten hierzu werden weiter unten beschrieben.
/etc/named.conf lässt sich grob in zwei Bereiche untergliedern. Der eine ist der Abschnitt options für allgemeine Einstellungen und der zweite besteht aus zone-Einträgen für die einzelnen Domänen. Der Abschnitt logging und die Einträge unter acl (access control list, Zugriffssteuerungsliste) sind optional. Kommentarzeilen beginnen mit # oder mit //. Eine Minimalversion von /etc/named.conf finden Sie in Beispiel 39.2, „Eine Grundversion von /etc/named.conf“.
options {
directory "/var/lib/named";
forwarders { 10.0.0.1; };
notify no;
};
zone "localhost" in {
type master;
file "localhost.zone";
};
zone "0.0.127.in-addr.arpa" in {
type master;
file "127.0.0.zone";
};
zone "." in {
type hint;
file "root.hint";
};39.5.1 Wichtige Konfigurationsoptionen #
- Verzeichnis "FILENAME";
Gibt das Verzeichnis an, in dem BIND die Dateien mit den Zonendaten finden kann. In der Regel ist dies
/var/lib/named.- forwarders { IP-ADDRESS; };
Gibt die Nameserver (des Anbieters) an, an die DNS-Anforderungen weitergeleitet werden sollen, wenn sie nicht direkt aufgelöst werden können. Ersetzen Sie IP-ADDRESS durch eine IP-Adresse wie
192.168.1.116.- forward first;
Führt dazu, dass DNS-Anforderungen weitergeleitet werden, bevor versucht wird, sie über die Root-Nameserver aufzulösen. Anstatt
forward firstkannforward onlyverwendet werden. Damit werden alle Anforderungen weitergeleitet, ohne dass sie an die Root-Namenserver gesendet werden. Dies ist bei Firewall-Konfigurationen sinnvoll.- listen-on port 53 { 127.0.0.1; IP-ADDRESS; };
Teilt BIND mit, bei welchen Netzwerkschnittstellen und Ports Client-Abfragen akzeptiert werden sollen.
port 53muss nicht explizit angegeben werden, da53der Standardport ist. Geben Sie127.0.0.1ein, um Anforderungen vom lokalen Host zuzulassen. Wenn Sie diesen Eintrag ganz auslassen, werden standardmäßig alle Schnittstellen verwendet.- listen-on-v6 port 53 {any; };
Informiert BIND darüber, welcher Port auf IPv6-Client-Anforderungen überwacht werden soll. Die einzige Alternative zu
anyistnone. Bei IPv6 akzeptiert der Server nur Platzhalteradressen.- query-source address * port 53;
Dieser Eintrag ist erforderlich, wenn eine Firewall ausgehende DNS-Anforderungen blockiert. Dadurch wird BIND angewiesen, Anforderungen extern von Port 53 und nicht von einem der Ports mit den hohen Nummern über 1024 aufzugeben.
- query-source-v6 address * port 53;
Informiert BIND darüber, welcher Port für IPv6-Abfragen verwendet werden soll.
- allow-query \{ 127.0.0.1; NET; };
Definiert die Netzwerke, von denen aus Clients DNS-Anforderungen aufgeben können. Ersetzen Sie NET durch Adressinformationen wie
192.168.2.0/24. Der Wert/24am Ende ist ein abgekürzter Ausdruck für die Netzmaske, hier255.255.255.0.- allow-transfer ! *;;
Legt fest, welche Hosts Zonentransfers anfordern können. Im vorliegenden Beispiel werden solche Anforderungen mit
! *verweigert. Ohne diesen Eintrag können Zonentransfer ohne Einschränkungen von jedem beliebigen Ort aus angefordert werden.- statistics-interval 0;
Ohne diesen Eintrag generiert BIND im Systemjournal mehrere Zeilen mit statistischen Informationen pro Stunde. Setzen Sie diesen Wert auf „0“, um diese Statistiken zu unterdrücken, oder legen Sie ein Zeitintervall in Minuten fest.
- cleaning-interval 720;
Diese Option legt fest, in welchen Zeitabständen BIND den Cache leert. Damit wird bei jedem Ausführen dieses Vorgangs ein Eintrag im Systemjournal ausgelöst. Die verwendete Einheit für die Zeitangabe ist Minuten. Der Standardwert ist 60 Minuten.
- interface-interval 0;
BIND durchsucht die Netzwerkschnittstellen regelmäßig nach neuen oder nicht vorhandenen Schnittstellen. Wenn dieser Wert auf
0festgelegt ist, wird dieser Vorgang nicht durchgeführt und BIND überwacht nur die beim Start erkannten Schnittstellen. Anderenfalls wird das Zeitintervall in Minuten angegeben. Der Standardwert ist 60 Minuten.- notify no;
noverhindert, dass anderen Nameserver informiert werden, wenn Änderungen an den Zonendaten vorgenommen werden oder wenn der Nameserver neu gestartet wird.
Eine Liste der verfügbaren Optionen finden Sie auf der Manpage man 5
named.conf.
39.5.2 Protokollierung #
Der Umfang die Art und Weise und der Ort der Protokollierung kann in BIND extensiv konfiguriert werden. In der Regel dürften die Standardeinstellungen ausreichen. Beispiel 39.3, „Eintrag zur Deaktivierung der Protokollierung“, zeigt die einfachste Form eines solchen Eintrags und unterdrückt jegliche Protokollierung.
logging {
category default { null; };
};39.5.3 Zoneneinträge #
zone "example.com" in {
type master;
file "example.com.zone";
notify no;
};
Geben Sie nach zone den Namen der zu verwaltenden Domäne (example.com) an, gefolgt von in und einem Block relevanter Optionen in geschweiften Klammern, wie in Beispiel 39.4, „Zoneneintrag für „example.com““ gezeigt. Um eine sekundäre Zone zu definieren, ändern Sie den Wert von type in secondary und geben Sie einen Namenserver an, der diese Zone als primary verwaltet (dieser kann wiederum ein sekundärer Server eines anderen primären Servers sein), wie in Beispiel 39.5, „Zoneneintrag für „example.net““ gezeigt.
zone "example.net" in {
type secondary;
file "secondary/example.net.zone";
masters { 10.0.0.1; };
};Zonenoptionen:
- type primary;
Durch die Angabe
primarywird BIND darüber informiert, dass der lokale Nameserver für die Zone zuständig ist. Dies setzt voraus, dass eine Zonendatei im richtigen Format erstellt wurde.- type secondary;
Diese Zone wird von einem anderen Nameserver übertragen. Sie muss zusammen mit
primary_serversverwendet werden.- type hint;
Die Zone
.vom Typhintwird zur Festlegung der Root-Nameserver verwendet. Diese Zonendefinition kann unverändert beibehalten werden.- file
example.com.zoneoder file „slave/example.net.zone“; In diesem Eintrag wird die Datei angegeben, in der sich die Zonendaten für die Domäne befinden. Diese Datei ist für einen sekundären Server nicht erforderlich, da die betreffenden Daten von einem anderen Nameserver abgerufen werden. Um Dateien des primären und sekundären Servers zu unterscheiden, verwenden Sie das Verzeichnis
secondaryfür die sekundären Dateien.- primary_servers { SERVER_IP_ADDRESS; };
Dieser Eintrag ist nur für sekundäre Zonen erforderlich. Er gibt an, von welchem Nameserver die Zonendatei übertragen werden soll.
- allow-update {! *; };
Mit dieser Option wird der externe Schreibzugriff gesteuert, der Clients das Anlegen von DNS-Einträgen gestatten würde. Dies ist in der Regel aus Sicherheitsgründen nicht erstrebenswert. Ohne diesen Eintrag sind keine Zonenaktualisierungen zulässig. Der oben stehende Eintrag hat dieselbe Wirkung, da
! *solche Aktivitäten effektiv unterbindet.
39.6 Zonendateien #
Zwei Arten von Zonendateien sind erforderlich. Eine Art ordnet IP-Adressen Hostnamen zu, die andere stellt Hostnamen für IP-Adressen bereit.
Der Punkt (".") ist in den Zonendateien von entscheidender Bedeutung. Wenn Hostnamen nicht auf einem Punkt (.) enden, wird die Zone angefügt. Vollständige Hostnamen, die mit einem vollständigen Domänennamen angegeben werden, müssen mit einem Punkt (.) abgeschlossen werden, um zu verhindern, dass die Domäne ein weiteres Mal angefügt wird. Ein fehlender oder falsch platzierter Punkt ist die häufigste Ursache für Nameserver-Konfigurationsfehler.
Der erste zu betrachtende Fall ist die Zonendatei example.com.zone, die für die Domäne example.com zuständig ist (siehe Beispiel 39.6, „Die Datei /var/lib/named/example.com.zone“).
$TTL 2D 1 example.com. IN SOA dns root.example.com. ( 2 2003072441 ; serial 3 1D ; refresh 4 2H ; retry 5 1W ; expiry 6 2D ) ; minimum 7 IN NS dns 8 IN MX 10 mail dns 9 gate IN A 192.168.5.1 10 IN A 10.0.0.1 dns IN A 192.168.1.116 mail IN A 192.168.3.108 jupiter IN A 192.168.2.100 venus IN A 192.168.2.101 saturn IN A 192.168.2.102 mercury IN A 192.168.2.103 ntp IN CNAME dns 11 dns6 IN A6 0 2002:c0a8:174::
| |
Hier beginnt der SOA (Start of Authority)-Steuereintrag:
| |
Die Seriennummer ( | |
Die Aktualisierungsrate ( | |
Die Wiederholungsrate ( | |
Die Ablaufzeit ( | |
Die letzte Angabe im SOA-Eintrag gibt die negative Cache-Lebensdauer | |
| |
Der MX-Eintrag gibt den Mailserver an, der Emails für die Domäne | |
Diese und die folgenden Zeilen sind die eigentlichen Adresseinträge, in denen den Hostnamen eine oder mehrere IP-Adressen zugewiesen werden. Die Namen sind hier ohne Anmerkung: IPv6-Syntax Die Syntax des IPv6-Eintrags unterscheidet sich geringfügig von der Syntax von IPv4. Aufgrund der Möglichkeit einer Fragmentierung müssen Informationen zu fehlenden Bits vor der Adresse angegeben werden. Um die IPv6-Adresse mit dem erforderlichen Wert „0“ auszufüllen, fügen Sie an der korrekten Stelle in der Adresse zwei Doppelpunkte hinzu. pluto AAAA 2345:00C1:CA11::1234:5678:9ABC:DEF0 pluto AAAA 2345:00D2:DA11::1234:5678:9ABC:DEF0 | |
Der Alias |
Die Pseudodomäne in-addr.arpa wird für Reverse-Lookups zur Auflösung von IP-Adressen in Hostnamen verwendet. Sie wird in umgekehrter Notation an den Netzwerk-Teil der Adresse angehängt. 192.168 wird also in 168.192.in-addr.arpa aufgelöst. Siehe Beispiel 39.7, „Reverse-Lookup“.
$TTL 2D 1 168.192.in-addr.arpa. IN SOA dns.example.com. root.example.com. ( 2 2003072441 ; serial 1D ; refresh 2H ; retry 1W ; expiry 2D ) ; minimum IN NS dns.example.com. 3 1.5 IN PTR gate.example.com. 4 100.3 IN PTR www.example.com. 253.2 IN PTR cups.example.com.
$TTL definiert die Standard-TTL, die für alle Einträge hier gilt. | |
Die Konfigurationsdatei muss Reverse-Lookup für das Netzwerk In Beispiel 39.6, „Die Datei /var/lib/named/example.com.zone“ finden Sie weitere Details zu den Einträgen in diesem Datensatz. | |
Diese Zeile gibt den für diese Zone verantwortlichen Nameserver an. Diesmal wird der Name allerdings in vollständiger Form mit Domäne und „ | |
Diese und die folgenden Zeilen sind die Zeiger-Datensätze, die auf die IP-Adressen an den entsprechenden Hosts hinweisen. Am Anfang der Zeile wird nur der letzte Teil der IP-Adresse eingegeben, ohne |
Normalerweise sollten Zonentransfers zwischen verschiedenen Versionen von BIND problemlos möglich sein.
39.7 Dynamische Aktualisierung von Zonendaten #
Der Ausdruck dynamische Aktualisierung bezieht sich auf Vorgänge, bei denen Einträge in den Zonendateien eines primären Servers hinzugefügt, geändert oder gelöscht werden. Dieser Mechanismus wird in RFC 2136 beschrieben. Die dynamische Aktualisierung wird einzeln für jeden Zoneneintrag konfiguriert; hierzu wird eine optionale Regel allow-update oder update-policy eingefügt. Dynamisch zu aktualisierende Zonen sollten nicht von Hand bearbeitet werden.
Die zu aktualisierenden Einträge werden mit dem Befehl nsupdate an den Server übermittelt. Die genaue Syntax dieses Befehls können Sie der Manpage für nsupdate (man 8
nsupdate) entnehmen. Aus Sicherheitsgründen sollten solche Aktualisierungen mithilfe von TSIG-Schlüsseln durchgeführt werden, wie in Abschnitt 39.8, „Sichere Transaktionen“ beschrieben.
39.8 Sichere Transaktionen #
Sichere Transaktionen können mit Transaktionssignaturen (TSIGs) durchgeführt werden, die auf gemeinsam genutzten geheimen Schlüsseln (auch TSIG-Schlüssel genannt) beruhen. In diesem Abschnitt wird die Erstellung und Verwendung solcher Schlüssel beschrieben.
Sichere Transaktionen werden für die Kommunikation zwischen verschiedenen Servern und für die dynamische Aktualisierung von Zonendaten benötigt. Die Zugriffssteuerung von Schlüsseln abhängig zu machen, ist wesentlich sicherer, als sich lediglich auf IP-Adressen zu verlassen.
Erstellen Sie mit dem folgenden Befehl einen TSIG-Schlüssel (genauere Informationen finden Sie unter man tsig-keygen):
>sudotsig-keygen -a hmac-md5 host1-host2 > host1-host2.key
Hiermit wird eine Datei mit dem Namen host1-host2.key erstellt, deren Inhalt etwa wie folgt aussieht:
key "host1-host2" { |
algorithm hmac-md5;
secret "oHpBLgtcZso6wxnRTWdJMA==";
};
Die Datei muss auf den Remote-Host übertragen werden, nach Möglichkeit auf sichere Weise (z. B. mit scp). Um eine sichere Kommunikation zwischen host1 und host2 zu ermöglichen, muss der Schlüssel sowohl auf dem lokalen als auch auf dem Remote-Server in der Datei /etc/named.conf enthalten sein.
key host1-host2 {
algorithm hmac-md5;
secret "ejIkuCyyGJwwuN3xAteKgg==";
};/etc/named.conf
Vergewissern Sie sich, dass die Berechtigungen von /etc/named.conf ordnungsgemäß eingeschränkt sind. Der Standardwert für diese Datei lautet 0640, mit root als Eigentümer und named als Gruppe. Alternativ können Sie die Schlüssel in eine gesonderte Datei mit speziell eingeschränkten Berechtigungen verschieben, die dann aus /etc/named.conf eingefügt werden. Zum Einschließen einer externen Datei verwenden Sie:
include "filename"
Ersetzen Sie filename durch einen absoluten Pfad zu Ihrer Datei mit den Schlüsseln.
Damit Server host1 den Schlüssel für host2 verwenden kann (in diesem Beispiel mit der Adresse 10.1.2.3), muss die Datei /etc/named.conf des Servers folgende Regel enthalten:
server 10.1.2.3 {
keys { host1-host2. ;};
};
Analoge Einträge müssen in die Konfigurationsdateien von host2 aufgenommen werden.
Fügen Sie TSIG-Schlüssel für alle ACLs (Access Control Lists, Zugriffssteuerungslisten, nicht zu verwechseln mit Dateisystem-ACLs) hinzu, die für IP-Adressen und -Adressbereiche definiert sind, um Transaktionssicherheit zu gewährleisten. Der entsprechende Eintrag könnte wie folgt aussehen:
allow-update { key host1-host2. ;};
Dieses Thema wird eingehender im Referenzhandbuch für BIND-Administratoren (unter update-policy) erörtert.
39.9 DNS-Sicherheit #
DNSSEC, also die DNS-Sicherheit, wird in RFC 2535 beschrieben. Die verfügbaren Werkzeuge für DNSSEC werden im BIND-Handbuch erörtert.
Einer als sicher betrachteten Zone müssen ein oder mehrere Zonenschlüssel zugeordnet sein. Diese werden mit dnssec-keygen erstellt, genau wie die Host-Schlüssel. Zurzeit wird der DSA-Verschlüsselungsalgorithmus zum Erstellen dieser Schlüssel verwendet. Die generierten öffentlichen Schlüssel sollten mithilfe einer $INCLUDE-Regel in die entsprechende Zonendatei aufgenommen werden.
Mit dem Befehl dnssec-signzone können Sie Sets von generierten Schlüsseln (keyset--Dateien) erstellen, sie auf sichere Weise in die übergeordnete Zone übertragen und sie signieren. Auf diese Weise werden die Dateien generiert, die in die einzelnen Zonen in /etc/named.conf aufgenommen werden sollen.
39.10 Weitere Informationen #
Weitere Informationen können Sie dem Referenzhandbuch für BIND-Administratoren im Paket bind-doc entnehmen, das unter /usr/share/doc/packages/bind/arm installiert ist. Außerdem könnten Sie die RFCs zurate ziehen, auf die im Handbuch verwiesen wird, sowie die in BIND enthaltenen man-Seiten. /usr/share/doc/packages/bind/README.SUSE enthält aktuelle Informationen zu BIND in SUSE Linux Enterprise Server.
40 DHCP #
DHCP (Dynamic Host Configuration Protocol) dient dazu, Einstellungen in einem Netzwerk zentral (von einem Server) aus zuzuweisen. Einstellungen müssen also nicht dezentral an einzelnen Arbeitsplatzcomputern konfiguriert werden. Ein für DHCP konfigurierter Host verfügt nicht über eine eigene statische Adresse. Er wird stattdessen automatisch nach den Vorgaben des Servers konfiguriert. Wenn Sie auf der Clientseite den NetworkManager verwenden, brauchen Sie den Client nicht zu konfigurieren. Das ist nützlich, wenn Sie in wechselnden Umgebungen arbeiten und nur jeweils eine Schnittstelle aktiv ist. Verwenden Sie den NetworkManager nie auf einem Computer, der einen DHCP-Server ausführt.
Auf IBM Z-Plattformen funktioniert DHCP nur bei Schnittstellen, die die OSA- und OSA Express-Netzwerkkarten verwenden. Nur diese Karten verfügen über eine für die Autokonfigurationsfunktionen von DHCP erforderliche MAC-Adresse.
Zum einen kann ein DHCP-Server so konfiguriert werden, dass er jeden Client anhand der Hardware-Adresse seiner Netzwerkkarte (die in der Regel unveränderlich sein sollte) identifiziert und ständig mit denselben Einstellungen versorgt, sobald der Client eine Verbindung herstellt. Zum anderen kann DHCP aber auch so konfiguriert werden, dass der Server jedem relevanten Client eine Adresse aus einem dafür vorgesehenen Adresspool dynamisch zuweist. In diesem Fall versucht der DHCP-Server, dem Client bei jeder Anforderung dieselbe Adresse zuzuweisen – auch über einen längeren Zeitraum hinweg. Das ist nur möglich, wenn die Anzahl der Clients im Netzwerk nicht die Anzahl der Adressen übersteigt.
DHCP erleichtert Systemadministratoren das Leben. Alle (selbst umfangreiche) Änderungen der Netzwerkadressen oder der -konfiguration können zentral in der Konfigurationsdatei des DHCP-Servers vorgenommen werden. Dies ist sehr viel komfortabler als das Neukonfigurieren zahlreicher Arbeitsstationen. Außerdem können vor allem neue Computer sehr einfach in das Netzwerk integriert werden, indem sie aus dem Adresspool eine IP-Adresse zugewiesen bekommen. Das Abrufen der entsprechenden Netzwerkeinstellungen von einem DHCP-Server ist auch besonders interessant für Notebooks, die regelmäßig in unterschiedlichen Netzwerken verwendet werden.
In diesem Kapitel wird der DHCP-Server im gleichen Subnetz wie die Workstations (192.168.2.0/24) mit 192.168.2.1 als Gateway ausgeführt. Er hat die feste IP-Adresse 192.168.2.254 und bedient die beiden Adressbereich 192.168.2.10 bis 192.168.2.20 und 192.168.2.100 bis 192.168.2.200.
Neben IP-Adresse und Netzmaske werden dem Client nicht nur der Computer- und Domänenname, sondern auch das zu verwendende Gateway und die Adressen der Nameserver mitgeteilt. Außerdem können auch mehrere Parameter zentral konfiguriert werden, z. B. ein Zeitserver, von dem die Clients die aktuelle Uhrzeit abrufen können, oder ein Druckserver.
40.1 Konfigurieren eines DHCP-Servers mit YaST #
Zur Installation eines DNS-Servers starten Sie YaST, und wählen Sie › . Wählen Sie › und schließlich aus. Bestätigen Sie die Installation der abhängigen Pakete, um den Installationsvorgang abzuschließen.
Das DHCP-Modul von YaST kann so eingestellt werden, dass die Serverkonfiguration lokal gespeichert wird (auf dem Host, der den DHCP-Server ausführt), oder so, dass die Konfigurationsdaten von einem LDAP-Server verwaltet werden. Soll LDAP verwendet werden, richten Sie die LDAP-Umgebung ein, bevor Sie den DHCP-Server konfigurieren.
Weitere Informationen zu LDAP finden Sie im Book “Security and Hardening Guide”, Chapter 5 “LDAP with 389 Directory Server”.
Das DHCP-Modul von YaST (yast2-dhcp-server) ermöglicht die Einrichtung Ihres eigenen DHCP-Servers für das lokale Netzwerk. Das Modul kann im Assistentenmodus oder im Expertenkonfigurationsmodus ausgeführt werden.
40.1.1 Anfängliche Konfiguration (Assistent) #
Beim ersten Starten des Moduls werden Sie von einem Assistenten aufgefordert, einige grundlegende Entscheidungen hinsichtlich der Serveradministration zu treffen. Nach Abschluss der anfänglichen Konfiguration ist eine grundlegende Serverkonfiguration verfügbar, die für einfache Szenarien ausreichend ist. Komplexere Konfigurationsaufgaben können im Expertenmodus ausgeführt werden. Führen Sie dazu die folgenden Schritte aus:
Wählen Sie in dieser Liste die Schnittstelle aus, die der DHCP-Server überwachen soll, klicken Sie auf und anschließend auf . Siehe Abbildung 40.1, „DHCP-Server: Kartenauswahl“.
Anmerkung: DHCP undfirewalldDie Option unterstützt (noch) nicht
firewalldin SUSE Linux Enterprise Server 15 SP6. Führen Sie folgenden Befehl aus, um den DHCP-Port manuell zu öffnen:>sudofirewall-cmd --zone=public --permanent --add-service=dhcp>sudofirewall-cmd --reloadAbbildung 40.1: DHCP-Server: Kartenauswahl #Geben Sie anhand des Kontrollkästchens an, ob Ihre DHCP-Einstellungen automatisch von einem LDAP-Server gespeichert werden sollen. In den Textfeldern legen Sie die Netzwerkinformationen fest, die jeder von diesem DHCP-Server verwaltete Client erhalten soll. Diese sind: Domänenname, Adresse eines Zeitservers, Adressen der primären und sekundären Namenserver, Adressen eines Druck- und WINS-Servers (für gemischte Netzwerkumgebungen mit Windows- und Linux-Clients), Gateway-Adressen und Leasing-Zeit. Siehe Abbildung 40.2, „DHCP-Server: globale Einstellungen“.
Abbildung 40.2: DHCP-Server: globale Einstellungen #Konfigurieren Sie die Vergabe der dynamischen IP-Adressen an Clients. Hierzu legen Sie einen Bereich von IP-Adressen fest, in dem die zu vergebenden Adressen der DHCP-Clients liegen dürfen. Alle zu vergebenden Adressen müssen unter eine gemeinsame Netzmaske fallen. Legen Sie abschließend die Leasing-Zeit fest, für die ein Client seine IP-Adresse behalten darf, ohne eine Verlängerung der Leasing-Zeit beantragen zu müssen. Legen Sie optional auch die maximale Leasing-Zeit fest, für die eine bestimmte IP-Adresse auf dem Server für einen bestimmten Client reserviert bleibt. Siehe Abbildung 40.3, „DHCP-Server: dynamisches DHCP“.
Abbildung 40.3: DHCP-Server: dynamisches DHCP #Geben Sie an, auf welche Weise der DHCP-Server gestartet werden soll. Legen Sie fest, ob der DHCP-Server automatisch beim Booten des Systems oder bei Bedarf manuell (z. B. zu Testzwecken) gestartet werden soll. Klicken Sie auf , um die Konfiguration des Servers abzuschließen. Siehe Abbildung 40.4, „DHCP-Server: Start“.
Abbildung 40.4: DHCP-Server: Start #Statt der Verwendung des dynamischen DHCP, wie in den vorigen Schritten beschrieben, können Sie den Server auch so konfigurieren, dass Adressen in fast statischer Weise zugewiesen werden. Geben Sie in die Textfelder im unteren Teil eine Liste der in dieser Art zu verwaltenden Clients ein. Geben Sie vor allem und für einen solchen Client an, die und den (Token-Ring oder Ethernet). Ändern Sie die oben angezeigte Liste der Clients mit , und . Siehe Abbildung 40.5, „DHCP-Server: Host-Verwaltung“.
Abbildung 40.5: DHCP-Server: Host-Verwaltung #
40.1.2 DHCP-Server-Konfiguration (Experten) #
Neben den bisher erwähnten Konfigurationsmethoden gibt es einen Expertenkonfigurationsmodus, mit dem Sie die Einrichtung des DHCP-Servers detailgenau ändern können. Zum Starten der Expertenkonfiguration klicken Sie auf im Dialogfeld (siehe Abbildung 40.4, „DHCP-Server: Start“).
- Chroot-Umgebung und Deklarationen
Im ersten Dialogfeld bearbeiten Sie die vorhandene Konfiguration, indem Sie wählen. Eine wichtige Funktion des Verhaltens eines DHCP-Servers ist, dass er in einer Chroot-Umgebung (oder einem Chroot-Jail) ausgeführt werden kann und so den Server-Host schützt. Wenn der DHCP-Server durch einen Angriff von außen beeinträchtigt wird, bleibt der Angreifer im Chroot-Jail und kann auf den Rest des Systems nicht zugreifen. Im unteren Bereich des Dialogfelds sehen Sie eine Baumstruktur mit den bereits definierten Deklarationen. Diese verändern Sie mit , und . Wenn Sie wählen, werden zusätzliche Experten-Dialogfelder angezeigt. Weitere Informationen hierzu finden Sie im Abbildung 40.6, „DHCP-Server: Chroot-Jail und Deklarationen“. Wenn Sie ausgewählt haben, definieren sie den Typ der hinzuzufügenden Deklaration. Zeigen Sie mit die Protokolldatei des Servers an, konfigurieren Sie die TSIG-Schlüsselverwaltung und passen Sie die Konfiguration der Firewall entsprechend der Einrichtung des DHCP-Servers an.
Abbildung 40.6: DHCP-Server: Chroot-Jail und Deklarationen #- Auswählen des Deklarationstyps
Die des DHCP-Servers bestehen aus mehreren Deklarationen. In diesem Dialogfeld legen Sie die Deklarationstypen , , , , und fest. In diesem Beispiel sehen Sie die Auswahl eines neuen Subnetzes (siehe Abbildung 40.7, „DHCP-Server: Auswählen eines Deklarationstyps“).
Abbildung 40.7: DHCP-Server: Auswählen eines Deklarationstyps #- Konfiguration des Subnetzes
In diesem Dialogfeld können Sie ein neues Subnetz mit seiner IP-Adresse und Netzmaske angeben. In der Mitte des Dialogfelds ändern Sie die Startoptionen des DHCP-Servers für das ausgewählte Subnetz mit den Optionen , und . Um einen dynamischen DNS für das Subnetz einzurichten, wählen Sie .
Abbildung 40.8: DHCP-Server: Konfigurieren von Subnetzen #- TSIG-Schlüsselverwaltung
Wenn Sie im vorigen Dialogfeld die Konfiguration des dynamischen DNS vorgenommen haben, können Sie jetzt die Schlüsselverwaltung für einen sicheren Zonentransfer konfigurieren. Wenn Sie wählen, gelangen Sie zu einem weiteren Dialogfeld, in dem Sie die Schnittstelle für das dynamische DNS konfigurieren können (siehe Abbildung 40.10, „DHCP-Server: Schnittstellenkonfiguration für dynamisches DNS“).
Abbildung 40.9: DHCP-Server: TSIG-Konfiguration #- Dynamisches DNS: Schnittstellenkonfiguration
Jetzt können Sie das dynamische DNS für das Subnetz aktivieren, indem Sie wählen. Danach aktivieren Sie im Dropdown-Feld die TSIG-Schlüssel für Forward und Reverse Zones. Vergewissern Sie sich dabei, dass die Schlüssel für den DNS- und den DHCP-Server dieselben sind. Mit der Option aktivieren Sie die automatische Aktualisierung und Einstellung der globalen DHCP-Servereinstellungen entsprechend der dynamischen DNS-Umgebung. Nun legen Sie fest, welche Forward und Reverse Zones über das dynamische DNS aktualisiert werden sollen. Dafür geben Sie den primären Namenserver für beide Zonen an. Wenn Sie wählen, gelangen Sie wieder zum Dialogfeld für die Subnetzkonfiguration (siehe Abbildung 40.8, „DHCP-Server: Konfigurieren von Subnetzen“). Wenn Sie noch einmal auf klicken, gelangen Sie wieder zum ursprünglichen Dialogfeld für die Expertenkonfiguration.
Abbildung 40.10: DHCP-Server: Schnittstellenkonfiguration für dynamisches DNS #Anmerkung:ignore client-updatesin mehrere Dateien aufWenn Sie dynamisches DNS für eine Zone aktivieren, fügt YaST automatisch die Option
ignore client-updateshinzu, um die Client-Kompatibilität zu erhöhen. Die Option kann deaktiviert werden, wenn sie nicht benötigt wird.- Netzwerkschnittstellenkonfiguration
Wenn Sie die Schnittstellen festlegen möchten, die vom DHCP-Server überwacht werden sollen, und die Firewall-Konfiguration anpassen, wählen Sie im Dialogfeld für die Expertenkonfiguration › . In der Liste der angezeigten Schnittstellen wählen Sie die gewünschte(n) Schnittstelle(n) für den DHCP-Server aus. Falls Clients in allen Subnetzen mit dem Server kommunizieren müssen und der Server-Host durch eine Firewall geschützt ist, passen Sie die Einstellungen der Firewall entsprechend an.
Anmerkung: DHCP undfirewalldDie Option unterstützt (noch) nicht
firewalldin SUSE Linux Enterprise Server 15 SP6. Führen Sie folgenden Befehl aus, um den DHCP-Port manuell zu öffnen:>sudofirewall-cmd --zone=public --permanent --add-service=dhcp>sudofirewall-cmd --reloadAbbildung 40.11: DHCP-Server: Netzwerkschnittstelle und Firewall #
Nach Abschluss aller Konfigurationsschritte schließen Sie das Dialogfeld mit . Der Server wird jetzt mit seiner neuen Konfiguration gestartet.
40.2 DHCP-Softwarepakete #
Sowohl der DHCP-Server als auch die DHCP-Clients stehen für SUSE Linux Enterprise Server zur Verfügung. Der vom Internet Systems Consortium (ISC) herausgegebene DHCP-Server dhcpd stellt die Serverfunktionalität zur Verfügung. Auf der Clientseite befinden sich dhcp-client (ebenfalls von ISC) sowie Werkzeuge aus dem wicked-Paket.
Standardmäßig werden die wicked-Tools mit den Diensten wickedd-dhcp4 und wickedd-dhcp6 installiert. Beide Services werden automatisch bei jedem Booten des Systems gestartet und übernehmen die Überwachung auf einem DHCP-Server. Sie kommen ohne eine Konfigurationsdatei aus und funktionieren im Normalfall ohne weitere Konfiguration. Verwenden Sie für komplexere Situationen den ISC-dhcp-client, der durch die Konfigurationsdateien /etc/dhclient.conf und /etc/dhclient6.conf gesteuert wird.
40.3 Der DHCP-Server dhcpd #
Das Kernstück des DHCP-Systems ist der dhcpd-Daemon. Dieser Server least Adressen und überwacht deren Nutzung gemäß den Vorgaben in der Konfigurationsdatei /etc/dhcpd.conf. Über die dort definierten Parameter und Werte stehen dem Systemadministrator eine Vielzahl von Möglichkeiten zur Verfügung, das Verhalten des Programms anforderungsgemäß zu beeinflussen. Sehen Sie sich die einfache Beispieldatei /etc/dhcpd.conf in Beispiel 40.1, „Die Konfigurationsdatei /etc/dhcpd.conf“ an.
default-lease-time 600; # 10 minutes
max-lease-time 7200; # 2 hours
option domain-name "example.com";
option domain-name-servers 192.168.1.116;
option broadcast-address 192.168.2.255;
option routers 192.168.2.1;
option subnet-mask 255.255.255.0;
subnet 192.168.2.0 netmask 255.255.255.0
{
range 192.168.2.10 192.168.2.20;
range 192.168.2.100 192.168.2.200;
}Diese einfache Konfigurationsdatei reicht bereits aus, damit der DHCP-Server im Netzwerk IP-Adressen zuweisen kann. Bitte achten Sie insbesondere auf die Semikolons am Ende jeder Zeile, ohne die dhcpd nicht startet.
Die Beispieldatei lässt sich in drei Abschnitte unterteilen. Im ersten Abschnitt wird definiert, wie viele Sekunden eine IP-Adresse standardmäßig an einen anfragenden Client geleast wird, bevor dieser eine Verlängerung anfordern sollte (default-lease-time). Hier wird auch festgelegt, wie lange ein Computer maximal eine vom DHCP-Server vergebene IP-Adresse behalten darf, ohne für diese eine Verlängerung anfordern zu müssen (max-lease-time).
Im zweiten Abschnitt werden bestimmte grundsätzliche Netzwerkparameter global festgelegt:
Die Zeile
option domain-nameenthält die Standarddomäne des Netzwerks.Mit dem Eintrag
option domain-name-serverskönnen Sie bis zu drei Werte für die DNS-Server angeben, die zur Auflösung von IP-Adressen in Hostnamen (und umgekehrt) verwendet werden sollen. Idealerweise sollten Sie vor dem Einrichten von DHCP einen Nameserver auf dem Computer oder im Netzwerk konfigurieren. Dieser Nameserver sollte für jede dynamische Adresse jeweils einen Hostnamen und umgekehrt bereithalten. Weitere Informationen zum Konfigurieren eines eigenen Nameservers finden Sie in Kapitel 39, Domain Name System (DNS).Die Zeile
option broadcast-addressdefiniert die Broadcast-Adresse, die der anfragende Client verwenden soll.Mit
option routerswird festgelegt, wohin der Server Datenpakete schicken soll, die (aufgrund der Adresse von Quell- und Zielhost sowie der Subnetzmaske) nicht im lokalen Netzwerk zugestellt werden können. Gerade bei kleineren Netzwerken ist dieser Router auch mit dem Internet-Gateway identisch.Mit
option subnet-maskwird die den Clients zugewiesene Netzmaske angegeben.
Im letzten Abschnitt der Datei werden ein Netzwerk und eine Subnetzmaske angegeben. Abschließend muss noch ein Adressbereich gewählt werden, aus dem der DHCP-Daemon IP-Adressen an anfragende Clients vergeben darf. In Beispiel 40.1, „Die Konfigurationsdatei /etc/dhcpd.conf“ können Clients Adressen zwischen 192.168.2.10 und 192.168.2.20 oder 192.168.2.100 und 192.168.2.200 zugewiesen werden.
Nach dem Bearbeiten dieser wenigen Zeilen sollten Sie bereits in der Lage sein, den DHCP-Daemon mit dem Befehl systemctl start dhcpd zu aktivieren. Der DHCP-Daemon ist sofort einsatzbereit. Mit dem Befehl rcdhcpd check-syntax können Sie eine kurze Syntaxprüfung vornehmen. Sollte wider Erwarten ein Problem mit der Konfiguration auftreten (der Server wird beispielsweise mit einem Fehler beendet oder gibt beim Starten nicht done zurück), finden Sie in der zentralen Systemprotokolldatei, die mit dem Befehl journalctl abgefragt werden kann, weitere Informationen dazu (siehe Kapitel 21, journalctl: Abfragen des systemd-Journals).
Auf einem SUSE Linux Enterprise-Standardsystem wird der DHCP-Daemon aus Sicherheitsgründen in einer chroot-Umgebung gestartet. Damit der Daemon die Konfigurationsdateien finden kann, müssen diese in die chroot-Umgebung kopiert werden. In der Regel müssen Sie dazu nur den Befehl systemctl start dhcpd
eingeben und die Dateien werden automatisch kopiert.
40.3.1 Clients mit statischen IP-Adressen #
DHCP lässt sich auch verwenden, um einem bestimmten Client eine vordefinierte statische Adresse zuzuweisen. Solche expliziten Adresszuweisungen haben Vorrang vor dynamischen Adressen aus dem Pool. Im Unterschied zu den dynamischen verfallen die statischen Adressinformationen nie, z. B. wenn nicht mehr genügend freie Adressen zur Verfügung stehen und deshalb eine Neuverteilung unter den Clients erforderlich ist.
Zur Identifizierung eines mit einer statischen Adresse konfigurierten Clients verwendet dhcpd die Hardware-Adresse. Dies ist eine global eindeutige, fest definierte Zahl aus sechs Oktettpaaren, über die jedes Netzwerkgerät verfügt, z. B. 00:30:6E:08:EC:80. Werden die entsprechenden Zeilen, wie z. B. in Beispiel 40.2, „Ergänzungen zur Konfigurationsdatei“ zur Konfigurationsdatei von Beispiel 40.1, „Die Konfigurationsdatei /etc/dhcpd.conf“ hinzugefügt, weist der DHCP-Daemon dem entsprechenden Client immer dieselben Daten zu.
host jupiter {
hardware ethernet 00:30:6E:08:EC:80;
fixed-address 192.168.2.100;
}
Der Name des entsprechenden Clients (host
HOSTNAME, hier jupiter) wird in die erste Zeile und die MAC-Adresse wird in die zweite Zeile eingegeben. Auf Linux-Hosts kann die MAC-Adresse mit dem Befehl ip
link show gefolgt vom Netzwerkgerät (z. B. eth0) ermittelt werden. Die Ausgabe sollte in etwa wie folgt aussehen:
link/ether 00:30:6E:08:EC:80
Im vorherigen Beispiel wird also dem Client, dessen Netzwerkkarte die MAC-Adresse 00:30:6E:08:EC:80 hat, automatisch die IP-Adresse 192.168.2.100 und der Hostname jupiter zugewiesen. Als Hardwaretyp kommt heutzutage in aller Regel ethernet zum Einsatz, wobei durchaus auch das vor allem bei IBM-Systemen häufig zu findende token-ring unterstützt wird.
40.3.2 Die Version von SUSE Linux Enterprise Server #
Aus Sicherheitsgründen enthält bei SUSE Linux Enterprise Server der DHCP-Server von ISC den non-root/chroot-Patch von Ari Edelkind. Damit kann dhcpd mit der Benutzer-ID nobody und in einer chroot-Umgebung (/var/lib/dhcp) ausgeführt werden. Um dies zu ermöglichen, muss sich die Konfigurationsdatei dhcpd.conf im Verzeichnis /var/lib/dhcp/etc befinden. Sie wird vom Init-Skript beim Start automatisch dorthin kopiert.
Steuern Sie das Verhalten des Servers bezüglich dieser Funktion über Einträge in der Datei /etc/sysconfig/dhcpd. Um den dhcpd ohne chroot-Umgebung auszuführen, setzen Sie die Variable DHCPD_RUN_CHROOTED in der Datei /etc/sysconfig/dhcpd auf „no“.
Damit der dhcpd auch in der chroot-Umgebung Hostnamen auflösen kann, müssen außerdem die folgenden Konfigurationsdateien kopiert werden:
/etc/localtime/etc/host.conf/etc/hosts/var/run/netconfig/resolv.conf
Diese Dateien werden beim Starten des Init-Skripts in das Verzeichnis /var/lib/dhcp/etc/ kopiert. Berücksichtigen Sie die Kopien bei Aktualisierungen, die benötigt werden, wenn sie durch ein Skript wie /etc/ppp/ip-up dynamisch modifiziert werden. Falls in der Konfigurationsdatei anstelle von Hostnamen nur IP-Adressen verwendet werden, sind jedoch keine Probleme zu erwarten.
Wenn in Ihrer Konfiguration weitere Dateien in die chroot-Umgebung kopiert werden müssen, können Sie diese mit der Variablen DHCPD_CONF_INCLUDE_FILES in der Datei /etc/sysconfig/dhcpd festlegen. Damit der dhcp-Daemon aus der chroot-Umgebung heraus auch nach einem Neustart des syslog-Daemons weiter protokollieren kann, befindet sich der zusätzliche Eintrag SYSLOGD_ADDITIONAL_SOCKET_DHCP in der Datei /etc/sysconfig/syslog.
40.4 Weitere Informationen #
Weitere Informationen zu DHCP finden Sie auf der Website des Internet Systems Consortium (https://www.isc.org/dhcp/). Informationen finden Sie auch in den Manpages für dhcpd, dhcpd.conf, dhcpd.leases und dhcp-options
41 SLP #
Um einen Netzwerkclient konfigurieren zu können, benötigen Sie eingehende Kenntnisse zu den Diensten, die über das Netzwerk bereitgestellt werden (z. B. Drucken oder LDAP). Als Erleichterung der Konfiguration dieser Dienste auf einem Netzwerkclient wurde das SLP („service location protocol“) entwickelt. SLP teilt allen Clients im lokalen Netzwerk die Verfügbarkeit und die Konfigurationsdaten ausgewählter Dienste mit. Anwendungen mit SLP-Unterstützung können diese Informationen verarbeiten und damit automatisch konfiguriert werden.
SUSE® Linux Enterprise Server unterstützt die Installation von per SLP bekannt gegebenen Installationsquellen und beinhaltet viele Systemdienste mit integrierter Unterstützung für SLP. Nutzen Sie SLP, um vernetzten Clients zentrale Funktionen wie Installationsserver, YOU-Server, Dateiserver oder Druckserver auf Ihrem System zur Verfügung zu stellen. Dienste mit SLP-Unterstützung sind beispielsweise login, ntp, openldap2-client, postfix, rpasswd, rsyncd, saned, sshd (über fish), vnc und ypserv.
Alle Pakete, die zur Verwendung von SLP-Diensten auf einem Netzwerkclient erforderlich sind, werden standardmäßig installiert. Falls Sie jedoch Dienste via SLP bereitstellen möchten, müssen Sie sicherstellen, dass auch das Paket openslp-server installiert wird.
41.1 Das SLP-Frontend slptool #
Mit dem Befehlszeilenwerkzeug slptool werden SLP-Dienste abgefragt und registriert. Die Abfragefunktionen sind bei der Diagnose von Nutzen. Im Folgenden werden die wichtigsten Unterbefehle von slptool aufgeführt. slptool --help listet alle verfügbaren Optionen und Funktionen auf.
- findsrvtypes
Zeigt eine Liste aller Dienste an, die im Netzwerk verfügbar sind.
>slptool findsrvtypes service:install.suse:nfs service:install.suse:ftp service:install.suse:http service:install.suse:smb service:ssh service:fish service:YaST.installation.suse:vnc service:smtp service:domain service:management-software.IBM:hardware-management-console service:rsync service:ntp service:ypserv- findsrvs SERVICE_TYPE
Listet alle Server auf, die SERVICE_TYPE bereitstellen
>slptool findsrvs service:ntp service:ntp://ntp.example.com:123,57810 service:ntp://ntp2.example.com:123,57810- findattrs SERVICE_TYPE//HOST
Listet Attribute für SERVICE_TYPE auf dem HOST auf
>slptool findattrs service:ntp://ntp.example.com (owner=tux),(email=tux@example.com)- register SERVICE type//HOST:PORT "(ATTRIBUTE=VALUE),(ATTRIBUTE=VALUE)"
Registriert SERVICE_TYPE auf dem HOST, wobei optional eine Liste mit Attributen angegeben werden kann
slptool register service:ntp://ntp.example.com:57810 \ "(owner=tux),(email=tux@example.com)"
- deregister SERVICE_TYPE//host
Hebt die Registrierung von SERVICE_TYPE auf dem HOST auf
slptool deregister service:ntp://ntp.example.com
Weitere Informationen erhalten Sie mit slptool --help.
41.2 Bereitstellen von Diensten über SLP #
Zum Bereitstellen von SLP-Diensten muss der SLP-Daemon (slpd) ausgeführt werden. Wie die meisten Systemdienste unter SUSE Linux Enterprise Server wird slpd über ein separates Startskript gesteuert. Nach der Installation ist der Daemon standardmäßig inaktiv. Zum Aktivieren für die aktuelle Sitzung führen Sie den Befehl sudo systemctl
start slpd aus. Wenn slpd beim Systemstart aktiviert werden soll, führen Sie den Befehl sudo systemctl enable
slpd aus.
Viele Anwendungen unter SUSE Linux Enterprise Server verfügen durch die libslp-Bibliothek über eine integrierte SLP-Unterstützung. Falls ein Dienst ohne SLP-Unterstützung kompiliert wurde, können Sie ihn mit einer der folgenden Methoden per SLP verfügbar machen:
- Statische Registrierung über
/etc/slp.reg.d Legen Sie für jeden neuen Dienst eine separate Registrierungsdatei an. Im folgenden Beispiel wird ein Scannerdienst registriert:
## Register a saned service on this system ## en means english language ## 65535 disables the timeout, so the service registration does ## not need refreshes service:scanner.sane://$HOSTNAME:6566,en,65535 watch-port-tcp=6566 description=SANE scanner daemon
Die wichtigste Zeile dieser Datei ist die Dienst-URL, die mit
service:: beginnt. Sie enthält den Diensttyp (scanner.sane) und die Adresse, unter der der Dienst auf dem Server verfügbar ist. $HOSTNAME wird automatisch durch den vollständigen Hostnamen ersetzt. Abgetrennt durch einen Doppelpunkt folgt nun der Name des TCP-Ports, auf dem der entsprechende Dienst gefunden werden kann. Geben Sie nun die Sprache an, in der der Dienst angekündigt werden soll, und die Gültigkeitsdauer der Registrierung in Sekunden. Diese Angaben müssen durch Kommas von der Dienst-URL getrennt werden. Wählen Sie für die Registrierungsdauer einen Wert zwischen0und65535aus.0verhindert die Registrierung.65535Mit werden alle Einschränkungen aufgehoben.Die Registrierungsdatei enthält außerdem die beiden Variablen
watch-port-tcpunddescription.watch-port-tcpkoppelt die SLP-Dienstankündigung daran, ob der entsprechende Dienst aktiv ist, indemslpdden Status des Diensts überprüft. Die zweite Variable enthält eine genauere Beschreibung des Diensts, die in den entsprechenden Browsern angezeigt wird.Tipp: YaST und SLPBestimmte von YaST bereitgestellte Dienste wie ein Installationsserver oder YOU-Server führen diese Registrierung automatisch aus, wenn Sie SLP in den Modul-Dialogfeldern aktivieren. Dann erstellt YaST Registrierungsdateien für diese Dienste.
- Statische Registrierung über
/etc/slp.reg Der einzige Unterschied zwischen dieser Methode und der Prozedur mit
/etc/slp.reg.dbesteht darin, dass alle Dienste in einer zentralen Datei gruppiert sind.- Dynamische Registrierung über
slptool Wenn ein Dienst dynamisch ohne Verwendung von Konfigurationsdateien registriert werden soll, verwenden Sie das Befehlszeilenprogramm
slptool. Dasselbe Programm kann auch die Registrierung eines bestehenden Dienstangebots aufheben, ohneslpdneu zu starten. Ausführliche Informationen finden Sie unter Abschnitt 41.1, „Das SLP-Frontendslptool“.
41.2.1 Einrichten eines SLP-Installationsservers #
Die Bereitstellung der Installationsdaten über SLP im Netzwerk erleichtert die Netzwerkinstallation deutlich, da die Installationsdaten (z. B. IP-Adresse des Servers oder Pfad zu den Installationsmedien) automatisch über eine SLP-Abfrage angefordert werden. Weitere Anweisungen finden Sie im Book “Installationshandbuch”, Chapter 17 “Einrichten einer Netzwerkinstallationsquelle”.
41.3 Weitere Informationen #
- RFC 2608, 2609, 2610
RFC 2608 befasst sich mit der Definition von SLP im Allgemeinen. RFC 2609 geht näher auf die Syntax der verwendeten Dienst-URLs ein und RFC 2610 thematisiert DHCP über SLP.
- http://www.openslp.org
Die Homepage des OpenSLP-Projekts.
/usr/share/doc/packages/openslpDieses Verzeichnis enthält die Dokumentation für SLP, die im Lieferumfang des
openslp-server-Pakets enthalten ist, z. B. eineREADME.SUSE-Datei mit den SUSE Linux Enterprise Server-Details, die RFCs und zwei einführende HTML-Dokumente. Programmierer, die an den SLP-Funktionen interessiert sind, finden weitere Informationen im Programmierhandbuch, das im Paketopenslp-develim SUSE-SDK (Software Development Kit) enthalten ist.
42 Der HTTP-Server Apache #
Gemäß den Umfragen von https://www.netcraft.com/ und https://w3techs.com/ ist der HTTP-Server Apache (Apache) einer der beliebtesten Webserver der Welt. Der von der Apache Software Foundation (https://www.apache.org/) entwickelte Apache-Server läuft auf fast allen Betriebssystemen. SUSE® Linux Enterprise Server enthält Apache, Version 2.4. In diesem Kapitel wird beschrieben, wie Sie Apache installieren, konfigurieren und betreiben. Es wird auch gezeigt, wie zusätzliche Module wie SSL verwendet werden und wie Sie Fehler bei Apache beheben können.
42.1 Schnelleinführung #
Dieser Abschnitt hilft Ihnen beim schnellen Konfigurieren und Starten von Apache. Zur Installation und Konfiguration von Apache müssen Sie root-Benutzer sein.
42.1.1 Anforderungen #
Vergewissern Sie sich, dass folgende Voraussetzungen erfüllt sind, bevor Sie den Apache-Webserver einrichten:
Das Netzwerk des Computers ist ordnungsgemäß konfiguriert. Weitere Informationen zu diesem Thema finden Sie unter Kapitel 23, Grundlegendes zu Netzwerken.
Durch Synchronisierung mit einem Zeitserver ist sichergestellt, dass die Systemzeit des Computers genau ist. Die exakte Uhrzeit ist für Teile des HTTP-Protokolls nötig. Weitere Informationen zu diesem Thema finden Sie unter Kapitel 38, Zeitsynchronisierung mit NTP.
Die neuesten Sicherheitsaktualisierungen sind installiert. Falls Sie sich nicht sicher sind, führen Sie YaST-Online-Update aus.
In der Firewall ist der Standardport des Webservers (
80) geöffnet. Konfigurieren Sie hierzufirewalldso, dass der Diensthttpin der öffentlichen Zone zugelassen wird. Ausführliche Informationen finden Sie unter Book “Security and Hardening Guide”, Chapter 23 “Masquerading and firewalls”, Section 23.4.3 “Configuring the firewall on the command line”.
42.1.2 Installation #
Apache ist in der Standardinstallation von SUSE Linux Enterprise Server nicht enthalten. Zum Installieren von Apache mit einer vordefinierten Standardkonfiguration gehen Sie wie folgt vor:
Starten Sie YaST, und wählen Sie › .
Wählen Sie › und schließlich aus.
Bestätigen Sie die Installation der abhängigen Pakete, um den Installationsvorgang abzuschließen.
42.1.3 Start #
Sie können Apache automatisch beim Booten oder manuell starten.
Um sicherzustellen, dass Apache beim Booten des Computers in den Zielen multi-user.target und graphical.target automatisch gestartet wird, führen Sie den folgenden Befehl aus:
>sudosystemctl enable apache2.service
Weitere Informationen zu den systemd-Zielen in SUSE Linux Enterprise Server sowie eine Beschreibung zur von YaST finden Sie unter Abschnitt 19.4, „Verwalten von Diensten mit YaST“.
Über die Shell starten Sie Apache manuell mit dem Befehl systemctl start
apache2.service.
Werden beim Starten von Apache keine Fehlermeldungen angezeigt, bedeutet dies im Normalfall, dass der Webserver ausgeführt wird. So überprüfen Sie, ob Apache ausgeführt wird:
Starten Sie einen Webbrowser und öffnen Sie http://localhost/.
Wenn Apache ausgeführt wird, wird eine Testseite mit der Meldung „It works!“ angezeigt.
Wenn diese Seite nicht angezeigt wird, lesen Sie den Abschnitt Abschnitt 42.9, „Fehlersuche“.
Nachdem der Webserver nun läuft, können Sie eigene Dokumente hinzufügen, die Konfiguration an Ihre Anforderungen anpassen und weitere Module mit den benötigten Funktionen installieren.
42.2 Konfigurieren von Apache #
SUSE Linux Enterprise Server bietet zwei Konfigurationsoptionen:
Bei der manuellen Konfiguration können Sie mehr Details einstellen, allerdings müssen Sie ohne den Komfort der Bedienoberfläche von YaST zurechtkommen.
Damit Konfigurationsänderungen wirksam werden, ist in den meisten Fällen ein erneutes Laden oder ein Neustart von Apache erforderlich. Laden Sie Apache manuell mit systemctl reload
apache2.service neu oder verwenden Sie eine der in Abschnitt 42.3, „Starten und Beenden von Apache“ beschriebenen Neustartoptionen.
Wenn Sie Apache mit YaST konfigurieren, kann dieser Schritt automatisch ausgeführt werden. Stellen Sie dazu auf ein, wie in Abschnitt 42.2.3.2, „HTTP-Server-Konfiguration“ beschrieben.
42.2.1 ApacheKonfigurationsdateien #
Dieser Abschnitt enthält eine Übersicht über die Apache-Konfigurationsdateien. Wenn Sie die Konfiguration mit YaST vornehmen, müssen Sie diese Dateien nicht bearbeiten. Die Informationen können jedoch nützlich sein, wenn Sie später auf die manuelle Konfiguration umstellen.
Die Konfigurationsdateien von Apache befinden sich in zwei verschiedenen Verzeichnissen:
42.2.1.1 /etc/sysconfig/apache2 #
/etc/sysconfig/apache2 steuert einige globale Apache-Einstellungen, beispielsweise die zu ladenden Module, die einzuschließenden Konfigurationsdateien, die beim Serverstart zu verwendenden Flags sowie Flags, die der Befehlszeile hinzugefügt werden sollen. Die Konfigurationsoptionen dieser Datei sind hinreichend dokumentiert und werden daher an dieser Stelle nicht näher erläutert. Für die Konfigurationsanforderungen eines typischen Webservers dürften die Einstellungen der Datei /etc/sysconfig/apache2 ausreichen.
42.2.1.2 /etc/apache2/ #
/etc/apache2/ enthält alle Konfigurationsdateien für Apache. In diesem Abschnitt wird der Zweck jeder einzelnen Datei erklärt. Jede Datei enthält mehrere Konfigurationsoptionen (auch Direktiven genannt). Die Konfigurationsoptionen dieser Dateien sind hinreichend dokumentiert und werden daher an dieser Stelle nicht näher erläutert.
Die Apache-Konfigurationsdateien gliedern sich wie folgt:
/etc/apache2/
|
|- charset.conv
|- conf.d/
| |
| |- *.conf
|
|- default-server.conf
|- errors.conf
|- global.conf
|- httpd.conf
|- listen.conf
|- loadmodule.conf
|- magic
|- mime.types
|- mod_*.conf
|- protocols.conf
|- server-tuning.conf
|- ssl-global.conf
|- ssl.*
|- sysconfig.d
| |
| |- global.conf
| |- include.conf
| |- loadmodule.conf . .
|
|- uid.conf
|- vhosts.d
| |- *.confcharset.convIn dieser Datei ist festgelegt, welche Zeichensätze für die verschiedenen Sprachen verwendet werden. Bearbeiten Sie diese Datei nicht.
conf.d/*.confDies sind Konfigurationsdateien anderer Module. Bei Bedarf können die Konfigurationsdateien in Ihre virtuellen Hostkonfigurationen eingeschlossen werden. Beispiele finden Sie unter
vhosts.d/vhost.template. Sie können damit unterschiedliche Modulsätze für verschiedene virtuelle Hosts bereitstellen.default-server.confDiese Datei enthält eine globale Konfiguration für virtuelle Hosts mit vernünftigen Standardeinstellungen. Statt die Werte in dieser Datei zu ändern, sollten Sie sie in der virtuellen Hostkonfiguration überschreiben.
errors.confDiese Datei legt fest, wie Apache auf Fehler reagiert. Wenn Sie die Meldungen für alle virtuellen Hosts ändern möchten, können Sie diese Datei bearbeiten. Anderenfalls sollten Sie die entsprechenden Direktiven in den virtuellen Hostkonfigurationen überschreiben.
global.confDiese Datei enthält die allgemeine Konfiguration des Webserver-Hauptprozesses, beispielsweise den Zugriffspfad, die Fehlerprotokolle oder die Protokollierungsstufe.
httpd.confDies ist die Hauptkonfigurationsdatei des Apache-Servers. Diese Datei sollten Sie nicht bearbeiten. Sie enthält in erster Linie Include-Anweisungen und globale Einstellungen. Globale Einstellungen können Sie in den entsprechenden in diesem Abschnitt aufgelisteten Konfigurationsdateien ändern. Host-spezifische Einstellungen wie DocumentRoot (absoluter Pfad) ändern Sie in der virtuellen Hostkonfiguration.
listen.confDiese Datei bindet Apache an bestimmte IP-Adressen und Ports. Außerdem konfiguriert diese Datei das namensbasierte virtuelle Hosting. Weitere Informationen finden Sie unter Abschnitt 42.2.2.1.1, „Namensbasierte virtuelle Hosts“.
magicDiese Datei enthält Daten für das Modul mime_magic, mit dessen Hilfe Apache den MIME-Typ unbekannter Dateien ermittelt. Ändern Sie diese Datei nicht.
mime.typesDiese Datei enthält die dem System bekannten MIME-Typen (diese Datei ist eine Verknüpfung mit
/etc/mime.types). Bearbeiten Sie diese Datei nicht. MIME-Typen, die hier nicht aufgelistet sind, sollten Sie der Dateimod_mime-defaults.confhinzufügen.mod_*.confDies sind die Konfigurationsdateien der in der Standardinstallation enthaltenen Module. Weitere Informationen finden Sie unter Abschnitt 42.4, „Installieren, Aktivieren und Konfigurieren von Modulen“. Die Konfigurationsdateien optionaler Module befinden sich im Verzeichnis
conf.d.protocols.confDies sind die Konfigurationsdirektiven für die Bereitstellung von Seiten über eine HTTP2-Verbindung.
server-tuning.confDiese Datei enthält Konfigurationsdirektiven für verschiedene MPMs (siehe Abschnitt 42.4.4, „Multiprocessing-Module“) und allgemeine Konfigurationsoptionen, die sich auf die Leistung von Apache auswirken. Sie können diese Datei bearbeiten, sollten den Webserver anschließend aber gründlich testen.
ssl-global.confundssl.*Diese Dateien enthalten die globale SSL-Konfiguration und die SSL-Zertifikatdaten. Weitere Informationen finden Sie unter Abschnitt 42.6, „Einrichten eines sicheren Webservers mit SSL“.
sysconfig.d/*.confDiese Konfigurationsdateien werden automatisch aus
/etc/sysconfig/apache2generiert. Ändern Sie diese Dateien nicht. Bearbeiten Sie stattdessen die Dateien unter/etc/sysconfig/apache2. Speichern Sie in diesem Verzeichnis keine anderen Konfigurationsdateien.uid.confDiese Datei gibt die Benutzer- und Gruppen-ID an, unter der Apache läuft. Ändern Sie diese Datei nicht.
vhosts.d/*.confIn diesem Verzeichnis wird die virtuelle Host-Konfiguration gespeichert. Das Verzeichnis enthält Vorlagendateien für virtuelle Hosts mit und ohne SSL. Alle Dateien in diesem Verzeichnis mit der Erweiterung
.confsind automatisch Bestandteil der Apache-Konfiguration. Weitere Informationen finden Sie unter Abschnitt 42.2.2.1, „Virtuelle Hostkonfiguration“.
42.2.2 Manuelle Konfiguration von Apache #
Wenn Sie den Apache-Webserver manuell konfigurieren möchten, müssen Sie die Klartext-Konfigurationsdateien als root-Benutzer bearbeiten.
42.2.2.1 Virtuelle Hostkonfiguration #
Virtueller Host bezieht sich auf die Fähigkeit von Apache, mehrere URI (Universal Resource Identifiers) vom gleichen physischen Computer aus bedienen zu können. In anderen Worten: Mehrere Domänen wie www.beispiel.com und www.beispiel.net können von einem einzigen Webserver auf einem physischen Computer ausgeführt werden.
Virtuelle Hosts werden häufig eingesetzt, um Verwaltungsaufwand (nur ein Webserver muss verwaltet werden) und Hardware-Kosten (für die einzelnen Domänen ist kein dedizierter Server erforderlich) zu sparen. Virtuelle Hosts können auf Namen, IP-Adressen oder Ports basieren.
Verwenden Sie zum Auflisten aller vorhandenen virtuellen Hosts den Befehl apache2ctl -S. Dadurch wird eine Liste mit dem Standardserver und allen virtuellen Hosts zusammen mit deren IP-Adressen und überwachenden Ports ausgegeben. Zusätzlich enthält die Liste einen Eintrag für jeden virtuellen Host mit dessen Speicherort in den Konfigurationsdateien.
Virtuelle Hosts können mit YaST (siehe Abschnitt 42.2.3.1.4, „Virtuelle Hosts“) oder manuell durch Bearbeitung einer Konfigurationsdatei konfiguriert werden. In SUSE Linux Enterprise Server ist Apache unter /etc/apache2/vhosts.d/ standardmäßig für eine Konfigurationsdatei pro virtuellem Host vorbereitet. Alle Dateien in diesem Verzeichnis mit der Erweiterung .conf sind automatisch Bestandteil der Konfiguration. Außerdem enthält dieses Verzeichnis eine grundlegende Vorlage für virtuelle Hosts (vhost.template bzw. vhost-ssl.template für einen virtuellen Host mit SSL-Unterstützung).
Es empfiehlt sich, immer eine virtuelle Hostkonfiguration zu erstellen, selbst dann, wenn der Webserver nur eine Domäne enthält. Dadurch fassen Sie nicht nur die gesamte domänenspezifische Konfiguration in einer einzigen Datei zusammen, sondern Sie können auch jederzeit auf eine funktionierende Basiskonfiguration zurückgreifen, indem Sie einfach die Konfigurationsdatei des virtuellen Hosts verschieben, löschen oder umbenennen. Aus dem gleichen Grund sollten Sie auch für jeden virtuellen Host eine eigene Konfigurationsdatei erstellen.
Bei der Verwendung von namenbasierten virtuellen Hosts empfiehlt es sich, eine Standardkonfiguration einzurichten, die verwendet wird, wenn ein Domänenname nicht mit einer virtuellen Hostkonfiguration übereinstimmt. Der virtuelle Standardhost ist der Host, dessen Konfiguration zuerst geladen wird. Da die Reihenfolge der Konfigurationsdateien durch den Dateinamen bestimmt wird, beginnen Sie den Dateinamen der Konfiguration des virtuellen Standardhosts mit einem Unterstrich (_), um sicherzustellen, dass sie zuerst geladen wird (z. B. _default_vhost.conf).
Der <VirtualHost></VirtualHost>-Block enthält die Informationen zu einer bestimmten Domäne. Wenn Apache eine Client-Anforderung für einen definierten virtuellen Host empfängt, verwendet es die in diesem Block angegebenen Direktiven. Nahezu alle Direktiven können auch im Kontext eines virtuellen Hosts verwendet werden. Weitere Informationen zu den Konfigurationsdirektiven von Apache finden Sie unter https://httpd.apache.org/docs/2.4/mod/quickreference.html.
42.2.2.1.1 Namensbasierte virtuelle Hosts #
Namensbasierte virtuelle Hosts können an jeder IP-Adresse mehrere Websites bedienen. Apache verwendet das Hostfeld in dem vom Client übersandten HTTP-Header, um die Anforderung mit einem übereinstimmenden ServerName-Eintrag der virtuellen Hostdeklarationen zu verbinden. Wird kein übereinstimmender ServerName gefunden, dann wird der erste angegebene virtuelle Host als Standard verwendet.
Erstellen Sie zunächst je einen <VirtualHost>-Block für die einzelnen zu bedienenden namensbasierten Hosts. Jeder <VirtualHost>-Block muss mindestens eine ServerName-Direktive enthalten, mit der die zu bedienenden Hosts zugewiesen werden, sowie eine DocumentRoot-Direktive, aus der der Speicherort im Dateisystem hervorgeht, an dem sich der Inhalt für diesen Host befindet.
VirtualHost-Einträge #<VirtualHost *:80> # This first-listed virtual host is also the default for *:80 ServerName www.example.com ServerAlias example.com DocumentRoot /srv/www/htdocs/domain </VirtualHost> <VirtualHost *:80> ServerName other.example.com DocumentRoot /srv/www/htdocs/otherdomain </VirtualHost>
In einer namensbasierten virtuellen Hostkonfiguration übernimmt das VirtualHost-Anfangstag die IP-Adresse (bzw. den vollständig qualifizierten Domänennamen) als Argument. Eine Portnummer-Direktive ist optional.
Anstelle der IP-Adresse wird auch ein Platzhalterzeichen (*) akzeptiert. IPv6-Adressen müssen in eckige Klammern eingeschlossen werden.
VirtualHost-Direktiven #<VirtualHost 192.168.3.100:80> ... </VirtualHost> <VirtualHost 192.168.3.100> ... </VirtualHost> <VirtualHost *:80> ... </VirtualHost> <VirtualHost *> ... </VirtualHost> <VirtualHost [2002:c0a8:364::]> ... </VirtualHost>
42.2.2.1.2 IP-basierte virtuelle Hosts #
Bei dieser alternativen virtuellen Hostkonfiguration werden auf einem Computer mehrere IP-Adressen eingerichtet. Auf einer Apache-Instanz befinden sich mehrere Domänen, denen jeweils eine eigene IP zugewiesen ist.
Auf dem physischen Server muss für jeden IP-basierten virtuellen Host eine eigene IP-Adresse eingerichtet sein. Falls der Computer nicht über die entsprechende Anzahl an Netzwerkkarten verfügt, können auch virtuelle Netzwerkschnittstellen verwendet werden (IP-Aliasing).
Das folgende Beispiel zeigt Apache auf einem Computer mit der IP 192.168.3.100, auf dem sich zwei Domänen mit den zusätzlichen IP-Adressen 192.168.3.101 und 192.168.3.102 befinden. Für jeden virtuellen Server wird ein eigener VirtualHost-Block benötigt.
VirtualHost-Direktiven #<VirtualHost 192.168.3.101> ... </VirtualHost> <VirtualHost 192.168.3.102> ... </VirtualHost>
In diesem Beispiel sind nur für die beiden zusätzlichen IP-Adressen (also nicht für 192.168.3.100) VirtualHost-Direktiven angegeben. Wenn für 192.168.3.100 auch eine Listen-Direktive konfiguriert ist, muss ein eigener IP-basierter virtueller Host für die HTTP-Anforderungen an diese Schnittstelle eingerichtet werden. Anderenfalls finden die Direktiven aus der Standardserverkonfiguration (/etc/apache2/default-server.conf) Anwendung.
42.2.2.1.3 Basiskonfiguration eines virtuellen Hosts #
Die Konfiguration eines virtuellen Hosts sollte mindestens die folgenden Direktiven enthalten, um den virtuellen Host einzurichten. Weitere Optionen finden Sie unter /etc/apache2/vhosts.d/vhost.template.
ServerNameDer vollständig qualifizierte Domänenname, unter dem der Host angesprochen wird.
DocumentRootDer absolute Pfad des Verzeichnisses, aus dem Apache die Dateien für diesen Host bedient. Aus Sicherheitsgründen ist standardmäßig auf das gesamte Dateisystem kein Zugriff möglich. Sie müssen dieses Verzeichnis daher explizit innerhalb eines
Directory-Containers entsperren.ServerAdminEmail-Adresse des Serveradministrators. Diese Adresse ist beispielsweise auf den von Apache erstellten Fehlerseiten angegeben.
ErrorLogDas Fehlerprotokoll dieses virtuellen Hosts. Ein eigenes Fehlerprotokoll für jeden virtuellen Host ist zwar nicht zwingend erforderlich, jedoch durchaus üblich, da dies die Fehlersuche erleichtert.
/var/log/apache2/ist das Standardverzeichnis für die Protokolldateien von Apache.CustomLogDas Zugriffsprotokoll dieses virtuellen Hosts. Ein eigenes Zugriffsprotokoll für jeden virtuellen Host ist zwar nicht zwingend erforderlich, jedoch durchaus üblich, da dies die separate Analyse der Zugriffsdaten für jeden einzelnen Host ermöglicht.
/var/log/apache2/ist das Standardverzeichnis für die Protokolldateien von Apache.
Wie bereits erwähnt, ist standardmäßig auf das gesamte Dateisystem kein Zugriff möglich. Die Verzeichnisse, in die Sie die Dateien gespeichert haben, mit denen Apache arbeiten soll – zum Beispiel das Verzeichnis DocumentRoot –, müssen daher explizit entsperrt werden:
<Directory "/srv/www/www.example.com/htdocs"> Require all granted </Directory>
Require all granted
In vorherigen Versionen von Apache wurde die Anweisung Require all
granted wie folgt ausgedrückt:
Order allow,deny Allow from all
Diese alte Syntax wird vom mod_access_compat-Modul nach wie vor unterstützt.
Die vollständige Basiskonfiguration eines virtuellen Hosts sieht wie folgt aus:
VirtualHost-Konfiguration #<VirtualHost 192.168.3.100> ServerName www.example.com DocumentRoot /srv/www/www.example.com/htdocs ServerAdmin webmaster@example.com ErrorLog /var/log/apache2/www.example.com_log CustomLog /var/log/apache2/www.example.com-access_log common <Directory "/srv/www/www.example.com/htdocs"> Require all granted </Directory> </VirtualHost>
42.2.3 Konfigurieren von Apache mit YaST #
Zur Konfiguration des Webservers mit YaST starten Sie YaST, und wählen Sie › . Wenn Sie dieses Modul zum ersten Mal starten, wird der geöffnet und sie werden aufgefordert, einige grundlegende Entscheidungen zur Verwaltung des Servers zu treffen. Nach Fertigstellung des Assistenten wird das Dialogfeld geöffnet, sobald Sie das -Modul aufrufen. Weitere Informationen finden Sie im Abschnitt 42.2.3.2, „HTTP-Server-Konfiguration“.
42.2.3.1 HTTP-Server-Assistent #
Der HTTP-Server-Assistent besteht aus fünf Schritten. Im letzten Schritt des Assistenten können Sie den Expertenkonfigurationsmodus aufrufen, in dem Sie weitere spezielle Einstellungen vornehmen können.
42.2.3.1.1 Netzwerkgeräteauswahl #
Geben Sie hier die Netzwerkschnittstellen und -ports an, die von Apache auf eingehende Anfragen überwacht werden. Sie können eine beliebige Kombination aus bestehenden Netzwerkschnittstellen und zugehörigen IP-Adressen auswählen. Sie können Ports aus allen drei Bereichen (Well-Known-Ports, registrierte Ports und dynamische oder private Ports) verwenden, sofern diese nicht für andere Dienste reserviert sind. Die Standardeinstellung ist die Überwachung aller Netzwerkschnittstellen (IP-Adressen) an Port 80.
Aktivieren Sie , um die vom Webserver überwachten Ports in der Firewall zu öffnen. Dies ist erforderlich, um den Webserver im Netzwerk (LAN, WAN oder Internet) verfügbar zu machen. Das Schließen des Ports ist nur in Testsituationen sinnvoll, in denen kein externer Zugriff auf den Webserver erforderlich ist. Wenn Sie über mehrere Netzwerkschnittstellen verfügen, klicken Sie auf , um festzulegen, an welchen Schnittstellen die Ports geöffnet werden sollen.
Klicken Sie auf , um mit der Konfiguration fortzufahren.
42.2.3.1.2 Module #
Mit der Konfigurationsoption aktivieren bzw. deaktivieren Sie die vom Webserver unterstützten Skriptsprachen. Informationen zur Aktivierung bzw. Deaktivierung anderer Module erhalten Sie unter Abschnitt 42.2.3.2.2, „Servermodule“. Klicken Sie auf , um das nächste Dialogfeld zu öffnen.
42.2.3.1.3 Standardhost #
Diese Option betrifft den Standard-Webserver. Wie in Abschnitt 42.2.2.1, „Virtuelle Hostkonfiguration“ beschrieben, kann Apache von einem einzigen Computer mehrere virtuelle Hosts bedienen. Der erste in der Konfigurationsdatei deklarierte virtuelle Host wird im Allgemeinen als Standardhost bezeichnet. Alle nachfolgenden virtuellen Hosts übernehmen die Konfiguration des Standardhosts.
Wenn Sie die Hosteinstellungen (auch als Direktiven bezeichnet) bearbeiten möchten, wählen Sie den entsprechenden Eintrag in der Tabelle aus, und klicken Sie auf . Zum Hinzufügen neuer Direktiven klicken Sie auf . Zum Löschen einer Direktive wählen Sie die Direktive aus und klicken Sie auf .
Für den Server gelten folgende Standardeinstellungen:
Document RootDer absolute Pfad des Verzeichnisses, aus dem Apache die Dateien für diesen Host bedient.
/srv/www/htdocsist der Standardspeicherort.AliasMit
Alias-Direktiven können URLs zu Speicherorten in physischen Dateisystemen zugeordnet werden. Dies bedeutet, dass über eine URL sogar auf Pfade im Dateisystem außerhalb desDocument Rootzugegriffen werden kann, sofern die URL via Aliasing auf diesen Pfad verweist.Der vorgegebene SUSE Linux Enterprise Server
Alias/iconsfür die in der Verzeichnisindex-Ansicht angezeigten Apache-Symbole verweist auf/usr/share/apache2/icons.ScriptAliasÄhnlich wie die
Alias-Direktive ordnet dieScriptAlias-Direktive eine URL einem Speicherort im Dateisystem zu. Der Unterschied besteht darin, dassScriptAliasals Zielverzeichnis einen CGI-Speicherort für die Ausführung von CGI-Skripten festlegt.DirectoryUnter den
Directory-Einstellungen können Sie eine Gruppe von Konfigurationsoptionen zusammenfassen, die nur für das angegebene Verzeichnis gelten.Zugriffs- und Anzeigeoptionen für die Verzeichnisse
/srv/www/htdocs,/usr/share/apache2/iconsund/srv/www/cgi-binwerden hier konfiguriert. Eine Änderung dieser Standardeinstellungen sollte nicht erforderlich sein.IncludeHier können weitere Konfigurationsdateien hinzugefügt werden. Zwei
Include-Direktiven sind bereits vorkonfiguriert:/etc/apache2/conf.d/das Verzeichnis für die Konfigurationsdateien externer Module. Durch diese Direktive werden alle Dateien in diesem Verzeichnis mit der Erweiterung.confeingeschlossen. Durch die zweite Direktive,/etc/apache2/conf.d/apache2-manual.conf, wird die Konfigurationsdateiapache2-manualeingeschlossen.Server NameHier wird die Standard-URL festgelegt, über die Clients den Webserver kontaktieren. Verwenden Sie einen qualifizierten Domänennamen (FQDN), um den Webserver unter
http://FQDN/zu erreichen. Alternativ können Sie auch die IP-Adresse verwenden. Geben Sie hier keinen willkürlichen Namen ein – der Server muss unter diesem Namen „bekannt“ sein.Server Administrator E-MailEmail-Adresse des Serveradministrators. Diese Adresse ist beispielsweise auf den von Apache erstellten Fehlerseiten angegeben.
Klicken Sie am Ende der Seite auf , um mit der Konfiguration fortzufahren.
42.2.3.1.4 Virtuelle Hosts #
In diesem Schritt zeigt der Assistent eine Liste der bereits konfigurierten virtuellen Hosts an (siehe Abschnitt 42.2.2.1, „Virtuelle Hostkonfiguration“). Wenn Sie vor dem Starten des YaST-HTTP-Assistenten keine manuellen Änderungen vorgenommen haben, ist kein virtueller Host vorhanden.
Zum Hinzufügen eines Hosts klicken Sie auf , um ein Dialogfeld zu öffnen, in das Sie grundlegende Informationen zum Host eingeben, z. B. , (DocumentRoot) und . Unter legen Sie fest, wie der Host identifiziert wird (nach seinem Namen oder nach seiner IP-Adresse). Geben Sie den Namen oder die IP-Adresse unter (Virtuelle Host-ID ändern) an.
Klicken Sie auf , um mit dem zweiten Teil der virtuellen Hostkonfiguration fortzufahren.
Im zweiten Teil der virtuellen Hostkonfiguration legen Sie fest, ob CGI-Skripten zugelassen sind und welches Verzeichnis für diese Skripten verwendet wird. Dort können Sie auch SSL aktivieren. Wenn Sie SSL aktivieren, müssen Sie auch den Zertifikatpfad angeben. Informationen über SSL und Zertifikate finden Sie in Abschnitt 42.6.2, „Konfigurieren von Apache mit SSL“. Mit der Option geben Sie an, welche Datei angezeigt wird, wenn der Client ein Verzeichnis anfordert (standardmäßig ist dies die Datei index.html). Statt der Standardeinstellung können Sie aber auch ein oder mehrere andere Dateinamen (jeweils getrennt durch ein Leerzeichen) angeben. Mit stellen Sie den Inhalt der öffentlichen Benutzerverzeichnisse (~USER/public_html/) auf dem Server unter http://www.example.com/~USER bereit.
Virtuelle Hosts können Sie nicht völlig willkürlich hinzufügen. Wenn Sie namensbasierte virtuelle Hosts hinzufügen möchten, müssen die Hostnamen im Netzwerk aufgelöst sein. Bei IP-basierten virtuellen Hosts darf jeder verfügbaren IP-Adresse nur ein Host zugewiesen sein.
42.2.3.1.5 Zusammenfassung #
Dies ist der abschließende Schritt des Assistenten. Legen Sie hier fest, wie und wann der Apache-Server gestartet werden soll: beim Boot-Vorgang oder manuell. Außerdem erhalten Sie in diesem Schritt eine kurze Zusammenfassung Ihrer bisherigen Konfiguration. Wenn Sie mit den Einstellungen zufrieden sind, schließen Sie die Konfiguration mit ab. Zum Ändern bestimmter Einstellungen klicken Sie so oft auf , bis das entsprechende Dialogfeld angezeigt wird. Über können Sie hier auch das in Abschnitt 42.2.3.2, „HTTP-Server-Konfiguration“ beschriebene Dialogfeld öffnen.
42.2.3.2 HTTP-Server-Konfiguration #
Im Dialogfeld können Sie weitaus mehr Einstellungen vornehmen als im Assistenten (dieser wird ohnehin nur bei der Anfangskonfiguration des Webservers ausgeführt). Das Dialogfeld enthält vier Registerkarten, die nachfolgend beschrieben werden. Keine der in diesem Dialogfeld vorgenommenen Konfigurationsänderungen wird sofort wirksam. Dies geschieht erst, wenn Sie das Dialogfeld mit schließen. Klicken Sie hingegen auf , so verlassen Sie das Konfigurationsmodul und Ihre Konfigurationsänderungen werden verworfen.
42.2.3.2.1 Überwachte Ports und Adressen #
Geben Sie unter an, ob Apache laufen soll () oder beendet werden soll (). Mit den Schaltflächen , und geben Sie unter die Adressen und Ports an, die vom Server überwacht werden sollen. Standardmäßig werden alle Schnittstellen an Port 80 überwacht. Die Option sollte immer aktiviert sein, weil ansonsten der Webserver von außen nicht erreichbar ist. Das Schließen des Ports ist nur in Testsituationen sinnvoll, in denen kein externer Zugriff auf den Webserver erforderlich ist. Wenn Sie über mehrere Netzwerkschnittstellen verfügen, klicken Sie auf , um festzulegen, an welchen Schnittstellen die Ports geöffnet werden sollen.
Über die Schaltfläche können Sie die Zugriffs- oder die Fehlerprotokolldatei überwachen. Diese Funktion ist besonders beim Testen der Konfiguration hilfreich. Die Protokolldatei wird in einem eigenen Fenster geöffnet, aus dem Sie den Webserver auch neu starten oder neu laden können. Weitere Informationen finden Sie unter Abschnitt 42.3, „Starten und Beenden von Apache“. Diese Befehle sind sofort wirksam und ihre Protokollmeldungen werden auch sofort angezeigt.
42.2.3.2.2 Servermodule #
Über können Sie Apache2-Module aktivieren und deaktivieren. Über können Sie weitere Module hinzufügen, die zwar bereits installiert, aber noch nicht in dieser Liste aufgeführt sind. Weitere Informationen über Module finden Sie in Abschnitt 42.4, „Installieren, Aktivieren und Konfigurieren von Modulen“.
42.2.3.2.3 Haupthost oder Hosts #
Diese Dialogfelder sind mit den bereits beschriebenen identisch. in Abschnitt 42.2.3.1.3, „Standardhost“ und Abschnitt 42.2.3.1.4, „Virtuelle Hosts“ beschriebenen Dialogfeldern.
42.3 Starten und Beenden von Apache #
Bei Konfiguration mit YaST, wie in Abschnitt 42.2.3, „Konfigurieren von Apache mit YaST“ beschrieben, wird Apache beim Booten des Computers in multi-user.target und graphical.target gestartet. Diese Funktionsweise können Sie mit YaST oder dem Befehlszeilenwerkzeug systemctl (systemctl
enable oder systemctl disable) ändern.
Mit den Befehlen systemctl oder apachectl können Sie Apache auf einem laufenden System starten, stoppen oder ändern.
Allgemeine Informationen zu systemctl-Befehlen finden Sie unter Abschnitt 19.2.1, „Verwalten von Diensten auf einem laufenden System“.
systemctl status apache2.serviceÜberprüft, ob Apache gestartet wurde.
systemctl start apache2.serviceStartet Apache, sofern es noch nicht läuft.
systemctl stop apache2.serviceStoppt Apache durch Beenden des übergeordneten Prozesses.
systemctl restart apache2.serviceBeendet Apache und startet es danach neu. Falls der Webserver noch nicht gelaufen ist, wird er nun gestartet.
systemctl try-restart apache2.serviceStoppt Apache und startet es erneut, vorausgesetzt, es wird bereits ausgeführt.
systemctl reload apache2.serviceBeendet den Webserver erst, nachdem alle durch Forking erstellten Apache-Prozesse aufgefordert wurden, ihre Anforderungen vor dem Herunterfahren zu Ende zu führen. Anstelle der beendeten Prozesse werden neue Prozesse gestartet. Dies führt zu einem vollständigen „Neustart“ von Apache.
Tipp: Neustart von Apache in ProduktionsumgebungenMit diesem Befehl können Änderungen in der Apache-Konfiguration aktiviert werden, ohne dass die Verbindung unterbrochen wird.
systemctl stop apache2.serviceHält den Webserver nach einer Zeitdauer an, die mit
GracefulShutdownTimeoutkonfiguriert wurde, um sicherzustellen, dass die bestehenden Anforderungen abgeschlossen werden können.apachectl configtestÜberprüft die Syntax der Konfigurationsdateien, ohne den laufenden Webserver zu beeinträchtigen. Da dieser Test beim Starten, Neuladen oder Neustarten des Servers automatisch durchgeführt wird, ist eine explizite Ausführung des Tests in der Regel nicht notwendig (bei einem Konfigurationsfehler wird der Webserver ohnehin nicht gestartet, neu geladen oder neu gestartet).
apachectl statusundapachectl fullstatusErstellt einen Dump des kurzen oder vollständigen Statusfensters. Erfordert die Aktivierung des Moduls
mod_statusund die Installation eines textbasierten Browsers (z. B.linksoderw3m). Außerdem mussSTATUSAPACHE_SERVER_FLAGSin der Datei/etc/sysconfig/apache2hinzugefügt werden.
Weitere Flags, die Sie mit den Befehlen angeben, werden direkt an den Webserver weitergeleitet.
42.4 Installieren, Aktivieren und Konfigurieren von Modulen #
Die Apache-Software ist modular aufgebaut. Alle Funktionen außer bestimmten Kernaufgaben werden von Modulen durchgeführt. Dies geht sogar so weit, dass selbst HTTP durch ein Modul verarbeitet wird (http_core).
Apache-Module können bei der Entwicklung in die Apache-Binaries kompiliert oder während der Laufzeit dynamisch geladen werden. Informationen zum dynamischen Laden von Modulen erhalten Sie unter Abschnitt 42.4.2, „Aktivieren und Deaktivieren von Modulen“.
Apache-Module sind in die folgenden Kategorien gegliedert:
- Basismodule
Basismodule sind standardmäßig in Apache enthalten. In Apache in SUSE Linux Enterprise Server sind
mod_so(zum Laden anderer Module) undhttp_corekompiliert. Alle anderen Module sind als gemeinsam genutzte Objekte verfügbar: Sie sind nicht in der Server-Binärdatei enthalten, sondern können zur Laufzeit eingebunden werden.- Erweiterungsmodule
Erweiterungsmodule sind im Apache-Softwarepaket enthalten, jedoch in der Regel nicht statisch im Server kompiliert. In SUSE Linux Enterprise Server stehen diese Module als gemeinsame Objekte zur Verfügung, die während der Laufzeit in Apache geladen werden können.
- Externe Module
Externe Module sind nicht in der offiziellen Apache-Distribution enthalten. SUSE Linux Enterprise Server umfasst jedoch mehrere Module.
- Multiprocessing-Module (MPMs)
Multiprocessing-Module (MPMs) sind dafür verantwortlich, Anforderungen an den Webserver anzunehmen und zu verarbeiten, und stellen damit das Kernstück der Webserver-Software dar.
42.4.1 Installieren von Modulen #
Wenn Sie die in Abschnitt 42.1.2, „Installation“ beschriebene Standardinstallation vorgenommen haben, sind folgende Module bereits installiert: alle Basis- und Erweiterungsmodule, das Multiprocessing-Modul Prefork MPM sowie das externe Modul mod_python.
In YaST können Sie weitere externe Module installieren. Starten Sie dazu YaST und wählen Sie › . Wählen Sie danach › aus und suchen Sie nach apache. Die Ergebnisliste zeigt nun neben anderen Paketen alle verfügbaren externen Apache-Module an.
42.4.2 Aktivieren und Deaktivieren von Modulen #
Sie können bestimmte Module entweder manuell oder mit YaST aktivieren oder deaktivieren. In YaST müssen die Skriptsprachmodule (PHP 8 und Python) mit der im Abschnitt Abschnitt 42.2.3.1, „HTTP-Server-Assistent“ beschriebenen Modulkonfiguration aktiviert oder deaktiviert werden. Alle anderen Module werden, wie im Abschnitt Abschnitt 42.2.3.2.2, „Servermodule“ beschrieben, aktiviert oder deaktiviert.
Mit den Befehlen a2enmod MODULE bzw. a2dismod MODULE können Sie die Module stattdessen bei Bedarf manuell aktivieren oder deaktivieren. a2enmod -l gibt eine Liste aller derzeit aktiven Module aus.
Wenn Sie externe Module manuell aktivieren, müssen Sie sicherstellen, dass auch ihre Konfigurationsdateien in allen virtuellen Hostkonfigurationen geladen werden. Konfigurationsdateien für externe Module befinden sich unter /etc/apache2/conf.d/ und werden standardmäßig in /etc/apache2/default-server.conf geladen. Für eine feinere Steuerung können Sie die Einbeziehung in /etc/apache2/default-server.conf auskommentieren und sie nur bestimmten virtuellen Hosts hinzufügen. Beispiele finden Sie unter /etc/apache2/vhosts.d/vhost.template.
42.4.3 Basis- und Erweiterungsmodule #
Alle Basis- und Erweiterungsmodule werden ausführlich in der Apache-Dokumentation beschrieben. An dieser Stelle gehen wir daher nur kurz auf die wichtigsten Module ein. Informationen zu den einzelnen Modulen erhalten Sie auch unter http://httpd.apache.org/docs/2.4/mod/.
mod_actionsBietet Methoden zur Ausführung eines Skripts, wenn ein bestimmter MIME-Typ (z. B.
application/pdf), eine Datei mit einer bestimmten Erweiterung (z. B..rpm) oder eine bestimmte Anforderungsmethode (z. B.GET) verlangt wird. Dieses Modul ist standardmäßig aktiviert.mod_aliasDieses Modul stellt die Direktiven
AliasundRedirectbereit. Damit können Sie eine URL einem bestimmten Verzeichnis zuordnen (Alias) bzw. eine angeforderte URL zu einem anderen Speicherort umleiten. Dieses Modul ist standardmäßig aktiviert.mod_auth*Die Authentifizierungsmodule bieten verschiedene Methoden zur Authentifizierung: Basisauthentifizierung mit
mod_auth_basicoder Digest-Authentifizierung mitmod_auth_digest.mod_auth_basicundmod_auth_digestmüssen mit einem Authentifizierungsanbietermodulmod_authn_*(z. B.mod_authn_filefür die textdateibasierte Authentifizierung) und mit einem Berechtigungsmodulmod_authz_*(z. B.mod_authz_userfür die Benutzerautorisierung) kombiniert werden.Weitere Informationen zu diesem Thema erhalten Sie im Artikel Authentication HOWTO unter https://httpd.apache.org/docs/2.4/howto/auth.html.
mod_auth_openidcmod_auth_openidcist die einzige zertifizierte Methode zur Verwendung von OpenID Connect mit dem Apache HTTP-Server. (Siehe https://openid.net/developers/certified-openid-connect-implementations/.)mod_autoindexWenn keine Indexdatei vorhanden ist (z. B.
index.html), generiert mod_autoindex Verzeichnislisten. Das Aussehen dieser Indizes kann konfiguriert werden. Dieses Modul ist standardmäßig aktiviert. Allerdings sind Verzeichnislisten durch dieOptions-Direktive standardmäßig deaktiviert – Sie müssen diese Einstellung daher in Ihrer virtuellen Hostkonfiguration ändern. Die Standardkonfigurationsdatei dieses Moduls befindet sich unter/etc/apache2/mod_autoindex-defaults.conf.mod_cgimod_cgiwird zur Ausführung von CGI-Skripten benötigt. Dieses Modul ist standardmäßig aktiviert.mod_deflateMit diesem Modul kann Apache so konfiguriert werden, dass bestimmte Dateitypen automatisch vor der Bereitstellung komprimiert werden.
mod_dirmod_dirstellt dieDirectoryIndex-Direktive bereit, mit der Sie festlegen können, welche Dateien bei Anforderung eines Verzeichnisses automatisch zurückgegeben werden (standardmäßigindex.html. Außerdem leitet dieses Modul automatisch zur korrekten URI um, wenn in einer Verzeichnisanforderung der nachgestellte Schrägstrich fehlt. Dieses Modul ist standardmäßig aktiviert.mod_envSteuert die Umgebungsvariablen, die an CGI-Skripten oder SSI-Seiten übergeben werden. Sie können Umgebungsvariablen festlegen oder aufheben oder von der Shell übergeben, die den
httpd-Prozess aufgerufen hat. Dieses Modul ist standardmäßig aktiviert.mod_expiresMit
mod_expireslegen Sie fest, wie häufig Ihre Dokumente über Proxy- und Browser-Caches durch Zustellung einesExpires-Header aktualisiert werden. Dieses Modul ist standardmäßig aktiviert.mod_http2Dank
mod_http2unterstützt Apache das HTTP/2-Protokoll. Dies kann durch Angabe vonProtocols h2 http/1.1in einemVirtualHostaktiviert werden.mod_includemod_includeermöglicht die Verwendung von serverseitigen Includes (SSI), die die grundlegende Funktionalität für die dynamische Generierung von HTML-Seiten bereitstellen. Dieses Modul ist standardmäßig aktiviert.mod_infoDieses Modul stellt unter http://localhost/server-info/ eine umfassende Übersicht über die Serverkonfiguration bereit. Aus Sicherheitsgründen sollte der Zugriff auf diese URL generell eingeschränkt sein. Standardmäßig erhält nur
localhostden Zugriff auf diese URL.mod_infoist unter/etc/apache2/mod_info.confkonfiguriert.mod_log_configMit diesem Modul konfigurieren Sie den Aufbau der Apache-Protokolldateien. Dieses Modul ist standardmäßig aktiviert.
mod_mimeDas MIME-Modul sorgt dafür, dass eine Datei auf Basis seiner Dateinamenerweiterung mit dem korrekten MIME-Header bereitgestellt wird (z. B.
text/htmlfür HTML-Dokumente). Dieses Modul ist standardmäßig aktiviert.mod_negotiationDieses Modul ist für die Inhaltsverhandlung erforderlich. Weitere Informationen zu diesem Thema finden Sie unter http://httpd.apache.org/docs/2.4/content-negotiation.html. Dieses Modul ist standardmäßig aktiviert.
mod_rewriteDieses Modul stellt die gleiche Funktionalität wie
mod_aliasbereit, bietet aber mehr Funktionen und ist somit flexibler. Mitmod_rewritekönnen Sie URLs auf Basis verschiedener Regeln umleiten, Header anfordern und einiges mehr.mod_setenvifLegt Umgebungsvariablen auf der Basis von Details aus der Client-Anforderung fest, z. B. die Browserzeichenfolge, die der Client sendet, oder die IP-Adresse des Clients. Dieses Modul ist standardmäßig aktiviert.
mod_spellingmod_spellingversucht, typografische Fehler in URLs, beispielsweise die Groß-/Kleinschreibung, automatisch zu korrigieren.mod_sslDieses Modul ermöglicht verschlüsselte Verbindungen zwischen dem Webserver und den Clients. Ausführliche Informationen finden Sie unter Abschnitt 42.6, „Einrichten eines sicheren Webservers mit SSL“. Dieses Modul ist standardmäßig aktiviert.
mod_statusDieses Modul stellt unter http://localhost/server-status/ Informationen über die Aktivität und Leistung des Servers bereit. Aus Sicherheitsgründen sollte der Zugriff auf diese URL generell eingeschränkt sein. Standardmäßig erhält nur
localhostden Zugriff auf diese URL.mod_statusist unter/etc/apache2/mod_status.confkonfiguriert.mod_suexecmod_suexecermöglicht die Ausführung von CGI-Skripts unter einem anderen Benutzer oder einer anderen Gruppe. Dieses Modul ist standardmäßig aktiviert.mod_userdirDieses Modul ermöglicht benutzerspezifische Verzeichnisse unter
~USER/. In der Konfiguration muss dieUserDir-Direktive angegeben sein. Dieses Modul ist standardmäßig aktiviert.
42.4.4 Multiprocessing-Module #
SUSE Linux Enterprise Server bietet zwei Multiprocessing-Module (MPMs) für Apache:
42.4.4.1 Prefork-MPM #
Das Prefork-MPM implementiert einen Prefork-Webserver, der keine Threads verwendet. Mit diesem Modul verhält sich der Webserver, was die Handhabung von Anforderungen betrifft, ähnlich wie Apache Version 1.x: Er isoliert jede einzelne Anforderung und verarbeitet sie in einem separaten untergeordneten Prozess (Forking). Eine Beeinträchtigung aller Anforderungen durch wenige problematische Anforderungen und somit eine Sperre des Webservers lassen sich dadurch vermeiden.
Die prozessbasierte Vorgehensweise des Prefork-MPM bietet zwar Stabilität, konsumiert aber mehr Systemressourcen wie das Worker-MPM. Für UNIX-basierte Betriebssysteme gilt das Prefork-MPM als Standard-MPM.
In diesem Dokument wird davon ausgegangen, dass Apache mit dem Prefork-MPM verwendet wird.
42.4.4.2 Worker-MPM #
Das Worker-MPM implementiert einen Multithread-Webserver. Ein Thread ist die „Lightweight-Version“ eines Prozesses. Der Vorteil von Threads gegenüber Prozessen ist deren geringerer Ressourcenkonsum. Anstatt lediglich untergeordnete Prozesse zu erstellen (Forking), verarbeitet das Worker-MPM Anforderungen durch Threads mit Serverprozessen. Die untergeordneten Prefork-Prozesse sind auf mehrere Threads verteilt (Multithreading). Diese Ansatzweise macht den Apache-Server durch den geringeren Ressourcenkonsum leistungsfähiger als mit dem Prefork-MPM.
Ein Hauptnachteil ist die Instabilität des Worker-MPM: Ein fehlerhafter Thread kann sich auf alle Threads eines Prozesses auswirken. Im schlimmsten Fall fällt der Server dadurch aus. Besonders bei gleichzeitiger Verwendung des Common Gateway Interface (CGI) auf einem überlasteten Apache-Server kann es zu internen Serverfehlern kommen, da Threads in diesem Fall unter Umständen nicht in der Lage sind, mit den Systemressourcen zu kommunizieren. Gegen die Verwendung des Worker-MPM in Apache spricht auch die Tatsache, dass nicht alle verfügbaren Apache-Module Thread-sicher sind und daher nicht mit dem Worker-MPM eingesetzt werden können.
Nicht alle verfügbaren PHP-Module sind Thread-sicher. Von einer Verwendung des Worker-MPM in Verbindung mit mod_php wird daher abgeraten.
42.4.5 Externe Module #
Nachfolgend finden Sie eine Liste aller externen Module, die mit SUSE Linux Enterprise Server ausgeliefert werden. Die Dokumentation zu den einzelnen Modulen finden Sie in den jeweils genannten Verzeichnissen.
mod_apparmorUnterstützt Apache bei der AppArmor-Einschränkung auf einzelne cgi-Skripte, die von Modulen wie
mod_php8benutzt werden.Paketname: apache2-mod_apparmorWeitere Informationen: Book “Security and Hardening Guide” mod_php8PHP ist eine serverseitige, plattformübergreifende, in HTML eingebettete Skriptsprache.
Paketname: apache2-mod_php8Konfigurationsdatei: /etc/apache2/conf.d/php8.confmod_pythonmod_pythonbettet Python in den Apache-Webserver ein. Dies bringt Ihnen einen erheblichen Leistungsgewinn und zusätzliche Flexibilität bei der Entwicklung webbasierter Anwendungen.Paketname: apache2-mod_pythonWeitere Informationen: /usr/share/doc/packages/apache2-mod_pythonmod_securitymod_securitybietet eine Firewall zum Schutz von Webanwendungen vor verschiedenen Angriffen. Auch die Überwachung des HTTP-Datenverkehrs und die Echtzeitanalyse werden damit ermöglicht.Paketname: apache2-mod_security2Konfigurationsdatei: /etc/apache2/conf.d/mod_security2.confWeitere Informationen: /usr/share/doc/packages/apache2-mod_security2Dokumentation: https://github.com/owasp-modsecurity/ModSecurity
42.4.6 Kompilieren von Modulen #
Apache kann von erfahrenen Benutzern durch selbst entwickelte Module erweitert werden. Zum Entwickeln von Modulen für Apache oder zum Kompilieren von Drittanbietermodulen ist das Paket apache2-devel zusammen mit den entsprechenden Entwicklerwerkzeugen erforderlich. apache2-devel enthält außerdem die apxs2-Werkzeuge, die zum Kompilieren zusätzlicher Module für Apache erforderlich sind.
apxs2 ermöglicht die Kompilierung und Installation von Modulen aus dem Quellcode (einschließlich der erforderlichen Änderungen an den Konfigurationsdateien). Dadurch ergeben sich Dynamic Shared Objects (DSOs), die während der Laufzeit in Apache geladen werden können.
Die Binaries von apxs2 befinden sich unter /usr/sbin:
/usr/sbin/apxs2: Für die Entwicklung von Erweiterungsmodulen, die mit allen MPMs verwendbar sind. Der Installationsspeicherort lautet/usr/lib64/apache2./usr/sbin/apxs2-prefork: Für die Entwicklung von Prefork-MPM-Modulen. Der Installationsspeicherort lautet/usr/lib64/apache2-prefork./usr/sbin/apxs2-worker: Für die Entwicklung von Worker-MPM-Modulen. Der Installationsspeicherort lautet/usr/lib64/apache2-worker.
Mit den folgenden Befehlen installieren und aktivieren Sie ein Modul aus dem Quellcode:
>sudocd /path/to/module/source>sudoapxs2 -cia MODULE.c
Wobei das Modul mit -c kompiliert, mit -i installiert und mit -a aktiviert wird. Alle weiteren Optionen von apxs2 werden auf der man-Seite apxs2(1) beschrieben.
42.5 Aktivieren von CGI-Skripten #
Die Common Gateway Interface (CGI) von Apache ermöglicht die Erstellung dynamischer Inhalte mit Programmen oder Skripten (CGI-Skripten). CGI-Skripten können in jeder beliebigen Programmiersprache geschrieben sein.
Damit Apache in der Lage ist, die von CGI-Skripts erstellten Inhalte bereitzustellen, muss das Modul mod_cgi aktiviert sein. Außerdem ist mod_alias erforderlich. Beide Module sind standardmäßig aktiviert. Informationen zur Aktivierung von Modulen finden Sie unter Abschnitt 42.4.2, „Aktivieren und Deaktivieren von Modulen“.
Die Zulassung der CGI-Skriptausführung auf dem Server ist ein Sicherheitsrisiko. Weitere Informationen finden Sie in Abschnitt 42.8, „Vermeiden von Sicherheitsproblemen“.
42.5.1 Konfiguration in Apache #
In SUSE Linux Enterprise Server ist die Ausführung von CGI-Skripten nur im Verzeichnis /srv/www/cgi-bin/ erlaubt. Dieses Verzeichnis ist bereits für die Ausführung von CGI-Skripten konfiguriert. Wenn Sie eine virtuelle Hostkonfiguration erstellt haben (siehe Abschnitt 42.2.2.1, „Virtuelle Hostkonfiguration“) und Ihre CGI-Skripten in einem Host-spezifischen Verzeichnis ablegen möchten, müssen Sie das betreffende Verzeichnis entsperren und für CGI-Skripten konfigurieren.
ScriptAlias /cgi-bin/ "/srv/www/www.example.com/cgi-bin/"1 <Directory "/srv/www/www.example.com/cgi-bin/"> Options +ExecCGI2 AddHandler cgi-script .cgi .pl3 Require all granted4 </Directory>
Fordert Apache auf, alle Dateien in diesem Verzeichnis als CGI-Skripten zu behandeln | |
Aktiviert die Ausführung von CGI-Skripten | |
Fordert den Server auf, Dateien mit den Erweiterungen .pl und .cgi als CGI-Skripten zu behandeln. passen Sie diese Anweisung entsprechend Ihren Anforderungen an | |
Die |
42.5.2 Ausführen eines Beispielskripts #
Die CGI-Programmierung unterscheidet sich von der „regulären“ Programmierung insoweit, als CGI-Programmen und -Skripten ein MIME-Typ-Header wie Content-type: text/html vorangestellt werden muss. Dieser Header wird an den Client gesendet, damit er weiß, welchen Inhaltstyp er empfängt. Darüber hinaus muss die Skriptausgabe vom Client, in der Regel einem Webbrowser, verstanden werden – beispielsweise HTML, Klartext oder Bilder.
Das Apache-Paket enthält ein einfaches Testskript unter /usr/share/doc/packages/apache2/test-cgi. Dieses Skript gibt den Inhalt bestimmter Umgebungsvariablen als Klartext aus. Kopieren Sie dieses Skript in /srv/www/cgi-bin/ oder in das Skriptverzeichnis Ihres virtuellen Hosts (/srv/www/www.example.com/cgi-bin/) und benennen Sie es test.cgi. Bearbeiten Sie die Datei so, dass #!/bin/sh in der ersten Zeile steht.
Dateien, auf die der Webserver zugreifen kann, sollten im Besitz des root-Benutzers sein. Weitere Informationen hierzu finden Sie im Abschnitt Abschnitt 42.8, „Vermeiden von Sicherheitsproblemen“. Da der Webserver unter einem anderen Benutzer ausgeführt wird, müssen CGI-Skripten von jedermann ausgeführt und gelesen werden können. Wechseln Sie daher in das CGI-Verzeichnis und führen Sie den Befehl chmod 755 test.cgi aus, um die entsprechenden Berechtigungen anzuwenden.
Rufen Sie jetzt http://localhost/cgi-bin/test.cgi oder http://www.example.com/cgi-bin/test.cgi auf. Nun sollte der „CGI/1.0-Testskriptbericht“ angezeigt werden.
42.5.3 CGI-Fehlerbehebung #
Wenn Sie nach der Ausführung des CGI-Testskripten statt des Testskriptberichts eine Fehlermeldung erhalten, überprüfen Sie Folgendes:
Haben Sie den Server nach der Konfigurationsänderung neu geladen? Falls nicht, laden Sie ihn mit
systemctl reload apache2.serviceneu.Falls Sie ein benutzerdefiniertes CGI-Verzeichnis eingerichtet haben, ist dieses richtig konfiguriert?Verwenden Sie im Zweifelsfall das Skript im Standard-CGI-Verzeichnis
/srv/www/cgi-bin/und rufen Sie es mithttp://localhost/cgi-bin/test.cgiauf.Wurden die richtigen Berechtigungen zugewiesen? Wechseln Sie in das CGI-Verzeichnis und führen Sie
ls -l test.cgiaus. Die Befehlsausgabe sollte mit folgender Zeile beginnen:-rwxr-xr-x 1 root root
Überprüfen Sie das Skript auf Programmierfehler. Wenn Sie die Datei
test.cginicht bearbeitet haben, dürfte sie keine Programmierfehler enthalten. Falls Sie aber eigene Programme verwenden, sollten Sie diese immer auf Programmierfehler untersuchen.
42.6 Einrichten eines sicheren Webservers mit SSL #
Wenn sensible Daten wie Kreditkarteninformationen zwischen Webserver und Client übertragen werden, ist eine sichere, verschlüsselte Verbindung mit Authentifizierung wünschenswert. mod_ssl bietet mithilfe der Protokolle Secure Sockets Layer (SSL) und Transport Layer Security (TLS) eine sichere Verschlüsselung für die HTTP-Kommunikation zwischen einem Client und dem Webserver. Wenn Sie TLS/SSL verwenden, wird zwischen dem Webserver und dem Client eine private Verbindung eingerichtet. Die Datenintegrität bleibt dadurch gewährleistet und Client und Server können sich gegenseitig authentifizieren.
Zu diesem Zweck sendet der Server vor der Beantwortung von Anforderungen an eine URL ein SSL-Zertifikat mit Informationen, die die Identität des Servers nachweisen. Dies garantiert, dass der Server eindeutig der richtige Endpunkt der Kommunikation ist. Außerdem wird durch das Zertifikat eine verschlüsselte Verbindung zwischen dem Client und dem Server hergestellt, die sicherstellt, dass Informationen ohne das Risiko der Freigabe sensitiver Klartextinhalte übertragen werden.
mod_ssl implementiert die TLS/SSL-Protokolle nicht selbst, sondern fungiert als Schnittstelle zwischen Apache und einer SSL-Bibliothek. In SUSE Linux Enterprise Server wird die OpenSSL-Bibliothek verwendet. OpenSSL wird bei der Installation von Apache automatisch installiert.
Die Verwendung von mod_ssl in Apache erkennen Sie bei URLs am Präfix https:// (statt http://).
42.6.1 Erstellen eines SSL-Zertifikats #
Wenn Sie TLS/SSL mit dem Webserver einsetzen möchten, müssen Sie ein SSL-Zertifikat erstellen. Dieses Zertifikat ist für die Autorisierung zwischen Webserver und Client erforderlich, damit beide Endpunkte jeweils die Identität des anderen Endpunkts überprüfen können. Zum Nachweis der Zertifikatintegrität muss das Zertifikat von einer Organisation signiert sein, der jeder der beteiligten Benutzer vertraut.
Sie können drei Zertifikatarten erstellen: ein „Test“-Zertifikat, das nur zu Testzwecken verwendet wird, ein eigensigniertes Zertifikat für einen bestimmten Benutzerkreis, der Ihnen vertraut, und ein Zertifikat, das von einer unabhängigen, öffentlich bekannten Zertifizierungsstelle (CA) signiert wurde.
Die Zertifikaterstellung besteht aus zwei Schritten: Zunächst wird ein privater Schlüssel für die Zertifizierungsstelle generiert und danach wird das Serverzertifikat mit diesem Schlüssel signiert.
Weitere Informationen zu Konzepten und Definitionen von TLS/SSL finden Sie unter http://httpd.apache.org/docs/2.4/ssl/ssl_intro.html.
42.6.1.1 Erstellen eines „Test“-Zertifikats #
Zum Erstellen eines Test-Zertifikats rufen Sie das Skript /usr/bin/gensslcert auf. Es erstellt oder überschreibt die unten aufgelisteten Dateien. Verwenden Sie die optionalen Schalter von gensslcert, um die Feineinstellungen für das Zertifikat vorzunehmen. Weitere Information unter /usr/bin/gensslcert
-h erfragen.
/etc/apache2/ssl.crt/ca.crt/etc/apache2/ssl.crt/server.crt/etc/apache2/ssl.key/server.key/etc/apache2/ssl.csr/server.csr
Außerdem wird eine Kopie der Datei ca.crt im Verzeichnis /srv/www/htdocs/CA.crt zum Herunterladen bereitgestellt.
Verwenden Sie Test-Zertifikate niemals in Produktionsumgebungen, sondern nur zum Testen.
42.6.1.2 Erstellen eines eigensignierten Zertifikats #
Wenn Sie einen sicheren Webserver für Ihr Intranet oder einen bestimmten Benutzerkreis einrichten, reicht ein von Ihrer eigenen Zertifizierungsstelle (CA) signiertes Zertifikat aus. Besucher einer solchen Website erhalten eine Warnung wie „Diese Website ist nicht vertrauenswürdig“, da die Webbrowser keine eigensignierten Zertifikate erkennen.
Verwenden Sie selbst signierte Zertifikate nur auf einem Webserver, auf den Benutzer zugreifen, denen Sie bekannt sind und die Ihnen als Zertifizierungsstelle vertrauen. Für einen öffentlichen Online-Versand wäre ein solches Zertifikat z. B. nicht geeignet.
Zunächst generieren Sie einen Antrag auf Ausstellung eines Zertifikats (CSR). Hierzu verwenden Sie openssl mit dem Zertifikatsformat PEM. In diesem Schritt werden Sie aufgefordert, einen Passwortsatz anzugeben und mehrere Fragen zu beantworten. Merken Sie sich diesen Passwortsatz; Sie werden ihn später benötigen.
>sudoopenssl req -new > new.cert.csr Generating a 1024 bit RSA private key ..++++++ .........++++++ writing new private key to 'privkey.pem' Enter PEM pass phrase:1 Verifying - Enter PEM pass phrase:2 ----- You are about to be asked to enter information that will be incorporated into your certificate request. What you are about to enter is what is called a Distinguished Name or a DN. There are quite a few fields but you can leave some blank For some fields there will be a default value, If you enter '.', the field will be left blank. ----- Country Name (2 letter code) [AU]:3 State or Province Name (full name) [Some-State]:4 Locality Name (eg, city) []:5 Organization Name (eg, company) [Internet Widgits Pty Ltd]:6 Organizational Unit Name (eg, section) []:7 Common Name (for example server FQDN, or YOUR name) []:8 Email Address []:9 Please enter the following 'extra' attributes to be sent with your certificate request A challenge password []:10 An optional company name []:11
Geben Sie Ihren Passwortsatz ein. | |
Wiederholen Sie die Eingabe (und merken Sie sie sich). | |
Geben Sie Ihren zwei Buchstaben umfassenden Ländercode ein, z. B. | |
Geben Sie den Namen des Bundeslands oder Kantons ein, in dem Sie leben. | |
Geben Sie den Namen des Ortes ein, z. B. | |
Geben Sie den Namen der Organisation ein, für die Sie arbeiten. | |
Geben Sie Ihre Organisationseinheit ein oder lassen Sie dieses Feld leer, wenn Sie keine Organisationseinheit besitzen. | |
Geben Sie den Domänennamen des Servers bzw. Ihren Vor- und Nachnamen ein. | |
Geben Sie Ihre geschäftliche Email-Adresse ein. | |
Lassen Sie das Challenge-Passwort leer; ansonsten müssen Sie es bei jedem Neustart des Apache-Webservers eingeben. | |
Geben Sie optional den Namen des Unternehmens ein oder lassen Sie dieses Feld leer. |
Nun können Sie das Zertifikat generieren. Sie verwenden openssl erneut und das Format des Zertifikats lautet standardmäßig PEM.
Exportieren Sie den privaten Teil des Schlüssels in
new.cert.key. Sie werden aufgefordert, den Passwortsatz einzugeben, den Sie beim Erstellen des Zertifizierungsantrags (CSR) festgelegt haben.>sudoopenssl rsa -in privkey.pem -out new.cert.keyGenerieren Sie den öffentlichen Teil des Zertifikats gemäß den Daten, die Sie im Ausstellungsantrag angegeben haben. Mit der Option
-daysgeben Sie den Zeitraum (in Tagen) an, nach dem das Zertifikat abläuft. Sie können ein Zertifikat widerrufen oder vor Ablauf ersetzen.>sudoopenssl x509 -in new.cert.csr -out new.cert.cert -req \ -signkey new.cert.key -days 365Kopieren Sie die Zertifikatsdateien in die entsprechenden Verzeichnisse, so dass sie vom Apache-Server gelesen werden können. Achten Sie darauf, dass der private Schlüssel
/etc/apache2/ssl.key/server.keynicht allgemein lesbar ist, das öffentliche PEM-Zertifikat/etc/apache2/ssl.crt/server.crtdagegen schon.>sudocp new.cert.cert /etc/apache2/ssl.crt/server.crt>sudocp new.cert.key /etc/apache2/ssl.key/server.key
Der letzte Schritt besteht darin, die öffentliche Zertifikatdatei aus dem Verzeichnis /etc/apache2/ssl.crt/server.crt in ein Verzeichnis zu kopieren, in dem die Benutzer auf die Datei zugreifen können. Aus diesem Verzeichnis können die Benutzer sie in ihren Webbrowsern der Liste der bekannten und vertrauenswürdigen Zertifizierungsstellen hinzufügen. Wäre die Zertifizierungsstelle nicht in dieser Liste enthalten, würde der Browser melden, dass das Zertifikat von einer unbekannten Zertifizierungsstelle ausgegeben wurde.
42.6.1.3 Anfordern eines offiziell signierten Zertifikats #
Es gibt mehrere offizielle Zertifizierungsstellen, die Ihre Zertifikate signieren. Zertifizierungsstellen sind vertrauenswürdige unabhängige Parteien. Einem Zertifikat, das durch eine solche Zertifizierungsstelle signiert wurde, kann daher voll und ganz vertraut werden. Sichere Webserver, deren Inhalte für die Öffentlichkeit bereitstehen, verfügen in der Regel über ein offiziell signiertes Zertifikat. Eine Liste der am häufigsten genutzten Zertifizierungsstellen finden Sie unter https://en.wikipedia.org/wiki/Certificate_authority#Providers.
Wenn Sie ein offiziell signiertes Zertifikat anfordern, senden Sie kein Zertifikat an die Zertifizierungsstelle, sondern eine CSR (Certificate Signing Request, Zertifikatsignierungsanforderung). Geben Sie zum Erstellen einer CSR den folgenden Befehl ein:
> openssl req -new -newkey rsa:2048 -nodes -keyout newkey.pem -out newreq.pemSie werden aufgefordert, einen Distinguished Name (DN) einzugeben. Dazu müssen Sie einige Fragen, z. B. nach dem Land oder der Organisation, beantworten. Geben Sie an dieser Stelle nur gültige Daten ein. Schließlich wird alles, was Sie hier eingeben, überprüft und später im Zertifikat angezeigt. Sie müssen nicht alle Fragen beantworten. Wenn eine Frage nicht auf Sie zutrifft oder Sie eine Antwort offen lassen möchten, geben Sie „.“ ein. Unter Common Name (allgemeiner Name) müssen Sie den Namen der Zertifizierungsstelle eingeben. Geben Sie hier einen aussagekräftigen Namen ein, beispielsweise My companyZertifizierungsstelle von Zum Schluss müssen Sie noch ein Challenge Passwort (zur Vernichtung des Zertifikats, falls der Schlüssel kompromittiert wird) und einen alternativen Unternehmensnamen eingeben.
Die CSR wird in dem Verzeichnis erstellt, aus dem Sie das Skript aufgerufen haben. Die Datei hat den Namen newreq.pem.
42.6.2 Konfigurieren von Apache mit SSL #
Der Standard-Port für TLS/SSL-Anfragen auf der Seite des Webservers lautet 443. Es gibt keine Überschneidung zwischen einem „regulären“ Apache mit Überwachung des Ports 80 und einem TLS/SSL-fähigen Apache mit Überwachung des Ports 443. HTTP und HTTPS können sogar mit derselben Apache-Instanz ausgeführt werden. In der Regel verteilen separate virtuelle Hosts die Anforderungen für Port 80 und Port 443 an separate virtuelle Server.
Denken Sie daran, die Firewall für SSL-fähiges Apache an Port 443 zu öffnen. Verwenden Sie hierzu firewalld, wie im Book “Security and Hardening Guide”, Chapter 23 “Masquerading and firewalls”, Section 23.4.3 “Configuring the firewall on the command line” beschrieben.
Der SSL-Modus wird standardmäßig in der globalen Serverkonfiguration aktiviert. Falls er auf Ihrem Host deaktiviert wurde, aktivieren Sie ihn mithilfe des folgenden Befehls: a2enmod ssl. Um SSL schließlich aktivieren zu können, muss der Server mit dem Flag „SSL“ gestartet werden. Rufen Sie dazu a2enflag SSL auf (Groß- und Kleinschreibung beachten!). Wenn Sie sich zuvor entschieden haben, Ihr Serverzertifikat durch ein Passwort zu verschlüsseln, sollten Sie auch den Wert von APACHE_TIMEOUT in /etc/sysconfig/apache2 erhöhen, damit Ihnen beim Start von Apache genügend Zeit für die Eingabe des Passworts bleibt. Starten Sie den Server anschließend neu, damit die Änderungen wirksam werden. Ein Neuladen des Servers reicht dazu nicht aus.
Das Verzeichnis der virtuellen Hostkonfiguration enthält die Vorlage /etc/apache2/vhosts.d/vhost-ssl.template mit SSL-spezifischen Direktiven, die bereits an anderer Stelle hinreichend dokumentiert sind. Informationen über die Basiskonfiguration eines virtuellen Hosts finden Sie unter Abschnitt 42.2.2.1, „Virtuelle Hostkonfiguration“.
Kopieren Sie zunächst die Vorlage /etc/apache2/vhosts.d/MYSSL-HOST.conf und bearbeiten Sie sie. Es sollte ausreichen, die Werte für die folgenden Anweisungen anzupassen:
DocumentRootServerNameServerAdminErrorLogTransferLog
42.6.2.1 Namensbasierte virtuelle Hosts und SSL #
Auf einem Server mit nur einer IP-Adresse können standardmäßig nicht mehrere SSL-aktivierte virtuelle Hosts laufen. Für ein namensbasiertes virtuelles Hosting muss Apache wissen, welcher Servername angefordert wurde. Das Problem ist dabei, dass SSL-Verbindungen erst gelesen werden können, nachdem die Verbindung (unter Verwendung des standardmäßigen virtuellen Hosts) bereits hergestellt wurde. Demzufolge erhalten Benutzer eine Warnmeldung, die besagt, dass das Zertifikat nicht mit dem Servernamen übereinstimmt.
SUSE Linux Enterprise Server bietet eine Erweiterung des SSL-Protokolls namens Server Name Indication (SNI), die dieses Problem behebt, indem der Name der virtuellen Domäne als Teil der SSL-Verhandlung gesendet wird. Dies ermöglicht dem Server ein frühes „Umschalten“ zur korrekten virtuellen Domäne, wodurch der Browser das richtige Zertifikat erhält.
SNI ist in SUSE Linux Enterprise Server standardmäßig aktiviert. Für die Aktivierung von namensbasierten virtuellen Hosts für SSL müssen Sie den Server wie in Abschnitt 42.2.2.1.1, „Namensbasierte virtuelle Hosts“ beschrieben konfigurieren (für SSL wird Port 443 anstelle von Port 80 benötigt).
SNI muss auf der Client-Seite unterstützt werden. SNI wird allerdings von den meisten Browsern unterstützt, ausgenommen von bestimmten älteren Browsern. Weitere Informationen finden Sie im https://en.wikipedia.org/wiki/Server_Name_Indication#Support.
Mit der Direktive SSLStrictSNIVHostCheck konfigurieren Sie die Handhabung von Browsern ohne SNI-Fähigkeit. Wenn SNI in der Serverkonfiguration auf on gesetzt ist, werden Browser ohne SNI-Fähigkeit für alle virtuellen Hosts abgelehnt. Wenn für SNI on in einer VirtualHost-Direktive festgelegt ist, wird der Zugriff auf den konkreten virtuellen Host abgelehnt.
Wenn in der Serverkonfiguration off festgelegt ist, verhält sich der Server wie ohne SNI-Unterstützung. SSL-Anforderungen werden durch den ersten (für Port 443) definierten virtuellen Host bearbeitet.
42.7 Ausführen mehrerer Apache-Instanzen auf demselben Server #
Das Ausführen mehrerer Apache-Instanzen auf demselben Server bietet mehrere Vorteile gegenüber dem Ausführen mehrerer virtueller Hosts (siehe Abschnitt 42.2.2.1, „Virtuelle Hostkonfiguration“):
Wenn ein virtueller Host zeitweise deaktiviert werden muss, müssen Sie die Webserver-Konfiguration ändern und den Webserver neu starten, damit die Änderung wirksam wird.
Wenn Probleme bei einem virtuellen Host auftreten, müssen alle virtuellen Hosts neu gestartet werden.
Sie können die standardmäßige Apache-Instanz wie gewohnt ausführen:
>sudosystemctl start apache2.service
Hiermit wird die standardmäßige Datei /etc/sysconfig/apache2 gelesen. Falls die Variable APACHE_HTTPD_CONF in der Datei nicht festgelegt wurde oder die Datei ganz fehlt, wird stattdessen /etc/apache2/httpd.conf gelesen.
Zum Aktivieren einer anderen Apache-Instanz führen Sie Folgendes aus:
>sudosystemctl start apache2@INSTANCE_NAME
Beispiel:
>sudosystemctl start apache2@example_web.org
Standardmäßig verwendet die Instanz /etc/apache2@example_web.org/httpd.conf als Hauptkonfigurationsdatei. Diese kann durch Festlegen von APACHE_HTTPD_CONF in /etc/sysconfig/apache2@example_web.org überschrieben werden.
Das nachfolgende Beispiel zeigt, wie Sie eine weitere Instanz von Apache einrichten. Alle Befehle müssen dabei als root-Benutzer ausgeführt werden.
Erstellen Sie eine neue Konfiguration auf der Grundlage von
/etc/sysconfig/apache2, beispielsweise/etc/sysconfig/apache2@example_web.org:>sudocp /etc/sysconfig/apache2 /etc/sysconfig/apache2@example_web.orgBearbeiten Sie die Datei
/etc/sysconfig/apache2@example_web.orgund ändern Sie die Zeile mitAPACHE_HTTPD_CONF
zu
APACHE_HTTPD_CONF="/etc/apache2/httpd@example_web.org.conf"
Erstellen Sie die Datei
/etc/apache2/httpd@example_web.org.confauf der Grundlage von/etc/apache2/httpd.conf.>sudocp /etc/apache2/httpd.conf /etc/apache2/httpd@example_web.org.confBearbeiten Sie
/etc/apache2/httpd@example_web.org.confund ändern SieInclude /etc/apache2/listen.conf
zu
Include /etc/apache2/listen@example_web.org.conf
Prüfen Sie alle Direktiven und passen Sie sie an Ihre Anforderungen an. Ändern Sie bei Bedarf
Include /etc/apache2/global.conf
und erstellen Sie für jede Instanz eine neue Datei
global@example_web.org.conf. Es wird empfohlen,ErrorLog /var/log/apache2/error_log
zu
ErrorLog /var/log/apache2/error@example_web.org_log
zu ändern, sodass separate Protokolle für die einzelnen Instanzen geführt werden.
Erstellen Sie
/etc/apache2/listen@example_web.org.confauf der Grundlage von/etc/apache2/listen.conf.>sudocp /etc/apache2/listen.conf /etc/apache2/listen@example_web.org.confBearbeiten Sie
/etc/apache2/listen@example_web.org.confund ändern SieListen 80
in die Portnummer, an der die neue Instanz ausgeführt werden soll, beispielsweise 82:
Listen 82
Wenn die neue Apache-Instanz über ein sicheres Protokoll ausgeführt werden soll (siehe Abschnitt 42.6, „Einrichten eines sicheren Webservers mit SSL“), ändern Sie außerdem die Zeile
Listen 443
beispielsweise in
Listen 445
Starten Sie die neue Apache-Instanz:
>sudosystemctl start apache2@example_web.orgPrüfen Sie, ob der Server ausgeführt wird. Geben Sie hierzu
http://server_name:82in den Webbrowser ein. Falls Sie den Namen der Fehlerprotokolldatei für die neue Instanz geändert hatten, können Sie ihn prüfen:>sudotail -f /var/log/apache2/error@example_web.org_log
Beim Einrichten mehrerer Apache-Instanzen auf demselben Server sind mehrere Punkte zu beachten:
Die Datei
/etc/sysconfig/apache2@INSTANCE_NAMEkann dieselben Variablen wie/etc/sysconfig/apache2enthalten, einschließlich des Ladens von Modulen und der MPM-Einstellung.Die standardmäßige Apache-Instanz muss nicht ausgeführt werden, wenn andere Instanzen laufen.
Die Apache-Helper-Dienstprogramme
a2enmod,a2dismodundapachectlwerden in der Apache-Standardinstanz ausgeführt, sofern mit der UmgebungsvariablenHTTPD_INSTANCEnichts anderes angegeben wurde. Im folgenden Beispiel>sudoexport HTTPD_INSTANCE=example_web.org>sudoa2enmod access_compat>sudoa2enmod status>sudoapachectl startwerden der Variablen
APACHE_MODULESvon/etc/sysconfig/apache2@example_web.orgdie Moduleaccess_compatundstatushinzugefügt und dann wird die Instanzexample_web.orggestartet.
42.8 Vermeiden von Sicherheitsproblemen #
Ein dem öffentlichen Internet ausgesetzter Webserver erfordert ständige Wartungs- und Verwaltungsarbeiten. Sicherheitsprobleme, verursacht durch die Software wie auch durch versehentliche Fehlkonfigurationen, sind kaum zu vermeiden. Im Folgenden finden Sie verschiedene Tipps zur Verbesserung der Sicherheit.
42.8.1 Stets aktuelle Software #
Bei Bekanntwerden von Sicherheitsrisiken in der Apache-Software veröffentlicht SUSE sofort einen entsprechenden Sicherheitshinweis. Dieser enthält Anleitungen zur Behebung der Risiken, die, sobald es möglich ist, ausgeführt werden sollten. Die Sicherheitsankündigungen von SUSE stehen unter folgenden Adressen zur Verfügung:
Web-Seite. https://www.suse.com/support/security/
Mailinglisten-Archiv. https://lists.opensuse.org/archives/list/security-announce@lists.opensuse.org/
Liste der Informationen zur Sicherheit. https://www.suse.com/support/update/
42.8.2 DocumentRoot-Berechtigungen #
Standardmäßig gehören in SUSE Linux Enterprise Server das DocumentRoot-Verzeichnis /srv/www/htdocs und das CGI-Verzeichnis /srv/www/cgi-bin dem Benutzer und der Gruppe root. Diese Berechtigungen sollten nicht geändert werden. Wenn diese Verzeichnisse für alle Benutzer modifizierbar sind, kann jeder Benutzer Dateien darin ablegen. Diese Dateien würden dann von Apache mit wwwrun-Berechtigungen ausgeführt werden, was wiederum dem Benutzer unbeabsichtigt Zugriff auf die Ressourcen des Dateisystems gewähren würde. Das DocumentRoot-Verzeichnis und die CGI-Verzeichnisse Ihrer virtuellen Hosts sollten Sie als Unterverzeichnisse im Verzeichnis /srv/www verwenden. Stellen Sie auch bei diesen Verzeichnissen sicher, dass die Verzeichnisse und die darin enthaltenen Dateien dem Benutzer bzw. der Gruppe root zugeordnet sind.
42.8.3 Zugriff auf das Dateisystem #
Standardmäßig wird in /etc/apache2/httpd.conf Zugriff auf das gesamte Dateisystem verweigert. Diese Direktiven sollten Sie nicht überschreiben. Aktivieren Sie stattdessen explizit den Zugriff auf die Verzeichnisse, die Apache lesen muss. Weitere Informationen finden Sie unter Abschnitt 42.2.2.1.3, „Basiskonfiguration eines virtuellen Hosts“. Achten Sie dabei darauf, dass keine unbefugten Personen auf kritische Dateien wie Passwort- oder Systemkonfigurationsdateien zugreifen können.
42.8.4 CGI-Skripten #
Interaktive Skripte in PHP, SSI oder anderen Programmiersprachen können jeden beliebigen Befehl ausführen und stellen damit generell ein Sicherheitsrisiko dar. Skripts, die vom Server ausgeführt werden, sollten nur aus Quellen stammen, denen der Serveradministrator vertraut. Keine gute Idee ist es, den Benutzern die Ausführung ihrer eigenen Skripts zu erlauben. Zusätzlich empfiehlt es sich, die Sicherheit aller Skripten zu überprüfen.
Es ist durchaus üblich, sich die Skriptverwaltung durch eine Einschränkung der Skriptausführung zu vereinfachen. Dabei wird die Ausführung von CGI-Skripten auf bestimmte Verzeichnisse eingeschränkt, statt sie global zuzulassen. Die Direktiven ScriptAlias und Option
ExecCGI werden für die Konfiguration verwendet. In der Standardkonfiguration von SUSE Linux Enterprise Server ist es generell nicht gestattet, CGI-Skripts von jedem beliebigen Ort aus auszuführen.
Alle CGI-Skripten werden unter dem gleichen Benutzer ausgeführt. Es kann daher zu Konflikten zwischen verschiedenen Skripten kommen. Abhilfe schafft hier das Modul suEXEC, das die Ausführung von CGI-Skripten unter einem anderen Benutzer oder einer anderen Gruppe ermöglicht.
42.8.5 Benutzerverzeichnisse #
Bei der Aktivierung von Benutzerverzeichnissen (mit mod_userdir oder mod_rewrite) sollten Sie unbedingt darauf achten, keine .htaccess-Dateien zuzulassen. Durch diese Dateien wäre es den Benutzern möglich, die Sicherheitseinstellungen zu überschreiben. Zumindest sollten Sie die Möglichkeiten des Benutzers durch die Direktive AllowOverRide einschränken. In SUSE Linux Enterprise Server sind .htaccess-Dateien standardmäßig aktiviert. Benutzern ist es allerdings nicht erlaubt, Option-Direktiven mit mod_userdir zu überschreiben (siehe hierzu die Konfigurationsdatei /etc/apache2/mod_userdir.conf).
42.9 Fehlersuche #
Wenn sich Apache nicht starten lässt, eine Webseite nicht angezeigt werden kann oder Benutzer keine Verbindung zum Webserver herstellen können, müssen Sie die Ursache des Problems herausfinden. Im Folgenden werden nützliche Ressourcen vorgestellt, die Ihnen bei der Fehlersuche behilflich sein können:
- Ausgabe des Unterbefehls
apache2.service: Statt den Webserver mit der Binärdatei
/usr/sbin/apache2ctlzu starten und zu stoppen, verwenden Sie den Befehlsystemctl(wie unter Abschnitt 42.3, „Starten und Beenden von Apache“ beschrieben).systemctl status apache2.servicebietet umfassende Informationen zu Fehlern und stellt außerdem Tipps und Hinweise zur Behebung von Konfigurationsfehlern bereit.- Protokolldateien und Ausführlichkeitsgrad
Bei schwerwiegenden und nicht schwerwiegenden Fehlern finden Sie mögliche Ursachen in den Apache-Protokolldateien, insbesondere in der standardmäßig im Verzeichnis
/var/log/apache2/error_loggespeicherten Fehlerprotokolldatei. Mit der DirektiveLogLevelkönnen Sie im Übrigen die Ausführlichkeit der protokollierten Meldungen einstellen. Dies ist z. B. nützlich, wenn Sie mehr Details benötigen.Tipp: Ein einfacher TestDie Apache-Protokollmeldungen können Sie mit dem Befehl
tail -F /var/log/apache2/MY_ERROR_LOGüberwachen. Führen Sie anschließend Folgendes aus:systemctl restart apache2.serviceVersuchen Sie anschließend eine Verbindung mit einem Browser herzustellen und überprüfen Sie dort die Ausgabe.- Firewall und Ports
Es wird häufig versäumt, die Ports für Apache in der Firewall-Konfiguration des Servers zu öffnen. YaST bietet bei der Konfiguration von Apache eine eigene Option, die sich dieses speziellen Themas annimmt (siehe Abschnitt 42.2.3, „Konfigurieren von Apache mit YaST“). Bei der manuellen Konfiguration von Apache können Sie die Ports für HTTP und HTTPS in der Firewall über das Firewall-Modul von YaST öffnen.
Falls sich Ihr Problem nicht mithilfe der vorgenannten Ressourcen beheben lässt, finden Sie weitere Informationen in der Apache-Fehlerdatenbank, die online unter https://httpd.apache.org/bug_report.html zur Verfügung steht. Sie können sich auch an die Apache-Benutzer-Community wenden, die Sie über eine Mailingliste unter https://httpd.apache.org/userslist.html erreichen.
42.10 Weitere Informationen #
Das Paket apache2-doc enthält das vollständige Apache-Handbuch in mehrere Sprachen lokalisiert für die lokale Installation und Referenz. Das Handbuch ist nicht in der Standardinstallation enthalten. Am schnellsten installieren Sie es mit dem Befehl zypper in apache2-doc. Nach der Installation steht das Apache-Handbuch unter http://localhost/manual/ zur Verfügung. Unter https://httpd.apache.org/docs/2.4/ können Sie auch im Web darauf zugreifen. SUSE-spezifische Konfigurationstipps finden Sie im Verzeichnis /usr/share/doc/packages/apache2/README.*.
42.10.1 Apache 2.4 #
Eine Liste der neuen Funktionen in Apache 2.4 finden Sie unter https://httpd.apache.org/docs/2.4/new_features_2_4.html. Upgrade-Informationen von Version 2.2 auf Version 2.4 erhalten Sie unter https://httpd.apache.org/docs/2.4/upgrading.html.
42.10.2 Apache Module #
Weitere Informationen zu externen Apache-Modulen, die kurz im Abschnitt Abschnitt 42.4.5, „Externe Module“ beschrieben werden, finden Sie an folgenden Orten:
mod_apparmormod_php8https://www.php.net/manual/en/install.unix.apache2.php
Ausführlichere Informationen zur
mod_php8-Konfiguration finden Sie in der gut kommentierten Konfigurationsdatei/etc/php8/apache2/php.ini.mod_pythonmod_security
42.10.3 Entwicklung #
Weitere Informationen zur Entwicklung von Apache-Modulen sowie zur Teilnahme am Apache-Webserver-Projekt finden Sie unter folgenden Adressen:
- Informationen für Apache-Entwickler
- Dokumentation für Apache-Entwickler
42.10.4 Verschiedene Informationsquellen #
Wenn Sie in SUSE Linux Enterprise Server Probleme mit Apache haben, werfen Sie einen Blick in die technische Informationssuche unter https://www.suse.com/support/. Die Entstehungsgeschichte von Apache finden Sie unter https://httpd.apache.org/ABOUT_APACHE.html. Auf dieser Seite erfahren Sie auch, weshalb dieser Server Apache genannt wird.
43 Einrichten eines FTP-Servers mit YaST #
Mithilfe des YaST--Moduls können Sie Ihren Rechner für die Funktion als FTP (File Transfer Protocol)-Server konfigurieren. Anonyme bzw. authentifizierte Benutzer können mithilfe des FTP-Protokolls eine Verbindung zu Ihrem Rechner herstellen und Dateien herunterladen. Abhängig von der Konfiguration können sie auch Dateien auf den FTP-Server hochladen. YaST nutzt vsftpd (Very Secure FTP Daemon).
Wenn das YaST-FTP Server-Modul in Ihrem System nicht verfügbar ist, installieren Sie das Paket yast2-ftp-server (Informationen zum Verwalten des FTP-Servers von der Befehlszeile aus finden Sie in Abschnitt 4.4.3.7, „yast ftp-server“.)
Führen Sie zum Konfigurieren des FTP-Servers mit YaST die folgenden Schritte aus:
Öffnen Sie das YaST-Kontrollzentrum, und wählen Sie › aus oder führen Sie den Befehl
yast2 ftp-serveralsroot-Benutzer aus.Wenn auf Ihrem System kein FTP-Server installiert ist, werden Sie gefragt, welcher Server installiert werden soll, wenn das YaST-FTP-Server-Modul gestartet wird. Wählen Sie einen Server aus, und bestätigen Sie den Dialog.
Konfigurieren Sie im Dialogfeld die Optionen für den Startvorgang des FTP-Servers. Weitere Informationen finden Sie im Abschnitt 43.1, „Starten des FTP-Servers“.
Konfigurieren Sie im Dialogfeld die FTP-Verzeichnisse, eine Begrüßung, die Masken zum Erstellen von Dateien sowie andere Parameter. Weitere Informationen finden Sie im Abschnitt 43.2, „Allgemeine FTP-Einstellungen“.
Legen Sie im Dialogfeld die Parameter fest, die sich auf das Laden des FTP-Servers auswirken. Weitere Informationen finden Sie im Abschnitt 43.3, „FTP-Leistungseinstellungen“.
Legen Sie im Dialogfeld fest, ob der FTP-Server für anonyme und/oder authentifizierte Benutzer verfügbar sein soll. Weitere Informationen finden Sie im Abschnitt 43.4, „Authentifizierung “.
Konfigurieren Sie im Dialogfeld den Betriebsmodus des FTP-Servers, der SSL-Verbindungen sowie die Firewall-Einstellungen. Weitere Informationen finden Sie im Abschnitt 43.5, „Einstellungen für Experten“.
Klicken Sie auf , um die Änderungen zu speichern.
43.1 Starten des FTP-Servers #
Legen Sie im Bereich des Dialogfelds die Art und Weise fest, in der der FTP-Server gestartet wird. Sie können den Server entweder automatisch während des Systemstarts oder manuell starten. Wenn der FTP-Server erst bei einer FTP-Verbindungsanfrage gestartet werden soll, wählen Sie aus.
Der aktuelle Status des FTP-Servers wird im Bereich im Dialogfeld angezeigt. Starten Sie den FTP-Server, indem Sie auf klicken. Um den Server zu stoppen, klicken Sie auf . Nachdem Sie die Servereinstellungen geändert haben, klicken Sie auf . Ihre Konfigurationen werden gespeichert, wenn Sie das Konfigurationsmodul mit verlassen.
43.2 Allgemeine FTP-Einstellungen #
Im Bereich des Dialogfelds können Sie die festlegen, die nach der Verbindungsherstellung zum FTP-Server angezeigt wird.
Wenn Sie die Option (Alle platzieren) aktivieren, werden alle lokalen Benutzer nach der Anmeldung in einem Chroot Jail in ihrem Home-Verzeichnis platziert Diese Option hat Auswirkungen auf die Sicherheit, besonders wenn die Benutzer über Uploadberechtigungen oder Shellzugriff verfügen, daher sollten Sie beim Aktivieren dieser Option mit Bedacht vorgehen.
Wenn Sie die Option aktivieren, werden alle FTP-Anfragen und -Antworten protokolliert.
Sie können die Berechtigungen für Dateien, die von anonymen und/oder authentifizierten Benutzern erstellt wurden, mit umask einschränken. Legen Sie die Dateierstellungsmaske für anonyme Benutzer in fest und die Dateierstellungsmaske für authentifizierte Benutzer in . Die Masken sollten als Oktalzahlen mit führender Null eingegeben werden. Weitere Informationen zu umask finden Sie auf der man-Seite für umask (man 1p umask).
Legen Sie im Bereich die für anonyme und autorisierte Benutzer verwendeten Verzeichnisse fest. Wenn Sie auf klicken, können Sie ein zu verwendendes Verzeichnis aus dem lokalen Dateisystem wählen. Das standardmäßige FTP-Verzeichnis für anonyme Benutzer ist /srv/ftp. vsftpd erteilt keine Verzeichnisschreibrechte für alle Benutzer. Stattdessen wird das Unterverzeichnis upload mit Schreibberechtigungen für anonyme Benutzer erstellt.
43.3 FTP-Leistungseinstellungen #
Legen Sie im Dialogfeld die Parameter fest, die sich auf das Laden des FTP-Servers auswirken. entspricht der Maximalzeit (in Minuten), die der Remote-Client zwischen FTP-Befehlen pausieren darf. Bei einer längeren Inaktivität wird die Verbindung zum Remote-Client getrennt. bestimmt die maximale Anzahl an Clients, die von einer einzelnen IP-Adresse aus verbunden sein können. bestimmt die maximale Anzahl an Clients, die verbunden sein können. Alle weiteren Kunden werden abgelehnt.
Die maximale Datenübertragungsrate (in KB/s) wird in (Lokale max. Rate) für lokale authentifizierte Benutzer und in (Anonyme max. Rate) für anonyme Benutzer festgelegt. Der Standardwert für diese Einstellung ist 0, was für eine unbegrenzte Datenübertragungsrate steht.
43.4 Authentifizierung #
Im Bereich des Dialogfelds können Sie festlegen, welche Benutzer auf Ihren FTP-Server zugreifen dürfen. Folgende Optionen stehen zur Verfügung: nur anonymen Benutzern, nur authentifizierten Benutzern oder beiden Benutzergruppen Zugriff erteilen.
Sollen die Benutzer in der Lage sein, Dateien auf den FTP-Server hochzuladen, aktivieren Sie die Option im Bereich des Dialogfelds . Hier können Sie das Hochladen und das Erstellen von Verzeichnissen sogar für anonyme Benutzer zulassen, indem Sie das entsprechende Kontrollkästchen aktivieren.
Wenn ein vsftpd-Server verwendet wird und anonyme Benutzer Dateien hochladen oder Verzeichnisse erstellen dürfen, muss ein Unterverzeichnis mit Schreibberechtigung für alle Benutzer im anonymen FTP-Verzeichnis erstellt werden.
43.5 Einstellungen für Experten #
Ein FTP-Server kann im aktiven oder passiven Modus ausgeführt werden. Standardmäßig wird der Server im passiven Modus ausgeführt. Um in den aktiven Modus zu wechseln, deaktivieren Sie die Option im Dialogfeld . Sie können außerdem den Portbereich ändern, der auf dem Server für den Datenstrom verwendet wird, indem Sie die Optionen und anpassen.
Wenn die Kommunikation zwischen den Clients und dem Server verschlüsselt sein soll, können Sie und zusätzlich auswählen. Geben Sie das RSA-Zertifikat für SSL-verschlüsselte Verbindungen an.
Bei neueren Versionen des vsftpd
-Daemon sind ältere TLS-Protokolle vor Version 1.2 standardmäßig deaktiviert. Wenn Ihr FTP-Client eine ältere Version des TLS-Protokolls benötigt, fügen Sie der Datei /etc/vsftpd.conf die folgende Konfiguration hinzu:
ssl_tlsv1 = YES ssl_tlsv1_1 = YES
Starten Sie dann den vsftpd-Daemon neu, damit die Konfiguration erneut gelesen wird:
>sudosystemctl restart vsftpd.service
Wenn Ihr System von einer Firewall geschützt wird, aktivieren Sie , um eine Verbindung zum FTP-Server zu ermöglichen.
43.6 Weitere Informationen #
Weitere Informationen zum FTP-Server finden Sie auf den Manpages für vsftpd und vsftpd.conf.
44 Caching-Proxyserver Squid #
Squid ist ein häufig verwendeter Caching-Proxyserver für Linux- und UNIX-Plattformen. Das bedeutet, dass er angeforderte Internetobjekte, wie beispielsweise Daten auf einem Web- oder FTP-Server, auf einem Computer speichert, der sich näher an der Arbeitsstation befindet, die die Anforderung ausgegeben hat, als der Server. Er kann in mehreren Hierarchien eingerichtet werden. So werden optimale Reaktionszeiten und die Nutzung einer niedrigen Bandbreite garantiert – auch bei Modi, die für den Endbenutzer transparent sind.
Squid fungiert als Caching-Proxyserver. Er leitet Objektanforderungen von Clients (in diesem Fall: von Webbrowsern) an den Server weiter. Wenn die angeforderten Objekte vom Server eintreffen, stellt er die Objekte dem Client zu und behält eine Kopie davon im Festplatten-Cache. Ein Vorteil des Cachings besteht darin, dass mehrere Clients, die dasselbe Objekt anfordern, aus dem Festplatten-Cache versorgt werden können. Dadurch können die Clients die Daten wesentlich schneller erhalten als aus dem Internet. Durch dieses Verfahren wird außerdem der Datenverkehr im Netzwerk reduziert.
Neben dem eigentlichen Caching bietet Squid eine breite Palette von Funktionen:
Verteilung der Last auf mehrere miteinander kommunizierende Hierarchien von Proxyservern
Definition strenger Zugriffssteuerungslisten für alle Clients, die auf den Proxyserver zugreifen
Zulassen oder Verweigern des Zugriffs auf bestimmte Webseiten mithilfe anderer Anwendungen
Erstellen von Statistiken zu häufig besuchten Webseiten für die Bewertung der Internetgewohnheiten
Squid ist kein generischer Proxyserver. Er fungiert normalerweise nur bei HTTP-Verbindungen als Proxy. Außerdem unterstützt er die Protokolle FTP, Gopher, SSL und WAIS, nicht jedoch andere Internetprotokolle wie das News-Protokoll oder Video-Konferenzen-Protokolle. Da Squid nur das UDP-Protokoll für die Bereitstellung von Kommunikation zwischen verschiedenen Caches unterstützt, werden zahlreiche Multimedia-Programme nicht unterstützt.
44.1 Tatsachen zu Proxyservern #
Als Proxyserver für Caching-Aufgaben kann Squid auf verschiedene Weise verwendet werden. In Kombination mit einer Firewall kann er die Sicherheit unterstützen. Mehrere Proxies können gemeinsam verwendet werden. Außerdem kann er ermitteln, welche Objekttypen für wie lange im Cache gespeichert werden sollen.
44.1.1 Squid und Sicherheit #
Squid kann zusammen mit einer Firewall verwendet werden, um interne Netzwerke gegen Zugriffe von außen zu schützen. Die Firewall verweigert allen Clients Zugriff auf externe Dienste mit Ausnahme von Squid. Alle Webverbindungen müssen vom Proxyserver erstellt werden. Bei dieser Konfiguration steuert Squid den gesamten Webzugriff.
Wenn die Firewall-Konfiguration eine entmilitarisierte Zone (demilitarized zone, DMZ) enthält, sollte der Proxyserver in dieser Zone betrieben werden. Unter Abschnitt 44.6, „Konfigurieren eines transparenten Proxys“ wird beschrieben, wie Sie einen transparenten Proxy implementieren. Dadurch wird die Konfiguration der Clients erleichtert, da sie in diesem Fall keine Informationen zum Proxyserver benötigen.
44.1.2 Mehrere Caches #
Mehrere Instanzen von Squid können für den Austausch von Objekten konfiguriert werden. Dadurch verringert sich die Gesamtlast im System und die Wahrscheinlichkeit erhöht sich, ein Objekt aus dem lokalen Netzwerk abrufen zu können. Außerdem können Cache-Hierarchien konfiguriert werden, sodass ein Cache Objektanforderungen an gleichgeordnete Caches oder einen übergeordneten Cache weiterleiten kann, sodass er Objekte aus einem anderen Cache im lokalen Netzwerk oder direkt von der Quelle anfordern kann.
Die Auswahl einer geeigneten Topologie für die Cache-Hierarchie ist wichtig, da es nicht erstrebenswert ist, das Gesamtaufkommen an Datenverkehr im Netzwerk zu erhöhen. Bei großen Netzwerken ist es sinnvoll, einen Proxyserver für jedes Subnetz zu konfigurieren und mit einem übergeordneten Proxyserver zu verbinden, der wiederum mit dem Caching-Proxyserver des ISP verbunden ist.
Diese gesamte Kommunikation wird über das ICP (Internet Cache Protocol) abgewickelt, das über dem UDP-Protokoll ausgeführt wird. Die Übertragungen zwischen den Caches erfolgen über HTTP (Hypertext Transmission Protocol) auf der Grundlage von TCP.
Um den geeignetsten Server zum Anfordern der Objekte zu finden, sendet ein Cache eine ICP-Anforderung an alle gleichgeordneten Proxys. Die gleichgeordneten Proxys beantworten diese Anforderungen über ICP-Antworten. Wenn das Objekt erkannt wurde, verwenden sie einen HIT-Code, wenn nicht, einen MISS-Code.
Wenn mehrere HIT-Antworten gefunden wurden, legt der Proxyserver fest, von welchem Server heruntergeladen werden soll. Diese Entscheidung ist unter anderem davon abhängig, welcher Cache die schnellste Antwort gesendet hat bzw. welcher näher ist. Wenn keine zufrieden stellenden Antworten eingehen, wird die Anforderung an den übergeordneten Cache gesendet.
Um eine Verdopplung der Objekte in verschiedenen Caches im Netzwerk zu vermeiden, werden andere ICP-Protokolle verwendet, wie beispielsweise CARP (Cache Array Routing Protocol) oder HTCP (Hypertext Cache Protocol). Je mehr Objekte sich im Netzwerk befinden, desto größer ist die Wahrscheinlichkeit, das gewünschte Objekt zu finden.
44.1.3 Caching von Internetobjekten #
Viele im Netzwerk verfügbaren Objekte sind nicht statisch, wie beispielsweise dynamisch generierte Seiten und TLS/SSL-verschlüsselte Inhalte. Derartige Objekte werden nicht im Cache gespeichert, da sie sich bei jedem Zugriff ändern.
Um zu bestimmen, wie lange Objekte im Cache gespeichert werden sollen, wird Objekten einer von mehreren Status zugewiesen. Web- und Proxyserver ermitteln den Status eines Objekts, indem sie Header zu diesen Objekten hinzufügen, beispielsweise „Zuletzt geändert“ oder „Läuft ab“, und das entsprechende Datum. Andere Header, die angeben, dass Objekte nicht im Cache gespeichert werden dürfen, können ebenfalls verwendet werden.
Objekte im Cache werden in der Regel aufgrund mangelnden Speicherplatzes ersetzt. Dazu werden Algorithmen wie LRU (last recently used) verwendet. Dies bedeutet, dass der Proxy die Objekte löscht, die am längsten nicht mehr angefordert wurden.
44.2 Systemanforderungen #
Die Systemanforderungen hängen von der maximalen Netzwerkauslastung ab, die das System tragen muss. Prüfen Sie daher die Belastungsspitzen, da diese mehr als das Vierfache des Tagesdurchschnitts betragen können. Im Zweifelsfall ist es vorzuziehen, die Systemanforderungen zu hoch einzuschätzen. Wenn Squid an der Grenze seiner Leistungsfähigkeit arbeitet, kann es zu erheblichen Einbußen in der Qualität des Diensts führen. Die folgenden Abschnitte widmen sich den einzelnen Systemfaktoren in der Reihenfolge ihrer Wichtigkeit:
RAM-Größe
CPU-Geschwindigkeit/physische CPU-Cores
Größe des Festplatten-Cache
Festplatten/SSDs und ihre Architektur
44.2.1 RAM #
Der von Squid benötigte Arbeitsspeicher (RAM) steht in direktem Verhältnis zur Anzahl der Objekte im Cache. RAM ist wesentlich schneller als eine Festplatte/SSD. Daher ist es wichtig, dass genügend Arbeitsspeicher für den Squid-Vorgang zur Verfügung steht, da die Systemleistung erheblich reduziert wird, wenn die Swap-Festplatte verwendet wird.
Außerdem speichert Squid Cache-Objekt-Bezüge und häufig angeforderte Objekte im Hauptspeicher, um das Abrufen dieser Daten zu beschleunigen. Außerdem gibt es andere Daten, die Squid im Arbeitsspeicher benötigt, beispielsweise eine Tabelle mit allen IP-Adressen, einen exakten Domänennamen-Cache, die am häufigsten angeforderten Objekte, Zugriffssteuerungslisten, Puffer usw.
44.2.2 Prozessor #
Squid ist so eingestellt, dass es am besten mit niedrigeren Prozessor-Core-Zahlen arbeitet (4–8 physische Cores), wobei jeder höchste Leistung bietet. Technologien, die virtuelle Cores bereitstellen, wie Hyperthreading, können sich negativ auf die Leistung auswirken.
Um mehrere CPU-Cores am besten zu nutzen, ist es notwendig, mehrere Worker-Threads einzurichten, die in verschiedene Caching-Geräte schreiben. Standardmäßig ist die Unterstützung mehrerer Cores deaktiviert.
44.2.3 Größe des Festplatten-Cache #
Bei einem kleinen Cache ist die Wahrscheinlichkeit eines HIT (Auffinden des angeforderten Objekts, das sich bereits dort befindet) gering, da der Cache schnell voll ist und die weniger häufig angeforderten Objekte durch neuere ersetzt werden. Wenn beispielsweise 1 GB für den Cache zur Verfügung steht und die Benutzer nur Datenverkehr im Umfang von 10 MB pro Tag in Anspruch nehmen, dauert es mehr als hundert Tage, um den Cache zu füllen.
Die einfachste Methode zur Ermittlung der benötigten Cache-Größe geht von der maximalen Übertragungsrate der Verbindung aus. Bei einer Verbindung mit 1 Mbit/s beträgt die maximale Übertragungsrate 128 KB/s. Wenn dieser Datenverkehr vollständig im Cache gespeichert wird, ergeben sich in einer Stunde 460 MB. Bei der Annahme, dass dieser Datenverkehr in nur 8 Arbeitsstunden generiert wird, würden 3,6 GB an einem einzigen Tag erreicht werden. Da in der Regel nicht das gesamte Volumen der Verbindung ausgeschöpft wird, kann angenommen werden, dass das Gesamtdatenvolumen, das auf den Cache zukommt, bei etwa 2 GB liegt. Daher sind bei diesem Beispiel 2 GB Festplattenspeicher erforderlich, damit Squid die durchsuchten Daten eines Tags im Cache speichern kann.
44.2.4 Festplatten-/SSD-Architektur #
Da Geschwindigkeit beim Caching eine wichtige Rolle spielt, muss diesem Faktor besondere Aufmerksamkeit gewidmet werden. Bei Festplatten wird dieser Parameter als random seek time (Zufallszugriffszeit) oder random read performance (Zufallsleseleistung) beschrieben – gemessen in Millisekunden. Da die Datenblöcke, die Squid von der Festplatte/SSD liest oder auf die Festplatte/SSD schreibt, tendenziell eher klein sind, ist die Zugriffszeit/Leseleistung der Festplatte/SSD entscheidender als ihr Datendurchsatz.
Für die Verwendung als Proxyserver sind Festplatten mit hoher Rotationsgeschwindigkeit oder SSDs die beste Wahl. Bei der Verwendung von Festplatten kann es besser sein, mehrere kleinere Festplatten zu verwenden. Dabei sollte jede ein einzelnes Cache-Verzeichnis aufweisen, um übermäßige Lesezeiten zu vermeiden.
Die Verwendung von RAID-Systemen bietet eine erhöhte Zuverlässigkeit, bedeutet jedoch Einschränkungen bei der Geschwindigkeit. Vermeiden Sie jedoch aus Leistungsgründen (Software-)RAID5 und ähnliche Einstellungen.
In den meisten Fällen ist die Auswahl des Betriebssystems unerheblich. Jedoch kann mit der Einhängeoption noatime die Leistung verbessert werden. Squid stellt eigene Zeitstempel bereit und erfordert daher nicht, dass das Dateisystem die Zugriffszeiten überwacht.
44.3 Grundlegende Verwendung von Squid #
squid wird nicht standardmäßig auf SUSE® Linux Enterprise Server installiert. Vergewissern Sie sich daher, dass das Paket auf Ihrem System installiert ist.
Da Squid in SUSE Linux Enterprise Server vorkonfiguriert ist, können Sie das Programm unmittelbar nach der Installation starten. Um Probleme beim Starten zu vermeiden, stellen Sie sicher, dass das Netzwerk mit dem Internet verbunden ist und über mindestens einen Nameserver verfügt. Eine Einwahlverbindung mit dynamischer DNS-Konfiguration kann möglicherweise Probleme verursachen. In diesem Fall geben Sie zumindest den Nameserver an, da Squid nicht startet, wenn kein DNS-Server in /var/run/netconfig/resolv.conf gefunden wird.
44.3.1 Starten von Squid #
Starten Sie Squid mit dem folgenden Befehl:
>sudosystemctl start squid
Soll Squid beim Booten des Systems gestartet werden, aktivieren Sie den Dienst mit systemctl enable squid.
44.3.2 Überprüfen, ob Squid ausgeführt wird #
Es stehen mehrere Möglichkeiten zur Auswahl, wie Sie überprüfen, ob Squid ausgeführt wird:
Wenn Sie
systemctl:>systemctl status squidDie Ausgabe sollte anzeigen, dass Squid
loadedundactive (running)ist.Mithilfe von Squid:
>sudosquid -k check | echo $?Die Ausgabe sollte
0sein, kann jedoch auch zusätzliche Meldungen umfassen, z. B. Warnungen.
Um die Funktionsfähigkeit von Squid im lokalen System zu testen, wählen Sie eine der folgenden Optionen:
Verwenden Sie
squidclient, ein Befehlszeilenwerkzeug, das die Antwort auf eine Webanforderung ausgibt, ähnlich wiewgetodercurl.Im Gegensatz zu
wgetodercurlbautsquidclientautomatisch eine Verbindung zum standardmäßig eingerichteten Proxy für Squid auf (localhost:3128). Wenn Sie jedoch die Konfiguration von Squid Bericht haben, müssen Siesquidcliententsprechend konfigurieren. Weitere Informationen finden Sie imsquidclient --help.Beispiel 44.1: Eine Anforderung mitsquidclient#>squidclient http://www.example.orgHTTP/1.1 200 OK Cache-Control: max-age=604800 Content-Type: text/html Date: Fri, 22 Jun 2016 12:00:00 GMT Expires: Fri, 29 Jun 2016 12:00:00 GMT Last-Modified: Fri, 09 Aug 2013 23:54:35 GMT Server: ECS (iad/182A) Vary: Accept-Encoding X-Cache: HIT x-ec-custom-error: 1 Content-Length: 1270 X-Cache: MISS from moon1 X-Cache-Lookup: MISS from moon:3128 Via: 1.1 moon (squid/3.5.16)2 Connection: close <!doctype html> <html> <head> <title>Example domain</title> [...] </body> </html>Die in Beispiel 44.1, „Eine Anforderung mit
squidclient“ abgebildete Ausgabe besteht aus zwei Teilen:den Protokoll-Headern der Antwort( die Zeilen vor der leeren Zeile)
dem eigentlichen Inhalt der Antwort( die Zeilen nach der leeren Zeile)
Um zu überprüfen, ob Squid verwendet wird, sehen Sie sich im Header die ausgewählten Zeilen an:
Der Wert
X-Cacheim Header gibt an, dass das angeforderte Dokument nicht im Squid-Cache (MISS) des Computersmoongespeichert war.Das Beispiel oben enthält zwei
X-Cache-Zeilen. Der ersteX-Cache-Header kann bedenkenlos ignoriert werden, da er von der internen Caching-Software des ursprünglichen Webservers stammt.Der Wert
Viaim Header zeigt die HTTP-Version, den Namen des Computers und die verwendete Squid-Version an.Mithilfe eines Browsers: Richten Sie
localhostals Proxy und3128als Port ein. Laden Sie dann eine Seite und überprüfen Sie die Antwort-Header in der Kontrollleiste des Inspektors oder der Entwicklertools des Browsers. Die Header sollten ähnlich wie in Beispiel 44.1, „Eine Anforderung mitsquidclient“ reproduziert werden.
Damit Benutzer aus dem lokalen System und anderen Systemen auf Squid und das Internet zugreifen können, ändern Sie den Eintrag in den /etc/squid/squid.conf-Konfigurationsdateien von http_access deny
all in http_access allow all. Denken Sie jedoch daran, dass damit alle Benutzer den uneingeschränkten Zugriff auf Squid erhalten. Legen Sie daher ACLs (Access Control Lists = Zugriffssteuerungslisten) fest, die den Zugriff auf den Proxyserver steuern. Nach Bearbeiten der Konfigurationsdatei muss Squid neu geladen oder neu gestartet werden. Weitere Informationen zu ACLs finden Sie in Abschnitt 44.5.2, „Optionen für die Zugriffssteuerung“.
Wenn Squid nach kurzer Zeit nicht mehr funktioniert, prüfen Sie, ob ein falscher Nameserver-Eintrag vorliegt oder ob die Datei /var/run/netconfig/resolv.conf fehlt. Squid protokolliert die Ursache eines Startfehlers in der Datei /var/log/squid/cache.log.
44.3.3 Stoppen, Neuladen und Neustarten von Squid #
Squid kann auf zweierlei Weise neu geladen werden:
Wenn Sie
systemctl:>sudosystemctlreload squidoder
>sudosystemctlrestart squidVerwenden von YaST:
Klicken Sie im Squid-Modul auf die Schaltfläche
Um Squid zu stoppen, verwenden Sie eine der folgenden Optionen:
Wenn Sie
systemctl:>sudosystemctlstop squidVerwenden von YaST
Klicken Sie im Squid-Modul auf die Schaltfläche Schaltfläche.
Das Herunterfahren von Squid kann einige Zeit dauern, da Squid bis zu eine halbe Minute wartet, bis die Verbindungen zu den Clients unterbrochen und die Daten auf die Festplatte geschrieben werden (siehe Option shutdown_lifetime in /etc/squid/squid.conf),
Das Beenden von Squid mit kill oder killall kann den Cache beschädigen. Damit Squid neu gestartet werden kann, müssen beschädigte Caches gelöscht werden.
44.3.4 Entfernen von Squid #
Durch das Entfernen von Squid aus dem System werden die Cache-Hierarchie und die Protokolldateien nicht entfernt. Um diese zu entfernen, müssen Sie das Verzeichnis /var/cache/squid manuell löschen.
44.3.5 Lokaler DNS-Server #
Die Einrichtung eines lokalen DNS-Servers ist sinnvoll, selbst wenn er nicht seine eigene Domäne verwaltet. In diesem Fall fungiert er als reiner Caching-Nameserver und kann DNS-Anforderungen auch über die Root-Nameserver auflösen, ohne dass eine spezielle Konfiguration erforderlich ist (siehe Abschnitt 39.4, „Starten des BIND-Nameservers“). Wie dies durchgeführt werden kann, hängt davon ab, ob Sie bei der Konfiguration der Internetverbindung dynamisches DNS auswählen.
- Dynamisches DNS
Normalerweise wird bei dynamischem DNS der DNS-Server beim Herstellen der Internetverbindung vom Anbieter festgelegt und die lokale Datei
/var/run/netconfig/resolv.confwird automatisch angepasst. Dieses Verhalten wird in der Datei/etc/sysconfig/network/configmit der sysconfig-VariablenNETCONFIG_DNS_POLICYfestgelegt. Legen SieNETCONFIG_DNS_POLICYmit dem YaST-sysconfig-Editor auf""fest.Fügen Sie anschließend den lokalen DNS-Server in der Datei
/var/run/netconfig/resolv.confhinzu. Verwenden Sie die IP-Adresse127.0.0.1fürlocalhost. Auf diese Weise kann Squid immer den lokalen Nameserver finden, wenn er gestartet wird.Um den Zugriff auf den Nameserver des Anbieters zu ermöglichen, geben Sie ihn zusammen mit seiner IP-Adresse in der Konfigurationsdatei
/etc/named.confunterforwardersan. Mit dynamischem DNS kann dies automatisch während des Verbindungsaufbaus durchgeführt werden, indem die sysconfig-VariableNETCONFIG_DNS_POLICYaufautofestgelegt wird.- Statisches DNS
Beim statischen DNS finden beim Verbindunsgsaufbau keine automatischen DNS-Anpassungen statt, sodass auch keine sysconfig-Variablen geändert werden müssen. Sie müssen jedoch den lokalen DNS-Server in der Datei
/var/run/netconfig/resolv.confangeben, wie unter Dynamisches DNS beschrieben. Außerdem muss der statische Nameserver des Anbieters zusammen mit seiner IP-Adresse manuell in der Datei/etc/named.confunterforwardersangegeben werden.
Wenn eine Firewall ausgeführt wird, müssen Sie sicherstellen, dass DNS-Anforderungen durchgelassen werden.
44.4 Das YaST-Squid-Modul #
Das YaST-Squid-Modul enthält die folgenden Registerkarten:
Gibt an, wie Squid gestartet wird und welcher Firewall-Port auf welchen Schnittstellen geöffnet ist.
Definiert alle Ports, die Squid auf HTTP-Anforderungen von Clients überwacht.
Gibt an, wie Squid die Objekte im Cache behandelt.
Definiert Einstellungen für den Cache-Speicher, die maximale und minimale Objektgröße und vieles mehr.
Definiert das Verzeichnis auf oberster Ebene, in dem Squid die Cache-Auslagerungsdateien speichert.
Steuert den Zugriff auf den Squid-Server mithilfe von ACL-Gruppen.
Definiert die Pfade zu den Protokolldateien für Zugriff, Cache und Cache-Speicher sowie die Zeitüberschreitung für die Verbindungen und die Client-Lebensdauer.
Gibt die Sprache und die Email-Adresse des Administrators an.
44.5 Die Squid-Konfigurationsdatei #
Einstellungen für den Squid-Proxyserver werden in der Datei /etc/squid/squid.conf gespeichert. Obwohl die Datei für den ersten Start von Squid nicht geändert werden muss, wird externen Clients zunächst der Zugriff verweigert. Der Proxy ist für localhost verfügbar. Der Standardport ist 3128. Die vorinstallierte Konfigurationsdatei /etc/squid/squid.conf bietet detaillierte Informationen zu den Optionen sowie zahlreiche Beispiele.
Zahlreiche Einträge sind mit dem Kommentarzeichen # deaktiviert. Die relevanten Spezifikationen finden Sie am Ende der Zeile. Die angegebenen Werte entsprechen in der Regel den Standardwerten, daher hat das Entfernen der Kommentarzeichen ohne Ändern der Parameter in der Regel keine Auswirkungen. Lassen Sie die kommentierten Zeilen nach Möglichkeit unverändert und geben Sie die Optionen zusammen mit den geänderten Werten in der Zeile darunter ein. Auf diese Weise können die Standardwerte problemlos wiederhergestellt und mit den Änderungen verglichen werden.
Wenn Sie eine Aktualisierung einer früheren Squid-Version durchgeführt haben, sollten Sie die neue Datei /etc/squid/squid.conf bearbeiten und nur die in der vorherigen Datei vorgenommenen Änderungen übernehmen.
Manchmal werden Squid-Optionen hinzugefügt, entfernt oder geändert. Daher kann Squid möglicherweise aufhören, ordnungsgemäß zu funktionieren, wenn Sie die alte squid.conf-Datei verwenden.
44.5.1 Allgemeine Konfigurationsoptionen #
Nachfolgend finden Sie eine Liste mit einer Auswahl an Konfigurationsoptionen für Squid. Die Liste ist nicht vollständig. Das Squid-Paket enthält eine vollständige Liste mit einfacher Veranschaulichung in der Datei /etc/squid/squid.conf.documented.
http_port PORTDies ist der Port, den Squid auf Client-Anforderungen überwacht. Der Standardport ist
3128,8080wird jedoch ebenfalls häufig verwendet.cache_peer HOST_NAME TYPE PROXY_PORT ICP_PORTMit dieser Option kann ein Netzwerk mit Caches erstellt werden, die zusammen arbeiten. Der Cache-Peer ist ein Computer, der auch ein Netzwerk-Cache hostet und in einer Beziehung zu Ihrem eigenen steht. Der Typ der Beziehung wird als TYPE angegeben. Der Typ kann entweder
parentodersiblingsein.Geben Sie für HOST_NAME den Namen oder die IP-Adresse des verwendeten Proxyservers an. Geben Sie für PROXY_PORT die Portnummer zur Verwendung in einem Browser an (in der Regel
8080). Legen Sie für ICP_PORT den Wert7oder, wenn der ICP-Port des übergeordneten Proxy nicht bekannt ist und seine Verwendung für den Anbieter nicht wichtig ist, den Wert0fest.Damit sich Squid wie ein Webbrowser und nicht wie ein Proxyserver verhält, deaktivieren Sie die Verwendung des ICP-Protokolls, indem Sie die Optionen
defaultundno-queryanhängen.cache_mem SIZEDiese Option legt fest, wie viel Arbeitsspeicher Squid für die häufigsten Antworten verwenden kann. Der Standardwert ist
8 MB. Dieser Wert gibt nicht die Arbeitsspeichernutzung von Squid an und kann überschritten werden.cache_dir STORAGE_TYPE CACHE_DIRECTORY CACHE_SIZE LEVEL_1_DIRECTORIES LEVEL_2_DIRECTORIESDie Option
cache_dirlegt das Verzeichnis für den Festplatten-Cache fest. In der Standardkonfiguration auf SUSE Linux Enterprise Server erstellt Squid keinen Festplatten-Cache.Der Platzhalter STORAGE_TYPE kann einen der folgenden Werte haben:
Verzeichnisbasierte Speichertypen:
ufs,aufs(Standard),diskd. Alle drei Typen sind Variationen des Speicherformatsufs. Dabei wirdufsals Teil des Squid-Core-Threads ausgeführt,aufsin einem separaten Thread ausgeführt unddiskdverwendet einen separaten Prozess. Dies bedeutet, dass die letzten beiden Typen das Blockieren von Squid aufgrund von Datenträger-E/A vermeiden.Datenbankbasierte Speichersysteme:
rock. Dieses Speicherformat basiert auf einer einzelnen Datenbankdatei, in der jedes Objekt eine oder mehrere Arbeitsspeichereinheiten einer festen Größe („Slots“) einnimmt.
Im Folgenden werden nur die Parameter für Speichertypen beschrieben, die auf
ufsbasieren.rockhat unterschiedliche Parameter.Der Parameter CACHE_DIRECTORY steht für das Verzeichnis des Festplatten-Caches. Standardmäßig ist dies auf
/var/cache/squidfestgelegt. CACHE_SIZE gibt die maximale Größe dieses Verzeichnisses in Megabyte an. Der festgelegte Standardwert ist 100 MB. Legen Sie eine Größe zwischen 50 % und maximal 80 % des verfügbaren Speicherplatzes fest.Die Werte LEVEL_1_DIRECTORIES und LEVEL_2_DIRECTORIES geben an, wie viele Unterverzeichnisse im CACHE_DIRECTORY erstellt werden. Standardmäßig werden 16 Unterverzeichnisse auf der ersten Ebene unter CACHE_DIRECTORY und 256 jeweils innerhalb dieser Ebenen erstellt. Diese Werte sollten nur nach reiflicher Überlegung erhöht werden, da zu viele Verzeichnisse zu Leistungsproblemen führen können.
Wenn ein Cache von mehreren Datenträgern gemeinsam verwendet wird, müssen Sie mehrere
cache_dir-Zeilen angeben.cache_access_log LOG_FILE,cache_log LOG_FILE,cache_store_log LOG_FILEDiese drei Optionen geben die Pfade an, in denen Squid alle Aktionen protokolliert. In der Regel muss hier nichts geändert werden. Bei hoher Auslastung von Squid kann es sinnvoll sein, Cache und Protokolldateien auf mehrere Datenträger zu verteilen.
client_netmask NETMASKDiese Option ermöglicht die Maskierung von IP-Adressen des Client in der Protokolldatei, indem eine Teilnetzmaske angewendet wird. Um beispielsweise für die letzte Zahl der IP-Adresse
0festzulegen, geben Sie255.255.255.0an.ftp_user E-MAILDiese Option ermöglicht die Einstellung des Passworts, das Squid für die anonyme FTP-Anmeldung verwenden soll. Geben Sie hier eine gültige Email-Adresse ein, da FTP-Server diese auf Gültigkeit überprüfen.
cache_mgr E-MAILWenn Squid abstürzt, wird eine Meldung an die angegebene Email-Adresse gesendet. Der Standardwert ist webmaster.
logfile_rotate VALUEBei Verwendung mit
squid-k rotatewerden Protokolldateien insquidrotiert. Die Dateien werden nummeriert und nach dem Erreichen des angegebenen Werts wird die älteste Datei überschrieben. Der Standardwert ist10. Hierdurch werden Protokolldateien mit den Nummern 0 bis 9 rotiert.Auf SUSE Linux Enterprise Server erfolgt die Rotation der Protokolldateien jedoch mithilfe von
logrotateund der Konfigurationsdatei/etc/logrotate.d/squidautomatisch.append_domain DOMAINVerwenden Sie append_domain, um anzugeben, welche Domäne automatisch angefügt wird, wenn keine angegeben wurde. In der Regel wird hier Ihre eigene Domäne angegeben. Die Eingabe von www in den Browser navigiert also zu Ihrem eigenen Webserver.
forwarded_for STATEIst für diese Option
onfestgelegt, wird eine Zeile wie die folgende zum Header hinzugefügt:X-Forwarded-For: 192.168.0.1
Wenn Sie für diese Option
offfestlegen, entfernt Squid die IP-Adresse und den Systemnamen des Client aus den HTTP-Anforderungen.negative_ttl TIME,negative_dns_ttl TIMEWenn diese Optionen konfiguriert sind, speichert Squid bestimmte Fehlerarten im Cache, z. B.
404-Antworten. Die Ausgabe neuer Anforderungen wird danach abgelehnt, selbst wenn die Ressource verfügbar ist.Standardmäßig ist
negative_ttlauf0festgelegt undnegative_dns_ttlauf1 minutes. Dies bedeutet, dass negative Antworten auf Webanforderungen standardmäßig nicht im Cache gespeichert werden und negative Antworten auf DNS-Anforderungen für eine Minute im Cache gespeichert werden.never_direct allow ACL_NAMEUm zu verhindern, dass Squid Anforderungen direkt aus dem Internet annimmt, müssen Sie mit der Option
never_directdie Verbindung mit einem anderen Proxyserver erzwingen. Dieser muss zuvor untercache_peerangegeben worden sein. Wennallals ACL_NAME angegeben ist, werden alle Anforderungen direkt an den übergeordneten Proxy (parent) weitergeleitet. Dies kann beispielsweise dann erforderlich sein, wenn Sie einen Anbieter verwenden, der die Verwendung der eigenen Proxys vorschreibt oder der durch seine Firewall direkten Internetzugriff verweigert.
44.5.2 Optionen für die Zugriffssteuerung #
Squid kann den Zugriff auf den Proxyserver über Zugriffssteuerungslisten (Access Control Lists, ACL) steuern, wobei die Regeln in diesen Listen sequenziell verarbeitet werden. Die ACLs müssen zuerst definiert werden, bevor sie verwendet werden können. Squid enthält Standard-ACLs wie all und localhost. Eine ACL wird jedoch erst dann wirksam, wenn sie eine entsprechende Regel http_access enthält.
Die Syntax für die Option acl lautet:
acl ACL_NAME TYPE DATA
Die Platzhalter innerhalb dieser Syntax stehen für Folgendes:
ACL_NAME kann ein beliebiger Name sein.
Für TYPE wählen Sie eine der verfügbaren Optionen im Abschnitt
ACCESS CONTROLSder Datei/etc/squid/squid.conf.Die Angabe für DATA ist vom jeweiligen ACL-Typ abhängig, z. B. Hostnamen, IP-Adressen oder URLs.
Sollen Regeln in das YaST-Squid-Modul eingefügt werden, öffnen Sie das Modul und klicken Sie auf die Registerkarte . Klicken Sie unter der Liste der ACL-Gruppen auf und geben Sie den Namen Ihrer Regel, den Typ und die zugehörigen Parameter ein.
Weitere Informationen zu den Typen von ACL-Regeln finden Sie in der Squid-Dokumentation unter https://www.squid-cache.org/Versions/v3/3.5/cfgman/acl.html.
acl mysurfers srcdomain .example.com 1 acl teachers src 192.168.1.0/255.255.255.0 2 acl students src 192.168.7.0-192.168.9.0/255.255.255.0 3 acl lunch time MTWHF 12:00-15:00 4
Diese ACL definiert | |
Diese ACL definiert | |
Diese ACL definiert | |
Diese ACL definiert |
- http_access allow ACL_NAME
http_accessdefiniert, wer den Proxyserver verwenden darf und wer auf welche Seiten im Internet zugreifen kann. Hierzu müssen Sie ACLs definieren. Die ACLslocalhostundallwurden bereits oben definiert und Sie können den Zugriff auf sie überdenyoderallowablehnen oder zulassen. Eine Liste mit einer beliebigen Anzahl vonhttp_access-Einträgen kann erstellt werden, die dann von oben nach unten verarbeitet wird. Je nachdem, welcher Eintrag zuerst auftritt, wird der Zugriff auf die entsprechende URL erlaubt oder verweigert. Der letzte Eintrag muss immerhttp_access deny allsein. Im folgenden Beispiel hatlocalhostfreien Zugriff auf alle Elemente, während allen anderen Hosts der Zugriff verweigert wird:http_access allow localhost http_access deny all
In einem anderen Beispiel, bei dem diese Regeln verwendet werden, hat die Gruppe
teachersimmer Zugriff auf das Internet. Die Gruppestudentserhält nur montags bis freitags während der Mittagspause Zugriff:http_access deny localhost http_access allow teachers http_access allow students lunch time http_access deny all
Zur besseren Lesbarkeit geben Sie alle Optionen für
http_accessals Block in der Konfigurationsdatei/etc/squid/squid.confan.url_rewrite_program PATHMit dieser Option geben Sie einen URL-Rewriter an.
auth_param basic program PATHWenn Benutzer auf dem Proxyserver authentifiziert werden müssen, geben Sie ein geeignetes Programm an, beispielsweise
/usr/sbin/pam_auth. Beim ersten Zugriff aufpam_authwird der Benutzer aufgefordert, einen Benutzernamen und ein Passwort einzugeben. Außerdem ist eine ACL erforderlich, sodass nur Clients mit einer gültigen Anmeldung das Internet benutzen können:acl password proxy_auth REQUIRED http_access allow password http_access deny all
Wird in der Option
acl proxy_authder WertREQUIREDverwendet, bedeutet dies, dass alle gültigen Benutzernamen akzeptiert werden.REQUIREDkann auch durch eine Liste mit erlaubten Benutzernamen ersetzt werden.ident_lookup_access allow ACL_NAMEDamit wird eine ident-Anforderung für alle Clients aktiviert, die mit einer ACL des Typs
srcfestgelegt sind, um die Identität der einzelnen Benutzer zu ermitteln. Um dies für alle Clients zu aktivieren, können Sie die vordefinierte ACLallals ACL_NAME anwenden.Auf allen Clients, die durch
ident_lookup_accessangegeben sind, muss ein ident-Daemon ausgeführt werden. Unter Linux können Siepidentd(package pidentd) als ident-Daemon verwenden. Um sicherzustellen, dass nur Clients mit einem erfolgreichen ident-Lookup zulässig sind, definieren Sie eine entsprechende ACL:acl identhosts ident REQUIRED http_access allow identhosts http_access deny all
Wird die Option
acl identhosts identauf den WertREQUIREDfestgelegt, werden alle gültigen Benutzernamen akzeptiert.REQUIREDkann auch durch eine Liste mit erlaubten Benutzernamen ersetzt werden.Durch die Verwendung von
identkann die Zugriffszeit erheblich reduziert werden, da die ident-Lookups für jede Anforderung wiederholt werden.
44.6 Konfigurieren eines transparenten Proxys #
Ein transparenter Proxy fängt die Anforderungen des Webbrowsers ab und beantwortet sie, sodass der Webbrowser die angeforderten Seiten erhält, ohne dass bekannt ist, woher sie kommen. Wie der Name bereits andeutet, verläuft der gesamte Prozess für den Benutzer transparent.
In der Regel arbeiten Sie folgendermaßen mit Proxyservern: Der Webbrowser sendet Anforderungen an einen bestimmten Port des Proxyservers und der Proxy liefert immer diese erforderlichen Objekte, unabhängig davon, ob sie sich im Cache befinden oder nicht. In den folgenden Fällen ist die Verwendung des transparenten Proxy-Modus von Squid empfehlenswert:
Wenn alle Clients aus Sicherheitsgründen über einen Proxyserver auf das Internet zugreifen sollen.
Wenn alle Clients einen Proxyserver verwenden müssen, unabhängig davon, ob sie sich dessen bewusst sind.
Wenn der Proxyserver in einem Netzwerk verschoben wird, die vorhandenen Clients jedoch ihre alte Konfiguration beibehalten müssen.
Fügen Sie in der Datei
/etc/squid/squid.confden Parametertransparentzur Zeilehttp_porthinzu. Damit sollten Sie zwei Zeilen erhalten:http_port 3128⎄ http_port 3128 transparent
Starten Sie Squid neu:
>sudosystemctl restart squidRichten Sie die Firewall so ein, dass HTTP-Datenverkehr an den in
http_proxyangegebenen Port umgeleitet wird (im Beispiel oben ist dies Port 3128). Laden Sie dann die Firewall-Konfiguration neu. Hierbei wird vorausgesetzt, dass die Zoneinternalder LAN-Schnittstelle zugewiesen ist.>sudofirewall-cmd--permanent --zone=internal \ --add-forward-port=port=80:proto=tcp:toport=3128:toaddr=LAN_IP>sudofirewall-cmd--permanent --zone=internal --add-port=3128/tcp>sudofirewall-cmd--reloadErsetzen Sie LAN_IP durch die IP-Adresse Ihrer LAN-Schnittstelle oder der Schnittstelle, die durch Squid überwacht wird.
Sehen Sie sich die Squid-Protokolldateien unter
/var/log/squid/access.logan, um zu überprüfen, ob alles ordnungsgemäß funktioniert.
44.7 Verwenden der Cache-Manager-CGI von Squid (cachemgr.cgi) #
Die Cache-Manager-CGI (Common Gateway Interface; cachemgr.cgi) ist ein CGI-Dienstprogramm für die Anzeige der Statistiken zur Arbeitsspeichernutzung eines laufenden Squid-Prozesses. Außerdem bietet er eine bequeme Methode zur Verwaltung des Cache und zur Anzeige der Statistiken ohne Anmeldung beim Server.
cachemgr.cgi #Stellen Sie sicher, dass der Apache-Webserver auf Ihrem System ausgeführt wird. Konfigurieren Sie Apache, wie in Kapitel 42, Der HTTP-Server Apache beschrieben. Lesen Sie insbesondere Abschnitt 42.5, „Aktivieren von CGI-Skripten“. Um zu überprüfen, ob Apache bereits ausgeführt wird, verwenden Sie:
>sudosystemctl status apache2Wenn der Status
inactivevorliegt, starten Sie Apache mit den Standardeinstellungen für SUSE Linux Enterprise Server:>sudosystemctl start apache2Aktivieren Sie nun
cachemgr.cgiin Apache. Erstellen Sie hierzu eine Konfigurationsdatei für einScriptAlias.Erstellen Sie die Datei im Verzeichnis
/etc/apache2/conf.dund benennen Sie siecachemgr.conf. Fügen Sie der Datei Folgendes hinzu:ScriptAlias /squid/cgi-bin/ /usr/lib64/squid/ <Directory "/usr/lib64/squid/"> Options +ExecCGI AddHandler cgi-script .cgi Require host HOST_NAME </Directory>
Ersetzen Sie HOST_NAME durch den Hostnamen des Computers, über den Sie auf
cachemgr.cgizugreifen möchten. Dies erlaubt es nur Ihrem Computer, aufcachemgr.cgizuzugreifen. Um den Zugriff von allen Computern zu erlauben, verwenden Sie stattdessenRequire all granted.Wenn Squid und der Apache-Webserver auf demselben Computer ausgeführt werden, muss die Konfigurationsdatei
/etc/squid/squid.confnicht geändert werden. Überprüfen Sie jedoch, ob die Datei die folgenden Zeilen enthält:http_access allow manager localhost http_access deny manager
Hiermit können Sie ausschließlich über Ihren Computer (
localhost) auf die Manager-Schnittstelle zugreifen.Wenn Squid und der Apache-Webserver auf verschiedenen Computern ausgeführt werden, müssen Sie zusätzliche Regeln hinzufügen, um den Zugriff über das CGI-Skript auf Squid zu erlauben. Geben Sie eine ACL für den Server an (ersetzen Sie WEB_SERVER_IP durch die IP-Adresse des Webservers):
acl webserver src WEB_SERVER_IP/255.255.255.255
Stellen Sie sicher, dass die folgenden Regeln in der Konfigurationsdatei enthalten sind. Denken Sie daran, dass die Reihenfolge wichtig ist.
http_access allow manager localhost http_access allow manager webserver http_access deny manager
(Optional) Optional können Sie ein oder mehrere Passwörter für
cachemgr.cgikonfigurieren. Dies eröffnet Ihnen auch den Zugriff auf weitere Aktionen, wie das Schließen des Caches per Fernzugriff oder das Anzeigen weiterer Informationen zum Cache. Um den Zugriff zu aktivieren, konfigurieren Sie die Optionencache_mgrundcachemgr_passwdmit einem oder mehreren Passwörtern für den Manager und einer Liste der zulässigen Aktionen.Die folgende Beispielkonfiguration ermöglicht die Anzeige der Indexseite, des Menüs und des 60-minütigen Durchschnitts der Zähler ohne Authentifizierung. Die Konfiguration ermöglicht es auch, mit dem Passwort
secretpasswordin den Offline-Modus umzuschalten und alles andere zu deaktivieren.cache_mgr user cachemgr_passwd none index menu 60min cachemgr_passwd secretpassword offline_toggle cachemgr_passwd disable all
cache_mgrdefiniert einen Benutzernamen.cache_mgrlegt fest, welche Aktionen mit welchen Passwort erlaubt sind.Die Schlüsselwörter
noneunddisablesind speziell:noneentfernt die Notwendigkeit eines Passworts,disabledeaktiviert die Funktionalität vollständig.Die vollständige Liste der Aktionen finden Sie nach der Anmeldung bei
cachemgr.cgi. Wie der Vorgang in der Konfigurationsdatei zu referenzieren ist, sehen Sie in der Zeichenkette nach&operation=in der URL der Aktionsseite.allist ein besonderes Schlüsselwort und steht für alle Aktionen.Laden Sie Squid und Apache neu, um die Änderungen zu aktivieren:
>sudosystemctl reload squidUm die Statistiken anzuzeigen, rufen Sie die Seite
cachemgr.cgiauf, die Sie zuvor eingerichtet haben. Diese könnte beispielsweisehttp://webserver.example.org/squid/cgi-bin/cachemgr.cgilauten.Wählen Sie den richtigen Server aus. Wenn ein Benutzername und ein Passwort konfiguriert sind, geben Sie sie an. Klicken Sie auf und blättern Sie durch die verfügbaren Statistiken.
44.8 Erstellung von Cache-Berichten mit Calamaris #
Calamaris ist ein Perl-Skript, mit dem Berichte über die Cache-Aktivität im ASCII- oder HTML-Format erstellt werden. Es arbeitet mit Squid-Zugriffsprotokolldateien. Dieses Werkzeug gehört nicht zum standardmäßigen Installationsumfang von SUSE Linux Enterprise Server. Zum Verwenden installieren Sie das Paket calamaris. Weitere Informationen zu Calamaris finden Sie unter https://cord.de/calamaris-english.
Melden Sie sich als root an und geben Sie Folgendes ein:
# cat access1.log [access2.log access3.log] | calamaris OPTIONS > reportfile
Wenn Sie mehr als eine Protokolldatei verwenden, stellen Sie sicher, dass sie chronologisch geordnet sind, wobei ältere Dateien zuerst aufgelistet werden. Hierzu können Sie die Dateien eine nach der anderen wie im Beispiel oben auflisten oder alternativ access{1..3}.log verwenden.
calamaris akzeptiert die folgenden Optionen:
-aAusgabe aller verfügbaren Berichte
-wAusgabe als HTML-Bericht
-lEinschließen einer Meldung oder eines Logos in den Berichtsheader
Weitere Informationen zu den Optionen finden Sie auf der Manpage des Programms (man calamaris).
Typisches Beispiel:
# cat access.log.{10..1} access.log | calamaris -a -w \
> /usr/local/httpd/htdocs/Squid/squidreport.htmlDadurch wird der Bericht im Verzeichnis des Webservers gespeichert. Zur Anzeige des Berichts ist Apache erforderlich.
44.9 Weitere Informationen #
Besuchen Sie die Squid-Homepage unter https://www.squid-cache.org/. Hier finden Sie das „Squid-Benutzerhandbuch“ und eine umfassende Sammlung mit FAQ zu Squid.
Squid-Mailinglisten finden Sie unter https://www.squid-cache.org/Support/mailing-lists.html.
45 Web Based Enterprise Management mit SFCB #
45.1 Einführung und grundlegendes Konzept #
SUSE® Linux Enterprise Server (SLES) stellt eine Sammlung verschiedener, auf offenen Standards beruhender Werkzeuge für die einheitliche Verwaltung unterschiedlicher Computersysteme und -umgebungen bereit. In unseren Unternehmenslösungen sind die von der Distributed Management Task Force vorgeschlagenen Standards implementiert. Deren grundlegenden Komponenten werden in den folgenden Abschnitten beschrieben.
Die Distributed Management Task Force, Inc (DMTF) ist eine industrieführende Organisation, die sich maßgeblich mit der Entwicklung von Verwaltungsstandards für Unternehmens- und Internetumgebungen befasst. Ihr Ziel ist die Vereinheitlichung von Verwaltungsstandards und Verwaltungsinitiativen und damit die Ermöglichung von integrierten, kostengünstigen und auf verschiedenen Systemen einsetzbaren Lösungen. Die DMTF-Standards umfassen allgemeine Systemverwaltungskomponenten für die Steuerung und Kommunikation. Ihre Lösungen sind unabhängig von Plattformen und Technologien. Zu ihren beiden Schlüsseltechnologien gehören unter anderem Web Based Enterprise Management und Common Information Model.
Web Based Enterprise Management (WBEM) umfasst eine Reihe von Verwaltungs- und Internet-Standardtechnologien. WBEM wurde zur Vereinheitlichung der Verwaltung von Computerumgebungen in Unternehmen entwickelt. Dieser Standard bietet der Industrie die Möglichkeit, eine gut integrierte Sammlung von Verwaltungstools auf Basis von Web-Technologien bereitzustellen. WBEM besteht aus den folgenden Standards:
Ein Datenmodell: der Common Information Model-Standard (CIM-Standard)
Eine Kodierungsspezifikation: CIM-XML-Kodierungsspezifikation
Ein Transportmechanismus: CIM-Vorgänge über HTTP
Das Common Information Model ist ein konzeptuelles Informationsmodell, das die Systemverwaltung beschreibt. Es ist nicht an eine bestimmte Implementierung gebunden und ermöglicht den Austausch von Verwaltungsdaten zwischen Verwaltungssystemen, Netzwerken, Diensten und Anwendungen. CIM umfasst zwei Teile: die CIM-Spezifikation und das CIM-Schema.
Die CIM-Spezifikation beschreibt die Sprache, die Namenskonventionen und das Metaschema. Das Metaschema legt die formelle Definition des Modells fest. Es definiert die Begriffe zur Beschreibung des Modells sowie deren Verwendung und Semantik. Die Elemente des Metaschemas sind Klassen, Eigenschaften und Methoden. Das Metaschema unterstützt außerdem Bezeichnungen und Verknüpfungen als Klassentypen und Verweise als Eigenschaftstypen.
Das CIM-Schema enthält die eigentlichen Modellbeschreibungen. Es legt einen Klassensatz mit Eigenschaften und Verknüpfungen fest, die ein verständliches konzeptuelles Rahmenwerk bilden, innerhalb dem die verfügbaren Informationen zur verwalteten Umgebung organisiert werden können.
Der Common Information Model Object Manager (CIMOM) ist ein CIM-Objektmanager bzw. eine Anwendung, die Objekte entsprechend den CIM-Standards verwaltet. CIMOM verwaltet die Kommunikation zwischen CIMOM-Anbietern und dem CIM-Client, auf dem der Administrator das System verwaltet.
CIMOM-Anbieter sind Programme, die bestimmte, von den Clientanwendungen angeforderte Aufgaben innerhalb des CIMOM ausführen. Jeder Anbieter stellt ein oder mehrere Aspekte des CIMOM-Schemas bereit. Diese Anbieter interagieren direkt mit der Hardware.
Standards Based Linux Instrumentation for Manageability (SBLIM) ist eine Sammlung von Tools, die zur Unterstützung von Web-Based Enterprise Management (WBEM) entwickelt wurden. SUSE® Linux Enterprise Server nutzt den Open Source-CIMOM (bzw. CIM-Server) des SBLIM-Projekts, den Small Footprint CIM Broker.
Der Small Footprint CIM Broker ist ein CIM-Server für integrierte Umgebungen bzw. für Umgebungen mit eingeschränkten Ressourcen. Bei seiner Entwicklung wurde insbesondere auf einen modulartigen Charakter und eine Lightweight-Struktur geachtet. Er basiert auf offenen Standards und unterstützt CMPI-Anbieter, CIM-XML-Verschlüsselung und das Managed Object Format (MOF). Er lässt sich sehr genau konfigurieren und bietet selbst bei einem Ausfall des Anbieters Stabilität. Außerdem ist er problemlos zugänglich, da er mehrere Übertragungsprotokolle wie HTTP, HTTPS, Unix Domain Sockets, Service Location Protocol (SLP) und Java Database Connectivity (JDBC) unterstützt.
45.2 Einrichten des SFCB #
Zum Einrichten der Small Footprint CIM Broker (SFCB)-Umgebung muss in YaST während der Installation von SUSE Linux Enterprise Server das Schema aktiviert sein. Alternativ können Sie das Muster als Komponente auswählen, die auf einem bereits aktiven Server installiert wird. Stellen Sie sicher, dass auf Ihrem System die folgenden Pakete installiert sind:
- cim-schema, Common Information Model-Schema (CIM)
Enthält das Common Information Model (CIM). CIM ist ein Modell für die Beschreibung der globalen Verwaltungsinformationen in einer Netzwerk- oder Unternehmensumgebung. CIM besteht aus einer Spezifikation und einem Schema. Die Spezifikation legt die Einzelheiten für die Integration mit anderen Verwaltungsmodellen fest. Das Schema stellt die eigentlichen Modellbeschreibungen bereit.
- python2-pywbem
Enthält ein Python-Modul für den Aufruf von CIM-Operationen über das WBEM-Protokoll zur Abfrage und Aktualisierung verwalteter Objekte.
- cmpi-provider-register, Dienstprogramm für die CIMOM-neutrale Anbieterregistrierung
Enthält ein Dienstprogramm, das die Registrierung von CMPI-Anbieterpaketen bei jedem auf dem System vorhandenen CIMOM zulässt.
- sblim-sfcb, Small Footprint CIM Broker
Enthält den Small Footprint CIM Broker (SFCB). Dies ist ein CIM-Server, der CIM-Operationen über das HTTP-Protokoll unterstützt. Dieser robuste CIM-Server hat einen geringen Ressourcenbedarf und ist daher bestens für integrierte Umgebungen und für Umgebungen mit eingeschränkten Ressourcen geeignet. SFCB unterstützt Anbieter, die für das Common Manageability Programming Interface (CMPI) entwickelt wurden.
- sblim-sfcc
Enthält Laufzeitbibliotheken für die Small Footprint CIM Client-Bibliothek.
- sblim-wbemcli
Enthält eine WBEM-Befehlszeilenschnittstelle. Dieser eigenständige Befehlszeilen-WBEM-Client eignet sich besonders für grundlegende Systemverwaltungsaufgaben.
45.2.1 Starten und Stoppen von SFCB und Überprüfen des SFCB-Status #
Der sfcbd-Daemon des CIM-Servers wird gemeinsam mit der Web-Based Enterprise Management-Software installiert und beim Systemstart automatisch gestartet. In folgender Tabelle wird beschrieben, wie der sfcbd-Daemon gestartet, beendet und sein Status überprüft wird.
|
Aufgabe |
Linux-Befehl |
|---|---|
|
Starten Sie sfcbd |
Geben Sie in der Befehlszeile |
|
sfcbd stoppen |
Geben Sie in der Befehlszeile |
|
sfcbd-Status prüfen |
Geben Sie in der Befehlszeile |
45.2.2 Absichern des Zugriffs #
Die Standardkonfiguration von SFCB ist sicher. Sie sollten allerdings sicherstellen, dass auch der Zugriff auf die SFCB-Komponenten den Sicherheitsanforderungen Ihres Unternehmens entspricht.
45.2.2.1 Zertifikate #
Für eine sichere Kommunikation via SSL (Secure Socket Layers) ist ein Zertifikat erforderlich. Bei der Installation von SFCB wird ein eigensigniertes Zertifikat generiert.
Den Pfad auf dieses Standardzertifikat können Sie durch den Pfad eines kommerziellen oder eines anderen eigensignierten Zertifikats ersetzen. Dazu müssen Sie die Einstellung sslCertificateFilePath: PATH_FILENAME
in /etc/sfcb/sfcb.cfg ändern. Die Datei muss im PEM-Format vorliegen.
Standardmäßig erwartet SFCB ein Serverzertifikat im folgenden Verzeichnis:
/etc/sfcb/server.pem
Zum Generieren eines neuen Zertifikats führen Sie folgenden Befehl aus:
>sudosh /usr/share/sfcb/genSslCert.sh Generating SSL certificates in . Generating a 2048 bit RSA private key ...................................................................+++ .+++ writing new private key to '/var/tmp/sfcb.0Bjt69/key.pem' -----
Das Skript generiert die Zertifikate client.pem, file.pem und server.pem standardmäßig im aktuellen Arbeitsverzeichnis. Wenn das Skript die Zertifikate im Verzeichnis /etc/sfcb generieren soll, müssen Sie den Pfad an den Befehl anfügen. Falls diese Dateien bereits vorhanden sind, wird eine Warnung angezeigt, da die alten Zertifikate nicht einfach überschrieben werden können.
>sudosh /usr/share/sfcb/genSslCert.sh /etc/sfcb Generating SSL certificates in . WARNING: server.pem SSL Certificate file already exists. old file will be kept intact. WARNING: client.pem SSL Certificate trust store already exists. old file will be kept intact.
Sie müssen die alten Zertifikate aus dem Dateisystem entfernen und den Befehl erneut ausführen.
Weitere Informationen, wie Sie die Verwendung von Zertifikaten durch SFCB verändern, finden Sie unter Abschnitt 45.2.2.3, „Authentifizierung “.
45.2.2.2 Ports #
Standardmäßig akzeptiert SFCB die gesamte Kommunikation über den sicheren Port 5989. Die folgenden Abschnitte befassen sich mit der Einrichtung des Kommunikationsports und der empfohlenen Konfiguration.
- Port 5989 (sicher)
Der sichere Port, den SFCB für die Kommunikation via HTTPS-Dienste verwendet. Dies ist der Standard. Bei dieser Einstellung wird die gesamte Kommunikation zwischen dem CIMOM und den Clientanwendungen für die Internet-Übertragung zwischen Servern und Arbeitsstationen verschlüsselt. Damit Benutzer den SFCB-Server erreichen, müssen sie sich bei der Clientanwendung authentifizieren. Es wird empfohlen, diese Einstellung beizubehalten. In Routern und Firewall-Regeln (sofern zwischen Client-Anwendung und überwachten Knoten eingerichtet) muss dieser Port offen sein, damit der SFCB CIMOM mit den erforderlichen Anwendungen kommunizieren kann.
- Port 5988 (nicht sicher)
Der nicht sichere Port, den SFCB für die Kommunikation via HTTP-Dienste verwendet. Diese Einstellung ist standardmäßig deaktiviert. Bei dieser Einstellung steht die gesamte Kommunikation zwischen dem CIMOM und den Clientanwendungen während der Internet-Übertragung zwischen Servern und Arbeitsstationen jeder Person ohne Authentifizierung offen. Diese Einstellung wird nur für das Debuggen von Problemen mit dem CIMOM empfohlen. Nach der Behebung des Problems sollten Sie diese Portoption sofort wieder deaktivieren. In Routern und Firewall-Regeln zwischen Client-Anwendung und überwachten Knoten muss dieser Port offen sein, damit der SFCB CIMOM mit Anwendungen, für die ein nicht sicherer Zugriff erforderlich ist, kommunizieren kann.
Weitere Informationen zum Ändern der standardmäßigen Portzuweisungen finden Sie unter Abschnitt 45.2.2.2, „Ports“.
45.2.2.3 Authentifizierung #
SFCB unterstützt die HTTP-Basisauthentifizierung sowie die Authentifizierung mittels Clientzertifikaten (HTTP über SSL-Verbindungen). Die HTTP-Basisauthentifizierung wird in der SFCB-Konfigurationsdatei (standardmäßig doBasicAuth=true) durch Einstellung von /etc/sfcb/sfcb.cfg aktiviert. Die SUSE® Linux Enterprise Server-Installation von SFCB unterstützt PAM (Pluggable Authentication Modules); der lokale Root-Benutzer kann sich daher mit den lokalen Root-Benutzerberechtigungen beim SFCB CIMOM authentifizieren.
Wenn die Konfigurationseigenschaft sslClientCertificate auf accept oder require gesetzt ist, fordert der SFCB HTTP-Adapter bei einer Verbindung via HTTP über SSL (HTTPS) ein Zertifikat vom Client an. Wenn require eingestellt ist, muss der Client ein gültiges Zertifikat bereitstellen (gemäß dem in sslClientTrustStore angegebenen Trust Store des Clients). Falls der Client kein solches Zertifikat bereitstellt, wird die Verbindung vom CIM-Server abgelehnt.
Die Einstellung sslClientCertificate=accept legt keine eindeutige Authentifizierung fest. Sie ist aber nützlich, wenn sowohl die Authentifizierung mittels Client-Zertifikat als auch die Basisauthentifizierung erlaubt sind. Wenn der Client ein gültiges Zertifikat bereitstellen kann, wird eine HTTPS-Verbindung eingerichtet und es findet keine Basisauthentifizierung statt. Wird kein Zertifikat bereitgestellt oder kann dieses nicht verifiziert werden, findet stattdessen die HTTP-Basisauthentifizierung statt.
45.3 SFCB CIMOM-Konfiguration #
SFCB ist eine Lightweight-Implementierung des CIM-Servers, die aber ebenfalls umfassend konfiguriert werden kann. Ihr Verhalten wird durch verschiedene Optionen gesteuert. Sie können den SFCB-Server mit drei Methoden steuern:
durch Einstellen der entsprechenden Umgebungsvariablen
mittels Befehlszeilenoptionen
durch Änderungen in seiner Konfigurationsdatei
45.3.1 Umgebungsvariablen #
Verschiedene Umgebungsvariablen wirken sich direkt auf das Verhalten von SFCB aus. Zur Übernahme dieser Änderungen müssen Sie den SFCB-Daemon mit systemctl restart
sfcb neu starten.
PATHGibt den Pfad zum Daemon
sfcbdund den Dienstprogrammen an.LD_LIBRARY_PATHGibt den Pfad zu den sfcb-Laufzeitbibliotheken an. Alternativ können Sie diesen Pfad zur systemweiten Konfigurationsdatei des dynamischen Ladeprogramms
/etc/ld.so.confhinzufügen.SFCB_PAUSE_PROVIDERGibt den Namen des Anbieters an. Der SFCB-Server wird nach dem erstmaligen Laden des Anbieters angehalten. Dies gibt Ihnen die Gelegenheit, an den Prozess des Anbieters einen Laufzeitdebugger für die Fehlersuche anzuhängen.
SFCB_PAUSE_CODECGibt den Namen des SFCB-Codecs an (unterstützt aktuell nur
http. Der SFCB-Server wird nach dem erstmaligen Laden des Codec angehalten. Dies gibt Ihnen die Gelegenheit, an den Prozess einen Laufzeitdebugger anzuhängen.SFCB_TRACELegt die Stufe der Debug-Meldungen für SFCB fest. Gültige Werte sind 0 (keine Debug-Meldungen) bzw. 1 (wichtige Debug-Meldungen) bis 4 (alle Debug-Meldungen). Der Standardwert ist 1.
SFCB_TRACE_FILESFCB gibt seine Debug-Meldungen standardmäßig über die Standardfehlerausgabe (STDERR) aus. Mit dieser Variablen können Sie eine andere Datei für die Ausgabe der Debug-Meldungen einstellen.
SBLIM_TRACELegt die Stufe der Debug-Meldungen für SBLIM-Anbieter fest. Gültige Werte sind 0 (keine Debug-Meldungen) bzw. 1 (wichtige Debug-Meldungen) bis 4 (alle Debug-Meldungen).
SBLIM_TRACE_FILESBLIM-Anbieter geben ihre Debug-Meldungen standardmäßig über STDERR aus. Mit dieser Variablen können Sie eine andere Datei für die Ausgabe der Debug-Meldungen einstellen.
45.3.2 Befehlszeilenoptionen #
sfcbd Der SFCB-Daemon sfcbd bietet verschiedene Befehlszeilenoptionen, mit denen bestimmte Laufzeitfunktionen ein- und ausgeschaltet werden können. Diese Optionen werden beim Start des SFCB-Daemons eingegeben.
-c, --config-file=FILEBeim Start des SFCB-Daemons liest der Daemon seine Konfiguration standardmäßig aus der Datei
/etc/sfcb/sfcb.cfgein. Mit dieser Option können Sie eine andere Konfigurationsdatei angeben.-d, --daemonFührt sfcbd und seine untergeordneten Prozesse im Hintergrund aus.
-s, --collect-statsAktiviert die Statistikerfassung während der Laufzeit. In diesem Fall werden während der Laufzeit sfcbd-Statistiken in die Datei
sfcbStatim aktuellen Arbeitsverzeichnis geschrieben. Standardmäßig werden keine Statistiken erfasst.-l, --syslog-level=LOGLEVELBestimmt die Ausführlichkeit für die Systemprotokollierung. LOGLEVEL kann LOG_INFO LOG_DEBUG oder LOG_ERR (Standard) sein.
-k, --color-trace=LOGLEVELDruckt die Trace-Ausgabe in unterschiedlichen Farben, was das Debugging erleichtert.
-t, --trace-components=NUMAktiviert Trace-Meldungen auf Komponentenebene. NUM ist dabei ein mit dem logischen Operator OR gebildetes Bitmask-Integer, das festlegt, für welche Komponente ein Trace erstellt werden soll. Nachdem Sie
-t ?angegeben haben, können Sie eine Liste sämtlicher Komponenten mit ihren Bitmask-Integern abrufen:>sfcbd -t ? --- Traceable Components: Int Hex --- providerMgr: 1 0x0000001 --- providerDrv: 2 0x0000002 --- cimxmlProc: 4 0x0000004 --- httpDaemon: 8 0x0000008 --- upCalls: 16 0x0000010 --- encCalls: 32 0x0000020 --- ProviderInstMgr: 64 0x0000040 --- providerAssocMgr: 128 0x0000080 --- providers: 256 0x0000100 --- indProvider: 512 0x0000200 --- internalProvider: 1024 0x0000400 --- objectImpl: 2048 0x0000800 --- xmlIn: 4096 0x0001000 --- xmlOut: 8192 0x0002000 --- sockets: 16384 0x0004000 --- memoryMgr: 32768 0x0008000 --- msgQueue: 65536 0x0010000 --- xmlParsing: 131072 0x0020000 --- responseTiming: 262144 0x0040000 --- dbpdaemon: 524288 0x0080000 --- slp: 1048576 0x0100000Ein nützlicher Wert, der Aufschluss über die internen Funktionen von sfcbd gibt, aber nicht zu viele Meldungen generiert, ist
-t2019.
45.3.3 SFCB-Konfigurationsdatei #
SFCB liest seine Laufzeitkonfiguration nach dem Start aus der Konfigurationsdatei /etc/sfcb/sfcb.cfg ein. Dieses Verhalten kann beim Starten mit der Option -c überschrieben werden.
Die Konfigurationsdatei enthält pro Zeile ein Options-/Wertepaar (option : VALUE).
Jede Einstellung in dieser Datei, deren Optionen durch ein Nummernzeichen (#) auskommentiert sind, verwendet die Standardeinstellung.
Die folgende Liste enthält möglicherweise nicht alle Optionen. Im Inhalt zu /etc/sfcb/sfcb.cfg und /usr/share/doc/packages/sblim-sfcb/README finden Sie ihre vollständige Liste.
45.3.3.1 httpPort #
Beschreibung#
Gibt die Nummer des lokalen Ports an, den SFCB auf nicht sichere HTTP-Anforderungen von CIM-Clients überwacht. Der Standardwert ist 5988 .
Syntax#
httpPort: PORT_NUMBER
45.3.3.2 enableHttp #
Beschreibung#
Legt fest, ob SFCB HTTP-Clientverbindungen akzeptiert. Der Standardwert ist false .
Syntax#
enableHttp: OPTION
|
Option |
Beschreibung |
|---|---|
|
true |
Aktiviert HTTP-Verbindungen. |
|
false |
Deaktiviert HTTP-Verbindungen. |
45.3.3.3 httpProcs #
Beschreibung#
Legt die maximale Anzahl gleichzeitiger HTTP-Clientverbindungen fest, ab der neu eingehende HTTP-Anforderungen blockiert werden. Der Standardwert ist 8 .
Syntax#
httpProcs:
MAX_NUMBER_OF_CONNECTIONS
45.3.3.4 httpUserSFCB, httpUser #
Beschreibung#
Diese Optionen legen fest, unter welchem Benutzer der HTTP- Server ausgeführt wird. Wenn httpUserSFCB auf true gesetzt ist, wird HTTP unter demselben Benutzer ausgeführt wie der SFCB-Hauptprozess. Bei false wird der für httpUser angegebene Benutzername verwendet. Diese Einstellung wird für HTTP- und HTTPS-Server verwendet. httpUser muss angegeben sein, wenn httpUserSFCB auf false gesetzt ist. Der Standardwert ist true.
Syntax#
httpUserSFCB: true
45.3.3.5 httpLocalOnly #
Beschreibung#
Gibt an, ob HTTP-Anforderungen auf localhost eingeschränkt werden. Der Standardwert ist false.
Syntax#
httpLocalOnly: false
45.3.3.6 httpsPort #
Beschreibung#
Gibt die Nummer des lokalen Ports an, den SFCB auf HTTPS-Anforderungen von CIM-Clients überwacht. Der Standardwert ist 5989 .
Syntax#
httpsPort: port_number
45.3.3.7 enableHttps #
Beschreibung#
Legt fest, ob SFCB HTTPS-Clientverbindungen akzeptiert. Der Standardwert ist true .
Syntax#
enableHttps: option
|
Option |
Beschreibung |
|---|---|
|
true |
Aktiviert HTTPS-Verbindungen. |
|
false |
Deaktiviert HTTPS-Verbindungen. |
45.3.3.8 httpsProcs #
Beschreibung#
Legt die maximale Anzahl gleichzeitiger HTTPS-Clientverbindungen fest, ab der neu eingehende HTTPS-Anforderungen blockiert werden. Der Standardwert ist 8 .
Syntax#
httpsProcs: MAX_NUMBER_OF_CONNECTIONS
45.3.3.9 enableInterOp #
Beschreibung#
Legt fest, ob SFCB den interop-Namespace für die Unterstützung von Bezeichnungen bereitstellt. Der Standardwert ist true .
Syntax#
enableInterOp: OPTION
|
Option |
Beschreibung |
|---|---|
|
true |
Aktiviert den interop-Namespace. |
|
false |
Deaktiviert den interop-Namespace. |
45.3.3.10 provProcs #
Beschreibung#
Legt die maximale Anzahl gleichzeitiger Anbieterprozesse fest. Wenn nach Erreichen dieser Anzahl eine neu eingehende Anforderung das Laden eines neuen Anbieters erfordert, wird zunächst automatisch einer der vorhandenen Anbieter entladen. Der Standardwert ist 32 .
Syntax#
provProcs: MAX_NUMBER_OF_PROCS
45.3.3.11 doBasicAuth #
Beschreibung#
Legt fest, ob vor dem Akzeptieren einer Anforderung eine Basisauthentifizierung an der Benutzer-ID des Clients durchgeführt wird. Die Standardeinstellung ist true, d. h. für den Client wird die Basisauthentifizierung durchgeführt.
Syntax#
doBasicAuth: OPTION
|
Option |
Beschreibung |
|---|---|
|
true |
Aktiviert die Basisauthentifizierung. |
|
false |
Deaktiviert die Basisauthentifizierung. |
45.3.3.12 basicAuthLib #
Beschreibung#
Gibt den Namen der lokalen Bibliothek an. Der SFCB-Server lädt die Bibliothek zur Authentifizierung der Benutzer-ID des Clients. Der Standardwert ist sfcBasicPAMAuthentication .
Syntax#
provProcs: MAX_NUMBER_OF_PROCS
45.3.3.13 useChunking #
Beschreibung#
Diese Option aktiviert bzw. deaktiviert die Verwendung von HTTP/HTTPS-„Chunking“. Wenn aktiviert, gibt der Server große Mengen an Antwortdaten an den Client in kleineren „Chunks“ zurück, statt sie im Puffer zu sammeln und auf einmal zurückzusenden. Der Standardwert ist true .
Syntax#
useChunking: OPTION
|
Option |
Beschreibung |
|---|---|
|
true |
Aktiviert HTTP/HTTPS-Daten-Chunking. |
|
false |
Deaktiviert HTTP/HTTPS-Daten-Chunking. |
45.3.3.14 keepaliveTimeout #
Beschreibung#
Legt die maximale Zeit in Sekunden fest, die der SFCB-HTTP-Prozess innerhalb einer Verbindung auf die nächste Anforderung wartet, bevor er beendet wird. Bei der Einstellung 0 wird HTTP-Keep-Alive deaktiviert. Der Standardwert ist 0.
Syntax#
keepaliveTimeout: SECS
45.3.3.15 keepaliveMaxRequest #
Beschreibung#
Legt die maximale Anzahl aufeinanderfolgender Anforderungen innerhalb einer Verbindung fest. Bei der Einstellung 0 wird HTTP-Keep-Alive deaktiviert. Die Standardeinstellung ist 10 .
Syntax#
keepaliveMaxRequest: NUMBER_OF_CONNECTIONS
45.3.3.16 registrationDir #
Beschreibung#
Gibt das Registrierungsverzeichnis an, das die Registrierungsdaten der Anbieter, den Staging-Bereich und das statische Repository enthält. Der Standardwert ist /var/lib/sfcb/registration .
Syntax#
registrationDir: DIR
45.3.3.17 providerDirs #
Beschreibung#
Gibt eine durch Leerzeichen getrennte Liste mit Verzeichnissen an, die SFCB nach Anbieterbibliotheken durchsucht. Der Standardwert ist /usr/lib64 /usr/lib64
/usr/lib64/cmpi.
Syntax#
providerDirs: DIR
45.3.3.18 providerSampleInterval #
Beschreibung#
Legt das Intervall in Sekunden fest, in dem der Anbietermanager nach unbeschäftigten Anbietern sucht. Der Standardwert ist 30.
Syntax#
providerSampleInterval: SECS
45.3.3.19 providerTimeoutInterval #
Beschreibung#
Legt die Zeit in Sekunden fest, nach der ein unbeschäftigter Anbieter vom Anbietermanager entladen wird. Der Standardwert ist 60.
Syntax#
providerTimeoutInterval: SECS
45.3.3.20 providerAutoGroup #
Beschreibung#
Sofern in der Registrierungsdatei des Anbieters keine andere Gruppe angegeben ist und diese Option auf true festgelegt ist, werden alle Anbieter der gleichen gemeinsam genutzten Bibliothek im gleichen Prozess ausgeführt.
Syntax#
providerAutoGroup: OPTION
|
Option |
Beschreibung |
|---|---|
|
true |
Aktiviert die Gruppierung von Anbietern. |
|
false |
Deaktiviert die Gruppierung von Anbietern. |
45.3.3.21 sslCertificateFilePath #
Beschreibung#
Gibt den Namen der Datei an, die das Serverzertifikat enthält. Die Datei muss im PEM-Format vorliegen (Privacy Enhanced Mail, RFC 1421 und RFC 1424). Diese Datei wird nur benötigt, wenn enableHttps auf true gesetzt ist. Der Standardwert ist /etc/sfcb/server.pem.
Syntax#
sslCertificateFilePath: PATH
45.3.3.22 sslKeyFilePath #
Beschreibung#
Gibt den Namen der Datei an, die den privaten Schlüssel für das Serverzertifikat enthält. Die Datei muss im PEM-Format vorliegen und darf nicht durch einen Passwortsatz geschützt sein. Diese Datei wird nur benötigt, wenn enableHttps auf true gesetzt ist. Der Standardwert ist /etc/sfcb/file.pem.
Syntax#
sslKeyFilePath: PATH
45.3.3.23 sslClientTrustStore #
Beschreibung#
Gibt den Namen der Datei an, die die von der Zertifizierungsstelle ausgegebenen oder eigensignierten Zertifikate der Clients enthält. Die Datei muss im PEM-Format vorliegen, ist aber nur erforderlich, wenn sslClientCertificate auf accept oder require festgelegt ist. Der Standardwert ist /etc/sfcb/client.pem.
Syntax#
sslClientTrustStore: PATH
45.3.3.24 sslClientCertificate #
Beschreibung#
Legt fest, wie SFCB die Authentifizierung auf Basis von Clientzertifikaten handhabt. Bei ignore wird kein Zertifikat vom Client angefordert. Bei accept wird zwar ein Zertifikat vom Client angefordert, die Authentifizierung schlägt jedoch nicht fehl, wenn der Client keines bereitstellt. Bei require wird die Clientverbindung abgelehnt, wenn der Client kein gültiges Zertifikat bereitstellt. Die Standardeinstellung ist ignore.
Syntax#
sslClientCertificate: OPTION
|
Option |
Beschreibung |
|---|---|
|
ignore |
Deaktiviert die Anforderung eines Clientzertifikats. |
|
Akzeptieren |
Aktiviert die Anforderung eines Clientzertifikats. Schlägt jedoch nicht fehl, wenn kein Zertifikat bereitgestellt wird. |
|
require |
Lehnt die Clientverbindung ab, wenn kein gültiges Zertifikat bereitgestellt wird. |
45.3.3.25 certificateAuthLib #
Beschreibung#
Gibt den Namen der lokalen Bibliothek an, mit deren Hilfe die Benutzerauthentifizierung auf Basis des Clientzertifikats durchgeführt wird. Die Benutzerauthentifizierung findet nur statt, wenn sslClientCertificate nicht auf ignore gesetzt ist. Die Standardeinstellung ist sfcCertificateAuthentication.
Syntax#
certificateAuthLib: FILE
45.3.3.26 traceLevel #
Beschreibung#
Legt die Trace-Stufe für SFCB fest. Diese Einstellung kann durch die Umgebungsvariable SFCB_TRACE_LEVEL überschrieben werden. Die Standardeinstellung ist 0.
Syntax#
traceLevel: NUM_LEVEL
45.3.3.27 traceMask #
Beschreibung#
Legt die Trace-Maske für SFCB fest. Diese Einstellung kann durch die Befehlszeilenoption --trace-components überschrieben werden. Die Standardeinstellung ist 0.
Syntax#
traceMask: MASK
45.3.3.28 traceFile #
Beschreibung#
Legt die Trace-Datei für SFCB fest. Diese Einstellung kann durch die Umgebungsvariable SFCB_TRACE_FILE überschrieben werden. Die Standardeinstellung ist stderr (Standardfehlerausgabe).
Syntax#
traceFile: OUTPUT
45.4 Erweiterte SFCB-Tasks #
In diesem Kapitel werden erweiterte Tasks in Verbindung mit SFCB behandelt. Zu deren Verständnis benötigen Sie grundlegende Kenntnisse des Linux-Dateisystems und Erfahrungen mit der Linux-Befehlszeile. In diesem Kapitel werden folgende Tasks beschrieben:
Installieren von CMPI-Anbietern
Testen von SFCB
Verwenden des CIM-Clients
wbemcli
45.4.1 Installieren von CMPI-Anbietern #
Zur Installation eines CMPI-Anbieters müssen Sie seine gemeinsam genutzte Bibliothek in eines der von der Konfigurationsoption providerDirs angegebenen Verzeichnisse kopieren (siehe Abschnitt 45.3.3.17, „providerDirs“). Außerdem muss der Anbieter ordnungsgemäß mit den Befehlen sfcbstage und sfcbrepos registriert werden.
Das Anbieterpaket ist für SFCB vorbereitet. Bei seiner Installation wird also darauf geachtet, dass der Anbieter korrekt registriert wird. Die meisten SBLIM-Anbieter sind für SFCB vorbereitet.
45.4.1.1 Klassenrepository #
Das Klassenrepository ist der Ort, an dem SFCB Informationen über die CIM-Klassen speichert. Es besteht aus einem Verzeichnisbaum mit Namespace-Komponenten. Typische CIM-Namespaces sind root/cimv2 oder root/interop, die in der Regel mit den entsprechenden Verzeichnispfaden des Klassenrepositorys im Dateisystem übereinstimmen:
/var/lib/sfcb/registration/repository/root/cimv2
und
/var/lib/sfcb/registration/repository/root/interop
Jedes Namespace-Verzeichnis enthält die Datei classSchemas. Die Datei enthält eine kompilierte binäre Darstellung aller CIM-Klassen, die unter diesem Namespace registriert sind. Außerdem enthält sie die erforderlichen Informationen über deren CIM-Unterklassen.
Jedes Namespace-Verzeichnis kann eine Datei mit dem Namen qualifiers enthalten, die alle Qualifizierer des Namespace enthält. Beim Neustart von sfcbd untersucht der Klassenanbieter das Verzeichnis /var/lib/sfcb/registration/repository/ und seine Unterverzeichnisse, um festzustellen, welche Namespaces registriert sind. Danach werden die classSchemas-Dateien entschlüsselt und die Klassenhierarchien der einzelnen Namespaces erstellt.
45.4.1.2 Hinzufügen neuer Klassen #
SFCB kann CIM-Klassen nicht online ändern. Zum Hinzufügen, Ändern oder Entfernen von Klassen müssen Sie offline sein und den SFCB-Dienst anschließend mit systemctl
restart sfcb neu starten, um die Änderungen zu registrieren.
Zum Speichern der Klassen- und Registrierungsdaten der Anbieter verwendet SFCB einen Zwischenspeicher, den so genannten Staging-Bereich. Auf SUSE® Linux Enterprise Server-Systemen ist dies die Verzeichnisstruktur unter /var/lib/sfcb/stage/.
Zum Hinzufügen eines neuen Anbieters führen Sie die folgenden Schritte aus:
Kopieren Sie die Definitionsdateien der Anbieterklassen in das Unterverzeichnis
./mofsdes Staging-Bereichverzeichnisses (/var/lib/sfcb/stage/mofs).Kopieren Sie die Registrierungsdatei mit den Namen der Klassen, dem Anbietertyp und dem Namen der ausführbaren Bibliotheksdatei in das Unterverzeichnis
./regs.
Das Staging-Verzeichnis enthält zwei Standard-„mof“-Dateien (Klassendefinitionen): indication.mof und interop.mof. Die MOF-Dateien unter dem Root-Staging-Verzeichnis /var/lib/sfcb/stage/mofs müssen nach der Ausführung des Befehls sfcbrepos in jeden Namespace kopiert werden. Die Datei interop.mof muss nur in den interop-Namespace kompiliert werden.
Das Verzeichnislayout kann dann wie folgt aussehen:
> ls /var/lib/sfcb/stage
default.reg mofs regs> ls /var/lib/sfcb/stage/mofs
indication.mof root> ls /var/lib/sfcb/stage/mofs/root
cimv2 interop suse virt> ls -1 /var/lib/sfcb/stage/mofs/root/cimv2 | less
Linux_ABIParameter.mof
Linux_BaseIndication.mof
Linux_Base.mof
Linux_DHCPElementConformsToProfile.mof
Linux_DHCPEntity.mof
[..]
OMC_StorageSettingWithHints.mof
OMC_StorageVolumeDevice.mof
OMC_StorageVolume.mof
OMC_StorageVolumeStorageSynchronized.mof
OMC_SystemStorageCapabilities.mof> ls -1 /var/lib/sfcb/stage/mofs/root/interop
ComputerSystem.mof
ElementConformsToProfile.mof
HostSystem.mof
interop.mof
Linux_DHCPElementConformsToProfile.mof
[..]
OMC_SMIElementSoftwareIdentity.mof
OMC_SMISubProfileRequiresProfile.mof
OMC_SMIVolumeManagementSoftware.mof
ReferencedProfile.mof
RegisteredProfile.mof> ls -1 /var/lib/sfcb/stage/regs
AllocationCapabilities.reg
Linux_ABIParameter.reg
Linux_BaseIndication.reg
Linux_DHCPGlobal.reg
Linux_DHCPRegisteredProfile.reg
[..]
OMC_Base.sfcb.reg
OMC_CopyServices.sfcb.reg
OMC_PowerManagement.sfcb.reg
OMC_Server.sfcb.reg
RegisteredProfile.reg> cat /var/lib/sfcb/stage/regs/Linux_DHCPRegisteredProfile.reg
[Linux_DHCPRegisteredProfile]
provider: Linux_DHCPRegisteredProfileProvider
location: cmpiLinux_DHCPRegisteredProfile
type: instance
namespace: root/interop
#
[Linux_DHCPElementConformsToProfile]
provider: Linux_DHCPElementConformsToProfileProvider
location: cmpiLinux_DHCPElementConformsToProfile
type: instance association
namespace: root/cimv2
#
[Linux_DHCPElementConformsToProfile]
provider: Linux_DHCPElementConformsToProfileProvider
location: cmpiLinux_DHCPElementConformsToProfile
type: instance association
namespace: root/interopSFCB verwendet für jeden Anbieter eine angepasste Anbieterregistrierungsdatei.
Alle SBLIM-Anbieter der SBLIM-Website enthalten bereits eine Registrierungsdatei, die zur Generierung der für SFCB benötigten .reg-Datei verwendet wird.
Das Format der SFCB-Registrierungsdatei sieht wie folgt aus:
[<class-name>] provider: <provide-name> location: <library-name> type: [instance] [association] [method] [indication] group: <group-name> unload: never namespace: <namespace-for-class> ...
mit folgenden Bedeutungen
<class-name>Der Name der CIM-Klasse (erforderlich)
<provider-name>Der Name des CMPI-Anbieters (erforderlich)
<location-name>Der Name der Anbieterbibliothek (erforderlich)
typeDer Typ des Anbieters (erforderlich). Dies kann eine beliebige Kombination von
instance,association,methododerindicationsein.<group-name>Zur Minimierung der benötigten Laufzeitressourcen können mehrere Anbieter zu Gruppen zusammengefasst und unter einem einzigen Prozess ausgeführt werden. Alle unter dem gleichen <gruppennamen> registrierten Anbieter werden unter dem gleichen Prozess ausgeführt. Standardmäßig wird jeder Anbieter als separater Prozess ausgeführt.
unloadLegt die Richtlinie zum Entladen des Anbieters fest. Zur Zeit wird nur die Option
never(nie) unterstützt. Es wird also nicht überprüft, ob der Anbieter leerläuft, er wird daher auch nicht entladen. Standardmäßig wird ein Anbieter dann entladen, wenn er das in der Konfigurationsdatei angegebene Leerlaufzeitlimit überschreitet.namespaceEine Liste der Namespaces, für die dieser Anbieter ausgeführt werden kann. Die Liste ist erforderlich, auch wenn hier für die meisten Anbieter
root/cimv2angegeben werden kann.
Wenn sich alle Klassendefinitionen und Anbieterregistrierungsdateien im Staging-Bereich befinden, müssen Sie das SFCB-Klassenrepository mit dem Befehl sfcbrepos -f neu erstellen.
Auf diese Weise können Sie Klassen hinzufügen, ändern oder entfernen. Nach der Neuerstellung des Klassenrepositorys müssen Sie SFCB mit dem Befehl systemctl restart
sfcb neu starten.
Als Alternative enthält das SFCB-Paket ein Dienstprogramm, mit dem die MOF-Klassen- und Registrierungsdateien der Anbieter in die richtigen Verzeichnisse des Staging-Bereichs kopiert werden können.
sfcbstage -r [provider.reg]
[class1.mof] [class2.mof] ...
Auch nach Ausführung dieses Befehls müssen Sie das Klassenrepository neu erstellen und den SFCB-Dienst neu starten.
45.4.2 Testen von SFCB #
Das SFCB-Paket enthält die beiden Testskripte wbemcat und xmltest.
wbemcat sendet CIM-XML-Raw-Daten via HTTP-Protokoll an den angegebenen SFCB-Host (standardmäßig „localhost“), der Port 5988 überwacht. Danach zeigt es die zurückgegebenen Ergebnisse an. Die folgende Datei enthält die CIM-XML-Darstellung einer EnumerateClasses-Standardanforderung:
<?xml version="1.0" encoding="utf-8"?>
<CIM CIMVERSION="2.0" DTDVERSION="2.0">
<MESSAGE ID="4711" PROTOCOLVERSION="1.0">
<SIMPLEREQ>
<IMETHODCALL NAME="EnumerateClasses">
<LOCALNAMESPACEPATH>
<NAMESPACE NAME="root"/>
<NAMESPACE NAME="cimv2"/>
</LOCALNAMESPACEPATH>
<IPARAMVALUE NAME="ClassName">
<CLASSNAME NAME=""/>
</IPARAMVALUE>
<IPARAMVALUE NAME="DeepInheritance">
<VALUE>TRUE</VALUE>
</IPARAMVALUE>
<IPARAMVALUE NAME="LocalOnly">
<VALUE>FALSE</VALUE>
</IPARAMVALUE>
<IPARAMVALUE NAME="IncludeQualifiers">
<VALUE>FALSE</VALUE>
</IPARAMVALUE>
<IPARAMVALUE NAME="IncludeClassOrigin">
<VALUE>TRUE</VALUE>
</IPARAMVALUE>
</IMETHODCALL>
</SIMPLEREQ>
</MESSAGE>
</CIM>
Wenn diese Anforderung an den SFCB CIMOM gesendet wird, gibt sie eine Liste aller unterstützten Klassen zurück, für die Anbieter registriert sind. Sie speichern die Datei nun zum Beispiel unter dem Dateinamen cim_xml_test.xml.
> wbemcat cim_xml_test.xml | less
HTTP/1.1 200 OK
Content-Type: application/xml; charset="utf-8"
Content-Length: 337565
Cache-Control: no-cache
CIMOperation: MethodResponse
<?xml version="1.0" encoding="utf-8" ?>
<CIM CIMVERSION="2.0" DTDVERSION="2.0">
<MESSAGE ID="4711" PROTOCOLVERSION="1.0">
<SIMPLERSP>
<IMETHODRESPONSE NAME="EnumerateClasses">
[..]
<CLASS NAME="Linux_DHCPParamsForEntity" SUPERCLASS="CIM_Component">
<PROPERTY.REFERENCE NAME="GroupComponent" REFERENCECLASS="Linux_DHCPEntity">
</PROPERTY.REFERENCE>
<PROPERTY.REFERENCE NAME="PartComponent" REFERENCECLASS="Linux_DHCPParams">
</PROPERTY.REFERENCE>
</CLASS>
</IRETURNVALUE>
</IMETHODRESPONSE>
</SIMPLERSP>
</MESSAGE>
</CIM>Welche Klassen aufgelistet werden, richtet sich nach den auf Ihrem System installierten Anbietern.
Auch das zweite Skript xmltest sendet eine CIM-XML-Raw-Testdatei an den SFCB CIMOM. Danach vergleicht es die zurückgegebenen Ergebnisse mit einer zuvor gespeicherten „OK“-Ergebnisdatei. Falls noch keine passende „OK“-Datei vorhanden ist, wird diese für den späteren Gebrauch erstellt:
>xmltest cim_xml_test.xml Running test cim_xml_test.xml ... OK Saving response as cim_xml_test.OK#xmltest cim_xml_test.xml Running test cim_xml_test.xml ... Passed
45.4.3 CIM-Befehlszeilenclient: wbemcli #
Neben wbemcat und xmltest enthält das SBLIM-Projekt einen erweiterten CIM-Client wbemcli für die Befehlszeile. Der Client sendet CIM-Anforderungen an den SFCB-Server und zeigt die zurückgegebenen Ergebnisse an. Er ist unabhängig von der CIMOM-Bibliothek und kann mit allen WBEM-konformen Implementierungen verwendet werden.
Wenn Sie zum Beispiel alle von den auf Ihrem SFCB registrierten SBLIM-Anbietern implementierten Klassen auflisten wollen, senden Sie eine „EnumerateClasses“-Anforderung (siehe Beispiel) an den SFCB:
> wbemcli -dx ec http://localhost/root/cimv2
To server: <?xml version="1.0" encoding="utf-8" ?>
<CIM CIMVERSION="2.0" DTDVERSION="2.0">
<MESSAGE ID="4711" PROTOCOLVERSION="1.0"><SIMPLEREQ><IMETHODCALL \
NAME="EnumerateClasses"><LOCALNAMESPACEPATH><NAMESPACE NAME="root"> \
</NAMESPACE><NAMESPACE NAME="cimv2"></NAMESPACE> \
</LOCALNAMESPACEPATH>
<IPARAMVALUE NAME="DeepInheritance"><VALUE>TRUE</VALUE> \
</IPARAMVALUE>
<IPARAMVALUE NAME="LocalOnly"><VALUE>FALSE</VALUE></IPARAMVALUE>
<IPARAMVALUE NAME="IncludeQualifiers"><VALUE>FALSE</VALUE> \
</IPARAMVALUE>
<IPARAMVALUE NAME="IncludeClassOrigin"><VALUE>TRUE</VALUE> \
</IPARAMVALUE>
</IMETHODCALL></SIMPLEREQ>
</MESSAGE></CIM>
From server: Content-Type: application/xml; charset="utf-8"
From server: Content-Length: 337565
From server: Cache-Control: no-cache
From server: CIMOperation: MethodResponse
From server: <?xml version="1.0" encoding="utf-8" ?>
<CIM CIMVERSION="2.0" DTDVERSION="2.0">
<MESSAGE ID="4711" PROTOCOLVERSION="1.0">
<SIMPLERSP>
<IMETHODRESPONSE NAME="EnumerateClasses">
<IRETURNVALUE>
<CLASS NAME="CIM_ResourcePool" SUPERCLASS="CIM_LogicalElement">
<PROPERTY NAME="Generation" TYPE="uint64">
</PROPERTY>
<PROPERTY NAME="ElementName" TYPE="string">
</PROPERTY>
<PROPERTY NAME="Description" TYPE="string">
</PROPERTY>
<PROPERTY NAME="Caption" TYPE="string">
</PROPERTY>
<PROPERTY NAME="InstallDate" TYPE="datetime">
</PROPERTY>
[..]
<CLASS NAME="Linux_Ext4FileSystem" SUPERCLASS="CIM_UnixLocalFileSystem">
<PROPERTY NAME="FSReservedCapacity" TYPE="uint64">
</PROPERTY>
<PROPERTY NAME="TotalInodes" TYPE="uint64">
</PROPERTY>
<PROPERTY NAME="FreeInodes" TYPE="uint64">
</PROPERTY>
<PROPERTY NAME="ResizeIncrement" TYPE="uint64">
<VALUE>0</VALUE>
</PROPERTY>
<PROPERTY NAME="IsFixedSize" TYPE="uint16">
<VALUE>0</VALUE>
</PROPERTY>
[..]
Die Option -dx zeigt den tatsächlichen XML-Text an, der von wbemcli an den SFCB gesendet wurde, und den tatsächlich zurückgegebenen XML-Text. Im oben gezeigten Beispiel wurde als erste von zahlreichen Klassen CIM_ResourcePool zurückgegeben, gefolgt von Linux_Ext4FileSystem. Ähnliche Einträge werden auch für alle anderen registrierten Klassen zurückgegeben.
Ohne die Option -dx zeigt wbemcli lediglich eine kompakte Darstellung der zurückgegebenen Daten an:
> wbemcli ec http://localhost/root/cimv2
localhost:5988/root/cimv2:CIM_ResourcePool Generation=,ElementName=, \
Description=,Caption=,InstallDate=,Name=,OperationalStatus=, \
StatusDescriptions=,Status=,HealthState=,PrimaryStatus=, \
DetailedStatus=,OperatingStatus=,CommunicationStatus=,InstanceID=, \
PoolID=,Primordial=,Capacity=,Reserved=,ResourceType=, \
OtherResourceType=,ResourceSubType=, \AllocationUnits=
localhost:5988/root/cimv2:Linux_Ext4FileSystem FSReservedCapacity=, \
TotalInodes=,FreeInodes=,ResizeIncrement=,IsFixedSize=,NumberOfFiles=, \
OtherPersistenceType=,PersistenceType=,FileSystemType=,ClusterSize=, \
MaxFileNameLength=,CodeSet=,CasePreserved=,CaseSensitive=, \
CompressionMethod=,EncryptionMethod=,ReadOnly=,AvailableSpace=, \
FileSystemSize=,BlockSize=,Root=,Name=,CreationClassName=,CSName=, \
CSCreationClassName=,Generation=,ElementName=,Description=,Caption=, \
InstanceID=,InstallDate=,OperationalStatus=,StatusDescriptions=, \
Status=,HealthState=,PrimaryStatus=,DetailedStatus=,OperatingStatus= \
,CommunicationStatus=,EnabledState=,OtherEnabledState=,RequestedState= \
,EnabledDefault=,TimeOfLastStateChange=,AvailableRequestedStates=, \
TransitioningToState=,PercentageSpaceUse=
[..]45.5 Weitere Informationen #
- https://www.dmtf.org
Website der Distributed Management Task Force
- https://www.dmtf.org/standards/wbem/
Website zu Web-Based Enterprise Management (WBEM)
- https://www.dmtf.org/standards/cim/
Website zu Common Information Model (CIM)
Teil VI Fehlersuche #
- 46 Hilfe und Dokumentation
Im Lieferumfang von SUSE® Linux Enterprise Server sind verschiedene Informationen und Dokumentationen enthalten, die online verfügbar oder in Ihr installiertes System integriert sind.
- 47 Erfassen der Systeminformationen für den Support
Das Paket
hostinfoin SUSE Linux Enterprise Server ermöglicht einen raschen Überblick über alle relevanten Systeminformationen eines Computers. Hier können Systemadministratoren außerdem ermitteln, ob ein Computer unbrauchbare (nicht unterstützte) Kernels enthält oder ob Drittanbieterpakete installiert sind.Bei Problemen wird ein detaillierter Systembericht mit dem Befehlszeilenwerkzeug
supportconfigoder mit dem YaST--Modul erzeugt. Beide Werkzeuge sammeln Informationen zum System, etwa aktuelle Kernel-Version, Hardware, installierte Pakete, Partitionseinrichtung und einiges mehr. Hierbei wird ein TAR-Archiv mit Dateien ausgegeben. Wenn Sie eine Service-Anforderung öffnen, können Sie das TAR-Archiv für den globalen technischen Support hochladen. Der Support hilft Ihnen, das gemeldete Problem zu lokalisieren und zu beheben.Darüber hinaus können Sie die
supportconfig-Ausgabe auf bekannte Probleme hin analysieren und so die Fehlerbehebung noch beschleunigen. SUSE Linux Enterprise Server bietet hierzu eine Anwendung und ein Befehlszeilenwerkzeug für dieSupportconfig Analysis(SCA).- 48 Häufige Probleme und deren Lösung
In diesem Kapitel werden mögliche Probleme und deren Lösungen beschrieben. Auch wenn Ihre Situation nicht genau auf die beschriebenen Probleme zutreffen mag, finden Sie vielleicht einen ähnlichen Fall, der Ihnen Hinweise zur Lösung Ihres Problems liefert.
46 Hilfe und Dokumentation #
Im Lieferumfang von SUSE® Linux Enterprise Server sind verschiedene Informationen und Dokumentationen enthalten, die online verfügbar oder in Ihr installiertes System integriert sind.
- Produktdokumentation
Eine ausführliche Dokumentation für SUSE Linux Enterprise Server finden Sie unter https://documentation.suse.com/#sles. Die behandelten Themen reichen unter anderem von Bereitstellung, Upgrade und Systemadministration bis hin zu Virtualisierung, Systemoptimierung und Sicherheit.
Unter https://documentation.suse.com/sbp-supported.html finden Sie die Dokumentreihe zu bewährten Verfahren von SUSE, die praktische Dokumentationen zu Implementierungsszenarien enthält. In unseren technischen Referenzdokumenten unter https://documentation.suse.com/trd-supported.html finden Sie Anleitungen zur Bereitstellung von Lösungskomponenten von SUSE und seinen Partnern.
- Dokumentation in
/usr/share/doc Dieses Verzeichnis enthält Versionshinweise für Ihr System (im Unterverzeichnis
release-notes). Außerdem enthält es Informationen über die im Unterverzeichnispackagesinstallierten Pakete. Weitere Informationen finden Sie unter Abschnitt 46.1, „Dokumentationsverzeichnis“.- man-Seiten und Infoseiten für Shell-Befehle
Wenn Sie mit der Shell arbeiten, brauchen Sie die Optionen der Befehle nicht auswendig zu kennen. Die Shell bietet normalerweise eine integrierte Hilfefunktion mit man-Seiten und Infoseiten. Weitere Informationen dazu finden Sie unter Abschnitt 46.2, „Man Pages“ und Abschnitt 46.3, „Infoseiten“.
- Desktop-Hilfezentrum
Das Hilfezentrum des GNOME-Desktops (Hilfe) bietet zentralen Zugriff auf die GNOME-Desktop-Dokumentation.
- Separate Hilfepakete für bestimmte Anwendungen
Beim Installieren von neuer Software mit YaST wird die Softwaredokumentation in der Regel automatisch installiert und in der Hilfe auf Ihrem Desktop angezeigt. Jedoch können bestimmte Anwendungen, beispielsweise GIMP, über andere Online-Hilfepakete verfügen, die separat mit YaST installiert werden können und nicht in die Hilfe integriert werden.
46.1 Dokumentationsverzeichnis #
Das traditionelle Verzeichnis zum Suchen von Dokumentationen in Ihrem installierten Linux-System finden Sie unter /usr/share/doc. Das Verzeichnis enthält die Versionshinweise und Informationen zu den auf Ihrem System installierten Paketen sowie Handbücher und mehr.
In der Linux-Welt stehen Handbücher und andere Dokumentationen in Form von Paketen zur Verfügung, ähnlich wie Software. Wie viele und welche Informationen Sie unter /usr/share/doc finden, hängt auch von den installierten (Dokumentations-) Paketen ab. Wenn Sie die hier genannten Unterverzeichnisse nicht finden können, prüfen Sie, ob die entsprechenden Pakete auf Ihrem System installiert sind, und fügen Sie sie gegebenenfalls mithilfe von YaST hinzu.
46.1.1 Versionshinweise #
Wir bieten HTML-, PDF-, RTF- und Textversionen der Versionshinweise zu SUSE Linux Enterprise Server. Sie stehen auf Ihrem installierten System unter /usr/share/doc/release-notes/ oder online auf Ihrer produktspezifischen Webseite unter https://www.suse.com/releasenotes/index.html zur Verfügung.
46.1.2 Dokumentation zu den einzelnen Paketen #
Im Verzeichnis packages befindet sich die Dokumentation zu den auf Ihrem System installierten Software-Paketen. Für jedes Paket wird ein Unterverzeichnis mit dem Namen /usr/share/doc/packages/PACKAGENAME erstellt. Es enthält README-Dateien für das Paket und manchmal Beispiele, Konfigurationsdateien und zusätzliche Skripten. In der folgenden Liste werden die typischen Dateien vorgestellt, die unter /usr/share/doc/packages zu finden sind. Diese Einträge sind nicht obligatorisch und viele Pakete enthalten nur einige davon.
AUTHORSListe der wichtigsten Entwickler.
BUGSBekannte Programmfehler oder Fehlfunktionen. Enthält möglicherweise auch einen Link zur Bugzilla-Webseite, auf der alle Programmfehler aufgeführt sind.
CHANGES,ChangeLogDiese Datei enthält eine Übersicht der in den einzelnen Versionen vorgenommenen Änderungen. Sie ist für Entwickler interessant, weil sie detaillierte Angaben enthält.
COPYING,LICENSELizenzinformationen.
FAQMailing-Listen und Newsgroups entnommene Fragen und Antworten.
INSTALLSo installieren Sie dieses Paket auf Ihrem System. Da das Paket bereits installiert ist, wenn Sie diese Datei lesen können, können Sie den Inhalt dieser Datei bedenkenlos ignorieren.
README,README.*Allgemeine Informationen zur Software. Zum Beispiel, zu welchem Zweck und wie sie verwendet wird.
TODOFür die Zukunft geplante Funktionen.
MANIFESTDiese Datei enthält eine Übersicht über die im Paket enthaltenen Dateien.
NEWSBeschreibung der Neuerungen in dieser Version.
46.2 Man Pages #
man-Seiten sind ein wichtiger Teil des Linux-Hilfesystems. Sie erklären die Verwendung der einzelnen Befehle und deren Optionen und Parameter. Sie greifen auf man-Seiten mit dem Befehl man gefolgt vom Namen des jeweiligen Befehls zu, z. B. man ls.
Die man-Seiten werden direkt in der Shell angezeigt. Blättern Sie mit den Tasten Bild ↑ und Bild ↓ nach oben bzw. unten. Mit Pos 1 und Ende gelangen Sie an den Anfang bzw. das Ende eines Dokuments. und mit Q schließen Sie die man-Seiten. Weitere Informationen über den Befehl man erhalten Sie durch Eingabe von man man. man-Seiten sind in Kategorien unterteilt, wie in Tabelle 46.1, „Manpages – Kategorien und Beschreibungen“ gezeigt (diese Einteilung wurde direkt von der man-Seite für den Befehl „man“ übernommen).
|
Nummer |
Beschreibung |
|---|---|
|
1 |
Ausführbare Programme oder Shell-Befehle |
|
2 |
Systemaufrufe (vom Kernel bereitgestellte Funktionen) |
|
3 |
Bibliotheksaufrufe (Funktionen in Programmbibliotheken) |
|
4 |
Spezielle Dateien (gewöhnlich in |
|
5 |
Dateiformate und Konventionen ( |
|
6 |
Spiele |
|
7 |
Sonstiges (wie Makropakete und Konventionen), zum Beispiel man(7) oder groff(7) |
|
8 |
Systemverwaltungsbefehle (gewöhnlich nur für |
|
9 |
Nicht standardgemäße Kernel-Routinen |
Jede Manpage besteht aus verschiedenen Teilen, die als NAME, SYNOPSIS, DESCRIPTION, SEE ALSO, LICENSING und AUTHOR bezeichnet werden. Je nach Befehlstyp stehen möglicherweise auch weitere Abschnitte zur Verfügung.
46.3 Infoseiten #
Eine weitere wichtige Informationsquelle sind Infoseiten. Diese sind in der Regel ausführlicher als Manpages. Hier finden Sie nicht nur die Befehlszeilenoptionen, sondern manchmal sogar ganze Lernprogramme oder Referenzdokumentation. Die Infoseite für einen bestimmten Befehl zeigen Sie an, indem Sie info gefolgt vom Namen des Befehls eingeben, z. B. info ls. Infoseiten werden direkt in der Shell in einem Viewer angezeigt, in dem Sie zwischen den verschiedenen Abschnitten, so genannten „Knoten, navigieren können“. Mit Leertaste blättern Sie vorwärts und mit <— zurück. Innerhalb eines Knotens können Sie auch mit Bild ↑ und Bild ↓ navigieren, jedoch gelangen Sie nur mit Leertaste und <— zum vorherigen bzw. nächsten Knoten. Drücken Sie Q, um den Anzeigemodus zu beenden. Nicht für jeden Befehl gibt es eine Infoseite und umgekehrt.
46.4 Online-Ressourcen #
Eine Übersicht über alle Dokumentationen für SUSE Linux Enterprise Server erhalten Sie auf den produktspezifischen Dokumentations-Webseiten unter https://documentation.suse.com/.
Wenn Sie zusätzliche produktbezogene Informationen suchen, können Sie auch die folgenden Websites besuchen:
- Technischer Support von SUSE
Falls Sie Fragen haben oder Hilfe bei technischen Problemen benötigen, steht der technische Support von SUSE unter https://www.suse.com/support/ bereit.
- Benutzer-Community
- SUSE-Blog
Im SUSE-Blog finden Sie Artikel, Tipps sowie Fragen und Antworten: https://www.suse.com/c/blog/
- GNOME-Dokumentation
Dokumentation für GNOME-Benutzer, -Administratoren und -Entwickler finden Sie unter https://help.gnome.org/.
- Das Linux-Dokumentationsprojekt
Das Linux-Dokumentationsprojekt (TLDP) ist eine auf freiwilliger Mitarbeit beruhende Gemeinschaftsinitiative zur Erarbeitung von Linux-Dokumentationen und Veröffentlichungen zu verwandten Themen (siehe https://tldp.org/). Es ist eine umfassende Dokumentationsressource für Linux. Sie finden dort durchaus Lernprogramme, die auch für Anfänger geeignet sind, doch hauptsächlich richten sich die Dokumente an erfahrene Benutzer, zum Beispiel an professionelle Systemadministratoren. Das Projekt veröffentlicht HOWTOs (Verfahrensbeschreibungen) FAQs (Antworten zu häufigen Fragen) sowie ausführliche Handbücher und stellt diese unter einer kostenlosen Lizenz zur Verfügung. Ein Teil der TLDP-Dokumentation ist auch unter SUSE Linux Enterprise Server verfügbar.
47 Erfassen der Systeminformationen für den Support #
Das Paket hostinfo in SUSE Linux Enterprise Server ermöglicht einen raschen Überblick über alle relevanten Systeminformationen eines Computers. Hier können Systemadministratoren außerdem ermitteln, ob ein Computer unbrauchbare (nicht unterstützte) Kernels enthält oder ob Drittanbieterpakete installiert sind.
Bei Problemen wird ein detaillierter Systembericht mit dem Befehlszeilenwerkzeug supportconfig oder mit dem YaST--Modul erzeugt. Beide Werkzeuge sammeln Informationen zum System, etwa aktuelle Kernel-Version, Hardware, installierte Pakete, Partitionseinrichtung und einiges mehr. Hierbei wird ein TAR-Archiv mit Dateien ausgegeben. Wenn Sie eine Service-Anforderung öffnen, können Sie das TAR-Archiv für den globalen technischen Support hochladen. Der Support hilft Ihnen, das gemeldete Problem zu lokalisieren und zu beheben.
Darüber hinaus können Sie die supportconfig-Ausgabe auf bekannte Probleme hin analysieren und so die Fehlerbehebung noch beschleunigen. SUSE Linux Enterprise Server bietet hierzu eine Anwendung und ein Befehlszeilenwerkzeug für die Supportconfig Analysis (SCA).
47.1 Anzeigen aktueller Systeminformationen #
Mit dem Paket hostinfo erhalten Sie schnell und einfach eine Übersicht über alle relevanten Systeminformationen, sobald Sie sich bei einem Server anmelden. Nach der Installation auf einem Computer zeigt die Konsole die folgenden Informationen für jeden root-Benutzer an, der sich bei diesem Computer anmeldet:
hostinfo beim Anmelden als root #Welcome to SUSE Linux Enterprise Server 15 SP2 Snapshot8 (x86_64) - Kernel \r (\l).
Distribution: SUSE Linux Enterprise Server 15 SP6
Current As Of: Mon 11 March 2024 10:11:51 AM CET
Hostname: localhost
Kernel Version: 6.4.0-150600.9-default
Architecture: x86_64
Installed: Fri 08 March 2024 04:45:50 PM CET
Status: Not Tainted
Last Installed Package: Mon 11 March 2024 10:02:13 AM CET
Patches Needed: 0
Security: 0
3rd Party Packages: 6
Network Interfaces
eth0: 192.168.2/24 2002:c0a8:20a::/64
Memory
Total/Free/Avail: 7.4Gi/6.4Gi/6.8Gi (91% Avail)
CPU Load Average: 7 (3%) with 2 CPUs
Wenn die Ausgabe auf den Kernel-Status tainted (unbrauchbar) hinweist, finden Sie weitere Details in Abschnitt 47.6, „Unterstützung für Kernelmodule“.
47.2 Erfassen von Systeminformationen mit supportconfig #
Ein TAR-Archiv mit ausführlichen Systeminformationen, die Sie an den globalen technischen Support übertragen können, erstellen Sie entweder:
mit dem Befehl
supportconfigodermit dem YaST--Modul.
Das Befehlszeilenwerkzeug wird im Paket supportutils bereitgestellt, das standardmäßig installiert ist. Das YaST--Modul baut zudem auf dem Befehlszeilenwerkzeug auf.
Bestimmte Pakete integrieren Supportconfig-Plugins. Beim Ausführen von Supportconfig werden auch alle Plugins ausgeführt, wobei mindestens eine Ergebnisdatei für das Archiv erstellt wird. Der Vorteil ist, dass nur Themen mit einem bestimmten Plugin geprüft werden. Die Supportconfig-Plugins werden im Verzeichnis /usr/lib/supportconfig/plugins/ gespeichert.
47.2.1 Erstellen einer Serviceanforderungsnummer #
supportconfig-Archive können jederzeit erzeugt werden. Wenn Sie die Supportconfig-Daten an den globalen technischen Support übertragen möchten, müssen Sie jedoch zunächst eine Service-Anforderungs-Nummer erstellen. Diese Nummer benötigen Sie, um das Archiv zum Support hochladen zu können.
Zum Erstellen einer Service-Anforderung wechseln Sie zu https://scc.suse.com/support/requests, und befolgen Sie die Anweisungen auf dem Bildschirm. Notieren Sie die Serviceanforderungsnummer.
SUSE behandelt Systemberichte als vertrauliche Daten. Weitere Informationen zum Datenschutz finden Sie unter https://www.suse.com/company/policies/privacy/.
47.2.2 Upload-Ziele #
Sobald Sie eine Service-Anforderungs-Nummer erstellt haben, können Sie Ihre Supportconfig-Archive gemäß den Anweisungen in Prozedur 47.1, „Übertragen von Informationen an den Support mithilfe von YaST“ oder Prozedur 47.2, „Übertragen von Informationen an den Support über die Befehlszeile“ an den globalen technischen Support hochladen. Verwenden Sie eines der folgenden Upload-Ziele:
Nordamerika: FTP – ftp://support-ftp.us.suse.com/incoming/
EMEA (Europa, Naher Osten und Afrika): FTP – ftp://support-ftp.emea.suse.com/incoming
Alternativ können Sie das TAR-Archiv auch an Ihre Service-Anforderung anhängen und die URL für Service-Anforderungen verwenden: https://scc.suse.com/support/requests.
47.2.3 Erstellen eines supportconfig-Archivs mit YaST #
Gehen Sie wie folgt vor, wenn Sie Ihre Systeminformationen mithilfe von YaST erfassen möchten:
Starten Sie YaST, und öffnen Sie das -Modul.
Klicken Sie auf .
Wählen Sie im nächsten Fenster eine der Supportconfig-Optionen in der Optionsliste aus. Die Option ist standardmäßig aktiviert. Um die Berichtfunktion zuerst zu testen, verwenden Sie . Zusätzliche Informationen zu den weiteren Optionen finden Sie auf der man-Seite zu
supportconfig.Klicken Sie auf .
Geben Sie Ihre Kontaktdaten ein. Sie sind in der Datei
basic-environment.txtgespeichert und im erstellten Archiv enthalten.Geben Sie zum Senden das Archivs an den globalen technischen Support die erforderlichen an. YaST schlägt automatisch einen Upload-Server vor. Falls Sie einen anderen verwenden möchten, finden Sie detaillierte Informationen zu den verfügbaren Upload-Servern in Abschnitt 47.2.2, „Upload-Ziele“.
Lassen Sie das Feld für leer, falls Sie das Archiv später senden möchten.
Klicken Sie zum Starten des Vorgangs der Informationserfassung auf .
Klicken Sie nach Ende des Vorgangs auf .
Wählen Sie zum Prüfen der erfassten Daten die gewünschte Datei unter aus, um den Inhalt in YaST anzuzeigen. Mit der Option entfernen Sie eine Datei aus dem TAR-Archiv, bevor Sie es an den Support senden. Drücken Sie .
Speichern Sie das TAR-Archiv. Wenn Sie das YaST-Modul als
root-Benutzer gestartet haben, fordert YaST Sie standardmäßig dazu auf, das Archiv unter/var/logzu speichern (ansonsten in Ihrem Basisverzeichnis). Der Dateiname hat das Formatscc_HOST_DATE_TIME.tbz.Zum Heraufladen des Archivs direkt an den Support muss die Option aktiviert sein. Hier ist das angegeben, das YaST in Schritt 5 vorgeschlagen hat. Prüfen Sie in Abschnitt 47.2.2, „Upload-Ziele“, welche Upload-Server verfügbar sind, bevor Sie das Upload-Ziel ändern.
Deaktivieren Sie die Option , um den Upload zu überspringen.
Bestätigen Sie die Änderungen, um das YaST-Modul zu schließen.
47.2.4 Erstellen eines supportconfig-Archivs über die Befehlszeile #
Mit dem nachstehenden Verfahren erstellen Sie ein Supportconfig-Archiv, ohne das Archiv direkt an den Support zu übertragen. Zum Heraufladen müssen Sie daen entsprechenden Befehl mit den zugehörigen Optionen ausführen (siehe Prozedur 47.2, „Übertragen von Informationen an den Support über die Befehlszeile“).
Öffnen Sie eine Shell und melden Sie sich als
rootan.Führen Sie
supportconfig. Es reicht aus, dieses Werkzeug ohne Optionen auszuführen. Die gängigsten Optionen werden jedoch in der folgenden Liste aufgeführt:-E MAIL,-N NAME,-O COMPANY,-P PHONELegt Ihre Kontaktangaben fest: Email-Adresse (
-E), Unternehmensname (-O), Ihr Name (-N) und Ihre Telefonnummer (-P).-i KEYWORDS,-FSchränkt die zu überprüfenden Funktionen ein. Der Platzhalter KEYWORDS steht für eine Liste von Schlüsselwörtern, die jeweils durch Komma voneinander getrennt werden müssen und bei denen zwischen Groß- und Kleinschreibung unterschieden wird. Mit
supportconfig -Ferhalten Sie eine Liste aller Schlüsselwörter.-r SRNUMBERDefiniert die Nummer Ihrer Service-Anforderung, wenn Sie das erzeugte TAR-Archiv hochladen.
Warten Sie, bis das Tool den Vorgang beendet hat.
Der Standardspeicherort für das Archiv befindet sich unter
/var/logund hat das Dateinamenformatscc_HOST_DATE_TIME.tbz.
47.2.5 Informationen zur Ausgabe von supportconfig #
supportconfig gibt eine Zusammenfassung der erledigten Aktionen zurück, unabhängig davon, ob Sie das Skript über YaST oder direkt ausführen.
Support Utilities - Supportconfig
Script Version: 3.0-98
Script Date: 2017 06 01
[...]
Gathering system information
Data Directory: /var/log/scc_d251_180201_1525 1
Basic Server Health Check... Done 2
RPM Database... Done 2
Basic Environment... Done 2
System Modules... Done 2
[...]
File System List... Skipped 3
[...]
Command History... Excluded 4
[...]
Supportconfig Plugins: 1 5
Plugin: pstree... Done
[...]
Creating Tar Ball
==[ DONE ]===================================================================
Log file tar ball: /var/log/scc_d251_180201_1525.txz 6
Log file size: 732K
Log file md5sum: bf23e0e15e9382c49f92cbce46000d8b
=============================================================================Das temporäre Verzeichnis, in dem die Ergebnisse gespeichert werden. Dieses Verzeichnis wird als tar-Datei archiviert (siehe 6). | |
Die Funktion wurde (standardmäßig oder manuell) aktiviert und wurde erfolgreich ausgeführt. Das Ergebnis wird in einer Datei gespeichert (siehe Tabelle 47.1, „Vergleich der Funktionen und Dateinamen im TAR-Archiv“). | |
Die Funktion wurde übersprungen, weil Dateien in mindestens einem RPM-Paket geändert wurden. | |
Die Funktion wurde ausgeschlossen, weil ihre Auswahl mit der Option | |
Das Skript hat ein Plugin gefunden und führt das Plugin | |
Der tar-Dateiname des Archivs, das standardmäßig mit |
47.2.6 Allgemeine Optionen für Supportconfig #
Das Dienstprogramm supportconfig wird in der Regel ohne Optionen aufgerufen. Zeigen Sie eine Liste aller Optionen mit supportconfig -h an oder lesen Sie die man-Seite. Die folgende Liste enthält eine kurze Übersicht gängiger Fälle:
- Vermindern des Umfangs der erfassten Informationen
Verwenden Sie die Minimal-Option (
-m):>sudosupportconfig -m- Begrenzen der Informationen auf ein bestimmtes Thema
Wenn Sie bereits ein Problem festgestellt haben, das auf einen bestimmten Bereich oder eine bestimmte Funktionsgruppe beschränkt ist, sollten Sie die erfassten Informationen beim nächsten Ausführen von
supportconfigauf diesen Bereich begrenzen. Sie haben beispielsweise Probleme mit LVM festgestellt und möchten nun eine Änderung testen, die Sie kürzlich an der LVM-Konfiguration vorgenommen haben. In diesem Fall sollten Sie nur die mindestens erforderlichen Supportconfig-Informationen zu LVM zusammenstellen:>sudosupportconfig -i LVMZusätzliche Schlüsselwörter können jeweils durch Komma getrennt werden. Beispielsweise ein zusätzlicher Festplattentest:
>sudosupportconfig -i LVM,DISKEine vollständige Liste der Funktionsschlüsselwörter, mit denen Sie die erfassten Informationen auf einen bestimmten Bereich begrenzen, erhalten Sie mit dem:
>sudosupportconfig -F- Aufnehmen zusätzlicher Kontaktinformationen in die Ausgabe:
>sudosupportconfig -E tux@example.org -N "Tux Penguin" -O "Penguin Inc." ...(alle in einer Zeile)
- Sammeln von bereits rotierten Protokolldateien
>sudosupportconfig -lNützlich ist dies insbesondere in Umgebungen mit hohem Protokollierungsaufkommen sowie nach einem Kernel-Crash, wenn syslog die Protokolldateien nach dem Neustart rotiert.
47.2.7 Überblick über den Archivinhalt #
Das TAR-Archiv enthält alle Ergebnisse der Funktionen. Der Funktionssatz kann mit der Option -i eingeschränkt werden (siehe Abschnitt 47.2.6, „Allgemeine Optionen für Supportconfig“).
Mit dem folgenden tar-Befehl rufen Sie eine Liste des Archivinhalts ab:
#tarxf /var/log/scc_earth_180131_1545.tbz
Die folgenden Dateinamen sind stets im TAR-Archiv verfügbar:
basic-environment.txtDatum, an dem dieses Skript ausgeführt wurde, sowie Systeminformationen wie die Version der Distribution, Hypervisor-Informationen und vieles mehr.
basic-health-check.txtGrundlegende Integritätsprüfungen, z. B. Betriebszeit, Statistiken zum virtuellen Speicher, freier Arbeits- und Festplattenspeicher, Prüfungen auf „Zombie-Prozesse“ und vieles mehr.
hardware.txtGrundlegende Hardware-Prüfungen, z. B. Informationen zur CPU-Active Directory, Liste der gesamten angeschlossenen Hardware, Interrupts, E/A-Ports, Kernel-Bootmeldungen und vieles mehr.
messages.txtEnthält Protokollmeldungen vom Systemjournal.
rpm.txtListe aller installierten RPM-Pakete mit Name, Ursprung und Version.
summary.xmlInformationen im XML-Format, z. B. Distribution, Version und produktspezifische Fragmente.
supportconfig.txtInformationen zum Skript
supportconfigselbst.y2log.txtYaST-spezifische Informationen, z. B. spezielle Pakete, Konfigurationsdateien und Protokolldateien.
Tabelle 47.1, „Vergleich der Funktionen und Dateinamen im TAR-Archiv“ zeigt eine Liste aller verfügbaren Funktionen und ihrer Dateinamen. Weitere Service Packs und Plugins können die Liste noch erweitern.
| Funktion | Dateiname |
|---|---|
| APPARMOR | security-apparmor.txt |
| AUDIT | security-audit.txt |
| AUTOFS | fs-autofs.txt |
| BOOT | boot.txt |
| BTRFS | fs-btrfs.txt |
| DAEMONS | systemd.txt |
| CIMOM | cimom.txt |
| CRASH | crash.txt |
| CRON | cron.txt |
| DHCP | dhcp.txt |
| DISK | fs-diskio.txt |
| DNS | dns.txt |
| DOCKER | docker.txt |
| DRBD | drbd.txt |
| ENV | env.txt |
| ETC | etctxt |
| HA | ha.txt |
| HAPROXY | haproxy.txt |
| HISTORY | shell_history.txt |
| IB | ib.txt |
| IMAN | novell-iman.txt |
| ISCSI | fs-iscsi.txt |
| LDAP | ldap.txt |
| LIVEPATCH | kernel-livepatch.txt |
| LVM | lvm.txt |
| MEM | memory.txt |
| MOD | modules.txt |
| MPIO | mpio.txt |
| NET | network-*.txt |
| NFS | nfs.txt |
| NTP | ntp.txt |
| NVME | nvme.txt |
| OCFS2 | ocfs2.txt |
| OFILES | open-files.txt |
print.txt | |
| PROC | proc.txt |
| SAR | sar.txt |
| SLERT | slert.txt |
| SLP | slp.txt |
| SMT | smt.txt |
| SMART | fs-smartmon.txt |
| SMB | samba.txt |
| SRAID | fs-softraid.txt |
| SSH | ssh.txt |
| SSSD | sssd.txt |
| SYSCONFIG | sysconfig.txt |
| SYSFS | sysfs.txt |
| TRANSACTIONAL | transactional-update.txt |
| TUNED | tuned.txt |
| UDEV | udev.txt |
| UFILES | fs-files-additional.txt |
| UP | updates.txt |
| WEB | web.txt |
| X | x.txt |
47.3 Übertragen von Informationen an den globalen technischen Support #
Zum Übertragen der Systeminformationen an den globalen technischen Support verwenden Sie das YaST--Modul oder das Befehlszeilenprogramm supportconfig. Falls Serverprobleme auftreten und Sie Hilfe benötigen, müssen Sie zunächst eine Serviceanforderung öffnen. Weitere Informationen finden Sie unter Abschnitt 47.2.1, „Erstellen einer Serviceanforderungsnummer“.
In den nachfolgenden Beispielen fungiert die Zahl 12345678901 als Platzhalter für die Service-Anforderungs-Nummer. Ersetzen Sie die Zahl 12345678901 durch die Service-Anforderungs-Nummer, die Sie in Abschnitt 47.2.1, „Erstellen einer Serviceanforderungsnummer“ erstellt haben.
Im nachfolgenden Verfahren wird angenommen, dass Sie bereits ein Supportconfig-Archiv erstellt, jedoch noch nicht hochgeladen haben. Nehmen Sie in jedem Fall Ihre Kontaktdaten in das Archiv auf (siehe Abschnitt 47.2.3, „Erstellen eines supportconfig-Archivs mit YaST“, Schritt 4). Weitere Anweisungen zum Erzeugen und Übertragen eines Supportconfig-Archivs in einem einzigen Arbeitsgang finden Sie in Abschnitt 47.2.3, „Erstellen eines supportconfig-Archivs mit YaST“.
Starten Sie YaST, und öffnen Sie das -Modul.
Klicken Sie auf .
Geben Sie unter den Pfad zum vorhandenen Supportconfig-Archiv ein, oder klicken Sie auf , und wechseln Sie zu dem Ordner, in dem sich das Archiv befindet.
YaST schlägt automatisch einen Upload-Server vor. Falls Sie einen anderen verwenden möchten, finden Sie detaillierte Informationen zu den verfügbaren Upload-Servern in Abschnitt 47.2.2, „Upload-Ziele“.
Fahren Sie mit fort.
Klicken Sie auf (Fertig stellen).
Im nachfolgenden Verfahren wird angenommen, dass Sie bereits ein Supportconfig-Archiv erstellt, jedoch noch nicht hochgeladen haben. Weitere Anweisungen zum Erzeugen und Übertragen eines Supportconfig-Archivs in einem einzigen Arbeitsgang finden Sie in Abschnitt 47.2.3, „Erstellen eines supportconfig-Archivs mit YaST“.
Server mit Internetkonnektivität:
Führen Sie den folgenden Befehl aus, um das Standard-Uploadziel zu verwenden:
>sudosupportconfig -ur 12345678901Verwenden Sie das folgende sichere Upload-Ziel:
>sudosupportconfig -ar 12345678901
Server ohne Internetkonnektivität
Führen Sie Folgendes aus:
>sudosupportconfig -r 12345678901Laden Sie das Archiv
/var/log/scc_SR12345678901*tbzmanuell auf einen unserer FTP-Server hoch. Der richtige Server ist abhängig von Ihrem Standort. Einen Überblick finden Sie unter Abschnitt 47.2.2, „Upload-Ziele“.
Sobald das TAR-Archiv im Eingangsverzeichnis unseres FTP-Servers eingeht, wird es automatisch an Ihre Service-Anforderung angehängt.
47.4 Analysieren von Systeminformationen #
Die mit supportconfig erstellten Systemberichte können auf bekannte Probleme hin analysiert werden, sodass die Fehlerbehebung noch beschleunigt wird. SUSE Linux Enterprise Server bietet hierzu eine Anwendung und ein Befehlszeilenwerkzeug für die Supportconfig Analysis (SCA). Die SCA-Appliance ist ein serverseitiges, nicht interaktives Werkzeug. Das SCA-Werkzeug (scatool, durch das Paket sca-server-report bereitgestellt) wird auf der Client-Seite über die Befehlszeile ausgeführt. Beide Werkzeuge analysieren die Supportconfig-Archive von betroffenen Servern. Die erste Serveranalyse erfolgt in der SCA-Appliance oder auf dem Arbeitsplatzrechner, auf dem scatool ausgeführt wird. Auf dem Produktionsserver werden keine Analysezyklen durchgeführt.
Sowohl für die Appliance als auch für das Befehlszeilenwerkzeug sind zusätzliche produktspezifische Schemata erforderlich, damit die Supportconfig-Ausgabe für die entsprechenden Produkte analysiert werden kann. Jedes Schema ist ein Skript, mit dem ein Supportconfig-Archiv auf genau ein bekanntes Problem hin analysiert und ausgewertet wird. Die Schemata stehen als RPM-Pakete zur Verfügung.
Sie können außerdem eigene Schemata entwickeln (kurze Beschreibung siehe Abschnitt 47.4.3, „Entwickeln von benutzerdefinierten Analyseschemata“).
47.4.1 SCA-Befehlszeilenwerkzeug #
Mithilfe des SCA-Befehlszeilenwerkzeugs können Sie einen lokalen Rechner sowohl mit supportconfig als auch mit den auf dem lokalen Rechner installierten Analyseschemata analysieren. Das Werkzeug erstellt einen HTML-Bericht mit den Analyseergebnissen. Ein Beispiel finden Sie in Abbildung 47.1, „Mit dem SCA-Werkzeug erstellter HTML-Bericht“.
Der Befehl scatool wird mit dem Paket sca-server-report bereitgestellt. Die Installation erfolgt nicht standardmäßig. Darüber hinaus benötigen Sie das Paket sca-patterns-base sowie alle produktspezifischen Pakete sca-patterns-* für das Produkt, das auf dem Rechner installiert ist, auf dem der Befehl scatool ausgeführt werden soll.
Führen Sie den Befehl scatool als root-Benutzer oder mit sudo aus. Beim Aufrufen des SCA-Werkzeugs können Sie wahlweise ein vorhandenes supportconfig-TAR-Archiv analysieren oder auch ein neues Archiv generieren und im gleichen Arbeitsgang analysieren. Das Werkzeug bietet außerdem eine interaktive Konsole zum Ausfüllen der Registerkarten. Sie können supportconfig auf einem externen Computer und die nachfolgende Analyse dann auf dem lokalen Computer ausführen.
Nachfolgend finden Sie einige Beispielbefehle:
sudo scatool-sRuft
supportconfigauf und generiert ein neues Supportconfig-Archiv auf dem lokalen Rechner. Analysiert das Archiv auf bekannte Probleme mithilfe der passenden SCA-Analyseschemata für das installierte Produkt. Zeigt den Pfad zum HTML-Bericht an, der aus den Analyseergebnissen erzeugt wird. Der Bericht wird in dasselbe Verzeichnis geschrieben wie das Supportconfig-Archiv.sudo scatool-s-o/opt/sca/reports/Wie
sudo scatool-s, mit dem Unterschied, dass der HTML-Bericht in den mit der Option-oangegebenen Pfad geschrieben wird.sudo scatool-aPATH_TO_TARBALL_OR_DIRAnalysiert die angegebene Supportconfig-Archivdatei (oder das angegebene Verzeichnis, in das das Supportconfig-Archiv extrahiert wurde). Der erzeugte HTML-Bericht wird an demselben Speicherort gespeichert wie das Supportconfig-Archiv oder -Verzeichnis.
sudo scatool-aSLES_SERVER.COMPANY.COMStellt eine SSH-Verbindung zu einem externen Server SLES_SERVER.COMPANY.COM her und führt
supportconfigauf dem Server aus. Das Supportconfig-Archiv wird dann auf den lokalen Rechner zurückkopiert und dort analysiert. Der erzeugte HTML-Bericht wird standardmäßig in dem Verzeichnis/var/loggespeichert. (Auf dem Server SLES_SERVER.COMPANY.COM wird ausschließlich das Supportconfig-Archiv erstellt.)sudo scatool-cStartet die interaktive Konsole für
scatool. Zum Abrufen der verfügbaren Befehle drücken Sie zweimal →|.
Führen Sie für weitere Optionen und Informationen den Befehl sudo scatool -h aus oder sehen Sie auf der scatool-Man-Seite nach.
47.4.2 SCA-Appliance #
Wenn Sie die Supportconfig-Archive mit der SCA-Appliance analysieren, konfigurieren Sie einen dedizierten Server (oder einen dedizierten virtuellen Computer) als SCA-Appliance-Server. Auf dem SCA-Appliance-Server können Sie dann Supportconfig-Archive von allen Rechnern im Unternehmen analysieren, auf denen SUSE Linux Enterprise Server oder SUSE Linux Enterprise Desktop ausgeführt wird. Zum Analysieren laden Sie die gewünschten Supportconfig-Archive einfach auf den Appliance-Server herauf. Ein weiterer Eingriff Ihrerseits ist nicht erforderlich. In einer MariaDB-Datenbank verfolgt die SCA-Appliance alle bereits analysierten Supportconfig-Archive. Sie können die SCA-Berichte direkt über die Webschnittstelle der Appliance lesen. Alternativ können Sie in der Appliance angeben, dass der HTML-Bericht per Email an einen verwaltungsbefugten Benutzer gesendet werden soll. Weitere Informationen finden Sie unter Abschnitt 47.4.2.5.4, „Senden von SCA-Berichten per Email“.
47.4.2.1 Kurzanleitung zur Installation #
Zum schnellen Installieren und Einrichten der SCA-Appliance über die Befehlszeile führen Sie die folgenden Anweisungen aus. Das Verfahren richtet sich an fortgeschrittene Benutzer und umfasst lediglich die reinen Installations- und Einrichtungsbefehle. Weitere Informationen finden Sie in der detaillierteren Beschreibung in Abschnitt 47.4.2.2, „Voraussetzungen“ bis Abschnitt 47.4.2.3, „Installation und grundlegende Einrichtung“.
Web- und LAMP-Schema
Web- und Skripterstellungsmodul (zur Auswahl dieses Moduls muss der Rechner registriert sein).
root-Berechtigungen
Alle Befehle im folgenden Vorgang müssen als root ausgeführt werden.
Sobald die Appliance eingerichtet ist und ausgeführt wird, sind keine weiteren manuellen Eingriffe mehr erforderlich. Diese Methode zur Einrichtung der Appliance eignet sich daher ideal für das Erstellen und Heraufladen von Supportconfig-Archiven mithilfe von Cron-Aufträgen.
Melden Sie sich auf dem Rechner, auf dem die Appliance installiert werden soll, bei einer Konsole an und führen Sie die folgenden Befehle aus (stellen Sie sicher, dass Sie die empfohlenen Pakete akzeptieren):
>sudozypper install sca-appliance-* sca-patterns-* \ vsftpd yast2 yast2-ftp-server>sudosystemctl enable apache2>sudosystemctl start apache2>sudosystemctl enable vsftpd>sudosystemctl start vsftpd>sudoyast ftp-serverWählen Sie im YaST-FTP-Server-Modul Folgendes: › › › › . Der Ordner wird erstellt.
Führen Sie folgende Befehle aus:
>sudosystemctl enable mysql>sudosystemctl start mysql>sudomysql_secure_installation>sudosetup-sca -fBei der sicheren MySQL-Erstellung (mysql_secure_installation) wird ein
root-Passwort für MariaDB erstellt.
Bei dieser Methode zum Einrichten der Appliance ist ein manueller Eingriff erforderlich (das SSH-Passwort muss eingegeben werden).
Melden Sie sich auf dem Rechner, auf dem die Appliance installiert werden soll, bei einer Konsole an:
Führen Sie folgende Befehle aus:
>sudozypper install sca-appliance-* sca-patterns-*>sudosystemctl enable apache2>sudosystemctl start apache2>sudosudo systemctl enable mysql>sudosystemctl start mysql>sudomysql_secure_installation>sudosetup-sca
47.4.2.2 Voraussetzungen #
Zum Ausführen eines Appliance-Servers müssen folgende Voraussetzungen erfüllt sein:
Alle Pakete
sca-appliance-*.Das Paket
sca-patterns-base. Zusätzlich alle produktspezifischen Paketesca-patterns-*für den Typ der Supportconfig-Archive, die mit der Appliance analysiert werden sollen.Apache
PHP
MariaDB
Anonymer FTP-Server (optional)
47.4.2.3 Installation und grundlegende Einrichtung #
Wie in Abschnitt 47.4.2.2, „Voraussetzungen“ beschrieben, bestehen mehrere Abhängigkeiten der SCA-Appliance von anderen Paketen. Daher müssen Sie vorbereitende Schritte ausführen, bevor Sie den SCA-Appliance-Server installieren und einrichten:
Für Apache und MariaDB installieren Sie die Installationsschemata
WebundLAMP.Richten Sie Apache und MariaDB ein (und optional einen anonymen FTP-Server). Weitere Informationen hierzu finden Sie unter Kapitel 42, Der HTTP-Server Apache und Kapitel 43, Einrichten eines FTP-Servers mit YaST.
Konfigurieren Sie Apache und MariaDB für das Starten beim Systemstart:
>sudosystemctl enable apache2 mysqlStarten Sie beide Services:
>sudosystemctl start apache2 mysql
Sie können nun die SCA-Appliance gemäß den Anweisungen in Prozedur 47.5, „Installieren und Konfigurieren der SCA-Appliance“ installieren und einrichten.
Nach dem Installieren der Pakete nehmen Sie mit dem Skript setup-sca die grundlegende Konfiguration der MariaDB-Administrations-/Berichtdatenbank vor, die von der SCA-Appliance genutzt wird.
Hiermit können Sie die folgenden Optionen für das Heraufladen der Supportconfig-Archive von den Rechnern in die SCA-Appliance konfigurieren:
scpAnonymer FTP-Server
Installieren Sie die Appliance und die SCA-Basisschema-Bibliothek:
>sudozypper install sca-appliance-* sca-patterns-baseInstallieren Sie außerdem die Schemapakete für die zu analysierenden Supportconfig-Archive. Wenn sich beispielsweise Server mit SUSE Linux Enterprise Server 12 und SUSE Linux Enterprise 15 in Ihrer Umgebung befinden, installieren Sie sowohl das Paket
sca-patterns-sle12als auch das Paketsca-patterns-sle15.So installieren Sie alle verfügbaren Pakete:
>sudozypper install sca-patterns-*Nehmen Sie mit dem Skript
setup-scadie grundlegende Einrichtung der SCA-Appliance vor. Der Aufruf dieses Skripts ist abhängig davon, ob die Supportconfig-Archive auf den SCA-Appliance-Server hochgeladen werden sollen:Wenn Sie einen anonymen FTP-Server konfiguriert haben, bei dem das Verzeichnis
/srv/ftp/uploadgenutzt wird, führen Sie das Einrichtungsskript mit der Option-faus. Befolgen Sie die Anweisungen auf dem Bildschirm:>sudosetup-sca -fAnmerkung: FTP-Server mit anderem VerzeichnisWenn Ihr FTP-Server ein anderes Verzeichnis als
/srv/ftp/uploadverwendet, passen Sie zuerst die folgenden Konfigurationsdateien an, damit sie auf das richtige Verzeichnis verweisen:/etc/sca/sdagent.confund/etc/sca/sdbroker.confSollen Supportconfig-Dateien mit
/tmpin das Verzeichnisscpdes SCA-Appliance-Servers hochgeladen werden, rufen Sie das Einrichtungsskript ohne Parameter auf. Befolgen Sie die Anweisungen auf dem Bildschirm:>sudosetup-sca
Das Einrichtungsskript überprüft, ob die Voraussetzungen erfüllt sind, und konfiguriert die erforderlichen Komponenten. Sie werden zur Eingabe von zwei Passwörtern aufgefordert: das MySQL-
root-Passwort für die eingerichtete MariaDB sowie ein Webbenutzer-Passwort, mit dem Sie sich bei der Webschnittstelle der SCA-Appliance anmelden.Geben Sie das vorhandene MariaDB-
root-Passwort ein. Damit kann die SCA-Appliance eine Verbindung zur MariaDB herstellen.Definieren Sie ein Passwort für den Webbenutzer. Es wird in
/srv/www/htdocs/sca/web-config.phpgeschrieben und als Passwort für den Benutzerscdiagfestgelegt. Sowohl der Benutzername als auch das Passwort können jederzeit geändert werden (siehe Abschnitt 47.4.2.5.1, „Passwort für die Webschnittstelle“).
Nach erfolgter Installation und Einrichtung ist die SCA-Appliance einsatzbereit (siehe Abschnitt 47.4.2.4, „Verwenden der SCA-Appliance“). Sie sollten jedoch einige Optionen noch bearbeiten, beispielsweise das Passwort für die Webschnittstelle oder die Quelle für die SCA-Schemaaktualisierungen ändern, den Archivierungsmodus aktivieren oder Email-Benachrichtigungen konfigurieren. Weitere Informationen finden Sie in Abschnitt 47.4.2.5, „Anpassen der SCA-Appliance“.
Die Berichte auf dem SCA-Appliance-Server enthalten sicherheitsrelevante Informationen, weshalb die Daten auf dem SCA-Appliance-Server vor unbefugtem Zugriff geschützt werden müssen.
47.4.2.4 Verwenden der SCA-Appliance #
Sie können vorhandene Supportconfig-Archive manuell an die SCA-Appliance heraufladen oder neue Supportconfig-Archive erstellen und im gleichen Arbeitsgang analysieren an die SCA-Appliance heraufladen. Das Heraufladen kann über FTP oder SCP erfolgen. In beiden Fällen benötigen Sie die URL, unter der sich die SCA-Appliance befindet. Zum Heraufladen über FTP muss ein FTP-Server für die SCA-Appliance installiert sein (siehe Prozedur 47.5, „Installieren und Konfigurieren der SCA-Appliance“).
47.4.2.4.1 Hochladen von supportconfig-Archiven an die SCA-Appliance #
So können Sie ein Supportconfig-Archiv erstellen und über einen (anonymen) FTP-Zugang hochladen:
>sudosupportconfig -U “ftp://SCA-APPLIANCE.COMPANY.COM/upload”So können Sie ein Supportconfig-Archiv erstellen und über SCP hochladen:
>sudosupportconfig -U “scp://SCA-APPLIANCE.COMPANY.COM/tmp”Sie werden aufgefordert, das
root-Benutzerpasswort für den Server einzugeben, auf dem die SCA-Appliance ausgeführt wird.Zum manuellen Hochladen von einem oder mehreren Archiven kopieren Sie die vorhandenen Archivdateien (unter
/var/log/scc_*.tbz) in die SCA-Appliance. Als Ziel verwenden Sie entweder das Verzeichnis/tmpoder das Verzeichnis/srv/ftp/uploaddes Appliance-Servers (wenn FTP für den SCA-Appliance-Server konfiguriert ist).
47.4.2.4.2 Anzeigen von SCA-Berichten #
Die SCA-Berichte können auf jedem Rechner angezeigt werden, auf dem ein Browser installiert ist und der auf die Berichtindexseite der SCA-Appliance zugreifen kann.
Starten Sie einen Webbrowser, und aktivieren Sie JavaScript und Cookies.
Als URL geben Sie die Berichtindexseite der SCA-Appliance ein.
https://sca-appliance.company.com/sca
Fragen Sie im Zweifelsfall Ihren Systemadministrator.
Sie werden aufgefordert, einen Benutzernamen und ein Passwort für die Anmeldung einzugeben.
Abbildung 47.2: Mit dem SCA-Werkzeug erstellter HTML-Bericht #Nach erfolgter Anmeldung klicken Sie auf das Datum des gewünschten Berichts.
Klicken Sie zunächst auf die Kategorie .
Klicken Sie in der Spalte auf einen Eintrag. Der entsprechende Artikel in der SUSE Knowledgebase wird geöffnet. Lesen Sie die vorgeschlagene Lösung, und befolgen Sie die Anweisungen.
Wenn die Spalte im weitere Einträge enthält, klicken Sie auf diese Einträge. Lesen Sie die vorgeschlagene Lösung, und befolgen Sie die Anweisungen.
Suchen Sie in der SUSE Knowledgebase (https://www.suse.com/support/kb/) nach Ergebnissen, die direkt mit dem für SCA erkannten Problem zusammenhängen. Bearbeiten Sie die Probleme.
Suchen Sie nach Ergebnissen, die proaktiv bearbeitet werden können, damit künftige Probleme vermieden werden.
47.4.2.5 Anpassen der SCA-Appliance #
In den nachfolgenden Abschnitten erfahren Sie, wie Sie das Passwort für die Webschnittstelle und die Quelle für die SCA-Schemaaktualisierungen ändern, den Archivierungsmodus aktivieren und Email-Benachrichtigungen archivieren.
47.4.2.5.1 Passwort für die Webschnittstelle #
Zur Anmeldung bei der Webschnittstelle der SCA-Appliance benötigen Sie einen Benutzernamen und ein Passwort. Der Standard-Benutzername lautet scdiag und das Standardpasswort linux (sofern nicht anders festgelegt, siehe Prozedur 47.5, „Installieren und Konfigurieren der SCA-Appliance“). Ändern Sie das Standard-Passwort so bald wie möglich in ein sicheres Passwort. Auch den Benutzernamen können Sie bearbeiten.
Melden Sie sich an der Systemkonsole des SCA-Appliance-Servers als
root-Benutzer an.Öffnen Sie die Datei
/srv/www/htdocs/sca/web-config.phpin einem Texteditor.Ändern Sie bei Bedarf die Werte von
$usernameund$password.Speichern und schließen Sie die Datei.
47.4.2.5.2 Aktualisierungen der SCA-Schemata #
Standardmäßig werden alle Pakete sca-patterns-* regelmäßig mit einem rootCron-Auftrag aktualisiert, mit dem jeden Abend das Skript sdagent-patterns ausgeführt wird, das wiederum zypper update sca-patterns-* -* startet. Bei einer normalen Systemaktualisierung werden alle SCA-Appliance- und Schemapakete aktualisiert. So aktualisieren Sie die SCA-Appliance und die Schemata manuell:
>sudozypper update sca-*
Die Aktualisierungen werden standardmäßig aus dem Aktualisierungs-Respository für SUSE Linux Enterprise 15 SP6 installiert. Bei Bedarf können Sie die Quelle der Aktualisierungen in einen RMT-Server ändern. Beim Ausführen von zypper update sca-patterns-* durch sdagent-patterns werden die Aktualisierungen über den derzeit konfigurierten Aktualisierungskanal abgerufen. Wenn sich dieser Kanal auf einem RMT-Server befindet, werden die Pakete von diesem Server abgerufen.
Melden Sie sich an der Systemkonsole des SCA-Appliance-Servers als
root-Benutzer an.Öffnen Sie die Datei
/etc/sca/sdagent-patterns.confin einem Texteditor.Ändern Sie den Eintrag
UPDATE_FROM_PATTERN_REPO=1
zu
UPDATE_FROM_PATTERN_REPO=0
Speichern und schließen Sie die Datei. Die Änderung tritt ohne Neustart des Rechners in Kraft.
47.4.2.5.3 Archivierungsmodus #
Alle supportconfig-Archive werden aus der SCA-Appliance gelöscht, sobald sie analysiert und die zugehörigen Ergebnisse in der MariaDB-Datenbank gespeichert wurden. Wenn Sie Kopien der Supportconfig-Archive eines Rechners aufheben, kann dies allerdings ggf. eine spätere Fehlerbehebung erleichtern. Standardmäßig ist der Archivierungsmodus deaktiviert.
Melden Sie sich an der Systemkonsole des SCA-Appliance-Servers als
root-Benutzer an.Öffnen Sie die Datei
/etc/sca/sdagent.confin einem Texteditor.Ändern Sie den Eintrag
ARCHIVE_MODE=0
zu
ARCHIVE_MODE=1
Speichern und schließen Sie die Datei. Die Änderung tritt ohne Neustart des Rechners in Kraft.
Sobald der Archivierungsmodus aktiviert ist, werden die Supportconfig-Dateien nicht mehr von der SCA-Appliance gelöscht, sondern im Verzeichnis /var/log/archives/saved gespeichert.
47.4.2.5.4 Senden von SCA-Berichten per Email #
Die SCA-Appliance kann für jede analysierte Supportconfig-Datei einen HTML-Bericht per Email schicken. Diese Funktion ist standardmäßig deaktiviert. Wenn Sie dies aktivieren, können Sie eine Liste der Email-Adressen definieren, an die die Berichte gesendet werden sollen. Definieren Sie die Statusebene, die das Senden von Berichten auslösen soll (STATUS_NOTIFY_LEVEL).
STATUS_NOTIFY_LEVEL #- $STATUS_OFF
Deaktiviert das Senden von HTML-Berichten.
- $STATUS_CRITICAL
Sendet nur SCA-Berichte, die den Status CRITICAL enthalten.
- $STATUS_WARNING
Sendet nur SCA-Berichte, die den Status WARNING oder CRITICAL enthalten.
- $STATUS_RECOMMEND
Sendet nur SCA-Berichte, die den Status RECOMMEND, WARNING oder CRITICAL enthalten.
- $STATUS_SUCCESS
Sendet SCA-Berichte, die den Status SUCCESS, RECOMMEND, WARNING oder CRITICAL enthalten.
Melden Sie sich an der Systemkonsole des SCA-Appliance-Servers als
root-Benutzer an.Öffnen Sie die Datei
/etc/sca/sdagent.confin einem Texteditor.Wechseln Sie zum Eintrag
STATUS_NOTIFY_LEVEL. Standardmäßig ist hier$STATUS_OFFfestgelegt (Email-Benachrichtigungen sind deaktiviert).Zum Aktivieren der Email-Benachrichtigungen ändern Sie
$STATUS_OFFin die Statusnachrichtenebene, ab der die Email-Berichte gesendet werden sollen, beispielsweise:STATUS_NOTIFY_LEVEL=$STATUS_SUCCESS
Weitere Informationen finden Sie unter Mögliche Werte für
STATUS_NOTIFY_LEVEL.So definieren Sie die Liste der Empfänger, an die die Berichte gesendet werden sollen:
Wechseln Sie zum Eintrag
EMAIL_REPORT='root'.Ersetzen Sie
rootdurch eine Liste der Email-Adressen, an die die SCA-Berichte gesendet werden sollen. Die Email-Adressen müssen jeweils durch ein Komma getrennt werden. Beispiel:EMAIL_REPORT='tux@my.company.com wilber@your.company.com'
Speichern und schließen Sie die Datei. Die Änderungen treten ohne Neustart des Rechners in Kraft. Alle künftigen SCA-Berichte werden an die angegebenen Adressen gesendet.
47.4.2.6 Sichern und Wiederherstellen der Datenbank #
Mit dem Befehl scadb können Sie die MariaDB-Datenbank, in der die SCA-Berichte gespeichert werden, sichern und wiederherstellen. scadb wird im Paket sca-appliance-broker bereitgestellt.
Melden Sie sich an der Systemkonsole des Servers, auf dem die SCA-Appliance ausgeführt wird, als
root-Benutzer an.Versetzen Sie die Appliance mit dem folgenden Befehl in den Wartungsmodus:
#scadb maintStarten Sie die Sicherung mit:
#scadb backupDie Daten werden in einem TAR-Archiv gespeichert:
sca-backup-*sql.gz.Wenn Sie mit der Schemaerstellungsdatenbank eigene Schemata entwickelt haben (siehe Abschnitt 47.4.3, „Entwickeln von benutzerdefinierten Analyseschemata“), sichern Sie diese Daten ebenfalls:
#sdpdb backupDie Daten werden in einem TAR-Archiv gespeichert:
sdp-backup-*sql.gz.Kopieren Sie die folgenden Daten auf einen anderen Rechner oder auf ein externes Speichermedium:
sca-backup-*sql.gzsdp-backup-*sql.gz/usr/lib/sca/patterns/local(nur wenn Sie benutzerdefinierte Schemata erstellt haben)
Reaktivieren Sie die SCA-Appliance mit:
#scadb reset agents
Zum Wiederherstellen der Datenbank aus der Sicherung gehen Sie wie folgt vor:
Melden Sie sich an der Systemkonsole des Servers, auf dem die SCA-Appliance ausgeführt wird, als
root-Benutzer an.Kopieren Sie die neuesten und TAR-Archive
sca-backup-*sql.gzundsdp-backup-*sql.gzauf den SCA-Appliance-Server.Dekomprimieren Sie die Dateien mit:
#gzip -d *-backup-*sql.gzImportieren Sie die Daten mit dem folgenden Befehl in die Datenbank:
#scadb import sca-backup-*sqlWenn Sie mit der Schemaerstellungsdatenbank eigene Schemata entwickelt haben, importieren Sie außerdem die nachfolgenden Daten mit:
#sdpdb import sdp-backup-*sqlWenn Sie benutzerdefinierte Schemata verwenden, stellen Sie außerdem die Datei
/usr/lib/sca/patterns/localaus den Sicherungsdaten wieder her.Reaktivieren Sie die SCA-Appliance mit:
#scadb reset agentsAktualisieren Sie die Schemamodule in der Datenbank mit:
#sdagent-patterns -u
47.4.3 Entwickeln von benutzerdefinierten Analyseschemata #
Die SCA-Appliance bietet eine umfangreiche Schemaentwicklungsumgebung (die SCA-Schemadatenbank), mit der Sie eigene, benutzerdefinierte Schemata erstellen können. Schemata können in jeder beliebigen Programmiersprache geschrieben sein. Damit sie für das Supportconfig-Analyseverfahren zur Verfügung stehen, müssen sie im Verzeichnis /usr/lib/sca/patterns/local gespeichert und ausführbar gemacht werden. Die benutzerdefinierten Schemata werden dann im Rahmen des Analyseberichts sowohl von der SCA-Appliance als auch vom SCA-Werkzeug für neue Supportconfig-Archive ausgeführt. Weitere Anweisungen zum Erstellen (und Testen) der benutzerdefinierten Schemata finden Sie unter https://www.suse.com/c/sca-pattern-development/.
47.5 Sammeln von Informationen bei der Installation #
Während der Installation ist supportconfig nicht verfügbar. Sie können Protokolldateien von YaST jedoch mithilfe von save_y2logs sammeln. Dieser Befehl erstellt ein .tar.xz-Archiv im Verzeichnis /tmp.
Wenn bereits früh Probleme bei der Installation auftreten, können Sie möglicherweise Informationen aus der durch linuxrc erstellten Protokolldatei sammeln. linuxrc ist ein kleiner Befehl, der vor dem Start von YaST ausgeführt wird. Diese Protokolldatei finden Sie unter /var/log/linuxrc.log.
Die während der Installation verfügbaren Protokolldateien sind im installierten System nicht mehr verfügbar. Speichern Sie die Installationsprotokolldateien ordnungsgemäß, während das Installationsprogramm noch ausgeführt wird.
47.6 Unterstützung für Kernelmodule #
Eine wichtige Anforderung für jedes Enterprise-Betriebssystem ist der Grad der Unterstützung für die jeweilige Umgebung. Kernelmodule sind die wichtigsten Bindeglieder zwischen der Hardware („Controller“) und dem Betriebssystem. Die Kernelmodule in SUSE Linux Enterprise umfassen jeweils das Flag supported, das drei mögliche Werte annehmen kann:
„ja“, daher
supported„extern“, daher
supported(leer, nicht festgelegt), daher
unsupported
Es gelten die folgenden Regeln:
Alle Module eines selbst rückkompilierten Kernels sind standardmäßig als nicht unterstützt gekennzeichnet.
Kernelmodule, die von den SUSE-Partnern unterstützt und über das
SUSE SolidDriver Programbereitgestellt werden, sind als „external“ gekennzeichnet.Wenn das Flag
supportednicht gesetzt ist, wird der Kernel beim Laden dieses Moduls unbrauchbar. Unbrauchbare Kernel werden nicht unterstützt. Die nicht unterstützten Kernel-Module befinden sich in einem separaten RPM-Paket (kernel-FLAVOR-extra). Dieses Paket ist lediglich für SUSE Linux Enterprise Desktop und SUSE Linux Enterprise Workstation Extension verfügbar. Diese Kernel werden standardmäßig nicht geladen (FLAVOR=default|xen|...). Darüber hinaus sind diese nicht unterstützten Module im Installationsprogramm nicht verfügbar und das Paketkernel-FLAVOR-extraist kein Bestandteil der SUSE Linux Enterprise-Medien.Kernelmodule, die nicht unter einer zur Lizenz des Linux-Kernels kompatiblen Lizenz bereitgestellt werden, machen den Kernel ebenfalls unbrauchbar. Details finden Sie im Status von
/proc/sys/kernel/tainted
47.6.1 Technischer Hintergrund #
Linux-Kernel: Der Standardwert von
/proc/sys/kernel/unsupportedist2in SUSE Linux Enterprise 15 SP6 (do not warn in syslog when loading unsupported modules). Dieser Standardwert wird im Installationsprogramm und im installierten System verwendet.modprobe: Das Dienstprogrammmodprobezum Prüfen der Modulabhängigkeiten und zum Laden der Module prüft den Wert des Flagssupported. Beim Wert „Ja“ oder „Extern“ wird das Modul geladen, ansonsten nicht. Weitere Informationen, wie Sie dieses Verhalten außer Kraft setzen, finden Sie in Abschnitt 47.6.2, „Arbeiten mit nicht unterstützten Modulen“.Anmerkung: SupportSUSE bietet im Allgemeinen keine Unterstützung für das Entfernen von Speichermodulen mit
modprobe -r.
47.6.2 Arbeiten mit nicht unterstützten Modulen #
Auch wenn die allgemeine Unterstützung wichtig ist, können Situationen auftreten, in denen das Laden eines nicht unterstützten Moduls erforderlich ist. Zum Beispiel zu Testzwecken oder für die Fehlersuche oder wenn Ihr Hardwarehersteller ein Hotfix zur Verfügung stellt.
Um die Standardeinstellung zu überschreiben, kopieren Sie
/lib/modprobe.d/10-unsupported-modules.confnach/etc/modprobe.d/10-unsupported-modules.confund ändern Sie den Wert der Variablenallow_unsupported_modulesvon0in1. Bearbeiten Sie/lib/modprobe.d/10-unsupported-modules.confnicht direkt. Alle Änderungen werden bei der nächsten Aktualisierung des suse-module-tools-Pakets überschrieben.Falls in der initrd ein nicht unterstütztes Modul erforderlich ist, müssen Sie zur Aktualisierung der initrd auch
dracut-fausführen.Falls Sie nur einmalig versuchen möchten, ein Modul zu laden, verwenden Sie die Option
--allow-unsupported-modulesfürmodprobe. Weitere Informationen finden Sie in den Kommentaren in/lib/modprobe.d/10-unsupported-modules.confund in der Man-Page zumodprobe.Während der Installation werden nicht unterstützte Module u. U. über Treiberaktualisierungs-Datenträger hinzugefügt und entsprechend geladen. Soll das Laden von nicht unterstützten Modulen beim Booten und zu späteren Zeitpunkten erzwungen werden, verwenden Sie die Kernel-Befehlszeilenoption
oem-modules. Während der Installation und Initialisierung des Paketssuse-module-toolswird das Kernel-FlagTAINT_NO_SUPPORT(/proc/sys/kernel/tainted) ausgewertet. Ist das Kernel bereits unbrauchbar, wirdallow_unsupported_modulesaktiviert. Damit wird verhindert, dass nicht unterstützte Module im zu installierenden System zu Fehlern führen. Wenn während der Installation keine nicht unterstützten Module vorhanden sind und die andere spezielle Kernel-Befehlszeilenoption (oem-modules=1) nicht verwendet wird, so werden nicht unterstützte Module dennoch standardmäßig nicht zugelassen.
Beachten Sie, dass der Kernel und das gesamte System nicht mehr durch SUSE unterstützt werden, sobald nicht unterstützte Module geladen und ausgeführt werden.
47.7 Weitere Informationen #
man supportconfig– Diesupportconfigman-Seite.man supportconfig.conf– man-Seite zur Supportconfig-Konfigurationsdatei.man scatool– man-Seitescatool.man scadb– man-Seitescadb.man setup-sca– man-Seitesetup-sca.https://mariadb.com/kb/en/ – Dokumentation zur MariaDB.
https://httpd.apache.org/docs/ und Kapitel 42, Der HTTP-Server Apache – Dokumentation zum Apache-Webserver.
Kapitel 43, Einrichten eines FTP-Servers mit YaST – Dokumentation zum Einrichten eines FTP-Servers.
https://www.suse.com/c/sca-pattern-development/ – Anweisungen zum Erstellen (und Testen) benutzerdefinierter SCA-Schemata.
https://www.suse.com/c/basic-server-health-check-supportconfig/ – Grundlegende Server-Integritätsprüfung mit supportconfig.
https://community.microfocus.com/img/gw/groupwise/w/tips/34308/create-your-own-supportconfig-plugin – Erstellen eines eigenen supportconfig-Plug-ins.
https://www.suse.com/c/creating-a-central-supportconfig-repository/ – Erstellen eines zentralen supportconfig-Repositorys.
48 Häufige Probleme und deren Lösung #
In diesem Kapitel werden mögliche Probleme und deren Lösungen beschrieben. Auch wenn Ihre Situation nicht genau auf die beschriebenen Probleme zutreffen mag, finden Sie vielleicht einen ähnlichen Fall, der Ihnen Hinweise zur Lösung Ihres Problems liefert.
48.1 Suchen und Sammeln von Informationen #
Linux gibt äußerst detailliert Aufschluss über die Vorgänge in Ihrem System. Bei Problemen mit Ihrem System gibt es mehrere Stellen, an denen Sie nachsehen können. Die meisten von ihnen sind standardmäßig für Linux-Systeme und einige sind für SUSE Linux Enterprise Server-Systeme relevant. Die meisten Protokolldateien können mit YaST angezeigt werden ( › ).
YaST bietet die Möglichkeit, alle erforderlichen Systeminformationen für das Supportteam zusammenzustellen. Wählen Sie › und dann die Kategorie Ihres Problems aus. Wenn alle Informationen gesammelt wurden, können Sie diese an Ihre Support-Anfrage anhängen.
Nachfolgend finden Sie eine Liste der wichtigsten Protokolldateien mit einer Beschreibung ihrer typischen Einsatzbereiche. Eine Tilde (~) in einer Pfadangabe verweist auf das Home-Verzeichnis des aktuellen Benutzers.
|
Protokolldatei |
Beschreibung |
|---|---|
|
|
Meldungen von den zurzeit ausgeführten Desktop-Anwendungen. |
|
|
Protokolldateien von AppArmor (Detailinformationen finden Sie im Book “Security and Hardening Guide”). |
|
|
Protokolldatei von Audit, um Zugriffe auf Dateien, Verzeichnisse oder Ressourcen Ihres Systems sowie Systemaufrufe zu verfolgen. Ausführliche Informationen erhalten Sie im Book “Security and Hardening Guide”. |
|
|
Meldungen vom Email-System. |
|
|
NetworkManager-Protokolldatei zur Erfassung von Problemen hinsichtlich der Netzwerkkonnektivität |
|
|
Verzeichnis, das Protokollmeldungen vom Samba-Server und -Client enthält. |
|
|
Alle Meldungen vom Kernel und dem Systemprotokoll-Daemon mit der Protokollstufe „Warnung“ oder höher. |
|
|
Binärdatei mit Benutzeranmeldedatensätzen für die aktuelle Computersitzung. Die Anzeige erfolgt mit |
|
|
Start- und Laufzeitprotokolldateien des X Window System. Hilfreich für die Fehlersuche bei Problemen beim Start von X. |
|
|
Verzeichnis, das die Aktionen von YAST und deren Ergebnissen enthält. |
|
|
Protokolldatei von Zypper. |
Neben den Protokolldateien versorgt Ihr Computer Sie auch mit Informationen zum laufenden System. Siehe Tabelle 48.2: Systeminformationen mit dem /proc-Dateisystem
/proc-Dateisystem #|
Datei |
Beschreibung |
|---|---|
|
|
Enthält Prozessorinformationen wie Typ, Fabrikat, Modell und Leistung. |
|
|
Zeigt die aktuell verwendeten DMA-Kanäle an. |
|
|
Zeigt an, welche Interrupts verwendet werden und wie viele bisher verwendet wurden. |
|
|
Zeigt den Status des E/A (Eingabe/Ausgabe)-Speichers an. |
|
|
Zeigt an, welche E/A-Ports zurzeit verwendet werden. |
|
|
Zeigt den Speicherstatus an. |
|
|
Zeigt die einzelnen Module an. |
|
|
Zeigt die zurzeit eingehängten Geräte an. |
|
|
Zeigt die Partitionierung aller Festplatten an. |
|
|
Zeigt die aktuelle Linux-Version an. |
Abgesehen vom Dateisystem /proc exportiert der Linux-Kernel Informationen mit dem Modul sysfs, einem speicherinternen Dateisystem. Dieses Modul stellt Kernelobjekte, deren Attribute und Beziehungen dar. Weitere Informationen zu sysfs finden Sie im Kontext von udev im Abschnitt Kapitel 29, Gerätemanagement über dynamischen Kernel mithilfe von udev. Tabelle 48.3 enthält einen Überblick über die am häufigsten verwendeten Verzeichnisse unter /sys.
/sys-Dateisystem #|
Datei |
Beschreibung |
|---|---|
|
|
Enthält Unterverzeichnisse für jedes im System ermittelte Blockgerät. Im Allgemeinen handelt es sich dabei meistens um Geräte vom Typ Datenträger. |
|
|
Enthält Unterverzeichnisse für jeden physischen Bustyp. |
|
|
Enthält Unterverzeichnisse, die nach den Funktionstypen der Geräte (wie Grafik, Netz, Drucker usw.) gruppiert sind. |
|
|
Enthält die globale Gerätehierarchie. |
Linux bietet mehrere Werkzeuge für die Systemanalyse und -überwachung. Im Book “System Analysis and Tuning Guide”, Chapter 2 “System monitoring utilities” finden Sie eine Auswahl der wichtigsten, die zur Systemdiagnose eingesetzt werden.
Jedes der nachfolgenden Szenarien beginnt mit einem Header, in dem das Problem beschrieben wird, gefolgt von ein oder zwei Absätzen mit Lösungsvorschlägen, verfügbaren Referenzen für detailliertere Lösungen sowie Querverweisen auf andere Szenarien, die mit diesem Szenario in Zusammenhang stehen.
48.2 Probleme beim Booten #
Probleme beim Booten sind Fälle, in denen Ihr System nicht vorschriftsmäßig gebootet wird, das Booten also nicht mit dem erwarteten Ziel und Anmeldebildschirm erfolgt.
48.2.1 GRUB 2-Bootloader wird nicht geladen #
Wenn die Hardware vorschriftsmäßig funktioniert, ist möglicherweise der Bootloader beschädigt und Linux kann auf dem Computer nicht gestartet werden. In diesem Fall muss der Bootloader repariert werden. Dazu müssen Sie das Rettungssystem starten wie in Abschnitt 48.5.2, „Verwenden des Rettungssystems“ beschrieben und den Anweisungen in Abschnitt 48.5.2.4, „Bearbeiten und erneutes Installieren des Bootloaders“ folgen.
Alternativ können Sie den Bootloader mit dem Rettungssystem wie folgt reparieren. Booten Sie den Computer von den Installationsmedien. Wählen Sie im Bootbildschirm die Option › . Wählen Sie die Festplatte aus, auf der sich das installierte System und der Kernel mit den Kernel-Standardoptionen befinden.
Wenn das System gebootet wird, starten Sie YaST und wechseln Sie zu › . Prüfen Sie, ob die Option aktiviert ist, und klicken Sie auf . Ein beschädigte Bootloader wird überschrieben und damit repariert, ein fehlender Bootloader wird installiert.
Die Grunde dafür, dass der Computer nicht gebootet werden kann, stehen möglicherweise in Zusammenhang mit dem BIOS.
- BIOS-Einstellungen
Überprüfen Sie Ihr BIOS auf Verweise auf Ihre Festplatte hin. GRUB 2 wird möglicherweise einfach deshalb nicht gestartet, weil die Festplatte mit den aktuellen BIOS-Einstellungen nicht gefunden wird.
- BIOS-Bootreihenfolge
Überprüfen Sie, ob die Festplatte in der Bootreihenfolge Ihres Systems enthalten ist. Wenn die Festplatten-Option nicht aktiviert wurde, wird Ihr System möglicherweise vorschriftsmäßig installiert. Das Booten ist jedoch nicht möglich, wenn auf die Festplatte zugegriffen werden muss.
48.2.2 Keine grafische Anmeldung #
Wenn der Computer hochfährt, jedoch der grafische Anmelde-Manager nicht gebootet wird, müssen Sie entweder hinsichtlich der Auswahl des standardmäßigen systemd-Ziels oder der Konfiguration des X Window System mit Problemen rechnen. Zum Prüfen des aktuellen systemd-Standardziels führen Sie den Befehl sudo
systemctl get-default aus. Wenn nicht graphical.target der Wert zurückgegeben wird, führen Sie den Befehl sudo systemctl isolate graphical.target aus. Wird der grafische Anmeldebildschirm geöffnet, melden Sie sich an, starten Sie › › , und legen Sie für (Standard-Systemziel) den Wert (Grafische Oberfläche) fest. Von nun an bootet das System in den grafischen Anmeldebildschirm.
Falls der grafische Anmeldebildschirm auch nicht nach dem Booten oder dem Wechsel zum grafischen Ziel gestartet wird, ist die Desktop- oder X Window-Software möglicherweise fehlerhaft konfiguriert oder beschädigt. Untersuchen Sie die Protokolldateien unter /var/log/Xorg.*.log nach detaillierten Meldungen vom X-Server beim Startversuch. Wenn beim Starten des Desktops ein Fehler auftritt, werden möglicherweise Fehlermeldungen im Systemjournal protokolliert, die Sie mit dem Befehl journalctl abfragen können (weitere Informationen finden Sie in Kapitel 21, journalctl: Abfragen des systemd-Journals). Wenn diese Fehlermeldungen auf ein Konfigurationsproblem mit dem X-Server hinweisen, versuchen Sie, diese Probleme zu beseitigen. Wenn das grafische System weiterhin nicht aktiviert wird, ziehen Sie die Neuinstallation des grafischen Desktop in Betracht.
48.2.3 Einhängen der Root-Btrfs-Partition nicht möglich #
Wenn eine btrfs-root-Partition beschädigt wird, haben Sie folgende Möglichkeiten:
Hängen Sie die Partition mit der Option
-o recoveryein.Falls dies nicht funktioniert, führen Sie
btrfs-zero-logauf der root-Partition aus.
48.2.4 Erzwingen der Prüfung von root-Partitionen #
Wenn die Root-Partition beschädigt ist, verwenden Sie den Parameter forcefsck an der Boot-Eingabeaufforderung. Hierdurch wird die Option -f (force = zwingen) an den Befehl fsck übergeben.
48.2.5 Auslagerungsgerät zum Booten deaktivieren #
Wenn kein Auslagerungsgerät verfügbar ist und das System es beim Booten nicht aktivieren kann, schlägt der Bootvorgang womöglich fehl. Versuchen Sie, alle Auslagerungsgeräte zu deaktivieren, indem Sie auf der Kernel-Befehlszeile die folgenden Optionen hinzufügen:
systemd.device_wants_unit=off systemd.mask=swap.target
Sie können auch versuchen, bestimmte Auslagerungsgeräte zu deaktivieren:
systemd.mask=dev-sda1.swap
48.2.6 Fehler bei GRUB 2 beim Neustarten auf einem Dual-Boot-System #
Wenn bei GRUB 2 ein Fehler beim Neustarten auftritt, deaktivieren Sie die Einstellung Fast Boot (Schnelles Booten) im BIOS.
48.3 Probleme bei der Anmeldung #
Anmeldeprobleme treten auf, wenn Ihr System den Benutzernamen und das Passwort nicht akzeptiert oder beides akzeptiert, dann aber beispielsweise den grafischen Desktop nicht startet, Fehler erzeugt oder in eine Befehlszeile wechselt.
48.3.1 Fehler trotz gültiger Kombination aus Benutzername und Passwort #
Dieser Fall tritt oft ein, wenn das System zur Verwendung von Netzwerkauthentifizierung oder Verzeichnisdiensten konfiguriert wurde und keine Ergebnisse von den zugehörigen konfigurierten Servern abrufen kann. Der root-Benutzer ist der einzige lokale Benutzer, der sich noch bei diesen Computern anmelden kann. Nachfolgend sind häufige Ursachen dafür aufgeführt, weshalb Anmeldungen nicht ordnungsgemäß verarbeitet werden können, obwohl der Computer funktionstüchtig zu sein scheint:
Es liegt ein Problem mit der Netzwerkfunktion vor. Weitere Anweisungen hierzu finden Sie in Abschnitt 48.4, „Probleme mit dem Netzwerk“.
DNS ist zurzeit nicht funktionsfähig (dadurch ist GNOME nicht funktionsfähig, und das System kann keine an sichere Server gerichteten bestätigten Anforderungen durchführen). Ein Hinweis, dass dies zutrifft, ist, dass der Computer auf sämtliche Aktionen langsam reagiert. Weitere Informationen zu diesem Thema finden Sie in Abschnitt 48.4, „Probleme mit dem Netzwerk“.
Wenn das System für die Verwendung von Kerberos konfiguriert ist, hat die lokale Systemzeit möglicherweise die zulässige Abweichung zur Kerberos-Serverzeit (üblicherweise 300 Sekunden) überschritten. Wenn NTP (Network Time Protocol) nicht ordnungsgemäß funktioniert bzw. lokale NTP-Server nicht funktionieren, kann auch die Kerberos-Authentifizierung nicht mehr verwendet werden, da sie von der allgemeinen netzwerkübergreifenden Uhrsynchronisierung abhängt.
Die Authentifizierungskonfiguration des Systems ist fehlerhaft. Prüfen Sie die betroffenen PAM-Konfigurationsdateien auf Tippfehler oder falsche Anordnung von Direktiven hin. Zusätzliche Hintergrundinfomationen zu PAM (Password Authentification Module) und der Syntax der betroffenen Konfigurationsdateien finden Sie im Book “Security and Hardening Guide”, Chapter 2 “Authentication with PAM”.
Die Home-Partition ist verschlüsselt. Weitere Informationen zu diesem Thema finden Sie in Abschnitt 48.3.3, „Anmeldung bei verschlüsselter Home-Partition fehlgeschlagen“.
In Fällen, bei denen es nicht um externe Netzwerkprobleme geht, besteht die Lösung darin, sich als root-Benutzer anzumelden und die Konfiguration zu reparieren. Wenn Sie sich nicht beim ausgeführten System anmelden können, booten Sie es wie unter Prozedur 18.3, „Aufrufen des Rescue-Modus“ beschrieben im Rescue-Modus neu.
48.3.2 Keine Annahme einer gültigen Kombination aus Benutzername und Passwort #
Dies ist das mit Abstand häufigste Problem, auf das Benutzer stoßen, da es hierfür zahlreiche Ursachen gibt. Je nachdem, ob Sie lokale Benutzerverwaltung und Authentifizierung oder Netzwerkauthentifizierung verwenden, treten Anmeldefehler aus verschiedenen Gründen auf.
Fehler bei der lokalen Benutzerverwaltung können aus folgenden Gründen auftreten:
Der Benutzer hat möglicherweise das falsche Passwort eingegeben.
Das Home-Verzeichnis des Benutzers, das die Desktopkonfigurationsdateien enthält, ist beschädigt oder schreibgeschützt.
Möglicherweise bestehen hinsichtlich der Authentifizierung dieses speziellen Benutzers durch das X Window System Probleme, insbesondere, wenn das Home-Verzeichnis des Benutzers vor der Installation der aktuellen Distribution für andere Linux-Distributionen verwendet wurde.
Gehen Sie wie folgt vor, um den Grund für einen Fehler bei der lokalen Anmeldung ausfindig zu machen:
Überprüfen Sie, ob der Benutzer sein Passwort richtig in Erinnerung hat, bevor Sie mit der Fehlersuche im gesamten Authentifizierungsmechanismus beginnen. Sollte sich der Benutzer nicht mehr an sein Passwort erinnern, können Sie es mithilfe des YaST-Moduls für die Benutzerverwaltung ändern. Achten Sie auf die Feststelltaste und deaktivieren Sie sie gegebenenfalls.
Melden Sie sich als
rootan und prüfen Sie das Systemjournal mitjournalctl -eauf Fehlermeldungen aus dem Anmeldevorgang und von PAM.Versuchen Sie, sich von einer Konsole aus anzumelden (mit Strg–Alt–F1). Wenn dies gelingt, liegt der Fehler nicht bei PAM, da die Authentifizierung dieses Benutzers auf diesem Computer möglich ist. Versuchen Sie, mögliche Probleme mit dem X Window System oder dem GNOME-Desktop ausfindig zu machen. Weitere Informationen hierzu finden Sie im Abschnitt 48.3.4, „Probleme mit dem GNOME-Desktop“.
Wenn das Home-Verzeichnis des Benutzers für eine andere Linux-Distribution verwendet wurde, entfernten Sie die Datei
Xauthorityaus dem Heimverzeichnis des Benutzers. Melden Sie sich mit Strg–Alt–F1 bei der Konsole an und führen Sierm .Xauthorityals dieser Benutzer aus. Auf diese Weise sollten die X-Authentifizierungsprobleme dieses Benutzers beseitigt werden. Versuchen Sie erneut, sich beim grafischen Desktop anzumelden.Wenn der Desktop aufgrund beschädigter Konfigurationsdateien nicht aufgerufen werden konnte, fahren Sie mit Abschnitt 48.3.4, „Probleme mit dem GNOME-Desktop“ fort.
Im Folgenden sind allgemeine Gründe aufgelistet, aus denen eine Netzwerkauthentifizierung für einen bestimmten Benutzer auf einem bestimmten Computer fehlschlagen könnte:
Der Benutzer hat möglicherweise das falsche Passwort eingegeben.
Der Benutzername ist in den lokalen Authentifizierungsdateien des Computers vorhanden und wird zudem von einem Netzwerkauthentifizierungssystem bereitgestellt, was zu Konflikten führt.
Das Home-Verzeichnis ist zwar vorhanden, ist jedoch beschädigt oder nicht verfügbar. Es ist möglicherweise schreibgeschützt oder befindet sich auf einem Server, auf den momentan nicht zugegriffen werden kann.
Der Benutzer ist nicht berechtigt, sich bei diesem Host im Authentifizierungssystem anzumelden.
Der Hostname des Computers hat sich geändert, und der Benutzer ist nicht zur Anmeldung bei diesem Host berechtigt.
Der Computer kann keine Verbindung mit dem Authentifizierungs- oder Verzeichnisserver herstellen, auf dem die Informationen dieses Benutzers gespeichert sind.
Möglicherweise bestehen hinsichtlich der Authentifizierung dieses speziellen Benutzers durch das X Window System Probleme, insbesondere, wenn das Home-Verzeichnis des Benutzers vor der Installation der aktuellen Distribution für andere Linux-Distributionen verwendet wurde.
Gehen Sie wie folgt vor, um die Ursache der Anmeldefehler bei der Netzwerkauthentifizierung zu ermitteln:
Überprüfen Sie, ob der Benutzer sein Passwort richtig in Erinnerung hat, bevor Sie mit der Fehlersuche im gesamten Authentifizierungsmechanismus beginnen.
Ermitteln Sie den Verzeichnisserver, den der Computer für die Authentifizierung verwendet, und vergewissern Sie sich, dass dieser ausgeführt wird und ordnungsgemäß mit den anderen Computern kommuniziert.
Überprüfen Sie, ob der Benutzername und das Passwort des Benutzers auf anderen Computern funktionieren, um sicherzustellen, dass seine Authentifizierungsdaten vorhanden sind und ordnungsgemäß verteilt wurden.
Finden Sie heraus, ob sich ein anderer Benutzer bei dem problembehafteten Computer anmelden kann. Wenn sich ein anderer Benutzer oder der
root-Benutzer anmelden kann, melden Sie sich mit dessen Anmeldedaten an und überprüfen Sie das Systemjournal mitjournalctl -e> Datei. Suchen Sie nach dem Zeitstempel, der sich auf die Anmeldeversuche bezieht, und finden Sie heraus, ob von PAM Fehlermeldungen generiert wurden.Versuchen Sie, sich von einer Konsole aus anzumelden (mit Strg–Alt–F1). Wenn dies gelingt, liegt der Fehler nicht bei PAM oder dem Verzeichnisserver mit dem Home-Verzeichnis des Benutzers, da die Authentifizierung dieses Benutzers auf diesem Computer möglich ist. Versuchen Sie, mögliche Probleme mit dem X Window System oder dem GNOME-Desktop ausfindig zu machen. Weitere Informationen hierzu finden Sie im Abschnitt 48.3.4, „Probleme mit dem GNOME-Desktop“.
Wenn das Home-Verzeichnis des Benutzers für eine andere Linux-Distribution verwendet wurde, entfernten Sie die Datei
Xauthorityaus dem Heimverzeichnis des Benutzers. Melden Sie sich mit Strg–Alt–F1 bei der Konsole an und führen Sierm .Xauthorityals dieser Benutzer aus. Auf diese Weise sollten die X-Authentifizierungsprobleme dieses Benutzers beseitigt werden. Versuchen Sie erneut, sich beim grafischen Desktop anzumelden.Wenn der Desktop aufgrund beschädigter Konfigurationsdateien nicht aufgerufen werden konnte, fahren Sie mit Abschnitt 48.3.4, „Probleme mit dem GNOME-Desktop“ fort.
48.3.3 Anmeldung bei verschlüsselter Home-Partition fehlgeschlagen #
Bei Laptops ist es empfehlenswert, die Home-Partition zu verschlüsseln. Wenn Sie sich bei Ihrem Laptop nicht anmelden können, liegt es vielleicht daran, dass Ihre Partition nicht entsperrt werden konnte.
Beim Booten müssen Sie den Passwortsatz eingeben, damit Ihre verschlüsselte Partition entsperrt wird. Wenn Sie den Passwortsatz nicht eingeben, wird der Boot-Vorgang fortgesetzt und die Partition bleibt gesperrt.
Gehen Sie folgendermaßen vor, um die verschlüsselte Partition zu entsperren:
Schalten Sie zur Textkonsole um, indem Sie auf Strg–Alt–F1 drücken.
Melden Sie sich als
rootan.Starten Sie den Entsperrvorgang erneut mit:
#systemctl restart home.mountGeben Sie Ihren Passwortsatz ein, um die verschlüsselte Partition zu entsperren.
Beenden Sie die Textkonsole und wechseln Sie mit Alt–F7 zum Anmeldebildschirm.
Melden Sie sich wie gewöhnlich an.
48.3.4 Probleme mit dem GNOME-Desktop #
Wenn Probleme mit dem GNOME-Desktop auftreten, stehen mehrere Möglichkeiten zur Fehlerbehebung der problembehafteten grafischen Desktop-Umgebung zur Auswahl. Das unten beschriebene empfohlene Verfahren ist die sicherste Option zum Reparieren eines beschädigten GNOME-Desktops.
Starten Sie YaST und wechseln Sie zu .
Öffnen Sie das Dialogfeld und klicken Sie auf .
Füllen Sie die erforderlichen Felder aus und klicken Sie auf , um einen neuen Benutzer zu erstellen.
Melden Sie sich ab und melden Sie sich als neuer Benutzer an. So erhalten Sie eine frische GNOME-Umgebung.
Kopieren Sie einzelne Unterverzeichnisse aus den Verzeichnissen
~/.local/und~/.config/des alten Benutzerkontos in die jeweiligen Verzeichnisse des neuen Benutzerkontos.Melden Sie sich nach jedem Kopiervorgang ab und als neuer Benutzer wieder an, um zu überprüfen, ob GNOME noch ordnungsgemäß funktioniert.
Wiederholen Sie den letzten Schritt, bis Sie die Konfigurationsdatei finden, die den Fehler in GNOME verursacht hat.
Melden Sie sich als alter Benutzer an und verschieben Sie die fehlerhafte Konfigurationsdatei an einen anderen Speicherort. Melden Sie sich ab und als alter Benutzer wieder an.
Löschen Sie den zuvor erstellten Benutzer.
48.4 Probleme mit dem Netzwerk #
Viele Probleme Ihres Systems beziehen sich möglicherweise auf das Netzwerk, obwohl die Symptome unterschiedlich aussehen. So kann beispielsweise ein Netzwerkproblem die Ursache sein, wenn sich Benutzer bei einem System nicht anmelden können. In diesem Abschnitt finden Sie eine einfache Checkliste, anhand derer Sie die Ursache jeglicher Netzwerkprobleme ermitteln können.
Gehen Sie zur Überprüfung der Netzwerkverbindung Ihres Computers folgendermaßen vor:
Wenn Sie eine Ethernet-Verbindung nutzen, überprüfen Sie zunächst die Hardware. Vergewissern Sie sich, dass das Netzwerkkabel ordnungsgemäß am Computer und Router (oder Hub etc.) angeschlossen ist. Die Kontrolllämpchen neben dem Ethernet-Anschluss sollten beide leuchten.
Wenn keine Verbindung hergestellt werden kann, testen Sie, ob Ihr Netzwerkkabel funktionstüchtig ist, wenn es mit einem anderen Computer verbunden wird. Wenn dies der Fall ist, ist das Problem auf Ihre Netzwerkkarte zurückzuführen. Wenn Ihre Netzwerkeinrichtung Hubs oder Switches enthält, sind diese möglicherweise auch fehlerhaft.
Bei einer drahtlosen Verbindung testen Sie, ob die drahtlose Verbindung von anderen Computern hergestellt werden kann. Ist dies nicht der Fall, sollten Sie das Problem an den Administrator des drahtlosen Netzwerks weiterleiten.
Nachdem Sie die grundlegende Netzwerkkonnektivität sichergestellt haben, versuchen Sie zu ermitteln, welcher Dienst nicht reagiert. Tragen Sie die Adressinformationen aller Netzwerkserver zusammen, die Bestandteil Ihrer Einrichtung sind. Suchen Sie sie entweder im entsprechenden YaST-Modul oder wenden Sie sich an Ihren Systemadministrator. In der nachfolgenden Liste sind die typischen Netzwerkserver aufgeführt, die Bestandteil einer Einrichtung sind; außerdem finden Sie hier die Symptome eines Ausfalls.
- DNS (Namendienst)
Ein Namendienst, der ausgefallen ist oder Fehlfunktionen aufweist, kann die Funktionalität des Netzwerks auf vielfältige Weise beeinträchtigen. Wenn die Authentifizierung für einen lokalen Rechner über einen oder mehrere Netzwerkserver erfolgt und diese Server aufgrund von Problemen bei der Namenauflösung nicht auffindbar sind, können sich die Benutzer noch nicht einmal anmelden. Die Rechner in einem Netzwerk, das von einem ausgefallenen Nameserver verwaltet wird, können einander nicht „sehen“ und nicht miteinander kommunizieren.
- NTP (Zeitdienst)
Ein NTP-Dienst, der ausgefallen ist oder Fehlfunktionen aufweist, kann die Kerberos-Authentifizierung und die X-Server-Funktionalität beeinträchtigen.
- NFS (Dateidienst)
Wenn eine Anwendung Daten benötigt, die in einem NFS-eingehängten Verzeichnis gespeichert sind, kann sie nicht aufgerufen werden bzw. weist Fehlfunktionen auf, wenn dieser Dienst ausgefallen oder falsch konfiguriert ist. Im schlimmsten Fall wird die persönliche Desktop-Konfiguration eines Benutzers nicht angezeigt, wenn sein Home-Verzeichnis mit dem
.gconf-Unterverzeichnis nicht gefunden wird, weil der NFS-Server ausgefallen ist.- Samba (Dateidienst)
Wenn eine Anwendung Daten benötigt, die in einem Verzeichnis auf einem fehlerhaften Samba-Server gespeichert sind, kann sie nicht aufgerufen werden oder weist Fehlfunktionen auf.
- NIS (Benutzerverwaltung)
Wenn Ihr SUSE Linux Enterprise Server-System hinsichtlich der Bereitstellung der Benutzerdaten von einem fehlerhaften NIS-Server abhängig ist, können sich Benutzer nicht bei diesem Computer anmelden.
- LDAP (Benutzerverwaltung)
Wenn Ihr SUSE Linux Enterprise Server-System hinsichtlich der Bereitstellung der Benutzerdaten von einem fehlerhaften LDAP-Server abhängig ist, können sich Benutzer nicht bei diesem Computer anmelden.
- Kerberos (Authentifizierung)
Die Authentifizierung funktioniert nicht und die Anmeldung bei den Computern schlägt fehl.
- CUPS (Netzwerkdruck)
Die Benutzer können nicht drucken.
Überprüfen Sie, ob die Netzwerkserver aktiv sind und ob Ihre Netzwerkeinrichtung das Herstellern einer Verbindung ermöglicht:
Wichtig: NutzungsbeschränkungenDas unten beschriebene Fehlersuchverfahren gilt nur für ein einfaches Setup aus Netzwerkserver/-Client, das kein internes Routing beinhaltet. Es wird davon ausgegangen, dass sowohl Server als auch Client Mitglieder desselben Subnetzes sind, ohne dass die Notwendigkeit für weiteres Routing besteht.
Mit
pingIP_ADDRESS/HOSTNAME (ersetzen Sie IP-ADRESSE/HOSTNAME durch den Hostnamen oder die IP-Adresse des Servers) können Sie überprüfen, ob die einzelnen Server verfügbar sind und ob vom Netzwerk aus auf sie zugegriffen werden kann. Wenn dieser Befehl erfolgreich ist, besagt dies, dass der von Ihnen gesuchte Host aktiv ist und dass der Namendienst für Ihr Netzwerk vorschriftsmäßig konfiguriert ist.Wenn beim Ping-Versuch die Meldung
destination host unreachablezurückgegeben wird, also nicht auf den Ziel-Host zugegriffen werden kann, ist entweder Ihr System oder der gewünschte Server nicht vorschriftsmäßig konfiguriert oder ausgefallen. Überprüfen Sie, ob Ihr System erreichbar ist, indem SiepingIP address oder YOUR_HOSTNAME von einem anderen Computer aus ausführen. Wenn Sie von einem anderen Computer aus auf Ihren Computer zugreifen können, ist der Server nicht aktiv oder nicht vorschriftsmäßig konfiguriert.Wenn beim Ping-Versuch die Meldung
unknown hostzurückgegeben wird, der Host also nicht bekannt ist, ist der Namendienst nicht vorschriftsmäßig konfiguriert, oder der verwendete Hostname ist falsch. Weitere Prüfungen dieser Arten finden Sie unter Schritt 4.b. Wenn der Ping-Versuch weiterhin erfolglos ist, ist entweder Ihre Netzwerkkarte nicht vorschriftsmäßig konfiguriert bzw. Ihre Netzwerk-Hardware ist fehlerhaft.Mit
hostHOSTNAME können Sie überprüfen, ob der Hostname des Servers, mit dem Sie eine Verbindung herstellen möchten, ordnungsgemäß in eine IP-Adresse übersetzt wird (und umgekehrt). Wenn bei diesem Befehl die IP-Adresse dieses Host zurückgegeben wird, ist der Namendienst aktiv. Wenn bei diesemhost-Befehl ein Fehler auftritt, überprüfen Sie alle Netzwerkkonfigurationsdateien, die für die Namen- und Adressauflösung auf Ihrem Host relevant sind:/var/run/netconfig/resolv.confMithilfe dieser Datei wissen Sie stets, welchen Nameserver und welche Domäne Sie zurzeit verwenden. Sie ist ein symbolischer Link zu
/run/netconfig/resolv.confund wird in der Regel von YaST oder DHCP automatisch angepasst. Stellen Sie sicher, dass diese Datei die nachfolgend angegebene Struktur aufweist und dass alle Netzwerkadressen und Domänennamen richtig sind:search FULLY_QUALIFIED_DOMAIN_NAME nameserver IPADDRESS_OF_NAMESERVER
Diese Datei kann die Adresse eines oder mehrerer Nameserver enthalten, mindestens einer davon muss aber richtig sein, um die Namenauflösung für Ihren Host bereitzustellen. Wenn nötig, können Sie diese Datei auf der Registerkarte „Hostname/DNS“ des YaST-Moduls „Netzwerkeinstellungen“ anpassen.
Wenn die Netzwerkverbindung über DHCP erfolgt, aktivieren Sie DHCP, damit der Hostname und die Namensdienstinformationen geändert werden. Wählen Sie hierzu (kann global für alle Schnittstellen oder auch separat für die einzelnen Schnittstellen eingestellt werden) und im YaST-Netzwerkeinstellungsmodul (Registerkarte „Hostname/DNS“).
/etc/nsswitch.confAus dieser Datei geht hervor, wo Linux nach Namendienstinformationen suchen soll. Sie sollte folgendes Format aufweisen:
... hosts: files dns networks: files dns ...
Der Eintrag
dnsist von großer Bedeutung. Hiermit wird Linux angewiesen, einen externen Nameserver zu verwenden. Normalerweise werden diese Einträge automatisch von YaST verwaltet, es empfiehlt sich jedoch, dies zu überprüfen.Wenn alle relevanten Einträge auf dem Host richtig sind, lassen Sie Ihren Systemadministrator die DNS-Serverkonfiguration auf die richtigen Zoneninformationen hin prüfen. Detaillierte Informationen finden Sie in Kapitel 39, Domain Name System (DNS). Wenn Sie sichergestellt haben, dass die DNS-Konfiguration auf Ihrem Host und dem DNS-Server richtig ist, überprüfen Sie als Nächstes die Konfiguration Ihres Netzwerks und Netzwerkgeräts.
Wenn von Ihrem System keine Verbindung mit dem Netzwerk hergestellt werden kann und Sie Probleme mit dem Namendienst mit Sicherheit als Ursache ausschließen können, überprüfen Sie die Konfiguration Ihrer Netzwerkkarte.
Prüfen Sie mit dem Befehl
ip addr showNETWORK_DEVICE, ob dieses Gerät ordnungsgemäß konfiguriert wurde. Prüfen Sie, ob dieinet addressmit der Netzmaske (/MASK) ordnungsgemäß konfiguriert ist. Wenn die IP-Adresse einen Fehler enthält oder die Netzwerkmaske unvollständig ist, kann Ihre Netzwerkkonfiguration nicht verwendet werden. Führen Sie diese Überprüfung im Bedarfsfall auch auf dem Server durch.Wenn der Namensdienst und die Netzwerk-Hardware ordnungsgemäß konfiguriert und aktiv/verfügbar sind, bei bestimmten externen Netzwerkverbindungen jedoch nach wie vor lange Zeitüberschreitungen auftreten bzw. der Verbindungsaufbau überhaupt nicht möglich ist, können Sie mit
tracerouteFULLY_QUALIFIED_DOMAIN_NAME (Ausführung alsroot) die Netzwerkroute dieser Anforderungen überwachen. Mit diesem Befehl werden sämtliche Gateways (Sprünge) aufgelistet, die eine Anforderung von Ihrem Computer auf ihrem Weg zu ihrem Ziel passiert. Mit ihm wird die Antwortzeit der einzelnen Sprünge (Hops) aufgelistet und es wird ersichtlich, ob dieser Sprung erreichbar ist. Verwenden Sie eine Kombination von „traceroute“ und „ping“, um die Ursache des Problems ausfindig zu machen, und informieren Sie die Administratoren.
Nachdem Sie die Ursache Ihres Netzwerkproblems ermittelt haben, können Sie es selbst beheben (wenn es auf Ihrem Computer vorliegt) oder die Administratoren Ihres Netzwerks entsprechend informieren, damit sie die Dienste neu konfigurieren bzw. die betroffenen Systeme reparieren können.
48.4.1 Probleme mit NetworkManager #
Grenzen Sie Probleme mit der Netzwerkkonnektivität wie unter Prozedur 48.2, „Erkennen von Netzwerkproblemen“ beschrieben ein. Wenn NetworkManager verdächtig aussieht, gehen Sie wie folgt vor, um Protokolle zu erhalten, die Hinweise darauf geben, warum bei NetworkManager ein Fehler auftritt:
Öffnen Sie eine Shell und melden Sie sich als
rootan.Starten Sie NetworkManager neu.
>sudosystemctl restart NetworkManagerÖffnen Sie eine Website, beispielsweise https://www.opensuse.org, als normaler Benutzer, um zu überprüfen, ob Sie eine Verbindung herstellen können.
Erfassen Sie sämtliche Informationen zum Status von NetworkManager in
/var/log/NetworkManager.
Weitere Informationen zu NetworkManager finden Sie unter Kapitel 31, Verwendung von NetworkManager.
48.5 Probleme mit Daten #
Probleme mit Daten treten auf, wenn der Computer entweder ordnungsgemäß gebootet werden kann oder nicht, in jedem Fall jedoch offensichtlich ist, dass Daten auf dem System beschädigt wurden und das System wiederhergestellt werden muss. In dieser Situation muss eine Sicherung Ihrer kritischen Daten durchgeführt werden, damit Sie wieder zu dem Zustand zurückkehren können, in dem sich Ihr System befand, als das Problem auftrat.
48.5.1 Verwalten von Partitions-Images #
In manchen Fällen müssen Sie eine Sicherung einer ganzen Partition oder sogar der gesamten Festplatte erstellen. Im Lieferumfang von Linux ist das Werkzeug dd enthalten, das eine exakte Kopie Ihrer Festplatte erstellen kann. In Kombination mit gzip wird dabei Speicherplatz gespart.
Starten Sie eine Shell als
root-Benutzer.Wählen Sie das Quellgerät aus. Typischerweise ist dies
/dev/sdaoder etwas Ähnliches (bezeichnet als SOURCE).Entscheiden Sie, wo das Image gespeichert werden soll (bezeichnet als BACKUP_PATH). Der Speicherort darf sich nicht auf dem Quellgerät befinden. Mit anderen Worten: Wenn Sie eine Sicherung von
/dev/sdaerstellen, muss das Image nicht unter/dev/sdagespeichert werden.Führen Sie die Befehle zur Erstellung einer komprimierten Image-Datei aus:
#dd if=/dev/SOURCE | gzip > /BACKUP_PATH/image.gzStellen Sie die Festplatte mithilfe der folgenden Befehle wieder her:
#gzip -dc /BACKUP_PATH/image.gz | dd of=/dev/SOURCE
Wenn Sie eine Partition nur sichern müssen, ersetzen Sie den Platzhalter SOURCE durch Ihre entsprechende Partition. In diesem Fall kann sich Ihre Image-Datei auf derselben Festplatte befinden, allerdings in einer anderen Partition.
48.5.2 Verwenden des Rettungssystems #
Ein System kann aus mehreren Gründen nicht aktiviert und ordnungsgemäß betrieben werden. Zu den häufigsten Gründen zählen ein beschädigtes Dateisystem nach einem Systemabsturz, beschädigte Konfigurationsdateien oder eine beschädigte Bootloader-Konfiguration.
Zum Beheben dieser Situationen bietet SUSE Linux Enterprise Server ein Rettungssystem, das Sie booten können. Das Rettungssystem ist ein kleines Linux-System, das auf einen RAM-Datenträger geladen und als root-Dateisystem eingehängt werden kann. Es ermöglicht Ihnen so den externen Zugriff auf Ihre Linux-Partitionen. Mithilfe des Rettungssystems kann jeder wichtige Aspekt Ihres Systems wiederhergestellt oder geändert werden.
Jede Art von Konfigurationsdatei kann bearbeitet werden.
Das Dateisystem kann auf Fehler hin überprüft und automatische Reparaturvorgänge können gestartet werden.
Der Zugriff auf das installierte System kann in einer „change-root“-Umgebung erfolgen.
Die Bootloader-Konfiguration kann überprüft, geändert und neu installiert werden.
Eine Wiederherstellung ab einem fehlerhaft installierten Gerätetreiber oder einem nicht verwendbaren Kernel kann durchgeführt werden.
Die Größe von Partitionen kann mithilfe des parted-Befehls verändert werden. Weitere Informationen zu diesem Werkzeug finden Sie auf der Website von GNU Parted (https://www.gnu.org/software/parted/parted.html).
Das Rettungssystem kann aus verschiedenen Quellen und von verschiedenen Speicherorten geladen werden. Am einfachsten lässt sich das Rettungssystem vom Original-Installationsmedium booten.
Unter IBM Z kann das Installationssystem zur Rettung herangezogen werden. Zum Starten des Rettungssystems beachten Sie die Anweisungen in Abschnitt 48.6, „IBM Z: Verwenden von initrd als Rettungssystem“.
Legen Sie das Installationsmedium in Ihr DVD-Laufwerk ein.
Booten Sie das System neu.
Drücken Sie im Boot-Fenster F4 und wählen Sie . Wählen Sie dann im Hauptmenü die Option .
Geben Sie
rootan der EingabeaufforderungRescue:ein. Ein Passwort ist nicht erforderlich.
Wenn Ihnen kein DVD-Laufwerk zur Verfügung steht, können Sie das Rettungssystem von einer Netzwerkquelle booten. Das nachfolgende Beispiel bezieht sich auf das entfernte Booten – wenn Sie ein anderes Boot-Medium verwenden, beispielsweise eine DVD, ändern Sie die Datei info entsprechend, und führen Sie den Boot-Vorgang wie bei einer normalen Installation aus.
Geben Sie die Konfiguration Ihres PXE-Start-Setups ein und fügen Sie die Zeilen
install=PROTOCOL://INSTSOURCEundrescue=1hinzu. Wenn das Reparatursystem gestartet werden soll, verwenden Sie stattdessenrepair=1. Wie bei einer normalen Installation steht PROTOCOL für eines der unterstützten Netzwerkprotokolle (NFS, HTTP, FTP usw.) und INSTSOURCE für den Pfad zur Netzwerkinstallationsquelle.Booten Sie das System mit „Wake on LAN“, wie im Book “Installationshandbuch”, Chapter 18 “Vorbereiten der Netzwerk-Boot-Umgebung”, Section 18.5 “Verwenden von Wake-on-LAN für Fernaktivierungen” erläutert.
Geben Sie
rootan der EingabeaufforderungRescue:ein. Ein Passwort ist nicht erforderlich.
Sobald Sie sich im Rettungssystem befinden, können Sie die virtuellen Konsolen verwenden, die über die Tasten Alt–F1 bis Alt–F6 aufgerufen werden.
Eine Shell und viele andere hilfreiche Dienstprogramme, beispielsweise das mount-Programm, stehen im Verzeichnis /bin zur Verfügung. Das Verzeichnis /sbin enthält wichtige Datei- und Netzwerkdienstprogramme, mit denen das Dateisystem überprüft und repariert werden kann. Dieses Verzeichnis enthält auch die wichtigsten Binärdateien für die Systemwartung wie fdisk, mkfs, mkswap, mount und shutdown, ip und ss zum Warten des Netzwerks. Das Verzeichnis /usr/bin enthält den vi-Editor, find, less sowie SSH.
Die Systemmeldungen können über den Befehl dmesg angezeigt werden; mit journalctl rufen Sie das Systemprotokoll ab.
48.5.2.1 Überprüfen und Bearbeiten von Konfigurationsdateien #
Als Beispiel für eine Konfiguration, die mithilfe des Rettungssystems repariert werden kann, soll eine beschädigte Konfigurationsdatei dienen, die das ordnungsgemäße Booten des Systems verhindert. Dieses Problem kann mit dem Rettungssystem behoben werden.
Gehen Sie zum Bearbeiten einer Konfigurationsdatei folgendermaßen vor:
Starten Sie das Rettungssystem mithilfe einer der oben erläuterten Methoden.
Verwenden Sie zum Einhängen eines root-Dateisystems unter
/dev/sda6in das Rettungssystem folgenden Befehl:>sudomount /dev/sda6 /mntSämtliche Verzeichnisse des Systems befinden sich nun unter
/mntWechseln Sie in das eingehängte root -Dateisystem:
>sudocd /mntÖffnen Sie die fehlerhafte Konfigurationsdatei im vi-Editor. Passen Sie die Konfiguration an und speichern Sie sie.
Hängen Sie das root-Dateisystem aus dem Rettungssystem aus:
>sudoumount /mntDen Computer neu booten.
48.5.2.2 Reparieren und Überprüfen von Dateisystemen #
Generell ist das Reparieren von Dateisystemen auf einem zurzeit aktiven System nicht möglich. Bei ernsthaften Problemen ist möglicherweise nicht einmal das Einhängen Ihres root-Dateisystems möglich und das Booten des Systems endet unter Umständen mit einer so genannten „Kernel-Panic“. In diesem Fall ist nur die externe Reparatur des Systems möglich. Das System enthält das fsck-Dienstprogramm zum Überprüfen und Reparieren mehrerer Dateisystemtypen wie ext2, ext3, ext4, msdos und vfat. Verwenden Sie die Option -t, um anzugeben, welches Dateisystem überprüft werden soll.
Der folgende Befehl überprüft alle in der Spezifikation /etc/fstab gefundenen ext4-Dateisysteme:
>sudofsck -t ext4 -A
Für Btrfs können Sie den Befehl btrfs check im Paket btrfsprogs verwenden.
Themen zum Btrfs-Dateisystem finden Sie an den folgenden Stellen:
Der Storage Administration Guide enthält die Abschnitte https://documentation.suse.com/sles/html/SLES-all/cha-filesystems.html#sec-filesystems-major-btrfs und https://documentation.suse.com/sles/html/SLES-all/cha-resize-fs.html#sec-resize-fs-btrfs.
Im folgenden Artikel wird beschrieben, wie Sie die Wiederherstellung nach Btrfs-Fehlern vornehmen: https://www.suse.com/support/kb/doc/?id=000018769
Der folgende Artikel enthält Links zu mehreren auf Btrfs bezogenen Themen: https://www.suse.com/support/kb/doc/?id=000018779
Die Manpage für
man 8 btrfs-checkenthält alle Optionen des Befehlsbtrfs check.
48.5.2.3 Zugriff auf das installierte System #
Wenn Sie vom Rettungssystem aus auf das installierte System zugreifen müssen, ist dazu eine change-root-Umgebung erforderlich. Beispiele: Bearbeiten der Bootloader-Konfiguration oder Ausführen eines Dienstprogramms zur Hardwarekonfiguration.
Gehen Sie zur Einrichtung einer change-root-Umgebung, die auf dem installierten System basiert, folgendermaßen vor:
- Tipp: Importieren von LVM-Volume-Gruppen
Wenn Sie ein LVM-Setup verwenden (allgemeinere Informationen siehe Book “Storage Administration Guide”), importieren Sie alle vorhandenen Volume-Gruppen, damit Sie das oder die Geräte auffinden und einhängen können:
rootvgimport -aErmitteln Sie mit
lsblk, welcher Knoten zur Stammpartition gehört. Im Beispiel ist dies/dev/sda2:>lsblk NAME MAJ:MIN RM SIZE RO TYPE MOUNTPOINT sda 8:0 0 149,1G 0 disk ├─sda1 8:1 0 2G 0 part [SWAP] ├─sda2 8:2 0 20G 0 part / └─sda3 8:3 0 127G 0 part └─cr_home 254:0 0 127G 0 crypt /home Hängen Sie die Stammpartition vom installierten System aus ein:
>sudomount /dev/sda2 /mntHängen Sie die Partitionen
/proc,/devund/sysein.>sudomount -t proc none /mnt/proc>sudomount --rbind /dev /mnt/dev>sudomount --rbind /sys /mnt/sysNun können Sie per „change root“ in die neue Umgebung wechseln und dabei die
bash-Shell beibehalten:>chroot /mnt /bin/bashAbschließend hängen Sie die restlichen Partitionen vom installierten System ein:
>mount -aNun können Sie auf das installierte System zugreifen. Hängen Sie vor dem Reboot des Systems die Partitionen mit
umount-aaus und verlassen Sie die „change-root“-Umgebung mitexit.
Obwohl Sie über uneingeschränkten Zugriff auf die Dateien und Anwendungen des installierten Systems verfügen, gibt es einige Beschränkungen. Der Kernel, der ausgeführt wird, ist der Kernel, der mit dem Rettungssystem gebootet wurde, nicht mit der change-root-Umgebung. Er unterstützt nur essenzielle Hardware und das Hinzufügen von Kernel-Modulen über das installierte System ist nur möglich, wenn die Kernel-Versionen genau übereinstimmen. Überprüfen Sie immer die Version des aktuell ausgeführten (Rettungssytem-) Kernels mit uname -r und stellen Sie fest, ob im Verzeichnis /lib/modules in der change-root-Umgebung passende Unterverzeichnisse vorhanden sind. Wenn dies der Fall ist, können Sie die installierten Module verwenden. Andernfalls müssen Sie diese in den richtigen Version von einem anderen Medium, z. B. einem Flash-Laufwerk, bereitstellen. In den meisten Fällen weicht die Kernel-Version des Rettungssystems von der des installierten ab – dann können Sie z. B. nicht einfach auf eine Soundkarte zugreifen. Der Aufruf einer grafischen Bedienoberfläche ist ebenfalls nicht möglich.
Beachten Sie außerdem, dass Sie die „change-root“-Umgebung verlassen, wenn Sie die Konsole mit Alt–F1 bis Alt–F6 umschalten.
48.5.2.4 Bearbeiten und erneutes Installieren des Bootloaders #
In einigen Fällen kann ein System aufgrund einer beschädigten Bootloader-Konfiguration nicht gebootet werden. Die Start-Routinen sind beispielsweise nicht in der Lage, physische Geräte in die tatsächlichen Speicherorte im Linux-Dateisystem zu übersetzen, wenn der Bootloader nicht ordnungsgemäß funktioniert.
Gehen Sie wie folgt vor, um die Bootloader-Konfiguration zu überprüfen und den Bootloader neu zu installieren:
Führen Sie die unter Abschnitt 48.5.2.3, „Zugriff auf das installierte System“ erläuterten erforderlichen Schritte für den Zugriff auf das installierte System aus.
Prüfen Sie, ob der GRUB 2-Bootloader auf dem System installiert ist. Falls nicht, installieren Sie das Paket
grub2und führen Sie Folgendes aus:>sudogrub2-install /dev/sdaPrüfen Sie, ob die nachfolgend angegebenen Dateien gemäß den in Kapitel 18, Der Bootloader GRUB 2 erläuterten GRUB 2-Konfigurationsgrundlagen ordnungsgemäß konfiguriert sind, und wenden Sie gegebenenfalls die Fehlerbehebungen an.
/etc/default/grub/boot/grub2/device.map/boot/grub2/grub.cfg(diese Datei wird automatisch generiert; nicht bearbeiten)/etc/sysconfig/bootloader
Installieren Sie den Bootloader mit folgender Befehlssequenz neu:
>sudogrub2-mkconfig -o /boot/grub2/grub.cfgHängen Sie die Partitionen aus, melden Sie sich bei der „change-root“-Umgebung ab und führen Sie den Reboot des Systems durch:
>umount -a exit reboot
48.5.2.5 Korrektur der Kernel-Installation #
Ein Kernel-Update kann einen neuen Fehler verursachen, der sich auf Ihr System auswirken kann. Es kann z. B. ein Treiber für eine Hardwarekomponente in Ihrem System falsch sein, weshalb Sie nicht auf die Komponente zugreifen und diese nicht verwenden können. Kehren Sie in diesem Fall zum letzten funktionierenden Kernel zurück (sofern er im System verfügbar ist) oder installieren Sie den Original-Kernel vom Installationsmedium.
Um Fehler beim Booten durch eine fehlerhaften Kernel-Aktualisierung zu vermeiden, können Sie die Multiversionsfunktion für Kernel nutzen und libzypp mitteilen, welche Kernel Sie nach der Aktualisierung erhalten möchten.
Damit z. B. immer die beiden letzten Kernels und der aktuell ausgeführte erhalten bleiben, fügen Sie
multiversion.kernels = latest,latest-1,running
in die Datei /etc/zypp/zypp.conf. Weitere Informationen zu diesem Thema finden Sie unter Kapitel 27, Installieren von mehreren Kernel-Versionen.
Ähnlich verhält es sich, wenn Sie einen defekten Treiber für ein nicht durch SUSE Linux Enterprise Server unterstütztes Gerät neu installieren oder aktualisieren müssen. Wenn z. B. ein Hardwarehersteller ein bestimmtes Gerät verwendet, wie einen Hardware-RAID-Controller, für den es erforderlich ist, dass ein Binärtreiber durch das Betriebssystem erkannt wird. Der Hersteller veröffentlicht in der Regel ein Treiberupdate (DUD) mit der korrigierten oder aktualisierten Version des benötigten Treibers.
In beiden Fällen müssen Sie im Rettungsmodus auf das installierte System zugreifen und das mit dem Kernel zusammenhängende Problem beheben, da das System andernfalls nicht korrekt booten wird:
Booten Sie von den SUSE Linux Enterprise Server-Installationsmedien.
Überspringen Sie diese Schritt, wenn Sie eine Wiederherstellung nach einer fehlerhaften Kernel-Aktualisierung durchführen. Wenn Sie eine Driver Update Disk (DUD) verwenden, drücken Sie F6, um die Treiberaktualisierung nach der Anzeige des Bootmenüs zu laden, wählen Sie den Pfad oder die URL für die Treiberaktualisierung aus und bestätigen Sie die Auswahl mit .
Wählen Sie im Bootmenü den Eintrag , und drücken Sie Eingabetaste. Wenn Sie eine DUD verwenden, werden Sie aufgefordert, den Speicherplatz der Treiberaktualisierung anzugeben.
Geben Sie
rootan der EingabeaufforderungRescue:ein. Ein Passwort ist nicht erforderlich.Hängen Sie das Zielsystem manuell ein und führen Sie „change root“ in die neue Umgebung durch. Weitere Informationen finden Sie im Abschnitt 48.5.2.3, „Zugriff auf das installierte System“.
Wenn Sie eine DUD verwenden, installieren oder aktualisieren Sie das fehlerhafte Treiberpaket. Stellen Sie stets sicher, dass die installierte Kernel-Version exakt mit der Version des Treibers übereinstimmt, den Sie installieren möchten.
Wenn Sie eine fehlerhafte Installation einer Treiberaktualisierung korrigieren, können Sie nach dem folgenden Verfahren den Originaltreiber vom Installationsmedium installieren.
Identifizieren Sie Ihr DVD-Gerät mit
hwinfo --cdromund hängen Sie es mitmount /dev/sr0 /mntein.Navigieren Sie zum Verzeichnis, in dem Ihre Kernel-Dateien auf der DVD gespeichert sind, z. B.
cd /mnt/suse/x86_64/.Installieren Sie die erforderlichen und Pakete
kernel-*,kernel-*-baseundkernel-*-extra, die Sie bevorzugen, mit dem Befehlrpm -i.
Aktualisieren Sie Konfigurationsdateien und initialisieren Sie den Bootloader gegebenenfalls neu. Weitere Informationen finden Sie im Abschnitt 48.5.2.4, „Bearbeiten und erneutes Installieren des Bootloaders“.
Entfernen Sie alle bootbaren Medien aus dem Systemlaufwerk und booten Sie neu.
48.6 IBM Z: Verwenden von initrd als Rettungssystem #
Wenn der Kernel von SUSE® Linux Enterprise Server für IBM Z aktualisiert oder geändert wird, kann es zu einem versehentlichen Neustart des Systems in einem instabilen Zustand kommen, sodass Fehler bei Standardprozeduren von IPLing im installierten System auftreten. In diesem Fall können Sie das Installationssystem zur Rettung heranziehen.
Führen Sie den IPL-Vorgang für SUSE Linux Enterprise Server für das IBM Z-Installationssystem gemäß den Anweisungen im Book “Installationshandbuch”, Chapter 5 “Installation unter IBM Z und LinuxONE”, Section 5.3 “Vorbereitung der Installation” aus. Wählen Sie (Installation starten), und geben Sie alle erforderlichen Parameter ein. Nach dem Laden des Installationssystems werden Sie aufgefordert, den Anzeigetyp für die Steuerung der Installation anzugeben. Wählen Sie SSH aus. Nun können Sie sich mit SSH als root ohne Passwort beim System anmelden.
Zu diesem Zeitpunkt sind noch keine Festplatten konfiguriert. Sie müssen Sie konfigurieren, um fortfahren zu können.
Konfigurieren Sie DASDs mit folgendem Befehl:
dasd_configure 0.0.0150 1 0
DASD wird an den Kanal 0.0.0150 angeschlossen. Mit
1wird die Festplatte aktiviert (durch eine0an dieser Stelle würde die Festplatte deaktiviert). Die0steht für „kein DIAG-Modus“ für den Datenträger (mit einer1würde DAIG an dieser Stelle für den Zugriff auf die Festplatte aktiviert).Nun ist DASD online (dies kann mit dem Befehl
cat /proc/partitionsüberprüft werden) und kann für nachfolgende Befehle verwendet werden.
Für die Konfiguration einer zFCP-Festplatte muss zunächst der zFCP-Adapter konfiguriert werden. Das geschieht mit folgendem Befehl:
zfcp_host_configure 0.0.4000 1
0.0.4000ist der Kanal, an den der Adapter angeschlossen ist. Die1steht für "aktivieren" (mit einer0an dieser Stelle würde der Adapter deaktiviert).Nach dem Aktivieren des Adapters kann die Festplatte konfiguriert werden. Das geschieht mit folgendem Befehl:
zfcp_disk_configure 0.0.4000 1234567887654321 8765432100000000 1
0.0.4000ist die zuvor verwendete Kanal-ID,1234567887654321ist die WWPN (World wide Port Number) und8765432100000000die LUN (logical unit number). Mit1wird die Festplatte aktiviert (durch eine0an dieser Stelle würde die Festplatte deaktiviert).Nun ist die zFCP-Festplatte online (dies kann mit dem Befehl
cat /proc/partitionsüberprüft werden) und kann für nachfolgende Befehle verwendet werden.
Damit ist das Rettungssystem vollständig eingerichtet, und Sie können mit der Reparatur des installierten Systems beginnen. Weitere Informationen zur Reparatur der häufigsten Probleme finden Sie in Abschnitt 48.5.2, „Verwenden des Rettungssystems“.
48.7 IBM Z: Nach einer Kernel-Aktualisierung bootet das System in den vorherigen Kernel #
Bei der Installation einer neuen Kernel-Version auf einem IBM Z-System wird der zipl-Loader stage 1 nicht automatisch aktualisiert. Nach einem Neustart bootet das System folglich in den alten Kernel. Und wenn Secure Boot aktiviert ist, tritt beim Booten ein Fehler auf, falls der alte Kernel mit einem Signierschlüssel signiert ist, der z. B. durch ein Shim-Update zur gleichen Zeit zurückgezogen wurde.
Zur Behebung des Problems aktualisieren Sie zipl, sodass die neue Kernel-Version erkannt wird. Führen Sie hierzu nach der Installation des neuen Kernels den folgenden Befehl aus:
grub2-emu --kexec
Wählen Sie im grub2-Bootmenü den neuen Kernel für den Reboot aus. Führen Sie den obigen Befehl ein zweites Mal aus, damit die Änderungen in Kraft treten. Abschließend installieren Sie den Bootloader mit dem folgenden Befehl neu:
update-bootloader --reinit
A Ein Beispielnetzwerk #
Dieses Beispielnetzwerk wird in allen Kapiteln über das Netzwerk in der Dokumentation zu SUSE® Linux Enterprise Server herangezogen.
B GNU licenses #
This appendix contains the GNU Free Documentation License version 1.2.
GNU Free Documentation License #
Copyright (C) 2000, 2001, 2002 Free Software Foundation, Inc. 51 Franklin St, Fifth Floor, Boston, MA 02110-1301 USA. Everyone is permitted to copy and distribute verbatim copies of this license document, but changing it is not allowed.
0. PREAMBLE #
The purpose of this License is to make a manual, textbook, or other functional and useful document "free" in the sense of freedom: to assure everyone the effective freedom to copy and redistribute it, with or without modifying it, either commercially or non-commercially. Secondarily, this License preserves for the author and publisher a way to get credit for their work, while not being considered responsible for modifications made by others.
This License is a kind of "copyleft", which means that derivative works of the document must themselves be free in the same sense. It complements the GNU General Public License, which is a copyleft license designed for free software.
We have designed this License to use it for manuals for free software, because free software needs free documentation: a free program should come with manuals providing the same freedoms that the software does. But this License is not limited to software manuals; it can be used for any textual work, regardless of subject matter or whether it is published as a printed book. We recommend this License principally for works whose purpose is instruction or reference.
1. APPLICABILITY AND DEFINITIONS #
This License applies to any manual or other work, in any medium, that contains a notice placed by the copyright holder saying it can be distributed under the terms of this License. Such a notice grants a world-wide, royalty-free license, unlimited in duration, to use that work under the conditions stated herein. The "Document", below, refers to any such manual or work. Any member of the public is a licensee, and is addressed as "you". You accept the license if you copy, modify or distribute the work in a way requiring permission under copyright law.
A "Modified Version" of the Document means any work containing the Document or a portion of it, either copied verbatim, or with modifications and/or translated into another language.
A "Secondary Section" is a named appendix or a front-matter section of the Document that deals exclusively with the relationship of the publishers or authors of the Document to the Document's overall subject (or to related matters) and contains nothing that could fall directly within that overall subject. (Thus, if the Document is in part a textbook of mathematics, a Secondary Section may not explain any mathematics.) The relationship could be a matter of historical connection with the subject or with related matters, or of legal, commercial, philosophical, ethical or political position regarding them.
The "Invariant Sections" are certain Secondary Sections whose titles are designated, as being those of Invariant Sections, in the notice that says that the Document is released under this License. If a section does not fit the above definition of Secondary then it is not allowed to be designated as Invariant. The Document may contain zero Invariant Sections. If the Document does not identify any Invariant Sections then there are none.
The "Cover Texts" are certain short passages of text that are listed, as Front-Cover Texts or Back-Cover Texts, in the notice that says that the Document is released under this License. A Front-Cover Text may be at most 5 words, and a Back-Cover Text may be at most 25 words.
A "Transparent" copy of the Document means a machine-readable copy, represented in a format whose specification is available to the general public, that is suitable for revising the document straightforwardly with generic text editors or (for images composed of pixels) generic paint programs or (for drawings) some widely available drawing editor, and that is suitable for input to text formatters or for automatic translation to a variety of formats suitable for input to text formatters. A copy made in an otherwise Transparent file format whose markup, or absence of markup, has been arranged to thwart or discourage subsequent modification by readers is not Transparent. An image format is not Transparent if used for any substantial amount of text. A copy that is not "Transparent" is called "Opaque".
Examples of suitable formats for Transparent copies include plain ASCII without markup, Texinfo input format, LaTeX input format, SGML or XML using a publicly available DTD, and standard-conforming simple HTML, PostScript or PDF designed for human modification. Examples of transparent image formats include PNG, XCF and JPG. Opaque formats include proprietary formats that can be read and edited only by proprietary word processors, SGML or XML for which the DTD and/or processing tools are not generally available, and the machine-generated HTML, PostScript or PDF produced by some word processors for output purposes only.
The "Title Page" means, for a printed book, the title page itself, plus such following pages as are needed to hold, legibly, the material this License requires to appear in the title page. For works in formats which do not have any title page as such, "Title Page" means the text near the most prominent appearance of the work's title, preceding the beginning of the body of the text.
A section "Entitled XYZ" means a named subunit of the Document whose title either is precisely XYZ or contains XYZ in parentheses following text that translates XYZ in another language. (Here XYZ stands for a specific section name mentioned below, such as "Acknowledgements", "Dedications", "Endorsements", or "History".) To "Preserve the Title" of such a section when you modify the Document means that it remains a section "Entitled XYZ" according to this definition.
The Document may include Warranty Disclaimers next to the notice which states that this License applies to the Document. These Warranty Disclaimers are considered to be included by reference in this License, but only as regards disclaiming warranties: any other implication that these Warranty Disclaimers may have is void and has no effect on the meaning of this License.
2. VERBATIM COPYING #
You may copy and distribute the Document in any medium, either commercially or non-commercially, provided that this License, the copyright notices, and the license notice saying this License applies to the Document are reproduced in all copies, and that you add no other conditions whatsoever to those of this License. You may not use technical measures to obstruct or control the reading or further copying of the copies you make or distribute. However, you may accept compensation in exchange for copies. If you distribute a large enough number of copies you must also follow the conditions in section 3.
You may also lend copies, under the same conditions stated above, and you may publicly display copies.
3. COPYING IN QUANTITY #
If you publish printed copies (or copies in media that commonly have printed covers) of the Document, numbering more than 100, and the Document's license notice requires Cover Texts, you must enclose the copies in covers that carry, clearly and legibly, all these Cover Texts: Front-Cover Texts on the front cover, and Back-Cover Texts on the back cover. Both covers must also clearly and legibly identify you as the publisher of these copies. The front cover must present the full title with all words of the title equally prominent and visible. You may add other material on the covers in addition. Copying with changes limited to the covers, as long as they preserve the title of the Document and satisfy these conditions, can be treated as verbatim copying in other respects.
If the required texts for either cover are too voluminous to fit legibly, you should put the first ones listed (as many as fit reasonably) on the actual cover, and continue the rest onto adjacent pages.
If you publish or distribute Opaque copies of the Document numbering more than 100, you must either include a machine-readable Transparent copy along with each Opaque copy, or state in or with each Opaque copy a computer-network location from which the general network-using public has access to download using public-standard network protocols a complete Transparent copy of the Document, free of added material. If you use the latter option, you must take reasonably prudent steps, when you begin distribution of Opaque copies in quantity, to ensure that this Transparent copy will remain thus accessible at the stated location until at least one year after the last time you distribute an Opaque copy (directly or through your agents or retailers) of that edition to the public.
It is requested, but not required, that you contact the authors of the Document well before redistributing any large number of copies, to give them a chance to provide you with an updated version of the Document.
4. MODIFICATIONS #
You may copy and distribute a Modified Version of the Document under the conditions of sections 2 and 3 above, provided that you release the Modified Version under precisely this License, with the Modified Version filling the role of the Document, thus licensing distribution and modification of the Modified Version to whoever possesses a copy of it. In addition, you must do these things in the Modified Version:
Use in the Title Page (and on the covers, if any) a title distinct from that of the Document, and from those of previous versions (which should, if there were any, be listed in the History section of the Document). You may use the same title as a previous version if the original publisher of that version gives permission.
List on the Title Page, as authors, one or more persons or entities responsible for authorship of the modifications in the Modified Version, together with at least five of the principal authors of the Document (all of its principal authors, if it has fewer than five), unless they release you from this requirement.
State on the Title page the name of the publisher of the Modified Version, as the publisher.
Preserve all the copyright notices of the Document.
Add an appropriate copyright notice for your modifications adjacent to the other copyright notices.
Include, immediately after the copyright notices, a license notice giving the public permission to use the Modified Version under the terms of this License, in the form shown in the Addendum below.
Preserve in that license notice the full lists of Invariant Sections and required Cover Texts given in the Document's license notice.
Include an unaltered copy of this License.
Preserve the section Entitled "History", Preserve its Title, and add to it an item stating at least the title, year, new authors, and publisher of the Modified Version as given on the Title Page. If there is no section Entitled "History" in the Document, create one stating the title, year, authors, and publisher of the Document as given on its Title Page, then add an item describing the Modified Version as stated in the previous sentence.
Preserve the network location, if any, given in the Document for public access to a Transparent copy of the Document, and likewise the network locations given in the Document for previous versions it was based on. These may be placed in the "History" section. You may omit a network location for a work that was published at least four years before the Document itself, or if the original publisher of the version it refers to gives permission.
For any section Entitled "Acknowledgements" or "Dedications", Preserve the Title of the section, and preserve in the section all the substance and tone of each of the contributor acknowledgements and/or dedications given therein.
Preserve all the Invariant Sections of the Document, unaltered in their text and in their titles. Section numbers or the equivalent are not considered part of the section titles.
Delete any section Entitled "Endorsements". Such a section may not be included in the Modified Version.
Do not retitle any existing section to be Entitled "Endorsements" or to conflict in title with any Invariant Section.
Preserve any Warranty Disclaimers.
If the Modified Version includes new front-matter sections or appendices that qualify as Secondary Sections and contain no material copied from the Document, you may at your option designate some or all of these sections as invariant. To do this, add their titles to the list of Invariant Sections in the Modified Version's license notice. These titles must be distinct from any other section titles.
You may add a section Entitled "Endorsements", provided it contains nothing but endorsements of your Modified Version by various parties--for example, statements of peer review or that the text has been approved by an organization as the authoritative definition of a standard.
You may add a passage of up to five words as a Front-Cover Text, and a passage of up to 25 words as a Back-Cover Text, to the end of the list of Cover Texts in the Modified Version. Only one passage of Front-Cover Text and one of Back-Cover Text may be added by (or through arrangements made by) any one entity. If the Document already includes a cover text for the same cover, previously added by you or by arrangement made by the same entity you are acting on behalf of, you may not add another; but you may replace the old one, on explicit permission from the previous publisher that added the old one.
The author(s) and publisher(s) of the Document do not by this License give permission to use their names for publicity for or to assert or imply endorsement of any Modified Version.
5. COMBINING DOCUMENTS #
You may combine the Document with other documents released under this License, under the terms defined in section 4 above for modified versions, provided that you include in the combination all of the Invariant Sections of all of the original documents, unmodified, and list them all as Invariant Sections of your combined work in its license notice, and that you preserve all their Warranty Disclaimers.
The combined work need only contain one copy of this License, and multiple identical Invariant Sections may be replaced with a single copy. If there are multiple Invariant Sections with the same name but different contents, make the title of each such section unique by adding at the end of it, in parentheses, the name of the original author or publisher of that section if known, or else a unique number. Make the same adjustment to the section titles in the list of Invariant Sections in the license notice of the combined work.
In the combination, you must combine any sections Entitled "History" in the various original documents, forming one section Entitled "History"; likewise combine any sections Entitled "Acknowledgements", and any sections Entitled "Dedications". You must delete all sections Entitled "Endorsements".
6. COLLECTIONS OF DOCUMENTS #
You may make a collection consisting of the Document and other documents released under this License, and replace the individual copies of this License in the various documents with a single copy that is included in the collection, provided that you follow the rules of this License for verbatim copying of each of the documents in all other respects.
You may extract a single document from such a collection, and distribute it individually under this License, provided you insert a copy of this License into the extracted document, and follow this License in all other respects regarding verbatim copying of that document.
7. AGGREGATION WITH INDEPENDENT WORKS #
A compilation of the Document or its derivatives with other separate and independent documents or works, in or on a volume of a storage or distribution medium, is called an "aggregate" if the copyright resulting from the compilation is not used to limit the legal rights of the compilation's users beyond what the individual works permit. When the Document is included in an aggregate, this License does not apply to the other works in the aggregate which are not themselves derivative works of the Document.
If the Cover Text requirement of section 3 is applicable to these copies of the Document, then if the Document is less than one half of the entire aggregate, the Document's Cover Texts may be placed on covers that bracket the Document within the aggregate, or the electronic equivalent of covers if the Document is in electronic form. Otherwise they must appear on printed covers that bracket the whole aggregate.
8. TRANSLATION #
Translation is considered a kind of modification, so you may distribute translations of the Document under the terms of section 4. Replacing Invariant Sections with translations requires special permission from their copyright holders, but you may include translations of some or all Invariant Sections in addition to the original versions of these Invariant Sections. You may include a translation of this License, and all the license notices in the Document, and any Warranty Disclaimers, provided that you also include the original English version of this License and the original versions of those notices and disclaimers. In case of a disagreement between the translation and the original version of this License or a notice or disclaimer, the original version will prevail.
If a section in the Document is Entitled "Acknowledgements", "Dedications", or "History", the requirement (section 4) to Preserve its Title (section 1) will typically require changing the actual title.
9. TERMINATION #
You may not copy, modify, sublicense, or distribute the Document except as expressly provided for under this License. Any other attempt to copy, modify, sublicense or distribute the Document is void, and will automatically terminate your rights under this License. However, parties who have received copies, or rights, from you under this License will not have their licenses terminated so long as such parties remain in full compliance.
10. FUTURE REVISIONS OF THIS LICENSE #
The Free Software Foundation may publish new, revised versions of the GNU Free Documentation License from time to time. Such new versions will be similar in spirit to the present version, but may differ in detail to address new problems or concerns. See https://www.gnu.org/copyleft/.
Each version of the License is given a distinguishing version number. If the Document specifies that a particular numbered version of this License "or any later version" applies to it, you have the option of following the terms and conditions either of that specified version or of any later version that has been published (not as a draft) by the Free Software Foundation. If the Document does not specify a version number of this License, you may choose any version ever published (not as a draft) by the Free Software Foundation.
ADDENDUM: How to use this License for your documents #
Copyright (c) YEAR YOUR NAME. Permission is granted to copy, distribute and/or modify this document under the terms of the GNU Free Documentation License, Version 1.2 or any later version published by the Free Software Foundation; with no Invariant Sections, no Front-Cover Texts, and no Back-Cover Texts. A copy of the license is included in the section entitled “GNU Free Documentation License”.
If you have Invariant Sections, Front-Cover Texts and Back-Cover Texts, replace the “with...Texts.” line with this:
with the Invariant Sections being LIST THEIR TITLES, with the Front-Cover Texts being LIST, and with the Back-Cover Texts being LIST.
If you have Invariant Sections without Cover Texts, or some other combination of the three, merge those two alternatives to suit the situation.
If your document contains nontrivial examples of program code, we recommend releasing these examples in parallel under your choice of free software license, such as the GNU General Public License, to permit their use in free software.