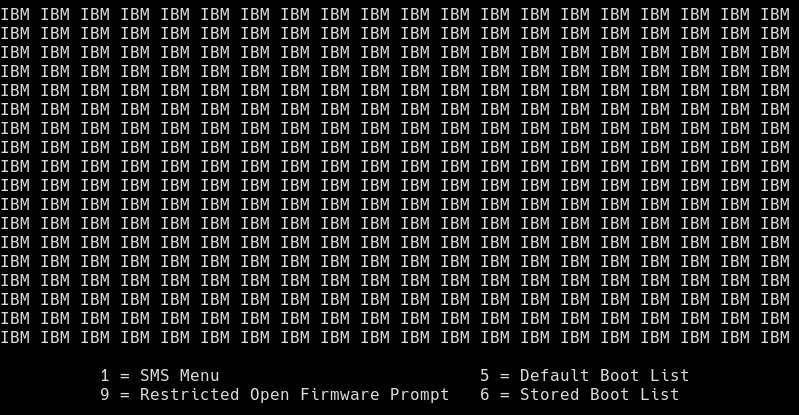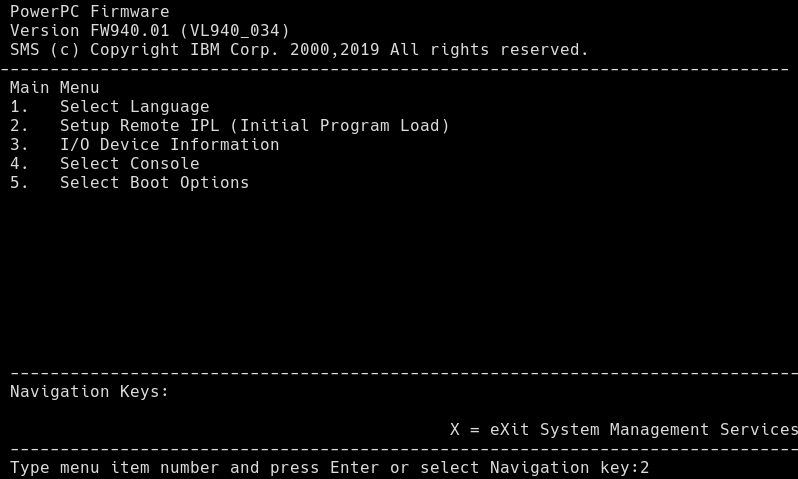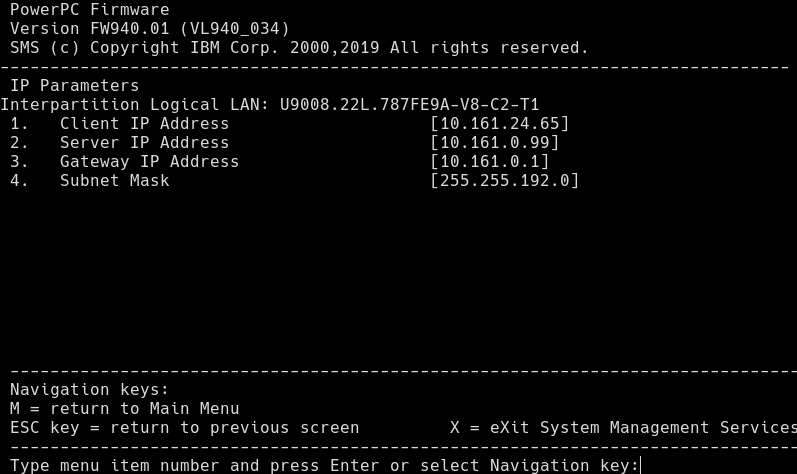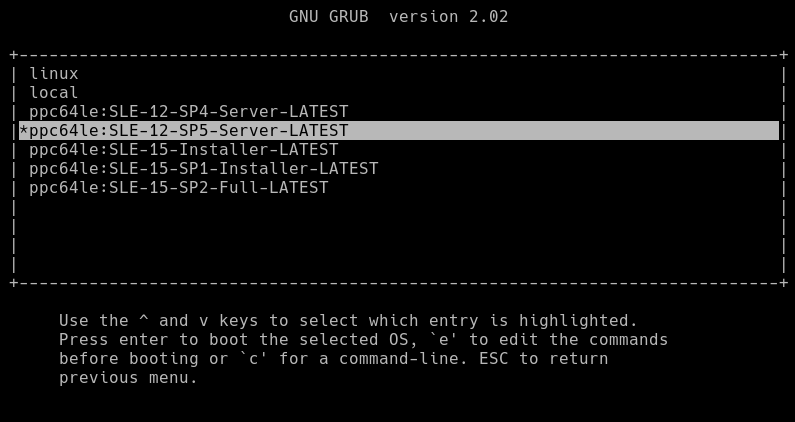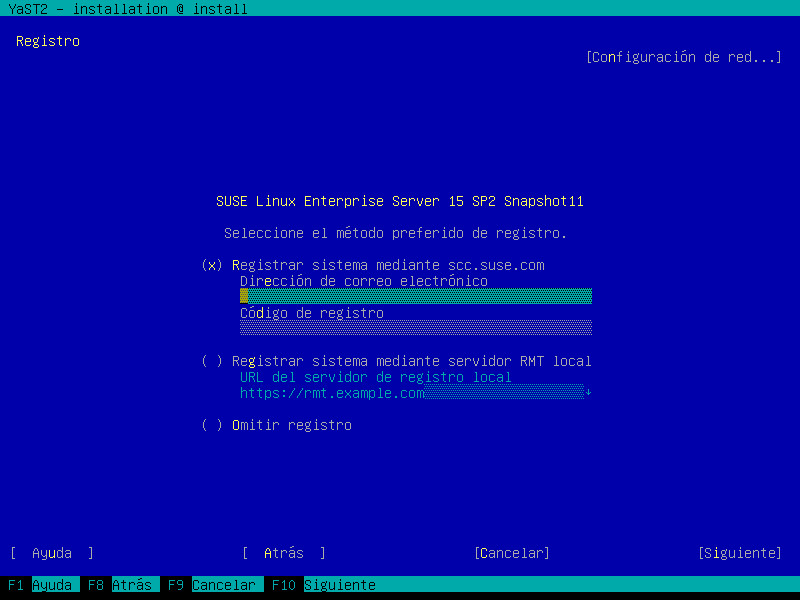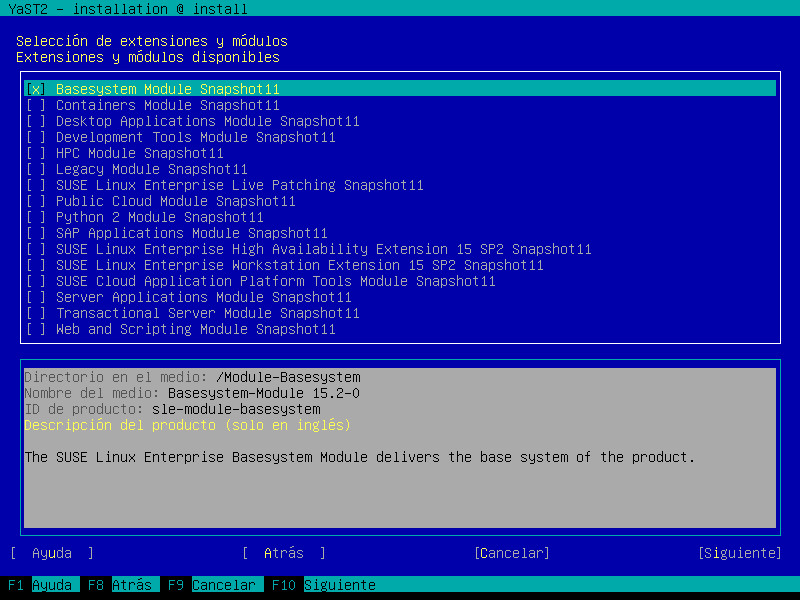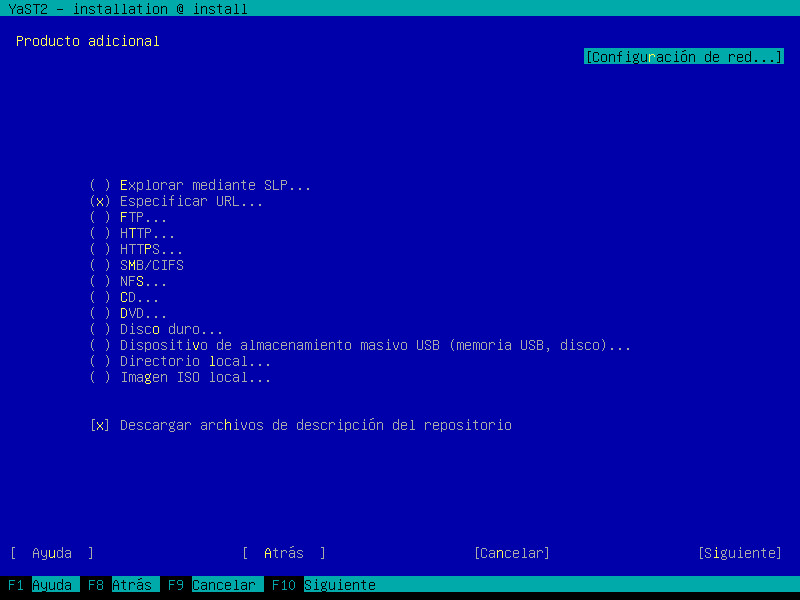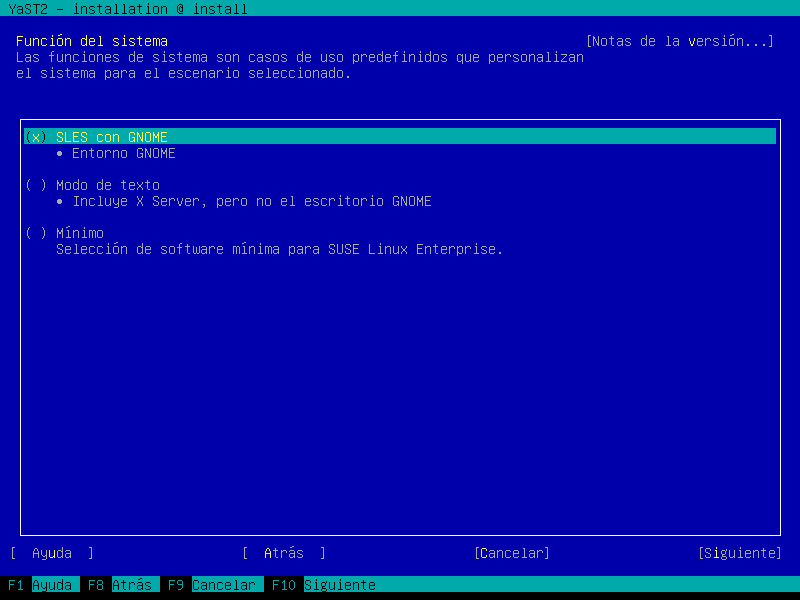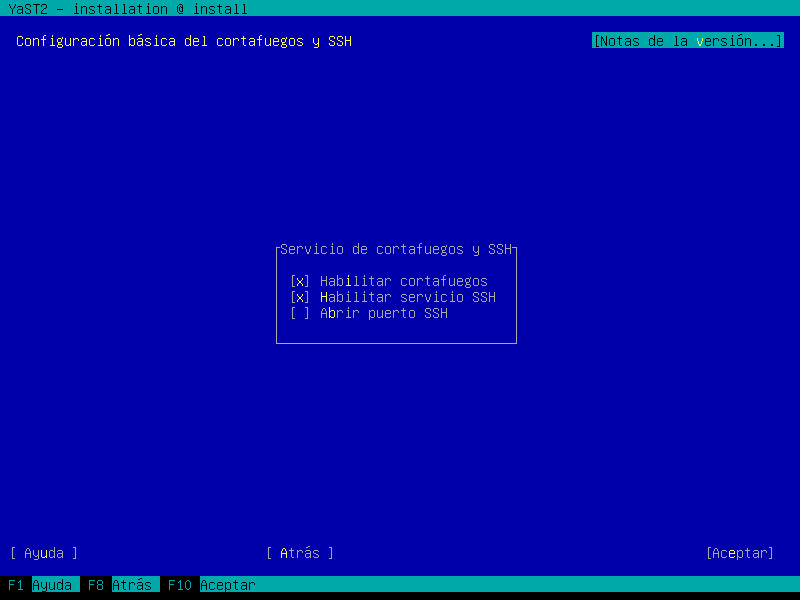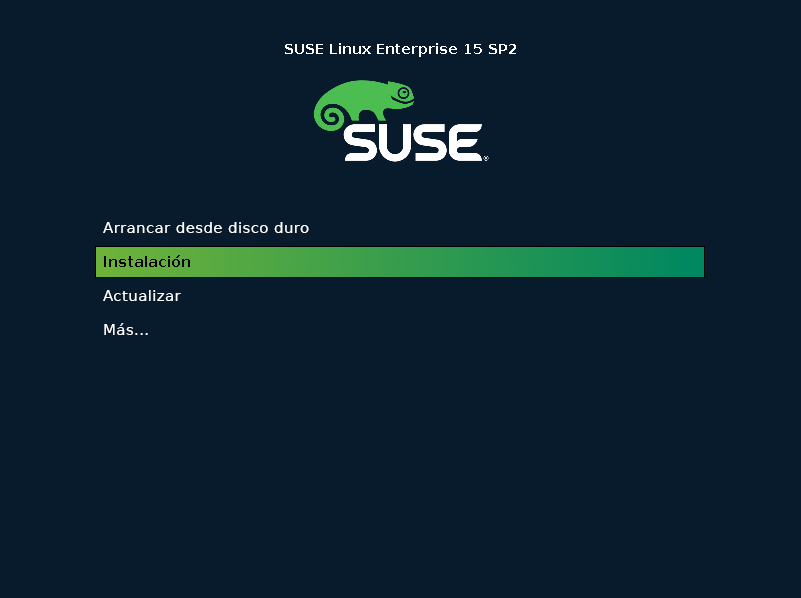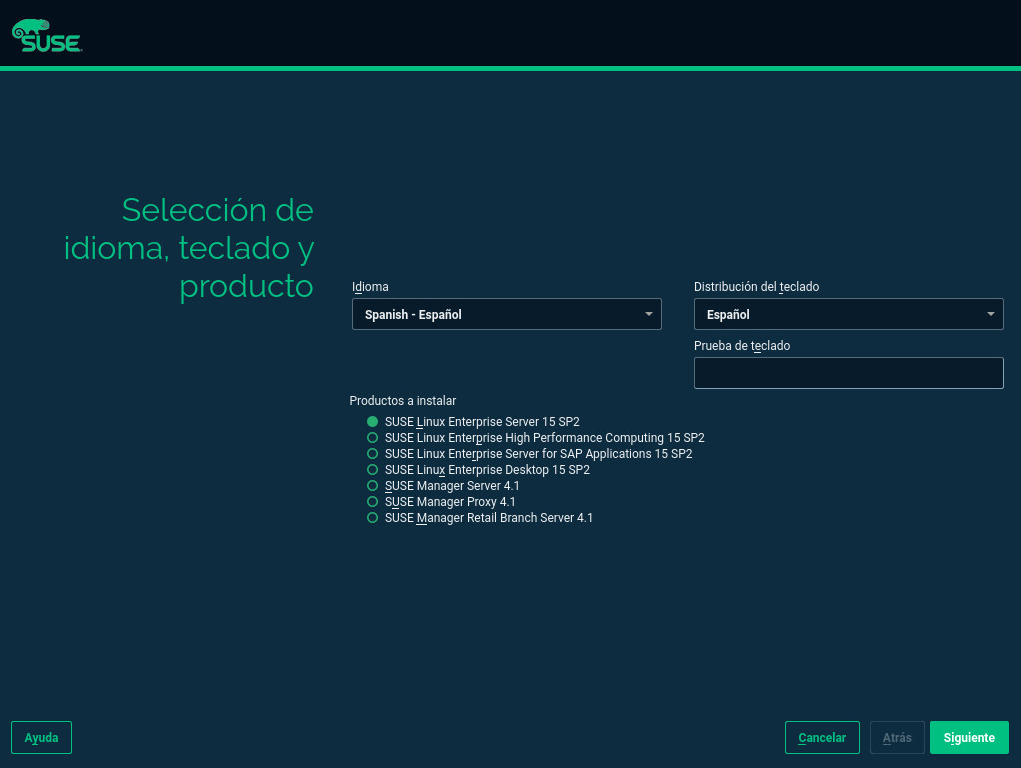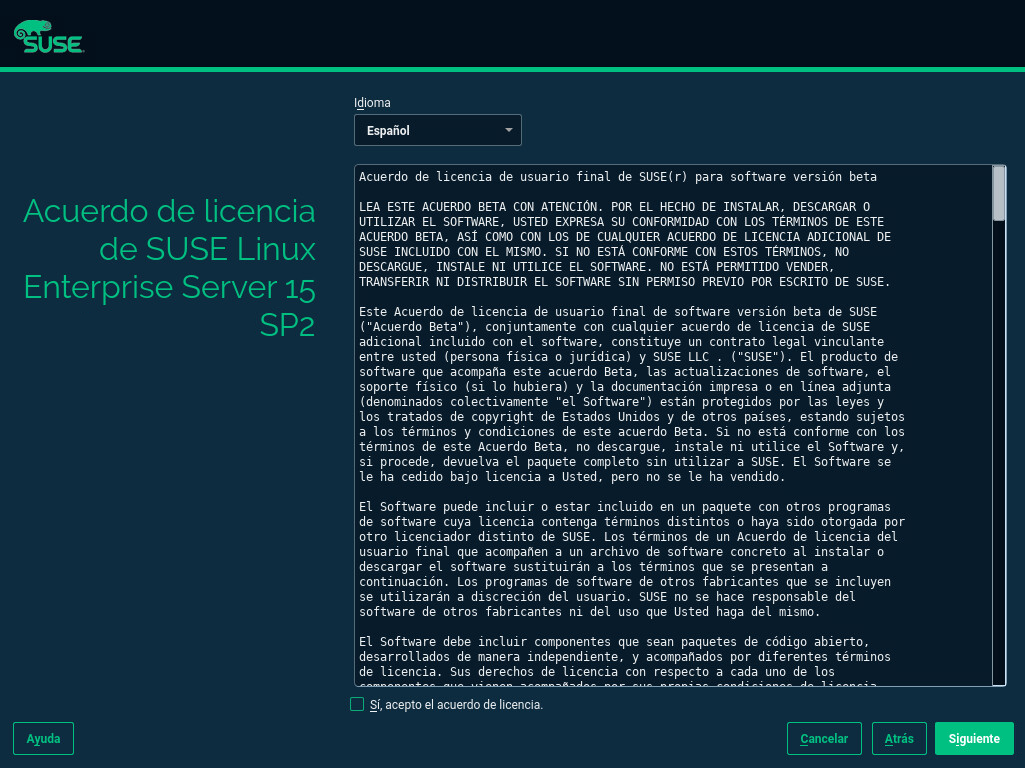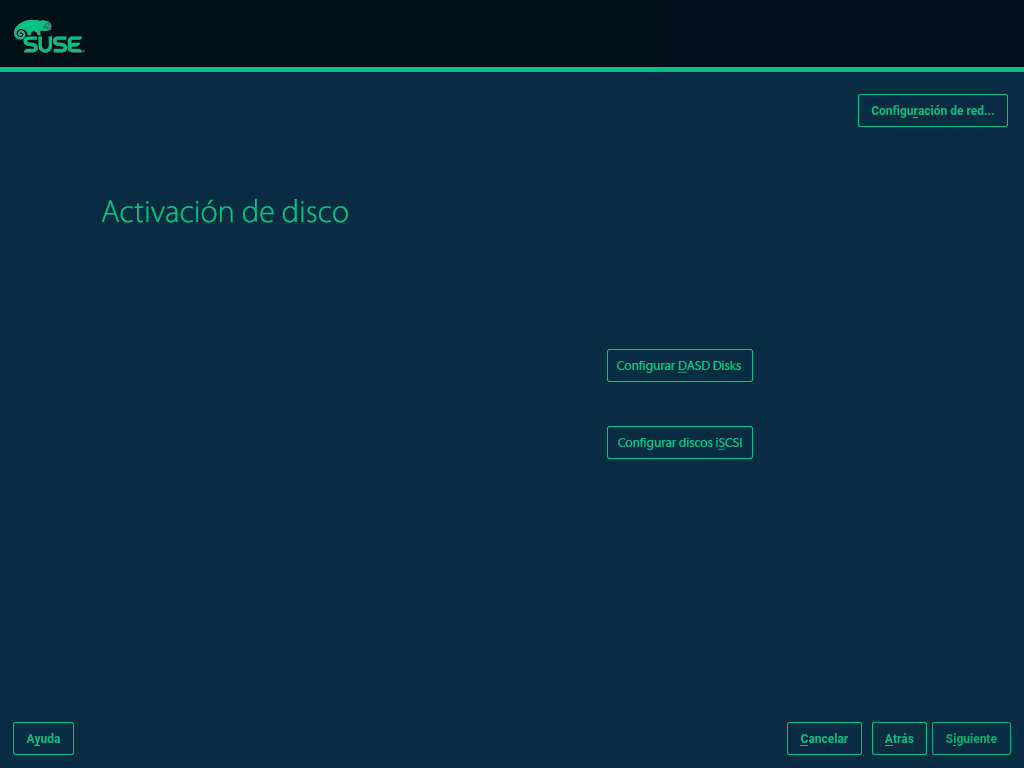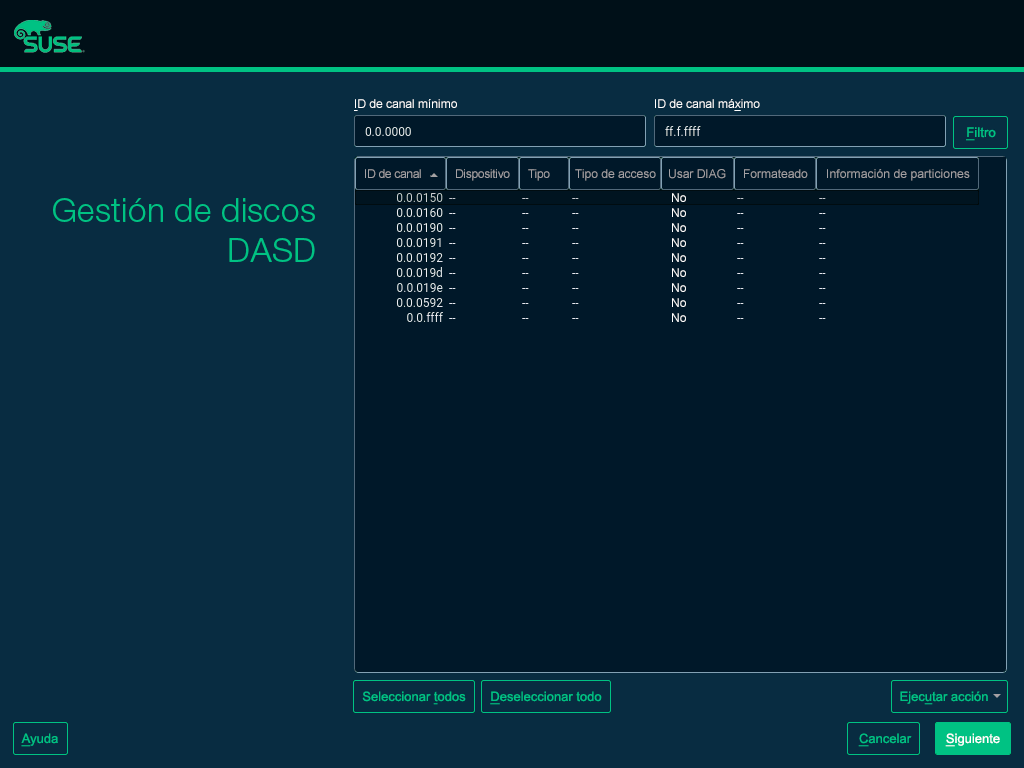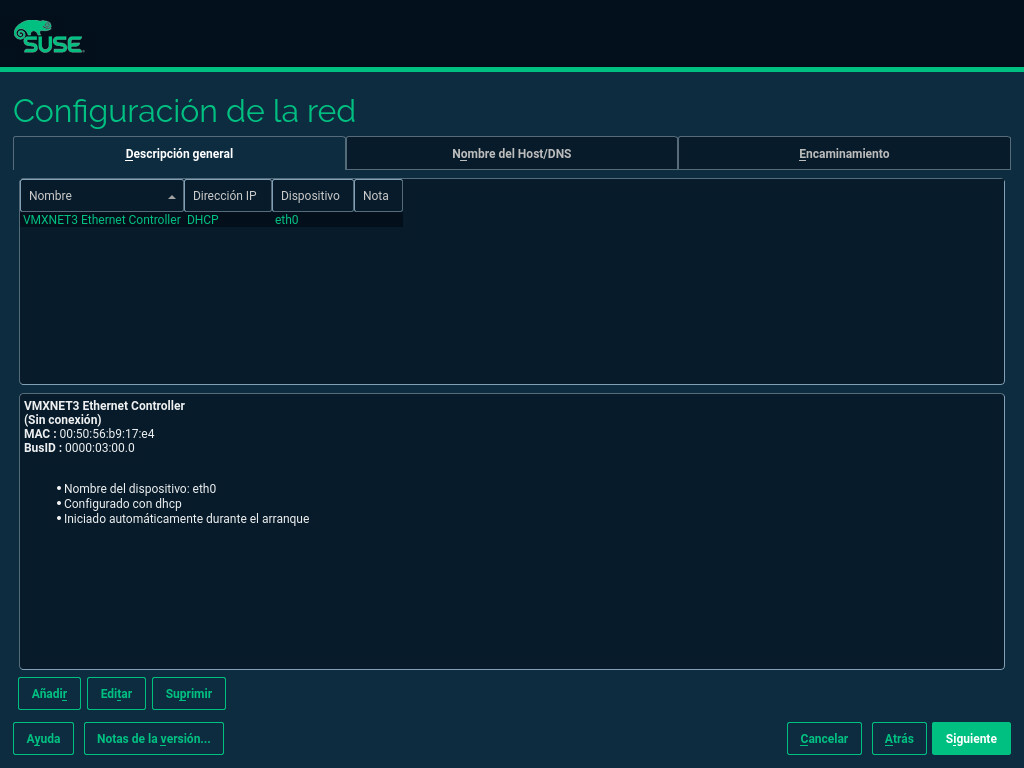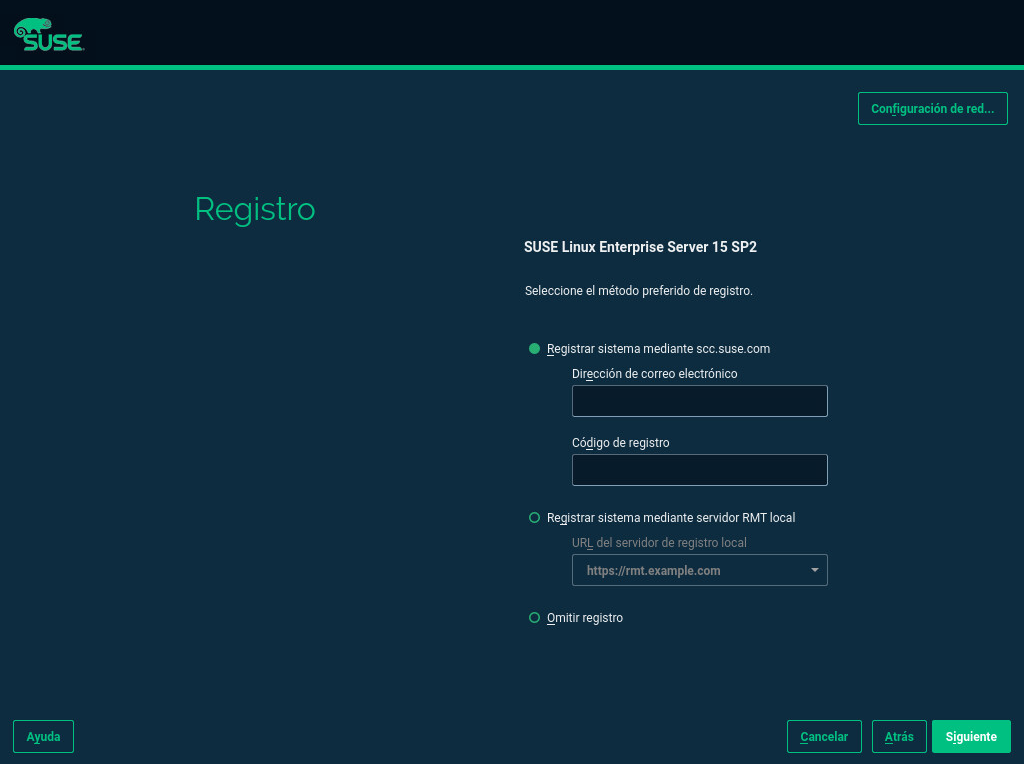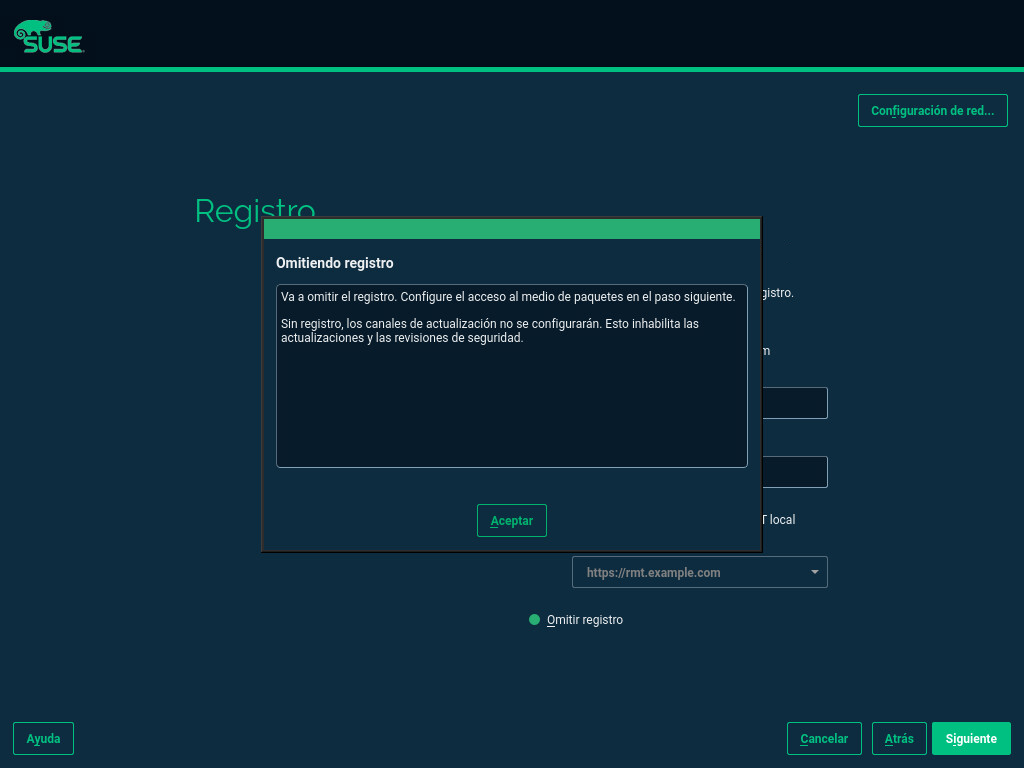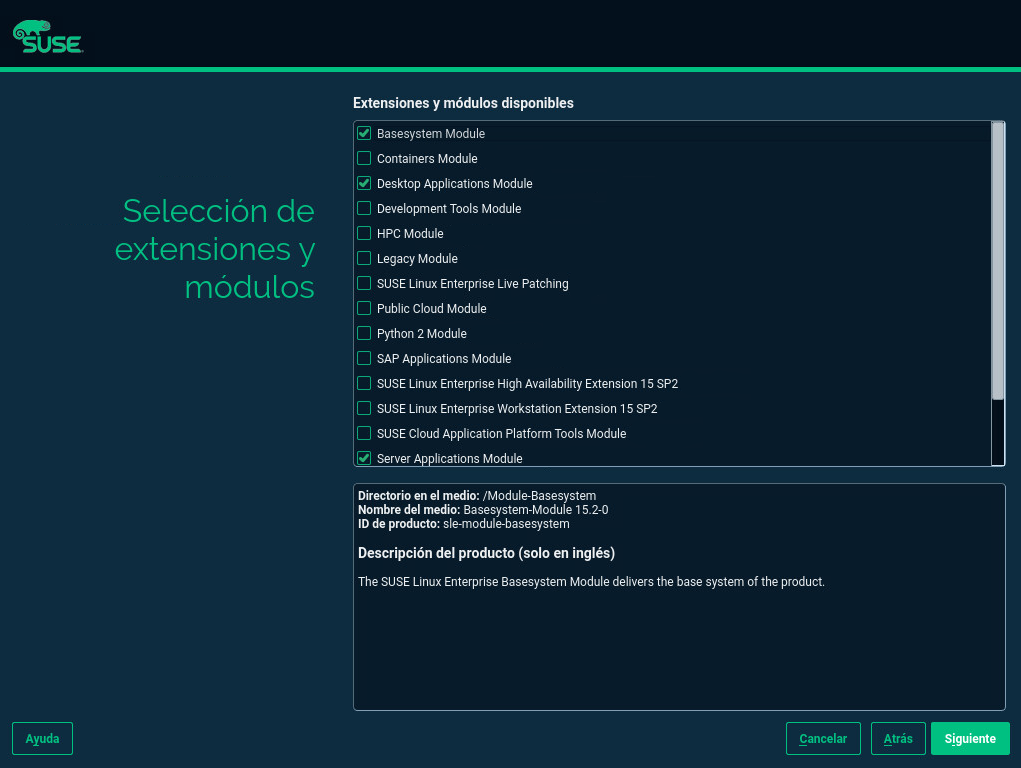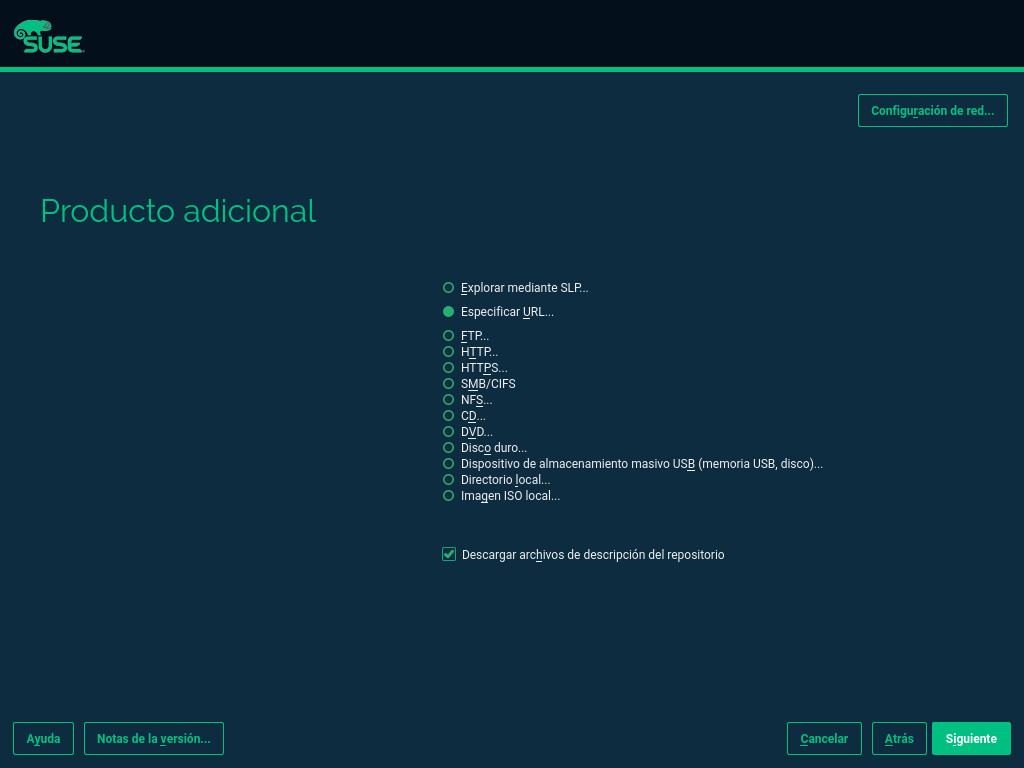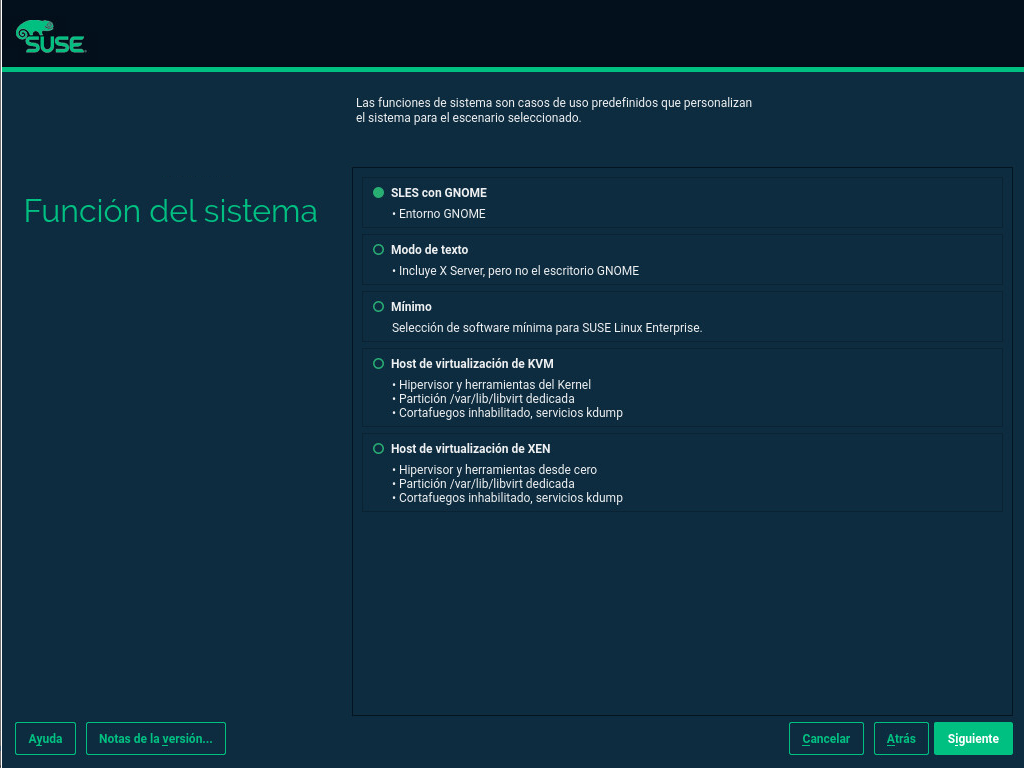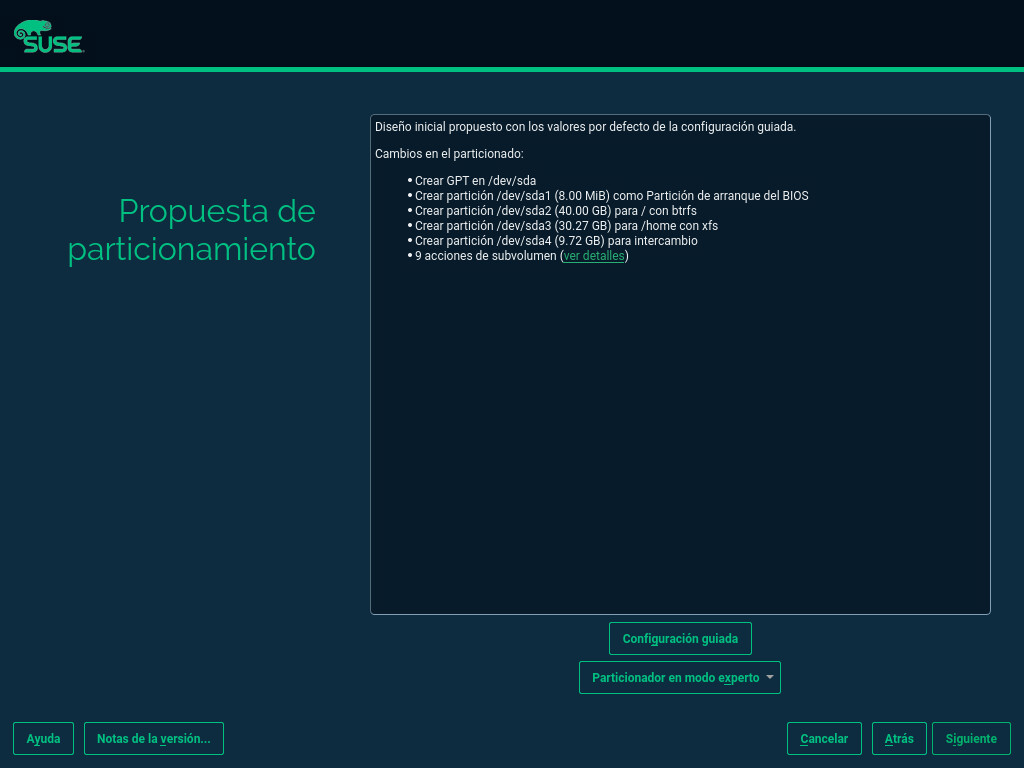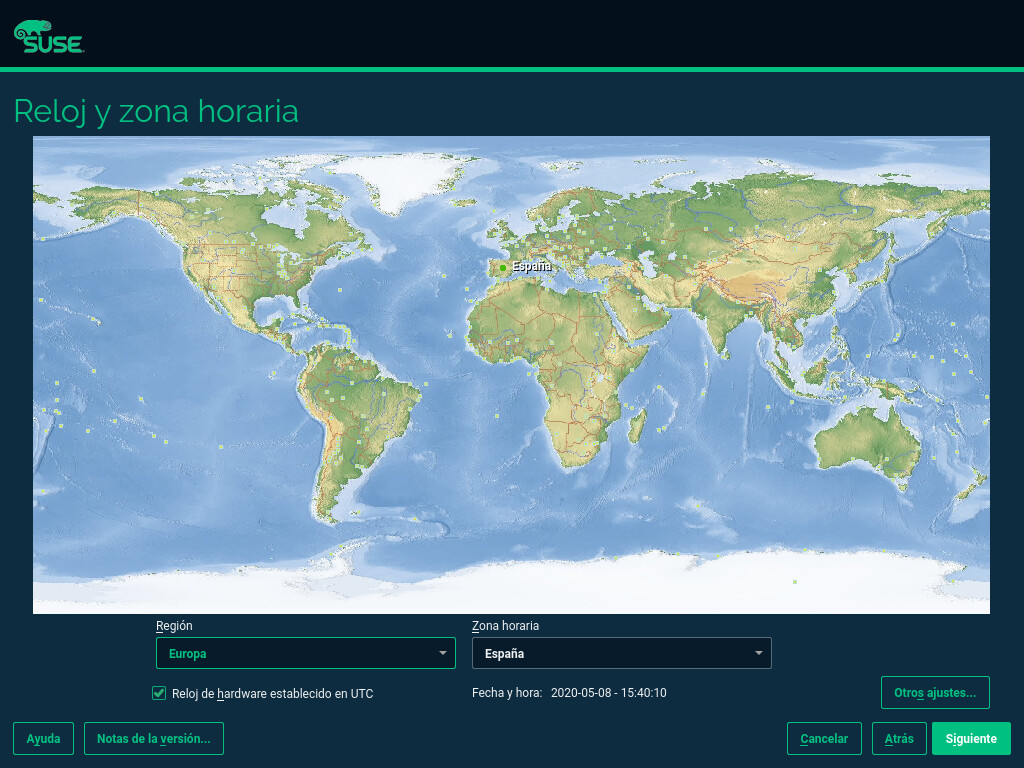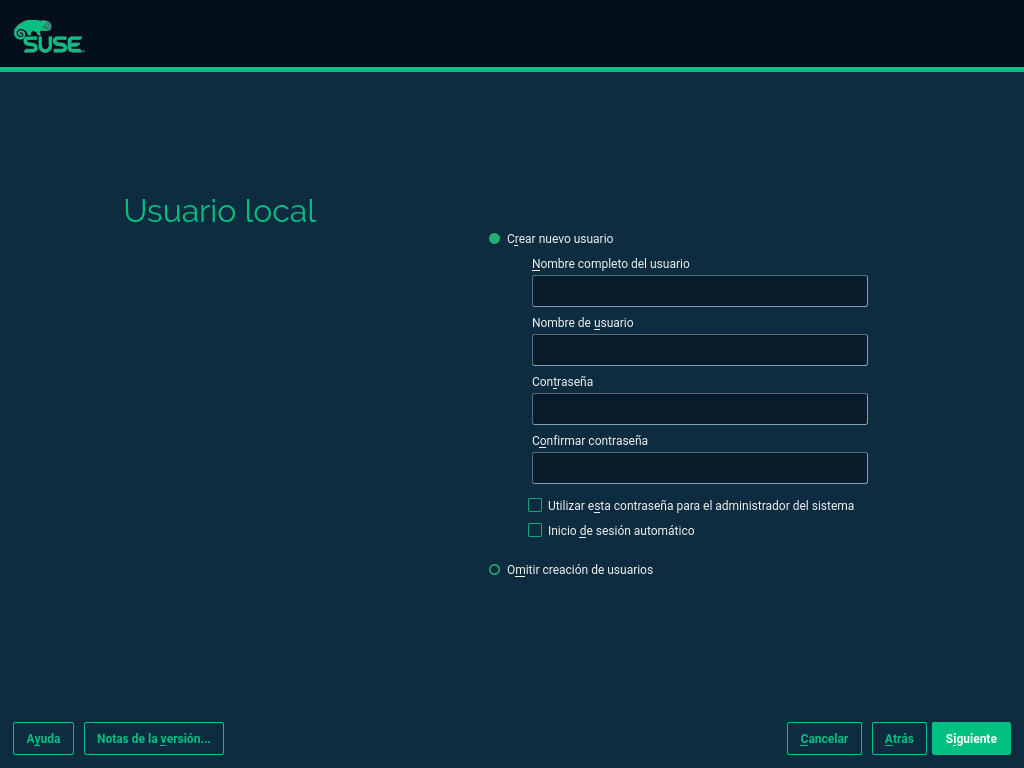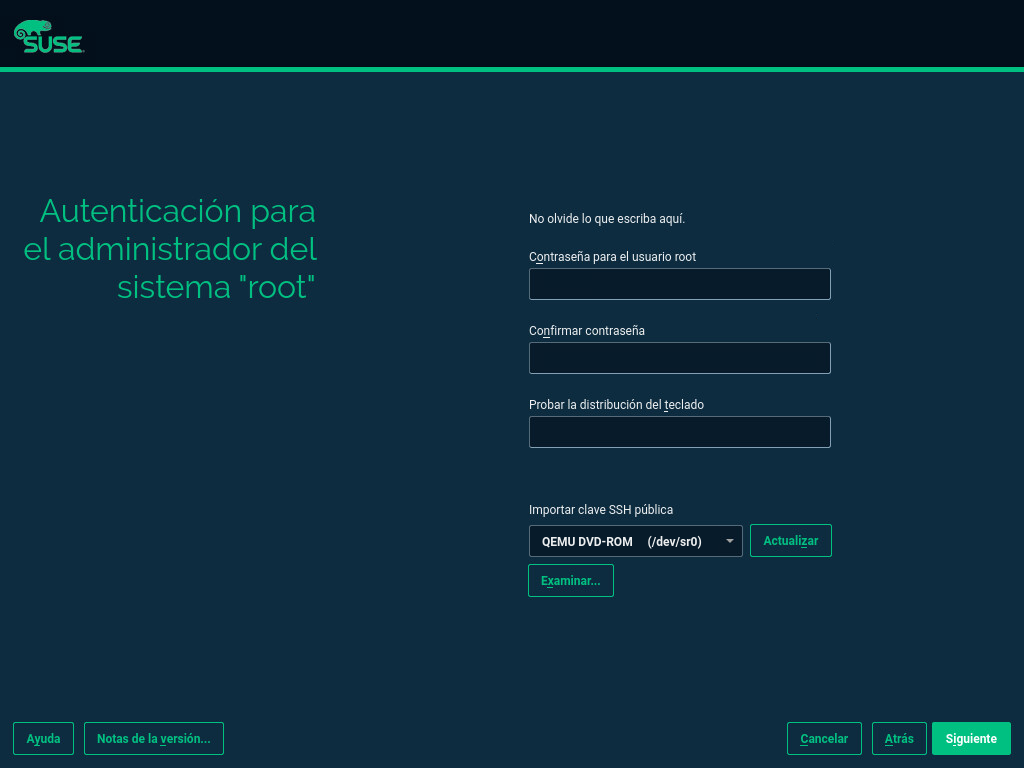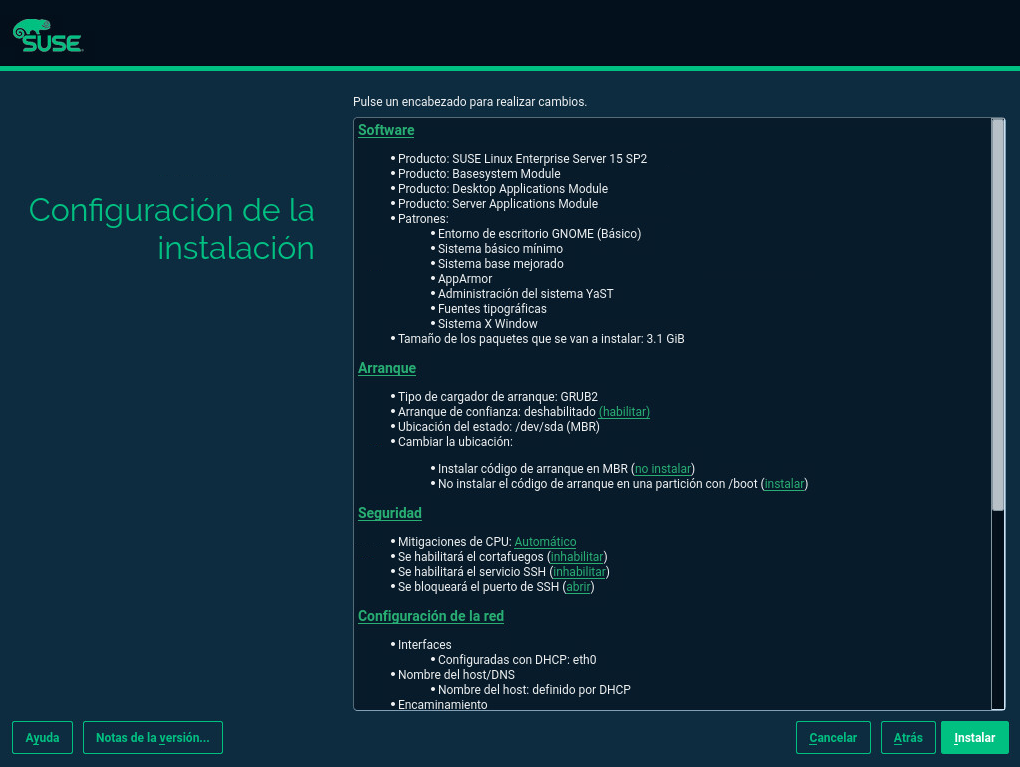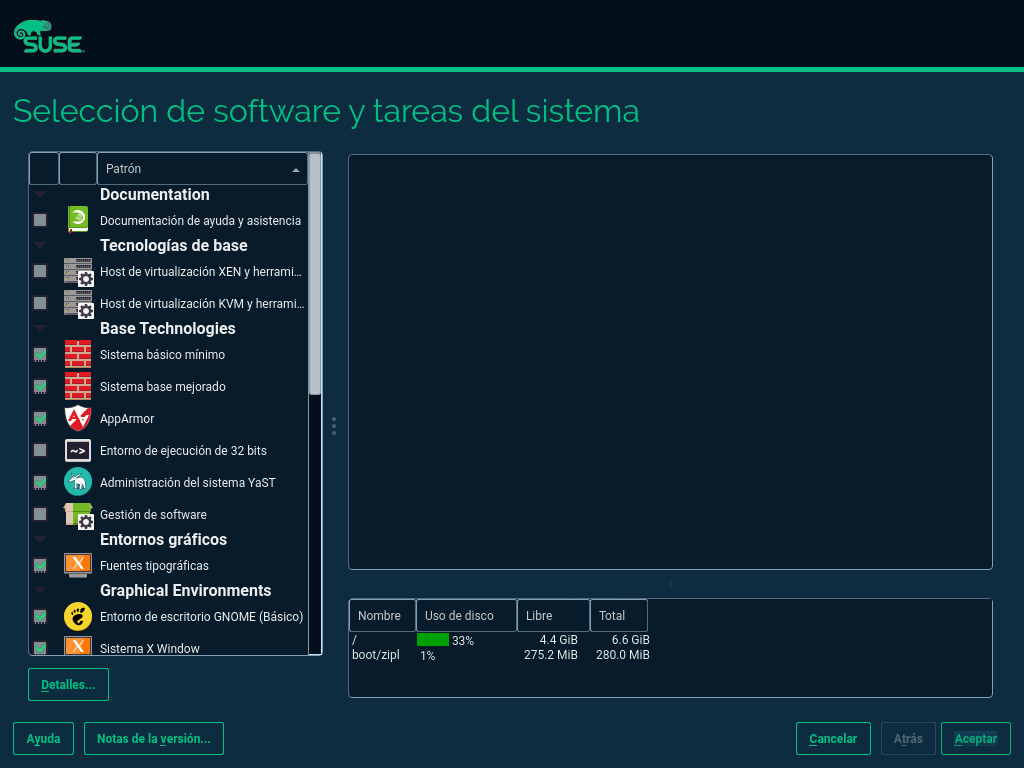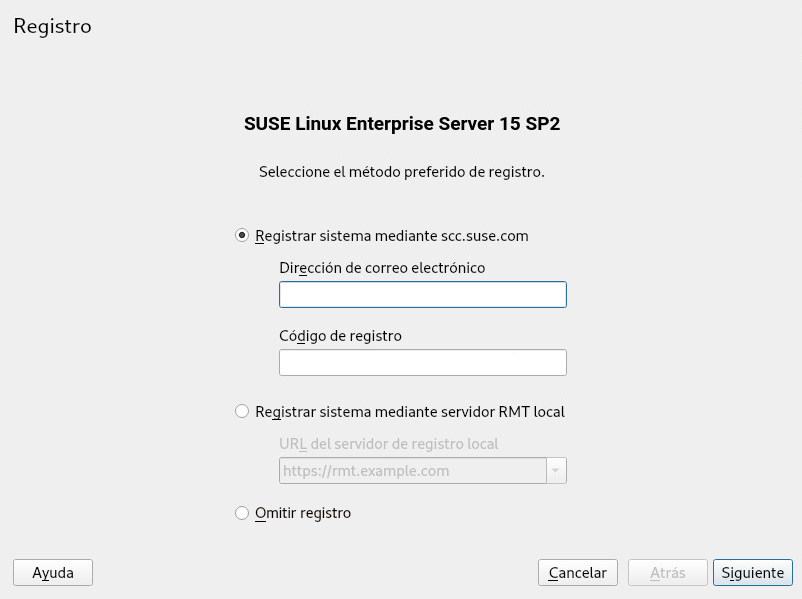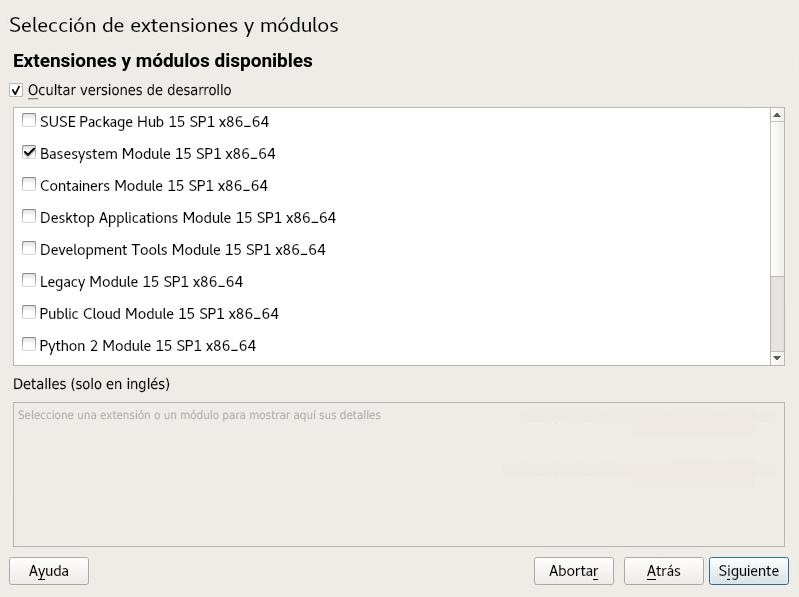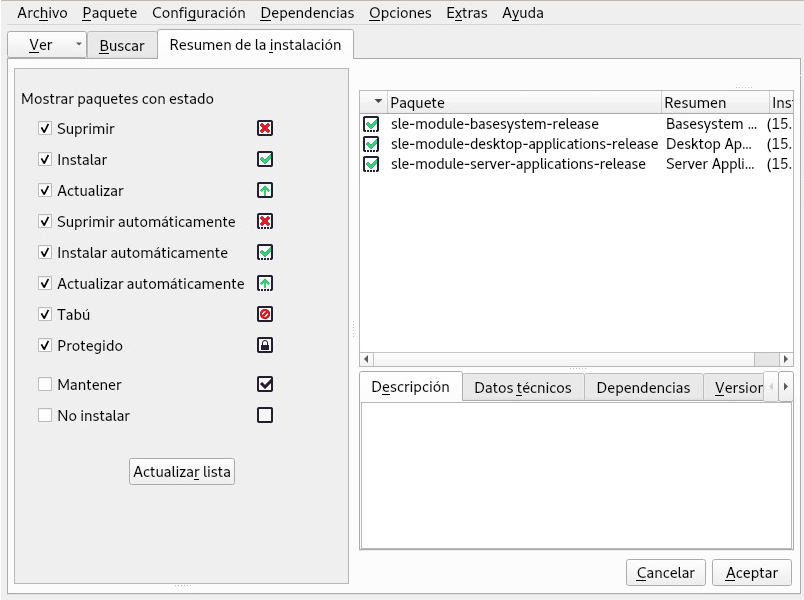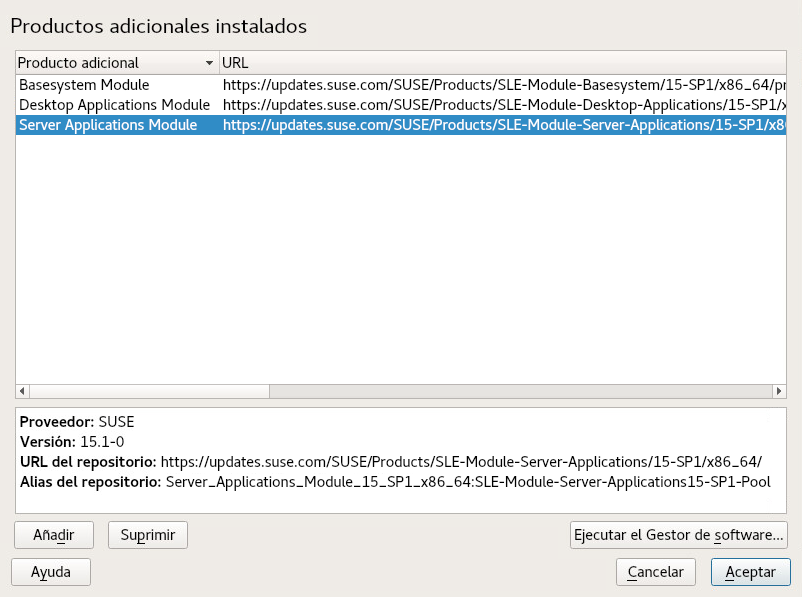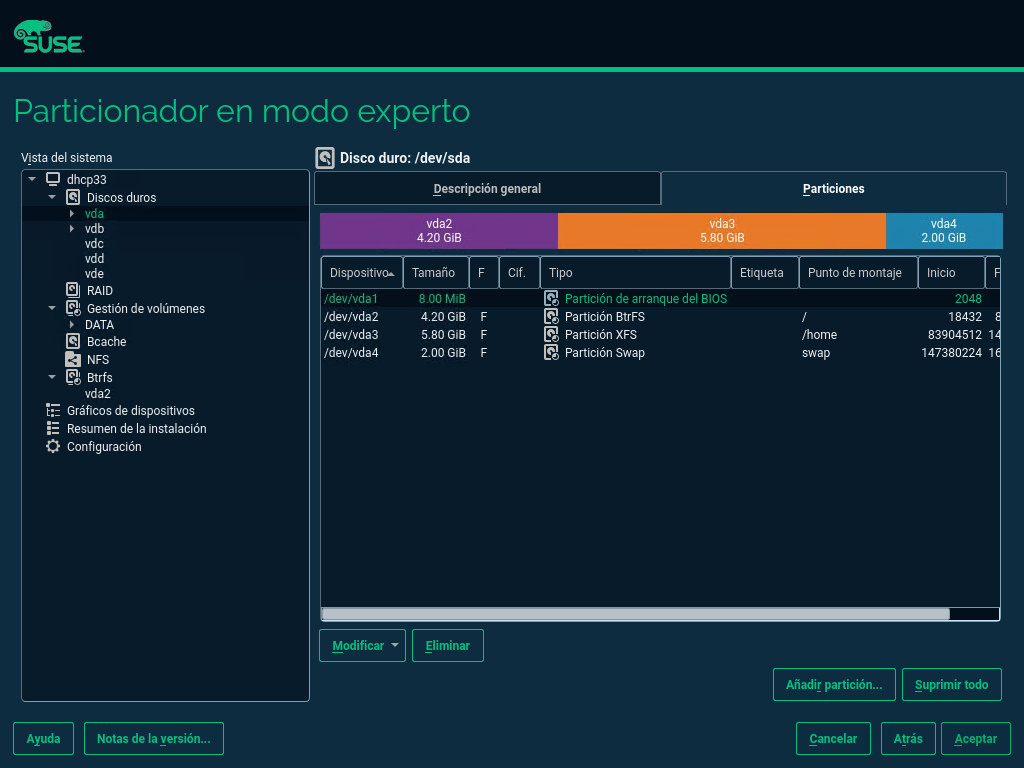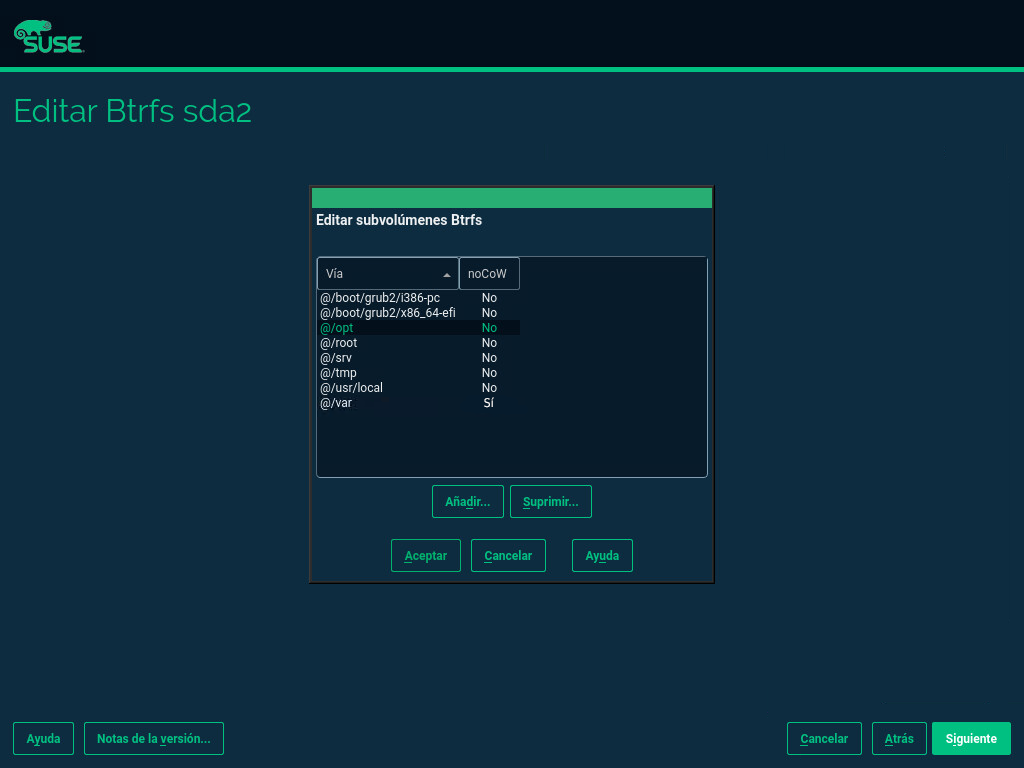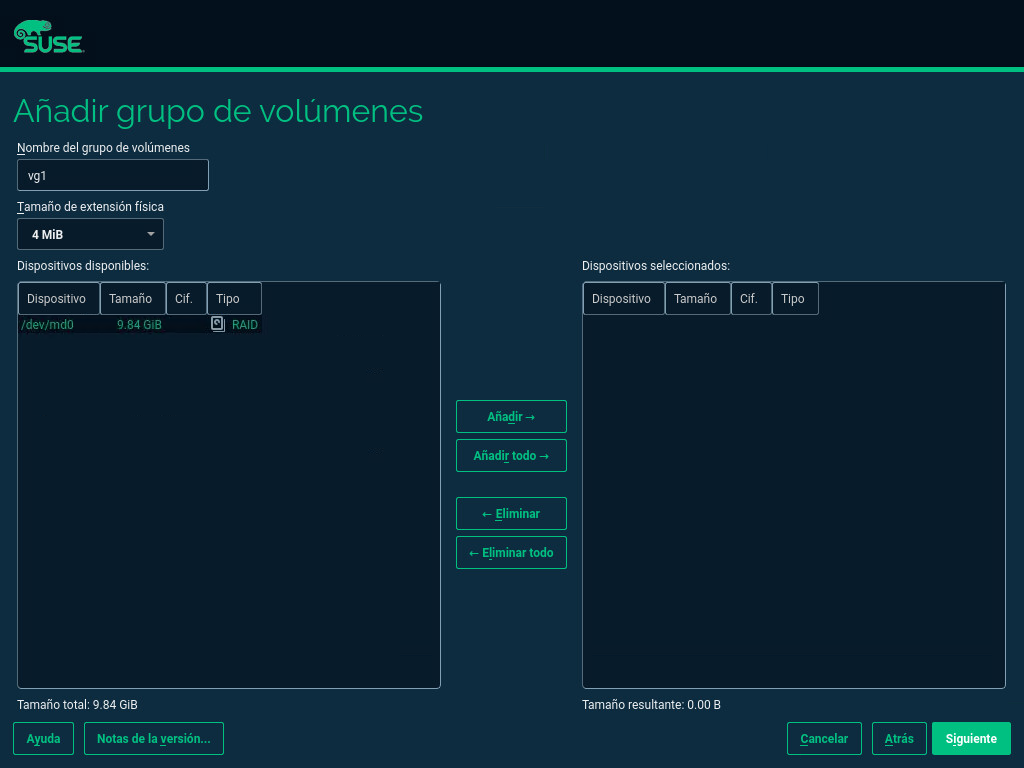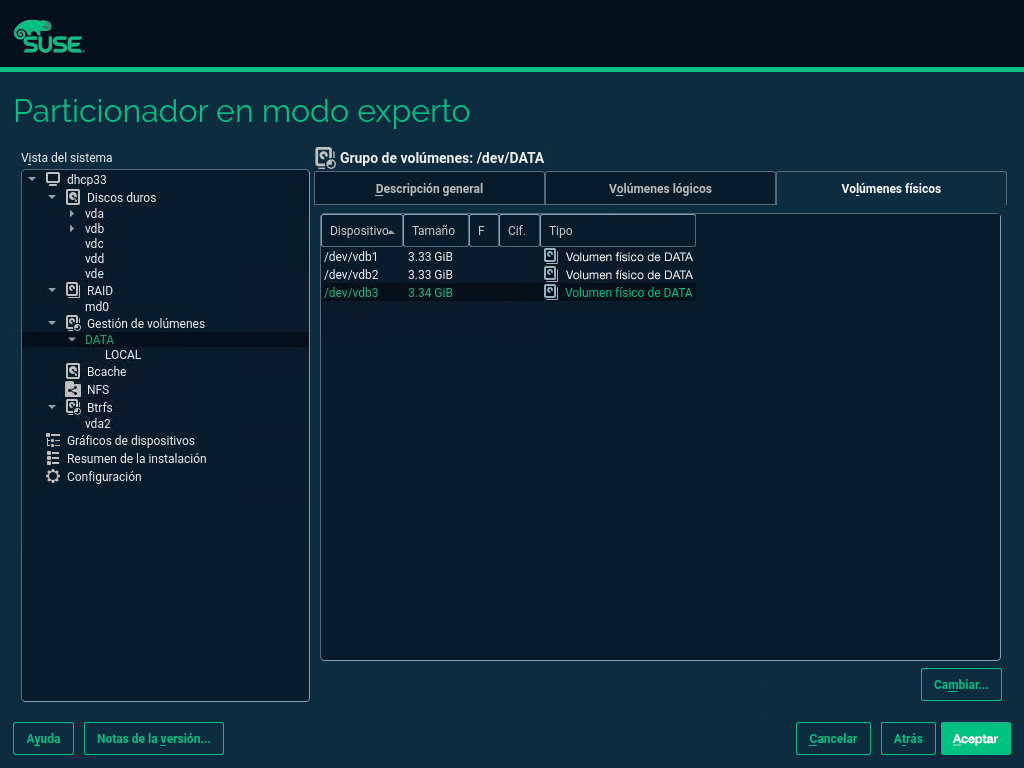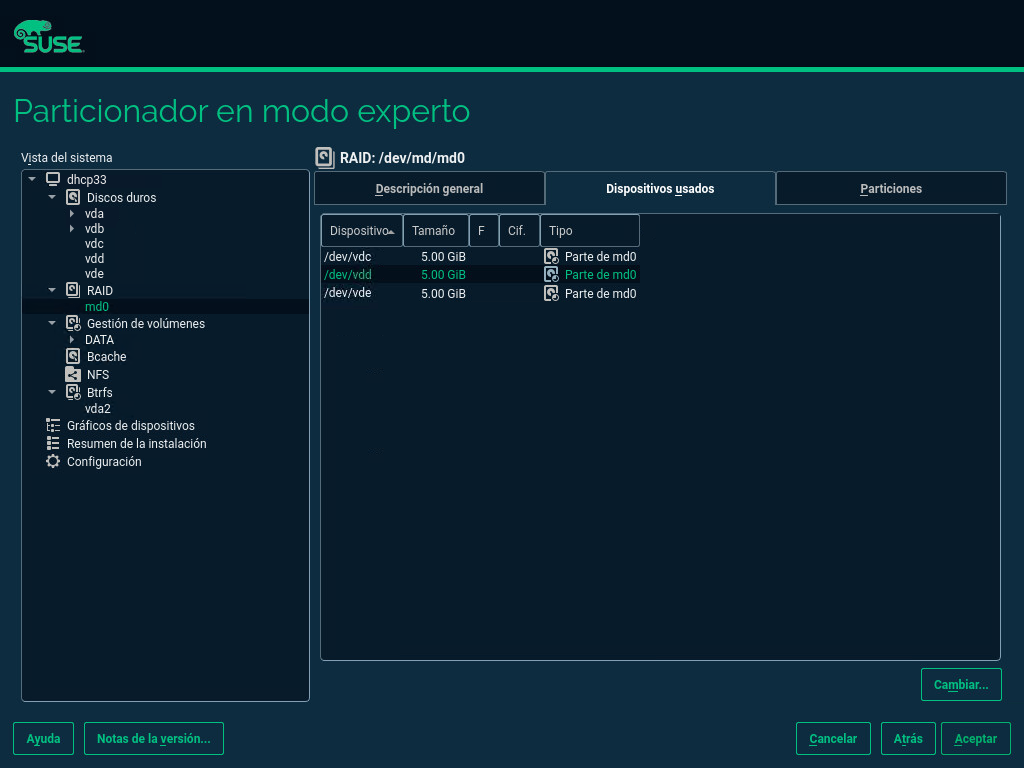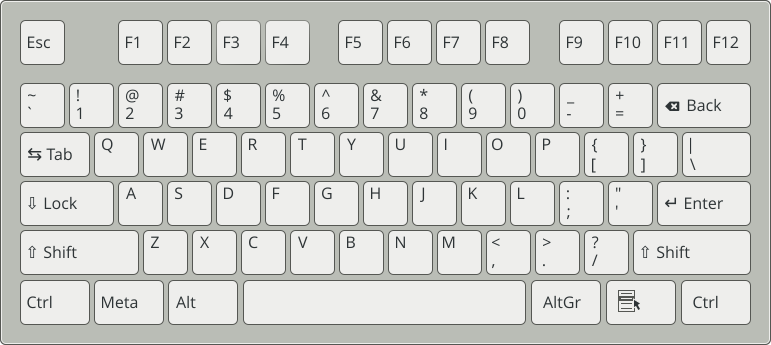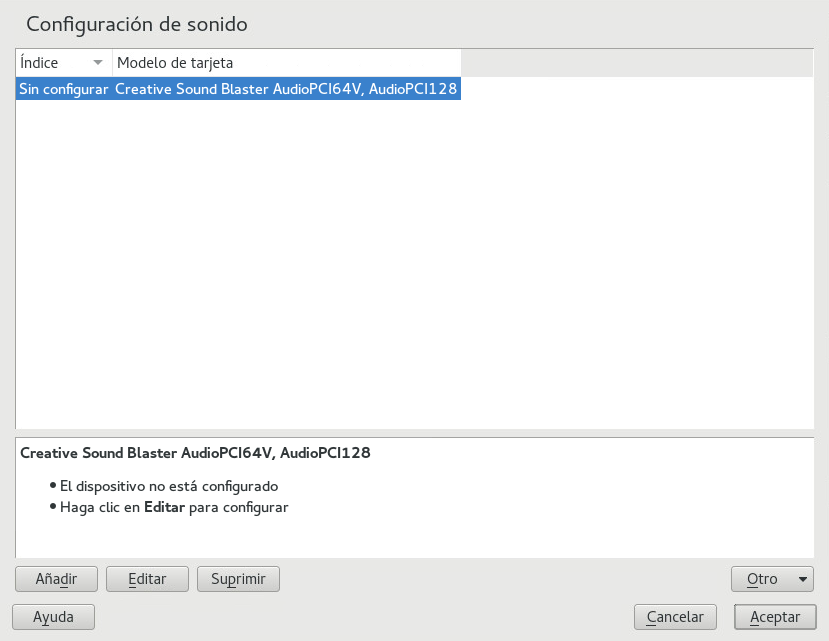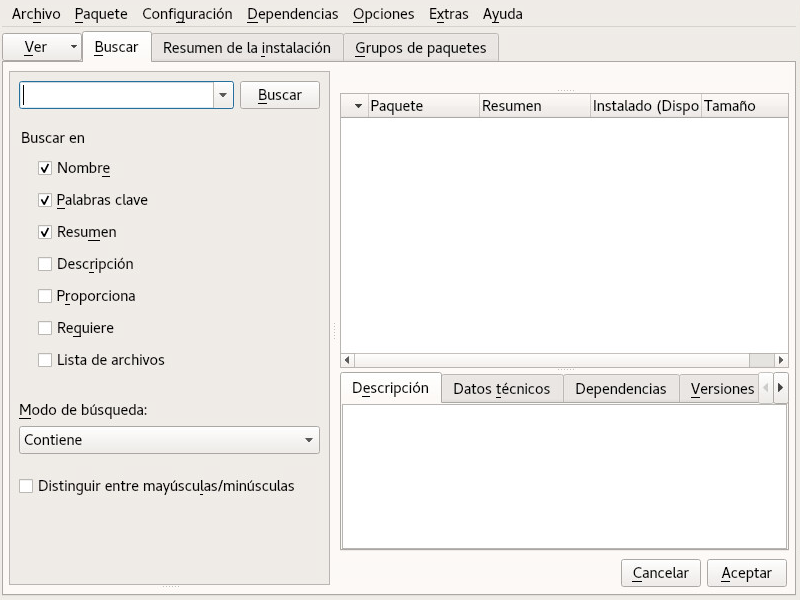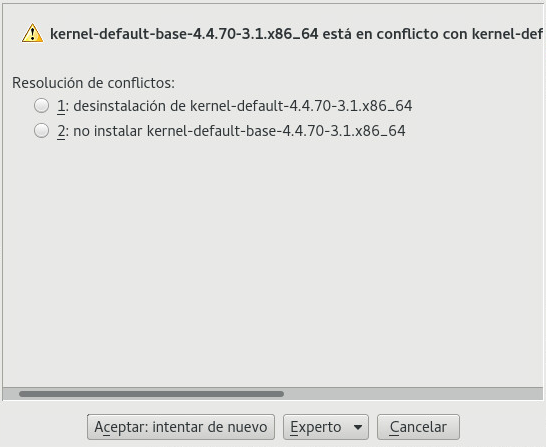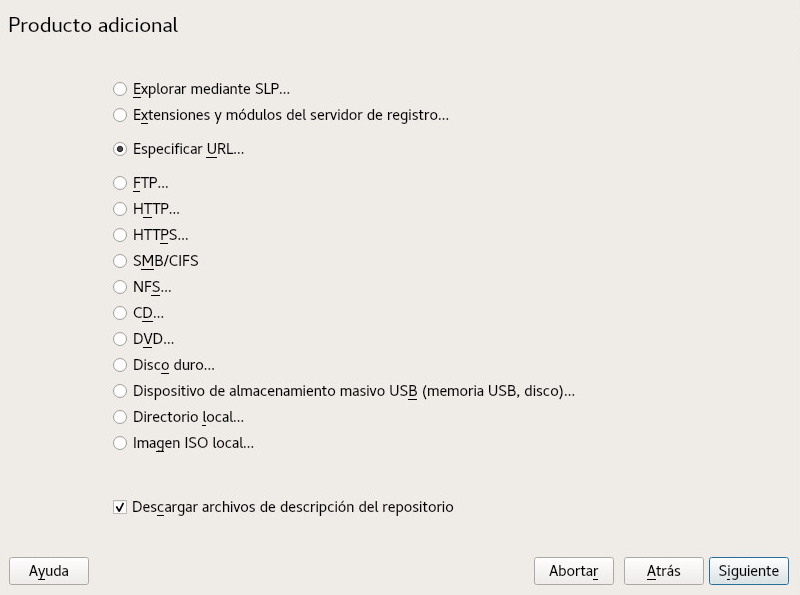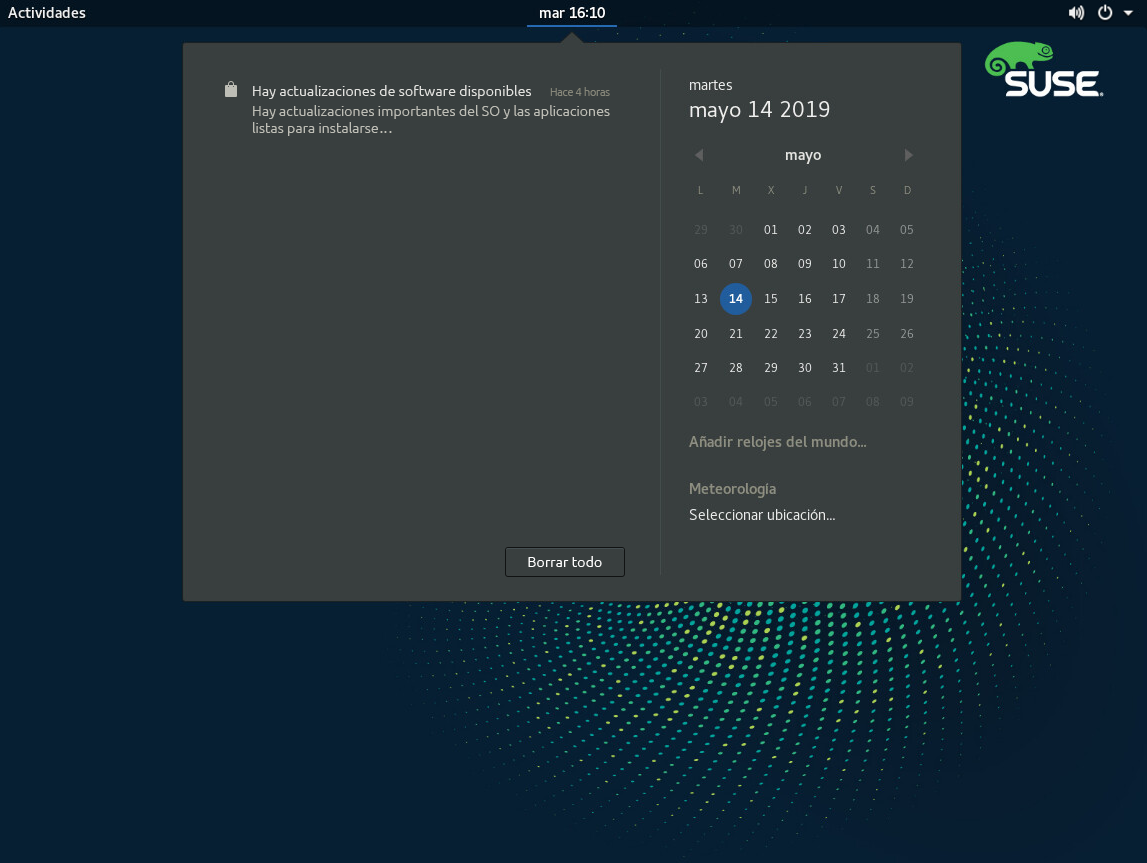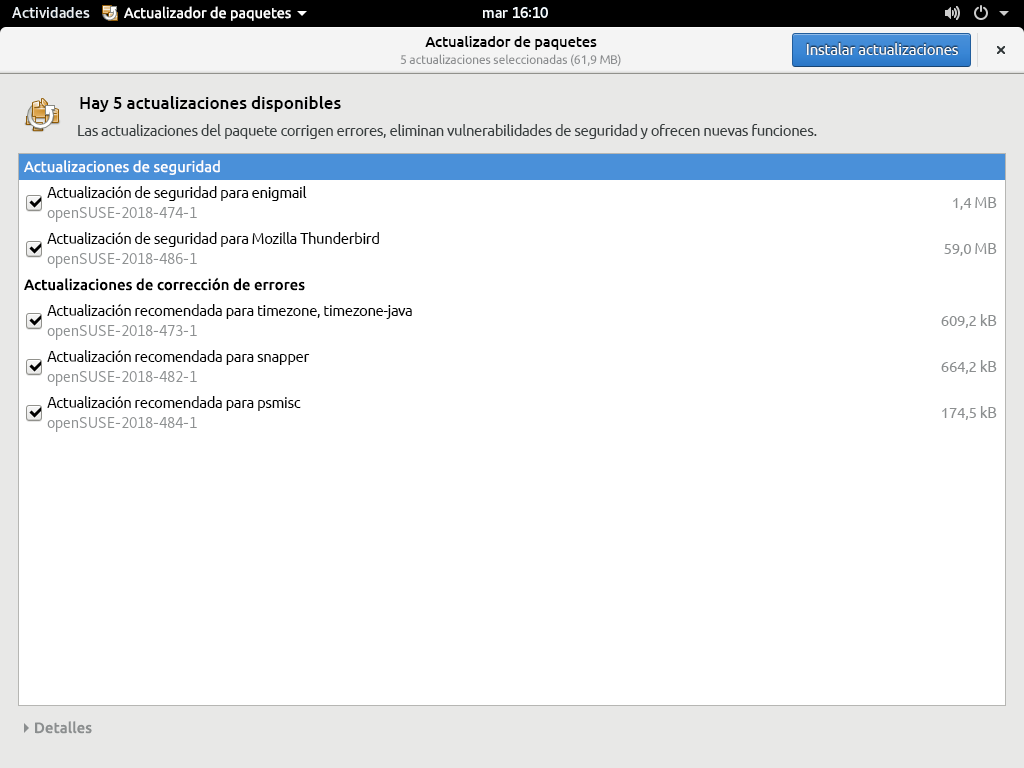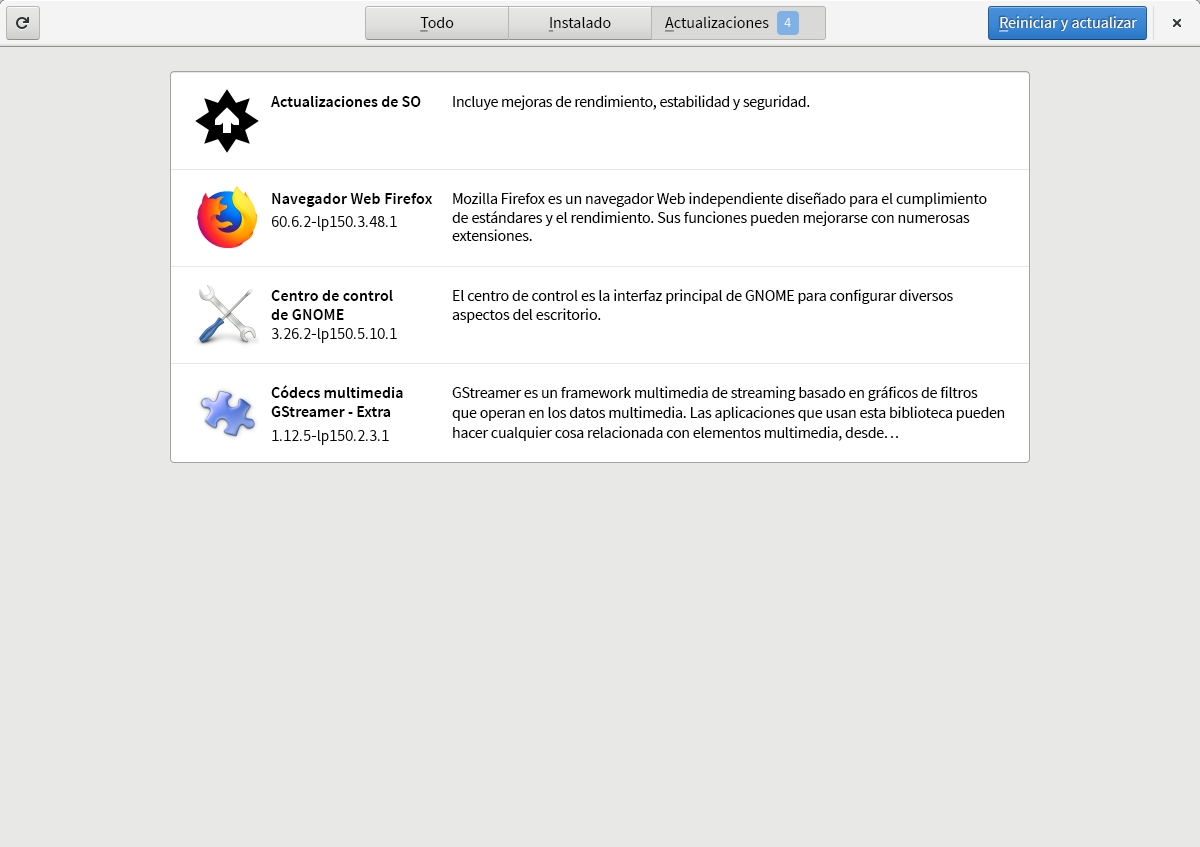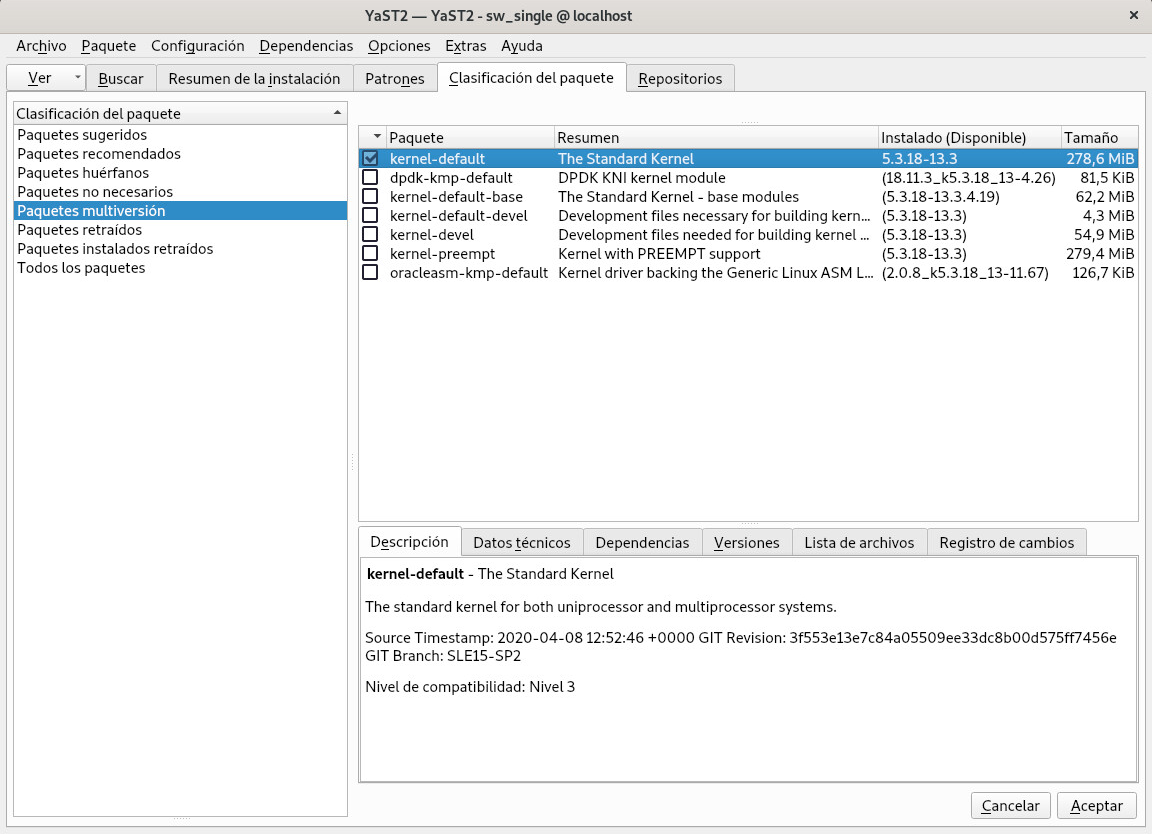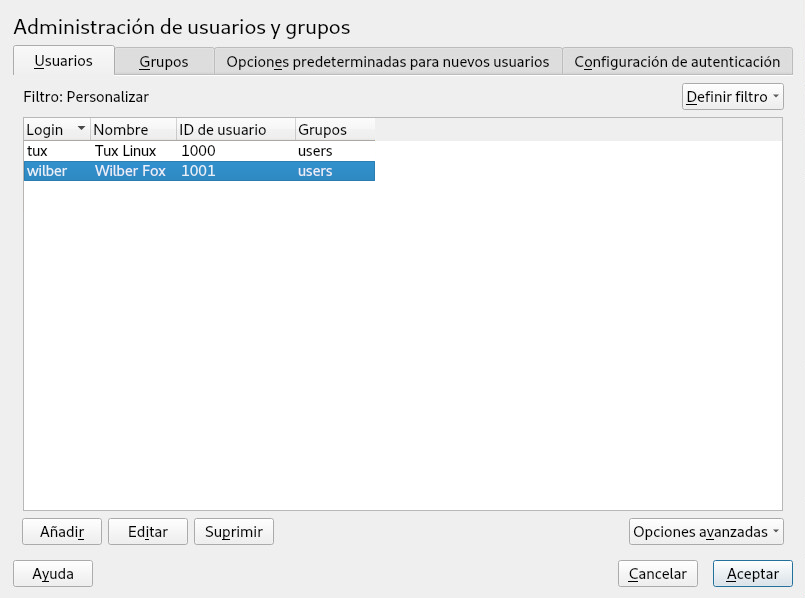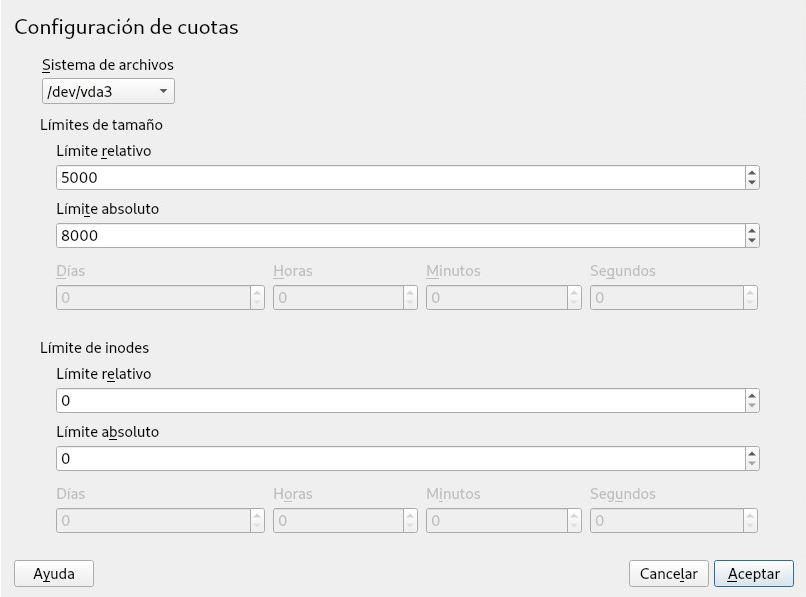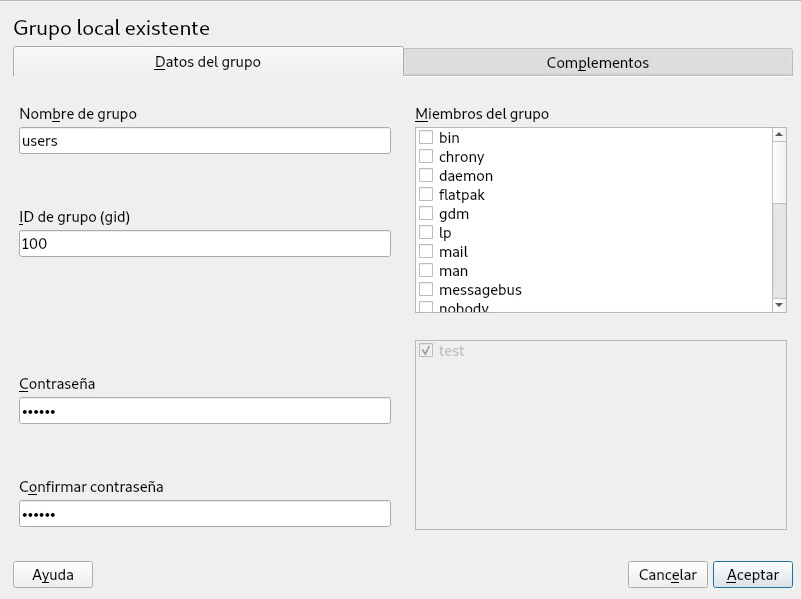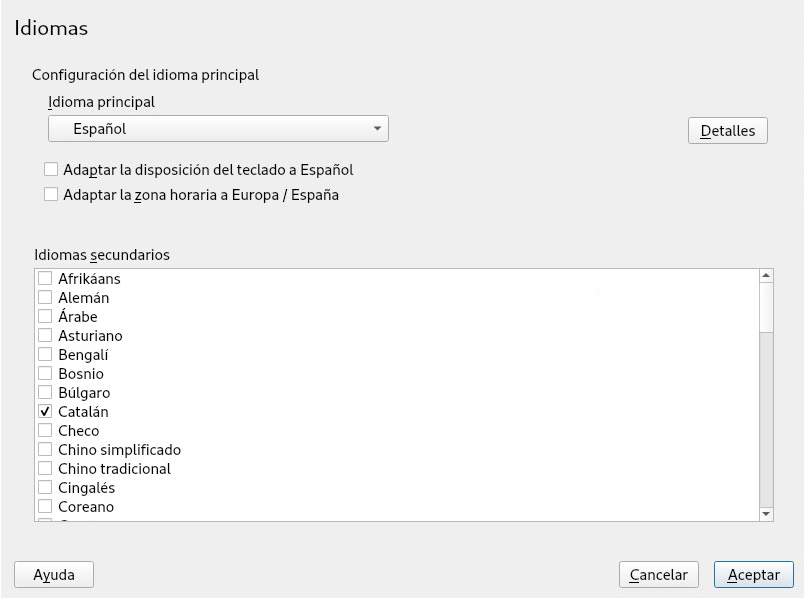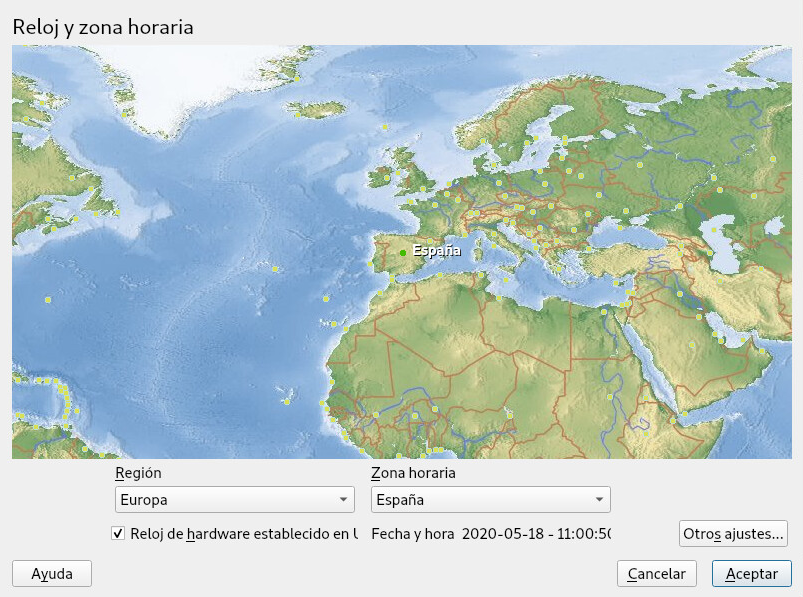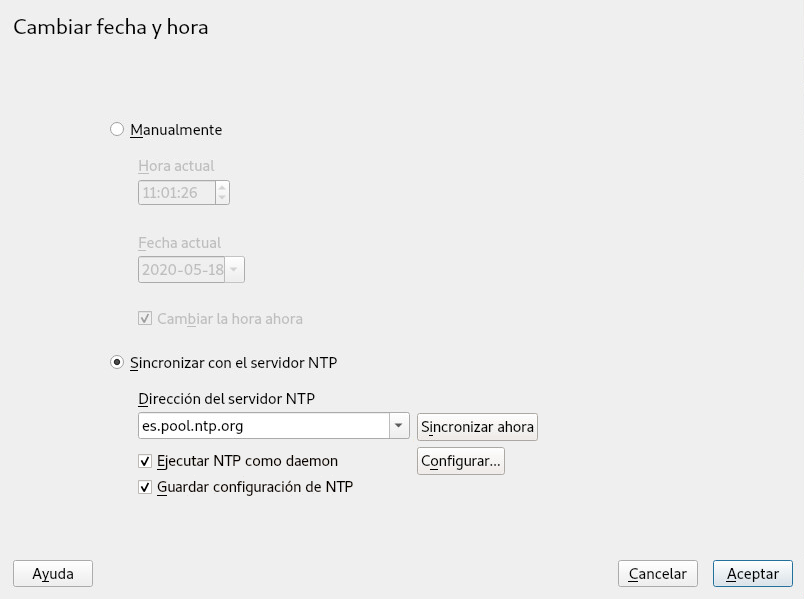Esta guía muestra cómo instalar uno o varios sistemas y cómo aprovechar las posibilidades del producto para una infraestructura de distribución. Se puede elegir entre varios enfoques: instalación local desde medios físicos; personalización de las imágenes de instalación estándares; servidor de instalación en red; distribución masiva mediante un proceso automatizado, altamente personalizado y controlado de forma remota, y una configuración inicial del sistema.
- Acerca de esta guía
- I Preparación de la instalación
- II Procedimiento de instalación
- 7 Parámetros de arranque
- 8 Pasos de instalación
- 8.1 Descripción general
- 8.2 Actualización automática del programa de instalación
- 8.3 Selección de idioma, teclado y productos
- 8.4 Acuerdo de licencia
- 8.5 IBM Z: activación de disco
- 8.6 Valores de configuración de red
- 8.7 Registro
- 8.8 Selección de extensiones y módulos
- 8.9 Producto adicional
- 8.10 Función del sistema
- 8.11 Particiones
- 8.12 Reloj y zona horaria
- 8.13 Creación de un nuevo usuario
- 8.14 Autenticación del usuario “root” administrador del sistema
- 8.15 Configuración de la instalación
- 8.16 Instalación
- 9 Registro de SUSE Linux Enterprise y gestión de módulos y extensiones
- 10 Particionador en modo experto
- 11 Instalación remota
- 12 Solución de problemas
- III Personalización de las imágenes de instalación
- IV Configuración de un servidor de instalación
- 16 Configuración de un origen de instalación de red
- 16.1 Configuración de un servidor de instalación mediante YaST
- 16.2 Configuración manual de un repositorio NFS
- 16.3 Configuración manual de un repositorio FTP
- 16.4 Configuración manual de un repositorio HTTP
- 16.5 Gestión de un repositorio SMB
- 16.6 Uso de imágenes ISO de los medios de instalación en el servidor
- 17 Preparación del entorno de arranque de red
- 16 Configuración de un origen de instalación de red
- V Configuración inicial del sistema
- 18 Configuración de componentes de hardware con YaST
- 19 Instalación o eliminación de software
- 20 Instalación de módulos, extensiones y productos adicionales de otros fabricantes
- 21 Instalación de varias versiones del núcleo
- 22 Gestión de usuarios con YaST
- 22.1 Recuadro de diálogo Administración de usuarios y grupos
- 22.2 Gestión de cuentas de usuario
- 22.3 Opciones adicionales para las cuentas de usuario
- 22.4 Cambio de los ajustes por defecto para usuarios locales
- 22.5 Asignación de usuarios a grupos
- 22.6 Gestión de grupos
- 22.7 Cambio del método de autenticación de usuarios
- 22.8 Usuarios del sistema por defecto
- 23 Cambio del idioma y los ajustes de país con YaST
- A Generación de imágenes y creación de productos
- B Licencias GNU
- 7.1 Pantalla de arranque en equipos con BIOS tradicional
- 7.2 Pantalla de arranque en equipos con UEFI
- 8.1 Selección de idioma, teclado y productos
- 8.2 Acuerdo de licencia
- 8.3 Activación de disco
- 8.4 Gestión de discos DASD
- 8.5 Configuración de la red
- 8.6 Registro en el Centro de servicios al cliente de SUSE
- 8.7 Instalación sin registro
- 8.8 Selección de extensiones y módulos
- 8.9 Producto adicional
- 8.10 Función del sistema
- 8.11 Propuesta de particionamiento
- 8.12 Reloj y zona horaria
- 8.13 Creación de un nuevo usuario
- 8.14 Autenticación del usuario
rootadministrador del sistema - 8.15 Configuración de la instalación
- 8.16 Selección de software y tareas del sistema
- 10.1 Particiones de YaST
- 10.2 subvolúmenes Btrfs en el particionador de YaST
- 10.3 Creación de un grupo de volúmenes
- 10.4 Gestión de volúmenes lógicos
- 10.5 Particiones RAID
- 12.1 Disposición del teclado de EE. UU.
- 19.1 Gestión de conflictos del gestor de software
- 19.2 Adición de un repositorio de software
- 19.3 notificación de actualización en el escritorio GNOME
- 19.4 Software de GNOME: vista
- 20.1 instalación de extensiones del sistema
- 20.2 Lista de productos adicionales, módulos y extensiones instalados
- 20.3 Instalación de un producto adicional o una extensión
- 21.1 gestor de software de YaST, vista multiversión
- 22.1 Administración de usuarios y grupos de YaST
- 5.1 Configuración de un directorio z/VM
- 5.2 Archivo XML de dominio de ejemplo
- 5.3 Transferencia de archivos binarios mediante FTP
- 5.4 SLES12 EXEC
- 5.5 Tipos de conexiones de red admitidos y parámetros de los controladores
- 5.6 Parámetros del controlador del dispositivo de red
- 5.7 parámetros de red
- 5.8 archivo parmfile para una instalación desde NFS con VNC y AutoYaST
- 5.9 Archivo parmfile para la instalación con NFS, SSH y HSI y AutoYaST con NFS
- 5.10 Archivo parmfile para la instalación en VLAN
- 8.1
regcodes.txt - 8.2
regcodes.xml
Copyright © 2006– 2023 SUSE LLC y colaboradores. Reservados todos los derechos.
Está permitido copiar, distribuir y modificar este documento según los términos de la licencia de documentación gratuita GNU, versión 1.2 o (según su criterio) versión 1.3. Este aviso de copyright y licencia deberán permanecer inalterados. En la sección titulada “GNU Free Documentation License” (Licencia de documentación gratuita GNU) se incluye una copia de la versión 1.2 de la licencia.
Para obtener información sobre las marcas comerciales de SUSE, consulte https://www.suse.com/company/legal/. Todas las marcas comerciales de otros fabricantes son propiedad de sus respectivas empresas. Los símbolos de marca comercial (®,™ etc.) indican marcas comerciales de SUSE y sus afiliados. Los asteriscos (*) indican marcas comerciales de otros fabricantes.
Toda la información recogida en esta publicación se ha compilado prestando toda la atención posible al más mínimo detalle. Sin embargo, esto no garantiza una precisión total. Ni SUSE LLC, ni sus filiales, ni los autores o traductores serán responsables de los posibles errores o las consecuencias que de ellos pudieran derivarse.
Acerca de esta guía #
Es posible instalar SUSE Linux Enterprise Server de varias formas distintas. Resulta imposible describir todas las combinaciones posibles de instalaciones de arranque, servidor de instalación, instalación automatizada o distribución de imágenes. Este manual pretende servir de ayuda a la hora de seleccionar el método de distribución más adecuado para la instalación.
- Parte I, “Preparación de la instalación”
Las instrucciones de distribución estándar varían según la arquitectura que se use. Para averiguar las diferencias y los requisitos de cada arquitectura, consulte esta parte.
- Parte II, “Procedimiento de instalación”
La mayoría de las tareas necesarias durante la instalación se describen aquí. Esto incluye la configuración manual de su equipo, la instalación de software adicional, la duplicación de imágenes de discos y la realización de la instalación de forma remota.
- Parte III, “Personalización de las imágenes de instalación”
Si necesita o desea modificar las imágenes de instalación normales de SUSE® Linux Enterprise (para entornos virtuales; para crear imágenes de arranque mínimas, o para personalizar módulos, extensiones o repositorios), esta parte describe cómo hacerlo.
- Parte IV, “Configuración de un servidor de instalación”
SUSE® Linux Enterprise Server se puede instalar de varias formas. Además de la instalación habitual a partir de medios, puede elegir entre varios enfoques basados en red. En esta parte se describe cómo configurar un servidor de instalación y cómo preparar el arranque del sistema de destino para la instalación.
- Parte V, “Configuración inicial del sistema”
Aprenda a configurar el sistema después de la instalación. En esta parte se describen tareas comunes, como la configuración de los componentes de hardware, la instalación o desinstalación del software, la gestión de usuarios o el cambio de la configuración con YaST.
1 Documentación disponible #
La documentación de nuestros productos está disponible en https://documentation.suse.com/, donde también encontrará las actualizaciones más recientes y podrá explorar o descargar la documentación en diferentes formatos. Las últimas actualizaciones de la documentación suelen estar disponibles en la versión en inglés de esta.
La documentación disponible para este producto es la siguiente:
- Article “Guía de inicio rápido de la instalación”
Esta guía de inicio rápido le guiará paso a paso a través de la instalación de SUSE® Linux Enterprise Server 15 SP2.
- Book “Guía de distribución”
Esta guía muestra cómo instalar uno o varios sistemas y cómo aprovechar las posibilidades del producto para una infraestructura de distribución. Se puede elegir entre varios enfoques: instalación local desde medios físicos; personalización de las imágenes de instalación estándares; servidor de instalación en red; distribución masiva mediante un proceso automatizado, altamente personalizado y controlado de forma remota, y una configuración inicial del sistema.
- Book “Administration Guide”
Trata sobre las tareas de administración del sistema, como el mantenimiento, la supervisión y la personalización de un sistema ya instalado.
- Book “Virtualization Guide”
Describe la tecnología de virtualización en general y presenta libvirt, la interfaz unificada para la virtualización, y muestra información detallada sobre algunos hipervisores.
- Book “Storage Administration Guide”
Ofrece información sobre la gestión de los dispositivos de almacenamiento de un servidor SUSE Linux Enterprise Server.
- Book “AutoYaST Guide”
AutoYaST es un sistema para la distribución masiva sin supervisión de sistemas SUSE Linux Enterprise Server mediante un perfil de AutoYaST que contiene los datos de instalación y configuración. El manual le guiará a través de los pasos básicos de la instalación automática: preparación, instalación y configuración.
- Book “Security and Hardening Guide”
Presenta conceptos básicos sobre la seguridad del sistema, tanto a nivel local como de red. Muestra cómo usar el software de seguridad inherente del producto, como AppArmor o el sistema de auditoría que recopila de forma fiable información sobre los eventos de seguridad relevantes.
- Book “System Analysis and Tuning Guide”
Se trata de una guía de administración para la detección de posibles problemas, su resolución y la optimización del sistema. Encontrará información sobre cómo inspeccionar y optimizar el sistema mediante herramientas de supervisión y sobre la gestión eficaz de los recursos. También contiene una descripción general de problemas habituales y su solución, así como ayuda adicional y recursos de documentación.
- Book “Repository Mirroring Tool Guide”
Una guía del administrador de la Herramienta de gestión de suscripciones, un sistema proxy para el Centro de servicios al cliente de SUSE con los destinos de repositorio y de registro. Descubra cómo instalar y configurar un servidor de SMT local, duplicar y gestionar repositorios, gestionar equipos cliente y configurar clientes para que utilicen SMT.
- Book “GNOME User Guide”
Presenta el escritorio GNOME de SUSE Linux Enterprise Server. Le guiará a través del uso y la configuración del escritorio y le permitirá llevar a cabo tareas esenciales. Su contenido está dirigido a usuarios que quieran usar GNOME de forma más eficiente como escritorio por defecto.
Las notas de la versión de este producto están disponible en https://www.suse.com/releasenotes/.
2 Proporcionar comentarios #
Agradecemos sus comentarios y sus aportaciones a esta documentación, que puede realizar a través de los canales disponibles:
- Peticiones de servicio y asistencia técnica
Para obtener más información sobre los servicios y las opciones de asistencia técnica disponibles para el producto, consulte https://www.suse.com/support/.
Para abrir una petición de servicio, necesita una suscripción al Centro de servicios al cliente de SUSE. Diríjase a https://scc.suse.com/support/requests, entre a la sesión y haga clic en (Crear nueva).
- Informes de errores
Puede informar sobre errores de la documentación en https://bugzilla.suse.com/. Para simplificar el proceso, puede utilizar los enlaces (Informar sobre errores de la documentación) que aparecen junto a los titulares de la versión HTML de este documento. De esta forma, se preseleccionan el producto y la categoría correctos en Bugzilla y se añade un enlace a la sección actual. Así, podrá empezar a escribir directamente el informe. Se requiere un cuenta de Bugzilla.
- Contribuciones
Para contribuir a esta documentación, utilice los enlaces (Editar origen) situados junto a los titulares de la versión HTML de este documento. Llevan al código fuente de GitHub, donde puede abrir una petición de extracción. Se requiere un cuenta de GitHub.
Para obtener más información sobre el entorno utilizado en esta documentación, consulte el archivo README (Léame) del repositorio.
- Correo
También puede informar sobre errores y enviar comentarios sobre la documentación a <doc-team@suse.com>. No olvide incluir el título del documento, la versión del producto y la fecha de publicación de la documentación. Acceda al número de sección y título correspondientes (o incluya la URL) y proporcione una descripción concisa del problema.
3 Convenciones de la documentación #
En esta documentación se utilizan los siguientes avisos y convenciones tipográficas:
/etc/passwd: nombres de directorio y nombres de archivosESPACIO RESERVADO: sustituya ESPACIO RESERVADO con el valor real
PATH: variable de entorno PATHls,‑‑help: comandos, opciones y parámetrosusuario: usuarios o gruposnombre del paquete: el nombre de un paquete
Alt, Alt–F1: tecla o combinación de teclas que se deben pulsar; las teclas se muestran en mayúsculas, tal y como aparecen en el teclado
, › : elementos de menú, botones_
AMD/Intel Este párrafo solo es relevante para la arquitectura AMD64/Intel 64. Las flechas marcan el principio y el final del bloque de texto.
IBM Z, POWER Este párrafo solo es relevante para las arquitecturas
IBM ZyPOWER. Las flechas marcan el principio y el final del bloque de texto.Pingüinos que bailan (Capítulo Pingüinos, ↑Otro manual): referencia a un capítulo de otro manual.
Comandos que se deben ejecutar con privilegios de usuario
root. A menudo, también es posible añadir estos comandos como prefijos con el comandosudopara que un usuario sin privilegios los puedan ejecutar.root #commandtux >sudocommandComandos que pueden ejecutar los usuarios sin privilegios.
tux >commandNotificaciones
Aviso: aviso de advertenciaInformación vital que debe tener en cuenta antes de continuar. Advierte acerca de problemas de seguridad, pérdida de datos potenciales, daños del hardware o peligros físicos.
Importante: aviso importanteInformación importante que debe tener en cuenta antes de continuar.
Nota: aviso de notaInformación adicional, por ejemplo sobre las diferencias en las versiones de software.
Sugerencia: aviso de sugerenciaInformación útil, como una directriz o un consejo práctico.
4 Ciclo de vida y asistencia del producto #
La asistencia para los productos SUSE dura hasta 13 años. Para comprobar las fechas del ciclo de vida del producto, consulte la https://www.suse.com/lifecycle/.
Para SUSE Linux Enterprise, se aplican los siguientes ciclos de vida y ciclos de lanzamiento:
SUSE Linux Enterprise Server tiene un ciclo de vida de 13 años: 10 años de asistencia general y 3 años de asistencia extendida.
SUSE Linux Enterprise Desktop tiene un ciclo de vida de 10 años: 7 años de asistencia general y 3 años de asistencia extendida.
Las versiones principales se publican cada 4 años. Los paquetes de servicio, o Service Packs, se publican cada 12 o 14 meses.
SUSE presta asistencia a los paquetes de servicio previos de SUSE Linux Enterprise 6 meses tras la nueva versión del nuevo paquete de servicio.
En algunos productos, hay disponible asistencia de paquetes de servicios a largo plazo (Long Term Service Pack Support, LTSS). Encontrará más información sobre nuestra directiva de asistencia técnica y las opciones disponibles en https://www.suse.com/support/policy.html y en https://www.suse.com/support/programs/long-term-service-pack-support.html.
Los módulos tienen un ciclo de vida, una directiva de actualización y una periodicidad distintos que los productos básicos. Los módulos contienen paquetes de software y son parte de SUSE Linux Enterprise Server con asistencia completa. Si desea información adicional, consulte el Article “Modules and Extensions Quick Start”.
4.1 Declaración de asistencia para SUSE Linux Enterprise Server #
Para recibir asistencia técnica, necesita disponer de una suscripción adecuada de SUSE. Para ver las ofertas de asistencia técnica específicas que tiene a su disposición, diríjase a https://www.suse.com/support/ y seleccione su producto.
Los niveles de asistencia se definen así:
- L1
Determinación de problemas; lo que significa que se ofrece asistencia técnica diseñada para proporcionar información de compatibilidad, asistencia sobre el uso, mantenimiento continuo, recopilación de información y resolución de problemas básicos con la documentación disponible.
- L2
Aislamiento de problemas; lo que significa que se ofrece asistencia técnica diseñada para analizar datos, reproducir los problemas del cliente, aislar el área del problema y proporcionar una resolución a los problemas que no se pueden resolver en el nivel 1 (L1) ni preparar para el nivel 3 (L3).
- L3
Resolución de problemas; lo que significa que se ofrece asistencia técnica diseñada para resolver los problemas mediante ingeniería y resolver los defectos que se han identificado en la asistencia de nivel 2 (L2).
En el caso de los clientes y socios con contrato, SUSE Linux Enterprise Server se suministra con asistencia L3 para todos los paquetes, excepto en los siguientes casos:
Tecnología en fase preliminar
Sonido, gráficos, fuentes y material gráfico.
Paquetes que precisan de un contrato de clientes adicional.
Algunos paquetes incluidos como parte del módulo de extensión de estación de trabajo solo admiten asistencia L2.
Los paquetes con nombres que terminan en -devel (que contienen archivos de encabezado y recursos similares para desarrolladores) solo incluyen asistencia si van acompañados de sus paquetes principales.
SUSE solo admite el uso de paquetes originales. Es decir, paquetes que no hayan sido modificados ni recompilados.
4.2 Tecnología en fase preliminar #
Se considera como "tecnología en fase preliminar" cualquier paquete, pila o función proporcionada por SUSE para ofrecer un adelanto de las próximas innovaciones. Estos elementos se incluyen para ofrecer la oportunidad de probar nuevas tecnologías en su entorno. Le agradeceremos mucho sus comentarios. Si se dispone a probar una tecnología en fase preliminar, póngase en contacto con su representante de SUSE e infórmele de su experiencia y sus casos de uso. Sus comentarios nos resultarán útiles para desarrollar el producto.
Sin embargo, las tecnologías en fase preliminar tienen las limitaciones siguientes:
Están aún en proceso de desarrollo. En consecuencia, sus funciones pueden estar incompletas, ser inestables o no ser adecuadas de alguna otra forma para su uso en producción.
No se ofrece asistencia técnica para ellas.
Es posible que solo estén disponibles para arquitecturas de hardware específicas.
Sus detalles y funciones están sujetos a cambios. Como resultado, quizás no sea posible actualizar estas tecnologías en las versiones posteriores o que sea necesario realizar una instalación nueva.
Pueden abandonarse en cualquier momento. Por ejemplo, si SUSE descubre que la tecnología en fase preliminar no cumple las necesidades del cliente o del mercado, o que no cumple con los estándares empresariales. SUSE no se compromete a facilitar una versión con asistencia técnica de dichas tecnologías en el futuro.
Para ver una descripción general de las tecnologías en fase preliminar incluidas con el producto, consulte la notas de la versión en https://www.suse.com/releasenotes/.
Parte I Preparación de la instalación #
- 1 Planificación para SUSE Linux Enterprise Server
En este capítulo se describen algunas consideraciones básicas antes de instalar SUSE Linux Enterprise Server.
- 2 Instalación en AMD64 e Intel 64
En este capítulo se describen los pasos necesarios para preparar la instalación de SUSE Linux Enterprise Server en equipos AMD64 e Intel 64. Presenta los pasos necesarios como preparación para varios métodos de instalación. La lista de requisitos de hardware proporciona una descripción general sobre los sistemas compatibles con SUSE Linux Enterprise Server. Encontrará información acerca de los métodos de instalación disponibles y acerca de varios problemas conocidos que pueden presentarse. Asimismo conocerá los procedimientos necesarios para controlar la instalación, proporcionar los medios de instalación y arrancar con métodos habituales.
- 3 Instalación en Arm AArch64
En este capítulo se describen los pasos necesarios para preparar la instalación de SUSE Linux Enterprise Server en equipos Arm AArch64. Presenta los pasos necesarios como preparación para varios métodos de instalación. La lista de requisitos de hardware proporciona una descripción general sobre los sistemas compatibles con SUSE Linux Enterprise Server. Encontrará información acerca de los métodos de instalación disponibles y acerca de varios problemas conocidos que pueden presentarse. Asimismo conocerá los procedimientos necesarios para controlar la instalación, proporcionar los medios de instalación y arrancar con métodos habituales.
- 4 Instalación en IBM POWER
En este capítulo se describe el procedimiento de instalación de SUSE Linux Enterprise Server en sistemas IBM POWER.
- 5 Instalación en IBM Z y LinuxONE
En este capítulo se describe el procedimiento para preparar la instalación de SUSE® Linux Enterprise Server en IBM Z. Encontrará toda la información necesaria para preparar la instalación en el lado de la LPAR y z/VM.
- 6 Instalación en hardware incompatible en el momento del lanzamiento
Con algunos componentes de hardware más recientes, el medio de instalación de SUSE Linux Enterprise Server no podrá arrancar. Puede darse el caso si el hardware no existía cuando se lanzó SUSE Linux Enterprise Server. Para situaciones como esta, SUSE proporciona imágenes ISO de actualización del núcleo (kISO). En este capítulo se describe cómo utilizar la actualización del núcleo para instalar SUSE Linux Enterprise Server en hardware actual.
1 Planificación para SUSE Linux Enterprise Server #
En este capítulo se describen algunas consideraciones básicas antes de instalar SUSE Linux Enterprise Server.
1.1 Consideraciones para la distribución de SUSE Linux Enterprise Server #
La implantación de un sistema operativo en un entorno de TI existente o como una distribución completamente nueva se debe preparar con cuidado. Al principio del proceso de planificación, se deben definir los objetivos del proyecto y las funciones necesarias. Este proceso se debe realizar de forma individual con cada proyecto, respondiendo a las preguntas siguientes:
¿Cuántas instalaciones se deben realizar? En función de la respuesta, los métodos de distribución más adecuados varían.
¿Se va a utilizar el sistema como host físico o como máquina virtual?
¿Se encontrará el sistema en un entorno hostil? Consulte el Book “Security and Hardening Guide”, Chapter 1 “Security and Confidentiality” para conocer las posibles consecuencias.
¿Cómo se obtendrán las actualizaciones habituales? Todas las revisiones se proporcionan en línea a los usuarios registrados. Para acceder al proceso de registro y a la base de datos de asistencia sobre revisiones, diríjase a http://download.suse.com/.
¿Se requiere ayuda para realizar la instalación local? SUSE proporciona formación, asistencia técnica y consultoría sobre todos los temas relacionados con SUSE Linux Enterprise Server. Puede encontrar más información en https://www.suse.com/products/server/.
¿Necesita productos de otros fabricantes? Asegúrese de que el producto que necesite sea compatible con la plataforma correspondiente. SUSE puede proporcionar asistencia en relación con la compatibilidad del software en distintas plataformas, si es necesario.
1.2 Distribución de SUSE Linux Enterprise Server #
Para asegurarse de que el sistema funcionará sin errores, emplee siempre hardware certificado. El proceso de certificación de hardware es continuo y la base de datos correspondiente se actualiza con regularidad. Consulte el formulario de búsqueda de hardware certificado en https://www.suse.com/yessearch/Search.jsp.
Según el número de instalaciones que desee realizar, puede ser útil contar con servidores de instalación o incluso con instalaciones totalmente automáticas. Cuando se utilizan tecnologías de virtualización Xen o KVM, se debe considerar la posibilidad de emplear soluciones de almacenamiento en red, como iSCSI.
SUSE Linux Enterprise Server proporciona una amplia variedad de servicios. Puede ver una descripción de la documentación de este manual en Book “Administration Guide”, Preface “About This Guide”. La mayor parte de las configuraciones necesarias se pueden definir con YaST, la utilidad de configuración de SUSE. Además, los numerosos procesos de configuración manuales necesarios se describen en los capítulos correspondientes.
Aparte de la instalación del software en sí, debe plantearse la necesidad de formar a los usuarios finales de los sistemas y al personal de asistencia.
En las próximas secciones, el sistema que almacenará la nueva instalación de SUSE Linux Enterprise Server se denomina sistema de destino o destino de la instalación. El término repositorio (anteriormente denominado “origen de instalación” se utiliza para todos los orígenes de datos de instalación. Esto incluye medios físicos, tales como CD, DVD o memorias USB, y los servidores de red que distribuyan los datos de instalación en la red.
1.3 Ejecución de SUSE Linux Enterprise Server #
El sistema operativo SUSE Linux Enterprise Server ha sido ampliamente probado y es estable. Desafortunadamente, esto no impide que se produzcan fallos de hardware o interrupciones y pérdida de datos por otros motivos. Se deben realizar copias de seguridad con frecuencia para evitar que se pierdan datos al realizar cualquier tarea informática de cierta importancia.
Para obtener el máximo nivel de seguridad y de protección de los datos, debe realizar actualizaciones de forma regular en todos los equipos que utilice. Si tiene un servidor de producción crítico, es recomendable disponer de un segundo equipo idéntico (de preproducción) que pueda utilizar para probar todos los cambios. Con ello tendrá además la posibilidad de utilizar este segundo equipo en el caso de que falle el hardware del primero.
1.4 Registro de SUSE Linux Enterprise Server #
Para obtener asistencia técnica y actualizaciones de los productos, debe registrar y activar el producto SUSE en el Centro de servicios al cliente de SUSE. Recomendamos realizar el registro durante la instalación, ya que así podrá instalar el sistema con las últimas actualizaciones y parches disponibles. Sin embargo, si no dispone de conexión o desea omitir el paso de registro, puede realizar el registro en cualquier momento posterior desde el sistema instalado.
En caso de que su organización no proporcione un servidor de registro local, el registro de SUSE Linux Enterprise requiere una cuenta del Centro de servicios al cliente de SUSE. En caso de que aún no disponga de una, visite la página principal del Centro de servicios al cliente de SUSE (https://scc.suse.com/) para crearla.
Durante la instalación se le pedirá que introduzca su código de registro. Para obtener información, consulte: Sección 8.7, “Registro”.
Si distribuye las instancias de forma automática mediante AutoYaST, puede registrar el sistema durante la instalación, proporcionando la información correspondiente en el archivo de control de AutoYast. Para obtener información, consulte: Book “AutoYaST Guide”, Chapter 4 “Configuration and Installation Options”, Section 4.3 “System Registration and Extension Selection”.
Para registrar un sistema ya instalado, consulte Sección 19.2, “Registro de un sistema instalado”.
1.5 Cambios en la instalación desde SUSE Linux Enterprise Server versión 15 #
A partir de SUSE Linux Enterprise Server 15, todos los productos basados en SUSE Linux Enterprise de cada arquitectura admitida se instalan mediante un instalador unificado desde un conjunto unificado de medios de instalación.
1.5.1 Instalador unificado para productos basados en SUSE Linux Enterprise #
A partir de SUSE Linux Enterprise Server 15 SP1, incluye los siguientes productos básicos.
| Nombre de producto | Plataformas compatibles |
|---|---|
| SUSE Linux Enterprise Server | AMD64/Intel 64; AArch64; POWER; IBM Z |
| SUSE Linux Enterprise para computación de alto rendimiento | AMD64/Intel 64; AArch64 |
| SUSE Linux Enterprise Real Time | AMD64/Intel 64 |
| SUSE Linux Enterprise Server for SAP Applications | AMD64/Intel 64; POWER |
| SUSE Linux Enterprise Desktop | AMD64/Intel 64 |
| Servidor de SUSE Manager | AMD64/Intel 64; POWER; IBM Z |
| Proxy de SUSE Manager | AMD64/Intel 64 |
| SUSE Manager for Retail Branch Server | AMD64/Intel 64 |
| SUSE Enterprise Storage | AMD64/Intel 64; Arm; Intel 64 |
1.5.2 Instalación con acceso a Internet #
Si va a realizar la instalación en un equipo o una máquina virtual que tenga acceso a Internet y, a continuación, instala cualquiera de los productos indicados anteriormente, solo es necesario descargar la imagen SLE-15-SP2-Online-ARQUITECTURA-GM-media1.iso para la arquitectura que desee.
Para instalar cualquier producto de SUSE Manager, el equipo de destino debe tener acceso directo al Centro de servicios al cliente de SUSE o a un servidor RMT.
1.5.3 Instalación sin conexión #
Excepto en el caso de SUSE Manager, no es necesario el acceso a Internet, al Centro de servicios al cliente de SUSE ni al servidor RMT para instalar los demás productos de la lista.
Para realizar una instalación sin conexión, descargue también la imagen SLE-15-SP2-Full-ARQUITECTURA-GM-media1.iso para la arquitectura que desee.
Existe un segundo medio de paquetes adicional, pero solo contiene el código fuente y no es necesario para la instalación.
El tamaño del medio de instalación completo SLE-15-SP2-Online-ARQUITECTURA-GM-media1.iso supera la capacidad de un DVD de doble capa. Por lo tanto, solo se puede arrancar desde una memoria USB.
2 Instalación en AMD64 e Intel 64 #
En este capítulo se describen los pasos necesarios para preparar la instalación de SUSE Linux Enterprise Server en equipos AMD64 e Intel 64. Presenta los pasos necesarios como preparación para varios métodos de instalación. La lista de requisitos de hardware proporciona una descripción general sobre los sistemas compatibles con SUSE Linux Enterprise Server. Encontrará información acerca de los métodos de instalación disponibles y acerca de varios problemas conocidos que pueden presentarse. Asimismo conocerá los procedimientos necesarios para controlar la instalación, proporcionar los medios de instalación y arrancar con métodos habituales.
2.1 Requisitos de hardware #
El sistema operativo SUSE® Linux Enterprise Server puede distribuirse a una amplia variedad de hardware. Resultaría imposible proporcionar una lista de todas las combinaciones distintas de hardware compatibles con SUSE Linux Enterprise Server. No obstante, para proporcionarle una guía a modo de ayuda durante la fase de programación, a continuación le indicamos los requisitos mínimos.
Si desea asegurarse de si una determinada configuración de equipo funcionará, consulte la lista de plataformas certificadas por SUSE. Encontrará una lista en https://www.suse.com/yessearch/.
Las arquitecturas Intel 64 y AMD64 admiten la migración sencilla del software x86 a sistemas de 64 bits. Al igual que la arquitectura x86, ofrecen una alternativa con una excelente relación entre calidad y precio.
- CPU
Se admiten todas las CPU disponibles en el mercado hasta la fecha.
- Número máximo de CPU
El número máximo de CPU admitido por el diseño del software es de 8192 para Intel 64 y AMD64. Si tiene previsto usar sistemas de ese tamaño, verifique en la página Web de certificación del sistema de hardware los dispositivos admitidos. Para ello, consulte https://www.suse.com/yessearch/.
- Requisitos de memoria
Se requiere al menos 1024 MB de memoria para la instalación mínima. En equipos con más de dos procesadores, añada 512 MB por CPU. Para instalaciones remotas a través de HTTP o FTP, añada otros 150 MB. Tenga en cuenta que estos valores solo son válidos para la instalación del sistema operativo; el requisito real de memoria en producción depende de la carga de trabajo del sistema.
- Requisitos del disco duro
Los requisitos del disco dependen en gran medida de la instalación seleccionada y del uso que se haga del equipo. Por lo general, se necesita más espacio del que requiere el software de instalación en sí para que el sistema funcione correctamente. Los requisitos mínimos para las distintas combinaciones posibles son:
Alcance de la instalación
Requisitos mínimos del disco duro
Modo de texto
1,5 GB
Sistema mínimo
2,5 GB
Escritorio GNOME
3 GB
Todos los patrones
4 GB
Mínimo recomendado (sin instantáneas Btrfs): 10 GB
Mínimo necesario (con instantáneas Btrfs): 16 GB
Mínimo recomendado (con instantáneas Btrfs): 32 GB
Si la partición raíz tiene menos de 10 GB, el programa de instalación no realizará una propuesta de particionamiento automatizada y deberá crear las particiones manualmente. Por lo tanto, el tamaño mínimo recomendado para la partición raíz es de 10 GB. Si desea habilitar las instantáneas Btrfs en el volumen raíz para habilitar la reversión de cambios del sistema (consulte Book “Administration Guide”, Chapter 7 “System Recovery and Snapshot Management with Snapper”), el tamaño mínimo para la partición raíz es de 16 GB.
- Métodos de arranque
El equipo se puede arrancar desde un CD o desde la red. Para el arranque desde la red se necesita un servidor de arranque especial. Se puede configurar con SUSE Linux Enterprise Server.
2.2 Consideraciones de la instalación #
Esta sección trata sobre muchos factores que se deben tener en cuenta antes de instalar SUSE Linux Enterprise Server en equipos con AMD64 e Intel 64.
2.2.1 Instalación en hardware o en una máquina virtual #
SUSE Linux Enterprise Server se suele instalar como sistema operativo independiente. Gracias a la virtualización, también es posible ejecutar varias instancias de SUSE Linux Enterprise Server en el mismo sistema de hardware. Sin embargo, la instalación del servidor host de máquina virtual se realiza como una instalación típica, con algunos paquetes adicionales. La instalación de los invitados virtuales se describe en el Book “Virtualization Guide”, Chapter 8 “Guest Installation”.
2.2.2 Destino de instalación #
La mayoría de instalaciones se realizan en un disco duro local. Por lo tanto, es necesario que los controladores de disco duro estén disponibles para el sistema de instalación. Si un controlador especial, como un controlador RAID, necesita un módulo de núcleo adicional, proporcione un disco de actualización de módulos del núcleo al sistema de instalación.
Otros destinos de instalación pueden ser de varios tipos de dispositivos de bloques que proporcionen el suficiente espacio en disco y la velocidad necesaria para ejecutar un sistema operativo. Esto incluye los dispositivos de bloques de red como iSCSI o SAN. También es posible realizar la instalación en sistemas de archivos de red que ofrezcan permisos Unix estándar. No obstante, puede resultar problemático arrancar desde ellos, dado que deben ser compatibles con initramfs para que el sistema real pueda iniciarse. Dichas instalaciones pueden ser útiles cuando necesite iniciar el mismo sistema en ubicaciones diferentes o si tiene previsto utilizar funciones de virtualización, como una migración de dominio.
2.3 Control de la instalación #
Puede controlar la instalación de varias formas distintas. Inicie el programa de instalación con una de las opciones descritas en la Sección 2.4, “Arranque del sistema de instalación”. Para habilitar los diferentes métodos de control, consulte la Sección 7.3.4, “Especificación de acceso remoto”. Para obtener información sobre cómo utilizar cada método de control remoto, consulte el Capítulo 11, Instalación remota.
A continuación le ofrecemos una breve descripción de los distintos métodos:
- Local con monitor y teclado
Este es el método utilizado con mayor frecuencia para instalar SUSE Linux Enterprise Server. Es el método que requiere menos esfuerzo de preparación, pero exige mucha interacción directa.
- Remoto a través de SSH
Puede controlar la instalación mediante SSH, ya sea en modo texto o mediante reenvío X para una instalación gráfica. Para obtener información detallada, consulte la Sección 11.4, “Supervisión de la instalación mediante SSH”.
- Remoto mediante consola serie
Para utilizar este método de instalación, es necesario contar con un segundo equipo conectado mediante un cable de módem nulo al equipo en el que se desee instalar SUSE Linux Enterprise Server. A continuación, la instalación se lleva a cabo en modo texto. Para obtener información detallada, consulte la Sección 11.5, “Supervisión de la instalación mediante la consola serie”.
- Remoto a través de VNC
Utilice este método si desea una instalación gráfica sin acceso directo a la máquina de destino. Para obtener información detallada, consulte la Sección 11.3, “Supervisión de la instalación mediante VNC”.
- Automático a través de AutoYaST
Si necesita instalar SUSE Linux Enterprise Server en varios equipos con un hardware similar, es recomendable llevar a cabo la instalación con la ayuda de AutoYaST. En este caso, empiece por instalar un sistema SUSE Linux Enterprise Server y utilícelo para crear los archivos de configuración de AutoYaST necesarios. Para obtener información detallada, consulte el Book “AutoYaST Guide”.
2.4 Arranque del sistema de instalación #
Esta sección ofrece una descripción general de los pasos necesarios para realizar la instalación completa de SUSE® Linux Enterprise Server.
A diferencia de lo que ocurría con productos anteriores de SLE, la línea de productos completa de SLE 15 SP2 se puede instalar mediante el instalador unificado. Para obtener más información sobre los cambios desde SUSE Linux Enterprise 15 y sobre qué medios se deben descargar para la instalación, consulte la Sección 1.5, “Cambios en la instalación desde SUSE Linux Enterprise Server versión 15”.
Para obtener una descripción completa sobre cómo instalar y configurar el sistema mediante YaST, consulte la Parte II, “Procedimiento de instalación”.
Si utiliza hardware muy reciente, es posible que sea necesario arrancar la instalación con un núcleo más reciente desde la imagen ISO de actualización del núcleo. Para obtener información detallada, consulte el Capítulo 6, Instalación en hardware incompatible en el momento del lanzamiento.
Prepare el medio de instalación.
- Memoria USB
Esta es la forma más sencilla de iniciar la instalación. Para crear una memoria USB de arranque, deberá copiar de una imagen de DVD en el dispositivo mediante el comando
dd. La memoria USB no debe estar montada, y se borrarán todos los datos que contenga el dispositivo.root #ddif=PATH_TO_ISO_IMAGE of=USB_STORAGE_DEVICE bs=4M- Arranque en red
Si el firmware del equipo de destino lo admite, puede arrancarlo desde la red y realizar la instalación desde un servidor. Este método de arranque requiere un servidor de arranque que proporcione las imágenes de arranque necesarias en red. El protocolo exacto depende del hardware. Habitualmente, se necesitan varios servicios, como TFTP y DHCP o el arranque PXE. Para información más detallada, consulte el Capítulo 17, Preparación del entorno de arranque de red.
Es posible instalar mediante muchos protocolos de red habituales, como NFS, HTTP, FTP o SMB. Para obtener más información sobre cómo realizar este tipo de instalaciones, consulte el Capítulo 11, Instalación remota.
Configure el firmware del sistema de destino para que arranque el medio de su elección. Consulte la documentación del fabricante de hardware sobre cómo configurar el orden de arranque correcto.
Defina los parámetros de arranque necesarios para el método de instalación. Encontrará una descripción general de los distintos métodos en la Sección 2.3, “Control de la instalación”. Encontrará una lista de parámetros de arranque en el Capítulo 7, Parámetros de arranque.
Realice la instalación como se describe en el Capítulo 8, Pasos de instalación. Es necesario reiniciar el sistema una vez finalizada la instalación.
Opcional: modifique el orden de arranque del sistema para arrancar directamente desde el medio en el que se ha instalado SUSE Linux Enterprise Server. Si el sistema se arranca desde el medio de instalación, el primer parámetro de arranque será arrancar el sistema instalado.
Lleve a cabo la configuración inicial del sistema, tal y como se describe en Parte V, “Configuración inicial del sistema”.
2.5 Tratamiento de los problemas de arranque e instalación #
Antes de su publicación, SUSE® Linux Enterprise Server se ha sometido a un programa intensivo de pruebas. A pesar de todo, a veces se producen problemas durante el arranque o la instalación.
2.5.1 Problemas de arranque #
Los problemas de arranque pueden impedir que el instalador de YaST pueda iniciar el sistema. Otro síntoma es cuando el sistema no arranca después de completar la instalación.
- El sistema instalado arranca, pero los medios no
Modifique el firmware o BIOS del equipo para que la secuencia de arranque sea la correcta. Para ello, consulte el manual del hardware.
- El equipo se bloquea
Modifique la consola del equipo para que los mensajes del núcleo sean visibles. Asegúrese de comprobar los últimos mensajes. Normalmente se puede lograr pulsando Control–Alt–F10. Si no logra resolver el problema, consulte al personal de asistencia técnica de SUSE Linux Enterprise Server. Para registrar todos los mensajes del sistema durante el arranque, utilice una conexión serie, tal y como se describe en la Sección 2.3, “Control de la instalación”.
- Disco de arranque
El disco de arranque es una solución provisional útil si tiene dificultades para configurar los demás ajustes o si desea posponer la decisión respecto al mecanismo de arranque final. Para obtener más información sobre la creación de discos de arranque, consulte Book “Administration Guide”, Chapter 14 “The Boot Loader GRUB 2” grub2-mkrescue.
- Advertencia de virus después de la instalación
Hay versiones del BIOS que comprueban la estructura del sector de arranque (MBR) y muestran una advertencia de virus errónea después de instalar GRUB 2. Resuelva el problema accediendo al BIOS y buscando los ajustes correspondientes. Por ejemplo, desactive la . Puede volver a activar esta opción posteriormente. No obstante, no será necesario si Linux es el único sistema operativo que utiliza.
2.5.2 Problemas de instalación #
Si se produce un problema inesperado durante la instalación, se necesitan datos para determinar su causa. Estas instrucciones le ayudarán a resolver el problema:
Compruebe los mensajes de las distintas consolas. Puede cambiar de consola con la combinación de teclas Control–Alt–Fn. Por ejemplo, para obtener una shell en la que ejecutar varios comandos, pulse Control–Alt–F2.
Pruebe a lanzar la instalación con la opción “Configuración segura” (pulse F5 en la pantalla de instalación y seleccione ). Si la instalación funciona sin problemas en este caso, existe una incompatibilidad que provoca que
ACPIoAPICfallen. En algunos casos, una actualización del BIOS o del firmware arregla el problema.Compruebe los mensajes del sistema en una consola del sistema de instalación introduciendo el comando
dmesg -T.
2.5.3 Redireccionamiento del origen de arranque al medio de instalación #
Para facilitar el proceso de instalación y evitar instalaciones accidentales, el ajuste por defecto del medio de instalación de SUSE Linux Enterprise Server es arrancar el sistema desde el primer disco duro. A partir de ese momento, normalmente el cargador de arranque instalado tomará el control del sistema. Esto significa que el medio de arranque puede permanecer en la unidad durante la instalación. Para iniciar la instalación, elija una de las opciones en el menú de arranque del medio.
3 Instalación en Arm AArch64 #
En este capítulo se describen los pasos necesarios para preparar la instalación de SUSE Linux Enterprise Server en equipos Arm AArch64. Presenta los pasos necesarios como preparación para varios métodos de instalación. La lista de requisitos de hardware proporciona una descripción general sobre los sistemas compatibles con SUSE Linux Enterprise Server. Encontrará información acerca de los métodos de instalación disponibles y acerca de varios problemas conocidos que pueden presentarse. Asimismo conocerá los procedimientos necesarios para controlar la instalación, proporcionar los medios de instalación y arrancar con métodos habituales.
3.1 Requisitos de hardware #
El sistema operativo SUSE® Linux Enterprise Server puede distribuirse a una amplia variedad de hardware. Resultaría imposible proporcionar una lista de todas las combinaciones distintas de hardware compatibles con SUSE Linux Enterprise Server. No obstante, para proporcionarle una guía a modo de ayuda durante la fase de programación, a continuación le indicamos los requisitos mínimos.
Si desea asegurarse de si una determinada configuración de equipo funcionará, consulte la lista de plataformas certificadas por SUSE. Encontrará una lista en https://www.suse.com/yessearch/.
- CPU
El requisito mínimo es una CPU que admita la arquitectura de conjunto de instrucciones (ISA) Armv8-A, por ejemplo Arm Cortex-A53 o Cortex-A57. Consulte https://www.arm.com/products/processors/cortex-a/ para obtener una lista de procesadores Armv8-A disponibles.
Actualmente no se admiten las CPU con ISA Armv8-R (tiempo real) ni Armv8-M (microcontrolador).
- Número máximo de CPU
El número máximo de CPU admitidas por el diseño de software es de 256. Si tiene previsto usar sistemas de ese tamaño, compruebe en la página Web de certificación del sistema de hardware los dispositivos admitidos. Para ello, consulte https://www.suse.com/yessearch/.
- Requisitos de memoria
Se requiere al menos 1024 MB de memoria para la instalación mínima. En equipos con más de dos procesadores, añada 512 MB por CPU. Para instalaciones remotas a través de HTTP o FTP, añada otros 150 MB. Tenga en cuenta que estos valores solo son válidos para la instalación del sistema operativo; el requisito real de memoria en producción depende de la carga de trabajo del sistema.
- Requisitos del disco duro
Los requisitos del disco dependen en gran medida de la instalación seleccionada y del uso que se haga del equipo. Por lo general, se necesita más espacio del que requiere el software de instalación en sí para que el sistema funcione correctamente. Los requisitos mínimos para las distintas combinaciones posibles son:
Alcance de la instalación
Requisitos mínimos del disco duro
Modo de texto
1,5 GB
Sistema mínimo
2,5 GB
Escritorio GNOME
3 GB
Todos los patrones
4 GB
Mínimo recomendado (sin instantáneas Btrfs): 10 GB
Mínimo necesario (con instantáneas Btrfs): 16 GB
Mínimo recomendado (con instantáneas Btrfs): 32 GB
Si la partición raíz tiene menos de 10 GB, el programa de instalación no realizará una propuesta de particionamiento automatizada y deberá crear las particiones manualmente. Por lo tanto, el tamaño mínimo recomendado para la partición raíz es de 10 GB. Si desea habilitar las instantáneas Btrfs en el volumen raíz para habilitar la reversión de cambios del sistema (consulte Book “Administration Guide”, Chapter 7 “System Recovery and Snapshot Management with Snapper”), el tamaño mínimo para la partición raíz es de 16 GB.
- Métodos de arranque
El equipo se puede arrancar desde un CD o desde la red. Para el arranque desde la red se necesita un servidor de arranque especial. Se puede configurar con SUSE Linux Enterprise Server.
3.2 Consideraciones de la instalación #
Esta sección trata sobre muchos factores que se deben tener en cuenta antes de instalar SUSE Linux Enterprise Server en hardware Arm AArch64.
3.2.1 Instalación en hardware o en una máquina virtual #
SUSE Linux Enterprise Server se suele instalar como sistema operativo independiente. Gracias a la virtualización, también es posible ejecutar varias instancias de SUSE Linux Enterprise Server en el mismo sistema de hardware. Sin embargo, la instalación del servidor host de máquina virtual se realiza como una instalación típica, con algunos paquetes adicionales. La instalación de los invitados virtuales se describe en el Book “Virtualization Guide”, Chapter 8 “Guest Installation”.
3.2.2 Destino de instalación #
La mayoría de instalaciones se realizan en un disco duro local. Por lo tanto, es necesario que los controladores de disco duro estén disponibles para el sistema de instalación. Si un controlador especial, como un controlador RAID, necesita un módulo de núcleo adicional, proporcione un disco de actualización de módulos del núcleo al sistema de instalación.
Otros destinos de instalación pueden ser de varios tipos de dispositivos de bloques que proporcionen el suficiente espacio en disco y la velocidad necesaria para ejecutar un sistema operativo. Esto incluye los dispositivos de bloques de red como iSCSI o SAN. También es posible realizar la instalación en sistemas de archivos de red que ofrezcan permisos Unix estándar. No obstante, puede resultar problemático arrancar desde ellos, dado que deben ser compatibles con initramfs para que el sistema real pueda iniciarse. Dichas instalaciones pueden ser útiles cuando necesite iniciar el mismo sistema en ubicaciones diferentes o si tiene previsto utilizar funciones de virtualización, como una migración de dominio.
3.3 Control de la instalación #
Puede controlar la instalación de varias formas distintas. Inicie el programa de instalación con una de las opciones descritas en la Sección 2.4, “Arranque del sistema de instalación”. Para habilitar los diferentes métodos de control, consulte la Sección 7.3.4, “Especificación de acceso remoto”. Para obtener información sobre cómo utilizar cada método de control remoto, consulte el Capítulo 11, Instalación remota.
A continuación le ofrecemos una breve descripción de los distintos métodos:
- Local con monitor y teclado
Este es el método utilizado con mayor frecuencia para instalar SUSE Linux Enterprise Server. Es el método que requiere menos esfuerzo de preparación, pero exige mucha interacción directa.
- Remoto a través de SSH
Puede controlar la instalación mediante SSH, ya sea en modo texto o mediante reenvío X para una instalación gráfica. Para obtener información detallada, consulte la Sección 11.4, “Supervisión de la instalación mediante SSH”.
- Remoto mediante consola serie
Para utilizar este método de instalación, es necesario contar con un segundo equipo conectado mediante un cable de módem nulo al equipo en el que se desee instalar SUSE Linux Enterprise Server. A continuación, la instalación se lleva a cabo en modo texto. Para obtener información detallada, consulte la Sección 11.5, “Supervisión de la instalación mediante la consola serie”.
- Remoto a través de VNC
Utilice este método si desea una instalación gráfica sin acceso directo a la máquina de destino. Para obtener información detallada, consulte la Sección 11.3, “Supervisión de la instalación mediante VNC”.
- Automático a través de AutoYaST
Si necesita instalar SUSE Linux Enterprise Server en varios equipos con un hardware similar, es recomendable llevar a cabo la instalación con la ayuda de AutoYaST. En este caso, empiece por instalar un sistema SUSE Linux Enterprise Server y utilícelo para crear los archivos de configuración de AutoYaST necesarios. Para obtener información detallada, consulte el Book “AutoYaST Guide”.
3.4 Arranque del sistema de instalación #
Esta sección ofrece una descripción general de los pasos necesarios para realizar la instalación completa de SUSE® Linux Enterprise Server.
A diferencia de lo que ocurría con productos anteriores de SLE, la línea de productos completa de SLE 15 SP2 se puede instalar mediante el instalador unificado. Para obtener más información sobre los cambios desde SUSE Linux Enterprise 15 y sobre qué medios se deben descargar para la instalación, consulte la Sección 1.5, “Cambios en la instalación desde SUSE Linux Enterprise Server versión 15”.
Para obtener una descripción completa sobre cómo instalar y configurar el sistema mediante YaST, consulte la Parte II, “Procedimiento de instalación”.
Si utiliza hardware muy reciente, es posible que sea necesario arrancar la instalación con un núcleo más reciente desde la imagen ISO de actualización del núcleo. Para obtener información detallada, consulte el Capítulo 6, Instalación en hardware incompatible en el momento del lanzamiento.
Prepare el medio de instalación.
- Memoria USB
Esta es la forma más sencilla de iniciar la instalación. Para crear una memoria USB de arranque, deberá copiar de una imagen de DVD en el dispositivo mediante el comando
dd. La memoria USB no debe estar montada, y se borrarán todos los datos que contenga el dispositivo.root #ddif=PATH_TO_ISO_IMAGE of=USB_STORAGE_DEVICE bs=4M- DVD
Los medios de DVD están disponibles en SUSE, pero también puede crear los suyos propios. Este método resulta útil si dispone de varios equipos para aprovisionar a la vez. Es necesario disponer de una unidad de DVD integrada o extraíble. El proceso resulta sencillo para la mayoría de los usuarios, pero requiere mucha interacción en cada proceso de instalación. Si no ha recibido un DVD, descargue la imagen ISO desde la página principal de SUSE y grábela en un DVD virgen grabable.
- Arranque en red
Si el firmware del equipo de destino lo admite, puede arrancarlo desde la red y realizar la instalación desde un servidor. Este método de arranque requiere un servidor de arranque que proporcione las imágenes de arranque necesarias en red. El protocolo exacto depende del hardware. Habitualmente, se necesitan varios servicios, como TFTP y DHCP o el arranque PXE. Para información más detallada, consulte el Capítulo 17, Preparación del entorno de arranque de red.
Es posible instalar mediante muchos protocolos de red habituales, como NFS, HTTP, FTP o SMB. Para obtener más información sobre cómo realizar este tipo de instalaciones, consulte el Capítulo 11, Instalación remota.
Configure el firmware del sistema de destino para que arranque el medio de su elección. Consulte la documentación del fabricante de hardware sobre cómo configurar el orden de arranque correcto.
Defina los parámetros de arranque necesarios para el método de instalación. Encontrará una descripción general de los distintos métodos en la Sección 3.3, “Control de la instalación”. Encontrará una lista de parámetros de arranque en el Capítulo 7, Parámetros de arranque.
Realice la instalación como se describe en el Capítulo 8, Pasos de instalación. Es necesario reiniciar el sistema una vez finalizada la instalación.
Opcional: modifique el orden de arranque del sistema para arrancar directamente desde el medio en el que se ha instalado SUSE Linux Enterprise Server. Si el sistema se arranca desde el medio de instalación, el primer parámetro de arranque será arrancar el sistema instalado.
Lleve a cabo la configuración inicial del sistema, tal y como se describe en Parte V, “Configuración inicial del sistema”.
3.5 Tratamiento de los problemas de arranque e instalación #
Aunque SUSE® Linux Enterprise Server se somete a un programa intensivo de pruebas, a veces pueden producirse problemas durante el arranque o la instalación.
3.5.1 Problemas de arranque #
Los problemas de arranque pueden impedir que el instalador de YaST pueda iniciar el sistema. Otro síntoma es que no se produzca el arranque después de que se complete la instalación.
- El sistema instalado arranca, pero los medios no
Modifique el firmware del equipo para que la secuencia de arranque sea la correcta. Para ello, consulte el manual del hardware.
- El equipo se bloquea
Modifique la consola del equipo para que los mensajes del núcleo sean visibles. Compruebe las últimas líneas del resultado. Normalmente se puede lograr pulsando Control–Alt–F10. Si no logra resolver el problema, consulte al personal de asistencia técnica de SUSE Linux Enterprise Server. Para registrar todos los mensajes del sistema durante el arranque, utilice una conexión serie, tal y como se describe en la Sección 2.3, “Control de la instalación”.
- Disco de arranque
Usar un disco de arranque es una solución provisional útil en caso de problemas de arranque. Si tiene dificultades para configurar los demás ajustes o si desea posponer la decisión respecto al mecanismo de arranque final, use un disco de arranque. Para obtener más información sobre la creación de discos de arranque, consulte Book “Administration Guide”, Chapter 14 “The Boot Loader GRUB 2” grub2-mkrescue.
3.5.2 Problemas de instalación #
Si se produce un problema inesperado durante la instalación, se necesitan datos para determinar su causa. Estas instrucciones le ayudarán a resolver el problema:
Compruebe los mensajes de las distintas consolas. Puede cambiar de consola con la combinación de teclas Control–Alt–Fn. Por ejemplo, para obtener una shell en la que ejecutar varios comandos, pulse Control–Alt–F2.
Pruebe a lanzar la instalación con la opción “Configuración segura” (pulse F5 en la pantalla de instalación y seleccione ). Si la instalación funciona sin problemas en este caso, existe una incompatibilidad que provoca que
ACPIoAPICfallen. En algunos casos, el problema se arregla actualizando el firmware.Compruebe los mensajes del sistema en una consola del sistema de instalación introduciendo el comando
dmesg -T.
3.5.3 Redireccionamiento del origen de arranque al DVD de arranque #
Para facilitar el proceso de instalación y evitar instalaciones accidentales, el ajuste por defecto del DVD de instalación de SUSE Linux Enterprise Server es arrancar el sistema desde el primer disco duro. A partir de ese momento, normalmente el cargador de arranque instalado tomará el control del sistema. Esto significa que el DVD de arranque puede permanecer en la unidad durante la instalación. Para iniciar la instalación, elija una de las opciones en el menú de arranque del medio.
3.6 Raspberry Pi #
SUSE® Linux Enterprise Server es la primera distribución de Linux empresarial compatible con el asequible equipo de placa reducida Raspberry Pi*. SUSE Linux Enterprise Server 15 SP2 es compatible con los modelos siguientes:
Raspberry Pi 3 Model A+
Raspberry Pi 3 Model B
Raspberry Pi 3 Model B+
Raspberry Pi 4 Model B
Raspberry Pi Compute Module 3
Raspberry Pi Compute Module 3+
Los Raspberry Pi difieren de servidores más convencionales de varias maneras. En primer lugar, y sobre todo, no incluyen un cargador de arranque que pueda cargar sistemas operativos. Por lo tanto, SUSE Linux Enterprise Server incluye software de cargador de arranque adicional para cubrir esa carencia.
3.6.1 Proceso de arranque #
El procesador primario del sistema en chip (SoC) del Raspberry Pi es la unidad de procesamiento gráfico (GPU) Broadcom VideoCore, no la unidad de procesamiento central (CPU) Arm. La GPU inicializa el hardware desde un cargador de arranque de primera fase en la memoria de solo lectura de arranque (ROM de arranque) en chip. Solo unas pocas opciones de configuración pueden afectar a la ROM de arranque, consulte la Sección 3.6.1.2, “Memoria OTP”.
El hardware de Raspberry Pi 3 no tiene ningún firmware incorporado. En su lugar, su firmware de cargador de arranque de segunda fase bootcode.bin se carga desde el medio de arranque cada vez que el equipo se enciende. Este, a su vez, carga el cargador de arranque de tercera fase start.elf.
El hardware de los Raspberry PI 4 cuenta con una pequeña memoria de solo lectura programable y borrable eléctricamente (EEPROM) para el cargador de arranque de segunda fase. Aparte de eso, se arranca del mismo modo que los Raspberry Pi 3, cargando el cargador de arranque de tercera fase start4.elf desde el medio de arranque.
Es posible realizar una actualización del cargador de arranque de segunda fase arrancando desde una tarjeta microSD especialmente preparada.
Inserte solo medios de arranque de confianza y verifique que no hay ningún archivo recovery.bin no previsto.
Si hay presente algún archivo armstub8.bin, se cargará como cargador de arranque de cuarta fase en el nivel de excepción 3 (EL3) de AArch64. De lo contrario, se utilizará una seudorrutina integrada mínima.
El código cargado para EL3 (normalmente denominado BL31) se encontrará en la memoria y Linux puede intentar realizar hiperllamadas en EL3 a través de su tiempo de ejecución.
Verifique que los medios de arranque no tengan ningún archivo armstub8.bin no previsto. SUSE Linux Enterprise Server 15 SP2 no lo incluye.
Tenga presente que el SoC de Raspberry Pi no proporciona una memoria segura TrustZone. Tanto el sistema operativo de la CPU como todo el software que se encuentre en la GPU tendrán acceso a la memoria RAM. Por lo tanto, no es adecuado para aplicaciones de cifrado EL0. Por ese motivo, SUSE Linux Enterprise Server no proporciona un entorno de ejecución de confianza (TEE) EL1.
SUSE Linux Enterprise Server para Raspberry Pi está configurado para cargar un cargador de arranque de quinta fase denominado Das U-Boot.
3.6.1.1 Config.txt #
No hay memoria no volátil para almacenar la información de configuración. Eso significa que no es necesario ajustar ningún valor convencional para el orden de los dispositivos de arranque, la fecha y la hora, etc.
En su lugar, el cargador de arranque lee el archivo de configuración config.txt desde el medio de arranque. El archivo config.txt proporcionado por SUSE no se debe modificar. Este archivo permite al usuario proporcionar, opcionalmente, un archivo exconfig.txt, que puede anular cualquier valor de config.txt si fuera preciso. Esto permite a SUSE Linux Enterprise Server actualizar el archivo config.txt cuando sea necesario sin sobrescribir los valores personalizados de los usuarios.
3.6.1.2 Memoria OTP #
Por otra parte, el SoC dispone de una cantidad muy pequeña de memoria solo programable una vez (memoria OTP). Se puede utilizar para configurar algunos valores, por ejemplo si la ROM de arranque debe intentar arrancar desde dispositivos USB o a través de Ethernet.
Esta memoria OTP se describe en el sitio Web de la Raspberry PI Foundation: https://www.raspberrypi.org/documentation/hardware/raspberrypi/otpbits.mdd
Los valores de configuración escritos en la memoria OTP no se pueden deshacer.
El uso más habitual de la memoria OTP es para habilitar el arranque por USB en los modelos Raspberry Pi 3 Model B o Compute Module 3.
3.6.1.2.1 Habilitación del modo de arranque por USB para Raspberry Pi 3 Model B #
En Raspberry Pi 3 Model B, para permitir de forma permanente el arranque desde dispositivos USB conectados, y desde la interfaz Ethernet USB integrada, prepare una tarjeta microSD como se describe en la Sección 3.6.3, “Distribución de una imagen de dispositivo”. Antes de desmontar o expulsar la tarjeta y de arrancar desde ella, añada un archivo de texto exconfig.txt (Sección 3.6.1.1, “Config.txt”) a su partición FAT con el siguiente valor:
program_usb_boot_mode=1
Después, continúe con el arranque desde la tarjeta microSD modificada de la forma habitual. Cuando vea el resultado de los cargadores de arranque U-Boot o GRUB o el núcleo de Linux, podrá retirar la alimentación y extraer la tarjeta microSD. A partir de ese momento, el dispositivo debería poder arrancar desde USB (Sección 3.6.4, “Instalación desde un medio USB”).
Tenga en cuenta que una vez que se haya habilitado el modo de arranque USB para Raspberry Pi 3 Model B, este modo no se podrá inhabilitar (Sección 3.6.1.2, “Memoria OTP”).
Para obtener más información, consulte el sitio Web de Raspberry Pi Foundation: https://www.raspberrypi.org/documentation/hardware/raspberrypi/bootmodes/msd.md
En el caso de Raspberry Pi Compute Module 3, el valor necesario es el mismo, pero la distribución de la imagen modificada es un poco más complicada.
3.6.2 Falta un reloj de tiempo real #
Los equipos Raspberry Pi no incluyen un reloj de tiempo real (RTC) con batería.
La ausencia de un reloj de tiempo real significa que los dispositivos Raspberry PI deben configurarse para obtener la hora de un servidor de red mediante el protocolo de hora de red.
Sin embargo, las placas base de los modelos Raspberry Pi Compute Modules pueden incluir un RTC.
También es posible conectar un RTC a través de un conector GPIO, usando HAT (hardware adjunto en el nivel superior) u otras tarjetas de expansión.
En cualquier caso, compruebe si el conjunto de chips RTC correspondiente es compatible con SUSE Linux Enterprise Server. El RTC conectado deberá describirse al sistema operativo a través de un DTO (Device Tree Overlay, superposición de árbol de dispositivos, Sección 3.6.1.1, “Config.txt”). Por ejemplo, la placa MyPi podría usar lo siguiente:
dtparam=i2c1=on dtoverlay=i2c-rtc,ds1307
3.6.3 Distribución de una imagen de dispositivo #
El método más común para distribuir un sistema operativo en dispositivos Raspberry Pi es copiar una imagen de sistema preinstalada en un medio de arranque, normalmente una tarjeta microSD. Este es el método más fácil y rápido.
SUSE proporciona una imagen de arranque preconfigurada de SUSE Linux Enterprise Server para dispositivos Raspberry Pi. Incluye el sistema de archivos Btrfs, con compresión habilitada para mejorar el rendimiento y reducir el desgaste en medios microSD.
Se recomienda utilizar una tarjeta microSD con un tamaño mínimo de 8 GB. Las tarjetas más rápidas proporcionan un mejor rendimiento del sistema. La primera vez que se arranca, el sistema operativo expande automáticamente el sistema de archivos para llenar la tarjeta. Eso significa que el primer arranque será sustancialmente más lento que los posteriores.
El proceso de escribir la imagen de la tarjeta en el medio microSD se describe en la guía Inicio rápido de Raspberry PI.
3.6.4 Instalación desde un medio USB #
Algunos modelos de Raspberry Pi permiten el arranque desde dispositivos de almacenamiento USB. Esto permite distribuir SUSE Linux Enterprise Server en Raspberry PI de forma similar a otras plataformas de servidor.
La instalación se puede realizar desde un medio USB extraíble, como una memoria USB, a una tarjeta microSD en la ranura interna del equipo. También es posible llevarla a cabo desde un medio USB extraíble a otro medio USB, como un disco duro conectado por USB.
Tenga en cuenta que el controlador de Raspberry Pi 3 está conectado al bus USB 2.0 integrado del dispositivo.
Por lo tanto, un sistema operativo que se ejecute desde un disco conectado por USB debe compartir el ancho de banda total de 480 Mbps del controlador USB 2.0. Esto limita el rendimiento y podría influir de forma significativa en el rendimiento de la red.
Esta limitación no se aplica a los dispositivos Raspberry PI 4.
Los nuevos modelos de Raspberry PI 3 con procesador BCM2837 B0 (chip plateado en lugar de negro), incluidos los dispositivos Raspberry Pi 3 Model B+ y Compute Module 3+ permiten el arranque desde dispositivos de almacenamiento conectados por USB por defecto.
En modelos más antiguos como Raspberry Pi 3 Model B o Compute Module 3, el arranque por USB se puede habilitar realizando el arranque una vez desde una tarjeta microSD especialmente preparada. Consulte la Sección 3.6.1.2, “Memoria OTP” para obtener las instrucciones correspondientes.
3.6.5 Instalación desde red #
Debido a que no hay firmware integrado en el hardware (Sección 3.6.1, “Proceso de arranque”), el arranque en red de dispositivos Raspberry Pi mediante PXE es más complejo que con equipos más convencionales.
El proceso de configurar un servidor de arranque PXE para las arquitecturas x86 y Arm se describe en el documento de prácticas recomendadas de SUSE How to Set Up a Multi-PXE Installation Server (Cómo configurar un servidor de instalación de varios PXE).
Raspberry Pi Foundation publica información sobre cómo arrancar mediante PXE un dispositivo Raspberry Pi desde otro Raspberry Pi: https://www.raspberrypi.org/documentation/hardware/raspberrypi/bootmodes/net_tutorial.md
3.6.6 Información adicional #
Para obtener más información, consulte los siguientes recursos:
- Notas de la versión de SUSE Linux Enterprise Server 15 SP2
Para obtener más información sobre la compatibilidad del hardware, las opciones admitidas y las funciones en hardware Raspberry PI, consulte la sección Arranque y habilitación de controlador para Raspberry Pi de las Notas de la versión de SUSE Linux Enterprise Server:
https://www.suse.com/releasenotes/aarch64/SUSE-SLES/15-SP2/#aarch64-rpi
- Inicio rápido de Raspberry PI
https://documentation.suse.com/sles/15-SP2/html/SLES-rpi-quick/art-rpiquick.html
- Lista de compatibilidad de hardware de openSUSE: Raspberry Pi 3
El proyecto openSUSE también incluye información acerca de la instalación y configuración del hardware de Raspberry Pi. Gran parte de esta información también se aplica a SUSE Linux Enterprise.
- Das U-Boot
Encontrará más información sobre el cargador de arranque
Das U-Booten la página del proyecto GitHub en https://github.com/u-boot/u-boot.
4 Instalación en IBM POWER #
En este capítulo se describe el procedimiento de instalación de SUSE Linux Enterprise Server en sistemas IBM POWER.
4.1 Requisitos de hardware #
Para ejecutar SUSE Linux Enterprise Server en POWER, el hardware debe cumplir los requisitos mínimos que se indican a continuación.
- Servidores compatibles
Compruebe la base de datos de hardware certificado por SUSE para asegurarse de que la configuración de hardware específica sea compatible. La base de datos está disponible en https://www.suse.com/yessearch/Search.jsp. SUSE Linux Enterprise Server puede admitir otros sistemas IBM POWER que no aparecen en la lista. Para obtener la información más reciente, consulte el centro de información de IBM para Linux en https://www.ibm.com/support/knowledgecenter/linuxonibm/liaam/liaamdistros.htm.
- Requisitos de memoria
Se requieren al menos 1024 MB de memoria RAM para la instalación mínima. Para instalaciones remotas a través de HTTP o FTP, añada otros 150 MB. Tenga en cuenta que estos valores solo son válidos para la instalación del sistema operativo; la cantidad real de memoria RAM depende de la carga de trabajo del sistema.
- Requisitos del disco duro
Los requisitos del disco dependen del tipo de instalación seleccionado y de la situación de uso. Por lo general, un sistema en funcionamiento requiere más espacio que la instalación en sí. Los requisitos mínimos son los siguientes:
Alcance de la instalación
Requisitos mínimos del disco duro
Modo de texto
1,5 GB
Sistema mínimo
2,5 GB
Escritorio GNOME
3 GB
Todos los patrones
4 GB
Mínimo recomendado (sin instantáneas Btrfs): 10 GB
Mínimo necesario (con instantáneas Btrfs): 16 GB
Mínimo recomendado (con instantáneas Btrfs): 32 GB
Si la partición raíz tiene menos de 10 GB, el programa de instalación no ofrece ninguna propuesta de particionamiento. En tal caso, deberá crear las particiones manualmente. Para evitar esta situación, se recomienda reservar 10 GB para la partición raíz. Aumente el tamaño mínimo a 16 GB si piensa habilitar instantáneas de Btrfs en el volumen raíz (consulte el Book “Administration Guide”, Chapter 7 “System Recovery and Snapshot Management with Snapper”).
Antes de instalar SUSE Linux Enterprise Server, asegúrese de que el servidor disponga del firmware más reciente. Para obtener el firmware más reciente, visite IBM FixCentral (http://www.ibm.com/support/fixcentral/). Seleccione su sistema en la lista de grupo de productos. Hay software adicional disponible en el repositorio de herramientas de IBM PowerLinux. Para obtener más información sobre el uso del repositorio de herramientas de IBM PowerLinux, consulte https://ibm.biz/Bdxn3N.
4.2 Instalación de SUSE Linux Enterprise Server para POWER #
El procedimiento siguiente explica cómo configurar un entorno de instalación. Puede omitirlo si ya tiene un entorno de instalación listo.
Inicie una sesión de SSH en la HMC y ejecute el comando
vtmenu.Seleccione el servidor POWER y la LPAR que desee. Si ya existe una sesión de consola serie para la LPAR seleccionada, primero deberá cerrarla con el comando siguiente:
rmvterm -m SERVER -p LPAR
Rearranque la LPAR creando una sesión de SSH nueva en la HMC y ejecutando el comando siguiente:
chsysstate -r lpar -m SERVER -o shutdown -n LPAR --immed --restart
Tenga en cuenta que este comando provoca un reinicio en seco de la LPAR. Para llevar a cabo un reinicio ordenado y permitir que las tareas en ejecución se apaguen correctamente, omita el indicador
--immeden el comando mencionado anteriormente.Cuando se le solicite, pulse
1en la consola serie para abrir el menú SMS.Seleccione
Setup Remote IPL (Initial Program Load)(Configurar IPL remota) pulsando2y Intro.Seleccione el adaptador NIC para acceder al servidor TFTP.
Seleccione la versión de IP que se va a utilizar (por ejemplo, IPv4).
Seleccione el protocolo que se utiliza para acceder al servidor TFTP (por ejemplo,
1para BOOTP).Seleccione
IP Parameters(Parámetros de IP) pulsando1y Intro.Configure los parámetros de red necesarios para la LPAR, incluida la dirección IP, la pasarela de red y la máscara de red. En
Server IP Address(Dirección IP del servidor), especifique la dirección IP del servidor TFTP.Utilice la tecla ESC para volver a la primera pantalla. Seleccione las entradas siguientes en el orden especificado:
Select Boot OptionsSelect Install/Boot DeviceRedBOOTP
Seleccione el adaptador NIC especificado anteriormente y elija:
Normal Mode BootSí
Cuando se inicia el proceso, se muestra un menú de GRUB con una lista de imágenes disponibles en el servidor TFTP.
4.3 Instalación de SUSE Linux Enterprise Server #
En general, instalar SUSE Linux Enterprise Server en POWER es similar a un procedimiento de instalación normal.
En los dos primeros pasos se le pedirá que seleccione el idioma y el teclado que desee, y que lea y acepte el acuerdo de licencia del producto.
A continuación, seleccione el método de registro del producto que desee y complete el registro. Si registra el sistema utilizando el Centro de servicios al cliente de SUSE, se le pedirá que habilite los repositorios de actualización. Pulse
Yes(Sí).Para instalar un módulo o una extensión, selecciónelo utilizando las teclas de flecha y pulse Espacio. En función de las extensiones y los módulos que seleccione, puede que se le pida que importe claves GnuPG para los repositorios asociados.
Instale los productos adicionales que desee. Si decide instalar un producto adicional, deberá especificar el origen de instalación.
Especifique un esquema de partición para la instalación. Para aceptar la propuesta por defecto, pulse
Siguienteo Alt–I.Elija la función del sistema adecuada para su entorno concreto.
Las pantallas siguientes permiten especificar la zona horaria y crear un usuario. Si decide no crear un usuario, se le pedirá que especifique una contraseña raíz.
En la pantalla de resumen de instalación, asegúrese de que el servicio SSH esté habilitado y abra un puerto SSH. Para ello, pulse
Cambiar, diríjase a la pantallaConfiguración básica del cortafuegos y SSHy habilite las opciones oportunas. PulseAceptar.Confirme la configuración de la instalación y pulse
Instalarpara iniciar el proceso de instalación.
4.4 Información adicional #
Hay más información sobre IBM PowerLinux disponible en SUSE e IBM:
La base de conocimientos de asistencia de SUSE, en https://www.suse.com/support/kb/, es una herramienta útil para ayudar a los clientes a resolver problemas. Puede buscar en la base de conocimientos información sobre SUSE Linux Enterprise Server mediante términos de búsqueda relevantes.
Puede encontrar alertas de seguridad en https://www.suse.com/support/security/. SUSE también tiene dos listas de correo relacionadas con la seguridad:
suse-security: grupo de debate de carácter general sobre temas de seguridad relacionados con Linux y SUSE. Todas las alertas de seguridad de SUSE Linux Enterprise Server se envían a esta lista.suse-security-announce: lista de correo de SUSE sobre alertas de seguridad exclusivamente.
En el caso de los errores de hardware, consulte los códigos en el panel de control. Puede buscar información sobre los códigos en el centro de información de hardware de los sistemas IBM Power en https://ibm.biz/Bdxn3T.
Para obtener sugerencias para resolver problemas, consulte el tema de preguntas más frecuentes sobre IBM PowerLinux en el centro de información de https://ibm.biz/Bdxn35.
Para participar en la lista de correo linuxppc-dev, regístrese con los formularios que encontrará en http://lists.ozlabs.org/listinfo/linuxppc-dev/.
5 Instalación en IBM Z y LinuxONE #
En este capítulo se describe el procedimiento para preparar la instalación de SUSE® Linux Enterprise Server en IBM Z. Encontrará toda la información necesaria para preparar la instalación en el lado de la LPAR y z/VM.
5.1 Requisitos del sistema #
Esta sección proporciona información básica acerca de los requisitos del sistema, el nivel de microcódigo y el software. También se describen los diferentes tipos de instalación y se explica cómo realizar una carga inicial del programa (IPL) para la primera instalación. Para obtener información técnica detallada sobre IBM Z en SUSE Linux Enterprise Server, consulte https://www.ibm.com/developerworks/linux/linux390/documentation_suse.html.
5.1.1 Hardware #
SUSE Linux Enterprise Server se ejecuta en las plataformas siguientes:
IBM zEnterprise EC12 (zEC12) (2827)
IBM zEnterprise BC12 (zBC12) (2828)
IBM z13 (2964)
IBM z13s (2965)
IBM LinuxONE Emperor (2964)
IBM LinuxONE Rockhopper (2965)
IBM z14 (3906)
IBM z14 ZR1 (3907)
IBM z Systems z15 (8561)
IBM LinuxONE Emperor II (3906)
IBM LinuxONE Rockhopper II (3907)
IBM LinuxONE Rockhopper III (8561)
5.1.1.1 Requisitos de memoria #
Los distintos métodos de instalación pueden presentar diferentes requisitos de memoria durante el proceso. Se recomienda al menos 1 GB de memoria para la instalación en modo de texto en z/VM, LPAR y KVM. La instalación en modo gráfico requiere al menos 1,5 GB de memoria.
Se requiere un mínimo de 512 MB de memoria para la instalación desde orígenes de instalación NFS, FTP y SMB, o cuando se utiliza VNC. Tenga en cuenta que los requisitos de memoria también dependen del número de dispositivos que sean visibles para el invitado de z/VM o la imagen LPAR. Si se realiza la instalación con muchos dispositivos accesibles (incluso aunque no se utilicen en la instalación en sí), puede ser necesario contar con más memoria.
5.1.1.2 Requisitos de espacio en disco #
Los requisitos del disco duro dependen en gran medida de la instalación. Para que el sistema funcione correctamente, normalmente es necesario más espacio del que requiere el software de instalación. Los requisitos mínimos para los tipos de instalación disponibles son los siguientes:
|
Tipo de instalación |
Requisitos mínimos del disco duro |
|---|---|
|
Modo de texto |
1,5 GB |
|
Sistema mínimo |
2,5 GB |
|
Escritorio GNOME |
3 GB |
|
Todos los patrones |
4 GB |
|
Mínimo recomendado (sin instantáneas Btrfs): 10 GB | |
|
Mínimo necesario (con instantáneas Btrfs): 16 GB | |
|
Mínimo recomendado (con instantáneas Btrfs): 32 GB | |
5.1.1.3 Conexión de red #
Se necesita una conexión de red para comunicarse con el sistema SUSE Linux Enterprise Server. Puede realizarse a través de una o varias de las siguientes conexiones o tarjetas de red:
OSA Express Ethernet (incluidos Fast Ethernet y Gigabit Ethernet)
HiperSockets o LAN invitada
10 GBE, VSWITCH
RoCE (RDMA sobre Ethernet convergente)
Las siguientes interfaces aún se incluyen, pero ya no se admiten oficialmente:
CTC (o CTC virtual)
ESCON
Interfaz de red IP para IUCV
Para instalaciones en KVM, asegúrese de que se cumplen los requisitos siguientes para habilitar el acceso del invitado de máquina virtual a la red de forma transparente:
La interfaz de red virtual está conectada a una interfaz de red del host.
La interfaz de red del host está conectada a una red a la que se unirá el servidor virtual.
Si el host está configurado para disponer de una conexión de red redundante que agrupe dos puertos de red OSA independientes en una interfaz de red asociada, el identificador de la interfaz de red asociada será
bond0. Si existe más de un interfaz asociada, se trata debond1,bond2, etc.La configuración de la conexión de red no redundante requiere el identificador único de la interfaz de red. El identificador tiene el formato siguiente: enccw0.0.NNNN, donde NNNN es el número de dispositivo de la interfaz de red que desee.
5.1.2 Nivel de microcódigo, APAR y reparaciones #
Encontrará documentación sobre las restricciones y los requisitos de esta versión de SUSE Linux Enterprise Server en IBM developerWorks, en https://www.ibm.com/developerworks/linux/linux390/documentation_suse.html. Se recomienda utilizar el nivel de servicio más alto disponible. Póngase en contacto con el servicio de asistencia de IBM para conocer los requisitos mínimos.
Para z/VM, se admiten las siguientes versiones:
z/VM 6.4
z/VM 7.1
Dado que puede ser necesario activar los APAR de máquina virtual antes de instalar los nuevos niveles de microcódigo, aclare el orden de instalación con el servicio de asistencia de IBM.
5.1.3 Software #
Si instala SUSE Linux Enterprise Server mediante un protocolo NFS o FTP no basado en Linux, podría tener problemas con el software de servidor NFS o FTP. El servidor FTP estándar de Windows* pueden provocar errores, por lo que se recomienda realizar la instalación mediante SMB en estos equipos.
Para conectar con el sistema de instalación de SUSE Linux Enterprise Server, se requiere uno de los métodos siguientes (se recomiendan SSH o VNC):
- SSH con emulación de terminal (compatible con xterm)
SSH es una herramienta estándar de Unix que se encuentra en la mayoría de sistemas Unix o Linux. Para Windows, se puede utilizar el cliente de SSH Putty disponible en http://www.chiark.greenend.org.uk/~sgtatham/putty/.
- Cliente VNC
Para Linux, el cliente VNC
vncviewerse incluye en SUSE Linux Enterprise Server como parte del paquetetightvnc. El paquete TightVNC también está disponible para Windows. Se puede descargar de http://www.tightvnc.com/.- Servidor X
Busque una implementación adecuada de servidor X en cualquier estación de trabajo Linux o Unix. Existen muchos entornos comerciales del sistema X Window para Windows y macOS*. Algunos se pueden descargar en versiones de prueba gratuitas. Puede obtener una versión de prueba del servidor Mocha X de MochaSoft en la dirección http://www.mochasoft.dk/freeware/x11.htm.
Antes de instalar SUSE Linux Enterprise Server en IBM Z, consulte el archivo README (Léame) situado en el directorio raíz del primer medio de instalación de SUSE Linux Enterprise Server.
5.2 Información general #
Esta sección proporciona información básica acerca de los requisitos del sistema, el nivel de microcódigo y el software. También se describen los diferentes tipos de instalación y se explica cómo realizar una carga inicial del programa (IPL) para la primera instalación. Para obtener información técnica detallada sobre IBM Z en SUSE Linux Enterprise Server, consulte https://www.ibm.com/developerworks/linux/linux390/documentation_suse.html.
5.2.1 Requisitos del sistema #
En esta sección se proporciona una lista del hardware para IBM Z compatible con SUSE Linux Enterprise Server. A continuación, se describe el nivel de microcódigo (MCL) utilizado en el sistema IBM Z, que es un factor importante para la instalación. Al final de esta sección se menciona el software adicional que se puede instalar y utilizar para la instalación.
5.2.1.1 Hardware #
SUSE Linux Enterprise Server se ejecuta en las plataformas siguientes:
IBM zEnterprise System z196 (2817)
IBM zEnterprise System z114 (2818)
IBM zEnterprise EC12 (zEC12) (2827)
IBM zEnterprise BC12 (zBC12) (2828)
IBM z Systems z13 (2964)
IBM z Systems z13s (2965)
IBM z Systems z14 (3906)
IBM z Systems z14 ZR1 (3907)
IBM z Systems z15 (8561)
IBM LinuxONE Emperor (2964)
IBM LinuxONE Rockhopper (2965)
IBM LinuxONE Emperor II (3906)
IBM LinuxONE Rockhopper II (3907)
IBM LinuxONE Emperor III (8561)
5.2.1.1.1 Requisitos de memoria #
Los distintos métodos de instalación pueden presentar diferentes requisitos de memoria durante el proceso. Cuando finalice la instalación, el administrador del sistema podrá reducir la memoria al tamaño deseado. Se recomienda al menos 1 GB de memoria para la instalación en modo de texto en z/VM, LPAR y KVM. La instalación en modo gráfico requiere al menos 1,5 GB de memoria.
Se requiere un mínimo de 512 MB de memoria para la instalación desde orígenes de instalación NFS, FTP y SMB, o cuando se utiliza VNC. Tenga en cuenta que el número de dispositivos que sean visibles para el invitado de z/VM o la imagen de LPAR influye en los requisitos de memoria. Si se realiza la instalación con muchos dispositivos accesibles (incluso aunque no se utilicen en la instalación en sí), puede ser necesario contar con más memoria.
5.2.1.1.2 Requisitos de espacio en disco #
Los requisitos del disco duro dependen en gran medida de la instalación. Por lo general, se necesita más espacio del que requiere el software de instalación en sí para que el sistema funcione correctamente. Los requisitos mínimos para las distintas combinaciones posibles son:
|
800 MB |
Instalación mínima |
|
1,4 GB |
Instalación mínima + sistema base |
|
2.6 GB |
Instalación por defecto |
|
3.6 GB+ |
Recomendado (con escritorio gráfico, paquetes de desarrollo y Java). |
5.2.1.1.3 Conexión de red #
Se necesita una conexión de red para comunicarse con el sistema SUSE Linux Enterprise Server. Puede realizarse a través de una o varias de las siguientes conexiones o tarjetas de red:
OSA Express Ethernet (incluidos Fast Ethernet y Gigabit Ethernet)
HiperSockets o LAN invitada
10 GBE, VSWITCH
RoCE (RDMA sobre Ethernet convergente)
Las siguientes interfaces aún se incluyen, pero ya no se admiten oficialmente:
CTC (o CTC virtual)
ESCON
Interfaz de red IP para IUCV
Para instalaciones en KVM, asegúrese de que se cumplen los requisitos siguientes para habilitar el acceso del invitado de máquina virtual a la red de forma transparente:
La interfaz de red virtual está conectada a una interfaz de red del host.
La interfaz de red del host está conectada a una red a la que se unirá el servidor virtual.
Si el host está configurado para disponer de una conexión de red redundante que agrupe dos puertos de red OSA independientes en una interfaz de red asociada, el identificador de la interfaz de red asociada será
bond0. Si existe más de un interfaz asociada, se trata debond1,bond2, etc.La configuración de la conexión de red no redundante requiere el identificador único de la interfaz de red. El identificador tiene el formato siguiente: enccw0.0.NNNN, donde NNNN es el número de dispositivo de la interfaz de red que desee.
5.2.1.2 Nivel de microcódigo, APAR y reparaciones #
Encontrará documentación sobre las restricciones y los requisitos de esta versión de SUSE Linux Enterprise Server en IBM developerWorks, en http://www.ibm.com/developerworks/linux/linux390/documentation_suse.html. Se recomienda utilizar siempre el nivel de servicio más alto disponible. Póngase en contacto con el servicio de asistencia de IBM para conocer los requisitos mínimos.
5.2.1.2.1 z/VM #
z/VM 6.3, se recomienda encarecidamente instalar el APAR VM65419 (o posterior) para mejorar el resultado de qclib.
z/VM 6.4
z/VM 7.1
Negocie el orden de instalación con el servicio de asistencia de IBM, dado que puede ser necesario activar los APAR de máquina virtual antes de instalar los nuevos niveles de microcódigo.
5.2.1.3 Software #
Si instala SUSE Linux Enterprise Server mediante un protocolo NFS o FTP no basado en Linux, podría tener problemas con el software de servidor NFS o FTP. El servidor FTP estándar de Windows* puede provocar errores, por lo que normalmente se recomienda la instalación mediante SMB en estos equipos.
Para conectar con el sistema de instalación de SUSE Linux Enterprise Server, se requiere uno de los métodos siguientes (se recomiendan SSH o VNC):
- SSH con emulación de terminal (compatible con xterm)
SSH es una herramienta estándar de Unix que se encuentra en la mayoría de sistemas Unix o Linux. Para Windows, se puede utilizar el cliente de SSH Putty disponible en http://www.chiark.greenend.org.uk/~sgtatham/putty/.
- Cliente VNC
Para Linux, el cliente VNC
vncviewerse incluye en SUSE Linux Enterprise Server como parte del paquetetightvnc. El paquete TightVNC también está disponible para Windows. Se puede descargar de http://www.tightvnc.com/.- Servidor X
Busque una implementación adecuada de servidor X en cualquier estación de trabajo Linux o Unix. Existen muchos entornos comerciales del sistema X Window para Windows y macOS*. Algunos se pueden descargar en versiones de prueba gratuitas. Puede obtener una versión de prueba del servidor Mocha X de MochaSoft en la dirección http://www.mochasoft.dk/freeware/x11.htm.
Antes de instalar SUSE Linux Enterprise Server en IBM Z, consulte el archivo README (Léame) situado en el directorio raíz del primer medio de instalación de SUSE Linux Enterprise Server. Este archivo complementa esta documentación.
5.2.2 Tipos de instalación #
En esta sección se ofrece una descripción general de los distintos tipos de instalación posibles con SUSE Linux Enterprise Server para IBM Z. SUSE Linux Enterprise Server se puede instalar en una LPAR, como sistema invitado en z/VM o como sistema invitado en KVM.
Dependiendo del modo de instalación (LPAR o z/VM), hay diferentes posibilidades para iniciar el proceso de instalación y realizar la carga inicial del programa (IPL) del sistema instalado.
5.2.2.1 LPAR #
Si instala SUSE Linux Enterprise Server para IBM Z en una partición lógica (LPAR), asigne memoria y procesadores a la instancia. Instalar en particiones lógicas es lo recomendado para equipos de producción con una carga de trabajo elevada. Si se ejecuta LPAR, los estándares de seguridad disponibles también son más elevados. La conexión de red entre sistemas LPAR es posible a través de interfaces externas o HiperSockets. En caso de que pretenda usar la instalación para la virtualización con KVM, se recomienda encarecidamente instalar en LPAR.
5.2.2.2 z/VM #
Ejecutar SUSE Linux Enterprise Server para IBM Z en z/VM significa que SUSE Linux Enterprise Server será un sistema invitado dentro de z/VM. Una ventaja de este modo es que dispone de un control total sobre SUSE Linux Enterprise Server desde z/VM. Esto resulta muy útil para el desarrollo del núcleo o la depuración basada en el núcleo. También resulta muy sencillo añadir o eliminar hardware desde sistemas Linux invitados. La creación de sistemas SUSE Linux Enterprise Server invitados es muy sencilla y permite ejecutar cientos de instancias de Linux de forma simultánea.
5.2.2.3 Invitado de KVM #
Para poder instalar SUSE Linux Enterprise Server para IBM Z como sistema invitado de KVM se requiere una instancia de servidor host de KVM instalada en LPAR. Para obtener información detallada sobre la instalación de invitado, consulte la Procedimiento 5.3, “Descripción general de una instalación de invitado de KVM”.
5.2.3 Opciones de IPL #
En esta sección se proporciona la información necesaria para realizar una carga inicial del programa (IPL) para la primera instalación. Dependiendo del tipo de instalación, es posible que resulte necesario utilizar diferentes opciones. Se habla sobre el lector de máquina virtual y las opciones de carga desde el CD-ROM o el servidor y de carga desde un DVD-ROM SCSI. La instalación de los paquetes de software, que se realiza desde la red, no requiere el empleo del medio IPL.
5.2.3.1 VM Reader (Lector de máquina virtual) #
Para utilizar la carga inicial del programa (IPL) desde un lector de máquina virtual, deberá transferir primero los archivos necesarios al lector. Para que la administración resulte cómoda, es recomendable crear un usuario linuxmnt que posea un minidisco con los archivos y guiones necesarios para IPL. Los sistemas Linux invitados tendrán acceso de solo lectura al minidisco. Para obtener información, consulte: Sección 5.3.4.2.1, “Carga inicial de programa (IPL) desde el lector de z/VM”.
5.2.3.2 Carga desde medios extraíbles o servidores #
Para entrar mediante IPL en una LPAR, cargue la imagen del núcleo directamente desde el dispositivo CD/DVD-ROM de SE o de HMC o desde cualquier sistema remoto al que se pueda acceder mediante FTP. Esta función se puede llevar a cabo desde HMC. El proceso de instalación requiere un archivo con una asignación de la ubicación de los datos de instalación en el sistema de archivos y las ubicaciones de memoria en las que se deben copiar los datos.
Para SUSE Linux Enterprise Server, hay dos archivos de este tipo. Ambos se encuentran en el directorio raíz del primer medio de instalación:
suse.ins, para que funcione, debe configurar el acceso de red en Linuxrc antes de iniciar la instalación.susehmc.insque permite instalar sin acceso a la red.
En el panel de navegación izquierdo de la HMC, expanda › y seleccione el sistema mainframe con el que desea trabajar. Seleccione la LPAR donde desee arrancar SUSE Linux Enterprise Server en la tabla de particiones LPAR y seleccione
Ahora elija (CD-ROM/DVD de la consola de gestión de hardware) o (Origen FTP). Si elige la segunda opción, proporcione la dirección o el nombre de los servidores y sus credenciales. Si el archivo .ins adecuado no está situado en el directorio raíz del servidor, indique la vía al archivo. Diríjase al menú (Seleccione el software que desea cargar) y seleccione la entrada ins oportuna. Inicie la instalación con la opción
5.2.3.3 Carga desde un DVD conectado SCSI #
Para utilizar IPL desde un DVD SCSI, es necesario acceder a un adaptador de FCP conectado a una unidad de DVD. Necesita los valores para WWPN y LUN de la unidad SCSI. Para obtener información, consulte: Sección 5.3.4.1.2, “IPL desde un DVD SCSI conectado a FCP”.
5.2.3.4 Carga desde red con zPXE #
IPL desde la red con zPXE requiere un servidor Cobbler que proporcione el núcleo, un disco RAM y un archivo parmfile. Se inicia al ejecutar el guion zPXE EXEC. Consulte la Sección 5.3.1.3, “Uso de un servidor Cobbler para zPXE” para obtener más información. zPXE solo está disponible en z/VM.
5.3 Preparación para la instalación #
Este capítulo describe cómo hacer que los datos estén disponibles para la instalación, cómo instalar SUSE Linux Enterprise Server mediante distintos métodos y cómo preparar y utilizar IPL en el sistema de instalación de SUSE Linux Enterprise Server. También se proporciona información acerca de la configuración y la instalación de la red.
5.3.1 Cómo hacer que estén disponibles los datos de instalación #
En esta sección se proporciona información detallada sobre cómo hacer que los datos de instalación de SUSE Linux Enterprise Server en IBM Z estén disponibles para la instalación. Dependiendo del equipo y el entorno del sistema, seleccione entre una instalación NFS o FTP. Si utiliza estaciones de trabajo con Microsoft Windows en su entorno, puede utilizar la red de Windows, incluido el protocolo SMB, para instalar SUSE Linux Enterprise Server en su sistema IBM Z.
Es posible realizar la IPL desde un DVD y usar el DVD como medio de instalación. lo que resulta muy útil en el caso de que existan restricciones para configurar un servidor de instalación para proporcionar los medios de instalación a través de la red. El único requisito previo necesario es disponer de una unidad de DVD conectada SCSI.
No es posible realizar la instalación desde el disco duro colocando el contenido del DVD en una partición de un DASD.
5.3.1.1 Uso de una estación de trabajo Linux o el DVD de SUSE Linux Enterprise Server #
Puede utilizar una estación de trabajo Linux en el entorno informático para proporcionar los datos de instalación al proceso de instalación de IBM Z desde NFS o FTP. Si la estación de trabajo Linux utiliza SUSE Linux Enterprise Server, puede configurar un servidor de instalación (NFS o FTP) mediante el módulo de YaST, tal y como se describe en la Sección 16.1, “Configuración de un servidor de instalación mediante YaST”.
La exportación de la raíz del sistema de archivos (/) no exporta automáticamente los dispositivos montados, como los DVD. Por lo tanto, debe asignar un nombre de forma explícita al punto de montaje en /etc/exports:
/media/dvd *(ro)
Después de modificar este archivo, reinicie el servidor NFS con el comando sudo systemctl restart nfsserver.
Configurar un servidor FTP en un sistema Linux implica la instalación y la configuración de un software de servidor, como vsftpd. Si utiliza SUSE Linux Enterprise Server, consulte Book “Administration Guide”, Chapter 38 “Setting Up an FTP Server with YaST” para obtener instrucciones de instalación. No se admite la descarga de datos de instalación a través de una entrada anónima; por lo tanto, deberá configurar el servidor FTP para admitir la autenticación de usuario.
5.3.1.1.1 SUSE Linux Enterprise Server en DVD #
El primer medio de instalación de SUSE Linux Enterprise Server para IBM Z contiene una imagen arrancable de Linux para estaciones de trabajo basadas en Intel, así como una imagen para IBM Z.
Para las estaciones de trabajo basadas en Intel, arranque desde este medio. Cuando se le solicite, seleccione el idioma de respuesta y la distribución del teclado que desee y seleccione la opción Necesitará al menos 64 MB de RAM para ello. No se necesita espacio en disco, dado que el sistema de rescate completo reside en la memoria RAM de la estación de trabajo. Este enfoque requiere que la red de la estación de trabajo se configure de forma manual.
En el caso de IBM Z, puede utilizar IPL en el invitado de LPAR/máquina virtual desde este medio, como se describe en la Sección 5.3.4.1.2, “IPL desde un DVD SCSI conectado a FCP”. Después de introducir los parámetros de la red, el sistema de instalación trata el medio como origen de los datos de instalación. Debido a que IBM Z no admite que los terminales habilitados para X11 se conecten directamente, debe elegir entre la instalación VNC o SSH. SSH proporciona además una instalación gráfica transfiriendo la conexión X a través de SSH con ssh -X.
5.3.1.2 Utilización de una estación de trabajo Microsoft Windows #
Puede utilizar una estación de trabajo Microsoft Windows en la red para que los medios de instalación estén disponibles. La manera más sencilla de hacerlo es utilizar el protocolo SMB. Asegúrese de activar dado que esta opción habilita el encapsulamiento de paquetes SMB en paquetes TCP/IP. Puede consultar información detallada en la ayuda en línea de Windows y en otros documentos de Windows que describan el funcionamiento de la red.
5.3.1.2.1 Uso de SMB #
Para que los medios de instalación estén disponibles con SMB, inserte la memoria USB con el archivo SLE-15-SP2-Online-ARQUITECTURA-GM-media1.iso en el puerto USB de la estación de trabajo Windows. A continuación, cree un nuevo recurso compartido empleando la letra de la unidad de la memoria USB y póngalo a disposición de todos los usuarios de la red.
La vía de instalación en YaST puede ser:
smb://DOMAIN;USER:PW@SERVERNAME/SHAREPATH
Donde los espacios reservados significan:
- DOMAIN
Grupo de trabajo opcional o dominio de directorio activo.
- USER , PW
Nombre de usuario y contraseña opcionales de un usuario que puede acceder al servidor y a su recurso compartido.
- SERVERNAME
Nombre del servidor que aloja el recurso compartido.
- SHAREPATH
Vía al recurso compartido.
5.3.1.2.2 A través de NFS #
Consulte la documentación proporcionada con el producto de otro fabricante que habilite los servicios del servidor NFS para la estación de trabajo Windows. Las memorias USB que contengan el medio SLE-15-SP2-Online-ARQUITECTURA-GM-media1.iso deben encontrarse en la vía NFS disponible.
5.3.1.2.3 Uso de FTP #
Consulte la documentación proporcionada con el producto de otro fabricante que habilite los servicios del servidor FTP para la estación de trabajo Windows. Las memorias USB que contengan el medio SLE-15-SP2-Online-ARQUITECTURA-GM-media1.iso deben encontrarse en la vía FTP disponible.
El servidor FTP incluido con algunas versiones de Microsoft Windows solo implementa un subconjunto del conjunto de comandos FTP y no es válido para proporcionar los datos de instalación. En ese caso, utilice un servidor FTP de otros fabricantes que ofrezca la funcionalidad necesaria.
5.3.1.2.4 Uso de una unidad de DVD SCSI conectada a FCP #
Tras realizar la IPL desde el DVD SCSI, como se describe en la Sección 5.3.4.1.2, “IPL desde un DVD SCSI conectado a FCP”, el sistema de instalación usa el DVD como medio de instalación. En este caso, no serán necesarios los medios de instalación de un servidor FTP, NFS ni SMB. Sin embargo, sí debe conocer los datos de configuración de red de SUSE Linux Enterprise Server, ya que debe configurar la red durante la instalación para realizar la instalación gráfica con VNC o con X.
5.3.1.3 Uso de un servidor Cobbler para zPXE #
IPL desde la red requiere un servidor Cobbler que proporcione el núcleo, initrd y los datos de instalación. Para preparar el servidor Cobbler se deben llevar a cabo estos pasos:
5.3.1.3.1 Importar los datos de instalación #
La importación de los medios requiere que el origen de instalación esté disponible en el servidor Cobbler, ya sea desde la memoria USB o desde un origen de red. Ejecute el siguiente comando para importar los datos:
tux >sudocobbler import --path=PATH1 --name=IDENTIFIER2 --arch=s390x
Punto de montaje de los datos de instalación. | |
Una cadena que identifica el producto importado, por ejemplo “sles15_s390x”. La cadena se utiliza como nombre del subdirectorio en el que se copian los datos de instalación. En un servidor Cobbler que se ejecute en SUSE Linux Enterprise Server es |
5.3.1.3.2 Añadir una distribución #
Si se añade una distribución, Cobbler puede proporcionar el núcleo y el initrd necesarios para IPL a través de zPXE. Ejecute el comando siguiente en el servidor Cobbler para añadir SUSE Linux Enterprise Server para IBM Z:
tux >sudocobbler distro add --arch=s390 --breed=suse --name="IDENTIFIER"1 \ --os-version=sles152 \ --initrd=/srv/www/cobbler/ks_mirror/IDENTIFIER/boot/s390x/initrd3 \ --kernel=/srv/www/cobbler/ks_mirror/IDENTIFIER/boot/s390x/linux4 \ --kopts="install=http://cobbler.example.com/cobbler/ks_mirror/IDENTIFIER"5
Identificador único para la distribución; por ejemplo, “SLES 15 SP2 IBM Z”. | |
Identificador del sistema operativo. Utilice | |
Vía a initrd. La primera parte de la vía ( | |
Vía al núcleo. La primera parte de la vía ( | |
URL al directorio de instalación en el servidor Cobbler. |
5.3.1.3.3 Ajustar el perfil #
Al añadir una distribución (consulte la Sección 5.3.1.3.2, “Añadir una distribución”), se genera automáticamente un perfil con el valor IDENTIFIER correspondiente. Use el comando siguiente para realizar una serie de ajustes necesarios:
tux >sudocobbler distro edit \ --name=IDENTIFIER1 --os-version=sles102 --ksmeta=""3 --kopts="install=http://cobbler.example.com/cobbler/ks_mirror/IDENTIFIER"4
Identificador del perfil. Se debe usar la cadena que se especificó cuando se añadió la distribución. | |
Versión del sistema operativo. Distribución a la que debe aplicarse el perfil. Use la cadena especificada con | |
Opción necesaria para crear una plantilla de los archivos de KickStart. Dado que no se utiliza para SUSE, déjelo en blanco. | |
Lista separada por espacios de los parámetros del núcleo. Debe incluir al menos el parámetro |
5.3.1.3.4 Añadir sistemas #
El último paso es añadir sistemas al servidor Cobbler. Este paso debe realizarse por cada invitado de IBM Z que deba arrancar mediante zPXE. Los invitados se identifican mediante su ID de usuario de z/VM (en el siguiente ejemplo, el ID “linux01”). Tenga en cuenta que el ID debe estar en minúsculas. Para añadir un sistema, ejecute el siguiente comando:
tux >sudocobbler system add --name=linux01 --hostname=linux01.example.com \ --profile=IDENTIFIER --interface=qdio \ --ip-address=192.168.2.103 --subnet=192.168.2.255 --netmask=255.255.255.0 \ --name-servers=192.168.1.116 --name-servers-search=example.com \ --gateway=192.168.2.1 --kopts="KERNEL_OPTIONS"
La opción --kopts permite especificar los parámetros de instalación y del núcleo que normalmente especificaría en el archivo parmfile. Especifique los parámetros con el siguiente formato: PARÁMETRO1=VALOR1 PARÁMETRO2=VALOR2. El instalador solicitará los parámetros que falten. Para una instalación totalmente automatizada, deberá especificar todos los parámetros de red, los DASD y proporcionar un archivo de AutoYaST. A continuación se muestra un ejemplo de invitado equipado con una interfaz OSA que emplea los mismos parámetros de red anteriores.
--kopts=" \ AutoYaST=http://192.168.0.5/autoinst.xml \ Hostname=linux01.example.com \ Domain=example.com \ HostIP=192.168.2.103 \ Gateway=192.168.2.1 \ Nameserver=192.168.1.116 \ Searchdns=example.com \ InstNetDev=osa; \ Netmask=255.255.255.0 \ Broadcast=192.168.2.255 \ OsaInterface=qdio \ Layer2=0 \ PortNo=0 \ ReadChannel=0.0.0700 \ WriteChannel=0.0.0701 \ DataChannel=0.0.0702 \ DASD=600"
5.3.1.4 Instalación desde una unidad de memoria USB de la HMC #
La instalación de SUSE Linux Enterprise Server en servidores IBM Z normalmente requiere un origen de instalación en red. Si no se puede cumplir este requisito, SUSE Linux Enterprise Server permite utilizar la unidad de memoria USB de la consola de gestión de hardware (HMC) como origen de instalación para realizar esta en ña LPAR.
Para realizar la instalación desde la unidad de memoria USB de la HMC, siga este procedimiento:
Añada
install=hmc:/al archivoparmfile(consulte la Sección 5.4, “Archivo parmfile: automatización de la configuración del sistema”) o a las opciones del núcleo.En la instalación en modo manual mediante
linuxrc, elija Iniciar instalación, Instalación y, a continuación, Consola de gestión de hardware. El medio de instalación debe estar en la HMC.
Antes de iniciar la instalación, especifique una configuración de red en linuxrc. Esta operación no se puede llevar a cabo mediante parámetros de arranque, por lo que es muy probable que necesite acceso a la red. En linuxrc, diríjase a Start Installation (Iniciar instalación) y seleccione Network Setup (Configuración de la red).
Antes de otorgar acceso a los medios de la unidad de memoria USB de la HMC, espere a que se arranque el sistema Linux. Al realizar una carga inicial del programa se puede interrumpir la conexión entre la HMC y la LPAR. Si falla el primer intento de usar el método descrito, puede otorgar acceso y volver a probar la opción HMC.
La unidad de memoria USB no se conserva como repositorio de instalación, ya que la instalación es un procedimiento que solo se produce una vez. Si necesita un repositorio de instalación, registre y use el repositorio en línea.
5.3.2 Tipos de instalación #
Esta sección describe los pasos para instalar SUSE Linux Enterprise Server en cada modo de instalación. Después de completar los pasos de preparación descritos en los capítulos anteriores, siga la descripción del modo de instalación que desee.
Tal y como se describe en la Sección 5.3.1, “Cómo hacer que estén disponibles los datos de instalación”, existen tres modos de instalación para Linux en IBM Z: LPAR, x/VM e invitado de KVM.
Prepare los dispositivos necesarios para la instalación. Consulte la Sección 5.3.3.1, “Preparación de la IPL de una instalación de LPAR”.
Realice la carga inicial de programa (IPL) del sistema de instalación. Consulte la Sección 5.3.4.1, “Carga de programa inicial de una instalación de LPAR”.
Configure la red. Consulte la Sección 5.3.5, “Configuración de la red”.
Conéctese al sistema de instalación de SUSE Linux Enterprise Server. Consulte la Sección 5.3.6, “Conexión con el sistema de instalación de SUSE Linux Enterprise Server”.
Inicie la instalación mediante YaST y realice la carga de programa inicial (IPL) del sistema instalado. Consulte el Capítulo 8, Pasos de instalación.
Prepare los dispositivos necesarios para la instalación. Consulte la Sección 5.3.3.2.1, “Adición de un invitado Linux con DirMaint”.
Realice la carga inicial de programa (IPL) del sistema de instalación. Consulte la Sección 5.3.4.2, “Carga de programa inicial de una instalación de z/VM”.
Configure la red. Consulte la Sección 5.3.5, “Configuración de la red”.
Conéctese al sistema de instalación de SUSE Linux Enterprise Server. Consulte la Sección 5.3.6, “Conexión con el sistema de instalación de SUSE Linux Enterprise Server”.
Inicie la instalación mediante YaST y realice la carga de programa inicial (IPL) del sistema instalado. Consulte el Capítulo 8, Pasos de instalación.
Cree una imagen de disco virtual y escriba un archivo XML de dominio. Consulte la Sección 5.3.3.3, “Preparación de la IPL de una instalación de invitado de KVM”.
Prepare el destino de instalación y realice la IPL en el invitado de máquina virtual. Consulte la Sección 5.3.4.3, “Carga de programa inicial de una instalación de invitado de KVM”.
Sección 5.3.5.3, “Configuración de la red y selección del origen de instalación”.
Conéctese al sistema de instalación de SUSE Linux Enterprise Server. Consulte la Sección 5.3.6, “Conexión con el sistema de instalación de SUSE Linux Enterprise Server”.
Inicie la instalación mediante YaST y realice la carga de programa inicial (IPL) del sistema instalado. Consulte el Capítulo 8, Pasos de instalación.
5.3.3 Preparación de la IPL del sistema de instalación de SUSE Linux Enterprise Server #
5.3.3.1 Preparación de la IPL de una instalación de LPAR #
Configure el sistema IBM Z para que se inicie en el modo ESA/S390 o en el modo solo Linux con un perfil de activación adecuado e IOCDS. Para obtener más información, consulte la documentación de IBM. Continúe como se describe en la Sección 5.3.4.1, “Carga de programa inicial de una instalación de LPAR”.
5.3.3.2 Preparación de la IPL de una instalación de z/VM #
5.3.3.2.1 Adición de un invitado Linux con DirMaint #
El primer paso consisten en conectar y formatear uno o varios DASD en el sistema que vaya a utilizar el sistema invitado Linux en z/VM. A continuación, cree un nuevo usuario en z/VM. El ejemplo muestra el directorio de un usuario LINUX1 con la contraseña LINPWD, 1 GB de memoria (ampliables hasta 2 GB), varios minidiscos (MDISK), dos CPU y un dispositivo QDIO OSA.
Al asignar memoria a un invitado de z/VM, asegúrese de que el tamaño de la memoria sea adecuado al tipo de instalación deseado. Consulte la Sección 5.2.1.1.1, “Requisitos de memoria”. Para definir el tamaño de memoria con el valor de 1 GB, utilice el comando CP DEFINE STORAGE 1G. Cuando haya finalizado la instalación, cambie el tamaño de la memoria al valor que desee.
USER LINUX1 LINPWD 1024M 2048M G *____________________________________________ * LINUX1 *____________________________________________ * This VM Linux guest has two CPUs defined. CPU 01 CPUID 111111 CPU 02 CPUID 111222 IPL CMS PARM AUTOCR IUCV ANY IUCV ALLOW MACH ESA 10 OPTION MAINTCCW RMCHINFO SHARE RELATIVE 2000 CONSOLE 01C0 3270 A SPOOL 000C 2540 READER * SPOOL 000D 2540 PUNCH A SPOOL 000E 3203 A * OSA QDIO DEVICE DEFINITIONS DEDICATE 9A0 9A0 DEDICATE 9A1 9A1 DEDICATE 9A2 9A2 * LINK MAINT 0190 0190 RR LINK MAINT 019E 019E RR LINK MAINT 019D 019D RR * MINIDISK DEFINITIONS MDISK 201 3390 0001 0050 DASD40 MR ONE4ME TWO4ME THR4ME MDISK 150 3390 0052 0200 DASD40 MR ONE4ME TWO4ME THR4ME MDISK 151 3390 0253 2800 DASD40 MR ONE4ME TWO4ME THR4ME
Este ejemplo utiliza el minidisco 201 como disco personal del invitado. El minidisco 150, con 200 cilindros, es el dispositivo swap de Linux. El disco 151, con 2800 cilindros, aloja la instalación de Linux.
Como usuario MAINT, añada el invitado al directorio de usuario con DIRM FOR LINUX1 ADD. Introduzca el nombre del invitado (LINUX1) y pulse F5. Configure el entorno del usuario mediante:
DIRM DIRECT DIRM USER WITHPASS
El último comando devuelve un número de archivo de lector. Necesitará este número para el siguiente comando:
RECEIVE <number> USER DIRECT A (REPL)
A continuación podrá entrar en el sistema invitado como usuario LINUX1.
Si la opción dirmaint no está disponible, consulte la documentación de IBM para comprobar cómo configurar este usuario.
Pase a la Sección 5.3.4.2, “Carga de programa inicial de una instalación de z/VM”.
5.3.3.3 Preparación de la IPL de una instalación de invitado de KVM #
Una instalación de invitado de KVM requiere un archivo XML de dominio donde se especifique la máquina virtual y al menos una imagen de disco virtual para la instalación.
5.3.3.3.1 Creación de una imagen de disco virtual #
Por defecto, libvirt busca imágenes de disco en /var/lib/libvirt/images/ en el servidor host de máquina virtual. Aunque las imágenes también se pueden almacenar en cualquier lugar del sistema de archivos, se recomienda almacenarlas todas en una única ubicación para facilitar el mantenimiento. Para crear una imagen, entre en el servidor host de KVM y ejecute el comando siguiente:
qemu-img create -f qcow2 /var/lib/libvirt/images/s12lin_qcow2.img 10G
Esto crea una imagen de qcow2 con un tamaño de 10 GB en /var/lib/libvirt/images/. Para obtener más información, consulte el Book “Virtualization Guide”, Chapter 31 “Guest Installation”, Section 31.2 “Managing Disk Images with qemu-img”.
5.3.3.3.2 Escritura de un archivo XML de dominio #
Para definir el invitado de máquina virtual se usa un archivo XML de dominio. Para crear el archivo XML de dominio, abra un archivo vacío s15-1.xml en un editor y cree un archivo como en el ejemplo siguiente.
En el ejemplo siguiente, se crea un invitado de máquina virtual con una sola CPU, 1 GB de RAM y la imagen de disco virtual creada en la sección anterior (Sección 5.3.3.3.1, “Creación de una imagen de disco virtual”). Se entiende que el servidor virtual está conectado a la interfaz de red del host bond0. Cambie el elemento de dispositivos de origen para que coincida con la configuración de la red.
<domain type="kvm"> <name>s15-1</name> <description>Guest-System SUSE SLES15</description> <memory>1048576</memory> <vcpu>1</vcpu> <os> <type arch="s390x" machine="s390-ccw-virtio">hvm</type> <!-- Boot kernel - remove 3 lines after successfull installation --> <kernel>/var/lib/libvirt/images/s15-kernel.boot</kernel> <initrd>/var/lib/libvirt/images/s15-initrd.boot</initrd> <cmdline>linuxrcstderr=/dev/console</cmdline> </os> <iothreads>1</iothreads> <on_poweroff>destroy</on_poweroff> <on_reboot>restart</on_reboot> <on_crash>preserve</on_crash> <devices> <emulator>/usr/bin/qemu-system-s390x</emulator> <disk type="file" device="disk"> <driver name="qemu" type="qcow2" cache="none" iothread="1" io="native"/> <source file="/var/lib/libvirt/images/s15lin_qcow2.img"/> <target dev="vda" bus="virtio"/> </disk> <interface type="direct"> <source dev="bond0" mode="bridge"/> <model type="virtio"/> </interface> <console type="pty"> <target type="sclp"/> </console> </devices> </domain>
5.3.4 Carga inicial del programa del sistema de instalación de SUSE Linux Enterprise Server #
5.3.4.1 Carga de programa inicial de una instalación de LPAR #
Hay distintas formas de realizar la carga inicial del programa de SUSE Linux Enterprise Server en una partición lógica. El método más adecuado consiste en utilizar la función de carga desde el CD-ROM o el servidor del SE o la HMC.
5.3.4.1.1 IPL desde el DVD-ROM #
Marque la LPAR en la que desee realizar la instalación y seleccione (Cargar desde CD-ROM o servidor). Deje en blanco el campo de ubicación de archivos o introduzca la vía al directorio raíz de primer DVD-ROM y seleccione Conserve la selección por defecto en la lista de operaciones que aparece. (Mensajes del sistema operativo) debería empezar a mostrar los mensajes de arranque del núcleo.
5.3.4.1.2 IPL desde un DVD SCSI conectado a FCP #
Puede emplear el procedimiento (Cargar) seleccionando en (Tipo de carga) para realizar la IPL desde SCSI. Escriba los valores WWPN (del inglés Worldwide Port Number, número de puerto universal) y LUN (del inglés Logical Unit Number, número de unidad lógica) que proporcione el puente o el dispositivo de almacenamiento SCSI (16 números, sin olvidar los ceros finales). El selector del programa de arranque debe ser 2. Utilice el adaptador FCP como y realice una IPL.
5.3.4.2 Carga de programa inicial de una instalación de z/VM #
En esta sección se describe la carga inicial de programa (IPL) para instalar SUSE Linux Enterprise Server para IBM Z en un sistema z/VM.
5.3.4.2.1 Carga inicial de programa (IPL) desde el lector de z/VM #
Necesitará una conexión TCP/IP que funcione y un programa cliente FTP dentro del invitado de z/VM recién definido para transferir el sistema de instalación a través de FTP. La configuración de TCP/IP para z/VM escapa al alcance de este manual. Consulte la documentación pertinente de IBM.
Entre como sistema invitado Linux de z/VM para realizar la IPL. Asegúrese de que el contenido del directorio /boot/s390x del instalador unificado (medio 1) esté disponible a través de FTP en la red. Obtenga los archivos linux, initrd, parmfile y sles.exec de ese directorio. Transfiera los archivos con un tamaño de bloque fijo de 80 caracteres. Especifíquelo con el comando FTP locsite fix 80. Es importante copiar linux (el núcleo de Linux) e initrd (la imagen de instalación) como archivos binarios, por lo que debe utilizar el modo de transferencia binario. Se deben transferir parmfile y sles.exec en modo ASCII.
El siguiente ejemplo muestra los pasos necesarios. En este caso, se entiende que se puede acceder a los archivos necesarios desde un servidor FTP en la dirección IP 192.168.0.3 y el nombre de inicio de sesión es lininst.
FTP 192.168.0.3 VM TCP/IP FTP Level 530 Connecting to 192.168.0.3, port 21 220 ftpserver FTP server (Version wu-2.4.2-academ[BETA-18](1) Thu Feb 11 16:09:02 GMT 2010) ready. USER lininst 331 Password required for lininst PASS ****** 230 User lininst logged in. Command: binary 200 Type set to I Command: locsite fix 80 Command: get /media/dvd1/boot/s390x/linux sles15.linux 200 PORT Command successful 150 Opening BINARY mode data connection for /media/dvd1/boot/s390x/linux (10664192 bytes) 226 Transfer complete. 10664192 bytes transferred in 13.91 seconds. Transfer rate 766.70 Kbytes/sec. Command: get /media/dvd1/boot/s390x/initrd sles12.initrd 200 PORT Command successful 150 Opening BINARY mode data connection for /media/dvd1/boot/s390x/initrd (21403276 bytes) 226 Transfer complete. 21403276 bytes transferred in 27.916 seconds. Transfer rate 766.70 Kbytes/sec. Command: ascii 200 Type set to A Command: get /media/dvd1/boot/s390x/parmfile sles12.parmfile 150 Opening ASCII mode data connection for /media/dvd1/boot/s390x/parmfile (5 bytes) 226 Transfer complete. 5 bytes transferred in 0.092 seconds. Transfer rate 0.05 Kbytes/sec. Command: get /media/dvd1/boot/s390x/sles.exec sles.exec 150 Opening ASCII mode data connection for /media/dvd1/boot/s390x/sles.exec (891 bytes) 226 Transfer complete. 891 bytes transferred in 0.097 seconds. Transfer rate 0.89 Kbytes/sec. Command: quit
Utilice el guion REXX sles.exec que ha descargado para realizar la IPL del sistema de instalación de Linux. Este guion cargará el núcleo, el archivo parm y el disco RAM inicial en el lector para realizar la carga inicial de programa (IPL):
/* REXX LOAD EXEC FOR SUSE LINUX S/390 VM GUESTS */ /* LOADS SUSE LINUX S/390 FILES INTO READER */ SAY '' SAY 'LOADING SLES12 FILES INTO READER...' 'CP CLOSE RDR' 'PURGE RDR ALL' 'SPOOL PUNCH * RDR' 'PUNCH SLES12 LINUX A (NOH' 'PUNCH SLES12 PARMFILE A (NOH' 'PUNCH SLES12 INITRD A (NOH' 'IPL 00C'
Este guion permite realizar la IPL del sistema de instalación de SUSE Linux Enterprise Server con el comando sles12. El núcleo de Linux se iniciará y generará sus mensajes de arranque.
Para continuar con la instalación, diríjase a la Sección 5.3.5, “Configuración de la red”.
5.3.4.2.2 IPL desde un DVD SCSI conectado a FCP #
Para realizar la IPL en z/VM, prepare el proceso de IPL SCSI utilizando el parámetro SET LOADDEV:
SET LOADDEV PORTNAME 200400E8 00D74E00 LUN 00020000 00000000 BOOT 2
Después de configurar el parámetro LOADDEV con los valores adecuados, realice la carga inicial de programa (IPL) en el adaptador FCP. Por ejemplo:
IPL FC00
Para continuar con la instalación, diríjase a la Sección 5.3.5, “Configuración de la red”.
5.3.4.2.3 IPL de un servidor Cobbler con zPXE #
Para realizar la IPL desde un servidor Cobbler con zPXE, deberá transferir el guion zpxe.rexx mediante FTP del servidor Cobbler al invitado de z/VM. Para hacerlo, el invitado de z/VM requiere una conexión TCP/IP en funcionamiento y un cliente de FTP.
Entre a la sesión como invitado Linux de z/VM en IPL y transfiera el guion con un tamaño fijo de 80 caracteres en modo ASCII (consulte un ejemplo en Ejemplo 5.3, “Transferencia de archivos binarios mediante FTP”). El guion zpxe.rexx está disponible en el DVD del instalador unificado en /boot/s390x/zpxe.rexx o en un servidor Cobbler SLE en /usr/share/doc/packages/s390-tools/zpxe.rexx.
zpxe.rexx debe reemplazar al archivo PROFILE EXEC del invitado. Realice una copia del archivo PROFILE EXEC existente y cambie el nombre de ZPXE REXX a PROFILE EXEC. También es posible llamar a ZPXE REXX desde el perfil existente PROFILE EXEC añadiéndole la línea 'ZPXE REXX'.
El último paso consiste en crear un archivo de configuración, ZPXE CONF, que indique a ZPXE REXX con qué servidor de Cobbler debe ponerse en contacto y a qué disco debe aplicarse IPL. Ejecute xedit zpxe conf a y cree ZPXE CONF con el siguiente contenido (sustituya los datos de ejemplo según sea preciso):
HOST cobbler.example.com IPLDISK 600
Esto conecta el servidor Cobbler la próxima vez que entre a la sesión en el invitado de z/VM. Si hay una instalación programada en el servidor Cobbler, se ejecutará. Para programar la instalación, ejecute el siguiente comando en el servidor Cobbler:
tux >sudocobbler system edit --name ID1 --netboot-enabled 12 --profile PROFILENAME3
ID de usuario de z/VM. | |
Habilite IPL desde la red. | |
Nombre de un perfil existente (consulte la Sección 5.3.1.3.3, “Ajustar el perfil”). |
5.3.4.3 Carga de programa inicial de una instalación de invitado de KVM #
Para iniciar la instalación de invitado, primero debe iniciar el invitado de máquina virtual definido en Sección 5.3.3.3.1, “Creación de una imagen de disco virtual”. Antes de empezar, asegúrese de que el núcleo e initrd están disponibles para la IPL.
5.3.4.3.1 Preparación del origen de la instalación #
El núcleo y el elemento initrd del sistema de instalación deben copiarse en el servidor host de máquina virtual para realizar la IPL del invitado de máquina virtual en el sistema de instalación.
Entre en el host de KVM y asegúrese de que puede conectar con el host remoto o el dispositivo al que presta servicios el origen de instalación.
Copie los dos archivos siguientes desde el origen de instalación a
/var/lib/libvirt/images/. Si los datos se entregan desde un host remoto, useftp,sftposcppara transferir los archivos:/boot/s390x/initrd/boot/s390x/cd.ikrRenombre los archivos en el host de KVM:
tux >sudocd /var/lib/libvirt/images/tux >sudomv initrd s15-initrd.boottux >sudomv cd.ikr s15-kernel.boot
5.3.4.3.2 Carga de programa inicial del invitado de máquina virtual #
Para realizar la IPL en el invitado de máquina virtual, entre en el host de KVM y ejecute el comando siguiente:
tux > virsh create s15-1.xml --consoleEl proceso de instalación se iniciará cuando el invitado de máquina virtual esté activo y en ejecución, y verá el siguiente mensaje:
Domain s15-1 started Connected to domain s15-1 Escape character is ^] Initializing cgroup subsys cpuset Initializing cgroup subsys cpu Initializing cgroup subsys cpuacct . . Please make sure your installation medium is available. Retry? 0) <-- Back <-- 1) Yes 2) No
Responda y seleccione (Instalación) en el paso siguiente. Proceda del modo descrito en la Sección 5.3.5.3, “Configuración de la red y selección del origen de instalación”.
5.3.5 Configuración de la red #
Espere hasta que el núcleo haya completado sus rutinas de arranque. Si realiza la instalación en el modo básico o en una LPAR, abra (Mensajes del sistema operativo) en la HMC o el SE.
En primer lugar, seleccione (Iniciar instalación) en el menú principal de linuxrc. Después, seleccione (Iniciar instalación o actualización) para iniciar al proceso de instalación. Seleccione (Red) como medio de instalación y seleccione el tipo de protocolo de red que utilizará para la instalación. En la Sección 5.3.1, “Cómo hacer que estén disponibles los datos de instalación” se describe cómo hacer que los datos de instalación estén disponibles para los distintos tipos de conexiones de red. Actualmente, las conexiones compatibles son y (uso compartido de archivos de Windows).
En la lista de los dispositivos disponibles, seleccione un dispositivo de red OSA o HiperSockets para recibir los datos de instalación. Aunque la lista podría incluir dispositivos CTC, ESCON o IUCV, ya no se admiten en SUSE Linux Enterprise Server.
5.3.5.1 Configuración de una interfaz HiperSockets #
Seleccione un dispositivo HiperSocket en la lista de dispositivos de red. A continuación, introduzca los valores de los canales de lectura, escritura y datos:
Choose the network device. 1) IBM parallel CTC Adapter (0.0.0600) 2) IBM parallel CTC Adapter (0.0.0601) 3) IBM parallel CTC Adapter (0.0.0602) 4) IBM Hipersocket (0.0.0800) 5) IBM Hipersocket (0.0.0801) 6) IBM Hipersocket (0.0.0802) 7) IBM OSA Express Network card (0.0.0700) 8) IBM OSA Express Network card (0.0.0701) 9) IBM OSA Express Network card (0.0.0702) 10) IBM OSA Express Network card (0.0.f400) 11) IBM OSA Express Network card (0.0.f401) 12) IBM OSA Express Network card (0.0.f402) 13) IBM IUCV > 4 Device address for read channel. (Enter '+++' to abort). [0.0.0800]> 0.0.0800 Device address for write channel. (Enter '+++' to abort). [0.0.0801]> 0.0.0801 Device address for data channel. (Enter '+++' to abort). [0.0.0802]> 0.0.0802
5.3.5.2 Configuración de un dispositivo OSA Express #
Seleccione un dispositivo OSA Express en la lista de dispositivos de red y especifique un número de puerto. Introduzca los valores de los canales de lectura, escritura y datos: Elija si desea habilitar la compatibilidad con la capa 2 de OSI.
El número de puerto es necesario para los nuevos dispositivos de red de 2 puertos OSA Express 3. Si no utiliza un dispositivo OSA Express 3, introduzca el valor 0. Las tarjetas OSA Express también pueden ejecutarse en el modo de “compatibilidad con la capa 2 de OSI” o utilizar el modo de “capa 3” más antiguo y más habitual. El modo que se establezca en la tarjeta afectará a todos los sistemas que compartan el dispositivo, incluidos los sistemas que se encuentren en otras LPAR. Si no está seguro, especifique el valor 2 para asegurar la compatibilidad con el modo por defecto que utilizan otros sistemas operativos, como z/VM y z/OS. Consulte con el administrador del hardware si necesita más información acerca de estas opciones.
Choose the network device. 1) IBM parallel CTC Adapter (0.0.0600) 2) IBM parallel CTC Adapter (0.0.0601) 3) IBM parallel CTC Adapter (0.0.0602) 4) IBM Hipersocket (0.0.0800) 5) IBM Hipersocket (0.0.0801) 6) IBM Hipersocket (0.0.0802) 7) IBM OSA Express Network card (0.0.0700) 8) IBM OSA Express Network card (0.0.0701) 9) IBM OSA Express Network card (0.0.0702) 10) IBM OSA Express Network card (0.0.f400) 11) IBM OSA Express Network card (0.0.f401) 12) IBM OSA Express Network card (0.0.f402) 13) IBM IUCV > 7 Enter the relative port number. (Enter '+++' to abort). > 0 Device address for read channel. (Enter '+++' to abort). [0.0.0700]> 0.0.0700 Device address for write channel. (Enter '+++' to abort). [0.0.0701]> 0.0.0701 Device address for data channel. (Enter '+++' to abort). [0.0.0702]> 0.0.0702 Enable OSI Layer 2 support? 0) <-- Back <-- 1) Yes 2) No > 1 MAC address. (Enter '+++' to abort). > +++
5.3.5.3 Configuración de la red y selección del origen de instalación #
Después de introducir todos los parámetros del dispositivo de red, el controlador respectivo se instala y observará los mensajes correspondientes del núcleo.
A continuación, deberá especificar si desea utilizar la configuración automática DHCP para configurar los parámetros de la interfaz de red. Dado que DHCP solo funciona con algunos dispositivos y requiere ajustes especiales de hardware, seleccione Al hacerlo, se le pedirá que especifique los siguientes parámetros de red:
Dirección IP del sistema que se va a instalar
La máscara de red correspondiente (si no se ha especificado con la dirección IP)
Dirección IP de un gateway para acceder al servidor
Una lista de dominios de búsqueda cubiertos por el servidor de nombres de dominio (DNS)
Dirección IP del servidor de nombres de dominios
Automatic configuration via DHCP? 0) <-- Back <-- 1) Yes 2) No > 2 Enter your IP address with network prefix. You can enter more than one, separated by space, if necessary. Leave empty for autoconfig. Examples: 192.168.5.77/24 2001:db8:75:fff::3/64. (Enter '+++' to abort). > 192.168.0.20/24 Enter your name server IP address. You can enter more than one, separated by space, if necessary. Leave empty if you don't need one. Examples: 192.168.5.77 2001:db8:75:fff::3. (Enter '+++' to abort). > 192.168.0.1 Enter your search domains, separated by a space:. (Enter '+++' to abort). > example.com Enter the IP address of your name server. Leave empty if you do not need one. (En ter '+++' to abort). > 192.168.0.1
Por último, proporcione la información necesaria sobre el servidor de instalación, como la dirección IP, el directorio que contiene los datos de instalación y las credenciales de entrada a la sesión. El sistema de instalación se cargará cuando se haya proporcionado la información necesaria.
5.3.6 Conexión con el sistema de instalación de SUSE Linux Enterprise Server #
Después de cargar el sistema de instalación, linuxrc solicita el tipo de pantalla que desea utilizar para controlar el procedimiento de instalación. Las opciones posibles son X11 (sistema X Window), VNC (protocolo de procesamiento en red virtual), SSH (modo de texto o instalación X11 mediante shell segura) o Consola ASCII. Las opciones recomendadas son VNC o SSH.
Si se selecciona la opción Consola ASCII, YaST se inicia en modo de texto y podrá realizar la instalación directamente desde el terminal. Consulte el Book “Administration Guide”, Chapter 4 “YaST in Text Mode” para obtener instrucciones sobre cómo usar YaST en el modo de texto. El uso de la Consola ASCII solo resulta de utilidad si se instala en LPAR.
Para poder trabajar con YaST en el modo de texto, se debe ejecutar en un terminal con simulación VT220/Linux (también denominado consola ASCII).
5.3.6.1 Inicio de la instalación en VNC #
Para controlar de forma remota una instalación mediante VNC, lleve a cabo estos pasos:
Al seleccionar la opción
VNC, se inicia el servidor VNC. Una breve nota en la consola muestra la dirección IP y el número de pantalla para conectarse con vncviewer.Introduzca la dirección IP y el número de pantalla del sistema de instalación de SUSE Linux Enterprise Server cuando se le solicite.
Cuando se le solicite, introduzca la dirección IP y el número de pantalla del sistema de instalación de SUSE Linux Enterprise Server.
http://<IP address of installation system>:5801/
Después de establecer la conexión, instale SUSE Linux Enterprise Server con YaST.
5.3.6.2 Inicio de la instalación para el sistema X Window #
La instalación directa con el sistema X Window depende de un mecanismo de autenticación basado en nombres de hosts. Este mecanismo está inhabilitado en las versiones actuales de SUSE Linux Enterprise Server. Se recomienda realizar la instalación mediante SSH o VNC.
Para controlar de forma remota una instalación mediante reenvío X, lleve a cabo estos pasos:
Asegúrese de que el servidor X permite conectarse al cliente (el sistema que se está instalando). Establezca la variable
DISPLAYMANAGER_XSERVER_TCP_PORT_6000_OPEN="yes"en el archivo/etc/sysconfig/displaymanager. Reinicie el servidor X y permita al cliente asociarse al servidor con el comandoxhost DIRECCIÓN_IP_DEL_CLIENTE.Cuando el sistema de instalación lo solicite, introduzca la dirección IP del equipo en el que se ejecute el servidor X.
Espere a que YaST se abra e inicie la instalación.
5.3.6.3 Inicio de la instalación en SSH #
Para establecer la conexión con un sistema de instalación con el nombre earth mediante SSH, utilice el comando ssh -X earth. Si la estación de trabajo se ejecuta en Microsoft Windows, emplee la herramienta PuTTY disponible en http://www.chiark.greenend.org.uk/~sgtatham/putty/. Defina (Habilitar reenvío de X11) en Putty, en › › (Conexión > SSH > X11).
Si utiliza otro sistema operativo, ejecute ssh -X earth para conectarse a un sistema de instalación con el nombre earth. Se admite el reenvío X sobre SSH si dispone de un servidor X local disponible. En caso contrario, YaST proporciona una interfaz de texto a través de ncurses.
Cuando se le solicite, escriba el nombre del usuario root y entre a la sesión con su contraseña. Introduzca yast.ssh para iniciar YaST. Recibirá indicaciones de YaST sobre los pasos que debe llevar a cabo durante la instalación.
Proceda con la instalación tal y como se describe en el Capítulo 8, Pasos de instalación.
5.3.7 Procedimiento de arranque de SUSE Linux Enterprise Server en IBM Z #
En SLES 10 y 11, el proceso de arranque se gestionaba mediante el cargador de arranque zipl. Para habilitar el arranque desde particiones Btrfs y permitir la reversión de cambios del sistema con Snapper, ha cambiado la forma en que se arranca SUSE Linux Enterprise Server en IBM Z.
GRUB 2 sustituye a zipl en SUSE Linux Enterprise Server para IBM Z. GRUB 2 en la arquitectura AMD64/Intel 64 incluye controladores de dispositivo en el nivel del firmware para acceder al sistema de archivos. En el mainframe no hay firmware, y añadir ccw a GRUB 2 no solo supondría una tarea complicada, sino que sería necesario volver a implementar zipl en GRUB 2. Por lo tanto, SUSE Linux Enterprise Server usa un enfoque de dos fases:
- Fase uno:
Una partición independiente que incluye el núcleo y un initrd se monta en
/boot/zipl. Este núcleo y el initrd se cargan mediante zipl con la configuración de/boot/zipl/config.Esta configuración añade la palabra clave
initgruba la línea de comandos del núcleo. Después de que el núcleo e initrd se hayan cargado, el initrd activa los dispositivos necesarios para montar el sistema de archivos raíz (consulte/boot/zipl/active_devices.txt). A continuación, se inicia un programa de espacio de usuario de GRUB 2, que lee/boot/grub2/grub.cfg.- Fase dos:
El núcleo y el initrd especificados en
/boot/grub2/grub.cfgse inician mediantekexec. Se activarán los dispositivos que aparecen en/boot/zipl/active_devices.txtque son necesarios para iniciar el sistema en disco. También se permitirán otros dispositivos de esa lista, pero se ignorarán. El sistema de archivos raíz se monta y el procedimiento de arranque continúa como en las demás arquitecturas.
Para obtener más información sobre el proceso de arranque, consulte Book “Administration Guide”, Chapter 12 “Introduction to the Boot Process”.
5.4 Archivo parmfile: automatización de la configuración del sistema #
El proceso de instalación se puede automatizar parcialmente especificando los parámetros esenciales en el archivo parmfile. El archivo parm incluye todos los datos necesarios para la configuración de red y DASD. Además, se puede utilizar para configurar el método de conexión con el sistema de instalación de SUSE Linux Enterprise Server y la versión de YaST que se ejecute en él. Esto reduce la interacción del usuario con la instalación de YaST en sí.
Los parámetros mostrados en la Sección 5.4.1, “Parámetros generales” se pueden pasar a la rutina de instalación como los valores por defecto para la instalación. Tenga en cuenta que todas las direcciones IP, nombres de servidor y valores numéricos son solo ejemplos. Sustitúyalos por el valor real del escenario de la instalación.
El número de líneas del archivo parmfile está limitado a 10. Es posible especificar más de un parámetro por línea. Los nombres de los parámetros no distinguen entre mayúsculas y minúsculas. Los parámetros se deben separar mediante espacios. Puede especificar los parámetros en cualquier orden. Conserve siempre la cadena PARAMETER=value en la misma línea. La longitud de cada línea no debe superar los 80 caracteres. Por ejemplo:
Hostname=s390zvm01.suse.de HostIP=10.11.134.65
Por defecto, solo se pueden asignar direcciones de red IPv4 al equipo. Para habilitar IPv6 durante la instalación, especifique uno de los siguientes parámetros en el indicador de arranque: ipv6=1 (se aceptan IPv4 e IPv6) o ipv6only=1 (solo se acepta IPv6).
Algunos de los parámetros son obligatorios. Si faltan, el proceso automático pedirá que los especifique.
5.4.1 Parámetros generales #
AutoYaST=<URL>Manual=0El parámetro
AutoYaSTespecifica la ubicación del archivo de controlautoinst.xmlpara la instalación automática. El parámetroManualcontrola si los otros parámetros son solo valores por defecto que debe confirmar el usuario. Defina este parámetro con el valor0si desea que se acepten todos los valores y no se realice ninguna pregunta. La definición deAutoYaSTusa por defectoManualcon el valor0.Info=<URL>Especifique la ubicación de un archivo con las opciones adicionales. Esto ayuda a superar la limitación de 10 líneas (y 80 caracteres por línea en z/VM) del archivo parmfile. Para obtener más información sobre el archivo Info, consulte el Book “AutoYaST Guide”, Chapter 6 “The Auto-Installation Process”, Section 6.3.3 “Combining the
linuxrcinfoFile with the AutoYaST Control File”. Puesto que al archivo Info solo se puede acceder normalmente desde la red en IBM Z, no se puede utilizar para especificar opciones necesarias para la configuración de la red, como las que se describen en la Sección 5.4.2, “Configuración de la interfaz de red”). Otras opciones específicas de linuxrc, como las relacionadas con la depuración, deben especificarse en el archivo parmfile.Upgrade=<0|1>Para actualizar SUSE Linux Enterprise, especifique
Upgrade=1. Se requiere un parmfile personalizado para actualizar una instalación existente de SUSE Linux Enterprise. Sin este parámetro, la instalación no proporciona ninguna opción de actualización.
5.4.2 Configuración de la interfaz de red #
Los valores descritos en esta sección solo se aplican a la interfaz de red utilizada durante la instalación. Puede configurar otras interfaces de red en el sistema instalado siguiendo las instrucciones que se recogen en el Book “Administration Guide”, Chapter 19 “Basic Networking”, Section 19.5 “Configuring a Network Connection Manually”.
Hostname=zsystems.example.comIntroduzca el nombre completo del host.
Domain=example.comVía de búsqueda del dominio para DNS. Permite utilizar nombres abreviados en lugar de nombres completos.
HostIP=192.168.1.2/24Introduzca la dirección IP de la interfaz que desee configurar.
Gateway=192.168.1.3Especifique el gateway que desee utilizar.
Nameserver=192.168.1.4Especifique el servidor DNS responsable.
InstNetDev=osaIntroduzca el tipo de interfaz que desee configurar. Los valores posibles son
osa,hsi,ctc,esconeiucv(CTC, ESCON e IUCV ya no se admiten oficialmente).Para interfaces
ctcesconyiucv(CTC, ESCON y IUCV ya no se admiten oficialmente), introduzca la dirección IP del par:Pointopoint=192.168.55.20
OsaInterface=<lcs|qdio>Para dispositivos de red
osa, especifique la interfaz del host (qdioolcs).Layer2=<0|1>En el caso de los dispositivos
osaEthernet QDIO yhsi, especifique si desea habilitar (1) la compatibilidad con la capa 2 de OSI o inhabilitarla (0).OSAHWAddr=02:00:65:00:01:09Para dispositivos
osaEthernet QDIO con la capa 2 habilitada. Especifique manualmente una dirección MAC o establezcaOSAHWADDR=(con un espacio en blanco al final) para el valor por defecto del sistema.PortNo=<0|1>En el caso de los dispositivos de red
osa, especifique el número de puerto (siempre que el dispositivo lo admita). El valor por defecto es 0.
Cada interfaz requiere determinadas opciones de configuración:
Interfaces
ctcyescon(CTC y ESCON ya no se admiten oficialmente):ReadChannel=0.0.0600 WriteChannel=0.0.0601
ReadChannelespecifica el canal de lectura (READ) que se debe utilizar.WriteChannelindica el canal de escritura (WRITE).Para la interfaz
ctc(que ya no se admite oficialmente), especifique el protocolo que desee utilizar:CTCProtocol=<0/1/2>
Las entradas válidas serían:
0Modo de compatibilidad, también para pares no Linux distintos de OS/390 y z/OS (es el modo por defecto)
1Modo extendido
2Modo de compatibilidad con OS/390 y z/OS
Tipo de dispositivo de red
osacon interfazlcs:ReadChannel=0.0.0124
ReadChannelhace referencia al número de canal utilizado en la configuración. Se puede derivar un segundo número de puerto desde este, añadiéndolo aReadChannel.Portnumberse utiliza para especificar el puerto relativo.Interfaz
iucv:IUCVPeer=PEER
Introduzca el nombre del equipo par.
El tipo de dispositivo de red
osacon la interfazqdiopara Gigabit Ethernet OSA-Express:ReadChannel=0.0.0700 WriteChannel=0.0.0701 DataChannel=0.0.0702
En
ReadChannel, introduzca el número del canal de lectura. EnWriteChannel, introduzca el número del canal de escritura.DataChannelindica el canal de datos. Asegúrese de que el canal de lectura tiene asignado un número de dispositivo par.Interfaz
hsipara HiperSockets y LAN invitadas de máquinas virtuales:ReadChannel=0.0.0800 WriteChannel=0.0.0801 DataChannel=0.0.0802
En
ReadChannel, introduzca el número adecuado del canal de lectura. EnWriteChannelyDataChannel, introduzca los números de los canales de escritura y de datos.
5.4.3 Especificación del origen de la instalación y la interfaz de YaST #
Install=nfs://servidor/directorio/DVD1/Especifique la ubicación del origen de instalación que desee utilizar. Los protocolos admitidos son
nfs,smb(Samba/CIFS),ftp,tftp,httpyhttps.Si proporciona una dirección URL
ftp,tftposmb, especifique el nombre de usuario y la contraseña. Omita las credenciales para las entradas anónimas o de invitado.Install=ftp://USER:PASSWORD@SERVER/DIRECTORY/DVD1/ Install=tftp://USER:PASSWORD@SERVER/DIRECTORY/DVD1/
Si desea realizar la instalación mediante una conexión cifrada, use una URL
https. Si no es posible verificar el certificado, use la opción de arranquesslcerts=0para inhabilitar la comprobación del certificado.En el caso de una instalación desde Samba/CIFS, también puede especificar el dominio:
Install=smb://WORKDOMAIN;USER:PASSWORD@SERVER/DIRECTORY/DVD1/
ssh=1vnc=1Display_IP=192.168.42.42El método de instalación depende del parámetro que especifique. Con
sshse habilita la instalación desde SSH, convncse inicia un servidor VNC en el equipo de instalación y conDisplay_IPse consigue que el sistema intente conectar con un servidor X en la dirección proporcionada. Solo se debe establecer uno de estos parámetros.Importante: mecanismo de autenticación XLa instalación directa con el sistema X Window depende de un mecanismo de autenticación basado en nombres de hosts. Este mecanismo está inhabilitado en las versiones actuales de SUSE Linux Enterprise Server. Se recomienda realizar la instalación mediante SSH o VNC.
Para permitir una conexión entre YaST y el servidor X remoto, ejecute en el equipo remoto
xhost<dirección IP>con la dirección del equipo que realiza la instalación en el equipo remoto.En
VNC, especifique una contraseña de entre seis y ocho caracteres que desee utilizar para la instalación:VNCPassword=<a password>
En
SSH, especifique una contraseña de entre seis y ocho caracteres que desee utilizar para la instalación:ssh.password=<a password>
5.4.4 Archivos parmfile de ejemplo #
La capacidad máxima de los archivos parmfile es de 860 caracteres. Como norma general, el archivo parmfile puede incluir un máximo de 10 líneas con no más de 79 caracteres. Al leer un archivo parmfile, todas las líneas se concatenan sin añadir espacios en blanco, por lo que el último carácter de cada línea (el 79) debe ser un Espacio.
Para que la consola muestre los mensajes relativos a posibles errores, utilice:
linuxrclog=/dev/console
ramdisk_size=131072 root=/dev/ram1 ro init=/linuxrc TERM=dumb instnetdev=osa osainterface=qdio layer2=1 osahwaddr= pointopoint=192.168.0.1 hostip=192.168.0.2 nameserver=192.168.0.3 install=nfs://192.168.0.4/SLES/SLES-12-Server/s390x/DVD1 autoyast=http://192.168.0.5/autoinst.xml linuxrclog=/dev/console vnc=1 VNCPassword=testing
ramdisk_size=131072 root=/dev/ram1 ro init=/linuxrc TERM=dumb AutoYast=nfs://192.168.1.1/autoinst/s390.xml Hostname=zsystems.example.com HostIP=192.168.1.2 Gateway=192.168.1.3 Nameserver=192.168.1.4 InstNetDev=hsi layer2=0 Netmask=255.255.255.128 Broadcast=192.168.1.255 readchannel=0.0.702c writechannel=0.0.702d datachannel=0.0.702e install=nfs://192.168.1.5/SLES-12-Server/s390x/DVD1/ ssh=1 ssh.password=testing linuxrclog=/dev/console
ro ramdisk_size=50000 MANUAL=0 PORTNO=1 ReadChannel=0.0.b140 WriteChannel=0.0.b141 DataChannel=0.0.b142 cio_ignore=all,!condev,!0.0.b140-0.0.b142,!0.0.e92c,!0.0.5000,!0.0.5040 HostIP= Gateway= Hostname=zsystems.example.com nameserver=192.168.0.1 Install=ftp://user:password@10.0.0.1/s390x/SLES15.0/INST/ usevnc=1 vncpassword=12345 InstNetDev=osa Layer2=1 OSAInterface=qdio ssl_certs=0 osahwaddr= domain=example.com self_update=0 vlanid==eth0.201=192.168.0.2/16,192.168.0.1
5.5 Utilización del emulador de terminal vt220 #
Los niveles de microcódigo más recientes permiten el uso de un emulador de terminal vt220 (terminal ASCII) integrado además del terminal de modo de línea estándar. El terminal vt220 se conecta a /dev/ttysclp0. El terminal de modo de línea se conecta a /dev/ttysclp_line0. Para instalaciones LPAR, el emulador de terminal vt220 se activa por defecto.
Para iniciar la consola ASCII en HMC, entre a HMC y seleccione › › . Seleccione el botón circular para LPAR y haga clic en › .
Para redirigir los mensajes del núcleo durante el arranque de la consola del sistema al terminal vt220, añada las siguientes entradas a la línea parameters de /etc/zipl.conf:
console=ttysclp0 console=ttysclp_line0
La línea parameters resultante tendrá un aspecto similar al del siguiente ejemplo:
parameters = "root=/dev/dasda2 TERM=dumb console=ttysclp0 console=ttysclp_line0"
Guarde los cambios de /etc/zipl.conf, ejecute zipl y vuelva a arrancar el sistema.
5.6 Más información sobre IBM Z #
Encontrará más documentación técnica acerca de IBM Z en los Redbooks de IBM (https://www.redbooks.ibm.com/Redbooks.nsf/domains/zsystems) o en IBM developerWorks (https://www.ibm.com/developerworks/linux/linux390/). Hay documentación específica sobre SUSE Linux Enterprise Server disponible en https://www.ibm.com/developerworks/linux/linux390/documentation_suse.html.
5.6.1 Documentos generales acerca de Linux en IBM Z #
En los siguientes documentos encontrará una cobertura general del funcionamiento de Linux en IBM Z:
Linux on IBM eServer zSeries and S/390: ISP and ASP Solutions (Linux en IBM eServer zSeries y S/390: soluciones ISP y ASP) (SG24-6299)
Puede que estos documentos no reflejen el estado actual de Linux, pero los principios de la distribución de Linux señalados en ellos siguen siendo precisos.
5.6.2 Problemas técnicos de Linux en IBM Z #
Consulte los siguientes documentos para obtener información técnica acerca de temas sobre el núcleo y las aplicaciones de Linux. Para obtener las versiones más recientes de los documentos, visite http://www.ibm.com/developerworks/linux/linux390/index.html.
Linux on System z Device Drivers, Features, and Commands (Linux en controladores de dispositivos System z, funciones y comandos)
zSeries ELF Application Binary Interface Supplement (Suplemento de interfaz binaria de aplicaciones ELF para zSeries)
Linux on System z Device Drivers, Using the Dump Tools (Linux en controladores de dispositivos System z, herramientas de volcado)
Guía técnica de IBM zEnterprise 196
Guía técnica de IBM zEnterprise EC12
Guía técnica de IBM z13
Guía técnica de IBM z14
Guía técnica de IBM z15
Hay disponible un Redbook para el desarrollo de aplicaciones de Linux en http://www.redbooks.ibm.com:
Linux on IBM eServer zSeries and S/390: Application Development (Linux en IBM eServer zSeries y S/390: desarrollo de aplicaciones) (SG24-6807)
5.6.3 Configuraciones avanzadas para Linux en IBM Z #
Consulte los siguientes Redbooks, Redpapers y recursos en línea acerca de situaciones de uso de IBM Z más complejas:
Linux on IBM eServer zSeries and S/390: Large Scale Deployment (Linux en IBM eServer zSeries y S/390: distribución a gran escala) (SG24-6824)
Linux on IBM eServer zSeries and S/390: Performance Measuring and Tuning (Linux en IBM eServer zSeries y S/390: medición y ajuste del rendimiento) (SG24-6926)
Linux with zSeries and ESS: Essentials (Linux con zSeries y ESS: conceptos básicos) (SG24-7025)
IBM TotalStorage Enterprise Storage Server Implementing ESS Copy Services with IBM eServer zSeries (Implementación de servicios de copia ESS del servidor de almacenamiento para empresas IBM TotalStorage con IBM eServer zSeries) (SG24-5680)
Linux on IBM zSeries and S/390: High Availability for z/VM and Linux (Linux en IBM zSeries y S/390: alta disponibilidad para z/VM y Linux) (REDP-0220)
Saved Segments Planning and Administration (Programación y administración de segmentos guardados)
Linux on System z documentation for "Development stream" (Documentación de Linux en System z para el flujo de desarrollo)
http://www.ibm.com/developerworks/linux/linux390/development_documentation.html
6 Instalación en hardware incompatible en el momento del lanzamiento #
Con algunos componentes de hardware más recientes, el medio de instalación de SUSE Linux Enterprise Server no podrá arrancar. Puede darse el caso si el hardware no existía cuando se lanzó SUSE Linux Enterprise Server. Para situaciones como esta, SUSE proporciona imágenes ISO de actualización del núcleo (kISO). En este capítulo se describe cómo utilizar la actualización del núcleo para instalar SUSE Linux Enterprise Server en hardware actual.
6.1 Descarga de la actualización del núcleo #
Las imágenes ISO de actualización del núcleo están disponibles en la página principal de SUSE SolidDriver. Use https://drivers.suse.com para buscar imágenes ISO de arranque para el fabricante y la versión del sistema operativo que utilice.
Puede descarga la imagen ISO completa o solo los archivos initrd y linux. Suele ser necesario copiar la imagen ISO en una memoria USB o grabara en un DVD. Los archivos initrd y linux se pueden utilizar para un arranque PXE. Para obtener información sobre cómo arrancar mediante PXE, consulte el Capítulo 17, Preparación del entorno de arranque de red.
6.2 Actualización del núcleo de arranque #
Para utilizar la actualización del núcleo, arranque desde la memoria USB o a través de PXE. Después de cargar linux e initrd, se le pedirá que inserte el medio de instalación.
Puede utilizar los parámetros de arranque descritos en el Capítulo 7, Parámetros de arranque. Esto permite utilizar otros orígenes de instalación distintos de la memoria USB de instalación.
Parte II Procedimiento de instalación #
- 7 Parámetros de arranque
SUSE Linux Enterprise Server permite configurar varios parámetros durante el arranque, por ejemplo, elegir el origen de los datos de instalación o modificar la configuración de la red.
- 8 Pasos de instalación
En este capítulo se describe el procedimiento en el que los datos de SUSE Linux Enterprise Server se copian en el dispositivo de destino. Algunos parámetros de configuración básica para el sistema recién instalado se definen durante el procedimiento. Una interfaz gráfica de usuario le guiará a través de la instalación. El procedimiento descrito a continuación también es aplicable a los procedimientos de instalación remota, tal como se describe en el Capítulo 11, Instalación remota. La instalación en modo texto incluye los mismos pasos, tan solo tiene un aspecto diferente. Para obtener más información sobre cómo realizar instalaciones automatizadas no interactivas, consulte Book “AutoYaST Guide”.
- 9 Registro de SUSE Linux Enterprise y gestión de módulos y extensiones
Para obtener asistencia técnica y actualizaciones de los productos, debe registrar y activar SUSE Linux Enterprise Server en el Centro de servicios al cliente de SUSE. Se recomienda realizar el registro durante la instalación, ya que así podrá instalar el sistema con las últimas actualizaciones y parches disponibles. Sin embargo, si no dispone de conexión o desea omitir el paso de registro, puede realizar el registro en cualquier momento posterior desde el sistema instalado.
Los módulos y extensiones añaden funciones al sistema y permiten personalizarlo según sus necesidades. Estos componentes también deben registrarse y se pueden gestionar con YaST o con herramientas de línea de comandos. Para obtener más información consulte también Article “Modules and Extensions Quick Start”.
- 10 Particionador en modo experto
Las configuraciones avanzadas del sistema requieren configuraciones de disco específicas. Todas las tareas de particionamiento habituales se pueden llevar a cabo durante la instalación. Para obtener nombres de dispositivos persistentes con dispositivos de bloques, use los dispositivos de bloque incl…
- 11 Instalación remota
La instalación de SUSE® Linux Enterprise Server puede llevarse a cabo totalmente desde la red. En este capítulo se describe cómo proporcionar el entorno necesario para arrancar, instalar y controlar la instalación a través de la red.
- 12 Solución de problemas
En esta sección se tratan algunos problemas habituales con los que puede encontrarse durante la instalación y se ofrecen posibles soluciones o alternativas.
7 Parámetros de arranque #
SUSE Linux Enterprise Server permite configurar varios parámetros durante el arranque, por ejemplo, elegir el origen de los datos de instalación o modificar la configuración de la red.
El uso de los parámetros de arranque adecuados facilita el procedimiento de instalación. Muchos parámetros también se pueden configurar más adelante mediante las rutinas de linuxrc, pero el uso de parámetros de arranque es más sencillo. En algunas configuraciones automáticas, los parámetros de arranque se pueden incorporar con initrd o con un archivo info.
La forma de preparar el sistema para la instalación depende de la arquitectura, el inicio del sistema es distinto para PC (AMD64/Intel 64) que para mainframe, por ejemplo. Si instala SUSE Linux Enterprise Server como invitado de máquina virtual en un hipervisor KVM o Xen, siga las instrucciones para la arquitectura AMD64/Intel 64.
A menudo, los términos parámetros de arranque y opciones de arranque se utilizan indistintamente. En esta documentación, utilizamos principalmente el término parámetros de arranque.
7.1 Uso de los parámetros de arranque por defecto #
Los parámetros de arranque se describen en detalle en el Capítulo 8, Pasos de instalación. En general, el proceso de arranque de la instalación se inicia al seleccionar
Si se detectan problemas, utilice o Para obtener más información acerca de resolución de problemas durante el proceso de instalación, consulte el Capítulo 12, Solución de problemas.
La barra de menú de la parte inferior de la pantalla ofrece algunas funciones avanzadas que son necesarias en determinadas configuraciones. Con las teclas de función (F1 a F12) puede especificar opciones adicionales para pasarlas a las rutinas de instalación sin necesidad de conocer la sintaxis detallada de estos parámetros (consulte el Capítulo 7, Parámetros de arranque). En Sección 7.2.1, “Pantalla de arranque en equipos equipados con BIOS tradicional”, se incluye una descripción detallada de las teclas de función disponibles.
7.2 PC (AMD64/Intel 64/Arm AArch64) #
En esta sección se describe la modificación de los parámetros de arranque para AMD64, Intel 64 y Arm AArch64.
7.2.1 Pantalla de arranque en equipos equipados con BIOS tradicional #
La pantalla de arranque muestra varias opciones para el proceso de instalación. La opción arranca el sistema instalado y está seleccionada por defecto, puesto que el CD se deja a menudo en la unidad. Seleccione otra de las opciones con las teclas de flecha y pulse Intro para usarla para el arranque. Las opciones relevantes son:
El modo de instalación normal. Todas las funciones de hardware modernas están habilitadas. En el caso de que falle la instalación, consulte F5 para conocer los parámetros de arranque con los que se inhabilitan las funciones potencialmente problemáticas.
Realiza una actualización del sistema. Para obtener más información, consulte el Book “Guía de actualización”, Chapter 1 “Vías y métodos de actualización”.
- ›
Inicia un sistema Linux mínimo sin interfaz gráfica de usuario. Para obtener más información, consulte Book “Administration Guide”, Chapter 43 “Common problems and their solutions”, Section 43.5.2 “Using the Rescue System”.
- ›
Arranca un sistema Linux que ya esté instalado. Se le pedirá que indique la partición desde la que desea arrancar el sistema.
- ›
Esta opción solo está disponible si instala desde un medio creado a partir de imágenes ISO descargadas. En tal caso, se recomienda comprobar la integridad del medio de instalación. Esta opción inicia el sistema de instalación antes de comprobar automáticamente el medio. Si la comprobación finaliza correctamente, la rutina de instalación normal se inicia. Si se detecta un medio dañado, la rutina se aborta. Sustituya el medio dañado y reinicie el proceso de instalación.
- ›
Comprueba la RAM del sistema mediante ciclos repetidos de lectura y escritura. La prueba concluye con el rearranque. Para obtener más información, consulte Sección 12.4, “Fallo de arranque”.
Utilice las teclas de función indicadas en la parte inferior de la pantalla para cambiar el idioma, la resolución de la pantalla y el origen de la instalación o para añadir otra unidad del proveedor de hardware:
- F1
Permite obtener ayuda contextual sobre el elemento activo en la pantalla de arranque. Utilice las teclas de flecha para desplazarse, Intro seguir un enlace o Escsalir de la pantalla de ayuda.
- F2
Seleccione el idioma de visualización y la distribución del teclado correspondiente para la instalación. El idioma por defecto es Inglés (US).
- F3
Elija entre los distintos modos de presentación gráfica para la instalación. la resolución de vídeo se determina automáticamente mediante KMS (“configuración de modo de núcleo”). Si este ajuste no funciona en su sistema, seleccione y, opcionalmente, especifique
vga=asken la línea de comandos de arranque para que se le pida la resolución de vídeo. Seleccione si experimenta problemas con la instalación gráfica.- F4
Normalmente, la instalación se realiza desde el soporte de instalación introducido. Aquí puede seleccionar otros orígenes, como los servidores FTP o NFS. Si la instalación se distribuye en una red con un servidor SLP, puede seleccionar con esta opción un origen de instalación que esté disponible en el servidor. Encontrará información sobre la configuración y la instalación del servidor con SLP en el Capítulo 16, Configuración de un origen de instalación de red.
- F5
Si la instalación normal presenta problemas, este menú permite inhabilitar algunas funciones problemáticas. Si el hardware no admite ACPI (interfaz avanzada de configuración y alimentación, del inglés Advanced Configuration and Power Interface), seleccione para realizar la instalación sin compatibilidad para ACPI. La opción inhabilita la compatibilidad con APIC (controladores de interrupción programables avanzados, del inglés Advanced Programmable Interrupt Controllers), que puede causar problemas con algunos componentes de hardware. Con la opción se arranca el sistema con el modo DMA (para unidades de CD/DVD-ROM) y las funciones de gestión de energía inhabilitados.
Si no está seguro, pruebe primero las opciones siguientes: o Los usuarios experimentados también pueden utilizar la línea de comandos () para introducir o cambiar parámetros del núcleo.
- F6
Pulse esta tecla para notificar al sistema que cuenta con una actualización opcional del controlador para SUSE Linux Enterprise Server. Utilice las opciones o para cargar los controladores directamente antes de que comience la instalación. Si selecciona se le solicitará que inserte el disco de actualización en el momento oportuno del proceso de instalación.
Sugerencia: obtención de discos de actualización de controladoresLas actualizaciones de controladores de SUSE Linux Enterprise se proporcionan en http://drivers.suse.com/. Estos controladores se han creado mediante el programa SUSE SolidDriver.
7.2.2 Pantalla de arranque en equipos con UEFI #
UEFI (siglas en inglés de interfaz de firmware extensible unificada) es un nuevo estándar del sector que sustituye y amplía los sistemas BIOS tradicionales. Las versiones más recientes de UEFI contienen la extensión de “arranque seguro”, que impide arrancar con código dañino, ya que solo se pueden ejecutar cargadores de arranque firmados. Consulte el Book “Administration Guide”, Chapter 13 “UEFI (Unified Extensible Firmware Interface)” para obtener más información.
El cargador de arranque GRUB 2, que solía usarse para arrancar equipos con un BIOS tradicional, no es compatible con UEFI, por lo que GRUB 2 se ha sustituido por GRUB 2 para EFI. Si el arranque seguro está habilitado, YaST selecciona automáticamente GRUB 2 para EFI para la instalación. Desde la perspectiva de un administrador o usuario, ambas implementaciones del cargador de arranque se comportan de forma similar, por lo que se denominarán como GRUB 2 en lo sucesivo.
Cuando se instala con el arranque seguro habilitado, no se pueden cargar los controladores no suministrados con SUSE Linux Enterprise Server. Esto también sucede con los controladores que se envían a través de SolidDriver, ya que su clave de firma no está definida como de confianza por defecto.
Para cargar controladores no incluidos con SUSE Linux Enterprise Server, lleve a cabo uno de los siguientes procedimientos:
Antes de la instalación, añada las claves necesarias a la base de datos de firmware mediante las herramientas de gestión de firmware y del sistema.
Utilice una imagen ISO de arranque que inscriba las claves necesarias en la lista MOK durante el primer arranque.
Para obtener más información, consulte Book “Administration Guide”, Chapter 13 “UEFI (Unified Extensible Firmware Interface)”, Section 13.1 “Secure Boot”.
La pantalla de arranque muestra varias opciones para el proceso de instalación. Cambie la opción seleccionada con las teclas de flecha y pulse Intro para arrancar. Las opciones relevantes son:
El modo de instalación normal. Todas las funciones de hardware modernas están habilitadas. En el caso de que falle la instalación, consulte F5 para conocer los parámetros de arranque con los que se inhabilitan las funciones potencialmente problemáticas.
Realiza una actualización del sistema. Para obtener más información, consulte el Book “Guía de actualización”, Chapter 1 “Vías y métodos de actualización”.
- ›
Inicia un sistema Linux mínimo sin interfaz gráfica de usuario. Para obtener más información, consulte Book “Administration Guide”, Chapter 43 “Common problems and their solutions”, Section 43.5.2 “Using the Rescue System”.
- ›
Arranca un sistema Linux que ya esté instalado. Se le pedirá que indique la partición desde la que desea arrancar el sistema.
- ›
Esta opción solo está disponible si instala desde un medio creado a partir de imágenes ISO descargadas. En tal caso, se recomienda comprobar la integridad del medio de instalación. Esta opción inicia el sistema de instalación antes de comprobar automáticamente el medio. Si la comprobación finaliza correctamente, la rutina de instalación normal se inicia. Si se detecta un medio dañado, la rutina se aborta.
GRUB 2 para EFI en SUSE Linux Enterprise Server no admite un indicador de arranque ni las teclas de función para añadir parámetros de arranque. Por defecto, la instalación se inicia en inglés de Estados Unidos y el medio de arranque como origen de instalación. Se realiza una búsqueda DHCP para configurar la red. Para cambiar estos valores por defecto o añadir parámetros de arranque, deberá editar la entrada de arranque correspondiente. Destáquela con las teclas de flecha y pulse E. Consulte la ayuda en pantalla para leer algunos consejos de edición (tenga en cuenta que, de momento, solo está disponible con teclados en inglés). La entrada tendrá un aspecto similar al siguiente:
setparams 'Installation' set gfxpayload=keep echo 'Loading kernel ...' linuxefi /boot/x86_64/loader/linux splash=silent echo 'Loading initial ramdisk ...' initrdefi /boot/x86_64/loader/initrd
Añada parámetros separados por espacios al final de la línea que empieza por linuxefi. Para arrancar con la entrada editada, pulse F10. Si accede al equipo desde la consola en serie, pulse Esc–0. Encontrará una lista completa de parámetros en http://en.opensuse.org/Linuxrc.
7.3 Lista de parámetros de arranque importantes #
Esta sección contiene una selección de los parámetros de arranque más importantes.
7.3.1 Parámetros de arranque generales #
autoyast=URLEl parámetro
autoyastespecifica la ubicación del archivo de controlautoinst.xmlpara la instalación automática.manual=<0|1>El parámetro
manualcontrola si los otros parámetros son solo valores por defecto que debe confirmar el usuario. Defina este parámetro con el valor0si desea que se acepten todos los valores y no se realice ninguna pregunta. La definición deautoyastimplica la definición demanualcon el valor0.Info=URLEspecifica la ubicación de un archivo del que se leerán las opciones adicionales.
IBM Z Esto ayuda a superar la limitación de 10 líneas (y 80 caracteres por línea en z/VM) del archivo parmfile. Para obtener más información sobre el archivo Info, consulte el Book “AutoYaST Guide”, Chapter 6 “The Auto-Installation Process”, Section 6.3.3 “Combining the
linuxrcinfoFile with the AutoYaST Control File”. Puesto que al archivo Info solo se puede acceder normalmente desde la red en IBM Z, no se puede utilizar para especificar opciones necesarias para la configuración de la red, como las que se describen en la Sección 7.3.2, “Configuración de la interfaz de red”). Asimismo, otras opciones específicas de linuxrc, como las opciones de depuración, se deben especificar en el archivo parmfile para que entren en vigor.upgrade=<0|1>Para actualizar SUSE Linux Enterprise Server, especifique
Upgrade=1.IBM Z Se requiere un parmfile personalizado para actualizar una instalación existente de SUSE Linux Enterprise. Sin este parámetro, la instalación no proporciona ninguna opción de actualización.
dud=URLCarga actualizaciones de controladores desde URL.
Defina
dud=ftp://ftp.example.com/VÍA_AL_CONTROLADORodud=http://www.example.com/VÍA_AL_CONTROLADORpara cargar controladores desde una URL. Sidud = 1, se le preguntará la URL durante el arranque.language=IDIOMADefina el idioma de la instalación. Algunos de los valores admitidos son los siguientes:
cs_CZ,de_DE,es_ES,fr_FR,ja_JP,pt_BR,pt_PT,ru_RU,zh_CNyzh_TW.acpi=offInhabilita la compatibilidad con ACPI.
noapicSin APIC lógico.
nomodesetInhabilita KMS.
textmode=1Inicia el instalador en modo de texto.
console=DISPOSITIVO_SERIE[,MODO]DISPOSITIVO_SERIE puede ser un dispositivo en serie o en paralelo real (por ejemplo,
ttyS0) o un terminal virtual (por ejemplo,tty1). MODO es la velocidad en baudios, la paridad y el bit de parada (por ejemplo,9600n8). El valor por defecto está definido por el firmware de la placa base. Si no ve la imagen en el monitor, pruebe a definirconsole=tty1. Es posible definir varios dispositivos.
7.3.2 Configuración de la interfaz de red #
Los ajustes descritos en esta sección solo se aplican a la interfaz de red utilizada durante la instalación. Puede configurar otras interfaces de red en el sistema instalado siguiendo las instrucciones que se recogen en el Book “Administration Guide”, Chapter 19 “Basic Networking”, Section 19.5 “Configuring a Network Connection Manually”.
La red solo se configurará durante la instalación si es necesario. Para forzar la configuración de la red, utilice el parámetro netsetup.
netsetup=VALORnetsetup=dhcpfuerza la configuración a través de DHCP. Definanetsetup=-dhcpal configurar la red con los parámetros de arranquehostip,gatewayynameserver. Con la opciónnetsetup=hostip,netmask,gateway,nameserverel instalador solicitará la configuración de red durante el arranque.ifcfg=INTERFAZ[.VLAN]=VALORESINTERFAZ puede ser
*para que coincida con todas las interfaces o, por ejemplo,eth*para que coincida con todas las interfaces que empiecen poreth. También es posible utilizar las direcciones MAC como valores.Si lo desea, puede definirse una VLAN detrás del nombre de la interfaz, separada por un punto.
Si VALORES es
dhcp, todas las interfaces que coincidan se configurarán con DHCP. Es posible definir parámetros estáticos. Con los parámetros estáticos, solo se configurará la primera interfaz que coincida. La sintaxis de la configuración estática es la siguiente:ifcfg=*="IPS_NETMASK,GATEWAYS,NAMESERVERS,DOMAINS"
Cada valor separado por comas puede contener a su vez una lista de valores separados por espacios. MÁSCARA_DE_RED_IPS se expresa en la notación CIDR, por ejemplo,
10.0.0.1/24. Las comillas solo son necesarias si se usan listas de caracteres separados por espacios. Ejemplo con dos servidores de nombres:ifcfg=*="10.0.0.10/24,10.0.0.1,10.0.0.1 10.0.0.2,example.com"
Sugerencia: otros parámetros de redEl parámetro de arranque
ifcfges muy potente y permite establecer casi todos los parámetros de conectividad. Además de los parámetros mencionados anteriormente, puede definir valores para todas las opciones de configuración (separados por comas) en/etc/sysconfig/network/ifcfg.templatey/etc/sysconfig/network/config. En el siguiente ejemplo se establece un tamaño de MTU personalizado en una interfaz configurada mediante DHCP:ifcfg=eth0=dhcp,MTU=1500
hostname=host.example.comIntroduzca el nombre completo del host.
domain=example.comVía de búsqueda del dominio para DNS. Permite utilizar nombres abreviados en lugar de nombres completos.
hostip=192.168.1.2[/24]Introduzca la dirección IP de la interfaz que desee configurar. La dirección IP puede incluir la máscara de subred, por ejemplo,
hostip=192.168.1.2/24. Este valor solo se evalúa si la red es necesaria durante la instalación.gateway=192.168.1.3Especifique el gateway que desee utilizar. Este valor solo se evalúa si la red es necesaria durante la instalación.
nameserver=192.168.1.4Especifique el servidor DNS responsable. Este valor solo se evalúa si la red es necesaria durante la instalación.
domain=example.comVía de búsqueda del dominio. Este valor solo se evalúa si la red es necesaria durante la instalación.
7.3.3 Especificación del origen de instalación #
Si no va a utilizar un DVD ni una memoria USB para la instalación, especifique otro origen de instalación alternativo.
install=ORIGENEspecifique la ubicación del origen de instalación que desee utilizar. Los protocolos posibles son
cd,hd,slp,nfs,smb(Samba/CIFS),ftp,tftphttpyhttps. No todos los tipos de orígenes están disponibles en todas las plataformas. Por ejemplo, IBM Z no es compatible concdyhd.La opción por defecto es
cd.Si proporciona una dirección URL
ftp,tftposmb, especifique también el nombre de usuario y la contraseña. Estos parámetros son opcionales y, si no se proporcionan, se presupone que se desea realizar un inicio de sesión anónimo o de invitado. Ejemplo:install=ftp://USER:PASSWORD@SERVER/DIRECTORY/DVD1/
Si desea realizar la instalación a través de una conexión cifrada, use una URL
https. Si no es posible verificar el certificado, use el parámetro de arranquesslcerts=0para inhabilitar la comprobación del certificado.En el caso de una instalación desde Samba/CIFS, también puede especificar el dominio que desea utilizar:
install=smb://WORKDOMAIN;USER:PASSWORD@SERVER/DIRECTORY/DVD1/
Para utilizar
cd,hdoslp, defínalos como en el siguiente ejemplo:install=cd:/ install=hd:/?device=sda/PATH_TO_ISO install=slp:/
7.3.4 Especificación de acceso remoto #
Solo debe especificarse uno de los métodos de control remoto en cada momento. Los métodos son los siguientes: SSH, VNC y servidor X remoto. Para obtener información sobre cómo utilizar los parámetros descritos en esta sección, consulte Capítulo 11, Instalación remota.
display_ip=DIRECCIÓN_IPdisplay_IPhace que el sistema de instalación intente conectarse a un servidor X en la dirección especificada.Importante: mecanismo de autenticación XLa instalación directa con el sistema X Window depende de un primitivo mecanismo de autenticación basado en nombres de hosts. Este mecanismo está inhabilitado en las versiones actuales de SUSE Linux Enterprise Server. Es preferible realizar la instalación mediante SSH o VNC.
vnc=1Habilita un servidor VNC durante la instalación.
vncpassword=CONTRASEÑAEstablece la contraseña para el servidor VNC.
ssh=1sshhabilita la instalación SSH.ssh.password=CONTRASEÑAEspecifica una contraseña SSH para el usuario root durante la instalación.
7.4 Configuraciones avanzadas #
Para configurar el acceso a un servidor de RMT local o supportconfig para la instalación, puede especificar parámetros de arranque para configurar estos servicios durante la instalación. Lo mismo ocurre si necesita compatibilidad con IPv6 durante la instalación.
7.4.1 Introducción de datos de acceso a un servidor de RMT #
Por defecto, las actualizaciones de SUSE Linux Enterprise Server las proporciona el Centro de servicios al cliente de SUSE. Si la red cuenta con un servidor de RMT para proporcionar un origen de actualización local, debe facilitar al cliente la URL del servidor. El cliente y el servidor se comunican exclusivamente a través del protocolo HTTPS, por lo que debe introducir una vía al certificado del servidor si este no ha sido emitido por una autoridad certificadora.
Solo es necesario proporcionar los parámetros para acceder a un servidor de RMT en las instalaciones que no son interactivas. Durante una instalación interactiva, los datos se pueden proporcionar durante la instalación (consulte la Sección 8.7, “Registro” para obtener más detalles).
regurlURL del servidor de RMT. Esta URL tiene el formato fijo
https://nombre completo/center/regsvc/. nombre completo debe ser el nombre completo de host del servidor de RMT. Ejemplo:regurl=https://smt.example.com/center/regsvc/
Asegúrese de que los valores introducidos sean correctos. Si el parámetro
regurlno se especifica correctamente, el registro de la actualización fallará.regcertUbicación del certificado del servidor de RMT. Especifique una de las siguientes ubicaciones:
- URL
Ubicación remota (HTTP, HTTPS o FTP) desde la que se puede descargar el certificado. En caso de que no se especifique regcert, se utilizará por defecto
http://nombre completo/smt.crt, dondenombre completocorresponde al nombre del servidor de RMT. Ejemplo:regcert=http://rmt.example.com/smt-ca.crt
- Vía local
Vía absoluta al certificado en el equipo local. Ejemplo:
regcert=/data/inst/smt/smt-ca.cert
- Interactivo
Utilice
askpara acceder a un menú desplegable durante la instalación que permite especificar la vía al certificado. No use esta opción con AutoYaST. Ejemploregcert=ask
- Desactivar instalación del certificado
Utilice
donesi el certificado se va a instalar desde un producto adicional o si va a usar un certificado emitido por una autoridad certificadora oficial. Por ejemplo:regcert=done
7.4.2 Configuración de un servidor de datos alternativo para supportconfig #
Los datos que se recopilan con supportconfig (consulte el Book “Administration Guide”, Chapter 42 “Gathering System Information for Support” para obtener más información) se envían por defecto al Centro de servicios al cliente de SUSE. Es posible asimismo configurar un servidor local para recopilar esos datos. Si hay un servidor de este tipo disponible en la red, debe definir su URL en el cliente. Esta información se debe introducir en el indicador de arranque.
supporturl.
URL del servidor. La URL tiene el formato http://nombre completo/vía/, donde nombre completo es el nombre completo del host del servidor y vía es la ubicación en el servidor. Por ejemplo:
supporturl=http://support.example.com/supportconfig/data/
7.4.3 Uso de IPv6 durante la instalación #
Por defecto, solo se pueden asignar direcciones de red IPv4 al equipo. Para habilitar IPv6 durante la instalación, introduzca uno de los parámetros siguientes en el indicador de arranque:
- Acepta IPv4 e IPv6
ipv6=1
- Acepta solo IPv6
ipv6only=1
7.4.4 Uso de un proxy durante la instalación #
En las redes donde se fuerce el uso de un servidor proxy para acceder a sitios Web remotos, el registro durante la instalación solo es posible al configurar un servidor proxy.
Para usar un proxy durante la instalación, pulse F4 en la pantalla de arranque y defina los parámetros necesarios en el recuadro de diálogo . También es posible proporcionar el parámetro proxy del núcleo en el indicador de arranque:
proxy=http://USER:PASSWORD@proxy.example.com:PORT
Especificar valores para USER y PASSWORD es opcional: si el servidor permite el acceso anónimo, los datos siguientes son suficientes: http://proxy.example.com:PORT.
7.4.5 Habilitación de la asistencia de SELinux #
Al habilitar SELinux durante el inicio de la instalación, es posible configurarlo después de que finalice la instalación sin necesidad de rearrancar. Utilice los parámetros siguientes:
security=selinux selinux=1
7.4.6 Habilitación de la actualización automática del programa de instalación #
Durante la instalación y la actualización, YaST puede actualizarse automáticamente como se describe en la Sección 8.2, “Actualización automática del programa de instalación” para resolver posibles errores que se hayan descubierto después del lanzamiento. Se puede usar el parámetro self_update para modificar el comportamiento de esta función.
Para habilitar la actualización automática del programa de instalación, defina el valor 1 para el parámetro:
self_update=1
Para utilizar un repositorio definido por el usuario, especifique una URL:
self_update=https://updates.example.com/
7.4.7 Cambio de escala de la interfaz de usuario en resoluciones de PPP altas #
Si en la pantalla se utiliza una resolución de PPP alta, use el parámetro de arranque QT_AUTO_SCREEN_SCALE_FACTOR. Esto cambia la escala de las fuentes y los elementos de la interfaz de usuario para adaptarlos al valor de PPP.
QT_AUTO_SCREEN_SCALE_FACTOR=1
7.4.8 Uso de mitigaciones de CPU #
El parámetro de arranque mitigations permite controlar las opciones de mitigación ante ataques de canal lateral en las CPU afectadas. Los valores posibles son:
auto.
Habilita todas las mitigaciones necesarias para el modelo de CPU, pero no protege contra ataques de subprocesos entre CPU. Este valor puede afectar al rendimiento en cierto punto, según la carga de trabajo.
nosmt.
Proporciona el conjunto completo de mitigaciones de seguridad disponibles. Habilita todas las mitigaciones necesarias para el modelo de CPU. Además, inhabilita el multihilo simultáneo (SMT, simultaneous multithreading) para evitar ataques de canal lateral a través de varios subprocesos de CPU. Esta configuración puede afectar aún más al rendimiento, dependiendo de la carga de trabajo.
off.
Inhabilita todas las mitigaciones. Los ataques de canal lateral contra la CPU son posibles, dependiendo del modelo de CPU. Este valor no tiene ningún impacto en el rendimiento.
Cada valor incluye un conjunto de parámetros específicos, dependiendo de la arquitectura de CPU, la versión del número y las vulnerabilidades que deben mitigarse. Consulte la documentación del núcleo para obtener información detallada.
7.5 IBM Z #
En el caso de las plataformas IBM Z, el sistema se arranca (IPL, carga de programa inicial, del inglés Initial Program Load) como se describe en la Sección 5.3.4, “Carga inicial del programa del sistema de instalación de SUSE Linux Enterprise Server”. SUSE Linux Enterprise Server no muestra una pantalla inicial en estos sistemas. Durante la instalación, cargue el núcleo, initrd, y parmfile de forma manual. YaST se abrirá por la pantalla de instalación cuando se establezca la conexión con el sistema de instalación a través de VNC, X o SSH. Debido a que no se muestra ninguna pantalla inicial, los parámetros del núcleo o de arranque no se pueden introducir en la pantalla, sino que se deben especificar en un archivo parmfile (consulte la Sección 5.4, “Archivo parmfile: automatización de la configuración del sistema”).
InstNetDev=osaIntroduzca el tipo de interfaz que desee configurar. Los valores posibles son
osa,hsi,ctc,esconeiucv(CTC, ESCON e IUCV ya no se admiten oficialmente).Para las interfaces del tipo
hsiyosa, especifique una máscara de red adecuada y una dirección de difusión opcional:Netmask=255.255.255.0 Broadcast=192.168.255.255
Para interfaces del tipo
ctc,esconyiucv(CTC, ESCON y IUCV ya no se admiten oficialmente), introduzca la dirección IP del par:Pointopoint=192.168.55.20
OsaInterface=<lcs|qdio>Para dispositivos de red
osa, especifique la interfaz del host (qdioolcs).Layer2=<0|1>En el caso de los dispositivos
osaEthernet QDIO yhsi, especifique si desea habilitar (1) la compatibilidad con la capa 2 de OSI o inhabilitarla (0).OSAHWAddr=02:00:65:00:01:09Para dispositivos Ethernet QDIO
osacon la capa 2 habilitada, especifique una dirección MAC manualmente o indiqueOSAHWADDR=(incluido el espacio al final) para los valores por defecto del sistema.PortNo=<0|1>En el caso de los dispositivos de red
osa, especifique el número de puerto (siempre que el dispositivo lo admita). El valor por defecto es 0.
Cada interfaz requiere determinadas opciones de configuración:
Interfaces
ctcyescon(CTC y ESCON ya no se admiten oficialmente):ReadChannel=0.0.0600 WriteChannel=0.0.0601
ReadChannelespecifica el canal de lectura (READ) que se debe utilizar.WriteChannelindica el canal de escritura (WRITE).Para la interfaz
ctc(que ya no se admite oficialmente), especifique el protocolo que desee utilizar:CTCProtocol=<0/1/2>
Las entradas válidas serían:
0Modo de compatibilidad, también para pares no Linux distintos de OS/390 y z/OS (es el modo por defecto)
1Modo extendido
2Modo de compatibilidad con OS/390 y z/OS
Tipo de dispositivo de red
osacon interfazlcs:ReadChannel=0.0.0124
ReadChannelhace referencia al número de canal utilizado en la configuración. Se puede derivar un segundo número de puerto desde este, añadiéndolo aReadChannel.Portnumberse utiliza para especificar el puerto relativo.Interfaz
iucv:IUCVPeer=PEER
Introduzca el nombre del equipo par.
El tipo de dispositivo de red
osacon la interfazqdiopara Gigabit Ethernet OSA-Express:ReadChannel=0.0.0700 WriteChannel=0.0.0701 DataChannel=0.0.0702
En
ReadChannel, introduzca el número del canal de lectura. EnWriteChannel, introduzca el número del canal de escritura.DataChannelindica el canal de datos. Asegúrese de que el canal de lectura tiene asignado un número de dispositivo par.Interfaz
hsipara HiperSockets y LAN invitadas de máquinas virtuales:ReadChannel=0.0.0800 WriteChannel=0.0.0801 DataChannel=0.0.0802
En
ReadChannel, introduzca el número adecuado del canal de lectura. EnWriteChannelyDataChannel, introduzca los números de los canales de escritura y de datos.
7.6 Más información #
Encontrará más información acerca de los parámetros de arranque en el wiki de openSUSE en https://en.opensuse.org/SDB:Linuxrc#Parameter_Reference.
8 Pasos de instalación #
En este capítulo se describe el procedimiento en el que los datos de SUSE Linux Enterprise Server se copian en el dispositivo de destino. Algunos parámetros de configuración básica para el sistema recién instalado se definen durante el procedimiento. Una interfaz gráfica de usuario le guiará a través de la instalación. El procedimiento descrito a continuación también es aplicable a los procedimientos de instalación remota, tal como se describe en el Capítulo 11, Instalación remota. La instalación en modo texto incluye los mismos pasos, tan solo tiene un aspecto diferente. Para obtener más información sobre cómo realizar instalaciones automatizadas no interactivas, consulte Book “AutoYaST Guide”.
Antes de ejecutar el instalador, lea Parte I, “Preparación de la instalación”. Dependiendo de la arquitectura de su sistema, describe los pasos necesarios para iniciar la instalación.
Si es la primera vez que usa SUSE Linux Enterprise Server, lo más recomendable es aceptar la mayoría de las sugerencias por defecto de YaST, pero también puede ajustar la configuración como se describe en esta sección si desea configurar el sistema según sus preferencias. Haga clic en si necesita información adicional durante cualquier paso de la instalación.
Si el instalador no detecta el ratón correctamente, utilice la tecla →| y las teclas de flecha para desplazarse y la tecla Intro para confirmar la selección. Varios de los botones o campos de selección incluyen una letra subrayada. Utilice la combinación Alt–letra para seleccionar un botón o una opción directamente, en lugar de desplazarse hasta el elemento con la tecla →|.
8.1 Descripción general #
En esta sección se proporciona una descripción general de todos los pasos de instalación. Cada paso contiene un enlace a una descripción más detallada.
Antes de que comience la instalación, el instalador puede actualizarse a sí mismo. Para obtener información, consulte: Sección 8.2, “Actualización automática del programa de instalación”.
La instalación propiamente dicha comienza con la elección del idioma y el producto. Para obtener información, consulte: Sección 8.3, “ Selección de idioma, teclado y productos ”.
Acepte el acuerdo de licencia. Para obtener información, consulte: Sección 8.4, “Acuerdo de licencia”.
Los equipos IBM Z deben activar los discos. Para obtener información, consulte: Sección 8.5, “IBM Z: activación de disco”.
Configure la red. Esto solo es necesario cuando se necesita acceso de red durante la instalación y la configuración automática de red a través de DHCP ha fallado. Si la configuración automática de la red se realiza correctamente, este paso se omite. Para obtener información, consulte: Sección 8.6, “Valores de configuración de red”.
Con una conexión de red que funcione correctamente, puede registrar el equipo en el Centro de servicios al cliente de SUSE o en un servidor de RMT. Para obtener información, consulte: Sección 8.7, “Registro”.
Seleccione los módulos que desea habilitar para el equipo. Esto afecta a la disponibilidad de las funciones del sistema en el siguiente paso y a la de los paquetes más adelante. Para obtener información, consulte: Sección 8.8, “Selección de extensiones y módulos”.
Puede añadir repositorios manualmente. Para obtener información, consulte: Sección 8.9, “Producto adicional”.
Seleccione una función para su sistema. Entre otras cosas, esta define la lista por defecto de paquetes que se deben instalar y hace una sugerencia para la partición de los discos duros. Para obtener información, consulte: Sección 8.10, “Función del sistema”.
Partición de los discos duros de su sistema. Para obtener información, consulte: Sección 8.11, “Particiones”.
Seleccione una zona horaria. Para obtener información, consulte: Sección 8.12, “Reloj y zona horaria”.
Cree un usuario. Para obtener información, consulte: Sección 8.13, “Creación de un nuevo usuario”.
Opcionalmente, establezca una contraseña diferente para el usuario
rootadministrador del sistema. Para obtener información, consulte: Sección 8.14, “Autenticación del usuario “root” administrador del sistema”.En un último paso, el instalador presenta un resumen de todos los valores de configuración. Si es necesario, puede modificarlos. Para obtener información, consulte: Sección 8.15, “Configuración de la instalación”.
El instalador copia todos los datos necesarios y le informa sobre el progreso de la operación. Para obtener información, consulte: Sección 8.16, “Instalación”.
8.2 Actualización automática del programa de instalación #
Durante el proceso de instalación y actualización, YaST puede actualizarse automáticamente para solucionar errores en el instalador que se hayan podido descubrir después del lanzamiento. Esta función está habilitada por defecto. Para inhabilitarla, defina el parámetro de arranque self_update con el valor 0. Para obtener más información, consulte la Sección 7.4.6, “Habilitación de la actualización automática del programa de instalación”.
La función de actualización automática del programa de instalación solo está disponible si se utilizan las imágenes GM del instalador unificado e imágenes ISO de los paquetes. Si se lleva a cabo la instalación desde las imágenes ISO publicadas en las actualizaciones trimestrales (se pueden identificar porque el nombre incluye la cadena QU), el programa de instalación no se puede actualizar a sí mismo porque la función se ha inhabilitado en el medio actualizado.
Para descargar las actualizaciones del programa de instalación, YaST necesita acceso a la red. Por defecto, se intenta utilizar DHCP en todas las interfaces de red. Si hay un servidor DHCP en la red, funcionará automáticamente.
Si necesita una configuración IP estática, puede utilizar el argumento de arranque ifcfg. Para obtener más detalles, consulte la documentación de linuxrc en https://en.opensuse.org/Linuxrc.
La actualización automática del programa de instalación se ejecuta antes del paso de selección de idioma. Esto significa que el progreso y los errores que se producen durante este proceso se muestran por defecto en inglés.
Para utilizar otro idioma en esta parte del instalador, utilice el parámetro de arranque language si está disponible para la arquitectura, por ejemplo, language=es_ES. En los equipos que cuenten con BIOS tradicional, también es posible pulsar F2 en el menú de arranque y seleccionar el idioma en la lista.
Aunque esta función se ha diseñado para ejecutarse sin intervención del usuario, merece la pena conocer cómo funciona. Si no está interesado, puede pasar directamente a la Sección 8.3, “ Selección de idioma, teclado y productos ” y omitir el resto de esta sección.
8.2.1 Proceso de actualización automática #
El proceso puede dividirse en dos partes:
Determinar la ubicación del repositorio de actualización.
Descargar y aplicar las actualizaciones en el sistema de instalación.
8.2.1.1 Determinación de la ubicación del repositorio de actualización #
Las actualizaciones automáticas del programa de instalación se distribuyen como paquetes RPM normales a través de un repositorio dedicado, por lo que el primer paso es averiguar la dirección URL del repositorio.
Independientemente de cuál de las opciones siguientes use, solo se espera la URL del repositorio de actualización automática del programa de instalación, por ejemplo:
self_update=https://www.example.com/my_installer_updates/
No proporcione ninguna otra URL de repositorio, por ejemplo la URL del repositorio de actualización del software.
YaST probará con los siguientes orígenes de información:
El parámetro de arranque
self_update(para obtener más información, consulte la Sección 7.4.6, “Habilitación de la actualización automática del programa de instalación”). Si especifica una URL, tendrá preferencia sobre cualquier otro método.El elemento de perfil
/general/self_update_urlen caso de que use AutoYaST.Un servidor de registro. YaST buscará la URL en el servidor de registro. El servidor que se utilizará se determinará en el orden siguiente:
Mediante la evaluación del parámetro de arranque
regurl(Sección 7.4.1, “Introducción de datos de acceso a un servidor de RMT”).Mediante la evaluación del elemento de perfil
/suse_register/reg_serversi se usa AutoYaST.Mediante una búsqueda SLP. Si se encuentra un servidor SLP, YaST le preguntará si debe utilizarse, ya que no se lleva a cabo autenticación alguna y todos los usuarios de la red local podrían anunciar un servidor de registro.
Consultando el Centro de servicios al cliente de SUSE.
Si ninguna de las opciones anteriores funciona, se usará la URL de vuelta atrás (fallback, definida en el medio de instalación).
8.2.1.2 Descarga y aplicación de las actualizaciones #
Cuando se determina el repositorio de actualizaciones, YaST comprobará si hay disponible alguna actualización. Si es así, todas las actualizaciones se descargan y se aplican al sistema de instalación.
Por último, se reiniciará YaST para cargar la versión nueva y se mostrará la pantalla de bienvenida. Si no hay actualizaciones disponibles, la instalación continuará sin reiniciar YaST.
Las firmas de actualización se comprobarán para garantizar la integridad y autoría. Si falta una firma o no es válida, se le preguntará si desea aplicar la actualización.
8.2.1.3 Actualización automática temporal del repositorio adicional #
Algunos paquetes que se distribuyen en el repositorio de actualización automática proporcionan datos adicionales para el programa de instalación, como los valores por defecto de instalación, las definiciones de las funciones del sistema, etc. Si el programa de instalación encuentra estos paquetes en el repositorio de actualización automática, se crea un repositorio temporal local, donde se copian esos paquetes. Los paquetes se utilizan durante el proceso de instalación, pero cuando este se completa, el repositorio local temporal se elimina. Los paquetes no se instalan en el sistema de destino.
Este repositorio adicional no se muestra en la lista de productos complementarios, pero durante la instalación podría verse como el repositorio SelfUpdate0 en la gestión de paquetes.
8.2.2 Repositorios de actualización automática personalizados #
YaST puede utilizar un repositorio definido por el usuario en lugar del oficial. Para ello, se especifica una URL mediante el parámetro de arranque self_update. Sin embargo, se deben tener en cuenta los puntos siguientes:
Solo se admiten repositorios HTTP/HTTPS y FTP.
Solo se admiten repositorios RPM-MD (requeridos por RMT).
Los paquetes no se instalan de la manera habitual: solo se descomprimen y no se ejecuta ninguna secuencia de comandos.
No se realiza ninguna comprobación de dependencias. Los paquetes se instalan en orden alfabético.
Los archivos de los paquetes sustituyen a los archivos de los medios de instalación originales. Eso significa que puede no ser necesario que los paquetes de actualización incluyan todos los archivos, solo los que han cambiado. Los archivos no modificados se omiten para ahorrar memoria y ancho de banda de descarga.
Actualmente, no es posible utilizar más de un repositorio como origen de las actualizaciones automáticas del programa de instalación.
8.3 Selección de idioma, teclado y productos #
La configuración de y se inicializará con el idioma que elija en la pantalla de arranque. Si no ha modificado los valores por defecto, será Inglés (US). Modifique los valores si es necesario.
Al cambiar el idioma, se selecciona automáticamente la distribución del teclado correspondiente. Puede anular la distribución propuesta para el teclado eligiendo otra en el recuadro desplegable. Utilice el recuadro de texto de para probar la distribución. El idioma que se seleccione aquí se utilizará también para determinar la zona horaria para el reloj del sistema. Este ajuste se puede modificar más tarde en el sistema instalado, como se describe en el Capítulo 23, Cambio del idioma y los ajustes de país con YaST.
El instalador unificado permite instalar todos los productos base de SUSE Linux Enterprise:
SUSE Linux Enterprise Server 15 SP2 (tratado aquí)
SUSE Linux Enterprise Desktop 15 SP2 (para obtener instrucciones de instalación, consulte https://documentation.suse.com/sled/)
SUSE Linux Enterprise High Performance Computing 15 SP2
SUSE Linux Enterprise Real Time 15 SP2 (para obtener instrucciones de instalación, consulte https://documentation.suse.com/sle-rt/)
SUSE Linux Enterprise Server for SAP Applications 15 SP2 (para obtener instrucciones de instalación, consulte https://documentation.suse.com/sles-sap)
SUSE Manager Server 4.1 (para obtener instrucciones de instalación, consulte https://documentation.suse.com/suma/)
SUSE Manager Proxy 4.1 (para obtener instrucciones de instalación, consulte https://documentation.suse.com/suma/)
SUSE Manager Retail Branch Server 4.1 (para obtener instrucciones de instalación, consulte https://documentation.suse.com/suma-retail)
Seleccione un producto para instalarlo. Debe tener un código de registro para el producto correspondiente. En este documento se supone que ha elegido SUSE Linux Enterprise Server. Haga clic en
8.4 Acuerdo de licencia #
Lea el acuerdo de licencia. Se muestra en el idioma que ha elegido en la pantalla de arranque. Las traducciones están disponibles a través del recuadro desplegable de Si está de acuerdo con los términos de la licencia, marque y haga clic en para continuar con la instalación. Si no está de acuerdo con los términos de la licencia, no puede instalar SUSE Linux Enterprise Server. Haga clic en para cerrar la instalación.
8.5 IBM Z: activación de disco #
Cuando realice una instalación en las plataformas IBM Z, el recuadro de diálogo de selección de idiomas irá seguido de otro recuadro de diálogo donde se le pedirá que configure los discos duros conectados.
Para instalar SUSE Linux Enterprise Server, seleccione un disco DASD, SCSI Fibre Channel conectado (zFCP) o iSCSI. Los botones de configuración DASD y zFCP solo están disponibles si se conectan los dispositivos correspondientes. Para obtener instrucciones acerca de cómo configurar discos iSCSI, consulte Book “Storage Administration Guide”, Chapter 15 “Mass Storage over IP Networks: iSCSI”, Section 15.3 “Configuring iSCSI Initiator”.
También puede seleccionar en esta pantalla para abrir el recuadro de diálogo Seleccione una interfaz de red de la lista y haga clic en para cambiar su configuración. Use las pestañas para configurar el DNS y el enrutamiento. Consulte el Book “Administration Guide”, Chapter 19 “Basic Networking”, Section 19.4 “Configuring a Network Connection with YaST” para obtener más información.
8.5.1 Configuración de discos DASD #
Omita este paso si no va a realizar la instalación en hardware IBM Z.
Tras seleccionar se mostrará un resumen con todos los discos DASD disponibles. Para hacerse una idea más clara de los dispositivos disponibles, use el recuadro de texto ubicado sobre la lista para especificar los canales que se deben mostrar. Para filtrar la lista de acuerdo con un intervalo, seleccione .
Indique los discos DASD que desea usar para la instalación seleccionado las entradas correspondientes en la lista. Use para seleccionar todos los discos DASD mostrados actualmente. Active los discos DASD seleccionados y haga que estén disponibles para la instalación seleccionando › . Para dar formato a los discos DASD, seleccione › . También es posible usar el particionador de YaST más adelante, como se describe en la Sección 10.1, “Uso del particionador en modo experto”.
8.5.2 Configuración de discos ZFCP #
Para utilizar discos zFCP para instalar SUSE Linux Enterprise Server, seleccione en el recuadro de diálogo de selección. Esta acción abre un recuadro de diálogo que muestra una lista con los discos ZFCP disponibles en el sistema. En este recuadro de diálogo, seleccione para abrir otro recuadro en el que especificar los parámetros de ZFCP.
Para hacer que un disco zFCP esté disponible durante la instalación de SUSE Linux Enterprise Server, elija una de las opciones disponibles en el recuadro desplegable Con (número de puerto universal, del inglés World Wide Port Number) y (número de unidad lógica, del inglés Logical Unit Number) se muestran listas con números WWPN y FCP-LUN respectivamente entre los que elegir. La exploración automática de LUN solo funciona si NPIV está habilitado.
Cuando finalice este proceso, salga del recuadro de diálogo de ZFCP haciendo clic en y del recuadro de diálogo de configuración del disco duro general con para continuar con el resto del proceso de configuración.
8.6 Valores de configuración de red #
Después de arranque en la instalación, se configura la rutina de instalación. Durante esta instalación, se realiza un intento de configurar al menos una interfaz de red con DHCP. En caso de que el intento falle, se abre el recuadro de diálogo
Seleccione una interfaz de red de la lista y haga clic en para cambiar su configuración. Use las pestañas para configurar el DNS y el enrutamiento. Consulte el Book “Administration Guide”, Chapter 19 “Basic Networking”, Section 19.4 “Configuring a Network Connection with YaST” para obtener más información. En IBM Z, este recuadro de diálogo no se abre de forma automática. Se puede abrir en el paso
En caso de que DHCP se haya configurado correctamente durante la instalación, también puede abrir el recuadro de diálogo haciendo clic en en los pasos y . En él puede cambiar los ajustes proporcionados automáticamente.
Si se ha configurado al menos una interfaz de red a través de parámetros de arranque (consulte la Sección 7.3.2, “Configuración de la interfaz de red”), la configuración automática de DHCP se inhabilita, y se importa y utiliza la configuración del parámetro de arranque.
Para acceder a una SAN o a un RAID local durante la instalación, puede utilizar el cliente de línea de comandos libstorage:
Abra una consola con Control–Alt–F2.
Para instalar la extensión libstoragemgmt, ejecute el comando
extend libstoragemgmt.Ahora puede acceder al comando
lsmcli. Para obtener más información, ejecutelsmcli--help.Para volver al programa de instalación, pulse Alt–F7
Se admiten Netapp Ontap, todos los proveedores SAN compatibles con SMI-S y LSI MegaRAID.
8.7 Registro #
Para obtener asistencia técnica y actualizaciones de los productos, debe registrar y activar SUSE Linux Enterprise Server en el Centro de servicios al cliente de SUSE o en un servidor de registro local. Si registra su producto en esta etapa de la instalación, disfrutará de acceso inmediato al repositorio de actualización. De esta forma, podrá instalar el sistema con las actualizaciones y los parches más recientes disponibles.
Al realizar el registro, los repositorios y las dependencias de los módulos y extensiones, que se pueden instalar en el siguiente paso, se cargan desde el servidor de registro.
A partir de este recuadro de diálogo, puede cambiar al módulo de YaST haciendo clic en Para obtener información, consulte la Book “Administration Guide”, Chapter 19 “Basic Networking”, Section 19.4 “Configuring a Network Connection with YaST”.
Si no está conectado o desea omitir el registro, seleccione Consulte la Sección 8.7.3, “Instalación sin registro” para obtener las instrucciones correspondientes.
8.7.1 Registro manual #
Para registrarse en el Centro de servicios al cliente de SUSE, introduzca la asociada a su cuenta de SCC y el de SUSE Linux Enterprise Server.
Si su organización cuenta con un servidor de registro local, puede realizar el registro en él si lo prefiere. Active y seleccione una URL en el recuadro desplegable o escriba una dirección. Haga clic en
Para registrarse en el Centro de servicios al cliente de SUSE, introduzca su para SUSE Linux Enterprise Server. Si su organización cuenta con un servidor de registro local, puede realizar el registro en él si lo prefiere. Active y seleccione una URL en el recuadro desplegable o escriba una dirección.
Inicie el proceso de registro haciendo clic en
Si SUSE Linux Enterprise Server se ha registrado correctamente, se le pedirá que instale las últimas actualizaciones en línea disponibles durante la instalación. Si selecciona el sistema se instalará con los paquetes más recientes sin necesidad de aplicar las actualizaciones después de la instalación. Se recomienda activar esta opción.
Si el sistema se ha registrado correctamente durante la instalación, YaST inhabilita los repositorios de los medios de instalación locales, como los CD/DVD o las memorias USB, cuando se completa la instalación. Esto evita problemas si el origen de instalación ya no está disponible y garantiza que siempre se obtienen las actualizaciones más recientes de los repositorios en línea.
8.7.2 Carga de códigos de registro desde almacenamiento USB #
Para facilitar el registro, también puede almacenar los códigos de registro en un dispositivo de almacenamiento USB, como una memoria USB. YaST rellena automáticamente el recuadro de texto correspondiente. Esto es especialmente útil cuando se prueba la instalación o si tiene que registrar muchos sistemas o extensiones.
Cree un archivo denominado regcodes.txt o regcodes.xml en el disco USB. Si ambos están presentes, el XML tiene prioridad.
En ese archivo, identifique el producto con el nombre devuelto por zypper search --type product y asígnele un código de registro de la siguiente forma:
regcodes.txt #SLES cc36aae1 SLED 309105d4 sle-we 5eedd26a sle-live-patching 8c541494
regcodes.xml #<?xml version="1.0"?>
<profile xmlns="http://www.suse.com/1.0/yast2ns"
xmlns:config="http://www.suse.com/1.0/configns">
<suse_register>
<addons config:type="list">
<addon>
<name>SLES</name>
<reg_code>cc36aae1</reg_code>
</addon>
<addon>
<name>SLED</name>
<reg_code>309105d4</reg_code>
</addon>
<addon>
<name>sle-we</name>
<reg_code>5eedd26a</reg_code>
</addon>
<addon>
<name>sle-live-patching</name>
<reg_code>8c541494</reg_code>
</addon>
</addons>
</suse_register>
</profile>
Tenga en cuenta que SLES y SLED no son extensiones, pero al mostrarlos como complementos es posible combinar varios códigos de registro del producto base en un único archivo. Consulte el Book “AutoYaST Guide”, Chapter 4 “Configuration and Installation Options”, Section 4.3.1 “Extensions” para obtener más información.
Actualmente, las memorias USB solo se exploran durante la instalación o actualización, pero no al registrar un sistema en ejecución.
8.7.3 Instalación sin registro #
Si no está conectado o desea omitir el registro, seleccione Seleccione para aceptar la advertencia y haga clic en
Es necesario registrar el sistema y las extensiones para obtener las actualizaciones y recibir asistencia técnica. Solo es posible omitir el registro al realizar la instalación desde la imagen SLE-15-SP2-Full-ARQUITECTURA-GM-media1.iso.
Es necesario registrar el sistema y las extensiones para obtener las actualizaciones y recibir asistencia técnica. Si no realiza el registro durante la instalación, puede hacerlo en cualquier momento desde el sistema en ejecución. Para ello, ejecute ›
Utilice el comando siguiente para copiar el contenido de la imagen de instalación en una memoria USB extraíble.
tux >sudodd if=IMAGE of=FLASH_DISK bs=4M && sync
IMAGE debe sustituirse por la vía al archivo de imagen SLE-15-SP2-Online-ARQUITECTURA-GM-media1.iso o SLE-15-SP2-Full-ARQUITECTURA-GM-media1.iso. FLASH_DISK debe sustituirse por el dispositivo de memoria USB. Para identificar el dispositivo, insértelo y ejecute:
root # grep -Ff <(hwinfo --disk --short) <(hwinfo --usb --short)
disk:
/dev/sdc General USB Flash DiskAsegúrese de que el tamaño del dispositivo sea suficiente para la imagen deseada. Puede comprobar el tamaño del dispositivo con:
root # fdisk -l /dev/sdc | grep -e "^/dev"
/dev/sdc1 * 2048 31490047 31488000 15G 83 Linux
En este ejemplo, el dispositivo tiene una capacidad de 15 GB. El comando que se debe usar para SLE-15-SP2-Full-ARQUITECTURA-GM-media1.iso es:
dd if=SLE-15-SP2-Full-ARCH-GM-media1.iso of=/dev/sdc1 bs=4M && sync
El dispositivo no debe estar montado cuando ejecute el comando dd. ¡Tenga en cuenta que se borrarán todos los datos que contenga la partición!
8.8 Selección de extensiones y módulos #
En este recuadro de diálogo, el instalador muestra los módulos y las extensiones disponibles para SUSE Linux Enterprise Server. Los módulos son componentes que permiten adaptar el producto según sus necesidades. Se ofrecen de forma gratuita. Las extensiones añaden nuevas funciones al producto. Se ofrecen en forma de suscripciones y requieren una clave de registro que es necesario pagar.
La disponibilidad de ciertos módulos o extensiones depende del producto que haya elegido en el primer paso de la instalación. Para consultar información sobre los módulos y sus ciclos de vida, seleccione un módulo para ver el texto descriptivo. Encontrará información más detallada en las Notas de la versión.
La selección de módulos afecta indirectamente al ámbito de la instalación, ya que define qué orígenes de software (repositorios) están disponibles para la instalación y el sistema en ejecución.
Los módulos y extensiones disponibles para SUSE Linux Enterprise Server son los siguientes:
- Módulo de sistema base
Este módulo añade un sistema básico al instalador unificado. Es necesario para todos los demás módulos y extensiones. El ámbito de una instalación que solo contenga el sistema base es similar al patrón de instalación Instalación mínima de las versiones anteriores de SUSE Linux Enterprise Server. Este módulo está seleccionado por defecto para la instalación y no se puede deseleccionar.
Dependencias: ninguna
- Módulo de contenedores
Incluye herramientas y componentes auxiliares para los contenedores.
Dependencias: sistema base
- Módulo de herramientas de escritorio
Añade al sistema una interfaz gráfica de usuario y aplicaciones de escritorio esenciales.
Dependencias: sistema base
- Módulo de herramientas de desarrollo
Contiene los compiladores (incluido gcc) y las bibliotecas necesarias para compilar y depurar aplicaciones. Sustituye al kit de desarrollo de software (SDK) anterior.
Dependencias: sistema base, aplicaciones de escritorio
- Módulo de versiones anteriores
Contiene paquetes que estaban disponibles en versiones anteriores de SUSE Linux Enterprise Server, pero que han dejado de ofrecerse en SLES 15 SP2. Se recomienda seleccionar este módulo al realizar la migración desde una versión anterior del producto.
Dependencias: sistema base, aplicaciones de servidor
- Módulo de nube pública
Contiene todas las herramientas necesarias para crear imágenes para la distribución de SUSE Linux Enterprise Server en entornos de nube, como Amazon Web Services (AWS), Microsoft Azure, Google Compute Platform o SUSE OpenStack Cloud.
Dependencias: sistema base, aplicaciones de servidor
- Módulo de Python 2
SUSE Linux Enterprise 15 SP2 usa la versión 3 de Python. Este módulo contiene el tiempo de ejecución y los módulos de Python 2.
Dependencias: sistema base
- Módulo de aplicaciones de servidor
Añade funciones de servidor, con servicios de red como el servidor DHCP, el servidor de nombres o el servidor Web. Este módulo está seleccionado por defecto para la instalación. No se recomienda deseleccionarlo.
Dependencias: sistema base
- Módulo de herramientas de SUSE Cloud Application Platform
Añade herramientas que permiten interactuar con el producto SUSE Cloud Application Platform.
Dependencias: sistema base
- SUSE Enterprise Storage
Añade compatibilidad con almacenamiento distribuido con Ceph para SUSE Linux Enterprise Server. Requiere una clave de licencia independiente.
Dependencias: sistema base, aplicaciones de servidor
- SUSE Linux Enterprise High Availability Extension
Añade compatibilidad con agrupación en clúster para configuraciones críticas a SUSE Linux Enterprise Server. Esta extensión requiere una clave de licencia independiente.
Dependencias: sistema base, aplicaciones de servidor
- SUSE Linux Enterprise Live Patching
Añade compatibilidad con la aplicación de parches críticos sin necesidad de apagar el sistema. Esta extensión requiere una clave de licencia independiente.
Dependencias: sistema base, aplicaciones de servidor
- SUSE Linux Enterprise Workstation Extension
Amplía la funcionalidad de SUSE Linux Enterprise Server con paquetes de SUSE Linux Enterprise Desktop y otras aplicaciones de escritorio (paquete de oficina, cliente de correo electrónico, editor de gráficos, etc.) y bibliotecas. Permite combinar ambos productos para crear una estación de trabajo completa. Esta extensión requiere una clave de licencia independiente.
Dependencias: sistema base, aplicaciones de escritorio
- SUSE Package Hub
Ofrece acceso a paquetes para SUSE Linux Enterprise Server mantenidos por la comunidad de openSUSE. Estos paquetes se proporcionan sin asistencia de nivel 3 y no interfieren con la compatibilidad de SUSE Linux Enterprise Server. Para obtener más información, consulte https://packagehub.suse.com/.
Dependencias: sistema base
- Módulo del servidor de transacciones
Añade compatibilidad para las actualizaciones transaccionales. Las actualizaciones se aplican todas al sistema en una sola transacción o no se aplican. Esto sucede sin que el sistema en ejecución se vea afectado. Si no se puede llevar a cabo una actualización, o si se considera que una actualización correcta no es compatible o es incorrecta por cualquier motivo, puede descartarse para devolver el sistema de inmediato a su estado funcional anterior.
Dependencias: sistema base
- Módulo Web y de guiones
Contiene paquetes destinados a un servidor Web en ejecución.
Dependencias: sistema base, aplicaciones de servidor
Algunos módulos dependen de la instalación de otros. Por lo tanto, es posible que al seleccionar un módulo, se seleccionen otros automáticamente para cumplir las dependencias.
Dependiendo del producto, el servidor de registro puede marcar módulos y extensiones según la configuración recomendada. Las extensiones y los módulos recomendados se preseleccionan para la instalación y el registro. Para evitar la instalación de estas recomendaciones, anule su selección manualmente.
Seleccione los módulos y las extensiones que desea instalar y haga clic en En caso de que haya elegido una o más extensiones, se le pedirá que introduzca los códigos de registro correspondientes. En función de su elección, puede que deba aceptar otros acuerdos de licencia.
8.9 Producto adicional #
El recuadro de diálogo permite añadir orígenes de software adicionales (denominados “repositorios”) a SUSE Linux Enterprise Server que no proporciona el Centro de servicios al cliente de SUSE. Estos productos adicionales pueden ser productos y controladores de otros fabricantes o software complementario para el sistema.
A partir de este recuadro de diálogo, puede cambiar al módulo de YaST haciendo clic en Para obtener información, consulte la Book “Administration Guide”, Chapter 19 “Basic Networking”, Section 19.4 “Configuring a Network Connection with YaST”.
También puede añadir repositorios de actualizaciones de controladores mediante el recuadro de diálogo Las actualizaciones de controladores de SUSE Linux Enterprise se proporcionan en http://drivers.suse.com/. Estos controladores se han creado mediante el programa SUSE SolidDriver.
Si no desea instalar productos adicionales, haga clic en En caso contrario, active la opción Especifique el tipo de medio: puede elegir entre un CD, un DVD, un disco duro, un dispositivo de almacenamiento masivo USB, un directorio local o una imagen ISO local. En caso de que se haya configurado el acceso de red, puede elegir entre orígenes remotos adicionales, como HTTP, SLP, FTP, etc. Otra opción consiste en especificar directamente una URL. Marque para descargar los archivos de descripción del repositorio inmediatamente. Si se desactiva, se descargarán después de iniciarse la instalación. Pulse para continuar e inserte un CD o un DVD si procede.
En función del contenido del producto adicional, puede ser necesario aceptar otros acuerdos de licencia.
8.10 Función del sistema #
SUSE Linux Enterprise Server admite una amplia variedad de funciones. Para simplificar la instalación, el instalador ofrece casos de uso predefinidos que ajustan el sistema que se va a instalar en función del escenario seleccionado.
Elija la que mejor satisfaga sus necesidades. La disponibilidad de las funciones del sistema depende de la selección de módulos y extensiones. Por lo tanto, el recuadro de diálogo se omite en las situaciones siguientes:
Si en los módulos habilitados no hay ninguna función adecuada para el producto base respectivo. En este caso, la instalación continúa con la configuración por defecto para ese producto.
Si en los módulos habilitados solo una función es adecuada para el producto base respectivo. En este caso, la instalación continúa con la configuración de esa función en concreto.
Con la selección por defecto, estarán disponibles las siguientes funciones del sistema:
Esta opción instala un sistema SLES básico sin un entorno de escritorio, pero con una amplia gama de herramientas de línea de comandos.
Dependencias: sistema base
Seleccione esta función si desea realizar una instalación reducida, solo con las herramientas básicas de línea de comandos.
Dependencias: ninguna
Seleccione este escenario para realizar la instalación en un equipo que deba actuar como host de KVM y que pueda ejecutar otras máquinas virtuales.
/var/lib/libvirtse colocará en una partición independiente y el cortafuegos y Kdump se inhabilitarán.Dependencias: sistema base, aplicaciones de servidor
Seleccione este escenario para realizar la instalación en un equipo que deba actuar como host de Xen y que pueda ejecutar otras máquinas virtuales.
/var/lib/libvirtse colocará en una partición independiente y el cortafuegos y Kdump se inhabilitarán.Dependencias: sistema base, aplicaciones de servidor
8.11 Particiones #
8.11.1 Información importante #
Lea esta sección atentamente antes de continuar con la Sección 8.11.2, “Propuesta de particionamiento”.
- Particiones personalizadas en equipos UEFI
Un equipo UEFI requiere una partición de sistema EFI que se debe montar en
/boot/efi. Esta partición debe tener el formato del sistema de archivosFAT32.Si ya hay una partición de sistema EFI en el sistema (por ejemplo, de una instalación de Windows anterior), puede usarla montándola en
/boot/efisin formatearla.Si no existe ninguna partición de sistema EFI en el equipo UEFI, asegúrese de crearla. La partición de sistema EFI debe ser una partición física o RAID 1. No se admiten otros niveles de RAID, LVM ni otras tecnologías. Debe tener el formato del sistema de archivos FAT32.
- Particionamiento personalizado y Snapper
Si la partición raíz ocupa más de 16 GB, SUSE Linux Enterprise Server habilitará por defecto las instantáneas del sistema de archivos.
SUSE Linux Enterprise Server usa Snapper con Btrfs para esta función. Es necesario configurar Btrfs con las instantáneas habilitadas para la partición raíz.
Si el disco tiene menos de 16 GB, todas las funciones de Snapper y las instantáneas automáticas estarán inhabilitadas para evitar que la partición de sistema
/se quede sin espacio.La posibilidad de crear instantáneas del sistema que permitan la reversión de cambios requiere montar algunos directorios de sistema importantes en una misma partición, por ejemplo
/usry/var. Solo los directorios excluidos de las instantáneas pueden residir en particiones diferentes, por ejemplo/usr/local,/var/logy/tmp.Si las instantáneas están habilitadas, el programa de instalación creará automáticamente instantáneas
únicasdurante la instalación e inmediatamente después.Para obtener información, consulte Book “Administration Guide”, Chapter 7 “System Recovery and Snapshot Management with Snapper”.
Importante: tamaño de instantáneas de Btrfs y la partición raízLas instantáneas ocupan espacio en la partición. Como regla general, cuanto más antigua sea la instantánea, o cuanto mayor sea el conjunto de cambios que abarca, mayor será la instantánea. Además, cuantas más instantáneas conserve, más espacio necesitará.
Para evitar que la partición raíz se llene de datos de instantáneas, asegurarse de que es lo suficientemente grande. En caso de que realice actualizaciones frecuentes u otras instalaciones, podría necesitar al menos 30 GB para la partición raíz. Si tiene previsto que las instantáneas sigan activadas durante una actualización del sistema o durante una migración del paquete de servicio (para poder deshacerla), podría necesitar 40 GB o más.
- Volúmenes de datos de Btrfs
SUSE Linux Enterprise Server 15 SP2 admite el uso de Btrfs para volúmenes de datos. Para aplicaciones que requieren Btrfs como un volumen de datos, plantéese la posibilidad de crear un sistema de archivos independiente con los grupos de cuotas inhabilitados. Este es el valor por defecto para los sistemas de archivos no raíz.
- Btrfs en una partición raíz cifrada
El particionamiento por defecto sugiere que la partición raíz sea Btrfs. Para cifrar la partición raíz, utilice el tipo de tabla de particiones GPT en lugar del tipo MSDOS. Si no lo hace, puede que el cargador de arranque GRUB2 no tenga espacio suficiente para el cargador de la segunda fase.
- IBM Z: uso de minidiscos en z/VM
Si SUSE Linux Enterprise Server se instala en minidiscos en z/VM que residan en el mismo disco físico, la vía a los minidiscos (/dev/disk/by-id/) no será exclusiva. El motivo es que representa el ID del disco físico. Si hay dos o más minidiscos en el mismo disco físico, todos tendrán el mismo ID.
Para evitar problemas al montar los minidiscos, móntelos siempre por vía o por UUID.
- IBM Z: sistema de archivos raíz LVM
Si el sistema se configura con un sistema de archivos raíz en una matriz RAID de software o LVM, debe colocar
/booten una partición independiente que no sea LVM ni RAID. De lo contrario, el sistema no arrancará. El tamaño recomendado para dicha partición es de 500 MB y el sistema de archivos recomendado es Ext4.- IBM POWER: instalación en sistemas que tienen varios discos Fibre Channel
Si hay más de un disco disponible, el esquema de particionamiento sugerido durante la instalación coloca las particiones PReP y BOOT en discos distintos. Si se trata de discos Fibre Channel, el cargador de arranque GRUB no es capaz de encontrar la partición BOOT y el sistema no se puede arrancar.
Cuando se le pida que seleccione el esquema de particionamiento durante la instalación, elija la opción y verifique que solo hay un disco seleccionado para la instalación. Otra opción consiste en ejecutar el y configurar manualmente un esquema de particionamiento que incluya PReP y BOOT en un solo disco.
- Volúmenes RAID de software admitidos
En los volúmenes DDF (Disk Data Format, formato de datos de disco) e IMSM (Intel Matrix Storage Manager, gestor de almacenamiento de matriz de Intel), se admite la instalación de volúmenes RAID de software y el arranque desde los existentes. IMSM también se conoce con otros nombres:
Intel Rapid Storage Technology (tecnología de almacenamiento rápido de Intel)
Intel Matrix Storage Technology (tecnología de almacenamiento de matriz de Intel)
Acelerador de aplicaciones de Intel / Acelerador de aplicaciones de Intel edición RAID
Intel Virtual RAID en CPU (Intel VROC, consulte https://www.intel.com/content/www/us/en/support/articles/000024498/memory-and-storage/ssd-software.html para obtener más información)
- Puntos de montaje para dispositivos iSCSI y FCoE
Los dispositivos iSCSI y FCoE aparecerán de forma asíncrona durante el proceso de arranque. Si bien initrd garantiza que esos dispositivos están correctamente configurados para el sistema de archivos raíz, no existen garantías para otros sistemas de archivos ni puntos de montaje como
/usr. Por lo tanto, no se admiten puntos de montaje del sistema como/usro/var. Para usar estos dispositivos, asegúrese de que la sincronización de los respectivos servicios y dispositivos se realice correctamente.
8.11.2 Propuesta de particionamiento #
Defina en este paso la configuración de las particiones para SUSE Linux Enterprise Server.
Según la función del sistema, el programa de instalación crea una propuesta para uno de los discos disponibles. Todas las propuestas contienen una partición raíz formateada con Btrfs (con las instantáneas habilitadas) y una partición de intercambio. El escritorio del entorno GNOME y las propuestas de modo texto crean una partición "home" independiente en discos de más de 20 GB. Las funciones del sistema para los hosts de virtualización crean una partición independiente para /var/lib/libvirt, el directorio que aloja los archivos de imagen por defecto. Si se detectan una o varias particiones de intercambio en los discos duros disponibles, serán las que se utilicen (en lugar de proponer una partición nueva al efecto). Para continuar, tiene varias opciones:
Para aceptar la propuesta sin cambios, haga clic en y continúe con el flujo de trabajo de instalación.
Para ajustar la propuesta, seleccione En primer lugar, seleccione los discos duros y las particiones que desea usar. En la pantalla puede habilitar la gestión de volúmenes lógicos (LVM) y activar el cifrado de disco. Después, especifique Puede ajustar el sistema de archivos para la partición raíz y crear particiones "home" y de intercambio independientes. Si tiene previsto poner el equipo en suspensión, asegúrese de crear una partición de intercambio independiente y marque . Si el formato del sistema de archivos raíz es Btrfs, también puede habilitar o inhabilitar las instantáneas Btrfs.
Para crear una partición personalizada, haga clic en Seleccione si desea empezar con el particionamiento de disco sugerido o para ignorarlo y empezar con las particiones existentes en el disco. Puede seleccionar las opciones para o las particiones.
Con el particionador experto también es posible configurar volúmenes lógicos (LVM), configurar RAID de software y asignación de dispositivos (DM), cifrar particiones, monta recursos compartidos NFS y gestionar volúmenes tmpfs. Para realizar ajustes precisos, como los subvolúmenes o la gestión de instantáneas de cada partición Btrfs, seleccione Para obtener más información acerca de las particiones personalizadas y la configuración de funciones avanzadas, consulte la Sección 10.1, “Uso del particionador en modo experto”.
Tenga en cuenta que, en el caso de las particiones, el espacio del disco se mide en unidades binarias, en lugar de en unidades decimales. Por ejemplo, si introduce tamaños de 1GB, 1GiB o 1G, todos significan 1 GiB (gibibyte), en lugar de 1 GB (gigabyte).
- Binario
1 GiB = 1 073 741 824 bytes.
- Decimal
1 GB = 1 000 000 000 bytes.
- Diferencia
1 GiB ≈ 1,07 GB.
8.12 Reloj y zona horaria #
En este recuadro de diálogo, seleccione la región y la zona horaria. Estarán preseleccionados los valores que correspondan al idioma de instalación.
Para cambiar los valores, use el mapa o los recuadros desplegables y Si usa el mapa, señale con el cursor en la dirección aproximada de la región que le interese y haga clic para ampliarla. A continuación elija el país o la región haciendo clic. Haga clic con el botón derecho para volver al mapa del mundo.
Para configurar el reloj, elija si se aplica o no la opción UTC en Si ejecuta otro sistema operativo en el equipo, como Microsoft Windows, lo más probable es que el sistema utilice la hora local en lugar de UTC. Si utiliza Linux en el equipo, defina el reloj de hardware como UTC y opte por que el cambio de la hora estándar al horario de verano se realice automáticamente.
El cambio de hora estándar a horario de verano (y viceversa) solo se puede realizar automáticamente si el reloj de hardware (reloj CMOS) está configurado en modo UTC. Esto también es aplicable si utiliza la sincronización de hora automática con NTP, ya que la sincronización automática solo se realizará si la diferencia de hora entre el reloj de hardware y el del sistema es inferior a 15 minutos.
Dado que una hora de sistema incorrecta puede provocar problemas graves (copias de seguridad omitidas, mensajes de correo perdidos, errores al montar sistemas de archivos remotos, etc.), se recomienda encarecidamente ajustar siempre el reloj de hardware como UTC.
POWER, AMD/Intel Si ya hay una red configurada, puede configurar la sincronización horaria con un servidor NTP. Haga clic en para modificar los valores de configuración de NTP o en para definir la hora de forma manual. Consulte el Book “Administration Guide”, Chapter 30 “Time Synchronization with NTP” para obtener más información acerca de la configuración del servicio NTP. Cuando haya acabado, haga clic en para continuar con la instalación.
POWER, AMD/Intel
Si se ejecuta sin NTP configurado, puede ser conveniente establecer el valor SYSTOHC=no (variable sysconfig) para evitar que se guarde la hora sin sincronizar en el reloj del hardware.
Puesto que el sistema operativo no tiene autorización para cambiar directamente la fecha y la hora, la opción no está disponible en IBM Z.
8.13 Creación de un nuevo usuario #
En este paso, cree un usuario local.
Tras introducir el nombre y los apellidos, puede aceptar la propuesta o bien especificar un nuevo valor para que será el que se utilice para entrar en el sistema. Use solo minúsculas (a-z), dígitos (0-9) y los caracteres . (punto), - (guion) y _ (subrayado). No se permiten caracteres especiales, letras acentuadas ni diéresis.
Por último, introduzca una contraseña para el usuario. Vuelva a introducirla para confirmarla (para garantizar que no se ha escrito mal por error). Para proporcionar una seguridad eficaz, la contraseña debe tener al menos seis caracteres y estar formada por letras en mayúsculas y minúsculas, cifras y caracteres especiales (ASCII de 7 bits). No se permiten letras acentuadas ni diéresis. Las contraseñas que se introduzcan se comprueban para verificar su nivel de seguridad. Si se introduce una contraseña que sea fácil de adivinar (como una palabra del diccionario o un nombre), se mostrará una advertencia. Conviene utilizar contraseñas difíciles de adivinar para garantizar la seguridad.
Recuerde tanto su nombre de usuario como su contraseña, ya que necesitará estos datos cada vez que entre al sistema.
Si instala SUSE Linux Enterprise Server en un equipo con una o varias instalaciones de Linux existentes, YaST le permite importar los datos de usuario como nombres de usuario y contraseñas. Seleccione y, a continuación, para importar.
Si no desea configurar usuarios locales, por ejemplo, para configurar un cliente en una red con autenticación centralizada de usuarios, omita este paso haciendo clic en y confirmando la advertencia. La autenticación de usuarios de red se puede configurar en cualquier momento posterior en el sistema instalado. Consulte el Capítulo 22, Gestión de usuarios con YaST para obtener información.
Hay otras dos opciones disponibles:
Si está marcada, la misma contraseña introducida para el usuario se empleará para el administrador
rootdel sistema. Esta opción es adecuada para estaciones de trabajo independientes o equipos de una red doméstica administrada por un solo usuario. Si no está marcada, se le solicitará una contraseña de administrador del sistema en el siguiente paso del flujo de trabajo de instalación (consulte la Sección 8.14, “Autenticación del usuario “root” administrador del sistema”).Con esta opción el usuario seleccionado entra en el sistema automáticamente cuando se inicia. Esta opción resulta útil sobre todo si el equipo lo utiliza un solo usuario. Para el inicio de sesión automático, la opción se debe habilitar explícitamente.
Si el inicio de sesión automático está habilitado, el sistema arranca y aparece el escritorio directamente, sin solicitar ningún tipo de autenticación. Si almacena información confidencial en el sistema, no debería habilitar esta opción en caso de que otros usuarios puedan acceder al equipo.
En un entorno donde los usuarios se gestionen de forma centralizada (por ejemplo, con NIS o LDAP), puede omitir la creación de usuarios locales. Seleccione en tal caso.
8.14 Autenticación del usuario “root” administrador del sistema #
Si no ha seleccionado en el paso anterior, deberá introducir una contraseña para el usuario root administrador del sistema o proporcionar una clave SSH pública. En caso contrario, este paso de la configuración se omitirá.
root administrador del sistema #
root es el nombre del superusuario o administrador del sistema. A diferencia de los usuarios normales, el usuario root tiene derechos ilimitados para cambiar la configuración del sistema, instalar programas y configurar nuevo hardware. Si los usuarios olvidan sus contraseñas o tienen problemas de otro tipo en el sistema, el usuario root puede ayudarles. La cuenta del usuario root solo debe utilizarse para la administración, el mantenimiento y la reparación del sistema. Entrar en el sistema como usuario root para realizar tareas cotidianas supone un alto riesgo, ya que un simple error podría llevar a la pérdida irrecuperable de archivos del sistema.
Por motivos de verificación, la contraseña raíz (la del usuario root) se debe introducir dos veces. No olvide la contraseña del usuario root. Después de introducirla, la contraseña no se puede recuperar.
Se recomienda usar solo caracteres disponibles en el teclado inglés. En caso de error del sistema o si hay que iniciar el sistema en modo de rescate, puede que no haya disponible un teclado en otro idioma.
El usuario root se puede cambiar en cualquier momento en el sistema instalado. Para ello, ejecute YaST e inicie › .
root
El usuario root dispone de todos los permisos necesarios para realizar cambios en el sistema. Para llevar a cabo estas tareas, se requiere la contraseña del usuario root. No es posible llevar a cabo ninguna tarea administrativa sin esta contraseña
En algunas situaciones, es preferible acceder al sistema de forma remota a través de SSH con una clave pública. Esta pantalla permite seleccionar una clave pública desde un medio.
El siguiente procedimiento describe cómo añadir una clave SSH pública desde un dispositivo de almacenamiento USB. Funciona del mismo modo con un CD/DVD-ROM o desde una partición existente. Proceda de la siguiente manera:
root #Inserte el dispositivo de almacenamiento USB que contiene la clave SSH pública en el equipo. La clave SSH pública tiene la extensión de archivo
.pub.Haga clic en (Actualizar). El dispositivo aparecerá en la lista de selección bajo
Haga clic en y seleccione la clave SSH pública.
Haga clic en
En la página de resumen marque el puerto SSH en Haga clic en para que se indique .
Después de que finalice la instalación, puede entrar a la sesión a través de SSH con la clave SSH pública proporcionada.
8.15 Configuración de la instalación #
En el último paso antes de que se realice la instalación real, puede modificar los ajustes de instalación sugeridos por el programa de instalación. Para modificar las sugerencias, haga clic en el encabezado correspondiente. Después de realizar los cambios en un ajuste concreto, volverá siempre a la ventana Configuración de la instalación, que se actualiza en consecuencia.
Si ha añadido una clave SSH para el usuario root como se menciona en el Procedimiento 8.1, no olvide abrir el puerto SSH en el ajuste
8.15.1 #
SUSE Linux Enterprise Server contiene varios patrones de software para distintas aplicaciones. El abanico de patrones y paquetes disponibles depende de la selección de módulos y extensiones que haya realizado.
Haga clic en para abrir la pantalla donde puede modificar la selección del patrón de acuerdo a sus necesidades. Seleccione un patrón de la lista y consulte la descripción que se muestra en la parte derecha de la ventana.
Cada patrón incluye varios paquetes de software necesarios para funciones específicas (por ejemplo, servidor Web y LAMP o servidor de impresión). Para poder seleccionar con más detalle los paquetes de software que se deben instalar, seleccione para cambiar al gestor de software de YaST.
También puede instalar otros paquetes de software o eliminar paquetes del sistema en cualquier momento con el gestor de software de YaST. Para obtener más información, consulte el Capítulo 19, Instalación o eliminación de software.
Si decide instalar GNOME, SUSE Linux Enterprise Server se instala con el servidor de entorno gráfico X.org. Como alternativa a GNOME, se puede instalar el gestor de ventanas ligero IceWM. Seleccione en la pantalla y busque icewm.
La pila de cifrado de hardware no se instala por defecto. Para instalarla, seleccione (Compatibilidad de cifrado de hardware de System z) en la pantalla
El idioma que seleccionó en el primer paso de la instalación se usará como idioma primario (por defecto) del sistema. Es posible añadir idiomas secundarios en el recuadro de diálogo Para ello, seleccione › › .
8.15.2 #
El programa de instalación propone una configuración de arranque para el sistema. Otros sistemas operativos instalados en el equipo, como Microsoft Windows u otras instalaciones de Linux, se detectarán automáticamente y se añadirán al cargador de arranque. Sin embargo, SUSE Linux Enterprise Server se arrancará por defecto. En condiciones normales, puede mantener estos valores de configuración sin modificarlos. Si necesita contar con una configuración personalizada, modifique la propuesta según sus necesidades. Para obtener más información, consulte Book “Administration Guide”, Chapter 14 “The Boot Loader GRUB 2”, Section 14.3 “Configuring the Boot Loader with YaST”.
Se admite el arranque de una configuración en la que el directorio /boot se encuentre en un dispositivo RAID 1 de software, pero es necesario instalar el cargador de arranque en el MBR ( › ). No se admite que /boot se encuentre en dispositivos RAID de software con un nivel distinto a RAID 1. Consulte también el Book “Storage Administration Guide”, Chapter 8 “Configuring Software RAID for the Root Partition”.
8.15.3 #
hace referencia a los parámetros de la línea de comandos de arranque del núcleo relativas a las mitigaciones de software que se han distribuido para evitar ataques de canal lateral de la CPU. Haga clic en la entrada seleccionada para elegir una opción distinta. Para obtener información, consulte la Book “Administration Guide”, Chapter 14 “The Boot Loader GRUB 2” CPU Mitigations.
Por defecto, firewalld se habilita en todas las interfaces de red configuradas. Para inhabilitar de forma global el cortafuegos para este equipo, haga clic en (no recomendado).
Si el cortafuegos está activado, todas las interfaces se configuran para que se encuentren en “zona externa,” donde todos los puertos están cerrados por defecto, lo que garantiza la máxima seguridad. El único puerto que puede abrir durante la instalación es el 22 (SSH), para permitir el acceso remoto. Todos los demás servicios que requieran acceso de red (como FTP, Samba, el servidor Web, etc.) solo funcionarán después de ajustar la configuración del cortafuegos. Consulte Book “Security and Hardening Guide”, Chapter 23 “Masquerading and Firewalls” para obtener más información.
Para habilitar el acceso remoto a través de la segura (SSH), asegúrese de que el servicio SSH está habilitado y de que el puerto SSH está abierto.
Si instala SUSE Linux Enterprise Server en un equipo con instalaciones de Linux existentes, la rutina de instalación importará una clave de host SSH. Se elegirá por defecto la clave de host con la hora de acceso más reciente. Consulte también Sección 8.15.8, “”.
Si realiza una administración remota mediante VNC, también puede especificar si se podrá acceder al equipo a través de VNC después de la instalación. Tenga en cuenta que para habilitar VNC también es necesario definir el en el modo
8.15.4 #
Esta categoría muestra la configuración de red actual (como se haya configurado automáticamente después de arrancar en la instalación, consulte la Sección 8.6) o la configuración manual realizada en el recuadro de diálogo o durante los pasos respectivos del proceso de instalación. Si desea comprobar o ajustar la configuración de red en esta etapa (antes de llevar a cabo la instalación), haga clic en Esto le llevará al módulo de YaST. Para obtener información, consulte la Book “Administration Guide”, Chapter 19 “Basic Networking”, Section 19.4 “Configuring a Network Connection with YaST”.
8.15.5 #
Kdump permite guardar un volcado del núcleo en caso de que se produzca un fallo para analizar los errores. Utilice este recuadro de diálogo para habilitar y configurar Kdump. Para obtener más información, consulte el Book “System Analysis and Tuning Guide”, Chapter 18 “Kexec and Kdump”.
8.15.6 #
Para ahorrar memoria, todos los canales de dispositivos que no estén en uso actualmente, pasan por defecto a la lista negra (cada canal que no esté en esta lista ocupa unos 50 KB de memoria). Para configurar hardware adicional del sistema instalado mediante canales que se encuentren en la lista negra, ejecute el módulo correspondiente de YaST para habilitar primero los canales respectivos.
Para inhabilitar la lista negra, haga clic en
8.15.7 #
SUSE Linux Enterprise Server puede arrancar en dos destinos distintos (anteriormente denominados “niveles de ejecución”). El destino inicia un gestor de visualización, mientras que el destino inicia la interfaz de línea de comandos.
El destino por defecto es el Si no ha instalado los patrones de , deberá cambiarlo a Si es preciso acceder al sistema mediante VNC, debe seleccionar el destino
8.15.8 #
Si se ha detectado una instalación de Linux en el equipo, YaST importa por defecto la clave de host SSH más reciente que encuentra en /etc/ssh y, puede incluir, opcionalmente, otros archivos del directorio. Esto permite reutilizar la identidad SSH de la instalación existente, lo que evita que se muestre la advertencia LA IDENTIFICACIÓN DEL HOST REMOTO HA CAMBIADO en la primera conexión. Tenga en cuenta que este elemento no se muestra en el resumen de la instalación si YaST no descubre ninguna otra instalación. Dispone de las dos opciones siguientes:
Seleccione esta opción para importar la clave de host SSH y, opcionalmente, la configuración de un sistema instalado. Puede seleccionar la instalación que desea importar de la lista de opciones siguiente.
Habilite esta opción para copiar otros archivos de
/etc/sshen el sistema instalado, además de las claves de host.
8.15.9 #
En esta pantalla se presenta toda la información de hardware que el programa de instalación ha podido recopilar del sistema. Cuando se abre por primera vez, se inicia la detección de hardware. En función de la configuración del sistema, este proceso puede llevar algún tiempo. Seleccione cualquier elemento de la lista y haga clic en para ver información detallada. Utilice para guardar una lista detallada en el sistema de archivos local o en un dispositivo extraíble.
Los usuarios avanzados también pueden cambiar los ajustes de y la configuración del núcleo seleccionando Se abre una pantalla con dos pestañas:
Cada controlador del núcleo contiene una lista con los ID de dispositivos de todos los dispositivos compatibles. Si el nuevo dispositivo no se incluye en ninguna base de datos del controlador, el dispositivo se considerará como no admitido, incluso aunque se pueda usar con un controlador existente. Aquí puede añadir varios ID de PCI a un controlador de dispositivo. Este procedimiento solo deben realizarlo usuarios expertos.
Para añadir un ID, haga clic en y seleccione si desea introducir los datos o si desea elegirlos en una lista. Introduzca los datos necesarios. es el nombre del directorio de
/sys/bus/pci/drivers. Si está vacío, se usa el nombre de como nombre del directorio. Las entradas existentes se pueden gestionar con las opciones yAquí puede cambiar los valores de Si selecciona se usará el ajuste por defecto para cada arquitectura. Este ajuste también se puede cambiar más tarde en el sistema instalado. Consulte el Book “System Analysis and Tuning Guide”, Chapter 13 “Tuning I/O Performance” para obtener detalles sobre el ajuste de E/S.
Active también aquí el ajuste Estas teclas le permiten emitir comandos básicos (por ejemplo, para arrancar el sistema o escribir volcados del núcleo) en caso de que el sistema se detenga por fallo. Se recomienda habilitar estas teclas si se está desarrollando el núcleo. Consulte https://www.kernel.org/doc/html/latest/admin-guide/sysrq.html para obtener más detalles.
8.16 Instalación #
Tras configurar todos los ajustes para la instalación, haga clic en en la ventana de configuración de la instalación para iniciar el proceso. Puede que algunos componentes de software requieran que confirme la licencia. Si es así, se mostrarán los recuadros de diálogo correspondientes. Haga clic en para instalar el paquete de software. Si no acepta la licencia, haga clic en El paquete de software no se instalará en ese caso. En el recuadro de diálogo siguiente, vuelva a confirmar con
La instalación tarda entre 15 y 30 minutos, en función del rendimiento del sistema y del alcance del software que se haya seleccionado. La instalación del software comienza después de preparar el disco duro y guardar y restaurar los valores de configuración del usuario. Seleccione para cambiar al registro de instalación o para leer información importante y actualizada que no estaba disponible en el momento de enviar los manuales a impresión.
Cuando se haya completado la instalación del software, el sistema se reinicia en la nueva instalación, donde podrá entrar a la sesión. Para personalizar la configuración del sistema o para instalar paquetes de software adicionales, inicie YaST.
8.16.1 IBM Z: uso de la IPL en el sistema instalado #
Normalmente, YaST se rearranca en el sistema instalado en la plataforma IBM Z. Existen excepciones, relacionadas con algunas instalaciones en las que el cargador de arranque se encuentra en un dispositivo FCP en entornos con LPAR en un equipo anterior a z196, o con z/VM anterior a la versión 5.4. El cargador de arranque se escribe en una partición independiente montada como /boot/zipl/.
En los casos en los que no es posible rearrancar automáticamente, YaST muestra un recuadro de diálogo con información relativa al dispositivo que se debe utilizar para realizar la IPL. Acepte la opción de apagar el sistema y realice la IPL después. El procedimiento varía en función del tipo de instalación:
- Instalación en una LPAR
En la HMC de IBM Z, seleccione (Cargar), (Borrar) y después escriba la dirección de carga (la dirección del dispositivo en el que se encuentra el directorio
/boot/ziplcon el cargador de arranque). Si se utiliza un disco ZFCP como dispositivo de arranque, elija (Cargar desde SCSI) y especifique la dirección de carga del adaptador FCP, además de los valores de WWPN y LUN del dispositivo de arranque. Inicie ahora el proceso de carga.- Instalación en z/VM
Entre en el invitado de VM (consulte el Ejemplo 5.1, “Configuración de un directorio z/VM” para ver datos sobre la configuración) como
LINUX1y proceda con la IPL del sistema instalado:IPL 151 CLEAR
151es un ejemplo de dirección del dispositivo de arranque DASD. Sustituya este valor con la dirección correcta.Si utiliza un disco zFCP como dispositivo de arranque, especifique los valores WWPN y LUN de zFCP del dispositivo de arranque antes de iniciar la IPL. La longitud de los parámetros está restringida a un máximo de ocho caracteres. Los números largos deben quedar separados por espacios:
SET LOADDEV PORT 50050763 00C590A9 LUN 50010000 00000000
Por último, inicie la IPL:
IPL FC00
FC00es un ejemplo de dirección del adaptador zFCP. Sustituya este valor con la dirección correcta.- Instalación de invitado de KVM
Cuando haya terminado la instalación, se apague la máquina virtual. En ese momento, entre en el host de KVM, edite el archivo de descripción de la máquina virtual y reinícielo para la IPL (carga del programa inicial) en el sistema instalado:
Entre en el host de KVM.
Edite el archivo XML de dominio ejecutando
tux >sudovirsh edit s12-1y elimine las líneas siguientes:
<!-- Boot kernel - remove 3 lines after successfull installation --> <kernel>/var/lib/libvirt/images/s12-kernel.boot</kernel> <initrd>/var/lib/libvirt/images/s12-initrd.boot</initrd> <cmdline>linuxrcstderr=/dev/console</cmdline>
Reinicie el invitado de máquina virtual para la IPL en el sistema instalado:
tux >sudovirsh start s12-1 --console
Nota:cio_ignoreestá inhabilitado para las instalaciones de KVMEl parámetro del núcleo
cio_ignoreimpide que el núcleo busque en todos los dispositivos de hardware disponibles. Sin embargo, en los invitados de KVM, el hipervisor ya se encarga de proporcionar acceso solo a los dispositivos correctos. Por lo tanto,cio_ignoreestá inhabilitado por defecto al instalar un invitado de KVM (para instalaciones de z/VM y LPAR está activado por defecto).
8.16.2 IBM Z: conexión con el sistema instalado #
Después de realizar la ILP en el sistema, establezca una conexión mediante VNC, SSH o X para entrar en el sistema instalado. Se recomienda usar VNC o SSH. Para personalizar la configuración del sistema o para instalar paquetes de software adicionales, inicie YaST.
8.16.2.1 Uso de VNC para realizar la conexión #
Se muestra un mensaje en el terminal 3270 que solicita que se conecte a un sistema Linux usando un cliente VNC. Sin embargo, este mensaje puede pasar inadvertido, porque aparece junto con mensajes del núcleo y porque el proceso del terminal puede finalizar antes de que el usuario vea este mensaje. Si no sucede nada durante 5 minutos, pruebe a iniciar una conexión con el sistema Linux usando un visor VNC.
Si va a conectar con un navegador con funciones JavaScript, escriba la dirección URL completa, compuesta por la dirección IP del sistema instalado y el número de puerto con el formato siguiente:
http://IP_OF_INSTALLED_SYSTEM:5801/
8.16.2.2 Uso de SSH para realizar la conexión #
Se muestra un mensaje en el terminal 3270 que solicita que se conecte a un sistema Linux usando un cliente SSH. Sin embargo, este mensaje puede pasar inadvertido, porque aparece junto con mensajes del núcleo y porque el proceso del terminal puede finalizar antes de que el usuario vea este mensaje.
Cuando aparezca el mensaje, utilice SSH para entrar en el sistema Linux como usuario root. Si la conexión se rechaza o caduca, espere a que termine el tiempo límite de entrada y vuelva a intentarlo (el tiempo depende de la configuración del servidor).
8.16.2.3 Uso de X para realizar la conexión #
Al realizar la carga del programa inicial (IPL) en el sistema instalado, asegúrese de que el servidor X que se haya utilizado para la primera fase de la instalación esté activado y disponible antes de arrancar desde DASD. YaST abre este servidor X para finalizar la instalación. Pueden surgir problemas en el caso de que el sistema se arranque pero no pueda conectar con el servidor X en el momento oportuno.
9 Registro de SUSE Linux Enterprise y gestión de módulos y extensiones #
Para obtener asistencia técnica y actualizaciones de los productos, debe registrar y activar SUSE Linux Enterprise Server en el Centro de servicios al cliente de SUSE. Se recomienda realizar el registro durante la instalación, ya que así podrá instalar el sistema con las últimas actualizaciones y parches disponibles. Sin embargo, si no dispone de conexión o desea omitir el paso de registro, puede realizar el registro en cualquier momento posterior desde el sistema instalado.
Los módulos y extensiones añaden funciones al sistema y permiten personalizarlo según sus necesidades. Estos componentes también deben registrarse y se pueden gestionar con YaST o con herramientas de línea de comandos. Para obtener más información consulte también Article “Modules and Extensions Quick Start”.
Para registrarse en el Centro de servicios al cliente de SUSE hace falta una cuenta de SUSE. En caso de que aún no tenga una cuenta de SUSE, diríjase a la página principal del Centro de servicios al cliente de SUSE (https://scc.suse.com/) a fin de crear una.
Para anular por completo el registro de un sistema, incluidos todos los módulos y extensiones, use la herramienta de línea de comandos SUSEConnect. Al anular el registro de un sistema, se elimina la entrada correspondiente en el servidor de registro y se eliminan todos los repositorios de módulos, extensiones y del propio producto.
tux > sudo SUSEConnect -d9.1 Registro durante la instalación #
La forma más fácil, y la recomendada, para registrarse es hacerlo durante la instalación. Además de permitir instalar los parches más recientes de SUSE Linux Enterprise Server, tendrá acceso a todos los módulos y extensiones sin necesidad de proporcionar medios de instalación adicionales. Esto también se aplica a todos los módulos y extensiones que instale. Para obtener información detallada sobre el proceso de registro, consulte la Sección 8.7, “Registro”.
Si el sistema se ha registrado correctamente durante la instalación, YaST añadirá los repositorios en línea proporcionados por el Centro de servicios al cliente de SUSE. Esto evita problemas si los orígenes de instalación locales ya no están disponibles y garantiza que siempre se obtienen las actualizaciones más recientes de los repositorios en línea.
9.2 Registro durante la distribución automatizada #
Si distribuye las instancias de forma automática mediante AutoYaST, puede registrar el sistema durante la instalación proporcionando la información correspondiente en el archivo de control de AutoYaST. Consulte el Book “AutoYaST Guide”, Chapter 4 “Configuration and Installation Options”, Section 4.3 “System Registration and Extension Selection” para obtener más detalles.
9.3 Registro desde el sistema instalado #
Si ha omitido el registro durante la instalación o si desea volver a registrar el sistema, puede hacerlo en cualquier momento mediante el módulo de YaST o con la herramienta de línea de comandos SUSEConnect.
9.3.1 Registro mediante YaST #
Para registrar el sistema, inicie › › . Registre primero SUSE Linux Enterprise Server y, a continuación, seleccione los módulos y extensiones que desee que estén disponibles.
Si ha instalado el sistema desde los medios de SLE-15-SP2-Full-ARQUITECTURA-GM-media1.iso y ha omitido el registro, asegúrese de registrar todos los módulos y extensiones que haya elegido durante la instalación. Solo recibirá actualizaciones de seguridad y parches para los módulos y extensiones que se hayan registrado.
Inicie › › .
Indique la dirección de correo electrónico asociada con la cuenta de SUSE que usted o su organización utilicen para gestionar las suscripciones. Introduzca también el que recibió con la copia de SUSE Linux Enterprise Server.
El sistema se registra por defecto con el Centro de servicios al cliente de SUSE. Para hacerlo, continúe con el paso siguiente.
Si su organización proporciona servidores de registro locales, puede seleccionar uno en la lista de servidores detectados automáticamente o proporcionar la URL en
Haga clic en para iniciar el proceso de registro. SUSE Linux Enterprise Server se registra con el servidor seleccionado y los repositorios asociados se añaden al sistema. Se abre el recuadro de diálogo
Seleccione todos los módulos y extensiones que desee que estén disponibles en el sistema. Debe elegir al menos los módulos preseleccionados ( y ). Asegúrese también de elegir los módulos o extensiones adicionales que haya añadido durante la instalación. Recuerde que todas las extensiones requieren códigos de registro adicionales con un coste extra. Haga clic en
Según lo que seleccione, puede que tenga que aceptar uno o varios acuerdos de licencia en este momento. Todos los componentes se registran con el servidor seleccionado y los repositorios asociados se añaden al sistema.
El programa de instalación del paquete de YaST se abre para instalar los paquetes de versión de cada módulo y, en función de los módulos y extensiones que haya seleccionado, los paquetes adicionales. Se recomienda encarecidamente no deseleccionar ninguno de los paquetes preseleccionados. Sin embargo, puede añadir paquetes adicionales.
Seleccione y para concluir el proceso de registro.
9.3.2 Registro mediante SUSEConnect #
También es posible registrar el sistema además de los módulos y extensiones desde la línea de comandos mediante SUSEConnect. Para obtener más información al respecto, consulte la documentación en línea con el comando man 8 SUSEConnect
Para registrar SUSE Linux Enterprise Server en el Centro de servicios al cliente de SUSE, ejecute
SUSEConnectcomo sigue:tux >sudo SUSEConnect -r REGISTRATION_CODE -e EMAIL_ADDRESSPara registrarse con un servidor de registro local, proporcione también la URL del servidor:
tux >sudo SUSEConnect -r REGISTRATION_CODE -e EMAIL_ADDRESS \ --url "https://suse_register.example.com/"Sustituya REGISTRATION_CODE por el código de registro que recibió con su copia de SUSE Linux Enterprise Server. Sustituya EMAIL_ADDRESS con la dirección de correo electrónico asociada a la cuenta de SUSE que usted o su organización utilicen para gestionar las suscripciones.
Este proceso registra los módulos y y añade los repositorios asociados al sistema.
SUSE Linux Enterprise Server, incluidos los dos repositorios por defecto, ya está registrado. Si desea registrar módulos o extensiones adicionales, proceda como se describe en la Sección 9.4, “Gestión de módulos y extensiones en un sistema en ejecución”.
9.4 Gestión de módulos y extensiones en un sistema en ejecución #
Incluso después de haber instalado y registrado un sistema, es posible añadir y eliminar módulos y extensiones. Para ello, puede utilizar YaST o SUSEConnect. Para obtener más información consulte también Article “Modules and Extensions Quick Start”.
9.4.1 Adición de módulos y extensiones con YaST #
Inicie › › .
Para añadir módulos o extensiones, seleccione todos los componentes que desee instalar. Recuerde que todas las extensiones requieren códigos de registro adicionales con un coste extra.
Todos los componentes adicionales se registran en el servidor de registro y los repositorios asociados se añaden al sistema.
El programa de instalación del paquete de YaST se abre para instalar los paquetes de versión de cada módulo y, en función de los módulos y extensiones que haya seleccionado, los paquetes adicionales. Se recomienda encarecidamente no deseleccionar ninguno de los paquetes preseleccionados. Sin embargo, puede añadir paquetes adicionales.
Seleccione y para concluir el proceso.
Como ocurre con los paquetes de software, que pueden depender de otros paquetes para funcionar, un módulo puede tener dependencias respecto a otros módulos. Si fuera el caso, los módulos de los que depende se seleccionan de forma automática para la instalación.
9.4.2 Supresión de módulos y extensiones con YaST #
Inicie › › .
Seleccione el módulo o la extensión que desea eliminar y haga clic en Confirme la advertencia que indica que se eliminarán todos los paquetes de los componentes seleccionados.
Se abre el gestor de software de YaST y muestra todos los paquetes instalados del módulo o la extensión suprimidos. Haga clic en para eliminarlos todos. Se recomienda encarecidamente hacerlo, dado que ya no recibirá actualizaciones para los paquetes de los módulos y extensiones suprimidos. En caso de que prefiera conservar los paquetes, asegúrese al menos de eliminar el paquete
*-releasede cada módulo o extensión que suprima.Haga clic en y en de nuevo.
Recuerde que no debe suprimir nunca el . Tampoco se recomienda suprimir el .
Si decide conservar los paquetes de los módulos o extensiones suprimidos, dejará de recibir actualizaciones para esos paquetes. Dado que esto incluye las correcciones de seguridad, conservar esos paquetes puede suponer un riesgo para la seguridad de su sistema.
9.4.3 Adición o supresión de módulos y extensiones con SUSEConnect #
Ejecute
SUSEConnect -list-extensionspara obtener una vista general de las extensiones disponibles:tux >sudo SUSEConnect -list-extensions AVAILABLE EXTENSIONS AND MODULES Basesystem Module 15 SP2 x86_64 (Installed) Deactivate with: SUSEConnect -d -p sle-module-basesystem/15.2/x86_64 Containers Module 15 SP2 x86_64 Activate with: SUSEConnect -p sle-module-containers/15.2/x86_64 Desktop Applications Module 15 SP2 x86_64 Activate with: SUSEConnect -p sle-module-desktop-applications/15.2/x86_64 Development Tools Module 15 SP2 x86_64 Activate with: SUSEConnect -p sle-module-development-tools/15.2/x86_64 SUSE Linux Enterprise Workstation Extension 15 SP2 x86_64 Activate with: SUSEConnect -p sle-we/15.2/x86_64 -r ADDITIONAL REGCODE SUSE Cloud Application Platform Tools Module 15 SP2 x86_64 Activate with: SUSEConnect -p sle-module-cap-tools/15.2/x86_64 SUSE Linux Enterprise Live Patching 15 SP2 x86_64 Activate with: SUSEConnect -p sle-module-live-patching/15.2/x86_64 -r ADDITIONAL REGCODE SUSE Package Hub 15 SP2 x86_64 Activate with: SUSEConnect -p PackageHub/15.2/x86_64 Server Applications Module 15 SP2 x86_64 (Installed) Deactivate with: SUSEConnect -d -p sle-module-server-applications/15.2/x86_64 Legacy Module 15 SP2 x86_64 Activate with: SUSEConnect -p sle-module-legacy/15.2/x86_64 Public Cloud Module 15 SP2 x86_64 Activate with: SUSEConnect -p sle-module-public-cloud/15.2/x86_64 SUSE Enterprise Storage 6 x86_64 Activate with: SUSEConnect -p ses/6/x86_64 -r ADDITIONAL REGCODE SUSE Linux Enterprise High Availability Extension 15 SP2 x86_64 Activate with: SUSEConnect -p sle-ha/15.2/x86_64 -r ADDITIONAL REGCODE Web and Scripting Module 15 SP2 x86_64 Activate with: SUSEConnect -p sle-module-web-scripting/15.2/x86_64 MORE INFORMATION You can find more information about available modules here: https://www.suse.com/products/server/features/modules.htmlEjecute los comandos de la lista para activar o desactivar un módulo o una extensión a fin de añadir o suprimir un componente. Recuerde que si añade extensiones, se necesitarán códigos de registro adicionales con un coste extra.
Recuerde que no debe suprimir nunca el . Tampoco se recomienda suprimir el .
Si se usa SUSEConnect para añadir o suprimir módulos y extensiones, se anula el registro de los componentes y los repositorios o servicios correspondientes se eliminan del sistema. No se instala ni se elimina ningún paquete. Si desea que esta operación se realice automáticamente, utilice YaST para añadir o suprimir los módulos y extensiones.
Cuando se añade un módulo o una extensión, no se realiza ninguna instalación automática de paquetes o patrones por defecto. Es necesario hacerlo manualmente con Zypper en la línea de comandos o ejecutando › .
Cuando se suprime un módulo o una extensión, no se realiza ninguna limpieza automática. Todos los paquetes que pertenecían al módulo o la extensión permanecerán instalados en el sistema, pero dejarán de estar asociados con un repositorio y, por lo tanto, no volverán a recibir actualizaciones. Para eliminar estos paquetes, denominados “huérfanos”, use Zypper en la línea de comandos. zypper packages --orphaned muestra estos paquetes y zypper remove suprime uno o varios paquetes. También es posible usar › para mostrar y suprimir los paquetes huérfanos.
Si decide conservar los paquetes de los módulos o extensiones suprimidos, dejará de recibir actualizaciones para esos paquetes. Dado que esto incluye las correcciones de seguridad, conservar esos paquetes puede suponer un riesgo para la seguridad de su sistema.
10 Particionador en modo experto #
Las configuraciones avanzadas del sistema requieren configuraciones de disco específicas. Todas las tareas de particionamiento habituales se pueden llevar a cabo durante la instalación. Para obtener nombres de dispositivos persistentes con dispositivos de bloques, use los dispositivos de bloque incluidos en /dev/disk/by-id o /dev/disk/by-uuid. La LVM (Gestión lógica de volúmenes) es un esquema de partición de discos diseñado para ser mucho más flexible que la partición física utilizada en las configuraciones estándar. Su función de instantáneas permite crear fácilmente copias de seguridad de datos. La matriz redundante de discos independientes (RAID, del inglés Redundant Array of Independent Disks) ofrece niveles superiores de integridad de los datos, rendimiento y tolerancia a fallos. SUSE Linux Enterprise Server también es compatible con E/S de varías vías (consulte el Book “Storage Administration Guide”, Chapter 18 “Managing Multipath I/O for Devices” para obtener información más detallada). También existe la opción de utilizar iSCSI como disco de red (obtenga más información sobre iSCSI en el Book “Storage Administration Guide”, Chapter 15 “Mass Storage over IP Networks: iSCSI”).
Tenga en cuenta que, en el caso de las particiones, el espacio del disco se mide en unidades binarias, en lugar de en unidades decimales. Por ejemplo, si introduce tamaños de 1GB, 1GiB o 1G, todos significan 1 GiB (gibibyte), en lugar de 1 GB (gigabyte).
- Binario
1 GiB = 1 073 741 824 bytes.
- Decimal
1 GB = 1 000 000 000 bytes.
- Diferencia
1 GiB ≈ 1,07 GB.
10.1 Uso del particionador en modo experto #
La herramienta de particionamiento en modo experto, como se muestra en la Figura 10.1, “Particiones de YaST”, permite modificar manualmente las particiones de uno o varios discos duros. Puede añadir, suprimir, cambiar el tamaño, editar las particiones o acceder a las configuraciones de RAID de software y LVM.
Aunque es posible cambiar las particiones del sistema mientras esté en ejecución, se corre un riesgo muy alto de cometer errores que lleven a la pérdida de datos. Conviene por tanto evitar cambiar las particiones del sistema instalado y crear siempre una copia de seguridad de todos los datos antes de hacerlo.
IBM Z solo reconoce discos duros DASD y SCSI. Los discos duros IDE no son compatibles. Por eso estos dispositivos aparecen en la tabla de particiones como dasda o sda para el primer dispositivo reconocido.
Todas las particiones existentes o sugeridas en todos los discos duros conectados se muestran en la lista del recuadro de diálogo de YaST. Los discos duros completos aparecen en ella como dispositivos sin números, como /dev/sda (o /dev/dasda). Las particiones se muestran como partes de esos dispositivos, como /dev/sda1 (o /dev/dasda1, respectivamente). También se puede ver el tamaño y el tipo de disco duro, el estado de cifrado, su sistema de archivos y su punto de montaje. El punto de montaje describe si la partición aparece en el árbol del sistema de archivos de Linux.
Hay disponibles varias vistas funcionales en la parte izquierda, en . Utilice estas vistas para recopilar información acerca de las configuraciones de almacenamiento existentes, o bien para configurar funciones (como RAID, gestión de volúmenes, archivos crypt) o ver sistemas de archivos con funciones adicionales, como Btrfs, NFS o TMPFS.
Si ejecuta el recuadro de diálogo de particionamiento en modo experto durante el proceso de instalación, el espacio libre en el disco también aparecerá y se seleccionará automáticamente. Para proporcionar más espacio de disco a SUSE Linux Enterprise Server, libere el espacio necesario dirigiéndose desde la parte inferior a la parte superior de la lista de particiones.
10.1.1 Tablas de particiones #
SUSE Linux Enterprise Server permite utilizar y crear diferentes tablas de particiones. En algunos casos, a la tabla de particiones se le denomina etiqueta de disco. La tabla de particiones es importante para el proceso de arranque del equipo. Para arrancar el equipo desde una partición de una tabla de particiones recién creada, asegúrese de que el formato de tabla sea compatible con el firmware.
Para modificar la tabla de particiones, haga clic en el nombre del disco relevante en y seleccione ›
10.1.1.1 Registro de arranque principal #
El registro de arranque principal (MBR) es la antigua tabla de particiones que utilizaban los PC de IBM. A veces también se denomina tablas de particiones MS-DOS. MBR solo admite cuatro particiones primarias. Si el disco ya cuenta con un MBR, SUSE Linux Enterprise Server permite crear particiones adicionales en él que se pueden utilizar como destino de la instalación.
El límite de cuatro particiones se puede evitar mediante la creación de una partición extendida. La partición extendida es a su vez una partición primaria y puede contener más particiones lógicas.
Normalmente, el firmware UEFI admite el arranque desde MBR en el modo legado.
10.1.1.2 tabla de particiones GPT #
Los equipos UEFI utilizan por defecto una tabla de particiones GUID (GPT). SUSE Linux Enterprise Server creará una GPT en el disco si no existe ninguna otra tabla de particiones.
El firmware de BIOS antiguo no admite el arranque desde particiones GPT.
Se necesita una tabla de particiones GPT para utilizar una de las siguientes funciones:
Más de cuatro particiones primarias
Arranque seguro UEFI
Uso de discos de más de 2 TB
Las particiones GPT creadas con Parted 3.1 o versiones anteriores utilizaban el tipo básico de partición de datos de Microsoft en lugar de la más reciente y específica de Linux (GUID GPT). Las versiones más recientes de Parted establecen un indicador erróneo msftdata en dichas particiones. Esto también puede provocar que algunas herramientas de disco etiqueten la partición como partición de datos de Windows o una denominación similar.
Para eliminar el indicador, ejecute:
root # parted DEVICE set PARTITION_NUMBER msftdata off10.1.1.3 Tablas de particiones en IBM Z #
En plataformas IBM Z, SUSE Linux Enterprise Server admite el uso de discos duros SCSI y dispositivos de almacenamiento de acceso directo (DASD). En los discos SCSI se pueden crear particiones tal y como se describe anteriormente; los discos DASD, por el contrario, no pueden tener más de tres entradas de particiones en las tablas de particiones.
10.1.2 Particiones #
El particionador de YaST permite crear y formatear particiones con varios sistemas de archivos. El sistema de archivos que emplea SUSE Linux Enterprise Server por defecto es Btrfs. Para obtener información, consulte: Sección 10.1.2.2, “Particionamiento Btrfs”.
También están disponibles otros sistemas de archivos utilizados habitualmente: Ext2, Ext3, Ext4, FAT, XFS, Swap y UDF.
10.1.2.1 Creación de particiones #
Para crear una partición, seleccione y después elija un disco duro con espacio libre. La modificación en sí se puede llevar a cabo en la pestaña
Haga clic en para crear una nueva partición. Si utiliza MBR, especifique si desea crear una partición primaria o extendida. Dentro de la partición extendida, puede crear varias particiones lógicas. Para obtener información, consulte: Sección 10.1.1, “Tablas de particiones”.
Especifique el tamaño de la nueva partición. Puede decidir si desea ocupar todo el espacio libre no particionado o introducir un tamaño personalizado.
Seleccione el sistema de archivos que desee utilizar y un punto de montaje. YaST sugiere un punto de montaje para cada partición que se cree. Para utilizar otro método de montaje, como el montaje por etiquetas, seleccione
Especifique otras opciones adicionales del sistema de archivos si la configuración lo requiere. Esto es preciso, por ejemplo, si debe disponer de nombres de dispositivos persistentes. Para obtener información detallada acerca de las opciones disponibles, consulte la Sección 10.1.3, “Edición de particiones”.
Haga clic en para aplicar la configuración de particionamiento y salir del módulo.
Si ha creado la partición durante la instalación, volverá a la pantalla de resumen de la instalación.
10.1.2.2 Particionamiento Btrfs #
El sistema de archivos por defecto para la partición raíz es Btrfs. Para obtener más detalles, consulte el Book “Administration Guide”, Chapter 7 “System Recovery and Snapshot Management with Snapper” y el Book “Storage Administration Guide”, Chapter 1 “Overview of File Systems in Linux”. El sistema de archivos "root" es el subvolumen por defecto y no se muestra en la lista de subvolúmenes creados. Como subvolumen Btrfs por defecto, puede montarse como un sistema de archivos normal.
Según el método de configuración de particiones por defecto, es recomendable que la partición raíz sea Btrfs y que /boot sea un directorio. Para cifrar la partición "root", asegúrese de utilizar el tipo de tabla de particiones GPT en lugar del tipo MSDOS que se utiliza por defecto. Si no lo hace, puede que el cargador de arranque GRUB2 no tenga espacio suficiente para el cargador de la segunda fase.
Es posible crear instantáneas de subvolúmenes Btrfs, ya sea manual o automáticamente a partir de eventos del sistema. Por ejemplo, al realizar cambios en el sistema de archivos, zypper invoca al comando snapper para crear instantáneas antes y después del cambio. Esto resulta útil si no queda satisfecho con el cambio que ha realizado zypper y quiere volver al estado anterior. Como el comando snapper invocado por zypper crea las instantáneas por defecto en el sistema de archivos raíz, es buena idea excluir ciertos directorios de las instantáneas. Por eso YaST sugiere crear los siguientes subvolúmenes independientes:
/boot/grub2/i386-pc,/boot/grub2/x86_64-efi,/boot/grub2/powerpc-ieee1275,/boot/grub2/s390x-emuNo se admite la reversión de la configuración del cargador de arranque. Los directorios mostrados anteriormente son específicos de la arquitectura. Los dos primeros directorios están presentes en equipos AMD64/Intel 64, los dos últimos en IBM POWER e IBM Z, respectivamente.
/homeSi
/homeno se encuentra en una partición independiente, se excluye para evitar la pérdida de datos cuando se produce una reversión./optNormalmente, los productos de otros fabricantes se instalan en
/opt. Se excluye para evitar la desinstalación de estas aplicaciones cuando se produce una reversión./srvContiene datos de los servidores Web y FTP. Se excluye para evitar la pérdida de datos cuando se produce una reversión.
/tmpTodos los directorios que contienen archivos temporales y cachés se excluyen de las instantáneas.
/usr/localEste directorio se usa cuando se instala manualmente el software. Se excluye para evitar la desinstalación de estas instalaciones cuando se produce una reversión.
/varEste directorio incluye muchos archivos de variable en
/var/opt, incluidos registros, cachés temporales y productos de otros fabricantes, y es la ubicación por defecto de las imágenes y las bases de datos de la máquina virtual. Por lo tanto, este subvolumen se crea para excluir todos estos datos de variable de las instantáneas y tiene inhabilitada la copia de escritura.
Dado que las instantáneas guardadas requieren más espacio en disco, se recomienda reservar suficiente espacio para Btrfs. El tamaño recomendado para una partición Btrfs raíz con los subvolúmenes por defecto es de 20 GB.
10.1.2.3 Gestión de subvolúmenes Btrfs mediante YaST #
Ahora los subvolúmenes de una partición Btrfs se pueden gestionar mediante el módulo de YaST. Puede añadir subvolúmenes nuevos o eliminar los existentes.
Inicie el de YaST seleccionando › .
Seleccione en el panel de la izquierda.
Seleccione la partición Btrfs cuyos subvolúmenes necesite gestionar y haga clic en
Haga clic en Verá una lista de todos los subvolúmenes existentes de la partición Btrfs seleccionada. Observará varias entradas
@/.snapshots/xyz/snapshot. Cada uno de estos subvolúmenes pertenece a una instantánea existente.Dependiendo de si desea añadir o eliminar subvolúmenes, haga lo siguiente:
Para eliminar un subvolumen, selecciónelo en la lista de y haga clic en
Para añadir un nuevo subvolumen, introduzca su nombre en el recuadro de texto y haga clic en
Figura 10.2: subvolúmenes Btrfs en el particionador de YaST #
Confirme haciendo clic en y en
Salga del particionador haciendo clic en
10.1.3 Edición de particiones #
Al crear una partición nueva o modificar una existente, se pueden definir varios parámetros. Para las nuevas particiones, los parámetros por defecto definidos por YaST suelen ser suficientes y no es necesario realizar modificaciones. Para editar la configuración de una partición manualmente, realice este procedimiento:
Seleccione la partición.
Haga clic en para modificar la partición y definir los parámetros:
- FSID
Incluso aunque no desee formatear la partición en este momento, asígnele un identificador de sistema de archivos para asegurarse de que la partición se registre correctamente. Los valores posibles incluyen y
- Sistema de archivos
Para cambiar el sistema de archivos de la partición, haga clic en y seleccione el tipo de sistema de archivos en la lista
SUSE Linux Enterprise Server admite varios tipos de sistemas de archivos. Btrfs es el sistema de archivos óptimo para la partición raíz, debido a sus funciones avanzadas. Admite funciones de copia y escritura, creación de instantáneas, expansión en varios dispositivos, subvolúmenes y otras técnicas útiles. XFS, Ext3 y JFS son sistemas de archivos de con respaldo de transacciones. Estos sistemas de archivos pueden restaurar el sistema muy rápidamente después de producirse un fallo, ya que los procesos de escritura se registran durante la operación. Ext2 no es un sistema de archivos transaccional, pero es adecuado para particiones más pequeñas, ya que no requiere mucho espacio de disco para la gestión.
El sistema de archivos por defecto para la partición raíz es Btrfs. El sistema de archivos por defecto para las particiones adicionales es XFS.
El sistema de archivos UDF se puede utilizar en soportes ópticos regrabables y no regrabables, en unidades USB y en discos duros. Es compatible con varios sistemas operativos.
El formato de intercambio (Swap) es un formato especial que permite utilizar la partición como memoria virtual. Cree una partición Swap de al menos 256 MB. Sin embargo, si utiliza todo el espacio Swap, tenga en cuenta la posibilidad de añadir memoria al sistema en lugar de añadir espacio Swap.
Aviso: cambio del sistema de archivosCuando se cambia el sistema de archivos y se vuelve a formatear una partición, se suprimen todos los datos incluidos en ella de forma permanente.
Para obtener más información sobre los distintos sistemas de archivos, consulte la Guía de administración del almacenamiento.
- Cifrado de un dispositivo
Si habilita la opción de cifrado, todos los datos se escribirán en el disco duro en forma cifrada. Esto aumenta la seguridad de los datos clave, si bien reduce la velocidad del sistema, ya que el cifrado tarda un tiempo en procesarse. Puede consultar más información acerca del cifrado de sistemas de archivos en el Book “Security and Hardening Guide”, Chapter 12 “Encrypting Partitions and Files”.
- Punto de montaje
Especifique el directorio en el que debe montarse la partición en el árbol del sistema de archivos. Seleccione una de las propuestas de YaST o escriba cualquier otro nombre.
- Opciones fstab
Puede especificar distintos parámetros incluidos en el archivo de administración del sistema de archivos global (
/etc/fstab). Los valores por defecto suelen ser adecuados para la mayoría de las configuraciones. Puede, por ejemplo, cambiar la identificación del sistema de archivos del nombre del dispositivo a una etiqueta de volumen. En la etiqueta puede usar cualquier carácter excepto/y el espacio.Para disponer de nombres de dispositivos persistentes, utilice la opción de montaje o En SUSE Linux Enterprise Server, los nombres de dispositivos permanentes están habilitados por defecto.
Nota: IBM Z: montaje por víaDado que el montaje por ID ocasiona problemas en IBM Z cuando se utiliza la copia de disco a disco con fines de duplicación, los dispositivos se montan por vía en
/etc/fstaben IBM Z por defecto.Si prefiere montar la partición según su etiqueta, deberá definir una en la entrada de texto Por ejemplo, puede utilizar la etiqueta
HOMEpara una partición que se vaya a montar en/home.Si piensa utilizar cuotas en el sistema de archivos, emplee la opción de montaje Se debe seleccionar esta opción para poder definir cuotas para los usuarios en el módulo de YaST. Para obtener más información acerca de la configuración de cuotas de usuarios, consulte la Sección 22.3.3, “Gestión de cuotas”.
Seleccione para guardar los cambios.
Para cambiar el tamaño de un sistema de archivos existente, seleccione la partición y elija Tenga en cuenta que no es posible cambiar el tamaño de las particiones mientras estén montadas. Para cambiar el tamaño de las particiones, debe desmontarlas antes de ejecutar la herramienta de particionamiento.
10.1.4 Opciones avanzadas (para expertos) #
Después de seleccionar un dispositivo de disco duro (por ejemplo, ) en el panel puede acceder al menú de la parte inferior derecha de la ventana El menú contiene los siguientes comandos:
- Crear nueva tabla de particiones
Esta opción ayuda a crear una tabla de particiones nueva en el dispositivo seleccionado.
Aviso: creación de una nueva tabla de particionesCuando se crea una tabla de particiones nueva en un dispositivo, se eliminan de forma definitiva todas las particiones existentes y sus datos.
- Clonar este disco
Esta opción permite clonar el diseño de particiones del dispositivo (pero no los datos) en otros dispositivos de disco disponibles.
10.1.5 Opciones avanzadas #
Después de seleccionar el nombre de host del equipo (el nivel superior del árbol en el panel ), podrá acceder al menú en la esquina inferior derecha de la ventana El menú contiene los siguientes comandos:
- Configurar iSCSI
Para acceder a dispositivos SCSI mediante dispositivos de bloques de IP, primero debe configurar iSCSI. De esta forma hay dispositivos adicionales disponibles en la lista principal de particiones.
- Configurar multipath
Esta opción permite configurar la mejora de múltiples vías para los dispositivos de almacenamiento masivo admitidos.
10.1.6 Sugerencias adicionales en cuanto a particionamiento #
La siguiente sección incluye algunos consejos y sugerencias sobre el particionamiento que le pueden ayudar a tomar las decisiones correctas cuando configure el sistema.
10.1.6.1 número de cilindros #
Tenga en cuenta que las distintas herramientas de particionamiento empiezan a contar los cilindros de las particiones a partir de 0 o de 1. Cuando vaya a calcular el número de cilindros, debe averiguar siempre la diferencia entre el último número y el primero y sumarle uno.
10.1.6.2 Uso de swap (intercambio) #
El intercambio se emplea para ampliar la memoria física disponible, lo que permite usar más memoria que la RAM física disponible. El sistema de gestión de la memoria de los núcleos anteriores a la versión 2.4.10 requerían el uso de espacio de intercambio como medida de seguridad. Por lo tanto, si no se contaba al menos con el doble del tamaño de la RAM como espacio de intercambio, el rendimiento del sistema se veía afectado. Estas limitaciones ya no existen.
Linux emplea un algoritmo denominado “LRU” (del inglés Least Recently Used, menos usadas recientemente) para seleccionar las páginas que se pueden mover de la memoria al disco. De esta forma, las aplicaciones que se estén ejecutando disponen de más memoria y su almacenamiento en caché funciona mejor.
Si una aplicación intenta asignar el máximo de memoria permitido, se pueden producir problemas con el intercambio. A continuación se describen los tres problemas principales que conviene observar:
- Sistema sin espacio de intercambio
La aplicación obtiene el máximo de memoria permitido. Se liberan todos los cachés, por lo que todas las demás aplicaciones en ejecución se ralentizan. Tras unos minutos, el mecanismo de interrupción por falta de memoria del núcleo se activa y detiene el proceso.
- Sistema con espacio de intercambio de tamaño medio (entre 128 y 512 MB)
En un primer momento, el sistema se ralentiza como ocurre con los sistemas sin espacio de intercambio. Cuando toda la RAM física se ha asignado, se empieza a utilizar el espacio de intercambio. En este punto, el sistema se vuelve muy lento y es imposible ejecutar comandos de forma remota. En función de la velocidad de los discos duros en los que se encuentre el espacio de intercambio, el sistema permanece en esta situación entre 10 y 15 minutos, hasta que el mecanismo de interrupción por falta de memoria del núcleo resuelve el problema. Tenga en cuenta que se necesita cierta cantidad de espacio de intercambio si el equipo debe realizar una acción de “suspender en disco.” En ese caso, el espacio de intercambio debe ser lo suficientemente grande para contener todos los datos necesarios de la memoria (entre 512 MB y 1 GB).
- Sistema con mucho espacio de intercambio (varios GB)
Es preferible no tener ninguna aplicación que consuma mucha memoria y haga un uso intensivo del espacio de intercambio, en este caso. Si utiliza una aplicación de este tipo, el sistema tardará muchas horas en recuperarse. Es probable que los demás procesos experimenten errores de tiempo límite y otros fallos, provocando que el sistema entre en un estado indefinido, incluso si se interrumpe el proceso que ha originado el fallo. En tal caso, lleve a cabo un arranque en seco del equipo para intentar que vuelva a ponerse en marcha. Disponer de mucho espacio de intercambio solo es útil si se emplea una aplicación que lo requiere. Las aplicaciones de ese tipo (como bases de datos o programas de manipulación de gráficos) incluyen a menudo la opción de utilizar directamente espacio del disco duro para sus necesidades. Conviene emplear esa opción en lugar de utilizar mucho espacio de intercambio.
Si el sistema no presenta un comportamiento extraño, pero requiere más espacio de intercambio después de algún tiempo, es posible ampliarlo en línea. Si ha preparado una partición para el espacio de intercambio, basta con que la añada con YaST. Si no tiene ninguna partición disponible, puede usar un archivo de intercambio para ampliar el espacio disponible. Los archivos de intercambio suelen ser más lentos que las particiones, pero en comparación con la RAM física, ambos son extremadamente lentos, por lo que la diferencia en insignificante.
Para añadir un archivo de intercambio al sistema en ejecución, realice el siguiente procedimiento:
Cree un archivo vacío en el sistema. Por ejemplo, para añadir un archivo de intercambio con 128 MB en
/var/lib/swap/swapfile, utilice los comandos:tux >sudomkdir -p /var/lib/swaptux >sudodd if=/dev/zero of=/var/lib/swap/swapfile bs=1M count=128Inicialice el archivo de intercambio con el comando:
tux >sudomkswap /var/lib/swap/swapfileNota: UUID modificado para particiones de intercambio al dar formato mediantemkswapNo formatee las particiones de intercambio existentes con el comando
mkswapsi es posible. Si vuelve a dar formato conmkswap, el valor UUID de la partición de intercambio cambiará. Puede volver a dar formato mediante YaST (se actualizará/etc/fstab) o ajustar/etc/fstabde forma manual.Active el archivo de intercambio con el comando:
tux >sudoswapon /var/lib/swap/swapfilePara inhabilitar el archivo de intercambio, utilice el comando:
tux >sudoswapoff /var/lib/swap/swapfileCompruebe el espacio de intercambio disponible con el comando:
tux >cat /proc/swapsTenga en cuenta que en este punto se trata solo de espacio de intercambio temporal. Después del próximo arranque, dejará de utilizarse.
Para habilitar el archivo de intercambio de forma permanente, añada la siguiente línea a
/etc/fstab:/var/lib/swap/swapfile swap swap defaults 0 0
10.1.7 Particionamiento y LVM #
En acceda a la configuración de LVM haciendo clic en el elemento en el panel Sin embargo, si ya existe una configuración LVM en el sistema, se activa automáticamente al introducir la configuración LVM inicial de una sesión. En tal caso, los discos que contenga una partición (que pertenezca a un grupo de volúmenes activado) no se podrán volver a particionar. El núcleo de Linux no puede volver a leer la tabla de particiones modificada de un disco duro si hay alguna partición de ese disco en uso. Si ya tiene una configuración LVM funcionando en el sistema, no debería ser necesario hacer un particionamiento físico. En lugar de ello, cambie la configuración de los volúmenes lógicos.
Al comienzo de los volúmenes físicos (PV) se escribe información al respecto en la partición. Para volver a utilizar una partición con otros fines diferentes a LVM, se recomienda suprimir el principio de este volumen. Por ejemplo, en el VG system y PV /dev/sda, esto se puede hacer con el comando:
ddif=/dev/zero of=/dev/sda2 bs=512 count=1
El sistema de archivos que se utilice para arrancar (el sistema de archivos raíz o /boot) no se puede almacenar en un volumen lógico de LVM. En su lugar, almacénelo en una partición física normal.
Para obtener más información acerca de LVM, consulte Book “Storage Administration Guide”.
10.2 Configuración de LVM #
En esta sección se explican los pasos específicos que deben realizarse al configurar LVM. Si necesita información sobre el gestor de volúmenes lógicos en general, consulte el Book “Storage Administration Guide”, Chapter 5 “LVM Configuration”, Section 5.1 “Understanding the Logical Volume Manager”.
El uso de LVM se asocia a veces con un aumento del riesgo, por ejemplo, de pérdida de datos. Otros riesgos posibles incluirían la detención de las aplicaciones por fallo, fallos de alimentación y comandos erróneos. Haga una copia de seguridad de los datos antes de implementar LVM o volver a configurar los volúmenes. Nunca haga nada sin haber hecho antes una copia de seguridad.
Puede acceder a la configuración de YaST LVM desde el Particionamiento en modo experto de YaST (consulte la Sección 10.1, “Uso del particionador en modo experto”) dentro del elemento del panel Esta herramienta permite editar y suprimir particiones existentes, así como crear otras nuevas que se deban usar con LVM.
10.2.1 Creación de un volumen físico #
La primera tarea consiste en crear volúmenes físicos para proporcionar espacio a un grupo de volúmenes:
Seleccione un disco duro en
Acceda a la pestaña
Haga clic en y escriba el tamaño que desee asignar al PV en el disco seleccionado.
Utilice y cambie el valor de a . No monte la partición.
Repita este procedimiento hasta que haya definido todos los volúmenes físicos que desee en los discos disponibles.
10.2.2 Creación de grupos de volúmenes #
Si no existe ningún grupo de volúmenes en el sistema, debe añadir uno (consulte la Figura 10.3, “Creación de un grupo de volúmenes”). Es posible crear grupos adicionales haciendo clic en en el panel y, a continuación, en Suele bastar con un único grupo de volúmenes.
Escriba un nombre para el VG, por ejemplo,
system.Seleccione el tamaño físico extendido que desee. Este valor define el tamaño de un bloque físico en el grupo de volúmenes. Todo el espacio en disco de un grupo de volúmenes se gestiona en bloques de este tamaño.
Añada los PV preparados al VG seleccionando el dispositivo y haciendo clic en Es posible seleccionar varios dispositivos manteniendo pulsada la tecla Control a la vez que se seleccionan los dispositivos.
Elija para continuar con el proceso de configuración del VG.
Si dispone de varios grupos de volúmenes definidos y desea añadir o eliminar volúmenes físicos, seleccione el grupo de volúmenes en la lista y haga clic en En la ventana siguiente, puede añadir o eliminar volúmenes físicos del grupo de volúmenes seleccionado.
10.2.3 Configuración de los volúmenes lógicos #
Después de incorporar volúmenes físicos al grupo de volúmenes, debe definir los volúmenes lógicos que debe utilizar el sistema operativo en el siguiente recuadro de diálogo. Elija el grupo de volúmenes adecuado y acceda a la pestaña Utilice las opciones y con los volúmenes lógicos como sea necesario hasta ocupar todo el espacio del grupo de volúmenes. Debe asignar al menos un LV a cada grupo de volúmenes.
Haga clic en y recorra las pantallas del asistente que se abrirá:
Escriba el nombre del LV. Si se trata de una partición que se deba montar en el directorio
/home, se puede emplear un nombre comoHOME.Seleccione el tipo de LV. Puede ser o Tenga en cuenta que primero es necesario crear un depósito flexible que pueda almacenar volúmenes flexibles. La gran ventaja del aprovisionamiento flexible es que la suma total de todos los volúmenes flexibles almacenados en un depósito flexible, puede superar el tamaño del propio depósito.
Seleccione el tamaño y el número de bandas del volumen lógico (LV). Si solo tiene un volumen físico, no resulta útil seleccionar varias bandas.
Elija el sistema de archivos que se debe utilizar en el LV y el punto de montaje.
El uso de bandas permite distribuir el flujo de datos del LV entre varios PV (repartición). Sin embargo, solo es posible repartir los datos de un volumen sobre diferentes volúmenes físicos. Y cada uno de ellos debe ofrecer al menos la misma cantidad de espacio que el volumen. El número máximo de reparticiones equivale al número de volúmenes físicos, donde la repartición "1" significa "sin repartición de datos". La repartición de datos solo tiene sentido si los volúmenes físicos están en diferentes discos duros, de lo contrario se reducirá el rendimiento.
YaST no puede comprobar en este momento si son correctas las entradas que tienen que ver con la repartición. Cualquier error que se haya cometido aquí solo será obvio más tarde, cuando LVM se implemente en el disco.
Si ya ha configurado LVM en el sistema, se pueden utilizar también los volúmenes lógicos existentes. Antes de continuar, asigne los puntos de montaje adecuados a esos volúmenes lógicos. Haga clic en para volver al Particionamiento en modo experto de YaST y finalizar el procedimiento.
10.3 RAID de software #
En esta sección se describen las acciones necesarias para crear y configurar varios tipos de RAID. En caso de que necesite información sobre RAID, consulte Book “Storage Administration Guide”, Chapter 7 “Software RAID Configuration”, Section 7.1 “Understanding RAID Levels”.
10.3.1 Configuración de RAID de software #
A la configuración de de YaST se accede desde la herramienta Particionamiento en modo experto de YaST, descrita en la Sección 10.1, “Uso del particionador en modo experto”. Esta herramienta de particionamiento permite editar y suprimir las particiones existentes y crear otras nuevas para que se utilicen con el software RAID:
Seleccione un disco duro en
Acceda a la pestaña
Haga clic en y escriba el tamaño que desee asignar a la partición RAID en el disco.
Utilice para no formatear la partición y cambie el valor de a . No monte la partición.
Repita este procedimiento hasta que haya definido todos los volúmenes físicos que desee en los discos disponibles.
Para RAID 0 y RAID 1, se necesitan al menos dos particiones: para RAID 1, suelen ser exactamente dos. Si se usa RAID 5, se necesitan al menos tres particiones; RAID 6 y RAID 10 necesitan al menos cuatro particiones. Se recomienda usar solo particiones del mismo tamaño. Las particiones RAID deben encontrarse en discos duros distintos para reducir el riesgo de que se pierdan datos si una de ellas es defectuosa (RAID 1 y 5) y para optimizar el rendimiento de RAID 0. Cuando se hayan creado todas las particiones que se deseen utilizar con RAID, haga clic en › para comenzar la configuración.
En el recuadro de diálogo siguiente, elija entre los niveles de RAID 0, 1, 5, 6 y 10. A continuación, seleccione todas las particiones de los tipos “Linux RAID” o “Linux nativo” que deba utilizar el sistema RAID. No se muestran intercambios ni particiones DOS.
Para añadir una partición no asignada previamente al volumen RAID seleccionado, haga clic primero en la partición y, a continuación, en . Asigne todas las particiones reservadas para RAID. De lo contrario, el espacio de la partición permanecerá inutilizado. Una vez que haya asignado todas las particiones, haga clic en para seleccionar los valores que desee en
En este último paso, defina el sistema de archivos que se debe utilizar, así como el método de cifrado y el punto de montaje para el volumen RAID. Después de completar la configuración con , compruebe el dispositivo /dev/md0 y los demás indicados con RAID en el particionador en modo experto.
10.3.2 Solución de problemas #
Compruebe el archivo /proc/mdstat para averiguar si se ha dañado una partición RAID. Si el sistema falla, apague el sistema Linux y sustituya el disco duro por uno nuevo particionado del mismo modo. A continuación, reinicie el sistema e introduzca el comando mdadm /dev/mdX --add /dev/sdX. Sustituya "X" por sus propios identificadores de dispositivos. Esto integra el disco duro de forma automática en el sistema RAID y lo reconstruye completamente.
Tenga en cuenta que, si bien es posible acceder a todos los datos durante el proceso, puede que el rendimiento sea menor hasta que se haya realizado la reconstrucción por completo.
10.3.3 Información adicional #
Encontrará las instrucciones de configuración y más información acerca del RAID de software en:
Book “Storage Administration Guide”
Hay disponibles listas de correo de Linux RAID, como http://marc.info/?l=linux-raid.
11 Instalación remota #
La instalación de SUSE® Linux Enterprise Server puede llevarse a cabo totalmente desde la red. En este capítulo se describe cómo proporcionar el entorno necesario para arrancar, instalar y controlar la instalación a través de la red.
11.1 Descripción general #
Para una instalación remota, debe tener en cuenta cómo desea arrancar, cómo controlar la instalación y el origen de los datos de instalación. Todas las opciones disponibles se pueden combinarse entre sí, siempre que estén disponibles para su plataforma de hardware.
- Método de arranque
Dependiendo del hardware, existen varias opciones para arrancar un sistema. Algunas de las opciones más habituales son el arranque mediante DVD, una unidad USB o PXE. Para obtener más información acerca de su plataforma, consulte Parte I, “Preparación de la instalación”.
Para configurar un servidor para el arranque mediante PXE, consulte el Capítulo 17, Preparación del entorno de arranque de red.
- Origen de datos
Normalmente, se suelen utilizar unidades DVD o USB como origen para la instalación de SUSE Linux Enterprise Server. Si lo prefiere, también es posible utilizar servidores de instalación. En este caso, utilice el parámetro de arranque
installpara especificar el origen. Para obtener información detallada, consulte la Sección 7.3.3, “Especificación del origen de instalación”.Para utilizar un origen de red para la instalación, prepare un servidor, tal como se describe en el Capítulo 16, Configuración de un origen de instalación de red.
- Control de la instalación
En lugar de utilizar un teclado y un monitor conectados directamente al equipo de destino, la instalación se puede controlar mediante SSH, VNC o la consola serie del equipo. Este procedimiento se describe en las secciones Sección 11.3, “Supervisión de la instalación mediante VNC”, Sección 11.4, “Supervisión de la instalación mediante SSH” y Sección 11.5, “Supervisión de la instalación mediante la consola serie”.
En lugar de controlar manualmente la instalación, puede utilizar AutoYaST para automatizar completamente el proceso de instalación. Para obtener información detallada, consulte el Book “AutoYaST Guide”.
11.2 Situaciones de instalación remota #
En esta sección se describen las situaciones de instalación más habituales para la instalación remota. Para cada situación, compruebe detenidamente los requisitos previos y siga el procedimiento indicado. Si necesita instrucciones detalladas para un paso concreto, siga los enlaces que aparecen en cada uno de ellos.
11.2.1 Instalación desde medios de origen a través de VNC #
Para este tipo de instalación, es necesario un cierto grado de acceso físico al sistema de destino con el fin de arrancarlo para la instalación. Una estación de trabajo remota controla la instalación y usa VNC para conectarse al programa de instalación. Es necesaria la misma intervención del usuario que en la instalación manual descrita en el Capítulo 8, Pasos de instalación.
Para este tipo de instalación, asegúrese de que se cumplen los siguientes requisitos:
Sistema de destino con una conexión de red en funcionamiento.
Sistema de control con una conexión de red en funcionamiento y con software de visor VNC o un navegador compatible con JavaScript (Firefox, Chromium, Internet Explorer, Opera, etc.).
DVD de instalación o memoria USB.
Para realizar este tipo de instalación, siga estos pasos:
Arranque el sistema de destino con el medio de instalación (memoria USB) del kit de medios de SUSE Linux Enterprise Server (SLES).
Cuando aparezca la pantalla de arranque del sistema de destino, utilice el indicador de parámetros de arranque para establecer las opciones de VNC y, si es necesario, la configuración de red estática. Para obtener información acerca de los parámetros de arranque, consulte el Capítulo 7, Parámetros de arranque.
Parámetros de arranque para una configuración de red estática:
netdevice=NETDEVICE hostip=IP_ADDRESS netmask=NETMASK gateway=IP_GATEWAY vnc=1 VNCPassword=PASSWORD
Parámetros de arranque para una configuración de red dinámica (DHCP):
vnc=1 VNCPassword=PASSWORD
El sistema de destino inicia un entorno basado en texto y ofrece la dirección de red y el número de pantalla mediante los cuales las aplicaciones para la visualización de VNC o navegadores pueden dirigirse al entorno de instalación gráfica. Las instalaciones de VNC se anuncian a sí mismas mediante OpenSLP si la configuración del cortafuegos lo permite. Se pueden localizar mediante
slptool, como se describe en Sección 11.3.1, “Preparación para la instalación con VNC”.En la estación de trabajo de control, abra una aplicación de visualización VNC o un navegador Web y conéctese al sistema de destino como se describe en la Sección 11.3, “Supervisión de la instalación mediante VNC”.
Realice la instalación como se describe en el Capítulo 8, Pasos de instalación.
Vuelva a conectarse al sistema de destino después de reiniciarlo para la configuración inicial del sistema. Para obtener información, consulte: Parte V, “Configuración inicial del sistema”.
11.2.2 Instalación de red a través de VNC #
Este tipo de instalación no requiere una interacción directa con el equipo de destino. El sistema se arranca mediante PXE y los datos de instalación se recuperan desde un servidor.
Para este tipo de instalación, asegúrese de que se cumplen los siguientes requisitos:
Al menos un equipo que se pueda utilizar para instalar un servidor DHCP, NFS, HTTP, FTP, TFTP o SMB.
Sistema de destino compatible con arranque en PXE, funcionamiento en red y Wake on LAN, enchufado y conectado a la red.
Sistema de control con una conexión de red en funcionamiento y con software de visor VNC o un navegador compatible con JavaScript (Firefox, Chromium, Microsoft Edge, Opera, etc.).
Para realizar este tipo de instalación, siga los pasos siguientes:
Configure el servidor que contiene los datos de instalación. Para obtener información, consulte: Parte IV, “Configuración de un servidor de instalación”.
Configure un servidor DHCP y TFTP para la red. Este aspecto se describe en el Capítulo 17, Preparación del entorno de arranque de red. Añada los parámetros de arranque necesarios para habilitar el servidor VNC.
Habilite el arranque PXE en el firmware del equipo de destino. Para obtener más información, consulte la Sección 17.4, “Preparación del sistema de destino para arranque en PXE”.
Comience el proceso de arranque del sistema de destino mediante Wake on LAN. Este aspecto se describe en la Sección 17.6, “Wake on LAN”.
En la estación de trabajo de control, abra una aplicación de visualización VNC o un navegador Web y conéctese al sistema de destino como se describe en la Sección 11.3, “Supervisión de la instalación mediante VNC”.
Realice la instalación como se describe en el Capítulo 8, Pasos de instalación.
Vuelva a conectarse al sistema de destino después de reiniciarlo para la configuración inicial del sistema. Para obtener información, consulte: Parte V, “Configuración inicial del sistema”.
11.2.3 Instalación desde medios de origen a través de SSH #
Para este tipo de instalación es necesario un cierto grado de acceso físico al sistema de destino con el fin de arrancarlo para la instalación y de determinar la dirección IP del destino de la instalación. Una estación de trabajo remota controla completamente la instalación propiamente dicha y usa SSH para conectarse al programa de instalación. Es necesaria la misma intervención del usuario que en la instalación manual descrita en el Capítulo 8, Pasos de instalación.
Para este tipo de instalación, asegúrese de que se cumplen los siguientes requisitos:
Sistema de destino con una conexión de red en funcionamiento.
Sistema de control con una conexión de red y software cliente para SSH en funcionamiento
DVD de instalación o memoria USB.
Para realizar este tipo de instalación, siga estos pasos:
Configure el destino de la instalación y el servidor de instalación, tal y como se describe en Parte IV, “Configuración de un servidor de instalación”.
Arranque el sistema de destino con el medio de instalación (memoria USB) del kit de medios de SUSE Linux Enterprise Server (SLES).
Cuando aparezca la pantalla de arranque del sistema de destino, utilice el indicador de parámetros de arranque para establecer las opciones de SSH y, si es necesario, la configuración de red estática. Para obtener información acerca de los parámetros de arranque, consulte el Capítulo 7, Parámetros de arranque.
Parámetros de arranque para una configuración de red estática:
netdevice=NETDEVICE hostip=IP_ADDRESS netmask=NETMASK gateway=IP_GATEWAY ssh=1 ssh.password=PASSWORD
Parámetros de arranque para una configuración de red dinámica (DHCP):
ssh=1 ssh.password=PASSWORD
El sistema de destino inicia un entorno basado en texto y ofrece la dirección de red que los clientes SSH pueden utilizar para acceder al entorno de instalación gráfica.
En la estación de trabajo de control, abra una ventana de terminal y conéctese al sistema de destino como se describe en la Sección 11.4.2, “Conexión al programa de instalación”.
Realice la instalación como se describe en el Capítulo 8, Pasos de instalación.
Vuelva a conectarse al sistema de destino después de reiniciarlo para la configuración inicial del sistema. Para obtener información, consulte: Parte V, “Configuración inicial del sistema”.
11.2.4 Instalación de red a través de SSH #
Este tipo de instalación no requiere una interacción directa con el equipo de destino. El sistema se arranca mediante PXE y los datos de instalación se recuperan desde un servidor.
Para este tipo de instalación, asegúrese de que se cumplen los siguientes requisitos:
Al menos un equipo que se pueda utilizar para instalar un servidor DHCP, NFS, HTTP, FTP, TFTP o SMB.
Sistema de destino compatible con arranque en PXE, funcionamiento en red y Wake on LAN, enchufado y conectado a la red.
Sistema de control con una conexión de red en funcionamiento y software de visualización SSH.
Para realizar este tipo de instalación, siga los pasos siguientes:
Configure el servidor que contiene los datos de instalación. Para obtener información, consulte: Parte IV, “Configuración de un servidor de instalación”.
Configure un servidor DHCP y TFTP para la red. Este aspecto se describe en el Capítulo 17, Preparación del entorno de arranque de red. Añada los parámetros de arranque necesaria para habilitar el servidor SSH.
Habilite el arranque PXE en el firmware del equipo de destino. Para obtener más información, consulte la Sección 17.4, “Preparación del sistema de destino para arranque en PXE”.
Comience el proceso de arranque del sistema de destino mediante Wake on LAN. Este aspecto se describe en la Sección 17.6, “Wake on LAN”.
En la estación de trabajo de control, abra un cliente SSH y conéctese al sistema de destino como se describe en la Sección 11.4, “Supervisión de la instalación mediante SSH”.
Realice la instalación como se describe en el Capítulo 8, Pasos de instalación.
Vuelva a conectarse al sistema de destino después de reiniciarlo para la configuración inicial del sistema. Para obtener información, consulte: Parte V, “Configuración inicial del sistema”.
11.3 Supervisión de la instalación mediante VNC #
Mediante cualquier software de visor de VNC es posible controlar de forma remota la instalación de SUSE Linux Enterprise Server desde prácticamente cualquier sistema operativo. En esta sección se describe la configuración cuando se utiliza una aplicación para la visualización de VNC o un navegador Web.
11.3.1 Preparación para la instalación con VNC #
Para habilitar VNC en el destino de la instalación, especifique los parámetros de arranque correspondientes en el arranque inicial para la instalación (consulte el Capítulo 7, Parámetros de arranque). El sistema de destino arranca en un entorno basado en texto y espera a que un cliente VNC se conecte al programa de instalación.
El programa de instalación muestra la dirección IP y el número de pantalla a los que es necesario conectarse para la instalación. Si se tiene acceso físico al sistema de destino, esta información se introduce inmediatamente después de que el sistema arranque para la instalación. Introduzca los datos cuando el software cliente VNC los solicite, así como la contraseña VNC.
Dado que el destino de la instalación se anuncia mediante OpenSLP, puede recuperar la información de dirección de destino de la instalación a través de un navegador SLP. No es necesario que exista ningún contacto físico con el destino de la instalación en sí, siempre que la configuración de red y todos los equipos admitan OpenSLP:
Ejecute el comando
slptool findsrvtypes | grep vncpara obtener una lista de todos los servicios que ofrecen VNC. Los destinos de instalación de VNC deben estar disponibles en un servicio denominadoYaST.installation.suse.Ejecute el comando
slptool findsrvsYaST.installation.suse para obtener una lista de las instalaciones disponibles. Use la dirección IP y el puerto (suele ser el5901) proporcionados con el visor de VNC.
11.3.2 Conexión al programa de instalación #
Existen dos maneras de conectarse al servidor VNC (en este caso, el destino de la instalación). Es posible iniciar una aplicación para la visualización de VNC independiente en cualquier sistema operativo, o bien conectarse mediante un navegador Web con JavaScript habilitado.
Gracias a VNC es posible controlar la instalación de un sistema Linux desde cualquier otro sistema operativo, incluidas otras versiones de Linux, Windows y macOS.
En un sistema Linux, asegúrese de que el paquete tightvnc se encuentra instalado. En un sistema Windows, instale el puerto Windows de esta aplicación, que puede obtenerse en la página principal de TightVNC (http://www.tightvnc.com/download.html).
Para conectarse al programa de instalación que se ejecuta en la máquina de destino, siga estos pasos:
Inicie el visualizador de VNC.
Introduzca la dirección IP y el número de pantalla del destino de la instalación ofrecido por el navegador SLP o por el propio programa de instalación.
IP_ADDRESS:DISPLAY_NUMBER
Se abrirá una ventana en el escritorio con las pantallas de YaST como en una instalación local normal:
El uso de un navegador Web para conectarse al programa de instalación evita la dependencia de un software de VNC y del sistema operativo en el que se ejecute. Siempre que la compatibilidad con JavaScript esté habilitada, podrá usar cualquier navegador (Firefox, Internet Explorer, Chromium, Opera, etc.) para realizar la instalación del sistema Linux.
Tenga en cuenta que la conexión VNC del navegador no está cifrada.
Siga este procedimiento para realizar una instalación VNC:
Inicie el navegador Web que prefiera.
Introduzca lo siguiente como dirección:
http://IP_ADDRESS_OF_TARGET:5801
Introduzca la contraseña de VNC cuando se le pida. La ventana del navegador mostrará las pantallas de YaST como en una instalación local normal.
11.4 Supervisión de la instalación mediante SSH #
Gracias a SSH, es posible controlar de forma remota la instalación del sistema Linux mediante cualquier software cliente de SSH.
11.4.1 Preparación para la instalación con SSH #
Además de la instalación de los paquetes de software necesarios (OpenSSH para Linux y PuTTY para Windows), debe especificar los parámetros de arranque apropiados para habilitar SSH para la instalación. Consulte el Capítulo 7, Parámetros de arranque para obtener más información. OpenSSH se instala por defecto en todos los sistemas operativos basados en SUSE Linux.
11.4.2 Conexión al programa de instalación #
Después de iniciar la instalación con SSH, use este procedimiento para conectarse a la sesión SSH.
Obtenga la dirección IP del destino de la instalación. Si dispone de acceso físico al equipo de destino, utilice la dirección IP que las rutinas de instalación muestran en la consola tras el arranque inicial. También es posible tomar la dirección IP asignada a este host en particular en la configuración del servidor DHCP.
En la línea de comandos, introduzca el comando siguiente:
ssh -X root@TARGET_IP_ADDRESS
Sustituya TARGET_IP_ADDRESS por la dirección IP real del destino de la instalación.
Cuando se pida un nombre de usuario, introduzca
root.Cuando se le pida una contraseña, introduzca la contraseña establecida mediante el parámetro de arranque de SSH. Una vez realizada correctamente la autenticación, aparecerá un indicador de línea de comandos correspondiente al destino de la instalación.
Introduzca
yastpara iniciar el programa de instalación. Se abrirá una ventana que mostrará las pantallas normales de YaST, tal y como se describe en el Capítulo 8, Pasos de instalación.
11.5 Supervisión de la instalación mediante la consola serie #
Para utilizar este método de instalación, es necesario contar con un segundo equipo conectado mediante un cable de módem nulo al equipo en el que se desee instalar SUSE Linux Enterprise Server. El hardware y el firmware de ambos equipos deben ser compatibles con la consola serie. Algunas implementaciones de firmware ya están configuradas para enviar el resultado de la consola de arranque a una consola serie (proporcionando un árbol de dispositivos con la vía /chosen/stdout-path correctamente configurada). En este caso, no se necesita configuración adicional.
Si el firmware no utiliza la consola serie para la salida de la consola de arranque, defina el siguiente parámetro de arranque para la instalación: console=TTY,BAUDRATE. Para obtener más detalles, consulte el Book “Administration Guide”, Chapter 14 “The Boot Loader GRUB 2”, Section 14.2.5 “Editing menu entries during the boot procedure” y el Capítulo 7, Parámetros de arranque.
BAUDRATE debe sustituirse con la velocidad en baudios de la interfaz. Los valores válidos son 115200, 38400 y 9600. TTY debe sustituirse con el nombre de la interfaz. En la mayoría de los equipos, hay una o varias interfaces en serie. Dependiendo del hardware, los nombres de las interfaces pueden variar:
ttyS0 para APM
ttyAMA0 para la arquitectura de sistema base del servidor (SBSA)
ttyPS0 para Xilinx
Para la instalación, necesitará un programa de terminal como minicom o screen. Para iniciar la conexión en serie, lance el programa screen en una consola local introduciendo el siguiente comando:
tux >screen/dev/ttyUSB0 115200
Esto significa que screen escucha al primer puerto serie con una velocidad en baudios de 115200. A partir de este punto, la instalación se realiza de forma similar a la instalación basada en texto a través de este terminal.
12 Solución de problemas #
En esta sección se tratan algunos problemas habituales con los que puede encontrarse durante la instalación y se ofrecen posibles soluciones o alternativas.
12.1 Comprobación de medios #
Si detecta algún problema al usar los medios de instalación de SUSE Linux Enterprise Server, compruebe la integridad de los medios de instalación. Arranque desde los medios y seleccione › en el menú de arranque. Se arranca un sistema mínimo y es posible elegir el dispositivo que se debe comprobar. Seleccione el dispositivo respectivo y confirme con para llevar a cabo la comprobación.
En un sistema en ejecución, inicie YaST y elija › Introduzca el medio y haga clic en Esto puede tardar algunos minutos.
Si se detectan errores, no utilice este medio para la instalación. Por ejemplo, se podrían producir problemas con los medios si graba el medio en un DVD. Grabar el medio a poca velocidad (4x) puede ayudarle a evitar posibles problemas.
12.2 Falta de una unidad de arrancable disponible #
Si el equipo no se puede arrancar desde una unidad USB o DVD, hay varias alternativas. Estas opciones también son válidas si la unidad no es compatible con SUSE Linux Enterprise Server.
- Uso de una unidad memoria USB externa o de una unidad de DVD
Linux admite la mayoría de unidades memoria USB y de DVD existentes. Si el sistema no tiene ninguna unidad de memoria USB o de DVD, es posible que pueda usar una unidad externa conectada mediante USB, FireWire o SCSI para arrancar el sistema. A veces, actualizar el firmware puede ayudar.
- Arranque en red a través de PXE
Si el equipo no tiene ni unidad de memoria USB ni unidad de DVD, pero cuenta con una conexión Ethernet en buen estado de funcionamiento, lleve a cabo una instalación completamente basada en red. Consulte la Sección 11.2.2, “Instalación de red a través de VNC” y la Sección 11.2.4, “Instalación de red a través de SSH” para obtener información detallada.
- Memoria USB
Puede utilizar una memoria USB si el equipo no dispone de conexión de red ni unidad de DVD. Para obtener información, consulte:
12.3 Error al arrancar desde un medio de instalación #
Una razón por la que el equipo no arranca desde los medios de instalación puede ser un valor incorrecto de la secuencia de arranque en el BIOS. La secuencia de arranque del BIOS debe tener definida la unidad de memoria USB o de DVD como la primera entrada para el arranque. Si no es así, el equipo intentará arrancar desde otro medio, por lo general el disco duro. Encontrará instrucciones sobre cómo cambiar la secuencia de arranque del firmware en la documentación que acompaña a la placa base o en los siguientes párrafos.
El BIOS es el software que habilita las funciones más básicas de un equipo. Los fabricantes de placas madre proporcionan un BIOS específico para su hardware. Normalmente, solo es posible acceder a la configuración del BIOS en un momento concreto: cuando el equipo se está iniciando. Durante esta fase de inicio, el equipo ejecuta varias pruebas de diagnóstico del hardware. Una de ellas es una comprobación de la memoria, que se muestra mediante un contador de memoria. Cuando aparezca el contador, busque la línea en la que se indica qué tecla pulsar para acceder a la configuración del BIOS, generalmente se encuentra debajo del contador o en algún lugar de la parte inferior. Normalmente, las teclas que se deben pulsar son Supr, F1 o Esc. Mantenga la tecla pulsada hasta que aparezca la pantalla de configuración del BIOS.
Entre en el BIOS con la tecla indicada en las rutinas de arranque y espere a que aparezca la pantalla del BIOS.
Para cambiar la secuencia de arranque en un BIOS AWARD, busque la entrada Otros fabricantes pueden incluir esta entrada con otro nombre, como (Configuración avanzada de CMOS) Una vez localizada la entrada, selecciónela y confirme con Intro.
En la pantalla que aparece, busque una subentrada llamada (Secuencia de arranque) o (Orden de arranque). Cambie los ajustes pulsado las teclas Página ↑ o Página ↓ hasta que la unidad de memoria USB o de DVD se enumere primero.
Salga de la pantalla de configuración del BIOS pulsando Esc. Para guardar los cambios, seleccione (Guardar y salir) o pulse F10. Para confirmar que desea guardar los ajustes, pulse Y.
Abra la configuración pulsando Control–A.
Seleccione (Utilidades de disco). Se mostrarán los componentes de hardware conectados.
Anote el ID de SCSI de su unidad de memoria USB o DVD.
Cierre el menú con la tecla Esc.
Abra (Configurar ajustes del adaptador). En (Opciones adicionales), seleccione (Opciones de dispositivo de arranque) y pulse Intro.
Introduzca el ID de la unidad de memoria USB o DVD y vuelva a pulsar Intro.
Pulse Esc dos veces para volver a la pantalla de inicio del BIOS SCSI.
Salga de esta pantalla y confirme con (Sí) para arrancar el equipo.
Independientemente de qué idioma y qué disposición del teclado empleará la instalación final, la mayoría de las configuraciones del BIOS utilizan la disposición del teclado de EE. UU., tal y como se puede apreciar en la siguiente ilustración:
12.4 Fallo de arranque #
Algunos tipos de hardware, principalmente los más antiguos y los más recientes, no consiguen arrancar. Algunas de las razones pueden ser la incompatibilidad del hardware con el núcleo de instalación o la presencia de controladores que ocasionen problemas en un hardware específico.
Si el sistema no puede instalarse con el modo estándar desde la primera pantalla de arranque de instalación, pruebe a hacer lo siguiente:
Con el medio de instalación aún en la unidad, reinicie la máquina con Control–Alt–Supr o con el botón físico de reinicio.
Cuando aparezca la pantalla de arranque, pulse F5, utilice las teclas de flecha del teclado para desplazarse a (ACPI inhabilitado) y pulse Intro para ejecutar el proceso de arranque e instalación. Esta opción inhabilita la compatibilidad con técnicas de gestión de alimentación ACPI.
Proceda con la instalación tal y como se describe en el Capítulo 8, Pasos de instalación.
Si no funciona, proceda como se indica arriba pero seleccione (Valores seguros). Esta opción inhabilita la compatibilidad con ACPI y con DMA. La mayoría de los dispositivos de hardware deberían arrancar con esta opción.
Si estas dos opciones fallan, utilice el indicador de parámetros de arranque para pasar los parámetros adicionales necesarios para admitir este tipo de hardware en el núcleo de instalación. Para obtener más información acerca de los parámetros disponibles como parámetros de arranque, consulte la documentación del núcleo en /usr/src/linux/Documentation/kernel-parameters.txt.
Instale el paquete kernel-source para consultar la documentación sobre el núcleo.
Hay también otros parámetros de núcleo relacionados con ACPI que se pueden introducir en el indicador de arranque antes de arrancar para la instalación:
acpi=offEste parámetro inhabilita todo el subsistema ACPI en el equipo. Esto puede ser útil si el equipo no puede gestionar la ACPI o si cree que la ACPI del equipo está provocando problemas.
acpi=forceHabilita ACPI siempre, incluso si el equipo dispone de un BIOS antiguo con una fecha anterior al año 2000. Este parámetro también habilita ACPI aunque se defina junto a
acpi=off.acpi=noirqNo utilizar ACPI para el encaminamiento IRQ.
acpi=htEjecutar ACPI solo lo suficiente para habilitar la tecnología hyper-threading.
acpi=strictMenor tolerancia con las plataformas que no cumplan de forma estricta las especificaciones de ACPI.
pci=noacpiInhabilita el encaminamiento de IRQ PCI del nuevo sistema ACPI.
pnpacpi=offEsta opción permite solucionar problemas serie o paralelos cuando la configuración de BIOS contiene interrupciones erróneas o puertos incorrectos.
notscInhabilita el contador de marca horaria. Esta opción se puede utilizar para solucionar los problemas de sincronización de sus sistemas. Es una función reciente, por lo que si observa retrocesos en su equipo, especialmente relacionados con la hora o incluso bloqueos totales, merece la pena probarla.
nohz=offInhabilita la función nohz. Si el equipo se bloquea, esta opción puede resultar útil. De lo contrario, no servirá de nada.
Una vez haya determinado la combinación correcta de parámetros, YaST las escribirá automáticamente en la configuración del cargador de arranque para garantizar que el sistema arranque bien la próxima vez.
Si se producen errores inexplicables al cargar el núcleo o durante la instalación, seleccione en el menú de arranque para comprobar la memoria. Si devolviese un error, por lo general se tratará de un error de hardware.
12.5 Error al iniciar el instalador gráfico #
Después de insertar el medio en la unidad y reiniciar el equipo, aparece la pantalla de instalación, pero tras seleccionar el instalador gráfico no se inicia.
Hay varias maneras de abordar esta situación:
Pruebe seleccionando otra resolución de pantalla para los cuadros de diálogo de instalación.
Seleccione para el proceso de instalación.
Realice una instalación remota con VNC mediante el instalador gráfico.
Arranque para comenzar el proceso de instalación.
Pulse F3 para abrir un menú desde el cual seleccionar una resolución menor para la instalación.
Seleccione y proceda con la instalación tal y como se describe en el Capítulo 8, Pasos de instalación.
Arranque para comenzar el proceso de instalación.
Pulse F3 y seleccione
Seleccione y proceda con la instalación tal y como se describe en el Capítulo 8, Pasos de instalación.
Arranque para comenzar el proceso de instalación.
Introduzca el siguiente texto en el indicador de parámetros de arranque:
vnc=1 vncpassword=SOME_PASSWORD
Sustituya SOME_PASSWORD por la contraseña que vaya a utilizar para la instalación VNC.
Seleccione y después pulse Intro para iniciar la instalación.
En lugar de iniciar directamente en la rutina de instalación gráfica, el sistema seguirá ejecutándose en modo de texto. A continuación, el sistema se detendrá y mostrará un mensaje que contiene la dirección IP y el número de puerto desde donde acceder al instalador a través de una interfaz de navegador o una aplicación de visor VNC.
Si está utilizando un navegador para acceder al instalador, ejecute el navegador, indique la información de dirección que le han proporcionado las rutinas de instalación en el futuro equipo SUSE Linux Enterprise Server y pulse Intro:
http://IP_ADDRESS_OF_MACHINE:5801
Se abrirá un cuadro de diálogo en una ventana de navegador solicitándole la contraseña VNC. Escríbala y proceda con la instalación tal y como se describe en el Capítulo 8, Pasos de instalación.
Importante: compatibilidad multiplataformaLa instalación mediante VNC funciona con cualquier navegador en cualquier sistema operativo siempre que tenga habilitada la compatibilidad con Java.
Proporcione la dirección IP y la contraseña para el visor VNC cuando se le soliciten. Se abre una ventana con los cuadros de diálogo de instalación. Proceda con la instalación con normalidad.
12.6 Solo se inicia una pantalla de arranque mínima #
Ha insertado el medio en la unidad y las rutinas del BIOS han terminado, pero el sistema no se inicia con la pantalla de arranque gráfica. En lugar de ello, se abre una interfaz de texto mínima. Esto puede ocurrir si el equipo no dispone de suficiente memoria gráfica como para mostrar la pantalla de arranque gráfica.
Si bien la pantalla de arranque de texto parece mínima, ofrece casi las mismas funciones que la gráfica:
- Opciones de arranque
Al contrario que con la interfaz gráfica, los parámetros de arranque no se pueden seleccionar con las teclas de cursor del teclado. El menú de arranque de la pantalla de modo de texto utiliza palabras clave que se introducen en el indicador de arranque. Estas palabras clave se corresponden con las opciones que se muestran en la versión gráfica. Escriba su opción y pulse Intro para ejecutar el proceso de arranque.
- Opciones de arranque personalizadas
Después de seleccionar un parámetro de arranque, escriba la palabra clave en cuestión en el indicador de arranque o escriba parámetros de arranque personalizados, tal y como se describe en la Sección 12.4, “Fallo de arranque”. Para ejecutar el proceso de instalación, pulse Intro.
- Resoluciones de la pantalla
Utilice las teclas de función (F1 ... F12) para determinar la resolución de pantalla para la instalación. Si necesita arrancar en modo de texto, seleccione F3.
12.7 Archivos de registro #
Para obtener más información acerca de los archivos de registro que se crean durante la instalación, consulte el Book “Administration Guide”, Chapter 42 “Gathering System Information for Support”, Section 42.5 “Gathering Information during the Installation”.
Parte III Personalización de las imágenes de instalación #
- 13 Duplicación de imágenes de discos
En este capítulo se describe cómo utilizar imágenes duplicadas para instalar SUSE Linux Enterprise Server. Este procedimiento se utiliza principalmente en entornos virtualizados.
- 14 Personalización de las imágenes de instalación con mksusecd
mksusecdes una herramienta útil para crear un imagen de instalación personalizada. Se puede utilizar para modificar las imágenes de instalación habituales de SUSE Linux Enterprise, añadir y eliminar archivos, crear una imagen mínima de instalación de red, personalizar las opciones de arranque y de repositorio y crear una imagen de arranque mínima como alternativa a arrancar un sistema desde un servidor PXE.- 15 Personalización manual de imágenes de instalación
Es posible personalizar las imágenes de instalación estándar de SUSE Linux Enterprise editando un archivo en la imagen ISO de instalación,
media.1/products. Añada módulos y extensiones para crear una única imagen de instalación personalizada. A continuación, copie la imagen personalizada en un CD, un DVD o una memoria USB para crear un medio de instalación personalizado que se pueda arrancar. Consulte el informe de prácticas recomendadas de SUSE en Cómo crear un medio de instalación personalizado para SUSE Linux Enterprise 15 a fin de obtener instrucciones completas.
13 Duplicación de imágenes de discos #
En este capítulo se describe cómo utilizar imágenes duplicadas para instalar SUSE Linux Enterprise Server. Este procedimiento se utiliza principalmente en entornos virtualizados.
13.1 Descripción general #
SUSE Linux Enterprise Server proporciona un guion para la limpieza de la configuración que es exclusivo de cada instalación. Con la introducción de systemd, se utilizan y se definen identificadores de sistema exclusivos en distintos archivos y ubicaciones. Por lo tanto, la duplicación ya no es el método recomendado para crear imágenes de sistema. Las imágenes se pueden crear con KIWI (consulte https://doc.opensuse.org/projects/kiwi/doc/).
Para clonar discos de equipos, consulte la documentación de su entorno de virtualización.
13.2 Limpieza de los identificadores de sistema únicos #
Al ejecutar el siguiente procedimiento, se suprimen de forma permanente datos de configuración del sistema. Si el sistema de origen de la duplicación se utiliza en un entorno de producción, ejecute el guion de limpieza sobre la imagen duplicada.
Para limpiar todos los identificadores de sistema únicos, ejecute el siguiente procedimiento antes o después de duplicar una imagen de disco. Si se ejecuta en el duplicado, el procedimiento deberá ejecutarse en cada duplicado. Por lo tanto, recomendamos crear una imagen limpia que no se utilice en producción y solo sirva como origen para crear duplicados. La imagen limpia estará preparada para que los duplicados se puedan utilizar inmediatamente.
El comando clone-master-clean-up elimina:
Archivos de intercambio
Repositorios de Zypper
Claves de hosts y clientes SSH
Directorios temporales, como
/tmp/*Datos de postfix
Guion del cortafuegos HANA
Diario de systemd
Uso de
zypperpara la instalación clone-master-clean-up:tux >sudozypperinstall clone-master-clean-upPara configurar el comportamiento de
clone-master-clean-up, edite/etc/sysconfig/clone-master-clean-up. Este archivo de configuración define si se deben eliminar los usuarios con un UID de más de 1000, el archivo/etc/sudoers, los repositorios de Zypper y las instantáneas Btrfs.Elimine la configuración existente y los identificadores únicos ejecutando el guion:
tux >sudoclone-master-clean-up
14 Personalización de las imágenes de instalación con mksusecd #
mksusecd es una herramienta útil para crear un imagen de instalación personalizada. Se puede utilizar para modificar las imágenes de instalación habituales de SUSE Linux Enterprise, añadir y eliminar archivos, crear una imagen mínima de instalación de red, personalizar las opciones de arranque y de repositorio y crear una imagen de arranque mínima como alternativa a arrancar un sistema desde un servidor PXE.
14.1 Instalación de mksusecd #
En SLE 15, mksusecd se encuentra en el módulo de herramientas de desarrollo. Si no ha habilitado este módulo, debe hacerlo. Primero, busque el nombre exacto del módulo con zypper:
tux > zypper search-packages mksusecd
Following packages were found in following modules:
Package Module or Repository
-------------------- -----------------------------------------------------------------
mksusecd Development Tools Module (sle-module-development-tools/15/x86_64)
mksusecd-debuginfo Development Tools Module (sle-module-development-tools/15/x86_64)
mksusecd-debugsource Development Tools Module (sle-module-development-tools/15/x86_64)
mksusecd Available
srcpackage:mksusecd Available
To activate the respective module or product, use SUSEConnect --product.
Use SUSEConnect --help for more details.Habilítelo con SUSEConnect:
tux >sudoSUSEConnect -p sle-module-development-tools/15/x86_64
En SLE 15.1 y versiones posteriores, se encuentra en el repositorio principal de actualizaciones, que está habilitado por defecto.
Instale mksusecd de la forma habitual.
tux >sudozypper se mksusecd
Ejecute mksusecd--help para ver una lista completa de los comandos.
Después de crea la imagen personalizada, grábela en un CD o DVD con el programa de grabación que prefiera, como Brasero o mybashburn, o bien cree una unidad de memoria USB de arranque mediante el comando dd. Asegúrese de que el dispositivo no esté montado y ejecute el siguiente comando:
root #ddif=min-install.iso of=/dev/SDB bs=4M
El nuevo dispositivo de arranque está listo para usarse.
14.2 Creación de una imagen de arranque mínima #
Utilice mksusecd para crear una imagen de arranque mínima con el fin de iniciar equipos cliente desde un CD/DVD o una memoria USB, en lugar de hacerlo desde un servidor de arranque PXE. La imagen de arranque mínima inicia el núcleo e initrd y, a continuación, los archivos de instalación restantes se recuperan de un servidor NFS local (consulte la Sección 16.1, “Configuración de un servidor de instalación mediante YaST”).
Ejecute el siguiente comando para crear la imagen ISO mínima:
tux >sudomksusecd--create min-install.iso \ --net=nfs://192.168.1.1:/srv/install/ARCH/OS_VERSION/SP_VERSION/cd1 \ /srv/tftpboot/EFI/ARCH/boot
Sustituya la dirección del servidor NFS por la suya propia. Sustituya ARCH por el directorio correspondiente a la arquitectura del sistema de destino. Sustituya también OS_version y SP_VERSION (paquete de servicio) con las vías que encontrará en la Sección 16.1, “Configuración de un servidor de instalación mediante YaST”.
14.3 Definición de los parámetros de arranque del núcleo por defecto #
En lugar de esperar a que aparezca un mensaje de arranque para introducir los parámetros de arranque personalizados del núcleo, configúrelos en una imagen mksusecd personalizada:
tux >sudomksusecd --create install.iso \ --boot "textmode=1 splash=silent mitigations=auto"
Compruebe que los parámetros personalizados se han cargado correctamente después del inicio. Para ello, use la consulta /proc:
tux > cat /proc/cmdline14.4 Personalización de módulos, extensiones y repositorios #
SUSE Linux Enterprise 15 admite módulos (no se deben confundir con los módulos del núcleo) y extensiones para distintos componentes del producto. Se trata de productos adicionales al sistema base por defecto; por ejemplo, herramientas de desarrollo, aplicaciones de escritorio y SUSE Linux Enterprise Live Patching. Para obtener más información, consulte la guía de inicio rápido de módulos y extensiones.
Con mksusecd puede crear una imagen de instalación que contenga todos los módulos y extensiones adicionales que desee. Para empezar, consulte qué imágenes existen, como en este ejemplo para SUSE Linux Enterprise 15 SP2:
tux >sudomksusecd --list-repos SLE-15-SP2-Full-ARCH-GM-media1.iso Repositories: SLES15-SP2 [15.2-0] SLES15 [15.2-0] Basesystem-Module [15.2-0] SUSE-CAP-Tools-Module [15.2-0] Containers-Module [15.2-0] Desktop-Applications-Module [15.2-0] Development-Tools-Module [15.2-0]
Cree una nueva imagen de instalación que se construya con los módulos, las extensiones y los repositorios que seleccione, y habilítelos automáticamente:
tux >sudomksusecd --create myinstaller.iso\ --enable-repos auto --include-repos Basesystem-Module,Desktop-Applications-Module \ SLE-15-SP2-Online-ARCH-GM-media1.iso \ SLE-15-SP2-Full-ARCH-GM-media1.iso
Se creará y se añadirá el archivo add_on_products.xml a la nueva imagen. Sustituya --enable-repos auto por --enable-repos ask para que el programa de instalación muestre un recuadro de diálogo para elegir los módulos.
Si utiliza AutoYaST para configurar las instalaciones, no es necesario que incluya estos módulos en el archivo de control de AutoYast cuando use la opción --enable-repos.
14.5 Creación de una imagen ISO mínima de netinstall #
Para crear una imagen de instalación mínima para lanzar una instalación de red, utilice la opción --nano:
tux >sudomksusecd --create netinstall.iso \ --nano SLE-15-SP2-Online-ARCH-GM-media1.iso
14.6 Cambio del repositorio por defecto #
Para definir un repositorio diferente, por ejemplo, su propio repositorio local, utilice la opción --net:
tux >sudomksusecd --create localinstall.iso \ --net "https://example.com/local" SLE-15-SP2-Online-ARCH-GM-media1.iso
15 Personalización manual de imágenes de instalación #
Es posible personalizar las imágenes de instalación estándar de SUSE Linux Enterprise editando un archivo en la imagen ISO de instalación, media.1/products. Añada módulos y extensiones para crear una única imagen de instalación personalizada. A continuación, copie la imagen personalizada en un CD, un DVD o una memoria USB para crear un medio de instalación personalizado que se pueda arrancar. Consulte el informe de prácticas recomendadas de SUSE en Cómo crear un medio de instalación personalizado para SUSE Linux Enterprise 15 a fin de obtener instrucciones completas.
Parte IV Configuración de un servidor de instalación #
- 16 Configuración de un origen de instalación de red
En este capítulo se describe cómo crear un servidor que proporcione los datos necesarios para instalar SUSE Linux Enterprise Server a través de una red.
- 17 Preparación del entorno de arranque de red
En este capítulo se describe cómo configurar servidores DHCP y TFTP que proporcionen la infraestructura necesaria para el arranque con PXE.
16 Configuración de un origen de instalación de red #
En este capítulo se describe cómo crear un servidor que proporcione los datos necesarios para instalar SUSE Linux Enterprise Server a través de una red.
En función del sistema operativo del equipo empleado como origen de la instalación para SUSE Linux Enterprise Server, existen varias opciones para configurar el servidor. La manera más sencilla de configurar un servidor de instalación es utilizar YaST.
Es posible incluso utilizar un equipo con Microsoft Windows como servidor de la instalación para la distribución de Linux. Consulte la Sección 16.5, “Gestión de un repositorio SMB” para obtener más información.
16.1 Configuración de un servidor de instalación mediante YaST #
YaST ofrece una herramienta gráfica para crear repositorios en red. Admite servidores de instalación en red HTTP, FTP y NFS.
Inicie sesión como usuario
rooten la máquina que actuará como servidor de la instalación.Inicie › › .
Seleccione el tipo de repositorio (HTTP, FTP o NFS). El servicio seleccionado se ejecuta automáticamente cada vez que se inicia el sistema. Si ya se encuentra en funcionamiento en el sistema un servicio del tipo seleccionado y desea configurarlo manualmente para el servidor, desactive la configuración automática del servicio del servidor mediante . En ambos casos, defina el directorio en el que los datos de la instalación estarán disponibles en el servidor.
Configure el tipo de repositorio requerido. Este paso está relacionado con la configuración automática de servicios de servidor. Se omite cuando la configuración automática está desactivada.
Defina un alias para el directorio raíz del servidor FTP o HTTP en el que se encontrarán los datos de la instalación. El repositorio se ubicará más adelante en
ftp://IP_del_servidor/alias/nombre(FTP) o enhttp://IP_del_servidor/alias/nombre(HTTP). nombre representa el nombre del repositorio, que se define en el siguiente paso. Si ha seleccionado NFS en el paso anterior, defina los comodines y las opciones de exportación. Podrá acceder al servidor NFS ennfs://IP_del_servidor/nombre. Se pueden encontrar más detalles sobre NFS y las exportaciones en el Book “Administration Guide”, Chapter 33 “Sharing File Systems with NFS”.Sugerencia: ajustes del cortafuegosAsegúrese de que la configuración del cortafuegos del sistema del servidor permita el tráfico en los puertos HTTP, NFS y FTP. Si no es así, active o marque antes.
Configure el repositorio. Antes de que los medios de instalación se copien en el destino, defina el nombre del repositorio (lo ideal sería una abreviatura fácil de recordar del producto y la versión). YaST permite ofrecer imágenes ISO de los medios, en lugar de copias de los DVD de instalación. Si desea hacerlo así, active la casilla de verificación correspondiente y especifique la vía del directorio en el que se ubican localmente los archivos ISO. En función del producto que se vaya a distribuir por medio de este servidor de instalación, puede que sea necesario añadir medios como repositorios extra (por ejemplo, DVD de paquetes de servicio). Para anunciar en la red el servidor de instalación mediante OpenSLP, active la opción correspondiente.
Sugerencia: anuncio del repositorioConsidere la opción de anunciar el repositorio mediante OpenSLP si la red lo admite. Esto le evita el tener que introducir la vía de instalación en red en cada máquina de destino. Los sistemas de destino se arrancan con el parámetro de arranque en SLP y encontrarán el repositorio en red sin necesidad de configuración adicional. Para obtener más detalles sobre esta opción, consulte el Capítulo 7, Parámetros de arranque.
Configuración de repositorios adicionales. YaST sigue una convención de denominación específica para configurar los CD complementarios o los repositorios de CD de los paquetes de servicio. La configuración solo se acepta si el nombre de repositorio de los CD complementarios comienza con el nombre de repositorio de los medios de instalación. En otras palabras, si elige
SLES12SP1como nombre de repositorio para el DVD1, deberá elegirSLES12SP1addoncomo nombre de repositorio para el DVD2.Cargue los datos de la instalación. El paso que más tiempo ocupa durante la configuración de un servidor de instalación es la copia de los medios de instalación en sí. Introduzca los medios en el orden que YaST solicite y espere a que termine el proceso de copiado. Cuando los orígenes se hayan copiado completamente, vuelva al resumen de los repositorios existentes y cierre la configuración seleccionando
El servidor de instalación quedará completamente configurado y listo para usarse. Se ejecutará automáticamente cada vez que se inicie el sistema. No es necesario intervenir de ninguna otra manera. Solo es necesario configurar e iniciar correctamente este servicio manualmente si ha desactivado la configuración automática del servicio de red seleccionado con YaST en el paso inicial.
Para desactivar un repositorio, seleccione el que desea eliminar y haga clic en Los datos de instalación se eliminan del sistema. Para desactivar el servicio de red, utilice el módulo de YaST correspondiente.
Si el servidor de instalación debe ofrecer datos de instalación para más de un producto de la versión del producto, inicie el módulo de servidor de instalación del servidor YaST. A continuación, seleccione en la descripción general de los repositorios existentes para configurar el nuevo repositorio.
Cuando se configura un servidor para que sea un servidor de instalación con YaST, se instala y se configura automáticamente el servidor Web Apache, que escucha en el puerto 80.
No obstante, si se configura un equipo para que sea un servidor RMT (Repository Mirroring Tool, herramienta de duplicación de repositorios), se instala automáticamente el servidor Web NGINX y se configura para que escuche en el puerto 80.
No intente habilitar ambas funciones en el mismo servidor. Un solo servidor no puede alojarlas ambas a la vez.
16.2 Configuración manual de un repositorio NFS #
La configuración de un origen de instalación NFS se lleva a cabo en dos pasos principales. En primer lugar, cree la estructura de directorios en la que se almacenarán los datos de la instalación y copie los medios de instalación en dicha estructura. A continuación, exporte a la red el directorio que contiene los datos de la instalación.
Para crear un directorio en el que se almacenen los datos de la instalación, siga estos pasos:
Entre a la sesión como usuario
root.Cree un directorio en el que más adelante se almacenarán los datos de la instalación y cambie a dicho directorio. Por ejemplo:
root #mkdir -p /srv/install/PRODUCT/PRODUCTVERSIONroot #cd /srv/install/PRODUCT/PRODUCTVERSIONSustituya PRODUCT por una abreviatura del nombre del producto y PRODUCTVERSION por una cadena que contenga el nombre del producto y la versión, por ejemplo,
/srv/install/SLES/15.1.Ejecute los siguientes comandos para cada medio de instalación contenido en el kit de medios:
Copie el contenido completo del medio de instalación en el directorio del servidor de instalación:
root #cp -a /media/PATH_TO_YOUR_MEDIA_DRIVE .Sustituya PATH_TO_YOUR_MEDIA_DRIVE por la vía real por la que se accede a la unidad del medio de instalación.
Cambie el nombre del directorio al número del medio:
root #mv PATH_TO_YOUR_MEDIA_DRIVE DVDXSustituya X por el número real del medio de instalación.
En SUSE Linux Enterprise Server, puede exportar el repositorio con NFS mediante YaST. Proceda de la siguiente manera:
Entre a la sesión como usuario
root.Inicie › › .
Seleccione y y haga clic en
Seleccione y busque el directorio que contiene los orígenes de instalación. En este caso,
PRODUCTVERSION.Seleccione e introduzca los nombres de host de los equipos a los que se exportarán los datos de la instalación. En lugar de especificar aquí los nombres de host, es posible usar comodines, rangos de direcciones de red o, simplemente, el nombre de dominio de la red. Introduzca las opciones de exportación apropiadas o mantenga las que se ofrecen por defecto, las cuales funcionan correctamente en la mayoría de las configuraciones. Para obtener más información sobre la sintaxis utilizada en la exportación de recursos compartidos NFS, lea la página Man de
exports.Haga clic en . El servidor NFS en el que se almacena el repositorio de SUSE Linux Enterprise Server se iniciará automáticamente y se integrará en el proceso de arranque.
Si prefiere exportar el repositorio mediante NFS de manera manual, en lugar de utilizar el módulo Servidor NFS de YaST, siga estos pasos:
Entre a la sesión como usuario
root.Abra el archivo
/etc/exportse introduzca la siguiente línea:/PRODUCTVERSION *(ro,root_squash,sync)
De esta forma se exporta el directorio
/PRODUCTVERSIONa cualquier host que forme parte de la red o a cualquier host que pueda conectar con este servidor. Para limitar el acceso al servidor, utilice máscaras de red o nombres de dominio en lugar del comodín general*. Consulte la página Man deexportpara obtener más detalles. Guarde y salga del archivo de configuración.Para añadir el servicio NFS a la lista de servidores que se inicia durante el arranque del sistema, ejecute los siguientes comandos:
root #systemctl enable nfsserverInicie el servidor NFS mediante el comando
systemctl start nfsserver. Si más adelante necesita cambiar la configuración del servidor NFS, modifique el archivo de configuración y reinicie el daemon NFS mediante el comandosystemctl restart nfsserver.
El anuncio del servidor NFS mediante OpenSLP hace que todos los clientes de la red conozcan su dirección.
Entre a la sesión como usuario
root.Cree el archivo de configuración
/etc/slp.reg.d/install.suse.nfs.regcon las líneas siguientes:# Register the NFS Installation Server service:install.suse:nfs://$HOSTNAME/PATH_TO_REPOSITORY/DVD1,en,65535 description=NFS Repository
Sustituya PATH_TO_REPOSITORY por la vía real al origen de la instalación en el servidor.
Inicie el daemon de OpenSLP mediante el comando
systemctl start slpd.
Para obtener más información sobre OpenSLP, consulte el paquete de documentación que se encuentra en /usr/share/doc/packages/openslp/ y también el Book “Administration Guide”, Chapter 36 “SLP”. Para obtener más información acerca de NFS, consulte el Book “Administration Guide”, Chapter 33 “Sharing File Systems with NFS”.
16.3 Configuración manual de un repositorio FTP #
La creación de un repositorio FTP es muy similar a la de repositorios NFS. Los repositorios FTP también se pueden anunciar en la red mediante OpenSLP.
Cree un directorio en el que se almacenarán los orígenes de la instalación como se describe en la Sección 16.2, “Configuración manual de un repositorio NFS”.
Configure el servidor FTP para que distribuya los contenidos del directorio de instalación:
Entre como usuario
roote instale el paquetevsftpdcon el gestor de software de YaST.Entre en el directorio raíz del servidor FTP:
root #cd/srv/ftpCree un subdirectorio en el que se almacenarán los orígenes de la instalación en el directorio raíz FTP:
root #mkdir REPOSITORYSustituya REPOSITORY por el nombre del producto.
Monte el contenido del repositorio de instalación en el entorno chroot del servidor FTP:
root #mount --bind PATH_TO_REPOSITORY /srv/ftp/REPOSITORYSustituya PATH_TO_REPOSITORY y REPOSITORY por los valores correspondientes a su configuración. Si necesita que sea permanente, añádalo a
/etc/fstab.Inicie vsftpd con
vsftpd.
Anuncie el repositorio mediante OpenSLP si la configuración de la red lo admite:
Cree el archivo de configuración
/etc/slp.reg.d/install.suse.ftp.regcon las líneas siguientes:# Register the FTP Installation Server service:install.suse:ftp://$HOSTNAME/REPOSITORY/DVD1,en,65535 description=FTP Repository
Sustituya REPOSITORY por el nombre real del repositorio en el servidor. La línea
service:se debe introducir como una sola línea continua.Inicie el daemon de OpenSLP mediante el comando
systemctl start slpd.
Si prefiere utilizar YaST en lugar de configurar manualmente el servidor de instalación FTP, consulte el Book “Administration Guide”, Chapter 38 “Setting Up an FTP Server with YaST”.
16.4 Configuración manual de un repositorio HTTP #
La creación de un repositorio HTTP es muy similar a la de repositorios NFS. Los repositorios HTTP también se pueden anunciar en la red mediante OpenSLP.
Cree un directorio en el que se almacenarán los orígenes de la instalación como se describe en la Sección 16.2, “Configuración manual de un repositorio NFS”.
Configure el servidor HTTP para que distribuya los contenidos del directorio de instalación:
Instale el servidor Web Apache como se describe en el Book “Administration Guide”, Chapter 37 “The Apache HTTP Server”, Section 37.1.2 “Installation”.
Entre en el directorio raíz del servidor HTTP (
/srv/www/htdocs) y cree un subdirectorio en el que se almacenarán los repositorios:root #mkdir REPOSITORYSustituya REPOSITORY por el nombre del producto.
Cree un enlace simbólico entre la ubicación de los orígenes de la instalación y el directorio raíz del servidor Web (
/srv/www/htdocs):root #ln -s /PATH_TO_REPOSITORY/srv/www/htdocs/REPOSITORYModifique el archivo de configuración del servidor HTTP (
/etc/apache2/default-server.conf) para que siga enlaces simbólicos. Sustituya la siguiente línea:Options None
with
Options Indexes FollowSymLinks
Vuelva a cargar la configuración del servidor HTTP mediante el comando
systemctl reload apache2.
Anuncie el repositorio mediante OpenSLP si la configuración de la red lo admite:
Cree el archivo de configuración
/etc/slp.reg.d/install.suse.http.regcon las líneas siguientes:# Register the HTTP Installation Server service:install.suse:http://$HOSTNAME/REPOSITORY/DVD1/,en,65535 description=HTTP Repository
Sustituya REPOSITORY por la vía real del repositorio del servidor. La línea
service:se debe introducir como una sola línea continua.Inicie el daemon de OpenSLP mediante el comando
systemctl start slpd.
16.5 Gestión de un repositorio SMB #
Mediante SMB es posible importar los orígenes de la instalación desde un servidor Microsoft Windows e iniciar la distribución de Linux incluso sin que haya ningún sistema Linux.
Para configurar un recurso compartido de Windows en el que se almacenará el repositorio de SUSE Linux Enterprise Server, siga estos pasos:
Inicie sesión en la máquina que tenga instalado Windows.
Cree un directorio nuevo en el que se almacenará el árbol de la instalación completo y asígnele un nombre, por ejemplo,
INSTALL.Exporte este recurso compartido mediante el procedimiento descrito en la documentación de Windows.
Introduzca este recurso compartido y cree un subdirectorio llamado
PRODUCTO. Sustituya PRODUCTO por el nombre real del producto.Acceda al directorio
INSTALL/PRODUCTOy copie cada medio en una carpeta independiente, comoDVD1yDVD2.
Para utilizar un recurso compartido SMB montado como repositorio, siga estos pasos:
Arranque el destino de la instalación.
Seleccione .
Pulse F4 para ver una selección del repositorio.
Seleccione SMB e introduzca el nombre o la dirección IP del equipo Windows, el nombre del recurso compartido (en este ejemplo,
INSTALL/PRODUCTO/DVD1), el nombre de usuario y la contraseña. La sintaxis será similar a esta:smb://workdomain;user:password@server/INSTALL/DVD1
Si pulsa Intro, YaST se inicia y podrá realizar la instalación.
16.6 Uso de imágenes ISO de los medios de instalación en el servidor #
En lugar de copiar los medios físicos en el directorio del servidor manualmente, puede montar las imágenes ISO de los medios en el servidor de instalación para usarlas como repositorios. Para configurar un servidor HTTP, NFS o FTP que utilice imágenes ISO en lugar de copias de los medios, siga estos pasos:
Descargue las imágenes ISO y guárdelas en el equipo que vaya a utilizar como servidor de instalación.
Entre a la sesión como usuario
root.Seleccione y cree una ubicación adecuada para los datos de instalación, como se describe en la Sección 16.2, “Configuración manual de un repositorio NFS”, la Sección 16.3, “Configuración manual de un repositorio FTP” o la Sección 16.4, “Configuración manual de un repositorio HTTP”.
Cree subdirectorios para cada medio de instalación.
Para montar y desempaquetar cada imagen ISO a la ubicación final, emita el siguiente comando:
root #mount -o loop PATH_TO_ISO PATH_TO_REPOSITORY/PRODUCT/MEDIUMXSustituya PATH_TO_ISO por la vía a la copia local de la imagen ISO. Sustituya PATH_TO_REPOSITORY por el directorio de origen de su servidor. Sustituya PRODUCTO por el nombre del producto y MEDIUMX por el tipo (CD o DVD) y el número de medios que va a utilizar.
Repita el paso anterior para montar todas las imágenes ISO necesarias para el producto.
Inicie el servidor de instalación de la forma habitual, como se describe en la Sección 16.2, “Configuración manual de un repositorio NFS”, la Sección 16.3, “Configuración manual de un repositorio FTP”, o la Sección 16.4, “Configuración manual de un repositorio HTTP”.
Para montar automáticamente las imágenes ISO en el momento del arranque, añada las entradas correspondientes al archivo /etc/fstab. Una entrada relativa al ejemplo anterior podría tener el aspecto siguiente:
PATH_TO_ISO PATH_TO_REPOSITORY/PRODUCTMEDIUM auto loop
17 Preparación del entorno de arranque de red #
En este capítulo se describe cómo configurar servidores DHCP y TFTP que proporcionen la infraestructura necesaria para el arranque con PXE.
SUSE® Linux Enterprise Server se puede instalar a través de un entorno de ejecución previa al arranque (PXE). El hardware cliente debe admitir el arranque mediante PXE. La red debe disponer de un servidor DHCP y un servidor TFTP que proporcione los datos necesarios a los clientes. En este capítulo encontrará información que le ayudará a configurar los servidores necesarios.
PXE solo arranca un núcleo e initrd. Se puede utilizar para arrancar un entorno de instalación o sistemas Live. Para configurar los orígenes de instalación, consulte el Capítulo 16, Configuración de un origen de instalación de red.
En esta sección se describen las tareas de configuración necesarias en entornos de arranque complejos. Contiene ejemplos de configuración listos para usar para DHCP, arranque en PXE, TFTP y Wake on LAN.
Los ejemplos presuponen que los servidores DHCP, TFTP y NFS se encuentran en el mismo equipo con la dirección IP 192.168.1.1. Todos los servicios pueden residir en distintos equipos. Asegúrese de cambiar las direcciones IP según sea necesario.
17.1 Configuración de un servidor DHCP #
Un servidor DHCP proporciona asignaciones de direcciones IP tanto dinámicas (Sección 17.1.1, “Asignación de direcciones dinámicas”) como estáticas (Sección 17.1.2, “Asignación de direcciones IP estáticas”) a los clientes de la red. Se anuncian servidores, routers y dominios. En el caso de los servidores TFTP, DHCP también proporciona los archivos de núcleo y de initrd. Los archivos que se cargan dependen de la arquitectura del equipo de destino y de si se utiliza un arranque BIOS tradicional o UEFI. Los clientes transmiten su tipo de arquitectura en las peticiones DHCP. En función de esta información, el servidor DHCP decide qué archivos debe descargar el cliente para el arranque.
A partir de SUSE Linux Enterprise 15.0, hay condiciones especiales que provocan que el arranque PXE y las instalaciones de AutoYaST fallen. Consulte la Sección 17.1.3, “Fallos en la instalación de PXE y AutoYaST” para obtener más información y la solución.
17.1.1 Asignación de direcciones dinámicas #
En el siguiente ejemplo se muestra cómo configurar un servidor DHCP que asigna dinámicamente direcciones IP a los clientes y anuncia servidores, routers, dominios y archivos de arranque.
Inicie sesión como usuario
rooten la máquina que aloje el servidor DHCP.Para habilitar el servidor DHCP, ejecute el comando
systemctl enable dhcpd.Añada las siguientes líneas a una configuración de subred del archivo de configuración del servidor DHCP que se encuentra en
/etc/dhcp.conf:# The following lines are optional option domain-name "my.lab"; option domain-name-servers 192.168.1.1; option routers 192.168.1.1; option ntp-servers 192.168.1.1; ddns-update-style none; default-lease-time 3600; # The following lines are required option arch code 93 = unsigned integer 16; # RFC4578 subnet 192.168.1.0 netmask 255.255.255.0 { next-server 192.168.1.1; range 192.168.1.100 192.168.1.199; default-lease-time 3600; max-lease-time 3600; if option arch = 00:07 or option arch = 00:09 { filename "/EFI/x86/grub.efi"; } else if option arch = 00:0b { filename "/EFI/aarch64/bootaa64.efi"; } else { filename "/BIOS/x86/pxelinux.0"; } }En este ejemplo de configuración se utiliza la subred
192.168.1.0/24con los servicios DHCP, DNS y gateway en el servidor con la dirección IP192.168.1.1. Recuerde modificar todas las direcciones IP según la estructura de la red. Para obtener más información acerca las opciones disponibles endhcpd.conf, consulte la página de Man dedhcpd.conf.Para reiniciar el servidor DHCP, ejecute el comando
systemctl restart dhcpd.
17.1.2 Asignación de direcciones IP estáticas #
Un servidor DHCP también puede asignar direcciones IP estáticas y nombres de host a los clientes de la red. Uno de los casos de uso consiste en asignar direcciones estáticas a los servidores. Otro consiste en restringir los clientes que pueden unirse a la red permitiendo solo los que tienen direcciones IP estáticas asignadas y no proporcionar repositorios de direcciones dinámicas.
Modifique la configuración de DHCP anteriores de acuerdo con el siguiente ejemplo:
group {
host test {
hardware ethernet MAC_ADDRESS;
fixed-address IP_ADDRESS;
}
}La declaración de host asigna un nombre de host al destino de la instalación. Para vincular el nombre de host y la dirección IP con un host determinado, debe especificar la dirección de hardware del sistema (MAC). Sustituya todas las variables utilizadas en este ejemplo por los valores reales correspondientes a su entorno y, a continuación, guarde los cambios y reinicie el servidor DHCP.
17.1.3 Fallos en la instalación de PXE y AutoYaST #
A partir de SUSE Linux Enterprise 15.0 y de ISC DHCP 4.3.x, hay circunstancias especiales que provocan que el arranque PXE y las instalaciones de AutoYaST fallen. Si el servidor DHCP no dispone de un repositorio de direcciones IP dinámicas disponibles, solo permite direcciones estáticas predefinidas por cliente y los clientes envían identificadores de cliente RFC 4361, las instalaciones de PXE/AutoYaST no funcionan. Si solo se permiten las direcciones asignadas a clientes red específicos y no se proporcionan repositorios de direcciones dinámicas, se impide que equipos aleatorios puedan unirse a la red.
Cuando se inicia un nuevo sistema en PXE, este envía una petición al servidor DHCP y se identifica a sí mismo mediante un identificador de cliente generado a partir del tipo de hardware y la dirección MAC de la interfaz de red. Se trata de un client-id RFC 2132. El servidor DHCP ofrece la dirección IP asignada. A continuación, se carga el núcleo de la instalación y se envía otra petición DHCP, pero este client-id es diferente y se envía en formato RFC 4361. El servidor DHCP no lo reconocerá como el mismo cliente y buscará una dirección IP dinámica libre, que no está disponible, por lo que la instalación se detendrá.
La solución es configurar los clientes para que envíen identificadores de cliente en formato RFC 2132. Para enviar un client-id RFC 2132 durante la instalación, utilice linuxrc para pasar el siguiente comando ifcfg:
ifcfg=eth0=dhcp,DHCLIENT_CLIENT_ID=01:03:52:54:00:02:c2:67, DHCLIENT6_CLIENT_ID=00:03:52:54:00:02:c2:67
El client-id DHCPv4 RFC 2132 utilizado tradicionalmente en Ethernet se crea a partir del tipo de hardware (01 para Ethernet), seguido de la dirección de hardware (la dirección MAC); por ejemplo:
01:52:54:00:02:c2:67
El client-id DHCPv4 RFC 4361 intenta corregir el problema de identificación de los equipos que tienen más de una interfaz de red. El nuevo client-id DHCPv4 tiene el mismo formato que el client-id DHCPv6. Empieza con el prefijo 0xFF, en lugar del tipo de hardware, seguido por el IAID (el ID de asociación interfaz-dirección que describe la interfaz del equipo) DHCPv6, seguido del identificador único DHCP DHCPv6 (DUID), que identifica al equipo de forma exclusiva.
Mediante el uso del DUID basado en el tipo de hardware y en la dirección del hardware, el nuevo client-id DHCPv4 RFC 4361 podría tener este aspecto:
Usando los últimos bytes de la dirección MAC como IAID:
ff:00:02:c2:67:00:01:xx:xx:xx:xx:52:54:00:02:c2:67Si el IAID simplemente en un número incremental:
ff:00:00:00:01:00:01:xx:xx:xx:xx:52:54:00:02:c2:67
Los campos xx:xx:xx:xx de la marca horaria de capa de enlace DUID (DUID-LLT) son una marca horaria creada automáticamente. Las capas de enlace DUID (DUID-LL) (00:03:00:01:$MAC) no disponen de marca horaria.
Para obtener más información sobre cómo usar linuxrc, consulte la Guía de AutoYaST. Consulte también el archivo man 4 initrd y la documentación sobre las opciones dhcp4 "create-cid" y dhcp6 "default-duid" en man 5 wicked-config y sobre wicked duid --help y wicked iaid --help.
17.2 Configuración de un servidor TFTP #
El siguiente procedimiento describe cómo se prepara el servidor para que los equipos cliente con UEFI y BIOS puedan arrancarse de forma remota usando archivos exportados por TFTP.
17.2.1 Instalación de un servidor TFTP #
Para instalar un servidor TFTP, utilice el siguiente procedimiento:
Instale el paquete
tftp.tux >sudozypper in tftpRevise la configuración de
tftpden/etc/sysconfig/tftpy añada o modifique las opciones según sea necesario. Consulteman 8 tftpdpara obtener más información. El daemon TFTP funciona sin necesidad de modificar la configuración. El directorio raíz por defecto para los archivos es/srv/tftpboot.Asegúrese de que
tftpdse inicia durante el arranque y reinícielo para leer la nueva configuración.tux >sudosystemctl enable tftp.sockettux >sudosystemctl restart tftp.socket
17.2.2 Instalación de archivos para el arranque #
SUSE Linux Enterprise Server proporciona los archivos necesarios para arrancar mediante PXE en equipos con BIOS o UEFI. Se admiten las siguientes arquitecturas de hardware:
AMD64/Intel 64
AArch64
POWER
IBM Z
Los archivos necesarios para arrancar desde una arquitectura de hardware específica se incluyen en un paquete RPM. Instálelo en el equipo donde se ejecuta el servidor TFTP:
tux >sudozypper in tftpboot-installation-SLE-OS_VERSION-ARCHITECTURE
Sustituya OS_VERSION por el número de versión de su instalación de SUSE Linux Enterprise Server (por ejemplo, SLE-15-SP2-x86_64) y ARCHITECTURE por la arquitectura de su sistema (por ejemplo, x86_64). El texto resultante tendrá un aspecto similar al siguiente: tftpboot-installation-SLE-15-SP2-x86_64
Ejecute zypper se tftpboot para buscar todas las arquitecturas y las versiones disponibles.
Los archivos se instalarán en /srv/tftpboot/SLE-OS_VERSION-ARCHITECTURE. También puede copiar los archivos para otras versiones y las arquitecturas de SUSE Linux Enterprise Server en el directorio /srv/tftpboot.
Las arquitecturas de hardware del cliente y del servidor pueden ser distintas. Por ejemplo, es posible ejecutar un servidor AMD64/Intel 64 TFTP y proporcionar un entorno de arranque para equipos cliente AArch64 instalando el paquete tftpboot-installation-SLE-15-SP2-aarch64 .
/srv/tftpboot/ ya existe
Si el directorio /srv/tftpboot/ ya existe en el equipo, todos los archivos se instalarán en /usr/share/tftpboot-installation/. Este es el caso si va a actualizar el servidor PXE desde una versión anterior de SLES.
Para solucionar este problema, copie los archivos manualmente desde /usr/share/tftpboot-installation/ a /srv/tftpboot/. También es posible eliminar /srv/tftpboot/ y volver a instalar el paquete
tftpboot-installation-SLE-OS_VERSION-ARCHITECTURE
.
17.2.3 Configuración PXELINUX #
Abra el archivo /srv/tftpboot/SLE-OS_VERSION-ARCHITECTURE/net/pxelinux.cfg/default en un editor. Sustituya la vía del parámetro install según la configuración, tal como se describe en el Capítulo 16, Configuración de un origen de instalación de red. Sustituya TFTP_SERVER con la dirección IP del servidor TFTP. Encontrará una descripción general de las opciones de configuración de PXELINUX en la Sección 17.3, “Opciones de configuración de PXELINUX”.
default linux # install label linux ipappend 2 kernel boot/ARCHITECTURE/loader/linux append initrd=boot/ARCHITECTURE/loader/initrd instsys=tftp://TFTP_SERVER/SLE-OS_VERSION-ARCHITECTURE/boot/ARCHITECTURE/root install=PROTOCOL://SERVER_IP:/PATH display message implicit 1 prompt 1 timeout 50
Para obtener información acerca de los parámetros de arranque que se utilizan en la línea append, consulte la Sección 7.3, “Lista de parámetros de arranque importantes”.
Si es necesario, edite /srv/tftpboot/SLE-OS_VERSION-ARCHITECTURE/net/pxelinux.cfg/message para que se muestre un mensaje en el menú de arranque.
17.2.4 Preparación del arranque PXE para EFI con GRUB2 #
No es necesario modificar los archivos de configuración de GRUB2. No obstante, en los valores por defecto no se proporciona ningún origen de red para el sistema de instalación. Si desea instalar totalmente SUSE Linux Enterprise Server a través de la red, añada el parámetro install a las líneas linuxefi en el archivo /srv/tftpboot/SLE-OS_VERSION-ARCHITECTURE/EFI/BOOT/grub.cfg. Defina el parámetro install según la configuración, tal como se describe en el Capítulo 16, Configuración de un origen de instalación de red. Para obtener información acerca de otros parámetros de arranque que se utilizan en las líneas efilinux, consulte la Sección 7.3, “Lista de parámetros de arranque importantes”.
17.3 Opciones de configuración de PXELINUX #
A continuación aparecen algunas de las opciones disponibles para el archivo de configuración de PXELINUX.
APPEND OPCIONESAñada una o más opciones a la línea de comandos del núcleo. Éstas se añaden para arranques automáticos y manuales. Las opciones se añaden al principio de la línea de comandos del núcleo, y normalmente admiten que las opciones del núcleo introducidas explícitamente las sobrescriban.
APPEND -No añade nada. Se puede utilizar
APPENDcon un solo guion como argumento en una secciónLABELpara anular un valor deAPPENDglobal.DEFAULT OPCIONES_NÚCLEO...Establece la línea de comandos del núcleo por defecto. Si PXELINUX arranca de manera automática, actúa como si las entradas posteriores a DEFAULT se hubieran escrito en el indicador de inicio, excepto la opción auto que se añade de manera automática, lo que indica un arranque automático.
Si no hay ningún archivo de configuración o ninguna entrada DEFAULT definida en el archivo de configuración, el valor por defecto es el nombre del núcleo “linux”, sin opciones.
IFAPPEND FLAGAñade una opción específica a la línea de comando del núcleo dependiendo del valor de FLAG. La opción
IFAPPENDsolo está disponible en PXELINUX. FLAG espera un valor, descrito en Tabla 17.1, “Opciones de líneas de comandos del núcleo generadas y añadidas desdeIFAPPEND”:Tabla 17.1: Opciones de líneas de comandos del núcleo generadas y añadidas desdeIFAPPEND#Argumento
Línea de comando del núcleo generada/Descripción
1ip=CLIENT_IP:BOOT_SERVER_IP:GW_IP:NETMASK
Los espacios reservados se reemplazan según la entrada del servidor de arranque DHCP/BOOTP o PXE.
Tenga en cuenta que esta opción no sustituye a la ejecución de un cliente DHCP en el sistema arrancado. Sin renovaciones regulares, la asignación adquirida por el BIOS PXE caducará, con lo que la dirección IP vuelve a estar disponible para que la reutilice el servidor DHCP.
2BOOTIF=MAC_ADDRESS_OF_BOOT_INTERFACE
Esta opción resulta útil para evitar interrupciones cuando el servidor de instalación sondea una interfaz LAN tras otra hasta que recibe respuesta de un servidor DHCP. Esta opción permite que un programa initrd determine desde qué interfaz se ha arrancado el sistema. linuxrc lee esta opción y utiliza la interfaz de red.
4SYSUUID=SYSTEM_UUID
Añade UUID en formato hexadecimal en minúscula, ver
/usr/share/doc/packages/syslinux/pxelinux.txtLABEL ETIQUETA KERNEL IMAGEN APPEND OPCIONES...Indica que si ETIQUETA se introduce como el núcleo que se debe arrancar, PXELINUX debe arrancar en su lugar IMAGEN y se deben usar las opciones de
APPENDespecificadas. Reemplazarán a las indicadas en la sección global del archivo, antes del primer comandoLABEL. El valor por defecto de IMAGEN es el mismo que LABEL y, si no se introduce ningúnAPPEND, el valor por defecto consiste en utilizar la entrada global (si hubiera alguna). Se permiten hasta 128 entradasLABEL.PXELINUX utiliza la siguiente sintaxis:
label MYLABEL kernel MYKERNEL append MYOPTIONS
Las etiquetas se truncan como si fueran nombres de archivo, y deben ser únicas después del truncamiento. Por ejemplo, dos etiquetas como “v2.6.30” y “v2.6.31” no podrán distinguirse en PXELINUX, ya que ambas se truncan con el mismo nombre de archivo de DOS.
No es necesario que el núcleo sea de Linux. También puede tratarse de un sector de arranque o de un archivo COMBOOT.
LOCALBOOT TIPOEn PXELINUX, especificar
LOCALBOOT 0en lugar de una opción deKERNELsignifica la invocación de esa etiqueta en particular y provoca un arranque del disco local en lugar de un arranque del núcleo.Argumento
Descripción
0Realiza un arranque normal
4Realiza un arranque local con el controlador Universal Network Driver Interface (UNDI) aún residente en memoria
5Realiza un arranque local con el stack de PXE completo, incluido el controlador UNDI, aún residente en memoria
Los demás valores no están definidos. Si desconoce los stacks UNDI o PXE, especifique
0.TIMEOUT TIEMPO LÍMITEIndica cuánto tiempo deberá esperar en el indicador de inicio antes de arrancar automáticamente, en décimas de segundo. El tiempo límite queda cancelado cuando el usuario pulsa alguna tecla, en cuyo caso se asume que será este quien complete el comando iniciado. Un tiempo límite de cero inhabilita la opción de tiempo límite (es el ajuste por defecto). El máximo valor posible para el valor del tiempo límite es de 35996 (algo menos de una hora).
PROMPT valor_de_indicadorSi
flag_vales 0, muestra el indicador de inicio solo si se pulsan las teclas Mayús o Alt, o si están activados, Bloq Mayús o Bloq Despl (es la opción por defecto). Sivalor_de_indicadores 1, siempre se muestra el indicador de inicio.F2 FILENAME F1 FILENAME ..etc... F9 FILENAME F10 FILENAME
Muestra en la pantalla el archivo indicado cuando se pulsa una tecla de función en el indicador de inicio. También se puede utilizar para implementar una ayuda en línea para antes del arranque (normalmente para las opciones de la línea de comandos del núcleo). Por compatibilidad con versiones anteriores, F10 también puede introducirse como
F0. Tenga en cuenta que no es posible asociar nombres de archivos a F11 ni F12.
17.4 Preparación del sistema de destino para arranque en PXE #
Prepare el BIOS del sistema para arranque en PXE incluyendo la opción de PXE en el orden de arranque del BIOS.
No coloque la opción de PXE por encima del parámetro de arranque desde disco duro en el BIOS. De lo contrario, el sistema intentará reinstalarse cada vez que lo arranque.
17.5 Preparación del sistema de destino para Wake on LAN #
Wake on LAN (WOL) necesita que se habilite la opción correspondiente del BIOS antes de la instalación. Además, es necesario tomar nota de la dirección MAC del sistema de destino. Este dato es necesario para iniciar Wake on LAN.
17.6 Wake on LAN #
Wake on LAN permite encender una máquina mediante el envío de un paquete de red especial que contiene la dirección MAC de la máquina. Dado que los identificadores MAC deben ser únicos para cada máquina, no hay que preocuparse si se conecta accidentalmente una máquina equivocada.
Si la máquina de control no se encuentra en el mismo segmento de red que el destino del comando WOL, dispondrá de 2 opciones. Configure las peticiones WOL para que se envíen como multidifusión o bien controle remotamente una máquina de dicho segmento de red para que actúe como remitente de estas peticiones.
Los usuarios de SUSE Linux Enterprise Server pueden usar un módulo YaST llamado WOL para configurar Wake on LAN fácilmente. Los usuarios de otras versiones de sistemas operativos basados en SUSE Linux pueden usar una herramienta de línea de comandos.
17.7 Wake on LAN con YaST #
Utilice este procedimiento para configurar Wake on LAN con YaST.
Entre a la sesión como usuario
root.Inicie › › .
Haga clic en y escriba el nombre de host y la dirección MAC del sistema de destino.
Para encender este equipo, seleccione la entrada adecuada y haga clic en
Parte V Configuración inicial del sistema #
- 18 Configuración de componentes de hardware con YaST
YaST permite configurar elementos de hardware, como dispositivos de audio, la disposición del teclado del sistema o impresoras.
- 19 Instalación o eliminación de software
Utilice el módulo de gestión de software de YaST para buscar los componentes de software que desee añadir o eliminar. YaST resuelve todas las dependencias automáticamente. Para instalar paquetes no incluidos con el medio de instalación, añada repositorios de software a la configuración y deje que YaST los gestione. El applet de actualización le permite mantener el sistema actualizado gestionando las actualizaciones de software.
- 20 Instalación de módulos, extensiones y productos adicionales de otros fabricantes
Los módulos y extensiones añaden partes o funcionalidades al sistema. En este capítulo se describe su instalación, ámbito, estado de asistencia técnica y ciclo de vida.
- 21 Instalación de varias versiones del núcleo
SUSE Linux Enterprise Server admite la instalación en paralelo de varias versiones del núcleo. Al instalar un segundo núcleo, se crean automáticamente una entrada de arranque y un initrd, por lo que no es necesaria realizar más configuración manual. Al rearrancar el equipo, el núcleo recién añadido estará disponible como parámetro de arranque adicional.
Mediante esta función, es posible probar con seguridad las actualizaciones del núcleo y volver en cualquier momento al núcleo anterior. Para ello, no utilice las herramientas de actualización (como YaST Online Update o el applet de actualización), sino que debe seguir el proceso descrito en este capítulo.
- 22 Gestión de usuarios con YaST
Durante la instalación puede que haya creado un usuario local para el sistema. Con el módulo de YaST, puede añadir usuarios o editar los existentes. También permite configurar el sistema para autenticar usuarios con un servidor de red.
- 23 Cambio del idioma y los ajustes de país con YaST
Si trabaja en distintos países o en un entorno en el que se usen varios idiomas, necesitará configurar el equipo en consecuencia. SUSE® Linux Enterprise Server puede gestionar varias configuraciones regionales en paralelo. Una configuración regional es un conjunto de parámetros que definen los ajust…
18 Configuración de componentes de hardware con YaST #
YaST permite configurar elementos de hardware, como dispositivos de audio, la disposición del teclado del sistema o impresoras.
La tarjeta gráfica, el monitor, el ratón y el teclado se pueden configurar con las herramientas de GNOME.
18.1 Configuración de la disposición del teclado del sistema #
El módulo de YaST permite definir la disposición por defecto del teclado del sistema (que se usa también en la consola). Los usuarios pueden modificar esta disposición en sus sesiones individuales de X mediante las herramientas del escritorio.
Abra el recuadro de diálogo haciendo clic en › en YaST. También es posible iniciar el módulo desde la línea de comandos con
sudo yast2 keyboard.Seleccione la opción que desee en la lista
También se puede definir la velocidad de repetición o de retraso del teclado en
Pruebe los ajustes seleccionados en el recuadro de texto
Si el resultado es el previsto, confirme los cambios y cierre el recuadro de diálogo. Los ajustes se escriben en
/etc/sysconfig/keyboard.
18.2 Configuración de tarjetas de sonido #
YaST detecta automáticamente la mayoría de las tarjetas de sonido y las configura con los valores apropiados. Para cambiar los ajustes por defecto o configurar una tarjeta de sonido que no se pueda configurar automáticamente, utilice el módulo de sonido de YaST. Ahí también podrá configurar tarjetas de sonido adicionales o cambiar su orden.
Para iniciar el módulo de sonido, inicie YaST y haga clic en › . También es posible abrir el recuadro de diálogo directamente ejecutando yast2 sound & como usuario root desde la línea de comandos. Si el módulo de sonido no está disponible, instálelo mediante el comando sudo zypper install yast2-sound.
El recuadro de diálogo muestra todas las tarjetas de sonido que se han detectado.
Si ha añadido una nueva tarjeta de sonido o YaST no ha podido configurar automáticamente una tarjeta de sonido existente, lleve a cabo los pasos descritos a continuación. Para configurar una nueva tarjeta de sonido, necesitará conocer el fabricante y el modelo de la tarjeta. Si tiene dudas, busque en la documentación de la tarjeta de sonido la información necesaria. Para obtener una lista de referencia de las tarjetas de sonido compatibles con ALSA y sus módulos de sonido correspondientes, consulte http://www.alsa-project.org/main/index.php/Matrix:Main.
Durante la configuración, puede elegir entre las siguientes opciones de configuración:
No es necesario realizar más pasos de configuración, ya que la tarjeta de sonido se configura automáticamente. Puede definir el volumen o cambiar otras opciones más adelante.
Permite ajustar el volumen de salida y reproducir un sonido de prueba durante la configuración.
Solo para expertos. Permite personalizar todos los parámetros de la tarjeta de sonido.
Importante: configuración avanzadaUtilice esta opción solo si conoce exactamente lo que hace. Si no es así, no cambie los parámetros y use las opciones de configuración normal o automática.
Inicie el módulo de sonido de YaST.
Para configurar una tarjeta de sonido detectada, pero seleccione la entrada correspondiente en la lista y haga clic en
Para configurar una nueva tarjeta de sonido, haga clic en Seleccione el fabricante y el modelo de la tarjeta de sonido y haga clic en
Seleccione una de las opciones de configuración y haga clic en
Si ha elegido puede ahora la configuración de sonido y realizar los ajustes de volumen. Debería empezar con un volumen del diez por ciento para evitar dañar los auriculares o hacerse daño en los oídos.
Cuando haya definido todas las opciones según sus preferencias, haga clic en
El recuadro de diálogo muestra la tarjeta de sonido recién configurada o modificada.
Para eliminar una configuración de tarjeta de sonido que ya no necesite, seleccione la entrada respectiva y haga clic en
Haga clic en para guardar los cambios y salga del módulo de sonido de YaST.
Para cambiar la configuración de una tarjeta de sonido individual (solo para expertos), seleccione la entrada de tarjeta de sonido en el recuadro de diálogo y haga clic en
Accederá así a donde podrá ajustar con más precisión diversos parámetros. Para obtener más información, haga clic en
Para ajustar el volumen de una tarjeta de sonido ya configurada o para probarla, seleccione la entrada de la tarjeta en el recuadro de diálogo y haga clic en Seleccione el elemento de menú oportuno.
Nota: mezclador de YaSTLos valores de configuración del mezclador de YaST solamente proporcionan opciones básicas. Están diseñados para solucionar problemas (por ejemplo, si la prueba de sonido no se oye). Acceda a los valores de configuración del mezclador YaST desde › Para el uso cotidiano y el ajuste preciso de las opciones de sonido, utilice el applet de mezcla incluido en el escritorio o la herramienta de línea de comandos
alsasound.Para la reproducción de archivos MIDI, seleccione ›
Si se detecta una tarjeta de sonido compatible, puede instalar SoundFonts para reproducir archivos MIDI:
Introduzca el CD-ROM del controlador original en la unidad de CD o DVD.
Seleccione › para copiar SF2 SoundFonts™ en el disco duro. SoundFonts se guarda en el directorio
/usr/share/sfbank/creative/.
Si ha configurado más de una tarjeta de sonido en el sistema, se puede modificar el orden de las tarjetas. Para definir una tarjeta de sonido como dispositivo principal, selecciónela en y haga clic en › El dispositivo de sonido con el índice
0es el dispositivo por defecto y, por lo tanto, el que usan el sistema y las aplicaciones.Por defecto, SUSE Linux Enterprise Server usa el sistema de sonido PulseAudio. Es una capa de abstracción que permite mezclar varios flujos de audio, omitiendo cualquier restricción que tenga el hardware. Para habilitar o inhabilitar el sistema de sonido PulseAudio, haga clic en › Si está habilitado, el daemon de PulseAudio se usa para reproducir sonidos. Inhabilite la para utilizar un medio más apto para todo el sistema.
El volumen y la configuración de todas las tarjetas de sonido se guardan al hacer clic en También se sale del módulo de sonido de YaST Los valores de configuración del mezclador se guardan en el archivo /etc/asound.state. Los datos de configuración de ALSA se añaden al final del archivo /etc/modprobe.d/sound y se escriben en /etc/sysconfig/sound.
18.3 Configuración de una impresora #
YaST se puede usar para configurar una impresora local conectada al equipo mediante USB y para configurar la impresión mediante impresoras en red. También es posible compartir impresoras en red. Hay disponible más información sobre la impresión (datos generales, detalles técnicos y resolución de problemas) en el Book “Administration Guide”, Chapter 20 “Printer Operation”.
En YaST haga clic en › para iniciar el módulo de impresora. Se abre por defecto en la vista que muestra una lista de todas las impresoras disponibles y configuradas. Resulta especialmente útil cuando se tiene acceso a muchas impresoras en la red. Desde aquí, también puede y configurar las impresoras.
Para imprimir desde su sistema, CUPS se debe estar ejecutando. En caso de que no lo esté, se le pedirá que lo inicie. Responda o no podrá configurar la impresión. Si CUPS no se inicia durante el arranque, también se le pedirá que habilite esta función. Se recomienda responder ya que si no lo hace, CUPS deberá iniciarse manualmente cada vez que se arranque.
18.3.1 Configuración de impresoras #
Normalmente, las impresoras USB se detectan automáticamente. Existen dos razones posibles por las que una impresora no se detecte automáticamente:
La impresora USB está apagada.
No es posible establecer una comunicación entre la impresora y el equipo. Compruebe el cable y las conexiones para asegurarse de que la impresora está conectada correctamente. Si este fuera el caso, puede que el problema no esté relacionado con la impresora, sino con la conexión USB.
La configuración de una impresora es un proceso que consiste en tres pasos: especificar el tipo de conexión, elegir un controlador y asignar un nombre a la cola de impresión para la configuración.
En muchos modelos de impresoras hay disponibles varios controladores. A la hora de configurar la impresora, YaST, por norma general, usa por defecto los controladores marcados como recomendados. Habitualmente, no es necesario cambiar el controlador. Sin embargo, si desea que una impresora en color imprima solo en blanco y negro, puede usar un controlador que no admita la impresión en color. Si experimenta problemas de rendimiento con una impresora PostScript a la hora de imprimir gráficos, pruebe a cambiar de un controlador PostScript a un controlador PCL (siempre que la impresora admita el lenguaje PCL).
Si no aparece ningún controlador para la impresora, puede probar a seleccionar uno genérico con un lenguaje estándar adecuado en la lista. Consulte la documentación de la impresora para averiguar qué lenguaje (el conjunto de comandos que controlan la impresora) admite. Si no funciona, consulte la Sección 18.3.1.1, “Adición de controladores con YaST” para buscar otra solución posible.
Las impresoras no se usan nunca directamente. Se hace a través de una cola de impresión. De esta forma se garantiza que varios trabajos simultáneos se pueden poner en cola y procesarse consecutivamente. Cada cola de impresión se asigna a un controlador específico, y una impresora puede tener varias colas. Esto hace posible configurar una segunda cola en una impresora en color que imprima solo en blanco y negro, por ejemplo. Consulte el Book “Administration Guide”, Chapter 20 “Printer Operation”, Section 20.1 “The CUPS Workflow” para obtener más información acerca de las colas de impresión.
Inicie el módulo de impresora de YaST mediante › .
En la pantalla haga clic en
Si la impresora ya aparece en
Especificar la conexión,continúe con el siguiente paso. De lo contrario, intente usar o iniciar elEn el recuadro de texto, en el apartado de
Buscar y asignar un controlador,introduzca el nombre del fabricante y el modelo y haga clic enSeleccione un controlador válido para la impresora. Se recomienda elegir el primer controlador de la lista. Si no se muestra ningún controlador adecuado:
Compruebe el término de búsqueda.
Amplíe la búsqueda haciendo clic en
Añada un controlador como se describe en la Sección 18.3.1.1, “Adición de controladores con YaST”.
Especifique el
Tamaño de papel por defecto.En el campo introduzca un nombre único para la cola de impresión.
La impresora está ya configurada con los ajustes por defecto y lista para usarse. Haga clic en para volver a la vista La impresora recién configurada se mostrará en la lista de impresoras.
18.3.1.1 Adición de controladores con YaST #
No todos los controladores de impresora disponibles para SUSE Linux Enterprise Server se instalan por defecto. Si no hay ningún controlador adecuado disponible en el recuadro de diálogo al añadir una nueva impresora, instale un paquete que contenga los controladores necesarios para sus impresoras:
Inicie el módulo de impresora de YaST mediante › .
En la pantalla haga clic en
En la sección de
búsqueda y asignación de un controlador,haga clic en la opción deSeleccione uno o varios paquetes de controlador adecuados de la lista. No especifique la vía a un archivo de descripción de impresora.
Haga clic en y confirme la instalación del paquete.
Para usar directamente estos controladores, siga el procedimiento descrito en el Procedimiento 18.3, “Adición de una impresora nueva”.
Las impresoras PostScript no necesitan software de controlador de impresora. Las impresoras PostScript solo necesitan un archivo PPD (descripción de impresora PostScript) que coincida con el modelo concreto. El fabricante de la impresora proporciona los archivos PPD.
Si no hay ningún archivo PPD adecuado disponible en el recuadro de diálogo al añadir una impresora PostScript, instale un archivo PPD para su impresora:
Hay disponibles varias fuentes de archivos PPD. Se recomienda probar en primer lugar los paquetes de controlador incluidos con SUSE Linux Enterprise Server que no se instalan por defecto (consulte la información siguiente para obtener instrucciones de instalación). Si estos paquetes no contienen controladores adecuados para la impresora, obtenga los archivos PPD directamente del proveedor de la impresora o del CD de controladores de una impresora PostScript. Para obtener información, consulte: Book “Administration Guide”, Chapter 20 “Printer Operation”, Section 20.8.2 “No Suitable PPD File Available for a PostScript Printer”. Otra alternativa es buscar archivos PPD en http://www.linuxfoundation.org/collaborate/workgroups/openprinting/database/databaseintro, la “base de datos de impresoras de OpenPrinting.org”. Al descargar archivos PPD de OpenPrinting, tenga en cuenta que siempre se muestra el estado de compatibilidad de Linux más reciente, que SUSE Linux Enterprise Server no tiene por qué cumplir necesariamente.
Inicie el módulo de impresora de YaST mediante › .
En la pantalla haga clic en
En la sección de
búsqueda y asignación de un controlador,haga clic en la opción deIntroduzca la vía completa al archivo PPD en el recuadro de texto situado bajo
Hacer que un archivo de descripción de impresora esté disponible.Haga clic en para volver a la pantalla
Añadir nueva configuración de impresora.Para usar directamente este archivo PPD, continúe como se describe en el Procedimiento 18.3, “Adición de una impresora nueva”.
18.3.1.2 Edición de una configuración de impresora local #
Si se edita una configuración existente de una impresora, es posible cambiar ajustes básicos como el tipo de conexión y el controlador. También es posible modificar la configuración por defecto de tamaño del papel, la resolución, el origen de medios, etc. Puede cambiar los identificadores de la impresora modificando la descripción o la ubicación de la impresora.
Inicie el módulo de impresora de YaST mediante › .
En la pantalla seleccione una configuración de impresora local de la lista y haga clic en
Cambie el tipo de conexión o el controlador tal y como se describe en el Procedimiento 18.3, “Adición de una impresora nueva”. Esto solo es necesario si tiene problemas con la configuración actual.
También es posible convertir esta impresora en el dispositivo por defecto marcando la casilla
Ajuste la configuración por defecto haciendo clic en Para cambiar un ajuste, expanda la lista de opciones haciendo clic en el signo
+oportuno. Para cambiar los ajustes por defecto, haga clic en una opción. Aplique los cambios haciendo clic en
18.3.2 Configuración de la impresión mediante la red con YaST #
Las impresoras de red no se detectan automáticamente. Se deben configurar manualmente mediante el módulo de impresora de YaST. Según la configuración de la red, es posible imprimir en un servidor de impresión (CUPS, LPD, SMB o IPX) o directamente en una impresora de red (preferiblemente mediante TCP). Para acceder a la vista de configuración de la impresión en red, seleccione en el panel izquierdo del módulo de impresora de YaST.
18.3.2.1 Uso de CUPS #
En un entorno Linux, CUPS se suele usar para imprimir a través de la red. La configuración más sencilla consiste en imprimir solo a través de un único servidor CUPS al que pueden acceder directamente todos los clientes. Imprimir a través de más de un servidor CUPS requiere que se ejecute un daemon CUPS local que comunique con los servidores CUPS remotos.
Los servidores CUPS anuncian sus colas de impresión en la red mediante el protocolo de exploración CUPS tradicional o mediante Bonjour/DNS-SD. Los clientes tienen que poder explorar estas listas, a fin de que los usuarios puedan seleccionar impresoras concretas a las que enviar los trabajos de impresión. Para explorar las colas de impresión de red, el servicio cups-browsed proporcionado por el paquete cups-filters-cups-browsed se debe ejecutar en todos los clientes que impriman mediante servidores CUPS. cups-browsed se inicia automáticamente al configurar la impresión en red con YaST.
Si la exploración no funciona después de iniciar cups-browsed, es probable que los servidores CUPS anuncien las colas de impresión de red mediante Bonjour/DNS-SD. En este caso, debe instalar también el paquete avahi e iniciar el servicio asociado con el comando sudo systemctl start avahi-daemon en todos los clientes.
Inicie el módulo de impresora de YaST mediante › .
En el panel izquierdo, lance la pantalla
Marque y especifique el nombre o la dirección IP del servidor.
Haga clic en para asegurarse de que ha seleccionado el valor correcto de nombre o dirección IP.
Haga clic en para volver a la pantalla Ahora se muestran todas las impresoras disponibles a través del servidor CUPS.
Inicie el módulo de impresora de YaST mediante › .
En el panel izquierdo, lance la pantalla
Marque la casilla
En
Valores de configuración generales,especifique los servidores que desea utilizar. Puede aceptar conexiones de todas las redes disponibles o de hosts específicos. Si elige esta última opción, deberá especificar los nombres de host o las direcciones IP.Confirme haciendo clic en y en cuando se le pida que inicie un servidor CUPS local. Después de iniciar el servidor, YaST volverá a la pantalla Haga clic en para ver las impresoras detectadas hasta el momento. Vuelva a hacer clic en este botón por si hubiera más impresoras disponibles.
18.3.2.2 Uso de servidores de impresión distintos de CUPS #
Si la red ofrece servicios de impresión distintos de CUPS, inicie el módulo de impresora de YaST con › y abra la pantalla del panel izquierdo. Inicie el y seleccione el adecuado. Pida al administrador de la red los detalles necesarios para configurar una impresora de red en su entorno.
19 Instalación o eliminación de software #
Utilice el módulo de gestión de software de YaST para buscar los componentes de software que desee añadir o eliminar. YaST resuelve todas las dependencias automáticamente. Para instalar paquetes no incluidos con el medio de instalación, añada repositorios de software a la configuración y deje que YaST los gestione. El applet de actualización le permite mantener el sistema actualizado gestionando las actualizaciones de software.
Modifique la colección de software del sistema mediante el Gestor de software de YaST. Hay dos versiones de este módulo de YaST: una variante gráfica para X Window y una basada en texto para usar en la línea de comandos. La versión gráfica se describe aquí. Para obtener más detalles sobre la versión de texto, consulte el Book “Administration Guide”, Chapter 4 “YaST in Text Mode”.
Al instalar, actualizar o eliminar paquetes, cualquier cambio en el gestor de software se aplica solo al hacer clic en o en YaST mantiene una lista de todas las acciones, de modo que permite revisar y modificar los cambios antes de aplicarlos al sistema.
19.1 Definición de los términos #
Los siguientes términos son importantes para comprender cómo funcionan la instalación y la eliminación de software en SUSE Linux Enterprise Server.
- Repositorio
Directorio local o remoto que contiene paquetes e información adicional sobre ellos (metadatos de los paquetes).
- (Repositorio) Alias/Nombre del repositorio
Un nombre breve para el repositorio (denominado
Aliasen Zypper y en YaST). El usuario puede seleccionarlo al añadir el repositorio, sin olvidar que debe ser exclusivo.- Archivos de descripción del repositorio
Cada repositorio proporciona archivos que describen su contenido (nombres de paquetes, versiones, etc.). Estos archivos de descripción de los repositorios se descargan a un caché local que utiliza YaST.
- Producto
Representa un producto completo, por ejemplo SUSE® Linux Enterprise Server.
- Patrón
Un patrón es un grupo instalable de paquetes dedicado a un fin concreto. Por ejemplo, el patrón
Portátilcontiene todos los paquetes necesarios en un entorno informático móvil. Los patrones definen las dependencias de paquetes (como los paquetes necesarios o recomendados) y vienen con una selección previa de paquetes marcados para su instalación. Esto garantiza que los paquetes más importantes necesarios para un fin concreto estén disponibles en el sistema una vez instalado el patrón. Si es necesario, puede realizar una selección manual o anular la selección de los paquetes de un patrón.- Paquete
Un paquete es un archivo comprimido en formato
rpmque contiene los archivos de un programa concreto.- Parche
Un parche está formado por uno o más paquetes y puede aplicarse mediante paquetes RPM delta. También puede introducir dependencias de paquetes que aún no estén instalados.
- Resolución
Término genérico con el que se hace referencia a los productos, patrones, paquetes o parches. El tipo de resolución que más se utiliza es el paquete o el parche.
- RPM delta
Un paquete RPM delta está compuesto únicamente por los archivos binarios que no tienen en común dos versiones definidas de un mismo paquete, por lo que presenta el tamaño de descarga más pequeño. Antes de la instalación, el paquete RPM completo se reconstruye en el equipo local.
- Dependencias de paquetes
Ciertos paquetes dependen de otros, por ejemplo, las bibliotecas compartidas. En otras palabras, un paquete puede
requerirotros paquetes. Si los paquetes necesarios no están disponibles, no es posible instalar el paquete. Además de las dependencias (requisitos de paquetes) que deben cumplirse, algunos paquetesrecomiendanotros paquetes. Estos paquetes recomendados solo se instalan si están realmente disponibles. De lo contrario, se hace caso omiso de ellos y el paquete que los recomienda se instala de todos modos.
19.2 Registro de un sistema instalado #
Si omitió el registro durante la instalación o si desea volver a registrar el sistema, puede hacerlo en cualquier momento. Utilice el módulo de YaST Registro del producto o la herramienta de línea de comandos SUSEConnect.
19.2.1 Registro mediante YaST #
Para registrar el sistema, inicie YaST, cambie a y seleccione
El sistema se registra por defecto con el Centro de servicios al cliente de SUSE. Si su organización proporciona servidores de registro locales, puede seleccionar uno en la lista de servidores detectados automáticamente o proporcionar la URL manualmente.
19.2.2 Registro mediante SUSEConnect #
Para registrarse mediante la línea de comandos, utilice el comando
tux >sudoSUSEConnect -r REGISTRATION_CODE -e EMAIL_ADDRESS
Sustituya REGISTRATION_CODE por el código de registro que recibió con su copia de SUSE Linux Enterprise Server. Sustituya EMAIL_ADDRESS por la cuenta de correo asociada a la cuenta de SUSE que usted o su organización utilice para gestionar las suscripciones.
Para registrarse con un servidor de registro local, proporcione también la URL del servidor:
tux >sudoSUSEConnect -r REGISTRATION_CODE -e EMAIL_ADDRESS --url "URL"
19.3 Utilización del gestor de software de YaST #
Para iniciar el gestor de software desde el , seleccione › .
19.3.1 Vistas para buscar paquetes o patrones #
El gestor de software de YaST permite instalar paquetes o patrones de todos los repositorios habilitados actualmente. Ofrece distintas vistas y filtros para facilitar la búsqueda del software. La vista de es la vista por defecto de la ventana. Para cambiarla, haga clic en y seleccione una de las siguientes entradas en el recuadro desplegable. La vista seleccionada se abrirá en una pestaña nueva.
- Patrones
Muestra todos los patrones disponibles para instalar en el sistema.
- Grupos de paquetes
Muestra todos los paquetes ordenados por grupos, por ejemplo o
- Idiomas
Aplica un filtro para mostrar todos los paquetes que es necesario añadir un nuevo idioma de sistema.
- Repositorios
Aplica un filtro para mostrar los paquetes según el repositorio. Para seleccionar más de un repositorio, mantenga pulsada la tecla Control mientras hace clic en los nombres de los repositorios. El “pseudo repositorio” muestra todos los paquetes instalados actualmente.
- Servicios
Muestra los paquetes que pertenecen a un módulo o una extensión determinados. Seleccione una entrada (por ejemplo,
BasesystemoHigh Availability) para mostrar una lista de paquetes que pertenecen a ese módulo o extensión.- Buscar
Permite buscar un paquete según determinados criterios. Introduzca un término de búsqueda y presione Intro. Precise su búsqueda especificando valores en el campo y cambiando el Por ejemplo, si no conoce el nombre del paquete, sino solamente el nombre de la aplicación que está buscando, intente incluir la del paquete en el proceso de búsqueda.
- Resumen de la instalación
Si ya ha seleccionado paquetes que instalar, actualizar o eliminar, esta vista muestra los cambios que se aplicarán al sistema cuando haga clic en . Para filtrar los paquetes con un determinado estado en esta vista, active o desactive las casillas de verificación correspondientes. Pulse Mayús–F1 para obtener más información sobre los indicadores de estado.
Para mostrar todos los paquetes que no pertenecen a un repositorio activo, seleccione › › y, a continuación, elija › Esto resulta útil, por ejemplo, si ha suprimido un repositorio y quiere asegurarse de que no queda ningún paquete de ese repositorio instalado.
19.3.2 Instalación y eliminación de paquetes y patrones #
Ciertos paquetes dependen de otros, por ejemplo, las bibliotecas compartidas. Por otro lado, algunos paquetes no pueden coexistir con otros en el sistema. Si es posible, YaST resolverá automáticamente estas dependencias o conflictos. Si se produce un conflicto de dependencias que no se puede resolver automáticamente, deberá resolverlo de forma manual como se describe en la Sección 19.3.4, “Dependencias de paquetes”.
Al eliminar paquetes, YaST solo elimina por defecto los paquetes seleccionados. Si desea que YaST elimine también cualquier otro paquete que deje de ser necesario después de eliminar el especificado, seleccione › en el menú principal.
Busque los paquetes como se describe en la Sección 19.3.1, “Vistas para buscar paquetes o patrones”.
Los paquetes que se encuentren se muestran en el panel derecho. Para instalar o eliminar un paquete, haga clic con el botón secundario en él y seleccione o Si la opción oportuna no está disponible, compruebe el estado del paquete indicado por el símbolo situado delante del nombre del paquete: pulse Mayús–F1 para obtener ayuda.
Sugerencia: aplicación de una acción a todos los paquetes mostradosPara aplicar una acción a todos los paquetes del panel de la derecha, diríjase al menú principal y seleccione una acción en › .
Para instalar un patrón, haga clic con el botón derecho en el nombre del patrón y seleccione
No es posible eliminar un patrón. En lugar de ello, seleccione los paquetes de un patrón que desee eliminar y márquelos para eliminarlos.
Para seleccionar más paquetes, repita los pasos anteriores.
Antes de aplicar los cambios, puede revisarlos o modificarlos haciendo clic en › Todos los paquetes que cambian de estado se muestran por defecto.
Para revertir el estado de un paquete, haga clic con el botón derecho en él y seleccione una de las siguientes entradas: en caso de que se haya programado la eliminación o la actualización del paquete, o si se ha programado su instalación. Para ignorar todos los cambios y salir el gestor de software, haga clic en y en
Cuando haya terminado, haga clic en para aplicar los cambios.
En caso de que YaST encuentre dependencias en otros paquetes, se presentará una lista de los paquetes seleccionados adicionalmente para su instalación, actualización o eliminación. Haga clic en para aceptarlos.
Cuando todos los paquetes seleccionados se hayan instalado, actualizado o eliminado, el gestor de software de YaST se cerrará automáticamente.
Actualmente, no es posible instalar paquetes de origen con el gestor de software de YaST. Utilice la herramienta de línea de comandos zypper para hacerlo. Para obtener más información, consulte Book “Administration Guide”, Chapter 6 “Managing Software with Command Line Tools”, Section 6.1.3.5 “Installing or Downloading Source Packages”.
19.3.3 Actualización de paquetes #
En lugar de actualizar paquetes específicos, también puede actualizar todos los paquetes instalados o todos los de un determinado repositorio. Al realizar una actualización masiva de paquetes, normalmente se tienen en cuenta los siguientes aspectos:
Prioridad de los repositorios que proporcionan el paquete
Arquitectura del paquete (por ejemplo, AMD64/Intel 64)
Número de versión del paquete
Proveedor del paquete
Los aspectos más importantes para elegir los candidatos para la actualización dependen de la opción de actualización correspondiente que elija.
Para actualizar todos los paquetes instalados a la versión más reciente, seleccione › › en el menú principal.
Todos los repositorios se comprueban en busca de posibles candidatos para la actualización mediante la siguiente directiva: YaST intenta primero restringir la búsqueda a los paquetes con la misma arquitectura y proveedor que el instalado. Si la búsqueda tiene resultados, se selecciona el “mejor” candidato para la actualización según el proceso descrito. Sin embargo, si no se encuentra ningún paquete comparable del mismo proveedor, la búsqueda se amplía a todos los paquetes con la misma arquitectura. Si aún no se encuentra ningún paquete comparable, se tienen en cuenta todos los paquetes y se selecciona el “mejor” candidato para la actualización según los siguientes criterios:
Prioridad de repositorio: es preferible el paquete del repositorio con la máxima prioridad.
Si se selecciona más de un paquete con este criterio, se elegirá el que tenga la “mejor” arquitectura (la mejor elección es la que coincida con la arquitectura del paquete instalado).
Si el paquete resultante tiene un número de versión más elevado que el instalado, el paquete instalado se actualizará y se sustituirá por el candidato de actualización seleccionado.
Esta opción intenta evitar cambios en la arquitectura y el proveedor de los paquetes instalados, pero en determinadas circunstancias, se toleran dichos cambios.
Nota: Actualizar siempreSi selecciona › › , se aplicarán los mismos criterios, pero el paquete candidato encontrado se instalará siempre. Por lo tanto, si esta opción está seleccionada, es posible que algunos paquetes vuelvan a versiones anteriores.
Para asegurarse de que los paquetes de una actualización masiva proceden de un repositorio concreto:
Seleccione el repositorio desde el que desee actualizar, tal como se describe en la Sección 19.3.1, “Vistas para buscar paquetes o patrones”.
En el lado derecho de la ventana, haga clic en Esto permite de forma explícita que YaST cambie el proveedor del paquete al reemplazar los paquetes.
Cuando seleccione todos los paquetes instalados se reemplazarán por paquetes derivados de este repositorio, si están disponibles. Esto puede producir cambios en el proveedor y la arquitectura, e incluso la vuelta a versiones anteriores de algunos paquetes.
Para evitarlo, haga clic en Tenga en cuenta que solo puede cancelar esto antes de hacer clic en el botón
Antes de aplicar los cambios, puede revisarlos o modificarlos haciendo clic en › Todos los paquetes que cambian de estado se muestran por defecto.
Si todas las opciones están configuradas según sus preferencias, confirme los cambios con para iniciar la actualización masiva.
19.3.4 Dependencias de paquetes #
La mayoría de los paquetes dependen de otros. Por ejemplo, si un paquete utiliza una biblioteca compartida, es dependiente del paquete que proporciona la biblioteca. Por otro lado, algunos paquetes no pueden coexistir y provocan conflictos (por ejemplo, solo puede tener instalado un agente de transferencia de correo: sendmail o postfix). Al instalar o eliminar software, el gestor de software se asegura de que no quedan dependencias ni conflictos sin resolver para garantizar la integridad del sistema.
En caso de que solo exista una solución para resolver una dependencia o conflicto, se resuelve automáticamente. Si hay varias soluciones posibles, se produce un conflicto que hay que resolver manualmente. Si la resolución de un conflicto implica el cambio de fabricante o arquitectura, también se deberá resolver manualmente. Al hacer clic en para aplicar los cambios en el gestor de software, verá una descripción general de todas las acciones activadas por el sistema de resolución automática y tendrá que confirmarlas.
Las dependencias se comprueban automáticamente por defecto. Siempre que se cambia el estado de un paquete (por ejemplo, al marcar un paquete para instalarlo o eliminarlo), se realiza una comprobación. En general esto resulta útil, pero puede ser agotador si hay que resolver manualmente un conflicto de dependencia. Para inhabilitar esta función, diríjase al menú principal y desactive › . Para realizar una comprobación manual de dependencias, seleccione › Siempre se realiza una comprobación de coherencia cuando se confirma la selección con
Para revisar las dependencias de un paquete, haga clic con el botón derecho en él y seleccione Se abre un gráfico de las dependencias. Los paquetes que ya están instalados se muestran con un marco verde.
A no ser que tenga mucha experiencia, siga los consejos que YaST propone para gestionar los conflictos de paquetes. Si no lo hace, puede que no sea posible resolverlos. Tenga en cuenta que cada cambio que efectúe, podría desencadenar otros conflictos, por lo que es fácil terminar con un número cada vez mayor de conflictos. Si esto ocurre, haga clic en en el gestor de software y en para omitir todos los cambios y empezar de nuevo.
19.3.5 Gestión de las recomendaciones de paquetes #
Además de las dependencias estrictas necesarias para ejecutar un programa (por ejemplo, una biblioteca concreta), un paquete también puede tener dependencias relativas, por ejemplo que aporten funcionalidades extra o traducciones. Estas dependencias relativas se denominan recomendaciones de paquete.
La forma de gestionar las recomendaciones de paquete ha cambiado ligeramente a partir de SUSE Linux Enterprise Server 12 SP1. No ha cambiado nada respecto a la instalación de un paquete nuevo: los paquetes recomendados siguen instalándose por defecto.
Antes de SUSE Linux Enterprise Server 12 SP1, las recomendaciones que faltaban en los paquetes ya instalados se instalaban automáticamente. Ahora, estos paquetes ya no se instalan automáticamente. Para cambiar al comportamiento anterior por defecto, defina PKGMGR_REEVALUATE_RECOMMENDED="yes" con el valor /etc/sysconfig/yast2. Para instalar todas las recomendaciones que faltan para los paquetes ya instalados, inicie el › y seleccione › .
Para inhabilitar la instalación de los paquetes recomendados al instalar paquetes nuevos, desactive › en el Gestor de software de YaST. Si usa la herramienta de línea de comandos Zypper para instalar paquetes, use la opción --no-recommends.
19.4 Gestión de repositorios de software y servicios #
Para instalar software de otros fabricantes, añada repositorios de software a su sistema. Por defecto, los repositorios de productos como SUSE Linux Enterprise Server-DVD 15 SP2 y un repositorio de actualización que coincida se configuran automáticamente después de registrar el sistema. Para obtener más información acerca del registro, consulte la Sección 8.7, “Registro” o el Book “Guía de actualización”, Chapter 4 “Actualización sin conexión”, Section 4.8 “Registro del sistema”. Según el producto seleccionado inicialmente, se podría configurar un repositorio adicional que contiene traducciones, diccionarios, etc.
Para gestionar los repositorios, inicie YaST y seleccione › Se abrirá el diálogo . Aquí también puede gestionar las suscripciones a los cambiando la opción de la esquina derecha del diálogo a Un servicio, en este contexto, es un (RIS) que puede ofrecer uno o varios repositorios de software. Los administradores o proveedores pueden cambiar de forma dinámica este tipo de servicios.
Cada repositorio proporciona archivos que describen su contenido (nombres de paquetes, versiones, etc.). Estos archivos de descripción de los repositorios se descargan a un caché local que utiliza YaST. Para garantizar su integridad, los repositorios de software pueden firmarse con la clave GPG del mantenedor del repositorio. Siempre que añada un repositorio nuevo, YaST ofrece la posibilidad de importar la clave.
Antes de añadir repositorios de software externos a la lista de repositorios, asegúrese de que son de confianza. SUSE no se hace responsable de ningún problema que pueda surgir a partir del software instalado de repositorios de software de otros fabricantes.
19.4.1 Adición de repositorios de software #
Puede añadir repositorios a partir de un DVD/CD, memorias USB, un directorio local, una imagen ISO o un origen de red.
Para añadir repositorios desde el recuadro de diálogo en YaST, proceda del modo siguiente:
Haga clic en
Seleccione una de las opciones del recuadro de diálogo:
Figura 19.2: Adición de un repositorio de software #Para buscar en la red servidores de instalación que anuncien sus servicios a través de SLP, seleccione y haga clic en
Para añadir un repositorio desde un medio extraíble, seleccione la opción relevante e introduzca el medio, o conecte el dispositivo USB al equipo, según corresponda. Haga clic en para iniciar la instalación.
En la mayoría de los repositorios, se le pedirá que especifique la vía (o la URL) al medio después de seleccionar la opción correspondiente y de hacer clic en Especificar un valor en es opcional. Si no se especifica ninguno, YaST usará el nombre de producto o la URL como nombre de repositorio.
La opción se activa por defecto. Si la opción no está marcada, YaST descargará automáticamente los archivos en otro momento si es necesario.
Dependiendo del repositorio que haya añadido, es posible que se le pida la clave GPG del repositorio o que acepte una licencia.
Después de confirmar estos mensajes, YaST descarga y analiza los metadatos. También añade el repositorio a la lista
Si fuera necesario, ajuste los valores de del repositorio, como se describe en la Sección 19.4.2, “Gestión de las propiedades del repositorio”.
Haga clic en para confirmar los cambios y cerrar el recuadro de diálogo de configuración.
Cuando haya añadido correctamente el repositorio, el gestor de software se inicia y puede instalar paquetes desde este repositorio. Para obtener información detallada, consulte el Capítulo 19, Instalación o eliminación de software.
19.4.2 Gestión de las propiedades del repositorio #
El resumen de permite cambiar las siguientes propiedades del repositorio:
- Estado
El estado del repositorio puede ser o Solo es posible instalar paquetes de repositorios habilitados. Para desactivar temporalmente un repositorio, selecciónelo y desactive la opción También puede hacer doble clic en el nombre de un repositorio para alternar su estado. Para eliminar un repositorio completamente, haga clic en
- Actualizar
Al actualizar un repositorio, la descripción del contenido (nombres de paquetes, versiones, etc.) se descarga en un caché local que usa YaST. Basta con hacerlo una vez para los repositorios estáticos, como discos CD o DVD; mientras que para los repositorios cuyo contenido cambia a menudo, habrá que actualizar con frecuencia. El modo más sencillo de mantener actualizado el caché de un repositorio es seleccionar Para realizar una actualización manual, haga clic en y seleccione una de las opciones.
Los paquetes de repositorios remotos se descargan antes de proceder a su instalación. Se suprimen por defecto cuando la instalación se realiza correctamente. Si activa la opción evitará que se supriman estos paquetes. La ubicación de descarga se configura en
/etc/zypp/zypp.conf. El valor por defecto es/var/cache/zypp/packages.La de un repositorio es un valor entre
1y200, siendo1la prioridad más elevada y200la más baja. Cualquier nuevo repositorio que se añada con YaST obtiene por defecto una prioridad de99. Si no le preocupa el valor de prioridad de un repositorio concreto, también puede establecer el valor en0para aplicar la prioridad por defecto a ese repositorio (99). Si un paquete está disponible en más de un repositorio, el repositorio de mayor prioridad tendrá preferencia. Esto resulta útil para evitar descargar paquetes innecesariamente desde Internet, estableciendo una prioridad más alta para los repositorios locales (por ejemplo, un DVD).Importante: prioridad según versiónEl repositorio con la prioridad más elevada tiene preferencia siempre. Por lo tanto, asegúrese de que el repositorio de actualización tiene la prioridad mayor. Si no es así, podrían instalarse versiones desactualizadas que no se actualizarán hasta la próxima actualización en línea.
- Nombre y URL
Para cambiar el nombre de un repositorio o su URL, selecciónelo en la lista con un clic y haga clic en
19.4.3 Gestión de claves de repositorio #
Para garantizar su integridad, los repositorios de software pueden firmarse con la clave GPG del mantenedor del repositorio. Siempre que añada un repositorio nuevo, YaST ofrece la posibilidad de importar la clave. Compruébela igual que comprobaría cualquier otra clave GPG y asegúrese de que no cambia. Si detecta un cambio de clave, puede que el repositorio tenga algún tipo de problema. Inhabilítelo como origen de instalación hasta que conozca la causa del cambio de clave.
Para gestionar todas las claves importadas, haga clic en en el recuadro de diálogo Seleccione una entrada con el ratón para mostrar las propiedades de la clave en la parte inferior de la ventana. Los botones y permiten realizar esas acciones en las claves.
19.5 Programa de actualización del paquete de GNOME #
SUSE ofrece un flujo continuo de parches de seguridad de software y actualizaciones para su producto. Se pueden instalar con las herramientas disponibles en el escritorio, o bien ejecutando el módulo YaST Online Update. En esta sección se describe cómo actualizar el sistema desde el escritorio GNOME con .
Al contrario de lo que ocurre con el módulo YaST Online Update, de GNOME no solo permite instalar los parches desde repositorios de actualización, también las nuevas versiones de los paquetes que ya están instalados. Los parches solucionan problemas de seguridad y fallos de funcionamiento y, por lo general, la funcionalidad y el número de versión no cambian. En las nuevas versiones de un paquete, el número de versión aumenta y normalmente se añaden funciones o se introducen cambios importantes.
Siempre que hay disponibles nuevos parches o actualizaciones de paquetes, GNOME muestra una notificación en el área correspondiente o en la ventana de bloqueo.
Para configurar los ajustes de notificación de , inicie los de GNOME y seleccione › .
Para instalar los parches y las actualizaciones, haga clic en el mensaje de notificación. Se abre así de GNOME. También puede abrir el actualizador desde escribiendo
package Uy seleccionando .Las actualizaciones se ordenan en cuatro categorías:
- Actualizaciones de seguridad (parches)
Corrigen los riesgos de seguridad graves y deben instalarse siempre.
- Actualizaciones recomendadas (parches)
Solucionan problemas que podrían poner en peligro la seguridad del equipo. Es altamente recomendable instalarlos.
- Actualizaciones opcionales (parches)
Solucionan problemas relevantes que no son de seguridad o proporcionan mejoras.
- Otras actualizaciones
Versiones nuevas de los paquetes que hay instalados.
Todas las actualizaciones disponibles se preseleccionan para la instalación. Si no desea instalar todas las actualizaciones, deseleccione las que no desee. Se recomienda encarecidamente instalar siempre todas las actualizaciones de seguridad y las recomendadas.
Para obtener información detallada sobre una actualización, haga clic en su título y, a continuación, en . La información se muestra en un recuadro debajo de la lista de paquetes.
Haga clic en para iniciar la instalación.
Para algunas actualizaciones puede ser necesario reiniciar el equipo o salir de la sesión. Compruebe el mensaje que se muestra después de la instalación para obtener instrucciones al respecto.
19.6 Actualización de paquetes con software de GNOME #
Además del , GNOME proporciona con la siguiente funcionalidad:
Instalar, actualizar y eliminar software proporcionado como RPM a través de PackageKit
Instalar, actualizar y eliminar software proporcionado como Flatpak
Instalar, actualizar y eliminar extensiones shell de GNOME (https://extensions.gnome.org)
Actualizar firmware para dispositivos de hardware mediante el servicio de firmware de proveedor Linux (LVFS, https://fwupd.org)
Además, el ofrece capturas de pantalla, clasificaciones y revisiones del software.
El tiene las diferencias siguientes con otras herramientas de SUSE Linux Enterprise Server:
A diferencia de YaST o Zypper, para instalar software empaquetado como RPM, el está restringido a software que proporciona metadatos AppStream. Esto incluye la mayoría de las aplicaciones de escritorio.
Mientras que el de GNOME actualiza los paquetes dentro del sistema que se está ejecutando (lo que le fuerza el reinicio de las aplicaciones correspondientes), el descarga las actualizaciones, pero solo las aplica en el siguiente reinicio del sistema.
20 Instalación de módulos, extensiones y productos adicionales de otros fabricantes #
Los módulos y extensiones añaden partes o funcionalidades al sistema. En este capítulo se describe su instalación, ámbito, estado de asistencia técnica y ciclo de vida.
Los módulos son partes totalmente compatibles de SUSE Linux Enterprise Server con un ciclo de vida y una periodicidad de actualizaciones distintos. Son un conjunto de paquetes con un objetivo claramente definido y se proporcionan solo a través del canal en línea. Para obtener una lista de módulos, sus dependencias y ciclos de vida, consulte https://www.suse.com/releasenotes/x86_64/SUSE-SLES/15/#Intro.ModuleExtensionRelated.
Las extensiones, como SUSE Linux Enterprise Workstation Extension o High Availability Extension, aportan funciones al sistema y requieren una clave de registro con un coste extra. Las extensiones se proporcionan a través del canal en línea o de un medio físico. Para suscribirse a los canales en línea, es imprescindible haberse registrado previamente en el Centro de servicios al cliente de SUSE o en un servidor de registro local. La extensión Package Hub (Sección 20.3, “SUSE Package Hub”) es una excepción de que no requiere clave de registro y no está cubierta por los acuerdos de asistencia de SUSE. Algunas extensiones requieren una clave de registro con un producto base, pero no con otro, dado que YaST las registra automáticamente con la clave de su producto base.
Cuando registre el sistema en el Centro de servicios al cliente de SUSE o en un servidor de registro local, tendrá a su disposición una lista de módulos y extensiones para el producto. Si omitió el paso de registro durante la instalación, puede registrar el sistema en cualquier momento mediante el módulo en YaST. Para obtener información detallada, consulte el Book “Guía de actualización”, Chapter 4 “Actualización sin conexión”, Section 4.8 “Registro del sistema”.
Algunos productos adicionales también provienen de otros fabricantes; por ejemplo, los controladores solo binarios necesarios para que cierto hardware funcione correctamente. Si dispone de hardware de este tipo, consulte las notas de la versión para obtener más información acerca de si hay controladores binarios disponibles para su sistema. Las notas de la versión están disponibles en https://www.suse.com/releasenotes/, en YaST o en /usr/share/doc/release-notes/ en el sistema instalado.
20.1 Instalación de módulos y extensiones desde canales en línea #
El procedimiento siguiente requiere que haya registrado el sistema en el Centro de servicios al cliente de SUSE o en un servidor de registro local. Al registrar el sistema, observará una lista de extensiones y módulos inmediatamente después de haber completado el Paso 5 del Book “Guía de actualización”, Chapter 4 “Actualización sin conexión”, Section 4.8 “Registro del sistema”. En ese caso, omita los pasos siguientes y continúe con la Paso 2.
Para ver los complementos ya instalados, inicie YaST y seleccione ›
Inicie YaST y seleccione › .
YaST se conecta con el servidor de registro y muestra una lista de .
Nota: extensiones y módulos disponiblesEl número de extensiones y módulos disponibles depende del servidor de registro. Un servidor de registro local podría ofrecer solo repositorios de actualización sin ninguna extensión.
Haga clic en una entrada para ver su descripción.
Seleccione una o varias entradas para la instalación marcando las casillas de verificación correspondientes.
Figura 20.1: instalación de extensiones del sistema #Haga clic en para continuar.
Dependiendo de los repositorios que se deben añadir para la extensión o el módulo, es posible que se le pida la clave GPG del repositorio o que acepte una licencia.
Después de confirmar estos mensajes, YaST descarga y analiza los metadatos. Los repositorios de las extensiones seleccionadas se añadirán al sistema sin que sean necesarios orígenes de instalación adicionales.
Si fuera necesario, ajuste los valores de del repositorio, como se describe en la Sección 19.4.2, “Gestión de las propiedades del repositorio”.
20.2 Instalación de extensiones y productos adicionales de otros fabricantes desde un medio #
Cuando instale una extensión o un producto adicional desde un medio, puede seleccionar varios tipos de medios de productos, como DVD/CD, dispositivos de almacenamiento masivo extraíbles (por ejemplo, memorias USB) o un directorio o una imagen ISO locales. El medio también se puede proporcionar en un servidor de red; por ejemplo, a través de HTTP, FTP, NFS o Samba.
Inicie YaST y seleccione › . También es posible iniciar el módulo de YaST desde la línea de comandos con
sudo yast2 add-on.El recuadro de diálogo muestra una descripción general de los productos adicionales, los módulos y las extensiones ya instalados.
Figura 20.2: Lista de productos adicionales, módulos y extensiones instalados #Seleccione para instalar un producto adicional nuevo.
En el recuadro de diálogo , seleccione la opción que coincida con el tipo de medio desde el que desee instalar:
Figura 20.3: Instalación de un producto adicional o una extensión #Para buscar en la red servidores de instalación que anuncien sus servicios a través de SLP, seleccione y haga clic en
Para añadir un repositorio desde un medio extraíble, seleccione la opción relevante e introduzca el medio, o conecte el dispositivo USB al equipo, según corresponda. Haga clic en para iniciar la instalación.
Para la mayoría de los tipos de medios, se le pedirá que especifique la vía (o la URL) al medio después de seleccionar la opción correspondiente y de hacer clic en Especificar un valor en es opcional. Si no se especifica ninguno, YaST usará el nombre de producto o la URL como nombre de repositorio.
La opción se activa por defecto. Si la opción no está marcada, YaST descargará automáticamente los archivos en otro momento si es necesario.
Dependiendo del repositorio que haya añadido, es posible que se le pida la clave GPG del repositorio o que acepte una licencia.
Después de confirmar estos mensajes, YaST descarga y analiza los metadatos. También añade el repositorio a la lista
Si fuera necesario, ajuste los valores de del repositorio, como se describe en la Sección 19.4.2, “Gestión de las propiedades del repositorio”.
Haga clic en para confirmar los cambios y cerrar el recuadro de diálogo de configuración.
Después de añadir correctamente el repositorio del medio adicional, se iniciará el gestor de software y podrá instalar paquetes. Para obtener información detallada, consulte el Capítulo 19, Instalación o eliminación de software.
20.3 SUSE Package Hub #
En la lista de extensiones y módulos disponibles, encontrará SUSE Package Hub. Está disponible sin coste adicional. Proporciona un amplio conjunto de paquetes de comunidad adicionales para SUSE Linux Enterprise que pueden instalarse fácilmente, pero para los que SUSE no ofrece asistencia.
Para obtener más información acerca de SUSE Package Hub y cómo contribuir, visite https://packagehub.suse.com/
Tenga en cuenta que SUSE no proporciona asistencia oficial para los paquetes suministrados en SUSE Package Hub. SUSE solo proporciona asistencia para la habilitación del repositorio de Package Hub, así como ayuda para la instalación o distribución de los paquetes RPM.
21 Instalación de varias versiones del núcleo #
SUSE Linux Enterprise Server admite la instalación en paralelo de varias versiones del núcleo. Al instalar un segundo núcleo, se crean automáticamente una entrada de arranque y un initrd, por lo que no es necesaria realizar más configuración manual. Al rearrancar el equipo, el núcleo recién añadido estará disponible como parámetro de arranque adicional.
Mediante esta función, es posible probar con seguridad las actualizaciones del núcleo y volver en cualquier momento al núcleo anterior. Para ello, no utilice las herramientas de actualización (como YaST Online Update o el applet de actualización), sino que debe seguir el proceso descrito en este capítulo.
Tenga en cuenta que perderá todo el derecho de asistencia técnica para el equipo al instalar un núcleo autocompilado o de otros fabricantes. Solo se admiten los núcleos incluidos con SUSE Linux Enterprise Server y los núcleos proporcionados a través de los canales de actualización oficiales para SUSE Linux Enterprise Server.
Se recomienda comprobar la configuración del cargador de arranque después de instalar otro núcleo a fin de establecer la entrada de arranque por defecto deseada. Consulte Book “Administration Guide”, Chapter 14 “The Boot Loader GRUB 2”, Section 14.3 “Configuring the Boot Loader with YaST” para obtener más información.
21.1 Habilitación y configuración de la compatibilidad multiversión #
La instalación de varias versiones de un paquete de software (compatibilidad multiversión) está habilitada por defecto desde SUSE Linux Enterprise Server 12. Para verificar este valor, realice este procedimiento:
Abra
/etc/zypp/zypp.confcon el editor que desee como usuarioroot.Busque la cadena
multiversion. Si la multiversión está habilitada para todos los paquetes de núcleo compatibles con esta función, se muestra la siguiente línea sin marcas de comentario:multiversion = provides:multiversion(kernel)
Para restringir la compatibilidad multiversión a versiones concretas del núcleo, añada los nombres de paquetes en forma de lista separada por comas a la opción
multiversionde/etc/zypp/zypp.conf; por ejemplo:multiversion = kernel-default,kernel-default-base,kernel-source
Guarde los cambios.
Asegúrese de que los módulos de núcleo necesarios proporcionados por el proveedor (los paquetes de módulo de núcleo) también están instalados para el nuevo núcleo actualizado. El proceso de actualización del núcleo no advierte sobre si faltan módulos del núcleo, ya que el núcleo anterior que permanece en el sistema sigue cumpliendo los requisitos del paquete.
21.1.1 Supresión automática de núcleos no utilizados #
Si se prueban con frecuencia nuevos núcleos con la compatibilidad multiversión habilitada, el menú de arranque no tarda en empezar a confundirse. Dado que la partición /boot suele disponer de espacio limitado, también puede haber problemas de desbordamiento de /boot. Aunque puede suprimir versiones no utilizadas del núcleo de forma manual con YaST o Zypper (tal como se describe más abajo), también es posible configurar libzypp para suprimir de forma automática núcleos que ya no se usen. Por defecto, no se suprime ningún núcleo.
Abra
/etc/zypp/zypp.confcon el editor que desee como usuarioroot.Busque la cadena
multiversion.kernelsy active esta opción quitando la marca de comentario de la línea. Esta opción recibe una lista separada por comas de los siguientes valores:5.3.18-8: conserva el núcleo con el número de versión especificado.latest: conserva el núcleo con el número de versión más alto.latest-N: conserva el núcleo con el enésimo (N) número de versión más alto.running: conserva el núcleo en ejecución.oldest: conserva el núcleo con el número de versión más bajo (el que se incluía de forma original con SUSE Linux Enterprise Server).oldest+N. conserva el núcleo con el enésimo (N) número de versión más bajo.A continuación, ofreceremos algunos ejemplos
multiversion.kernels = latest,runningConserva el núcleo más reciente y el que se está ejecutando actualmente. Es similar a no habilitar la función de multiversión, excepto en que el núcleo antiguo se elimina después del próximo rearranque y no inmediatamente después de la instalación.
multiversion.kernels = latest,latest-1,runningConserva los dos núcleos más recientes y el que se está ejecutando actualmente.
multiversion.kernels = latest,running,5.3.18-8Conserva el núcleo más reciente, el que se está ejecutando y la versión 5.3.18-8.
Sugerencia: conservación del núcleo en ejecuciónA no ser que utilice una configuración especial, conserve siempre el núcleo marcado como
running(en ejecución).Si no conserva el núcleo en ejecución, se suprimirá cuando se actualice el núcleo. Eso significa que todos los módulos del núcleo en ejecución también se suprimen y no es posible volver a cargarlos.
Si decide no conservar el núcleo en ejecución, reinicie siempre inmediatamente después de una actualización del núcleo para evitar problemas con los módulos.
21.1.2 Caso de uso: supresión de un núcleo anterior solo después de rearrancar #
Quiere asegurarse de que un núcleo antiguo solo se suprimirá después de que el sistema se haya arrancado correctamente con el núcleo nuevo.
Cambie la línea siguiente en /etc/zypp/zypp.conf:
multiversion.kernels = latest,running
Los parámetros anteriores indican al sistema que conserve el núcleo más reciente y el que se está ejecutando solo si son distintos.
21.1.3 Caso de uso: conservación de núcleos anteriores como medida de vuelta atrás #
Desea conservar uno o varios núcleos para disponer de uno o varios núcleos “de repuesto”.
Esto puede ser útil si necesita núcleos para realizar pruebas. Si algo va mal, por ejemplo, si el equipo no arranca, podrá seguir usando una o varias versiones del núcleo que se sabe que funcionan.
Cambie la línea siguiente en /etc/zypp/zypp.conf:
multiversion.kernels = latest,latest-1,latest-2,running
Cuando se rearranque el sistema después de la instalación de un núcleo nuevo, el sistema conservará tres núcleos: el actual (configurado como latest,running) y sus dos predecesores inmediatos (configurados como latest-1 y latest-2).
21.1.4 Caso de uso: conservación de una versión específica del núcleo #
Realiza actualizaciones habituales del sistema e instala nuevas versiones del núcleo. Sin embargo, también compila su propia versión del núcleo y desea asegurarse de que el sistema lo conservará.
Cambie la línea siguiente en /etc/zypp/zypp.conf:
multiversion.kernels = latest,5.3.18-8,running
Cuando se rearranca el sistema después de la instalación de un núcleo nuevo, el sistema conservará dos núcleos: el nuevo y el que se está ejecutando (configurados como latest,running) y el núcleo que ha compilado (configurado como 5.3.18-8).
21.2 Instalación y eliminación de varias versiones del núcleo con YaST #
Puede instalar o eliminar varios núcleos con YaST:
Inicie YaST y abra el gestor de software con la opción › .
Muestre todos los paquetes que admiten varias versiones. Para ello, seleccione › › .
Figura 21.1: gestor de software de YaST, vista multiversión #Seleccione un paquete y abra su pestaña en el panel de abajo a la izquierda.
Para instalar un paquete, haga clic en la casilla de verificación junto a él. Una marca de verificación verde indica que está seleccionado para instalarse.
Para eliminar un paquete ya instalado (marcado con una marca de verificación blanca), haga clic en su casilla de verificación hasta que aparezca una
Xroja que indica que se ha seleccionado para eliminarse.Haga clic en para iniciar la instalación.
21.3 Instalación y eliminación de varias versiones del núcleo con Zypper #
Puede instalar y eliminar varios núcleos con zypper:
Use el comando
zypper se -s 'kernel*'para mostrar una lista de todos los paquetes de núcleos disponibles:S | Name | Type | Version | Arch | Repository --+----------------+------------+-----------------+--------+------------------- i+ | kernel-default | package | 5.3.18-8.2 | x86_64 | (System Packages) v | kernel-default | package | 5.3.18-10.1 | x86_64 | SLE-Module-Basesystem15-SP2-Pool | kernel-default-base | package | 5.3.18-10.1.4.8 | x86_64 | SLE-Module-Basesystem15-SP2-Pool | kernel-default-devel | package | 5.3.18-10.1 | x86_64 | SLE-Module-Basesystem15-SP2-Pool | kernel-devel | package | 5.3.18-10.1 | noarch | SLE-Module-Basesystem15-SP2-Pool i | kernel-firmware | package | 20200107-3.12.1 | noarch | SLE-Module-Basesystem15-SP2-Pool
Especifique la versión exacta durante la instalación:
tux >sudozypper in kernel-default-5.3.18-8.2Para desinstalar un núcleo, use los comandos
zypper se -si 'kernel*'para mostrar todos los núcleos instalados yzypper rmNOMBREPAQUETE-VERSIÓN para eliminar el paquete.
22 Gestión de usuarios con YaST #
Durante la instalación puede que haya creado un usuario local para el sistema. Con el módulo de YaST, puede añadir usuarios o editar los existentes. También permite configurar el sistema para autenticar usuarios con un servidor de red.
22.1 Recuadro de diálogo Administración de usuarios y grupos #
Para administrar usuarios o grupos, inicie YaST y haga clic en › . También es posible abrir el recuadro de diálogo directamente ejecutando sudo yast2 users & desde la línea de comandos.
A cada usuario se le asigna un ID de usuario (UID) para todo el sistema. Aparte de los usuarios que pueden entrar en el equipo, hay varios usuarios del sistema solo para uso interno. Cada usuario se asigna a uno o varios grupos. De forma similar a los usuarios del sistema, también hay grupos del sistema para uso interno.
Según el conjunto de usuarios que decida ver y modificar con el recuadro de diálogo (usuarios locales, usuarios de red o usuarios del sistema), la ventana principal mostrará distintas pestañas. De esta forma es posible ejecutar las tareas siguientes:
- Gestión de cuentas de usuario
En la pestaña es posible crear, modificar, suprimir o inhabilitar temporalmente cuentas de usuario, como se describe en la Sección 22.2, “Gestión de cuentas de usuario”. Hay más información disponible sobre opciones como la aplicación de directivas de contraseñas, el uso de directorios personales cifrados o la gestión de cuotas de disco en la Sección 22.3, “Opciones adicionales para las cuentas de usuario”.
- Cambio de ajustes por defecto
Las cuentas de usuarios locales se crean según los ajustes definidos en la pestaña Hay más información disponible sobre cómo cambiar la asignación de grupo por defecto o la vía y los permisos de acceso por defecto para los directorios personales en la Sección 22.4, “Cambio de los ajustes por defecto para usuarios locales”.
- Asignación de usuarios a grupos
Hay más información sobre cómo cambiar la asignación de grupo para usuarios individuales en la Sección 22.5, “Asignación de usuarios a grupos”.
- Gestión de grupos
En la ficha es posible añadir, modificar o suprimir grupos existentes. Consulte la Sección 22.6, “Gestión de grupos” para obtener información sobre cómo hacerlo.
- Cambio del método de autenticación de usuarios
Si el equipo está conectado a una red que proporciona métodos de autenticación de usuarios como NIS o LDAP, se puede elegir entre varios métodos de autenticación en la pestaña Para obtener más información, consulte la Sección 22.7, “Cambio del método de autenticación de usuarios”.
El recuadro ofrece las mismas funciones para la gestión de usuarios y de grupos. Es fácil alternar entre la vista de administración de usuarios y grupos seleccionando la pestaña oportuna de la parte superior del recuadro de diálogo.
Las opciones de filtro permiten definir el conjunto de usuarios o de grupos que desea modificar: en la pestaña o haga clic en para ver y editar usuarios o grupos. Se mostrarán según determinadas categorías, como o si procede. Con › también es posible configurar y usar un filtro personalizado.
Según el filtro que se use, puede que no todas las opciones y funciones estén disponibles en el recuadro de diálogo.
22.2 Gestión de cuentas de usuario #
YaST permite crear, modificar, suprimir o inhabilitar temporalmente cuentas de usuario. No modifique las cuentas de usuario si no es un usuario o un administrador con experiencia.
La propiedad del archivo está vinculada al ID de usuario, no al nombre. Cuando se cambia un ID de usuario, los archivos del directorio personal del usuario se ajustan automáticamente para reflejar dicho cambio. Sin embargo, al cambiar un ID, el usuario deja de tener la propiedad de los archivos que creó en otros lugares del sistema de archivos, a no ser que se modifique manualmente la propiedad de esos archivos.
A continuación aprenderá a configurar cuentas de usuario por defecto. Para acceder a más opciones, consulte la Sección 22.3, “Opciones adicionales para las cuentas de usuario”.
Abra el recuadro de diálogo de YaST y haga clic en la pestaña
En determine el conjunto de usuario que desea gestionar. El recuadro de diálogo muestra los usuarios del sistema y de los grupos a los que pertenecen los usuarios.
Para modificar las opciones de un usuario existente, seleccione una entrada y haga clic en
Para crear una cuenta de usuario nueva, haga clic en
Introduzca los datos de usuario oportunos en la primera pestaña, por ejemplo (que se usa para la entrada) o Estos datos son suficientes para crear un usuario nuevo. Si hace clic en ahora, el sistema asignará automáticamente un ID de usuario y definirá todos los demás valores según la configuración por defecto.
Active si desea que cualquier tipo de notificaciones del sistema se envíen al buzón del usuario. Esto crea un alias de correo para el usuario
rooty el usuario puede leer el correo del sistema sin necesidad de entrar primero a la sesión como usuarioroot.Los mensajes que envían los servicios del sistema se almacenan en el buzón local
/var/spool/mail/USUARIO, donde USUARIO corresponde al nombre de entrada a la sesión del usuario seleccionado. Para leer los mensajes de correo electrónico, puede utilizar el comandomail.Para ajustar otros detalles, como el ID de usuario o la vía al directorio personal del usuario, hágalo en la pestaña
Si necesita reubicar el directorio personal de un usuario existente, introduzca la vía al directorio personal nuevo aquí y mueva el contenido del directorio actual con la opción En cualquier otro caso, se crea un directorio personal nuevo sin los datos existentes.
Para forzar que los usuarios deban cambiar periódicamente sus contraseñas o para definir otras opciones de las contraseñas, cambie a y ajuste las opciones. Para obtener más información, consulte la Sección 22.3.2, “Forzado de directivas de contraseña”.
Cuando haya definido todas las opciones según sus preferencias, haga clic en
Haga clic en para cerrar el recuadro de diálogo de administración y guardar los cambios. El usuario recién añadido puede entrar ya al sistema con el nombre de usuario y la contraseña que ha creado.
Para guardar todos los cambios sin salir del recuadro de diálogo haga clic en ›
Resulta útil hacer coincidir el ID de usuario (local) con el ID presente en la red. Por ejemplo, un nuevo usuario (local) con un equipo portátil debe integrarse en un entorno de red con el mismo ID de usuario. De esta forma se garantiza que la propiedad de los archivos que el usuario crea mientras está “sin conexión” sea la misma que si los creara directamente en la red.
Abra el recuadro de diálogo de YaST y haga clic en la pestaña
Para inhabilitar temporalmente una cuenta de usuario sin suprimirla, seleccione el usuario de la lista y haga clic en Marque la casilla El usuario no podrá entrar al equipo hasta que vuelva a habilitar la cuenta.
Para suprimir una cuenta de usuario, selecciónela en la lista y haga clic en Seleccione si también desea suprimir el directorio personal del usuario o conservar los datos.
22.3 Opciones adicionales para las cuentas de usuario #
Además de los valores para una cuenta de usuario por defecto, SUSE® Linux Enterprise Server ofrece otras opciones. Por ejemplo, opciones para forzar las directivas de contraseña, usar directorios personales cifrados o definir las cuotas de disco para usuarios y grupos.
22.3.1 Entrada automática y entrada sin contraseña #
Si usa el entorno de escritorio GNOME, puede configurar el inicio de sesión automático para un usuario concreto y el inicio de sesión sin contraseña para todos los usuarios. El inicio de sesión automático hace que un usuario entre automáticamente en el entorno de escritorio durante el arranque. Esta función solo se puede activar para un usuario simultáneamente. La entrada sin contraseña permite a todos los usuarios entrar al sistema tras introducir su nombre de usuario en el gestor de entrada.
Habilitar las opciones Login automático o Login sin contraseña en un equipo al que pueda acceder más de un usuario supone un riesgo de seguridad. Sin necesidad de autenticarse, cualquier usuario puede obtener acceso al sistema y a sus datos. Si su sistema contiene datos confidenciales, no use esta función.
Para activar el inicio de sesión automático o sin contraseña, acceda a estas funciones en los siguientes apartados de YaST: con ›
22.3.2 Forzado de directivas de contraseña #
En cualquier sistema con varios usuarios es conveniente forzar al menos directivas de seguridad de contraseña básicas. Los usuarios deben cambiar su contraseña de forma periódica y usar contraseñas seguras que no se puedan descubrir con facilidad. En el caso de los usuarios locales, siga estos pasos:
Abra el recuadro de diálogo de YaST y seleccione la pestaña
Seleccione el usuario para el que desea cambiar las opciones de contraseña y haga clic en
Cambie a la pestaña El último cambio de contraseña del usuario se mostrará en la pestaña.
Para obligar al usuario a cambiar su contraseña la próxima vez que entre, active la opción
Para forzar la rotación de contraseñas, defina una o una
Para recordar al usuario que debe cambiar su contraseña antes de que caduque, defina un número en .
Para limitar el periodo durante el que el usuario podrá entrar al sistema después de que su contraseña caduque, cambie el valor de .
También puede indicar una fecha de caducidad para toda la cuenta. Introduzca la en formato AAAA-MM-DD. Tenga en cuenta que este ajuste no está relacionado con la contraseña, sino que se aplica a la propia cuenta.
Para obtener más información sobre las opciones y los valores por defecto, haga clic en
Aplique los cambios haciendo clic en
22.3.3 Gestión de cuotas #
Para evitar que los recursos del sistema se agoten sin aviso, los administradores del sistema pueden configurar cuotas para usuarios o grupos. Es posible definir cuotas para uno o más sistemas de archivos y restringir la cantidad de espacio de disco que se puede usar o el número de inodes (nodos de índice) que se pueden crear. Los inodos son estructuras de datos de un sistema de archivos que almacenan información básica sobre un archivo normal, un directorio u otro objeto del sistema de archivos. Guardan todos los atributos de un objeto de sistema de archivos (como los permisos de propiedad, lectura, escritura o ejecución del usuario y el grupo), excepto el nombre del archivo y su contenido.
SUSE Linux Enterprise Server permite el uso de cuotas relativas y estrictas. Asimismo, se pueden definir intervalos de gracia que permitan a los usuarios o grupos sobrepasar temporalmente sus cuotas en cierta medida.
- Cuota relativa
Define un nivel de advertencia en el que se informa a los usuarios de se acercan a su límite. Los administradores instarán a los usuarios a que limpien y reduzcan sus datos en la partición. El límite de cuota relativa suele ser menor que el de la cuota estricta.
- Cuota estricta
Define el límite en el que se deniegan las peticiones de escritura. Cuando se alcanza una cuota estricta, no es posible almacenar más datos y las aplicaciones podrían bloquearse
- Período de gracia
Define el tiempo que transcurre entre que se sobrepasa la cuota relativa y se emite una advertencia. Normalmente, se establece un valor bastante bajo entre una y varias horas.
Para poder configurar cuotas para usuarios o grupos concretos, primero debe habilitar el uso de cuotas para la partición oportuna en el Particionamiento en modo experto de YaST.
Las cuotas para las particiones Btrfs se gestionan de forma distinta. Para obtener más información, consulte Book “Storage Administration Guide”, Chapter 1 “Overview of File Systems in Linux”, Section 1.2.5 “Btrfs Quota Support for Subvolumes”.
En YaST, seleccione › y haga clic en para continuar.
En seleccione la partición para la que desea habilitar las cuotas y haga clic en
Haga clic en y active Si el paquete
quotano está instalado aún, se instalará cuando confirme los mensajes haciendo clic enConfirme los cambios y salga del
Asegúrese de que el servicio
quotaonse está ejecutando. Para ello, introduzca el comando siguiente:tux >sudosystemctl status quotaonSe debe marcar como
activo. Si no es así, inícielo con el comandosystemctl start quotaon.
Ya puede definir cuotas relativas y absolutas para usuarios o grupos específicos y definir periodos de gracia.
En el recuadro de YaST, seleccione el usuario o el grupo para el que desea definir las cuotas y haga clic en
En la pestaña seleccione la entrada y haga clic en para abrir el diálogo
En seleccione la partición a la que se va a aplicar la cuota.
En limite la cantidad de espacio en disco. Introduzca el número de bloques de 1 KB que el usuario o el grupo pueden tener en esta partición. Indique un y un
También es posible restringir el número de inodos que el usuario o el grupo pueden tener en la partición. En indique un y un
Solo es posible definir intervalos de gracia si el grupo o el usuario ya han superado el límite relativo especificado por tamaño o inodos. Si no es así, los recuadros de texto de tiempo no se activan. Especifique el periodo de tiempo que el usuario o el grupo tienen permitido superar sobre el límite definido anteriormente.
Confirme sus ajustes con .
Haga clic en para cerrar el recuadro de diálogo de administración y guardar los cambios.
Para guardar todos los cambios sin salir del recuadro de diálogo haga clic en ›
SUSE Linux Enterprise Server también incluye herramientas de línea de comandos como repquota o warnquota. Los administradores del sistema pueden utilizar estas herramientas para controlar el uso de disco o enviar notificaciones de correo electrónico a los usuarios que superen sus cuotas. Con quota_nld, los administradores también pueden enviar mensajes del núcleo sobre cuotas superadas a D-BUS. Para obtener más información, consulte las páginas man de repquota, warnquota y quota_nld.
22.4 Cambio de los ajustes por defecto para usuarios locales #
Cuando se crean usuarios locales nuevos, YaST usa varios ajustes por defecto. Entre ellos, por ejemplo, el grupo principal y los grupos secundarios a los que pertenece el usuario o los permisos de acceso del directorio personal del usuario. Estos ajustes se pueden cambiar para adaptarlos a sus necesidades:
Abra el recuadro de diálogo de YaST y seleccione la pestaña
Para cambiar el grupo principal al que deben pertenecer los usuarios nuevos de forma automática, seleccione otro grupo en
Para modificar los grupos secundarios para los usuarios nuevos, añada o cambie los grupos de Los nombres de grupos se deben separar mediante una coma.
Si no desea usar
/home/NOMBREUSUARIOcomo vía por defecto para los directorios personales de los usuarios nuevos, modifique el valor dePara cambiar lo modos de permisos por defecto de los directorios personales recién creados, ajuste el valor de Para obtener más información sobre umask, consulte el Book “Security and Hardening Guide”, Chapter 19 “Access Control Lists in Linux” y la página man de
umask.Para obtener información sobre cada una de las opciones, haga clic en
Aplique los cambios haciendo clic en
22.5 Asignación de usuarios a grupos #
Los usuarios locales se asignan a varios grupos, según los ajustes por defecto a los que se pueden acceder desde el recuadro de diálogo en la pestaña A continuación se explica cómo se puede modificar la asignación de grupo de un usuario concreto. Si necesita cambiar las asignaciones de grupo por defecto de los usuarios nuevos, consulte la Sección 22.4, “Cambio de los ajustes por defecto para usuarios locales”.
Abra el recuadro de diálogo de YaST y haga clic en la pestaña Muestra los usuarios y los grupos a los que pertenecen los usuarios.
Haga clic en y cambie a la pestaña
Para cambiar el grupo principal al que pertenece el usuario, haga clic en y seleccione el grupo en la lista.
Para asignar grupos secundarios adicionales al usuario, marque las casillas de verificación correspondientes en la lista
Haga clic en para aplicar los cambios.
Haga clic en para cerrar el recuadro de diálogo de administración y guardar los cambios.
Para guardar todos los cambios sin salir del recuadro de diálogo haga clic en ›
22.6 Gestión de grupos #
Con YaST también es posible añadir, modificar o suprimir grupos con facilidad.
Abra el recuadro de diálogo de YaST y haga clic en la pestaña
En determine el conjunto de grupos que desea gestionar. El recuadro de diálogo muestra los grupos del sistema.
Para crear un grupo nuevo, haga clic en
Para modificar un grupo existente, selecciónelo y haga clic en .
En el recuadro de diálogo siguiente, introduzca los datos oportunos, o modifíquelos. La lista de la derecha muestra un resumen de todos los usuarios disponibles y de los usuarios del sistema que pueden ser miembros del grupo.
Para añadir usuarios existentes a un grupo nuevo, selecciónelos en la lista de posibles marcando sus casillas correspondientes. Para eliminarlos del grupo, basta con deseleccionar el recuadro.
Haga clic en para aplicar los cambios.
Haga clic en para cerrar el recuadro de diálogo de administración y guardar los cambios.
Para guardar todos los cambios sin salir del recuadro de diálogo haga clic en ›
Para suprimir un grupo, este no debe incluir ningún miembro. Para suprimir un grupo, selecciónelo en la lista y haga clic en Haga clic en para cerrar el recuadro de diálogo de administración y guardar los cambios. Para guardar todos los cambios sin salir del recuadro de diálogo haga clic en ›
22.7 Cambio del método de autenticación de usuarios #
Si el equipo está conectado a una red, es posible cambiar el método de autenticación. Están disponibles las siguientes opciones:
- NIS
Los usuarios se administran de forma centralizada en un servidor NIS para todos los sistemas de la red. Para obtener información, consulte: Book “Security and Hardening Guide”, Chapter 3 “Using NIS”.
- SSSD
El daemon de servicios de seguridad del sistema (System Security Services Daemon o SSSD) puede almacenar en caché localmente los datos de usuario y permitir que los usuarios los empleen aunque el servicio de directorio real esté (temporalmente) inaccesible. Para obtener información, consulte: Book “Security and Hardening Guide”, Chapter 4 “Setting Up Authentication Clients Using YaST”, Section 4.2 “SSSD”.
- Samba
La autenticación SMB se suele utilizar en redes mixtas con Linux y Windows. Para obtener información, consulte: Book “Administration Guide”, Chapter 34 “Samba”.
Para cambiar el método de autenticación, siga estos pasos:
Abra el recuadro de diálogo en YaST.
Haga clic en la pestaña para mostrar una descripción general de los métodos de autenticación disponibles y de los ajustes actuales.
Para cambiar el método de autenticación, haga clic en y seleccione el método de autenticación que desea modificar. Esto lleva directamente a los módulos de configuración de clientes de YaST. Para obtener información sobre la configuración del cliente adecuado, consulte las secciones siguientes:
NIS: Book “Security and Hardening Guide”, Chapter 3 “Using NIS”, Section 3.2 “Configuring NIS Clients”
LDAP: Book “Security and Hardening Guide”, Chapter 4 “Setting Up Authentication Clients Using YaST”, Section 4.1 “Configuring an Authentication Client with YaST”
Samba: Book “Administration Guide”, Chapter 34 “Samba”, Section 34.5.1 “Configuring a Samba Client with YaST”
SSSD: Book “Security and Hardening Guide”, Chapter 4 “Setting Up Authentication Clients Using YaST”, Section 4.2 “SSSD”
Después de aceptar la configuración, vuelva a la pantalla
Haga clic en para cerrar el recuadro de diálogo de administración.
22.8 Usuarios del sistema por defecto #
Por defecto, SUSE Linux Enterprise Server crea nombres de usuario que no se pueden suprimir. Normalmente, estos usuarios se definen en la Base Estándar para Linux (Linux Standard Base o LSB). En la siguiente lista describiremos los nombres de usuario habituales y su propósito:
bin,daemonUsuario heredado, se incluye para ofrecer compatibilidad con aplicaciones heredadas. Las nuevas aplicaciones deberían haber dejado de utilizar este nombre de usuario.
gdmUtilizado por el gestor de pantalla (GDM) GNOME para proporcionar los inicios de sesión gráficos y la gestión de pantallas de forma local y remota.
lpUtilizado por el daemon de impresora para el software CUPS (Common Unix Printing System).
mailUsuario reservado para los programas de correo como
sendmailopostfix.manLo utiliza man para acceder a las páginas man.
messagebusSe utiliza para acceder al D-Bus (bus de escritorio), un bus de software para la comunicación entre procesos. El daemon es
dbus-daemon.nobodyUsuario que no posee ningún archivo y no se encuentra en ningún grupo con privilegios. En la actualidad, su uso está limitado, tal y como recomienda la Base Estándar para Linux, para proporcionar una cuenta de usuario independiente para cada daemon.
nscdLo utiliza el daemon de almacenamiento en caché del servicio de nombres. Este daemon es un servicio de búsqueda para mejorar el rendimiento con NIS y LDAP. El daemon es
nscd.polkitdLo utiliza el marco de autorización PolicyKit, que define y gestiona las solicitudes de autorización para los procesos sin privilegios. El daemon es
polkitd.postfixLo utiliza el programa de correo Postfix.
pulseLo utiliza el servidor de sonido Pulseaudio.
rootLo utiliza el administrador del sistema y proporciona todos los privilegios necesarios.
rpcLo utiliza el comando
rpcbind, un asignador de puertos RPC.rtkitLo utiliza el paquete rtkit para proporcionar un servicio de sistema de D-Bus para el modo de programación en tiempo real.
saltUsuario para la ejecución remota en paralelo proporcionada por Salt. El daemon se llama
salt-master.scardUsuario para la comunicación con tarjetas inteligentes y lectores. El daemon se denomina
pcscd.srvGeoClueLo utiliza el servicio de D-Bus GeoClue para proporcionar información de ubicación.
sshdLo utiliza el daemon de Secure Shell (SSH) para garantizar una comunicación segura y cifrada a través de una red no segura.
statdLo utiliza el protocolo de supervisión de estado de red (NSM), implementado en el daemon
rpc.statd, para permanecer a la escucha de las notificaciones de reinicio.systemd-coredumpLo utiliza el comando
/usr/lib/systemd/systemd-coredumppara adquirir, guardar y procesar volcados del núcleo.systemd-timesyncLo utiliza el comando
/usr/lib/systemd/systemd-timesyncdpara sincronizar el reloj del sistema local con un servidor remoto de protocolo de hora de red (NTP).
23 Cambio del idioma y los ajustes de país con YaST #
Si trabaja en distintos países o en un entorno en el que se usen varios idiomas, necesitará configurar el equipo en consecuencia. SUSE® Linux Enterprise Server puede gestionar varias configuraciones regionales en paralelo. Una configuración regional es un conjunto de parámetros que definen los ajustes de idioma y país reflejados en la interfaz del usuario.
El idioma principal del sistema se selecciona durante la instalación, así como los ajustes del teclado y la zona horaria. Sin embargo, es posible instalar idiomas adicionales en el sistema y determinar cuál de los idiomas instalados se usará por defecto.
Para esas tareas se usa el módulo de idioma de YaST, como se describe en la Sección 23.1, “Cambio del idioma del sistema”. Puede instalar idiomas secundarios para obtener traducciones opcionales si necesita iniciar aplicaciones o escritorios en otros idiomas.
Además, el módulo de zona horaria de YaST permite ajustar los ajustes de país y huso horario en consecuencia. También permite sincronizar el reloj del sistema con un servidor horario. Para obtener información detallada, consulte la Sección 23.2, “Cambio de los ajustes de país y hora”.
23.1 Cambio del idioma del sistema #
Según como use el escritorio y si desea cambiar a otro idioma todo el sistema o solo el entorno de escritorio, existen varias formas de hacerlo:
- Cambio del idioma del sistema de forma global
Lleve a cabo las acciones descritas en la Sección 23.1.1, “Modificación de los idiomas del sistema con YaST” y la Sección 23.1.2, “Cambio del idioma por defecto del sistema” para instalar paquetes traducidos adicionales con YaST y defina el idioma por defecto. Los cambios entran en vigor después de la próxima entrada a la sesión. Para garantizar que todo el sistema refleja el cambio, rearranque el sistema o cierre y vuelva a iniciar todos los servicios, aplicaciones y programas.
- Cambio del idioma solo para el escritorio
Si ha instalado anteriormente los paquetes de idioma que desea aplicar al entorno de escritorio con YaST como se describe más adelante, puede cambiar el idioma del escritorio mediante el centro de control del escritorio. Después de reiniciar el servidor X, todo el escritorio refleja la nueva selección de idioma. Las aplicaciones que no pertenezcan al marco de escritorio no se verán afectadas por el cambio y pueden aparecer en el idioma definido anteriormente en YaST.
- Cambio temporal de idioma para una aplicación
También es posible ejecutar una aplicación individual en otro idioma (que ya se haya instalado con YaST). Para ello, iníciela desde la línea de comandos especificando el código de idioma, tal y como se describe en la Sección 23.1.3, “Cambio de idiomas para Standard X y aplicaciones de GNOME”.
23.1.1 Modificación de los idiomas del sistema con YaST #
YaST reconoce dos categorías de idiomas distintas:
- Idioma principal
El idioma principal definido en YaST se aplica a todo el sistema, incluido YaST y el entorno de escritorio. Este idioma se usa siempre que está disponible, a no ser que especifique otro de forma manual.
- Idiomas secundarios
Instale idiomas secundarios para hacer que el sistema sea multilingüe. Los idiomas instalados como secundarios se pueden seleccionar de forma manual para una situación específica. Por ejemplo, puede usar un idioma secundario para iniciar una aplicación en un idioma concreto para utilizar un procesador de texto en ese idioma.
Antes de instalar idiomas adicionales, debe determinar cuál será el idioma por defecto del sistema (idioma principal).
Para acceder al módulo de idioma de YaST, inicie YaST y haga clic en › . También es posible abrir el recuadro de diálogo directamente ejecutando sudo yast2 language & desde la línea de comandos.
Cuando se instalan idiomas adicionales, YaST también permite definir distintas configuraciones regionales para el usuario root, consulte el Paso 4. La opción determina cómo se definen las variables de configuración regional (LC_*) del archivo /etc/sysconfig/language para el usuario root. Puede definirlas con la misma configuración regional que tienen los usuarios normales. Si lo prefiere, puede hacer que los cambios de idioma no les afecten, o bien definir solo la variable RC_LC_CTYPE con los mismos valores que los usuarios normales. La variable RC_LC_CTYPE define la localización para las llamadas de función específicas del idioma.
Para añadir idiomas en el módulo de idiomas de YaST, seleccione los que desea instalar.
Para que un idioma se convierta en el idioma por defecto, defínalo como
Asimismo, puede adaptar el teclado al nuevo idioma principal o ajustar la zona horaria, si es preciso.
Sugerencia: valores avanzadosPara acceder a ajustes avanzados sobre el teclado y la zona horaria, seleccione › o › en YaST para abrir los recuadros de diálogo respectivos. Para obtener más información, consulte la Sección 18.1, “Configuración de la disposición del teclado del sistema” y la Sección 23.2, “Cambio de los ajustes de país y hora”.
Para cambiar los ajustes de idioma específicos del usuario
root, haga clic enEn defina el valor oportuno. Para obtener más información, haga clic en
Decida si desea para el usuario
root.
Si la configuración regional no está incluida en la lista de idiomas principales disponibles, pruebe a especificarla con No obstante, puede que alguna traducción esté incompleta.
Confirme los cambios de los recuadros de diálogo haciendo clic en Si ha seleccionado idiomas secundarios, YaST instala los paquetes de software traducidos de esos idiomas.
El sistema es ahora multilingüe. Sin embargo, para iniciar una aplicación en un idioma distinto al principal, debe definir el idioma que desea de forma explícita, tal y como se describe en la Sección 23.1.3, “Cambio de idiomas para Standard X y aplicaciones de GNOME”.
23.1.2 Cambio del idioma por defecto del sistema #
Para cambiar de forma global el idioma por defecto de un sistema, lleve a cabo el siguiente procedimiento:
Inicie el módulo de idioma de YaST.
Seleccione el nuevo idioma del sistema como
Importante: supresión de idiomas anteriores del sistemaSi cambia a un idioma principal distinto, los paquetes de software traducidos del idioma anterior se eliminarán del sistema. Para cambiar el idioma por defecto del sistema y conservar el idioma principal anterior como idioma adicional, añádalo como activando la casilla de verificación correspondiente.
Ajuste las opciones de teclado y zona horaria como desee.
Confirme sus cambios con
Cuando YaST haya aplicado los cambios, reinicie las sesiones X actuales (por ejemplo, saliendo y volviendo a entrar) para que YaST y las aplicaciones de escritorio reflejen el nuevo idioma.
23.1.3 Cambio de idiomas para Standard X y aplicaciones de GNOME #
Cuando haya instalado el idioma oportuno con YaST, puede ejecutar una aplicación individual en otro idioma.
Inicie la aplicación desde la línea de comandos mediante este comando:
LANG=LANGUAGE application
Por ejemplo, para iniciar f-spot en español, ejecute LANG=es_ES f-spot. Para otros idiomas, utilice el código de idioma correspondiente. Puede obtener una lista de todos los códigos de idioma disponible con el comando locale -av.
23.2 Cambio de los ajustes de país y hora #
Con el módulo de fecha y hora de YaST puede ajustar la fecha del sistema, el reloj y la información de zona horaria de acuerdo al área geográfica en la que trabaje. Para acceder al módulo de YaST, inicie YaST y haga clic en › . También es posible abrir el recuadro de diálogo directamente ejecutando sudo yast2 timezone & desde la línea de comandos.
En primer lugar seleccione una región general, como Seleccione un país adecuado según la zona de su lugar de trabajo. Por ejemplo,
Según el sistema operativo que ejecute en la estación de trabajo, ajuste los valores del reloj del hardware:
Si ejecuta otro sistema operativo en el equipo, como Microsoft Windows*, lo más probable es que el sistema utilice la hora local en lugar de UTC. En este caso, desmarque
Si solo utiliza Linux en el equipo, defina el reloj de hardware para UTC y opte por que el cambio de la hora estándar al horario de verano se realice automáticamente.
El cambio de hora estándar a horario de verano (y viceversa) solo se puede realizar automáticamente si el reloj de hardware (reloj CMOS) está configurado en modo UTC. Esto también es aplicable si utiliza la sincronización de hora automática con NTP, ya que la sincronización automática solo se realizará si la diferencia de hora entre el reloj de hardware y el del sistema es inferior a 15 minutos.
Puesto que una hora de sistema incorrecta puede provocar errores graves (copias de seguridad omitidas, mensajes de correo perdidos, errores al montar sistemas de archivos remotos, etc.), recomendamos encarecidamente configurar siempre el reloj de hardware en modo UTC.
Es posible cambiar la fecha y la hora de forma manual o sincronizar el equipo con un servidor NTP, ya sea permanentemente o solo para ajustar el reloj del hardware.
En el módulo de zona horaria de YaST, haga clic en para definir la fecha y la hora.
Seleccione para introducir los valores de fecha y hora.
Confirme los cambios.
Haga clic en para establecer la fecha y la hora.
Seleccione
Introduzca la dirección de un servidor NTP, si no está ya indicada.
Haga clic en para que la hora del sistema se defina correctamente.
Para usar NTP de forma permanente, habilite .
Con el botón puede abrir la configuración avanzada de NTP. Para obtener información, consulte: Book “Administration Guide”, Chapter 30 “Time Synchronization with NTP”, Section 30.1 “Configuring an NTP Client with YaST”.
Confirme los cambios.
A Generación de imágenes y creación de productos #
Para adaptar mejor el sistema operativo a su distribución, puede crear medios personalizados para usarlos como dispositivos o sistemas Live con KIWI. KIWI se puede utilizar en un equipo local o en línea en SUSE Studio Express (OBS).
Con KIWI es posible crear distintos Live CD, Live DVD o memorias flash para usarlos en plataformas de hardware compatibles con Linux, así como discos virtuales para virtualización y sistemas en la nube (como Xen, KVM, VMware, EC2, etc.). Las imágenes creadas por KIWI también se puede usar en un entorno PXE para arrancar desde la red.
Esta guía no trata en profundidad temas relacionados con KIWI, ya que existe documentación independiente disponible sobre ellos:
Para obtener más información, consulte la documentación de KIWI en https://github.com/openSUSE/kiwi (también disponible en el paquete kiwi-doc).
También es posible utilizar SUSE Studio Express en Open Build Service para crear imágenes del sistema operativo en línea. Admite la creación de dispositivos virtuales y sistemas Live basados en openSUSE o en SUSE Linux Enterprise. Para acceder a la documentación e información adicional, consulte https://studioexpress.opensuse.org/.
B Licencias GNU #
Este apéndice incluye la versión 1.2 de la Licencia de documentación libre de GNU.
GNU Free Documentation License #
Copyright (C) 2000, 2001, 2002 Free Software Foundation, Inc. 51 Franklin St, Fifth Floor, Boston, MA 02110-1301 USA. Everyone is permitted to copy and distribute verbatim copies of this license document, but changing it is not allowed.
0. PREAMBLE #
The purpose of this License is to make a manual, textbook, or other functional and useful document "free" in the sense of freedom: to assure everyone the effective freedom to copy and redistribute it, with or without modifying it, either commercially or non-commercially. Secondarily, this License preserves for the author and publisher a way to get credit for their work, while not being considered responsible for modifications made by others.
This License is a kind of "copyleft", which means that derivative works of the document must themselves be free in the same sense. It complements the GNU General Public License, which is a copyleft license designed for free software.
We have designed this License to use it for manuals for free software, because free software needs free documentation: a free program should come with manuals providing the same freedoms that the software does. But this License is not limited to software manuals; it can be used for any textual work, regardless of subject matter or whether it is published as a printed book. We recommend this License principally for works whose purpose is instruction or reference.
1. APPLICABILITY AND DEFINITIONS #
This License applies to any manual or other work, in any medium, that contains a notice placed by the copyright holder saying it can be distributed under the terms of this License. Such a notice grants a world-wide, royalty-free license, unlimited in duration, to use that work under the conditions stated herein. The "Document", below, refers to any such manual or work. Any member of the public is a licensee, and is addressed as "you". You accept the license if you copy, modify or distribute the work in a way requiring permission under copyright law.
A "Modified Version" of the Document means any work containing the Document or a portion of it, either copied verbatim, or with modifications and/or translated into another language.
A "Secondary Section" is a named appendix or a front-matter section of the Document that deals exclusively with the relationship of the publishers or authors of the Document to the Document's overall subject (or to related matters) and contains nothing that could fall directly within that overall subject. (Thus, if the Document is in part a textbook of mathematics, a Secondary Section may not explain any mathematics.) The relationship could be a matter of historical connection with the subject or with related matters, or of legal, commercial, philosophical, ethical or political position regarding them.
The "Invariant Sections" are certain Secondary Sections whose titles are designated, as being those of Invariant Sections, in the notice that says that the Document is released under this License. If a section does not fit the above definition of Secondary then it is not allowed to be designated as Invariant. The Document may contain zero Invariant Sections. If the Document does not identify any Invariant Sections then there are none.
The "Cover Texts" are certain short passages of text that are listed, as Front-Cover Texts or Back-Cover Texts, in the notice that says that the Document is released under this License. A Front-Cover Text may be at most 5 words, and a Back-Cover Text may be at most 25 words.
A "Transparent" copy of the Document means a machine-readable copy, represented in a format whose specification is available to the general public, that is suitable for revising the document straightforwardly with generic text editors or (for images composed of pixels) generic paint programs or (for drawings) some widely available drawing editor, and that is suitable for input to text formatters or for automatic translation to a variety of formats suitable for input to text formatters. A copy made in an otherwise Transparent file format whose markup, or absence of markup, has been arranged to thwart or discourage subsequent modification by readers is not Transparent. An image format is not Transparent if used for any substantial amount of text. A copy that is not "Transparent" is called "Opaque".
Examples of suitable formats for Transparent copies include plain ASCII without markup, Texinfo input format, LaTeX input format, SGML or XML using a publicly available DTD, and standard-conforming simple HTML, PostScript or PDF designed for human modification. Examples of transparent image formats include PNG, XCF and JPG. Opaque formats include proprietary formats that can be read and edited only by proprietary word processors, SGML or XML for which the DTD and/or processing tools are not generally available, and the machine-generated HTML, PostScript or PDF produced by some word processors for output purposes only.
The "Title Page" means, for a printed book, the title page itself, plus such following pages as are needed to hold, legibly, the material this License requires to appear in the title page. For works in formats which do not have any title page as such, "Title Page" means the text near the most prominent appearance of the work's title, preceding the beginning of the body of the text.
A section "Entitled XYZ" means a named subunit of the Document whose title either is precisely XYZ or contains XYZ in parentheses following text that translates XYZ in another language. (Here XYZ stands for a specific section name mentioned below, such as "Acknowledgements", "Dedications", "Endorsements", or "History".) To "Preserve the Title" of such a section when you modify the Document means that it remains a section "Entitled XYZ" according to this definition.
The Document may include Warranty Disclaimers next to the notice which states that this License applies to the Document. These Warranty Disclaimers are considered to be included by reference in this License, but only as regards disclaiming warranties: any other implication that these Warranty Disclaimers may have is void and has no effect on the meaning of this License.
2. VERBATIM COPYING #
You may copy and distribute the Document in any medium, either commercially or non-commercially, provided that this License, the copyright notices, and the license notice saying this License applies to the Document are reproduced in all copies, and that you add no other conditions whatsoever to those of this License. You may not use technical measures to obstruct or control the reading or further copying of the copies you make or distribute. However, you may accept compensation in exchange for copies. If you distribute a large enough number of copies you must also follow the conditions in section 3.
You may also lend copies, under the same conditions stated above, and you may publicly display copies.
3. COPYING IN QUANTITY #
If you publish printed copies (or copies in media that commonly have printed covers) of the Document, numbering more than 100, and the Document's license notice requires Cover Texts, you must enclose the copies in covers that carry, clearly and legibly, all these Cover Texts: Front-Cover Texts on the front cover, and Back-Cover Texts on the back cover. Both covers must also clearly and legibly identify you as the publisher of these copies. The front cover must present the full title with all words of the title equally prominent and visible. You may add other material on the covers in addition. Copying with changes limited to the covers, as long as they preserve the title of the Document and satisfy these conditions, can be treated as verbatim copying in other respects.
If the required texts for either cover are too voluminous to fit legibly, you should put the first ones listed (as many as fit reasonably) on the actual cover, and continue the rest onto adjacent pages.
If you publish or distribute Opaque copies of the Document numbering more than 100, you must either include a machine-readable Transparent copy along with each Opaque copy, or state in or with each Opaque copy a computer-network location from which the general network-using public has access to download using public-standard network protocols a complete Transparent copy of the Document, free of added material. If you use the latter option, you must take reasonably prudent steps, when you begin distribution of Opaque copies in quantity, to ensure that this Transparent copy will remain thus accessible at the stated location until at least one year after the last time you distribute an Opaque copy (directly or through your agents or retailers) of that edition to the public.
It is requested, but not required, that you contact the authors of the Document well before redistributing any large number of copies, to give them a chance to provide you with an updated version of the Document.
4. MODIFICATIONS #
You may copy and distribute a Modified Version of the Document under the conditions of sections 2 and 3 above, provided that you release the Modified Version under precisely this License, with the Modified Version filling the role of the Document, thus licensing distribution and modification of the Modified Version to whoever possesses a copy of it. In addition, you must do these things in the Modified Version:
Use in the Title Page (and on the covers, if any) a title distinct from that of the Document, and from those of previous versions (which should, if there were any, be listed in the History section of the Document). You may use the same title as a previous version if the original publisher of that version gives permission.
List on the Title Page, as authors, one or more persons or entities responsible for authorship of the modifications in the Modified Version, together with at least five of the principal authors of the Document (all of its principal authors, if it has fewer than five), unless they release you from this requirement.
State on the Title page the name of the publisher of the Modified Version, as the publisher.
Preserve all the copyright notices of the Document.
Add an appropriate copyright notice for your modifications adjacent to the other copyright notices.
Include, immediately after the copyright notices, a license notice giving the public permission to use the Modified Version under the terms of this License, in the form shown in the Addendum below.
Preserve in that license notice the full lists of Invariant Sections and required Cover Texts given in the Document's license notice.
Include an unaltered copy of this License.
Preserve the section Entitled "History", Preserve its Title, and add to it an item stating at least the title, year, new authors, and publisher of the Modified Version as given on the Title Page. If there is no section Entitled "History" in the Document, create one stating the title, year, authors, and publisher of the Document as given on its Title Page, then add an item describing the Modified Version as stated in the previous sentence.
Preserve the network location, if any, given in the Document for public access to a Transparent copy of the Document, and likewise the network locations given in the Document for previous versions it was based on. These may be placed in the "History" section. You may omit a network location for a work that was published at least four years before the Document itself, or if the original publisher of the version it refers to gives permission.
For any section Entitled "Acknowledgements" or "Dedications", Preserve the Title of the section, and preserve in the section all the substance and tone of each of the contributor acknowledgements and/or dedications given therein.
Preserve all the Invariant Sections of the Document, unaltered in their text and in their titles. Section numbers or the equivalent are not considered part of the section titles.
Delete any section Entitled "Endorsements". Such a section may not be included in the Modified Version.
Do not retitle any existing section to be Entitled "Endorsements" or to conflict in title with any Invariant Section.
Preserve any Warranty Disclaimers.
If the Modified Version includes new front-matter sections or appendices that qualify as Secondary Sections and contain no material copied from the Document, you may at your option designate some or all of these sections as invariant. To do this, add their titles to the list of Invariant Sections in the Modified Version's license notice. These titles must be distinct from any other section titles.
You may add a section Entitled "Endorsements", provided it contains nothing but endorsements of your Modified Version by various parties--for example, statements of peer review or that the text has been approved by an organization as the authoritative definition of a standard.
You may add a passage of up to five words as a Front-Cover Text, and a passage of up to 25 words as a Back-Cover Text, to the end of the list of Cover Texts in the Modified Version. Only one passage of Front-Cover Text and one of Back-Cover Text may be added by (or through arrangements made by) any one entity. If the Document already includes a cover text for the same cover, previously added by you or by arrangement made by the same entity you are acting on behalf of, you may not add another; but you may replace the old one, on explicit permission from the previous publisher that added the old one.
The author(s) and publisher(s) of the Document do not by this License give permission to use their names for publicity for or to assert or imply endorsement of any Modified Version.
5. COMBINING DOCUMENTS #
You may combine the Document with other documents released under this License, under the terms defined in section 4 above for modified versions, provided that you include in the combination all of the Invariant Sections of all of the original documents, unmodified, and list them all as Invariant Sections of your combined work in its license notice, and that you preserve all their Warranty Disclaimers.
The combined work need only contain one copy of this License, and multiple identical Invariant Sections may be replaced with a single copy. If there are multiple Invariant Sections with the same name but different contents, make the title of each such section unique by adding at the end of it, in parentheses, the name of the original author or publisher of that section if known, or else a unique number. Make the same adjustment to the section titles in the list of Invariant Sections in the license notice of the combined work.
In the combination, you must combine any sections Entitled "History" in the various original documents, forming one section Entitled "History"; likewise combine any sections Entitled "Acknowledgements", and any sections Entitled "Dedications". You must delete all sections Entitled "Endorsements".
6. COLLECTIONS OF DOCUMENTS #
You may make a collection consisting of the Document and other documents released under this License, and replace the individual copies of this License in the various documents with a single copy that is included in the collection, provided that you follow the rules of this License for verbatim copying of each of the documents in all other respects.
You may extract a single document from such a collection, and distribute it individually under this License, provided you insert a copy of this License into the extracted document, and follow this License in all other respects regarding verbatim copying of that document.
7. AGGREGATION WITH INDEPENDENT WORKS #
A compilation of the Document or its derivatives with other separate and independent documents or works, in or on a volume of a storage or distribution medium, is called an "aggregate" if the copyright resulting from the compilation is not used to limit the legal rights of the compilation's users beyond what the individual works permit. When the Document is included in an aggregate, this License does not apply to the other works in the aggregate which are not themselves derivative works of the Document.
If the Cover Text requirement of section 3 is applicable to these copies of the Document, then if the Document is less than one half of the entire aggregate, the Document's Cover Texts may be placed on covers that bracket the Document within the aggregate, or the electronic equivalent of covers if the Document is in electronic form. Otherwise they must appear on printed covers that bracket the whole aggregate.
8. TRANSLATION #
Translation is considered a kind of modification, so you may distribute translations of the Document under the terms of section 4. Replacing Invariant Sections with translations requires special permission from their copyright holders, but you may include translations of some or all Invariant Sections in addition to the original versions of these Invariant Sections. You may include a translation of this License, and all the license notices in the Document, and any Warranty Disclaimers, provided that you also include the original English version of this License and the original versions of those notices and disclaimers. In case of a disagreement between the translation and the original version of this License or a notice or disclaimer, the original version will prevail.
If a section in the Document is Entitled "Acknowledgements", "Dedications", or "History", the requirement (section 4) to Preserve its Title (section 1) will typically require changing the actual title.
9. TERMINATION #
You may not copy, modify, sublicense, or distribute the Document except as expressly provided for under this License. Any other attempt to copy, modify, sublicense or distribute the Document is void, and will automatically terminate your rights under this License. However, parties who have received copies, or rights, from you under this License will not have their licenses terminated so long as such parties remain in full compliance.
10. FUTURE REVISIONS OF THIS LICENSE #
The Free Software Foundation may publish new, revised versions of the GNU Free Documentation License from time to time. Such new versions will be similar in spirit to the present version, but may differ in detail to address new problems or concerns. See http://www.gnu.org/copyleft/.
Each version of the License is given a distinguishing version number. If the Document specifies that a particular numbered version of this License "or any later version" applies to it, you have the option of following the terms and conditions either of that specified version or of any later version that has been published (not as a draft) by the Free Software Foundation. If the Document does not specify a version number of this License, you may choose any version ever published (not as a draft) by the Free Software Foundation.
ADDENDUM: How to use this License for your documents #
Copyright (c) YEAR YOUR NAME. Permission is granted to copy, distribute and/or modify this document under the terms of the GNU Free Documentation License, Version 1.2 or any later version published by the Free Software Foundation; with no Invariant Sections, no Front-Cover Texts, and no Back-Cover Texts. A copy of the license is included in the section entitled “GNU Free Documentation License”.
If you have Invariant Sections, Front-Cover Texts and Back-Cover Texts, replace the “with...Texts.” line with this:
with the Invariant Sections being LIST THEIR TITLES, with the Front-Cover Texts being LIST, and with the Back-Cover Texts being LIST.
If you have Invariant Sections without Cover Texts, or some other combination of the three, merge those two alternatives to suit the situation.
If your document contains nontrivial examples of program code, we recommend releasing these examples in parallel under your choice of free software license, such as the GNU General Public License, to permit their use in free software.