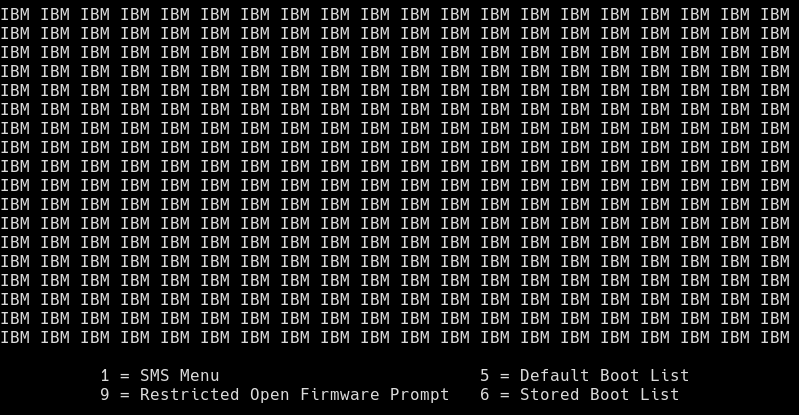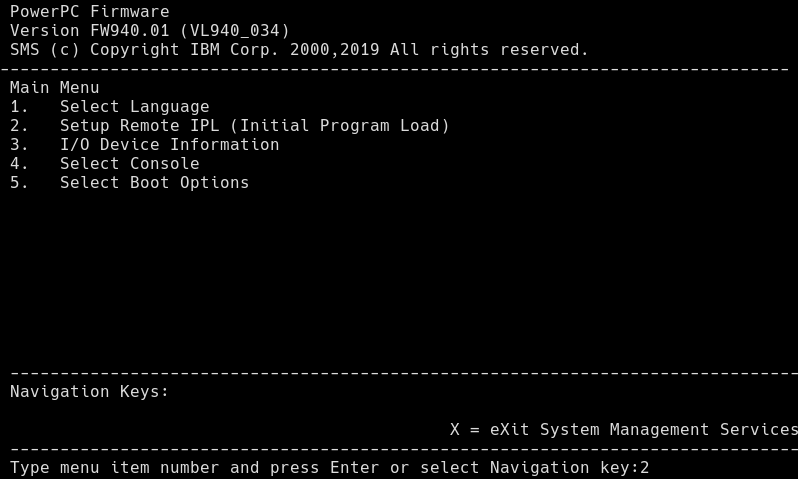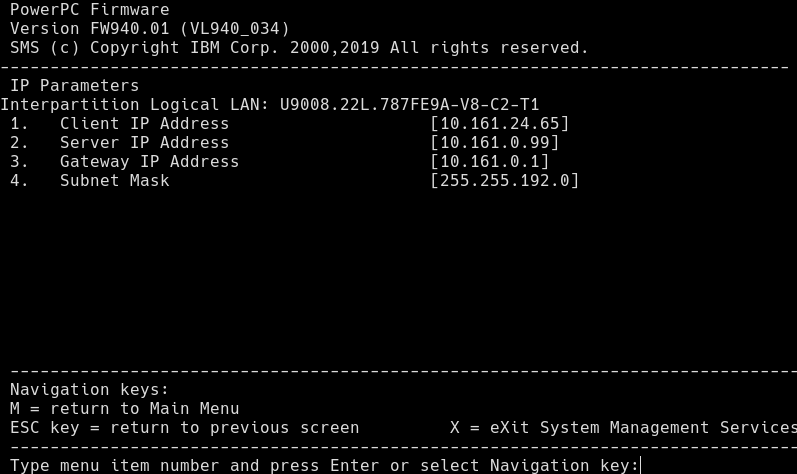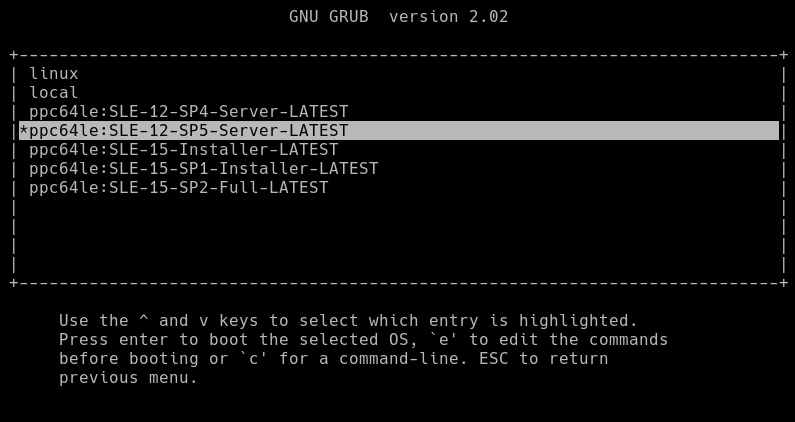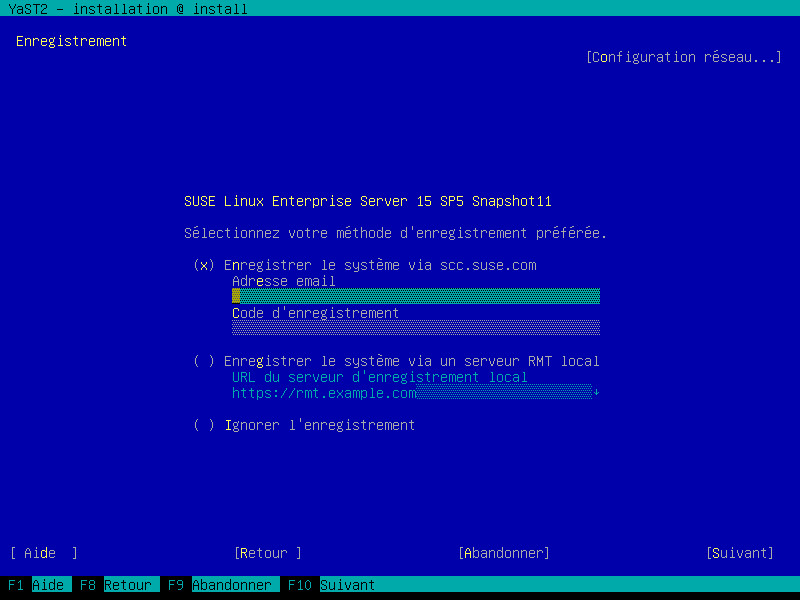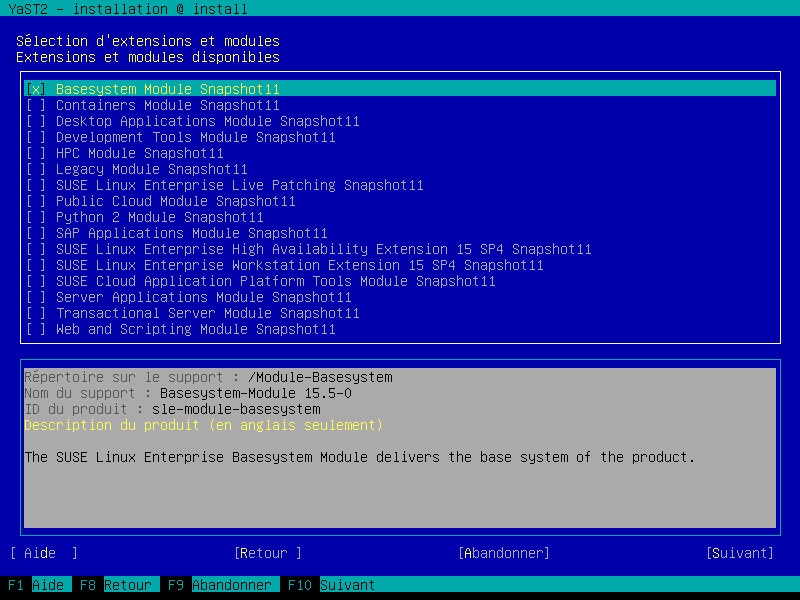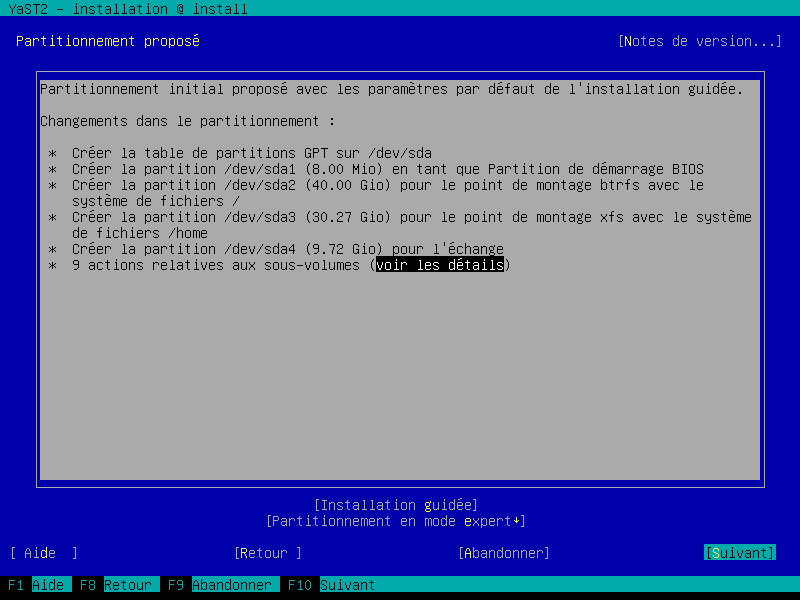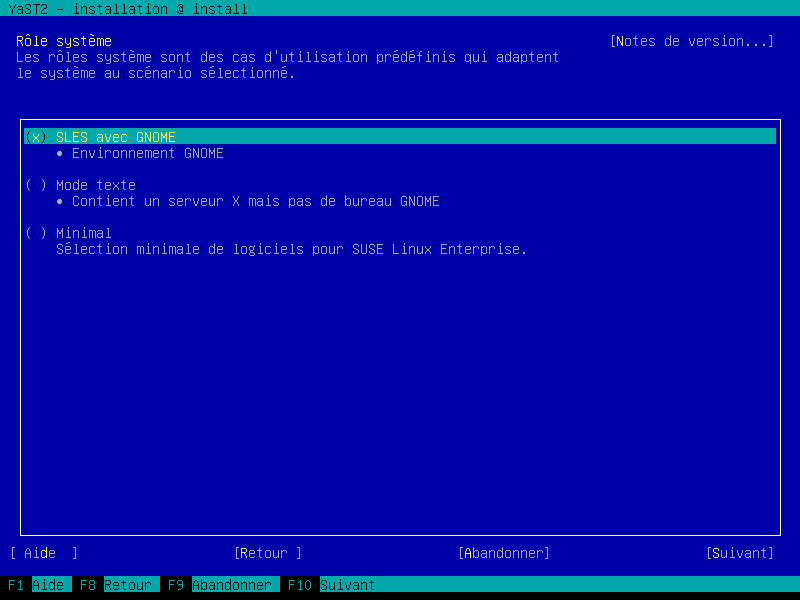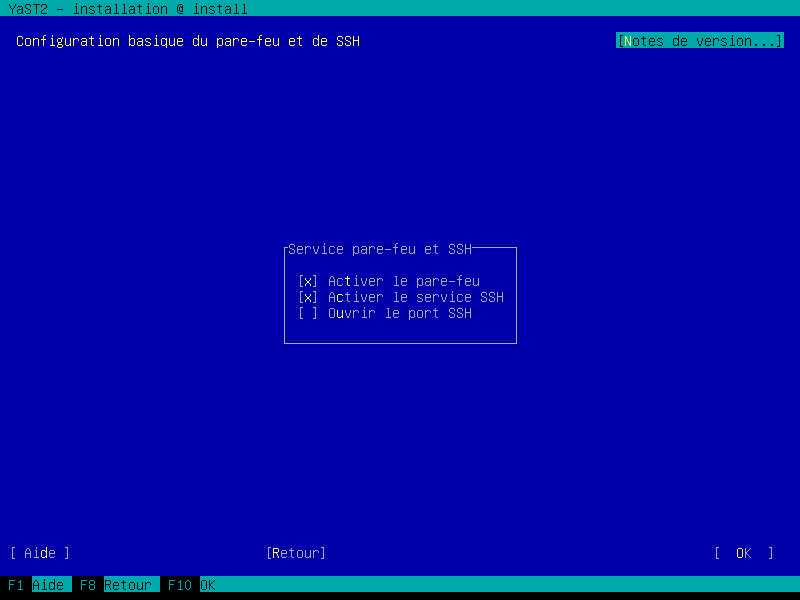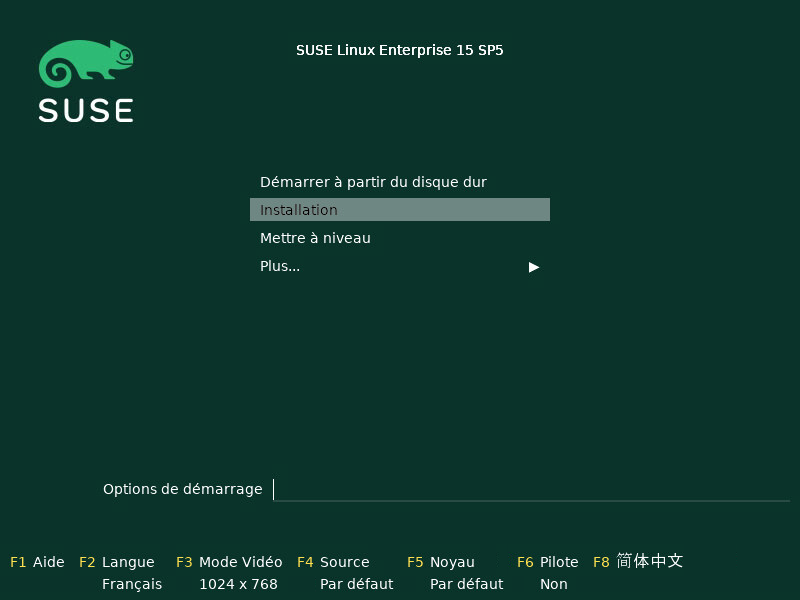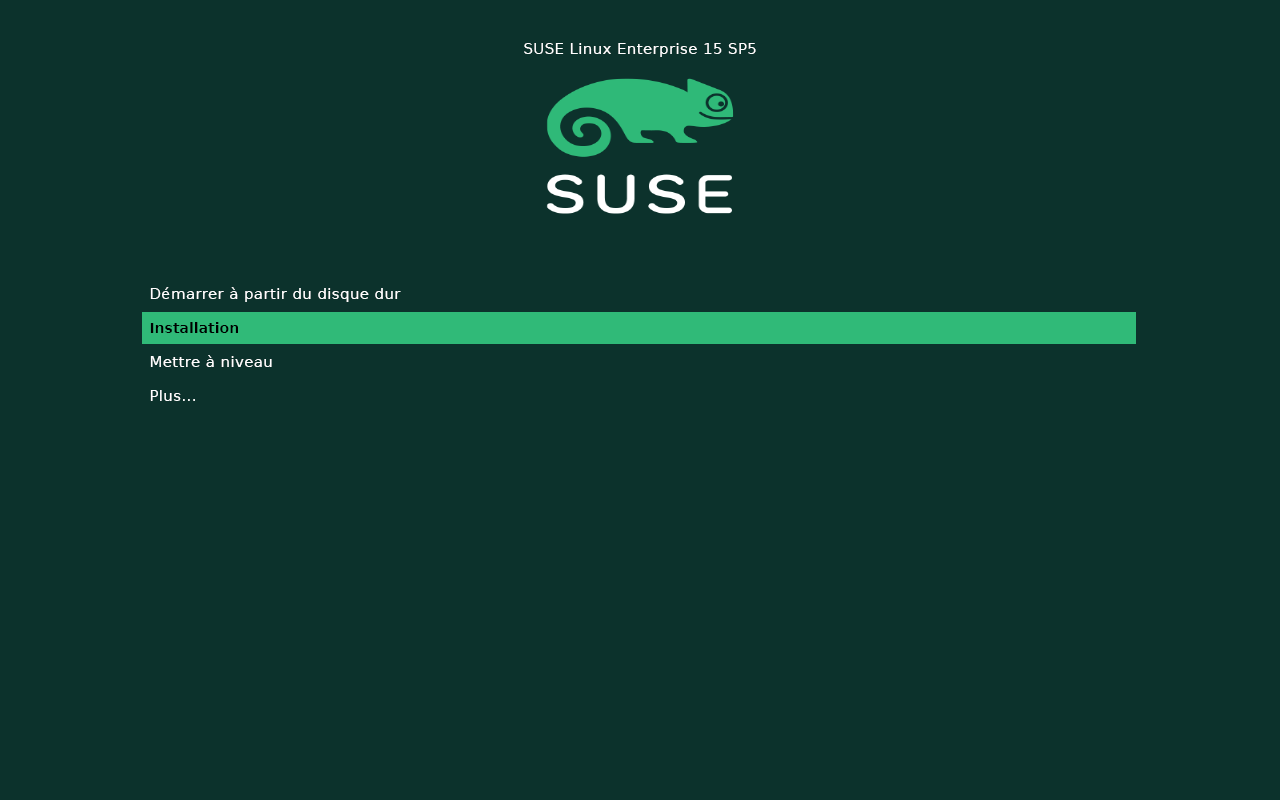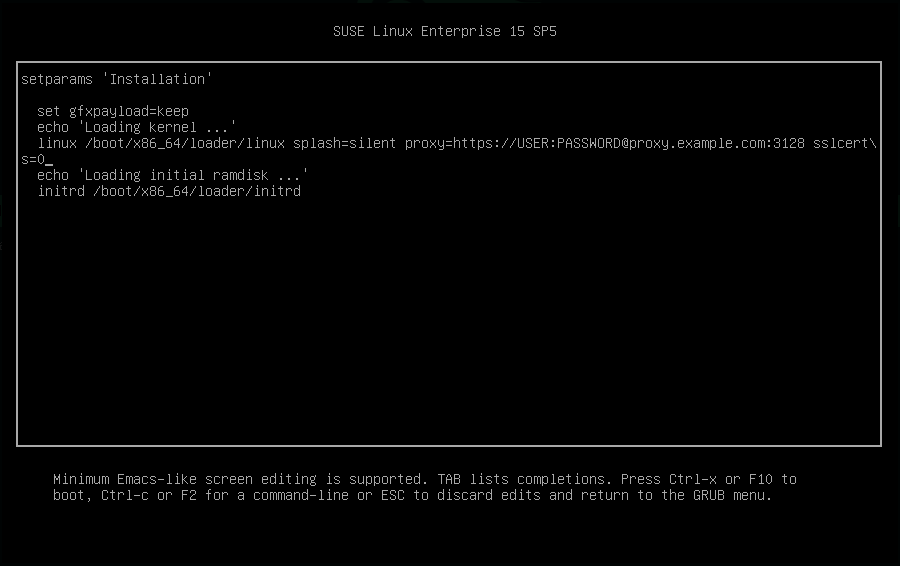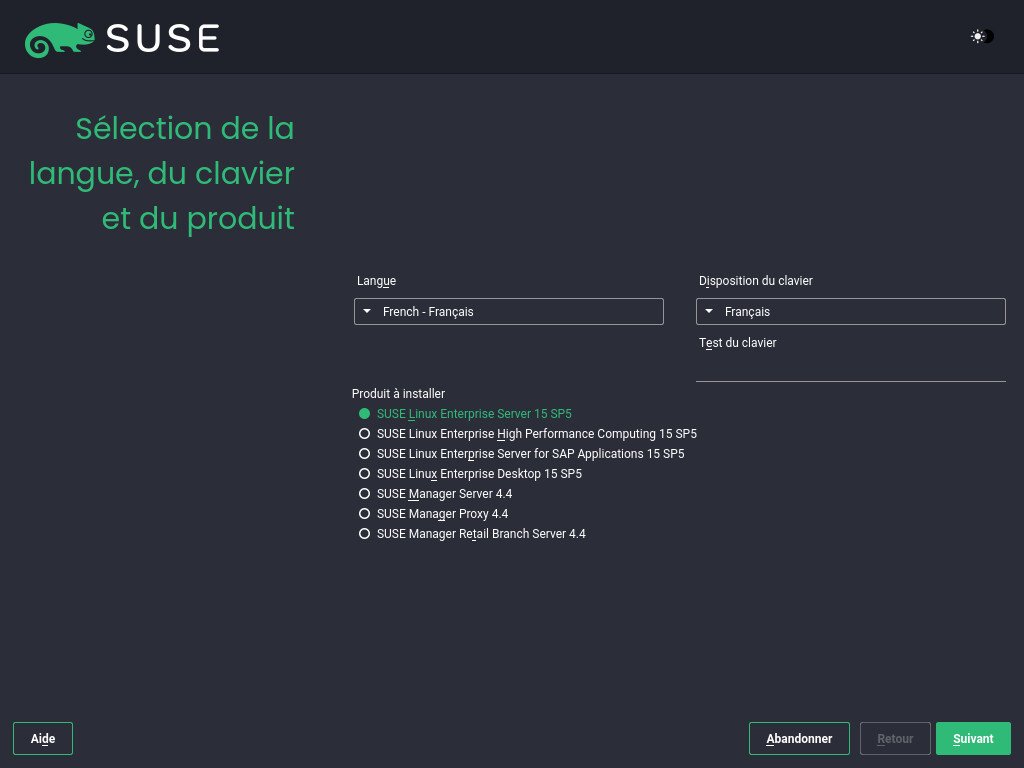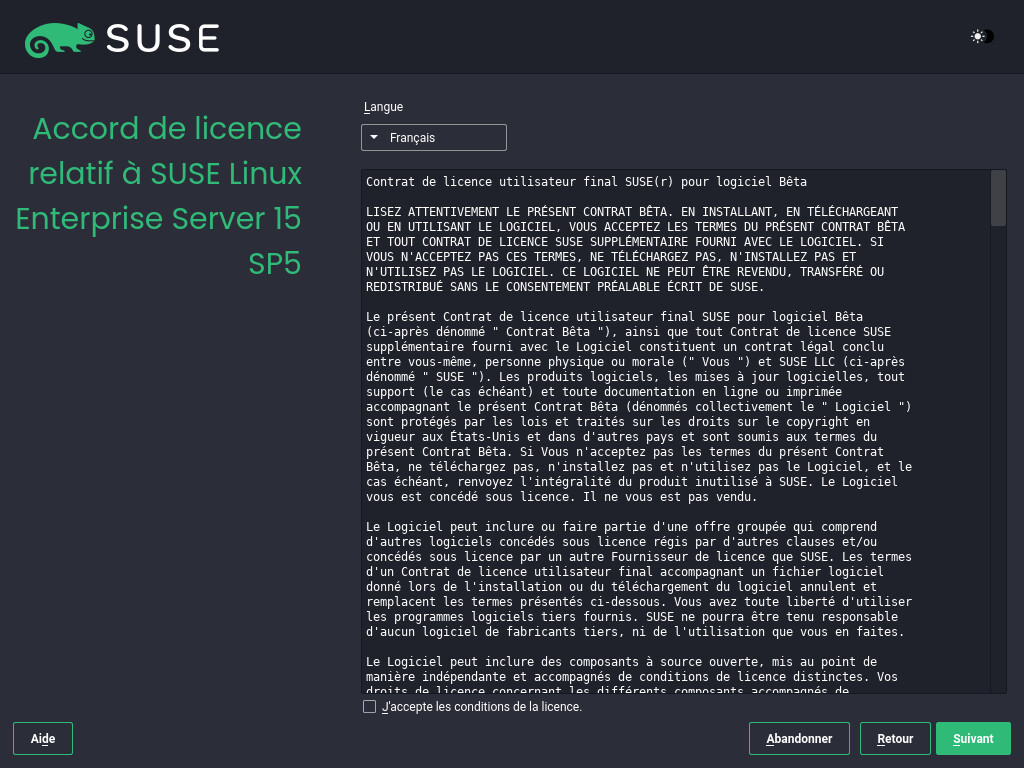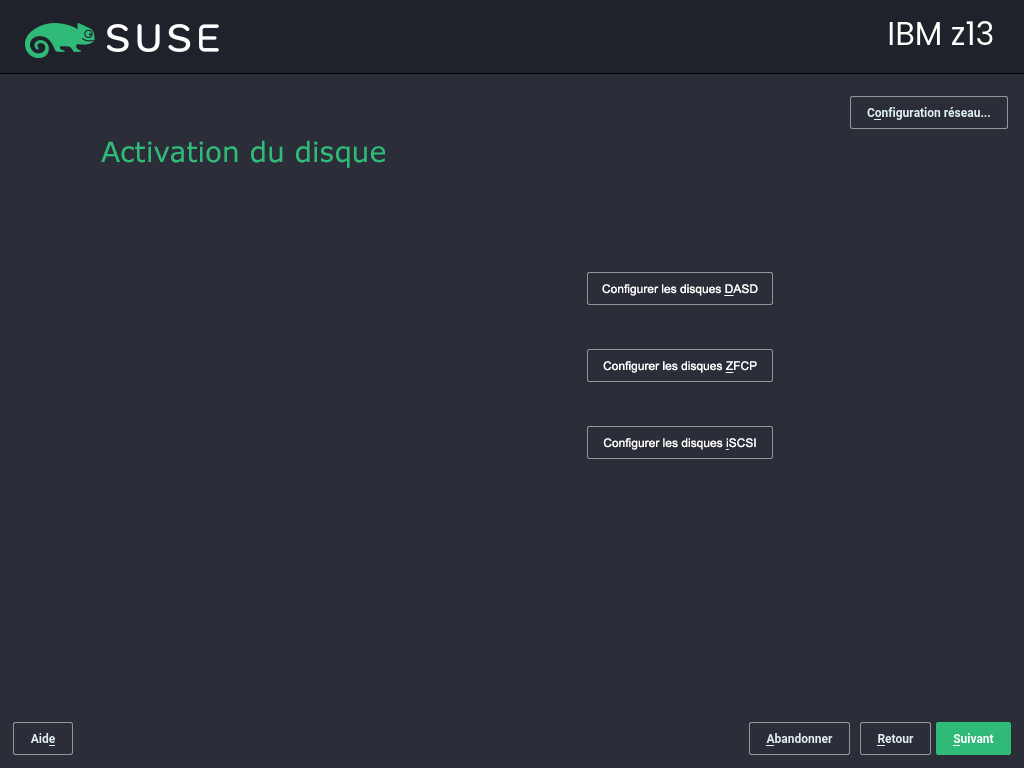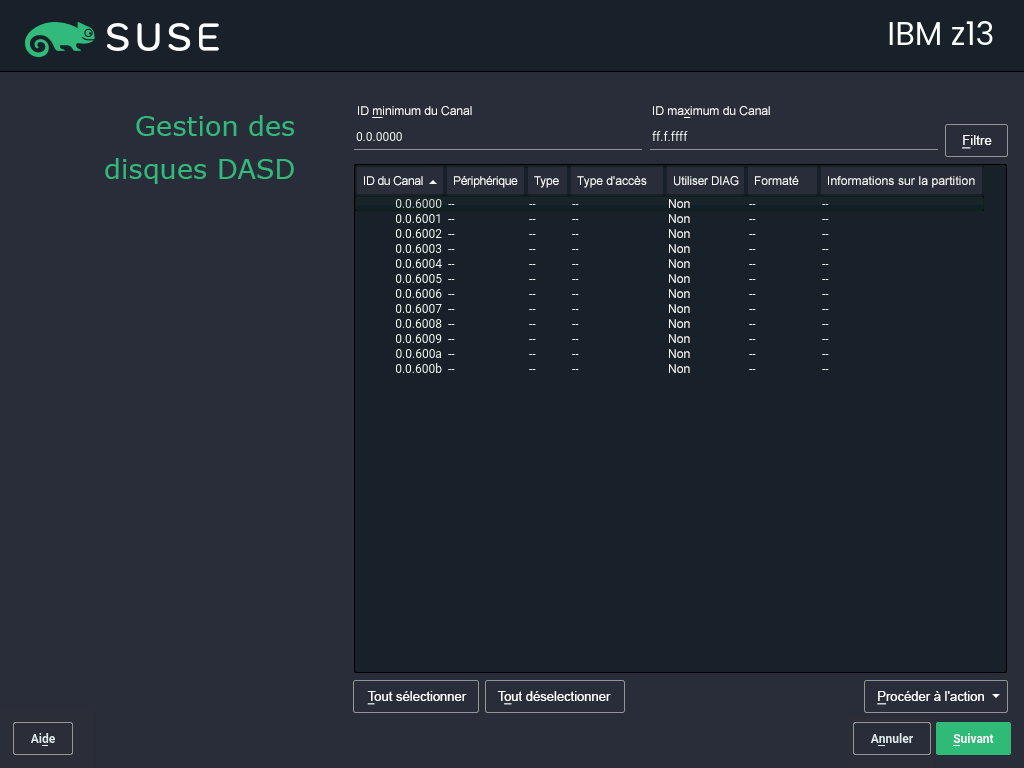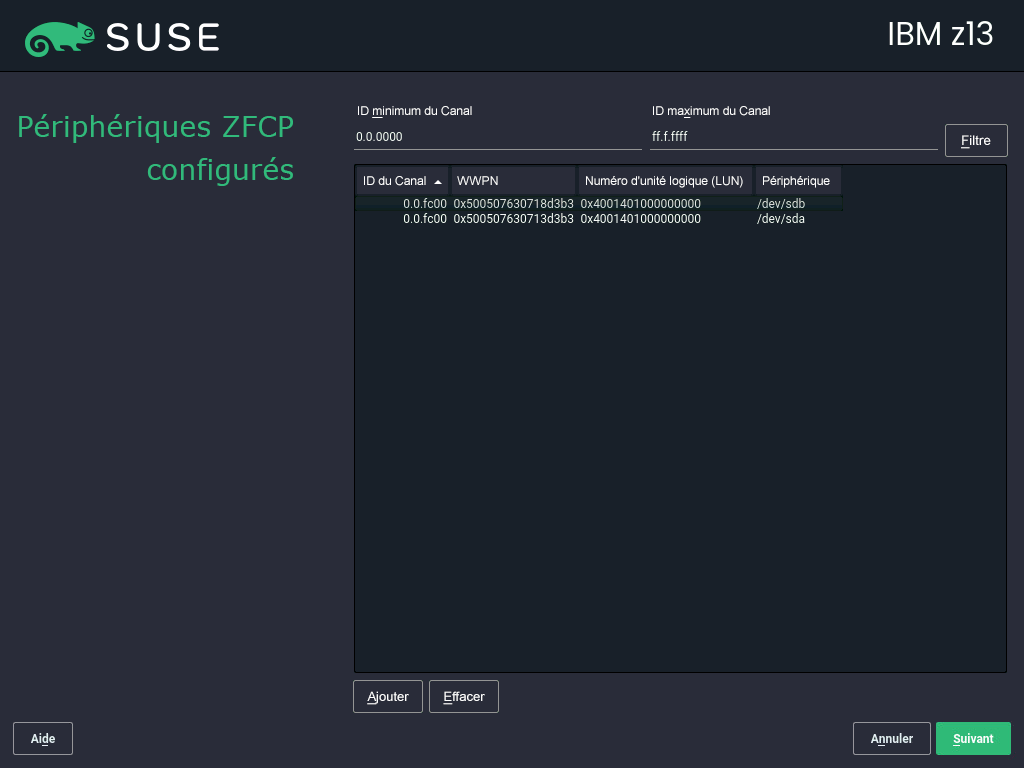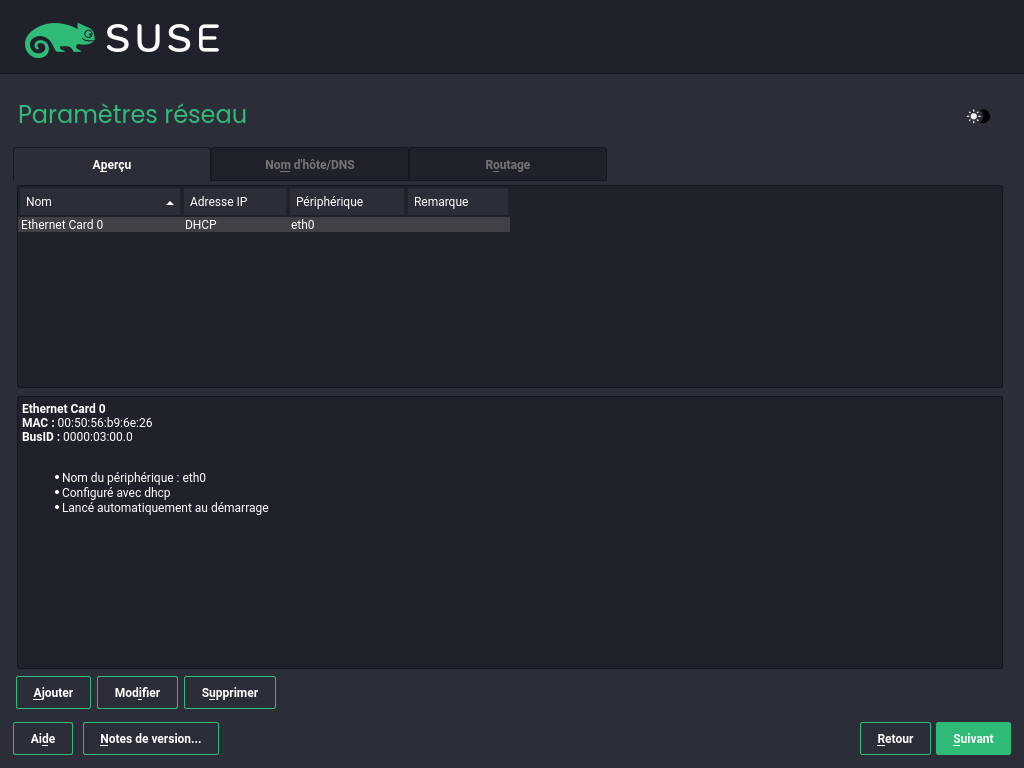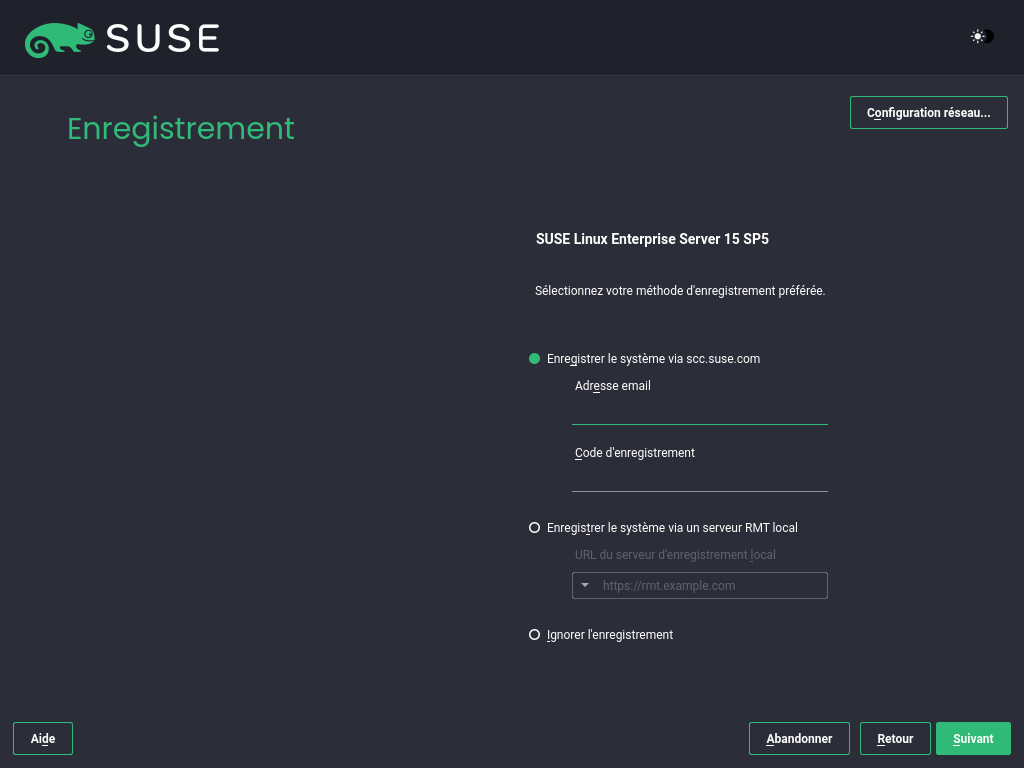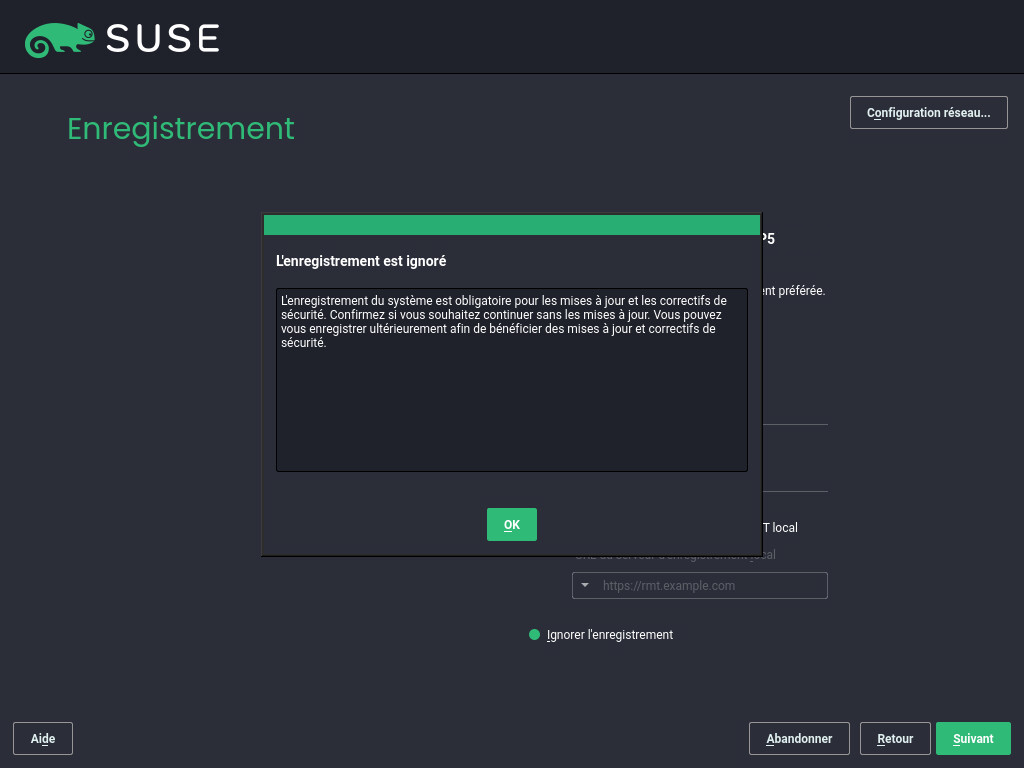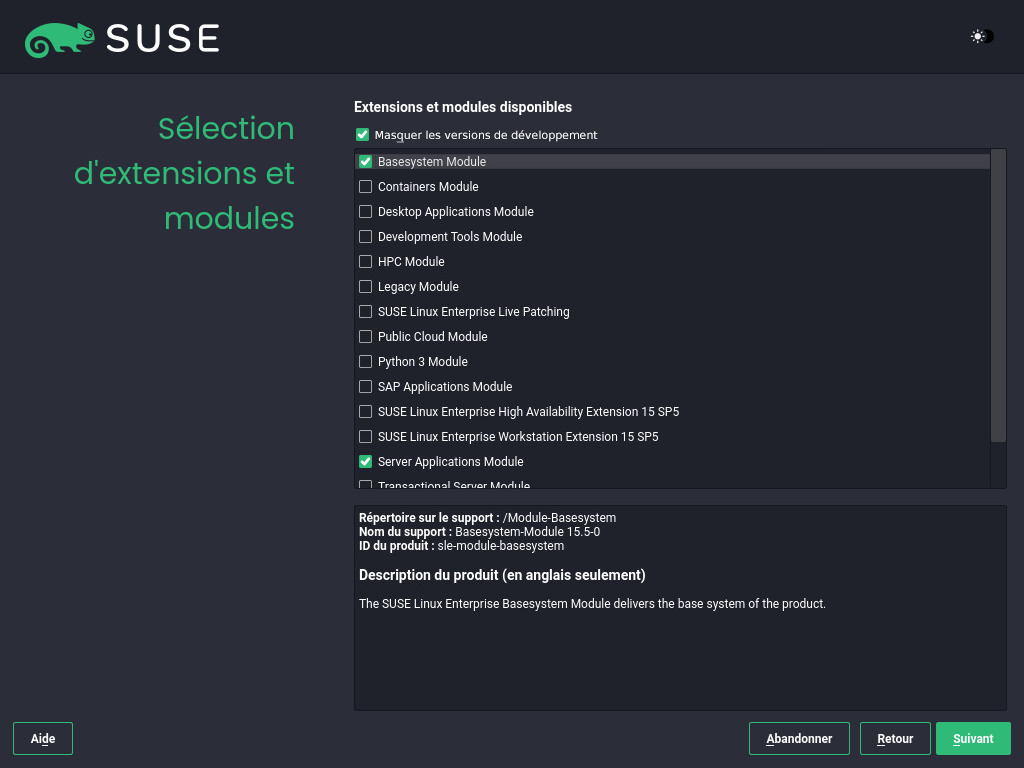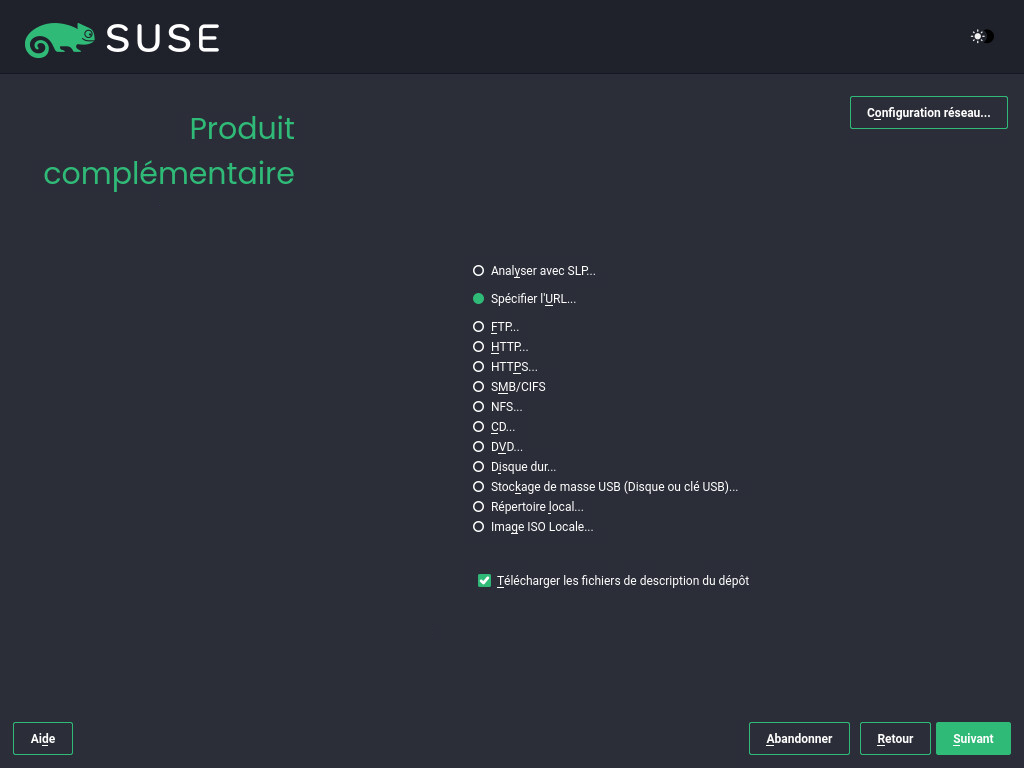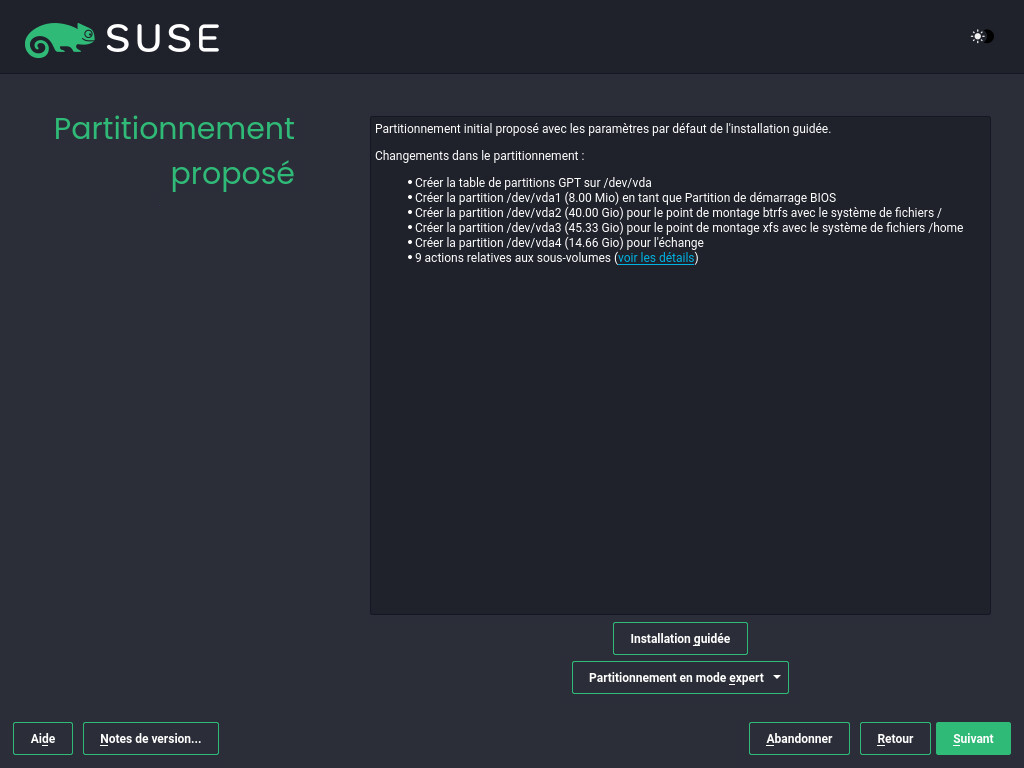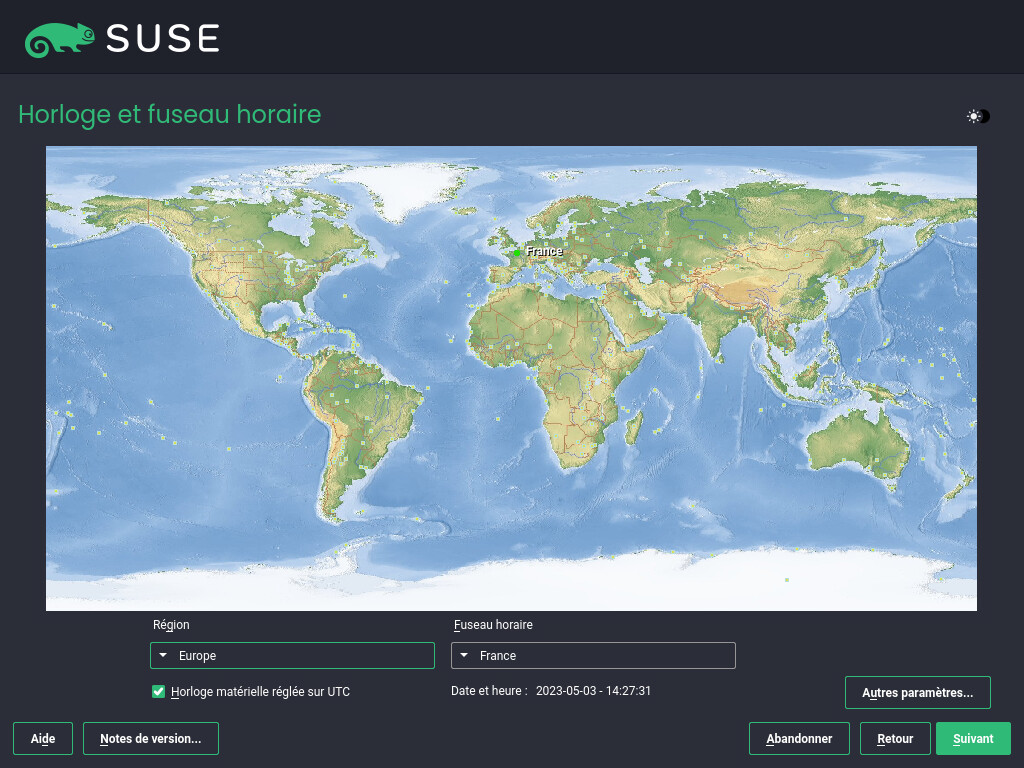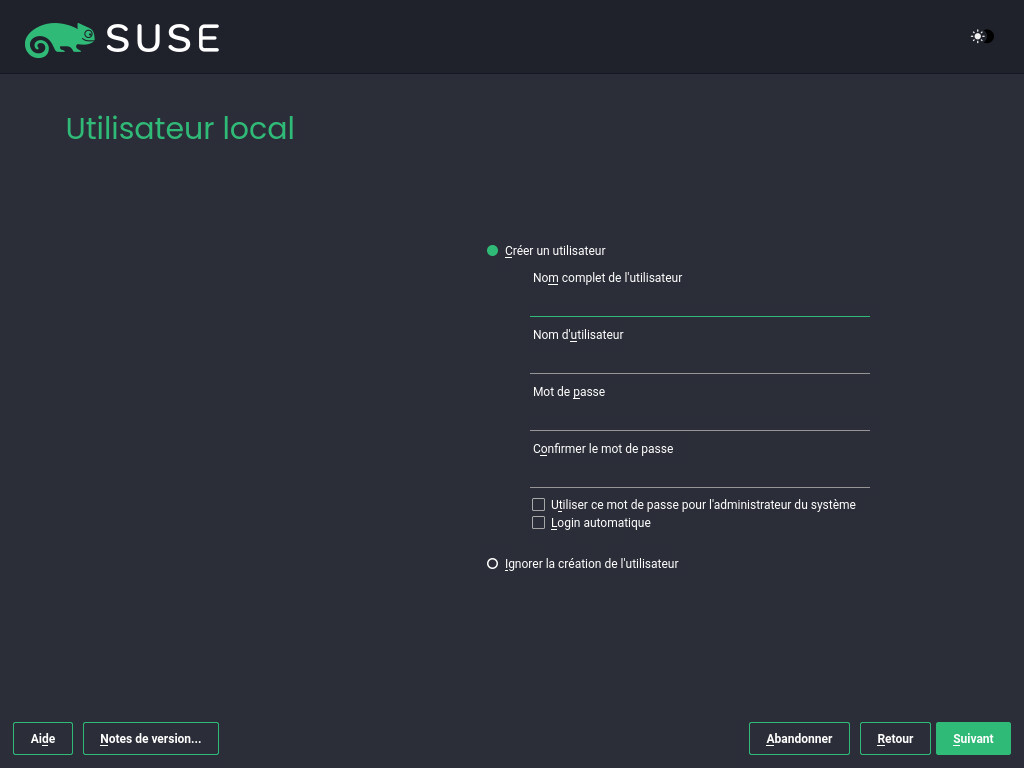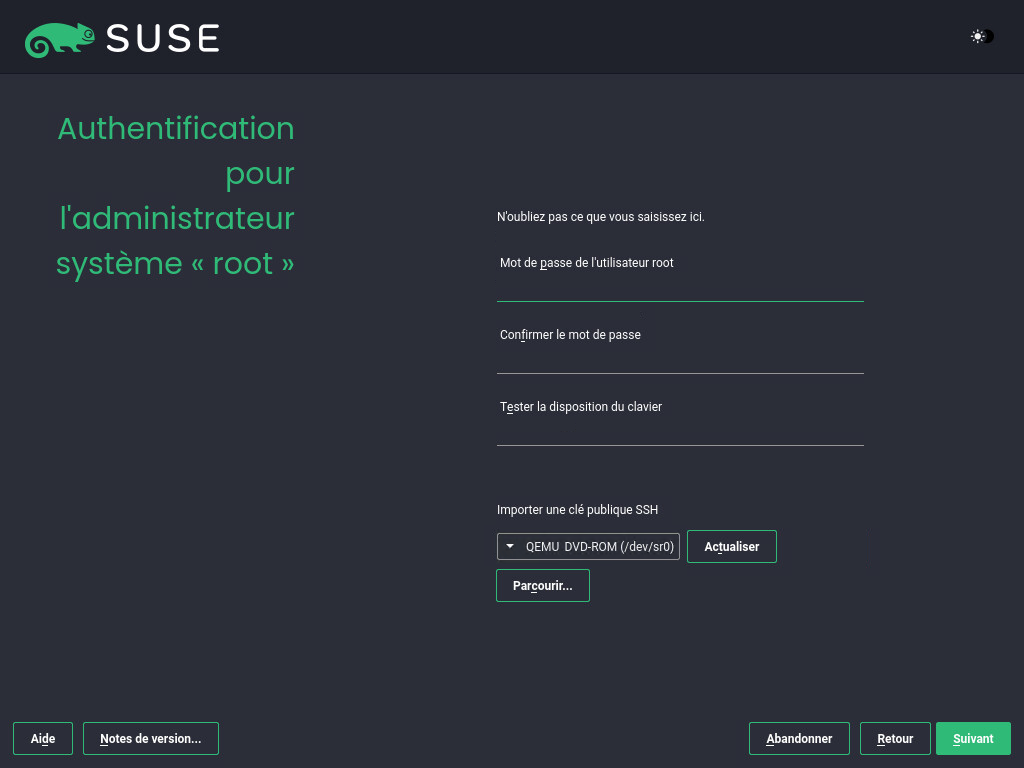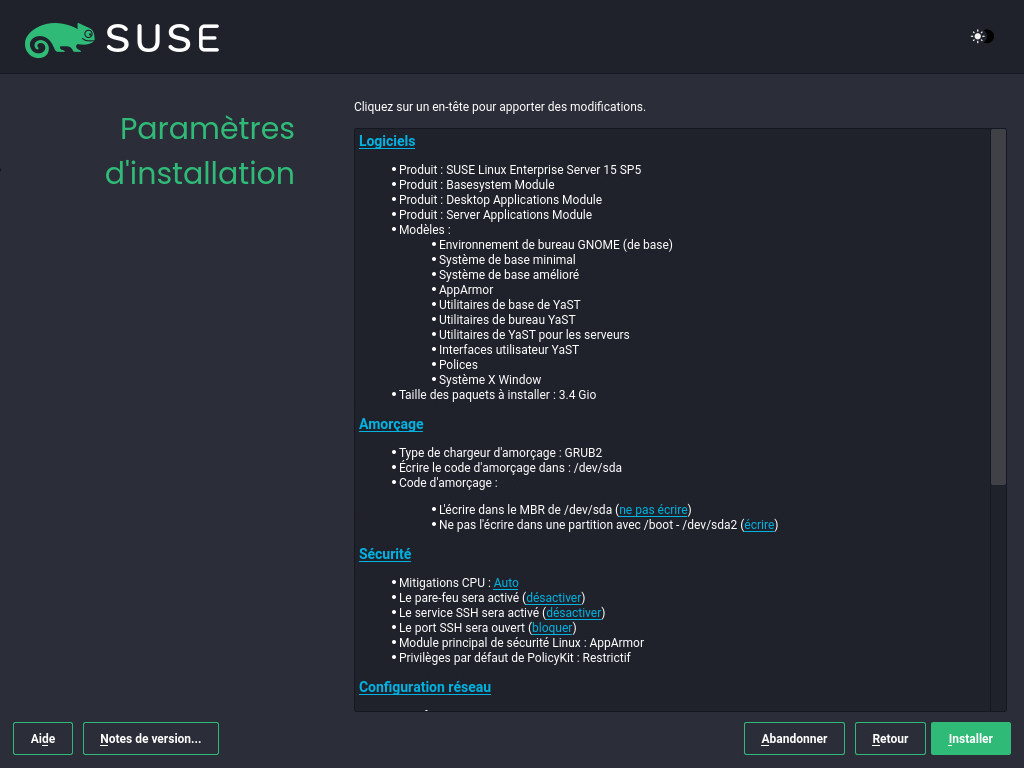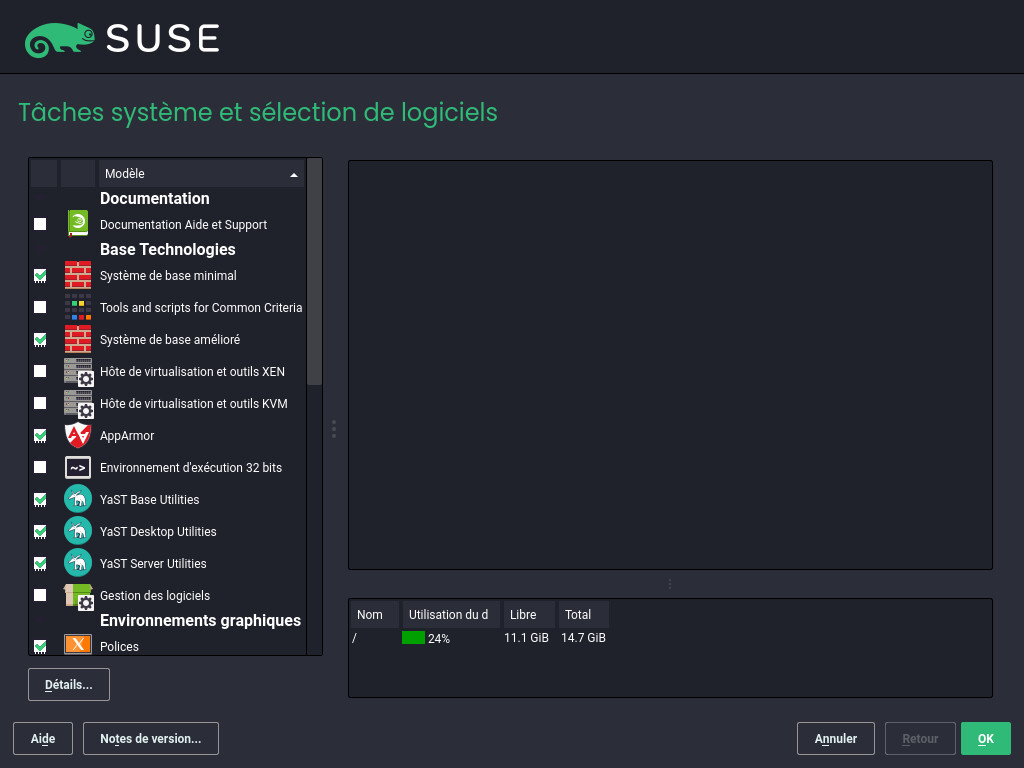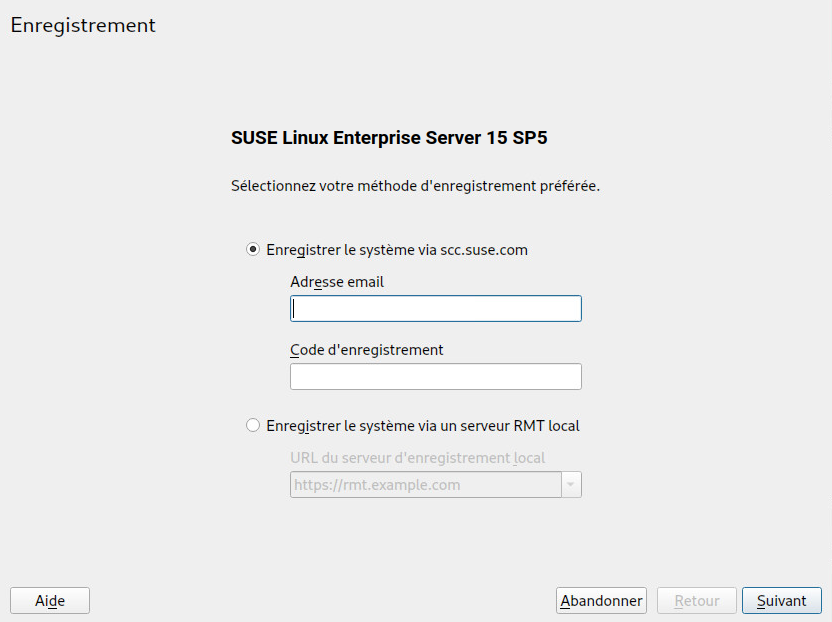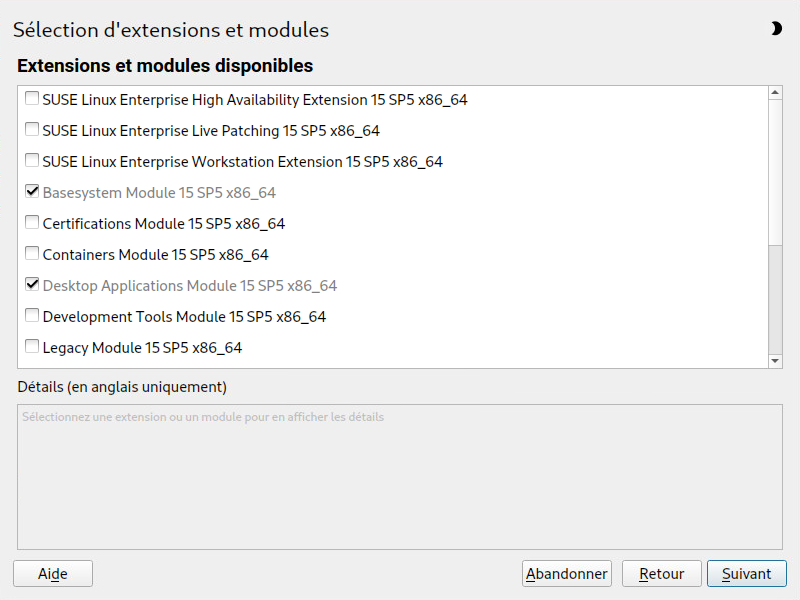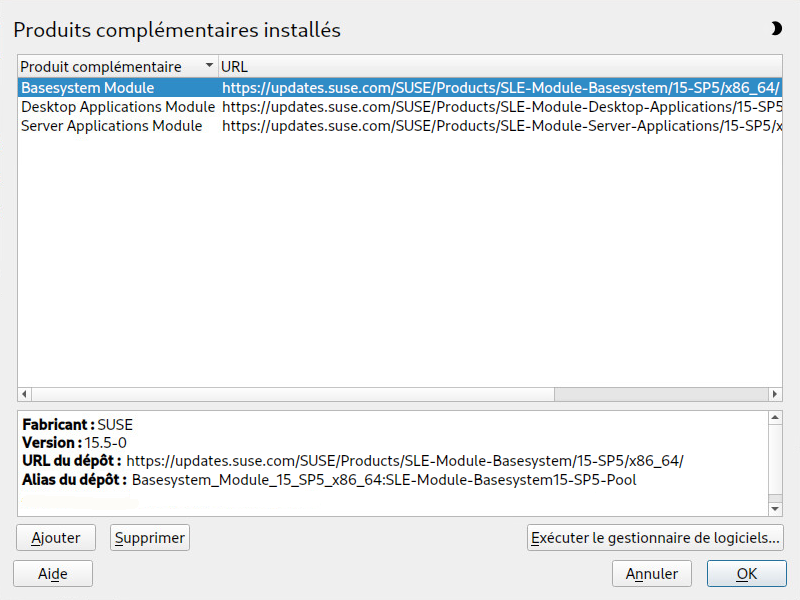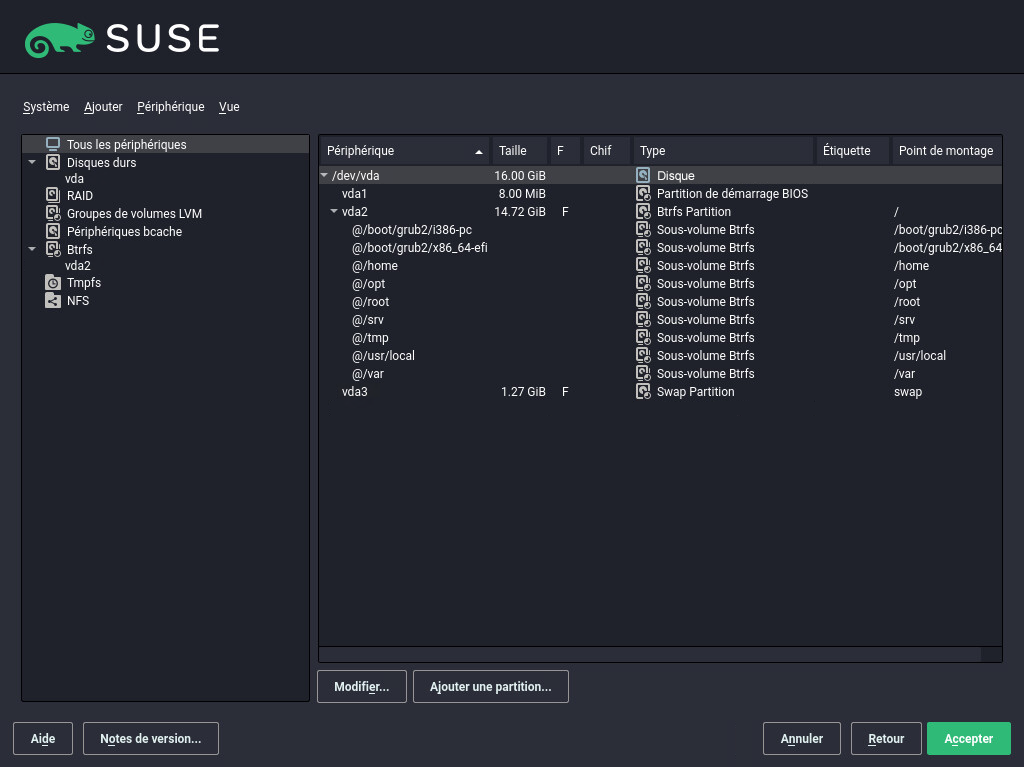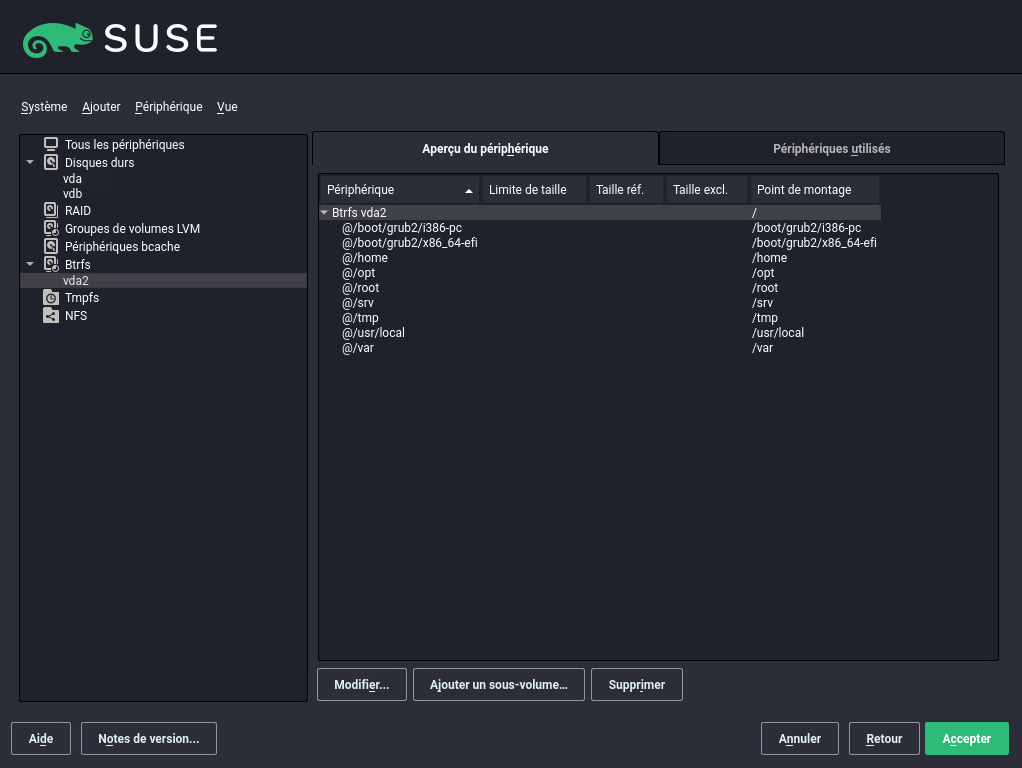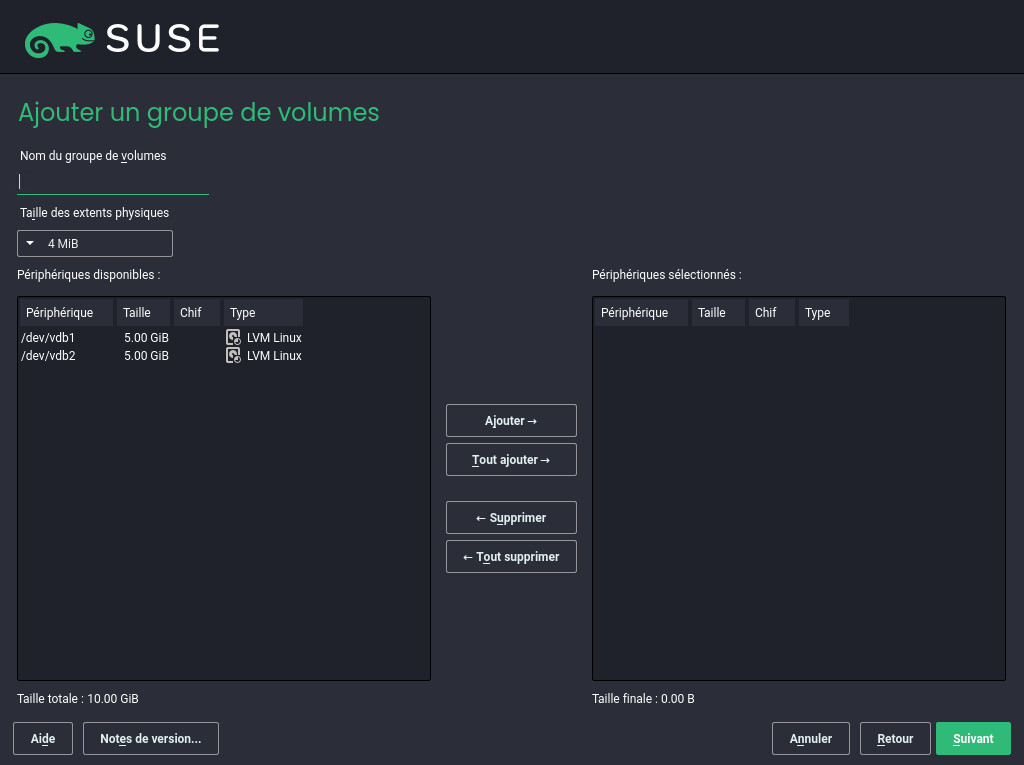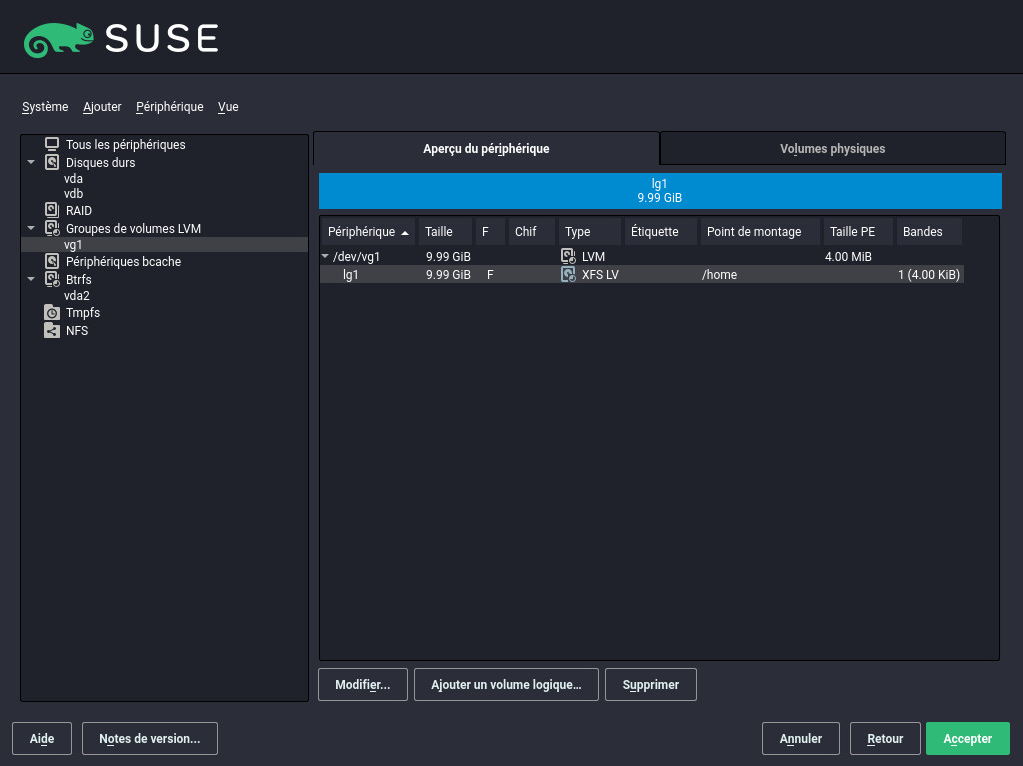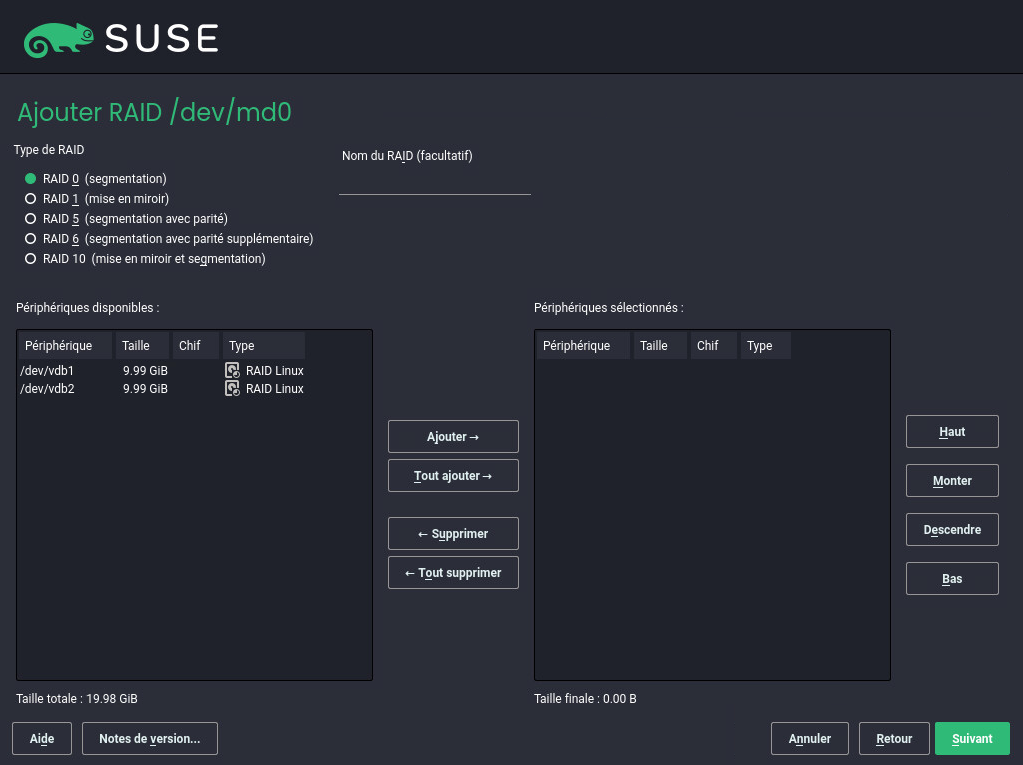Ce guide explique comment installer un ou plusieurs systèmes et exploiter les fonctionnalités inhérentes au produit pour une infrastructure de déploiement.
- Introduction
- I Préparation de l'installation
- 1 Planification pour SUSE Linux Enterprise Server
- 1.1 Considérations relatives au déploiement de SUSE Linux Enterprise Server
- 1.2 Déploiement de SUSE Linux Enterprise Server
- 1.3 Exécution de SUSE Linux Enterprise Server
- 1.4 Enregistrement de SUSE Linux Enterprise Server
- 1.5 Modifications apportées à l'installation à partir de la version 15 de SUSE Linux Enterprise Server
- 2 Installation sur AMD64 et Intel 64
- 3 Installation sur Arm AArch64
- 4 Installation sur IBM POWER
- 5 Installation sur IBM Z et LinuxONE
- 6 Installation sur du matériel non pris en charge au moment de la publication
- 1 Planification pour SUSE Linux Enterprise Server
- II Procédure d'installation
- 7 Paramètres de démarrage
- 8 Procédure d'installation
- 8.1 Présentation
- 8.2 Mise à jour automatique du programme d'installation
- 8.3 Sélection de la langue, du clavier et des produits
- 8.4 Accord de licence
- 8.5 IBM Z : activation du disque
- 8.6 Paramètres réseau
- 8.7 Enregistrement
- 8.8 Sélection d'extensions et de modules
- 8.9 Produit complémentaire
- 8.10 Rôles système
- 8.11 Partitionnement
- 8.12 Horloge et fuseau horaire
- 8.13 Création d'un utilisateur
- 8.14 Authentification de l'administrateur système
root - 8.15 Paramètres d'installation
- 8.16 Réalisation de l'installation
- 9 Enregistrement de SUSE Linux Enterprise et gestion des modules/extensions
- 10
- 11 Installation à distance
- 12 Dépannage
- III Personnalisation des images d'installation
- IV Configuration d'un serveur d'installation
- A Création d'images et de produits
- B GNU licenses
- 7.1 Écran de démarrage sur les ordinateurs équipés d'un BIOS traditionnel
- 7.2 Écran de démarrage sur les machines équipées de l'interface UEFI
- 7.3 Éditeur d'options GRUB
- 8.1 Sélection de la langue, du clavier et des produits
- 8.2 Accord de licence
- 8.3 Activation du disque
- 8.4 Gestion des disques DASD
- 8.5 Périphériques zFCP configurés
- 8.6 Paramètres réseau
- 8.7 Enregistrement auprès du SUSE Customer Center
- 8.8 Installation sans enregistrement
- 8.9 Sélection d'extensions et de modules
- 8.10 Produit complémentaire
- 8.11 Rôle système
- 8.12 Partitionnement proposé
- 8.13 Horloge et fuseau horaire
- 8.14 Création d'un utilisateur
- 8.15 Authentification de l'administrateur système
root - 8.16 Paramètres d'installation
- 8.17 Tâches système et sélection de logiciels
- 10.1 Outil de partitionnement de YaST
- 10.2 Sous-volumes Btrfs dans le partitionneur YaST
- 10.3 Création d'un groupe de volumes
- 10.4 Gestion des volumes logiques
- 10.5 Partitions RAID
- 12.1 Configuration américaine du clavier
- 5.1 Configuration d'un répertoire z/VM
- 5.2 Exemple de fichier XML de domaine
- 5.3 Transfert de fichiers binaires via le serveur FTP
- 5.4 sles.exec
- 5.5 Types de connexion réseau pris en charge et paramètres des pilotes
- 5.6 Paramètres du pilote de périphérique réseau
- 5.7 Paramètres réseau
- 5.8 Fichier parmfile pour une installation à partir de NFS avec VNC et AutoYaST, avec la configuration automatique des périphériques d'E/S
- 5.9 Fichier parmfile pour une installation avec NFS, SSH et HSI et AutoYaST avec NFS
- 5.10 Fichier parmfile pour une installation sur réseau VLAN
- 8.1
regcodes.txt - 8.2
regcodes.xml - 19.1 Configuration des écrans de propositions
- 19.2 Configuration de la section workflow
- 19.3 Configuration de la liste des composants du workflow
Copyright © 2006–2025 SUSE LLC et contributeurs. Tous droits réservés.
Il est autorisé de copier, distribuer et/ou modifier ce document conformément aux conditions de la licence de documentation libre GNU version 1.2 ou (à votre discrétion) 1.3, avec la section permanente qu'est cette mention de copyright et la licence. Une copie de la version de licence 1.2 est incluse dans la section intitulée « Licence de documentation libre GNU ».
Pour les marques commerciales SUSE, consultez le site Web http://www.suse.com/company/legal/. Toutes les marques commerciales de fabricants tiers appartiennent à leur propriétaire respectif. Les symboles de marque commerciale (®, ™, etc.) désignent des marques de SUSE et de ses sociétés affiliées. Des astérisques (*) désignent des marques commerciales de fabricants tiers.
Toutes les informations de cet ouvrage ont été regroupées avec le plus grand soin. Cela ne garantit cependant pas sa complète exactitude. Ni SUSE LLC, ni les sociétés affiliées, ni les auteurs, ni les traducteurs ne peuvent être tenus responsables des erreurs possibles ou des conséquences qu'elles peuvent entraîner.
Introduction #
1 Documentation disponible #
- Documentation en ligne
Notre documentation est disponible en ligne à l'adresse https://documentation.suse.com. Parcourez ou téléchargez la documentation dans différents formats.
Note : dernières mises à jourLes dernières mises à jour sont généralement disponibles dans la version anglaise de cette documentation.
- Notes de version
Pour les notes de version, reportez-vous à l'adresse https://www.suse.com/releasenotes/.
- Sur votre système
Pour une utilisation hors ligne, de la documentation est disponible sur votre système installé, sous le répertoire
/usr/share/doc. De nombreuses commandes sont également décrites en détail dans leur page de manuel. Pour afficher ces pages, exécutezman, suivi d'un nom de commande spécifique. Si la commandemann'est pas installée sur votre système, installez-la avecsudo zypper install man.
2 Amélioration de la documentation #
Nous vous invitons à nous faire part de vos commentaires et à contribuer à cette documentation. Pour ce faire, les canaux suivants sont à votre disposition :
- Requêtes de service et support
Pour connaître les services et les options de support disponibles pour votre produit, visitez le site http://www.suse.com/support/.
Pour ouvrir une requête de service, vous devez disposer d'un abonnement SUSE enregistré auprès du SUSE Customer Center. Accédez à https://scc.suse.com/support/requests, connectez-vous, puis cliquez sur .
- Signalement d'erreurs
Signalez les problèmes liés à la documentation à l'adresse https://bugzilla.suse.com/.
Pour simplifier ce processus, cliquez sur l'icône (Signaler un problème) en regard d'un titre dans la version HTML de ce document. Cela présélectionne le produit et la catégorie appropriés dans Bugzilla et ajoute un lien vers la section actuelle. Vous pouvez directement commencer à signaler le bogue.
Un compte Bugzilla est nécessaire.
- Contributions
Pour contribuer à cette documentation, cliquez sur l'icône (Modifier le document source) en regard d'un titre dans la version HTML de ce document. Cela permet d'accéder au code source sur GitHub, où vous pouvez ouvrir une demande de tirage (pull request).
Un compte GitHub est requis.
Note : les liens (Modifier le document source) sont uniquement disponibles pour l'anglais.Les icônes (Modifier le document source) ne sont disponibles que pour la version anglaise de chaque document. Pour toutes les autres langues, utilisez plutôt les icônes (Signaler un problème).
Pour plus d'informations sur l'environnement de documentation utilisé pour cette documentation, reportez-vous au fichier lisezmoi de l'espace de stockage à l'adresse https://github.com/SUSE/doc-sle.
- Messagerie
Vous pouvez également signaler des erreurs et envoyer vos commentaires concernant la documentation à l'adresse <doc-team@suse.com>. Veillez à inclure le titre du document, la version du produit et la date de publication du document. Mentionnez également le numéro et le titre de la section concernée (ou incluez l'URL), et décrivez brièvement le problème.
3 Conventions relatives à la documentation #
Les conventions typographiques et mentions suivantes sont utilisées dans cette documentation :
/etc/passwd: noms de répertoires et de fichiersPLACEHOLDER : remplacez PLACEHOLDER par la valeur réelle
PATH: variable d'environnementls,--help: commandes, options et paramètresuser: nom de l'utilisateur ou du groupepackage_name : nom d'un paquetage logiciel
Alt, Alt–F1 : touche ou combinaison de touches sur lesquelles appuyer. Les touches sont affichées en majuscules comme sur un clavier.
, › : options de menu, boutons
AMD/Intel Ce paragraphe n'est utile que pour les architectures AMD64/Intel 64. Les flèches marquent le début et la fin du bloc de texte.
IBM Z, POWER Ce paragraphe ne s'applique qu'aux architectures
IBM ZetPOWER. Les flèches marquent le début et la fin du bloc de texte.Chapter 1, « Example chapter » : renvoi à un autre chapitre de ce guide.
Commandes à exécuter avec les privilèges
root. Souvent, vous pouvez également leur ajouter en préfixe la commandesudopour les exécuter sans privilèges.#command>sudocommandCommandes pouvant être exécutées par des utilisateurs non privilégiés.
>commandAvis
Avertissement : note d'avertissementInformation essentielle dont vous devez prendre connaissance avant de continuer. Met en garde contre des problèmes de sécurité ou des risques de perte de données, de détérioration matérielle ou de blessure physique.
Important : note importanteInformation importante dont vous devez prendre connaissance avant de continuer.
Note : note de remarqueInformation supplémentaire, par exemple sur les différences dans les versions des logiciels.
Astuce : note indiquant une astuceInformation utile, telle qu'un conseil ou un renseignement pratique.
Notes compactes
Information supplémentaire, par exemple sur les différences dans les versions des logiciels.
Information utile, telle qu'un conseil ou un renseignement pratique.
4 Support #
Vous trouverez ci-dessous la déclaration de support pour SUSE Linux Enterprise Server et des informations générales sur les avant-premières technologiques. Pour plus d'informations sur le cycle de vie du produit, reportez-vous au site https://www.suse.com/lifecycle.
Si vous avez droit au support, vous trouverez des instructions détaillées sur la collecte d'informations pour un ticket de support sur le site https://documentation.suse.com/sles-15/html/SLES-all/cha-adm-support.html.
4.1 Déclaration de support pour SUSE Linux Enterprise Server (SLES) #
Pour bénéficier d'un support, vous devez disposer d'un abonnement adéquat auprès de SUSE. Pour connaître les offres de support spécifiques auxquelles vous pouvez accéder, rendez-vous sur la page https://www.suse.com/support/ et sélectionnez votre produit.
Les niveaux de support sont définis comme suit :
- N1
Identification du problème : support technique conçu pour fournir des informations de compatibilité, un support pour l'utilisation, une maintenance continue, la collecte d'informations et le dépannage de base à l'aide de la documentation disponible.
- N2
Isolement du problème : support technique conçu pour analyser des données, reproduire des problèmes clients, isoler la zone problématique et fournir une solution aux problèmes qui ne sont pas résolus au niveau 1 ou préparer le niveau 3.
- N3
Résolution des problèmes : support technique conçu pour résoudre les problèmes en impliquant des ingénieurs afin de corriger des défauts produit identifiés par le support de niveau 2.
Pour les clients et partenaires sous contrat, SUSE Linux Enterprise Server est fourni avec un support de niveau 3 pour tous les paquetages, excepté les suivants :
Avant-premières technologiques.
Son, graphiques, polices et illustrations.
Paquetages nécessitant un contrat de client supplémentaire.
Certains paquetages fournis avec le module Workstation Extension (Extension de poste de travail), qui bénéficient uniquement d'un support de niveau 2
Paquetages dont les noms se terminent par -devel (contenant les fichiers d'en-tête et les ressources développeurs similaires) ne bénéficient d'un support que dans le cadre de leurs paquetages principaux.
SUSE offre un support uniquement pour l'utilisation de paquetages d'origine, autrement dit les paquetages qui ne sont pas modifiés ni recompilés.
4.2 Avant-premières technologiques #
Les avant-premières technologiques sont des paquetages, des piles ou des fonctions fournis par SUSE pour donner un aperçu des innovations à venir. Ces avant-premières technologiques sont fournies pour vous permettre de tester de nouvelles technologies au sein de votre environnement. Tous vos commentaires sont les bienvenus ! Si vous testez une avant-première technologique, veuillez contacter votre représentant SUSE et l'informer de votre expérience et de vos cas d'utilisation. Vos remarques sont utiles pour un développement futur.
Les avant-premières technologiques présentent les limites suivantes :
Les avant-premières technologiques sont toujours en cours de développement. Ainsi, elles peuvent être incomplètes ou instables, ou non adaptées à une utilisation en production.
Les avant-premières technologiques ne bénéficient pas du support technique.
Les avant-premières technologiques peuvent être disponibles uniquement pour des architectures matérielles spécifiques.
Les détails et fonctionnalités des avant-premières technologiques sont susceptibles d'être modifiés. Il en résulte que la mise à niveau vers des versions ultérieures d'une avant-première technologique peut être impossible et nécessiter une nouvelle installation.
SUSE peut découvrir qu'une avant-première ne répond pas aux besoins des clients ou du marché, ou n'est pas conforme aux normes de l'entreprise. Les avant-premières technologiques peuvent être supprimées d'un produit à tout moment. SUSE ne s'engage pas à fournir à l'avenir une version prise en charge de ces technologies.
Pour obtenir un aperçu des avant-premières technologiques fournies avec votre produit, reportez-vous aux notes de version à l'adresse https://www.suse.com/releasenotes.
Partie I Préparation de l'installation #
- 1 Planification pour SUSE Linux Enterprise Server
Ce chapitre décrit certaines considérations de base avant l'installation de SUSE Linux Enterprise Server (SLES).
- 2 Installation sur AMD64 et Intel 64
Ce chapitre décrit les étapes nécessaires pour préparer l'installation de SUSE Linux Enterprise Server sur des ordinateurs AMD64 et Intel 64. Cette section présente les étapes nécessaires pour préparer les différentes méthodes d'installation. La liste des configurations matérielles requises donne un aperçu des systèmes pris en charge par SUSE Linux Enterprise Server. Vous trouverez ici des informations sur les méthodes d'installation possibles et sur plusieurs problèmes connus. Vous apprendrez également comment contrôler l'installation, fournir des supports d'installation et démarrer par les méthodes habituelles.
- 3 Installation sur Arm AArch64
Ce chapitre décrit les étapes nécessaires pour préparer l'installation de SUSE Linux Enterprise Server sur des ordinateurs Arm Aarch64. Cette section présente les étapes nécessaires pour préparer les différentes méthodes d'installation. La liste des configurations matérielles requises donne un aperçu des systèmes pris en charge par SUSE Linux Enterprise Server. Vous trouverez ici des informations sur les méthodes d'installation possibles et sur plusieurs problèmes connus fréquents. Vous apprendrez également comment contrôler l'installation, fournir des supports d'installation et démarrer par les méthodes habituelles.
- 4 Installation sur IBM POWER
Ce chapitre décrit la procédure d'installation de SUSE Linux Enterprise Server sur les systèmes IBM POWER.
- 5 Installation sur IBM Z et LinuxONE
Ce chapitre décrit la procédure pour préparer l'installation de SUSE® Linux Enterprise Server sur les systèmes IBM Z. Il fournit toutes les informations nécessaires pour préparer l'installation du côté LPAR et z/VM.
- 6 Installation sur du matériel non pris en charge au moment de la publication
Avec certains matériels plus récents, le support d'installation de SUSE Linux Enterprise Server ne peut pas démarrer. Cela peut être le cas lorsque le matériel n'existait pas au moment de la publication de SUSE Linux Enterprise Server. Pour ce type de situation, SUSE offre des images ISO de mise à jour de kernel (kISO). Ce chapitre décrit comment utiliser la mise à jour du kernel pour installer SUSE Linux Enterprise Server sur le matériel actuel.
1 Planification pour SUSE Linux Enterprise Server #
Ce chapitre décrit certaines considérations de base avant l'installation de SUSE Linux Enterprise Server (SLES).
1.1 Considérations relatives au déploiement de SUSE Linux Enterprise Server #
La mise en œuvre d'un système d'exploitation est une opération qui doit être préparée avec soin, qu'elle se produise dans un environnement informatique existant ou créé de toutes pièces. Au début de la phase de planification, vous devez tenter de définir les objectifs du projet et les fonctions requises. Cette étape doit être répétée pour chaque projet. Vous devrez chaque fois répondre aux questions suivantes :
Combien d'installations va-t-il falloir effectuer ? Les méthodes de déploiement les mieux adaptées varient en fonction de cette réponse.
Le système sera-t-il exécuté en tant qu'hôte physique ou en tant que machine virtuelle ?
Le système sera-t-il exposé à des menaces externes telles que des attaques de pirates informatiques ? Pour obtenir une vue d'ensemble des conséquences possibles, reportez-vous au Book “Security and Hardening Guide”, Chapter 1 “Security and confidentiality”.
Comment allez-vous obtenir les mises à jour régulières ? Tous les correctifs sont fournis en ligne pour les utilisateurs enregistrés dans le SUSE Customer Center.
Avez-vous besoin d'aide pour votre installation locale ? SUSE propose des formations, une assistance technique et des services de conseil pour tout ce qui a trait à SUSE Linux Enterprise Server. Pour plus d'informations, reportez-vous au site https://www.suse.com/products/server/.
Avez-vous besoin de produits tiers ? Vérifiez que le produit requis est également pris en charge par la plate-forme choisie. SUSE peut vous aider à prendre en charge des logiciels sur d'autres plates-formes, au besoin.
1.2 Déploiement de SUSE Linux Enterprise Server #
Pour garantir le parfait fonctionnement de votre système, essayez d'utiliser systématiquement un matériel certifié. Le processus de certification du matériel est continuel. La base de données des matériels certifiés est régulièrement mise à jour. Vous trouverez le formulaire de recherche des matériels certifiés à la page https://www.suse.com/yessearch/Search.jsp.
En fonction du nombre d'installations souhaitées, il peut être avantageux de recourir à des serveurs d'installation, voire de complètement automatiser les installations. Avec les technologies de virtualisation Xen ou KVM, il est conseillé d'envisager le recours aux systèmes de fichiers racines réseau ou aux solutions de stockage réseau (iSCSI, par exemple).
SUSE Linux Enterprise Server vous propose tout un éventail de services. La plupart des configurations requises peuvent être réalisées avec YaST, l'utilitaire de configuration de SUSE. En outre, de nombreuses configurations manuelles sont décrites dans les sections correspondantes.
En plus de l'installation logicielle de base, il est conseillé d'étudier la possibilité de former les utilisateurs finals des systèmes, ainsi que le personnel de votre service d'assistance.
Dans les sections suivantes, le système destiné à héberger votre nouvelle installation SUSE Linux Enterprise Server est désigné sous les termes de système cible ou cible d'installation. Le terme dépôt (anciennement appelé « source d'installation ») désigne toutes les sources de données d'installation. Il s'agit notamment des supports physiques, tels que les lecteurs de CD, DVD ou clé USB à mémoire flash, et des serveurs réseau qui transfèrent les données d'installation sur votre réseau.
1.3 Exécution de SUSE Linux Enterprise Server #
Le système d'exploitation de SUSE Linux Enterprise Server est stable et éprouvé. Malheureusement, cela n'empêche pas les pannes matérielles ou autres, qui risquent de bloquer le système ou de faire perdre des données. Assurez-vous de disposer d'une solution de sauvegarde pour les tâches essentielles.
Pour une sécurité optimale, notamment en ce qui concerne les données, vous devez régulièrement effectuer des mises à jour de toutes les machines utilisées. Si vous avez un serveur d'importance stratégique, vous devez exécuter une seconde machine identique (pré-production) qui permet de tester toutes les modifications. Cela permet également de changer de machine en cas de panne matérielle.
1.4 Enregistrement de SUSE Linux Enterprise Server #
Pour obtenir un support technique et les mises à jour des produits, vous devez enregistrer et activer vos produits SUSE auprès du SUSE Customer Center. Nous vous recommandons de vous enregistrer pendant l'installation, car cela vous permettra d'installer le système avec les mises à jour et les correctifs les plus récents. Toutefois, si vous êtes hors ligne ou souhaitez ignorer l'étape d'enregistrement, vous pouvez vous enregistrer ultérieurement à partir du système en cours d'exécution.
Si votre entreprise ne fournit pas de serveur d'enregistrement local, l'inscription de SUSE Linux Enterprise nécessite un compte SUSE Customer Center. Si vous n'en disposez pas encore, rendez-vous sur la page d'accueil du SUSE Customer Center (https://scc.suse.com/) pour en créer un.
Pendant l'installation, il vous sera demandé d'entrer votre code d'enregistrement. Pour plus de détails, reportez-vous à la Section 8.7, « Enregistrement ».
Si vous déployez vos instances automatiquement à l'aide d'AutoYaST, vous pouvez enregistrer le système pendant l'installation en fournissant les informations correspondantes dans le fichier de contrôle AutoYaST. Pour plus de détails, reportez-vous au Book “AutoYaST Guide”, Chapter 4 “Configuration and installation options”, Section 4.3 “System registration and extension selection”.
Pour l'enregistrement d'un système déjà installé, reportez-vous au Book “Administration Guide”, Chapter 8 “Installing or removing software”, Section 8.2 “Registering an installed system”.
1.5 Modifications apportées à l'installation à partir de la version 15 de SUSE Linux Enterprise Server #
À partir de SUSE Linux Enterprise Server 15, tous les produits SUSE Linux Enterprise sont installés à l'aide d'un programme d'installation unifié depuis un seul ensemble de supports d'installation pour chaque architecture prise en charge.
1.5.1 Programme d'installation unifié pour les produits SUSE Linux Enterprise #
À partir de SUSE Linux Enterprise Server 15 SP5, celui-ci inclut les produits de base suivants:
| Nom du produit | Plates-formes prises en charge |
|---|---|
| SUSE Linux Enterprise Server | AMD64/Intel 64 ; AArch64 ; POWER ; IBM Z |
| SUSE Linux Enterprise High Performance Computing | AMD64/Intel 64 ; AArch64 |
| SUSE Linux Enterprise Real Time | AMD64/Intel 64 |
| SUSE Linux Enterprise Server for SAP Applications | AMD64/Intel 64 ; POWER |
| SUSE Linux Enterprise Desktop | AMD64/Intel 64 |
| Serveur SUSE Manager | AMD64/Intel 64 ; POWER ; IBM Z |
| Proxy SUSE Manager | AMD64/Intel 64 |
| SUSE Manager for Retail Branch Server | AMD64/Intel 64 |
| SUSE Enterprise Storage | AMD64/Intel 64 ; Arm ; Intel 64 |
1.5.2 Installation avec accès Internet #
Si vous effectuez l'installation sur un ordinateur ou une machine virtuelle qui a accès à Internet et que vous souhaitez installer l'un des produits répertoriés ci-dessus, il vous suffit de télécharger l'image SLE-15-SP5-Online-ARCH-GM-media1.iso pour l'architecture désirée.
Pour installer des produits SUSE Manager, la machine cible doit avoir accès direct au SUSE Customer Center ou à un serveur RMT.
1.5.3 Installation hors ligne #
Excepté pour SUSE Manager, vous n'avez pas besoin d'accéder à Internet, au SUSE Customer Center ni à un serveur RMT pour installer les autres produits listés.
Pour une installation hors ligne, téléchargez en plus l'image SLE-15-SP5-Full-ARCH-GM-media1.iso de l'architecture souhaitée.
Il existe un second support de paquetages, mais il ne contient que du code source et n'est pas requis pour l'installation.
La taille du support d'installation complet SLE-15-SP5-Online-ARCH-GM-media1.iso dépasse la capacité d'un DVD double couche. Par conséquent, vous ne pouvez le démarrer qu'à partir d'une clé USB à mémoire flash.
1.5.4 Mise à jour trimestrielle du support #
Pour le support d'installation et les images d'invité de machine virtuelle, SUSE propose deux variantes :
La première, qui comporte
GMdans le nom du fichier, se compose du même ensemble de paquetages que celui livré à la date de la première expédition client.La deuxième, identifié par
QUsuivi d'un numéro dans le nom du fichier, contient le même ensemble de paquetages, mais inclut toutes les mises à jour de maintenance des paquetages qui ont été publiés entre-temps. Les supports mis à jour trimestriellement sont rafraîchis tous les trois mois, avec les trois premiers mois suivant la versionGM.
Vous n'avez besoin que du support GM ou du support QU, pas des deux. La version à sélectionner dépend de vos besoins et de vos préférences. Si vous disposez d'un matériel plus récent, la version QU est peut-être le meilleur choix. La procédure d'installation est identique pour les deux variantes.
Pour les deux variantes, il est recommandé d'installer les dernières mises à jour publiées après la création des images pendant ou immédiatement après l'installation.
2 Installation sur AMD64 et Intel 64 #
Ce chapitre décrit les étapes nécessaires pour préparer l'installation de SUSE Linux Enterprise Server sur des ordinateurs AMD64 et Intel 64. Cette section présente les étapes nécessaires pour préparer les différentes méthodes d'installation. La liste des configurations matérielles requises donne un aperçu des systèmes pris en charge par SUSE Linux Enterprise Server. Vous trouverez ici des informations sur les méthodes d'installation possibles et sur plusieurs problèmes connus. Vous apprendrez également comment contrôler l'installation, fournir des supports d'installation et démarrer par les méthodes habituelles.
2.1 Configuration matérielle requise #
Le système d'exploitation SUSE® Linux Enterprise Server peut être déployé sur une vaste gamme d'équipements matériels. Il est impossible de répertorier toutes les combinaisons de supports SUSE Linux Enterprise Server matériels. Cependant, vous trouverez ci-dessous des informations sur la configuration minimale requise pour vous aider lors de la phase de planification.
Pour garantir le bon fonctionnement d'une configuration d'ordinateur donnée, recherchez les plates-formes certifiées par SUSE. Pour consulter la liste, consultez le site https://www.suse.com/yessearch/.
- UC
La plupart des unités centrales disponibles au moment de la publication sont pris en charge.
- Nombre maximum d'unités centrales
Le nombre maximal d'UC prises en charge de par la conception du logiciel est de 8 192 pour Intel 64 et AMD64. Si vous avez l'intention d'utiliser un système de cette capacité, vérifiez sur notre page Web (https://www.suse.com/yessearch/) que les périphériques sont conformes à la certification système du matériel.
- Configuration requise pour la mémoire
Un minimum de 1 024 Mo de mémoire est requis pour une installation minimale. Sur les machines dotées de plus de deux processeurs, ajoutez 512 Mo par UC. Pour les installations à distance via HTTP ou FTP, ajoutez 150 Mo de plus. Notez que ces valeurs ne sont valables que pour l'installation du système d'exploitation. La quantité de mémoire réelle en production dépend de la charge de travail système. Pour les systèmes exécutant l'environnement de bureau GNOME, un minimum de 2 048 Mo de mémoire est requis et 4 096 Mo sont recommandés.
- Configuration requise pour le disque dur
La configuration requise pour le disque dépend en grande partie de l'installation sélectionnée et de votre utilisation de la machine. En règle générale, pour que le système fonctionne correctement, vous devez avoir plus d'espace disque que n'en nécessite le logiciel d'installation. La configuration minimale des différents éléments est la suivante :
Étendue de l'installation
Configuration minimale requise pour le disque dur
Mode texte
1,5 Go
Minimum
2,5 Go
Bureau GNOME
3 Go
Tous les modèles
4 Go
Minimum recommandé (aucun instantané Btrfs) : 10 Go
Minimum requis (avec des instantanés Btrfs) : 16 Go
Minimum recommandé (avec des instantanés Btrfs) : 32 Go
Si votre partition racine est inférieure à 10 Go, le programme d'installation ne fera pas de proposition de partitionnement automatisé et vous devrez créer manuellement des partitions. Par conséquent, la taille minimale recommandée pour la partition racine est de 10 Go. Si vous souhaitez activer les instantanés Btrfs sur le volume racine pour activer les restaurations système à l'état initial (voir Book “Administration Guide”, Chapter 10 “System recovery and snapshot management with Snapper”), la taille minimale de la partition racine est de 16 Go.
- Méthodes de démarrage
L'ordinateur peut être démarré depuis un CD ou un réseau. Un serveur de démarrage spécifique est requis pour un démarrage sur le réseau. Il peut également être configuré avec SUSE Linux Enterprise Server.
2.2 Considérations relatives à l'installation #
Cette section aborde plusieurs facteurs à prendre en compte avant d'installer SUSE Linux Enterprise Server sur un matériel AMD64 et Intel 64.
2.2.1 Installation sur du matériel ou une machine virtuelle #
SUSE Linux Enterprise Server est normalement installé en tant que système d'exploitation indépendant. Grâce à la virtualisation, il est également possible d'exécuter plusieurs instances de SUSE Linux Enterprise Server sur le même matériel. Toutefois, l'installation du serveur hôte de machine virtuelle s'effectue comme une installation classique en y ajoutant des paquetages supplémentaires. L'installation des invités virtuels est décrite dans le Book “Virtualization Guide”, Chapter 10 “Guest installation”.
2.2.2 Cible d'installation #
La plupart des installations sont effectuées sur un disque dur local. Par conséquent, il est nécessaire que les contrôleurs du disque dur soient accessibles au système d'installation. Si un contrôleur spécifique (comme un contrôleur RAID) requiert un module de kernel supplémentaire, fournissez un disque de mise à jour du module de kernel au système d'installation.
Tous les types de périphériques de bloc peuvent servir de cibles d'installation, à condition qu'ils offrent un espace disque et une vitesse suffisants pour exécuter un système d'exploitation. Il peut s'agir de périphériques de bloc réseau comme iSCSI ou SAN. Il est également possible d'effectuer des installations sur des systèmes de fichiers réseau offrant des autorisations Unix standard. Cependant, il peut être difficile de démarrer ces systèmes de fichiers, qui doivent être pris en charge par initramfs avant que le système ne démarre. Ce type d'installation peut être utile lorsque vous devez démarrer le même système à des endroits différents ou que vous prévoyez d'utiliser des fonctionnalités de virtualisation telles que la migration de domaine.
2.3 Méthodes d'installation #
Vous pouvez choisir la méthode d'installation souhaitée en lançant l'opération avec l'une des options répertoriées dans la Section 2.4, « Démarrage du système ». Pour activer les méthodes d'installation supplémentaires, reportez-vous à la Section 7.3.4, « Spécification de l'accès à distance ». Pour plus d'informations sur l'utilisation des méthodes d'installation à distance, reportez-vous au Chapitre 11, Installation à distance.
Vue d'ensemble des différentes méthodes :
- Locale avec moniteur et clavier
Cette méthode est la plus fréquemment utilisée pour installer SUSE Linux Enterprise Server. Elle nécessite également très peu de préparation, mais implique beaucoup d'interactions directes.
- À distance via SSH
Vous pouvez effectuer l'installation via SSH en mode texte ou utiliser la fonction X-Forwarding pour une installation en mode graphique. Pour plus d'informations, reportez-vous à la Section 11.4, « Contrôle de l'installation via SSH ».
- À distance par console série
Pour cette méthode d'installation, vous avez besoin d'un deuxième ordinateur connecté via un câble null modem à l'ordinateur cible. L'installation se fait en mode texte. Pour plus d'informations, reportez-vous à la Section 11.5, « Installation avec une console série ».
- À distance via VNC
Utilisez cette méthode pour effectuer l'installation à l'aide d'une interface graphique sans accès direct à la machine cible. Pour plus d'informations, reportez-vous à la Section 11.3, « Contrôle de l'installation via VNC ».
- Automatique via AutoYaST
Pour installer SUSE Linux Enterprise Server sur plusieurs ordinateurs présentant une configuration matérielle similaire, il est recommandé d'effectuer l'installation avec AutoYaST. Dans ce cas, commencez par installer une instance de SUSE Linux Enterprise Server, puis utilisez-la pour créer les fichiers de configuration AutoYaST nécessaires. Pour plus d'informations, reportez-vous au Book “AutoYaST Guide”.
2.4 Démarrage du système #
Cette section fournit un aperçu des étapes requises pour effectuer une installation complète de SUSE® Linux Enterprise Server.
À la différence des précédents produits SLE, vous pouvez installer toute la gamme de produits SLE 15 SP5 à l'aide du programme d'installation unifié. Pour plus de détails sur les modifications apportées depuis SUSE Linux Enterprise 15 et sur les supports à télécharger pour l'installation, reportez-vous à la Section 1.5, « Modifications apportées à l'installation à partir de la version 15 de SUSE Linux Enterprise Server ».
Pour une description complète de la procédure d'installation et de configuration du système avec YaST, reportez-vous à la Partie II, « Procédure d'installation ».
Si vous utilisez du matériel très récent, il peut s'avérer nécessaire de démarrer l'installation avec un kernel plus récent à partir d'une image Kernel Update ISO. Pour plus d'informations, reportez-vous au Chapitre 6, Installation sur du matériel non pris en charge au moment de la publication.
Préparez le support d'installation.
- Clé USB à mémoire flash
Il s'agit de la méthode la plus simple pour lancer l'installation. Pour créer un disque flash de démarrage, vous devez copier une image DVD sur le périphérique à l'aide de la commande
dd. Le disque flash ne doit pas être monté, car toutes les données du périphérique seront effacées.#ddif=PATH_TO_ISO_IMAGE of=USB_STORAGE_DEVICE bs=4M- Démarrage réseau
Si le microprogramme de l'ordinateur cible le permet, vous pouvez démarrer l'ordinateur à partir du réseau et procéder à l'installation à partir d'un serveur. Cette méthode de démarrage nécessite qu'un serveur de démarrage fournisse les images de démarrage requises sur le réseau. Le protocole exact dépend de votre matériel. Plusieurs services, tels que TFTP et DHCP ou le démarrage PXE, sont généralement nécessaires. Pour plus de détails, lisez le Chapitre 17, Préparation de l'environnement de démarrage réseau.
Il est possible d'effectuer l'installation via plusieurs protocoles réseau courants, comme NFS, HTTP, FTP ou SMB. Pour plus d'informations sur l'exécution d'une telle installation, reportez-vous au Chapitre 11, Installation à distance.
Configurez le microprogramme du système cible pour démarrer le support que vous avez choisi. Reportez-vous à la documentation de votre fournisseur de matériel sur la manière de configurer l'ordre de démarrage approprié.
Définissez les paramètres de démarrage requis pour votre méthode de contrôle de l'installation. Une vue d'ensemble des différentes méthodes est disponible à la Section 2.3, « Méthodes d'installation ». La liste des paramètres de démarrage est disponible au Chapitre 7, Paramètres de démarrage.
Effectuez l'installation en suivant la procédure décrite au Chapitre 8, Procédure d'installation. Le système doit redémarrer à l'issue de l'installation.
(Facultatif) Modifiez l'ordre de démarrage du système afin de démarrer directement à partir du support sur lequel SUSE Linux Enterprise Server (SLES) a été installé. Si le système démarre à partir du support d'installation, le premier paramètre de démarrage aura pour rôle de démarrer le système installé.
2.5 Gestion des problèmes de démarrage et d'installation #
Avant la livraison, SUSE® Linux Enterprise Server est soumis à un programme de test approfondi. Malgré cela, des problèmes peuvent survenir lors du démarrage ou de l'installation.
2.5.1 Problèmes liés au démarrage #
Des problèmes de démarrage peuvent empêcher le lancement du programme d'installation de YaST sur votre système. Il peut aussi arriver que votre système ne démarre pas une fois l'installation terminée.
- Le système ne démarre pas à partir du support d'installation
Modifiez le microprogramme ou le BIOS de l'ordinateur pour corriger la séquence de démarrage. Pour ce faire, reportez-vous au manuel du matériel.
- L'ordinateur se bloque
Modifiez la console de votre ordinateur pour rendre les sorties du kernel visibles. Assurez-vous de vérifier les dernières sorties. Pour ce faire, appuyez sur les touches Ctrl–Alt–F10. Si vous ne parvenez pas à résoudre le problème, consultez le service de support de SUSE Linux Enterprise Server. Pour consigner tous les messages système au démarrage, utilisez une connexion série, comme décrit dans la Section 2.3, « Méthodes d'installation ».
- Disquette d'amorçage
La disquette de démarrage est une solution provisoire utile si vous rencontrez des difficultés lors de la configuration d'autres options ou si vous souhaitez reporter la décision concernant le mécanisme de démarrage final. Pour plus d'informations sur la création des disquettes de démarrage, reportez-vous au Book “Administration Guide”, Chapter 18 “The boot loader GRUB 2” grub2-mkrescue.
- Avertissement de virus après l'installation
Des variantes BIOS vérifient la structure du secteur de démarrage (MBR) et affichent de manière erronée un avertissement de virus après l'installation de GRUB 2. Pour résoudre ce problème, entrez dans le BIOS et recherchez les paramètres ajustables correspondants. Par exemple, désactivez la . Vous pourrez réactiver cette option ultérieurement. Cependant, cela n'est pas nécessaire si Linux est le seul système d'exploitation utilisé.
2.5.2 Problèmes liés à l'installation #
Si un problème inattendu survient pendant l'installation, des informations sont nécessaires pour en déterminer la cause. Suivez les instructions ci-après pour résoudre le problème :
Vérifiez les sorties sur les différentes consoles. Vous pouvez passer d'une console à l'autre en employant la combinaison de touches Ctrl–Alt–Fn. Par exemple, pour obtenir un shell dans lequel éxécuter différentes commandes, appuyez sur Ctrl–Alt–F2.
Essayez de lancer l'installation avec les « Paramètres sécurisés » (appuyez sur la touche F5 dans l'écran d'installation et sélectionnez ). Si l'installation fonctionne normalement, il existe une incompatibilité qui entraîne l'échec d'
ACPIou d'APIC. Dans certains cas, une mise à jour du BIOS ou du microprogramme résout ce problème.Saisissez la commande
dmesg -Tpour vérifier les messages système sur une console sur le système d'installation.
2.5.3 Lancement de l'installation au lieu du démarrage #
L'option par défaut du menu de démarrage de la source d'installation de SUSE Linux Enterprise Server démarre la machine sur le système déjà installé. Pour éviter ce comportement et lancer le processus d'installation, choisissez l'une des options d'installation disponibles dans le menu de démarrage.
3 Installation sur Arm AArch64 #
Ce chapitre décrit les étapes nécessaires pour préparer l'installation de SUSE Linux Enterprise Server sur des ordinateurs Arm Aarch64. Cette section présente les étapes nécessaires pour préparer les différentes méthodes d'installation. La liste des configurations matérielles requises donne un aperçu des systèmes pris en charge par SUSE Linux Enterprise Server. Vous trouverez ici des informations sur les méthodes d'installation possibles et sur plusieurs problèmes connus fréquents. Vous apprendrez également comment contrôler l'installation, fournir des supports d'installation et démarrer par les méthodes habituelles.
3.1 Configuration matérielle requise #
Le système d'exploitation SUSE® Linux Enterprise Server peut être déployé sur une vaste gamme d'équipements matériels. Il est impossible de répertorier toutes les combinaisons de supports SUSE Linux Enterprise Server matériels. Cependant, vous trouverez ci-dessous des informations sur la configuration minimale requise pour vous aider lors de la phase de planification.
Pour garantir le bon fonctionnement d'une configuration d'ordinateur donnée, recherchez les plates-formes certifiées par SUSE. Pour consulter la liste, consultez le site https://www.suse.com/yessearch/.
- UC
La configuration minimale requise est une unité centrale qui prend en charge l'architecture de jeu d'instructions (Instruction Set Architecture, ISA) Armv8-A, par exemple Arm Cortex-A53 ou Cortex-A57. Consultez la page https://www.arm.com/products/processors/cortex-a/ pour obtenir la liste des processeurs Armv8-A disponibles.
Les UC ayant une architecture de jeu d'instructions Armv8-R (en temps réel) et Armv8-M (microcontrôleur) ne sont actuellement pas prises en charge.
- Nombre maximum d'unités centrales
Le nombre maximum d'unités centrales prises en charge est de 256. Si vous avez l'intention d'utiliser un système de cette capacité, vérifiez sur notre page Web (https://www.suse.com/yessearch/) que les périphériques sont conformes à la certification système du matériel.
- Configuration requise pour la mémoire
Un minimum de 1 024 Mo de mémoire est requis pour une installation minimale. Sur les machines dotées de plus de deux processeurs, ajoutez 512 Mo par UC. Pour les installations à distance via HTTP ou FTP, ajoutez 150 Mo de plus. Notez que ces valeurs ne sont valables que pour l'installation du système d'exploitation. La quantité de mémoire réelle en production dépend de la charge de travail système. Pour les systèmes exécutant l'environnement de bureau GNOME, un minimum de 2 048 Mo de mémoire est requis et 4 096 Mo sont recommandés.
- Configuration requise pour le disque dur
La configuration requise pour le disque dépend en grande partie de l'installation sélectionnée et de votre utilisation de la machine. En règle générale, pour que le système fonctionne correctement, vous devez avoir plus d'espace disque que n'en nécessite le logiciel d'installation. La configuration minimale des différents éléments est la suivante :
Étendue de l'installation
Configuration minimale requise pour le disque dur
Mode texte
1,5 Go
Minimum
2,5 Go
Bureau GNOME
3 Go
Tous les modèles
4 Go
Minimum recommandé (aucun instantané Btrfs) : 10 Go
Minimum requis (avec des instantanés Btrfs) : 16 Go
Minimum recommandé (avec des instantanés Btrfs) : 32 Go
Si votre partition racine est inférieure à 10 Go, le programme d'installation ne fera pas de proposition de partitionnement automatisé et vous devrez créer manuellement des partitions. Par conséquent, la taille minimale recommandée pour la partition racine est de 10 Go. Si vous souhaitez activer les instantanés Btrfs sur le volume racine pour activer les restaurations système à l'état initial (voir Book “Administration Guide”, Chapter 10 “System recovery and snapshot management with Snapper”), la taille minimale de la partition racine est de 16 Go.
- Méthodes de démarrage
L'ordinateur peut être démarré à partir d'une clé USB ou d'un réseau. Un serveur de démarrage spécifique est requis pour un démarrage sur le réseau. Il peut également être configuré avec SUSE Linux Enterprise Server.
3.2 Considérations relatives à l'installation #
Cette section aborde plusieurs facteurs à prendre en compte avant d'installer SUSE Linux Enterprise Server sur du matériel Arm AArch64.
3.2.1 Installation sur du matériel ou une machine virtuelle #
SUSE Linux Enterprise Server est normalement installé en tant que système d'exploitation indépendant. Grâce à la virtualisation, il est également possible d'exécuter plusieurs instances de SUSE Linux Enterprise Server sur le même matériel. L'installation du serveur hôte de machine virtuelle s'effectue comme une installation classique en y ajoutant des paquetages supplémentaires. L'installation des invités virtuels est décrite dans le Book “Virtualization Guide”, Chapter 10 “Guest installation”.
3.2.2 Cible d'installation #
La plupart des installations sont effectuées sur un disque dur local. Par conséquent, il est nécessaire que les contrôleurs du disque dur soient accessibles au système d'installation. Si un contrôleur spécifique (comme un contrôleur RAID) requiert un module de kernel supplémentaire, fournissez un disque de mise à jour du module de kernel au système d'installation.
Tous les types de périphériques de bloc peuvent servir de cibles d'installation, à condition qu'ils offrent un espace disque et une vitesse suffisants pour exécuter un système d'exploitation. Il peut s'agir de périphériques de bloc réseau comme iSCSI ou SAN. Il est également possible d'effectuer des installations sur des systèmes de fichiers réseau offrant des autorisations Unix standard. Cependant, il peut être difficile de démarrer ces systèmes de fichiers, qui doivent être pris en charge par initramfs avant que le système ne démarre. Ce type d'installation peut être utile lorsque vous devez démarrer le même système à des endroits différents ou que vous prévoyez d'utiliser des fonctionnalités de virtualisation telles que la migration de domaine.
3.3 Contrôle du processus d'installation #
Vous pouvez choisir la méthode d'installation souhaitée en lançant l'opération avec l'une des options répertoriées dans la Section 2.4, « Démarrage du système ». Pour activer les méthodes d'installation supplémentaires, reportez-vous à la Section 7.3.4, « Spécification de l'accès à distance ». Pour plus d'informations sur l'utilisation des méthodes d'installation à distance, reportez-vous au Chapitre 11, Installation à distance.
Vue d'ensemble des différentes méthodes :
- Locale avec moniteur et clavier
Cette méthode est la plus fréquemment utilisée pour installer SUSE Linux Enterprise Server. Elle nécessite également peu de préparation, mais implique beaucoup d'interactions directes.
- À distance via SSH
Vous pouvez effectuer l'installation via SSH en mode texte ou utiliser la fonction X-Forwarding pour une installation en mode graphique. Pour plus d'informations, reportez-vous à la Section 11.4, « Contrôle de l'installation via SSH ».
- À distance par console série
Pour cette méthode d'installation, vous avez besoin d'un deuxième ordinateur connecté via un câble null modem à l'ordinateur cible. L'installation se fait en mode texte. Pour plus d'informations, reportez-vous à la Section 11.5, « Installation avec une console série ».
- À distance via VNC
Utilisez cette méthode pour effectuer l'installation à l'aide d'une interface graphique sans accès direct à la machine cible. Pour plus d'informations, reportez-vous à la Section 11.3, « Contrôle de l'installation via VNC ».
- Automatique via AutoYaST
Pour installer SUSE Linux Enterprise Server sur plusieurs ordinateurs présentant une configuration matérielle similaire, il est recommandé d'effectuer l'installation avec AutoYaST. Dans ce cas, commencez par installer une instance de SUSE Linux Enterprise Server, puis utilisez-la pour créer les fichiers de configuration AutoYaST nécessaires. Pour plus d'informations, reportez-vous au Book “AutoYaST Guide”.
3.4 Démarrage du système #
Cette section fournit un aperçu des étapes requises pour effectuer une installation complète de SUSE® Linux Enterprise Server.
À la différence des précédents produits SLE, vous pouvez installer toute la gamme de produits SLE 15 SP5 à l'aide du programme d'installation unifié. Pour plus de détails sur les modifications apportées depuis SUSE Linux Enterprise 15 et sur les supports à télécharger pour l'installation, reportez-vous à la Section 1.5, « Modifications apportées à l'installation à partir de la version 15 de SUSE Linux Enterprise Server ».
Pour une description complète de la procédure d'installation et de configuration du système avec YaST, reportez-vous à la Partie II, « Procédure d'installation ».
Si vous utilisez du matériel récent, il peut s'avérer nécessaire de démarrer le système avec un kernel plus récent à partir d'une image Kernel Update ISO. Pour plus de détails, reportez-vous au Chapitre 6, Installation sur du matériel non pris en charge au moment de la publication.
Préparez le support d'installation.
- Clé USB à mémoire flash
Il s'agit de la méthode la plus simple pour lancer l'installation. Pour créer un disque flash de démarrage, vous devez copier une image DVD sur le périphérique à l'aide de la commande
dd. Le disque flash ne doit pas être monté, car toutes les données du périphérique seront effacées.#ddif=PATH_TO_ISO_IMAGE of=USB_STORAGE_DEVICE bs=4M- Démarrage réseau
Si le microprogramme de l'ordinateur cible le permet, vous pouvez démarrer l'ordinateur à partir du réseau et procéder à l'installation à partir d'un serveur. Cette méthode de démarrage nécessite qu'un serveur de démarrage fournisse les images de démarrage requises sur le réseau. Le protocole exact dépend de votre matériel. Plusieurs services, tels que TFTP et DHCP ou le démarrage PXE, sont généralement nécessaires. Pour plus de détails, lisez le Chapitre 17, Préparation de l'environnement de démarrage réseau.
Il est possible d'effectuer l'installation via plusieurs protocoles réseau courants, comme NFS, HTTP, FTP ou SMB. Pour plus d'informations sur l'exécution d'une telle installation, reportez-vous au Chapitre 11, Installation à distance.
Configurez le microprogramme du système cible pour démarrer le support que vous avez choisi. Reportez-vous à la documentation de votre fournisseur de matériel sur la manière de configurer l'ordre de démarrage approprié.
Définissez les paramètres de démarrage requis pour votre méthode de contrôle de l'installation. Une vue d'ensemble des différentes méthodes est disponible à la Section 3.3, « Contrôle du processus d'installation ». La liste des paramètres de démarrage est disponible au Chapitre 7, Paramètres de démarrage.
Effectuez l'installation en suivant la procédure décrite au Chapitre 8, Procédure d'installation. Le système doit redémarrer à l'issue de l'installation.
(Facultatif) Modifiez l'ordre de démarrage du système afin de démarrer directement à partir du support sur lequel SUSE Linux Enterprise Server (SLES) a été installé. Si le système démarre à partir du support d'installation, le premier paramètre de démarrage aura pour rôle de démarrer le système installé.
3.5 Gestion des problèmes de démarrage et d'installation #
Bien que SUSE® Linux Enterprise Server soit soumis à un programme de tests complet, des problèmes peuvent parfois se produire lors du démarrage ou de l'installation.
3.5.1 Problèmes de démarrage #
Des problèmes de démarrage peuvent empêcher le lancement du programme d'installation de YaST sur votre système. Un autre symptôme est l'échec du démarrage une fois l'installation terminée.
- La machine démarre le système installé au lieu du support d'installation
Modifiez la séquence de démarrage dans le BIOS de votre machine. Reportez-vous à la documentation fournie avec votre matériel pour plus d'informations.
- Le système se bloque
Modifiez la console sur votre système pour rendre les sorties du kernel visibles. Assurez-vous de vérifier les dernières lignes de sortie. Pour ce faire, appuyez sur la touche Ctrl–Alt–F10. Si vous ne parvenez pas à résoudre le problème, consultez le service de support de SUSE Linux Enterprise Server. Pour consigner tous les messages système au démarrage, utilisez une connexion série, comme décrit dans la Section 2.3, « Méthodes d'installation ».
- Disquette d'amorçage
La disquette de démarrage est une solution intermédiaire utile pour les problèmes de démarrage. Si vous rencontrez des difficultés lors de la configuration d'autres options ou si vous souhaitez reporter la décision concernant le mécanisme d'amorçage final, utilisez la disquette de démarrage. Pour plus d'informations sur la création des disquettes de démarrage, reportez-vous au Book “Administration Guide”, Chapter 18 “The boot loader GRUB 2” grub2-mkrescue.
3.5.2 Problèmes liés à l'installation #
Si un problème inattendu survient pendant l'installation, des informations sont nécessaires pour en déterminer la cause. Suivez les instructions ci-après pour résoudre le problème :
Vérifiez les sorties sur les différentes consoles. Vous pouvez passer d'une console à l'autre en employant la combinaison de touches Ctrl–Alt–Fn . Par exemple, pour obtenir un shell dans lequel éxécuter différentes commandes, appuyez sur Ctrl–Alt–F2.
Essayez de lancer l'installation avec les « Paramètres sécurisés » (appuyez sur la touche F5 dans l'écran d'installation et sélectionnez ). Si l'installation fonctionne normalement, il existe une incompatibilité qui entraîne l'échec d'
ACPIou d'APIC. Dans certains cas, une mise à jour du microprogramme résout ce problème.Saisissez la commande
dmesg -Tpour vérifier les messages système sur une console sur le système d'installation.
3.5.3 Lancement de l'installation au lieu du démarrage #
L'option par défaut du menu de démarrage du support d'installation de SUSE Linux Enterprise Server démarre la machine sur le système déjà installé. Pour lancer le processus d'installation, choisissez l'une des options d'installation disponibles dans le menu de démarrage.
3.6 Raspberry Pi #
SUSE® Linux Enterprise Server est la première distribution Linux d'entreprise à prendre en charge l'ordinateur monocarte Raspberry Pi* bon marché. SUSE Linux Enterprise Server 15 SP5 prend en charge les modèles suivants :
Raspberry Pi 3 Model A+
Raspberry Pi 3 Model B
Raspberry Pi 3 Model B+
Raspberry Pi 4 Model B
Raspberry Pi Compute Module 3
Raspberry Pi Compute Module 3+
L'ordinateur Raspberry Pi se distingue des serveurs plus conventionnels de plusieurs manières. Tout d'abord, il n'est pas fourni avec un chargeur de démarrage capable de charger des systèmes d'exploitation. SUSE Linux Enterprise Server fournit donc un logiciel de chargeur de démarrage supplémentaire pour combler cette lacune.
3.6.1 Processus de démarrage #
Le processeur principal du SoC (System-on-Chip) du Raspberry Pi est une unité de traitement graphique (GPU) VideoCore de Broadcom, et non pas une unité centrale (CPU) d'Arm. C'est la GPU qui commence à initialiser le matériel à partir d'un chargeur de démarrage de première étape dans la mémoire morte (Read-Only Memory, ROM) de démarrage sur la puce. Seules quelques options de configuration peuvent influencer la mémoire morte de démarrage (voir Section 3.6.1.2, « Mémoire OTP »).
Le matériel Raspberry Pi 3 ne comprend aucun microprogramme intégré. À la place, son microprogramme de chargeur de démarrage de deuxième étape bootcode.bin est chargé à partir du support de démarrage à chaque fois que la machine est allumée. Il charge à son tour le chargeur de démarrage de troisième étape start.elf.
Le matériel Raspberry Pi 4 comporte une petite mémoire EEPROM (Electrically Erasable Programmable Read-Only Memory, mémoire morte programmable pouvant être effacée par un courant électrique) pour le chargeur de démarrage de deuxième étape. En dehors de cela, sa séquence de démarrage est similaire à celle du Raspberry Pi 3, et charge le chargeur de démarrage de troisième étape start4.elf à partir du support de démarrage.
Vous pouvez effectuer une mise à jour du chargeur de démarrage de deuxième étape en démarrant à partir d'une carte microSD spécialement préparée.
Veillez à n'insérer que des supports de démarrage de confiance et vérifiez qu'ils ne contiennent aucun fichier recovery.bin non souhaité.
Si un fichier armstub8.bin est présent, il sera chargé en tant que chargeur de démarrage de quatrième étape au niveau d'exception 3 (EL3) Aarch64. Dans le cas contraire, le système utilisera un stub intégré minimal.
Le code chargé pour EL3 (souvent appelé BL31) réside en mémoire. Linux peut tenter des hyperappels vers EL3 tout au long de son exécution.
Vérifiez que vos supports de démarrage ne contiennent aucun fichier armstub8.bin involontairement présent. SUSE Linux Enterprise Server 15 SP5 n'en inclut pas.
Notez que le SoC du Raspberry Pi ne fournit pas de mémoire sécurisée TrustZone. Le système d'exploitation de l'unité centrale et tout logiciel de la GPU peuvent accéder à sa mémoire vive (RAM). Ce système ne convient donc pas aux applications EL0 cryptographiques. SUSE Linux Enterprise Server ne propose pas d'environnement d'exécution de confiance (Trusted Execution Environment, TEE) EL1 pour cette raison.
SUSE Linux Enterprise Server pour le Raspberry Pi est configuré de manière à charger un chargeur de démarrage de cinquième étape nommé Das U-Boot.
3.6.1.1 Fichier config.txt #
Un système Raspberry Pi ne comporte pas de mémoire non volatile pour stocker les informations de configuration. Par conséquent, il n'existe pas de paramètres conventionnels à ajuster pour l'ordre des périphériques de démarrage, la date et l'heure, etc.
À la place, le chargeur de démarrage lit un fichier de configuration config.txt à partir du support de démarrage. Le fichier config.txt fourni par SUSE ne doit pas être modifié. Il permet à l'utilisateur de fournir éventuellement un fichier extraconfig.txt, qui peut remplacer n'importe quel paramètre du fichier config.txt, si nécessaire. Cela permet à SUSE Linux Enterprise Server de mettre à jour le fichier config.txt lorsque cela est nécessaire, sans écraser les paramètres de l'utilisateur.
3.6.1.2 Mémoire OTP #
Le SoC comporte également une très petite quantité de mémoire programmable une seule fois (One-Time Programmable, OTP). Celle-ci permet de configurer certains paramètres, par exemple si la mémoire morte de démarrage doit tenter de se lancer à partir de périphériques USB ou via Ethernet.
Cette mémoire OTP est décrite sur le site Web de Raspberry Pi Foundation : https://www.raspberrypi.org/documentation/hardware/raspberrypi/otpbits.md
Les paramètres de configuration inscrits dans la mémoire OTP ne peuvent pas être modifiés.
Le cas d'utilisation le plus courant de la mémoire OTP consiste à activer le démarrage USB sur le Raspberry Pi 3 Model B ou Compute Module 3.
3.6.1.3 Activation du mode de démarrage USB pour le Raspberry Pi 3 Model B #
Pour activer le démarrage de manière permanente à partir des périphériques de stockage de masse USB connectés sur le Raspberry Pi 3 Model B et à partir de son Ethernet USB intégré, préparez une carte microSD comme décrit à la Section 3.6.3, « Déploiement d'une image d'applicatif ». Avant de démonter ou d'éjecter la carte et de démarrer à partir de celle-ci, ajoutez à sa partition FAT un fichier texte extraconfig.txt (Section 3.6.1.1, « Fichier config.txt ») avec le paramètre suivant :
program_usb_boot_mode=1
Vous pouvez ensuite continuer à démarrer à partir de la carte microSD modifiée comme d'habitude. Une fois que vous obtenez une sortie des chargeurs de démarrage U-Boot ou GRUB, ou du kernel Linux, vous pouvez couper l'alimentation électrique et retirer la carte microSD. Votre périphérique doit maintenant être en mesure de démarrer à partir d'un support USB (Section 3.6.4, « Installation à partir d'un support USB »).
Notez qu'une fois que le mode de démarrage USB a été activé pour le Raspberry Pi 3 Model B, le mode de démarrage USB ne peut plus être désactivé (Section 3.6.1.2, « Mémoire OTP »).
Pour plus d'informations, reportez-vous au site Web de Raspberry Pi Foundation : https://www.raspberrypi.org/documentation/hardware/raspberrypi/bootmodes/msd.md
Pour le Raspberry Pi Compute Module 3, la configuration requise est identique, mais le déploiement de l'image modifiée est un peu plus compliqué.
3.6.2 Absence d'horloge en temps réel #
Le Raspberry Pi n'a pas d'horloge en temps réel (Real-Time Clock, RTC) avec batterie de secours.
L'absence d'horloge en temps réel signifie que les périphériques Raspberry Pi doivent être configurés pour récupérer l'heure à partir d'un serveur réseau par le biais du protocole NTP (Network Time Protocol).
Toutefois, les cartes de base des Raspberry Pi Compute Module peuvent comporter une horloge en temps réel.
Il est également possible de se connecter à une horloge en temps réel via le connecteur GPIO, à l'aide d'une carte d'extension HAT (Hardware Attached on Top) ou autre.
Dans les deux cas, vérifiez si le jeu de puces RTC correspondant est pris en charge par SUSE Linux Enterprise Server. L'horloge en temps réel connectée devra être décrite auprès du système d'exploitation par l'intermédiaire d'une surcouche d'arborescence matérielle (Device Tree Overlay, voir Section 3.6.1.1, « Fichier config.txt »). Par exemple, la carte de base MyPi pourrait utiliser :
dtparam=i2c1=on dtoverlay=i2c-rtc,ds1307
3.6.3 Déploiement d'une image d'applicatif #
La méthode la plus courante pour déployer un système d'exploitation sur du matériel Raspberry Pi consiste à copier une image de système préinstallé sur un support de démarrage, généralement une carte microSD. Il s'agit de la méthode la plus simple.
SUSE propose une image de démarrage préconfigurée de SUSE Linux Enterprise Server pour le matériel Raspberry Pi. Elle est fournie avec le système de fichiers Btrfs, avec l'option de compression activée afin d'améliorer les performances et de réduire l'usage des supports microSD.
Il est recommandé d'utiliser une carte microSD présentant une taille d'au moins 8 Go. Des cartes plus rapides amélioreront les performances du système. Au premier démarrage, le système d'exploitation développe automatiquement le système de fichiers pour remplir la carte. Cela signifie que le premier démarrage sera considérablement plus lent que les démarrages ultérieurs.
Le processus d'écriture de l'image de carte sur un support microSD est décrit dans le document Raspberry Pi Quick Start.
3.6.4 Installation à partir d'un support USB #
Certains modèles de Raspberry Pi permettent un démarrage à partir de périphériques de stockage de masse USB. Cela permet de déployer SUSE Linux Enterprise Server sur un Raspberry Pi de la même manière que sur des plates-formes de serveur.
Vous pouvez effectuer l'installation à partir d'un support USB amovible, tel qu'une carte mémoire memory stick, vers une carte microSD insérée dans le connecteur interne de la machine. Vous pouvez également effectuer cette opération à partir d'un support USB amovible vers un autre support USB, tel qu'une disque dur connecté via un port USB.
Notez que le contrôleur Ethernet sur le Raspberry Pi 3 est connecté au bus USB 2.0 intégré au périphérique.
Par conséquent, un système d'exploitation qui s'exécute à partir d'un disque branché par l'intermédiaire d'un port USB doit partager le volume total de la bande passante de 480 Mbit/s du contrôleur USB 2.0. Cela limite les performances et peut affecter significativement le fonctionnement du réseau.
Cette limite ne s'applique pas au Raspberry Pi 4.
Les modèles plus récents de Raspberry Pi 3 avec BCM2837 B0 Silicon (puce argentée plutôt que noire), notamment Raspberry Pi 3 Model B+ et Compute Module 3+, permettent par défaut le démarrage à partir de périphériques de stockage connectés à partir d'un support USB.
Sur des modèles plus anciens, tels que Raspberry Pi 3 Model B ou Compute Module 3, le démarrage en mode USB peut être activé en effectuant un démarrage à partir d'une carte microSD spécialement préparée. Reportez-vous à la Section 3.6.1.2, « Mémoire OTP » pour plus d'informations.
3.6.5 Installation à partir du réseau #
Étant donné que le matériel est dépourvu de tout microprogramme intégré (Section 3.6.1, « Processus de démarrage »), démarrer le Raspberry Pi à partir du réseau à l'aide d'un environnement PXE est plus complexe que pour des ordinateurs plus conventionnels.
Le processus de configuration d'un serveur de démarrage PXE pour x86 et Arm est décrit dans le document sur les meilleures pratiques SUSE How to Set Up a Multi-PXE Installation Server.
Raspberry Pi Foundation publie des informations sur la procédure de démarrage d'un Raspberry Pi à l'aide de PXE à partir d'un autre Raspberry Pi : https://www.raspberrypi.org/documentation/hardware/raspberrypi/bootmodes/net_tutorial.md
3.6.6 Pour en savoir plus #
Pour plus d'informations, consultez les ressources suivantes :
- SUSE Linux Enterprise Server 15 SP4 Release Notes (Notes de versions de SUSE Linux Enterprise Server 15 SP4)
Pour plus d'informations sur la compatibilité du matériel, ainsi que sur les options et les fonctionnalités prises en charge lors de l'exécution sur le matériel Raspberry Pi, consultez la section Boot and Driver Enablement for Raspberry Pi du manuel SUSE Linux Enterprise Server Release Notes (Notes de version de SUSE Linux Enterprise Server) :
https://www.suse.com/releasenotes/aarch64/SUSE-SLES/15-SP4/#aarch64-rpi
- Raspberry Pi Quick Start
https://documentation.suse.com/sles/15-SP4/html/SLES-raspberry-pi/article-raspberry-pi.html
- Liste de compatibilité du matériel openSUSE : Raspberry Pi 3
Le projet openSUSE comporte également des informations sur l'installation et la configuration du matériel Raspberry Pi. Une bonne partie de ces informations s'appliquent également à SUSE Linux Enterprise.
Reportez-vous à la section https://en.opensuse.org/HCL:Raspberry_Pi3.
- Das U-Boot
Vous trouverez plus d'informations sur le chargeur de démarrage
Das U-Bootsur la page GitHub du projet à l'adresse https://github.com/u-boot/u-boot.
4 Installation sur IBM POWER #
Ce chapitre décrit la procédure d'installation de SUSE Linux Enterprise Server sur les systèmes IBM POWER.
4.1 Configuration matérielle requise #
Pour exécuter SUSE Linux Enterprise Server (SLES) sous POWER, votre matériel doit répondre à la configuration minimale indiquée ci-dessous.
- Serveurs pris en charge
Vérifiez la base de données des matériels certifiés SUSE pour vous assurer que votre configuration matérielle est prise en charge. La base de données est disponible à l'adresse https://www.suse.com/yessearch/Search.jsp. SUSE Linux Enterprise Server peut prendre en charge d'autres systèmes IBM POWER non répertoriés. Pour obtenir les informations les plus récentes, consultez le Centre d'informations IBM pour Linux à l'adresse https://www.ibm.com/support/knowledgecenter/linuxonibm/liaam/liaamdistros.htm.
- Configuration requise pour la mémoire
Un minimum de 1 024 Mo de mémoire est requis pour une installation minimale. Sur les machines dotées de plus de deux processeurs, ajoutez 512 Mo par UC. Pour les installations à distance via HTTP ou FTP, ajoutez 150 Mo de plus. Notez que ces valeurs ne sont valables que pour l'installation du système d'exploitation. La quantité de mémoire réelle en production dépend de la charge de travail système. Pour les systèmes exécutant l'environnement de bureau GNOME, un minimum de 2 048 Mo de mémoire est requis et 4 096 Mo sont recommandés.
- Configuration requise pour le disque dur
La configuration requise pour le disque dépend du type d'installation et du scénario d'utilisation. Normalement, pour fonctionner correctement, un système requiert plus d'espace que l'installation proprement dite. Les configurations minimales requises sont les suivantes.
Étendue de l'installation
Configuration minimale requise pour le disque dur
Mode texte
1,5 Go
Minimum
2,5 Go
Bureau GNOME
3 Go
Tous les modèles
4 Go
Minimum recommandé (aucun instantané Btrfs) : 10 Go
Minimum requis (avec des instantanés Btrfs) : 16 Go
Minimum recommandé (avec des instantanés Btrfs) : 32 Go
Si la partition root est inférieure à 10 Go, le programme d'installation n'offre pas de proposition de partitionnement. Dans ce cas, vous devez créer des partitions manuellement. Pour éviter ce problème, nous vous recommandons de réserver 10 Go pour la partition racine. Augmentez la taille minimale à 16 Go si vous envisagez d'activer les instantanés Btrfs sur le volume racine (voir Book “Administration Guide”, Chapter 10 “System recovery and snapshot management with Snapper”).
Avant d'installer SUSE Linux Enterprise Server, assurez-vous que le serveur dispose de la dernière version du microprogramme. Pour obtenir le microprogramme le plus récent, visitez le site FixCentral d'IBM : https://www.ibm.com/support/fixcentral/. Sélectionnez votre système dans la liste Groupe de produits. Des logiciels supplémentaires sont disponibles à partir du dépôt d'outils IBM PowerLinux. Pour plus d'informations sur l'utilisation du dépôt d'outils IBM PowerLinux, consultez l'adresse https://ibm.co/3v6LuKp.
4.2 Installation de SUSE Linux Enterprise Server for POWER #
La procédure suivante explique comment configurer un environnement d'installation. Vous pouvez l'ignorer si vous disposez déjà d'un environnement d'installation prêt pour utilisation.
Lancez une session SSH sur votre console HMC et exécutez la commande
vtmenu.Sélectionnez le serveur POWER souhaité et la partition LPAR. S'il existe déjà une session de console série pour la partition LPAR choisie, vous devez d'abord la fermer à l'aide de la commande suivante :
rmvterm -m SERVER -p LPAR
Redémarrez la partition LPAR en créant une session SSH sur la console HMC et en exécutant la commande suivante :
chsysstate -r lpar -m SERVER -o shutdown -n LPAR --immed --restart
Notez que cette commande provoque un redémarrage forcé de la partition LPAR. Pour effectuer un redémarrage doux et permettre l'arrêt correct des tâches en cours d'exécution, omettez le drapeau
--immeddans la commande ci-dessus.À l'invite, appuyez sur
1dans la console série pour ouvrir le menu SMS.Sélectionnez
Setup Remote IPL (Initial Program Load)en appuyant sur2et sur Entrée.Sélectionnez l'adaptateur réseau pour accéder à votre serveur TFTP.
Sélectionnez la version IP à utiliser (par exemple, IPv4).
Sélectionnez le protocole utilisé pour accéder au serveur TFTP (par exemple,
1pour BOOTP).Sélectionnez
IP Parametersen appuyant sur1et sur Entrée.Configurez les paramètres réseau requis de la partition LPAR, y compris l'adresse IP, la passerelle réseau et le masque de réseau. Dans le champ
Server IP Address, indiquez l'adresse IP de votre serveur TFTP.Utilisez la touche Esc pour revenir au premier écran. Sélectionnez les entrées suivantes dans l'ordre indiqué :
Select Boot OptionsSelect Install/Boot DeviceNetworkBOOTP
Sélectionnez l'adaptateur réseau spécifié précédemment, puis choisissez :
Normal Mode BootYes
Au démarrage du processus, un menu GRUB contenant une liste d'images disponibles sur le serveur TFTP doit apparaître.
4.3 Installation de SUSE Linux Enterprise Server #
En règle générale, l'installation SUSE Linux Enterprise Server sous POWER est semblable à une procédure d'installation classique.
Lors des deux premières étapes, vous êtes invité à sélectionner la langue et le clavier souhaités, ainsi qu'à lire et à accepter l'accord de licence du produit.
Choisissez ensuite la méthode d'enregistrement de produit souhaitée et effectuez l'enregistrement. Si vous enregistrez le système à l'aide du SUSE Customer Center, vous êtes invité à activer les dépôts de mises à jour. Appuyez sur
Yes.Pour installer des modules ou des extensions, sélectionnez chacun d'entre eux à l'aide des touches fléchées et en appuyant sur Space. En fonction des extensions et des modules sélectionnés, il se peut que vous soyez invité à importer des clés GnuPG pour les dépôts associés.
Installez les produits complémentaires souhaités. Si vous choisissez d'installer un module complémentaire, vous devez spécifier sa source d'installation.
Spécifiez un modèle de partition pour votre installation. Pour accepter la proposition par défaut, appuyez sur
Next(Suivant) ou sur Alt–N.Choisissez le rôle système adapté à votre scénario spécifique.
L'écran suivant permet de spécifier le fuseau horaire approprié et de créer un utilisateur. Si vous choisissez de ne pas créer d'utilisateur, vous êtes invité à indiquer un mot de passe root.
Dans l'écran du résumé de l'installation, vérifiez que le service SSH est activé et ouvrez un port SSH. Pour ce faire, appuyez sur
Change, accédez à l'écranBasic Firewall and SSH Configurationet activez les options appropriées. Appuyez surOK.Confirmez la configuration de l'installation et appuyez sur
Install(Installer) pour lancer le processus d'installation.
4.4 Pour en savoir plus #
Pour plus d'informations sur IBM PowerLinux, consultez les sources SUSE et IBM :
La base de connaissances du support SUSE à l'adresse https://www.suse.com/support/kb/ aide les clients à résoudre leurs problèmes. Effectuez des recherches dans la base de connaissances sur SUSE Linux Enterprise Server à l'aide de termes pertinents.
Recherchez les alertes de sécurité à l'adresse suivante : https://www.suse.com/support/security/. SUSE tient également à jour deux listes de diffusion relatives à la sécurité :
suse-security: discussion d'ordre général sur des sujets relevant de la sécurité pour Linux et SUSE. Toutes les alertes de sécurité pour SUSE Linux Enterprise Server sont envoyées à cette liste.suse-security-announce: la liste de diffusion de SUSE signale exclusivement les alertes de sécurité.
En cas d'erreurs matérielles, recherchez les éventuels codes sur le Panneau de configuration. Vous pouvez consulter les codes dans le centre d'informations IBM Power Systems Hardware Information Center à l'adresse https://ibm.co/3hsBDdP.
Pour des conseils de dépannage, reportez-vous à la rubrique IBM PowerLinux FAQ dans le centre d'informations à l'adresse https://ibm.co/3hwGmLC.
Pour faire partie de la liste de diffusion linuxppc-dev, enregistrez-vous à l'aide des formulaires disponibles à l'adresse http://lists.ozlabs.org/listinfo/linuxppc-dev/.
5 Installation sur IBM Z et LinuxONE #
Ce chapitre décrit la procédure pour préparer l'installation de SUSE® Linux Enterprise Server sur les systèmes IBM Z. Il fournit toutes les informations nécessaires pour préparer l'installation du côté LPAR et z/VM.
5.1 Exigences système #
Cette section fournit des informations de base sur la configuration système requise, le niveau MicroCode et le logiciel pour IBM Z.
5.1.1 Matériel #
SUSE Linux Enterprise Server s'exécute sur les plates-formes suivantes :
IBM zEnterprise System z196 (2817)
IBM zEnterprise System z114 (2818)
IBM zEnterprise EC12 (zEC12) (2827)
IBM zEnterprise BC12 (zBC12) (2828)
IBM z Systems z13 (2964)
IBM z Systems z13s (2965)
IBM z Systems z14 (3906)
IBM z Systems z14 ZR1 (3907)
IBM z Systems z15 T01 (8561)
IBM z Systems z15 T02 (8562)
IBM z Systems z16 A01 (3931)
IBM LinuxONE Emperor (2964)
IBM LinuxONE Rockhopper (2965)
IBM LinuxONE Emperor II (3906)
IBM LinuxONE Rockhopper II (3907)
IBM LinuxONE III LT1 (8561)
IBM LinuxONE III LT2 (8562)
IBM LinuxONE Emperor 4 (3931)
5.1.1.1 Configuration requise pour la mémoire #
Des méthodes d'installation différentes ont des prérequis système liés à la mémoire différents lors de l'installation. Il est recommandé de disposer d'au moins 1 Go de mémoire pour l'installation en mode texte sous z/VM, LPAR et KVM. L'installation en mode graphique requiert au moins 1,5 Go de mémoire.
Un minimum de 512 Mo de mémoire est requis en cas d'installation à partir de sources d'installation NFS, FTP et SMB, ou lors de l'utilisation de VNC. Tenez compte du fait que les exigences de mémoire dépendent également du nombre de périphériques visibles par l'invité z/VM ou l'image LPAR. Une installation avec de nombreux périphériques accessibles peut nécessiter plus de mémoire (même si ces périphériques ne sont pas utilisés pour l'installation).
5.1.1.2 Espace disque requis #
La configuration du disque dur requise dépend fortement de l'installation. Pour que le système fonctionne correctement, vous devez normalement disposer de plus d'espace que ce que le logiciel d'installation nécessite. Les configurations minimales requises pour les types d'installation disponibles sont les suivantes :
|
Type d'installation |
Configuration minimale requise pour le disque dur |
|---|---|
|
Mode texte |
1,5 Go |
|
Minimum |
2,5 Go |
|
Bureau GNOME |
3 Go |
|
Tous les modèles |
4 Go |
|
Minimum recommandé (aucun instantané Btrfs) : 10 Go | |
|
Minimum requis (avec des instantanés Btrfs) : 16 Go | |
|
Minimum recommandé (avec des instantanés Btrfs) : 32 Go | |
5.1.1.3 Connexion réseau #
Une connexion réseau est requise pour communiquer avec votre système SUSE Linux Enterprise Server. Il peut s'agir d'une ou de plusieurs des connexions ou des cartes réseau suivantes :
OSA Express Ethernet (y compris Fast et Gigabit Ethernet)
HiperSockets ou Guest LAN
10 GBE, VSWITCH
RoCE (RDMA over Converged Ethernet)
Les interfaces suivantes sont toujours incluses, mais ne sont plus prises en charge :
CTC (ou CTC virtuel)
ESCON
Interface réseau IP pour IUCV
Pour les installations sous KVM, assurez-vous que les conditions suivantes sont réunies pour permettre à l'invité de machine virtuelle d'accéder en toute transparence au réseau :
L'interface réseau virtuelle est connectée à une interface réseau hôte.
L'interface réseau hôte est connectée à un réseau que le serveur virtuel rejoindra.
Si l'hôte est configuré pour disposer d'une connexion réseau redondante en regroupant deux ports réseau OSA indépendants dans une interface réseau liée, l'identificateur de l'interface réseau liée est
bond0. S'il existe plusieurs interfaces liées, il s'agit debond1,bond2, etc.Une configuration de connexion réseau non redondante requiert l'identificateur de l'interface réseau unique. Celui-ci se présente sous la forme enccw0.0.NNNN, où NNNN est le numéro de périphérique de l'interface réseau souhaitée.
5.1.2 Niveau MicroCode, APAR et correctifs #
Vous trouverez la documentation relative aux restrictions et exigences de cette version de SUSE Linux Enterprise Server sur IBM developerWorks à l'adresse https://developer.ibm.com/technologies/linux/. Nous vous recommandons d'utiliser le niveau de service le plus élevé disponible. Contactez le support IBM pour connaître la configuration minimale requise.
Les versions suivantes de z/VM sont prises en charge :
z/VM 6.4
z/VM 7.1
Étant donné qu'il peut être nécessaire d'activer les APAR VM avant d'installer les nouveaux niveaux MicroCode, clarifiez l'ordre d'installation avec le support IBM.
5.1.3 Logiciel #
Si vous installez SUSE Linux Enterprise Server via un protocole NFS ou FTP non-Linux, vous risquez de rencontrer des problèmes avec les logiciels serveur NFS ou FTP. Le serveur FTP standard Windows* peut générer des erreurs, c'est pourquoi nous vous recommandons d'effectuer l'installation via SMB sur ces machines.
Pour vous connecter au système d'installation de SUSE Linux Enterprise Server, utilisez l'une des méthodes suivantes (l'utilisation de SSH or VNC est recommandée) :
- SSH avec émulation de terminal (compatible xterm)
SSH est un outil Unix standard qui est présent sur la plupart des systèmes Unix ou Linux. Sous Windows, vous pouvez utiliser le client SSH Putty.
- Client VNC
Pour Linux, le client VNC
vncviewerest inclus dans SUSE Linux Enterprise Server en tant que partie du paquetagetightvnc. Pour Windows, TightVNC est également disponible. Vous pouvez le télécharger sur le site https://www.tightvnc.com/.- Serveur X
Vous trouverez une mise en oeuvre du serveur X adaptée sur tous les postes de travail Linux ou Unix. Il existe de nombreux environnements commerciaux de systèmes X Window pour Windows et Mac OS*. Certains peuvent être téléchargés sous la forme de versions d'essai gratuites.
Avant d'installer SUSE Linux Enterprise Server sur IBM Z, consultez le fichier README situé dans le répertoire racine du premier support d'installation de SUSE Linux Enterprise Server. Ce fichier complète cette documentation.
5.2 informations générales #
Cette section traite des différents types d'installation et de la manière d'exécuter un IPL pour la première installation.
5.2.1 Types d'installation #
Cette section est une vue d'ensemble des différents types d'installation possibles avec SUSE Linux Enterprise Server (SLES) for IBM Z. SUSE Linux Enterprise Server peut être installé sur une partition LPAR, en tant qu'invité au sein de z/VM ou en tant qu'invité au sein de KVM.
Selon le mode d'installation (LPAR ou z/VM), il existe plusieurs manières de démarrer le processus d'installation et d'exécuter un IPL sur le système installé.
5.2.1.1 LPAR #
Si vous installez SUSE Linux Enterprise Server for IBM Z sur une partition logique (LPAR), assignez de la mémoire et des processeurs à l'instance. L'installation dans une partition logique est recommandée si les machines de production sont très chargées. L'exécution en mode LPAR permet également de bénéficier de normes de sécurité plus strictes. La mise en réseau entre les partitions logiques est possible sur des interfaces externes ou Hipersockets. Si vous prévoyez d'utiliser votre installation à des fins de virtualisation avec KVM, une installation dans une partition logique est vivement conseillée.
5.2.1.2 z/VM #
L'exécution de SUSE Linux Enterprise Server for IBM Z dans z/VM implique que SUSE Linux Enterprise Server est un système invité au sein de z/VM. Un avantage de ce mode est que vous contrôlez totalement SUSE Linux Enterprise Server à partir de z/VM. Cela s'avère très utile pour le développement du kernel ou le débogage basé sur le kernel. Il est également très facile d'ajouter ou de supprimer du matériel vers et depuis les invités Linux. La création d'invités SUSE Linux Enterprise Server supplémentaires est une opération particulièrement simple. Vous pouvez, en outre, exécuter des centaines d'instances Linux simultanément.
5.2.1.3 invité KVM #
Afin d'installer SUSE Linux Enterprise Server for IBM Z en tant qu'invité KVM, une instance de serveur hôte KVM doit être installée sur la partition logique. Pour plus de détails sur l'installation de l'invité, reportez-vous à la Procédure 5.3, « Présentation d'une installation invité KVM ».
5.2.2 Options IPL #
Cette section fournit les informations nécessaires pour exécuter un IPL pour la première installation. Selon le type d'installation, différentes options doivent être utilisées. Les options Lecteur VM, Charger depuis un CD-ROM ou un serveur et Chargement depuis un DVD associé à SCSI sont traitées dans cette section. L'installation des paquetages logiciels, via le réseau, ne requiert pas de support IPL.
5.2.2.1 Lecteur VM #
Pour exécuter un IPL depuis un lecteur VM, transférez tout d'abord les fichiers nécessaires vers le lecteur. Pour une meilleure administration, il est recommandé de créer un utilisateur linuxmnt qui détient un minidisque avec les fichiers et les scripts requis pour IPL. Les invités Linux peuvent ensuite accéder à ce minidisque en lecture seule. Pour plus de détails, reportez-vous à la Section 5.3.4.2.1, « Exécution d'un IPL à partir du lecteur z/VM ».
5.2.2.2 Chargement à partir d'un support amovible ou un serveur #
Pour exécuter un IPL dans une partition LPAR, chargez directement l'image du kernel à partir du lecteur de CD/DVD-ROM de la console HMC ou de l'ordinateur SE, ou à partir de tout système distant accessible via FTP. Vous pouvez exécuter cette fonction depuis HMC. Le processus d'installation requiert un fichier avec une assignation de l'emplacement des données d'installation sur le système de fichiers et les emplacements de la mémoire où les données doivent être copiées.
Pour SUSE Linux Enterprise Server, il existe deux fichiers de ce type. Ils se trouvent tous les deux dans le répertoire racine du premier support d'installation :
suse.insqui nécessitera, pour pouvoir être utilisé, de configurer l'accès réseau dans Linuxrc avant de commencer l'installation.susehmc.insqui permet d'effectuer l'installation sans le moindre accès au réseau.
Dans le volet de navigation gauche de HMC, développez › (Gestion des systèmes) et sélectionnez le macroordinateur que vous voulez utiliser. Choisissez la partition logique (LPAR) dans laquelle vous souhaitez démarrer SUSE Linux Enterprise Server dans la table de partitions logiques et sélectionnez ensuite .
Sélectionnez maintenant ou . Si vous avez choisi la seconde option, fournissez l'adresse ou le nom du serveur, ainsi que vos informations d'identification. Si le fichier .ins approprié ne se trouve pas dans le répertoire racine du serveur, indiquez le chemin d'accès à ce fichier. Accédez au menu (Sélectionner le logiciel à charger) et sélectionnez l'entrée .ins appropriée. Cliquez sur pour démarrer l'installation.
5.2.2.3 Chargement depuis un DVD associé à SCSI #
Pour exécuter un IPL à partir d'un DVD SCSI, vous devez avoir accès à un adaptateur FCP connecté à un lecteur de DVD. Vous devez récupérer les valeurs pour WWPN et LUN sur l'unité SCSI. Pour plus de détails, reportez-vous à la Section 5.3.4.1.2, « Exécution d'un IPL à partir d'un DVD SCSI associé FCP ».
5.2.2.4 Chargement depuis le réseau à l'aide de zPXE #
Pour effectuer un chargement IPL à partir du réseau avec zPXE, un serveur Cobbler fournissant le kernel, le disque RAM et un fichier parmfile est nécessaire. Il est initié en exécutant le script ZPXE EXEC. Reportez-vous à la Section 5.3.1.3, « Utilisation d'un serveur Cobbler pour zPXE » pour plus d'informations. zPXE est uniquement disponible sur z/VM.
5.3 Préparation de l'installation #
Ce chapitre explique les procédures pour rendre les données accessibles pour l'installation, installer SUSE Linux Enterprise Server selon différentes méthodes, et préparer et utiliser l'IPL du système d'installation de SUSE Linux Enterprise Server. Il fournit également des informations sur la configuration et l'installation réseau.
5.3.1 Mise à disposition des données d'installation #
Cette section fournit des informations détaillées pour rendre accessibles les données d'installation de SUSE Linux Enterprise Server for IBM Z. Selon l'ordinateur que vous utilisez et l'environnement système, choisissez une installation NFS ou FTP. Si vous exécutez des postes de travail Microsoft Windows dans votre environnement, vous pouvez utiliser le réseau Windows (y compris le protocole SMB) pour installer SUSE Linux Enterprise Server sur votre système IBM Z.
Il est possible d'exécuter un IPL depuis un DVD et d'utiliser celui-ci comme support d'installation. Cela peut s'avérer très pratique si vous êtes confronté à des restrictions concernant la configuration d'un serveur d'installation fournissant un support d'installation sur votre réseau. Vous devez disposer d'un lecteur de DVD SCSI associé à un protocole FCP.
Il est impossible de procéder à une installation depuis le disque dur en plaçant le contenu du DVD sur une partition sur un DASD.
5.3.1.1 Utilisation d'un poste de travail Linux ou d'un DVD SUSE Linux Enterprise Server #
Vous pouvez utiliser un poste de travail Linux de votre environnement informatique pour fournir les données d'installation au processus d'installation IBM Z via NFS ou FTP. Si le poste de travail Linux exécute SUSE Linux Enterprise Server, vous pouvez configurer un serveur d'installation (NFS ou FTP) à l'aide du module YaST (Serveur d'installation), comme décrit à la Section 16.1, « Configuration d'un serveur d'installation à l'aide de YaST ».
Exporter la racine du système de fichiers (/) n'exporte pas automatiquement les périphériques montés, comme un DVD. Par conséquent, vous devez nommer explicitement le point de montage dans /etc/exports :
/media/dvd *(ro)
Une fois ce fichier modifié, redémarrez le serveur NFS en exécutant la commande sudo systemctl restart nfsserver.
La configuration d'un serveur FTP sur un système Linux implique d'installer et de configurer un logiciel serveur, tel que vsftpd. Si vous utilisez SUSE Linux Enterprise Server, reportez-vous au Book “Administration Guide”, Chapter 43 “Setting up an FTP server with YaST” pour obtenir des instructions d'installation. Le téléchargement des données d'installation via une connexion anonyme n'est pas pris en charge. Par conséquent, vous devez configurer le serveur FTP pour assurer l'authentification utilisateur.
5.3.1.1.1 SUSE Linux Enterprise Server sur DVD #
Le premier support d'installation de SUSE Linux Enterprise Server for IBM Z contient une image Linux de démarrage pour les postes de travail Intel et une image pour IBM Z.
Pour les postes de travail Intel, démarrez à partir de ce support. À l'invite, choisissez la langue de réponse et la disposition de clavier souhaitées, et sélectionnez l'option (Démarrer le système de secours). Pour cette opération, 64 Mo minimum de mémoire vive sont requis. Aucun espace disque n'est requis, car tout le système de secours réside dans la mémoire vive du poste de travail. Cette approche nécessite la configuration manuelle de la mise en réseau du poste de travail.
Pour IBM Z, exécutez l'IPL de votre invité LPAR/VM depuis ce support, comme décrit à la Section 5.3.4.1.2, « Exécution d'un IPL à partir d'un DVD SCSI associé FCP ». Après avoir entré les paramètres de votre réseau, le système d'installation considère le support comme la source des données d'installation. Dans la mesure où IBM Z ne peut pas être associé directement à un terminal compatible X11, choisissez entre une installation VNC ou SSH. SSH fournit également une installation graphique par le tunnelage de la connexion x via SSH grâce à ssh -X.
5.3.1.2 Utilisation d'un poste travail Microsoft Windows #
Vous pouvez utiliser un poste de travail Microsoft Windows sur votre réseau pour mettre à disposition le support d'installation. Le moyen le plus simple pour ce faire consiste à utiliser le protocole SMB. Assurez-vous de cocher la case (SMB sur TCP/IP) pour activer l'encapsulation de paquetages SMB dans les paquetages TCP/IP. Pour plus d'informations, reportez-vous à l'aide en ligne de Windows ou à la documentation Windows traitant de la mise en réseau.
5.3.1.2.1 Utilisation de SMB #
Pour mettre à disposition le support d'installation avec le protocole SMB, insérez la clé USB à mémoire flash contenant le fichier SLE-15-SP5-Online-ARCH-GM-media1.iso dans le port USB du poste de travail Windows. Créez ensuite un partage utilisant la lettre de l'unité de clé USB à mémoire flash et rendez-le accessible à tous les utilisateurs sur le réseau.
Dans YaST, le chemin d'installation peut se présenter comme suit :
smb://DOMAIN;USER:PW@SERVERNAME/SHAREPATH
Où les marques de réservation ont la signification suivante :
- DOMAIN
Domaine de répertoire actif ou groupe de travail facultatif.
- USER, PW
Nom d'utilisateur et mot de passe facultatifs d'un utilisateur habilité à accéder à ce serveur et à son partage.
- SERVERNAME
Nom du serveur qui héberge le ou les partages.
- SHAREPATH
Chemin d'accès aux partages.
5.3.1.2.2 Avec un serveur NFS #
Reportez-vous à la documentation fournie avec le produit tiers qui active les services du serveur NFS pour votre poste de travail Windows. La clé USB à mémoire flash contenant le support SLE-15-SP5-Online-ARCH-GM-media1.iso doit se trouver dans le chemin NFS disponible.
5.3.1.2.3 Utilisation de FTP #
Reportez-vous à la documentation fournie avec le produit tiers qui active les services du serveur FTP sur votre poste de travail Windows. La clé USB à mémoire flash contenant le support SLE-15-SP5-Online-ARCH-GM-media1.iso doit se trouver dans le chemin FTP disponible.
Le serveur FTP fourni avec certaines versions de Microsoft Windows implémente uniquement un sous-ensemble des commandes FTP et n'est pas adapté pour fournir les données d'installation. Dans ce cas, utilisez un serveur FTP tiers qui offre les fonctionnalités requises.
5.3.1.2.4 Utilisation d'un lecteur de DVD SCSI associé à FCP #
Après avoir exécuté un IPL depuis le DVD SCSI, comme décrit à la Section 5.3.4.1.2, « Exécution d'un IPL à partir d'un DVD SCSI associé FCP », le système d'installation utilise le DVD comme support d'installation. Dans ce cas, vous n'avez pas besoin des supports d'installation sur un serveur FTP, NFS ou SMB. Cependant, vous avez besoin des données de configuration réseau de votre instance SUSE Linux Enterprise Server, car vous devez configurer le réseau au cours de l'installation afin d'effectuer une installation graphique via VNC ou X.
5.3.1.3 Utilisation d'un serveur Cobbler pour zPXE #
Pour effectuer un chargement IPL à partir du réseau, un serveur Cobbler est nécessaire afin de fournir le kernel, le fichier initrd et les données d'installation. La préparation du serveur Cobbler implique les étapes suivantes :
5.3.1.3.1 Importation des données d'installation #
L'importation du support exige que la source d'installation soit disponible sur le serveur Cobbler, à partir d'une clé USB à mémoire flash ou d'une source réseau. Exécutez la commande suivante pour importer les données :
>sudocobbler import --path=PATH1 --name=IDENTIFIER2 --arch=s390x
Point de montage des données d'installation. | |
Chaîne identifiant le produit importé ; « sles15_s390x », par exemple. Cette chaîne est utilisée comme nom du sous-répertoire dans lequel sont copiées les données d'installation. Sur un serveur Cobbler qui s'exécute sous SUSE Linux Enterprise, il s'agit de |
5.3.1.3.2 Ajout d'une distribution #
L'ajout d'une distribution permet à Cobbler de fournir le kernel et le fichier initrd requis pour un chargement IPL via zPXE. Exécutez la commande suivante sur le serveur Cobbler afin d'ajouter SUSE Linux Enterprise Server for IBM Z :
>sudocobbler distro add --arch=s390 --breed=suse --name="IDENTIFIER"1 \ --os-version=sles152 \ --initrd=/srv/www/cobbler/ks_mirror/IDENTIFIER/boot/s390x/initrd3 \ --kernel=/srv/www/cobbler/ks_mirror/IDENTIFIER/boot/s390x/linux4 \ --kopts="install=http://cobbler.example.com/cobbler/ks_mirror/IDENTIFIER"5
Identificateur unique pour la distribution, par exemple « SLES 15 SP5 IBM Z ». | |
Identificateur du système d'exploitation. Utilisation | |
Chemin d'accès au fichier initrd. La première partie du chemin d'accès ( | |
Chemin d'accès au kernel. La première partie du chemin d'accès ( | |
URL vers le répertoire d'installation sur le serveur Cobbler. |
5.3.1.3.3 Réglage du profil #
L'ajout d'une distribution (voir Section 5.3.1.3.2, « Ajout d'une distribution ») génère automatiquement un profil avec l'élément IDENTIFIER correspondant. Utilisez la commande suivante pour effectuer quelques adaptations nécessaires :
>sudocobbler distro edit \ --name=IDENTIFIER1 --os-version=sles102 --ksmeta=""3 --kopts="install=http://cobbler.example.com/cobbler/ks_mirror/IDENTIFIER"4
Identificateur du profil. Utilisez la chaîne spécifiée lors de l'ajout de la distribution. | |
Version du système d'exploitation. Distribution à laquelle le profil doit être appliqué. Utilisez la chaîne spécifiée avec | |
Option nécessaire pour la création des modèles des fichiers kickstart. Étant donné qu'elle n'est pas utilisée pour SUSE, laissez cette option vide. | |
Liste des paramètres kernel séparés par des espaces. Elle doit inclure au moins le paramètre |
5.3.1.3.4 Ajout de systèmes #
La dernière étape consiste à ajouter des systèmes au serveur Cobbler. Cette étape doit être effectuée pour chaque invité IBM Z qui doit démarrer via zPXE. Les invités sont identifiés au moyen de leur ID utilisateur z/VM (l'exemple suivant utilise l'ID « linux01 »). Notez que l'ID doit être en minuscules. Pour ajouter un système, exécutez la commande suivante :
>sudocobbler system add --name=linux01 --hostname=linux01.example.com \ --profile=IDENTIFIER --interface=qdio \ --ip-address=192.168.2.103 --subnet=192.168.2.255 --netmask=255.255.255.0 \ --name-servers=192.168.1.116 --name-servers-search=example.com \ --gateway=192.168.2.1 --kopts="KERNEL_OPTIONS"
L'option --kopts vous permet de spécifier les paramètres de kernel et d'installation que vous indiquez normalement dans le fichier parmfile. Spécifiez les paramètres selon le format suivant : PARAMETER1=VALUE1 PARAMETER2=VALUE2. Le programme d'installation vous invite à saisir les paramètres manquants. Pour bénéficier d'une installation entièrement automatisée, vous devez indiquer tous les paramètres de mise en réseau et des DASD, et fournir un fichier AutoYaST. Vous trouverez, ci-après, un exemple d'invité équipé d'une interface OSA utilisant les mêmes paramètres réseau que ci-dessus.
--kopts=" \ AutoYaST=http://192.168.0.5/autoinst.xml \ Hostname=linux01.example.com \ Domain=example.com \ HostIP=192.168.2.103 \ Gateway=192.168.2.1 \ Nameserver=192.168.1.116 \ Searchdns=example.com \ InstNetDev=osa; \ Netmask=255.255.255.0 \ Broadcast=192.168.2.255 \ OsaInterface=qdio \ Layer2=0 \ PortNo=0 \ ReadChannel=0.0.0700 \ WriteChannel=0.0.0701 \ DataChannel=0.0.0702 \ DASD=600"
5.3.1.4 Installation à partir d'une clé USB à mémoire flash de la console HMC #
L'installation de SUSE Linux Enterprise Server sur des serveurs IBM Z requiert généralement une source d'installation réseau. Si cette condition ne peut pas être remplie, SUSE Linux Enterprise Server vous permet d'utiliser la clé USB à mémoire flash de la console de gestion du matériel (HMC) en tant que source pour l'installation sur une partition LPAR.
Pour effectuer l'installation à partir de la clé USB à mémoire flash de la console HMC, procédez comme suit :
Ajoutez
install=hmc:/aux options de kernel ou du fichierparmfile(voir Section 5.5, « Fichier parmfile - Automatisation de la configuration du système »).En mode d'installation manuel à l'aide de
linuxrc, sélectionnez Start Installation (Démarrer l'installation), puis sélectionnez Installation et ensuite Hardware Management Console (Console de gestion du matériel). Le support d'installation doit être dans la console HMC.
Avant de commencer l'installation, spécifiez une configuration réseau dans linuxrc. Vous ne pouvez pas effectuer cette opération à l'aide des paramètres de démarrage ; il est fort probable que vous ayez besoin d'un accès réseau. Dans linuxrc, accédez à Start Installation (Démarrer l'installation), puis sélectionnez Network Setup (Configuration du réseau).
Avant d'accorder l'accès au contenu sur la clé USB à mémoire flash de la console HMC, attendez que le système Linux ait démarré. L'exécution d'un IPL peut interrompre la connexion entre la console HMC et la partition LPAR. Si la première tentative d'utilisation de la méthode décrite échoue, vous pouvez accorder l'accès et réessayer l'option HMC.
La clé USB à mémoire flash n'est pas conservée en tant que dépôt d'installation, étant donné que l'installation est une procédure unique. Si vous avez besoin d'un dépôt d'installation, enregistrez et utilisez le dépôt en ligne.
5.3.2 Types d'installation #
Cette section décrit la procédure d'installation de SUSE Linux Enterprise Server pour chaque mode d'installation. Une fois que vous avez effectué les étapes de préparation décrites dans les chapitres précédents, suivez la présentation du mode d'installation souhaité.
Comme le décrit la Section 5.3.1, « Mise à disposition des données d'installation », il existe trois modes différents d'installation pour Linux sur IBM Z : LPAR, z/VM et invité KVM.
Préparez les périphériques requis pour l'installation. Reportez-vous à la Section 5.3.3.1, « Préparation de l'IPL d'une installation LPAR ».
Exécutez un IPL sur le système d'installation. Reportez-vous à la Section 5.3.4.1, « Exécution d'un IPL sur une installation LPAR ».
Configurez le réseau. Reportez-vous à la Section 5.3.5, « Configuration réseau ».
Connectez-vous au système d'installation de SUSE Linux Enterprise Server. Reportez-vous à la Section 5.3.6, « Connexion au système d'installation de SUSE Linux Enterprise Server ».
Lancez l'installation avec YaST et exécutez un IPL sur le système installé. Reportez-vous au Chapitre 8, Procédure d'installation.
Préparez les périphériques requis pour l'installation. Reportez-vous à la Section 5.3.3.2.1, « Ajout d'un invité Linux à l'aide de DirMaint ».
Exécutez un IPL sur le système d'installation. Reportez-vous à la Section 5.3.4.2, « Exécution d'un IPL sur une installation z/VM ».
Configurez le réseau. Reportez-vous à la Section 5.3.5, « Configuration réseau ».
Connectez-vous au système d'installation de SUSE Linux Enterprise Server. Reportez-vous à la Section 5.3.6, « Connexion au système d'installation de SUSE Linux Enterprise Server ».
Lancez l'installation avec YaST et exécutez un IPL sur le système installé. Reportez-vous au Chapitre 8, Procédure d'installation.
Créez une image de disque virtuel et écrivez un fichier XML de domaine. Reportez-vous à la Section 5.3.3.3, « Préparation de l'IPL d'une installation invité KVM ».
Préparez la cible d'installation et exécutez un IPL sur l'invité de machine virtuelle. Reportez-vous à la Section 5.3.4.3, « Exécution d'un IPL sur une installation invité KVM ».
Section 5.3.5.3, « Configuration du réseau et sélection de la source d'installation ».
Connectez-vous au système d'installation de SUSE Linux Enterprise Server. Reportez-vous à la Section 5.3.6, « Connexion au système d'installation de SUSE Linux Enterprise Server ».
Lancez l'installation avec YaST et exécutez un IPL sur le système installé. Reportez-vous au Chapitre 8, Procédure d'installation.
5.3.3 Préparation de l'IPL du système d'installation de SUSE Linux Enterprise Server #
5.3.3.1 Préparation de l'IPL d'une installation LPAR #
Configurez votre système IBM Z pour qu'il démarre en mode ESA/S390 ou Linux seul avec un profil d'activation approprié et IOCDS. Pour plus d'informations, reportez-vous à la documentation IBM. Poursuivez comme décrit à la Section 5.3.4.1, « Exécution d'un IPL sur une installation LPAR ».
5.3.3.2 Préparation de l'IPL d'une installation z/VM #
5.3.3.2.1 Ajout d'un invité Linux à l'aide de DirMaint #
Pour commencer, connectez et formatez un ou plusieurs DASD sur le système que l'invité Linux doit utiliser dans z/VM. Créez ensuite un nouvel utilisateur dans z/VM. Cet exemple illustre le répertoire pour un utilisateur LINUX1 avec le mot de passe LINPWD, une mémoire de 1 Go (pouvant atteindre 2 Go), plusieurs minidisques (MDISK), deux unités centrales et un périphérique OSA QDIO.
Lorsque vous assignez de la mémoire à un invité z/VM, assurez-vous que la taille de la mémoire est adaptée à votre type d'installation préférée, comme expliqué à la Section 5.1.1.1, « Configuration requise pour la mémoire ». Pour définir la taille de la mémoire sur 1 Go, utilisez la commande CP DEFINE STORAGE 1G. À la fin de l'installation, réinitialisez la taille de la mémoire vers la valeur souhaitée.
USER LINUX1 LINPWD 1024M 2048M G *____________________________________________ * LINUX1 *____________________________________________ * This VM Linux guest has two CPUs defined. CPU 01 CPUID 111111 CPU 02 CPUID 111222 IPL CMS PARM AUTOCR IUCV ANY IUCV ALLOW MACH ESA 10 OPTION MAINTCCW RMCHINFO SHARE RELATIVE 2000 CONSOLE 01C0 3270 A SPOOL 000C 2540 READER * SPOOL 000D 2540 PUNCH A SPOOL 000E 3203 A * OSA QDIO DEVICE DEFINITIONS DEDICATE 9A0 9A0 DEDICATE 9A1 9A1 DEDICATE 9A2 9A2 * LINK MAINT 0190 0190 RR LINK MAINT 019E 019E RR LINK MAINT 019D 019D RR * MINIDISK DEFINITIONS MDISK 201 3390 0001 0050 DASD40 MR ONE4ME TWO4ME THR4ME MDISK 150 3390 0052 0200 DASD40 MR ONE4ME TWO4ME THR4ME MDISK 151 3390 0253 2800 DASD40 MR ONE4ME TWO4ME THR4ME
Cet exemple utilise un minidisque 201 comme disque d'un invité. Le minidisque 150 avec 200 cylindres est le périphérique de commutation Linux. Le disque 151 avec 2 800 cylindres contient l'installation Linux.
En tant qu'utilisateur MAINT, ajoutez l'invité au répertoire utilisateur avec la commande DIRM FOR LINUX1 ADD. Saisissez le nom de l'invité (LINUX1) et appuyez sur la touche F5. Configurez l'environnement de l'utilisateur avec :
DIRM DIRECT DIRM USER WITHPASS
La dernière commande renvoie un numéro de fichier du lecteur. Ce numéro est requis pour exécuter la commande suivante :
RECEIVE <number> USER DIRECT A (REPL)
Vous pouvez désormais vous connecter sur Invité en tant qu'utilisateur LINUX1.
Si l'option dirmaint n'est pas disponible, reportez-vous à la documentation IBM relative à la configuration de cet utilisateur.
Reportez-vous à la Section 5.3.4.2, « Exécution d'un IPL sur une installation z/VM ».
5.3.3.3 Préparation de l'IPL d'une installation invité KVM #
Une installation d'invité KVM nécessite un fichier XML de domaine qui spécifie la machine virtuelle et au moins une image de disque virtuel pour l'installation.
5.3.3.3.1 Création d'une image de disque virtuel #
Par défaut, libvirt recherche des images de disque dans le dossier /var/lib/libvirt/images/ sur le serveur hôte de machine virtuelle. Bien que les images puissent aussi être stockées n'importe où ailleurs sur le système de fichiers, il est recommandé de les enregistrer toutes à un emplacement unique pour faciliter leur maintenance. Pour créer une image, connectez-vous au serveur hôte KVM et exécutez la commande suivante :
qemu-img create -f qcow2 /var/lib/libvirt/images/s12lin_qcow2.img 10G
Celle-ci crée une image qcow2 avec une taille de 10 Go dans le dossier /var/lib/libvirt/images/. Pour plus d'informations, reportez-vous au Book “Virtualization Guide”, Chapter 35 “Guest installation”, Section 35.2 “Managing disk images with qemu-img”.
5.3.3.3.2 Écriture d'un fichier XML de domaine #
Un fichier XML de domaine est utilisé pour définir l'invité de machine virtuelle. Pour créer le fichier de domaine, ouvrez un fichier vide s15-1.xml.xml dans un éditeur et créez un fichier comme dans l'exemple suivant.
L'exemple suivant crée un invité de machine virtuelle avec un seul processeur, 1 Go de RAM et l'image de disque virtuel créée à la section précédente (Section 5.3.3.3.1, « Création d'une image de disque virtuel »). Il part du principe que le serveur virtuel est attaché à l'interface réseau hôte bond0. Modifiez l'élément de périphériques source pour qu'il corresponde à votre configuration réseau.
<domain type="kvm"> <name>s15-1</name> <description>Guest-System SUSE SLES15</description> <memory>1048576</memory> <vcpu>1</vcpu> <os> <type arch="s390x" machine="s390-ccw-virtio">hvm</type> <!-- Boot kernel - remove 3 lines after successfull installation --> <kernel>/var/lib/libvirt/images/s15-kernel.boot</kernel> <initrd>/var/lib/libvirt/images/s15-initrd.boot</initrd> <cmdline>linuxrcstderr=/dev/console</cmdline> </os> <iothreads>1</iothreads> <on_poweroff>destroy</on_poweroff> <on_reboot>restart</on_reboot> <on_crash>preserve</on_crash> <devices> <emulator>/usr/bin/qemu-system-s390x</emulator> <disk type="file" device="disk"> <driver name="qemu" type="qcow2" cache="none" iothread="1" io="native"/> <source file="/var/lib/libvirt/images/s15lin_qcow2.img"/> <target dev="vda" bus="virtio"/> </disk> <interface type="direct"> <source dev="bond0" mode="bridge"/> <model type="virtio"/> </interface> <console type="pty"> <target type="sclp"/> </console> </devices> </domain>
5.3.4 Exécution d'un IPL sur le système d'installation de SUSE Linux Enterprise Server #
5.3.4.1 Exécution d'un IPL sur une installation LPAR #
Il existe différentes façons d'exécuter un IPL sur SUSE Linux Enterprise Server au sein d'une partition LPAR. La méthode recommandée est d'utiliser la fonction de SE ou HMC.
5.3.4.1.1 Exécution d'un IPL à partir d'un DVD-ROM #
Cochez le LPAR à installer, puis sélectionnez . Ne remplissez pas le champ relatif à l'emplacement du fichier ou saisissez le chemin du répertoire racine du premier DVD-ROM, puis sélectionnez (Continuer). Conservez la sélection par défaut dans la liste des options qui s'affiche. doit afficher les messages de démarrage du kernel.
5.3.4.1.2 Exécution d'un IPL à partir d'un DVD SCSI associé FCP #
Vous pouvez utiliser la procédure en sélectionnant comme pour exécuter un IPL à partir de SCSI. Entrez le WWPN (Worldwide port name, Identifiant unique de port) et le LUN (Logical unit number, Identifiant d'unité logique) fournis par votre pont ou stockage SCSI (16 chiffres ; ne pas oublier les 0 à droite). Le sélecteur du programme de démarrage doit être réglé sur 2. Utilisez votre adaptateur FCP comme et exécutez un IPL.
5.3.4.2 Exécution d'un IPL sur une installation z/VM #
Cette section décrit l'exécution d'un IPL sur le système d'installation afin d'installer SUSE Linux Enterprise Server for IBM Z sur un système z/VM.
5.3.4.2.1 Exécution d'un IPL à partir du lecteur z/VM #
Vous avez besoin d'une bonne connexion TCP/IP et d'un programme client FTP dans votre invité z/VM récemment défini pour transférer le système d'installation via FTP. La configuration de TCP/IP pour z/VM ne sera pas abordée dans ce manuel. À ce propos, reportez-vous à la documentation IBM appropriée.
Connectez-vous en tant qu'invité Linux z/VM pour exécuter un IPL. Rendez le contenu du répertoire /boot/s390x du programme d'installation unifié (support 1) disponible via FTP sur votre réseau. Obtenez les fichiers linux, initrd, parmfile et sles.exec à partir de ce répertoire. Transférez les fichiers avec une taille de blocs fixe de 80 caractères. Spécifiez la taille en exécutant la commande FTP locsite fix 80. Il est important de copier les fichiers linux (kernel Linux) et initrd (image d'installation) comme fichiers binaires. Pour ce faire, utilisez le mode de transfert binary. Les fichiers parmfile et sles.exec doivent être transférés en mode ASCII.
L'exemple suivant illustre les étapes requises. Ce scénario particulier part du principe que les fichiers requis sont accessibles sur un serveur FTP à l'adresse IP 192.168.0.3, avec l'ID de connexion lininst.
FTP 192.168.0.3 VM TCP/IP FTP Level 530 Connecting to 192.168.0.3, port 21 220 ftpserver FTP server (Version wu-2.4.2-academ[BETA-18](1) Thu Feb 11 16:09:02 GMT 2010) ready. USER lininst 331 Password required for lininst PASS ****** 230 User lininst logged in. Command: binary 200 Type set to I Command: locsite fix 80 Command: get /media/dvd1/boot/s390x/linux sles.linux 200 PORT Command successful 150 Opening BINARY mode data connection for /media/dvd1/boot/s390x/linux (10664192 bytes) 226 Transfer complete. 10664192 bytes transferred in 13.91 seconds. Transfer rate 766.70 Kbytes/sec. Command: get /media/dvd1/boot/s390x/initrd sles.initrd 200 PORT Command successful 150 Opening BINARY mode data connection for /media/dvd1/boot/s390x/initrd (21403276 bytes) 226 Transfer complete. 21403276 bytes transferred in 27.916 seconds. Transfer rate 766.70 Kbytes/sec. Command: ascii 200 Type set to A Command: get /media/dvd1/boot/s390x/parmfile sles.parmfile 150 Opening ASCII mode data connection for /media/dvd1/boot/s390x/parmfile (5 bytes) 226 Transfer complete. 5 bytes transferred in 0.092 seconds. Transfer rate 0.05 Kbytes/sec. Command: get /media/dvd1/boot/s390x/sles.exec sles.exec 150 Opening ASCII mode data connection for /media/dvd1/boot/s390x/sles.exec (891 bytes) 226 Transfer complete. 891 bytes transferred in 0.097 seconds. Transfer rate 0.89 Kbytes/sec. Command: quit
Utilisez le fichier sles.exec de script REXX que vous avez téléchargé pour exécuter un IPL sur le système d'installation Linux. Ce script charge le kernel, le fichier parmfile et le disque virtuel initial dans le lecteur pour exécuter un IPL.
/* REXX LOAD EXEC FOR SUSE LINUX S/390 VM GUESTS */ /* LOADS SUSE LINUX S/390 FILES INTO READER */ SAY '' SAY 'LOADING SLES FILES INTO READER...' 'CP CLOSE RDR' 'PURGE RDR ALL' 'SPOOL PUNCH * RDR' 'PUNCH SLES LINUX A (NOH' 'PUNCH SLES PARMFILE A (NOH' 'PUNCH SLES INITRD A (NOH' 'IPL 00C'
Ce script permet d'exécuter un IPL sur le système d'installation de SUSE Linux Enterprise Server avec la commande sles. Le kernel Linux démarre alors et génère ses messages de démarrage.
Pour continuer l'installation, passez à la Section 5.3.5, « Configuration réseau ».
5.3.4.2.2 Exécution d'un IPL à partir d'un DVD SCSI associé FCP #
Pour exécuter un IPL dans z/VM, préparez le processus IPL de SCSI en utilisant le paramètre SET LOADDEV :
SET LOADDEV PORTNAME 200400E8 00D74E00 LUN 00020000 00000000 BOOT 2
Une fois le paramètre LOADDEV configuré avec les valeurs appropriées, exécutez un IPL sur votre adaptateur FCP, par exemple :
IPL FC00
Pour continuer l'installation, passez à la Section 5.3.5, « Configuration réseau ».
5.3.4.2.3 IPL à partir d'un serveur Cobbler avec zPXE #
Pour exécuter un IPL à partir d'un serveur Cobbler avec zPXE, vous devez transférer le script zpxe.rexx via FTP du serveur Cobbler vers votre invité z/VM. Pour ce faire, l'invité z/VM a besoin d'une connexion TCP/IP opérationnelle et d'un programme client FTP.
Connectez-vous en tant qu'invité z/VM Linux pour effectuer un chargement IPL et transférer le script avec une taille fixe de 80 caractères en mode ASCII (voir Exemple 5.3, « Transfert de fichiers binaires via le serveur FTP », par exemple). Le script zpxe.rexx est disponible sur le DVD du programme d'installation unifié, dans /boot/s390x/zpxe.rexx, ou sur un serveur Cobbler SLE, dans /usr/share/doc/packages/s390-tools/zpxe.rexx.
zpxe.rexx est censé remplacer le fichier PROFILE EXEC de votre invité. Effectuez une copie de sauvegarde du fichier PROFILE EXEC et renommez ZPXE
REXX en PROFILE EXEC. Vous pouvez également appeler ZPXE REXX à partir du fichier PROFILE
EXEC existant en lui ajoutant la ligne 'ZPXE REXX'.
La dernière étape consiste à créer un fichier de configuration ZPXE
CONF qui indique à ZPXE REXX le serveur Cobbler à contacter et le disque à charger par IPL. Exécutez xedit zpxe
conf a et créez ZPXE CONF avec le contenu suivant (remplacez les données d'exemple en conséquence) :
HOST cobbler.example.com IPLDISK 600
Cela permet de connecter le serveur Cobbler la prochaine fois que vous vous connectez à l'invité z/VM. Si une installation est programmée sur le serveur Cobbler, elle est exécutée. Pour programmer l'installation, exécutez la commande suivante sur le serveur Cobbler :
>sudocobbler system edit --name ID1 --netboot-enabled 12 --profile PROFILENAME3
ID utilisateur z/VM. | |
Activez le chargement IPL à partir du réseau. | |
Nom du profil existant, voir Section 5.3.1.3.3, « Réglage du profil ». |
5.3.4.3 Exécution d'un IPL sur une installation invité KVM #
Pour démarrer l'installation de l'invité, vous devez tout d'abord démarrer l'invité de machine virtuelle défini à la Section 5.3.3.3.1, « Création d'une image de disque virtuel ». Avant de commencer, assurez-vous que le kernel et le fichier initrd sont disponibles pour l'IPL.
5.3.4.3.1 Préparation de la source d'installation #
Le kernel et l'image initrd du système d'installation doivent être copiés sur le serveur hôte de machine virtuelle pour que l'exécution d'un IPL ait lieu sur l'invité de machine virtuelle sur le système d'installation.
Connectez-vous à l'hôte KVM et assurez-vous que vous pouvez vous connecter à l'hôte distant ou au périphérique qui fournit la source d'installation.
Copiez les deux fichiers suivants de la source d'installation vers l'emplacement
/var/lib/libvirt/images/. Si les données sont fournies à partir d'un hôte distant, utilisezftp,sftpouscppour transférer les fichiers :/boot/s390x/initrd/boot/s390x/cd.ikrRenommez les fichiers sur l'hôte KVM :
>sudocd /var/lib/libvirt/images/>sudomv initrd s15-initrd.boot>sudomv cd.ikr s15-kernel.boot
5.3.4.3.2 Exécution d'un IPL sur l'invité de machine virtuelle #
Pour exécuter un IPL sur l'invité de machine virtuelle, connectez-vous à l'hôte KVM et exécutez la commande suivante :
> virsh create s15-1.xml --consoleLe processus d'installation démarre lorsque l'invité de machine virtuelle est opérationnel et en cours d'exécution. Les message suivants doivent apparaître :
Domain s15-1 started Connected to domain s15-1 Escape character is ^] Initializing cgroup subsys cpuset Initializing cgroup subsys cpu Initializing cgroup subsys cpuacct . . Please make sure your installation medium is available. Retry? 0) <-- Back <-- 1) Yes 2) No
Répondez (Non) et choisissez à l'étape suivante. Procédez comme décrit à la Section 5.3.5.3, « Configuration du réseau et sélection de la source d'installation ».
5.3.5 Configuration réseau #
Patientez jusqu'à ce que le kernel ait terminé ses routines de démarrage. Si vous effectuez l'installation en mode basique ou dans une partition LPAR, ouvrez le menu (Messages du système d'exploitation) sur la console HMC ou SE.
Tout d'abord, choisissez (Démarrer l'installation) dans le menu principal linuxrc. Sélectionnez ensuite (Démarrer l'installation ou mettre à jour) pour lancer le processus d'installation. Sélectionnez (Réseau) comme support d'installation, puis choisissez le type de protocole réseau qui sera utilisé pour l'installation. La Section 5.3.1, « Mise à disposition des données d'installation » décrit comment mettre à disposition les données d'installation pour différents types de connexions réseau. Actuellement, , , et (partage de fichiers Windows) sont pris en charge.
Dans la liste des périphériques disponibles, choisissez un périphérique réseau OSA ou HiperSockets pour recevoir les données d'installation. Bien que la liste puisse contenir des périphériques CTC, ESCON ou IUCV, ces derniers ne sont plus pris en charge sous SUSE Linux Enterprise Server.
5.3.5.1 Configuration d'une interface HiperSockets #
Sélectionnez un périphérique HiperSockets dans la liste des périphériques réseau. Saisissez ensuite les valeurs des canaux de lecture, d'écriture et de données :
Choose the network device. 1) IBM parallel CTC Adapter (0.0.0600) 2) IBM parallel CTC Adapter (0.0.0601) 3) IBM parallel CTC Adapter (0.0.0602) 4) IBM Hipersocket (0.0.0800) 5) IBM Hipersocket (0.0.0801) 6) IBM Hipersocket (0.0.0802) 7) IBM OSA Express Network card (0.0.0700) 8) IBM OSA Express Network card (0.0.0701) 9) IBM OSA Express Network card (0.0.0702) 10) IBM OSA Express Network card (0.0.f400) 11) IBM OSA Express Network card (0.0.f401) 12) IBM OSA Express Network card (0.0.f402) 13) IBM IUCV > 4 Device address for read channel. (Enter '+++' to abort). [0.0.0800]> 0.0.0800 Device address for write channel. (Enter '+++' to abort). [0.0.0801]> 0.0.0801 Device address for data channel. (Enter '+++' to abort). [0.0.0802]> 0.0.0802
5.3.5.2 Configuration d'un périphérique OSA Express #
Sélectionnez un périphérique OSA Express dans la liste des périphériques réseau, puis indiquez un numéro de port. Saisissez les valeurs des canaux de lecture, d'écriture et de données. Choisissez si vous souhaitez activer la prise en charge de la couche OSI de niveau 2.
Le numéro de port est requis pour les nouveaux périphériques réseau OSA Express 3 à 2 ports. Si vous n'utilisez pas de périphérique OSA Express 3, veuillez saisir 0. Les cartes OSA Express peuvent aussi s'exécuter dans le mode de « prise en charge de la couche OSI de niveau 2 » ou utiliser un mode commun plus ancien « couche de niveau 3 ». Le mode de la carte affecte tous les systèmes qui partagent le périphérique, y compris les systèmes sur d'autres LPAR. Si vous avez un doute, indiquez 2 pour assurer une compatibilité avec le mode par défaut utilisé par les autres systèmes d'exploitation, comme z/VM et z/OS. Consultez votre administrateur de matériel pour obtenir plus d'informations sur ces options.
Choose the network device. 1) IBM parallel CTC Adapter (0.0.0600) 2) IBM parallel CTC Adapter (0.0.0601) 3) IBM parallel CTC Adapter (0.0.0602) 4) IBM Hipersocket (0.0.0800) 5) IBM Hipersocket (0.0.0801) 6) IBM Hipersocket (0.0.0802) 7) IBM OSA Express Network card (0.0.0700) 8) IBM OSA Express Network card (0.0.0701) 9) IBM OSA Express Network card (0.0.0702) 10) IBM OSA Express Network card (0.0.f400) 11) IBM OSA Express Network card (0.0.f401) 12) IBM OSA Express Network card (0.0.f402) 13) IBM IUCV > 7 Enter the relative port number. (Enter '+++' to abort). > 0 Device address for read channel. (Enter '+++' to abort). [0.0.0700]> 0.0.0700 Device address for write channel. (Enter '+++' to abort). [0.0.0701]> 0.0.0701 Device address for data channel. (Enter '+++' to abort). [0.0.0702]> 0.0.0702 Enable OSI Layer 2 support? 0) <-- Back <-- 1) Yes 2) No > 1 MAC address. (Enter '+++' to abort). > +++
5.3.5.3 Configuration du réseau et sélection de la source d'installation #
Après avoir saisi tous les paramètres de périphérique réseau, le pilote approprié est installé et les messages de kernel correspondants sont affichés.
Ensuite, vous devez spécifier si vous souhaitez utiliser ou non la configuration automatique DHCP pour configurer les paramètres de l'interface réseau. Étant donné que DHCP fonctionne uniquement sur quelques périphériques et qu'il requiert des paramètres de configuration matérielle spécifiques, choisissez (Non). De cette façon, vous êtes invité à indiquer les paramètres réseau suivants :
L'adresse IP du système à installer
Le masque de réseau correspondant (s'il n'a pas été spécifié avec l'adresse IP).
L'adresse IP d'une passerelle pour accéder au serveur
La liste des domaines de recherche couverts par le serveur DNS
L'adresse IP du serveur de noms de domaine
Automatic configuration via DHCP? 0) <-- Back <-- 1) Yes 2) No > 2 Enter your IP address with network prefix. You can enter more than one, separated by space, if necessary. Leave empty for autoconfig. Examples: 192.168.5.77/24 2001:db8:75:fff::3/64. (Enter '+++' to abort). > 192.168.0.20/24 Enter your name server IP address. You can enter more than one, separated by space, if necessary. Leave empty if you don't need one. Examples: 192.168.5.77 2001:db8:75:fff::3. (Enter '+++' to abort). > 192.168.0.1 Enter your search domains, separated by a space:. (Enter '+++' to abort). > example.com Enter the IP address of your name server. Leave empty if you do not need one. (En ter '+++' to abort). > 192.168.0.1
Pour terminer, fournissez les informations requises concernant le serveur d'installation, telles que l'adresse IP, le répertoire contenant les données d'installation et les information d'identification de connexion. Le système d'installation se charge une fois les informations requises spécifiées.
5.3.6 Connexion au système d'installation de SUSE Linux Enterprise Server #
Après avoir chargé le système d'installation, linuxrc vous invite à choisir le type d'affichage à utiliser pour contrôler la procédure d'installation. Les options disponibles sont les suivantes : Remote X11 (système X Window), VNC (protocole Virtual Network Computing), SSH (mode texte ou installation X11 via un shell sécurisé), Text-based UI et Graphical UI. Cette dernière option lance YaST en mode graphique sur un affichage graphique local s'il existe. Sur l'architecture s390x, un affichage graphique local peut être implémenté à l'aide de QEMU et du pilote virtio-gpu.
Les options recommandées sont VNC ou SSH.
Si vous sélectionnez l'option Text-based UI (IU basée sur du texte), YaST démarre en mode texte et vous pouvez effectuer l'installation directement sur votre terminal.Pour plus d'informations sur l'utilisation de YaST en mode texte, reportez-vous au Book “Administration Guide”, Chapter 4 “YaST in text mode”. L'option Text-based UI (IU basée sur du texte) n'est utile que lors de l'installation sur une partition LPAR.
Pour permettre le fonctionnement avec YaST en mode texte, il est nécessaire de procéder à l'exécution sur un terminal avec une émulation Linux/VT220 (également appelée Text-based UI [Interface utilisateur basée sur du texte]).
5.3.6.1 Lancement de l'installation pour VNC #
Pour contrôler à distance une installation via VNC, procédez comme suit :
La sélection de l'option
VNClance le serveur VNC. Une brève note dans la console indique l'adresse IP et le numéro d'affichage de la connexion à vncviewer.Saisissez l'adresse IP et le numéro d'affichage du système d'installation de SUSE Linux Enterprise Server lorsque vous y êtes invité.
À l'invite, saisissez l'adresse IP et le numéro d'affichage du système d'installation de SUSE Linux Enterprise Server.
http://<IP address of installation system>:5801/
Une fois la connexion établie, installez SUSE Linux Enterprise Server avec YaST.
5.3.6.2 Lancement de l'installation pour le système X Window #
L'installation directe avec le système X Window repose sur un mécanisme d'authentification basé sur des noms d'hôte. Ce mécanisme est désactivé dans les versions actuelles de SUSE Linux Enterprise Server. Nous vous recommandons d'effectuer l'installation à l'aide de SSH ou de VNC.
Pour contrôler à distance une installation par le biais de la redirection X, procédez comme suit :
Assurez-vous que le serveur X permet au client (le système installé) de se connecter. Définissez la variable
DISPLAYMANAGER_XSERVER_TCP_PORT_6000_OPEN="yes"dans le fichier/etc/sysconfig/displaymanager. Redémarrez le serveur X et permettez la connexion du client au serveur à l'aide dexhost CLIENT_IP_ADDRESS.À l'invite du système d'installation, saisissez l'adresse IP de la machine exécutant le serveur X.
Patientez jusqu'à ce que YaST s'ouvre, puis démarrez l'installation.
5.3.6.3 Lancement de l'installation pour SSH #
Pour se connecter à un système d'installation avec le nom earth via SSH, utilisez la commande ssh -X
earth. Si votre poste de travail s'exécute sous Microsoft Windows, utilisez l'outil Putty disponible à l'adresse http://www.chiark.greenend.org.uk/~sgtatham/putty/. Définissez l'option (Activer le transfert X11) dans Putty sous › › .
Si vous utilisez un autre système d'exploitation, exécutez ssh -X
earth pour vous connecter à un système d'installation avec le nom earth. Le transfert X via SSH est pris en charge, pour autant que vous disposiez d'un serveur X local. Dans le cas contraire, YaST fournit une interface texte via ncurses.
À l'invite, entrez le nom de l'utilisateur root et connectez-vous à l'aide de votre mot de passe. Saisissez la commande yast.ssh pour démarrer YaST. YaST vous guide ensuite tout au long du processus d'installation.
Dans certaines situations, l'exécution de la version GUI de YaST sur SSH avec le transfert X peut échouer et renvoyer le message d'erreur suivant :
XIO: fatal IO error 11 (Resource temporarily unavailable) on X server "localhost:11.0"
Dans ce cas, vous avez deux options.
Exécutez YaST avec l'option
QT_XCB_GL_INTEGRATION=none, par exemple :QT_XCB_GL_INTEGRATION=none yast.ssh QT_XCB_GL_INTEGRATION=none yast2 disk
Exécutez la version ncurses de l'application YaST en désactivant le transfert X ou en spécifiant ncurses comme interface utilisateur souhaitée. Pour ce faire, utilisez la commande
yast2 disk --ncursesouYUI_PREFERED_BACKEND=ncurses yast2 disk.
Effectuez l'installation comme décrit dans le Chapitre 8, Procédure d'installation.
5.3.7 Procédure de démarrage de SUSE Linux Enterprise Server sur IBM Z #
Sous SLES 10 et 11, le processus de démarrage était géré par le chargeur de démarrage zipl. Pour activer le démarrage à partir des partitions Btrfs et la prise en charge des restaurations système avec Snapper, le démarrage de SUSE Linux Enterprise Server sur IBM Z a été modifié.
GRUB 2 remplace zipl sur SUSE Linux Enterprise Server for IBM Z. GRUB 2 sur l'architecture AMD64/Intel 64 comprend des pilotes de périphérique au niveau du microprogramme pour accéder au système de fichiers. Le macroordinateur ne contient pas de microprogramme et l'ajout de ccw à GRUB 2 représenterait une tâche considérable, mais nécessiterait aussi la réimplémentation de zipl dans GRUB 2. Par conséquent, SUSE Linux Enterprise Server utilise une approche en deux étapes :
- Première étape :
Une partition distincte contenant le kernel et un fichier initrd est montée dans le répertoire
/boot/zipl. Ce kernel et le fichier initrd sont chargés via la commande zipl et utilisent la configuration mentionnée dans le fichier/boot/zipl/config.Cette configuration ajoute le mot clé
initgrubà la ligne de commande du kernel. Une fois que le kernel et le fichier initrd sont chargés, le fichier initrd active les périphériques requis pour monter le système de fichiers racine (voir le fichier/boot/zipl/active_devices.txt). Ensuite, un programme d'espace utilisateur GRUB 2 est lancé afin de lire le fichier/boot/grub2/grub.cfg.- Deuxième étape :
Le kernel et le fichier initrd spécifié dans le fichier
/boot/grub2/grub.cfgsont démarrés à l'aide de la commandekexec. Les périphériques répertoriés dans/boot/zipl/active_devices.txtqui sont nécessaires pour démarrer le système sur le disque sont alors activés. Les autres périphériques de cette liste seront autorisés, mais ignorés si non requis. Le système de fichiers racine est monté et la procédure de démarrage se poursuit comme sur les autres architectures.
Pour plus de détails sur le processus de démarrage, reportez-vous au Book “Administration Guide”, Chapter 16 “Introduction to the boot process”.
5.4 Démarrage sécurisé #
Pour que la fonctionnalité de démarrage sécurisé fonctionne sur un système IBM Z, les conditions suivantes doivent être remplies.
La machine doit être un modèle z15 T01, z15 T02, LinuxONE III LT1, LinuxONE III LT2 ou ultérieur.
Vous devez utiliser une partition LPAR (le démarrage sécurisé n'est pas pris en charge sur z/VM et KVM).
Le démarrage sécurisé doit être activé sur la partition LPAR.
Vous devez utiliser des disques SCSI (FCP) (le démarrage sécurisé n'est pas pris en charge sur les périphériques de stockage à accès direct [DASD]).
Si vous effectuez une migration vers une autre machine (par exemple, de z13 vers z15), assurez-vous que la partition LPAR sur la machine cible présente l'état de démarrage sécurisé du système sur son disque.
La modification de l'état de démarrage sécurisé doit être effectuée conformément à la procédure suivante.
Activez le démarrage sécurisé dans YaST et écrivez le nouveau chargeur d'amorçage.
Arrêtez le système.
Modifiez la configuration de la partition LPAR (activez ou désactivez le démarrage sécurisé).
Démarrez le système.
Le système sur le disque configuré avec le paramètre secure=1 peut être démarré sur z15 HMC à condition que le microprogramme prenne en charge le nouveau format sur disque (ce qui est toujours le cas sur z15).
5.5 Fichier parmfile - Automatisation de la configuration du système #
Vous pouvez en partie automatiser le processus d'installation en spécifiant les paramètres essentiels dans le fichier parmfile. Le fichier parmfile contient toutes les données requises pour la configuration réseau et la configuration DASD. Il peut en outre être utilisé pour configurer la méthode de connexion au système d'installation de SUSE Linux Enterprise Server et l'instance de YaST exécutée à cet endroit. Cela réduit l'intervention de l'utilisateur à l'installation YaST réelle.
Les paramètres listés à la Section 5.5.1, « Paramètres généraux » peuvent être transmis à la routine d'installation en tant que valeurs par défaut pour l'installation. Notez que les adresses IP, les noms de serveurs et les valeurs numériques sont donnés à titre d'exemples. Remplacez-les par les valeurs réelles de votre scénario d'installation.
Le nombre de lignes dans le fichier parmfile est limité à 10. Vous pouvez cependant spécifier plusieurs paramètres sur une ligne. Les noms de ces paramètres ne tiennent pas compte des majuscules et des minuscules. Les paramètres doivent être séparés par des espaces. Vous pouvez spécifier les paramètres dans n'importe quel ordre. Conservez toujours la chaîne PARAMETER=value sur la même ligne. Aucune ligne ne peut comporter plus de 80 caractères. Par exemple :
Hostname=s390zvm01.suse.de HostIP=10.11.134.65
Par défaut, vous ne pouvez assigner à votre machine que des adresses réseau Ipv4. Pour activer au cours de l'installation, spécifiez l'un des paramètres suivants lors de l'invite de démarrage : ipv6=1 (accepter IPv4 et IPv6) ou ipv6only=1ipv6 (n'accepter qu'IPv6).
Certains paramètres figurant ci-dessous sont requis. S'ils sont manquants, le processus automatique vous invite à les spécifier.
5.5.1 Paramètres généraux #
AutoYaST=<URL>Manual=0Le paramètre
AutoYaSTindique l'emplacement du fichier de contrôleautoinst.xmlpour l'installation automatique. Le paramètreManualcontrôle si les autres paramètres sont uniquement des valeurs par défaut qui doivent être approuvées par l'utilisateur. Définissez ce paramètre sur0si toutes les valeurs doivent être acceptées et si vous voulez qu'aucune question ne soit poser. Le paramètreAutoYaSTdéfinit par défaut l'optionManualsur0.DeviceAutoConfig=<0|1|2>Dans
linuxrc, le paramètre DeviceAutoConfig contrôle l'utilisation des données de configuration automatique des périphériques d'E/S pour les systèmes IBM Z.S'il est défini sur
0, la configuration automatique est désactivée. S'il est défini sur1, les données de configuration automatique existantes sont appliquées. S'il est défini sur2(valeur par défaut), une boîte de dialogue s'affiche à condition que des données de configuration automatique soient présentes. L'utilisateur est invité à les appliquer.Pour plus de détails, reportez-vous à la Section 5.5.4, « Configuration automatique des périphériques E/S sur les systèmes IBM Z ».
Info=<URL>Indique l'emplacement d'un fichier avec des options supplémentaires. Cela permet d'ignorer la limite de 10 lignes (et de 80 caractères par ligne sous z/VM) dans le fichier parmfile. Des informations supplémentaires sur le fichier Info sont disponibles dans le Book “AutoYaST Guide”, Chapter 9 “The auto-installation process”, Section 9.3.3 “Combining the
linuxrcinfofile with the AutoYaST control file” (Guide d'AutoYaST, Chapitre 6 « Processus d'installation automatique », Section 6.3.3 « Combinaison du fichier linuxrc info avec le fichier de contrôle AutoYaST »). Puisque le fichier Info n'est accessible que par le réseau sur IBM z, vous ne pouvez pas l'utiliser pour spécifier les options requises pour la configuration du réseau (c'est-à-dire les options décrites dans la Section 5.5.2, « Configuration de l'interface réseau »). D'autres options spécifiques à linuxrc, telles que celles relatives au débogage, doivent être spécifiées dans le fichier parmfile lui-même.Upgrade=<0|1>Pour mettre à niveau SUSE Linux Enterprise , , spécifiez
Upgrade=1. Un fichier parmfile personnalisé est requis pour la mise à niveau d'une installation existante de SUSE Linux Enterprise. En l'absence de ce paramètre, l'installation ne fournit aucune option de mise à niveau.
5.5.2 Configuration de l'interface réseau #
Les paramètres décrits dans cette section s'appliquent uniquement à l'interface réseau utilisée lors de l'installation. Configurez des interfaces réseau supplémentaires sur le système installé en suivant les instructions du Book “Administration Guide”, Chapter 23 “Basic networking”, Section 23.5 “Configuring a network connection manually”.
Hostname=zsystems.example.comEntrez le nom d'hôte complet.
Domain=example.comChemin de recherche du domaine pour DNS. Cela vous permet d'utiliser des noms d'hôtes plus courts à la place des noms d'hôtes complets.
HostIP=192.168.1.2/24Saisissez l'adresse IP de l'interface à configurer.
Gateway=192.168.1.3Spécifiez la passerelle à utiliser.
Nameserver=192.168.1.4Spécifiez le serveur DNS responsable.
InstNetDev=osaSaisissez le type d'interface à configurer. Les valeurs possibles sont
osa,hsi,ctc,esconetiucv(CTC, ESCON et IUCV ne sont officiellement plus pris en charge).Pour les interfaces de type
ctc,esconetiucv(les interfaces CTC, ESCON et IUCV n'étant plus officiellement prises en charge), saisissez l'adresse IP du pair :Pointopoint=192.168.55.20
OsaInterface=<lcs|qdio>Pour les périphériques réseau
osa, spécifiez l'interface hôte (qdiooulcs).Layer2=<0|1>Pour les périphériques Ethernet QDIO
osaet les périphériqueshsi, indiquez si vous souhaitez activer (1) ou désactiver (0) la prise en charge de la couche OSI niveau 2.OSAHWAddr=02:00:65:00:01:09Pour les périphériques Ethernet QDIO
osaprenant en charge la couche 2, spécifiez l'adresse MAC manuellement ou indiquezOSAHWADDR=(avec un espace à droite) comme valeur système par défaut.PortNo=<0|1>Pour les périphériques réseau
osa, spécifiez le numéro de port, à condition que le périphérique prenne en charge cette fonction. La valeur par défaut est 0.
Chaque interface requiert des options de configuration spécifiques :
Interfaces
ctcetescon(les interfaces CTC et ESCON n'étant plus officiellement prises en charge) :ReadChannel=0.0.0600 WriteChannel=0.0.0601
ReadChannelindique le canal de lecture à utiliser.WriteChannelcorrespond au canal d'écriture.Pour l'interface
ctc(qui n'est plus officiellement prise en charge), indiquez le protocole à utiliser pour cette interface :CTCProtocol=<0/1/2>
Les entrées correctes sont les suivantes :
0Mode compatibilité, également pour les pairs non Linux autres que OS/390 et z/OS (mode par défaut)
1Mode étendu
2Mode compatibilité avec OS/390 et z/OS
Type de périphérique réseau
osaavec interfacelcs:ReadChannel=0.0.0124
ReadChannelreprésente le numéro de canal utilisé dans cette configuration. Pour dériver un deuxième numéro de port à partir de ce numéro, ajoutez un numéro àReadChannel.Portnumberest utilisé pour spécifier le port associé.Interface
iucv:IUCVPeer=PEER
Entrez le nom de la machine du pair.
Type de périphérique réseau
osaavec interfaceqdiopour OSA-Express Gigabit Ethernet :ReadChannel=0.0.0700 WriteChannel=0.0.0701 DataChannel=0.0.0702
Pour
ReadChannel, saisissez le numéro du canal de lecture. PourWriteChannel, saisissez le numéro du canal d'écriture.DataChannelspécifie le canal de données. Assurez-vous que le canal de lecture présente un numéro de périphérique égal.Interface
hsipour HiperSockets et LAN invités VM :ReadChannel=0.0.0800 WriteChannel=0.0.0801 DataChannel=0.0.0802
Pour
ReadChannel, saisissez le numéro du canal de lecture approprié. PourWriteChanneletDataChannel, saisissez les numéros des canaux d'écriture et de données.
5.5.3 Spécification de la source d'installation et de l'interface YaST #
Install=nfs://server/directory/DVD1/Indiquez l'emplacement de la source d'installation à utiliser. Les protocoles pris en charge sont
nfs,smb(Samba/CIFS),ftp,tftphttpethttps.Si une URL
ftp,tftpousmbest fournie, spécifiez le nom d'utilisateur et le mot de passe. Ignorez les informations d'identification pour les connexions de type anonyme ou invité.Install=ftp://USER:PASSWORD@SERVER/DIRECTORY/DVD1/ Install=tftp://USER:PASSWORD@SERVER/DIRECTORY/DVD1/
Si vous souhaitez effectuer l'installation via une connexion chiffrée, utilisez une URL
https. Si le certificat ne peut pas être vérifié, utilisez l'option de démarragesslcerts=0pour désactiver la vérification du certificat.Dans le cas d'une installation Samba ou CIFS, vous pouvez également spécifier le domaine :
Install=smb://WORKDOMAIN;USER:PASSWORD@SERVER/DIRECTORY/DVD1/
ssh=1vnc=1Display_IP=192.168.42.42La méthode d'installation dépend du paramètre que vous spécifiez.
sshactive l'installation SSH,vncdémarre un serveur VNC sur la machine d'installation etDisplay_IPentraîne une tentative de connexion du système d'installation à un serveur X à l'adresse spécifiée. Un seul de ces paramètres doit être défini.Important : mécanisme d'authentification XL'installation directe avec le système X Window repose sur un mécanisme d'authentification basé sur des noms d'hôte. Ce mécanisme est désactivé dans les versions actuelles de SUSE Linux Enterprise Server. Il est préférable d'effectuer une installation à l'aide de SSH ou de VNC.
Pour permettre une connexion entre YaST et le serveur X distant, exécutez
xhost<IP address>avec l'adresse de la machine d'installation sur la machine distante.Pour
VNC, indiquez un mot de passe composé de 6 à 8 caractères pour l'installation :VNCPassword=<a password>
Pour
SSH, indiquez un mot de passe composé de 6 à 8 caractères pour l'installation :ssh.password=<a password>
5.5.4 Configuration automatique des périphériques E/S sur les systèmes IBM Z #
La configuration automatique des périphériques E/S est un mécanisme qui permet aux utilisateurs de spécifier les ID et les paramètres des périphériques E/S qui doivent être activés automatiquement dans Linux. Ces informations sont spécifiées pour une partition LPAR via une console HMC exécutée en mode DPM (Dynamic Partition Manager).
La fonctionnalité de configuration automatique des périphériques E/S est disponible sur les systèmes sur lesquels DPM est en cours d'exécution. DPM s'exécute par défaut sur les machines LinuxONE. Pour IBM Z, cette fonctionnalité doit être commandée.
Dans linuxrc, le paramètre DeviceAutoConfig contrôle l'utilisation des données de configuration automatique des périphériques d'E/S pour les systèmes IBM Z.
- DeviceAutoConfig=0
Si ce paramètre est défini sur
0, la configuration automatique est désactivée.- DeviceAutoConfig=1
Si ce paramètre est défini sur
1, les données de configuration automatique existantes sont appliquées.- DeviceAutoConfig=2 (valeur par défaut)
Si ce paramètre est défini sur
2(valeur par défaut), une boîte de dialogue s'affiche à condition que des données de configuration automatique soient présentes. L'utilisateur est invité à les appliquer.
Si la configuration automatique du périphérique est désactivée par l'utilisateur, le paramètre de kernel rd.zdev=no-auto est ajouté aux options de démarrage du système cible.
Pour activer la configuration automatique des E/S à l'aide de YaST, exécutez la commande yast2
system_settings, passez à la section et activez l'option (Activer la configuration automatique des périphériques E/S).
Pour désactiver la configuration automatique des E/S dans un profil AutoYaST, ajoutez le paramètre de kernel suivant dans la section append des options du chargeur de démarrage global. Par exemple :
<bootloader>
<global>
<append>rd.zdev=no-auto</append>
</global>
</bootloader>Pour plus de contexte sur les options du chargeur de démarrage AutoYaST, reportez-vous au Book “AutoYaST Guide”, Chapter 4 “Configuration and installation options”, Section 4.4 “The boot loader”.
Au cours de l'installation, l'état du paramètre de configuration automatique s'affiche dans la section de l'écran .
5.5.5 Exemple de fichiers parmfile #
La capacité maximale d'un fichier parmfile est de 860 caractères. En règle générale, ce type de fichier doit contenir, au maximum, 10 lignes de 79 caractères. Lors de la lecture d'un fichier parmfile, toutes les lignes sont concaténées sans ajouter d'espaces. Par conséquent, le dernier caractère (79) de chaque ligne doit être un Space.
Pour recevoir les messages d'erreur potentiels sur la console, utilisez
linuxrclog=/dev/console
ramdisk_size=131072 root=/dev/ram1 ro init=/linuxrc TERM=dumb instnetdev=osa osainterface=qdio layer2=1 osahwaddr= pointopoint=192.168.0.1 hostip=192.168.0.2 nameserver=192.168.0.3 DeviceAutoConfig=1 install=nfs://192.168.0.4/SLES/SLES-12-Server/s390x/DVD1 autoyast=http://192.168.0.5/autoinst.xml linuxrclog=/dev/console vnc=1 VNCPassword=testing
ramdisk_size=131072 root=/dev/ram1 ro init=/linuxrc TERM=dumb AutoYast=nfs://192.168.1.1/autoinst/s390.xml Hostname=zsystems.example.com HostIP=192.168.1.2 Gateway=192.168.1.3 Nameserver=192.168.1.4 InstNetDev=hsi layer2=0 Netmask=255.255.255.128 Broadcast=192.168.1.255 readchannel=0.0.702c writechannel=0.0.702d datachannel=0.0.702e install=nfs://192.168.1.5/SLES-12-Server/s390x/DVD1/ ssh=1 ssh.password=testing linuxrclog=/dev/console
ro ramdisk_size=50000 MANUAL=0 PORTNO=1 ReadChannel=0.0.b140 WriteChannel=0.0.b141 DataChannel=0.0.b142 cio_ignore=all,!condev,!0.0.b140-0.0.b142,!0.0.e92c,!0.0.5000,!0.0.5040 HostIP= Gateway= Hostname=zsystems.example.com nameserver=192.168.0.1 Install=ftp://user:password@10.0.0.1/s390x/SLES15.0/INST/ usevnc=1 vncpassword=12345 InstNetDev=osa Layer2=1 OSAInterface=qdio ssl_certs=0 osahwaddr= domain=example.com self_update=0 vlanid=201
5.6 Utilisation de l'émulateur de terminal vt220 #
Des niveaux MicroCode récents permettent d'utiliser un émulateur de terminal (terminal ASCII) vt220 intégré en plus du terminal de mode ligne standard. Le terminal vt220 est connecté à /dev/ttysclp0. Le terminal de mode ligne est connecté à /dev/ttysclp_line0. Dans le cas des installations LPAR, l'émulateur de terminal vt220 est activé par défaut.
Pour démarrer l'interface utilisateur basée sur du texte sur HMC, connectez-vous à HMC, puis sélectionnez › › . Sélectionnez la case d'option correspondant à LPAR, puis cliquez sur › (Console ASCII intégrée) .
Pour rediriger les messages du kernel au moment du démarrage de la console du système vers le terminal vt220, ajoutez les entrées suivantes à la ligne parameters dans /etc/zipl.conf :
console=ttysclp0 console=ttysclp_line0
La ligne parameters générée ressemble à l'exemple suivant :
parameters = "root=/dev/dasda2 TERM=dumb console=ttysclp0 console=ttysclp_line0"
Enregistrez les modifications dans le fichier /etc/zipl.conf, exécutez la commande zipl et redémarrez le système.
5.7 Pour en savoir plus #
Vous trouverez de la documentation technique supplémentaire sur IBM Z dans les publications IBM Redbooks (https://www.redbooks.ibm.com/Redbooks.nsf/domains/zsystems) ou IBM developerWorks (https://developer.ibm.com/). De la documentation spécifique à SUSE Linux Enterprise Server est disponible sur le site https://developer.ibm.com/technologies/linux/.
5.7.1 Documents généraux concernant Linux sur IBM Z #
Vous trouverez des informations générales au sujet de Linux sur IBM Z dans les documents suivants :
Linux on IBM eServer zSeries and S/390: ISP and ASP Solutions (Linux sur les systèmes IBM eServer zSeries et S/390 : Solutions FAI et FAH) (SG24-6299)
Ces documents ne reflètent peut-être pas l'état courant de Linux, mais les principes du déploiement Linux décrits à cet endroit restent justes.
5.7.2 Problèmes techniques liés à Linux sous IBM Z #
Pour des informations techniques sur le kernel Linux et ses domaines d'application, reportez-vous aux documents suivants. Pour obtenir les versions les plus récentes des documents, visitez le site https://developer.ibm.com/technologies/linux/.
Linux on System z Device Drivers, Features, and Commands (Linux pour pilotes de périphériques System z, fonctionnalités et commandes)
Complément à l'interface d'application binaire zSeries ELF
Linux on System z Device Drivers, Using the Dump Tools (Linux pour pilotes de périphériques System z, utilisation des outils de vidage)
IBM zEnterprise 196 Technical Guide (Guide technique d'IBM zEnterprise 196)
IBM zEnterprise EC12 Technical Guide (Guide technique d'IBM zEnterprise EC12)
IBM z13 Technical Guide (Guide technique d'IBM z13)
IBM z14 Technical Guide (Guide technique d'IBM z14)
IBM z15 Technical Guide (Guide technique d'IBM z15)
Un livre rouge sur le développement des applications Linux est disponible à l'adresse suivante : http://www.redbooks.ibm.com
Linux on IBM eServer zSeries and S/390: Application Development (Linux sur les systèmes IBM eServer zSeries et S/390 : Développement des Applications) (SG24-6807)
5.7.3 Configurations avancées pour Linux sous IBM Z #
Reportez-vous aux documents et ressources en ligne ci-dessous pour obtenir des scénarios IBM Z plus complexes :
Linux on IBM eServer zSeries and S/390: Large Scale Deployment (Linux sur les systèmes IBM eServer zSeries et S/390 : Déploiement à grande échelle) (SG24-6824)
Linux on IBM eServer zSeries and S/390: Performance Measuring and Tuning (Linux sur les systèmes IBM eServer zSeries et S/390 : Mesure et Ajustement des Performances) (SG24-6926)
Linux with zSeries and ESS: Essentials (Linux avec zSeries et ESS : Les bases essentielles) (SG24-7025)
IBM TotalStorage Enterprise Storage Server Implementing ESS Copy Services with IBM eServer zSeries (IBM TotalStorage Enterprise Storage Server avec ESS Copy Services sur IBM eServer zSeries) (SG24-5680)
Linux on IBM zSeries and S/390: High Availability for z/VM and Linux (Linux sur les systèmes IBM zSeries et S/390 : Haute disponibilité pour z/VM et Linux) (REDP-0220)
Gestion et planification des segments enregistrés
Linux on System z documentation for « Development stream » (Linux avec une documentation sur les systèmes System z pour le « Flux de développement »)
Présentation d'IBM Secure Execution pour Linux, sécurisation de l'invité
6 Installation sur du matériel non pris en charge au moment de la publication #
Avec certains matériels plus récents, le support d'installation de SUSE Linux Enterprise Server ne peut pas démarrer. Cela peut être le cas lorsque le matériel n'existait pas au moment de la publication de SUSE Linux Enterprise Server. Pour ce type de situation, SUSE offre des images ISO de mise à jour de kernel (kISO). Ce chapitre décrit comment utiliser la mise à jour du kernel pour installer SUSE Linux Enterprise Server sur le matériel actuel.
6.1 Téléchargement de la mise à jour du kernel #
Des images ISO de mise à jour du kernel sont disponibles sur la page d'accueil SolidDriver SUSE. Utilisez le site https://drivers.suse.com pour rechercher des images ISO de démarrage pour votre version de système d'exploitation et votre fournisseur.
Vous pouvez télécharger l'image ISO complète ou uniquement les fichiers initrd et linux. L'image ISO doit généralement être copiée sur un clé USB à mémoire flash ou gravée sur un DVD. Les fichiers initrd et linux peuvent être utilisés pour un démarrage PXE. Pour plus d'informations sur le démarrage via PXE, reportez-vous au Chapitre 17, Préparation de l'environnement de démarrage réseau.
6.2 Mise à jour du kernel de démarrage #
Pour utiliser la mise à jour du kernel, démarrez à partir de la clé USB à mémoire flash ou via PXE. Lorsque les fichiers linux et initrd sont chargés, vous êtes invité à insérer le support d'installation.
Vous pouvez utiliser les paramètres de démarrage décrits dans le Chapitre 7, Paramètres de démarrage. Cela permet d'utiliser d'autres sources d'installation que la clé USB à mémoire flash.
Partie II Procédure d'installation #
- 7 Paramètres de démarrage
SUSE Linux Enterprise Server (SLES) permet de définir plusieurs paramètres au cours du démarrage, par exemple en choisissant la source des données d'installation ou en définissant la configuration réseau.
- 8 Procédure d'installation
Ce chapitre décrit la procédure de copie des données de SUSE Linux Enterprise Server vers l'appareil cible. Certains paramètres de configuration de base du système nouvellement installé sont définis pendant la procédure. Vous serez guidé dans une interface utilisateur graphique tout au long de l'installation. La procédure décrite dans ce qui suit s'applique également aux procédures d'installation à distance décrites au Chapitre 11, Installation à distance. L'installation en mode texte comporte les mêmes étapes et change uniquement au niveau de l'apparence. Pour plus d'informations sur l'exécution des installations automatisées non interactives, consultez le Book “AutoYaST Guide”.
- 9 Enregistrement de SUSE Linux Enterprise et gestion des modules/extensions
Pour obtenir un support technique et les mises à jour des produits, vous devez enregistrer et activer SUSE Linux Enterprise Server auprès du SUSE Customer Center. Il est recommandé de vous enregistrer pendant l'installation, car cela vous permettra d'installer le système avec les mises à jour et les correctifs les plus récents. Toutefois, si vous êtes hors ligne ou que vous souhaitez ignorer l'étape d'enregistrement, vous pouvez vous enregistrer à tout moment ultérieurement sur le système installé.
Les modules et les extensions ajoutent des fonctions à votre système et vous permettent de le personnaliser selon de vos besoins. Ces composants doivent également être enregistrés et peuvent être gérés à l'aide de YaST ou des outils de ligne de commande. Pour plus d'informations, reportez-vous également à l'Article “Modules and Extensions Quick Start”.
- 10
Les configurations système élaborées nécessitent de configurer les disques d'une certaine manière. Vous pouvez effectuer toutes les tâches de partitionnement courantes au cours de l'installation.
- 11 Installation à distance
L'installation de SUSE® Linux Enterprise Server peut être entièrement effectuée sur le réseau. Ce chapitre décrit comment fournir l'environnement requis pour démarrer, installer et contrôler l'installation par l'intermédiaire du réseau.
- 12 Dépannage
Cette section traite de plusieurs problèmes d'installation courants et décrit les solutions possibles.
7 Paramètres de démarrage #
SUSE Linux Enterprise Server (SLES) permet de définir plusieurs paramètres au cours du démarrage, par exemple en choisissant la source des données d'installation ou en définissant la configuration réseau.
L'utilisation de l'ensemble approprié de paramètres de démarrage simplifie la procédure d'installation. De nombreux paramètres peuvent également être configurés ultérieurement à l'aide des routines linuxrc, mais l'utilisation des paramètres de démarrage s'avère plus simple. Dans certaines configurations automatisées, les paramètres de démarrage peuvent être fournis par initrd ou un fichier info.
La méthode de démarrage du système utilisée pour l'installation dépend de l'architecture ; elle diffère, par exemple, selon qu'il s'agit d'un PC (AMD64/Intel 64) ou d'un macroordinateur. Si vous installez SUSE Linux Enterprise Server en tant qu'invité de machine virtuelle sur un hyperviseur Xen ou KVM, suivez les instructions relatives à l'architecture AMD64/Intel 64.
Les termes Paramètres de démarrage et Options de démarrage sont souvent utilisés de façon interchangeable. Dans cette documentation, nous utilisons principalement le terme Paramètres de démarrage.
7.1 Utilisation des paramètres de démarrage par défaut #
Les paramètres de démarrage sont décrits en détail au Chapitre 8, Procédure d'installation. Généralement, la sélection de l'option lance le processus de démarrage de l'installation.
En cas de problème, utilisez l'option ou . Pour plus d'informations sur le dépannage du processus d'installation, reportez-vous au Chapitre 12, Dépannage.
La barre de menus située au bas de l'écran propose certaines fonctionnalités avancées indispensables dans certaines configurations. À l'aide des touches de fonction (F1 ... F12), vous pouvez indiquer des options supplémentaires à transmettre aux routines d'installation ; vous n'avez, pour cela, pas besoin de connaître la syntaxe précise de ces paramètres (voir le Chapitre 7, Paramètres de démarrage). La Section 7.2.1, « Écran de démarrage sur les machines équipées d'un BIOS traditionnel » fournit une description détaillée des touches de fonction disponibles.
7.2 PC (AMD64/Intel 64/Arm AArch64) #
Cette section décrit la modification des paramètres de démarrage pour AMD64, Intel 64 et Arm AArch64.
7.2.1 Écran de démarrage sur les machines équipées d'un BIOS traditionnel #
L'écran de démarrage propose plusieurs options pour la procédure d'installation. L'option démarre le système installé et est sélectionnée par défaut. Sélectionnez l'une des autres options à l'aide des touches de direction et appuyez sur Entrée pour la démarrer. Les options possibles sont :
Mode d'installation normal. Toutes les fonctions matérielles modernes sont activées. Si l'installation échoue, reportez-vous à F5 pour savoir quels paramètres de démarrage peuvent désactiver les fonctions susceptibles de poser problème.
Effectuez une mise à niveau du système. Pour plus d'informations, reportez-vous au Book “Guide de mise à niveau”, Chapter 2 “Voies et méthodes de mise à niveau”.
- ›
Lance un système Linux de base sans interface graphique. Pour plus d'informations, reportez-vous au
- ›
Démarrez un système Linux qui est déjà installé. Il vous sera demandé de préciser à partir de quelle partition démarrer le système.
- ›
Cette option n'est disponible que si vous effectuez une installation depuis un support créé à partir des images ISO téléchargées. Dans ce cas, il est recommandé de vérifier l'intégrité du support d'installation. Cette option démarre le système d'installation avant de vérifier automatiquement le support. Si le contrôle s'exécute avec succès, la routine d'installation normale démarre. Si un support corrompu est détecté, la routine d'installation s'interrompt. Remplacez le support endommagé et redémarrez le processus d'installation.
- ›
Teste la RAM de votre système via des répétitions de cycles de lecture et d'écriture. Le test se termine par un redémarrage. Pour plus d'informations, reportez-vous à la Section 12.4, « Échec de démarrage ».
Utilisez les touches de fonction affichées en bas de l'écran pour modifier la langue, la résolution de l'écran, la source d'installation ou pour ajouter un pilote supplémentaire acheté chez votre fournisseur de matériel :
- F1
Permet d'obtenir une aide contextuelle sur l'élément actif de l'écran de démarrage. Utilisez les touches de direction pour naviguer, Entrée pour suivre un lien et Esc pour quitter l'écran d'aide.
- F2
Sélectionnez la langue d'affichage et la disposition du clavier correspondante pour l'installation. La langue par défaut est l'anglais (américain).
- F3
Permet de sélectionner divers modes d'affichage graphique pour l'installation. , la résolution vidéo est définie automatiquement à l'aide de KMS (« Kernel Mode Setting »). Si ce paramètre ne fonctionne pas sur votre système, sélectionnez (Sans KMS) et indiquez éventuellement
vga=asksur la ligne de commande de démarrage pour être invité à indiquer la résolution vidéo. Sélectionnez le si l'installation graphique pose problème.- F4
L'installation est normalement effectuée à partir du support d'installation inséré. Sélectionnez ici d'autres sources, telles que des serveurs FTP ou NFS, ou configurez un serveur proxy. Si l'installation est déployée sur un réseau doté d'un serveur SLP, cette option permet de sélectionner une source d'installation disponible sur le serveur. Pour plus d'informations sur la configuration d'un serveur d'installation avec SLP, reportez-vous au Chapitre 16, Configuration d'une source d'installation réseau.
- F5
Si vous rencontrez des problèmes avec l'installation classique, ce menu vous propose de désactiver des fonctions susceptibles de poser problème. Si votre matériel ne prend pas en charge l'interface ACPI (interface avancée de configuration et de gestion de l'énergie), sélectionnez pour effectuer une installation sans prise en charge de l'interface ACPI. désactive la prise en charge de l'APIC (contrôleur programmable d'interruptions avancé) qui peut causer des problèmes avec certaines installations matérielles. démarre le système en désactivant le mode DMA (pour les lecteurs de CD/DVD-ROM), ainsi que les fonctions de gestion de l'énergie.
En cas de doute, essayez dans un premier temps les options suivantes : ou . Les utilisateurs expérimentés peuvent également utiliser la ligne de commande () pour entrer ou modifier les paramètres du kernel.
- F6
Appuyez sur cette touche pour indiquer au système que vous disposez d'une mise à jour de pilote facultative pour SUSE Linux Enterprise Server. Si ou est sélectionné, le chargement des pilotes a lieu avant le début de l'installation. Si vous sélectionnez , vous êtes invité à insérer le disque de mise à jour au cours du processus d'installation.
Astuce : obtention de disques de mise à jour de piloteLes mises à jour des pilotes pour SUSE Linux Enterprise sont disponibles à l'adresse suivante : http://drivers.suse.com/. Ces pilotes ont été créés via le programme SolidDriver SUSE.
7.2.2 Écran de démarrage sur les ordinateurs équipés de l'interface UEFI #
UEFI (Unified Extensible Firmware Interface) est une nouvelle norme qui remplace le BIOS traditionnel et en étend les fonctionnalités. Les implémentations les plus récentes de l'interface UEFI contiennent l'extension « Secure Boot » (Démarrage sécurisé) qui empêche le démarrage de code malveillant en autorisant uniquement l'exécution de chargeurs de démarrage signés. Consultez le Book “Administration Guide”, Chapter 17 “UEFI (Unified Extensible Firmware Interface)” pour plus d'informations.
Le gestionnaire de démarrage GRUB 2, utilisé pour l'amorçage des machines équipées d'un BIOS traditionnel, ne prend pas en charge l'interface UEFI. Il est donc remplacé par GRUB 2 pour EFI. Si la fonction Démarrage sécurisé est activée, YaST sélectionne automatiquement GRUB 2 pour EFI pour l'installation. Du point de vue de l'administrateur et de l'utilisateur, les deux implémentations du gestionnaire de démarrage se comportent de la même manière et sont désignées sous le nom GRUB 2 dans la suite du document.
Lors de l'installation avec Secure Boot activé, vous ne pouvez pas charger les pilotes qui ne sont pas livrés avec SUSE Linux Enterprise Server. Cela est également vrai pour les pilotes fournis via SolidDriver, car leur clé de signature n'est pas approuvée par défaut.
Pour charger les pilotes non fournis avec SUSE Linux Enterprise Server, effectuez une des opérations suivantes :
Avant l'installation, ajoutez les clés nécessaires à la base de données des microprogrammes via les outils de gestion des systèmes/microprogrammes.
Utilisez une image ISO de démarrage qui enregistrera les clés requises dans la liste MOK lors du premier démarrage.
Pour plus d'informations, reportez-vous au Book “Administration Guide”, Chapter 17 “UEFI (Unified Extensible Firmware Interface)”, Section 17.1 “Secure boot”.
L'écran de démarrage propose plusieurs options pour la procédure d'installation. Utilisez les touches de direction pour modifier l'option sélectionnée et appuyez sur Entrée pour la démarrer. Les options possibles sont :
Mode d'installation normal. Toutes les fonctions matérielles modernes sont activées. Si l'installation échoue, reportez-vous à F5 pour savoir quels paramètres de démarrage peuvent désactiver les fonctions susceptibles de poser problème.
Effectuez une mise à niveau du système. Pour plus d'informations, reportez-vous au Book “Guide de mise à niveau”, Chapter 2 “Voies et méthodes de mise à niveau”.
- ›
Lance un système Linux de base sans interface graphique. Pour plus d'informations, reportez-vous au
- ›
Démarrez un système Linux qui est déjà installé. Il vous sera demandé de préciser à partir de quelle partition démarrer le système.
- ›
Cette option n'est disponible que si vous effectuez une installation depuis un support créé à partir des images ISO téléchargées. Dans ce cas, il est recommandé de vérifier l'intégrité du support d'installation. Cette option démarre le système d'installation avant de vérifier automatiquement le support. Si le contrôle s'exécute avec succès, la routine d'installation normale démarre. Si un support corrompu est détecté, la routine d'installation s'interrompt.
GRUB 2 pour EFI sur SUSE Linux Enterprise Server ne prend pas en charge l'invite de démarrage, ni les touches de fonction pour ajouter des paramètres de démarrage. Par défaut, l'installation est lancée en anglais des États-Unis et avec le support de démarrage comme source d'installation. Une recherche DHCP est effectuée pour configurer le réseau. Pour modifier ces valeurs par défaut ou ajouter des paramètres de démarrage, vous devez modifier l'entrée de démarrage correspondante. Mettez-la en surbrillance à l'aide des touches de direction et appuyez ensuite sur E. Pour obtenir des conseils de modification, consultez l'aide affichée à l'écran (pour l'instant, seul le clavier anglais est disponible). L'entrée se présente comme suit :
setparams 'Installation' set gfxpayload=keep echo 'Loading kernel ...' linuxefi /boot/x86_64/loader/linux splash=silent echo 'Loading initial ramdisk ...' initrdefi /boot/x86_64/loader/initrd
Ajoutez des paramètres à la fin de la ligne commençant par linuxefi, en les séparant par un espace. Pour démarrer l'entrée modifiée, appuyez sur F10. Si vous accédez à l'ordinateur avec une console série, appuyez sur Esc–0. La liste complète des paramètres est disponible à l'adresse https://en.opensuse.org/Linuxrc.
7.3 Liste des paramètres de démarrage importants #
Cette section contient une sélection des paramètres de démarrage importants.
7.3.1 Paramètres de démarrage généraux #
autoyast=URLLe paramètre
autoyastindique l'emplacement du fichier de contrôleautoinst.xmlpour l'installation automatique.manual=<0|1>Le paramètre
manualcontrôle si les autres paramètres sont uniquement des valeurs par défaut qui doivent être approuvées par l'utilisateur. Définissez ce paramètre sur0si toutes les valeurs doivent être acceptées et si vous voulez qu'aucune question ne soit poser. La définition deautoyastimplique de configurermanualsur0.Info=URLIndique l'emplacement d'un fichier à partir duquel il est possible de lire plus d'options.
IBM Z Cela permet d'ignorer la limite de 10 lignes (et de 80 caractères par ligne sous z/VM) dans le fichier parmfile. Pour plus d'informations sur le fichier Info, reportez-vous au Book “AutoYaST Guide”, Chapter 9 “The auto-installation process”, Section 9.3.3 “Combining the
linuxrcinfofile with the AutoYaST control file”. Étant donné que le fichier Info n'est généralement accessible que via le réseau sur IBM Z, vous ne pouvez pas l'utiliser pour spécifier les options requises pour configurer le réseau (ces options sont décrites à la Section 7.3.2, « Configuration de l'interface réseau »). Par ailleurs, les options spécifiques à linuxrc, comme l'option de débogage, doivent être spécifiées dans le fichier parmfile pour être prises en compte.upgrade=<0|1>Pour mettre à niveau SUSE Linux Enterprise Server, spécifiez
Upgrade=1.IBM Z Un fichier parmfile personnalisé est requis pour la mise à niveau d'une installation existante de SUSE Linux Enterprise. En l'absence de ce paramètre, l'installation ne fournit aucune option de mise à niveau.
dud=URLPermet de charger les mises à jour de pilote à partir de URL.
Définissez
dud=ftp://ftp.example.com/PATH_TO_DRIVERoudud=http://www.example.com/PATH_TO_DRIVERpour charger des pilotes à partir d'une URL. Avecdud=1, vous devrez indiquer l'URL au cours du démarrage.language=LANGUAGEDéfinit la langue d'installation. Voici quelques exemples de valeurs prises en charge :
cs_CZ,de_DE,es_ES,fr_FR,ja_JP,pt_BR,pt_PT,ru_RU,zh_CNetzh_TW.acpi=offDésactivez la prise en charge ACPI.
noapicAucune APIC logique.
nomodesetDésactivez KMS.
textmode=1Démarre le programme d'installation en mode texte.
console=SERIAL_DEVICE[,MODE]SERIAL_DEVICE peut être un périphérique réel parallèle ou série (par exemple
ttyS0) ou un terminal virtuel (par exempletty1). MODE est le débit en bauds, la parité et le bit d'arrêt (par exemple9600n8). La valeur par défaut de ce paramètre est définie par le microprogramme de la carte mère. Si vous ne voyez aucune sortie sur votre écran, essayez de définirconsole=tty1. Il est possible de définir plusieurs périphériques.
7.3.2 Configuration de l'interface réseau #
Les paramètres évoqués dans cette section s'appliquent uniquement à l'interface réseau utilisée lors de l'installation. Configurez des interfaces réseau supplémentaires sur le système installé en suivant les instructions du Book “Administration Guide”, Chapter 23 “Basic networking”, Section 23.5 “Configuring a network connection manually”.
Le réseau est configuré uniquement s'il est requis lors de l'installation. Pour forcer la configuration du réseau, utilisez les paramètres netsetup ou ifcfg.
netsetup=VALUEnetsetup=dhcpforce une configuration via DHCP. Définisseznetsetup=-dhcplors de la configuration du réseau avec les paramètres de démarragegateway,hostipetnameserver. Avec l'optionnetsetup=hostip,netmask,gateway,nameserver, le programme d'installation vous demande des paramètres réseau au cours du démarrage.ifcfg=INTERFACE[.VLAN]=[.try,]SETTINGSINTERFACE peut être
*pour correspondre à toutes les interfaces ou, par exemple,eth*pour correspondre à toutes les interfaces qui commencent pareth. Il est également possible d'utiliser des adresses MAC en tant que valeurs.Éventuellement, un réseau VLAN peut être défini derrière le nom d'interface, séparé par un point.
Si SETTINGS est
dhcp, toutes les interfaces correspondantes sont configurées avec DHCP. Si vous ajoutez l'optiontry, la configuration s'arrête lorsque le dépôt d'installation est accessible via l'une des interfaces configurées.Vous pouvez également utiliser une configuration statique. Avec des paramètres statiques, seule la première interface correspondante est configurée, sauf si vous ajoutez l'option
try. Cela configure toutes les interfaces jusqu'à ce que le dépôt soit accessible.La syntaxe de la configuration statique est la suivante :
ifcfg=*="IPS_NETMASK,GATEWAYS,NAMESERVERS,DOMAINS"
Chaque valeur séparée par des virgules peut à son tour contenir une liste de valeurs séparées par des espaces. IPS_NETMASK se trouve dans la notation CIDR, par exemple
10.0.0.1/24. Les guillemets ne sont nécessaires qu'en cas d'utilisation d'une liste de valeurs séparées par des espaces. Exemple avec deux serveurs de noms :ifcfg=*="10.0.0.10/24,10.0.0.1,10.0.0.1 10.0.0.2,example.com"
Astuce : autres paramètres réseauLe paramètre de démarrage
ifcfgest très puissant et vous permet de définir la plupart des paramètres réseau. En plus des paramètres mentionnés ci-dessus, vous pouvez définir des valeurs pour toutes les options de configuration (séparées par des virgules) à partir de/etc/sysconfig/network/ifcfg.templateet/etc/sysconfig/network/config. L'exemple suivant définit une taille MTU personnalisée sur une interface qui autrement, serait configurée via DHCP :ifcfg=eth0=dhcp,MTU=1500
hostname=host.example.comEntrez le nom d'hôte complet.
domain=example.comChemin de recherche du domaine pour DNS. Cela vous permet d'utiliser des noms d'hôtes plus courts à la place des noms d'hôtes complets.
hostip=192.168.1.2[/24]Saisissez l'adresse IP de l'interface à configurer. L'adresse IP peut contenir le masque de sous-réseau, par exemple
hostip=192.168.1.2/24. Ce paramètre est évalué uniquement lorsque le réseau est requis lors de l'installation.gateway=192.168.1.3Spécifiez la passerelle à utiliser. Ce paramètre est évalué uniquement lorsque le réseau est requis lors de l'installation.
nameserver=192.168.1.4Spécifiez le serveur DNS responsable. Ce paramètre est évalué uniquement lorsque le réseau est requis lors de l'installation.
domain=example.comChemin de recherche du domaine. Ce paramètre est évalué uniquement lorsque le réseau est requis lors de l'installation.
7.3.3 Spécification de la source d'installation #
Si vous n'utilisez pas de lecteur DVD ou de clé USB à mémoire flash pour l'installation, spécifiez une autre source d'installation.
install=SOURCEIndiquez l'emplacement de la source d'installation à utiliser. Les protocoles possibles sont
cd,hd,slp,nfs,smb(Samba/CIFS),ftp,tftp,httpethttps. Tous les types de sources ne sont pas disponibles sur l'ensemble des plates-formes. Par exemple, IBM Z ne prend pas en charge les protocolescdethd. L'option par défaut estcd.Pour effectuer l'installation via une connexion chiffrée, utilisez une URL
https. Si le certificat ne peut pas être vérifié, désactivez la vérification du certificat avec le paramètre de démarragesslcerts=0.Si une URL
http,https,ftp,tftpousmbest fournie, vous pouvez vous authentifier en spécifiant le nom d'utilisateur et le mot de passe avec l'URL. Exemple :install=https://USER:PASSWORD@SERVER/DIRECTORY/DVD1/
Dans le cas d'une installation Samba ou CIFS, vous pouvez également spécifier le domaine à utiliser :
install=smb://WORKDOMAIN;USER:PASSWORD@SERVER/DIRECTORY/DVD1/
Pour utiliser les options
cd,hdouslp, définissez-les comme dans l'exemple suivant :install=cd:/ install=hd:/?device=sda/PATH_TO_ISO install=slp:/
7.3.4 Spécification de l'accès à distance #
Une seule méthode de contrôle à distance doit être spécifiée à la fois. Les différentes méthodes sont : SSH, VNC et serveur X distant. Pour plus d'informations sur la façon d'utiliser les paramètres répertoriés dans cette section, reportez-vous au Chapitre 11, Installation à distance.
display_ip=IP_ADDRESSAvec
Display_IP(ADRESSE_IP_AFFICHAGE), le système d'installation tente de se connecter à un serveur X à l'adresse indiquée.Important : mécanisme d'authentification XL'installation directe avec le système X Window repose sur un mécanisme d'authentification primitif basé sur des noms d'hôte. Ce mécanisme est désactivé dans les versions actuelles de SUSE Linux Enterprise Server. Il est préférable de procéder à une installation avec SSH ou VNC.
vnc=1Active un serveur VNC lors de l'installation.
vncpassword=PASSWORDDéfinit le mot de passe du serveur VNC.
ssh=1sshpermet l'installation SSH.ssh.password=PASSWORDSpécifie un mot de passe SSH pour l'utilisateur root pendant l'installation.
7.4 Configurations avancées #
Pour configurer l'accès à un serveur RMT local ou supportconfig pour l'installation, vous pouvez spécifier des paramètres de démarrage pour configurer ces services lors de l'installation. Cela est valable si la prise en charge IPv6 est requise en cours d'installation.
7.4.1 Fourniture de données pour accéder à un serveur RMT #
Par défaut, les mises à jour de SUSE Linux Enterprise Server sont fournies par le SUSE Customer Center. Si votre réseau est doté d'un serveur RMT (Repository Mirroring Tool) qui fournit une source de mise à jour locale, vous devez fournir l'URL de ce serveur au client. Le client et le serveur communiquent exclusivement via un protocole HTTPS. Ainsi, vous devez également saisir le chemin du certificat de serveur s'il n'a pas été généré par une autorité de certification.
Vous ne devez renseigner des paramètres pour l'accès au serveur RMT que pour les installations non interactives. Pendant une installation interactive, les données peuvent être fournies pendant l'installation (consultez la Section 8.7, « Enregistrement » pour plus de détails).
regurlURL du serveur RMT : cette URL présente un format fixe
https://FQN/center/regsvc/. FQN doit être un nom d'hôte complet du serveur RMT. Exemple :regurl=https://smt.example.com/center/regsvc/
Assurez-vous d'entrer des valeurs correctes. Si
regurln'a pas été saisi correctement, il sera impossible d'enregistrer la source de mise à jour.regcertEmplacement du certificat du serveur RMT. Spécifiez l'un des emplacements suivants :
- URL
Emplacement distant (HTTP, HTTPS ou FTP) à partir duquel il est possible de télécharger le certificat. Si regcert n'est pas précisé, il sera défini par défaut sur
http://FQN/smt.crt,FQNétant le nom du serveur RMT. Exemple :regcert=http://rmt.example.com/smt-ca.crt
- Chemin local
Chemin complet du certificat sur la machine locale. Exemple :
regcert=/data/inst/smt/smt-ca.cert
- Interactif
Utilisez
askpour ouvrir un menu contextuel vous permettant d'indiquer le chemin du certificat, lors de l'installation. N'utilisez pas cette option avec AutoYaST. Par exemple :regcert=ask
- Désactiver l'installation du certificat
Utilisez
donesi le certificat doit être installé par un produit complémentaire ou si vous utilisez un certificat délivré par une autorité de certification officielle. Par exemple :regcert=done
7.4.2 Configuration d'un serveur de données alternatif pour supportconfig #
Par défaut, les données rassemblées par supportconfig (reportez-vous au Book “Administration Guide”, Chapter 47 “Gathering system information for support” pour plus d'informations) sont envoyées au SUSE Customer Center. Il est également possible de configurer un serveur local pour qu'il collecte ces données. Si un tel serveur est disponible sur votre réseau, vous devez définir l'URL du serveur sur le client. Cette information doit être saisie à l'invite de démarrage.
supporturl.
URL du serveur. L'URL a le format http://FQN/Path/, où FQN est le nom d'hôte complet du serveur et Path correspond à l'emplacement sur le serveur. Par exemple :
supporturl=http://support.example.com/supportconfig/data/
7.4.3 Utilisation du protocole IPv6 pendant l'installation #
Par défaut, vous ne pouvez assigner à votre machine que des adresses réseau IPv4. Pour activer le protocole IPv6 au cours de l'installation, entrez l'un des paramètres suivants à l'invite de démarrage :
- Pour accepter IPv4 et IPv6
ipv6=1
- Pour accepter uniquement IPv6
ipv6only=1
7.4.4 Utilisation d'un proxy pendant l'installation #
Dans les réseaux appliquant l'utilisation d'un serveur proxy pour accéder à des sites Web à distance, l'enregistrement au cours de l'installation n'est possible que lors de la configuration d'un serveur proxy.
Sur les systèmes dotés d'un BIOS traditionnel, appuyez sur F4 sur l'écran de démarrage et définissez les paramètres requis dans la boîte de dialogue .
Sur les systèmes dotés d'un BIOS UEFI, spécifiez le paramètre de démarrage proxy à l'invite de démarrage :
Sur l'écran de démarrage, appuyez sur E pour modifier le menu de démarrage.
Ajoutez le paramètre
proxyà la lignelinuxau format suivant :proxy=https://proxy.example.com:PORT
Si le serveur proxy requiert une authentification, ajoutez les informations d'identification comme suit :
proxy=https://USER:PASSWORD@proxy.example.com:PORT
Si le certificat SSL du serveur proxy ne peut pas être vérifié, désactivez la vérification du certificat avec le paramètre de démarrage
sslcerts=0.Le résultat sera similaire à ce qui suit :
Figure 7.3 : Éditeur d'options GRUB #Appuyez sur F10 pour démarrer avec le nouveau paramètre de proxy.
7.4.5 Activation de la prise en charge de SELinux #
L'activation de SELinux lors du lancement de l'installation permet de le configurer une fois l'installation terminée sans nécessiter de redémarrage. Utilisez les paramètres suivants :
security=selinux selinux=1
7.4.6 Activation de la mise à jour automatique du programme d'installation #
Lors de l'installation et de la mise à niveau, YaST peut se mettre à jour lui-même, comme décrit à la Section 8.2, « Mise à jour automatique du programme d'installation », pour résoudre des bogues potentiels détectés après la publication. Le paramètre self_update peut être utilisé pour modifier le comportement de cette fonctionnalité.
Pour activer la mise à jour automatique du programme d'installation, définissez le paramètre sur 1 :
self_update=1
Pour utiliser un dépôt défini par l'utilisateur, spécifiez une URL :
self_update=https://updates.example.com/
7.4.7 Mise à l'échelle de l'interface utilisateur pour une résolution élevée #
Si votre écran utilise une résolution très élevée, utilisez le paramètre de démarrage QT_AUTO_SCREEN_SCALE_FACTOR. Ce paramètre met à l'échelle les éléments de police et d'interface utilisateur en fonction de la résolution de l'écran.
QT_AUTO_SCREEN_SCALE_FACTOR=1
7.4.8 Utilisation des atténuations d'UC #
Le paramètre de démarrage mitigations permet de contrôler les options d'atténuation pour les attaques par canal auxiliaire sur les UC affectées. Les valeurs qu'il peut prendre sont les suivantes :
auto.
Active toutes les atténuations requises pour votre modèle d'UC, mais ne protège pas contre les attaques de threads inter-UC. Ce paramètre peut influencer les performances dans une certaine mesure, selon le workload.
nosmt.
Fournit l'ensemble complet d'atténuations de sécurité disponibles. Active toutes les atténuations requises pour votre modèle d'UC. En outre, il désactive le multithreading simultané (Simultaneous Multithreading, SMT) afin d'éviter les attaques par canal auxiliaire entre plusieurs threads d'UC. Ce paramètre peut avoir un impact plus important sur les performances, en fonction du workload.
off.
Désactive toutes les atténuations. Selon le modèle d'UC, des attaques par canal auxiliaire sont possibles. Ce paramètre n'a aucun impact sur les performances.
Chaque valeur est associée à un ensemble de paramètres spécifiques, en fonction de l'architecture d'UC, de la version du kernel et des vulnérabilités qui doivent être atténuées. Pour plus de détails, reportez-vous à la documentation du kernel.
7.4.9 Déverrouillage des volumes LUKS avec la clé TPM 2.0 ou FIDO2 #
Le déverrouillage des périphériques chiffrés à l'aide de TPM 2.0 ou de FIDO2 dans le programme d'installation est pris en charge à partir de SUSE Linux Enterprise 15 SP4. Pour activer cette fonction, ajoutez :
luks2preview=1
Notez que vous avez besoin d'une partition de démarrage non chiffrée distincte pour chiffrer le système de fichiers racine.
Notez que sous SLE15 SP4, cette fonction est un aperçu technologique et, par conséquent, n'est pas entièrement prise en charge. Pour plus d'informations, reportez-vous à l'adresse https://documentation.suse.com/sles/15-SP4/html/SLES-all/preface-deployment.html.
Pour plus d'informations sur la configuration du chiffrement des périphériques avec LUKS, reportez-vous au Book “Security and Hardening Guide”, Chapter 13 “Storage encryption for hosted applications with cryptctl”.
7.5 IBM Z #
Pour les plates-formes IBM Z, le système démarre (via un IPL, « Initial Program Load », autrement dit un chargement du programme initial), comme décrit à la Section 5.3.4, « Exécution d'un IPL sur le système d'installation de SUSE Linux Enterprise Server ». SUSE Linux Enterprise Server n'affiche aucun écran de démarrage sur ces systèmes. Au cours de l'installation, chargez le kernel, initrd et parmfile manuellement. YaST démarre et affiche son écran d'installation dès qu'une connexion est établie avec le système d'installation via VNC, X ou SSH. Puisqu'il n'y a aucun écran de démarrage, les paramètres du kernel ou ceux de démarrage ne peuvent pas être saisis à l'écran, ils doivent donc être spécifiés dans un fichier parmfile (reportez-vous à la Section 5.5, « Fichier parmfile - Automatisation de la configuration du système »).
InstNetDev=osaSaisissez le type d'interface à configurer. Les valeurs possibles sont
osa,hsi,ctc,esconetiucv(CTC, ESCON et IUCV ne sont officiellement plus pris en charge).Pour les interfaces de type
hsietosa, spécifiez un maque réseau approprié et une adresse de diffusion facultative :Netmask=255.255.255.0 Broadcast=192.168.255.255
Pour les interfaces de type
ctc,esconetiucv(les interfaces CTC, ESCON et IUCV ne sont officiellement plus prises en charge), saisissez l'adresse IP du pair :Pointopoint=192.168.55.20
OsaInterface=<lcs|qdio>Pour les périphériques réseau
osa, spécifiez l'interface hôte (qdiooulcs).Layer2=<0|1>Pour les périphériques Ethernet QDIO
osaet les périphériqueshsi, indiquez si vous souhaitez activer (1) ou désactiver (0) la prise en charge de la couche OSI niveau 2.OSAHWAddr=02:00:65:00:01:09Pour les périphériques Ethernet QDIO
osade couche 2, indiquez une adresse MAC manuellement ou spécifiezOSAHWADDR=(avec un espace à la fin) pour le système par défaut.PortNo=<0|1>Pour les périphériques réseau
osa, spécifiez le numéro de port, à condition que le périphérique prenne en charge cette fonction. La valeur par défaut est 0.
Chaque interface requiert des options de configuration spécifiques :
Interfaces
ctcetescon(les interfaces CTC et ESCON n'étant plus officiellement prises en charge) :ReadChannel=0.0.0600 WriteChannel=0.0.0601
ReadChannelindique le canal de lecture à utiliser.WriteChannelcorrespond au canal d'écriture.Pour l'interface
ctc(qui n'est plus officiellement prise en charge), indiquez le protocole à utiliser pour cette interface :CTCProtocol=<0/1/2>
Les entrées correctes sont les suivantes :
0Mode compatibilité, également pour les pairs non Linux autres que OS/390 et z/OS (mode par défaut)
1Mode étendu
2Mode compatibilité avec OS/390 et z/OS
Type de périphérique réseau
osaavec interfacelcs:ReadChannel=0.0.0124
ReadChannelreprésente le numéro de canal utilisé dans cette configuration. Pour dériver un deuxième numéro de port à partir de ce numéro, ajoutez un numéro àReadChannel.Portnumberest utilisé pour spécifier le port associé.Interface
iucv:IUCVPeer=PEER
Entrez le nom de la machine du pair.
Type de périphérique réseau
osaavec interfaceqdiopour OSA-Express Gigabit Ethernet :ReadChannel=0.0.0700 WriteChannel=0.0.0701 DataChannel=0.0.0702
Pour
ReadChannel, saisissez le numéro du canal de lecture. PourWriteChannel, saisissez le numéro du canal d'écriture.DataChannelspécifie le canal de données. Assurez-vous que le canal de lecture porte un numéro de périphérique égal.Interface
hsipour HiperSockets et LAN invités VM :ReadChannel=0.0.0800 WriteChannel=0.0.0801 DataChannel=0.0.0802
Pour
ReadChannel, saisissez le numéro du canal de lecture approprié. PourWriteChanneletDataChannel, saisissez les numéros des canaux d'écriture et de données.
7.6 Pour en savoir plus #
Vous trouverez plus d'informations sur les paramètres de démarrage dans le wiki openSUSE à l'adresse https://en.opensuse.org/SDB:Linuxrc#Parameter_Reference.
8 Procédure d'installation #
Ce chapitre décrit la procédure de copie des données de SUSE Linux Enterprise Server vers l'appareil cible. Certains paramètres de configuration de base du système nouvellement installé sont définis pendant la procédure. Vous serez guidé dans une interface utilisateur graphique tout au long de l'installation. La procédure décrite dans ce qui suit s'applique également aux procédures d'installation à distance décrites au Chapitre 11, Installation à distance. L'installation en mode texte comporte les mêmes étapes et change uniquement au niveau de l'apparence. Pour plus d'informations sur l'exécution des installations automatisées non interactives, consultez le Book “AutoYaST Guide”.
Avant d'exécuter le programme d'installation, lisez la Partie I, « Préparation de l'installation ». Selon l'architecture de votre système, elle décrit les étapes nécessaires au démarrage de l'installation.
Si vous utilisez SUSE Linux Enterprise Server pour la première fois, il est préférable d'accepter la plupart des paramètres que YaST propose par défaut. Néanmoins, vous pouvez ajuster les paramètres en suivant les étapes décrites ici afin d'optimiser votre système en fonction de vos préférences. Pour accéder à l'aide de chaque étape d'installation, cliquez sur .
Si le programme d'installation ne détecte pas correctement votre souris, utilisez la touche →| (Tabulation) pour naviguer, les touches de direction pour le défilement et la touche Entrée pour confirmer une sélection. Le libellé de certains boutons ou champs de sélection comporte une lettre soulignée (mnémonique). Utilisez Alt–Letter pour sélectionner directement un bouton ou un élément au lieu d'y accéder à l'aide de la touche →|.
8.1 Présentation #
Cette section fournit une vue d'ensemble de toutes les étapes d'installation. Chaque étape contient un lien vers une description plus détaillée.
Avant le lancement de l'installation, le programme d'installation peut se mettre à jour lui-même. Pour plus de détails, reportez-vous à la Section 8.2, « Mise à jour automatique du programme d'installation ».
L'installation commence par choisir la langue et le produit. Pour plus de détails, reportez-vous à la Section 8.3, « Sélection de la langue, du clavier et des produits ».
Accepter le contrat de licence. Pour plus de détails, reportez-vous à la Section 8.4, « Accord de licence ».
Les machines IBM Z doivent activer les disques. Pour plus de détails, reportez-vous à la Section 8.5, « IBM Z : activation du disque ».
Configurez le réseau. Cela est nécessaire uniquement lorsque vous devez accéder au réseau lors de l'installation et que la configuration réseau automatique via DHCP échoue. Si la configuration réseau automatique réussit, cette étape est ignorée. Pour plus de détails, reportez-vous à la Section 8.6, « Paramètres réseau ».
Avec une connexion réseau opérationnelle, vous pouvez enregistrer la machine auprès du SUSE Customer Center ou d'un serveur RMT. Pour plus de détails, reportez-vous à la Section 8.7, « Enregistrement ».
Sélectionnez les modules que vous voulez activer pour la machine. Cela a une incidence sur la disponibilité des rôles système à l'étape suivante et sur les paquetages ultérieurement. Pour plus de détails, reportez-vous à la Section 8.8, « Sélection d'extensions et de modules ».
Vous pouvez ajouter manuellement des dépôts. Pour plus de détails, reportez-vous à la Section 8.9, « Produit complémentaire ».
Sélectionnez un rôle pour votre système. Cela définit la liste par défaut des paquetages à installer et suggère de partitionner les disques durs. Pour plus de détails, reportez-vous à la Section 8.10, « Rôles système ».
Partitionnez les disques durs de votre système. Pour plus de détails, reportez-vous à la Section 8.11, « Partitionnement ».
Choisissez un fuseau horaire. Pour plus de détails, reportez-vous à la Section 8.12, « Horloge et fuseau horaire ».
Création d'un utilisateur. Pour plus de détails, reportez-vous à la Section 8.13, « Création d'un utilisateur ».
Le cas échéant, définissez un mot de passe différent pour l'administrateur système
root. Pour plus de détails, reportez-vous à la Section 8.14, « Authentification de l'administrateur systèmeroot».Pour conclure, le programme d'installation propose une vue d'ensemble de tous les paramètres. Si nécessaire, vous pouvez les modifier. Pour plus de détails, reportez-vous à la Section 8.15, « Paramètres d'installation ».
Le programme d'installation copie toutes les données requises et vous informe sur la progression. Pour plus de détails, reportez-vous à la Section 8.16, « Réalisation de l'installation ».
8.2 Mise à jour automatique du programme d'installation #
Au cours du processus d'installation et de mise à niveau, YaST peut se mettre à jour lui-même pour résoudre des bogues au niveau du programme d'installation qui ont été découverts après la publication. Par défaut, cette fonctionnalité est activée. Pour la désactiver, définissez le paramètre de démarrage self_update sur 0. Pour plus d'informations, reportez-vous à la Section 7.4.6, « Activation de la mise à jour automatique du programme d'installation ».
La mise à jour automatique du programme d'installation n'est disponible que si vous utilisez les images GM des fichiers ISO du programme d'installation unifié et des paquetages. Si vous effectuez l'installation à partir des fichiers ISO publiés sous forme de mise à jour trimestrielle (qui peuvent être identifiés par la chaîne QU dans le nom), le programme d'installation ne peut pas se mettre à jour, car cette fonction est désactivée dans les supports de mise à jour.
Pour télécharger les mises à jour du programme d'installation, YaST a besoin d'un accès réseau. Par défaut, il tente d'utiliser le protocole DHCP sur toutes les interfaces réseau. Si le réseau comporte un serveur DHCP, cela fonctionne automatiquement.
Si vous avez besoin d'une configuration d'adresse IP statique, vous pouvez utiliser l'argument de démarrage ifcfg. Pour plus de détails, consultez la documentation de linuxrc à l'adresse https://en.opensuse.org/Linuxrc.
La mise à jour automatique du programme d'installation s'exécute avant l'étape de sélection de la langue. Cela signifie que les messages qui apparaissent au cours de ce processus concernant la progression de l'opération et les erreurs sont en anglais par défaut.
Pour utiliser une autre langue dans cette partie du programme d'installation, utilisez le paramètre de démarrage language s'il est disponible pour votre architecture, par exemple, language=de_DE. Sur les machines équipées d'un BIOS traditionnel, appuyez sur F2 dans le menu de démarrage et sélectionnez la langue dans la liste.
Bien que cette fonctionnalité ait été conçue pour s'exécuter sans intervention de l'utilisateur, il est utile de savoir comment elle fonctionne. Si cela ne vous intéresse pas, vous pouvez passer directement à la Section 8.3, « Sélection de la langue, du clavier et des produits » et ignorer le reste de cette section.
8.2.1 Processus de mise à jour automatique #
Le processus peut être décomposé en deux parties différentes :
Détermination de l'emplacement du dépôt de mise à jour.
Téléchargement et application des mises à jour au système d'installation.
8.2.1.1 Détermination de l'emplacement du dépôt de mise à jour #
Les mises à jour automatiques du programme d'installation sont distribuées sous la forme de paquetages RPM réguliers par le biais d'un dépôt dédié, de sorte que la première étape consiste à trouver l'URL du dépôt.
Quelles que soient les options suivantes que vous utilisez, seule l'URL du dépôt de mise à jour automatique du programme d'installation est attendue, par exemple :
self_update=https://www.example.com/my_installer_updates/
Ne fournissez pas l'URL d'un autre dépôt, par exemple celle du dépôt de mise à jour du logiciel.
YaST essaie les sources d'informations suivantes :
Le paramètre de démarrage
self_update. (Pour plus de détails, reportez-vous à la Section 7.4.6, « Activation de la mise à jour automatique du programme d'installation ».) Si vous spécifiez une URL, elle prévaudra sur toute autre méthode.L'élément de profil
/general/self_update_urlsi vous utilisez AutoYaST.Un serveur d'enregistrement. YaST interroge le serveur d'enregistrement de l'URL. Le serveur à utiliser est déterminé dans l'ordre suivant :
Évaluation du paramètre de démarrage
regurl(Section 7.4.1, « Fourniture de données pour accéder à un serveur RMT »).Évaluation de l'élément de profil
/suse_register/reg_serversi vous utilisez AutoYaST.Recherche SLP. Si un serveur SLP est détecté, YaST vous demande s'il doit être utilisé, car aucune authentification n'est appliquée et n'importe quel utilisateur du réseau local peut diffuser un serveur d'enregistrement.
Interrogation du SUSE Customer Center.
Si aucune des précédentes tentatives n'a fonctionné, le système utilise l'URL de secours (définie sur les supports d'installation).
8.2.1.2 Téléchargement et application des mises à jour #
Lorsque le dépôt de mise à jour est déterminé, YaST vérifie si une mise à jour est disponible. Si tel est le cas, toutes les mises à jour sont téléchargées et appliquées.
Enfin, YaST redémarre et affiche l'écran de bienvenue. Si aucune mise à jour n'est disponible, l'installation continue sans redémarrer YaST.
Les signatures des mises à jour sont vérifiées afin de garantir l'identité de l'auteur et l'intégrité. Si une signature est manquante ou non valide, le système vous demande si vous souhaitez appliquer la mise à jour.
8.2.1.3 Dépôt complémentaire temporaire de mise à jour automatique #
Certains paquetages distribués dans le dépôt de mise à jour automatique fournissent des données supplémentaires pour le programme d'installation, comme les valeurs par défaut d'installation, les définitions de rôles système et autres éléments similaires. Si le programme d'installation détecte ce type de paquetage dans le dépôt de mise à jour automatique, il crée un dépôt local temporaire dans lequel les paquetages sont copiés. Ceux-ci sont utilisés lors de l'installation. Le dépôt local temporaire est supprimé à la fin de l'installation. Ses paquetages ne sont pas installés sur le système cible.
Ce dépôt supplémentaire n'est pas affiché dans la liste des produits complémentaires, mais lors de l'installation, il peut encore être visible en tant que dépôt SelfUpdate0 dans la gestion des paquetages.
8.2.2 Dépôts de mise à jour automatique personnalisés #
YaST peut utiliser un dépôt défini par l'utilisateur au lieu du dépôt officiel. Pour ce faire, une URL doit être spécifiée par le biais du paramètre de démarrage self_update.
Seuls les dépôts HTTP/HTTPS et FTP sont pris en charge.
À partir de yast2-installation-4.4.30, le schéma
relurl://est pris en charge, en tant que paramètre de démarrage ou dans un profil AutoYaST. L'URL est relative au dépôt d'installation principal ; vous pouvez naviguer dans l'arborescence de fichiers avec la notation../habituelle, par exemple relurl://../self_update. Cela est utile lorsque vous diffusez les paquetages via un serveur d'installation local ou lorsque vous créez un support d'installation personnalisé qui inclut un dépôt de mise à jour automatique.Les exemples suivants supposent que le dépôt d'installation se trouve à la racine du support (/) et que le dépôt de mise à jour automatique se trouve dans le sous-répertoire
self_update. Cette structure rend le schémarelurl://portable, lequel fonctionnera en tant que paramètre de démarrage n'importe où, sans changement, qu'il soit copié sur une clé USB, un disque dur, un serveur réseau ou dans un profil AutoYaST.- Support DVD/USB personnalisé
Ajoutez l'option de démarrage
self_update=relurl://self_updatedirectement aux paramètres de démarrage par défaut et elle fonctionnera correctement même si le support est copié sur une clé USB, un disque dur ou un serveur réseau.- Serveur d'installation
Supposons que les paquetages d'installation soient disponibles via http://example.com/repo et qu'un dépôt de mise à jour automatique soit disponible sur http://example.com/self_update.
Vous pouvez alors utiliser les paramètres de démarrage http://example.com/repo et http://example.com/self_update, sans avoir à modifier le paramètre
self_updatelorsque les dépôts sont déplacés vers un autre emplacement.
Seuls les dépôts RPM-MD sont pris en charge (requis par RMT).
Les paquetages ne sont pas installés selon le processus habituel : ils sont uniquement décompressés et aucun script n'est exécuté.
Aucune vérification de dépendance n'est effectuée. Les paquetages sont installés dans l'ordre alphabétique.
Les fichiers des paquetages remplacent les fichiers du support d'installation d'origine. Cela signifie que les paquetages de mise à jour ne contiennent pas tous les fichiers, mais uniquement ceux qui ont changé. Les fichiers inchangés sont omis de manière à économiser de la mémoire et de la bande passante.
Actuellement, il n'est pas possible d'utiliser plusieurs dépôts comme sources pour les mises à jour automatiques du programme d'installation.
8.3 Sélection de la langue, du clavier et des produits #
Les paramètres et sont initialisés en fonction de la langue choisie sur l'écran de démarrage. Si vous n'avez pas modifié la valeur par défaut, ce sera l'anglais (États-Unis). Modifiez les paramètres ici, si nécessaire.
La modification de la langue sélectionne automatiquement la disposition du clavier correspondante. Vous pouvez remplacer cette disposition de clavier en en sélectionnant une autre dans le menu déroulant. Testez la disposition du clavier dans la zone de texte (Test du clavier). La langue sélectionnée détermine également un fuseau horaire pour l'horloge système. Ce paramètre peut être modifié ultérieurement comme décrit dans le Book “Administration Guide”, Chapter 5 “Changing language and country settings with YaST”.
Avec le programme d'installation unifié, vous pouvez installer tous les produits de base de SUSE Linux Enterprise :
SUSE Linux Enterprise Server 15 SP5 (traité dans ce guide)
SUSE Linux Enterprise Desktop 15 SP5 (pour des instructions d'installation, voir https://documentation.suse.com/sled/)
SUSE Linux Enterprise High Performance Computing 15 SP5
SUSE Linux Enterprise Real Time 15 SP5 (pour des instructions d'installation, voir https://documentation.suse.com/sle-rt/)
SUSE Linux Enterprise Server for SAP Applications 15 SP5 (pour des instructions d'installation, voir https://documentation.suse.com/sles-sap)
SUSE Manager Server 4.4 (pour des instructions d'installation, voir https://documentation.suse.com/suma/)
SUSE Manager Proxy 4.4 (pour des instructions d'installation, voir https://documentation.suse.com/suma/)
SUSE Manager Retail Branch Server 4.4 (pour des instructions d'installation, voir https://documentation.suse.com/suma-retail)
Sélectionnez un produit à installer. Vous devez disposer d'un code d'enregistrement pour le produit concerné. Ce document suppose que vous avez choisi SUSE Linux Enterprise Server (SLES). Cliquez ensuite sur .
Si vous rencontrez des difficultés lors de la lecture des étiquettes dans le programme d'installation, vous pouvez modifier les couleurs de widget et le thème.
Cliquez sur le bouton
ou appuyez sur Maj–F3 pour ouvrir une boîte de dialogue de sélection de thème. Sélectionnez un thème dans la liste, puis quittez la boîte de dialogue en cliquant sur .
Maj–F4 permet de basculer vers le modèle de couleurs pour les utilisateurs malvoyants. Appuyez de nouveau sur les boutons pour revenir au modèle par défaut.
8.4 Accord de licence #
Lisez le contrat de licence. Celui-ci s'affiche dans la langue sélectionnée sur l'écran de démarrage. Des traductions sont disponibles via la zone déroulante (Langue de la licence). Si vous acceptez les termes contractuels, cochez , puis cliquez sur pour poursuivre l'installation. Si vous n'acceptez pas le contrat de licence, vous ne pourrez pas installer SUSE Linux Enterprise Server ; cliquez sur pour mettre fin à l'installation.
8.5 IBM Z : activation du disque #
Lors de l'installation sur les plates-formes IBM Z, la boîte de dialogue de sélection de la langue est suivie d'une boîte de dialogue permettant de configurer les disques durs connectés.
Sélectionnez DASD, Disques SCSI Fibre Channel connectés (zFCP) ou iSCSI pour l'installation de SUSE Linux Enterprise Server. Les boutons de configuration DASD et zFCP ne sont disponibles que si les périphériques correspondants sont connectés. Pour plus d'informations sur la configuration de disques iSCSI, reportez-vous au Book “Storage Administration Guide”, Chapter 15 “Mass storage over IP networks: iSCSI”, Section 15.3 “Configuring iSCSI initiator”.
Vous pouvez également modifier la dans cet écran en ouvrant la boîte de dialogue . Sélectionnez une interface réseau dans la liste et cliquez ensuite sur pour en modifier les paramètres. Utilisez les onglets pour configurer les paramètres DNS et de routage. Reportez-vous à la section Book “Administration Guide”, Chapter 23 “Basic networking”, Section 23.4 “Configuring a network connection with YaST” pour plus d'informations.
8.5.1 Configuration des disques DASD #
Ignorez cette étape si vous n'effectuez pas l'installation sur du matériel IBM Z.
Après avoir sélectionné , une vue d'ensemble liste tous les DASD disponibles. Pour obtenir une image claire des périphériques disponibles, utilisez la zone de texte située au-dessus de la liste pour spécifier la plage des canaux à afficher. Pour filtrer la liste selon cette plage, sélectionnez .
Spécifiez les DASD à utiliser pour l'installation en sélectionnant les entrées correspondantes dans la liste. Cliquez sur pour sélectionner tous les disques DASD affichés. Activez les disques DASD sélectionnés et mettez-les à disposition en vue de l'installation en cliquant sur › . Pour formater les disques DASD, sélectionnez › . Vous pouvez également utiliser le partitionneur de YaST ultérieurement, comme décrit à la Section 10.1, « Utilisation de l'outil ».
8.5.2 Configuration des disques zFCP #
Ignorez cette étape si vous n'effectuez pas l'installation sur du matériel IBM Z.
Après avoir sélectionné , une boîte de dialogue contenant la liste des disques zFCP disponibles sur le système s'ouvre. Dans cette boîte de dialogue, sélectionnez pour ouvrir une autre boîte de dialogue dans laquelle entrer les paramètres zFCP.
Pour mettre à disposition un disque zFCP pour l'installation de SUSE Linux Enterprise Server, choisissez un disponible dans la liste déroulante. (identifiant unique du port) et (identifiant d'unité logique) génèrent des listes avec les WWPN et FCP-LUN disponibles parmi lesquels choisir. L'analyse automatique des LUN fonctionne uniquement lorsque NPIV est activé.
Une fois que vous avez terminé, quittez la boîte de dialogue zFCP en cliquant sur et la boîte de dialogue de configuration générale de disque dur en cliquant sur pour passer au reste de la configuration.
8.6 Paramètres réseau #
Après avoir démarré dans l'installation, la routine d'installation est configurée. Au cours de cette opération, une tentative de configuration d'au moins une interface réseau avec DHCP est effectuée. Si cette tentative a échoué, la boîte de dialogue s'ouvre alors :
Sélectionnez une interface réseau dans la liste et cliquez ensuite sur pour en modifier les paramètres. Utilisez les onglets pour configurer les paramètres DNS et de routage.Pour plus d'informations, reportez-vous au Book “Administration Guide”, Chapter 23 “Basic networking”, Section 23.4 “Configuring a network connection with YaST”. Sur IBM Z, cette boîte de dialogue ne s'ouvre pas automatiquement. Vous pouvez l'ouvrir au cours de l'étape .
Si le protocole DHCP a été configuré correctement au cours de l'étape d'installation, vous pouvez également accéder à cette boîte de dialogue en cliquant sur à l'étape et à l'étape . Cela vous permet de modifier les paramètres fournis automatiquement.
Si au moins une interface réseau a été configurée via les paramètres de démarrage (voir la Section 7.3.2, « Configuration de l'interface réseau »), la configuration automatique DHCP est désactivée et la configuration de paramètre de démarrage est importée et utilisée.
Pour accéder à un SAN ou un système RAID local lors de l'installation, vous pouvez utiliser le client de ligne de commande libstorage :
Basculez vers une console à l'aide de la combinaison de touches Ctrl–Alt–F2.
Installez l'extension libstoragemgmt en exécutant
extend libstoragemgmt.Vous avez à présent accès à la commande
lsmcli. Pour plus d'informations, exécutez la commandelsmcli --help.Pour retourner dans le programme d'installation, appuyez sur Alt–F7 .
Sont pris en charge tous les fournisseurs SAN compatibles SMI-S, ainsi que Netapp Ontap et LSI MegaRAID.
8.7 Enregistrement #
Pour obtenir un support technique et les mises à jour des produits, vous devez enregistrer et activer SUSE Linux Enterprise Server auprès du SUSE Customer Center ou d'un serveur d'enregistrement local. En enregistrant votre produit au cours de cette étape, vous disposez d'un accès immédiat au dépôt des mises à jour. Cela vous permet d'installer le système avec les mises à jour et les correctifs les plus récents.
Lors de l'enregistrement, les dépôts et dépendances des modules et extensions sont chargés à partir du serveur d'enregistrement.
À partir de cette boîte de dialogue, vous pouvez basculer vers le module YaST en cliquant sur . Pour plus de détails, reportez-vous au Book “Administration Guide”, Chapter 23 “Basic networking”, Section 23.4 “Configuring a network connection with YaST”.
Si vous êtes hors ligne ou si vous souhaitez ignorer l'enregistrement, activez . Reportez-vous à la Section 8.7.3, « Installation sans enregistrement » pour plus d'informations.
8.7.1 Enregistrement manuel #
Pour effectuer un enregistrement auprès du SUSE Customer Center, spécifiez l' associée à votre compte SCC et le pour SUSE Linux Enterprise Server.
Si votre organisation propose un serveur d'enregistrement local, vous pouvez effectuer l'enregistrement auprès de celui-ci. Activez (Enregistrer le système via le serveur SMT local), puis choisissez une URL dans la zone de liste déroulante ou saisissez une adresse. Cliquez ensuite sur .
Pour vous enregistrer auprès du SUSE Customer Center, entrez votre pour SUSE Linux Enterprise Server. Si votre organisation propose un serveur d'enregistrement local, vous pouvez effectuer l'enregistrement auprès de celui-ci. Activez l'option et choisissez une URL dans la zone de liste déroulante ou entrez une adresse.
Démarrez le processus d'enregistrement avec .
Lorsque SUSE Linux Enterprise Server a bien été enregistré, vous devez indiquer si vous souhaitez installer les dernières mises à jour disponibles en ligne au cours de l'installation. Si vous sélectionnez , le système sera installé avec les paquetages les plus récents sans avoir à appliquer les mises à jour une fois l'opération effectuée. Il est recommandé d'activer cette option.
Par défaut, le pare-feu de SUSE Linux Enterprise Server bloque uniquement les connexions entrantes. Si votre système se trouve derrière un autre pare-feu qui bloque le trafic sortant, veillez à autoriser les connexions vers https://scc.suse.com/ et https://updates.suse.com sur les ports 80 et 443 afin de recevoir les mises à jour.
Si le système est bien enregistré pendant l'installation, YaST désactive les dépôts du support d'installation local (tel qu'un CD/DVD ou des disques flash) une fois l'installation terminée. Cela évite les problèmes liés à l'absence de la source d'installation et garantit de toujours obtenir les dernières mises à jour à partir des dépôts en ligne.
8.7.2 Chargement des codes d'enregistrement à partir du périphérique de stockage USB #
Pour faciliter l'enregistrement, vous pouvez également stocker les codes d'enregistrement sur un périphérique de stockage USB, tel qu'un disque Flash. YaST préremplit automatiquement la zone de texte correspondante. Cela est particulièrement utile lors du test de l'installation ou si vous devez enregistrer un grand nombre de systèmes ou extensions.
Créez un fichier nommé regcodes.txt ou regcodes.xml sur le disque USB. Si les deux fichiers sont présents, le fichier XML est prioritaire.
Dans ce fichier, identifiez le produit avec le nom renvoyé par la commande zypper search ‑‑type product et assignez-lui un code d'enregistrement comme suit :
regcodes.txt #SLES cc36aae1 SLED 309105d4 sle-we 5eedd26a sle-live-patching 8c541494
regcodes.xml #<?xml version="1.0"?>
<profile xmlns="http://www.suse.com/1.0/yast2ns"
xmlns:config="http://www.suse.com/1.0/configns">
<suse_register>
<addons config:type="list">
<addon>
<name>SLES</name>
<reg_code>cc36aae1</reg_code>
</addon>
<addon>
<name>SLED</name>
<reg_code>309105d4</reg_code>
</addon>
<addon>
<name>sle-we</name>
<reg_code>5eedd26a</reg_code>
</addon>
<addon>
<name>sle-live-patching</name>
<reg_code>8c541494</reg_code>
</addon>
</addons>
</suse_register>
</profile>
Notez que SLES et SLED ne sont pas des extensions, mais les répertorier en tant que produits complémentaires permet de combiner plusieurs codes d'enregistrement de produit de base dans un fichier unique. Pour plus de détails, reportez-vous au Book “AutoYaST Guide”, Chapter 4 “Configuration and installation options”, Section 4.3.1 “Extensions”.
Pour l'instant, les disques Flash sont analysés uniquement lors d'une installation ou d'une mise à niveau, pas lors de l'enregistrement d'un système en cours d'exécution.
8.7.3 Installation sans enregistrement #
Si vous êtes hors ligne ou si vous souhaitez ignorer l'enregistrement, sélectionnez . Acceptez l'avertissement en cliquant sur , puis appuyez sur .
Votre système et les extensions doivent être enregistrés pour récupérer les mises à jour et bénéficier du support. L'enregistrement ne peut être ignoré que lors d'une installation à partir de l'image SLE-15-SP5-Full-ARCH-GM-media1.iso.
Votre système et les extensions doivent être enregistrés pour récupérer les mises à jour et bénéficier du support. Si vous n'effectuez pas d'enregistrement lors de l'installation, vous pouvez le faire à tout moment ultérieurement à partir du système en cours d'exécution. Pour ce faire, exécutez › .
Utilisez la commande suivante pour copier le contenu de l'image d'installation sur un disque flash amovible.
>sudodd if=IMAGE of=FLASH_DISK bs=4M && sync
IMAGE doit être remplacé par le chemin d'accès au fichier image SLE-15-SP5-Online-ARCH-GM-media1.iso ou SLE-15-SP5-Full-ARCH-GM-media1.iso. FLASH_DISK doit être remplacé par le périphérique flash. Pour identifier le périphérique, insérez-le et exécutez la commande suivante :
# grep -Ff <(hwinfo --disk --short) <(hwinfo --usb --short)
disk:
/dev/sdc General USB Flash DiskAssurez-vous que la taille du périphérique est suffisante pour l'image souhaitée. Vous pouvez vérifier la taille du périphérique à l'aide de la commande suivante :
# fdisk -l /dev/sdc | grep -e "^/dev"
/dev/sdc1 * 2048 31490047 31488000 15G 83 Linux
Dans cet exemple, la capacité du périphérique est de 15 Go. La commande à utiliser pour le fichier SLE-15-SP5-Full-ARCH-GM-media1.iso serait la suivante :
dd if=SLE-15-SP5-Full-ARCH-GM-media1.iso of=/dev/sdc bs=4M && sync
Le périphérique ne doit pas être monté lors de l'exécution de la commande dd. Notez que toutes les données de la partition seront effacées !
8.8 Sélection d'extensions et de modules #
Dans cette boîte de dialogue, le programme d'installation répertorie les modules et extensions qui sont disponibles pour SUSE Linux Enterprise Server. Les modules sont des composants qui vous permettent de personnaliser le produit selon vos besoins. Ils sont inclus dans votre abonnement SUSE Linux Enterprise Server. Les extensions ajoutent des fonctionnalités à votre produit. Elles doivent être achetées séparément.
La disponibilité de certains modules ou extensions dépend du produit que vous avez sélectionné lors de la première étape de cette installation. Pour une description des modules et de leur cycle de vie, sélectionnez un module afin d'afficher le texte d'accompagnement. Des informations plus détaillées sont disponibles dans le document Modules and Extensions Quick Start.
La sélection des modules a une incidence indirecte sur l'étendue de l'installation, car elle définit les sources de logiciels (dépôts) qui sont disponibles pour l'installation et sur le système en cours d'exécution.
Les modules et extensions suivants sont disponibles pour SUSE Linux Enterprise Server :
- Module Basesystem (Système de base)
Ce module ajoute un système de base dans le programme d'installation unifié. Il est nécessaire à l'ensemble des autres modules et extensions. L'étendue d'une installation qui contient uniquement le système de base est comparable au modèle d'installation minimal system des versions antérieures de SUSE Linux Enterprise Server. Ce module est sélectionné pour l'installation par défaut et ne doit pas être désélectionné.
Dépendances : aucune
- Module Certifications
Contient les paquetages de certification FIPS 140-2.
Dépendances : Basesystem
- Module Containers (Conteneurs)
Contient le support et les outils des conteneurs.
Dépendances : Basesystem
- Module Desktop Applications (Applications de bureau)
Ajoute une interface graphique et des applications de bureau essentielles au système.
Dépendances : Basesystem
- Module Development Tools (Outils de développement)
Contient les compilateurs (y compris gcc) et les bibliothèques nécessaires à la compilation et au débogage des applications. Remplace l'ancien SDK (Software Development Kit).
Dépendances : Basesystem, Desktop Applications
- Module Legacy
Vous aide à migrer des applications à partir de versions antérieures de SUSE Linux Enterprise Server et d'autres systèmes vers SLES 15 SP5, en fournissant des paquetages qui ne sont plus disponibles sur SUSE Linux Enterprise. Les paquetages de ce module sont sélectionnés en fonction des besoins de migration et du niveau de complexité de la configuration.
Ce module est recommandé lors de la migration à partir d'une précédente version du produit.
Dépendances : Basesystem, Server Applications
- Module NVIDIA Compute
Contient les pilotes NVIDIA CUDA (Compute Unified Device Architecture).
Les logiciels de ce module sont fournis par NVIDIA dans le cadre du CUDA End User License Agreement et ne sont pas pris en charge par SUSE.
Dépendances : Basesystem
- Module Public Cloud (Cloud public)
Contient tous les outils nécessaires à la création d'images pour le déploiement de SUSE Linux Enterprise Server dans des environnements cloud, tels qu'Amazon Web Services (AWS), Microsoft Azure, Google Compute Platform ou OpenStack.
Dépendances : Basesystem, Server Applications
- Module Python 3
Ce module contient la version la plus récente des paquetages Python 3 sélectionnés.
Dépendances : Basesystem
- Module Server Applications (Applications serveur)
Ajoute des fonctionnalités de serveur en fournissant des services réseau tels qu'un serveur DHCP, un serveur de noms ou un serveur Web. Ce module est sélectionné pour l'installation par défaut. Il est déconseillé de le désélectionner.
Dépendances : Basesystem
- SUSE Linux Enterprise High Availability Extension
Ajoute la prise en charge de la mise en grappe pour les configurations stratégiques à SUSE Linux Enterprise Server. Cette extension nécessite une clé de licence distincte.
Dépendances : Basesystem, Server Applications
- SUSE Linux Enterprise Live Patching
Ajoute la prise en charge de l'application de correctifs stratégiques sans nécessiter l'arrêt du système. Cette extension nécessite une clé de licence distincte.
Dépendances : Basesystem, Server Applications
- Extension SUSE Linux Enterprise Workstation
Étend la fonctionnalité de SUSE Linux Enterprise Server avec des paquetages de SUSE Linux Enterprise Desktop, telles que des applications de bureau supplémentaires (suite bureautique, client de messagerie électronique, éditeur graphique, etc.) et des bibliothèques. Elle permet de combiner les deux produits pour créer un poste de travail aux fonctionnalités complètes. Cette extension nécessite une clé de licence distincte.
Dépendances : Basesystem, Desktop Applications
- SUSE Package Hub
Donne accès aux paquetages pour SUSE Linux Enterprise Server gérés par la communauté openSUSE. Ces paquetages sont distribués sans support L3 et n'interfèrent pas avec la prise en charge de SUSE Linux Enterprise Server. Pour plus d'informations, reportez-vous au site https://packagehub.suse.com/.
Dépendances : Basesystem
- Module de serveur transactionnel
Ajoute la prise en charge des mises à jour transactionnelles. Celles-ci sont appliquées au système en une seule transaction ou pas du tout. Cela se produit sans influencer le système en cours d'exécution. Si une mise à jour échoue ou si la mise à jour réussie est considérée comme incompatible ou incorrecte, vous pouvez la supprimer pour rétablir immédiatement l'état de fonctionnement précédent du système.
Dépendances : Basesystem
- Module Web and Scripting
Contient des paquetages destinés à un serveur Web en cours d'exécution.
Dépendances : Basesystem, Server Applications
Certains modules dépendent de l'installation d'autres modules. Par conséquent, lorsque vous sélectionnez un module, d'autres modules peuvent être sélectionnés automatiquement pour satisfaire les dépendances.
Selon le produit, le serveur d'enregistrement peut marquer des modules et extensions comme étant recommandés. Les extensions et modules recommandés sont présélectionnés pour installation et enregistrement. Pour éviter l'installation de ces recommandations, désélectionnez-les manuellement.
Sélectionnez les modules et l'extension que vous souhaitez installer et cliquez ensuite sur . Si vous avez choisi une ou plusieurs extensions, vous devrez saisir leur code d'enregistrement respectif. En fonction de votre choix, il peut également être nécessaire d'accepter des contrats de licence supplémentaires.
Lorsque vous effectuez une installation hors ligne à partir de SLE-15-SP5-Full-ARCH-GM-media1.iso, seul le est sélectionné par défaut. Pour installer l'ensemble complet de paquetages par défaut de SUSE Linux Enterprise Server, sélectionnez en outre le .
8.9 Produit complémentaire #
La boîte de dialogue vous permet d'ajouter des sources de logiciel supplémentaires (également appelées « dépôts ») à SUSE Linux Enterprise Server, qui ne sont pas fournies par le SUSE Customer Center. Ces produits complémentaires peuvent être un produit tiers, un pilote ou un logiciel supplémentaire pour votre système.
À partir de cette boîte de dialogue, vous pouvez basculer vers le module YaST en cliquant sur . Pour plus de détails, reportez-vous au Book “Administration Guide”, Chapter 23 “Basic networking”, Section 23.4 “Configuring a network connection with YaST”.
Vous pouvez également ajouter des dépôts de mises à jour de pilote au moyen de la boîte de dialogue . Les mises à jour des pilotes pour SUSE Linux Enterprise sont disponibles à l'adresse suivante : http://drivers.suse.com/. Ces pilotes ont été créés via le programme SolidDriver SUSE.
Si vous ne souhaitez pas installer de produits complémentaires, cliquez sur . Dans le cas contraire, cochez la case . Sélectionnez le type de support parmi les options proposées : CD, DVD, Disque dur, Stockage de masse USB, Répertoire local ou Image ISO locale. Si l'accès au réseau a été configuré, vous pouvez choisir parmi des sources distantes supplémentaires telles que HTTP, SLP, FTP, etc. Vous pouvez également spécifier directement une URL. Cochez pour télécharger directement les fichiers décrivant le dépôt. Si cette option n'est pas activée, les fichiers seront téléchargés après le lancement de l'installation. Continuez en cliquant sur et insérez un CD ou DVD si nécessaire.
Selon le contenu du produit complémentaire, vous devrez peut-être accepter des contrats de licence supplémentaires.
8.10 Rôles système #
Pour simplifier l'installation, le programme d'installation propose des cas d'utilisation prédéfinis qui adaptent le système au scénario sélectionné.
Choisissez le qui répond le mieux à vos besoins. La disponibilité des rôles système dépend de votre sélection de modules et d'extensions. La boîte de dialogue est ignorée dans les conditions suivantes :
La combinaison du produit de base et des modules ne permet pas de choisir des rôles.
La combinaison du produit de base et des modules n'autorise qu'un seul rôle.
Avec la sélection par défaut, les rôles système disponibles sont les suivants :
Cette option installe un SLES de base sans environnement de bureau, mais avec un large éventail d'outils de ligne de commande.
Dépendances : Basesystem
Sélectionnez ce rôle si vous voulez une très petite installation avec uniquement les outils de ligne de commande de base.
Dépendances : aucune
Sélectionnez ce scénario lors d'une installation sur une machine qui doit servir d'hôte KVM pouvant exécuter d'autres machines virtuelles.
/var/lib/libvirtva être placé sur une partition distincte, tandis que le pare-feu et Kdump vont être désactivés.Dépendances : Basesystem, Server Applications
Sélectionnez ce scénario lors d'une installation sur une machine qui doit servir d'hôte Xen pouvant exécuter d'autres machines virtuelles.
/var/lib/libvirtva être placé sur une partition distincte, tandis que le pare-feu et Kdump vont être désactivés.Dépendances : Basesystem, Server Applications
8.11 Partitionnement #
8.11.1 Informations importantes #
Lisez cette section attentivement avant de passer à la Section 8.11.2, « Partitionnement proposé ».
- Partitionnement personnalisé sur des machines UEFI
Une machine UEFI nécessite une partition système EFI qui doit être montée sur
/boot/efi. Cette partition doit être formatée avec le système de fichiersFAT32.Si votre système comporte déjà une partition système EFI (issue d'une installation antérieure de Windows, par exemple), vous pouvez l'utiliser en la montant sur
/boot/efisans la formater.Si aucune partition de système EFI n'est présente sur votre machine UEFI, veillez à la créer. La partition système EFI doit être une partition physique ou un RAID 1. Les autres niveaux RAID, LVM et autres technologies ne sont pas pris en charge. Elle doit être formatée avec le système de fichiers FAT32.
- Partitionnement personnalisé et
Snapper Si la partition racine est supérieure à 16 Go, SUSE Linux Enterprise Server active par défaut les instantanés système de fichier.
SUSE Linux Enterprise Server utilise Snapper avec Btrfs pour cette fonction. Btrfs doit être configuré avec les instantanés activés pour la partition racine.
Si la capacité du disque est inférieure à 16 Go, toutes les fonctionnalités Snapper et les instantanés automatiques sont désactivés afin d'empêcher la partition système
/de manquer d'espace.La possibilité de créer des instantanés système autorisant les retours à l'état initial nécessite le montage de répertoires système importants sur une même partition, par exemple
/usret/var. Seuls les répertoires qui sont exclus des instantanés peuvent se trouver sur des partitions distinctes, par exemple/usr/local,/var/loget/tmp.Si les instantanés sont activés, le programme d'installation crée automatiquement des instantanés
singleau cours de l'installation et immédiatement après celle-ci.Pour plus de détails, reportez-vous au Book “Administration Guide”, Chapter 10 “System recovery and snapshot management with Snapper”.
Important : instantanés Btrfs et taille de la partition racineLes instantanés peuvent occuper un espace de stockage considérable. Généralement, plus un instantané est ancien ou plus l'ensemble de modifications qu'il couvre est important, plus il occupe d'espace de stockage. En outre, plus vous conservez d'instantanés, plus vous avez besoin d'espace disque.
Pour éviter que la partition racine ne soit saturée par les données d'instantanés, vous devez veiller à ce qu'elle soit suffisamment grande. Si vous effectuez régulièrement des mises à jour ou d'autres installations, prévoyez au moins 30 Go pour la partition racine. Si vous envisagez de garder les instantanés activés pour une mise à niveau système ou une migration de Service Pack (pour permettre un retour à l'état initial), vous devez prévoir 40 Go au minimum.
- Volumes de données Btrfs
L'utilisation de Btrfs pour les volumes de données est prise en charge sur SUSE Linux Enterprise Server 15 SP5. Pour les applications qui nécessitent Btrfs en tant que volume de données, envisagez de créer un système de fichiers distinct avec des groupes de quotas désactivés. Il s'agit déjà du comportement par défaut pour les systèmes de fichiers autres que racine.
- Btrfs sur une partition racine chiffrée
La configuration par défaut du partitionnement suggère le format Btrfs pour la partition racine. Pour chiffrer la partition racine, veillez à utiliser le type de table de partitions GPT au lieu du type MSDOS. Dans le cas contraire, le chargeur d'amorçage GRUB2 risque de ne pas disposer de suffisamment d'espace pour celui nécessaire à la deuxième étape.
- IBM Z : utilisation de minidisques dans z/VM
Si SUSE Linux Enterprise Server est installé dans z/VM sur des minidisques qui résident sur le même disque physique, le chemin d'accès aux minidisques (/dev/disk/by-id/) n'est pas unique; mais correspond à l'ID du disque physique. Si deux minidisques ou plus sont sur le même disque physique, ils auront tous le même ID.
Pour éviter les problèmes relatifs au montage des minidisques, montez-les toujours par chemin ou par UUID.
- IBM Z : système de fichiers racine LVM
Si vous configurez le système avec un système de fichiers racine sur LVM ou une matrice logicielle RAID, vous devez placer
/bootsur une partition non-LVM ou non-RAID distincte pour que le système puisse démarrer. La taille recommandée est de 500 Mo pour ce type de partition ; le système de fichiers recommandé est Ext4.- IBM POWER : installation sur des systèmes dotés de plusieurs disques Fibre Channel
Si vous disposez de plusieurs disques, le schéma de partitionnement proposé lors de l'installation place les partitions PReP et BOOT sur des disques différents. S'il s'agit de disques Fibre Channel, le chargeur de démarrage GRUB ne parvient pas à trouver la partition BOOT et le système ne peut pas se lancer.
Lorsque vous êtes invité à sélectionner le schéma de partition au cours de l'installation, choisissez et vérifiez qu'un seul disque est sélectionné pour l'installation. Vous pouvez également exécuter l'outil et configurer manuellement un schéma de partitionnement disposant de PRep et de BOOT sur un seul disque.
- Volumes RAID logiciels pris en charge
L'installation sur des volumes RAID logiciels existants est prise en charge pour les volumes DDF (Disk Data Format) et IMSM (Intel Matrix Storage Manager), au même titre que le démarrage à partir de ces volumes. IMSM est également connu sous les noms suivants :
Intel Rapid Storage Technology
Intel Matrix Storage Technology
Intel Application Accelerator / Intel Application Accelerator RAID Edition
Intel Virtual RAID on CPU (Intel VROC, voir https://www.intel.com/content/www/us/en/support/articles/000024498/memory-and-storage/ssd-software.html pour plus de détails)
- Points de montage des périphériques FCoE et iSCSI
Les périphériques FCoE et iSCSI apparaissent de manière asynchrone lors du processus de démarrage. Tandis que initrd garantit la configuration adéquate de ces périphériques pour le système de fichiers racine, il n'existe aucune garantie de ce type pour d'autres systèmes de fichiers ou points de montage tels que
/usr. Par conséquent, les points de montage de système comme/usrou/varne sont pas pris en charge. Pour utiliser ces appareils, assurez-vous que la synchronisation est correcte entre les services et appareils respectifs.
8.11.2 Partitionnement proposé #
Définissez une configuration de partition pour SUSE Linux Enterprise Server au cours de cette étape.
Selon le rôle système, le programme d'installation crée une proposition pour l'un des disques disponibles. Toutes les propositions contiennent une partition racine mise en forme avec Btrfs (avec les instantanés activés) et une partition d'échange. Le bureau GNOME et les propositions en mode texte créent une partition d'accueil distincte sur les disques de plus de 20 Go. Les rôles système des hôtes de virtualisation créent une partition distincte pour /var/lib/libvirt, le répertoire qui héberge les fichiers image par défaut. Si une ou plusieurs partitions d'échange ont été détectées sur les disques durs disponibles, elles sont utilisées (au lieu d'en proposer une nouvelle). Plusieurs options vous sont proposées :
Pour accepter la proposition sans y apporter de modifications, cliquez sur afin de poursuivre le workflow d'installation.
Pour ajuster la proposition, choisissez . Tout d'abord, choisissez les disques durs et les partitions à utiliser. Dans l'écran , vous pouvez activer la Gestion des volumes logiques (LVM) ainsi que le chiffrement de disque. Spécifiez ensuite les . Vous pouvez ajuster le système de fichiers pour la partition racine et créer des partitions personnelles et d'échange distinctes. Si vous envisagez de mettre en veille votre machine, veillez à créer une partition d'échange distincte et cochez . Si le format du système de fichiers racine est Btrfs, vous pouvez également activer ou désactiver les instantanés Btrfs ici.
Pour créer une configuration de partition personnalisée, cliquez sur . Sélectionnez l'option pour démarrer avec la disposition de disque suggérée ou l'option pour ignorer la disposition suggérée et démarrer avec la disposition existante sur le disque. Vous pouvez à présent , , ou des partitions.
Vous pouvez également définir la gestion des volumes logiques (LVM), configurer l'assignation de volumes RAID logiciels et de périphériques (DM), chiffrer des partitions, monter des partages NFS et gérer des volumes tmpfs avec l'outil . Pour affiner les paramètres, tels que la gestion des instantanés et des sous-volumes pour chaque partition Btrfs, sélectionnez . Pour en savoir plus sur le partitionnement personnalisé et sur la configuration des fonctionnalités avancées, reportez-vous à la Section 10.1, « Utilisation de l'outil ».
Notez qu'à des fins de partitionnement, l'espace disque est mesuré en unités binaires plutôt qu'en unités décimales. Par exemple, si vous spécifiez la taille de 1GB, 1GiB ou 1G, cela correspond à 1 Gio (gibioctet), et non à 1 Go (gigaoctet).
- Binaire
1 Gio = 1 073 741 824 octets.
- Décimal
1 Go = 1 000 000 000 octets.
- Différence
1 Gio ≈ 1,07 Go.
8.12 Horloge et fuseau horaire #
Dans cette boîte de dialogue, sélectionnez votre région et votre fuseau horaire. Ces deux paramètres sont prédéfinis en fonction de la langue d'installation.
Pour les modifier, utilisez la carte ou les listes déroulantes et . Si vous choisissez d'utiliser la carte, placez le curseur de la souris près de votre pays et cliquez pour faire un zoom. Choisissez maintenant votre pays ou région en cliquant dessus. Cliquez avec le bouton droit pour faire un zoom arrière.
Pour configurer l'horloge, choisissez si l' ou non. Si un autre système d'exploitation est exécuté sur votre machine, par exemple Microsoft Windows, il est probable que votre système utilise plutôt l'heure locale. Si Linux est exécuté sur votre machine, définissez l'horloge matérielle sur UTC et demandez que le changement entre heure standard et heure d'été se fasse automatiquement.
Le passage de l'heure standard à l'heure d'été (et inversement) ne peut être effectué automatiquement que si l'horloge matérielle (horloge CMOS) est réglée sur UTC. Cela s'applique également si vous utilisez la synchronisation horaire automatique avec NTP. En effet, la synchronisation automatique n'est effectuée que si la différence d'heure entre l'horloge matérielle et l'horloge système est inférieure à 15 minutes.
Comme une heure système erronée peut engendrer des problèmes sérieux (sauvegardes manquées, messages perdus, erreurs de montage sur les systèmes de fichiers distants, etc.), il est fortement recommandé de toujours régler l'horloge matérielle sur UTC.
POWER, AMD/Intel Si un réseau est déjà configuré, vous pouvez configurer la synchronisation horaire à l'aide d'un serveur NTP. Cliquez sur pour modifier les paramètres NTP ou pour régler l'heure Pour plus d'informations sur la configuration du service NTP, reportez-vous au Book “Administration Guide”, Chapter 38 “Time synchronization with NTP” (Guide d'administration, Chapitre 31 « Synchronisation horaire avec NTP »). Lorsque vous avez terminé, cliquez sur pour continuer l'installation.
POWER, AMD/Intel
Dans le cadre d'une exécution dans laquelle NTP n'est pas configuré, pensez à définir le paramètre SYSTOHC=no (variable sysconfig) afin d'éviter d'enregistrer une heure non synchronisée dans l'horloge matérielle.
Puisque le système d'exploitation n'est pas autorisé à modifier directement la date et l'heure, l'option n'est pas disponible sur IBM Z.
8.13 Création d'un utilisateur #
Vous pouvez créer un utilisateur local au cours de cette étape.
Après avoir saisi le prénom et le nom, vous pouvez soit accepter la proposition, soit spécifier un nouveau à utiliser pour la connexion. Utilisez uniquement des lettres minuscules (a-z), des chiffres (0-9) et des caractères . (point), - (tiret) et _ (trait de soulignement). Les caractères spéciaux, trémas et caractères accentués ne sont pas autorisés.
Pour finir, entrez un mot de passe pour l'utilisateur. Saisissez-le une seconde fois pour confirmer (et vous assurer que vous n'avez pas commis d'erreur de frappe). Afin d'assurer une sécurité optimale, le mot de passe doit contenir au moins six caractères et être composé de lettres majuscules et minuscules, de chiffres et de caractères spéciaux (ASCII 7 bits). Les umlauts et les caractères accentués ne sont pas autorisés. Les mots de passe que vous saisissez sont vérifiés afin de s'assurer qu'ils apportent une sécurité suffisante. Si vous choisissez un mot de passe facile à deviner, comme un mot du dictionnaire ou un nom, un avertissement s'affiche. Pour une question de sécurité, il est fortement conseillé d'utiliser des mots de passe compliqués.
Mémorisez votre nom d'utilisateur et votre mot de passe, car tous deux vous seront demandés chaque fois que vous vous connecterez au système.
Si vous installez SUSE Linux Enterprise Server sur une machine avec une ou plusieurs installations Linux existantes, YaST vous permet d'importer des données utilisateur telles que des noms d'utilisateur et des mots de passe. Sélectionnez , puis pour l'importation.
Si vous ne souhaitez pas configurer d'utilisateurs locaux (lors de la configuration d'un client sur un réseau pourvu d'une authentification centralisée des utilisateurs, par exemple), ignorez cette étape en sélectionnant et en acceptant l'avertissement. L'authentification des utilisateurs réseau pourra être configurée ultérieurement sur le système installé ; pour plus d'informations à ce sujet, reportez-vous au Book “Administration Guide”, Chapter 6 “Managing users with YaST”.
Vous disposez de deux possibilités supplémentaires :
Si cette option est sélectionnée, le mot de passe saisi pour l'utilisateur est également utilisé pour l'administrateur système
root. Cette option convient pour les machines ou postes de travail autonomes situés dans un réseau domestique administré par un seul utilisateur. Si cette option n'est pas sélectionnée, vous êtes invité à saisir un mot de passe administrateur au cours de l'étape suivante de la procédure d'installation (voir la Section 8.14, « Authentification de l'administrateur systèmeroot»).Cette option connecte automatiquement l'utilisateur actuel au système lors du démarrage. Cela est surtout utile si l'ordinateur ne sert qu'à un seul utilisateur. Pour que la connexion automatique fonctionne, cette option doit être activée de façon explicite.
Lorsque la connexion automatique est activée, le système accède directement à votre bureau, sans qu'aucune authentification ne soit requise. Si vous stockez des données sensibles sur votre système, n'activez pas cette option si l'ordinateur est également accessible par d'autres personnes.
Dans un environnement où les utilisateurs sont gérés de manière centralisée (par exemple, par NIS ou LDAP), vous devez ignorer la création d'utilisateurs locaux. Sélectionnez dans ce cas.
8.14 Authentification de l'administrateur système root #
Si vous n'avez pas sélectionné l'option au cours de l'étape précédente, vous êtes invité à saisir un mot de passe pour l'administrateur système root ou à fournir une clé publique SSH. Dans le cas contraire, cette étape de configuration est ignorée.
root #
root est le nom du superutilisateur ou de l'administrateur du système. Contrairement aux utilisateurs ordinaires, root a des droits illimités pour la modification de la configuration du système, l'installation des programmes et la configuration du nouveau matériel. Si des utilisateurs oublient leur mot de passe ou rencontrent d'autres difficultés avec leur système, root peut les aider. Le compte root ne doit être utilisé que pour l'administration du système, la maintenance et les réparations. Se connecter en tant que root pour les tâches quotidiennes présente certains risques. Une seule erreur peut, en effet, provoquer la perte irrémédiable de fichiers système.
À des fins de vérification, le mot de passe root doit être saisi deux fois. N'oubliez pas le mot de passe root. Une fois défini, ce mot de passe ne peut pas être récupéré.
Il est recommandé d'utiliser uniquement des caractères ASCII américains. En cas d'erreur système ou s'il s'avère nécessaire de démarrer le système en mode de secours, il se peut que le clavier ne soit pas localisé.
Le mot de passe root pourra être modifié à tout moment sur le système installé. Pour ce faire, exécutez YaST, puis sélectionnez › .
root
L'utilisateur root possède toutes les permissions requises pour apporter des modifications au système. Le mot de passe root est requis pour effectuer ce type d'opérations. Aucune tâche administrative n'est possible sans ce mot de passe.
Si vous souhaitez accéder au système à distance via SSH à l'aide d'une clé publique, importez une clé à partir d'un périphérique de stockage amovible ou d'une partition existante. Une fois l'installation terminée, vous pouvez vous connecter via SSH à l'aide de la clé SSH fournie.
root #Pour importer une clé SSH publique à partir d'une partition d'un support, procédez comme suit :
La clé SSH publique se trouve dans votre répertoire
~/.sshet porte l'extension de fichier.pub. Copiez-la sur un périphérique de stockage amovible ou une partition existante qui n'est pas formatée lors de l'installation.Si votre clé se trouve sur un périphérique de stockage amovible, insérez celui-ci dans votre ordinateur et cliquez sur . Vous devez voir le périphérique dans la liste déroulante sous (Importer une clé publique).
Cliquez sur , sélectionnez la clé SSH publique et confirmez avec .
Cliquez ensuite sur .
Si vous avez défini un mot de passe et ajouté une clé SSH publique et que vous avez besoin d'un accès à distance juste après l'installation, n'oubliez pas d'ouvrir le port SSH dans la section du résumé . Si vous ne définissez aucun mot de passe, mais que vous ajoutez uniquement une clé, le port s'ouvre automatiquement pour vous éviter d'être bloqué hors du système nouvellement installé.
8.15 Paramètres d'installation #
Lors de la dernière étape avant l'installation, vous pouvez modifier les paramètres proposés par le programme d'installation. Pour modifier les propositions, cliquez sur le titre approprié. Après avoir modifié un paramètre, vous revenez systématiquement à la fenêtre Paramètres d'installation, laquelle est mise à jour en conséquence.
Si vous avez ajouté une clé SSH à votre utilisateur root comme mentionné à la Procédure 8.1, veillez à ouvrir le port SSH dans les paramètres .
8.15.1 #
SUSE Linux Enterprise Server comporte plusieurs modèles de logiciels correspondant à divers types d'applications. Le choix des modèles et des ensembles disponibles dépend de votre sélection de modules et d'extensions.
Cliquez sur pour afficher l'écran dans lequel vous pouvez modifier la sélection du modèle suivant vos besoins. Sélectionnez un modèle dans la liste. La description correspondante s'affiche alors dans la partie droite de la fenêtre.
Chaque modèle contient plusieurs paquetages logiciels nécessaires pour des fonctions spécifiques (serveur Web et LAMP ou serveur d'impression, par exemple). Pour une sélection plus détaillée des paquetages logiciels à installer, sélectionnez afin de basculer vers le Gestionnaire de logiciels de YaST.
Vous pouvez également installer des paquetages logiciels supplémentaires ou en supprimer de votre système quand vous le souhaitez grâce au gestionnaire de logiciels de YaST. Pour plus d'informations, reportez-vous au Book “Administration Guide”, Chapter 8 “Installing or removing software”.
Si vous choisissez d'installer GNOME, SUSE Linux Enterprise Server est installé avec le serveur d'affichage X.org. Vous pouvez également installer le gestionnaire de fenêtres léger IceWM à la place de GNOME. Sélectionnez dans l'écran et recherchez icewm.
La pile de cryptographie matérielle n'est pas installée par défaut. Pour l'installer, sélectionnez (System z : prise en charge du codage matériel) dans l'écran .
La langue sélectionnée lors de la première étape de l'installation est utilisée comme langue principale (par défaut) pour le système. Vous pouvez ajouter des langues secondaires à partir de la boîte de dialogue en sélectionnant › › .
8.15.2 #
Le programme d'installation propose une configuration de démarrage pour votre système. Les autres systèmes d'exploitation de votre ordinateur, comme Microsoft Windows ou d'autres installations Linux, sont détectés et ajoutés automatiquement au chargeur de démarrage. Cependant, SUSE Linux Enterprise Server démarre par défaut. Vous pouvez normalement adopter les réglages proposés sans modification. Si une configuration personnalisée est nécessaire, modifiez les paramètres proposés suivant vos besoins. Pour plus d'informations, reportez-vous au Book “Administration Guide”, Chapter 18 “The boot loader GRUB 2”, Section 18.3 “Configuring the boot loader with YaST”.
Le démarrage d'une configuration dans laquelle /boot réside sur un périphérique RAID 1 logiciel est pris en charge, mais nécessite d'installer le chargeur d'amorçage dans l'enregistrement de démarrage principal (MBR) ( › [Emplacement du chargeur d'amorçage > Amorcer à partir du MBR]). Le répertoire /boot n'est pas pris en charge sur des périphériques RAID logiciels dont le niveau est différent de RAID 1. Reportez-vous également au Book “Storage Administration Guide”, Chapter 8 “Configuring software RAID for the root partition”.
8.15.3 #
Les font référence aux paramètres de la ligne de commande de démarrage du kernel pour les atténuations logicielles déployées afin d'empêcher les attaques d'UC par canal auxiliaire. Cliquez sur l'entrée sélectionnée pour choisir une autre option. Pour plus de détails, reportez-vous au Book “Administration Guide”, Chapter 18 “The boot loader GRUB 2” CPU Mitigations.
Par défaut, le est activé sur toutes les interfaces réseau configurées. Pour désactiver complètement firewalld, cliquez sur (non recommandé).
Lorsque le pare-feu est activé, toutes les interfaces sont assignées à la zone public, où tous les ports sont fermés par défaut, ce qui garantit un maximum de sécurité. Le seul port que vous pouvez ouvrir au cours de l'installation est le port 22 (SSH), afin d'autoriser l'accès distant. Les autres services nécessitant un accès réseau (tels que FTP, Samba, le serveur Web, etc.) ne fonctionneront qu'après avoir ajusté les paramètres du pare-feu. Pour connaître les détails de la configuration, reportez-vous au Book “Security and Hardening Guide”, Chapter 23 “Masquerading and firewalls”.
Par défaut, le pare-feu de SUSE Linux Enterprise Server bloque uniquement les connexions entrantes. Si votre système se trouve derrière un autre pare-feu qui bloque le trafic sortant, veillez à autoriser les connexions vers https://scc.suse.com/ et https://updates.suse.com sur les ports 80 et 443 afin de recevoir les mises à jour.
Le est activé par défaut, mais son port (22) est fermé dans le pare-feu. Cliquez sur pour l'ouvrir ou sur pour désactiver le service. Notez que si SSH est désactivé, les connexions à distance ne seront pas possibles. Reportez-vous au Book “Security and Hardening Guide”, Chapter 22 “Securing network operations with OpenSSH” pour plus d'informations.
Si vous installez SUSE Linux Enterprise Server sur un ordinateur comportant des installations Linux existantes, la procédure d'installation importe une clé d'hôte SSH. Par défaut, elle choisit la clé d'hôte avec l'heure d'accès la plus récente. Reportez-vous également à la Section 8.15.9, « ».
Si vous effectuez une administration à distance via VNC, vous pouvez également déterminer si la machine doit être accessible via VNC après l'installation. Notez que lors de l'activation de VNC, vous devez également définir (Cible systemd par défaut) sur .
Le par défaut est . Pour le désactiver, sélectionnez comme module dans les paramètres . Cela vous permet de désélectionner le modèle dans les paramètres (Section 8.15.1, « »).
8.15.4 #
Cette fonction est disponible pour SUSE Linux Enterprise 15 SP4 GM via la mise à jour automatique du programme d'installation ou à l'aide des supports QU2.
Cette catégorie permet de renforcer votre système avec les stratégies de sécurité OpenSCAP. La première stratégie mise en oeuvre est le Security Technical Implementation Guide (STIG) de l'Agence des systèmes d'information de la Défense
(DISA).
Cliquez pour la stratégie de sécurité. Les paramètres d'installation non conformes seront répertoriés avec la règle qu'ils enfreignent. Certains paramètres peuvent être ajustés automatiquement en cliquant sur la (corriger la règle). Pour les paramètres qui nécessitent une entrée utilisateur, cliquez sur (modifier les paramètres) pour ouvrir l'écran des paramètres respectifs.
Si vous ne souhaitez pas attendre l'affichage de l'écran et préférez que le programme d'installation vérifie les paramètres dès le début du processus d'installation, démarrez le système avec le paramètre de démarrage YAST_SECURITY_POLICY=POLICY. Pour vérifier la conformité avec les STIG DISA, utilisez YAST_SECURITY_POLICY=stig. Pour plus d'informations sur les paramètres de démarrage, reportez-vous au Chapitre 7, Paramètres de démarrage.
Le programme d'installation ne vérifie pas toutes les règles du profil, mais uniquement celles qui sont nécessaires à l'installation ou qui sont difficiles à corriger ultérieurement. Pour appliquer les règles restantes, un traitement SCAP complet est effectué au premier démarrage. Vous pouvez également ou et traiter manuellement le système par la suite avec OpenSCAP. Pour plus d'informations, consultez les articles Hardening SUSE Linux Enterprise with STIG et Hardening SUSE Linux Enterprise with OpenSCAP.
8.15.5 #
Cette catégorie contient les paramètres réseau actuels (configurés automatiquement après le démarrage de l'installation, voir Section 8.6) ou configurés manuellement à partir de la boîte de dialogue ou au cours des étapes respectives du processus d'installation. Si vous souhaitez vérifier ou ajuster les paramètres réseau à ce stade (avant de procéder à l'installation), cliquez sur . Vous accédez ainsi au module YaST Pour plus de détails, reportez-vous au Book “Administration Guide”, Chapter 23 “Basic networking”, Section 23.4 “Configuring a network connection with YaST”.
8.15.6 #
Kdump vous permet d'enregistrer un dump du kernel et analyser ce qui s'est passé (en cas de problème). Utilisez cette boîte de dialogue pour activer et configurer Kdump. Pour des informations détaillées, reportez-vous au Book “System Analysis and Tuning Guide”, Chapter 20 “Kexec and Kdump”.
8.15.7 #
Pour économiser de la mémoire, tous les canaux des périphériques qui ne sont pas utilisés sont, par défaut, repris sur une liste noire (chaque canal qui n'est pas placé dans une liste noire occupe environ 50 Ko de mémoire). Pour configurer du matériel supplémentaire sur le système installé à l'aide des canaux placés en liste noire, exécutez le module YaST approprié afin d'activer d'abord les canaux correspondants.
Pour désactiver le placement des canaux en liste noire, cliquez sur .
8.15.8 #
SUSE Linux Enterprise Server peut démarrer dans deux cibles différentes (connues précédemment sous le nom de « runlevels »). La cible lance un gestionnaire d'affichage, tandis que la cible démarre l'interface de ligne de commande.
La cible par défaut est . Si vous n'avez pas installé les modèles , vous devez définir la cible sur . Si le système doit être accessible via VNC, vous devez choisir l'option .
8.15.9 #
Si une installation existante de Linux a été détectée sur votre ordinateur, YaST importe la clé d'hôte SSH la plus récente dans /etc/ssh par défaut, éventuellement avec d'autres fichiers inclus dans le répertoire. Cela permet de réutiliser l'identité SSH de l'installation existante, afin d'éviter l'avertissement REMOTE HOST
IDENTIFICATION HAS CHANGED lors de la première connexion. Notez que cet élément ne figure pas dans le résumé de l'installation si YaST n'a pas découvert d'autres installations. Les options proposées sont les suivantes :
- (J'aimerais importer les clés SSH à partir d'une précédente installation :)
Sélectionnez cette option pour importer la clé d'hôte SSH et éventuellement la configuration d'un système installé. Vous pouvez sélectionner l'installation à partir de laquelle effectuer l'importation dans la liste d'option ci-dessous.
- (Importer la configuration SSH)
Activez cette option pour copier d'autres fichiers contenus dans
/etc/sshvers le système installé, en plus des clés d'hôte.
8.15.10 #
Cet écran répertorie toutes les informations matérielles que le programme d'installation a pu obtenir au sujet de votre ordinateur. La détection du matériel est lancée lors de l'ouverture initiale. Selon votre système, cela peut prendre quelques minutes. Pour plus d'informations sur un élément donné, sélectionnez cet élément dans la liste et cliquez sur Cliquez sur (Enregistrer dans un fichier) pour enregistrer une liste détaillée sur un système de fichiers local ou sur un périphérique amovible.
Les utilisateurs expérimentés peuvent également modifier la et les paramètres du kernel en sélectionnant . Un écran contenant deux onglets est alors affiché.
Chaque pilote de kernel contient une liste d'ID de tous les périphériques qu'il prend en charge. Si un nouveau périphérique ne se trouve dans aucune base de données du pilote, le périphérique est considéré comme non pris en charge, même s'il peut être utilisé par un pilote existant. Vous pouvez ajouter des ID PCI ici. Cette opération est toutefois réservée aux utilisateurs expérimentés.
Pour ajouter un ID, cliquez sur , puis indiquez si les données doivent être saisies ou sélectionnées dans une liste. Entrez les données requises. est le nom de répertoire provenant de
/sys/bus/pci/drivers; s'il est vide, le nom est utilisé à la place. Les entrées existantes peuvent être gérées à l'aide des options et .Vous pouvez modifier le à cet endroit. Si l'option est sélectionnée, le paramètre par défaut de l'architecture correspondante est utilisé. Vous pourrez également modifier ce paramètre ultérieurement à partir du système installé. Pour plus d'informations sur le réglage des E/S, reportez-vous au Book “System Analysis and Tuning Guide”, Chapter 14 “Tuning I/O performance”.
Vous pouvez également activer l'option (Activer les clés SysRq) ici. Ces clés vous permettent également d'émettre des commandes de base (telles qu'un redémarrage du système ou une écriture de dumps de kernel) en cas de crash système. Il est conseillé d'activer ces clés dans le cadre du développement de kernel. Reportez-vous au document https://www.kernel.org/doc/html/latest/admin-guide/sysrq.html pour obtenir des informations détaillées.
8.16 Réalisation de l'installation #
Après avoir configuré tous les paramètres d'installation, cliquez sur dans la fenêtre Paramètres d'installation pour commencer l'installation. Des logiciels peuvent nécessiter une confirmation de licence. Si votre sélection de logiciels en inclut, les boîtes de dialogue de confirmation de licence s'affichent. Cliquez sur pour installer le paquetage logiciel. Si vous n'acceptez pas les conditions d'utilisation de la licence, cliquez sur et le paquetage logiciel ne sera pas installé. Dans la boîte de dialogue suivante, confirmez l'installation en cliquant de nouveau sur .
L'installation dure généralement entre 15 et 30 minutes, selon les performances de votre système et les logiciels sélectionnés. Après avoir préparé le disque dur, enregistré et restauré les paramètres utilisateurs, l'installation logicielle commence. Sélectionnez pour basculer vers le journal d'installation ou pour lire des informations importantes et à jour qui n'étaient pas disponibles au moment de l'impression des manuels.
Une fois l'installation du logiciel terminée, le système redémarre dans la nouvelle installation, où vous pouvez vous connecter. Pour personnaliser la configuration du système ou installer des paquetages supplémentaires, démarrez YaST.
8.16.1 IBM Z : initialisation IPL du système installé #
YaST redémarre généralement sur le système installé sur la plate-forme IBM Z. Il existe toutefois des exceptions : les installations dans lesquelles le chargeur de démarrage est situé sur un périphérique FCP, dans des environnements avec LPAR sur une machine dont la version est antérieure à z196 ou dont la version de z/VM est antérieure à la version 5.4. Dans ces cas-là, le chargeur de démarrage est écrit sur une partition distincte, montée en tant que /boot/zipl/.
Si un redémarrage automatique n'est pas possible, YaST ouvre une boîte de dialogue contenant des informations sur le périphérique à partir duquel un IPL doit être effectué. Acceptez l'option d'arrêt et effectuez un IPL après cet arrêt. La procédure varie selon le type d'installation :
- Installation LPAR
Dans la console HMC d'IBM Z, sélectionnez , , puis entrez l'adresse de chargement (l'adresse du périphérique contenant le répertoire
/boot/ziplavec le chargeur de démarrage). Si vous utilisez un disque zFCP comme périphérique de démarrage, sélectionnez (Charger depuis SCSI) et indiquez l'adresse de chargement de votre adaptateur FCP, du WWPN et du LUN du périphérique de démarrage. À présent, démarrez le processus de chargement.- Installation z/VM
Connectez-vous à la machine virtuelle invitée (voir Exemple 5.1, « Configuration d'un répertoire z/VM » pour la configuration) en tant que
LINUX1et effectuez la procédure IPL sur le système installé :IPL 151 CLEAR
151est un exemple d'adresse du périphérique de démarrage DASD. Remplacez cette valeur par la véritable adresse.Si vous utilisez un disque ZFCP comme périphérique de démarrage, indiquez le WWPN et le LUN zFCP du périphérique en question avant d'initialiser l'IPL. La longueur du paramètre est limitée à huit caractères. Les numéros plus longs doivent être séparés par des espaces :
SET LOADDEV PORT 50050763 00C590A9 LUN 50010000 00000000
Enfin, initialisez l'IPL :
IPL FC00
FC00est un exemple d'adresse de l'adaptateur zFCP. Remplacez cette valeur par l'adresse correcte.- Installation invité KVM
Une fois l'installation terminée, la machine virtuelle s'arrête. À ce stade, connectez-vous à l'hôte KVM, modifiez le fichier de description de la machine virtuelle, puis redémarrez-la pour exécuter un IPL sur le système installé :
Connectez-vous à l'hôte KVM.
Modifiez le fichier XML de domaine en exécutant la commande
>sudovirsh edit s12-1et supprimez les lignes suivantes :
<!-- Boot kernel - remove 3 lines after successfull installation --> <kernel>/var/lib/libvirt/images/s12-kernel.boot</kernel> <initrd>/var/lib/libvirt/images/s12-initrd.boot</initrd> <cmdline>linuxrcstderr=/dev/console</cmdline>
Redémarrez l'invité de machine virtuelle pour exécuter un IPL sur le système installé :
>sudovirsh start s12-1 --console
Note : le paramètrecio_ignoreest désactivé pour les installations KVMLe paramètre de kernel
cio_ignoreempêche le kernel de rechercher tous les périphériques matériels disponibles. Toutefois, pour les invités KVM, l'hyperviseur veille déjà à fournir un accès uniquement aux périphériques adéquats. Par conséquent,cio_ignoreest désactivé par défaut lors de l'installation d'un invité KVM (en revanche, pour les installations z/VM et LPAR, il est activé par défaut).
8.16.2 IBM Z : connexion au système installé #
Après avoir exécuté un IPL sur le système, établissez une connexion via VNC, SSH ou X pour vous y connecter. Il est conseillé d'utiliser VNC ou SSH. Pour personnaliser la configuration du système ou installer des paquetages supplémentaires, démarrez YaST.
8.16.2.1 Utilisation de VNC pour se connecter #
Un message du terminal 3270 vous demande de vous connecter au système Linux en utilisant un client VNC. Toutefois, ce message passe facilement inaperçu, car il est mélangé à des messages de kernel et le processus de terminal peut se terminer avant que vous n'ayez reçu le message. Si rien ne se produit pendant cinq minutes, tentez d'initialiser une connexion au système Linux en utilisant une visionneuse VNC.
Si vous vous connectez en utilisant un navigateur compatible JavaScript, entrez l'URL complète, constituée de l'adresse IP du système installé et du numéro de port, de la façon suivante :
http://IP_OF_INSTALLED_SYSTEM:5801/
8.16.2.2 Utilisation de SSH pour se connecter #
Un message du terminal 3270 vous demande de vous connecter au système Linux en utilisant un client SSH. Toutefois, ce message passe facilement inaperçu, car il est mélangé à des messages de kernel et le processus de terminal peut se terminer avant que vous n'ayez pu en avoir connaissance.
Une fois le message affiché, utilisez SSH pour vous connecter au système Linux en tant que root. Si la connexion est refusée ou si elle a expiré, attendez l'expiration du timeout de connexion, puis réessayez (ce délai dépend des paramètres du serveur).
8.16.2.3 Utilisation de X pour se connecter #
Lors de l'initialisation IPL du système installé, assurez-vous que le serveur X utilisé pour la première phase de l'installation est prêt et toujours disponible avant de démarrer depuis le DASD. YaST s'ouvre sur ce serveur X pour terminer l'installation. Des complications peuvent survenir si le système est démarré mais qu'il ne peut pas se connecter au serveur X dans les délais.
9 Enregistrement de SUSE Linux Enterprise et gestion des modules/extensions #
Pour obtenir un support technique et les mises à jour des produits, vous devez enregistrer et activer SUSE Linux Enterprise Server auprès du SUSE Customer Center. Il est recommandé de vous enregistrer pendant l'installation, car cela vous permettra d'installer le système avec les mises à jour et les correctifs les plus récents. Toutefois, si vous êtes hors ligne ou que vous souhaitez ignorer l'étape d'enregistrement, vous pouvez vous enregistrer à tout moment ultérieurement sur le système installé.
Les modules et les extensions ajoutent des fonctions à votre système et vous permettent de le personnaliser selon de vos besoins. Ces composants doivent également être enregistrés et peuvent être gérés à l'aide de YaST ou des outils de ligne de commande. Pour plus d'informations, reportez-vous également à l'Article “Modules and Extensions Quick Start”.
L'enregistrement auprès du SUSE Customer Center requiert un compte SUSE. Si vous ne disposez pas encore de compte SUSE, rendez-vous sur la page d'accueil du SUSE Customer Center (https://scc.suse.com/) pour en créer un.
Pour annuler complètement l'enregistrement d'un système, y compris tous les modules et extensions, utilisez l'outil de ligne de commande SUSEConnect. L'annulation de l'enregistrement d'un système supprime son entrée sur le serveur d'enregistrement et supprime également tous les dépôts des modules, des extensions et du produit lui-même.
>sudoSUSEConnect -d
9.1 Enregistrement au cours de l'installation #
Le moyen le plus simple et recommandé de s'enregistrer consiste à le faire lors de l'installation. Cela vous permet non seulement d'installer le dernier niveau de correctif de SUSE Linux Enterprise Server, mais vous donne également accès à tous les modules et extensions sans avoir à fournir un support d'installation supplémentaire. Cela s'applique également à tous les modules ou extensions que vous installez. Pour plus de détails sur le processus d'enregistrement, reportez-vous à la Section 8.7, « Enregistrement ».
Si le système a été enregistré avec succès lors de l'installation, YaST ajoute des dépôts en ligne fournis par le SUSE Customer Center. Cela évite des problèmes si les sources d'installation locales ne sont plus disponibles et vous permet de toujours obtenir les mises à jour les plus récentes à partir des dépôts en ligne.
9.2 Enregistrement au cours du déploiement automatisé #
Si vous déployez vos instances automatiquement à l'aide d'AutoYaST, vous pouvez enregistrer le système pendant l'installation en fournissant les informations correspondantes dans le fichier de contrôle AutoYaST. Reportez-vous au Book “AutoYaST Guide”, Chapter 4 “Configuration and installation options”, Section 4.3 “System registration and extension selection” pour obtenir des informations détaillées.
9.3 Enregistrement à partir du système installé #
Si vous avez ignoré l'enregistrement lors de l'installation ou si vous souhaitez réenregistrer votre système, vous pouvez le faire à tout moment à l'aide du module YaST ou de l'outil de ligne de commande SUSEConnect.
9.3.1 Enregistrement avec YaST #
Pour enregistrer le système, démarrez › › . Tout d'abord, enregistrez SUSE Linux Enterprise Server, puis choisissez les modules et extensions que vous souhaitez rendre disponibles.
Si vous avez installé le système à partir du support SLE-15-SP5-Full-ARCH-GM-media1.iso et que vous avez ignoré l'enregistrement, veillez à enregistrer tous les modules et extensions que vous avez choisis lors de l'installation. Vous recevrez uniquement les mises à jour de sécurité et les correctifs pour les modules et extensions qui ont été enregistrés.
Démarrez › › .
Indiquez l' associée au compte SUSE que vous ou votre entreprise utilisez pour gérer les abonnements. Entrez également le que vous avez reçu avec votre exemplaire de SUSE Linux Enterprise Server.
Par défaut, le système est enregistré auprès du SUSE Customer Center.
Si votre entreprise propose des serveurs d'enregistrement locaux, vous pouvez en choisir un dans la liste des serveurs détectés automatiquement ou fournir l'URL dans l'option .
Sélectionnez pour lancer la procédure d'enregistrement. SUSE Linux Enterprise Server est enregistré auprès du serveur sélectionné et les dépôts associés sont ajoutés à votre système. La boîte de dialogue s'ouvre.
Sélectionnez tous les modules et extensions que vous souhaitez rendre disponibles sur le système. Au minimum, sélectionnez les modules par défaut ( et ). Assurez-vous également de sélectionner les modules ou extensions supplémentaires que vous avez ajoutés lors de l'installation. Notez que toutes les extensions nécessitent des codes d'enregistrement supplémentaires qui doivent être achetés. Cliquez ensuite sur .
En fonction de votre sélection, vous devrez peut-être accepter un ou plusieurs contrats de licence. Tous les composants enregistrés auprès du serveur sélectionné et les dépôts associés sont ajoutés au système.
Le programme d'installation de paquetage YaST s'ouvre pour installer les paquetages de version pour chaque module et, en fonction de votre sélection de modules et d'extensions, des paquetages supplémentaires. Il est vivement recommandé de ne pas désélectionner un des paquetages présélectionnés. Vous pouvez toutefois ajouter des paquetages supplémentaires.
Sélectionnez et pour conclure le processus d'enregistrement.
9.3.2 Enregistrement avec SUSEConnect #
L'enregistrement du système, ainsi que des modules et extensions, peut être effectué à partir de la ligne de commande à l'aide de SUSEConnect. Pour plus d'informations à ce sujet, reportez-vous à la documentation en ligne avec man 8 SUSEConnect.
Pour enregistrer SUSE Linux Enterprise Server auprès du SUSE Customer Center, exécutez
SUSEConnectcomme suit :>sudo SUSEConnect -r REGISTRATION_CODE -e EMAIL_ADDRESSPour effectuer l'enregistrement sur un serveur d'enregistrement local, fournissez l'URL du serveur :
>sudo SUSEConnect -r REGISTRATION_CODE -e EMAIL_ADDRESS \ --url "https://suse_register.example.com/"Remplacez REGISTRATION_CODE (CODE_ENREGISTREMENT) par le code d'enregistrement que vous avez reçu avec votre exemplaire de SUSE Linux Enterprise Server. Remplacez EMAIL_ADDRESS (ADRESSE_ÉLECTRONIQUE) par l'adresse électronique associée au compte SUSE que vous ou votre entreprise utilisez pour gérer les abonnements.
Ce processus enregistre le ainsi que le , et ajoute les dépôts associés à votre système.
SUSE Linux Enterprise Server est désormais enregistré (y compris les deux dépôts par défaut). Si vous voulez enregistrer des modules ou des extensions supplémentaires, procédez comme décrit à la Section 9.4, « Gestion des modules et extensions dans un système en cours d'exécution ».
9.4 Gestion des modules et extensions dans un système en cours d'exécution #
Vous pouvez ajouter et supprimer des modules et des extensions même après l'installation et l'enregistrement d'un système. Pour ce faire, vous pouvez utiliser YaST ou SUSEConnect. Pour plus d'informations, reportez-vous à l'Article “Modules and Extensions Quick Start”.
9.4.1 Ajout de modules et d'extensions à l'aide de YaST #
Démarrez › › (Extensions système).
Pour ajouter des modules ou extensions, sélectionnez tous les composants que vous souhaitez installer. Notez que toutes les extensions nécessitent des codes d'enregistrement supplémentaires.
Tous les composants supplémentaires sont enregistrés auprès du serveur d'enregistrement et les dépôts associés sont ajoutés au système.
Le programme d'installation de paquetage YaST s'ouvre pour installer les paquetages de version pour chaque module et, en fonction de votre sélection de modules et d'extensions, des paquetages supplémentaires. Il est vivement recommandé de ne pas désélectionner un des paquetages présélectionnés. Vous pouvez toutefois ajouter des paquetages supplémentaires.
Choisissez et pour conclure le processus.
Tout comme les paquetages logiciels qui peuvent dépendre d'autres paquetages pour fonctionner, un module peut avoir des dépendances envers d'autres modules. Si tel est le cas, les modules dont il dépend sont automatiquement sélectionnés pour l'installation.
9.4.2 Suppression de modules et d'extensions à l'aide de YaST #
Démarrez › › .
Choisissez le module ou l'extension à supprimer, puis cliquez sur . Confirmez le message d'avertissement indiquant que tous les paquetages du composant sélectionné seront supprimés.
Le gestionnaire de logiciels YaST s'ouvre et répertorie tous les paquetages installés à partir de l'extension ou du module supprimé. Cliquez sur pour les supprimer tous. Il est fortement recommandé de le faire, car vous ne recevrez plus de mises à jour pour les paquetages de modules ou d'extensions supprimées. Dans le cas où vous conservez les paquetages, veillez à supprimer au moins le paquetage
*-releasepour chaque extension ou module supprimé.Cliquez ensuite sur , puis sur .
Notez que vous ne devez jamais supprimer . Il est également déconseillé de supprimer .
Si vous choisissez de conserver les paquetages de modules ou d'extensions supprimées, vous ne recevrez plus de mises à jour pour ces paquetages. Comme cela inclut les correctifs de sécurité, la conservation de ces paquetages peut introduire un risque de sécurité sur votre système.
9.4.3 Ajout ou suppression de modules et d'extensions avec SUSEConnect #
Exécutez
SUSEConnect -list-extensionspour obtenir un aperçu des extensions disponibles :>sudo SUSEConnect -list-extensions AVAILABLE EXTENSIONS AND MODULES Basesystem Module 15 SP5 x86_64 (Installed) Deactivate with: SUSEConnect -d -p sle-module-basesystem/15.5/x86_64 Containers Module 15 SP5 x86_64 Activate with: SUSEConnect -p sle-module-containers/15.5/x86_64 Desktop Applications Module 15 SP5 x86_64 Activate with: SUSEConnect -p sle-module-desktop-applications/15.5/x86_64 Development Tools Module 15 SP5 x86_64 Activate with: SUSEConnect -p sle-module-development-tools/15.5/x86_64 SUSE Linux Enterprise Workstation Extension 15 SP5 x86_64 Activate with: SUSEConnect -p sle-we/15.5/x86_64 -r ADDITIONAL REGCODE SUSE Cloud Application Platform Tools Module 15 SP5 x86_64 Activate with: SUSEConnect -p sle-module-cap-tools/15.5/x86_64 SUSE Linux Enterprise Live Patching 15 SP5 x86_64 Activate with: SUSEConnect -p sle-module-live-patching/15.5/x86_64 -r ADDITIONAL REGCODE SUSE Package Hub 15 SP5 x86_64 Activate with: SUSEConnect -p PackageHub/15.5/x86_64 Server Applications Module 15 SP5 x86_64 (Installed) Deactivate with: SUSEConnect -d -p sle-module-server-applications/15.5/x86_64 Legacy Module 15 SP5 x86_64 Activate with: SUSEConnect -p sle-module-legacy/15.5/x86_64 Public Cloud Module 15 SP5 x86_64 Activate with: SUSEConnect -p sle-module-public-cloud/15.5/x86_64 SUSE Enterprise Storage 6 x86_64 Activate with: SUSEConnect -p ses/6/x86_64 -r ADDITIONAL REGCODE SUSE Linux Enterprise High Availability Extension 15 SP5 x86_64 Activate with: SUSEConnect -p sle-ha/15.5/x86_64 -r ADDITIONAL REGCODE Web and Scripting Module 15 SP5 x86_64 Activate with: SUSEConnect -p sle-module-web-scripting/15.5/x86_64 MORE INFORMATION You can find more information about available modules here: https://www.suse.com/products/server/features/modules.htmlExécutez la commande appropriée pour ajouter ou supprimer un composant. Notez que l'ajout d'extensions nécessite des codes d'enregistrement supplémentaires.
Ne supprimez pas . Il est également déconseillé de supprimer .
SUSEConnect ajoute ou supprime uniquement des modules et des extensions. Il enregistre les composants ou annule leur enregistrement, et active ou désactive leurs dépôts, mais il n'installe ni ne supprime aucun paquetage. Si vous souhaitez que cela soit effectué automatiquement, utilisez YaST pour gérer les modules et extensions.
Lors de l'ajout d'un module ou d'une extension, SUSEConnect n'installe pas les paquetages ou les modèles par défaut. Pour effectuer cette opération manuellement, utilisez Zypper ou › .
Lors de la suppression d'un module ou d'une extension, SUSEConnect n'effectue pas de nettoyage. Les paquetages du module ou de l'extension restent installés sur le système, mais ne sont plus mis à jour à partir d'un dépôt. Pour lister ces paquetages « orphelins », exécutez la commande zypper packages
--orphaned. Pour supprimer un ou plusieurs paquetages, exécutez la commande zypper remove PACKAGE [ANOTHER_PACKAGE]. Vous pouvez également utiliser › , puis › › pour répertorier et supprimer les paquetages orphelins.
Si vous choisissez de conserver les paquetages de modules ou d'extensions supprimées, vous ne recevrez plus de mises à jour pour ces paquetages. Comme cela inclut les correctifs de sécurité, la conservation de ces paquetages peut introduire un risque de sécurité sur votre système.
9.5 Temporisateur keep-alive SUSEConnect #
À partir de la version 0.3.33, le paquetage SUSEConnect est livré avec deux unités systemd :
suseconnect-keepalive.service: service qui exécute la commandeSUSEConnect ‑‑keep-aliveà la demande.suseconnect-keepalive.timer: temporisateur qui exécute le servicesuseconnect-keepalive.serviceune fois par jour.
Ces unités sont chargées de tenir à jour les informations système auprès du SUSE Customer Center ou du serveur d'enregistrement, et de fournir des données précises sur l'utilisation des abonnements.
La commande SUSEConnect --keep-alive met à jour l'heure de la dernière fois où un système a été vu et ses informations matérielles auprès du service d'enregistrement.
Lorsque le paquetage SUSEConnect est installé ou mis à jour et que sa version est égale ou supérieure à celle décrite ci-dessus, le temporisateur keep-alive est automatiquement activé.
Si vous préférez que le temporisateur keep-alive SUSEConnect ne s'exécute pas sur votre système, vous pouvez le désactiver avec la commande systemctl :
>sudosystemctl disable --now suseconnect-keepalive.timer
Une fois le temporisateur désactivé, les mises à jour suivantes du paquetage SUSEConnect ne le réactiveront pas.
10 #
Les configurations système élaborées nécessitent de configurer les disques d'une certaine manière. Vous pouvez effectuer toutes les tâches de partitionnement courantes au cours de l'installation.
Pour obtenir une dénomination persistante avec les périphériques de bloc, utilisez les périphériques de bloc situés sous /dev/disk/by-id ou /dev/disk/by-uuid.
Conçu pour être bien plus flexible que le partitionnement physique utilisé dans les configurations standard, le modèle LVM (Logical Volume Management - Gestion des volumes logiques) est un modèle de partition de disque. La fonction d'instantané permet de sauvegarder les données en toute simplicité. Le réseau RAID (Redundant Array of Independent Disks - Réseau redondant de disques indépendants) offre une intégrité, des performances et une tolérance aux pannes accrues des données. SUSE Linux Enterprise Server (SLES) prend également en charge l'option Multipath I/O (voir le Book “Storage Administration Guide”, Chapter 18 “Managing multipath I/O for devices” pour plus de détails). Il est également possible d'utiliser iSCSI comme disque en réseau (pour plus d'informations sur iSCSI, voir le Book “Storage Administration Guide”, Chapter 15 “Mass storage over IP networks: iSCSI”).
Notez qu'à des fins de partitionnement, l'espace disque est mesuré en unités binaires plutôt qu'en unités décimales. Par exemple, si vous spécifiez la taille de 1GB, 1GiB ou 1G, cela correspond à 1 Gio (gibioctet), et non à 1 Go (gigaoctet).
- Binaire
1 Gio = 1 073 741 824 octets.
- Décimal
1 Go = 1 000 000 000 octets.
- Différence
1 Gio ≈ 1,07 Go.
10.1 Utilisation de l'outil #
L'utilisation de l'outil (Figure 10.1, « Outil de partitionnement de YaST ») vous permet d'ajouter, de supprimer, de redimensionner et de modifier les partitions, ainsi que d'accéder à la configuration logicielle RAID et LVM.
S'il est possible de repartitionner un système en cours d'exécution, le risque de commettre une erreur qui engendrerait une perte de données est très important. Évitez de repartitionner un système installé et si vous devez vraiment le faire, sauvegardez par avance toutes vos données.
IBM Z reconnaît uniquement les disques durs DASD et SCSI. Les disques durs IDE ne sont pas pris en charge. Pour cette raison, ces périphériques apparaissent dans la table de partition au format de fichier dasda ou sda pour le premier périphérique reconnu.
Toutes les partitions existantes ou proposées de tous les disques durs connectés sont affichées dans la liste de l' de la boîte de dialogue de YaST. Les disques durs complets sont répertoriés sous forme de périphériques sans numéros, tels que /dev/sda (ou /dev/dasda). Les partitions sont répertoriées comme des parties de ces périphériques, par exemple /dev/sda1 (ou /dev/dasda1, respectivement). La taille, le type, l'état de codage, le système de fichiers et le point de montage des disques durs et de leurs partitions sont également affichés. Le point de montage indique l'emplacement où la partition apparaît dans l'arborescence du système de fichiers Linux.
La sur la gauche propose plusieurs vues fonctionnelles. Utilisez ces vues pour collecter des informations sur les configurations de stockage existantes, pour configurer des fonctions (comme RAID, Volume Management ou Crypt Files) ou pour afficher des systèmes de fichiers avec des fonctionnalités supplémentaires comme Btrfs, NFS ou TMPFS.
Si vous ouvrez cette boîte de dialogue au cours de l'installation, l'espace disque libre est également répertorié et automatiquement sélectionné. Pour fournir plus d'espace disque à SUSE Linux Enterprise Server, libérez l'espace requis en partant du bas vers le haut dans la liste des partitions.
10.1.1 Tables de partitions #
SUSE Linux Enterprise Server permet d'utiliser et de créer différentes tables de partitions. Dans certains cas, la table de partitions est appelée étiquette de disque. La table de partitions est importante pour le processus de démarrage de votre ordinateur. Pour démarrer votre machine à partir d'une partition dans une table de partitions qui vient d'être créée, assurez-vous que le format de table est pris en charge par le microprogramme.
Pour changer de table de partitions, cliquez sur le nom du disque approprié dans la , puis sélectionnez › .
10.1.1.1 Master boot record (secteur d'amorçage principal). #
Le secteur d'amorçage principal (MBR, Master Boot Record) est la table de partitions héritée utilisée sur des PC IBM. Elle est parfois appelée table de partitions MS-DOS. MBR prend uniquement en charge quatre partitions principales. Si le disque comporte déjà une table MBR, SUSE Linux Enterprise Server permet de créer des partitions supplémentaires qui peuvent être utilisées comme cible d'installation.
La limite de quatre partitions peut être évitée en créant une partition étendue. La partition étendue elle-même est une partition principale et peut contenir plusieurs partitions logiques.
Le microprogramme UEFI prend généralement en charge le démarrage à partir d'une table MBR en mode hérité.
10.1.1.2 Table de partitions GPT #
Les ordinateurs UEFI utilisent une table de partitions de GUID (GPT, GUID Partition Table) par défaut. SUSE Linux Enterprise Server créera une table de partitions GPT sur un disque si aucune autre table de partitions n'existe.
L'ancien microprogramme BIOS ne prend pas en charge le démarrage à partir de partitions GPT.
Vous avez besoin d'une table de partitions GPT pour utiliser l'une des fonctions suivantes :
Plus de quatre partitions principales
Démarrage sécurisé UEFI
Utilisation de disques supérieurs à 2 To
Les partitions GPT créées avec Parted 3.1 ou version antérieure utilisent le type de partition de données de base de Microsoft plutôt que le GUID GPT propre à Linux plus récent. Les versions plus récentes de Parted définissent l'indicateur erroné msftdata sur ces partitions, de sorte que divers outils de disque étiquettent la partition en tant que Partition de données Windows ou similaire.
Pour supprimer l'indicateur, exécutez :
# parted DEVICE set PARTITION_NUMBER msftdata off10.1.1.3 Tables de partitions sur IBM Z #
Sur les plates-formes IBM Z, SUSE Linux Enterprise Server prend en charge tant les disques durs SCSI que les périphériques de stockage à accès direct (DASD). Si les disques SCSI peuvent être partitionnés comme indiqué ci-dessus, les DASD ne peuvent pas avoir plus de trois entrées de partition dans leurs tables de partitions.
10.1.2 Partitions #
L'outil de partitionnement YaST peut créer et formater des partitions avec plusieurs systèmes de fichiers. Le système de fichiers par défaut utilisé par SUSE Linux Enterprise Server est Btrfs. Pour plus de détails, reportez-vous à la Section 10.1.2.2, « Partitionnement Btrfs ».
D'autres systèmes de fichiers couramment utilisés sont disponibles : Ext2, Ext3, Ext4, FAT, XFS, Swap et UDF.
10.1.2.1 Création d'une partition #
Pour créer une partition, sélectionnez , puis un disque dur avec de l'espace disponible. La modification peut être effectuée dans l'onglet :
Cliquez sur pour créer une partition. Lorsque vous utilisez une partition MBR, spécifiez qu'il est nécessaire de créer une partition principale ou étendue. Au sein de la partition étendue, vous pouvez créer plusieurs partitions logiques. Pour plus de détails, reportez-vous à la Section 10.1.1, « Tables de partitions ».
Spécifiez la taille de la nouvelle partition. Vous pouvez choisir d'occuper tout l'espace disque non partitionné ou de spécifier une taille personnalisée.
Sélectionnez le système de fichiers à utiliser et un point de montage. YaST propose un point de montage pour chaque partition créée. Pour utiliser une méthode de montage différente, comme le montage par étiquette, sélectionnez .
Indiquez des options de système de fichiers supplémentaires si votre configuration l'exige. Cette étape est nécessaire si vous avez besoin de noms de périphériques permanents, par exemple. Pour plus de détails sur les options disponibles, reportez-vous à la Section 10.1.3, « Modification d'une partition ».
Cliquez sur pour appliquer la configuration du partitionnement et quitter le module.
Si vous avez créé la partition lors de l'installation, vous revenez à l'écran de présentation de l'installation.
10.1.2.2 Partitionnement Btrfs #
Le système de fichiers par défaut pour la partition racine est Btrfs. Pour plus d'informations, reportez-vous au Book “Administration Guide”, Chapter 10 “System recovery and snapshot management with Snapper” et au Book “Storage Administration Guide”, Chapter 1 “Overview of file systems in Linux”. Le système de fichiers racine est le sous-volume par défaut et il n'est pas répertorié dans la liste des sous-volumes créés. En tant que sous-volume Btrfs par défaut, il peut être monté comme système de fichiers normal.
La configuration par défaut du partitionnement suggère une partition racine de type Btrfs avec /boot comme répertoire. Pour chiffrer la partition racine, assurez-vous d'utiliser le type de table de partitions GPT au lieu du type MSDOS par défaut. Dans le cas contraire, le chargeur d'amorçage GRUB2 risque de ne pas disposer de suffisamment d'espace pour celui nécessaire à la deuxième étape.
Il est possible de créer des instantanés de sous-volumes Btrfs, manuellement ou automatiquement, selon les événements système. Par exemple, lorsque vous modifiez le système de fichiers, zypper appelle la commande snapper afin de créer des instantanés avant et après le changement. Cela se révèle particulièrement utile si la modification effectuée par zypper ne vous convient pas et si vous souhaitez revenir à l'état précédent. Étant donné que snapper appelé par zypper crée des instantanés du système de fichiers racine par défaut, il est judicieux d'exclure des répertoires spécifiques des instantanés. C'est la raison pour laquelle YaST propose de créer les sous-volumes distincts suivants :
/boot/grub2/i386-pc,/boot/grub2/x86_64-efi,/boot/grub2/powerpc-ieee1275,/boot/grub2/s390x-emuUn retour à l'état initial de la configuration du chargeur de démarrage n'est pas pris en charge. Les répertoires ci-dessus sont spécifiques à l'architecture. Les deux premiers répertoires sont présents sur les machines AMD64/Intel 64, les deux derniers respectivement sur IBM POWER et IBM Z.
/homeSi le répertoire
/homene réside pas sur une partition distincte, il est exclu pour éviter les pertes de données lors des retours à l'état initial./optLes produits tiers sont généralement installés sous
/opt. Ce répertoire est exclu pour éviter la désinstallation de ces applications lors des retours à l'état initial./srvContient des données pour les serveurs Web et FTP. Il est exclu pour éviter les pertes de données lors des retours à l'état initial.
/tmpTous les répertoires contenant des fichiers temporaires et des caches sont exclus des instantanés.
/usr/localCe répertoire est utilisé lors de l'installation manuelle de logiciels. Il est exclu pour éviter la désinstallation de ces applications lors des retours à l'état initial.
/varCe répertoire contient de nombreux fichiers de variables, tels que des journaux, des caches temporaires et des produits tiers dans
/var/opt, et est l'emplacement par défaut des images et des bases de données de machines virtuelles. Par conséquent, ce sous-volume est créé pour exclure toutes les données de variables des instantanés et a sa fonction « Copy-On-Write » (Copie sur écriture) désactivée.
Étant donné que les instantanés enregistrés nécessitent davantage d'espace disque, il est recommandé de réserver suffisamment d'espace pour Btrfs. Alors que la taille minimale d'une partition Btrfs racine avec des instantanés et des sous-volumes par défaut est de 16 Go, SUSE recommande au moins 32 Go, voire plus si le répertoire /home ne réside pas sur une partition distincte.
10.1.2.3 Gestion de sous-volumes Btrfs à l'aide de YaST #
Les sous-volumes d'une partition Btrfs peuvent désormais être gérés avec le module de YaST. Vous pouvez ajouter de nouveaux sous-volumes ou en supprimer des existants.
Choisissez dans le volet gauche.
Sélectionnez la partition Btrfs dont vous souhaitez gérer les sous-volumes.
Procédez comme suit selon que vous souhaitez modifier, ajouter ou supprimer des sous-volumes :
Pour modifier un sous-volume, sélectionnez-le dans la liste, puis cliquez sur . Vous pouvez alors désactiver l'option
copy-on-write(copie sur écriture - cochez ) pour le volume ou limiter sa taille. Cliquez sur pour terminer.Pour ajouter un nouveau sous-volume, cliquez sur et entrez son chemin. Éventuellement, vous pouvez désactiver l'option
copy-on-write(copie sur écriture - cochez ) pour le volume ou limiter sa taille. Cliquez sur pour terminer.Pour supprimer un sous-volume, sélectionnez-le dans la liste, puis cliquez sur . Confirmez la suppression en cliquant sur .
- Figure 10.2 : Sous-volumes Btrfs dans le partitionneur YaST #
Pour quitter le partitionneur, cliquez sur .
10.1.3 Modification d'une partition #
Lorsque vous créez une nouvelle partition ou que vous modifiez une partition existante, vous pouvez définir différents paramètres. Pour les nouvelles partitions, les paramètres par défaut définis par YaST sont généralement suffisants et ne nécessitent aucune modification. Pour modifier manuellement la configuration de votre partition, procédez de la façon suivante :
Sélectionnez la partition.
Cliquez sur pour modifier la partition et fixer les paramètres :
- ID du système de fichiers
Même si vous ne souhaitez pas formater la partition à ce stade, affectez-lui un ID de système de fichiers pour vous assurer que la partition est convenablement mémorisée. Les valeurs types sont , , et .
- Système de fichiers
Pour modifier le système de fichiers de la partition, cliquez sur et sélectionnez le type de système de fichiers dans la liste .
SUSE Linux Enterprise Server prend en charge plusieurs types de systèmes de fichiers. Btrfs est le système de fichiers Linux privilégié pour la partition racine en raison de ses fonctionnalités avancées. Il prend en charge la fonctionnalité de copie sur écriture, la création d'instantanés, la distribution multi-périphérique, les sous-volumes et autres techniques utiles. XFS, Ext3 et Ext4 sont des systèmes de fichiers de journalisation. Ces systèmes de fichiers peuvent restaurer le système très rapidement après un crash système en utilisant les processus d'écriture consignés en cours de fonctionnement. Ext2 n'est pas un système de fichiers de journalisation, mais convient pour les partitions plus petites car il requiert peu d'espace disque pour la gestion.
Le système de fichiers par défaut pour la partition racine est Btrfs. Ce système est XFS pour les partitions supplémentaires.
Le système de fichiers UDF peut être utilisé sur des supports optiques réinscriptibles et non réinscriptibles, des clés USB à mémoire flash et des disques durs. Il est pris en charge par de nombreux systèmes d'exploitation.
Swap est un format spécial permettant d'utiliser la partition comme mémoire virtuelle. Créez une partition Swap d'au moins 256 Mo. Toutefois, si vous utilisez tout votre espace d'échange, pensez à ajouter de la mémoire à votre système plutôt que davantage d'espace d'échange.
Avertissement : changement de système de fichiersLe changement de système de fichiers et le reformatage de partitions effacent irrémédiablement toutes les données de la partition.
Pour plus de détails sur les différents systèmes de fichiers, reportez-vous au Storage Administration Guide.
- Codage du périphérique
Si vous activez le codage, toutes les données seront écrites sur le disque dur sous forme codée. Cela accroît la sécurité des données sensibles, mais ralentit le système en raison du temps requis par le codage. Pour plus d'informations sur le codage des systèmes de fichiers, reportez-vous au Book “Security and Hardening Guide”, Chapter 12 “Encrypting partitions and files”.
- Point de montage
Définissez le répertoire au niveau duquel la partition doit être montée dans l'arborescence du système de fichiers. Sélectionnez l'une des propositions de YaST ou entrez un autre nom.
- Options Fstab
Définissez les divers paramètres compris dans le fichier d'administration du système de fichiers global (
/etc/fstab). Les paramètres par défaut doivent convenir à la plupart des configurations. Vous pouvez, par exemple, modifier l'identification du système de fichiers et passer d'un nom de périphérique à une étiquette de volume. Pour l'étiquette de volume, vous pouvez utiliser tous les caractères à l'exception de la barre oblique (/) et de l'espace.Pour obtenir des noms de périphériques permanents, utilisez l'option de montage , (Identifiant unique universel) ou . Dans SUSE Linux Enterprise Server, les noms de périphérique permanents sont activés par défaut.
Note : IBM Z : montage par cheminSur les plates-formes IBM Z, le montage par ID est problématique en cas de copie disque à disque à des fins de clonage. Pour ces plates-formes, les périphériques sont donc, par défaut, montés par chemin à l'emplacement
/etc/fstab.Si vous préférez monter la partition par son étiquette, vous devez en définir une dans l'entrée de texte . Vous pouvez, par exemple, utiliser l'étiquette de partition
HOMEpour une partition à monter sur/home.Si vous prévoyez d'utiliser des quotas sur le système de fichiers, utilisez l'option de montage . Vous devez activer cette option pour pouvoir définir des quotas utilisateur dans le module YaST Pour plus d'informations sur la configuration des quotas utilisateurs, reportez-vous au Book “Administration Guide”, Chapter 6 “Managing users with YaST”, Section 6.3.3 “Managing quotas”.
Si vous avez l'intention de spécifier des quotas pour les sous-volumes Btrfs, reportez-vous au Book “Storage Administration Guide”, Chapter 1 “Overview of file systems in Linux”, Section 1.2.5 “Btrfs quota support for subvolumes”.
Sélectionnez pour enregistrer les modifications.
Pour redimensionner un système de fichiers existant, sélectionnez la partition et cliquez sur . Souvenez-vous qu'il est impossible de redimensionner une partition déjà montée. Pour redimensionner une partition, vous devez la démonter avant d'exécuter l'outil de partitionnement.
10.1.4 Options du menu Expert #
Après avoir sélectionné un disque dur (comme ) dans le volet , vous pouvez accéder au menu en bas à droite de la fenêtre Le menu contient les options suivantes :
- Créer une nouvelle table de partition
Cette option permet de créer une nouvelle table de partition sur le périphérique sélectionné.
Avertissement : création d'une nouvelle table de partitionLa création d'une nouvelle table de partition sur un périphérique supprime définitivement toutes les partitions et leurs données de ce dernier.
- Cloner ce disque
Cette option vous permet de cloner la disposition de la partition du périphérique (et non les données) sur d'autres disques disponibles.
10.1.5 Options avancées #
Après avoir sélectionné le nom d'hôte de l'ordinateur (niveau supérieur de l'arborescence dans le volet ), vous pouvez accéder au menu situé dans la partie inférieure droite de la fenêtre Le menu contient les options suivantes :
- Configurer iSCSI
Pour accéder à SCSI sur les périphériques de bloc IP, vous devez d'abord configurer iSCSI. Cela entraîne l'affichage de périphériques disponibles supplémentaires dans la liste de la partition principale.
- Configurer multipath
Cette option permet de configurer l'amélioration multipath vers les périphériques de stockage de masse pris en charge.
10.1.6 Autres astuces relatives au partitionnement #
Cette section présente quelques conseils et astuces sur le partitionnement qui vous aideront à prendre les bonnes décisions lors de la configuration de votre système.
10.1.6.1 Nombre de cylindres #
Des outils de partition différents peuvent compter les cylindres d'une partition en commençant par 0 ou par 1. Pour calculer le nombre de cylindres, calculez la différence entre le dernier et le premier numéros de cylindre, puis ajoutez 1.
10.1.6.2 Utilisation swap #
L'espace d'échange (swap) est utilisé pour augmenter la mémoire physique disponible. Ainsi, il est possible d'utiliser davantage de mémoire que la mémoire physique RAM disponible. Jusqu'à la version 2.4.10, le système de gestion de la mémoire des kernels exigeait de l'espace d'échange pour des raisons de sécurité. Si vous n'aviez pas deux fois plus d'espace d'échange que de RAM, les performances du système en pâtissaient. Ces limitations ne sont plus d'actualité.
Linux utilise une page appelée « La moins récemment utilisée » (LRU) pour sélectionner les pages à déplacer de la mémoire vers le disque. Par conséquent, les applications en cours d'exécution disposent de plus de mémoire disponible et la mise en cache fonctionne mieux.
Si une application tente d'allouer autant de mémoire qu'elle peut en obtenir, des problèmes d'espace d'échange surviendront. Il existe trois cas principaux :
- Système sans espace d'échange
L'application se dote de toute la mémoire qui peut être libérée. Tous les caches sont libérés, donc toutes les autres applications en cours d'exécution sont ralenties. Après quelques minutes, le mécanisme OOM Killer (qui supprime les processus utilisant trop de mémoire) du kernel s'active et supprime le processus.
- Système avec espace d'échange moyen (128 à 512 Mo)
Le système est d'abord ralenti, comme un système sans espace d'échange. Une fois que toute la RAM physique a été utilisée, il passe sur l'espace d'échange. À ce moment, le système est très lent et il est impossible d'exécuter des commandes à distance. Il reste dans cet état pendant 10 à 15 minutes (selon la vitesse des disques durs qui exécutent l'espace mémoire d'échange) jusqu'à ce que l'outil OOM Killer du kernel résolve le problème. Vous aurez besoin d'une quantité relativement importante d'espace d'échange si l'ordinateur doit effectuer une « Hibernation » (sauvegarde du contenu de la mémoire vive sur le disque dur). Dans ce cas, l'espace d'échange doit être assez important pour contenir les données de la mémoire (512 Mo à 1 Go).
- Système avec grand espace de swap (plusieurs gigaoctets)
Dans ce cas, il est préférable de ne pas avoir d'application non contrôlée qui effectue frénétiquement des échanges. Si ce problème survient, le système mettra plusieurs heures à retrouver son état normal. D'autres processus risquent de subir des défaillances et délais d'attente importants, donc de quitter le système dans un état non défini, même si le processus défectueux est arrêté. Dans ce cas, éteignez, puis rallumez la machine et essayez de la faire fonctionner à nouveau. Un grand volume d'espace d'échange est inutile, sauf si une application nécessite cette configuration. Les applications concernées (notamment les bases de données ou les programmes de manipulation d'images) bénéficient souvent d'une option qui permet d'utiliser directement l'espace de disque dur dont elles ont besoin. Il est recommandé de tirer parti de cette option plutôt que d'utiliser beaucoup d'espace d'échange.
Si votre système est sous contrôle mais s'il a besoin de plus d'espace d'échange après quelque temps, vous pouvez augmenter l'espace d'échange en ligne. Si vous avez préparé une partition pour l'espace d'échange, ajoutez-la à l'aide de YaST. Si vous ne disposez d'aucune partition disponible, vous pouvez également utiliser un fichier d'échange pour augmenter l'espace d'échange. Ces fichiers sont généralement plus lents que les partitions, mais par rapport à la mémoire RAM physique, ces deux types d'éléments sont lents et la différence est négligeable.
Pour ajouter un fichier d'échange sur un système en cours d'exécution, procédez de la façon suivante :
Créez un fichier vide sur votre système. Par exemple, pour ajouter à
/var/lib/swap/swapfileun fichier d'échange de 128 Mo, utilisez les commandes suivantes :>sudomkdir -p /var/lib/swap>sudodd if=/dev/zero of=/var/lib/swap/swapfile bs=1M count=128Initialisez ce fichier d'échange grâce à la commande suivante :
>sudomkswap /var/lib/swap/swapfileNote : UUID modifié pour les partitions d'échange lors de leur mise en forme à l'aide demkswapSi possible, évitez de reformater les partitions d'échange existantes avec
mkswap. Le reformatage avecmkswapmodifie la valeur UUID de la partition d'échange. Vous pouvez reformater via YaST (ce qui mettra à jour/etc/fstab) ou ajuster/etc/fstabmanuellement.Activez le fichier d'échange grâce à la commande :
>sudoswapon /var/lib/swap/swapfilePour désactiver ce fichier d'échange, utilisez la commande suivante :
>sudoswapoff /var/lib/swap/swapfileVérifiez les espaces d'échange disponibles actuellement grâce à la commande :
>cat /proc/swapsÀ ce stade, il ne s'agit que d'espace d'échange temporaire. Après le prochain redémarrage, il ne sera plus utilisé.
Pour activer ce fichier d'échange de façon permanente, ajoutez à
/etc/fstabla ligne suivante :/var/lib/swap/swapfile swap swap defaults 0 0
10.1.7 Partitionnement et LVM #
Depuis l'outil , accédez à la configuration LVM en cliquant sur l'option dans le volet . Cependant, si une configuration LVM fonctionnelle existe déjà sur votre système, celle-ci s'active automatiquement dès que vous entrez pour la première fois en mode de configuration LVM au cours d'une session. Dans ce cas, aucun disque contenant une partition (appartenant à un groupe de volumes activé) ne peut être repartitionné. En effet, le kernel Linux ne peut pas lire la table de partition modifiée d'un disque dur si une partition du disque est en cours d'utilisation. Si vous disposez déjà d'une configuration LVM fonctionnelle sur votre système, aucun repartitionnement physique ne devrait être nécessaire. Modifiez plutôt la configuration des volumes logiques.
Au début de chaque volume physique, des informations sur le volume sont écrites dans la partition. Pour réutiliser une partition de ce type avec un gestionnaire différent de LVM, il est conseillé de supprimer le début de ce volume. Par exemple, avec le groupe de volumes system et le volume physique /dev/sda2, utilisez la commande suivante :
ddif=/dev/zero of=/dev/sda2 bs=512 count=1
Le système de fichiers utilisé pour le démarrage (système de fichiers root ou /boot) ne doit pas être stocké sur un volume logique LVM. Stockez-le plutôt sur une partition physique normale.
Pour plus de détails sur LVM, reportez-vous au Book “Storage Administration Guide” (Guide d'administration du stockage).
10.2 Configuration de LVM #
Cette section explique les étapes spécifiques à effectuer lors de la configuration de LVM. Si vous avez besoin d'informations sur le Gestionnaire de volumes logiques en général, reportez-vous au Book “Storage Administration Guide”, Chapter 5 “LVM configuration”, Section 5.1 “Understanding the logical volume manager”.
L'utilisation de LVM peut induire une augmentation des risques, notamment en ce qui concerne la perte de données. Mais les risques comprennent également le crash des applications, les pannes de courant ou les commandes défectueuses. Aussi, avant d'implémenter LVM ou de reconfigurer des volumes, enregistrez vos données. Ne travaillez jamais sans avoir au préalable fait une sauvegarde.
Pour configurer LVM avec YaST, utilisez le partitionnement en mode expert de YaST (voir Section 10.1, « Utilisation de l'outil ») dans du volet . L'outil permet de gérer les disques durs et les partitions, ainsi que de définir des configurations RAID et LVM.
10.2.1 Création d'un volume physique #
La première tâche à accomplir consiste à créer des volumes physiques qui fournissent de l'espace à un groupe de volumes :
Sélectionnez un disque dur dans .
Placez-vous sur l'onglet .
Cliquez sur et indiquez la taille du PV souhaitée sur le disque.
Cliquez sur et remplacez l' par . Ne montez pas cette partition.
Répétez cette procédure jusqu'à ce que vous ayez défini tous les volumes physiques souhaités sur les disques disponibles.
10.2.2 Création de groupes de volumes #
Si votre système ne comprend aucun groupe de volumes, vous devrez en ajouter un (reportez-vous à la Figure 10.3, « Création d'un groupe de volumes »). Il est possible de créer des groupes supplémentaires en cliquant sur l'option du volet , puis sur . En règle générale, un seul groupe de volumes suffit.
Entrez un nom pour le groupe de volumes (VG), par exemple
system.Sélectionnez la souhaitée. Cette valeur définit la taille d'un bloc physique dans un groupe de volumes. Tout l'espace disque d'un groupe de volumes est géré par l'intermédiaire de blocs de cette taille.
Ajoutez les PV préparés au VG en sélectionnant le périphérique, puis en cliquant sur . Vous pouvez sélectionner plusieurs périphériques à la fois. Pour ce faire, appuyez sur Ctrl tout en sélectionnant les périphériques.
Sélectionnez pour que le groupe de volumes soit disponible lors des prochaines étapes de la configuration.
Si plusieurs groupes de volumes sont définis et si vous souhaitez ajouter ou supprimer des PV, sélectionnez le groupe de volumes dans la liste , puis cliquez sur . Le fenêtre suivante permet d'ajouter ou de supprimer des PV dans le groupe de volumes sélectionné.
10.2.3 Configuration des volumes logiques #
Une fois le groupe de volumes peuplé de volumes physiques, définissez les volumes logiques que le système d'exploitation doit utiliser dans la boîte de dialogue suivante. Choisissez le groupe de volumes actuel et accédez à l'onglet . Utilisez les options , , et des volumes logiques si nécessaire, jusqu'à épuisement de l'espace du groupe de volumes. Assignez au moins un LV à chaque groupe de volumes.
Cliquez sur et placez-vous sur la fenêtre contextuelle qui s'ouvre (elle ressemble à un assistant) :
Entrez le nom du LV. Pour une partition à monter dans
/home, vous pouvez utiliser un nom tel queHOME.Sélectionnez le type du volume logique. Il peut s'agir de , ou . Notez que vous devez d'abord créer un pool à allocation dynamique, lequel peut stocker des volumes à allocation dynamique. L'allocation fine et dynamique présente un avantage de taille : la somme totale de tous les volumes à allocation dynamique stockés dans un pool de ce type peut, en effet, dépasser la taille du pool proprement dit.
Sélectionnez la taille et le nombre de segments du LV. Si vous n'avez qu'un seul PV, il est inutile de sélectionner plusieurs segments.
Choisissez le système de fichiers à utiliser sur le volume logique, ainsi que le point de montage.
L'utilisation de segments permet de distribuer le flux de données du LV parmi plusieurs PV (segmentation). Toutefois, la segmentation d'un volume ne peut être exécutée que sur des PV différents, chacun d'entre eux disposant au moins de l'espace du volume. Le nombre maximum de blocs est égal au nombre de PV, avec le bloc 1 signifiant « pas de segmentation ». La segmentation n'est utile que si les PV se trouvent sur différents disques durs, faute de quoi les performances risquent de s'affaiblir.
YaST ne peut pas vérifier vos entrées concernant la segmentation à ce stade. Les erreurs commises ici apparaîtront plus tard lorsque la gestion des volumes logiques (LVM) sera implémentée sur le disque.
Si vous avez déjà configuré LVM sur votre système, vous pouvez également utiliser les volumes logiques existants. Avant de poursuivre, assignez à ces volumes logiques les points de montage appropriés. Cliquez sur pour revenir au de YaST et terminer vos opérations grâce à cet outil.
10.3 Soft RAID #
Cette section décrit les opérations requises pour créer et configurer les différents types de RAID. Si vous avez besoin d'informations de base sur RAID, reportez-vous au Book “Storage Administration Guide”, Chapter 7 “Software RAID configuration”, Section 7.1 “Understanding RAID levels”.
10.3.1 Configuration de Soft RAID #
Pour configurer avec YaST, utilisez l'outil de YaST, décrit à la Section 10.1, « Utilisation de l'outil ». Cet outil de partitionnement permet de modifier et de supprimer des partitions existantes, et d'en créer de nouvelles pour les utiliser avec Soft RAID :
Sélectionnez un disque dur dans .
Placez-vous sur l'onglet .
Cliquez sur et indiquez la taille de la partition RAID souhaitée sur ce disque.
Cliquez sur et remplacez l' par . Ne montez pas cette partition.
Répétez cette procédure jusqu'à ce que vous ayez défini tous les volumes physiques souhaités sur les disques disponibles.
Pour RAID 0 et RAID 1, au moins deux partitions sont nécessaires ; pour RAID 1, vous devez même en avoir exactement deux, pas plus. Si vous utilisez RAID 5, vous devez disposez d'au moins trois partitions, et pour RAID 6 et RAID 10, il vous en faut au minimum quatre. Il est recommandé d'utiliser des partitions de même taille. Les partitions RAID doivent être situées sur des disques durs différents afin de diminuer le risque de perte de données au cas où l'une des partitions serait défectueuse (RAID 1 et 5) et afin d'optimiser les performances de RAID 0. Après avoir créé toutes les partitions à utiliser avec RAID, cliquez sur › pour démarrer la configuration de RAID.
Dans la boîte de dialogue suivante, choisissez entre les niveaux RAID 0, 1, 5, 6 ou 10. Sélectionnez ensuite toutes les partitions de type « Linux RAID » ou « Linux native » que doit utiliser le système RAID. Aucune partition d'échange ou DOS n'est affichée.
Pour ajouter une partition non assignée au volume RAID sélectionné, cliquez d'abord sur la partition, puis sur . Assignez toutes les partitions réservées pour RAID. Sinon, l'espace de ces partitions reste inutilisé. Après avoir assigné toutes les partitions, cliquez sur pour sélectionner les disponibles.
Au cours de dernière étape, définissez le système de fichiers à utiliser, le chiffrement et le point de montage du volume RAID. Une fois la configuration terminée (cliquez sur ), vous pouvez voir le périphérique /dev/md0, ainsi que les autres, signalés par RAID dans l'outil .
10.3.2 Dépannage #
Reportez-vous au fichier /proc/mdstat pour savoir si une partition RAID est endommagée. En cas de défaillance système, arrêtez la machine et remplacez le disque dur défectueux par un nouveau disque partitionné de la même manière. Redémarrez ensuite votre système et exécutez mdadm
/dev/mdX --add
/dev/sdX. Remplacez « X » par vos identificateurs de périphérique. Cette commande intègre automatiquement le nouveau disque dur sur le système RAID et le reconstruit complètement.
Bien que vous puissiez accéder à toutes les données lors de la reconstruction, vous rencontrerez peut-être des problèmes de performances jusqu'à ce que le RAID soit complètement reconstruit.
10.3.3 Pour en savoir plus #
Pour des instructions de configuration, ainsi que d'autres détails sur Soft RAID, consultez les ressources suivantes :
Book “Storage Administration Guide”
Des listes de diffusion concernant Linux RAID sont disponibles, notamment à l'adresse http://marc.info/?l=linux-raid.
11 Installation à distance #
L'installation de SUSE® Linux Enterprise Server peut être entièrement effectuée sur le réseau. Ce chapitre décrit comment fournir l'environnement requis pour démarrer, installer et contrôler l'installation par l'intermédiaire du réseau.
11.1 Présentation #
Pour une installation à distance, vous devez savoir comment démarrer et comment contrôler l'installation ainsi que la source des données d'installation. Toutes les options disponibles peuvent être combinées entre elles si elles sont disponibles pour votre plate-forme matérielle.
- Méthode de démarrage
Selon le matériel, plusieurs options permettent de démarrer un système. Les options courantes sont DVD, lecteur USB ou démarrage PXE. Pour plus d'informations sur votre plate-forme, reportez-vous à la Partie I, « Préparation de l'installation ».
Pour configurer un serveur en vue du démarrage via PXE, reportez-vous au Chapitre 17, Préparation de l'environnement de démarrage réseau.
- Source des données
Le plus souvent, les DVD ou les lecteurs USB sont utilisés comme source d'installation de SUSE Linux Enterprise Server (SLES). Il est également possible d'utiliser les serveurs d'installation. Dans ce cas, utilisez le paramètre de démarrage
installpour spécifier la source. Pour plus d'informations, reportez-vous à la Section 7.3.3, « Spécification de la source d'installation ».Pour utiliser une source réseau pour l'installation, préparez un serveur comme indiqué dans le Chapitre 16, Configuration d'une source d'installation réseau.
- Méthodes d'installation
Au lieu d'utiliser un clavier et un moniteur directement connectés à la machine cible, l'installation peut être effectuée via SSH, VNC ou à l'aide de la console série d'une machine. Cette procédure est décrite à la Section 11.3, « Contrôle de l'installation via VNC », la Section 11.4, « Contrôle de l'installation via SSH » et la Section 11.5, « Installation avec une console série ».
AutoYaST peut être utilisé pour automatiser entièrement le processus d'installation. Pour plus d'informations, reportez-vous au Book “AutoYaST Guide”.
11.2 Scénarios d'installation à distance #
Cette section présente les scénarios d'installation à distance les plus courants. Pour chaque scénario, vérifiez soigneusement la liste des conditions préalables et suivez la procédure correspondante. Si vous avez besoin d'instructions détaillées pour une étape précise, cliquez sur les liens fournis à cet effet.
11.2.1 Installation à partir d'un support source via VNC #
Ce type d'installation nécessite toujours un certain niveau d'accès physique au système cible pour démarrer l'installation. L'installation est contrôlée par un poste de travail distant qui utilise VNC pour se connecter au programme d'installation. Une intervention de l'utilisateur est nécessaire, comme pour l'installation manuelle décrite dans le Chapitre 8, Procédure d'installation.
Pour ce type d'installation, assurez-vous de respecter les exigences suivantes.
Système cible avec connexion réseau opérationnelle.
Système de contrôle avec connexion réseau opérationnelle et logiciel de visualisation VNC ou navigateur compatible JavaScript (Firefox, Chromium, Internet Explorer, Opera, etc).
DVD ou clé USB à mémoire flash d'installation.
Pour effectuer ce type d'installation, procédez de la façon suivante :
Démarrez le système cible à l'aide du support d'installation (clé USB à mémoire flash) du kit de supports SUSE Linux Enterprise Server.
Lorsque l'écran de démarrage du système cible apparaît, utilisez l'invite de paramètres de démarrage pour définir les options VNC et la configuration réseau statique, si nécessaire. Pour plus d'informations sur les paramètres de démarrage, reportez-vous au Chapitre 7, Paramètres de démarrage.
Paramètres de démarrage d'une configuration réseau statique :
netdevice=NETDEVICE hostip=IP_ADDRESS netmask=NETMASK gateway=IP_GATEWAY vnc=1 VNCPassword=PASSWORD
Paramètres de démarrage d'une configuration réseau (DHCP) dynamique :
vnc=1 VNCPassword=PASSWORD
Le système cible démarre dans un environnement texte et affiche l'adresse réseau et le numéro d'affichage. Les installations VNC s'annoncent sur OpenSLP, à condition que les paramètres de pare-feu soient configurés de manière appropriée. L'outil
slptoolpermet de les rechercher comme le décrit la Section 11.3.1, « Préparation de l'installation VNC ».Sur le poste de travail de contrôle, ouvrez une visionneuse VNC ou un navigateur Web et connectez-vous au système cible en utilisant l'adresse réseau et le numéro d'affichage fournis, comme décrit à la Section 11.3, « Contrôle de l'installation via VNC ».
Effectuez l'installation en suivant la procédure décrite au Chapitre 8, Procédure d'installation.
11.2.2 Installation réseau à l'aide de VNC #
Ce type d'installation ne nécessite pas d'interaction directe avec la machine cible. Le système est démarré via PXE, et les données d'installation sont extraites d'un serveur.
Pour effectuer ce type d'installation, assurez-vous de respecter les exigences suivantes.
Au moins une machine qui peut être utilisée l'installation d'un serveur DHCP, NFS, HTTP, FTP, TFTP ou SMB.
Système cible, branché et connecté au réseau, compatible avec le démarrage PXE, la prise en charge réseau et la fonction Wake on LAN.
Système de contrôle avec connexion réseau opérationnelle et logiciel de visualisation VNC ou navigateur compatible JavaScript (Firefox, Chromium, Microsoft Edge, Opera, etc).
Pour effectuer ce type d'installation, procédez de la façon suivante.
Configurez le serveur qui contient les données d'installation. Pour plus de détails, reportez-vous à la Partie IV, « Configuration d'un serveur d'installation ».
Configurez un serveur DHCP et TFTP sur le réseau. Cette opération est décrite au Chapitre 17, Préparation de l'environnement de démarrage réseau. Ajoutez les paramètres de démarrage requis pour activer le serveur VNC.
Activez le démarrage PXE dans le microprogramme de la machine cible. Pour plus d'informations, reportez-vous à la Section 17.4, « Préparation du système cible pour le démarrage PXE ».
Lancez le processus de démarrage du système cible à l'aide de la fonction Wake on LAN. Cette opération est décrite à la Section 17.5, « Utilisation de la fonction Wake-on-LAN pour les réveils à distance ».
Sur le poste de travail de contrôle, ouvrez une application de visualisation VNC ou un navigateur Web et connectez-vous au système cible, comme décrit à la Section 11.3, « Contrôle de l'installation via VNC ».
Effectuez l'installation en suivant la procédure décrite au Chapitre 8, Procédure d'installation.
11.2.3 Installation à partir d'un support source via SSH #
Ce type d'installation nécessite toujours un certain niveau d'accès physique au système cible pour démarrer l'installation et déterminer l'adresse IP de la cible d'installation. L'installation même est entièrement contrôlée à partir d'un poste de travail distant qui utilise le protocole SSH pour se connecter au programme d'installation. Une intervention de l'utilisateur est nécessaire, comme pour l'installation standard décrite dans le Chapitre 8, Procédure d'installation.
Pour ce type d'installation, assurez-vous de respecter les exigences suivantes.
Système cible avec connexion réseau établie.
Système de contrôle doté d'une connexion réseau établie et d'un logiciel client SSH fonctionnel.
DVD ou clé USB à mémoire flash d'installation.
Pour effectuer ce type d'installation, procédez de la façon suivante :
Configurez la cible d'installation et le serveur d'installation comme décrit à la Partie IV, « Configuration d'un serveur d'installation ».
Démarrez le système cible à l'aide du support d'installation (clé USB à mémoire flash) du kit de supports SUSE Linux Enterprise Server.
Lorsque l'écran de démarrage du système cible apparaît, utilisez l'invite de paramètres de démarrage pour définir les options de SSH et, si nécessaire, la configuration réseau statique. Pour plus d'informations sur les paramètres de démarrage, reportez-vous au Chapitre 7, Paramètres de démarrage.
Paramètres de démarrage d'une configuration réseau statique :
netdevice=NETDEVICE hostip=IP_ADDRESS netmask=NETMASK gateway=IP_GATEWAY ssh=1 ssh.password=PASSWORD
Paramètres de démarrage d'une configuration réseau (DHCP) dynamique :
ssh=1 ssh.password=PASSWORD
Le système cible démarre dans un environnement texte, qui indique l'adresse réseau grâce à laquelle tout client SSH peut contacter l'environnement d'installation graphique.
Sur le poste de travail de contrôle, ouvrez une fenêtre de terminal et connectez-vous au système cible, comme décrit à la Section 11.4.2, « Connexion au programme d'installation ».
Effectuez l'installation en suivant la procédure décrite au Chapitre 8, Procédure d'installation.
11.2.4 Installation à partir du réseau via SSH #
Ce type d'installation ne nécessite pas d'interaction directe avec la machine cible. Le système est démarré via PXE, et les données d'installation sont extraites d'un serveur.
Pour effectuer ce type d'installation, assurez-vous de respecter les contraintes suivantes :
Au moins une machine qui peut être utilisée l'installation d'un serveur DHCP, NFS, HTTP, FTP, TFTP ou SMB.
Système cible, branché et connecté au réseau, compatible avec le démarrage PXE, la prise en charge réseau et la fonction Wake on LAN.
Système de contrôle doté d'une connexion réseau opérationnelle et d'un logiciel de visualisation SSH.
Pour effectuer ce type d'installation, procédez de la façon suivante.
Configurez le serveur qui contient les données d'installation. Pour plus de détails, reportez-vous à la Partie IV, « Configuration d'un serveur d'installation ».
Configurez un serveur DHCP et TFTP sur le réseau. Cette opération est décrite au Chapitre 17, Préparation de l'environnement de démarrage réseau. Ajoutez les paramètres de démarrage requis pour activer le serveur SSH.
Activez le démarrage PXE dans le microprogramme de la machine cible. Pour plus d'informations, reportez-vous à la Section 17.4, « Préparation du système cible pour le démarrage PXE ».
Lancez le processus de démarrage du système cible à l'aide de la fonction Wake on LAN. Cette opération est décrite à la Section 17.5, « Utilisation de la fonction Wake-on-LAN pour les réveils à distance ».
Sur le poste de travail de contrôle, ouvrez un logiciel client SSH et connectez-vous au système cible, comme décrit à la Section 11.4, « Contrôle de l'installation via SSH ».
Effectuez l'installation en suivant la procédure décrite au Chapitre 8, Procédure d'installation.
11.3 Contrôle de l'installation via VNC #
À l'aide d'une visionneuse VNC, vous pouvez contrôler à distance l'installation de SUSE Linux Enterprise Server à partir de presque n'importe quel système d'exploitation. Cette section vous explique comment effectuer une configuration à l'aide d'une visionneuse VNC ou d'un navigateur Web.
11.3.1 Préparation de l'installation VNC #
Pour activer VNC sur la cible d'installation, spécifiez les paramètres de démarrage appropriés lors du démarrage initial pour l'installation (reportez-vous au Chapitre 7, Paramètres de démarrage). Le système cible démarre dans un environnement texte et attend qu'un client VNC se connecte au programme d'installation.
Le programme d'installation annonce l'adresse IP et le numéro d'affichage nécessaires à l'établissement d'une connexion pour l'installation. Si vous disposez d'un accès physique au système cible, ces informations sont fournies juste après le démarrage du système en vue de l'installation. Entrez ces informations à l'invite du logiciel client VNC et fournissez votre mot de passe VNC.
Comme la cible d'installation s'annonce via OpenSLP, vous pouvez récupérer les informations d'adresse de la cible d'installation via un navigateur SLP. Aucun accès physique à la cible d'installation n'est requis à condition que votre configuration réseau et toutes les machines prennent en charge OpenSLP :
Pour obtenir une liste complète des services proposant VNC, exécutez la commande
slptool findsrvtypes | grep vnc. Les cibles d'installation de VNC doivent être disponibles sous un service intituléYaST.installation.suse.Exécutez la commande
slptool findsrvsYaST.installation.suse pour obtenir une liste des installations disponibles. Utilisez l'adresse IP et le port (généralement5901) fourni avec votre logiciel de visualisation VNC.
11.3.2 Connexion au programme d'installation #
Il existe deux méthodes pour se connecter à un serveur VNC (la cible d'installation, dans le cas présent). Vous pouvez démarrer une visionneuse VNC ou vous connecter à l'aide d'un navigateur Web JavaScript.
À l'aide de VNC, vous pouvez installer un système Linux à partir de tout autre système d'exploitation, notamment d'autres distributions Linux, de Windows ou de macOS.
Sur une machine Linux, assurez-vous que le paquetage tightvnc est installé. Sur une machine Windows, installez le port Windows de cette application (voir http://www.tightvnc.com/download.html).
Pour vous connecter au programme d'installation qui s'exécute sur la machine cible, procédez de la façon suivante.
Démarrez la visionneuse VNC.
Entrez l'adresse IP et le numéro d'affichage de la cible d'installation :
IP_ADDRESS:DISPLAY_NUMBER
Cela ouvre une fenêtre affichant l'écran YaST comme dans une installation locale standard.
Au lieu d'une visionneuse VNC, vous pouvez utiliser un navigateur JavaScript qui prend en charge JavaScript pour effectuer l'installation.
Notez que la connexion VNC du navigateur n'est pas chiffrée.
Pour effectuer une installation VNC, procédez de la façon suivante.
Lancez le navigateur Web et entrez la commande suivante à l'invite d'adresse :
http://IP_ADDRESS_OF_TARGET:5801
Lorsque vous y êtes invité, entrez le mot de passe VNC. Cela ouvre une fenêtre avec l'écran YaST comme dans une installation locale standard.
11.4 Contrôle de l'installation via SSH #
À l'aide d'un client SSH, vous pouvez effectuer l'installation à distance via SSH.
11.4.1 Préparation de l'installation SSH #
Hormis l'installation du paquetage logiciel requis (OpenSSH pour Linux et PuTTY pour Windows), vous devez spécifier les options de démarrage correspondantes afin d'activer SSH pour l'installation. Reportez-vous au Chapitre 7, Paramètres de démarrage pour plus d'informations. OpenSSH est installé par défaut sur tout système d'exploitation SUSE Linux.
11.4.2 Connexion au programme d'installation #
Après avoir démarré l'installation SSH, utilisez cette procédure pour vous connecter à la session SSH.
Récupérez l'adresse IP de la cible d'installation. Si vous disposez d'un accès physique à la machine cible, obtenez l'adresse IP que la routine d'installation fournit à partir de la console après le démarrage initial. Dans le cas contraire, obtenez l'adresse IP qui a été attribuée à la machine cible dans la configuration du serveur DHCP.
Exécutez la commande suivante sur le terminal :
ssh -X root@TARGET_IP_ADDRESS
Remplacez TARGET_IP_ADDRESS par l'adresse IP réelle de la cible d'installation.
Lorsque vous êtes invité à saisir un nom d'utilisateur, entrez
root.Lorsque vous y êtes invité, entrez le mot de passe qui a été défini avec le paramètre de démarrage SSH. Si l'authentification réussit, une invite de ligne de commande pour la cible d'installation doit apparaître.
Entrez
yastpour lancer le programme d'installation. Cela ouvre une fenêtre affichant l'écran YaST comme décrit au Chapitre 8, Procédure d'installation.
11.5 Installation avec une console série #
Pour cette méthode d'installation, vous avez besoin d'un ordinateur connecté par un câble null modem à la machine cible sur laquelle SUSE Linux Enterprise Server sera installé. Les deux machines doivent prendre en charge la console série. Certaines implémentations de microprogramme sont déjà configurées pour envoyer la sortie de la console de démarrage à une console série. Dans ce cas, aucune configuration supplémentaire n'est requise.
Si le microprogramme n'utilise pas la console série pour la sortie de la console de démarrage, définissez le paramètre de démarrage suivant pour l'installation : console=TTY,BAUDRATE. Pour plus d'informations, reportez-vous au Book “Administration Guide”, Chapter 18 “The boot loader GRUB 2”, Section 18.2.5 “Editing menu entries during the boot procedure” et au Chapitre 7, Paramètres de démarrage.
BAUDRATE doit être remplacé par le débit en bauds pour l'interface. Les valeurs valides sont 115200, 38400 ou 9600. TTY doit être remplacé par le nom de l'interface. La plupart des ordinateurs comptent une ou plusieurs interfaces série. Les noms des interfaces peuvent varier en fonction du matériel:
ttyS0 pour APM
ttyAMA0 pour une architecture SBSA (Server Base System Architecture)
ttyPS0 pour Xilinx
Pour l'installation, vous avez besoin d'un programme de terminal tel que minicom ou screen. Pour initialiser la connexion série, lancez l'application Screen (Écran) dans une console locale en entrant la commande suivante :
>screen/dev/ttyUSB0 115200
Cela signifie que l'écran reçoit les données du premier port série avec un débit de 115 200 bauds. À partir de maintenant, l'installation est semblable à l'installation en mode texte sur ce terminal.
12 Dépannage #
Cette section traite de plusieurs problèmes d'installation courants et décrit les solutions possibles.
12.1 Vérification des supports #
Si vous rencontrez des problèmes lors de l'utilisation des supports d'installation de SUSE Linux Enterprise Server, vérifiez l'intégrité de ceux-ci. Démarrez le système à partir du support, puis choisissez › dans le menu de démarrage. Un système minimal démarre et vous permet de choisir le périphérique à vérifier. Sélectionnez le périphérique correspondant, puis confirmez en cliquant sur pour effectuer la vérification.
Dans un système en cours d'exécution, démarrez YaST et choisissez › . Insérez le support, puis cliquez sur . La vérification de l'intégrité peut prendre un certain temps.
Si des erreurs sont détectées au cours de l'opération, n'utilisez pas le support en question pour l'installation. Des problèmes de support peuvent se produire, par exemple, si vous avez gravé celui-ci vous-même sur un DVD. La gravure du support à basse vitesse (4x) permet d'éviter les problèmes.
12.2 Pas de lecteur de démarrage disponible #
Si votre ordinateur ne peut pas démarrer à partir d'un lecteur USB ou DVD, vous avez plusieurs possibilités.
- Utilisation d'une clé USB à mémoire flash ou d'un lecteur de DVD externe
Linux prend en charge la plupart des lecteurs de clé USB à mémoire flash ou de DVD existants. Si le système ne possède pas de lecteur de DVD ou de clé USB à mémoire flash, il est toujours possible de le démarrer à l'aide d'un lecteur externe, connecté via USB, FireWire ou SCSI. Une mise à jour du microprogramme peut parfois vous aider en cas de problème.
- Démarrage réseau via PXE
Si une machine n'a pas de lecteur de clé USB à mémoire flash ni de lecteur de DVD, mais dispose d'une connexion Ethernet opérationnelle, vous pouvez effectuer une installation réseau. Pour plus de détails, reportez-vous à la Section 11.2.2, « Installation réseau à l'aide de VNC » et à la Section 11.2.4, « Installation à partir du réseau via SSH ».
- Clé USB à mémoire flash
Vous pouvez utiliser une clé USB à mémoire flash si la machine ne dispose pas d'un lecteur de DVD ni d'une connexion réseau. Pour plus de détails, reportez-vous à la:
12.3 Échec du démarrage à partir du support d'installation #
La machine peut ne pas démarrer à partir du support d'installation en raison d'un paramètre de séquence de démarrage incorrect dans le BIOS. Le lecteur de clé USB à mémoire flash ou le lecteur de DVD doit être défini comme premier périphérique de démarrage dans la séquence de démarrage du BIOS.
Appuyez sur la touche indiquée par les routines de démarrage pour entrer dans le BIOS et attendez que l'écran du BIOS apparaisse.
Pour changer la séquence de démarrage dans un BIOS AWARD, recherchez l'entrée D'autres fabricants le désignent différemment, par exemple . Lorsque vous avez trouvé l'entrée, sélectionnez-la et confirmez-la en appuyant sur Entrée.
Recherchez une sous-entrée appelée ou . Modifiez les paramètres en appuyant sur Page ↑ ou Page ↓ jusqu'à ce que le lecteur de clé USB à mémoire flash ou de DVD soit répertorié en premier.
Quittez l'écran de configuration du BIOS en appuyant sur Esc. Pour enregistrer les modifications, sélectionnez (Enregistrer et quitter la configuration) ou appuyez sur F10. Pour enregistrer les paramètres modifiés, appuyez sur Y.
Appuyez sur Ctrl–A afin d'ouvrir la configuration.
Sélectionnez (Utilitaires de disque). Les composants matériels connectés sont à présent affichés.
Prenez note de l'ID SCSI de votre lecteur de clé USB à mémoire flash ou de DVD.
Cliquez sur Esc pour fermer le menu.
Ouvrez . Sous (Options complémentaires), sélectionnez (Options du périphérique de démarrage) et appuyez sur Entrée.
Saisissez l'ID du lecteur de clé USB à mémoire flash ou de DVD, puis appuyez à nouveau sur Entrée.
Appuyez deux fois sur Esc pour revenir à l'écran de lancement du BIOS SCSI.
Quittez cet écran et confirmez avec pour démarrer l'ordinateur.
Indépendamment de la langue et de la disposition du clavier utilisées par le système installé, la plupart des configurations du BIOS utilisent la configuration américaine du clavier comme indiqué ci-dessous.
12.4 Échec de démarrage #
Certains types de matériels, principalement s'ils sont très anciens ou très récents, échouent lors du démarrage. Cela peut être dû à l'absence de prise en charge du matériel dans le kernel d'installation ou à des pilotes qui engendrent des problèmes sur certains matériels spécifiques.
Si l'installation échoue en utilisant le mode standard, essayez ce qui suit.
Laissez le support d'installation dans le lecteur et redémarrez la machine à l'aide de Ctrl–Alt–Suppr ou en utilisant le bouton de réinitialisation du matériel.
Lorsque l'écran de démarrage apparaît, appuyez sur F5, utilisez les touches fléchées de votre clavier pour naviguer jusqu'à et appuyez sur Entrée pour démarrer et initier le processus d'installation. Cette option désactive la prise en charge des techniques de gestion d'énergie ACPI.
Poursuivez l'installation comme décrit dans le Chapitre 8, Procédure d'installation.
En cas d'échec, procédez comme ci-dessus, mais choisissez à la place. Cette option désactive la prise en charge ACPI et DMA. Cette option fonctionne avec la plupart des matériels.
Si les deux options échouent, utilisez l'invite des paramètres de démarrage pour spécifier les paramètres de kernel afin d'activer la prise en charge du matériel utilisé. Pour plus d'informations concernant les paramètres disponibles comme paramètres de démarrage, reportez-vous à la documentation du kernel dans le fichier /usr/src/linux/Documentation/kernel-parameters.txt.
Installez le paquetage kernel-source pour consulter la documentation du kernel.
D'autres paramètres de kernel associés à l'interface ACPI peuvent être saisis à l'invite de démarrage avant de démarrer l'installation :
acpi=offCe paramètre désactive le sous-système ACPI complet sur votre ordinateur. Cela peut être utile si votre ordinateur ne peut pas gérer l'interface ACPI ou si vous pensez que celle-ci est à l'origine de problèmes sur votre ordinateur.
acpi=forceActivez toujours ACPI même si votre ordinateur dispose d'un BIOS distribué avant 2000. Ce paramètre active également l'interface ACPI si la configuration comporte la définition
acpi=off.acpi=noirqN'utilisez pas ACPI pour le routage IRQ.
acpi=htExécutez suffisamment d'ACPI pour activer l'hyper-threading.
acpi=strictSoyez moins tolérant vis-à-vis des plates-formes qui ne respectent pas ACPI de façon stricte.
pci=noacpiDésactive le routage PCI IRQ du nouveau système ACPI.
pnpacpi=offActivez cette option pour éviter les problèmes causés par des ressources de périphérique incorrectement configurées dans le BIOS.
notscDésactive le compteur du tampon horaire. Cette option peut être utilisée pour résoudre les problèmes de synchronisation de vos systèmes. Cette fonctionnalité est récente, par conséquent, si vous constatez des régressions sur votre machine, en particulier temporelles, voire des blocages, cette option vaut la peine d'être essayée.
nohz=offDésactive la fonction nohz. Si votre machine se bloque, l'activation de cette option peut être utile.
Lorsque vous avez déterminé la bonne combinaison de paramètres, YaST les écrit automatiquement dans la configuration du programme de démarrage pour s'assurer que le système démarrera correctement la prochaine fois.
Si des erreurs se produisent lors du chargement du kernel ou lors de l'installation, sélectionnez dans le menu de démarrage pour vérifier la mémoire. Si renvoie une erreur, cela indique en général une erreur de matériel.
12.5 Échec de démarrage du programme d'installation graphique #
La machine démarre dans l'interface d'installation et le programme d'installation graphique ne démarre pas lorsque vous sélectionnez .
Il existe plusieurs manières de résoudre cette situation.
Sélectionnez une autre résolution d'écran pour les boîtes de dialogue de l'installation.
Sélectionnez le pour l'installation.
Effectuez une installation à distance via VNC en utilisant le programme d'installation graphique.
Démarrez l'installation.
Appuyez sur F3 afin d'ouvrir un menu dans lequel vous sélectionnez une résolution plus faible pour l'installation.
Sélectionnez et poursuivez l'installation comme décrit au Chapitre 8, Procédure d'installation.
Démarrez l'installation.
Appuyez sur F3 et sélectionnez .
Sélectionnez et poursuivez l'installation comme décrit au Chapitre 8, Procédure d'installation.
Démarrez l'installation.
Saisissez le texte suivant à l'invite des paramètres de démarrage :
vnc=1 vncpassword=SOME_PASSWORD
Remplacez SOME_PASSWORD (UN_MOT_DE_PASSE) par le mot de passe à utiliser pour l'installation de VNC.
Sélectionnez , puis appuyez sur Entrée pour lancer l'installation.
Au lieu de démarrer directement avec la procédure d'installation graphique, le système continue de s'exécuter en mode texte. Le système s'arrête alors, affichant un message qui contient l'adresse IP et le numéro de port grâce auxquels il est possible d'accéder au programme d'installation via une interface de navigateur ou une application de visualisation VNC.
Si vous utilisez un navigateur pour accéder au programme d'installation, lancez-le et saisissez les informations d'adresse fournies par les routines d'installation de la future machine SUSE Linux Enterprise Server, puis appuyez sur Entrée :
http://IP_ADDRESS_OF_MACHINE:5801
Une boîte de dialogue s'ouvre dans la fenêtre du navigateur et vous invite à fournir le mot de passe VNC. Saisissez-le et poursuivez l'installation comme décrit au Chapitre 8, Procédure d'installation.
Important : prise en charge multi plate-formeL'installation via VNC fonctionne avec n'importe quel navigateur sur n'importe quel système d'exploitation, pourvu que la prise en charge Java soit activée.
Fournissez l'adresse IP et le mot de passe à votre application de visualisation VNC lorsque vous y êtes invité. Une fenêtre s'ouvre et affiche les boîtes de dialogue de l'installation. Poursuivez l'installation comme d'habitude.
12.6 Seul l'écran de démarrage minimal s'affiche #
Vous avez inséré le support dans le lecteur, les routines du BIOS sont terminées et le système lance une interface texte minimale. Cela peut se produire sur n'importe quelle machine ne disposant pas de la mémoire graphique suffisante pour afficher un écran de démarrage graphique.
Bien que l'interface texte de l'écran de démarrage semble minimale, elle fournit presque les mêmes fonctionnalités que l'interface graphique.
- Options de démarrage
Contrairement à l'interface graphique, les différents paramètres de démarrage ne peuvent pas être sélectionnés en utilisant les touches de curseur de votre clavier. Le menu de démarrage de l'écran de démarrage en mode texte fournit des mots-clés qui peuvent être entrés à l'invite de démarrage. Ces mots-clés correspondent aux options de la version graphique. Saisissez votre choix et appuyez sur Entrée pour lancer le processus de démarrage.
- Options de démarrage personnalisées
Après avoir sélectionné un paramètre de démarrage, saisissez le mot clé approprié à l'invite de démarrage ou entrez d'autres paramètres de démarrage personnalisés comme indiqué à la Section 12.4, « Échec de démarrage ». Pour lancer le processus d'installation, appuyez sur Entrée.
- Résolutions de l'écran
Utilisez les touches de fonction (F1 ... F12) pour déterminer la résolution d'écran de l'installation. Si vous devez démarrer en mode texte, choisissez F3.
12.7 Fichiers journaux #
Pour plus d'informations sur les fichiers journaux créés lors de l'installation, reportez-vous au Book “Administration Guide”, Chapter 47 “Gathering system information for support”, Section 47.5 “Gathering information during the installation”.
Partie III Personnalisation des images d'installation #
- 13 Préparation d'un disque pour le clonage avec l'outil de nettoyage du système
L'outil clone-master-clean-up fourni avec SUSE Linux Enterprise Server permet de supprimer du disque les données que vous ne souhaitez pas inclure dans un clone. Ce chapitre décrit comment utiliser cet outil.
- 14 Personnalisation des images d'installation avec mksusecd
mksusecdest un outil très utile pour créer une image d'installation personnalisée. Utilisez-le pour modifier les images d'installation SUSE Linux Enterprise standard, ajouter ou supprimer des fichiers, créer une image d'installation réseau minimale, personnaliser les options de démarrage ou de dépôts de logiciels, et créer une image de démarrage minimale en tant qu'alternative pour le démarrage d'un système à partir d'un serveur PXE.- 15 Personnalisation manuelle des images d'installation
Vous pouvez personnaliser les images d'installation par défaut de SUSE Linux Enterprise en éditant un fichier dans l'image ISO d'installation
media.1/products. Ajoutez des modules et des extensions pour créer une image d'installation personnalisée unique. Copiez ensuite votre image personnalisée sur un CD, un DVD ou une clé USB à mémoire flash pour créer un support d'installation personnalisé de démarrage. Pour des instructions complètes, consultez le document the SUSE Best Practices paper on How to Create a Custom Installation Medium for SUSE Linux Enterprise 15.
13 Préparation d'un disque pour le clonage avec l'outil de nettoyage du système #
L'outil clone-master-clean-up fourni avec SUSE Linux Enterprise Server permet de supprimer du disque les données que vous ne souhaitez pas inclure dans un clone. Ce chapitre décrit comment utiliser cet outil.
13.1 Nettoyage des identificateurs système uniques #
Étant donné que l'outil de nettoyage supprime des données de configuration système essentielles, il est déconseillé de l'employer sur un système utilisé en production. Exécutez plutôt l'outil sur l'image clonée.
L'outil clone-master-clean-up supprime les données suivantes :
Fichiers d'échange
Dépôts Zypper
Clés d'hôte et de client SSH
Répertoires temporaires, tels que
/tmp/*Données postfix
Script de pare-feu HANA
Journal systemd
Pour installer clone-master-clean-up, exécutez la commande suivante :
>sudozypperinstall clone-master-clean-upConfigurez l'outil en modifiant le fichier
/etc/sysconfig/clone-master-clean-up. Vous pouvez spécifier ici les données spécifiques que l'outil doit supprimer.Exécutez le script pour effectuer un nettoyage :
>sudoclone-master-clean-up
14 Personnalisation des images d'installation avec mksusecd #
mksusecd est un outil très utile pour créer une image d'installation personnalisée. Utilisez-le pour modifier les images d'installation SUSE Linux Enterprise standard, ajouter ou supprimer des fichiers, créer une image d'installation réseau minimale, personnaliser les options de démarrage ou de dépôts de logiciels, et créer une image de démarrage minimale en tant qu'alternative pour le démarrage d'un système à partir d'un serveur PXE.
14.1 Installation de mksusecd #
Sous SLE 15, mksusecd se trouve dans le module Development
Tools. Si ce module n'est pas activé, vous devez d'abord l'activer. Recherchez le nom exact du module et la commande d'activation SUSEConnect avec zypper :
> zypper search-packages mksusecd
Following packages were found in following modules:
Package Module or Repository
-------------------- -------------------------------------------------------------------
---------------------- -----------------------------------------------------------------
mksusecd Development Tools Module (sle-module-development-tools/15.4/x86_64)
SUSEConnect --product sle-module-development-tools/15.4/x86_64
To activate the respective module or product, use SUSEConnect --product.
Use SUSEConnect --help for more details.Activez le module avec SUSEConnect :
>sudoSUSEConnect --product sle-module-development-tools/15.4/x86_64
Installez mksusecd :
>sudozypper in mksusecd
Exécutez mksusecd --help pour afficher la liste de toutes les commandes.
Après avoir créé votre image personnalisée, gravez-la sur un support CD/DVD à l'aide de votre programme d'écriture de disque préféré ou créez une clé USB à mémoire flash de démarrage à l'aide de la commande dd. Assurez-vous que le périphérique n'est pas monté, puis exécutez la commande suivante :
#ddif=myinstaller.iso of=/dev/SDB bs=4M
Votre nouveau périphérique de démarrage est prêt à l'emploi.
14.2 Création d'une image de démarrage minimale #
Utilisez mksusecd pour créer un image de démarrage minimale afin de démarrer les machines clientes à partir d'un CD/DVD ou d'une clé USB à mémoire flash, au lieu de les lancer à partir d'un serveur de démarrage PXE. L'image de démarrage minimale lance le kernel et initrd, puis les fichiers d'installation restants sont récupérés à partir d'un serveur NFS local (voir Section 16.1, « Configuration d'un serveur d'installation à l'aide de YaST »).
Exécutez la commande suivante pour créer l'image ISO minimale :
>sudomksusecd--create min-install.iso \ --net=nfs://192.168.1.1:/srv/install/ARCH/OS_VERSION/SP_VERSION/cd1 \ /srv/tftpboot/EFI/ARCH/boot
Remplacez l'adresse du serveur NFS par la vôtre. Remplacez ARCH par le répertoire correspondant à l'architecture du système cible. Remplacez également OS_version et SP_VERSION en fonction de vos chemins comme indiqué à la Section 16.1, « Configuration d'un serveur d'installation à l'aide de YaST ».
14.3 Définition des paramètres de démarrage du kernel par défaut #
Plutôt que d'attendre un invite d'amorçage pour entrer vos paramètres de démarrage du kernel personnalisés, configurez-les dans une image mksusecd personnalisée :
>sudomksusecd --create install.iso \ --boot "textmode=1 splash=silent mitigations=auto"
Vérifiez que vos paramètres personnalisés sont chargés correctement après le démarrage en interrogeant /proc :
> cat /proc/cmdline14.4 Personnalisation des modules, extensions et dépôts #
SUSE Linux Enterprise 15 prend en charge des modules (à ne pas confondre avec les modules de kernel) et extensions pour différents composants du produit. Il s'agit de modules complémentaires au module Basesystem par défaut, comme Development
Tools, Desktop Applications et SUSE Linux Enterprise Live Patching. Pour plus d'informations, reportez-vous au manuel Modules and Extensions Quick Start.
mksusecd vous permet de créer un image d'installation contenant tous les modules et extensions supplémentaires de votre choix. Commencez par interroger les images existantes, comme dans cet exemple pour SUSE Linux Enterprise 15 SP5 :
>sudomksusecd --list-repos SLE-15-SP5-Full-ARCH-GM-media1.iso Repositories: Basesystem-Module [15.5-0] SUSE-CAP-Tools-Module [15.5-0] Containers-Module [15.5-0] Desktop-Applications-Module [15.5-0] Development-Tools-Module [15.5-0] HPC-Module [15.5-0] Legacy-Module [15.5-0] Live-Patching [15.5-0] Public-Cloud-Module [15.5-0] Python2-Module [15.5-0] SAP-Applications-Module [15.5-0] Server-Applications-Module [15.5-0] Transactional-Server-Module [15.5-0] Web-Scripting-Module [15.5-0] SLEHA15-SP5 [15.5-0] SLE-15-SP5-HPC [15.5-0] SLED15-SP5 [15.5-0] SLES15-SP5 [15.5-0] SLE-15-SP5-SAP [15.5-0] SLEWE15-SP5 [15.5-0] [...]
Créez une image d'installation constituée à partir des modules, extensions et dépôts que vous sélectionnez, et activez-les automatiquement :
>sudomksusecd --create myinstaller.iso --enable-repos auto \ --include-repos Basesystem-Module,Desktop-Applications-Module \ SLE-15-SP5-Full-ARCH-GM-media1.iso
Cet exemple crée une image pour l'installation à partir d'Internet. Pour créer une image pour une installation hors ligne, ajoutez en outre le dépôt du produit de base, par exemple SLES15-SP5 pour SUSE Linux Enterprise Server.
>sudomksusecd --create myinstaller.iso --enable-repos auto \ --include-repos SLES15-SP5,Basesystem-Module,Desktop-Applications-Module \ SLE-15-SP5-Full-ARCH-GM-media1.iso
Remplacez --enable-repos auto par --enable-repos ask afin que le programme d'installation affiche une boîte de dialogue permettant de choisir les modules.
Lorsque vous utilisez l'option --enable-repos, mksusecd ajoute à la nouvelle image un fichier add_on_products.xml à utiliser avec AutoYaST. Il n'est pas nécessaire de répertorier les modules de ce fichier dans le fichier de contrôle AutoYaST.
14.5 Création d'une image ISO Netinstall minimale #
Pour créer un image d'installation minimale afin de lancer une installation réseau, utilisez l'option --nano :
>sudomksusecd --create netinstall.iso \ --nano SLE-15-SP5-Online-ARCH-GM-media1.iso
14.6 Modification du dépôt par défaut #
Pour définir un autre dépôt, tel que votre propre dépôt local, utilisez l'option --net :
>sudomksusecd --create localinstall.iso \ --net "https://example.com/local" SLE-15-SP5-Online-ARCH-GM-media1.iso
15 Personnalisation manuelle des images d'installation #
Vous pouvez personnaliser les images d'installation par défaut de SUSE Linux Enterprise en éditant un fichier dans l'image ISO d'installation media.1/products. Ajoutez des modules et des extensions pour créer une image d'installation personnalisée unique. Copiez ensuite votre image personnalisée sur un CD, un DVD ou une clé USB à mémoire flash pour créer un support d'installation personnalisé de démarrage. Pour des instructions complètes, consultez le document
the SUSE Best Practices paper on How to Create a Custom
Installation Medium for SUSE Linux Enterprise 15.
Partie IV Configuration d'un serveur d'installation #
- 16 Configuration d'une source d'installation réseau
Ce chapitre décrit comment créer un serveur qui fournit les données requises pour l'installation de SUSE Linux Enterprise Server sur le réseau.
- 17 Préparation de l'environnement de démarrage réseau
Ce chapitre décrit la façon de configurer un serveur DHCP et un serveur TFTP fournissant l'infrastructure requise pour démarrer avec PXE.
- 18 Configuration d'un serveur de démarrage HTTP UEFI
Ce chapitre décrit comment installer et configurer un serveur de démarrage HTTP UEFI.
- 19 Déploiement de pré-installations personnalisées
Le déploiement de pré-installations personnalisées de SUSE Linux Enterprise Server sur plusieurs machines identiques vous évite d'installer chacune d'entre elles séparément et fournit une méthode d'installation standardisée aux utilisateurs finaux.
16 Configuration d'une source d'installation réseau #
Ce chapitre décrit comment créer un serveur qui fournit les données requises pour l'installation de SUSE Linux Enterprise Server sur le réseau.
En fonction du système d'exploitation exécuté sur la machine à utiliser comme source d'installation réseau pour SUSE Linux Enterprise Server, plusieurs options sont disponibles pour la configuration du serveur. Pour configurer un serveur d'installation, la procédure la plus simple consiste à utiliser YaST.
Vous pouvez même utiliser une machine Microsoft Windows comme serveur d'installation pour le déploiement de Linux. Reportez-vous à la Section 16.5, « Gestion d'un dépôt SMB » pour plus d'informations.
16.1 Configuration d'un serveur d'installation à l'aide de YaST #
YaST fournit un outil graphique qui permet de créer des dépôts réseau. Il prend en charge les serveurs d'installation réseau HTTP, FTP et NFS.
Connectez-vous à la machine qui doit jouer le rôle de serveur d'installation.
Installez le paquetage yast2-instserver :
>sudozypper in yast2-instserverSélectionnez › › .
Sélectionnez le type de dépôt (HTTP, FTP ou NFS). Le service sélectionné est lancé automatiquement à chaque démarrage du système. Si un service du type sélectionné est déjà en cours d'exécution sur votre système et si vous souhaitez le configurer manuellement, désactivez la fonction de configuration automatique du service de serveur en sélectionnant . Dans les deux cas, définissez le répertoire du serveur dans lequel placer les données d'installation.
Configurez le type de dépôt requis. Cette étape concerne la configuration automatique des services de serveur. Elle est ignorée lorsque la configuration automatique est désactivée.
Définissez un alias pour le répertoire racine du serveur FTP ou HTTP sur lequel les données d'installation doivent figurer. Le dépôt sera ensuite situé sous
ftp://Server-IP/Alias/Name(FTP) ou soushttp://Server-IP/Alias/Name(HTTP). Name désigne le nom du dépôt, dont la définition s'effectue à l'étape suivante. Si vous avez sélectionné NFS à l'étape précédente, définissez des caractères joker et des options d'exportation. Le serveur NFS sera accessible sousnfs://Server-IP/Name. Pour plus de détails sur NFS et les exportations, reportez-vous au Book “Storage Administration Guide”, Chapter 19 “Sharing file systems with NFS”.Astuce : paramètres de pare-feuAssurez-vous que les paramètres du pare-feu de votre système serveur autorisent le trafic au niveau des ports pour HTTP, NFS et FTP. Dans le cas contraire, activez ou sélectionnez d'abord .
Configurez le dépôt. Avant la copie des supports d'installation vers leur destination, définissez le nom du dépôt (choisissez plutôt une abréviation du produit et de la version facile à mémoriser). YaST permet de fournir des images ISO des supports au lieu de copies des DVD d'installation. Pour ce faire, sélectionnez la case à cocher correspondante et indiquez le chemin du répertoire sous lequel trouver les fichiers ISO localement. En fonction du produit à distribuer à l'aide de ce serveur d'installation, vous devrez peut-être ajouter des supports, tels que des DVD de Service Pack, comme dépôts supplémentaires. Pour annoncer le serveur d'installation sur le réseau via OpenSLP, activez l'option correspondante.
Astuce : annonce du dépôtPensez à annoncer votre dépôt via OpenSLP si la configuration du réseau prend en charge cette option. Cela vous évite d'entrer le chemin d'installation réseau sur chaque machine cible. Les systèmes cibles sont simplement démarrés à l'aide du paramètre de démarrage SLP ; ils trouveront le dépôt réseau sans qu'aucune autre opération de configuration ne soit nécessaire. Pour plus d'informations sur cette option, reportez-vous au Chapitre 7, Paramètres de démarrage.
Configurez des dépôts supplémentaires. YaST suit une convention de dénomination spécifique pour configurer des dépôts de CD de produit complémentaire ou de Service Pack. La configuration est acceptée uniquement si le nom de dépôt des CD de produit complémentaire commence par le nom de dépôt du support d'installation. En d'autres termes, si vous avez choisi
SLES12SP1comme nom de dépôt pour DVD1, vous devez sélectionnerSLES12SP1addoncomme nom de dépôt pour DVD2.Téléchargez les données d'installation. La copie des supports d'installation constitue l'étape la plus longue dans la configuration d'un serveur d'installation. Insérez les supports dans l'ordre demandé par YaST et attendez la fin de la procédure de copie. Lorsque les sources ont été entièrement copiées, revenez à l'aperçu des dépôts existants et fermez la configuration en sélectionnant .
Le serveur d'installation est désormais entièrement configuré et prêt à fonctionner. Il démarre automatiquement en même temps que le système. Aucune autre intervention n'est nécessaire. Si vous avez désactivé à l'aide de YaST la configuration automatique du service réseau sélectionné lors de la première étape, il suffit de configurer et de démarrer manuellement ce service.
Pour désactiver un dépôt, sélectionnez le dépôt à supprimer, puis sélectionnez . Les données de l'installation sont supprimées du système. Pour désactiver le service réseau, utilisez le module YaST correspondant.
Si votre serveur d'installation doit fournir les données d'installation de plusieurs produits de la version du produit, démarrez le module de serveur d'installation YaST. Sélectionnez ensuite dans l'aperçu des dépôts existants pour configurer le nouveau dépôt.
Si vous configurez un serveur en tant que serveur d'installation avec YaST, cela installe et configure automatiquement le serveur Web Apache, qui écoute sur le port 80.
Toutefois, la configuration d'une machine en tant que serveur RMT (Repository Mirroring Tool) installe automatiquement le serveur Web NGINX et le configure pour écouter sur le port 80.
Par conséquent, n'essayez pas d'activer ces deux fonctions sur un même serveur. Un seul serveur ne peut pas héberger ces deux fonctions simultanément.
16.2 Configuration manuelle d'un dépôt NFS #
La configuration d'une source NFS en vue de l'installation s'effectue en deux étapes. Commencez par créer la structure de répertoire devant contenir les données d'installation et copiez les supports d'installation vers cette structure. Exportez ensuite le répertoire qui contient les données d'installation vers le réseau.
Pour créer un répertoire qui contient les données d'installation, procédez de la façon suivante :
Connectez-vous en tant qu'utilisateur
root.Créez un répertoire destiné à contenir toutes les données d'installation et accédez à ce répertoire. Par exemple :
#mkdir -p /srv/install/PRODUCT/PRODUCTVERSION#cd /srv/install/PRODUCT/PRODUCTVERSIONRemplacez PRODUCT par l'abréviation du nom du produit et PRODUCTVERSION par une chaîne qui contient le nom et la version du produit (par exemple,
/srv/install/SLES/15.1).Pour chaque support d'installation contenu dans le kit de supports, exécutez les commandes suivantes :
Copiez tout le contenu du support d'installation vers le répertoire du serveur d'installation :
#cp -a /media/PATH_TO_YOUR_MEDIA_DRIVE .Remplacez PATH_TO_YOUR_MEDIA_DRIVE par le point de montage réel du support d'installation.
Renommez le répertoire en fonction du numéro du support :
#mv PATH_TO_YOUR_MEDIA_DRIVE DVDXRemplacez X par le numéro réel du support d'installation.
Sous SUSE Linux Enterprise Server, vous pouvez exporter le dépôt avec NFS à l'aide de YaST. Procédez de la façon suivante :
Connectez-vous en tant qu'utilisateur
root.Sélectionnez › › .
Cliquez sur et , puis cliquez sur .
Sélectionnez et recherchez le répertoire contenant les sources d'installation (ici, il s'agit du répertoire
PRODUCTVERSION).Sélectionnez et entrez les noms d'hôte des machines vers lesquelles exporter les données d'installation. Au lieu d'indiquer les noms d'hôte, vous pouvez utiliser des caractères joker, des plages d'adresses réseau ou le nom de domaine de votre réseau. Entrez les options d'exportation appropriées ou laissez celles par défaut ; ces dernières fonctionnent correctement dans la plupart des configurations. Pour plus d'informations sur la syntaxe utilisée lors de l'exportation des partages NFS, reportez-vous à la page de manuel
exports.Cliquez sur . Le serveur NFS qui héberge le dépôt SUSE Linux Enterprise Server est démarré et intégré automatiquement au processus d'amorçage.
Pour exporter le dépôt manuellement via NFS au lieu d'utiliser le module Serveur NFS YaST, procédez comme suit :
Connectez-vous en tant qu'utilisateur
root.Ouvrez le fichier
/etc/exportset entrez la ligne de commande suivante :/PRODUCTVERSION *(ro,root_squash,sync)
Cette commande permet d'exporter le répertoire
/PRODUCTVERSIONvers tout hôte membre de ce réseau ou capable de se connecter à ce serveur. Pour limiter l'accès à ce serveur, remplacez le caractère joker générique*par des masques de réseau ou des noms de domaine. Pour plus de détails, reportez-vous à la page de manuelexport. Enregistrez et quittez ce fichier de configuration.Pour ajouter le service NFS à la liste des serveurs démarrés au cours du démarrage du système, exécutez les commandes suivantes :
#systemctl enable nfsserverDémarrez le serveur NFS avec la commande
systemctl start nfsserver. Si, ultérieurement, vous devez changer la configuration de votre serveur NFS, modifiez le fichier de configuration et redémarrez le daemon NFS à l'aide de la commandesystemctl restart nfsserver.
L'annonce du serveur NFS via OpenSLP permet de communiquer l'adresse de ce serveur à tous les clients du réseau.
Connectez-vous en tant qu'utilisateur
root.Créez le fichier de configuration
/etc/slp.reg.d/install.suse.nfs.regavec les lignes suivantes :# Register the NFS Installation Server service:install.suse:nfs://$HOSTNAME/PATH_TO_REPOSITORY/DVD1,en,65535 description=NFS Repository
Remplacez PATH_TO_REPOSITORY par le chemin de la source d'installation sur votre serveur.
Démarrez le daemon OpenSLP en exécutant la commande
systemctl start slpd.
Pour plus d'informations sur OpenSLP, reportez-vous à la documentation relative au paquetage, située dans /usr/share/doc/packages/openslp/, ou au Book “Administration Guide”, Chapter 41 “SLP”. Pour plus d'informations sur NFS, reportez-vous au Book “Storage Administration Guide”, Chapter 19 “Sharing file systems with NFS”.
16.3 Configuration manuelle d'un dépôt FTP #
La création d'un dépôt FTP est très similaire à celle d'un dépôt NFS. Un dépôt FTP peut également être annoncé sur le réseau à l'aide d'OpenSLP.
Créez un répertoire qui contient les sources d'installation, comme décrit à la Section 16.2, « Configuration manuelle d'un dépôt NFS ».
Configurez le serveur FTP pour distribuer le contenu de votre répertoire d'installation :
Connectez-vous en tant qu'utilisateur
rootet installez le paquetagevsftpdà l'aide du gestionnaire de logiciels YaST.Entrez dans le répertoire racine du serveur FTP :
#cd/srv/ftpCréez un sous-répertoire qui contient les sources d'installation dans le répertoire racine FTP :
#mkdir REPOSITORYRemplacez REPOSITORY (DÉPÔT) par le nom du produit.
Montez le contenu du référentiel d'installation dans l'environnement racine modifié du serveur FTP :
#mount --bind PATH_TO_REPOSITORY /srv/ftp/REPOSITORYRemplacez les variables PATH_TO_REPOSITORY et REPOSITORY par des valeurs adaptées à votre configuration. Pour que ces modifications soient permanentes, ajoutez-les au fichier
/etc/fstab.Démarrez vsftpd à l'aide de
vsftpd.
Annoncez le dépôt via OpenSLP si votre configuration réseau prend en charge cette opération :
Créez le fichier de configuration
/etc/slp.reg.d/install.suse.ftp.regavec les lignes suivantes :# Register the FTP Installation Server service:install.suse:ftp://$HOSTNAME/REPOSITORY/DVD1,en,65535 description=FTP Repository
Remplacez REPOSITORY (DÉPÔT) par le nom réel du répertoire de dépôt sur votre serveur. La ligne
service:doit être entrée sous forme de ligne continue.Démarrez le daemon OpenSLP en exécutant la commande
systemctl start slpd.
Si vous préférez utiliser YaST plutôt que de configurer manuellement le serveur d'installation FTP, reportez-vous au Book “Administration Guide”, Chapter 43 “Setting up an FTP server with YaST”.
16.4 Configuration manuelle d'un dépôt HTTP #
La création d'un dépôt HTTP est très similaire à celle d'un dépôt NFS. Un dépôt HTTP peut également être annoncé sur le réseau à l'aide d'OpenSLP.
Créez un répertoire qui contient les sources d'installation en suivant la procédure décrite à la Section 16.2, « Configuration manuelle d'un dépôt NFS ».
Configurez le serveur HTTP pour distribuer le contenu de votre répertoire d'installation :
Installez le serveur Web Apache conformément à la description proposée dans le Book “Administration Guide”, Chapter 42 “The Apache HTTP server”, Section 42.1.2 “Installation”.
Accédez au répertoire racine du serveur HTTP (
/srv/www/htdocs) et créez un sous-répertoire qui contiendra les sources d'installation :#mkdir REPOSITORYRemplacez REPOSITORY (DÉPÔT) par le nom du produit.
Créez un lien symbolique à partir de l'emplacement des sources d'installation vers le répertoire racine du serveur Web (
/srv/www/htdocs) :#ln -s /PATH_TO_REPOSITORY/srv/www/htdocs/REPOSITORYModifiez le fichier de configuration du serveur HTTP (
/etc/apache2/default-server.conf) de manière à ce qu'il suive les liens symboliques. Remplacez la ligne suivante :Options None
par
Options Indexes FollowSymLinks
Rechargez la configuration du serveur HTTP à l'aide de la commande
systemctl reload apache2.
Annoncez le dépôt via OpenSLP si votre configuration réseau prend en charge cette opération :
Créez le fichier de configuration
/etc/slp.reg.d/install.suse.http.regavec les lignes suivantes :# Register the HTTP Installation Server service:install.suse:http://$HOSTNAME/REPOSITORY/DVD1/,en,65535 description=HTTP Repository
Remplacez REPOSITORY (DÉPÔT) par le chemin réel du dépôt sur votre serveur. La ligne
service:doit être entrée sous forme de ligne continue.Démarrez le daemon OpenSLP en exécutant la commande
systemctl start slpd.
16.5 Gestion d'un dépôt SMB #
À l'aide du protocole SMB, vous pouvez importer les sources d'installation depuis un serveur Microsoft Windows et démarrer le déploiement Linux sans même disposer d'une machine Linux.
Pour configurer un partage Windows exporté sur lequel réside votre dépôt SUSE Linux Enterprise Server, procédez comme suit :
Connectez-vous à votre machine Windows.
Créez un répertoire qui contiendra l'intégralité de l'arborescence d'installation et nommez-le
INSTALL, par exemple.Exportez ce partage en suivant la procédure décrite dans votre documentation Windows.
Accédez à ce partage et créez un sous-répertoire nommé
PRODUCT. Remplacez PRODUCT par le nom réel du produit.Accédez au répertoire
INSTALL/PRODUCTet copiez chaque support dans un répertoire distinct, par exempleDVD1etDVD2.
Pour utiliser un partage monté SMB comme dépôt, procédez comme suit :
Démarrez la cible d'installation.
Sélectionnez .
Appuyez sur la touche F4 pour sélectionner le dépôt.
Sélectionnez SMB, puis saisissez le nom ou l'adresse IP de la machine Windows, le nom du partage (
INSTALL/PRODUCT/DVD1dans cet exemple), le nom d'utilisateur et le mot de passe. La syntaxe ressemble à ceci :smb://workdomain;user:password@server/INSTALL/DVD1
Après avoir appuyé sur Entrée, YaST démarre. Vous pouvez alors effectuer l'installation.
16.6 Utilisation d'images ISO du support d'installation sur le serveur #
Plutôt que de copier manuellement les supports physiques dans votre répertoire serveur, vous pouvez monter les images ISO du support d'installation sur votre serveur d'installation, puis les utiliser comme dépôt. Pour configurer un serveur HTTP, NFS ou FTP qui utilise des images ISO à la place des copies de support, procédez de la façon suivante :
Téléchargez les images ISO et enregistrez-les sur la machine à utiliser comme serveur d'installation.
Connectez-vous en tant qu'utilisateur
root.Choisissez et créez un emplacement approprié pour stocker les données d'installation, comme décrit à la Section 16.2, « Configuration manuelle d'un dépôt NFS », à la Section 16.3, « Configuration manuelle d'un dépôt FTP » ou à la Section 16.4, « Configuration manuelle d'un dépôt HTTP ».
Créez des sous-répertoires pour chaque support d'installation.
Pour monter et décompresser chaque image ISO à son emplacement final, exécutez la commande suivante :
#mount -o loop PATH_TO_ISO PATH_TO_REPOSITORY/PRODUCT/MEDIUMXRemplacez PATH_TO_ISO par le chemin d'accès à votre copie locale de l'image ISO. Remplacez PATH_TO_REPOSITORY par le répertoire source de votre serveur. Remplacez PRODUCT par le nom du produit et MEDIUMX par le type (CD ou DVD) et le nombre de supports que vous utilisez.
Procédez de même pour monter toutes les images ISO nécessaires à votre produit.
Démarrez votre serveur d'installation comme d'habitude, en suivant la procédure décrite à la Section 16.2, « Configuration manuelle d'un dépôt NFS », à la Section 16.3, « Configuration manuelle d'un dépôt FTP » ou à la Section 16.4, « Configuration manuelle d'un dépôt HTTP ».
Pour monter automatiquement les images ISO lors du démarrage, ajoutez les entrées correspondantes dans /etc/fstab. Dans le cas ci-dessus, l'entrée ressemblerait à l'exemple suivant :
PATH_TO_ISO PATH_TO_REPOSITORY/PRODUCTMEDIUM auto loop
17 Préparation de l'environnement de démarrage réseau #
Ce chapitre décrit la façon de configurer un serveur DHCP et un serveur TFTP fournissant l'infrastructure requise pour démarrer avec PXE.
SUSE® Linux Enterprise Server peut être installé par le biais d'un Preboot Execution Environment (PXE). Le matériel client a besoin de prendre en charge le démarrage via PXE. Le réseau doit être doté d'un serveur DHCP et d'un serveur TFTP fournissant les données requises aux clients. Ce chapitre vous guide dans la configuration des serveurs requis.
PXE démarre uniquement un kernel et initrd. Cela permet de démarrer dans un environnement d'installation ou dans des systèmes actifs. Pour configurer les sources d'installation, reportez-vous au Chapitre 16, Configuration d'une source d'installation réseau.
Cette section expose les tâches de configuration nécessaires pour les scénarios de démarrage complexes. Elle contient des exemples de configuration « prêts à l'emploi » pour le protocole DHCP, le démarrage PXE, le protocole TFTP et la fonction Wake on LAN.
Les exemples partent de l'hypothèse que les serveurs DHCP, TFTP et NFS sont hébergés sur la même machine et partagent donc l'adresse IP 192.168.1.1. Toutefois, tous les services peuvent résider sans problème sur des machines distinctes. Veillez à modifier les adresses IP en fonction de vos besoins.
17.1 Configuration d'un serveur DHCP #
Un serveur DHCP fournit des assignations d'adresses IP dynamiques (Section 17.1.1, « Assignation d'adresse dynamique ») et statiques (Section 17.1.2, « Assignation d'adresses IP statiques ») à vos clients réseau. Il annonce les serveurs, les routes et les domaines. Pour les serveurs TFTP, DHCP fournit également les fichiers de kernel et initrd. Les fichiers qui sont chargés dépendent de l'architecture de la machine cible et de l'utilisation éventuelle du démarrage BIOS ou UEFI hérité. Les clients transmettent leur type d'architecture dans leur demande DHCP. Suivant ces informations, le serveur DHCP décide quels fichiers le client doit télécharger pour le démarrage.
À partir de SUSE Linux Enterprise 15,0, il existe des situations spéciales dans lesquelles le démarrage PXE et les installations AutoYaST échouent. Pour plus d'informations et pour connaître la solution, reportez-vous à la Section 17.1.3, « Échecs de l'installation PXE et AutoYaST ».
17.1.1 Assignation d'adresse dynamique #
L'exemple suivant montre comment configurer un serveur DHCP qui assigne des adresses IP aux clients de façon dynamique, et qui annonce les serveurs, les routeurs, les domaines et les fichiers de démarrage.
Connectez-vous en tant qu'utilisateur
rootà la machine qui héberge le serveur DHCP.Activez le serveur DHCP en exécutant la commande
systemctl enable dhcpd.Ajoutez les lignes suivantes à la configuration de sous-réseau du fichier de configuration du serveur DHCP, situé dans
/etc/dhcpd.conf:# The following lines are optional option domain-name "my.lab"; option domain-name-servers 192.168.1.1; option routers 192.168.1.1; option ntp-servers 192.168.1.1; ddns-update-style none; default-lease-time 3600; # The following lines are required option arch code 93 = unsigned integer 16; # RFC4578 subnet 192.168.1.0 netmask 255.255.255.0 { next-server 192.168.1.1; range 192.168.1.100 192.168.1.199; default-lease-time 3600; max-lease-time 3600; if option arch = 00:07 or option arch = 00:09 { filename "/EFI/x86/grub.efi"; } else if option arch = 00:0b { filename "/EFI/aarch64/bootaa64.efi"; } else { filename "/BIOS/x86/pxelinux.0"; } }Cet exemple de configuration utilise le sous-réseau
192.168.1.0/24avec DHCP, DNS et la passerelle sur le serveur avec l'adresse IP192.168.1.1. Assurez-vous que toutes les adresses IP sont modifiées en fonction de votre topologie de réseau. Pour plus d'informations sur les options disponibles dansdhcpd.conf, reportez-vous à la page de manueldhcpd.conf.Redémarrez le serveur DHCP en exécutant la commande
systemctl restart dhcpd.
17.1.2 Assignation d'adresses IP statiques #
Un serveur DHCP peut également assigner des adresses IP statiques et des noms d'hôte à des clients du réseau. Un cas d'utilisation consiste à assigner des adresses statiques à des serveurs. Un autre cas d'utilisation implique de limiter les clients qui peuvent rejoindre le réseau à ceux disposant d'une adresse IP statique, et de ne fournir aucune réserve d'adresses dynamiques.
Modifiez la configuration DHCP ci-dessus conformément à l'exemple suivant :
group {
host test {
hardware ethernet MAC_ADDRESS;
fixed-address IP_ADDRESS;
}
}L'instruction d'hôte assigne un nom d'hôte à la cible d'installation. Pour lier le nom d'hôte et l'adresse IP à un hôte spécifique, vous devez indiquer l'adresse matérielle (MAC) du client. Remplacez toutes les variables utilisées dans cet exemple par les valeurs réelles qui correspondent à votre environnement, puis enregistrez les modifications et redémarrez le serveur DHCP.
17.1.3 Échecs de l'installation PXE et AutoYaST #
À partir de SUSE Linux entreprise 15.0 et d'ISC DHCP 4.3.x, des situations spéciales peuvent entraîner un échec du démarrage de PXE et des installations AutoYaST. Si votre serveur DHCP ne possède pas de réserve d'adresses IP dynamiques disponibles, mais n'autorise que des adresses statiques prédéfinies par client, et que les clients envoient des identificateurs de client RFC 4361, les installations PXE/AutoYaST ne fonctionneront pas. (Si le système n'autorise que des adresses assignées à des clients réseau spécifiques et ne fournit pas de réserve d'adresses dynamiques, les machines aléatoires ne peuvent pas se connecter au réseau).
Lorsqu'un nouveau système démarre dans PXE, il envoie une requête au serveur DHCP et s'identifie à l'aide d'un identificateur de client constitué du type de matériel et de l'adresse MAC de l'interface réseau. Il s'agit d'un client-id(ID client) RFC 2132. Le serveur DHCP propose alors l'adresse IP assignée. Ensuite, le kernel d'installation est chargé et envoie une autre requête DHCP, mais ce client-id est différent et est envoyé au format RFC 4361. Le serveur DHCP ne reconnaît pas qu'il s'agit du même client et recherche une adresse IP dynamique disponible, alors qu'il n'y en a pas, de sorte que l'installation s'arrête.
La solution consiste à configurer les clients pour qu'ils envoient des ID de client au format RFC 2132. Pour envoyer un client-id RFC 2132 au cours de l'installation, utilisez linuxrc afin de transmettre la commande ifcfg suivante :
ifcfg=eth0=dhcp,DHCLIENT_CLIENT_ID=01:03:52:54:00:02:c2:67, DHCLIENT6_CLIENT_ID=00:03:52:54:00:02:c2:67
Le client-id DHCPv4 RFC 2132 traditionnellement utilisé sur Ethernet est constitué du type de matériel (01 pour Ethernet) et suivi de l'adresse matérielle (adresse MAC), par exemple :
01:52:54:00:02:c2:67
Le client-id DHCPv4 RFC 4361 tente de corriger le problème d'identification d'une machine qui compte plusieurs interfaces réseau. Le nouveau client-id DHCPv4 présente le même format que le client-id DHCPv6. Il commence par le préfixe 0xff (plutôt que par le type de matériel), suivi de l'IAID (Interface-address Association ID, ID d'association d'adresse d'interface qui décrit l'interface sur la machine) DHCPv6, puis du DUID ( Unique Identifier, identificateur unique DHCP) DHCPv6 qui identifie de manière unique la machine.
Selon le DUID basé sur le type et l'adresse de matériel susmentionnés, le nouveau client-id DHCPv4 RFC 4361 serait :
En utilisant les derniers octets de l'adresse MAC en tant qu'IAID :
ff:00:02:c2:67:00:01:xx:xx:xx:xx:52:54:00:02:c2:67Lorsque l'IAID est juste un nombre incrémenté :
ff:00:00:00:01:00:01:xx:xx:xx:xx:52:54:00:02:c2:67
Le champ xx:xx:xx:xx de l'horodatage DUID-LLT (DUID-Link-Layer Timestamp) correspond à un tampon horaire de création. Une couche de liaison de données DUID-LL (DUID-Link-Layer, par exemple 00:03:00:01:$MAC) n'a pas de tampon horaire.
Pour plus d'informations sur l'utilisation de linuxrc, reportez-vous au document AutoYaST Guide. Consultez également man 4 initrd et la documentation pour les options dhcp4
"create-cid", dhcp6 "default-duid" dans man 5 wicked-config, wicked duid
--help et wicked iaid --help.
17.2 Configuration d'un serveur TFTP #
La procédure suivante explique comment préparer le serveur de façon à ce que les machines clientes dotées de UEFI et BIOS puissent démarrer à distance à l'aide des fichiers exportés par TFTP.
17.2.1 Installation d'un serveur TFTP #
Pour installer un serveur TFTP, procédez comme suit :
Installez le paquetage
tftp.>sudozypper in tftpRévisez la configuration
tftpddans/etc/sysconfig/tftpet ajoutez ou modifiez les options selon vos besoins. Pour plus d'informations, reportez-vous auman 8 tftpd. Le daemon TFTP fonctionne sans modifier la configuration. Le répertoire racine par défaut des fichiers est/srv/tftpboot.Assurez-vous que
tftpdest lancé au moment du démarrage, puis redémarrez-le pour lire la nouvelle configuration.>sudosystemctl enable tftp.socket>sudosystemctl restart tftp.socket
17.2.2 Installation des fichiers de démarrage #
SUSE Linux Enterprise Server fournit les fichiers requis pour un démarrage via PXE sur des machines BIOS ou UEFI. Les architectures matérielles suivantes sont prises en charge :
AMD64/Intel 64
AArch64
POWER
IBM Z
Les fichiers nécessaires au démarrage à partir d'une architecture matérielle spécifique sont inclus dans un paquetage de RPM. Installez-le sur la machine exécutant le serveur TFTP :
>sudozypper in tftpboot-installation-SLE-OS_VERSION-ARCHITECTURE
Remplacez OS_VERSION par le numéro de version de votre installation SUSE Linux Enterprise Server, par exemple SLE-15-SP3-x86_64, et ARCHITECTURE par l'architecture de votre système, par exemple x86_64. Le texte obtenu ressemble à ceci : tftpboot-installation-SLE-15-SP3-x86_64. Exécutez zypper se tftpboot pour rechercher toutes les versions et architectures disponibles.
Les fichiers seront installés dans /srv/tftpboot/SLE-OS_VERSION-ARCHITECTURE. Vous pouvez également copier les fichiers des autres versions et architectures de SUSE Linux Enterprise Server dans le répertoire /srv/tftpboot.
L'architecture matérielle client et serveur peut varier. Par exemple, vous pouvez exécuter un serveur TFTP AMD64/Intel 64 et fournir un environnement de démarrage pour les machines client AArch64 en installant le paquetage tftpboot-installation-SLE-15-SP3-aarch64.
/srv/tftpboot/ existant
Si le répertoire /srv/tftpboot/ existe déjà sur votre machine, tous les fichiers vont être installés à l'emplacement /usr/share/tftpboot-installation/. C'est le cas si vous mettez à niveau votre serveur PXE à partir d'une version précédente de SLES.
Pour résoudre ce problème, copiez les fichiers manuellement à partir de /usr/share/tftpboot-installation/ vers /srv/tftpboot/. Vous pouvez également supprimer /srv/tftpboot/ et réinstaller le paquetage tftpboot-installation-SLE-OS_VERSION-ARCHITECTURE.
17.2.3 Configuration de PXELINUX #
Ouvrez le fichier /srv/tftpboot/SLE-OS_VERSION-ARCHITECTURE/net/pxelinux.cfg/default dans un éditeur. Remplacez le chemin d'accès du paramètre install selon votre configuration, comme décrit dans le Chapitre 16, Configuration d'une source d'installation réseau. Remplacez également TFTP_SERVER (SERVEUR_TFTP) par l'adresse IP du serveur TFTP. Pour obtenir une vue d'ensemble des options de configuration PXELINUX, reportez-vous à la Section 17.3, « Options de configuration PXELINUX ».
default linux # install label linux ipappend 2 kernel boot/ARCHITECTURE/loader/linux append initrd=boot/ARCHITECTURE/loader/initrd instsys=tftp://TFTP_SERVER/SLE-OS_VERSION-ARCHITECTURE/boot/ARCHITECTURE/root install=PROTOCOL://SERVER_IP:/PATH display message implicit 1 prompt 1 timeout 50
Pour plus de détails sur les paramètres de démarrage qui sont utilisés sur la ligne append, reportez-vous à la Section 7.3, « Liste des paramètres de démarrage importants ».
Si nécessaire, modifiez /srv/tftpboot/SLE-OS_VERSION-ARCHITECTURE/net/pxelinux.cfg/message pour afficher un message dans le menu de démarrage.
17.2.4 Préparation du démarrage PXE pour EFI avec GRUB2 #
Normalement, les fichiers de configuration GRUB2 ne nécessitent aucune modification. Toutefois, les paramètres par défaut n'incluent pas de ressource réseau pour le système d'installation. Pour effectuer une installation complète de SUSE Linux Enterprise Server via le réseau, vous devez spécifier le paramètre install dans l'instruction linuxefi du fichier /srv/tftpboot/SLE-OS_VERSION-ARCHITECTURE/EFI/BOOT/grub.cfg. Reportez-vous à la Section 7.3.3, « Spécification de la source d'installation » pour plus d'informations sur le paramètre install.
17.3 Options de configuration PXELINUX #
Les options répertoriées à cet endroit constituent un sous-ensemble de toutes les options disponibles pour le fichier de configuration PXELINUX.
APPEND OPTIONSAjoute une ou plusieurs options à la ligne de commande du kernel. Celles-ci sont ajoutées pour les démarrages automatique et manuel. Les options sont ajoutées en tout début de ligne de commande du kernel ; en règle générale, elles peuvent être remplacées par les options de kernel entrées de manière explicite.
APPEND -N'ajoute rien.
APPENDsuivi d'un seul tiret, utilisé comme argument dans une sectionLABELpeut servir à remplacer unAPPENDglobal.DEFAULT KERNEL_OPTIONS...Définit la ligne de commande de kernel par défaut. Lorsque PXELINUX démarre automatiquement, il exécute les entrées spécifiées, en ajoutant à la fin l'option
auto.Si aucun fichier de configuration n'existe ou si aucune entrée DEFAULT n'est définie dans le fichier de configuration, la valeur par défaut est le nom de kernel « linux » sans la moindre option.
IFAPPEND FLAGAjoute une option spécifique à la ligne de commande du kernel en fonction de la valeur FLAG. L'option
IFAPPENDest disponible uniquement sur PXELINUX. FLAG attend une valeur, décrite dans le Tableau 17.1, « Options de ligne de commande de kernel générées et ajoutées à partir deIFAPPEND» :Tableau 17.1 : Options de ligne de commande de kernel générées et ajoutées à partir deIFAPPEND#Argument
Ligne de commande de kernel générée/Description
1ip=CLIENT_IP:BOOT_SERVER_IP:GW_IP:NETMASK
Les marques de réservation sont remplacées en fonction de l'entrée du serveur de démarrage PXE ou DHCP/BOOTP.
Notez que cette option ne remplace par l'exécution d'un client DHCP sur le système démarré. En l'absence de renouvellements réguliers, le bail obtenu par le BIOS PXE arrive à expiration, ce qui permet au serveur DHCP de réutiliser l'adresse IP.
2BOOTIF=MAC_ADDRESS_OF_BOOT_INTERFACE
Cette option se révèle particulièrement utile pour éviter les timeouts lorsque le serveur d'installation sonde les interfaces LAN les unes après les autres jusqu'à ce qu'il obtienne une réponse d'un serveur DHCP. Cette option permet à un programme initrd de déterminer l'interface à partir de laquelle le système a démarré. linuxrc lit cette option et utilise cette interface réseau.
4SYSUUID=SYSTEM_UUID
Ajoute des UUID en hexadécimales minuscules ; voir
/usr/share/doc/packages/syslinux/pxelinux.txtLABEL LABEL KERNEL IMAGE APPEND OPTIONS...Indique que si LABEL est entré comme étant le kernel à démarrer, PXELINUX doit démarrer à la place IMAGE et les options
APPENDspécifiées doivent être utilisées. Elles remplacent celles qui sont spécifiées dans la section globale du fichier avant la première commandeLABEL. La valeur par défaut de la variable IMAGE est identique à celle de LABEL ; si aucune optionAPPENDn'est fournie, l'entrée globale (le cas échéant) est utilisée par défaut. Vous pouvez utiliser jusqu'à 128 entréesLABEL.PXELINUX utilise la syntaxe suivante :
label MYLABEL kernel MYKERNEL append MYOPTIONS
Les libellés sont tronqués comme s'il s'agissait de noms de fichiers et ils doivent être uniques après cette opération. Par exemple, les deux libellés « v2.6.30 » et « v2.6.31 » ne pourraient pas être différenciés sous PXELINUX car, une fois tronqués, ils portent tous deux le même nom de fichier DOS.
Le kernel ne doit pas nécessairement être un kernel Linux. Il peut également s'agir d'un secteur de démarrage ou d'un fichier COMBOOT.
LOCALBOOT TYPESous PXELINUX, si vous remplacez une option
LOCALBOOT 0parKERNEL, vous appelez ce libellé précis, et entraînez le démarrage du disque local et non du kernel.Argument
Description
0Effectue un démarrage normal.
4Effectue un démarrage local avec le pilote UNDI (Universal Network Driver Interface - Interface de pilote réseau universelle) qui réside toujours en mémoire.
5Effectue un démarrage local avec l'intégralité de la pile PXE, y compris le pilote UNDI, qui réside toujours en mémoire.
Aucune autre valeur n'est définie. Si vous ne savez pas à quoi correspondent les piles UNDI et PXE, indiquez
0.TIMEOUT TIME-OUTIndique la durée d'attente (en 1/10e de seconde) dans l'invite de démarrage, avant que le démarrage automatique soit lancé. Le timeout est annulé dès que l'utilisateur commence à saisir des données ; le système considère que l'utilisateur va terminer la commande initiée. Un timeout de zéro désactive entièrement le timeout (il s'agit également de la valeur par défaut). La valeur maximale de timeout est 35 996 (un peu moins d'une heure).
PROMPT flag_valSi l'option
flag_vala pour valeur 0, l'invite de démarrage apparaît uniquement si vous appuyez sur la touche Maj ou Alt, ou si la fonction Verr. maj ou Arrêt défil est définie (comportement par défaut). Siflag_vala la valeur 1, l'invite de démarrage s'affiche toujours.F2 FILENAME F1 FILENAME ..etc.. F9 FILENAME F10 FILENAME
Affiche le fichier indiqué à l'écran lorsque vous appuyez sur une touche de fonction à l'invite de démarrage. Cette option peut être utilisée pour implémenter l'aide en ligne sur le pré-lancement (normalement pour les options de ligne de commande du kernel). Afin d'assurer une compatibilité avec les versions antérieures, vous pouvez également utiliser la touche 10 à la place de
F0F. Il n'y a actuellement aucun moyen de lier les noms de fichiers aux touches F11 et F12.
17.4 Préparation du système cible pour le démarrage PXE #
Préparez le BIOS du système pour le démarrage de l'environnement PXE en incluant l'option PXE dans l'ordre de démarrage du BIOS.
Ne placez pas l'option PXE avant le paramètre de démarrage du disque dur dans le BIOS. Le système essaierait sinon de se réinstaller chaque fois que vous le démarrez.
17.5 Utilisation de la fonction Wake-on-LAN pour les réveils à distance #
Wake-on-LAN (WOL) est une norme Ethernet permettant de réveiller à distance un ordinateur en lui envoyant un signal de réveil sur un réseau. Ce signal est appelé « paquet magique ». Installez WOL sur les machines clientes pour permettre les réveils à distance, ainsi que sur toutes les machines que vous souhaitez utiliser pour envoyer le signal de réveil. Le paquet magique est diffusé sur le port UDP 9 à l'adresse MAC de l'interface réseau sur la machine cliente.
Lorsque les ordinateurs sont arrêtés, ils ne sont généralement pas complètement éteints, mais restent en mode faible consommation. Lorsque l'interface réseau prend en charge WOL, elle écoute le signal de réveil par paquet magique lorsque la machine est éteinte. Vous pouvez envoyer le paquet magique manuellement ou planifier des réveils dans un travail cron sur la machine d'envoi.
17.5.1 Conditions préalables #
WOL fonctionne avec les cartes Ethernet filaires et sans fil qui le prennent en charge.
Vous devrez peut-être activer WOL dans le BIOS/UEFI de votre système.
Vérifiez vos paramètres BIOS/UEFI pour le démarrage PXE et assurez-vous qu'il est désactivé afin d'éviter les réinstallations accidentelles.
Ajustez votre pare-feu pour autoriser le trafic sur le port UDP 9.
17.5.2 Vérification de la prise en charge de l'Ethernet filaire #
Exécutez la commande suivante pour contrôler si une interface Ethernet filaire prend en charge WOL :
>sudoethtool eth0 | grep -i wake-on Supports Wake-on: pumbg Wake-on: g
L'exemple de sortie montre que eth0 prend en charge WOL, indiqué par le drapeau g sur la ligne Supports Wake-on (Prend en charge Wake-on). Wake-on: g indique que WOL est déjà activé, de sorte que cette interface est prête à recevoir des signaux de réveil. Si WOL n'est pas activé, activez-le avec cette commande:
>sudoethtool -s eth0 wol g
17.5.3 Vérification de la prise en charge de l'interface sans fil #
Wakeup-over-Wi-Fi (WoWLAN), nécessite une interface réseau sans fil prenant en charge cette fonctionnalité. Pour vérifier si c'est le cas, effectuez un test avec la commande iw, fournie par le paquetage iw :
>sudozypper in iw
Recherchez le nom de votre périphérique :
>sudoiw dev phy#0 Interface wlan2 ifindex 3 wdev 0x1 addr 9c:ef:d5:fe:01:7c ssid accesspoint type managed channel 11 (2462 MHz), width: 20 MHz, center1: 2462 MHz txpower 20.00 dBm
Dans cet exemple, le nom du périphérique à utiliser pour vérifier la prise en charge de WoWLAN est phy#0. Cet exemple montre qu'il n'est pas pris en charge :
>sudoiw phy#0 wowlan show command failed: Operation not supported (-95)
Cet exemple montre une interface qui prend en charge WoWLAN, mais pour laquelle cette fonction n'est pas activée :
>sudoiw phy#0 wowlan show WoWLAN is disabled
Activez-la :
>sudoiw phy#0 wowlan enable magic-packet WoWLAN is enabled: * wake up on magic packet
17.5.4 Installation et test de WOL #
Pour utiliser WOL, installez le paquetage wol sur le client et les machines d'envoi :
>sudozypper in wol
Installez le paquetage wol-udev-rules sur vos machines clientes. Ce paquetage installe une règle udev qui active automatiquement WOL au démarrage.
Obtenez l'adresse MAC de l'interface réseau sur la machine cliente :
>sudoip addr show eth0|grep ether link/ether 7c:ef:a5:fe:06:7c brd ff:ff:ff:ff:ff:ff
Dans l'exemple de sortie, 7c:ef:a5:fe:06:7c est l'adresse MAC.
Arrêtez votre machine cliente et envoyez-lui un signal de réveil à partir d'un autre ordinateur du même sous-réseau :
> wol 7c:ef:a5:fe:06:7cSi votre machine cible et votre deuxième périphérique se trouvent sur le même réseau mais dans des sous-réseaux différents, spécifiez l'adresse de diffusion de votre machine cible :
> wol -i 192.168.0.63 7c:ef:a5:fe:06:7cÉtant donné que WOL repose sur des domaines de diffusion, la machine d'envoi doit se trouver sur le même réseau, même si elle peut se trouver dans un segment de réseau différent.
Il est possible d'envoyer le paquet magique à partir d'un autre réseau. Une méthode consiste à utiliser le transfert de port, si votre routeur prend en charge le transfert de port vers une adresse de diffusion. Une méthode plus sécurisée consiste à se connecter à un hôte à l'intérieur de votre réseau via SSH et à envoyer le paquet magique à partir de là.
18 Configuration d'un serveur de démarrage HTTP UEFI #
Ce chapitre décrit comment installer et configurer un serveur de démarrage HTTP UEFI.
18.1 Introduction #
Le démarrage HTTP associe DHCP, DNS et HTTP pour permettre l'amorçage et le déploiement de systèmes via le réseau. Le démarrage HTTP peut être utilisé comme solution de remplacement haute performance pour PXE. Le démarrage HTTP permet d'amorcer un serveur à partir d'un URI via HTTP, en transférant rapidement des fichiers volumineux, tels que le kernel Linux et le système de fichiers racine à partir de serveurs situés en dehors de votre réseau local.
18.1.1 Configuration de la machine cliente #
L'activation du démarrage HTTP sur une machine cliente physique dépend de votre matériel. Pour plus d'informations sur l'activation du démarrage HTTP sur votre machine, consultez la documentation.
18.1.2 Préparation #
La configuration décrite ici utilise les sous-réseaux IP 192.168.111.0/24 (IPv4) et 2001:db8:f00f:cafe::/64 (Ipv6) et les adresses IP serveur sont 192.168.111.1 (IPv4) et 2001:db8:f00f:cafe::1/64 (IPv6), à titre d'exemple. Ajustez ces valeurs en fonction de votre configuration spécifique.
Installez les paquetages suivants sur la machine que vous envisagez d'utiliser comme serveur de démarrage HTTP : dhcp-server, apache2 (ou lighttpd) et dnsmasq.
18.2 Configuration du serveur #
18.2.1 Serveur DNS #
Bien que la configuration du serveur DNS soit facultative, elle vous permet d'assigner un nom convivial au serveur de démarrage HTTP. Pour configurer le serveur DNS, ajoutez ce qui suit au fichier /etc/dnsmasq.conf :
interface=eth0 addn-hosts=/etc/dnsmasq.d/hosts.conf
Assignez un nom de domaine aux adresses IP dans le fichier /etc/dnsmasq.d/hosts.conf :
192.168.111.1 www.httpboot.local 2001:db8:f00f:cafe::1 www.httpboot.local
Démarrez le serveur DNS.
systemctl start dnsmasq
En raison d'un changement dans UEFI 2.7, nous vous recommandons d'utiliser un chargeur d'amorçage de module d'interface à partir de SLE 15 ou version plus récente, pour éviter des erreurs potentielles causées par le noeud DNS supplémentaire.
18.2.1.1 Configuration du serveur DHCPv4 #
Avant de configurer les serveurs DHCP, spécifiez leur interface réseau dans /etc/sysconfig/dhcpd :
DHCPD_INTERFACE="eth0" DHCPD6_INTERFACE="eth0"
De cette façon, les serveurs DHCP fournissent le service sur l'interface eth0 uniquement.
Pour configurer un serveur DHCPv4 en vue du démarrage PXE et HTTP, ajoutez la configuration suivante au fichier /etc/dhcpd.conf :
option domain-name-servers 192.168.111.1;
option routers 192.168.111.1;
default-lease-time 14400;
ddns-update-style none;
class "pxeclients" {
match if substring (option vendor-class-identifier, 0, 9) = "PXEClient";
option vendor-class-identifier "PXEClient";
next-server 192.168.111.1;
filename "/bootx64.efi";
}
class "httpclients" {
match if substring (option vendor-class-identifier, 0, 10) = "HTTPClient";
option vendor-class-identifier "HTTPClient";
filename "http://www.httpboot.local/sle/EFI/BOOT/bootx64.efi";
}
subnet 192.168.111.0 netmask 255.255.255.0 {
range dynamic-bootp 192.168.111.100 192.168.111.120;
default-lease-time 14400;
max-lease-time 172800;
}
Notez que le serveur DHCPv4 doit utiliser le paramètre HTTPClient pour l'ID de classe du fournisseur, car le client l'utilise pour identifier une offre de démarrage HTTP.
Démarrez le daemon DHCP :
systemctl start dhcpd
18.2.1.2 Configuration du serveur DHCPv6 #
Pour configurer le serveur DHCPv6, ajoutez la configuration suivante au fichier /etc/dhcpd6.conf :
option dhcp6.bootfile-url code 59 = string;
option dhcp6.vendor-class code 16 = {integer 32, integer 16, string};
subnet6 2001:db8:f00f:cafe::/64 {
range6 2001:db8:f00f:cafe::42:10 2001:db8:f00f:cafe::42:99;
option dhcp6.bootfile-url "http://www.httpboot.local/sle/EFI/BOOT/bootx64.efi";
option dhcp6.name-servers 2001:db8:f00f:cafe::1;
option dhcp6.vendor-class 0 10 "HTTPClient";
}
Cette configuration définit le type de l'URL de démarrage, la classe du fournisseur et les autres options requises. Comme pour les paramètres DHCPv4, il est nécessaire de fournir l'URL de démarrage, qui doit présenter une adresse IPv6. Il est également nécessaire de spécifier l'option de classe du fournisseur. Dans DHCPv6, il se compose du numéro d'entreprise et des données de classe du fournisseur (longueur et contenu). Étant donné que le pilote de démarrage HTTP ignore le numéro d'entreprise, vous pouvez le définir sur 0. Le contenu des données de classe du fournisseur doit être HTTPClient, sinon, le client ignore l'offre.
L'ancienne implémentation du démarrage HTTP, qui ne respecte pas la norme RFC 3315, nécessite une configuration différente :
option dhcp6.bootfile-url code 59 = string;
option dhcp6.vendor-class code 16 = string;
subnet6 2001:db8:f00f:cafe::/64 {
range6 2001:db8:f00f:cafe::42:10 2001:db8:f00f:cafe::42:99;
option dhcp6.bootfile-url "http://www.httpboot.local/sle/EFI/BOOT/bootx64.efi;
option dhcp6.name-servers 2001:db8:f00f:cafe::1;
option dhcp6.vendor-class "HTTPClient";
}
Démarrez le daemon dhcpv6.
systemctl start dhcpd6
18.2.1.2.1 Configuration du serveur DHCPv6 pour le démarrage PXE et HTTP #
À l'aide de la configuration suivante, il est possible de configurer le serveur DHCPv6 pour le démarrage PXE et HTTP:
option dhcp6.bootfile-url code 59 = string;
option dhcp6.vendor-class code 16 = {integer 32, integer 16, string};
subnet6 2001:db8:f00f:cafe::/64 {
range6 2001:db8:f00f:cafe::42:10 2001:db8:f00f:cafe::42:99;
class "PXEClient" {
match substring (option dhcp6.vendor-class, 6, 9);
}
subclass "PXEClient" "PXEClient" {
option dhcp6.bootfile-url "tftp://[2001:db8:f00f:cafe::1]/bootloader.efi";
}
class "HTTPClient" {
match substring (option dhcp6.vendor-class, 6, 10);
}
subclass "HTTPClient" "HTTPClient" {
option dhcp6.bootfile-url "http://www.httpboot.local/sle/EFI/BOOT/bootx64.efi";
option dhcp6.name-servers 2001:db8:f00f:cafe::1;
option dhcp6.vendor-class 0 10 "HTTPClient";
}
}Il est également possible de faire correspondre la classe du fournisseur à une architecture spécifique, comme suit :
class "HTTPClient" {
match substring (option dhcp6.vendor-class, 6, 21);
}
subclass "HTTPClient" "HTTPClient:Arch:00016" {
option dhcp6.bootfile-url "http://www.httpboot.local/sle/EFI/BOOT/bootx64.efi";
option dhcp6.name-servers 2001:db8:f00f:cafe::1;
option dhcp6.vendor-class 0 10 "HTTPClient";
}
Dans cet exemple, HTTPClient:Arch:00016 fait référence à un client de démarrage HTTP AMD64/Intel 64. Cette configuration permet au serveur de servir simultanément différentes architectures.
18.2.1.2.2 Configuration du pare-feu #
Si des paquets DHCPv6 sont abandonnés par le filtre RP dans le pare-feu, vérifiez son journal. S'il contient l'entrée rpfilter_DROP, désactivez le filtre à l'aide de la configuration suivante dans le fichier /etc/firewalld/firewalld.conf :
IPv6_rpfilter=no
18.2.1.3 Déploiement d'un serveur TFTP (facultatif) #
Pour prendre en charge le démarrage PXE et HTTP, déployez un serveur TFTP. Installez le paquetage tftp et démarrez le service :
systemctl start tftp.socket systemctl start tftp.service
Vous devez également installer un paquetage tftpboot-installation spécifique à utiliser avec le démarrage PXE. Exécutez la commande zypper se tftpboot pour lister les paquetages tftp-installation disponibles, puis installez le paquetage pour la système et l'architecture souhaitées, tel que tftpboot-installation-SLE-15-SP3-x86_64. Par exemple, tftpboot-installation-SLE-VERSION-x86_64 (remplacez VERSIONVERSION par la version réelle). Copiez le contenu du répertoire SLE-VERSION-x86_64 dans le répertoire racine du serveur TFTP.
Pour plus d'informations, reportez-vous au /usr/share/tftpboot-installation/SLE-VERSION-x86_64/README
18.2.1.4 Configuration du serveur HTTP #
Copiez tout le contenu de la première image ISO du système dans le répertoire /srv/www/htdocs/sle/. Modifiez ensuite le fichier /srv/www/htdocs/sle/grub.cfg. Utilisez l'exemple suivant comme référence :
timeout=60
default=1
menuentry 'Installation IPv4' --class opensuse --class gnu-linux --class gnu --class os {
set gfxpayload=keep
echo 'Loading kernel ...'
linux /sle/boot/x86_64/loader/linux install=http://www.httpboot.local/sle
echo 'Loading initial ramdisk ...'
initrd /sle/boot/x86_64/loader/initrd
}
menuentry 'Installation IPv6' --class opensuse --class gnu-linux --class gnu --class os {
set gfxpayload=keep
echo 'Loading kernel ...'
linux /sle/boot/x86_64/loader/linux install=install=http://www.httpboot.local/sle ipv6only=1 ifcfg=*=dhcp6,DHCLIENT6_MODE=managed
echo 'Loading initial ramdisk ...'
initrd /sle/boot/x86_64/loader/initrd
}18.2.1.4.1 Configuration de lighttpd #
Pour activer la prise en charge d'IPv4 et d'IPv6 dans lighttpd, modifiez /etc/lighttpd/lighttpd.conf comme suit :
##
## Use IPv6?
##
#server.use-ipv6 = "enable"
$SERVER["socket"] == "[::]:80" { }
Démarrez le daemon lighttpd :
systemctl start lighttpd
18.2.1.4.2 Configuration d'apache2 #
Apache ne nécessite aucune configuration supplémentaire. Démarrez le daemon apache2 :
systemctl start apache2
18.2.1.5 Activation de la prise en charge de SSL pour le serveur HTTP (facultatif) #
Pour utiliser le démarrage HTTPS, vous devez convertir un certificat de serveur existant au format DER et l'enregistrer dans le microprogramme du client.
En supposant qu'un certificat soit déjà installé sur votre serveur, convertissez-le au format DER pour l'utiliser avec le client à l'aide de la commande suivante :
openssl x509 -in CERTIFICATE.crt -outform der -out CERTIFICATE.der
18.2.1.5.1 Enregistrement du certificat de serveur dans le microprogramme client #
La procédure exacte d'enregistrement du certificat converti dépend de l'implémentation spécifique du microprogramme du client. Pour certains matériels, vous devez enregistrer le certificat manuellement, via l'interface utilisateur du microprogramme, à l'aide d'un périphérique de stockage externe sur lequel se trouve le certificat. Les machines prenant en charge Redfish peuvent enregistrer le certificat à distance. Consultez la documentation de votre matériel pour plus d'informations sur l'enregistrement de certificats.
18.2.1.5.2 Activation de la prise en charge de SSL dans lighttpd #
Étant donné que lighttpd a besoin de la clé privée et du certificat dans le même fichier, unifiez-les à l'aide de la commande suivante :
cat CERTIFICATE.crt server.key > CERTIFICATE.pem
Copiez CERTIFICATE.pem dans le répertoire /etc/ssl/private/.
cp server-almighty.pem /etc/ssl/private/ chown -R root:lighttpd /etc/ssl/private/server-almighty.pem chmod 640 /etc/ssl/private/server-almighty.pem
Assurez-vous que mod_openssl est répertorié dans la section server.modules du fichier /etc/lighttpd/modules.conf, par exemple :
server.modules = ( "mod_access", "mod_openssl", )
Ajoutez les lignes suivantes à la section SSL Support du fichier /etc/lighttpd/lighttpd.conf :
# IPv4
$SERVER["socket"] == ":443" {
ssl.engine = "enable"
ssl.pemfile = "/etc/ssl/private/server-almighty.pem"
}
# IPv6
$SERVER["socket"] == "[::]:443" {
ssl.engine = "enable"
ssl.pemfile = "/etc/ssl/private/server-almighty.pem"
}Redémarrez lighttpd pour activer la prise en charge de SSL :
systemctl restart lighttpd
18.2.1.5.3 Activation de la prise en charge de SSL dans Apache #
Ouvrez le fichier /etc/sysconfig/apache2 et ajoutez le drapeau SSL comme suit :
APACHE_SERVER_FLAGS="SSL"
Assurez-vous que le module ssl est répertorié dans APACHE_MODULES, par exemple :
Ensuite, copiez la clé privée et le certificat dans le répertoire /etc/apache2/.
cp server.key /etc/apache2/ssl.key/ chown wwwrun /etc/apache2/ssl.key/server.key chmod 600 /etc/apache2/ssl.key/server.key cp server.crt /etc/apache2/ssl.crt/
Créez la configuration ssl vhost.
cd /etc/apache2/vhosts.d cp vhost-ssl.template vhost-ssl.conf
Modifiez le fichier /etc/apache2/vhosts.d/vhost-ssl.conf pour changer la clé privée et le certificat :
SSLCertificateFile /etc/apache2/ssl.crt/server.crt SSLCertificateKeyFile /etc/apache2/ssl.key/server.key
Redémarrez apache pour activer la prise en charge SSL :
systemctl restart apache2
18.2.1.5.4 Modification de la configuration DHCP #
Remplacez le préfixe http:// par https:// dans le fichier dhcpd.conf/dhcpd6.conf et redémarrez le serveur DHCP.
systemctl restart dhcpd systemctl restart dhcpd6
18.3 Amorçage du client via le démarrage HTTP #
Si le microprogramme prend déjà en charge le démarrage HTTP, branchez le câble et choisissez l'option d'amorçage appropriée.
19 Déploiement de pré-installations personnalisées #
Le déploiement de pré-installations personnalisées de SUSE Linux Enterprise Server sur plusieurs machines identiques vous évite d'installer chacune d'entre elles séparément et fournit une méthode d'installation standardisée aux utilisateurs finaux.
YaST Firstboot permet de créer des images de pré-installation personnalisées et de déterminer le déroulement des dernières étapes de la personnalisation nécessitant une intervention de l'utilisateur (contrairement à AutoYaST, qui autorise les installations entièrement automatisées ; pour plus d'informations).
Pour créer une installation personnalisée, l'exécuter sur votre matériel et personnaliser le produit final, procédez comme suit :
Préparez la machine principale dont le disque doit être cloné sur les machines clientes. Pour plus d'informations, reportez-vous à la Section 19.1, « Préparation de la machine principale ».
Personnalisez le workflow Firstboot. Pour plus d'informations, reportez-vous à la Section 19.2, « Personnalisation de l'installation de Firstboot ».
Clonez le disque de la machine principale et exécutez l'image sur le disques des clients. Pour plus d'informations, reportez-vous à la Section 19.3, « Clonage de l'installation principale ».
Veillez à ce que l'utilisateur final personnalise l'instance de SUSE Linux Enterprise Server. Pour plus d'informations, reportez-vous à la Section 19.4, « Personnalisation de l'installation ».
19.1 Préparation de la machine principale #
Pour préparer une machine principale pour un workflow Firstboot, procédez comme suit :
Insérez le support d'installation dans la machine principale.
Démarrez la machine.
Effectuez une installation normale, y compris toutes les étapes de configuration nécessaires, et veillez à sélectionner le paquetage
yast2-firstbootpour l'installation.Pour définir votre propre workflow YaST d'étapes de configuration pour l'utilisateur final ou pour ajouter vos propres modules YaST à ce workflow, passez à la Section 19.2, « Personnalisation de l'installation de Firstboot ». Sinon, passez directement à l'Étape 5.
Activez Firstboot en tant qu'utilisateur
root:créez un fichier vide
/var/lib/YaST2/reconfig_systempour déclencher l'exécution de Firstboot. Ce fichier sera supprimé une fois la configuration de Firstboot exécutée avec succès. Créez ce fichier à l'aide de la commande suivante :touch /var/lib/YaST2/reconfig_system
Passez à la Section 19.3, « Clonage de l'installation principale ».
19.2 Personnalisation de l'installation de Firstboot #
La personnalisation du workflow d'installation de Firstboot peut impliquer plusieurs composants. Il est recommandé de les personnaliser. Si vous n'effectuez aucune modification, Firstboot exécutera l'installation en utilisant les paramètres par défaut. Les options suivantes sont disponibles :
Personnalisation des messages destinés à l'utilisateur, comme décrit dans la Section 19.2.1, « Personnalisation des messages YaST ».
Personnalisation des licences et des opérations liées aux licences, comme décrit dans la Section 19.2.2, « Personnalisation de l'opération de licence ».
Personnalisation des notes de version à afficher, comme décrit dans la Section 19.2.3, « Personnalisation des notes de version ».
Personnalisation de l'ordre et du nombre de composants impliqués dans l'installation, comme décrit dans la Section 19.2.4, « Personnalisation du workflow ».
Configuration des scripts facultatifs supplémentaires, comme décrit dans la Section 19.2.5, « Configuration des scripts supplémentaires ».
Pour personnaliser l'un de ces composants, modifiez les fichiers de configuration suivants :
/etc/sysconfig/firstbootPermet de configurer les différents aspects de Firstboot (comme les notes de version, les scripts et les opérations de licence).
/etc/YaST2/firstboot.xmlPermet de configurer le workflow d'installation en activant ou en désactivant les composants, ou bien en ajoutant des composants personnalisés.
Fournissez des traductions pour ce type de workflow d'installation personnalisé, comme décrit dans la Section 19.2.6, « Élaboration des traductions du workflow d'installation ».
Astuce : emplacement alternatif pour le fichier de contrôle/etc/YaST2/firstboot.xmlest le chemin par défaut du fichier de contrôle, installé par le paquetageyast2-firstboot. Si vous devez définir un autre emplacement pour le fichier de contrôle, modifiez/etc/sysconfig/firstbootet remplacez la variableFIRSTBOOT_CONTROL_FILEpar l'emplacement de votre choix.
Si vous souhaitez personnaliser des composants autres que les composants du workflow, reportez-vous à la documentation control.xml disponible à l'adresse http://doc.opensuse.org/projects/YaST/SLES11/tdg/inst_in_general_chap.html#product_control.
19.2.1 Personnalisation des messages YaST #
Par défaut, une installation de SUSE Linux Enterprise Server contient plusieurs messages par défaut localisés qui s'affichent à certains stades du processus d'installation. Ils incluent un message de bienvenue, un message relatif à la licence et un message de félicitations à l'issue de l'installation. Vous pouvez remplacer l'un de ces messages par une version qui vous est propre et inclure cette dernière dans l'installation. Pour inclure votre propre message de bienvenue, procédez comme suit :
Connectez-vous en tant qu'utilisateur
root.Ouvrez le fichier de configuration
/etc/sysconfig/firstbootet appliquez les modifications suivantes :Définissez
FIRSTBOOT_WELCOME_DIRsur le chemin du répertoire dans lequel vous souhaitez stocker les fichiers contenant le message de bienvenue et les versions localisées, par exemple :FIRSTBOOT_WELCOME_DIR="/usr/share/firstboot/"
Si les noms de fichier dans votre message de bienvenue sont différents de
welcome.txtetwelcome_locale.txt(où localecorrespond à un code de langue ISO 639, tel que « cs » ou « de »), indiquez le modèle du nom de fichier dansFIRSTBOOT_WELCOME_PATTERNS. Par exemple :FIRSTBOOT_WELCOME_PATTERNS="mywelcome.txt"
Si cette variable n'est pas définie, la valeur par défaut
welcome.txtsera utilisée.
Créez le fichier de bienvenue et les versions localisées, puis placez-les dans le répertoire spécifié dans le fichier de configuration
/etc/sysconfig/firstboot.
Procédez de la même façon pour configurer les messages personnalisés de licence et de fin d'installation. Ces variables sont FIRSTBOOT_LICENSE_DIR et FIRSTBOOT_FINISH_FILE.
Définissez le paramètre SHOW_Y2CC_CHECKBOX sur « yes » si l'utilisateur doit être en mesure de démarrer YaST directement après l'exécution de l'installation.
19.2.2 Personnalisation de l'opération de licence #
Vous pouvez personnaliser la façon dont le système d'installation réagit au refus de l'accord de licence par un utilisateur. Le système peut réagir de trois façons à ce scénario :
- arrêter
L'installation de Firstboot s'interrompt et le système tout entier s'arrête. Ce mode correspond au paramétrage par défaut.
- continuer
L'installation de Firstboot continue.
- ignorer
L'installation de Firstboot s'interrompt, mais le système tente de démarrer.
Définissez le paramètre LICENSE_REFUSAL_ACTION sur la valeur de votre choix.
19.2.3 Personnalisation des notes de version #
Si vous avez modifié l'instance de SUSE Linux Enterprise Server déployée avec Firstboot, vous devrez probablement informer les utilisateurs finaux des aspects importants de leur nouveau système d'exploitation. Une installation standard utilise les notes de version (affichées pendant l'une des étapes finales de l'installation) pour communiquer des informations importantes aux utilisateurs. Pour afficher vos propres notes de version modifiées dans le cadre de l'installation de Firstboot, procédez comme suit :
Créez votre propre fichier de notes de version. Utilisez le format RTF comme dans le fichier donné en exemple dans
/usr/share/doc/release-notes, puis enregistrez le résultat sous la formeRELEASE-NOTES.en.rtf(pour la langue anglaise).Stockez les versions localisées facultatives à côté la version originale et remplacez la partie
endu nom du fichier par le code de langue ISO 639 approprié ;defr pour la langue française, par exemple.Ouvrez le fichier de configuration de Firstboot depuis
/etc/sysconfig/firstbootet définissezFIRSTBOOT_RELEASE_NOTES_PATHsur le répertoire actuel dans lequel les fichiers de notes de version sont stockés.
19.2.4 Personnalisation du workflow #
L'exemple /etc/YaST2/firstboot.xml fourni définit un workflow standard qui inclut les composants activés suivants :
Sélection de la langue
Bienvenue
Accord de licence
Heure et date
Utilisateurs
Mot de passe racine
Terminer la configuration
N'oubliez pas que ce workflow est un modèle. Vous pouvez l'ajuster correctement en éditant manuellement le fichier de configuration de Firstboot /etc/YaST2/firstboot.xml. Ce fichier XML est un sous-ensemble du fichier control.xml standard utilisé par YaST pour contrôler le workflow d'installation. Pour en savoir plus sur la configuration de la section workflow, reportez-vous à l'Exemple 19.2, « Configuration de la section workflow ».
Pour un aperçu des propositions, reportez-vous à l'Exemple 19.1, « Configuration des écrans de propositions ». Cet exemple fournit suffisamment de contexte pour modifier le workflow d'installation de Firstboot. La syntaxe de base du fichier de configuration de Firstboot (plus la façon dont les principaux éléments sont configurés) est décrite via cet exemple.
…
<proposals config:type="list">1
<proposal>2
<name>firstboot_hardware</name>3
<mode>installation</mode>4
<stage>firstboot</stage>5
<label>Hardware Configuration</label>6
<proposal_modules config:type="list">7
<proposal_module>printer</proposal_module>8
</proposal_modules>
</proposal>
<proposal>
…
</proposal>
</proposals>Conteneur de toutes les propositions qui doivent faire partie du workflow Firstboot | |
Conteneur d'une proposition individuelle | |
Nom interne de la proposition | |
Mode de cette proposition. N'effectuez aucune modification ici. Pour une installation de , ce paramètre doit être défini sur | |
Stade du processus d'installation auquel cette proposition est appelée. N'effectuez aucune modification ici. Pour une installation de , ce paramètre doit être défini sur | |
Libellé à afficher sur la proposition | |
Conteneur de tous les modules de l'écran de proposition | |
Un ou plusieurs modules de l'écran de proposition |
La section suivante du fichier de configuration de Firstboot contient la définition du workflow. Tous les modules devant faire partie du workflow d'installation de Firstboot doivent être répertoriés ici.
<workflows config:type="list">
<workflow>
<defaults>
<enable_back>yes</enable_back>
<enable_next>yes</enable_next>
<archs>all</archs>
</defaults>
<stage>firstboot</stage>
<label>Configuration</label>
<mode>installation</mode>
… <!–– list of modules ––>
</modules>
</workflow>
</workflows>
…
La structure principale de la section workflows est très similaire à celle de la section proposals. Un conteneur contient les éléments du workflow, y compris les informations sur les étapes, les libellés et le mode (tout comme les propositions présentées dans l'Exemple 19.1, « Configuration des écrans de propositions »). La principale différence est la section defaults, qui contient les informations de base relatives à la conception des composants du workflow :
enable_backInclut le bouton dans toutes les boîtes de dialogue.
enable_nextInclut le bouton dans toutes les boîtes de dialogue.
archsSpécifie les architectures matérielles sur lesquelles ce workflow doit être utilisé.
<modules config:type="list">1 <module>2 <label>Language</label>3 <enabled config:type="boolean">false</enabled>4 <name>firstboot_language</name>5 </module> <modules>
Conteneur de tous les composants du workflow | |
Définition du module | |
Libellé affiché avec le module | |
Paramètre permettant d'activer ou de désactiver ce composant dans le workflow | |
Nom du module. Le module lui-même doit être situé sous |
Pour modifier le nombre ou l'ordre des écrans de propositions pendant l'installation de Firstboot, procédez comme suit :
Ouvrez le fichier de configuration de Firstboot sous
/etc/YaST2/firstboot.xml.Supprimez ou ajouter des écrans de propositions ou modifiez l'ordre des écrans existants :
Pour supprimer une proposition dans son intégralité, supprimez l'élément
proposal, ainsi que tous ses sous-éléments de la sectionproposals, puis supprimez l'élémentmoduleapproprié (avec ses sous-éléments) du workflow.Pour ajouter une proposition, créez un élément
proposalet renseignez tous les sous-éléments requis. Assurez-vous que la proposition existe en tant que module YaST dans/usr/share/YaST2/clients.Pour modifier l'ordre des propositions, déplacez les éléments
moduleappropriés contenant les écrans de propositions dans le workflow. Notez qu'il peut y avoir des dépendances avec d'autres étapes de l'installation qui requièrent un ordre particulier des propositions et des composants du workflow.
Appliquez vos modifications et fermez le fichier de configuration.
Vous pouvez toujours modifier le workflow des étapes de la configuration lorsque les valeurs par défaut ne correspondent pas à vos besoins. Activez ou désactivez certains modules du workflow (ou ajoutez vos modules personnalisés).
Pour modifier l'état d'un module dans le workflow Firstboot, procédez comme suit :
Ouvrez le fichier de configuration
/etc/YaST2/firstboot.xml.Changez la valeur de l'élément
enableddetrueenfalsepour désactiver le module ou defalseentruepour le réactiver.<module> <label>Time and Date</label> <enabled config:type="boolean">true</enabled> <name>firstboot_timezone</name> </module>Appliquez vos modifications et fermez le fichier de configuration.
Pour ajouter un module personnalisé au workflow, procédez comme suit :
Créez votre propre module YaST et stockez le fichier de module
module_name.rbdans/usr/share/YaST2/clients.Ouvrez le fichier de configuration
/etc/YaST2/firstboot.xml.Déterminez à quel point du workflow votre nouveau module doit être exécuté. Ce faisant, assurez-vous que les dépendances possibles avec d'autres étapes du workflow sont prises en compte et résolues.
Créez un nouvel élément
moduledans le conteneurmoduleset ajoutez les sous-éléments appropriés :<modules config:type="list"> … <module> <label>my_module</label> <enabled config:type="boolean">true</enabled> <name>filename_my_module</name> </module> </modules>Entrez le libellé à afficher sur votre module dans l'élément
label.Assurez-vous que le paramètre
enabledest défini surtruepour que votre module soit inclus dans le workflow.Entrez le nom de fichier de votre module dans l'élément
name. Ignorez le chemin entier et le suffixe.rb.
Appliquez vos paramètres et fermez le fichier de configuration.
Si le matériel cible peut être équipé de plusieurs interfaces réseau, ajoutez le paquetage network-autoconfig à l'image de l'application. network-autoconfig passe en revue toutes les interfaces Ethernet disponibles jusqu'à ce que l'une d'entre elles soit correctement configurée via DHCP.
19.2.5 Configuration des scripts supplémentaires #
Firstboot peut être configuré de façon à exécuter des scripts supplémentaires après l'exécution du workflow Firstboot. Pour ajouter des scripts à la séquence Firstboot, procédez comme suit :
Ouvrez le fichier de configuration
/etc/sysconfig/firstbootet assurez-vous que le chemin d'accès spécifié pourSCRIPT_DIRest correct. La valeur par défaut est/usr/share/firstboot/scripts.Créez votre script shell, stockez-le dans le répertoire spécifié, puis appliquez les autorisations du fichier appropriées.
19.2.6 Élaboration des traductions du workflow d'installation #
Selon l'utilisateur final, il peut être souhaitable de proposer des traductions du workflow personnalisé. Ces traductions peuvent s'avérer nécessaires si vous avez personnalisé le workflow en modifiant le fichier /etc/YaST2/firstboot.xml, comme décrit à la Section 19.2.4, « Personnalisation du workflow ».
Si vous avez modifié le fichier /etc/YaST2/firstboot.xml et les chaînes, générez un nouveau fichier modèle de traduction (fichier .pot) et utilisez la chaîne d'outil gettext pour traduire les fichiers. Pour finir, placez les fichiers traduits dans les répertoires de paramètres locaux YaST (/usr/share/YaST2/locale) sous la forme de fichiers .mo compilés. Procédez de la façon suivante :
Par exemple, modifiez le paramètre
textdomainde :<textdomain>firstboot</textdomain>
à :
<textdomain>firstboot-oem</textdomain>
Utilisez
xgettextpour extraire les chaînes traduisibles du fichier modèle de traduction (fichier.pot), par exemple dansfirstboot-oem.pot:xgettext -L Glade -o firstboot-oem.pot /etc/YaST2/firstboot.xml
Démarrez le processus de traduction. Ensuite, créez un paquetage avec les fichiers traduits (fichiers
.LL_code.po) de la même manière que pour les traductions des autres projets, puis installez les fichiersfirstboot-oem.mocompilés.
Si vous avez besoin de traductions pour des modules YaST supplémentaires ou modifiés, fournissez-les sous forme de module. Si vous avez modifié un module existant, veillez à modifier également son instruction de domaine texte pour éviter tout effet secondaire indésirable.
Pour plus d'informations sur le développement de YaST, visitez le site https://en.opensuse.org/openSUSE:YaST_development. Vous trouverez des informations détaillées sur YaST Firstboot sur le site http://doc.opensuse.org/projects/YaST/SLES11/tdg/bk09ch01s02.html.
19.3 Clonage de l'installation principale #
Clonez le disque de la machine principale en utilisant l'un des mécanismes de création d'images disponibles et déployez ces images sur les machines cibles. Pour plus d'informations sur la création d'images, consultez la page https://doc.suse.com/kiwi/.
19.4 Personnalisation de l'installation #
Une fois l'image du disque cloné démarrée, Firstboot se lance et l'installation se poursuit comme indiqué dans la Section 19.2.4, « Personnalisation du workflow ». Seuls les composants inclus dans la configuration du workflow Firstboot sont démarrés. Toutes les autres étapes de l'installation sont ignorées. L'utilisateur final définit les paramètres de langue, de clavier, de réseau et de mot de passe pour personnaliser le poste de travail. Une fois ce processus terminé, un système installé par Firstboot se comporte comme toute autre instance de SUSE Linux Enterprise Server.
A Création d'images et de produits #
Pour adapter de façon optimale le système d'exploitation à votre déploiement, vous pouvez créer des supports personnalisés pour une utilisation en tant qu'applicatif ou système en direct avec KIWI. KIWI peut être utilisé sur une machine locale ou en ligne dans SUSE Studio Express (OBS).
KIWI vous permet de créer des DVD, des CD ou des lecteurs flash à utiliser pour les plates-formes matérielles compatibles avec Linux, ainsi que des disques virtuels pour les systèmes de virtualisation et cloud (tels que Xen, KVM, VMware, EC2 etc.). Les images créées par KIWI peuvent également être utilisées dans un environnement PXE pour effectuer un démarrage à partir du réseau.
Ce guide n'aborde pas les thèmes liés à KIWI en profondeur, puisqu'une documentation distincte est disponible :
Pour plus d'informations, reportez-vous à la documentation KIWI à la page https://doc.suse.com/kiwi/ (également disponible dans le paquetage kiwi-doc).
SUSE Studio Express Open Build Service permet de créer des images de système d'exploitation en ligne. Il prend en charge les applicatifs virtuels et les systèmes en direct en fonction d'OpenSUSE ou de SUSE Linux Enterprise. Pour plus d'informations et d'instructions, reportez-vous à la page https://studioexpress.opensuse.org/.
B GNU licenses #
This appendix contains the GNU Free Documentation License version 1.2.
GNU Free Documentation License #
Copyright (C) 2000, 2001, 2002 Free Software Foundation, Inc. 51 Franklin St, Fifth Floor, Boston, MA 02110-1301 USA. Everyone is permitted to copy and distribute verbatim copies of this license document, but changing it is not allowed.
0. PREAMBLE #
The purpose of this License is to make a manual, textbook, or other functional and useful document "free" in the sense of freedom: to assure everyone the effective freedom to copy and redistribute it, with or without modifying it, either commercially or non-commercially. Secondarily, this License preserves for the author and publisher a way to get credit for their work, while not being considered responsible for modifications made by others.
This License is a kind of "copyleft", which means that derivative works of the document must themselves be free in the same sense. It complements the GNU General Public License, which is a copyleft license designed for free software.
We have designed this License to use it for manuals for free software, because free software needs free documentation: a free program should come with manuals providing the same freedoms that the software does. But this License is not limited to software manuals; it can be used for any textual work, regardless of subject matter or whether it is published as a printed book. We recommend this License principally for works whose purpose is instruction or reference.
1. APPLICABILITY AND DEFINITIONS #
This License applies to any manual or other work, in any medium, that contains a notice placed by the copyright holder saying it can be distributed under the terms of this License. Such a notice grants a world-wide, royalty-free license, unlimited in duration, to use that work under the conditions stated herein. The "Document", below, refers to any such manual or work. Any member of the public is a licensee, and is addressed as "you". You accept the license if you copy, modify or distribute the work in a way requiring permission under copyright law.
A "Modified Version" of the Document means any work containing the Document or a portion of it, either copied verbatim, or with modifications and/or translated into another language.
A "Secondary Section" is a named appendix or a front-matter section of the Document that deals exclusively with the relationship of the publishers or authors of the Document to the Document's overall subject (or to related matters) and contains nothing that could fall directly within that overall subject. (Thus, if the Document is in part a textbook of mathematics, a Secondary Section may not explain any mathematics.) The relationship could be a matter of historical connection with the subject or with related matters, or of legal, commercial, philosophical, ethical or political position regarding them.
The "Invariant Sections" are certain Secondary Sections whose titles are designated, as being those of Invariant Sections, in the notice that says that the Document is released under this License. If a section does not fit the above definition of Secondary then it is not allowed to be designated as Invariant. The Document may contain zero Invariant Sections. If the Document does not identify any Invariant Sections then there are none.
The "Cover Texts" are certain short passages of text that are listed, as Front-Cover Texts or Back-Cover Texts, in the notice that says that the Document is released under this License. A Front-Cover Text may be at most 5 words, and a Back-Cover Text may be at most 25 words.
A "Transparent" copy of the Document means a machine-readable copy, represented in a format whose specification is available to the general public, that is suitable for revising the document straightforwardly with generic text editors or (for images composed of pixels) generic paint programs or (for drawings) some widely available drawing editor, and that is suitable for input to text formatters or for automatic translation to a variety of formats suitable for input to text formatters. A copy made in an otherwise Transparent file format whose markup, or absence of markup, has been arranged to thwart or discourage subsequent modification by readers is not Transparent. An image format is not Transparent if used for any substantial amount of text. A copy that is not "Transparent" is called "Opaque".
Examples of suitable formats for Transparent copies include plain ASCII without markup, Texinfo input format, LaTeX input format, SGML or XML using a publicly available DTD, and standard-conforming simple HTML, PostScript or PDF designed for human modification. Examples of transparent image formats include PNG, XCF and JPG. Opaque formats include proprietary formats that can be read and edited only by proprietary word processors, SGML or XML for which the DTD and/or processing tools are not generally available, and the machine-generated HTML, PostScript or PDF produced by some word processors for output purposes only.
The "Title Page" means, for a printed book, the title page itself, plus such following pages as are needed to hold, legibly, the material this License requires to appear in the title page. For works in formats which do not have any title page as such, "Title Page" means the text near the most prominent appearance of the work's title, preceding the beginning of the body of the text.
A section "Entitled XYZ" means a named subunit of the Document whose title either is precisely XYZ or contains XYZ in parentheses following text that translates XYZ in another language. (Here XYZ stands for a specific section name mentioned below, such as "Acknowledgements", "Dedications", "Endorsements", or "History".) To "Preserve the Title" of such a section when you modify the Document means that it remains a section "Entitled XYZ" according to this definition.
The Document may include Warranty Disclaimers next to the notice which states that this License applies to the Document. These Warranty Disclaimers are considered to be included by reference in this License, but only as regards disclaiming warranties: any other implication that these Warranty Disclaimers may have is void and has no effect on the meaning of this License.
2. VERBATIM COPYING #
You may copy and distribute the Document in any medium, either commercially or non-commercially, provided that this License, the copyright notices, and the license notice saying this License applies to the Document are reproduced in all copies, and that you add no other conditions whatsoever to those of this License. You may not use technical measures to obstruct or control the reading or further copying of the copies you make or distribute. However, you may accept compensation in exchange for copies. If you distribute a large enough number of copies you must also follow the conditions in section 3.
You may also lend copies, under the same conditions stated above, and you may publicly display copies.
3. COPYING IN QUANTITY #
If you publish printed copies (or copies in media that commonly have printed covers) of the Document, numbering more than 100, and the Document's license notice requires Cover Texts, you must enclose the copies in covers that carry, clearly and legibly, all these Cover Texts: Front-Cover Texts on the front cover, and Back-Cover Texts on the back cover. Both covers must also clearly and legibly identify you as the publisher of these copies. The front cover must present the full title with all words of the title equally prominent and visible. You may add other material on the covers in addition. Copying with changes limited to the covers, as long as they preserve the title of the Document and satisfy these conditions, can be treated as verbatim copying in other respects.
If the required texts for either cover are too voluminous to fit legibly, you should put the first ones listed (as many as fit reasonably) on the actual cover, and continue the rest onto adjacent pages.
If you publish or distribute Opaque copies of the Document numbering more than 100, you must either include a machine-readable Transparent copy along with each Opaque copy, or state in or with each Opaque copy a computer-network location from which the general network-using public has access to download using public-standard network protocols a complete Transparent copy of the Document, free of added material. If you use the latter option, you must take reasonably prudent steps, when you begin distribution of Opaque copies in quantity, to ensure that this Transparent copy will remain thus accessible at the stated location until at least one year after the last time you distribute an Opaque copy (directly or through your agents or retailers) of that edition to the public.
It is requested, but not required, that you contact the authors of the Document well before redistributing any large number of copies, to give them a chance to provide you with an updated version of the Document.
4. MODIFICATIONS #
You may copy and distribute a Modified Version of the Document under the conditions of sections 2 and 3 above, provided that you release the Modified Version under precisely this License, with the Modified Version filling the role of the Document, thus licensing distribution and modification of the Modified Version to whoever possesses a copy of it. In addition, you must do these things in the Modified Version:
Use in the Title Page (and on the covers, if any) a title distinct from that of the Document, and from those of previous versions (which should, if there were any, be listed in the History section of the Document). You may use the same title as a previous version if the original publisher of that version gives permission.
List on the Title Page, as authors, one or more persons or entities responsible for authorship of the modifications in the Modified Version, together with at least five of the principal authors of the Document (all of its principal authors, if it has fewer than five), unless they release you from this requirement.
State on the Title page the name of the publisher of the Modified Version, as the publisher.
Preserve all the copyright notices of the Document.
Add an appropriate copyright notice for your modifications adjacent to the other copyright notices.
Include, immediately after the copyright notices, a license notice giving the public permission to use the Modified Version under the terms of this License, in the form shown in the Addendum below.
Preserve in that license notice the full lists of Invariant Sections and required Cover Texts given in the Document's license notice.
Include an unaltered copy of this License.
Preserve the section Entitled "History", Preserve its Title, and add to it an item stating at least the title, year, new authors, and publisher of the Modified Version as given on the Title Page. If there is no section Entitled "History" in the Document, create one stating the title, year, authors, and publisher of the Document as given on its Title Page, then add an item describing the Modified Version as stated in the previous sentence.
Preserve the network location, if any, given in the Document for public access to a Transparent copy of the Document, and likewise the network locations given in the Document for previous versions it was based on. These may be placed in the "History" section. You may omit a network location for a work that was published at least four years before the Document itself, or if the original publisher of the version it refers to gives permission.
For any section Entitled "Acknowledgements" or "Dedications", Preserve the Title of the section, and preserve in the section all the substance and tone of each of the contributor acknowledgements and/or dedications given therein.
Preserve all the Invariant Sections of the Document, unaltered in their text and in their titles. Section numbers or the equivalent are not considered part of the section titles.
Delete any section Entitled "Endorsements". Such a section may not be included in the Modified Version.
Do not retitle any existing section to be Entitled "Endorsements" or to conflict in title with any Invariant Section.
Preserve any Warranty Disclaimers.
If the Modified Version includes new front-matter sections or appendices that qualify as Secondary Sections and contain no material copied from the Document, you may at your option designate some or all of these sections as invariant. To do this, add their titles to the list of Invariant Sections in the Modified Version's license notice. These titles must be distinct from any other section titles.
You may add a section Entitled "Endorsements", provided it contains nothing but endorsements of your Modified Version by various parties--for example, statements of peer review or that the text has been approved by an organization as the authoritative definition of a standard.
You may add a passage of up to five words as a Front-Cover Text, and a passage of up to 25 words as a Back-Cover Text, to the end of the list of Cover Texts in the Modified Version. Only one passage of Front-Cover Text and one of Back-Cover Text may be added by (or through arrangements made by) any one entity. If the Document already includes a cover text for the same cover, previously added by you or by arrangement made by the same entity you are acting on behalf of, you may not add another; but you may replace the old one, on explicit permission from the previous publisher that added the old one.
The author(s) and publisher(s) of the Document do not by this License give permission to use their names for publicity for or to assert or imply endorsement of any Modified Version.
5. COMBINING DOCUMENTS #
You may combine the Document with other documents released under this License, under the terms defined in section 4 above for modified versions, provided that you include in the combination all of the Invariant Sections of all of the original documents, unmodified, and list them all as Invariant Sections of your combined work in its license notice, and that you preserve all their Warranty Disclaimers.
The combined work need only contain one copy of this License, and multiple identical Invariant Sections may be replaced with a single copy. If there are multiple Invariant Sections with the same name but different contents, make the title of each such section unique by adding at the end of it, in parentheses, the name of the original author or publisher of that section if known, or else a unique number. Make the same adjustment to the section titles in the list of Invariant Sections in the license notice of the combined work.
In the combination, you must combine any sections Entitled "History" in the various original documents, forming one section Entitled "History"; likewise combine any sections Entitled "Acknowledgements", and any sections Entitled "Dedications". You must delete all sections Entitled "Endorsements".
6. COLLECTIONS OF DOCUMENTS #
You may make a collection consisting of the Document and other documents released under this License, and replace the individual copies of this License in the various documents with a single copy that is included in the collection, provided that you follow the rules of this License for verbatim copying of each of the documents in all other respects.
You may extract a single document from such a collection, and distribute it individually under this License, provided you insert a copy of this License into the extracted document, and follow this License in all other respects regarding verbatim copying of that document.
7. AGGREGATION WITH INDEPENDENT WORKS #
A compilation of the Document or its derivatives with other separate and independent documents or works, in or on a volume of a storage or distribution medium, is called an "aggregate" if the copyright resulting from the compilation is not used to limit the legal rights of the compilation's users beyond what the individual works permit. When the Document is included in an aggregate, this License does not apply to the other works in the aggregate which are not themselves derivative works of the Document.
If the Cover Text requirement of section 3 is applicable to these copies of the Document, then if the Document is less than one half of the entire aggregate, the Document's Cover Texts may be placed on covers that bracket the Document within the aggregate, or the electronic equivalent of covers if the Document is in electronic form. Otherwise they must appear on printed covers that bracket the whole aggregate.
8. TRANSLATION #
Translation is considered a kind of modification, so you may distribute translations of the Document under the terms of section 4. Replacing Invariant Sections with translations requires special permission from their copyright holders, but you may include translations of some or all Invariant Sections in addition to the original versions of these Invariant Sections. You may include a translation of this License, and all the license notices in the Document, and any Warranty Disclaimers, provided that you also include the original English version of this License and the original versions of those notices and disclaimers. In case of a disagreement between the translation and the original version of this License or a notice or disclaimer, the original version will prevail.
If a section in the Document is Entitled "Acknowledgements", "Dedications", or "History", the requirement (section 4) to Preserve its Title (section 1) will typically require changing the actual title.
9. TERMINATION #
You may not copy, modify, sublicense, or distribute the Document except as expressly provided for under this License. Any other attempt to copy, modify, sublicense or distribute the Document is void, and will automatically terminate your rights under this License. However, parties who have received copies, or rights, from you under this License will not have their licenses terminated so long as such parties remain in full compliance.
10. FUTURE REVISIONS OF THIS LICENSE #
The Free Software Foundation may publish new, revised versions of the GNU Free Documentation License from time to time. Such new versions will be similar in spirit to the present version, but may differ in detail to address new problems or concerns. See https://www.gnu.org/copyleft/.
Each version of the License is given a distinguishing version number. If the Document specifies that a particular numbered version of this License "or any later version" applies to it, you have the option of following the terms and conditions either of that specified version or of any later version that has been published (not as a draft) by the Free Software Foundation. If the Document does not specify a version number of this License, you may choose any version ever published (not as a draft) by the Free Software Foundation.
ADDENDUM: How to use this License for your documents #
Copyright (c) YEAR YOUR NAME. Permission is granted to copy, distribute and/or modify this document under the terms of the GNU Free Documentation License, Version 1.2 or any later version published by the Free Software Foundation; with no Invariant Sections, no Front-Cover Texts, and no Back-Cover Texts. A copy of the license is included in the section entitled “GNU Free Documentation License”.
If you have Invariant Sections, Front-Cover Texts and Back-Cover Texts, replace the “with...Texts.” line with this:
with the Invariant Sections being LIST THEIR TITLES, with the Front-Cover Texts being LIST, and with the Back-Cover Texts being LIST.
If you have Invariant Sections without Cover Texts, or some other combination of the three, merge those two alternatives to suit the situation.
If your document contains nontrivial examples of program code, we recommend releasing these examples in parallel under your choice of free software license, such as the GNU General Public License, to permit their use in free software.