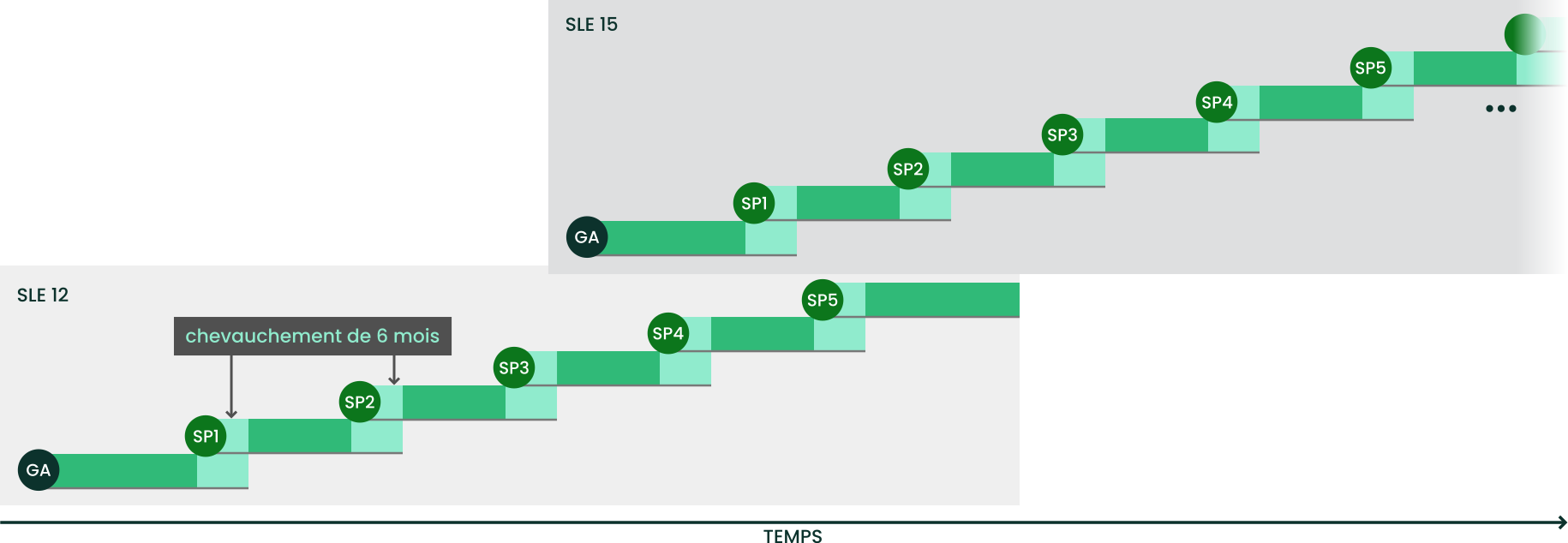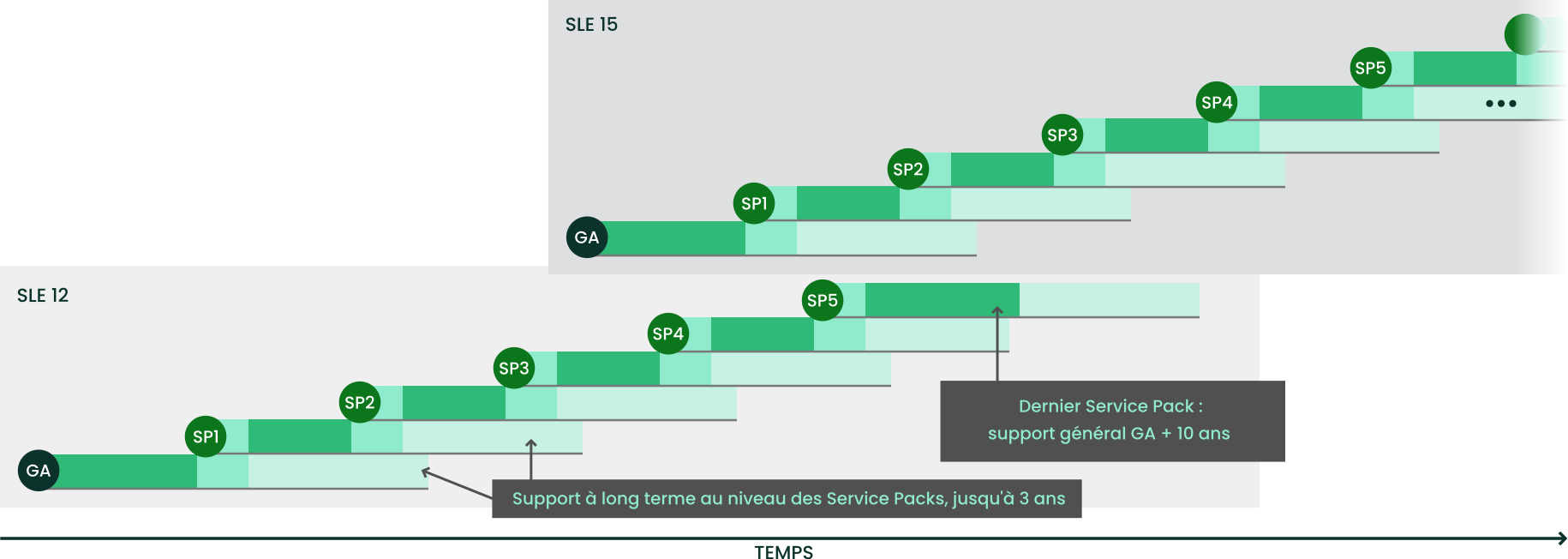Ce manuel vous guide lors des mises à niveau de SUSE Linux Enterprise Server (SLES). Si vous utilisez SUSE Linux Enterprise Server comme système de base pour d'autres produits ou extensions SLE, consultez également leur documentation produit pour obtenir des informations de mise à niveau spécifiques à ces produits ou extensions.
- Introduction
- 1 Cycle de vie et support
- 1.1 Terminologie
- 1.2 Cycle de vie du produit
- 1.3 Dépendances et cycles de vie des modules
- 1.4 Génération d'un rapport périodique sur le cycle de vie
- 1.5 Niveaux de support
- 1.6 Enregistrement et annulation de l'enregistrement de machines avec SUSEConnect
- 1.7 Activation de la prise en charge de LTSS
- 1.8 Identification de la version de SLE
- 2 Voies et méthodes de mise à niveau
- 3 Préparation de la mise à niveau
- 3.1 Vérification de l'actualisation du système
- 3.2 Lisez les notes de version
- 3.3 Exécution d'une sauvegarde
- 3.4 Vérification de l'espace disque disponible
- 3.5 Liste des paquetages et dépôts installés
- 3.6 Désactivation de l'extension LTSS
- 3.7 Migration de votre base de données PostgreSQL
- 3.8 Migration de votre base de données MySQL ou MariaDB
- 3.9 Création de certificats de serveur non-MD5 pour les applications Java
- 3.10 Arrêt des invités de machine virtuelle
- 3.11 Ajustement de la configuration du client SMT
- 3.12 Modifications des profils AutoYaST de SLE 12 vers SLE 15
- 3.13 Mise à niveau d'un serveur SMT (Subscription Management Tool)
- 3.14 Désactivation temporaire de la prise en charge de plusieurs versions du kernel
- 3.15 Ajustage du paramètre de démarrage
resume - 3.16 Mise à niveau sur IBM Z
- 3.17 IBM POWER : démarrage d'un serveur X
- 4 Mise à niveau en mode hors ligne
- 4.1 Présentation conceptuelle
- 4.2 Démarrage de la mise à niveau à partir d'un support d'installation
- 4.3 Démarrage de la mise à niveau à partir d'une source réseau
- 4.4 Mise à niveau de SUSE Linux Enterprise
- 4.5 Mise à niveau à l'aide d'AutoYaST
- 4.6 Mise à niveau à l'aide de SUSE Manager
- 4.7 Mise à jour de l'état d'enregistrement après un retour à l'état initial
- 4.8 Enregistrement de votre système
- 5 Mise à niveau en ligne
- 5.1 Présentation conceptuelle
- 5.2 Workflow de migration des Service Packs
- 5.3 Annulation de la migration d'un Service Pack
- 5.4 Mise à niveau à l'aide de l'outil de migration en ligne (YaST)
- 5.5 Mise à niveau avec zypper
- 5.6 Mise à niveau à l'aide de la version ordinaire de Zypper
- 5.7 Restauration de l'état initial d'un Service Pack
- 5.8 Mise à niveau à l'aide de SUSE Manager
- 5.9 Mise à niveau d'openSUSE Leap vers SUSE Linux Enterprise Server
- 6 Fin de la mise à niveau
- 7 Rétroportages de code source
- A GNU licenses
Copyright © 2006–2025 SUSE LLC et contributeurs. Tous droits réservés.
Il est autorisé de copier, distribuer et/ou modifier ce document conformément aux conditions de la licence de documentation libre GNU version 1.2 ou (à votre discrétion) 1.3, avec la section permanente qu'est cette mention de copyright et la licence. Une copie de la version de licence 1.2 est incluse dans la section intitulée « Licence de documentation libre GNU ».
Pour les marques commerciales SUSE, consultez le site Web https://www.suse.com/company/legal/. Toutes les marques commerciales de fabricants tiers appartiennent à leur propriétaire respectif. Les symboles de marque (®, ™, etc.) désignent des marques commerciales de SUSE et de ses sociétés affiliées. Des astérisques (*) désignent des marques commerciales de fabricants tiers.
Toutes les informations de cet ouvrage ont été regroupées avec le plus grand soin. Cela ne garantit cependant pas sa complète exactitude. Ni SUSE LLC, ni les sociétés affiliées, ni les auteurs, ni les traducteurs ne peuvent être tenus responsables des erreurs possibles ou des conséquences qu'elles peuvent entraîner.
Introduction #
1 Documentation disponible #
- Documentation en ligne
Notre documentation est disponible en ligne à l'adresse https://documentation.suse.com. Parcourez ou téléchargez la documentation dans différents formats.
Note : dernières mises à jourLes dernières mises à jour sont généralement disponibles dans la version anglaise de cette documentation.
- Base de connaissances SUSE
Si vous rencontrez un problème, consultez les documents d'informations techniques (TID) disponibles en ligne à l'adresse https://www.suse.com/support/kb/. Recherchez dans la base de connaissances SUSE des solutions connues répondant aux besoins des clients.
- Notes de version
Pour les notes de version, reportez-vous à l'adresse https://www.suse.com/releasenotes/.
- Sur votre système
Pour une utilisation hors ligne, les notes de version sont également disponibles sous
/usr/share/doc/release-notessur votre système. La documentation des différents paquetages est disponible à l'adresse/usr/share/doc/packages.De nombreuses commandes sont également décrites dans leur page de manuel. Pour afficher ces pages, exécutez
man, suivi d'un nom de commande spécifique. Si la commandemann'est pas installée sur votre système, installez-la avecsudo zypper install man.
2 Amélioration de la documentation #
Nous vous invitons à nous faire part de vos commentaires et à contribuer à cette documentation. Pour ce faire, les canaux suivants sont à votre disposition :
- Requêtes de service et support
Pour connaître les services et les options de support disponibles pour votre produit, visitez le site https://www.suse.com/support/.
Pour ouvrir une requête de service, vous devez disposer d'un abonnement SUSE enregistré auprès du SUSE Customer Center. Accédez à https://scc.suse.com/support/requests, connectez-vous, puis cliquez sur .
- Signalement d'erreurs
Signalez les problèmes liés à la documentation à l'adresse https://bugzilla.suse.com/.
Pour simplifier ce processus, cliquez sur l'icône (Signaler un problème) en regard d'un titre dans la version HTML de ce document. Cela présélectionne le produit et la catégorie appropriés dans Bugzilla et ajoute un lien vers la section actuelle. Vous pouvez directement commencer à signaler le bogue.
Un compte Bugzilla est nécessaire.
- Contributions
Pour contribuer à cette documentation, cliquez sur l'icône (Modifier le document source) en regard d'un titre dans la version HTML de ce document. Cela permet d'accéder au code source sur GitHub, où vous pouvez ouvrir une demande de tirage (pull request).
Un compte GitHub est requis.
Note : les liens (Modifier le document source) sont uniquement disponibles pour l'anglais.Les icônes (Modifier le document source) ne sont disponibles que pour la version anglaise de chaque document. Pour toutes les autres langues, utilisez plutôt les icônes (Signaler un problème).
Pour plus d'informations sur l'environnement de documentation utilisé pour cette documentation, reportez-vous au fichier README du dépôt.
- Messagerie
Vous pouvez également signaler des erreurs et envoyer vos commentaires concernant la documentation à l'adresse <doc-team@suse.com>. Mentionnez le titre et la date de publication du document, ainsi que la version du produit. Précisez également le numéro et le titre de la section concernée (ou incluez l'URL), et décrivez brièvement le problème.
3 Conventions relatives à la documentation #
Les conventions typographiques et mentions suivantes sont utilisées dans ce document :
/etc/passwd: noms de répertoires et de fichiersPLACEHOLDER : remplacez PLACEHOLDER par la valeur réelle
PATH: variable d'environnementls,--help: commandes, options et paramètresuser: nom de l'utilisateur ou du groupepackage_name : nom d'un paquetage logiciel
Alt, Alt–F1 : touche ou combinaison de touches sur lesquelles appuyer. Les touches sont affichées en majuscules comme sur un clavier.
, › : options de menu, boutons
AMD/Intel Ce paragraphe n'est utile que pour les architectures AMD64/Intel 64. Les flèches marquent le début et la fin du bloc de texte.
IBM Z, POWER Ce paragraphe ne s'applique qu'aux architectures
IBM ZetPOWER. Les flèches marquent le début et la fin du bloc de texte.Chapter 1, « Example chapter » : renvoi à un autre chapitre de ce guide.
Commandes à exécuter avec les privilèges
root. Vous pouvez également leur ajouter en préfixe la commandesudopour les exécuter sans privilèges :#command>sudocommandCommandes pouvant être exécutées par des utilisateurs non privilégiés :
>commandLes commandes peuvent être divisées en deux ou plusieurs lignes par une barre oblique inverse (
\) à la fin d'une ligne. La barre oblique inverse indique au shell que l'invocation de la commande se poursuivra après la fin de la ligne :>echoa b \ c dBloc de code qui affiche à la fois la commande (précédée d'une invite) et la sortie correspondante renvoyée par le shell :
>commandoutputAvis
Avertissement : note d'avertissementInformation essentielle dont vous devez prendre connaissance avant de continuer. Met en garde contre des problèmes de sécurité ou des risques de perte de données, de détérioration matérielle ou de blessure physique.
Important : note importanteInformation importante dont vous devez prendre connaissance avant de continuer.
Note : note de remarqueInformation supplémentaire, par exemple sur les différences dans les versions des logiciels.
Astuce : note indiquant une astuceInformation utile, telle qu'un conseil ou un renseignement pratique.
Notes compactes
Information supplémentaire, par exemple sur les différences dans les versions des logiciels.
Information utile, telle qu'un conseil ou un renseignement pratique.
4 Support #
Vous trouverez ci-dessous la déclaration de support pour SUSE Linux Enterprise Server et des informations générales sur les aperçus technologiques. Pour plus d'informations sur le cycle de vie du produit, reportez-vous au site https://www.suse.com/lifecycle.
Si vous avez droit au support, vous trouverez des instructions détaillées sur la collecte d'informations pour un ticket de support sur le site https://documentation.suse.com/sles-15/html/SLES-all/cha-adm-support.html.
4.1 Déclaration de support pour SUSE Linux Enterprise Server (SLES) #
Pour bénéficier d'un support, vous devez disposer d'un abonnement adéquat auprès de SUSE. Pour connaître les offres de support spécifiques auxquelles vous pouvez accéder, rendez-vous sur la page https://www.suse.com/support/ et sélectionnez votre produit.
Les niveaux de support sont définis comme suit :
- N1
Identification du problème : support technique conçu pour fournir des informations de compatibilité, un support pour l'utilisation, une maintenance continue, la collecte d'informations et le dépannage de base à l'aide de la documentation disponible.
- N2
Isolement du problème : support technique conçu pour analyser des données, reproduire des problèmes clients, isoler la zone problématique et fournir une solution aux problèmes qui ne sont pas résolus au niveau 1 ou préparer le niveau 3.
- N3
Résolution des problèmes : support technique conçu pour résoudre les problèmes en impliquant des ingénieurs afin de corriger des défauts produit identifiés par le support de niveau 2.
Pour les clients et partenaires sous contrat, SUSE Linux Enterprise Server est fourni avec un support de niveau 3 pour tous les paquetages, excepté les suivants :
Avant-premières technologiques.
Son, graphiques, polices et illustrations.
Paquetages nécessitant un contrat de client supplémentaire.
Certains paquetages fournis avec le module Workstation Extension (Extension de poste de travail), qui bénéficient uniquement d'un support de niveau 2
Paquetages dont le nom se termine par -devel (contenant les fichiers d'en-tête et les ressources développeurs similaires), qui bénéficient d'un support uniquement conjointement à leur paquetage principal.
SUSE offre un support uniquement pour l'utilisation de paquetages d'origine, autrement dit les paquetages qui ne sont pas modifiés ni recompilés.
4.2 Avant-premières technologiques #
Les avant-premières technologiques sont des paquetages, des piles ou des fonctions fournis par SUSE pour donner un aperçu des innovations à venir. Ces avant-premières technologiques sont fournies pour vous permettre de tester de nouvelles technologies au sein de votre environnement. Tous vos commentaires sont les bienvenus. Si vous testez une avant-première technologique, veuillez contacter votre représentant SUSE et l'informer de votre expérience et de vos cas d'utilisation. Vos remarques sont utiles pour un développement futur.
Les avant-premières technologiques présentent les limites suivantes :
Les avant-premières technologiques sont toujours en cours de développement. Ainsi, elles peuvent être incomplètes ou instables, ou non adaptées à une utilisation en production.
Les avant-premières technologiques ne bénéficient pas du support technique.
Les avant-premières technologiques peuvent être disponibles uniquement pour des architectures matérielles spécifiques.
Les détails et fonctionnalités des avant-premières technologiques sont susceptibles d'être modifiés. Il en résulte que la mise à niveau vers des versions ultérieures d'une avant-première technologique peut être impossible et nécessiter une nouvelle installation.
SUSE peut découvrir qu'une avant-première ne répond pas aux besoins des clients ou du marché, ou n'est pas conforme aux normes de l'entreprise. Les avant-premières technologiques peuvent être supprimées d'un produit à tout moment. SUSE ne s'engage pas à fournir à l'avenir une version prise en charge de ces technologies.
Pour obtenir un aperçu des avant-premières technologiques fournies avec votre produit, reportez-vous aux notes de version à l'adresse https://www.suse.com/releasenotes.
1 Cycle de vie et support #
Ce chapitre fournit des informations générales sur la terminologie, les versions de Service Pack et les cycles de vie des produits SUSE, ainsi que sur les stratégies de mise à niveau recommandées.
1.1 Terminologie #
Différents termes sont employés dans cette section. Afin de bien comprendre les informations, lisez les définitions ci-après :
- Rétroportage
Le rétroportage consiste à adapter une modification développée pour une nouvelle version d'un logiciel afin d'en faire bénéficier une version plus ancienne. Le cas le plus courant porte sur la correction des failles de sécurité dans les composants logiciels plus anciens. En règle générale, le rétroportage fait également partie d'un modèle de maintenance visant à fournir des améliorations ou (plus rarement) de nouvelles fonctionnalités.
- deltarpm
Un deltarpm se compose uniquement des différentiels binaires compris entre deux versions définies d'un paquetage. Il a donc la taille de téléchargement la plus petite. Avant son installation, l'intégralité du paquetage RPM est reconstruit sur la machine locale.
- Downstream (En aval)
Ce terme est une métaphore utilisée pour qualifier le développement de logiciels dans le monde Open Source (à comparer à Upstream (En amont). Le terme Downstream désigne des personnes ou des entreprises, telles que SUSE, qui intègrent le code source (en amont) dans d'autres logiciels afin de créer une distribution qui sera ensuite utilisée par des utilisateurs finaux. Le flux logiciel s'écoule donc des développeurs vers les utilisateurs finaux en passant pas les intégrateurs.
- Extension, Produit complémentaire
Les extensions et produits complémentaires tiers apportent une plus-value au produit SUSE Linux Enterprise Server ou des fonctionnalités supplémentaires. Ils sont fournis par SUSE et ses partenaires, et sont enregistrés et installés en plus du produit de base SUSE Linux Enterprise Server.
- LTSS
LTSS est l'abréviation de Long Term Service Pack Support, qui est disponible en tant qu'extension de SUSE Linux Enterprise Server.
- Version majeure, Version de disponibilité générale (General Availability, GA)
La version majeure de SUSE Linux Enterprise (ou de tout produit logiciel) est une nouvelle version qui offre de nouveaux outils et fonctionnalités, met hors service les anciens composants obsolètes et s'accompagne de modifications non rétrocompatibles. Par exemple, SUSE Linux Enterprise 12 ou 15 sont des versions majeures.
- Migration
Méthode qui consiste à mettre à jour un Service Pack (SP) en utilisant les outils de mise à jour en ligne ou un support d'installation pour installer les correctifs correspondants. Elle met à jour tous les paquetages du système installé vers l'état le plus récent.
- Cible de migration
Produit compatible vers lequel un système peut être migré. Il contient la version des produits/extensions et l'URL du dépôt. Les cibles de migration peuvent évoluer au fil du temps et dépendent des extensions installées. Il est possible de sélectionner plusieurs cibles de migration.
- Module
Les modules sont des composants de SUSE Linux Enterprise Server bénéficiant d'une prise en charge complète, avec un cycle de vie différent. Ils présentent une étendue clairement définie et sont distribués uniquement via un canal en ligne. Vous devez être enregistré auprès du SUSE Customer Center, de Repository Mirroring Tool (RMT) ou de SUSE Manager pour pouvoir vous abonner à ces canaux.
- Paquetage
Un paquetage est un fichier compressé au format
rpmqui contient tous les fichiers d'un programme donné, y compris les composants en option tels que la configuration, des exemples et la documentation.- Correctif
Un correctif comporte un ou plusieurs paquetages et peut être appliqué via des deltarpm. Il peut également introduire des dépendances dans les paquetages qui ne sont pas encore installés.
- Service Pack (SP)
Combinaison de plusieurs correctifs en une forme facile à installer ou à déployer. Les Service Packs sont numérotés et contiennent généralement des correctifs de sécurité, des mises à jour, des mises à niveau ou des améliorations de programmes.
- Upstream (En amont)
Ce terme est une métaphore utilisée pour qualifier le développement de logiciels dans le monde Open Source (à comparer à Downstream). Le terme upstream désigne le projet d'origine, auteur ou mainteneur d'un logiciel distribué comme code source. Les commentaires, correctifs, améliorations de fonctionnalités ou autres optimisations en provenance des utilisateurs finaux ou des contributeurs parviennent aux développeurs en amont. C'est à eux que revient la décision d'intégrer ou de rejeter la requête.
Si les membres du projet décident d'intégrer la requête, elle s'affiche dans les versions plus récentes du logiciel. Une requête acceptée profite à toutes les parties concernées.
Le rejet d'une requête peut être motivé par plusieurs raisons. Elle n'est pas conforme aux directives du projet, elle n'est pas valide, elle a déjà été intégrée, elle n'est pas conforme à l'intérêt du projet ou ne figure pas sur sa feuille de route. Une requête rejetée rend plus difficile la tâche des développeurs en amont, dans la mesure où ils doivent synchroniser leurs correctifs avec le code en amont. On évite généralement de recourir à cette méthode. Cependant, elle s'avère parfois nécessaire.
- Mise à jour
L'installation d'une nouvelle version mineure plus récente d'un paquetage, qui contient généralement la sécurité et corrections de bogues.
- Mise à niveau
Installation d'une version plus récente (majeure) d'un paquetage ou d'une distribution qui offre de nouvelles fonctionnalités. Pour distinguer les options de mise à niveau, reportez-vous à la Section 2.3, « Mise à niveau en ligne et hors ligne ».
1.2 Cycle de vie du produit #
Le cycle de vie de SUSE est le suivant :
SUSE Linux Enterprise Server présente un cycle de vie de 13 ans, avec 10 ans de support général et 3 ans de support étendu.
SUSE Linux Enterprise Desktop présente un cycle de vie de 10 ans, avec 7 ans de support général et 3 ans de support étendu.
Des versions majeures sont publiées tous les 4 ans. Des service packs sont disponibles tous les 12 à 14 mois.
SUSE prend en charge les Service Packs précédents pendant une période de 6 mois après la sortie du nouveau Service Pack. La Figure 1.1, « Versions majeures et Service Packs » illustre certains aspects mentionnés.
Si vous avez besoin de plus de temps pour concevoir, valider et tester vos plans de mise à niveau, le support de Service Packs à long terme peut étendre la prise en charge de 12 à 36 mois supplémentaires par incréments de 12 mois. Cela vous donne un total de 2 à 5 ans de support sur n'importe quel Service Pack. Pour plus de détails, reportez-vous à la Figure 1.2, « Support à long terme au niveau des Service Packs ».
Pour plus d'informations, reportez-vous à la page https://www.suse.com/products/long-term-service-pack-support/.
Reportez-vous à la page https://www.suse.com/lifecycle pour plus d'informations sur le cycle de vie, la fréquence des versions et la période de prise en charge du support pack intégré.
1.3 Dépendances et cycles de vie des modules #
Pour obtenir la liste des modules, de leurs dépendances et de leur cycle de vie, consultez l'Article “Modules and Extensions Quick Start”.
1.4 Génération d'un rapport périodique sur le cycle de vie #
SUSE Linux Enterprise Server peut rechercher régulièrement les changements d'état de prise en charge de tous les produits installés et envoyer le rapport par courrier électronique en cas de modifications. Pour générer le rapport, installez le paquetage zypper-lifecycle-plugin à l'aide de la commande zypper in zypper-lifecycle-plugin.
Activez la génération du rapport sur votre système avec la commande systemctl :
>sudosystemctlenable lifecycle-report.timer
Le destinataire et l'objet du message électronique de rapport, ainsi que la période pour la génération du rapport peuvent être configurés dans le fichier /etc/sysconfig/lifecycle-report avec n'importe quel éditeur de texte. Les paramètres MAIL_TO et MAIL_SUBJ définissent le destinataire et l'objet, tandis que DAYS définit l'intervalle auquel le rapport est généré.
Le rapport affiche les modifications de l'état de prise en charge après le changement, et non pas à l'avance. Si le changement se produit juste après la génération du dernier rapport, cela peut prendre jusqu'à 14 jours avant que vous en soyez averti. Tenez-en compte lors de la définition de l'option DAYS. Modifiez les entrées de configuration suivantes pour répondre à vos besoins :
MAIL_TO='root@localhost' MAIL_SUBJ='Lifecycle report' DAYS=14
Le rapport le plus récent est disponible dans le fichier /var/lib/lifecycle/report. Celui-ci contient deux sections : la première informe de la fin de la prise en charge de produits utilisés ; la deuxième répertorie les paquetages avec leur date de fin de prise en charge et la disponibilité de mises à jour.
1.5 Niveaux de support #
Les niveaux de support étendu sont valables entre la dixième année et la treizième année. Ces niveaux de support proposent des diagnostics permanents de niveau technique L3 et des résolutions réactives des bogues critiques. Ces niveaux de support vous permettent de recevoir des mises à jour contre les exploits racines facilement exploitables dans le kernel et d'autres exploits racines directement exécutables sans intervention de l'utilisateur. Ils prennent également en charge les workloads, les piles logicielles et le matériel existants avec une liste d'exclusion de paquetages limitée. Voir Tableau 1.1, « Mises à jour de sécurité et résolution des bogues » pour découvrir une présentation.
|
Support étendu pour les Service Packs les plus récents |
Support général pour les Service Packs précédents, avec LTSS |
Support étendu avec LTSS | |||
|---|---|---|---|---|---|
|
Fonctionnalité |
Années 1 à 5 |
Années 6 et 7 |
Années 8 à 10 |
Années 4 à 10 |
Années 10 à 13 |
|
Services techniques |
Oui |
Oui |
Oui |
Oui |
Oui |
|
Accès aux correctifs |
Oui |
Oui |
Oui |
Oui |
Oui |
|
Accès à la documentation et à la base de connaissances |
Oui |
Oui |
Oui |
Oui |
Oui |
|
Support des piles et workloads existants |
Oui |
Oui |
Oui |
Oui |
Oui |
|
Support des nouveaux déploiements |
Oui |
Oui |
Limité (sur la base des demandes des partenaires et des clients) |
Limité (sur la base des demandes des partenaires et des clients) |
Non |
|
Demandes d'amélioration |
Oui |
Limité (sur la base des demandes des partenaires et des clients) |
Limité (sur la base des demandes des partenaires et des clients) |
Non |
Non |
|
Activation et optimisation du matériel |
Oui |
Limité (sur la base des demandes des partenaires et des clients) |
Limité (sur la base des demandes des partenaires et des clients) |
Non |
Non |
|
Mises à jour de pilotes via le programme SUSE SolidDriver (précédemment PLDP) |
Oui |
Oui |
Limité (sur la base des demandes des partenaires et des clients) |
Limité (sur la base des demandes des partenaires et des clients) |
Non |
|
Rétroportage des correctifs des Service Packs récents |
Oui |
Oui |
Limité (sur la base des demandes des partenaires et des clients) |
S/O |
S/O |
|
Mises à jour de sécurité1 |
Tous |
Tous |
Tous |
Critique uniquement |
Critique uniquement |
|
Résolution des défauts |
Oui |
Oui |
Limité (défauts de niveaux de gravité 1 et 2 uniquement) |
Limité (défauts de niveaux de gravité 1 et 2 uniquement) |
Limité (défauts de niveaux de gravité 1 et 2 uniquement) |
1 Pour plus d'informations sur la stratégie de mise à jour de SUSE Linux Enterprise, reportez-vous à l'knowledgebase article.
1.6 Enregistrement et annulation de l'enregistrement de machines avec SUSEConnect #
Lors de votre inscription, le système reçoit des dépôts de la part du SUSE Customer Center (consultez la page https://scc.suse.com/) ou d'un proxy d'enregistrement local tel que SMT. Les noms de dépôts pointent vers des URI spécifiques du SUSE Customer Center. Pour répertorier tous les dépôts disponibles sur votre système, utilisez zypper comme suit :
#zypperrepos -u
Vous obtenez alors la liste de tous les dépôts disponibles sur votre système. L'alias et le nom sont indiqués pour chaque dépôt. Vous pouvez également savoir si le dépôt est activé et s'il sera rafraîchi. L'option -u vous permet, en outre, de connaître l'URI d'origine.
Pour enregistrer votre machine, exécutez SUSEConnect, par exemple comme suit :
#SUSEConnect-r REGCODE
Pour annuler l'enregistrement de votre machine, vous pouvez aussi utiliser SUSEConnect :
#SUSEConnect--de-register
Pour vérifier quels produits sont installés localement ainsi que leur statut, utilisez la commande suivante :
#SUSEConnect-s
1.7 Activation de la prise en charge de LTSS #
Long Term Service Pack Support (LTSS) allonge le cycle de vie de SUSE Linux Enterprise Server. Il est disponible sous forme d'extension. Pour plus d'informations sur LTSS, reportez-vous au document https://www.suse.com/products/long-term-service-pack-support/.
Pour activer l'extension LTSS, procédez comme suit :
Assurez-vous que votre système est enregistré avec un abonnement éligible pour LTSS. Si le système n'est pas encore enregistré, exécutez la commande :
>sudoSUSEConnect -r REGISTRATION_CODE -e EMAIL_ADDRESSAssurez-vous que l'extension LTSS est disponible pour votre système :
>sudoSUSEConnect --list-extensions | grep LTSSSUSE Linux Enterprise Server LTSS 15 SP6 x86_64 Activate with: SUSEConnect -p SLES-LTSS/15.6/x86_64 -r ADDITIONAL REGCODEActivez le module comme indiqué :
>sudoSUSEConnect -p SLES-LTSS/15.6/x86_64 -r REGISTRATION_CODE
1.8 Identification de la version de SLE #
Si vous devez identifier la version d'une installation SLE, vérifiez le contenu du fichier /etc/os-release.
Un format de sortie XML lisible par machine est disponible avec zypper :
>zypper --no-remote --no-refresh --xmlout --non-interactive products -i<?xml version='1.0'?> <stream> <product-list> <product name="SLES" version="15" release="0" epoch="0" arch="x86_64" vendor="SUSE" summary="SUSE Linux Enterprise Server 15" repo="@System" productline="sles" registerrelease="" shortname="SLES15" flavor="" isbase="true" installed="true"><endoflife time_t="0" text="0"/><registerflavor/><description>SUSE Linux Enterprise offers [...]</description></product> </product-list> </stream>
2 Voies et méthodes de mise à niveau #
SUSE® Linux Enterprise (SLE) permet de mettre à niveau un système existant vers une version ou un Service Pack ultérieur. Aucune installation nouvelle n'est requise. Les données existantes, telles que les répertoires privés et de données, ainsi que la configuration du système, sont conservées. Vous pouvez effectuer la mise à jour à partir d'un lecteur de CD ou de DVD local ou à partir d'une source d'installation réseau centrale.
Ce chapitre explique comment effectuer une mise à niveau manuelle de votre système SUSE Linux Enterprise, que ce soit à partir d'un DVD, du réseau, d'un processus automatisé ou de SUSE Manager.
2.1 Mise à niveau et nouvelle installation #
Les mises à niveau entre deux versions majeures de SUSE Linux Enterprise Server sont prises en charge par SUSE. Le choix d'une mise à niveau ou d'une nouvelle installation dépend de votre scénario. Si les mises à niveau impliquent moins de travail, les nouvelles installations vous permettent de bénéficier de toutes les nouvelles fonctionnalités d'une version, telles que les modifications de la disposition du disque, les fonctionnalités spécifiques au système de fichiers et d'autres améliorations. Pour tirer le meilleur parti de votre système, SUSE recommande donc de nouvelles installations dans la plupart des scénarios.
Dans les deux cas, qu'il s'agisse d'une mise à niveau ou d'une nouvelle installation, les clients doivent vérifier si les paramètres système et les valeurs par défaut correspondent toujours à leurs besoins.
Pour les mises à jour d'un Service Pack d'une version spécifique vers une autre du même flux de code, SUSE recommande de les exécuter sur place et de ne pas effectuer une nouvelle installation. Néanmoins, il peut exister des motifs et des scénarios pour lesquels un client effectuera une nouvelle installation dans ce cas également. Seul le client peut décider de l'approche la plus appropriée.
2.2 Chemins pris en charge pour la mise à niveau et la migration vers SLES 15 SP6 #
Avant d'effectuer une migration, lisez le Chapitre 3, Préparation de la mise à niveau.
Les mises à niveau entre architectures, comme une mise à niveau depuis une version 32 bits de SUSE Linux Enterprise Server vers la version 64 bits, ou d'un format Big Endian vers un mode Little Endian, ne sont pas prises en charge !
En particulier, la mise à niveau de SLE 11 sous POWER (Big Endian) vers SLE 15 SP6 sous POWER (nouveauté : Little Endian) n'est pas prise en charge.
De plus, étant donné que SUSE Linux Enterprise 15 est une version exclusivement 64 bits, les mises à niveau à partir d'un système SUSE Linux Enterprise 11 32 bits vers SUSE Linux Enterprise 15 ou version ultérieure ne sont pas prises en charge.
Pour effectuer une mise à niveau entre architectures, vous devez procéder à une nouvelle installation.
Le chemin de mise à niveau le plus simple consiste à installer consécutivement tous les Service Packs. Pour la gamme de produits SUSE Linux Enterprise 15 (GA et les Service Packs suivants), il est également possible d'ignorer jusqu'à deux Service Packs lors de la mise à niveau. Par exemple, la mise à niveau de SLE 15 SP3 vers 15 SP6 est prise en charge (pour autant que SLE 15 SP3 soit pris en charge).
Les chemins de mise à niveau décrits ici s'appliquent uniquement à SUSE Linux Enterprise en tant que système d'exploitation d'une machine, et non à toutes les applications qu'il exécute. Si vous disposez de charges de travail tels que des bases de données PostgreSQL ou MariaDB, des mises à niveau intermédiaires du système d'exploitation peuvent être nécessaires pour mettre à niveau vos applications.
Avant de mettre à niveau le système d'exploitation, consultez les Release Notes pour obtenir des informations sur les versions de base de données. Si une nouvelle version majeure est livrée, reportez-vous au Chapitre 3, Préparation de la mise à niveau pour obtenir des instructions de mise à niveau.
- Mise à niveau de SUSE Linux Enterprise Server 11
La mise à niveau directe à partir de SLES 11 n'est pas prise en charge. Vous devez au minimum disposer de SLES 11 SP4 et vous pouvez uniquement effectuer la mise à niveau vers SLES 15 SP3 avant de pouvoir passer à SLES 15 SP6.
Si vous ne pouvez pas effectuer une nouvelle installation, commencez par mettre à niveau le Service Pack SLES 11 installé vers SLES 11 SP4. Cette mise à niveau est décrite dans le manuel SLES 11 SP4 Deployment Guide. Ensuite, effectuez une mise à niveau hors ligne vers SLES 15 SP3. Cette mise à niveau est décrite dans le manuel SLES 15 SP3 Deployment Guide. Suivez ensuite les instructions de ce guide pour effectuer une mise à niveau vers SLES 15 SP6.
- Mise à niveau de SUSE Linux Enterprise Server 12 GA/SP1/SP2/SP3/SP4
La mise à niveau directe à partir de SLES 12 SP4 ou de Service Packs plus anciens n'est pas prise en charge. Vous devez au minimum disposer de SLES 12 SP5 pour pouvoir passer à SLES 15 SP6.
Si vous ne pouvez pas effectuer une nouvelle installation, commencez par mettre à niveau le Service Pack SLES 12 installé vers SLES 12 SP5. Cette mise à niveau est décrite dans le manuel SLES 12 SP5 Deployment Guide.
- Mise à niveau à partir de SUSE Linux Enterprise Server 12 SP5
La mise à niveau à partir de SLES 12 SP5 est uniquement prise en charge en mode hors ligne. Reportez-vous au Chapitre 4, Mise à niveau en mode hors ligne pour obtenir des informations détaillées.
- Mise à niveau de SUSE Linux Enterprise Server 15 GA/SP1/SP2/SP3/SP4
La mise à niveau directe à partir de SLES 15 GA, SP1, SP2, SP3 ou SP4 n'est plus prise en charge. Vous devez au minimum disposer de SLES 15 SP5 pour pouvoir passer à SLES 15 SP6.
- Mise à niveau à partir de SUSE Linux Enterprise Server 15 SP1/SP2 avec LTSS ou ESPOS
La mise à niveau directe à partir de SLES 15 SP1 ou SP2 avec LTSS ou ESPOS n'est pas prise en charge. Vous devez au minimum disposer de SLES 15 SP3 avec LTSS ou ESPOS pour pouvoir passer à SLES 15 SP6.
Commencez par mettre à niveau votre Service Pack SLES 15 qui est installé vers SLES 15 SP3. Cette mise à niveau est décrite dans le manuel SLES 15 SP3 Upgrade Guide. Suivez ensuite les instructions de ce guide pour effectuer une mise à niveau vers SLES 15 SP6.
- Mise à niveau à partir de SUSE Linux Enterprise Server 15 SP3/SP4 avec LTSS ou ESPOS
La mise à niveau à partir de SLES 15 SP3 ou SP4 avec LTSS ou ESPOS est prise en charge en mode en ligne et hors ligne. Reportez-vous à la Section 2.3, « Mise à niveau en ligne et hors ligne » pour obtenir des informations détaillées.
- Mise à niveau à partir de SUSE Linux Enterprise Server 15 SP5
La mise à niveau à partir de SLES 15 SP5 est prise en charge en mode en ligne et hors ligne. Reportez-vous à la Section 2.3, « Mise à niveau en ligne et hors ligne ».
- Mise à niveau des invités SUSE Linux Enterprise dans des clouds publics
Pour obtenir des instructions sur la mise à niveau d'invités SLE dans des clouds publics, reportez-vous au document Using the SUSE Distribution Migration System.
- Mise à niveau à partir d'openSUSE Leap 15.0/15.1/15.2/15.3 /15.4
La mise à niveau directe à partir d'openSUSE Leap 15.0, 15.1, 15.2, 15.3 ou 15.4 n'est plus prise en charge. Vous devez au minimum disposer d'OpenSUSE Leap 15.5 pour pouvoir passer à SLES 15 SP6.
- Mise à niveau à partir d'openSUSE Leap 15.5/15.6
La mise à niveau à partir d'openSUSE Leap 15.5 ou 15.6 est prise en charge. Reportez-vous à la Section 5.9, « Mise à niveau d'openSUSE Leap vers SUSE Linux Enterprise Server ». Seule l'installation de Leap sur le serveur est prise en charge pour une mise à niveau.
Pour certains produits, SUSE propose l'option ESPOS (Extended Service Pack Overlap Support) selon les mêmes conditions que LTSS. Pour plus d'informations sur l'option ESPOS, reportez-vous à la documentation du produit SUSE Linux Enterprise respectif et à la page Web Product Lifecycle Support Policies.
2.3 Mise à niveau en ligne et hors ligne #
SUSE prend en charge les méthodes de mise à niveau et de migration suivantes. Pour plus d'informations sur la terminologie, reportez‑vous à la Section 1.1, « Terminologie ». Les méthodes existantes sont les suivantes :
- En ligne
Mises à niveau exécutées à partir du système d'exploitation en cours d'exécution (système à l'état opérationnel). Exemples : mise à jour en ligne avec Zypper ou YaST, connexion via SUSE Customer Center ou RMT (Repository Mirroring Tool), stratégie Salt via SUSE Manager.
Pour plus de détails, reportez-vous au Chapitre 5, Mise à niveau en ligne.
Lors de la migration entre des Service Packs de la même version majeure, suivez les instructions de la Section 5.4, « Mise à niveau à l'aide de l'outil de migration en ligne (YaST) » ou de la Section 5.5, « Mise à niveau avec zypper ».
- Hors ligne
La mise à niveau en mode hors ligne implique que le système d'exploitation à mettre à niveau n'est pas en cours d'exécution (système à l'état arrêté). Au lieu de cela, le programme d'installation du système d'exploitation cible est lancé (par exemple, à partir du support d'installation, du réseau ou d'un chargeur de démarrage local) et effectue la mise à niveau.
Pour plus de détails, reportez-vous au Chapitre 4, Mise à niveau en mode hors ligne.
Si votre machine est gérée par SUSE Manager, mettez ce dernier à jour comme indiqué dans la documentation de SUSE Manager. La procédure Client Migration est décrite dans le SUSE Manager Upgrade Guide, disponible à l'adresse https://documentation.suse.com/suma/.
3 Préparation de la mise à niveau #
Avant de lancer la procédure de mise à niveau, assurez-vous que votre système est prêt. Cette préparation implique notamment la sauvegarde des données et la consultation des notes de version. Le chapitre suivant vous guide tout au long de ces étapes.
3.1 Vérification de l'actualisation du système #
La mise à niveau du système est prise en charge uniquement à partir du niveau de correctif le plus récent. Assurez-vous que les dernières mises à jour système sont installées, en exécutant zypper
patch ou en démarrant le module YaST .
Au milieu de l'année 2023, la gamme de produits SUSE Linux Enterprise 15 est passée d'une clé de signature RSA de 2 048 bits à une nouvelle clé RSA de 4 096 bits. Cette modification concerne les paquetages RPM, les dépôts de paquetages et les signatures ISO. Les anciens dépôts qui ne sont plus mis à jour et les RPM publiés jusqu'à la date de basculement restent signés avec l'ancienne clé de 2 048 bits.
Si vous mettez à jour votre système, la nouvelle clé est automatiquement importée dans le trousseau de clés RPM à partir du paquetage suse-build-key sous SLE 15 SP4 et SP5, ainsi que dans les versions LTSS de SLE 15 SP1, SP2 et SP3.
Si la clé n'a pas encore été importée, vous pouvez l'importer manuellement avec la commande suivante :
>sudorpm --import /usr/lib/rpm/gnupg/keys/gpg-pubkey-3fa1d6ce-63c9481c.asc
Si vous exécutez une version plus ancienne de SLE ou si vous n'avez pas importé la nouvelle clé, vous serez invité à l'approuver pendant la mise à niveau. Vérifiez que l'empreinte correspond :
pub rsa4096/0xF74F09BC3FA1D6CE 2023-01-19 [SC] [expires: 2027-01-18] Key fingerprint = 7F00 9157 B127 B994 D5CF BE76 F74F 09BC 3FA1 D6CE uid SUSE Package Signing Key <build@suse.de>
En outre, une clé RSA de réserve de 4 096 bits a été importée à des fins de reprise après sinistre :
pub rsa4096/0xA1BFC02BD588DC46 2023-01-19 [SC] [expires: 2033-01-16] Key fingerprint = B56E 5601 41D8 F654 2DFF 3BF9 A1BF C02B D588 DC46 uid SUSE Package Signing Key (reserve key) <build@suse.de>
Cette clé peut être importée manuellement à l'aide de la commande suivante :
>sudorpm --import /usr/lib/rpm/gnupg/keys/gpg-pubkey-d588dc46-63c939db.asc
Les deux clés sont également disponibles sur le support d'installation et sur le site Web de SUSE à l'adresse suivante : https://www.suse.com/support/security/keys/.
3.2 Lisez les notes de version #
Les notes de version fournissent une liste de toutes les modifications, nouvelles fonctionnalités et problèmes connus. Vous pouvez également trouver les notes de version sur le support d'installation dans le répertoire docu.
Les notes de version contiennent généralement uniquement les changements effectués entre deux versions successives. Si vous omettez d'installer un ou plusieurs Service Packs, consultez néanmoins les notes de version de ces Service Packs ignorés.
Consultez les notes de version pour vérifier si les conditions suivantes s'appliquent :
Votre matériel implique certaines considérations spéciales.
Des paquetages logiciels utilisés actuellement ont été considérablement modifiés.
Votre installation nécessite des précautions particulières.
3.3 Exécution d'une sauvegarde #
Avant la mise à niveau, sauvegardez vos données en copiant les fichiers de configuration existants sur un support distinct (tel qu'un périphérique à bande, un disque dur amovible, etc). Cela concerne principalement les fichiers stockés dans /etc, ainsi que certains répertoires et fichiers sous /var et /opt. Vous pouvez également écrire les données de l'utilisateur de /home (les répertoires HOME) sur un support de sauvegarde.
Sauvegardez ces données en tant qu'utilisateur root. Seul l'utilisateur root a des droits suffisants pour tous les fichiers locaux.
Si vous avez sélectionné comme mode d'installation dans YaST, vous pouvez choisir d'effectuer une sauvegarde (système) ultérieurement. Vous pouvez inclure tous les fichiers modifiés, ainsi que ceux issus du répertoire /etc/sysconfig. Il ne s'agit toutefois pas d'une sauvegarde complète, dans la mesure où il manque tous les autres répertoires importants mentionnés ci-dessus. Recherchez la sauvegarde dans le répertoire /var/adm/backup.
3.4 Vérification de l'espace disque disponible #
La taille des logiciels tend à augmenter de versions en versions. Il convient donc de vérifier l'espace disponible sur la partition avant d'effectuer la mise à jour. Si vous pensez que vous allez manquer d'espace disque, sauvegardez vos données avant d'augmenter l'espace disponible en redimensionnant des partitions, par exemple. Il n'existe pas de règle précise concernant l'espace de chaque partition. L'espace requis dépend de votre profil particulier de partitionnement et du logiciel sélectionné.
Au cours de la procédure de mise à jour, YaST vérifie la quantité d'espace disque disponible et affiche un avertissement si la taille de l'installation risque de dépasser la quantité d'espace disponible. Dans ce cas, la mise à jour risque de rendre le système inutilisable ! Si vous savez exactement ce que vous faites (en ayant effectué des tests au préalable), vous pouvez ignorer l'avertissement et poursuivre la mise à jour.
3.4.1 Vérification de l'espace disque sur des systèmes de fichiers non-Btrfs #
Utilisez la commande df pour obtenir une liste de l'espace disque disponible. Dans l'Exemple 3.1, « Listage avec df -h », la partition root est /dev/sda3 (montée en tant que /).
df -h #Filesystem Size Used Avail Use% Mounted on
/dev/sda3 74G 22G 53G 29% /
tmpfs 506M 0 506M 0% /dev/shm
/dev/sda5 116G 5.8G 111G 5% /home
/dev/sda1 44G 4G 40G 9% /data3.4.2 Vérification de l'espace disque sur des systèmes de fichiers racines Btrfs #
Sur un système de fichiers Btrfs, la sortie de df peut être trompeuse, étant donné que, en plus de l'espace alloué par les données brutes, un système de fichiers Btrfs alloue et utilise également de l'espace pour les métadonnées.
Par conséquent, un système de fichiers Btrfs peut signaler un manque d'espace, même s'il semble qu'il reste une grande quantité d'espace disponible. Dans ce cas, tout l'espace alloué aux métadonnées est utilisé. Pour plus de détails sur la vérification de l'espace utilisé et disponible sur un système de fichiers Btrfs, reportez-vous au Book “Storage Administration Guide”, Chapter 1 “Overview of file systems in Linux”, Section 1.2.2.3 “Checking for free space”. Pour plus d'informations, consultez la commande man 8
btrfs-filesystem et la page https://btrfs.wiki.kernel.org/index.php/FAQ.
Si vous utilisez Btrfs en tant que système de fichiers racines sur votre machine, assurez-vous qu'il dispose de suffisamment d'espace libre. Vérifiez l'espace disponible sur toutes les partitions montées. Dans le pire des cas, une mise à niveau a besoin d'autant d'espace disque que le système de fichiers racine actuel (sans le répertoire /.snapshot) pour un nouvel instantané.
Les recommandations suivantes ont fait leurs preuves :
Pour tous les systèmes de fichiers, y compris Btrfs, vous avez besoin de suffisamment d'espace disque disponible pour télécharger et installer des RPM volumineux. L'espace occupé par les anciens RPM n'est libéré qu'après l'installation des nouveaux RPM.
Pour Btrfs avec des instantanés, vous avez au minimum besoin d'une quantité d'espace libre égale à celle occupée par votre installation actuelle. Il est recommandé de disposer de deux fois plus d'espace libre que celui occupé par l'installation actuelle.
Si vous ne disposez pas de suffisamment d'espace, vous pouvez tenter de supprimer les anciens instantanés à l'aide de
snapper:#snapperlist#snapperdelete NUMBERToutefois, cela ne fonctionne pas toujours. Avant la migration, la plupart des instantanés n'occupent pas tellement d'espace.
3.5 Liste des paquetages et dépôts installés #
Vous pouvez enregistrer une liste des paquetages installés ; par exemple pour effectuer une nouvelle installation d'une nouvelle version majeure de SLE ou pour revenir à l'ancienne version.
N'oubliez pas que les paquetages installés ou dépôts utilisés ne sont pas tous disponibles dans les versions plus récentes de SUSE Linux Enterprise. Certains ont parfois été renommés et d'autres remplacés. Il se peut aussi que certains paquetages restent disponibles pour des raisons d'héritage, mais qu'un autre paquetage soit utilisé par défaut. Par conséquent, une modification manuelle des fichiers peut s'avérer nécessaire. Elle peut être réalisée avec n'importe quel éditeur de texte.
Créez un fichier nommé
repositories.bak.repocontenant une liste de tous les dépôts utilisés :#zypperlr -e repositories.bakCréez un fichier nommé
installed-software.bakcontenant une liste de tous les paquetages utilisés :#rpm-qa --queryformat '%{NAME}\n' > installed-software.bakSauvegardez les fichiers. Les dépôts et paquetages installés peuvent être restaurés à l'aide des commandes suivantes :
#zypperar repositories.bak.repo#zypperinstall $(cat installed-software.bak)Note : augmentation du nombre de paquetages en cas de mise à jour vers une nouvelle version majeureUn système mis à niveau vers une nouvelle version majeure (SLE X+1) peut contenir plus de paquetages que le système initial (SLE X). Il en contient aussi davantage qu'une nouvelle installation de SLE X+1 avec la même sélection de modèle. Il existe plusieurs raisons à cela :
Les paquetages ont été divisés pour permettre de les sélectionner de manière plus précise. Par exemple, 37 paquetages texlive sous SLE 11 ont été répartis en plus de 3 000 paquetages sous SLE 15.
Lorsqu'un paquetage a été divisé, tous les nouveaux paquetages sont installés de manière à conserver les mêmes fonctionnalités que la version précédente en cas de mise à niveau. Toutefois, la nouvelle configuration par défaut pour une nouvelle installation de SLE X+1 ne consiste pas forcément à installer tous les paquetages.
Les paquetages hérités de SLE X peuvent être conservés pour des raisons de compatibilité.
Les dépendances de paquetages et l'étendue des modèles peuvent avoir changé.
3.6 Désactivation de l'extension LTSS #
Si vous mettez à niveau un système SUSE Linux Enterprise Server avec l'extension LTSS (Long Term Service Pack Support) vers une version bénéficiant encore d'un support général, la mise à niveau échoue avec l'erreur No migration available (Aucune migration disponible). Cela se produit car zypper migration tente de migrer tous les dépôts, mais il n'existe pas encore de dépôt LTSS pour la nouvelle version.
Pour résoudre ce problème, désactivez l'extension LTSS avant la mise à niveau.
Vérifiez si l'extension LTSS est activée :
>sudoSUSEConnect --list-extensions | grep LTSS SUSE Linux Enterprise Server LTSS 12 SP4 x86_64 (Installed) Deactivate with: SUSEConnect -d -p SLES-LTSS/12.4/x86_64Désactivez l'extension LTSS avec la commande de la sortie
SUSEConnectci-dessus :>sudoSUSEConnect -d -p SLES-LTSS/12.4/x86_64 Deregistered SUSE Linux Enterprise Server LTSS 12 SP4 x86_64 To server: https://scc.suse.com/Vérifiez que le dépôt LTSS n'est plus présent avec
zypper lr.
3.7 Migration de votre base de données PostgreSQL #
SUSE Linux Enterprise Server 15 SP6 est livré avec les versions 14 et 15 de la base de données PostgreSQL. Bien que la version 15 soit la version par défaut, la version 14 est toujours fournie via le module Legacy pour les mises à niveau à partir de versions antérieures de SUSE Linux Enterprise Server.
En raison du travail de migration requis pour la base de données, le processus de mise à niveau n'est pas automatique. De ce fait, le passage d'une version à l'autre doit être effectué manuellement.
La migration est exécutée à l'aide de la commande pg_upgrade. Elle constitue une méthode qui diffère du vidage et du rechargement classique. Par rapport à la méthode de « vidage et rechargement », la migration effectuée par le biais de la commande pg_upgrade est plus rapide.
Les fichiers programmes de chaque version PostgreSQL sont stockés dans des répertoires différents selon la version, Par exemple, dans /usr/lib/postgresql96/ pour la version 9.6, dans /usr/lib/postgresql10/ pour la version 10 et dans /usr/lib/postgres13/ pour la version 13. Notez que la stratégie de contrôle des versions de PostgreSQL a changé entre les versions majeures 9.6 et 10. Pour plus de détails, reportez-vous à la page https://www.postgresql.org/support/versioning/.
Lors de la mise à niveau à partir de SLE 11, postgresql94 sera désinstallé et ne pourra plus être utilisé pour la migration de la base de données vers une version ultérieure de PostgreSQL. Par conséquent, veillez à migrer la base de données PostgreSQL avant de mettre à niveau votre système.
La procédure ci-dessous décrit la migration de la base de données de la version 12 vers la version 13. Lorsque vous utilisez une version différente comme source ou comme cible, remplacez les numéros de version en conséquence.
Pour effectuer la migration de la base de données, procédez comme suit :
Assurez-vous que les conditions préalables suivantes sont remplies :
Si ce n'est déjà fait, mettez à niveau les paquetages de l'ancienne version de PostgreSQL vers la version la plus récente par le biais d'une mise à jour de maintenance.
Créez une sauvegarde de votre base de données existante.
Installez les paquetages de la nouvelle version majeure de PostgreSQL. Pour SLE 15 SP6, cela implique d'installer postgresql13-server et tous les paquetages dont il dépend.
Installez le paquetage postgresql13-contrib qui contient la commande
pg_upgrade.Assurez-vous que vous disposez de suffisamment d'espace disponible dans la zone de stockage des données PostgreSQL, par défaut
/var/lib/pgsql/data. Si l'espace risque d'être insuffisant, essayez de réduire la taille à l'aide de la commande SQL suivante sur chaque base de données (cette opération peut prendre un certain temps) :VACUUM FULL
Arrêtez le serveur PostgreSQL avec une des commandes suivantes :
#/usr/sbin/rcpostgresqlstopou
#systemctl stop postgresql.service(Selon la version SLE que vous utilisez comme version de départ pour la mise à niveau)
Renommez votre ancien répertoire de données :
#mv/var/lib/pgsql/data /var/lib/pgsql/data.oldInitialisez votre nouvelle instance de base de données, soit manuellement avec
initdb, soit en démarrant et arrêtant PostgreSQL, qui le fera automatiquement :#/usr/sbin/rcpostgresqlstart#/usr/sbin/rcpostgresqlstopou
#systemctl start postgresql.service#systemctl stop postgresql.service(Selon la version SLE que vous utilisez comme version de départ pour la mise à niveau)
Si vous avez modifié les fichiers de configuration dans l'ancienne version, pensez à transférer ces modifications vers les nouveaux fichiers de configuration. Cela peut concerner les fichiers
postgresql.auto.conf,postgresql.conf,pg_hba.confetpg_ident.conf. Les anciennes versions de ces fichiers se trouvent dans/var/lib/pgsql/data.old/; les nouvelles versions sont disponibles dans/var/lib/pgsql/data.Notez qu'il est déconseillé de copier les anciens fichiers de configuration, car cela peut écraser de nouvelles options, de nouvelles valeurs par défaut et des commentaires modifiés.
Démarrez le processus de migration en tant qu'utilisateur
postgres:#su - postgres postgres >pg_upgrade\ --old-datadir "/var/lib/pgsql/data.old" \ --new-datadir "/var/lib/pgsql/data" \ --old-bindir "/usr/lib/postgresql12/bin/" \ --new-bindir "/usr/lib/postgresql13/bin/"Démarrez votre nouvelle instance de base de données avec l'une des commandes suivantes :
#/usr/sbin/rcpostgresqlstartou
#systemctl start postgresql.service(Selon la version SLE que vous utilisez comme version de départ pour la mise à niveau)
Vérifiez si la migration a réussi. L'étendue du test dépend de votre utilisation ; il n'existe aucun outil général permettant d'automatiser cette étape.
Supprimez les anciens paquetages PostgreSQL et votre ancien répertoire de données :
#zyppersearch -s postgresql12| xargs zypper rm -u#rm-rf /var/lib/pgsql/data.old
Pour plus d'informations sur la mise à niveau des bases de données ou l'utilisation de méthodes alternatives telles que la réplication logique, reportez-vous à la documentation officielle de PostgreSQL à l'adresse https://www.postgresql.org/docs/13/upgrading.html.
3.8 Migration de votre base de données MySQL ou MariaDB #
À partir de la version 12 de SUSE Linux Enterprise, SUSE est passé de MySQL à MariaDB. Avant de lancer une mise à niveau, il est vivement recommandé de sauvegarder votre base de données.
Pour effectuer la migration de la base de données, procédez comme suit :
Créez un fichier de vidage :
#mysqldump-u root -p --all-databases --add-drop-database > mysql_backup.sqlPar défaut,
mysqldumpne vide pas la base de donnéesINFORMATION_SCHEMAniperformance_schema. Pour plus d'informations, reportez-vous à la page https://mariadb.com/kb/en/mariadb-dumpmysqldump/.Enregistrez votre fichier de vidage, le fichier de configuration
/etc/my.cnfainsi que le répertoire/etc/mysql/pour consultation ultérieure (pas le répertoire d'installation) dans un endroit sûr.Effectuez la mise à niveau de SUSE Linux Enterprise Server. Après la mise à niveau, votre ancien fichier de configuration
/etc/my.cnfsera inchangé. La nouvelle configuration est disponible dans le fichier/etc/my.cnf.rpmnew.Configurez votre base de données MariaDB selon vos besoins. N'utilisez pas les anciens répertoire et fichier de configuration. Vous pouvez toutefois les adapter et vous en servir ultérieurement comme références.
Assurez-vous que vous démarrez le serveur MariaDB :
#systemctlstart mariadbSi vous voulez lancer le serveur MariaDB à chaque démarrage, activez ce service :
#systemctlenable mariadbVérifiez que MariaDB s'exécute correctement en vous connectant à la base de données :
#mariadb-u root -p
3.9 Création de certificats de serveur non-MD5 pour les applications Java #
Par mesure de sécurité, les certificats MD5 ne sont plus pris en charge dans Java. Si vous disposez de certificats créés à l'aide de l'algorithme MD5, recréez vos certificats en procédant comme suit :
Ouvrez un terminal et connectez-vous en tant qu'utilisateur
root.Créez une clé privée :
#opensslgenrsa -out server.key 1024Si vous souhaitez une clé renforcée, remplacez
1024par un nombre plus élevé, par exemple4096.Créez une requête de signature de certificat (CSR) :
#opensslreq -new -key server.key -out server.csrAuto-signez le certificat :
#opensslx509 -req -days 365 -in server.csr -signkey server.key -out server.crtCréez le fichier PEM :
#catserver.key server.crt > server.pemPlacez les fichiers
server.crt,server.csr,server.keyetserver.pemdans les répertoires respectifs contenant les clés. Pour Tomcat, il s'agit par exemple du répertoire/etc/tomcat/ssl/.
3.10 Arrêt des invités de machine virtuelle #
Si votre machine fait office de serveur hôte de machine virtuelle pour KVM ou Xen, veillez à arrêter correctement tous les invités de machine virtuelle actifs avant de procéder à la mise à jour. Dans le cas contraire, l'accès aux invités peut s'avérer impossible après la mise à jour.
3.11 Ajustement de la configuration du client SMT #
Si la machine que vous souhaitez mettre à niveau est enregistrée comme client auprès d'un serveur SMT, procédez comme suit :
Vérifiez si la version du script clientSetup4SMT.sh sur votre hôte est à jour. Le fichier clientSetup4SMT.sh des anciennes versions de SMT ne peut pas gérer les clients SMT 12. Si vous appliquez régulièrement des correctifs logiciels sur votre serveur SMT, vous pouvez toujours trouver la dernière version de clientSetup4SMT.sh dans <SMT_HOSTNAME>/repo/tools/clientSetup4SMT.sh.
En cas d'échec de la mise à niveau de votre machine vers une version ultérieure de SUSE Linux Enterprise Server, annulez l'enregistrement de la machine auprès du serveur SMT, comme décrit à la Procédure 3.1. Ensuite, redémarrez le processus de mise à niveau.
Connectez-vous à la machine client.
L'étape suivante dépend du système d'exploitation actuel du client :
Pour SUSE Linux Enterprise 11, exécutez les commandes suivantes :
>sudosuse_register -E>sudorm -f /etc/SUSEConnect>sudorm -rf /etc/zypp/credentials.d/*>sudorm -rf /etc/zypp/repos.d/*>sudorm -f /etc/zypp/services.d/*>sudorm -f /var/cache/SuseRegister/*>sudorm -f /etc/suseRegister*>sudorm -f /var/cache/SuseRegister/lastzmdconfig.cache>sudorm -f /etc/zmd/deviceid>sudorm -f /etc/zmd/secretPour SUSE Linux Enterprise 12, exécutez les commandes suivantes :
>sudoSUSEConnect --de-register>sudoSUSEConnect --cleanup>sudorm -f /etc/SUSEConnect>sudorm -rf /etc/zypp/credentials.d/*>sudorm -rf /etc/zypp/repos.d/*>sudorm -f /etc/zypp/services.d/*
Connectez-vous au serveur SMT.
Vérifiez si l'enregistrement du client a été annulé avec succès en répertoriant tous les enregistrements de clients :
>sudosmt-list-registrationsSi le nom d'hôte du client est toujours répertorié dans la sortie de cette commande, obtenez l'
Unique IDdu client à partir de la première colonne. (Le client peut être répertorié avec plusieurs ID.)Supprimez l'enregistrement pour ce client :
>sudosmt-delete-registration -g UNIQUE_IDSi le client est répertorié avec plusieurs ID, répétez l'étape ci-dessus pour chacun de ses ID uniques.
Vérifiez si l'enregistrement du client a maintenant été annulé avec succès en réexécutant :
>sudosmt-list-registrations
3.12 Modifications des profils AutoYaST de SLE 12 vers SLE 15 #
Pour savoir comment migrer vos profils AutoYaST, reportez-vous au Book “AutoYaST Guide”, Appendix “Differences between AutoYaST profiles in SLE 12 and 15”.
3.13 Mise à niveau d'un serveur SMT (Subscription Management Tool) #
Un serveur qui exécute SMT requiert une procédure de mise à niveau spéciale. Reportez-vous au Book “Repository Mirroring Tool Guide”, Chapter 3 “Migrate from SMT to RMT” du Repository Mirroring Tool Guide (Guide de RMT).
3.14 Désactivation temporaire de la prise en charge de plusieurs versions du kernel #
SUSE Linux Enterprise Server (SLES) permet d'installer plusieurs versions de kernel en activant les paramètres correspondants sous /etc/zypp/zypp.conf. La prise en charge de cette fonctionnalité doit pourtant être désactivée temporairement pour effectuer une mise à niveau vers un Service Pack. Une fois la mise à jour terminée, la prise en charge de plusieurs versions peut être réactivée. Pour désactiver la prise en charge de plusieurs versions, commentez les lignes correspondantes dans /etc/zypp/zypp.conf. Le résultat doit ressembler à ceci :
#multiversion = provides:multiversion(kernel) #multiversion.kernels = latest,running
Pour réactiver cette fonction après une mise à jour réussie, supprimez les signes de commentaire. Pour plus d'informations sur la prise en charge de plusieurs versions, reportez-vous à la Book “Administration Guide”, Chapter 27 “Installing multiple kernel versions”, Section 27.1 “Enabling and configuring multiversion support”.
3.15 Ajustage du paramètre de démarrage resume #
Sur les systèmes qui ont été installés avec SUSE Linux Enterprise Server 12 ou version antérieure, la ligne de commande du kernel par défaut dans /etc/default/grub peut contenir un paramètre resume utilisant un nom de noeud de périphérique, par exemple /dev/sda1, pour faire référence au périphérique d'hibernation (sauvegarde du contenu de la mémoire vive sur le disque dur). Étant donné que les noms de noeud de périphérique ne sont pas persistants et peuvent changer entre les redémarrages, il est vivement recommandé de corriger ce problème. Sinon, le système mis à niveau risque de se bloquer au redémarrage.
Recherchez le périphérique d'hibernation :
>sudogrep resume /etc/default/grubGRUB_CMDLINE_LINUX_DEFAULT="resume=/dev/sda1 splash=silent quiet showopts"Le périphérique d'hibernation est
/dev/sda1. Si la commande ne renvoie rien, l'hibernation n'est pas configurée.Obtenez l'UUID pour
/dev/sda1:>sudoblkid /dev/vda1/dev/vda1: UUID="a1d1f2e0-b0ee-4be2-83d5-78a98c585827" TYPE="swap" PARTUUID="000134b5-01"L'UUID pour
/dev/sda1esta1d1f2e0-b0ee-4be2-83d5-78a98c585827.Modifiez le fichier
/etc/default/grubet ajustez le paramètre resume. Remplacez/dev/sda1parUUID=a1d1f2e0-b0ee-4be2-83d5-78a98c585827. Le résultat ressemblera à ceci :GRUB_CMDLINE_LINUX_DEFAULT="resume=UUID=a1d1f2e0-b0ee-4be2-83d5-78a98c585827 splash=silent quiet showopts"
Mettez à jour la configuration du gestionnaire d'amorçage GRUB :
>sudogrub2-mkconfig -o /boot/grub2/grub.cfg
Si le système n'utilise pas l'hibernation, vous pouvez simplement supprimer le paramètre resume et mettre à jour la configuration de démarrage.
3.16 Mise à niveau sur IBM Z #
La mise à niveau d'une installation SUSE Linux Enterprise sur IBM Z nécessite Upgrade=1 comme paramètre de kernel, par exemple via le fichier parmfile. Reportez-vous à la Book “Guide de déploiement”, Chapter 5 “Installation sur IBM Z et LinuxONE”, Section 5.5 “Fichier parmfile - Automatisation de la configuration du système”.
3.17 IBM POWER : démarrage d'un serveur X #
Sous SLES 12 pour IBM POWER, le gestionnaire d'affichage est configuré pour ne pas démarrer un serveur X local par défaut. Ce paramètre a été annulé sous SLES 12 SP1. Le gestionnaire d'affichage démarre désormais un serveur X.
Pour éviter des problèmes au cours de la mise à niveau, le paramètre SUSE Linux Enterprise Server n'est pas modifié automatiquement. Si vous souhaitez que le gestionnaire d'affichage démarre un serveur X après la mise à niveau, modifiez le paramètre DISPLAYMANAGER_STARTS_XSERVER dans /etc/sysconfig/displaymanager comme suit :
DISPLAYMANAGER_STARTS_XSERVER="yes"
4 Mise à niveau en mode hors ligne #
Ce chapitre décrit la procédure de mise à niveau d'une installation SUSE Linux Enterprise existante à l'aide de YaST, qui est démarré à partir d'un support d'installation. Le programme d'installation de YaST peut, par exemple, être démarré à partir d'un DVD, du réseau ou du disque dur qui héberge le système.
4.1 Présentation conceptuelle #
Avant d'entamer la mise à niveau de votre système, consultez le Chapitre 3, Préparation de la mise à niveau.
Pour mettre à niveau votre système, démarrez à partir d'une source d'installation, comme vous le feriez pour une nouvelle installation. Toutefois, lorsque l'écran de démarrage apparaît, vous devez sélectionner (au lieu d'). La mise à niveau peut être démarrée à partir des éléments suivants :
Supports amovibles. Il peut notamment s'agir d'un CD, d'un DVD ou d'un périphérique de stockage de masse USB. Pour plus d'informations, reportez-vous à la Section 4.2, « Démarrage de la mise à niveau à partir d'un support d'installation ».
Ressource réseau. Vous pouvez démarrer à partir d'un support local, puis sélectionner le type d'installation réseau respectif ou démarrez via PXE. Pour plus d'informations, reportez-vous à la Section 4.3, « Démarrage de la mise à niveau à partir d'une source réseau ».
4.2 Démarrage de la mise à niveau à partir d'un support d'installation #
La procédure ci-dessous décrit le démarrage à partir d'un DVD, mais vous pouvez également utiliser un support d'installation local comme une image ISO sur un périphérique de stockage de masse USB. Le support et la méthode de démarrage à sélectionner dépendent de l'architecture système et du fait que la machine dispose d'un BIOS traditionnel ou UEFI.
Sélectionnez et préparez un support de démarrage (voir Book “Guide de déploiement”).
Insérez le DVD du programme d'installation unifié pour SUSE Linux Enterprise Server 15 SP6 et démarrez votre machine. L'écran s'affiche, suivi de l'écran de démarrage.
(Facultatif) Pour forcer le programme d'installation à installer uniquement les paquetages à partir du DVD et non à partir de sources réseau, ajoutez l'option de démarrage
media_upgrade=1.Démarrez le système en sélectionnant Mise à niveau dans le menu de démarrage.
Effectuez la procédure de mise à niveau, comme décrit à la Section 4.4, « Mise à niveau de SUSE Linux Enterprise ».
4.3 Démarrage de la mise à niveau à partir d'une source réseau #
Pour démarrer une mise à niveau à partir d'une source d'installation réseau, veillez à respecter les conditions suivantes :
- Source d'installation réseau
Une source d'installation réseau est configurée conformément au Book “Guide de déploiement”, Chapter 17 “Configuration d'une source d'installation réseau”.
- Connexion réseau et services réseau
Le serveur d'installation et la machine cible doivent disposer d'une connexion réseau qui fonctionne. Les services réseau requis sont les suivants :
Service de noms de domaines
DHCP (uniquement nécessaire pour un lancement via PXE ; l'adresse IP peut être définie manuellement lors de la configuration)
OpenSLP (facultatif)
- Support de démarrage
Un DVD de démarrage SUSE Linux Enterprise, une image ISO ou une installation PXE opérationnelle. Pour plus d'informations sur le démarrage via PXE, reportez-vous au Book “Guide de déploiement”, Chapter 18 “Préparation de l'environnement de démarrage réseau”, Section 18.4 “Préparation du système cible pour le démarrage PXE”. Reportez-vous au Book “Guide de déploiement”, Chapter 12 “Installation à distance” pour obtenir des informations détaillées sur le démarrage d'une mise à niveau à partir d'un serveur distant.
4.3.1 Mise à niveau manuelle via une source d'installation réseau - démarrage à partir d'un DVD #
Cette procédure fournit l'exemple d'un démarrage à partir d'un DVD, mais vous pouvez également utiliser tout autre support d'installation local comme une image ISO sur un périphérique de stockage de masse USB. La façon de sélectionner la méthode de démarrage et de démarrer le système à partir du support dépend de l'architecture système. Vous devez également savoir si la machine est équipée d'un BIOS ou UEFI traditionnel. Pour plus de détails, reportez-vous aux liens ci-dessous.
Insérez le DVD du programme d'installation unifié pour SUSE Linux Enterprise Server 15 SP6 et démarrez votre machine. L'écran s'affiche, suivi de l'écran de démarrage.
Sélectionnez le type de source d'installation réseau que vous souhaitez utiliser (FTP, HTTP, NFS, SMB ou SLP). En général, ce choix est disponible en appuyant sur la touche F4, mais si votre machine est équipée d'UEFI au lieu d'un BIOS traditionnel, vous devrez peut-être adapter manuellement les paramètres de démarrage. Pour plus d'informations, reportez-vous au Book “Guide de déploiement”, Chapter 8 “Paramètres de démarrage” et au Book “Guide de déploiement”, Chapter 9 “Procédure d'installation”.
Effectuez la procédure de mise à niveau, comme décrit à la Section 4.4, « Mise à niveau de SUSE Linux Enterprise ».
4.3.2 Mise à niveau manuelle via une source d'installation réseau - démarrage à partir de PXE #
Pour effectuer une mise à niveau à partir d'une source d'installation réseau à l'aide d'un démarrage PXE, procédez comme suit :
Ajustez la configuration de votre serveur DHCP afin de fournir les informations relatives à l'adresse indispensables à un démarrage à l'aide de PXE. Pour plus de détails, reportez-vous au Book “Guide de déploiement”, Chapter 18 “Préparation de l'environnement de démarrage réseau”, Section 18.1.1 “Assignation d'adresse dynamique”.
Configurez un serveur TFTP qui devra contenir l'image de démarrage requise pour un démarrage à l'aide de PXE. Pour ce faire, utilisez le DVD du programme d'installation pour SUSE Linux Enterprise Server 15 SP6 ou suivez les instructions du Book “Guide de déploiement”, Chapter 18 “Préparation de l'environnement de démarrage réseau”, Section 18.2 “Configuration d'un serveur TFTP”.
Préparez le démarrage de PXE et de Wake-on-LAN sur l'ordinateur cible.
Lancez le démarrage du système cible et utilisez VNC pour vous connecter à distance à la routine d'installation s'exécutant sur cet ordinateur. Pour plus d'informations, reportez-vous au Book “Guide de déploiement”, Chapter 12 “Installation à distance”, Section 12.3 “Contrôle de l'installation via VNC”.
Effectuez la procédure de mise à niveau, comme décrit à la Section 4.4, « Mise à niveau de SUSE Linux Enterprise ».
4.4 Mise à niveau de SUSE Linux Enterprise #
Avant de mettre à niveau votre système, lisez d'abord le Chapitre 3, Préparation de la mise à niveau. Pour effectuer une migration automatisée, procédez comme suit :
Si le système que vous souhaitez mettre à niveau est enregistré auprès de SUSE Customer Center, assurez-vous de disposer d'une connexion Internet lors de la procédure suivante.
Après avoir démarré (à partir d'un support d'installation ou du réseau), sélectionnez l'entrée dans l'écran de démarrage.
Avertissement : un choix erroné risque de vous faire perdre des donnéesVérifiez que vous avez bien sélectionné l'option à ce stade. Si vous sélectionnez par erreur, votre partition de données sera écrasée par une nouvelle installation.
YaST démarre le système d'installation.
Sur l'écran de , choisissez et . Cliquez ensuite sur .
YaST recherche dans vos partitions les systèmes SUSE Linux Enterprise déjà installés.
Dans l'écran , sélectionnez la partition à mettre à niveau et cliquez sur .
YaST monte la partition sélectionnée et affiche le contrat de licence du produit mis à niveau. Pour continuer, acceptez la licence.
Dans l'écran , ajustez l'état des dépôts. Par défaut, tous les dépôts sont supprimés. Si vous n'avez ajouté aucun dépôt personnalisé, ne modifiez pas les paramètres. Les paquetages de la mise à niveau seront installés à partir du DVD. Vous pouvez éventuellement activer les dépôts en ligne par défaut à l'étape suivante.
Si vous possédez des dépôts personnalisés, deux options s'offrent à vous :
Laissez le dépôt à l'état Supprimé. Les logiciels installés à partir de ce dépôt seront supprimés au cours de la mise à niveau. Utilisez cette méthode si aucune version du dépôt correspondant à la nouvelle version n'est disponible.
Mettez à jour et activez le dépôt s'il correspond à la nouvelle version. Changez l'URL en cliquant sur le dépôt dans la liste, puis cliquez sur . Activez le dépôt en cochant la case jusqu'à ce qu'il soit défini sur .
Ne conservez pas de dépôts de la version précédente, car le système risque d'être instable ou de ne pas fonctionner du tout. Ensuite, continuez en cliquant sur .
L'étape suivante diffère selon que le système mis à niveau est enregistré ou non auprès de Suse Customer Center.
Si le système n'est pas enregistré auprès de Suse Customer Center, YaST affiche une fenêtre contextuelle suggérant d'utiliser un deuxième support d'installation, l'image SLE-15-SP6-Full-ARCH-GM-media1.iso.
Si vous ne disposez pas de ce support, le système ne peut pas être mis à niveau sans enregistrement.
Si le système est enregistré auprès de SUSE Customer Center, YaST affiche un résumé et les cibles de migration possibles.
Sélectionnez une cible de migration à partir de la liste et cliquez sur .
Dans la boîte de dialogue suivante, vous pouvez éventuellement ajouter un support d'installation supplémentaire. Si vous possédez d'autres supports d'installation, activez l'option et spécifiez le type de support.
Vérifiez les pour la mise à niveau.
Si tous les paramètres vous conviennent, démarrez la procédure d'installation et de suppression en cliquant sur .
Astuce : échec de la mise à niveau sur les clients SMTSi la machine à mettre à niveau est un client SMT et que la mise à niveau échoue, reportez-vous à la Procédure 3.1, « annulation de l'enregistrement d'un client SUSE Linux Enterprise auprès d'un serveur SMT » et redémarrez la procédure de mise à niveau ultérieurement.
Une fois la mise à niveau réussie, effectuez les vérifications postérieures à la mise à niveau comme décrit au Chapitre 6, Fin de la mise à niveau.
4.5 Mise à niveau à l'aide d'AutoYaST #
Le processus de mise à niveau peut être exécuté automatiquement. Pour plus de détails, reportez-vous au Book “AutoYaST Guide”, Chapter 4 “Configuration and installation options”, Section 4.11 “Upgrade”.
4.6 Mise à niveau à l'aide de SUSE Manager #
SUSE Manager est une solution serveur pour fournir des mises à jour et des correctifs pour les clients SUSE Linux Enterprise. Il s'accompagne d'un ensemble d'outils et d'une interface utilisateur Web pour les tâches de gestion. Pour plus d'informations sur SUSE Manager, consultez l'adresse https://www.suse.com/products/suse-manager/.
Vous pouvez effectuer une mise à niveau système à l'aide de SUSE Manager. La technologie AutoYaST permet d'effectuer des mises à niveau d'une version majeure vers la suivante.
Si votre machine est gérée par SUSE Manager, mettez ce dernier à jour comme indiqué dans la documentation de SUSE Manager. La procédure Client Migration est décrite dans le SUSE Manager Upgrade Guide, disponible à l'adresse https://documentation.suse.com/suma/.
4.7 Mise à jour de l'état d'enregistrement après un retour à l'état initial #
Lorsque vous effectuez la mise à niveau d'un Service Pack, vous devez modifier la configuration sur le serveur d'enregistrement pour donner accès aux nouveaux dépôts. Si le processus de mise à niveau a été interrompu ou annulé (par le biais d'une restauration à partir d'une sauvegarde ou d'un instantané), les informations sur le serveur d'enregistrement ne reflètent pas l'état du système. Dès lors, vous risquez de ne pas avoir accès aux dépôts de mise à jour ou à des dépôts incorrects utilisés sur le client.
Lorsqu'un retour à l'état initial est effectué via Snapper, le système avertit le serveur d'enregistrement pour garantir que l'accès aux dépôts appropriés est configuré au cours du processus de démarrage. Si le système a été restauré avec une autre méthode ou que la communication avec le serveur d'enregistrement échoue, déclenchez manuellement le retour à l'état initial sur le client. Cela peut se produire notamment si le serveur n'est pas accessible en raison de problèmes réseau. Pour procéder à un retour à l'état initial, exécutez :
>sudosnapperrollback
Nous suggérons de toujours vérifier que les dépôts corrects sont configurés sur le système, en particulier après le rafraîchissement du service à l'aide de la commande:
>sudozypperref -s
Cette fonctionnalité est disponible dans le paquetage rollback-helper.
4.8 Enregistrement de votre système #
Si le système n'était pas enregistré avant l'exécution de la mise à niveau, vous pouvez enregistrer votre système à tout moment à l'aide du module dans YaST.
L'enregistrement de vos systèmes vous offre les avantages suivants :
Vous pouvez bénéficier du support.
Vous avez accès aux mises à jour de sécurité et aux correctifs de bogues.
Vous avez accès au SUSE Customer Center.
Démarrez YaST et sélectionnez › pour ouvrir la boîte de dialogue .
Indiquez l' associée au compte SUSE que vous ou votre entreprise utilisez pour gérer les abonnements. Si vous ne disposez pas encore de compte SUSE, rendez-vous sur la page d'accueil du SUSE Customer Center (https://scc.suse.com/) pour en créer un.
Entrez le que vous avez reçu avec votre exemplaire de SUSE Linux Enterprise Server.
Si un ou plusieurs serveurs d'enregistrement locaux sont disponibles sur votre réseau, vous pouvez en sélectionner un dans la liste.
Pour commencer l'enregistrement, poursuivez en sélectionnant .
Une fois l'enregistrement réussi, YaST affiche la liste des extensions, produits complémentaires et modules disponibles pour votre système. Pour les sélectionner et les installer, reportez-vous au Book “Guide de déploiement”, Chapter 10 “Enregistrement de SUSE Linux Enterprise et gestion des modules/extensions”, Section 10.4 “Gestion des modules et extensions sur un système en cours d'exécution”.
5 Mise à niveau en ligne #
SUSE offre un outil graphique intuitif et un outil de ligne de commande simple pour effectuer la mise à niveau d'un système en cours d'exécution vers un nouveau Service Pack. Ces outils permettent un « retour à l'état initial » des Service Packs et bien plus encore. Ce chapitre fournit des instructions étape par étape sur la mise à niveau d'un Service Pack à l'aide de ces outils.
5.1 Présentation conceptuelle #
SUSE publie régulièrement de nouveaux Service Packs pour la gamme de produits SUSE Linux Enterprise. Pour faciliter la migration vers un nouveau Service Pack et minimiser les temps hors service, SUSE prend en charge la migration en ligne pendant que le système est en cours d'exécution.
À partir de SLE 12, YaST Wagon a été remplacé par la migration YaST (pour l'interface graphique) et la migration Zypper (pour la ligne de commande). Les avantages sont les suivants :
Le système est toujours dans un état défini jusqu'à la mise à jour du premier RPM.
L'annulation est possible jusqu'à la mise à jour du premier RPM.
La récupération est simple en cas d'erreur.
Il est possible d'effectuer un « retour à l'état initial » au moyen des outils système, sans nécessiter de sauvegarde ou de restauration.
Tous les dépôts actifs sont utilisés.
Il est possible d'ignorer un Service Pack.
La migration en ligne est prise en charge uniquement pour la migration des Service Packs. La migration en ligne n'est pas prise en charge pour la mise à niveau vers les nouvelles versions majeures. Pour plus de détails, reportez-vous au Chapitre 2, Voies et méthodes de mise à niveau.
Utilisez la migration hors ligne pour mettre à niveau vers une nouvelle version majeure. Pour plus de détails, reportez-vous au Chapitre 4, Mise à niveau en mode hors ligne.
Si le système à mettre à niveau est un client SUSE Manager, l'opération ne peut pas être effectuée par la migration en ligne YaST ni par la commande zypper migration. Utilisez plutôt la procédure Client Migration. Elle est décrite dans le
SUSE Manager Upgrade Guide.
5.2 Workflow de migration des Service Packs #
Une migration de Service Pack peut être exécutée à l'aide des outils YaST, zypper ou AutoYaST.
Avant de pouvoir démarrer la migration d'un Service Pack, votre système doit être enregistré auprès du SUSE Customer Center ou d'un serveur RMT local. Il est également possible d'utiliser SUSE Manager.
Quelle que soit la méthode utilisée, la migration de Service Packs comporte les étapes suivantes :
L'identification de cibles de migration possibles sur vos systèmes enregistrés
La sélection d'une cible de migration
La demande et l'activation de nouveaux dépôts
L'exécution de la migration
La liste des cibles de migration dépend des produits que vous avez installés et enregistrés. Si vous avez une extension installée pour laquelle le nouveau Service Pack n'est pas encore disponible, il se peut qu'aucune cible de migration ne vous soit proposée.
La liste des cibles de migration disponibles pour votre hôte sera toujours récupérée à partir du SUSE Customer Center et dépend des produits ou des extensions installées.
5.3 Annulation de la migration d'un Service Pack #
La migration d'un Service Pack peut uniquement être annulée à certains stades au cours du processus de migration :
Jusqu'au démarrage de la mise à niveau du paquetage, les modifications sur le système sont minimes et concernent, par exemple, les services et dépôts. Restaurez
/etc/zypp/repos.d/*pour revenir à l'état précédent.Après le démarrage de la mise à niveau du paquetage, vous pouvez revenir à l'état précédent à l'aide d'un instantané Snapper (reportez-vous au Book “Administration Guide”, Chapter 10 “System recovery and snapshot management with Snapper”).
Une fois la cible de migration sélectionnée, SUSE Customer Center modifie les données du dépôt. Pour rétablir cet état manuellement, utilisez
SUSEConnect--rollback.
5.4 Mise à niveau à l'aide de l'outil de migration en ligne (YaST) #
Pour effectuer une migration de Service Packs à l'aide de YaST, utilisez l'outil de . Par défaut, YaST n'installe pas les paquetages à partir d'un dépôt tiers. Si un paquetage a été installé à partir d'un dépôt tiers, YaST empêche le remplacement des paquetages par les mêmes provenant de SUSE.
Lorsque vous effectuez la migration de Service Packs, YaST installe tous les paquetages recommandés. En particulier dans le cas d'installations minimales personnalisées, cela peut augmenter considérablement la taille de l'installation sur le système.
Pour modifier ce comportement par défaut et autoriser uniquement les paquetages requis, réglez l'option solver.onlyRequires dans /etc/zypp/zypp.conf.
solver.onlyRequires = true
En outre, modifiez le fichier /etc/zypp/zypper.conf et changez l'option installRecommends.
installRecommends=false
Cette opération modifie le comportement de toutes les opérations de paquetages, telles que l'installation de correctifs ou de nouveaux paquetages. Afin de modifier le comportement de Zypper pour un seul appel, utilisez le paramètre --no-recommends.
Pour démarrer la migration de Service Packs, procédez comme suit :
Désactivez toutes les extensions non utilisées sur votre serveur d'enregistrement pour éviter les futurs conflits de dépendance. Si vous oubliez une extension, YaST détectera ultérieurement les dépôts d'extension inutilisés et les désactivera.
Si vous êtes connecté à une session GNOME en cours d'exécution sur la machine que vous allez mettre à jour, basculez vers une console de texte. L'exécution de la mise à jour à partir d'une session GNOME n'est pas recommandée. Notez que cela ne s'applique pas lorsque vous êtes connecté à partir d'une machine distante (sauf si vous exécutez une session VNC avec GNOME).
Exécutez la mise à jour en ligne de YaST pour obtenir les dernières mises à jour des paquetages de votre système.
Installez le paquetage yast2-migration et ses dépendances (dans YaST sous › ).
Redémarrez YaST, car dans le cas contraire, le nouveau module installé ne s'affiche pas dans SUSE Control Center.
Dans YaST, choisissez la (selon la version de SUSE Linux Enterprise Server (SLES) que vous mettez à niveau, ce module est classé comme ou ). YaST affiche les cibles de migration possibles ainsi qu'un récapitulatif. Si plusieurs cibles de migration sont disponibles pour votre système, sélectionnez-en une dans la liste.
Sélectionnez une cible de migration à partir de la liste et cliquez sur .
Si l'outil de migration propose des dépôts de mise à jour, il est recommandé de cliquer sur .
Si l'outil de migration en ligne détecte des dépôts obsolètes provenant d'un DVD ou d'un serveur local, il est vivement recommandé de les désactiver. Les dépôts obsolètes sont destinés à un Service Pack précédent. Les anciens dépôts du SUSE Customer Center ou de RMT sont supprimés automatiquement.
Si le serveur d'enregistrement ne propose pas de migration pour un module ou une extension, sa configuration de dépôt reste inchangée. Cela se produit généralement avec des dépôts tiers tels que le , qui ne sont pas spécifiques à une version de produit ou à un Service Pack. Si nécessaire, vous pouvez vérifier manuellement la configuration du dépôt après la migration.
Vérifiez le récapitulatif et procédez à la migration en cliquant sur . Confirmez en cliquant sur (Démarrer la mise à jour).
Une fois la migration réussie, redémarrez votre système.
5.5 Mise à niveau avec zypper #
Pour effectuer une de Service Packs à l'aide de , utilisez l'outil de ligne de commande zypper migrationzypper migration du paquetage zypper-migration-plugin.
Lorsque vous effectuez la migration de Service Packs, YaST installe tous les paquetages recommandés. En particulier dans le cas d'installations minimales personnalisées, cela peut augmenter considérablement la taille de l'installation sur le système.
Pour modifier ce comportement par défaut et autoriser uniquement les paquetages requis, réglez l'option solver.onlyRequires dans /etc/zypp/zypp.conf.
solver.onlyRequires = true
En outre, modifiez le fichier /etc/zypp/zypper.conf et changez l'option installRecommends.
installRecommends=false
Cette opération modifie le comportement de toutes les opérations de paquetages, telles que l'installation de correctifs ou de nouveaux paquetages. Afin de modifier le comportement de Zypper pour un seul appel, utilisez le paramètre --no-recommends.
Pour démarrer la migration de Service Packs, procédez comme suit :
Si vous êtes connecté à une session GNOME en cours d'exécution sur la machine que vous allez mettre à jour, basculez vers une console de texte. L'exécution de la mise à jour à partir d'une session GNOME n'est pas recommandée. Notez que cela ne s'applique pas lorsque vous êtes connecté à partir d'une machine distante (sauf si vous exécutez une session VNC avec GNOME).
Enregistrez votre machine SUSE Linux Enterprise si ce n'est pas déjà fait :
>sudoSUSEConnect--regcode YOUR_REGISTRATION_CODEDémarrez la migration :
>sudozypper migrationQuelques remarques concernant le processus de migration :
Si plusieurs cibles de migration sont disponibles pour votre système, Zypper vous autorise à sélectionner un Service Pack dans la liste. Cette opération revient à ignorer un ou plusieurs Service Packs. N'oubliez pas, la migration en ligne pour les produits de base (SLES, SLED) reste uniquement disponible entre les Service Packs d'une version majeure.
Par défaut, Zypper utilise l'option
--no-allow-vendor-changetransmise àzypperdup. Si un paquetage a été installé à partir d'un dépôt tiers, cette option empêche le remplacement des paquetages par les mêmes provenant de SUSE.Si Zypper détecte des dépôts obsolètes provenant d'un DVD ou d'un serveur local, il est vivement recommandé de les désactiver. Les anciens dépôts du SUSE Customer Center ou de RMT sont supprimés automatiquement.
Passez en revue toutes les modifications, en particulier les paquetages qui vont être supprimés. Poursuivez en saisissant
y(le nombre exact de paquetages à mettre à niveau peut varier sur votre système) :266 packages to upgrade, 54 to downgrade, 17 new, 8 to reinstall, 5 to remove, 1 to change arch. Overall download size: 285.1 MiB. Already cached: 0 B After the operation, additional 139.8 MiB will be used. Continue? [y/n/? shows all options] (y):
Utilisez les touches de défilement Maj–Page ↑ ou Maj–Page ↓ dans votre shell.
Une fois la migration réussie, redémarrez votre système.
5.6 Mise à niveau à l'aide de la version ordinaire de Zypper #
Si votre système n'est pas enregistré parce que vous n'avez pas accès à Internet ou à un serveur d'enregistrement, la migration vers un nouveau Service Pack n'est pas possible avec la migration YaST ou zypper migration. Dans ce cas, vous pouvez toujours migrer vers un nouveau Service Pack avec la version ordinaire de Zypper et certaines interactions manuelles.
Ce chemin de migration vers un nouveau Service Pack est uniquement pris en charge pour les systèmes non enregistrés qui ne peuvent pas accéder à Internet ou à un serveur d'enregistrement. Ce peut être le cas, par exemple, pour les machines d'un réseau bénéficiant d'une protection spéciale. Si vous disposez d'un système enregistré, utilisez la migration YaST ou Zypper.
Ce chemin de migration nécessite que le système que vous allez migrer ait accès aux sources d'installation. Pour ce faire, vous pouvez, par exemple, configurer un serveur RMT ou un serveur SLP.
Le système doit également avoir accès à un dépôt de mises à jour actualisé pour la version du produit installé.
Si vous êtes connecté à une session graphique en cours d'exécution sur la machine que vous allez migrer, déconnectez-vous de cette session et basculez vers une console de texte. L'exécution de la mise à jour à partir d'une session graphique n'est pas recommandée. Notez que cela ne s'applique pas lorsque vous êtes connecté à partir d'une machine distante (sauf si vous exécutez une session VNC avec X).
Mettez à jour les outils de gestion des paquetages avec les anciens dépôts SUSE Linux Enterprise :
>sudozypperpatch --updatestack-onlyProcurez-vous la liste des paquetages auxquels aucun dépôt n'est actuellement assigné (paquetages orphelins). Ces paquetages ne seront pas migrés et il n'est pas garanti qu'ils fonctionneront après la migration (en effet, d'autres paquetages dont ils dépendent risquent d'avoir été modifiés et de ne plus être compatibles). Pour obtenir cette liste, exécutez la commande :
>sudozypper packages --orphanedParcourez la liste avec attention et supprimez tous les paquetages orphelins qui ne sont plus nécessaires. Prenez note de tous les paquetages orphelins restants, car cela vous sera utile ultérieurement pour effectuer une comparaison.
Pour obtenir la liste de tous les dépôts auxquels le système est actuellement abonné, exécutez la commande suivante :
>sudozypper repos -uMettez à jour chaque URL de dépôt afin que son numéro de version du produit soit
15-SP6. Par exemple, si l'URL d'un dépôt esthttp://rmt.example.com/repo/SUSE/Products/SLE-15-SP2-Product-SLES/x86_64/product/
remplacez-la par
http://rmt.example.com/repo/SUSE/Products/SLE-15-SP3-Product-SLES/x86_64/product/
Cette opération doit être effectuée pour tous les dépôts activés. Vous pouvez également envisager d'effectuer cette opération pour les dépôts actuellement désactivés, afin d'éviter que le système comporte des sources d'installation incorrectes lorsque vous les activerez ultérieurement.
Pour modifier les URL de dépôt, vous disposez des options suivantes :
Vous pouvez utiliser › › . Sélectionnez un espace de stockage, puis cliquez sur pour effectuer le changement voulu. Répétez cette opération pour tous les dépôts.
Vous pouvez utiliser Zypper. Supprimez l'ancien dépôt en exécutant la commande suivante :
>sudozypper removerepo OLD_REPO_IDAjoutez ensuite le nouveau dépôt correspondant en exécutant la commande suivante :
>sudozypper addrepo -f URL NAME-15-SP6Vous pouvez modifier les fichiers de configuration de dépôt dans
/etc/zypp/repos.d. Chaque dépôt est représenté par un fichier de configuration. Vous devez modifier la valeur du paramètrebaseurldans chaque fichier.
Vérifiez vos modifications en exécutant
zypper repos -uet mettez à jour les dépôts en exécutant :>sudozypper refresh -f -sSi la mise à jour d'un dépôt échoue, vérifiez que l'URL saisie est correcte. Si vous ne parvenez pas à résoudre le problème, il est recommandé de désactiver le dépôt ayant échoué.
Si tous les dépôts sont correctement configurés, exécutez :
>sudozypper refresh -f -sà nouveau pour vous assurer que tous les dépôts sont à jour.
Avant de commencer la migration, il est recommandé de procéder à un test d'exécution :
>sudozypper dup -D --no-allow-vendor-change --no-recommendsLe paramètre
-Dpermet d'effectuer un test qui simule la migration sans réellement modifier le système. Si des problèmes surviennent, corrigez-les avant de poursuivre. En cas de réussite du test d'exécution, procédez à la migration réelle en exécutant la commande suivante :>sudozypper dup --no-allow-vendor-change --no-recommendsL'option
-no-allow-vendor-changeévite que des RPM tiers écrasent des RPM du système de base. L'option--no-recommendspermet de s'assurer que les paquetages désélectionnés au cours de l'installation initiale ne soient pas réajoutés.Une fois que la migration est terminée et que le système a démarré avec la nouvelle version du Service Pack, relancez la recherche des paquetages orphelins :
>sudozypper packages --orphanedComparez la nouvelle liste et celle que vous avez générée avant de démarrer la migration. Si de nouveaux paquetages apparaissent dans la liste, il se peut qu'ils aient été déplacés vers un autre module du nouveau Service Pack. Si vous n'aviez pas ce module dans l'installation précédente, le paquetage n'a pas été mis à jour.
Vous pouvez vérifier à quel module un paquetage appartient sur le site https://scc.suse.com/packages. Ajoutez les modules manquants à l'aide de
zypper addrepoou du module YaST Software Repositories (Dépôts logiciels YaST) et mettez à jour les paquetages orphelins ultérieurement en exécutant :>sudozypper install --no-recommends LIST OF PACKAGESVous avez migré vers un nouveau Service Pack !
5.7 Restauration de l'état initial d'un Service Pack #
Si un Service Pack ne fonctionne pas pour vous, SUSE Linux Enterprise prend en charge le rétablissement de l'état qu'il avait avant le démarrage de la migration de ce Service Pack. Vous devez toutefois disposer d'une partition racine Btrfs avec des instantanés activés (il s'agit de la valeur par défaut depuis SLES 12). Pour plus de détails, reportez-vous à la section Book “Administration Guide”, Chapter 10 “System recovery and snapshot management with Snapper”.
Obtenez une liste des instantanés Snapper :
>sudosnapper listPassez en revue la sortie pour localiser l'instantané créé juste avant le début de la migration du Service Pack. La colonne contient une instruction correspondante et l'instantané est marqué comme
importantdans la colonne . Mémorisez le numéro de l'instantané indiqué dans la colonne ainsi que la date reprise dans la colonne .Redémarrez le système. Dans le menu de démarrage, sélectionnez (Démarrer le chargeur de démarrage à partir d'un instantané en lecture seule), puis choisissez l'instantané avec la date et le numéro mémorisé à l'étape précédente. Un second menu de démarrage (celui de l'instantané) est chargé. Sélectionnez l'entrée commençant par SLES 15 SP6 et lancez-la.
Le système démarre en utilisant son état précédent avec la partition système montée en lecture seule. Connectez-vous en tant qu'utilisateur
rootet vérifiez si vous avez sélectionné l'instantané approprié. Vérifiez également que tout fonctionne comme prévu. Notez que puisque le système de fichiers root est monté en lecture seule, les fonctionnalités peuvent être limitées.En cas de problème ou si vous n'avez pas démarré l'instantané approprié, redémarrez et choisissez un autre instantané à partir duquel démarrer. À ce stade, aucune modification permanente n'a été effectuée. Si l'instantané est correct et fonctionne comme prévu, confirmez la modification pour la rendre définitive en exécutant la commande suivante :
>sudosnapper rollbackRedémarrez la machine. Dans l'écran de démarrage, sélectionnez l'entrée de démarrage par défaut pour redémarrer sur le système rétabli.
Vérifiez si la configuration du dépôt a bien été réinitialisée. En outre, vérifiez si tous les produits sont correctement enregistrés. Si l'un d'entre eux ne l'est pas, le système risque de ne plus pouvoir être mis à jour par la suite ou risque d'être mis à jour avec des dépôts de paquetage incorrects.
Assurez-vous que le système a accès à Internet avant de démarrer cette procédure.
Rafraîchissez les dépôts et les services en exécutant la commande suivante :
>sudozypper ref -fsObtenez une liste des dépôts actifs en exécutant la commande suivante :
>sudozypper lrVérifiez attentivement la sortie de cette commande. Aucun service ni dépôt ajoutés pour la mise à jour ne doivent être répertoriés. Par exemple, si vous effectuez un retour à l'état initial depuis SLES 15 SP6 vers SLES15 GA, la liste doit contenir les dépôts
SLES15-GAet non les dépôtsSLES15-SP6.Si les dépôts répertoriés sont incorrects, supprimez-les et, si nécessaire, remplacez-les par les versions correspondant à votre version du produit ou du Service Pack. Pour obtenir la liste des dépôts et les chemins de migration pris en charge, reportez-vous à la Section 1.3, « Dépendances et cycles de vie des modules ». (Notez qu'une intervention manuelle ne devrait pas être nécessaire, étant donné que les dépôts doivent être mis à jour automatiquement, mais il est recommandé de vérifier et d'apporter les éventuelles corrections nécessaires).
Enfin, vérifiez l'état d'enregistrement de tous les produits installés en exécutant la commande suivante :
>sudoSUSEConnect --statusTous les produits doivent être signalés comme étant
Registered. Si ce n'est pas le cas, réparez l'enregistrement en exécutant la commande>sudoSUSEConnect --rollback
Vous avez à présent réinitialisé le système à l'état capturé immédiatement avant le début de la migration du Service Pack.
5.8 Mise à niveau à l'aide de SUSE Manager #
SUSE Manager est une solution serveur pour fournir des mises à jour et des correctifs pour les clients SUSE Linux Enterprise. Il s'accompagne d'un ensemble d'outils et d'une interface utilisateur Web pour les tâches de gestion. Pour plus d'informations sur SUSE Manager, consultez l'adresse https://www.suse.com/products/suse-manager/.
La migration de Service Pack permet de migrer d'un Service Pack (SP) vers un autre au sein d'une version majeure (par exemple, à partir de SLES 15 GA vers SLES 15 SP6).
Si votre machine est gérée par SUSE Manager, mettez ce dernier à jour comme indiqué dans la documentation de SUSE Manager. La procédure Client Migration est décrite dans le SUSE Manager Upgrade Guide, disponible à l'adresse https://documentation.suse.com/suma/.
5.9 Mise à niveau d'openSUSE Leap vers SUSE Linux Enterprise Server #
Vous pouvez mettre à niveau une installation openSUSE Leap vers SUSE Linux Enterprise Server. Pour connaître les versions de Leap prises en charge pour la migration, reportez-vous à la Section 2.2, « Chemins pris en charge pour la mise à niveau et la migration vers SLES 15 SP6 ».
openSUSE fournit plus de paquetages que SUSE Linux Enterprise Server. La plupart des paquetages supplémentaires sont disponibles via SUSE Package Hub et seront migrés. Tout paquetage supplémentaire qui n'est pas disponible via SUSE Package Hub ne recevra plus de mises à jour après la migration et doit donc être supprimés par la suite.
Veillez à ce que tous les paquetages dont vous avez besoin pour votre système soient disponibles dans les dépôts SUSE Linux Enterprise Server et SUSE Package Hub. Pour plus d'informations sur SUSE Package Hub, reportez-vous à l'adresse https://packagehub.suse.com/.
5.9.1 Mise à niveau avec yast2 migration #
La procédure suivante est similaire à la Section 5.4, « Mise à niveau à l'aide de l'outil de migration en ligne (YaST) », mais nécessite quelques étapes supplémentaires. Avant d'exécuter cette procédure sur un système de production, il est recommandé de l'effectuer sur un système test répliquant votre configuration de production.
yast2 migration #Pour migrer d'openSUSE Leap vers SUSE Linux Enterprise Server, procédez comme suit :
Fermez toutes les applications inutilisées et basculez vers un TTY, par exemple en appuyant sur Ctrl–Alt–F1. Connectez-vous en tant qu'utilisateur
root.Installez les paquetages yast2-migration et rollback-helper :
#zypper in yast2-migration rollback-helperActivez le service
rollback-helper:#systemctl enable rollbackEnregistrez le système auprès du SUSE Customer Center :
#yast2 registrationEffectuez la migration :
#yast2 migrationEn cas de conflit de paquetages, YaST présente une liste de solutions parmi lesquelles choisir.
Redémarrez le système :
#reboot
Vous avez migré votre système vers SUSE Linux Enterprise Server. Passez au Chapitre 6, Fin de la mise à niveau et supprimez les paquetages orphelins pour vous assurer que vous exécutez une installation SUSE Linux Enterprise entièrement prise en charge.
Si vous rencontrez un problème après la migration, vous pouvez annuler cette dernière de la même façon que pour une mise à niveau de Service Pack. Pour plus d'instructions, reportez-vous à la Section 5.7, « Restauration de l'état initial d'un Service Pack ».
5.9.2 Mise à niveau avec yast2 migration_sle #
Une migration simplifiée d'openSUSE Leap vers SUSE Linux Enterprise Server est disponible en tant qu'aperçu technologique à partir de Leap 15.4.
yast2 migration_sle #Pour migrer d'openSUSE Leap vers SUSE Linux Enterprise Server, procédez comme suit :
Fermez toutes les applications inutilisées (recommandé).
Installez les paquetages yast2-migration-sle et rollback-helper :
>sudozypper in yast2-migration-sle rollback-helperActivez le service
rollback-helper:>sudosystemctl enable rollbackOuvrez YaST et sélectionnez › ou exécutez :
>sudoyast2 migration_sleL'assistant vous guide tout au long du processus de migration. Si des mises à jour sont en attente, elles peuvent être installées avant d'enregistrer le système. Pour vous inscrire, entrez votre code d'enregistrement et votre adresse électronique. Pour vous enregistrer auprès d'un serveur RMT local, indiquez son URL au lieu du code d'enregistrement et laissez l'adresse électronique vide.
Une fois le système enregistré, les dépôts SUSE Linux Enterprise Server seront ajoutés et les paquetages SLE seront installés pour remplacer ceux d'openSUSE.
Redémarrez le système :
>sudoreboot
Vous avez migré votre système vers SUSE Linux Enterprise Server. Passez au Chapitre 6, Fin de la mise à niveau et supprimez les paquetages orphelins pour vous assurer que vous exécutez une installation SUSE Linux Enterprise entièrement prise en charge.
Si vous rencontrez un problème après la migration, vous pouvez annuler cette dernière de la même façon que pour une mise à niveau de Service Pack. Pour plus d'instructions, reportez-vous à la Section 5.7, « Restauration de l'état initial d'un Service Pack ».
6 Fin de la mise à niveau #
Après la mise à niveau, vous devez effectuer des tâches supplémentaires. Le chapitre suivant vous guide tout au long de ces étapes.
6.1 Recherche d'anciens paquetages #
Utilisez zypper packages pour rechercher les paquetages orphelins et inutiles.
Les paquetages orphelins ne sont plus disponibles dans aucun des dépôts de paquetages configurés. Ils ne peuvent plus être mis à jour et finissent par ne plus être pris en charge.
Pour obtenir la liste des paquetages orphelins, exécutez la commande suivante :
>zypper packages --orphaned
Les paquetages inutiles sont des dépendances de paquetages qui ont été installés soit explicitement par l'utilisateur, soit implicitement en tant que modèle ou produit, et qui ont été supprimés entre-temps. Ils ne sont généralement plus nécessaires et doivent également être supprimés.
Pour obtenir la liste des paquetages inutiles, exécutez la commande suivante :
>zypper packages --unneeded
Pour éviter les paquetages inutiles, utilisez zypper rm avec l'option --clean-deps ou YaST avec le paramètre › activé.
Vous pouvez combiner les deux listes en une seule :
>zypper packages --orphaned --unneeded
Utilisez ces listes pour déterminer quels paquetages sont encore nécessaires et lesquels peuvent être supprimés en toute sécurité.
Si des paquetages sont renommés ou supprimés d'un modèle ou d'un produit, zypper risque de ne plus les considérer comme étant explicitement installés et pourrait les marquer comme inutiles, même s'ils sont toujours essentiels pour votre installation.
Vérifiez attentivement la liste des paquetages que vous supprimez.
Pour supprimer tous les paquetages orphelins et inutiles avec une seule commande, exécutez :
>sudozypper rm $(zypper --no-refresh packages --orphaned --unneeded | gawk '{print $5}' | tail -n +5)
Vous pouvez exclure un seul paquetage ou modèle de la désinstallation :
>sudozypper rm $(zypper --no-refresh packages --orphaned --unneeded | gawk '{print $5}' | tail -n +5 | grep -v PACKAGE_TO_EXCLUDE)
Vous pouvez exclure plusieurs paquetages définis dans un fichier texte, séparés par une retour à la ligne :
>sudozypper rm $(zypper --no-refresh packages --orphaned --unneeded | gawk '{print $5}' | tail -n +5 | grep -v -f /PACKAGES/TO/KEEP.txt)
6.2 Vérification des fichiers de configuration #
Recherchez tous les fichiers *.rpmnew et *.rpmsave. Lorsqu'une mise à niveau inclut des modifications d'un fichier de configuration par défaut qui a été édité après l'installation du paquetage, au lieu d'écraser le fichier, le système crée un de ces types de fichiers. Un fichier *.rpmnew contient la nouvelle configuration par défaut et laisse votre fichier édité intact ; un fichier *.rpmsave est une copie de votre fichier de configuration édité qui a été remplacé par le nouveau fichier par défaut.
Si vous trouvez l'un de ces fichiers, examinez son contenu et fusionnez les modifications souhaitées. Il n'est pas nécessaire de rechercher dans l'ensemble du système de fichiers, mais uniquement dans le répertoire /etc. Utilisez la commande suivante :
>find /etc/ -name "*.rpmnew" -o -name "*.rpmsave"
6.3 Activation du module Python 3 #
SUSE Linux Enterprise Server 15 utilise Python 3.6 par défaut. Python 3.9 a été ajouté à SLES 15 SP3 en tant qu'alternative plus récente. Cette version n'est plus prise en charge à partir de SLES 15 SP4. À la place, des versions récentes de contenant des mises à jour et des correctifs de sécurité importants sont disponibles via le module Python 3.
Si vous avez installé Python 3.9 sous SUSE Linux Enterprise Server 15 SP3, activez le module Python 3 avec :
>sudoSUSEConnect -p sle-module-python3/15.6/x86_64.
Vous pouvez également revenir à la version par défaut de Python en supprimant la version 3.9 avec zypper remove -u python39.
6.4 Reformatage des périphériques XFS v4 #
SUSE Linux Enterprise Server prend en charge le « format sur disque » (v5) du système de fichiers XFS. Les principaux avantages de ce format sont les sommes de contrôle automatiques de toutes les métadonnées XFS, ainsi que la prise en charge du type de fichier et d'un plus grand nombre de listes de contrôle d'accès pour un fichier.
Notez que ce format n'est pas pris en charge par les kernels SUSE Linux Enterprise antérieurs à la version 3.12, par les versions xfsprogs antérieures à la version 3.2.0 et les versions GRUB 2 antérieures à SUSE Linux Enterprise 12.
XFS abandonne les systèmes de fichiers au format V4. Ce dernier a été créé par la commande suivante :
>sudomkfs.xfs -m crc=0 DEVICE
Ce format était utilisé dans SLE 11 et les versions antérieures. Il génère actuellement un message d'avertissement émis par dmesg :
Deprecated V4 format (crc=0) will not be supported after September 2030
Si le message ci-dessus apparaît dans la sortie de la commande dmesg, il est recommandé de mettre à jour votre système de fichiers vers le format V5 :
Sauvegardez vos données sur un autre périphérique.
Créez le système de fichiers sur le périphérique.
>sudomkfs.xfs -m crc=1 DEVICERestaurez les données à partir de la sauvegarde sur le périphérique mis à jour.
7 Rétroportages de code source #
SUSE fait un usage intensif du rétroportage, par exemple, pour la migration des fonctions et correctifs logiciels actuels vers les paquetages publiés de SUSE Linux Enterprise. Les informations de ce chapitre expliquent en quoi comparer les numéros de version peut s'avérer trompeur dans le cadre de l'évaluation des fonctionnalités et de la sécurité des paquetages logiciels SUSE Linux Enterprise. Ce chapitre explique également comment SUSE préserve la sécurité des logiciels système et vous permet de disposer en permanence de la version la plus récente, tout en gérant la compatibilité de vos applications en plus des produits SUSE Linux Enterprise. Vous découvrirez également comment vérifier les solutions proposées réellement par le logiciel SUSE Linux Enterprise pour remédier aux problèmes de sécurité publics, ou encore comment vérifier l'état actuel de vos logiciels.
7.1 Arguments en faveur du rétroportage #
Les développeurs en amont s'intéressent principalement à faire progresser le logiciel qu'ils développent. Souvent, ils combinent la correction de bogues et l'introduction de nouvelles fonctionnalités qui n'ont pas encore fait l'objet de tests poussés et qui peuvent, à leur tour, provoquer de nouveaux bogues.
Dans le cas des développeurs de distribution, il est important de faire la distinction entre :
les corrections de bogues avec un potentiel limité en ce qui concerne la perturbation des fonctionnalités et
les modifications susceptibles de perturber les fonctionnalités existantes.
D'habitude, les développeurs de distribution ne suivent pas toutes les modifications en amont lorsqu'un paquetage a intégré une distribution publiée. En règle générale, ils s'en tiennent à la version en amont qu'ils ont publiée initialement et créent des correctifs sur la base des modifications en amont afin de corriger les bogues. Cette technique est connue sous le nom de rétroportage (ou backporting en anglais).
Les développeurs de distribution ne lancent généralement une nouvelle version de logiciel que dans deux cas bien précis :
lorsque les modifications entre leurs paquetages et les versions en amont sont devenues à ce point importantes que le rétroportage n'est plus possible ;
pour les logiciels qui, par nature, vieillissent mal, comme par exemple, les logiciels de lutte contre les programmes malveillants.
SUSE fait un usage intensif du rétroportage pour qu'il soit possible de trouver un juste équilibre entre plusieurs préoccupations formulées au sujet des logiciels d'entreprise. La principale préoccupation est la suivante :
Disposer d'interfaces (API) stables sur lesquelles les éditeurs de logiciels peuvent compter lors de la création de produits à utiliser sur les solutions d'entreprise de SUSE.
S'assurer que les paquetages utilisés dans la version des produits d'entreprise de SUSE présentent une qualité optimale et ont fait l'objet de tests intensifs, tant en interne que dans le cadre du produit d'entreprise dans son intégralité.
Gérer les différentes certifications des produits d'entreprise de SUSE par d'autres éditeurs, telles que les certifications pour les produits Oracle ou SAP.
Permettre aux développeurs de SUSE de se consacrer à la conception de la prochaine version du produit, plutôt que de disperser leur attention sur un grand nombre de versions.
Assurer un suivi clair de ce que contient une version d'entreprise particulière, de manière à ce que notre service de support puisse fournir des informations précises et opportunes.
7.2 Arguments contre le rétroportage #
En règle générale, aucune nouvelle version en amont d'un paquetage n'est introduite dans nos produits d'entreprise. Il ne s'agit toutefois pas d'une règle absolue. Pour certains paquetages (notamment pour les logiciels anti-virus), les problèmes de sécurité pèsent davantage que l'approche conservatrice qui est préférable sur le plan de l'assurance qualité. Dans ce cas de figure, il arrive que des versions plus récentes soient introduites dans une version publiée d'une gamme de produits d'entreprise.
Pour d'autres types de paquetages, il arrive également que l'on opte pour l'introduction d'une nouvelle version plutôt que de recourir au rétroportage. On fait appel à cette méthode lorsque la génération d'un « backport » n'est pas possible d'un point de vue économique ou lorsque l'introduction d'une nouvelle version se justifie pleinement sur le plan technique.
7.3 Implications du rétroportage sur l'interprétation des numéros de version #
En raison de la pratique du rétroportage, il est tout simplement impossible de comparer des numéros de version pour déterminer si un paquetage SUSE contient un correctif pour un problème spécifique ou si une fonctionnalité donnée y a été ajoutée. Avec le rétroportage, la partie en amont du numéro de version d'un paquetage SUSE indique simplement la version en amont sur laquelle il est basé. Le paquetage peut contenir des correctifs de bogue et des fonctionnalités qui ne figurent pas dans la version en amont correspondante, mais qui ont fait l'objet d'un rétroportage.
Lorsque le rétroportage est appliqué, cette valeur limitée de numéros de version peut occasionner des problèmes au niveau des outils d'analyse de la sécurité. Certains outils de recherche des vulnérabilités en matière de sécurité (ou des tests spécifiques réalisés par ces outils) opèrent uniquement sur les informations de version. Ces outils et tests ont donc tendance à générer des « faux positifs » (lorsqu'un logiciel est faussement identifié comme vulnérable) en cas de rétroportage. Lors de l'évaluation des rapports issus d'outils d'analyse de sécurité, vérifiez toujours si une entrée est basée sur un numéro de version ou sur un test de vulnérabilité réel.
7.4 Vérification des bogues corrigés et de fonctionnalités ayant fait l'objet d'un rétroportage #
Les informations sur les correctifs de bogues et les fonctionnalités rétroportés sont stockées à plusieurs endroits :
Journal des modifications du paquetage :
>rpm-q --changelog name-of-installed-package>rpm -qp --changelogpackagefile.rpmpackagefile.rpmLa sortie documente brièvement l'historique des modifications du paquetage.
Le journal des modifications du paquetage peut contenir des entrées telles que
bsc#1234(« Bugzilla SUSE. C.om ») qui font référence à des bogues sur le système de suivi SUSE Bugzilla ou des liens vers d'autres systèmes de suivi. Il se peut que vous ne puissiez pas accéder à l'ensemble de ces informations en raison des politiques de confidentialité en vigueur.Un paquetage peut comporter un fichier
/usr/share/doc/PACKAGENAME /README.SUSEcontenant des informations générales et de haut niveau spécifiques au paquetage SUSE.Le paquetage source RPM contient les correctifs qui ont été appliqués lors de la création des RPM binaires ordinaires sous la forme de fichiers distincts qu'il est possible d'interpréter si vous êtes rompu à la lecture de code source. Reportez-vous au Book “Administration Guide”, Chapter 9 “Managing software with command line tools”, Section 9.1.3.5 “Installing or downloading source packages” pour installer des sources de logiciels SUSE Linux Enterprise. Reportez-vous au Book “Administration Guide”, Chapter 9 “Managing software with command line tools”, Section 9.2.5 “Installing and compiling source packages” pour créer des paquetages sur SUSE Linux Enterprise. Reportez-vous au document Maximum RPM pour plus d'informations sur la création de paquetages logiciels pour SUSE Linux Enterprise.
Pour obtenir des corrections de bogues de sécurité, consultez la page SUSE security announcements. Les bogues sont généralement désignés par des noms standard, tels que
CAN-2005-2495, dont la gestion est assurée dans le cadre du projet Common Vulnerabilities and Exposures (CVE).
A GNU licenses #
This appendix contains the GNU Free Documentation License version 1.2.
GNU Free Documentation License #
Copyright (C) 2000, 2001, 2002 Free Software Foundation, Inc. 51 Franklin St, Fifth Floor, Boston, MA 02110-1301 USA. Everyone is permitted to copy and distribute verbatim copies of this license document, but changing it is not allowed.
0. PREAMBLE #
The purpose of this License is to make a manual, textbook, or other functional and useful document "free" in the sense of freedom: to assure everyone the effective freedom to copy and redistribute it, with or without modifying it, either commercially or non-commercially. Secondarily, this License preserves for the author and publisher a way to get credit for their work, while not being considered responsible for modifications made by others.
This License is a kind of "copyleft", which means that derivative works of the document must themselves be free in the same sense. It complements the GNU General Public License, which is a copyleft license designed for free software.
We have designed this License to use it for manuals for free software, because free software needs free documentation: a free program should come with manuals providing the same freedoms that the software does. But this License is not limited to software manuals; it can be used for any textual work, regardless of subject matter or whether it is published as a printed book. We recommend this License principally for works whose purpose is instruction or reference.
1. APPLICABILITY AND DEFINITIONS #
This License applies to any manual or other work, in any medium, that contains a notice placed by the copyright holder saying it can be distributed under the terms of this License. Such a notice grants a world-wide, royalty-free license, unlimited in duration, to use that work under the conditions stated herein. The "Document", below, refers to any such manual or work. Any member of the public is a licensee, and is addressed as "you". You accept the license if you copy, modify or distribute the work in a way requiring permission under copyright law.
A "Modified Version" of the Document means any work containing the Document or a portion of it, either copied verbatim, or with modifications and/or translated into another language.
A "Secondary Section" is a named appendix or a front-matter section of the Document that deals exclusively with the relationship of the publishers or authors of the Document to the Document's overall subject (or to related matters) and contains nothing that could fall directly within that overall subject. (Thus, if the Document is in part a textbook of mathematics, a Secondary Section may not explain any mathematics.) The relationship could be a matter of historical connection with the subject or with related matters, or of legal, commercial, philosophical, ethical or political position regarding them.
The "Invariant Sections" are certain Secondary Sections whose titles are designated, as being those of Invariant Sections, in the notice that says that the Document is released under this License. If a section does not fit the above definition of Secondary then it is not allowed to be designated as Invariant. The Document may contain zero Invariant Sections. If the Document does not identify any Invariant Sections then there are none.
The "Cover Texts" are certain short passages of text that are listed, as Front-Cover Texts or Back-Cover Texts, in the notice that says that the Document is released under this License. A Front-Cover Text may be at most 5 words, and a Back-Cover Text may be at most 25 words.
A "Transparent" copy of the Document means a machine-readable copy, represented in a format whose specification is available to the general public, that is suitable for revising the document straightforwardly with generic text editors or (for images composed of pixels) generic paint programs or (for drawings) some widely available drawing editor, and that is suitable for input to text formatters or for automatic translation to a variety of formats suitable for input to text formatters. A copy made in an otherwise Transparent file format whose markup, or absence of markup, has been arranged to thwart or discourage subsequent modification by readers is not Transparent. An image format is not Transparent if used for any substantial amount of text. A copy that is not "Transparent" is called "Opaque".
Examples of suitable formats for Transparent copies include plain ASCII without markup, Texinfo input format, LaTeX input format, SGML or XML using a publicly available DTD, and standard-conforming simple HTML, PostScript or PDF designed for human modification. Examples of transparent image formats include PNG, XCF and JPG. Opaque formats include proprietary formats that can be read and edited only by proprietary word processors, SGML or XML for which the DTD and/or processing tools are not generally available, and the machine-generated HTML, PostScript or PDF produced by some word processors for output purposes only.
The "Title Page" means, for a printed book, the title page itself, plus such following pages as are needed to hold, legibly, the material this License requires to appear in the title page. For works in formats which do not have any title page as such, "Title Page" means the text near the most prominent appearance of the work's title, preceding the beginning of the body of the text.
A section "Entitled XYZ" means a named subunit of the Document whose title either is precisely XYZ or contains XYZ in parentheses following text that translates XYZ in another language. (Here XYZ stands for a specific section name mentioned below, such as "Acknowledgements", "Dedications", "Endorsements", or "History".) To "Preserve the Title" of such a section when you modify the Document means that it remains a section "Entitled XYZ" according to this definition.
The Document may include Warranty Disclaimers next to the notice which states that this License applies to the Document. These Warranty Disclaimers are considered to be included by reference in this License, but only as regards disclaiming warranties: any other implication that these Warranty Disclaimers may have is void and has no effect on the meaning of this License.
2. VERBATIM COPYING #
You may copy and distribute the Document in any medium, either commercially or non-commercially, provided that this License, the copyright notices, and the license notice saying this License applies to the Document are reproduced in all copies, and that you add no other conditions whatsoever to those of this License. You may not use technical measures to obstruct or control the reading or further copying of the copies you make or distribute. However, you may accept compensation in exchange for copies. If you distribute a large enough number of copies you must also follow the conditions in section 3.
You may also lend copies, under the same conditions stated above, and you may publicly display copies.
3. COPYING IN QUANTITY #
If you publish printed copies (or copies in media that commonly have printed covers) of the Document, numbering more than 100, and the Document's license notice requires Cover Texts, you must enclose the copies in covers that carry, clearly and legibly, all these Cover Texts: Front-Cover Texts on the front cover, and Back-Cover Texts on the back cover. Both covers must also clearly and legibly identify you as the publisher of these copies. The front cover must present the full title with all words of the title equally prominent and visible. You may add other material on the covers in addition. Copying with changes limited to the covers, as long as they preserve the title of the Document and satisfy these conditions, can be treated as verbatim copying in other respects.
If the required texts for either cover are too voluminous to fit legibly, you should put the first ones listed (as many as fit reasonably) on the actual cover, and continue the rest onto adjacent pages.
If you publish or distribute Opaque copies of the Document numbering more than 100, you must either include a machine-readable Transparent copy along with each Opaque copy, or state in or with each Opaque copy a computer-network location from which the general network-using public has access to download using public-standard network protocols a complete Transparent copy of the Document, free of added material. If you use the latter option, you must take reasonably prudent steps, when you begin distribution of Opaque copies in quantity, to ensure that this Transparent copy will remain thus accessible at the stated location until at least one year after the last time you distribute an Opaque copy (directly or through your agents or retailers) of that edition to the public.
It is requested, but not required, that you contact the authors of the Document well before redistributing any large number of copies, to give them a chance to provide you with an updated version of the Document.
4. MODIFICATIONS #
You may copy and distribute a Modified Version of the Document under the conditions of sections 2 and 3 above, provided that you release the Modified Version under precisely this License, with the Modified Version filling the role of the Document, thus licensing distribution and modification of the Modified Version to whoever possesses a copy of it. In addition, you must do these things in the Modified Version:
Use in the Title Page (and on the covers, if any) a title distinct from that of the Document, and from those of previous versions (which should, if there were any, be listed in the History section of the Document). You may use the same title as a previous version if the original publisher of that version gives permission.
List on the Title Page, as authors, one or more persons or entities responsible for authorship of the modifications in the Modified Version, together with at least five of the principal authors of the Document (all of its principal authors, if it has fewer than five), unless they release you from this requirement.
State on the Title page the name of the publisher of the Modified Version, as the publisher.
Preserve all the copyright notices of the Document.
Add an appropriate copyright notice for your modifications adjacent to the other copyright notices.
Include, immediately after the copyright notices, a license notice giving the public permission to use the Modified Version under the terms of this License, in the form shown in the Addendum below.
Preserve in that license notice the full lists of Invariant Sections and required Cover Texts given in the Document's license notice.
Include an unaltered copy of this License.
Preserve the section Entitled "History", Preserve its Title, and add to it an item stating at least the title, year, new authors, and publisher of the Modified Version as given on the Title Page. If there is no section Entitled "History" in the Document, create one stating the title, year, authors, and publisher of the Document as given on its Title Page, then add an item describing the Modified Version as stated in the previous sentence.
Preserve the network location, if any, given in the Document for public access to a Transparent copy of the Document, and likewise the network locations given in the Document for previous versions it was based on. These may be placed in the "History" section. You may omit a network location for a work that was published at least four years before the Document itself, or if the original publisher of the version it refers to gives permission.
For any section Entitled "Acknowledgements" or "Dedications", Preserve the Title of the section, and preserve in the section all the substance and tone of each of the contributor acknowledgements and/or dedications given therein.
Preserve all the Invariant Sections of the Document, unaltered in their text and in their titles. Section numbers or the equivalent are not considered part of the section titles.
Delete any section Entitled "Endorsements". Such a section may not be included in the Modified Version.
Do not retitle any existing section to be Entitled "Endorsements" or to conflict in title with any Invariant Section.
Preserve any Warranty Disclaimers.
If the Modified Version includes new front-matter sections or appendices that qualify as Secondary Sections and contain no material copied from the Document, you may at your option designate some or all of these sections as invariant. To do this, add their titles to the list of Invariant Sections in the Modified Version's license notice. These titles must be distinct from any other section titles.
You may add a section Entitled "Endorsements", provided it contains nothing but endorsements of your Modified Version by various parties--for example, statements of peer review or that the text has been approved by an organization as the authoritative definition of a standard.
You may add a passage of up to five words as a Front-Cover Text, and a passage of up to 25 words as a Back-Cover Text, to the end of the list of Cover Texts in the Modified Version. Only one passage of Front-Cover Text and one of Back-Cover Text may be added by (or through arrangements made by) any one entity. If the Document already includes a cover text for the same cover, previously added by you or by arrangement made by the same entity you are acting on behalf of, you may not add another; but you may replace the old one, on explicit permission from the previous publisher that added the old one.
The author(s) and publisher(s) of the Document do not by this License give permission to use their names for publicity for or to assert or imply endorsement of any Modified Version.
5. COMBINING DOCUMENTS #
You may combine the Document with other documents released under this License, under the terms defined in section 4 above for modified versions, provided that you include in the combination all of the Invariant Sections of all of the original documents, unmodified, and list them all as Invariant Sections of your combined work in its license notice, and that you preserve all their Warranty Disclaimers.
The combined work need only contain one copy of this License, and multiple identical Invariant Sections may be replaced with a single copy. If there are multiple Invariant Sections with the same name but different contents, make the title of each such section unique by adding at the end of it, in parentheses, the name of the original author or publisher of that section if known, or else a unique number. Make the same adjustment to the section titles in the list of Invariant Sections in the license notice of the combined work.
In the combination, you must combine any sections Entitled "History" in the various original documents, forming one section Entitled "History"; likewise combine any sections Entitled "Acknowledgements", and any sections Entitled "Dedications". You must delete all sections Entitled "Endorsements".
6. COLLECTIONS OF DOCUMENTS #
You may make a collection consisting of the Document and other documents released under this License, and replace the individual copies of this License in the various documents with a single copy that is included in the collection, provided that you follow the rules of this License for verbatim copying of each of the documents in all other respects.
You may extract a single document from such a collection, and distribute it individually under this License, provided you insert a copy of this License into the extracted document, and follow this License in all other respects regarding verbatim copying of that document.
7. AGGREGATION WITH INDEPENDENT WORKS #
A compilation of the Document or its derivatives with other separate and independent documents or works, in or on a volume of a storage or distribution medium, is called an "aggregate" if the copyright resulting from the compilation is not used to limit the legal rights of the compilation's users beyond what the individual works permit. When the Document is included in an aggregate, this License does not apply to the other works in the aggregate which are not themselves derivative works of the Document.
If the Cover Text requirement of section 3 is applicable to these copies of the Document, then if the Document is less than one half of the entire aggregate, the Document's Cover Texts may be placed on covers that bracket the Document within the aggregate, or the electronic equivalent of covers if the Document is in electronic form. Otherwise they must appear on printed covers that bracket the whole aggregate.
8. TRANSLATION #
Translation is considered a kind of modification, so you may distribute translations of the Document under the terms of section 4. Replacing Invariant Sections with translations requires special permission from their copyright holders, but you may include translations of some or all Invariant Sections in addition to the original versions of these Invariant Sections. You may include a translation of this License, and all the license notices in the Document, and any Warranty Disclaimers, provided that you also include the original English version of this License and the original versions of those notices and disclaimers. In case of a disagreement between the translation and the original version of this License or a notice or disclaimer, the original version will prevail.
If a section in the Document is Entitled "Acknowledgements", "Dedications", or "History", the requirement (section 4) to Preserve its Title (section 1) will typically require changing the actual title.
9. TERMINATION #
You may not copy, modify, sublicense, or distribute the Document except as expressly provided for under this License. Any other attempt to copy, modify, sublicense or distribute the Document is void, and will automatically terminate your rights under this License. However, parties who have received copies, or rights, from you under this License will not have their licenses terminated so long as such parties remain in full compliance.
10. FUTURE REVISIONS OF THIS LICENSE #
The Free Software Foundation may publish new, revised versions of the GNU Free Documentation License from time to time. Such new versions will be similar in spirit to the present version, but may differ in detail to address new problems or concerns. See https://www.gnu.org/copyleft/.
Each version of the License is given a distinguishing version number. If the Document specifies that a particular numbered version of this License "or any later version" applies to it, you have the option of following the terms and conditions either of that specified version or of any later version that has been published (not as a draft) by the Free Software Foundation. If the Document does not specify a version number of this License, you may choose any version ever published (not as a draft) by the Free Software Foundation.
ADDENDUM: How to use this License for your documents #
Copyright (c) YEAR YOUR NAME. Permission is granted to copy, distribute and/or modify this document under the terms of the GNU Free Documentation License, Version 1.2 or any later version published by the Free Software Foundation; with no Invariant Sections, no Front-Cover Texts, and no Back-Cover Texts. A copy of the license is included in the section entitled “GNU Free Documentation License”.
If you have Invariant Sections, Front-Cover Texts and Back-Cover Texts, replace the “with...Texts.” line with this:
with the Invariant Sections being LIST THEIR TITLES, with the Front-Cover Texts being LIST, and with the Back-Cover Texts being LIST.
If you have Invariant Sections without Cover Texts, or some other combination of the three, merge those two alternatives to suit the situation.
If your document contains nontrivial examples of program code, we recommend releasing these examples in parallel under your choice of free software license, such as the GNU General Public License, to permit their use in free software.