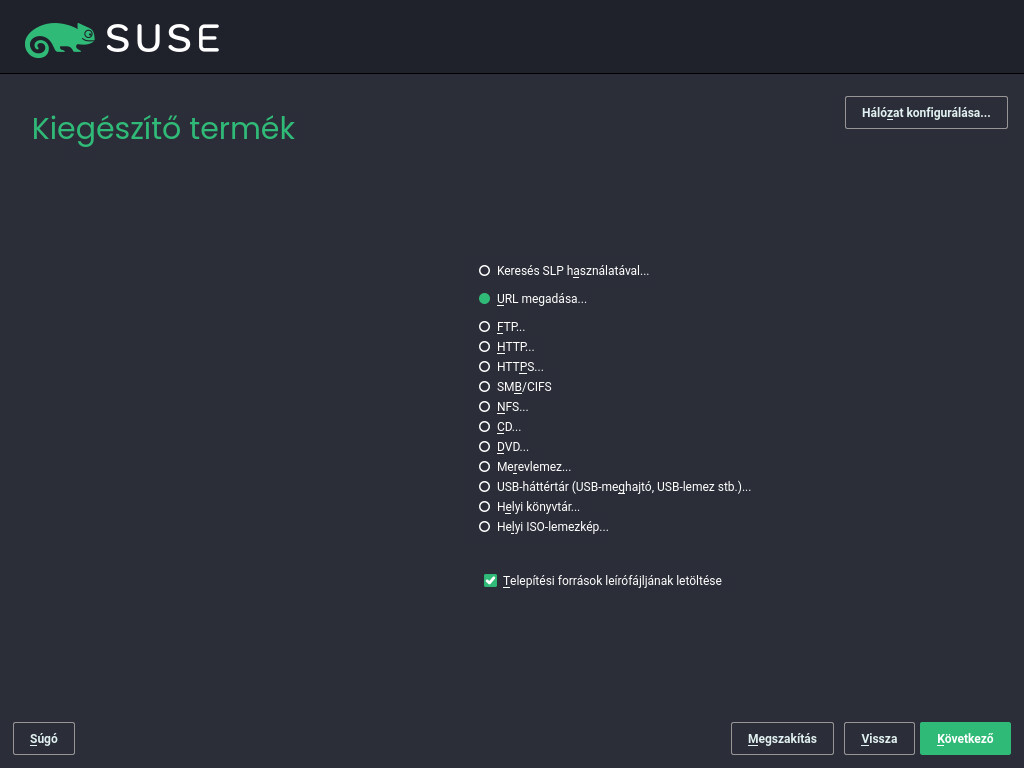Telepítési gyorskalauz #
Ez a gyorskalauz lépésenként végigvezeti a SUSE® Linux Enterprise Server 15 SP3 telepítésén.
1 Üdvözli a SUSE Linux Enterprise Server! #
A következő eljárásokkal telepítheti a terméket az összes támogatott hardverplatformon. Ezek a műveletek azt feltételezik, hogy sikeresen betöltötte a telepítési rendszert, és végrehajtotta az/IPLed programbetöltési műveletet. A részletesebb telepítési utasításokat és a telepítési stratégiák ismertetését lásd: Book “Deployment Guide”. A telepítési rendszer betöltéséhez vagy a programbetöltéshez (IPL) szükséges platformfüggő előkészületekről az említett útmutató következő részeiben tájékozódhat:
Book “Deployment Guide”, Chapter 2 “Installation on AMD64 and Intel 64”
Book “Deployment Guide”, Chapter 3 “Installation on Arm AArch64”
Book “Deployment Guide”, Chapter 4 “Installation on IBM POWER”
Book “Deployment Guide”, Chapter 5 “Installation on IBM Z and LinuxONE”
1.1 Az Egyesített telepítőprogram #
A SUSE Linux Enterprise Server 15-ös verziójától kezdődően a telepítési adathordozó csak az Egyesített telepítőprogramot, vagyis a SUSE Linux Enterprise alaptermékeinek telepítéséhez, frissítéséhez és regisztrálásához szükséges minimális rendszert tartalmazza. A telepítés során további funkciókat adhat a rendszerhez, ha kiválasztja azokat a modulokat és bővítményeket, amelyeket az Egyesített telepítőprogramon kívül még telepíteni szeretne.
1.2 Offline vagy regisztráció nélküli telepítés #
Az alapértelmezett SLE-15-SP3-Online-ARCH-GM-media1.iso telepítési adathordozó a méret szempontjából van optimalizálva, és nem tartalmaz semmilyen modult és bővítményt. Ezért a telepítéshez hálózati hozzáférés szükséges, mivel a terméket regisztrálni kell, és le kell kérni a modulok és a bővítmények adatait a telepítési forrásból.
A rendszer regisztrálása nélküli telepítéséhez használja az SLE-15-SP3-Full-ARCH-GM-media1.iso rendszerképet, amely itt található: https://download.suse.com/.
A következő parancs használatával másolhatja cserélhető flash meghajtóra a telepítési rendszerkép tartalmát.
tux >sudodd if=IMAGE of=FLASH_DISK bs=4M && sync
Az IMAGE helyőrzőnél az SLE-15-SP3-Online-ARCH-GM-media1.iso vagy az SLE-15-SP3-Full-ARCH-GM-media1.iso rendszerképfájl elérési útját kell megadni. A FLASH_DISK helyőrzőnél a flash eszközt kell megadni. Az eszköz azonosításához helyezze be azt, és futtassa a következő parancsot:
root # grep -Ff <(hwinfo --disk --short) <(hwinfo --usb --short)
disk:
/dev/sdc General USB Flash DiskGyőződjön meg arról, hogy az eszközön van elegendő szabad hely a választott rendszerkép számára. Az eszköz méretét a következő paranccsal ellenőrizheti:
root # fdisk -l /dev/sdc | grep -e "^/dev"
/dev/sdc1 * 2048 31490047 31488000 15G 83 Linux
Ebben a példában az eszköz mérete 15 GB. Az SLE-15-SP3-Full-ARCH-GM-media1.iso rendszerképhez használandó parancs a következő:
dd if=SLE-15-SP3-Full-ARCH-GM-media1.iso of=/dev/sdc1 bs=4M && sync
Az eszköz nem lehet csatlakoztatva a dd parancs futtatásakor. Vegye figyelembe, hogy a partíción található összes adat törlődni fog.
2 A telepítési eljárás #
A SUSE Linux Enterprise Server telepítéséhez töltse be a telepítőprogramot vagy végezze el az IPL műveletet az Egyesített telepítőprogram adathordozójáról, és kezdje el a telepítést.
2.1 A nyelv, a billentyűzet és a termék kiválasztása #
A és a beállításainak inicializálása a rendszerindító képernyőn megadott nyelvi beállításoknak megfelelően történik. Ha nem változtatja meg az alapértelmezett értéket, a nyelv beállítása Angol (Egyesült Államok) lesz. Változtassa meg a beállításokat, ha szükséges. A billentyűzetkiosztást a mezőben próbálhatja ki.
Az Egyesített telepítőprogrammal a SUSE Linux Enterprise összes alaptermékét telepítheti, amelyek a következők:
SUSE Linux Enterprise Server 15 SP3 (az itt ismertetett termék)
SUSE Linux Enterprise Desktop 15 SP3 (a telepítési utasításokat lásd: https://documentation.suse.com/sled/)
SUSE Linux Enterprise High Performance Computing 15 SP3
SUSE Linux Enterprise Real Time 15 SP3 (a telepítési utasításokat lásd: https://documentation.suse.com/sle-rt/)
SUSE Linux Enterprise Server for SAP Applications 15 SP3 (a telepítési utasításokat lásd: https://documentation.suse.com/sles-sap)
SUSE Manager Server 4.2 (a telepítési utasításokat lásd: https://documentation.suse.com/suma/)
SUSE Manager Proxy 4.2 (a telepítési utasításokat lásd: https://documentation.suse.com/suma/)
SUSE Manager Retail Branch Server 4.2 (a telepítési utasításokat lásd: https://documentation.suse.com/suma-retail)
Válassza ki a telepíteni kívánt terméket. A telepítendő termékhez regisztrációs kódra van szükség. A jelen dokumentumban azt feltételezzük, hogy a SUSE Linux Enterprise Server terméket választotta. Kattintson a gombra.
2.2 Licencszerződés #
Olvassa el a licencszerződést. A licencszerződés a rendszerindító képernyőn beállított nyelven jelenik meg. A fordítások a legördülő listából érhetők el. A szerződést az lehetőségre kattintva el kell fogadnia ahhoz, hogy el tudja végezni a SUSE Linux Enterprise Server telepítését. Kattintson a gombra.
2.3 Hálózati beállítások #
A telepítőprogram elemzi a rendszert, megkeresi az adattároló eszközöket, illetve megpróbálja megtalálni a telepített egyéb rendszereket. Ha a hálózat konfigurálása automatikusan történt a DHCP használatával a telepítés elkezdésekor, akkor a rendszer megjeleníti a regisztrációs lépést.
Ha a hálózat még nincs konfigurálva, megjelenik a párbeszédpanel. Válasszon hálózati csatolót a listából, és a konfigurálásához kattintson a elemre. Másik lehetőségként a elemre kattintva manuálisan is felveheti a csatolót. További információ: Book “Deployment Guide”, Chapter 8 “Installation steps”, Section 8.6 “Network settings” és Book “Administration Guide”, Chapter 19 “Basic networking”, Section 19.4 “Configuring a network connection with YaST”. Ha hálózati hozzáférés nélküli telepítést kíván végrehajtani, hagyja ki ezt a lépést úgy, hogy nem változtat meg semmit, és a folytatáshoz kattintson a gombra.
2.4 IBM Z: Lemez aktiválása #
Hagyja ki ezt a lépést, ha nem IBM Z hardverre végzi a telepítést.
Konfigurálja a csatlakoztatott merevlemezeket. Válassza a DASD, a Fibre Channel Attached SCSI Disks (zFCP) vagy az iSCSI lehetőséget a SUSE Linux Enterprise Server telepítéséhez. A DASD és a zFCP konfigurációs beállításokat megjelenítő gomb csak akkor érhető el, ha a megfelelő eszközök csatlakoztatva vannak. A gombra kattintva folytassa a kiválasztott lemeztípus beállításával. További információért lásd: Book “Deployment Guide”, Chapter 8 “Installation steps”, Section 8.5 “IBM Z: disk activation”.
2.5 Regisztráció #
A technikai támogatás és a termékfrissítések eléréséhez regisztrálnia és aktiválnia kell a SUSE Linux Enterprise Server terméket a SUSE Ügyfélközpontban vagy egy helyi regisztrációs kiszolgálón. Ha ebben a szakaszban végzi el a termék regisztrálását, akkor azonnal hozzáférhet a frissítési forráshoz is. Így az elérhető legújabb frissítésekkel és javításokkal együtt telepítheti a rendszert.
Regisztrálás esetén a telepítési források, valamint a modulok és a bővítmények (amelyeket a következő lépésben telepít) függőségei a regisztrációs kiszolgálóról töltődnek be.
Ha a SUSE Ügyfélközpontban szeretné végrehajtani a regisztrációt, az mezőben adja meg az SCC-fiókjához tartozó e-mail-címet, a mezőben pedig adja meg a SUSE Linux Enterprise Server regisztrációs kódját. Kattintson a gombra.
Ha a szervezetnek van helyi regisztrációs kiszolgálója, másik lehetőségként a kiszolgálón is elvégezheti a regisztrációt. Válassza a lehetőséget, és írja be vagy a legördülő listából válassza ki az URL-címet. Kattintson a gombra.
Ha offline az állapota, vagy ki szeretné hagyni a regisztrációt, válassza a lehetőséget. Fogadja el a figyelmeztetést az gombra kattintva, és a folytatáshoz kattintson a gombra.
Fontos: A regisztráció kihagyásaA rendszert és a bővítményeket regisztrálnia kell ahhoz, hogy megkaphassa a frissítéseket, és jogosult legyen a támogatásra. A regisztráció csak akkor hagyható ki, ha az
SLE-15-SP3-Full-ARCH-GM-media1.isorendszerképből végzi a telepítést.Ha telepítés közben nem hajtja végre a regisztrálást, később bármikor megteheti ezt a futó rendszerből. Ehhez futtassa a › parancsot vagy a
SUSEConnectparancssori eszközt.
Miután sikeresen elvégezte a SUSE Linux Enterprise Server regisztrációját, a rendszer megkérdezi, hogy a telepítés során szeretné-e az online elérhető legújabb frissítéseket is telepíteni. Ha az lehetőséget választja, a rendszerre telepítve lesznek a legújabb csomagok, és közvetlenül a telepítés után nem lesz szükség frissítésre. Ajánlott bekapcsolni ezt a funkciót.
2.6 Bővítmények és modulok kiválasztása #
A rendszer sikeres regisztrálása után a telepítőprogram felsorolja a SUSE Linux Enterprise Server elérhető moduljait és bővítményeit. A modulok olyan összetevők, amelyekkel az igényeihez igazíthatja a terméket. A modulok ingyenesen érhetők el. A bővítmények funkciókkal egészítik ki a terméket. A bővítmények előfizetésként érhetők el, és regisztrációs kulcsot igényelnek, amelyért díjat kell fizetni.
Egyes modulok és bővítmények elérhetősége a telepítés első lépésében választott terméktől függ. A modulok és az életciklusuk leírásának megjelenítéséhez jelölje ki a kívánt modult. Részletes tájékoztatást a Modulok és bővítmények gyorskalauzban és a kiadási megjegyzésekben talál.
A modulok kiválasztása közvetett módon hatással van a telepítés hatókörére, mivel meghatározza, hogy mely szoftverforrások (telepítési források) érhetők el a telepítéshez és a futó rendszerben.
A SUSE Linux Enterprise Server elérhető moduljai és bővítményei a következők:
- Alaprendszer modul
Ez a modul alapszintű rendszerrel egészíti ki az Egyesített telepítőprogramot. Erre a modulra szükség van minden egyéb modulhoz és bővítményhez. A csak az alaprendszert tartalmazó telepítési hatókör a SUSE Linux Enterprise Server előző verzióiban használt minimális rendszer telepítési lehetőségnek felel meg. Ez a modul alapértelmezés szerint ki van jelölve a telepítéshez, ne szüntesse meg a kijelölését.
Függőségek: Nincs
- Tanúsítványok modul
Az FIPS 140-2 tanúsítványcsomagokat tartalmazza.
Függőségek: Alaprendszer
- Tárolók modul
A tárolókhoz szükséges támogatást és eszközöket tartalmazza.
Függőségek: Alaprendszer
- Asztali alkalmazások modul
Grafikus felhasználói felületet és fontos asztali alkalmazásokat ad hozzá a rendszerhez.
Függőségek: Alaprendszer
- Fejlesztői eszközök modul
Fordítóprogramokat (beleértve a gcc programot), valamint az alkalmazások lefordításához és hibakereséséhez szükséges könyvtárakat tartalmaz. Felváltja a korábbi szoftverfejlesztői készletet (SDK).
Függőségek: Alaprendszer, Asztali alkalmazások
- Korábbi modul
Segítségével áttelepíthetők az alkalmazások a SUSE Linux Enterprise Server és más rendszerekből az SLES 15 SP3 rendszerbe, a SUSE Linux Enterprise rendszerben megszűnt csomagok biztosításával. A csomagban található modulok az áttelepítéshez szükséges követelmény és a konfiguráció összetettsége alapján vannak kiválasztva.
Ez a modul a termék előző verziójából végrehajtott migrálás esetén ajánlott.
Függőségek: Alaprendszer, Kiszolgálói alkalmazások
- NVIDIA Compute modul
Az NVIDIA CUDA (Compute Unified Device Architecture) illesztőprogramokat tartalmazza.
A modulban található szoftvert az NVIDIA biztosítja a CUDA végfelhasználói licencszerződésnek megfelelően, és a SUSE támogatása nem terjed ki rá.
Függőségek: Alaprendszer
- Nyilvános felhő modul
Tartalmazza az összes olyan eszközt, amellyel létrehozhatók a SUSE Linux Enterprise Server felhőbeli környezetben, például az Amazon Web Services (AWS), a Microsoft Azure, a Google Compute Platform vagy a SUSE OpenStack Cloud környezetben történő telepítéséhez szükséges rendszerképek.
Függőségek: Alaprendszer, Kiszolgálói alkalmazások
- Python 2 modul
A SUSE Linux Enterprise 15 SP 3 a Python 3-as verzióját használja. Ez a modul tartalmazza a Python 2 futtatókörnyezetet és az összes modult.
Függőségek: Alaprendszer
- Kiszolgálói alkalmazások modul
Kiszolgálói funkciókat biztosít olyan hálózati szolgáltatásokkal, mint a DHCP-kiszolgáló, a névkiszolgáló vagy a webkiszolgáló. Ez a modul alapértelmezés szerint ki van jelölve a telepítéshez, nem ajánlott a kijelölésének megszüntetése.
Függőségek: Alaprendszer
- SUSE Cloud Application Platform eszközei modul
Eszközöket biztosít a SUSE Cloud Application Platform termék használatához.
Függőségek: Alaprendszer
- SUSE Linux Enterprise High Availability bővítmény
Fürtözési támogatást biztosít a SUSE Linux Enterprise Server kritikus fontosságú beállításaihoz. Ez a bővítmény különálló licenckulcsot igényel.
Függőségek: Alaprendszer, Kiszolgálói alkalmazások
- SUSE Linux Enterprise Live Patching
Támogatást nyújt a kritikus javítások rendszerleállítás nélküli végrehajtásához. Ez a bővítmény különálló licenckulcsot igényel.
Függőségek: Alaprendszer, Kiszolgálói alkalmazások
- SUSE Linux Enterprise Workstation bővítmény
Kiegészíti a SUSE Linux Enterprise Server funkciót a SUSE Linux Enterprise Desktop csomagjaival, például további asztali alkalmazásokkal (irodai programcsomag, e-mail-ügyfél, grafikus szerkesztő stb.) és könyvtárakkal. Lehetővé teszi a két termék együttes használatát egy teljes funkcionalitású munkaállomás létrehozásához. Ez a bővítmény különálló licenckulcsot igényel.
Függőségek: Alaprendszer, Asztali alkalmazások
- SUSE Package Hub
Hozzáférést biztosít az openSUSE-közösség által kezelt SUSE Linux Enterprise Server csomagjaihoz. Ezek a csomagok L3-támogatás nélkül érhetők el, és nem akadályozzák a SUSE Linux Enterprise Server támogathatóságát. További információ: https://packagehub.suse.com/.
Függőségek: Alaprendszer
- Tranzakciós kiszolgáló modul
A tranzakciós frissítések támogatását biztosítja. A frissítések együtt, egy tranzakcióként vannak alkalmazva a rendszerben, vagy nincsenek alkalmazva. Ez úgy történik, hogy ne befolyásolja a futó rendszert. Ha nem sikerül egy frissítés, vagy egy sikeres frissítés nem kompatibilis vagy másként helytelen, akkor figyelmen kívül hagyható, hogy a rendszer azonnal visszatérhessen az előző működő állapotába.
Függőségek: Alaprendszer
- Web és parancsfájlok modul
A futó webkiszolgálókhoz alkalmas csomagokat tartalmaz.
Függőségek: Alaprendszer, Kiszolgálói alkalmazások
Néhány modul más modulok telepítésétől függ. Ezért előfordulhat, hogy amikor kiválaszt egy modult, más modulok is ki lesznek választva automatikusan a függőségek teljesítéséhez.
A terméktől függően az is lehetséges, hogy a regisztrációs kiszolgáló ajánlottként jelöl meg bizonyos modulokat és bővítményeket. Az ajánlott moduloknál és bővítményeknél automatikusan ki van választva a regisztráció és a telepítés. Ha nem szeretné telepíteni az ajánlott összetevőket, törölje kézzel a jelölésüket.
Jelölje ki a telepíteni kívánt modulokat és bővítményeket, és a folytatáshoz kattintson a gombra. Ha kiválasztott egy vagy több bővítményt, a rendszer kérni fogja a megfelelő regisztrációs kódok megadását. A választásától függően előfordulhat, hogy további licencszerződéseket is el kell fogadnia.
Amikor offline telepítést hajt végre az SLE-15-SP3-Full-ARCH-GM-media1.iso fájlból, alapértelmezés szerint csak az van kiválasztva. A SUSE Linux Enterprise Server teljes alapértelmezett csomagjának telepítéséhez válassza ki a is.
2.7 Kiegészítő termék #
A párbeszédpanel lehetővé teszi, hogy olyan további szoftverforrásokkal (úgynevezett „telepítési forrásokkal”) egészítse ki a SUSE Linux Enterprise Server telepítését, amelyek nem érhetők el a SUSE Ügyfélközpontban. Az ilyen kiegészítő termékek között megtalálhatók a harmadik felek által fejlesztett termékek és illesztőprogramok, illetve a rendszerhez tartozó további szoftverek is.
A párbeszédpanel segítségével az illesztőprogramok frissítéséhez is megadhat telepítési forrásokat. A SUSE Linux Enterprise illesztőprogram-frissítései a http://drivers.suse.com/ címen érhetőek el. Ezek az illesztőprogramok a SUSE SolidDriver Program keretében készültek.
Ha ki szeretné hagyni ezt a lépést, a folytatáshoz kattintson a gombra. Máskülönben engedélyezze a lehetőséget. Adja meg a telepítési forrásnak megfelelő hordozó típusát, helyi elérési útját vagy hálózati helyét, majd kövesse a képernyőn megjelenő utasításokat.
A telepítési forrás leírását tartalmazó fájlok azonnali letöltéséhez kattintson a lehetőségre. Ha nem jelöli be ezt a lehetőséget, a letöltés a telepítés megkezdése után történik meg. A gombra kattintva lépjen tovább, és szükség esetén helyezze be az adathordozót. A termék tartalmától függően előfordulhat, hogy további licencszerződések elfogadása szükséges. Kattintson a gombra. Ha olyan kiegészítő terméket választott, amelyhez regisztrációs kulcs szükséges, a rendszer kérni fogja a megadását, mielőtt folytatná a következő lépéssel.
2.8 Rendszerszerepkör #
A rendszerszerepkörök elérhetősége a választott moduloktól és bővítményektől függ. A rendszerszerepkörök határozzák meg például a telepítéshez előzetesen kiválasztott szoftverek készletét. A választáshoz tekintse át a képernyőn megjelenített leírást. Válasszon egy szerepkört, majd a folytatáshoz kattintson a gombra. Ha az engedélyezett modulok közül csak egy szerepkör alkalmas a megfelelő alaptermékhez, vagy nincs alkalmas szerepkör, akkor a párbeszédpanel nem jelenik meg.
Ettől kezdve a funkcióval a telepítési folyamat bármelyik képernyőjén megjeleníthetők a kiadási megjegyzések.
2.9 Javasolt particionálás #
Ellenőrizze a rendszer által felkínált partícióbeállítást. Szükség esetén módosítsa. A következő lehetőségek közül választhat:
Elindít egy varázslót, amelynek segítségével pontosíthatja a javasolt particionálást. Az elérhető lehetőségek a rendszer beállításától függnek. Ha a rendszer több merevlemezt is tartalmaz, kiválaszthatja, hogy mely lemez(eke)t kívánja használni, és hol szeretné elhelyezni a gyökérpartíciót. Ha a lemezek már tartalmaznak partíciókat, válassza ki, hogy eltávolítja vagy átméretezi azokat.
A következő lépésekben LVM-támogatást és lemeztitkosítást is megadhat. Megváltoztathatja a gyökérpartíció fájlrendszerét, és meghatározhatja, hogy szeretne-e különálló saját partíciót létrehozni.
A funkciót nyitja meg – leírása: Book “Deployment Guide”, Chapter 10 “”, Section 10.1 “Using the ”. Lehetősége van a particionálás minden beállításának megadására, és egyéni beállítások használatára. Ez a lehetőség szakértőknek ajánlott.
Vegye figyelembe, hogy particionálás esetén a lemezterület mérése bináris mértékegység használatával történik, és nem decimálissal. Ha például az 1 GB, az 1 GiB vagy az 1 G méretet írja be, az az 1 GiB (Gibibájt) értéket jelenti, és nem az 1 GB (Gigabájt) értéket.
- Bináris
1 GiB = 1 073 741 824 bájt.
- Decimális
1 GB = 1 000 000 000 bájt.
- Különbség
1 GiB ≈ 1,07 GB.
A felkínált beállítások változtatás nélküli elfogadásához folytassa a gomb használatával.
Ettől kezdve a funkcióval a telepítési folyamat bármelyik képernyőjén megjeleníthetők a kiadási megjegyzések.
2.10 Óra és időzóna #
Válassza ki a rendszerben használni kívánt órát és időzónát. Ha manuálisan kívánja beállítani az időt, vagy az időszinkronizáláshoz NTP-kiszolgálót kíván beállítani, kattintson az gombra. Részletes információk: Book “Deployment Guide”, Chapter 8 “Installation steps”, Section 8.12 “Clock and time zone”. Kattintson a gombra.
2.11 Helyi felhasználó #
Helyi felhasználó létrehozásához adja meg a vezetéknevét és az utónevét a mezőben, a bejelentkezési nevét a mezőben, a jelszavát pedig a mezőben.
A jelszó legalább nyolc karakter hosszú legyen, és tartalmazzon kis- és nagybetűket, valamint számokat. A jelszóban különbségnek számítanak a kis- és nagybetűk, és legfeljebb 72 karakter hosszú lehet.
Biztonsági okokból határozottan ajánlott, hogy ne engedélyezze az funkciót. Emellett ne beállítást, inkább adjon meg külön root jelszót a telepítés következő lépésében.
Ha olyan rendszerben végzi a telepítést, amely tartalmazza a Linux korábbi telepítését, választhatja a lehetőséget. Az elérhető felhasználói fiókok listájának megjelenítéséhez kattintson a elemre. Jelöljön ki egy vagy több felhasználót.
Az olyan környezetekben, ahol a felhasználók kezelése központilag történik (például NIS vagy LDAP használatával), kihagyhatja a helyi felhasználók létrehozását. Ebben az esetben válassza a lehetőséget.
Kattintson a gombra.
2.12 A „root”, azaz a rendszergazda hitelesítése #
Írja be a rendszergazda (vagyis a root felhasználó) jelszavát, vagy adjon meg egy nyilvános SSH-kulcsot. Ha kívánja, mindkettőt használhatja.
A root felhasználó széles körű engedélyekkel rendelkezik, ezért gondosan kell megválasztani a jelszót. A root jelszót nem szabad elfelejtenie! Miután itt megadta, a jelszót nem lehet lekérni.
Célszerű csak olyan karaktereket használni, amelyek az angol billentyűzeten elérhetők. Rendszerhiba vagy csökkentett módú rendszerindítás esetén előfordulhat, hogy a honosított billentyűzetkiosztás nem érhető el.
Ha a rendszert távolról, az SSH-n keresztül szeretné elérni nyilvános kulcs használatával, importáljon kulcsot cserélhető adathordozóról vagy meglévő partícióról. További információk: Book “Deployment Guide”, Chapter 8 “Installation steps”, Section 8.14 “Authentication for the system administrator root”.
Kattintson a gombra.
2.13 Telepítési beállítások #
A képernyő használatával ellenőrizheti, illetve szükség esetén módosíthatja a felkínált telepítési beállításokat. Mindegyik beállításnál látható az aktuálisan megadott érték. Megváltoztatásukhoz kattintson a címsorra. Egyes beállítások – például a tűzfal vagy az SSH – közvetlenül a megfelelő hivatkozásokra kattintva módosíthatók.
Az itt végrehajtott változtatásokat később is bármikor el lehet végezni a telepített rendszerben. Ha azonban közvetlenül a telepítés után szükséges a távoli hozzáférés használata, módosítania kell a beállításait.
A telepítés hatókörét a telepítéshez választott modulok és bővítmények határozzák meg. A választástól függően azonban előfordulhat, hogy nem az összes csomag van kiválasztva a telepítéshez a modulban elérhetők közül.
A gombra kattintva megnyithatja a képernyőt, ahol módosíthatja a szoftverválasztékot. Mindegyik lehetőség több szoftvercsomagot tartalmaz a meghatározott funkciókhoz (például: ). A még részletesebb, szoftvercsomag-alapú telepítéshez a gombra kattintva válthat át a YaST . További információk: Book “Deployment Guide”, Chapter 21 “Installing or removing software”.
Az itt következő rész a rendszertöltő beállítását mutatja be. Az alapértelmezések módosítása csak valóban szükséges esetben ajánlott. Részletek: Book “Administration Guide”, Chapter 14 “The boot loader GRUB 2”.
A azokra a szoftverjavításokkal kapcsolatos, kernelszintű rendszerindítási parancssori paraméterekre utal, amelyeket mellékvágányos processzortámadás megakadályozására állítottak be. Másik lehetőség kiválasztásához kattintson a kijelölt elemre. Ennek részletes leírása: Book “Administration Guide”, Chapter 14 “The boot loader GRUB 2” CPU Mitigations.
Alapértelmezés szerint a tűzfal engedélyezve van a
nyilvánoszónához konfigurált összes olyan hálózati csatolónál, amelynél az összes port alapértelmezés szerint zárva van a maximális biztonság érdekében. A beállítás részletes ismertetése: Book “Security and Hardening Guide”, Chapter 23 “Masquerading and firewalls”.Az SSH szolgáltatás alapértelmezés szerint engedélyezve van, de a portja (22) zárva van a tűzfalban. Kattintson a elemre a szolgáltatás megnyitásához vagy a elemre a letiltásához. Vegye figyelembe, hogy ha le van tiltva az SSH, a távoli bejelentkezés nem lehetséges.
Megjeleníti az aktuális hálózati konfigurációt. Kattintson a elemre a beállítások megváltoztatásához. Ennek részletes leírása: Book “Administration Guide”, Chapter 19 “Basic networking”, Section 19.4 “Configuring a network connection with YaST”.
A Kdump a memória rendszerképét („memóriakép”) a fájlrendszerben menti a kernel összeomlása esetén. Így a memóriaképfájlon végzett hibakereséssel meg lehet keresni az összeomlás okát. A Kdump alapértelmezés szerint előre be van állítva és engedélyezve van. További információk: Book “System Analysis and Tuning Guide”, Chapter 19 “Kexec and Kdump”, Section 19.7 “Basic Kdump configuration”.
Ha telepítette az asztali alkalmazások modulját, a rendszer felülettel, hálózattal, többfelhasználós móddal és az ablakkezelő támogatásával töltődik be. Váltson a beállításra, ha nem szükséges az ablakkezelő használata.
A gombra kattintva megtekintheti a hardvereszközökre vonatkozó részletes adatokat. A következő képernyőn a módosítására is lehetőség van – további információ: Book “Deployment Guide”, Chapter 8 “Installation steps”, Section 8.15.9 “”.
2.14 A telepítés elkezdése #
Amikor befejezte a rendszer beállítását a képernyőn, kattintson a gombra. A szoftverválasztéktól függően előfordulhat, hogy a telepítést megerősítő képernyő megjelenése előtt további licencszerződéseket kell elfogadnia. Eddig a pontig nem történik változtatás a rendszeren. Miután másodszor is rákattintott a gombra, megindul a telepítési folyamat.
2.15 A telepítési eljárás #
A telepítés során részletesen nyomon követhető a folyamat a lapon. A lapja fontos információkat tartalmaz, amelyeket ajánlott elolvasni.
A telepítés végén a rendszer újraindul a telepített rendszerrel. Jelentkezzen be, és indítsa el a YaST modult a rendszer finomhangolásához. Grafikus asztali környezet vagy távoli hozzáférés esetén olvassa el a YaST terminálról való használatával kapcsolatos tudnivalókat: Book “Administration Guide”, Chapter 4 “YaST in text mode”.
3 Jogi közlemény #
Copyright© 2006– 2023 SUSE LLC és résztvevő partnerei. Minden jog fenntartva.
A Free Software Foundation által közzétett GNU szabad dokumentációs licenc (GNU Free Documentation License) 1.2-es vagy választhatóan 1.3-as feltételeinek megfelelően a jelen dokumentum másolható, terjeszthető, illetve módosítható. Változatlan szakasznak a jelen szerzői jogi megjegyzés és licenc tekintendő. A licenc 1.2-es verziójának egy példánya megtalálható a „GNU szabad dokumentációs licenc” című fejezetben.
A SUSE védjegyeivel kapcsolatban lásd: https://www.suse.com/company/legal/. Minden más, harmadik félhez kapcsolódó védjegy a megfelelő birtokosok tulajdona. A védjegyszimbólumok (®, ™ stb.) a SUSE és társvállalatainak védjegyét jelölik. A csillag (*) külső felek védjegyeit jelöli.
Minden információ, amely ebben a könyvben található, a lehető legnagyobb gondossággal lett szerkesztve. Mindezek ellenére ez nem garantálja a teljes pontosságot. Sem a SUSE LLC., sem annak leányvállalatai, sem a szerzők, sem a fordítók nem tehetők felelőssé az esetleges hibákért vagy az azokból eredő következményekért.
4 GNU free documentation license #
Copyright (C) 2000, 2001, 2002 Free Software Foundation, Inc. 51 Franklin St, Fifth Floor, Boston, MA 02110-1301 USA. Everyone is permitted to copy and distribute verbatim copies of this license document, but changing it is not allowed.
0. PREAMBLE #
The purpose of this License is to make a manual, textbook, or other functional and useful document "free" in the sense of freedom: to assure everyone the effective freedom to copy and redistribute it, with or without modifying it, either commercially or non-commercially. Secondarily, this License preserves for the author and publisher a way to get credit for their work, while not being considered responsible for modifications made by others.
This License is a kind of "copyleft", which means that derivative works of the document must themselves be free in the same sense. It complements the GNU General Public License, which is a copyleft license designed for free software.
We have designed this License to use it for manuals for free software, because free software needs free documentation: a free program should come with manuals providing the same freedoms that the software does. But this License is not limited to software manuals; it can be used for any textual work, regardless of subject matter or whether it is published as a printed book. We recommend this License principally for works whose purpose is instruction or reference.
1. APPLICABILITY AND DEFINITIONS #
This License applies to any manual or other work, in any medium, that contains a notice placed by the copyright holder saying it can be distributed under the terms of this License. Such a notice grants a world-wide, royalty-free license, unlimited in duration, to use that work under the conditions stated herein. The "Document", below, refers to any such manual or work. Any member of the public is a licensee, and is addressed as "you". You accept the license if you copy, modify or distribute the work in a way requiring permission under copyright law.
A "Modified Version" of the Document means any work containing the Document or a portion of it, either copied verbatim, or with modifications and/or translated into another language.
A "Secondary Section" is a named appendix or a front-matter section of the Document that deals exclusively with the relationship of the publishers or authors of the Document to the Document's overall subject (or to related matters) and contains nothing that could fall directly within that overall subject. (Thus, if the Document is in part a textbook of mathematics, a Secondary Section may not explain any mathematics.) The relationship could be a matter of historical connection with the subject or with related matters, or of legal, commercial, philosophical, ethical or political position regarding them.
The "Invariant Sections" are certain Secondary Sections whose titles are designated, as being those of Invariant Sections, in the notice that says that the Document is released under this License. If a section does not fit the above definition of Secondary then it is not allowed to be designated as Invariant. The Document may contain zero Invariant Sections. If the Document does not identify any Invariant Sections then there are none.
The "Cover Texts" are certain short passages of text that are listed, as Front-Cover Texts or Back-Cover Texts, in the notice that says that the Document is released under this License. A Front-Cover Text may be at most 5 words, and a Back-Cover Text may be at most 25 words.
A "Transparent" copy of the Document means a machine-readable copy, represented in a format whose specification is available to the general public, that is suitable for revising the document straightforwardly with generic text editors or (for images composed of pixels) generic paint programs or (for drawings) some widely available drawing editor, and that is suitable for input to text formatters or for automatic translation to a variety of formats suitable for input to text formatters. A copy made in an otherwise Transparent file format whose markup, or absence of markup, has been arranged to thwart or discourage subsequent modification by readers is not Transparent. An image format is not Transparent if used for any substantial amount of text. A copy that is not "Transparent" is called "Opaque".
Examples of suitable formats for Transparent copies include plain ASCII without markup, Texinfo input format, LaTeX input format, SGML or XML using a publicly available DTD, and standard-conforming simple HTML, PostScript or PDF designed for human modification. Examples of transparent image formats include PNG, XCF and JPG. Opaque formats include proprietary formats that can be read and edited only by proprietary word processors, SGML or XML for which the DTD and/or processing tools are not generally available, and the machine-generated HTML, PostScript or PDF produced by some word processors for output purposes only.
The "Title Page" means, for a printed book, the title page itself, plus such following pages as are needed to hold, legibly, the material this License requires to appear in the title page. For works in formats which do not have any title page as such, "Title Page" means the text near the most prominent appearance of the work's title, preceding the beginning of the body of the text.
A section "Entitled XYZ" means a named sub-unit of the Document whose title either is precisely XYZ or contains XYZ in parentheses following text that translates XYZ in another language. (Here XYZ stands for a specific section name mentioned below, such as "Acknowledgements", "Dedications", "Endorsements", or "History".) To "Preserve the Title" of such a section when you modify the Document means that it remains a section "Entitled XYZ" according to this definition.
The Document may include Warranty Disclaimers next to the notice which states that this License applies to the Document. These Warranty Disclaimers are considered to be included by reference in this License, but only as regards disclaiming warranties: any other implication that these Warranty Disclaimers may have is void and has no effect on the meaning of this License.
2. VERBATIM COPYING #
You may copy and distribute the Document in any medium, either commercially or non-commercially, provided that this License, the copyright notices, and the license notice saying this License applies to the Document are reproduced in all copies, and that you add no other conditions whatsoever to those of this License. You may not use technical measures to obstruct or control the reading or further copying of the copies you make or distribute. However, you may accept compensation in exchange for copies. If you distribute a large enough number of copies you must also follow the conditions in section 3.
You may also lend copies, under the same conditions stated above, and you may publicly display copies.
3. COPYING IN QUANTITY #
If you publish printed copies (or copies in media that commonly have printed covers) of the Document, numbering more than 100, and the Document's license notice requires Cover Texts, you must enclose the copies in covers that carry, clearly and legibly, all these Cover Texts: Front-Cover Texts on the front cover, and Back-Cover Texts on the back cover. Both covers must also clearly and legibly identify you as the publisher of these copies. The front cover must present the full title with all words of the title equally prominent and visible. You may add other material on the covers in addition. Copying with changes limited to the covers, as long as they preserve the title of the Document and satisfy these conditions, can be treated as verbatim copying in other respects.
If the required texts for either cover are too voluminous to fit legibly, you should put the first ones listed (as many as fit reasonably) on the actual cover, and continue the rest onto adjacent pages.
If you publish or distribute Opaque copies of the Document numbering more than 100, you must either include a machine-readable Transparent copy along with each Opaque copy, or state in or with each Opaque copy a computer-network location from which the general network-using public has access to download using public-standard network protocols a complete Transparent copy of the Document, free of added material. If you use the latter option, you must take reasonably prudent steps, when you begin distribution of Opaque copies in quantity, to ensure that this Transparent copy will remain thus accessible at the stated location until at least one year after the last time you distribute an Opaque copy (directly or through your agents or retailers) of that edition to the public.
It is requested, but not required, that you contact the authors of the Document well before redistributing any large number of copies, to give them a chance to provide you with an updated version of the Document.
4. MODIFICATIONS #
You may copy and distribute a Modified Version of the Document under the conditions of sections 2 and 3 above, provided that you release the Modified Version under precisely this License, with the Modified Version filling the role of the Document, thus licensing distribution and modification of the Modified Version to whoever possesses a copy of it. In addition, you must do these things in the Modified Version:
Use in the Title Page (and on the covers, if any) a title distinct from that of the Document, and from those of previous versions (which should, if there were any, be listed in the History section of the Document). You may use the same title as a previous version if the original publisher of that version gives permission.
List on the Title Page, as authors, one or more persons or entities responsible for authorship of the modifications in the Modified Version, together with at least five of the principal authors of the Document (all of its principal authors, if it has fewer than five), unless they release you from this requirement.
State on the Title page the name of the publisher of the Modified Version, as the publisher.
Preserve all the copyright notices of the Document.
Add an appropriate copyright notice for your modifications adjacent to the other copyright notices.
Include, immediately after the copyright notices, a license notice giving the public permission to use the Modified Version under the terms of this License, in the form shown in the Addendum below.
Preserve in that license notice the full lists of Invariant Sections and required Cover Texts given in the Document's license notice.
Include an unaltered copy of this License.
Preserve the section Entitled "History", Preserve its Title, and add to it an item stating at least the title, year, new authors, and publisher of the Modified Version as given on the Title Page. If there is no section Entitled "History" in the Document, create one stating the title, year, authors, and publisher of the Document as given on its Title Page, then add an item describing the Modified Version as stated in the previous sentence.
Preserve the network location, if any, given in the Document for public access to a Transparent copy of the Document, and likewise the network locations given in the Document for previous versions it was based on. These may be placed in the "History" section. You may omit a network location for a work that was published at least four years before the Document itself, or if the original publisher of the version it refers to gives permission.
For any section Entitled "Acknowledgements" or "Dedications", Preserve the Title of the section, and preserve in the section all the substance and tone of each of the contributor acknowledgements and/or dedications given therein.
Preserve all the Invariant Sections of the Document, unaltered in their text and in their titles. Section numbers or the equivalent are not considered part of the section titles.
Delete any section Entitled "Endorsements". Such a section may not be included in the Modified Version.
Do not retitle any existing section to be Entitled "Endorsements" or to conflict in title with any Invariant Section.
Preserve any Warranty Disclaimers.
If the Modified Version includes new front-matter sections or appendices that qualify as Secondary Sections and contain no material copied from the Document, you may at your option designate some or all of these sections as invariant. To do this, add their titles to the list of Invariant Sections in the Modified Version's license notice. These titles must be distinct from any other section titles.
You may add a section Entitled "Endorsements", provided it contains nothing but endorsements of your Modified Version by various parties--for example, statements of peer review or that the text has been approved by an organization as the authoritative definition of a standard.
You may add a passage of up to five words as a Front-Cover Text, and a passage of up to 25 words as a Back-Cover Text, to the end of the list of Cover Texts in the Modified Version. Only one passage of Front-Cover Text and one of Back-Cover Text may be added by (or through arrangements made by) any one entity. If the Document already includes a cover text for the same cover, previously added by you or by arrangement made by the same entity you are acting on behalf of, you may not add another; but you may replace the old one, on explicit permission from the previous publisher that added the old one.
The author(s) and publisher(s) of the Document do not by this License give permission to use their names for publicity for or to assert or imply endorsement of any Modified Version.
5. COMBINING DOCUMENTS #
You may combine the Document with other documents released under this License, under the terms defined in section 4 above for modified versions, provided that you include in the combination all of the Invariant Sections of all of the original documents, unmodified, and list them all as Invariant Sections of your combined work in its license notice, and that you preserve all their Warranty Disclaimers.
The combined work need only contain one copy of this License, and multiple identical Invariant Sections may be replaced with a single copy. If there are multiple Invariant Sections with the same name but different contents, make the title of each such section unique by adding at the end of it, in parentheses, the name of the original author or publisher of that section if known, or else a unique number. Make the same adjustment to the section titles in the list of Invariant Sections in the license notice of the combined work.
In the combination, you must combine any sections Entitled "History" in the various original documents, forming one section Entitled "History"; likewise combine any sections Entitled "Acknowledgements", and any sections Entitled "Dedications". You must delete all sections Entitled "Endorsements".
6. COLLECTIONS OF DOCUMENTS #
You may make a collection consisting of the Document and other documents released under this License, and replace the individual copies of this License in the various documents with a single copy that is included in the collection, provided that you follow the rules of this License for verbatim copying of each of the documents in all other respects.
You may extract a single document from such a collection, and distribute it individually under this License, provided you insert a copy of this License into the extracted document, and follow this License in all other respects regarding verbatim copying of that document.
7. AGGREGATION WITH INDEPENDENT WORKS #
A compilation of the Document or its derivatives with other separate and independent documents or works, in or on a volume of a storage or distribution medium, is called an "aggregate" if the copyright resulting from the compilation is not used to limit the legal rights of the compilation's users beyond what the individual works permit. When the Document is included in an aggregate, this License does not apply to the other works in the aggregate which are not themselves derivative works of the Document.
If the Cover Text requirement of section 3 is applicable to these copies of the Document, then if the Document is less than one half of the entire aggregate, the Document's Cover Texts may be placed on covers that bracket the Document within the aggregate, or the electronic equivalent of covers if the Document is in electronic form. Otherwise they must appear on printed covers that bracket the whole aggregate.
8. TRANSLATION #
Translation is considered a kind of modification, so you may distribute translations of the Document under the terms of section 4. Replacing Invariant Sections with translations requires special permission from their copyright holders, but you may include translations of some or all Invariant Sections in addition to the original versions of these Invariant Sections. You may include a translation of this License, and all the license notices in the Document, and any Warranty Disclaimers, provided that you also include the original English version of this License and the original versions of those notices and disclaimers. In case of a disagreement between the translation and the original version of this License or a notice or disclaimer, the original version will prevail.
If a section in the Document is Entitled "Acknowledgements", "Dedications", or "History", the requirement (section 4) to Preserve its Title (section 1) will typically require changing the actual title.
9. TERMINATION #
You may not copy, modify, sublicense, or distribute the Document except as expressly provided for under this License. Any other attempt to copy, modify, sublicense or distribute the Document is void, and will automatically terminate your rights under this License. However, parties who have received copies, or rights, from you under this License will not have their licenses terminated so long as such parties remain in full compliance.
10. FUTURE REVISIONS OF THIS LICENSE #
The Free Software Foundation may publish new, revised versions of the GNU Free Documentation License from time to time. Such new versions will be similar in spirit to the present version, but may differ in detail to address new problems or concerns. See http://www.gnu.org/copyleft/.
Each version of the License is given a distinguishing version number. If the Document specifies that a particular numbered version of this License "or any later version" applies to it, you have the option of following the terms and conditions either of that specified version or of any later version that has been published (not as a draft) by the Free Software Foundation. If the Document does not specify a version number of this License, you may choose any version ever published (not as a draft) by the Free Software Foundation.
ADDENDUM: How to use this License for your documents #
Copyright (c) YEAR YOUR NAME. Permission is granted to copy, distribute and/or modify this document under the terms of the GNU Free Documentation License, Version 1.2 or any later version published by the Free Software Foundation; with no Invariant Sections, no Front-Cover Texts, and no Back-Cover Texts. A copy of the license is included in the section entitled “GNU Free Documentation License”.
If you have Invariant Sections, Front-Cover Texts and Back-Cover Texts, replace the “with...Texts.” line with this:
with the Invariant Sections being LIST THEIR TITLES, with the Front-Cover Texts being LIST, and with the Back-Cover Texts being LIST.
If you have Invariant Sections without Cover Texts, or some other combination of the three, merge those two alternatives to suit the situation.
If your document contains nontrivial examples of program code, we recommend releasing these examples in parallel under your choice of free software license, such as the GNU General Public License, to permit their use in free software.