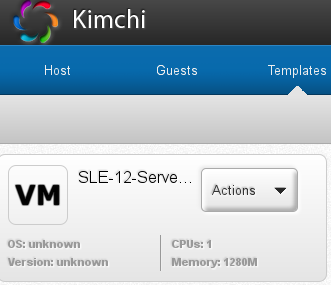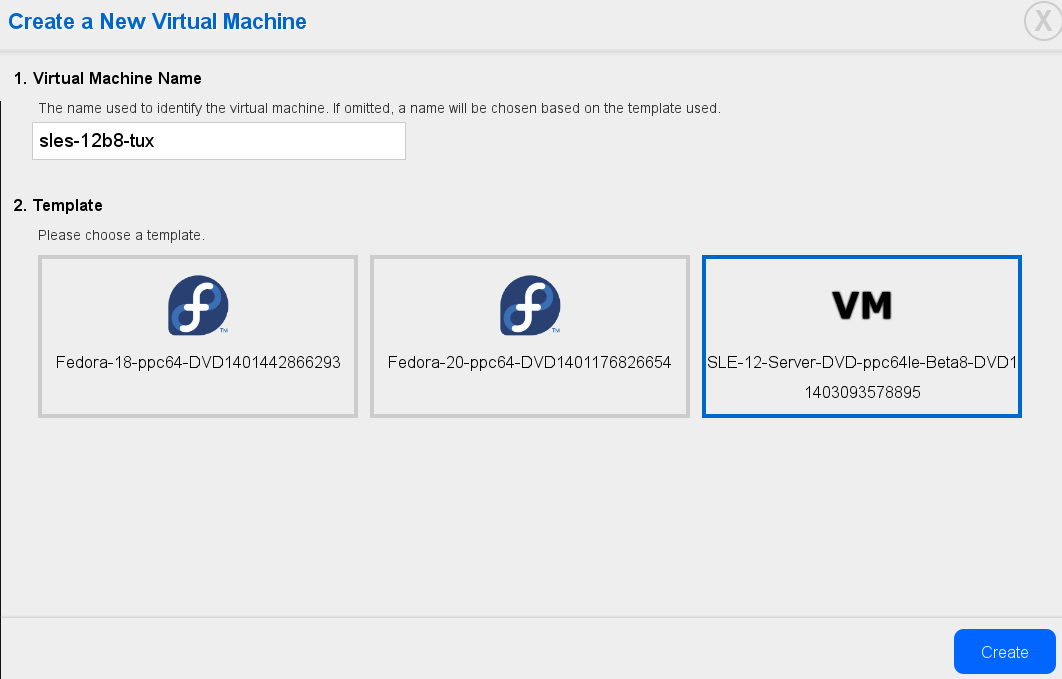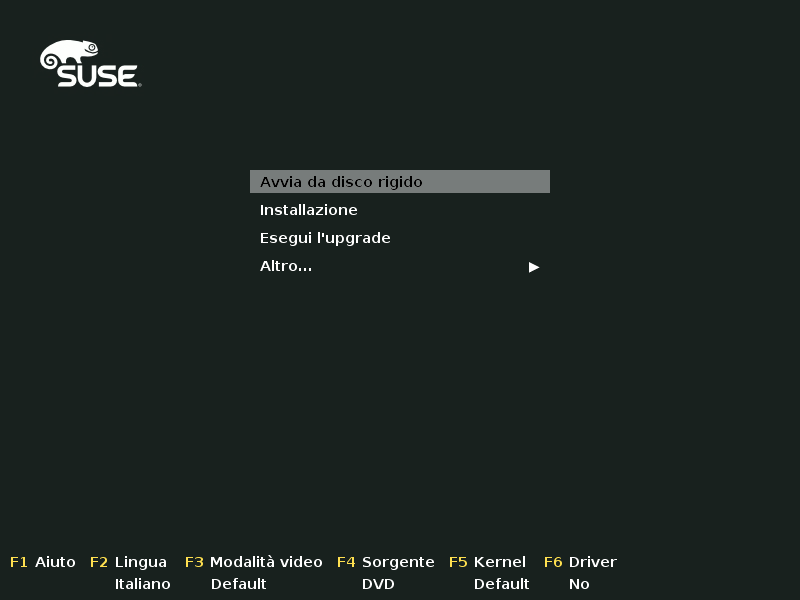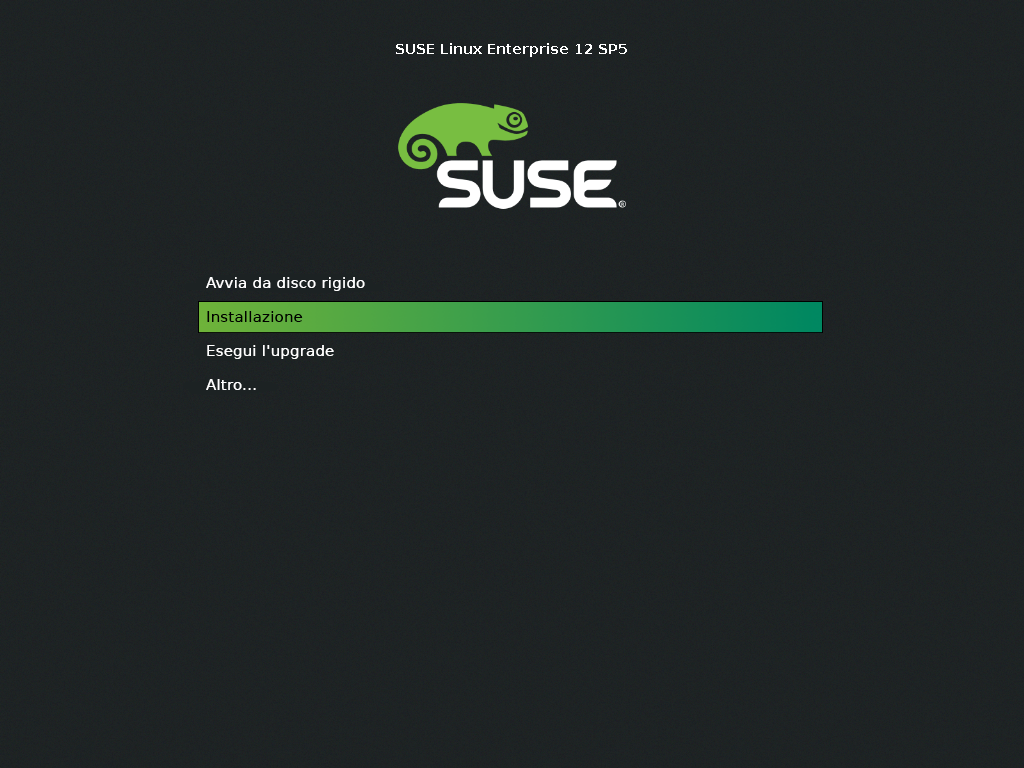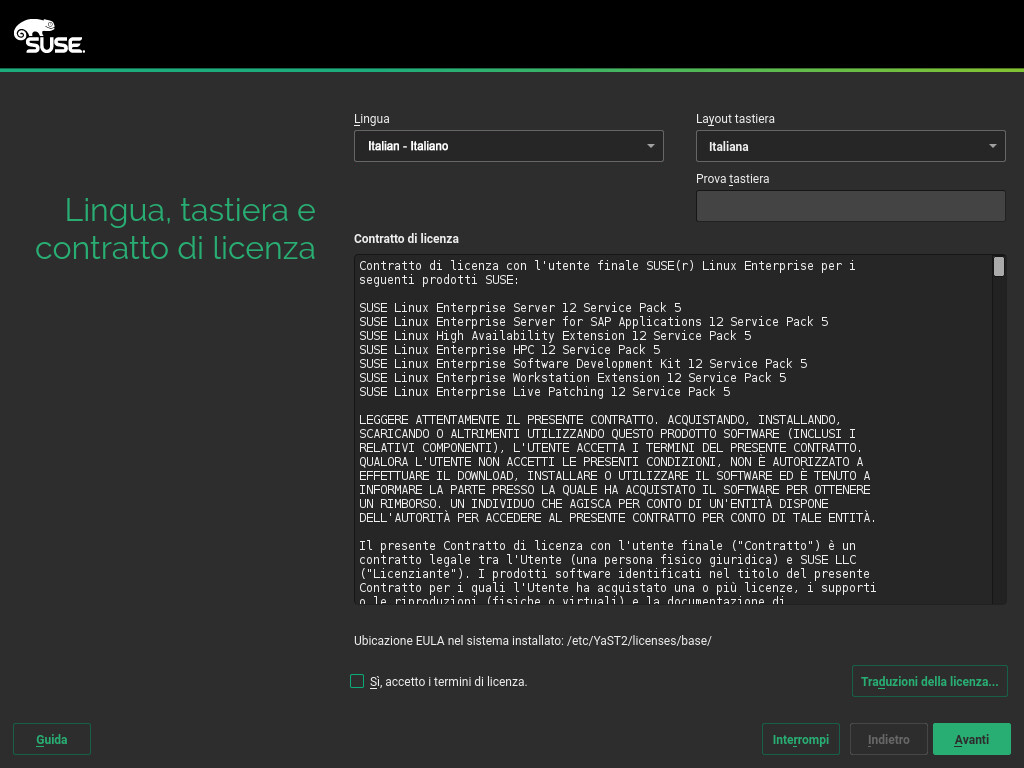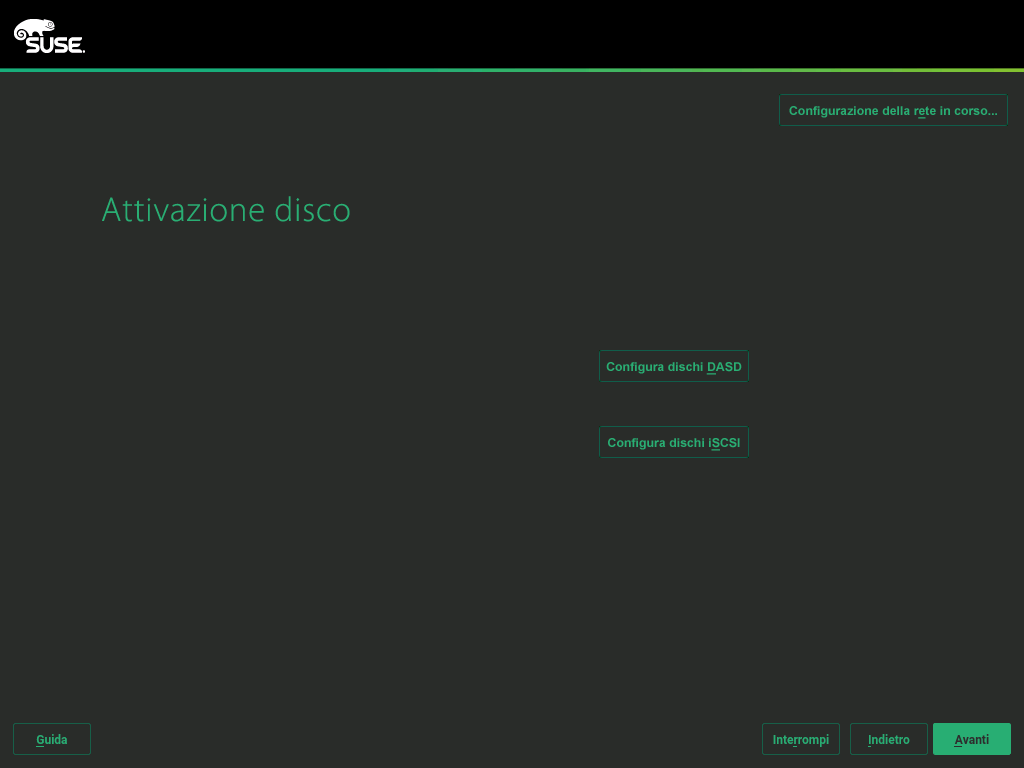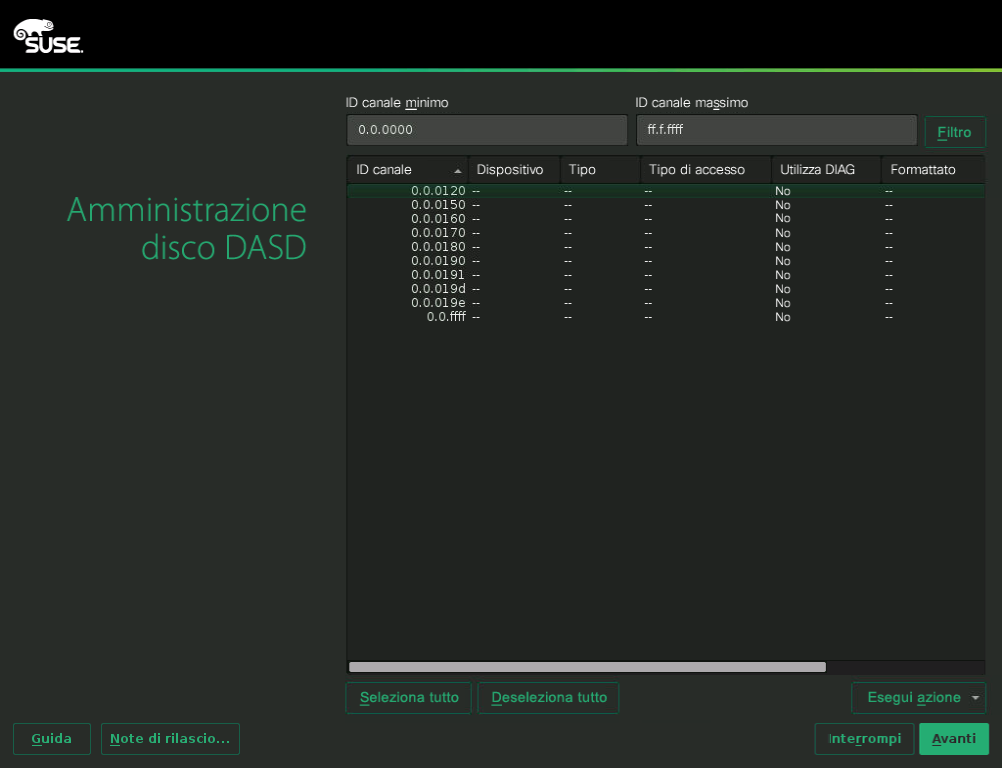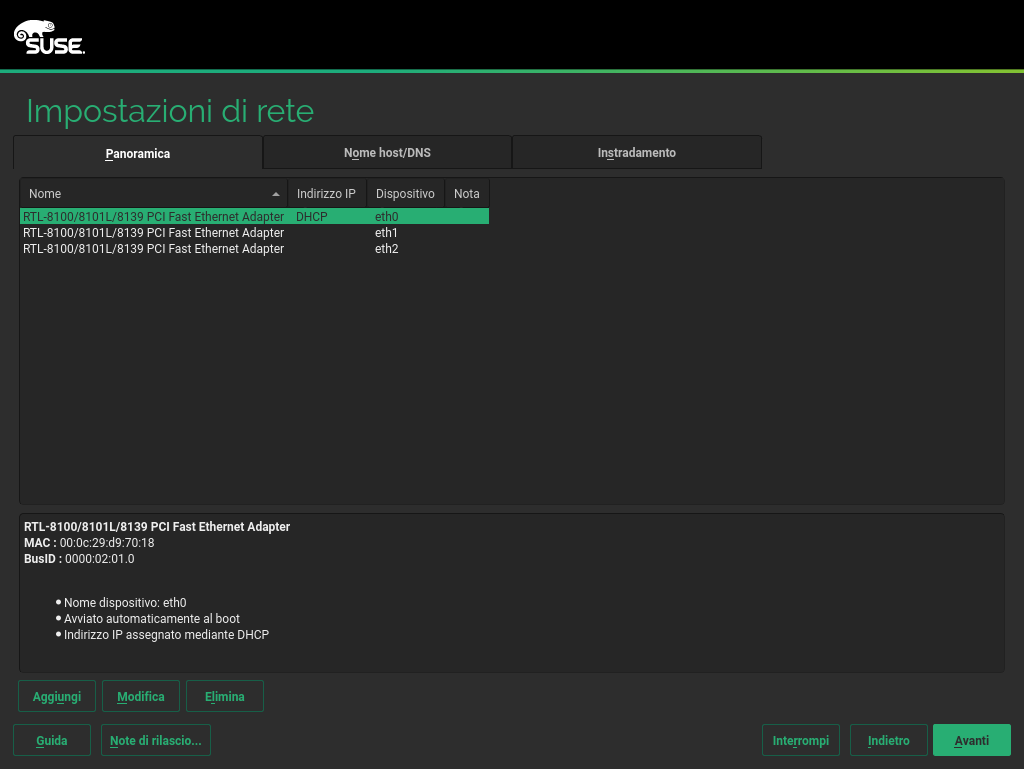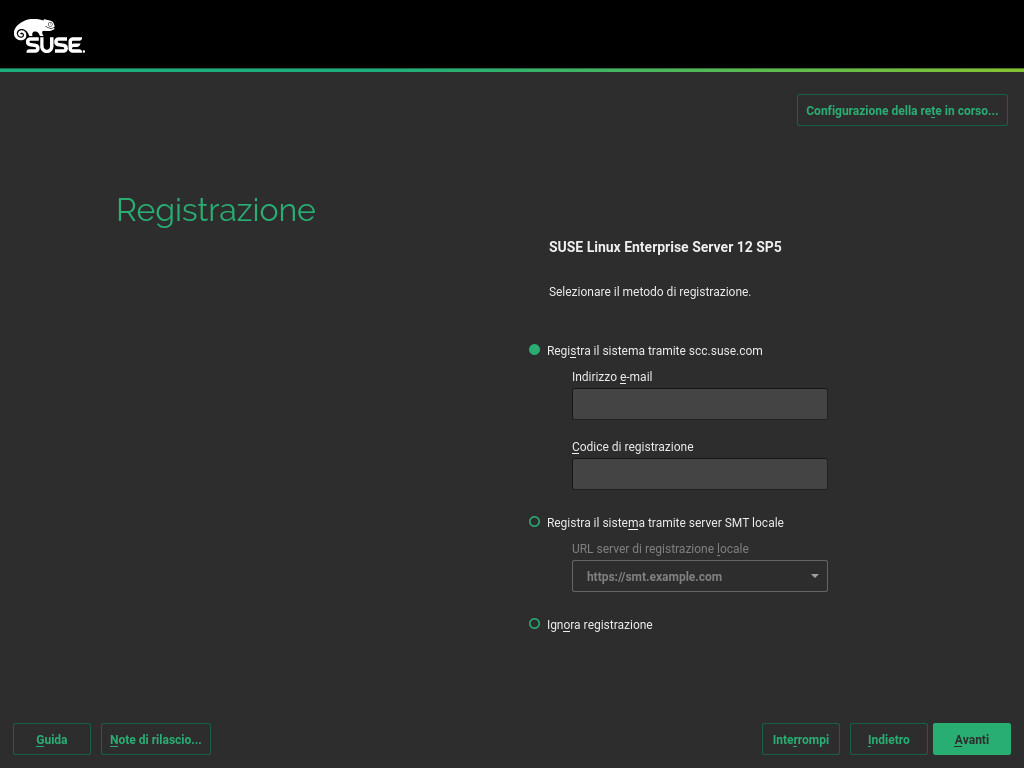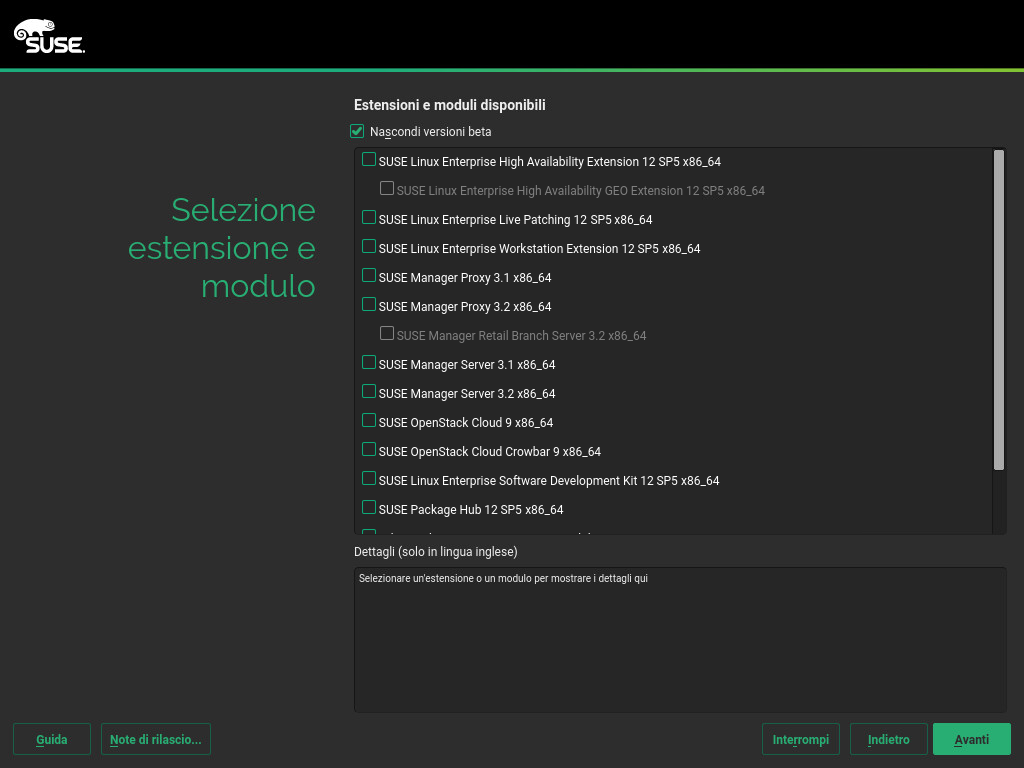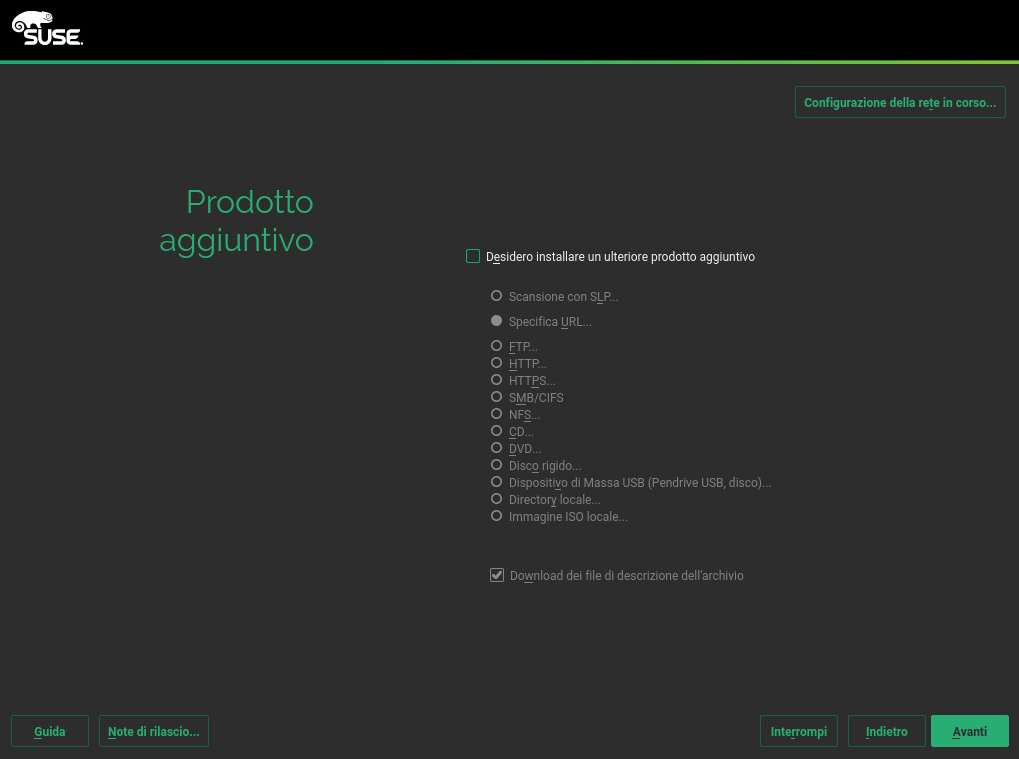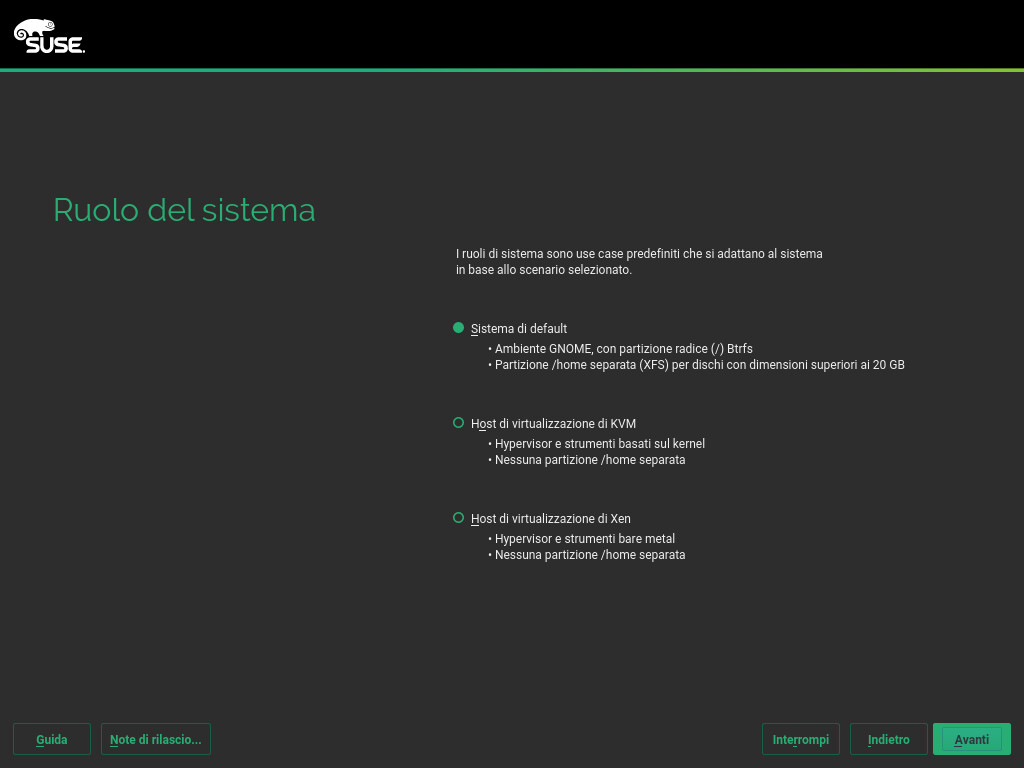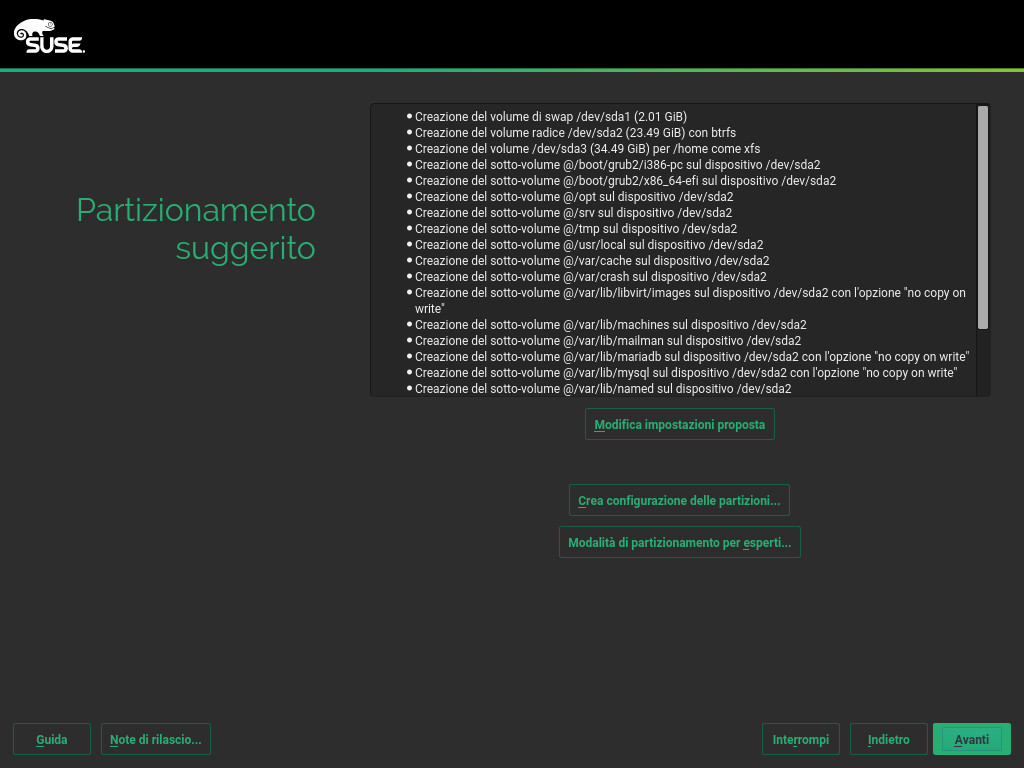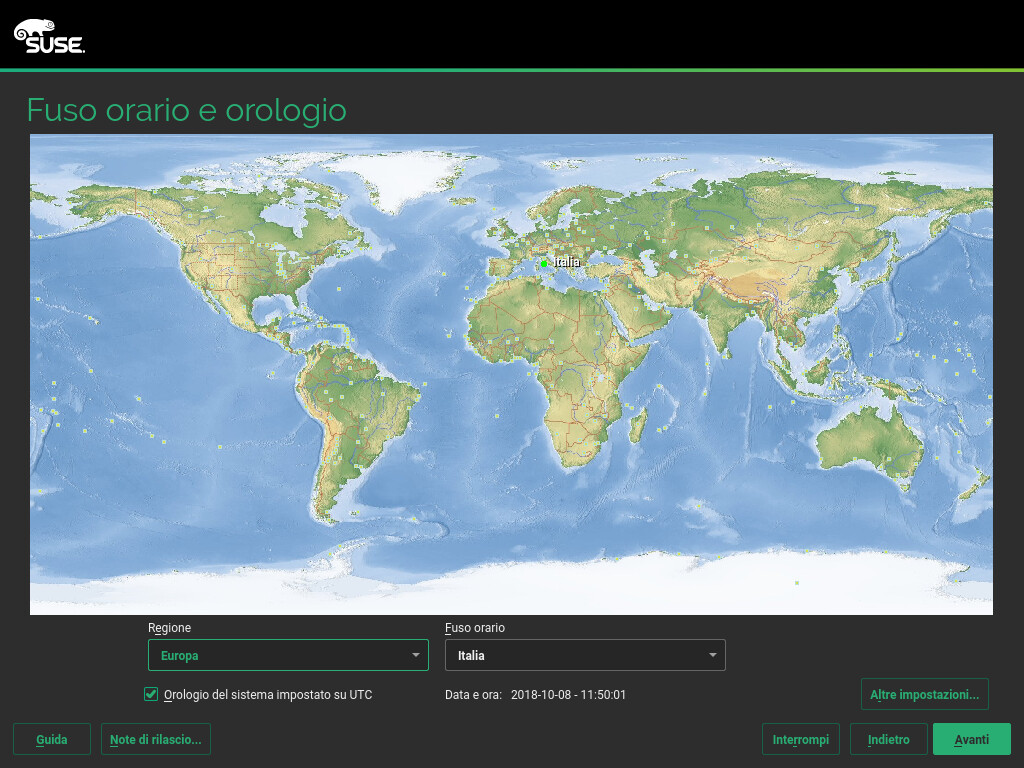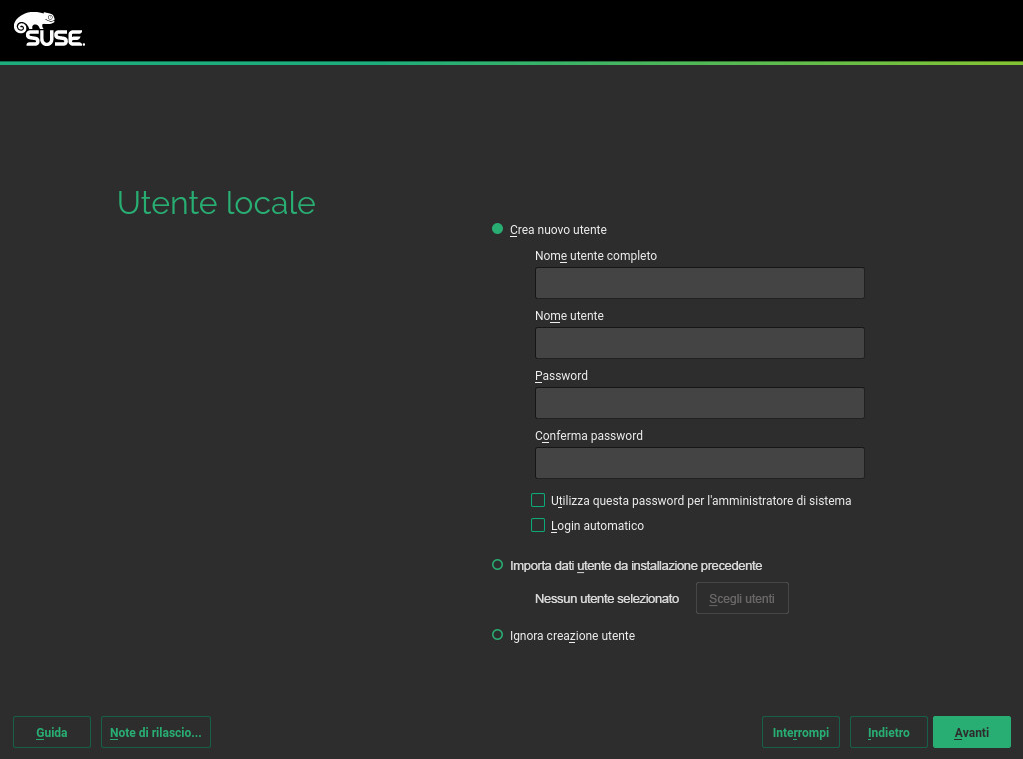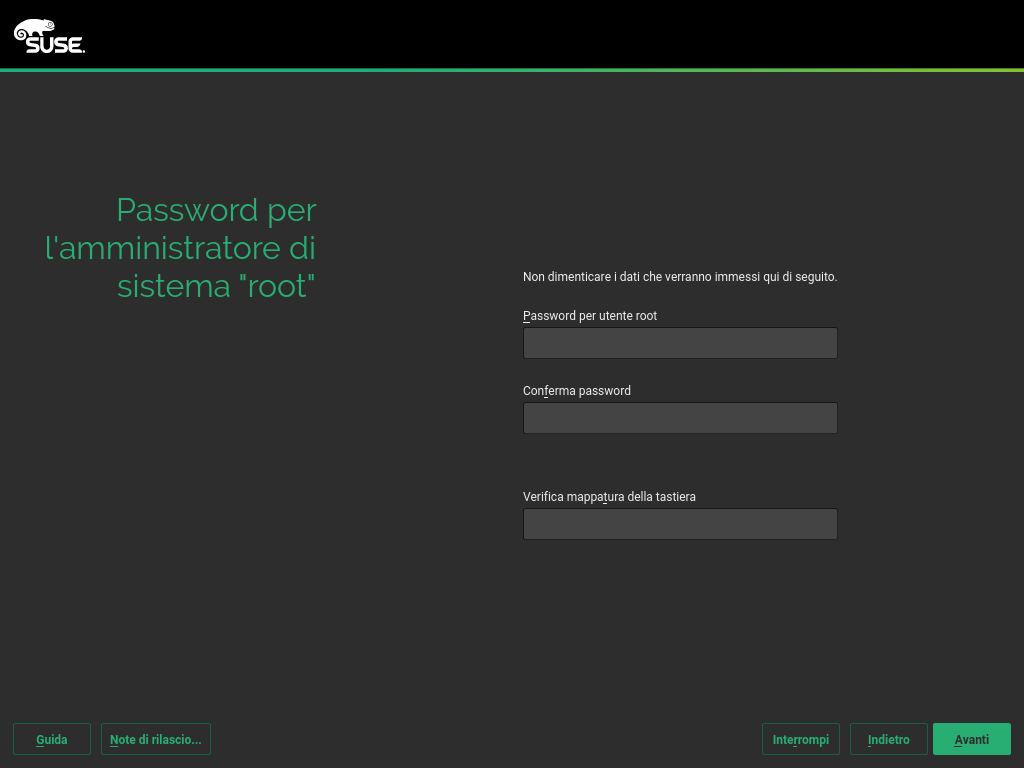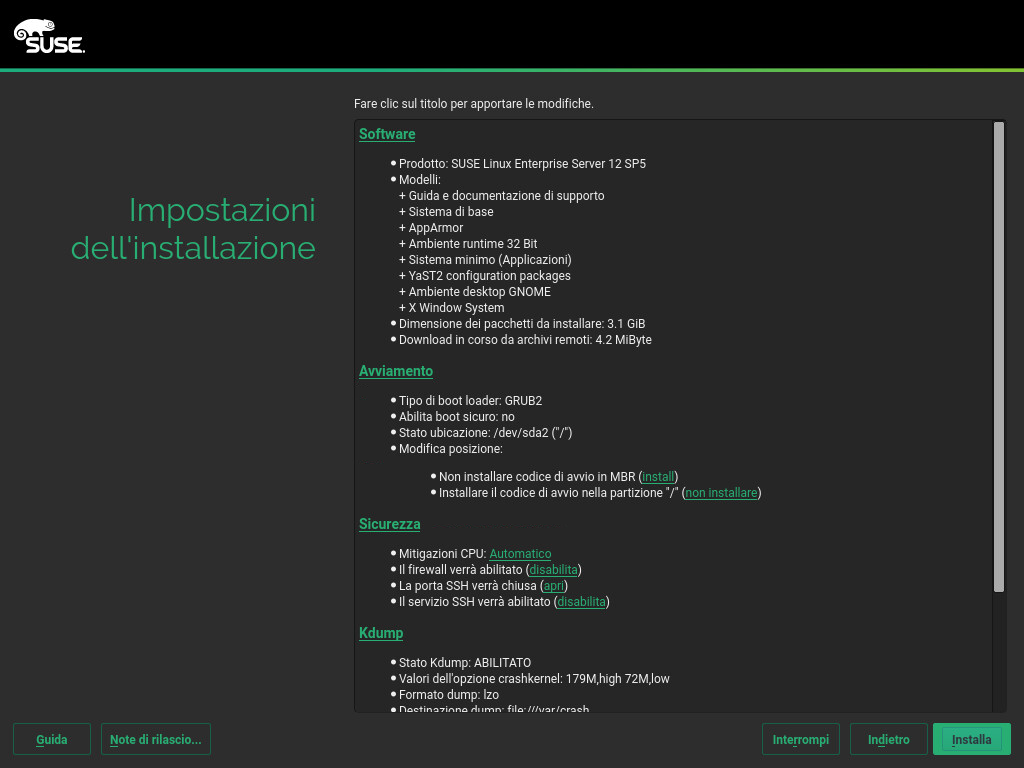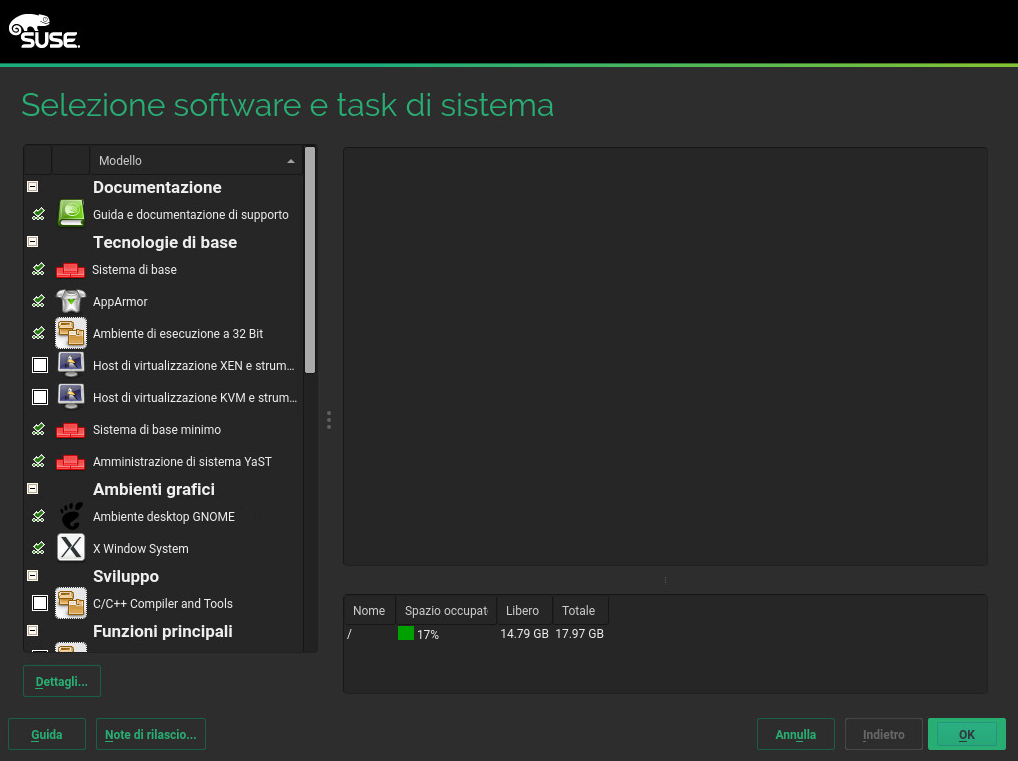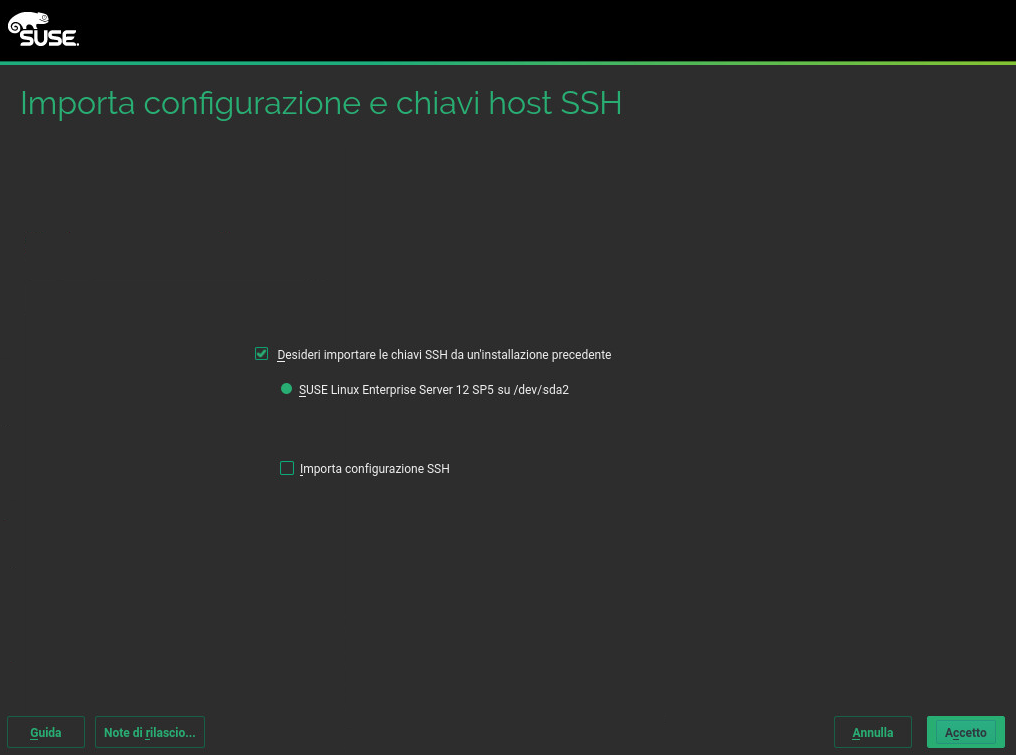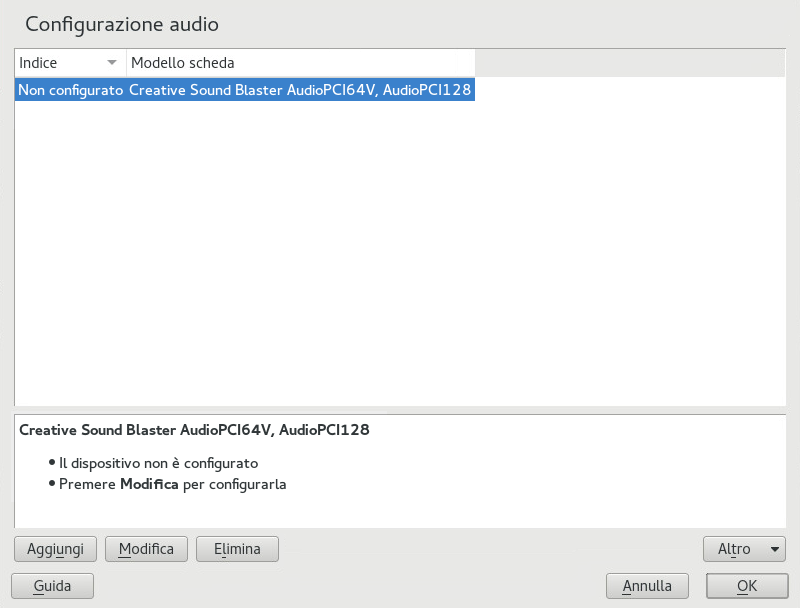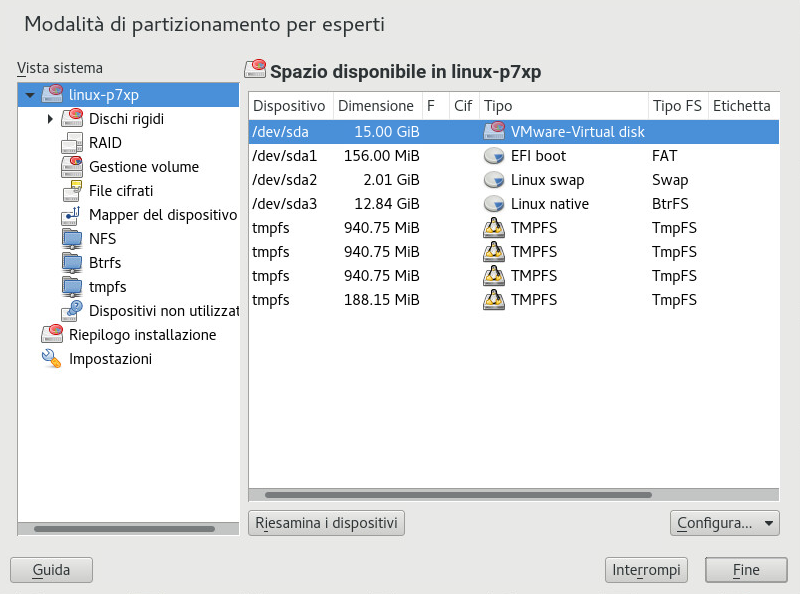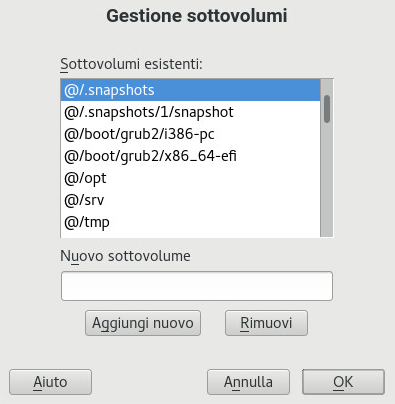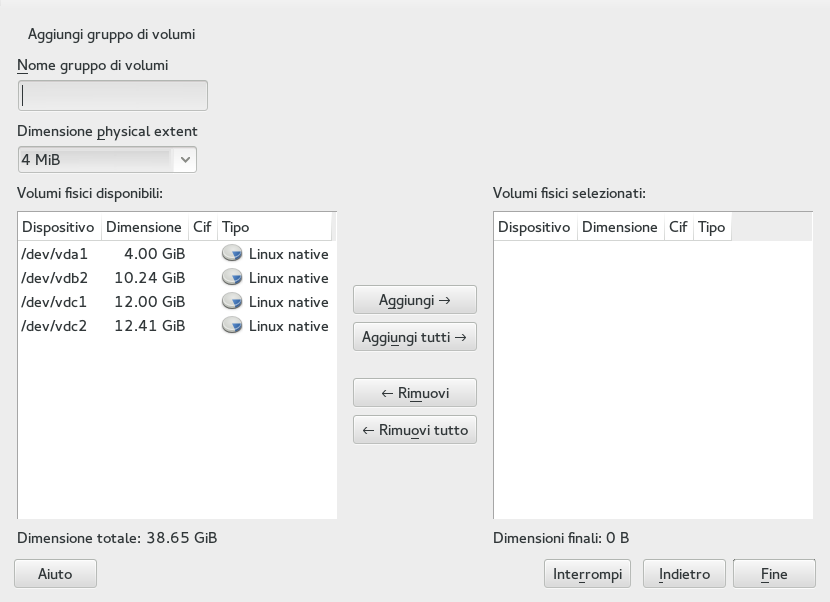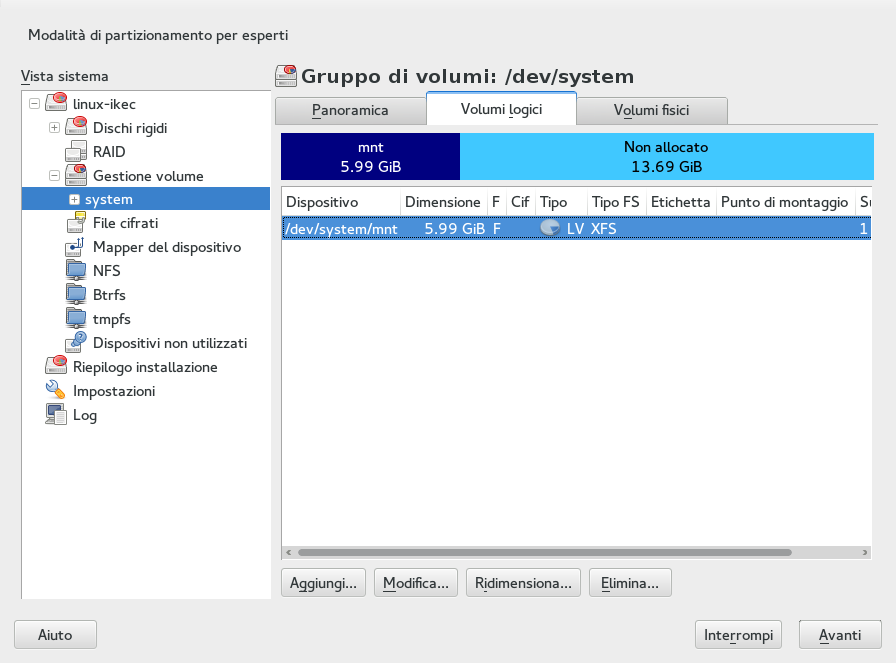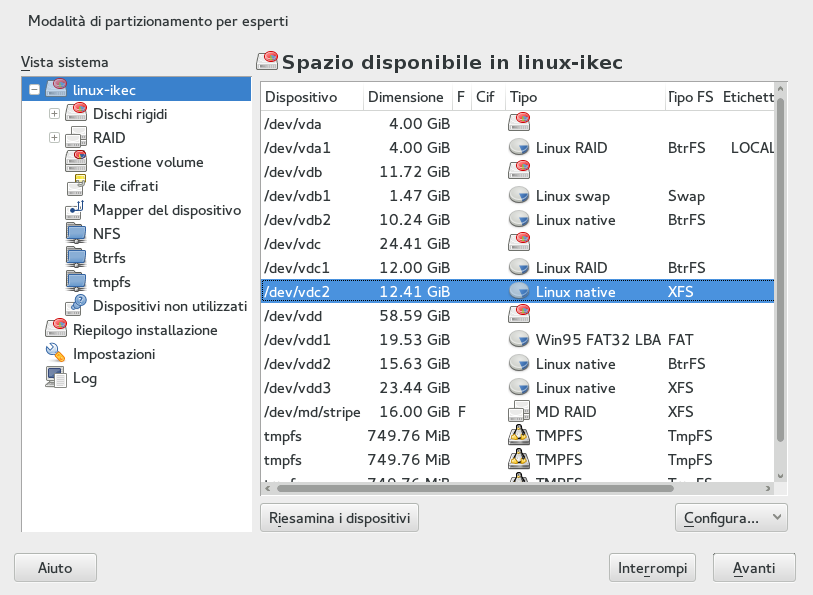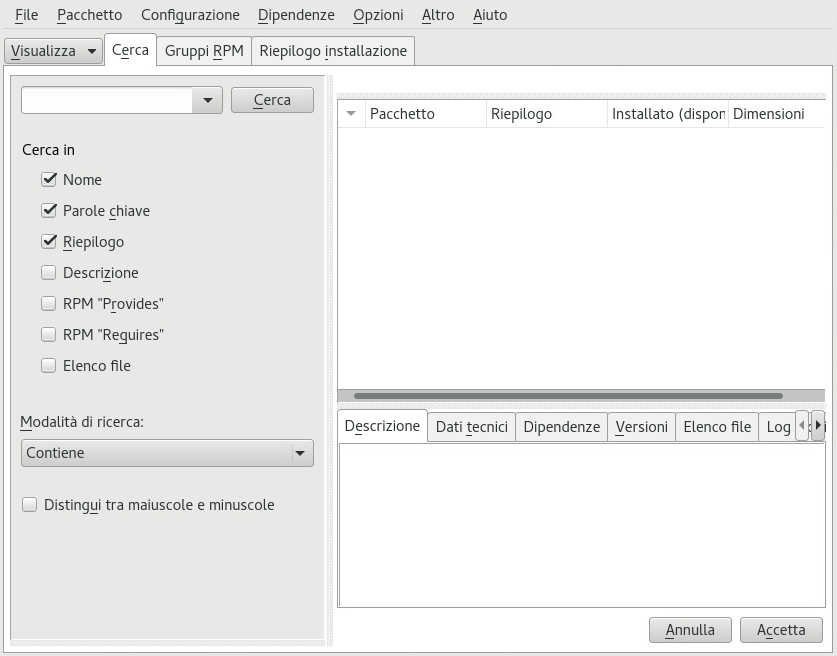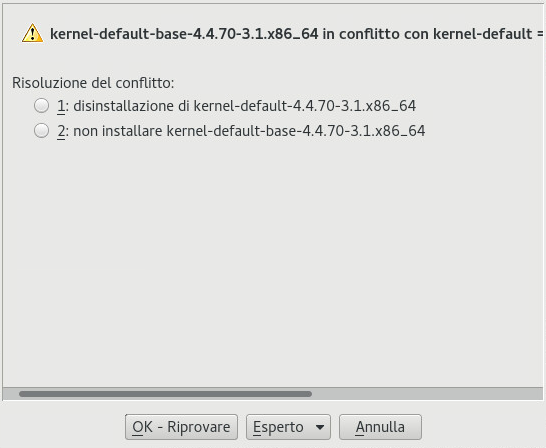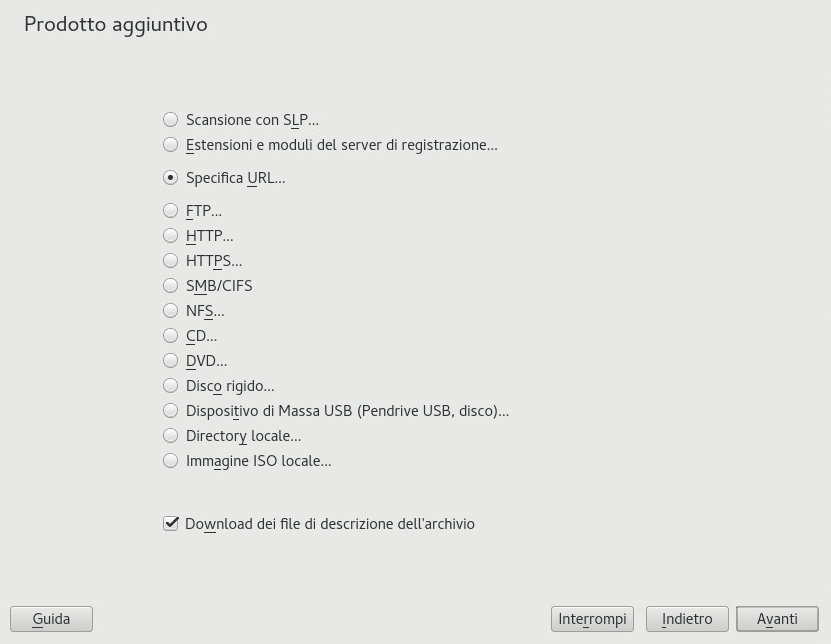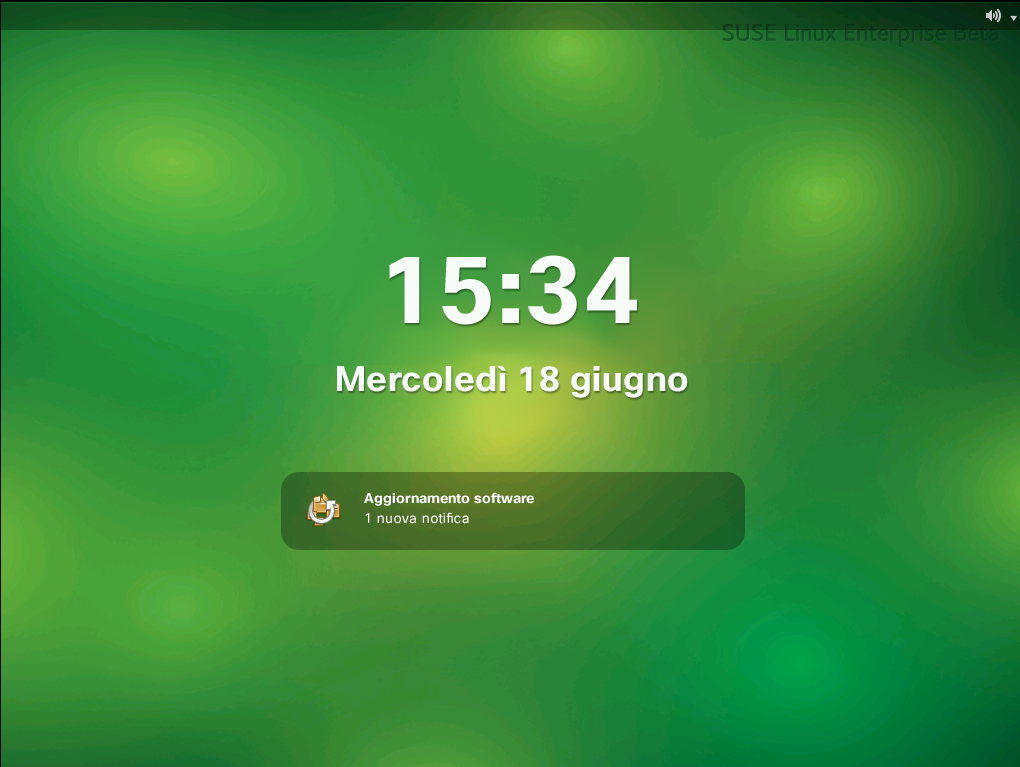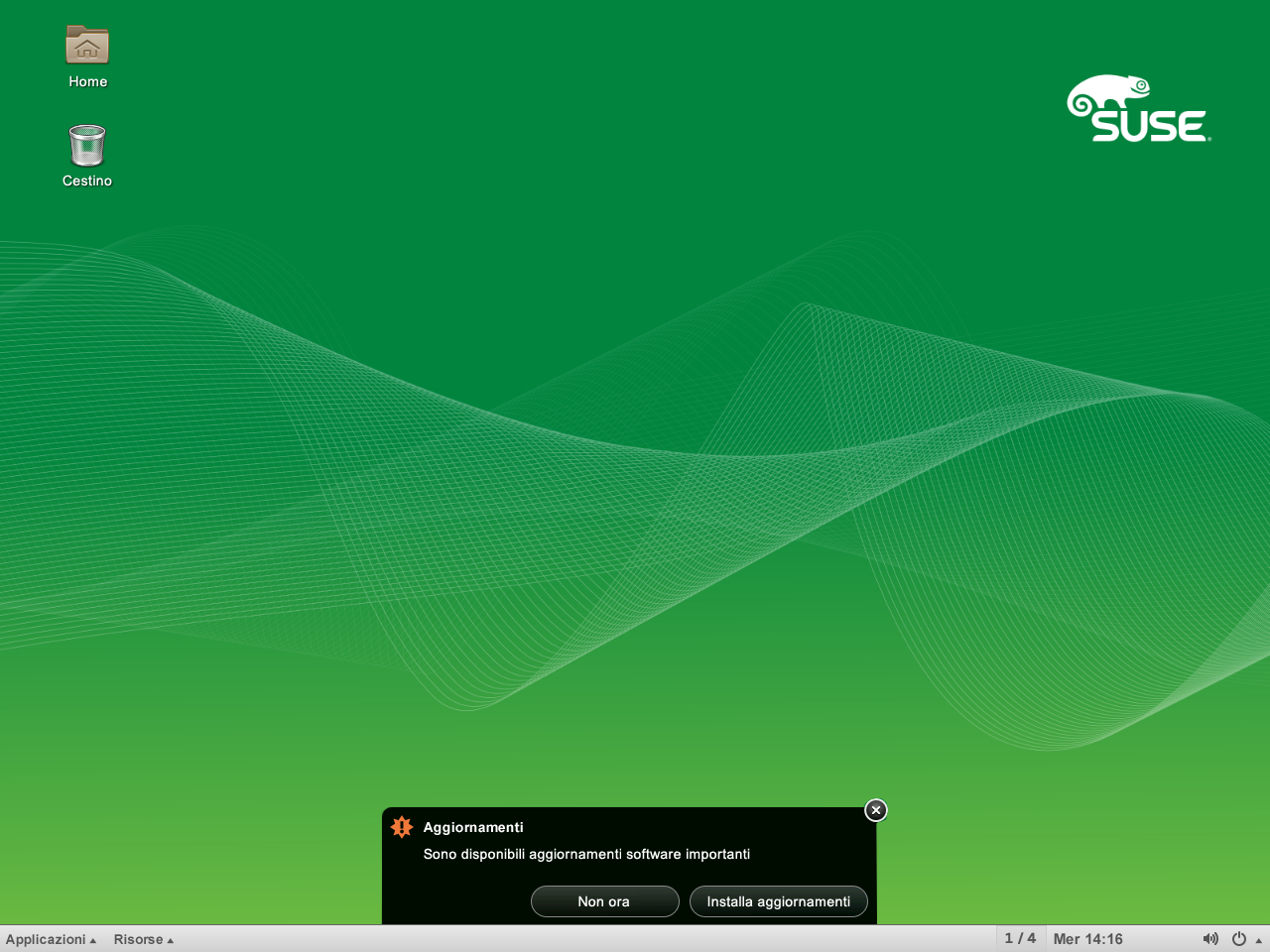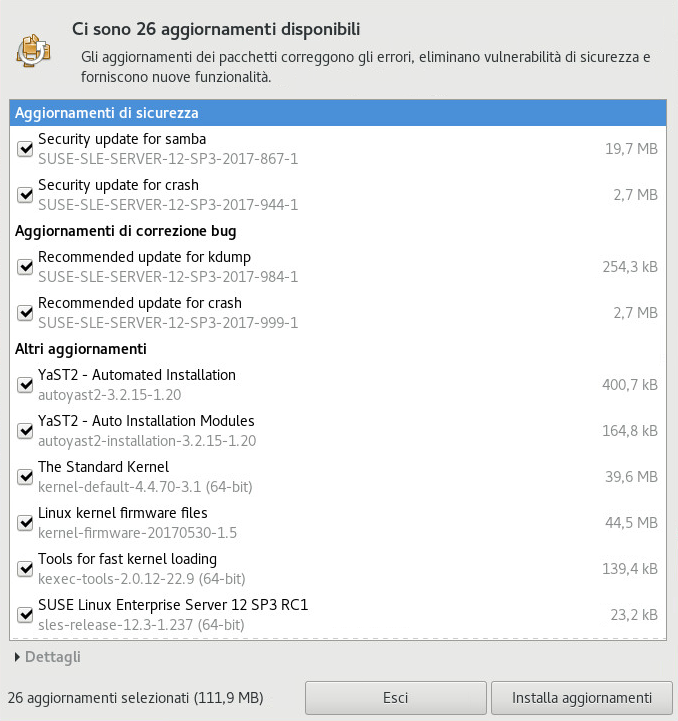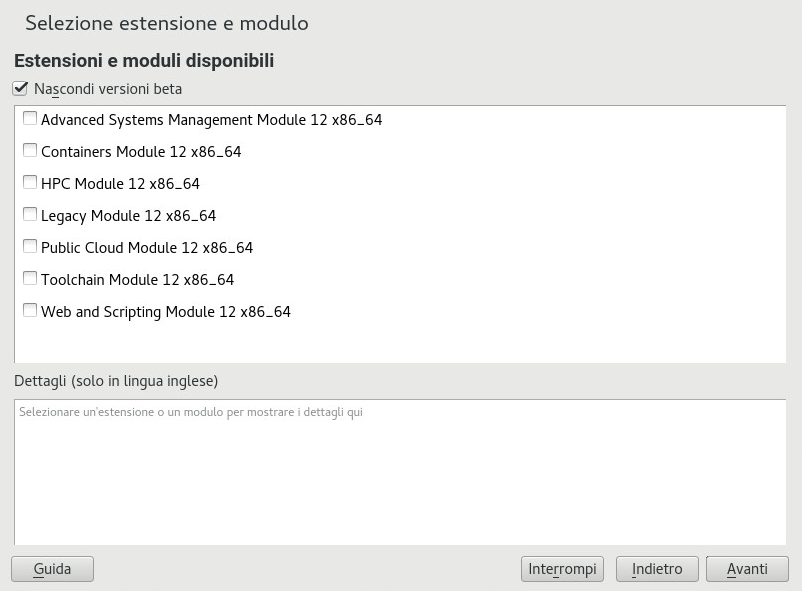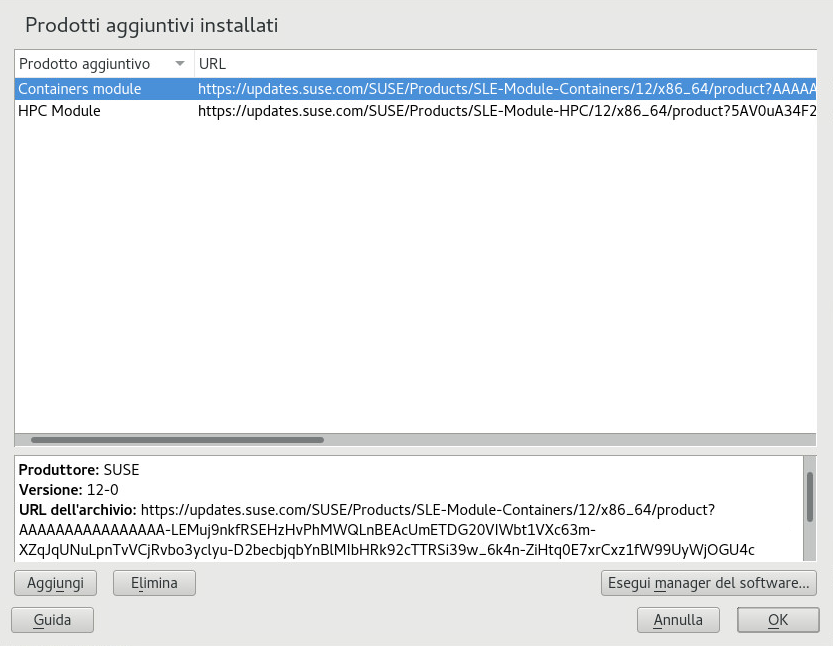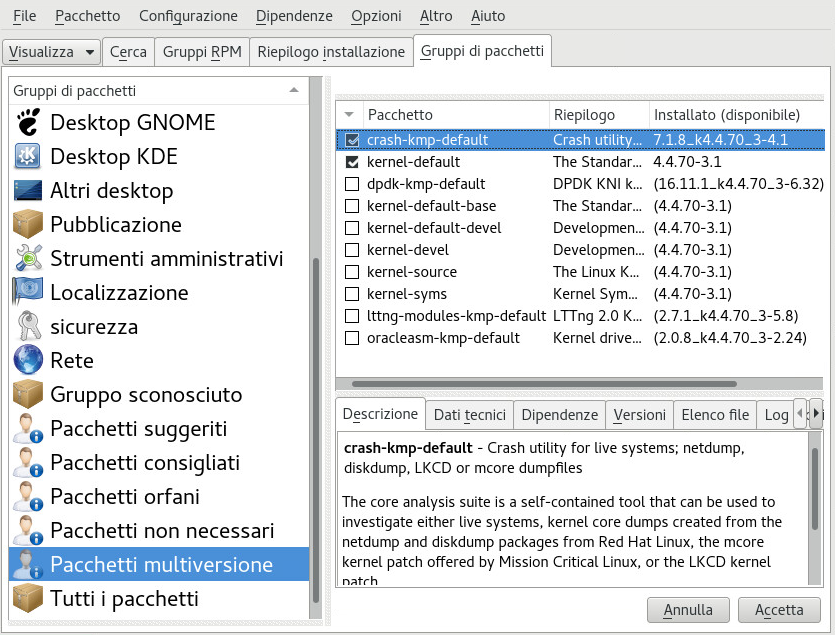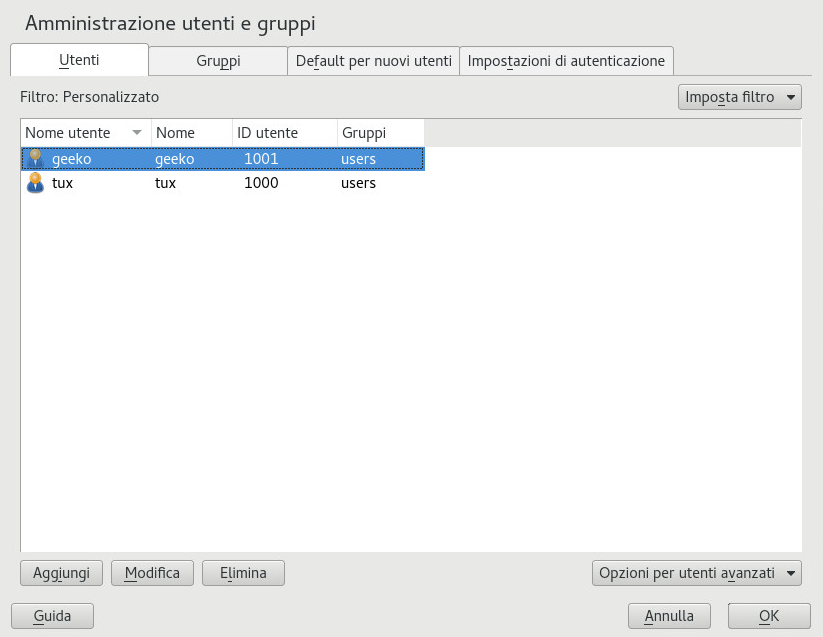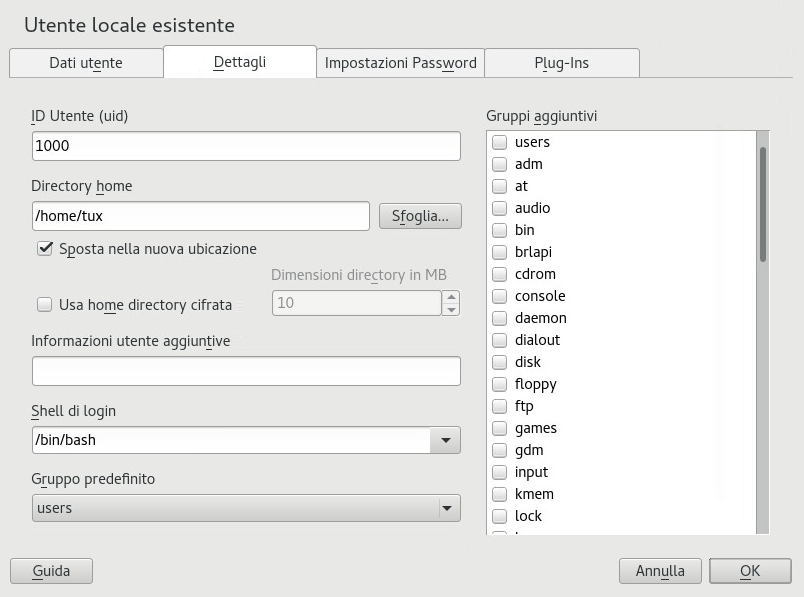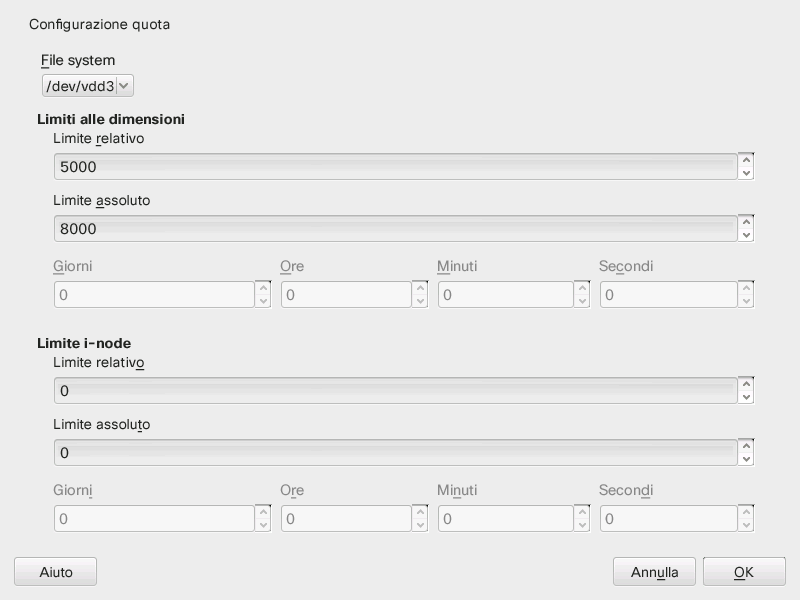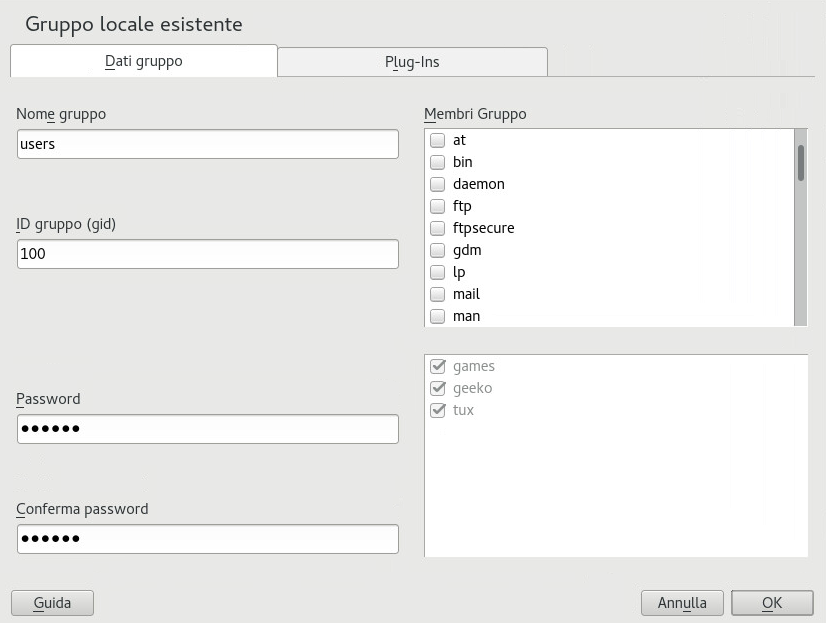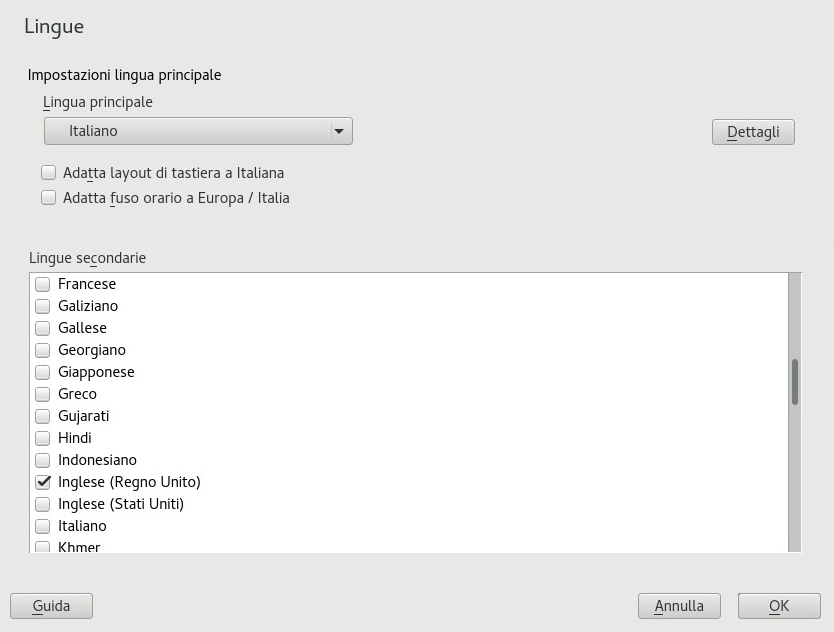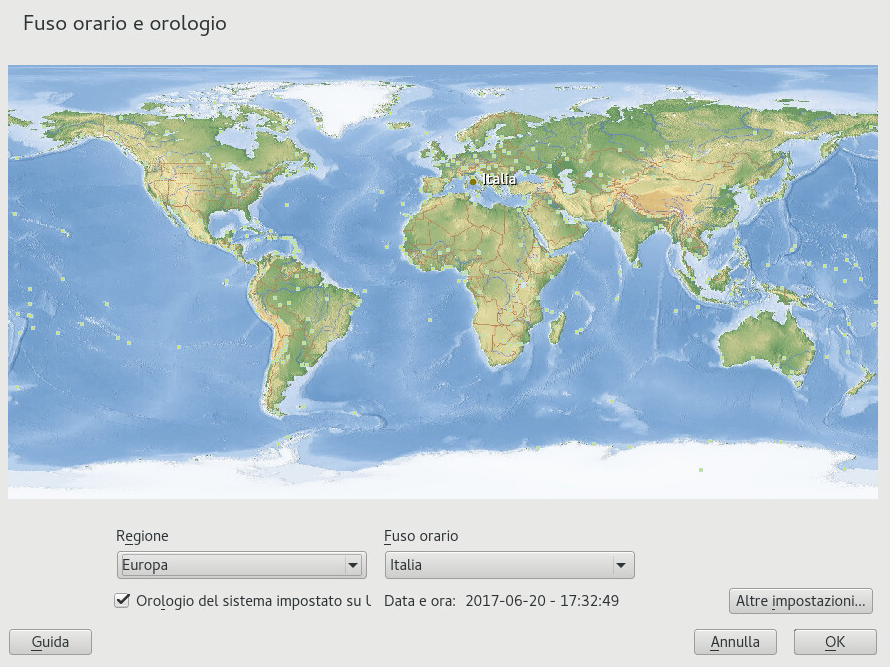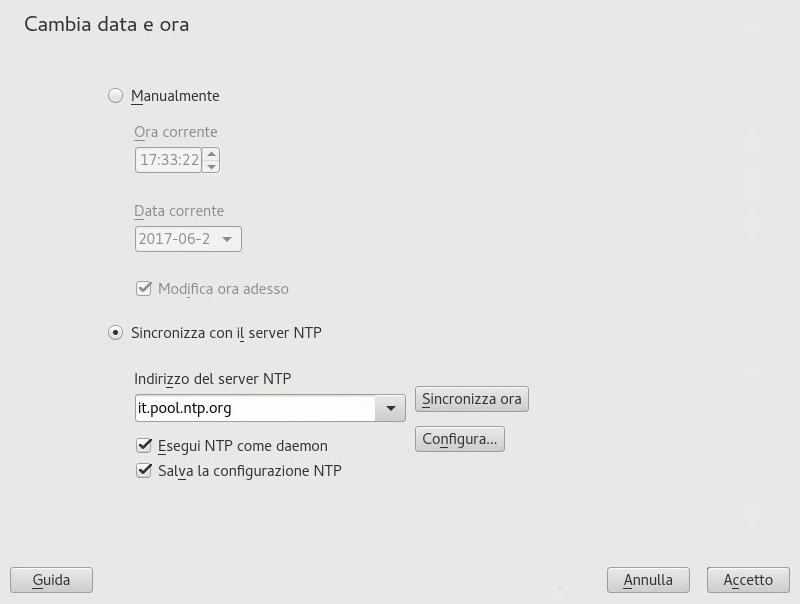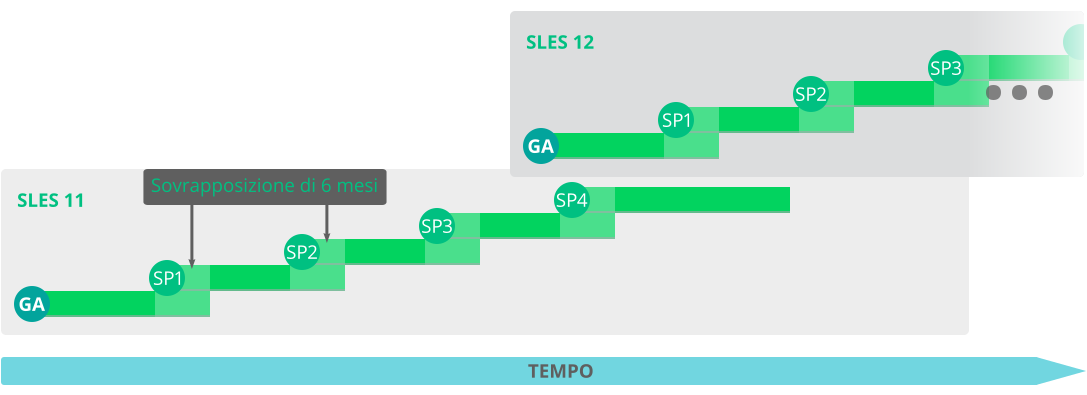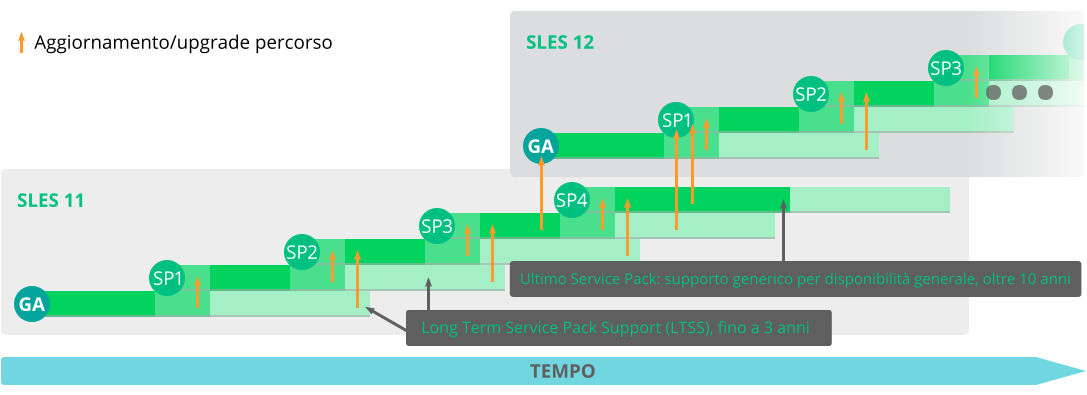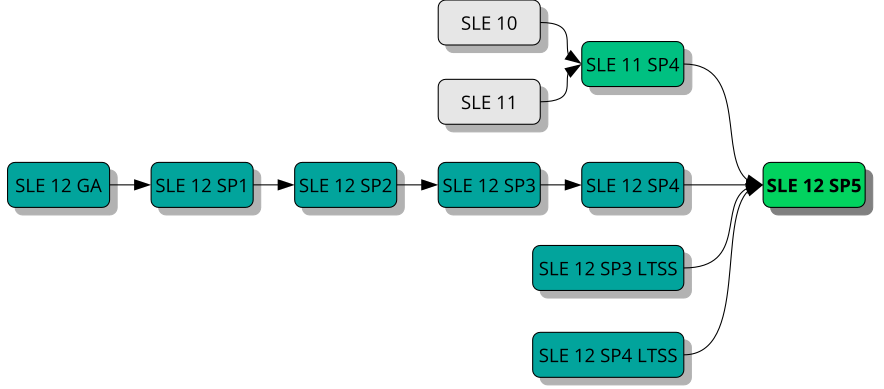Illustra come installare sistemi singoli o multipli e come sfruttare le possibilità del prodotto per sviluppare un'infrastruttura. È possibile scegliere tra vari approcci che vanno dall'installazione locale o da un server per l'installazione da rete fino alla distribuzione su larga scala tramite una tecnica di installazione controllata a distanza, altamente personalizzata e automatizzata.
- Informazioni sulla Guida
- 1 Pianificazione per SUSE Linux Enterprise Server
- I Preparazione dell'installazione
- II Workflow installazione
- 6 Installazione con YaST
- 6.1 Selezione del metodo di installazione
- 6.2 Avvio del sistema per l'installazione
- 6.3 Procedura di installazione
- 6.4 Aggiornamento automatico del programma di installazione
- 6.5 Lingua, tastiera e contratto di licenza
- 6.6 IBM Z: attivazione disco
- 6.7 Impostazioni di rete
- 6.8 Registrazione di SUSE Customer Center
- 6.9 Selezione di estensioni
- 6.10 Ruolo di sistema
- 6.11 Partizionamento suggerito
- 6.12 Orologio e fuso orario
- 6.13 Creazione di un nuovo utente
- 6.14 Password per l'amministratore di sistema
root - 6.15 Impostazioni di installazione
- 6.16 Esecuzione dell'installazione
- 7 Clonazione delle immagini dei dischi
- 6 Installazione con YaST
- III Configurazione di un server di installazione
- 8 Configurazione del server contenente le origini dell'installazione
- 9 Preparazione dell'avvio del sistema di destinazione
- 9.1 Configurazione di un server DHCP
- 9.2 Configurazione di un server TFTP
- 9.3 Installazione di file nel server TFTP
- 9.4 Opzioni di configurazione di PXELINUX
- 9.5 Preparazione del sistema di destinazione per l'avvio PXE
- 9.6 Preparazione del sistema di destinazione per Wake on LAN
- 9.7 Wake on LAN
- 9.8 Wake on LAN con YaST
- 9.9 Avvio da CD o unità USB anziché da PXE
- IV Installazione remota
- V Configurazione iniziale del sistema
- 11 Impostazione dei componenti hardware con YaST
- 12 Configurazione avanzata dei dischi
- 13 Installazione o rimozione del software
- 14 Installazione di moduli, estensioni e prodotti aggiuntivi di terze parti
- 15 Installazione di più versioni del kernel
- 16 Gestione utenti con YaST
- 17 Modifica delle impostazioni relative alla lingua e al paese con YaST
- VI Aggiornamento e upgrade di SUSE Linux Enterprise
- 18 Ciclo di vita e supporto
- 19 Upgrade di SUSE Linux Enterprise
- 20 Upgrade offline
- 20.1 Panoramica concettuale
- 20.2 Avvio dell'upgrade da un supporto di installazione
- 20.3 Avvio dell'upgrade da un'origine di rete
- 20.4 Abilitazione dell'upgrade automatico
- 20.5 Upgrade di SUSE Linux Enterprise
- 20.6 Aggiornamento tramite SUSE Manager
- 20.7 Aggiornamento dello stato della registrazione dopo il rollback
- 20.8 Registrazione del sistema
- 21 Upgrade online
- 22 Backporting del codice sorgente
- A GNU licenses
- 6.1 Schermata di avvio nei computer con BIOS tradizionale
- 6.2 Schermata di avvio nei computer dotati di UEFI
- 6.3 Lingua, tastiera e contratto di licenza
- 6.4 Attivazione disco
- 6.5 IBM Z: selezione di un disco DASD
- 6.6 Impostazioni di rete
- 6.7 Registrazione di SUSE Customer Center
- 6.8 Selezione di estensioni
- 6.9 Prodotto aggiuntivo
- 6.10 Selezione del ruolo di sistema
- 6.11 Partizionamento
- 6.12 Orologio e fuso orario
- 6.13 Creazione di un nuovo utente
- 6.14 Password per l'amministratore di sistema
root - 6.15 Impostazioni di installazione
- 6.16 Selezione software e compiti di sistema
- 6.17 Importare configurazioni e chiavi host SSH
- 12.1 YaST Partitioner
- 12.2 Sottovolumi Btrfs nel partizionatore di YaST
- 12.3 Creazione di un gruppo di volumi
- 12.4 Gestione dei volumi logici
- 12.5 Partizioni RAID
- 13.1 Gestione dei conflitti di Gestore del software
- 13.2 Aggiunta di un archivio software
- 13.3 Notifica di aggiornamento sulla schermata di blocco di GNOME
- 13.4 Notifica di aggiornamento sul desktop di GNOME
- 13.5 Visualizzatore di aggiornamenti di GNOME
- 14.1 Installazione delle estensioni di sistema
- 14.2 Elenco delle estensioni, dei moduli e dei prodotti aggiuntivi installati
- 14.3 Installazione di un prodotto aggiuntivo o di un'estensione
- 15.1 Programma di gestione del software YaST: visualizzazione multiversione
- 16.1 Amministrazione utenti e gruppi con YaST
- 18.1 Release principali e service pack
- 18.2 Supporto a lungo termine per service pack (LTSS)
- 19.1 Panoramica dei percorsi di upgrade supportati
- 4.1 Configurazione di una directory z/VM
- 4.2 Esempio di file XML di dominio
- 4.3 Trasferimento di binari via FTP
- 4.4 SLES12 EXEC
- 4.5 Tipi di connessione di rete supportati e parametri del driver
- 4.6 Parametri del driver per il dispositivo di rete
- 4.7 Parametri di rete
- 4.8 Parmfile per un'installazione da NFS con VNC e AutoYaST
- 4.9 Parmfile per l'installazione con NFS, SSH, HSI e AutoYaST con HTTP
- 6.1
regcodes.txt - 6.2
regcodes.xml - 19.1 Visualizzare l'elenco con il comando
df -h
Copyright © 2006– 2023 SUSE LLC e collaboratori. Tutti i diritti riservati.
L'autorizzazione per la copia, la distribuzione e/o la modifica di questo documento è soggetta ai termini indicati nella licenza GFDL (GNU Free Documentation License), versione 1.2 oppure, a scelta, 1.3, di cui la presente licenza e le presenti informazioni sul copyright rappresentano la sezione non variabile. Una copia della licenza versione 1.2 è inclusa nella sezione intitolata «GNU Free Documentation License».
Per i marchi di fabbrica SUSE vedere http://www.suse.com/company/legal/. Tutti gli altri marchi di fabbrica di terze parti sono proprietà dei rispettivi titolari. I simboli di marchio di fabbrica (®, ™ e così via) indicano i marchi di fabbrica appartenenti a SUSE e alle rispettive affiliate. Gli asterischi (*) indicano i marchi di fabbrica di terze parti.
Tutte le informazioni nella presente pubblicazione sono state compilate con la massima attenzione ai dettagli. Ciò, tuttavia, non garantisce una precisione assoluta. SUSE LLC, le rispettive affiliate, gli autori e i traduttori non potranno essere ritenuti responsabili di eventuali errori o delle relative conseguenze.
Informazioni sulla Guida #
È possibile eseguire le installazioni di SUSE Linux Enterprise Server in modi diversi. Non è possibile analizzare tutte le combinazioni di avvio o server di installazione, installazioni automatizzate o distribuzione di immagini. Questo manuale aiuta a selezionare il metodo corretto per la distribuzione della propria installazione.
- Parte I, «Preparazione dell'installazione»
Le istruzioni standard di distribuzione differiscono a seconda dell'architettura utilizzata. Per differenze e requisiti riguardanti l'architettura, consultare questa parte.
- Parte II, «Workflow installazione»
Qui viene descritta la maggior parte dei task necessari durante l'installazione. Sono incluse la configurazione manuale del computer in uso e l'installazione del software aggiuntivo.
- Parte III, «Configurazione di un server di installazione»
SUSE® Linux Enterprise Server può essere installato in diversi modi. Oltre alla consueta procedura di installazione tramite supporti, è possibile scegliere tra vari approcci basati sulla rete. In questa parte viene illustrata l'impostazione di un server di installazione e viene spiegato come preparare l'avvio del sistema di destinazione per l'installazione.
- Parte IV, «Installazione remota»
In questa parte vengono illustrati gli scenari di installazione più comuni per le installazioni remote. Mentre alcuni richiedono comunque l'interazione con l'utente o l'accesso fisico al sistema di destinazione, altri sono completamente automatizzati. Identificare l'approccio ottimale per il proprio scenario.
- Parte V, «Configurazione iniziale del sistema»
Informazioni sulla configurazione del sistema dopo l'installazione. In questa parte vengono illustrate alcune attività comuni, come l'impostazione dei componenti hardware, l'installazione o la rimozione del software, la gestione degli utenti e la modifica delle impostazioni con YaST.
- Parte VI, «Aggiornamento e upgrade di SUSE Linux Enterprise»
In questa parte vengono fornite alcune informazioni di base sulla terminologia, sui cicli di vita dei prodotti SUSE e sulle release dei Service Pack, nonché sulle policy di upgrade consigliate.
1 Caratteristiche generali richieste #
Per una migliore gestione della portata di queste linee guida, sono stati fatti determinati presupposti dal punto di vista tecnico:
L'utente possiede una certa esperienza in fatto di computer e conosce la comune terminologia tecnica.
L'utente conosce la documentazione del sistema e della rete su cui questo è in esecuzione.
L'utente possiede una comprensione di base dei sistemi Linux.
2 Documentazione disponibile #
La documentazione relativa ai nostri prodotti è disponibile all'indirizzo https://documentation.suse.com/, dove sono disponibili anche gli ultimi aggiornamenti ed è possibile sfogliare ed effettuare il download della documentazione in vari formati.
Inoltre, di norma la documentazione dei prodotti è disponibile nel sistema installato in /usr/share/doc/manual.
Per questo prodotto è disponibile la seguente documentazione:
- Article “Riferimento rapido per l'installazione”
Elenca i requisiti di sistema e guida passo dopo passo all'installazione di SUSE Linux Enterprise Server da DVD o da un'immagine ISO.
- Book “Guida alla distribuzione”
Illustra come installare sistemi singoli o multipli e come sfruttare le possibilità del prodotto per sviluppare un'infrastruttura. È possibile scegliere tra vari approcci che vanno dall'installazione locale o da un server per l'installazione da rete fino alla distribuzione su larga scala tramite una tecnica di installazione controllata a distanza, altamente personalizzata e automatizzata.
- Book “Administration Guide”
Illustra operazioni di amministrazione del sistema quali manutenzione, monitoraggio e personalizzazione di un sistema installato.
- Book “Virtualization Guide”
Descrive la tecnologia di virtualizzazione in generale e introduce libvirt, l'interfaccia di virtualizzazione unificata, oltre a fornire informazioni dettagliate su hypervisor specifici.
- Book “Storage Administration Guide”
Fornisce informazioni su come gestire i dispositivi di memorizzazione in un SUSE Linux Enterprise Server.
- Book “AutoYaST”
AutoYaST è un sistema per la distribuzione automatica su larga scala di SUSE Linux Enterprise Server tramite un profilo AutoYaST contenente dati di installazione e di configurazione. Nel manuale è indicata la procedura di base per eseguire l'installazione automatica attraverso le fasi di preparazione, installazione e configurazione.
- Book “Security and Hardening Guide”
Introduce concetti di base relativi alla sicurezza dei sistemi e copre la sicurezza sia in ambito locale, sia in rete. Viene mostrato come utilizzare il software di sicurezza fornito con il prodotto, come AppArmor, o il sistema di revisione che raccoglie in maniera affidabile informazioni sugli eventi rilevanti per la sicurezza.
- Book “Hardening Guide”
Vengono trattati i particolari dell'installazione e della configurazione di un SUSE Linux Enterprise Server sicuro, nonché ulteriori processi di post-installazione necessari per rendere ancora più forte e sicura l'installazione. Supporta l'amministratore in scelte e decisioni correlate alla sicurezza.
- Book “System Analysis and Tuning Guide”
Una guida per l'amministratore relativa alla rilevazione e risoluzione dei problemi e all'ottimizzazione. Consente di scoprire come ispezionare e ottimizzare il sistema tramite strumenti di monitoraggio e come gestire le risorse in modo efficiente. Contiene inoltre una panoramica di problemi e soluzioni comuni e ulteriori risorse di guida e documentazione.
- Book “Subscription Management Tool Guide”
Una guida a Subscription Management Tool (un sistema proxy per SUSE Customer Center, che fornisce un archivio e destinazioni di registrazione) per l'amministratore. Informazioni su come installare e configurare un server SMT in locale, gestire archivi ed eseguirne la copia speculare, gestire computer client e configurare client per l'uso di SMT.
- Book “GNOME User Guide”
Viene presentato il desktop GNOME di SUSE Linux Enterprise Server. Guida l'utente all'uso e alla configurazione del desktop e a eseguire task chiave. È rivolto principalmente agli utenti che desiderano utilizzare in modo efficiente GNOME come desktop di default.
3 Feedback #
Sono disponibili vari canali di feedback:
- Bug e richieste di miglioramento
Per verificare i servizi e le opzioni di supporto disponibili per il proprio prodotto, fare riferimento a http://www.suse.com/support/.
La Guida per openSUSE è fornita dalla comunità. Per ulteriori informazioni consultare https://en.opensuse.org/Portal:Support.
Per riportare i bug relativi a un componente del prodotto, andare a https://scc.suse.com/support/requests, effettuare l'accesso e fare clic su .
- Commenti degli utenti
È possibile inviare i propri commenti e suggerimenti relativi a questo manuale e agli altri documenti forniti con il prodotto. Utilizzare il collegamento «Segnala bug» accanto a ogni titolo per fornire un feedback tramite SUSE Bugzilla.
- Posta
Per fornire un feedback sulla documentazione del prodotto, è inoltre possibile inviare un'e-mail all'indirizzo
doc-team@suse.com. Accertarsi di includere il titolo del documento, la versione del prodotto e la data di pubblicazione della documentazione. Per segnalare errori o suggerire miglioramenti, fornire una breve descrizione del problema e fare riferimento ai rispettivi numero di sezione e pagina (o URL).
4 Convenzioni della documentazione #
Nella presente documentazione vengono utilizzati gli avvisi e le convenzioni tipografiche illustrati di seguito:
/etc/passwd: nomi di directory e fileSEGNAPOSTO: sostituire SEGNAPOSTO con il valore effettivo
PERCORSO: PERCORSO della variabile d'ambientels,--help: comandi, opzioni e parametriutente: utenti o gruppinome pacchetto : nome del pacchetto
Alt, Alt–F1 : un tasto o una combinazione di tasti da premere. I tasti vengono rappresentati in maiuscolo come su una tastiera
, › : voci di menu, pulsanti
AMD/Intel Questo paragrafo si riferisce esclusivamente all'architettura AMD64/Intel 64. Le frecce contrassegnano l'inizio e la fine del blocco di testo.
IBM Z, POWER Questo paragrafo è applicabile solo alle architetture IBM
ZePOWER. Le frecce contrassegnano l'inizio e la fine del blocco di testo.Pinguini danzanti (Capitolo Pinguini, ↑altro manuale): riferimento a un capitolo di un altro manuale.
Comandi che devono essere eseguiti con privilegi di
root. Per eseguire tali comandi come utente senza privilegi, è spesso possibile anteporvi il prefissosudo.root #commandtux >sudo commandComandi che possono essere eseguiti anche da utenti senza privilegi.
tux >commandlegali
Avvertimento: avvertenzaInformazioni essenziali che è indispensabile conoscere prima di procedere. Segnala problemi di sicurezza, potenziali perdite di dati, danni hardware o pericoli fisici.
Importante: avviso importanteInformazioni importanti che è consigliabile leggere prima di procedere.
Nota: notaInformazioni aggiuntive, che illustrano ad esempio le differenze tra le varie versioni del software.
Suggerimento: suggerimentoInformazioni utili, come linee guida o consigli pratici.
1 Pianificazione per SUSE Linux Enterprise Server #
1.1 Considerazioni relative alla distribuzione di SUSE Linux Enterprise Server #
L'implementazione di un sistema operativo in un ambiente IT esistente o in una nuova installazione deve essere preparata con attenzione. All'inizio del processo di pianificazione provare a definire gli obiettivi del progetto e le funzioni necessarie. Tale operazione deve essere eseguita sempre per ciascun singolo progetto, ma le domande a cui rispondere devono includere quelle riportate di seguito.
Quante installazioni sono necessarie? Il metodo di distribuzione ottimale dipende da questo.
Il sistema viene eseguito come host fisico o come macchina virtuale?
Il sistema sarà in un ambiente ostile? Leggere il Book “Security and Hardening Guide”, Chapter 1 “Security and Confidentiality” per una panoramica sulle conseguenze.
Come verranno effettuati gli aggiornamenti regolari? Tutte le patch sono fornite online per gli utenti registrati. Il database di supporto patch e registrazione è disponibile all'indirizzo http://download.suse.com/.
È necessario un aiuto per l'installazione locale? SUSE offre corsi di formazione, assistenza e consulenza per tutto ciò che riguarda SUSE Linux Enterprise Server. Per ulteriori informazioni andare all'indirizzo https://www.suse.com/products/server/.
Sono necessari prodotti di terze parti? Verificare che il prodotto richiesto sia supportato anche sulla piattaforma desiderata. SUSE è in grado di fornire supporto per il software su diverse piattaforme, ove necessario.
1.2 Distribuzione di SUSE Linux Enterprise Server #
Per accertarsi che il sistema venga eseguito correttamente, utilizzare sempre hardware certificato. Il processo di certificazione hardware è continuo e il database dell'hardware certificato viene aggiornato regolarmente. Ulteriori informazioni sull'hardware certificato sono disponibili all'indirizzo http://www.suse.com/yessearch/Search.jsp.
In base al numero di installazioni desiderate, è opportuno utilizzare server di installazione o anche installazioni completamente automatiche. Quando si utilizzano le tecnologie di virtualizzazione Xen o KVM, è opportuno prendere in considerazione i file system radice di rete o soluzioni di archiviazione in rete, quali iSCSI.
SUSE Linux Enterprise Server offre un'ampia gamma di servizi. Per una panoramica sulla documentazione nel presente manuale, vedere in Book “Administration Guide”, Preface “About This Guide”. È possibile eseguire la maggior parte delle configurazioni necessarie con YaST, l'utility di configurazione di SUSE. Inoltre, molte configurazioni manuali sono descritte nei relativi capitoli.
Ricordare che, oltre alla semplice installazione del software, occorre anche formare gli utenti finali del sistema e lo staff dell'help desk.
1.3 Esecuzione di SUSE Linux Enterprise Server #
Il sistema operativo SUSE Linux Enterprise Server è un sistema stabile e testato correttamente. Sfortunatamente, ciò non impedisce il verificarsi di guasti hardware o altre cause di inattività o perdita di dati. Per eventuali importanti task di calcolo in cui si potrebbe verificare perdita di dati, eseguire backup regolari.
Per sicurezza e integrità dei dati ottimali, è necessario eseguire aggiornamenti regolari di tutti i computer utilizzati. Se si dispone di un server di importanza strategica, eseguire un secondo computer identico (pre-produzione) che è possibile utilizzare per testare tutte le modifiche. Ciò consente anche di alternare i computer in caso di guasto hardware.
1.4 Registrazione di SUSE Linux Enterprise Server #
Per ottenere assistenza tecnica e aggiornamenti del prodotto, è necessario registrare e attivare il proprio prodotto SUSE con SUSE Customer Center. Si consiglia di effettuare la registrazione durante l'installazione, poiché in tal modo sarà possibile installare il sistema con gli ultimi aggiornamenti e patch disponibili. Se tuttavia si sta operando offline o si desidera ignorare il passaggio della registrazione, è possibile effettuare quest'ultima in un qualsiasi momento successivo dal sistema installato.
Se l'organizzazione non fornisce un server di registrazione locale, per registrare SUSE Linux è necessario un account SUSE Se non si dispone ancora di un account SUSE, andare alla home page del SUSE Customer Center (https://scc.suse.com/) per crearne uno.
Durante l'installazione verrà chiesto di immettere il codice di registrazione. Per informazioni, vedere Sezione 6.8, «Registrazione di SUSE Customer Center».
Se si distribuiscono istanze automaticamente utilizzando AutoYaST, è possibile registrare il sistema durante l'installazione fornendo le rispettive informazioni nel file di controllo di AutoYaST. Per informazioni dettagliate, vedere Book “AutoYaST”, Chapter 4 “Configuration and Installation Options”, Section 4.3 “System Registration and Extension Selection”.
Per registrare un sistema già installato, vedere la Sezione 13.2, «Registrazione di un sistema installato».
Parte I Preparazione dell'installazione #
- 2 Installazione in AMD64 e Intel 64
In questo capitolo vengono descritti i passaggi preliminari necessari per l'installazione di SUSE Linux Enterprise Server nei computer AMD64 e Intel 64. I passaggi illustrati si riferiscono a vari metodi di installazione. L'elenco di requisiti hardware fornisce una panoramica dei sistemi supportati da SUSE Linux Enterprise Server. Raccogliere ulteriori informazioni sui metodi di installazione disponibili e sui problemi noti più comuni. Apprendere inoltre come controllare l'installazione, fornire supporti di installazione ed eseguire l'avvio con i metodi standard.
- 3 Installazione su IBM POWER
In questo capitolo viene descritta la procedura di preparazione dell'installazione di SUSE® Linux Enterprise Server nei sistemi IBM POWER.
- 4 Installazione su IBM Z
In questo capitolo è descritta la procedura preliminare per l'installazione di SUSE® Linux Enterprise Server su IBM Z. Vengono fornite tutte le informazioni necessarie per preparare l'installazione sul lato LPAR e z/VM.
- 5 Installazione nei computer ARM AArch64
In questo capitolo viene illustrata la procedura da seguire per prepararsi all'installazione di SUSE Linux Enterprise Server nei computer ARM AArch64. I passaggi illustrati si riferiscono a vari metodi di installazione. L'elenco di requisiti hardware fornisce una panoramica dei sistemi supportati da SUSE Linux Enterprise Server. Raccogliere ulteriori informazioni sui metodi di installazione disponibili e sui problemi noti più comuni. Apprendere inoltre come controllare l'installazione, fornire supporti di installazione ed eseguire l'avvio con i metodi standard.
2 Installazione in AMD64 e Intel 64 #
In questo capitolo vengono descritti i passaggi preliminari necessari per l'installazione di SUSE Linux Enterprise Server nei computer AMD64 e Intel 64. I passaggi illustrati si riferiscono a vari metodi di installazione. L'elenco di requisiti hardware fornisce una panoramica dei sistemi supportati da SUSE Linux Enterprise Server. Raccogliere ulteriori informazioni sui metodi di installazione disponibili e sui problemi noti più comuni. Apprendere inoltre come controllare l'installazione, fornire supporti di installazione ed eseguire l'avvio con i metodi standard.
2.1 Requisiti di sistema per l'esecuzione di Linux #
Il sistema operativo SUSE® Linux Enterprise Server può essere installato in un'ampia gamma di hardware. È impossibile elencare tutte le diverse combinazioni di componenti hardware supportati da SUSE Linux Enterprise Server. Tuttavia, per fornire agli utenti una guida per la fase di pianificazione, di seguito sono descritti alcuni requisiti minimi.
Per assicurarsi che una determinata configurazione del computer funzioni, verificare quali piattaforme sono state certificate da SUSE. L'elenco è disponibile all'indirizzo https://www.suse.com/yessearch/
2.1.1 Hardware per Intel 64 e AMD64 #
Le architetture Intel 64 e AMD64 supportano la migrazione semplice del software x86 a 64 bit. Come l'architettura x86, rappresentano una valida alternativa economica.
- CPU
Sono supportate tutte le CPU disponibili attualmente sul mercato,
- Numero massimo di CPU
Il numero massimo di CPU supportate dalla progettazione software è 8192 per Intel 64 e AMD64. Se si prevede di utilizzare un sistema così ampio, verificare i dispositivi supportati alla pagina Web di certificazione per il sistema hardware, visitando il sito https://www.suse.com/yessearch/.
- Requisiti di memoria
Per un'installazione minima sono necessari almeno 512 MB di memoria. Tuttavia, il minimo consigliato per CPU è di 1024 MB oppure 512 MB su computer multiprocessore. Aggiungere 150 MB per un'installazione remota via HTTP o FTP. Si tenga presente che questi valori sono validi solo per l'installazione del sistema operativo, il requisito di memoria effettivo nella produzione dipende dal carico di lavoro del sistema.
- Configurazione del disco rigido
I requisiti del disco dipendono soprattutto dall'installazione selezionata e dall'utilizzo che si intende fare del computer. Requisito minimo di memoria per l'installazione:
Sistema
Configurazione del disco rigido
Sistema minimo:
800 MB - 1GB
X Window
1,4 GB
Desktop GNOME
3,5 GB
Tutte:
8,5 GB
Utilizzo di snapshot per la virtualizzazione
min. 8 GB
- Metodi di avvio
È possibile avviare il computer da un CD o dalla rete. Per l'avvio dalla rete è necessario un server di avvio specifico, che può essere configurato con SUSE Linux Enterprise Server.
2.2 Considerazioni sull'installazione #
In questa sezione vengono indicati diversi fattori che è necessario considerare prima di installare SUSE Linux Enterprise Server in computer con hardware AMD64 e Intel 64.
2.2.1 Tipo di installazione #
SUSE Linux Enterprise Server viene generalmente installato come sistema operativo indipendente. Con l'introduzione di Virtualization, è inoltre possibile eseguire più istanze di SUSE Linux Enterprise Server sullo stesso hardware. Tuttavia l'installazione del server host KVM viene eseguita come installazione tipica con alcuni pacchetti aggiuntivi. L'installazione dei guest virtuali è descritta nel Book “Virtualization Guide”, Chapter 9 “Guest Installation”.
2.2.2 Metodi di avvio #
A seconda dell'hardware utilizzato, sono disponibili i seguenti metodi di avvio per la prima procedura di avvio (prima dell'installazione di SUSE Linux Enterprise Server).
|
Opzione di avvio |
Uso |
|---|---|
|
Unità CD o DVD |
Il metodo di avvio più semplice. In questo caso, è necessario che sul sistema sia disponibile localmente un'unità CD ROM o DVD. |
|
Dischi flash |
Individuare le immagini necessarie per la creazione di dischi di avvio sul primo CD o DVD nella directory |
|
PXE o bootp |
Devono essere supportati dal BIOS o dal firmware del sistema in uso. Questa opzione richiede che alla rete sia collegato un server di avvio. Questo task può essere gestito tramite un SUSE Linux Enterprise Server separato. |
|
Disco rigido |
SUSE Linux Enterprise Server può essere avviato anche dal disco rigido. A questo scopo, copiare il kernel ( |
2.2.3 Origine dell'installazione #
Quando si installa SUSE Linux Enterprise Server, i dati di installazione effettivi devono essere disponibili nella rete, su una partizione del disco rigido o su un DVD locale. Per effettuare l'installazione dalla rete, è necessario un server di installazione. Per rendere disponibili i dati di installazione, configurare tutti i computer in un ambiente Unix o Linux, come un server NFS, HTTP, SMB o FTP. Per rendere i dati di installazione disponibili da un computer Windows, divulgarli con SMB.
Per semplificare la selezione dell'origine dell'installazione, configurare un server SLP nella rete locale. Per ulteriori informazioni, consultare il Capitolo 8, Configurazione del server contenente le origini dell'installazione.
2.2.4 Destinazione di installazione #
Quasi tutte le installazioni vengono effettuate su un disco rigido locale. È quindi necessario che i controller del disco rigido siano disponibili nel sistema di installazione. Se un particolare controller, ad esempio RAID, necessita di un modulo di kernel aggiuntivo, inserire un disco di aggiornamento per tale modulo nel sistema dell'installazione.
Come altre destinazioni di installazione è possibile utilizzare tutti i tipi di dispositivi a blocchi che supportano uno spazio su disco e una velocità di esecuzione sufficienti per il sistema operativo. È ad esempio possibile utilizzare dispositivi a blocchi di rete quali iSCSI o SAN. È anche possibile effettuare l'installazione sui file system di rete che offrono le autorizzazioni Unix standard. Può tuttavia non essere possibile avviare questi file system se non supportati da initramfs prima dell'avvio del sistema vero e proprio. Tali installazioni possono risultare utili quando è necessario avviare lo stesso sistema in ubicazioni diverse o si intende utilizzare le funzioni di virtualizzazione come migrazione del dominio.
2.2.5 Diversi metodi di installazione #
Sono disponibili vari metodi per controllare l'installazione di SUSE Linux Enterprise Server:
Installazione sulla console
Installazione tramite console seriale
Installazione con AutoYaST
Installazione con immagini KIWI
Installazione via SSH
Installazione con VNC
Per default, viene utilizzata la console grafica. Se occorre eseguire l'installazione su numerosi computer dello stesso tipo, è consigliabile creare un file di configurazione AutoYaST, o un'immagine KIWI precaricata, e renderlo disponibile per il processo di installazione. Vedere anche la documentazione relativa ad AutoYaST, all'indirizzo Book “AutoYaST” e KIWI all'indirizzo http://doc.opensuse.org/projects/kiwi/doc/.
2.3 Avvio da supporti di installazione #
Quando si esegue l'installazione del sistema, i supporti di avvio e installazione del sistema possono variare. È possibile utilizzare tutte le combinazioni di supporti compatibili per l'avvio e l'installazione.
2.3.1 Il supporto #
L'avvio di un computer dipende dalle capacità dei componenti hardware in uso e dalla disponibilità di supporti per la rispettiva opzione di avvio.
- Avvio da DVD
Questo è il metodo più comune di avvio di un sistema. È veloce per la maggior parte degli utenti, ma richiede numerose interazioni per ciascun processo di installazione.
- Avvio da un disco rigido USB
A seconda dell'hardware utilizzato, è possibile eseguire l'avvio da un disco rigido USB. È necessario creare il rispettivo supporto come descritto nella Sezione 6.2.2, «PC (AMD64/Intel 64/ARM AArch64): Avvio del sistema».
- Avvio da rete
È possibile avviare un computer direttamente dalla rete solo questa operazione è supportata dal firmware o dal BIOS del computer. Questa opzione richiede che alla rete sia collegato un server di avvio. Il protocollo può variare in base allo spooler in uso. Generalmente sono necessari diversi servizi, come l'avvio TFTP e DHCP o PXE. Per informazioni sul server di avvio, consultare la Sezione 10.1.3, «Installazione remota tramite VNC - Avvio PXE e Wake on LAN».
2.3.2 Installazione #
I supporti di installazione contengono tutti i pacchetti e i metadati necessari per l'installazione di un SUSE Linux Enterprise Server, che devono essere disponibili nel sistema dopo l'avvio dell'installazione. In SUSE Linux Enterprise Server è possibile utilizzare diversi metodi per fornire i supporti di installazione al sistema.
- Installazione da DVD
Tutti questi dati sono cifrati utilizzando la chiave del server. A seconda dell'installazione selezionata, potrebbe essere necessaria una connessione di rete o un supporto aggiuntivo.
- Installazione di rete
Se si intende installare più sistemi, la presenza dei supporti di installazione sulla rete semplifica notevolmente le cose. È possibile eseguire l'installazione da numerosi protocolli comuni, quali NFS, HTTP, FTP o SMB. Per ulteriori informazioni su come eseguire questo tipo di installazione, vedere il Capitolo 10, Installazione remota.
2.4 Procedura di installazione #
In questa sezione viene presentata una panoramica delle operazioni necessarie per l'installazone completa di SUSE® Linux Enterprise Server nella modalità richiesta. La Parte II, «Workflow installazione» contiene una descrizione completa della modalità di installazione e configurazione del sistema con YaST.
2.4.1 Avvio da un'unità intercambiabile locale #
È possibile utilizzare i dispositivi di memorizzazione DVD-ROM e USB a scopo di installazione. Modificare il computer in base alle proprie esigenze:
Assicurarsi che l'unità sia specificata nel BIOS come avviabile.
Inserire il disco di avvio nell'unità e avviare il processo di avvio.
Il menu di avvio dell'installazione di SUSE Linux Enterprise Server consente di trasferire i parametri nel sistema di installazione. Vedere anche la Sezione 10.2.2, «Uso delle opzioni di avvio personalizzate». Se l'installazione deve essere effettuata tramite rete, specificare qui l'origine dell'installazione.
Se durante l'installazione si verificano problemi imprevisti, effettuare l'avvio in modalità protetta.
2.4.2 Installazione tramite rete #
Per effettuare un'installazione tramite un'origine in rete, è necessario utilizzare un apposito server. La procedura per l'installazione di questo server è illustrata nel Capitolo 8, Configurazione del server contenente le origini dell'installazione.
Se si dispone di un server SLP, selezionare SLP come origine di installazione nella prima schermata di avvio. Durante la procedura di avvio selezionare l'origine di installazione che si desidera utilizzare tra quelle disponibili.
Se il DVD è disponibile nella rete, utilizzarlo come origine dell'installazione. In questo caso, specificare il parametro install=<URL> con i valori appropriati al prompt di avvio. Per informazioni dettagliate su questo parametro, vedere la Sezione 10.2.2, «Uso delle opzioni di avvio personalizzate».
2.5 Controllo dell'installazione #
Controllare l'installazione seguendo uno dei tanti modi diversi. Il metodo più utilizzato consiste nell'installazione di SUSE® Linux Enterprise Server dalla console del computer. Per situazioni diverse sono disponibili altre opzioni.
2.5.1 Installazione sulla console del computer #
Il modo più semplice per installare SUSE Linux Enterprise Server è tramite la console del computer. Con questo metodo, un programma di installazione ad interfaccia grafica guida l'utente nel corso dell'operazione. Questo metodo di installazione viene presentato in dettaglio nel Capitolo 6, Installazione con YaST.
È comunque possibile eseguire l'installazione sulla console senza utilizzare una modalità di funzionamento grafica. Il programma di installazione con interfaccia testuale offre le stesse funzionalità della versione grafica. Informazioni dettagliate sull'utilizzo di questo modulo sono disponibili nel Book “Administration Guide”, Chapter 5 “YaST in Text Mode”, Section 5.1 “Navigation in Modules”.
2.5.2 Installazione tramite una console seriale #
Per questo metodo di installazione, è necessario un secondo computer collegato tramite un cavo null modem al computer sul quale si desidera installare SUSE Linux Enterprise Server. In base all'hardware in uso, è possibile che la console seriale possa già accedere anche al firmware o al BIOS del computer, nel qual caso è possibile specificare il file in cui viene scritta l'immagine ISO. Per attivare l'installazione della console seriale, specificare il parametro aggiuntivo console=ttyS0 al prompt d'avvio. Questa operazione deve essere eseguita dopo aver completato il processo di avvio e prima dell'inizio del sistema di installazione.
Sulla maggior parte dei computer esistono due interfacce seriali: ttyS0 e ttyS1. Per l'installazione, occorre un terminale come minicom o screen. Ad esempio, avviare il programma screen in una console locale digitando il seguente comando:
screen /dev/ttyS0 9600
Questo significa che il programma screen rimane in ascolto sulla prima porta seriale con una velocità di trasmissione di 9600 baud. Da questo momento in poi l'installazione procede come quella basata su testo, tramite tale terminale.
2.5.3 Installazione con SSH #
Se non si dispone di un accesso diretto al computer e si è avviata l'installazione da una console di gestione, è possibile controllare l'intero processo di installazione tramite la rete. A tale scopo immettere i parametri ssh=1 e ssh.password=SECRET al prompt di avvio. Nel sistema viene quindi avviato un daemon SSH ed è possibile eseguire il login come utente root con password SECRET.
Per eseguire la connessione, utilizzare ssh -X. Se è disponibile un server X locale, è supportato l'X-Forwarding su SSH. In caso contrario, YaST fornisce un'interfaccia di testo tramite ncurses. YaST guida quindi l'utente in tutta la procedura di installazione. Questo passaggio è descritto dettagliatamente nella Sezione 10.1.5, «Installazione remota semplice tramite SSH - Configurazione di rete dinamica».
Se non si dispone di un server DHCP sulla rete locale, assegnare manualmente un indirizzo IP al sistema di installazione. A tale scopo, immettere l'opzione HostIP=IPADDR al prompt di avvio.
2.5.4 Installazione con VNC #
Se non si dispone di accesso diretto al sistema, ma si desidera un'installazione grafica, installare SUSE Linux Enterprise Server tramite VNC. Questo passaggio è descritto dettagliatamente nella Sezione 10.3.1, «Installazione VNC».
Dal momento che sono disponibili client VNC idonei anche per altri sistemi operativi, come Microsoft Windows e macOS, l'installazione può essere controllata anche da computer che eseguono tali sistemi operativi.
2.5.5 Installazione con AutoYaST #
Se è necessario installare SUSE Linux Enterprise Server in molti computer con un hardware simile, si consiglia di eseguire le installazioni tramite AutoYaST. In questo caso, iniziare con l'installazione di un SUSE Linux Enterprise Server e utilizzarlo per creare i file di configurazione AutoYaST necessari.
Esiste un'ampia documentazione su AutoYaST Book “AutoYaST”
2.6 Risoluzione dei problemi di avvio #
Prima della consegna, SUSE® Linux Enterprise Server viene sottoposto a un programma di prova completo. Ciò nonostante, è possibile che durante l'installazione possano verificarsi problemi.
2.6.1 Problemi all'avvio #
I problemi di avvio potrebbero impedire al programma di installazione YaST di avviare il sistema. Un'altra spia è data dal mancato avvio del sistema dopo il completamento dell'installazione.
- Il sistema installato si avvia, i supporti non si avviano
Modificare il firmware o il BIOS del computer in maniera da correggere la sequenza di avvio. Per effettuare questa operazione, consultare il manuale dell'hardware.
- Il computer si blocca
Cambiare la console sul proprio computer in maniera da rendere visibili gli output del kernel. Assicurarsi di verificare gli ultimi output. Questa operazione viene solitamente eseguita premendo il tasto Ctrl–Alt–F10. Se non è possibile risolvere il problema, consultare lo staff di supporto di SUSE Linux Enterprise Server. Per registrare tutti i messaggi di sistema al momento dell'avvio utilizzare un collegamento seriale, come descritto nella Sezione 2.5, «Controllo dell'installazione».
- Disco di avvio
Il disco di avvio rappresenta un'utile soluzione temporanea in caso di difficoltà di impostazione delle altre configurazioni oppure se si desidera rimandare la decisione riguardante il meccanismo di avvio definitivo. Per ulteriori dettagli sulla creazione dei dischi di avvio, vedere il Book “Administration Guide”, Chapter 13 “The Boot Loader GRUB 2” grub2-mkrescue.
- Avviso di presenza di virus dopo l'installazione
Esistono varianti del BIOS che controllano la struttura del settore di avvio (MBR) e generano per errore un avviso di presenza di virus dopo l'installazione di GRUB 2. Per risolvere questo problema, accedere al BIOS e cercare le corrispondenti impostazioni di modifica. Ad esempio, disattivare la . È possibile riattivare questa opzione in un secondo momento. Questa operazione, tuttavia, non è necessaria se Linux è l'unico sistema operativo in uso.
2.6.2 Problemi per l'installazione #
Se durante l'installazione si verifica un problema imprevisto, sono necessarie informazioni per determinarne la causa. Seguire le seguenti istruzioni per la risoluzione dei problemi:
Verificare gli output provenienti da varie console. È possibile alternare le console utilizzando la combinazione di tasti Ctrl–Alt– Fn. Ad esempio, visualizzare una shell in cui eseguire diversi comandi premendo Ctrl–Alt– F2.
Provare ad avviare l'installazione con «Impostazioni di sicurezza» (premere F5 nella schermata di installazione e scegliere ). Se in questo caso l'installazione viene eseguita senza presentare alcun problema, esiste un'incompatibilità che causa l'errore in
ACPIoAPIC. A volte, il processo di rilevamento può provocareun blocco del sistema.Controllare i messaggi del sistema su una console del sistema di installazione immettendo il comando
dmesg -T.
2.6.3 Reindirizzamento dell'origine di avvio al DVD di avvio #
Per semplificare il processo di installazione ed evitare installazioni casuali, l'impostazione di default sul DVD di installazione per SUSE Linux Enterprise Server prevede che il sistema venga avviato dal primo disco rigido. A questo punto, l'eventuale boot loader installato assume il controllo del sistema. Ciò significa che il DVD di avvio può essere alloggiato nell'unità durante un'installazione. Per avviare l'installazione, scegliere una delle opzioni di installazione disponibili nel menu di avvio del supporto.
3 Installazione su IBM POWER #
In questo capitolo viene descritta la procedura di preparazione dell'installazione di SUSE® Linux Enterprise Server nei sistemi IBM POWER.
3.1 Requisiti #
Un'installazione standard richiede almeno 512 MB di RAM. Per l'installazione di un sistema standard con il desktop GNOME sono necessari almeno 3,5 GB di spazio disponibile sul disco rigido. Un'installazione completa richiede circa 8,5 GB.
3.1.1 Requisiti hardware #
Il sistema operativo SUSE® Linux Enterprise Server può essere utilizzato con i server IBM POWER8. Per fornire una guida utile nella fase di pianificazione, vengono presentati i requisiti minimi.
Per assicurarsi che la configurazione di un determinato computer funzioni, verificare il database dell'hardware certificato da SUSE. L'elenco degli hardware certificati è disponibile in http://www.suse.com/yessearch/Search.jsp.
SUSE Linux Enterprise Server potrebbe supportare ulteriori sistemi IBM POWER non presenti tra quelli elencati di seguito. Per le informazioni più recenti, vedere Centro informazioni IBM per Linux in http://www.ibm.com/support/knowledgecenter/linuxonibm/liaam/liaamdistros.htm.
Trovare il firmware aggiornato in IBM FixCentral (http://www.ibm.com/support/fixcentral/). Selezionare il sistema dall'elenco Gruppo prodotti. Nell'archivio IBM PowerLinux Tools è disponibile software aggiuntivo. L'archivio IBM PowerLinux Tools è denominato anche archivio Yum. Per ulteriori informazioni sull'utilizzo dell'archivio IBM PowerLinux Tools, vedere https://ibm.biz/Bdxn3N.
3.1.1.1 Server basati su processori IBM POWER8 #
Sono supportati tutti i server POWER8 abilitati a PowerKVM.
8247-21L (IBM Power® System S120L)
8247-22L (IBM Power System S220L)
8284-22A (IBM Power System S2200)
8286-41A (IBM Power System S1400)
8286-42A (IBM Power System S2400)
3.2 Preparazione #
In questa sezione viene illustrata la procedura di preparazione che deve essere eseguita prima dell'installazione effettiva di SUSE Linux Enterprise Server. La procedura di installazione dipende dal sistema utilizzato. Sono supportati i metodi seguenti:
Se occorre installare SUSE® Linux Enterprise Server in numerosi sistemi o partizioni, è consigliabile creare un'origine per l'installazione dalla rete. La stessa origine può essere utilizzata per l'installazione contemporanea su più partizioni o più sistemi. La configurazione dell'origine per l'installazione da rete viene descritta nella Sezione 8.1, «Configurazione di un server di installazione con YaST».
3.2.1 Installazione nei server con IBM PowerKVM utilizzando Kimchi #
In questa sezione viene illustrata la procedura di preparazione dell'installazione nei sistemi IBM PowerLinux con PowerKVM. Viene descritta l'installazione da un'immagine ISO con l'interfaccia Web Kimchi. Kimchi è uno strumento per l'amministrazione di IBM PowerKVM.
Questa sezione parte dal presupposto che PowerKVM sia in esecuzione su un server IBM PowerLinux. Se PowerKVM non è preinstallato, vedere la sezione «Configuring IBM PowerKVM on Power Systems» all'indirizzo http://www.ibm.com/support/knowledgecenter/linuxonibm/liabp/liabpkickoff.htm per informazioni sull'installazione e sulla configurazione di PowerKVM.
3.2.1.1 Creazione di un modello di SUSE Linux Enterprise Server con Kimchi #
I modelli sono l'origine di installazione per i guest PowerKVM. È possibile creare un modello, modificare un modello esistente o clonare un modello. È possibile clonare un modello da un guest esistente solo se quest'ultimo è disattivato.
Nel browser Web immettere l'URL del server PowerLinux in cui viene eseguito PowerKVM, ad esempio
https://POWERLINUX_IP:8001(sostituire POWERLINUX_IP con l'indirizzo IP del sistema in uso).Fare clic sulla scheda per attivare la pagina .
Fare clic sul segno più verde () per creare il modello di SUSE Linux Enterprise Server.
Nella finestra di dialogo selezionare una delle opzioni seguenti:
Selezionare questa opzione per effettuare la scansione dei pool di archiviazione per l'installazione delle immagini ISO disponibili nel sistema.
Selezionare questa opzione per specificare il percorso di un file di immagine locale.
Selezionare questa opzione per specificare il percorso remoto di un'immagine ISO di installazione.
Selezionare il file ISO che si desidera utilizzare per creare un guest e fare clic su .
Per configurare il modello appena creato, fare clic su › e modificare i valori di default in base ai requisiti del workload.
Per ulteriori informazioni, vedere «Setting up a template using Kimchi» all'indirizzo http://www.ibm.com/support/knowledgecenter/linuxonibm/liabp/liabpkimchitemplate.htm.
3.2.1.2 Installazione di SUSE Linux Enterprise Server come guest con Kimchi #
Nel browser Web immettere l'URL del server PowerLinux in cui viene eseguito PowerKVM, ad esempio
https://POWERLINUX_IP:8001(sostituire POWERLINUX_IP con l'indirizzo IP del sistema in uso).Fare clic sulla scheda per attivare la pagina .
Fare clic sul segno più verde () per creare il guest di SUSE Linux Enterprise Server.
Immettere un per il guest di SUSE Linux Enterprise Server.
Scegliere il modello di SUSE Linux Enterprise Server creato nella Sezione 3.2.1.1, «Creazione di un modello di SUSE Linux Enterprise Server con Kimchi» e fare clic su .
Al termine della creazione il guest è pronto per essere avviato. Fare clic sul pulsante di alimentazione rosso per avviare il guest di SUSE Linux Enterprise Server. In alternativa, selezionare › .
Fare clic su › , quindi connettere il visualizzatore VNC al processo di installazione, come illustrato nella Sezione 10.3.1.2, «Connessione al programma di installazione».
Per creare più guest di tipo simile, selezionare dal menu di un guest esistente.
Ora è possibile continuare con l'installazione di default tramite VNC, come spiegato nella Sezione 6.3, «Procedura di installazione».
3.2.2
Installazione nei server con IBM PowerKVM utilizzando virt-install
#
In alternativa all'installazione con Kimchi, per eseguire l'installazione nei server con IBM PowerKVM è possibile utilizzare lo strumento a riga di comando virt-install, che risulta particolarmente utile quando occorre installare più macchine virtuali nei sistemi IBM PowerLinux Server. virt-install consente più scenari di installazione. Di seguito viene illustrato uno scenario di installazione remota tramite avvio PXE e VNC. Per ulteriori informazioni su virt-install, vedere il Book “Virtualization Guide”, Chapter 9 “Guest Installation”, Section 9.2 “Installing from the Command Line with virt-install”.
Preparare un archivio con le origini di installazione e il sistema di destinazione abilitato all'avvio PXE come descritto nella Sezione 10.1.3, «Installazione remota tramite VNC - Avvio PXE e Wake on LAN».
Nella riga di comando immettere comandi simili ai seguenti (modificare le opzioni in base alle esigenze e all'hardware in dotazione):
virt-install --name server_sle12 --memory 4096 --vcpus=2 --pxe \ --graphics vnc --os-variant sles11 \ --disk pool=default,size=3000,format=qcow2,allocation=1G,bus=virtio \ -w mac=MAC_ADDRESS,model=spapr-vlan
Vengono utilizzate le immagini VNC e viene avviato automaticamente il client grafico. Completare l'installazione come spiegato nella Sezione 6.3, «Procedura di installazione».
3.2.3 Installazione in una partizione tramite IVM #
In questa guida viene illustrato come installare SUSE Linux Enterprise Server in una partizione di un server Power Systems, utilizzando l'interfaccia Web Integrated Virtualization Manager (IVM). Prima di iniziare l'installazione, verificare che i requisiti seguenti siano soddisfatti:
Il sistema Linux on Power è attivo
Virtual I/O Server è installato
L'interfaccia IVM è inizialmente configurata
Aprire una finestra del browser Web e connettersi, utilizzando il protocollo HTTP o HTTPS, all'indirizzo IP assegnato a IVM durante il processo di installazione (ad esempio https://IP_ADDRESS). Viene visualizzata la finestra di benvenuto.
Eseguire il login come
padmin, specificando la password definita durante il processo di installazione. Viene visualizzata l'interfaccia IVM.Selezionare .
Fare clic su per fornire connettività Ethernet fra le partizioni.
Terminata l'inizializzazione della connessione Ethernet virtuale, fare clic su Applica.
Se l'installazione richiede networking esterno, creare un bridge Ethernet virtuale.
Selezionare la scheda .
Selezionare l'adattatore fisico per cui creare il bridge e fare clic su .
Creare quindi una partizione attenendosi alla procedura seguente:
Nell'interfaccia Web IVM fare clic su › .
Immettere un nome per la partizione. Per procedere con il passaggio successivo, fare clic su nel passaggio corrente e in quelli che seguono.
Specificare la memoria per la partizione. Se è stato creato un pool di memoria condivisa, le partizioni create possono condividere la memoria. In caso contrario selezionare .
Specificare il numero di processori e la modalità di elaborazione per la partizione.
Specificare una connessione Ethernet virtuale per la partizione. Se non si desidera configurare un adattatore, selezionare per la connessione Ethernet virtuale.
Creare un nuovo disco virtuale o assegnare volumi fisici e dischi virtuali esistenti che non risultano attualmente assegnati ad alcuna partizione.
Verificare il nome del disco virtuale e il nome del pool di memorizzazione per il nuovo disco, quindi specificare la dimensione del disco virtuale.
Configurare i dispositivi ottici per la partizione. A tale scopo, espandere e , quindi selezionare i dispositivi che si desidera assegnare alla partizione.
Verificare le impostazioni di configurazione della partizione e fare clic su . La partizione viene creata e inclusa nell'elenco .
Attivare quindi la partizione appena creata:
Nell'interfaccia Web IVM fare clic su e selezionare la casella di controllo accanto alla partizione che si desidera attivare.
Selezionare .
Selezionare .
Fare clic su accanto alla partizione.
Nella finestra di terminale immettere 1 per avviare i servizi di gestione dei sistemi (SMS, System Management Services).
La configurazione del computer è terminata e ora è possibile avviare l'installazione:
Nella finestra immettere 1 per selezionare . Immettere 1 prima che la schermata di avvio del firmware sia completamente visualizzata, perché scompare immediatamente appena viene completata. Se tale schermata è già stata superata, riavviare il sistema.
A questo punto è possibile inserire il supporto di Virtual I/O Server (VIOS) nell'unità disco.
Immettere 2 per procedere con l'immissione della password nel menu . Immettere la password per l'ID admin.
Nel menu SMS principale immettere 5 per scegliere .
Immettere 1 per selezionare .
Immettere 7 per visualizzare tutti i dispositivi di avvio disponibili.
Immettere il numero corrispondente al dispositivo che si desidera utilizzare. Se tale dispositivo non compare nell'elenco, immettere N per visualizzarne altri.
Immettere 2 per eseguire un avvio in modalità normale.
Immettere 1 per uscire dal menu SMS e iniziare il processo di avvio.
Al prompt di avvio del programma di installazione digitare
install vnc=1 vncpassword=VNC_PASSWORD
sostituendo VNC_PASSWORD con una password a scelta (contenente almeno 8 caratteri), quindi premere Enter per avviare l'installazione di SUSE Linux Enterprise Server. Avrà inizio il caricamento del kernel.
Una volta iniziato il caricamento del kernel, il programma di installazione deve ottenere alcune informazioni dal sistema per configurare una sessione VNC. Per utilizzare VNC è necessario disporre di uno stack TCP/IP valido. Utilizzare DHCP o specificare manualmente le informazioni di networking, basandosi sulle indicazioni fornite dal programma di installazione.
Nella finestra selezionare come dispositivo di rete. Selezionare e premere Enter.
Testare i supporti di installazione. In alternativa, selezionare per procedere senza testare i supporti.
Dopo l'avvio del server VNC da parte del sistema viene visualizzato un messaggio per la connessione del client VNC in uso, seguito da un indirizzo IP. Annotare l'indirizzo IP.
Avviare un client VNC sul proprio computer portatile o PC. Immettere l'indirizzo IP del passaggio precedente seguito da
:1, ad esempio 192.168.2.103:1.Completare l'installazione come spiegato nella Sezione 6.3, «Procedura di installazione».
3.2.4 Installazione in server privi di livello di astrazione Open Power #
Utilizzare tali informazioni per installare Linux tramite una console seriale oppure tramite un monitor con tastiera collegato a un server Power Systems. Questa procedura di installazione presuppone l'utilizzo di un sistema non gestito (autonomo) pronto per l'avvio.
Accendere il sistema selezionando dal menu . Quando viene richiesto se si desidera continuare a utilizzare la console, immettere 0 per confermare.
Inserire il supporto di installazione di SUSE Linux Enterprise Server nell'unità disco.
Nella finestra immettere 2 per continuare la procedura di avvio.
Immettere 1 per accettare il contratto di licenza.
Nella finestra immettere 1 per selezionare . Immettere 1 prima che la schermata di avvio del firmware sia completamente visualizzata, perché scompare immediatamente appena viene completata. Se tale schermata è già stata superata, riavviare il sistema.
Immettere 2 per procedere con l'immissione della password nel menu . Immettere la password per l'ID admin.
Nel menu SMS principale immettere 5 per scegliere .
Immettere 7 per visualizzare tutti i dispositivi di avvio disponibili.
Immettere il numero corrispondente al dispositivo che si desidera utilizzare. Se tale dispositivo non compare nell'elenco, immettere N per visualizzarne altri.
Immettere 2 per eseguire un avvio in modalità normale.
Immettere 1 per uscire dal menu SMS e iniziare il processo di avvio.
Al prompt di avvio del programma di installazione digitare
install vnc=1 vncpassword=VNC_PASSWORD
sostituendo VNC_PASSWORD con una password a scelta (contenente almeno 8 caratteri), quindi premere Enter per avviare l'installazione di SUSE Linux Enterprise Server. Avrà inizio il caricamento del kernel.
Una volta iniziato il caricamento del kernel, il programma di installazione deve ottenere alcune informazioni dal sistema per configurare una sessione VNC. Per utilizzare VNC è necessario disporre di uno stack TCP/IP valido. Utilizzare DHCP o specificare manualmente le informazioni di networking, basandosi sulle indicazioni fornite dal programma di installazione.
Nella finestra selezionare come dispositivo di rete. Selezionare e premere Enter.
Testare i supporti di installazione. In alternativa, selezionare per procedere senza testare i supporti.
Dopo l'avvio del server VNC da parte del sistema viene visualizzato un messaggio per la connessione del client VNC in uso, seguito da un indirizzo IP. Annotare l'indirizzo IP.
Avviare un client VNC sul proprio computer portatile o PC. Immettere l'indirizzo IP del passaggio precedente seguito da
:1, ad esempio 192.168.2.103:1.Completare l'installazione come spiegato nella Sezione 6.3, «Procedura di installazione».
3.3 Ulteriori informazioni #
Ulteriori informazioni su IBM PowerLinux sono disponibili nei siti di SUSE e IBM:
La knowledge base del supporto di SUSE, all'indirizzo https://www.suse.com/support/kb/, costituisce un'efficace strumento di supporto che aiuta i clienti nella risoluzione dei problemi. Eseguire una ricerca nella knowledge base dedicata a SUSE Linux Enterprise Server, utilizzando parole chiave quali POWER o PowerKVM.
Gli avvisi sulla sicurezza sono reperibili all'indirizzo https://www.suse.com/support/security/. SUSE gestisce anche due mailing list sulla sicurezza alle quale è possibile iscriversi.
suse-security— Discussione generica sulla sicurezza per Linux e SUSE. Tutti gli avvisi sulla sicurezza relativi a SUSE Linux Enterprise Server vengono inviati a questa mailing list.suse-security-announce— La mailing list di SUSE riservata esclusivamente agli avvisi di sicurezza.
In caso di errore hardware, verificare gli eventuali codici visualizzati nel Pannello di controllo. Gli eventuali codici visualizzati possono essere quindi ricercati nell'IBM Power Systems Hardware Information Center, all'indirizzo https://ibm.biz/Bdxn3T.
Per suggerimenti relativi alla risoluzione dei problemi, vedere le domande frequenti su IBM PowerLinux nell'Information Center, all'indirizzo https://ibm.biz/Bdxn35.
Per partecipare alla mailing list linuxppc-dev, registrarsi utilizzando i moduli disponibili in http://lists.ozlabs.org/listinfo/linuxppc-dev/.
4 Installazione su IBM Z #
In questo capitolo è descritta la procedura preliminare per l'installazione di SUSE® Linux Enterprise Server su IBM Z. Vengono fornite tutte le informazioni necessarie per preparare l'installazione sul lato LPAR e z/VM.
4.1 Informazioni e requisiti generali #
Questa sezione contiene informazioni di base sui requisiti di sistema come hardware, livello di MicroCode e software supportati. Descrive anche i diversi tipi di installazione e in che modo eseguire un IPL per la prima installazione. Per informazioni tecniche dettagliate di IBM Z su SUSE Linux Enterprise Server visitare http://www.ibm.com/developerworks/linux/linux390/documentation_suse.html.
4.1.1 Requisiti di sistema #
Questa sezione offre un elenco di componenti hardware per IBM Z supportati da SUSE Linux Enterprise Server. Inoltre, contiene una descrizione del livello del MicroCode (MCL) utilizzato nel sistema IBM Z, che è molto importante per l'installazione. Nella parte conclusiva di questa sezione viene elencato il software aggiuntivo da installare e utilizzare per l'installazione.
4.1.1.1 Hardware #
SUSE Linux Enterprise Server è stato eseguito correttamente sulle piattaforme seguenti:
IBM zEnterprise System z196 (2817)
IBM zEnterprise System z114 (2818)
IBM zEnterprise EC12 (zEC12) (2827)
IBM zEnterprise BC12 (zBC12) (2828)
IBM z Systems z13 (2964)
IBM z Systems z13s (2965)
IBM LinuxONE Emperor (2964)
IBM LinuxONE Rockhopper (2965)
4.1.1.1.1 Requisiti di memoria #
Metodi di installazione diversi richiedono requisiti di memoria diversi nel corso dell'installazione. Al termine dell'installazione, l'amministratore di sistema può ridurre la memoria alla dimensione desiderata. SUSE consiglia il seguente utilizzo:
|
1 GB |
Per installazione in z/VM. |
|
1 GB |
Per installazione in LPAR. |
|
1 GB |
Per l'installazione in KVM. |
Per origini di installazione NFS, FTP, o SMB o quando si utilizza VNC, è richiesto un minimo di 512 MB di memoria; in caso contrario è probabile che il tentativo di installazione non riesca. Notare inoltre che il numero di dispositivi visibili dal guest z/VM o dall'immagine LPAR influenza i requisiti di memoria. L'installazione con, letteralmente, centinaia di dispositivi accessibili (anche se non utilizzati per l'installazione) potrebbe richiede un'ulteriore quantità di memoria.
4.1.1.1.2 Requisiti per lo spazio su disco #
I requisiti dipendono dall'applicazione. In generale, per ottenere un sistema che funzioni correttamente, sarà necessario più spazio di quanto richiesto dall'installazione software. I requisiti minimi per le differenti selezioni sono:
|
800 MB |
Installazione minima |
|
1,4 GB |
Installazione minima + Sistema di base |
|
2.6 GB |
Installazione di default |
|
3.6 GB+ |
Consigliati (con desktop grafico, pacchetti di sviluppo e Java). |
4.1.1.1.3 Connessione di rete #
È necessaria una connessione di rete per comunicare con il sistema SUSE Linux Enterprise Server. È possibile scegliere una o più tra le seguenti connessioni o schede di rete:
OSA Express Ethernet (incluso Fast e Gigabit Ethernet)
HiperSockets o LAN Guest
10 GBE, VSWITCH
RoCE (RDMA over Converged Ethernet)
Le seguenti interfacce sono ancora incluse, ma non più supportate:
CTC (o CTC virtuale)
ESCON
Interfaccia di rete IP per IUCV
Quando si esegue l'installazione in KVM, verificare che i requisiti seguenti siano soddisfatti al fine di consentire al guest VM di accedere alla rete in modo trasparente:
L'interfaccia di rete virtuale è connessa a un'interfaccia di rete host.
L'interfaccia di rete host è connessa a una rete che includerà il server virtuale.
Se l'host è configurato in modo da disporre di una connessione di rete ridondante, raggruppando due porte di rete OSA indipendenti in modo da ottenere un'interfaccia di rete aggregata, l'identificatore di tale interfaccia di rete sarà
bond0oppure, se ne esiste più di una,bond1,bond2e così via.Se la connessione di rete host non è configurata per la ridondanza, è necessario utilizzare l'identificatore della singola interfaccia di rete. Tale identificatore ha formato enccw0.0.NNNN, dove NNNN è il numero di dispositivo dell'interfaccia di rete desiderata.
4.1.1.2 Livello di MicroCode, APAR e correzioni #
La documentazione relativa alle restrizioni e ai requisiti per questa release di SUSE Linux Enterprise Server è disponibile in IBM developerWorks all'indirizzo http://www.ibm.com/developerworks/linux/linux390/documentation_suse.html. È consigliabile utilizzare sempre il livello massimo di servizio disponibile. Contattare l'assistenza IBM per conoscere i requisiti minimi.
4.1.1.2.1 z/VM #
z/VM 5.4
z/VM 6.2
z/VM 6.3, è consigliabile installare APAR VM65419 (o versione successiva) per migliorare l'output di qclib.
È consigliabile concordare l'ordine di installazione con la propria assistenza IBM, poiché potrebbe essere necessario attivare gli APAR della VM prima di installare i nuovi livelli di MicroCode.
4.1.1.3 Software #
Durante l'installazione di SUSE Linux Enterprise Server tramite NFS o FTP non basati su Linux, potrebbero verificarsi problemi con il software del server NFS o FTP. Poiché il server FTP standard di Windows* può causare errori, in questi computer è solitamente consigliabile installare SMB.
Per connettersi al sistema di installazione di SUSE Linux Enterprise Server, è richiesto uno dei metodi seguenti (i metodi consigliati sono SSH o VNC):
- SSH con emulazione di terminale (compatibile xterm)
SSH è lo strumento standard Unix che dovrebbe essere presente su qualsiasi sistema Unix o Linux. Per Windows, esiste un client SSH chiamato Putty. L'utilizzo è gratuito ed è disponibile presso http://www.chiark.greenend.org.uk/~sgtatham/putty/.
- Client VNC
Per Linux, un client VNC chiamato vncviewer è incluso in SUSE Linux Enterprise Server come parte del pacchetto
tightvnc. TightVNC è disponibile anche per Windows. il cui download può essere eseguito da http://www.tightvnc.com/.- Server X
Su qualsiasi workstation Linux o Unix è possibile trovare un'implementazione adatta del server X. Esistono in commercio molti ambienti X Window System per Windows e MacOS*. È possibile effettuare il download di alcuni come versioni di prova gratuite. Una versione di prova di Mocha X Server di MochaSoft è disponibile in http://www.mochasoft.dk/freeware/x11.htm.
Consultare il file README disponibile nella directory root del DVD 1 di SUSE Linux Enterprise Server prima di installare SUSE Linux Enterprise Server su IBM Z. Questo file completa la presente documentazione.
4.1.2 Tipi di installazione #
In questa sezione viene presentata una panoramica dei diversi tipi di installazione possibili con SUSE Linux Enterprise Server per IBM Z:
- LPAR
Installazione di SUSE Linux Enterprise Server mediante una partizione logica (LPAR).
- z/VM
Installazione di SUSE Linux Enterprise Server come sistema operativo guest all'interno di z/VM.
- KVM
Installazione di SUSE Linux Enterprise Server come sistema operativo guest all'interno KVM.
In base alla modalità di installazione (LPAR o z/VM) esistono diverse possibilità per l'avvio del processo di installazione e l'esecuzione dell'IPL del sistema installato.
4.1.2.1 LPAR #
Se si installa SUSE Linux Enterprise Server per IBM Z in una partizione logica (LPAR), assegnare memoria e processori all'istanza. L'installazione in una LPAR è raccomandata per le macchine di produzione a carico elevato. L'esecuzione in LPAR rende disponibili standard di sicurezza più elevati. Il networking tra partizioni LPAR è possibile su interfacce esterne o Hipersockets. Se si intende utilizzare l'installazione per la virtualizzazione con KVM, è particolarmente consigliata l'installazione in LPAR.
4.1.2.2 z/VM #
L'esecuzione di SUSE Linux Enterprise Server per IBM Z in z/VM implica che SUSE Linux Enterprise Server sia un sistema guest all'interno di z/VM. Un vantaggio di questa modalità è la possibilità di disporre del controllo completo su SUSE Linux Enterprise Server da z/VM. Ciò è molto utile per lo sviluppo del kernel o per il debugging basato sul kernel. È inoltre molto semplice aggiungere o rimuovere hardware sui sistemi Linux ospiti. La creazione di guest SUSE Linux Enterprise Server aggiuntivi è semplice e consente l'esecuzione simultanea di centinaia di istanze Linux.
4.1.2.3 Guest KVM #
Per installare SUSE Linux Enterprise Server per IBM Z come guest KVM è necessario avere installato un'istanza dell'host server KVM in una partizione LPAR. Per informazioni dettagliate sull'installazione del guest, vedere Procedura 4.3, «Panoramica dell'installazione guest KVM».
4.1.3 Opzioni IPL #
Questa sezione contiene le informazioni necessarie per eseguire un IPL per la prima installazione. In base al tipo di installazione, sono necessarie opzioni diverse. Vengono descritte le opzioni del lettore VM, di caricamento da CD-ROM o server e di caricamento da un DVD-ROM collegato tramite SCSI. L'installazione dei pacchetti software, effettuata tramite la rete, non richiede il supporto IPL.
4.1.3.1 Lettore VM #
Per eseguire l'IPL da un lettore VM, è necessario prima trasferire i file necessari nel lettore. Per maggiore praticità nell'amministrazione, è consigliabile creare un utente linuxmnt che dispone di un minidisco contenente i file e gli script necessari per l'IPL. Questo minidisco in seguito può essere accessibile in sola lettura dai sistemi Linux ospiti.
4.1.3.2 Caricamento da supporto estraibile o server #
Per eseguire IPL in una LPAR, è possibile caricare l'immagine del kernel direttamente dall'SE, dal dispositivo CD/DVD-ROM di HMC oppure da qualsiasi sistema remoto accessibile tramite FTP. Questa funzione può essere eseguita dall'HMC. Il processo di installazione richiede un file con una mappatura dell'ubicazione dei dati di installazione nel file system e le ubicazioni di memoria dove dovranno essere copiati i dati.
Per SUSE Linux Enterprise Server, sono disponibili due file di questo tipo. Sono ubicati entrambi nella directory radice del file system di DVD 1:
suse.insche per funzionare richiede la configurazione dell'accesso di rete in Linuxrc prima dell'avvio dell'installazione.susehmc.insche consente l'installazione senza accesso di rete.
Nel riquadro di navigazione a sinistra di HMC espandere › e selezionare il sistema mainframe con cui lavorare. Scegliere il LPAR sul quale avviare SUSE Linux Enterprise Server dalla tabella dei LPAR e selezionare .
Quindi, scegliere o . Se si sceglie l'ultima opzione, è necessario specificare l'indirizzo o il nome del server e fornire le credenziali. Se il file .ins appropriato non è ubicato nella directory radice del server, specificare il percorso del file. Passare al menu , quindi scegliere la voce .ins appropriata. Fare clic su per avviare l'installazione.
4.1.3.3 Caricamento da DVD SCSI #
Per eseguire l'IPL da un DVD SCSI, è necessario accedere a un adattatore FCP collegato ad un'unità DVD. Sono necessari i valori per WWPN e LUN dell'unità SCSI. Per informazioni, vedere la Sezione 4.2.4.1.2, «IPL da un DVD SCSI collegato tramite FCP».
4.1.3.4 Caricamento dalla rete con zPXE #
Per l'esecuzione dell'IPL dalla rete con zPXE è necessario un server Cobbler in grado di fornire kernel, disco RAM e un parmfile. Può essere avviato eseguendo lo script ZPXE EXEC. Per ulteriori informazioni, vedere la Sezione 4.2.1.3, «Utilizzo di un server Cobbler per zPXE». zPXE è disponibile solo in z/VM.
4.2 Preparazione per l'installazione #
Ulteriori informazioni su come rendere accessibili i dati per l'installazione, installare SUSE Linux Enterprise Server con metodi differenti e preparare e utilizzare l'IPL del sistema di installazione di SUSE Linux Enterprise Server. Sono inoltre disponibili informazioni sulla configurazione e l'installazione di rete.
4.2.1 Rendere disponibili i dati dell'installazione #
In questa sezione vengono fornite informazioni dettagliate su come rendere accessibili i dati di installazione di SUSE Linux Enterprise Server in una piattaforma IBM Z. Scegliere l'installazione NFS o FTP in base al computer e all'ambiente di sistema in uso. Se nel proprio ambiente sono in esecuzione postazioni di lavoro di Microsoft Windows, è possibile utilizzare la rete Windows (incluso il protocollo SMB) per installare SUSE Linux Enterprise Server nel sistema IBM Z.
A partire dal Service Pack 1 di SUSE Linux Enterprise Server 10, è possibile eseguire IPL da DVD utilizzando quest'ultimo come supporto di installazione. Questa operazione è molto pratica se vi sono restrizioni di configurazione in un server di installazione che fornisce supporti di installazione in rete. Il prerequisito è un'unità DVD SCSI collegata tramite FCP.
Non è possibile effettuare l'installazione da disco rigido copiando il contenuto del DVD in una partizione su un DASD.
4.2.1.1 Utilizzo di una workstation Linux o di un DVD di SUSE Linux Enterprise Server #
Se nell'ambiente del computer è in esecuzione una postazione di lavoro Linux, utilizzarla per fornire i dati di installazione al processo di installazione IBM Z mediante NFS o FTP. Se si esegue la workstation Linux in SUSE Linux Enterprise Server, è possibile configurare un server di installazione (NFS o FTP) utilizzando il modulo di YaST come descritto nella Sezione 8.1, «Configurazione di un server di installazione con YaST».
4.2.1.1.1 NFS #
Utilizzare NFS (file system di rete) per rendere disponibile il disco di installazione.
L'esportazione del file system radice (/) non implica l'esportazione dei dispositivi montati, ad esempio i DVD. Assegnare un nome al punto di montaggio in /etc/exports:
/media/dvd *(ro)
Dopo aver modificato questo file, riavviare il server NFS con il comando sudo systemctl restart nfsserver.
4.2.1.1.2 [FTP] #
Per configurare un server FTP in un sistema Linux è necessario installare e configurare software server, ad esempio vsftpd. Se si utilizza SUSE Linux Enterprise Server, vedere il Book “Administration Guide”, Chapter 34 “Setting Up an FTP Server with YaST” per le istruzioni di installazione. Poiché non è possibile effettuare il download dei dati di installazione tramite login anonimo, è necessario configurare il server FTP in modo da supportare l'autenticazione degli utenti.
4.2.1.1.3 SUSE Linux Enterprise Server su DVD #
Il DVD1 di SUSE Linux Enterprise Server per IBM Z contiene un'immagine Linux avviabile per le postazioni di lavoro basate su Intel e un'immagine per la piattaforma IBM Z.
Per workstation su base Intel, avviare da questo DVD, rispondere alle domande sulla lingua e il layout della tastiera e selezionare . Per questa operazione sono necessari almeno 64 MB di RAM. Non è necessario alcuno spazio sul disco perché l'intero di sistema di salvataggio risiede nella RAM della workstation. Per eseguire questa operazione è richiesta una conoscenza di Linux e della connessione di rete perché è necessario configurare la rete della workstation manualmente.
Per IBM Z, eseguire l'IPL del guest LPAR/VM da questo DVD, come descritto nella Sezione 4.2.4.1.2, «IPL da un DVD SCSI collegato tramite FCP». Dopo aver immesso i parametri di rete, il sistema di installazione tratta il DVD come origine dei dati di installazione. Poiché non è possibile connettere direttamente a IBM Z un terminale compatibile con X11, occorre scegliere se eseguire l'installazione VNC o SSH. SSH fornisce inoltre un'installazione grafica tramite tunnelling della connessione X attraverso SSH mediante ssh -X.
4.2.1.2 Utilizzo di una workstation Microsoft Windows #
Se in rete è disponibile una workstation Microsoft Windows, utilizzare questo computer per rendere disponibile il supporto di installazione. Il modo più semplice per eseguire questa operazione consiste nell'utilizzo del protocollo SMB, già incluso nel sistema operativo Windows. Assicurarsi che l'opzione sia attivata per garantire l'incapsulamento dei pacchetti SMB in TCP/IP. Le informazioni dettagliate sono disponibili nella Guida online di Windows o nella documentazione Windows relativa alle connessioni di rete. L'alternativa consiste nell'utilizzo dell'FTP. A questo scopo, è necessario un software di terze parti per Windows.
4.2.1.2.1 Autenticazione con SMB: #
Per rendere disponibile il supporto di installazione via SMB, inserire il DVD 1 di SUSE Linux Enterprise Server nell'unità DVD della workstation Windows. Creare quindi una condivisione utilizzando la lettera dell'unità DVD-ROM e renderla disponibile a tutti gli utenti in rete.
Il percorso di installazione in YaST può essere:
smb://DOMAIN;USER:PW@SERVERNAME/SHAREPATH
Dove i segnaposto significano:
- DOMAIN
Gruppo di lavoro o dominio active directory facoltativi.
- USER , PW
Nome utente e password facoltativi di un utente autorizzato ad accedere al server e alle rispettive condivisioni.
- SERVERNAME
Nome del server host delle condivisioni.
- SHAREPATH
Percorso delle condivisioni.
4.2.1.2.2 NFS #
Consultare la documentazione fornita con il prodotto di terze parti che consente di abilitare i servizi del server NFS per la workstation Windows in uso. L'unità DVD-ROM contenente i DVD di SUSE Linux Enterprise Server deve trovarsi nel percorso NFS disponibile.
4.2.1.2.3 [FTP] #
Consultare la documentazione fornita con il prodotto di terze parti che consente di abilitare i servizi del server FTP per la workstation Windows in uso. L'unità DVD-ROM contenente i DVD di SUSE Linux Enterprise Server deve trovarsi nel percorso FTP disponibile.
Il server FTP incluso nelle versioni di Microsoft Windows implementa solo un sottoinsieme di comandi FTP non adatto alla fornitura dei dati di installazione. Se questo vale anche per la workstation Windows in uso, utilizzare un server FTP di terze parti in grado di offrire tutte le funzioni necessarie.
4.2.1.2.4 Utilizzo di un'unità DVD SCSI collegata tramite FCP #
Dopo l'esecuzione di IPL dal DVD SCSI, come descritto nella Sezione 4.1.3.3, «Caricamento da DVD SCSI», il sistema di installazione utilizzerà il DVD come supporto di installazione. In tal caso, non sarà necessario il supporto di installazione su un server FTP, NFS o SMB. Tuttavia, saranno necessari i dati di configurazione della rete per SUSE Linux Enterprise Server, in quanto occorre configurare la rete durante l'installazione per eseguire un'installazione grafica tramite VNC o X.
4.2.1.3 Utilizzo di un server Cobbler per zPXE #
Per l'esecuzione dell'IPL dalla rete è necessario un server Cobbler per fornire il kernel, initrd e i dati di installazione. La preparazione del server Cobbler è costituita da quattro passaggi:
Importazione dei dati di installazione
Aggiunta di una distribuzione
Aggiunta di profili
Aggiunta di sistemi
4.2.1.3.1 Importazione dei dati di installazione #
Per l'importazione dei supporti è necessario che l'origine di installazione sia disponibile sul server Cobbler sia da DVD sia da un'origine di rete. Eseguire il seguente comando per importare i dati:
cobbler import --path=PATH1 --name=IDENTIFIER2 --arch=s390x
Punto di montaggio dei dati di installazione | |
Una stringa che identifica il prodotto importato, ad esempio «sles12_s390x». Tale stringa viene utilizzata come nome per la sottodirectory in cui vengono copiati i dati dell'installazione. Su un server Cobbler in esecuzione su SUSE Linux Enterprise la stringa è |
4.2.1.3.2 Aggiunta di una distribuzione #
Aggiungendo una distribuzione, si indica a Cobbler di fornire il kernel e il file initrd necessari a IPL via zPXE. Eseguire il comando seguente sul server Cobbler per aggiungere SUSE Linux Enterprise Server per IBM Z:
cobbler distro add --arch=s390 --breed=suse --name="IDENTIFIER"1 \ --os-version=sles122 \ --initrd=/srv/www/cobbler/ks_mirror/IDENTIFIER/boot/s390x/initrd3 \ --kernel=/srv/www/cobbler/ks_mirror/IDENTIFIER/boot/s390x/linux4 \ --kopts="install=http://cobbler.example.com/cobbler/ks_mirror/IDENTIFIER"5
Identificatore personalizzato per la distribuzione, ad esempio «SLES 12 SP5 Z». Deve essere univoco. | |
Identificatore del sistema operativo. Utilizzare | |
Percorso del file initrd. La prima parte del percorso ( | |
Percorso del kernel. La prima parte del percorso ( | |
URL della directory di installazione sul server Cobbler. |
4.2.1.3.3 Modifica del profilo #
Quando si aggiunge una distribuzione (vedere la Sezione 4.2.1.3.2, «Aggiunta di una distribuzione») viene generato automaticamente un profilo con il corrispondente IDENTIFIER. Utilizzare il seguente comando per apportare alcune modifiche necessarie:
cobbler distro edit \ --name=IDENTIFIER1 --os-version=sles102 --ksmeta=""3 --kopts="install=http://cobbler.example.com/cobbler/ks_mirror/IDENTIFIER"4
Identificatore per il profilo. Utilizzare la stessa stringa specificata per aggiungere la distribuzione. | |
Versione sistema operativo. Distribuzione alla quale deve essere applicato il profilo. Utilizzare la stringa specificata con | |
Opzione necessaria per creare modelli di file Kickstart. Non utilizzata per SUSE, pertanto impostarla su un valore vuoto come specificato nell'esempio. | |
Elenco separato da spazi dei parametri kernel. Deve includere almeno il parametro |
4.2.1.3.4 Aggiunta di sistemi #
L'aggiunta di sistemi al server Cobbler è l'ultimo passaggio necessario. È necessario aggiungere un sistema per ogni guest IBM Z da avviare tramite zPXE. I guest vengono identificati mediante il rispettivo ID utente z/VM (nel seguente esempio, si presuppone che l'ID sia denominato «linux01»). Si noti che questo ID deve essere una stringa in caratteri minuscoli. Per aggiungere un sistema, eseguire il seguente comando:
cobbler system add --name=linux01 --hostname=linux01.example.com \ --profile=IDENTIFIER --interface=qdio \ --ip-address=192.168.2.103 --subnet=192.168.2.255 --netmask=255.255.255.0 \ --name-servers=192.168.1.116 --name-servers-search=example.com \ --gateway=192.168.2.1 --kopts="KERNEL_OPTIONS"
Con l'opzione --kopts è possibile specificare il kernel e i parametri di installazione che di norma verrebbero specificati in parmfile. I parametri vengono immessi come elenco separato da spazi nel formato PARAMETER1=VALUE1 PARAMETER2=VALUE2. Il programma di installazione richiederà all'utente i parametri mancanti. Per un'installazione completamente automatizzata, è necessario specificare tutti i parametri per networking, DASD e fornire un file AutoYaST. Di seguito è riportato un esempio di guest dotato di un'interfaccia OSA che utilizza gli stessi parametri di rete utilizzati sopra.
--kopts=" \ AutoYaST=http://192.168.0.5/autoinst.xml \ Hostname=linux01.example.com \ Domain=example.com \ HostIP=192.168.2.103 \ Gateway=192.168.2.1 \ Nameserver=192.168.1.116 \ Searchdns=example.com \ InstNetDev=osa; \ Netmask=255.255.255.0 \ Broadcast=192.168.2.255 \ OsaInterface=qdio \ Layer2=0 \ PortNo=0 \ ReadChannel=0.0.0700 \ WriteChannel=0.0.0701 \ DataChannel=0.0.0702 \ DASD=600"
4.2.1.4 Installazione di HMC da DVD o disco flash #
Per installare SUSE Linux Enterprise Server sui server IBM Z, in genere occorre una sorgente di installazione di rete, ma in determinati ambienti non è possibile soddisfare tale requisito. Con SUSE Linux Enterprise Server è possibile utilizzare il DVD o il disco flash esistente della console di gestione hardware (HMC, Hardware Management Console) come origine per l'installazione in una partizione LPAR.
Per eseguire l'installazione dal supporto disponibile sul DVD o sul disco flash di HMC, procedere come segue:
Aggiungi
install=hmc:/a
parmfile(vedere la Sezione 4.3, «Il parmfile — Automazione della configurazione del sistema») o alle opzioni del kernel.In alternativa passare alla modalità manuale e, in
linuxrc, scegliere:Avvia installazione, quindi
Installazione, quindi
Hardware Management Console.
Il supporto di installazione deve essere inserito nell'HMC.
Non dimenticare di configurare la rete in linuxrc prima di iniziare l'installazione. In seguito non sarà più possibile passare i parametri di avvio e molto probabilmente sarà necessario accedere alla rete. In linuxrc passare ad Avvia installazione e scegliere Configurazione di rete.
Prima di consentire l'accesso al supporto nel DVD o nel disco flash dell'HMC, attendere l'avvio del sistema. L'esecuzione di un IPL può interrompere la connessione fra l'HMC e la partizione LPAR. Se il primo metodo illustrato non funziona, consentire l'accesso e provare di nuovo a utilizzare l'opzione HMC.
A causa della natura temporanea dell'assegnazione, i file disponibili sul DVD o sul disco flash non verranno conservati come archivio per l'installazione. Se è necessario un archivio di installazione, registrare e utilizzare l'archivio online.
4.2.2 Tipi di installazione #
In questa sezione vengono fornite informazioni sui passaggi da eseguire per ognuna delle modalità di installazione di SUSE Linux Enterprise Server, nonché specificati i percorsi dei dati appropriati. Una volta completata la procedura di preparazione descritta nei capitoli precedenti, seguire la panoramica di installazione della modalità di installazione desiderata per installare SUSE Linux Enterprise Server nel sistema.
Come spiegato nella Sezione 4.2.1, «Rendere disponibili i dati dell'installazione», sono disponibili tre diverse modalità di installazione per Linux nella piattaforma IBM Z:
Installazione LPAR
Installazione z/VM
Installazione guest KVM
Preparare i dispositivi necessari per l'installazione. Vedere la Sezione 4.2.3.1, «Preparazione dell'IPL di un'installazione LPAR».
Effettuare l'IPL del sistema di installazione. Vedere la Sezione 4.2.4.1, «IPL di un'installazione LPAR».
Configurare la rete. Vedere la Sezione 4.2.5, «Configurazione della rete».
Connettersi al sistema di installazione di SUSE Linux Enterprise Server. Vedere la Sezione 4.2.6, «Connessione al sistema di installazione di SUSE Linux Enterprise Server».
Avviare l'installazione utilizzando YaST ed eseguire l'IPL del sistema installato. Vedere il Capitolo 6, Installazione con YaST.
Preparare i dispositivi necessari per l'installazione. Vedere la Sezione 4.2.3.2, «Preparazione dell'IPL di un'installazione z/VM».
Effettuare l'IPL del sistema di installazione. Vedere la Sezione 4.2.4.2, «IPL di un'installazione z/VM».
Configurare la rete. Vedere la Sezione 4.2.5, «Configurazione della rete».
Connettersi al sistema di installazione di SUSE Linux Enterprise Server. Vedere la Sezione 4.2.6, «Connessione al sistema di installazione di SUSE Linux Enterprise Server».
Avviare l'installazione utilizzando YaST ed eseguire l'IPL del sistema installato. Vedere il Capitolo 6, Installazione con YaST.
Creare un'immagine del disco virtuale e scrivere un file XML di dominio. Vedere la Sezione 4.2.3.3, «Preparazione dell'IPL di un'installazione guest KVM».
Preparare la destinazione di installazione ed eseguire l'IPL del guest VM. Vedere la Sezione 4.2.4.3, «IPL di un'installazione guest KVM».
Sezione 4.2.5.3, «Configurare la rete e selezionare l'origine di installazione».
Connettersi al sistema di installazione di SUSE Linux Enterprise Server. Vedere la Sezione 4.2.6, «Connessione al sistema di installazione di SUSE Linux Enterprise Server».
Avviare l'installazione utilizzando YaST ed eseguire l'IPL del sistema installato. Vedere il Capitolo 6, Installazione con YaST.
4.2.3 Preparazione dell'IPL del sistema di installazione di SUSE Linux Enterprise Server #
4.2.3.1 Preparazione dell'IPL di un'installazione LPAR #
Configurare il sistema IBM Z per l'avvio in modalità solo Linux o ESA/S390 con un profilo di attivazione appropriato e IOCDS. Per l'esecuzione di queste operazioni, consultare la documentazione IBM. Procedere con la Sezione 4.2.4.1, «IPL di un'installazione LPAR».
4.2.3.2 Preparazione dell'IPL di un'installazione z/VM #
4.2.3.2.1 Aggiunta di un guest Linux #
Il primo passaggio consiste nel collegare e formattare uno o più dispositivi DASD nel sistema che deve essere utilizzato dal guest di Linux in z/VM. Creare quindi un nuovo utente in z/VM. Nell'esempio sono illustrati la directory per un utente LINUX1 con password LINPWD, 1 GB di memoria (ampliabile fino a 2 GB), 32 MB di RAM espansa (XSTORE), alcuni minidischi (MDISK), due CPU e un dispositivo OSA QDIO.
Quando si assegna della memoria a un guest z/VM, assicurarsi che le dimensioni della memoria siano idonee al tipo di installazione preferito. Vedere Sezione 4.1.1.1.1, «Requisiti di memoria». Per impostare le dimensioni della memoria su 1 GB, usare il comando CP DEFINE STORAGE 1G. Al termine dell'installazione, ripristinare le dimensioni della memoria al valore desiderato.
USER LINUX1 LINPWD 1024M 2048M G *____________________________________________ * LINUX1 *____________________________________________ * This VM Linux guest has two CPUs defined. CPU 01 CPUID 111111 CPU 02 CPUID 111222 IPL CMS PARM AUTOCR IUCV ANY IUCV ALLOW MACH ESA 10 OPTION MAINTCCW RMCHINFO SHARE RELATIVE 2000 CONSOLE 01C0 3270 A SPOOL 000C 2540 READER * SPOOL 000D 2540 PUNCH A SPOOL 000E 3203 A * OSA QDIO DEVICE DEFINITIONS DEDICATE 9A0 9A0 DEDICATE 9A1 9A1 DEDICATE 9A2 9A2 * LINK MAINT 0190 0190 RR LINK MAINT 019E 019E RR LINK MAINT 019D 019D RR * MINIDISK DEFINITIONS MDISK 201 3390 0001 0050 DASD40 MR ONE4ME TWO4ME THR4ME MDISK 150 3390 0052 0200 DASD40 MR ONE4ME TWO4ME THR4ME MDISK 151 3390 0253 2800 DASD40 MR ONE4ME TWO4ME THR4ME
Nell'esempio viene utilizzato il minidisco 201 come disco principale del guest. Il dispositivo di scambio Linux corrisponde al minidisco 150 con 200 cilindri. Il disco 151 con 2800 cilindri include l'installazione Linux.
Aggiungere come utente MAINT il guest alla directory dell'utente mediante il comando DIRM FOR LINUX1 ADD. Immettere il nome del guest (LINUX1) e premere F5. Configurare l'ambiente dell'utente con:
DIRM DIRECT DIRM USER WITHPASS
L'ultimo comando restituisce un numero di file del lettore. necessario per il comando successivo:
RECEIVE <number> USER DIRECT A (REPL)
È possibile eseguire il login come root senza password.
Se l'opzione dirmaint non è disponibile, consultare la documentazione IBM per configurare questo utente.
Procedere con la Sezione 4.2.4.2, «IPL di un'installazione z/VM».
4.2.3.3 Preparazione dell'IPL di un'installazione guest KVM #
Per un'installazione guest KVM sono richiesti un file XML di dominio che definisce la macchina virtuale e almeno un'immagine del disco virtuale da utilizzare per l'installazione.
4.2.3.3.1 Creare un'immagine del disco virtuale #
Per default libvirt ricerca le immagini dei dischi nella directory /var/lib/libvirt/images/ del server host VM. Sebbene sia possibile memorizzare le immagini anche in qualsiasi altro percorso nel file system, è consigliabile archiviarle tutte in una singola ubicazione per semplificare la manutenzione. L'esempio seguente crea un'immagine qcow2 con dimensione di 10 GB in /var/lib/libvirt/images/. Per ulteriori informazioni, fare riferimento al Book “Virtualization Guide”, Chapter 28 “Guest Installation”, Section 28.2 “Managing Disk Images with qemu-img”.
Eseguire il login al server host KVM.
Eseguire il comando seguente per creare l'immagine:
qemu-img create -f qcow2 /var/lib/libvirt/images/s12lin_qcow2.img 10G
4.2.3.3.2 Scrivere un file XML di dominio #
Il file XML di dominio viene utilizzato per definire il guest VM. Per creare il file XML di dominio, aprire in un editor un file vuoto di nome s12-1.xml e aggiungere un contenuto simile a quello dell'esempio seguente.
L'esempio seguente crea un guest VM con una singola CPU, 1 GB di RAM e l'immagine del disco virtuale creata nella sezione precedente (Sezione 4.2.3.3.1, «Creare un'immagine del disco virtuale»). Viene presupposto che il server virtuale si connetta all'interfaccia di rete host bond0. Modificare l'elemento relativo ai dispositivi di origine in base alla configurazione di rete in uso.
<domain type="kvm"> <name>s12-1</name> <description>Guest-System SUSE Sles12</description> <memory>1048576</memory> <vcpu>1</vcpu> <os> <type arch="s390x" machine="s390-ccw-virtio">hvm</type> <!-- Boot kernel - remove 3 lines after successfull installation --> <kernel>/var/lib/libvirt/images/s12-kernel.boot</kernel> <initrd>/var/lib/libvirt/images/s12-initrd.boot</initrd> <cmdline>linuxrcstderr=/dev/console</cmdline> </os> <iothreads>1</iothreads> <on_poweroff>destroy</on_poweroff> <on_reboot>restart</on_reboot> <on_crash>preserve</on_crash> <devices> <emulator>/usr/bin/qemu-system-s390x</emulator> <disk type="file" device="disk"> <driver name="qemu" type="qcow2" cache="none" iothread="1" io="native"/> <source file="/var/lib/libvirt/images/s12lin_qcow2.img"/> <target dev="vda" bus="virtio"/> </disk> <interface type="direct"> <source dev="bond0" mode="bridge"/> <model type="virtio"/> </interface> <console type="pty"> <target type="sclp"/> </console> </devices> </domain>
4.2.4 Esecuzione dell'IPL del sistema di installazione di SUSE Linux Enterprise Server #
4.2.4.1 IPL di un'installazione LPAR #
È possibile eseguire l'IPL di SUSE Linux Enterprise Server in un LPAR in diversi modi. Il metodo preferito consiste nell'utilizzo della funzione di SE o HMC.
4.2.4.1.1 Esecuzione di IPL da un DVD-ROM #
Contrassegnare il LPAR da installare e selezionare . Lasciare vuoto il campo relativo all'ubicazione del file o immettere il percorso della directory root del primo DVD-ROM, quindi scegliere di continuare. Nell'elenco di opzioni visualizzate, scegliere la selezione di default. In (Messaggi del sistema operativo) sono ora disponibili i messaggi di avvio del kernel.
4.2.4.1.2 IPL da un DVD SCSI collegato tramite FCP #
È possibile utilizzare la procedura selezionando come per eseguire IPL da SCSI. Immettere WWPN (Worldwide Port Name) e LUN (Logical Unit Number) forniti dal bridge o dal dispositivo di memorizzazione SCSI (16 cifre, senza omettere gli zero finali). Il selettore del programma di avvio deve corrispondere a 2. Utilizzare l'adattatore FCP come ed eseguire un IPL.
4.2.4.2 IPL di un'installazione z/VM #
In questa sezione viene illustrato come eseguire l'IPL del sistema di installazione al fine di installare SUSE Linux Enterprise Server per IBM Z in un sistema z/VM.
4.2.4.2.1 IPL dal lettore z/VM #
Per trasferire il sistema di installazione tramite FTP sono necessari una connessione TCP/IP e un programma client FTP funzionante nel guest z/VM appena definito. La configurazione TCP/IP per z/VM è al di fuori dell'ambito di questo manuale. Fare riferimento alla documentazione IBM appropriata.
Effettuare il login come guest z/VM all'IPL. Rendere disponibile il contenuto della directory /boot/s390x sul DVD 1 di SUSE Linux Enterprise Server per IBM Z tramite l'FTP della rete. Da questa directory, ottenere i file linux, initrd, parmfile e sles12.exec. Trasferire i file con dimensioni a blocchi fisse di 80 caratteri. A questo scopo utilizzare il comando FTP locsite fix 80. È importante copiare i file linux (il kernel Linux) e initrd (l'immagine di installazione) come file binari; per questo motivo, utilizzare la modalità di trasferimento binaria. parmfile e sles12.exec devono essere trasferiti in modalità ASCII.
Nell'esempio sono illustrati i passaggi necessari. Nell'esempio i file necessari sono accessibili da un server FTP all'indirizzo IP 192.168.0.3 con account utente lininst. Questi dati possono differire in base alla rete in uso.
FTP 192.168.0.3 VM TCP/IP FTP Level 530 Connecting to 192.168.0.3, port 21 220 ftpserver FTP server (Version wu-2.4.2-academ[BETA-18](1) Thu Feb 11 16:09:02 GMT 2010) ready. USER lininst 331 Password required for lininst PASS ****** 230 User lininst logged in. Command: binary 200 Type set to I Command: locsite fix 80 Command: get /media/dvd1/boot/s390x/linux sles12.linux 200 PORT Command successful 150 Opening BINARY mode data connection for /media/dvd1/boot/s390x/linux (10664192 bytes) 226 Transfer complete. 10664192 bytes transferred in 13.91 seconds. Transfer rate 766.70 Kbytes/sec. Command: get /media/dvd1/boot/s390x/initrd sles12.initrd 200 PORT Command successful 150 Opening BINARY mode data connection for /media/dvd1/boot/s390x/initrd (21403276 bytes) 226 Transfer complete. 21403276 bytes transferred in 27.916 seconds. Transfer rate 766.70 Kbytes/sec. Command: ascii 200 Type set to A Command: get /media/dvd1/boot/s390x/parmfile sles12.parmfile 150 Opening ASCII mode data connection for /media/dvd1/boot/s390x/parmfile (5 bytes) 226 Transfer complete. 5 bytes transferred in 0.092 seconds. Transfer rate 0.05 Kbytes/sec. Command: get /media/dvd1/boot/s390x/sles12.exec sles12.exec 150 Opening ASCII mode data connection for /media/dvd1/boot/s390x/sles12.exec (891 bytes) 226 Transfer complete. 891 bytes transferred in 0.097 seconds. Transfer rate 0.89 Kbytes/sec. Command: quit
Utilizzare lo script REXX sles12.exec del quale si è effettuato il download per eseguire l'IPL del sistema di installazione Linux. Questo script carica il kernel, parmfile, e il disco RAM iniziale nel lettore per IPL:
/* REXX LOAD EXEC FOR SUSE LINUX S/390 VM GUESTS */ /* LOADS SUSE LINUX S/390 FILES INTO READER */ SAY '' SAY 'LOADING SLES12 FILES INTO READER...' 'CP CLOSE RDR' 'PURGE RDR ALL' 'SPOOL PUNCH * RDR' 'PUNCH SLES12 LINUX A (NOH' 'PUNCH SLES12 PARMFILE A (NOH' 'PUNCH SLES12 INITRD A (NOH' 'IPL 00C'
Con questo script è possibile eseguire l'IPL del sistema di installazione di SUSE Linux Enterprise Server con il comando sles12. Viene avviato il kernel Linux e vengono visualizzati i relativi messaggi di avvio.
Per continuare il processo di installazione, passare alla Sezione 4.2.5, «Configurazione della rete».
4.2.4.2.2 IPL da un DVD SCSI collegato tramite FCP #
Per eseguire l'IPL in z/VM, è necessario preparare il processo IPL SCSI con il parametro SET LOADDEV:
SET LOADDEV PORTNAME 200400E8 00D74E00 LUN 00020000 00000000 BOOT 2
Dopo aver impostato il parametro LOADDEV con i valori appropriati, eseguire l'IPL dell'adattatore FCP, ad esempio:
IPL FC00
Per continuare il processo di installazione, procedere con la Sezione 4.2.5, «Configurazione della rete».
4.2.4.2.3 IPL da un server Cobbler con zPXE #
Per eseguire l'IPL da un server Cobbler con zPXE, è necessario trasferire lo script zpxe.rexx via FTP dal server Cobbler al guest z/VM. Per il guest z/VM sono necessari una connessione TCP/IP funzionante e un programma client FTP.
Eseguire il login come guest Linux z/VM a IPL e trasferire lo script con una dimensione fissa di 80 caratteri in modalità ASCII (per un esempio, vedere Esempio 4.3, «Trasferimento di binari via FTP»). Lo script zpxe.rexx è disponibile nella directory/usr/share/doc/packages/s390-tools/ del server Cobbler.
Lo script zpxe.rexx dovrebbe sostituire PROFILE EXEC nel guest in uso. Creare una copia di backup di PROFILE EXEC e rinominare ZPXE REXX in PROFILE EXEC. In alternativa, chiamare ZPXE REXX dalla versione esistente di PROFILE EXEC, utilizzando una nuova riga con il contenuto seguente: 'ZPXE REXX'.
L'ultimo passaggio consiste nella creazione del file di configurazione ZPXE CONF, che indica a ZPXE REXX il server Cobbler da contattare e il disco di cui eseguire l'IPL. Eseguire xedit zpxe conf a e creare ZPXE CONF con il contenuto seguente (sostituire di conseguenza i dati dell'esempio):
HOST cobbler.example.com IPLDISK 600
Al login successivo, il server Cobbler verrà connesso al guest z/VM. Se è pianificata sul server Cobbler, l'installazione verrà eseguita . Per pianificare l'installazione, eseguire il seguente comando sul server Cobbler:
cobbler system edit --name ID1 --netboot-enabled 12 --profile PROFILENAME3
ID utente z/VM. | |
Abilitare l'esecuzione dell'IPL dalla rete. | |
Nome di un profilo esistente, vedere la Sezione 4.2.1.3.3, «Modifica del profilo». |
4.2.4.3 IPL di un'installazione guest KVM #
Per avviare l'installazione guest occorre innanzitutto avviare il guest VM definito nella Sezione 4.2.3.3.1, «Creare un'immagine del disco virtuale». Come prerequisito, occorre innanzitutto rendere disponibile il kernel e il file initrd necessari per l'IPL.
4.2.4.3.1 Preparazione dell'origine di installazione #
Per eseguire l'IPL del guest VM nel sistema di installazione, è necessario copiare nel server host VM il kernel e il file initrd del sistema di installazione.
Eseguire il login all'host KVM e verificare che sia possibile connettersi al dispositivo o all'host remoto che fornisce l'origine di installazione.
Copiare i due file seguenti dall'origine di installazione a
/var/lib/libvirt/images/. Se i dati vengono forniti da un host remoto, utilizzareftp,sftposcpper trasferirli:/boot/s390x/initrd/boot/s390x/cd.ikrRinominare i file nell'host KVM:
cd /var/lib/libvirt/images/ mv initrd s12-initrd.boot mv cd.ikr s12-kernel.boot
4.2.4.3.2 IPL del guest VM #
Per eseguire l'IPL del guest VM, effettuare il login all'host KVM ed eseguire il comando seguente:
virsh create s12-1.xml --console
Terminata la procedura di avvio del guest VM viene avviato il sistema di installazione e viene visualizzato il messaggio seguente:
Domain s12-1 started Connected to domain s12-1 Escape character is ^] Initializing cgroup subsys cpuset Initializing cgroup subsys cpu Initializing cgroup subsys cpuacct . . Please make sure your installation medium is available. Retry? 0) <-- Back <-- 1) Yes 2) No
Rispondere e, nel passaggio successivo, scegliere . Procedere come descritto nella Sezione 4.2.5.3, «Configurare la rete e selezionare l'origine di installazione».
4.2.5 Configurazione della rete #
Attendere che il kernel completi le procedure di avvio. Se si effettua l'installazione in modalità di base o in un LPAR, aprire i su HMC o SE.
Scegliere innanzitutto nel menu principale di Linuxrc e quindi per avviare il processo di installazione. Selezionare come supporto di installazione, quindi selezionare il tipo di protocollo di rete che si prevede di utilizzare per l'installazione. La Sezione 4.2.1, «Rendere disponibili i dati dell'installazione» spiega come rendere disponibili i dati di installazione per i vari tipi di connessioni di rete. attualmente sono supportati , , e (condivisione di file di Windows).
Scegliere ora un dispositivo di rete OSA o HiperSockets sul quale ricevere i dati di installazione dall'elenco di dispositivi disponibili. L'elenco può anche contenere dispositivi CTC, ESCON o IUCV che tuttavia non sono più supportati su SUSE Linux Enterprise Server.
4.2.5.1 Configurare un'interfaccia HiperSockets #
Selezionare un dispositivo HiperSocket dall'elenco dei dispositivi di rete. Immettere quindi i numeri per i canali di lettura, scrittura e dati:
Choose the network device. 1) IBM parallel CTC Adapter (0.0.0600) 2) IBM parallel CTC Adapter (0.0.0601) 3) IBM parallel CTC Adapter (0.0.0602) 4) IBM Hipersocket (0.0.0800) 5) IBM Hipersocket (0.0.0801) 6) IBM Hipersocket (0.0.0802) 7) IBM OSA Express Network card (0.0.0700) 8) IBM OSA Express Network card (0.0.0701) 9) IBM OSA Express Network card (0.0.0702) 10) IBM OSA Express Network card (0.0.f400) 11) IBM OSA Express Network card (0.0.f401) 12) IBM OSA Express Network card (0.0.f402) 13) IBM IUCV > 4 Device address for read channel. (Enter '+++' to abort). [0.0.800]> 0.0.800 Device address for write channel. (Enter '+++' to abort). [0.0.801]> 0.0.801 Device address for data channel. (Enter '+++' to abort). [0.0.802]> 0.0.802
4.2.5.2 Configurare un dispositivo OSA Express #
Selezionare un dispositivo OSA Express dall'elenco di dispositivi di rete e specificare un numero di porta. Immettere quindi i numeri per i canali di lettura, scrittura e dati e il nome della porta, se applicabile. Scegliere se abilitare il supporto OSI Layer 2.
Il numero della porta è stato aggiunto per supportare i nuovi dispositivi di rete a due porte OSA Express 3. Se non si utilizza un dispositivo OSA Express 3, immettere 0. Le schede OSA Express offrono inoltre la possibilità di funzionare in modalità «supporto per OSI livello 2» o di utilizzare la precedente e più comune modalità «livello 3». La modalità della scheda riguarda tutti i sistemi che condividono tale dispositivo, compresi i sistemi su altri LPAR. In caso di dubbi, specificare 2 per la compatibilità con la modalità di default utilizzata da altri sistemi operativi, quali z/VM e z/OS. Per ulteriori informazioni su queste opzioni, consultare l'amministratore dell'hardware.
Choose the network device. 1) IBM parallel CTC Adapter (0.0.0600) 2) IBM parallel CTC Adapter (0.0.0601) 3) IBM parallel CTC Adapter (0.0.0602) 4) IBM Hipersocket (0.0.0800) 5) IBM Hipersocket (0.0.0801) 6) IBM Hipersocket (0.0.0802) 7) IBM OSA Express Network card (0.0.0700) 8) IBM OSA Express Network card (0.0.0701) 9) IBM OSA Express Network card (0.0.0702) 10) IBM OSA Express Network card (0.0.f400) 11) IBM OSA Express Network card (0.0.f401) 12) IBM OSA Express Network card (0.0.f402) 13) IBM IUCV > 7 Enter the relative port number. (Enter '+++' to abort). > 0 Device address for read channel. (Enter '+++' to abort). [0.0.0700]> 0.0.0700 Device address for write channel. (Enter '+++' to abort). [0.0.0701]> 0.0.0701 Device address for data channel. (Enter '+++' to abort). [0.0.0702]> 0.0.0702 Enable OSI Layer 2 support? 0) <-- Back <-- 1) Yes 2) No > 1 MAC address. (Enter '+++' to abort). > +++
4.2.5.3 Configurare la rete e selezionare l'origine di installazione #
Terminata l'immissione di tutti i parametri dei dispositivi di rete, vengono installati i relativi driver e vengono visualizzati i messaggi del kernel corrispondenti.
Successivamente è necessario decidere se configurare i parametri dell'interfaccia di rete con l'autoconfigurazione DHCP. Poiché la tecnologia DHCP è supportata solo da pochi dispositivi e richiede speciali impostazioni di configurazione hardware, può essere opportuno selezionare In questo caso, vengono richiesti i parametri di rete seguenti:
l'indirizzo IP del sistema in corso di installazione
la maschera di rete corrispondente (se non è stata specificata con l'indirizzo IP)
l'indirizzo IP di un gateway per raggiungere il server
un elenco di domini di ricerca inclusi nel server DNS (Domain Name Server)
l'indirizzo IP del server dei nomi di dominio
Automatic configuration via DHCP? 0) <-- Back <-- 1) Yes 2) No > 2 Enter your IP address with network prefix. You can enter more than one, separated by space, if necessary. Leave empty for autoconfig. Examples: 192.168.5.77/24 2001:db8:75:fff::3/64. (Enter '+++' to abort). > 192.168.0.20/24 Enter your name server IP address. You can enter more than one, separated by space, if necessary. Leave empty if you don't need one. Examples: 192.168.5.77 2001:db8:75:fff::3. (Enter '+++' to abort). > 192.168.0.1 Enter your search domains, separated by a space:. (Enter '+++' to abort). > example.com Enter the IP address of your name server. Leave empty if you do not need one. (En ter '+++' to abort). > 192.168.0.1
Infine, vengono richiesti i dettagli del server di installazione, ad esempio l'indirizzo IP, la directory contenente i dati di installazione e le credenziali di login. Dopo l'immissione dei dati necessari, il sistema di installazione esegue il caricamento.
4.2.6 Connessione al sistema di installazione di SUSE Linux Enterprise Server #
Dopo aver caricato il sistema di installazione, linuxrc desidera sapere quale tipo di visualizzazione utilizzare per controllare la procedura di installazione. Le opzioni possibili sono: X11 (X Window System), VNC (protocollo Virtual Network Computing), SSH (modalità testo o installazione X11 tramite Secure Shell) oppure console ASCII. È consigliabile selezionare VNC o SSH.
Se si sceglie di utilizzare la console ASCII, YaST viene avviato in modalità testo ed è possibile eseguire l'installazione direttamente dal terminale. Per istruzioni su come utilizzare YaST in modalità testo, vedere il Book “Administration Guide”, Chapter 5 “YaST in Text Mode”. L'utilizzo della console ASCII è utile solo quando si esegue l'installazione in LPAR.
Per utilizzare YaST in modalità testo, è necessario eseguire il prodotto in un terminale con emulazione VT220/Linux (o console ASCII). Ad esempio, non è possibile utilizzare YaST in un terminale 3270.
4.2.6.1 Inizializzazione dell'installazione per VNC #
Dopo avere selezionato l'opzione di installazione
VNC, viene avviato il server VNC. Nella console viene visualizzata una breve nota con le informazioni sull'indirizzo IP e il numero di visualizzazione necessari per la connessione con vncviewer.Avviare un'applicazione client VNC sul sistema client.
Quando viene richiesto, immettere l'indirizzo IP e il numero di visualizzazione del sistema di installazione di SUSE Linux Enterprise Server.
Dopo aver stabilito la connessione, iniziare a eseguire l'installazione di SUSE Linux Enterprise Server con YaST.
4.2.6.2 Inizializzazione dell'installazione per il sistema X Window #
L'installazione diretta con il sistema X Window si fonda su un meccanismo di autenticazione primitivo basato sui nomi degli host. Questo meccanismo è disabilitato sulle versioni SUSE Linux Enterprise Server correnti. È preferibile l'installazione con SSH o VNC.
Assicurarsi che il server X consenta la connessione del client (ovvero il sistema installato). Impostare la variabile
DISPLAYMANAGER_XSERVER_TCP_PORT_6000_OPEN="yes"nel file/etc/sysconfig/displaymanager. Riavviare quindi il server X e consentire al client di associarsi con il server utilizzando:xhost <client IP address>Quando richiesto nel sistema di installazione, immettere l'indirizzo IP del computer in cui è in esecuzione il server X.
Dopo l'apertura di YaST avviare l'installazione.
4.2.6.3 Inizializzazione dell'installazione per SSH #
Per connettersi a un sistema di installazione denominato earth utilizzando SSH, eseguire ssh -X earth. Se la workstation esegue Microsoft Windows, utilizzare SSH, il client telnet e l'emulatore di terminale Putty, disponibili in http://www.chiark.greenend.org.uk/~sgtatham/putty/. In Putty impostare , nella sezione › › . Se si utilizza un altro sistema operativo, eseguire ssh -X earth per connettersi a un sistema di installazione di nome earth. Se è disponibile un server X locale, è supportato l'X-Forwarding su SSH. In caso contrario YaST fornisce un'interfaccia di testo tramite ncurses.
Viene richiesto di effettuare il login. Immettere root e la password. Immettere yast.ssh per avviare YaST. YaST guida quindi l'utente in tutta la procedura di installazione.
La descrizione delle opzioni di riparazione del sistema è disponibile nel Capitolo 6, Installazione con YaST.
4.2.7 Procedure di avvio di SUSE Linux Enterprise Server su IBM Z #
Il processo di avvio per SLES 10 e 11 seguiva lo schema fornito di seguito. Per informazioni dettagliate, fare riferimento alla documentazione fornita all'indirizzo http://www.ibm.com/developerworks/linux/linux390/documentation_suse.html.
Fornire il kernel.
Specificare o creare un initrd per il kernel specificato.
Specificare i percorsi corretti per l'initrd e il kernel in
/etc/zipl.conf.Installare la configurazione fornita da
/etc/zipl.confnel sistema.
Con SLES 12, la modalità di avvio di SUSE Linux Enterprise Server su IBM Z è cambiata. Diversi motivi hanno portato a questa modifica:
L'allineamento con le altre architetture: dal punto di vista amministrativo, i sistemi SLES dovrebbero seguire lo stesso comportamento di tutte le altre architetture.
Btrfs: il boot loader zipl è tecnicamente incompatibile con Btrfs, il nuovo file system radice di default per SLES (per informazioni dettagliate, vedere il Book “Storage Administration Guide”, Chapter 1 “Overview of File Systems in Linux”, Section 1.2 “Btrfs”).
Supporto per i rollback di sistema con lo snapper: lo snapper, insieme a Btrfs, rende disponibili snapshot di sistema avviabili che è possibile utilizzare per i rollback di sistema (per informazioni dettagliate, vedere il Book “Administration Guide”, Chapter 7 “System Recovery and Snapshot Management with Snapper”).
Per questi motivi, a partire da SLES 12, GRUB 2 sostituisce zipl in SUSE Linux Enterprise Server per IBM Z. GRUB 2 nell'architettura AMD64/Intel 64 include driver di dispositivi a livello di firmware per accedere al file system. Nel mainframe non è presente alcun firmware e l'aggiunta di ccw a GRUB 2, che costituisce già un'impresa impegnativa, comporterebbe anche una reimplementazione di zipl in GRUB 2. Pertanto SUSE Linux Enterprise Server adotta un approccio in due fasi:
- Fase uno:
Una partizione separata contenente il kernel e un initrd viene montata in
/boot/zipl(analogo a/boot/efisulle piattaforme UEFI). Il kernel e l'initrd vengono caricati via zipl utilizzando la configurazione specificata in/boot/zipl/config.Questa configurazione aggiunge la parola chiave
initgruballa riga di comando del kernel. Dopo il caricamento del kernel e del file initrd, quest'ultimo attiva i dispositivi necessari per montare il file system radice (vedere/boot/zipl/active_devices.txt). Viene quindi avviato un programma con spazio utente GRUB 2, che legge il file/boot/grub2/grub.cfg.- Fase due:
Il kernel e l'initrd specificati in
/boot/grub2/grub.cfgvengono avviati con il comandokexec. Verranno attivati i dispositivi elencati in/boot/zipl/active_devices.txtnecessari per avviare il sistema su disco. Gli altri dispositivi presenti nell'elenco saranno inclusi nella white list, ma saranno ignorati. Il file system root è montato e la procedura di avvio continua come sulle altre architetture.
4.3 Il parmfile — Automazione della configurazione del sistema #
Specificando alcuni parametri essenziali nel parmfile, il processo di installazione può essere parzialmente automatizzato. Il parmfile contiene tutti i dati necessari per la configurazione della rete e del dispositivo DASD. Inoltre, può essere utilizzato per configurare il metodo di connessione al sistema di installazione di SUSE Linux Enterprise Server e l'istanza di YaST in esecuzione. L'interazione dell'utente è per questo motivo limitata alla sola installazione con YaST attraverso le sue finestre di dialogo.
Alla routine di installazione è possibile passare i seguenti parametri, che vengono memorizzati come valori di default per l'installazione. Tutti gli indirizzi IP, i nomi dei server e i valori numerici sono esempi. Sostituire questi valori con quelli necessari per il proprio scenario di installazione.
Il numero di righe nel parmfile è limitato a dieci. I nomi dei parametri non distinguono tra maiuscole e minuscole. Separare i parametri con uno spazio. L'ordine dei parametri non è predefinito. Mantenere sempre la stringa PARAMETER=value su una sola riga. Ad esempio:
Hostname=s390zvm01.suse.de HostIP=10.11.134.65
Per default è possibile solo assegnare indirizzi di rete IPv4 al computer. Per abilitare IPv6 durante l'installazione, immettere uno dei seguenti parametri al prompt di avvio: ipv6=1 (accetta IPv4 e IPv6) o ipv6only=1 (accetta solo IPv6).
Alcuni dei seguenti parametri sono necessari. Se dovessero mancare, il processo automatico effettua una pausa e richiede l'immissione manuale del valore.
4.3.1 Parametri generali #
AutoYaST=<URL>Manual=0Il parametro
AutoYaSTspecifica la posizione del file di controlloautoinst.xmlper l'installazione automatica. Il parametroManualecontrolla se gli altri parametri sono solo valori di default che devono essere ancora riconosciuti dall'utente. Se si desidera che tutti i valori siano accettati senza richieste di conferma, impostare il valore di questo parametro su0.L'impostazione diAutoYaSTimplica l'impostazione del parametroManualsul valore0.Info=<URL>Specifica l'ubicazione del file da cui possono essere lette le opzioni aggiuntive. Ciò è utile per superare la limitazione di 10 righe (e di 80 caratteri per riga in z/VM) per il parmfile. Ulteriore documentazione per il file Info è disponibile nel Book “AutoYaST”, Chapter 6 “The Auto-Installation Process”, Section 6.3.3 “Combining the linuxrc
infofile with the AutoYaST control file”. Dato che, in genere, su IBM Z è possibile accedere al file Info solo tramite rete, non è possibile utilizzare tale file per specificare le opzioni necessarie per configurare la rete (vale a dire le opzioni descritte nella Sezione 4.3.2, «configurazione dell'interfaccia di rete»). Inoltre, altre opzioni specifiche di linuxrc, quali quelle per il debug, dovranno essere specificate nel parmfile per essere effettive.Upgrade=<0|1>Per eseguire l'upgrade di SUSE Linux Enterprise, specificare
Upgrade=1. Pertanto, è necessario un parmfile per eseguire l'upgrade di un'installazione esistente di SUSE Linux Enterprise. Senza questo parametro, l'installazione non fornisce alcuna opzione di upgrade.
4.3.2 configurazione dell'interfaccia di rete #
Le impostazioni descritte in questa sezione si riferiscono solo all'interfaccia di rete utilizzata nel corso dell'installazione. Configurare le interfacce di rete aggiuntive nel sistema installato seguendo le istruzioni fornite nel manuale Book “Administration Guide”, Chapter 17 “Basic Networking”, Section 17.6 “Configuring a Network Connection Manually”.
Hostname=zsystems.example.comImmettere il nome host completo.
Domain=example.comPercorso di ricerca dominio per DNS. Consente di utilizzare nomi host brevi anziché nomi completi.
HostIP=192.168.1.2Inserire l'indirizzo IP dell'interfaccia da configurare.
Gateway=192.168.1.3Specificare il gateway da utilizzare.
Nameserver=192.168.1.4Specificare il server DNS attivo.
InstNetDev=osaInserire il tipo di interfaccia da configurare. I valori possibili sono
osa,hsi,ctc,esconeiucv(CTC, ESCON e IUCV non sono più supportati ufficialmente).Per il tipo di interfacce
hsieosaspecificare una maschera di rete appropriata e un indirizzo di diffusione opzionale:Netmask=255.255.255.0 Broadcast=192.168.255.255
Per le interfacce di tipo
ctc,esconeiucv(CTC, ESCON e IUCV non sono più ufficialmente supportate), inserire l'indirizzo IP del peer:Pointopoint=192.168.55.20
OsaInterface=<lcs|qdio>Per i dispositivi di rete
osa, specificare l'interfaccia host (qdioolcs).Layer2=<0|1>Per i dispositivi Ethernet QDIO
osaehsi, specificare se abilitare (1) o disabilitare (0) il supporto per OSI Layer 2.OSAHWAddr=02:00:65:00:01:09Per i dispositivi Ethernet QDIO
osacon il Layer 2 abilitato. Specificare manualmente un indirizzo MAC o indicareOSAHWADDR=(con uno spazio finale) per l'impostazione di default del sistema.PortNo=<0|1>Per i dispositivi di rete
osaspecificare il numero di porta (se il dispositivo supporta questa funzione). Il valore di default è 0.
Ciascuna interfaccia richiede alcune opzioni di configurazione:
Interfacce
ctceescon(CTC e ESCON non sono più ufficialmente supportate):ReadChannel=0.0.0600 WriteChannel=0.0.0601
Il parametro
ReadChannelspecifica il canale di lettura da utilizzare. Il parametroWriteChannelè il canale di SCRITTURA.Per l'interfaccia
ctc(non più supportata ufficialmente), specificare il protocollo da utilizzare:CTCProtocol=<0/1/2>
I valori validi sono:
0Modalità di compatibilità, anche per peer non Linux diversi da OS/390 e z/OS (modalità di default)
1Modalità estesa
2Modalità di compatibilità con OS/390 e z/OS
Tipo di dispositivo di rete
osacon interfaccialcs:ReadChannel=0.0.0124
Il parametro
ReadChannelrappresenta il numero di canale utilizzato in questa configurazione. Da questo parametro è possibile definire un secondo numero di porta aggiungendo 1 al valore diReadChannel. Il parametroPortnumberè utilizzato per specificare il relativo numero di porta.Interfaccia
iucv:IUCVPeer=PEER
Inserire il nome del computer peer.
Tipo di dispositivo di rete
osacon interfacciaqdioper OSA-Express Gigabit Ethernet:ReadChannel=0.0.0700 WriteChannel=0.0.0701 DataChannel=0.0.0702
Per
ReadChannel, inserire il numero del canale di lettura. PerWriteChannel, inserire il numero del canale di scrittura. Il parametroDataChannelspecifica il canale dati. Assicurarsi che il canale di lettura presenti un numero di dispositivo pari.Interfaccia
hsiper HiperSockets e LAN guest per VM:ReadChannel=0.0.0800 WriteChannel=0.0.0801 DataChannel=0.0.0802
Per
ReadChannel, inserire il numero appropriato del canale di lettura. PerWriteChanneleDataChannel, inserire rispettivamente i numeri dei canali di lettura e dati.
4.3.3 Definizione dell'origine dell'installazione e dell'interfaccia YaST #
Install=nfs://server/directory/DVD1/Specificare la posizione dell'origine dell'installazione da utilizzare. È possibile utilizzare i protocolli
nfs,smb(Samba/CIFS),ftp,tftphttpehttps.Se viene definito un URL
ftp,tftposmb, specificare il nome utente e la password con l'URL. Questi parametri sono opzionali, quindi in caso non vengano definiti viene effettuato un login anonimo o come utente guest.Install=ftp://USER:PASSWORD@SERVER/DIRECTORY/DVD1/ Install=tftp://USER:PASSWORD@SERVER/DIRECTORY/DVD1/
Se si desidera eseguire l'installazione tramite una connessione crittografata, utilizzare un URL
https. Se non è possibile verificare il certificato, utilizzare l'opzione di avviosslcerts=0per disabilitare la verifica del certificato.In caso di installazione Samba/CIFS è possibile anche specificare il dominio da utilizzare:
Install=smb://WORKDOMAIN;USER:PASSWORD@SERVER/DIRECTORY/DVD1/
ssh=1vnc=1Display_IP=192.168.42.42In base al parametro definito, per l'installazione viene utilizzato un server X oppure SSH o VNC.
sshconsente l'installazione di SSH,vncavvia un server VNC nel computer di installazione eDisplay_IPinduce il sistema di installazione a tentare la connessione a un server X all'indirizzo specificato. È possibile configurare solo uno di questi parametri per volta.Importante: meccanismo di autenticazione di XL'installazione diretta con il sistema X Window si fonda su un meccanismo di autenticazione primitivo basato sui nomi degli host. Questo meccanismo è disabilitato sulle versioni SUSE Linux Enterprise Server correnti. È preferibile l'installazione con SSH o VNC.
Per consentire una connessione tra YaST e il server X remoto, eseguire
xhost<IP address>aggiungendo sul computer remoto l'indirizzo del computer di installazione.Per
VNC, specificare una password con un numero di caratteri da sei a otto da utilizzare per l'installazione:VNCPassword=<a password>
Per
SSH, specificare una password con un numero di caratteri da sei a otto da utilizzare per l'installazione:ssh.password=<a password>
4.3.4 Esempio di parmfile #
La capacità massima di un parmfile è di 860 caratteri. Come regola generale, il file parmfile dovrebbe contenere un massimo di 10 righe con non più di 79 caratteri. Durante la lettura di un parmfile, tutte le righe vengono concatenate senza aggiunta di spazi, pertanto l'ultimo carattere (79) di ogni riga deve essere uno Space.
Per ricevere sulla console i potenziali messaggi di errore, utilizzare
linuxrclog=/dev/console
ramdisk_size=131072 root=/dev/ram1 ro init=/linuxrc TERM=dumb instnetdev=osa osainterface=qdio layer2=1 osahwaddr= pointopoint=192.168.0.1 hostip=192.168.0.2 nameserver=192.168.0.3 install=nfs://192.168.0.4/SLES/SLES-12-Server/s390x/DVD1 autoyast=http://192.168.0.5/autoinst.xml linuxrclog=/dev/console vnc=1 VNCPassword=testing
ramdisk_size=131072 root=/dev/ram1 ro init=/linuxrc TERM=dumb AutoYast=nfs://192.168.1.1/autoinst/s390.xml Hostname=zsystems.example.com HostIP=192.168.1.2 Gateway=192.168.1.3 Nameserver=192.168.1.4 InstNetDev=hsi layer2=0 Netmask=255.255.255.128 Broadcast=192.168.1.255 readchannel=0.0.702c writechannel=0.0.702d datachannel=0.0.702e install=nfs://192.168.1.5/SLES-12-Server/s390x/DVD1/ ssh=1 ssh.password=testing linuxrclog=/dev/console
4.4 Utilizzo dell'emulatore di terminale vt220 #
I livelli recenti di MicroCode consentono l'utilizzo di un emulatore di terminale vt220 integrato (terminale ASCII) in aggiunta al terminale standard in modalità riga di comando. Il terminale vt220 viene connesso a /dev/ttysclp0. Il terminale a riga di comando viene connesso a /dev/ttysclp_line0. Per le installazioni LPAR, l'emulatore di terminale vt220 viene attivato per default.
Per avviare la console ASCII in HMC, eseguire il log in all'HMC e selezionare › › . Selezionare il pulsante di opzione per LPAR e scegliere › .
Per reindirizzare i messaggi del kernel all'avvio dalla console di sistema al terminale vt220, aggiungere i seguenti valori alla riga dei parametri in /etc/zipl.conf:
console=ttysclp0 console=ttysclp_line0
La conseguente riga dei parametri dovrebbe apparire come la seguente:
parameters = "root=/dev/dasda2 TERM=dumb console=ttysclp0 console=ttysclp_line0"
Salvare le modifiche in /etc/zipl.conf, eseguire zipl e riavviare il sistema.
4.5 Ulteriori approfondimenti sulla piattaforma IBM Z #
Per ulteriori documentazioni tecniche approfondite sulla piattaforma IBM Z, è possibile consultare gli IBM Redbook (https://www.redbooks.ibm.com/Redbooks.nsf/domains/zsystems) o la comunità IBM developerWorks (https://www.ibm.com/developerworks/linux/linux390/). La documentazione specifica di SUSE Linux Enterprise Server è disponibile in https://www.ibm.com/developerworks/linux/linux390/documentation_suse.html.
4.5.1 Documentazione generale su Linux per la piattaforma IBM Z #
Per informazioni generali relative a Linux su IBM Z, è possibile consultare i documenti elencati di seguito:
Linux on IBM eServer zSeries and S/390: ISP and ASP Solutions (SG24-6299)
Questi documenti potrebbero non riflettere lo stato più aggiornato di Linux, ma la descrizione dei principi della distribuzione di Linux rimane comunque precisa.
4.5.2 Problemi tecnici di Linux sulla piattaforma IBM Z #
Per approfondimenti tecnici sul kernel di Linux e sugli argomenti relativi alle applicazioni, fare riferimento ai seguenti documenti. Per la versione più recente del codice, fare riferimento alle versioni aggiornate di questi documenti disponibili su Internet (http://www.ibm.com/developerworks/linux/linux390/index.html).
Linux on System z Device Drivers, Features, and Commands
zSeries ELF Application Binary Interface Supplement
Linux on System z Device Drivers, Using the Dump Tools
IBM zEnterprise 196 Technical Guide
IBM zEnterprise EC12 Technical Guide
IBM z13 Technical Guide
All'indirizzo http://www.redbooks.ibm.com esiste anche un Redbook sullo sviluppo delle applicazioni per Linux:
Linux on IBM eServer zSeries and S/390: Application Development (SG24-6807)
4.5.3 Configurazioni avanzate per Linux su IBM Z #
Per scenari più complessi dei sistemi IBM Z, fare riferimento ai seguenti Redbook, Redpaper e collegamenti:
Linux on IBM eServer zSeries and S/390: Large Scale Deployment (SG24-6824)
Linux on IBM eServer zSeries and S/390: Performance Measuring and Tuning (SG24-6926)
Linux with zSeries and ESS: Essentials (SG24-7025)
IBM TotalStorage Enterprise Storage Server Implementing ESS Copy Services with IBM eServer zSeries (SG24-5680)
Linux on IBM zSeries and S/390: High Availability for z/VM and Linux (REDP-0220)
Saved Segments Planning and Administration
Documentazione per "Development stream" per Linux su System z
http://www.ibm.com/developerworks/linux/linux390/development_documentation.html
4.5.4 Virtualizzazione con KVM sulla piattaforma IBM Z #
Per altre informazioni di KVM sulla piattaforma IBM Z, vedere i seguenti documenti all'indirizzo https://www.ibm.com/developerworks/linux/linux390/documentation_dev.html:
Installing SUSE Linux Enterprise Server 12 as a KVM Guest (SC34-2755-00)
KVM Virtual Server Quick Start (SC34-2753-01)
KVM Virtual Server Management (SC34-2752-01)
Device Drivers, Features, and Commands for Linux as a KVM Guest (Kernel 4.4) (SC34-2754-01)
5 Installazione nei computer ARM AArch64 #
In questo capitolo viene illustrata la procedura da seguire per prepararsi all'installazione di SUSE Linux Enterprise Server nei computer ARM AArch64. I passaggi illustrati si riferiscono a vari metodi di installazione. L'elenco di requisiti hardware fornisce una panoramica dei sistemi supportati da SUSE Linux Enterprise Server. Raccogliere ulteriori informazioni sui metodi di installazione disponibili e sui problemi noti più comuni. Apprendere inoltre come controllare l'installazione, fornire supporti di installazione ed eseguire l'avvio con i metodi standard.
5.1 Requisiti di sistema per l'esecuzione di Linux #
Il sistema operativo SUSE® Linux Enterprise Server può essere installato in un'ampia gamma di hardware. È impossibile elencare tutte le diverse combinazioni di componenti hardware supportati da SUSE Linux Enterprise Server. Tuttavia, per fornire agli utenti una guida per la fase di pianificazione, di seguito sono descritti alcuni requisiti minimi.
Per assicurarsi che una determinata configurazione del computer funzioni, verificare quali piattaforme sono state certificate da SUSE. L'elenco è disponibile all'indirizzo https://www.suse.com/yessearch/
5.1.1 Hardware per ARM AArch64 #
- CPU
Il requisito minimo consiste una CPU che supporti ISA (Instruction Set Architecture) ARMv8-A, ad esempio ARM Cortex-A53 o Cortex-A57. Fare riferimento a https://www.arm.com/products/processors/cortex-a/ per un elenco di processori ARMv8-A disponibili.
Attualmente le CPU dotate di ISA ARMv8-R (in tempo reale) e ARMv8-M (microcontroller) non sono supportate.
- Numero massimo di CPU
Per progettazione, il software supporta al massimo 128 CPU. Se si prevede di utilizzare un sistema di tali proporzioni, verificare i dispositivi supportati nella pagina Web di certificazione per il sistema hardware, visitando il sito https://www.suse.com/yessearch/.
- Requisiti di memoria
Per un'installazione minima è necessario almeno 1 GB di memoria. Tuttavia, il minimo consigliato per CPU è di 1024 MB oppure 512 MB su computer multiprocessore. Aggiungere 150 MB per un'installazione remota via HTTP o FTP. Si tenga presente che questi valori sono validi solo per l'installazione del sistema operativo, il requisito di memoria effettivo nella produzione dipende dal carico di lavoro del sistema.
- Configurazione del disco rigido
I requisiti del disco dipendono soprattutto dall'installazione selezionata e dall'utilizzo che si intende fare del computer. Requisito minimo di memoria per l'installazione:
Sistema
Configurazione del disco rigido
Sistema minimo:
800 MB - 1GB
X Window
1,4 GB
Desktop GNOME
3,5 GB
Tutte:
8,5 GB
Utilizzo di snapshot per la virtualizzazione
min. 8 GB
- Metodi di avvio
È possibile avviare il computer da un CD o dalla rete. Per l'avvio dalla rete è necessario un server di avvio specifico, che può essere configurato con SUSE Linux Enterprise Server.
5.2 Considerazioni sull'installazione #
In questa sezione vengono illustrati i vari fattori che è necessario considerare prima di installare SUSE Linux Enterprise Server in computer con hardware ARM AArch64.
5.2.1 Tipo di installazione #
SUSE Linux Enterprise Server viene generalmente installato come sistema operativo indipendente. Con l'introduzione di Virtualization, è inoltre possibile eseguire più istanze di SUSE Linux Enterprise Server sullo stesso hardware. Tuttavia l'installazione del server host KVM viene eseguita come installazione tipica con alcuni pacchetti aggiuntivi. L'installazione dei guest virtuali è descritta nel Book “Virtualization Guide”, Chapter 9 “Guest Installation”.
5.2.2 Metodi di avvio #
A seconda dell'hardware utilizzato, sono disponibili i seguenti metodi di avvio per la prima procedura di avvio (prima dell'installazione di SUSE Linux Enterprise Server).
|
Opzione di avvio |
Uso |
|---|---|
|
Unità CD o DVD |
Il metodo di avvio più semplice. In questo caso, è necessario che sul sistema sia disponibile localmente un'unità CD ROM o DVD. |
|
Dischi flash |
Individuare le immagini necessarie per la creazione di dischi di avvio sul primo CD o DVD nella directory |
|
PXE o bootp |
Deve essere supportato dal firmware del sistema in uso. Questa opzione richiede che alla rete sia collegato un server di avvio. Questo task può essere gestito tramite un SUSE Linux Enterprise Server separato. |
|
Disco rigido |
SUSE Linux Enterprise Server può essere avviato anche dal disco rigido. A questo scopo, copiare il kernel ( |
5.2.3 Origine dell'installazione #
Quando si installa SUSE Linux Enterprise Server, i dati di installazione effettivi devono essere disponibili sulla rete, su una partizione del disco rigido o su un DVD locale. Per effettuare l'installazione dalla rete, è necessario un server di installazione. Per rendere disponibili i dati di installazione, configurare tutti i computer in un ambiente Unix o Linux, come un server NFS, HTTP, SMB o FTP. Per rendere i dati di installazione disponibili da un computer Windows, divulgarli con SMB.
Per semplificare la selezione dell'origine dell'installazione, configurare un server SLP nella rete locale. Per ulteriori informazioni, consultare il Capitolo 8, Configurazione del server contenente le origini dell'installazione.
5.2.4 Destinazione di installazione #
Quasi tutte le installazioni vengono effettuate su un disco rigido locale. È quindi necessario che i controller del disco rigido siano disponibili nel sistema di installazione. Se un particolare controller, ad esempio RAID, necessita di un modulo di kernel aggiuntivo, inserire un disco di aggiornamento per tale modulo nel sistema dell'installazione.
Come altre destinazioni di installazione è possibile utilizzare tutti i tipi di dispositivi a blocchi che supportano uno spazio su disco e una velocità di esecuzione sufficienti per il sistema operativo. È ad esempio possibile utilizzare dispositivi a blocchi di rete quali iSCSI o SAN. È anche possibile effettuare l'installazione sui file system di rete che offrono le autorizzazioni Unix standard. Può tuttavia non essere possibile avviare questi file system se non supportati da initramfs prima dell'avvio del sistema vero e proprio. Tali installazioni sono utili se è necessario avviare lo stesso sistema in ubicazioni diverse.
5.2.5 Diversi metodi di installazione #
Sono disponibili vari metodi per controllare l'installazione di SUSE Linux Enterprise Server:
Installazione dalla console grafica
Installazione tramite console seriale
Installazione con AutoYaST
Installazione con immagini KIWI
Installazione via SSH
Installazione con VNC
Per default, viene utilizzata la console grafica. Se occorre eseguire l'installazione su numerosi computer dello stesso tipo, è consigliabile creare un file di configurazione AutoYaST, o un'immagine KIWI precaricata, e renderlo disponibile per il processo di installazione. Vedere anche la documentazione relativa ad AutoYaST, all'indirizzo Book “AutoYaST”, e KIWI, all'indirizzo http://doc.opensuse.org/projects/kiwi/doc/.
5.3 Avvio da supporti di installazione #
Quando si esegue l'installazione del sistema, i supporti di avvio e installazione del sistema possono variare. È possibile utilizzare tutte le combinazioni di supporti compatibili per l'avvio e l'installazione.
5.3.1 Il supporto #
L'avvio di un computer dipende dalle capacità dei componenti hardware in uso e dalla disponibilità di supporti per la rispettiva opzione di avvio.
- Avvio da DVD
Questo è il metodo più comune di avvio di un sistema. È veloce per la maggior parte degli utenti, ma richiede numerose interazioni per ciascun processo di installazione.
- Avvio da un'unità flash USB
A seconda dell'hardware utilizzato, è possibile eseguire l'avvio da un disco rigido USB. È necessario creare il rispettivo supporto come descritto nella Sezione 6.2.2, «PC (AMD64/Intel 64/ARM AArch64): Avvio del sistema».
- Avvio da rete
È possibile avviare un computer direttamente dalla rete solo se tale operazione è supportata dal firmware del computer in uso. Questa opzione richiede che alla rete sia collegato un server di avvio. Il protocollo può variare in base allo spooler in uso. Generalmente sono necessari diversi servizi, come l'avvio TFTP e DHCP o PXE. Per informazioni sul server di avvio, consultare la Sezione 10.1.3, «Installazione remota tramite VNC - Avvio PXE e Wake on LAN».
5.3.2 Installazione #
I supporti di installazione contengono tutti i pacchetti e i metadati necessari per l'installazione di un SUSE Linux Enterprise Server, che devono essere disponibili nel sistema dopo l'avvio dell'installazione. In SUSE Linux Enterprise Server è possibile utilizzare diversi metodi per fornire i supporti di installazione al sistema.
- Installazione da DVD
Tutti questi dati sono cifrati utilizzando la chiave del server. A seconda dell'installazione selezionata, potrebbe essere necessaria una connessione di rete o un supporto aggiuntivo.
- Installazione di rete
Se si intende installare più sistemi, la presenza dei supporti di installazione sulla rete semplifica notevolmente le cose. È possibile eseguire l'installazione da numerosi protocolli comuni, quali NFS, HTTP, FTP o SMB. Per ulteriori informazioni su come eseguire questo tipo di installazione, vedere il Capitolo 10, Installazione remota.
5.4 Procedura di installazione #
In questa sezione viene presentata una panoramica delle operazioni necessarie per l'installazone completa di SUSE® Linux Enterprise Server nella modalità richiesta. La Parte II, «Workflow installazione» contiene una descrizione completa della modalità di installazione e configurazione del sistema con YaST.
5.4.1 Avvio da un'unità intercambiabile locale #
È possibile utilizzare i dispositivi di memorizzazione DVD-ROM e USB a scopo di installazione. Modificare il computer in base alle proprie esigenze:
Assicurarsi che l'unità sia specificata come avviabile nel firmware.
Inserire il disco di avvio nell'unità e avviare il processo di avvio.
Il menu di avvio dell'installazione di SUSE Linux Enterprise Server consente di trasferire i parametri nel sistema di installazione. Vedere anche la Sezione 10.2.2, «Uso delle opzioni di avvio personalizzate». Se l'installazione deve essere effettuata tramite rete, specificare qui l'origine dell'installazione.
Se durante l'installazione si verificano problemi imprevisti, effettuare l'avvio in modalità protetta.
5.4.2 Installazione tramite rete #
Per effettuare un'installazione tramite un'origine in rete, è necessario utilizzare un apposito server. La procedura per l'installazione di questo server è illustrata nel Capitolo 8, Configurazione del server contenente le origini dell'installazione.
Se si dispone di un server SLP, selezionare SLP come origine di installazione nella prima schermata di avvio. Durante la procedura di avvio selezionare l'origine di installazione che si desidera utilizzare tra quelle disponibili.
Se il DVD è disponibile nella rete, utilizzarlo come origine dell'installazione. In questo caso, specificare il parametro install=<URL> con i valori appropriati al prompt di avvio. Per informazioni dettagliate su questo parametro, vedere la Sezione 10.2.2, «Uso delle opzioni di avvio personalizzate».
5.5 Controllo dell'installazione #
Controllare l'installazione seguendo uno dei tanti modi diversi. Il metodo più utilizzato consiste nell'installazione di SUSE® Linux Enterprise Server dalla console del computer. Per situazioni diverse sono disponibili altre opzioni.
5.5.1 Installazione sulla console del computer #
Il modo più semplice per installare SUSE Linux Enterprise Server è tramite la console del computer. Con questo metodo, un programma di installazione ad interfaccia grafica guida l'utente nel corso dell'operazione. Questo metodo di installazione viene presentato in dettaglio nel Capitolo 6, Installazione con YaST.
È comunque possibile eseguire l'installazione sulla console senza utilizzare una modalità di funzionamento grafica. Il programma di installazione con interfaccia testuale offre le stesse funzionalità della versione grafica. Informazioni dettagliate sull'utilizzo di questo modulo sono disponibili nel Book “Administration Guide”, Chapter 5 “YaST in Text Mode”, Section 5.1 “Navigation in Modules”.
5.5.2 Installazione tramite una console seriale #
Per questo metodo di installazione, è necessario un secondo computer collegato tramite un cavo null modem al computer sul quale si desidera installare SUSE Linux Enterprise Server. L'hardware e il firmware di entrambi i computer devono supportare la console seriale. Alcune implementazioni del firmware sono già configurate per inviare l'output della console di avvio a una console seriale (fornendo un albero di dispositivi con il percorso /chosen/stdout-path impostato adeguatamente). In questo caso non è necessaria alcuna configurazione aggiuntiva.
Se il firmware non è impostato per utilizzare la console seriale per l'output della console di avvio, è necessario fornire il seguente parametro di avvio al prompt d'avvio del sistema di installazione (vedere il Book “Administration Guide”, Chapter 13 “The Boot Loader GRUB 2”, Section 13.2.5 “Editing menu entries during the boot procedure” per i dettagli): console=TTY,BAUDRATE
BAUDRATE deve essere sostituito dalla velocità di trasmissione per l'interfaccia. I valori validi sono 115200, 38400 o 9600. TTY deve essere sostituito dal nome dell'interfaccia. La maggior parte dei computer dispone di una o più interfacce seriali, i cui nomi variano a seconda dell'hardware:
ttyS0 per APM
ttyAMA0 per SBSA (Server Base System Architecture)
ttyPS0 per Xilinx
Per l'installazione, occorre un terminale come minicom o screen. Ad esempio, avviare il programma screen in una console locale digitando il seguente comando:
screen /dev/ttyUSB0 115200
Questo significa che il programma screen rimane in ascolto sulla prima porta seriale con una velocità di trasmissione di 115200 baud. Da questo momento in poi l'installazione procede come quella basata su testo, tramite tale terminale.
5.5.3 Installazione con SSH #
Se non si dispone di un accesso diretto al computer e l'installazione deve essere avviata da una console di gestione, è possibile controllare l'intero processo di installazione tramite la rete. A tale scopo immettere i parametri ssh=1 e ssh.password=SECRET al prompt di avvio. Nel sistema viene quindi avviato un daemon SSH ed è possibile eseguire il login come utente root con password SECRET.
Per eseguire la connessione, utilizzare ssh -X. Se è disponibile un server X locale, è supportato l'X-Forwarding su SSH. In caso contrario, YaST fornisce un'interfaccia di testo tramite ncurses. YaST guida quindi l'utente in tutta la procedura di installazione. Questo passaggio è descritto dettagliatamente nella Sezione 10.1.5, «Installazione remota semplice tramite SSH - Configurazione di rete dinamica».
Se non si dispone di un server DHCP sulla rete locale, assegnare manualmente un indirizzo IP al sistema di installazione. A tale scopo, immettere l'opzione HostIP=IPADDR al prompt di avvio.
5.5.4 Installazione con VNC #
Se non si dispone di accesso diretto al sistema, ma si desidera un'installazione grafica, installare SUSE Linux Enterprise Server tramite VNC. Questo passaggio è descritto dettagliatamente nella Sezione 10.3.1, «Installazione VNC».
Dal momento che sono disponibili client VNC idonei anche per altri sistemi operativi, come Microsoft Windows e macOS, l'installazione può essere controllata anche da computer che eseguono tali sistemi operativi.
5.5.5 Installazione con AutoYaST #
Se è necessario installare SUSE Linux Enterprise Server in molti computer con hardware simile, è consigliabile eseguire le installazioni tramite AutoYaST. In questo caso, iniziare con l'installazione di un SUSE Linux Enterprise Server e utilizzarlo per creare i file di configurazione AutoYaST necessari.
Esiste un'ampia documentazione su AutoYaST Book “AutoYaST”
5.6 Risoluzione dei problemi di avvio #
Prima della consegna, SUSE® Linux Enterprise Server viene sottoposto a un programma di prova completo. Ciò nonostante, è possibile che durante l'installazione possano verificarsi problemi.
5.6.1 Problemi all'avvio #
I problemi di avvio potrebbero impedire al programma di installazione YaST di avviare il sistema. Un'altra spia è data dal mancato avvio del sistema dopo il completamento dell'installazione.
- Il sistema installato si avvia, i supporti non si avviano
Modificare il firmware del computer in modo da impostare la sequenza di avvio corretta. Per effettuare questa operazione, consultare il manuale dell'hardware.
- Il computer si blocca
Cambiare la console sul proprio computer in maniera da rendere visibili gli output del kernel. Assicurarsi di verificare gli ultimi output. Questa operazione viene solitamente eseguita premendo il tasto Ctrl–Alt–F10. Se non è possibile risolvere il problema, consultare lo staff di supporto di SUSE Linux Enterprise Server. Per registrare tutti i messaggi di sistema al momento dell'avvio utilizzare un collegamento seriale, come descritto nella Sezione 2.5, «Controllo dell'installazione».
- Disco di avvio
Il disco di avvio rappresenta un'utile soluzione temporanea in caso di difficoltà di impostazione delle altre configurazioni oppure se si desidera rimandare la decisione riguardante il meccanismo di avvio definitivo. Per ulteriori dettagli sulla creazione dei dischi di avvio, vedere Book “Administration Guide”, Chapter 13 “The Boot Loader GRUB 2” grub2-mkrescue.
5.6.2 Problemi per l'installazione #
Se durante l'installazione si verifica un problema imprevisto, sono necessarie informazioni per determinarne la causa. Seguire le seguenti istruzioni per la risoluzione dei problemi:
Verificare gli output provenienti da varie console. È possibile alternare le console utilizzando la combinazione di tasti Ctrl–Alt– Fn. Ad esempio, visualizzare una shell in cui eseguire diversi comandi premendo Ctrl–Alt– F2.
Provare ad avviare l'installazione con «Impostazioni di sicurezza» (premere F5 nella schermata di installazione e scegliere ). Se in questo caso l'installazione viene eseguita senza presentare alcun problema, esiste un'incompatibilità che causa l'errore in
ACPIoAPIC. In alcuni casi, il problema può essere risolto con un aggiornamento del firmware.Controllare i messaggi del sistema su una console del sistema di installazione immettendo il comando
dmesg -T.
5.6.3 Reindirizzamento dell'origine di avvio al DVD di avvio #
Per semplificare il processo di installazione ed evitare installazioni casuali, l'impostazione di default sul DVD di installazione per SUSE Linux Enterprise Server prevede che il sistema venga avviato dal primo disco rigido. A questo punto, l'eventuale boot loader installato assume il controllo del sistema. Ciò significa che il DVD di avvio può essere alloggiato nell'unità durante un'installazione. Per avviare l'installazione, scegliere una delle opzioni di installazione disponibili nel menu di avvio del supporto.
Parte II Workflow installazione #
- 6 Installazione con YaST
Dopo aver preparato l'hardware per l'installazione di SUSE® Linux Enterprise Server, come descritto nella Parte I, «Preparazione dell'installazione», e dopo aver stabilito la connessione con il sistema di installazione, viene visualizzata l'interfaccia dell'assistente di sistema YaST di SUSE Linux Enterprise Server. YaST offre supporto per l'intera installazione.
Durante il processo di installazione YaST analizza sia le impostazioni correnti del sistema che i componenti hardware. Sulla base di questa analisi, per il sistema viene utilizzata una configurazione di base, incluso il networking (purché il sistema possa essere configurato utilizzando DHCP). Per ottimizzare il sistema al termine dell'installazione, avviare YaST dal sistema installato.
- 7 Clonazione delle immagini dei dischi
Se SUSE Linux Enterprise Server è installato in un ambiente virtualizzato, il metodo più rapido per eseguire la distribuzione di altri computer può consistere nella clonazione di un'installazione esistente. SUSE Linux Enterprise Server fornisce uno script per ripulire la configurazione univoca per c…
6 Installazione con YaST #
Dopo aver preparato l'hardware per l'installazione di SUSE® Linux Enterprise Server, come descritto nella Parte I, «Preparazione dell'installazione», e dopo aver stabilito la connessione con il sistema di installazione, viene visualizzata l'interfaccia dell'assistente di sistema YaST di SUSE Linux Enterprise Server. YaST offre supporto per l'intera installazione.
Durante il processo di installazione YaST analizza sia le impostazioni correnti del sistema che i componenti hardware. Sulla base di questa analisi, per il sistema viene utilizzata una configurazione di base, incluso il networking (purché il sistema possa essere configurato utilizzando DHCP). Per ottimizzare il sistema al termine dell'installazione, avviare YaST dal sistema installato.
6.1 Selezione del metodo di installazione #
Dopo aver selezionato il supporto di installazione, scegliere il metodo di installazione più appropriato e l'opzione di avvio che meglio soddisfa le proprie esigenze.
- Installazione dai supporti di SUSE Linux Enterprise Server (DVD, USB)
Scegliere questa opzione per effettuare un'installazione indipendente senza utilizzare la rete per fornire i dati di installazione o l'infrastruttura di avvio. L'installazione procede esattamente come indicato nella Sezione 6.3, «Procedura di installazione».
- Installazione da un server di rete
Scegliere questa opzione se è disponibile un server di installazione in rete o se si desidera usare un server esterno come origine dei dati di installazione. È possibile configurare questa installazione in modo che si avvii dai supporti fisici (disco flash, CD/DVD o disco rigido) o in rete tramite PXE/BOOTP. Per ulteriori dettagli, vedere la Sezione 6.2, «Avvio del sistema per l'installazione».
Il programma di installazione configura la connessione di rete con DHCP e recupera la posizione dell'origine di installazione di rete dal server OpenSLP. Se non è disponibile DHCP, scegliere › › e immettere i dati della rete. Nei sistemi EFI modificare i parametri di avvio della rete come descritto nella Sezione 6.2.2.2, «Schermata di avvio nei computer dotati di UEFI».
Installazione da un server SLP. Se la configurazione di rete in uso supporta OpenSLP e l'origine per l'installazione dalla rete è stata configurata per annunciarsi tramite SLP (come illustrato nel Capitolo 8, Configurazione del server contenente le origini dell'installazione), avviare il sistema, premere F4 nella schermata di avvio e scegliere dal menu. Nei sistemi EFI impostare il parametro
installsuinstall=slp:/come descritto nella Sezione 6.2.2.2, «Schermata di avvio nei computer dotati di UEFI».Installazione da un'origine di rete senza SLP. Se la configurazione di rete non supporta OpenSLP per il recupero delle origini di installazione di rete, avviare il sistema e premere F4 nella schermata di avvio per selezionare il protocollo di rete desiderato (NFS, HTTP, FTP o SMB/CIFS) e fornire l'indirizzo del server e il percorso dei supporti di installazione. Nei sistemi EFI modificare il parametro di avvio
install=come descritto nella Sezione 6.2.2.2, «Schermata di avvio nei computer dotati di UEFI».
6.2 Avvio del sistema per l'installazione #
La modalità di avvio del sistema per l'installazione dipende dall'architettura. Ad esempio, l'avvio di un PC (AMD64/Intel 64) è diverso da quello di un mainframe. Se si installa SUSE Linux Enterprise Server come guest VM in un hypervisor KVM o Xen, seguire le istruzioni relative all'architettura AMD64/Intel 64.
6.2.1 IBM Z: avvio del sistema #
Per le piattaforme IBM Z, il sistema viene avviato (IPL, Initial Program Load) come spiegato nella Sezione 4.2.4, «Esecuzione dell'IPL del sistema di installazione di SUSE Linux Enterprise Server». SUSE Linux Enterprise Server non visualizza una schermata iniziale in questi sistemi. Durante l'installazione, caricare manualmente il kernel, initrd e parmfile. Quando viene stabilita una connessione al sistema di installazione tramite VNC, X o SSH, viene visualizzata la schermata di installazione di YaST. Dato che non vi è una schermata di avvio, i parametri del kernel o di avvio non possono essere immessi sullo schermo, ma devono essere specificati in un parmfile (vedere la Sezione 4.3, «Il parmfile — Automazione della configurazione del sistema»).
6.2.2 PC (AMD64/Intel 64/ARM AArch64): Avvio del sistema #
SUSE Linux Enterprise Server supporta varie opzioni di avvio, a seconda dell'hardware disponibile e dello scenario di installazione preferito. L'avvio dai supporti di SUSE Linux Enterprise Server rappresenta l'azione più pratica. Tuttavia particolari esigenze potrebbero richiedere impostazioni speciali:
|
Opzione di avvio |
Descrizione |
|---|---|
|
DVD |
Questa è l'opzione di avvio più semplice e può essere utilizzata se il sistema dispone di un'unità DVD-ROM locale supportata da Linux. |
|
Dischi flash (dispositivi di memorizzazione di massa USB) |
Se il computer non dispone di un'unità ottica, è possibile avviare l'immagine di installazione da un disco flash. Per creare un disco flash avviabile, è necessario copiare l'immagine del DVD o del mini CD nel dispositivo utilizzando il comando dd if=PATH_TO_ISO_IMAGE of=USB_STORAGE_DEVICE bs=4M Importante: compatibilità Si noti che l'avvio da un dispositivo di memorizzazione di massa USB non è supportato nei computer dotati di UEFI e nell'architettura POWER. |
|
PXE o BOOTP |
L'avvio in rete deve essere supportato dal BIOS o firmware del sistema e deve essere disponibile un server di avvio in rete. Questo task può anche essere gestito da un altro sistema SUSE Linux Enterprise Server. Per ulteriori informazioni consultare il Capitolo 10, Installazione remota. |
|
Disco rigido |
L'installazione di SUSE Linux Enterprise Server può anche essere avviata dal disco rigido. A tale scopo, copiare nel disco rigido il kernel ( |
è possibile utilizzare il DVD1 come supporto di avvio per computer dotati di UEFI (Unified Extensible Firmware Interface). Per tutte informazioni specifiche, fare riferimento alla documentazione del fornitore. Se l'avvio non riesce, abilitare CSM (Compatibility Support Module) nel firmware.
Non è possibile utilizzare i supporti di prodotti aggiuntivi (estensioni o prodotti di terze parti) come supporti di installazione autonoma. Possono essere incorporati come origini di installazione aggiuntivi durante il processo di installazione (vedere la Sezione 6.9, «Selezione di estensioni») o essere installati dal sistema in esecuzione utilizzando il modulo Prodotti aggiuntivi di YaST (vedere il Capitolo 14, Installazione di moduli, estensioni e prodotti aggiuntivi di terze parti per informazioni dettagliate).
6.2.2.1 Schermata di avvio nei computer con BIOS tradizionale #
Nella schermata di avvio sono disponibili numerose opzioni per la procedura di installazione. avvia il sistema installato ed è sempre l'opzione di default perché il CD viene spesso lasciato nell'unità. Selezionare una delle altre opzioni con i tasti freccia Enter Le opzioni sono le seguenti:
Modalità di installazione normale. Verranno attivate tutte le funzioni hardware moderne. Nel caso l'installazione non riesca, consultare F5 per le opzioni di avvio che disabilitano funzioni potenzialmente problematiche.
Eseguire un upgrade del sistema. Per ulteriori informazioni, fare riferimento al Capitolo 19, Upgrade di SUSE Linux Enterprise.
Avvia un sistema Linux minimo senza interfaccia grafica. Per ulteriori informazioni, vedere il Book “Administration Guide”, Chapter 42 “Common problems and their solutions”, Section 42.6.2 “Using the Rescue System”.
Questa opzione è disponibile solo quando si effettua l'installazione dal supporto creato dall'immagine ISO di cui si è effettuato il download. In questo caso, è consigliabile controllare l'integrità del mezzo di installazione. Questa opzione consente di avviare il sistema di installazione prima del controllo automatico dei supporti. Se il controllo ha esito positivo, si avvia la normale routine di installazione. Se viene rilevato un supporto danneggiato, la routine di installazione si interrompe.
Avvertimento: errore nella verifica dei supportiSe la verifica dei supporti si conclude con un errore, significa che il supporto è danneggiato. In questo caso è necessario sospendere l'installazione perché è possibile che non riesca oppure che i dati vadano persi. Sostituire il supporto rotto e riavviare il processo di installazione.
Consente di verificare la memoria RAM del sistema mediante cicli ripetuti di lettura e scrittura. Terminare il test riavviando. Per ulteriori informazioni, consultare il Book “Administration Guide”, Chapter 42 “Common problems and their solutions”, Section 42.2.4 “Fails to Boot”.
Utilizzare i tasti funzione illustrati in fondo alla schermata per modificare la lingua, la risoluzione dello schermo, l'origine di installazione oppure per aggiungere un ulteriore driver del fornitore dell'hardware:
- F1
Apre la guida contestuale per l'elemento attivo della schermata di avvio. Utilizzare i tasti freccia per navigare, Enter seguire un collegamento e Esc abbandonare la schermata di aiuto.
- F2
Consente di selezionare la lingua di visualizzazione e il layout di tastiera corrispondente per l'installazione. La lingua di default è Inglese (Stati Uniti).
- F3
Consente di selezionare diverse modalità di visualizzazione grafica per l'installazione. Per , la risoluzione video viene determinata automaticamente tramite KMS («Kernel Mode Settings»). Se questa impostazione non funziona nel sistema, scegliere e, facoltativamente, specificare
vga=asknella riga di comando di avvio in modo che venga richiesta l'immissione della risoluzione video. Scegliere in caso di problemi di installazione grafica.- F4
Di norma, l'installazione viene eseguita dal supporto di installazione inserito nell'unità. A questo livello, è possibile selezionare altre fonti, tra cui server FTP o NFS. Se l'installazione viene distribuita su una rete con un server SLP, utilizzare questa opzione per selezionare un'origine di installazione disponibile sul server. Per informazioni sulla configurazione di un server di installazione con SLP, vedere Capitolo 8, Configurazione del server contenente le origini dell'installazione.
- F5
Se si rilevano problemi con la normale installazione, è possibile utilizzare questo menu per disabilitare alcune funzioni potenzialmente problematiche. Se l'hardware non supporta ACPI (Advanced Configuration and Power Interface), selezionare per eseguire l'installazione senza supporto ACPI. disabilita il supporto APIC (Advanced Programmable Interrupt Controllers), che potrebbe causare problemi con alcuni tipi di hardware. consente di avviare il sistema in modalità DMA (per le unità CD/DVD-ROM) e con le funzioni di risparmio energetico disabilitate.
Se non si è certi, provare prima le seguenti opzioni: o . Gli utenti esperti possono anche utilizzare la riga di comando () per immettere o cambiare i parametri del kernel.
- F6
Premere questo tasto per notificare al sistema che è disponibile un aggiornamento facoltativo per il driver di SUSE Linux Enterprise Server. Utilizzando o , è possibile caricare i driver direttamente, prima dell'inizio dell'installazione. Se si seleziona , verrà richiesto di inserire il disco di aggiornamento al momento adatto del processo di installazione.
Suggerimento: come ottenere i dischi di aggiornamento del driverGli aggiornamenti dei driver per SUSE Linux Enterprise sono disponibili all'indirizzo http://drivers.suse.com/. I presenti driver sono stati creati mediante il programma SUSE SolidDriver.
6.2.2.2 Schermata di avvio nei computer dotati di UEFI #
UEFI (Unified Extensible Firmware Interface) è un nuovo standard di settore che sostituisce ed estende il BIOS tradizionale. Le implementazioni più recenti di UEFI contengono l'estensione «Secure Boot» che impedisce l'avvio del codice dannoso consentendo solo l'esecuzione di boot loader firmati. Per ulteriori informazioni, vedere Book “Administration Guide”, Chapter 12 “UEFI (Unified Extensible Firmware Interface)”.
Il boot manager GRUB 2, utilizzato per avviare i computer con BIOS tradizionale, non supporta UEFI, pertanto GRUB 2 viene sostituito con GRUB 2 per EFI. Se è abilitato l'avvio sicuro, YaST seleziona automaticamente GRUB 2 per EFI per l'installazione. Poiché dal punto di vista dell'amministratore e dell'utente le implementazioni del boot manager si comportano allo stesso modo, nel seguito verranno entrambe chiamate semplicemente GRUB 2.
La routine di installazione di SUSE Linux Enterprise Server rileva automaticamente l'eventuale presenza di UEFI nel computer. Secure Boot è supportato anche da tutte le origini di installazione. Se nei computer ad avvio doppio esiste già una partizione di sistema EFI (ad esempio da un'installazione Microsoft Windows 8), questa verrà rilevata e utilizzata automaticamente. Le tabelle di partizione verranno scritte come GPT nei sistemi UEFI.
Durante l'installazione con Avvio sicuro abilitato, non è previsto alcun supporto per l'aggiunta di driver non predefiniti, ovvero di driver non forniti con SLE. La chiave di firma utilizzata per SolidDriver/PLDP non è considerata attendibile per default.
Per risolvere questo problema, è necessario aggiungere le chiavi necessarie al database firmware tramite gli strumenti di gestione del firmware/sistema prima dell'installazione o utilizzare un ISO avviabile che registrerà le chiavi necessarie nell'elenco MOK al primo avvio. Per ulteriori informazioni, vedere Book “Administration Guide”, Chapter 12 “UEFI (Unified Extensible Firmware Interface)”, Section 12.1 “Secure Boot”.
Nella schermata di avvio sono disponibili numerose opzioni per la procedura di installazione. Modificare l'opzione selezionata con i tasti freccia e premere Enter per avviarla. Le opzioni sono le seguenti:
Modalità di installazione normale.
Eseguire un upgrade del sistema. Per ulteriori informazioni, fare riferimento al Capitolo 19, Upgrade di SUSE Linux Enterprise.
Avvia un sistema Linux minimo senza interfaccia grafica. Per ulteriori informazioni, vedere il Book “Administration Guide”, Chapter 42 “Common problems and their solutions”, Section 42.6.2 “Using the Rescue System”.
Questa opzione è disponibile solo quando si effettua l'installazione dal supporto creato dall'immagine ISO di cui si è effettuato il download. In questo caso, è consigliabile controllare l'integrità del mezzo di installazione. Questa opzione consente di avviare il sistema di installazione prima del controllo automatico dei supporti. Se il controllo ha esito positivo, si avvia la normale routine di installazione. Se viene rilevato un supporto danneggiato, la routine di installazione si interrompe.
In SUSE Linux Enterprise Server, GRUB 2 per EFI non supporta il prompt di avvio o i tasti funzione per l'aggiunta dei parametri di avvio. Per default, l'installazione viene avviata con l'inglese americano e i supporti di avvio come origine di installazione. Viene eseguita una ricerca DHCP per configurare la rete. Per modificare tali impostazioni di default o aggiungere altri parametri di avvio, è necessario modificare la rispettiva voce di avvio. Evidenziarla utilizzando i tasti freccia e premere E. Per i suggerimenti relativi alla modifica, vedere la Guida su schermo (al momento è disponibile solo una tastiera inglese). La voce assomiglierà a quanto riportato di seguito:
setparams 'Installation'
set gfxpayload=keep
echo 'Loading kernel ...'
linuxefi /boot/x86_64/loader/linux splash=silent
echo 'Loading initial ramdisk ...'
initrdefi /boot/x86_64/loader/initrd
Aggiungere parametri separati da spazi alla fine della riga che inizia con linuxefi. Per avviare la voce modificata premere F10. Se si accede al computer tramite una console seriale, premere Esc– 0. In http://en.opensuse.org/Linuxrc è disponibile un elenco completo dei parametri. I parametri più importanti sono:
|
CD/DVD (default) |
|
|
Disco rigido |
|
|
SLP |
|
|
FTP |
|
|
HTTP |
|
|
NFS |
|
|
SMB / CIFS |
|
|
DHCP (default) |
netsetup=dhcp |
|
Prompt di parametri |
|
|
Indirizzo IP host |
|
|
Maschera di rete |
|
|
Gateway |
|
|
Server dei nomi |
|
|
Percorso di ricerca del dominio |
|
|
Aggiornamenti driver: prompt |
|
|
Aggiornamenti driver: URL |
|
|
Lingua di installazione |
I valori supportati per LANGUAGE sono, fra gli altri, |
|
Kernel: nessuna ACPI |
|
|
Kernel: nessun APIC locale |
|
|
Video: disabilitazione di KMS |
|
|
Video: avvio del programma di installazione in modo testo |
|
6.2.3 Parametri di avvio per le configurazioni avanzate #
Per configurare l'accesso a un SMT locale o a un server supportconfig per l'installazione, è possibile specificare i parametri di avvio per configurare tali servizi durante l'installazione. Ciò vale anche se è necessario il supporto IPv6 durante l'installazione.
6.2.3.1 Immissione dei dati di accesso ad un server SMT #
Per default, gli aggiornamenti di SUSE Linux Enterprise Server vengono distribuiti da SUSE Customer Center. Se la rete offre un server di tipo SMT per fornire un'origine di aggiornamento locale, sarà necessario fornire al client l'URL del server. Client e server comunicano esclusivamente tramite protocollo HTTPS, pertanto è anche necessario immettere un percorso al certificato del server, nel caso questo non sia stato rilasciato da un ente di certificazione esterno.
I parametri per l'accesso a un server SMT sono necessari solo per le installazioni non interattive. Per le installazioni interattive, i dati possono essere forniti durante l'installazione (per informazioni, vedere Sezione 6.8, «Registrazione di SUSE Customer Center»).
- regurl
URL del server SMT. Questo URL presenta un formato fisso
https://FQN/center/regsvc/. FQN deve essere il nome host completo del server SMT. Esempio:regurl=https://smt.example.com/center/regsvc/
- regcert
Ubicazione del certificato del server SMT. Specificare una delle ubicazioni seguenti:
- URL
Ubicazione remota (HTTP, HTTPS o FTP) dalla quale è possibile effettuare il download del certificato. Esempio:
regcert=http://smt.example.com/smt-ca.crt
- Percorso locale
Percorso assoluto per il certificato sul computer locale. Esempio:
regcert=/data/inst/smt/smt-ca.cert
- Interattivo
Utilizzare
askper aprire un menu a comparsa durante l'installazione, dove specificare il percorso del certificato. Non utilizzare questa opzione con AutoYaST. Esempioregcert=ask
- Installazione del certificato di disattivazione
Utilizzare
donese il certificato sarà installato da un prodotto aggiuntivo o se si utilizza un certificato emesso da un'autorità di certificazione ufficiale. Ad esempio:regcert=done
Accertarsi che i valori immessi siano corretti. Se regurl non è stato specificato correttamente, la registrazione dell'origine di aggiornamento non riuscirà. Se è stato immesso un valore errato per regcert, verrà richiesto un percorso locale per il certificato.
Nel caso regcert non sia specificato, l'impostazione di default sarà http://FQN/smt.crt dove FQN è il nome del server SMT.
6.2.3.2 Configurazione di un altro server dati per supportconfig #
Per default, i dati raccolti da supportconfig (vedere la sezione Book “Administration Guide”, Chapter 41 “Gathering System Information for Support” per ulteriori informazioni) vengono inviati a SUSE Customer Center. È possibile anche configurare un server locale per la raccolta di questi dati. Se tale server è disponibile in rete, è necessario impostare l'URL del server sul client. Questa informazione deve essere immessa al prompt d'avvio.
supporturl.
URL del server. L'URL presenta il formato http://FQN/Path/, dove FQN è il nome host completo del server e Path è l'ubicazione sul server. Ad esempio:
supporturl=http://support.example.com/supportconfig/data/
6.2.3.3 utilizzo di IPv6 durante l'installazione #
Per default è possibile solo assegnare indirizzi di rete IPv4 al computer. Per abilitare IPv6 durante l'installazione, immettere uno dei seguenti parametri al prompt di avvio:
- Accetta IPv4 e IPv6
ipv6=1
- Accetta solo IPv6
ipv6only=1
6.2.3.4 Utilizzo di un proxy durante l'installazione #
Nelle reti che impongono l'uso di un server proxy per l'accesso a siti Web remoti, la registrazione durante l'installazione è possibile solo quando si configura un server proxy.
Per utilizzare un proxy durante l'installazione, premere F4 nella schermata di avvio e impostare i parametri richiesti nella finestra di dialogo . In alternativa, specificare il parametro kernel proxy al prompt di avvio:
l>proxy=http://USER:PASSWORD@proxy.example.com:PORT
L'impostazione di UTENTE e PASSWORD è facoltativa. Se il server consente l'accesso anonimo, sono sufficienti i dati seguenti: http://proxy.example.com:PORT.
6.2.3.5 Abilitazione del supporto SELinux #
L'abilitazione di SELinux all'avvio dell'installazione consente di configurarlo al completamento dell'installazione senza riavviare. Utilizzare i seguenti parametri:
security=selinux selinux=1
6.2.3.6 Abilitazione dell'aggiornamento automatico del programma di installazione #
Durante l'installazione e l'upgrade, YaST può essere aggiornato automaticamente, come descritto nella Sezione 6.4, «Aggiornamento automatico del programma di installazione», per risolvere alcuni bug potenziali rilevati dopo il rilascio. È possibile utilizzare il parametro self_update per modificare il comportamento di questa funzione.
Per abilitare l'aggiornamento automatico del programma di installazione, impostare il parametro su 1:
self_update=1
Per utilizzare un archivio definito dall'utente, specificare un URL:
self_update=https://updates.example.com/
6.2.3.7 Utilizzo di mitigazioni CPU #
Il parametro di avvio mitigations consente di controllare le opzioni di mitigazione per attacchi side-channel sulle CPU interessate. I valori possibili sono:
auto.
Abilita tutte le mitigazioni necessarie per il modello di CPU in uso, ma non protegge dagli attacchi ai thread della CPU. A seconda del workload, questa impostazione può in parte compromettere le prestazioni.
nosmt.
Fornisce il set completo delle mitigazioni di sicurezza disponibili. Abilita tutte le mitigazioni necessarie per il modello di CPU in uso. Inoltre, disabilita il multithreading simultaneo (SMT) per evitare attacchi side-channel a più thread della CPU. Questa impostazione può ulteriormente compromettere le prestazioni, a seconda del workload.
off.
Disabilita tutte le mitigazioni. A seconda del modello di CPU, questa può subire attacchi side-channel. Questa impostazione non ha impatto sulle prestazioni.
Ciascun valore è dotato di un set di parametri specifici, a seconda dell'architettura della CPU, della versione kernel e delle vulnerabilità che è necessario mitigare. Per i dettagli fare riferimento alla documentazione relativa al kernel.
6.3 Procedura di installazione #
L'installazione interattiva di SUSE Linux Enterprise Server si divide in diversi passaggi, che sono elencati di seguito.
Dopo l'avvio dell'installazione, SUSE Linux Enterprise Server carica e configura un sistema Linux ridotto per eseguire la procedura di installazione. Per visualizzare i messaggi di avvio e le informazioni sul copyright, premere Esc. Al termine di questo processo, il programma di installazione YaST avvia e visualizza il programma di installazione grafica.
Se il programma di installazione non rileva correttamente il mouse, utilizzare il tasto →| per la navigazione, i tasti freccia per scorrere e Enter per confermare una selezione. I vari pulsanti e campi di selezione contengono un carattere sottolineato. Utilizzare Alt–lettera per selezionare un pulsante o un'opzione direttamente anziché spostarsi su di essi con il tasto →|.
6.4 Aggiornamento automatico del programma di installazione #
Durante i processi di installazione e upgrade, YaST può essere aggiornato automaticamente per risolvere i bug presenti nel programma di installazione rilevati dopo il rilascio. Questa funzionalità è abilitata per default; per disabilitarla, impostare il parametro di avvio self_update su 0. Per ulteriori informazioni, consultare Sezione 6.2.3.6, «Abilitazione dell'aggiornamento automatico del programma di installazione».
Sebbene questa funzione sia stata progettata per essere eseguita senza l'intervento dell'utente, è comunque opportuno conoscerne il funzionamento. Se non si è interessati, è possibile passare direttamente alla Sezione 6.5, «Lingua, tastiera e contratto di licenza» e ignorare il resto della sezione.
L'aggiornamento automatico del programma di installazione viene eseguito prima della scelta della lingua. Vale a dire che per default, l'avanzamento e gli errori che si verificano durante questo processo sono visualizzati in inglese.
Per utilizzare una lingua diversa per questa parte del programma di installazione, premere F2 nel menu di avvio del DVD e selezionare la lingua desiderata dall'elenco. In alternativa, utilizzare il parametro di avvio language (ad esempio, language=de_DE).
6.4.1 Processo di aggiornamento automatico #
Il processo può essere suddiviso in due parti distinte:
Determinare l'ubicazione di archivio dell'aggiornamento.
Effettuare il download e applicare gli aggiornamenti al sistema di installazione.
6.4.1.1 Determinazione dell'ubicazione di archivio dell'aggiornamento #
Gli aggiornamenti automatici del programma di installazione vengono distribuiti come normali pacchetti RPM tramite un archivio dedicato, pertanto il primo passaggio da compiere consiste nell'individuare l'URL dell'archivio.
Indipendentemente dalle opzioni che si sceglie di utilizzare tra quelle indicate di seguito, ci si aspetta che venga definito solo l'URL dell'archivio per l'aggiornamento automatico del programma di installazione:
self_update=https://www.example.com/my_installer_updates/
Non specificare altri URL dell'archivio, ad esempio l'URL dell'archivio per l'aggiornamento software.
YaST tenterà di eseguire le seguenti origini di informazioni:
Il parametro di avvio
self_update. (Per ulteriori informazioni, vedere Sezione 6.2.3.6, «Abilitazione dell'aggiornamento automatico del programma di installazione».) Se si specifica un URL, questo avrà la precedenza su qualsiasi altro metodo.L'elemento del profilo
/general/self_update_urlse si utilizza AutoYaST.Un server di registrazione. YaST interrogherà il server di registrazione in merito all'URL. Per determinare il server da utilizzare, procedere nel seguente ordine:
Valutare il parametro di avvio
regurl(Sezione 6.2.3.1, «Immissione dei dati di accesso ad un server SMT»).Valutare l'elemento del profilo
/suse_register/reg_serverse si utilizza AutoYaST.Eseguire una ricerca del server SLP. Se si individua un server SLP, YaST chiederà se utilizzarlo perché non è prevista alcuna autenticazione e tutti coloro che fanno parte della rete locale potrebbero indicare un server di registrazione.
Interrogare il SUSE Customer Center.
Se nessuno dei tentativi sopra indicati ha esito positivo, viene utilizzato l'URL di fallback (definito nei supporti di installazione).
6.4.1.2 Download e applicazione degli aggiornamenti #
Una volta determinato l'archivio degli aggiornamenti, YaST verifica se è disponibile un aggiornamento. In tal caso, verrà effettuato il download di tutti gli aggiornamenti e questi verranno applicati al sistema di installazione.
Infine, YaST verrà riavviato per caricare la nuova versione e verrà visualizzata la schermata di benvenuto. Se non è disponibile alcun aggiornamento, l'installazione procederà senza il riavvio di YaST.
Al fine di garantire l'integrità e la paternità dell'aggiornamento, verrà eseguito il controllo delle firme. Se manca una firma o non è valida, verrà chiesto se si desidera applicare l'aggiornamento.
6.4.2 Networking durante l'aggiornamento automatico #
Per effettuare il download degli aggiornamenti del programma di installazione, è richiesto l'accesso alla rete da parte di YaST. Per default, questo tenta di utilizzare il protocollo DHCP su tutte le interfacce di rete. Se nella rete è presente un server DHCP, questo funzionerà automaticamente.
Se è necessaria una configurazione IP statica, è possibile utilizzare l'argomento di avvio ifcfg. Per ulteriori informazioni, vedere la documentazione relativa a linuxrc in https://en.opensuse.org/Linuxrc.
6.4.3 Archivi dell'aggiornamento automatico personalizzati #
YaST può utilizzare un archivio definito dall'utente al posto di uno ufficiale specificando un URL tramite l'opzione di avvio self_update. È tuttavia opportuno considerare i seguenti punti:
Sono supportati solo gli archivi HTTP/HTTPS e FTP.
Sono supportati solo gli archivi RPM-MD (richiesti da SMT).
I pacchetti non vengono installati nel modo tradizionale, bensì vengono solo decompressi e non viene eseguito alcuno script.
Non viene eseguita alcuna verifica delle dipendenze I pacchetti vengono installati in ordine alfabetico.
I file dei pacchetti sostituiscono quelli dei supporti di installazione originali. Vale a dire che non tutti i file potrebbero essere necessari nei pacchetti di aggiornamento, ma solo quelli che sono stati sostituiti. I file che non hanno subito modifiche vengono omessi al fine di risparmiare memoria e larghezza di banda per il download.
Attualmente non è possibile utilizzare come origine più di un archivio per gli aggiornamenti automatici del programma di installazione.
6.5 Lingua, tastiera e contratto di licenza #
Avviare l'installazione di SUSE Linux Enterprise Server scegliendo la lingua desiderata. La modifica della lingua preselezionerà automaticamente un layout di tastiera corrispondente. Ignorare questa proposta selezionando un layout di tastiera differente nella casella di riepilogo. La lingua selezionata qui viene inoltre utilizzata per dedurre il fuso orario per l'orologio di sistema. Questa impostazione può essere modificata in seguito nel sistema installato, come descritto nel Capitolo 17, Modifica delle impostazioni relative alla lingua e al paese con YaST.
Leggere attentamente il contratto di licenza visualizzato sotto la selezione di lingua e tastiera. Utilizzare per accedere alle traduzioni. Se si accettano le condizioni, selezionare e premere per proseguire con l'installazione. Se non si accetta il contratto di licenza, non è possibile installare SUSE Linux Enterprise Server; fare clic su per terminare l'installazione.
6.6 IBM Z: attivazione disco #
Durante l'installazione su piattaforme IBM Z, la finestra di dialogo di selezione della lingua è seguita da una finestra di dialogo per la configurazione dei dischi fissi collegati. Selezionare DASD, zFCP (dischi SCSI collegati a Fibre Channel) o iSCSI per l'installazione di SUSE Linux Enterprise Server. I pulsanti di configurazione DASD e zFCP sono disponibili solo se i dispositivi corrispondenti sono collegati. Per istruzioni su come configurare i dischi iSCSI, fare riferimento al Book “Storage Administration Guide”, Chapter 14 “Mass Storage over IP Networks: iSCSI”, Section 14.3 “Configuring iSCSI Initiator”.
È anche possibile in questa schermata avviando la finestra di dialogo . Scegliere un'interfaccia di rete dall'elenco e fare clic su per cambiarne le impostazioni. Utilizzare le schede per configurare il DNS e il routing. Per ulteriori informazioni, vedere Book “Administration Guide”, Chapter 17 “Basic Networking”, Section 17.4 “Configuring a Network Connection with YaST”.
6.6.1 Configurazione dei dischi DASD #
Dopo aver selezionato , viene visualizzata una panoramica di tutti i DASD disponibili. Per una visualizzazione più chiara dei dispositivi disponibili, utilizzare il campo di testo posto al di sopra dell'elenco per specificare l'intervallo di canali da visualizzare. Per filtrare l'elenco in base a tale intervallo, selezionare .
Specificare i dischi DASD da usare per l'installazione selezionando le voci corrispondenti nell'elenco. Utilizzare per selezionare tutti i dischi DASD attualmente visualizzati. Per attivare e rendere i dischi DASD selezionati disponibili per l'installazione, selezionare › . Per formattare i dischi DASD, selezionare › . In alternativa, utilizzare il partizionatore YaST come descritto nella Sezione 12.1, «Utilizzo della modalità di partizionamento di YaST».
6.6.2 Configurazione dei dischi zFCP #
Per utilizzare i dischi zFCP per l'installazione di SUSE Linux Enterprise Server, selezionare nella finestra di dialogo di selezione. Viene aperta la finestra di dialogo che mostra l'elenco di dischi zFCP disponibili sul sistema. In questa finestra di dialogo, selezionare per aprire un'altra finestra di dialogo in cui immettere i parametri zFCP.
Per rendere un disco zFCP disponibile per l'installazione di SUSE Linux Enterprise Server, scegliere un dalla casella di riepilogo. (World Wide Port Number) e (Logical Unit Number) restituiscono rispettivamente elenchi di WWPN e FCP-LUN, nei quali eseguire la scelta. La scansione automatica LUN funziona solo se NPIV è abilitata.
Al termine, uscire dalla finestra di dialogo zFCP selezionando e dalla finestra di dialogo di configurazione generale del disco rigido selezionando per continuare con il resto della configurazione.
6.7 Impostazioni di rete #
Dopo aver avviato l'installazione, ne viene configurata la routine. Durante la configurazione, viene effettuato il tentativo di configurare almeno un'interfaccia di rete con DHCP. Se il tentativo non riesce, viene avviata la finestra di dialogo . Scegliere un'interfaccia di rete dall'elenco e fare clic su per cambiarne le impostazioni. Utilizzare le schede per configurare il DNS e il routing. Per ulteriori informazioni, vedere Book “Administration Guide”, Chapter 17 “Basic Networking”, Section 17.4 “Configuring a Network Connection with YaST”. In IBM Z questa finestra di dialogo non viene visualizzata automaticamente. Può essere avviata nel passaggio .
Se DHCP è stato configurato correttamente durante la configurazione dell'installazione, è possibile accedere a questa finestra di dialogo anche facendo clic su nel passaggio . Consente di modificare le impostazioni fornite automaticamente.
Se si configura almeno un'interfaccia di rete tramite linuxrc, viene disabilitata la configurazione DHCP automatica e viene importata e utilizzata la configurazione effettuata tramite linuxrc.
Per accedere a una SAN o a un sistema RAID locale durante l'installazione, è possibile utilizzare il client a riga di comando libstorage:
Premere Ctrl–Alt– F2 per passare a una console.
Eseguire
extend libstoragemgmtper installare l'estensione libstoragemgmt.Ora è possibile accedere al comando
lsmcli. Per ulteriori informazioni, eseguirelsmcli --help.Per tornare al programma di installazione, premere Alt– F7
Sono supportati Netapp Ontap, tutti i provider SAN compatibili con SMI-S e LSI MegaRAID.
6.8 Registrazione di SUSE Customer Center #
Per ottenere assistenza tecnica e aggiornamenti del prodotto, è necessario registrarsi e attivare il proprio prodotto con SUSE Customer Center. Ora la registrazione SUSE Linux Enterprise Server garantisce accesso immediato all'archivio degli aggiornamenti. Ciò consente di installare il sistema con gli ultimi aggiornamenti e le patch più recenti disponibili. Se non si è collegati o si desidera saltare questo passaggio, selezionare . È possibile registrare il sistema in seguito dal sistema installato.
Dopo aver avviato l'installazione, ne viene configurata la routine. Durante la configurazione viene effettuato il tentativo di configurare tutte le interfacce di rete con DHCP. Se DHCP non è disponibile o si desidera modificare la configurazione di rete, fare clic su nell'angolo superiore destro della schermata . Viene visualizzato il modulo di YaST . Per ulteriori informazioni, vedere Book “Administration Guide”, Chapter 17 “Basic Networking”, Section 17.4 “Configuring a Network Connection with YaST”.
Per registrare il sistema, fornire l'indirizzo associato all'account SUSE utilizzato dall'utente o dall'organizzazione per gestire le sottoscrizioni. Se non si dispone ancora di un account SUSE, andare alla home page del SUSE Customer Center (https://scc.suse.com/) per crearne uno.
Immettere il ricevuto con la copia di SUSE Linux Enterprise Server. YaST è in grado di leggere i codici di registrazione anche da un dispositivo di memorizzazione USB, come un disco flash. Per informazioni, vedere la Sezione 6.8.1, «Caricamento dei codici di registrazione da un dispositivo di memorizzazione USB».
Continuare premendo per avviare il processo di registrazione. Se nella rete sono disponibili uno o più server di registrazione locali, è possibile sceglierne uno da un elenco. Per default, SUSE Linux Enterprise Server è registrato nel SUSE Customer Center. Se il server di registrazione locale non viene rilevato automaticamente, scegliere , selezionare , quindi immettere l'URL del server. Riavviare la registrazione scegliendo nuovamente .
Durante la registrazione gli archivi di aggiornamenti online vengono aggiunti alla configurazione dell'installazione. Al termine, è possibile scegliere se installare le ultime versioni dei pacchetti disponibili dagli archivi di aggiornamenti. Ciò garantisce che SUSE Linux Enterprise Server venga installato con gli ultimi aggiornamenti alla sicurezza. Se si sceglie , tutti i pacchetti vengono installati dai supporti di installazione. Fare clic su per continuare.
Se il sistema è stato correttamente registrato durante l'installazione, al termine dell'installazione YaST disabilita gli archivi nei supporti di installazione locali, come CD/DVD o dischi flash, per evitare problemi se l'origine di installazione non è più disponibile e assicurare il recupero degli aggiornamenti più recenti dagli archivi online.
Da questo momento in poi, è possibile visualizzare le note di rilascio in qualsiasi schermata durante il processo di installazione selezionando .
6.8.1 Caricamento dei codici di registrazione da un dispositivo di memorizzazione USB #
Per semplificare la procedura di registrazione è inoltre possibile memorizzare i codici di registrazione in un dispositivo di memorizzazione USB, come un disco flash. YaST precompila automaticamente la casella di testo corrispondente. Questo è particolarmente utile durante i test dell'installazione o se è necessario registrare numerosi sistemi o estensioni.
Attualmente, la scansione dei dischi flash viene eseguita solo durante l'installazione o l'aggiornamento, ma non durante la registrazione di un sistema in esecuzione.
Creare un file di nome regcodes.txt o regcodes.xml sul disco USB. Se sono presenti entrambi, ha la precedenza il file XML.
In tale file identificare il prodotto con il nome restituito da zypper search --type product e assegnargli un codice di registrazione nel formato seguente:
regcodes.txt #SLES cc36aae1 SLED 309105d4 sle-we 5eedd26a sle-live-patching 8c541494
regcodes.xml #<?xml version="1.0"?>
<profile xmlns="http://www.suse.com/1.0/yast2ns"
xmlns:config="http://www.suse.com/1.0/configns">
<suse_register>
<addons config:type="list">
<addon>
<name>SLES</name>
<reg_code>cc36aae1</reg_code>
</addon>
<addon>
<name>SLED</name>
<reg_code>309105d4</reg_code>
</addon>
<addon>
<name>sle-we</name>
<reg_code>5eedd26a</reg_code>
</addon>
<addon>
<name>sle-live-patching</name>
<reg_code>8c541494</reg_code>
</addon>
</addons>
</suse_register>
</profile>
Si noti che SLES e SLED non sono estensioni, ma elencandoli come componenti aggiuntivi è possibile combinare in un singolo file i codici di registrazione di molti prodotti di base. Per informazioni, vedere Book “AutoYaST”, Chapter 4 “Configuration and Installation Options”, Section 4.3.1 “Extensions”.
6.9 Selezione di estensioni #
Se nel passaggio precedente il sistema è stato registrato, viene visualizzato un elenco delle estensioni e dei moduli disponibili basati su SUSE Linux Enterprise Server. Questo passaggio della configurazione viene altrimenti ignorato. Le estensioni e i moduli possono essere aggiunti anche dal sistema installato. Vedere Capitolo 14, Installazione di moduli, estensioni e prodotti aggiuntivi di terze parti per ulteriori informazioni.
L'elenco contiene moduli gratuiti per SUSE Linux Enterprise Server, come l'SDK di SUSE Linux Enterprise, ed estensioni che richiedono una chiave di registrazione che potrebbe essere a pagamento. Fare clic su una voce per visualizzarne la descrizione. Selezionare un modulo o un'estensione per l'installazione attivando il segno di spunta corrispondente. In questo modo all'installazione viene aggiunto il relativo archivio dal server SUSE Customer Center: non sono necessarie origini di installazione aggiuntive. Inoltre, il modello di installazione del modulo o dell'estensione viene aggiunto all'installazione di default in modo da garantirne l'installazione automatica.
La quantità di estensioni e moduli disponibili dipende dal server di registrazione. Un server di registrazione locale può offrire solo archivi di aggiornamenti, ma non estensioni aggiuntive.
I moduli sono parti completamente supportate di SUSE Linux Enterprise Server con un ciclo di vita diverso. Presentano un ambito chiaramente definito e vengono distribuite solo tramite canali online. La registrazione in SUSE Customer Center è un requisito fondamentale per poter eseguire la sottoscrizione a questi canali.
A partire da SUSE Linux Enterprise 12, SUSE Linux Enterprise Desktop è disponibile non solo come prodotto separato, ma anche come estensione della workstation di SUSE Linux Enterprise Server. Se si effettua la registrazione in SUSE Customer Center, è possibile selezionare l'estensione SUSE Linux Enterprise Workstation per l'installazione. Si noti che per installarla è necessaria una chiave di registrazione valida.
Passare con alla finestra di dialogo , in cui è possibile specificare le origini per ulteriori prodotti aggiuntivi non disponibili nel server di registrazione.
Se non si desidera installare componenti aggiuntivi, procedere con . In caso contrario, attivare . Specificare il tipo di supporto scegliendo tra le opzioni CD, DVD, Disco rigido, Dispositivo USB di memorizzazione di massa, Directory locale o Immagine ISO locale. Se è stato configurato l'accesso di rete, è possibile scegliere tra ulteriori origini remote come HTTP, SLP, FTP e così via. In alternativa, è possibile specificare direttamente un URL. Selezionare per effettuare ora il download dei file che descrivono l'archivio. Se l'opzione è disattivata, viene eseguito il download dopo l'avvio dell'installazione. Procedere con e inserire un CD o un DVD, se richiesto.
A seconda del contenuto del componente aggiuntivo, potrebbe essere necessario accettare ulteriori contratti di licenza. Se si è scelto un prodotto aggiuntivo che richiede una chiave di registrazione, viene richiesto di immetterla nella pagina . Fare clic su per continuare.
Se si è scelto un prodotto nella finestra di dialogo , per il quale non si dispone di una chiave di registrazione valida, scegliere fino a visualizzare la finestra di dialogo . Deselezionare il modulo o l'estensione e procedere con . I moduli o le estensioni possono anche essere installati in seguito dal sistema in esecuzione, come descritto nel Capitolo 14, Installazione di moduli, estensioni e prodotti aggiuntivi di terze parti.
6.10 Ruolo di sistema #
SUSE Linux Enterprise Server supporta una vasta gamma di funzionalità. Per semplificare l'installazione, YaST offre alcuni casi di utilizzo predefiniti che adattano il sistema da installare allo scenario selezionato. Attualmente questo influisce sul set di pacchetti e sullo schema di partizionamento suggerito.
Scegliere il ruolo di sistema più adatto alle proprie esigenze:
Selezionare questo scenario quando si esegue l'installazione in un computer reale o in un guest completamente virtualizzato.
Selezionare questo scenario quando si esegue l'installazione in un computer utilizzato come host KVM per l'esecuzione di altre macchine virtuali.
Selezionare questo scenario quando si esegue l'installazione in un computer utilizzato come host Xen per l'esecuzione di altre macchine virtuali.
6.11 Partizionamento suggerito #
Definire una configurazione delle partizioni per SUSE Linux Enterprise Server in questo passaggio. A seconda del ruolo del sistema, il programma di installazione crea una proposta per uno dei dischi disponibili. Tutte le proposte contengono una partizione radice formattata con Btrfs (con snapshot abilitati) e una partizione di scambio. Se al passaggio precedente si è scelto il ruolo del sistema , viene creata anche una partizione home formattata con XFS. Nei dischi rigidi di dimensioni inferiori a 20 GB la proposta non include una partizione home separata. Se nei dischi rigidi disponibili sono state rilevate più partizioni di scambio, vengono utilizzate queste ultime anziché proporre una nuova partizione di scambio. Sono disponibili diverse opzioni per procedere:
Per accettare la proposta senza modifiche, fare clic su per procedere con il workflow di installazione.
Per modificare la proposta, scegliere . La finestra pop-up consente di passare a una proposta basata su LVM o a una proposta basata su LVM crittografato. È inoltre possibile modificare i file system per le partizioni proposte, creare una partizione home separata e aumentare le dimensioni della partizione di scambio (ad esempio per abilitare la sospensione su disco).
Se il file system radice è in formato Btrfs, in questa finestra è inoltre possibile disabilitare le istantanee Btrfs.
Questa opzione consente di spostare la proposta descritta in precedenza in un disco diverso. Selezionare un disco specifico dall'elenco. Se il disco rigido scelto non contiene ancora alcuna partizione, per la proposta verrà utilizzato il disco intero. Altrimenti, è possibile scegliere quale partizione esistente utilizzare. consente di ottimizzare la proposta.
Per creare una configurazione delle partizioni personalizzata, scegliere . Viene visualizzata la Modalità di partizionamento per esperti, in cui è disponibile la configurazione delle partizioni corrente per tutti i dischi rigidi che include la proposta consigliata dal programma di installazione. È possibile , , o le partizioni.
Partizionatore avanzato consente inoltre di impostare i volumi logici (LVM), configurare la mappatura dei dispositivi e del RAID, cifrare le partizioni, montare le condivisioni NFS e gestire i volumi tmpfs. Per ottimizzare impostazioni come la gestione dei sottovolumi e degli snapshot per ogni partizione Btrfs, scegliere . Per ulteriori informazioni sul partizionamento personalizzato e la configurazione di funzioni avanzate, fare riferimento alla Sezione 12.1, «Utilizzo della modalità di partizionamento di YaST».
Avvertimento: partizionamento personalizzato nei computer UEFIUn computer UEFI richiede il montaggio di una partizione di sistema EFI in
/boot/efi. È necessario formattare tale partizione mediante il file systemFAT.Se il sistema contiene già una partizione EFI (ereditata ad esempio da un'installazione precedente di Windows), utilizzarla montandola in
/boot/efisenza effettuare alcuna formattazione.Avvertimento: partizionamento personalizzato e snapperPer default, SUSE Linux Enterprise Server è configurato per supportare gli snapshot, che consentono di eseguire il rollback delle modifiche di sistema. SUSE Linux Enterprise Server usa Snapper con Btrfs per questa funzione. Per ulteriori dettagli, vedere Book “Administration Guide”, Chapter 7 “System Recovery and Snapshot Management with Snapper”.
Per poter creare snapshot di sistema che consentano di eseguire il rollback, è necessario che la maggior parte delle directory di sistema sia montata su un'unica partizione. Per ulteriori informazioni consultare Book “Administration Guide”, Chapter 7 “System Recovery and Snapshot Management with Snapper”, Section 7.1 “Default Setup”. Sono incluse anche
/usre/var. Solo le directory che sono escluse dagli snapshot (vedere Book “Administration Guide”, Chapter 7 “System Recovery and Snapshot Management with Snapper”, Section 7.1.2 “Directories That Are Excluded from Snapshots” per un elenco) possono risiedere su partizioni separate. Nell'elenco sono incluse/usr/local,/var/loge/tmp.Se non si prevede di utilizzare Snapper per i rollback del sistema, le limitazioni al partizionamento di cui sopra non vengono applicate.
Importante: Btrfs in una partizione radice cifrataLa configurazione di partizionamento di default suggerisce la partizione radice come Btrfs con
/bootcome directory. Per cifrare la partizione radice, assicurarsi di utilizzare il tipo di tabella delle partizioni GPT al posto del tipo MSDOS di default. In caso contrario, nel boot loader GRUB2 potrebbe non essere disponibile spazio sufficiente per il loader della seconda fase.Nota: IBM Z: utilizzo di minidischi in z/VMSe SUSE Linux Enterprise Server è stato installato su minidischi in z/VM, che risiedono sullo stesso disco fisico, il percorso di accesso ai minidischi (/dev/disk/by-id/) non è univoco, ma rappresenta l'ID del disco fisico. Quindi, se ci sono due o più minidischi sullo stesso disco fisico, hanno tutti lo stesso ID.
Per evitare problemi durante il montaggio dei minidischi, è sempre consigliabile montarli in base al percorso o in base all'UUID.
Se si configura il sistema con un file system root su LVM o su un array RAID del software, sarà necessario posizionare /boot su una partizione non LVM o non RAID separata, altrimenti non sarà possibile avviare il sistema. Le dimensioni consigliate per tale partizione sono 500 MB e il file system consigliato è Ext4.
Sono consentiti l'installazione nei volumi RAID esistenti e l'avvio da questi dei volumi DDF (Disk Data Format) e IMSM (Intel Matrix Storage Manager). IMSM è anche noto con i nomi seguenti:
Intel Rapid Storage Technology
Intel Matrix Storage Technology
Intel Application Accelerator / Intel Application Accelerator RAID Edition
I dispositivi FCoE e iSCSI verranno visualizzati in modo asincrono durante il processo di avvio. Mentre initrd garantisce che tali dispositivi siano configurati correttamente per il file system radice, non vi sono le stesse garanzie per gli altri file system o punti di montaggio come /usr. Pertanto, tutti i punti di montaggio come /usr o /var non sono supportati. Per utilizzare tali dispositivi, assicurare la sincronizzazione corretta dei rispettivi servizi e dispositivi.
6.12 Orologio e fuso orario #
In questa finestra di dialogo, selezionare la regione e il fuso orario. Entrambi sono preselezionati secondo la lingua di installazione. Per modificare i valori preselezionati, utilizzare la mappa o le caselle di riepilogo relative a e . Quando si utilizza la mappa, puntare il cursore approssimativamente nella direzione della propria regione e fare clic per ingrandire. Ora scegliere il paese o la regione facendo clic con il pulsante sinistro del mouse. Fare clic con il pulsante destro del mouse, per ritornare alla mappa mondiale.
Per impostare l'orologio, scegliere se l'. Se si esegue un altro sistema operativo sul computer, come Microsoft Windows, è possibile che il sistema utilizzi l'ora locale. Se sul computer si esegue Linux, impostare l'orologio hardware su UTC e impostare il passaggio automatico dall'ora solare all'ora legale.
Si può passare automaticamente dall'ora solare all'ora legale (e viceversa) solo quando l'orologio dell'hardware (orologio CMOS) è impostato su UTC. Tale regola viene applicata anche se si utilizza la sincronizzazione dell'orario automatica con NTP, poiché la sincronizzazione automatica verrà eseguita solo se la differenza oraria tra l'orologio dell'hardware e quello del sistema è inferiore a 15 minuti.
Poiché un orario errato del sistema può causare seri problemi (mancati backup, messaggi di posta non elaborati, errori di montaggio nei file system remoti e così via), si consiglia vivamente di impostare sempre l'orologio dell'hardware su UTC.
POWER, AMD/Intel Se si è già configurata una rete, sarà possibile la sincronizzazione dell'orario con un server NTP. Fare clic su per modificare le impostazioni NTP o impostare l'ora. Vedere Book “Administration Guide”, Chapter 26 “Time Synchronization with NTP” per ulteriori informazioni sulla configurazione del servizio NTP. Al termine, fare clic su per continuare l'installazione.
POWER, AMD/Intel
Se NTP non è stato configurato, è possibile impostare SYSTOHC=no (variabile sysconfig) per evitare di salvare un orario non sincronizzato nell'orologio hardware.
Dal momento che al sistema operativo non è consentito cambiare data e ora direttamente, l'opzione non è disponibile in IBM Z.
6.13 Creazione di un nuovo utente #
In questo passaggio si crea un utente locale. Dopo aver immesso il nome e il cognome, accettare la proposta o specificare un nuovo che verrà utilizzato per eseguire il login. Utilizzare solo lettere minuscole (a-z), cifre (0-9) e i caratteri . (punto), - (trattino) e _ (carattere di sottolineatura). I caratteri speciali, le dieresi e i caratteri accentati non sono consentiti.
Immettere infine una password per l'utente. Reimmetterla per confermare (e verificare che sia stata digitata correttamente). Per motivi di sicurezza, è necessario che una password sia lunga almeno sei caratteri e contenga lettere maiuscole e minuscole, numeri e caratteri speciali (ASCII a 7 bit). Non sono consentiti umlaut o caratteri accentati. Viene verificata la debolezza delle password immesse. Quando si immette una password facile da indovinare, ad esempio una parola del dizionario o un nome, viene visualizzato un avviso. È una buona pratica di sicurezza utilizzare password sicure.
Ricordare il nome utente e la password, in quanto sono necessari ogni volta che si esegue il login al sistema.
Se si installa SUSE Linux Enterprise Server in un computer in cui sono già presenti una o più installazioni di Linux, YaST consente di importare i dati degli utenti, come i relativi nomi e password. Selezionare e quindi selezionare .
Se non si desidera configurare utenti locali, ad esempio per l'impostazione di un client in una rete con l'autenticazione utente centralizzata, ignorare questo passaggio scegliendo e confermando l'avviso. L'autenticazione degli utenti di rete può essere configurata in seguito nel sistema installato. Per istruzioni, fare riferimento al Capitolo 16, Gestione utenti con YaST.
Sono disponibili due ulteriori opzioni:
Se questa opzione è selezionata, per l'amministratore di sistema
rootverrà utilizzata la stessa password immessa per l'utente. Questa opzione è adatta per le workstation autonome o i computer di una rete domestica amministrati da un unico utente. Quando non è selezionata, nel passaggio successivo del workflow di installazione, all'utente viene richiesto di immettere una password dell'amministratore di sistema (vedere Sezione 6.14, «Password per l'amministratore di sistemaroot»).Questa opzione esegue automaticamente il login dell'utente corrente nel sistema all'avvio. Ciò è soprattutto utile se il computer viene utilizzato da un unico utente. Per consentire il login automatico, l'opzione deve essere esplicitamente abilitata.
6.13.1 Impostazioni avanzate #
Fare clic su nella finestra di dialogo Crea utente per importare gli utenti da un'installazione precedente (se presente). Questa finestra di dialogo consente anche di modificare il tipo di cifratura della password.
Il metodo di autenticazione di default è . Se viene rilevata una versione precedente di SUSE Linux Enterprise Server o un altro sistema che utilizza /etc/passwd, è possibile importare gli utenti locali. Per fare ciò, selezionare e fare clic su . Nella finestra di dialogo successiva, selezionare gli utenti da importare e terminare con .
Per default, le password vengono cifrate con la funzione hash SHA-512. Si consiglia di non cambiare questo metodo, se non per motivi di compatibilità.
6.14 Password per l'amministratore di sistema root #
Se nel passaggio precedente non si è selezionato , verrà richiesto di immettere una password per l'amministratore di sistema root. Questo passaggio della configurazione viene altrimenti ignorato.
root è il nome del superutente o dell'amministratore del sistema. Diversamente dagli utenti normali, root dispone di diritti illimitati per modificare la configurazione del sistema, installare programmi e configurare nuovi componenti hardware. Se gli utenti dimenticano le proprie parole d'ordine o riscontrano altri problemi con il sistema, root è in grado di intervenire. L'account root deve essere utilizzato esclusivamente per l'amministrazione, la manutenzione e la riparazione del sistema. Il login come utente root per il lavoro quotidiano costituisce un rischio: anche il minimo errore può determinare la perdita irreversibile di file di sistema.
Per obiettivi di verifica, la parola d'ordine di root deve essere digitata due volte. Non dimenticare la parola d'ordine di root. Dopo aver immesso la password, non è possibile recuperarla.
root #Si consiglia di utilizzare solo caratteri disponibili sulla tastiera inglese. Nel caso di un errore di sistema o se è necessario avviare il sistema in modalità di salvataggio, è possibile che non sia disponibile una tastiera localizzata.
La password dell'utente root può essere modificata in seguito nel sistema installato. A tale scopo, eseguire YaST e avviare › .
root
L'utente root ha tutte le autorizzazioni necessarie per apportare modifiche al sistema. Per eseguire tali attività è necessaria la parola d'ordine di root. Non è possibile svolgere attività amministrative senza questa password.
6.15 Impostazioni di installazione #
Nell'ultimo passaggio che precede l'installazione vera e propria, è possibile modificare le impostazioni di installazione consigliate dal programma. Per modificare i consigli, fare clic sulle relative intestazioni. Dopo aver apportato modifiche a una determinata impostazione, si viene sempre reindirizzati alla finestra delle impostazioni di installazione, che viene aggiornata di conseguenza.
6.15.1 #
SUSE Linux Enterprise Server contiene numerosi modelli software per vari tipi di applicazioni. Fare clic su per aprire la schermata in cui è possibile modificare la selezione dei modelli in base alle esigenze. Selezionare un modello dall'elenco e visualizzarne la descrizione sul lato destro della finestra. Ogni modello contiene i vari pacchetti software necessari per funzioni specifiche (ad esempio un server Web e LAMP o un server di stampa). Per una selezione più dettagliata basata sui pacchetti software da installare, selezionare per passare al programma di gestione del software YaST.
È anche possibile installare o rimuovere successivamente pacchetti software aggiuntivi dal sistema utilizzando il programma di gestione del software YaST. Per ulteriori informazioni, fare riferimento al Capitolo 13, Installazione o rimozione del software.
Per default, SUSE Linux Enterprise Server viene installato con l'ambiente desktop X Window e GNOME. Se X Window non è necessario, deselezionare i due modelli corrispondenti nella schermata . In alternativa a GNOME, è possibile installare la versione più leggera del gestore di finestre IceWM. Selezionare nella schermata e cercare icewm.
Per default, stack di cifratura dell'hardware non è installato. Per installarlo, selezionare nella schermata .
La lingua selezionata con il primo passaggio dell'installazione viene utilizzata come primaria (default) per il sistema. È possibile aggiungere lingue secondarie nella finestra di dialogo scegliendo › › .
6.15.2 #
Il programma di installazione propone una configurazione di avvio per il sistema. Altri sistemi operativi disponibili nel computer, ad esempio Microsoft Windows o altre installazioni Linux, verranno automaticamente rilevate e aggiunte al boot loader. SUSE Linux Enterprise Server viene invece avviato per default. Di norma, queste impostazioni possono essere lasciate invariate. Se si desidera una configurazione personalizzata, modificare la proposta in base alle esigenze. Per ulteriori informazioni, vedere Book “Administration Guide”, Chapter 13 “The Boot Loader GRUB 2”, Section 13.3 “Configuring the Boot Loader with YaST”.
L'avvio di una configurazione in cui /boot risiede in un dispositivo RAID software 1 è supportato ma richiede l'installazione del boot loader in MBR ( › ). La presenza di /boot in dispositivi RAID software con un livello diverso da RAID 1 non è supportata. Vedere anche Book “Storage Administration Guide”, Chapter 8 “Configuring Software RAID for the Root Partition”.
6.15.3 #
Le si riferiscono ai parametri della riga di comando di avvio del kernel per le mitigazioni software che sono state distribuite per impedire attacchi CPU side-channel. Fare clic sulla voce evidenziata per scegliere un'opzione diversa. Per informazioni, vedere Book “Administration Guide”, Chapter 13 “The Boot Loader GRUB 2” CPU Mitigations.
Per default, SuSEfirewall2 è abilitato in tutte le interfacce di rete configurate. Per disabilitare globalmente il firewall per questo computer, fare clic su (non consigliato).
Se il firewall è attivato, tutte le interfacce vengono configurate in modo che si trovino nella «zona esterna», in cui tutte le porte sono chiuse per default, in modo da garantire la massima sicurezza. L'unica porta che è possibile aprire durante l'installazione è la porta 22 (SSH), per consentire l'accesso remoto. Tutti gli altri servizi che richiedono l'accesso di rete (ad esempio FTP, Samba, il server Web e così via) funzionano solo dopo aver modificato le impostazioni del firewall. Per ulteriori informazioni consultare Book “Security and Hardening Guide”, Chapter 16 “Masquerading and Firewalls”.
Per abilitare l'accesso remoto tramite SSH (Secure Shell), verificare che il servizio SSH sia abilitato e che la porta SSH sia aperta.
Se si installa SUSE Linux Enterprise Server in un computer in cui sono presenti installazioni di Linux esistenti, con la routine di installazione viene importata una chiave host SSH. Per default, viene scelta la chiave host con l'ora di accesso più recente. Vedere anche Sezione 6.15.7, «».
Se si sta eseguendo un'amministrazione remota su VNC, è anche possibile specificare l'eventuale accessibilità del computer tramite VNC dopo l'installazione. Si noti che l'abilitazione di VNC richiede anche l'impostazione di su .
6.15.4 #
È possibile utilizzare kdump per salvare un dump del kernel (in caso di crash) allo scopo di analizzare gli eventuali problemi. Utilizzare questa finestra di dialogo per abilitare e configurare kdump. Per informazioni dettagliate, vedere Book “System Analysis and Tuning Guide”, Chapter 17 “Kexec and Kdump”.
6.15.5 IBM Z: black list dei dispositivi #
Al fine di risparmiare memoria, per default tutti i canali dei dispositivi attualmente non in uso vengono inseriti in una black list (ogni canale non incluso nella black list occupa circa 50 KB di memoria). Per configurare hardware aggiuntivo nel sistema installato utilizzando i canali che si trovano attualmente nella black list, eseguire il modulo YaST corrispondente per abilitare prima i canali.
Per disabilitare l'inserimento nella black list, fare clic su .
6.15.6 #
SUSE Linux Enterprise Server può essere avviato in due diverse destinazioni (in precedenza note come «runlevel»). La destinazione avvia un display manager, mentre la destinazione avvia l'interfaccia della riga di comando.
La destinazione di default è . Se non sono stati installati i modelli , è necessario cambiarla in . Se il sistema deve essere accessibile tramite VNC, è necessario scegliere la destinazione .
6.15.7 #
Se nel computer in uso viene rilevata un'installazione Linux esistente, per default YaST importa la più recente chiave host SSH trovata in /etc/ssh, includendo facoltativamente anche altri file presenti in tale directory. Questo consente di riutilizzare l'identità SSH dell'installazione esistente, evitando la visualizzazione dell'avviso IDENTIFICAZIONE HOST REMOTO MODIFICATA alla prima connessione. Si noti che, se YaST non rileva altre installazioni, questo elemento non viene visualizzato nel riepilogo dell'installazione.
Selezionare questa opzione se si desidera importare la chiave host SSH e, facoltativamente, la configurazione di un sistema installato. L'installazione da cui eseguire l'importazione può essere selezionata dall'elenco di opzioni sottostante.
Abilitare questa opzione per copiare nel sistema installato anche gli altri file disponibili in
/etc/ssh, oltre alle chiavi host.
6.15.8 #
Questa schermata elenca tutte le informazioni hardware che il programma di installazione può ottenere sul computer. Alla prima apertura, viene avviato il rilevamento dell'hardware. A seconda del sistema, ciò potrebbe impiegare alcuni minuti. Selezionare un elemento qualsiasi nell'elenco, quindi fare clic su per visualizzare informazioni dettagliate sull'elemento selezionato. Utilizzare per salvare un elenco dettagliato sul file system locale o su un disco rimovibile.
Gli utenti avanzati possono anche modificare l' e le impostazioni del kernel selezionando . Viene visualizzata una schermata con due schede:
Ogni driver di kernel contiene un elenco degli ID di tutti i dispositivi supportati. Se un nuovo dispositivo non risulta presente in alcun database di driver, viene considerato come non supportato, anche se può essere utilizzato con un driver esistente. In questa posizione è possibile aggiungere gli ID del PCI a un driver di dispositivo. Solo gli utenti avanzati dovrebbero tentare questa operazione.
Per aggiungere un ID, fare clic su e scegliere se immettere i dati o utilizzare un elenco per la selezione. Immettere i dati richiesti. è il nome della directory di
/sys/bus/pci/drivers: se è vuoto, come nome di directory viene usato il nome del . Le voci esistenti possono essere gestite con ed .In questa posizione è possibile modificare il . Se si sceglie , viene utilizzata l'impostazione di default della rispettiva architettura. Questa impostazione può anche essere modificata in seguito dal sistema installato. Per informazioni dettagliate sulla sintonizzazione di I/O, fare riferimento al Book “System Analysis and Tuning Guide”, Chapter 12 “Tuning I/O Performance”.
In questa posizione è anche possibile attivare . Questi tasti consentono di eseguire comandi di base, come il riavvio del sistema o la scrittura dei dump del kernel in caso di crash del sistema. L'abilitazione di questi tasti è consigliata quando si esegue lo sviluppo del kernel. Per ulteriori dettagli, vedere https://www.kernel.org/doc/html/latest/admin-guide/sysrq.html.
6.16 Esecuzione dell'installazione #
Dopo aver configurato tutte le impostazioni dell'installazione, fare clic su nella finestra Impostazioni dell'installazione per avviare l'installazione. Alcuni software potrebbero richiedere una conferma della licenza. Se la selezione include software di questo tipo, vengono visualizzate le finestre di dialogo di conferma della licenza. Fare clic su per installare il pacchetto software. Se non si accetta la licenza fare clic su e il pacchetto software non sarà installato. Nella finestra di dialogo che segue, confermare nuovamente con .
Il tempo necessario per il completamento dell'installazione è di circa 15-30 minuti e dipende dalle prestazioni del sistema e dall'ambito del software selezionato. Dopo aver preparato il disco rigido e aver salvato e ripristinato le impostazioni utente, l'installazione del software inizia. Durante questa procedura una proiezione introduce le funzioni di SUSE Linux Enterprise Server. Scegliere per passare al log di installazione o per leggere importanti informazioni aggiornate non disponibili nei manuali stampati.
Al termine dell'installazione del software, il sistema viene riavviato nella nuova installazione in cui è possibile eseguire il login. Per personalizzare la configurazione del sistema o installare pacchetti software aggiuntivi, avviare YaST.
A partire da SUSE Linux Enterprise Server 12, l'installazione di sistema e la configurazione di base, inclusa la configurazione di rete, vengono eseguite in una sola fase. Dopo avere riavviato nel sistema installato, è possibile effettuare l'accesso e iniziare a utilizzare il sistema. Per modificare la configurazione, configurare servizi o installare software aggiuntivo, avviare YaST.
6.16.1 IBM Z: esecuzione di IPL per il sistema installato #
Sulla piattaforma IBM Z, in genere YaST si riavvia nel sistema installato. Eccezioni sono le installazioni in cui il boot loader risiede su un dispositivo FCP in ambienti con LPAR installati su computer antecedenti a z196 o con z/VM antecedenti alla versione 5.4. Il boot loader viene scritto su una partizione separata montata come /boot/zipl/.
Nei casi in cui il riavvio automatico non è possibile, YaST visualizza una finestra di dialogo che contiene informazioni sul dispositivo da utilizzare per eseguire IPL. Accettare l'opzione di spegnimento ed eseguire un IPL dopo di esso. La procedura varia a seconda del tipo di installazione:
- Installazione LPAR
In HMC di IBM Z selezionare , quindi e immettere l'indirizzo di caricamento (l'indirizzo del dispositivo che contiene la directory
/boot/ziplcon il boot loader). Se il dispositivo di avvio è costituito da un disco zFCP, scegliere e specificare l'indirizzo di caricamento dell'adattatore FCP in uso, oltre al WWPN e al LUN del dispositivo di avvio. Avviare il processo di caricamento.- Installazione z/VM
Eseguire il login al guest VM (vedere Esempio 4.1, «Configurazione di una directory z/VM» per la configurazione) come
LINUX1e procedere all'esecuzione di IPL per il sistema installato:IPL 151 CLEAR
151è un indirizzo di esempio del dispositivo di boot DASD; sostituire questo valore con l'indirizzo corretto.Se si utilizza un disco zFCP come dispositivo di avvio, specificare i valori WWPN e LUN del dispositivo di avvio prima di avviare IPL. La lunghezza del parametro è limitata a 8 caratteri. Valori maggiori devono essere separati da spazi:
SET LOADDEV PORT 50050763 00C590A9 LUN 50010000 00000000
Infine, avviare IPL:
IPL FC00
FC00è un indirizzo di esempio dell'adattatore zFCP; sostituire questo valore con l'indirizzo corretto.- Installazione guest KVM
Al termine dell'installazione, la macchina virtuale si arresta. A questo punto, eseguire il login all'host KVM, modificare il file di descrizione della macchina virtuale e riavviarla per eseguire l'IPL nel sistema installato:
Eseguire il login all'host KVM.
Modificare il file XML di dominio eseguendo
virsh edit s12-1
e rimuovere le righe seguenti:
<!-- Boot kernel - remove 3 lines after successfull installation --> <kernel>/var/lib/libvirt/images/s12-kernel.boot</kernel> <initrd>/var/lib/libvirt/images/s12-initrd.boot</initrd> <cmdline>linuxrcstderr=/dev/console</cmdline>
Riavviare il guest VM per eseguire l'IPL nel sistema installato:
virsh start s12-1 --console
Nota: per le installazioni KVM, il parametrocio_ignoreè disabilitatoIl parametro del kernel
cio_ignoreimpedisce al kernel di esaminare tutti i dispositivi hardware disponibili. Poiché, tuttavia, per i guest KVM l'hypervisor limita già l'accesso ai soli dispositivi appropriati, il parametrocio_ignoreviene disabilitato per default quando si installa un guest KVM (per le installazioni z/VM e LPAR tale parametro è attivo per default).
6.16.2 IBM Z: connessione al sistema installato #
Dopo aver eseguito IPL per il sistema, stabilire una connessione tramite VNC, SSH o X per eseguire il login al sistema installato. Si consiglia di utilizzare VNC o SSH. Per personalizzare la configurazione del sistema o installare pacchetti software aggiuntivi, avviare YaST.
6.16.2.1 Utilizzo di una connessione VNC #
Un messaggio nel terminale 3270 chiede di connettere al sistema Linux tramite un client VNC. Tuttavia, spesso tale messaggio sfugge all'utente perché viene proposto con i messaggi del kernel e perché il processo del terminale potrebbe giungere a termine prima che l'utente legga il messaggio. Se non si verificano eventi per cinque minuti, tentare di avviare una connessione al sistema Linux tramite un visualizzatore VNC.
6.16.2.2 Utilizzo di una connessione SSH #
Un messaggio nel terminale 3270 chiede di connettere al sistema Linux tramite un client SSH. Tuttavia, spesso tale messaggio sfugge all'utente perché viene proposto con i messaggi del kernel e perché il processo del terminale giunge a termine prima che l'utente se ne renda conto.
Quando viene visualizzato il messaggio, utilizzare SSH per eseguire il login come root nel sistema Linux. Se la connessione viene respinta o va in timeout, attendere che il timeout di login scada, quindi riprovare (il tempo di attesa dipende dalle impostazioni del server).
6.16.2.3 Utilizzo di una connessione X #
Quando si effettua l'installazione di IPL sul sistema installato, verificare che il server X utilizzato per la prima fase dell'installazione sia funzionante e ancora disponibile prima di effettuare l'avvio da DASD. YaST tenta la connessione a questo server X per completare la connessione. Si potrebbero verificare problemi nel caso il sistema venga avviato, ma non sia in grado di connettersi tempestivamente al server X.
7 Clonazione delle immagini dei dischi #
Se SUSE Linux Enterprise Server è installato in un ambiente virtualizzato, il metodo più rapido per eseguire la distribuzione di altri computer può consistere nella clonazione di un'installazione esistente. SUSE Linux Enterprise Server fornisce uno script per ripulire la configurazione univoca per ciascuna installazione. Con l'introduzione di systemd, vengono utilizzati e impostati identificatori univoci del sistema in ubicazioni e file diversi. Pertanto, la clonazione non è più un metodo consigliato per costruire immagini di sistema. È possibile creare immagini con KIWI, vedere https://doc.opensuse.org/projects/kiwi/doc/.
Per clonare dischi di computer, fare riferimento alla documentazione relativa all'ambiente di virtualizzazione.
7.1 Pulizia di identificatori di sistema univoci #
L'esecuzione della procedura seguente comporta l'eliminazione di dati di configurazione del sistema importanti. Se in produzione si utilizza il sistema di origine per il clone, eseguire lo script di pulizia nell'immagine clonata.
Per ripulire tutti gli identificatori di sistema univoci, eseguire la procedura seguente prima o dopo la clonazione di un'immagine del disco. Se viene eseguita sul clone, è necessario eseguire questa procedura su ciascun clone. Si consiglia pertanto di creare una golden image che non viene utilizzata in produzione e serve solo come origine per i nuovi cloni. La golden image è già ripulita ed è possibile utilizzare immediatamente i cloni.
Ad esempio, con il comando clone-master-clean-up si rimuovono:
File di scambio
Archivi Zypper
Chiavi host e client SSH
Directory temporanee, come
/tmp/*Dati di Postfix
Script del firewall HANA
Journal di systemd
Utilizzare
zypperper installare clone-master-clean-up:root #zypperinstall clone-master-clean-upConfigurare il comportamento di
clone-master-clean-upmodificando/etc/sysconfig/clone-master-clean-up. Questo file di configurazione definisce se è necessario rimuovere gli utenti il cui UID è più grande di 1000, il file/etc/sudoers, gli archivi Zypper e gli snapshot Btrfs.Rimuovere la configurazione esistente e gli identificatori univoci eseguendo lo script:
root #clone-master-clean-up
Parte III Configurazione di un server di installazione #
- 8 Configurazione del server contenente le origini dell'installazione
SUSE® Linux Enterprise Server può essere installato in diversi modi. Oltre alla consueta procedura di installazione tramite supporti, descritta nel Capitolo 6, Installazione con YaST, per l'installazione di SUSE Linux Enterprise Server è possibile scegliere tra vari approcci basati sulla rete oppure…
- 9 Preparazione dell'avvio del sistema di destinazione
SUSE® Linux Enterprise Server può essere installato in diversi modi. Oltre alla consueta procedura di installazione tramite supporti, descritta nel Capitolo 6, Installazione con YaST, per l'installazione di SUSE Linux Enterprise Server è possibile scegliere tra vari approcci basati sulla rete oppure…
8 Configurazione del server contenente le origini dell'installazione #
SUSE® Linux Enterprise Server può essere installato in diversi modi. Oltre alla consueta procedura di installazione tramite supporti, descritta nel Capitolo 6, Installazione con YaST, per l'installazione di SUSE Linux Enterprise Server è possibile scegliere tra vari approcci basati sulla rete oppure optare per un'installazione automatica.
Ciascun metodo viene introdotto per mezzo di due brevi elenchi di controllo: in uno sono elencati i prerequisiti per questo metodo e nell'altro è illustrata la procedura di base. Vengono inoltre forniti ulteriori dettagli su tutte le tecniche utilizzate in questi scenari di installazione.
Nelle sezioni successive, il sistema in cui viene installato il nuovo SUSE Linux Enterprise Server viene indicato come sistema di destinazione o destinazione dell'installazione. Il termine archivio (chiamato in precedenza «origine dell'installazione») viene utilizzato per tutte le origini dei dati di installazione. Tra queste vi sono i supporti fisici, quali CD e DVD, e i server di rete che distribuiscono i dati di installazione all'interno della rete in uso.
In base al sistema operativo del computer utilizzato come origine di installazione di rete per SUSE Linux Enterprise Server, sono disponibili varie opzioni per la configurazione del server. Il modo più semplice per configurare un server per l'installazione consiste nell'utilizzare YaST in SUSE Linux Enterprise Server o openSUSE.
È anche possibile utilizzare un computer Microsoft Windows come server di installazione per la distribuzione di Linux. Per ulteriori informazioni, vedere Sezione 8.5, «Gestione di un archivio SMB».
8.1 Configurazione di un server di installazione con YaST #
In YaST è disponibile uno strumento grafico per la creazione di archivi di rete. Sono supportati server di installazione di rete HTTP, FTP e NFS.
Eseguire il login come
rootal computer che deve svolgere la funzione di server di installazione.Avviare › › .
Selezionare il tipo di archivio (HTTP, FTP o NFS). Il servizio di selezionato viene avviato automaticamente a ogni avvio del sistema. Se un servizio del tipo selezionato è già in esecuzione nel sistema in uso e si desidera configurarlo manualmente per il server, disattivare la configurazione automatica del servizio di server mediante . In entrambi i casi, definire la directory in cui i dati dell'installazione dovrebbero essere disponibili nel server.
Configurare il tipo di archivio richiesto. Questo passaggio si riferisce alla configurazione automatica dei servizi server e viene ignorato quando la configurazione automatica è disattivata.
Definire un alias per la directory radice del server FTP o HTTP in cui si trovano i dati dell'installazione. L'archivio verrà in seguito ubicato in
ftp://Server-IP/Alias/Nome(FTP) ohttp://Server-IP/Alias/Nome(HTTP). Nome indica il nome dell'archivio, descritto nel passaggio successivo. Se nel passaggio precedente è stato selezionato NFS, definire i caratteri jolly e le opzioni di esportazione. Il server NFS sarà accessibile innfs:// Server-IP / Nome. Per informazioni su NFS e sulle esportazioni, vedere il Book “Administration Guide”, Chapter 29 “Sharing File Systems with NFS”.Suggerimento: impostazioni firewallAccertarsi che le impostazioni del firewall del sistema server consentano traffico sulle porte HTTP, NFS e FTP. Se non lo consentono, abilitare oppure selezionare prima .
Configurare l'archivio. Prima di copiare i supporti di installazione nella destinazione corrispondente, definire il nome dell'archivio, possibilmente mediante un'abbreviazione del prodotto e della versione facile da ricordare. In YaST è possibile fornire immagini ISO dei supporti invece delle copie dei DVD di installazione. Se si sceglie questa soluzione, attivare la casella di controllo corrispondente e specificare il percorso di directory in cui è possibile trovare i file ISO localmente. A seconda del prodotto da distribuire utilizzando questo server di installazione, potrebbe essere necessario aggiungere altri supporti, come i DVD dei service pack, che fungano da archivi aggiuntivi. Per annunciare in rete il server di installazione in uso tramite OpenSLP, attivare l'opzione corrispondente.
Suggerimento: annuncio dell'archivioValutare la possibilità di annunciare l'archivio tramite OpenSLP se la configurazione di rete in uso supporta tale opzione. In questo modo è possibile evitare di immettere il percorso di installazione della rete in ogni computer di destinazione. I sistemi di destinazione vengono avviati semplicemente utilizzando l'opzione di avvio tramite SLP (Service Location Protocol) e individuano l'archivio di rete senza ulteriori configurazioni. Per informazioni su questa opzione, vedere la Sezione 10.2, «Avvio del sistema di destinazione per l'installazione».
Configurazione di archivi supplementari. YaST applica una specifica convenzione di denominazione per la configurazione degli archivi nei CD di componenti aggiuntivi o Service Pack. La configurazione viene accettata solo se il nome dell'archivio dei CD di componenti aggiuntivi inizia con il nome dell'archivio dei supporti di installazione. In altre parole, se si sceglie
SLES12SP1come nome repository di DVD1, sarà necessario scegliereSLES12SP1addoncome nome repository di DVD2. Lo stesso si applica ai CD degli SDK.Caricare i dati di installazione. Il passaggio più lungo nella configurazione di un server per l'installazione è la copia dei supporti di installazione effettivi. Inserire i supporti in base alla sequenza richiesta da YaST e attendere la fine della procedura di copia. Quando le origini sono state interamente copiate, tornare alla panoramica degli archivi esistenti e chiudere la configurazione selezionando .
Il server di configurazione in uso è ora completamente configurato e pronto al servizio e viene avviato automaticamente a ogni avvio del sistema. Non sono necessari altri interventi. È necessario solo configurare e avviare il servizio manualmente in modo corretto se la configurazione automatica del servizio di rete selezionato con YaST è stata disattivata nel passaggio iniziale.
Per disattivare un archivio, selezionare l'archivio da rimuovere, quindi scegliere . I dati di installazione vengono rimossi dal sistema. Per disattivare il servizio di rete, utilizzare il rispettivo modulo YaST.
Se il server di installazione in uso deve fornire dati di installazione a più prodotti o versioni di prodotto, avviare il modulo YaST per il server di installazione e selezionare nella panoramica degli archivi esistenti per configurare il nuovo archivio.
8.2 Configurazione manuale di un archivio NFS #
La configurazione di un'origine NFS per l'installazione avviene in due passaggi principali. Nel primo passaggio, creare la struttura della directory che contiene i dati di installazione e copiare i supporti di installazione in tale struttura. In secondo luogo, esportare in rete la directory con i dati di installazione.
Per creare una directory con i dati di installazione, procedere come indicato di seguito:
Eseguire il login come utente
root.Creare la directory destinata in seguito a contenere i dati di installazione e passare a questa directory. Ad esempio:
root #mkdir /srv/install/PRODUCT/PRODUCTVERSIONroot #cd /srv/install/PRODUCT/PRODUCTVERSIONSostituire PRODUCT con un'abbreviazione del nome del prodotto e PRODUCTVERSION con una stringa contenente il nome e la versione del prodotto.
Per ciascun DVD contenuto nel kit di supporti, eseguire i comandi seguenti:
Copiare l'intero contenuto del DVD di installazione nella directory del server di installazione:
root #cp -a /media/PATH_TO_YOUR_DVD_DRIVE .Sostituire PATH_TO_YOUR_DVD_DRIVE con il percorso effettivo al quale è indirizzato il DVD in uso. In base al tipo di drive utilizzato nel sistema, può essere indicato
cdrom,cdrecorder,dvdoppuredvdrecorder.Rinominare la directory impostando il numero del disco DVD.
root #mv PATH_TO_YOUR_DVD_DRIVE DVDXSostituire X con il numero effettivo del DVD.
In SUSE Linux Enterprise Server è possibile esportare l'archivio con NFS utilizzando YaST. Procedere come segue:
Eseguire il login come utente
root.Avviare › › .
Selezionare , e fare clic su .
Selezionare e cercare la directory contenente le origini di installazione, in questo caso
PRODUCTVERSION.Selezionare e immettere i nomi host del computer nel quale esportare i dati di installazione. Anziché specificare i nomi host, è possibile utilizzare caratteri jolly, intervalli di indirizzi di rete o semplicemente il nome di dominio della rete in uso. Immettere le opzioni di esportazione appropriate oppure lasciare quelle di default, che funzionano correttamente nella maggior parte delle configurazioni. Per ulteriori informazioni sulla sintassi utilizzata per l'esportazione delle condivisioni NFS, leggere la manpage
export.Fare clic su . Il server NFS che contiene l'archivio di SUSE Linux Enterprise Server viene avviato e integrato automaticamente nel processo di avvio.
Se si preferisce esportare manualmente l'archivio tramite NFS invece di utilizzare il modulo YaST per il server NFS, procedere come indicato di seguito:
Eseguire il login come utente
root.Aprire il file
/etc/exportse immettere la riga seguente:/PRODUCTVERSION *(ro,root_squash,sync)
In questo modo la directory
/PRODUCTVERSIONviene esportata in un host che faccia parte di questa rete o in un host che possa essere connesso a questo server. Per limitare l'accesso a questo server, utilizzare maschere di rete o nomi di dominio al posto del carattere jolly generico*. Per informazioni, vedere la manpage relativa aexport. Salvare e uscire da questo file di configurazione.Per aggiungere il servizio NFS all'elenco di server avviati durante l'avvio del sistema, eseguire i comandi seguenti:
root #systemctl enable nfsserverAvviare il server NFS con il comando
systemctl start nfsserver. Se si desidera modificare la configurazione del server NFS successivamente, modificare il file di configurazione e riavviare il daemon NFS con il comandosystemctl restart nfsserver.
L'annuncio del server NFS tramite OpenSLP rende il suo indirizzo noto a tutti i client della rete in uso.
Eseguire il login come utente
root.Creare il file di configurazione
/etc/slp.reg.d/install.suse.nfs.regcontenente le seguenti righe:# Register the NFS Installation Server service:install.suse:nfs://$HOSTNAME/PATH_TO_REPOSITORY/DVD1,en,65535 description=NFS Repository
Sostituire PATH_TO_REPOSITORY con il percorso effettivo dell'origine di installazione sul server.
Avviare il daemon OpenSLP con il comando
systemctl start slpd.
Per ulteriori informazioni su OpenSLP, consultare la documentazione relativa ai pacchetti in /usr/share/doc/packages/openslp/ o vedere Book “Administration Guide”, Chapter 32 “SLP”. Per ulteriori informazioni su NFS, vedere Book “Administration Guide”, Chapter 29 “Sharing File Systems with NFS”.
8.3 Configurazione manuale di un archivio FTP #
La procedura di creazione di un archivio FTP è molto simile a quella per la creazione di un archivio NFS. Anche un archivio FTP può essere annunciato in rete tramite OpenSLP.
Creare una directory contenente le origini dell'installazione come descritto nella Sezione 8.2, «Configurazione manuale di un archivio NFS».
Configurare il server FTP per la distribuzione dei contenuti della directory di installazione in uso:
Eseguire il login come
roote installare il pacchettovsftpdutilizzando il programma di gestione del software YaST.Immettere la directory radice del server FTP:
root #cd/srv/ftpCreare una sottodirectory contenente le origini dell'installazione nella directory radice di FTP:
root #mkdir REPOSITORYSostituire REPOSITORY con il nome del prodotto.
Montare i contenuti dell'archivio di installazione nell'ambiente di modifica radice del server FTP:
root #mount --bind PATH_TO_REPOSITORY /srv/ftp/REPOSITORYSostituire PATH_TO_REPOSITORY e REPOSITORY con i valori che corrispondono alla configurazione. Se si desidera che questa sostituzione sia permanente, aggiungerla a
/etc/fstab.Avviare vsftpd con
vsftpd.
Annunciare l'archivio tramite OpenSLP, se supportato dalla configurazione di rete in uso:
Creare il file di configurazione
/etc/slp.reg.d/install.suse.ftp.regcontenente le seguenti righe:# Register the FTP Installation Server service:install.suse:ftp://$HOSTNAME/REPOSITORY/DVD1,en,65535 description=FTP Repository
Sostituire REPOSITORY con il nome effettivo della directory dell'archivio sul server. La riga
service:deve essere immessa come un'unica riga continua.Avviare il daemon OpenSLP con il comando
systemctl start slpd.
Se si preferisce utilizzare YaST piuttosto che configurare manualmente il server di installazione FTP, vedere il Book “Administration Guide”, Chapter 34 “Setting Up an FTP Server with YaST” per altre informazioni sull'utilizzo del modulo YaST per il server FTP.
8.4 Configurazione manuale di un archivio HTTP #
La procedura di creazione di un archivio HTTP è molto simile a quella per la creazione di un archivio NFS. Anche un archivio HTTP può essere annunciato in rete tramite OpenSLP.
Creare una directory contenente le origini dell'installazione come descritto nella Sezione 8.2, «Configurazione manuale di un archivio NFS».
Configurare il server HTTP per la distribuzione dei contenuti della directory di installazione in uso:
Installare il server Web Apache come descritto in Book “Administration Guide”, Chapter 33 “The Apache HTTP Server”, Section 33.1.2 “Installation”.
Immettere la directory root del server HTTP (
/srv/www/htdocs) e creare una sottodirectory per contenere le origini dell'installazione:root #mkdir REPOSITORYSostituire REPOSITORY con il nome del prodotto.
Creare un collegamento simbolico dalla posizione delle origini dell'installazione nella directory radice del server Web (
/srv/www/htdocs):root #ln -s /PATH_TO_REPOSITORY/srv/www/htdocs/REPOSITORYModificare il file di configurazione del server HTTP
/etc/apache2/default-server.confin modo che segua i collegamenti simbolici. Sostituire la riga seguente:Options None
con
Options Indexes FollowSymLinks
Ricaricare la configurazione del server HTTP con il comando
systemctl reload apache2.
Annunciare l'archivio tramite OpenSLP, se supportato dalla configurazione di rete in uso:
Creare il file di configurazione
/etc/slp.reg.d/install.suse.http.regcontenente le seguenti righe:# Register the HTTP Installation Server service:install.suse:http://$HOSTNAME/REPOSITORY/DVD1/,en,65535 description=HTTP Repository
Sostituire REPOSITORY con il percorso effettivo dell'archivio sul server. La riga
service:deve essere immessa come un'unica riga continua.Avviare il daemon OpenSLP con il comando
systemctl start slpd.
8.5 Gestione di un archivio SMB #
L'uso di SMB consente di importare le origini dell'installazione da un server Microsoft Windows e avviare la distribuzione di Linux anche senza nessun computer Linux.
Per configurare una condivisione Windows esportata contenente l'archivio di SUSE Linux Enterprise Server, procedere come indicato di seguito:
Eseguire il login nel computer Windows in uso.
Creare la nuova directory destinata a contenere l'intero albero di installazione e assegnare a essa un nome; ad esempio
INSTALL.Esportare questa condivisione seguendo la procedura indicata nella documentazione Windows.
Accedere a questa condivisione e creare una sottodirectory, denominata
PRODUCT. Sostituire PRODUCT con il nome effettivo del prodotto.Accedere alla directory
INSTALL/PRODUCTe copiare ciascun DVD in una directory separata, comeDVD1eDVD2.
Per utilizzare una condivisione SMB montata come archivio, procedere come segue:
Avviare la destinazione dell'installazione.
Selezionare .
Premere F4 per una selezione dell'archivio.
Scegliere SMB e immettere il nome o l'indirizzo IP del computer Windows, il nome della condivisione (in questo esempio
INSTALL/PRODUCT/DVD1), il nome utente e la password. La sintassi è la seguente:smb://workdomain;user:password@server/INSTALL/DVD1
Quando si preme Enter, YaST viene avviato ed è possibile eseguire l'installazione.
8.6 Utilizzo delle immagini ISO dei supporti di installazione sul server #
Anziché copiare manualmente i supporti fisici nella directory del server, è possibile montare le immagini ISO dei supporti di installazione nel server di installazione e utilizzarle come archivio. Per impostare un server HTTP, NFS o FTP che utilizzi immagini ISO anziché copie di supporti, procedere come segue:
Effettuare il download delle immagini ISO e salvarle sul computer da utilizzare come server di installazione.
Eseguire il login come utente
root.Scegliere e creare un'ubicazione appropriata per i dati di installazione, come descritto nella Sezione 8.2, «Configurazione manuale di un archivio NFS», Sezione 8.3, «Configurazione manuale di un archivio FTP» o Sezione 8.4, «Configurazione manuale di un archivio HTTP».
Creare le sottodirectory per ciascun DVD.
Per montare e scompattare ciascuna immagine ISO nella posizione finale, immettere il comando seguente:
root #mount -o loop PATH_TO_ISO PATH_TO_REPOSITORY/PRODUCT/MEDIUMXSostituire PATH_TO_ISO con il percorso della copia locale dell'immagine ISO, PATH_TO_REPOSITORY con la directory di origine del server, PRODUCT con il nome del prodotto e MEDIUMX con il tipo di supporto (CD o DVD) e il numero di supporti utilizzati.
Ripetere il passaggio precedente per montare tutte le immagini ISO necessarie per il prodotto.
Avviare il server di installazione normalmente, come descritto nella Sezione 8.2, «Configurazione manuale di un archivio NFS», Sezione 8.3, «Configurazione manuale di un archivio FTP» o Sezione 8.4, «Configurazione manuale di un archivio HTTP».
Per montare automaticamente le immagini ISO all'avvio, aggiungere i rispettivi punti di montaggio a /etc/fstab. Secondo l'esempio precedente, una voce avrà l'aspetto seguente:
PATH_TO_ISO PATH_TO_REPOSITORY/PRODUCTMEDIUM auto loop
9 Preparazione dell'avvio del sistema di destinazione #
SUSE® Linux Enterprise Server può essere installato in diversi modi. Oltre alla consueta procedura di installazione tramite supporti, descritta nel Capitolo 6, Installazione con YaST, per l'installazione di SUSE Linux Enterprise Server è possibile scegliere tra vari approcci basati sulla rete oppure adottare un approccio completamente automatico.
Negli esempi riportati di seguito viene utilizzato NFS per i dati di installazione. Se si desidera utilizzare FTP, SMB o HTTP, vedere Capitolo 8, Configurazione del server contenente le origini dell'installazione.
Nelle sezioni successive, il sistema in cui viene installato il nuovo SUSE Linux Enterprise Server viene indicato come sistema di destinazione o destinazione dell'installazione. Il termine archivio (chiamato in precedenza «origine dell'installazione») viene utilizzato per tutte le origini dei dati di installazione. Tra queste vi sono i supporti fisici, quali CD e DVD, e i server di rete che distribuiscono i dati di installazione all'interno della rete in uso.
In questa sezione vengono illustrate le attività di configurazione necessarie per scenari di avvio complessi. Vengono presentati esempi di configurazione pronti all'uso per DHCP, avvio PXE, TFTP e Wake on LAN.
Negli esempi si presuppone che i server DHCP, TFTP e NFS risiedano nello stesso computer con IP 192.168.1.1. Tutti i servizi possono risiedere tranquillamente in computer diversi. Assicurarsi di modificare gli indirizzi IP secondo necessità.
9.1 Configurazione di un server DHCP #
Oltre a fornire ai client di rete l'allocazione automatica dell'indirizzo, il server DHCP comunica l'indirizzo IP del server TFTP e il file che deve essere ricavato dalle routine di installazione sul computer di destinazione. Il file di cui si deve effettuare l'upload dipende dall'architettura del computer di destinazione e dall'uso dell'avvio nel BIOS o nell'UEFI esistente.
Eseguire il login come
rootnel computer che ospita il server DHCP.Abilitare il server DHCP eseguendo il comando
systemctl enable dhcpd.Aggiungere le righe seguenti ad una configurazione di sottorete del file di configurazione del server DHCP ubicato in
/etc/dhcpd.conf:# The following lines are optional option domain-name "my.lab"; option domain-name-servers 192.168.1.1; option routers 192.168.1.1; option ntp-servers 192.168.1.1; ddns-update-style none; default-lease-time 3600; # The following lines are required option arch code 93 = unsigned integer 16; # RFC4578 subnet 192.168.1.0 netmask 255.255.255.0 { next-server 192.168.1.1; range 192.168.1.100 192.168.1.199; default-lease-time 3600; max-lease-time 3600; if option arch = 00:07 or option arch = 00:09 { filename "/EFI/x86/grub.efi"; } else if option arch = 00:0b { filename "/EFI/aarch64/bootaa64.efi"; } else { filename "/BIOS/x86/pxelinux.0"; } }In questo esempio di configurazione viene utilizzata la sottorete
192.168.1.0/24con DHCP, DNS e il gateway sul server con l'IP192.168.1.1. Assicurarsi che tutti gli indirizzi IP utilizzati siano stati modificati secondo il layout della rete. Per ulteriori informazioni sulle opzioni disponibili indhcpd.conf, vedere la documentazione relativa adhcpd.conf.Riavviare il server DHCP eseguendo il comando
systemctl restart dhcpd.
Se si prevede di utilizzare SSH per il controllo remoto di un'installazione PXE e Wake on LAN, specificare l'indirizzo IP che dovrebbe essere fornito alla destinazione dell'installazione da DHCP. A tale scopo, modificare la configurazione DHCP precedentemente indicata in base all'esempio seguente:
group {
host test {
hardware ethernet MAC_ADDRESS;
fixed-address IP_ADDRESS;
}
}L'istruzione host introduce il nome host della destinazione dell'installazione. Per associare il nome host e l'indirizzo IP a un host specifico, è necessario conoscere e specificare l'indirizzo hardware (MAC) del sistema. Sostituire tutte le variabili utilizzate in questo esempio con i valori effettivi che corrispondono all'ambiente in uso.
Dopo aver riavviato il server DHCP, viene fornito un indirizzo IP statico per l'host specificato che consente la connessione al sistema tramite SSH.
9.2 Configurazione di un server TFTP #
Se si utilizza un'installazione basata su SUSE, è possibile utilizzare YaST per configurare un server TFTP. In alternativa, configurarlo manualmente. Il server TFTP fornisce l'immagine di avvio al sistema di destinazione dopo che questo viene avviato e invia una richiesta per l'immagine.
9.2.1 Configurazione di un server TFTP mediante YaST #
Eseguire il login come utente
root.Avviare › ›
Fare clic su per verificare se il server è stato avviato e incluso nelle routine di avvio. Non sono necessarie ulteriori azioni da parte dell'utente per garantire che xinetd esegua tftpd al momento dell'avvio.
Fare clic su per aprire la porta corrispondente nel firewall in esecuzione nel computer in uso. Se nel server in uso non vi sono firewall in esecuzione, questa opzione non è disponibile.
Fare clic su per esplorare la directory dell'immagine di avvio. La directory di default
/srv/tftpbootviene creata e selezionata automaticamente.Fare clic su per applicare le impostazioni desiderate e avviare il server.
9.2.2 Configurazione manuale di un server TFTP #
Eseguire il login come
roote installare i pacchettitftpexinetd.Modificare la configurazione di xinetd in
/etc/xinetd.dper verificare che il server TFTP venga eseguito all'avvio:Se non esiste, creare un file denominato
tftpin questa directory mediante il comandotouch tftp. Quindi eseguirechmod 755 tftp.Aprire il file
tftpe aggiungere le righe seguenti:service tftp { socket_type = dgram protocol = udp wait = yes user = root server = /usr/sbin/in.tftpd server_args = -s /srv/tftpboot disable = no }Salvare il file e riavviare xinetd tramite il comando
systemctl restart xinetd.
9.3 Installazione di file nel server TFTP #
Nelle procedure seguenti è descritto come preparare il server per i computer di destinazione con UEFI e BIOS nelle architetture x86 a 32 e 64 bit. Nella struttura preparata sono inoltre già presenti i sistemi AArch64.
9.3.1 Preparazione della struttura #
In questa procedura si sostituiscono OS_VERSION e SP_VERSION con le versioni del sistema operativo e del service pack utilizzate. Utilizzare ad esempio sles12 e sp5.
Creare una struttura in
/srv/tftpbootper supportare le varie opzioni.root #mkdir -p /srv/tftpboot/BIOS/x86root #mkdir -p /srv/tftpboot/EFI/x86/bootroot #mkdir -p /srv/tftpboot/EFI/aarch64/bootroot #mkdir -p /srv/install/x86/OS_VERSION/SP_VERSION/cd1root #mkdir -p /srv/install/aarch64/OS_VERSION/SP_VERSION/cd1Effettuare il download delle immagini ISO dei DVD di SUSE Linux Enterprise Server 12 SP5 dal sito Web SUSE per tutte le architetture necessarie.
Montare i file ISO come descritto nella Sezione 8.6, «Utilizzo delle immagini ISO dei supporti di installazione sul server». Affinché i file siano disponibili dopo un riavvio, creare una voce in
/etc/fstab. Per un'installazione standard è necessario solo DVD 1.root #mount -o loop PATH_TO_ISO /srv/install/ARCH/OS_VERSION/SP_VERSION/cd1/Ripetere il passaggio per tutte le architetture necessarie e sostituire ARCH con
x86oaarch64e PATH_TO_ISO con il percorso del file ISO corrispondente.Copiare i file
kernel,initrdemessagenecessari per l'avvio BIOS e UEFI x86 nell'ubicazione appropriata.root #cd /srv/install/x86/OS_version/SP_version/cd1/boot/x86_64/loader/root #cp -a linux initrd message /srv/tftpboot/BIOS/x86/Assicurarsi che il percorso
/srv/installsia disponibile tramite NFS. Per informazioni, vedere Sezione 8.2, «Configurazione manuale di un archivio NFS».
9.3.2 File BIOS per x86 #
Copiare
pxelinux.0nella cartella TFTP e preparare una sottocartella per il file di configurazione.root #cp /usr/share/syslinux/pxelinux.0 /srv/tftpboot/BIOS/x86/root #mkdir /srv/tftpboot/BIOS/x86/pxelinux.cfgCreare
/srv/tftpboot/BIOS/x86/pxelinux.cfg/defaulte aggiungere le seguenti righe:default install # hard disk label harddisk localboot -2 # install label install kernel linux append initrd=initrd install=nfs://192.168.1.1:/srv/install/x86/OS_version/SP_version/cd1 display message implicit 0 prompt 1 timeout 5
Modificare il file
/srv/tftpboot/BIOS/x86/messagein modo che rifletta il filedefaultappena modificato.Welcome to the Installer Environment! To start the installation enter 'install' and press <return>. Available boot options: harddisk - Boot from Hard Disk (this is default) install - Installation
9.3.3 File UEFI per x86 #
In questa procedura si sostituiscono OS_version e SP_version con le versioni del sistema operativo e del service pack utilizzate. Utilizzare ad esempio sles12 e sp5.
Copiare tutti i file grub2 necessari per l'avvio UEFI.
root #cd /srv/install/x86/OS_version/SP_version/cd1/EFI/BOOTroot #cp -a bootx64.efi grub.efi MokManager.efi /srv/tftpboot/EFI/x86/Copiare il kernel e i file initrd nella struttura della directory.
root #cd /srv/install/x86/OS_version/SP_version/cd1/boot/x86_64/loader/root #cp -a linux initrd /srv/tftpboot/EFI/x86/bootCreare il file
/srv/tftpboot/EFI/x86/grub.cfgincludendo almeno il contenuto seguente:set timeout=5 menuentry 'Install OS_version SP_version for x86_64' { linuxefi /EFI/x86/boot/linux \ install=nfs://192.168.1.1/srv/install/x86/OS_version/SP_version/cd1 initrdefi /EFI/x86/boot/initrd }
9.3.4 File UEFI per AArch64 #
In questa procedura si sostituiscono OS_version e SP_version con le versioni del sistema operativo e del service pack utilizzate. Utilizzare ad esempio sles12 e sp5.
Questa procedura è molto simile a quella utilizzata nell'ambiente EFI x86_64. Iniziare con il copiare i file necessari per l'avvio UEFI di un ambiente grub2-efi.
root #cd /srv/install/aarch64/OS_version/SP_version/cd1/EFI/BOOTroot #cp -a bootaa64.efi /srv/tftpboot/EFI/aarch64/Copiare il kernel e il file initrd nella struttura della directory..
root #cd /srv/install/aarch64/OS_version/SP_version/cd1/boot/aarch64root #cp -a linux initrd /srv/tftpboot/EFI/aarch64/bootA questo punto creare il file
/srv/tftpboot/EFI/grub.cfge aggiungere il contenuto seguente:menuentry 'Install OS_version SP_version' { linux /EFI/aarch64/boot/linux network=1 usessh=1 sshpassword="suse" \ install=nfs://192.168.1.1:/srv/install/aarch64/OS_version/SP_version/cd1 \ console=ttyAMA0,115200n8 initrd /EFI/aarch64/boot/initrd }Questa aggiunta al file di configurazione offre alcune altre opzioni per abilitare la console seriale e consentire l'installazione tramite SSH, utile per i sistemi che non dispongono di un'interfaccia per la console KVM standard. Si tratta infatti di un'impostazione per una piattaforma ARM specifica.
9.4 Opzioni di configurazione di PXELINUX #
Le opzioni elencate di seguito sono solo una parte di tutte le opzioni disponibili per il file di configurazione di PXELINUX.
APPEND OPTIONSConsente di aggiungere una o più opzioni alla riga di comando del kernel. Queste vengono aggiunte sia per l'avvio automatico, sia per quello manuale. Le opzioni vengono aggiunte all'inizio della riga di comando del kernel e solitamente possono essere ignorate dalle opzioni del kernel immesse esplicitamente.
APPEND -Indica che non vi sono aggiunte.
APPEND, seguito da un singolo trattino come argomento in una sezioneLABEL, può essere utilizzato per ignorare l'opzioneAPPENDgenerale.DEFAULT KERNEL_OPTIONS...Consente di impostare la riga di comando del kernel di default. Se PXELINUX viene avviato automaticamente, agisce come se le voci che seguono DEFAULT fossero state digitate al prompt di avvio, ad eccezione dell'opzione auto che viene aggiunta automaticamente, indicando un avvio automatico.
Se non sono disponibili file di configurazione o nel file di configurazione non è definita alcuna voce DEFAULT, per default il nome del kernel è «linux», senza opzioni.
IFAPPEND FLAGAggiunge un'opzione specifica alla riga di comando del kernel a seconda del valore di FLAG. L'opzione
IFAPPENDè disponibile solo su PXELINUX. Per FLAG è previsto un valore descritto nella Tabella 9.1, «Opzioni della riga di comando del kernel generate e aggiunte daIFAPPEND»:Tabella 9.1: Opzioni della riga di comando del kernel generate e aggiunte daIFAPPEND#Argomento
Riga di comando del kernel generata/Descrizione
1ip=CLIENT_IP:BOOT_SERVER_IP:GW_IP:NETMASK
I segnaposto vengono sostituiti in base all'input ricevuto dal server di avvio DHCP/BOOTP o PXE.
Questa opzione non sostituisce l'esecuzione di un client DHCP nel sistema avviato. Senza rinnovi regolari, il lease acquisito dal BIOS PXE scadrà e l'indirizzo IP potrà essere riutilizzato dal server DHCP.
2BOOTIF=MAC_ADDRESS_OF_BOOT_INTERFACE
Questa opzione è utile se si desidera evitare timeout quando il server di installazione esamina un'interfaccia LAN dopo l'altra fino a quando non ottiene una risposta da un server DHCP. Questa funzione consente a un programma initrd di determinare l'interfaccia di avvio del sistema. linuxrc legge l'opzione e utilizza l'interfaccia di rete specificate.
4SYSUUID=SYSTEM_UUID
Aggiunge UUID sotto forma di esadecimali in minuscolo. Vedere
/usr/share/doc/packages/syslinux/pxelinux.txtLABEL LABEL KERNEL IMAGE APPEND OPTIONS...Indica che se si immette LABEL come kernel da avviare, PXELINUX dovrà invece avviare IMAGE e sarà necessario utilizzare le opzioni
APPENDspecificate al posto di quelle indicate nella sezione generale del file (prima del primo comandoLABEL). L'impostazione di default di IMAGE è la stessa di LABEL e, se non viene fornita alcuna opzioneAPPEND, per default viene utilizzata la voce generale, se presente. Sono ammesse fino a 128 vociLABEL.PXELINUX utilizza la sintassi seguente:
label MYLABEL kernel MYKERNEL append MYOPTIONS
Le etichette vengono modificate come se fossero nomi di file e devono essere univoche dopo essere state modificate. Le due etichette «v2.6.30» e «v2.6.31», ad esempio, non sarebbero distinguibili in PXELINUX poiché entrambe vengono modificate e risultano nello stesso nome file DOS.
Il kernel non deve essere necessariamente un kernel di Linux. Può essere anche un settore di avvio o un file COMBOOT.
LOCALBOOT TYPEIn PXELINUX, se si specifica
LOCALBOOT 0invece dell'opzioneKERNEL, viene chiamata questa etichetta e viene avviato il disco locale invece del kernel.Argomento
Descrizione
0Consente di eseguire un avvio normale.
4Consente di eseguire un avvio locale mediante Universal Network Driver Interface (UNDI) ancora residente in memoria.
5Consente di eseguire l'avvio locale mediante lo stack PXE completo, incluso il driver UNDI, ancora residente in memoria.
Tutti gli altri valori non sono definiti. Se non si conoscono gli stack UNDI o PXE, specificare
0.TIMEOUT TIME-OUTIndica il tempo di attesa al prompt di avvio prima dell'avvio automatico, espresso in unità di 1/10 di secondo. Il timeout viene annullato quando l'utente digita un testo qualsiasi con la tastiera, presupponendo che l'utente completerà il comando iniziato. Un valore di timeout pari a zero disabilita completamente il timeout. Questa è anche l'impostazione di default. Il valore massimo di timeout possibile è 35996 (poco meno di un'ora).
PROMPT flag_valSe
flag_valè 0, il prompt di avvio viene visualizzato solo se viene premuto Shift o Alt oppure se è selezionato il blocco delle maiuscole o il blocco dello scorrimento. Questa è l'impostazione di default. Seflag_valè 1, il prompt di avvio viene sempre visualizzato.F2 FILENAME F1 FILENAME ..etc... F9 FILENAME F10 FILENAME
Consente di visualizzare il file indicato sullo schermo quando viene premuto un tasto funzione al prompt di avvio. Può essere utilizzato per implementare la Guida online relativa al preavvio, presumibilmente per le opzioni della riga di comando del kernel. Per la compatibilità con versioni precedenti, è possibile inoltre immettere F10 come
F0. Si noti che non esiste attualmente alcun modo per associare i nomi file a F11 e F12.
9.5 Preparazione del sistema di destinazione per l'avvio PXE #
Preparare il BIOS del sistema per l'avvio PXE includendo l'opzione PXE nell'ordine di avvio del BIOS.
Non posizionare l'opzione PXE all'inizio dell'opzione di avvio del disco rigido nel BIOS, altrimenti il sistema cercherà di reinstallarsi a ogni avvio.
9.6 Preparazione del sistema di destinazione per Wake on LAN #
Con Wake on LAN (WOL) è necessario che l'opzione BIOS corrispondente sia abilitata prima dell'installazione. Trascrivere inoltre l'indirizzo MAC del sistema di destinazione. Questi dati sono indispensabili per avviare Wake on LAN.
9.7 Wake on LAN #
Con Wake on LAN è possibile accendere un computer mediante uno speciale pacchetto di rete contenente l'indirizzo MAC del computer. Poiché ogni computer dispone di un identificatore MAC univoco, non si corre il rischio di accendere accidentalmente il computer sbagliato.
Se il computer di controllo non si trova sullo stesso segmento di rete della destinazione dell'installazione che si desidera attivare, configurare le richieste WOL da inviare come multicast oppure controllare un computer in remoto in tale segmento di rete in modo che agisca come mittente delle richieste.
Gli utenti di SUSE Linux Enterprise Server possono utilizzare il modulo WOL di YaST per configurare facilmente Wake on LAN. Gli utenti di altre versioni di sistemi operativi basati su SUSE Linux possono utilizzare uno strumento a riga di comando.
9.8 Wake on LAN con YaST #
Eseguire il login come utente
root.Avviare › › .
Fare clic su , quindi aggiungere il nome e l'indirizzo MAC del sistema di destinazione.
Per accendere questo computer, scegliere la voce appropriata, quindi fare clic su .
9.9 Avvio da CD o unità USB anziché da PXE #
È inoltre possibile utilizzare un CD, DVD o un'unità USB con un'immagine di sistema piccola piuttosto che eseguire l'avvio da PXE. I file necessari verranno caricati tramite NFS dopo il caricamento del kernel e dell'initrd. Con mksusecd è possibile creare un'immagine avviabile. Ciò può essere utile nel caso in cui il computer di destinazione non supporti l'avvio da PXE.
Installarla con sudo zypper in mksusecd. Usare il seguente comando per creare un'immagine ISO avviabile:
tux >mksusecd--create image.iso \ --net=nfs://192.168.1.1:/srv/install/ARCH/OS_VERSION/SP_VERSION/cd1 \ /srv/tftpboot/EFI/ARCH/boot
Sostituire ARCH con la cartella corrispondente nell'architettura del sistema di destinazione. Sostituire anche OS_version e SP_version in base ai percorsi nella Sezione 9.3, «Installazione di file nel server TFTP».
Invece di utilizzare un server NFS per l'opzione --net, è anche possibile utilizzare un archivio HTTP, ad esempio l'archivio openSUSE:
tux >mksusecd--create image.iso \ --net=http://download.opensuse.org/tumbleweed/repo/oss/suse \ /srv/tftpboot/EFI/ARCH/boot
È possibile scrivere image.iso in un DVD o CD o in una chiavetta USB utilizzando dd:
root #ddif=image.iso of=/dev/USB_DEVICE
Sostituire USB_DEVICE con il nome dispositivo della chiavetta USB. Verificare con esattezza il nome del dispositivo per assicurarsi di non eliminare inavvertitamente i dati in un'altra unità.
Parte IV Installazione remota #
- 10 Installazione remota
SUSE® Linux Enterprise Server può essere installato in diversi modi. Oltre alla consueta procedura di installazione tramite supporti, descritta nel Capitolo 6, Installazione con YaST, per l'installazione di SUSE Linux Enterprise Server è possibile scegliere tra vari approcci basati sulla rete oppure…
10 Installazione remota #
SUSE® Linux Enterprise Server può essere installato in diversi modi. Oltre alla consueta procedura di installazione tramite supporti, descritta nel Capitolo 6, Installazione con YaST, per l'installazione di SUSE Linux Enterprise Server è possibile scegliere tra vari approcci basati sulla rete oppure optare per un'installazione automatica.
Ciascun metodo viene introdotto tramite due brevi elenchi di controllo, di cui uno indica i prerequisiti per il metodo specifico e l'altro illustra la procedura di base. Vengono inoltre forniti ulteriori dettagli su tutte le tecniche utilizzate in questi scenari di installazione.
Nelle sezioni successive, il sistema in cui viene installato il nuovo SUSE Linux Enterprise Server viene indicato come sistema di destinazione o destinazione dell'installazione. Il termine archivio (chiamato in precedenza «origine dell'installazione») viene utilizzato per tutte le origini dei dati di installazione. Tra queste vi sono i supporti fisici, quali CD e DVD, e i server di rete che distribuiscono i dati di installazione all'interno della rete in uso.
10.1 Scenari di installazione remota #
In questa sezione vengono introdotti gli scenari di installazione più comuni relativi alle installazioni remote. Per ogni scenario, verificare attentamente l'elenco dei prerequisiti e seguire la procedura corrispondente. Se per un determinato passaggio sono necessarie istruzioni più dettagliate, seguire il collegamento fornito per ogni passaggio.
10.1.1 Installazione remota semplice tramite VNC - Configurazione di rete statica #
Questo tipo di installazione richiede ancora un certo grado di accesso fisico al sistema di destinazione per l'avvio dell'installazione. L'installazione viene controllata da una workstation remota utilizzando VNC per connettersi al programma di installazione. L'interazione dell'utente è necessaria come per l'installazione manuale descritta nel Capitolo 6, Installazione con YaST.
Per questo tipo di installazione, verificare che i requisiti seguenti siano soddisfatti:
Un archivio, remoto o locale:
Archivio remoto: NFS, HTTP, FTP, TFTP o SMB con connessione di rete funzionante.
Archivio locale, ad esempio un DVD.
Sistema di destinazione con connessione di rete funzionante.
Sistema di controllo con una connessione di rete funzionante e software per la visualizzazione VNC.
Supporto di avvio fisico (unità CD, DVD o disco flash) per l'avvio sul sistema di destinazione.
Indirizzi IP statici validi, già assegnati all'archivio e al sistema di controllo.
Indirizzo IP statico valido da assegnare al sistema di destinazione.
Per eseguire questo tipo di installazione, procedere come indicato di seguito:
Configurare l'archivio, come descritto nel Capitolo 8, Configurazione del server contenente le origini dell'installazione. Scegliere un server di rete NFS, HTTP, FTP o TFTP. Per un archivio SMB, vedere Sezione 8.5, «Gestione di un archivio SMB».
Avviare il sistema di destinazione utilizzando il DVD1 del kit dei supporti di SUSE Linux Enterprise Server.
Quando viene visualizzata la schermata di avvio, utilizzare il prompt delle opzioni di avvio per impostare le opzioni VNC appropriate e l'indirizzo dell'archivio. Questo passaggio è descritto dettagliatamente nella Sezione 10.2, «Avvio del sistema di destinazione per l'installazione».
Il sistema di destinazione viene avviato in un ambiente basato su testo che fornisce l'indirizzo di rete e il numero di display al quale è possibile indirizzare l'ambiente grafico di installazione tramite un visualizzatore VNC o un browser. Le installazioni VNC vengono comunicate automaticamente tramite OpenSLP, se le impostazioni firewall lo consentono. Possono essere inoltre individuate tramite
slptoolcome spiegato nella Procedura 10.1, «Individuazione delle installazioni VNC tramite OpenSLP».Nella workstation di controllo, aprire l'applicazione visualizzatore VNC oppure un browser Web e connettersi al sistema di destinazione come descritto nella Sezione 10.3.1, «Installazione VNC».
Eseguire l'installazione come descritto nel Capitolo 6, Installazione con YaST. Dopo averlo riavviato, è necessario connettersi nuovamente al sistema di destinazione per la parte finale dell'installazione.
Completare l'installazione.
10.1.2 Installazione remota semplice tramite VNC - Configurazione di rete dinamica #
Questo tipo di installazione richiede ancora un certo grado di accesso fisico al sistema di destinazione per l'avvio dell'installazione. La configurazione della rete viene effettuata tramite DHCP. L'installazione è controllata da una workstation remota tramite VNC, ma per la configurazione non è richiesta l'interazione dell'utente.
Per questo tipo di installazione, verificare che i requisiti seguenti siano soddisfatti:
Archivio remoto: NFS, HTTP, FTP o SMB con connessione di rete funzionante.
Sistema di destinazione con connessione di rete funzionante.
Sistema di controllo con una connessione di rete funzionante e software per la visualizzazione VNC.
Avviare il sistema di destinazione utilizzando il DVD1 del kit dei supporti di SUSE Linux Enterprise Server.
Server DHCP in esecuzione con fornitura degli indirizzi IP.
Per eseguire questo tipo di installazione, procedere come indicato di seguito:
Configurare l'archivio, come descritto nel Capitolo 8, Configurazione del server contenente le origini dell'installazione. Scegliere un server di rete SNFS, HTTP o FTP. Per un archivio SMB, vedere Sezione 8.5, «Gestione di un archivio SMB».
Avviare il sistema di destinazione utilizzando il DVD1 del kit dei supporti di SUSE Linux Enterprise Server.
Quando viene visualizzata la schermata di avvio, utilizzare il prompt delle opzioni di avvio per impostare le opzioni VNC appropriate e l'indirizzo dell'archivio. Questo passaggio è descritto dettagliatamente nella Sezione 10.2, «Avvio del sistema di destinazione per l'installazione».
Il sistema di destinazione viene avviato in un ambiente basato su testo che fornisce l'indirizzo di rete e il numero di display al quale è possibile indirizzare l'ambiente grafico di installazione tramite un visualizzatore VNC o un browser. Le installazioni VNC vengono comunicate automaticamente tramite OpenSLP, se le impostazioni firewall lo consentono. Possono essere inoltre individuate tramite
slptoolcome spiegato nella Procedura 10.1, «Individuazione delle installazioni VNC tramite OpenSLP».Nella workstation di controllo, aprire l'applicazione visualizzatore VNC oppure un browser Web e connettersi al sistema di destinazione come descritto nella Sezione 10.3.1, «Installazione VNC».
Eseguire l'installazione come descritto nel Capitolo 6, Installazione con YaST. Dopo averlo riavviato, è necessario connettersi nuovamente al sistema di destinazione per la parte finale dell'installazione.
Completare l'installazione.
10.1.3 Installazione remota tramite VNC - Avvio PXE e Wake on LAN #
Questo tipo di installazione è completamente automatico. Il computer di destinazione viene avviato in remoto. L'interazione dell'utente è necessaria solo per l'installazione effettiva. Questo approccio è consigliato per la distribuzione intersito.
Per eseguire questo tipo di installazione, verificare che i requisiti seguenti siano soddisfatti:
Archivio remoto: NFS, HTTP, FTP o SMB con connessione di rete funzionante.
Server TFTP.
Server DHCP in esecuzione per la rete in uso.
Sistema di destinazione abilitato all'avvio PXE, al networking e a Wake on LAN, collegato e connesso alla rete.
Sistema di controllo con una connessione di rete funzionante e software per la visualizzazione VNC.
Per eseguire questo tipo di installazione, procedere come indicato di seguito:
Configurare l'archivio, come descritto nel Capitolo 8, Configurazione del server contenente le origini dell'installazione. Scegliere un server di rete NFS, HTTP o FTP oppure configurare un archivio SMB, come descritto nella Sezione 8.5, «Gestione di un archivio SMB».
Configurare un server TFTP che contenga un'immagine di avvio che può essere ricavata dal sistema di destinazione. Questo passaggio viene descritto nella Sezione 9.2, «Configurazione di un server TFTP».
Configurare un server DHCP per la fornitura di indirizzi IP a tutti i computer e rivelare la posizione del server TFTP al sistema di destinazione. Questo passaggio viene descritto nella Sezione 9.1, «Configurazione di un server DHCP».
Preparare il sistema di destinazione per l'avvio PXE. Questo passaggio è descritto dettagliatamente nella Sezione 9.5, «Preparazione del sistema di destinazione per l'avvio PXE».
Iniziare il processo di avvio del sistema di destinazione tramite Wake on LAN. Questo passaggio viene descritto nella Sezione 9.7, «Wake on LAN».
Nella workstation di controllo, aprire l'applicazione visualizzatore VNC oppure un browser Web e connettersi al sistema di destinazione come descritto nella Sezione 10.3.1, «Installazione VNC».
Eseguire l'installazione come descritto nel Capitolo 6, Installazione con YaST. Dopo averlo riavviato, è necessario connettersi nuovamente al sistema di destinazione per la parte finale dell'installazione.
Completare l'installazione.
10.1.4 Installazione remota semplice tramite SSH - Configurazione di rete statica #
Questo tipo di installazione richiede ancora un certo grado di accesso fisico al sistema di destinazione per l'avvio dell'installazione e per la determinazione degli indirizzi IP della destinazione dell'installazione. L'installazione stessa viene interamente controllata mediante una workstation remota utilizzando SSH per la connessione al programma di installazione. L'interazione dell'utente è necessaria come per la normale installazione descritta nel Capitolo 6, Installazione con YaST.
Per questo tipo di installazione, verificare che i requisiti seguenti siano soddisfatti:
Archivio remoto: NFS, HTTP, FTP o SMB con connessione di rete funzionante.
Sistema di destinazione con connessione di rete funzionante.
Sistema di controllo con una connessione di rete funzionante e un client SSH.
Avviare il sistema di destinazione utilizzando il DVD1 del kit dei supporti di SUSE Linux Enterprise Server.
Indirizzi IP statici validi, già assegnati all'archivio e al sistema di controllo.
Indirizzo IP statico valido da assegnare al sistema di destinazione.
Per eseguire questo tipo di installazione, procedere come indicato di seguito:
Configurare l'archivio, come descritto nel Capitolo 8, Configurazione del server contenente le origini dell'installazione. Scegliere un server di rete SNFS, HTTP o FTP. Per un archivio SMB, vedere Sezione 8.5, «Gestione di un archivio SMB».
Avviare il sistema di destinazione utilizzando il DVD1 del kit dei supporti di SUSE Linux Enterprise Server.
Quando viene visualizzata la schermata di avvio del sistema di destinazione, utilizzare il prompt delle opzioni di avvio per impostare i parametri appropriati per la connessione di rete, l'indirizzo dell'archivio e l'abilitazione a SSH. Questo passaggio è descritto dettagliatamente nella Sezione 10.2.2, «Uso delle opzioni di avvio personalizzate».
Il sistema di destinazione viene avviato in un ambiente basato su testo che fornisce l'indirizzo di rete al quale è possibile indirizzare l'ambiente grafico di installazione tramite un client SSH.
Nella workstation di controllo, aprire una finestra di terminale e connettersi al sistema di destinazione come descritto nella Sezione 10.3.2.2, «Connessione al programma di installazione».
Eseguire l'installazione come descritto nel Capitolo 6, Installazione con YaST. Dopo averlo riavviato, è necessario connettersi nuovamente al sistema di destinazione per la parte finale dell'installazione.
Completare l'installazione.
10.1.5 Installazione remota semplice tramite SSH - Configurazione di rete dinamica #
Questo tipo di installazione richiede ancora un certo grado di accesso fisico al sistema di destinazione per l'avvio dell'installazione e per la determinazione degli indirizzi IP della destinazione dell'installazione. L'installazione è controllata da una workstation remota tramite SSH, ma per la configurazione non è richiesta l'interazione dell'utente.
Nella finestra di dialogo delle impostazioni di rete selezionare ed evitare NetworkManager. In caso contrario, si perderà la connessione SSH durante l'installazione. Reimpostare al termine dell'installazione.
Per questo tipo di installazione, verificare che i requisiti seguenti siano soddisfatti:
Un archivio, remoto o locale:
Archivio remoto: NFS, HTTP, FTP, TFTP o SMB con connessione di rete funzionante.
Archivio locale, ad esempio un DVD.
Sistema di destinazione con connessione di rete funzionante.
Sistema di controllo con una connessione di rete funzionante e un client SSH.
Supporto di avvio fisico (unità CD, DVD o disco flash) per l'avvio sul sistema di destinazione.
Server DHCP in esecuzione con fornitura degli indirizzi IP.
Per eseguire questo tipo di installazione, procedere come indicato di seguito:
Configurare l'origine dell'archivio, come descritto nel Capitolo 8, Configurazione del server contenente le origini dell'installazione. Scegliere un server di rete SNFS, HTTP o FTP. Per un archivio SMB, vedere Sezione 8.5, «Gestione di un archivio SMB».
Avviare il sistema di destinazione utilizzando il DVD1 del kit dei supporti di SUSE Linux Enterprise Server.
Quando viene visualizzata la schermata di avvio del sistema di destinazione, utilizzare il prompt delle opzioni di avvio per passare i parametri appropriati per la connessione di rete, la posizione dell'origine dell'installazione e l'abilitazione a SSH. Vedere la Sezione 10.2.2, «Uso delle opzioni di avvio personalizzate» per istruzioni dettagliate sull'utilizzo di questi parametri.
Il sistema di destinazione viene avviato in un ambiente basato su testo che fornisce l'indirizzo di rete al quale è possibile indirizzare l'ambiente grafico di installazione tramite un client SSH.
Nella workstation di controllo, aprire una finestra di terminale e connettersi al sistema di destinazione come descritto nella Sezione 10.3.2.2, «Connessione al programma di installazione».
Eseguire l'installazione come descritto nel Capitolo 6, Installazione con YaST. Dopo averlo riavviato, è necessario connettersi nuovamente al sistema di destinazione per la parte finale dell'installazione.
Completare l'installazione.
10.1.6 Installazione remota tramite SSH - Avvio PXE e Wake on LAN #
Questo tipo di installazione è completamente automatico. Il computer di destinazione viene avviato in remoto.
Per eseguire questo tipo di installazione, verificare che i requisiti seguenti siano soddisfatti:
Archivio remoto: NFS, HTTP, FTP o SMB con connessione di rete funzionante.
Server TFTP.
Server DHCP in esecuzione per la rete in uso, che fornisce un indirizzo IP statico all'host da installare.
Sistema di destinazione abilitato all'avvio PXE, al networking e a Wake on LAN, collegato e connesso alla rete.
Sistema di controllo con una connessione di rete funzionante e un client SSH.
Per eseguire questo tipo di installazione, procedere come indicato di seguito:
Configurare l'archivio, come descritto nel Capitolo 8, Configurazione del server contenente le origini dell'installazione. Scegliere un server di rete SNFS, HTTP o FTP. Per la configurazione di un archivio SMB, vedere Sezione 8.5, «Gestione di un archivio SMB».
Configurare un server TFTP che contenga un'immagine di avvio che può essere ricavata dal sistema di destinazione. Questo passaggio viene descritto nella Sezione 9.2, «Configurazione di un server TFTP».
Configurare un server DHCP per la fornitura di indirizzi IP a tutti i computer e rivelare la posizione del server TFTP al sistema di destinazione. Questo passaggio viene descritto nella Sezione 9.1, «Configurazione di un server DHCP».
Preparare il sistema di destinazione per l'avvio PXE. Questo passaggio è descritto dettagliatamente nella Sezione 9.5, «Preparazione del sistema di destinazione per l'avvio PXE».
Iniziare il processo di avvio del sistema di destinazione tramite Wake on LAN. Questo passaggio viene descritto nella Sezione 9.7, «Wake on LAN».
Nella workstation di controllo, avviare un client SSH e connettersi al sistema di destinazione come descritto nella Sezione 10.3.2, «Installazione SSH».
Eseguire l'installazione come descritto nella Capitolo 6, Installazione con YaST. Dopo averlo riavviato, è necessario connettersi nuovamente al sistema di destinazione per la parte finale dell'installazione.
Completare l'installazione.
10.2 Avvio del sistema di destinazione per l'installazione #
Esistono due diverse procedure per personalizzare il processo di avvio per l'installazione oltre a quelle illustrate nella Sezione 9.7, «Wake on LAN» e Sezione 9.3.1, «Preparazione della struttura». La prima consiste nell'utilizzare le opzioni di avvio e i tasti funzione di default. La seconda consente di utilizzare il prompt delle opzioni di avvio nella schermata di avvio dell'installazione per specificare le opzioni di avvio desiderate che potrebbero essere richieste dal kernel d'installazione per l'hardware specifico.
10.2.1 Uso delle opzioni di avvio di default #
Le opzioni di avvio vengono descritte in dettaglio nel Capitolo 6, Installazione con YaST. In genere, selezionando viene avviato il processo di avvio dell'installazione.
In caso di problemi, utilizzare o . Per ulteriori informazioni sulla soluzione dei problemi relativi al processo di installazione, vedere il Book “Administration Guide”, Chapter 42 “Common problems and their solutions”, Section 42.2 “Installation Problems”.
La barra dei menu nella parte inferiore della schermata include alcune funzionalità avanzate necessarie in determinate configurazioni. L'uso dei tasti funzione (F1 ... F12), consente di specificare opzioni aggiuntive per passare alle routine di installazione senza dover conoscere necessariamente la sintassi dettagliata di questi parametri (vedere Sezione 10.2.2, «Uso delle opzioni di avvio personalizzate»). Per una descrizione dettagliata dei tasti funzione disponibili, vedere Sezione 6.2.2.1, «Schermata di avvio nei computer con BIOS tradizionale».
10.2.2 Uso delle opzioni di avvio personalizzate #
L'uso del gruppo appropriato di opzioni di avvio semplifica la procedura di installazione. Molti parametri possono essere configurati successivamente mediante le routine linuxrc, tuttavia l'uso delle opzioni di avvio è più semplice. In alcune configurazioni automatiche, le opzioni di avvio possono essere fornite mediante un file initrd o info.
La tabella seguente elenca tutti gli scenari di installazione indicati in questo capitolo con i parametri necessari per l'avvio e le opzioni di avvio corrispondenti. È sufficiente aggiungerli tutti nell'ordine di apparizione nella tabella per ottenere una stringa dell'opzione di avvio che viene passata alle routine di installazione. Ad esempio (tutto in una sola riga):
install=XXX netdevice=XXX hostip=XXX netmask=XXX vnc=XXX VNCPassword=XXX
Sostituire tutti i valori XXX in questo comando con i valori appropriati per la configurazione.
- Capitolo 6, Installazione con YaST
Parametri necessari per l'avvio. Nessuno
Opzioni di avvio. Non sono necessarie
- Sezione 10.1.1, «Installazione remota semplice tramite VNC - Configurazione di rete statica»
- Parametri necessari per l'avvio #
Posizione del server di installazione
Dispositivo di rete
Indirizzo IP
Maschera di rete
Gateway
Abilitazione VNC
Password VNC
Opzioni di avvio #install=(nfs,http, ftp,smb)://PATH_TO_INSTMEDIAnetdevice=NETDEVICE(necessario solo se sono disponibili più dispositivi di rete)hostip=IP_ADDRESSnetmask=NETMASKgateway=IP_GATEWAYvnc=1VNCPassword=PASSWORD
- Sezione 10.1.2, «Installazione remota semplice tramite VNC - Configurazione di rete dinamica»
- Parametri necessari per l'avvio #
Posizione del server di installazione
Abilitazione VNC
Password VNC
Opzioni di avvio #install=(nfs,http, ftp,smb)://PATH_TO_INSTMEDIAvnc=1VNCPassword=PASSWORD
- Sezione 10.1.3, «Installazione remota tramite VNC - Avvio PXE e Wake on LAN»
- Parametri necessari per l'avvio #
Posizione del server di installazione
Posizione del server TFTP
Abilitazione VNC
Password VNC
Opzioni di avvio. Non applicabile. Processo gestito mediante PXE e DHCP
- Sezione 10.1.4, «Installazione remota semplice tramite SSH - Configurazione di rete statica»
- Parametri necessari per l'avvio #
Posizione del server di installazione
Dispositivo di rete
Indirizzo IP
Maschera di rete
Gateway
Abilitazione SSH
Password SSH
Opzioni di avvio #install=(nfs,http, ftp,smb)://PATH_TO_INSTMEDIAnetdevice=NETDEVICE(necessario solo se sono disponibili più dispositivi di rete)hostip=IP_ADDRESSnetmask=NETMASKgateway=IP_GATEWAYssh=1ssh.password=PASSWORD
- Sezione 10.1.5, «Installazione remota semplice tramite SSH - Configurazione di rete dinamica»
- Parametri necessari per l'avvio #
Posizione del server di installazione
Abilitazione SSH
Password SSH
Opzioni di avvio #install=(nfs,http, ftp,smb)://PATH_TO_INSTMEDIAssh=1ssh.password=PASSWORD
- Sezione 10.1.6, «Installazione remota tramite SSH - Avvio PXE e Wake on LAN»
Posizione del server di installazione
Posizione del server TFTP
Abilitazione SSH
Password SSH
Opzioni di avvio. Non applicabile. Processo gestito mediante PXE e DHCP
Per ulteriori informazioni sulle opzioni di avvio linuxrc utilizzate per l'avvio di un sistema Linux, vedere http://en.opensuse.org/SDB:Linuxrc.
10.2.2.1 installazione di prodotti aggiuntivi e aggiornamenti del driver #
SUSE Linux Enterprise Server supporta l'installazione di prodotti aggiuntivi, come estensioni (ad esempio SUSE Linux Enterprise High Availability Extension), prodotti di terze parti e driver o software aggiuntivi. Per installare automaticamente un prodotto aggiuntivo quando si distribuisce SUSE Linux Enterprise Server in remoto, specificare il parametro addon=REPOSITORY.
REPOSITORY deve essere un archivio ospitato che può essere letto da YaST (YaST2 o YUM (rpm-md)). Le immagini ISO al momento non sono supportate.
Gli aggiornamenti del driver sono disponibili in http://drivers.suse.com/. Non tutti gli aggiornamenti dei driver vengono forniti come archivi. Alcuni sono disponibili solo come immagini ISO e non possono essere installati con il parametro addon. Per le istruzioni relative all'installazione degli aggiornamenti dei driver tramite un'immagine ISO, vedere http://drivers.suse.com/doc/SolidDriver/Driver_Kits.html.
10.3 Monitoraggio del processo di installazione #
Vi sono diverse opzioni per eseguire il monitoraggio remoto del processo di installazione. Se sono state specificate le opzioni di avvio corrette durante il processo di avvio dell'installazione, è possibile utilizzare VNC o SSH per controllare l'installazione e la configurazione del sistema da una workstation remota.
10.3.1 Installazione VNC #
L'uso di qualsiasi visualizzatore VNC consente di controllare in remoto l'installazione di SUSE Linux Enterprise Server virtualmente da ogni sistema operativo. In questa sezione viene illustrata la configurazione eseguita utilizzando un visualizzatore VNC o un browser Web.
10.3.1.1 Preparazione per l'installazione VNC #
Per abilitare VNC sulla destinazione dell'installazione, specificare le opzioni di avvio appropriate all'avvio iniziale dell'installazione (vedere Sezione 10.2.2, «Uso delle opzioni di avvio personalizzate»). Il sistema di destinazione viene avviato avvia in un ambiente basato su testo e attende la connessione di un client VNC al programma di installazione.
Il programma di installazione annuncia l'indirizzo IP e il numero di display necessario alla connessione per l'installazione. Se si dispone dell'accesso fisico al sistema di destinazione, questa informazione viene fornita subito dopo l'avvio del sistema per l'installazione. Immettere questi dati quando il client VNC li richiede e fornire la password VNC in uso.
Poiché la destinazione dell'installazione annuncia se stessa tramite OpenSLP, è possibile recuperare le informazioni relative all'indirizzo della destinazione dell'installazione mediante un browser SLP senza la necessità di un contatto fisico con l'installazione stessa, a condizione che la configurazione di rete in uso e tutti i computer supportino OpenSLP:
Per ottenere un elenco di tutti i servizi che offrono VNC, eseguire il comando
slptool findsrvtypes | grep vnc. Le destinazioni dell'installazione VNC dovrebbero essere disponibili in un servizio denominatoYaST.installation.suse.Per ottenere un elenco delle installazioni disponibili, eseguire il comando
slptool findsrvsYaST.installation.suse. Utilizzare l'indirizzo IP e la porta (in genere5901) forniti con il visualizzatore VNC.
10.3.1.2 Connessione al programma di installazione #
Per eseguire la connessione di un server VNC (in questo caso la destinazione dell'installazione), avviare un visualizzatore VNC indipendente su un sistema operativo qualsiasi.
L'uso di VNC consente di controllare l'installazione di un sistema Linux da qualsiasi altro sistema operativo, incluse altre varianti di Linux, Windows o MacOS.
In un computer Linux, verificare che il pacchetto tightvnc sia installato. In un computer Windows, installare la versione Windows di questa applicazione, che può essere ottenuta dalla home page di TightVNC (http://www.tightvnc.com/download.html).
Per connettersi al programma di installazione in esecuzione nel computer di destinazione, procedere come indicato di seguito:
Avviare il visualizzatore VNC.
Immettere l'indirizzo IP e il numero di display della destinazione dell'installazione fornito dal browser SLP o dal programma di installazione stesso:
IP_ADDRESS:DISPLAY_NUMBER
Sul desktop si apre una finestra in cui vengono visualizzate le schermate YaST come per una normale installazione locale.
10.3.2 Installazione SSH #
L'uso di SSH consente di controllare in remoto l'installazione del computer Linux utilizzando un client SSH.
10.3.2.1 Preparazione per l'installazione SSH #
Oltre a installare il pacchetto software necessario (OpenSSH per Linux e PuTTY per Windows), è necessario specificare le opzioni di avvio appropriate per abilitare SSH all'installazione. Per ulteriori informazioni, vedere Sezione 10.2.2, «Uso delle opzioni di avvio personalizzate». Per default OpenSSH viene installato in ogni sistema operativo basato su SUSE Linux.
10.3.2.2 Connessione al programma di installazione #
Recuperare l'indirizzo IP della destinazione dell'installazione. Se è possibile accedere fisicamente al computer di destinazione, utilizzare l'indirizzo IP che la routine di installazione fornisce alla console dopo l'avvio iniziale. In alternativa, utilizzare l'indirizzo IP assegnato a quel determinato host nella configurazione del server DHCP.
Immettere il comando seguente dalla riga di comando:
ssh -X root@ ip_address_of_target
Sostituire IP_ADDRESS_OF_TARGET con l'indirizzo IP effettivo della destinazione dell'installazione.
Alla richiesta di un nome utente, immettere
root.Alla richiesta della password, immettere la password impostata tramite l'opzione di avvio SSH. Al termine dell'autenticazione viene visualizzato un prompt della riga di comando per la destinazione dell'installazione.
Immettere
yastper avviare il programma di installazione. Viene aperta una finestra in cui vengono visualizzate le normali schermate YaST, come descritto nel Capitolo 6, Installazione con YaST.
Parte V Configurazione iniziale del sistema #
- 11 Impostazione dei componenti hardware con YaST
YaST consente di configurare componenti hardware quali l'hardware audio, il layout della tastiera di sistema o le stampanti.
- 12 Configurazione avanzata dei dischi
Configurazioni di sistema sofisticate richiedono configurazioni disco specifiche. Tutti i task comuni di partizionamento possono essere eseguiti con YaST. Per ottenere una denominazione persistente del dispositivo, utilizzare i dispositivi di blocco /dev/disk/by-id o /dev/disk/by-uuid seguenti. LVM …
- 13 Installazione o rimozione del software
È possibile eseguire la ricerca dei componenti software che si desidera aggiungere o rimuovere utilizzando il modulo di gestione del software di YaST. YaST è in grado di risolvere automaticamente tutte le dipendenze. Per installare pacchetti non forniti con il supporto di installazione, aggiungere altri archivi software alla configurazione e affidarne la gestione a YaST. Mantenere il proprio sistema aggiornato gestendo gli aggiornamenti software con l'applet di aggiornamento.
- 14 Installazione di moduli, estensioni e prodotti aggiuntivi di terze parti
I moduli e le estensioni aggiungono parti o funzionalità al sistema. I moduli sono parti completamente supportate di SUSE Linux Enterprise Server con un ciclo di vita e una cronologia di aggiornamento diversi. Sono costituiti da una serie di pacchetti, hanno un ambito chiaramente definito e vengono forniti esclusivamente tramite un canale online.
Le estensioni, come l'Estensione workstation o l'Estensione alta disponibilità, aggiungono ulteriori funzionalità al sistema e richiedono una chiave di registrazione propria che potrebbe essere a pagamento. Le estensioni vengono distribuite mediante canale online o supporti fisici. La registrazione nel SUSE Customer Center o in un server di registrazione locale è un prerequisito per la sottoscrizione ai canali online. Le estensioni Package Hub (Sezione 14.6, «SUSE Package Hub») e SUSE Software Development Kit (Sezione 14.5, «SUSE Software Development Kit (SDK) 12 SP5») sono eccezioni che non richiedono alcuna chiave di registrazione e non rientrano nei contratti per il supporto SUSE.
Dopo aver effettuato la registrazione del sistema nel SUSE Customer Center o in un server di registrazione locale, sarà disponibile un elenco di moduli ed estensioni per il prodotto. Se durante l'installazione è stato ignorato il passaggio di registrazione, è possibile registrare il sistema in qualsiasi momento utilizzando il modulo in YaST. Per ulteriori informazioni, vedere la Sezione 20.8, «Registrazione del sistema».
Alcuni prodotti aggiuntivi sono anche forniti da terze parti, ad esempio driver solo binari necessari per il corretto funzionamento di determinati componenti hardware. Se si utilizzano prodotti hardware di questo tipo, fare riferimento alle note di rilascio per reperire ulteriori informazioni sulla disponibilità di driver binari per il sistema. Le note di rilascio sono disponibili nel sito http://www.suse.com/releasenotes/, in YaST o nel percorso
/usr/share/doc/release-notes/del sistema installato.- 15 Installazione di più versioni del kernel
SUSE Linux Enterprise Server supporta l'installazione parallela di più versioni del kernel. Quando si installa un secondo kernel, vengono creati automaticamente una voce di avvio e un disco initrd, pertanto non è necessaria alcuna ulteriore configurazione manuale. Al riavvio del computer, il kernel appena aggiunto è disponibile come opzione di avvio aggiuntiva.
Utilizzando questa funzionalità, è possibile verificare in modo sicuro gli aggiornamenti del kernel avendo sempre la possibilità di tornare al kernel precedente. A questo scopo, non utilizzare gli strumenti di aggiornamento (come YaST Online Update o l'applet del programma di aggiornamento), ma seguire la procedura descritta in questo capitolo.
- 16 Gestione utenti con YaST
Durante l'installazione è possibile creare un utente locale per il sistema in uso. Con il modulo YaST è possibile aggiungere altri utenti o modificare quelli esistenti. È inoltre possibile configurare il sistema per l'autenticazione con un server di rete.
- 17 Modifica delle impostazioni relative alla lingua e al paese con YaST
Se si lavora in paesi diversi o in ambienti multilingue, è necessario configurare il computer per il supporto di tali situazioni. SUSE® Linux Enterprise Server può gestire diverse impostazioni internazionali in parallelo. Per impostazioni internazionali si intendono un set di parametri che definisco…
11 Impostazione dei componenti hardware con YaST #
YaST consente di configurare componenti hardware quali l'hardware audio, il layout della tastiera di sistema o le stampanti.
È possibile configurare la scheda grafica, il monitor, il mouse e la tastiera utilizzando gli strumenti GNOME.
11.1 Configurazione del layout della tastiera di sistema #
Il modulo YaST consente di definire il layout di default della tastiera di sistema (utilizzato anche per la console). Gli utenti possono modificare il layout della tastiera nelle proprie sessioni X utilizzando gli strumenti del desktop.
Avviare la finestra di dialogo YaST facendo clic su › in YaST. In alternativa, avviare il modulo dalla riga di comando con
sudo yast2 keyboard.Selezionare il desiderato nell'elenco.
Facoltativamente, è anche possibile definire la velocità di ripetizione o il ritardo della tastiera nelle .
Provare le impostazioni selezionate nella casella di testo .
Se il risultato è quello previsto, confermare le modifiche e chiudere la finestra di dialogo. Le impostazioni vengono scritte in
/etc/sysconfig/keyboard.
11.2 Configurazione delle schede audio #
YaST è in grado di rilevare automaticamente la maggior parte delle schede audio e di configurarle con i valori appropriati. Per modificare le impostazioni di default o per configurare una scheda audio che non è stato possibile configurare automaticamente, utilizzare il modulo audio di YaST. È possibile utilizzare questo modulo per configurare ulteriori schede audio oppure per modificarne l'ordine.
Per avviare il modulo audio, avviare YaST e fare clic su › . In alternativa, aprire direttamente la finestra di dialogo eseguendo yast2 sound & come utente root da una riga di comando.
Nella finestra di dialogo vengono mostrate tutte le schede audio rilevate.
Se è stata aggiunta una nuova scheda audio oppure YaST non è stato in grado di configurare automaticamente una scheda audio esistente, seguire la procedura indicata di seguito. Per configurare una nuova scheda audio, è necessario conoscerne il produttore e il modello. In caso di dubbio, ricercare le informazioni necessarie nella documentazione fornita con la scheda audio. Per un elenco di riferimento delle schede audio supportate da ALSA e dei moduli audio corrispondenti, vedere http://www.alsa-project.org/main/index.php/Matrix:Main.
Durante la configurazione, è possibile scegliere tra le opzioni di configurazione elencate di seguito.
In questo caso non è necessario effettuare i passaggi di configurazione successivi, perché la scheda audio viene configurata automaticamente. È possibile configurare il volume e le altre eventuali opzioni desiderate in seguito.
Consente di modificare il volume di output e di riprodurre un suono di prova durante la configurazione.
Opzione riservata solo agli utenti esperti. Consente di personalizzare tutti i parametri della scheda audio.
Importante: configurazione avanzataUsare questa opzione solo se si conoscono esattamente le impostazioni da utilizzare. Altrimenti, lasciare i parametri invariati e utilizzare le opzioni di impostazione normale e automatica.
Avviare il modulo audio di YaST.
Per configurare una scheda audio rilevata ma , selezionare la voce corrispondente nell'elenco e fare clic su .
Per configurare una nuova scheda audio, fare clic su . Selezionare il produttore e il modello della scheda audio, quindi fare clic su .
Selezionare una delle opzioni di impostazione, quindi fare clic su .
Se è stata selezionata l'opzione , è possibile effettuare una della configurazione audio e modificare il volume. È generalmente consigliabile iniziare con un volume pari al dieci per cento per evitare di causare danni all'udito e agli altoparlanti.
Dopo aver impostato tutte le opzioni desiderate, fare clic su .
La finestra di dialogo visualizza la nuova scheda audio configurato o quella modificata.
Per rimuovere la configurazione di una scheda audio inutilizzata, selezionare la voce corrispondente e fare clic su .
Fare clic su per salvare le modifiche e uscire dal modulo audio di YaST.
Per modificare la configurazione di una singola scheda audio (operazione che può essere effettuata solo dagli utenti esperti), selezionare la voce corrispondente alla scheda audio desiderata nella finestra di dialogo , quindi fare clic su .
Viene visualizzata la finestra di dialogo , che consente di regolare vari parametri in modo più preciso. Per ulteriori informazioni, fare clic su .
Per regolare il volume di una scheda audio già configurata oppure verificarne il funzionamento, selezionare la voce corrispondente alla scheda audio nella finestra di configurazione e fare clic su . Selezionare la voce di menu desiderata.
Nota: Mixer YaSTLe impostazioni del mixer YaST offrono solo opzioni di base il cui scopo è la risoluzione dei problemi, ad esempio con il suono di prova. Accedere alle impostazioni del mixer YaST da › . Per l'utilizzo quotidiano e il perfezionamento delle opzioni del suono, utilizzare l'applet del mixer disponibile nel desktop oppure lo strumento a riga di comando
alsasound.Per la riproduzione dei file MIDI, selezionare › .
Quando si rileva una scheda audio supportata, è possibile installare SoundFonts per la riproduzione dei file MIDI:
Inserire il CD-ROM dei driver originale nell'unità CD o DVD.
Selezionare › per copiare SF2 SoundFonts™ sul disco rigido. I font sonori vengono salvati nella directory
/usr/share/sfbank/creative/.
Se sono state configurate più schede audio per il sistema, è possibile modificare il loro ordine. Per impostare una scheda audio come dispositivo principale, selezionare la scheda audio nella finestra e fare clic su › . La periferica audio con indice
0è la periferica di default utilizzata dal sistema e dalle applicazioni.Per default, SUSE Linux Enterprise Server utilizza il sistema audio PulseAudio. Si tratta di uno strato di astrazione che consente di mixare più flussi audio, ignorando eventuali restrizioni legate all'hardware. Per abilitare o disabilitare il sistema audio PulseAudio, fare clic su › . Se abilitato, il daemon PulseAudio viene utilizzato per riprodurre i suoni. Per utilizzare un'altra funzione a livello di intero sistema, disabilitare .
Il volume e la configurazione di tutte le schede audio vengono salvati quando si fa clic su e si chiude il modulo audio di YaST. Le impostazioni del mixer vengono salvate nel file /etc/asound.state. I dati di configurazione ALSA vengono aggiunti alla fine del file /etc/modprobe.d/sound e scritti in /etc/sysconfig/sound.
11.3 Configurazione di una stampante #
È possibile utilizzare YaST per configurare una stampante locale collegata al computer tramite porta USB e impostare la stampa con stampanti di rete. È inoltre possibile condividere le stampanti in rete. Per ulteriori informazioni sulla stampa (informazioni generali, dettagli tecnici e risoluzione dei problemi), vedere il Book “Administration Guide”, Chapter 18 “Printer Operation”.
In YaST, fare clic su › per avviare il modulo della stampante. Di default, il modulo viene aperto nella vista che contiene un elenco di tutte le stampanti disponibili e configurate. Ciò risulta particolarmente utile quando si ha accesso a un numero elevato di stampanti tramite la rete. È inoltre possibile utilizzare l'opzione e configurare le stampanti.
Per poter stampare, è necessario che CUPS sia in esecuzione; in caso contrario, ne verrà richiesto l'avvio. Selezionare , o non sarà altrimenti possibile configurare la stampa. Se CUPS non viene avviato all'avvio, verrà anche richiesto di abilitare questa funzione. Si consiglia di selezionare : in caso contrario sarà necessario avviare CUPS manualmente dopo ogni riavvio.
11.3.1 Configurazione di stampanti #
In genere, una stampante USB viene rilevata automaticamente. Se ciò non avviene, sono possibili due spiegazioni:
La stampante USB è spenta.
La comunicazione tra la stampante e il computer non è possibile. Verificare il cavo e i connettori per accertarsi che la stampante sia collegata correttamente. In questo caso, è possibile che il problema non sia correlato alla stampante ma dipenda dalla porta USB.
La configurazione di una stampante è un processo di tre fasi: specificazione del tipo di connessione, scelta di un driver e denominazione della coda di stampa per la configurazione specificata.
Sono disponibili vari driver per molti modelli di stampante. In generale, quando si configura la stampante, YaST seleziona come default quelle contrassegnate come consigliate. Non è in genere necessario cambiare il driver. Se tuttavia si desidera che una stampante a colori stampi solo in bianco e nero, è consigliabile utilizzare un driver che non supporti la stampa a colori. Se si verificano problemi di prestazioni con una stampante PostScript quando si stampano immagini, provare a passare da un driver PostScript a un driver PCL (a patto che la stampante sia compatibile con PCL).
Se non viene elencato alcun driver per la stampante, tentare di selezionare un driver generico nella lingua standard corretta dall'elenco. Consultare la documentazione della stampante per scoprire quale lingua (il set di comandi che controlla la stampante) la stampante comprenda. Se ciò non funzionasse, consultare Sezione 11.3.1.1, «Aggiunta di driver con YaST» per una soluzione alternativa.
La stampante non viene mai utilizzata direttamente, ma sempre tramite una coda di stampa. Ciò garantisce che lavori simultanei possano essere accodati ed elaborati in sequenza. Ciascuna coda di stampa è assegnata ad un driver specifico e una stampante può disporre di più code. Quindi, è possibile configurare ad esempio una seconda coda per una stampante a colori in modo esegua solo stampe in bianco e nero. Per ulteriori informazioni sulle code di stampa, consultare Book “Administration Guide”, Chapter 18 “Printer Operation”, Section 18.1 “The CUPS Workflow”.
Avviare il modulo della stampante YaST selezionando › .
Nella schermata fare clic su .
Se la stampante è già presente nell'elenco
Specificare il collegamento, procedere con il passaggio successivo. In caso contrario, provare a o avviare la .Nella casella di testo in
Trova e assegna un driverimmettere il nome del fornitore, il nome del modello e fare clic su .Selezionare un driver adatto alla stampante. Si consiglia di scegliere il primo driver nell'elenco. Se non viene visualizzato alcun driver idoneo:
Controllare il termine ricercato
Ampliare la ricerca facendo clic su
Aggiungere un driver come descritto nella Sezione 11.3.1.1, «Aggiunta di driver con YaST»
Specificare il
formato carta di default.Nel campo immettere un nome univoco per la coda di stampa.
La stampante è ora configurata con le impostazioni di default e pronta all'uso. Fare clic su per tornare alla vista . La stampante appena configurata è ora visibile nell'elenco di stampanti.
11.3.1.1 Aggiunta di driver con YaST #
Non tutti i driver di stampante disponibili per SUSE Linux Enterprise Server vengono installati per default. Se nella finestra di dialogo , visualizzata all'aggiunta di una nuova stampante, non viene fornito alcun driver idoneo, installare un pacchetto di driver per la stampante, come indicato di seguito:
Avviare il modulo della stampante YaST selezionando › .
Nella schermata fare clic su .
Nella sezione
Trova e assegna un driverfare clic su .Selezionare uno o più pacchetti di driver idonei dall'elenco. Non specificare il percorso a un file di descrizione della stampante.
Selezionare e confermare l'installazione del pacchetto.
Per utilizzare direttamente i driver, procedere come descritto nella Procedura 11.3, «Aggiunta di una nuova stampante».
Per le stampanti PostScript non è necessario alcun programma driver: è sufficiente il file di descrizione della stampante PostScript (PostScript Printer Description, PPD) relativo al modello selezionato. I file PPD vengono forniti dal produttore della stampante.
Se nella finestra di dialogo non è disponibile alcun file PPD all'aggiunta della stampante PostScript, installare un file PPD come indicato di seguito:
Sono disponibili diversi file PPD. Si consiglia di provare prima i pacchetti di driver aggiuntivi forniti con SUSE Linux Enterprise Server ma non installati per default (per istruzioni sull'installazione consultare la sezione che segue). Se i pacchetti non contengono i driver idonei per la stampante, richiedere i file PPD al produttore della stampante o ricercarli nel CD dei driver della stampante PostScript. Per informazioni, vedere la Book “Administration Guide”, Chapter 18 “Printer Operation”, Section 18.8.2 “No Suitable PPD File Available for a PostScript Printer”. In alternativa, trovare i file PPD presso http://www.linuxfoundation.org/collaborate/workgroups/openprinting/database/databaseintro, il «database di stampanti OpenPrinting.org». Quando si esegue il download dei file PPD da OpenPrinting, tenere presente che viene sempre visualizzato lo stato del supporto Linux più recente, che non deve necessariamente corrispondere a quello di SUSE Linux Enterprise Server.
Avviare il modulo della stampante YaST selezionando › .
Nella schermata fare clic su .
Nella sezione
Trova e assegna un driverfare clic su .Immettere il percorso completo del file PPD nella casella di testo in
Rendi disponibile un file di descrizione delle stampanti.Fare clic su per tornare alla schermata
Aggiungere la nuova configurazione della stampante.Per usare direttamente questo file PPD, effettuare la procedura descritta nella Procedura 11.3, «Aggiunta di una nuova stampante».
11.3.1.2 Modifica della configurazione di una stampante locale #
La modifica della configurazione esistente di una stampante consente di cambiare le impostazioni di base, ad esempio il tipo di connessione e il driver. È inoltre possibile regolare le impostazioni di default relative a dimensioni della carta, risoluzione, origine del supporto ecc. Per modificare gli identificatori della stampante, è possibile cambiare la descrizione o l'ubicazione della stampante.
Avviare il modulo della stampante YaST selezionando › .
Nella schermata scegliere una configurazione per stampante locale dall'elenco, quindi fare clic su .
Modificare il tipo di connessione o il driver, come descritto nella Procedura 11.3, «Aggiunta di una nuova stampante». È generalmente necessario effettuare questa operazione solo se riscontrano problemi con la configurazione attuale.
Facoltativamente, per impostare la stampante come quella di default, selezionare la casella di controllo .
Modificare le impostazioni di default facendo clic su . Per modificare un'impostazione, espandere l'elenco di opzioni facendo clic sul simbolo
+corrispondente. Modificare l'impostazione di default facendo clic su un'opzione. Applicare le modifiche con .
11.3.2 Configurazione della stampa in rete con YaST #
Le stampanti di rete non sono rilevate automaticamente e devono essere configurate manualmente utilizzando il modulo per la stampante di YaST. A seconda della configurazione di rete, sarà possibile stampare su un server di stampa (CUPS, LPD, SMB o IPX) o direttamente su una stampante di rete (preferibilmente tramite TCP). Accedere alla vista per la configurazione della stampa in rete selezionando nel riquadro sinistro del modulo per la stampante di YaST.
11.3.2.1 Utilizzo di CUPS #
Per la stampa in rete in ambiente Linux, viene in genere utilizzato CUPS. La configurazione più semplice consiste nella sola stampa tramite un server CUPS singolo, al quale tutti i clienti possono avere accesso diretto. Per effettuare le stampe utilizzando più server CUPS, è necessario disporre di un daemon CUPS locale che comunichi con i server CUPS remoti.
I server CUPS annunciano le code di stampa in rete utilizzando il protocollo di navigazione CUPS tradizionale o tramite Bonjour/DND-SD. Affinché gli utenti siano in grado di selezionare le stampanti a cui inviare i propri lavori di stampa, è necessario che i client siano in grado di consultare tali elenchi. Per poter sfogliare le code di stampa di rete, il servizio cups-browsed fornito dal pacchetto cups-filters-cups-browsed deve essere eseguito su tutti i client che stampano tramite server CUPS. Il servizio cups-browsed viene avviato automaticamente quando si configura la stampa in rete con YaST.
Se la modalità di esplorazione non funziona dopo l'avvio del servizio cups-browsed, i server CUPS annunceranno probabilmente le code di stampa tramite Bonjour/DND-SD. In questo caso è necessario installare anche il pacchetto avahi e avviare il relativo servizio con il comando sudo systemctl start avahi-daemon su tutti i client.
Avviare il modulo della stampante YaST selezionando › .
Dal riquadro sinistro, avviare la schermata .
Selezionare e specificare il nome o l'indirizzo IP del server.
Fare clic su per accertarsi di aver scelto il nome o l'indirizzo IP corretto.
Fare clic su OK per tornare alla schermata . L'elenco visualizza tutte le stampanti disponibili tramite il server CUPS.
Avviare il modulo della stampante YaST selezionando › .
Dal riquadro sinistro, avviare la schermata .
Selezionare .
In
Impostazioni generalispecificare i server da utilizzare. È possibile accettare connessioni da tutte le reti disponibili o da host specifici. Se si sceglie quest'ultima opzione, è necessario specificare i nomi degli host o gli indirizzi IP.Fare clic su per confermare, quindi scegliere quando l'applicazione richiede di avviare un server CUPS locale. Dopo l'avvio del server, in YaST viene nuovamente visualizzata la schermata . Fare clic su per visualizzare le stampanti rilevate fino a questo momento. Fare nuovamente clic su questo pulsante per rilevare la presenza di eventuali altre stampanti disponibili.
11.3.2.2 Utilizzo di server di stampa differenti da CUPS #
Se la rete fornisce servizi di stampa tramite server di stampa diversi da CUPS, avviare il modulo per la stampante di YaST selezionando › , quindi aprire la schermata dal riquadro sinistro. Avviare la e selezionare il appropriato. Chiedere all'amministratore di rete i dettagli per configurazione di una stampante di rete nell'ambiente.
12 Configurazione avanzata dei dischi #
Configurazioni di sistema sofisticate richiedono configurazioni disco specifiche. Tutti i task comuni di partizionamento possono essere eseguiti con YaST. Per ottenere una denominazione persistente del dispositivo, utilizzare i dispositivi di blocco /dev/disk/by-id o /dev/disk/by-uuid seguenti. LVM (Logical Volume Management) è uno schema di partizionamento dei dischi progettato per garantire una flessibilità decisamente maggiore rispetto al partizionamento fisico utilizzato nelle configurazioni standard. La funzionalità istantanea consente la semplice creazione di backup di dati. RAID (Redundant Array of Independent Disks) garantisce maggiori livelli di integrità dei dati, prestazioni e tolleranza agli errori. SUSE Linux Enterprise Server supporta inoltre la funzionalità Multipath I/O (vedere Book “Storage Administration Guide”, Chapter 17 “Managing multipath I/O for devices” per i dettagli), nonché l'utilizzo del protocollo iSCSI come disco di rete (ulteriori informazioni su iSCSI sono disponibili in Book “Storage Administration Guide”, Chapter 14 “Mass Storage over IP Networks: iSCSI”).
12.1 Utilizzo della modalità di partizionamento di YaST #
La modalità di partizionamento per esperti illustrata in Figura 12.1, «YaST Partitioner» consente di modificare manualmente il partizionamento di uno o più dischi rigidi. È possibile aggiungere, eliminare, ridimensionare e modificare le partizioni, nonché accedere al RAID software e alla configurazione LVM.
Benché sia possibile creare nuove partizioni sul sistema mentre è in esecuzione, il rischio di commettere un errore tale da provocare la perdita dei dati è molto alto. Pertanto, è opportuno evitare di creare nuove partizioni sul sistema installato ed eseguire sempre un backup completo dei dati prima di effettuare questa operazione.
IBM Z riconosce solo dischi fissi DASD e SCSI. I dischi rigidi IDE non sono supportati. Per questo motivo tali dispositivi appaiono nella tabella delle partizioni come dasda o sda per il primo dispositivo riconosciuto.
Tutte le partizioni esistenti o suggerite di tutti i dischi rigidi connessi sono visualizzate nell'elenco della finestra di dialogo di YaST. I dischi rigidi completi vengono elencati come dispositivi senza numero; ad esempio /dev/sda (o /dev/dasda). Le partizioni vengono elencate come parte di questi dispositivi; ad esempio /dev/sda1 (o /dev/dasda1, rispettivamente). Vengono visualizzati anche le dimensioni, lo stato della cifratura, il file system e il punto di montaggio dei dischi rigidi e delle loro partizioni. Il punto di montaggio descrive il punto in cui viene visualizzata la partizione nella struttura ad albero del file system Linux.
A sinistra nella sono disponibili numerose viste funzionali. È possibile utilizzare tali viste per raccogliere informazioni sulle configurazioni di memorizzazione esistenti o configurare funzioni (come RAID, Gestione volume, File cifrati) e visualizzare i file system con funzioni aggiuntive, ad esempio Btrfs, NFS o TMPFS.
Se durante l'installazione si seleziona la finestra di dialogo per esperti, verrà anche indicato e selezionato automaticamente lo spazio libero sul disco rigido. Per fornire più spazio su disco per SUSE® Linux Enterprise Server, liberare lo spazio necessario partendo dal fondo dell'elenco e spostandosi verso l'inizio (partendo dall'ultima partizione di un disco rigido e andando verso la prima).
12.1.1 Tipi di partizione #
Nelle piattaforme IBM Z, SUSE Linux Enterprise Server supporta dischi fissi SCSI e dispositivi di memorizzazione ad accesso diretto (DASD, Direct Access Storage Device). Mentre i dischi SCSI possono essere partizionati come descritto più avanti, i dischi DASD possono avere un massimo di 3 partizioni nelle relative tabelle delle partizioni.
Ogni disco rigido dispone di una tabella delle partizioni con spazio per quattro voci. Ciascuna voce della tabella delle partizioni corrisponde a una partizione primaria o una partizione estesa. È tuttavia consentita una sola voce di partizione estesa.
Una partizione primaria è composta semplicemente da una serie continua di cilindri (aree fisiche del disco) assegnata a un particolare sistema operativo. Per la partizioni primarie, il limite è quattro partizioni per disco perché la tabella delle partizioni non può contenerne altre. Per questo motivo vengono utilizzate le partizioni estese. Le partizioni estese sono intervalli continui di cilindri del disco, che possono anche essere divise in partizioni logiche. Le partizioni logiche non necessitano di voci nella tabella delle partizioni. In altre parole, una partizione estesa è un contenitore di partizioni logiche.
Se si ha l'esigenza di utilizzare più di quattro partizioni, è necessario creare una partizione estesa come quarta partizione (o anteriore). Questa partizione estesa deve occupare tutto l'intervallo dei cilindri libero restante. Creare quindi più partizioni logiche all'interno della partizione estesa. Il numero massimo di partizioni logiche consentito è 63, indipendentemente dal tipo di disco. Il tipo di partizione utilizzato non fa alcuna differenza per Linux. Le partizioni primarie e logiche funzionano normalmente.
Se si ha necessità di creare più di 4 partizioni primarie in un unico disco rigido, è necessario utilizzare il tipo di partizione GPT, che consente di rimuovere la limitazione relativa al numero di partizioni primarie e supporta anche partizioni di dimensioni maggiori di 2 TB.
Per utilizzare il tipo GPT, eseguire il partizionatore di YaST, fare clic sul nome del disco rilevante in e scegliere › › .
12.1.2 Creazione di una partizione #
Per creare una nuova partizione, selezionare , quindi scegliere un disco rigido con spazio libero. Le effettive modifiche possono essere effettuate tramite la scheda :
Selezionare e specificare il tipo di partizione (primario o esteso). Creare fino a quattro partizioni primarie o fino a tre partizioni primarie e una partizione estesa. All'interno della partizione estesa, creare più partizioni logiche (vedere Sezione 12.1.1, «Tipi di partizione»).
Specificare la dimensione della nuova partizione. È possibile scegliere di occupare tutto lo spazio libero non partizionato oppure specificare una dimensione personalizzata.
Selezionare il file system da utilizzare e un punto di montaggio. YaST suggerisce un punto di montaggio per ogni partizione creata. Per utilizzare un metodo di montaggio diverso, come il montaggio per etichetta, selezionare . Per ulteriori informazioni sui file system supportati, fare riferimento a
root.Specificare le ulteriori opzioni per il file system, se il programma di installazione lo richiede. Questa operazione è necessaria, ad esempio, se si ha l'esigenza di usare nomi di dispositivi permanenti. Per dettagli sulle opzioni disponibili, vedere Sezione 12.1.3, «Modifica di una partizione».
Fare clic su per applicare la configurazione del partizionamento e uscire dal modulo.
Se la partizione è stata creata durante l'installazione, viene nuovamente visualizzata la schermata panoramica di installazione.
12.1.2.1 Partizionamento Btrfs #
Il file system di default per la partizione radice Btrfs (per ulteriori informazioni su Btrfs, vedere Book “Administration Guide”, Chapter 7 “System Recovery and Snapshot Management with Snapper” e Book “Storage Administration Guide”, Chapter 1 “Overview of File Systems in Linux”). Il file system radice è il sottovolume di default e non è elencato tra i volumi creati. In quanto sottovolume Btrfs di default, è possibile montarlo come file system normale.
La configurazione di partizionamento di default suggerisce la partizione radice come Btrfs con /boot come directory. Per cifrare la partizione radice, assicurarsi di utilizzare il tipo di tabella delle partizioni GPT al posto del tipo MSDOS di default. In caso contrario, nel boot loader GRUB2 potrebbe non essere disponibile spazio sufficiente per il loader della seconda fase.
È possibile creare snapshot dei sottovolumi Btrfs, sia manualmente che automaticamente, in base agli eventi di sistema. Ad esempio, quando si apportano modifiche al file system, zypper richiama il comando snapper per creare snapshot prima e dopo la modifica. Questo metodo è utile se non si è soddisfatti con la modifica effettuata da zypper e si desidera ripristinare lo stato precedente. Poiché il comando snapper richiamato da zypper crea per default snapshot del file system root, ha senso escludere directory specifiche dagli snapshot. Per questo motivo YaST suggerisce la creazione dei seguenti sottovolumi separati:
/boot/grub2/i386-pc,/boot/grub2/x86_64-efi,/boot/grub2/powerpc-ieee1275,/boot/grub2/s390x-emuIl rollback della configurazione del boot loader non è supportato. Le directory elencate sopra sono specifiche dell'architettura. Le prime due directory sono disponibili nei computer AMD64/Intel 64, le ultime due sono disponibili rispettivamente su IBM POWER e IBM Z.
/homeSe la directory
/homenon risiede in una partizione separata, viene esclusa per evitare una perdita di dati durante i rollback./opt,/var/optI prodotti di terze parti vengono in genere installati in
/opt. Questa directory viene esclusa per evitare la disinstallazione di tali applicazioni durante i rollback./srvContiene dati per i server Web e FTP. Questa directory viene esclusa per evitare una perdita di dati durante i rollback.
/tmp,/var/tmp,/var/cache,/var/crashTutte le directory contenenti file temporanei e cache vengono escluse dalle istantanee.
/usr/localTale directory viene utilizzata durante l'installazione manuale del software. Viene esclusa per evitare la rimozione di tali installazioni durante i rollback.
/var/lib/libvirt/imagesPercorso di default per le immagini delle macchine virtuali gestite con libvirt. Questa directory viene esclusa per garantire che le immagini delle macchine virtuali non vengano sostituite con versioni precedenti durante un rollback. Per default, questo sottovolume viene creato con l'opzione
no copy on write./var/lib/mailman,/var/spoolLe directory contenenti e-mail o code di posta vengono escluse per evitare una perdita di messaggi dopo un rollback.
/var/lib/namedContiene i dati delle zone per il server DNS. Questa directory viene esclusa dalle istantanee per assicurare il funzionamento di un server dei nomi dopo un rollback.
/var/lib/mariadb,/var/lib/mysql,/var/lib/pgqslTali directory contengono i data dei database. Per default, tali sottovolumi vengono creati con l'opzione
no copy on write./var/logUbicazione del file di log. Questa directory viene esclusa dalle istantanee per consentire l'analisi dei file di log dopo il rollback di un sistema malfunzionante. Per default, in
/var/logè impostato l'attributo NoCOW, che disabilita la funzionalità copia su scrittura, migliorando le prestazioni e riducendo il numero di blocchi duplicati. Verificare conlsattr:tux >lsattr -l /var/ /var/log No_COW
Poiché per gli snapshot salvati è richiesto più spazio su disco, si consiglia di riservare spazio sufficiente per Btrfs. La dimensione consigliata per una partizione Btrfs root con sottovolumi di default è di 20 GB.
12.1.2.1.1 Gestione dei sottovolumi Btrfs con YaST #
Adesso è possibile gestire una partizione Btrfs con il modulo di YaST. È possibile aggiungere sottovolumi nuovi o rimuovere quelli esistenti.
Avviare il modulo di YaST con › .
Scegliere nel riquadro a sinistra.
Selezionare la partizione Btrfs di cui si devono gestire i sottovolumi e fare clic su .
Fare clic su . È possibile visualizzare un elenco di tutti i sottovolumi esistenti della partizione Btrfs selezionata. Sono presenti numerose voci
@/.snapshots/xyz/snapshot, che indicano i sottovolumi appartenenti a una singola istantanea esistente.A seconda che si desideri aggiungere o rimuovere sottovolumi, procedere come indicato di seguito:
Per rimuovere un sottovolume, selezionarlo dall'elenco e fare clic su .
Per aggiungere un nuovo sottovolume, immetterne il nome nella casella di testo e fare clic su .
Figura 12.2: Sottovolumi Btrfs nel partizionatore di YaST #
Confermare con e .
Abbandonare il partizionatore facendo clic su .
12.1.3 Modifica di una partizione #
Quando si crea una nuova partizione o si modifica una partizione esistente, è possibile impostare vari parametri. I parametri di default impostati da YaST per le nuove partizioni sono generalmente sufficienti e non richiedono alcuna modifica. Per modificare manualmente la configurazione della partizione, procedere come segue:
Scegliere la partizione.
Fare clic su per modificare la partizione e impostare i parametri:
- ID file system
Anche se in questa fase non si intende ancora formattare la partizione, assegnare a essa un ID di file system per garantire che venga registrata correttamente. I valori che è possibile utilizzare sono , , e .
- File system
Per modificare il file system della partizione, fare clic su e selezionare il tipo di file system dall'elenco .
SUSE Linux Enterprise Server supporta diversi tipi di file system. Btrfs è il file system Linux scelto per la partizione radice in quanto presenta funzionalità avanzate. Tale file system supporta la funzionalità copy-on-write, la creazione di snapshot, il frazionamento in più dispositivi, i sottovolumi e altre funzionalità utili. XFS, Ext3 e JFS sono file system con journaling. Tali file system sono in grado di ripristinare il sistema molto velocemente dopo un'interruzione, avvalendosi di processi di scrittura registrati durante il funzionamento. Ext2 non è un file system con journaling, tuttavia risulta particolarmente appropriato per partizioni di dimensioni ridotte in quanto per la sua gestione non è richiesto molto spazio su disco.
Il file system di default per la partizione radice è Btrfs. Il file system di default per le altre partizioni è XFS.
Swap è un formato speciale che consente l'utilizzo della partizione come memoria virtuale. Creare una partizione swap di almeno 256 MB. Se tuttavia si utilizza tutto lo spazio swap, è consigliabile aggiungere altra memoria al sistema anziché ulteriore spazio swap.
Avvertimento: modifica del file systemLa modifica del file system e la riformattazione delle partizioni provoca la cancellazione definitiva di tutti i dati dalla partizione.
Per informazioni dettagliate sui vari file system, fare riferimento alla Storage Administration Guide (Guida all'amministrazione della memorizzazione).
- Dispositivo cifrato
Se si attiva la cifratura, tutti i dati scritti sul disco rigido saranno cifrati. Questa operazione incrementa la sicurezza dei dati sensibili, ma riduce la velocità del sistema poiché l'elaborazione dei dati cifrati richiede più tempo. Per ulteriori informazioni sulla cifratura dei file system, vedere Book “Security and Hardening Guide”, Chapter 12 “Encrypting Partitions and Files”.
- Punto di montaggio
Specificare la directory in cui installare la partizione all'interno dell'albero del file system. Selezionare uno dei suggerimenti di YaST oppure immettere un altro nome.
- Opzioni Fstab
Impostare i vari parametri contenuti nel file di amministrazione del file system globale (
/etc/fstab). Le impostazioni di default sono generalmente adatte alla maggior parte delle configurazioni. Ad esempio è possibile modificare l'ID del file system, modicandolo dal nome del dispositivo all'etichetta di volume. Nell'etichetta di volume è possibile utilizzare tutti i caratteri eccetto/e spazio.Per ottenere nomi di dispositivi permanenti, utilizzare l'opzione di montaggio , o . In SUSE Linux Enterprise Server i nomi dei dispositivi permanenti sono abilitati per default.
Nota: IBM Z: montaggio in base al percorsoPoiché il montaggio per ID genera problemi sui dischi IBM Z quando si utilizza la funzione di copia da disco a disco ai fini della clonazione, per default i dispositivi vengono montati in base al percorso in
/etc/fstabsu IBM Z.Se si preferisce montare la partizione in base all'etichetta, è necessario definirne una nel campo . Ad esempio è possibile usare l'etichetta della partizione
HOMEper una partizione che deve essere montata in/home.Per usare quote per il file system, usare l'opzione di installazione . Questa operazione deve essere effettuata prima delle definizione delle quote per gli utenti nel modulo di YaST. Per ulteriori informazioni su come configurare le quote per gli utenti, vedere Sezione 16.3.4, «Gestione delle quote».
Fare clic su per salvare le modifiche.
Per ridimensionare un file system esistente, selezionare la partizione e utilizzare . Si noti che non è possibile ridimensionare le partizioni montate. Per ridimensionare le partizioni, disinstallare la partizione interessata prima di eseguire il partizionatore.
12.1.4 Opzioni avanzate #
Dopo aver selezionato un dispositivo disco rigido (ad esempio ) nel riquadro , è possibile accedere al menu dal lato inferiore destro della finestra . Il menu presenta i seguenti comandi:
- Crea nuova tabella delle partizioni
Utilizzare questa opzione per creare una nuova tabella delle partizioni sul dispositivo selezionato.
Avvertimento: creazione di una nuova tabella delle partizioniLa creazione di una nuova tabella delle partizioni sul dispositivo provoca la cancellazione definitiva di tutte le partizioni e dei relativi dati da tale dispositivo.
- Clona il disco specificato
Utilizzare questa opzione per clonare il layout delle partizioni di un dispositivo (senza i rispettivi dati) negli altri dispositivi disco disponibili.
12.1.5 Opzioni avanzate #
Dopo aver selezionato il nome host del computer (il livello superiore dell'albero nel riquadro ), è possibile accedere al menu dal lato inferiore destro della finestra . Il menu presenta i seguenti comandi:
- Configura dischi iSCSI
Per accedere a SCSI tramite i dispositivi di blocco IP, è innanzitutto necessario configurare iSCSI. Questa operazione rende disponibili ulteriori periferiche nell'elenco delle partizioni principali.
- Configura Multipath
Selezionare questa opzione per configurare il miglioramento multipath per i dispositivi di storage di massa supportati.
12.1.6 Ulteriori suggerimenti per il partizionamento #
Nella sezione che segue vengono forniti alcuni suggerimenti relativi al partizionamento che possono risultare utili in fase di configurazione del sistema.
Si noti che strumenti di partizionamento diversi possono iniziare il conteggio dei cilindri di una partizione da 0 o 1. Quando si calcola il numero di cilindri, è sempre necessario utilizzare la differenza tra i numeri dell'ultimo e primo cilindro e aggiungere uno.
12.1.6.1 Utilizzo dello scambio #
Lo scambio permette di estendere la memoria fisica disponibile e poter utilizzare quindi più memoria rispetto alla memoria RAM disponibile. Il sistema di gestione della memoria dei kernel anteriore alla versione 2.4.10 utilizzava lo scambio come misura di sicurezza. Quindi, le prestazioni del sistema risultavano inferiori se nel spazio di scambio non era disponibile una memoria pari al doppio della memoria RAM. Queste limitazioni sono più applicabili.
Linux utilizza una pagina «Least Recently Used» (Ultimi utilizzati meno di recente) (LRU) per selezionare pagine che possono essere state spostate dalla memoria al disco. Ciò rende disponibile più memoria alle applicazioni in esecuzione e rende più efficientemente l'operazione di memorizzazione nella cache.
Se un'applicazione tenta di allocare la memoria massima consentita, è possibile che si verifichino problemi con lo scambio. I tre principali scenari a cui fare riferimento sono:
- Sistema senza scambio
L'applicazione ottiene la quantità massima di memoria disponibile. Poiché tutte le cache vengono cancellate, tutte le altre applicazioni in esecuzione risultano rallentate. Dopo qualche minuto si attiva il meccanismo di terminazione per l'esaurimento della memoria del kernel che termina il processo.
- Sistema con scambio di medie dimensioni (128 - 512 MB)
Inizialmente, il sistema diventa lento come se si trattasse di un sistema senza scambio. Dopo l'allocazione di tutta la RAM fisica, viene utilizzato anche lo spazio di scambio. A questo punto il sistema diventa molto lento ed è impossibile eseguire i comandi in remoto. A seconda della velocità dei dischi rigidi che eseguono lo spazio di scambio, il sistema permane in questa condizione per circa 10-15 minuti fino a che il meccanismo di terminazione per l'esaurimento della memoria non risolve il problema. Si noti che è necessario disporre di un determinato spazio di scambio se si desidera che il computer esegua una «sospensione su disco». In questo caso, le dimensioni dello spazio di scambio devono essere tali da contenere tutti i dati necessari della memoria (512 MB - 1 GB).
- Sistema con numerosi scambi (molti GB)
È preferibile evitare che l'applicazione sia fuori controllo ed effettui un numero eccessivo di scambi. Se si utilizza un'applicazione di questo tipo, il ripristino del sistema potrebbe richiedere molte ore. Durante il processo, è possibile che si verifichino timeout e guasti negli altri processi e che il sistema rimanga in uno stato non definito anche dopo l'interruzione del processo guasto. In questo caso, è necessario effettuare un riavvio hardware del computer e provare a mettere il computer nuovamente in funzione. Una grande quantità di scambio è utile solo se si dispone di un'applicazione che fa affidamento su questa funzione. Queste applicazioni (come i database o i programmi di manipolazione della grafica) hanno spesso un'opzione che consente di utilizzare direttamente lo spazio su disco rigido per le loro necessità. È consigliabile utilizzare questa opzione anziché usare molto spazio di scambio.
Se il sistema non è fuori controllo, ma necessita di una maggiore quantità di scambio dopo un po' di tempo, è possibile ampliare lo spazio di scambio online. Se è stata preparata una partizione per lo spazio di scambio, aggiungerla con YaST. Se non è disponibile alcuna partizione, è anche possibile utilizzare un file di scambio per ampliare lo spazio di scambio. I file di scambio sono generalmente più lenti delle partizioni. Tale differenza è trascurabile, perché sia i file di scambio che le partizioni sono entrambi estremamente lenti rispetto alla RAM fisica.
Per aggiungere un file di scambio al sistema in esecuzione, procedere come segue:
Creare un file vuoto nel sistema. Ad esempio per aggiungere un file di scambio con uno scambio di 128 MB in
/var/lib/swap/swapfile, utilizzare i comandi:mkdir -p /var/lib/swap dd if=/dev/zero of=/var/lib/swap/swapfile bs=1M count=128
Inizializzare questo file di scambio utilizzando il comando
mkswap /var/lib/swap/swapfile
Nota: modifica dello UUID delle partizioni di scambio durante la formattazione tramitemkswapSe possibile, evitare di utilizzare
mkswapper riformattare le partizioni di scambio esistenti. La riformattazione tramitemkswapdetermina la modifica del valore UUID della partizione di scambio. Eseguire la riformattazione tramite YaST (che aggiorna/etc/fstab) oppure modificare/etc/fstabmanualmente.Attivare lo scambio utilizzando il comando
swapon /var/lib/swap/swapfile
Per disabilitare il file di scambio, utilizzare il comando
swapoff /var/lib/swap/swapfile
Controllare gli spazi di scambio attualmente disponibili utilizzando il comando
cat /proc/swaps
Si noti che a questo punto si tratta solo di uno spazio di scambio temporaneo. Dopo il riavvio successivo, non verrà più utilizzato.
Per abilitare permanentemente il file di scambio, aggiungere la seguente riga a
/etc/fstab:/var/lib/swap/swapfile swap swap defaults 0 0
12.1.7 Partizionamento e LVM #
Dalla finestra accedere alla configurazione LVM facendo clic sulla voce nel riquadro . Tuttavia, se è già presente una configurazione LVM funzionante nel sistema, viene automaticamente attivata al momento in cui si accede alla configurazione LVM iniziale di una sessione. In questo caso non è possibile suddividere nuovamente in partizioni tutti i dischi che contengono una partizione appartenente a un gruppo di volumi attivato. Il kernel Linux non è in grado di leggere nuovamente la tabella delle partizioni modificate di un disco rigido se una delle sue partizioni è in uso. Se nel sistema è già presente una configurazione LVM funzionante, non è generalmente necessario effettuare una nuova operazione di suddivisione in partizioni fisica. Modificare invece la configurazione dei volumi logici.
Le informazioni relative al volume vengono scritte nella partizione all'inizio dei volumi fisici (physical volume, PV) Per riutilizzare tale partizione per altri scopi non LVM, è consigliabile eliminare l'inizio del volume. Ad esempio nel sistema di VG e nella partizione di PV /dev/sda2, utilizzare il comando dd if=/dev/zero of=/dev/sda2 bs=512 count=1.
Il file system utilizzato per l'avvio (il file system radice o /boot) non deve essere memorizzato su un volume logico LVM. Memorizzarlo invece su una normale partizione fisica.
Per ulteriori dettagli su LVM, vedere Book “Storage Administration Guide”.
12.2 Configurazione di LVM #
In questa sezione viene illustrata la procedura specifica da seguire per la configurazione di LVM. Per informazioni generali su Logical Volume Manager, vedere Book “Storage Administration Guide”, Chapter 5 “LVM Configuration”, Section 5.1 “Understanding the Logical Volume Manager”.
L'uso di LVM può talvolta aumentare i rischi compresi quelli relativi all'eventuale perdita di dati. I rischi comprendono anche arresti delle applicazioni, interruzioni nell'alimentazione e comandi errati. Prima di implementare LVM o di riconfigurare i volumi, è sempre opportuno salvare i dati. Ricordarsi sempre di effettuare un backup prima di effettuare qualunque operazione.
12.2.1 Configurazione di LVM con YaST #
È possibile accedere alla configurazione LVM di YaST tramite la Modalità di partizionamento per esperti YaST (vedere Sezione 12.1, «Utilizzo della modalità di partizionamento di YaST») nella voce del riquadro . La Modalità di partizionamento per esperti consente di modificare e cancellare le partizioni esistenti, nonché di crearne di nuove da utilizzare con LVM. Il primo task consiste nella creazione di volumi fisici che forniscano spazio a un gruppo di volumi:
Selezionare un disco rigido da
Passare alla scheda .
Fare clic su e immettere la dimensione desiderata per il volume fisico sul disco.
Utilizzare e modificare il valore del in . Non montare questa partizione.
Ripetere questa procedura finché non si sono definiti tutti i volumi fisici desiderati dei dischi disponibili.
12.2.1.1 Creazione di gruppi di volumi #
Se nel sistema non esistono ancora gruppi di volumi, è necessario aggiungerne uno (vedere Figura 12.3, «Creazione di un gruppo di volumi»). È possibile creare gruppi aggiuntivi facendo clic su nel riquadro e successivamente su . Generalmente è sufficiente un solo gruppo di volumi.
Immettere un nome per il gruppo di volumi, ad esempio
system.Selezionare le desiderate. Questo valore definisce la dimensione di un blocco fisico nel gruppo di volumi. Tutto lo spazio su disco del gruppo di volumi viene gestito utilizzando blocchi della dimensione specificata.
Aggiungere i volumi fisici preparati al gruppo di volumi selezionando il dispositivo e facendo clic su . Per selezionare più dispositivi, tenere premuto il tasto Ctrl durante la selezione.
Selezionare per rendere il gruppo di volumi disponibile per le operazioni di configurazione.
Se sono stati definiti più gruppi di volumi e si desidera aggiungere o rimuovere volumi fisici, selezionare il gruppo di volumi nell'elenco , quindi fare clic su . Nella seguente finestra, è possibile aggiungere o rimuovere volumi fisici al/dal gruppo di volumi.
12.2.1.2 Configurazione dei volumi logici #
Una volta aggiunto il volume fisico al gruppo di volumi, definire il volume logico che il sistema operativo deve utilizzare nella finestra di dialogo successiva. Scegliere il gruppo di volumi corrente e passare alla scheda . , , e i volumi logici in base alle esigenze fino a quando tutto lo spazio nel gruppo di volumi non si esaurisce. Assegnare almeno un volume logico a ciascun gruppo di volumi.
Fare clic su e procedere con le operazioni richieste nella finestra popup simile a una procedura guidata che viene visualizzata.
Immettere il nome del volume logico. Per una partizione da montare nel percorso
/home, è possibile utilizzare un nome comeHOME.Selezionare il tipo di volume logico tra , o . È necessario creare prima un pool leggero che sia in grado di memorizzare singoli volumi leggeri. Il principale vantaggio del thin provisioning è dato dal fatto che la somma totale di tutti i volumi leggeri memorizzati in un pool leggero può superare le dimensioni del pool stesso.
Selezionare la dimensione e il numero di stripe del volume logico. Se si dispone di un solo volume fisico, non risulta utile selezionare più stripe.
Scegliere il file system da utilizzare nel volume logico e il punto di montaggio.
L'utilizzo delle stripe consente di distribuire il flusso di dati del volume logico tra più volumi fisici (striping). Lo striping di un volume può tuttavia essere eseguito solo su volumi fisici diversi, ciascuno dei quali fornisce almeno la quantità di spazio del volume. Il numero massimo di segmenti corrisponde a quello di volumi fisici. Il valore "1" indica "nessuno striping". Lo striping ha senso solo per volumi fisici presenti su dischi rigidi diversi, in caso contrario si avrebbe una riduzione delle prestazioni.
A questo punto, YaST non è in grado di verificare la correttezza delle voci relative agli stripe. Quindi, gli eventuali errori saranno visibili solo successivamente, quando LVM viene implementato sul disco.
Se si è già configurato LVM sul sistema, è possibile utilizzare anche i volumi logici esistenti. Prima di continuare, assegnare punti di montaggio appropriati a tali volumi logici. consente di tornare a Partizionatore avanzato di YaST, per completare il lavoro.
12.3 Configurazione di RAID software con YaST #
In questa sezione vengono illustrate le operazioni da eseguire per creare e configurare vari tipi di RAID. Per informazioni generali su RAID, vedere Book “Storage Administration Guide”, Chapter 7 “Software RAID Configuration”, Section 7.1 “Understanding RAID Levels”.
12.3.1 Configurazione di RAID software con YaST #
La configurazione YaST può essere eseguita dalla Modalità di partizionamento per esperti YaST, descritta nella Sezione 12.1, «Utilizzo della modalità di partizionamento di YaST». Questo strumento di partizionamento consente di modificare e cancellare le partizioni esistenti, nonché di crearne di nuove da utilizzare con i RAID software:
Selezionare un disco rigido da
Passare alla scheda .
Fare clic su e specificare la dimensione desiderata per la partizione raid sul disco.
Utilizzare e modificare l' in . Non montare questa partizione.
Ripetere questa procedura finché non si sono definiti tutti i volumi fisici desiderati dei dischi disponibili.
Per i RAID 0 e RAID 1, sono necessarie almeno due partizioni. Per il RAID 1, in genere, solo due. Se viene utilizzato RAID 5, sono necessarie almeno tre partizioni, mentre RAID 6 e RAID 10 richiedono almeno quattro partizioni. È consigliabile utilizzare solo partizioni aventi le stesse dimensioni. Le partizioni RAID devono essere ubicate su dischi diversi per ridurre il rischio di perdite di dati in caso di guasto di un disco (RAID 1 e 5) e ottimizzare le prestazioni di RAID 0. Una volta create tutte le partizioni da utilizzare con RAID, fare clic su › per iniziare la configurazione RAID.
Nella finestra di dialogo successiva, scegliere tra i livelli RAID 0, 1, 5, 6 e 10. Quindi, selezionare tutte le partizioni di tipo «RAID Linux» o «nativo Linux» da utilizzare con il sistema RAID. Non vengono visualizzate partizioni di scambio o DOS.
Per i tipi di RAID in cui l'ordine dei dischi aggiunti è importante, è possibile contrassegnare i singoli dischi con una lettera da A a E. Fare clic sul pulsante , selezionare il disco, quindi fare clic su uno dei pulsanti , dove X indica la lettera da assegnare al disco. Assegnare tutti i dischi RAID disponibili in questo modo e confermare con . È possibile ordinare facilmente i dischi classificati mediante i pulsanti o , oppure aggiungere un modello di ordinamento da un file di testo selezionando .
Per aggiungere una partizione precedentemente non assegnata al volume RAID selezionato, fare clic sulla partizione e quindi su . Assegnare tutte le partizioni riservate al RAID. In caso contrario, lo spazio disponibile nella partizione rimane inutilizzato. Dopo aver assegnato tutte le partizioni, fare clic su per selezionare le disponibili.
Nell'ultimo passaggio, impostare il file system da utilizzare, la crittografia e il punto di montaggio per il volume RAID. Fare clic su per completare la configurazione e verificare che in Modalità di partizionamento per esperti il dispositivo /dev/md0 e gli altri siano indicati con il RAID.
12.3.2 Risoluzione dei problemi #
Verificare nel file /proc/mdstat se una partizione RAID è stata danneggiata. In caso di guasto del sistema, arrestare il sistema Linux e sostituire il disco rigido difettoso con una nuova unità partizionata nello stesso modo. Riavviare quindi il sistema e immettere il comando mdadm /dev/mdX --add /dev/sdX. Sostituire "X" con l'identificatore del dispositivo in questione. In questo modo, il disco rigido viene automaticamente integrato nel sistema RAID e ricostruito completamente.
Tenere presente che, sebbene sia possibile accedere ai dati durante la ricostruzione, è possibile riscontrare qualche problema di prestazioni fino a quando non viene completamente ricostruito il sistema RAID.
12.3.3 Ulteriori informazioni #
Per ulteriori informazioni e istruzioni sulla configurazione di RAID software, consultare la documentazione HOWTO all'indirizzo:
/usr/share/doc/packages/mdadm/Software-RAID.HOWTO.html
Sono disponibili diverse mailing list relative ai RAID Linux, come http://marc.info/?l=linux-raid.
13 Installazione o rimozione del software #
È possibile eseguire la ricerca dei componenti software che si desidera aggiungere o rimuovere utilizzando il modulo di gestione del software di YaST. YaST è in grado di risolvere automaticamente tutte le dipendenze. Per installare pacchetti non forniti con il supporto di installazione, aggiungere altri archivi software alla configurazione e affidarne la gestione a YaST. Mantenere il proprio sistema aggiornato gestendo gli aggiornamenti software con l'applet di aggiornamento.
È possibile modificare la raccolta software del sistema mediante il programma di gestione del software YaST. Questo modulo YaST è disponibile in due tipologie: una variante grafica per X Window e una variante basata su testo da utilizzare nella riga di comando. La variante grafica è descritta in questo documento. Per informazioni dettagliate sul modulo YaST basato su testo, vedere Book “Administration Guide”, Chapter 5 “YaST in Text Mode”.
Quando si installano, si aggiornano o si rimuovono pacchetti, tutte le modifiche nel programma di gestione del software vengono applicate solo dopo aver fatto clic su o . In YaST viene conservato un elenco di tutte le azioni. Ciò consente di rivedere le modifiche, nonché di apportare eventuali cambiamenti prima di applicarle al sistema.
13.1 Definizione dei termini #
- Archivio
Directory locale o remota che contiene pacchetti e ulteriori informazioni su di essi (metadati dei pacchetti).
- (Archivio) Nome alias/archivio
Un nome breve per un archivio (chiamato
Aliasin Zypper e in YaST). Può essere scelto dall'utente durante l'aggiunta di un archivio e deve essere univoco.- File di descrizione dell'archivio
In ciascun archivio sono disponibili file che ne descrivono il contenuto (nomi di pacchetto, versioni e così via). Il download di questi file di descrizione viene eseguito in una cache locale utilizzata da YaST.
- Prodotto
Rappresenta un prodotto completo, ad esempio SUSE® Linux Enterprise Server.
- Modello
Gruppo installabile di pacchetti dedicati a uno scopo specifico. Ad esempio il modello
Computer portatileinclude tutti i pacchetti necessari in un ambiente di mobile computing. I modelli definiscono le dipendenze tra pacchetti (ad esempio i pacchetti obbligatori o consigliati) e vengono forniti con un gruppo preselezionato di pacchetti già contrassegnati per l'installazione. In questo modo si garantisce che dopo l'installazione del modello nel sistema siano disponibili i pacchetti più importanti per uno scopo specifico. Se necessario, è possibile selezionare o deselezionare manualmente i pacchetti in un modello.- Pacchetto
Un pacchetto è un file compresso in formato
rpmche include i file di un programma specifico.- Patch
Una patch è costituita da uno o più pacchetti e può essere applicata mediante delta RPM. Potrebbe anche introdurre dipendenze in pacchetti non ancora installati.
- Risolvibile
Termine generico utilizzato per i prodotti, i modelli, i pacchetti o le patch. Il tipo di risolvibile più comune è rappresentato dai pacchetti o dalle patch.
- Delta RPM
Un delta RPM è costituito unicamente dal diff binario tra due versioni definite di un pacchetto e ha quindi le dimensioni di download più piccole in assoluto. Prima di installare il pacchetto RPM completo, è necessario ricostruirlo sul computer locale.
- Dipendenze tra pacchetti
Alcuni pacchetti dipendono da altri pacchetti, come le librerie condivise. In altri termini, un pacchetto potrebbe richiedere (
require) altri pacchetti. Se questi non sono disponibili, non sarà possibile installare il pacchetto. Oltre alle dipendenze (requisiti del pacchetto) che è necessario soddisfare, per l'installazione di alcuni pacchetti èconsigliabileche ne siano presenti altri. I pacchetti consigliati vengono installati solo se sono disponibili, in caso contrario vengono ignorati e il pacchetto per la cui installazione sono consigliati viene installato comunque.
13.2 Registrazione di un sistema installato #
Se durante l'installazione si è ignorata la registrazione o si desidera registrare di nuovo il sistema, è possibile farlo in qualsiasi momento tramite la funzione Registrazione del prodotto del modulo YaST o lo strumento a riga di comando SUSEConnect.
13.2.1 Registrazione con YaST #
Per registrare il sistema, avviare YaST e passare a , quindi selezionare .
Per default il sistema viene registrato con SUSE Customer Center. Se l'organizzazione dispone di server di registrazione locali, è possibile sceglierne uno dall'elenco dei server rilevati automaticamente o specificare l'URL manualmente.
13.2.2 Registrazione con SUSEConnect #
Per eseguire la registrazione dalla riga di comando, utilizzare il comando
tux >sudoSUSEConnect -r REGISTRATION_CODE -e EMAIL_ADDRESS
Sostituire REGISTRATION_CODE con il codice di registrazione ricevuto con la copia di SUSE Linux Enterprise Server. Sostituire EMAIL_ADDRESS con l'indirizzo e-mail associato all'account SUSE in uso o utilizzato dall'organizzazione per gestire le sottoscrizioni.
Per eseguire la registrazione con un server di registrazione locale, specificare anche l'URL del server:
tux >sudoSUSEConnect -r REGISTRATION_CODE -e EMAIL_ADDRESS --url "URL"
13.3 Utilizzo del programma di gestione del software YaST #
Avviare il programma di gestione del software dal scegliendo › .
13.3.1 Viste per la ricerca di pacchetti o modelli #
Il programma di gestione del software YaST è in grado di installare pacchetti o pattern da tutti gli archivi attualmente abilitati. Fornisce numerose viste e filtri che consentono di trovare più facilmente il software ricercato. è la vista di default della finestra. Per cambiarla, fare clic su e selezionare una delle voci riportate di seguito nella casella di riepilogo. La vista selezionata viene visualizzata in una nuova scheda.
- Pattern
Visualizza un elenco di tutti i pattern che possono essere installati nel sistema.
- Gruppi pacchetto
Visualizza l'elenco di tutti i pacchetti ordinati per gruppi, come , o .
- Gruppi RPM
Visualizza un elenco di tutti i pacchetti ordinato in base alla funzionalità con gruppi e sottogruppi. Ad esempio › › .
- Lingue
Un filtro per elencare tutti i pacchetti necessari per aggiungere una nuova lingua di sistema.
- Archivi
Un filtro per elencare i pacchetti per archivio. Per selezionare più archivi, tenere premuto il tasto Ctrl mentre si selezionano i nomi degli archivi desiderati. Il «pseudo archivio» visualizza l'elenco di tutti i pacchetti attualmente installati.
- Cerca
Consente la ricerca di un pacchetto in base a criteri specifici. Immettere il termine di cui eseguire la ricerca e premere Enter. Perfezionare la ricerca indicando in il percorso in cui eseguire la ricerca e modificando la . Se ad esempio non si conosce il nome del pacchetto ma solo quello dell'applicazione che si intende cercare, provare a includere la del pacchetto nel processo di ricerca.
- Riepilogo installazione
Se sono stati già selezionati i pacchetti da installare, aggiornare o rimuovere, in questa vista vengono mostrate le modifiche che verranno applicate al sistema quando si fa clic su . Per filtrare i pacchetti con un determinato stato in questa vista, attivare o disattivare le rispettive caselle di controllo. Premere Shift– F1 per visualizzare informazioni dettagliate sui flag degli stati.
Per visualizzare l'elenco di tutti i pacchetti non appartenenti a un archivio attivo, selezionare › › e scegliere › . Questa operazione può essere utile nel caso in cui si cancelli un archivio e si desideri essere certi che vengano cancellati anche tutti i pacchetti contenuti in tale archivio.
13.3.2 Installazione e rimozione di pacchetti o pattern #
Alcuni pacchetti dipendono da altri pacchetti, come le librerie condivise. D'altro canto, alcuni pacchetti non possono coesistere con altri pacchetti sul sistema. Se possibile, YaST risolve automaticamente le dipendenze o i conflitti. Se le opzioni scelte provocano un conflitto a livello di dipendenze che non può essere risolto automaticamente, è necessario risolverlo manualmente seguendo le istruzioni riportate nella Sezione 13.3.4, «Controllo delle dipendenze del software».
Quando si rimuovono i pacchetti, per default YaST rimuove solo i pacchetti selezionati. Se si desidera rimuovere anche tutti gli altri pacchetti che diventano non necessari dopo la rimozione del pacchetto specificato, selezionare › dal menu principale.
Ricercare i pacchetti seguendo le istruzioni riportate nella Sezione 13.3.1, «Viste per la ricerca di pacchetti o modelli».
I pacchetti trovati vengono visualizzati nel riquadro destro. Per installare o rimuovere un pacchetto, selezionarlo con il pulsante destro del mouse e scegliere o . Se l'opzione desiderata non è disponibile, controllare lo stato del pacchetto indicato dal simbolo visualizzato prima del nome del pacchetto, quindi premere Shift– F1 per informazioni.
Suggerimento: applicazione di un'azione a tutti i pacchetti dell'elencoPer applicare un'azione a tutti i pacchetti elencati nel riquadro a destra, passare al menu principale e scegliere un'azione da › .
Per installare un modello, fare clic con il pulsante destro del mouse sul nome corrispondente e scegliere .
Non è possibile rimuovere direttamente un modello. Per rimuovere un modello, è necessario selezionare i relativi pacchetti e contrassegnarli per la rimozione.
Per selezionare ulteriori pacchetti, ripetere la procedura precedente.
Prima di applicare le modifiche, è possibile rivederle oppure modificarle facendo clic su › . Per default, nell'elenco vengono visualizzati tutti i pacchetti che cambieranno stato.
Per ripristinare lo stato precedente di un pacchetto, fare clic su di esso con il pulsante destro del mouse e scegliere uno dei comandi seguenti: , se è stato pianificato l'aggiornamento o l'eliminazione del pacchetto, oppure , se ne è stata pianificata l'installazione. Per annullare tutte le modifiche e uscire dal programma di gestione del software, fare clic su e su .
Al termine, fare clic su per rendere effettive le modifiche.
Se vengono rilevate dipendenze con altri pacchetti, viene mostrato un elenco dei pacchetti aggiuntivi che sono stati scelti per l'installazione, l'aggiornamento o la rimozione. Fare clic su per accettarli.
Dopo l'installazione, l'aggiornamento o la rimozione di tutti i pacchetti selezionati, il programma di gestione del software YaST si chiude automaticamente.
Non è attualmente possibile installare pacchetti di origine con il programma di gestione del software YaST. Per effettuare questa operazione, è necessario utilizzare lo strumento della riga di comando zypper. Per ulteriori informazioni, consultare il Book “Administration Guide”, Chapter 6 “Managing Software with Command Line Tools”, Section 6.1.2.5 “Installing or Downloading Source Packages”.
13.3.3 Aggiornamento dei pacchetti #
Anziché aggiornare i singoli pacchetti, è possibile anche aggiornare tutti i pacchetti installati oppure tutti i pacchetti di un determinato archivio. Durante l'aggiornamento di massa dei pacchetti, vengono generalmente tenuti in considerazione gli aspetti elencati di seguito.
La priorità degli archivi che forniscono il pacchetto.
Architettura del pacchetto (ad esempio AMD64/Intel 64),
Il numero di versione del pacchetto.
Il fornitore del pacchetto.
L'importanza che ciascuno degli aspetti indicati riveste per la scelta dei candidati per l'aggiornamento dipende dall'opzione di aggiornamento selezionata.
Per aggiornare tutti i pacchetti installati alla versione più recente, scegliere › › nel menu principale.
Viene eseguita la ricerca di eventuali candidati per l'aggiornamento in tutti gli archivi in base alla policy seguente: viene prima effettuato il tentativo di restringere la ricerca ai pacchetti con la stessa architettura e lo stesso fornitore del pacchetto installato. Se la ricerca ha esito positivo, viene selezionato il candidato «più valido» per l'aggiornamento in base al processo indicato di seguito. Se tuttavia non vengono rilevati pacchetti confrontabili dello stesso fornitore, la ricerca viene allargata a tutti i pacchetti che presentano la stessa architettura. Se nonostante questo non vengono comunque rilevati pacchetti confrontabili, vengono considerati tutti i pacchetti e viene selezionato il candidato «più valido» per l'aggiornamento in base ai criteri indicati di seguito.
Priorità dell'archivio: si da la precedenza al pacchetto dell'archivio con la priorità più alta.
Se il risultato della selezione è costituito da più pacchetti, scegliere quello con l'architettura «migliore» (ovvero quello che corrisponde all'architettura del pacchetto installato).
Se il numero di versione del pacchetto risultante è superiore a quello del pacchetto installato, quest'ultimo verrà aggiornato e sostituito con il candidato per l'aggiornamento selezionato.
Lo scopo di questa opzione è evitare modifiche all'architettura e al fornitore per i pacchetti installati, tuttavia in alcune circostanze tali modifiche sono ammissibili.
Nota: aggiorna incondizionatamenteSe invece si sceglie › › , vengono applicati gli stessi criteri ma viene installato qualsiasi pacchetto candidato rilevato, senza condizioni. Pertanto, se si sceglie questa opzione, può accadere che venga eseguito il downgrade di alcuni pacchetti.
Per essere certi che i pacchetti per un aggiornamento di massa derivino da un archivio specifico, attenersi alla procedura riportata di seguito.
Scegliere l'archivio dal quale effettuare l'aggiornamento, come illustrato nella Sezione 13.3.1, «Viste per la ricerca di pacchetti o modelli».
A destra nella finestra fare clic su . Questa impostazione consente esplicitamente a YaST di modificare il fornitore del pacchetto quando viene eseguita la sostituzione dei pacchetti.
Facendo clic su , tutti i pacchetti installati verranno sostituiti dai pacchetti provenienti da questo archivio, se disponibili. Questa operazione può comportare come conseguenze la modifica del fornitore, dell'architettura o addirittura il downgrade di alcuni pacchetti.
Per evitare che ciò accada, fare clic su . Si tenga presente che è possibile annullare la commutazione solo prima di fare clic sul pulsante .
Prima di applicare le modifiche, è possibile rivederle oppure modificarle facendo clic su › . Per default, nell'elenco vengono visualizzati tutti i pacchetti che cambieranno stato.
Se l'impostazione delle opzioni è quella desiderata, confermare le modifiche facendo clic su per avviare l'aggiornamento di massa.
13.3.4 Controllo delle dipendenze del software #
La maggior parte dei pacchetti dipende da altri pacchetti. Ad esempio se un pacchetto utilizza una libreria condivisa, dipende dal pacchetto che fornisce questa libreria. D'altro canto, alcuni pacchetti non possono coesistere in quanto possono causare un conflitto. Ad esempio è possibile installare un solo agente di trasferimento della posta, ovvero sendmail o postfix. Al momento dell'installazione o rimozione del software, il gestore del software verifica che non ci siano dipendenze o conflitti non risolti per garantire l'integrità del sistema.
Se è disponibile una sola soluzione per risolvere una dipendenza o conflitto, questi vengono risolti automaticamente. L'utilizzo di più soluzioni causa sempre un conflitto che deve essere risolto manualmente. Se la risoluzione di un conflitto comporta apportare una modifica al produttore o all'architettura, tale conflitto deve essere risolto manualmente. Quando si fa clic su per applicare le modifiche in Gestore del software, viene visualizzata una panoramica di tutte le azioni attivate dal Resolver automatico che è necessario confermare.
Di default le dipendenze vengono controllate automaticamente. Viene effettuato un controllo ogni volta che si modifica lo stato di un pacchetto (ad esempio contrassegnando il pacchetto per l'installazione o la rimozione). Benché utile, questa operazione può diventare stancante quando si ha l'esigenza di risolvere un conflitto tra dipendenze. Per disabilitare questa funzione, passare al menu principale e disattivare › . Per effettuare un controllo manuale delle dipendenze, selezionare › . Quando si conferma la selezione con , viene sempre effettuato un controllo di conformità.
Per rivedere le dipendenze di un pacchetto, selezionarlo con il pulsante destro del mouse e scegliere . Viene visualizzata una mappa con le dipendenze. I pacchetti già installati vengono visualizzati racchiusi in una cornice verde.
Se non si è un utente esperto, è consigliabile seguire i suggerimenti forniti da YaST per gestire i conflitti dei pacchetti perché in caso contrario potrebbe non essere possibile risolverli. Tenere presente che ogni modifica apportata potrebbe potenzialmente causare altri conflitti e che si potrebbe quindi finire per avere un numero di conflitti in costante crescita. In questo caso è opportuno fare clic su per annullare l'esecuzione di Gestore del software e su per annullare tutte le modifiche e ricominciare.
13.3.4.1 Gestione dei consigli relativi ai pacchetti #
Oltre alle dipendenze assolute richieste per l'esecuzione di un programma (ad esempio una libreria specifica), un pacchetto può presentare anche dipendenze relative che aggiungono, ad esempio, traduzioni o funzionalità aggiuntive. Tali dipendenze relative sono denominate consigli relativi ai pacchetti.
Il modo in cui vengono gestiti i consigli relativi ai pacchetti è lievemente cambiato a partire da SUSE Linux Enterprise Server 12 SP1. Nell'installazione di un nuovo pacchetto i pacchetti consigliati non hanno subito alcuna variazione e continuano a essere installati per default.
Prima di SUSE Linux Enterprise Server 12 SP1, i consigli mancanti per i pacchetti già installati venivano installati automaticamente. Ora tali pacchetti non vengono più installati automaticamente. Per passare all'impostazione di default precedente, impostare PKGMGR_REEVALUATE_RECOMMENDED="yes" in /etc/sysconfig/yast2. Per installare tutti consigli mancanti per i pacchetti già installati, avviare › e scegliere › .
Per disabilitare l'installazione dei pacchetti consigliati quando si installano nuovi pacchetti, disattivare › nel Manager del software YaST. Se si utilizza lo strumento da riga di comando Zypper per installare i pacchetti, utilizzare l'opzione --no-recommends.
13.4 Gestione degli archivi e dei servizi software #
Per installare software di terze parti, aggiungere ulteriori archivi software al sistema. Per default, dopo la registrazione del sistema, vengono automaticamente configurati gli archivi dei prodotti, ad esempio SUSE Linux Enterprise Server-DVD 12 SP5, e un archivio degli aggiornamenti corrispondente. Per ulteriori informazioni sulla registrazione, vedere Sezione 6.8, «Registrazione di SUSE Customer Center» o Sezione 20.8, «Registrazione del sistema». A seconda del prodotto inizialmente selezionato, è possibile che venga configurato un archivio aggiuntivo contenente traduzioni, dizionari e così via.
Per gestire gli archivi, avviare YaST e selezionare › . Viene visualizzata la finestra di dialogo . In questa finestra è possibile gestire le sottoscrizioni ai cosiddetti impostando l'opzione nell'angolo destro della finestra di dialogo su . In questo contesto per servizio si intende un (RIS) che può fornire uno o più archivi software. Questo servizio può essere modificato dinamicamente dall'amministratore o dal fornitore.
In ciascun archivio sono disponibili file che ne descrivono il contenuto (nomi di pacchetto, versioni e così via). Il download di questi file di descrizione viene eseguito in una cache locale utilizzata da YaST. Per garantire l'integrità degli archivi software, è possibile firmarli con la chiave GPG del maintainer degli archivi. YaST consente di scegliere se importare questa chiave quando si aggiunge un nuovo archivio.
Prima di aggiungere archivi software esterni all'elenco di archivi, verificare che l'archivio sia attendibile. SUSE non è responsabile degli eventuali problemi causati da software installati da archivi software di terze parti.
13.4.1 Aggiunta di archivi software #
È possibile aggiungere archivi da DVD/CD, dispositivi di archiviazione di massa rimovibili (ad esempio dischi flash), una directory locale, un'immagine ISO o un'origine di rete.
Per aggiungere archivi dalla finestra di dialogo , attenersi alla procedura illustrata di seguito.
Fare clic su .
Selezionare una delle opzioni elencate nella finestra di dialogo:
Figura 13.2: Aggiunta di un archivio software #Per eseguire la scansione della rete per i server di installazione che annunciano i propri servizi tramite SLP, selezionare e fare clic su .
Per aggiungere un archivio da un supporto rimovibile, scegliere l'opzione rilevante e inserire il supporto oppure collegare il dispositivo USB al computer. Fare clic su per iniziare l'installazione.
Per la maggior parte degli archivi, verrà chiesto di specificarne il percorso (o URL) dopo averne selezionato l'opzione corrispondente e aver fatto clic su . La specifica di un è facoltativa. Se non viene specificato, verrà utilizzato il nome del prodotto o l'URL come nome di archivio.
L'opzione è attivata per default. Se viene disattivata, il download dei file verrà eseguito automaticamente in un secondo momento, se necessario.
A seconda dell'archivio aggiunto, è possibile che venga richiesto di importare la chiave GPG dell'archivio o di accettare una licenza.
Dopo aver confermato questi messaggi, YaST scaricherà e analizzerà i metadati. Aggiungerà l'archivio all'elenco di .
Se necessario, modificare le dell'archivio come descritto nella Sezione 13.4.2, «Gestione delle proprietà degli archivi».
Confermare le modifiche facendo clic su per chiudere la finestra di dialogo di configurazione.
Dopo aver aggiunto l'archivio correttamente, viene avviato il programma di gestione del software ed è possibile installare i pacchetti da questo archivio. Per ulteriori informazioni, vedere Capitolo 13, Installazione o rimozione del software.
13.4.2 Gestione delle proprietà degli archivi #
La panoramica nella finestra permette di modificare le seguenti proprietà degli archivi:
- Stato
Lo stato di un archivio può essere o . È possibile solo installare pacchetti da archivi abilitati. Per disattivare temporaneamente un archivio, selezionarlo e disattivare l'opzione . È possibile attivare o disattivare un archivio anche facendo doppio clic sul nome corrispondente. Per rimuovere completamente un archivio, fare clic su .
- Aggiorna schermo
Quando si aggiorna un archivio, viene effettuato il download della descrizione del suo contenuto (nomi dei pacchetti, versioni, ecc.) in una cache locale utilizzata da YaST. È sufficiente effettuare questa operazione una sola volta per gli archivi statici come i CD o DVD. Gli archivi, i cui contenuti cambiano spesso, devono essere aggiornati frequentemente. Il modo più semplice per mantenere aggiornata la cache degli archivi consiste nel selezionare . Per aggiornare un archivio manualmente, fare clic su e selezionare una delle opzioni disponibili.
Viene eseguito il download dei pacchetti degli archivi remoti che verranno installati. Per default, questi vengono eliminati dopo l'installazione ma, se si attiva l'opzione , non verranno eliminati. Il percorso per il download viene configurato in
/etc/zypp/zypp.confche, per default, è/var/cache/zypp/packages.La di un archivio è indicata da un valore compreso tra
1e200, in cui1indica la priorità più alta e200la priorità più bassa. Per default, a tutti i nuovi archivi che vengono aggiunti con YaST viene assegnato il valore di priorità99. Se il valore della priorità di un archivio non ha alcuna rilevanza, è possibile impostarlo su0in modo che a esso venga applicata la priorità di default, ovvero99. Se un pacchetto è presente in più archivi, ha la precedenza l'archivio con la priorità più elevata. Ciò risulta particolarmente utile se si desidera evitare il download da Internet di pacchetti non necessari assegnando la priorità più alta a un archivio locale (ad esempio un DVD).Importante: priorità associata alla versioneL'archivio con la priorità più alta ha sempre la precedenza. È pertanto indispensabile verificare che l'archivio degli aggiornamenti abbia sempre la priorità più alta per non correre il rischio di installare una versione obsoleta che verrà aggiornata solo quando verrà effettuato il successivo aggiornamento online.
- Nome e URL
Per modificare il nome di un archivio o il suo URL, selezionarlo dall'elenco con un singolo clic del mouse, quindi fare clic su .
13.4.3 Gestione delle chiavi degli archivi #
Per garantire l'integrità degli archivi software, è possibile firmarli con la chiave GPG del maintainer degli archivi. Quando si aggiunge un nuovo archivio, viene offerta l'opportunità di importare anche la chiave corrispondente. Verificare la chiave come si farebbe per qualsiasi altra chiave GPG e accertarsi che non venga modificata. Se si rilevano modifiche apportate alla chiave, è possibile che ci siano dei problemi con l'archivio. Disabilitare l'archivio come origine di installazione finché non si determina la causa della modifica della chiave.
Per gestire tutte le chiavi importate, fare clic su nella finestra di dialogo . Selezionare una voce per visualizzare le proprietà della chiave nella parte inferiore della finestra. Per , o le chiavi, fare clic sui pulsanti corrispondenti all'operazione che si desidera effettuare.
13.5 Come mantenere aggiornato il sistema #
SUSE offre un flusso continuo di patch di sicurezza del software per il prodotto in uso. Tali patch possono essere installate utilizzando il modulo YaST Online Update. Offre inoltre funzionalità avanzate per personalizzare l'installazione delle patch.
Il desktop GNOME fornisce inoltre uno strumento per l'installazione delle patch, nonché per l'installazione di aggiornamenti di pacchetti già installati. A differenza della Patch, un aggiornamento di pacchetto riguarda un solo pacchetto di cui fornisce una versione più recente. Lo strumento GNOME consente di installare sia patch che aggiornamenti di pacchetti con pochi clic, come descritto nella Sezione 13.5.2, «Installazione di patch e aggiornamenti di pacchetti».
13.5.1 Programma di aggiornamento del software GNOME #
Ogni volta che sono disponibili nuove patch o nuovi aggiornamenti di pacchetti, in GNOME viene visualizzata una notifica in basso nel desktop (o sulla schermata di blocco).
13.5.2 Installazione di patch e aggiornamenti di pacchetti #
Ogni volta che sono disponibili nuove patch o nuovi aggiornamenti di pacchetti, in GNOME viene visualizzata una notifica in basso nel desktop (o sulla schermata di blocco).
Per installare le patch e gli aggiornamenti, fare clic su nel messaggio di notifica per aprire il visualizzatore di aggiornamenti di GNOME. In alternativa, aprire il visualizzatore di aggiornamenti da › › oppure premere Alt– F2 e immettere
gpk-update-viewer.Tutti gli e gli sono preselezionati. È consigliabile installarle. Gli possono essere selezionati manualmente attivando le caselle di controllo corrispondenti. È possibile ottenere informazioni dettagliate su una patch o un aggiornamento di pacchetto facendo clic sul rispettivo nome.
Fare clic su per avviare l'installazione. Verrà richiesto di specificare la password
root.Immettere la password
rootnella finestra di dialogo di autenticazione e continuare.
13.5.3 Configurazione del programma di aggiornamento del software GNOME #
Per configurare le notifiche, selezionare › › › e regolare le impostazioni desiderate.
Per configurare la frequenza con cui verificare la disponibilità di aggiornamenti o per attivare o disattivare gli archivi, selezionare › › › . Le schede della finestra di dialogo di configurazione consentono di modificare le impostazioni seguenti:
Scegliere con che frequenza eseguire la verifica degli aggiornamenti: , , o .
Scegliere la frequenza con cui eseguire una verifica degli updgrade più importanti: , o .
- Verificare la presenza di aggiornamenti quando si utilizza la broadband mobile
Questa opzione di configurazione è disponibile solo sui computer portatili ed è disattivata per default.
- Controlla aggiornamenti durante l'alimentazione a batteria
Questa opzione di configurazione è disponibile solo sui computer portatili ed è disattivata per default.
- Archivi
Elenca gli archivi in cui verrà verificata la presenza di patch e aggiornamenti di pacchetti disponibili. È possibile abilitare o disabilitare archivi specifici.
Importante: mantenere abilitato l'archivio degliaggiornamentiPer essere sicuri di ricevere notifica su eventuali patch rilevanti per la sicurezza, mantenere abilitato l'archivio degli
aggiornamentiper il proprio prodotto.
È possibile configurare altre opzioni utilizzando gconf-editor: › .
14 Installazione di moduli, estensioni e prodotti aggiuntivi di terze parti #
I moduli e le estensioni aggiungono parti o funzionalità al sistema. I moduli sono parti completamente supportate di SUSE Linux Enterprise Server con un ciclo di vita e una cronologia di aggiornamento diversi. Sono costituiti da una serie di pacchetti, hanno un ambito chiaramente definito e vengono forniti esclusivamente tramite un canale online.
Le estensioni, come l'Estensione workstation o l'Estensione alta disponibilità, aggiungono ulteriori funzionalità al sistema e richiedono una chiave di registrazione propria che potrebbe essere a pagamento. Le estensioni vengono distribuite mediante canale online o supporti fisici. La registrazione nel SUSE Customer Center o in un server di registrazione locale è un prerequisito per la sottoscrizione ai canali online. Le estensioni Package Hub (Sezione 14.6, «SUSE Package Hub») e SUSE Software Development Kit (Sezione 14.5, «SUSE Software Development Kit (SDK) 12 SP5») sono eccezioni che non richiedono alcuna chiave di registrazione e non rientrano nei contratti per il supporto SUSE.
Dopo aver effettuato la registrazione del sistema nel SUSE Customer Center o in un server di registrazione locale, sarà disponibile un elenco di moduli ed estensioni per il prodotto. Se durante l'installazione è stato ignorato il passaggio di registrazione, è possibile registrare il sistema in qualsiasi momento utilizzando il modulo in YaST. Per ulteriori informazioni, vedere la Sezione 20.8, «Registrazione del sistema».
Alcuni prodotti aggiuntivi sono anche forniti da terze parti, ad esempio driver solo binari necessari per il corretto funzionamento di determinati componenti hardware. Se si utilizzano prodotti hardware di questo tipo, fare riferimento alle note di rilascio per reperire ulteriori informazioni sulla disponibilità di driver binari per il sistema. Le note di rilascio sono disponibili nel sito http://www.suse.com/releasenotes/, in YaST o nel percorso /usr/share/doc/release-notes/ del sistema installato.
14.1 Elenco dei moduli facoltativi #
Oltre al sistema operativo del server di base, con la sottoscrizione a SUSE Linux Enterprise Server 12 vengono forniti moduli facoltativi. Ciascun modulo ha un ciclo di vita diverso. Questo approccio offre un'integrazione più rapida con gli aggiornamenti upstream. Di seguito è riportato un elenco di tutti i moduli facoltativi con una breve descrizione degli stessi:
- Software Development Kit
Questo è l'SDK (Software Development Kit) per la famiglia di prodotti SUSE Linux Enterprise. Si tratta di un'estensione gratuita per i partner e i clienti che utilizzano SUSE Linux Enterprise Server, Desktop e prodotti derivati.
Per ulteriori informazioni su SUSE Software Development Kit, fare riferimento alla Sezione 14.5, «SUSE Software Development Kit (SDK) 12 SP5».
- Package Hub
SUSE Package Hub fornisce l'accesso a pacchetti aggiornati dalla comunità, creati per essere eseguiti su SUSE Linux Enterprise Server. Creati dalle stesse origini utilizzate nelle distribuzioni openSUSE, questi pacchetti di qualità forniscono software aggiuntivo rispetto a quello che è disponibile in SUSE Linux Enterprise Server.
Per ulteriori informazioni su SUSE Package Hub, fare riferimento alla Sezione 14.6, «SUSE Package Hub».
- Modulo Advanced Systems Management
Questo modulo contiene tre componenti di supporto agli amministratori di sistema per l'automazione dei task nel data center e nel cloud: gli strumenti di gestione della configurazione "CFEngine" e "puppet", nonché la nuova infrastruttura "machinery". Machinery è una casella degli strumenti per la gestione dei sistemi che consente di esaminare i sistemi in remoto, memorizzare le rispettive descrizioni e creare nuove immagini di sistema da distribuire nei data center e nel cloud.
Per ulteriori informazioni sul progetto Machinery, vedere http://machinery-project.org/.
- Containers Module
Questo modulo contiene diversi pacchetti riguardanti container e strumenti correlati, tra cui il motore open source Docker e le immagini predefinite per SUSE Linux Enterprise Server 11 e SUSE Linux Enterprise Server 12.
- Modulo HPC
Il modulo HPC fornisce un set selezionato di strumenti e componenti utilizzati in ambienti di Supercalcolo. Per soddisfare le esigenze dei clienti in continua evoluzione e offrire il massimo supporto HPC sia su hardware che su software, questo modulo offre componenti software che vengono aggiornati regolarmente alle versioni più recenti disponibili. La selezione dei componenti software è stata ispirata da (ma non limitata a) ciò che viene fornito dal progetto della comunità OpenHPC al sito http://openhpc.community/.
- Legacy Module
Il modulo Legacy consente di eseguire la migrazione di applicazioni da sistemi precedenti a SUSE Linux Enterprise Server 12. Per le organizzazioni che passano da UNIX a Linux, questo modulo può essere molto utile. Molte applicazioni precedenti richiedono pacchetti che non sono più disponibili con l'ultima versione di SUSE Linux Enterprise Server. Questo modulo fornisce tali pacchetti, ad esempio sendmail, syslog-ng, IBM Java6 e varie librerie (come openssl-0.9.8).
- Modulo Public Cloud
Il modulo Public Cloud è una raccolta di strumenti per creare e gestire immagini del cloud pubblico dalla riga di comando. Quando si creano le proprie immagini con KIWI o SUSE Studio, il codice di inizializzazione specifico al cloud di destinazione è incluso nell'immagine stessa.
Il modulo Public Cloud contiene quattro modelli:
Amazon–Web–Services (aws–cli, cloud–init)
Microsoft–Azure (WALinuxAgent)
Google–Cloud–Platform (gcimagebundle, google–api–python–client, google–cloud–sdk, google–daemon, google–startup–scripts)
OpenStack (OpenStack–heat–cfntools, cloud–init)
- SUSE Cloud Application Platform Tools Module
SUSE Cloud Application Platform Tools Module è una raccolta di strumenti che consente di interagire con il prodotto SUSE Cloud Application Platform, fornendo ad esempio il client a riga di comando.
Il modulo presenta un ciclo di vita diverso rispetto a SUSE Linux Enterprise Server; consultare le Note di rilascio per ulteriori dettagli.
- Modulo Toolchain
Questo modulo offre agli sviluppatori software una toolchain aggiornata formata da GCC (GNU Compiler Collection) e relativi pacchetti, nonché applicazioni aggiornate, miglioramenti, nuovi standard e funzioni hardware aggiuntive. Il modulo consente agli sviluppatori software di trarre vantaggio dalle nuove funzioni della release GCC più recente. Inoltre, migliora il supporto del linguaggio come per la maggior parte delle modifiche di C++14, fornisce ulteriore supporto per Fortran 2008 e 2015 e offre molte altre ottimizzazioni. Per ulteriori informazioni, vedere https://gcc.gnu.org/gcc-5/changes.html.
- Web and Scripting Module
Il modulo Web and Scripting fornisce un set completo di linguaggi di script, framework e strumenti correlati per consentire agli sviluppatori e agli amministratori di sistema di accelerare la creazione di applicazioni Web stabili e moderne. Nel modulo sono incluse le versioni recenti di linguaggi dinamici, come PHP e Python. Se si intende eseguire un server Web o applicazioni host dotate di portali Web o che richiedono script sul lato server, il modulo Web and Scripting è assolutamente necessario.
14.2 Elenco delle estensioni disponibili #
Le estensioni forniscono funzionalità avanzate per task come l'applicazione di patch live e la gestione in cluster per elevata disponibilità in SUSE Linux Enterprise Server. Vengono offerte come sottoscrizioni e richiedono una chiave di registrazione soggetta a pagamento. Di norma, le estensioni dispongono di note di rilascio proprie che sono disponibili in https://www.suse.com/releasenotes.
- Alta disponibilità
SUSE Linux Enterprise High Availability fornisce tecnologie per la gestione in cluster avanzate, ad alta disponibilità, open source e leader del settore, facili da configurare e utilizzare. Può essere distribuito in ambienti fisici e/o virtuali e creare cluster di server fisici, server virtuali o qualsiasi combinazione dei due per adattarsi alle esigenze aziendali.
Il supporto per High Availability è incluso nelle sottoscrizioni a SUSE Linux Enterprise Server for SAP Applications e SUSE Linux Enterprise High Performance Computing ed è disponibile anche come estensione per SUSE Linux Enterprise Server.
- GEO Clustering for High Availability
Geo Clustering per SUSE Linux Enterprise High Availability Extension è un sistema ad alta disponibilità open source leader del settore, progettato per gestire server in cluster nei data center situati ovunque nel mondo.
- Live Patching
Con SUSE Linux Enterprise Live Patching, è possibile applicare patch di importanza critica al kernel senza dover spegnere il sistema, riducendo così la necessità di dover ricorrere a tempi di fermo non pianificati e aumentando la disponibilità dei servizi.
- Workstation Extension
Workstation Extension estende la funzionalità di SUSE Linux Enterprise Server con pacchetti di SUSE Linux Enterprise Desktop, come applicazioni desktop aggiuntive e librerie. Consente di combinare entrambi i prodotti in modo da creare una postazione di lavoro completa di tutte le funzioni.
- Server SUSE Manager
SUSE Manager consente di gestire in modo efficiente sistemi Linux fisici, virtuali e basati su cloud. Fornisce processi automatizzati ed economicamente vantaggiosi per la configurazione, la gestione dei programmi e delle risorse, nonché il provisioning del sistema.
- SUSE Manager Proxy
I SUSE Manager Proxy estendono ambienti SUSE Manager vasti e/o dislocati geograficamente per ridurre il carico sul server SUSE Manager, richiedere meno lunghezza di banda e fornire aggiornamenti locali più rapidi.
- SUSE OpenStack Cloud 9
SUSE OpenStack Cloud è dotato di tecnologia OpenStack, il progetto open source leader del settore per le infrastrutture cloud gestito dalla comunità, e viene fornito con SUSE Linux Enterprise Server. Il prodotto è completamente integrato con l'infrastruttura di manutenzione e supporto SUSE. È una soluzione ideale per i clienti che desiderano distribuire un ambiente cloud con livelli enterprise di stabilità e supporto.
- SUSE OpenStack Cloud Crowbar 9
SUSE OpenStack Cloud Crowbar è una soluzione software open source che fornisce le funzionalità fondamentali per distribuire e gestire un'infrastruttura cloud con tecnologia OpenStack, il progetto open source leader del settore per le infrastrutture cloud gestito dalla comunità. Consente di eseguire il provisioning e gestire ininterrottamente i workload in un ambiente cloud eterogeneo in modo sicuro, conforme e completamente supportato.
14.3 Installazione di moduli ed estensioni dai canali online #
A partire da SUSE Linux Enterprise 12, SUSE Linux Enterprise Desktop è disponibile non solo come prodotto separato, ma anche come Workstation Extension di SUSE Linux Enterprise Server. Se si effettua la registrazione in SUSE Customer Center, è possibile selezionare l'estensione Workstation per l'installazione. Si noti che per installarla è necessaria una chiave di registrazione valida.
Per eseguire la procedura che segue è necessario aver registrato il sistema al SUSE Customer Center o a un server di registrazione locale. Quando si registra il sistema, subito dopo aver completato il Passo 4 nella Sezione 20.8, «Registrazione del sistema» viene visualizzato un elenco di estensioni e moduli. In questo caso, ignorare i passaggi successivi e procedere al Passo 2.
Per visualizzare i componenti aggiuntivi già installati, avviare YaST e selezionare ›
Avviare YaST e selezionare › .
YaST si connette al server di registrazione e visualizza un elenco di .
Nota: estensioni e moduli disponibiliLa quantità di estensioni e moduli disponibili dipende dal server di registrazione. Un server di registrazione locale può offrire solo archivi di aggiornamenti, ma non estensioni aggiuntive.
Nota: cicli di vita dei moduliLe date di fine ciclo di vita dei moduli sono disponibili al sito https://scc.suse.com/docs/lifecycle/sle/12/modules.
Fare clic su una voce per visualizzarne la descrizione.
Selezionare una o più voci da installare con un segno di spunta.
Figura 14.1: Installazione delle estensioni di sistema #Fare clic su per continuare.
In base agli archivi da aggiungere per l'estensione o il modulo, è possibile che venga richiesto di importare la chiave GPG dell'archivio o di accettare una licenza.
Dopo aver confermato questi messaggi, YaST scaricherà e analizzerà i metadati. Gli archivi per le estensioni selezionate verranno aggiunti al sistema e non sono richieste altre origini di installazione aggiuntive.
Se necessario, modificare le dell'archivio come descritto nella Sezione 13.4.2, «Gestione delle proprietà degli archivi».
14.4 Installazione di estensioni e prodotti aggiuntivi di terze parti dai supporti #
Quando si installa un'estensione o un prodotto aggiuntivo da un supporto, è possibile selezionare vari tipi di supporto del prodotto, ad esempio DVD/CD, dispositivi di archiviazione di massa rimovibili (come dischi flash), una directory locale o un'immagine ISO. I supporti possono essere forniti anche da un server di rete, ad esempio tramite HTTP, FTP, NFS or Samba.
Avviare YaST e selezionare › . In alternativa, avviare il modulo di YaST dalla riga di comando con
sudo yast2 add-on.La finestra di dialogo mostra una panoramica delle estensioni, dei moduli e dei prodotti aggiuntivi già installati.
Figura 14.2: Elenco delle estensioni, dei moduli e dei prodotti aggiuntivi installati #Scegliere per installare un nuovo prodotto aggiuntivo.
Nella finestra di dialogo selezionare l'opzione corrispondente al tipo di supporto dal quale si desidera installare il prodotto aggiuntivo:
Figura 14.3: Installazione di un prodotto aggiuntivo o di un'estensione #Per eseguire la scansione della rete per i server di installazione che annunciano i propri servizi tramite SLP, selezionare e fare clic su .
Per aggiungere un archivio da un supporto rimovibile, scegliere l'opzione rilevante e inserire il supporto oppure collegare il dispositivo USB al computer. Fare clic su per iniziare l'installazione.
Per la maggior parte dei tipi di supporto, verrà richiesto di specificarne il percorso (o URL) dopo averne selezionato l'opzione corrispondente e aver fatto clic su . La specifica di un è facoltativa. Se non viene specificato un nome, come nome di archivio verrà utilizzato il nome del prodotto o l'URL.
L'opzione è attivata per default. Se viene disattivata, il download dei file verrà eseguito automaticamente in un secondo momento, se necessario.
A seconda dell'archivio aggiunto, è possibile che venga richiesto di importare la chiave GPG dell'archivio o di accettare una licenza.
Dopo aver confermato questi messaggi, YaST scaricherà e analizzerà i metadati. Aggiungerà l'archivio all'elenco di .
Se necessario, modificare le dell'archivio come descritto nella Sezione 13.4.2, «Gestione delle proprietà degli archivi».
Confermare le modifiche facendo clic su per chiudere la finestra di dialogo di configurazione.
Dopo avere aggiunto l'archivio per il supporto aggiuntivo, viene avviato il gestore del software ed è possibile installare i pacchetti. Per ulteriori informazioni, vedere Capitolo 13, Installazione o rimozione del software.
14.5 SUSE Software Development Kit (SDK) 12 SP5 #
SUSE Software Development Kit 12 SP5 è un'estensione per SUSE Linux Enterprise 12 SP5. È un kit di strumenti completo per lo sviluppo di applicazioni. Per offrire un sistema di creazione completo, SUSE Software Development Kit 12 SP5 include tutti gli strumenti open source utilizzati per realizzare il prodotto SUSE Linux Enterprise Server. Offre a sviluppatori, ISV (Independent Software Vendor) o IHV (Independent Hardware Vendor) gli strumenti necessari per eseguire il porting delle applicazioni a tutte le piattaforme supportate da SUSE Linux Enterprise Desktop e SUSE Linux Enterprise Server.
SUSE Software Development Kit non richiede una chiave di registrazione e non rientra nei contratti per il supporto SUSE.
SUSE Software Development Kit contiene inoltre ambienti di sviluppo integrati (IDE, Integrated Development Environments), debugger, editor di codice e altri strumenti correlati, Inoltre, supporta la maggior parte dei principali linguaggi di programmazione tra cui C, C++, Java e numerosi linguaggi di script. Per offrire una maggiore praticità, SUSE Software Development Kit fornisce vari pacchetti Perl non inclusi in SUSE Linux Enterprise.
L'estensione SDK è disponibile tramite un canale online nel SUSE Customer Center. In alternativa, accedere a http://download.suse.com/, cercare SUSE Linux Enterprise Software Development Kit ed effettuarne il download da tale sito. Per ulteriori dettagli, vedere Capitolo 14, Installazione di moduli, estensioni e prodotti aggiuntivi di terze parti.
14.6 SUSE Package Hub #
Nell'elenco Estensioni e moduli disponibili è incluso SUSE Package Hub. SUSE Package Hub è disponibile senza alcun costo aggiuntivo. Offre un ampio set di pacchetti della comunità aggiuntivi che consentono di installare facilmente SUSE Linux Enterprise, ma non sono supportati da SUSE.
Per ulteriori informazioni su SUSE Package Hub e il rispettivo contributo, visitare https://packagehub.suse.com/
Tenere presente che i pacchetti forniti con SUSE Package Hub non sono supportati ufficialmente da SUSE. SUSE fornisce il supporto solo per l'abilitazione dell'archivio di Package Hub, nonché con l'installazione o la distribuzione dei pacchetti RPM.
15 Installazione di più versioni del kernel #
SUSE Linux Enterprise Server supporta l'installazione parallela di più versioni del kernel. Quando si installa un secondo kernel, vengono creati automaticamente una voce di avvio e un disco initrd, pertanto non è necessaria alcuna ulteriore configurazione manuale. Al riavvio del computer, il kernel appena aggiunto è disponibile come opzione di avvio aggiuntiva.
Utilizzando questa funzionalità, è possibile verificare in modo sicuro gli aggiornamenti del kernel avendo sempre la possibilità di tornare al kernel precedente. A questo scopo, non utilizzare gli strumenti di aggiornamento (come YaST Online Update o l'applet del programma di aggiornamento), ma seguire la procedura descritta in questo capitolo.
È importante essere consapevoli che, quando si installa un kernel autocompilato o di terze parti, si perdono tutti i diritti al supporto. Sono supportati solo i kernel forniti con SUSE Linux Enterprise Server e quelli distribuiti tramite i canali di aggiornamento ufficiali per SUSE Linux Enterprise Server.
Dopo l'installazione di un kernel aggiuntivo, è consigliabile verificare la configurazione del boot loader per impostare la voce di avvio di default preferita. Per ulteriori informazioni, vedere Book “Administration Guide”, Chapter 13 “The Boot Loader GRUB 2”, Section 13.3 “Configuring the Boot Loader with YaST”.
15.1 Abilitazione e configurazione del supporto multiversione #
L'installazione di più versioni di un pacchetto software (supporto multi-versione) è abilitata per default a partire dalla versione SUSE Linux Enterprise Server 12. Per verificare l'impostazione, procedere come segue:
Aprire
/etc/zypp/zypp.confcon l'editor preferito comeroot.Cercare la stringa
multiversion. Se è abilitata la funzione multiversione per tutti i pacchetti kernel che la supportano, viene visualizzata la riga seguente priva di commenti:multiversion = provides:multiversion(kernel)
Per limitare il supporto multiversione solo a determinati tipi di kernel, aggiungere l'elenco dei nomi dei pacchetti separati da virgole all'opzione
multiversionin/etc/zypp/zypp.conf, ad esempiomultiversion = kernel-default,kernel-default-base,kernel-source
Salvare le modifiche apportate.
Accertarsi i moduli kernel necessari forniti dal fornitore (Kernel Module Package) siano installati anche per il nuovo kernel aggiornato. Durante il processo di aggiornamento del kernel non si riceverà alcun avviso in merito a eventuali moduli kernel mancanti perché i requisiti del pacchetto vengono ancora soddisfatti dal kernel precedente tuttora presente nel sistema.
15.1.1 Eliminazione automatica dei kernel non utilizzati #
Quando viene eseguito frequentemente il test dei nuovi kernel con supporto multiversione abilitato, nel menu di avvio si genera rapidamente confusione. Poiché nella partizione /boot generalmente lo spazio disponibile è limitato, potrebbe verificarsi anche un problema di overflow. Sebbene sia possibile eliminare manualmente le versioni del kernel non utilizzate con YaST o Zypper (come descritto di seguito), è anche possibile configurare libzypp in modo che i kernel non più utilizzati vengano eliminati automaticamente. Per default i kernel non vengono eliminati.
Aprire
/etc/zypp/zypp.confcon l'editor preferito comeroot.Cercare la stringa
multiversion.kernelse attivare questa opzione rimuovendo il commento dalla riga. Per questa opzione è disponibile un elenco dei valori seguenti separati da virgola:4.4.126-48: conservare il kernel con il numero di versione specificatolatest: conservare il kernel con il numero di versione più altolatest-N: conservare il kernel con l'ennesimo numero di versione più altorunning: conservare il kernel in esecuzioneoldest: conservare il kernel con il numero di versione più basso (quello originariamente fornito con SUSE Linux Enterprise Server)oldest+N: conservare il kernel con l'ennesimo numero di versione più bassoDi seguito sono riportati alcuni esempi
multiversion.kernels = latest,runningConservare il kernel più recente e quello correntemente in esecuzione. Questa situazione è analoga alla disabilitazione del supporto di più versioni, ma in questo caso il kernel precedente viene rimosso dopo il successivo riavvio e non immediatamente dopo l'installazione.
multiversion.kernels = latest,latest-1,runningConservare gli ultimi due kernel e quello correntemente in esecuzione.
multiversion.kernels = latest,running,4.4.126-48Conservare il kernel più recente, quello attualmente in esecuzione e 4.4.126-48.
Suggerimento: mantenere in esecuzione il kernelA meno che non si utilizzi un determinato programma di installazione, mantenere sempre il kernel contrassegnato come
in esecuzione.Se non si mantiene in esecuzione il kernel, questo viene eliminato durante l'aggiornamento. Di conseguenza, ciò significa che vengono eliminati anche tutti i moduli del kernel in esecuzione e non sarà più possibile caricarli.
Se si decide di mantenere in esecuzione il kernel, per evitare problemi con i moduli, riavviare sempre il sistema subito dopo l'upgrade del kernel.
15.1.2 Caso d'uso: eliminazione di un kernel precedente solo dopo il riavvio #
Si supponga di voler essere sicuri che il kernel precedente venga eliminato solo dopo aver riavviato il sistema con il nuovo kernel.
Modificare la riga che segue in /etc/zypp/zypp.conf:
multiversion.kernels = latest,running
I parametri precedenti indicano al sistema di conservare il kernel più recente e quello in esecuzione solo se sono diversi tra loro.
15.1.3 Caso d'uso: conservazione dei kernel precedenti come fallback #
Si supponga di voler conservare una o più versioni di kernel per avere uno o più kernel «di ricambio».
Questo caso d'uso può risultare utile quando servono kernel per eseguire dei test. In caso di problemi, ad esempio se il computer non si avvia, è comunque possibile utilizzare una o più versioni di kernel notoriamente valide.
Modificare la riga che segue in /etc/zypp/zypp.conf:
multiversion.kernels = latest,latest-1,latest-2,running
Quando si riavvia il sistema dopo aver installato un nuovo kernel, nel sistema rimangono tre kernel: quello attuale (configurato come latest,running) e i due immediati predecessori (configurati rispettivamente come latest-1 e latest-2).
15.1.4 Caso d'uso: mantenimento di una versione specifica del kernel #
L'utente effettua regolarmente aggiornamenti di sistema e installa nuove versioni di kernel. Tuttavia l'utente compila anche una versione personalizzata del kernel e vuole essere sicuro che il sistema la mantenga.
Modificare la riga che segue in /etc/zypp/zypp.conf:
multiversion.kernels = latest,3.12.28-4.20,running
Quando si riavvia il sistema dopo l'installazione di un nuovo kernel, il sistema conserverà due kernel: quello nuovo in esecuzione (configurato come latest,running) e quello autocompilato (configurato come 3.12.28-4.20).
15.2 Installazione/rimozione di più versioni del kernel con YaST #
Avviare YaST e aprire il programma di gestione del software da › .
Elencare tutti i pacchetti in grado di fornire più versioni scegliendo › › .
Figura 15.1: Programma di gestione del software YaST: visualizzazione multiversione #Selezionare un pacchetto e aprire la rispettiva scheda nel riquadro in basso a sinistra.
Per installare un pacchetto, fare clic sulla casella di controllo corrispondente. Un segno di spunta verde indica che il pacchetto è selezionato per l'installazione.
Per rimuovere un pacchetto già installato (contrassegnato da un segno di spunta bianco), fare clic sulla casella di controllo corrispondente fino a visualizzare una
Xrossa che indica che il pacchetto è selezionato per la rimozione.Fare clic su per avviare l'installazione.
15.3 Installazione/rimozione di più versioni del kernel con Zypper #
Utilizzare il comando
zypper se -s 'kernel*'per visualizzare un elenco di tutti i pacchetti di kernel disponibili:S | Name | Type | Version | Arch | Repository --+----------------+------------+-----------------+--------+------------------- v | kernel-default | package | 2.6.32.10-0.4.1 | x86_64 | Alternative Kernel i | kernel-default | package | 2.6.32.9-0.5.1 | x86_64 | (System Packages) | kernel-default | srcpackage | 2.6.32.10-0.4.1 | noarch | Alternative Kernel i | kernel-default | package | 2.6.32.9-0.5.1 | x86_64 | (System Packages) ...
Specificare l'esatta versione durante l'installazione:
zypper in kernel-default-2.6.32.10-0.4.1
Quando si disinstalla un kernel, utilizzare i comandi
zypper se -si 'kernel*'per elencare tutti i kernel installati ezypper rmPACKAGENAME-VERSION per rimuovere il pacchetto.
16 Gestione utenti con YaST #
Durante l'installazione è possibile creare un utente locale per il sistema in uso. Con il modulo YaST è possibile aggiungere altri utenti o modificare quelli esistenti. È inoltre possibile configurare il sistema per l'autenticazione con un server di rete.
16.1 Finestra di dialogo Amministrazione utenti e gruppi #
Per amministrare utenti o gruppi, avviare YaST e fare clic su › . In alternativa, avviare direttamente la finestra di dialogo eseguendo sudo yast2 users & da una riga di comando.
A ciascun utente viene assegnato un ID a livello di sistema (UID). Oltre agli utenti che possono eseguire il login al computer, esistono anche vari utenti di sistema riservati all'utilizzo interno. Ciascun utente viene assegnato a uno o più gruppi. Oltre agli utenti di sistema, sono disponibili anche gruppi di sistema per uso interno.
La finestra di dialogo principale visualizza varie schede (utenti locali, utenti di rete, utenti di sistema), a seconda del gruppo di utenti che si sceglie di visualizzare o modificare. che consentono di eseguire i compiti seguenti:
- Gestione dei conti utente
Aprire la scheda per creare, modificare o eliminare temporaneamente account utente, come descritto nella Sezione 16.2, «Gestione dei conti utente». Ulteriori informazioni su opzioni avanzate quali applicazione delle policy sulle password, utilizzo di home directory cifrate o gestione delle quote del disco, sono disponibili nella Sezione 16.3, «Opzioni aggiuntive per gli account utente».
- Modifica delle impostazioni di default
Gli account utenti locali sono creati secondo le impostazioni definite nella scheda . Ulteriori informazioni sulla modifica dell'assegnazione del gruppo di default o del percorso di default e dei permessi di accesso alle home directory sono disponibili nella Sezione 16.4, «Modifica delle impostazioni di default per utenti locali».
- Assegnazione di utenti a gruppi
Ulteriori informazioni sulla modifica delle assegnazioni ai gruppi per i singoli utenti sono disponibili nella Sezione 16.5, «Assegnazione di utenti a gruppi».
- Gestione dei gruppi
Nella scheda è possibile aggiungere, modificare o eliminare i gruppi esistenti. Per informazioni su come effettuare questa operazione, vedere la Sezione 16.6, «Gestione dei gruppi».
- Modifica UAM (User Authentication Method)
Se il computer è collegato a una rete che fornisce metodi di autenticazione utente come NIS o LDAP, è possibile scegliere uno dei numerosi metodi di autenticazione nella scheda . Per ulteriori informazioni, fare riferimento alla Sezione 16.7, «Modifica UAM (User Authentication Method)».
La finestra di dialogo fornisce funzionalità simili per la gestione di utenti e gruppi. Scegliendo la scheda corretta nella parte superiore della finestra, è possibile passare facilmente dalla vista di amministrazione di utenti a quella di amministrazione di gruppi e viceversa.
Le opzioni di filtro consentono di definire il set di utenti o gruppi che si desidera modificare: nella scheda o , fare clic su per visualizzare e modificare utenti o gruppi in base a determinate categorie, ad esempio o (se il sistema fa parte di una rete che utilizza LDAP). Con › è possibile impostare e personalizzare un filtro.
Le opzioni e funzioni disponibili nella finestra di dialogo dipendono dal filtro scelto.
16.2 Gestione dei conti utente #
YaST consente di creare, modificare, eliminare o disabilitare temporaneamente gli account utente. Gli account utente devono essere modificati solo dagli utenti esperti o dall'amministratore.
La proprietà del file è legata all'ID utente e non al nome utente. Dopo una modifica dell'ID utente, i file nella home directory vengono automaticamente modificati per riflettere tali cambiamenti. Tuttavia, dopo che è stato modificato l'ID, l'utente non è più proprietario dei file che ha creato in altre ubicazioni del file system, a meno che la proprietà di tali file non sia stata modificata manualmente.
Di seguito, viene illustrato come configurare account utente di default. Per ulteriori opzioni, fare riferimento alla Sezione 16.3, «Opzioni aggiuntive per gli account utente».
Aprire la finestra di dialogo di YaST e fare clic sulla scheda .
Con definire il set di utenti che si desidera gestire. Nella finestra di dialogo sono elencati gli utenti del sistema e i gruppi a cui appartengono.
Per modificare le opzioni per un utente esistente, selezionare una voce e fare clic su .
Per creare un nuovo account utente, fare clic su .
Immettere i dati utente corretti nella prima scheda, ad esempio, (utilizzato per il login) e . Questi dati sono sufficienti per la creazione di un nuovo utente. Se si fa clic su ora, il sistema assegnerà automaticamente un ID utente e imposterà tutti gli altri valori secondo il default.
Attivare per ricevere qualsiasi tipo di notifica di sistema nella casella postale dell'utente specificata. In tal modo si crea un alias di posta per
roote l'utente può leggere la posta del sistema senza dover eseguire prima il login comeroot.Le e-mail inviate dal sistema sono memorizzate nella casella postale locale
/var/spool/mail/USERNAME, doveUSERNAME è il nome di login per l'utente selezionato. Per leggere la posta è possibile utilizzare il comandomail.Per modificare ulteriori dettagli quali ID utente o il percorso della home directory dell'utente, eseguire tali operazioni nella scheda .
Se fosse necessario spostare la home directory di un utente esistente, immettere il percorso della nuova directory e spostare i contenuti della home directory corrente con . In caso contrario, verrà creata una nuova home directory che non conterrà nessun dato esistente.
Per forzare gli utenti a modificare regolarmente la password o a impostare altre opzioni per la password, passare a e modificare le opzioni. Per ulteriori informazioni, fare riferimento alla Sezione 16.3.2, «Implementazione delle norme sulle password».
Se tutte le opzioni sono state impostate come desiderato, fare clic su .
Fare clic su per chiudere la finestra di dialogo di amministrazione e salvare le modifiche. Un utente appena aggiunto potrà eseguire il login al sistema utilizzando il nome di login e la password creati.
In alternativa, per salvare tutte le modifiche senza chiudere la finestra di dialogo , fare clic su › .
Per un nuovo utente (locale) di un computer portatile che deve essere integrato in un ambiente di rete dove l'utente dispone già di un ID utente, è opportuno far corrispondere l'ID utente (locale) a quello della rete. Ciò garantisce che la proprietà dei file creati dall'utente «offline» sia uguale a quella risultante nel caso in cui i file fossero stati creati direttamente in rete.
Aprire la finestra di dialogo di YaST e fare clic sulla scheda .
Per disabilitare temporaneamente un account utente senza eliminarlo, selezionare l'utente dall'elenco e fare clic su . Attivare . L'utente non sarà in grado di eseguire il login nel computer finché non si abilita nuovamente l'account.
Per eliminare un account utente, selezionarne il nome nell'elenco e fare clic su . Scegliere se si desidera eliminare anche la directory home dell'utente o se si desidera conservare i dati.
16.3 Opzioni aggiuntive per gli account utente #
Oltre alle impostazioni per un account utente di default, SUSE® Linux Enterprise Server offre altre opzioni, come quella per l'applicazione di policy password, l'uso di home directory cifrate o la definizione di quote disco per utenti e gruppi.
16.3.1 Login automatico e senza password #
Se si utilizza l'ambiente desktop GNOME, è possibile configurare il login automatico per alcuni utenti e il login senza password per tutti gli utenti. Il login automatico esegue automaticamente il login di un utente nell'ambiente desktop all'avvio. Questa funzionalità può essere attivata solo per un utente alla volta. Il login senza password consente a tutti gli utenti di eseguire il login nel sistema dopo aver immesso il proprio nome utente nel manager login.
L'abilitazione di Login automatico o di Login senza password su un computer accessibile da più persone rappresenta un rischio per la sicurezza. Senza la necessità di eseguire l'autenticazione, qualsiasi utente potrà accedere al sistema e ai dati. Se il sistema contiene dati confidenziali, non utilizzare questa funzionalità.
Per attivare il login automatico o senza password, accedere a queste funzioni dalla finestra di dialogo di YaST scegliendo › .
16.3.2 Implementazione delle norme sulle password #
In un sistema con più utenti è consigliabile implementare almeno le norme di base per la sicurezza delle password. Gli utenti dovrebbero cambiare regolarmente le password e utilizzare password sicure che non siano facilmente identificabili. Per gli utenti locali, procedere come indicato di seguito:
Aprire la finestra di dialogo di YaST e selezionare la scheda .
Selezionare l'utente per il quale si desidera modificare le opzioni della password e fare clic su .
Passare alla scheda . In questa scheda è indicata l'ultima modifica della password effettuata dall'utente.
Per costringere l'utente a modificare la password al login successivo, attivare .
Per costringere la rotazione delle password, impostare i valori di e .
Per ricordare all'utente di modificare la password prima della scadenza, specificare quanti giorni prima della scadenza della password occorre mostrare l'avviso.
Per limitare il periodo di tempo dopo il quale l'utente può eseguire il login in seguito alla scadenza della password, modificare il valore del .
È anche possibile specificare una determinata data di scadenza per l'account completo. Immettere la nel formato AAAA-MM-GG. Tenere presente che questa impostazione non è collegata alla password, ma è applicabile all'account.
Per ulteriori informazioni sulle opzioni e sui valori di default, fare clic su .
Applicare le modifiche con .
16.3.3 Gestione di directory home cifrate #
Per proteggere i dati delle directory home da furti e rimozione del disco rigido, è possibile creare directory home cifrate per gli utenti. Queste directory vengono cifrate con LUKS (Linux Unified Key Setup), che crea un'immagine e una chiave immagine per l'utente. La chiave utente è protetta dalla password di login dell'utente. Quando l'utente esegue il login al sistema, la directory home cifrata viene montata e il contenuto viene reso disponibile all'utente.
Con YaST è possibile creare directory home cifrate per utenti nuovi o esistenti. Per cifrare o modificare directory home cifrate di utenti già esistenti, sarà necessario conoscere la password di login corrente dell'utente. Per default tutti i dati utente esistenti sono copiati nella nuova directory home cifrata, ma non sono eliminati dalla directory non cifrata.
La cifratura della directory home di un utente non fornisce una solida sicurezza dagli altri utenti. Se è richiesta una solida sicurezza, il sistema non deve essere condiviso.
Ulteriori informazioni di base relative alle directory home cifrate e a quali azioni intraprendere per ottenere maggiore sicurezza sono disponibili nel Book “Security and Hardening Guide”, Chapter 12 “Encrypting Partitions and Files”, Section 12.2 “Using Encrypted Home Directories”.
Aprire la finestra di dialogo di YaST e fare clic sulla scheda .
Per cifrare la directory home di un utente esistente, selezionare l'utente e fare clic su .
In alternativa, fare clic su per creare un nuovo account utente
Nella scheda , attivare . Con , specificare le dimensioni del file immagine cifrato da creare per questo utente.
Applicare le impostazioni con .
Nel caso YaST la richieda, immettere la password di login corrente dell'utente.
Fare clic su per chiudere la finestra di dialogo di amministrazione e salvare le modifiche.
In alternativa, per salvare tutte le modifiche senza chiudere la finestra di dialogo , fare clic su › .
Ovviamente, è possibile disabilitare la cifratura di una directory home o modificare le dimensioni del file di immagine in qualsiasi momento.
Aprire la finestra di dialogo di YaST nella vista
Selezionare un utente dall'elenco e fare clic su .
per disabilitare la cifratura, passare alla scheda e disabilitare .
Per ingrandire o ridurre le dimensioni del file immagine cifrato per l'utente, modificare il valore contenuto in .
Applicare le impostazioni con .
Nel caso YaST la richieda, immettere la password di login corrente dell'utente.
Fare clic su per chiudere la finestra di dialogo di amministrazione e salvare le modifiche.
In alternativa, per salvare tutte le modifiche senza chiudere la finestra di dialogo , fare clic su › .
16.3.4 Gestione delle quote #
Per evitare che le capacità del sistema si esauriscano senza preavviso, gli amministratori di sistema possono configurare quote per utenti o gruppi. È possibile definire le quote per uno o più file system, nonché limitare la quantità di spazio su disco utilizzabile e il numero di inode (nodi indice) che è possibile creare. Gli inode sono strutture di dati su un file system che memorizzano informazioni di base su un file normale, directory o altri oggetti del file system. Memorizzano tutti gli attributi di un oggetto del file system (quali proprietà di utenti e gruppi e permessi di lettura, scrittura o di esecuzione) tranne nome file e contenuti.
SUSE Linux Enterprise Server consente l'utilizzo di quote relative e assolute. Inoltre, possono essere definiti intervalli aggiuntivi che consentono agli utenti o ai gruppi di violare temporaneamente le quote per un determinato valore.
- Quota relativa
Definisce una soglia di avvertimento che informa gli utenti quando stanno raggiungendo il limite. Gli amministratori esorteranno gli utenti a eseguire la pulizia e a ridurre i dati presenti sulla partizione. Il limite di quota relativa generalmente più basso del limite di quota assoluta.
- Quota assoluta
Definisce il limite raggiunto il quale le richieste di scrittura vengono rifiutate. Quando si raggiunge la quota assoluta, non è più possibile memorizzare dati e le applicazioni potrebbero bloccarsi.
- Periodo di tolleranza
Definisce l'intervallo di tempo tra l'overflow della quota relativa e l'emissione di un avviso. Viene generalmente impostato su un valore abbastanza basso, da una a diverse ore.
Per configurare le quote per determinati utenti e gruppi, è innanzitutto necessario abilitare il supporto delle quote per le rispettive partizioni in Partizionatore avanzato di YaST.
Le quote per le partizioni Btrfs vengono gestite in modo diverso. Per ulteriori informazioni, vedere il Book “Storage Administration Guide”, Chapter 1 “Overview of File Systems in Linux”, Section 1.2.5 “Btrfs Quota Support for Subvolumes”.
In YaST, selezionare › e fare clic su per continuare.
In , selezionare la partizione per la quale abilitare le quote e fare clic su .
Fare clic su e attivare . Se il pacchetto
quotanon è ancora stato installato, verrà installato appena si conferma il messaggio corrispondente selezionando .Confermare le modifiche e abbandonare la .
Verificare che il servizio
quotaonsia in esecuzione immettendo il seguente comando:systemctl status quotaon
Dovrebbe essere contrassegnato come
attivo. In caso contrario, avviarlo usando il comandosystemctl start quotaon.
Ora è possibile definire quote relative o assolute per utenti specifici o gruppi e impostare periodi di tempo come intervalli aggiuntivi.
Nella finestra di dialogo di YaST, selezionare l'utente o il gruppo per il quale si desidera impostare le quote e fare clic su .
Nella scheda selezionare la voce e fare clic su per aprire la finestra di dialogo .
In , selezionare la partizione alla quale applicare la quota.
In , limitare la quantità di spazio su disco. Immettere il numero di blocchi da 1 KB che l'utente o il gruppo può avere sulla partizione. Specificare un valore per il e per il .
Inoltre, è possibile limitare il numero di inode posseduti dall'utente o dal gruppo nella partizione. In , immettere un e un .
È possibile definire intervalli aggiuntivi se l'utente o il gruppo ha già superato il limite relativo specificato per le dimensioni o inode. In caso contrario, le caselle di testo relative al tempo non saranno attivate. Specificare il periodo di tempo per il quale all'utente o al gruppo è consentito superare i limiti di tempo impostati in precedenza.
Confermare le impostazioni premendo .
Fare clic su per chiudere la finestra di dialogo di amministrazione e salvare le modifiche.
In alternativa, per salvare tutte le modifiche senza chiudere la finestra di dialogo , fare clic su › .
SUSE Linux Enterprise Server viene inoltre fornito con strumenti a riga di comando come repquota o warnquota. Gli amministratori di sistema possono servirsi di questi strumenti per controllare l'uso del disco o inviare notifiche e-mail agli utenti che superano le rispettive quote. Con l'utilizzo di quota_nld, gli amministratori possono anche inoltrare messaggi kernel relativi al superamento delle quote al D-BUS. Per ulteriori informazioni, consultare le manpage di repquota, warnquota e quota_nld.
16.4 Modifica delle impostazioni di default per utenti locali #
YaST utilizza numerose impostazioni di default durante la creazione di nuovi utenti locali. Tali impostazioni comprendono, ad esempio, i gruppi primari e secondari a cui appartiene l'utente oppure le autorizzazioni di accesso alla home directory dell'utente. È possibile modificare queste impostazioni di default per soddisfare i requisiti:
Aprire la finestra di dialogo di YaST e selezionare la scheda
Per cambiare il gruppo primario al quale i nuovi utenti dovrebbero automaticamente appartenere, selezionare un altro gruppo in .
Per modificare i gruppi secondari per i nuovi utenti, aggiungere o modificare i gruppi in . I nomi dei gruppi devono essere separati da virgole.
Se non si desidera utilizzare
/home/USERNAMEcome percorso di default per le nuove home directory degli utenti, modificare .Per modificare le modalità di autorizzazione di default per le home directory appena create, modificare il valore umask in . Per ulteriori informazioni su unmask, consultare Book “Security and Hardening Guide”, Chapter 11 “Access Control Lists in Linux” e la manpage di
umask.Per informazioni sulle singole opzioni, fare clic su .
Applicare le modifiche con .
16.5 Assegnazione di utenti a gruppi #
Gli utenti locali sono assegnati a vari gruppi a seconda delle impostazioni di default alle quali è possibile accedere tramite la finestra di dialogo , nella scheda . Di seguito, viene illustrato come modificare la singola assegnazione di un gruppo di utenti. Se si necessita modificare le assegnazioni del gruppo di default per i nuovi utenti, consultare Sezione 16.4, «Modifica delle impostazioni di default per utenti locali».
Aprire la finestra di dialogo di YaST e fare clic sulla scheda . Vengono elencati gli utenti e i gruppi a cui appartengono.
Fare clic su e passare alla scheda .
Per modificare il gruppo primario al quale l'utente appartiene, fare clic su e selezionare il gruppo dall'elenco.
Per assegnare l'utente a ulteriori gruppi secondari, selezionare le caselle di controllo corrispondenti nell'elenco .
Fare clic su per applicare le modifiche.
Fare clic su per chiudere la finestra di dialogo di amministrazione e salvare le modifiche.
In alternativa, per salvare tutte le modifiche senza chiudere la finestra di dialogo , fare clic su › .
16.6 Gestione dei gruppi #
Con YaST è anche possibile aggiungere, modificare o eliminare gruppi facilmente.
Aprire la finestra di dialogo di YaST e fare clic sulla scheda .
Con definire il set di gruppi che si desidera gestire. Questa finestra di dialogo elenca i gruppi presenti nel sistema.
Per creare un nuovo gruppo, fare clic su .
Per modificare un gruppo esistente, selezionare il gruppo e fare clic su .
Nella seguente finestra di dialogo immettere o modificare i dati. L'elenco a destra mostra una panoramica di tutti gli utenti disponibili e degli utenti di sistema che possono essere membri del gruppo.
Per aggiungere utenti ad un nuovo gruppo, sceglierli da un elenco di possibili selezionando la casella corrispondente. Per rimuoverli dal gruppo, disattivare la casella.
Fare clic su per applicare le modifiche.
Fare clic su per chiudere la finestra di dialogo di amministrazione e salvare le modifiche.
In alternativa, per salvare tutte le modifiche senza chiudere la finestra di dialogo , fare clic su › .
È possibile eliminare un gruppo solo se non contiene alcun membro. Per eliminare un gruppo, selezionarne il nome nell'elenco e fare clic su . Fare clic su per chiudere la finestra di dialogo di amministrazione e salvare le modifiche. In alternativa, per salvare tutte le modifiche senza chiudere la finestra di dialogo , fare clic su › .
16.7 Modifica UAM (User Authentication Method) #
Quando il computer è connesso a una rete, è possibile modificare il metodo di autenticazione. Sono disponibili le seguenti opzioni:
- NIS
Gli utenti vengono amministrati a livello centrale su un server NIS per tutti i sistemi della rete. Per informazioni, vedere la Book “Security and Hardening Guide”, Chapter 3 “Using NIS”.
- SSSD
System Security Services Daemon (SSSD) consente di memorizzare localmente nella cache i dati utente e di utilizzarli anche se il servizio di directory è (temporaneamente) irraggiungibile. Per informazioni, vedere Book “Security and Hardening Guide”, Chapter 4 “Setting Up Authentication Servers and Clients Using YaST”, Section 4.3 “SSSD”.
- Samba
L'autenticazione SMB viene spesso utilizzata in reti miste Linux/Windows. Per informazioni, vedere il Book “Administration Guide”, Chapter 30 “Samba”.
Per modificare il metodo di autenticazione, procedere come indicato di seguito:
Aprire la finestra di dialogo di YaST.
Fare clic sulla scheda per visualizzare una panoramica dei metodi di autenticazione disponibili e delle impostazioni correnti.
Per modificare il metodo di autenticazione, fare clic su e selezionare il metodo di autenticazione che si desidera modificare. Verrà aperto direttamente il modulo di configurazione client in YaST. Per informazioni relative alla configurazione del client corretto, consultare le sezioni successive:
NIS: Book “Security and Hardening Guide”, Chapter 3 “Using NIS”, Section 3.2 “Configuring NIS Clients”
LDAP: Book “Security and Hardening Guide”, Chapter 4 “Setting Up Authentication Servers and Clients Using YaST”, Section 4.2 “Configuring an Authentication Client with YaST”
Samba: Book “Administration Guide”, Chapter 30 “Samba”, Section 30.5.1 “Configuring a Samba Client with YaST”
Dopo aver accettato la configurazione, ritornare alla panoramica .
Fare clic su per chiudere la finestra di dialogo di amministrazione.
17 Modifica delle impostazioni relative alla lingua e al paese con YaST #
Se si lavora in paesi diversi o in ambienti multilingue, è necessario configurare il computer per il supporto di tali situazioni. SUSE® Linux Enterprise Server può gestire diverse impostazioni internazionali in parallelo. Per impostazioni internazionali si intendono un set di parametri che definiscono le impostazioni della lingua e del paese utilizzate dall'interfaccia utente.
La lingua di sistema principale è stata selezionata durante l'installazione e le impostazioni della tastiera e del fuso orario sono state modificate. Tuttavia, è possibile installare ulteriori lingue sul sistema e stabilire quale delle lingue installate deve essere utilizzata come quella di default.
Per eseguire questi task, utilizzare il modulo della lingua YaST come descritto nella Sezione 17.1, «Modifica della lingua di sistema». Installare lingue secondarie per ottenere localizzazioni facoltative se è necessario avviare applicazioni o desktop in lingue diverse da quella principale.
Oltre a ciò, il modulo dei fusi orari di YaST consente di modificare le impostazioni del paese e del fuso orario in modo appropriato. Inoltre, permette anche di sincronizzare l'orologio di sistema con un server dell'ora. Per ulteriori informazioni, vedere Sezione 17.2, «Modifica delle impostazioni relative al paese e all'ora».
17.1 Modifica della lingua di sistema #
In base alla modalità di utilizzo del desktop e alla volontà o meno di impostare su un'altra lingua l'intero sistema o esclusivamente l'ambiente desktop, sono disponibili vari metodi di modifica:
- Modifica della lingua di sistema a livello globale
Procedere come descritto nella Sezione 17.1.1, «Modifica delle lingue di sistema con YaST» e Sezione 17.1.2, «Modifica della lingua di sistema di default» per installare ulteriori pacchetti localizzati con YaST e impostare la lingua di default. Le modifiche diventano effettive dopo il successivo login. Per accertarsi che la modifica venga applicata all'intero sistema, riavviare il computer o chiudere e riavviare tutti i servizi, le applicazioni e i programmi in esecuzione.
- Modifica della lingua per il solo desktop
Se in precedenza sono stati installati i pacchetti della lingua desiderati per l'ambiente desktop con YaST nel modo descritto di seguito, è possibile alternare le lingue del desktop utilizzando il relativo centro di controllo. Dopo il riavvio del server X, la nuova lingua selezionata viene utilizzata per tutte le opzioni del desktop. Le applicazioni che non appartengono al framework del desktop non sono interessate da questa modifica e possono comunque essere visualizzate nella lingua impostata in YaSTyast.
- Impostazione temporanea di una lingua diversa per una sola applicazione
È anche possibile eseguire una singola applicazione in un'altra lingua (già installata con YaST). Per effettuare questa operazione, avviare l'applicazione dalla riga di comando specificando il codice della lingua, come descritto nella Sezione 17.1.3, «Alternanza delle lingue per le applicazioni X e GNOME standard».
17.1.1 Modifica delle lingue di sistema con YaST #
YaST riconosce due categorie di lingua differenti:
- Lingua principale
La lingua primaria impostata in YaST viene applicata all'intero sistema, tra cui YaST stesso e il desktop. Questa lingua viene utilizzata ogniqualvolta è disponibile, a meno che non venga specificata manualmente una lingua diversa.
- Lingue secondarie
Installare le lingue secondarie per permettere al sistema di gestire più lingue. È possibile selezionare manualmente le lingue installate come secondarie in situazioni specifiche. Ad esempio, è possibile utilizzare una lingua secondaria per avviare un'applicazione in una determinata lingua, al fine di elaborare i testi in tale lingua.
Prima di installare altre lingue, stabilire quali di esse usare come lingua di sistema di default (lingua principale).
Per accedere al modulo della lingua YaST, avviare YaST e fare clic su › . In alternativa, avviare la finestra di dialogo direttamente eseguendo sudo yast2 language & da una riga di comando.
Quando si installano altre lingue, YaST consente anche di specificare impostazioni internazionali diverse per l'utente root, come descritto nel Passo 4. L'opzione determina la modalità con cui le variabili delle impostazioni internazionali (LC_*) nel file /etc/sysconfig/language vengono impostate per root. È possibile impostare queste variabili sulle impostazioni internazionali utilizzate dai normali utenti, fare in modo che non siano influenzate dalle modifiche apportate alle lingue oppure impostare la variabile RC_LC_CTYPE sugli stessi valori utilizzati dai normali utenti. Questa variabile imposta la localizzazione per le chiamate alle funzioni specifiche per lingua.
Per aggiungere altre lingue nel modulo della lingua di YaST, selezionare le .
Per impostare una lingua come lingua di default, impostarla come .
In alternativa, è possibile anche adattare la tastiera alla nuova lingua principale ed eventualmente modificare anche il fuso orario.
Suggerimento: Impostazioni avanzatePer visualizzare le impostazioni avanzate per la tastiera o il fuso orario, selezionare › o › in YaST per aprire le finestre di dialogo corrispondenti. Per ulteriori informazioni, vedere Sezione 11.1, «Configurazione del layout della tastiera di sistema» e Sezione 17.2, «Modifica delle impostazioni relative al paese e all'ora».
Per modificare le impostazioni delle lingue specifiche dell'utente
root, fare clic su .Impostare il valore desiderato per . Per ulteriori informazioni, fare clic su .
Scegliere se utilizzare o meno l'opzione per l'utente
root.
Se la lingua configurata nelle impostazioni internazionali non è inclusa nell'elenco delle lingue principali disponibili, provare a selezionare per impostarla. Alcune localizzazioni potrebbero essere tuttavia incomplete.
Fare clic su per confermare le modifiche. Se sono state selezionate lingue secondarie, YaST installa i pacchetti software localizzati per le lingue aggiuntive.
A questo punto il sistema è in grado di gestire più lingue. Tuttavia, per avviare un'applicazione in una lingua diversa da quella principale, è necessario impostare esplicitamente la lingua desiderata come descritto nella Sezione 17.1.3, «Alternanza delle lingue per le applicazioni X e GNOME standard».
17.1.2 Modifica della lingua di sistema di default #
Per modificare a livello globale la lingua di sistema di default, avviare il modulo della lingua di YaST.
Selezionare la nuova lingua di sistema desiderata da impostare come .
Importante: cancellazione delle lingue di sistema precedentiSe si passa a una lingua principale diversa, i pacchetti software localizzati per la lingua principale precedente vengono rimossi dal software. Per cambiare la lingua di default di sistema ma mantenere la lingua principale già impostata come lingua aggiuntiva, è necessario aggiungerla come lingua secondaria selezionando la casella di controllo corrispondente.
Modificare le opzioni relative alla tastiera e al fuso orario, se necessario.
Fare clic su per confermare le modifiche.
Dopo che YaST ha applicato le modifiche, riavviare le sessioni X attuali (ad esempio effettuando il logout e poi di nuovo il login) per rendere effettive le nuove impostazioni della lingua in YaST e nelle applicazioni del desktop.
17.1.3 Alternanza delle lingue per le applicazioni X e GNOME standard #
Dopo aver installato la propria lingua con YaST, è possibile eseguire una singola applicazione in un'altra lingua.
Avviare l'applicazione dalla riga di comando utilizzando il seguente comando:
LANG=LANGUAGE application
Ad esempio per avviare f-spot in tedesco, eseguire LANG=de_DE f-spot. Per le altre lingue, utilizzare il codice della lingua appropriato. Per visualizzare un elenco di tutti i codici lingua disponibili, utilizzare il comando locale -av.
17.2 Modifica delle impostazioni relative al paese e all'ora #
Il modulo YaST per la data e l'ora consente di regolare le informazioni di sistema su data, ora e fuso orario in base all'area geografica in cui si lavora. Per accedere al modulo YaST, avviare YaST e fare clic su › . In alternativa, visualizzare direttamente la finestra di dialogo eseguendo sudo yast2 timezone & da una riga di comando.
Selezionare una regione generale, come . Scegliere il paese in cui si lavora, ad esempio, .
Modificare le impostazioni dell'orologio per i componenti hardware in base ai sistemi operativi in esecuzione sulla workstation:
Se sul computer è in esecuzione un altro sistema operativo, ad esempio Microsoft Windows*, è probabile che il sistema non utilizzi UTC, ma l'ora locale. In questo caso, disattivare .
Se sul computer si esegue unicamente Linux, impostare l'orologio hardware su UTC e attivare l'opzione che consente il passaggio automatico dall'ora solare all'ora legale.
Si può passare automaticamente dall'ora solare all'ora legale (e viceversa) solo quando l'orologio dell'hardware (orologio CMOS) è impostato su UTC. Tale regola viene applicata anche se si utilizza la sincronizzazione dell'orario automatica con NTP, poiché la sincronizzazione automatica verrà eseguita solo se la differenza oraria tra l'orologio dell'hardware e quello del sistema è inferiore a 15 minuti.
Poiché un orario errato del sistema può causare problemi gravi (mancati backup, messaggi e-mail persi, errori di creazione nei file system remoti e così via) si consiglia vivamente di impostare sempre l'orologio dell'hardware su UTC.
È possibile cambiare data e ora manualmente o decidere di sincronizzare il computer con un server NTP in modo permanente o solo per la regolazione dell'orologio del sistema.
Nel modulo orario di YaST fare clic su per impostare la data e l'ora.
Selezionare e immettere i valori di data e ora.
Confermare le modifiche.
Fare clic su per impostare data e ora.
Selezionare .
Immettere l'indirizzo di un server NTP, se il campo è vuoto.
Fare clic su per impostare correttamente l'ora del sistema.
Per utilizzare NTP in modo permanente, abilitare .
Utilizzare il pulsante per aprire la finestra di dialogo delle impostazioni avanzate del server NTP. Per informazioni, vedere la Book “Administration Guide”, Chapter 26 “Time Synchronization with NTP”, Section 26.1 “Configuring an NTP Client with YaST”.
Confermare le modifiche.
Parte VI Aggiornamento e upgrade di SUSE Linux Enterprise #
- 18 Ciclo di vita e supporto
In questo capitolo sono fornite informazioni di base sulla terminologia, sui cicli di vita dei prodotti SUSE e sulle release dei Service Pack, nonché sulle policy di upgrade consigliate.
- 19 Upgrade di SUSE Linux Enterprise
SUSE® Linux Enterprise (SLE) consente di eseguire l'upgrade di un sistema esistente alla nuova versione. Non è necessaria una nuova installazione. I dati esistenti, quali home directory, directory dei dati e configurazione di sistema, restano invariati. È possibile eseguire l'aggiornamento da un'unità CD o DVD locale o da un'origine dell'installazione di rete centrale.
In questo capitolo viene illustrato come eseguire l'upgrade manuale del sistema SUSE Linux Enterprise mediante DVD, la rete, un processo automatico o SUSE Manager.
- 20 Upgrade offline
In questo capito viene illustrato come eseguire l'upgrade di un'installazione SUSE Linux Enterprise esistente con YaST avviato da un supporto di installazione. Ad esempio, il programma di installazione di YaST può essere avviato da un DVD, in rete o dal disco rigido sul quale risiede il sistema.
- 21 Upgrade online
SUSE offre uno strumento grafico intuitivo e uno strumento da riga di comando semplice per eseguire l'upgrade di un sistema in esecuzione al nuovo Service Pack. Tali strumenti forniscono il supporto necessario per il «rollback» dei Service Pack e altro. In questo capitolo è illustrata la procedura dettagliata per eseguire l'upgrade di un Service Pack con tali strumenti.
- 22 Backporting del codice sorgente
SUSE fa ampio uso del backporting, ad esempio per la migrazione delle attuali correzioni e funzioni software nei pacchetti SUSE Linux Enterprise rilasciati. Le informazioni contenute in questo capitolo spiegano perché il confronto tra i numeri di versione per giudicare le funzionalità e la sicurezza dei pacchetti software di SUSE Linux Enterprise può essere fuorviante. Nel capitolo vengono spiegate inoltre le modalità con cui SUSE mantiene sicuro e aggiornato il software del sistema preservando la compatibilità del software applicativo dell'utente oltre che dei prodotti SUSE Linux Enterprise. Sarà inoltre possibile apprendere come verificare quali problemi relativi alla sicurezza pubblica riguardano effettivamente il software del sistema SUSE Linux Enterprise e lo stato attuale del software in uso.
18 Ciclo di vita e supporto #
In questo capitolo sono fornite informazioni di base sulla terminologia, sui cicli di vita dei prodotti SUSE e sulle release dei Service Pack, nonché sulle policy di upgrade consigliate.
18.1 Terminologia #
In questa sezione vengono utilizzati diversi termini. Per comprendere le informazioni, leggere le definizioni riportate di seguito:
- Backporting
Il backporting è l'atto di adattare modifiche specifiche di una versione del e di applicarle a una versione precedente. Nella maggior parte dei casi, tale operazione consiste nel correggere le falle di sicurezza nei componenti software precedenti. Di norma rientra nella procedura di manutenzione volta a fornire miglioramenti o (meno comune) nuove funzioni.
- Delta RPM
Un delta RPM è costituito unicamente dal diff binario tra due versioni definite di un pacchetto e ha quindi le dimensioni di download più piccole in assoluto. Prima di installare il pacchetto RPM completo, è necessario ricostruirlo sul computer locale.
- Downstream
Una metafora del processo di sviluppo del software nel mondo open source world (rispetto all'upstream). Il termine downstream si riferisce a persone o a organizzazioni come SUSE, che integrano il codice sorgente da upstream con altro software per creare una distribuzione che viene quindi utilizzata dagli utenti finali. Da i rispettivi sviluppatori, il software scorre quindi downstream mediante gli integratori verso gli utenti finali.
- Extensions (Estensioni), Prodotti aggiuntivi
Le estensioni e i prodotti aggiuntivi di terze parti offrono ulteriori funzionalità valide per il prodotto a SUSE Linux Enterprise Server. Vengono fornite da SUSE e rispettivi partner e vengono registrate e installate in aggiunta al prodotto di base SUSE Linux Enterprise Server.
- LTSS
LTSS è l'acronimo di Long Term Service Pack Support, un programma di supporto disponibile come estensione per SUSE Linux Enterprise Server.
- Release principale, Versione General Availability (GA)
La release principale di SUSE Linux Enterprise (o qualsiasi prodotto software) è una nuova versione che presenta funzioni e strumenti nuovi, rimuove le autorizzazioni per i componenti obsoleti precedenti e include modifiche incompatibili con le versioni precedenti. Le release principali sono ad esempio SUSE Linux Enterprise 11 o 12.
- Migrazione
Aggiornamento a un Service Pack (SP) utilizzando gli strumenti di aggiornamento online o un supporto di installazione per installare le rispettive patch. Comporta l'aggiornamento allo stato più recente di tutti i pacchetti del sistema installato.
- Destinazioni di migrazione
Insieme di prodotti compatibili a cui può essere migrato un sistema, contenente la versione di prodotti ed estensioni e l'URL dell'archivio. Le destinazioni di migrazione possono cambiare nel tempo e dipendono dalle estensioni installate. È possibile selezionare più destinazioni di migrazione, ad esempio SLE 12 SP2 e SES2 o SLE 12 SP2 e SES3.
- Moduli
I moduli sono parti completamente supportate di SUSE Linux Enterprise Server con un ciclo di vita diverso. Presentano un ambito chiaramente definito e vengono distribuite solo tramite canali online. La registrazione nel SUSE Customer Center, SMT (Subscription Management Tool) o in SUSE Manager è un prerequisito per poter eseguire la sottoscrizione a questi canali.
- Pacchetto
Con pacchetto si intende un file compresso in formato
rpmche contiene tutti i file di un determinato programma, inclusi i componenti facoltativi, come configurazione, esempi e documentazione.- Patch
Una patch è costituita da uno o più pacchetti e può essere applicata mediante delta RPM. Potrebbe anche introdurre dipendenze in pacchetti non ancora installati.
- Service pack (SP)
Combinazione di diverse patch in un formato facile da installare o distribuire. I service pack sono numerati e generalmente contengono correzioni della sicurezza, aggiornamenti, upgrade o miglioramenti di programmi.
- Upstream
Una metafora del processo di sviluppo del software nel mondo open source world (rispetto al donwstream). Il termine upstream si riferisce al progetto, all'autore o al gestore di un software distribuito come codice sorgente. Feedback, patch, miglioramenti delle funzioni o di altri componenti scorrono da utenti finali o collaboratori verso gli sviluppatori upstream. Questi decideranno se integrare o rifiutare la richiesta.
Se un membro del progetto decide di integrare la richiesta, questa verrà riportata nelle versioni più recenti del software. Una richiesta accettata risulterà vantaggiosa per tutte le parti coinvolte nel progetto.
I motivi di rifiuto di una richiesta possono essere molteplici. Ad esempio la richiesta non è conforme alle linee guida del progetto, non è valida, è già stata integrata oppure non rientra nell'ambito del progetto. Una richiesta non accettata risulta problematica per gli sviluppatori upstream in quanto devono sincronizzare le patch con il codice upstream. In genere si evita di seguire questa prassi, ma talvolta essa è indispensabile.
- Aggiornamento
Installazione di una versione minore più recente di un pacchetto, che generalmente contiene correzioni per bug e sicurezza.
- Upgrade
Installazione di una versione più recente principale di un pacchetto o di una distribuzione che include nuove funzioni.
18.2 Ciclo di vita dei prodotti #
I cicli di vita dei prodotti SUSE sono i seguenti:
Il ciclo di vita di SUSE Linux Enterprise Server è di 13 anni: 10 anni di supporto generale e 3 anni di supporto esteso.
Il ciclo di vita di SUSE Linux Enterprise Desktop è di 10 anni: 7 anni di supporto generale e 3 anni di supporto esteso.
Le release principali vengono create ogni 4 anni. I service pack vengono creati ogni 12-14 mesi.
SUSE supporta i service pack precedenti per i 6 successivi alla release del nuovo service pack. Figura 18.1, «Release principali e service pack» illustra alcuni degli aspetti indicati.
Se occorre più tempo per progettare, convalidare e verificare i piani di upgrade, il supporto a lungo termine per i Service Pack (LTSS, Long Term Service Pack Support) permette di estendere l'assistenza per altri 12-36 mesi, con incrementi di 12 mesi, fino a un totale di 2-5 anni per qualsiasi Service Pack (vedere Figura 18.2, «Supporto a lungo termine per service pack (LTSS)»).
Per ulteriori informazioni, fare riferimento al https://www.suse.com/products/long-term-service-pack-support/.
Per i cicli di vita di tutti i prodotti fare riferimento a https://www.suse.com/lifecycle/.
18.3 Cicli di vita dei moduli #
Con SUSE Linux Enterprise 12, SUSE introduce la gestione dei pacchetti modulare. I moduli sono set di pacchetti distinti raggruppati nel rispettivo canale di manutenzione e aggiornati indipendentemente dai cicli di vita del service pack. In tal modo è possibile ottenere in modo rapido e semplice l'accesso alla tecnologia più recente in aree in cui l'innovazione si sta sviluppando velocemente. Per informazioni sui cicli di vita dei moduli, fare riferimento a https://scc.suse.com/docs/lifecycle/sle/12/modules.
18.4 Generazione del rapporto periodico sul ciclo di vita #
SUSE Linux Enterprise Server può verificare regolarmente le modifiche allo stato del supporto di tutti i prodotti installati e inviare il relativo rapporto tramite e-mail in caso di modifiche. Per generare il rapporto, installare zypper-lifecycle-plugin
con zypper in zypper-lifecycle-plugin.
Abilitare la generazione di rapporti sul proprio sistema con il comando systemctl:
root #systemctlenable lifecycle-report
Il destinatario e l'oggetto dell'e-mail contenente il rapporto, nonché il suo periodo di generazione, possono essere configurati nel file /etc/sysconfig/lifecycle-report con qualsiasi editor di testo. Le impostazioni MAIL_TO e MAIL_SUBJ definiscono il destinatario e l'oggetto dell'e-mail, mentre DAYS imposta l'intervallo di generazione del rapporto.
Nel rapporto sono visualizzate le modifiche allo stato del supporto dopo che queste hanno avuto luogo e non prima. Se la modifica ha luogo subito dopo la generazione dell'ultimo rapporto, si potrebbe dover attendere fino a 14 giorni prima di ricevere la notifica sulla modifica. Tenere presente quanto detto sopra quando si imposta l'opzione DAYS. Modificare le seguenti voci di configurazione in base ai propri requisiti:
MAIL_TO='root@localhost' MAIL_SUBJ='Lifecycle report' DAYS=14
Il rapporto più recente è disponibile nel file /var/lib/lifecycle/report. Questo file contiene due sezioni. Nella prima sezione l'utente viene informato in merito alla fine del supporto per i prodotti utilizzati. Nella seconda sezione sono elencati i pacchetti unitamente alle relative date di fine supporto e disponibilità dell'aggiornamento.
18.5 Livelli di supporto #
L'intervallo per i livelli di supporto esteso inizia dal decimo anno e termina il tredicesimo anno. Prevedono diagnosi continuata del livello di engineering L3 e correzione reattiva dei bug critici. Con questi livelli di supporto si riceveranno aggiornamenti per exploit radice non facilmente sfruttabili e altri exploit radice direttamente eseguibili senza intervento da parte dell'utente. Vengono inoltre supportati l'hardware, i workload e i software stack esistenti con un elenco di esclusione dei pacchetti limitato. Vedere Tabella 18.1, «Aggiornamenti di sicurezza e correzione dei problemi» per una panoramica di quanto descritto.
|
Supporto generale per service pack (SP) più recenti |
Supporto generale per SP precedenti, con LTSS |
Supporto esteso con LTSS | |||
|---|---|---|---|---|---|
|
Funzione |
Da 1 a 5 anni |
Da 6 a 7 anni |
Da 8 a 10 anni |
Da 4 a 10 anni |
Da 10 a 13 anni |
|
Servizi tecnici |
Sì |
Sì |
Sì |
Sì |
Sì |
|
Accesso a patch e correzioni |
Sì |
Sì |
Sì |
Sì |
Sì |
|
Accesso a documentazione e knowledge base |
Sì |
Sì |
Sì |
Sì |
Sì |
|
Supporto per stack e workload |
Sì |
Sì |
Sì |
Sì |
Sì |
|
Supporto per nuove installazioni |
Sì |
Sì |
Limitato (in base alle richieste di partner e clienti) |
Limitato (in base alle richieste di partner e clienti) |
No |
|
Richieste di potenziamento |
Sì |
Limitato (in base alle richieste di partner e clienti) |
Limitato (in base alle richieste di partner e clienti) |
No |
No |
|
Abilitazione e ottimizzazione dell'hardware |
Sì |
Limitato (in base alle richieste di partner e clienti) |
Limitato (in base alle richieste di partner e clienti) |
No |
No |
|
Aggiornamenti driver via SUSE SolidDriver Program (precedentemente noto come PLDP) |
Sì |
Sì |
Limitato (in base alle richieste di partner e clienti) |
Limitato (in base alle richieste di partner e clienti) |
No |
|
Backport di correzioni da SP recente |
Sì |
Sì |
Limitato (in base alle richieste di partner e clienti) |
N/D |
N/D |
|
Aggiornamenti di sicurezza critici |
Sì |
Sì |
Sì |
Sì |
Sì |
|
Risoluzione dei difetti |
Sì |
Sì |
Limitato (solo difetti con livello di gravità 1 e 2) |
Limitato (solo difetti con livello di gravità 1 e 2) |
Limitato (solo difetti con livello di gravità 1 e 2) |
18.6 Modello di archivio #
Il layout del repository corrisponde ai cicli di vita del prodotto. Nelle seguenti sezioni è contenuto un elenco di tutti gli archivi pertinenti.
- Aggiornamenti
Aggiornamenti di manutenzione ai pacchetti nell'archivio
CoreoPoolcorrispondente.- Pool
Contiene tutti gli RPM binari del supporto di installazione, oltre alle informazioni sul modello e ai metadati di stato di supporto.
- Debuginfo-Pool, Debuginfo-Updates
I seguenti archivi contengono contenuti statici. Dei due, solo l'archivio
Debuginfo-Updatesriceve gli aggiornamenti. Abilitare questi archivi se è necessario installare librerie con informazioni di debug in caso di errori.
Con l'aggiornamento a SUSE Linux Enterprise 12 sono disponibili due soli archivi: SLES12-GA-Pool e SLES12-GA-Updates. Tutti gli archivi precedenti a SUSE Linux Enterprise 11 non sono più visibili.
18.6.1 Archivi obbligatori per SUSE Linux Enterprise Server #
- SLES 12
SLES12-GA-PoolSLES12-GA-Updates- SLES 12 SP1
SLES12-SP1-PoolSLES12-SP1-Updates- SLES 12 SP2
SLES12-SP2-PoolSLES12-SP2-Updates- SLES 12 SP3
SLES12-SP3-PoolSLES12-SP3-Updates- SLES 12 SP4
SLES12-SP4-PoolSLES12-SP4-Updates- SLES 12 SP5
SLES12-SP5-PoolSLES12-SP5-Updates
18.6.2 Archivi facoltativi per SUSE Linux Enterprise Server #
- SLES 12
SLES12-GA-Debuginfo-CoreSLES12-GA-Debuginfo-Updates- SLES 12 SP1
SLES12-SP1-Debuginfo-CoreSLES12-SP1-Debuginfo-Updates- SLES 12 SP2
SLES12-SP2-Debuginfo-CoreSLES12-SP2-Debuginfo-Updates- SLES 12 SP3
SLES12-SP3-Debuginfo-CoreSLES12-SP3-Debuginfo-Updates- SLES 12 SP4
SLES12-SP4-Debuginfo-CoreSLES12-SP4-Debuginfo-Updates- SLES 12 SP5
SLES12-SP5-Debuginfo-CoreSLES12-SP5-Debuginfo-Updates
18.6.3 Archivi specifici per i moduli per SUSE Linux Enterprise Server #
Nell'elenco seguente sono contenuti solo gli archivi di base per ciascun modulo, tranne gli archivi Debuginfo o Source.
- Moduli disponibili per SLES 12 GA/SP1/SP2/SP3/SP4/SP5
Modulo Advanced Systems Management: CFEngine, Puppet e strumento Machinery
SLE-Module-Adv-Systems-Management12-PoolSLE-Module-Adv-Systems-Management12-UpdatesModulo Certification: pacchetti specifici per la certificazione FIPS 140-2 (non disponibili su AArch64 e POWER)
SLE-Module-Certifications12-PoolSLE-Module-Certifications12-UpdatesModulo Containers: motore open source Docker, strumenti, immagini predefinite
SLE-Module-Containers12-PoolSLE-Module-Containers12-UpdatesModulo Legacy: Sendmail, stack IMAP precedente, Java precedente, … (non disponibile in AArch64)
SLE-Module-Legacy12-PoolSLE-Module-Legacy12-UpdatesModulo Public Cloud: codice di inizializzazione del cloud pubblico e strumenti
SLE-Module-Public-Cloud12-PoolSLE-Module-Public-Cloud12-UpdatesModulo Toolchain: GNU Compiler Collection (GCC)
SLE-Module-Toolchain12-PoolSLE-Module-Toolchain12-UpdatesModulo Web and Scripting: PHP, Python, Ruby on Rails
SLE-Module-Web-Scripting12-PoolSLE-Module-Web-Scripting12-Updates
- Moduli disponibili per SLES 12 SP2/SP3/SP4/SP5
Modulo HPC: strumenti e librerie correlati al Supercalcolo
SLE-Module-HPC12-PoolSLE-Module-HPC12-Updates
18.6.4 Archivi obbligatori per SUSE Linux Enterprise Desktop #
- SLED 12
SLED12-GA-PoolSLED12-GA-Updates- SLED 12 SP1
SLED12-SP1-PoolSLED12-SP1-Updates- SLED 12 SP2
SLED12-SP2-PoolSLED12-SP2-Updates- SLED 12 SP3
SLED12-SP3-PoolSLED12-SP3-Updates- SLED 12 SP4
SLED12-SP4-PoolSLED12-SP4-Updates- SLED 12 SP5
SLED12-SP5-PoolSLED12-SP5-Updates
18.6.5 Archivi facoltativi per SUSE Linux Enterprise Desktop #
- SLED 12
SLED12-GA-Debuginfo-CoreSLED12-GA-Debuginfo-Updates- SLED 12 SP1
SLED12-SP1-Debuginfo-CoreSLED12-SP1-Debuginfo-Updates- SLED 12 SP2
SLED12-SP2-Debuginfo-CoreSLED12-SP2-Debuginfo-Updates- SLED 12 SP3
SLED12-SP3-Debuginfo-CoreSLED12-SP3-Debuginfo-Updates- SLED 12 SP4
SLED12-SP4-Debuginfo-CoreSLED12-SP4-Debuginfo-Updates- SLED 12 SP5
SLED12-SP5-Debuginfo-CoreSLED12-SP5-Debuginfo-Updates
18.6.6 Registrazione dei repository e annullamento della registrazione dei repository con SUSEConnect #
In fase di registrazione il sistema riceve archivi dal SUSE Customer Center (vedere https://scc.suse.com/) o da un proxy di registrazione locale come SMT. All'interno del Customer Center, i nomi degli archivi sono associati a URI specifici. Per visualizzare un elenco di tutti gli archivi disponibili nel sistema, utilizzare zypper come indicato di seguito:
root #zypperrepos -u
In tal modo si ottiene un elenco di tutti gli archivi disponibili nel sistema. Ogni archivio viene elencato secondo il rispettivo alias, nome e a seconda che sia abilitato e venga aggiornato. L'opzione -u fornisce inoltre l'URI di origine del canale.
Per registrare il computer, eseguire SUSEConnect, ad esempio:
root #SUSEConnect-r REGCODE
Se si desidera annullare la registrazione del computer, a partire da SP1 e versioni successive è possibile utilizzare anche SUSEConnect:
root #SUSEConnect--de-register
Per verificare i prodotti installati localmente e il relativo stato, utilizzare il comando seguente:
root #SUSEConnect-s
19 Upgrade di SUSE Linux Enterprise #
SUSE® Linux Enterprise (SLE) consente di eseguire l'upgrade di un sistema esistente alla nuova versione. Non è necessaria una nuova installazione. I dati esistenti, quali home directory, directory dei dati e configurazione di sistema, restano invariati. È possibile eseguire l'aggiornamento da un'unità CD o DVD locale o da un'origine dell'installazione di rete centrale.
In questo capitolo viene illustrato come eseguire l'upgrade manuale del sistema SUSE Linux Enterprise mediante DVD, la rete, un processo automatico o SUSE Manager.
19.1 Percorsi di upgrade a SLE 12 SP5 supportati #
Gli upgrade tra architetture, come l'upgrade da una versione a 32 bit di SUSE Linux Enterprise Server a una versione a 64 bit, oppure l'upgrade da un big endian a un little endian non sono supportati.
Nello specifico, non è supportato l'upgrade da SLE 11 su POWER (big endian) a SLE 12 SP2 su POWER (nuovo: little endian).
Inoltre, poiché SUSE Linux Enterprise 12 è disponibile solo nella versione a 64 bit, gli upgrade da qualsiasi sistema SUSE Linux Enterprise 11 a 32 bit a SUSE Linux Enterprise 12 e versioni successive non sono supportati.
Per eseguire un upgrade tra architetture, è necessario eseguire una nuova installazione.
Il percorso di upgrade più sicuro consiste nel procedere passo passo e installare consecutivamente tutti i Service Pack. In alcuni casi è possibile ignorare 1 o 2 Service Pack quando si esegue l'upgrade. Per ulteriori dettagli, consultare Percorsi di upgrade supportati in base alla versione e Figura 19.1, «Panoramica dei percorsi di upgrade supportati». Tuttavia, si consiglia di non ignorare alcun Service Pack.
Si consiglia di eseguire una nuova installazione per l'upgrade di una nuova release principale.
- Upgrade da SUSE Linux Enterprise 10 (qualsiasi Service Pack)
Non esistono percorsi di migrazione diretta a SUSE Linux Enterprise 12 supportati. In questo caso si consiglia di eseguire una nuova installazione.
- Upgrade da SUSE Linux Enterprise 11 GA / SP1 / SP2 / SP3
Non esistono percorsi di migrazione diretta a SUSE Linux Enterprise 12 supportati. Per poter passare a SLE 12 SP5, è necessario almeno SLE 11 SP4.
Se non è possibile eseguire una nuova installazione, eseguire prima l'upgrade del Service Pack SLE 11 a SLE 11 SP4. Questa procedura è descritta nella Guida alla distribuzione di SUSE Linux Enterprise 11: https://documentation.suse.com/sles-11/.
- Upgrade da SUSE Linux Enterprise 11 SP4
L'upgrade da SLE 11 SP5 a SLE 12 SP4 è supportato solo offline. Per ulteriori dettagli, vedere Capitolo 20, Upgrade offline.
- Upgrade da SUSE Linux Enterprise 12 GA/SP1/SP2 a SP5
Gli upgrade diretti da SLE 12 GA, SP1 o SP2 a SP5 non sono supportati. Eseguire prima l'upgrade a SLE 12 SP3 o SP4.
- Upgrade da SUSE Linux Enterprise 12 SP3/SP4 a SP5
L'upgrade da SUSE Linux Enterprise 12 SP3 o SP4 a SP5 è supportato.
- Upgrade da SUSE Linux Enterprise 12 LTSS GA/SP1 a SP5
Gli upgrade diretti da SUSE Linux Enterprise 12 LTSS GA o SP1 a SP5 non sono supportati. Prima è necessario eseguire l'upgrade a SLE 12 LTSS SP2.
- Upgrade da SUSE Linux Enterprise 12 LTSS SP2/SP3/SP4 a SP5
L'upgrade da SUSE Linux Enterprise 12 LTSS SP2, SP3 o SP4 a SP5 è supportato.
19.2 Upgrade online e offline #
SUSE supporta due metodi di upgrade e migrazione diversi. Per ulteriori informazioni sulla terminologia, vedere Sezione 18.1, «Terminologia». Tali metodi sono:
- Online
Tutti gli upgrade eseguiti dal sistema in esecuzione sono considerati online. Esempi: connessione tramite SUSE Customer Center, Subscription Management Tool (SMT), SUSE Manager tramite Zypper o YaST.
Quando si esegue la migrazione tra Service Pack della stessa release principale, si consiglia la seguente Sezione 21.4, «Upgrade con lo strumento di migrazione online (YaST)» o Sezione 21.5, «Upgrade con Zypper».
- Offline
In genere i metodi offline vengono avviati da un sistema operativo diverso da quello di cui viene eseguito l'upgrade della versione SLE installata. Esempi: DVD, disco flash, immagine ISO, AutoYaST, « RPM semplice» o avvio PXE.
Se il computer è gestito da SUSE Manager, è necessario avviare la procedura di upgrade nell'interfaccia di gestione. Per informazioni, vedere Sezione 20.6, «Aggiornamento tramite SUSE Manager».
19.3 Preparazione del sistema #
Prima di iniziare la procedura di upgrade, assicurarsi che il sistema sia preparato correttamente. Tra le varie operazioni, la preparazione prevede il backup dei dati e il controllo delle note di rilascio.
19.3.1 Assicurarsi che il sistema attuale sia aggiornato #
L'upgrade del sistema è supportato solo dal livello di patch più recente. Assicurarsi che siano installati gli ultimi aggiornamenti del sistema eseguendo zypper patch o avviando il modulo YaST .
19.3.2 Lettura delle note di rilascio #
Nelle note di rilascio è possibile trovare informazioni aggiuntive sulle modifiche apportate rispetto alla release precedente di SUSE Linux Enterprise Server. Controllare le note di rilascio per vedere se:
l'hardware necessita di considerazioni speciali;
i pacchetti software utilizzati hanno subito modifiche significative;
è necessario adottare precauzioni speciali per l'installazione.
Le note di rilascio forniscono inoltre informazioni che non si è fatto in tempo a riportare nel manuale. Contengono anche alcune note su problemi noti.
Se si ignora uno o più Service Pack, controllare anche nelle note di rilascio le informazioni relative al Service Pack ignorato. In genere le note di rilascio contengono solo le differenze tra due release consecutive. Se si leggono solo le note di rilascio attuali, si potrebbero perdere importanti modifiche apportate rispetto alla release precedente.
Individuare localmente le note di rilascio nella directory /usr/share/doc/release-notes o online all'indirizzo https://www.suse.com/releasenotes/.
19.3.3 Esecuzione del backup #
Prima di eseguire l'aggiornamento, copiare i file di configurazione esistenti su un supporto separato (ad esempio un dispositivo a nastro, un disco rigido rimovibile e così via) per eseguire il backup dei dati. Questo vale soprattutto per i file memorizzati in /etc e per alcuni file e directory in /var e /opt. Può anche essere opportuno salvare i dati dell'utente contenuti /home (ovvero le directory HOME) su un supporto di backup. Eseguire il backup di questi dati come root. Infatti solo gli utenti root dispongono delle autorizzazioni di lettura per tutti i file locali.
Se in YaST si è selezionata la modalità di installazione , è possibile scegliere di eseguire un backup (del sistema) in un momento successivo. È possibile includere tutti i file modificati e i file della directory /etc/sysconfig. Si tratta tuttavia di un backup parziale in quanto mancano tutte le altre directory importanti indicate sopra. Trovare il backup nella directory /var/adm/backup.
19.3.3.1 Elenco dei pacchetti installati e degli archivi #
Spesso è utile disporre di un elenco dei pacchetti installati, ad esempio quando si esegue una nuova installazione di una release principale di SLE o si ripristina la versione precedente.
È opportuno sapere che nelle release più recenti di SUSE Linux Enterprise, non tutti i pacchetti installati o gli archivi utilizzati sono disponibili. Alcuni potrebbero essere stati rinominati e altri sostituiti. È inoltre possibile che alcuni pacchetti siano ancora disponibili per poter essere utilizzati quando per default è in uso un altro pacchetto. Pertanto, potrebbe essere necessario apportare manualmente alcune modifiche ai file. A tal fine, è possibile utilizzare un editor di testo.
Creare un file denominato repositories.bak contenente un elenco di tutti gli archivi utilizzati:
root #zypperlr -e repositories.bak
Creare anche un file denominato installed-software.bak contenente un elenco di tutti i pacchetti installati:
root #rpm-qa --queryformat '%{NAME}\n' > installed-software.bak
Eseguire il backup di entrambi i file. È possibile ripristinare gli archivi e i pacchetti installati con i seguenti comandi:
root #zypperar repositories.bakroot #zypperinstall $(cat installed-software.bak)
Un sistema di cui si è eseguito l'upgrade a una nuova versione principale (SLE X+1) può contenere più pacchetti rispetto al sistema iniziale (SLE X). Contiene anche più pacchetti rispetto a una nuova installazione di SLE X+1 con la stessa selezione di modelli. I motivi di questo comportamento sono i seguenti:
I pacchetti sono stati suddivisi per consentire una selezione più granulare degli stessi. Ad esempio, 37 pacchetti texlive su SLE 11 sono stati suddivisi in 422 pacchetti su SLE 12.
Quando un pacchetto è suddiviso in altri pacchetti, tutti i nuovi pacchetti vengono installati nell'upgrade in modo che mantengano le stesse funzionalità della versione precedente. Per una nuova installazione di SLE X+1 è tuttavia possibile che il nuovo default sia di non installare tutti i pacchetti.
È possibile che i pacchetti esistenti in SLE X siano stati mantenuti ai fini della compatibilità.
Le dipendenze dei pacchetti e l'ambito dei modelli potrebbero essere stati modificati.
19.3.4 Migrazione del database MySQL #
A partire da SUSE Linux Enterprise 12, SUSE è passato da MySQL a MariaDB. Prima di iniziare un upgrade, si consiglia vivamente di eseguire il backup del database.
Per eseguire la migrazione del database, procedere come segue:
Eseguire il login al computer con SUSE Linux Enterprise 11.
Creare un file di dump:
root #mysqldump-u root -p --all-databases > mysql_backup.sqlPer default,
mysqldumpnon effettua il dump del databaseINFORMATION_SCHEMAoperformance_schema. Per ulteriori informazioni, fare riferimento a https://dev.mysql.com/doc/refman/5.5/en/mysqldump.html.Memorizzare in un luogo sicuro il file di dump, il file di configurazione
/etc/my.cnfe la directory/etc/mysql/per analizzarli in seguito (NON per l'installazione!).Eseguire l'upgrade. Dopo l'upgrade, il file di configurazione precedente
/etc/my.cnfresta inalterato. È possibile trovare la nuova configurazione nel file/etc/my.cnf.rpmnew.Configurare il database MariaDB in base alle proprie esigenze. NON utilizzare il file di configurazione e la directory precedenti se non come promemoria da adeguare alla situazione specifica.
Avviare il server MariaDB:
root #systemctlstart mysqlSe si desidera avviare il server MariaDB a ogni avvio, attivare il servizio:
root #systemctlenable mysqlVerificare che MariaDB sia in esecuzione connettendolo al database:
root #mysql-u root -p
19.3.5 Migrazione del database PostgreSQL #
Una versione più recente del database PostgreSQL viene fornita come aggiornamento di manutenzione. A causa del lavoro richiesto per la migrazione del database, non è disponibile alcun processo di upgrade automatico. Il passaggio da una versione all'altra deve essere pertanto effettuato manualmente.
Il processo di migrazione viene eseguito mediante il comando pg_upgrade, un metodo alternativo al classico dump e ricaricamento. Rispetto al metodo «dump e ricaricamento», pg_upgrade, rende più rapida la migrazione.
I file di programma per ciascuna versione di PostgreSQL vengono memorizzati in directory diverse in base alla versione. Ad esempio, in /usr/lib/postgresql96/ per la versione 9.6 e in /usr/lib/postgresql10/ per la versione 10. Tenere presente che la policy del controllo versioni di PostgreSQL è stata modificata dalla versione principale 9.6 alla versione principale 10. Per informazioni, vedere https://www.postgresql.org/support/versioning/.
Quando si esegue l'upgrade da SLE 11, postgresql94 verrà disinstallato e non sarà possibile utilizzarlo per la migrazione del database a una versione successiva di PostgreSQL. Pertanto, in questo caso assicurarsi di eseguire la migrazione del database PostgreSQL prima di eseguire l'upgrade del sistema.
Nella procedura riportata di seguito è descritta la migrazione del database dalla versione 9.6 alla 10. Quando si utilizza una versione diversa come avvio o destinazione, sostituire i numeri di versione di conseguenza.
Per eseguire la migrazione del database, procedere come segue:
Verificare che siano soddisfatte le seguenti condizioni preliminari:
Eseguire l'upgrade di tutti i pacchetti della versione precedente di PostgreSQL all'ultima release mediante un aggiornamento di manutenzione.
Creare una copia di backup del database esistente.
Installare i pacchetti della nuova versione principale di PostgreSQL. Per SLE12 SP5 questo prevede l'installazione di postgresql10-server e di tutti i pacchetti da cui dipende.
Installare il pacchetto postgresql10-contrib contenente il comando
pg_upgrade.Verificare che sia disponibile spazio sufficiente nell'area dati di PostgreSQL, che per default è
/var/lib/pgsql/data. Se lo spazio è limitato, provare a ridurre le dimensioni con il comando SQL seguente su ciascun database. Questa operazione può richiedere molto tempo:VACUUM FULL
Interrompere il server PostgreSQL in uno dei seguenti modi:
root #/usr/sbin/rcpostgresqlstopoppure
root #systemctl stop postgresql.service(a seconda della versione SLE utilizzata come versione iniziale per l'upgrade).
Ridenominare la directory dei dati precedente:
root #mv/var/lib/pgsql/data /var/lib/pgsql/data.oldInizializzare la nuova istanza di database manualmente con il comando
initdbo in modo automatico avviando e arrestando il server PostgreSQL:root #/usr/sbin/rcpostgresqlstartroot #/usr/sbin/rcpostgresqlstopoppure
root #systemctl start postgresql.serviceroot #systemctl stop postgresql.service(a seconda della versione SLE utilizzata come versione iniziale per l'upgrade).
Se i file di configurazione nella versione precedente sono stati modificati, si consiglia di riportare tali modifiche nei nuovi file di configurazione. Ciò potrebbe avere un impatto sui file
postgresql.auto.conf,postgresql.conf,pg_hba.confepg_ident.conf. Le versioni precedenti di questi file si trovano in/var/lib/pgsql/data.old/, mentre le nuove versioni sono disponibili in/var/lib/pgsql/data.Non è consigliabile limitarsi a copiare i file di configurazione precedenti, in quanto tale operazione può comportare la sovrascrittura delle nuove opzioni, delle nuove impostazioni di default e dei commenti modificati.
Avviare il processo di migrazione come utente
postgres:root #su - postgres postgres >pg_upgrade\ --old-datadir "/var/lib/pgsql/data.old" \ --new-datadir "/var/lib/pgsql/data" \ --old-bindir "/usr/lib/postgresql96/bin/" \ --new-bindir "/usr/lib/postgresql10/bin/"Avviare la nuova istanza del database in uno dei seguenti modi:
root #/usr/sbin/rcpostgresqlstartoppure
root #systemctl start postgresql.service(a seconda della versione SLE utilizzata come versione iniziale per l'upgrade).
Controllare che la migrazione sia stata eseguita correttamente. L'ambito del test dipende da ogni singolo caso di utilizzo: Non esiste uno strumento generico che possa automatizzare questo passaggio.
Rimuovere tutti i pacchetti di PostgreSQL e la directory dei dati precedenti:
root #zyppersearch -s postgresql96 | xargs zypper rm -uroot #rm-rf /var/lib/pgsql/data.old
19.3.6 Creare certificati server non MD5 per applicazioni Java #
Durante l'aggiornamento da SP1 a SP2, i certificati basati su MD5 sono stati disabilitati all'interno di una correzione di sicurezza. Se sono presenti certificati creati come MD5, ricrearli seguendo la procedura indicata:
Aprire un terminale ed eseguire il login come
root.Creare una chiave privata:
root #opensslgenrsa -out server.key 1024Se si desidera una chiave più sicura, sostituire
1024con un numero più alto, ad esempio,4096.Creare una richiesta di firma del certificato (CSR):
root #opensslreq -new -key server.key -out server.csrFirmare il certificato:
root #opensslx509 -req -days 365 -in server.csr -signkey server.key -out server.crtCreare il file PEM:
root #catserver.key server.crt > server.pemSpostare i file
server.crt,server.csr,server.keyeserver.pemnelle directory rispettive dove si trovano le chiavi. Per Tomcat, ad esempio, la directory è/etc/tomcat/ssl/.
19.3.7 Chiusura dei guest delle macchine virtuali #
Se il computer funge da server host per macchine virtuali per KVM o Xen, assicurarsi di spegnere correttamente tutti i guest delle macchine virtuali prima dell'aggiornamento. altrimenti l'accesso ai guest dopo l'aggiornamento potrebbe risultare impossibile.
19.3.8 Regolazione della configurazione del client SMT #
Se il computer di cui si desidera effettuare l'upgrade è registrato come client di un server SMT, eseguire le seguenti operazioni:
Verificare che la versione dello script clientSetup4SMT.sh sull'host sia aggiornata. clientSetup4SMT.sh dalle versioni precedenti di SMT non è in grado di gestire i client SMT 12. Se si applicano regolarmente patch software sul server SMT, è sempre possibile trovare la versione più recente di clientSetup4SMT.sh in <SMT_HOSTNAME>/repo/tools/clientSetup4SMT.sh.
Qualora l'upgrade del computer a una versione successiva di SUSE Linux Enterprise Server risultasse impossibile, annullare la registrazione del computer dal server SMT come descritto in Procedura 19.1. Riavviare quindi il processo di upgrade.
Eseguire il login sul computer client.
Il passaggio seguente dipende dal sistema operativo del client:
Per SUSE Linux Enterprise 11, eseguire i seguenti comandi:
tux >sudosuse_register -Etux >sudorm -f /etc/SUSEConnecttux >sudorm -rf /etc/zypp/credentials.d/*tux >sudorm -rf /etc/zypp/repos.d/*tux >sudorm -f /etc/zypp/services.d/*tux >sudorm -f /var/cache/SuseRegister/*tux >sudorm -f /etc/suseRegister*tux >sudorm -f /var/cache/SuseRegister/lastzmdconfig.cachetux >sudorm -f /etc/zmd/deviceidtux >sudorm -f /etc/zmd/secretPer SUSE Linux Enterprise 12, eseguire i seguenti comandi:
tux >sudoSUSEConnect --de-registertux >sudoSUSEConnect --cleanuptux >sudorm -f /etc/SUSEConnecttux >sudorm -rf /etc/zypp/credentials.d/*tux >sudorm -rf /etc/zypp/repos.d/*tux >sudorm -f /etc/zypp/services.d/*
Eseguire il login al server SMT.
Verificare che l'annullamento della registrazione del client sia stato completato visualizzando l'elenco di tutte le registrazioni client:
tux >sudosmt-list-registrationsSe il nome host del client risulta ancora nell'output del comando, ottenere l'
ID univocodalla prima colonna (nell'elenco potrebbero essere presenti più ID per il client).Eliminare la registrazione per il client specificato:
tux >sudosmt-delete-registration -g UNIQUE_IDSe nell'elenco risultano più ID per il client, ripetere il passaggio indicato sopra per ciascun ID univoco.
Verificare che l'annullamento della registrazione del client sia completato eseguendo:
tux >sudosmt-list-registrations
19.3.9 Spazio su disco #
I programmi tendono a crescere da una versione all'altra. Quindi, prima di effettuare un aggiornamento, controllare lo spazio disponibile nella partizione. Se si teme di esaurire lo spazio su disco, eseguire il backup dei dati prima di incrementare lo spazio disponibile, ad esempio ridimensionando le partizioni. Non esiste una regola generale in merito allo spazio che deve essere disponibile in ogni partizione. I requisiti di spazio dipendono dal particolare profilo di partizionamento e dal software selezionato.
Durante la procedura di aggiornamento YaST controlla la quantità di spazio su disco disponibile su disco e visualizza un avviso se vi è la possibilità che l'installazione superi tale valore. In questo caso, l'aggiornamento potrebbe rendere inutilizzabile il sistema. È possibile ignorare l'avviso e continuare con l'aggiornamento solo se si sa esattamente cosa si sta facendo (sulla base dei test eseguiti in precedenza).
19.3.9.1 Verifica dello spazio su disco nei file system diversi da Btrfs #
Per visualizzare lo spazio disponibile su disco, utilizzare il comando df. Come nell'Esempio 19.1, «Visualizzare l'elenco con il comando df -h», la partizione radice è /dev/sda3 (montata come /).
df -h #Filesystem Size Used Avail Use% Mounted on /dev/sda3 74G 22G 53G 29% / tmpfs 506M 0 506M 0% /dev/shm /dev/sda5 116G 5.8G 111G 5% /home /dev/sda1 44G 4G 40G 9% /data
19.3.9.2 Verifica dello spazio su disco nei file system Btrfs #
Se si utilizza Btrfs come file system radice nel computer in uso, assicurarsi di disporre di spazio sufficiente. Nel caso peggiore, per un upgrade è necessaria la stessa quantità di spazio su disco del file system radice attuale (senza /.snapshot) per un nuovo snapshot. Per visualizzare lo spazio su disco disponibile, usare il comando:
root #df-h /
Verificare lo spazio disponibile anche su tutte le altre partizioni montate. Sono stati comprovati i seguenti consigli:
Per tutti i file system, incluso Btrfs, è necessario spazio su disco sufficiente a effettuare il download e installare RPM di grandi dimensioni. Lo spazio degli RPM precedenti viene liberato solo dopo l'installazione di nuovi RPM.
Per il file system Btrfs con snapshot, è necessaria almeno la stessa quantità di spazio su disco richiesta per l'installazione corrente. È consigliabile avere a disposizione il doppio dello spazio occupato dall'installazione corrente.
Se lo spazio libero non è sufficiente, provare a eliminare gli snapshot precedenti con il comando
snapper:root #snapperlistroot #snapperdelete NUMBERQuesta soluzione tuttavia potrebbe non funzionare in tutti i casi. Prima della migrazione, la maggior parte degli snapshot occupa una quantità ridotta di spazio.
19.3.10 Disabilitazione temporanea del supporto di più versioni del kernel #
SUSE Linux Enterprise Server consente l'installazione di più versioni del kernel, abilitando le impostazioni corrispondenti in /etc/zypp/zypp.conf. Per eseguire l'upgrade di un Service Pack, il supporto di tale funzione deve essere temporaneamente disabilitato e può essere nuovamente abilitato al termine dell'aggiornamento. Per disabilitare il supporto di più versioni, trasformare in commento le righe corrispondenti in /etc/zypp/zypp.conf. Il risultato deve assomigliare a quello riportato di seguito:
#multiversion = provides:multiversion(kernel) #multiversion.kernels = latest,running
Per riattivare la funzione al termine dell'aggiornamento, rimuovere i segni di commento. Per ulteriori informazioni sul supporto di più versioni, vedere Sezione 15.1, «Abilitazione e configurazione del supporto multiversione».
19.4 Upgrade su IBM Z #
Per l'upgrade di un'installazione SUSE Linux Enterprise su IBM Z è necessario il parametro del kernel Upgrade=1, ad esempio tramite parmfile. Vedere Sezione 4.3, «Il parmfile — Automazione della configurazione del sistema».
19.5 IBM POWER: avvio di un server X #
In SLES 12 per IBM POWER, per default il display manager è configurato in modo che non venga avviato un server X locale. In SLES 12 SP1 tale impostazione è stata invertita e ora il display manager avvia un server X.
Per evitare problemi durante l'upgrade, l'impostazione di SUSE Linux Enterprise Server non viene modificata automaticamente. Affinché il display manager avvii un server X dopo l'upgrade, modificare come segue l'impostazione DISPLAYMANAGER_STARTS_XSERVER in /etc/sysconfig/displaymanager:
DISPLAYMANAGER_STARTS_XSERVER="yes"
20 Upgrade offline #
In questo capito viene illustrato come eseguire l'upgrade di un'installazione SUSE Linux Enterprise esistente con YaST avviato da un supporto di installazione. Ad esempio, il programma di installazione di YaST può essere avviato da un DVD, in rete o dal disco rigido sul quale risiede il sistema.
20.1 Panoramica concettuale #
Prima di eseguire l'upgrade del sistema, leggere la Sezione 19.3, «Preparazione del sistema».
Per eseguire l'upgrade del sistema, effettuare l'avvio da un'origine di installazione, con la stessa procedura che si utilizzerebbe per una nuova installazione. Tuttavia quando viene visualizzata la schermata di avvio, è necessario selezionare (anziché ). È possibile avviare l'upgrade da:
Supporti rimovibili. Tra questi supporti sono inclusi CD, DVD o dispositivi di memorizzazione di massa USB. Per ulteriori informazioni, consultare la Sezione 20.2, «Avvio dell'upgrade da un supporto di installazione».
Risorsa di rete. È possibile eseguire l'avvio dal supporto locale, quindi selezionare il rispettivo tipo di installazione di rete, oppure è possibile eseguire l'avvio via PXE. Per ulteriori informazioni, consultare la Sezione 20.3, «Avvio dell'upgrade da un'origine di rete».
20.2 Avvio dell'upgrade da un supporto di installazione #
Di seguito è descritta la procedura di avvio da un DVD, ma è possibile utilizzare anche un altro supporto di installazione locale come un'immagine ISO in un dispositivo di memorizzazione di massa USB. Il supporto e il metodo di avvio da selezionare dipendono dall'architettura del sistema e dalla presenza del BIOS tradizionale o dello UEFI nel computer.
Selezionare e preparare un supporto di avvio, vedere Sezione 6.2, «Avvio del sistema per l'installazione».
Inserire il DVD 5 del supporto di installazione di SUSE Linux Enterprise 12 SP1 e avviare il computer. Viene visualizzata la schermata , seguita dalla schermata di avvio.
Avviare il sistema selezionando Upgrade nel menu di avvio.
Continuare con il processo di upgrade come descritto nella Sezione 20.5, «Upgrade di SUSE Linux Enterprise».
20.3 Avvio dell'upgrade da un'origine di rete #
Per avviare un upgrade da un'origine di installazione di rete, verificare che siano soddisfatti i seguenti requisiti:
- Origine di installazione di rete
L'impostazione dell'origine dell'installazione di rete è configurata in base al Capitolo 8, Configurazione del server contenente le origini dell'installazione.
- Connessione e servizi di rete
Sia il server di installazione sia il computer di destinazione devono essere dotati di una connessione di rete funzionante. I servizi di rete obbligatori sono:
DNS (Domain Name Service)
DHCP (necessario solo per l'avvio tramite PXE, l'IP può essere impostato manualmente durante la configurazione)
OpenSLP (facoltativo)
- Supporto di avvio
Tenere a portata di mano un DVD 1 di SUSE Linux Enterprise Server (o un'immagine ISO locale) per avviare il sistema di destinazione o un sistema di destinazione configurato per l'avvio via PXE in base alla Sezione 9.5, «Preparazione del sistema di destinazione per l'avvio PXE». Per informazioni più approfondite sull'avvio dell'upgrade da un server remoto, fare riferimento al Capitolo 10, Installazione remota.
20.3.1 Upgrade manuale tramite l'origine di installazione di rete - Avvio da DVD #
Questa procedura descrive l'esempio di avvio da un DVD, ma è possibile utilizzare anche un altro supporto di installazione locale come un'immagine ISO in un dispositivo di memorizzazione di massa USB. Il modo in cui si seleziona il metodo di avvio e si avvia il sistema dal supporto dipende dall'architettura di sistema e dalla presenza nel computer di un BIOS tradizionale o di uno UEFI. Per informazioni dettagliate, vedere i collegamenti di seguito.
Inserire il DVD 5 del supporto di installazione di SUSE Linux Enterprise 12 SP1 e avviare il computer. Viene visualizzata la schermata , seguita dalla schermata di avvio.
Selezionare il tipo di origine di installazione di rete che si desidera utilizzare (FTP, HTTP, NFS, SMB o SLP). Generalmente è possibile effettuare questa scelta premendo F4 ma, se il computer è dotato di UEFI anziché di un BIOS tradizionale, potrebbe essere necessario modificare i parametri di avvio manualmente. Per informazioni dettagliate, vedere Installazione da un server di rete nel Capitolo 6, Installazione con YaST.
Continuare con il processo di upgrade come descritto nella Sezione 20.5, «Upgrade di SUSE Linux Enterprise».
20.3.2 Upgrade manuale tramite l'origine di installazione di rete - Avvio tramite PXE #
Per effettuare un upgrade da un'origine di installazione di rete utilizzando Avvio PXE, procedere come descritto di seguito:
Modificare la configurazione del server DHCP per fornire le informazioni sull'indirizzo necessarie per l'avvio via PXE. Per informazioni, vedere la Sezione 9.5, «Preparazione del sistema di destinazione per l'avvio PXE».
Impostare il server TFTP in modo che conservi l'immagine di avvio necessaria per l'avvio via PXE. Utilizzare il DVD 5 del supporto di installazione di SUSE Linux Enterprise 12 SP1 o seguire le istruzioni riportate nella Sezione 9.2, «Configurazione di un server TFTP».
Preparare l'avvio PXE e Wake-on-LAN nel computer di destinazione.
Iniziare l'avvio del sistema di destinazione e utilizzare VNC per la connessione remota alla routine di installazione in esecuzione sul computer. Per ulteriori informazioni, vedere la Sezione 10.3.1, «Installazione VNC».
Continuare con il processo di upgrade come descritto nella Sezione 20.5, «Upgrade di SUSE Linux Enterprise».
20.4 Abilitazione dell'upgrade automatico #
È possibile eseguire automaticamente il processo di upgrade. Per abilitare l'aggiornamento automatico, è necessario impostare il parametro del kernel autoupgrade=1. È possibile impostare tale parametro all'avvio, nel campo Opzioni di avvio. Per informazioni, vedere Book “AutoYaST”, Chapter 1 “Introduction”.
20.5 Upgrade di SUSE Linux Enterprise #
Prima di eseguire l'upgrade del sistema, leggere la Sezione 19.3, «Preparazione del sistema». Per eseguire una migrazione automatica, procedere come indicato di seguito:
Dopo avere avviato (da un supporto di installazione o dalla rete), selezionare la voce nella schermata di avvio. Se si desidera eseguire l'upgrade manualmente, come indicato nella procedura seguente, è necessario disabilitare il processo di upgrade automatico. Vedere Sezione 20.4, «Abilitazione dell'upgrade automatico».
Avvertimento: una scelta sbagliata può comportare una perdita di datiSe si seleziona anziché , successivamente i dati potrebbero andare persi. È necessario prestare molta attenzione a non distruggere le partizioni dei dati quando si esegue una nuova installazione.
Selezionare in questa fase.
YaST avvia il sistema di installazione.
Nella schermata scegliere e e accettare il contratto di licenza. Fare clic su per continuare.
YaST controlla le partizioni per i sistemi SUSE Linux Enterprise già installati.
Nella schermata selezionare la partizione di cui eseguire l'upgrade e fare clic su .
YaST monta la partizione selezionata e visualizza tutti gli archivi rilevati nella partizione di cui si desidera eseguire l'upgrade.
Nella schermata modificare lo stato degli archivi: abilitare quelli da includere nel processo di upgrade e disabilitare quelli che non sono più necessari. Fare clic su per continuare.
Nella schermata specificare se si desidera registrare il sistema sottoposto ad upgrade ora immettendo i dati di registrazione e facendo clic su oppure scegliere . Per informazioni dettagliate sulla registrazione del sistema, vedere la Sezione 20.8, «Registrazione del sistema».
Rivedere le per l'upgrade prestando particolare attenzione alle . Scegliere una delle seguenti opzioni:
. In questo caso si rischia di perdere le nuove funzioni fornite con la versione più recente di SUSE Linux Enterprise.
. Fare clic su per abilitare o disabilitare modelli e pacchetti in base alle esigenze specifiche.
Nota: scelta del desktopSe prima dell'upgrade a SUSE Linux Enterprise 12 è stato utilizzato KDE (
DEFAULT_WMin/etc/sysconfig/windowmanagerera impostato sukde*), l'ambiente desktop verrà sostituito automaticamente da GNOME dopo l'upgrade. Per default, il display manager KDM verrà sostituito da GDM.Per cambiare la scelta dell'ambiente desktop o il gestore delle finestre, modificare la selezione software facendo clic su .
Se le impostazioni sono quelle desiderate, avviare la procedura di installazione e rimozione facendo clic su .
Terminato il processo di upgrade verificare la presenza di eventuali «pacchetti orfani». I pacchetti orfani sono pacchetti che non appartengono più ad alcun archivio attivo. Per visualizzarli, è possibile utilizzare il comando seguente:
zypper packages --orphaned
Tale elenco consente di stabilire se un determinato pacchetto è ancora necessario o se può essere disinstallato senza problemi.
Se il computer di cui effettuare l'upgrade è un client SMT e l'upgrade risulta impossibile, vedere Procedura 19.1, «Annullamento della registrazione di un client SUSE Linux Enterprise da un server SMT» e ripetere la procedura di upgrade.
20.6 Aggiornamento tramite SUSE Manager #
SUSE Manager è una soluzione server che fornisce aggiornamenti, patch e correzioni per la sicurezza dei client SUSE Linux Enterprise. Viene fornito in dotazione con un set di strumenti e un'interfaccia utente basata su Web per i task di gestione. Per ulteriori informazioni su SUSE Manager, vedere https://www.suse.com/products/suse-manager/.
SUSE Manager fornisce il supporto necessario per eseguire la migrazione di un Service Pack o l'upgrade di un intero sistema.
- Migrazione SP
La migrazione SP consente di eseguire la migrazione da un Service Pack (SP) a un altro all'interno di una versione principale (ad esempio, da SLES 12 SP1 a 12 SP2). Per altre informazioni, vedere SUSE Manager Best Practices, capitolo «Client Migration» (in lingua inglese): https://documentation.suse.com/external-tree/en-us/suma/3.2/susemanager-best-practices/html/book.suma.best.practices/bp.client.migration.html.
- Upgrade del sistema
Con SUSE Manager è possibile eseguire un upgrade del sistema. Grazie alla tecnologia AutoYaST integrata, è possibile eseguire gli upgrade da una versione principale a quella successiva (ad esempio, da SLES 11 SP3 a 12 SP2). Per altre informazioni, vedere SUSE Manager Best Practices, capitolo «Client Migration» (in lingua inglese): https://documentation.suse.com/external-tree/en-us/suma/3.2/susemanager-best-practices/html/book.suma.best.practices/bp.client.migration.html.
20.7 Aggiornamento dello stato della registrazione dopo il rollback #
Quando si esegue l'upgrade di un Service Pack, è necessario modificare la configurazione nel server di registrazione per consentire l'accesso ai nuovi archivi. Se il processo di upgrade viene interrotto o annullato (tramite il ripristino da un backup o da uno snapshot), le informazioni sul server di registrazione sono incoerenti con lo stato del sistema. Questo potrebbe impedire l'accesso agli archivi di aggiornamenti o comportare l'uso di archivi scorretti nel client.
Quando si esegue un rollback tramite Snapper, il sistema invia una notifica al server di registrazione per garantire che durante il processo di avvio venga configurato l'accesso agli archivi corretti. Se il sistema era stato ripristinato con qualsiasi altro metodo, oppure la comunicazione con il server di registrazione non è riuscita per qualsiasi motivo (ad esempio perché il server non era accessibile per problemi di rete), attivare manualmente il rollback nel client chiamando:
snapper rollbackÈ consigliabile verificare sempre che nel sistema siano configurati gli archivi corretti, soprattutto dopo un aggiornamento del servizio tramite:
zypper ref -sQuesta funzionalità è disponibile nel pacchetto rollback-helper .
20.8 Registrazione del sistema #
Se durante l'installazione è stato ignorato il passaggio di registrazione, è possibile registrare il sistema in qualsiasi momento utilizzando il modulo in YaST.
La registrazione dei sistemi comporta i seguenti vantaggi:
Idoneità per ottenere supporto
Disponibilità degli aggiornamenti di sicurezza e delle correzioni dei bug
Accesso al SUSE Customer Center
Avviare YaST e selezionare › per aprire la finestra di dialogo .
Specificare l'indirizzo associato all'account SUSE in uso o utilizzato dalla propria organizzazione per gestire le sottoscrizioni. Se non si dispone ancora di un account SUSE, andare alla home page del SUSE Customer Center (https://scc.suse.com/) per crearne uno.
Immettere il ricevuto con la copia di SUSE Linux Enterprise Server.
Per avviare la registrazione, procedere con . Se nella rete sono disponibili uno o più server di registrazione locali, è possibile sceglierne uno da un elenco. In alternativa, per ignorare i server di registrazione locali ed eseguire la registrazione con il server di registrazione SUSE di default, scegliere .
Durante la registrazione gli archivi di aggiornamenti online vengono aggiunti all'installazione dell'upgrade. Al termine, è possibile scegliere se installare le ultime versioni dei pacchetti disponibili dagli archivi di aggiornamenti. In questo modo si ottiene un percorso di upgrade pulito per tutti i pacchetti e si ha la certezza che a SUSE Linux Enterprise Server verranno applicati gli ultimi aggiornamenti di sicurezza disponibili. Se si sceglie , tutti i pacchetti vengono installati dai supporti di installazione. Fare clic su per continuare.
Al termine della registrazione, YaST mostra un elenco di estensioni, componenti aggiuntivi e moduli disponibili per il sistema. Per selezionarli e installarli, passare alla Sezione 14.3, «Installazione di moduli ed estensioni dai canali online».
21 Upgrade online #
SUSE offre uno strumento grafico intuitivo e uno strumento da riga di comando semplice per eseguire l'upgrade di un sistema in esecuzione al nuovo Service Pack. Tali strumenti forniscono il supporto necessario per il «rollback» dei Service Pack e altro. In questo capitolo è illustrata la procedura dettagliata per eseguire l'upgrade di un Service Pack con tali strumenti.
21.1 Panoramica concettuale #
Prima di eseguire l'upgrade del sistema, leggere la Sezione 19.3, «Preparazione del sistema».
SUSE rilascia Service Pack per la famiglia SUSE Linux Enterprise a intervalli regolari. Per semplificare la migrazione a un nuovo Service Pack da parte dei clienti e ridurre al minimo il tempo di inattività, SUSE supporta la migrazione online mentre il sistema è in esecuzione.
A partire da SLE 12 , YaST Wagon è stato sostituito dalla migrazione di YaST (tramite GUI) e dalla migrazione di Zypper (dalla riga di comando). Sono supportate le funzioni seguenti:
Il sistema è in uno stato definito fino all'aggiornamento del primo RPM
L'annullamento è possibile fino all'aggiornamento del primo RPM
In caso di errore il recupero è semplice
Il «rollback» può essere eseguito tramite strumenti di sistema, senza richiedere attività di backup o ripristino
Vengono utilizzati tutti gli archivi attivi
È possibile ignorare un Service Pack
Se il sistema da sottoporre ad upgrade è un client SUSE Manager, è impossibile eseguire l'upgrade tramite la migrazione online YaST o zypper migration. Seguire invece la procedura per la migrazione del client. descritta in SUSE Manager Upgrade Guide (in lingua inglese), disponibile all'indirizzo https://documentation.suse.com/suma/.
21.2 Workflow di migrazione del Service Pack #
Per eseguire la migrazione di un Service Pack è possibile utilizzare YaST, zypper o AutoYaST.
Prima di iniziare la migrazione di un Service Pack è necessario registrare il sistema in SUSE Customer Center o in un server SMT locale. È possibile utilizzare anche SUSE Manager.
Indipendentemente dal metodo, una migrazione del Service Pack consiste nei seguenti passaggi:
Trovare le possibili destinazioni di migrazione nei sistemi registrati.
Selezionare una destinazione di migrazione.
Richiedere e abilitare nuovi archivi.
Eseguire la migrazione.
L'elenco delle destinazioni di migrazione dipende dai prodotti installati e registrati. Se è installata un'estensione per cui non è ancora disponibile il nuovo Service Pack, è possibile che non venga resa disponibile alcuna destinazione.
L'elenco delle destinazioni di migrazione disponibili per l'host in uso viene sempre recuperato da SUSE Customer Center e dipende dalle estensioni o dai prodotti installati.
21.3 Annullamento della migrazione di un Service Pack #
La migrazione di un Service Pack può essere annullata solo in alcune fasi specifiche del processo di migrazione:
Finché non ha inizio l'upgrade del pacchetto, al sistema vengono apportate solo alcune modifiche minime, ad esempio per servizi e archivi. Ripristinare
/etc/zypp/repos.d/*per tornare allo stato precedente.Per tornare allo stato precedente dopo l'avvio dell'upgrade del pacchetto, è possibile utilizzare un'istantanea di Snapper (vedere Book “Administration Guide”, Chapter 7 “System Recovery and Snapshot Management with Snapper”).
Dopo la selezione della destinazione di migrazione, SUSE Customer Center modifica i dati dell'archivio. Per tornare manualmente allo stato precedente, utilizzare
SUSEConnect--rollback.
21.4 Upgrade con lo strumento di migrazione online (YaST) #
Per eseguire la migrazione di un Service Pack con YaST, utilizzare lo strumento . Per default, YaST non installa i pacchetti da un archivio di terze parti. Se un pacchetto è stato installato da un archivio di terze parti, YaST impedisce che il pacchetto venga sostituito con lo stesso pacchetto proveniente da SUSE.
Quando si esegue la migrazione di un Service Pack, YaST installa tutti i pacchetti consigliati. Soprattutto nel caso di un'installazione minima personalizzata, questo può aumentare notevolmente la dimensione dell'installazione del sistema.
Per modificare questo comportamento di default e consentire solo i pacchetti necessari, regolare l'opzione solver.onlyRequires in /etc/zypp/zypp.conf.
solver.onlyRequires = true
Modificare inoltre il file /etc/zypp/zypper.conf e l'opzione installRecommends.
installRecommends=false
Questo modifica il comportamento di tutte le operazioni sui pacchetti, come l'installazione di patch o nuovi pacchetti.
Per avviare la migrazione di un Service Pack, procedere come segue:
Disattivare tutte le estensioni inutilizzate sul server di registrazione per evitare futuri conflitti di dipendenza futuri. Nel caso in cui ci si dimenticasse un'estensione, in un momento successivo YaST rileverà gli archivi delle estensioni inutilizzate e le disattiverà.
Se si è eseguito il login a una sessione GNOME in esecuzione su un computer che verrà sottoposto ad aggiornamento, passare a una console di testo. L'esecuzione dell'aggiornamento da una sessione GNOME non è consigliata. Tenere presente che ciò non si applica quando si esegue il login da un computer remoto (a meno che non sia in esecuzione una sessione VNC con GNOME).
I sottoscrittori LTSS devono disattivare il repository LTSS. Tale operazione non può essere eseguita con YaST. Eseguire invece i seguenti comandi, utilizzando il numero di versione del repository installato:
tux >sudoSUSEConnect -d -p SLES-LTSS/12.2/x86_64tux >sudozypper ref -sPer altre informazioni, consultare il bollettino di supporto zypper migration with LTSS repo results in "No migration available" (in lingua inglese)https://www.suse.com/support/kb/doc/?id=7022381.
Installare il pacchetto yast2-migration e le relative dipendenze (in YaST, nella sezione › ).
Riavviare YaST. In caso contrario il modulo appena installato non verrà mostrato nel centro di controllo.
In YaST, scegliere (a seconda della versione di SUSE Linux Enterprise Server dalla quale si sta eseguendo l'upgrade, questo modulo viene classificato come o ). YaST mostrerà le destinazioni di migrazione possibili e un riepilogo. Se per il sistema in uso sono disponibili più destinazioni di migrazione, selezionarne una dall'elenco.
Selezionare una destinazione di migrazione dall'elenco e fare clic su per continuare.
Se lo strumento di migrazione offre archivi di aggiornamenti, è consigliabile selezionare per procedere.
Se lo strumento di migrazione online rileva archivi obsoleti provenienti da DVD o da un server locale, è consigliabile disabilitarli. Gli archivi obsoleti provengono da un Service Pack precedente. Gli eventuali archivi obsoleti di SCC o SMT vengono rimossi automaticamente.
Controllare il riepilogo e continuare con la migrazione facendo clic su . Confermare con .
Al termine della migrazione, riavviare il sistema.
21.5 Upgrade con Zypper #
Per eseguire la migrazione di un Service Pack con Zypper, utilizzare lo strumento a riga di comando zypper migration dal pacchetto
zypper-migration-plugin.
Quando si esegue la migrazione di un Service Pack, YaST installa tutti i pacchetti consigliati. Soprattutto nel caso di un'installazione minima personalizzata, questo può aumentare notevolmente la dimensione dell'installazione del sistema.
Per modificare questo comportamento di default e consentire solo i pacchetti necessari, regolare l'opzione solver.onlyRequires in /etc/zypp/zypp.conf.
solver.onlyRequires = true
Modificare inoltre il file /etc/zypp/zypper.conf e l'opzione installRecommends.
installRecommends=false
Questo modifica il comportamento di tutte le operazioni sui pacchetti, come l'installazione di patch o nuovi pacchetti. Per modificare il comportamento di Zypper per una singola chiamata, aggiungere il parametro --no-recommends alla riga di comando.
Per avviare la migrazione di un Service Pack, procedere come segue:
Se si è eseguito il login a una sessione GNOME in esecuzione su un computer che verrà sottoposto ad aggiornamento, passare a una console di testo. L'esecuzione dell'aggiornamento da una sessione GNOME non è consigliata. Tenere presente che ciò non si applica quando si esegue il login da un computer remoto (a meno che non sia in esecuzione una sessione VNC con GNOME).
Se non è ancora stato fatto, registrare il computer SUSE Linux Enterprise in uso:
sudo
SUSEConnect--regcode YOUR_REGISTRATION_CODEI sottoscrittori LTSS devono disattivare il repository LTSS. Eseguire i seguenti comandi utilizzando il numero di versione del repository installato:
tux >sudoSUSEConnect -d -p SLES-LTSS/12.2/x86_64tux >sudozypper ref -sPer altre informazioni, consultare il bollettino di supporto zypper migration with LTSS repo results in "No migration available" (in lingua inglese)https://www.suse.com/support/kb/doc/?id=7022381.
Installare gli ultimi aggiornamenti:
sudo
zypperpatchInstallare il pacchetto zypper-migration-plugin e le rispettive dipendenze:
sudo
zypperin zypper-migration-pluginEseguire
zyppermigration:tux >sudozyppermigration Executing 'zypper patch-check' Refreshing service 'SUSE_Linux_Enterprise_Server_12_x86_64'. Loading repository data... Reading installed packages... 0 patches needed (0 security patches) Available migrations: 1 | SUSE Linux Enterprise Server 12 SP1 x86_64 2 | SUSE Linux Enterprise Server 12 SP2 x86_64Note sul processo di migrazione:
Se per il sistema in uso sono disponibili più destinazioni di migrazione, Zypper consente di selezionarne una dall'elenco. È come ignorare uno o più Service Pack. Ricordare che la migrazione online per i prodotti base (SLES, SLED) rimane disponibile solo tra i Service Pack di una versione principale.
Per default, Zypper usa l'opzione
--no-allow-vendor-change, che viene passata azypperdup. Se un pacchetto è stato installato da un archivio di terze parti, questa opzione impedisce che il pacchetto venga sostituito con lo stesso pacchetto proveniente da SUSE.Se Zypper rileva archivi obsoleti provenienti da DVD o da un server locale, è consigliabile disabilitarli. Gli archivi SCC o SMT precedenti vengono rimossi automaticamente.
Rivedere tutte le modifiche, soprattutto i pacchetti che verranno rimossi. Procedere digitando
y(il numero esatto di pacchetti di cui eseguire l'upgrade può variare in base al sistema):266 packages to upgrade, 54 to downgrade, 17 new, 8 to reinstall, 5 to remove, 1 to change arch. Overall download size: 285.1 MiB. Already cached: 0 B After the operation, additional 139.8 MiB will be used. Continue? [y/n/? shows all options] (y):
Utilizzare i tasti Shift–Pagina ↑ o Shift–Pagina ↓ per scorrere nella shell.
Al termine della migrazione, riavviare il sistema.
21.6 Upgrade con Zypper semplice #
Se non è possibile utilizzare YaST o Zypper migration, è comunque possibile eseguire la migrazione con Zypper semplice e alcune interazioni manuali. Per avviare la migrazione di un Service Pack, procedere come segue:
Se si è eseguito il login a una sessione GNOME in esecuzione su un computer che verrà sottoposto ad aggiornamento, passare a una console di testo. L'esecuzione dell'aggiornamento da una sessione GNOME non è consigliata. Tenere presente che ciò non si applica quando si esegue il login da un computer remoto (a meno che non sia in esecuzione una sessione VNC con GNOME).
Aggiornare gli strumenti di gestione dei pacchetti con gli archivi precedenti di SUSE Linux Enterprise:
sudo
zypperpatch --updatestack-onlySe il sistema è registrato, è necessario annullarne la registrazione:
sudo
SUSEConnect--de-registerRimuovere le origini di installazione e gli archivi precedenti, quindi modificare gli archivi di terze parti.
Aggiungere le nuove origini di installazione, locali o remote (per il segnaposto ARCHIVIO, consultare Sezione 18.6, «Modello di archivio»):
sudo
zypperaddrepo REPOSITORYÈ inoltre possibile utilizzare SUSE Customer Center o Subscription Management Tool. Il comando per SUSE Linux Enterprise 12 SP1 su x86-64 è:
sudo
SUSEConnect-p SLES/12.2/x86_64 OPTIONSTenere presente che gli upgrade tra architetture non sono supportati.
In Zypper verrà visualizzato un conflitto tra il nuovo kernel e quello precedente. Scegliere la soluzione 1 per continuare.
Problem: product:SLES-12.2-0.x86_64 conflicts with kernel < 4.4 provided by kernel-default-VERSION Solution 1: Following actions will be done: replacement of kernel-default-VERSION with kernel-default-VERSION deinstallation of kernel-default-VERSION Solution 2: do not install product:SLES-12.2-0.x86_64
Finalizzare la migrazione:
sudo
zypperref -f -s sudozypperdup --no-allow-vendor-change --no-recommendsIl primo comando aggiorna tutti i servizi e gli archivi. Il secondo comando esegue un upgrade della distribuzione. In questo caso, le ultime due opzioni sono importanti:
-no-allow-vendor-changeassicura che gli RPM di terze parti non sovrascriveranno quelli del sistema di base. L'opzione--no-recommendsassicura che i pacchetti deselezionati durante l'installazione iniziale non verranno aggiunti di nuovo.
21.7 Rollback di un Service Pack #
Se un Service Pack non è adatto alle proprie esigenze, SUSE Linux Enterprise supporta il ripristino del sistema allo stato precedente l'avvio della migrazione del Service Pack. Il prerequisito è una partizione radice Btrfs con snapshot abilitati (impostazione di default durante l'installazione di SLES 12). Per ulteriori informazioni, vedere Book “Administration Guide”, Chapter 7 “System Recovery and Snapshot Management with Snapper”.
Recuperare un elenco di tutte le istantanee di Snapper:
sudo snapper list
Rivedere l'output per individuare lo snapshot creato subito prima dell'avvio della migrazione del Service Pack. Nella colonna è contenuta l'istruzione corrispondente e lo snapshot è contrassegnato come
importantenella colonna . Memorizzare il numero di snapshot nella colonna e la rispettiva data nella colonna .Riavviare il computer. Dal menu di avvio, selezionare e scegliere lo snapshot con la data e il numero memorizzato al passaggio precedente. Viene caricato un secondo menu di avvio (quello dello snapshot). Selezionare la voce che inizia con
SLES 12ed eseguire l'avvio.Il sistema viene avviato nello stato precedente con la partizione del sistema montata in sola lettura. Eseguire il login come
roote verificare che lo snapshot selezionato sia corretto. Verificare inoltre che tutto funzioni come previsto. Si noti che poiché il file system radice è montato in sola lettura, è possibile che vengano applicate restrizioni alle funzionalità.In caso di problemi o se è stato avviato lo snapshot errato, riavviare e scegliere uno snapshot diverso dal quale eseguire l'avvio. Le modifiche apportate finora non sono permanenti. Se lo snapshot è corretto e funziona come previsto, apportare la modifica permanente eseguendo il seguente comando:
snapper rollback
Dopodiché riavviare. Nella schermata di avvio, scegliere la voce di avvio di default per riavviare nel sistema ripristinato.
Verificare che la configurazione dell'archivio sia stata reimpostata correttamente. Verificare inoltre che tutte le procedure siano registrate adeguatamente. Se una delle suddette condizioni non è soddisfatta, l'aggiornamento del sistema in un momento successivo potrebbe risultare impossibile o il sistema potrebbe essere aggiornato con archivi di pacchetti errati.
Assicurarsi che il sistema sia in grado di accedere a Internet prima di iniziare questa procedura.
Aggiornare servizi e archivi eseguendo
sudo zypper ref -fs
Ottenere un elenco di archivi attivi eseguendo
sudo zypper lr
Verificare attentamente l'output di questo comando. Nell'elenco non dovrebbero comparire servizi e archivi aggiunti per l'aggiornamento. Se ad esempio si esegue il rollback da una migrazione di un Service Pack da SLES 12 SP1 a SLES 12 SP2, l'elenco non deve contenere gli archivi
SLES12-SP2-PooleSLES12-SP2-Updates, bensì le versioniSP1.Nel caso in cui siano elencati archivi errati, eliminarli e, se necessario, sostituirli con le versioni che corrispondono al prodotto o alla versione del Service Pack in uso. Per un elenco di archivi per i percorsi delle migrazioni supportate, fare riferimento alla Sezione 18.6, «Modello di archivio».
Infine, verificare che nello stato di registrazione siano presenti tutti i prodotti installati eseguendo
SUSEConnect --status
Lo stato di tutti i prodotti deve essere
Registrato. In caso contrario, correggere la registrazione eseguendoSUSEConnect --rollback
Il sistema viene ripristinato allo stato acquisito immediatamente prima dell'avvio della migrazione del Service Pack.
22 Backporting del codice sorgente #
SUSE fa ampio uso del backporting, ad esempio per la migrazione delle attuali correzioni e funzioni software nei pacchetti SUSE Linux Enterprise rilasciati. Le informazioni contenute in questo capitolo spiegano perché il confronto tra i numeri di versione per giudicare le funzionalità e la sicurezza dei pacchetti software di SUSE Linux Enterprise può essere fuorviante. Nel capitolo vengono spiegate inoltre le modalità con cui SUSE mantiene sicuro e aggiornato il software del sistema preservando la compatibilità del software applicativo dell'utente oltre che dei prodotti SUSE Linux Enterprise. Sarà inoltre possibile apprendere come verificare quali problemi relativi alla sicurezza pubblica riguardano effettivamente il software del sistema SUSE Linux Enterprise e lo stato attuale del software in uso.
22.1 Motivi per eseguire il backporting #
Gli sviluppatori upstream sono interessati soprattutto all'avanzamento del software che sviluppano. Spesso, oltre a correggere i bug, introducono nuove funzioni non ancora testate adeguatamente, che possono determinare l'introduzione di nuovi bug.
Per gli sviluppatori di distribuzione, è importante saper distinguere tra:
correzioni di bug che incidono limitatamente sulla funzionalità e
modifiche che potrebbero compromettere la funzionalità esistente.
In genere, gli sviluppatori della distribuzione non seguono tutte le modifiche upstream dopo il rilascio di un pacchetto. Di solito rimangono fedeli alla versione upstream rilasciata inizialmente e creano patch basate sulle modifiche upstream per correggere i bug. Questa pratica è nota come backporting.
Di norma, gli sviluppatori di distribuzione si limitano a introdurre una versione più recente del software in due casi specifici:
quando l'entità delle modifiche tra i pacchetti e le versioni upstream è tale per cui il backporting non è più fattibile oppure
per il software che essenzialmente agisce in modo negativo, come il software antimalware.
In SUSE viene fatto ampio uso del backporting, nel tentativo di trovare un giusto equilibrio tra i numerosi problemi correlati al software aziendale, i più importanti dei quali sono:
L'ottenimento di interfacce (API) stabili sulle quali i fornitori di software possono fare affidamento quando creano prodotti da utilizzare con i prodotti per aziende SUSE.
La certezza che i pacchetti utilizzati nella release dei prodotti per aziende SUSE siano di qualità superiore e che siano stati testati totalmente sia singolarmente sia parzialmente, come parte di un prodotto completo.
La preservazione di varie certificazioni dei prodotti per aziende SUSE ottenute da altri fornitori, come le certificazioni per i prodotti Oracle o SAP.
Consentire agli sviluppatori SUSE di concentrarsi al meglio sulla prossima versione del prodotto, piuttosto che disperdere energie in numerose release.
Mantenere una visione chiara di ciò che è in una particolare release aziendale, in modo che il nostro supporto sia in grado di fornire informazioni accurate e tempestive in merito.
22.2 Motivi contrari ai backport #
Una regola generale delle policy prevede che nessuna nuova versione upstream di un pacchetto venga introdotta nei nostri prodotti per aziende. Si tratta tuttavia di una regola non assoluta. Per alcuni tipi di pacchetti, in particolare i software antivirus, la sicurezza ha un peso maggiore rispetto all'approccio conservativo, che dal punto di vista del controllo della qualità è preferibile. Per i pacchetti di tale classe, occasionalmente le versioni più recenti vengono introdotte in una versione rilasciata di una linea di prodotti per aziende.
Talvolta anche per altri tipi di pacchetti la scelta volge sull'introduzione di una nuova versione piuttosto che su un backport, soprattutto quando quest'ultimo non è fattibile dal punto di vista economico oppure nel caso in cui i motivi tecnici sono di tale entità per cui è preferibile realizzare una versione nuova.
22.3 Implicazioni dei backport per l'interpretazione dei numeri di versione #
A causa del backporting, non è possibile confrontare semplicemente i numeri di versione per determinare se un pacchetto SUSE contiene una correzione a un determinato problema o se è stata aggiunta una particolare funzione. Con il backporting, la parte upstream del numero di versione di un pacchetto SUSE indica semplicemente la versione upstream sulla quale si base il pacchetto SUSE. Può contenere correzioni di bug e funzioni non presenti nella release upstream corrispondente, di cui però è stato effettuato il backporting nel pacchetto SUSE.
Un'area particolare in cui tale valore limitato dei numeri di versione quando è coinvolto il backporting può causare problemi con gli strumenti di scansione della sicurezza. Alcuni strumenti di scansione delle vulnerabilità della sicurezza (o particolari prove all'interno di tali strumenti) funzionano solamente sulle informazioni della versione. Questi strumenti e test sono pertanto inclini a generare «falsi positivi» (quando una parte del software viene erroneamente identificata come vulnerabile) quando sono coinvolti i backport. Quando si valutano i rapporti con strumenti di scansione della sicurezza, verificare sempre se una voce si basa su un numero di versione o su un test della vulnerabilità effettivo.
22.4 Come verificare i bug corretti e le funzioni sottoposti a backport disponibili #
Le informazioni relative a funzioni e correzioni dei bug sottoposte a backporting sono memorizzate in varie ubicazioni:
Il log delle modifiche del pacchetto:
rpm -q --changelog name-of-installed-package rpm -qp --changelog packagefile.rpm
Output in cui è documentata in breve la cronologia delle modifiche del pacchetto.
Il log delle modifiche del pacchetto può contenere voci come
bsc#1234(«Bugzilla Suse.Com») che fa riferimento ai bug nel sistema di rilevamento Bugzilla di SUSE o collega ad altri sistemi di bugtracking. Date le policy sulla riservatezza, non tutte le informazioni di questo tipo sono accessibili.Un pacchetto può contenere un file
/usr/share/doc/PACKAGENAME/README.SUSEnel quale sono incluse informazioni generali specifiche del pacchetto SUSE.Il pacchetto di origine RPM contiene le patch applicate durante la creazione di normali RPM binari come file separati che è possibile interpretare se si ha familiarità con la lettura del codice sorgente. Vedere Book “Administration Guide”, Chapter 6 “Managing Software with Command Line Tools”, Section 6.1.2.5 “Installing or Downloading Source Packages” per l'installazione delle origini del software SUSE Linux Enterprise, vedere Book “Administration Guide”, Chapter 6 “Managing Software with Command Line Tools”, Section 6.2.5 “Installing and Compiling Source Packages” per la creazione di pacchetti su SUSE Linux Enterprise e vedere il libro Maximum RPM (in lingua inglese) per gli utilizzi interni delle build dei pacchetti software SUSE Linux Enterprise.
Per le correzioni per bug e sicurezza, consultare Annunci sulla sicurezza SUSE. Spesso si riferiscono ai bug mediante nomi standardizzati come
CAN-2005-2495che vengono mantenuti dal progetto Vulnerabilità ed esposizioni comuni (CVE, Common Vulnerabilities and Exposures).
A GNU licenses #
This appendix contains the GNU Free Documentation License version 1.2.
GNU Free Documentation License #
Copyright (C) 2000, 2001, 2002 Free Software Foundation, Inc. 51 Franklin St, Fifth Floor, Boston, MA 02110-1301 USA. Everyone is permitted to copy and distribute verbatim copies of this license document, but changing it is not allowed.
0. PREAMBLE #
The purpose of this License is to make a manual, textbook, or other functional and useful document "free" in the sense of freedom: to assure everyone the effective freedom to copy and redistribute it, with or without modifying it, either commercially or non-commercially. Secondarily, this License preserves for the author and publisher a way to get credit for their work, while not being considered responsible for modifications made by others.
This License is a kind of "copyleft", which means that derivative works of the document must themselves be free in the same sense. It complements the GNU General Public License, which is a copyleft license designed for free software.
We have designed this License to use it for manuals for free software, because free software needs free documentation: a free program should come with manuals providing the same freedoms that the software does. But this License is not limited to software manuals; it can be used for any textual work, regardless of subject matter or whether it is published as a printed book. We recommend this License principally for works whose purpose is instruction or reference.
1. APPLICABILITY AND DEFINITIONS #
This License applies to any manual or other work, in any medium, that contains a notice placed by the copyright holder saying it can be distributed under the terms of this License. Such a notice grants a world-wide, royalty-free license, unlimited in duration, to use that work under the conditions stated herein. The "Document", below, refers to any such manual or work. Any member of the public is a licensee, and is addressed as "you". You accept the license if you copy, modify or distribute the work in a way requiring permission under copyright law.
A "Modified Version" of the Document means any work containing the Document or a portion of it, either copied verbatim, or with modifications and/or translated into another language.
A "Secondary Section" is a named appendix or a front-matter section of the Document that deals exclusively with the relationship of the publishers or authors of the Document to the Document's overall subject (or to related matters) and contains nothing that could fall directly within that overall subject. (Thus, if the Document is in part a textbook of mathematics, a Secondary Section may not explain any mathematics.) The relationship could be a matter of historical connection with the subject or with related matters, or of legal, commercial, philosophical, ethical or political position regarding them.
The "Invariant Sections" are certain Secondary Sections whose titles are designated, as being those of Invariant Sections, in the notice that says that the Document is released under this License. If a section does not fit the above definition of Secondary then it is not allowed to be designated as Invariant. The Document may contain zero Invariant Sections. If the Document does not identify any Invariant Sections then there are none.
The "Cover Texts" are certain short passages of text that are listed, as Front-Cover Texts or Back-Cover Texts, in the notice that says that the Document is released under this License. A Front-Cover Text may be at most 5 words, and a Back-Cover Text may be at most 25 words.
A "Transparent" copy of the Document means a machine-readable copy, represented in a format whose specification is available to the general public, that is suitable for revising the document straightforwardly with generic text editors or (for images composed of pixels) generic paint programs or (for drawings) some widely available drawing editor, and that is suitable for input to text formatters or for automatic translation to a variety of formats suitable for input to text formatters. A copy made in an otherwise Transparent file format whose markup, or absence of markup, has been arranged to thwart or discourage subsequent modification by readers is not Transparent. An image format is not Transparent if used for any substantial amount of text. A copy that is not "Transparent" is called "Opaque".
Examples of suitable formats for Transparent copies include plain ASCII without markup, Texinfo input format, LaTeX input format, SGML or XML using a publicly available DTD, and standard-conforming simple HTML, PostScript or PDF designed for human modification. Examples of transparent image formats include PNG, XCF and JPG. Opaque formats include proprietary formats that can be read and edited only by proprietary word processors, SGML or XML for which the DTD and/or processing tools are not generally available, and the machine-generated HTML, PostScript or PDF produced by some word processors for output purposes only.
The "Title Page" means, for a printed book, the title page itself, plus such following pages as are needed to hold, legibly, the material this License requires to appear in the title page. For works in formats which do not have any title page as such, "Title Page" means the text near the most prominent appearance of the work's title, preceding the beginning of the body of the text.
A section "Entitled XYZ" means a named subunit of the Document whose title either is precisely XYZ or contains XYZ in parentheses following text that translates XYZ in another language. (Here XYZ stands for a specific section name mentioned below, such as "Acknowledgements", "Dedications", "Endorsements", or "History".) To "Preserve the Title" of such a section when you modify the Document means that it remains a section "Entitled XYZ" according to this definition.
The Document may include Warranty Disclaimers next to the notice which states that this License applies to the Document. These Warranty Disclaimers are considered to be included by reference in this License, but only as regards disclaiming warranties: any other implication that these Warranty Disclaimers may have is void and has no effect on the meaning of this License.
2. VERBATIM COPYING #
You may copy and distribute the Document in any medium, either commercially or non-commercially, provided that this License, the copyright notices, and the license notice saying this License applies to the Document are reproduced in all copies, and that you add no other conditions whatsoever to those of this License. You may not use technical measures to obstruct or control the reading or further copying of the copies you make or distribute. However, you may accept compensation in exchange for copies. If you distribute a large enough number of copies you must also follow the conditions in section 3.
You may also lend copies, under the same conditions stated above, and you may publicly display copies.
3. COPYING IN QUANTITY #
If you publish printed copies (or copies in media that commonly have printed covers) of the Document, numbering more than 100, and the Document's license notice requires Cover Texts, you must enclose the copies in covers that carry, clearly and legibly, all these Cover Texts: Front-Cover Texts on the front cover, and Back-Cover Texts on the back cover. Both covers must also clearly and legibly identify you as the publisher of these copies. The front cover must present the full title with all words of the title equally prominent and visible. You may add other material on the covers in addition. Copying with changes limited to the covers, as long as they preserve the title of the Document and satisfy these conditions, can be treated as verbatim copying in other respects.
If the required texts for either cover are too voluminous to fit legibly, you should put the first ones listed (as many as fit reasonably) on the actual cover, and continue the rest onto adjacent pages.
If you publish or distribute Opaque copies of the Document numbering more than 100, you must either include a machine-readable Transparent copy along with each Opaque copy, or state in or with each Opaque copy a computer-network location from which the general network-using public has access to download using public-standard network protocols a complete Transparent copy of the Document, free of added material. If you use the latter option, you must take reasonably prudent steps, when you begin distribution of Opaque copies in quantity, to ensure that this Transparent copy will remain thus accessible at the stated location until at least one year after the last time you distribute an Opaque copy (directly or through your agents or retailers) of that edition to the public.
It is requested, but not required, that you contact the authors of the Document well before redistributing any large number of copies, to give them a chance to provide you with an updated version of the Document.
4. MODIFICATIONS #
You may copy and distribute a Modified Version of the Document under the conditions of sections 2 and 3 above, provided that you release the Modified Version under precisely this License, with the Modified Version filling the role of the Document, thus licensing distribution and modification of the Modified Version to whoever possesses a copy of it. In addition, you must do these things in the Modified Version:
Use in the Title Page (and on the covers, if any) a title distinct from that of the Document, and from those of previous versions (which should, if there were any, be listed in the History section of the Document). You may use the same title as a previous version if the original publisher of that version gives permission.
List on the Title Page, as authors, one or more persons or entities responsible for authorship of the modifications in the Modified Version, together with at least five of the principal authors of the Document (all of its principal authors, if it has fewer than five), unless they release you from this requirement.
State on the Title page the name of the publisher of the Modified Version, as the publisher.
Preserve all the copyright notices of the Document.
Add an appropriate copyright notice for your modifications adjacent to the other copyright notices.
Include, immediately after the copyright notices, a license notice giving the public permission to use the Modified Version under the terms of this License, in the form shown in the Addendum below.
Preserve in that license notice the full lists of Invariant Sections and required Cover Texts given in the Document's license notice.
Include an unaltered copy of this License.
Preserve the section Entitled "History", Preserve its Title, and add to it an item stating at least the title, year, new authors, and publisher of the Modified Version as given on the Title Page. If there is no section Entitled "History" in the Document, create one stating the title, year, authors, and publisher of the Document as given on its Title Page, then add an item describing the Modified Version as stated in the previous sentence.
Preserve the network location, if any, given in the Document for public access to a Transparent copy of the Document, and likewise the network locations given in the Document for previous versions it was based on. These may be placed in the "History" section. You may omit a network location for a work that was published at least four years before the Document itself, or if the original publisher of the version it refers to gives permission.
For any section Entitled "Acknowledgements" or "Dedications", Preserve the Title of the section, and preserve in the section all the substance and tone of each of the contributor acknowledgements and/or dedications given therein.
Preserve all the Invariant Sections of the Document, unaltered in their text and in their titles. Section numbers or the equivalent are not considered part of the section titles.
Delete any section Entitled "Endorsements". Such a section may not be included in the Modified Version.
Do not retitle any existing section to be Entitled "Endorsements" or to conflict in title with any Invariant Section.
Preserve any Warranty Disclaimers.
If the Modified Version includes new front-matter sections or appendices that qualify as Secondary Sections and contain no material copied from the Document, you may at your option designate some or all of these sections as invariant. To do this, add their titles to the list of Invariant Sections in the Modified Version's license notice. These titles must be distinct from any other section titles.
You may add a section Entitled "Endorsements", provided it contains nothing but endorsements of your Modified Version by various parties--for example, statements of peer review or that the text has been approved by an organization as the authoritative definition of a standard.
You may add a passage of up to five words as a Front-Cover Text, and a passage of up to 25 words as a Back-Cover Text, to the end of the list of Cover Texts in the Modified Version. Only one passage of Front-Cover Text and one of Back-Cover Text may be added by (or through arrangements made by) any one entity. If the Document already includes a cover text for the same cover, previously added by you or by arrangement made by the same entity you are acting on behalf of, you may not add another; but you may replace the old one, on explicit permission from the previous publisher that added the old one.
The author(s) and publisher(s) of the Document do not by this License give permission to use their names for publicity for or to assert or imply endorsement of any Modified Version.
5. COMBINING DOCUMENTS #
You may combine the Document with other documents released under this License, under the terms defined in section 4 above for modified versions, provided that you include in the combination all of the Invariant Sections of all of the original documents, unmodified, and list them all as Invariant Sections of your combined work in its license notice, and that you preserve all their Warranty Disclaimers.
The combined work need only contain one copy of this License, and multiple identical Invariant Sections may be replaced with a single copy. If there are multiple Invariant Sections with the same name but different contents, make the title of each such section unique by adding at the end of it, in parentheses, the name of the original author or publisher of that section if known, or else a unique number. Make the same adjustment to the section titles in the list of Invariant Sections in the license notice of the combined work.
In the combination, you must combine any sections Entitled "History" in the various original documents, forming one section Entitled "History"; likewise combine any sections Entitled "Acknowledgements", and any sections Entitled "Dedications". You must delete all sections Entitled "Endorsements".
6. COLLECTIONS OF DOCUMENTS #
You may make a collection consisting of the Document and other documents released under this License, and replace the individual copies of this License in the various documents with a single copy that is included in the collection, provided that you follow the rules of this License for verbatim copying of each of the documents in all other respects.
You may extract a single document from such a collection, and distribute it individually under this License, provided you insert a copy of this License into the extracted document, and follow this License in all other respects regarding verbatim copying of that document.
7. AGGREGATION WITH INDEPENDENT WORKS #
A compilation of the Document or its derivatives with other separate and independent documents or works, in or on a volume of a storage or distribution medium, is called an "aggregate" if the copyright resulting from the compilation is not used to limit the legal rights of the compilation's users beyond what the individual works permit. When the Document is included in an aggregate, this License does not apply to the other works in the aggregate which are not themselves derivative works of the Document.
If the Cover Text requirement of section 3 is applicable to these copies of the Document, then if the Document is less than one half of the entire aggregate, the Document's Cover Texts may be placed on covers that bracket the Document within the aggregate, or the electronic equivalent of covers if the Document is in electronic form. Otherwise they must appear on printed covers that bracket the whole aggregate.
8. TRANSLATION #
Translation is considered a kind of modification, so you may distribute translations of the Document under the terms of section 4. Replacing Invariant Sections with translations requires special permission from their copyright holders, but you may include translations of some or all Invariant Sections in addition to the original versions of these Invariant Sections. You may include a translation of this License, and all the license notices in the Document, and any Warranty Disclaimers, provided that you also include the original English version of this License and the original versions of those notices and disclaimers. In case of a disagreement between the translation and the original version of this License or a notice or disclaimer, the original version will prevail.
If a section in the Document is Entitled "Acknowledgements", "Dedications", or "History", the requirement (section 4) to Preserve its Title (section 1) will typically require changing the actual title.
9. TERMINATION #
You may not copy, modify, sublicense, or distribute the Document except as expressly provided for under this License. Any other attempt to copy, modify, sublicense or distribute the Document is void, and will automatically terminate your rights under this License. However, parties who have received copies, or rights, from you under this License will not have their licenses terminated so long as such parties remain in full compliance.
10. FUTURE REVISIONS OF THIS LICENSE #
The Free Software Foundation may publish new, revised versions of the GNU Free Documentation License from time to time. Such new versions will be similar in spirit to the present version, but may differ in detail to address new problems or concerns. See http://www.gnu.org/copyleft/.
Each version of the License is given a distinguishing version number. If the Document specifies that a particular numbered version of this License "or any later version" applies to it, you have the option of following the terms and conditions either of that specified version or of any later version that has been published (not as a draft) by the Free Software Foundation. If the Document does not specify a version number of this License, you may choose any version ever published (not as a draft) by the Free Software Foundation.
ADDENDUM: How to use this License for your documents #
Copyright (c) YEAR YOUR NAME. Permission is granted to copy, distribute and/or modify this document under the terms of the GNU Free Documentation License, Version 1.2 or any later version published by the Free Software Foundation; with no Invariant Sections, no Front-Cover Texts, and no Back-Cover Texts. A copy of the license is included in the section entitled “GNU Free Documentation License”.
If you have Invariant Sections, Front-Cover Texts and Back-Cover Texts, replace the “with...Texts.” line with this:
with the Invariant Sections being LIST THEIR TITLES, with the Front-Cover Texts being LIST, and with the Back-Cover Texts being LIST.
If you have Invariant Sections without Cover Texts, or some other combination of the three, merge those two alternatives to suit the situation.
If your document contains nontrivial examples of program code, we recommend releasing these examples in parallel under your choice of free software license, such as the GNU General Public License, to permit their use in free software.