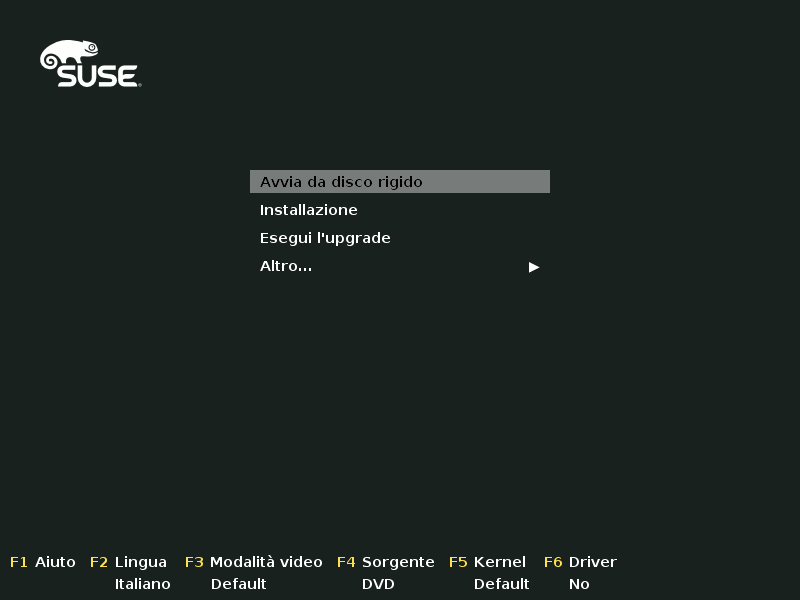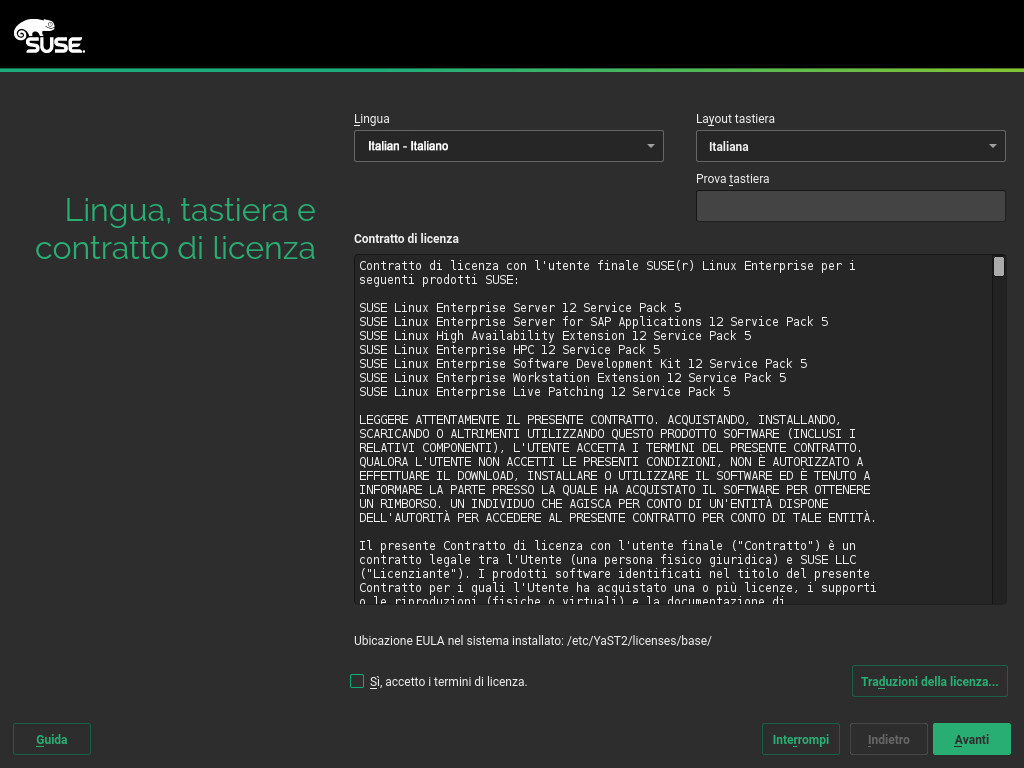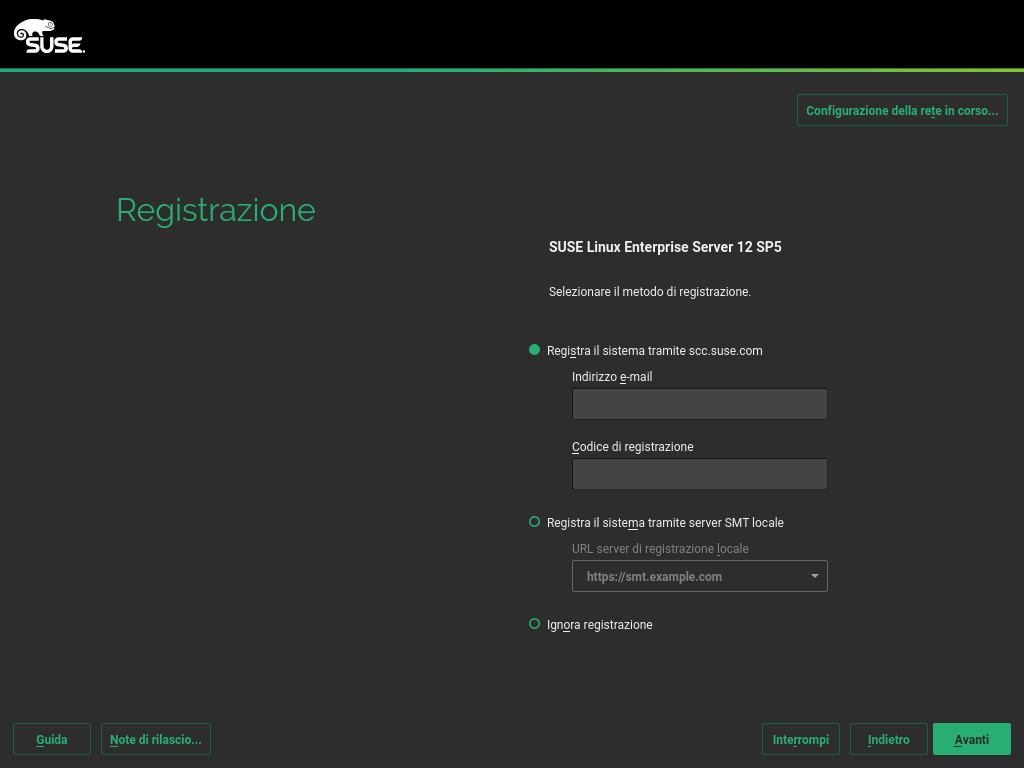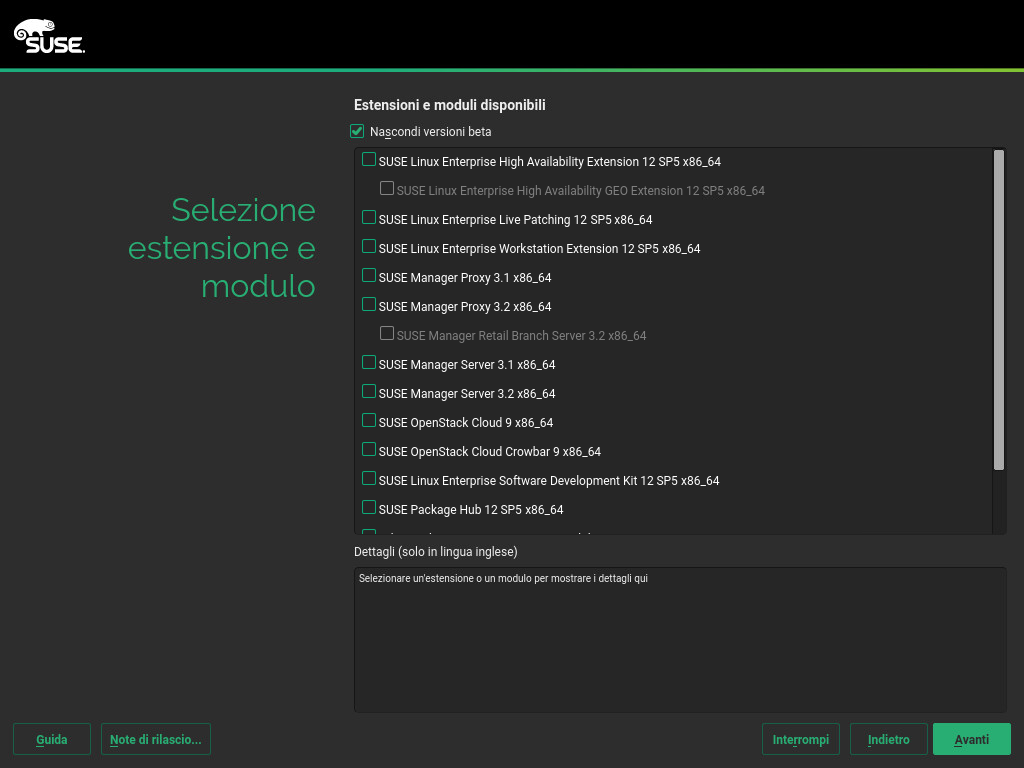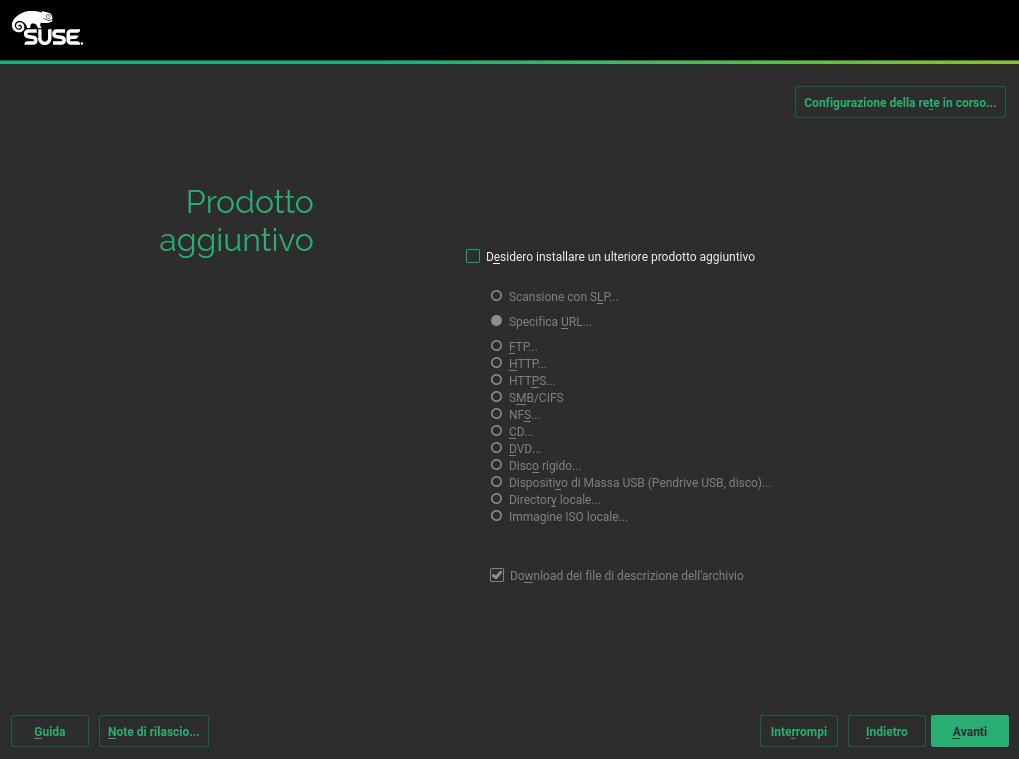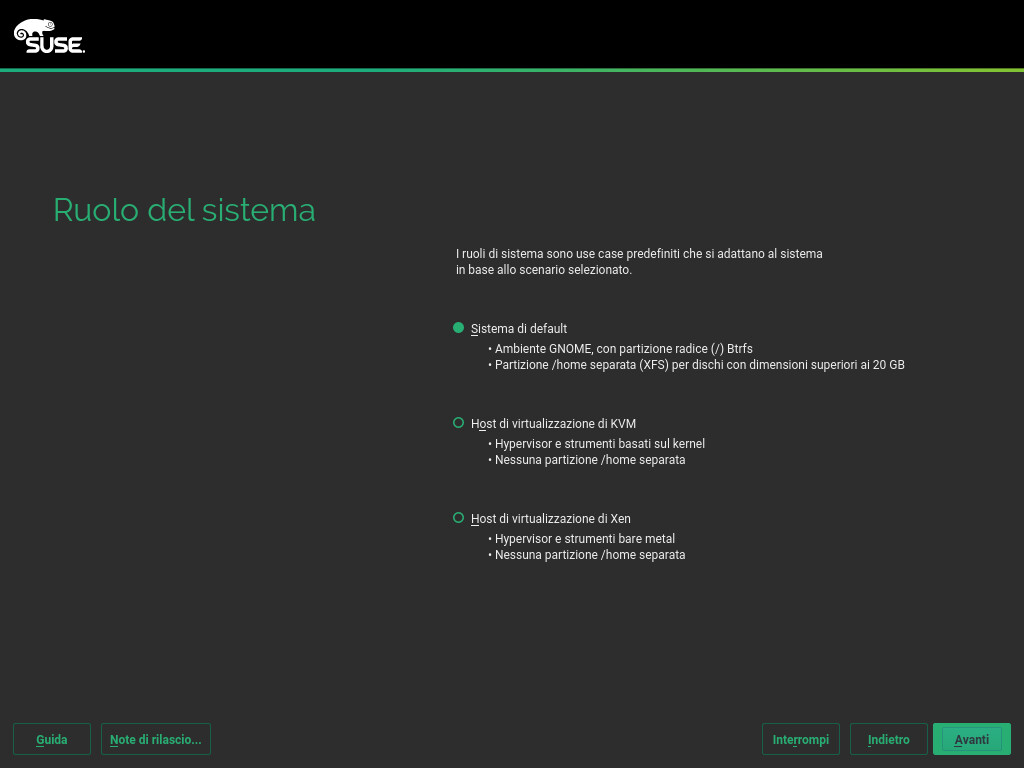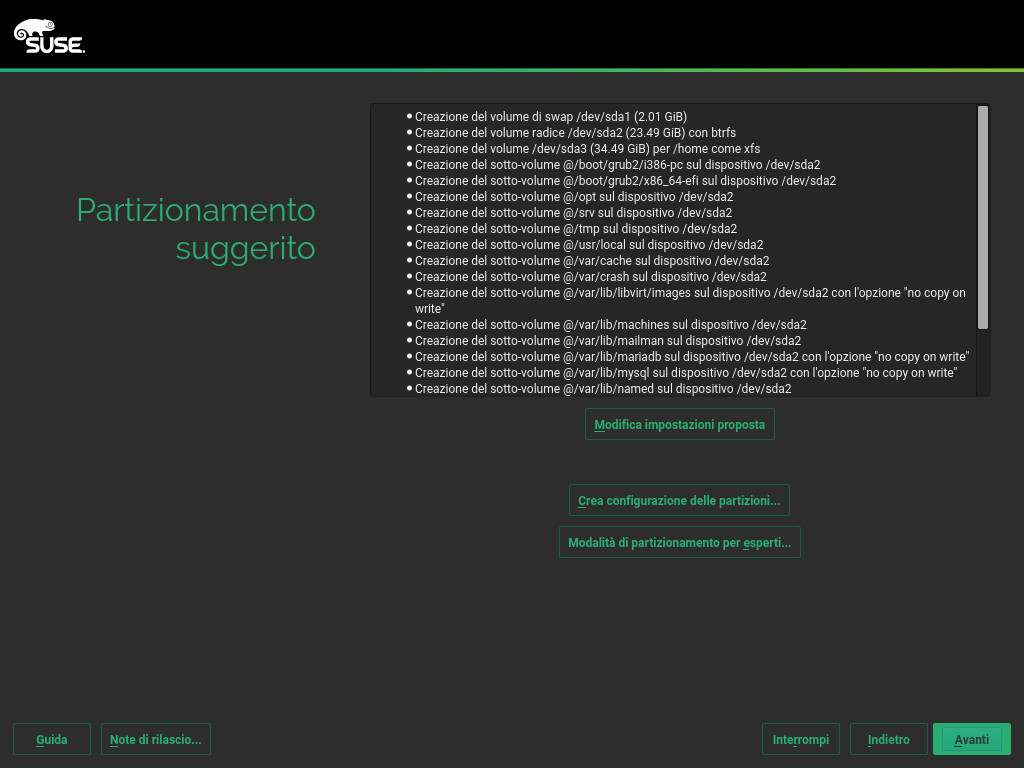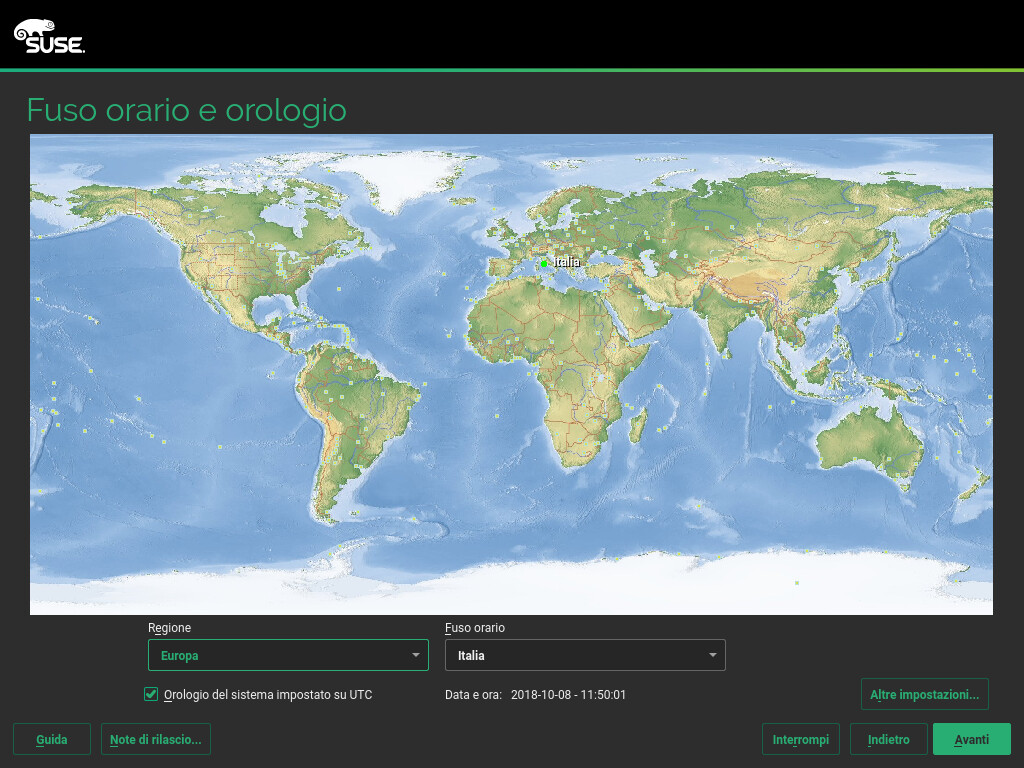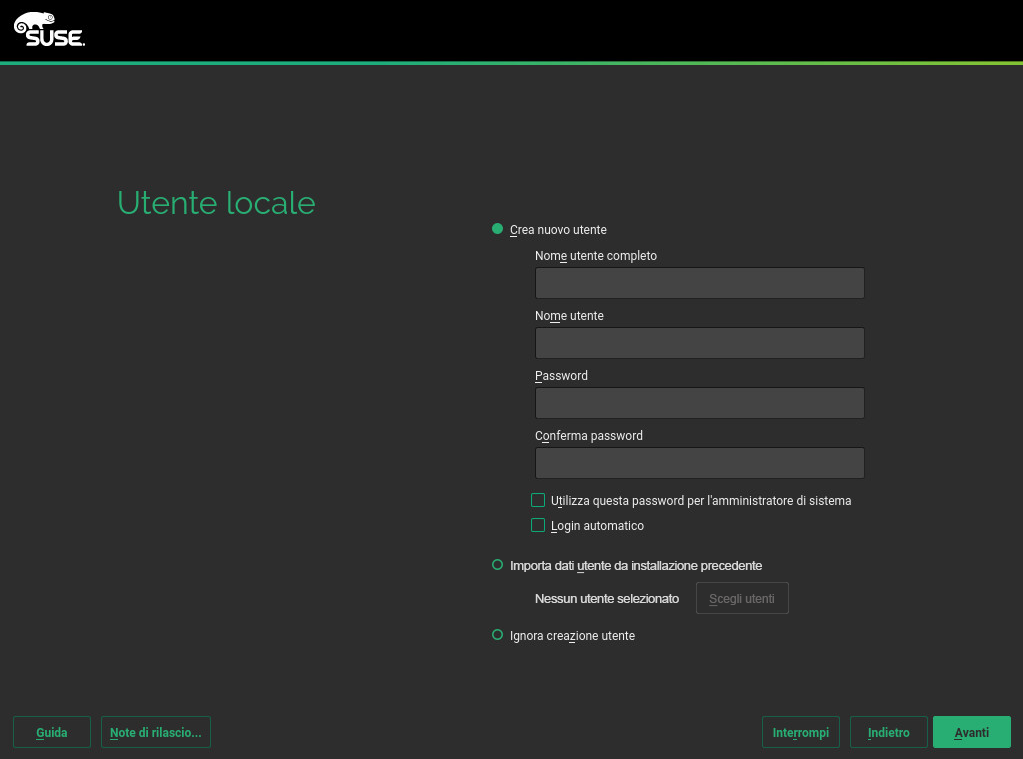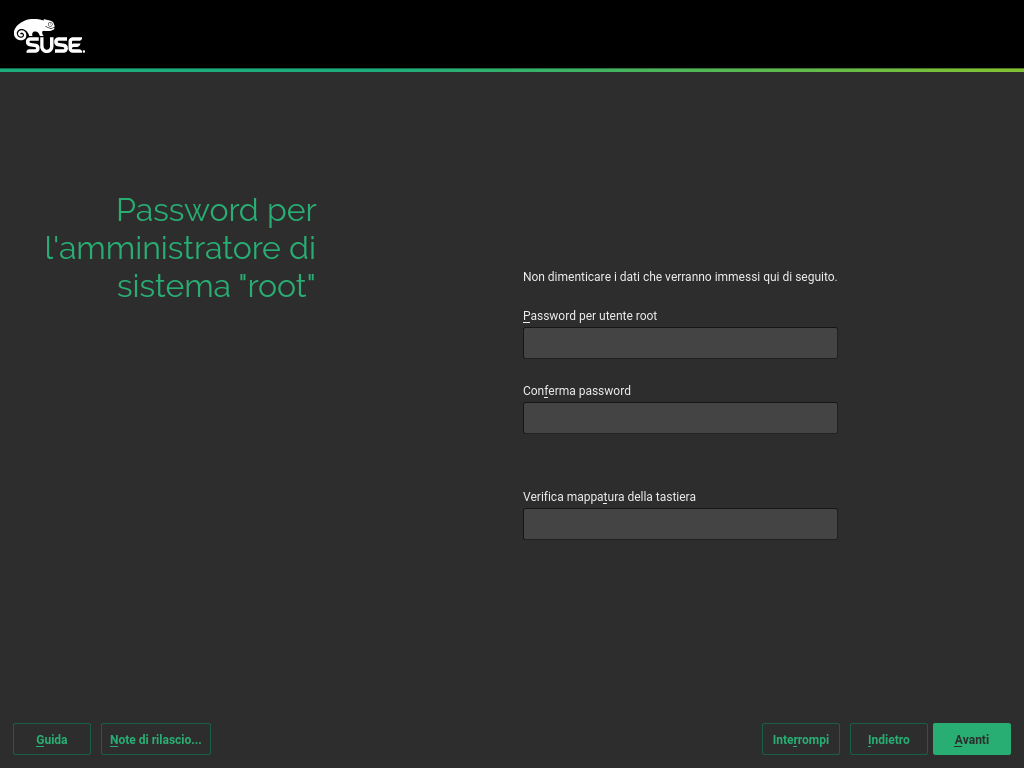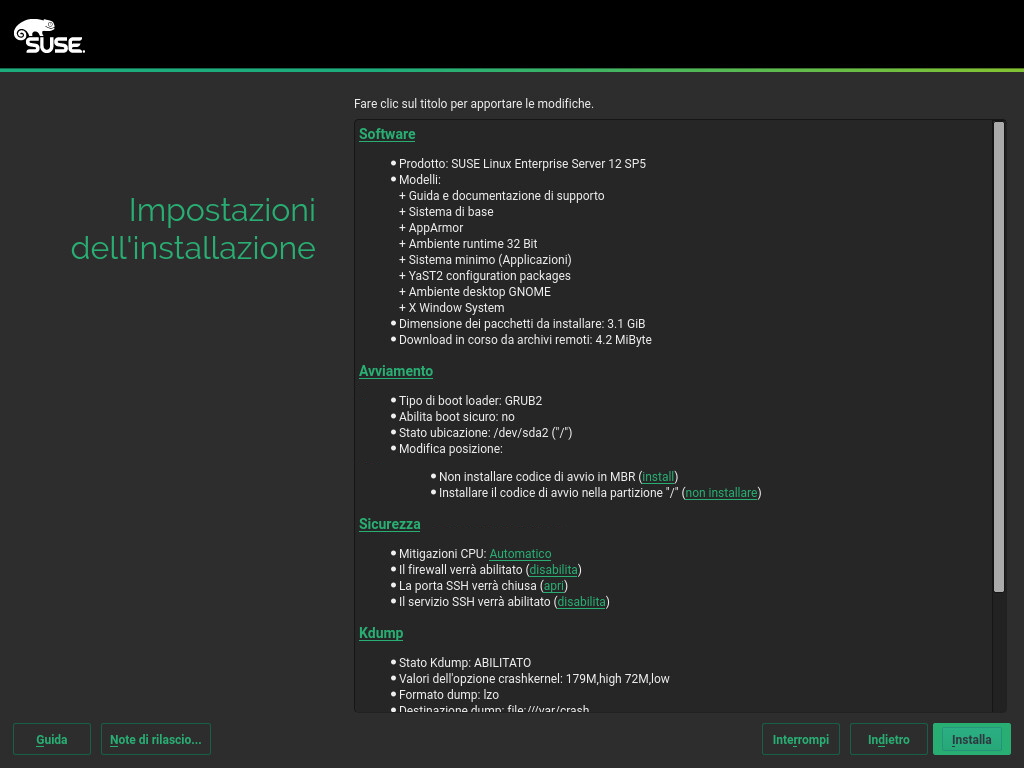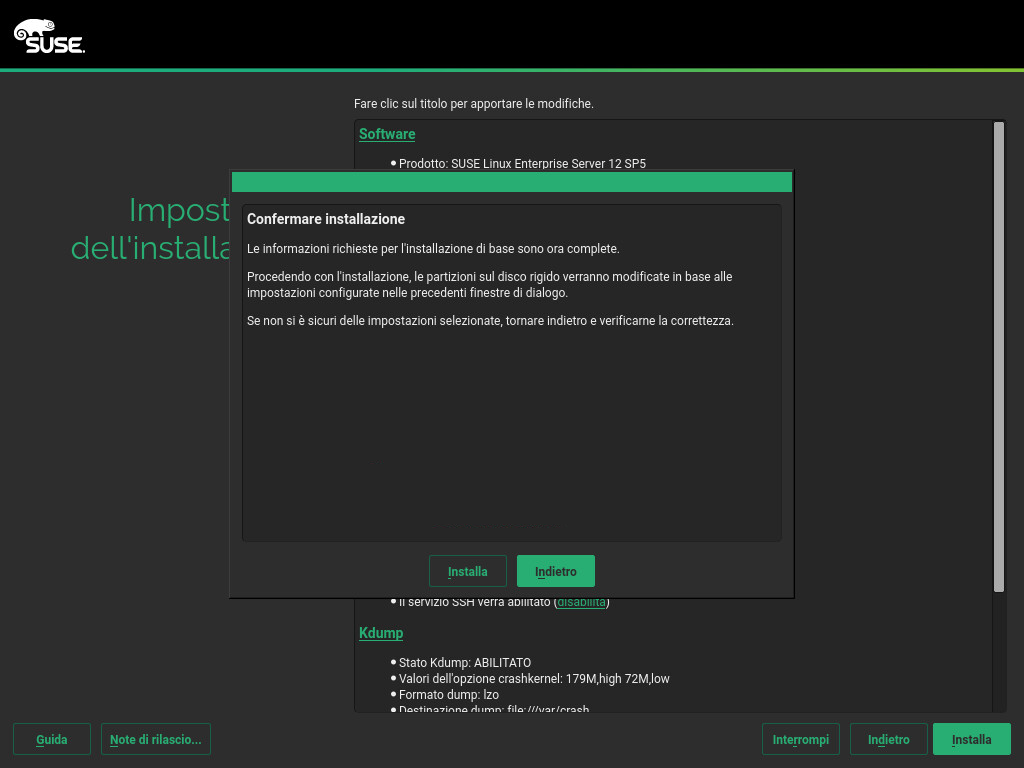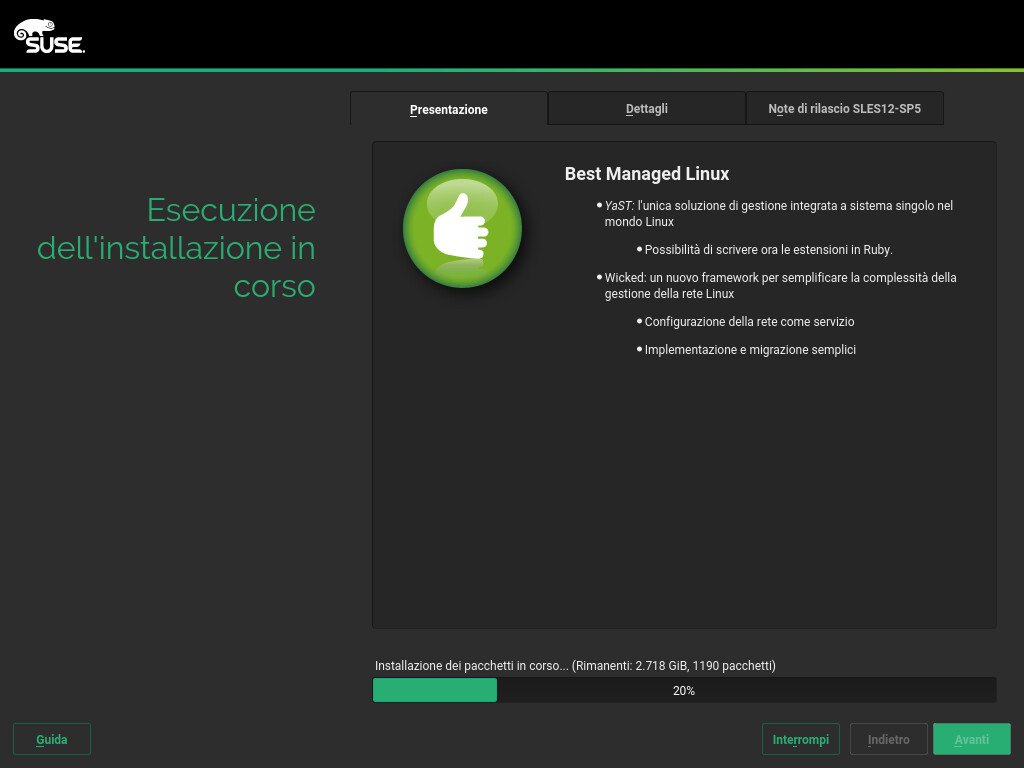Riferimento rapido per l'installazione #
SUSE Linux Enterprise Server 12 SP5
Elenca i requisiti di sistema e guida passo dopo passo all'installazione di SUSE Linux Enterprise Server da DVD o da un'immagine ISO.
Utilizzare le procedure riportate di seguito per installare una nuova versione di SUSE® Linux Enterprise Server 12 SP5. Nel presente documento viene fornita una rapida panoramica su come eseguire un'installazione di default di SUSE Linux Enterprise Server per l'architettura AMD64/Intel 64.
1 Benvenuti in SUSE Linux Enterprise Server #
Per ulteriori informazioni sull'installazione e sulle strategie di distribuzione, consultare la documentazione di SUSE Linux Enterprise Server all'indirizzo https://documentation.suse.com/.
1.1 Requisiti minimi di sistema #
Qualsiasi processore AMD64/Intel* EM64T (i processori a 32 bit non sono supportati)
RAM fisica da 512 MB (consigliata 1 GB o più)
3.5 GB di spazio su disco disponibile (consigliato ulteriore spazio)
Risoluzione video 800 x 600 (consigliata 1024 x 768 o superiore)
1.2 Installazione di SUSE Linux Enterprise Server #
Utilizzare le seguenti istruzioni se sul PC non è presente il sistema Linux o se si desidera sostituire un sistema Linux esistente.
Inserire il DVD di di SUSE Linux Enterprise Server nell'apposita unità, quindi riavviare il computer per eseguire il programma di installazione. Nei computer dotati di BIOS tradizionale sarà possibile visualizzare la schermata di avvio grafica riportata di seguito. Nei computer dotati di UEFI, viene utilizzata una schermata di avvio leggermente diversa. Nei computer dotati di UEFI è supportato l'avvio sicuro.
Utilizzare F2 per modificare la lingua del programma di installazione. Il layout della tastiera corrispondente viene selezionato automaticamente. Vedere Book “Guida alla distribuzione”, Chapter 6 “Installazione con YaST”, Section 6.2.2.1 “Schermata di avvio nei computer con BIOS tradizionale” o Book “Guida alla distribuzione”, Chapter 6 “Installazione con YaST”, Section 6.2.2.2 “Schermata di avvio nei computer dotati di UEFI” per ulteriori informazioni sulla modifica delle opzioni di avvio.
Selezionare nella schermata di avvio, quindi premere Enter. In questo modo, il sistema si avvia e carica il programma di installazione di SUSE Linux Enterprise Server.
Il layout relativo alla e alla viene inizializzato in base alle impostazioni di lingua selezionate nella schermata di avvio. Se necessario, modificare tale impostazioni in questa schermata.
Leggere i contratti di licenza visualizzati nella lingua selezionata nella schermata di avvio. Sono disponibili le . Per installare , è necessario accettare il contratto selezionando Accetto il contratto di licenza. Fare clic su per continuare.
Viene eseguita un'analisi di sistema, durante la quale il programma di installazione verifica i dispositivi di memorizzazione e tenta di rilevare altri sistemi installati. Se non è stato possibile configurare automaticamente la rete durante l'avvio del sistema di installazione, si apre la finestra di dialogo .
In seguito alla configurazione di almeno un'interfaccia di rete, è possibile registrare il proprio sistema su SUSE Customer Center (SCC). Inserire l'indirizzo e-mail associato all'account SCC e il codice di registrazione di SUSE Linux Enterprise Server. Il completamento della registrazione è un prerequisito per ottenere gli aggiornamenti di prodotto e per avere diritto a ricevere supporto tecnico. Fare clic su per continuare.
Suggerimento: installazione delle patch di prodotto al momento dell'installazioneSe la registrazione di SUSE Linux Enterprise Server su SUSE Customer Center è stata completata correttamente, durante l'installazione viene richiesto se si desidera installare gli aggiornamenti online più recenti. Se si seleziona , il sistema verrà installato con i pacchetti più recenti e non sarà necessario applicare gli aggiornamenti in seguito all'installazione. Si consiglia di selezionare quest'opzione.
Nota: Note di rilascioDa questo momento in poi, è possibile visualizzare le note di rilascio in qualsiasi schermata durante il processo di installazione selezionando .
Terminata la registrazione del sistema, in YaST vengono elencati i moduli e le estensioni disponibili per SUSE Linux Enterprise Server da SUSE Customer Center. L'elenco contiene moduli gratuiti, come l'SDK di SUSE Linux Enterprise, ed estensioni per cui è necessaria una chiave di registrazione che potrebbe essere a pagamento. Fare clic su una voce per visualizzarne la descrizione. Selezionare facoltativamente un modulo o un'estensione per l'installazione attivando il segno di spunta corrispondente. Fare clic su per continuare.
Tramite la finestra di dialogo è possibile aggiungere ulteriori origini software (denominate «archivi») in SUSE Linux Enterprise Server, che non sono fornite da SUSE Customer Center. Tali prodotti aggiuntivi potrebbero includere prodotti e driver di terze parti o software aggiuntivo per il sistema in uso.
Suggerimento: aggiunta di driver durante l'installazioneTramite la finestra di dialogo , è inoltre possibile aggiungere archivi di aggiornamento del driver. Gli aggiornamenti dei driver per SUSE Linux Enterprise sono disponibili all'indirizzo http://drivers.suse.com/. I presenti driver sono stati creati mediante il programma SUSE SolidDriver.
Se si desidera ignorare questo passaggio, fare clic su per continuare. Altrimenti, selezionare . Specificare un tipo di supporto, un percorso locale o una risorsa di rete in cui è ospitato l'archivio e seguire le istruzioni visualizzate.
Selezionare per effettuare ora il download dei file che descrivono l'archivio. Se quest'opzione è deselezionata, i file verranno scaricati in seguito all'avvio dell'installazione. Fare clic su per continuare e inserire un supporto se richiesto. A seconda del contenuto del prodotto, potrebbe essere necessario accettare ulteriori contratti di licenza. Fare clic su per continuare. Se si è selezionato un prodotto aggiuntivo per cui è necessaria una chiave di registrazione, verrà richiesto di inserirla nella pagina .
Scegliere il ruolo di sistema più adatto alle proprie esigenze. Per i computer fisici o i guest virtuali selezionare . Per gli host di virtualizzazione in grado di eseguire altre macchine virtuali, selezionare o .
Rivedere la configurazione delle partizioni proposta dal sistema. Se necessario, modificarla. Sono disponibili le opzioni seguenti:
Consente di modificare le opzioni relative alle impostazioni proposte, ma non il layout della partizione suggerito.
Selezionare un disco su cui applicare la proposta.
Consente di aprire la descritta nel Book “Guida alla distribuzione”, Chapter 12 “Configurazione avanzata dei dischi”, Section 12.1 “Utilizzo della modalità di partizionamento di YaST”
Per accettare la configurazione proposta senza alcuna modifica, selezionare per continuare.
Selezionare l'orologio e il fuso orario da utilizzare nel sistema. Per regolare manualmente l'ora o per configurare un server NTP per la sincronizzazione dell'ora, selezionare . Per informazioni dettagliate, vedere il Book “Guida alla distribuzione”, Chapter 6 “Installazione con YaST”, Section 6.12 “Orologio e fuso orario”. Fare clic su per continuare.
Per creare un utente locale, digitare il nome e il cognome nel campo , il nome di login nel campo e la password nel campo .
La password deve essere composta almeno da otto caratteri e contenere numeri e lettere sia maiuscole che minuscole. Le password possono essere di lunghezza non superiore ai 72 caratteri e distinguono tra maiuscole e minuscole.
Per ragioni di sicurezza, si consiglia inoltre di non abilitare il . Inoltre, non ma fornire piuttosto una password di
rootseparata nel passaggio di installazione successivo. Fare clic su per continuare.Immettere una password per l'account amministratore di sistema (denominato utente
root).È importante non dimenticare mai la password di
root. Una volta immessa la password, non è più possibile recuperarla. Per ulteriori informazioni, vedere il Book “Guida alla distribuzione”, Chapter 6 “Installazione con YaST”, Section 6.14 “Password per l'amministratore di sistemaroot”. Fare clic su per continuare.Utilizzare la schermata per rivedere e, se necessario, modificare le varie impostazioni di installazione proposte. La configurazione corrente è elencata per ciascuna impostazione. Per modificarla, fare clic sul titolo. Alcune impostazioni, come ad esempio il firewall o l'SSH, possono essere modificate direttamente facendo clic sui collegamenti corrispondenti.
Suggerimento: accesso remotoÈ possibile effettuare in qualsiasi momento, dal sistema installato, le modifiche che è possibile apportare qui. Se tuttavia è necessario accedere in remoto subito dopo l'installazione, regolare le impostazioni di in base alle proprie esigenze.
L'ambito predefinito del software include il sistema di base e X Window con il desktop GNOME. Se si fa clic su , verrà aperta la schermata , da cui è possibile modificare la selezione del software selezionando o deselezionando i pattern. Ogni pattern contiene i vari pacchetti software necessari per funzioni specifiche, come un server Web e LAMP o un server di stampa. Per una selezione più dettagliata basata sui pacchetti software da installare, selezionare per passare a YaST. Per ulteriori informazioni, vedere il Book “Guida alla distribuzione”, Chapter 13 “Installazione o rimozione del software”.
In questa sezione viene illustrata la configurazione del boot loader. La modifica delle impostazioni predefinite è consigliata soltanto se strettamente necessaria. Per ulteriori dettagli, vedere il Book “Administration Guide”, Chapter 13 “The Boot Loader GRUB 2”.
Le si riferiscono ai parametri della riga di comando di avvio del kernel per le mitigazioni software che sono state distribuite per impedire attacchi CPU side-channel. Fare clic sulla voce evidenziata per scegliere un'opzione diversa. Per informazioni, vedere Book “Administration Guide”, Chapter 13 “The Boot Loader GRUB 2” CPU Mitigations.
Per impostazione predefinita, il firewall è attivato con l'interfaccia di rete attiva configurata per la zona esterna. Per dettagli sulla configurazione, vedere Book “Security and Hardening Guide”, Chapter 16 “Masquerading and Firewalls”, Section 16.4 “SuSEfirewall2”.
Il servizio SSH è disattivato per impostazione predefinita e la relativa porta (22) è chiusa. Pertanto, non è possibile accedere da remoto per impostazione predefinita. Fare clic su per passare da un'impostazione all'altra.
Kdump salva l'immagine di memoria («dump della memoria») sul file system in caso di un arresto anomalo del kernel. In questo modo, sarà possibile individuare la causa dell'arresto anomalo eseguendo il debug del file di dump. Kdump è preconfigurato e abilitato per impostazione predefinita. Per ulteriori informazioni, vedere Book “System Analysis and Tuning Guide”, Chapter 17 “Kexec and Kdump”, Section 17.7 “Basic Kdump Configuration”.
Per impostazione predefinita, il sistema si avvia nella destinazione con supporto di rete, multi-utente e del manager delle visualizzazioni. Passare a se non è necessario accedere tramite il manager delle visualizzazioni.
Visualizzare le informazioni hardware dettagliate facendo clic su . Nella schermata risultante, è possibile anche modificare le (vedere Book “Guida alla distribuzione”, Chapter 6 “Installazione con YaST”, Section 6.15.8 “” per ulteriori informazioni).
Dopo aver completato la configurazione di sistema nella schermata , fare clic su . A seconda della selezione del software, potrebbe essere necessario accettare dei contratti di licenza prima che venga visualizzata la schermata di conferma dell'installazione. Fino a questo momento non è stata effettuata nessuna modifica al sistema. Dopo aver fatto clic su una seconda volta, si avvia il processo di installazione.
Durante il processo, i dettagli relativi all'avanzamento dell'installazione vengono visualizzati nella scheda .
Al termine della routine di installazione, il computer viene riavviato sul sistema installato. Eseguire il login e avviare YaST per ottimizzare il sistema. Se non si sta utilizzando un desktop grafico o se si sta lavorando da remoto, fare riferimento al Book “Administration Guide”, Chapter 5 “YaST in Text Mode” per informazioni sull'utilizzo di YaST da un terminale.
2 Note legali #
Copyright © 2006– 2023 SUSE LLC e collaboratori. Tutti i diritti riservati.
L'autorizzazione per la copia, la distribuzione e/o la modifica di questo documento è soggetta ai termini indicati nella licenza GFDL (GNU Free Documentation License), versione 1.2 oppure, a scelta, 1.3, di cui la presente licenza e le presenti informazioni sul copyright rappresentano la sezione non variabile. Una copia della licenza versione 1.2 è inclusa nella sezione intitolata «GNU Free Documentation License».
Per i marchi di fabbrica SUSE vedere http://www.suse.com/company/legal/. Tutti gli altri marchi di fabbrica di terze parti sono proprietà dei rispettivi titolari. I simboli di marchio di fabbrica (®, ™ e così via) indicano i marchi di fabbrica appartenenti a SUSE e alle rispettive affiliate. Gli asterischi (*) indicano i marchi di fabbrica di terze parti.
Tutte le informazioni nella presente pubblicazione sono state compilate con la massima attenzione ai dettagli. Ciò, tuttavia, non garantisce una precisione assoluta. SUSE LLC, le rispettive affiliate, gli autori e i traduttori non potranno essere ritenuti responsabili di eventuali errori o delle relative conseguenze.
3 GNU Free Documentation License #
Copyright (C) 2000, 2001, 2002 Free Software Foundation, Inc. 51 Franklin St, Fifth Floor, Boston, MA 02110-1301 USA. Everyone is permitted to copy and distribute verbatim copies of this license document, but changing it is not allowed.
0. PREAMBLE #
The purpose of this License is to make a manual, textbook, or other functional and useful document "free" in the sense of freedom: to assure everyone the effective freedom to copy and redistribute it, with or without modifying it, either commercially or non-commercially. Secondarily, this License preserves for the author and publisher a way to get credit for their work, while not being considered responsible for modifications made by others.
This License is a kind of "copyleft", which means that derivative works of the document must themselves be free in the same sense. It complements the GNU General Public License, which is a copyleft license designed for free software.
We have designed this License to use it for manuals for free software, because free software needs free documentation: a free program should come with manuals providing the same freedoms that the software does. But this License is not limited to software manuals; it can be used for any textual work, regardless of subject matter or whether it is published as a printed book. We recommend this License principally for works whose purpose is instruction or reference.
1. APPLICABILITY AND DEFINITIONS #
This License applies to any manual or other work, in any medium, that contains a notice placed by the copyright holder saying it can be distributed under the terms of this License. Such a notice grants a world-wide, royalty-free license, unlimited in duration, to use that work under the conditions stated herein. The "Document", below, refers to any such manual or work. Any member of the public is a licensee, and is addressed as "you". You accept the license if you copy, modify or distribute the work in a way requiring permission under copyright law.
A "Modified Version" of the Document means any work containing the Document or a portion of it, either copied verbatim, or with modifications and/or translated into another language.
A "Secondary Section" is a named appendix or a front-matter section of the Document that deals exclusively with the relationship of the publishers or authors of the Document to the Document's overall subject (or to related matters) and contains nothing that could fall directly within that overall subject. (Thus, if the Document is in part a textbook of mathematics, a Secondary Section may not explain any mathematics.) The relationship could be a matter of historical connection with the subject or with related matters, or of legal, commercial, philosophical, ethical or political position regarding them.
The "Invariant Sections" are certain Secondary Sections whose titles are designated, as being those of Invariant Sections, in the notice that says that the Document is released under this License. If a section does not fit the above definition of Secondary then it is not allowed to be designated as Invariant. The Document may contain zero Invariant Sections. If the Document does not identify any Invariant Sections then there are none.
The "Cover Texts" are certain short passages of text that are listed, as Front-Cover Texts or Back-Cover Texts, in the notice that says that the Document is released under this License. A Front-Cover Text may be at most 5 words, and a Back-Cover Text may be at most 25 words.
A "Transparent" copy of the Document means a machine-readable copy, represented in a format whose specification is available to the general public, that is suitable for revising the document straightforwardly with generic text editors or (for images composed of pixels) generic paint programs or (for drawings) some widely available drawing editor, and that is suitable for input to text formatters or for automatic translation to a variety of formats suitable for input to text formatters. A copy made in an otherwise Transparent file format whose markup, or absence of markup, has been arranged to thwart or discourage subsequent modification by readers is not Transparent. An image format is not Transparent if used for any substantial amount of text. A copy that is not "Transparent" is called "Opaque".
Examples of suitable formats for Transparent copies include plain ASCII without markup, Texinfo input format, LaTeX input format, SGML or XML using a publicly available DTD, and standard-conforming simple HTML, PostScript or PDF designed for human modification. Examples of transparent image formats include PNG, XCF and JPG. Opaque formats include proprietary formats that can be read and edited only by proprietary word processors, SGML or XML for which the DTD and/or processing tools are not generally available, and the machine-generated HTML, PostScript or PDF produced by some word processors for output purposes only.
The "Title Page" means, for a printed book, the title page itself, plus such following pages as are needed to hold, legibly, the material this License requires to appear in the title page. For works in formats which do not have any title page as such, "Title Page" means the text near the most prominent appearance of the work's title, preceding the beginning of the body of the text.
A section "Entitled XYZ" means a named subunit of the Document whose title either is precisely XYZ or contains XYZ in parentheses following text that translates XYZ in another language. (Here XYZ stands for a specific section name mentioned below, such as "Acknowledgements", "Dedications", "Endorsements", or "History".) To "Preserve the Title" of such a section when you modify the Document means that it remains a section "Entitled XYZ" according to this definition.
The Document may include Warranty Disclaimers next to the notice which states that this License applies to the Document. These Warranty Disclaimers are considered to be included by reference in this License, but only as regards disclaiming warranties: any other implication that these Warranty Disclaimers may have is void and has no effect on the meaning of this License.
2. VERBATIM COPYING #
You may copy and distribute the Document in any medium, either commercially or non-commercially, provided that this License, the copyright notices, and the license notice saying this License applies to the Document are reproduced in all copies, and that you add no other conditions whatsoever to those of this License. You may not use technical measures to obstruct or control the reading or further copying of the copies you make or distribute. However, you may accept compensation in exchange for copies. If you distribute a large enough number of copies you must also follow the conditions in section 3.
You may also lend copies, under the same conditions stated above, and you may publicly display copies.
3. COPYING IN QUANTITY #
If you publish printed copies (or copies in media that commonly have printed covers) of the Document, numbering more than 100, and the Document's license notice requires Cover Texts, you must enclose the copies in covers that carry, clearly and legibly, all these Cover Texts: Front-Cover Texts on the front cover, and Back-Cover Texts on the back cover. Both covers must also clearly and legibly identify you as the publisher of these copies. The front cover must present the full title with all words of the title equally prominent and visible. You may add other material on the covers in addition. Copying with changes limited to the covers, as long as they preserve the title of the Document and satisfy these conditions, can be treated as verbatim copying in other respects.
If the required texts for either cover are too voluminous to fit legibly, you should put the first ones listed (as many as fit reasonably) on the actual cover, and continue the rest onto adjacent pages.
If you publish or distribute Opaque copies of the Document numbering more than 100, you must either include a machine-readable Transparent copy along with each Opaque copy, or state in or with each Opaque copy a computer-network location from which the general network-using public has access to download using public-standard network protocols a complete Transparent copy of the Document, free of added material. If you use the latter option, you must take reasonably prudent steps, when you begin distribution of Opaque copies in quantity, to ensure that this Transparent copy will remain thus accessible at the stated location until at least one year after the last time you distribute an Opaque copy (directly or through your agents or retailers) of that edition to the public.
It is requested, but not required, that you contact the authors of the Document well before redistributing any large number of copies, to give them a chance to provide you with an updated version of the Document.
4. MODIFICATIONS #
You may copy and distribute a Modified Version of the Document under the conditions of sections 2 and 3 above, provided that you release the Modified Version under precisely this License, with the Modified Version filling the role of the Document, thus licensing distribution and modification of the Modified Version to whoever possesses a copy of it. In addition, you must do these things in the Modified Version:
Use in the Title Page (and on the covers, if any) a title distinct from that of the Document, and from those of previous versions (which should, if there were any, be listed in the History section of the Document). You may use the same title as a previous version if the original publisher of that version gives permission.
List on the Title Page, as authors, one or more persons or entities responsible for authorship of the modifications in the Modified Version, together with at least five of the principal authors of the Document (all of its principal authors, if it has fewer than five), unless they release you from this requirement.
State on the Title page the name of the publisher of the Modified Version, as the publisher.
Preserve all the copyright notices of the Document.
Add an appropriate copyright notice for your modifications adjacent to the other copyright notices.
Include, immediately after the copyright notices, a license notice giving the public permission to use the Modified Version under the terms of this License, in the form shown in the Addendum below.
Preserve in that license notice the full lists of Invariant Sections and required Cover Texts given in the Document's license notice.
Include an unaltered copy of this License.
Preserve the section Entitled "History", Preserve its Title, and add to it an item stating at least the title, year, new authors, and publisher of the Modified Version as given on the Title Page. If there is no section Entitled "History" in the Document, create one stating the title, year, authors, and publisher of the Document as given on its Title Page, then add an item describing the Modified Version as stated in the previous sentence.
Preserve the network location, if any, given in the Document for public access to a Transparent copy of the Document, and likewise the network locations given in the Document for previous versions it was based on. These may be placed in the "History" section. You may omit a network location for a work that was published at least four years before the Document itself, or if the original publisher of the version it refers to gives permission.
For any section Entitled "Acknowledgements" or "Dedications", Preserve the Title of the section, and preserve in the section all the substance and tone of each of the contributor acknowledgements and/or dedications given therein.
Preserve all the Invariant Sections of the Document, unaltered in their text and in their titles. Section numbers or the equivalent are not considered part of the section titles.
Delete any section Entitled "Endorsements". Such a section may not be included in the Modified Version.
Do not retitle any existing section to be Entitled "Endorsements" or to conflict in title with any Invariant Section.
Preserve any Warranty Disclaimers.
If the Modified Version includes new front-matter sections or appendices that qualify as Secondary Sections and contain no material copied from the Document, you may at your option designate some or all of these sections as invariant. To do this, add their titles to the list of Invariant Sections in the Modified Version's license notice. These titles must be distinct from any other section titles.
You may add a section Entitled "Endorsements", provided it contains nothing but endorsements of your Modified Version by various parties--for example, statements of peer review or that the text has been approved by an organization as the authoritative definition of a standard.
You may add a passage of up to five words as a Front-Cover Text, and a passage of up to 25 words as a Back-Cover Text, to the end of the list of Cover Texts in the Modified Version. Only one passage of Front-Cover Text and one of Back-Cover Text may be added by (or through arrangements made by) any one entity. If the Document already includes a cover text for the same cover, previously added by you or by arrangement made by the same entity you are acting on behalf of, you may not add another; but you may replace the old one, on explicit permission from the previous publisher that added the old one.
The author(s) and publisher(s) of the Document do not by this License give permission to use their names for publicity for or to assert or imply endorsement of any Modified Version.
5. COMBINING DOCUMENTS #
You may combine the Document with other documents released under this License, under the terms defined in section 4 above for modified versions, provided that you include in the combination all of the Invariant Sections of all of the original documents, unmodified, and list them all as Invariant Sections of your combined work in its license notice, and that you preserve all their Warranty Disclaimers.
The combined work need only contain one copy of this License, and multiple identical Invariant Sections may be replaced with a single copy. If there are multiple Invariant Sections with the same name but different contents, make the title of each such section unique by adding at the end of it, in parentheses, the name of the original author or publisher of that section if known, or else a unique number. Make the same adjustment to the section titles in the list of Invariant Sections in the license notice of the combined work.
In the combination, you must combine any sections Entitled "History" in the various original documents, forming one section Entitled "History"; likewise combine any sections Entitled "Acknowledgements", and any sections Entitled "Dedications". You must delete all sections Entitled "Endorsements".
6. COLLECTIONS OF DOCUMENTS #
You may make a collection consisting of the Document and other documents released under this License, and replace the individual copies of this License in the various documents with a single copy that is included in the collection, provided that you follow the rules of this License for verbatim copying of each of the documents in all other respects.
You may extract a single document from such a collection, and distribute it individually under this License, provided you insert a copy of this License into the extracted document, and follow this License in all other respects regarding verbatim copying of that document.
7. AGGREGATION WITH INDEPENDENT WORKS #
A compilation of the Document or its derivatives with other separate and independent documents or works, in or on a volume of a storage or distribution medium, is called an "aggregate" if the copyright resulting from the compilation is not used to limit the legal rights of the compilation's users beyond what the individual works permit. When the Document is included in an aggregate, this License does not apply to the other works in the aggregate which are not themselves derivative works of the Document.
If the Cover Text requirement of section 3 is applicable to these copies of the Document, then if the Document is less than one half of the entire aggregate, the Document's Cover Texts may be placed on covers that bracket the Document within the aggregate, or the electronic equivalent of covers if the Document is in electronic form. Otherwise they must appear on printed covers that bracket the whole aggregate.
8. TRANSLATION #
Translation is considered a kind of modification, so you may distribute translations of the Document under the terms of section 4. Replacing Invariant Sections with translations requires special permission from their copyright holders, but you may include translations of some or all Invariant Sections in addition to the original versions of these Invariant Sections. You may include a translation of this License, and all the license notices in the Document, and any Warranty Disclaimers, provided that you also include the original English version of this License and the original versions of those notices and disclaimers. In case of a disagreement between the translation and the original version of this License or a notice or disclaimer, the original version will prevail.
If a section in the Document is Entitled "Acknowledgements", "Dedications", or "History", the requirement (section 4) to Preserve its Title (section 1) will typically require changing the actual title.
9. TERMINATION #
You may not copy, modify, sublicense, or distribute the Document except as expressly provided for under this License. Any other attempt to copy, modify, sublicense or distribute the Document is void, and will automatically terminate your rights under this License. However, parties who have received copies, or rights, from you under this License will not have their licenses terminated so long as such parties remain in full compliance.
10. FUTURE REVISIONS OF THIS LICENSE #
The Free Software Foundation may publish new, revised versions of the GNU Free Documentation License from time to time. Such new versions will be similar in spirit to the present version, but may differ in detail to address new problems or concerns. See http://www.gnu.org/copyleft/.
Each version of the License is given a distinguishing version number. If the Document specifies that a particular numbered version of this License "or any later version" applies to it, you have the option of following the terms and conditions either of that specified version or of any later version that has been published (not as a draft) by the Free Software Foundation. If the Document does not specify a version number of this License, you may choose any version ever published (not as a draft) by the Free Software Foundation.
ADDENDUM: How to use this License for your documents #
Copyright (c) YEAR YOUR NAME. Permission is granted to copy, distribute and/or modify this document under the terms of the GNU Free Documentation License, Version 1.2 or any later version published by the Free Software Foundation; with no Invariant Sections, no Front-Cover Texts, and no Back-Cover Texts. A copy of the license is included in the section entitled “GNU Free Documentation License”.
If you have Invariant Sections, Front-Cover Texts and Back-Cover Texts, replace the “with...Texts.” line with this:
with the Invariant Sections being LIST THEIR TITLES, with the Front-Cover Texts being LIST, and with the Back-Cover Texts being LIST.
If you have Invariant Sections without Cover Texts, or some other combination of the three, merge those two alternatives to suit the situation.
If your document contains nontrivial examples of program code, we recommend releasing these examples in parallel under your choice of free software license, such as the GNU General Public License, to permit their use in free software.