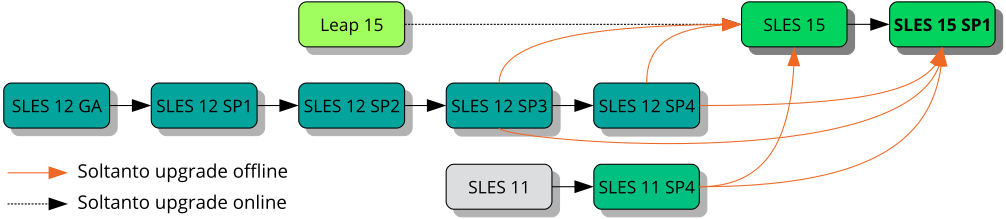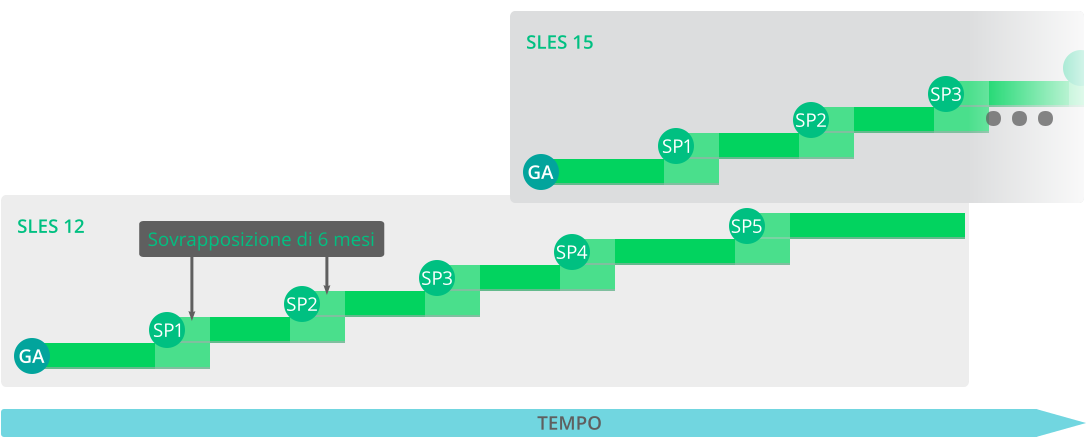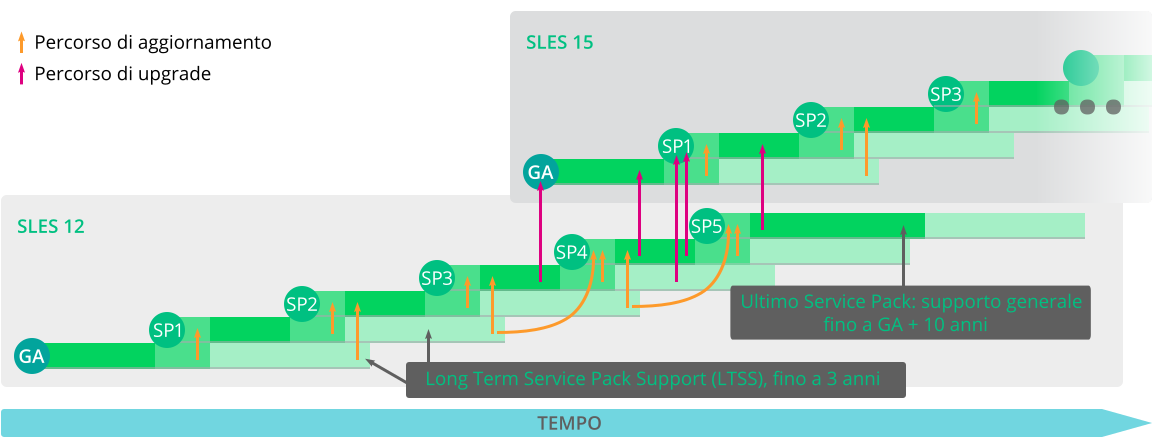In questa pubblicazione è indicata la procedura per eseguire gli upgrade e gli aggiornamenti di SUSE Linux Enterprise Server. Vengono descritti approcci diversi, come ad esempio l'upgrade da un DVD di installazione, tramite avvio dalla rete o mediante un sistema in esecuzione.
- Informazioni sulla Guida
- 1 Metodi e percorsi di upgrade
- 2 Ciclo di vita e supporto
- 3 Preparazione dell'upgrade
- 3.1 Assicurarsi che il sistema attuale sia aggiornato
- 3.2 Lettura delle note di rilascio
- 3.3 Esecuzione del backup
- 3.4 Elenco dei pacchetti installati e degli archivi
- 3.5 Upgrade da SUSE Linux Enterprise Server 11 SP4
- 3.6 Chiusura dei guest delle macchine virtuali
- 3.7 Adattamento della configurazione del client SMT
- 3.8 Spazio su disco
- 3.9 Upgrade di un server SMT (Subscription Management Tool)
- 3.10 Disabilitazione temporanea del supporto di più versioni del kernel
- 3.11 Upgrade su IBM Z
- 3.12 IBM POWER: avvio di un server X
- 4 Upgrade offline
- 4.1 Panoramica concettuale
- 4.2 Avvio dell'upgrade da un supporto di installazione
- 4.3 Avvio dell'upgrade da un'origine di rete
- 4.4 Upgrade di SUSE Linux Enterprise
- 4.5 Upgrade con AutoYaST
- 4.6 Upgrade con SUSE Manager
- 4.7 Aggiornamento dello stato della registrazione dopo il rollback
- 4.8 Registrazione del sistema
- 5 Upgrade online
- 5.1 Panoramica concettuale
- 5.2 Workflow di migrazione del Service Pack
- 5.3 Annullamento della migrazione di un Service Pack
- 5.4 Upgrade con lo strumento di migrazione online (YaST)
- 5.5 Upgrade con Zypper
- 5.6 Upgrade con Zypper semplice
- 5.7 Rollback di un Service Pack
- 5.8 Upgrade con SUSE Manager
- 5.9 Upgrade da openSUSE Leap a SUSE Linux Enterprise Server
- 6 Backport del codice sorgente
- A Licenze GNU
Copyright © 2006– 2023 SUSE LLC e collaboratori. Tutti i diritti riservati.
L'autorizzazione per la copia, la distribuzione e/o la modifica di questo documento è soggetta ai termini indicati nella licenza GFDL (GNU Free Documentation License), versione 1.2 oppure, a scelta, 1.3, di cui la presente licenza e le presenti informazioni sul copyright rappresentano la sezione non variabile. Una copia della licenza versione 1.2 è inclusa nella sezione intitolata «GNU Free Documentation License».
Per i marchi di fabbrica SUSE vedere https://www.suse.com/company/legal/. Tutti gli altri marchi di fabbrica di terze parti sono proprietà dei rispettivi titolari. I simboli di marchio di fabbrica (®, ™ e così via) indicano i marchi di fabbrica appartenenti a SUSE e alle rispettive affiliate. Gli asterischi (*) indicano i marchi di fabbrica di terze parti.
Tutte le informazioni nella presente pubblicazione sono state compilate con la massima attenzione ai dettagli. Ciò, tuttavia, non garantisce una precisione assoluta. SUSE LLC, le rispettive affiliate, gli autori e i traduttori non potranno essere ritenuti responsabili di eventuali errori o delle relative conseguenze.
Informazioni sulla Guida #
Esistono due modi diversi per eseguire l'upgrade di SUSE Linux Enterprise Server. Non è possibile analizzare tutte le combinazioni di avvio o server di installazione, installazioni automatizzate o distribuzione di immagini. Questo manuale aiuta a selezionare il metodo corretto per eseguire l'upgrade della propria installazione.
- Book “Guida all'upgrade”
In questa parte vengono fornite alcune informazioni di base sulla terminologia, sui cicli di vita dei prodotti SUSE e sul rilascio dei Service Pack, nonché sulle policy di upgrade consigliate.
1 Documentazione disponibile #
La documentazione relativa ai nostri prodotti è disponibile all'indirizzo https://documentation.suse.com/, dove sono disponibili anche gli ultimi aggiornamenti ed è possibile sfogliare ed effettuare il download della documentazione in vari formati. Gli ultimi aggiornamenti alla documentazione sono in genere disponibili nella versione in inglese di quest'ultima.
Per questo prodotto è disponibile la seguente documentazione:
- Article “Riferimento rapido per l'installazione”
Questo Riferimento rapido è una guida passo passo all'installazione di SUSE® Linux Enterprise Server 15 SP2.
- Book “Guida alla distribuzione”
Questa guida illustra nei dettagli come installare sistemi singoli o multipli e come utilizzare le funzionalità del prodotto per la creazione di un'infrastruttura di distribuzione. È possibile scegliere tra diversi approcci: installazione locale da supporti di installazione fisici, personalizzazione delle immagini di installazione standard, server di installazione di rete, distribuzione di massa tramite un processo di installazione automatizzato controllato da remoto e altamente personalizzato e configurazione iniziale del sistema.
- Book “Administration Guide”
Illustra operazioni di amministrazione del sistema quali manutenzione, monitoraggio e personalizzazione di un sistema installato.
- Book “Virtualization Guide”
Descrive la tecnologia di virtualizzazione in generale e introduce libvirt, l'interfaccia di virtualizzazione unificata, oltre a fornire informazioni dettagliate su hypervisor specifici.
- Book “Storage Administration Guide”
Fornisce informazioni su come gestire i dispositivi di memorizzazione in un SUSE Linux Enterprise Server.
- Book “AutoYaST Guide”
AutoYaST è un sistema per la distribuzione automatica su larga scala di SUSE Linux Enterprise Server tramite un profilo AutoYaST contenente dati di installazione e di configurazione. Nel manuale è indicata la procedura di base per eseguire l'installazione automatica attraverso le fasi di preparazione, installazione e configurazione.
- Book “Security and Hardening Guide”
Introduce concetti di base relativi alla sicurezza dei sistemi e copre la sicurezza sia in ambito locale, sia in rete. Viene mostrato come utilizzare il software di sicurezza fornito con il prodotto, come AppArmor, o il sistema di revisione che raccoglie in maniera affidabile informazioni sugli eventi rilevanti per la sicurezza.
- Book “System Analysis and Tuning Guide”
Una guida per l'amministratore relativa alla rilevazione e risoluzione dei problemi e all'ottimizzazione. Consente di scoprire come ispezionare e ottimizzare il sistema tramite strumenti di monitoraggio e come gestire le risorse in modo efficiente. Contiene inoltre una panoramica di problemi e soluzioni comuni e ulteriori risorse di guida e documentazione.
- Book “Repository Mirroring Tool Guide”
Una guida a Subscription Management Tool (un sistema proxy per SUSE Customer Center, che fornisce un archivio e destinazioni di registrazione) per l'amministratore. Informazioni su come installare e configurare un server SMT in locale, gestire archivi ed eseguirne la copia speculare, gestire computer client e configurare client per l'uso di SMT.
- Book “GNOME User Guide”
Viene presentato il desktop GNOME di SUSE Linux Enterprise Server. Guida l'utente all'uso e alla configurazione del desktop e a eseguire task chiave. È rivolto principalmente agli utenti che desiderano utilizzare in modo efficiente GNOME come desktop di default.
Le note di rilascio di questo prodotto sono disponibili all'indirizzo https://www.suse.com/releasenotes/.
2 Invio di feedback #
I feedback e i contributi degli utenti ai contenuti di questa documentazione sono bene accetti. Sono disponibili vari canali di
- Richieste di servizio e supporto
Per verificare i servizi e le opzioni di supporto disponibili per il proprio prodotto, fare riferimento a https://www.suse.com/support/.
Per aprire una richiesta di servizio, è necessaria la sottoscrizione al SUSE Customer Center. Andare a https://scc.suse.com/support/requests, eseguire il login e fare clic su .
- Segnalazioni di bug
Segnalare i problemi relativi alla documentazione all'indirizzo https://bugzilla.suse.com/. Per semplificare il processo, è possibile utilizzare i collegamenti per la , accanto ai titoli nella versione HTML del presente documento, che preselezionano la categoria e il prodotto corretti in Bugzilla e indirizzano alla sezione corrente. È possibile iniziare a digitare subito la segnalazione di bug. È necessario un account Bugzilla.
- Contributi
Per contribuire alla presente documentazione, utilizzare i collegamenti , accanto ai titoli nella versione HTML del documento, che indirizzano al codice sorgente su GitHub, dove è possibile aprire una richiesta pull. È necessario un account GitHub.
Per ulteriori informazioni sull'ambiente di documentazione utilizzato, vedere il file README del repository.
- Posta
In alternativa, è possibile segnalare gli errori e inviare un feedback sulla documentazione all'indirizzo <doc-team@suse.com>. Accertarsi di includere il titolo del documento, la versione del prodotto e la data di pubblicazione della documentazione. Specificare il titolo e il numero della sezione pertinente (o includere l'URL) e fornire una breve descrizione del problema.
3 Convenzioni della documentazione #
Nella presente documentazione vengono utilizzati gli avvisi e le convenzioni tipografiche illustrati di seguito:
/etc/passwd: nomi di directory e fileSEGNAPOSTO: sostituire SEGNAPOSTO con il valore effettivo
PERCORSO: PERCORSO della variabile d'ambientels,--help: comandi, opzioni e parametriutente: utenti o gruppinome pacchetto: nome del pacchetto
Alt, Alt–F1: un tasto o una combinazione di tasti da premere. I tasti vengono rappresentati in maiuscolo come su una tastiera
, › : voci di menu, pulsanti
AMD/Intel Questo paragrafo si riferisce esclusivamente all'architettura AMD64/Intel 64. Le frecce contrassegnano l'inizio e la fine del blocco di testo.
IBM Z, POWER Questo paragrafo si riferisce esclusivamente alle architetture
IBM ZePOWER. Le frecce contrassegnano l'inizio e la fine del blocco di testo.Pinguini danzanti (Capitolo Pinguini, ↑altro manuale): riferimento a un capitolo di un altro manuale.
Comandi che devono essere eseguiti con privilegi di
root. Per eseguire tali comandi come utente senza privilegi, è spesso possibile anteporvi il prefissosudo.root #commandtux >sudocommandComandi che possono essere eseguiti anche da utenti senza privilegi.
tux >commandlegali
Avvertimento: avvertenzaInformazioni essenziali che è indispensabile conoscere prima di procedere. Segnala problemi di sicurezza, potenziali perdite di dati, danni hardware o pericoli fisici.
Importante: avviso importanteInformazioni importanti che è consigliabile leggere prima di procedere.
Nota: notaInformazioni aggiuntive, che illustrano ad esempio le differenze tra le varie versioni del software.
Suggerimento: suggerimentoInformazioni utili, come linee guida o consigli pratici.
4 Ciclo di vita del prodotto e supporto #
I prodotti SUSE prevedono un supporto fino a 13 anni. Per verificare le date del ciclo di vita del prodotto, visitare https://www.suse.com/lifecycle/.
Per SUSE Linux Enterprise, si applicano i seguenti cicli di vita e di rilascio:
Il ciclo di vita di SUSE Linux Enterprise Server è di 13 anni: 10 anni di supporto generale e tre anni di supporto esteso.
Il ciclo di vita di SUSE Linux Enterprise Desktop è di 10 anni: sette anni di supporto generale e tre anni di supporto esteso.
Le release principali vengono pubblicate ogni quattro anni. I Service Pack vengono pubblicati ogni 12-14 mesi.
SUSE supporta i Service Pack SUSE Linux Enterprise precedenti per i sei mesi successivi al rilascio di un nuovo Service Pack.
Per alcuni prodotti, è disponibile il Long Term Service Pack Support (LTSS). Agli indirizzi https://www.suse.com/support/policy.html e https://www.suse.com/support/programs/long-term-service-pack-support.html è possibile trovare informazioni sulle opzioni e la policy di supporto.
Il ciclo di vita, la policy di aggiornamento e la sequenza temporale di aggiornamento dei moduli sono diversi rispetto a quelli dei prodotti di base corrispondenti. I moduli contengono pacchetti software e sono parti completamente supportate di SUSE Linux Enterprise Server. Per ulteriori informazioni, vedere Article “Modules and Extensions Quick Start”.
4.1 Informativa sul supporto per SUSE Linux Enterprise Server #
Per ricevere supporto, occorre una sottoscrizione idonea a SUSE. Per visualizzare le offerte di supporto specifiche disponibili, andare a https://www.suse.com/support/ e selezionare il prodotto in uso.
Di seguito sono riportate le definizioni dei livelli di supporto:
- L1
Individuazione del problema, ovvero supporto tecnico pensato per fornire informazioni di compatibilità, assistenza per l'utilizzo, operazioni di manutenzione, raccolta di informazioni e risoluzione dei problemi di base tramite la documentazione disponibile.
- L2
Isolamento del problema, ovvero supporto tecnico pensato per l'analisi dei dati, la riproduzione dei problemi dei clienti, l'isolamento dell'area del problema e la proposta di una risoluzione dei problemi non risolti al livello 1 o la loro preparazione per il livello 3.
- L3
Risoluzione del problema, ovvero supporto tecnico pensato per la risoluzione dei difetti del prodotto identificati al livello di supporto 2.
Per i partner e i clienti con contratto, SUSE Linux Enterprise Server è fornito con supporto L3 per tutti i pacchetti, a eccezione di quanto segue:
Anteprime della tecnologia
Suoni, grafiche, tipi di carattere e oggetti grafici.
Pacchetti che richiedono un contratto con il cliente aggiuntivo.
Alcuni pacchetti rilasciati come parte del modulo Workstation Extension dispongono soltanto del supporto L2.
I pacchetti il cui nome termina in -devel (contenenti file di intestazione e simili risorse per sviluppatori) sono supportati soltanto insieme ai relativi pacchetti principali.
SUSE supporterà soltanto l'utilizzo dei pacchetti originali. Vale a dire, i pacchetti non modificati e non ricompilati.
4.2 Anteprime della tecnologia #
Le anteprime della tecnologia sono pacchetti, stack o funzioni forniti da SUSE come anticipazioni sulle future innovazioni. Tramite le anteprime, i clienti hanno la possibilità di testare le nuove tecnologie all'interno del proprio ambiente. I feedback degli utenti sono bene accetti. Se si esegue il test di un'anteprima della tecnologia, contattare il proprio rappresentante SUSE per informarlo della propria esperienza utente e dei casi d'uso. I suggerimenti degli utenti sono molto utili per lo sviluppo futuro.
Tuttavia, le anteprime della tecnologia prevedono le limitazioni seguenti:
Le anteprime della tecnologia sono ancora in fase di sviluppo. Di conseguenza, potrebbero essere incomplete a livello di funzioni, instabili o in altri modi non adatte per l'utilizzo nell'ambiente di produzione.
Le anteprime della tecnologia non dispongono di alcun supporto.
Le anteprime della tecnologia potrebbero essere disponibili soltanto per architetture hardware specifiche.
I dettagli e le funzionalità delle anteprime della tecnologia sono soggetti a modifica. Di conseguenza, potrebbe non essere possibile eseguire l'upgrade alle successive release di un'anteprima della tecnologia e potrebbe essere necessario eseguire una nuova installazione.
Le anteprime della tecnologia possono essere rimosse in qualsiasi momento. Ad esempio, se SUSE rileva che un'anteprima non soddisfa le esigenze dei clienti o del mercato o se non si dimostra conforme agli standard aziendali. SUSE non si impegna a fornire una versione supportata di tali tecnologie in futuro.
Per una panoramica delle anteprime della tecnologia fornite con il prodotto, vedere le note di rilascio all'indirizzo https://www.suse.com/releasenotes/.
1 Metodi e percorsi di upgrade #
SUSE® Linux Enterprise (SLE) consente di eseguire l'upgrade di un sistema esistente alla nuova versione, ad esempio per passare da SLE 12 SP4 al Service Pack SLE 15 più recente. Non è necessaria una nuova installazione. I dati esistenti, quali home directory, directory dei dati e configurazione di sistema, restano invariati. È possibile eseguire l'aggiornamento da un'unità CD o DVD locale o da un'origine dell'installazione di rete centrale.
In questo capitolo viene illustrato come eseguire l'upgrade manuale del sistema SUSE Linux Enterprise mediante DVD, la rete, un processo automatico o SUSE Manager.
1.1 Percorsi di upgrade a SLES 15 SP2 supportati #
Prima di eseguire la migrazione, leggere il Capitolo 3, Preparazione dell'upgrade.
Gli upgrade tra architetture, come l'upgrade da una versione a 32 bit di SUSE Linux Enterprise Server a una versione a 64 bit, oppure l'upgrade da un big endian a un little endian non sono supportati.
Nello specifico, l'upgrade da SLE 11 su POWER (big endian) a SLE 15 SP2 su POWER (nuovo: little endian) non è supportato.
Inoltre, poiché SUSE Linux Enterprise 15 SP2 è disponibile solo nella versione a 64 bit, gli upgrade da qualsiasi sistema SUSE Linux Enterprise 11 a 32 bit a SUSE Linux Enterprise 15 SP2 e versioni successive non sono supportati.
Per eseguire un upgrade tra architetture, è necessario eseguire una nuova installazione.
L'installazione consecutiva di tutti i Service Pack è il percorso di upgrade più semplice. Per la linea di prodotti SUSE Linux Enterprise 15 (GA e i Service Pack successivi) è possibile ignorare un Service Pack durante l'upgrade. Ad esempio, è possibile eseguire l'upgrade da SLE 15 GA a 15 SP2 o da SLE 15 SP1 a 15 SP3.
Si consiglia di eseguire una nuova installazione quando si esegue l'upgrade a una nuova release principale, ad esempio da SUSE Linux Enterprise 12 a SUSE Linux Enterprise 15.
- Upgrade da SUSE Linux Enterprise Server 11 GA/SP1/SP2/SP3
L'upgrade diretto da SLES 11 SP3 o Service Pack precedenti non è supportato. Occorre disporre almeno di SLES 11 SP4 per poter passare a SLES 15 SP2.
Se non è possibile eseguire una nuova installazione, eseguire prima l'upgrade del Service Pack SLES 11 installato a SLES 11 SP4. Questo upgrade è descritto in SLES 11 SP4 Deployment Guide (Guida alla distribuzione di SLES 11 SP4).
- Upgrade da SUSE Linux Enterprise Server11 SP4
L'upgrade da SLES 11 SP4 è supportato solo offline. Per ulteriori dettagli, vedere Sezione 1.2, «Upgrade online e offline».
- Upgrade da SUSE Linux Enterprise Server 12 GA/SP1/SP2
L'upgrade diretto da SLES 12 SP2 o Service Pack precedenti non è supportato. Occorre disporre almeno di SLES 12 SP3 per poter passare a SLES 15 SP2.
Se non è possibile eseguire una nuova installazione, eseguire prima l'upgrade del Service Pack SLES 12 installato a SLES 12 SP3. Questo upgrade è descritto in SLES 12 SP3 Deployment Guide (Guida alla distribuzione di SLES 12 SP3).
- Upgrade da SUSE Linux Enterprise Server 12 SP3/SP4
L'upgrade da SLES 12 SP3/SP4 è supportato solo offline. Per ulteriori dettagli, vedere Sezione 1.2, «Upgrade online e offline».
- Upgrade dei guest del cloud pubblico SUSE Linux Enterprise
Per istruzioni sull'upgrade dei guest SLE nei cloud pubblici, consultare il documento Using the SUSE Distribution Migration System (Utilizzo del sistema di migrazione della distribuzione SUSE).
1.2 Upgrade online e offline #
SUSE supporta i seguenti metodi di upgrade e migrazione. Per ulteriori informazioni sulla terminologia, vedere Sezione 2.1, «Terminologia». Tali metodi sono:
- Online
Upgrade eseguiti dallo stesso sistema operativo in esecuzione (sistema in stato attivo). Esempi: aggiornamento online con Zypper o YaST, connesso tramite SUSE Customer Center o Repository Mirroring Tool (RMT), Salt Policy tramite SUSE Manager.
Per informazioni, vedere Capitolo 5, Upgrade online.
Quando si esegue la migrazione tra Service Pack della stessa release principale, si consiglia la seguente Sezione 5.4, «Upgrade con lo strumento di migrazione online (YaST)» o Sezione 5.5, «Upgrade con Zypper».
- Offline
L'upgrade offline implica la non esecuzione del sistema operativo di cui eseguire l'upgrade (sistema in stato disattivo). Viene invece avviato il programma di installazione del sistema operativo di destinazione (ad esempio dai supporti di installazione, tramite la rete o il boot loader locale) che eseguirà l'upgrade.
Per informazioni, vedere Capitolo 4, Upgrade offline.
Se il computer è gestito da SUSE Manager, aggiornarlo come descritto nella documentazione di SUSE Manager. La procedura per la migrazione del client è descritta in SUSE Manager Upgrade Guide (Guida all'upgrade di SUSE Manager), disponibile all'indirizzo https://documentation.suse.com/suma/.
2 Ciclo di vita e supporto #
In questo capitolo sono fornite informazioni di base sulla terminologia, sui cicli di vita dei prodotti SUSE e sulle release dei Service Pack, nonché sulle policy di upgrade consigliate.
2.1 Terminologia #
In questa sezione vengono utilizzati diversi termini. Per comprendere le informazioni, leggere le definizioni riportate di seguito:
- Backporting
Il backporting è l'atto di adattare modifiche specifiche di una versione del e di applicarle a una versione precedente. Nella maggior parte dei casi, tale operazione consiste nel correggere le falle di sicurezza nei componenti software precedenti. Di norma rientra nella procedura di manutenzione volta a fornire miglioramenti o (meno comune) nuove funzioni.
- Delta RPM
Un delta RPM è costituito unicamente dal diff binario tra due versioni definite di un pacchetto e ha quindi le dimensioni di download più piccole in assoluto. Prima di installare il pacchetto RPM completo, è necessario ricostruirlo sul computer locale.
- Downstream
Una metafora del processo di sviluppo del software nel mondo open source world (rispetto all'upstream). Il termine downstream si riferisce a persone o a organizzazioni come SUSE, che integrano il codice sorgente da upstream con altro software per creare una distribuzione che viene quindi utilizzata dagli utenti finali. Da i rispettivi sviluppatori, il software scorre quindi downstream mediante gli integratori verso gli utenti finali.
- Extensions (Estensioni), Prodotti aggiuntivi
Le estensioni e i prodotti aggiuntivi di terze parti offrono ulteriori funzionalità valide per il prodotto a SUSE Linux Enterprise Server. Vengono fornite da SUSE e rispettivi partner e vengono registrate e installate in aggiunta al prodotto di base SUSE Linux Enterprise Server.
- LTSS
LTSS è l'acronimo di Long Term Service Pack Support, un programma di supporto disponibile come estensione per SUSE Linux Enterprise Server.
- Release principale, Versione General Availability (GA)
La release principale di SUSE Linux Enterprise (o qualsiasi prodotto software) è una nuova versione che presenta funzioni e strumenti nuovi, rimuove le autorizzazioni per i componenti obsoleti precedenti e include modifiche incompatibili con le versioni precedenti. Le release principali sono ad esempio SUSE Linux Enterprise 12 o 15.
- Migrazione
Aggiornamento a un Service Pack (SP) utilizzando gli strumenti di aggiornamento online o un supporto di installazione per installare le rispettive patch. Comporta l'aggiornamento allo stato più recente di tutti i pacchetti del sistema installato.
- Destinazioni di migrazione
Insieme di prodotti compatibili a cui può essere migrato un sistema, contenente la versione di prodotti ed estensioni e l'URL dell'archivio. Le destinazioni di migrazione possono cambiare nel tempo e dipendono dalle estensioni installate. È possibile selezionare più destinazioni di migrazione, ad esempio SLE 15 SP1 e SES6.
- moduli
I moduli sono parti completamente supportate di SUSE Linux Enterprise Server con un ciclo di vita diverso. Presentano un ambito chiaramente definito e vengono distribuite solo tramite canali online. La registrazione in SUSE Customer Center, RMT (Repository Mirroring Tool) o in SUSE Manager è un prerequisito per poter eseguire la sottoscrizione a questi canali.
- Pacchetto
Con pacchetto si intende un file compresso in formato
rpmche contiene tutti i file di un determinato programma, inclusi i componenti facoltativi, come configurazione, esempi e documentazione.- Patch
Una patch è costituita da uno o più pacchetti e può essere applicata mediante delta RPM. Potrebbe anche introdurre dipendenze in pacchetti non ancora installati.
- Service pack (SP)
Combinazione di diverse patch in un formato facile da installare o distribuire. I service pack sono numerati e generalmente contengono correzioni della sicurezza, aggiornamenti, upgrade o miglioramenti di programmi.
- Upstream
Una metafora del processo di sviluppo del software nel mondo open source world (rispetto al donwstream). Il termine upstream si riferisce al progetto, all'autore o al gestore di un software distribuito come codice sorgente. Feedback, patch, miglioramenti delle funzioni o di altri componenti scorrono da utenti finali o collaboratori verso gli sviluppatori upstream. Questi decideranno se integrare o rifiutare la richiesta.
Se un membro del progetto decide di integrare la richiesta, questa verrà riportata nelle versioni più recenti del software. Una richiesta accettata risulterà vantaggiosa per tutte le parti coinvolte nel progetto.
I motivi di rifiuto di una richiesta possono essere molteplici. Ad esempio la richiesta non è conforme alle linee guida del progetto, non è valida, è già stata integrata oppure non rientra nell'ambito del progetto. Una richiesta non accettata risulta problematica per gli sviluppatori upstream in quanto devono sincronizzare le patch con il codice upstream. In genere si evita di seguire questa prassi, ma talvolta essa è indispensabile.
- Aggiornamento
Installazione di una versione minore più recente di un pacchetto, che generalmente contiene correzioni per bug e sicurezza.
- Upgrade
Installazione di una versione più recente principale di un pacchetto o di una distribuzione che include nuove funzioni. Per una distinzione tra le opzioni di upgrade, vedere Sezione 1.2, «Upgrade online e offline».
2.2 Ciclo di vita dei prodotti #
I cicli di vita dei prodotti SUSE sono i seguenti:
Il ciclo di vita di SUSE Linux Enterprise Server è di 13 anni: 10 anni di supporto generale e tre anni di supporto esteso.
Il ciclo di vita di SUSE Linux Enterprise Desktop è di 10 anni: sette anni di supporto generale e tre anni di supporto esteso.
Le release principali vengono create ogni quattro anni. I Service Pack vengono creati ogni 12-14 mesi.
SUSE supporta i Service Pack precedenti per i sei mesi successivi al rilascio del nuovo Service Pack. Figura 2.1, «Release principali e service pack» illustra alcuni degli aspetti indicati.
Se è necessario più tempo per progettare, convalidare e testare i piani di upgrade, con Long Term Service Pack Support è possibile estendere il supporto di ulteriori intervalli di 12 mesi, fino ad arrivare a 36 mesi aggiuntivi. In tal modo è possibile disporre di un supporto totale che va da 2 fino a 5 anni su qualsiasi Service Pack. Per informazioni, vedere Figura 2.2, «Supporto a lungo termine per service pack (LTSS)».
Per ulteriori informazioni, fare riferimento al https://www.suse.com/products/long-term-service-pack-support/.
Per ulteriori informazioni sul ciclo di vita, sulla frequenza dei rilasci e sul periodo di supporto, fare riferimento a https://www.suse.com/lifecycle.
2.3 Dipendenze e cicli di vita dei moduli #
Per un elenco dei moduli con le rispettive dipendenze e cicli di vita, vedere Article “Modules and Extensions Quick Start”.
2.4 Generazione del rapporto periodico sul ciclo di vita #
SUSE Linux Enterprise Server può verificare regolarmente le modifiche allo stato del supporto di tutti i prodotti installati e inviare il relativo rapporto tramite e-mail in caso di modifiche. Per generare il rapporto, installare zypper-lifecycle-plugin
con zypper in zypper-lifecycle-plugin.
Abilitare la generazione di rapporti sul proprio sistema con il comando systemctl:
root #systemctlenable lifecycle-report
Il destinatario e l'oggetto dell'e-mail contenente il rapporto, nonché il suo periodo di generazione possono essere configurati nel file /etc/sysconfig/lifecycle-report con qualsiasi editor di testo. Le impostazioni MAIL_TO e MAIL_SUBJ definiscono il destinatario e l'oggetto dell'e-mail, mentre DAYS imposta l'intervallo di generazione del rapporto.
Nel rapporto sono visualizzate le modifiche allo stato del supporto dopo che queste hanno avuto luogo e non prima. Se la modifica ha luogo subito dopo la generazione dell'ultimo rapporto, si potrebbe dover attendere fino a 14 giorni prima di ricevere la notifica sulla modifica. Tenere presente quanto detto sopra quando si imposta l'opzione DAYS. Modificare le seguenti voci di configurazione in base ai propri requisiti:
MAIL_TO='root@localhost' MAIL_SUBJ='Lifecycle report' DAYS=14
Il rapporto più recente è disponibile nel file /var/lib/lifecycle/report. Questo file contiene due sezioni. Nella prima sezione l'utente viene informato in merito alla fine del supporto per i prodotti utilizzati. Nella seconda sezione sono elencati i pacchetti unitamente alle relative date di fine supporto e disponibilità dell'aggiornamento.
2.5 Livelli di supporto #
L'intervallo per i livelli di supporto esteso inizia dal decimo anno e termina il tredicesimo anno. Prevedono diagnosi continuata del livello di engineering L3 e correzione reattiva dei bug critici. Con questi livelli di supporto si riceveranno aggiornamenti per exploit radice non facilmente sfruttabili e altri exploit radice direttamente eseguibili senza intervento da parte dell'utente. Vengono inoltre supportati l'hardware, i workload e i software stack esistenti con un elenco di esclusione dei pacchetti limitato. Vedere Tabella 2.1, «Aggiornamenti di sicurezza e correzione dei problemi» per una panoramica di quanto descritto.
|
Supporto generale per service pack (SP) più recenti |
Supporto generale per SP precedenti, con LTSS |
Supporto esteso con LTSS | |||
|---|---|---|---|---|---|
|
Funzione |
Da 1 a 5 anni |
Da 6 a 7 anni |
Da 8 a 10 anni |
Da 4 a 10 anni |
Da 10 a 13 anni |
|
Servizi tecnici |
Sì |
Sì |
Sì |
Sì |
Sì |
|
Accesso a patch e correzioni |
Sì |
Sì |
Sì |
Sì |
Sì |
|
Accesso a documentazione e knowledge base |
Sì |
Sì |
Sì |
Sì |
Sì |
|
Supporto per stack e workload |
Sì |
Sì |
Sì |
Sì |
Sì |
|
Supporto per nuove installazioni |
Sì |
Sì |
Limitato (in base alle richieste di partner e clienti) |
Limitato (in base alle richieste di partner e clienti) |
No |
|
Richieste di potenziamento |
Sì |
Limitato (in base alle richieste di partner e clienti) |
Limitato (in base alle richieste di partner e clienti) |
No |
No |
|
Abilitazione e ottimizzazione dell'hardware |
Sì |
Limitato (in base alle richieste di partner e clienti) |
Limitato (in base alle richieste di partner e clienti) |
No |
No |
|
Aggiornamenti driver via SUSE SolidDriver Program (precedentemente noto come PLDP) |
Sì |
Sì |
Limitato (in base alle richieste di partner e clienti) |
Limitato (in base alle richieste di partner e clienti) |
No |
|
Backport di correzioni da SP recente |
Sì |
Sì |
Limitato (in base alle richieste di partner e clienti) |
N/D |
N/D |
|
Aggiornamenti di sicurezza critici |
Sì |
Sì |
Sì |
Sì |
Sì |
|
Risoluzione dei difetti |
Sì |
Sì |
Limitato (solo difetti con livello di gravità 1 e 2) |
Limitato (solo difetti con livello di gravità 1 e 2) |
Limitato (solo difetti con livello di gravità 1 e 2) |
2.6 Registrazione e annullamento della registrazione di computer con SUSEConnect #
In fase di registrazione il sistema riceve archivi dal SUSE Customer Center (vedere https://scc.suse.com/) o da un proxy di registrazione locale come SMT. All'interno del Customer Center, i nomi degli archivi sono associati a URI specifici. Per visualizzare un elenco di tutti gli archivi disponibili nel sistema, utilizzare zypper come indicato di seguito:
root #zypperrepos -u
In tal modo si ottiene un elenco di tutti gli archivi disponibili nel sistema. Ogni archivio viene elencato secondo il rispettivo alias, nome e a seconda che sia abilitato e venga aggiornato. L'opzione -u fornisce inoltre l'URI di origine del canale.
Per registrare il computer, eseguire SUSEConnect, ad esempio:
root #SUSEConnect-r REGCODE
Per annullare la registrazione del computer, è possibile utilizzare anche SUSEConnect:
root #SUSEConnect--de-register
Per verificare i prodotti installati localmente e il relativo stato, utilizzare il comando seguente:
root #SUSEConnect-s
2.7 Identificazione della versione SLE #
Se è necessario identificare la versione di un'installazione SLE, controllare il contenuto del file /etc/os-release.
Con zypper è disponibile un output XML leggibile dal computer:
tux >zypper --no-remote --no-refresh --xmlout --non-interactive products -i<?xml version='1.0'?> <stream> <product-list> <product name="SLES" version="15" release="0" epoch="0" arch="x86_64" vendor="SUSE" summary="SUSE Linux Enterprise Server 15" repo="@System" productline="sles" registerrelease="" shortname="SLES15" flavor="" isbase="true" installed="true"><endoflife time_t="0" text="0"/><registerflavor/><description>SUSE Linux Enterprise offers [...]</description></product> </product-list> </stream>
3 Preparazione dell'upgrade #
Prima di iniziare la procedura di upgrade, assicurarsi che il sistema sia preparato correttamente. Tra le varie operazioni, la preparazione prevede il backup dei dati e il controllo delle note di rilascio.
3.1 Assicurarsi che il sistema attuale sia aggiornato #
L'upgrade del sistema è supportato solo dal livello di patch più recente. Assicurarsi che siano installati gli ultimi aggiornamenti del sistema eseguendo zypper patch o avviando il modulo YaST .
3.2 Lettura delle note di rilascio #
Nelle note di rilascio è possibile trovare informazioni aggiuntive sulle modifiche apportate rispetto alla release precedente di SUSE Linux Enterprise Server. Controllare le note di rilascio per vedere se:
l'hardware necessita di considerazioni speciali;
i pacchetti software utilizzati hanno subito modifiche significative;
è necessario adottare precauzioni speciali per l'installazione.
Le note di rilascio forniscono inoltre informazioni che non si è fatto in tempo a riportare nel manuale. Contengono anche alcune note su problemi noti.
Se si ignora uno o più Service Pack, controllare anche nelle note di rilascio le informazioni relative al Service Pack ignorato. In genere le note di rilascio contengono solo le differenze tra due release consecutive. Se si leggono solo le note di rilascio attuali, si potrebbero perdere importanti modifiche apportate rispetto alla release precedente.
Le attuali note di rilascio online sono disponibili in https://www.suse.com/releasenotes/.
In alternativa, è possibile trovare le note di rilascio nel DVD di installazione alla directory docu.
3.3 Esecuzione del backup #
Prima di eseguire l'aggiornamento, copiare i file di configurazione esistenti su un supporto separato (ad esempio un dispositivo a nastro, un disco rigido rimovibile e così via) per eseguire il backup dei dati. Questo vale soprattutto per i file memorizzati in /etc e per alcuni file e directory in /var e /opt. Può anche essere opportuno salvare i dati dell'utente contenuti /home (ovvero le directory HOME) su un supporto di backup. Eseguire il backup di questi dati come root. Infatti solo gli utenti root dispongono delle autorizzazioni di lettura per tutti i file locali.
Se in YaST si è selezionata la modalità di installazione , è possibile scegliere di eseguire un backup (del sistema) in un momento successivo. È possibile includere tutti i file modificati e i file della directory /etc/sysconfig. Si tratta tuttavia di un backup parziale in quanto mancano tutte le altre directory importanti indicate sopra. Trovare il backup nella directory /var/adm/backup.
3.4 Elenco dei pacchetti installati e degli archivi #
Spesso è utile salvare un elenco dei pacchetti installati, ad esempio quando si esegue una nuova installazione di una release principale di SLE o si ripristina la versione precedente.
È opportuno sapere che nelle release più recenti di SUSE Linux Enterprise, non tutti i pacchetti installati o gli archivi utilizzati sono disponibili. Alcuni potrebbero essere stati rinominati e altri sostituiti. È inoltre possibile che alcuni pacchetti siano ancora disponibili per poter essere utilizzati quando per default è in uso un altro pacchetto. Pertanto, potrebbe essere necessario apportare manualmente alcune modifiche ai file. A tal fine, è possibile utilizzare un editor di testo.
Creare un file denominato repositories.bak.repo contenente un elenco di tutti gli archivi utilizzati:
root #zypperlr -e repositories.bak
Creare anche un file denominato installed-software.bak contenente un elenco di tutti i pacchetti installati:
root #rpm-qa --queryformat '%{NAME}\n' > installed-software.bak
Eseguire il backup di entrambi i file. È possibile ripristinare gli archivi e i pacchetti installati con i seguenti comandi:
root #zypperar repositories.bak.reporoot #zypperinstall $(cat installed-software.bak)
Un sistema di cui si è eseguito l'upgrade a una nuova versione principale (SLE X+1) può contenere più pacchetti rispetto al sistema iniziale (SLE X). Contiene anche più pacchetti rispetto a una nuova installazione di SLE X+1 con la stessa selezione di modelli. I motivi di questo comportamento sono i seguenti:
I pacchetti sono stati suddivisi per consentirne una selezione più granulare. Ad esempio, 37 pacchetti texlive su SLE 11 sono stati suddivisi in più di 3000 pacchetti su SLE 15.
Quando un pacchetto viene suddiviso in più pacchetti, tutti i nuovi pacchetti vengono installati nell'upgrade, in modo da mantenere le stesse funzionalità della versione precedente. Per una nuova installazione di SLE X+1 è tuttavia possibile che il nuovo default sia di non installare tutti i pacchetti.
È possibile che i pacchetti esistenti in SLE X siano stati mantenuti ai fini della compatibilità.
Le dipendenze dei pacchetti e l'ambito dei modelli potrebbero essere stati modificati.
3.5 Upgrade da SUSE Linux Enterprise Server 11 SP4 #
Se si utilizzano certificati basati su MySQL, PostgreSQL o Java MD5 in SUSE Linux Enterprise Server 11 SP4, preparare il sistema come descritto nelle sezioni seguenti.
3.5.1 Migrazione del database MySQL #
A partire da SUSE Linux Enterprise 12, SUSE è passato da MySQL a MariaDB. Prima di iniziare un upgrade, si consiglia vivamente di eseguire il backup del database.
Per eseguire la migrazione del database, procedere come segue:
Eseguire il login al computer con SUSE Linux Enterprise 11.
Creare un file di dump:
root #mysqldump-u root -p --all-databases > mysql_backup.sqlPer default,
mysqldumpnon effettua il dump del databaseINFORMATION_SCHEMAoperformance_schema. Per ulteriori informazioni, fare riferimento a https://dev.mysql.com/doc/refman/5.5/en/mysqldump.html.Memorizzare in una posizione sicura il file di dump, il file di configurazione
/etc/my.cnfe la directory/etc/mysql/per analizzarli in seguito (non per l'installazione!).Eseguire l'upgrade. Dopo l'upgrade, il file di configurazione precedente
/etc/my.cnfresta inalterato. È possibile trovare la nuova configurazione nel file/etc/my.cnf.rpmnew.Configurare il database MariaDB in base alle proprie esigenze. Non utilizzare il file di configurazione e la directory precedenti, utilizzarlo invece come promemoria e adattarlo.
Avviare il server MariaDB:
root #systemctlstart mysqlSe si desidera avviare il server MariaDB a ogni avvio, attivare il servizio:
root #systemctlenable mysqlVerificare che MariaDB sia in esecuzione connettendolo al database:
root #mysql-u root -p
3.5.2 Migrazione del database PostgreSQL #
Con SUSE Linux Enterprise Server 15 SP2 viene fornita una versione più recente del database PostgreSQL. A causa del lavoro richiesto per la migrazione del database, non è disponibile alcun processo di upgrade automatico. Il passaggio da una versione all'altra deve essere pertanto effettuato manualmente.
Il processo di migrazione viene eseguito mediante il comando pg_upgrade, un metodo alternativo al classico dump e ricaricamento. Rispetto al metodo «dump e ricaricamento», pg_upgrade, rende più rapida la migrazione.
I file di programma per ciascuna versione di PostgreSQL vengono memorizzati in directory diverse in base alla versione. Ad esempio, in /usr/lib/postgresql96/ per la versione 9.6 e in /usr/lib/postgresql10/ per la versione 10. Tenere presente che la policy del controllo versioni di PostgreSQL è stata modificata dalla versione principale 9.6 alla versione principale 10. Per informazioni, vedere https://www.postgresql.org/support/versioning/.
Quando si esegue l'upgrade da SLE 11, postgresql94 verrà disinstallato e non sarà possibile utilizzarlo per la migrazione del database a una versione successiva di PostgreSQL. Pertanto, in questo caso assicurarsi di eseguire la migrazione del database PostgreSQL prima di eseguire l'upgrade del sistema.
Nella procedura riportata di seguito è descritta la migrazione del database dalla versione 9.6 alla 10. Quando si utilizza una versione diversa come avvio o destinazione, sostituire i numeri di versione di conseguenza.
Per eseguire la migrazione del database, procedere come segue:
Verificare che siano soddisfatte le seguenti condizioni preliminari:
Eseguire l'upgrade di tutti i pacchetti della versione precedente di PostgreSQL all'ultima release mediante un aggiornamento di manutenzione.
Creare una copia di backup del database esistente.
Installare i pacchetti della nuova versione principale di PostgreSQL. Per SLE 15 SP2 questo prevede l'installazione di postgresql10-server e di tutti i pacchetti da cui dipende.
Installare il pacchetto postgresql10-contrib contenente il comando
pg_upgrade.Verificare che sia disponibile spazio sufficiente nell'area dati di PostgreSQL, che per default è
/var/lib/pgsql/data. Se lo spazio è limitato, provare a ridurre le dimensioni con il comando SQL seguente su ciascun database. Questa operazione può richiedere molto tempo:VACUUM FULL
Interrompere il server PostgreSQL in uno dei seguenti modi:
root #/usr/sbin/rcpostgresqlstopoppure
root #systemctl stop postgresql.service(a seconda della versione SLE utilizzata come versione iniziale per l'upgrade).
Ridenominare la directory dei dati precedente:
root #mv/var/lib/pgsql/data /var/lib/pgsql/data.oldInizializzare la nuova istanza di database manualmente con il comando
initdbo in modo automatico avviando e arrestando il server PostgreSQL:root #/usr/sbin/rcpostgresqlstartroot #/usr/sbin/rcpostgresqlstopoppure
root #systemctl start postgresql.serviceroot #systemctl stop postgresql.service(a seconda della versione SLE utilizzata come versione iniziale per l'upgrade).
Se i file di configurazione nella versione precedente sono stati modificati, si consiglia di riportare tali modifiche nei nuovi file di configurazione. Questo potrebbe avere un impatto sui file
postgresql.auto.conf,postgresql.conf,pg_hba.confepg_ident.conf. Le versioni precedenti di questi file si trovano in/var/lib/pgsql/data.old/, mentre le nuove versioni sono disponibili in/var/lib/pgsql/data.Non è consigliabile limitarsi a copiare i file di configurazione precedenti, in quanto tale operazione può comportare la sovrascrittura delle nuove opzioni, delle nuove impostazioni di default e dei commenti modificati.
Avviare il processo di migrazione come utente
postgres:root #su - postgres postgres >pg_upgrade\ --old-datadir "/var/lib/pgsql/data.old" \ --new-datadir "/var/lib/pgsql/data" \ --old-bindir "/usr/lib/postgresql96/bin/" \ --new-bindir "/usr/lib/postgresql10/bin/"Avviare la nuova istanza del database in uno dei seguenti modi:
root #/usr/sbin/rcpostgresqlstartoppure
root #systemctl start postgresql.service(a seconda della versione SLE utilizzata come versione iniziale per l'upgrade).
Controllare che la migrazione sia stata eseguita correttamente. L'ambito della prova dipende da caso di utilizzo e non esistono strumenti generici per automatizzare questo passaggio.
Rimuovere tutti i pacchetti di PostgreSQL e la directory dei dati precedenti:
root #zyppersearch -s postgresql96 | xargs zypper rm -uroot #rm-rf /var/lib/pgsql/data.old
3.5.3 Creare certificati server non MD5 per applicazioni Java #
Durante l'aggiornamento da SP1 a SP2, i certificati basati su MD5 sono stati disabilitati all'interno di una correzione di sicurezza. Se sono presenti certificati creati come MD5, ricrearli seguendo la procedura indicata:
Aprire un terminale ed eseguire il login come
root.Creare una chiave privata:
root #opensslgenrsa -out server.key 1024Se si desidera una chiave più sicura, sostituire
1024con un numero più alto, ad esempio,4096.Creare una richiesta di firma del certificato (CSR):
root #opensslreq -new -key server.key -out server.csrFirmare il certificato:
root #opensslx509 -req -days 365 -in server.csr -signkey server.key -out server.crtCreare il file PEM:
root #catserver.key server.crt > server.pemSpostare i file
server.crt,server.csr,server.keyeserver.pemnelle directory rispettive dove si trovano le chiavi. Per Tomcat, ad esempio, la directory è/etc/tomcat/ssl/.
3.6 Chiusura dei guest delle macchine virtuali #
Se il computer funge da server host per macchine virtuali per KVM o Xen, assicurarsi di spegnere correttamente tutti i guest delle macchine virtuali prima dell'aggiornamento. altrimenti l'accesso ai guest dopo l'aggiornamento potrebbe risultare impossibile.
3.7 Adattamento della configurazione del client SMT #
Se il computer di cui si desidera effettuare l'upgrade è registrato come client di un server SMT, eseguire le seguenti operazioni:
Verificare che la versione dello script clientSetup4SMT.sh sull'host sia aggiornata. clientSetup4SMT.sh dalle versioni precedenti di SMT non è in grado di gestire i client SMT 12. Se si applicano regolarmente patch software sul server SMT, è sempre possibile trovare la versione più recente di clientSetup4SMT.sh in <SMT_HOSTNAME>/repo/tools/clientSetup4SMT.sh.
Qualora l'upgrade del computer a una versione successiva di SUSE Linux Enterprise Server risultasse impossibile, annullare la registrazione del computer dal server SMT come descritto in Procedura 3.1. Riavviare quindi il processo di upgrade.
Eseguire il login sul computer client.
Il passaggio seguente dipende dal sistema operativo del client:
Per SUSE Linux Enterprise 11, eseguire i seguenti comandi:
tux >sudosuse_register -Etux >sudorm -f /etc/SUSEConnecttux >sudorm -rf /etc/zypp/credentials.d/*tux >sudorm -rf /etc/zypp/repos.d/*tux >sudorm -f /etc/zypp/services.d/*tux >sudorm -f /var/cache/SuseRegister/*tux >sudorm -f /etc/suseRegister*tux >sudorm -f /var/cache/SuseRegister/lastzmdconfig.cachetux >sudorm -f /etc/zmd/deviceidtux >sudorm -f /etc/zmd/secretPer SUSE Linux Enterprise 12, eseguire i seguenti comandi:
tux >sudoSUSEConnect --de-registertux >sudoSUSEConnect --cleanuptux >sudorm -f /etc/SUSEConnecttux >sudorm -rf /etc/zypp/credentials.d/*tux >sudorm -rf /etc/zypp/repos.d/*tux >sudorm -f /etc/zypp/services.d/*
Eseguire il login al server SMT.
Verificare che l'annullamento della registrazione del client sia stato completato visualizzando l'elenco di tutte le registrazioni client:
tux >sudosmt-list-registrationsSe il nome host del client risulta ancora nell'output del comando, ottenere l'
ID univocodalla prima colonna (nell'elenco potrebbero essere presenti più ID per il client).Eliminare la registrazione per il client specificato:
tux >sudosmt-delete-registration -g UNIQUE_IDSe nell'elenco risultano più ID per il client, ripetere il passaggio indicato sopra per ciascun ID univoco.
Verificare che l'annullamento della registrazione del client sia completato eseguendo:
tux >sudosmt-list-registrations
3.8 Spazio su disco #
I programmi tendono a crescere da una versione all'altra. Quindi, prima di effettuare un aggiornamento, controllare lo spazio disponibile nella partizione. Se si teme di esaurire lo spazio su disco, eseguire il backup dei dati prima di incrementare lo spazio disponibile, ad esempio ridimensionando le partizioni. Non esiste una regola generale in merito allo spazio che deve essere disponibile in ogni partizione. I requisiti di spazio dipendono dal particolare profilo di partizionamento e dal software selezionato.
Durante la procedura di aggiornamento YaST controlla la quantità di spazio su disco disponibile su disco e visualizza un avviso se vi è la possibilità che l'installazione superi tale valore. In questo caso, l'aggiornamento potrebbe rendere inutilizzabile il sistema. È possibile ignorare l'avviso e continuare con l'aggiornamento solo se si sa esattamente cosa si sta facendo (sulla base dei test eseguiti in precedenza).
3.8.1 Verifica dello spazio su disco nei file system diversi da Btrfs #
Per visualizzare lo spazio disponibile su disco, utilizzare il comando df. Come nell'Esempio 3.1, «Visualizzare l'elenco con il comando df -h», la partizione radice è /dev/sda3 (montata come /).
df -h #Filesystem Size Used Avail Use% Mounted on /dev/sda3 74G 22G 53G 29% / tmpfs 506M 0 506M 0% /dev/shm /dev/sda5 116G 5.8G 111G 5% /home /dev/sda1 44G 4G 40G 9% /data
3.8.2 Verifica dello spazio su disco nei file system Btrfs #
Su un file system Btrfs, l'output di df può essere fuorviante, poiché oltre allo spazio allocato ai dati non elaborati, il file system Btrfs assegna e utilizza spazio anche per i metadati.
Di conseguenza, è possibile che venga visualizzato un messaggio di spazio esaurito nel file system Btrfs, anche se sembra che lo spazio ancora disponibile sia più che sufficiente. In questo caso, tutto lo spazio allocato ai metadati è stato utilizzato. Per i dettagli su come verificare la quantità di spazio utilizzato e disponibile sui file system Btrfs, vedere Book “Storage Administration Guide”, Chapter 1 “Overview of File Systems in Linux”, Section 1.2.2.3 “Checking for Free Space”. Per ulteriori informazioni, fare riferimento a man 8 btrfs-filesystem e https://btrfs.wiki.kernel.org/index.php/FAQ.
Se si utilizza Btrfs come file system radice nel computer in uso, assicurarsi di disporre di spazio sufficiente. Verificare lo spazio disponibile su tutte le partizioni montate. Nel caso peggiore, per un upgrade è necessaria la stessa quantità di spazio su disco del file system radice attuale (senza /.snapshot) per un nuovo snapshot.
Sono stati comprovati i seguenti consigli:
Per tutti i file system, incluso Btrfs, è necessario spazio su disco sufficiente a effettuare il download e installare RPM di grandi dimensioni. Lo spazio degli RPM precedenti viene liberato solo dopo l'installazione di nuovi RPM.
Per il file system Btrfs con snapshot, è necessaria almeno la stessa quantità di spazio su disco richiesta per l'installazione corrente. È consigliabile avere a disposizione il doppio dello spazio occupato dall'installazione corrente.
Se lo spazio libero non è sufficiente, provare a eliminare gli snapshot precedenti con il comando
snapper:root #snapperlistroot #snapperdelete NUMBERQuesta soluzione tuttavia potrebbe non funzionare in tutti i casi. Prima della migrazione, la maggior parte degli snapshot occupa una quantità ridotta di spazio.
3.9 Upgrade di un server SMT (Subscription Management Tool) #
Per un server sul quale è in esecuzione un SMT, è necessaria una procedura di upgrade speciale. Fare riferimento al Book “Repository Mirroring Tool Guide”, Chapter 2 “Migrate from SMT to RMT” nella Repository Management Tool Guide (in lingua inglese).
3.10 Disabilitazione temporanea del supporto di più versioni del kernel #
SUSE Linux Enterprise Server consente l'installazione di più versioni del kernel, abilitando le impostazioni corrispondenti in /etc/zypp/zypp.conf. Per eseguire l'upgrade di un Service Pack, il supporto di tale funzione deve essere temporaneamente disabilitato e può essere nuovamente abilitato al termine dell'aggiornamento. Per disabilitare il supporto di più versioni, trasformare in commento le righe corrispondenti in /etc/zypp/zypp.conf. Il risultato deve assomigliare a quello riportato di seguito:
#multiversion = provides:multiversion(kernel) #multiversion.kernels = latest,running
Per riattivare la funzione al termine dell'aggiornamento, rimuovere i segni di commento. Per ulteriori informazioni sul supporto di più versioni, vedere Book “Guida alla distribuzione”, Chapter 21 “Installazione di più versioni del kernel”, Section 21.1 “Abilitazione e configurazione del supporto multiversione”.
3.11 Upgrade su IBM Z #
Per l'upgrade di un'installazione SUSE Linux Enterprise su IBM Z necessario il parametro del kernel Upgrade=1, ad esempio tramite parmfile. Vedere Sezione 5.4, «Parmfile - Automazione della configurazione del sistema».
3.12 IBM POWER: avvio di un server X #
In SLES 12 per IBM POWER, per default il display manager è configurato in modo che non venga avviato un server X locale. In SLES 12 SP1 tale impostazione è stata invertita e ora il display manager avvia un server X.
Per evitare problemi durante l'upgrade, l'impostazione di SUSE Linux Enterprise Server non viene modificata automaticamente. Affinché il display manager avvii un server X dopo l'upgrade, modificare come segue l'impostazione DISPLAYMANAGER_STARTS_XSERVER in /etc/sysconfig/displaymanager:
DISPLAYMANAGER_STARTS_XSERVER="yes"
4 Upgrade offline #
In questo capito viene illustrato come eseguire l'upgrade di un'installazione SUSE Linux Enterprise esistente con YaST avviato da un supporto di installazione. Ad esempio, il programma di installazione di YaST può essere avviato da un DVD, in rete o dal disco rigido sul quale risiede il sistema.
4.1 Panoramica concettuale #
Prima di eseguire l'upgrade del sistema, leggere la Capitolo 3, Preparazione dell'upgrade.
Per eseguire l'upgrade del sistema, effettuare l'avvio da un'origine di installazione, con la stessa procedura che si utilizzerebbe per una nuova installazione. Tuttavia quando viene visualizzata la schermata di avvio, è necessario selezionare (anziché ). È possibile avviare l'upgrade da:
Supporti rimovibili. Tra questi supporti sono inclusi CD, DVD o dispositivi di memorizzazione di massa USB. Per ulteriori informazioni, consultare la Sezione 4.2, «Avvio dell'upgrade da un supporto di installazione».
Risorsa di rete. È possibile eseguire l'avvio dal supporto locale, quindi selezionare il rispettivo tipo di installazione di rete, oppure è possibile eseguire l'avvio via PXE. Per ulteriori informazioni, consultare la Sezione 4.3, «Avvio dell'upgrade da un'origine di rete».
4.2 Avvio dell'upgrade da un supporto di installazione #
Di seguito è descritta la procedura di avvio da un DVD, ma è possibile utilizzare anche un altro supporto di installazione locale come un'immagine ISO in un dispositivo di memorizzazione di massa USB. Il supporto e il metodo di avvio da selezionare dipendono dall'architettura del sistema e dalla presenza del BIOS tradizionale o dello UEFI nel computer.
Selezionare e preparare un supporto di avvio, vedere Book “Guida alla distribuzione”.
Inserire il DVD del programma di installazione unificato di SUSE Linux Enterprise Server 15 SP2 e avviare il computer. Viene visualizzata la schermata , seguita dalla schermata di avvio.
Facoltativo: per forzare l'installazione dei pacchetti solo da DVD non da altre origini della rete da parte del programma di installazione, aggiungere l'opzione di avvio
media_upgrade=1.Avviare il sistema selezionando Upgrade nel menu di avvio.
Continuare con il processo di upgrade come descritto nella Sezione 4.4, «Upgrade di SUSE Linux Enterprise».
4.3 Avvio dell'upgrade da un'origine di rete #
Per avviare un upgrade da un'origine di installazione di rete, verificare che siano soddisfatti i seguenti requisiti:
- Origine di installazione di rete
L'impostazione dell'origine dell'installazione di rete è configurata in base al Book “Guida alla distribuzione”, Chapter 16 “Configurazione di un'origine di installazione di rete”.
- Connessione e servizi di rete
Sia il server di installazione sia il computer di destinazione devono essere dotati di una connessione di rete funzionante. I servizi di rete obbligatori sono:
DNS (Domain Name Service)
DHCP (necessario solo per l'avvio tramite PXE, l'IP può essere impostato manualmente durante la configurazione)
OpenSLP (facoltativo)
- Supporto di avvio
Un DVD di SUSE Linux Enterprise avviabile, un'immagine ISO o un'installazione PXE funzionante. Per i dettagli sull'avvio tramite PXE, vedere Book “Guida alla distribuzione”, Chapter 17 “Preparazione dell'ambiente di avvio della rete”, Section 17.4 “Preparazione del sistema di destinazione per l'avvio PXE”. Per informazioni più approfondite sull'avvio dell'upgrade da un server remoto, fare riferimento al Book “Guida alla distribuzione”, Chapter 11 “Installazione remota”.
4.3.1 Upgrade manuale tramite l'origine di installazione di rete - Avvio da DVD #
Questa procedura descrive l'esempio di avvio da un DVD, ma è possibile utilizzare anche un altro supporto di installazione locale come un'immagine ISO in un dispositivo di memorizzazione di massa USB. Il modo in cui si seleziona il metodo di avvio e si avvia il sistema dal supporto dipende dall'architettura di sistema e dalla presenza nel computer di un BIOS tradizionale o di uno UEFI. Per informazioni dettagliate, vedere i collegamenti di seguito.
Inserire il DVD del programma di installazione unificato di SUSE Linux Enterprise Server 15 SP2 e avviare il computer. Viene visualizzata la schermata , seguita dalla schermata di avvio.
Selezionare il tipo di origine di installazione di rete che si desidera utilizzare (FTP, HTTP, NFS, SMB o SLP). Generalmente è possibile effettuare questa scelta premendo F4 ma, se il computer è dotato di UEFI anziché di un BIOS tradizionale, potrebbe essere necessario modificare i parametri di avvio manualmente. Per ulteriori dettagli, consultare Book “Guida alla distribuzione”, Chapter 7 “Parametri di avvio” e Book “Guida alla distribuzione”, Chapter 8 “Procedura di installazione”.
Continuare con il processo di upgrade come descritto nella Sezione 4.4, «Upgrade di SUSE Linux Enterprise».
4.3.2 Upgrade manuale tramite l'origine di installazione di rete - Avvio tramite PXE #
Per effettuare un upgrade da un'origine di installazione di rete utilizzando Avvio PXE, procedere come descritto di seguito:
Modificare la configurazione del server DHCP per fornire le informazioni sull'indirizzo necessarie per l'avvio via PXE. Per informazioni, vedere la Book “Guida alla distribuzione”, Chapter 17 “Preparazione dell'ambiente di avvio della rete”, Section 17.1.1 “Assegnazione di indirizzi dinamici”.
Impostare il server TFTP in modo che conservi l'immagine di avvio necessaria per l'avvio via PXE. A tal fine, utilizzare il DVD del programma di installazione per SUSE Linux Enterprise Server 15 SP2 o seguire le istruzioni riportate in Book “Guida alla distribuzione”, Chapter 17 “Preparazione dell'ambiente di avvio della rete”, Section 17.2 “Configurazione di un server TFTP”.
Preparare l'avvio PXE e Wake-on-LAN nel computer di destinazione.
Iniziare l'avvio del sistema di destinazione e utilizzare VNC per la connessione remota alla routine di installazione in esecuzione sul computer. Per ulteriori informazioni, vedere la Book “Guida alla distribuzione”, Chapter 11 “Installazione remota”, Section 11.3 “Monitoraggio dell'installazione tramite VNC”.
Continuare con il processo di upgrade come descritto nella Sezione 4.4, «Upgrade di SUSE Linux Enterprise».
4.4 Upgrade di SUSE Linux Enterprise #
Prima di eseguire l'upgrade del sistema, leggere la Capitolo 3, Preparazione dell'upgrade. Per eseguire una migrazione automatica, procedere come indicato di seguito:
Se il sistema di cui si desidera eseguire l'upgrade è registrato in SUSE Customer Center, assicurarsi di disporre di una connessione a Internet durante la procedura seguente.
Dopo avere avviato (da un supporto di installazione o dalla rete), selezionare la voce nella schermata di avvio.
Avvertimento: una scelta sbagliata può comportare una perdita di datiAssicurarsi di selezionare in questa fase. Se si seleziona erroneamente , la partizione dati verrà sovrascritta con una nuova installazione.
YaST avvia il sistema di installazione.
Nella schermata , scegliere e . Fare clic su per continuare.
YaST controlla le partizioni per i sistemi SUSE Linux Enterprise già installati.
Nella schermata selezionare la partizione di cui eseguire l'upgrade e fare clic su .
YaST monta la partizione selezionata e viene visualizzato il contratto di licenza del prodotto di cui è stato eseguito l'upgrade. Accettare la licenza per continuare.
Nella schermata , modificare lo stato dei repository. Tutti i repository vengono rimossi per impostazione predefinita. Se non sono stati aggiunti repository personalizzati, non modificare le impostazioni. I pacchetti per l'upgrade verranno installati dal DVD ed è possibile scegliere di abilitare i repository online predefiniti nel passaggio successivo.
Se sono presenti repository personalizzati, è possibile scegliere tra due opzioni:
Lasciare il repository nello stato Rimosso. Il programma installato da questo repository verrà rimosso durante l'upgrade. Utilizzare questo metodo se non è disponibile nessuna versione del repository corrispondente alla nuova release.
Aggiornare e abilitare il repository se corrisponde alla nuova release. Modificarne l'URL facendo clic sul repository nell'elenco, quindi su . Abilitare il repository selezionando finché non viene impostato su .
Non conservare i repository delle release precedenti, poiché il sistema potrebbe essere instabile o non funzionare. Continuare facendo clic su .
Il passaggio successivo dipende dall'avvenuta registrazione o meno del sistema sottoposto ad upgrade in SUSE Customer Center.
Se il sistema non è registrato in SUSE Customer Center, in YaST viene visualizzato un messaggio popup che suggerisce di utilizzare un secondo supporto di installazione, ovvero l'immagine SLE-15-SP2-Full-ARCH-GM-media1.iso.
Se non si dispone di tale supporto, è impossibile effettuare l'upgrade del sistema senza registrazione.
Se il sistema è registrato in SUSE Customer Center, in YaST vengono visualizzati le destinazioni di migrazione possibili e un riepilogo.
Selezionare una destinazione di migrazione dall'elenco e fare clic su per continuare.
Nella finestra di dialogo successiva è facoltativamente possibile aggiungere un ulteriore supporto di installazione. Se si dispone di supporti di installazione aggiuntivi, attivare l'opzione e specificare il tipo di supporto.
Per l'upgrade, rivedere le .
Se le impostazioni sono quelle desiderate, avviare la procedura di installazione e rimozione facendo clic su .
Suggerimento: errore di upgrade sui client SMTSe il computer di cui effettuare l'upgrade è un client SMT e l'upgrade risulta impossibile, vedere Procedura 3.1, «Annullamento della registrazione di un client SUSE Linux Enterprise da un server SMT» e ripetere la procedura di upgrade.
Al termine del processo di upgrade, eseguire i controlli post-upgrade come descritto in Sezione 4.4.1, «Controlli post-upgrade».
4.4.1 Controlli post-upgrade #
Verificare la presenza di «pacchetti orfani». I pacchetti orfani sono pacchetti che non appartengono più ad alcun archivio attivo. Per visualizzarli, è possibile utilizzare il comando seguente:
tux >zypper packages --orphanedTale elenco consente di stabilire se un determinato pacchetto è ancora necessario o se può essere disinstallato senza problemi.
Verificare la presenza di file
*.rpmnewe*.rpmsave, esaminarne il contenuto ed eventualmente unire le modifiche opportune. Se un upgrade include modifiche a un file di configurazione predefinito, il pacchetto scriverà uno di questi tipi di file invece di sovrascrivere il file di configurazione. Mentre il file*.rpmnewcontiene la nuova configurazione predefinita e non modifica il file originale, il file*.rpmsaveè una copia della configurazione originale sostituita dal nuovo file predefinito.Non è necessario cercare i file
*.rpmnewe*.rpmsaveall'interno di tutto il file system, poiché i file più importanti sono memorizzati nella directory/etc. Utilizzare il comando seguente per visualizzare un elenco di tali file:tux >find /etc -print | egrep "rpmnew$|rpmsave$"
4.5 Upgrade con AutoYaST #
È possibile eseguire automaticamente il processo di upgrade. Per informazioni, vedere Book “AutoYaST Guide”, Chapter 4 “Configuration and Installation Options”, Section 4.10 “Upgrade”.
4.6 Upgrade con SUSE Manager #
SUSE Manager è una soluzione server che fornisce aggiornamenti, patch e correzioni per la sicurezza dei client SUSE Linux Enterprise. Viene fornito in dotazione con un set di strumenti e un'interfaccia utente basata su Web per i task di gestione. Per ulteriori informazioni su SUSE Manager, vedere https://www.suse.com/products/suse-manager/.
Con SUSE Manager è possibile eseguire un upgrade del sistema. Con la tecnologia AutoYaST integrata, è possibile effettuare upgrade da una versione principale a quella successiva.
Se il computer è gestito da SUSE Manager, aggiornarlo come descritto nella documentazione di SUSE Manager. La procedura per la migrazione del client è descritta in SUSE Manager Upgrade Guide (Guida all'upgrade di SUSE Manager), disponibile all'indirizzo https://documentation.suse.com/suma/.
4.7 Aggiornamento dello stato della registrazione dopo il rollback #
Quando si esegue l'upgrade di un Service Pack, è necessario modificare la configurazione nel server di registrazione per consentire l'accesso ai nuovi archivi. Se il processo di upgrade viene interrotto o annullato (tramite il ripristino da un backup o da uno snapshot), le informazioni sul server di registrazione sono incoerenti con lo stato del sistema. Questo potrebbe impedire l'accesso agli archivi di aggiornamenti o comportare l'uso di archivi scorretti nel client.
Quando si esegue un rollback tramite Snapper, il sistema invia una notifica al server di registrazione per garantire che durante il processo di avvio venga configurato l'accesso agli archivi corretti. Se il sistema è stato ripristinato con un altro metodo o la comunicazione con il server di registrazione è risultata impossibile, attivare il rollback sul client manualmente. L'attivazione di un rollback manuale può essere eseguita, ad esempio, quando il server non è accessibile a causa di problemi di rete. Per il rollback, eseguire:
tux >sudosnapperrollback
È consigliabile verificare sempre che nel sistema siano configurati gli archivi corretti, soprattutto dopo un aggiornamento del servizio tramite:
tux >sudozypperref -s
Questa funzionalità è disponibile nel pacchetto rollback-helper .
4.8 Registrazione del sistema #
Se il sistema non è stato registrato prima dell'upgrade, è possibile farlo in qualsiasi momento utilizzando il modulo in YaST.
La registrazione dei sistemi comporta i seguenti vantaggi:
Idoneità per ottenere supporto
Disponibilità degli aggiornamenti di sicurezza e delle correzioni dei bug
Accesso al SUSE Customer Center
Avviare YaST e selezionare › per aprire la finestra di dialogo .
Specificare l'indirizzo associato all'account SUSE in uso o utilizzato dalla propria organizzazione per gestire le sottoscrizioni. Se non si dispone ancora di un account SUSE, andare alla home page del SUSE Customer Center (https://scc.suse.com/) per crearne uno.
Immettere il ricevuto con la copia di SUSE Linux Enterprise Server.
Se nella rete sono disponibili uno o più server di registrazione locali, è possibile sceglierne uno da un elenco.
Per avviare la registrazione, procedere con .
Al termine della registrazione, YaST mostra un elenco di estensioni, componenti aggiuntivi e moduli disponibili per il sistema. Per selezionarli e installarli, passare alla Book “Guida alla distribuzione”, Chapter 20 “Installazione di moduli, estensioni e prodotti aggiuntivi di terze parti”, Section 20.1 “Installazione di moduli ed estensioni dai canali online”.
5 Upgrade online #
SUSE offre uno strumento grafico intuitivo e uno strumento da riga di comando semplice per eseguire l'upgrade di un sistema in esecuzione al nuovo Service Pack. Tali strumenti forniscono il supporto necessario per il «rollback» dei Service Pack e altro. In questo capitolo è illustrata la procedura dettagliata per eseguire l'upgrade di un Service Pack con tali strumenti.
5.1 Panoramica concettuale #
SUSE rilascia Service Pack per la famiglia SUSE Linux Enterprise a intervalli regolari. Per semplificare la migrazione a un nuovo Service Pack da parte dei clienti e ridurre al minimo il tempo di inattività, SUSE supporta la migrazione online mentre il sistema è in esecuzione.
A partire da SLE 12 , YaST Wagon è stato sostituito dalla migrazione di YaST (tramite GUI) e dalla migrazione di Zypper (dalla riga di comando). Ciò comporta i vantaggi seguenti:
Il sistema è in uno stato definito fino all'aggiornamento del primo RPM.
L'annullamento è possibile fino all'aggiornamento del primo RPM.
In caso di errore il recupero è semplice.
È possibile eseguire un «rollback» tramite gli strumenti di sistema (backup o ripristino non necessari).
Vengono utilizzati tutti gli archivi attivi.
È possibile ignorare un Service Pack
La migrazione online è supportata solo per eseguire la migrazione tra Service Pack. La migrazione online non è supportata per eseguire l'upgrade alle nuove versioni principali. Per informazioni, vedere Capitolo 1, Metodi e percorsi di upgrade.
Utilizzare la migrazione offline per eseguire l'upgrade a una nuova release principale. Per informazioni, vedere Capitolo 4, Upgrade offline.
Se il sistema da sottoporre ad upgrade è un client SUSE Manager, è impossibile eseguire l'upgrade tramite la migrazione online YaST o zypper migration. Seguire invece la procedura per la migrazione del client. Tale procedura è descritta in
SUSE Manager Upgrade Guide (Guida all'upgrade di SUSE Manager).
5.2 Workflow di migrazione del Service Pack #
Per eseguire la migrazione di un Service Pack è possibile utilizzare YaST, zypper o AutoYaST.
Prima di iniziare la migrazione di un Service Pack è necessario registrare il sistema in SUSE Customer Center o in un server RMT locale. È possibile utilizzare anche SUSE Manager.
Indipendentemente dal metodo, una migrazione del Service Pack consiste nei seguenti passaggi:
Trovare le possibili destinazioni di migrazione nei sistemi registrati.
Selezionare una destinazione di migrazione.
Richiedere e abilitare nuovi archivi.
Eseguire la migrazione.
L'elenco delle destinazioni di migrazione dipende dai prodotti installati e registrati. Se è installata un'estensione per cui non è ancora disponibile il nuovo Service Pack, è possibile che non venga resa disponibile alcuna destinazione.
L'elenco delle destinazioni di migrazione disponibili per l'host in uso viene sempre recuperato da SUSE Customer Center e dipende dalle estensioni o dai prodotti installati.
5.3 Annullamento della migrazione di un Service Pack #
La migrazione di un Service Pack può essere annullata solo in alcune fasi specifiche del processo di migrazione:
Finché non ha inizio l'upgrade del pacchetto, al sistema vengono apportate solo alcune modifiche minime, ad esempio per servizi e archivi. Ripristinare
/etc/zypp/repos.d/*per tornare allo stato precedente.Per tornare allo stato precedente dopo l'avvio dell'upgrade del pacchetto, è possibile utilizzare un'istantanea di Snapper (vedere Book “Administration Guide”, Chapter 7 “System Recovery and Snapshot Management with Snapper”).
Dopo la selezione della destinazione di migrazione, SUSE Customer Center modifica i dati dell'archivio. Per tornare manualmente allo stato precedente, utilizzare
SUSEConnect--rollback.
5.4 Upgrade con lo strumento di migrazione online (YaST) #
Per eseguire la migrazione di un Service Pack con YaST, utilizzare lo strumento . Per default, YaST non installa i pacchetti da un archivio di terze parti. Se un pacchetto è stato installato da un archivio di terze parti, YaST impedisce che il pacchetto venga sostituito con lo stesso pacchetto proveniente da SUSE.
Quando si esegue la migrazione di un Service Pack, YaST installa tutti i pacchetti consigliati. Soprattutto nel caso di un'installazione minima personalizzata, questo può aumentare notevolmente la dimensione dell'installazione del sistema.
Per modificare questo comportamento di default e consentire solo i pacchetti necessari, regolare l'opzione solver.onlyRequires in /etc/zypp/zypp.conf.
solver.onlyRequires = true
Modificare inoltre il file /etc/zypp/zypper.conf e l'opzione installRecommends.
installRecommends=false
Questo modifica il comportamento di tutte le operazioni sui pacchetti, come l'installazione di patch o nuovi pacchetti. Per modificare il comportamento di Zypper per una singola chiamata, aggiungere il parametro --no-recommends alla riga di comando.
Per avviare la migrazione di un Service Pack, procedere come segue:
Disattivare tutte le estensioni inutilizzate sul server di registrazione per evitare futuri conflitti di dipendenza futuri. Nel caso in cui ci si dimenticasse un'estensione, in un momento successivo YaST rileverà gli archivi delle estensioni inutilizzate e le disattiverà.
Se si è eseguito il login a una sessione GNOME in esecuzione su un computer che verrà sottoposto ad aggiornamento, passare a una console di testo. L'esecuzione dell'aggiornamento da una sessione GNOME non è consigliata. Tenere presente che ciò non si applica quando si esegue il login da un computer remoto (a meno che non sia in esecuzione una sessione VNC con GNOME).
I sottoscrittori LTSS devono assicurarsi che l'archivio delle estensioni LTSS sia attivo.
Eseguire l'aggiornamento online tramite YaST per recuperare gli ultimi aggiornamenti dei pacchetti per il sistema in uso.
Installare il pacchetto yast2-migration e le relative dipendenze (in YaST, nella sezione › ).
Riavviare YaST. In caso contrario il modulo appena installato non verrà mostrato nel centro di controllo.
In YaST, scegliere (a seconda della versione di SUSE Linux Enterprise Server dalla quale si sta eseguendo l'upgrade, questo modulo viene classificato come o ). YaST mostrerà le destinazioni di migrazione possibili e un riepilogo. Se per il sistema in uso sono disponibili più destinazioni di migrazione, selezionarne una dall'elenco.
Selezionare una destinazione di migrazione dall'elenco e fare clic su per continuare.
Se lo strumento di migrazione offre archivi di aggiornamenti, è consigliabile selezionare per procedere.
Se lo strumento di migrazione online rileva archivi obsoleti provenienti da DVD o da un server locale, è consigliabile disabilitarli. Gli archivi obsoleti provengono da un Service Pack precedente. Tutti gli archivi precedenti di SUSE Customer Center o RMT vengono rimossi automaticamente.
Controllare il riepilogo e continuare con la migrazione facendo clic su . Confermare con .
Al termine della migrazione, riavviare il sistema.
5.5 Upgrade con Zypper #
Per eseguire la migrazione di un Service Pack con Zypper, utilizzare lo strumento a riga di comando zypper migration dal pacchetto
zypper-migration-plugin.
Quando si esegue la migrazione di un Service Pack, YaST installa tutti i pacchetti consigliati. Soprattutto nel caso di un'installazione minima personalizzata, questo può aumentare notevolmente la dimensione dell'installazione del sistema.
Per modificare questo comportamento di default e consentire solo i pacchetti necessari, regolare l'opzione solver.onlyRequires in /etc/zypp/zypp.conf.
solver.onlyRequires = true
Modificare inoltre il file /etc/zypp/zypper.conf e l'opzione installRecommends.
installRecommends=false
Questo modifica il comportamento di tutte le operazioni sui pacchetti, come l'installazione di patch o nuovi pacchetti. Per modificare il comportamento di Zypper per una singola chiamata, aggiungere il parametro --no-recommends alla riga di comando.
Per avviare la migrazione di un Service Pack, procedere come segue:
Se si è eseguito il login a una sessione GNOME in esecuzione su un computer che verrà sottoposto ad aggiornamento, passare a una console di testo. L'esecuzione dell'aggiornamento da una sessione GNOME non è consigliata. Tenere presente che ciò non si applica quando si esegue il login da un computer remoto (a meno che non sia in esecuzione una sessione VNC con GNOME).
Se non è ancora stato fatto, registrare il computer SUSE Linux Enterprise in uso:
tux >sudoSUSEConnect--regcode YOUR_REGISTRATION_CODEI sottoscrittori LTSS devono assicurarsi che l'archivio delle estensioni LTSS sia attivo.
Eseguire
zypper migration:tux >sudozypper migrationExecuting 'zypper patch-check --updatestack-only' Refreshing service 'Basesystem_Module_15_x86_64'. Refreshing service 'Desktop_Applications_Module_15_x86_64'. Refreshing service 'SUSE_Linux_Enterprise_Server_15_x86_64'. Refreshing service 'Server_Applications_Module_15_x86_64'. Loading repository data... Reading installed packages... 0 patches needed (0 security patches) Executing 'zypper refresh' Repository 'SLE-Module-Basesystem15-Pool' is up to date. Repository 'SLE-Module-Basesystem15-Updates' is up to date. Repository 'SLE-Module-Desktop-Applications15-Pool' is up to date. Repository 'SLE-Module-Desktop-Applications15-Updates' is up to date. Repository 'SLE-Product-SLES15-Pool' is up to date. Repository 'SLE-Product-SLES15-Updates' is up to date. Repository 'SLE-Module-Server-Applications15-Pool' is up to date. Repository 'SLE-Module-Server-Applications15-Updates' is up to date. All repositories have been refreshed. Available migrations: 1 | SUSE Linux Enterprise Server 15 SP2 x86_64 Basesystem Module 15 SP2 x86_64 Desktop Applications Module 15 SP2 x86_64 Python 2 Module 15 SP2 x86_64 Server Applications Module 15 SP2 x86_64 2 | SUSE Linux Enterprise Server 15 SP1 x86_64 Basesystem Module 15 SP1 x86_64 Desktop Applications Module 15 SP1 x86_64 Python 2 Module 15 SP1 x86_64 Server Applications Module 15 SP1 x86_64 [num/q]:Note sul processo di migrazione:
Se per il sistema in uso sono disponibili più destinazioni di migrazione, Zypper consente di selezionarne una dall'elenco. È come ignorare uno o più Service Pack. Ricordare che la migrazione online per i prodotti base (SLES, SLED) rimane disponibile solo tra i Service Pack di una versione principale.
Per default, Zypper usa l'opzione
--no-allow-vendor-change, che viene passata azypperdup. Se un pacchetto è stato installato da un archivio di terze parti, questa opzione impedisce che il pacchetto venga sostituito con lo stesso pacchetto proveniente da SUSE.Se Zypper rileva archivi obsoleti provenienti da DVD o da un server locale, è consigliabile disabilitarli. Gli archivi precedenti di SUSE Customer Center o RMT vengono rimossi automaticamente.
Rivedere tutte le modifiche, soprattutto i pacchetti che verranno rimossi. Procedere digitando
y(il numero esatto di pacchetti di cui eseguire l'upgrade può variare in base al sistema):266 packages to upgrade, 54 to downgrade, 17 new, 8 to reinstall, 5 to remove, 1 to change arch. Overall download size: 285.1 MiB. Already cached: 0 B After the operation, additional 139.8 MiB will be used. Continue? [y/n/? shows all options] (y):
Utilizzare i tasti Shift–Pagina ↑ o Shift–Pagina ↓ per scorrere nella shell.
Al termine della migrazione, riavviare il sistema.
5.6 Upgrade con Zypper semplice #
Se il sistema non è registrato perché non si dispone dell'accesso a Internet o a un server di registrazione, non è possibile eseguire la migrazione a un nuovo Service Pack con la migrazione YaST o zypper migration. In questo caso, è comunque possibile eseguire la migrazione a un nuovo Service Pack con Zypper semplice e alcune interazioni manuali.
Questo percorso di migrazione a un nuovo Service Pack è supportato soltanto per i sistemi non registrati che non dispongono dell'accesso a Internet o a un server di registrazione. Questo potrebbe essere ad esempio il caso dei computer che si trovano in reti con protezione speciale. Se si dispone di un sistema registrato, utilizzare la migrazione YaST o Zypper.
Per utilizzare questo percorso di migrazione, è necessario fornire le origini di installazione del nuovo Service Pack in una posizione accessibile dal computer di cui si sta eseguendo la migrazione. A questo scopo è ad esempio possibile configurare un server RMT o SLP.
È inoltre necessario che il sistema disponga dell'accesso a un repository di aggiornamento aggiornato della versione del prodotto installata.
Se si è eseguito il login a una sessione grafica in esecuzione sul computer di cui verrà eseguita la migrazione, eseguire il logout dalla sessione e passare a una console di testo. L'esecuzione dell'aggiornamento da una sessione grafica non è consigliata. Tenere presente che ciò non si applica quando si esegue il login da un computer remoto (a meno che non sia in esecuzione una sessione VNC con X).
Aggiornare gli strumenti di gestione dei pacchetti con gli archivi precedenti di SUSE Linux Enterprise:
tux >sudozypperpatch --updatestack-onlyOttenere un elenco dei pacchetti attualmente senza un repository loro assegnato (pacchetti orfani). Non verrà eseguita la migrazione di tali pacchetti e non è possibile garantirne il funzionamento in seguito alla migrazione (dal momento che gli altri pacchetti su cui si basano possono essere stati modificati e non essere quindi più compatibili). Per ottenere l'elenco, eseguire
tux >sudozypper packages --orphanedEsaminare con attenzione l'elenco e rimuovere tutti i pacchetti orfani non più necessari. Prendere nota di tutti i pacchetti orfani rimanenti per poterne eseguire un confronto in un secondo momento.
Ottenere un elenco di tutti i repository a cui il sistema è attualmente registrato eseguendo:
tux >sudozypper repos -uNel passaggio seguente è necessario riscrivere gli URL dei repository per fare in modo che puntino ai rispettivi repository del nuovo Service Pack (
SLE-15deve essere sostituito conSLE-15-SP1). Se l'URL di un repository ha l'aspetto seguente:http://rmt.example.com/repo/SUSE/Products/SLE-15-Product-SLES/x86_64/product/
deve essere modificato in
http://rmt.example.com/repo/SUSE/Products/SLE-15-SP1-Product-SLES/x86_64/product/
Occorre procedere in questo modo per tutti i repository abilitati. È consigliabile eseguire questa operazione anche per i repository attualmente disabilitati per evitare che nel sistema siano presenti origini di installazione errate al momento della loro attivazione in futuro.
Per modificare gli URL dei repository, è possibile scegliere tra le opzioni seguenti:
Utilizzo di › › . Selezionare un repository e fare clic su per apportare la modifica necessaria. Ripetere questa operazione per tutti i repository.
Utilizzo di Zypper. Aggiungere un nuovo repository e rimuovere quello meno recente corrispondente in un secondo momento:
tux >sudozypper addrepo -f URL NAME-15-SP1tux >sudozypper removerepo NAMEModifica dei file di configurazione del repository in
/etc/zypp/repos.d. Ogni repository è rappresentato da un file di configurazione. La modifica del valore del parametrobaseurlè obbligatoria per ogni file.
Rivedere le modifiche eseguendo
zypper repos -ue aggiornare i repository eseguendo:tux >sudozypper refresh -f -sSe l'aggiornamento di un repository non riesce, accertarsi di aver immesso l'URL corretto. Se non è possibile correggere il problema, si consiglia di disabilitare il repository con errori.
Se tutti i repository sono stati configurati correttamente, eseguire nuovamente
tux >sudozypper refresh -f -sper assicurarsi che tutti i repository siano stati aggiornati.
Prima di avviare la migrazione, si consiglia di eseguire un'esecuzione di prova:
tux >sudozypper dup -D --no-allow-vendor-change --no-recommendsIl parametro
-Deseguirà un test in cui viene simulata la migrazione senza apportare alcuna modifica effettiva al sistema. Correggere eventuali problemi prima di continuare. Se l'esecuzione di prova viene completata senza errori, eseguire la migrazione reale eseguendotux >sudozypper dup --no-allow-vendor-change --no-recommendsL'opzione
-no-allow-vendor-changeassicura che gli RPM di terze parti non sovrascrivano gli RPM del sistema di base. L'opzione--no-recommendsassicura che i pacchetti deselezionati durante l'installazione iniziale non verranno aggiunti di nuovo.In seguito alla migrazione e all'avvio del sistema nella nuova versione del Service Pack, verificare nuovamente la presenza di pacchetti orfani:
tux >sudozypper packages --orphanedConfrontare il nuovo elenco con quello generato prima di avviare la migrazione. La presenza di nuovi pacchetti nell'elenco potrebbe dipendere dal fatto che questi sono stati spostati in un modulo diverso nel nuovo Service Pack. Se tale modulo non era presente nell'installazione precedente, il pacchetto non è stato aggiornato.
È possibile verificare a quale modulo appartiene un pacchetto all'indirizzo https://scc.suse.com/packages. Aggiungere i moduli mancanti utilizzando
zypper addrepoo il modulo dei repository dei programmi YaST e aggiornare i pacchetti orfani in un secondo momento eseguendo:tux >sudozypper install --no-recommends LIST OF PACKAGESLa migrazione a un nuovo Service Pack è stata eseguita correttamente.
5.7 Rollback di un Service Pack #
Se un Service Pack non è adatto alle proprie esigenze, SUSE Linux Enterprise supporta il ripristino del sistema allo stato precedente l'avvio della migrazione del Service Pack. Il prerequisito è una partizione radice Btrfs con istantanee abilitate (questa è l'impostazione predefinita a partire da SLES 12). Per ulteriori informazioni, vedere Book “Administration Guide”, Chapter 7 “System Recovery and Snapshot Management with Snapper”.
Recuperare un elenco di tutte le istantanee di Snapper:
tux >sudosnapper listRivedere l'output per individuare lo snapshot creato subito prima dell'avvio della migrazione del Service Pack. Nella colonna è contenuta l'istruzione corrispondente e lo snapshot è contrassegnato come
importantenella colonna . Memorizzare il numero di snapshot nella colonna e la rispettiva data nella colonna .Riavviare il computer. Dal menu di avvio, selezionare e scegliere lo snapshot con la data e il numero memorizzato al passaggio precedente. Viene caricato un secondo menu di avvio (quello dello snapshot). Selezionare la voce che inizia con SLES 15 SP2 ed eseguirne l'avvio.
Il sistema viene avviato nello stato precedente con la partizione del sistema montata in sola lettura. Eseguire il login come
roote verificare che lo snapshot selezionato sia corretto. Verificare inoltre che tutto funzioni come previsto. Si noti che poiché il file system radice è montato in sola lettura, è possibile che vengano applicate restrizioni alle funzionalità.In caso di problemi o se è stato avviato lo snapshot errato, riavviare e scegliere uno snapshot diverso dal quale eseguire l'avvio. Le modifiche apportate finora non sono permanenti. Se lo snapshot è corretto e funziona come previsto, apportare la modifica permanente eseguendo il seguente comando:
tux >sudosnapper rollbackDopodiché riavviare. Nella schermata di avvio, scegliere la voce di avvio di default per riavviare nel sistema ripristinato.
Verificare che la configurazione dell'archivio sia stata reimpostata correttamente. Verificare inoltre che tutte le procedure siano registrate adeguatamente. Se una delle suddette condizioni non è soddisfatta, l'aggiornamento del sistema in un momento successivo potrebbe risultare impossibile o il sistema potrebbe essere aggiornato con archivi di pacchetti errati.
Assicurarsi che il sistema sia in grado di accedere a Internet prima di iniziare questa procedura.
Aggiornare servizi e archivi eseguendo
tux >sudozypper ref -fsOttenere un elenco di archivi attivi eseguendo
tux >sudozypper lrVerificare attentamente l'output di questo comando. Nell'elenco non dovrebbero comparire servizi e archivi aggiunti per l'aggiornamento. Ad esempio, se si sta eseguendo il rollback da SLES15 SP1 a SLES15, l'elenco deve contenere i repository
SLES15e non i repositorySLES15-SP1.Nel caso in cui siano elencati archivi errati, eliminarli e, se necessario, sostituirli con le versioni che corrispondono al prodotto o alla versione del Service Pack in uso. Per un elenco di archivi per i percorsi delle migrazioni supportate, fare riferimento alla Sezione 2.3, «Dipendenze e cicli di vita dei moduli». (Tenere presente che non dovrebbe essere necessario intervenire manualmente, dal momento che i repository dovrebbero essere aggiornati automaticamente; tuttavia, è buona norma verificare e correggere se necessario).
Infine, verificare che nello stato di registrazione siano presenti tutti i prodotti installati eseguendo
tux >sudoSUSEConnect --statusLo stato di tutti i prodotti deve essere
Registrato. In caso contrario, correggere la registrazione eseguendotux >sudoSUSEConnect --rollback
Il sistema viene ripristinato allo stato acquisito immediatamente prima dell'avvio della migrazione del Service Pack.
5.8 Upgrade con SUSE Manager #
SUSE Manager è una soluzione server che fornisce aggiornamenti, patch e correzioni per la sicurezza dei client SUSE Linux Enterprise. Viene fornito in dotazione con un set di strumenti e un'interfaccia utente basata su Web per i task di gestione. Per ulteriori informazioni su SUSE Manager, vedere https://www.suse.com/products/suse-manager/.
La migrazione SP consente di eseguire la migrazione da un Service Pack (SP) a un altro all'interno di una versione principale (ad esempio, da SLES 15 GA a SLES 15 SP1).
Se il computer è gestito da SUSE Manager, aggiornarlo come descritto nella documentazione di SUSE Manager. La procedura per la migrazione del client è descritta in SUSE Manager Upgrade Guide (Guida all'upgrade di SUSE Manager), disponibile all'indirizzo https://documentation.suse.com/suma/.
5.9 Upgrade da openSUSE Leap a SUSE Linux Enterprise Server #
È possibile eseguire l'upgrade di un'installazione openSUSE online a SUSE Linux Enterprise Server. La procedura è analoga a quella descritta nella Sezione 5.5, «Upgrade con Zypper», con alcuni passaggi aggiuntivi. Prima di eseguire questa procedura in un sistema di produzione, si consiglia di eseguirla su un sistema di test in cui è replicata la configurazione di produzione.
Per vedere per quali versioni openSUSE Leap è supportata la migrazione, consultare la Sezione 1.1, «Percorsi di upgrade a SLES 15 SP2 supportati».
Gli archivi openSUSE forniscono più pacchetti rispetto a quelli disponibili in SUSE Linux Enterprise Server. Se si è installato uno di questi pacchetti, dopo la migrazione questo non riceverà più alcun aggiornamento. Per rimuovere questi pacchetti, attenersi alla procedura riportata di seguito.
Assicurarsi che tutti i pacchetti necessari per il sistema siano disponibili nell'archivio SUSE Linux Enterprise Server. È inoltre possibile verificare se i pacchetti sono disponibili nell'archivio SUSE Package Hub. Per informazioni, vedere Book “Guida alla distribuzione”, Chapter 20 “Installazione di moduli, estensioni e prodotti aggiuntivi di terze parti”, Section 20.3 “SUSE Package Hub”.
Per eseguire la migrazione da openSUSE Leap, attenersi alla procedura seguente:
Passare a un TTY, premendo ad esempio Ctrl–Alt–F1. Quindi, eseguire il login come
root.Installazione SUSEConnect.
root #zypper in SUSEConnectEseguire la registrazione presso SCC per ottenere gli archivi SUSE Linux Enterprise Server.
root #SUSEConnect -r REGISTRATION_CODE -p SLES/15.1/x86_64Elencare e disabilitare tutti i repository openSUSE nel sistema.
root #zypper lrroot #zypper mr -d REPO_IDSSostituire REPO_IDS con un elenco separato da spazi di tutti i repository openSUSE.
Adesso, aggiungere i moduli necessari per l'installazione.
root #SUSEConnect --list-extensions[...]root #SUSEConnect -p sle-module-basesystem/15.1/x86_64Per sostituire la maggior parte dei pacchetti Leap, si consiglia di abilitare i moduli Basesystem, Desktop Applications, Server Applications e Legacy. Inoltre, si consiglia di abilitare SUSE Package Hub.
Eseguire la migrazione dei pacchetti installati negli archivi SUSE Linux Enterprise Server.
root #zypper dup --force-resolutionRimuovere i pacchetti orfani.
root #zypper rm $(zypper --no-refresh packages --orphaned | gawk '{print $5}' | tail -n +5)Infine, riavviare il sistema.
6 Backport del codice sorgente #
SUSE fa ampio uso del backporting, ad esempio per la migrazione delle attuali correzioni e funzioni software nei pacchetti SUSE Linux Enterprise rilasciati. Le informazioni contenute in questo capitolo spiegano perché il confronto tra i numeri di versione per giudicare le funzionalità e la sicurezza dei pacchetti software di SUSE Linux Enterprise può essere fuorviante. Nel capitolo vengono spiegate inoltre le modalità con cui SUSE mantiene sicuro e aggiornato il software del sistema preservando la compatibilità del software applicativo dell'utente oltre che dei prodotti SUSE Linux Enterprise. Sarà inoltre possibile apprendere come verificare quali problemi relativi alla sicurezza pubblica riguardano effettivamente il software del sistema SUSE Linux Enterprise e lo stato attuale del software in uso.
6.1 Motivi per eseguire il backporting #
Gli sviluppatori upstream sono interessati soprattutto all'avanzamento del software che sviluppano. Spesso, oltre a correggere i bug, introducono nuove funzioni non ancora testate adeguatamente, che possono determinare l'introduzione di nuovi bug.
Per gli sviluppatori di distribuzione, è importante saper distinguere tra:
correzioni di bug che incidono limitatamente sulla funzionalità e
modifiche che potrebbero compromettere la funzionalità esistente.
In genere, gli sviluppatori della distribuzione non seguono tutte le modifiche upstream dopo il rilascio di un pacchetto. Di solito rimangono fedeli alla versione upstream rilasciata inizialmente e creano patch basate sulle modifiche upstream per correggere i bug. Questa pratica è nota come backporting.
Di norma, gli sviluppatori di distribuzione si limitano a introdurre una versione più recente del software in due casi specifici:
quando l'entità delle modifiche tra i pacchetti e le versioni upstream è tale per cui il backporting non è più fattibile oppure
per il software che essenzialmente agisce in modo negativo, come il software antimalware.
In SUSE viene fatto ampio uso del backporting, nel tentativo di trovare un giusto equilibrio tra i numerosi problemi correlati al software aziendale, i più importanti dei quali sono:
L'ottenimento di interfacce (API) stabili sulle quali i fornitori di software possono fare affidamento quando creano prodotti da utilizzare con i prodotti per aziende SUSE.
La certezza che i pacchetti utilizzati nella release dei prodotti per aziende SUSE siano di qualità superiore e che siano stati testati totalmente sia singolarmente sia parzialmente, come parte di un prodotto completo.
La preservazione di varie certificazioni dei prodotti per aziende SUSE ottenute da altri fornitori, come le certificazioni per i prodotti Oracle o SAP.
Consentire agli sviluppatori SUSE di concentrarsi sulla realizzazione della versione successiva del prodotto piuttosto che disperdere le loro energie su più release.
Mantenere una visione chiara di ciò che è in una particolare release aziendale, in modo che il nostro supporto sia in grado di fornire informazioni accurate e tempestive in merito.
6.2 Motivi contrari ai backport #
Una regola generale delle policy prevede che nessuna nuova versione upstream di un pacchetto venga introdotta nei nostri prodotti per aziende. Si tratta tuttavia di una regola non assoluta. Per alcuni tipi di pacchetti, in particolare i software antivirus, la sicurezza ha un peso maggiore rispetto all'approccio conservativo, che dal punto di vista del controllo della qualità è preferibile. Per i pacchetti di tale classe, occasionalmente le versioni più recenti vengono introdotte in una versione rilasciata di una linea di prodotti per aziende.
Talvolta anche per altri tipi di pacchetti la scelta volge sull'introduzione di una nuova versione piuttosto che su un backport, soprattutto quando quest'ultimo non è fattibile dal punto di vista economico oppure nel caso in cui i motivi tecnici sono di tale entità per cui è preferibile realizzare una versione nuova.
6.3 Implicazioni dei backport per l'interpretazione dei numeri di versione #
A causa del backporting, non è possibile confrontare semplicemente i numeri di versione per determinare se un pacchetto SUSE contiene una correzione a un determinato problema o se è stata aggiunta una particolare funzione. Con il backporting, la parte upstream del numero di versione di un pacchetto SUSE indica semplicemente la versione upstream sulla quale si base il pacchetto SUSE. Può contenere correzioni di bug e funzioni non presenti nella release upstream corrispondente, di cui però è stato effettuato il backporting nel pacchetto SUSE.
Un'area particolare in cui tale valore limitato dei numeri di versione quando è coinvolto il backporting può causare problemi con gli strumenti di scansione della sicurezza. Alcuni strumenti di scansione delle vulnerabilità della sicurezza (o particolari prove all'interno di tali strumenti) funzionano solamente sulle informazioni della versione. Questi strumenti e test sono pertanto inclini a generare «falsi positivi» (quando una parte del software viene erroneamente identificata come vulnerabile) quando sono coinvolti i backport. Quando si valutano i rapporti con strumenti di scansione della sicurezza, verificare sempre se una voce si basa su un numero di versione o su un test della vulnerabilità effettivo.
6.4 Verifica dei bug corretti e delle funzioni sottoposte a backport #
Le informazioni relative a funzioni e correzioni dei bug sottoposte a backporting sono memorizzate in varie ubicazioni:
Il log delle modifiche del pacchetto:
tux >rpm -q --changelog name-of-installed-packagetux >rpm -qp --changelog packagefile.rpmOutput in cui è documentata in breve la cronologia delle modifiche del pacchetto.
Il log delle modifiche del pacchetto può contenere voci come
bsc#1234(«Bugzilla Suse.Com») che fa riferimento ai bug nel sistema di rilevamento Bugzilla di SUSE o collega ad altri sistemi di bugtracking. Date le policy sulla riservatezza, non tutte le informazioni di questo tipo sono accessibili.Un pacchetto può contenere un file
/usr/share/doc/PACKAGENAME/README.SUSEnel quale sono incluse informazioni generali specifiche del pacchetto SUSE.Il pacchetto di origine RPM contiene le patch applicate durante la creazione di normali RPM binari come file separati che è possibile interpretare se si ha familiarità con la lettura del codice sorgente. Vedere Book “Administration Guide”, Chapter 6 “Managing Software with Command Line Tools”, Section 6.1.3.5 “Installing or Downloading Source Packages” per l'installazione delle origini del software SUSE Linux Enterprise. Vedere Book “Administration Guide”, Chapter 6 “Managing Software with Command Line Tools”, Section 6.2.5 “Installing and Compiling Source Packages” per la creazione di pacchetti su SUSE Linux Enterprise. Vedere il manuale Maximum RPM (in lingua inglese) per dettagli sulle build dei pacchetti software per SUSE Linux Enterprise.
Per le correzioni per bug e sicurezza, consultare Annunci sulla sicurezza SUSE. Spesso si riferiscono ai bug mediante nomi standardizzati come
CAN-2005-2495che vengono mantenuti dal progetto Vulnerabilità ed esposizioni comuni (CVE, Common Vulnerabilities and Exposures).
A Licenze GNU #
Questa appendice contiene la licenza GFDL (GNU Free Documentation License) versione 1.2.
GNU Free Documentation License #
Copyright (C) 2000, 2001, 2002 Free Software Foundation, Inc. 51 Franklin St, Fifth Floor, Boston, MA 02110-1301 USA. Everyone is permitted to copy and distribute verbatim copies of this license document, but changing it is not allowed.
0. PREAMBLE #
The purpose of this License is to make a manual, textbook, or other functional and useful document "free" in the sense of freedom: to assure everyone the effective freedom to copy and redistribute it, with or without modifying it, either commercially or non-commercially. Secondarily, this License preserves for the author and publisher a way to get credit for their work, while not being considered responsible for modifications made by others.
This License is a kind of "copyleft", which means that derivative works of the document must themselves be free in the same sense. It complements the GNU General Public License, which is a copyleft license designed for free software.
We have designed this License to use it for manuals for free software, because free software needs free documentation: a free program should come with manuals providing the same freedoms that the software does. But this License is not limited to software manuals; it can be used for any textual work, regardless of subject matter or whether it is published as a printed book. We recommend this License principally for works whose purpose is instruction or reference.
1. APPLICABILITY AND DEFINITIONS #
This License applies to any manual or other work, in any medium, that contains a notice placed by the copyright holder saying it can be distributed under the terms of this License. Such a notice grants a world-wide, royalty-free license, unlimited in duration, to use that work under the conditions stated herein. The "Document", below, refers to any such manual or work. Any member of the public is a licensee, and is addressed as "you". You accept the license if you copy, modify or distribute the work in a way requiring permission under copyright law.
A "Modified Version" of the Document means any work containing the Document or a portion of it, either copied verbatim, or with modifications and/or translated into another language.
A "Secondary Section" is a named appendix or a front-matter section of the Document that deals exclusively with the relationship of the publishers or authors of the Document to the Document's overall subject (or to related matters) and contains nothing that could fall directly within that overall subject. (Thus, if the Document is in part a textbook of mathematics, a Secondary Section may not explain any mathematics.) The relationship could be a matter of historical connection with the subject or with related matters, or of legal, commercial, philosophical, ethical or political position regarding them.
The "Invariant Sections" are certain Secondary Sections whose titles are designated, as being those of Invariant Sections, in the notice that says that the Document is released under this License. If a section does not fit the above definition of Secondary then it is not allowed to be designated as Invariant. The Document may contain zero Invariant Sections. If the Document does not identify any Invariant Sections then there are none.
The "Cover Texts" are certain short passages of text that are listed, as Front-Cover Texts or Back-Cover Texts, in the notice that says that the Document is released under this License. A Front-Cover Text may be at most 5 words, and a Back-Cover Text may be at most 25 words.
A "Transparent" copy of the Document means a machine-readable copy, represented in a format whose specification is available to the general public, that is suitable for revising the document straightforwardly with generic text editors or (for images composed of pixels) generic paint programs or (for drawings) some widely available drawing editor, and that is suitable for input to text formatters or for automatic translation to a variety of formats suitable for input to text formatters. A copy made in an otherwise Transparent file format whose markup, or absence of markup, has been arranged to thwart or discourage subsequent modification by readers is not Transparent. An image format is not Transparent if used for any substantial amount of text. A copy that is not "Transparent" is called "Opaque".
Examples of suitable formats for Transparent copies include plain ASCII without markup, Texinfo input format, LaTeX input format, SGML or XML using a publicly available DTD, and standard-conforming simple HTML, PostScript or PDF designed for human modification. Examples of transparent image formats include PNG, XCF and JPG. Opaque formats include proprietary formats that can be read and edited only by proprietary word processors, SGML or XML for which the DTD and/or processing tools are not generally available, and the machine-generated HTML, PostScript or PDF produced by some word processors for output purposes only.
The "Title Page" means, for a printed book, the title page itself, plus such following pages as are needed to hold, legibly, the material this License requires to appear in the title page. For works in formats which do not have any title page as such, "Title Page" means the text near the most prominent appearance of the work's title, preceding the beginning of the body of the text.
A section "Entitled XYZ" means a named subunit of the Document whose title either is precisely XYZ or contains XYZ in parentheses following text that translates XYZ in another language. (Here XYZ stands for a specific section name mentioned below, such as "Acknowledgements", "Dedications", "Endorsements", or "History".) To "Preserve the Title" of such a section when you modify the Document means that it remains a section "Entitled XYZ" according to this definition.
The Document may include Warranty Disclaimers next to the notice which states that this License applies to the Document. These Warranty Disclaimers are considered to be included by reference in this License, but only as regards disclaiming warranties: any other implication that these Warranty Disclaimers may have is void and has no effect on the meaning of this License.
2. VERBATIM COPYING #
You may copy and distribute the Document in any medium, either commercially or non-commercially, provided that this License, the copyright notices, and the license notice saying this License applies to the Document are reproduced in all copies, and that you add no other conditions whatsoever to those of this License. You may not use technical measures to obstruct or control the reading or further copying of the copies you make or distribute. However, you may accept compensation in exchange for copies. If you distribute a large enough number of copies you must also follow the conditions in section 3.
You may also lend copies, under the same conditions stated above, and you may publicly display copies.
3. COPYING IN QUANTITY #
If you publish printed copies (or copies in media that commonly have printed covers) of the Document, numbering more than 100, and the Document's license notice requires Cover Texts, you must enclose the copies in covers that carry, clearly and legibly, all these Cover Texts: Front-Cover Texts on the front cover, and Back-Cover Texts on the back cover. Both covers must also clearly and legibly identify you as the publisher of these copies. The front cover must present the full title with all words of the title equally prominent and visible. You may add other material on the covers in addition. Copying with changes limited to the covers, as long as they preserve the title of the Document and satisfy these conditions, can be treated as verbatim copying in other respects.
If the required texts for either cover are too voluminous to fit legibly, you should put the first ones listed (as many as fit reasonably) on the actual cover, and continue the rest onto adjacent pages.
If you publish or distribute Opaque copies of the Document numbering more than 100, you must either include a machine-readable Transparent copy along with each Opaque copy, or state in or with each Opaque copy a computer-network location from which the general network-using public has access to download using public-standard network protocols a complete Transparent copy of the Document, free of added material. If you use the latter option, you must take reasonably prudent steps, when you begin distribution of Opaque copies in quantity, to ensure that this Transparent copy will remain thus accessible at the stated location until at least one year after the last time you distribute an Opaque copy (directly or through your agents or retailers) of that edition to the public.
It is requested, but not required, that you contact the authors of the Document well before redistributing any large number of copies, to give them a chance to provide you with an updated version of the Document.
4. MODIFICATIONS #
You may copy and distribute a Modified Version of the Document under the conditions of sections 2 and 3 above, provided that you release the Modified Version under precisely this License, with the Modified Version filling the role of the Document, thus licensing distribution and modification of the Modified Version to whoever possesses a copy of it. In addition, you must do these things in the Modified Version:
Use in the Title Page (and on the covers, if any) a title distinct from that of the Document, and from those of previous versions (which should, if there were any, be listed in the History section of the Document). You may use the same title as a previous version if the original publisher of that version gives permission.
List on the Title Page, as authors, one or more persons or entities responsible for authorship of the modifications in the Modified Version, together with at least five of the principal authors of the Document (all of its principal authors, if it has fewer than five), unless they release you from this requirement.
State on the Title page the name of the publisher of the Modified Version, as the publisher.
Preserve all the copyright notices of the Document.
Add an appropriate copyright notice for your modifications adjacent to the other copyright notices.
Include, immediately after the copyright notices, a license notice giving the public permission to use the Modified Version under the terms of this License, in the form shown in the Addendum below.
Preserve in that license notice the full lists of Invariant Sections and required Cover Texts given in the Document's license notice.
Include an unaltered copy of this License.
Preserve the section Entitled "History", Preserve its Title, and add to it an item stating at least the title, year, new authors, and publisher of the Modified Version as given on the Title Page. If there is no section Entitled "History" in the Document, create one stating the title, year, authors, and publisher of the Document as given on its Title Page, then add an item describing the Modified Version as stated in the previous sentence.
Preserve the network location, if any, given in the Document for public access to a Transparent copy of the Document, and likewise the network locations given in the Document for previous versions it was based on. These may be placed in the "History" section. You may omit a network location for a work that was published at least four years before the Document itself, or if the original publisher of the version it refers to gives permission.
For any section Entitled "Acknowledgements" or "Dedications", Preserve the Title of the section, and preserve in the section all the substance and tone of each of the contributor acknowledgements and/or dedications given therein.
Preserve all the Invariant Sections of the Document, unaltered in their text and in their titles. Section numbers or the equivalent are not considered part of the section titles.
Delete any section Entitled "Endorsements". Such a section may not be included in the Modified Version.
Do not retitle any existing section to be Entitled "Endorsements" or to conflict in title with any Invariant Section.
Preserve any Warranty Disclaimers.
If the Modified Version includes new front-matter sections or appendices that qualify as Secondary Sections and contain no material copied from the Document, you may at your option designate some or all of these sections as invariant. To do this, add their titles to the list of Invariant Sections in the Modified Version's license notice. These titles must be distinct from any other section titles.
You may add a section Entitled "Endorsements", provided it contains nothing but endorsements of your Modified Version by various parties--for example, statements of peer review or that the text has been approved by an organization as the authoritative definition of a standard.
You may add a passage of up to five words as a Front-Cover Text, and a passage of up to 25 words as a Back-Cover Text, to the end of the list of Cover Texts in the Modified Version. Only one passage of Front-Cover Text and one of Back-Cover Text may be added by (or through arrangements made by) any one entity. If the Document already includes a cover text for the same cover, previously added by you or by arrangement made by the same entity you are acting on behalf of, you may not add another; but you may replace the old one, on explicit permission from the previous publisher that added the old one.
The author(s) and publisher(s) of the Document do not by this License give permission to use their names for publicity for or to assert or imply endorsement of any Modified Version.
5. COMBINING DOCUMENTS #
You may combine the Document with other documents released under this License, under the terms defined in section 4 above for modified versions, provided that you include in the combination all of the Invariant Sections of all of the original documents, unmodified, and list them all as Invariant Sections of your combined work in its license notice, and that you preserve all their Warranty Disclaimers.
The combined work need only contain one copy of this License, and multiple identical Invariant Sections may be replaced with a single copy. If there are multiple Invariant Sections with the same name but different contents, make the title of each such section unique by adding at the end of it, in parentheses, the name of the original author or publisher of that section if known, or else a unique number. Make the same adjustment to the section titles in the list of Invariant Sections in the license notice of the combined work.
In the combination, you must combine any sections Entitled "History" in the various original documents, forming one section Entitled "History"; likewise combine any sections Entitled "Acknowledgements", and any sections Entitled "Dedications". You must delete all sections Entitled "Endorsements".
6. COLLECTIONS OF DOCUMENTS #
You may make a collection consisting of the Document and other documents released under this License, and replace the individual copies of this License in the various documents with a single copy that is included in the collection, provided that you follow the rules of this License for verbatim copying of each of the documents in all other respects.
You may extract a single document from such a collection, and distribute it individually under this License, provided you insert a copy of this License into the extracted document, and follow this License in all other respects regarding verbatim copying of that document.
7. AGGREGATION WITH INDEPENDENT WORKS #
A compilation of the Document or its derivatives with other separate and independent documents or works, in or on a volume of a storage or distribution medium, is called an "aggregate" if the copyright resulting from the compilation is not used to limit the legal rights of the compilation's users beyond what the individual works permit. When the Document is included in an aggregate, this License does not apply to the other works in the aggregate which are not themselves derivative works of the Document.
If the Cover Text requirement of section 3 is applicable to these copies of the Document, then if the Document is less than one half of the entire aggregate, the Document's Cover Texts may be placed on covers that bracket the Document within the aggregate, or the electronic equivalent of covers if the Document is in electronic form. Otherwise they must appear on printed covers that bracket the whole aggregate.
8. TRANSLATION #
Translation is considered a kind of modification, so you may distribute translations of the Document under the terms of section 4. Replacing Invariant Sections with translations requires special permission from their copyright holders, but you may include translations of some or all Invariant Sections in addition to the original versions of these Invariant Sections. You may include a translation of this License, and all the license notices in the Document, and any Warranty Disclaimers, provided that you also include the original English version of this License and the original versions of those notices and disclaimers. In case of a disagreement between the translation and the original version of this License or a notice or disclaimer, the original version will prevail.
If a section in the Document is Entitled "Acknowledgements", "Dedications", or "History", the requirement (section 4) to Preserve its Title (section 1) will typically require changing the actual title.
9. TERMINATION #
You may not copy, modify, sublicense, or distribute the Document except as expressly provided for under this License. Any other attempt to copy, modify, sublicense or distribute the Document is void, and will automatically terminate your rights under this License. However, parties who have received copies, or rights, from you under this License will not have their licenses terminated so long as such parties remain in full compliance.
10. FUTURE REVISIONS OF THIS LICENSE #
The Free Software Foundation may publish new, revised versions of the GNU Free Documentation License from time to time. Such new versions will be similar in spirit to the present version, but may differ in detail to address new problems or concerns. See http://www.gnu.org/copyleft/.
Each version of the License is given a distinguishing version number. If the Document specifies that a particular numbered version of this License "or any later version" applies to it, you have the option of following the terms and conditions either of that specified version or of any later version that has been published (not as a draft) by the Free Software Foundation. If the Document does not specify a version number of this License, you may choose any version ever published (not as a draft) by the Free Software Foundation.
ADDENDUM: How to use this License for your documents #
Copyright (c) YEAR YOUR NAME. Permission is granted to copy, distribute and/or modify this document under the terms of the GNU Free Documentation License, Version 1.2 or any later version published by the Free Software Foundation; with no Invariant Sections, no Front-Cover Texts, and no Back-Cover Texts. A copy of the license is included in the section entitled “GNU Free Documentation License”.
If you have Invariant Sections, Front-Cover Texts and Back-Cover Texts, replace the “with...Texts.” line with this:
with the Invariant Sections being LIST THEIR TITLES, with the Front-Cover Texts being LIST, and with the Back-Cover Texts being LIST.
If you have Invariant Sections without Cover Texts, or some other combination of the three, merge those two alternatives to suit the situation.
If your document contains nontrivial examples of program code, we recommend releasing these examples in parallel under your choice of free software license, such as the GNU General Public License, to permit their use in free software.