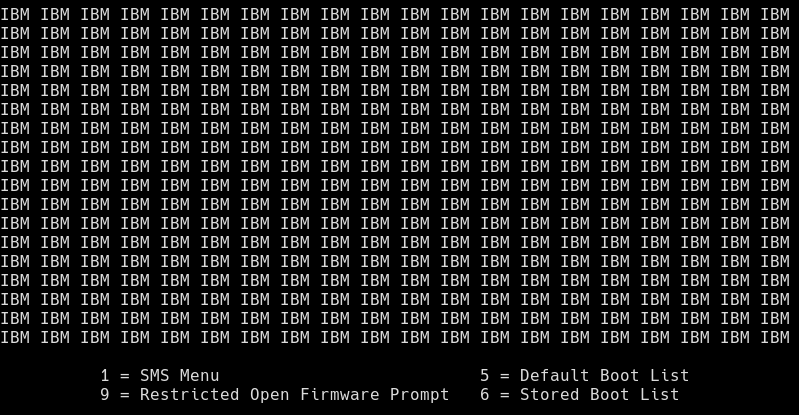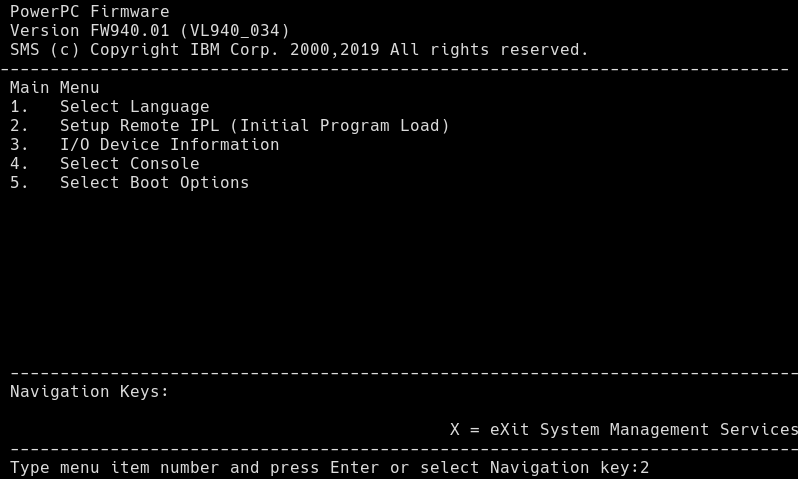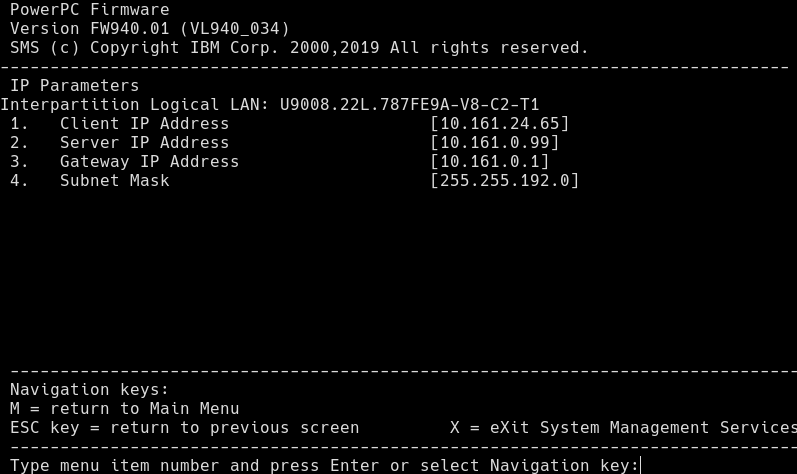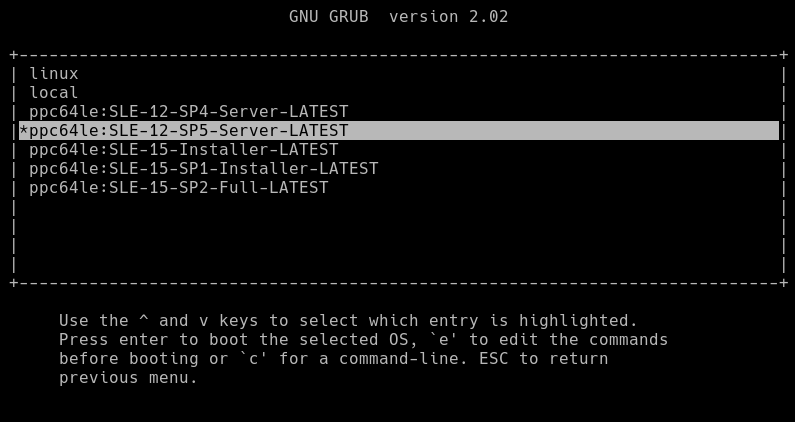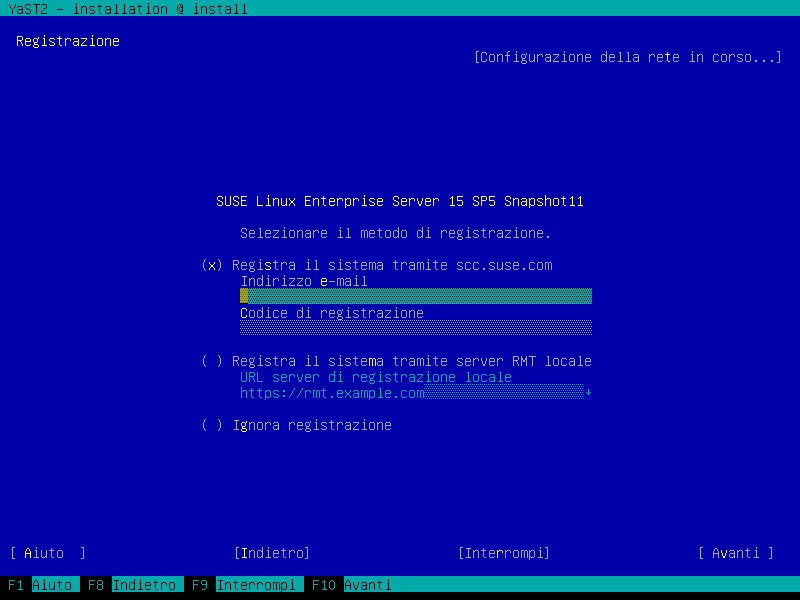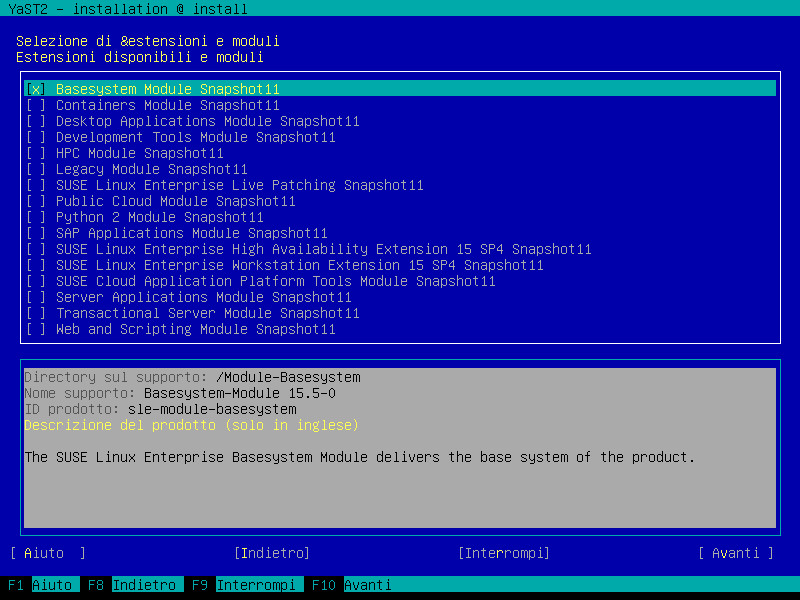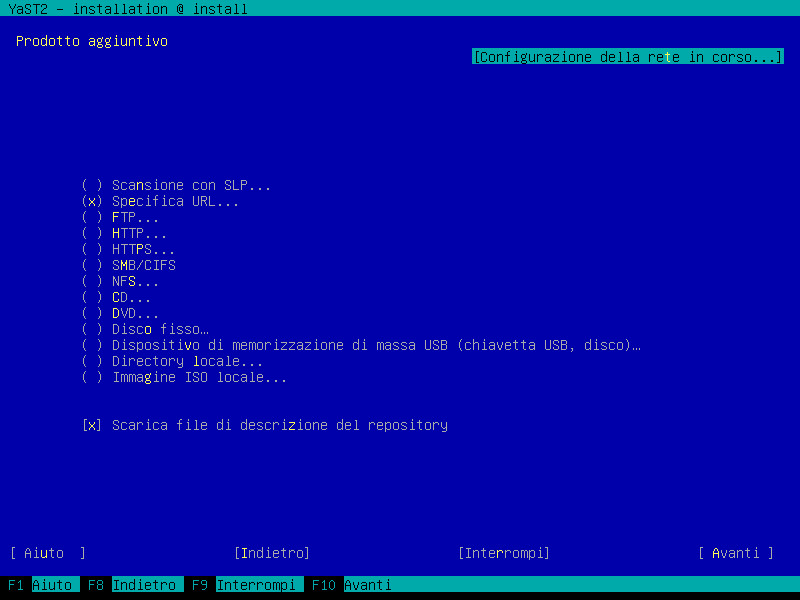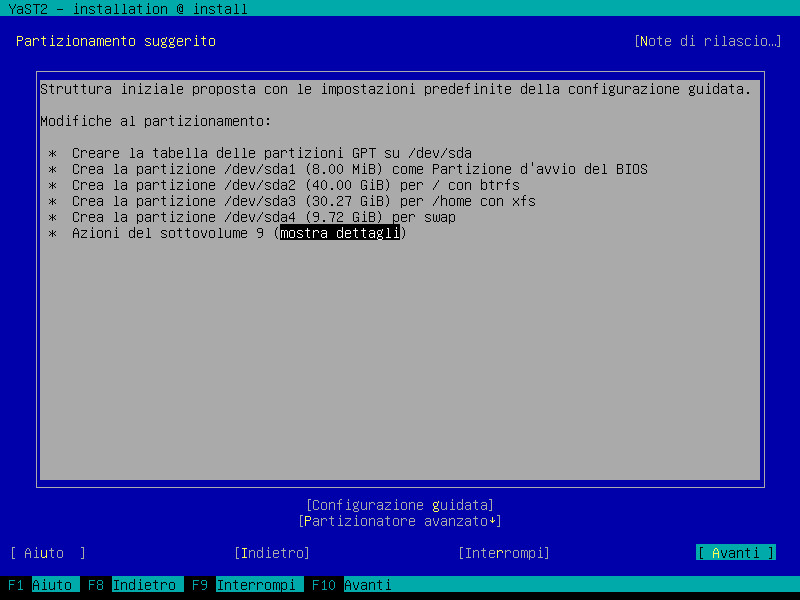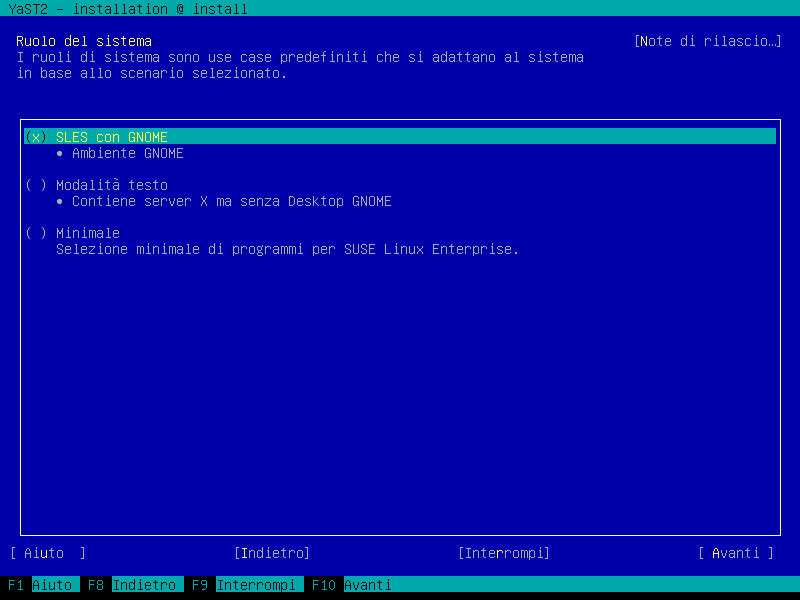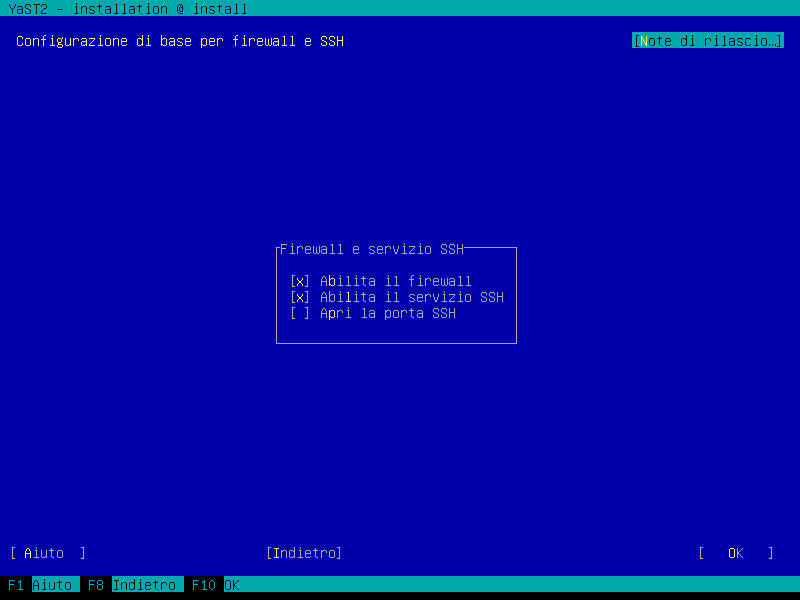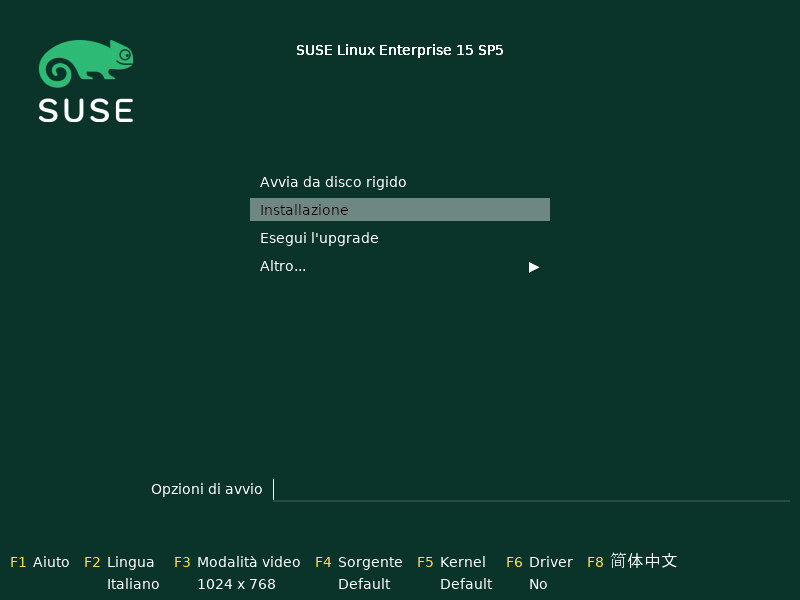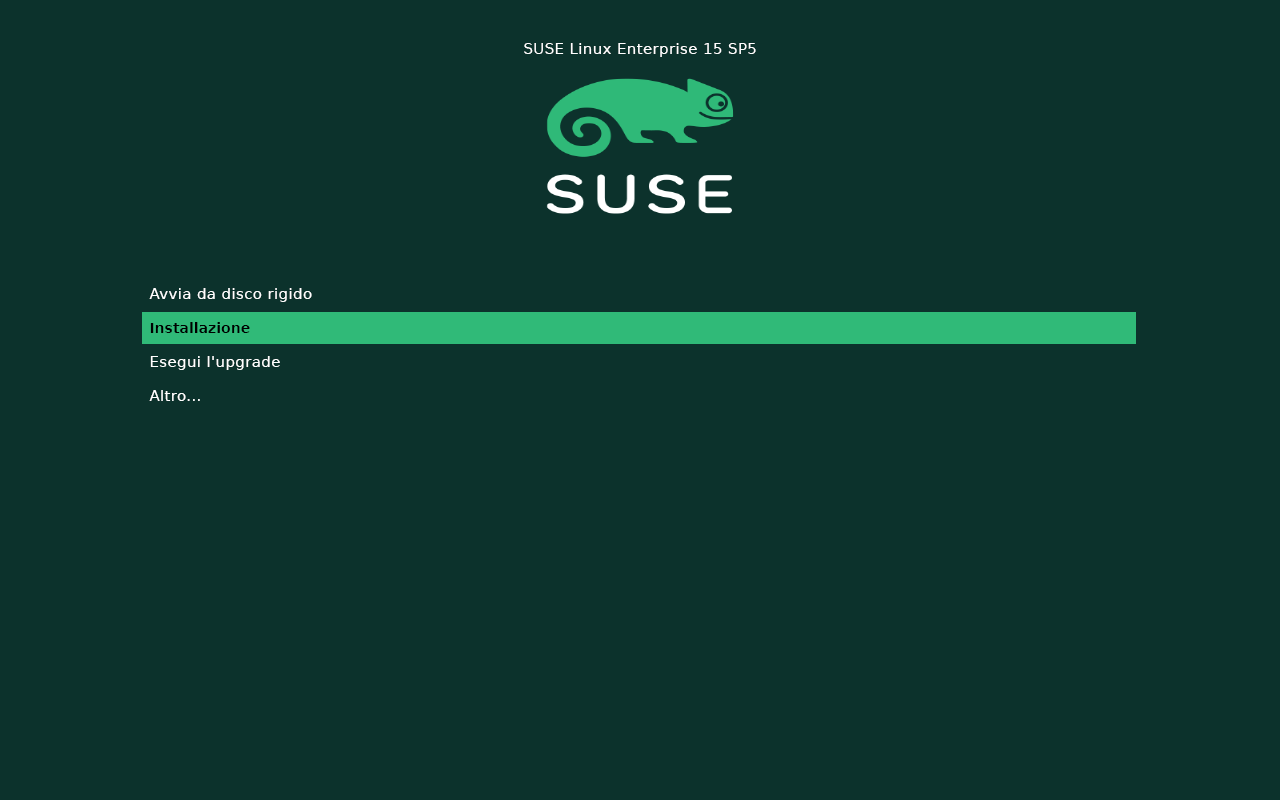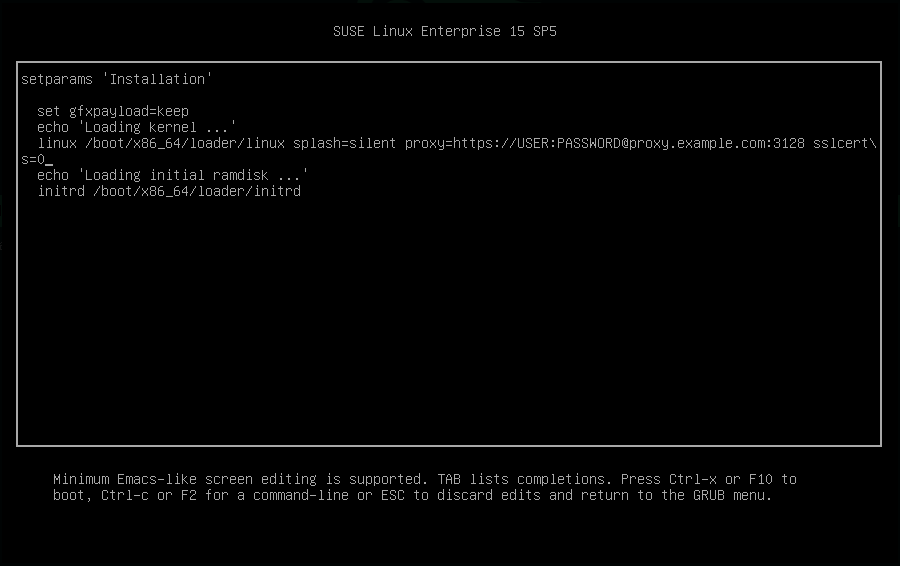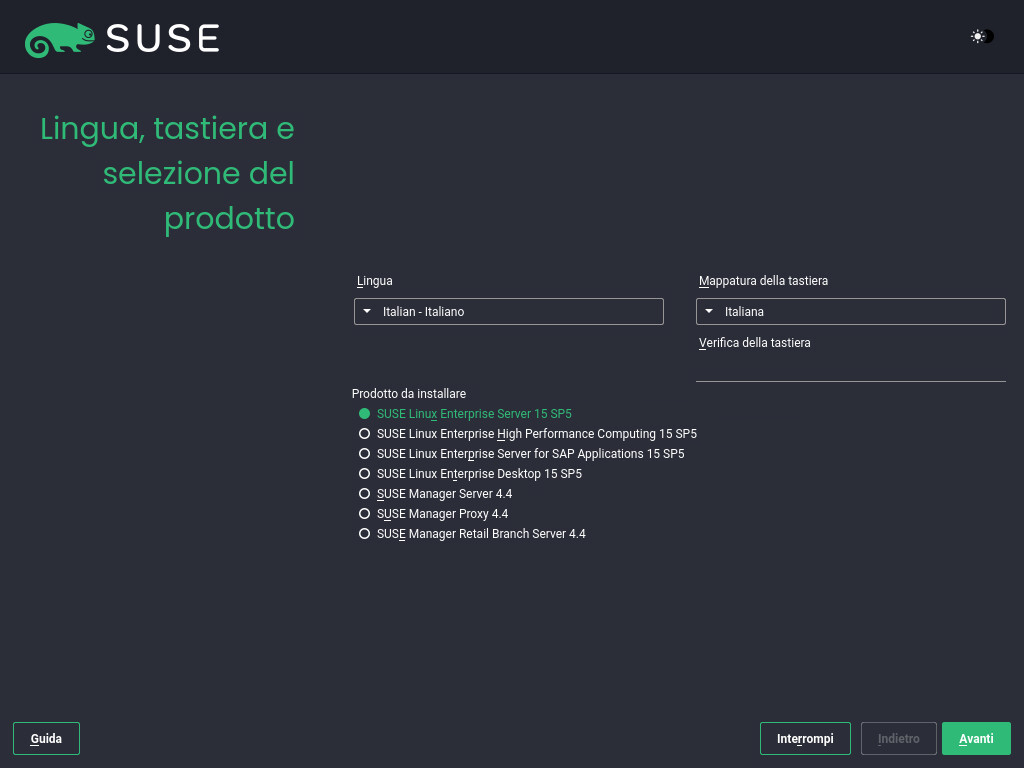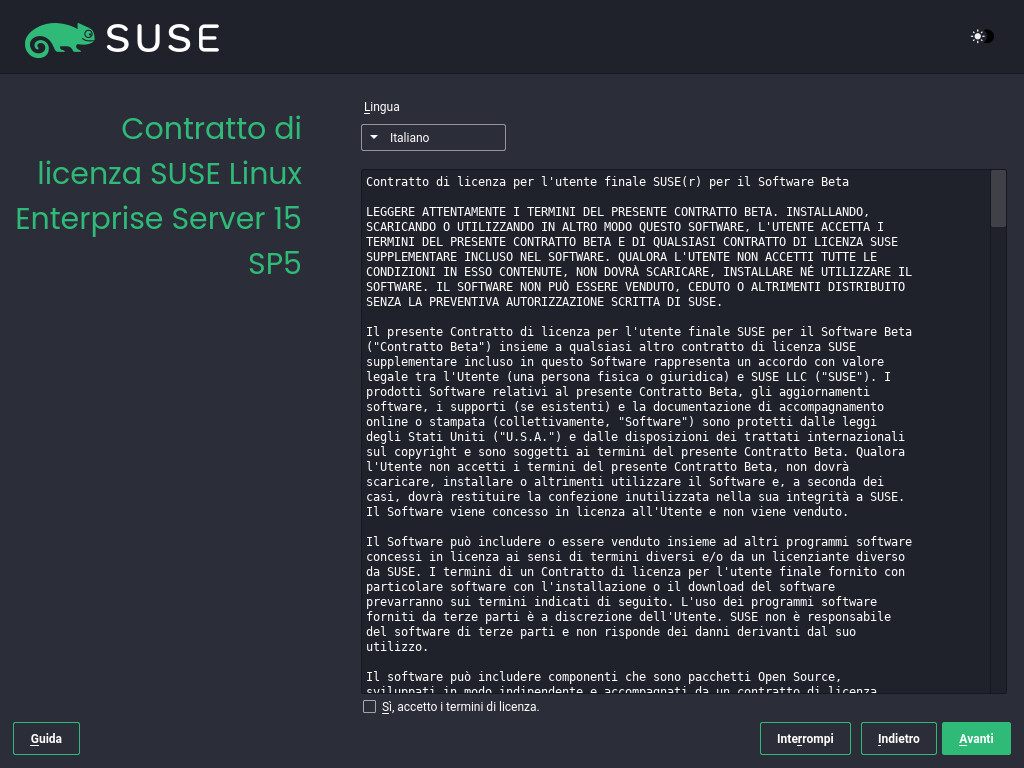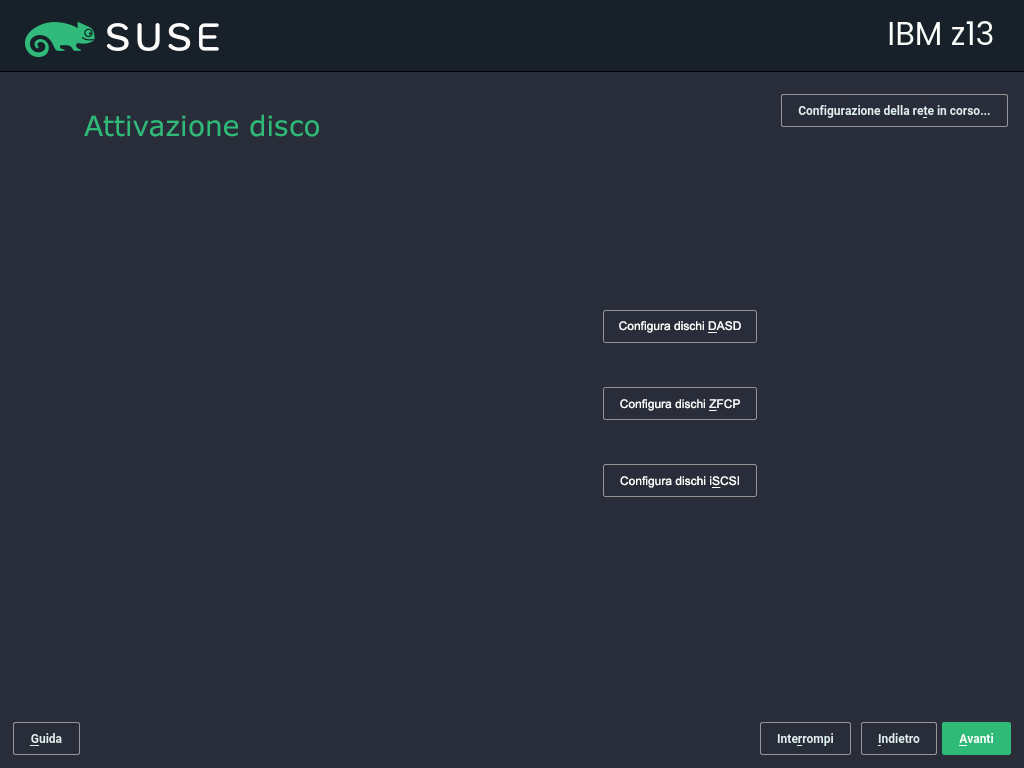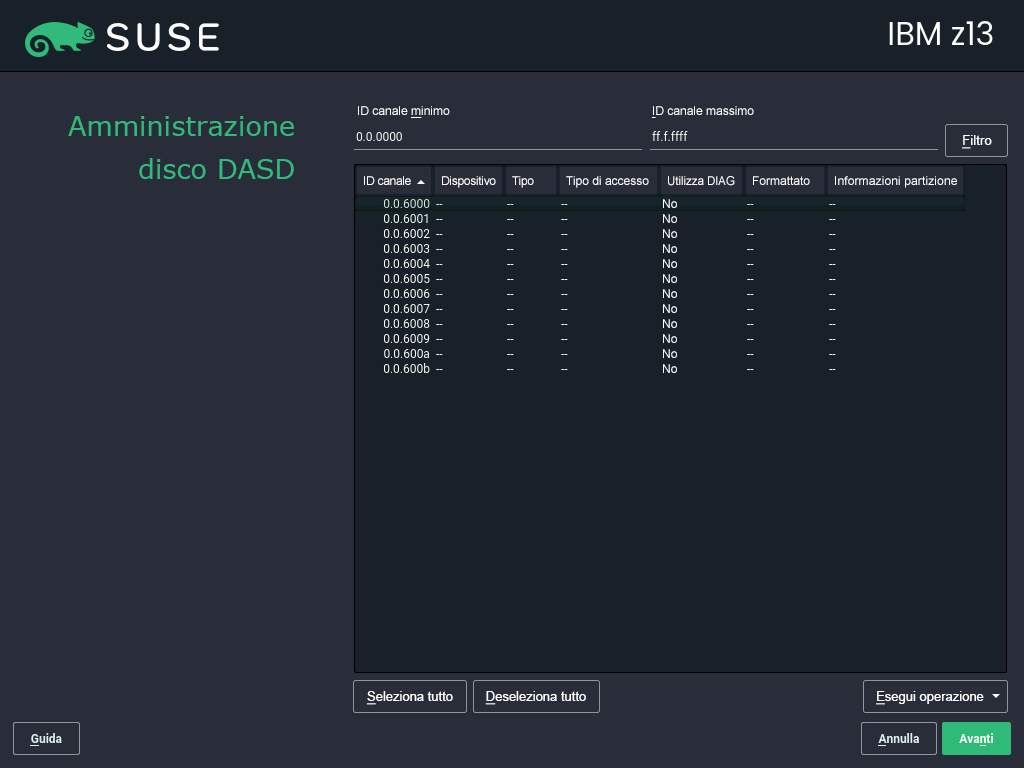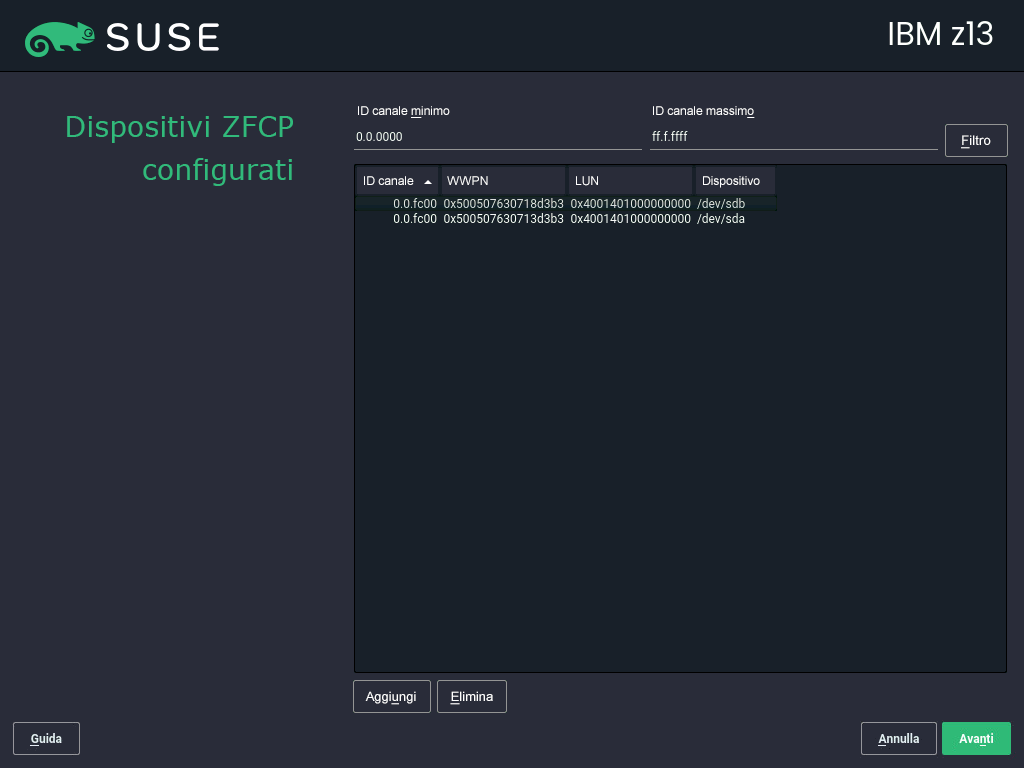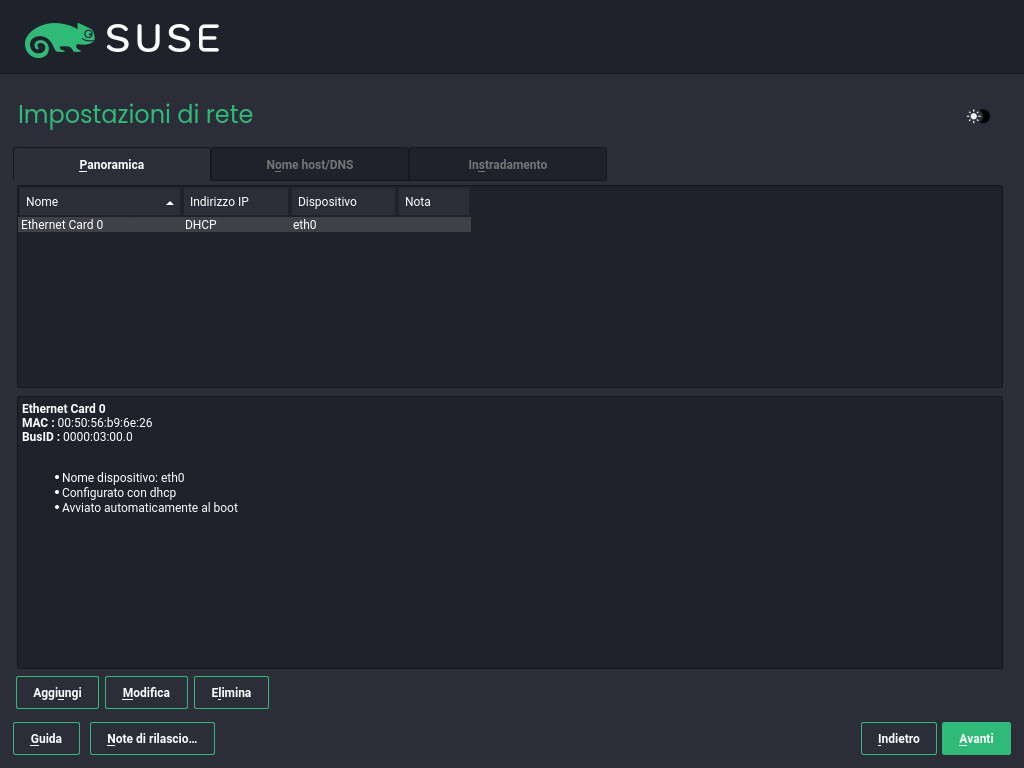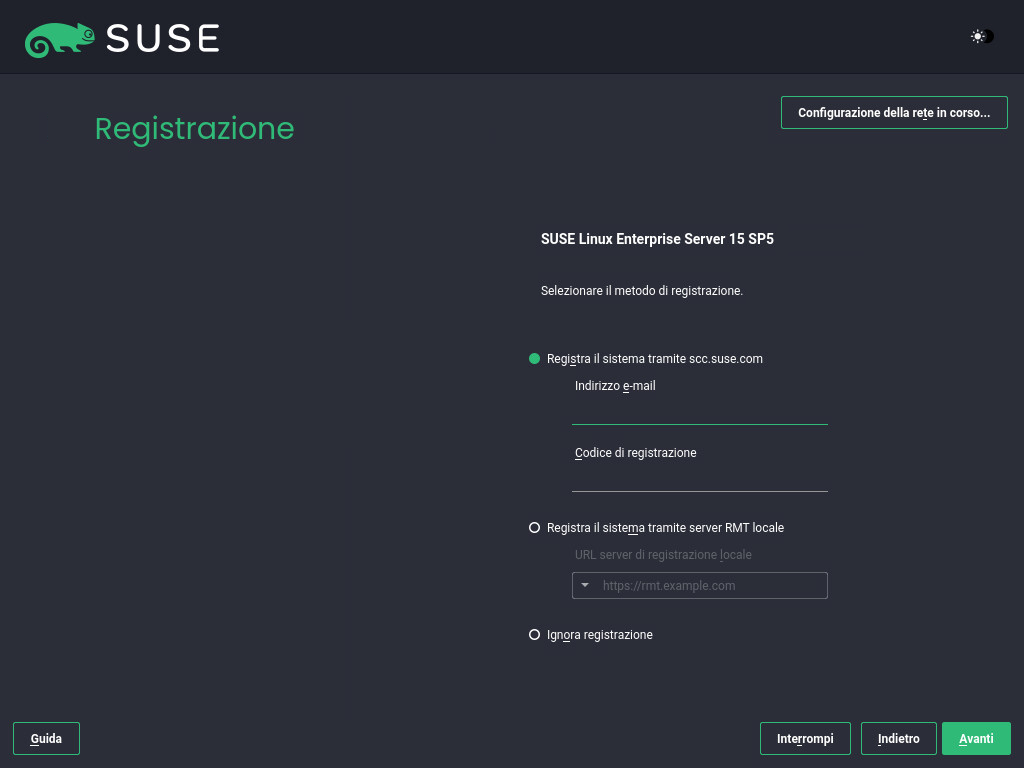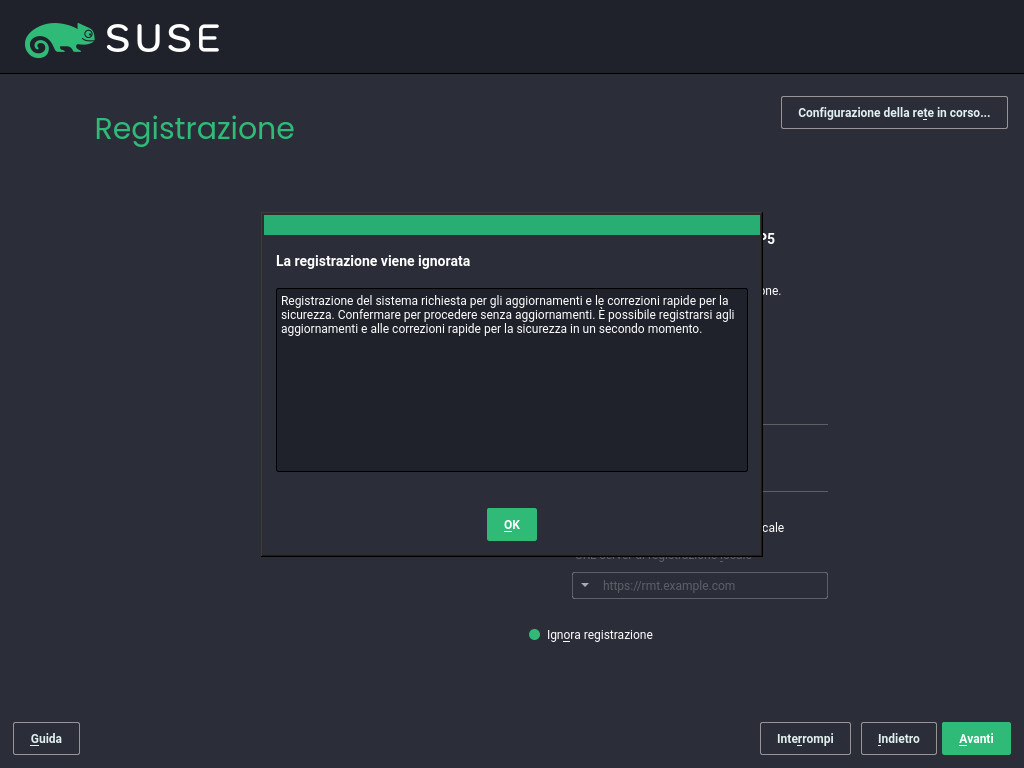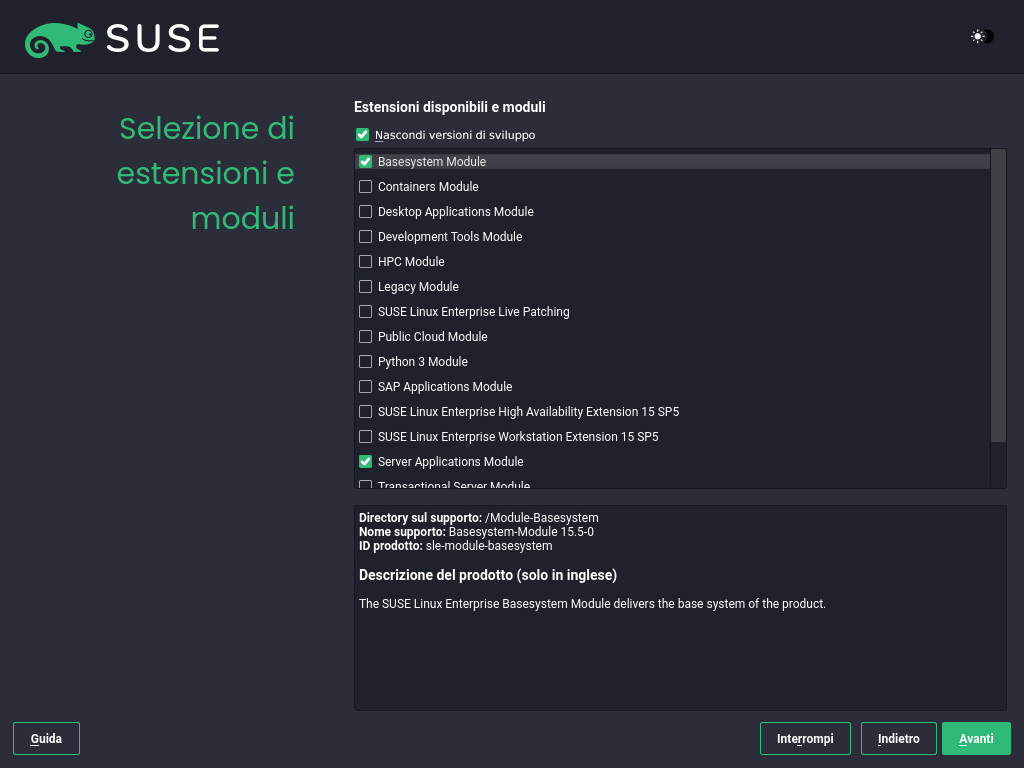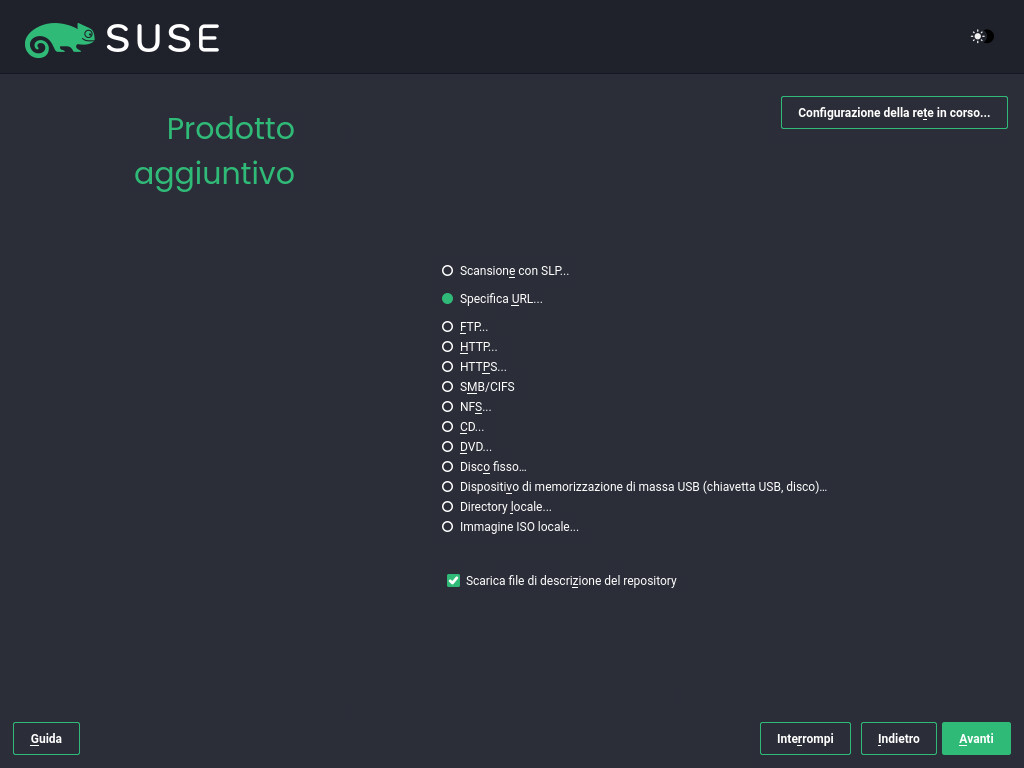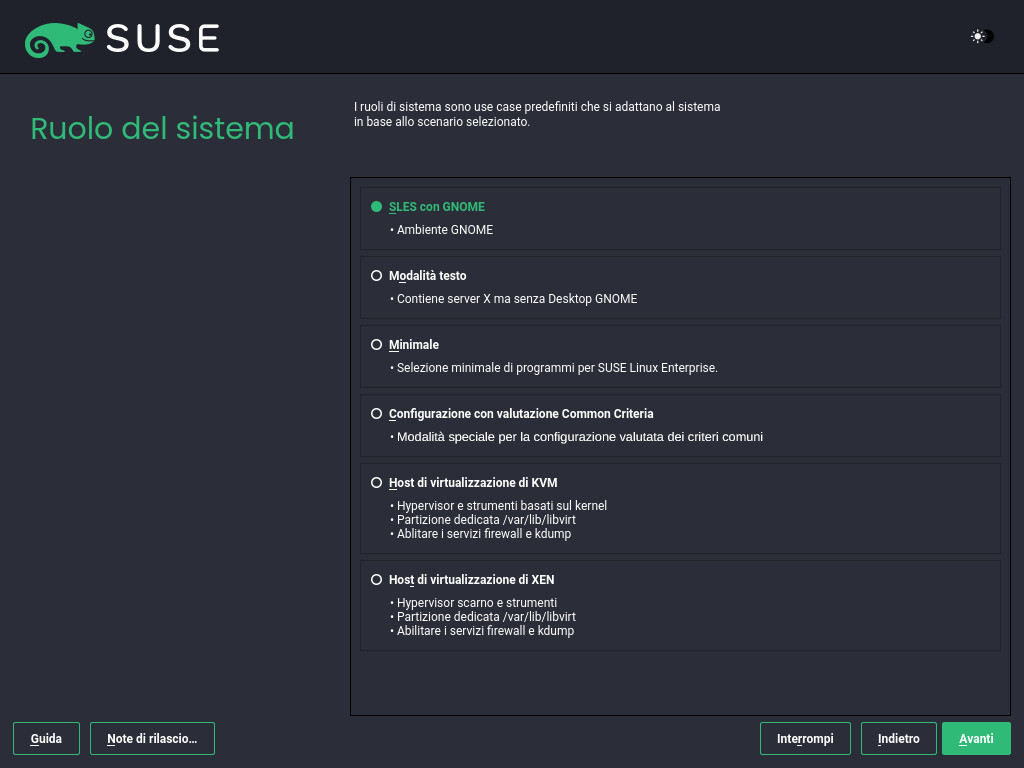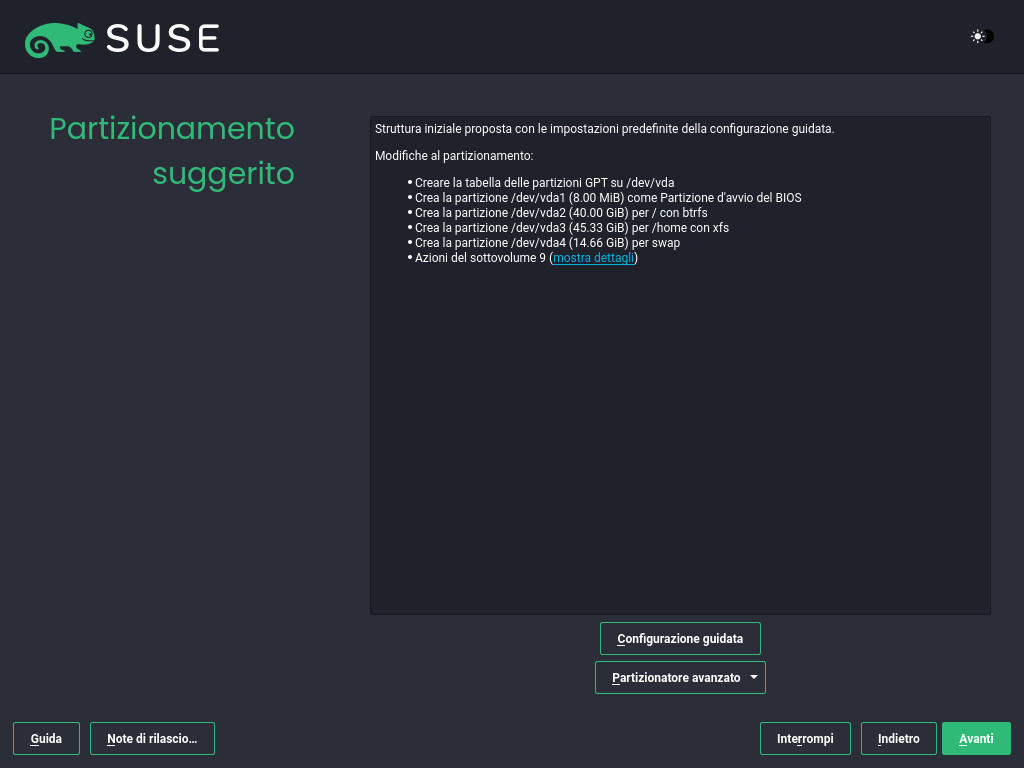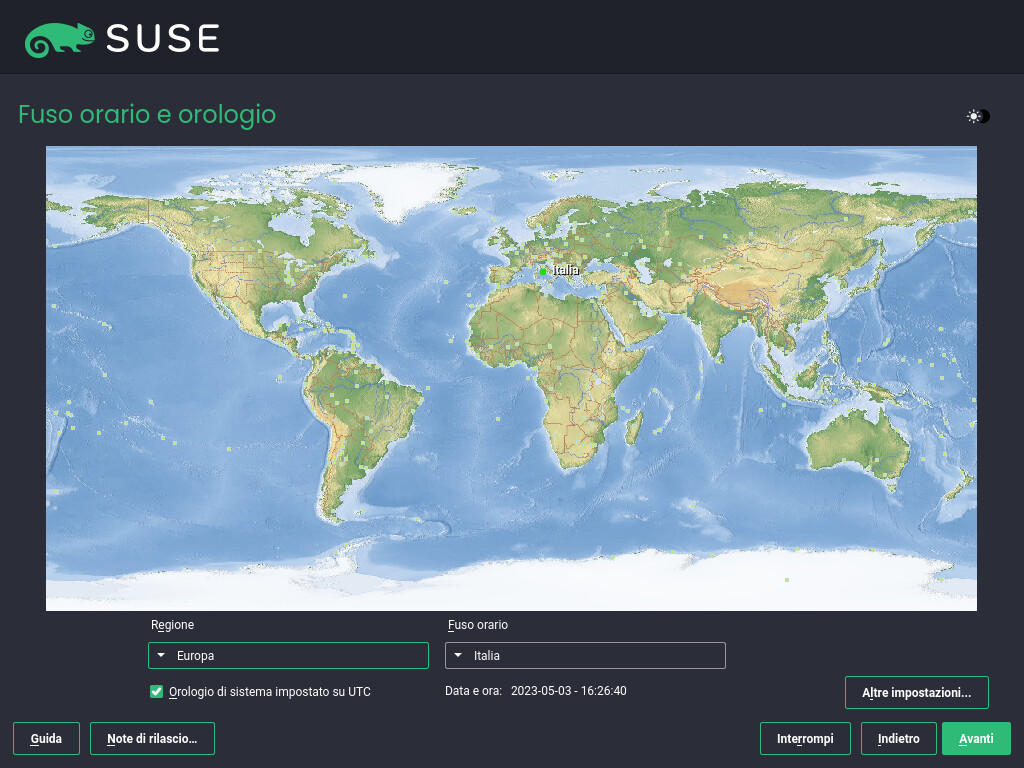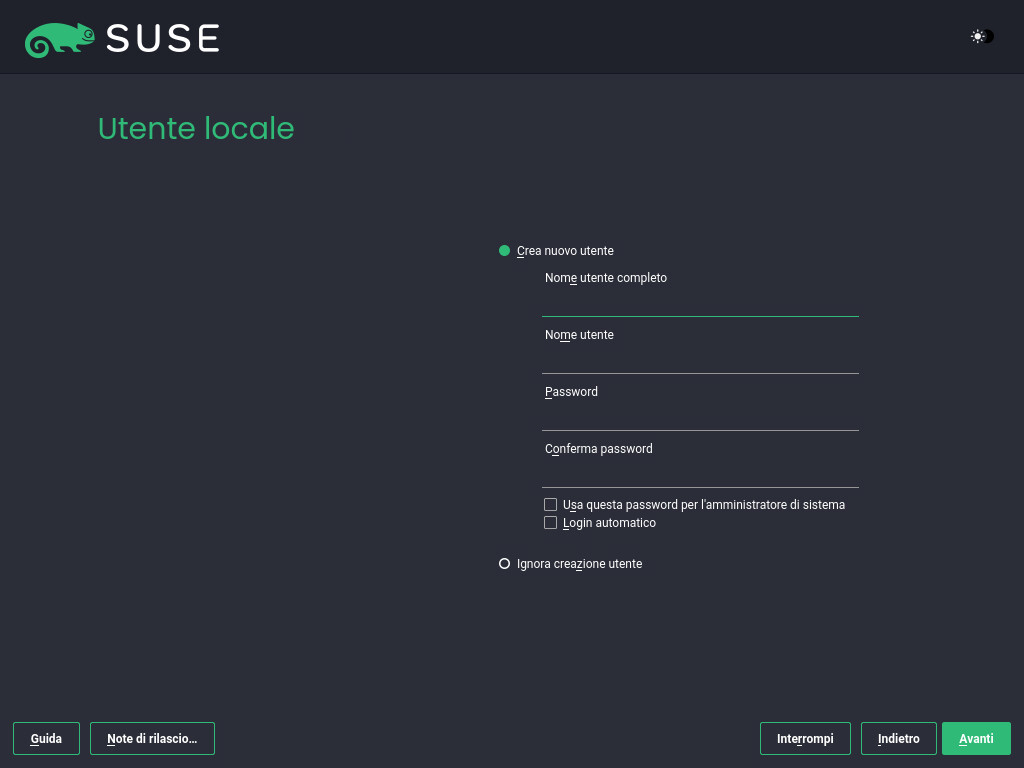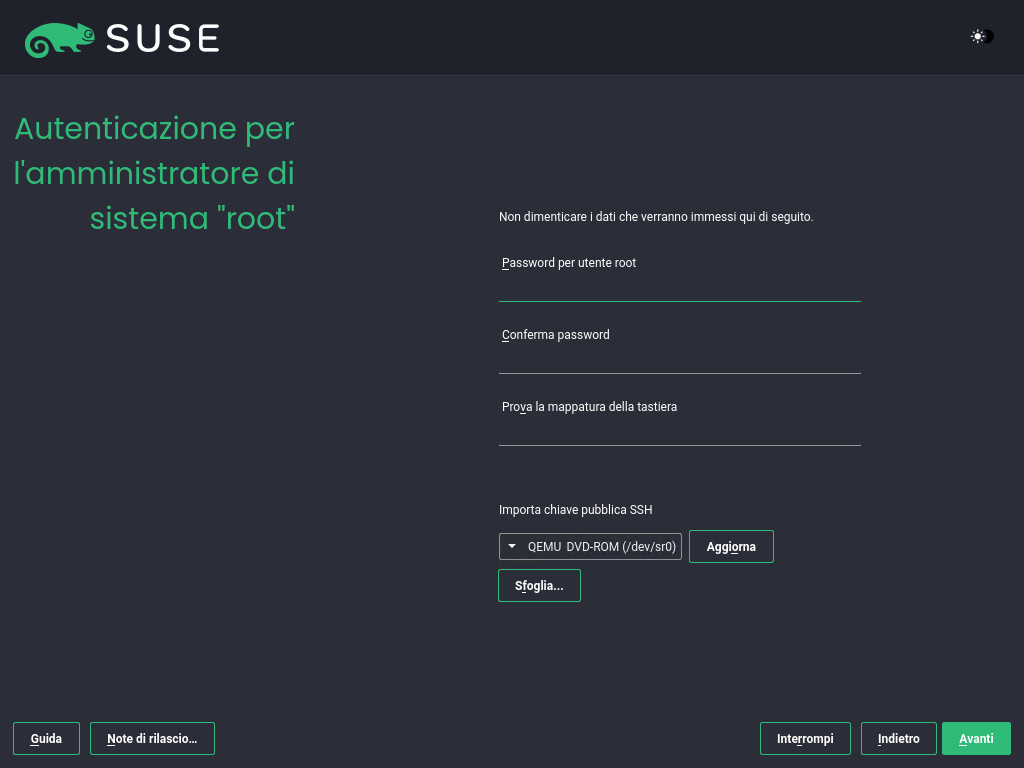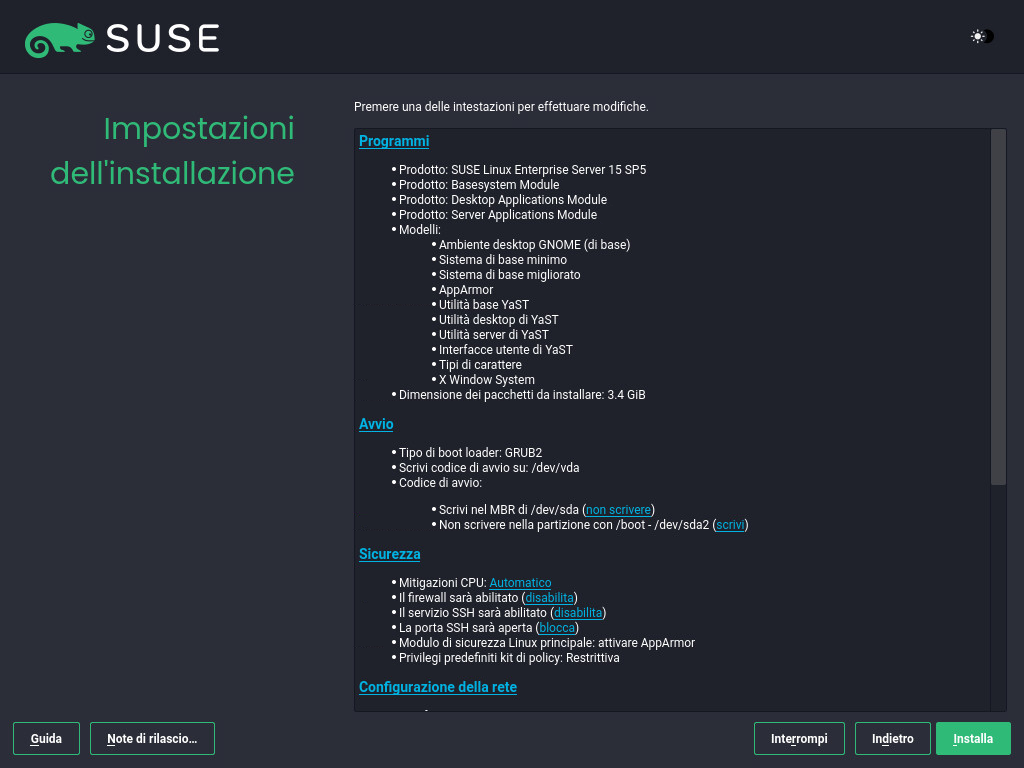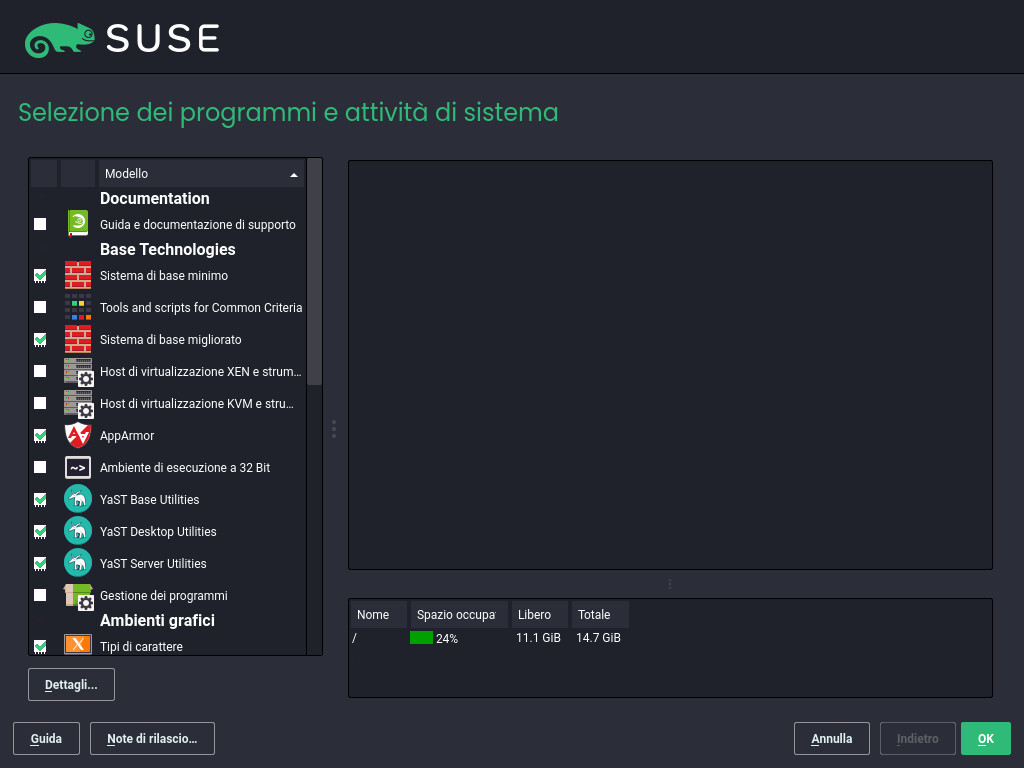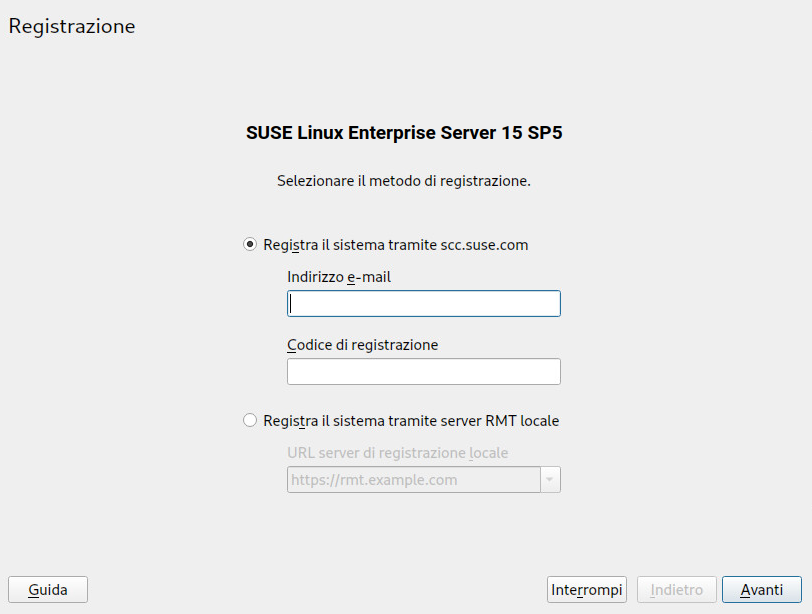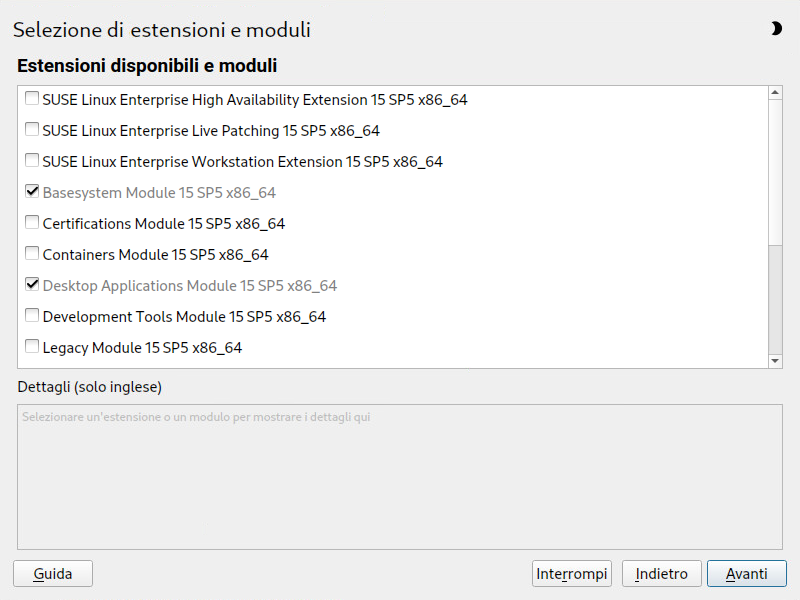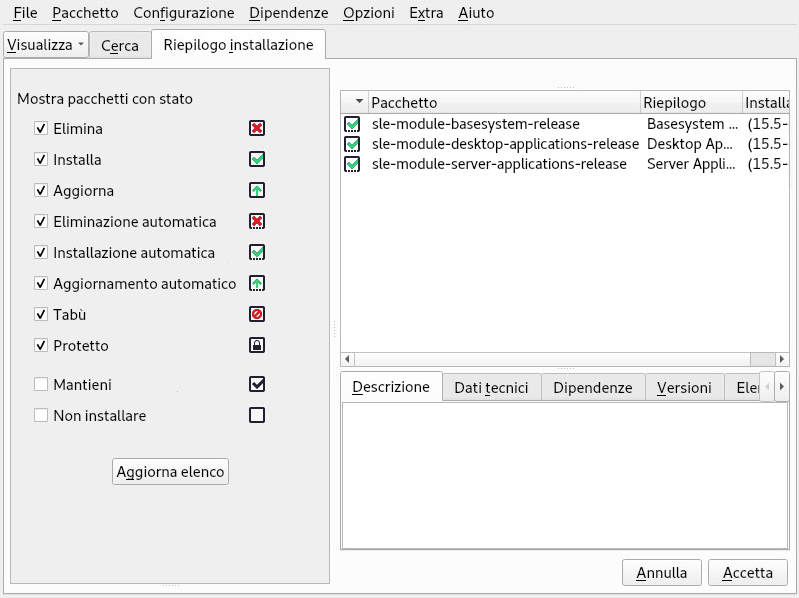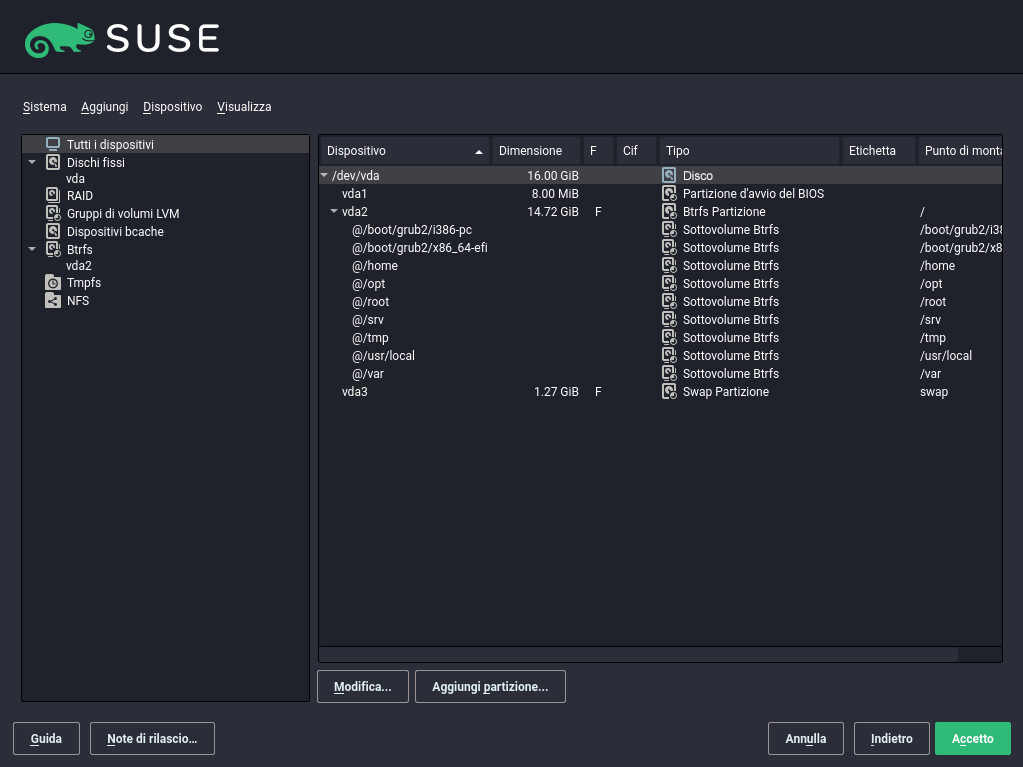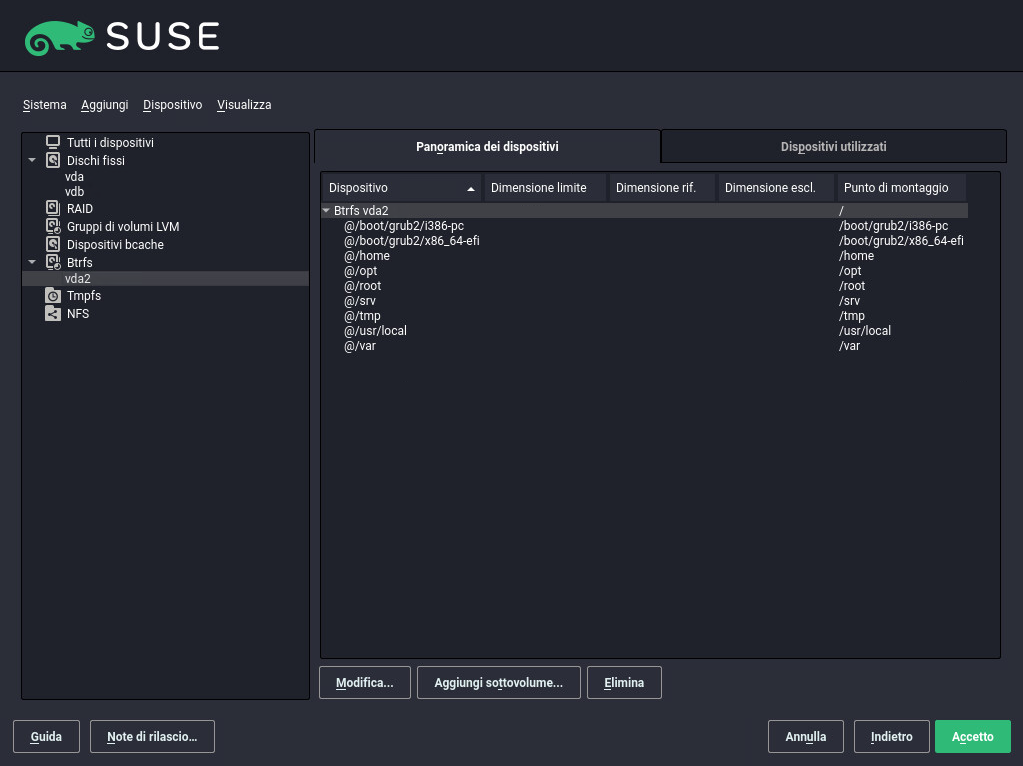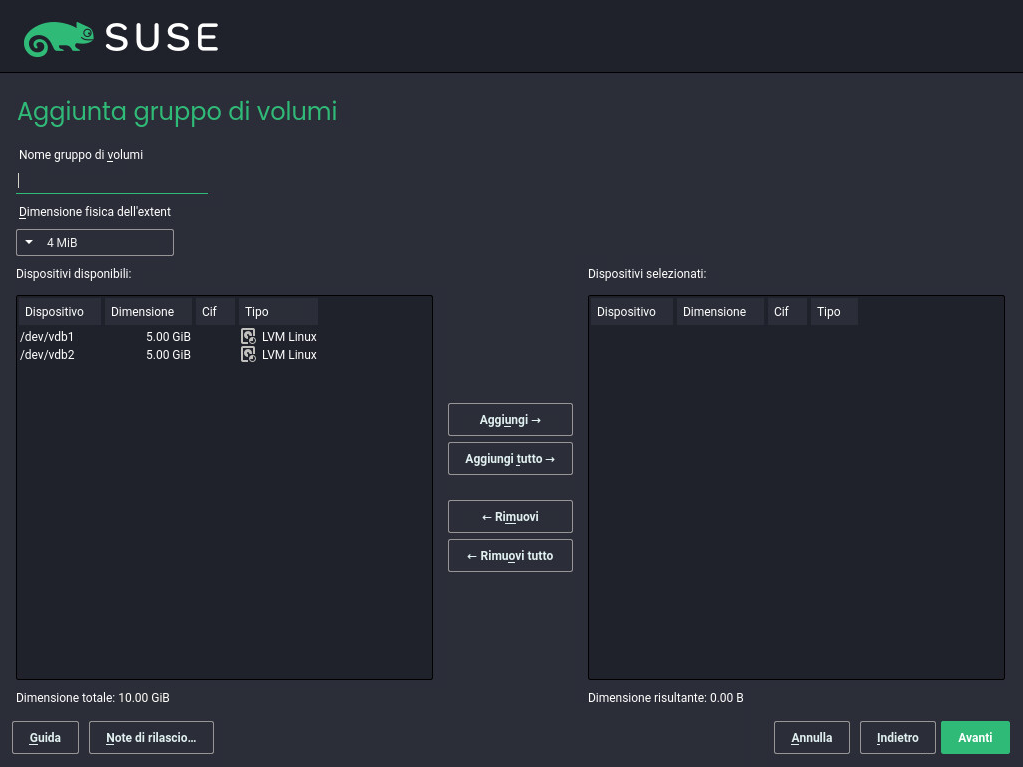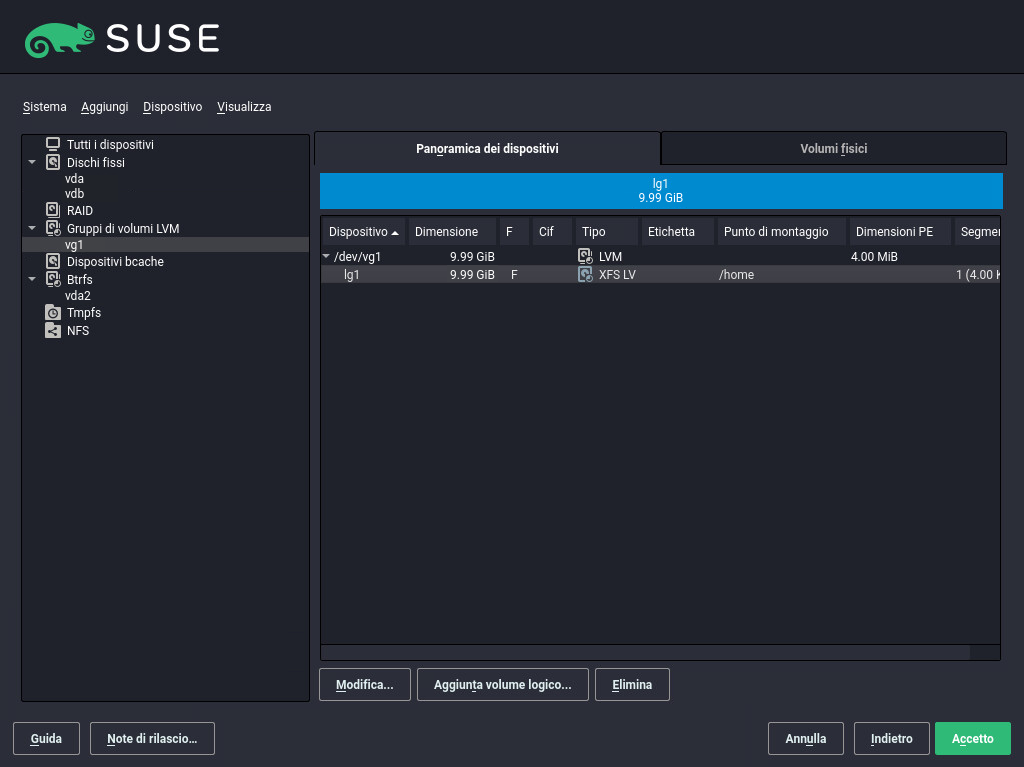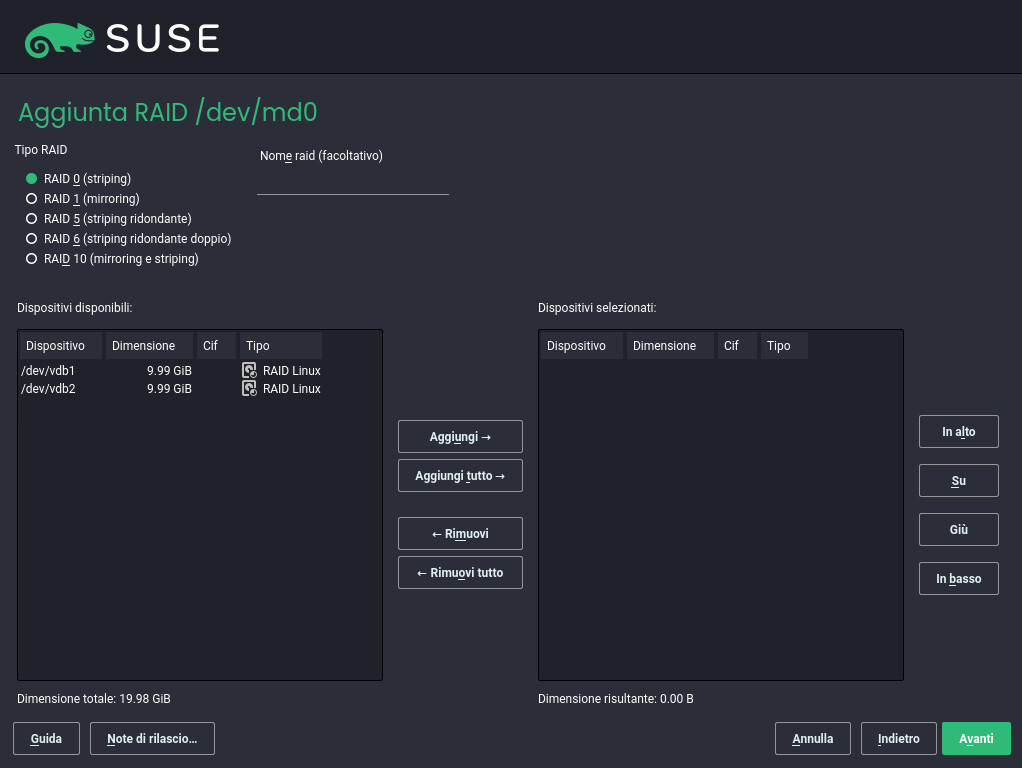- Prefazione
- I Preparazione dell'installazione
- 1 Pianificazione per SUSE Linux Enterprise Server
- 1.1 Considerazioni relative alla distribuzione di SUSE Linux Enterprise Server
- 1.2 Distribuzione di SUSE Linux Enterprise Server
- 1.3 Esecuzione di SUSE Linux Enterprise Server
- 1.4 Registrazione di SUSE Linux Enterprise Server
- 1.5 Modifiche nell'installazione a partire da SUSE Linux Enterprise Server versione 15
- 2 Installazione in AMD64 e Intel 64
- 3 Installazione nei computer Arm AArch64
- 4 Installazione su IBM POWER
- 5 Installazione su IBM Z e LinuxONE
- 6 Installazione su hardware non supportata al momento del rilascio
- 1 Pianificazione per SUSE Linux Enterprise Server
- II Procedura di installazione
- 7 Parametri di avvio
- 8 Procedura di installazione
- 8.1 Panoramica
- 8.2 Aggiornamento automatico del programma di installazione
- 8.3 Lingua, tastiera e selezione del prodotto
- 8.4 Contratto di licenza
- 8.5 IBM Z: attivazione del disco
- 8.6 Impostazioni di rete
- 8.7 Registrazione
- 8.8 Selezione di estensioni e moduli
- 8.9 Prodotto aggiuntivo
- 8.10 Ruoli di sistema
- 8.11 Partizionamento
- 8.12 Fuso orario e orologio
- 8.13 Creazione di un nuovo utente
- 8.14 Autenticazione per l'amministratore di sistema
root - 8.15 Impostazioni dell'installazione
- 8.16 Esecuzione dell'installazione
- 9 Registrazione di SUSE Linux Enterprise e gestione di moduli/estensioni
- 10
- 11 Installazione remota
- 12 Risoluzione dei problemi
- III Personalizzazione delle immagini di installazione
- 13 Preparazione di un disco per la clonazione con lo strumento di pulizia del sistema
- 14 Personalizzazione delle immagini di installazione con mksusecd
- 14.1 Installazione di mksusecd
- 14.2 Creazione di un'immagine di avvio minima
- 14.3 Impostazione dei parametri di avvio del kernel predefiniti
- 14.4 Personalizzazione di moduli, estensioni e repository
- 14.5 Creazione di un'immagine ISO di installazione di rete minima
- 14.6 Modificare il repository predefinito
- 15 Personalizzazione manuale delle immagini di installazione
- IV Configurazione di un server di installazione
- 16 Configurazione di un'origine di installazione di rete
- 16.1 Configurazione di un server di installazione con YaST
- 16.2 Configurazione manuale di un repository NFS
- 16.3 Configurazione manuale di un repository FTP
- 16.4 Configurazione manuale di un repository HTTP
- 16.5 Gestione di un repository SMB
- 16.6 Utilizzo delle immagini ISO dei supporti di installazione sul server
- 17 Preparazione dell'ambiente di avvio della rete
- 18 Configurazione di un UEFI HTTP Boot server
- 19 Distribuzione di preinstallazioni personalizzate
- 16 Configurazione di un'origine di installazione di rete
- A Imaging e creazione dei prodotti
- B GNU licenses
- 7.1 Schermata di avvio nei computer con BIOS tradizionale
- 7.2 Schermata di avvio nei computer dotati di UEFI
- 7.3 Editor di opzioni GRUB
- 8.1 Lingua, tastiera e selezione del prodotto
- 8.2 Contratto di licenza
- 8.3 Attivazione del disco
- 8.4 Amministrazione disco DASD
- 8.5 Dispositivi zFCP configurati
- 8.6 Impostazioni di rete
- 8.7 Registrazione di SUSE Customer Center
- 8.8 Installazione senza registrazione
- 8.9 Selezione di estensioni e moduli
- 8.10 Prodotto aggiuntivo
- 8.11 Ruolo del sistema
- 8.12 Partizionamento suggerito
- 8.13 Fuso orario e orologio
- 8.14 Creazione di un nuovo utente
- 8.15 Autenticazione per l'amministratore di sistema
root - 8.16 Impostazioni dell'installazione
- 8.17 Selezione software e task di sistema
- 10.1 YaST Partitioner
- 10.2 Sottovolumi Btrfs nel partitioner di YaST
- 10.3 Creazione di un gruppo di volumi
- 10.4 Gestione dei volumi logici
- 10.5 Partizioni RAID
- 12.1 Layout di tastiera USA
- 5.1 Configurazione di una directory z/VM
- 5.2 Esempio di file XML di dominio
- 5.3 Trasferimento di binari via FTP
- 5.4 sles.exec
- 5.5 Tipi di connessione di rete supportati e parametri del driver
- 5.6 Parametri del driver per il dispositivo di rete
- 5.7 Parametri di rete
- 5.8 Parmfile per un'installazione da NFS con VNC e AutoYaST, con configurazione automatica dei dispositivi I/O
- 5.9 Parmfile per l'installazione con NFS, SSH, HSI e AutoYaST con NFS
- 5.10 Parmfile per l'installazione in VLAN
- 8.1
regcodes.txt - 8.2
regcodes.xml - 19.1 Configurazione degli schermi di proposta
- 19.2 Configurazione della sezione flusso di lavoro
- 19.3 Configurazione dell'elenco di componenti del flusso di lavoro
Copyright © 2006–2024 SUSE LLC e collaboratori. Tutti i diritti riservati.
L'autorizzazione per la copia, la distribuzione e/o la modifica di questo documento è soggetta ai termini indicati nella licenza GFDL (GNU Free Documentation License), versione 1.2 oppure, a scelta, 1.3, di cui la presente licenza e le presenti informazioni sul copyright rappresentano la sezione non variabile. Una copia della licenza versione 1.2 è inclusa nella sezione intitolata «GNU Free Documentation License».
Per i marchi di fabbrica SUSE vedere http://www.suse.com/company/legal/. Tutti i marchi di fabbrica di terze parti appartengono ai rispettivi proprietari. I simboli dei marchi di fabbrica (®, ™, ecc.) indicano i marchi di fabbrica di SUSE e delle sue affiliate. Gli asterischi (*) indicano i marchi di fabbrica di terze parti.
Tutte le informazioni presenti nella presente pubblicazione sono state compilate con la massima attenzione ai dettagli. Ciò, tuttavia, non garantisce una precisione assoluta. SUSE LLC, le rispettive affiliate, gli autori e i traduttori non potranno essere ritenuti responsabili di eventuali errori o delle relative conseguenze.
Prefazione #
1 Documentazione disponibile #
- Documentazione online
La nostra documentazione è disponibile online all'indirizzo https://documentation.suse.com. È possibile esplorare o scaricare la documentazione in vari formati.
Nota: ultimi aggiornamentiGli ultimi aggiornamenti sono in genere disponibili nella versione in lingua inglese di questa documentazione.
- Note versione
Per le note di rilascio, vedere https://www.suse.com/releasenotes/.
- Nel sistema
Per l'utilizzo offline, la documentazione è disponibile nel sistema installato al percorso
/usr/share/doc. Molti comandi sono descritti in dettaglio anche nelle rispettive pagine del manuale. Per visualizzarli, eseguireman, seguito da uno specifico nome di comando. Se il comandomannon è installato nel sistema, installarlo consudo zypper install man.
2 Miglioramento della documentazione #
I feedback e i contributi degli utenti ai contenuti di questa documentazione sono bene accetti. È possibile lasciare un feedback tramite i seguenti canali:
- Richieste di servizio e supporto
Per verificare i servizi e le opzioni di supporto disponibili per il proprio prodotto, visitare http://www.suse.com/support/.
Per aprire una richiesta di servizio, è necessario l'abbonamento al SUSE Customer Center. Andare a https://scc.suse.com/support/requests, eseguire il login e fare clic su .
- Segnalazioni di bug
Segnalare i problemi relativi alla documentazione all'indirizzo https://bugzilla.suse.com/.
Per semplificare questo processo, fare clic sull'icona (Segnala un problema) accanto a un titolo nella versione HTML del documento. In tal modo si preselezionano la categoria e il prodotto corretti in Bugzilla e si viene indirizzati alla sezione corrente. È possibile iniziare a digitare subito la segnalazione di bug.
È necessario un account Bugzilla.
- Contributi
Per contribuire alla presente documentazione, fare clic sull'icona (Modifica documento sorgente), accanto a un titolo nella versione HTML del documento. In tal modo si viene indirizzati al codice sorgente su GitHub, dove è possibile aprire una richiesta pull.
È necessario un account GitHub.
Nota: (Modifica documento sorgente) è disponibile solo in ingleseLe icone (Modifica documento sorgente) sono disponibili soltanto per la versione inglese dei documenti. Per tutte le altre lingue, utilizzare invece le icone (Segnala un problema).
Per ulteriori informazioni sull'ambiente di documentazione utilizzato, vedere il file README dell'archivio all'indirizzo https://github.com/SUSE/doc-sle.
- Posta
È inoltre possibile segnalare errori e inviare feedback sulla documentazione scrivendo all'indirizzo <doc-team@suse.com>. Includere il titolo del documento, la versione del prodotto e la data di pubblicazione del documento. Inoltre, includere il titolo e il numero della sezione pertinente (o specificare l'URL) e fornire una breve descrizione del problema.
3 Convenzioni utilizzate nella documentazione #
Nel presente documento vengono utilizzati gli avvisi e le convenzioni tipografiche illustrati di seguito:
/etc/passwd: nomi di directory e filePLACEHOLDER: sostituire PLACEHOLDER con il valore appropriato
PATH: variabile di ambientels,--help: comandi, opzioni e parametriuser: nome dell'utente o del gruppopackage_name: nome di un pacchetto software
Alt, Alt–F1: tasto da premere o combinazione di tasti. I tasti sono visualizzati in maiuscolo come se fossero sulla tastiera.
, › (Salva con nome): voci di menu, pulsanti
AMD/Intel Questo paragrafo si riferisce esclusivamente alle architetture AMD64/Intel 64. Le frecce contrassegnano l'inizio e la fine del blocco di testo.
IBM Z, POWER Questo paragrafo è applicabile solo alle architetture
IBM ZePOWER. Le frecce contrassegnano l'inizio e la fine del blocco di testo.Chapter 1, «Example chapter»: riferimento incrociato a un altro capitolo di questa Guida.
Comandi che devono essere eseguiti con privilegi di
root. Per eseguire tali comandi come utente senza privilegi, è spesso possibile anteporvi il prefissosudo.#command>sudocommandComandi che possono essere eseguiti anche da utenti senza privilegi.
>commandAvvisi
Avvertimento: avvertenzaInformazioni essenziali che è indispensabile conoscere prima di procedere. Segnala problemi di sicurezza, potenziali perdite di dati, danni hardware o pericoli fisici.
Importante: avviso importanteInformazioni importanti che è consigliabile leggere prima di procedere.
Nota: notaInformazioni aggiuntive, che illustrano ad esempio le differenze tra le varie versioni del software.
Suggerimento: suggerimentoInformazioni utili, come linee guida o consigli pratici.
Avvisi compatti
Informazioni aggiuntive, che illustrano ad esempio le differenze tra le varie versioni del software.
Informazioni utili, come linee guida o consigli pratici.
4 Supporto #
Di seguito sono riportate l'Informativa sul supporto per SUSE Linux Enterprise Server e informazioni generali sulle anteprime della tecnologia. Per i dettagli sul ciclo di vita del prodotto, vedere il https://www.suse.com/lifecycle.
Se si ha diritto al supporto, ulteriori dettagli su come raccogliere informazioni per un ticket di supporto sono disponibili all'indirizzo https://documentation.suse.com/sles-15/html/SLES-all/cha-adm-support.html.
4.1 Informativa sul supporto per SUSE Linux Enterprise Server #
Per ricevere supporto, occorre una sottoscrizione idonea a SUSE. Per visualizzare le offerte di supporto specifiche disponibili, andare a https://www.suse.com/support/ e selezionare il prodotto in uso.
Di seguito sono riportate le definizioni dei livelli di supporto:
- L1
Individuazione del problema, ovvero supporto tecnico pensato per fornire informazioni di compatibilità, assistenza per l'utilizzo, operazioni di manutenzione, raccolta di informazioni e risoluzione dei problemi di base tramite la documentazione disponibile.
- L2
Isolamento del problema, ovvero supporto tecnico pensato per l'analisi dei dati, la riproduzione dei problemi dei clienti, l'isolamento dell'area del problema e la proposta di una risoluzione dei problemi non risolti al livello 1 o la loro preparazione per il livello 3.
- L3
Risoluzione del problema, ovvero supporto tecnico pensato per la risoluzione dei difetti del prodotto identificati al livello di supporto 2.
Per i partner e i clienti con contratto, SUSE Linux Enterprise Server è fornito con supporto L3 per tutti i pacchetti, a eccezione di quanto segue:
Anteprime della tecnologia.
Suoni, grafiche, tipi di carattere e oggetti grafici.
Pacchetti che richiedono un contratto con il cliente aggiuntivo.
Alcuni pacchetti rilasciati come parte del modulo Workstation Extension dispongono soltanto del supporto L2.
I pacchetti con nomi che terminano con -devel (contenenti file di intestazione e simili risorse per sviluppatori) sono supportati soltanto insieme ai relativi pacchetti principali.
SUSE supporterà soltanto l'utilizzo dei pacchetti originali. Vale a dire, i pacchetti non modificati e non ricompilati.
4.2 Anteprime della tecnologia #
Le anteprime della tecnologia sono pacchetti, stack o funzioni forniti da SUSE come anticipazioni sulle future innovazioni. Tramite le anteprime della tecnologia, i clienti hanno la possibilità di testare le nuove tecnologie all'interno del proprio ambiente. I feedback degli utenti sono bene accetti. Se si esegue il test di un'anteprima della tecnologia, contattare il proprio rappresentante SUSE per informarlo della propria esperienza utente e dei casi d'uso. I suggerimenti degli utenti sono molto utili per lo sviluppo futuro.
Le anteprime della tecnologia presentano le seguenti limitazioni:
Le anteprime della tecnologia sono ancora in fase di sviluppo. Di conseguenza, potrebbero essere incomplete a livello di funzioni, instabili o in altri modi non adatte per l'utilizzo nell'ambiente di produzione.
Le anteprime della tecnologia non dispongono di alcun supporto.
Le anteprime della tecnologia potrebbero essere disponibili soltanto per architetture hardware specifiche.
I dettagli e le funzionalità delle anteprime della tecnologia sono soggetti a modifica. Di conseguenza, potrebbe non essere possibile eseguire l'upgrade alle successive release di un'anteprima della tecnologia e potrebbe essere necessario eseguire una nuova installazione.
SUSE potrebbe rilevare che un'anteprima non soddisfa le esigenze dei clienti o del mercato o che non è confacente agli standard aziendali. Le anteprime della tecnologia possono essere rimosse da un prodotto in qualsiasi momento. SUSE non si impegna a fornire una versione supportata di tali tecnologie in futuro.
Per una panoramica delle anteprime della tecnologia fornite con il prodotto, vedere le note di rilascio all'indirizzo https://www.suse.com/releasenotes.
Parte I Preparazione dell'installazione #
- 1 Pianificazione per SUSE Linux Enterprise Server
In questo capitolo sono riportate alcune considerazioni di base di cui tenere conto prima di installare SUSE Linux Enterprise Server.
- 2 Installazione in AMD64 e Intel 64
In questo capitolo vengono descritti i passaggi preliminari necessari per l'installazione di SUSE Linux Enterprise Server nei computer AMD64 e Intel 64. I passaggi illustrati si riferiscono a vari metodi di installazione. L'elenco di requisiti hardware fornisce una panoramica dei sistemi supportati da SUSE Linux Enterprise Server. Individuare ulteriori informazioni sui metodi di installazione disponibili e sui vari problemi comunemente noti. Apprendere inoltre come controllare l'installazione, fornire supporti di installazione ed eseguire l'avvio con i metodi standard.
- 3 Installazione nei computer Arm AArch64
In questo capitolo viene illustrata la procedura da seguire per prepararsi all'installazione di SUSE Linux Enterprise Server nei computer Arm AArch64. I passaggi illustrati si riferiscono a vari metodi di installazione. L'elenco di requisiti hardware fornisce una panoramica dei sistemi supportati da SUSE Linux Enterprise Server. Raccogliere ulteriori informazioni sui metodi di installazione disponibili e sui problemi noti più comuni. Apprendere inoltre come controllare l'installazione, fornire supporti di installazione ed eseguire l'avvio con i metodi standard.
- 4 Installazione su IBM POWER
Questo capitolo descrive la procedura di installazione di SUSE Linux Enterprise Server su sistemi IBM POWER.
- 5 Installazione su IBM Z e LinuxONE
In questo capitolo è descritta la procedura di preparazione all'installazione di SUSE® Linux Enterprise Server su IBM Z. Vengono fornite tutte le informazioni necessarie per preparare l'installazione sul lato LPAR e z/VM.
- 6 Installazione su hardware non supportata al momento del rilascio
Con alcuni hardware più recenti, è impossibile avviare il supporto di installazione di SUSE Linux Enterprise Server. Ciò può verificarsi nel caso in cui l'hardware sia inesistente al momento del rilascio di SUSE Linux Enterprise Server. Per situazioni simili, SUSE fornisce immagini Kernel Update ISO (kISO). In questo capitolo è descritto come utilizzare l'aggiornamento del kernel per installare SUSE Linux Enterprise Server sull'hardware attuale.
1 Pianificazione per SUSE Linux Enterprise Server #
In questo capitolo sono riportate alcune considerazioni di base di cui tenere conto prima di installare SUSE Linux Enterprise Server.
1.1 Considerazioni relative alla distribuzione di SUSE Linux Enterprise Server #
L'implementazione di un sistema operativo in un ambiente IT esistente o in una nuova installazione deve essere preparata con attenzione. All'inizio del processo di pianificazione provare a definire gli obiettivi del progetto e le funzioni necessarie. Tale operazione deve essere eseguita sempre per ciascun singolo progetto, ma le domande a cui rispondere devono includere quelle riportate di seguito.
Quante installazioni sono necessarie? Il metodo di distribuzione ottimale dipende da questo.
Il sistema viene eseguito come host fisico o come macchina virtuale?
Il sistema è esposto a minacce esterne, ad esempio attacchi di hacker? Leggere il Book “Security and Hardening Guide”, Chapter 1 “Security and confidentiality” per una panoramica sulle conseguenze.
Come verranno effettuati gli aggiornamenti regolari? Tutte le patch sono fornite online per gli utenti registrati nel SUSE Customer Center.
È necessario un aiuto per l'installazione locale? SUSE offre corsi di formazione, assistenza e consulenza per tutto ciò che riguarda SUSE Linux Enterprise Server. Per ulteriori informazioni andare all'indirizzo https://www.suse.com/products/server/.
Sono necessari prodotti di terze parti? Verificare che il prodotto richiesto sia supportato anche sulla piattaforma desiderata. SUSE è in grado di fornire supporto per il software su diverse piattaforme, ove necessario.
1.2 Distribuzione di SUSE Linux Enterprise Server #
Per accertarsi che il sistema venga eseguito correttamente, utilizzare sempre hardware certificato. Il processo di certificazione hardware è continuo e il database dell'hardware certificato viene aggiornato regolarmente. Ulteriori informazioni sull'hardware certificato sono disponibili all'indirizzo https://www.suse.com/yessearch/Search.jsp.
In base al numero di installazioni desiderate, è opportuno utilizzare server di installazione o anche installazioni completamente automatiche. Quando si utilizzano le tecnologie di virtualizzazione Xen o KVM, è opportuno prendere in considerazione i file system radice di rete o soluzioni di archiviazione in rete, quali iSCSI.
SUSE Linux Enterprise Server offre un'ampia gamma di servizi. È possibile eseguire la maggior parte delle configurazioni necessarie con YaST, l'utility di configurazione di SUSE. Inoltre, molte configurazioni manuali sono descritte nei relativi capitoli.
Ricordare che, oltre alla semplice installazione del software, occorre anche formare gli utenti finali del sistema e lo staff dell'help desk.
Nelle sezioni successive, il sistema in cui viene installato il nuovo SUSE Linux Enterprise Server viene indicato come sistema di destinazione o destinazione dell'installazione. Il termine archivio (chiamato in precedenza «origine dell'installazione») viene utilizzato per tutte le origini dei dati di installazione. Tra queste vi sono i supporti fisici, quali CD, DVD o unità flash USB, e i server di rete che distribuiscono i dati di installazione all'interno della rete in uso.
1.3 Esecuzione di SUSE Linux Enterprise Server #
Il sistema operativo SUSE Linux Enterprise Server è un sistema stabile e testato correttamente. Sfortunatamente, ciò non impedisce il verificarsi di guasti hardware o altre cause di inattività o perdita di dati. Assicurarsi di disporre di una soluzione di backup per le attività di importanza strategica.
Per sicurezza e integrità dei dati ottimali, è necessario eseguire aggiornamenti regolari di tutti i computer utilizzati. Se si dispone di un server di importanza strategica, eseguire un secondo computer identico (pre-produzione) che è possibile utilizzare per testare tutte le modifiche. Ciò consente anche di alternare i computer in caso di guasto hardware.
1.4 Registrazione di SUSE Linux Enterprise Server #
Per ottenere assistenza tecnica e aggiornamenti del prodotto, è necessario registrare e attivare il proprio prodotto SUSE con SUSE Customer Center. Si consiglia di effettuare la registrazione durante l'installazione, poiché in tal modo sarà possibile installare il sistema con gli ultimi aggiornamenti e patch disponibili. Se tuttavia si sta operando offline o si desidera ignorare il passaggio della registrazione, è possibile completare la registrazione dal sistema installato.
Se l'organizzazione non fornisce un server di registrazione locale, per registrare SUSE Linux Enterprise è necessario un account SUSE Customer Center. Se non si dispone ancora di un account SUSE, andare alla home page di SUSE Customer Center (https://scc.suse.com/) per crearne uno.
Durante l'installazione verrà chiesto di immettere il codice di registrazione. Per informazioni, vedere Sezione 8.7, «Registrazione».
Se si distribuiscono istanze automaticamente utilizzando AutoYaST, è possibile registrare il sistema durante l'installazione fornendo le rispettive informazioni nel file di controllo di AutoYaST. Per informazioni, vedere il Book “AutoYaST Guide”, Chapter 4 “Configuration and installation options”, Section 4.3 “System registration and extension selection”.
Per registrare un sistema già installato, vedere il Book “Administration Guide”, Chapter 8 “Installing or removing software”, Section 8.2 “Registering an installed system”.
1.5 Modifiche nell'installazione a partire da SUSE Linux Enterprise Server versione 15 #
A partire da SUSE Linux Enterprise Server 15, tutti i prodotti basati su SUSE Linux Enterprise vengono installati mediante un programma unificato di un unico set di supporti di installazione per ogni architettura supportata.
1.5.1 Programma di installazione unificato per prodotti basati su SUSE Linux Enterprise #
A partire da SUSE Linux Enterprise Server 15 SP5 sono inclusi i seguenti prodotti di base:
| Nome prodotto | Piattaforme supportate |
|---|---|
| SUSE Linux Enterprise Server | AMD64/Intel 64; AArch64; POWER; IBM Z |
| SUSE Linux Enterprise High Performance Computing | AMD64/Intel 64; AArch64 |
| SUSE Linux Enterprise Real Time | AMD64/Intel 64 |
| SUSE Linux Enterprise Server for SAP Applications | AMD64/Intel 64; POWER |
| SUSE Linux Enterprise Desktop | AMD64/Intel 64 |
| Server SUSE Manager | AMD64/Intel 64; POWER; IBM Z |
| SUSE Manager Proxy | AMD64/Intel 64 |
| SUSE Manager for Retail Branch Server | AMD64/Intel 64 |
| SUSE Enterprise Storage | AMD64/Intel 64; Arm; Intel 64 |
1.5.2 Installazione con accesso a Internet #
In caso di installazione in un computer o una VM con accesso a Internet, per installare uno dei prodotti elencati sopra, è sufficiente scaricare l'immagine SLE-15-SP5-Online-ARCH-GM-media1.iso image per l'architettura desiderata.
Per installare un prodotto SUSE Manager, il computer di destinazione deve avere accesso diretto a SUSE Customer Center a un server RMT.
1.5.3 Installazione offline #
Ad eccezione di SUSE Manager, non è necessario l'accesso a Internet, a SUSE Customer Center o a un server Repository Mirroring Tool per installare gli altri prodotti elencati.
Per l'installazione offline, scaricare anche l'immagine SLE-15-SP5-Full-ARCH-GM-media1.iso per l'architettura desiderata.
Esiste un secondo supporto di pacchetti, ma contiene solo codice sorgente e non è necessario per l'installazione.
Le dimensioni del supporto di installazione completo SLE-15-SP5-Online-ARCH-GM-media1.iso superano la capacità di un DVD a doppio strato. È pertanto possibile eseguire l'avvio solo da un'unità flash USB.
1.5.4 Supporti con aggiornamento trimestrale #
Per i supporti di installazione e le immagini guest di macchine virtuali, SUSE offre due varianti:
La prima, contenente
GMnel nome file, è costituita dal set di pacchetti inviati inizialmente al cliente.La seconda, identificata da
QUe un numero nel nome file, contiene lo stesso set di pacchetti, ma include anche tutti i relativi aggiornamenti di manutenzione rilasciati fino a quel momento. I supporti con aggiornamento trimestrale vengono aggiornati ogni tre mesi a partire dal rilascioGM.
È necessario solo il tipo di supporto GM o QU, non entrambi. La versione da scegliere varia in base alle esigenze e alle preferenze. Se si dispone di hardware più recente, la versione QU potrebbe essere la scelta ideale. La procedura di installazione è identica per entrambe le varianti.
In entrambi i casi è consigliabile installare gli aggiornamenti più recenti rilasciati successivamente alla creazione delle immagini durante o subito dopo l'installazione.
2 Installazione in AMD64 e Intel 64 #
In questo capitolo vengono descritti i passaggi preliminari necessari per l'installazione di SUSE Linux Enterprise Server nei computer AMD64 e Intel 64. I passaggi illustrati si riferiscono a vari metodi di installazione. L'elenco di requisiti hardware fornisce una panoramica dei sistemi supportati da SUSE Linux Enterprise Server. Individuare ulteriori informazioni sui metodi di installazione disponibili e sui vari problemi comunemente noti. Apprendere inoltre come controllare l'installazione, fornire supporti di installazione ed eseguire l'avvio con i metodi standard.
2.1 Requisiti hardware #
Il sistema operativo SUSE® Linux Enterprise Server può essere installato in un'ampia gamma di hardware. È impossibile elencare tutte le diverse combinazioni di componenti hardware supportati da SUSE Linux Enterprise Server. Tuttavia, per fornire agli utenti una guida per la fase di pianificazione, di seguito sono descritti alcuni requisiti minimi.
Per assicurarsi che una determinata configurazione del computer funzioni, verificare quali piattaforme sono state certificate da SUSE. L'elenco è disponibile all'indirizzo https://www.suse.com/yessearch/
- CPU
La maggior parte delle CPU disponibili al momento del rilascio è supportata.
- Numero massimo di CPU
Il numero massimo di CPU supportate dalla progettazione software è 8192 per Intel 64 e AMD64. Se si prevede di utilizzare un sistema così ampio, verificare i dispositivi supportati alla pagina Web di certificazione per il sistema hardware, visitando il sito https://www.suse.com/yessearch/.
- Requisiti di memoria
Per un'installazione minima sono necessari almeno 1024 MB di memoria. Nei computer con più di due processori, aggiungere 512 MB per CPU. Per le installazioni remote tramite HTTP o FTP, aggiungere altri 150 MB. Si tenga presente che questi valori sono validi solo per l'installazione del sistema operativo, il requisito di memoria effettivo nella produzione dipende dal carico di lavoro del sistema. Per i sistemi su cui è in esecuzione l'ambiente desktop GNOME, sono necessari almeno 2048 MB di memoria e il valore consigliato è 4096 MB.
- Requisiti del disco rigido
I requisiti del disco dipendono soprattutto dall'installazione selezionata e dall'utilizzo che si intende fare del computer. In generale, per ottenere un sistema che funzioni correttamente, sarà necessario più spazio di quanto richiesto dall'installazione software. Requisito minimo di memoria per l'installazione:
Ambito dell'installazione
Spazio minimo su disco fisso
Modalità testo
1,5 GB
Sistema minimo
2,5 GB
Desktop GNOME
3 GB
Tutti
4 GB
Minimo consigliato (nessuna istantanea Btrfs): 10 GB
Minimo richiesto (con istantanee Btrfs): 16 GB
Minimo consigliato (con istantanee Btrfs): 32 GB
Se la partizione root è inferiore a 10 GB, il programma di installazione non effettuerà alcuna proposta di partizionamento automatico e sarà necessario creare le partizioni manualmente. Pertanto, le dimensioni minime consigliate per la partizione root sono 10 GB. Se si desidera abilitare le snapshot Btrfs sul volume root per abilitare i rollback di sistema (vedere il Book “Administration Guide”, Chapter 10 “System recovery and snapshot management with Snapper”), le dimensioni minime per la partizione root sono 16 GB.
- Metodi di avvio
È possibile avviare il computer da un CD o dalla rete. Per l'avvio dalla rete è necessario un server di avvio specifico, che può essere configurato con SUSE Linux Enterprise Server.
2.2 Considerazioni sull'installazione #
In questa sezione vengono indicati diversi fattori che è necessario considerare prima di installare SUSE Linux Enterprise Server in computer con hardware AMD64 e Intel 64.
2.2.1 Installazione su hardware o macchina virtuale #
SUSE Linux Enterprise Server viene generalmente installato come sistema operativo indipendente. Con la virtualizzazione è inoltre possibile eseguire più istanze di SUSE Linux Enterprise Server sullo stesso hardware. Tuttavia l'installazione del server host KVM viene eseguita come installazione tipica con alcuni pacchetti aggiuntivi. L'installazione dei guest virtuali è descritta nel Book “Virtualization Guide”, Chapter 10 “Guest installation”.
2.2.2 Destinazione di installazione #
Quasi tutte le installazioni vengono effettuate su un disco rigido locale. È quindi necessario che i controller del disco rigido siano disponibili nel sistema di installazione. Se un particolare controller, ad esempio RAID, necessita di un modulo di kernel aggiuntivo, inserire un disco di aggiornamento per tale modulo nel sistema dell'installazione.
Come altre destinazioni di installazione è possibile utilizzare tutti i tipi di dispositivi a blocchi che supportano uno spazio su disco e una velocità di esecuzione sufficienti per il sistema operativo. È ad esempio possibile utilizzare dispositivi a blocchi di rete quali iSCSI o SAN. È anche possibile effettuare l'installazione sui file system di rete che offrono le autorizzazioni Unix standard. Può tuttavia non essere possibile avviare questi file system se non supportati da initramfs prima dell'avvio del sistema vero e proprio. Tali installazioni possono risultare utili quando è necessario avviare lo stesso sistema in ubicazioni diverse o si intende utilizzare le funzioni di virtualizzazione come migrazione del dominio.
2.3 Metodi di installazione #
È possibile scegliere il metodo di installazione desiderato avviando la configurazione con una delle opzioni elencate nella Sezione 2.4, «Avvio del sistema». Per abilitare ulteriori metodi di installazione, fare riferimento alla Sezione 7.3.4, «Specifica dell'accesso remoto». Per informazioni su come utilizzare il metodo di installazione remota, fare riferimento al Capitolo 11, Installazione remota.
Breve panoramica dei diversi metodi:
- Locale con monitor e tastiera
Questo è il metodo di installazione di SUSE Linux Enterprise Server utilizzato più di frequente. Richiede pochissima preparazione ma molta interazione diretta.
- Remoto tramite SSH
È possibile effettuare l'installazione tramite SSH sia in modalità testo sia utilizzando X-forwarding per l'installazione grafica. Per ulteriori informazioni, vedere la Sezione 11.4, «Monitoraggio dell'installazione tramite SSH».
- Remoto tramite console seriale
Per questo metodo di installazione, è necessario un secondo computer connesso tramite un cavo null modem al computer di destinazione. L'installazione viene effettuata in modalità testo. Per ulteriori informazioni, vedere la Sezione 11.5, «Installazione tramite console seriale».
- Remoto tramite VNC
Utilizzare questo metodo per effettuare l'installazione utilizzando un'interfaccia grafica senza accesso diretto al computer di destinazione. Per ulteriori informazioni, vedere la Sezione 11.3, «Monitoraggio dell'installazione tramite VNC».
- Automatico tramite AutoYaST
Per installare SUSE Linux Enterprise Server in molti computer con un hardware simile, si consiglia di eseguire l'installazione tramite AutoYaST. In questo caso, iniziare con l'installazione di un SUSE Linux Enterprise Server e utilizzarla per creare i file di configurazione AutoYaST necessari. Per ulteriori informazioni, vedere il Book “AutoYaST Guide” (Guida ad AutoYaST).
2.4 Avvio del sistema #
In questa sezione viene presentata una panoramica delle operazioni necessarie per l'installazione completa di SUSE® Linux Enterprise Server.
A differenza dei precedenti prodotti SLE, l'intera linea di prodotti SLE 15 SP5 può essere installata mediante il programma di installazione unificato. Per i dettagli sulle modifiche apportate a partire da SUSE Linux Enterprise 15 e sui supporti da scaricare per l'installazione, consultare la Sezione 1.5, «Modifiche nell'installazione a partire da SUSE Linux Enterprise Server versione 15».
Per una descrizione completa della modalità di installazione e configurazione del sistema con YaST, consultare la Parte II, «Procedura di installazione».
In caso di utilizzo di hardware particolarmente recente, potrebbe essere necessario avviare l'installazione con un kernel più recente da un'immagine Kernel Update ISO. Per ulteriori informazioni, vedere il Capitolo 6, Installazione su hardware non supportata al momento del rilascio.
Preparare i supporti di installazione.
- Unità flash USB
Si tratta del metodo più semplice per avviare l'installazione. Per creare un disco flash, è necessario copiare un'immagine del DVD nel dispositivo utilizzando il comando
dd. Non si deve montare il disco flash e tutti i dati nel dispositivo verranno cancellati.#ddif=PATH_TO_ISO_IMAGE of=USB_STORAGE_DEVICE bs=4M- Avvio dalla rete
È possibile avviare il computer dalla rete ed eseguire l'installazione da un server se il firmware del computer di destinazione lo consente. Questa opzione richiede che alla rete sia collegato un server di avvio. Il protocollo può variare in base allo spooler in uso. Generalmente sono necessari diversi servizi, come l'avvio TFTP e DHCP o PXE. Per i dettagli, leggere il Capitolo 17, Preparazione dell'ambiente di avvio della rete.
È possibile eseguire l'installazione da numerosi protocolli di rete comuni, quali NFS, HTTP, FTP o SMB. Per ulteriori informazioni su come eseguire questo tipo di installazione, vedere il Capitolo 11, Installazione remota.
Configurare il firmware del sistema di destinazione per avviare il supporto desiderato. Fare rifermento alla documentazione del produttore hardware su come configurare l'ordine di avvio corretto.
Impostare i parametri di avvio necessari per il metodo di controllo dell'installazione specificato. Nella Sezione 2.3, «Metodi di installazione» è fornita una panoramica dei diversi metodi. Nel Capitolo 7, Parametri di avvio è disponibile un elenco di parametri di avvio.
Eseguire l'installazione come descritto nel Capitolo 8, Procedura di installazione. Al termine dell'installazione è necessario riavviare il sistema.
Opzionale: modificare l'ordine di avvio del sistema per eseguire l'avvio direttamente dal supporto sul quale è installato SUSE Linux Enterprise Server. Se il sistema viene avviato dal supporto di installazione, il primo parametro di avvio consiste nell'avviare il sistema installato.
2.5 Risoluzione dei problemi di avvio e installazione #
Prima della consegna, SUSE® Linux Enterprise Server viene sottoposto a un programma di prova completo. Ciò nonostante, è possibile che durante l'installazione possano verificarsi problemi.
2.5.1 Problemi all'avvio #
I problemi di avvio potrebbero impedire al programma di installazione YaST di avviare il sistema. Un'altra spia è data dal mancato avvio del sistema dopo il completamento dell'installazione.
- Non è possibile avviare il sistema dal supporto di installazione
Modificare il firmware o il BIOS del computer in maniera da correggere la sequenza di avvio. Per effettuare questa operazione, consultare il manuale dell'hardware.
- Il computer si blocca
Cambiare la console sul proprio computer in maniera da rendere visibili gli output del kernel. Assicurarsi di verificare gli ultimi output. Questa operazione viene solitamente eseguita premendo il tasto Ctrl–Alt–F10. Se non è possibile risolvere il problema, consultare lo staff di supporto di SUSE Linux Enterprise Server. Per registrare tutti i messaggi di sistema al momento dell'avvio utilizzare un collegamento seriale, come descritto nella Sezione 2.3, «Metodi di installazione».
- Disco di avvio
Il disco di avvio rappresenta un'utile soluzione temporanea in caso di difficoltà di impostazione delle altre configurazioni oppure se si desidera rimandare la decisione riguardante il meccanismo di avvio definitivo. Per ulteriori dettagli sulla creazione dei dischi di avvio, vedere il Book “Administration Guide”, Chapter 18 “The boot loader GRUB 2” grub2-mkrescue.
- Avviso di presenza di virus dopo l'installazione
Esistono varianti del BIOS che controllano la struttura del settore di avvio (MBR) e generano per errore un avviso di presenza di virus dopo l'installazione di GRUB 2. Per risolvere questo problema, accedere al BIOS e cercare le corrispondenti impostazioni di modifica. Ad esempio, disattivare la . È possibile riattivare questa opzione in un secondo momento. Questa operazione, tuttavia, non è necessaria se Linux è l'unico sistema operativo in uso.
2.5.2 Problemi con l'installazione #
Se durante l'installazione si verifica un problema imprevisto, sono necessarie informazioni per determinarne la causa. Seguire le seguenti istruzioni per la risoluzione dei problemi:
Verificare gli output provenienti da varie console. Per passare ad un'altra console utilizzare la combinazione di tasti Ctrl–Alt–Fn. Ad esempio, visualizzare una shell in cui eseguire diversi comandi premendo Ctrl–Alt–F2.
Provare ad avviare l'installazione con «Impostazioni di sicurezza» (premere F5 nella schermata di installazione e scegliere ). Se in questo caso l'installazione viene eseguita senza presentare alcun problema, esiste un'incompatibilità che causa l'errore in
ACPIoAPIC. In alcuni casi, il problema può essere risolto con un BIOS o un aggiornamento del firmware.Controllare i messaggi del sistema su una console del sistema di installazione immettendo il comando
dmesg -T.
2.5.3 Inizializzazione dell'installazione anziché dell'avvio #
L'opzione di default nel menu di avvio dell'origine di installazione per SUSE Linux Enterprise Server avvia il sistema già installato nel computer. Per evitarlo e avviare invece il processo di installazione, scegliere una delle opzioni di installazione disponibili nel menu di avvio.
3 Installazione nei computer Arm AArch64 #
In questo capitolo viene illustrata la procedura da seguire per prepararsi all'installazione di SUSE Linux Enterprise Server nei computer Arm AArch64. I passaggi illustrati si riferiscono a vari metodi di installazione. L'elenco di requisiti hardware fornisce una panoramica dei sistemi supportati da SUSE Linux Enterprise Server. Raccogliere ulteriori informazioni sui metodi di installazione disponibili e sui problemi noti più comuni. Apprendere inoltre come controllare l'installazione, fornire supporti di installazione ed eseguire l'avvio con i metodi standard.
3.1 Requisiti hardware #
Il sistema operativo SUSE® Linux Enterprise Server può essere installato in un'ampia gamma di hardware. È impossibile elencare tutte le diverse combinazioni di componenti hardware supportati da SUSE Linux Enterprise Server. Tuttavia, per fornire agli utenti una guida per la fase di pianificazione, di seguito sono descritti alcuni requisiti minimi.
Per assicurarsi che una determinata configurazione del computer funzioni, verificare quali piattaforme sono state certificate da SUSE. L'elenco è disponibile all'indirizzo https://www.suse.com/yessearch/
- CPU
Il requisito minimo consiste in una CPU che supporti ISA (Instruction Set Architecture) Armv8-A, ad esempio Arm Cortex-A53 o Cortex-A57. Visitare la pagina all'indirizzo https://www.arm.com/products/processors/cortex-a/ per un elenco di processori Armv8-A disponibili.
Attualmente le CPU dotate di ISA Armv8-R (in tempo reale) e Armv8-M (microcontroller) non sono supportate.
- Numero massimo di CPU
Il numero massimo di CPU supportate è 256. Se si prevede di utilizzare un sistema di tali proporzioni, verificare i dispositivi supportati nella pagina Web di certificazione per il sistema hardware, visitando il sito https://www.suse.com/yessearch/.
- Requisiti di memoria
Per un'installazione minima sono necessari almeno 1024 MB di memoria. Nei computer con più di due processori, aggiungere 512 MB per CPU. Per le installazioni remote tramite HTTP o FTP, aggiungere altri 150 MB. Si tenga presente che questi valori sono validi solo per l'installazione del sistema operativo, il requisito di memoria effettivo nella produzione dipende dal carico di lavoro del sistema. Per i sistemi su cui è in esecuzione l'ambiente desktop GNOME, sono necessari almeno 2048 MB di memoria e il valore consigliato è 4096 MB.
- Requisiti del disco rigido
I requisiti del disco dipendono soprattutto dall'installazione selezionata e dall'utilizzo che si intende fare del computer. In generale, per ottenere un sistema che funzioni correttamente, sarà necessario più spazio di quanto richiesto dall'installazione software. Requisito minimo di memoria per l'installazione:
Ambito dell'installazione
Spazio minimo su disco fisso
Modalità testo
1,5 GB
Sistema minimo
2,5 GB
Desktop GNOME
3 GB
Tutti
4 GB
Minimo consigliato (nessuna istantanea Btrfs): 10 GB
Minimo richiesto (con istantanee Btrfs): 16 GB
Minimo consigliato (con istantanee Btrfs): 32 GB
Se la partizione root è inferiore a 10 GB, il programma di installazione non effettuerà alcuna proposta di partizionamento automatico e sarà necessario creare le partizioni manualmente. Pertanto, le dimensioni minime consigliate per la partizione root sono 10 GB. Se si desidera abilitare le snapshot Btrfs sul volume root per abilitare i rollback di sistema (vedere il Book “Administration Guide”, Chapter 10 “System recovery and snapshot management with Snapper”), le dimensioni minime per la partizione root sono 16 GB.
- Metodi di avvio
È possibile avviare il computer da un disco USB o dalla rete. Per l'avvio dalla rete è necessario un server di avvio specifico, che può essere configurato con SUSE Linux Enterprise Server.
3.2 Considerazioni sull'installazione #
In questa sezione vengono illustrati i vari fattori che è necessario considerare prima di installare SUSE Linux Enterprise Server in computer con hardware Arm AArch64.
3.2.1 Installazione su hardware o macchina virtuale #
SUSE Linux Enterprise Server viene generalmente installato come sistema operativo indipendente. Con la virtualizzazione è inoltre possibile eseguire più istanze di SUSE Linux Enterprise Server sullo stesso hardware. L'installazione del server host VM viene eseguita come installazione tipica con alcuni pacchetti aggiuntivi. L'installazione dei guest virtuali è descritta nel Book “Virtualization Guide”, Chapter 10 “Guest installation”.
3.2.2 Destinazione di installazione #
Quasi tutte le installazioni vengono effettuate su un disco rigido locale. È quindi necessario che i controller del disco rigido siano disponibili nel sistema di installazione. Se un particolare controller, ad esempio RAID, necessita di un modulo di kernel aggiuntivo, inserire un disco di aggiornamento per tale modulo nel sistema dell'installazione.
Come altre destinazioni di installazione è possibile utilizzare tutti i tipi di dispositivi a blocchi che supportano uno spazio su disco e una velocità di esecuzione sufficienti per il sistema operativo. È ad esempio possibile utilizzare dispositivi a blocchi di rete quali iSCSI o SAN. È anche possibile effettuare l'installazione sui file system di rete che offrono le autorizzazioni Unix standard. Può tuttavia non essere possibile avviare questi file system se non supportati da initramfs prima dell'avvio del sistema vero e proprio. Tali installazioni possono risultare utili quando è necessario avviare lo stesso sistema in ubicazioni diverse o si intende utilizzare le funzioni di virtualizzazione come migrazione del dominio.
3.3 Controllo del processo di installazione #
È possibile scegliere il metodo di installazione desiderato avviando la configurazione con una delle opzioni elencate nella Sezione 2.4, «Avvio del sistema». Per abilitare ulteriori metodi di installazione, fare riferimento alla Sezione 7.3.4, «Specifica dell'accesso remoto». Per informazioni su come utilizzare il metodo di installazione remota, fare riferimento al Capitolo 11, Installazione remota.
Breve panoramica dei diversi metodi:
- Locale con monitor e tastiera
Questo è il metodo di installazione di SUSE Linux Enterprise Server utilizzato più di frequente. Richiede poca preparazione ma molta interazione diretta.
- Remoto tramite SSH
È possibile effettuare l'installazione tramite SSH sia in modalità testo sia utilizzando X-forwarding per l'installazione grafica. Per ulteriori informazioni, vedere la Sezione 11.4, «Monitoraggio dell'installazione tramite SSH».
- Remoto tramite console seriale
Per questo metodo di installazione, è necessario un secondo computer connesso tramite un cavo null modem al computer di destinazione. L'installazione viene effettuata in modalità testo. Per ulteriori informazioni, vedere la Sezione 11.5, «Installazione tramite console seriale».
- Remoto tramite VNC
Utilizzare questo metodo per effettuare l'installazione utilizzando un'interfaccia grafica senza accesso diretto al computer di destinazione. Per ulteriori informazioni, vedere la Sezione 11.3, «Monitoraggio dell'installazione tramite VNC».
- Automatico tramite AutoYaST
Per installare SUSE Linux Enterprise Server in molti computer con un hardware simile, si consiglia di eseguire l'installazione tramite AutoYaST. In questo caso, iniziare con l'installazione di un SUSE Linux Enterprise Server e utilizzarla per creare i file di configurazione AutoYaST necessari. Per ulteriori informazioni, vedere il Book “AutoYaST Guide” (Guida ad AutoYaST).
3.4 Avvio del sistema #
In questa sezione viene presentata una panoramica delle operazioni necessarie per l'installazione completa di SUSE® Linux Enterprise Server.
A differenza dei precedenti prodotti SLE, l'intera linea di prodotti SLE 15 SP5 può essere installata mediante il programma di installazione unificato. Per i dettagli sulle modifiche apportate a partire da SUSE Linux Enterprise 15 e sui supporti da scaricare per l'installazione, consultare la Sezione 1.5, «Modifiche nell'installazione a partire da SUSE Linux Enterprise Server versione 15».
Per una descrizione completa della modalità di installazione e configurazione del sistema con YaST, consultare la Parte II, «Procedura di installazione».
In caso di utilizzo di hardware recente, potrebbe essere necessario avviare il sistema con un kernel più recente da un'immagine Kernel Update ISO. Per i dettagli, vedere il Capitolo 6, Installazione su hardware non supportata al momento del rilascio.
Preparare i supporti di installazione.
- Unità flash USB
Si tratta del metodo più semplice per avviare l'installazione. Per creare un disco flash, è necessario copiare un'immagine del DVD nel dispositivo utilizzando il comando
dd. Non si deve montare il disco flash e tutti i dati nel dispositivo verranno cancellati.#ddif=PATH_TO_ISO_IMAGE of=USB_STORAGE_DEVICE bs=4M- Avvio dalla rete
È possibile avviare il computer dalla rete ed eseguire l'installazione da un server se il firmware del computer di destinazione lo consente. Questa opzione richiede che alla rete sia collegato un server di avvio. Il protocollo può variare in base allo spooler in uso. Generalmente sono necessari diversi servizi, come l'avvio TFTP e DHCP o PXE. Per i dettagli, leggere il Capitolo 17, Preparazione dell'ambiente di avvio della rete.
È possibile eseguire l'installazione da numerosi protocolli di rete comuni, quali NFS, HTTP, FTP o SMB. Per ulteriori informazioni su come eseguire questo tipo di installazione, vedere il Capitolo 11, Installazione remota.
Configurare il firmware del sistema di destinazione per avviare il supporto desiderato. Fare rifermento alla documentazione del produttore hardware su come configurare l'ordine di avvio corretto.
Impostare i parametri di avvio necessari per il metodo di controllo dell'installazione specificato. Nella Sezione 3.3, «Controllo del processo di installazione» è fornita una panoramica dei diversi metodi. Nel Capitolo 7, Parametri di avvio è disponibile un elenco di parametri di avvio.
Eseguire l'installazione come descritto nel Capitolo 8, Procedura di installazione. Al termine dell'installazione è necessario riavviare il sistema.
Opzionale: modificare l'ordine di avvio del sistema per eseguire l'avvio direttamente dal supporto sul quale è installato SUSE Linux Enterprise Server. Se il sistema viene avviato dal supporto di installazione, il primo parametro di avvio consiste nell'avviare il sistema installato.
3.5 Risoluzione dei problemi di avvio e installazione #
Nonostante SUSE® Linux Enterprise Server venga sottoposto a test approfonditi, è possibile che occasionalmente si verifichino problemi in fase di avvio o installazione.
3.5.1 Problemi di avvio #
I problemi di avvio potrebbero impedire al programma di installazione YaST di avviare il sistema. Un altro sintomo è l'impossibilità di avviare il sistema al termine dell'installazione.
- Il computer avvia il sistema di installazione anziché il supporto di installazione
Cambiare la sequenza di avvio nel BIOS del computer. Per ulteriori informazioni, fare riferimento alla documentazione fornita con l'hardware.
- Il sistema si blocca
Cambiare la console sul proprio sistema in maniera da rendere visibili gli output del kernel. Assicurarsi di verificare le ultime righe di output. Questa operazione viene solitamente eseguita premendo il tasto Ctrl–Alt–F10. Se non è possibile risolvere il problema, consultare lo staff di supporto di SUSE Linux Enterprise Server. Per registrare tutti i messaggi di sistema al momento dell'avvio utilizzare un collegamento seriale, come descritto nella Sezione 2.3, «Metodi di installazione».
- Disco di avvio
Il disco di avvio è un'utile soluzione provvisoria per i problemi di avvio. Se si incontrano difficoltà nell'impostare le altre configurazioni o si desidera rimandare la decisione in merito al meccanismo di avvio finale, utilizzare un disco di avvio. Per ulteriori dettagli sulla creazione dei dischi di avvio, vedere il Book “Administration Guide”, Chapter 18 “The boot loader GRUB 2” grub2-mkrescue.
3.5.2 Problemi con l'installazione #
Se durante l'installazione si verifica un problema imprevisto, sono necessarie informazioni per determinarne la causa. Seguire le seguenti istruzioni per la risoluzione dei problemi:
Verificare gli output provenienti da varie console. Per passare ad un'altra console utilizzare la combinazione di tasti Ctrl–Alt–Fn. Ad esempio, visualizzare una shell in cui eseguire diversi comandi premendo Ctrl–Alt–F2.
Provare ad avviare l'installazione con «Impostazioni di sicurezza» (premere F5 nella schermata di installazione e scegliere ). Se in questo caso l'installazione viene eseguita senza presentare alcun problema, esiste un'incompatibilità che causa l'errore in
ACPIoAPIC. In alcuni casi, il problema può essere risolto con un aggiornamento del firmware.Controllare i messaggi del sistema su una console del sistema di installazione immettendo il comando
dmesg -T.
3.5.3 Inizializzazione dell'installazione anziché dell'avvio #
L'opzione di default nel menu di avvio del supporto di installazione per SUSE Linux Enterprise Server avvia il sistema già installato nel computer. Per avviare invece il processo di installazione, scegliere una delle opzioni di installazione disponibili nel menu di avvio.
3.6 Raspberry Pi #
SUSE® Linux Enterprise Server è la prima distribuzione di Linux Enterprise a supportare Raspberry Pi*, un computer a scheda singola poco dispendioso. SUSE Linux Enterprise Server 15 SP5 supporta i seguenti modelli:
Raspberry Pi 3 modello A+
Raspberry Pi 3 modello B
Raspberry Pi 3 modello B+
Raspberry Pi 4 modello B
Raspberry Pi Compute Module 3
Raspberry Pi Compute Module 3+
La linea di prodotti Raspberry Pi differisce dai server più convenzionali in vari modi. In primo luogo, non dispone di un boot loader in grado di caricare i sistemi operativi. Per ovviare al problema, SUSE Linux Enterprise Server include quindi un software di boot loader.
3.6.1 Processo di avvio #
Il processore primario nel sistema su circuito integrato (SoC, System-on-Chip) di Raspberry Pi è l'unità di elaborazione grafica (GPU, Graphics Processing Unit) Broadcom VideoCore, non l'unità di elaborazione centrale (CPU, Central Processing Unit) Arm. È la GPU che avvia l'inizializzazione dell'hardware da un boot loader della prima fase nel BootROM su chip. Solo alcune opzioni di configurazione possono influenzare il BootROM. Vedere la Sezione 3.6.1.2, «Memoria OTP».
L'hardware Raspberry Pi 3 non include un firmware integrato. Il firmware del boot loader della seconda fase bootcode.bin viene invece caricato dal supporto di avvio a ogni accensione del computer e, a sua volta, carica il boot loader della terza fase start.elf.
L'hardware Raspberry Pi 4 include una memoria di tipo EEPROM (Electrically Erasable Programmable Read-Only Memory) di dimensioni ridotte per il boot loader della seconda fase. Oltre a ciò, la sequenza di avvio è simile a quella di Raspberry Pi 3, che carica il boot loader della terza fase start4.elf dal supporto di avvio.
È possibile aggiornare il boot loader della seconda fase eseguendo l'avvio da una specifica scheda microSD.
Inserire esclusivamente supporti di avvio attendibili e verificare che non sia accidentalmente presente alcun file recovery.bin.
Se è presente un file armstub8.bin, verrà caricato come boot loader della quarta fase in AArch64 Exception Level 3 (EL3). In caso contrario, verrà utilizzato uno stub minimo integrato.
Il codice caricato per EL3 (spesso denominato BL31) si trova in memoria e Linux può tentare di effettuare hypercall in EL3 durante il runtime.
Verificare che nel supporto di avvio non sia accidentalmente presente alcun file armstub8.bin. Non è incluso in SUSE Linux Enterprise Server 15 SP5.
Tenere presente che il sistema SoC di Raspberry Pi non fornisce una memoria sicura TrustZone. Il sistema operativo sulla CPU ed eventuali software sulla GPU possono accedere alla RAM. Non è pertanto indicato per applicazioni EL0-s crittografiche. Per questo motivo, SUSE Linux Enterprise Server non fornisce un ambiente Trusted Execution Environment (TEE) EL1-s.
SUSE Linux Enterprise Server per Raspberry Pi è configurato per caricare un boot loader della quinta fase denominato Das U-Boot.
3.6.1.1 Config.txt #
Non è presente una memoria non volatile per contenere le informazioni di configurazione. In altre parole, non esistono impostazioni convenzionali da regolare per l'ordine dei dispositivi di avvio, la data e l'ora e così via.
Il boot loader legge invece un file di configurazione config.txt dal supporto di avvio. Non modificare il file config.txt fornito da SUSE. Il file consente all'utente di fornire opzionalmente un file extraconfig.txt, che può ignorare eventuali impostazioni di config.txt, se necessario. In questo modo, SUSE Linux Enterprise Server è in grado di aggiornare il file config.txt se necessario, senza sovrascrivere alcuna impostazione utente.
3.6.1.2 Memoria OTP #
Il sistema SoC include una quantità estremamente ridotta di memoria OTP (One-Time Programmable), che può essere utilizzata per configurare alcune impostazioni, ad esempio per tentare l'avvio di BootROM dai dispositivi USB o su Ethernet.
La memoria OTP è descritta nel sito Web di Raspberry Pi Foundation all'indirizzo: https://www.raspberrypi.org/documentation/hardware/raspberrypi/otpbits.md
Le impostazioni di configurazione scritte nella memoria OTP sono irreversibili.
Il caso d'uso più comune per la memoria OTP è quello che consente l'avvio USB su Raspberry Pi 3 modello B o Compute Module 3.
3.6.1.3 Abilitazione della modalità di avvio USB per Raspberry Pi 3 modello B #
Per consentire in modo definitivo l'avvio da dispositivi di memorizzazione di massa USB connessi in Raspberry Pi 3 modello B, e dalla relativa rete Ethernet USB integrata, preparare una scheda microSD come descritto nella Sezione 3.6.3, «Distribuzione di un'immagine di appliance». Prima di smontare o espellere la scheda, ed eseguire l'avvio dalla scheda stessa, aggiungere alla relativa partizione FAT un file di testo extraconfig.txt (Sezione 3.6.1.1, «Config.txt») con la seguente impostazione:
program_usb_boot_mode=1
Procedere quindi con l'avvio dalla scheda microSD modificata come di consueto. Una volta visualizzato l'output dai boot loader U-Boot o GRUB o dal kernel Linux, è possibile spegnere il dispositivo e rimuovere la scheda microSD. Dovrebbe ora essere possibile eseguire l'avvio del dispositivo in modalità USB (Sezione 3.6.4, «Installazione da supporti USB»).
Tenere presente che, una volta abilitata la modalità di avvio USB per Raspberry Pi 3 modello B, non può essere disabilitata (Sezione 3.6.1.2, «Memoria OTP»).
Per maggiori dettagli, fare riferimento al sito Web di Raspberry Pi Foundation all'indirizzo https://www.raspberrypi.org/documentation/hardware/raspberrypi/bootmodes/msd.md
Per Raspberry Pi Compute Module 3 l'impostazione richiesta è la stessa, ma la distribuzione dell'immagine modificata è leggermente più complicata.
3.6.2 Orologio in tempo reale non disponibile #
Nel dispositivo Raspberry Pi non è disponibile un orologio in tempo reale a batteria.
Per via dell'assenza di un orologio in tempo reale, i dispositivi Raspberry Pi devono essere configurati in modo da recuperare l'ora da un server NTP (Network Time Protocol) di rete.
Tuttavia le schede di base per i modelli Raspberry Pi Compute Module possono includere un orologio in tempo reale.
È inoltre possibile connettere un orologio in tempo reale tramite il connettore GPIO, utilizzando Hardware Attached on Top (HAT) o altre schede di espansione.
Verificare comunque se il rispettivo chipset dell'orologio in tempo reale è supportato da SUSE Linux Enterprise Server. L'orologio in tempo reale connesso dovrà essere descritto per il sistema operativo tramite un overlay dell'albero dei dispositivi (Sezione 3.6.1.1, «Config.txt»). Ad esempio, per la scheda di base MyPi potrebbe essere utilizzato quanto segue:
dtparam=i2c1=on dtoverlay=i2c-rtc,ds1307
3.6.3 Distribuzione di un'immagine di appliance #
Il metodo più comune per distribuire un sistema operativo nell'hardware Raspberry Pi consiste nel copiare un'immagine del sistema preinstallata su un supporto di avvio, in genere una scheda microSD. Si tratta del metodo più facile e veloce.
SUSE fornisce un'immagine di avvio preconfigurata di SUSE Linux Enterprise Server per l'hardware Raspberry Pi. Include il file system Btrfs, con compressione abilitata per migliorare le prestazioni e ridurre l'usura sui supporti microSD.
È consigliata una scheda microSD con dimensioni minime di 8 GB. Schede più rapide garantiranno prestazioni di sistema superiori. Al primo avvio, il sistema operativo espande automaticamente il file system in base alle dimensioni della scheda. Il primo avvio sarà quindi sostanzialmente più lento rispetto ai successivi.
Il processo di scrittura dell'immagine della scheda su un supporto microSD è descritto nel documento Raspberry Pi Quick Start.
3.6.4 Installazione da supporti USB #
Alcuni modelli Raspberry Pi consentono l'avvio da dispositivi di memorizzazione di massa USB. In questo modo sarà possibile distribuire SUSE Linux Enterprise Server in Raspberry Pi in modo analogo alle piattaforme server.
L'installazione può essere eseguita da un supporto USB rimovibile, come una chiavetta di memoria, su una scheda microSD nello slot interno del computer. In alternativa, può essere eseguita da un supporto USB rimovibile in un altro, ad esempio un disco rigido connesso tramite USB.
Tenere presente che il controller Ethernet su Raspberry Pi 3 è connesso al bus USB 2.0 integrato nel dispositivo.
Un sistema operativo in esecuzione da un disco collegato tramite USB deve pertanto condividere la larghezza di banda totale del controller USB 2.0, pari a 480 Mbps. Le prestazioni generali risulteranno limitate, con un impatto significativo su quelle di rete.
Questa limitazione non si applica a Raspberry Pi 4.
I modelli più recenti di Raspberry Pi 3 con BCM2837 B0 in silicio (chip argento anziché nero), inclusi Raspberry Pi 3 modello B+ e Compute Module 3+, consentono l'avvio di dispositivi di memorizzazione connessi tramite USB per impostazione predefinita.
Nei modelli meno recenti, come Raspberry Pi 3 modello B o Compute Module 3, l'avvio USB può essere abilitato eseguendolo una volta da una scheda microSD specifica. Per ulteriori istruzioni, vedere Sezione 3.6.1.2, «Memoria OTP».
3.6.5 Installazione da rete #
Per via dell'assenza di un firmware integrato nell'hardware (Sezione 3.6.1, «Processo di avvio»), l'avvio da rete di Raspberry Pi mediante PXE è più complesso rispetto ai computer più convenzionali.
Il processo di configurazione di un server di avvio PXE per x86 e Arm è descritto nel documento di best practice SUSE How to Set Up a Multi-PXE Installation Server.
Raspberry Pi Foundation pubblica informazioni su come eseguire l'avvio mediante PXE su un dispositivo Raspberry Pi da un altro dispositivo Raspberry Pi: https://www.raspberrypi.org/documentation/hardware/raspberrypi/bootmodes/net_tutorial.md
3.6.6 Ulteriori informazioni #
Per ulteriori informazioni, consultare le seguenti risorse:
- Note di rilascio di SUSE Linux Enterprise Server 15 SP4
Per ulteriori informazioni sulla compatibilità hardware, sulle opzioni e sulle funzionalità supportate in caso di esecuzione su hardware Raspberry Pi, consultare la sezione Boot and Driver Enablement for Raspberry Pi delle note di rilascio di SUSE Linux Enterprise Server:
https://www.suse.com/releasenotes/aarch64/SUSE-SLES/15-SP4/#aarch64-rpi
- Raspberry Pi Quick Start
https://documentation.suse.com/sles/15-SP4/html/SLES-raspberry-pi/article-raspberry-pi.html
- Elenco di compatibilità hardware openSUSE: Raspberry Pi 3
Anche il progetto openSUSE include informazioni sull'installazione e sulla configurazione dell'hardware Raspberry Pi. Gran parte di queste si applica anche a SUSE Linux Enterprise.
- Das U-Boot
Ulteriori informazioni sul boot loader
Das U-Bootsono disponibili nella pagina GitHub del progetto all'indirizzo https://github.com/u-boot/u-boot.
4 Installazione su IBM POWER #
Questo capitolo descrive la procedura di installazione di SUSE Linux Enterprise Server su sistemi IBM POWER.
4.1 Requisiti hardware #
Per eseguire SUSE Linux Enterprise Server in POWER, l'hardware deve soddisfare i requisiti minimi elencati di seguito.
- Server supportati
Controllare il database dell'hardware con certificazione SUSE per verificare che una specifica configurazione hardware sia supportata. Il database è disponibile all'indirizzo https://www.suse.com/yessearch/Search.jsp. SUSE Linux Enterprise Server può supportare ulteriori sistemi IBM POWER non presenti tra quelli elencati. Per le informazioni più recenti, consultare l'IBM Information Center per Linux all'indirizzo https://www.ibm.com/support/knowledgecenter/linuxonibm/liaam/liaamdistros.htm.
- Requisiti di memoria
Per un'installazione minima sono necessari almeno 1024 MB di memoria. Nei computer con più di due processori, aggiungere 512 MB per CPU. Per le installazioni remote tramite HTTP o FTP, aggiungere altri 150 MB. Si tenga presente che questi valori sono validi solo per l'installazione del sistema operativo, il requisito di memoria effettivo nella produzione dipende dal carico di lavoro del sistema. Per i sistemi su cui è in esecuzione l'ambiente desktop GNOME, sono necessari almeno 2048 MB di memoria e il valore consigliato è 4096 MB.
- Requisiti del disco rigido
I requisiti del disco dipendono dal tipo di installazione selezionato e dallo scenario di utilizzo. Di norma, un sistema funzionante richiede più spazio dell'installazione stessa. Di seguito sono indicati i requisiti minimi.
Ambito dell'installazione
Spazio minimo su disco fisso
Modalità testo
1,5 GB
Sistema minimo
2,5 GB
Desktop GNOME
3 GB
Tutti
4 GB
Minimo consigliato (nessuna istantanea Btrfs): 10 GB
Minimo richiesto (con istantanee Btrfs): 16 GB
Minimo consigliato (con istantanee Btrfs): 32 GB
Se la partizione root è inferiore a 10 GB, il programma di installazione non effettuerà alcuna proposta di partizionamento. Sarà quindi necessario creare le partizioni manualmente. Per evitare questa situazione, è consigliabile riservare 10 GB per la partizione root. Aumentare le dimensioni minime a 16 GB se si intende abilitare istantanee Btrfs sul volume root (ulteriori informazioni sono disponibili qui: Book “Administration Guide”, Chapter 10 “System recovery and snapshot management with Snapper”).
Prima di installare SUSE Linux Enterprise Server, verificare che il server disponga del firmware più recente. Per il firmware più recente, visitare IBM FixCentral all'indirizzo https://www.ibm.com/support/fixcentral/. Selezionare il sistema dall'elenco Gruppo prodotti. Nell'archivio IBM PowerLinux Tools è disponibile software aggiuntivo. Per ulteriori informazioni sull'utilizzo dell'archivio IBM PowerLinux Tools, vedere https://ibm.co/3v6LuKp.
4.2 Installazione di SUSE Linux Enterprise Server per POWER #
La seguente procedura illustra la configurazione di un ambiente di installazione. Se è già disponibile un ambiente, è possibile ignorarla.
Avviare una sessione SSH nell'HMC ed eseguire il comando
vtmenu.Selezionare il server POWER e la partizione LPAR desiderati. Se è già presente una sessione di console seriale per la partizione LPAR selezionata, è innanzitutto necessario chiuderla con il seguente comando:
rmvterm -m SERVER -p LPAR
Riavviare la partizione LPAR creando una nuova sessione SSH nell'HMC ed eseguendo il seguente comando:
chsysstate -r lpar -m SERVER -o shutdown -n LPAR --immed --restart
Tenere presente che questo comando determina un riavvio a freddo della partizione LPAR. Per eseguire un riavvio a caldo e consentire l'arresto appropriato delle attività in esecuzione, omettere il flag
--immednel comando precedente.Quando richiesto, premere
1nella console seriale per aprire il menu SMS.Selezionare
Setup Remote IPL (Initial Program Load)premendo2e Enter.Selezionare la scheda di rete per accedere al server TFTP.
Selezionare la versione IP da utilizzare (ad esempio, IPv4).
Selezionare il protocollo utilizzato per accedere al server TFTP (ad esempio,
1per BOOTP).Selezionare
IP Parameterspremendo1e Enter.Configurare i parametri di rete richiesti della partizione LPAR, inclusi l'indirizzo IP, il gateway di rete e la maschera di rete. In
Server IP Address, specificare l'indirizzo IP del server TFTP.Utilizzare il tasto Esc per tornare alla prima schermata. Selezionare le seguenti voci nell'ordine specificato:
Select Boot OptionsSelect Install/Boot DeviceNetworkBOOTP
Selezionare la scheda di rete specificata in precedenza, quindi:
Normal Mode BootYes
All'avvio del processo, dovrebbe essere visualizzato un menu GRUB contenente un elenco di immagini disponibili nel server TFTP.
4.3 Installazione di SUSE Linux Enterprise Server #
In generale, l'installazione di SUSE Linux Enterprise Server in POWER è simile a una normale procedura di installazione.
Nei primi due passaggi viene richiesto di selezionare la lingua e la mappatura della tastiera desiderata e di leggere e accettare il contratto di licenza del prodotto.
Selezionare quindi il metodo desiderato per la registrazione del prodotto e completare la procedura. Se si registra il sistema mediante SUSE Customer Center, viene richiesto di abilitare i repository degli aggiornamenti. Premere
Yes.Per installare eventuali moduli o estensioni, selezionarne almeno uno utilizzando i tasti freccia e premendo Space. A seconda delle estensioni e dei moduli selezionati, potrebbe essere richiesto di importare chiavi GnuPG per i repository associati.
Installare i prodotti aggiuntivi desiderati. Se si sceglie di installare un componente aggiuntivo, è necessario specificarne la sorgente di installazione.
Specificare uno schema di partizione per l'installazione. Per accettare la proposta predefinita, premere
Nextoppure Alt–N.Selezionare il ruolo di sistema idoneo per lo specifico scenario.
Le schermate successive consentono di specificare il fuso orario appropriato e creare un utente. Se si decide di non creare un utente, verrà richiesto di specificare una password di root.
Nella schermata di riepilogo dell'installazione verificare che il servizio SSH sia abilitato e aprire una porta SSH. A tale scopo, premere
Change, passare alla schermataBasic Firewall and SSH Configuratione abilitare le opzioni appropriate. PremereOK.Confermare la configurazione di installazione e premere
Installper avviare il processo di installazione.
4.4 Ulteriori informazioni #
Ulteriori informazioni su IBM PowerLinux sono disponibili nei siti di SUSE e IBM:
La knowledge base del supporto di SUSE, all'indirizzo https://www.suse.com/support/kb/, costituisce un utile strumento di supporto che aiuta i clienti nella risoluzione dei problemi. Eseguire una ricerca nella knowledge base dedicata a SUSE Linux Enterprise Server utilizzando termini di ricerca pertinenti.
Gli avvisi sulla sicurezza sono reperibili all'indirizzo https://www.suse.com/support/security/. SUSE gestisce inoltre due mailing list correlate alla sicurezza:
suse-security— Argomenti di sicurezza generici correlati a Linux e SUSE. Tutti gli avvisi sulla sicurezza relativi a SUSE Linux Enterprise Server vengono inviati a questa mailing list.suse-security-announce— La mailing list di SUSE riservata esclusivamente agli avvisi di sicurezza.
In caso di errori hardware, controllare eventuali codici nel pannello di controllo. I codici rilevati possono quindi essere ricercati nell'IBM Power Systems Hardware Information Center, all'indirizzo https://ibm.co/3hsBDdP.
Per suggerimenti relativi alla risoluzione dei problemi, vedere le domande frequenti su IBM PowerLinux nell'Information Center, all'indirizzo https://ibm.co/3hwGmLC.
Per partecipare alla mailing list linuxppc-dev, registrarsi utilizzando i moduli disponibili in http://lists.ozlabs.org/listinfo/linuxppc-dev/.
5 Installazione su IBM Z e LinuxONE #
In questo capitolo è descritta la procedura di preparazione all'installazione di SUSE® Linux Enterprise Server su IBM Z. Vengono fornite tutte le informazioni necessarie per preparare l'installazione sul lato LPAR e z/VM.
5.1 Requisiti di sistema #
In questa sezione sono contenute informazioni di base sui requisiti di sistema, sul livello di MicroCode e sul software per IBM Z.
5.1.1 Hardware #
SUSE Linux Enterprise Server viene eseguito sulle seguenti piattaforme:
IBM zEnterprise System z196 (2817)
IBM zEnterprise System z114 (2818)
IBM zEnterprise EC12 (zEC12) (2827)
IBM zEnterprise BC12 (zBC12) (2828)
IBM z Systems z13 (2964)
IBM z Systems z13s (2965)
IBM z Systems z14 (3906)
IBM z Systems z14 ZR1 (3907)
IBM z Systems z15 T01 (8561)
IBM z Systems z15 T02 (8562)
IBM z Systems z16 A01 (3931)
IBM LinuxONE Emperor (2964)
IBM LinuxONE Rockhopper (2965)
IBM LinuxONE Emperor II (3906)
IBM LinuxONE Rockhopper II (3907)
IBM LinuxONE III LT1 (8561)
IBM LinuxONE III LT2 (8562)
IBM LinuxONE Emperor 4 (3931)
5.1.1.1 Requisiti di memoria #
Metodi di installazione diversi richiedono requisiti di memoria diversi nel corso dell'installazione. È consigliabile disporre di almeno 1 GB di memoria per l'installazione in modalità testo in z/VM, LPAR e KVM. L'installazione in modalità grafica richiede almeno 1,5 GB di memoria.
Sono necessari almeno 512 MB di memoria per l'installazione da origini di tipo NFS, FTP e SMB o in caso di utilizzo di VNC. Tenere presente che i requisiti di memoria variano anche in base al numero di dispositivi visibili dal guest z/VM guest o dall'immagine della partizione LPAR. L'installazione con molti dispositivi accessibili (anche se non utilizzati per l'installazione) potrebbe richiedere un'ulteriore quantità di memoria.
5.1.1.2 Requisiti per lo spazio su disco #
I requisiti dipendono dall'applicazione. Per garantire il funzionamento del sistema, è in genere necessario più spazio rispetto a quello richiesto dal software di installazione. Di seguito sono riportati i requisiti minimi per i tipi di installazione disponibili:
|
Tipo di installazione |
Spazio minimo su disco fisso |
|---|---|
|
Modalità testo |
1,5 GB |
|
Sistema minimo |
2,5 GB |
|
Desktop GNOME |
3 GB |
|
Tutti |
4 GB |
|
Minimo consigliato (nessuna istantanea Btrfs): 10 GB | |
|
Minimo richiesto (con istantanee Btrfs): 16 GB | |
|
Minimo consigliato (con istantanee Btrfs): 32 GB | |
5.1.1.3 Connessione di rete #
È necessaria una connessione di rete per comunicare con il sistema SUSE Linux Enterprise Server. È possibile scegliere una o più tra le seguenti connessioni o schede di rete:
OSA Express Ethernet (incluso Fast e Gigabit Ethernet)
HiperSockets o LAN Guest
10 GBE, VSWITCH
RoCE (RDMA over Converged Ethernet)
Le seguenti interfacce sono ancora incluse, ma non più supportate:
CTC (o CTC virtuale)
ESCON
Interfaccia di rete IP per IUCV
Quando si esegue l'installazione in KVM, verificare che i requisiti seguenti siano soddisfatti al fine di consentire al guest VM di accedere alla rete in modo trasparente:
L'interfaccia di rete virtuale è connessa a un'interfaccia di rete host.
L'interfaccia di rete host è connessa a una rete che includerà il server virtuale.
Se l'host è configurato per una connessione di rete ridondante mediante il raggruppamento di due porte di rete OSA indipendenti in un'interfaccia di rete associata, l'identificatore per l'interfaccia di rete associata è
bond0. Se sono presenti più interfacce associate, vengono denominatebond1,bond2, e così viaLa configurazione di una connessione di rete non ridondante richiede l'identificatore della singola interfaccia di rete. L'identificatore presenta il seguente formato: enccw0.0.NNNN, dove NNNN è il numero di dispositivo dell'interfaccia di rete desiderata.
5.1.2 Livello di MicroCode, APAR e correzioni #
La documentazione relativa alle restrizioni e ai requisiti per questa release di SUSE Linux Enterprise Server è disponibile in IBM developerWorks all'indirizzo https://developer.ibm.com/technologies/linux/. È consigliabile utilizzare il livello massimo di servizio disponibile. Contattare l'assistenza IBM per conoscere i requisiti minimi.
Per z/VM sono supportate le seguenti versioni:
z/VM 6.4
z/VM 7.1
Dal momento che potrebbe essere necessario attivare gli APAR delle VM prima di installare i nuovi livelli di MicroCode, chiarire l'ordine di installazione con l'assistenza IBM.
5.1.3 Software #
Durante l'installazione di SUSE Linux Enterprise Server tramite NFS o FTP non basati su Linux, potrebbero verificarsi problemi con il software del server NFS o FTP. Il server FTP standard di Windows* può generare errori, pertanto è consigliabile eseguire l'installazione tramite SMB in questi computer.
Per connettersi al sistema di installazione di SUSE Linux Enterprise Server, è richiesto uno dei metodi seguenti (i metodi consigliati sono SSH o VNC):
- SSH con emulazione di terminale (compatibile con xterm)
SSH è lo strumento standard Unix presente su quasi tutti i sistemi Unix o Linux. Per Windows è possibile utilizzare il client SSH PuTTY.
- Client VNC
Per Linux un client VNC chiamato
vncviewerè incluso in SUSE Linux Enterprise Server come parte del pacchettotightvnc. TightVNC è disponibile anche per Windows. il cui download può essere eseguito da https://www.tightvnc.com/.- Server X
Su qualsiasi workstation Linux o Unix è possibile trovare un'implementazione adatta del server X. Esistono in commercio molti ambienti X Window System per Windows e macOS*. È possibile effettuare il download di alcuni come versioni di prova gratuite.
Prima di installare SUSE Linux Enterprise Server su IBM Z, consultare il file README situato nella directory root del primo supporto di installazione di SUSE Linux Enterprise Server. Questo file fa da complemento alla presente documentazione.
5.2 informazioni generali #
In questa sezione sono descritti i diversi tipi di installazione e in che modo eseguire un IPL per la prima installazione.
5.2.1 Tipi di installazione #
In questa sezione è fornita una panoramica dei diversi tipi di installazioni possibili con SUSE Linux Enterprise Server per IBM Z. È possibile installare SUSE Linux Enterprise Server in una LPAR, come guest all'interno di z/VM o come guest all'interno di KVM.
In base alla modalità di installazione (LPAR o z/VM) esistono diverse possibilità per l'avvio del processo di installazione e l'esecuzione dell'IPL del sistema installato.
5.2.1.1 LPAR #
Se si installa SUSE Linux Enterprise Server per IBM Z in una partizione logica (LPAR), assegnare memoria e processori all'istanza. L'installazione in una LPAR è raccomandata per le macchine di produzione a carico elevato. L'esecuzione in LPAR rende disponibili standard di sicurezza più elevati. Il networking tra partizioni LPAR è possibile su interfacce esterne o Hipersockets. Se si intende utilizzare l'installazione per la virtualizzazione con KVM, è particolarmente consigliata l'installazione in LPAR.
5.2.1.2 z/VM #
L'esecuzione di SUSE Linux Enterprise Server per IBM Z in z/VM significa che SUSE Linux Enterprise Server è un sistema guest all'interno di z/VM. Un vantaggio di questa modalità è la possibilità di disporre del controllo completo su SUSE Linux Enterprise Server da z/VM. Ciò è molto utile per lo sviluppo del kernel o per il debugging basato sul kernel. È inoltre molto semplice aggiungere o rimuovere hardware sui sistemi Linux ospiti. La creazione di guest SUSE Linux Enterprise Server aggiuntivi è semplice e consente l'esecuzione simultanea di centinaia di istanze Linux.
5.2.1.3 Guest KVM #
Per installare SUSE Linux Enterprise Server per IBM Z come guest KVM è necessario avere installato un'istanza del server host KVM in una partizione LPAR. Per informazioni dettagliate sull'installazione del guest, vedere Procedura 5.3, «Panoramica dell'installazione guest KVM».
5.2.2 Opzioni IPL #
Questa sezione contiene le informazioni necessarie per eseguire un IPL per la prima installazione. In base al tipo di installazione, sono necessarie opzioni diverse. Vengono descritte le opzioni del lettore VM, di caricamento da CD-ROM o server e di caricamento da un DVD-ROM collegato tramite SCSI. L'installazione dei pacchetti software, effettuata tramite la rete, non richiede il supporto IPL.
5.2.2.1 Lettore VM #
Per eseguire l'IPL da un lettore VM, è necessario prima trasferire i file necessari nel lettore. Per maggiore praticità nell'amministrazione, è consigliabile creare un utente linuxmnt che dispone di un minidisco contenente i file e gli script necessari per l'IPL. Questo minidisco in seguito può essere accessibile in sola lettura dai sistemi Linux ospiti. Per informazioni, vedere Sezione 5.3.4.2.1, «IPL dal lettore z/VM».
5.2.2.2 Caricamento da supporto rimovibile o server #
Per eseguire IPL in una partizione LPAR, caricare l'immagine del kernel direttamente dall'SE, dal dispositivo CD/DVD-ROM dell'HMC oppure da qualsiasi sistema remoto accessibile tramite FTP. Questa funzione può essere eseguita dall'HMC. Il processo di installazione richiede un file con una mappatura dell'ubicazione dei dati di installazione nel file system e delle ubicazioni di memoria in cui copiare i dati.
Per SUSE Linux Enterprise Server, sono disponibili due file di questo tipo. Entrambi si trovano nella directory root del primo supporto di installazione:
suse.insche per funzionare richiede la configurazione dell'accesso di rete in Linuxrc prima dell'avvio dell'installazione.susehmc.insche consente l'installazione senza accesso di rete.
Nel riquadro di navigazione a sinistra di HMC espandere › e selezionare il sistema mainframe con cui lavorare. Scegliere il LPAR sul quale avviare SUSE Linux Enterprise Server dalla tabella dei LPAR e selezionare .
Quindi, scegliere o . Se si sceglie l'ultima opzione, è necessario specificare l'indirizzo o il nome del server e fornire le credenziali. Se il file .ins non è ubicato nella directory radice del server, specificare il percorso del file. Passare al menu , quindi scegliere la voce .ins appropriata. Fare clic su per avviare l'installazione.
5.2.2.3 Caricamento da DVD SCSI #
Per eseguire l'IPL da un DVD SCSI, è necessario accedere a un adattatore FCP collegato ad un'unità DVD. Sono necessari i valori per WWPN e LUN dell'unità SCSI. Per informazioni, vedere Sezione 5.3.4.1.2, «IPL da un DVD SCSI collegato tramite FCP».
5.2.2.4 Caricamento dalla rete con zPXE #
Per l'esecuzione dell'IPL dalla rete con zPXE è necessario un server Cobbler in grado di fornire kernel, disco RAM e un parmfile. Può essere avviato eseguendo lo script ZPXE EXEC. Per informazioni, vedere Sezione 5.3.1.3, «Utilizzo di un server Cobbler per zPXE». zPXE è disponibile solo in z/VM.
5.3 Preparazione per l'installazione #
In questo capitolo viene illustrato come rendere accessibili i dati per l'installazione, installare SUSE Linux Enterprise Server con metodi differenti e preparare e utilizzare l'IPL del sistema di installazione di SUSE Linux Enterprise Server. Il capitolo offre inoltre informazioni sulla configurazione e sull'installazione della rete.
5.3.1 Rendere disponibili i dati dell'installazione #
In questa sezione sono contenute informazioni dettagliate su come rendere accessibili i dati di installazione del sistema IBM Z di SUSE Linux Enterprise Server per l'installazione. Scegliere l'installazione NFS o FTP in base al computer e all'ambiente di sistema in uso. Se nel proprio ambiente sono in esecuzione workstation di Microsoft Windows, è possibile utilizzare la rete Windows (incluso il protocollo SMB) per installare SUSE Linux Enterprise Server nel sistema IBM Z.
È possibile effettuare l'IPL da DVD e utilizzare quest'ultimo come supporto di installazione. Questa operazione è molto pratica se vi sono restrizioni di configurazione in un server di installazione che fornisce supporti di installazione in rete. Il prerequisito è un'unità DVD SCSI collegata tramite FCP.
Non è possibile eseguire l'installazione da un disco rigido copiando il contenuto del DVD in una partizione su un disco DASD.
5.3.1.1 Utilizzo di una workstation Linux o di un DVD di SUSE Linux Enterprise Server #
È possibile utilizzare una postazione di lavoro Linux nell'ambiente del computer per fornire i dati di installazione al processo di installazione IBM Z mediante NFS o FTP. Se la postazione di lavoro Linux esegue SUSE Linux Enterprise Server, è possibile configurare un server di installazione (NFS o FTP) utilizzando il modulo di YaST come descritto nella Sezione 16.1, «Configurazione di un server di installazione con YaST».
L'esportazione del file system radice (/) non implica l'esportazione automatica dei dispositivi montati, ad esempio i DVD. È quindi necessario denominare in modo esplicito il punto di montaggio in /etc/exports:
/media/dvd *(ro)
Dopo aver modificato questo file, riavviare il server NFS con il comando sudo systemctl restart nfsserver.
Per configurare un server FTP in un sistema Linux è necessario installare e configurare software server, ad esempio vsftpd. Se si utilizza SUSE Linux Enterprise Server, vedere il Book “Administration Guide”, Chapter 43 “Setting up an FTP server with YaST” per le istruzioni di installazione. Poiché non è possibile effettuare il download dei dati di installazione tramite login anonimo, è necessario configurare il server FTP in modo da supportare l'autenticazione degli utenti.
5.3.1.1.1 SUSE Linux Enterprise Server su DVD #
Il primo supporto di installazione di SUSE Linux Enterprise Server per IBM Z contiene un'immagine Linux di avvio per le postazioni di lavoro basate su Intel e un'immagine per la piattaforma IBM Z.
Per le postazioni di lavoro basate su Intel, eseguire l'avvio da questo supporto. Quando richiesto, selezionare la lingua di risposta e la mappatura della tastiera desiderati, quindi . Per questa operazione sono necessari almeno 64 MB di RAM. Non è necessario alcuno spazio sul disco perché l'intero di sistema di ripristino risiede nella RAM della postazione di lavoro. Questo approccio prevede la configurazione manuale della rete della postazione di lavoro.
Per IBM Z, eseguire l'IPL del guest LPAR/VM da questo supporto, come descritto nella Sezione 5.3.4.1.2, «IPL da un DVD SCSI collegato tramite FCP». Dopo aver immesso i parametri di rete, il sistema di installazione tratta il supporto come origine dei dati di installazione. Poiché non è possibile connettere direttamente a IBM Z un terminale compatibile con X11, occorre scegliere se eseguire l'installazione tramite VNC o SSH. SSH fornisce inoltre un'installazione grafica tramite tunnelling della connessione X attraverso SSH mediante ssh -X.
5.3.1.2 Utilizzo di una workstation Microsoft Windows #
È possibile utilizzare una postazione di lavoro Microsoft Windows nella rete per rendere disponibili i supporti di installazione. A tale scopo, il metodo più semplice consiste nell'utilizzare il protocollo SMB. Assicurarsi che l'opzione sia attivata per garantire l'incapsulamento dei pacchetti SMB in pacchetti TCP/IP. Le informazioni dettagliate sono disponibili nella Guida online di Windows o nella documentazione Windows relativa alle connessioni di rete.
5.3.1.2.1 Utilizzo di SMB #
Per rendere disponibili i supporti di installazione con SMB, inserire l'unità flash USB con il file SLE-15-SP5-Online-ARCH-GM-media1.iso nella porta USB della postazione di lavoro Windows. Creare quindi una nuova condivisione utilizzando la lettera dell'unità flash USB e renderla disponibile a tutti gli utenti in rete.
Il percorso di installazione in YaST può essere:
smb://DOMAIN;USER:PW@SERVERNAME/SHAREPATH
Dove i segnaposto significano:
- DOMAIN
Gruppo di lavoro o dominio active directory facoltativi.
- USER, PW
Nome utente e password facoltativi di un utente autorizzato ad accedere al server e alle rispettive condivisioni.
- SERVERNAME
Nome del server host delle condivisioni.
- SHAREPATH
Percorso delle condivisioni.
5.3.1.2.2 NFS #
Consultare la documentazione fornita con il prodotto di terze parti che consente di abilitare i servizi del server NFS per la workstation Windows in uso. L'unità flash USB contenente il supporto SLE-15-SP5-Online-ARCH-GM-media1.iso deve trovarsi al percorso NFS disponibile.
5.3.1.2.3 Utilizzo di FTP #
Consultare la documentazione fornita con il prodotto di terze parti che consente di abilitare i servizi del server FTP per la postazione di lavoro Windows in uso. L'unità flash USB contenente il supporto SLE-15-SP5-Online-ARCH-GM-media1.iso deve trovarsi al percorso FTP disponibile.
Il server FTP incluso in alcune versioni di Microsoft Windows implementa solo un sottoinsieme di comandi FTP e non è idoneo per fornire i dati di installazione. In questo caso, utilizzare un server FTP di terze parti che fornisca la funzionalità richiesta.
5.3.1.2.4 Utilizzo di un'unità DVD SCSI collegata tramite FCP #
Dopo l'esecuzione di IPL dal DVD SCSI, come descritto nella Sezione 5.3.4.1.2, «IPL da un DVD SCSI collegato tramite FCP», il sistema di installazione utilizzerà il DVD come supporto di installazione. In tal caso, non sarà necessario il supporto di installazione su un server FTP, NFS o SMB. Tuttavia, saranno necessari i dati di configurazione della rete per SUSE Linux Enterprise Server, in quanto occorre configurare la rete durante l'installazione per eseguire un'installazione grafica tramite VNC o X.
5.3.1.3 Utilizzo di un server Cobbler per zPXE #
Per l'esecuzione dell'IPL dalla rete è necessario un server Cobbler per fornire il kernel, il file initrd e i dati di installazione. La preparazione del server Cobbler è costituita dai seguenti passaggi:
5.3.1.3.1 Importazione dei dati di installazione #
Per l'importazione dei supporti è necessario che la sorgente di installazione sia disponibile sul server Cobbler da un'unità flash USB o da un'origine di rete. Eseguire il seguente comando per importare i dati:
>sudocobbler import --path=PATH1 --name=IDENTIFIER2 --arch=s390x
Punto di montaggio dei dati di installazione | |
Una stringa che identifica il prodotto importato, ad esempio «sles15_s390x». Tale stringa viene utilizzata come nome per la sottodirectory in cui vengono copiati i dati dell'installazione. Su un server Cobbler in esecuzione su SUSE Linux Enterprise la stringa è |
5.3.1.3.2 Aggiunta di una distribuzione #
L'aggiunta di una distribuzione indica a Cobbler di fornire il kernel e il file initrd necessari per l'esecuzione di IPL tramite zPXE. Eseguire il comando seguente sul server Cobbler per aggiungere SUSE Linux Enterprise Server per IBM Z:
>sudocobbler distro add --arch=s390 --breed=suse --name="IDENTIFIER"1 \ --os-version=sles152 \ --initrd=/srv/www/cobbler/ks_mirror/IDENTIFIER/boot/s390x/initrd3 \ --kernel=/srv/www/cobbler/ks_mirror/IDENTIFIER/boot/s390x/linux4 \ --kopts="install=http://cobbler.example.com/cobbler/ks_mirror/IDENTIFIER"5
Identificatore univoco per la distribuzione, ad esempio «SLES 15 SP5 IBM Z». | |
Identificatore del sistema operativo. Utilizzare | |
Percorso del file initrd. La prima parte del percorso ( | |
Percorso del kernel. La prima parte del percorso ( | |
URL della directory di installazione sul server Cobbler. |
5.3.1.3.3 Modifica del profilo #
L'aggiunta di una distribuzione (consultare la Sezione 5.3.1.3.2, «Aggiunta di una distribuzione») genera automaticamente un profilo con l'elemento IDENTIFIER corrispondente. Utilizzare il seguente comando per apportare alcune modifiche necessarie:
>sudocobbler distro edit \ --name=IDENTIFIER1 --os-version=sles102 --ksmeta=""3 --kopts="install=http://cobbler.example.com/cobbler/ks_mirror/IDENTIFIER"4
Identificatore per il profilo. Utilizzare la stringa specificata durante l'aggiunta della distribuzione. | |
Versione sistema operativo. Distribuzione alla quale deve essere applicato il profilo. Utilizzare la stringa specificata con | |
Opzione necessaria per creare modelli di file Kickstart. Poiché non è utilizzata per SUSE, lasciare il campo vuoto. | |
Elenco separato da spazi dei parametri kernel. Deve includere almeno il parametro |
5.3.1.3.4 Aggiunta di sistemi #
L'aggiunta di sistemi al server Cobbler rappresenta l'ultimo passaggio, che deve essere eseguito per ogni guest IBM Z da avviare tramite zPXE. I guest vengono identificati mediante il relativo ID utente z/VM (nel seguente esempio, l'ID «linux01»). L'ID deve essere specificato in lettere minuscole. Per aggiungere un sistema, eseguire il seguente comando:
>sudocobbler system add --name=linux01 --hostname=linux01.example.com \ --profile=IDENTIFIER --interface=qdio \ --ip-address=192.168.2.103 --subnet=192.168.2.255 --netmask=255.255.255.0 \ --name-servers=192.168.1.116 --name-servers-search=example.com \ --gateway=192.168.2.1 --kopts="KERNEL_OPTIONS"
L'opzione --kopts consente di specificare il kernel e i parametri di installazione in genere indicati nel parmfile. Specificare i parametri utilizzando il seguente formato: PARAMETER1=VALUE1 PARAMETER2=VALUE2. Il programma di installazione richiede di specificare i parametri mancanti. Per un'installazione completamente automatizzata, è necessario specificare tutti i parametri per reti e dischi DASD e fornire un file AutoYaST. Di seguito è riportato un esempio di guest dotato di un'interfaccia OSA che utilizza gli stessi parametri di rete di cui sopra.
--kopts=" \ AutoYaST=http://192.168.0.5/autoinst.xml \ Hostname=linux01.example.com \ Domain=example.com \ HostIP=192.168.2.103 \ Gateway=192.168.2.1 \ Nameserver=192.168.1.116 \ Searchdns=example.com \ InstNetDev=osa; \ Netmask=255.255.255.0 \ Broadcast=192.168.2.255 \ OsaInterface=qdio \ Layer2=0 \ PortNo=0 \ ReadChannel=0.0.0700 \ WriteChannel=0.0.0701 \ DataChannel=0.0.0702 \ DASD=600"
5.3.1.4 Installazione da un'unità flash USB dell'HMC #
L'installazione di SUSE Linux Enterprise Server nei server IBM Z richiede in genere una sorgente di installazione di rete. Se non è possibile soddisfare questo requisito, SUSE Linux Enterprise Server consente di utilizzare l'unità flash USB di Hardware Management Console (HMC) come sorgente per l'installazione in una partizione LPAR.
Per eseguire l'installazione dall'unità flash USB dell'HMC, procedere come segue:
Aggiungere
install=hmc:/alparmfile(vedere la Sezione 5.5, «Parmfile - Automazione della configurazione del sistema») o alle opzioni del kernel.Nell'installazione in modalità manuale mediante
linuxrc, selezionare Avvia installazione, quindi Installazione e infine Hardware Management Console. Il supporto di installazione deve essere inserito nell'HMC.
Prima di avviare l'installazione, specificare una configurazione di rete in linuxrc. Questa operazione non è consentita tramite i parametri di avvio e sarà probabilmente necessario l'accesso alla rete. In linuxrc passare ad Avvia installazione e scegliere Configurazione di rete.
Prima di concedere l'accesso al supporto nell'unità flash USB dell'HMC, attendere l'avvio del sistema Linux. L'esecuzione di un IPL può interrompere la connessione fra l'HMC e la partizione LPAR. Se il primo metodo illustrato non funziona, consentire l'accesso e provare di nuovo a utilizzare l'opzione HMC.
L'unità flash USB non viene mantenuta come repository di installazione, in quanto l'installazione è una procedura una tantum. Se è necessario un archivio di installazione, registrare e utilizzare l'archivio online.
5.3.2 Tipi di installazione #
In questa sezione vengono descritti i passaggi per ogni modalità di installazione di SUSE Linux Enterprise Server. Una volta completati i passaggi di preparazione descritti nei capitoli precedenti, seguire la panoramica della modalità di installazione desiderata.
Come descritto nella Sezione 5.3.1, «Rendere disponibili i dati dell'installazione», sono disponibili tre modalità di installazione distinte per Linux su IBM Z: LPAR, z/VM e guest KVM.
Preparare i dispositivi necessari per l'installazione. Vedere Sezione 5.3.3.1, «Preparazione dell'IPL di un'installazione LPAR».
Effettuare l'IPL del sistema di installazione. Vedere Sezione 5.3.4.1, «IPL di un'installazione LPAR».
Configurare la rete. Vedere Sezione 5.3.5, «Configurazione della rete».
Connettersi al sistema di installazione di SUSE Linux Enterprise Server. Vedere Sezione 5.3.6, «Connessione al sistema di installazione di SUSE Linux Enterprise Server».
Avviare l'installazione utilizzando YaST ed eseguire l'IPL del sistema installato. Vedere Capitolo 8, Procedura di installazione.
Preparare i dispositivi necessari per l'installazione. Vedere Sezione 5.3.3.2.1, «Aggiunta di un guest Linux mediante dirMaint».
Effettuare l'IPL del sistema di installazione. Vedere Sezione 5.3.4.2, «IPL di un'installazione z/VM».
Configurare la rete. Vedere Sezione 5.3.5, «Configurazione della rete».
Connettersi al sistema di installazione di SUSE Linux Enterprise Server. Vedere Sezione 5.3.6, «Connessione al sistema di installazione di SUSE Linux Enterprise Server».
Avviare l'installazione utilizzando YaST ed eseguire l'IPL del sistema installato. Vedere Capitolo 8, Procedura di installazione.
Creare un'immagine del disco virtuale e scrivere un file XML di dominio. Vedere Sezione 5.3.3.3, «Preparazione dell'IPL di un'installazione guest KVM».
Preparare la destinazione di installazione ed eseguire l'IPL del guest VM. Vedere Sezione 5.3.4.3, «IPL di un'installazione guest KVM».
Sezione 5.3.5.3, «Configurare la rete e selezionare l'origine di installazione».
Connettersi al sistema di installazione di SUSE Linux Enterprise Server. Vedere Sezione 5.3.6, «Connessione al sistema di installazione di SUSE Linux Enterprise Server».
Avviare l'installazione utilizzando YaST ed eseguire l'IPL del sistema installato. Vedere Capitolo 8, Procedura di installazione.
5.3.3 Preparazione dell'IPL del sistema di installazione di SUSE Linux Enterprise Server #
5.3.3.1 Preparazione dell'IPL di un'installazione LPAR #
Configurare il sistema IBM Z per l'avvio in modalità ESA/S390 o solo Linux con un profilo di attivazione appropriato e IOCDS. Per ulteriori informazioni fare riferimento alla documentazione IBM. Procedere come descritto nella Sezione 5.3.4.1, «IPL di un'installazione LPAR».
5.3.3.2 Preparazione dell'IPL di un'installazione z/VM #
5.3.3.2.1 Aggiunta di un guest Linux mediante dirMaint #
Il primo passaggio consiste nel collegare e formattare uno o più dispositivi DASD nel sistema che deve essere utilizzato dal guest di Linux in z/VM. Creare quindi un nuovo utente in z/VM. Nell'esempio sono illustrati la directory per un utente LINUX1 con password LINPWD, 1 GB di memoria (ampliabile fino a 2 GB), alcuni minidischi (MDISK), due CPU e un dispositivo OSA QDIO.
Quando si assegna una quantità di memoria a un guest z/VM, assicurarsi che le dimensioni della memoria siano idonee al tipo di installazione preferito, come descritto nella Sezione 5.1.1.1, «Requisiti di memoria». Per impostare le dimensioni della memoria su 1 GB, usare il comando CP DEFINE STORAGE 1G. Al termine dell'installazione, ripristinare le dimensioni della memoria al valore desiderato.
USER LINUX1 LINPWD 1024M 2048M G *____________________________________________ * LINUX1 *____________________________________________ * This VM Linux guest has two CPUs defined. CPU 01 CPUID 111111 CPU 02 CPUID 111222 IPL CMS PARM AUTOCR IUCV ANY IUCV ALLOW MACH ESA 10 OPTION MAINTCCW RMCHINFO SHARE RELATIVE 2000 CONSOLE 01C0 3270 A SPOOL 000C 2540 READER * SPOOL 000D 2540 PUNCH A SPOOL 000E 3203 A * OSA QDIO DEVICE DEFINITIONS DEDICATE 9A0 9A0 DEDICATE 9A1 9A1 DEDICATE 9A2 9A2 * LINK MAINT 0190 0190 RR LINK MAINT 019E 019E RR LINK MAINT 019D 019D RR * MINIDISK DEFINITIONS MDISK 201 3390 0001 0050 DASD40 MR ONE4ME TWO4ME THR4ME MDISK 150 3390 0052 0200 DASD40 MR ONE4ME TWO4ME THR4ME MDISK 151 3390 0253 2800 DASD40 MR ONE4ME TWO4ME THR4ME
Nell'esempio viene utilizzato il minidisco 201 come disco principale del guest. Il dispositivo di scambio Linux corrisponde al minidisco 150 con 200 cilindri. Il disco 151 con 2800 cilindri include l'installazione Linux.
Come utente MAINT, aggiungere il guest alla directory dell'utente mediante il comando DIRM FOR LINUX1 ADD. Immettere il nome del guest (LINUX1) e premere F5. Configurare l'ambiente dell'utente con:
DIRM DIRECT DIRM USER WITHPASS
L'ultimo comando restituisce un numero di file del lettore. necessario per il comando successivo:
RECEIVE <number> USER DIRECT A (REPL)
È possibile eseguire il login sul guest come utente LINUX1.
Se l'opzione dirmaint non è disponibile, consultare la documentazione IBM su come configurare questo utente.
Procedere con la Sezione 5.3.4.2, «IPL di un'installazione z/VM».
5.3.3.3 Preparazione dell'IPL di un'installazione guest KVM #
Per un'installazione guest KVM sono richiesti un file XML di dominio che specifica la macchina virtuale e almeno un'immagine del disco virtuale da utilizzare per l'installazione.
5.3.3.3.1 Creare un'immagine del disco virtuale #
Per impostazione predefinita, libvirt ricerca le immagini dei dischi nella directory /var/lib/libvirt/images/ del server host VM. Sebbene sia possibile memorizzare le immagini anche in qualsiasi altro percorso nel file system, è consigliabile archiviarle tutte in una singola ubicazione per semplificare la manutenzione. Per creare un'immagine, accedere all'host server KVM ed eseguire il comando seguente:
qemu-img create -f qcow2 /var/lib/libvirt/images/s12lin_qcow2.img 10G
Viene creata un'immagine qcow2 con dimensione di 10 GB in /var/lib/libvirt/images/. Per ulteriori informazioni, vedere il Book “Virtualization Guide”, Chapter 34 “Guest installation”, Section 34.2 “Managing disk images with qemu-img”.
5.3.3.3.2 Scrivere un file XML di dominio #
Il file XML di dominio viene utilizzato per definire il guest VM. Per creare il file XML di dominio, aprire in un editor un file vuoto denominato s15-1.xml.xml e aggiungere un file simile a quello dell'esempio seguente.
L'esempio seguente crea un guest VM con una singola CPU, 1 GB di RAM e l'immagine del disco virtuale creata nella sezione precedente (Sezione 5.3.3.3.1, «Creare un'immagine del disco virtuale»). Si presuppone che il server virtuale sia associato all'interfaccia di rete host bond0. Modificare l'elemento relativo ai dispositivi di origine in base alla configurazione di rete in uso.
<domain type="kvm"> <name>s15-1</name> <description>Guest-System SUSE SLES15</description> <memory>1048576</memory> <vcpu>1</vcpu> <os> <type arch="s390x" machine="s390-ccw-virtio">hvm</type> <!-- Boot kernel - remove 3 lines after successfull installation --> <kernel>/var/lib/libvirt/images/s15-kernel.boot</kernel> <initrd>/var/lib/libvirt/images/s15-initrd.boot</initrd> <cmdline>linuxrcstderr=/dev/console</cmdline> </os> <iothreads>1</iothreads> <on_poweroff>destroy</on_poweroff> <on_reboot>restart</on_reboot> <on_crash>preserve</on_crash> <devices> <emulator>/usr/bin/qemu-system-s390x</emulator> <disk type="file" device="disk"> <driver name="qemu" type="qcow2" cache="none" iothread="1" io="native"/> <source file="/var/lib/libvirt/images/s15lin_qcow2.img"/> <target dev="vda" bus="virtio"/> </disk> <interface type="direct"> <source dev="bond0" mode="bridge"/> <model type="virtio"/> </interface> <console type="pty"> <target type="sclp"/> </console> </devices> </domain>
5.3.4 Esecuzione dell'IPL del sistema di installazione di SUSE Linux Enterprise Server #
5.3.4.1 IPL di un'installazione LPAR #
È possibile eseguire l'IPL di SUSE Linux Enterprise Server in un LPAR in diversi modi. Il metodo preferito consiste nell'utilizzo della funzione di SE o HMC.
5.3.4.1.1 Esecuzione di IPL da un DVD-ROM #
Contrassegnare il LPAR da installare e selezionare . Lasciare vuoto il campo relativo all'ubicazione del file o immettere il percorso della directory root del primo DVD-ROM, quindi selezionare . Mantenere la selezione predefinita nell'elenco di opzioni visualizzato. In (Messaggi del sistema operativo) sono ora disponibili i messaggi di avvio del kernel.
5.3.4.1.2 IPL da un DVD SCSI collegato tramite FCP #
È possibile utilizzare la procedura selezionando come per eseguire IPL da SCSI. Immettere WWPN (Worldwide Port Name) e LUN (Logical Unit Number) forniti dal bridge o dal dispositivo di memorizzazione SCSI (16 cifre, senza omettere gli zero finali). Il selettore del programma di avvio deve essere 2. Utilizzare l'adattatore FCP come ed eseguire un IPL.
5.3.4.2 IPL di un'installazione z/VM #
In questa sezione viene descritto come eseguire l'IPL del sistema di installazione al fine di installare SUSE Linux Enterprise Server per IBM Z in un sistema z/VM.
5.3.4.2.1 IPL dal lettore z/VM #
Per trasferire il sistema di installazione tramite FTP sono necessari una connessione TCP/IP funzionante e un programma client FTP nel guest z/VM appena definito. La configurazione TCP/IP per z/VM è al di fuori dell'ambito di questo manuale. Fare riferimento alla documentazione IBM appropriata.
Effettuare il login come guest z/VM all'IPL. Rendere disponibile il contenuto della directory /boot/s390x del programma di installazione unificato (supporto 1) tramite FTP all'interno della rete. Recuperare da questa directory i file linux, initrd, parmfile e sles.exec. Trasferire i file con dimensioni a blocchi fisse di 80 caratteri. A questo scopo utilizzare il comando FTP locsite fix 80. È importante copiare i file linux (il kernel Linux) e initrd (l'immagine di installazione) come file binari; per questo motivo, utilizzare la modalità di trasferimento binary. È necessario trasferire parmfile e sles.exec in modalità ASCII.
L'esempio riportato di seguito illustra i passaggi richiesti. In questo specifico scenario si presuppone che i file necessari siano accessibili da un server FTP all'indirizzo IP 192.168.0.3 con account utente lininst.
FTP 192.168.0.3 VM TCP/IP FTP Level 530 Connecting to 192.168.0.3, port 21 220 ftpserver FTP server (Version wu-2.4.2-academ[BETA-18](1) Thu Feb 11 16:09:02 GMT 2010) ready. USER lininst 331 Password required for lininst PASS ****** 230 User lininst logged in. Command: binary 200 Type set to I Command: locsite fix 80 Command: get /media/dvd1/boot/s390x/linux sles.linux 200 PORT Command successful 150 Opening BINARY mode data connection for /media/dvd1/boot/s390x/linux (10664192 bytes) 226 Transfer complete. 10664192 bytes transferred in 13.91 seconds. Transfer rate 766.70 Kbytes/sec. Command: get /media/dvd1/boot/s390x/initrd sles.initrd 200 PORT Command successful 150 Opening BINARY mode data connection for /media/dvd1/boot/s390x/initrd (21403276 bytes) 226 Transfer complete. 21403276 bytes transferred in 27.916 seconds. Transfer rate 766.70 Kbytes/sec. Command: ascii 200 Type set to A Command: get /media/dvd1/boot/s390x/parmfile sles.parmfile 150 Opening ASCII mode data connection for /media/dvd1/boot/s390x/parmfile (5 bytes) 226 Transfer complete. 5 bytes transferred in 0.092 seconds. Transfer rate 0.05 Kbytes/sec. Command: get /media/dvd1/boot/s390x/sles.exec sles.exec 150 Opening ASCII mode data connection for /media/dvd1/boot/s390x/sles.exec (891 bytes) 226 Transfer complete. 891 bytes transferred in 0.097 seconds. Transfer rate 0.89 Kbytes/sec. Command: quit
Utilizzare lo script REXX sles.exec scaricato per eseguire l'IPL del sistema di installazione Linux. Questo script carica il kernel, parmfile, e il disco RAM iniziale nel lettore per IPL:
/* REXX LOAD EXEC FOR SUSE LINUX S/390 VM GUESTS */ /* LOADS SUSE LINUX S/390 FILES INTO READER */ SAY '' SAY 'LOADING SLES FILES INTO READER...' 'CP CLOSE RDR' 'PURGE RDR ALL' 'SPOOL PUNCH * RDR' 'PUNCH SLES LINUX A (NOH' 'PUNCH SLES PARMFILE A (NOH' 'PUNCH SLES INITRD A (NOH' 'IPL 00C'
Mediante lo script è possibile eseguire l'IPL del sistema di installazione di SUSE Linux Enterprise Server con il comando sles. Viene avviato il kernel Linux e vengono visualizzati i relativi messaggi di avvio.
Per continuare il processo di installazione, passare alla Sezione 5.3.5, «Configurazione della rete».
5.3.4.2.2 IPL da un DVD SCSI collegato tramite FCP #
Per eseguire l'IPL in z/VM, è necessario preparare il processo IPL SCSI con il parametro SET LOADDEV:
SET LOADDEV PORTNAME 200400E8 00D74E00 LUN 00020000 00000000 BOOT 2
Dopo aver impostato il parametro LOADDEV con i valori appropriati, eseguire l'IPL dell'adattatore FCP, ad esempio:
IPL FC00
Per continuare il processo di installazione, procedere con la Sezione 5.3.5, «Configurazione della rete».
5.3.4.2.3 IPL da un server Cobbler con zPXE #
Per eseguire l'IPL da un server Cobbler con zPXE, è necessario trasferire lo script zpxe.rexx via FTP dal server Cobbler al guest z/VM. A tale scopo, per il guest z/VM sono necessari una connessione TCP/IP funzionante e un programma client FTP.
Eseguire il login come guest Linux z/VM a IPL e trasferire lo script con una dimensione fissa di 80 caratteri in modalità ASCII (per un esempio, vedere Esempio 5.3, «Trasferimento di binari via FTP»). Lo script zpxe.rexx è disponibile nel DVD del programma di installazione unificato al percorso /boot/s390x/zpxe.rexx o in un server SLE Cobbler al percorso /usr/share/doc/packages/s390-tools/zpxe.rexx.
Lo script zpxe.rexx dovrebbe sostituire PROFILE EXEC nel guest in uso. Creare una copia di backup di PROFILE EXEC e rinominare ZPXE
REXX in PROFILE EXEC. In alternativa, chiamare ZPXE REXX dal file PROFILE
EXEC esistente aggiungendovi la riga 'ZPXE REXX'.
L'ultimo passaggio consiste nella creazione del file di configurazione ZPXE
CONF che indica a ZPXE REXX il server Cobbler da contattare e il disco di cui eseguire l'IPL. Eseguire xedit zpxe
conf a e creare ZPXE CONF con il contenuto seguente (sostituire di conseguenza i dati dell'esempio):
HOST cobbler.example.com IPLDISK 600
In questo modo il server Cobbler si connette al successivo login al guest z/VM. Se è pianificata sul server Cobbler, l'installazione verrà eseguita . Per pianificare l'installazione, eseguire il seguente comando sul server Cobbler:
>sudocobbler system edit --name ID1 --netboot-enabled 12 --profile PROFILENAME3
ID utente z/VM. | |
Abilitare l'esecuzione dell'IPL dalla rete. | |
Nome di un profilo esistente, vedere la Sezione 5.3.1.3.3, «Modifica del profilo». |
5.3.4.3 IPL di un'installazione guest KVM #
Per avviare l'installazione guest occorre innanzitutto avviare il guest VM definito nella Sezione 5.3.3.3.1, «Creare un'immagine del disco virtuale». Prima di iniziare, verificare che kernel e initrd siano disponibili per l'IPL.
5.3.4.3.1 Preparazione dell'origine di installazione #
Per eseguire l'IPL del guest VM nel sistema di installazione, è necessario copiare nel server host VM il kernel e il file initrd del sistema di installazione.
Eseguire il login all'host KVM e verificare che sia possibile connettersi al dispositivo o all'host remoto che fornisce l'origine di installazione.
Copiare i due file seguenti dall'origine di installazione a
/var/lib/libvirt/images/. Se i dati vengono forniti da un host remoto, utilizzareftp,sftposcpper trasferirli:/boot/s390x/initrd/boot/s390x/cd.ikrRinominare i file nell'host KVM:
>sudocd /var/lib/libvirt/images/>sudomv initrd s15-initrd.boot>sudomv cd.ikr s15-kernel.boot
5.3.4.3.2 IPL del guest VM #
Per eseguire l'IPL del guest VM, effettuare il login all'host KVM ed eseguire il comando seguente:
> virsh create s15-1.xml --consoleIl processo di installazione si avvia quando il guest VM è operativo e verrà visualizzato il seguente messaggio:
Domain s15-1 started Connected to domain s15-1 Escape character is ^] Initializing cgroup subsys cpuset Initializing cgroup subsys cpu Initializing cgroup subsys cpuacct . . Please make sure your installation medium is available. Retry? 0) <-- Back <-- 1) Yes 2) No
Rispondere e, nel passaggio successivo, scegliere . Procedere come descritto nella Sezione 5.3.5.3, «Configurare la rete e selezionare l'origine di installazione».
5.3.5 Configurazione della rete #
Attendere che il kernel completi le procedure di avvio. Se si effettua l'installazione in modalità di base o in una partizione LPAR, aprire i nell'HMC o in SE.
Selezionare nel menu principale di linuxrc. Selezionare per avviare il processo di installazione. Selezionare come supporto di installazione, quindi selezionare il tipo di protocollo di rete da utilizzare per l'installazione. La Sezione 5.3.1, «Rendere disponibili i dati dell'installazione» spiega come rendere disponibili i dati di installazione per i vari tipi di connessioni di rete. attualmente sono supportati , , e (condivisione di file di Windows).
Dall'elenco dei dispositivi disponibili selezionare un dispositivo di rete OSA o HiperSockets per ricevere i dati di installazione. Sebbene l'elenco possa contenere dispositivi CTC, ESCON o IUCV, questi non sono più supportati su SUSE Linux Enterprise Server.
5.3.5.1 Configurare un'interfaccia HiperSockets #
Selezionare un dispositivo HiperSocket dall'elenco dei dispositivi di rete. Immettere quindi i valori per i canali di lettura, scrittura e dati:
Choose the network device. 1) IBM parallel CTC Adapter (0.0.0600) 2) IBM parallel CTC Adapter (0.0.0601) 3) IBM parallel CTC Adapter (0.0.0602) 4) IBM Hipersocket (0.0.0800) 5) IBM Hipersocket (0.0.0801) 6) IBM Hipersocket (0.0.0802) 7) IBM OSA Express Network card (0.0.0700) 8) IBM OSA Express Network card (0.0.0701) 9) IBM OSA Express Network card (0.0.0702) 10) IBM OSA Express Network card (0.0.f400) 11) IBM OSA Express Network card (0.0.f401) 12) IBM OSA Express Network card (0.0.f402) 13) IBM IUCV > 4 Device address for read channel. (Enter '+++' to abort). [0.0.0800]> 0.0.0800 Device address for write channel. (Enter '+++' to abort). [0.0.0801]> 0.0.0801 Device address for data channel. (Enter '+++' to abort). [0.0.0802]> 0.0.0802
5.3.5.2 Configurare un dispositivo OSA Express #
Selezionare un dispositivo OSA Express dall'elenco di dispositivi di rete e specificare un numero di porta. Immettere i valori per i canali di lettura, scrittura e dati. Scegliere se abilitare il supporto OSI Layer 2.
Il numero di porta è necessario per i nuovi dispositivi di rete OSA Express 3 a 2 porte. Se non si utilizza un dispositivo OSA Express 3, immettere 0. Le schede OSA Express posso essere eseguite in modalità di «supporto per OSI Layer 2» o nella modalità precedente «Layer 3», più comune. La modalità della scheda riguarda tutti i sistemi che condividono il dispositivo, compresi i sistemi su altre partizioni LPAR. In caso di dubbi, specificare 2 per la compatibilità con la modalità di default utilizzata da altri sistemi operativi, quali z/VM e z/OS. Per ulteriori informazioni su queste opzioni, consultare l'amministratore dell'hardware.
Choose the network device. 1) IBM parallel CTC Adapter (0.0.0600) 2) IBM parallel CTC Adapter (0.0.0601) 3) IBM parallel CTC Adapter (0.0.0602) 4) IBM Hipersocket (0.0.0800) 5) IBM Hipersocket (0.0.0801) 6) IBM Hipersocket (0.0.0802) 7) IBM OSA Express Network card (0.0.0700) 8) IBM OSA Express Network card (0.0.0701) 9) IBM OSA Express Network card (0.0.0702) 10) IBM OSA Express Network card (0.0.f400) 11) IBM OSA Express Network card (0.0.f401) 12) IBM OSA Express Network card (0.0.f402) 13) IBM IUCV > 7 Enter the relative port number. (Enter '+++' to abort). > 0 Device address for read channel. (Enter '+++' to abort). [0.0.0700]> 0.0.0700 Device address for write channel. (Enter '+++' to abort). [0.0.0701]> 0.0.0701 Device address for data channel. (Enter '+++' to abort). [0.0.0702]> 0.0.0702 Enable OSI Layer 2 support? 0) <-- Back <-- 1) Yes 2) No > 1 MAC address. (Enter '+++' to abort). > +++
5.3.5.3 Configurare la rete e selezionare l'origine di installazione #
Una volta terminata l'immissione di tutti i parametri dei dispositivi di rete, vengono installati i relativi driver e vengono visualizzati i messaggi del kernel corrispondenti.
Successivamente è necessario specificare se configurare i parametri dell'interfaccia di rete con l'autoconfigurazione DHCP. Poiché DHCP funziona solo su alcuni dispositivi e richiede specifiche impostazioni di configurazione hardware, selezionare . In questo modo viene richiesto di specificare i seguenti parametri di rete:
l'indirizzo IP del sistema in corso di installazione
la maschera di rete corrispondente (se non è stata specificata con l'indirizzo IP)
l'indirizzo IP di un gateway per raggiungere il server
un elenco di domini di ricerca inclusi nel server DNS (Domain Name Server)
l'indirizzo IP del server dei nomi di dominio
Automatic configuration via DHCP? 0) <-- Back <-- 1) Yes 2) No > 2 Enter your IP address with network prefix. You can enter more than one, separated by space, if necessary. Leave empty for autoconfig. Examples: 192.168.5.77/24 2001:db8:75:fff::3/64. (Enter '+++' to abort). > 192.168.0.20/24 Enter your name server IP address. You can enter more than one, separated by space, if necessary. Leave empty if you don't need one. Examples: 192.168.5.77 2001:db8:75:fff::3. (Enter '+++' to abort). > 192.168.0.1 Enter your search domains, separated by a space:. (Enter '+++' to abort). > example.com Enter the IP address of your name server. Leave empty if you do not need one. (En ter '+++' to abort). > 192.168.0.1
Fornire infine le informazioni necessarie per il server di installazione, ad esempio l'indirizzo IP, la directory contenente i dati di installazione e le credenziali di accesso. Il sistema di installazione viene caricato dopo aver fornito le informazioni richieste.
5.3.6 Connessione al sistema di installazione di SUSE Linux Enterprise Server #
Dopo il caricamento del sistema di installazione, linuxrc richiede di scegliere il tipo di visualizzazione da utilizzare per controllare la procedura di installazione. Le opzioni disponibili sono: Remote X11 (X Window System), VNC (protocollo Virtual Network Computing), SSH (modalità testo o installazione X11 tramite Secure Shell), Text-based UI e Graphical UI. L'ultima opzione consente di avviare YaST in modalità grafica su uno schermo grafico locale, se presente. Nell'architettura s390x, è possibile implementare uno schermo grafico locale tramite QEMU e il driver virtio-gpu.
Le opzioni consigliate sono VNC o SSH.
Se si seleziona l'opzione Text-based UI, YaST viene avviato in modalità testo ed è possibile eseguire l'installazione direttamente nel terminale.Per istruzioni su come utilizzare YaST in modalità testo, vedere il Book “Administration Guide”, Chapter 4 “YaST in text mode”. L'opzione Text-based UI è utile soltanto quando si esegue l'installazione in LPAR.
Per utilizzare YaST in modalità testo, è necessario eseguire il prodotto in un terminale con emulazione VT220/Linux (o Text-based UI).
5.3.6.1 Inizializzazione dell'installazione per VNC #
Per controllare in remoto un'installazione tramite VNC, seguire la procedura riportata di seguito:
Selezionando l'opzione
VNC, viene avviato il server VNC. Una breve nota nella console indica l'indirizzo IP e il numero di visualizzazione per la connessione a vncviewer.Quando viene richiesto, immettere l'indirizzo IP e il numero di visualizzazione del sistema di installazione di SUSE Linux Enterprise Server.
Quando viene richiesto, immettere l'indirizzo IP e il numero di visualizzazione del sistema di installazione di SUSE Linux Enterprise Server.
http://<IP address of installation system>:5801/
Dopo aver stabilito la connessione, eseguire l'installazione di SUSE Linux Enterprise Server con YaST.
5.3.6.2 Inizializzazione dell'installazione per X Window System #
L'installazione diretta con il sistema X Window si fonda su un meccanismo di autenticazione basato sui nomi degli host. Questo meccanismo è disabilitato nelle versioni correnti di SUSE Linux Enterprise Server. È consigliabile eseguire l'installazione mediante SSH o VNC.
Per controllare in remoto un'installazione tramite l'inoltro del server X, seguire la procedura riportata di seguito:
Assicurarsi che il server X consenta la connessione del client (ovvero il sistema installato). Impostare la variabile
DISPLAYMANAGER_XSERVER_TCP_PORT_6000_OPEN="yes"nel file/etc/sysconfig/displaymanager. Riavviare il server X e consentire al client di associarsi al server utilizzandoxhost CLIENT_IP_ADDRESS.Quando richiesto nel sistema di installazione, immettere l'indirizzo IP del computer in cui è in esecuzione il server X.
Dopo l'apertura di YaST avviare l'installazione.
5.3.6.3 Inizializzazione dell'installazione per SSH #
Per connettersi a un sistema di installazione denominato earth utilizzando SSH, eseguire il comando ssh -X
earth. Se la postazione di lavoro è in esecuzione su Microsoft Windows, utilizzare lo strumento PuTTY disponibile all'indirizzo http://www.chiark.greenend.org.uk/~sgtatham/putty/. In Putty impostare , nella sezione › › .
Se si utilizza un altro sistema operativo, eseguire ssh -X
earth per connettersi a un sistema di installazione di nome earth. Se è disponibile un server X locale, è supportato l'X-Forwarding su SSH. In caso contrario YaST fornisce un'interfaccia di testo tramite ncurses.
Quando viene richiesto, immettere il nome utente root e accedere con la password personale. Immettere yast.ssh per avviare YaST. YaST guida quindi l'utente in tutta la procedura di installazione.
In alcuni casi, l'esecuzione della versione dell'interfaccia grafica utente di YaST su SSH con inoltro X può avere esito negativo con il seguente messaggio di errore:
XIO: fatal IO error 11 (Resource temporarily unavailable) on X server "localhost:11.0"
In questo caso sono disponibili due opzioni.
Eseguire YaST con l'opzione
QT_XCB_GL_INTEGRATION=none, ad esempio:QT_XCB_GL_INTEGRATION=none yast.ssh QT_XCB_GL_INTEGRATION=none yast2 disk
Eseguire la versione ncurses dell'applicazione YaST disabilitando l'inoltro X o specificando ncurses come interfaccia utente desiderata. Per quest'ultima operazione, utilizzare il comando
yast2 disk --ncursesoYUI_PREFERED_BACKEND=ncurses yast2 disk.
Continuare con la procedura di installazione come descritto nel Capitolo 8, Procedura di installazione.
5.3.7 Procedura di avvio di SUSE Linux Enterprise Server su IBM Z #
In SLES 10 e 11 il processo di avvio veniva gestito dal boot loader zipl. Per consentire l'avvio da partizioni Btrfs e supportare rollback di sistema con Snapper, è stata modificata la modalità di avvio di SUSE Linux Enterprise Server su IBM Z.
GRUB 2 sostituisce zipl in SUSE Linux Enterprise Server per IBM Z. GRUB 2 nell'architettura AMD64/Intel 64 include driver di dispositivi a livello di firmware per accedere al file system. Nel mainframe non è presente alcun firmware e l'aggiunta di ccw a GRUB 2, che costituisce già un'impresa impegnativa, comporterebbe anche una reimplementazione di zipl in GRUB 2. Pertanto SUSE Linux Enterprise Server adotta un approccio in due fasi:
- Fase uno:
Una partizione distinta contenente il kernel e un file initrd viene montata in
/boot/zipl. Il kernel e l'initrd vengono caricati via zipl utilizzando la configurazione specificata in/boot/zipl/config.Questa configurazione aggiunge la parola chiave
initgruballa riga di comando del kernel. Dopo il caricamento del kernel e del file initrd, quest'ultimo attiva i dispositivi necessari per montare il file system radice (vedere/boot/zipl/active_devices.txt). Viene quindi avviato un programma con spazio utente GRUB 2, che legge il file/boot/grub2/grub.cfg.- Fase due:
Il kernel e l'initrd specificati in
/boot/grub2/grub.cfgvengono avviati con il comandokexec. Verranno quindi attivati i dispositivi elencati in/boot/zipl/active_devices.txt, necessari per avviare il sistema su disco. Gli altri dispositivi presenti nell'elenco saranno inclusi nella white list, ma saranno ignorati. Il file system root è montato e la procedura di avvio continua come sulle altre architetture.
Per ulteriori dettagli sul processo di avvio, fare riferimento al Book “Administration Guide”, Chapter 16 “Introduction to the boot process”.
5.4 Boot sicuro #
Per poter utilizzare la funzionalità di boot sicuro in un sistema IBM Z, è necessario soddisfare le seguenti condizioni.
Il computer deve essere z15 T01, z15 T02, LinuxONE III LT1, LinuxONE III LT2 o un modello successivo.
È necessario utilizzare una partizione LPAR. Il boot sicuro non è supportato in z/VM e KVM.
Nella partizione LPAR deve essere abilitato il boot sicuro.
È necessario utilizzare dischi SCSI (FCP). Il boot sicuro non è supportato in DASD.
In caso di migrazione a un altro computer (ad esempio, da z13 a z15), verificare che la partizione LPAR sul computer di destinazione abbia lo stato di boot sicuro del sistema nel disco.
È necessario modificare lo stato di boot sicuro secondo la procedura riportata di seguito.
Abilitare il boot sicuro in YaST e scrivere il nuovo boot loader.
Arrestare il sistema.
Modificare la configurazione della partizione LPAR (abilitare o disabilitare il boot sicuro).
Avviare il sistema.
Il sistema sul disco configurato con il parametro secure=1 può essere avviato in una console HMC z15 a condizione che il firmware supporti il nuovo formato su disco (condizione sempre valida nei sistemi z15).
5.5 Parmfile - Automazione della configurazione del sistema #
Specificando alcuni parametri essenziali nel parmfile, il processo di installazione può essere parzialmente automatizzato. Il parmfile contiene tutti i dati necessari per la configurazione della rete e del dispositivo DASD. Inoltre, può essere utilizzato per configurare il metodo di connessione al sistema di installazione di SUSE Linux Enterprise Server e l'istanza di YaST in esecuzione. In questo modo si riduce l'interazione utente con l'effettiva installazione YaST.
I parametri elencati nella Sezione 5.5.1, «Parametri generali» possono essere passati alla routine di installazione come valori predefiniti per l'installazione. Tenere presente che tutti gli indirizzi IP, i nomi dei server e i valori numerici sono esempi. Sostituirli con i valori effettivi dello scenario di installazione.
Il numero di righe nel parmfile è limitato a 10. È possibile specificare più di un parametro per riga. I nomi dei parametri non distinguono tra maiuscole e minuscole. I parametri devono essere separati da spazi. L'ordine dei parametri non è predefinito. Mantenere sempre la stringa PARAMETER=value su una sola riga. La lunghezza di ogni riga non deve superare 80 caratteri. Ad esempio:
Hostname=s390zvm01.suse.de HostIP=10.11.134.65
Per impostazione predefinita è possibile solo assegnare indirizzi di rete IPv4 al computer. Per abilitare IPv6 durante l'installazione, specificare uno dei seguenti parametri al prompt di avvio: ipv6=1 (accetta IPv4 e IPv6) o ipv6only=1 (accetta solo IPv6).
Alcuni dei seguenti parametri sono necessari. Se non sono disponibili, il processo automatico richiede di specificarli.
5.5.1 Parametri generali #
AutoYaST=<URL>Manual=0Il parametro
AutoYaSTspecifica la posizione del file di controlloautoinst.xmlper l'installazione automatica. Il parametroManualcontrolla se gli altri parametri sono solo valori di default che devono essere ancora riconosciuti dall'utente. Se si desidera che tutti i valori siano accettati senza richieste di conferma, impostare il valore di questo parametro su0. L'impostazioneAutoYaSTimposta per defaultManuala0.DeviceAutoConfig=<0|1|2>In
linuxrc, il parametro DeviceAutoConfig controlla l'utilizzo dei dati di configurazione automatica dei dispositivi I/O per i sistemi IBM Z.Se è impostato su
0, la configurazione automatica è disabilitata. Se è impostato su1, vengono applicati i dati di configurazione automatica esistenti. Se è impostato su2(il valore predefinito), viene visualizzata una finestra di dialogo se sono presenti dati di configurazione automatica. All'utente verrà chiesto se desidera applicarli.Per ulteriori informazioni, vedere la Sezione 5.5.4, «Configurazione automatica dei dispositivi I/O nei sistemi IBM Z».
Info=<URL>Specifica l'ubicazione di un file con opzioni aggiuntive. Ciò è utile per superare la limitazione di 10 righe (e di 80 caratteri per riga in z/VM) per il parmfile. Ulteriore documentazione per il file Info è disponibile nel Book “AutoYaST Guide”, Chapter 9 “The auto-installation process”, Section 9.3.3 “Combining the
linuxrcinfofile with the AutoYaST control file”. Dato che, in genere, su IBM Z è possibile accedere al file Info solo tramite rete, non è possibile utilizzare tale file per specificare le opzioni necessarie per configurare la rete (vale a dire le opzioni descritte nella Sezione 5.5.2, «configurazione dell'interfaccia di rete»). Altre opzioni specifiche di linuxrc, come quelle correlate al debug, devono essere specificate nel parmfile stesso.Upgrade=<0|1>Per eseguire l'upgrade di SUSE Linux Enterprise, specificare
Upgrade=1. È necessario un parmfile personalizzato per eseguire l'upgrade di un'installazione esistente di SUSE Linux Enterprise. Senza questo parametro, l'installazione non fornisce alcuna opzione di upgrade.
5.5.2 configurazione dell'interfaccia di rete #
Le impostazioni descritte in questa sezione si riferiscono solo all'interfaccia di rete utilizzata nel corso dell'installazione. Configurare le interfacce di rete aggiuntive nel sistema installato seguendo le istruzioni fornite nel Book “Administration Guide”, Chapter 23 “Basic networking”, Section 23.5 “Configuring a network connection manually”.
Hostname=zsystems.example.comImmettere il nome host completo.
Domain=example.comPercorso di ricerca dominio per DNS. Consente di utilizzare nomi host brevi anziché nomi completi.
HostIP=192.168.1.2/24Inserire l'indirizzo IP dell'interfaccia da configurare.
Gateway=192.168.1.3Specificare il gateway da utilizzare.
Nameserver=192.168.1.4Specificare il server DNS attivo.
InstNetDev=osaInserire il tipo di interfaccia da configurare. I valori possibili sono
osa,hsi,ctc,esconeiucv(CTC, ESCON e IUCV non sono più ufficialmente supportate).Per le interfacce
ctc,esconeiucv(CTC, ESCON e IUCV non sono più ufficialmente supportate) immettere l'indirizzo IP del peer:Pointopoint=192.168.55.20
OsaInterface=<lcs|qdio>Per i dispositivi di rete
osa, specificare l'interfaccia host (qdioolcs).Layer2=<0|1>Per i dispositivi Ethernet QDIO
osaehsi, specificare se abilitare (1) o disabilitare (0) il supporto per OSI Layer 2.OSAHWAddr=02:00:65:00:01:09Per i dispositivi Ethernet QDIO
osacon il Layer 2 abilitato. Specificare manualmente un indirizzo MAC o indicareOSAHWADDR=(con uno spazio finale) per l'impostazione di default del sistema.PortNo=<0|1>Per i dispositivi di rete
osaspecificare il numero di porta (se il dispositivo supporta questa funzione). Il valore di default è 0.
Ciascuna interfaccia richiede alcune opzioni di configurazione:
Interfacce
ctceescon(CTC e ESCON non sono più ufficialmente supportate):ReadChannel=0.0.0600 WriteChannel=0.0.0601
Il parametro
ReadChannelspecifica il canale di lettura da utilizzare. Il parametroWriteChannelè il canale di SCRITTURA.Per l'interfaccia
ctc(non più supportata ufficialmente), specificare il protocollo da utilizzare:CTCProtocol=<0/1/2>
I valori validi sono:
0Modalità di compatibilità, anche per peer non Linux diversi da OS/390 e z/OS (modalità predefinita)
1Modalità estesa
2Modalità di compatibilità con OS/390 e z/OS
Tipo di dispositivo di rete
osacon interfaccialcs:ReadChannel=0.0.0124
Il parametro
ReadChannelrappresenta il numero di canale utilizzato in questa configurazione. Da questo parametro è possibile definire un secondo numero di porta aggiungendo 1 al valore diReadChannel. Il parametroPortnumberè utilizzato per specificare il relativo numero di porta.Interfaccia
iucv:IUCVPeer=PEER
Inserire il nome del computer peer.
Tipo di dispositivo di rete
osacon interfacciaqdioper OSA-Express Gigabit Ethernet:ReadChannel=0.0.0700 WriteChannel=0.0.0701 DataChannel=0.0.0702
Per
ReadChannel, inserire il numero del canale di lettura. PerWriteChannel, inserire il numero del canale di scrittura. Il parametroDataChannelspecifica il canale dati. Assicurarsi che il canale di lettura abbia un numero di dispositivo pari.Interfaccia
hsiper HiperSockets e LAN guest per VM:ReadChannel=0.0.0800 WriteChannel=0.0.0801 DataChannel=0.0.0802
Per
ReadChannel, inserire il numero appropriato del canale di lettura. PerWriteChanneleDataChannel, inserire rispettivamente i numeri dei canali di lettura e dati.
5.5.3 Definizione dell'origine dell'installazione e dell'interfaccia YaST #
Install=nfs://server/directory/DVD1/Specificare la posizione dell'origine dell'installazione da utilizzare. I protocolli supportati sono
nfs,smb(Samba/CIFS),ftp,tftphttpehttps.Se viene fornito un URL
ftp,tftposmb, specificare il nome utente e la password. Ignorare le credenziali in caso di accesso anonimo o guest.Install=ftp://USER:PASSWORD@SERVER/DIRECTORY/DVD1/ Install=tftp://USER:PASSWORD@SERVER/DIRECTORY/DVD1/
Se si desidera eseguire l'installazione tramite una connessione crittografata, utilizzare un URL
https. Se non è possibile verificare il certificato, utilizzare l'opzione di avviosslcerts=0per disabilitare la verifica del certificato.In caso di installazione Samba o CIFS è possibile anche specificare il dominio:
Install=smb://WORKDOMAIN;USER:PASSWORD@SERVER/DIRECTORY/DVD1/
ssh=1vnc=1Display_IP=192.168.42.42Il metodo di installazione dipende dal parametro specificato.
sshconsente l'installazione mediante SSH,vncavvia un server VNC nel computer di installazione eDisplay_IPinduce il sistema di installazione a tentare la connessione a un server X all'indirizzo specificato. È necessario impostare solo uno di questi parametri.Importante: meccanismo di autenticazione di XL'installazione diretta con il sistema X Window si fonda su un meccanismo di autenticazione basato sui nomi degli host. Questo meccanismo è disabilitato sulle versioni SUSE Linux Enterprise Server correnti. È consigliabile eseguire un'installazione mediante SSH o VNC.
Per consentire una connessione tra YaST e il server X remoto, eseguire
xhost<IP address>aggiungendo sul computer remoto l'indirizzo del computer di installazione.Per
VNC, specificare una password con un numero di caratteri da sei a otto da utilizzare per l'installazione:VNCPassword=<a password>
Per
SSH, specificare una password con un numero di caratteri da sei a otto da utilizzare per l'installazione:ssh.password=<a password>
5.5.4 Configurazione automatica dei dispositivi I/O nei sistemi IBM Z #
La configurazione automatica dei dispositivi I/O è un meccanismo che consente agli utenti di specificare gli ID e le impostazioni dei dispositivi I/O che dovrebbero essere automaticamente abilitati in Linux. Queste informazioni vengono specificate per una partizione LPAR tramite una console HMC in esecuzione in modalità DPM (Dynamic Partition Manager).
La funzionalità di configurazione automatica dei dispositivi I/O è disponibile nei sistemi con DPM in esecuzione. DPM viene eseguito per default sui computer LinuxONE. Per IBM Z è necessario ordinare questa funzionalità.
In linuxrc, il parametro DeviceAutoConfig controlla l'utilizzo dei dati di configurazione automatica dei dispositivi I/O per i sistemi IBM Z.
- DeviceAutoConfig=0
Se è impostato su
0, la configurazione automatica è disabilitata.- DeviceAutoConfig=1
Se è impostato su
1, vengono applicati i dati di configurazione automatica esistenti.- DeviceAutoConfig=2 (default)
Se è impostato su
2(il valore predefinito), viene visualizzata una finestra di dialogo se sono presenti dati di configurazione automatica. All'utente verrà chiesto se desidera applicarli.
Se la configurazione automatica dei dispositivi è disabilitata dall'utente, il parametro del kernel rd.zdev=no-auto viene aggiunto alle opzioni di avvio del sistema di destinazione.
Per abilitare la configurazione automatica dei dispositivi I/O mediante YaST, eseguire il comando yast2
system_settingsyast, passare alla sezione e abilitare l'opzione .
Per disabilitare la configurazione automatica dell'I/O in un profilo AutoYaST, aggiungere il seguente parametro del kernel nella sezione append delle opzioni globali del boot loader. Ad esempio:
<bootloader>
<global>
<append>rd.zdev=no-auto</append>
</global>
</bootloader>Per ulteriori informazioni sulle opzioni del boot loader AutoYaST, vedere il Book “AutoYaST Guide”, Chapter 4 “Configuration and installation options”, Section 4.4 “The boot loader”.
Durante l'installazione, lo stato dell'impostazione di configurazione automatica è visualizzato nella sezione della schermata .
5.5.5 Esempio di parmfile #
La capacità massima di un parmfile è di 860 caratteri. Come regola generale, il file parmfile dovrebbe contenere un massimo di 10 righe con non più di 79 caratteri. Durante la lettura di un parmfile, tutte le righe vengono concatenate senza aggiunta di spazi, pertanto l'ultimo carattere (79) di ogni riga deve essere uno Space.
Per ricevere sulla console i potenziali messaggi di errore, utilizzare
linuxrclog=/dev/console
ramdisk_size=131072 root=/dev/ram1 ro init=/linuxrc TERM=dumb instnetdev=osa osainterface=qdio layer2=1 osahwaddr= pointopoint=192.168.0.1 hostip=192.168.0.2 nameserver=192.168.0.3 DeviceAutoConfig=1 install=nfs://192.168.0.4/SLES/SLES-12-Server/s390x/DVD1 autoyast=http://192.168.0.5/autoinst.xml linuxrclog=/dev/console vnc=1 VNCPassword=testing
ramdisk_size=131072 root=/dev/ram1 ro init=/linuxrc TERM=dumb AutoYast=nfs://192.168.1.1/autoinst/s390.xml Hostname=zsystems.example.com HostIP=192.168.1.2 Gateway=192.168.1.3 Nameserver=192.168.1.4 InstNetDev=hsi layer2=0 Netmask=255.255.255.128 Broadcast=192.168.1.255 readchannel=0.0.702c writechannel=0.0.702d datachannel=0.0.702e install=nfs://192.168.1.5/SLES-12-Server/s390x/DVD1/ ssh=1 ssh.password=testing linuxrclog=/dev/console
ro ramdisk_size=50000 MANUAL=0 PORTNO=1 ReadChannel=0.0.b140 WriteChannel=0.0.b141 DataChannel=0.0.b142 cio_ignore=all,!condev,!0.0.b140-0.0.b142,!0.0.e92c,!0.0.5000,!0.0.5040 HostIP= Gateway= Hostname=zsystems.example.com nameserver=192.168.0.1 Install=ftp://user:password@10.0.0.1/s390x/SLES15.0/INST/ usevnc=1 vncpassword=12345 InstNetDev=osa Layer2=1 OSAInterface=qdio ssl_certs=0 osahwaddr= domain=example.com self_update=0 vlanid=201
5.6 Utilizzo dell'emulatore di terminale vt220 #
I livelli recenti di MicroCode consentono l'utilizzo di un emulatore di terminale vt220 integrato (terminale ASCII) in aggiunta al terminale standard in modalità riga di comando. Il terminale vt220 viene connesso a /dev/ttysclp0. Il terminale a riga di comando viene connesso a /dev/ttysclp_line0. Per le installazioni LPAR, l'emulatore di terminale vt220 viene attivato per default.
Per avviare l'opzione Text-based UI in HMC, eseguire il login all'HMC e selezionare › › . Selezionare il pulsante di opzione per LPAR e scegliere › .
Per reindirizzare i messaggi del kernel all'avvio dalla console di sistema al terminale vt220, aggiungere i seguenti valori alla riga dei parameters in /etc/zipl.conf:
console=ttysclp0 console=ttysclp_line0
La riga dei parameters risultante dovrebbe apparire come la seguente:
parameters = "root=/dev/dasda2 TERM=dumb console=ttysclp0 console=ttysclp_line0"
Salvare le modifiche in /etc/zipl.conf, eseguire zipl e riavviare il sistema.
5.7 Ulteriori informazioni #
Per ulteriori documentazioni tecniche sulla piattaforma IBM Z, è possibile consultare gli IBM Redbook (https://www.redbooks.ibm.com/Redbooks.nsf/domains/zsystems) o la comunità IBM developerWorks (https://developer.ibm.com/). La documentazione specifica di SUSE Linux Enterprise Server è disponibile in https://developer.ibm.com/technologies/linux/.
5.7.1 Documentazione generale su Linux per la piattaforma IBM Z #
Per informazioni generali su Linux per la piattaforma IBM Z, è possibile consultare i documenti elencati di seguito:
Linux on IBM eServer zSeries and S/390: ISP and ASP Solutions (SG24-6299)
Questi documenti potrebbero non riflettere lo stato più aggiornato di Linux, ma la descrizione dei principi della distribuzione di Linux rimane comunque precisa.
5.7.2 Problemi tecnici di Linux sulla piattaforma IBM Z #
Per informazioni tecniche sul kernel di Linux e sugli argomenti relativi alle applicazioni, fare riferimento ai seguenti documenti. Per le versioni più recenti dei documenti, visitare la pagina all'indirizzo https://developer.ibm.com/technologies/linux/.
Linux on System z Device Drivers, Features, and Commands
zSeries ELF Application Binary Interface Supplement
Linux on System z Device Drivers, Using the Dump Tools
IBM zEnterprise 196 Technical Guide
IBM zEnterprise EC12 Technical Guide
IBM z13 Technical Guide
IBM z14 Technical Guide
IBM z15 Technical Guide
Un Redbook per lo sviluppo di applicazioni Linux è disponibile all'indirizzo http://www.redbooks.ibm.com:
Linux on IBM eServer zSeries and S/390: Application Development (SG24-6807)
5.7.3 Configurazioni avanzate per Linux su IBM Z #
Per scenari più complessi dei sistemi IBM Z, fare riferimento ai seguenti Redbook, Redpaper e risorse online:
Linux on IBM eServer zSeries and S/390: Large Scale Deployment (SG24-6824)
Linux on IBM eServer zSeries and S/390: Performance Measuring and Tuning (SG24-6926)
Linux with zSeries and ESS: Essentials (SG24-7025)
IBM TotalStorage Enterprise Storage Server Implementing ESS Copy Services with IBM eServer zSeries (SG24-5680)
Linux on IBM zSeries and S/390: High Availability for z/VM and Linux (REDP-0220)
Saved Segments Planning and Administration
Documentazione per "Development stream" per Linux su System z
Introducing IBM Secure Execution for Linux, Securing the guest
6 Installazione su hardware non supportata al momento del rilascio #
Con alcuni hardware più recenti, è impossibile avviare il supporto di installazione di SUSE Linux Enterprise Server. Ciò può verificarsi nel caso in cui l'hardware sia inesistente al momento del rilascio di SUSE Linux Enterprise Server. Per situazioni simili, SUSE fornisce immagini Kernel Update ISO (kISO). In questo capitolo è descritto come utilizzare l'aggiornamento del kernel per installare SUSE Linux Enterprise Server sull'hardware attuale.
6.1 Download dell'aggiornamento del kernel #
Le immagini Kernel Update ISO sono disponibili alla home page di SUSE SolidDriver. Utilizzare https://drivers.suse.com per ricercare le immagini ISO avviabili per il produttore e la versione del sistema operativo.
È possibile effettuare il download dell'immagine ISO completa o dei soli file initrd e linux. Di norma l'immagine ISO deve essere copiata in un'unità flash USB o masterizzata su un DVD. È possibile utilizzare i file initrd e linux per un avvio PXE. Per i dettagli sull'avvio tramite PXE, vedere Capitolo 17, Preparazione dell'ambiente di avvio della rete.
6.2 Avvio dell'aggiornamento del kernel #
Per utilizzare l'aggiornamento del kernel, eseguire l'avvio dall'unità flash USB o tramite PXE. Una volta caricati i file linux e initrd, viene richiesto di inserire il supporto di installazione.
È possibile utilizzare i parametri di avvio descritti nel Capitolo 7, Parametri di avvio. In tal modo si consente l'utilizzo di altre sorgenti di installazione diverse dall'unità flash USB.
Parte II Procedura di installazione #
- 7 Parametri di avvio
SUSE Linux Enterprise Server consente di impostare diversi parametri durante l'avvio, ad esempio la scelta dell'origine dei dati di installazione o l'impostazione della configurazione di rete.
- 8 Procedura di installazione
In questo capitolo è descritta la procedura in cui i dati per SUSE Linux Enterprise Server vengono copiati nel dispositivo di destinazione. Durante questa procedura vengono impostati alcuni parametri di configurazione di base per il sistema appena installato. La guida all'installazione è indicata tramite un'interfaccia utente grafica. La procedura descritta di seguito vale anche per le procedure di installazione remota descritte nel Capitolo 11, Installazione remota. L'installazione in modalità testo ha un aspetto diverso, ma prevede gli stessi passaggi. Per informazioni su come eseguire le installazioni automatizzate non interattive, vedere il Book “AutoYaST Guide”.
- 9 Registrazione di SUSE Linux Enterprise e gestione di moduli/estensioni
Per ottenere supporto tecnico e aggiornamenti del prodotto, è necessario registrare e attivare SUSE Linux Enterprise Server con SUSE Customer Center. Si consiglia di effettuare la registrazione durante l'installazione, poiché in tal modo sarà possibile installare il sistema con gli ultimi aggiornamenti e patch disponibili. Se tuttavia si sta operando offline o si desidera ignorare il passaggio della registrazione, è possibile effettuare quest'ultima in un qualsiasi momento successivo dal sistema installato.
Moduli ed estensioni consentono di aggiungere funzioni al sistema e personalizzarlo in base alle proprie necessità. È inoltre necessario registrare questi componenti ed è possibile gestirli con YaST o gli strumenti a riga di comando. Per maggiori dettagli, fare riferimento anche all'Article “Modules and Extensions Quick Start”.
- 10
Configurazioni di sistema sofisticate richiedono configurazioni disco specifiche. È possibile eseguire tutti i task di partizionamento comuni durante l'installazione.
- 11 Installazione remota
È possibile eseguire l'installazione di SUSE® Linux Enterprise Server interamente in rete. In questo capitolo è descritto come fornire l'ambiente necessario per l'avvio, mediante l'installazione e il controllo dell'installazione tramite rete.
- 12 Risoluzione dei problemi
In questa sezione sono descritti i diversi problemi di installazione più comuni e le possibili soluzioni.
7 Parametri di avvio #
SUSE Linux Enterprise Server consente di impostare diversi parametri durante l'avvio, ad esempio la scelta dell'origine dei dati di installazione o l'impostazione della configurazione di rete.
L'uso del set di parametri di avvio appropriato consente di semplificare la procedura di installazione. Molti parametri possono essere configurati successivamente mediante le routine linuxrc, tuttavia l'uso dei parametri di avvio è più semplice. In alcune configurazioni automatiche, i parametri di avvio possono essere forniti mediante un file initrd o info.
La modalità di avvio del sistema per l'installazione dipende dall'architettura. Ad esempio, l'avvio di un PC (AMD64/Intel 64) è diverso da quello di un mainframe. Se si installa SUSE Linux Enterprise Server come guest VM in un hypervisor KVM o Xen, seguire le istruzioni relative all'architettura AMD64/Intel 64.
I termini Parametri di avvio e Opzioni di avvio vengono utilizzati spesso in modo intercambiabile. Nella presente documentazione prevale l'uso del termine Parametri di avvio.
7.1 Uso dei parametri di avvio predefiniti #
I parametri di avvio sono descritti nei dettagli nel Capitolo 8, Procedura di installazione. In genere, selezionando , è possibile avviare il processo di avvio dell'installazione.
In caso di problemi, utilizzare o . Per ulteriori informazioni sulla soluzione dei problemi relativi al processo di installazione, vedere il Capitolo 12, Risoluzione dei problemi.
La barra dei menu nella parte inferiore della schermata include alcune funzionalità avanzate necessarie in determinate configurazioni. L'uso dei tasti funzione (F1 ... F12), consente di specificare opzioni aggiuntive per passare alle routine di installazione senza dover conoscere necessariamente la sintassi dettagliata di questi parametri (vedere Capitolo 7, Parametri di avvio). Per una descrizione dettagliata dei tasti funzione disponibili, vedere Sezione 7.2.1, «Schermata di avvio nei computer con BIOS tradizionale».
7.2 PC (AMD64/Intel 64/Arm AArch64) #
In questa sezione è descritto come modificare i parametri di avvio per AMD64, Intel 64 e Arm AArch64.
7.2.1 Schermata di avvio nei computer con BIOS tradizionale #
Nella schermata di avvio sono disponibili numerose opzioni per la procedura di installazione. (Avvia da disco rigido) consente di avviare il sistema installato ed è l'opzione selezionata per default. Selezionare una delle altre opzioni con i tasti freccia Enter Le opzioni sono le seguenti:
Modalità di installazione normale. Verranno attivate tutte le funzioni hardware moderne. Nel caso l'installazione risulti impossibile, consultare F5 per i parametri di avvio che disabilitano funzioni potenzialmente problematiche.
Eseguire un upgrade del sistema. Per ulteriori informazioni, fare riferimento al Book “Guida all'upgrade”, Chapter 2 “Metodi e percorsi di upgrade”.
- ›
Avvia un sistema Linux minimo senza interfaccia grafica. Per ulteriori informazioni, vedere
- ›
Avviare un sistema Linux già installato. Verrà chiesto di specificare la partizione dalla quale avviare il sistema.
- ›
Questa opzione è disponibile solo quando si effettua l'installazione dal supporto creato dall'immagine ISO di cui si è effettuato il download. In questo caso, è consigliabile controllare l'integrità del mezzo di installazione. Questa opzione consente di avviare il sistema di installazione prima del controllo automatico dei supporti. Se il controllo ha esito positivo, si avvia la normale routine di installazione. Se viene rilevato un supporto danneggiato, la routine di installazione si interrompe. Sostituire il supporto rotto e riavviare il processo di installazione.
- ›
Consente di verificare la memoria RAM del sistema mediante cicli ripetuti di lettura e scrittura. Terminare il test riavviando. Per ulteriori informazioni, vedere la Sezione 12.4, «Errore di avvio».
Utilizzare i tasti funzione illustrati in fondo alla schermata per modificare la lingua, la risoluzione dello schermo, l'origine di installazione oppure per aggiungere un ulteriore driver del fornitore dell'hardware:
- F1
Apre la guida contestuale per l'elemento attivo della schermata di avvio. Utilizzare i tasti freccia per navigare, Enter seguire un collegamento e Esc abbandonare la schermata di aiuto.
- F2
Consente di selezionare la lingua di visualizzazione e il layout di tastiera corrispondente per l'installazione. La lingua di default è Inglese (Stati Uniti).
- F3
Consente di selezionare diverse modalità di visualizzazione grafica per l'installazione. Per , la risoluzione video viene determinata automaticamente tramite KMS («Kernel Mode Settings»). Se questa impostazione non funziona nel sistema, scegliere e, facoltativamente, specificare
vga=asknella riga di comando di avvio in modo che venga richiesta l'immissione della risoluzione video. Scegliere in caso di problemi di installazione grafica.- F4
Di norma, l'installazione viene eseguita dal supporto di installazione inserito nell'unità. Qui, selezionare altre origini, ad esempio un server FTP o NFS, oppure configurare un server proxy. Se l'installazione viene distribuita su una rete con un server SLP, utilizzare questa opzione per selezionare un'origine di installazione disponibile sul server. Per informazioni sulla configurazione di un server di installazione con SLP, vedere il Capitolo 16, Configurazione di un'origine di installazione di rete.
- F5
Se si rilevano problemi con la normale installazione, è possibile utilizzare questo menu per disabilitare alcune funzioni potenzialmente problematiche. Se l'hardware non supporta ACPI (Advanced Configuration and Power Interface), selezionare per eseguire l'installazione senza supporto ACPI. disabilita il supporto APIC (Advanced Programmable Interrupt Controllers), che potrebbe causare problemi con alcuni tipi di hardware. consente di avviare il sistema in modalità DMA (per le unità CD/DVD-ROM) e con le funzioni di risparmio energetico disabilitate.
Se non si è certi, provare prima le seguenti opzioni: o . Gli utenti esperti possono anche utilizzare la riga di comando () per immettere o cambiare i parametri del kernel.
- F6
Premere questo tasto per notificare al sistema che è disponibile un aggiornamento facoltativo per il driver di SUSE Linux Enterprise Server. Utilizzando o , è possibile caricare i driver direttamente, prima dell'inizio dell'installazione. Se si seleziona , verrà richiesto di inserire il disco di aggiornamento al momento adatto del processo di installazione.
Suggerimento: come ottenere i dischi di aggiornamento del driverGli aggiornamenti dei driver per SUSE Linux Enterprise sono disponibili all'indirizzo http://drivers.suse.com/. I presenti driver sono stati creati mediante il programma SUSE SolidDriver.
7.2.2 Schermata di avvio nei computer con UEFI tradizionale #
UEFI (Unified Extensible Firmware Interface) è un nuovo standard di settore che sostituisce ed estende il BIOS tradizionale. Le implementazioni più recenti di UEFI contengono l'estensione «Secure Boot» che impedisce l'avvio del codice dannoso consentendo solo l'esecuzione di boot loader firmati. Consultare Book “Administration Guide”, Chapter 17 “UEFI (Unified Extensible Firmware Interface)” per maggiori informazioni.
Il boot manager GRUB 2, utilizzato per avviare i computer con BIOS tradizionale, non supporta UEFI, pertanto GRUB 2 viene sostituito con GRUB 2 per EFI. Se è abilitato l'avvio sicuro, YaST seleziona automaticamente GRUB 2 per EFI per l'installazione. Poiché dal punto di vista dell'amministratore e dell'utente le implementazioni del boot manager si comportano allo stesso modo, nel seguito verranno entrambe chiamate semplicemente GRUB 2.
Quando si esegue l'installazione con Avvio sicuro abilitato, non è possibile caricare driver non forniti in dotazione con SUSE Linux Enterprise Server. Ciò vale anche per i driver forniti tramite SolidDriver, perché per default la loro chiave di firma non è ritenuta attendibile.
Per caricare i driver non forniti con SUSE Linux Enterprise Server, eseguire una delle seguenti operazioni:
Prima dell'installazione, aggiungere le chiavi necessarie al database del firmware tramite gli strumenti di gestione del firmware/sistema.
Utilizzare un'immagine ISO avviabile dalla quale verrà eseguita la registrazione delle chiavi necessarie nell'elenco MOK al primo avvio.
Per ulteriori informazioni, vedere la Book “Administration Guide”, Chapter 17 “UEFI (Unified Extensible Firmware Interface)”, Section 17.1 “Secure boot”.
Nella schermata di avvio sono disponibili numerose opzioni per la procedura di installazione. Modificare l'opzione selezionata con i tasti freccia e premere Enter per avviarla. Le opzioni sono le seguenti:
Modalità di installazione normale. Verranno attivate tutte le funzioni hardware moderne. Nel caso l'installazione risulti impossibile, consultare F5 per i parametri di avvio che disabilitano funzioni potenzialmente problematiche.
Eseguire un upgrade del sistema. Per ulteriori informazioni, vedere il Book “Guida all'upgrade”, Chapter 2 “Metodi e percorsi di upgrade”.
- ›
Avvia un sistema Linux minimo senza interfaccia grafica. Per ulteriori informazioni, vedere
- ›
Avviare un sistema Linux già installato. Verrà chiesto di specificare la partizione dalla quale avviare il sistema.
- ›
Questa opzione è disponibile solo quando si effettua l'installazione dal supporto creato dall'immagine ISO di cui si è effettuato il download. In questo caso, è consigliabile controllare l'integrità del mezzo di installazione. Questa opzione consente di avviare il sistema di installazione prima del controllo automatico dei supporti. Se il controllo ha esito positivo, si avvia la normale routine di installazione. Se viene rilevato un supporto danneggiato, la routine di installazione si interrompe.
In SUSE Linux Enterprise Server, GRUB 2 per EFI non supporta il prompt di avvio o i tasti funzione per l'aggiunta dei parametri di avvio. Per default, l'installazione viene avviata con l'inglese americano e i supporti di avvio come origine di installazione. Viene eseguita una ricerca DHCP per configurare la rete. Per modificare tali impostazioni di default o aggiungere parametri di avvio, è necessario modificare la rispettiva voce di avvio. Evidenziarla utilizzando i tasti freccia e premere E. Per i suggerimenti relativi alla modifica, vedere la Guida su schermo (al momento è disponibile solo una tastiera inglese). La voce assomiglierà a quanto riportato di seguito:
setparams 'Installation' set gfxpayload=keep echo 'Loading kernel ...' linuxefi /boot/x86_64/loader/linux splash=silent echo 'Loading initial ramdisk ...' initrdefi /boot/x86_64/loader/initrd
Aggiungere parametri separati da spazi alla fine della riga che inizia con linuxefi. Per avviare la voce modificata premere F10. Se si accede al computer tramite una console seriale, premere Esc–0 . In https://en.opensuse.org/Linuxrc è disponibile un elenco completo dei parametri.
7.3 Elenco dei parametri di avvio importanti #
In questa sezione è riportata una selezione dei parametri di avvio importanti.
7.3.1 Parametri di avvio generali #
autoyast=URLIl parametro
autoyastspecifica la posizione del file di controlloautoinst.xmlper l'installazione automatica.manual=<0|1>Il parametro
manualcontrolla se gli altri parametri sono solo valori di default che devono essere ancora riconosciuti dall'utente. Se si desidera che tutti i valori siano accettati senza richieste di conferma, impostare il valore di questo parametro su0. L'impostazione diautoyastimplica l'impostazione dimanuala0.Info=URLSpecifica l'ubicazione del file da cui possono essere lette le opzioni aggiuntive.
IBM Z Ciò è utile per superare la limitazione di 10 righe (e di 80 caratteri per riga in z/VM) per il parmfile. Nel Book “AutoYaST Guide”, Chapter 9 “The auto-installation process”, Section 9.3.3 “Combining the
linuxrcinfofile with the AutoYaST control file” è possibile trovare ulteriore documentazione sul file Info. Dato che, in genere, su IBM Z è possibile accedere al file Info solo tramite rete, non è possibile utilizzare tale file per specificare le opzioni necessarie per configurare la rete (vale a dire le opzioni descritte nella Sezione 7.3.2, «Configurazione dell'interfaccia di rete»). Inoltre, altre opzioni specifiche di linuxrc, quali quelle per il debug, dovranno essere specificate nel parmfile per essere effettive.upgrade=<0|1>Per eseguire l'upgrade di SUSE Linux Enterprise Server, specificare
Upgrade=1.IBM Z È necessario un parmfile personalizzato per eseguire l'upgrade di un'installazione esistente di SUSE Linux Enterprise. Senza questo parametro, l'installazione non fornisce alcuna opzione di upgrade.
dud=URLCarica gli aggiornamenti del driver da URL.
Impostare
dud=ftp://ftp.example.com/PATH_TO_DRIVERodud=http://www.example.com/PATH_TO_DRIVERper caricare i driver da un URL. Quandodud=1viene richiesto di specificare l'URL durante l'avvio.language=LANGUAGEImposta la lingua di installazione. Alcuni valori supportati sono
cs_CZ,de_DE,es_ES,fr_FR,ja_JP,pt_BR,pt_PT,ru_RU,zh_CNezh_TW.acpi=offDisabilita il supporto ACPI.
noapicNessun APIC logico.
nomodesetDisabilita KMS.
textmode=1Avvia il programma di installazione in modalità testo.
console=SERIAL_DEVICE[,MODE]SERIAL_DEVICE può essere un dispositivo seriale o parallelo effettivo (ad esempio
ttyS0) o un terminale virtuale (ad esempiotty1). MODE è la velocità di trasmissione, parità e bit di stop (ad esempio9600n8). Il valore di default per questa impostazione è definito dal firmware della scheda madre. Se nel monitor non è visualizzato l'output, provare con l'impostazioneconsole=tty1. È possibile applicarla per definire più dispositivi.
7.3.2 Configurazione dell'interfaccia di rete #
Le impostazioni descritte in questa sezione si riferiscono solo all'interfaccia di rete utilizzata nel corso dell'installazione. Configurare le interfacce di rete aggiuntive nel sistema installato seguendo le istruzioni fornite nel Book “Administration Guide”, Chapter 23 “Basic networking”, Section 23.5 “Configuring a network connection manually”.
La rete verrà configurata solo se necessario durante l'installazione. Per forzare la configurazione della rete, utilizzare il parametro netsetup oppure ifcfg.
netsetup=VALUEnetsetup=dhcpforza la configurazione tramite DHCP. Impostarenetsetup=-dhcpquando si configura la rete con i parametri di avviohostip,gatewayenameserver. Con l'opzionenetsetup=hostip,netmask,gateway,nameserveril programma di installazione richiede le impostazioni di rete durante l'avvio.ifcfg=INTERFACE[.VLAN]=[.try,]SETTINGSINTERFACE può essere
*per trovare la corrispondenza con tutte le interfacce oeth*per trovare ad esempio la corrispondenza con tutte le interfacce che iniziano coneth. È inoltre possibile utilizzare gli indirizzi MAC come valori.Facoltativamente, è possibile impostare VLAN dietro al nome dell'interfaccia, separata da un punto.
Se SETTINGS è
dhcp, tutte le interfacce corrispondenti vengono configurate con DHCP. Se si aggiunge l'opzionetry, la configurazione si arresta quando il repository di installazione è raggiungibile tramite una delle interfacce configurate.In alternativa, è possibile utilizzare la configurazione statica. Con i parametri statici viene configurata solo la prima interfaccia corrispondente, a meno che non si aggiunga l'opzione
try. In questo modo vengono configurate tutte le interfacce finché il repository non è raggiungibile.La sintassi per la configurazione statica è:
ifcfg=*="IPS_NETMASK,GATEWAYS,NAMESERVERS,DOMAINS"
Ogni valore separato da virgola può a sua volta contenere un elenco di valori separati da spazi. IPS_NETMASK è in notazione CIDR, ad esempio
10.0.0.1/24. Le virgolette sono necessarie solo quando si utilizzano elenchi separati da spazi. Esempio con due server dei nomi:ifcfg=*="10.0.0.10/24,10.0.0.1,10.0.0.1 10.0.0.2,example.com"
Suggerimento: altri parametri di reteIl parametro di avvio
ifcfgè particolarmente efficace e consente di impostare quasi tutti i parametri di rete. Oltre ai parametri sopra citati, è possibile impostare valori per tutte le opzioni di configurazione (separati da virgola) da/etc/sysconfig/network/ifcfg.templatee/etc/sysconfig/network/config. Nell'esempio seguente viene impostata una dimensione MTU personalizzata in un'interfaccia altrimenti configurata tramite DHCP:ifcfg=eth0=dhcp,MTU=1500
hostname=host.example.comImmettere il nome host completo.
domain=example.comPercorso di ricerca dominio per DNS. Consente di utilizzare nomi host brevi anziché nomi completi.
hostip=192.168.1.2[/24]Inserire l'indirizzo IP dell'interfaccia da configurare. L'IP può contenere la maschera di sottorete, ad esempio
hostip=192.168.1.2/24. Questa impostazione viene valutata solo se è richiesta la rete durante l'installazione.gateway=192.168.1.3Specificare il gateway da utilizzare. Questa impostazione viene valutata solo se è richiesta la rete durante l'installazione.
nameserver=192.168.1.4Specificare il server DNS attivo. Questa impostazione viene valutata solo se è richiesta la rete durante l'installazione.
domain=example.comPercorso di ricerca del dominio. Questa impostazione viene valutata solo se è richiesta la rete durante l'installazione.
7.3.3 Indicazione dell'origine di installazione #
Se non si utilizza un DVD o un'unità flash USB per l'installazione, specificare una sorgente di installazione alternativa.
install=SOURCESpecificare la posizione dell'origine dell'installazione da utilizzare. È possibile utilizzare i protocolli
cd,hd,slp,nfs,smb(Samba/CIFS),ftp,tftp,httpehttps. Non tutti i tipi di origine sono disponibili su tutte le piattaforme. Ad esempio, IBM Z non supportacdehd. L'opzione di default ècd.Per eseguire l'installazione tramite una connessione cifrata, utilizzare un URL
https. Se non è possibile verificare il certificato, disabilitare la verifica del certificato con il parametro di avviosslcerts=0.Se viene fornito un URL
http,https,ftp,tftposmb, è possibile effettuare l'autenticazione specificando il nome utente e la password con l'URL. Esempio:install=https://USER:PASSWORD@SERVER/DIRECTORY/DVD1/
In caso di installazione Samba/CIFS è possibile anche specificare il dominio da utilizzare:
install=smb://WORKDOMAIN;USER:PASSWORD@SERVER/DIRECTORY/DVD1/
Per utilizzare
cd,hdoslp, impostarli come nell'esempio seguente:install=cd:/ install=hd:/?device=sda/PATH_TO_ISO install=slp:/
7.3.4 Specifica dell'accesso remoto #
Si deve specificare un solo metodo di controllo remoto alla volta. I vari metodi disponibili sono: SSH, VNC, server X remoto. Per informazioni su come utilizzare i parametri elencati in questa sezione, vedere il Capitolo 11, Installazione remota.
display_ip=IP_ADDRESSDisplay_IPprovoca l'installazione del sistema per tentare la connessione a un server X in un dato indirizzo.Importante: meccanismo di autenticazione di XL'installazione diretta con il sistema X Window si fonda su un meccanismo di autenticazione primitivo basato sui nomi degli host. Questo meccanismo è disabilitato sulle versioni SUSE Linux Enterprise Server correnti. È preferibile l'installazione con SSH o VNC.
vnc=1Abilita un server VNC durante l'installazione.
vncpassword=PASSWORDImposta la password per il server VNC.
ssh=1sshabilita l'installazione SSH.ssh.password=PASSWORDSpecifica una password SSH per l'utente root durante l'installazione.
7.4 Configurazioni avanzate #
Per configurare l'accesso a un RMT locale o a un server supportconfig per l'installazione, è possibile specificare i parametri di avvio per configurare tali servizi durante l'installazione. Ciò vale anche se è necessario il supporto IPv6 durante l'installazione.
7.4.1 Fornitura dei dati per l'accesso a un server Repository Mirroring Tool #
Per default, gli aggiornamenti di SUSE Linux Enterprise Server vengono distribuiti da SUSE Customer Center. Se la rete prevede un server di tipo Repository Mirroring Tool (RMT) per fornire un'origine di aggiornamento locale, sarà necessario fornire al client l'URL del server. Client e server comunicano esclusivamente tramite protocollo HTTPS, pertanto è anche necessario immettere un percorso al certificato del server, nel caso questo non sia stato rilasciato da un ente di certificazione esterno.
I parametri per l'accesso a un server RMT sono necessari solo per le installazioni non interattive. Per le installazioni interattive, i dati possono essere forniti durante l'installazione (per informazioni, vedere Sezione 8.7, «Registrazione»).
regurlURL del server RMT. Questo URL presenta un formato fisso
https://FQN/center/regsvc/. FQN deve essere il nome host completo del server RMT. Esempio:regurl=https://smt.example.com/center/regsvc/
Accertarsi che i valori immessi siano corretti. Se
regurlnon è stato specificato correttamente, la registrazione dell'origine di aggiornamento non riuscirà.regcertUbicazione del certificato del server RMT. Specificare una delle ubicazioni seguenti:
- URL
Ubicazione remota (HTTP, HTTPS o FTP) dalla quale è possibile effettuare il download del certificato. Nel caso regcert non sia specificato, l'impostazione di default sarà
http://FQN/smt.crtdoveFQNè il nome del server RMT. Esempio:regcert=http://rmt.example.com/smt-ca.crt
- Percorso locale
Percorso assoluto per il certificato sul computer locale. Esempio:
regcert=/data/inst/smt/smt-ca.cert
- Interattivo
Utilizzare
askper aprire un menu a comparsa durante l'installazione, dove specificare il percorso del certificato. Non utilizzare questa opzione con AutoYaST. Esempioregcert=ask
- Installazione del certificato di disattivazione
Utilizzare
donese il certificato sarà installato da un prodotto aggiuntivo o se si utilizza un certificato emesso da un'autorità di certificazione ufficiale. Ad esempio:regcert=done
7.4.2 Configurazione di un server dati alternativo per supportconfig #
Per default, i dati raccolti da supportconfig (vedere il Book “Administration Guide”, Chapter 47 “Gathering system information for support” per ulteriori informazioni) vengono inviati a SUSE Customer Center. È possibile anche configurare un server locale per la raccolta di questi dati. Se tale server è disponibile in rete, è necessario impostare l'URL del server sul client. Questa informazione deve essere immessa al prompt d'avvio.
supporturl.
URL del server. L'URL presenta il formato http://FQN/Path/, dove FQN è il nome host completo del server e Path è l'ubicazione sul server. Ad esempio:
supporturl=http://support.example.com/supportconfig/data/
7.4.3 Utilizzo di IPv6 per l'installazione #
Per default è possibile solo assegnare indirizzi di rete IPv4 al computer. Per abilitare IPv6 durante l'installazione, immettere uno dei seguenti parametri al prompt di avvio:
- Accetta IPv4 e IPv6
ipv6=1
- Accetta solo IPv6
ipv6only=1
7.4.4 Utilizzo di un proxy per l'installazione #
Nelle reti che impongono l'uso di un server proxy per l'accesso a siti Web remoti, la registrazione durante l'installazione è possibile solo quando si configura un server proxy.
Su sistemi con BIOS tradizionale, premere F4 nella schermata di avvio e impostare i parametri richiesti nella finestra di dialogo (Proxy HTTP).
Su sistemi con BIOS UEFI, fornire il parametro di avvio proxy al prompt di avvio:
Nella schermata di avvio, premere E per modificare il menu di avvio.
Aggiungere il parametro
proxyalla rigalinuxnel seguente formato:proxy=https://proxy.example.com:PORT
Se il server proxy richiede l'autenticazione, aggiungere le credenziali come di seguito indicato:
proxy=https://USER:PASSWORD@proxy.example.com:PORT
Se non è possibile verificare il certificato SSL del server proxy, disabilitare la verifica del certificato con il parametro di avvio
sslcerts=0.Il risultato è simile al seguente:
Figura 7.3: Editor di opzioni GRUB #Premere F10 per eseguire l'avvio con la nuova impostazione proxy.
7.4.5 Abilitazione del supporto SELinux #
L'abilitazione di SELinux all'avvio dell'installazione consente di configurarlo al completamento dell'installazione senza riavviare. Utilizzare i seguenti parametri:
security=selinux selinux=1
7.4.6 Abilitazione dell'aggiornamento automatico del programma di installazione #
Durante l'installazione e l'upgrade, YaST può essere aggiornato automaticamente, come descritto nella Sezione 8.2, «Aggiornamento automatico del programma di installazione», per risolvere alcuni bug potenziali rilevati dopo il rilascio. È possibile utilizzare il parametro self_update per modificare il comportamento di questa funzione.
Per abilitare l'aggiornamento automatico del programma di installazione, impostare il parametro su 1:
self_update=1
Per utilizzare un archivio definito dall'utente, specificare un URL:
self_update=https://updates.example.com/
7.4.7 Adattamento dell'interfaccia utente per valori DPI alti #
Se la risoluzione (DPI) dello schermo è molto alta, utilizzare il parametro di avvio QT_AUTO_SCREEN_SCALE_FACTOR. In tal modo il font e gli elementi dell'interfaccia utente vengono adattati alla risoluzione dello schermo.
QT_AUTO_SCREEN_SCALE_FACTOR=1
7.4.8 Utilizzo di mitigazioni CPU #
Il parametro di avvio mitigations consente di controllare le opzioni di mitigazione per attacchi side-channel sulle CPU interessate. I valori possibili sono:
auto.
Abilita tutte le mitigazioni necessarie per il modello di CPU in uso, ma non protegge dagli attacchi ai thread della CPU. A seconda del workload, questa impostazione può in parte compromettere le prestazioni.
nosmt.
Fornisce il set completo delle mitigazioni di sicurezza disponibili. Abilita tutte le mitigazioni necessarie per il modello di CPU in uso. Inoltre, disabilita il multithreading simultaneo (SMT) per evitare attacchi side-channel a più thread della CPU. Questa impostazione può ulteriormente compromettere le prestazioni, a seconda del workload.
off.
Disabilita tutte le mitigazioni. A seconda del modello di CPU, questa può subire attacchi side-channel. Questa impostazione non ha impatto sulle prestazioni.
Ciascun valore è dotato di un set di parametri specifici, a seconda dell'architettura della CPU, della versione kernel e delle vulnerabilità che è necessario mitigare. Per i dettagli fare riferimento alla documentazione relativa al kernel.
7.4.9 Sblocco dei volumi LUKS con la chiave TPM 2.0 o FIDO2 #
Lo sblocco dei dispositivi cifrati mediante TPM 2.0 o FIDO2 nel programma di installazione è supportato a partire da SUSE Linux Enterprise 15 SP4. Per attivare questa funzione, aggiungere:
luks2preview=1
Tenere presente che per cifrare il file system root è necessaria una partizione di avvio separata e non cifrata.
Tenere presente che in SLE15 SP4 questa funzione è una tecnologia in anteprima e, pertanto, non completamente supportata. Per ulteriori informazioni, fare riferimento alla https://documentation.suse.com/sles/15-SP4/html/SLES-all/preface-deployment.html.
Per ulteriori informazioni sulla configurazione della cifratura del dispositivo con LUKS, fare riferimento al Book “Security and Hardening Guide”, Chapter 13 “Storage encryption for hosted applications with cryptctl”.
7.5 IBM Z #
Per piattaforme IBM Z, il sistema viene avviato (IPL, Initial Program Load) come descritto nella Sezione 5.3.4, «Esecuzione dell'IPL del sistema di installazione di SUSE Linux Enterprise Server». SUSE Linux Enterprise Server non visualizza una schermata iniziale in questi sistemi. Durante l'installazione, caricare manualmente il kernel, initrd e parmfile. Quando viene stabilita una connessione al sistema di installazione tramite VNC, X o SSH, viene visualizzata la schermata di installazione di YaST. Dato che non vi è una schermata di avvio, i parametri del kernel o di avvio non possono essere immessi sullo schermo, ma devono essere specificati in un parmfile (vedere la Sezione 5.5, «Parmfile - Automazione della configurazione del sistema»).
InstNetDev=osaInserire il tipo di interfaccia da configurare. I valori possibili sono
osa,hsi,ctc,esconeiucv(CTC, ESCON e IUCV non sono più ufficialmente supportate).Per il tipo di interfacce
hsieosaspecificare una maschera di rete appropriata e un indirizzo di diffusione opzionale:Netmask=255.255.255.0 Broadcast=192.168.255.255
Per le interfacce di tipo
ctc,esconeiucv(CTC, ESCON e IUCV non sono più ufficialmente supportate), immettere l'indirizzo IP del peer:Pointopoint=192.168.55.20
OsaInterface=<lcs|qdio>Per i dispositivi di rete
osa, specificare l'interfaccia host (qdioolcs).Layer2=<0|1>Per i dispositivi Ethernet QDIO
osaehsi, specificare se abilitare (1) o disabilitare (0) il supporto per OSI Layer 2.OSAHWAddr=02:00:65:00:01:09Per i dispositivi QDIO Ethernet
osaabilitati per Layer 2, specificare manualmente un indirizzo MAC o dichiarareOSAHWADDR=(con spazio bianco finale) per il default del sistema.PortNo=<0|1>Per i dispositivi di rete
osaspecificare il numero di porta (se il dispositivo supporta questa funzione). Il valore di default è 0.
Ciascuna interfaccia richiede alcune opzioni di configurazione:
Interfacce
ctceescon(CTC e ESCON non sono più ufficialmente supportate):ReadChannel=0.0.0600 WriteChannel=0.0.0601
Il parametro
ReadChannelspecifica il canale di lettura da utilizzare. Il parametroWriteChannelspecifica il canale di scrittura.Per l'interfaccia
ctc(non più supportata ufficialmente), specificare il protocollo da utilizzare:CTCProtocol=<0/1/2>
I valori validi sono:
0Modalità di compatibilità, anche per peer non Linux diversi da OS/390 e z/OS (modalità predefinita)
1Modalità estesa
2Modalità di compatibilità con OS/390 e z/OS
Tipo di dispositivo di rete
osacon interfaccialcs:ReadChannel=0.0.0124
Il parametro
ReadChannelrappresenta il numero di canale utilizzato in questa configurazione. Da questo parametro è possibile definire un secondo numero di porta aggiungendo 1 al valore diReadChannel. Il parametroPortnumberè utilizzato per specificare il relativo numero di porta.Interfaccia
iucv:IUCVPeer=PEER
Inserire il nome del computer peer.
Tipo di dispositivo di rete
osacon interfacciaqdioper OSA-Express Gigabit Ethernet:ReadChannel=0.0.0700 WriteChannel=0.0.0701 DataChannel=0.0.0702
Per
ReadChannel, inserire il numero del canale di lettura. PerWriteChannel, inserire il numero del canale di scrittura. Il parametroDataChannelspecifica il canale dati. Assicurarsi che il canale di lettura presenti un numero di dispositivo pari.Interfaccia
hsiper HiperSockets e LAN guest per VM:ReadChannel=0.0.0800 WriteChannel=0.0.0801 DataChannel=0.0.0802
Per
ReadChannel, inserire il numero appropriato del canale di lettura. PerWriteChanneleDataChannel, inserire rispettivamente i numeri dei canali di lettura e dati.
7.6 Ulteriori informazioni #
Ulteriori informazioni sui parametri di avvio sono disponibili nel wiki openSUSE in https://en.opensuse.org/SDB:Linuxrc#Parameter_Reference.
8 Procedura di installazione #
In questo capitolo è descritta la procedura in cui i dati per SUSE Linux Enterprise Server vengono copiati nel dispositivo di destinazione. Durante questa procedura vengono impostati alcuni parametri di configurazione di base per il sistema appena installato. La guida all'installazione è indicata tramite un'interfaccia utente grafica. La procedura descritta di seguito vale anche per le procedure di installazione remota descritte nel Capitolo 11, Installazione remota. L'installazione in modalità testo ha un aspetto diverso, ma prevede gli stessi passaggi. Per informazioni su come eseguire le installazioni automatizzate non interattive, vedere il Book “AutoYaST Guide”.
Prima di eseguire il programma di installazione, leggere Parte I, «Preparazione dell'installazione». I passaggi necessari per avviare l'installazione sono descritti in base all'architettura del sistema in uso.
Se è la prima volta che si utilizza SUSE Linux Enterprise Server, accettare i suggerimenti di default di YaST nella maggior parte dei casi, ma è anche possibile regolare le impostazioni come descritto qui per sintonizzare il sistema in base alle proprie preferenze. La guida a ciascun passaggio dell'installazione è accessibile facendo clic su .
Se il programma di installazione non rileva correttamente il mouse, utilizzare il tasto →| per la navigazione, i tasti freccia per scorrere e Enter per confermare una selezione. I vari pulsanti e campi di selezione contengono un carattere sottolineato. Utilizzare Alt–Letter per selezionare un pulsante o un'opzione direttamente anziché spostarsi su di essi con il tasto →|.
8.1 Panoramica #
In questa sezione è fornita una panoramica della procedura di installazione. In ciascun passaggio è presente un collegamento che consente di accedere a una descrizione più dettagliata.
Prima dell'inizio dell'installazione, è possibile che il programma di installazione venga aggiornato automaticamente. Per informazioni, vedere Sezione 8.2, «Aggiornamento automatico del programma di installazione».
L'installazione effettiva ha inizio con la scelta della lingua e del prodotto. Per informazioni, vedere Sezione 8.3, « Lingua, tastiera e selezione del prodotto ».
Accettare il contratto di licenza di Per informazioni, vedere Sezione 8.4, «Contratto di licenza».
I computer IBM Z devono attivare i dischi. Per informazioni, vedere Sezione 8.5, «IBM Z: attivazione del disco».
Configurare la rete. Questa operazione è necessaria solo quando si deve accedere alla rete durante l'installazione e la configurazione automatica della rete tramite DHCP risulta impossibile. Se la configurazione automatica della rete ha esito positivo, ignorare questo passaggio. Per informazioni, vedere Sezione 8.6, «Impostazioni di rete».
Con una connessione di rete funzionante è possibile registrare il computer nel SUSE Customer Center o in un server RMT. Per informazioni, vedere Sezione 8.7, «Registrazione».
Selezionare i moduli da abilitare per il computer. Tale operazione influisce sulla disponibilità dei ruoli del sistema al prossimo passaggio e successivamente sui pacchetti. Per informazioni, vedere Sezione 8.8, «Selezione di estensioni e moduli».
È possibile aggiungere archivi manualmente. Per informazioni, vedere Sezione 8.9, «Prodotto aggiuntivo».
Selezionare un ruolo per il sistema. Con questa operazione si definisce l'elenco di default dei pacchetti da installare e si suggerisce il partizionamento dei dischi rigidi. Per informazioni, vedere Sezione 8.10, «Ruoli di sistema».
Creare la partizione dei dischi rigidi del sistema. Per informazioni, vedere Sezione 8.11, «Partizionamento».
Selezionare un fuso orario. Per informazioni, vedere Sezione 8.12, «Fuso orario e orologio».
Creare un utente. Per informazioni, vedere Sezione 8.13, «Creazione di un nuovo utente».
Facoltativamente, impostare una password diversa per l'amministratore di sistema
root. Per informazioni, vedere Sezione 8.14, «Autenticazione per l'amministratore di sistemaroot».Nel passaggio finale, il programma di installazione presenta una panoramica di tutte le impostazioni. Se necessario, è possibile modificarle. Per informazioni, vedere Sezione 8.15, «Impostazioni dell'installazione».
Tutti i dati richiesti vengono copiati dal programma di installazione e l'utente viene informato in merito allo stato di avanzamento Per informazioni, vedere Sezione 8.16, «Esecuzione dell'installazione».
8.2 Aggiornamento automatico del programma di installazione #
Durante i processi di installazione e upgrade, YaST può essere aggiornato automaticamente per risolvere i bug presenti nel programma di installazione rilevati dopo il rilascio. Questa funzionalità è abilitata per default; per disabilitarla, impostare il parametro di avvio self_update su 0. Per ulteriori informazioni, vedere la Sezione 7.4.6, «Abilitazione dell'aggiornamento automatico del programma di installazione».
L'aggiornamento automatico del programma di installazione è disponibile solo se si utilizzano le immagini GM del programma di installazione unificato e le immagini ISO dei pacchetti. Se si esegue l'installazione dalle immagini ISO pubblicate come aggiornamento trimestrale (identificabili dalla stringa QU nel nome), il programma di installazione non può aggiornarsi automaticamente, in quanto questa funzione è disabilitata nel supporto di aggiornamento.
Per effettuare il download degli aggiornamenti del programma di installazione, è richiesto l'accesso alla rete da parte di YaST. Per default, questo tenta di utilizzare il protocollo DHCP su tutte le interfacce di rete. Se nella rete è presente un server DHCP, questo funzionerà automaticamente.
Se è necessaria una configurazione IP statica, è possibile utilizzare l'argomento di avvio ifcfg. Per ulteriori informazioni, vedere la documentazione relativa a linuxrc in https://en.opensuse.org/Linuxrc.
L'aggiornamento automatico del programma di installazione viene eseguito prima della scelta della lingua. Vale a dire che per default, l'avanzamento e gli errori che si verificano durante questo processo sono visualizzati in inglese.
Per utilizzare una lingua diversa per questa parte del programma di installazione, servirsi del parametro di avvio language se disponibile per la propria architettura, ad esempio, language=de_DE. Nei computer dotati di un BIOS tradizionale, in alternativa, premere F2 nel menu di avvio e selezionare la lingua dall'elenco.
Sebbene questa funzione sia stata progettata per essere eseguita senza l'intervento dell'utente, è comunque opportuno conoscerne il funzionamento. Se non si è interessati, è possibile passare direttamente alla Sezione 8.3, « Lingua, tastiera e selezione del prodotto » e ignorare il resto della sezione.
8.2.1 Processo di aggiornamento automatico #
Il processo può essere suddiviso in due parti distinte:
Determinare l'ubicazione di archivio dell'aggiornamento.
Effettuare il download e applicare gli aggiornamenti al sistema di installazione.
8.2.1.1 Determinazione dell'ubicazione di repository dell'aggiornamento #
Gli aggiornamenti automatici del programma di installazione vengono distribuiti come normali pacchetti RPM tramite un archivio dedicato, pertanto il primo passaggio da compiere consiste nell'individuare l'URL dell'archivio.
Indipendentemente dalle opzioni che si sceglie di utilizzare tra quelle indicate di seguito, ci si aspetta che venga definito solo l'URL dell'archivio per l'aggiornamento automatico del programma di installazione:
self_update=https://www.example.com/my_installer_updates/
Non specificare altri URL dell'archivio, ad esempio l'URL dell'archivio per l'aggiornamento software.
YaST tenterà di eseguire le seguenti origini di informazioni:
Il parametro di avvio
self_update. (Per ulteriori informazioni, vedere la Sezione 7.4.6, «Abilitazione dell'aggiornamento automatico del programma di installazione».) Se si specifica un URL, questo avrà la precedenza su qualsiasi altro metodo.L'elemento del profilo
/general/self_update_urlse si utilizza AutoYaST.Un server di registrazione. YaST interrogherà il server di registrazione in merito all'URL. Per determinare il server da utilizzare, procedere nel seguente ordine:
Valutare il parametro di avvio
regurl(Sezione 7.4.1, «Fornitura dei dati per l'accesso a un server Repository Mirroring Tool»).Valutare l'elemento del profilo
/suse_register/reg_serverse si utilizza AutoYaST.Eseguire una ricerca del server SLP. Se si individua un server SLP, YaST chiederà se utilizzarlo perché non è prevista alcuna autenticazione e chi fa parte della rete locale può eseguire il broadcast di un server di registrazione.
Interrogare il SUSE Customer Center.
Se nessuno dei tentativi sopra indicati ha esito positivo, viene utilizzato l'URL di fallback (definito nei supporti di installazione).
8.2.1.2 Download e applicazione degli aggiornamenti #
Una volta determinato l'archivio degli aggiornamenti, YaST verifica se è disponibile un aggiornamento. In tal caso, tutti gli aggiornamenti vengono scaricati e applicati.
Infine, YaST si riavvia e visualizza la schermata di benvenuto. Se non è disponibile alcun aggiornamento, l'installazione procede senza il riavvio di YaST.
Al fine di garantire l'integrità e la paternità dell'aggiornamento, verrà eseguito il controllo delle firme. Se manca una firma o non è valida, verrà chiesto se si desidera applicare l'aggiornamento.
8.2.1.3 Repository aggiuntivo temporaneo per l'aggiornamento automatico #
Alcuni pacchetti distribuiti nel repository per l'aggiornamento automatico contengono dati aggiuntivi per il programma di installazione, come le impostazioni predefinite, le definizioni dei ruoli del sistema e informazioni analoghe. Se il programma di installazione trova tali pacchetti nel repository per l'aggiornamento automatico, viene creato un repository locale temporaneo in cui vengono copiati tali pacchetti, che saranno utilizzati durante l'installazione. Il repository locale temporaneo viene rimosso al termine dell'installazione. I pacchetti in esso contenuti non vengono installati nel sistema di destinazione.
Questo repository supplementare non viene visualizzato nell'elenco dei prodotti aggiuntivi, ma durante l'installazione potrebbe comunque rimanere visibile come repository SelfUpdate0 nella gestione dei pacchetti.
8.2.2 Repository degli aggiornamenti automatici personalizzati #
YaST può utilizzare un archivio definito dall'utente al posto di uno ufficiale specificando un URL tramite il parametro di avvio self_update.
Sono supportati gli archivi HTTP/HTTPS e FTP.
A partire da yast2-installation-4.4.30, lo schema
relurl://è supportato come parametro di avvio o in un profilo AutoYaST. L'URL fa riferimento all'archivio di installazione principale ed è possibile spostarsi nell'albero di file con la solita notazione../, ad esempio relurl://../self_update. Ciò è utile se si forniscono i pacchetti tramite un server di installazione locale o se si compila un supporto di installazione personalizzato che include un archivio per l'aggiornamento automatico.Negli esempi seguenti si presume che l'archivio di installazione si trovi nella root del supporto (/) e che l'archivio per l'aggiornamento automatico si trovi nella sottodirectory
self_update. Questa struttura rende lo schemarelurl://portabile assicurandone il funzionamento ovunque senza alcuna modifica come parametro di avvio, se copiato su una chiavetta USB, un disco rigido, un server di rete o in un profilo AutoYaST.- Supporto DVD/USB personalizzato
Aggiungere l'opzione di avvio
self_update=relurl://self_updatedirettamente ai parametri di avvio predefiniti per assicurarsi del funzionamento corretto anche se il supporto viene copiato su una chiavetta USB, un disco rigido o un server di rete.- Server di installazione
Supponiamo che i pacchetti di installazione siano disponibili tramite http://example.com/repo e che un archivio per l'aggiornamento automatico sia disponibile su http://example.com/self_update.
È possibile utilizzare i parametri di avvio http://example.com/repo e http://example.com/self_update senza dover modificare il parametro
self_updatequando gli archivi vengono spostati in una posizione diversa.
Sono supportati solo gli archivi RPM-MD (richiesti da RMT).
I pacchetti non vengono installati nel modo tradizionale, bensì vengono solo decompressi e non viene eseguito alcuno script.
Non viene eseguita alcuna verifica delle dipendenze I pacchetti vengono installati in ordine alfabetico.
I file dei pacchetti sostituiscono quelli dei supporti di installazione originali. Vale a dire che non tutti i file potrebbero essere necessari nei pacchetti di aggiornamento, ma solo quelli che sono stati sostituiti. I file che non hanno subito modifiche vengono omessi al fine di risparmiare memoria e larghezza di banda per il download.
Attualmente non è possibile utilizzare come origine più di un archivio per gli aggiornamenti automatici del programma di installazione.
8.3 Lingua, tastiera e selezione del prodotto #
Le impostazioni di e vengono inizializzate con la lingua selezionata nella schermata di avvio. Se non si modifica l'impostazione, la lingua di default è Inglese (Stati Uniti). Se necessario, modificare qui le impostazioni.
La modifica della lingua seleziona automaticamente un layout di tastiera corrispondente. È possibile ignorare questa proposta selezionando un layout di tastiera differente nella casella di riepilogo. Per verificare il layout, utilizzare la casella di testo . La lingua selezionata determina anche un fuso orario per l'orologio del sistema. Questa impostazione può essere modificata in un secondo momento, come descritto nel Book “Administration Guide”, Chapter 5 “Changing language and country settings with YaST”.
Il programma di installazione unificato consente di installare tutti i prodotti di base di SUSE Linux Enterprise:
SUSE Linux Enterprise Server 15 SP5 (trattato qui)
SUSE Linux Enterprise Desktop 15 SP5 (per le istruzioni di installazione, consultare https://documentation.suse.com/sled/)
SUSE Linux Enterprise High Performance Computing 15 SP5
SUSE Linux Enterprise Real Time 15 SP5 (per le istruzioni di installazione, consultare https://documentation.suse.com/sle-rt/)
SUSE Linux Enterprise Server for SAP Applications 15 SP5 (per le istruzioni di installazione, consultare https://documentation.suse.com/sles-sap)
SUSE Manager Server 4.4 (per le istruzioni di installazione, consultare https://documentation.suse.com/suma/)
SUSE Manager Proxy 4.4 (per le istruzioni di installazione, consultare https://documentation.suse.com/suma/)
SUSE Manager Retail Branch Server 4.4 (per le istruzioni di installazione, consultare https://documentation.suse.com/suma-retail)
Selezionare un prodotto da installare. È necessario disporre di un codice di registrazione per il rispettivo prodotto. In questo documento si presuppone che sia stato scelto SUSE Linux Enterprise Server. Fare clic su per continuare.
In caso di problemi con la lettura delle etichette nel programma di installazione, è possibile modificare i colori e il tema del widget.
Fare clic sul pulsante
o premere Shift–F3 per aprire la finestra di dialogo di selezione del tema. Selezionare un tema dall'elenco e quindi per chiudere la finestra di dialogo.
Shift–F4 consente di passare allo schema di colori per gli utenti con problemi di vista. Premere nuovamente i pulsanti per ritornare allo schema predefinito.
8.4 Contratto di licenza #
Leggere i contratti di licenza visualizzati nella lingua selezionata nella schermata di avvio. Le traduzioni sono disponibili tramite la casella di riepilogo . Se si accettano le condizioni, selezionare e premere per proseguire con l'installazione. Se non si accetta il contratto di licenza, non è possibile installare SUSE Linux Enterprise Server; fare clic su per terminare l'installazione.
8.5 IBM Z: attivazione del disco #
Quando si esegue l'installazione su piattaforme IBM Z, dopo la finestra di dialogo Selezione lingua viene visualizzata una finestra di dialogo per la configurazione dei dischi rigidi collegati.
Selezionare DASD, zFCP (dischi SCSI collegati a Fibre Channel) o iSCSI per l'installazione di SUSE Linux Enterprise Server. I pulsanti di configurazione DASD e zFCP sono disponibili solo se i dispositivi corrispondenti sono collegati. Per istruzioni su come configurare i dischi iSCSI, fare riferimento al Book “Storage Administration Guide”, Chapter 15 “Mass storage over IP networks: iSCSI”, Section 15.3 “Configuring iSCSI initiator”.
In questa schermata è anche possibile modificare la aprendo la finestra di dialogo . Scegliere un'interfaccia di rete dall'elenco e fare clic su per cambiarne le impostazioni. Utilizzare le schede per configurare il DNS e il routing. Per maggiori dettagli, vedere il Book “Administration Guide”, Chapter 23 “Basic networking”, Section 23.4 “Configuring a network connection with YaST”.
8.5.1 Configurazione dei dischi DASD #
Ignorare questo passaggio se non si sta eseguendo l'installazione su componenti hardware IBM Z.
Dopo aver selezionato , viene visualizzata una panoramica di tutti i DASD disponibili. Per una visualizzazione più chiara dei dispositivi disponibili, utilizzare il campo di testo posto al di sopra dell'elenco per specificare l'intervallo di canali da visualizzare. Per filtrare l'elenco in base a tale intervallo, selezionare .
Specificare i dischi DASD da usare per l'installazione selezionando le voci corrispondenti nell'elenco. Utilizzare per selezionare tutti i dischi DASD attualmente visualizzati. Per attivare e rendere i dischi DASD selezionati disponibili per l'installazione, selezionare › . Per formattare i dischi DASD, selezionare › . In alternativa, utilizzare il partitioner di YaST come descritto nella Sezione 10.1, «Utilizzo del ».
8.5.2 Configurazione dei dischi zFCP #
Ignorare questo passaggio se non si sta eseguendo l'installazione su componenti hardware IBM Z.
Dopo aver selezionato , viene visualizzata una finestra di dialogo con un elenco dei dischi zFCP disponibili nel sistema. In questa finestra di dialogo, selezionare per aprire un'altra finestra di dialogo in cui immettere i parametri zFCP.
Per rendere un disco zFCP disponibile per l'installazione di SUSE Linux Enterprise Server, scegliere un dalla casella di riepilogo. (World Wide Port Number) e (Logical Unit Number) restituiscono rispettivamente elenchi di WWPN e FCP-LUN, nei quali eseguire la scelta. La scansione automatica LUN funziona solo se NPIV è abilitata.
Al termine, uscire dalla finestra di dialogo zFCP selezionando e dalla finestra di dialogo di configurazione generale del disco rigido selezionando per continuare con il resto della configurazione.
8.6 Impostazioni di rete #
Dopo aver avviato l'installazione, ne viene configurata la routine. Durante la configurazione, viene effettuato il tentativo di configurare almeno un'interfaccia di rete con DHCP. Se il tentativo non riesce, si apre la finestra di dialogo
Scegliere un'interfaccia di rete dall'elenco e fare clic su per cambiarne le impostazioni. Utilizzare le schede per configurare il DNS e il routing.Per maggiori dettagli, vedere il Book “Administration Guide”, Chapter 23 “Basic networking”, Section 23.4 “Configuring a network connection with YaST”. In IBM Z questa finestra di dialogo non viene visualizzata automaticamente. Può essere avviata nel passaggio .
Se DHCP è stato configurato correttamente durante la configurazione dell'installazione, è possibile accedere a questa finestra di dialogo anche facendo clic su nel passaggio e . Consente di modificare le impostazioni fornite automaticamente.
Se è stata configurata almeno un'interfaccia di rete con i parametri di avvio (vedere la Sezione 7.3.2, «Configurazione dell'interfaccia di rete»), la configurazione DHCP automatica viene disabilitata e viene importata e utilizzata la configurazione dei parametri di avvio.
Per accedere a una SAN o a un sistema RAID locale durante l'installazione, è possibile utilizzare il client da riga di comando libstorage:
Premere Ctrl–Alt–F2 per passare a una console.
Eseguire
extend libstoragemgmtper installare l'estensione libstoragemgmt.Ora è possibile accedere al comando
lsmcli. Per ulteriori informazioni, eseguire il comandolsmcli --help.Per tornare al programma di installazione, premere Alt–F7
Sono supportati Netapp Ontap, tutti i provider SAN compatibili con SMI-S e LSI MegaRAID.
8.7 Registrazione #
Per ricevere supporto tecnico e gli aggiornamenti del prodotto, è necessario registrare e attivare SUSE Linux Enterprise Server in SUSE Customer Center o su un server di registrazione locale. La registrazione del prodotto in questa fase concede inoltre l'accesso immediato al repository di aggiornamento. Ciò consente di installare il sistema con gli ultimi aggiornamenti e le patch più recenti disponibili.
Durante la registrazione, i repository e le dipendenze per i moduli e per le estensioni vengono caricati dal server di registrazione.
Da questa finestra di dialogo è possibile passare al modulo di YaST facendo clic su . Per i dettagli, leggere il Book “Administration Guide”, Chapter 23 “Basic networking”, Section 23.4 “Configuring a network connection with YaST”.
Se non si è collegati o si desidera saltare la registrazione, attivare . Per ulteriori istruzioni, vedere la Sezione 8.7.3, «Installazione senza registrazione».
8.7.1 Registrazione manuale #
Per eseguire la registrazione con SUSE Customer Center, specificare l' associato al proprio account SCC e il di SUSE Linux Enterprise Server.
Se nell'organizzazione è disponibile un server di registrazione locale, è possibile utilizzarlo per effettuare la registrazione. Attivare e scegliere un URL dalla casella di riepilogo o specificare un indirizzo. Fare clic su per continuare.
Per effettuare la registrazione con SUSE Customer Center, immettere il per SUSE Linux Enterprise Server. Se l'organizzazione mette a disposizione un server di registrazione locale, è possibile utilizzarlo per effettuare la registrazione. Attivare e scegliere un URL dalla casella di riepilogo o specificare un indirizzo.
Avviare il processo di registrazione facendo clic su .
Una volta completata la registrazione di SUSE Linux Enterprise Server, durante l'installazione viene richiesto se si desidera installare gli aggiornamenti online più recenti. Se si seleziona , il sistema verrà installato con i pacchetti più recenti e non sarà necessario applicare gli aggiornamenti in seguito all'installazione. Si consiglia di abilitare questa opzione.
Per default, il firewall su SUSE Linux Enterprise Server blocca soltanto le connessioni in entrata. Se il sistema si trova dietro un altro firewall che blocca il traffico in uscita, assicurarsi di permettere le connessioni a https://scc.suse.com/ e https://updates.suse.com sulle porte 80 e 443 per ricevere gli aggiornamenti.
Se il sistema è stato correttamente registrato durante l'installazione, al termine dell'installazione YaST disabilita gli archivi nei supporti di installazione locali, come CD/DVD o dischi flash. Questo accorgimento evita problemi causati dal fatto che l'origine di installazione non è più disponibile e garantisce di ottenere sempre gli aggiornamenti più recenti dai repository online.
8.7.2 Caricamento dei codici di registrazione da un dispositivo di memorizzazione USB #
Per semplificare la procedura di registrazione è inoltre possibile memorizzare i codici di registrazione in un dispositivo di memorizzazione USB, come un disco flash. YaST precompila automaticamente la casella di testo corrispondente. Questo è particolarmente utile durante i test dell'installazione o se è necessario registrare numerosi sistemi o estensioni.
Creare un file di nome regcodes.txt o regcodes.xml sul disco USB. Se sono presenti entrambi, ha la precedenza il file XML.
In tale file identificare il prodotto con il nome restituito da zypper search --type product e assegnargli un codice di registrazione nel formato seguente:
regcodes.txt #SLES cc36aae1 SLED 309105d4 sle-we 5eedd26a sle-live-patching 8c541494
regcodes.xml #<?xml version="1.0"?>
<profile xmlns="http://www.suse.com/1.0/yast2ns"
xmlns:config="http://www.suse.com/1.0/configns">
<suse_register>
<addons config:type="list">
<addon>
<name>SLES</name>
<reg_code>cc36aae1</reg_code>
</addon>
<addon>
<name>SLED</name>
<reg_code>309105d4</reg_code>
</addon>
<addon>
<name>sle-we</name>
<reg_code>5eedd26a</reg_code>
</addon>
<addon>
<name>sle-live-patching</name>
<reg_code>8c541494</reg_code>
</addon>
</addons>
</suse_register>
</profile>
Si noti che SLES e SLED non sono estensioni, ma elencandoli come componenti aggiuntivi è possibile combinare in un singolo file i codici di registrazione di molti prodotti di base. Per informazioni, vedere Book “AutoYaST Guide”, Chapter 4 “Configuration and installation options”, Section 4.3.1 “Extensions”.
Attualmente, la scansione dei dischi flash viene eseguita solo durante l'installazione o l'aggiornamento, ma non durante la registrazione di un sistema in esecuzione.
8.7.3 Installazione senza registrazione #
Se non si è collegati o si desidera saltare la registrazione, attivare . Accettare l'avviso facendo clic su e procedere selezionando .
Per recuperare gli aggiornamenti e risultare idonei per il supporto, è necessario registrare il sistema e le estensioni. È possibile ignorare la registrazione soltanto se si esegue l'installazione dall'immagine SLE-15-SP5-Full-ARCH-GM-media1.iso.
Per recuperare gli aggiornamenti e risultare idonei per il supporto, è necessario registrare il sistema e le estensioni. Se non si effettua la registrazione durante l'installazione, è possibile farla successivamente dal sistema in esecuzione. A tal fine, eseguire › .
Utilizzare il comando seguente per copiare i contenuti dell'immagine di installazione su un'unità flash estraibile.
>sudodd if=IMAGE of=FLASH_DISK bs=4M && sync
Occorre sostituire IMAGE con il percorso del file di immagine SLE-15-SP5-Online-ARCH-GM-media1.iso o SLE-15-SP5-Full-ARCH-GM-media1.iso. Occorre sostituire FLASH_DISK con il dispositivo flash. Per identificare il dispositivo, inserirlo ed eseguire:
# grep -Ff <(hwinfo --disk --short) <(hwinfo --usb --short)
disk:
/dev/sdc General USB Flash DiskAssicurarsi che le dimensioni del dispositivo siano sufficienti per l'immagine desiderata. È possibile verificare le dimensioni del dispositivo con:
# fdisk -l /dev/sdc | grep -e "^/dev"
/dev/sdc1 * 2048 31490047 31488000 15G 83 Linux
In questo esempio, il dispositivo ha una capacità di 15 GB. Il comando da utilizzare per SLE-15-SP5-Full-ARCH-GM-media1.iso è:
dd if=SLE-15-SP5-Full-ARCH-GM-media1.iso of=/dev/sdc bs=4M && sync
Il dispositivo non deve essere montato durante l'esecuzione del comando dd. Si noti che tutti i dati nella partizione saranno cancellati.
8.8 Selezione di estensioni e moduli #
In questa finestra di dialogo del programma di installazione sono elencati i moduli e le estensioni disponibili per SUSE Linux Enterprise Server. I moduli sono componenti che consentono di personalizzare il prodotto in base alle proprie esigenze. Sono inclusi nella sottoscrizione a SUSE Linux Enterprise Server. Le estensioni aggiungono funzionalità al prodotto. Devono essere acquistate separatamente.
La disponibilità di determinati moduli o estensioni dipende dal prodotto scelto al primo passaggio dell'installazione. Per una descrizione dei moduli e i relativi cicli di vita, selezionare un modulo per visualizzarne il testo di accompagnamento. Ulteriori informazioni sono disponibili nel documento Modules and Extensions Quick Start.
La selezione dei moduli influisce indirettamente sull'ambito dell'installazione, in quanto definisce quali origini software (archivi) sono disponibili per l'installazione e nel sistema in esecuzione.
Per SUSE Linux Enterprise Server sono disponibili i moduli e le estensioni seguenti:
- Basesystem Module
Questo modulo aggiunge un sistema di base oltre al programma di installazione unificato. Viene richiesto da tutti gli altri moduli ed estensioni. L'ambito di un'installazione in cui è contenuto solo il sistema di base è paragonabile al modello di installazione minimal system delle versioni precedenti di SUSE Linux Enterprise Server. Questo modulo è selezionato per l'installazione per impostazione predefinita e non deve essere deselezionato.
Dipendenze: nessuna
- Certifications Module
Contiene i pacchetti di certificazione FIPS 140-2.
Dipendenze: Basesystem
- Containers Module
Questo modulo contiene il supporto e gli strumenti per i container.
Dipendenze: Basesystem
- Desktop Applications Module
Aggiunge un'interfaccia grafica utente e le applicazioni desktop essenziali al sistema.
Dipendenze: Basesystem
- Development Tools Module
Contiene i compilatori (incluso gcc) e le librerie richiesti per la compilazione e il debug delle applicazioni. Sostituisce l'SDK (Software Development Kit) precedente.
Dipendenze: Basesystem, Desktop Applications
- Legacy Module
Fornisce supporto per la migrazione delle applicazioni dalle versioni precedenti di SUSE Linux Enterprise Server e altri sistemi a SLES 15 SP5, fornendo pacchetti non più supportati in SUSE Linux Enterprise. I pacchetti in questo modulo vengono selezionati in base al requisito di migrazione e al livello di complessità della configurazione.
Questo modulo è consigliato per eseguire la migrazione da una versione precedente del prodotto.
Dipendenze: Basesystem, Server Applications
- NVIDIA Compute Module
Contiene i driver NVIDIA CUDA (Compute Unified Device Architecture).
Il software in questo modulo viene fornito da NVIDIA ai sensi del CUDA End User License Agreement e non è supportato da SUSE.
Dipendenze: Basesystem
- Modulo Public Cloud
Contiene tutti gli strumenti necessari per creare immagini per la distribuzione di SUSE Linux Enterprise Server in ambienti cloud come Amazon Web Services (AWS), Microsoft Azure, Google Compute Platform oppure OpenStack.
Dipendenze: Basesystem, Server Applications
- Python 3 Module
Questo modulo contiene la versione più recente dei pacchetti Python 3 selezionati.
Dipendenze: Basesystem
- Server Applications Module
Aggiunge funzionalità server fornendo servizi di rete come il server DHCP, il server dei nomi o il server Web. Questo modulo è selezionato per l'installazione per impostazione predefinita; è sconsigliato deselezionarlo.
Dipendenze: Basesystem
- SUSE Linux Enterprise High Availability Extension
Fornisce ulteriore supporto per la gestione in cluster di configurazioni cruciali in SUSE Linux Enterprise Server. Per questa estensione è richiesta una chiave di licenza separata.
Dipendenze: Basesystem, Server Applications
- SUSE Linux Enterprise Live Patching
Fornisce ulteriore supporto per eseguire il patching critico senza dover spegnere il sistema. Per questa estensione è richiesta una chiave di licenza separata.
Dipendenze: Basesystem, Server Applications
- SUSE Linux Enterprise Workstation Extension
Estende la funzionalità di SUSE Linux Enterprise Server con pacchetti provenienti da SUSE Linux Enterprise Desktop, come applicazioni desktop aggiuntive (suite Office, client e-mail, editor grafico e così via) e librerie. Consente di combinare entrambi i prodotti per creare una workstation completa di tutte le funzioni. Per questa estensione è richiesta una chiave di licenza separata.
Dipendenze: Basesystem, Desktop Applications
- SUSE Package Hub
Fornisce l'accesso a pacchetti per l'aggiornamento di SUSE Linux Enterprise Server da parte della comunità openSUSE. Tali pacchetti vengono consegnati senza supporto L3 e non interferiscono con la supportabilità di SUSE Linux Enterprise Server. Per ulteriori informazioni, fare riferimento al https://packagehub.suse.com/.
Dipendenze: Basesystem
- Transactional Server Module
Fornisce supporto per gli aggiornamenti transazionali. Gli aggiornamenti vengono applicati al sistema tutti insieme in un'unica transazione oppure non vengono applicati. Questo si verifica senza influenzare il sistema in esecuzione. Se un aggiornamento non riesce oppure si ritiene che sia incompatibile o errato, è possibile eliminarlo in modo da ripristinare immediatamente il sistema allo stato di funzionamento precedente.
Dipendenze: Basesystem
- Web and Scripting Module
Contiene pacchetti destinati a un server Web in esecuzione.
Dipendenze: Basesystem, Server Applications
Alcuni moduli dipendono dall'installazione di altri moduli. Pertanto, quando si seleziona un modulo, è possibile che ne vengano selezionati altri automaticamente per soddisfare le dipendenze.
A seconda del prodotto, il server di registrazione può contrassegnare moduli ed estensioni consigliati. I moduli e le estensioni consigliati vengono preselezionati per la registrazione e l'installazione. Per evitare di installare tali moduli ed estensioni consigliati, deselezionarli manualmente.
Selezionare i moduli e le estensioni da installare e procedere con . Qualora si scegliessero una o più estensioni, verrà richiesto di fornire i rispettivi codici di registrazione. In base alla scelta effettuata, potrebbe anche essere necessario accettare ulteriori contratti di licenza.
Quando si esegue un'installazione offline dal file SLE-15-SP5-Full-ARCH-GM-media1.iso, per impostazione predefinita viene selezionato solo il . Per installare il set di pacchetti predefinito di SUSE Linux Enterprise Server, selezionare anche .
8.9 Prodotto aggiuntivo #
Tramite la finestra di dialogo è possibile aggiungere ulteriori origini software (denominate «archivi») in SUSE Linux Enterprise Server, che non sono fornite da SUSE Customer Center. Tali prodotti aggiuntivi potrebbero includere prodotti e driver di terze parti o software aggiuntivo per il sistema in uso.
Da questa finestra di dialogo è possibile passare al modulo di YaST facendo clic su . Per i dettagli, leggere il Book “Administration Guide”, Chapter 23 “Basic networking”, Section 23.4 “Configuring a network connection with YaST”.
Tramite la finestra di dialogo , è inoltre possibile aggiungere archivi di aggiornamento del driver. Gli aggiornamenti dei driver per SUSE Linux Enterprise sono disponibili all'indirizzo http://drivers.suse.com/. I presenti driver sono stati creati mediante il programma SUSE SolidDriver.
Se non si desidera installare componenti aggiuntivi, procedere con . In caso contrario, attivare . Specificare il tipo di supporto scegliendo tra le opzioni CD, DVD, Disco rigido, Dispositivo USB di memorizzazione di massa, Directory locale o Immagine ISO locale. Se è stato configurato l'accesso alla rete, è possibile scegliere altre origini remote come HTTP, SLP, FTP e così via. In alternativa, è possibile specificare direttamente un URL. Selezionare per effettuare ora il download dei file che descrivono l'archivio. Se l'opzione è disattivata, viene eseguito il download dopo l'avvio dell'installazione. Procedere con e inserire un CD o un DVD, se richiesto.
A seconda del contenuto del componente aggiuntivo, potrebbe essere necessario accettare ulteriori contratti di licenza.
8.10 Ruoli di sistema #
Per semplificare l'installazione, il programma di installazione offre casi d'uso predefiniti che consentono di adattare il sistema allo scenario selezionato.
Scegliere il più adatto alle proprie esigenze. La disponibilità dei ruoli di sistema dipende dai moduli e dalle estensioni selezionati. La finestra di dialogo viene omessa nelle seguenti condizioni:
La combinazione di prodotto base e moduli non consente la scelta dei ruoli.
La combinazione di prodotto base e moduli consente un solo ruolo.
Con la selezione predefinita, sono disponibili i seguenti ruoli di sistema:
Questa opzione consente di installare uno SLES di base senza un ambiente desktop, ma con un ricco set di strumenti a riga di comando.
Dipendenze: Basesystem
Selezionare questo ruolo se si desidera un'installazione molto piccola con i soli strumenti a riga di comando di base.
Dipendenze: nessuna
Selezionare questo scenario quando si esegue l'installazione in un computer utilizzato come host KVM per l'esecuzione di altre macchine virtuali.
/var/lib/libvirtverrà collocato in una partizione separata e il firewall e Kdump verranno disabilitati.Dipendenze: Basesystem, Server Applications
Selezionare questo scenario quando si esegue l'installazione in un computer utilizzato come host Xen per l'esecuzione di altre macchine virtuali.
/var/lib/libvirtverrà collocato in una partizione separata e il firewall e Kdump verranno disabilitati.Dipendenze: Basesystem, Server Applications
8.11 Partizionamento #
8.11.1 Informazioni importanti #
Leggere questa sezione con attenzione prima di continuare con la Sezione 8.11.2, «Partizionamento suggerito».
- Partizionamento personalizzato nei computer UEFI
Un computer UEFI richiede il montaggio di una partizione di sistema EFI in
/boot/efi. È necessario formattare tale partizione mediante il file systemFAT32.Se il sistema contiene già una partizione EFI (ereditata ad esempio da un'installazione precedente di Windows), utilizzarla montandola in
/boot/efisenza effettuare alcuna formattazione.Se non è presente alcuna partizione del sistema EFI sul computer UEFI, è necessario crearla. La partizione del sistema EFI deve essere una partizione fisica o RAID 1. Altri livelli RAID, LVM e tecnologie di diverso tipo non sono supportati. La formattazione deve essere effettuata con il file system FAT32.
- Partizionamento personalizzato e
Snapper Se le dimensioni della partizione radice sono maggiori di 16 GB, per default in SUSE Linux Enterprise Server vengono abilitati gli snapshot del file system.
SUSE Linux Enterprise Server usa Snapper con Btrfs per questa funzione. È necessario configurare Btrfs con gli snapshot abilitati per la partizione radice.
Se le dimensioni del disco sono inferiori a 16 GB, tutte le funzioni di Snapper e le istantanee automatiche vengono disabilitate per impedire che la partizione del sistema
/esaurisca lo spazio.Per creare istantanee di sistema in grado di abilitare i rollback è necessario montare importanti directory di sistema in una singola partizione, ad esempio
/usre/var. Solo le directory escluse dalle istantanee possono risiedere in partizioni separate, ad esempio/usr/local,/var/loge/tmp.Se sono abilitate istantanee, il programma di installazione crea automaticamente istantanee
singledurante e subito dopo l'installazione.Per informazioni, vedere il Book “Administration Guide”, Chapter 10 “System recovery and snapshot management with Snapper”.
Importante: istantanee Btrfs e dimensioni della partizione rootLe istantanee possono richiedere uno spazio di archiviazione considerevole. In genere, meno l'istantanea è recente o maggiore è il set di modifiche che copre, maggiore è lo spazio di archiviazione occupato dall'istantanea. E lo spazio necessario su disco aumenta con il numero di istantanee salvate al suo interno.
Per impedire che la partizione root esaurisca lo spazio disponibile con i dati delle istantanee, è necessario verificarne le dimensioni. In caso di aggiornamenti frequenti o altre installazioni, considerare almeno 30 GB per la partizione root. Se si intende mantenere attivate le istantanee per un aggiornamento del sistema o una migrazione di Service Pack (per consentire il rollback), è opportuno considerare almeno 40 GB.
- Volumi di dati Btrfs
In SUSE Linux Enterprise Server 15 SP5 è supportato l'uso di Btrfs per i volumi di dati. Per le applicazioni in cui è richiesto un volume di dati Btrfs, prendere in considerazione di creare un file system separato con gruppi di quote disabilitati. Questo è già il volume di dati di default per i file system non radice.
- Btrfs in una partizione radice cifrata
Nella configurazione del partizionamento di default viene suggerita la partizione radice come Btrfs. Per cifrare la partizione radice, assicurarsi di utilizzare il tipo di tabella delle partizioni GPT al posto del tipo MSDOS di In caso contrario, nel boot loader GRUB2 potrebbe non essere disponibile spazio sufficiente per il loader della seconda fase.
- IBM Z: utilizzo di minidischi in z/VM
Se SUSE Linux Enterprise Server è stato installato su minidischi in z/VM che risiedono sullo stesso disco fisico, il percorso di accesso ai minidischi (/dev/disk/by-id/) non è univoco perché rappresenta l'ID del disco fisico. Se sono presenti due o più minidischi sullo stesso disco fisico, hanno tutti lo stesso ID.
Per evitare problemi durante il montaggio dei minidischi, è sempre consigliabile montarli in base al percorso o in base all'UUID.
- IBM Z: file system root LVM
Se si configura il sistema con un file system root su LVM o su array RAID del software, sarà necessario posizionare
/bootsu una partizione non LVM o non RAID separata, altrimenti non sarà possibile avviare il sistema. Le dimensioni consigliate per tale partizione sono 500 MB e il file system consigliato è Ext4.- IBM POWER: installazione su sistemi con più dischi Fibre Channel
Se sono disponibili più dischi, lo schema di partizionamento consigliato durante l'installazione inserisce le partizioni PReP e BOOT su dischi diversi. In caso di dischi Fibre Channel, il boot loader GRUB non è in grado di individuare la partizione BOOT e il sistema non può essere avviato.
Se viene richiesto di selezionare lo schema di partizionamento durante l'installazione, selezionare e verificare che solo un disco sia selezionato per l'installazione. In alternativa, eseguire il e configurare manualmente uno schema di partizionamento con partizioni PReP e BOOT su un singolo disco.
- Volumi RAID software supportati
Sono consentiti l'installazione nei volumi RAID esistenti e l'avvio da questi dei volumi DDF (Disk Data Format) e IMSM (Intel Matrix Storage Manager). IMSM è anche noto con i nomi seguenti:
Intel Rapid Storage Technology
Intel Matrix Storage Technology
Intel Application Accelerator / Intel Application Accelerator RAID Edition
Intel Virtual RAID su CPU (Intel VROC, consultare la pagina all'indirizzo https://www.intel.com/content/www/us/en/support/articles/000024498/memory-and-storage/ssd-software.html per maggiori dettagli)
- Punti di montaggio per i dispositivi FCoE e iSCSI
I dispositivi FCoE e iSCSI verranno visualizzati in modo asincrono durante il processo di avvio. Mentre initrd garantisce che tali dispositivi siano configurati correttamente per il file system radice, non vi sono le stesse garanzie per gli altri file system o punti di montaggio come
/usr. Pertanto, tutti i punti di montaggio come/usro/varnon sono supportati. Per utilizzare tali dispositivi, assicurare la sincronizzazione corretta dei rispettivi servizi e dispositivi.
8.11.2 Partizionamento suggerito #
Definire una configurazione delle partizioni per SUSE Linux Enterprise Server in questo passaggio.
A seconda del ruolo del sistema, il programma di installazione crea una proposta per uno dei dischi disponibili. Tutte le proposte contengono una partizione radice formattata con Btrfs (con snapshot abilitati) e una partizione di scambio. Il desktop GNOME e le proposte della modalità testo creano una partizione home separata nei dischi con dimensioni maggiori di 20 GB. I ruoli di sistema per gli host di virtualizzazione creano una partizione separata per /var/lib/libvirt, la directory di default dei file immagine. Se nei dischi rigidi disponibili sono state rilevate più partizioni di scambio, vengono utilizzate queste ultime anziché proporre una nuova partizione di scambio. Sono disponibili diverse opzioni per procedere:
Per accettare la proposta senza modifiche, fare clic su per procedere con il workflow di installazione.
Per regolare la proposta, selezionare . In primo luogo, scegliere i dischi fissi e le partizioni da utilizzare. Nella schermata è possibile abilitare la gestione dei volumi logici (LVM) e attivare la cifratura del disco. Quindi specificare le . È possibile impostare il file system per la partizione radice e creare una partizione home e partizioni swap separate. Se si ha intenzione di usare la sospensione sul computer, creare una partizione swap separata e selezionare . Se il file system radice è in formato Btrfs, in questa finestra è inoltre possibile abilitare o disabilitare gli snapshot Btrfs.
Per creare una configurazione delle partizioni personalizzata, fare clic su . Selezionare se si desidera iniziare con il layout del disco suggerito o per ignorare il layout suggerito e iniziare con quello esistente nel disco. È possibile , , o le partizioni.
consente inoltre di impostare i volumi logici (LVM), configurare la mappatura dei dispositivi e del RAID, cifrare le partizioni, montare le condivisioni NFS e gestire i volumi tmpfs. Per ottimizzare impostazioni come la gestione dei sottovolumi e degli snapshot per ogni partizione Btrfs, scegliere . Per ulteriori informazioni sul partizionamento personalizzato e la configurazione di funzioni avanzate, fare riferimento alla Sezione 10.1, «Utilizzo del ».
Tenere presente che a scopi di partizionamento, lo spazio su disco viene misurato in unità binarie invece che in unità decimali. Ad esempio, se si immettono le dimensioni di 1GB, 1GiB o 1G, queste indicano tutte 1 GiB (Gibibyte) invece che 1 GB (Gigabyte).
- Binario
1 GiB = 1 073 741 824 byte.
- Decimale
1 GB = 1 000 000 000 byte.
- Differenza
1 GiB ≈ 1,07 GB.
8.12 Fuso orario e orologio #
In questa finestra di dialogo, selezionare la regione e il fuso orario. Entrambi sono preselezionati secondo la lingua di installazione.
Per modificare i valori preselezionati, utilizzare la mappa o le caselle di riepilogo relative a e . Quando si utilizza la mappa, puntare il cursore approssimativamente nella direzione della propria regione e fare clic per ingrandire. Ora scegliere il paese o la regione facendo clic con il pulsante sinistro del mouse. Fare clic con il pulsante destro del mouse, per ritornare alla mappa mondiale.
Per impostare l'orologio, scegliere se l'. Se si esegue un altro sistema operativo sul computer, come Microsoft Windows, è possibile che il sistema utilizzi l'ora locale. Se sul computer si esegue Linux, impostare l'orologio hardware su UTC e impostare il passaggio automatico dall'ora solare all'ora legale.
Si può passare automaticamente dall'ora solare all'ora legale (e viceversa) solo quando l'orologio dell'hardware (orologio CMOS) è impostato su UTC. Tale regola viene applicata anche se si utilizza la sincronizzazione dell'orario automatica con NTP, poiché la sincronizzazione automatica verrà eseguita solo se la differenza oraria tra l'orologio dell'hardware e quello del sistema è inferiore a 15 minuti.
Poiché un orario errato del sistema può causare seri problemi (mancati backup, messaggi di posta non elaborati, errori di montaggio nei file system remoti e così via), si consiglia vivamente di impostare sempre l'orologio dell'hardware su UTC.
POWER, AMD/Intel Se si è già configurata una rete, sarà possibile la sincronizzazione dell'orario con un server NTP. Fare clic su per modificare le impostazioni NTP o impostare l'ora. Vedere Book “Administration Guide”, Chapter 38 “Time synchronization with NTP” per ulteriori informazioni sulla configurazione del servizio NTP. Al termine, fare clic su per continuare l'installazione.
POWER, AMD/Intel
Se NTP non è stato configurato, è possibile impostare SYSTOHC=no (variabile sysconfig) per evitare di salvare un orario non sincronizzato nell'orologio hardware.
Dal momento che il sistema operativo non è autorizzato a modificare direttamente la data e l'ora, l'opzione non è disponibile in IBM Z.
8.13 Creazione di un nuovo utente #
In questo passaggio si crea un utente locale.
Dopo aver immesso il nome e il cognome, accettare la proposta o specificare un nuovo che verrà utilizzato per eseguire il login. Utilizzare soltanto lettere minuscole (a-z), numeri (0--9) e i caratteri . (punto), - (trattino) e _ (carattere di sottolineatura). I caratteri speciali, le dieresi e i caratteri accentati non sono consentiti.
Immettere infine una password per l'utente. Reimmetterla per confermare (e verificare che sia stata digitata correttamente). Per garantire sicurezza, è necessario che una password sia lunga almeno sei caratteri e contenga maiuscole e minuscole, numeri e caratteri speciali (ASCII a 7 bit). Non sono consentiti umlaut o caratteri accentati. Viene verificata la debolezza delle password immesse. Quando si immette una password facile da indovinare, ad esempio una parola del dizionario o un nome, viene visualizzato un avviso. È una buona pratica di sicurezza utilizzare password sicure.
Ricordare il nome utente e la password, in quanto sono necessari ogni volta che si esegue il login al sistema.
Se si installa SUSE Linux Enterprise Server in un computer in cui sono già presenti una o più installazioni di Linux, YaST consente di importare i dati degli utenti, come i relativi nomi e password. Selezionare e quindi selezionare .
Se non si desidera configurare utenti locali, ad esempio per l'impostazione di un client in una rete con l'autenticazione utente centralizzata, ignorare questo passaggio scegliendo e confermando l'avviso. L'autenticazione degli utenti di rete può essere configurata in seguito nel sistema installato. Per istruzioni, fare riferimento al Book “Administration Guide”, Chapter 6 “Managing users with YaST”.
Sono disponibili due ulteriori opzioni:
Se questa opzione è selezionata, per l'amministratore di sistema
rootverrà utilizzata la stessa password immessa per l'utente. Questa opzione è adatta per le workstation autonome o i computer di una rete domestica amministrati da un unico utente. Quando non è selezionata, nel passaggio successivo del workflow di installazione, all'utente viene richiesto di immettere una password dell'amministratore di sistema (vedere Sezione 8.14, «Autenticazione per l'amministratore di sistemaroot»).Questa opzione esegue automaticamente il login dell'utente corrente nel sistema all'avvio. Ciò è soprattutto utile se il computer viene utilizzato da un unico utente. Per consentire il login automatico, l'opzione deve essere esplicitamente abilitata.
Se si abilita il login automatico, all'avvio del sistema viene visualizzato direttamente il desktop senza necessità di autenticazione. Non abilitare questa opzione se anche altri hanno accesso al computer e vi sono memorizzati dati sensibili.
In un ambiente in cui gli utenti vengono gestiti centralmente (ad esempio da NIS o LDAP) è possibile ignorare la fase di creazione di utenti locali. In tal caso, selezionare .
8.14 Autenticazione per l'amministratore di sistema root #
Se nel passaggio precedente non si è selezionato , verrà richiesto di immettere una password per l'amministratore di sistema root o di fornire una chiave SSH pubblica. In caso contrario, questo passaggio della configurazione viene ignorato.
root #
root è il nome del superutente o dell'amministratore del sistema. Diversamente dagli utenti normali, root dispone di diritti illimitati per modificare la configurazione del sistema, installare programmi e configurare nuovi componenti hardware. Se gli utenti dimenticano le proprie parole d'ordine o riscontrano altri problemi con il sistema, root è in grado di intervenire. L'account root deve essere utilizzato esclusivamente per l'amministrazione, la manutenzione e la riparazione del sistema. Il login come utente root per il lavoro quotidiano costituisce un rischio: anche il minimo errore può determinare la perdita irreversibile di file di sistema.
Per obiettivi di verifica, la parola d'ordine di root deve essere digitata due volte. Non dimenticare la parola d'ordine di root. Dopo aver immesso la password, non è possibile recuperarla.
Si consiglia di utilizzare soltanto i caratteri US ASCII. Nel caso di un errore di sistema o se è necessario avviare il sistema in modalità di salvataggio, la tastiera potrebbe non essere localizzata.
La password dell'utente root può essere modificata in seguito nel sistema installato. A tale scopo, eseguire YaST e avviare › .
root
L'utente root ha tutte le autorizzazioni necessarie per apportare modifiche al sistema. Per eseguire tali attività è necessaria la parola d'ordine di root. Non è possibile svolgere attività amministrative senza questa password.
Per accedere al sistema in remoto tramite SSH utilizzando una chiave pubblica, importare una chiave da un dispositivo di memorizzazione rimovibile o una partizione esistente. Al termine dell'installazione, è possibile eseguire il login tramite SSH utilizzando la chiave SSH fornita.
root #Per importare una chiave SSH pubblica da una partizione di supporto, attenersi alla seguente procedura:
La chiave SSH pubblica si trova nella directory
~/.sshe presenta l'estensione file.pub. Copiarla in un dispositivo di memorizzazione rimovibile o una partizione esistente non formattata durante l'installazione.Se la chiave si trova in un dispositivo di memorizzazione rimovibile, inserirla nel computer e fare clic su . Il dispositivo dovrebbe essere visibile nella casella di riepilogo .
Fare clic su , selezionare la chiave pubblica SSH e confermare con .
Fare clic su per continuare.
Se oltre ad aver impostato una password è stata aggiunta anche una chiave pubblica SSH e si necessita dell'accesso remoto subito dopo l'installazione, non dimenticare di aprire la porta SSH nella sezione del riepilogo . Se non si imposta la password, ma si aggiunge soltanto una chiave, la porta verrà aperta automaticamente per evitare che l'utente venga bloccato fuori dal sistema appena installato.
8.15 Impostazioni dell'installazione #
Nell'ultimo passaggio che precede l'installazione vera e propria, è possibile modificare le impostazioni di installazione consigliate dal programma. Per modificare i consigli, fare clic sulle relative intestazioni. Dopo aver apportato modifiche a una determinata impostazione, si viene sempre reindirizzati alla finestra delle impostazioni di installazione, che viene aggiornata di conseguenza.
Se si è aggiunta una chiave SSH per la directory root, come indicato nella Procedura 8.1, assicurarsi di aprire la porta SSH nelle impostazioni .
8.15.1 #
SUSE Linux Enterprise Server contiene numerosi modelli software per vari tipi di applicazioni. La disponibilità di scelta di modelli e pacchetti dipende dai moduli e dalle estensioni che vengono selezionati.
Fare clic su per aprire la schermata in cui è possibile modificare la selezione dei modelli in base alle esigenze. Selezionare un modello dall'elenco e visualizzarne la descrizione sul lato destro della finestra.
Ogni modello contiene i vari pacchetti software necessari per funzioni specifiche (ad esempio un server Web e LAMP o un server di stampa). Per una selezione più dettagliata basata sui pacchetti software da installare, selezionare per passare al programma di gestione del software YaST.
È anche possibile installare o rimuovere successivamente pacchetti software aggiuntivi dal sistema utilizzando il programma di gestione del software YaST. Per ulteriori informazioni, fare riferimento al Book “Administration Guide”, Chapter 8 “Installing or removing software”.
Se si sceglie di installare GNOME, SUSE Linux Enterprise Server viene installato con il server X.org visualizzato. In alternativa a GNOME, è possibile installare la versione più leggera del gestore di finestre IceWM. Selezionare nella schermata e cercare icewm.
Per default, stack di cifratura dell'hardware non è installato. Per installarlo, selezionare nella schermata .
La lingua selezionata con il primo passaggio dell'installazione viene utilizzata come primaria (default) per il sistema. È possibile aggiungere lingue secondarie nella finestra di dialogo scegliendo › › .
8.15.2 #
Il programma di installazione propone una configurazione di avvio per il sistema. Altri sistemi operativi disponibili nel computer, ad esempio Microsoft Windows o altre installazioni Linux, verranno automaticamente rilevate e aggiunte al boot loader. SUSE Linux Enterprise Server viene invece avviato per default. Di norma, queste impostazioni possono essere lasciate invariate. Se si desidera una configurazione personalizzata, modificare la proposta in base alle esigenze. Per informazioni, vedere il Book “Administration Guide”, Chapter 18 “The boot loader GRUB 2”, Section 18.3 “Configuring the boot loader with YaST”.
L'avvio di una configurazione in cui /boot risiede in un dispositivo RAID software 1 è supportato ma richiede l'installazione del boot loader in MBR ( › ). La presenza di /boot in dispositivi RAID software con un livello diverso da RAID 1 non è supportata. Vedere inoltre il Book “Storage Administration Guide”, Chapter 8 “Configuring software RAID for the root partition”.
8.15.3 #
Le si riferiscono ai parametri della riga di comando di avvio del kernel per le mitigazioni software che sono state distribuite per impedire attacchi CPU side-channel. Fare clic sulla voce selezionata per scegliere un'opzione diversa. Per i dettagli, leggere il Book “Administration Guide”, Chapter 18 “The boot loader GRUB 2” CPU Mitigations.
Per default il è abilitato su tutte le interfacce di rete configurate. Per disabilitare completamente firewalld, fare clic su (sconsigliato).
Se il firewall è attivato, tutte le interfacce vengono assegnate alla zona public, in cui tutte le porte sono chiuse per default, in modo da garantire la massima sicurezza. L'unica porta che è possibile aprire durante l'installazione è la porta 22 (SSH), per consentire l'accesso remoto. Gli altri servizi che richiedono l'accesso alla rete (come FTP, Samba, server Web e così via) saranno attivi solo dopo aver modificato le impostazioni del firewall. Per i dettagli sulla configurazione, fare riferimento al Book “Security and Hardening Guide”, Chapter 23 “Masquerading and firewalls”.
Per default, il firewall su SUSE Linux Enterprise Server blocca soltanto le connessioni in entrata. Se il sistema si trova dietro un altro firewall che blocca il traffico in uscita, assicurarsi di permettere le connessioni a https://scc.suse.com/ e https://updates.suse.com sulle porte 80 e 443 per ricevere gli aggiornamenti.
Il è abilitato per default, ma la relativa porta (22) è chiusa nel firewall. Aprirla facendo clic su oppure fare clic su per disabilitare il servizio. Se il servizio SSH è disabilitato, non sono consentiti login remoti. Per ulteriori informazioni consultare il Book “Security and Hardening Guide”, Chapter 22 “Securing network operations with OpenSSH”.
Se si installa SUSE Linux Enterprise Server in un computer in cui sono presenti installazioni di Linux esistenti, con la routine di installazione viene importata una chiave host SSH. Per default, viene scelta la chiave host con l'ora di accesso più recente. Vedere anche la Sezione 8.15.9, «».
Se si sta eseguendo un'amministrazione remota su VNC, è anche possibile specificare l'eventuale accessibilità del computer tramite VNC dopo l'installazione. Si noti che l'abilitazione di VNC richiede anche l'impostazione di su .
Il predefinito è . Per disabilitarlo, selezionare come modulo nelle impostazioni di . Questo consente di deselezionare il modello nelle impostazioni (Sezione 8.15.1, «»).
8.15.4 #
Questa funzione è disponibile per SUSE Linux Enterprise 15 SP4 GM tramite l'aggiornamento automatico del programma di installazione o mediante il supporto QU2.
Questa categoria consente di proteggere ulteriormente il sistema con le policy di sicurezza OpenSCAP. La prima policy a essere implementata è la Security Technical Implementation Guide (STIG) della Defense Information Systems Agency
(DISA).
Fare clic per la policy di sicurezza. Le impostazioni di installazione non conformi verranno elencate con l'indicazione della regola violata. Alcune impostazioni possono essere regolate automaticamente facendo clic su . Per le impostazioni che richiedono l'input dell'utente, fare clic su per aprire la relativa schermata delle impostazioni.
Se non si desidera attendere la schermata delle , ma si desidera che il programma di installazione controlli le impostazioni dall'inizio del processo di installazione, avviare il sistema con il parametro di avvio YAST_SECURITY_POLICY=POLICY. Per verificare la conformità con DISA STIG, utilizzare YAST_SECURITY_POLICY=stig. Per ulteriori informazioni sui parametri di avvio, fare riferimento al Capitolo 7, Parametri di avvio.
Il programma di installazione non controlla tutte le regole del profilo, ma solo quelle necessarie per l'installazione o difficili da correggere in seguito. Per applicare le regole rimanenti, al primo avvio viene eseguito un monitoraggio correttivo SCAP completo. È inoltre possibile eseguire la o non eseguire ed effettuare manualmente in un secondo momento il monitoraggio correttivo del sistema con OpenSCAP. Per ulteriori informazioni, fare riferimento agli articoli Hardening SUSE Linux Enterprise with STIG e Hardening SUSE Linux Enterprise with OpenSCAP.
8.15.5 #
Questa categoria visualizza le impostazioni di rete correnti, configurate automaticamente dopo l'avvio nell'installazione (consultare la Sezione 8.6) o manualmente dalla finestra di dialogo o durante i rispettivi passaggi del processo di installazione. Per verificare o regolare le impostazioni di rete in questa fase (prima di eseguire l'installazione), fare clic su . Verrà visualizzato il modulo di YaST. Per i dettagli, leggere il Book “Administration Guide”, Chapter 23 “Basic networking”, Section 23.4 “Configuring a network connection with YaST”.
8.15.6 #
È possibile utilizzare kdump per salvare un dump del kernel (in caso di crash) allo scopo di analizzare gli eventuali problemi. Utilizzare questa finestra di dialogo per abilitare e configurare kdump. Per informazioni dettagliate, vedere il Book “System Analysis and Tuning Guide”, Chapter 19 “Kexec and Kdump”.
8.15.7 #
Al fine di risparmiare memoria, per default tutti i canali dei dispositivi attualmente non in uso vengono inseriti in una black list (ogni canale non incluso nella black list occupa circa 50 KB di memoria). Per configurare hardware aggiuntivo nel sistema installato utilizzando i canali che si trovano attualmente nella black list, eseguire il modulo YaST corrispondente per abilitare prima i canali.
Per disabilitare l'inserimento nella black list, fare clic su .
8.15.8 #
SUSE Linux Enterprise Server può essere avviato in due diverse destinazioni (in precedenza note come «runlevel»). La destinazione avvia un display manager, mentre la destinazione avvia l'interfaccia della riga di comando.
La destinazione di default è . Se non sono stati installati i modelli , è necessario cambiarla in . Se il sistema deve essere accessibile tramite VNC, è necessario scegliere la destinazione .
8.15.9 #
Se nel computer in uso viene rilevata un'installazione Linux esistente, per default YaST importa la più recente chiave host SSH trovata in /etc/ssh, includendo facoltativamente anche altri file presenti in tale directory. Questo consente di riutilizzare l'identità SSH dell'installazione esistente, evitando la visualizzazione dell'avviso REMOTE HOST
IDENTIFICATION HAS CHANGED alla prima connessione. Si noti che, se YaST non rileva altre installazioni, questo elemento non viene visualizzato nel riepilogo dell'installazione. Le scelte possibili sono:
Selezionare questa opzione per importare la chiave host SSH e, facoltativamente, la configurazione di un sistema installato. L'installazione da cui eseguire l'importazione può essere selezionata dall'elenco di opzioni sottostante.
Abilitare questa opzione per copiare nel sistema installato anche gli altri file disponibili in
/etc/ssh, oltre alle chiavi host.
8.15.10 #
Questa schermata elenca tutte le informazioni hardware che il programma di installazione può ottenere sul computer. Alla prima apertura, viene avviato il rilevamento dell'hardware. A seconda del sistema, ciò potrebbe impiegare alcuni minuti. Selezionare un elemento qualsiasi nell'elenco, quindi fare clic su per visualizzare informazioni dettagliate sull'elemento selezionato. Utilizzare per salvare un elenco dettagliato sul file system locale o su un disco rimovibile.
Gli utenti avanzati possono anche modificare l' e le impostazioni del kernel selezionando . Viene visualizzata una schermata con due schede:
Ogni driver di kernel contiene un elenco degli ID di tutti i dispositivi supportati. Se un nuovo dispositivo non risulta presente in alcun database di driver, viene considerato come non supportato, anche se può essere utilizzato con un driver esistente. In questa posizione è possibile aggiungere gli ID del PCI a un driver di dispositivo. Solo gli utenti avanzati dovrebbero tentare questa operazione.
Per aggiungere un ID, fare clic su e scegliere se immettere i dati o utilizzare un elenco per la selezione. Immettere i dati richiesti. è il nome della directory di
/sys/bus/pci/drivers: se è vuoto, come nome di directory viene usato il nome del . Le voci esistenti possono essere gestite con ed .In questa posizione è possibile modificare il . Se si sceglie , viene utilizzata l'impostazione di default della rispettiva architettura. Questa impostazione può anche essere modificata in seguito dal sistema installato. Per informazioni dettagliate sulla sintonizzazione di I/O, fare riferimento al Book “System Analysis and Tuning Guide”, Chapter 13 “Tuning I/O performance”.
In questa posizione è anche possibile attivare . Questi tasti consentono di eseguire comandi di base, come il riavvio del sistema o la scrittura dei dump del kernel in caso di crash del sistema. L'abilitazione di questi tasti è consigliata quando si esegue lo sviluppo del kernel. Per ulteriori dettagli, vedere https://www.kernel.org/doc/html/latest/admin-guide/sysrq.html.
8.16 Esecuzione dell'installazione #
Dopo aver configurato tutte le impostazioni dell'installazione, fare clic su nella finestra Impostazioni dell'installazione per avviare l'installazione. Alcuni software potrebbero richiedere una conferma della licenza. Se la selezione include software di questo tipo, vengono visualizzate le finestre di dialogo di conferma della licenza. Fare clic su per installare il pacchetto software. Se non si accetta la licenza fare clic su e il pacchetto software non sarà installato. Nella finestra di dialogo che segue, confermare nuovamente con .
Il tempo necessario per il completamento dell'installazione è di circa 15-30 minuti e dipende dalle prestazioni del sistema e dall'ambito del software selezionato. Dopo aver preparato il disco rigido e aver salvato e ripristinato le impostazioni utente, l'installazione del software inizia. Scegliere per passare al log di installazione o per leggere importanti informazioni aggiornate non disponibili nei manuali stampati.
Al termine dell'installazione del software, il sistema viene riavviato nella nuova installazione in cui è possibile eseguire il login. Per personalizzare la configurazione del sistema o installare pacchetti software aggiuntivi, avviare YaST.
8.16.1 IBM Z: esecuzione di IPL per il sistema installato #
Sulla piattaforma IBM Z, in genere YaST viene riavviato nel sistema installato. Eccezioni sono le installazioni in cui il boot loader risiede su un dispositivo FCP in ambienti con LPAR installati su computer antecedenti a z196 o con z/VM antecedenti alla versione 5.4. Il boot loader viene scritto su una partizione separata montata come /boot/zipl/.
Nei casi in cui il riavvio automatico non è possibile, YaST visualizza una finestra di dialogo che contiene informazioni sul dispositivo da utilizzare per eseguire IPL. Accettare l'opzione di spegnimento ed eseguire un IPL dopo di esso. La procedura varia a seconda del tipo di installazione:
- Installazione LPAR
In HMC di IBM Z selezionare , quindi e immettere l'indirizzo di caricamento (l'indirizzo del dispositivo che contiene la directory
/boot/ziplil boot loader). Se il dispositivo di avvio è costituito da un disco zFCP, scegliere e specificare l'indirizzo di caricamento dell'adattatore FCP in uso, oltre al WWPN e al LUN del dispositivo di avvio. Avviare il processo di caricamento.- Installazione z/VM
Eseguire il login al guest VM (vedere Esempio 5.1, «Configurazione di una directory z/VM» per la configurazione) come
LINUX1e procedere all'esecuzione di IPL per il sistema installato:IPL 151 CLEAR
151è un indirizzo di esempio del dispositivo di boot DASD; sostituire questo valore con l'indirizzo corretto.Se si utilizza un disco zFCP come dispositivo di avvio, specificare i valori WWPN e LUN del dispositivo di avvio prima di avviare IPL. La lunghezza del parametro è limitata a 8 caratteri. Valori maggiori devono essere separati da spazi:
SET LOADDEV PORT 50050763 00C590A9 LUN 50010000 00000000
Infine, avviare IPL:
IPL FC00
FC00è un indirizzo di esempio dell'adattatore zFCP; sostituire questo valore con l'indirizzo corretto.- Installazione guest KVM
Al termine dell'installazione, la macchina virtuale si arresta. A questo punto, eseguire il login all'host KVM, modificare il file di descrizione della macchina virtuale e riavviarla per eseguire l'IPL nel sistema installato:
Eseguire il login all'host KVM.
Modificare il file XML di dominio eseguendo
>sudovirsh edit s12-1e rimuovere le righe seguenti:
<!-- Boot kernel - remove 3 lines after successfull installation --> <kernel>/var/lib/libvirt/images/s12-kernel.boot</kernel> <initrd>/var/lib/libvirt/images/s12-initrd.boot</initrd> <cmdline>linuxrcstderr=/dev/console</cmdline>
Riavviare il guest VM per eseguire l'IPL nel sistema installato:
>sudovirsh start s12-1 --console
Nota: per le installazioni KVM, il parametrocio_ignoreè disabilitatoIl parametro del kernel
cio_ignoreimpedisce al kernel di esaminare tutti i dispositivi hardware disponibili. Poiché, tuttavia, per i guest KVM l'hypervisor limita già l'accesso ai soli dispositivi appropriati, il parametrocio_ignoreviene disabilitato per default quando si installa un guest KVM (per le installazioni z/VM e LPAR tale parametro è attivo per default).
8.16.2 IBM Z: connessione al sistema installato #
Dopo aver eseguito IPL per il sistema, stabilire una connessione tramite VNC, SSH o X per eseguire il login al sistema installato. Si consiglia di utilizzare VNC o SSH. Per personalizzare la configurazione del sistema o installare pacchetti software aggiuntivi, avviare YaST.
8.16.2.1 Utilizzo di una connessione VNC #
Un messaggio nel terminale 3270 chiede di connettere al sistema Linux tramite un client VNC. Tuttavia, spesso tale messaggio sfugge all'utente perché viene proposto con i messaggi del kernel e perché il processo del terminale potrebbe giungere a termine prima che l'utente legga il messaggio. Se non si verificano eventi per cinque minuti, tentare di avviare una connessione al sistema Linux tramite un visualizzatore VNC.
Se per la connessione si utilizza un browser abilitato per JavaScript, immettere l'URL completo (indirizzo IP del sistema installato e numero di porta) rispettando la sintassi seguente:
http://IP_OF_INSTALLED_SYSTEM:5801/
8.16.2.2 Utilizzo di una connessione SSH #
Un messaggio nel terminale 3270 chiede di connettere al sistema Linux tramite un client SSH. Tuttavia, spesso tale messaggio sfugge all'utente perché viene proposto con i messaggi del kernel e perché il processo del terminale giunge a termine prima che l'utente se ne renda conto.
Quando viene visualizzato il messaggio, utilizzare SSH per eseguire il login come root nel sistema Linux. Se la connessione viene respinta o va in timeout, attendere che il timeout di login scada, quindi riprovare (il tempo di attesa dipende dalle impostazioni del server).
8.16.2.3 Utilizzo di una connessione X #
Quando si effettua l'installazione di IPL sul sistema installato, verificare che il server X utilizzato per la prima fase dell'installazione sia funzionante e ancora disponibile prima di effettuare l'avvio da DASD. YaST tenta la connessione a questo server X per completare la connessione. Si potrebbero verificare problemi nel caso il sistema venga avviato, ma non sia in grado di connettersi tempestivamente al server X.
9 Registrazione di SUSE Linux Enterprise e gestione di moduli/estensioni #
Per ottenere supporto tecnico e aggiornamenti del prodotto, è necessario registrare e attivare SUSE Linux Enterprise Server con SUSE Customer Center. Si consiglia di effettuare la registrazione durante l'installazione, poiché in tal modo sarà possibile installare il sistema con gli ultimi aggiornamenti e patch disponibili. Se tuttavia si sta operando offline o si desidera ignorare il passaggio della registrazione, è possibile effettuare quest'ultima in un qualsiasi momento successivo dal sistema installato.
Moduli ed estensioni consentono di aggiungere funzioni al sistema e personalizzarlo in base alle proprie necessità. È inoltre necessario registrare questi componenti ed è possibile gestirli con YaST o gli strumenti a riga di comando. Per maggiori dettagli, fare riferimento anche all'Article “Modules and Extensions Quick Start”.
Per effettuare la registrazione con SUSE Customer Center è necessario un account SUSE. Se non si dispone ancora di un account SUSE, andare alla home page del SUSE Customer Center (https://scc.suse.com/) per crearne uno.
Per annullare completamente la registrazione di un sistema, inclusi tutti i moduli e le estensioni, utilizzare lo strumento a riga di comando SUSEConnect. Se si annulla la registrazione di un sistema vengono rimossi la rispettiva voce sul server di registrazione e tutti i repository relativi a moduli, estensioni e al prodotto stesso.
>sudoSUSEConnect -d
9.1 Registrazione durante l'installazione #
Il modo più facile e consigliato per effettuare la registrazione è durante l'installazione. Non solo consente di installare il livello di patch più recente di SUSE Linux Enterprise Server, ma fornisce anche l'accesso a tutti i moduli e a tutte le estensioni senza dover fornire ulteriori supporti di installazione. Questo riguarda tutti i moduli o tutte le estensioni che si installano. Per informazioni dettagliate sul processo di registrazione, fare riferimento alla Sezione 8.7, «Registrazione».
Se il sistema è stato registrato correttamente durante l'installazione, YaST aggiunge i repository online forniti da SUSE Customer Center. In tal modo si evitano problemi se le origini di installazione locali non sono più disponibili e si ricevono sempre gli aggiornamenti più recenti dai repository online.
9.2 Registrazione durante la distribuzione automatica #
Se si distribuiscono istanze automaticamente utilizzando AutoYaST, è possibile registrare il sistema durante l'installazione fornendo le rispettive informazioni nel file di controllo di AutoYaST. Per i dettagli, vedere il Book “AutoYaST Guide”, Chapter 4 “Configuration and installation options”, Section 4.3 “System registration and extension selection”.
9.3 Registrazione dal sistema installato #
Se durante l'installazione si è ignorata la registrazione o si desidera registrare di nuovo il sistema, è possibile farlo in qualsiasi momento tramite la funzione del modulo YaST o lo strumento a riga di comando SUSEConnect.
9.3.1 Registrazione con YaST #
Per registrare il sistema avviare › › . In primo luogo, registrare SUSE Linux Enterprise Server, quindi scegliere i moduli e le estensioni che si desidera rendere disponibili.
Se il sistema è stato installato dal supporto SLE-15-SP5-Full-ARCH-GM-media1.iso e si è ignorata la registrazione, assicurarsi di registrare tutte le estensioni e tutti i moduli scelti durante l'installazione. Si riceveranno solo aggiornamenti e patch di sicurezza per i moduli e le estensioni registrati.
Avviare › › .
Specificare l' associato all'account SUSE in uso o utilizzato dalla propria organizzazione per gestire le sottoscrizioni. Immettere anche il ricevuto con la copia di SUSE Linux Enterprise Server.
Per default, il sistema viene registrato con SUSE Customer Center.
Se l'organizzazione dispone di server di registrazione locali, è possibile sceglierne uno dall'elenco dei server rilevati automaticamente o specificare l'URL in .
Scegliere per avviare il processo di registrazione. SUSE Linux Enterprise Server viene registrato con il server scelto e i repository associati vengono aggiunti al sistema. Viene visualizzata la finestra di dialogo .
Selezionare tutti i moduli e le estensioni che si desidera rendere disponibili nel sistema. Come minimo, selezionare i moduli predefiniti ( e ). Assicurarsi inoltre di selezionare tutte le estensioni e tutti i moduli aggiunti durante l'installazione. Tenere presente che tutte le estensioni richiedono codici di registrazione aggiuntivi che devono essere acquistati. Fare clic su per continuare.
A seconda della selezione effettuata, potrebbe essere necessario accettare uno o più contratti di licenza. Tutti i componenti registrati con il server scelto e i repository associati vengono aggiunti al sistema.
Viene visualizzato il programma di installazione del pacchetto YaST per installare i pacchetti della release di ciascun modulo e pacchetti aggiuntivi (a seconda del modulo e dell'estensione scelta). Si consiglia vivamente di non deselezionare i pacchetti preselezionati; si può, tuttavia, aggiungere ulteriori pacchetti.
Scegliere e per concludere il processo di registrazione.
9.3.2 Registrazione con SUSEConnect #
La registrazione del sistema, inclusi i moduli e le estensioni, può essere effettuata dalla riga di comando con SUSEConnect. Per informazioni su questo argomento, fare riferimento alla documentazione in linea con il comando man 8 SUSEConnect
Per registrare SUSE Linux Enterprise Server con SUSE Customer Center eseguire
SUSEConnectcome indicato di seguito:>sudo SUSEConnect -r REGISTRATION_CODE -e EMAIL_ADDRESSPer eseguire la registrazione con un server di registrazione locale, specificare l'URL del server:
>sudo SUSEConnect -r REGISTRATION_CODE -e EMAIL_ADDRESS \ --url "https://suse_register.example.com/"Sostituire REGISTRATION_CODE con il codice di registrazione ricevuto con la copia di SUSE Linux Enterprise Server. Sostituire EMAIL_ADDRESS con l'indirizzo di e-mail associato all'account SUSE in uso o utilizzato dall'organizzazione per gestire le sottoscrizioni.
Mediante questo processo si effettua la registrazione di e e si aggiungono al sistema i repository associati.
SUSE Linux Enterprise Server è registrato con i repository predefiniti inclusi. Qualora si desiderasse registrare ulteriori moduli o estensioni, procedere come indicato nella Sezione 9.4, «Gestione di moduli ed estensioni in un sistema in esecuzione».
9.4 Gestione di moduli ed estensioni in un sistema in esecuzione #
È possibile aggiungere e rimuovere moduli ed estensioni anche dopo aver effettuato l'installazione e la registrazione di un sistema. A tale scopo, utilizzare YaST o SUSEConnect. Per ulteriori informazioni, vedere l'Article “Modules and Extensions Quick Start”.
9.4.1 Aggiunta di moduli ed estensioni con YaST #
Avviare › › .
Per aggiungere moduli o estensioni, selezionare tutti i componenti che si desidera installare. Tenere presente che tutte le estensioni richiedono codici di registrazione aggiuntivi.
Tutti i componenti aggiuntivi vengono registrati con il server di registrazione e i repository associati vengono aggiunti al sistema.
Viene visualizzato il programma di installazione del pacchetto YaST per installare i pacchetti della release di ciascun modulo e pacchetti aggiuntivi (a seconda del modulo e dell'estensione scelta). Si consiglia vivamente di non deselezionare i pacchetti preselezionati; si può, tuttavia, aggiungere ulteriori pacchetti.
Scegliere e per concludere il processo.
Analogamente ai pacchetti dei programmi, il cui funzionamento può dipendere da altri pacchetti, anche un modulo può dipendere da altri moduli. In questo caso, i moduli da cui dipende vengono automaticamente selezionati per l'installazione.
9.4.2 Eliminazione di moduli ed estensioni con YaST #
Avviare › › .
Scegliere il modulo o l'estensione da rimuovere e fare clic su . Confermare l'avviso in cui viene comunicato che tutti i pacchetti del componente selezionato verranno rimossi.
Viene aperto il gestore dei programmi YaST in cui sono elencati tutti i pacchetti installati dal modulo o dall'estensione eliminata. Fare clic su per rimuoverli tutti. Si consiglia vivamente di effettuare questa operazione, in quanto non si otterranno più aggiornamenti per i pacchetti dei moduli o delle estensioni eliminati. Qualora si mantenessero i pacchetti, assicurarsi di rimuovere almeno il pacchetto
*-releaseper ciascun modulo o estensione di cui si effettua l'eliminazione.Continuare selezionando , quindi .
Non si deve eliminare mai . Si sconsiglia inoltre di eliminare .
Se si sceglie di mantenere i pacchetti dei moduli o delle estensioni eliminati, non si riceveranno più aggiornamenti per tali pacchetti. Poiché sono incluse correzioni di sicurezza, la conservazione di tali pacchetti può mettere a rischio il sistema.
9.4.3 Aggiunta o eliminazione di moduli ed estensioni con SUSEConnect #
Eseguire
SUSEConnect -list-extensionsper ottenere una panoramica delle estensioni disponibili:>sudo SUSEConnect -list-extensions AVAILABLE EXTENSIONS AND MODULES Basesystem Module 15 SP5 x86_64 (Installed) Deactivate with: SUSEConnect -d -p sle-module-basesystem/15.5/x86_64 Containers Module 15 SP5 x86_64 Activate with: SUSEConnect -p sle-module-containers/15.5/x86_64 Desktop Applications Module 15 SP5 x86_64 Activate with: SUSEConnect -p sle-module-desktop-applications/15.5/x86_64 Development Tools Module 15 SP5 x86_64 Activate with: SUSEConnect -p sle-module-development-tools/15.5/x86_64 SUSE Linux Enterprise Workstation Extension 15 SP5 x86_64 Activate with: SUSEConnect -p sle-we/15.5/x86_64 -r ADDITIONAL REGCODE SUSE Cloud Application Platform Tools Module 15 SP5 x86_64 Activate with: SUSEConnect -p sle-module-cap-tools/15.5/x86_64 SUSE Linux Enterprise Live Patching 15 SP5 x86_64 Activate with: SUSEConnect -p sle-module-live-patching/15.5/x86_64 -r ADDITIONAL REGCODE SUSE Package Hub 15 SP5 x86_64 Activate with: SUSEConnect -p PackageHub/15.5/x86_64 Server Applications Module 15 SP5 x86_64 (Installed) Deactivate with: SUSEConnect -d -p sle-module-server-applications/15.5/x86_64 Legacy Module 15 SP5 x86_64 Activate with: SUSEConnect -p sle-module-legacy/15.5/x86_64 Public Cloud Module 15 SP5 x86_64 Activate with: SUSEConnect -p sle-module-public-cloud/15.5/x86_64 SUSE Enterprise Storage 6 x86_64 Activate with: SUSEConnect -p ses/6/x86_64 -r ADDITIONAL REGCODE SUSE Linux Enterprise High Availability Extension 15 SP5 x86_64 Activate with: SUSEConnect -p sle-ha/15.5/x86_64 -r ADDITIONAL REGCODE Web and Scripting Module 15 SP5 x86_64 Activate with: SUSEConnect -p sle-module-web-scripting/15.5/x86_64 MORE INFORMATION You can find more information about available modules here: https://www.suse.com/products/server/features/modules.htmlEseguire il comando appropriato per aggiungere o eliminare un componente. Tenere presente che l'aggiunta delle estensioni richiede codici di registrazione aggiuntivi.
Non eliminare il . Si sconsiglia inoltre di eliminare .
SUSEConnect si limita ad aggiungere o rimuovere moduli ed estensioni. Consente di effettuare o annullare la registrazione dei componenti e abilita o disabilita i loro repository, ma non installa o rimuove alcun pacchetto. Se si desidera che l'operazione venga eseguita automaticamente, utilizzare YaST per gestire moduli ed estensioni.
Quando si aggiunge un modulo o un'estensione, SUSEConnect non installa pacchetti o modelli predefiniti. Per farlo manualmente, utilizzare Zypper o › .
Quando si elimina un modulo o un'estensione, SUSEConnect non esegue la pulizia. I pacchetti del modulo o dell'estensione rimangono installati nel sistema, ma non vengono più aggiornati da un repository. Per ottenere un elenco di questi pacchetti «orfani», eseguire zypper packages
--orphaned. Per rimuovere uno o più pacchetti, eseguire zypper remove PACKAGE [ANOTHER_PACKAGE]. In alternativa, utilizzare › , quindi › › per elencare ed eliminare i pacchetti orfani.
Se si sceglie di mantenere i pacchetti dei moduli o delle estensioni eliminati, non si riceveranno più aggiornamenti per tali pacchetti. Poiché sono incluse correzioni di sicurezza, la conservazione di tali pacchetti può mettere a rischio il sistema.
9.5 Timer keep-alive di SUSEConnect #
A partire dalla versione 0.3.33, il pacchetto SUSEConnect viene fornito con due unità systemd:
suseconnect-keepalive.service: un servizio che esegue il comandoSUSEConnect --keep-alivesu richiesta.suseconnect-keepalive.timer: un timer che esegue il serviziosuseconnect-keepalive.serviceuna volta al giorno.
Queste unità sono responsabili di mantenere aggiornate le informazioni di sistema con il SUSE Customer Center o con il server di registrazione e di fornire dati accurati in merito all'utilizzo dell'abbonamento.
Il comando SUSEConnect --keep-alive consente di aggiornare l'ultimo orario di rilevamento di un sistema e le relative informazioni hardware con il servizio di registrazione.
Quando il pacchetto SUSEConnect viene installato o aggiornato e la sua versione è uguale o superiore a quella sopra descritta, il timer keep-alive verrà automaticamente abilitato.
Se si preferisce che il timer keep-alive di SUSEConnect non sia in esecuzione sul sistema, è possibile disabilitarlo con il comando systemctl:
>sudosystemctl disable --now suseconnect-keepalive.timer
Una volta disabilitato il timer, gli aggiornamenti successivi del pacchetto SUSEConnect non lo riattiveranno.
10 #
Configurazioni di sistema sofisticate richiedono configurazioni disco specifiche. È possibile eseguire tutti i task di partizionamento comuni durante l'installazione.
Per ottenere una denominazione persistente del dispositivo, utilizzare i dispositivi di blocco /dev/disk/by-id o /dev/disk/by-uuid seguenti.
LVM (Logical Volume Management) è uno schema di partizionamento dei dischi progettato per garantire una flessibilità decisamente maggiore rispetto al partizionamento fisico utilizzato nelle configurazioni standard. La funzionalità istantanea consente la semplice creazione di backup di dati. RAID (Redundant Array of Independent Disks) garantisce maggiori livelli di integrità dei dati, prestazioni e tolleranza agli errori. SUSE Linux Enterprise Server supporta inoltre l'I/O multipath (ulteriori informazioni sono disponibili qui: Book “Storage Administration Guide”, Chapter 18 “Managing multipath I/O for devices”). È inoltre possibile utilizzare iSCSI come disco di rete (ulteriori informazioni su iSCSI sono disponibili qui: Book “Storage Administration Guide”, Chapter 15 “Mass storage over IP networks: iSCSI”).
Tenere presente che a scopi di partizionamento, lo spazio su disco viene misurato in unità binarie invece che in unità decimali. Ad esempio, se si immettono le dimensioni di 1GB, 1GiB o 1G, tqueste indicano tutte 1 GiB (Gibibyte) invece che 1 GB (Gigabyte).
- Binario
1 GiB = 1 073 741 824 byte.
- Decimale
1 GB = 1 000 000 000 byte.
- Differenza
1 GiB ≈ 1,07 GB.
10.1 Utilizzo del #
Utilizzando il (Figura 10.1, «YaST Partitioner»), è possibile aggiungere, eliminare, ridimensionare e modificare le partizioni, nonché accedere al RAID software e alla configurazione LVM.
Benché sia possibile creare nuove partizioni sul sistema mentre è in esecuzione, il rischio di commettere un errore tale da provocare la perdita dei dati è molto alto. Pertanto, è opportuno evitare di creare nuove partizioni sul sistema installato ed eseguire sempre un backup completo dei dati prima di effettuare questa operazione.
IBM Z riconosce solo i dischi rigidi DASD e SCSI. I dischi rigidi IDE non sono supportati. Per questo motivo tali dispositivi appaiono nella tabella delle partizioni come dasda o sda per il primo dispositivo riconosciuto.
Tutte le partizioni esistenti o suggerite di tutti i dischi rigidi connessi sono visualizzate nell'elenco della finestra di dialogo di YaST. I dischi rigidi completi vengono elencati come dispositivi senza numero; ad esempio /dev/sda (o /dev/dasda). Le partizioni vengono elencate come parte di questi dispositivi, ad esempio /dev/sda1 (o /dev/dasda1, rispettivamente). Vengono visualizzati anche le dimensioni, lo stato della cifratura, il file system e il punto di montaggio dei dischi rigidi e delle loro partizioni. Il punto di montaggio descrive il punto in cui viene visualizzata la partizione nella struttura ad albero del file system Linux.
A sinistra nella sono disponibili numerose viste funzionali. È possibile utilizzare tali viste per raccogliere informazioni sulle configurazioni di memorizzazione esistenti o configurare funzioni (come RAID, Volume Management, Crypt Files) e visualizzare i file system con funzioni aggiuntive, ad esempio Btrfs, NFS o TMPFS.
Se durante l'installazione si seleziona la finestra di dialogo per esperti, verrà anche indicato e selezionato automaticamente lo spazio libero sul disco rigido. Per fornire più spazio su disco a SUSE Linux Enterprise Server, liberare lo spazio necessario dal basso verso l'alto nell'elenco delle partizioni.
10.1.1 Tabella delle partizioni #
SUSE Linux Enterprise Server consente di utilizzare e creare tabelle delle partizioni diverse. In alcuni casi la tabella delle partizioni è denominata etichetta disco. La tabella delle partizioni è importante per il processo di avvio del computer. Per avviare il computer da una partizione in una tabella delle partizioni appena creata, assicurarsi che il formato della tabella sia supportato dal firmware.
Per modificare la tabella delle partizioni, fare clic sul nome del disco pertinente in e scegliere › .
10.1.1.1 Master boot record #
MBR (Master Boot Record) è la tabella delle partizioni legacy utilizzata nei PC IBM. Talvolta è denominata anche tabella delle partizioni MS-DOS. MBR supporta solo quattro partizioni primarie. Se nel disco è già presente un MBR, SUSE Linux Enterprise Server consente di creare al suo interno partizioni aggiuntive che è possibile utilizzare come destinazione di installazione.
Il limite di quattro partizioni può essere superato mediante la creazione di una partizione estesa. La partizione estesa è di per sé una partizione primaria e può contenere altre partizioni logiche.
Di norma il firmware UEFI supporta l'avvio da MBR nella modalità legacy.
10.1.1.2 Tabella delle partizioni GPT #
I computer UEFI utilizzano per default una tabella delle partizioni GUID (GPT). In mancanza di altre tabelle delle partizioni, SUSE Linux Enterprise Server crea una GPT su un disco.
Il firmware BIOS precedente non supporta l'avvio da partizioni GPT.
È necessaria una tabella delle partizioni GPT per utilizzare una delle seguenti funzioni:
Più di quattro partizioni primarie
Avvio sicuro UEFI
Usa dischi più grandi di 2 TB
Le partizioni GPT create con Parted 3.1 o versioni precedenti utilizzano il tipo di partizione Microsoft Basic Data al posto della più recente GPT GUID specifica per Linux. Nelle versioni più recenti di Parted, tali partizioni vengono contrassegnate con il flag msftdata fuorviante. Per questo motivo, varie utility per dischi etichettano la partizione come Partizione dati Windows o simile.
Per rimuovere il flag, eseguire:
# parted DEVICE set PARTITION_NUMBER msftdata off10.1.1.3 Tabella delle partizioni su IBM Z #
Nelle piattaforme IBM Z, SUSE Linux Enterprise Server supporta dischi rigidi SCSI e dispositivi di memorizzazione ad accesso diretto (DASD). Mentre i dischi SCSI possono essere partizionati come descritto sopra, i dischi DASD possono avere un massimo di 3 partizioni nelle relative tabelle delle partizioni.
10.1.2 Partizioni #
YaST Partitioner è in grado di creare e formattare partizioni con diversi file system. Il file system di default utilizzato da SUSE Linux Enterprise Server è Btrfs. Per informazioni, vedere Sezione 10.1.2.2, «Partizionamento Btrfs».
Sono disponibili altri file system comunemente utilizzati: Ext2, Ext3, Ext4, FAT, XFS, Swap e UDF.
10.1.2.1 Creazione di una partizione #
Per creare una partizione, selezionare , quindi scegliere un disco rigido con spazio libero. Le effettive modifiche possono essere effettuate tramite la scheda :
Fare clic su per creare una nuova partizione. Quando si utilizza MBR, specificare se si desidera creare una partizione primaria o estesa. Nella partizione estesa, è possibile creare diverse partizioni logiche. Per informazioni, vedere Sezione 10.1.1, «Tabella delle partizioni».
Specificare la dimensione della nuova partizione. È possibile scegliere di occupare tutto lo spazio libero non partizionato oppure specificare una dimensione personalizzata.
Selezionare il file system da utilizzare e un punto di montaggio. YaST suggerisce un punto di montaggio per ogni partizione creata. Per utilizzare un metodo di montaggio diverso, come il montaggio per etichetta, selezionare .
Specificare le ulteriori opzioni per il file system, se il programma di installazione lo richiede. Questa operazione è necessaria, ad esempio, se si ha l'esigenza di usare nomi di dispositivi permanenti. Per dettagli sulle opzioni disponibili, vedere Sezione 10.1.3, «Modifica di una partizione».
Fare clic su per applicare la configurazione del partizionamento e uscire dal modulo.
Se la partizione è stata creata durante l'installazione, viene nuovamente visualizzata la schermata panoramica di installazione.
10.1.2.2 Partizionamento Btrfs #
Il file system di default per la partizione radice è Btrfs. Per i dettagli, consultare il Book “Administration Guide”, Chapter 10 “System recovery and snapshot management with Snapper” e il Book “Storage Administration Guide”, Chapter 1 “Overview of file systems in Linux”. Il file system radice è il sottovolume di default e non è elencato tra i volumi creati. In quanto sottovolume Btrfs di default, è possibile montarlo come file system normale.
La configurazione di partizionamento di default suggerisce la partizione radice come Btrfs con /boot come directory. Per cifrare la partizione radice, assicurarsi di utilizzare il tipo di tabella delle partizioni GPT al posto del tipo MSDOS di default. In caso contrario, nel boot loader GRUB2 potrebbe non essere disponibile spazio sufficiente per il loader della seconda fase.
È possibile creare istantanee dei sottovolumi Btrfs, sia manualmente che automaticamente, in base agli eventi di sistema. Ad esempio, quando si apportano modifiche al file system, zypper richiama il comando snapper per creare istantanee prima e dopo la modifica. Questo metodo è utile se non si è soddisfatti con la modifica effettuata da zypper e si desidera ripristinare lo stato precedente. Poiché il comando snapper richiamato da zypper crea per default istantanee del file system root, ha senso escludere directory specifiche dagli snapshot. Per questo motivo YaST suggerisce la creazione dei seguenti sottovolumi separati:
/boot/grub2/i386-pc,/boot/grub2/x86_64-efi,/boot/grub2/powerpc-ieee1275,/boot/grub2/s390x-emuIl rollback della configurazione del boot loader non è supportato. Le directory elencate sopra sono specifiche dell'architettura. Le prime due directory sono disponibili nei computer AMD64/Intel 64, le ultime due sono disponibili rispettivamente nei computer IBM POWER e IBM Z.
/homeSe la directory
/homenon risiede in una partizione separata, viene esclusa per evitare la perdita dei dati durante i rollback./optI prodotti di terze parti vengono in genere installati in
/opt. Questa directory viene esclusa per evitare la disinstallazione di tali applicazioni durante i rollback./srvContiene dati per i server Web e FTP. Questa directory viene esclusa per evitare una perdita di dati durante i rollback.
/tmpTutte le directory contenenti file temporanei e cache vengono escluse dalle istantanee.
/usr/localTale directory viene utilizzata durante l'installazione manuale del software. Viene esclusa per evitare la rimozione di tali installazioni durante i rollback.
/varQuesta directory contiene molti file variabili, inclusi registri, cache temporanee, prodotti di terze parti in
/var/opt, ed è il percorso predefinito per le immagini di macchine virtuali e i database. Pertanto questo sottovolume viene creato per escludere tutti questi dati variabili dalle istantanee e la funzionalità Copy-On-Write è disabilitata.
Poiché per gli snapshot salvati è richiesto più spazio su disco, si consiglia di riservare spazio sufficiente per Btrfs. Sebbene le dimensioni minime di una partizione Btrfs root con istantanee e sottovolumi predefiniti siano pari a 16 GB, SUSE consiglia almeno 32 GB o più se /home non si trova in una partizione distinta.
10.1.2.3 Gestione dei sottovolumi Btrfs con YaST #
È ora possibile gestire una partizione Btrfs con il modulo di YaST. È possibile aggiungere sottovolumi nuovi o eliminare quelli esistenti.
Scegliere nel riquadro laterale sinistro.
Selezionare la partizione Btrfs di cui si devono gestire i sottovolumi.
A seconda che si desideri modificare, aggiungere o eliminare sottovolumi, procedere come indicato di seguito:
Per modificare un sottovolume, selezionarne il nome nell'elenco e fare clic su . È quindi possibile disabilitare
copy-on-write(selezionare ) per il volume o limitarne le dimensioni. Fare clic su per terminare.Per aggiungere un nuovo sottovolume, fare clic su e immetterne il percorso. Facoltativamente, è possibile disabilitare
copy-on-write(selezionare ) per il volume o limitarne le dimensioni. Fare clic su per terminare.Per eliminare un sottovolume, selezionarne il nome nell'elenco e fare clic su . Per confermare l'eliminazione, fare clic su .
- Figura 10.2: Sottovolumi Btrfs nel partitioner di YaST #
Abbandonare il partitioner facendo clic su .
10.1.3 Modifica di una partizione #
Quando si crea una nuova partizione o si modifica una partizione esistente, è possibile impostare vari parametri. I parametri di default impostati da YaST per le nuove partizioni sono generalmente sufficienti e non richiedono alcuna modifica. Per modificare manualmente la configurazione della partizione, procedere come segue:
Scegliere la partizione.
Fare clic su per modificare la partizione e impostare i parametri:
- ID file system
Anche se non si intende ancora formattare la partizione, assegnarle un ID file system per garantire che la partizione sia registrata correttamente. I valori che è possibile utilizzare sono , , e .
- File system
Per modificare il file system della partizione, fare clic su e selezionare il tipo di file system dall'elenco .
SUSE Linux Enterprise Server supporta diversi tipi di file system. Btrfs è il file system Linux scelto per la partizione radice in quanto presenta funzionalità avanzate. Tale file system supporta la funzionalità copy-on-write, la creazione di snapshot, il frazionamento in più dispositivi, i sottovolumi e altre funzionalità utili. XFS, Ext3 ed Ext4 sono file system con journaling. Tali file system sono in grado di ripristinare il sistema molto velocemente dopo un'interruzione, avvalendosi di processi di scrittura registrati durante il funzionamento. Ext2 non è un file system con journaling, tuttavia risulta particolarmente appropriato per partizioni di dimensioni ridotte in quanto per la sua gestione non è richiesto molto spazio su disco.
Il file system di default per la partizione radice è Btrfs. Il file system di default per le altre partizioni è XFS.
È possibile utilizzare il file system UDF su supporti ottici riscrivibili e non, unità flash USB e dischi fissi. È supportato da più sistemi operativi.
Swap è un formato speciale che consente l'utilizzo della partizione come memoria virtuale. Creare una partizione swap di almeno 256 MB. Se tuttavia si utilizza tutto lo spazio di scambio, considerare di aggiungere memoria al sistema anziché lo spazio di scambio.
Avvertimento: modifica del file systemLa modifica del file system e la riformattazione delle partizioni provoca la cancellazione definitiva di tutti i dati dalla partizione.
Per informazioni dettagliate sui vari file system, vedere Storage Administration Guide.
- Dispositivo cifrato
Se si attiva la cifratura, tutti i dati scritti sul disco rigido saranno cifrati. Questa operazione incrementa la sicurezza dei dati sensibili, ma riduce la velocità del sistema poiché l'elaborazione dei dati cifrati richiede più tempo. Per ulteriori informazioni sulla cifratura dei file system, vedere il Book “Security and Hardening Guide”, Chapter 12 “Encrypting partitions and files”.
- Punto di montaggio
Specificare la directory in cui installare la partizione all'interno dell'albero del file system. Selezionare uno dei suggerimenti di YaST oppure immettere un altro nome.
- Opzioni Fstab
Impostare i vari parametri contenuti nel file di amministrazione del file system globale (
/etc/fstab). Le impostazioni di default sono generalmente adatte alla maggior parte delle configurazioni. Ad esempio è possibile modificare l'ID del file system, modificandolo dal nome del dispositivo all'etichetta di volume. Nell'etichetta di volume è possibile utilizzare tutti i caratteri eccetto/e spazio.Per ottenere nomi di dispositivi permanenti, utilizzare l'opzione di montaggio , o . In SUSE Linux Enterprise Server i nomi dei dispositivi permanenti sono abilitati per default.
Nota: IBM Z: montaggio in base al percorsoPoiché il montaggio per ID genera problemi sui dischi IBM Z quando si utilizza la funzione di copia da disco a disco ai fini della clonazione, per default i dispositivi vengono montati in base al percorso in
/etc/fstabsu IBM Z.Se si preferisce montare la partizione in base all'etichetta, è necessario definirne una nel campo . Ad esempio è possibile usare l'etichetta della partizione
HOMEper una partizione che deve essere montata in/home.Per usare quote per il file system, usare l'opzione di installazione . Questa operazione deve essere effettuata prima delle definizione delle quote per gli utenti nel modulo di YaST. Per ulteriori informazioni su come configurare le quote per gli utenti, vedere il Book “Administration Guide”, Chapter 6 “Managing users with YaST”, Section 6.3.3 “Managing quotas”.
Ulteriori informazioni su come specificare quote per sottovolumi Btrfs sono disponibili qui: Book “Storage Administration Guide”, Chapter 1 “Overview of file systems in Linux”, Section 1.2.5 “Btrfs quota support for subvolumes”.
Fare clic su per salvare le modifiche.
Per ridimensionare un file system esistente, selezionare la partizione e utilizzare . Si noti che non è possibile ridimensionare le partizioni montate. Per ridimensionare le partizioni, disinstallare la partizione interessata prima di eseguire il partitioner.
10.1.4 Opzioni di Esperto #
Dopo aver selezionato un dispositivo disco rigido (ad esempio ) nel riquadro , è possibile accedere al menu dal lato inferiore destro della finestra . Il menu presenta i seguenti comandi:
- Crea nuova tabella delle partizioni
Utilizzare questa opzione per creare una nuova tabella delle partizioni sul dispositivo selezionato.
Avvertimento: creazione di una nuova tabella delle partizioniLa creazione di una nuova tabella delle partizioni sul dispositivo provoca l'eliminazione definitiva di tutte le partizioni e dei relativi dati da tale dispositivo.
- Clona questo disco
Utilizzare questa opzione per clonare il layout delle partizioni di un dispositivo (senza i rispettivi dati) negli altri dispositivi disco disponibili.
10.1.5 Opzioni avanzate #
Dopo aver selezionato il nome host del computer (il livello superiore dell'albero nel riquadro ), è possibile accedere al menu dal lato inferiore destro della finestra . Il menu presenta i seguenti comandi:
- Configura dischi iSCSI
Per accedere a SCSI tramite i dispositivi di blocco IP, è innanzitutto necessario configurare iSCSI. Questa operazione rende disponibili ulteriori periferiche nell'elenco delle partizioni principali.
- Configura Multipath
Selezionare questa opzione per configurare il miglioramento multipath per i dispositivi di storage di massa supportati.
10.1.6 Altri suggerimenti per il partizionamento #
Nella sezione che segue vengono forniti alcuni suggerimenti relativi al partizionamento che possono risultare utili in fase di configurazione del sistema.
10.1.6.1 Numeri di cilindri #
Si noti che strumenti di partizionamento diversi possono iniziare il conteggio dei cilindri di una partizione da 0 o 1. Quando si calcola il numero di cilindri, è sempre necessario utilizzare la differenza tra i numeri dell'ultimo e primo cilindro e aggiungere uno.
10.1.6.2 Utilizzo swap #
Lo scambio permette di estendere la memoria fisica disponibile e poter utilizzare quindi più memoria rispetto alla memoria RAM disponibile. Il sistema di gestione della memoria dei kernel anteriore alla versione 2.4.10 utilizzava lo scambio come misura di sicurezza. Quindi, le prestazioni del sistema risultavano inferiori se nel spazio di scambio non era disponibile una memoria pari al doppio della memoria RAM. Queste limitazioni sono più applicabili.
Linux utilizza una pagina «Least Recently Used» (Ultimi utilizzati meno di recente) (LRU) per selezionare pagine che possono essere state spostate dalla memoria al disco. Ciò rende disponibile più memoria alle applicazioni in esecuzione e rende più efficientemente l'operazione di memorizzazione nella cache.
Se un'applicazione tenta di allocare la memoria massima consentita, è possibile che si verifichino problemi con lo scambio. I tre principali scenari a cui fare riferimento sono:
- Sistema senza scambio
L'applicazione ottiene la quantità massima di memoria disponibile. Poiché tutte le cache vengono cancellate, tutte le altre applicazioni in esecuzione risultano rallentate. Dopo qualche minuto si attiva il meccanismo di terminazione per l'esaurimento della memoria del kernel che termina il processo.
- Sistema con scambio di medie dimensioni (128 - 512 MB)
Inizialmente, il sistema diventa lento come se si trattasse di un sistema senza scambio. Dopo l'allocazione di tutta la RAM fisica, viene utilizzato anche lo spazio di scambio. A questo punto il sistema diventa molto lento ed è impossibile eseguire i comandi in remoto. A seconda della velocità dei dischi rigidi che eseguono lo spazio di scambio, il sistema permane in questa condizione per circa 10-15 minuti fino a che il meccanismo di terminazione per l'esaurimento della memoria non risolve il problema. Si noti che è necessario disporre di un determinato spazio di scambio se si desidera che il computer esegua una «sospensione su disco». In questo caso, le dimensioni dello spazio di scambio devono essere tali da contenere tutti i dati necessari della memoria (512 MB - 1 GB).
- Sistema con numerosi scambi (molti GB)
È preferibile evitare che l'applicazione sia fuori controllo ed effettui un numero eccessivo di scambi. Se si utilizza un'applicazione di questo tipo, il ripristino del sistema potrebbe richiedere molte ore. Durante il processo, è possibile che si verifichino timeout e guasti negli altri processi e che il sistema rimanga in uno stato non definito anche dopo l'interruzione del processo guasto. In questo caso, è necessario effettuare un riavvio hardware del computer e provare a mettere il computer nuovamente in funzione. Una grande quantità di scambio è utile solo se si dispone di un'applicazione che fa affidamento su questa funzione. Queste applicazioni (come i database o i programmi di manipolazione della grafica) hanno spesso un'opzione che consente di utilizzare direttamente lo spazio su disco rigido per le loro necessità. È consigliabile utilizzare questa opzione anziché usare molto spazio di scambio.
Se il sistema non è fuori controllo, ma necessita di una maggiore quantità di scambio dopo un po' di tempo, è possibile ampliare lo spazio di scambio online. Se è stata preparata una partizione per lo spazio di scambio, aggiungerla con YaST. Se non è disponibile alcuna partizione, è anche possibile utilizzare un file di scambio per ampliare lo spazio di scambio. I file di scambio sono generalmente più lenti delle partizioni. Tale differenza è trascurabile, perché sia i file di scambio che le partizioni sono entrambi estremamente lenti rispetto alla RAM fisica.
Per aggiungere un file di scambio al sistema in esecuzione, procedere come segue:
Creare un file vuoto nel sistema. Ad esempio per aggiungere un file di scambio con uno scambio di 128 MB in
/var/lib/swap/swapfile, utilizzare i comandi:>sudomkdir -p /var/lib/swap>sudodd if=/dev/zero of=/var/lib/swap/swapfile bs=1M count=128Inizializzare questo file di scambio utilizzando il comando
>sudomkswap /var/lib/swap/swapfileNota: modifica dello UUID delle partizioni di scambio durante la formattazione tramitemkswapSe possibile, evitare di utilizzare
mkswapper riformattare le partizioni di scambio esistenti. La riformattazione tramitemkswapdetermina la modifica del valore UUID della partizione di scambio. Eseguire la riformattazione tramite YaST (che aggiorna/etc/fstab) oppure modificare/etc/fstabmanualmente.Attivare lo scambio utilizzando il comando
>sudoswapon /var/lib/swap/swapfilePer disabilitare il file di scambio, utilizzare il comando
>sudoswapoff /var/lib/swap/swapfileControllare gli spazi di scambio attualmente disponibili utilizzando il comando
>cat /proc/swapsSi noti che a questo punto si tratta solo di uno spazio di scambio temporaneo. Dopo il riavvio successivo, non verrà più utilizzato.
Per abilitare permanentemente il file di scambio, aggiungere la seguente riga a
/etc/fstab:/var/lib/swap/swapfile swap swap defaults 0 0
10.1.7 Partizionamento e LVM #
Da accedere alla configurazione LVM facendo clic sulla voce nel riquadro . Tuttavia, se è già presente una configurazione LVM funzionante nel sistema, viene automaticamente attivata al momento in cui si accede alla configurazione LVM iniziale di una sessione. In questo caso non è possibile suddividere nuovamente in partizioni tutti i dischi che contengono una partizione appartenente a un gruppo di volumi attivato. Il kernel Linux non è in grado di leggere nuovamente la tabella delle partizioni modificate di un disco rigido se una delle sue partizioni è in uso. Se nel sistema è già presente una configurazione LVM funzionante, non è generalmente necessario effettuare una nuova operazione di suddivisione in partizioni fisica. Modificare invece la configurazione dei volumi logici.
Le informazioni relative al volume vengono scritte nella partizione all'inizio dei volumi fisici (physical volume, PV) Per riutilizzare tale partizione per altri scopi non LVM, è consigliabile eliminare l'inizio del volume. Ad esempio, nel system VG e nel PV /dev/sda2, eseguire l'operazione con il comando:
ddif=/dev/zero of=/dev/sda2 bs=512 count=1
Il file system utilizzato per l'avvio (il file system radice o /boot) non deve essere memorizzato su un volume logico LVM. Memorizzarlo invece su una normale partizione fisica.
Per ulteriori dettagli su LVM, vedere Book “Storage Administration Guide”.
10.2 Configurazione di LVM #
In questa sezione viene illustrata la procedura specifica da seguire per la configurazione di LVM. Per informazioni generali su Logical Volume Manager, vedere il Book “Storage Administration Guide”, Chapter 5 “LVM configuration”, Section 5.1 “Understanding the logical volume manager”.
L'uso di LVM può talvolta aumentare i rischi compresi quelli relativi all'eventuale perdita di dati. I rischi comprendono anche arresti delle applicazioni, interruzioni nell'alimentazione e comandi errati. Prima di implementare LVM o di riconfigurare i volumi, è sempre opportuno salvare i dati. Ricordarsi sempre di effettuare un backup prima di effettuare qualunque operazione.
È possibile accedere alla configurazione LVM di YaST tramite il Partitioner avanzato di YaST (vedere Sezione 10.1, «Utilizzo del ») nella voce del riquadro . consente di gestire dischi fissi e partizioni, nonché di impostare configurazioni RAID e LVM.
10.2.1 Creazione del volume fisico #
Il primo task consiste nel creare volumi fisici che forniscano spazio a un gruppo di volumi:
Selezionare un disco rigido da
Passare alla scheda .
Fare clic su e immettere la dimensione desiderata per il volume fisico sul disco.
Utilizzare e modificare il valore del in . Non montare questa partizione.
Ripetere questa procedura finché non si sono definiti tutti i volumi fisici desiderati dei dischi disponibili.
10.2.2 Creazione di gruppi di volumi #
Se nel sistema non esistono ancora gruppi di volumi, è necessario aggiungerne uno (vedere Figura 10.3, «Creazione di un gruppo di volumi»). È possibile creare gruppi aggiuntivi facendo clic su nel riquadro e successivamente su . Generalmente è sufficiente un solo gruppo di volumi.
Immettere un nome per il gruppo di volumi, ad esempio
system.Selezionare le desiderate. Questo valore definisce la dimensione di un blocco fisico nel gruppo di volumi. Tutto lo spazio su disco del gruppo di volumi viene gestito utilizzando blocchi della dimensione specificata.
Aggiungere i volumi fisici preparati al gruppo di volumi selezionando il dispositivo e facendo clic su . Per selezionare più dispositivi, tenere premuto il tasto Ctrl durante la selezione.
Selezionare per rendere il gruppo di volumi disponibile per le operazioni di configurazione.
Se sono stati definiti più gruppi di volumi e si desidera aggiungere o rimuovere volumi fisici, selezionare il gruppo di volumi nell'elenco , quindi fare clic su . Nella seguente finestra, è possibile aggiungere volumi fisici o rimuoverli dal gruppo di volumi selezionato.
10.2.3 Configurazione dei volumi logici #
Una volta aggiunto il volume fisico al gruppo di volumi, definire il volume logico che il sistema operativo deve utilizzare nella finestra di dialogo successiva. Scegliere il gruppo di volumi corrente e passare alla scheda . , , e i volumi logici in base alle esigenze fino a quando tutto lo spazio nel gruppo di volumi non si esaurisce. Assegnare almeno un volume logico a ciascun gruppo di volumi.
Fare clic su e procedere con le operazioni richieste nella finestra popup simile a una procedura guidata che viene visualizzata.
Immettere il nome del volume logico. Per una partizione da montare nel percorso
/home, è possibile utilizzare un nome comeHOME.Selezionare il tipo di volume logico tra , o . È necessario creare prima un pool leggero che sia in grado di memorizzare singoli volumi leggeri. Il principale vantaggio del thin provisioning è dato dal fatto che la somma totale di tutti i volumi leggeri memorizzati in un pool leggero può superare le dimensioni del pool stesso.
Selezionare la dimensione e il numero di stripe del volume logico. Se si dispone di un solo volume fisico, non risulta utile selezionare più stripe.
Scegliere il file system da utilizzare nel volume logico e il punto di montaggio.
L'utilizzo delle stripe consente di distribuire il flusso di dati del volume logico tra più volumi fisici (striping). Lo striping di un volume può tuttavia essere eseguito solo su volumi fisici diversi, ciascuno dei quali fornisce almeno la quantità di spazio del volume. Il numero massimo di segmenti corrisponde a quello di volumi fisici. Il valore "1" indica "nessuno striping". Lo striping ha senso solo per volumi fisici presenti su dischi rigidi diversi, in caso contrario si avrebbe una riduzione delle prestazioni.
In questa fase, YaST non è in grado di verificare le immissioni relative allo striping. Gli eventuali errori commessi si manifesteranno in un secondo momento, quando LVM verrà implementato sul disco.
Se si è già configurato LVM sul sistema, è possibile utilizzare anche i volumi logici esistenti. Prima di continuare, assegnare punti di montaggio appropriati a tali volumi logici. consente di tornare a di YaST, per completare il lavoro.
10.3 RAID software #
In questa sezione vengono illustrate le operazioni da eseguire per creare e configurare vari tipi di RAID. Per informazioni generali su RAID, vedere Book “Storage Administration Guide”, Chapter 7 “Software RAID configuration”, Section 7.1 “Understanding RAID levels”.
10.3.1 Configurazione di RAID software #
La configurazione YaST può essere eseguita dalla funzione di YaST, descritta nella Sezione 10.1, «Utilizzo del ». Questo strumento di partizionamento consente di modificare e cancellare le partizioni esistenti, nonché di crearne di nuove da utilizzare con i RAID software:
Selezionare un disco rigido da
Passare alla scheda .
Fare clic su e specificare la dimensione desiderata per la partizione raid sul disco.
Utilizzare e modificare l' in . Non montare questa partizione.
Ripetere questa procedura finché non si sono definiti tutti i volumi fisici desiderati dei dischi disponibili.
Per i RAID 0 e RAID 1, sono necessarie almeno due partizioni. Per il RAID 1, in genere, solo due. Se viene utilizzato RAID 5, sono necessarie almeno tre partizioni, mentre RAID 6 e RAID 10 richiedono almeno quattro partizioni. È consigliabile utilizzare solo partizioni aventi le stesse dimensioni. Le partizioni RAID devono essere ubicate su dischi diversi per ridurre il rischio di perdite di dati in caso di guasto di un disco (RAID 1 e 5) e ottimizzare le prestazioni di RAID 0. Una volta create tutte le partizioni da utilizzare con RAID, fare clic su › per iniziare la configurazione RAID.
Nella finestra di dialogo successiva, scegliere tra i livelli RAID 0, 1, 5, 6 e 10. Quindi, selezionare tutte le partizioni di tipo «RAID Linux» o «nativo Linux» da utilizzare con il sistema RAID. Non vengono visualizzate partizioni di scambio o DOS.
Per aggiungere una partizione precedentemente non assegnata al volume RAID selezionato, fare clic sulla partizione e quindi su . Assegnare tutte le partizioni riservate al RAID. In caso contrario, lo spazio disponibile nella partizione rimane inutilizzato. Dopo aver assegnato tutte le partizioni, fare clic su per selezionare le disponibili.
Nell'ultimo passaggio, impostare il file system da utilizzare, la crittografia e il punto di montaggio per il volume RAID. Dopo aver completato la configurazione facendo clic su , verificare che il dispositivo /dev/md0 e altri siano indicati con RAID.
10.3.2 Risoluzione dei problemi #
Verificare se nel file /proc/mdstat una partizione RAID è danneggiata. In caso di guasto del sistema, arrestare il computer e sostituire il disco rigido difettoso con una nuova unità partizionata nello stesso modo. Quindi, riavviare il sistema ed eseguire mdadm
/dev/mdX --add
/dev/sdX. Sostituire "X" con l'identificatore del dispositivo in questione. In questo modo, il disco rigido viene automaticamente integrato nel sistema RAID e ricostruito completamente.
Tenere presente che, sebbene sia possibile accedere ai dati durante la ricostruzione, è possibile riscontrare qualche problema di prestazioni fino a quando non viene completamente ricostruito il sistema RAID.
10.3.3 Ulteriori informazioni #
Ulteriori informazioni e istruzioni sulla configurazione di RAID software sono disponibili all'indirizzo:
Book “Storage Administration Guide”
Sono disponibili diverse mailing list relative ai RAID Linux, come http://marc.info/?l=linux-raid.
11 Installazione remota #
È possibile eseguire l'installazione di SUSE® Linux Enterprise Server interamente in rete. In questo capitolo è descritto come fornire l'ambiente necessario per l'avvio, mediante l'installazione e il controllo dell'installazione tramite rete.
11.1 Panoramica #
Per l'installazione remota è necessario considerare come avviare e controllare l'installazione e l'origine dei dati di installazione. Se disponibili per la piattaforma hardware in uso, è possibile combinare tra loro tutte le opzioni.
- Metodi di avvio
A seconda dell'hardware, sono disponibili diverse opzioni per avviare un sistema. Le opzioni comuni sono l'avvio da DVD, unità USB o PXE. Per ulteriori informazioni sulla piattaforma, fare riferimento alla Parte I, «Preparazione dell'installazione».
Per configurare un server per l'avvio tramite PXE, fare riferimento al Capitolo 17, Preparazione dell'ambiente di avvio della rete.
- Origine dati
I DVD o le unità USB sono le origini di installazione più comuni per SUSE Linux Enterprise Server. In alternativa è possibile utilizzare server di installazione. In questo caso, utilizzare il parametro
installper specificare l'origine. Per ulteriori informazioni, vedere la Sezione 7.3.3, «Indicazione dell'origine di installazione».Per utilizzare un'origine di rete per l'installazione, preparare il server come descritto nel Capitolo 16, Configurazione di un'origine di installazione di rete.
- Metodi di installazione
Invece di utilizzare una tastiera e un monitor collegati direttamente al computer di destinazione, è possibile effettuare l'installazione tramite SSH, VNC o mediante l'uso della console seriale di un computer. Tale sistema è descritto qui: Sezione 11.3, «Monitoraggio dell'installazione tramite VNC», Sezione 11.4, «Monitoraggio dell'installazione tramite SSH» e Sezione 11.5, «Installazione tramite console seriale».
Per automatizzare completamente il processo di installazione, è possibile utilizzare AutoYaST. Per ulteriori informazioni, fare riferimento al Book “AutoYaST Guide”.
11.2 Scenari di installazione remota #
In questa sezione vengono introdotti gli scenari di installazione più comuni relativi alle installazioni remote. Per ogni scenario, verificare attentamente l'elenco dei prerequisiti e seguire la procedura corrispondente. Se per un determinato passaggio sono necessarie istruzioni più dettagliate, seguire il collegamento fornito per ogni passaggio.
11.2.1 Installazione da supporti di origine tramite VNC #
Questo tipo di installazione richiede ancora un certo grado di accesso fisico al sistema di destinazione per l'avvio dell'installazione. L'installazione viene controllata da una workstation remota utilizzando VNC per connettersi al programma di installazione. L'interazione dell'utente è necessaria come per l'installazione manuale descritta nel Capitolo 8, Procedura di installazione.
Per questo tipo di installazione, verificare che i requisiti seguenti siano soddisfatti.
Sistema di destinazione con connessione di rete funzionante.
Sistema di controllo con connessione di rete funzionante e software per la visualizzazione VNC o browser abilitato per JavaScript (Firefox, Chromium, Internet Explorer, Opera, ecc).
DVD di installazione o unità flash USB.
Per eseguire questo tipo di installazione, procedere come indicato di seguito:
Avviare il sistema di destinazione utilizzando il supporto (unità flash USB) del kit di SUSE Linux Enterprise Server.
Quando viene visualizzata la schermata di avvio del sistema di destinazione, utilizzare il prompt dei parametri di avvio per impostare le opzioni VNC e, se necessario, la configurazione di rete statica. Per informazioni sui parametri di avvio, vedere Capitolo 7, Parametri di avvio.
Parametri di avvio per una configurazione di rete statica:
netdevice=NETDEVICE hostip=IP_ADDRESS netmask=NETMASK gateway=IP_GATEWAY vnc=1 VNCPassword=PASSWORD
Parametri di avvio per una configurazione di rete dinamica (DHCP):
vnc=1 VNCPassword=PASSWORD
Il sistema di destinazione viene avviato in un ambiente basato su testo e mostra l'indirizzo di rete e il numero del display. Le installazioni VNC si annunciano su OpenSLP, a condizione che le impostazioni del firewall siano configurate in modo appropriato. Possono essere inoltre individuate tramite
slptoolcome spiegato nella Sezione 11.3.1, «Preparazione per l'installazione VNC».Dalla workstation di controllo, aprire un visualizzatore VNC oppure un browser Web e connettersi al sistema di destinazione utilizzando l'indirizzo di rete e il numero del display descritti nella Sezione 11.3, «Monitoraggio dell'installazione tramite VNC».
Eseguire l'installazione come descritto nel Capitolo 8, Procedura di installazione.
11.2.2 Installazione di rete mediante VNC #
Per questo tipo di installazione non è necessaria un'interazione diretta con il computer di destinazione. Il sistema viene avviato da PXE e i dati di installazione vengono recuperati da un server.
Per eseguire questo tipo di installazione, verificare che i requisiti seguenti siano soddisfatti.
Almeno un computer da utilizzare per l'installazione di un server DHCP, NFS, HTTP, FTP, TFTP o SMB.
Sistema di destinazione abilitato all'avvio PXE, al networking e a Wake on LAN, collegato e connesso alla rete.
Sistema di controllo con connessione di rete funzionante e software per la visualizzazione VNC o browser abilitato per JavaScript (Firefox, Chromium, Microsoft Edge, Opera, ecc).
Per eseguire questo tipo di installazione, procedere come indicato di seguito.
Configurare il server in cui sono contenuti i dati di installazione. Per i dettagli, leggere la Parte IV, «Configurazione di un server di installazione».
Configurare un server DHCP e TFTP per la rete. Questo processo è descritto nel Capitolo 17, Preparazione dell'ambiente di avvio della rete. Aggiungere i parametri di avvio richiesti per abilitare il server VNC.
Abilitare l'avvio PXE nel firmware del computer di destinazione. Per ulteriori informazioni, vedere la Sezione 17.4, «Preparazione del sistema di destinazione per l'avvio PXE».
Iniziare il processo di avvio del sistema di destinazione tramite Wake on LAN. Questo processo è descritto nella Sezione 17.5, «Utilizzo di Wake-On-LAN per riattivazioni remote».
Nella workstation di controllo, aprire l'applicazione visualizzatore VNC oppure un browser Web e connettersi al sistema di destinazione come descritto nella Sezione 11.3, «Monitoraggio dell'installazione tramite VNC».
Eseguire l'installazione come descritto nel Capitolo 8, Procedura di installazione.
11.2.3 Installazione da supporti di origine tramite SSH #
Questo tipo di installazione richiede ancora un certo grado di accesso fisico al sistema di destinazione per l'avvio dell'installazione e per la determinazione degli indirizzi IP della destinazione dell'installazione. L'installazione stessa viene interamente controllata mediante una workstation remota utilizzando SSH per la connessione al programma di installazione. L'interazione dell'utente è necessaria come per la normale installazione descritta nel Capitolo 8, Procedura di installazione.
Per questo tipo di installazione, verificare che i requisiti seguenti siano soddisfatti.
Sistema di destinazione con connessione di rete funzionante.
Sistema di controllo con una connessione di rete funzionante e un client SSH.
DVD di installazione o unità flash USB.
Per eseguire questo tipo di installazione, procedere come indicato di seguito:
Configurare la destinazione di installazione e il server di installazione come descritto nella Parte IV, «Configurazione di un server di installazione».
Avviare il sistema di destinazione utilizzando il supporto (unità flash USB) del kit di SUSE Linux Enterprise Server.
Quando viene visualizzata la schermata di avvio del sistema di destinazione, utilizzare il prompt dei parametri di avvio per impostare le opzioni SSH e, se necessario, la configurazione di rete statica. Per informazioni sui parametri di avvio, vedere Capitolo 7, Parametri di avvio.
Parametri di avvio per una configurazione di rete statica:
netdevice=NETDEVICE hostip=IP_ADDRESS netmask=NETMASK gateway=IP_GATEWAY ssh=1 ssh.password=PASSWORD
Parametri di avvio per una configurazione di rete dinamica (DHCP):
ssh=1 ssh.password=PASSWORD
Il sistema di destinazione viene avviato in un ambiente basato su testo che fornisce l'indirizzo di rete al quale è possibile indirizzare l'ambiente grafico di installazione tramite un client SSH.
Nella workstation di controllo, aprire una finestra di terminale e connettersi al sistema di destinazione come descritto nella Sezione 11.4.2, «Connessione al programma di installazione».
Eseguire l'installazione come descritto nel Capitolo 8, Procedura di installazione.
11.2.4 Installazione dalla rete tramite SSH #
Per questo tipo di installazione non è necessaria un'interazione diretta con il computer di destinazione. Il sistema viene avviato da PXE e i dati di installazione vengono recuperati da un server.
Per eseguire questo tipo di installazione, verificare che i requisiti seguenti siano soddisfatti:
Almeno un computer da utilizzare per l'installazione di un server DHCP, NFS, HTTP, FTP, TFTP o SMB.
Sistema di destinazione abilitato all'avvio PXE, al networking e a Wake on LAN, collegato e connesso alla rete.
Sistema di controllo con una connessione di rete funzionante e software per la visualizzazione SSH.
Per eseguire questo tipo di installazione, procedere come indicato di seguito.
Configurare il server in cui sono contenuti i dati di installazione. Per i dettagli, leggere la Parte IV, «Configurazione di un server di installazione».
Configurare un server DHCP e TFTP per la rete. Questo processo è descritto nel Capitolo 17, Preparazione dell'ambiente di avvio della rete. Aggiungere i parametri di avvio richiesti per abilitare il server SSH.
Abilitare l'avvio PXE nel firmware del computer di destinazione. Per ulteriori informazioni, vedere la Sezione 17.4, «Preparazione del sistema di destinazione per l'avvio PXE».
Iniziare il processo di avvio del sistema di destinazione tramite Wake on LAN. Questo processo è descritto nella Sezione 17.5, «Utilizzo di Wake-On-LAN per riattivazioni remote».
Nella workstation di controllo, avviare il software client SSH e connettersi al sistema di destinazione come descritto nella Sezione 11.4, «Monitoraggio dell'installazione tramite SSH».
Eseguire l'installazione come descritto nel Capitolo 8, Procedura di installazione.
11.3 Monitoraggio dell'installazione tramite VNC #
L'uso di un visualizzatore VNC consente di controllare in remoto l'installazione di SUSE Linux Enterprise Server virtualmente da ogni sistema operativo. In questa sezione viene illustrata la configurazione eseguita mediante un visualizzatore VNC o un browser Web.
11.3.1 Preparazione per l'installazione VNC #
Per abilitare VNC sulla destinazione di installazione, specificare i parametri di avvio appropriati all'avvio iniziale dell'installazione (vedere Capitolo 7, Parametri di avvio). Il sistema di destinazione viene avviato avvia in un ambiente basato su testo e attende la connessione di un client VNC al programma di installazione.
Il programma di installazione annuncia l'indirizzo IP e il numero di display necessario alla connessione per l'installazione. Se si dispone dell'accesso fisico al sistema di destinazione, questa informazione viene fornita subito dopo l'avvio del sistema per l'installazione. Immettere questi dati quando il client VNC li richiede e fornire la password VNC in uso.
Poiché la destinazione di installazione stessa si annuncia tramite OpenSLP, è possibile recuperare le informazioni relative all'indirizzo della destinazione di installazione tramite un browser SLP. Non è necessario alcun accesso fisico con la destinazione di installazione, purché OpenSLP sia supportato dalla configurazione di rete e da tutti i computer:
Per ottenere un elenco di tutti i servizi che offrono VNC, eseguire il comando
slptool findsrvtypes | grep vnc. Le destinazioni dell'installazione VNC dovrebbero essere disponibili in un servizio denominatoYaST.installation.suse.Per ottenere un elenco delle installazioni disponibili, eseguire il comando
slptool findsrvsYaST.installation.suse. Utilizzare l'indirizzo IP e la porta (in genere5901) forniti con il visualizzatore VNC.
11.3.2 Connessione al programma di installazione #
Esistono due modi per connettersi al server VNC, in questo caso la destinazione dell'installazione. È possibile avviare un visualizzatore VNC o connettersi utilizzando un browser Web abilitato per JavaScript.
L'uso di VNC consente di installare un sistema Linux da qualsiasi altro sistema operativo, incluse altre distribuzioni di Linux, Windows o macOS.
In un computer Linux, verificare che il pacchetto tightvnc sia installato. In un computer Windows, installare la versione Windows di questa applicazione (vedere http://www.tightvnc.com/download.html).
Per connettersi al programma di installazione in esecuzione nel computer di destinazione, procedere come indicato di seguito.
Avviare il visualizzatore VNC.
Immettere l'indirizzo IP e il numero del display della destinazione di installazione:
IP_ADDRESS:DISPLAY_NUMBER
Verrà aperta una finestra che visualizza la schermata di YaST, come per una normale installazione locale.
Invece del visualizzatore VNC, per eseguire l'installazione è possibile utilizzare un browser abilitato per JavaScript con supporto JavaScript abilitato.
Si noti che la connessione VNC del browser non è cifrata.
Per eseguire un'installazione VNC, procedere come indicato di seguito.
Avviare il browser Web e nella casella dell'indirizzo immettere:
http://IP_ADDRESS_OF_TARGET:5801
Alla richiesta, immettere la password VNC. Verrà aperta una finestra con la schermata di YaST, come per una normale installazione locale.
11.4 Monitoraggio dell'installazione tramite SSH #
Utilizzando un client SSH, è possibile eseguire l'installazione in remoto tramite SSH.
11.4.1 Preparazione per l'installazione SSH #
Oltre a installare il pacchetto software necessario (OpenSSH per Linux e PuTTY per Windows), è necessario specificare i parametri di avvio appropriati per abilitare SSH all'installazione. Per informazioni, vedere Capitolo 7, Parametri di avvio. Per default OpenSSH viene installato in ogni sistema operativo basato su SUSE Linux.
11.4.2 Connessione al programma di installazione #
Una volta avviata l'installazione SSH, utilizzare questa procedura per connettersi alla sessione SSH.
Recuperare l'indirizzo IP della destinazione dell'installazione. Se è possibile accedere fisicamente al computer di destinazione, recuperare l'indirizzo IP che la routine di installazione fornisce alla console dopo l'avvio iniziale. In alternativa, recuperare l'indirizzo IP assegnato al computer di destinazione nella configurazione del server DHCP.
Eseguire il seguente comando nel terminale:
ssh -X root@TARGET_IP_ADDRESS
Sostituire TARGET_IP_ADDRESS con l'indirizzo IP effettivo della destinazione di installazione.
Alla richiesta di un nome utente, immettere
root.Alla richiesta, immettere la password impostata tramite il parametro di avvio SSH. Se l'autenticazione ha esito positivo, viene visualizzato il prompt della riga di comando per la destinazione dell'installazione.
Immettere
yastper avviare il programma di installazione. Verrà aperta una finestra con la schermata di YaST, come descritto nel Capitolo 8, Procedura di installazione.
11.5 Installazione tramite console seriale #
Per questo metodo di installazione, è necessario un computer collegato tramite un cavo null modem al computer di destinazione in cui verrà installato SUSE Linux Enterprise Server. Entrambi computer devono supportare la console seriale. Alcune implementazioni del firmware sono già configurate in modo da inviare l'output della console di avvio a una console seriale. In questo caso, non è necessaria alcuna configurazione aggiuntiva.
Se il firmware non utilizza la console seriale per l'output della console di avvio, impostare il parametro di avvio seguente per l'installazione: console=TTY,BAUDRATE. Per ulteriori informazioni, vedere la Book “Administration Guide”, Chapter 18 “The boot loader GRUB 2”, Section 18.2.5 “Editing menu entries during the boot procedure” e il Capitolo 7, Parametri di avvio.
BAUDRATE deve essere sostituito dalla velocità di trasmissione per l'interfaccia. I valori validi sono 115200, 38400 o 9600. TTY deve essere sostituito dal nome dell'interfaccia. La maggior parte dei computer dispone di una o più interfacce seriali, i cui nomi variano a seconda dell'hardware:
ttyS0 per APM
ttyAMA0 per SBSA (Server Base System Architecture)
ttyPS0 per Xilinx
Per l'installazione, è necessario un programma terminale come minicom o screen. Ad esempio, avviare il programma screen in una console locale digitando il seguente comando:
>screen/dev/ttyUSB0 115200
Questo significa che il programma screen rimane in ascolto sulla prima porta seriale con una velocità di trasmissione di 115200 baud. Da questo momento in poi l'installazione procede come quella basata su testo, tramite tale terminale.
12 Risoluzione dei problemi #
In questa sezione sono descritti i diversi problemi di installazione più comuni e le possibili soluzioni.
12.1 Verifica dei supporti #
Se si riscontrano problemi durante l'utilizzo dei supporti di installazione di SUSE Linux Enterprise Server, verificarne l'integrità. Eseguire l'avvio dal supporto e nel menu di avvio selezionare › . Un sistema minimo si avvia e consente di scegliere il dispositivo da verificare. Selezionare il rispettivo dispositivo e confermare con per eseguire la verifica.
In un sistema in esecuzione, avviare YaST e selezionare › . Inserire il supporto e fare clic su . Il controllo dell'integrità può richiedere del tempo.
In caso di errori durante la verifica, evitare di utilizzare questo supporto per l'installazione. Potrebbero ad esempio verificarsi problemi con i supporti in caso di masterizzazione su un DVD. Per evitarli, si consiglia di masterizzare il supporto a bassa velocità (4x).
12.2 Nessuna unità di avvio disponibile #
Se il computer non si avvia dall'unità USB o DVD, sono disponibili alcune alternative.
- Utilizzo di un'unità flash USB o un'unità DVD
Linux supporta la maggior parte delle unità flash USB e DVD esistenti. Se il sistema non dispone di un'unità flash USB o DVD, è comunque possibile utilizzare un'unità esterna, connessa tramite USB, FireWire o SCSI, per avviare il sistema. In caso di problemi a volte può essere opportuno aggiornare il BIOS.
- Avvio dalla rete via PXE
Se il computer non dispone di un'unità DVD o flash USB, ma è dotato di una connessione Ethernet funzionante, è possibile eseguire un'installazione tramite la rete. Per ulteriori informazioni, vedere la Sezione 11.2.2, «Installazione di rete mediante VNC» e la Sezione 11.2.4, «Installazione dalla rete tramite SSH».
- Unità flash USB
Se il computer non dispone di un'unità DVD e di una connessione di rete, è possibile utilizzare un'unità flash USB. Per informazioni, vedere:
12.3 Impossibile avviare dai supporti di installazione #
È possibile che il computer non si avvii dal supporto di installazione a causa di un'impostazione errata della sequenza di avvio nel BIOS. L'unità flash USB o l'unità DVD devono essere impostate come primo dispositivo di avvio nella sequenza di avvio nel BIOS.
Entrare nel BIOS premendo il tasto indicato durante la procedura di avvio e attendere che venga visualizzata la schermata di configurazione del BIOS.
Per modificare la sequenza di avvio in un BIOS AWARD, individuare la voce . Il nome di questa voce può variare in base al produttore, come ad esempio . Una volta individuata la voce appropriata, selezionarla e confermare la selezione premendo Enter.
Cercare una voce secondaria denominata o . Modificare le impostazioni premendo Pagina ↑ o Pagina ↓ finché l'unità flash USB o DVD non viene visualizzata in cima all'elenco.
Uscire dalla schermata di configurazione del BIOS premendo Esc. Per salvare le modifiche apportate, selezionare o premere F10. Per salvare le impostazioni modificate, premere S.
Aprire la schermata di configurazione premendo Ctrl–A.
Selezionare . I componenti hardware connessi vengono visualizzati.
Prendere nota dell'ID SCSI dell'unità flash USB o DVD.
Uscire dal menu premendo Esc.
Aprire . In , selezionare e premere Enter.
Immettere l'ID dell'unità flash USB o DVD e premere nuovamente Enter.
Premere due volte Esc per tornare alla schermata di avvio del BIOS SCSI.
Uscire dalla schermata e confermare l'avvio del computer scegliendo .
Indipendentemente dalla lingua e dal layout di tastiera utilizzati dal sistema installato, la maggior parte delle configurazioni del BIOS utilizza il layout di tastiera statunitense, di seguito illustrato.
12.4 Errore di avvio #
A volte risulta impossibile avviare alcuni tipi di hardware, soprattutto quelli più obsoleti o molto recenti. I motivi possono essere dovuti alla mancanza di supporto dell'hardware nel kernel o nei driver di installazione, causando problemi su alcuni hardware specifici.
Se l'installazione risulta impossibile utilizzando la modalità di standard, provare la seguente opzione.
Con il supporto di installazione ancora inserito nell'unità, riavviare il computer con Ctrl–Alt–Canc o mediante il pulsante di reimpostazione dell'hardware.
Quando viene visualizzata la schermata di avvio, premere F5, utilizzare i tasti freccia della tastiera per spostarsi sulla voce e premere Enter per effettuare l'avvio e iniziare il processo di installazione. Questa opzione disabilita il supporto delle tecniche di risparmio energetico ACPI.
Continuare con il processo di installazione come descritto nel Capitolo 8, Procedura di installazione.
Se l'installazione ha esito negativo, procedere come indicato sopra, ma scegliere . Questa opzione disabilita il supporto ACPI e DMA Questa opzione funziona con la maggior parte dell'hardware.
Se entrambe le opzioni non funzionano, utilizzare il prompt dei parametri di avvio per specificare i parametri del kernel che abilitano il supporto per l'hardware in uso. Per ulteriori informazioni sui parametri disponibili come parametri di avvio, fare riferimento alla documentazione sul kernel disponibile in /usr/src/linux/Documentation/kernel-parameters.txt.
Per consultare la documentazione sul kernel, installare il pacchetto kernel-source.
Esistono altri parametri del kernel ACPI che è possibile immettere al prompt di avvio prima di avviare l'installazione:
acpi=offQuesto parametro disabilita il sottosistema ACPI completo sul computer. Può essere utile se il computer non è in grado di gestire ACPI oppure se si ritiene che il sistema ACPI provochi problemi sul computer in uso.
acpi=forceAbilitare sempre ACPI, anche se il computer utilizza un BIOS rilasciato prima del 2000. Questo parametro abilita ACPI anche se è impostato in aggiunta ad
acpi=off.acpi=noirqNon consente di utilizzare ACPI per l'instradamento IRQ.
acpi=htConsente di eseguire ACPI solo per un numero sufficiente di volte al fine di abilitare l'iper-threading.
acpi=strictImpone minor tolleranza con piattaforme che non sono rigorosamente conformi ad ACPI.
pci=noacpiConsente di disabilitare l'instradamento IRQ PCI del nuovo sistema ACPI.
pnpacpi=offAbilitare questa opzione per evitare problemi causati da risorse del dispositivo configurate in modo errato nel BIOS.
notscConsente di disabilitare il contatore di registrazione dell'orario. È possibile utilizzare questa opzione per risolvere problemi di orario nei sistemi. È una funzione recente, quindi se si notano regressioni sul computer, soprattutto correlate all'orario, o addirittura blocchi totali, vale la pena provarla.
nohz=offConsente di disabilitare la funzione nohz. L'abilitazione di questa opzione può essere utile se il computer si blocca.
Una volta individuata, la combinazione di parametri appropriata viene automaticamente salvata da YaST nella configurazione del boot loader per garantire il corretto avvio del sistema in futuro.
Se durante il caricamento del kernel o il processo di installazione si verificano degli errori, scegliere nel menu di avvio per verificare la memoria. Se restituisce un errore, generalmente la condizione indica un errore hardware.
12.5 Errore di avvio del programma di installazione grafico #
Il computer viene avviato nell'interfaccia di installazione, ma il programma di installazione grafico non si avvia quando si seleziona .
Per risolvere questo problema, provare a eseguire una delle operazioni riportate di seguito.
Scegliere un'altra risoluzione dello schermo per le finestre di dialogo dell'installazione.
Scegliere per l'installazione.
Eseguire un'installazione remota via VNC con il programma di installazione grafico.
Effettuare l'avvio per l'installazione.
Premere F3 per aprire un menu che consente di selezionare una risoluzione inferiore per l'installazione.
Scegliere e continuare il processo di installazione come descritto in Capitolo 8, Procedura di installazione.
Effettuare l'avvio per l'installazione.
Premere F3, quindi scegliere .
Scegliere e continuare il processo di installazione come descritto in Capitolo 8, Procedura di installazione.
Effettuare l'avvio per l'installazione.
Al prompt dei parametri di avvio immettere il testo seguente:
vnc=1 vncpassword=SOME_PASSWORD
Sostituire SOME_PASSWORD con la password da utilizzare per l'installazione VNC.
Selezionare , quindi premere Enter per avviare l'installazione.
Al posto di eseguire l'avvio direttamente nella routine di installazione grafica, l'esecuzione del sistema continua a essere in modalità testo. Il sistema si arresta e viene visualizzato un messaggio contenente l'indirizzo IP e il numero di porta in cui è possibile raggiungere il programma di installazione tramite un'interfaccia browser o un visualizzatore VNC.
Se per accedere al programma di installazione si utilizza un browser, avviarlo e immettere le informazioni sull'indirizzo del futuro computer SUSE Linux Enterprise Server fornite durante le routine di installazione e premere Enter:
http://IP_ADDRESS_OF_MACHINE:5801
Nel browser verrà aperta una finestra di dialogo in cui viene di immettere la password VNC. Digitare la password e procedere con il processo di installazione come descritto in Capitolo 8, Procedura di installazione.
Importante: Supporto multipiattaformaIl processo di installazione via VNC funziona con qualsiasi browser e sistema operativo, purché sia abilitato il supporto Java.
Quando richiesti, fornire l'indirizzo IP e la password del visualizzatore VNC. Verrà aperta una schermata con le finestre di dialogo di installazione. Continuare con il normale processo di installazione.
12.6 Viene visualizzata solo la schermata di avvio minima #
Dopo l'inserimento del supporto nell'unità e il completamento delle routine del BIOS, il sistema avvia un'interfaccia minima basata su testo. È possibile che il computer non disponga di memoria grafica sufficiente per il rendering di una schermata di avvio grafica.
La schermata di avvio di testo, benché apparentemente minimale, fornisce quasi le stesse funzionalità di quella grafica.
- Opzioni di avvio
A differenza dell'interfaccia grafica, non è possibile selezionare i vari parametri di avvio con i tasti di direzione della tastiera. Il menu di avvio della schermata di avvio in modalità testo fornisce parole chiave che possono essere immesse al prompt di avvio. Tali parole chiave corrispondono alle opzioni nella versione grafica. Immettere le informazioni richieste, quindi premere Enter per iniziare il processo di avvio.
- Opzioni di avvio personalizzate
Dopo aver selezionato un parametro di avvio, immettere la parola chiave appropriata al prompt oppure alcuni parametri di avvio personalizzati come descritto nella Sezione 12.4, «Errore di avvio». Per avviare il processo di installazione, premere Enter.
- Risoluzioni dello schermo
Utilizzare i tasti funzione (F1 ... F12) per determinare la risoluzione della schermata per l'installazione. Per effettuare l'avvio in modalità testo, premere F3.
12.7 File di log #
Per ulteriori informazioni sui file di log creati durante l'installazione, vedere il Book “Administration Guide”, Chapter 47 “Gathering system information for support”, Section 47.5 “Gathering information during the installation”.
Parte III Personalizzazione delle immagini di installazione #
- 13 Preparazione di un disco per la clonazione con lo strumento di pulizia del sistema
Lo strumento clone-master-clean-up fornito con SUSE Linux Enterprise Server consente di rimuovere dal disco i dati che non si desidera includere in un clone. In questo capitolo viene descritto come utilizzare lo strumento.
- 14 Personalizzazione delle immagini di installazione con mksusecd
mksusecdè uno strumento utile per creare un'immagine di installazione personalizzata. Utilizzarlo per modificare le normali immagini di installazione di SUSE Linux Enterprise, aggiungere e rimuovere file, creare un'immagine di installazione di rete minima, personalizzare le opzioni di avvio e gli archivi software e creare un'immagine di avvio minima come alternativa all'avvio di un sistema da un server PXE.- 15 Personalizzazione manuale delle immagini di installazione
È possibile personalizzare le immagini di installazione SUSE Linux Enterprise standard modificando un file nell'immagine ISO di installazione,
media.1/products. Aggiungere moduli ed estensioni per creare una singola immagine di installazione personalizzata. Copiare quindi l'immagine personalizzata su un CD, un DVD o un'unità flash USB per creare un supporto di installazione personalizzata di avvio. Fare riferimento a the SUSE Best Practices paper on How to Create a Custom Installation Medium for SUSE Linux Enterprise 15 per le istruzioni complete.
13 Preparazione di un disco per la clonazione con lo strumento di pulizia del sistema #
Lo strumento clone-master-clean-up fornito con SUSE Linux Enterprise Server consente di rimuovere dal disco i dati che non si desidera includere in un clone. In questo capitolo viene descritto come utilizzare lo strumento.
13.1 Pulizia di identificatori di sistema univoci #
Poiché lo strumento di pulizia rimuove i dati di configurazione essenziali del sistema, non è consigliabile utilizzarlo su un sistema utilizzato in produzione. Utilizzare invece lo strumento sull'immagine clonata.
Lo strumento clone-master-clean-up rimuove i seguenti dati:
File di scambio
Archivi Zypper
Chiavi host e client SSH
Directory temporanee, come
/tmp/*Dati di Postfix
Script del firewall HANA
Journal di systemd
Per installare clone-master-clean-up, eseguire il comando seguente:
>sudozypperinstall clone-master-clean-upPer configurare lo strumento, modificare il file
/etc/sysconfig/clone-master-clean-up. Qui è possibile specificare i dati che lo strumento deve rimuovere.Eseguire lo script per effettuare una pulizia:
>sudoclone-master-clean-up
14 Personalizzazione delle immagini di installazione con mksusecd #
mksusecd è uno strumento utile per creare un'immagine di installazione personalizzata. Utilizzarlo per modificare le normali immagini di installazione di SUSE Linux Enterprise, aggiungere e rimuovere file, creare un'immagine di installazione di rete minima, personalizzare le opzioni di avvio e gli archivi software e creare un'immagine di avvio minima come alternativa all'avvio di un sistema da un server PXE.
14.1 Installazione di mksusecd #
In SLE 15, mksusecd si trova nel modulo Development
Tools. Se tale modulo non è abilitato, è necessario prima abilitarlo. Cercare il nome esatto del modulo e il comando di attivazione SUSEConnect con zypper:
> zypper search-packages mksusecd
Following packages were found in following modules:
Package Module or Repository
-------------------- -------------------------------------------------------------------
---------------------- -----------------------------------------------------------------
mksusecd Development Tools Module (sle-module-development-tools/15.4/x86_64)
SUSEConnect --product sle-module-development-tools/15.4/x86_64
To activate the respective module or product, use SUSEConnect --product.
Use SUSEConnect --help for more details.Abilitare il modulo con SUSEConnect:
>sudoSUSEConnect --product sle-module-development-tools/15.4/x86_64
Installare mksusecd:
>sudozypper in mksusecd
Eseguire mksusecd --help per visualizzare un elenco completo di comandi.
Dopo aver creato l'immagine personalizzata, masterizzarla su un CD/DVD utilizzando un programma di scrittura su disco oppure creare un'unità flash USB di avvio mediante il comando dd. Accertarsi che il dispositivo non sia montato, quindi eseguire il comando:
#ddif=myinstaller.iso of=/dev/SDB bs=4M
Il nuovo dispositivo di avvio è pronto per l'uso.
14.2 Creazione di un'immagine di avvio minima #
Utilizzare mksusecd per creare un'immagine di avvio minima per l'avvio dei computer client da un CD/DVD o un'unità flash USB, anziché da un server di avvio PXE. L'immagine minima esegue l'avvio del kernel e di initrd, quindi i file di installazione rimanenti vengono recuperati da un server NFS locale (consultare la Sezione 16.1, «Configurazione di un server di installazione con YaST»).
Eseguire il comando seguente per creare l'immagine ISO minima:
>sudomksusecd--create min-install.iso \ --net=nfs://192.168.1.1:/srv/install/ARCH/OS_VERSION/SP_VERSION/cd1 \ /srv/tftpboot/EFI/ARCH/boot
Sostituire l'indirizzo del server NFS con il proprio. Sostituire ARCH con la directory corrispondente nell'architettura del sistema di destinazione. Sostituire anche OS_version e SP_VERSION (Service Pack) in base ai percorsi nella Sezione 16.1, «Configurazione di un server di installazione con YaST».
14.3 Impostazione dei parametri di avvio del kernel predefiniti #
Anziché attendere un prompt di avvio per accedere ai parametri di avvio del kernel, configurarli in un'immagine mksusecd personalizzata:
>sudomksusecd --create install.iso \ --boot "textmode=1 splash=silent mitigations=auto"
Verificare che i parametri personalizzati vengano caricati correttamente dopo l'avvio eseguendo una query su /proc:
> cat /proc/cmdline14.4 Personalizzazione di moduli, estensioni e repository #
SUSE Linux Enterprise 15 supporta moduli (da non confondere con i moduli kernel) ed estensioni per vari componenti di prodotti. Si tratta di componenti aggiuntivi al Basesystem di default, come Development
Tools, Desktop Applications e SUSE Linux Enterprise Live Patching. Per ulteriori informazioni, fare riferimento alla guida Modules and Extensions Quick Start.
Con mksusecd è possibile creare un'immagine di installazione contenente tutti i moduli e le estensioni aggiuntivi desiderati. Per iniziare, eseguire una query sulle immagini esistenti, come in questo esempio per SUSE Linux Enterprise 15 SP5:
>sudomksusecd --list-repos SLE-15-SP5-Full-ARCH-GM-media1.iso Repositories: Basesystem-Module [15.5-0] SUSE-CAP-Tools-Module [15.5-0] Containers-Module [15.5-0] Desktop-Applications-Module [15.5-0] Development-Tools-Module [15.5-0] HPC-Module [15.5-0] Legacy-Module [15.5-0] Live-Patching [15.5-0] Public-Cloud-Module [15.5-0] Python2-Module [15.5-0] SAP-Applications-Module [15.5-0] Server-Applications-Module [15.5-0] Transactional-Server-Module [15.5-0] Web-Scripting-Module [15.5-0] SLEHA15-SP5 [15.5-0] SLE-15-SP5-HPC [15.5-0] SLED15-SP5 [15.5-0] SLES15-SP5 [15.5-0] SLE-15-SP5-SAP [15.5-0] SLEWE15-SP5 [15.5-0] [...]
Creare una nuova immagine di installazione basata sui moduli, sulle estensioni e sui repository selezionati ed eseguirne l'abilitazione automatica:
>sudomksusecd --create myinstaller.iso --enable-repos auto \ --include-repos Basesystem-Module,Desktop-Applications-Module \ SLE-15-SP5-Full-ARCH-GM-media1.iso
Questo esempio crea un'immagine per l'installazione da Internet. Per creare un'immagine per l'installazione offline, aggiungere anche il repository del prodotto di base, ad esempio SLES15-SP5 per SUSE Linux Enterprise Server.
>sudomksusecd --create myinstaller.iso --enable-repos auto \ --include-repos SLES15-SP5,Basesystem-Module,Desktop-Applications-Module \ SLE-15-SP5-Full-ARCH-GM-media1.iso
Per fare in modo che il programma di installazione mostri una finestra di dialogo per la selezione dei moduli, sostituire --enable-repos auto con --enable-repos ask.
Quando si utilizza l'opzione --enable-repos, mksusecd aggiunge alla nuova immagine un file add_on_products.xml da utilizzare con AutoYaST. I moduli inclusi in questo file non devono essere elencati nel file di controllo di AutoYaST.
14.5 Creazione di un'immagine ISO di installazione di rete minima #
Per creare un'immagine di installazione minima per l'avvio di un'installazione di rete, utilizzare l'opzione --nano:
>sudomksusecd --create netinstall.iso \ --nano SLE-15-SP5-Online-ARCH-GM-media1.iso
14.6 Modificare il repository predefinito #
Per impostare un repository diverso, ad esempio un repository locale, utilizzare l'opzione --net:
>sudomksusecd --create localinstall.iso \ --net "https://example.com/local" SLE-15-SP5-Online-ARCH-GM-media1.iso
15 Personalizzazione manuale delle immagini di installazione #
È possibile personalizzare le immagini di installazione SUSE Linux Enterprise standard modificando un file nell'immagine ISO di installazione, media.1/products. Aggiungere moduli ed estensioni per creare una singola immagine di installazione personalizzata. Copiare quindi l'immagine personalizzata su un CD, un DVD o un'unità flash USB per creare un supporto di installazione personalizzata di avvio. Fare riferimento a
the SUSE Best Practices paper on How to Create a Custom
Installation Medium for SUSE Linux Enterprise 15 per le istruzioni complete.
Parte IV Configurazione di un server di installazione #
- 16 Configurazione di un'origine di installazione di rete
In questo capitolo è descritto come creare un server che fornisce i dati richiesti per l'installazione di SUSE Linux Enterprise Server tramite la rete.
- 17 Preparazione dell'ambiente di avvio della rete
In questo capitolo è descritto come configurare i server DHCP e TFTP che forniscono l'infrastruttura necessaria per eseguire l'avvio da PXE.
- 18 Configurazione di un UEFI HTTP Boot server
In questo capitolo viene descritto come configurare un UEFI HTTP Boot server.
- 19 Distribuzione di preinstallazioni personalizzate
La distribuzione di preinstallazioni personalizzate di SUSE Linux Enterprise Server in molti computer identici consente di evitare singole installazioni separate e di ottenere un'installazione standardizzata per gli utenti finali.
16 Configurazione di un'origine di installazione di rete #
In questo capitolo è descritto come creare un server che fornisce i dati richiesti per l'installazione di SUSE Linux Enterprise Server tramite la rete.
In base al sistema operativo del computer utilizzato come origine di installazione di rete per SUSE Linux Enterprise Server, sono disponibili varie opzioni per la configurazione del server. Il modo migliore per configurare un server di installazione consiste nell'utilizzare YaST.
È anche possibile utilizzare un computer Microsoft Windows come server di installazione per la distribuzione di Linux. Per informazioni, vedere Sezione 16.5, «Gestione di un repository SMB».
16.1 Configurazione di un server di installazione con YaST #
In YaST è disponibile uno strumento grafico per la creazione di archivi di rete. Sono supportati server di installazione di rete HTTP, FTP e NFS.
Eseguire il login al computer che deve svolgere la funzione di server di installazione.
Installare il pacchetto yast2-instserver:
>sudozypper in yast2-instserverAvviare › › .
Selezionare il tipo di archivio (HTTP, FTP o NFS). Il servizio di selezionato viene avviato automaticamente a ogni avvio del sistema. Se un servizio del tipo selezionato è già in esecuzione nel sistema in uso e si desidera configurarlo manualmente per il server, disattivare la configurazione automatica del servizio di server mediante . In entrambi i casi, definire la directory in cui i dati dell'installazione dovrebbero essere disponibili nel server.
Configurare il tipo di archivio richiesto. Questo passaggio si riferisce alla configurazione automatica dei servizi server e viene ignorato quando la configurazione automatica è disattivata.
Definire un alias per la directory radice del server FTP o HTTP in cui si trovano i dati dell'installazione. In un secondo momento, l'archivio verrà ubicato in
ftp://Server-IP/Alias/Name(FTP) o inhttp://Server-IP/Alias/Name(HTTP). Name indica il nome dell'archivio, descritto nel passaggio successivo. Se nel passaggio precedente è stato selezionato NFS, definire i caratteri jolly e le opzioni di esportazione. Il server NFS sarà accessibile innfs://Server-IP/Name. Per informazioni su NFS e sulle esportazioni, vedere il Book “Storage Administration Guide”, Chapter 19 “Sharing file systems with NFS”.Suggerimento: impostazioni firewallAccertarsi che le impostazioni del firewall del sistema server consentano traffico sulle porte HTTP, NFS e FTP. Se non lo consentono, abilitare oppure selezionare prima .
Configurare l'archivio. Prima di copiare i supporti di installazione nella destinazione corrispondente, definire il nome dell'archivio, possibilmente mediante un'abbreviazione del prodotto e della versione facile da ricordare. In YaST è possibile fornire immagini ISO dei supporti invece delle copie dei DVD di installazione. Se si sceglie questa soluzione, attivare la casella di controllo corrispondente e specificare il percorso di directory in cui è possibile trovare i file ISO localmente. A seconda del prodotto da distribuire utilizzando questo server di installazione, potrebbe essere necessario aggiungere supporti, come i DVD dei service pack, che fungano da archivi supplementari. Per annunciare in rete il server di installazione tramite OpenSLP, attivare l'opzione corrispondente.
Suggerimento: annuncio del repositoryValutare la possibilità di annunciare l'archivio tramite OpenSLP se la configurazione di rete in uso supporta tale opzione. In questo modo è possibile evitare di immettere il percorso di installazione della rete in ogni computer di destinazione. I sistemi di destinazione vengono avviati semplicemente utilizzando il parametro di avvio tramite SLP (Service Location Protocol) e individuano l'archivio di rete senza ulteriori configurazioni. Per informazioni su questa opzione, vedere il Capitolo 7, Parametri di avvio.
Configurazione di archivi supplementari. YaST applica una specifica convenzione di denominazione per la configurazione degli archivi nei CD di componenti aggiuntivi o Service Pack. La configurazione viene accettata solo se il nome dell'archivio dei CD di componenti aggiuntivi inizia con il nome dell'archivio dei supporti di installazione. In altre parole, se si è scelto
SLES12SP1come nome repository per DVD1, è necessario selezionareSLES12SP1addoncome nome repository per DVD2.Caricare i dati di installazione. Il passaggio più lungo nella configurazione di un server per l'installazione è la copia dei supporti di installazione effettivi. Inserire i supporti in base alla sequenza richiesta da YaST e attendere la fine della procedura di copia. Quando le origini sono state interamente copiate, tornare alla panoramica degli archivi esistenti e chiudere la configurazione selezionando .
Il server di configurazione in uso è ora completamente configurato e pronto al servizio e viene avviato automaticamente a ogni avvio del sistema. Non sono necessari altri interventi. È necessario solo configurare e avviare il servizio manualmente in modo corretto se la configurazione automatica del servizio di rete selezionato con YaST è stata disattivata al passaggio iniziale.
Per disattivare un archivio, selezionare l'archivio da rimuovere, quindi scegliere . I dati di installazione vengono rimossi dal sistema. Per disattivare il servizio di rete, utilizzare il rispettivo modulo YaST.
Se è necessario che il server di installazione fornisca i dati di installazione per più di un prodotto della medesima versione, avviare il modulo del server di installazione di YaST. Nella panoramica degli archivi esistenti, selezionare quindi per configurare il nuovo archivio.
La configurazione di un server come server di installazione con YaST installa e configura automaticamente il server Web Apache, in ascolto sulla porta 80.
Tuttavia, la configurazione di un computer come server RMT (Repository Mirroring Tool) installa automaticamente il server Web NGINX e lo configura in ascolto sulla porta 80.
Non tentare di abilitare entrambe le funzioni sullo stesso server. Un singolo server non può ospitarle entrambe contemporaneamente.
16.2 Configurazione manuale di un repository NFS #
La configurazione di un'origine NFS per l'installazione avviene in due passaggi principali. Innanzitutto, creare la struttura della directory che contiene i dati di installazione e copiare i supporti di installazione in tale struttura. In secondo luogo, esportare in rete la directory con i dati di installazione.
Per creare una directory con i dati di installazione, procedere come indicato di seguito:
Eseguire il login come utente
root.Creare la directory destinata a contenere i dati di installazione e passare a questa directory. Ad esempio:
#mkdir -p /srv/install/PRODUCT/PRODUCTVERSION#cd /srv/install/PRODUCT/PRODUCTVERSIONSostituire PRODUCT con un'abbreviazione del nome del prodotto e PRODUCTVERSION con una stringa contenente il nome e la versione del prodotto (ad esempio,
/srv/install/SLES/15.1).Per ciascun supporto di installazione contenuto nel kit di supporti, eseguire i comandi seguenti:
Copiare l'intero contenuto del supporto di installazione nella directory del server di installazione:
#cp -a /media/PATH_TO_YOUR_MEDIA_DRIVE .Sostituire PATH_TO_YOUR_MEDIA_DRIVE con il punto di montaggio effettivo del supporto di installazione.
Rinominare la directory impostando il numero del supporto:
#mv PATH_TO_YOUR_MEDIA_DRIVE DVDXSostituire X con il numero effettivo del supporto di installazione.
In SUSE Linux Enterprise Server è possibile esportare l'archivio con NFS utilizzando YaST. Procedere come segue:
Eseguire il login come utente
root.Avviare › › .
Selezionare , e fare clic su .
Selezionare e cercare la directory contenente le origini di installazione, in questo caso
PRODUCTVERSION.Selezionare e immettere i nomi host del computer nel quale esportare i dati di installazione. Anziché specificare i nomi host, è possibile utilizzare caratteri jolly, intervalli di indirizzi di rete o semplicemente il nome di dominio della rete in uso. Immettere le opzioni di esportazione appropriate oppure lasciare quelle di default, che funzionano correttamente nella maggior parte delle configurazioni. Per ulteriori informazioni sulla sintassi utilizzata per l'esportazione delle condivisioni NFS, leggere la documentazione relativa a
exports.Fare clic su . Il server NFS che contiene l'archivio di SUSE Linux Enterprise Server viene avviato e integrato automaticamente nel processo di avvio.
Per esportare manualmente l'archivio tramite NFS anziché utilizzando il modulo del server NFS YaST, procedere come segue:
Eseguire il login come utente
root.Aprire il file
/etc/exportse immettere la riga seguente:/PRODUCTVERSION *(ro,root_squash,sync)
In questo modo la directory
/PRODUCTVERSIONviene esportata in un host che è parte di questa rete o in un host che può essere connesso a questo server. Per limitare l'accesso a questo server, utilizzare maschere di rete o nomi di dominio al posto del carattere jolly generico*. Per informazioni, vedere la manpage relativa aexport. Salvare e uscire da questo file di configurazione.Per aggiungere il servizio NFS all'elenco di server avviati durante l'avvio del sistema, eseguire i comandi seguenti:
#systemctl enable nfsserverAvviare il server NFS con il comando
systemctl start nfsserver. Se si desidera modificare la configurazione del server NFS successivamente, modificare il file di configurazione e riavviare il daemon NFS con il comandosystemctl restart nfsserver.
L'annuncio del server NFS tramite OpenSLP rende il suo indirizzo noto a tutti i client della rete in uso.
Eseguire il login come utente
root.Creare il file di configurazione
/etc/slp.reg.d/install.suse.nfs.regincludendo le seguenti righe:# Register the NFS Installation Server service:install.suse:nfs://$HOSTNAME/PATH_TO_REPOSITORY/DVD1,en,65535 description=NFS Repository
Sostituire PATH_TO_REPOSITORY con il percorso effettivo dell'origine dell'installazione nel server in uso.
Avviare il daemon OpenSLP con il comando
systemctl start slpd.
Per ulteriori informazioni su OpenSLP, consultare la documentazione relativa ai pacchetti in /usr/share/doc/packages/openslp/ o fare riferimento al Book “Administration Guide”, Chapter 41 “SLP”. Ulteriori informazioni su NFS sono disponibili qui: Book “Storage Administration Guide”, Chapter 19 “Sharing file systems with NFS”.
16.3 Configurazione manuale di un repository FTP #
La procedura di creazione di un archivio FTP è molto simile a quella per la creazione di un archivio NFS. Anche un archivio FTP può essere annunciato in rete tramite OpenSLP.
Creare una directory contenente le origini dell'installazione come descritto nella Sezione 16.2, «Configurazione manuale di un repository NFS».
Configurare il server FTP per la distribuzione dei contenuti della directory di installazione in uso:
Eseguire il login come
roote installare il pacchettovsftpdutilizzando il programma di gestione del software YaST.Immettere la directory radice del server FTP:
#cd/srv/ftpCreare una sottodirectory contenente le origini dell'installazione nella directory radice di FTP:
#mkdir REPOSITORYSostituire REPOSITORY con il nome del prodotto.
Montare i contenuti dell'archivio di installazione nell'ambiente di modifica radice del server FTP:
#mount --bind PATH_TO_REPOSITORY /srv/ftp/REPOSITORYSostituire PATH_TO_REPOSITORY e REPOSITORY con i valori che corrispondono alla configurazione. Se si desidera che questa sostituzione sia permanente, aggiungerla a
/etc/fstab.Avviare vsftpd con
vsftpd.
Annunciare l'archivio tramite OpenSLP, se supportato dalla configurazione di rete in uso:
Creare il file di configurazione
/etc/slp.reg.d/install.suse.ftp.regincludendo le seguenti righe:# Register the FTP Installation Server service:install.suse:ftp://$HOSTNAME/REPOSITORY/DVD1,en,65535 description=FTP Repository
Sostituire REPOSITORY con il nome effettivo della directory dell'archivio sul server. La riga
service:deve essere immessa come un'unica riga continua.Avviare il daemon OpenSLP con il comando
systemctl start slpd.
Se si preferisce utilizzare YaST al posto di configurare manualmente il server di installazione FTP, fare riferimento al Book “Administration Guide”, Chapter 43 “Setting up an FTP server with YaST”.
16.4 Configurazione manuale di un repository HTTP #
La procedura di creazione di un archivio HTTP è molto simile a quella per la creazione di un archivio NFS. Anche un archivio HTTP può essere annunciato in rete tramite OpenSLP.
Creare una directory contenente le origini dell'installazione come descritto nella Sezione 16.2, «Configurazione manuale di un repository NFS».
Configurare il server HTTP per la distribuzione dei contenuti della directory di installazione in uso:
Installare il server Web Apache come descritto nel Book “Administration Guide”, Chapter 42 “The Apache HTTP server”, Section 42.1.2 “Installation”.
Immettere la directory radice del server HTTP (
/srv/www/htdocs) e creare la sottodirectory per contenere le origini dell'installazione:#mkdir REPOSITORYSostituire REPOSITORY con il nome del prodotto.
Creare un collegamento simbolico dalla posizione delle origini dell'installazione nella directory radice del server Web (
/srv/www/htdocs):#ln -s /PATH_TO_REPOSITORY/srv/www/htdocs/REPOSITORYModificare il file di configurazione del server HTTP (
/etc/apache2/default-server.conf) in modo che segua i collegamenti simbolici. Sostituire la riga seguente:Options None
con
Options Indexes FollowSymLinks
Ricaricare la configurazione del server HTTP con il comando
systemctl reload apache2.
Annunciare l'archivio tramite OpenSLP, se supportato dalla configurazione di rete in uso:
Creare il file di configurazione
/etc/slp.reg.d/install.suse.http.regincludendo le seguenti righe:# Register the HTTP Installation Server service:install.suse:http://$HOSTNAME/REPOSITORY/DVD1/,en,65535 description=HTTP Repository
Sostituire REPOSITORY con il percorso effettivo dell'archivio sul server. La riga
service:deve essere immessa come un'unica riga continua.Avviare il daemon OpenSLP utilizzando il comando
systemctl start slpd.
16.5 Gestione di un repository SMB #
L'uso di SMB consente di importare le origini dell'installazione da un server Microsoft Windows e avviare la distribuzione di Linux anche senza nessun computer Linux.
Per configurare una condivisione Windows esportata contenente l'archivio di SUSE Linux Enterprise Server, procedere come indicato di seguito:
Eseguire il login nel computer Windows in uso.
Creare la nuova directory destinata a contenere l'intero albero di installazione e assegnare a essa un nome; ad esempio
INSTALL.Esportare questa condivisione secondo la procedura indicata nella documentazione Windows.
Accedere a questa condivisione e creare una sottodirectory, denominata
PRODUCT. Sostituire PRODUCT con il nome effettivo del prodotto.Accedere alla directory
INSTALL/PRODUCTe copiare ciascun supporto in una directory separata, comeDVD1eDVD2.
Per utilizzare una condivisione SMB montata come archivio, procedere come segue:
Avviare la destinazione dell'installazione.
Selezionare .
Premere F4 per una selezione dell'archivio.
Scegliere SMB e immettere il nome o l'indirizzo IP del computer Windows, il nome della condivisione (in questo esempio,
INSTALL/PRODUCT/DVD1), il nome utente e la password. La sintassi è la seguente:smb://workdomain;user:password@server/INSTALL/DVD1
Quando si preme Enter, YaST viene avviato ed è possibile eseguire l'installazione.
16.6 Utilizzo delle immagini ISO dei supporti di installazione sul server #
Anziché copiare manualmente i supporti fisici nella directory del server, è possibile montare le immagini ISO dei supporti di installazione nel server di installazione e utilizzarle come archivio. Per impostare un server HTTP, NFS o FTP che utilizzi immagini ISO anziché copie di supporti, procedere come segue:
Effettuare il download delle immagini ISO e salvarle sul computer da utilizzare come server di installazione.
Eseguire il login come utente
root.Scegliere e creare un'ubicazione appropriata per i dati di installazione, come descritto nella Sezione 16.2, «Configurazione manuale di un repository NFS», Sezione 16.3, «Configurazione manuale di un repository FTP» o Sezione 16.4, «Configurazione manuale di un repository HTTP».
Creare sottodirectory per ogni supporto di installazione.
Per montare e scompattare ciascuna immagine ISO nella posizione finale, immettere il comando seguente:
#mount -o loop PATH_TO_ISO PATH_TO_REPOSITORY/PRODUCT/MEDIUMXSostituire PATH_TO_ISO con il percorso della copia locale dell'immagine ISO. Sostituire PATH_TO_REPOSITORY con la directory di origine del server. Sostituire PRODUCT con il nome del prodotto e MEDIUMX con il tipo (CD o DVD) e il numero del supporto utilizzato.
Ripetere il passaggio precedente per montare tutte le immagini ISO necessarie per il prodotto.
Avviare il server di installazione normalmente, come descritto nella Sezione 16.2, «Configurazione manuale di un repository NFS», Sezione 16.3, «Configurazione manuale di un repository FTP» o Sezione 16.4, «Configurazione manuale di un repository HTTP».
Per montare automaticamente le immagini ISO all'avvio, aggiungere i rispettivi punti di montaggio a /etc/fstab. Secondo l'esempio precedente, una voce avrà l'aspetto seguente:
PATH_TO_ISO PATH_TO_REPOSITORY/PRODUCTMEDIUM auto loop
17 Preparazione dell'ambiente di avvio della rete #
In questo capitolo è descritto come configurare i server DHCP e TFTP che forniscono l'infrastruttura necessaria per eseguire l'avvio da PXE.
È possibile installare SUSE® Linux Enterprise Server tramite un ambiente PXE (Preboot Execution Environment). L'avvio tramite PXE deve essere supportato dall'hardware client. In rete devono essere disponibili un server DHCP e un server TFTP che forniscano ai client i dati richiesti. In questo capitolo è indicata la procedura per configurare i server necessari.
Con PXE vengono avviati solo un kernel e il file initrd. È possibile utilizzarlo per eseguire l'avvio in un ambiente di installazione o in sistemi live. Per configurare le origini di installazione, vedere Capitolo 16, Configurazione di un'origine di installazione di rete.
In questa sezione vengono illustrate le attività di configurazione necessarie per scenari di avvio complessi. Vengono presentati esempi di configurazione pronti all'uso per DHCP, avvio PXE, TFTP e Wake on LAN.
Gli esempi presuppongono che i server DHCP, TFTP e NFS si trovino sullo stesso computer con indirizzo IP 192.168.1.1. Tutti i servizi possono trovarsi su computer diversi senza alcun problema. Assicurarsi di modificare gli indirizzi IP secondo necessità.
17.1 Configurazione di un server DHCP #
Un server DHCP fornisce l'assegnazione di indirizzi IP dinamici (Sezione 17.1.1, «Assegnazione dinamica degli indirizzi») e statici (Sezione 17.1.2, «Assegnazione di indirizzi IP statici») ai client di rete. Pubblicizza server, instradamenti e domini. Per i server TFTP, DHCP fornisce inoltre il kernel e i file initrd. I file da caricare dipendono dall'architettura del computer di destinazione e dall'uso dell'avvio BIOS o UEFI esistente. I client trasmettono il rispettivo tipo di architettura nelle richieste DHCP. In base a tali informazioni, il server DHCP decide i file che il client deve scaricare per l'avvio.
A partire da SUSE Linux Enterprise 15.0 esistono condizioni speciali che determinano errori di avvio PXE e installazione AutoYaST. Per ulteriori informazioni e per la relativa soluzione, consultare la Sezione 17.1.3, «Errori di avvio PXE e installazione AutoYaST».
17.1.1 Assegnazione dinamica degli indirizzi #
Il seguente esempio illustra come configurare un server DHCP che assegna in modo dinamico gli indirizzi IP ai client e pubblicizza server, instradamenti, domini e file di avvio.
Eseguire il login come
rootnel computer che ospita il server DHCP.Abilitare il server DHCP eseguendo il comando
systemctl enable dhcpd.Aggiungere le righe seguenti ad una configurazione di sottorete del file di configurazione del server DHCP ubicato in
/etc/dhcpd.conf:# The following lines are optional option domain-name "my.lab"; option domain-name-servers 192.168.1.1; option routers 192.168.1.1; option ntp-servers 192.168.1.1; ddns-update-style none; default-lease-time 3600; # The following lines are required option arch code 93 = unsigned integer 16; # RFC4578 subnet 192.168.1.0 netmask 255.255.255.0 { next-server 192.168.1.1; range 192.168.1.100 192.168.1.199; default-lease-time 3600; max-lease-time 3600; if option arch = 00:07 or option arch = 00:09 { filename "/EFI/x86/grub.efi"; } else if option arch = 00:0b { filename "/EFI/aarch64/bootaa64.efi"; } else { filename "/BIOS/x86/pxelinux.0"; } }Questo esempio di configurazione utilizza la sottorete
192.168.1.0/24con DHCP, DNS e gateway sul server con indirizzo IP192.168.1.1. Verificare che tutti gli indirizzi IP vengano modificati in base al layout di rete. Per ulteriori informazioni sulle opzioni disponibili indhcpd.conf, vedere la documentazione relativa adhcpd.conf.Riavviare il server DHCP eseguendo il comando
systemctl restart dhcpd.
17.1.2 Assegnazione di indirizzi IP statici #
Un server DHCP può anche assegnare indirizzi IP statici e nomi host ai client di rete. Un caso d'uso consiste nell'assegnare indirizzi statici ai server. Un altro caso è quello che limita la possibilità di entrare a far parte della rete ai soli client con indirizzi IP statici assegnati e che non fornisce pool di indirizzi dinamici.
Modificare la configurazione DHCP di cui sopra in base al seguente esempio:
group {
host test {
hardware ethernet MAC_ADDRESS;
fixed-address IP_ADDRESS;
}
}La dichiarazione host assegna un nome host alla destinazione di installazione. Per associare il nome host e l'indirizzo IP a un host specifico, è necessario specificare l'indirizzo hardware (MAC) del client. Sostituire tutte le variabili utilizzare nell'esempio con i valori effettivi corrispondenti all'ambiente, quindi salvare le modifiche e riavviare il server DHCP.
17.1.3 Errori di avvio PXE e installazione AutoYaST #
A partire da SUSE Linux Enterprise 15.0 e ISC DHCP 4.3.x esistono circostanze specifiche che determinano errori di avvio PXE e installazione AutoYaST. Se un server DHCP non dispone di un pool di indirizzi IP dinamici, ma consente solo indirizzi statici predefiniti per client, e i client inviano identificatori RFC 4361, si verificano errori di avvio PXE e installazione AutoYaST. Per evitare che computer casuali entrino a far parte della rete, consentire solo indirizzi assegnati a specifici client di rete e non fornire pool di indirizzi dinamici.
Se un nuovo sistema viene avviato in PXE, invia una richiesta al server DHCP e si autoidentifica mediante un identificatore client creato in base al tipo di hardware e all'indirizzo MAC dell'interfaccia di rete. Si tratta di un client-id RFC 2132. Il server DHCP fornisce quindi l'indirizzo IP assegnato. Viene quindi caricato il kernel di installazione, che invia un'altra richiesta DHCP, ma in questo caso il client-id è diverso e viene inviato in formato RFC 4361. Il server DHCP non lo riconosce come lo stesso client e cercherà un indirizzo IP dinamico libero, che non è disponibile. L'installazione si arresta.
La soluzione consiste nel configurare l'invio di ID client RFC 2132. Per inviare un client-id RFC 2132 durante l'installazione, utilizzare linuxrc per passare il seguente comando ifcfg:
ifcfg=eth0=dhcp,DHCLIENT_CLIENT_ID=01:03:52:54:00:02:c2:67, DHCLIENT6_CLIENT_ID=00:03:52:54:00:02:c2:67
Il client-id DHCPv4 RFC 2132 in genere utilizzato nella rete Ethernet viene creato in base al tipo di hardware (01 per Ethernet), seguito dall'indirizzo hardware (MAC); ad esempio:
01:52:54:00:02:c2:67
Il client-id DHCPv4 RFC 4361 tenta di correggere il problema di identificazione di un computer con più di un'interfaccia di rete. Il nuovo client-id DHCPv4 presenta lo stesso formato del client-id DHCPv6. Inizia con il prefisso 0xff, anziché con il tipo di hardware, seguito dall'IAID DHCPv6, ovvero l'ID di associazione dell'indirizzo di interfaccia che descrive l'interfaccia sul computer, seguito dal DUID, l'identificatore univoco DHCPv6 del computer.
Utilizzando il DUID basato sul tipo e sull'indirizzo hardware di cui sopra, il nuovo client-id DHCPv4 RFC 4361 sarà:
Utilizzando gli ultimi byte dell'indirizzo MAC come IAID:
ff:00:02:c2:67:00:01:xx:xx:xx:xx:52:54:00:02:c2:67Quando l'IAID è un semplice numero incrementato:
ff:00:00:00:01:00:01:xx:xx:xx:xx:52:54:00:02:c2:67
Il campo xx:xx:xx:xx nel DUID-LLT, ovvero la registrazione data e ora del livello di collegamento DUID, indica la data e ora di creazione. Un DUID-Link-Layer (DUID-LL) (00:03:00:01:$MAC) non dispone della registrazione data e ora.
Per ulteriori informazioni sull'utilizzo dilinuxrc, vedere la AutoYaST Guide. Inoltre, consultare man 4 initrd e la documentazione per le opzioni dhcp4
"create-cid", dhcp6 "default-duid" in man 5 wicked-config, wicked duid
--help e wicked iaid --help.
17.2 Configurazione di un server TFTP #
La seguente procedura illustra come preparare il server in modo da consentire l'avvio in remoto dei computer client con UEFI e BIOS mediante i file esportati da TFTP.
17.2.1 Installazione di un server TFTP #
Per installare un server TFTP, attenersi alla procedura seguente:
Installare il pacchetto
tftp.>sudozypper in tftpRivedere la configurazione
tftpdin/etc/sysconfig/tftpe aggiungere o modificare le opzioni secondo necessità. Per ulteriori dettagli, fare riferimento aman 8 tftpd. Il daemon TFTP funziona senza dover modificare la configurazione. La directory radice di default per i file è/srv/tftpboot.Assicurarsi che
tftpdsia stato eseguito all'avvio e riavviarlo per visualizzare la nuova configurazione.>sudosystemctl enable tftp.socket>sudosystemctl restart tftp.socket
17.2.2 Installazione dei file per l'avvio #
In SUSE Linux Enterprise Server vengono forniti i file necessari per eseguire l'avvio da PXE in computer BIOS o UEFI. Sono supportate le seguenti architetture hardware:
AMD64/Intel 64
AArch64
POWER
IBM Z
I file richiesti per l'avvio da una specifica architettura hardware sono inclusi in un pacchetto RPM. Installarli nel computer sul quale viene eseguito il server TFTP:
>sudozypper in tftpboot-installation-SLE-OS_VERSION-ARCHITECTURE
Sostituire OS_VERSION con il numero di versione dell'installazione di SUSE Linux Enterprise Server in uso, ad esempio SLE-15-SP3-x86_64, e ARCHITECTURE con l'architettura del sistema, ad esempio x86_64. Il testo risultante sarà: tftpboot-installation-SLE-15-SP3-x86_64. Eseguire zypper se tftpboot per cercare tutte le versioni e le architetture disponibili.
I file verranno installati in /srv/tftpboot/SLE-OS_VERSION-ARCHITECTURE. È inoltre possibile copiare altre versioni e architetture di SUSE Linux Enterprise Server nella directory /srv/tftpboot.
L'architettura hardware di un client e un server può variare. Ad esempio, è possibile eseguire un server TFTP AMD64/Intel 64 e fornire un ambiente di avvio per computer client AArch64 installando il pacchetto tftpboot-installation-SLE-15-SP3-aarch64.
/srv/tftpboot/ esistente
Se sul computer esiste già la directory /srv/tftpboot//, tutti i file verranno installati in /usr/share/tftpboot-installation/, come nel caso in cui si effettua l'upgrade del server PXE da una release precedente di SLES.
Per correggere il problema, copiare i file manualmente da /usr/share/tftpboot-installation/ in /srv/tftpboot/. In alternativa, rimuovere /srv/tftpboot/ e installare di nuovo il pacchetto tftpboot-installation-SLE-OS_VERSION-ARCHITECTURE.
17.2.3 Configurazione di PXELINUX #
Aprire il file /srv/tftpboot/SLE-OS_VERSION-ARCHITECTURE/net/pxelinux.cfg/default in un editor. Sostituire il percorso del parametro install in base alla configurazione descritta nel Capitolo 16, Configurazione di un'origine di installazione di rete. Sostituire anche TFTP_SERVER con l'indirizzo IP del server TFTP. Per una panoramica delle opzioni di configurazione di PXELINUX, vedere Sezione 17.3, «Opzioni di configurazione di PXELINUX».
default linux # install label linux ipappend 2 kernel boot/ARCHITECTURE/loader/linux append initrd=boot/ARCHITECTURE/loader/initrd instsys=tftp://TFTP_SERVER/SLE-OS_VERSION-ARCHITECTURE/boot/ARCHITECTURE/root install=PROTOCOL://SERVER_IP:/PATH display message implicit 1 prompt 1 timeout 50
Per i dettagli sui parametri di avvio utilizzati nella riga append, vedere Sezione 7.3, «Elenco dei parametri di avvio importanti».
Se necessario, modificare /srv/tftpboot/SLE-OS_VERSION-ARCHITECTURE/net/pxelinux.cfg/message per visualizzare un messaggio nel menu di avvio.
17.2.4 Preparazione dell'avvio da PXE per EFI con GRUB2 #
In genere i file di configurazione GRUB2 non richiedono modifiche. Tuttavia, le impostazioni predefinite non includono una risorsa di rete per l'installazione del sistema. Per eseguire un'installazione completa di SUSE Linux Enterprise Server tramite la rete, è necessario specificare il parametro install nell'istruzione linuxefi del file /srv/tftpboot/SLE-OS_VERSION-ARCHITECTURE/EFI/BOOT/grub.cfg. Fare riferimento alla Sezione 7.3.3, «Indicazione dell'origine di installazione» per ulteriori informazioni sul parametro install.
17.3 Opzioni di configurazione di PXELINUX #
Le opzioni elencate di seguito sono solo una parte di tutte le opzioni disponibili per il file di configurazione di PXELINUX.
APPEND OPTIONSConsente di aggiungere una o più opzioni alla riga di comando del kernel. Queste vengono aggiunte sia per l'avvio automatico, sia per quello manuale. Le opzioni vengono aggiunte all'inizio della riga di comando del kernel e solitamente possono essere ignorate dalle opzioni del kernel immesse esplicitamente.
APPEND -Non aggiunge alcun elemento.
APPEND, seguito da un singolo trattino come argomento in una sezioneLABEL, può essere utilizzato per ignorare l'opzioneAPPENDgenerale.DEFAULT KERNEL_OPTIONS...Consente di impostare la riga di comando del kernel di default. Quando PXELINUX si avvia automaticamente, esegue le voci specificate, aggiungendo l'opzione
auto.Se non sono disponibili file di configurazione o nel file di configurazione non è definita alcuna voce DEFAULT, per default il nome del kernel è «linux», senza opzioni.
IFAPPEND FLAGAggiunge un'opzione specifica alla riga di comando del kernel a seconda del valore di FLAG. L'opzione
IFAPPENDè disponibile solo su PXELINUX. Per FLAG è previsto un valore descritto nella Tabella 17.1, «Opzioni della riga di comando del kernel generate e aggiunte daIFAPPEND»:Tabella 17.1: Opzioni della riga di comando del kernel generate e aggiunte daIFAPPEND#Argomento
Riga di comando del kernel generata/Descrizione
1ip=CLIENT_IP:BOOT_SERVER_IP:GW_IP:NETMASK
I segnaposto vengono sostituiti in base all'input ricevuto dal server di avvio DHCP/BOOTP o PXE.
Questa opzione non sostituisce l'esecuzione di un client DHCP nel sistema avviato. Senza rinnovi regolari, il lease acquisito dal BIOS PXE scadrà e l'indirizzo IP potrà essere riutilizzato dal server DHCP.
2BOOTIF=MAC_ADDRESS_OF_BOOT_INTERFACE
Questa opzione è utile se si desidera evitare timeout quando il server di installazione esamina un'interfaccia LAN dopo l'altra fino a quando non ottiene una risposta da un server DHCP. Questa funzione consente a un programma initrd di determinare l'interfaccia di avvio del sistema. linuxrc legge l'opzione e utilizza l'interfaccia di rete specificate.
4SYSUUID=SYSTEM_UUID
Aggiunge UUID sotto forma di esadecimali in minuscolo. Vedere
/usr/share/doc/packages/syslinux/pxelinux.txtLABEL LABEL KERNEL IMAGE APPEND OPTIONS...Indica che se si immette LABEL come kernel per l'avvio, PXELINUX deve avviare invece IMAGE ed è necessario utilizzare le opzioni
APPENDspecificate. Tali opzioni sostituiscono quelle specificate nella sezione globale del file, prima del primo comandoLABEL. L'impostazione di default di IMAGE è la stessa di LABEL e, se non viene fornita alcuna opzioneAPPEND, per default viene utilizzata la voce generale, se presente. Sono ammesse fino a 128 vociLABEL.PXELINUX utilizza la sintassi seguente:
label MYLABEL kernel MYKERNEL append MYOPTIONS
Le etichette vengono modificate come se fossero nomi di file e devono essere univoche dopo essere state modificate. Le due etichette «v2.6.30» e «v2.6.31», ad esempio, non sarebbero distinguibili in PXELINUX poiché entrambe vengono modificate e risultano nello stesso nome file DOS.
Il kernel non deve essere necessariamente un kernel di Linux. Può essere anche un settore di avvio o un file COMBOOT.
LOCALBOOT TYPEIn PXELINUX, se si specifica
LOCALBOOT 0invece dell'opzioneKERNEL, viene chiamata questa etichetta e viene avviato il disco locale invece del kernel.Argomento
Descrizione
0Consente di eseguire un avvio normale.
4Consente di eseguire un avvio locale mediante Universal Network Driver Interface (UNDI) ancora residente in memoria.
5Consente di eseguire l'avvio locale mediante lo stack PXE completo, incluso il driver UNDI, ancora residente in memoria.
Tutti gli altri valori non sono definiti. Se non si conoscono gli stack UNDI o PXE, specificare
0.TIMEOUT TIME-OUTIndica il tempo di attesa al prompt di avvio prima dell'avvio automatico, espresso in unità di 1/10 di secondo. Il timeout viene annullato quando l'utente digita un testo qualsiasi con la tastiera, presupponendo che l'utente completerà il comando iniziato. Un valore di timeout pari a zero disabilita completamente il timeout. Questa è anche l'impostazione di default. Il valore massimo di timeout possibile è 35996 (poco meno di un'ora).
PROMPT flag_valSe
flag_valè 0, il prompt di avvio viene visualizzato solo se viene premuto Shift o Alt oppure se è selezionato il blocco delle maiuscole o il blocco dello scorrimento. Questa è l'impostazione di default. Seflag_valè 1, il prompt di avvio viene sempre visualizzato.F2 FILENAME F1 FILENAME ..etc.. F9 FILENAME F10 FILENAME
Consente di visualizzare il file indicato sullo schermo quando viene premuto un tasto funzione al prompt di avvio. Può essere utilizzato per implementare la Guida online relativa al preavvio, presumibilmente per le opzioni della riga di comando del kernel. Per la compatibilità con versioni precedenti, è possibile inoltre immettere F10 come
F0. Si noti che non esiste attualmente alcun modo per associare i nomi file a F11 e F12.
17.4 Preparazione del sistema di destinazione per l'avvio PXE #
Preparare il BIOS del sistema per l'avvio PXE includendo l'opzione PXE nell'ordine di avvio del BIOS.
Non posizionare l'opzione PXE davanti al parametro di avvio del disco rigido nel BIOS, altrimenti il sistema cercherà di reinstallarsi a ogni avvio.
17.5 Utilizzo di Wake-On-LAN per riattivazioni remote #
Wake-On-LAN (WOL) è uno standard Ethernet per la riattivazione remota di un computer attraverso l'invio di un segnale di riattivazione sulla rete. Questo segnale è denominato «pacchetto magico». Installare WOL sui computer client per abilitare le riattivazioni remote e su ogni computer che si intende utilizzare per l'invio del segnale di riattivazione. Il pacchetto magico viene sottoposto a broadcast mediante la porta UDP 9 all'indirizzo MAC dell'interfaccia di rete sul computer client.
Un computer arrestato non viene in genere spento completamente, ma passa a una modalità di risparmio energetico. Se l'interfaccia di rete supporta WOL, ascolta il segnale di riattivazione del pacchetto magico quando il computer viene spento. È possibile inviare manualmente il pacchetto magico oppure pianificare riattivazioni in un processo cron sul computer di invio.
17.5.1 Prerequisiti #
WOL è compatibile con le schede Ethernet cablate e wireless che supportano lo standard.
Potrebbe essere necessario abilitare WOL nel BIOS/UEFI del sistema.
Verificare le impostazioni del BIOS/UEFI relative all'avvio PXE e accertarsi che sia disabilitato per evitare reinstallazioni accidentali.
Regolare il firewall per consentire il traffico sulla porta UDP 9.
17.5.2 Verifica del supporto per l'interfaccia Ethernet cablata #
Eseguire il seguente comando per capire se un'interfaccia Ethernet cablata supporta WOL:
>sudoethtool eth0 | grep -i wake-on Supports Wake-on: pumbg Wake-on: g
L'esempio mostra che eth0 supporta WOL, indicato dal flag g nella riga Supports Wake-on. Wake-on: g indica che WOL è già abilitato, quindi l'interfaccia è pronta per ricevere segnali di riattivazione. Se WOL non è abilitato, abilitarlo con questo comando:
>sudoethtool -s eth0 wol g
17.5.3 Verifica del supporto per l'interfaccia wireless #
Wakeup-Over-Wifi, o WoWLAN, richiede un'interfaccia di rete wireless che supporti WoWLAN. Testarlo con il comando iw, fornito dal pacchetto iw:
>sudozypper in iw
Individuare il nome del dispositivo:
>sudoiw dev phy#0 Interface wlan2 ifindex 3 wdev 0x1 addr 9c:ef:d5:fe:01:7c ssid accesspoint type managed channel 11 (2462 MHz), width: 20 MHz, center1: 2462 MHz txpower 20.00 dBm
In questo esempio, il nome del dispositivo da utilizzare per eseguire query sul supporto WoWLAN è phy#0. Questo esempio mostra che non è supportato:
>sudoiw phy#0 wowlan show command failed: Operation not supported (-95)
Questo esempio mostra un'interfaccia che supporta WoWLAN, ma lo standard non è abilitato:
>sudoiw phy#0 wowlan show WoWLAN is disabled
Abilitarlo:
>sudoiw phy#0 wowlan enable magic-packet WoWLAN is enabled: * wake up on magic packet
17.5.4 Installazione e test di WOL #
Per utilizzare WOL, installare il pacchetto wol sui computer client e di invio:
>sudozypper in wol
Installare wol-udev-rules sui computer client. Il pacchetto installa una regola udev che abilita WOL automaticamente all'avvio.
Ottenere l'indirizzo MAC dell'interfaccia di rete sul computer client:
>sudoip addr show eth0|grep ether link/ether 7c:ef:a5:fe:06:7c brd ff:ff:ff:ff:ff:ff
Nell'esempio, 7c:ef:a5:fe:06:7c è l'indirizzo MAC.
Arrestare il computer client e inviare un segnale di riattivazione da un altro computer sulla stessa sottorete:
> wol 7c:ef:a5:fe:06:7cSe il computer di destinazione e il secondo dispositivo sono sulla stessa rete, ma in sottoreti diverse, specificare l'indirizzo broadcast per il computer di destinazione:
> wol -i 192.168.0.63 7c:ef:a5:fe:06:7cPoiché WOL si basa su domini broadcast, il computer di invio deve trovarsi sulla stessa rete, anche se in un segmento di rete diverso.
È possibile inviare il pacchetto magico da una rete diversa. Un metodo è costituito dal port forwarding, se è supportato dal router a un indirizzo broadcast. Un metodo più sicuro consiste nel connettersi a un host all'interno della rete tramite SSH e inviare il pacchetto da qui.
18 Configurazione di un UEFI HTTP Boot server #
In questo capitolo viene descritto come configurare un UEFI HTTP Boot server.
18.1 Introduzione #
L'avvio HTTP combina DHCP, DNS e HTTP per consentire l'avvio e la distribuzione di sistemi nella rete. È possibile utilizzare l'avvio HTTP come meccanismo sostitutivo a prestazioni elevate di PXE. L'avvio HTTP consente l'avvio di un server da un URI su HTTP, per il trasferimento rapido di file di grandi dimensioni come il kernel Linux e il file system root dai server esterni alla rete locale.
18.1.1 Configurazione del computer client #
L'abilitazione dell'avvio HTTP su un computer client fisico varia in base all'hardware specifico. Consultare la documentazione per ulteriori informazioni su come abilitare l'avvio HTTP sul proprio computer.
18.1.2 Preparazione #
Per la configurazione descritta in questo documento vengono utilizzate come esempio le sottoreti IP 192.168.111.0/24 (IPv4) e 2001:db8:f00f:cafe::/64 (IPv6) e gli indirizzi IP del server sono 192.168.111.1(IPv4) e 2001:db8:f00f:cafe::1/64 (IPv6). Modificare questi valori in base alla configurazione specifica.
Installare i seguenti pacchetti sul computer che si intende utilizzare come server di avvio HTTP: dhcp-server, apache2 (o lighttpd) e dnsmasq.
18.2 Configurazione del server #
18.2.1 Server DNS #
La configurazione del server DNS è facoltativa, ma consente di assegnare un nome intuitivo al server di avvio HTTP. Per configurare il server DNS, aggiungere quanto riportato di seguito al file /etc/dnsmasq.conf:
interface=eth0 addn-hosts=/etc/dnsmasq.d/hosts.conf
Assegnare un nome di dominio agli indirizzi IP nel file /etc/dnsmasq.d/hosts.conf:
192.168.111.1 www.httpboot.local 2001:db8:f00f:cafe::1 www.httpboot.local
Avviare il server DNS.
systemctl start dnsmasq
Per via di una modifica in UEFI 2.7, è consigliabile utilizzare un boot loader shim di SLE 15 o versione successiva per evitare potenziali errori causati dal nodo DNS aggiuntivo.
18.2.1.1 Configurazione del server DHCPv4 #
Prima di configurare i server DHCP, specificarne l'interfaccia di rete in /etc/sysconfig/dhcpd:
DHCPD_INTERFACE="eth0" DHCPD6_INTERFACE="eth0"
In questo modo i server DHCP forniscono il servizio solo sull'interfaccia eth0.
Per configurare un server DHCPv4 per l'avvio PXE e l'avvio HTTP, aggiungere la seguente configurazione al file /etc/dhcpd.conf:
option domain-name-servers 192.168.111.1;
option routers 192.168.111.1;
default-lease-time 14400;
ddns-update-style none;
class "pxeclients" {
match if substring (option vendor-class-identifier, 0, 9) = "PXEClient";
option vendor-class-identifier "PXEClient";
next-server 192.168.111.1;
filename "/bootx64.efi";
}
class "httpclients" {
match if substring (option vendor-class-identifier, 0, 10) = "HTTPClient";
option vendor-class-identifier "HTTPClient";
filename "http://www.httpboot.local/sle/EFI/BOOT/bootx64.efi";
}
subnet 192.168.111.0 netmask 255.255.255.0 {
range dynamic-bootp 192.168.111.100 192.168.111.120;
default-lease-time 14400;
max-lease-time 172800;
}
Il server DHCPv4 deve utilizzare il parametro HTTPClient per l'ID classe fornitore, poiché il client lo utilizza per identificare un'offerta di avvio HTTP.
Avviare il daemon DHCP:
systemctl start dhcpd
18.2.1.2 Configurazione del server DHCPv6 #
Per configurare il server DHCPv6, aggiungere la seguente configurazione al file /etc/dhcpd6.conf:
option dhcp6.bootfile-url code 59 = string;
option dhcp6.vendor-class code 16 = {integer 32, integer 16, string};
subnet6 2001:db8:f00f:cafe::/64 {
range6 2001:db8:f00f:cafe::42:10 2001:db8:f00f:cafe::42:99;
option dhcp6.bootfile-url "http://www.httpboot.local/sle/EFI/BOOT/bootx64.efi";
option dhcp6.name-servers 2001:db8:f00f:cafe::1;
option dhcp6.vendor-class 0 10 "HTTPClient";
}
Questa configurazione definisce il tipo di URL di avvio, la classe fornitore e altre opzioni necessarie. In modo analogo alle impostazioni DHCPv4, è necessario fornire l'URL di avvio, che deve includere un indirizzo IPv6. È inoltre necessario specificare l'opzione di classe fornitore. In DHCPv6 è costituita dal numero dell'azienda e dai dati della classe fornitore (lunghezza e contenuto). Poiché il driver di avvio HTTP ignora il numero dell'azienda, è possibile impostarlo su 0. Il contenuto dei dati della classe fornitore deve essere HTTPClient; in caso contrario, il client ignora l'offerta.
L'implementazione di avvio HTTP precedente, che non segue l'RFC 3315, richiede una configurazione diversa:
option dhcp6.bootfile-url code 59 = string;
option dhcp6.vendor-class code 16 = string;
subnet6 2001:db8:f00f:cafe::/64 {
range6 2001:db8:f00f:cafe::42:10 2001:db8:f00f:cafe::42:99;
option dhcp6.bootfile-url "http://www.httpboot.local/sle/EFI/BOOT/bootx64.efi;
option dhcp6.name-servers 2001:db8:f00f:cafe::1;
option dhcp6.vendor-class "HTTPClient";
}
Avviare il daemon dhcpv6.
systemctl start dhcpd6
18.2.1.2.1 Configurazione del server DHCPv6 per l'avvio PXE e HTTP #
Utilizzando la seguente configurazione, è possibile configurare il server DHCPv6 per l'avvio PXE e HTTP:
option dhcp6.bootfile-url code 59 = string;
option dhcp6.vendor-class code 16 = {integer 32, integer 16, string};
subnet6 2001:db8:f00f:cafe::/64 {
range6 2001:db8:f00f:cafe::42:10 2001:db8:f00f:cafe::42:99;
class "PXEClient" {
match substring (option dhcp6.vendor-class, 6, 9);
}
subclass "PXEClient" "PXEClient" {
option dhcp6.bootfile-url "tftp://[2001:db8:f00f:cafe::1]/bootloader.efi";
}
class "HTTPClient" {
match substring (option dhcp6.vendor-class, 6, 10);
}
subclass "HTTPClient" "HTTPClient" {
option dhcp6.bootfile-url "http://www.httpboot.local/sle/EFI/BOOT/bootx64.efi";
option dhcp6.name-servers 2001:db8:f00f:cafe::1;
option dhcp6.vendor-class 0 10 "HTTPClient";
}
}È inoltre possibile abbinare la classe fornitore a una specifica architettura, come indicato di seguito:
class "HTTPClient" {
match substring (option dhcp6.vendor-class, 6, 21);
}
subclass "HTTPClient" "HTTPClient:Arch:00016" {
option dhcp6.bootfile-url "http://www.httpboot.local/sle/EFI/BOOT/bootx64.efi";
option dhcp6.name-servers 2001:db8:f00f:cafe::1;
option dhcp6.vendor-class 0 10 "HTTPClient";
}
In questo esempio, HTTPClient:Arch:00016 fa riferimento a un client di avvio HTTP AMD64/Intel 64. Questa configurazione consente al server di gestire contemporaneamente varie architetture.
18.2.1.2.2 Configurazione del firewall #
Se nel firewall vengono rilasciati pacchetti DHCPv6 dal filtro RP, controllare il relativo registro. Se contiene la voce rpfilter_DROP, disabilitare il filtro mediante la seguente configurazione in /etc/firewalld/firewalld.conf:
IPv6_rpfilter=no
18.2.1.3 Distribuzione di un server TFTP (facoltativa) #
Per fornire supporto per l'avvio PXE e HTTP, distribuire un server TFTP. Installare il tftp e avviare il servizio:
systemctl start tftp.socket systemctl start tftp.service
È inoltre necessario installare un pacchetto tftpboot-installation specifico da usare con l'avvio PXE. Eseguire il comando zypper se tftpboot per visualizzare un elenco dei pacchetti tftp-installation disponibili, quindi installare il pacchetto della versione di sistema e dell’architettura desiderata, ad esempio tftpboot-installation-SLE-15-SP3-x86_64 o tftpboot-installation-SLE-VERSION-x86_64 (sostituire VERSION con la versione effettiva). Copiare il contenuto della directory SLE-VERSION-x86_64 nella directory radice del server TFTP:
Per ulteriori informazioni, fare riferimento alla /usr/share/tftpboot-installation/SLE-VERSION-x86_64/README
18.2.1.4 Configurazione del server HTTP #
Copiare l'intero contenuto della prima immagine ISO del sistema nella directory /srv/www/htdocs/sle/. Quindi, modificare il file /srv/www/htdocs/sle/grub.cfg. Utilizzare il seguente esempio come riferimento:
timeout=60
default=1
menuentry 'Installation IPv4' --class opensuse --class gnu-linux --class gnu --class os {
set gfxpayload=keep
echo 'Loading kernel ...'
linux /sle/boot/x86_64/loader/linux install=http://www.httpboot.local/sle
echo 'Loading initial ramdisk ...'
initrd /sle/boot/x86_64/loader/initrd
}
menuentry 'Installation IPv6' --class opensuse --class gnu-linux --class gnu --class os {
set gfxpayload=keep
echo 'Loading kernel ...'
linux /sle/boot/x86_64/loader/linux install=install=http://www.httpboot.local/sle ipv6only=1 ifcfg=*=dhcp6,DHCLIENT6_MODE=managed
echo 'Loading initial ramdisk ...'
initrd /sle/boot/x86_64/loader/initrd
}18.2.1.4.1 Configurazione di lighttpd #
Per abilitare il supporto per IPv4 e IPv6 in lighttpd, modificare /etc/lighttpd/lighttpd.conf nel modo seguente:
##
## Use IPv6?
##
#server.use-ipv6 = "enable"
$SERVER["socket"] == "[::]:80" { }
Avviare il daemon lighttpd:
systemctl start lighttpd
18.2.1.4.2 Configurazione di apache2 #
Apache non richiede configurazioni aggiuntive. Avviare il daemon apache2:
systemctl start apache2
18.2.1.5 Abilitazione del supporto SSL per il server HTTP (facoltativa) #
Per utilizzare l'avvio HTTPS, è necessario convertire un certificato server esistente nel formato DER ed eseguirne la registrazione nel firmware del client.
Presupponendo che si disponga di un certificato installato nel server, convertirlo nel formato DER per l'utilizzo con il client mediante il seguente comando:
openssl x509 -in CERTIFICATE.crt -outform der -out CERTIFICATE.der
18.2.1.5.1 Registrazione del certificato server nel firmware del client #
La procedura esatta per registrare il certificato convertito varia in base all'implementazione specifica del firmware del client. Per alcuni componenti hardware è necessario registrare il certificato manualmente nell'interfaccia utente del firmware mediante un dispositivo di memorizzazione esterno contenente il certificato. I computer con supporto Redfish possono registrare il certificato in remoto. Per ulteriori informazioni sulla registrazione dei certificati, consultare la documentazione dei componenti hardware specifici.
18.2.1.5.2 Abilitazione del supporto SSL in lighttpd #
Poiché per lighttpd è necessario che la chiave privata e il certificato si trovino nello stesso file, unificarli mediante il seguente comando:
cat CERTIFICATE.crt server.key > CERTIFICATE.pem
Copiare CERTIFICATE.pem nella directory /etc/ssl/private/.
cp server-almighty.pem /etc/ssl/private/ chown -R root:lighttpd /etc/ssl/private/server-almighty.pem chmod 640 /etc/ssl/private/server-almighty.pem
Accertarsi che mod_openssl sia elencato nella sezione server.modules del file /etc/lighttpd/modules.conf, ad esempio:
server.modules = ( "mod_access", "mod_openssl", )
Aggiungere le seguenti righe alla sezione SSL Support nel file /etc/lighttpd/lighttpd.conf:
# IPv4
$SERVER["socket"] == ":443" {
ssl.engine = "enable"
ssl.pemfile = "/etc/ssl/private/server-almighty.pem"
}
# IPv6
$SERVER["socket"] == "[::]:443" {
ssl.engine = "enable"
ssl.pemfile = "/etc/ssl/private/server-almighty.pem"
}Riavviare lighttpd per attivare il supporto SSL:
systemctl restart lighttpd
18.2.1.5.3 Abilitazione del supporto SSL in Apache #
Aprire il file /etc/sysconfig/apache2 e aggiungere il flag SSL come indicato di seguito:
APACHE_SERVER_FLAGS="SSL"
Accertarsi che il modulo ssl sia elencato in APACHE_MODULES, ad esempio:
Copiare quindi la chiave privata e il certificato nella directory /etc/apache2/.
cp server.key /etc/apache2/ssl.key/ chown wwwrun /etc/apache2/ssl.key/server.key chmod 600 /etc/apache2/ssl.key/server.key cp server.crt /etc/apache2/ssl.crt/
Creare la configurazione vhost ssl.
cd /etc/apache2/vhosts.d cp vhost-ssl.template vhost-ssl.conf
Modificare /etc/apache2/vhosts.d/vhost-ssl.conf per cambiare la chiave privata e il certificato:
SSLCertificateFile /etc/apache2/ssl.crt/server.crt SSLCertificateKeyFile /etc/apache2/ssl.key/server.key
Riavviare apache per attivare il supporto SSL:
systemctl restart apache2
18.2.1.5.4 Modifica della configurazione DHCP #
Sostituire il prefisso http:// con https:// in dhcpd.conf/dhcpd6.conf e riavviare il server DHCP.
systemctl restart dhcpd systemctl restart dhcpd6
18.3 Avvio del client tramite avvio HTTP #
Se il firmware supporta già l'avvio HTTP, collegare il cavo e scegliere l'opzione di avvio corretta.
19 Distribuzione di preinstallazioni personalizzate #
La distribuzione di preinstallazioni personalizzate di SUSE Linux Enterprise Server in molti computer identici consente di evitare singole installazioni separate e di ottenere un'installazione standardizzata per gli utenti finali.
A differenza di AutoYaST, che consente di effettuare installazioni completamente automatiche, con YaST firstboot è possibile creare le immagini delle preinstallazioni personalizzate e determinare il flusso di lavoro per i passaggi di personalizzazione finali che richiedono l'interazione dell'utente finale.
La creazione di un'installazione personalizzata, la distribuzione sul proprio hardware e la personalizzazione del prodotto finale, prevedono i passaggi seguenti:
Preparare il computer master i cui dischi devono essere clonati sui computer client. Per ulteriori informazioni, fare riferimento alla Sezione 19.1, «Preparazione del computer master».
Personalizzare il workflow firstboot. Per ulteriori informazioni, fare riferimento alla Sezione 19.2, «Personalizzazione dell'installazione di firstboot».
Clonare il disco del computer master e distribuire questa immagine ai dischi dei client. Per ulteriori informazioni, fare riferimento alla Sezione 19.3, «Clonazione dell'installazione master».
Fare in modo che l'utente finale personalizzi l'istanza di SUSE Linux Enterprise Server. Per ulteriori informazioni, fare riferimento alla Sezione 19.4, «Personalizzazione dell'installazione».
19.1 Preparazione del computer master #
Per preparare un computer master per un workflow firstboot, eseguire le operazioni riportate di seguito:
Inserire il supporto di installazione nel computer master.
Avviare il computer.
Eseguire un'installazione normale includendo tutti i passaggi di configurazione necessari e accertarsi di selezionare il pacchetto
yast2-firstbootper l'installazione.Per definire il proprio workflow per i passaggi di configurazione di YaST per l'utente finale o per aggiungere i propri moduli YaST a questo workflow, procedere alla Sezione 19.2, «Personalizzazione dell'installazione di firstboot». In caso contrario procedere direttamente al Passo 5.
Abilitare firstboot come
root:Creare un file vuoto
/var/lib/YaST2/reconfig_systemper avviare l'esecuzione di firstboot. Questo file verrà eliminato dopo che firstboot sarà stato configurato correttamente. Creare il file utilizzando il seguente comando:touch /var/lib/YaST2/reconfig_system
Passare alla Sezione 19.3, «Clonazione dell'installazione master».
19.2 Personalizzazione dell'installazione di firstboot #
La personalizzazione del flusso di lavoro di installazione di Firstboot può interessare più componenti. È consigliabile personalizzarli. Se non si eseguono modifiche, firstboot esegue l'installazione utilizzando le impostazioni di default. Sono disponibili le seguenti opzioni:
Personalizzazione dei messaggi per l'utente, come descritto nella Sezione 19.2.1, «Personalizzazione dei messaggi YaST».
Personalizzazione delle licenze e delle relative azioni, come descritto nella Sezione 19.2.2, «Personalizzazione dell'azione della licenza».
Personalizzazione delle note sulla versione da visualizzare, come descritto nella Sezione 19.2.3, «Personalizzazione delle note di rilascio».
Personalizzazione dell'ordine e del numero di componenti interessati all'installazione, come descritto nella Sezione 19.2.4, «Personalizzazione del flusso di lavoro».
Configurazione degli script facoltativi aggiuntivi, come descritto nella Sezione 19.2.5, «Configurazione di script aggiuntivi».
Per personalizzare uno qualsiasi di questi componenti, modificare i seguenti file di configurazione:
/etc/sysconfig/firstbootConfigurare i vari aspetti di firstboot (come le note sulla versione, gli script e le azioni della licenza).
/etc/YaST2/firstboot.xmlConfigurare il workflow di installazione abilitando o disabilitando componenti o aggiungendone di personalizzati.
Fornire le traduzioni per tale flusso di installazione personalizzato, come descritto nella Sezione 19.2.6, «Creazione di traduzioni del flusso di lavoro di installazione».
Suggerimento: ubicazione alternativa del file di controllo/etc/YaST2/firstboot.xmlè il percorso di default per il file di controllo, installato dal pacchettoyast2-firstboot. Se è necessario definire un'ubicazione diversa per il file di controllo, modificare/etc/sysconfig/firstboote cambiare la variabileFIRSTBOOT_CONTROL_FILEper impostare la posizione desiderata.
Se si desidera personalizzare altri componenti oltre a quelli coinvolti nel workflow, fare riferimento alla documentazione relativa a control.xml all'indirizzo http://doc.opensuse.org/projects/YaST/SLES11/tdg/inst_in_general_chap.html#product_control.
19.2.1 Personalizzazione dei messaggi YaST #
Per impostazione predefinita, un'installazione di SUSE Linux Enterprise Server contiene vari messaggi di default localizzati e visualizzati in determinate fasi del processo di installazione. Questi comprendono un messaggio di benvenuto, un messaggio di licenza e un messaggio di congratulazioni al termine dell'installazione. Questi messaggi possono essere sostituiti nell'installazione con le proprie versioni e possono essere localizzati. Per includere il proprio messaggio di benvenuto, procedere come segue:
Eseguire il login come utente
root.Aprire il file di configurazione
/etc/sysconfig/firstboote apportare le seguenti modifiche:Impostare
FIRSTBOOT_WELCOME_DIRcon il percorso della directory dove si desidera memorizzare i file contenenti il messaggio di benvenuto e le versioni localizzate. Ad esempio:FIRSTBOOT_WELCOME_DIR="/usr/share/firstboot/"
Se il nome file del messaggio di benvenuto è differente da
welcome.txtewelcome_locale.txt(dove locale corrisponde ai codici ISO 639 per la lingua, ad esempio «cs» o «de»), specificare il modello del nome file inFIRSTBOOT_WELCOME_PATTERNS. Ad esempio:FIRSTBOOT_WELCOME_PATTERNS="mywelcome.txt"
Se non impostato, viene utilizzato il valore di default di
welcome.txt.
Creare il file di benvenuto e le versioni localizzate e posizionarli nella directory specificata nel file di configurazione
/etc/sysconfig/firstboot.
Procedere in modo analogo per configurare la licenza personalizzata e i messaggi di completamento. Queste variabili sono FIRSTBOOT_LICENSE_DIR e FIRSTBOOT_FINISH_FILE.
Impostare SHOW_Y2CC_CHECKBOX su «Sì» se l'utente ha l'esigenza di avviare YaST subito dopo l'installazione.
19.2.2 Personalizzazione dell'azione della licenza #
È possibile personalizzare la risposta del sistema di installazione nel caso in cui l'utente rifiuti di accettare il contratto di licenza. Il sistema può reagire in tre modi a questo scenario:
- halt
L'installazione di firstboot viene interrotta e il sistema si spegne. È l'impostazione di default.
- continue
L'installazione di firstboot continua.
- abort
L'installazione di firstboot viene interrotta, ma il sistema tenta di effettuare l'avvio.
Eseguire la propria scelta e impostare LICENSE_REFUSAL_ACTION al valore desiderato.
19.2.3 Personalizzazione delle note di rilascio #
A seconda del fatto che sia stata modificata o meno l'istanza di SUSE Linux Enterprise Server che si sta distribuendo con firstboot, potrebbe essere necessario fornire agli utenti finali informazioni su alcuni aspetti importanti del nuovo sistema operativo. Un'installazione standard utilizza le note sulla versione (visualizzate durante le fasi finali dell'installazione) per fornire informazioni importanti agli utenti. Per visualizzare le proprie note di rilascio modificate come parte di un'installazione firstboot, procedere come segue:
Creare il proprio file con le note di rilascio. Utilizzare il formato RTF come nel file di esempio in
/usr/share/doc/release-notese salvare il risultato comeRELEASE-NOTES.en.rtf(per l'inglese).Memorizzare le versioni localizzate facoltative assieme alla versione originale e sostituire la parte
endel nome file con il codice ISO 639 per la lingua, ad esempiodeper il tedesco.Aprire il file di configurazione di firstboot in
/etc/sysconfig/firstboote impostare perFIRSTBOOT_RELEASE_NOTES_PATHla directory dove sono memorizzate le note di rilascio.
19.2.4 Personalizzazione del flusso di lavoro #
L'esempio /etc/YaST2/firstboot.xml fornito definisce un flusso di lavoro standard che include i seguenti componenti abilitati:
Selezione della lingua
Introduzione
Contratto di licenza
Ora e data
Utenti
Parola d'ordine radice
Termine configurazione
Tenere presente che questo flusso di lavoro è un modello. È possibile modificarlo in modo appropriato cambiando manualmente il file di configurazione di firstboot /etc/YaST2/firstboot.xml. Questo file XML è un sottoinsieme del file control.xml standard, utilizzato da YaST per controllare il workflow di installazione. Per ulteriori informazioni su come configurare la sezione del flusso di lavoro, vedere l'Esempio 19.2, «Configurazione della sezione flusso di lavoro».
Per una panoramica delle proposte, vedere l'Esempio 19.1, «Configurazione degli schermi di proposta», che fornisce informazioni sufficienti per modificare il workflow di installazione di firstboot e spiega la sintassi di base del file di configurazione di firstboot e la configurazione degli elementi chiave. La sintassi di base del file di configurazione firstboot (e la modalità di configurazione degli elementi chiave) è illustrata in questo esempio.
…
<proposals config:type="list">1
<proposal>2
<name>firstboot_hardware</name>3
<mode>installation</mode>4
<stage>firstboot</stage>5
<label>Hardware Configuration</label>6
<proposal_modules config:type="list">7
<proposal_module>printer</proposal_module>8
</proposal_modules>
</proposal>
<proposal>
…
</proposal>
</proposals>Il container per tutte le proposte che dovrebbero essere parte del workflow di firstboot. | |
Il container per una proposta singola. | |
Il nome interno della proposta. | |
La modalità della proposta. Non eseguire modifiche in questo punto. Per l'installazione con , impostare su | |
La fase del processo di installazione durante la quale viene richiamata la proposta. Non eseguire modifiche in questo punto. Per l'installazione con , impostare su | |
L'etichetta da visualizzare sulla proposta. | |
Il container per tutti i moduli che sono parte della schermata delle proposte. | |
Uno o più moduli che sono parte della schermata delle proposte. |
La sezione successiva del file di configurazione di firstboot consiste nella definizione del workflow. Tutti i moduli che dovrebbero essere parte del workflow di installazione con firstboot devono essere elencati qui.
<workflows config:type="list">
<workflow>
<defaults>
<enable_back>yes</enable_back>
<enable_next>yes</enable_next>
<archs>all</archs>
</defaults>
<stage>firstboot</stage>
<label>Configuration</label>
<mode>installation</mode>
… <!–– list of modules ––>
</modules>
</workflow>
</workflows>
…
La struttura generale della sezione workflows è molto simile a quella della sezione proposals. Un container contiene gli elementi del workflow, che contengono tutte le informazioni sulle fasi, l'etichetta e la modalità (come le proposte descritte nell'Esempio 19.1, «Configurazione degli schermi di proposta»). La differenza più evidente è nella sezione defaults, contenente informazioni di base per la progettazione dei componenti del workflow:
enable_backInclude il pulsante in tutte le finestre di dialogo.
enable_nextInclude il pulsante in tutte le finestre di dialogo.
archsSpecifica le architetture hardware sulle quali deve essere utilizzato questo workflow.
<modules config:type="list">1 <module>2 <label>Language</label>3 <enabled config:type="boolean">false</enabled>4 <name>firstboot_language</name>5 </module> <modules>
Il container per tutti i componenti del workflow. | |
La definizione del modulo. | |
L'etichetta visualizzata con il modulo. | |
Lo switch per abilitare o disabilitare questo componente nel workflow. | |
Il nome del modulo. Il modulo stesso deve trovarsi in |
Per eseguire modifiche al numero o all'ordine degli schermi di proposte durante il processo di installazione con firstboot, procedere come segue:
Aprire il file di configurazione di firstboot in
/etc/YaST2/firstboot.xml.Eliminare o aggiungere gli schermi o cambiare l'ordine di quelli esistenti:
Per eliminare un'intera proposta, rimuovere l'elemento
proposal, compresi tutti i relativi componenti secondari dalla sezioneproposalse rimuovere il rispettivo elementomodule(con elementi secondari) dal workflow.Per aggiungere una nuova proposta, creare un nuovo elemento
proposale immettere gli elementi secondari richiesti. Accertarsi che la proposta esista come modulo YaST in/usr/share/YaST2/clients.Per modificare l'ordine delle proposte, spostare nel workflow i rispettivi elementi
modulecontenenti le schermate delle proposte. Potrebbero essere presenti dipendenze con altri passaggi che richiedono un determinato ordine di componenti proposte e flussi di lavoro.
Applicare le modifiche e chiudere il file di configurazione.
È sempre possibile modificare il flusso di lavoro dei passaggi di configurazione quando quello predefinito non soddisfa le esigenze specifiche. Abilitare o disabilitare alcuni moduli nel workflow (oppure aggiungere dei moduli personalizzati).
Per alternare lo stato di un modulo nel workflow di firstboot, procedere come segue:
Aprire il file di configurazione
/etc/YaST2/firstboot.xml.Modificare il valore per l'elemento
enableddatrueafalseper disabilitare il modulo, oppure dafalseatrueper abilitarlo nuovamente.<module> <label>Time and Date</label> <enabled config:type="boolean">true</enabled> <name>firstboot_timezone</name> </module>Applicare le modifiche e chiudere il file di configurazione.
Per aggiungere un modulo personalizzato al workflow, eseguire le operazioni riportate di seguito:
Creare il proprio modulo YaST e memorizzare il file del modulo
module_name.rbin/usr/share/YaST2/clients.Aprire il file di configurazione
/etc/YaST2/firstboot.xml.Determinare in quale punto del workflow deve essere eseguito il nuovo modulo. Accertarsi che eventuali dipendenze con altri passaggi nel flusso di lavoro siano state considerate e risolte.
Creare un nuovo elemento
moduleall'interno del containermodules, quindi aggiungere i corretti elementi secondari:<modules config:type="list"> … <module> <label>my_module</label> <enabled config:type="boolean">true</enabled> <name>filename_my_module</name> </module> </modules>Immettere l'etichetta da visualizzare sul modulo nell'elemento
label.Accertarsi che
enabledsia impostato sutrueper fare in modo che il modulo sia incluso nel workflow.Nell'elemento
nameimmettere il nome file del modulo. Omettere il percorso completo e il suffisso.rb.
Applicare le impostazioni e chiudere il file di configurazione.
Se l'hardware di destinazione può includere più di un'interfaccia di rete, aggiungere il pacchetto network-autoconfig all'immagine dell'applicazione. network-autoconfig scorre tutte interfacce Ethernet disponibili finché non ne viene configurata una tramite DHCP.
19.2.5 Configurazione di script aggiuntivi #
È possibile configurare firstboot perché esegua script aggiuntivi al termine del workflow di firstboot. Per aggiungere ulteriori script alla sequenza di firstboot, eseguire le operazioni riportate di seguito:
Aprire il file di configurazione
/etc/sysconfig/firstboote verificare che il percorso specificato perSCRIPT_DIRsia corretto. Il valore di default è/usr/share/firstboot/scripts.Creare lo script shell, memorizzarlo nella directory specificata e applicare i permessi corretti per i file.
19.2.6 Creazione di traduzioni del flusso di lavoro di installazione #
A seconda dell'utente finale, potrebbe essere opportuno fornire traduzioni del workflow personalizzato. Queste traduzioni potrebbero essere necessarie se si è personalizzato il flusso di lavoro modificando il file /etc/YaST2/firstboot.xml, come descritto nella Sezione 19.2.4, «Personalizzazione del flusso di lavoro».
Se si è modificato /etc/YaST2/firstboot.xml e sono state apportate modifiche alle stringhe, generare un nuovo file dei modelli di traduzione (file .pot) e utilizzare la toolchain gettext per tradurre i file, quindi installare i file tradotti nelle directory YaST locali (/usr/share/YaST2/locale) come file .mo compilati. Procedere come segue:
Ad esempio, modificare l'impostazione
textdomainda:<textdomain>firstboot</textdomain>
in:
<textdomain>firstboot-oem</textdomain>
Usare
xgettextper estrarre le stringhe traducibili in un file dei modelli di traduzione (file.pot), ad esempio infirstboot-oem.pot:xgettext -L Glade -o firstboot-oem.pot /etc/YaST2/firstboot.xml
Avviare il processo di traduzione. Quindi, includere in un pacchetto i file tradotti (file
.LL_code.po) con le stesse modalità seguite per le traduzioni degli altri progetti e installare i filefirstboot-oem.mocompilati.
Se si necessita di traduzioni per moduli YaST aggiuntivi o modificati, inserire le traduzioni nel modulo stesso. Se è stato modificato un modulo esistente, verificare di aver modificato anche la relativa istruzione textdomain per evitare indesiderati effetti collaterali.
Per ulteriori informazioni sullo sviluppo di YaST, vedere https://en.opensuse.org/openSUSE:YaST_development. Informazioni dettagliate su YaST e firstboot sono disponibili all'indirizzo http://doc.opensuse.org/projects/YaST/SLES11/tdg/bk09ch01s02.html.
19.3 Clonazione dell'installazione master #
È possibile clonare il disco del computer master utilizzando uno qualsiasi dei meccanismi di imaging disponibili e distribuirlo sui computer di destinazione. Per ulteriori informazioni sull'imaging, consultare https://doc.suse.com/kiwi/.
19.4 Personalizzazione dell'installazione #
Quando l'immagine del disco clonato viene avviata, firstboot si avvia e l'installazione procede esattamente come indicato nella Sezione 19.2.4, «Personalizzazione del flusso di lavoro». Vengono avviati solo i componenti inclusi nella configurazione del workflow di firstboot. Tutti gli altri passaggi dell'installazione vengono ignorati. L'utente finale seleziona le impostazioni di lingua, tastiera, rete e password per personalizzare la workstation. Al completamento di questo processo, un sistema installato firstboot si comporta come qualsiasi altra istanza di SUSE Linux Enterprise Server.
A Imaging e creazione dei prodotti #
Per migliorare l'adattamento del sistema operativo alla propria installazione, è possibile creare supporti personalizzati da utilizzare come appliance o sistema live con KIWI. È possibile utilizzare KIWI su un computer locale o online in SUSE Studio Express (OBS).
Con KIWI è possibile creare Live CD e Live DVD, dischi flash da utilizzare per le piattaforme hardware supportate da Linux, nonché dischi virtuali per la virtualizzazione e sistemi cloud (come Xen, KVM, VMware, EC2 e così via). È inoltre possibile utilizzare le immagini create da KIWI in un ambiente PXE per consentire l'avvio dalla rete.
In questa Guida non vengono trattati nel dettaglio argomenti correlati a KIWI in quanto è disponibile una documentazione separata:
Per ulteriori informazioni, vedere la documentazione di KIWI in https://doc.suse.com/kiwi/ (disponibile anche nel pacchetto kiwi-doc).
È possibile utilizzare SUSE Studio Express su Open Build Service per creare online immagini del sistema operativo. Supporta la creazione di appliance virtuali e sistemi live basati su openSUSE o SUSE Linux Enterprise. Per ulteriori informazioni e documentazione, vedere https://studioexpress.opensuse.org/.
B GNU licenses #
This appendix contains the GNU Free Documentation License version 1.2.
GNU Free Documentation License #
Copyright (C) 2000, 2001, 2002 Free Software Foundation, Inc. 51 Franklin St, Fifth Floor, Boston, MA 02110-1301 USA. Everyone is permitted to copy and distribute verbatim copies of this license document, but changing it is not allowed.
0. PREAMBLE #
The purpose of this License is to make a manual, textbook, or other functional and useful document "free" in the sense of freedom: to assure everyone the effective freedom to copy and redistribute it, with or without modifying it, either commercially or non-commercially. Secondarily, this License preserves for the author and publisher a way to get credit for their work, while not being considered responsible for modifications made by others.
This License is a kind of "copyleft", which means that derivative works of the document must themselves be free in the same sense. It complements the GNU General Public License, which is a copyleft license designed for free software.
We have designed this License to use it for manuals for free software, because free software needs free documentation: a free program should come with manuals providing the same freedoms that the software does. But this License is not limited to software manuals; it can be used for any textual work, regardless of subject matter or whether it is published as a printed book. We recommend this License principally for works whose purpose is instruction or reference.
1. APPLICABILITY AND DEFINITIONS #
This License applies to any manual or other work, in any medium, that contains a notice placed by the copyright holder saying it can be distributed under the terms of this License. Such a notice grants a world-wide, royalty-free license, unlimited in duration, to use that work under the conditions stated herein. The "Document", below, refers to any such manual or work. Any member of the public is a licensee, and is addressed as "you". You accept the license if you copy, modify or distribute the work in a way requiring permission under copyright law.
A "Modified Version" of the Document means any work containing the Document or a portion of it, either copied verbatim, or with modifications and/or translated into another language.
A "Secondary Section" is a named appendix or a front-matter section of the Document that deals exclusively with the relationship of the publishers or authors of the Document to the Document's overall subject (or to related matters) and contains nothing that could fall directly within that overall subject. (Thus, if the Document is in part a textbook of mathematics, a Secondary Section may not explain any mathematics.) The relationship could be a matter of historical connection with the subject or with related matters, or of legal, commercial, philosophical, ethical or political position regarding them.
The "Invariant Sections" are certain Secondary Sections whose titles are designated, as being those of Invariant Sections, in the notice that says that the Document is released under this License. If a section does not fit the above definition of Secondary then it is not allowed to be designated as Invariant. The Document may contain zero Invariant Sections. If the Document does not identify any Invariant Sections then there are none.
The "Cover Texts" are certain short passages of text that are listed, as Front-Cover Texts or Back-Cover Texts, in the notice that says that the Document is released under this License. A Front-Cover Text may be at most 5 words, and a Back-Cover Text may be at most 25 words.
A "Transparent" copy of the Document means a machine-readable copy, represented in a format whose specification is available to the general public, that is suitable for revising the document straightforwardly with generic text editors or (for images composed of pixels) generic paint programs or (for drawings) some widely available drawing editor, and that is suitable for input to text formatters or for automatic translation to a variety of formats suitable for input to text formatters. A copy made in an otherwise Transparent file format whose markup, or absence of markup, has been arranged to thwart or discourage subsequent modification by readers is not Transparent. An image format is not Transparent if used for any substantial amount of text. A copy that is not "Transparent" is called "Opaque".
Examples of suitable formats for Transparent copies include plain ASCII without markup, Texinfo input format, LaTeX input format, SGML or XML using a publicly available DTD, and standard-conforming simple HTML, PostScript or PDF designed for human modification. Examples of transparent image formats include PNG, XCF and JPG. Opaque formats include proprietary formats that can be read and edited only by proprietary word processors, SGML or XML for which the DTD and/or processing tools are not generally available, and the machine-generated HTML, PostScript or PDF produced by some word processors for output purposes only.
The "Title Page" means, for a printed book, the title page itself, plus such following pages as are needed to hold, legibly, the material this License requires to appear in the title page. For works in formats which do not have any title page as such, "Title Page" means the text near the most prominent appearance of the work's title, preceding the beginning of the body of the text.
A section "Entitled XYZ" means a named subunit of the Document whose title either is precisely XYZ or contains XYZ in parentheses following text that translates XYZ in another language. (Here XYZ stands for a specific section name mentioned below, such as "Acknowledgements", "Dedications", "Endorsements", or "History".) To "Preserve the Title" of such a section when you modify the Document means that it remains a section "Entitled XYZ" according to this definition.
The Document may include Warranty Disclaimers next to the notice which states that this License applies to the Document. These Warranty Disclaimers are considered to be included by reference in this License, but only as regards disclaiming warranties: any other implication that these Warranty Disclaimers may have is void and has no effect on the meaning of this License.
2. VERBATIM COPYING #
You may copy and distribute the Document in any medium, either commercially or non-commercially, provided that this License, the copyright notices, and the license notice saying this License applies to the Document are reproduced in all copies, and that you add no other conditions whatsoever to those of this License. You may not use technical measures to obstruct or control the reading or further copying of the copies you make or distribute. However, you may accept compensation in exchange for copies. If you distribute a large enough number of copies you must also follow the conditions in section 3.
You may also lend copies, under the same conditions stated above, and you may publicly display copies.
3. COPYING IN QUANTITY #
If you publish printed copies (or copies in media that commonly have printed covers) of the Document, numbering more than 100, and the Document's license notice requires Cover Texts, you must enclose the copies in covers that carry, clearly and legibly, all these Cover Texts: Front-Cover Texts on the front cover, and Back-Cover Texts on the back cover. Both covers must also clearly and legibly identify you as the publisher of these copies. The front cover must present the full title with all words of the title equally prominent and visible. You may add other material on the covers in addition. Copying with changes limited to the covers, as long as they preserve the title of the Document and satisfy these conditions, can be treated as verbatim copying in other respects.
If the required texts for either cover are too voluminous to fit legibly, you should put the first ones listed (as many as fit reasonably) on the actual cover, and continue the rest onto adjacent pages.
If you publish or distribute Opaque copies of the Document numbering more than 100, you must either include a machine-readable Transparent copy along with each Opaque copy, or state in or with each Opaque copy a computer-network location from which the general network-using public has access to download using public-standard network protocols a complete Transparent copy of the Document, free of added material. If you use the latter option, you must take reasonably prudent steps, when you begin distribution of Opaque copies in quantity, to ensure that this Transparent copy will remain thus accessible at the stated location until at least one year after the last time you distribute an Opaque copy (directly or through your agents or retailers) of that edition to the public.
It is requested, but not required, that you contact the authors of the Document well before redistributing any large number of copies, to give them a chance to provide you with an updated version of the Document.
4. MODIFICATIONS #
You may copy and distribute a Modified Version of the Document under the conditions of sections 2 and 3 above, provided that you release the Modified Version under precisely this License, with the Modified Version filling the role of the Document, thus licensing distribution and modification of the Modified Version to whoever possesses a copy of it. In addition, you must do these things in the Modified Version:
Use in the Title Page (and on the covers, if any) a title distinct from that of the Document, and from those of previous versions (which should, if there were any, be listed in the History section of the Document). You may use the same title as a previous version if the original publisher of that version gives permission.
List on the Title Page, as authors, one or more persons or entities responsible for authorship of the modifications in the Modified Version, together with at least five of the principal authors of the Document (all of its principal authors, if it has fewer than five), unless they release you from this requirement.
State on the Title page the name of the publisher of the Modified Version, as the publisher.
Preserve all the copyright notices of the Document.
Add an appropriate copyright notice for your modifications adjacent to the other copyright notices.
Include, immediately after the copyright notices, a license notice giving the public permission to use the Modified Version under the terms of this License, in the form shown in the Addendum below.
Preserve in that license notice the full lists of Invariant Sections and required Cover Texts given in the Document's license notice.
Include an unaltered copy of this License.
Preserve the section Entitled "History", Preserve its Title, and add to it an item stating at least the title, year, new authors, and publisher of the Modified Version as given on the Title Page. If there is no section Entitled "History" in the Document, create one stating the title, year, authors, and publisher of the Document as given on its Title Page, then add an item describing the Modified Version as stated in the previous sentence.
Preserve the network location, if any, given in the Document for public access to a Transparent copy of the Document, and likewise the network locations given in the Document for previous versions it was based on. These may be placed in the "History" section. You may omit a network location for a work that was published at least four years before the Document itself, or if the original publisher of the version it refers to gives permission.
For any section Entitled "Acknowledgements" or "Dedications", Preserve the Title of the section, and preserve in the section all the substance and tone of each of the contributor acknowledgements and/or dedications given therein.
Preserve all the Invariant Sections of the Document, unaltered in their text and in their titles. Section numbers or the equivalent are not considered part of the section titles.
Delete any section Entitled "Endorsements". Such a section may not be included in the Modified Version.
Do not retitle any existing section to be Entitled "Endorsements" or to conflict in title with any Invariant Section.
Preserve any Warranty Disclaimers.
If the Modified Version includes new front-matter sections or appendices that qualify as Secondary Sections and contain no material copied from the Document, you may at your option designate some or all of these sections as invariant. To do this, add their titles to the list of Invariant Sections in the Modified Version's license notice. These titles must be distinct from any other section titles.
You may add a section Entitled "Endorsements", provided it contains nothing but endorsements of your Modified Version by various parties--for example, statements of peer review or that the text has been approved by an organization as the authoritative definition of a standard.
You may add a passage of up to five words as a Front-Cover Text, and a passage of up to 25 words as a Back-Cover Text, to the end of the list of Cover Texts in the Modified Version. Only one passage of Front-Cover Text and one of Back-Cover Text may be added by (or through arrangements made by) any one entity. If the Document already includes a cover text for the same cover, previously added by you or by arrangement made by the same entity you are acting on behalf of, you may not add another; but you may replace the old one, on explicit permission from the previous publisher that added the old one.
The author(s) and publisher(s) of the Document do not by this License give permission to use their names for publicity for or to assert or imply endorsement of any Modified Version.
5. COMBINING DOCUMENTS #
You may combine the Document with other documents released under this License, under the terms defined in section 4 above for modified versions, provided that you include in the combination all of the Invariant Sections of all of the original documents, unmodified, and list them all as Invariant Sections of your combined work in its license notice, and that you preserve all their Warranty Disclaimers.
The combined work need only contain one copy of this License, and multiple identical Invariant Sections may be replaced with a single copy. If there are multiple Invariant Sections with the same name but different contents, make the title of each such section unique by adding at the end of it, in parentheses, the name of the original author or publisher of that section if known, or else a unique number. Make the same adjustment to the section titles in the list of Invariant Sections in the license notice of the combined work.
In the combination, you must combine any sections Entitled "History" in the various original documents, forming one section Entitled "History"; likewise combine any sections Entitled "Acknowledgements", and any sections Entitled "Dedications". You must delete all sections Entitled "Endorsements".
6. COLLECTIONS OF DOCUMENTS #
You may make a collection consisting of the Document and other documents released under this License, and replace the individual copies of this License in the various documents with a single copy that is included in the collection, provided that you follow the rules of this License for verbatim copying of each of the documents in all other respects.
You may extract a single document from such a collection, and distribute it individually under this License, provided you insert a copy of this License into the extracted document, and follow this License in all other respects regarding verbatim copying of that document.
7. AGGREGATION WITH INDEPENDENT WORKS #
A compilation of the Document or its derivatives with other separate and independent documents or works, in or on a volume of a storage or distribution medium, is called an "aggregate" if the copyright resulting from the compilation is not used to limit the legal rights of the compilation's users beyond what the individual works permit. When the Document is included in an aggregate, this License does not apply to the other works in the aggregate which are not themselves derivative works of the Document.
If the Cover Text requirement of section 3 is applicable to these copies of the Document, then if the Document is less than one half of the entire aggregate, the Document's Cover Texts may be placed on covers that bracket the Document within the aggregate, or the electronic equivalent of covers if the Document is in electronic form. Otherwise they must appear on printed covers that bracket the whole aggregate.
8. TRANSLATION #
Translation is considered a kind of modification, so you may distribute translations of the Document under the terms of section 4. Replacing Invariant Sections with translations requires special permission from their copyright holders, but you may include translations of some or all Invariant Sections in addition to the original versions of these Invariant Sections. You may include a translation of this License, and all the license notices in the Document, and any Warranty Disclaimers, provided that you also include the original English version of this License and the original versions of those notices and disclaimers. In case of a disagreement between the translation and the original version of this License or a notice or disclaimer, the original version will prevail.
If a section in the Document is Entitled "Acknowledgements", "Dedications", or "History", the requirement (section 4) to Preserve its Title (section 1) will typically require changing the actual title.
9. TERMINATION #
You may not copy, modify, sublicense, or distribute the Document except as expressly provided for under this License. Any other attempt to copy, modify, sublicense or distribute the Document is void, and will automatically terminate your rights under this License. However, parties who have received copies, or rights, from you under this License will not have their licenses terminated so long as such parties remain in full compliance.
10. FUTURE REVISIONS OF THIS LICENSE #
The Free Software Foundation may publish new, revised versions of the GNU Free Documentation License from time to time. Such new versions will be similar in spirit to the present version, but may differ in detail to address new problems or concerns. See https://www.gnu.org/copyleft/.
Each version of the License is given a distinguishing version number. If the Document specifies that a particular numbered version of this License "or any later version" applies to it, you have the option of following the terms and conditions either of that specified version or of any later version that has been published (not as a draft) by the Free Software Foundation. If the Document does not specify a version number of this License, you may choose any version ever published (not as a draft) by the Free Software Foundation.
ADDENDUM: How to use this License for your documents #
Copyright (c) YEAR YOUR NAME. Permission is granted to copy, distribute and/or modify this document under the terms of the GNU Free Documentation License, Version 1.2 or any later version published by the Free Software Foundation; with no Invariant Sections, no Front-Cover Texts, and no Back-Cover Texts. A copy of the license is included in the section entitled “GNU Free Documentation License”.
If you have Invariant Sections, Front-Cover Texts and Back-Cover Texts, replace the “with...Texts.” line with this:
with the Invariant Sections being LIST THEIR TITLES, with the Front-Cover Texts being LIST, and with the Back-Cover Texts being LIST.
If you have Invariant Sections without Cover Texts, or some other combination of the three, merge those two alternatives to suit the situation.
If your document contains nontrivial examples of program code, we recommend releasing these examples in parallel under your choice of free software license, such as the GNU General Public License, to permit their use in free software.