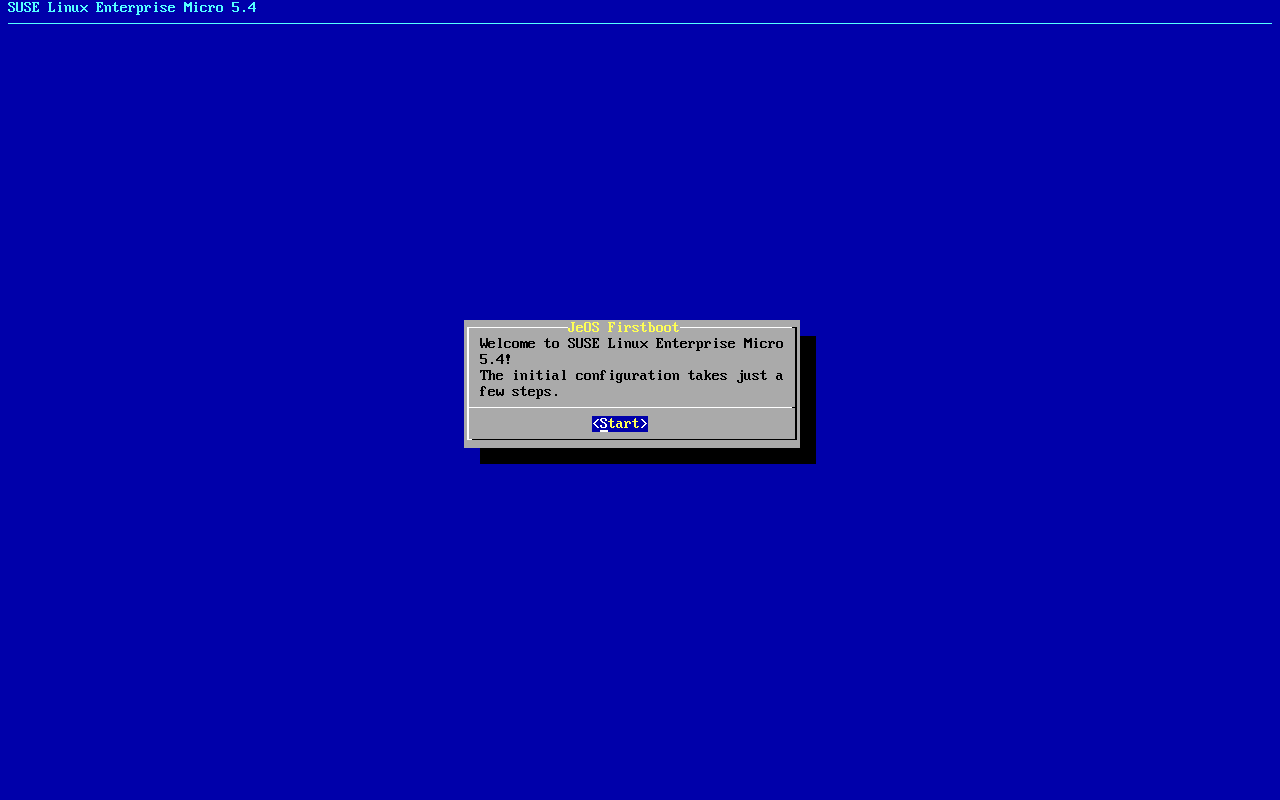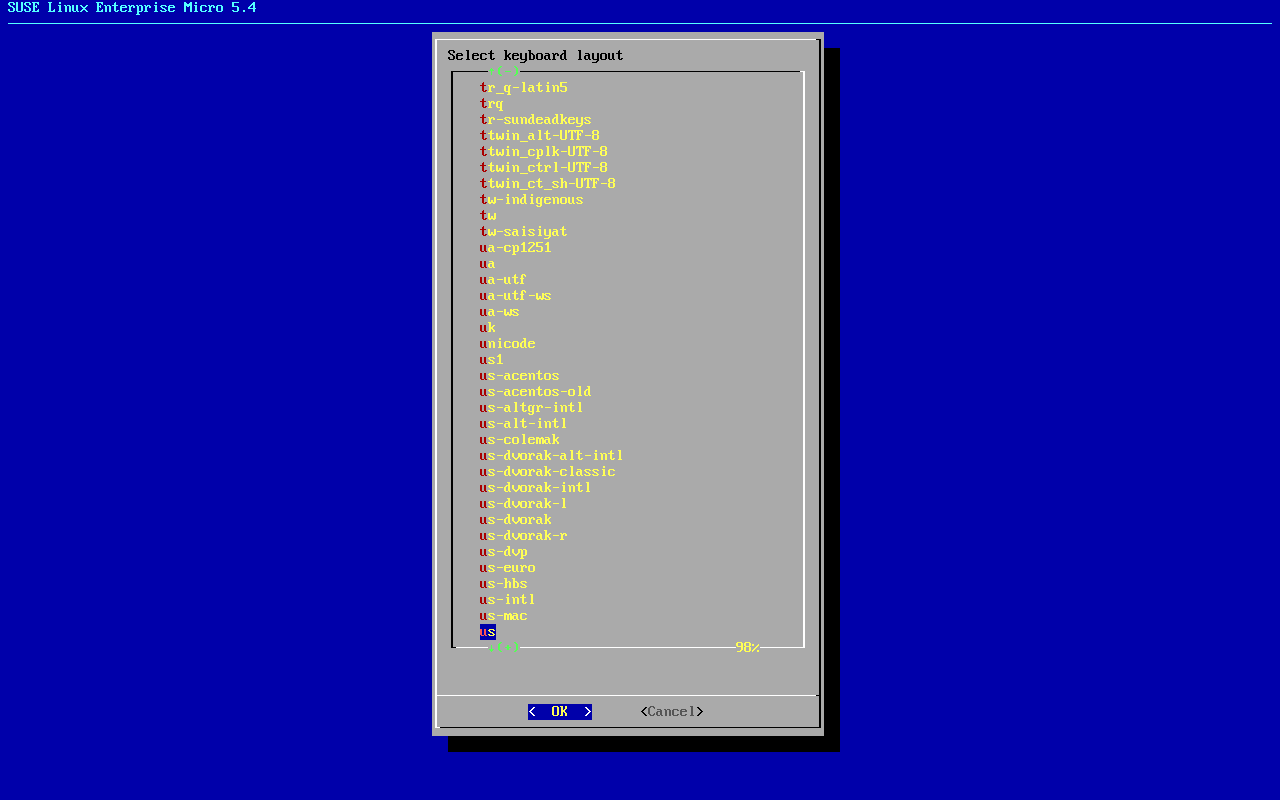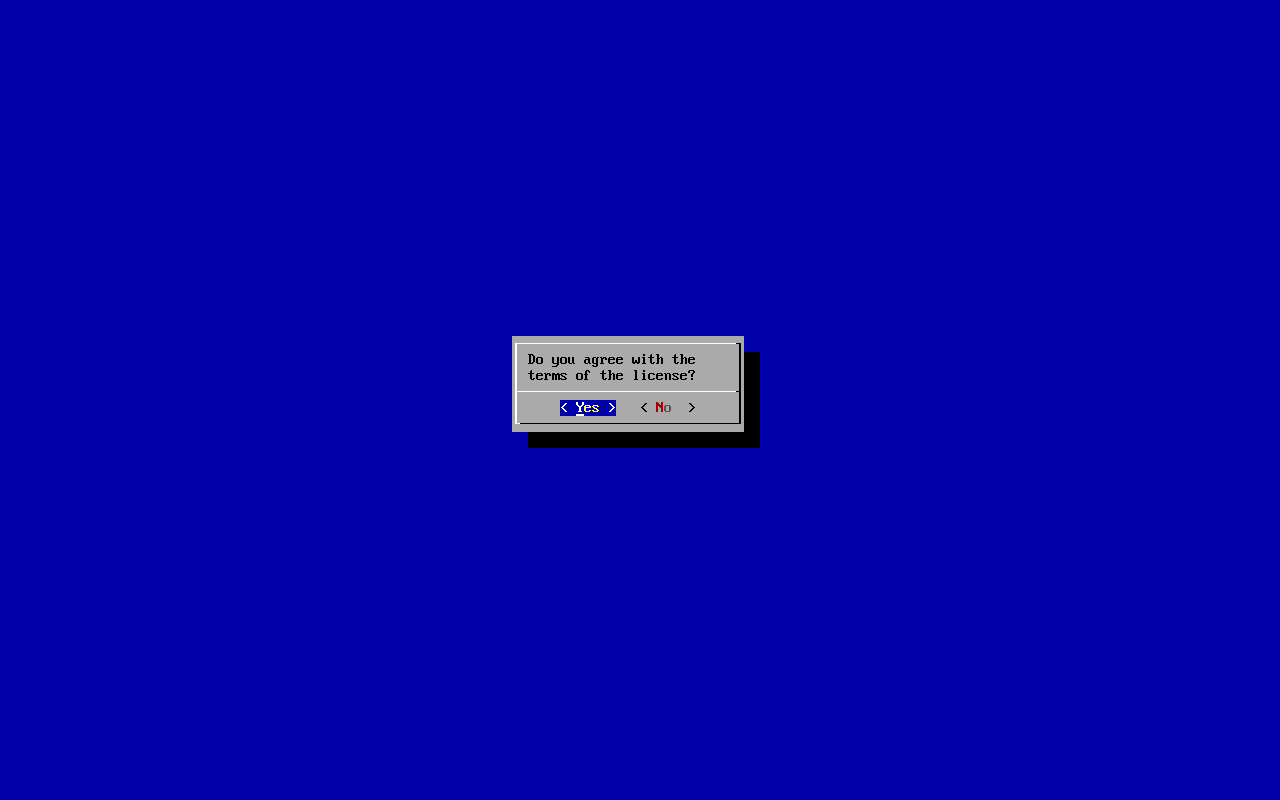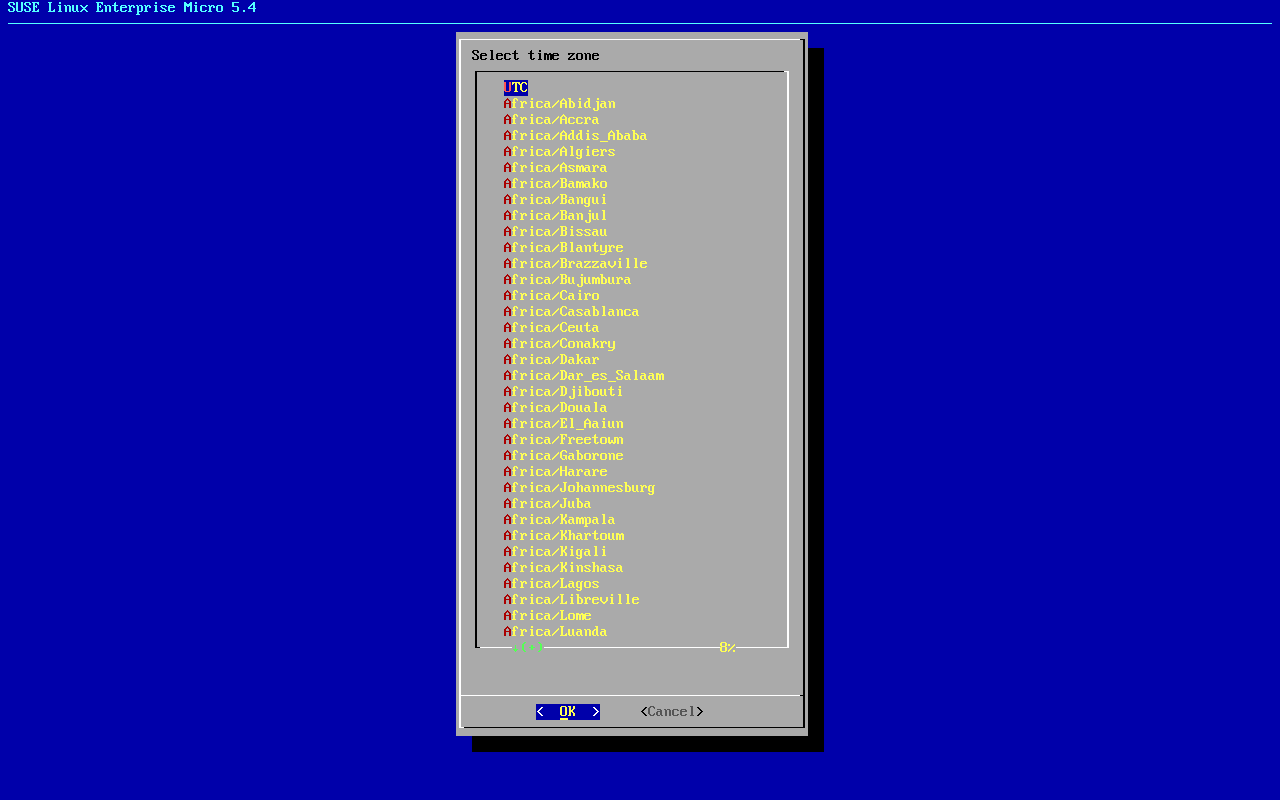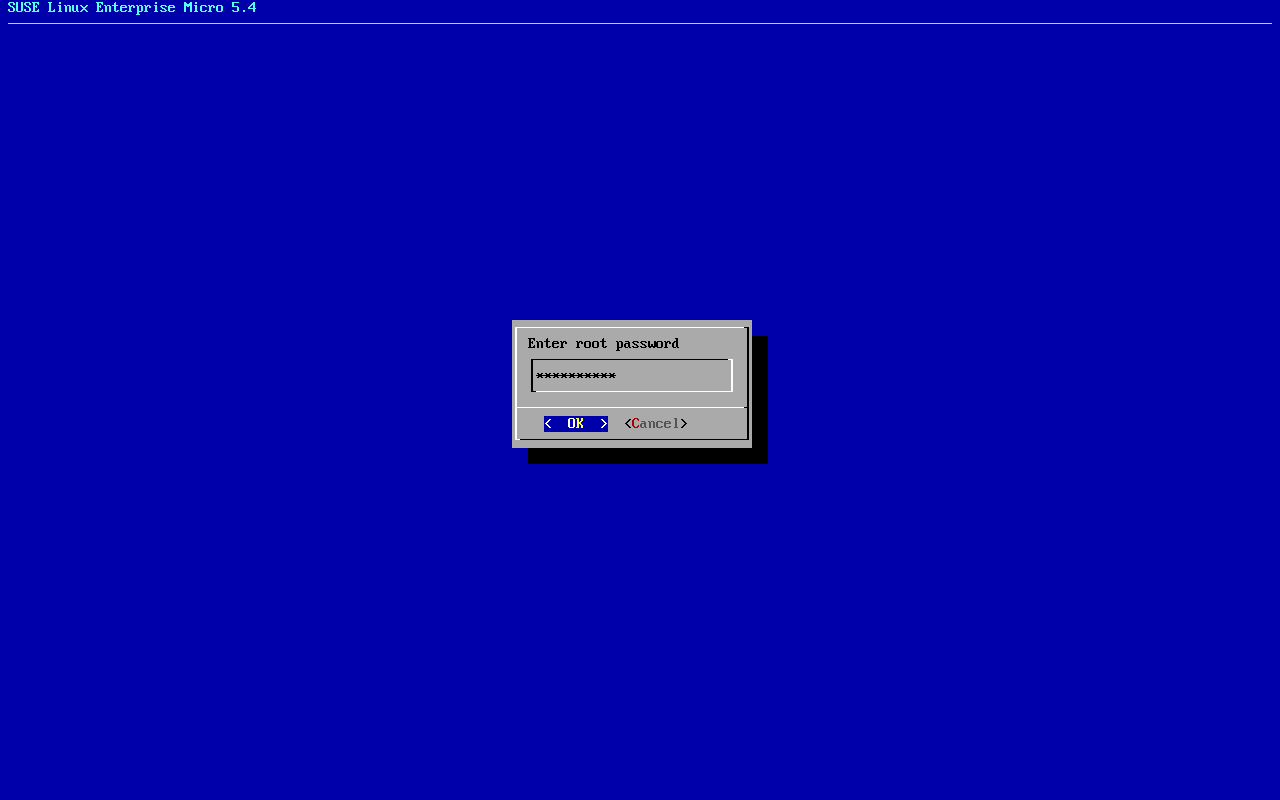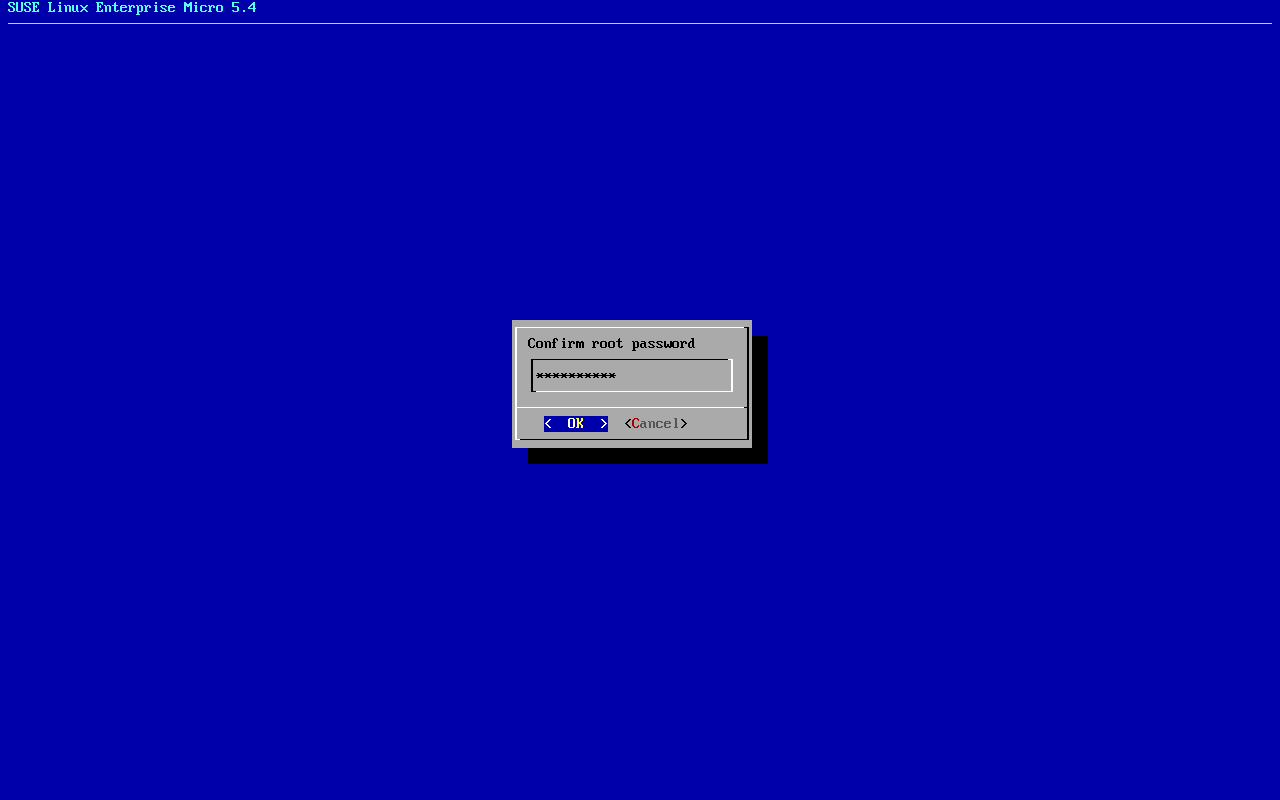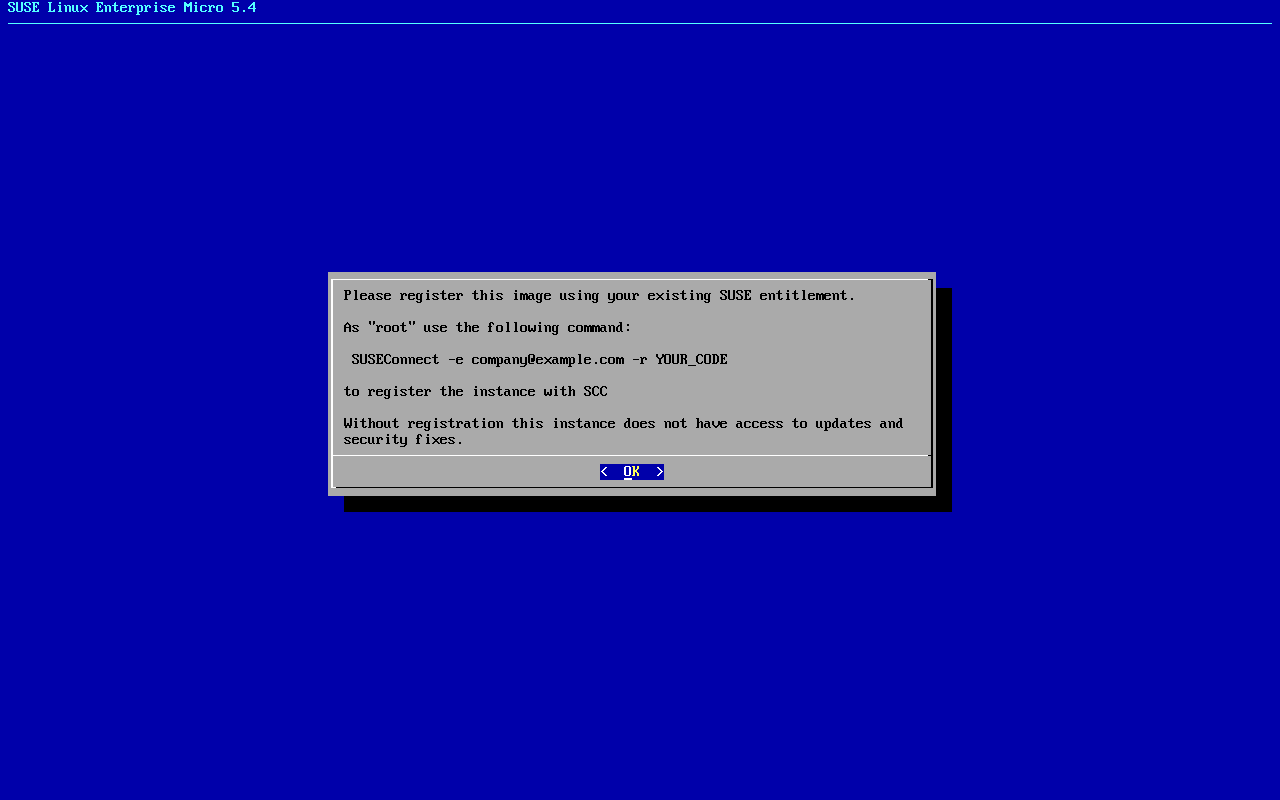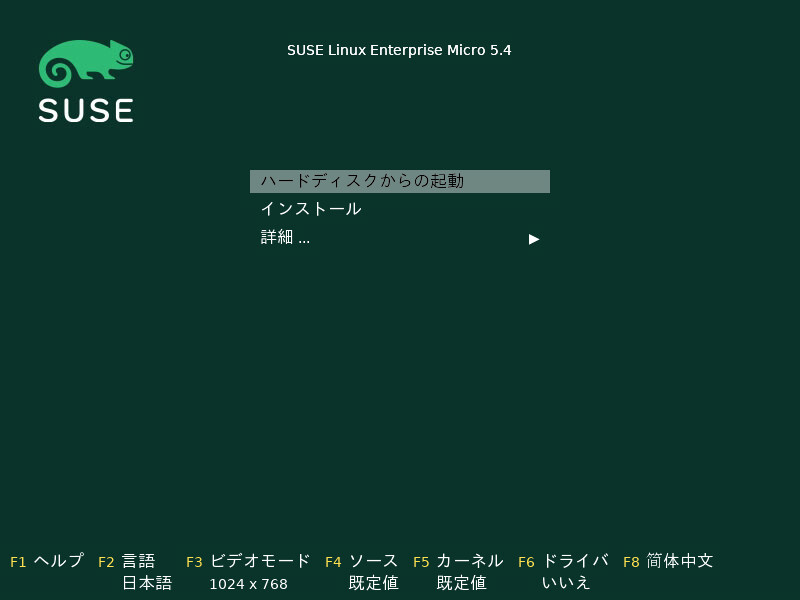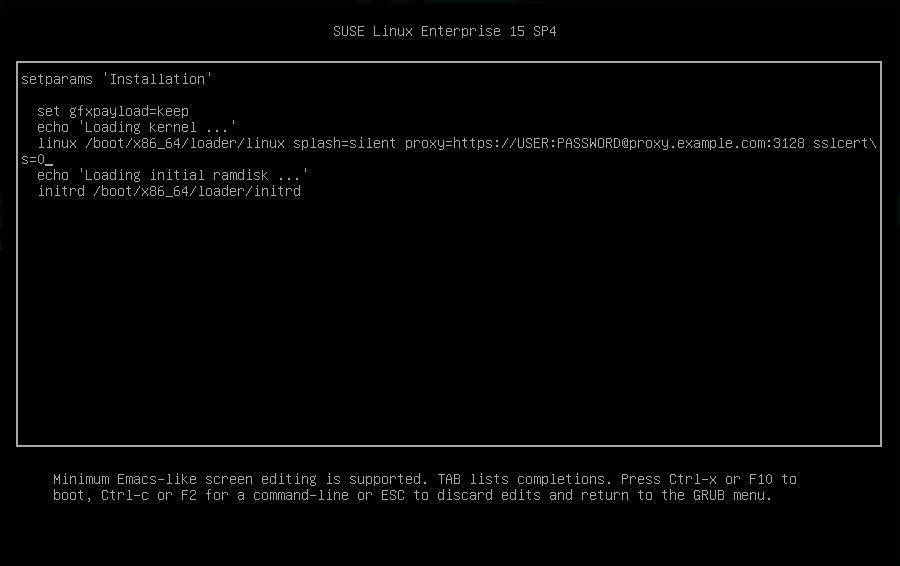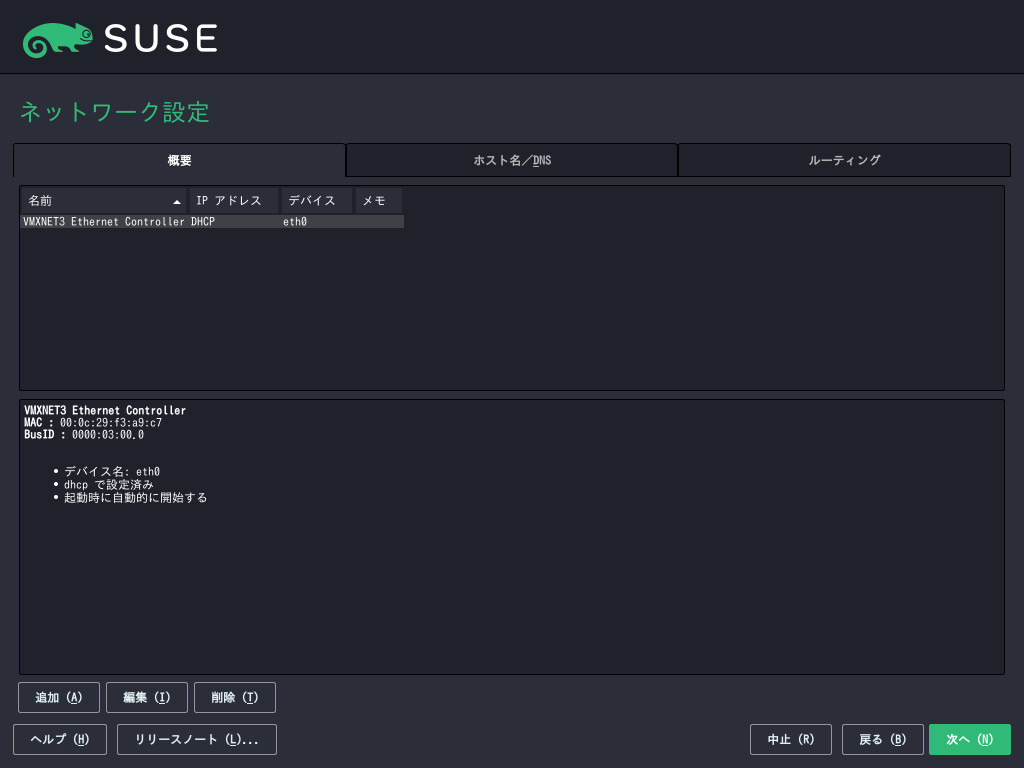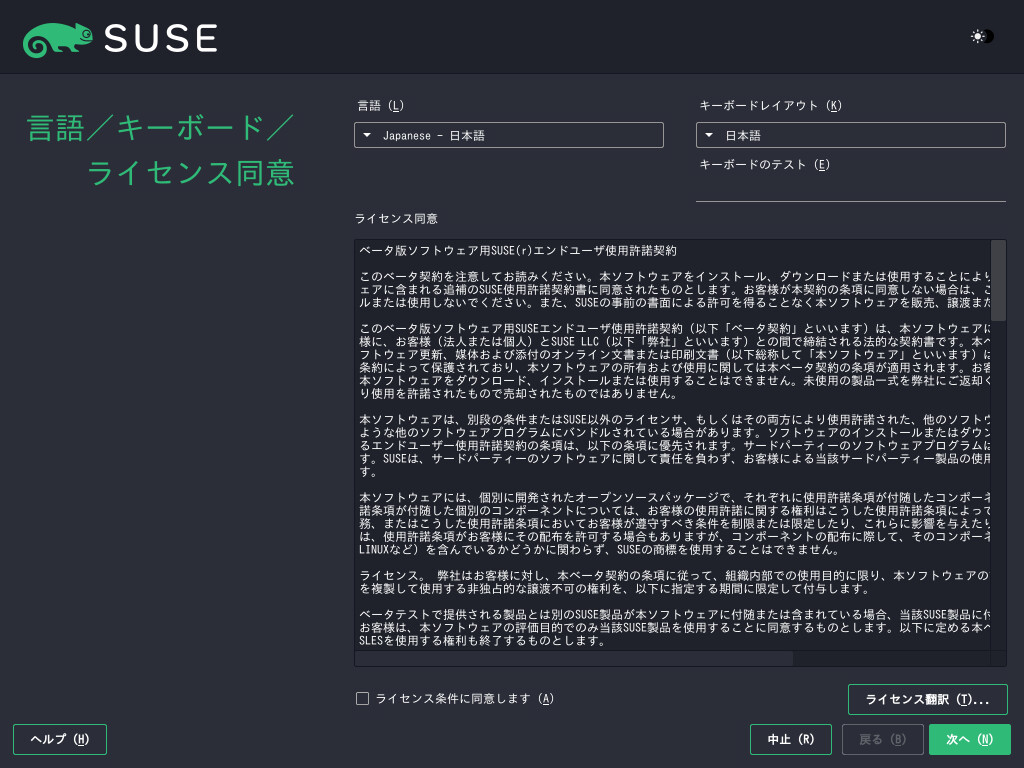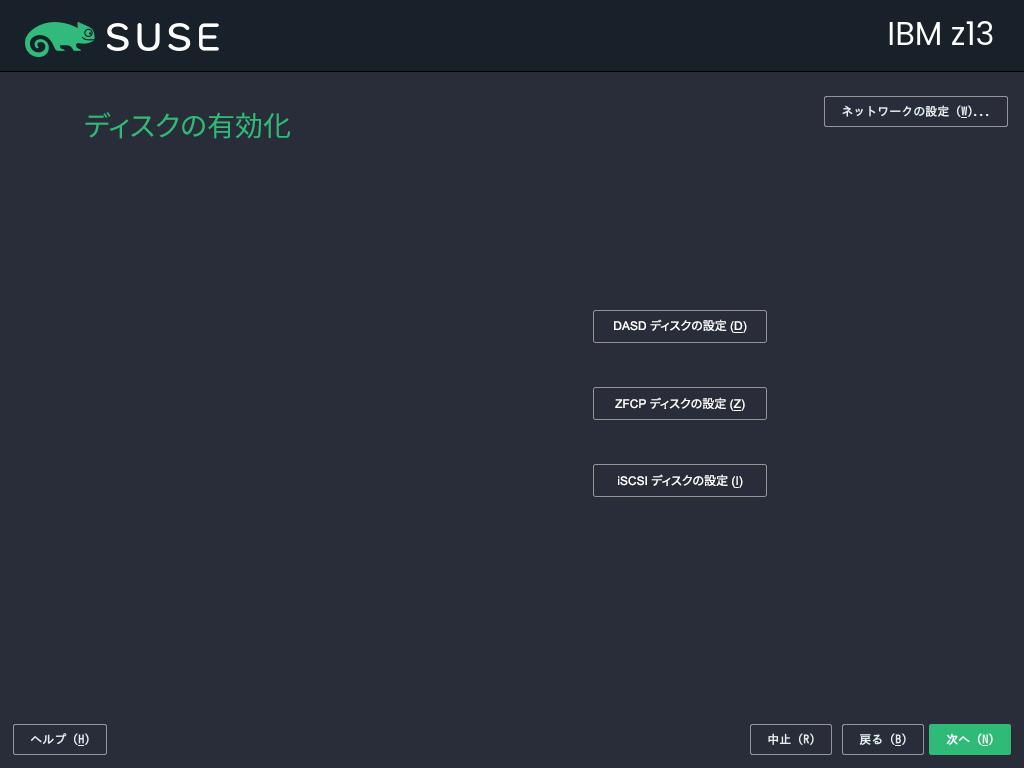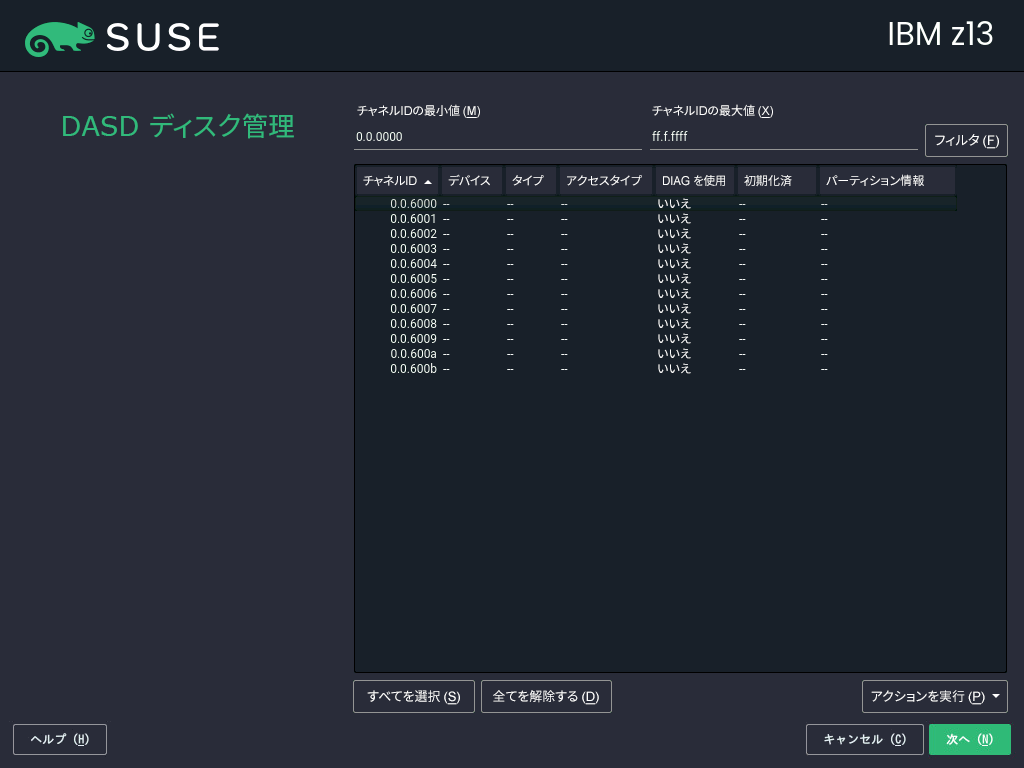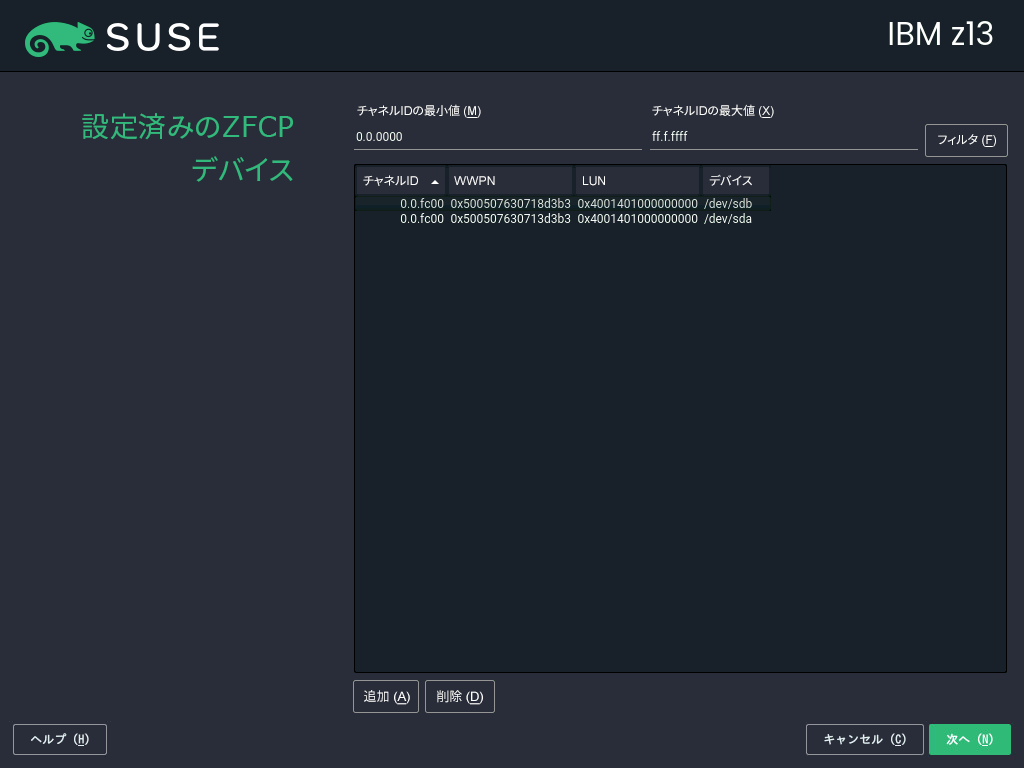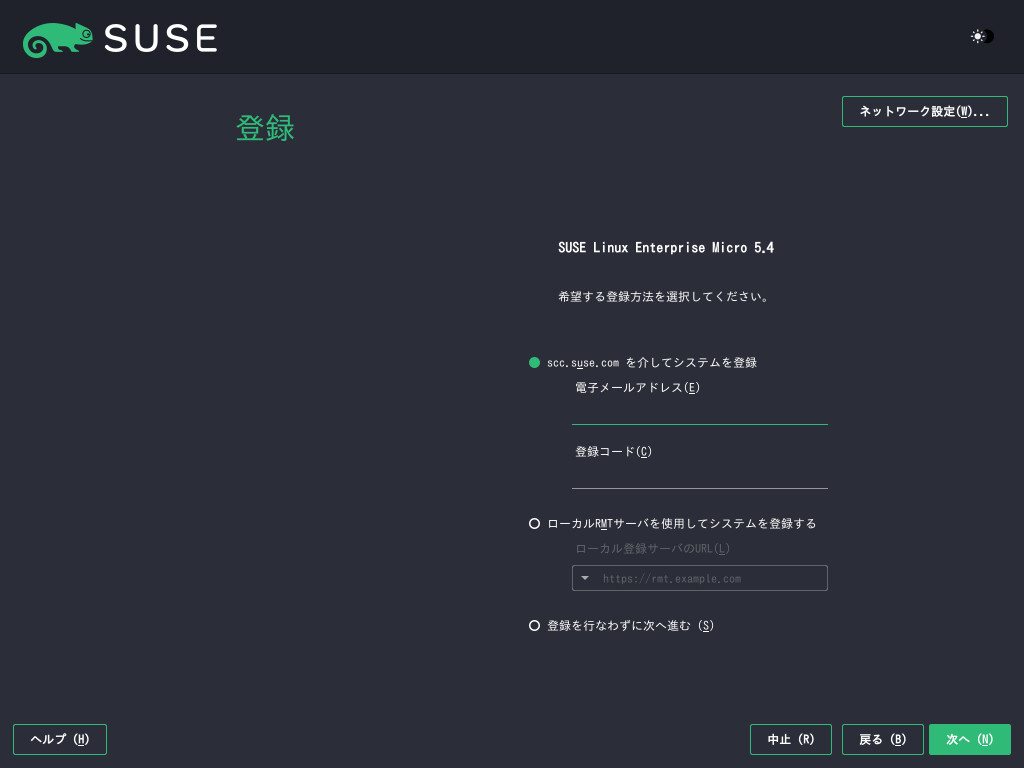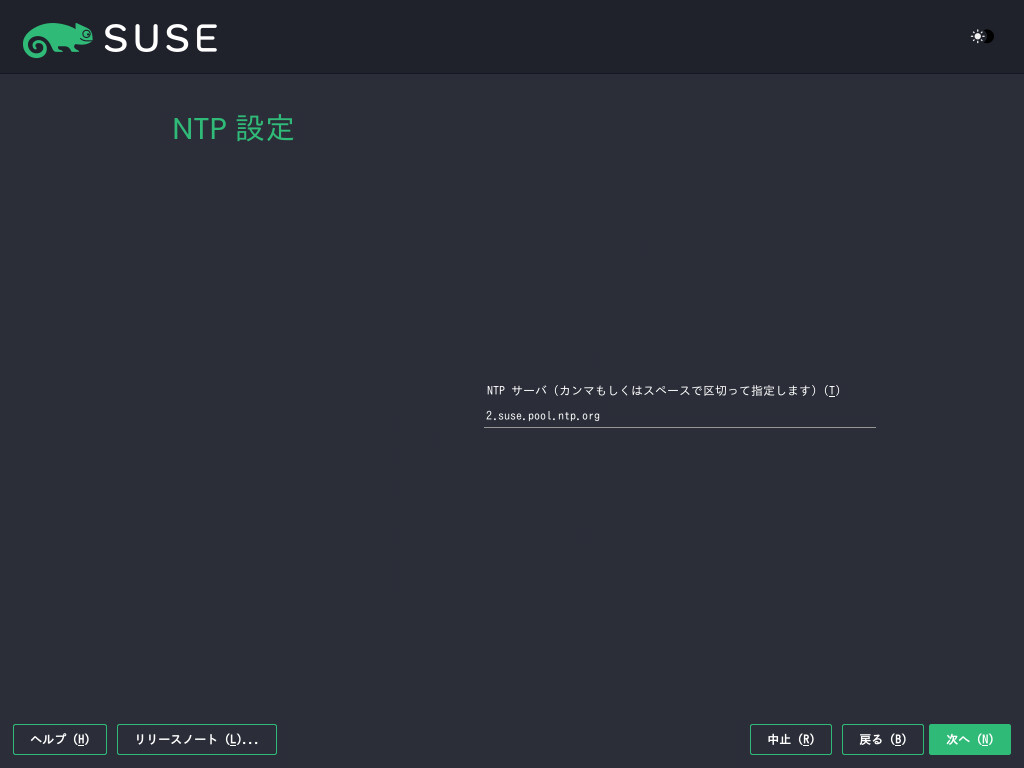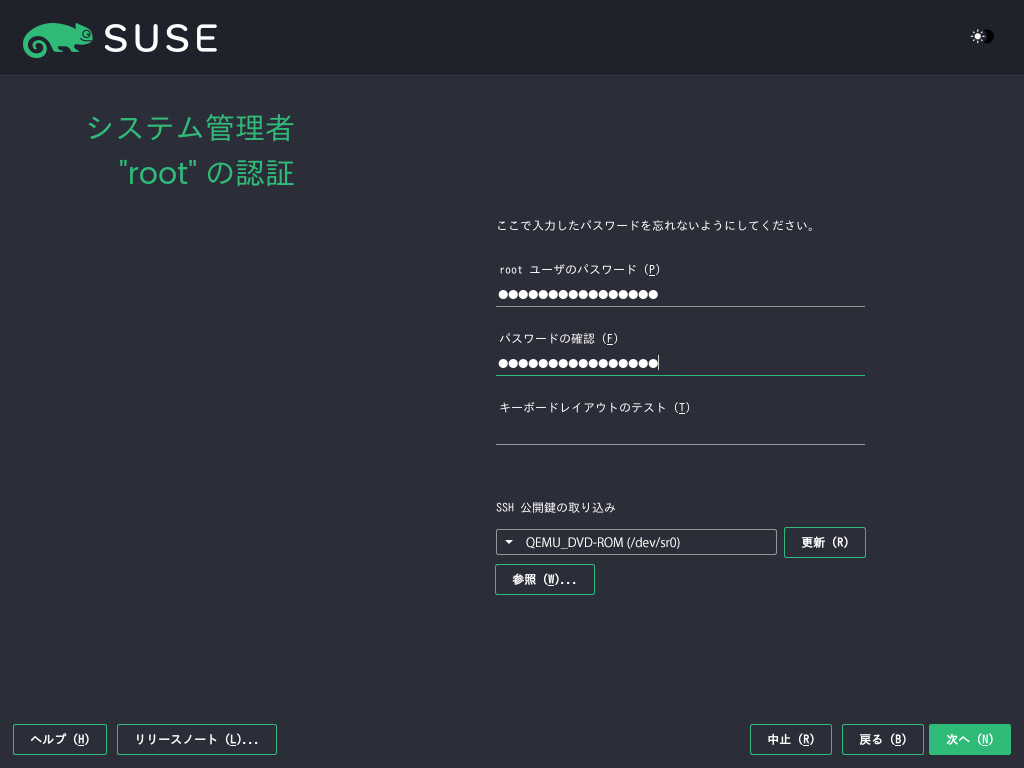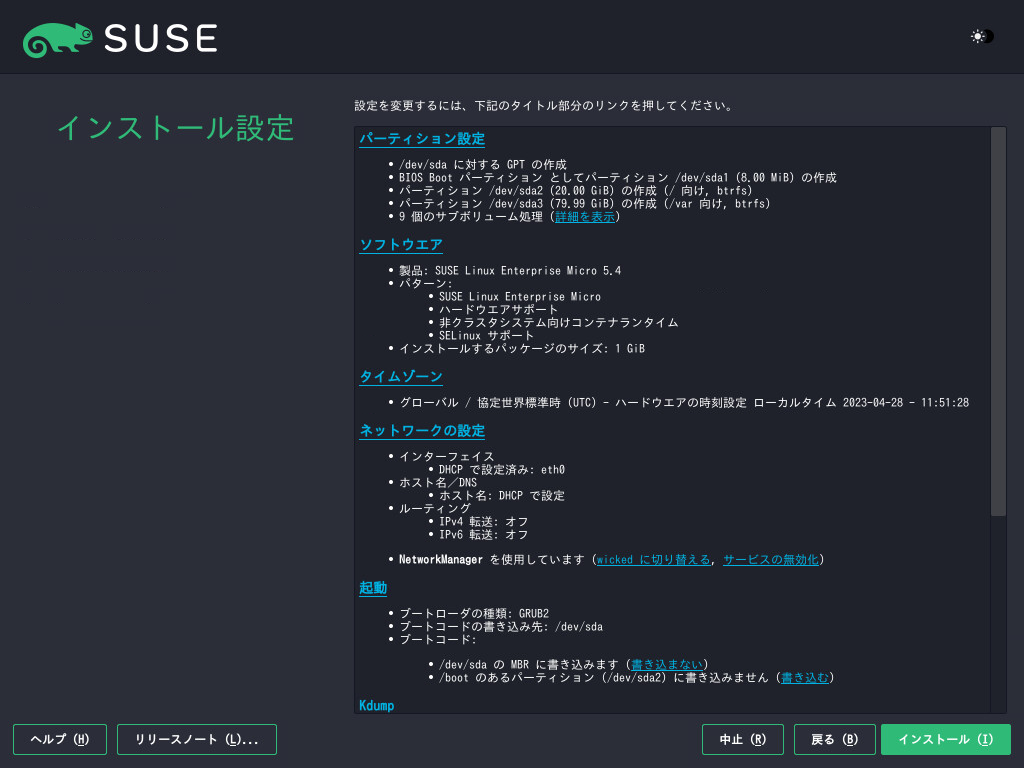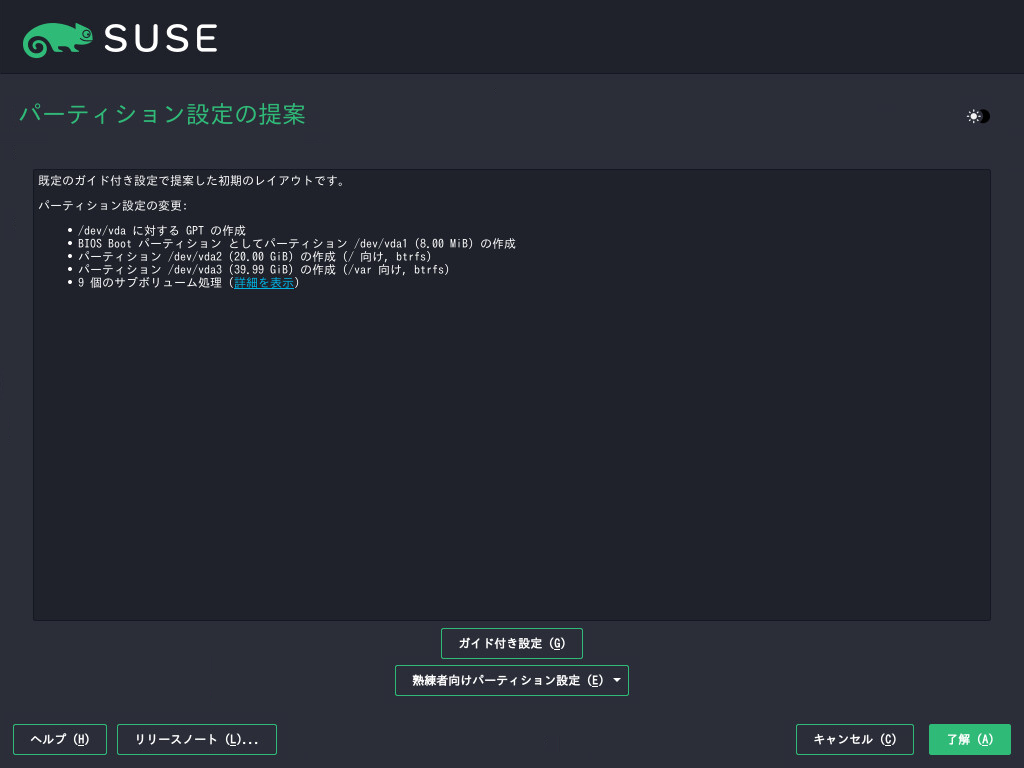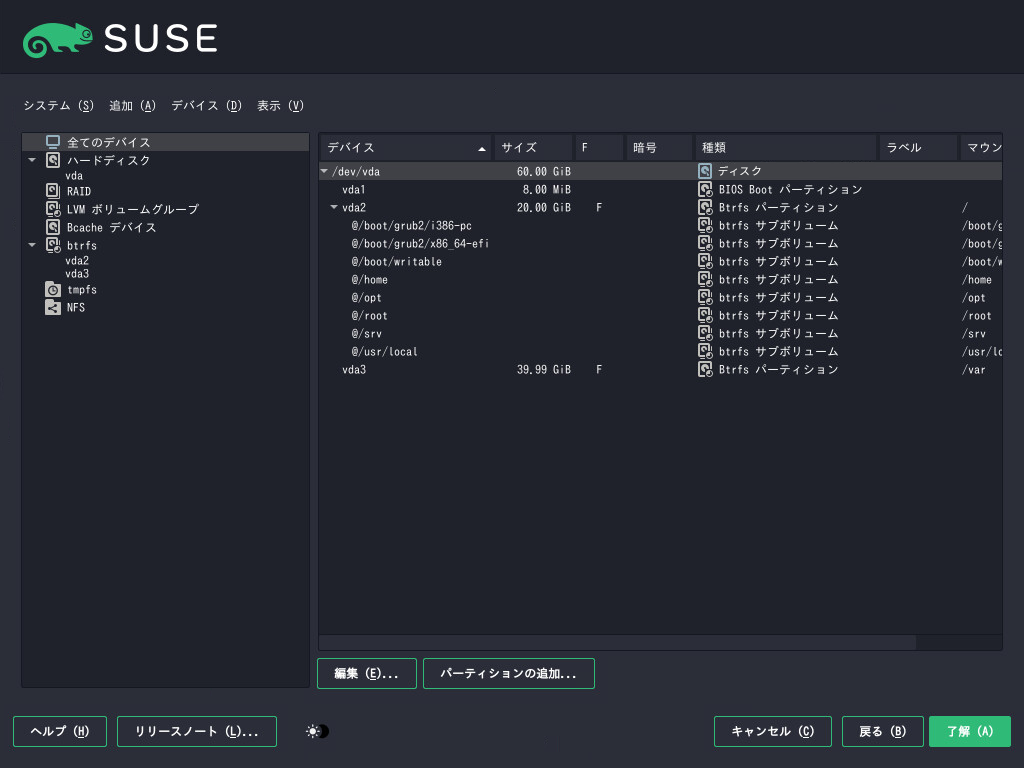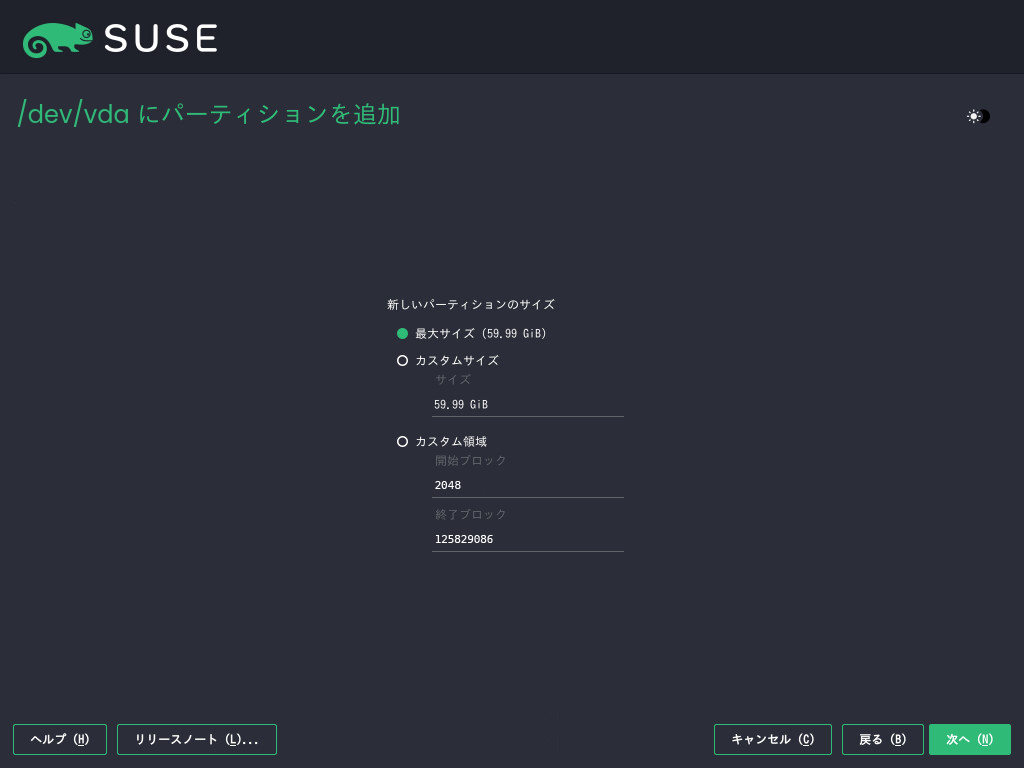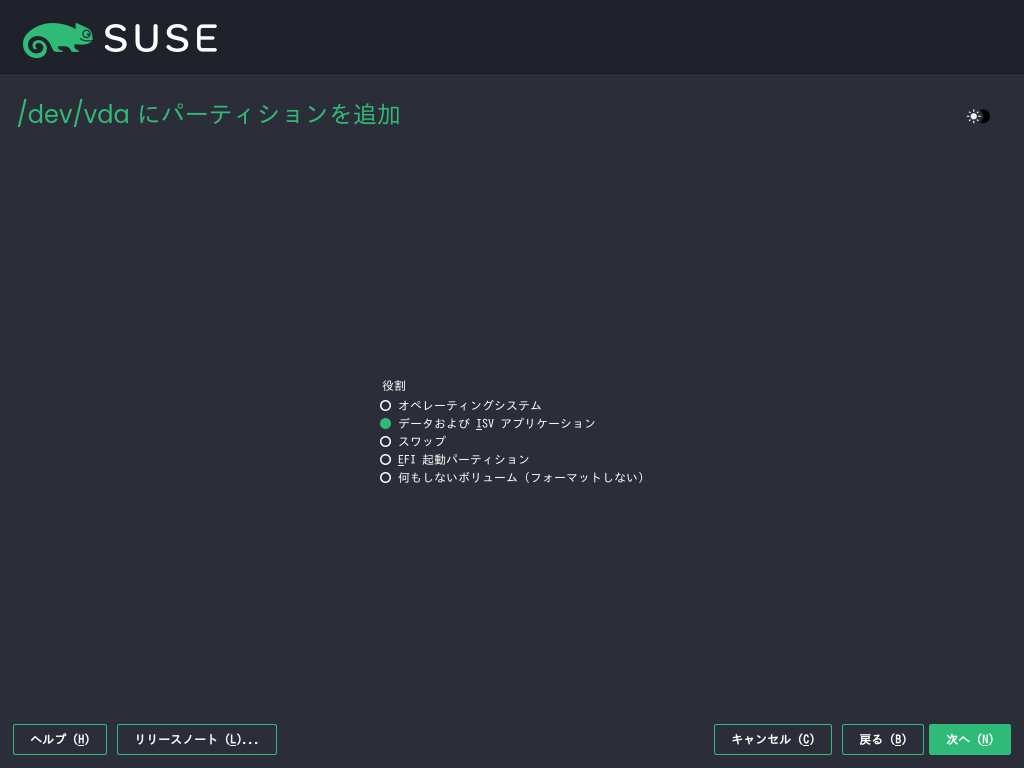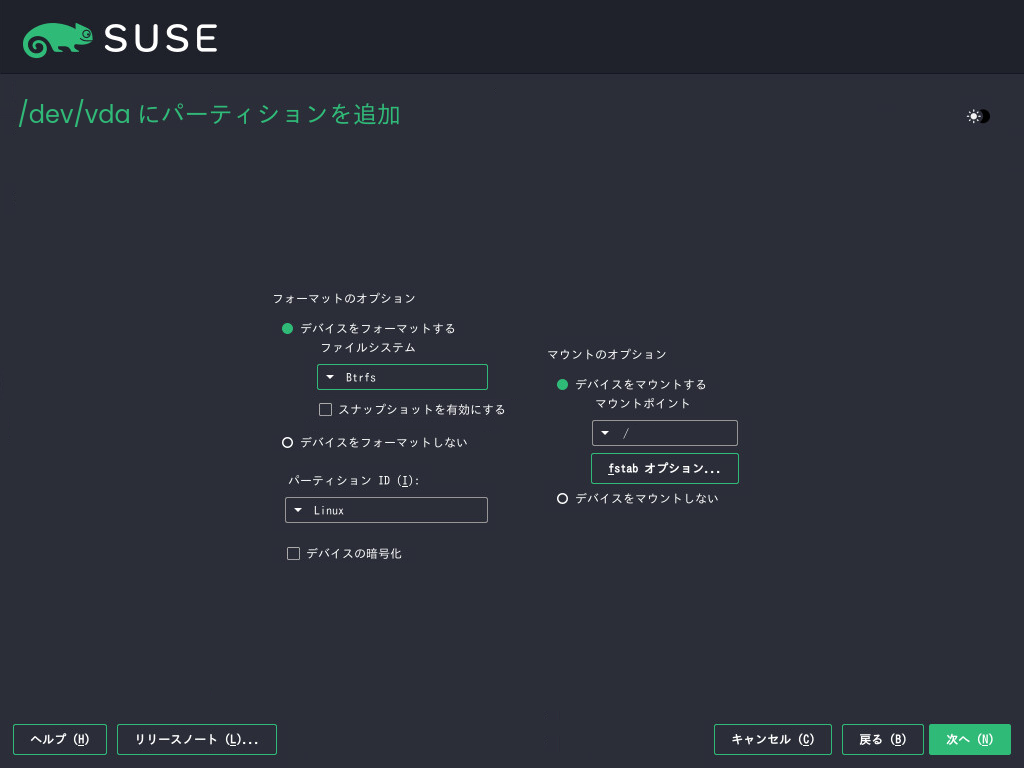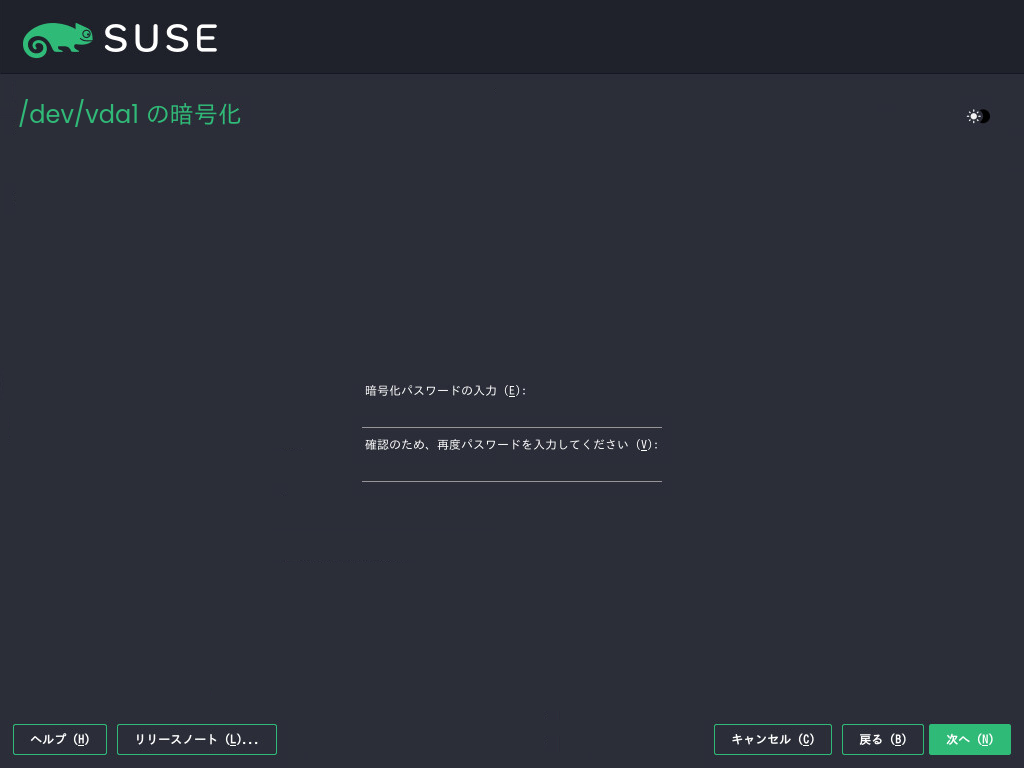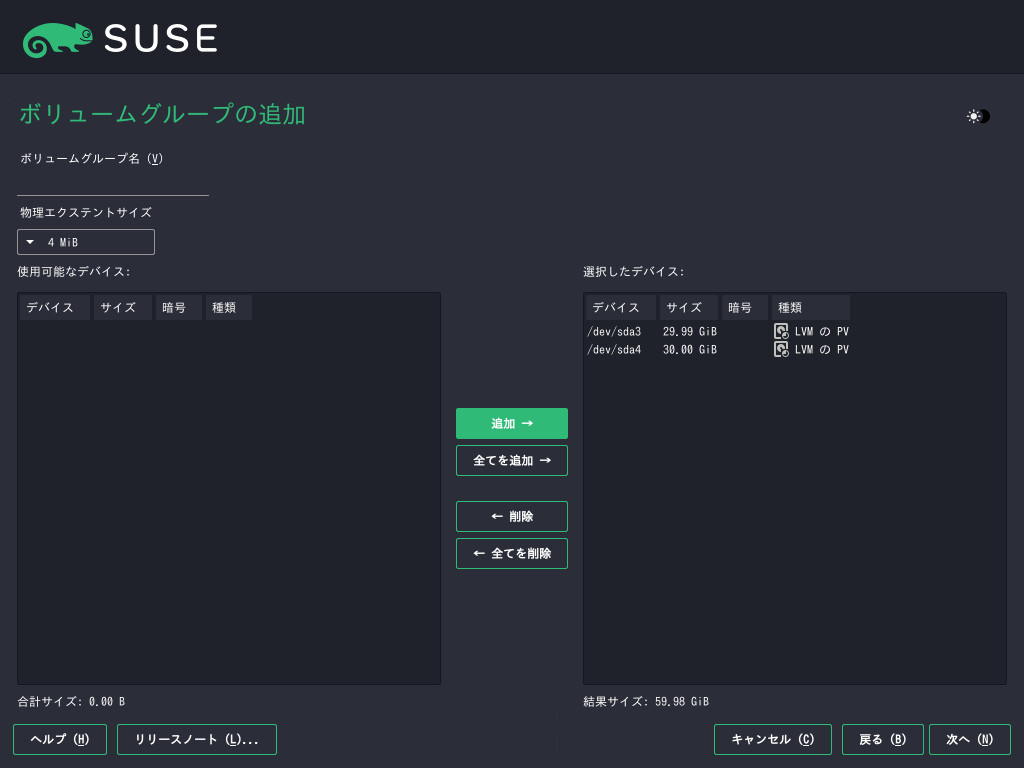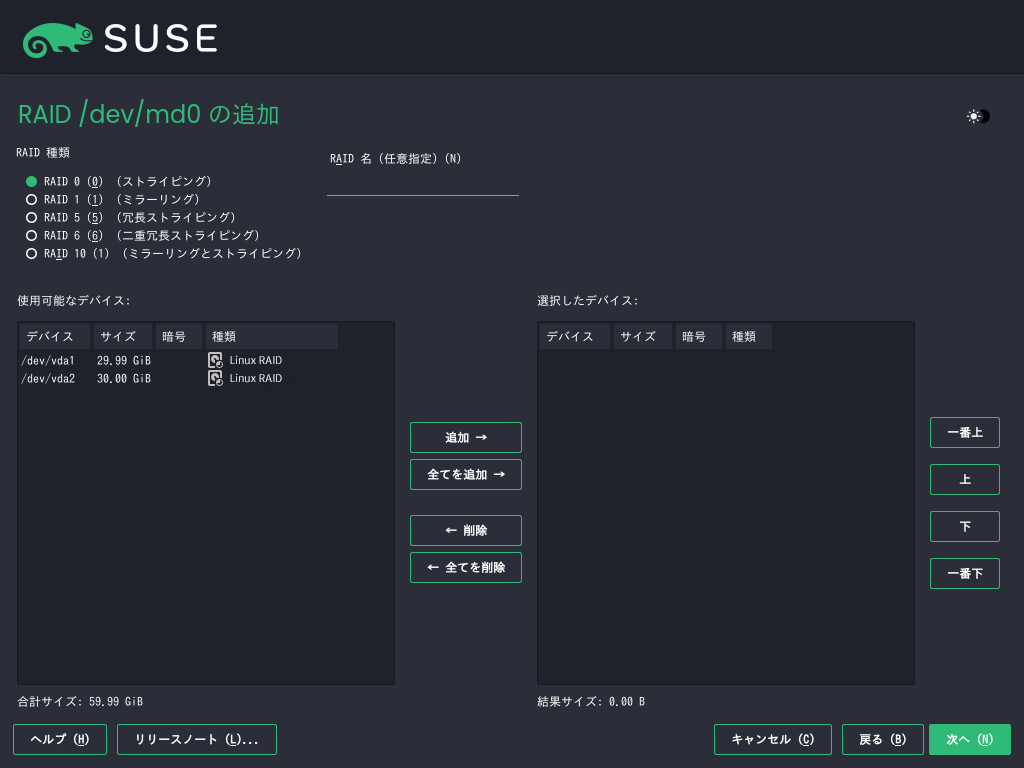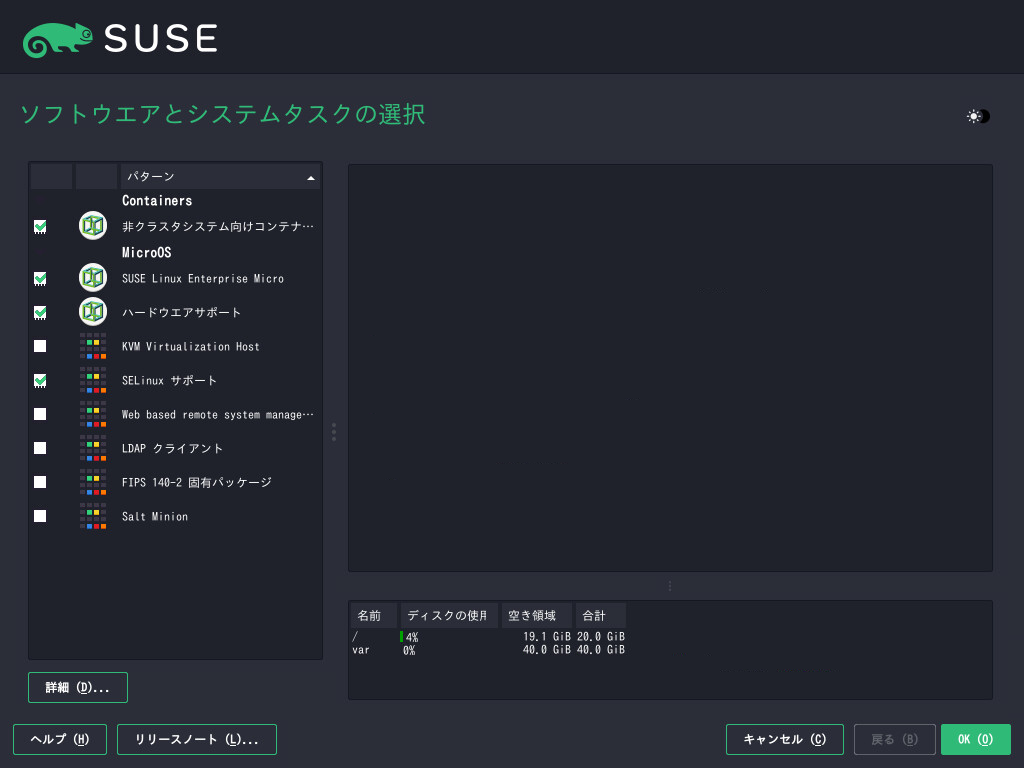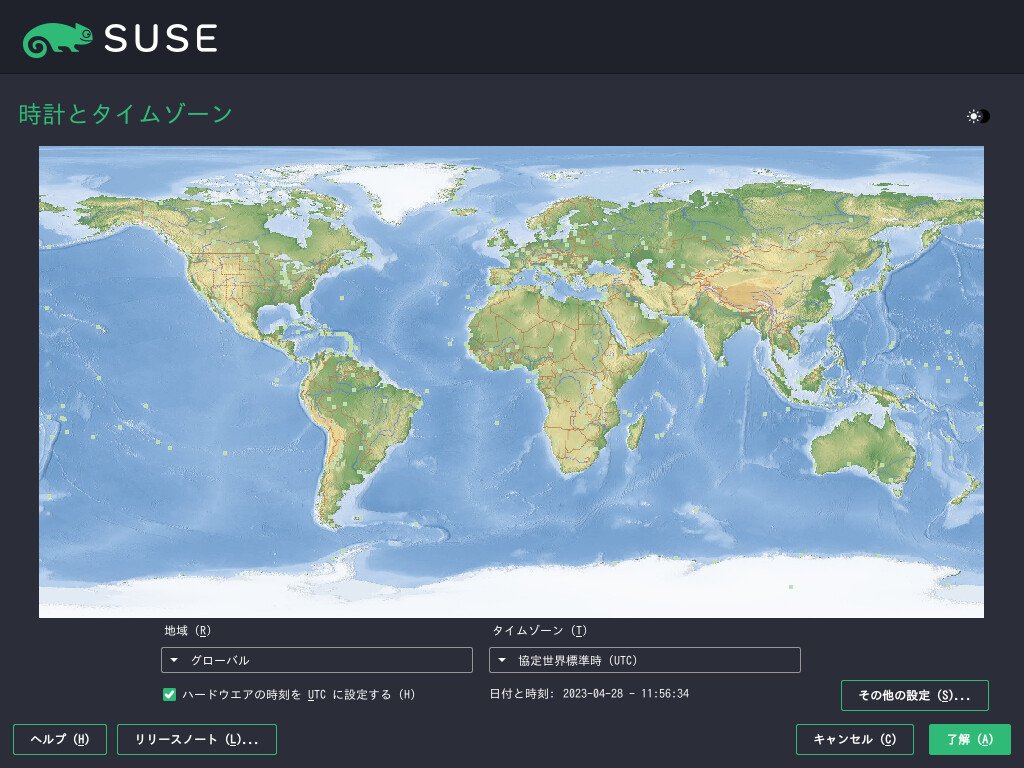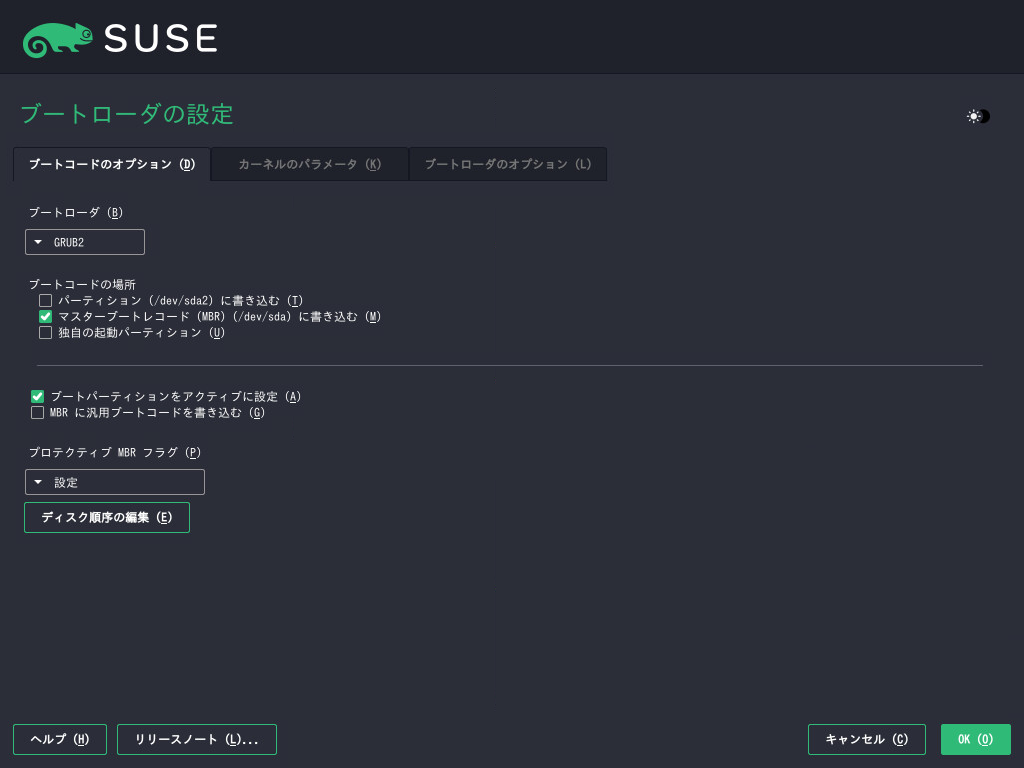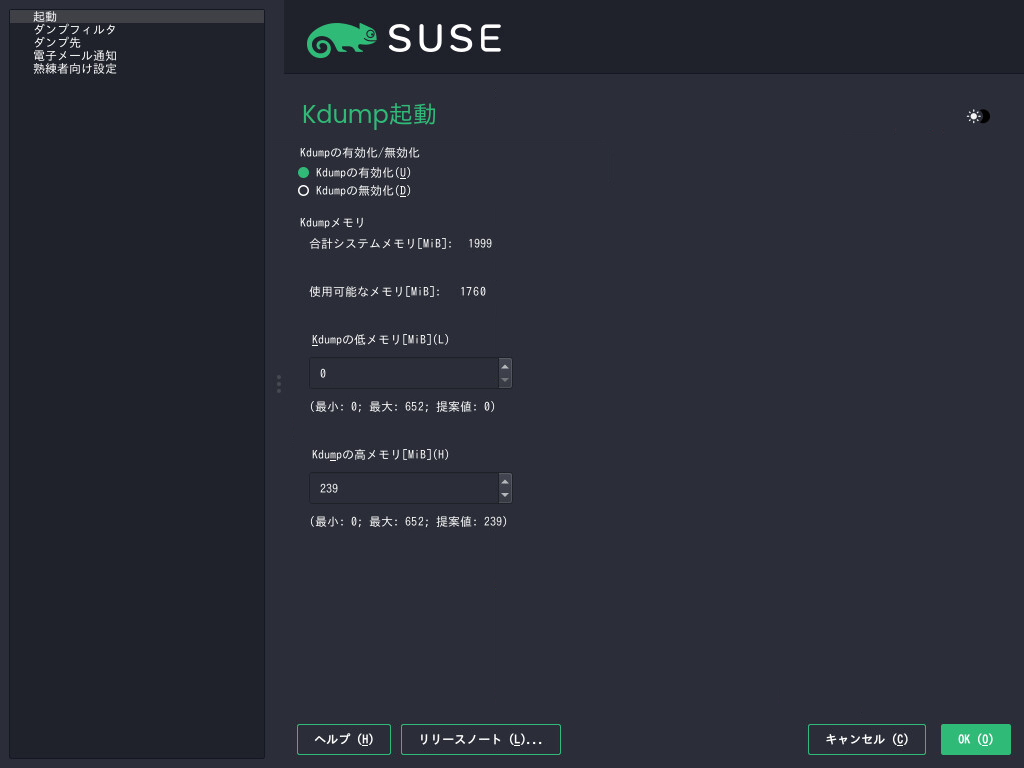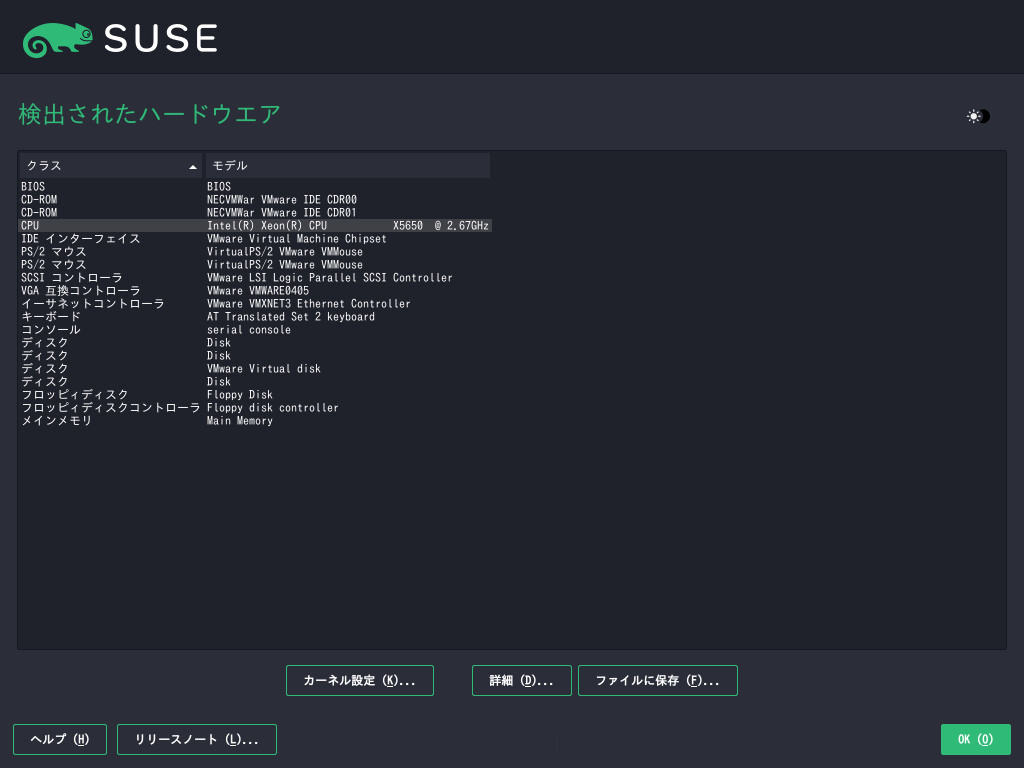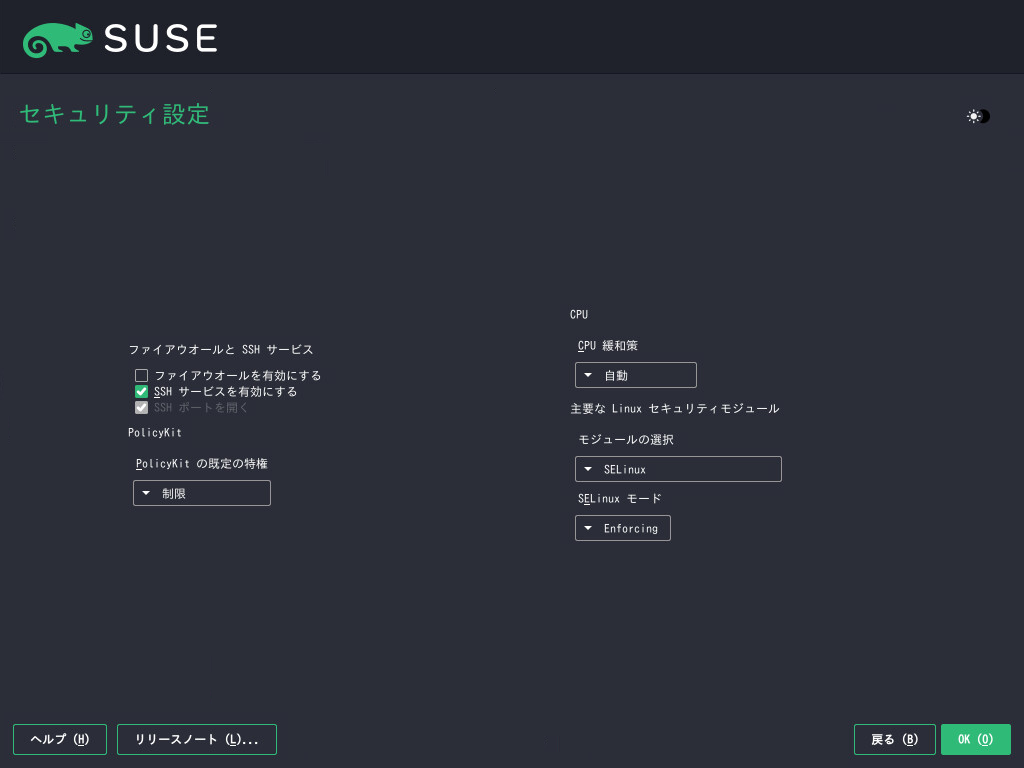- 11.1 従来どおりBIOSを搭載したマシンのブート画面
- 11.2 GRUBオプションエディタ
- 12.1 ネットワークの設定
- 12.2 使用許諾契約
- 12.3 ディスクのアクティベーション
- 12.4 DASDディスク管理
- 12.5 設定されたzFCPデバイス
- 12.6 登録
- 12.7 拡張機能
- 12.8 NTP設定
- 12.9
rootに対する認証 - 12.10 インストールの設定
- 12.11 パーティション設定の提案
- 12.12 エキスパートパーティショナ
- 12.13 ソフトウェア設定
- 12.14 タイムゾーン設定
- 12.15 起動
- 12.16 Kdump設定
- 12.17 システムの概要
- 12.18 セキュリティの環境設定
- 14.1 USキーボードレイアウト
- 4.1 z/VMディレクトリの設定
- 4.2 ドメインXMLファイルの例
- 4.3 FTP経由のバイナリ転送
- 4.4 sles.exec
- 4.5 サポートされているネットワーク接続の種類とドライバパラメータ
- 4.6 ネットワークデバイスドライバのパラメータ
- 4.7 ネットワークパラメータ
- 4.8 VNCおよびAutoYaSTを使用してNFSからインストールする場合のparmfile、I/Oデバイスの自動設定を使用
- 4.9 NFS、SSH、HSI、およびNFSによるAutoYaSTを使用したインストール用のparmfile
- 4.10 VLANでのインストール用のparmfile
- 12.1
regcodes.txt - 12.2
regcodes.xml
Copyright © 2006–2023 SUSE LLC and contributors.All rights reserved.
この文書は、GNUフリー文書ライセンスのバージョン1.2または(オプションとして)バージョン1.3の条項に従って、複製、配布、および/または改変が許可されています。ただし、この著作権表示およびライセンスは変更せずに記載すること。ライセンスバージョン1.2のコピーは、「GNUフリー文書ライセンス」セクションに含まれています。
SUSEの商標については、http://www.suse.com/company/legal/を参照してください。サードパーティ各社とその製品の商標は、所有者であるそれぞれの会社に所属します。商標記号(®、 ™など)は、SUSEおよび関連会社の商標を示します。アスタリスク(*)は、第三者の商標を示します。
本書のすべての情報は、細心の注意を払って編集されています。しかし、このことは絶対に正確であることを保証するものではありません。SUSE LLC、その関係者、著者、翻訳者のいずれも誤りまたはその結果に対して一切責任を負いかねます。
序文 #
1 利用可能なマニュアル #
- オンラインマニュアル
弊社のマニュアルは、https://documentation.suse.comでオンラインで入手できます。さまざまな形式のマニュアルをブラウズまたはダウンロードできます。
注記: 最新のアップデート最新のアップデートは、通常、この英語版マニュアルで入手できます。
- リリースノート
リリースノートはhttps://www.suse.com/releasenotes/を参照してください。
- ご使用のシステムで
オフラインで利用するには、システムの
/usr/share/docにインストールされたマニュアルを確認してください。「マニュアルページ」には、多くのコマンドについても詳しく説明されています。説明を表示するには、manコマンドに確認したいコマンドの名前を付加して実行してください。システムにmanコマンドがインストールされていない場合は、sudo zypper install manコマンドでインストールします。
2 ドキュメントの改善 #
このドキュメントに対するフィードバックや貢献を歓迎します。フィードバックを提供するための次のチャネルが利用可能です。
- サービス要求およびサポート
ご使用の製品に利用できるサービスとサポートのオプションについては、http://www.suse.com/support/を参照してください。
サービス要求を提出するには、SUSE Customer Centerに登録済みのSUSEサブスクリプションが必要です。https://scc.suse.com/support/requestsからログインしてをクリックしてください。
- バグレポート
https://bugzilla.suse.com/から入手できるドキュメントを使用して、問題を報告してください。
このプロセスを簡単にするには、このドキュメントのHTMLバージョンの見出しの横にあるアイコンをクリックします。これにより、Bugzillaで適切な製品とカテゴリが事前に選択され、現在のセクションへのリンクが追加されます。バグレポートの入力を直ちに開始できます。
Bugzillaアカウントが必要です。
- ドキュメントの編集に貢献
このドキュメントに貢献するには、このドキュメントのHTMLバージョンの見出しの横にあるアイコンをクリックしてください。GitHubのソースコードに移動し、そこからプルリクエストをオープンできます。
GitHubアカウントが必要です。
注記: (ソースドキュメントの編集)は英語でのみ利用可能アイコンは、各ドキュメントの英語版でのみ使用できます。その他の言語の場合は、代わりにアイコンを使用します。
このドキュメントの編集に使用する環境の詳細は、https://github.com/SUSE/doc-sleにあるリポジトリのREADMEを参照してください。
- メール
ドキュメントに関するエラーの報告やフィードバックは<doc-team@suse.com>宛に送信してもかまいません。ドキュメントのタイトル、製品のバージョン、およびドキュメントの発行日を記載してください。また、関連するセクション番号とタイトル(またはURL)、問題の簡潔な説明も記載してください。
3 マニュアルの表記規則 #
このマニュアルでは、次の通知と表記規則が使用されています。
/etc/passwd: ディレクトリ名およびファイル名PLACEHOLDER: PLACEHOLDERは、実際の値で置き換えられます
PATH: 環境変数ls、--help: コマンド、オプション、およびパラメータuser: ユーザまたはグループの名前package_name: ソフトウェアパッケージの名前
Alt、Alt–F1: 押すキーまたはキーの組み合わせ。キーはキーボードのように大文字で表示されます。
、 › : メニュー項目、ボタン
AMD/Intel この説明は、AMD64/Intel 64アーキテクチャにのみ当てはまります。矢印は、テキストブロックの先頭と終わりを示します。
IBM Z, POWER この説明は、
IBM ZおよびPOWERアーキテクチャにのみ当てはまります。矢印は、テキストブロックの先頭と終わりを示します。Chapter 1, 「Example chapter」: このガイドの別の章への相互参照。
root特権で実行する必要のあるコマンド。多くの場合、これらのコマンドの先頭にsudoコマンドを置いて、特権のないユーザとしてコマンドを実行することもできます。#command>sudocommand特権のないユーザでも実行できるコマンド。
>command通知
警告: 警告の通知続行する前に知っておくべき、無視できない情報。セキュリティ上の問題、データ損失の可能性、ハードウェアの損傷、または物理的な危険について警告します。
重要: 重要な通知続行する前に知っておくべき重要な情報です。
注記: メモの通知追加情報。たとえば、ソフトウェアバージョンの違いに関する情報です。
ヒント: ヒントの通知ガイドラインや実際的なアドバイスなどの役に立つ情報です。
コンパクトな通知
追加情報。たとえば、ソフトウェアバージョンの違いに関する情報です。
ガイドラインや実際的なアドバイスなどの役に立つ情報です。
4 サポート #
SUSE Linux Enterprise Microのサポートステートメントと、技術プレビューに関する概要を以下に示します。製品ライフサイクルの詳細については、https://www.suse.com/lifecycleを参照してください。
サポート資格をお持ちの場合、https://documentation.suse.com/sles-15/html/SLES-all/cha-adm-support.htmlを参照して、サポートチケットの情報を収集する方法の詳細を確認してください。
4.1 SUSE Linux Enterprise Microのサポートステートメント #
サポートを受けるには、SUSEの適切な購読が必要です。利用可能なサポートサービスを具体的に確認するには、https://www.suse.com/support/にアクセスして製品を選択してください。
サポートレベルは次のように定義されます。
- L1
問題の判別。互換性情報、使用サポート、継続的な保守、情報収集、および利用可能なドキュメントを使用した基本的なトラブルシューティングを提供するように設計されたテクニカルサポートを意味します。
- L2
問題の切り分け。データの分析、お客様の問題の再現、問題領域の特定、レベル1で解決できない問題の解決、またはレベル3の準備を行うように設計されたテクニカルサポートを意味します。
- L3
問題解決。レベル2サポートで特定された製品の欠陥を解決するようにエンジニアリングに依頼して問題を解決するように設計されたテクニカルサポートを意味します。
契約されているお客様およびパートナーの場合、SUSE Linux Enterprise Microでは、次のものを除くすべてのパッケージに対してL3サポートを提供します。
技術プレビュー。
サウンド、グラフィック、フォント、およびアートワーク。
追加の顧客契約が必要なパッケージ。
メインのパッケージと共にのみサポートが提供される、名前が-develで終わるパッケージ(ヘッダファイルや同様の開発者用のリソースを含む)。
SUSEは、元のパッケージの使用のみをサポートします。つまり、変更も、再コンパイルもされないパッケージをサポートします。
4.2 技術プレビュー #
技術プレビューとは、今後のイノベーションを垣間見ていただくための、SUSEによって提供されるパッケージ、スタック、または機能を意味します。技術プレビューは、ご利用中の環境で新しい技術をテストする機会を参考までに提供する目的で収録されています。私たちはフィードバックを歓迎しています。技術プレビューをテストする場合は、SUSEの担当者に連絡して、経験や使用例をお知らせください。ご入力いただいた内容は今後の開発のために役立たせていただきます。
技術プレビューには、次の制限があります。
技術プレビューはまだ開発中です。したがって、機能が不完全であったり、不安定であったり、運用環境での使用には適していなかったりする場合があります。
技術プレビューにはサポートが提供されません。
技術プレビューは、特定のハードウェアアーキテクチャでしか利用できないことがあります。
技術プレビューの詳細および機能は、変更される場合があります。そのため、今後リリースされる技術プレビューへのアップグレードができない場合や、再インストールが必要となる場合があります。
SUSEで、プレビューがお客様や市場のニーズを満たしていない、またはエンタープライズ標準に準拠していないことを発見する場合があります。技術プレビューは製品から予告なく削除される可能性があります。SUSEでは、このようなテクノロジーのサポートされるバージョンを将来的に提供できない場合があります。
ご使用の製品に付属している技術プレビューの概要については、https://www.suse.com/releasenotesにあるリリースノートを参照してください。
パート I インストールの準備 #
- 1 SUSE Linux Enterprise Microの計画
この章では、SUSE Linux Enterprise Microをインストールする前の基本的な考慮事項について説明します。
- 2 AMD64およびIntel 64でのインストール
この章では、AMD64搭載コンピュータおよびIntel 64搭載コンピュータにSUSE Linux Enterprise Microをインストールする準備作業で必要なステップについて説明します。さらに、さまざまなインストール方法に対応するために必要な手順を紹介します。ハードウェア要件の一覧では、SUSE Linux Enterprise Microでサポートされているシステムの概要を示します。使用可能なインストール方法と既知の問題についても説明しています。さらに、インストール処理を制御する方法、インストール用のメディアを提供する方法、および標準のブート方法の概要についても説明されています。
- 3 Arm AArch64でのインストール
この章では、Arm AArch64搭載コンピュータにSUSE Linux Enterprise Microをインストールする準備作業で必要なステップについて説明します。さらに、さまざまなインストール方法に対応するために必要な手順を紹介します。ハードウェア要件の一覧では、SUSE Linux Enterprise Serverでサポートされているシステムの概要を示します。使用可能なインストール方法と既知の問題についても説明しています。さらに、インストール処理を制御する方法、インストール用のメディアを提供する方法、および標準のブート方法の概要についても説明されています。
- 4 IBM ZおよびLinuxONEでのインストール
この章では、IBM Z上でSUSE® Linux Enterprise Microのインストールを準備する際の手順について説明します。LPARおよびz/VMの側でインストールを準備する際に必要な情報をすべて示します。
1 SUSE Linux Enterprise Microの計画 #
この章では、SUSE Linux Enterprise Microをインストールする前の基本的な考慮事項について説明します。
1.1 SUSE Linux Enterprise Microを展開する際の考慮事項 #
オペレーティングシステムを既存のIT環境に導入する場合でも、または完全に新しい環境として構築する場合でも、入念な準備が必要です。導入計画時に、まずプロジェクトの最終目標と、必要な機能を定義する必要があります。この作業は、常にプロジェクトごとに個別に行う必要がありますが、一般的には以下のような事柄を検討していきます。
何台のコンピュータにインストールする必要があるか? この数によって、最適な展開方法が異なります。
システムはハッカー攻撃などの外部の脅威にさらされるか?
アップデートはどのようにして入手するか? すべてのパッチは、SUSE Customer Centerに登録されたユーザの方にオンラインで提供されます。
ローカルにインストールする際に手助けが必要か? SUSE Linux Enterprise Microに関連するあらゆるトピックについて、トレーニング、サポート、およびコンサルティングを提供しています。詳細は、https://www.suse.com/products/server/を参照してください。
サードパーティ製品が必要か? 利用するプラットフォーム上で、必要な製品やソフトウェアがサポートされているかどうかを確認してください。SUSEは、必要に応じて、さまざまなプラットフォームでのソフトウェアサポートを提供できます。
1.2 SUSE Linux Enterprise Microの展開 #
システムを完全に稼働するようにするには、できる限り認定ハードウェアを使用してください。ハードウェア認定作業は常時行われ、認定ハードウェアのデータベースは定期的に更新されています。認定ハードウェアを確認するには、https://www.suse.com/yessearch/Search.jspを参照してください。
SLE Microの複数のノードのみをインストールする場合は、手動インストールを選択するか、事前に構築されたイメージを直接展開できます。大規模な展開の場合は、AutoYaST、SUSE Managerを使用した自動インストールを使用することをお勧めします。または、事前に構築されたイメージを目的のマシンに簡単にコピーできる場所であればどこでも、事前に構築されたイメージを使用して大規模な展開を行うこともできます。
SUSE Linux Enterprise Microは、幅広いサービスを提供します。
単にソフトウェアのインストール作業を検討するだけでなく、エンドユーザのトレーニングや、ヘルプ体制なども検討しておく必要があります。
以降のセクションでは、SUSE Linux Enterprise Microを新たにインストールするシステムのことを「ターゲットシステム」または「インストールターゲット」と呼びます。リポジトリ(以前は「インストールソース」と呼ぶ)という言葉は、インストールデータのすべてのソースを表すために使用されます。これには、CD、DVD、USBフラッシュドライブなどの物理メディアや、ネットワーク内でインストールデータを配布するネットワークサーバが含まれます。
1.3 SUSE Linux Enterprise Microの実行 #
SUSE Linux Enterprise Microオペレーティングシステムは、入念にテストされた安定したシステムです。それでも、ハードウェア障害や他の理由で問題が発生し、システムダウンやデータ消失が発生する危険性を完全に回避することはできません。データ消失の危険性を避けるためにも、常に定期的なバックアップを行うようにしてください。
最適なセキュリティとデータの安全を確保するため、対象のすべてのコンピュータを定期的にアップデートする必要があります。ミッションクリティカルなサーバの場合は、すべての変更をテストできるように、2つ目の同一の(運用前)マシンを稼働させる必要があります。また、予備のコンピュータを用意しておくことにより、ハードウェア障害の発生時に、コンピュータを切り替えることができます。
1.4 SUSE Linux Enterprise Microの登録 #
テクニカルサポート情報や製品のアップデートを入手するには、SUSE Customer CenterでSUSE製品を登録してアクティブ化する必要があります。この登録はインストール中に行うことをお勧めします。これにより、最新の更新プログラムとパッチが提供されているシステムをインストールできるようになるからです。ただし、オフラインの場合や登録手順をスキップする場合は、実行中のシステムから登録を完了できます。
組織でローカル登録サーバが提供されていない場合に備えて、SUSE Linux Enterpriseの登録にはSUSE Customer Centerのアカウントが必要になります。このアカウントをまだ作成していない場合は、SUSE Customer Centerのホームページ(https://scc.suse.com/)でアカウントを作成します。
手動インストール時には、登録コードの入力が求められます。詳細については、12.5項 「登録」を参照してください。SLE Microの事前に構築されたイメージを展開する場合は、インストール後にシステムを登録する必要があります。詳細については、10.1項 「登録」を参照してください。
AutoYaSTを使用してインスタンスを自動的に展開する場合、AutoYaSTの制御ファイルに情報を書き込んで、システムをインストール中に登録することができます。詳細については、Book “AutoYaST Guide”, Chapter 4 “Configuration and installation options”, Section 4.3 “System registration and extension selection”を参照してください。
2 AMD64およびIntel 64でのインストール #
この章では、AMD64搭載コンピュータおよびIntel 64搭載コンピュータにSUSE Linux Enterprise Microをインストールする準備作業で必要なステップについて説明します。さらに、さまざまなインストール方法に対応するために必要な手順を紹介します。ハードウェア要件の一覧では、SUSE Linux Enterprise Microでサポートされているシステムの概要を示します。使用可能なインストール方法と既知の問題についても説明しています。さらに、インストール処理を制御する方法、インストール用のメディアを提供する方法、および標準のブート方法の概要についても説明されています。
2.1 ハードウェア要件 #
SUSE® Linux Enterprise Microオペレーティングシステムは、多彩なハードウェア上に展開できます。SUSE Linux Enterprise Serverがサポートするハードウェアのさまざまな組み合わせをすべて取り上げることは困難です。ここでは、計画段階で役立つガイド情報を提供するために、最小要件について説明します。
所定のコンピュータ設定が機能することを確認する場合は、どのプラットフォームがSUSEで認定されているかを把握しておきます。https://www.suse.com/yessearch/でリストを見つけます。
Intel 64アーキテクチャとAMD64アーキテクチャでは、X86ソフトウェアを64ビットへ簡潔に移行できます。x86アーキテクチャと同様に、費用効果の高い代替システムを実現できます。
- CPU
現在までに市販されているすべてのCPUがサポートされます。
- CPUの最大数
Intel 64およびAMD64の場合、ソフトウェア設計でサポートされているCPUの最大数は8192です。このような大規模なシステムを使用する場合は、ハードウェアシステムの動作保証に関する弊社のWebページ(https://www.suse.com/yessearch/)で、サポート対象のデバイスを確認してください。
- メモリ要件
SLE Microには、少なくとも1GBのRAMが必要です。これはオペレーティングシステムの最小値であり、実際のメモリサイズはワークロードによって異なることに注意してください。
- ハードディスクの要件
最小ハードディスク容量は12GBです。ただし、ハードディスク容量の推奨値は20GBです。コンテナのワークロードに従って値を調整してください。
2.2 インストールの考慮事項 #
このセクションでは、AMD64搭載コンピュータおよびIntel 64搭載コンピュータにSUSE Linux Enterprise Microをインストールする前に考慮することが必要な多くの要因を取り上げます。
2.2.1 ハードウェアまたは仮想マシンでのインストール #
SUSE Linux Enterprise Microは、独立したオペレーティングシステムとしてインストールすることが普通です。仮想化により、同じハードウェア上でSUSE Linux Enterprise Microの複数のインスタンスを実行することもできます。
2.2.2 インストールターゲット #
インストールの多くは、ローカルのハードディスクに行われます。そのため、インストールシステムでハードディスクコントローラが使用できるようにする必要があります。特別なコントローラ(RAIDコントローラなど)で他のカーネルモジュールが必要な場合は、カーネルモジュールのアップデートディスクをインストールシステムに提供してください。
このほか、オペレーティングシステムの実行に十分なディスクの容量と速度を提供する各種のブロックデバイスもインストールターゲットになります。これには、iSCSIまたはSANのようなネットワークブロックデバイスなどがあります。標準のUNIXパーミッションを提供するネットワークファイルシステム上にインストールすることもできます。ただし、これらのネットワークファイルシステムは、実際のシステムを起動する前にinitramfsでサポートされる必要があるため、これらのシステムをブートするときに問題が発生する可能性があります。ネットワークファイルシステムへのインストールは、異なる場所で同一のシステムを起動する必要がある場合、または、ドメインの移行のような仮想化機能を使用する必要がある場合に便利です。
2.3 インストールの制御 #
インストールの制御には、複数の方法のうちのいずれかを使用します。2.4項 「インストールシステムのブート」に記載されているオプションのいずれかを使用してインストール設定をブートします。異なる制御方法の有効化については、11.3.4項 「リモートアクセスの指定」を参照してください。それぞれのリモート制御方法の使用については、第13章 「リモートインストール」を参照してください。
各制御方法の簡単な概要を以下に示します。
- モニタとキーボードを使用したローカル制御
これは、SUSE Linux Enterprise Microのインストールで最もよく利用されている方法です。事前の準備は最も少なくて済みますが、多くの直接的なやり取りが必要になります。
- SSH経由でのリモート制御
SSH経由のテキストモードまたはグラフィカルモードでインストールを制御できます。グラフィカルインストールでは、X転送を使用します。詳細については、13.4項 「SSHによるインストールの監視」を参照してください。
- シリアルコンソールを使用したリモート制御
このインストール方法ではSUSE Linux Enterprise Microのインストール先とするコンピュータに「ヌルモデム」ケーブルで接続した2台目のコンピュータが必要です。インストールはテキストモードで実行されます。詳細については、13.5項 「シリアルコンソールを介したインストールの監視」を参照してください。
- VNC経由でのリモート制御
ターゲットマシンに直接アクセスせずにグラフィカルインストールを実行したい場合はこの方法を使用します。詳細については、13.3項 「VNCによるインストールの監視」を参照してください。
2.4 インストールシステムのブート #
このセクションでは、SUSE® Linux Enterprise Microのインストールを完了するために必要なステップの概要について説明します。
手動インストールの場合、インストールシステムの起動の概要は次の手順で提供されます。
インストールメディアを準備します。
- USBフラッシュドライブ
ISOから手動でインストールする場合は、起動可能なフラッシュディスクを作成するのがインストールを開始する最も簡単な方法です。
ddを使用してISOをデバイスにコピーする必要があります。フラッシュディスクはマウントしないでください。マウントすると、そのデバイスのデータがすべて消去されてしまいます。#ddif=PATH_TO_ISO_IMAGE of=USB_STORAGE_DEVICE bs=4M- ネットワークブート
ターゲットコンピュータのファームウェアがサポートしている場合は、ネットワークからコンピュータをブートし、サーバからインストールできます。このブート方法では、必要なブートイメージをネットワーク上に提供するブートサーバが必要です。実際に使用するプロトコルは、使用するハードウェアによって異なります。一般的には、TFTP、DHCP、PXEブートなどのサービスが必要です。
NFS、HTTP、FTPやSMBなどの標準的なネットワークプロトコルからのインストールが可能です。このようなインストールの実行方法の詳細については、第13章 「リモートインストール」を参照してください。
選択したメディアをブートするように、ターゲットシステムのファームウェアを設定します。正しいブート順序の設定方法については、ハードウェアベンダが提供するドキュメントを参照してください。
使用するインストール制御方法で必要とされるブートパラメータを設定します。それぞれの方法の概要については、2.3項 「インストールの制御」を参照してください。ブートパラメータのリストは、第11章 「ブートパラメータ」に記載されています。
第12章 「インストール手順」に説明されている方法でインストールを実行します。インストールを完了した後は、システムを再起動する必要があります。
オプション: SUSE Linux Enterprise Microのインストール先であるメディアから直接ブートするように、システムのブート順序を変更します。システムをインストールメディアからブートした場合、最初のブートパラメータは、インストール済みのシステムをブートします。
生イメージを展開する場合の手順は、次のとおりです。
生イメージを準備します。詳細については、手順6.2「生のディスクイメージの準備」を参照してください。
設定メディアを準備します。詳細については、手順6.3「設定デバイスの準備」を参照してください。
生イメージをコピーしたメディアを起動するようにターゲットシステムファームウェアを設定します。正しいブート順序の設定方法については、ハードウェアベンダが提供するドキュメントを参照してください。
第6章 「生イメージの展開」に説明されている方法でインストールを実行します。インストールを完了した後は、システムを再起動する必要があります。
2.5 ブートおよびインストールの問題の対処 #
SUSE® Linux Enterprise Microは、広範囲なテストプログラムを経たうえで提供されています。それにもかかわらず、時折、ブートおよびインストール時に問題が発生することがあります。
2.5.1 ブート時の問題 #
ブートの問題は、YaSTインストーラをシステムから起動することで防止できます。別の症状には、インストールが完了した後、システムがブートしない場合があります。
- システムがインストールメディアから起動しない
正しいブートシーケンスが実行されるように、コンピュータのファームウェアまたはBIOSを変更します。これを行うには、ハードウェアのマニュアルを参照してください。
- コンピュータがハングする
カーネル出力が表示されるようにコンピュータ上のコンソールを変更します。必ず最後の出力をチェックしてください。普通は、Ctrl–Alt–F10を押すことでこの操作が可能です。それでも問題が解決しない場合は、SUSE Linux Enterprise Microのサポートスタッフにお問い合わせください。ブート時のシステムメッセージをすべて記録するには、2.3項 「インストールの制御」の説明に従って、シリアル接続を使用します。
- ブートディスク
ブートディスクは、他のブート設定を行うのが困難な場合や最終的なブートメカニズムに関する決定を延期したい場合には、便利な暫定ソリューションです。
- インストール後のウィルス警告
BIOSによっては、GRUB 2のインストール後に、ブートセクタ(MBR)の構造をチェックして誤ったウィルス警告を表示するものがあります。この問題を解決するには、BIOSに入り、該当する設定を見つけ出します。たとえば、をオフにします。このオプションは、後でオンに戻すことができます。ただし、使用している唯一のオペレーティングシステムがLinuxである場合は、上記の作業は不要です。
2.5.2 インストール時の問題 #
インストール中に予期しない問題が発生した場合、問題の原因を判断するには、情報が必要です。次の指示を参考にして、トラブルシュートしてください。
さまざまなコンソール上の出力をチェックします。コンソールを切り替えるには、Ctrl–Alt–Fnの組み合わせを使用します。たとえば、各種のコマンドを実行するシェルを取得するにはCtrl–Alt–F2を押します。
「セーフ設定」によるインストールの開始を試してください(インストール画面でF5キーを押し、を選択)。この状況で、インストール処理で問題が発生しない場合は、
ACPIまたはAPICのどちらかに、エラーとなる原因である非互換性があります。場合によっては、BIOSまたはファームウェアのアップデートが問題を解決します。コマンド
dmesg -Tを入力して、インストールシステムでコンソールに表示されるシステムメッセージを確認します。
2.5.3 インストールメディアへのブートソースのリダイレクト #
インストールプロセスを簡素化し、誤ったインストールを防止できるように、SUSE Linux Enterprise Microのインストールメディアのデフォルト設定では、システムが1番目のハードディスクからブートするようになっています。通常は、この時点で、インストールされたブートローダによってシステムの制御が引き継がれます。したがって、ブートメディアを、インストール時にドライブに挿入したままにする必要があります。インストール処理を開始するには、メディアのブートメニューから、インストール処理の選択肢のいずれかを選択してください。
3 Arm AArch64でのインストール #
この章では、Arm AArch64搭載コンピュータにSUSE Linux Enterprise Microをインストールする準備作業で必要なステップについて説明します。さらに、さまざまなインストール方法に対応するために必要な手順を紹介します。ハードウェア要件の一覧では、SUSE Linux Enterprise Serverでサポートされているシステムの概要を示します。使用可能なインストール方法と既知の問題についても説明しています。さらに、インストール処理を制御する方法、インストール用のメディアを提供する方法、および標準のブート方法の概要についても説明されています。
3.1 ハードウェア要件 #
SUSE® Linux Enterprise Microオペレーティングシステムは、多彩なハードウェア上に展開できます。SUSE Linux Enterprise Microがサポートするハードウェアのさまざまな組み合わせをすべて取り上げることは困難です。ここでは、計画段階で役立つガイド情報を提供するために、最小要件について説明します。
所定のコンピュータ設定が機能することを確認する場合は、どのプラットフォームがSUSEで認定されているかを把握しておきます。https://www.suse.com/yessearch/でリストを見つけます。
- CPU
少なくとも、Arm Cortex-A53やCortex-A57など、Armv8-A命令セットアーキテクチャ(ISA)をサポートするCPUが必要です。使用可能なArmv8-Aプロセッサのリストについては、https://www.arm.com/products/processors/cortex-a/を参照してください。
現在のところ、Armv8-R (リアルタイム)およびArmv8-M (マイクロコントローラ) ISAを備えたCPUはサポートされていません。
- CPUの最大数
ソフトウェア設計がサポートするCPUの最大数は、256です。このような大規模なシステムを使用する場合は、ハードウェアシステムの動作保証に関する弊社のWebページhttps://www.suse.com/yessearch/で、サポート対象のデバイスを確認してください。
- メモリ要件
最小限のインストールで、少なくとも1024 MBのメモリが必要です。3つ以上のプロセッサが搭載されたマシンでは、CPUあたり512MBを追加します。HTTPまたはFTPを介したリモートインストールの場合は、さらに150 MBを追加します。これらの値は、オペレーティングシステムのインストールのみを対象にした値であることに注意してください。実際の実動システムで必要なメモリは、システムのワークロードによって異なります。GNOMEデスクトップ環境を実行しているシステムの場合、最低2048MBのメモリが必要で、4096MBが推奨されます。
- ハードディスクの要件
ディスク要件は、コンテナのワークロードに大きく依存します。一般的に、システムが適切に動作するために、インストールソフトウェア自身が必要とする以上のディスク領域が必要です。最小限必要な値は12GBです。推奨値は20GBです。
- ブート方法
コンピュータは、USBディスクまたはネットワークからブートすることができます。ネットワーク上でブートするには、特殊なブートサーバが必要です。このサーバは、SUSE Linux Enterprise Serverで設定できます。
3.2 インストールの考慮事項 #
このセクションでは、Arm AArch64搭載コンピュータにSUSE Linux Enterprise Microをインストールする前に考慮することが必要な多くの要因を取り上げます。
3.2.1 ハードウェアまたは仮想マシンでのインストール #
SUSE Linux Enterprise Microは、独立したオペレーティングシステムとしてインストールすることが普通です。仮想化により、同じハードウェア上での複数のSLE Microのインスタンスを実行することもできます。VM Host Serverのインストールは、追加パッケージの標準的なインストールと同じ方法で実行できます。
3.2.2 インストールターゲット #
インストールの多くは、ローカルのハードディスクに行われます。そのため、インストールシステムでハードディスクコントローラが使用できるようにする必要があります。特別なコントローラ(RAIDコントローラなど)で他のカーネルモジュールが必要な場合は、カーネルモジュールのアップデートディスクをインストールシステムに提供してください。
このほか、オペレーティングシステムの実行に十分なディスクの容量と速度を提供する各種のブロックデバイスもインストールターゲットになります。これには、iSCSIまたはSANのようなネットワークブロックデバイスなどがあります。標準のUNIXパーミッションを提供するネットワークファイルシステム上にインストールすることもできます。ただし、これらのネットワークファイルシステムは、実際のシステムを起動する前にinitramfsでサポートされる必要があるため、これらのシステムをブートするときに問題が発生する可能性があります。ネットワークファイルシステムへのインストールは、異なる場所で同一のシステムを起動する必要がある場合、または、ドメインの移行のような仮想化機能を使用する必要がある場合に便利です。
3.3 インストールの制御 #
インストールの制御には、複数の方法のうちのいずれかを使用します。3.4項 「インストールシステムのブート」に記載されているオプションのいずれかを使用してインストール設定をブートします。異なる制御方法の有効化については、11.3.4項 「リモートアクセスの指定」を参照してください。それぞれのリモート制御方法の使用については、第13章 「リモートインストール」を参照してください。
各制御方法の簡単な概要を以下に示します。
- モニタとキーボードを使用したローカル制御
これは、SUSE Linux Enterprise Microのインストールで最もよく利用されている方法です。事前の準備は最も少なくて済みますが、多くの直接的なやり取りが必要になります。
- SSH経由でのリモート制御
SSH経由のテキストモードまたはグラフィカルモードでインストールを制御できます。グラフィカルインストールでは、X転送を使用します。詳細については、13.4項 「SSHによるインストールの監視」を参照してください。
- シリアルコンソールを使用したリモート制御
このインストール方法ではSUSE Linux Enterprise Microのインストール先とするコンピュータに「ヌルモデム」ケーブルで接続した2台目のコンピュータが必要です。インストールはテキストモードで実行されます。詳細については、13.5項 「シリアルコンソールを介したインストールの監視」を参照してください。
- VNC経由でのリモート制御
ターゲットマシンに直接アクセスせずにグラフィカルインストールを実行したい場合はこの方法を使用します。詳細については、13.3項 「VNCによるインストールの監視」を参照してください。
3.4 インストールシステムのブート #
このセクションでは、SUSE® Linux Enterprise Microのインストールを完了するために必要なステップの概要について説明します。
YaSTを使用してシステムをインストールおよび設定する方法の詳細については、パートIII「手動インストール」を参照してください。
手動インストールの場合、インストールシステムの起動の概要は次の手順で提供されます。
インストールメディアを準備します。
- USBフラッシュドライブ
ISOから手動でインストールする場合は、起動可能なフラッシュディスクを作成するのがインストールを開始する最も簡単な方法です。
ddを使用してISOをデバイスにコピーする必要があります。フラッシュディスクはマウントしないでください。マウントすると、そのデバイスのデータがすべて消去されてしまいます。#ddif=PATH_TO_ISO_IMAGE of=USB_STORAGE_DEVICE bs=4M生イメージを展開する場合は、設定デバイスを準備する必要があります。詳細については、第6章 「生イメージの展開」を参照してください。
- ネットワークブート
ターゲットコンピュータのファームウェアがサポートしている場合は、ネットワークからコンピュータをブートし、サーバからインストールできます。このブート方法では、必要なブートイメージをネットワーク上に提供するブートサーバが必要です。実際に使用するプロトコルは、使用するハードウェアによって異なります。一般的には、TFTP、DHCP、PXEブートなどのサービスが必要です。
NFS、HTTP、FTPやSMBなどの標準的なネットワークプロトコルからのインストールが可能です。このようなインストールの実行方法の詳細については、第13章 「リモートインストール」を参照してください。
選択したメディアをブートするように、ターゲットシステムのファームウェアを設定します。正しいブート順序の設定方法については、ハードウェアベンダが提供するドキュメントを参照してください。
使用するインストール制御方法で必要とされるブートパラメータを設定します。それぞれの方法の概要については、3.3項 「インストールの制御」を参照してください。ブートパラメータのリストは、第11章 「ブートパラメータ」に記載されています。
第12章 「インストール手順」に説明されている方法でインストールを実行します。インストールを完了した後は、システムを再起動する必要があります。
オプション: SUSE Linux Enterprise Microのインストール先であるメディアから直接ブートするように、システムのブート順序を変更します。システムをインストールメディアからブートした場合、最初のブートパラメータは、インストール済みのシステムをブートします。
生イメージを展開する場合の手順は、次のとおりです。
生イメージを準備します。詳細については、手順6.2「生のディスクイメージの準備」を参照してください。
設定メディアを準備します。詳細については、手順6.3「設定デバイスの準備」を参照してください。
生イメージをコピーしたメディアを起動するようにターゲットシステムファームウェアを設定します。正しいブート順序の設定方法については、ハードウェアベンダが提供するドキュメントを参照してください。
第6章 「生イメージの展開」に説明されている方法でインストールを実行します。インストールを完了した後は、システムを再起動する必要があります。
3.5 ブートおよびインストールの問題の対処 #
SUSE® Linux Enterprise Microでは包括的なテストプログラムを実施していますが、起動またはインストール時に問題が発生する場合があります。
3.5.1 ブート時の問題 #
ブートの問題は、YaSTインストーラをシステムから起動することで防止できます。インストール完了後にブートできないという別の症状もあります。
- メディアではなく、インストールしたシステムからのブート
正しいブートシーケンスが実行されるように、コンピュータのファームウェアを変更します。これを行うには、ハードウェアのマニュアルを参照してください。
- コンピュータがハングする
カーネル出力が表示されるようにコンピュータ上のコンソールを変更します。出力の最後の数行を確認してください。普通は、Ctrl–Alt–F10を押すことでこの操作が可能です。それでも問題が解決しない場合は、SUSE Linux Enterprise Microのサポートスタッフにお問い合わせください。ブート時のシステムメッセージをすべて記録するには、2.3項 「インストールの制御」の説明に従って、シリアル接続を使用します。
- ブートディスク
ブートディスクはブートの問題の有用な暫定ソリューションです。他に困難な設定がある場合、または最終ブートメカニズムに関しての決定を延期したい場合には、ブートディスクを使用してください。
3.5.2 インストール時の問題 #
インストール中に予期しない問題が発生した場合、問題の原因を判断するには、情報が必要です。次の指示を参考にして、トラブルシュートしてください。
さまざまなコンソール上の出力をチェックします。コンソールを切り替えるには、Ctrl–Alt–Fnの組み合わせを使用します。たとえば、各種のコマンドを実行するシェルを取得するにはCtrl–Alt–F2を押します。
「セーフ設定」によるインストールの開始を試してください(インストール画面でF5キーを押し、を選択)。この状況で、インストール処理で問題が発生しない場合は、
ACPIまたはAPICのどちらかに、エラーとなる原因である非互換性があります。場合によっては、ファームウェアのアップデートにより問題が解決されます。コマンド
dmesg -Tを入力して、インストールシステムでコンソールに表示されるシステムメッセージを確認します。
3.5.3 ブートDVDへのブートソースのリダイレクト #
インストールプロセスを簡素化し、誤ったインストールを防止できるように、SUSE Linux Enterprise MicroのインストールDVDのデフォルト設定では、システムが1番目のハードディスクからブートするようになっています。通常は、この時点で、インストールされたブートローダによってシステムの制御が引き継がれます。したがって、ブートDVDを、インストール時にドライブに挿入したままにする必要があります。インストール処理を開始するには、メディアのブートメニューから、インストール処理の選択肢のいずれかを選択してください。
3.6 Raspberry Pi #
SUSE®Linux Enterprise Serverは、安価なRaspberry Pi*シングルボードコンピュータをサポートする最初のエンタープライズLinuxディストリビューションです。SUSE Linux Enterprise Micro 5.4は次のモデルをサポートします。
Raspberry Pi 3 Model A+
Raspberry Pi 3 Model B
Raspberry Pi 3 Model B+
Raspberry Pi 4 Model B
Raspberry Pi Compute Module 3
Raspberry Pi Compute Module 3+
Raspberry Pi Compute Module 4
Raspberry Piは、いくつかの点で従来のサーバマシンとは異なります。まず、オペレーティングシステムのロードが可能なブートローダが付属していません。したがって、SUSE Linux Enterprise Microには、そのギャップを埋めるため、追加のブートローダソフトウェアが同梱されています。
3.6.1 ブートプロセス #
Raspberry PiのSystem-on-Chip (SoC)での主要プロセッサはArm Central Processing Unit (CPU)ではなく、Broadcom VideoCoreのグラフィックスプロセッシングユニット(GPU)です。オンチップブート読み込み専用メモリ(ブートROM)の第1段階のブートローダからハードウェアの初期化を開始するのはGPUです。ブートROMに影響を及ぼす可能性がある設定オプションはわずかです。3.6.1.2項 「OTPメモリ」を参照してください。
Raspberry Pi 3ハードウェアにはファームウェアが組み込まれていません。代わりに、マシンの電源がオンになるたびに、第2段階のブートローダファームウェアbootcode.binがブートメディアからロードされます。次に第3段階のブートローダstart.elfがロードされます。
Raspberry Pi 4ハードウェアには、第2段階のブートローダ用の小さな電気的消去可能プログラマブル読み込み専用メモリ(EEPROM)があります。それを除けば、ブートシーケンスはRaspberry Pi 3のものと同一であり、第3段階のブートローダであるstart4.elfをブートメディアからロードします。
第2段階のブートローダのアップデートは特別に準備されたmicroSDカードからブートすることで実行できます。
信頼するブートメディアのみを挿入し、recovery.binという名前のファイルが意図せずに存在していないことを確認します。
armstub8.binファイルが存在する場合は、AArch64例外レベル3 (EL3)の第4段階のブートローダとしてロードされます。ロードされない場合は、最小限の統合スタブが使用されます。
EL3 (BL31と呼ばれることが多い)用にロードされたコードはメモリ内に常駐し、Linuxではランタイム中にEL3へのハイパーコールを試みる場合があります。
ご使用のブートメディアにarmstub8.binファイルが意図せずに存在していないことを確認します。SUSE Linux Enterprise Micro 5.4には含まれていません。
Raspberry PiのSoCは、TrustZoneセキュアメモリを提供していないことに注意してください。CPU上のOSとGPU上のソフトウェアの両方がそのRAMにアクセスできます。したがって、暗号化EL0-sアプリケーションには適していません。SUSE Linux Enterprise Microでは、この理由のためEL1-s Trusted Execution Environment (TEE)を提供していません。
Raspberry Pi向けSUSE Linux Enterprise Microは、Das U-Bootと呼ばれる第5段階のブートローダをロードするように設定されています。
3.6.1.1 Config.txt #
設定情報を保持するための非揮発性メモリはありません。つまり、ブートデバイスの順序、日時などを調整するための従来の設定はありません。
代わりに、ブートローダがブートメディアから設定ファイルconfig.txtを読み込みます。SUSEによって提供されるconfig.txtは変更しないでください。これにより、オプションでユーザにextraconfig.txtファイルを提供できます。このファイルは必要に応じてconfig.txtの設定を上書きできます。また、SUSE Linux Enterprise Microはユーザ設定を上書きせずに、必要に応じてconfig.txtファイルを更新できます。
3.6.1.2 OTPメモリ #
SoCはごく小容量のOne-Time Programmableメモリ(OTPメモリ)を搭載しています。これを使用して、ブートROMがUSBデバイスからブートを試みるか、Ethernet経由でブートを試みるかどうかなど、いくつかの設定を行えます。
このOTPメモリについては、Raspberry Pi Foundation Webサイトで説明されています。https://www.raspberrypi.org/documentation/hardware/raspberrypi/otpbits.md
OTPメモリに書き込まれた設定は、元に戻すことはできません。
OTPメモリの最も一般的な使用事例は、Raspberry Pi 3 Model BまたはCompute Module 3でUSBブートを有効にすることです。
3.6.1.3 Raspberry Pi 3 Model BのUSBブートモードの有効化 #
Raspberry Pi 3 Model Bに接続されたUSB大容量ストレージデバイスから、およびそのオンボードUSB Ethernetから永久にブートできるようにするには、3.6.3項 「アプライアンスイメージの展開」の説明に従ってmicroSDカードを準備します。カードをアンマウントまたはイジェクトしてカードからブートする前に、次の設定でテキストファイルextraconfig.txt (3.6.1.1項 「Config.txt」)をFATパーティションに追加します。
program_usb_boot_mode=1
次に、通常どおり、変更されたmicroSDカードからブートを続行します。U-BootまたはGRUBブートローダあるいはLinuxカーネルからの出力が表示されたら、電源を切断してから、microSDカードを取り外すことができます。これで、デバイスはUSBからブートできるようになります(3.6.4項 「USBメディアからのインストール」)。
Raspberry Pi 3 Model BでUSBブートモードを有効にすると、USBブートモードを再度無効にできなくなります(3.6.1.2項 「OTPメモリ」)。
詳細については、Raspberry Pi FoundationのWebサイトを参照してください。https://www.raspberrypi.org/documentation/hardware/raspberrypi/bootmodes/msd.md
Raspberry Pi Compute Module 3では、必要な設定は同じですが、変更されたイメージの展開は少し複雑です。
3.6.2 リアルタイムクロックの欠如 #
Raspberry Pi自体には、バッテリバックアップ式のリアルタイムクロック(RTC)がありません。
リアルタイムクロックがないため、Raspberry Piデバイスはネットワークタイムプロトコルによってネットワークサーバから時刻をフェッチするように設定する必要があります。
ただし、Raspberry Pi Compute ModulesのベースボードにはRTCが搭載されている場合があります。
また、Hardware Attached on Top (HATs)または他の拡張ボードを使用して、GPIOコネクタを介してRTCを接続することもできます。
いずれの場合でも、各RTCチップセットがSUSE Linux Enterprise Microによってサポートされているかどうか確認してください。接続されたRTCはDevice Tree Overlay (3.6.1.1項 「Config.txt」)を介してオペレーティングシステムに記述される必要があります。たとえば、MyPiベースボードは次を使用する場合があります。
dtparam=i2c1=on dtoverlay=i2c-rtc,ds1307
3.6.3 アプライアンスイメージの展開 #
Raspberry Piハードウェアにオペレーティングシステムを展開する最も一般的な方法は、ブートメディア(通常はmicroSDカード)に事前にインストールされたシステムイメージをコピーする方法です。これは最もシンプルで簡単な方法です。
SUSEでは、Raspberry Piハードウェア用のSUSE Linux Enterprise Microの事前に設定されたブート可能イメージを提供しています。これはBtrfsファイルシステムに付属していて、圧縮を有効にしてパフォーマンスを向上させ、microSDメディアの摩耗を減らします。
最小サイズ8GBのmicroSDカードが推奨されます。カードが高速なほど、システムパフォーマンスが向上します。最初のブート時に、オペレーティングシステムはカードを満たすようにファイルシステムを自動的に拡張します。これは、最初のブートは後続のブートよりも実質的に低速になることを意味します。
カードイメージをmicroSDメディアに書き込むプロセスは、『Raspberry Pi Quick Start』で説明されています。
3.6.4 USBメディアからのインストール #
Raspberry Piの一部のモデルは、USB大容量ストレージデバイスからブートできます。これにより、サーバプラットフォームと同様にRaspberry Pi上にSUSE Linux Enterprise Microを展開できます。
メモリスティックなどのリムーバブルUSBメディアから、マシンの内部スロットにあるmicroSDカードにインストールを実行できます。または、リムーバブルUSBメディアから、USB接続ハードディスクなどの別のUSBメディアに実行することもできます。
Raspberry Pi 3のEthernetコントローラはデバイスのオンボードUSB 2.0バスに接続されていることに注意してください。
したがって、USBを介して接続されたディスクから実行しているオペレーティングシステムは、USB 2.0コントローラの合計480Mbps帯域幅を共有する必要があります。これにより、パフォーマンスが制限され、ネットワークパフォーマンスに大きな影響を及ぼす可能性があります。
この制限は、Raspberry Pi 4には該当しません。
Raspberry Pi 3 Model B+およびCompute Module 3+を含む、BCM2837 B0シリコン(ブラックチップではなくシルバー)を備えたRaspberry Pi 3の新しいモデルは、デフォルトでUSB接続ストレージデバイスからブートできます。
Raspberry Pi 3 Model BやCompute Module 3などの古いモデルでは、特別に準備されたmicroSDカードから1回ブートすることでUSBブートを有効にできます。手順については、3.6.1.2項 「OTPメモリ」を参照してください。
3.6.5 ネットワークからのインストール #
ハードウェアにオンボードファームウェアがないため(3.6.1項 「ブートプロセス」)、PXEを使用したRaspberry Piのネットワークブートは、従来のコンピュータより複雑です。
x86およびArm用のPXEブートサーバをセットアップするプロセスは、SUSEベストプラクティスドキュメント(How to Set Up a Multi-PXE Installation Server)に記載されています。
Raspberry Pi Foundationでは、あるRaspberry Piを別のRaspberry PiからPXEを使用してブートする方法についての情報を公開しています。https://www.raspberrypi.org/documentation/hardware/raspberrypi/bootmodes/net_tutorial.md
3.6.6 詳細情報 #
詳細については、次のリソースを参照してください。
- SUSE Linux Enterprise Server 15 SP4リリースノート
ハードウェアの互換性、Raspberry Piハードウェアで実行するときにサポートされるオプションと機能に関する詳細については、SUSE Linux Enterprise Serverリリースノートの「Boot and Driver Enablement for Raspberry Pi」セクションを参照してください。
https://www.suse.com/releasenotes/aarch64/SUSE-SLES/15-SP4/#aarch64-rpi
- Raspberry Pi Quick Start
https://documentation.suse.com/sles/15-SP4/html/SLES-raspberry-pi/article-raspberry-pi.html
- openSUSEハードウェア互換性リスト: Raspberry Pi 3
openSUSEプロジェクトには、Raspberry Piハードウェアのインストールと設定に関する情報も含まれています。この多くがSUSE Linux Enterpriseにも該当します。
- Das U-Boot
Das U-Bootブートローダに関する詳細については、https://github.com/u-boot/u-bootにあるプロジェクトのGitHubページを参照してください。
4 IBM ZおよびLinuxONEでのインストール #
この章では、IBM Z上でSUSE® Linux Enterprise Microのインストールを準備する際の手順について説明します。LPARおよびz/VMの側でインストールを準備する際に必要な情報をすべて示します。
4.1 システム要件 #
このセクションでは、IBM Zのシステム要件、MicroCodeレベル、およびソフトウェアに関する基本情報を提供します。
4.1.1 Hardware (ハードウェア) #
SUSE Linux Enterprise Microは、次のプラットフォームで実行されます。
IBM zEnterprise System z196 (2817)
IBM zEnterprise System z114 (2818)
IBM zEnterprise EC12 (zEC12) (2827)
IBM zEnterprise BC12 (zBC12) (2828)
IBM z Systems z13 (2964)
IBM z Systems z13s (2965)
IBM z Systems z14 (3906)
IBM z Systems z14 ZR1 (3907)
IBM z Systems z15 T01 (8561)
IBM z Systems z15 T02 (8562)
IBM z Systems z16 A01 (3931)
IBM LinuxONE Emperor (2964)
IBM LinuxONE Rockhopper (2965)
IBM LinuxONE Emperor II (3906)
IBM LinuxONE Rockhopper II (3907)
IBM LinuxONE III LT1 (8561)
IBM LinuxONE III LT2 (8562)
IBM LinuxONE Emperor 4 (3931)
4.1.1.1 メモリ要件 #
インストール方法が異なれば、インストール時のメモリ要件も異なります。z/VM、LPAR、およびKVM下でテキストモードでインストールする場合は、1GB以上のメモリが推奨されます。グラフィカルモードでのインストールには1.5GB以上のメモリが必要です。
NFS、FTP、およびSMBインストールソースからのインストール、またはVNCが使用される場合のインストールには、最低512 MBのメモリが必要です。メモリ要件は、z/VMゲストまたはLPARイメージに認識されるデバイス数によっても異なることに留意してください。多数のアクセス可能なデバイスがあるインストールの場合は、さらに多くのメモリを要することがあります。
4.1.1.2 ディスク容量の要件 #
ディスク要件は、コンテナのワークロードに大きく依存します。SLE Microの最小要件は12GBです。ハードディスク容量の推奨値は20GBです。
4.1.1.3 ネットワーク接続 #
SUSE Linux Enterprise Microシステムと通信するには、ネットワーク接続が必要です。次のような1つ以上の接続またはネットワークカードを使用できます。
OSA Express Ethernet (Fast EthernetおよびGigabit Ethernetを含む)
HiperSocketまたはゲストLAN
10GBE、VSWITCH
RoCE (RDMA over Converged Ethernet)
次のインタフェースも引き続き含まれますが、サポートされなくなりました。
CTC (または仮想CTC)
ESCON
IUCV用のIPネットワークインタフェース
KVM下でインストールする場合は、VMゲストからネットワークへの透過的なアクセスを可能にするために、次の要件が満たされていることを確認してください。
仮想ネットワークインタフェースがホストネットワークインタフェースに接続されている。
ホストネットワークインタフェースが、仮想サーバが参加するネットワークに接続されている。
2つの個別のOSAネットワークポートをグループ化して、結合されたネットワークインタフェースを構成することで、冗長なネットワーク接続を提供するようにホストが設定されている場合、この結合されたネットワークインタフェースの識別子は
bond0になります。複数の結合インタフェースが存在する場合は、bond1、bond2などです。非冗長ネットワーク接続のセットアップには、単一のネットワークインタフェースの識別子が必要です。識別子は、enccw0.0.NNNNという形式になります。NNNNは、使用するネットワークインタフェースのデバイス番号です。
4.1.2 MicroCodeのレベル、APAR、および修正 #
現在のリリースのSUSE Linux Enterprise Serverに対する制限事項と要件に関するドキュメントについては、https://developer.ibm.com/technologies/linux/のIBM developerWorksを参照してください。使用可能な最高のサービスレベルを使用することをお勧めします。最小要件については、IBMサポートにお問い合わせください。
z/VMの次のバージョンがサポートされています。
z/VM 6.4
z/VM 7.1
新しいMicroCodeレベルをインストールする前にVM APARを有効にする必要がある場合があるため、IBMサポートを使用してインストール順序を明確にしてください。
4.1.3 ソフトウェア #
LinuxベースではないNFSまたはFTPを介してSUSE Linux Enterprise Microをインストールする場合は、NFSサーバまたはFTPサーバのソフトウェアで問題が発生する可能性があります。Windows*標準FTPサーバではエラーが発生する可能性があるため、これらのマシンでSMBを介してインストールを実行することをお勧めします。
SUSE Linux Enterprise Microのインストールシステムに接続するには、以下のいずれかの方法を使用する必要があります(SSHまたはVNCによる方法をお勧めします)。
- ターミナルエミュレーション機能を持つSSH (xterm互換)
SSHは標準のUnixツールのため、ほとんどのUnixまたはLinuxシステムに含まれています。Windowsの場合、Putty SSHクライアントを使用できます。
- VNCクライアント
tightvncパッケージの一部として、Linux向けにvncviewerというVNCクライアントがSUSE Linux Enterprise Microに付属しています。Windows向けにもtightvncを提供しています。https://www.tightvnc.com/からダウンロードしてください。- X サーバ
目的に合ったLinuxまたはUnixワークステーション上でのXサーバ実装を探します。WindowsおよびmacOS*用の商用X Window System環境は、数多くあります。その一部は、無償の試用バージョンとしてダウンロードできます。
IBM Z上にSUSE Linux Enterprise Microをインストールする前に、SUSE Linux Enterprise Microの最初のインストールメディアのルートディレクトリにあるREADMEファイルを参照してください。このファイルはこのドキュメントを捕捉します。
4.2 インストールの準備 #
この章では、インストールに使用するデータをアクセス可能にする方法、さまざまな手段によるSUSE Linux Enterprise Microのインストール方法、およびSUSE Linux Enterprise MicroのインストールシステムのIPLを準備して使用する方法について説明します。また、この章では、ネットワーク設定とネットワークインストールについても説明します。
4.2.1 インストールデータを利用できるようにする #
このセクションでは、SUSE Linux Enterprise MicroのIBM Z向けインストールデータをインストール時にアクセス可能にする方法について詳しく説明します。コンピュータとシステム環境に応じて、NFSまたはFTPによるインストールを選択します。Microsoft Windowsワークステーションを実行している環境では、Windowsネットワーク(SMBプロトコルを含めて)を使用して、IBM ZシステムにSUSE Linux Enterprise Microをインストールすることができます。
DVDからIPL処理して、そのDVDをインストールメディアとして使用することができます。これは、ネットワークを介してインストールメディアを提供するインストールサーバを設定することに制約がある場合に、非常に便利です。前提条件はFCP接続SCSI DVDドライブです。
DVDのコンテンツをDASDのパーティションに格納することでハードディスクからインストールを実行することは不可能です。
4.2.1.1 LinuxワークステーションまたはSUSE Linux Enterprise MicroのDVDの使用 #
コンピュータ環境でLinuxワークステーションを使用して、NFS経由またはFTP経由でインストールデータをIBM Zインストールプロセスで使用できるようにします。
ファイルシステムのroot (/)をエクスポートしても、DVDなどのマウントされたデバイスが自動的にエクスポートされるわけではありません。したがって、/etc/exportsのマウントポイントに明示的に名前を付ける必要があります。
/media/dvd *(ro)
このファイルの変更後に、sudo systemctl restart nfsserverコマンドを使用してNFSサーバを再起動します。
LinuxシステムでのFTPサーバの設定には、vsftpdなどのサーバソフトウェアのインストールおよび設定が含まれます。匿名ログインを使用したインストールデータのダウンロードはサポートされていないため、ユーザ認証がサポートされるようにFTPサーバを設定する必要があります。
4.2.1.1.1 DVDでのSUSE Linux Enterprise Micro #
IBM Z対応のSUSE Linux Enterprise Microの最初のインストールメディアには、Intelベースのワークステーション向けのブート可能なLinuxイメージおよびIBM Z向けのイメージが収録されています。
Intelベースのワークステーションの場合は、このメディアからブートします。プロンプトが表示されたら、目的の回答言語とキーボードレイアウトを選択して、を選択します。この操作には64MB以上のRAMが必要です。レスキューシステム全体がワークステーションのRAMに常駐するため、ディスク領域は必要ありません。この方法では、ワークステーションのネットワーキングを手動で設定する必要があります。
IBM Zの場合は、4.2.4.1.2項 「FCP接続SCSI DVDからのIPL」で説明しているとおり、このメディアからLPAR/VMゲストをIPL処理します。ネットワークパラメータを入力したら、インストールシステムはメディアをインストールデータのソースとして処理します。IBM Zでは、X11対応の端末を直接接続できないので、VNCによるインストールまたはSSHによるインストールを選択します。SSHはまた、ssh -XでX接続をSSHにトンネルさせることで、グラフィカルインストールを提供します。
4.2.1.2 Microsoft Windowsワークステーションの使用 #
ネットワーク上のMicrosoft Windowsワークステーションを使用して、インストールメディアを使用できるようにすることができます。これを行う最も簡単な方法はSMBプロトコルを使用する方法です。必ずを有効にしてください。この機能によって、SMBパッケージをTCP/IPパッケージにカプセル化できるようになります。詳細については、Windowsオンラインヘルプ、またはネットワーキングを対象にしたその他のWindows関連マニュアルを参照してください。
4.2.1.2.1 SMBの使用 #
SMBを使用してインストールメディアを使用できるようにするには、SLE-15-SP4-Online-ARCH-GM-media1.isoを含むUSBフラッシュドライブをWindowsワークステーションのUSBポートに挿入します。次に、USBフラッシュドライブの文字を使用して新しい共有を作成し、ネットワーク内のどのユーザでも使用できるようにします。
YaSTでのインストールパスは次のとおりです。
smb://DOMAIN;USER:PW@SERVERNAME/SHAREPATH
各プレースホルダは次のような意味です。
- DOMAIN
ワークグループまたはActive Directoryのドメイン(オプション)。
- USER, PW
このサーバとその共有にアクセスできるユーザのオプションのユーザ名およびパスワード。
- SERVERNAME
共有をホストするサーバの名前。
- SHAREPATH
共有へのパス。
4.2.1.2.2 NFSを使用する #
Windowsワークステーション用にNFSサーバサービスを有効にするサードパーティ製品のマニュアルを参照してください。SLE-15-SP4-Online-ARCH-GM-media1.isoメディアを含むUSBフラッシュドライブは、使用可能なNFSパスに存在する必要があります。
4.2.1.2.3 FTPの使用 #
Windowsワークステーション用にFTPサーバサービスを有効にするサードパーティ製品のマニュアルを参照してください。SLE-15-SP4-Online-ARCH-GM-media1.isoメディアを含むUSBフラッシュドライブは、使用可能なFTPパスに存在する必要があります。
Microsoft Windowsの特定のリリースにバンドルされているFTPサーバは、FTPコマンドのサブセットのみを実装するので、インストールデータの提供には適しません。この場合、必要な機能を提供するサードパーティのFTPサーバを使用してください。
4.2.1.2.4 FCP接続SCSI DVDドライブの使用 #
4.2.4.1.2項 「FCP接続SCSI DVDからのIPL」の説明に従ってSCSI DVDからIPLすると、インストールシステムによってDVDがインストールメディアとして使用されます。この場合、FTP、NFS、またはSMBサーバにはインストールメディアは必要ありません。ただし、VNCまたはXによるグラフィカルインストールを実行するには、インストールの際にネットワークを設定する必要があるので、SUSE Linux Enterprise Microのネットワーク設定データは必要です。
4.2.1.3 zPXE用のCobblerサーバの使用 #
ネットワークからのIPL処理では、カーネル、initrd、インストールデータを提供するためのCobblerサーバが必要です。Cobblerサーバを準備するには、次のステップを実行する必要があります。
4.2.1.3.1 インストールデータのインポート #
メディアをインポートするには、USBフラッシュドライブまたはネットワークソースにあるインストールソースをCobblerサーバ上で使用できるようにする必要があります。次のコマンドを実行してデータをインポートします。
>sudocobbler import --path=PATH1 --name=IDENTIFIER2 --arch=s390x
4.2.1.3.2 配布の追加 #
配布を追加することで、CobblerはIPLに必要なカーネルとinitrdをzPXEを介して提供できます。Cobblerサーバ上で次のコマンドを実行して、IBM Z対応のSUSE Linux Enterprise Microを追加します。
>sudocobbler distro add --arch=s390 --breed=suse --name="IDENTIFIER"1 \ --os-version=slemicro5.22 \ --initrd=/srv/www/cobbler/ks_mirror/IDENTIFIER/boot/s390x/initrd3 \ --kernel=/srv/www/cobbler/ks_mirror/IDENTIFIER/boot/s390x/linux4 \ --kopts="install=http://cobbler.example.com/cobbler/ks_mirror/IDENTIFIER"5
配布の固有の識別子(「SLE Micro 5.4 IBM Z」など)。 | |
オペレーティングシステムの識別子。 | |
initrdへのパス。パスの最初の部分( | |
カーネルへのパス。パスの最初の部分( | |
Cobblerサーバ上のインストールディレクトリへのURL。 |
4.2.1.3.3 プロファイルの調整 #
配布を追加すると(4.2.1.3.2項 「配布の追加」を参照)、対応するIDENTIFIERを持つプロファイルが自動的に生成されます。次のコマンドを使用して、必要な調整を行います。
>sudocobbler distro edit \ --name=IDENTIFIER1 --os-version=sles102 --ksmeta=""3 --kopts="install=http://cobbler.example.com/cobbler/ks_mirror/IDENTIFIER"4
4.2.1.3.4 システムの追加 #
最後のステップは、Cobblerサーバへのシステムの追加です。このステップは、zPXEを介してブートする必要があるすべてのIBM Zゲストに対して実行する必要があります。ゲストはz/VMユーザIDで識別されます(次の例では、ID 「linux01」)。IDは小文字でなければならないことに注意してください。システムを追加するには、次のコマンドを実行します。
>sudocobbler system add --name=linux01 --hostname=linux01.example.com \ --profile=IDENTIFIER --interface=qdio \ --ip-address=192.168.2.103 --subnet=192.168.2.255 --netmask=255.255.255.0 \ --name-servers=192.168.1.116 --name-servers-search=example.com \ --gateway=192.168.2.1 --kopts="KERNEL_OPTIONS"
--koptsオプションを使用すると、通常はparmfileで指定されるカーネルとインストールパラメータを指定できます。次の形式を使用してパラメータを指定します: PARAMETER1=VALUE1 PARAMETER2=VALUE2。インストーラは不足しているパラメータの入力を求めます。完全な自動インストールを実現するには、ネットワークやDASDに対するすべてのパラメータを指定し、AutoYaSTファイルを用意する必要があります。次に、上記と同じネットワークパラメータを使用してOSAインタフェースを装備したゲストの例を示します。
--kopts=" \ AutoYaST=http://192.168.0.5/autoinst.xml \ Hostname=linux01.example.com \ Domain=example.com \ HostIP=192.168.2.103 \ Gateway=192.168.2.1 \ Nameserver=192.168.1.116 \ Searchdns=example.com \ InstNetDev=osa; \ Netmask=255.255.255.0 \ Broadcast=192.168.2.255 \ OsaInterface=qdio \ Layer2=0 \ PortNo=0 \ ReadChannel=0.0.0700 \ WriteChannel=0.0.0701 \ DataChannel=0.0.0702 \ DASD=600"
4.2.1.4 HMCのUSBフラッシュドライブからのインストール #
IBM ZサーバにSUSE Linux Enterprise Microをインストールするには通常、ネットワークインストールソースが必要です。この要件を満たすことができない場合、SUSE Linux Enterprise Serverでは、ハードウェア管理コンソール(HMC)のUSBフラッシュドライブをLPARにインストールするためのインストールソースとして使用できます。
HMCのUSBフラッシュドライブからインストールを実行するには、次のように続行します。
install=hmc:/をparmfileに追加(4.4項 「parmfile: システム設定の自動化」を参照)またはカーネルオプションに追加します。linuxrcを使用した手動モードのインストールでは、[Start Installation (インストールの開始)]、[インストール]、[Hardware Management Console (ハードウェア管理コンソール)]の順に選択します。インストールメディアは、HMCにある必要があります。
インストールを開始する前に、linuxrcでネットワーク設定を指定します。ブートパラメータを使用してこれを実行することはできません。また、ネットワークアクセスが必要になる可能性が高くなります。linuxrcで、[Start Installation (インストールの開始)]をクリックし、[ネットワーク設定]を選択します。
Linuxシステムがブートするのを待ってから、HMCのUSBフラッシュドライブのメディアへのアクセスを許可するようにしてください。IPL処理を行うと、HMCとLPARとの間の接続に支障が生じる可能性があります。すでに説明した方法を最初に試行して失敗した場合は、アクセス権を付与してHMCオプションで再試行できます。
インストールは1回限りの手順であるため、USBフラッシュドライブはインストールリポジトリとして保存されません。インストールリポジトリが必要な場合は、オンラインリポジトリを登録して使用してください。
4.2.2 インストールのタイプ #
このセクションでは、各インストールモードにおける、SUSE Linux Enterprise Microのインストール手順を説明します。前の章で説明されている準備手順が完了したら、目的のインストールモードの概要に従います。
4.2.1項 「インストールデータを利用できるようにする」で説明されるように、Linux on IBM Zには3つの異なるインストールモード(LPAR、z/VM、およびKVMゲストインストール)があります。
インストールに必要なデバイスを準備します。4.2.3.1項 「LPARインストールのIPLの準備」を参照してください。
インストールシステムをIPL処理します。4.2.4.1項 「LPARインストールでのIPL処理」を参照してください。
ネットワークを設定します。4.2.5項 「ネットワーク設定」を参照してください。
SUSE Linux Enterprise Microのインストールシステムに接続します。4.2.6項 「SUSE Linux Enterprise Microのインストールシステムに接続する」を参照してください。
YaSTを使用してインストールを開始し、インストールしたシステムをIPL処理します。第12章 「インストール手順」を参照してください。
インストールに必要なデバイスを準備します。4.2.3.2.1項 「dirMaintを使用したLinuxゲストの追加」を参照してください。
インストールシステムをIPL処理します。4.2.4.2項 「z/VMインストールでのIPL処理」を参照してください。
ネットワークを設定します。4.2.5項 「ネットワーク設定」を参照してください。
SUSE Linux Enterprise Microのインストールシステムに接続します。4.2.6項 「SUSE Linux Enterprise Microのインストールシステムに接続する」を参照してください。
YaSTを使用してインストールを開始し、インストールしたシステムをIPL処理します。第12章 「インストール手順」を参照してください。
仮想ディスクイメージを作成し、ドメインXMLファイルを作成します。4.2.3.3項 「KVMゲストインストールのIPLの準備」を参照してください。
インストールターゲットを準備し、VMゲストのIPL処理を実行します。4.2.4.3項 「KVMゲストインストールでのIPL処理」を参照してください。
4.2.5.3項 「ネットワークの設定とインストールソースの選択」ボタンをクリックします。
SUSE Linux Enterprise Microのインストールシステムに接続します。4.2.6項 「SUSE Linux Enterprise Microのインストールシステムに接続する」を参照してください。
YaSTを使用してインストールを開始し、インストールしたシステムをIPL処理します。第12章 「インストール手順」を参照してください。
4.2.3 SUSE Linux Enterprise MicroのインストールシステムのIPLの準備 #
4.2.3.1 LPARインストールのIPLの準備 #
適切な有効化プロファイルとIOCDSを使用して、ESA/S390モードまたはLinux専用モードで起動するようにIBM Zシステムを設定します。詳細については、IBMドキュメントを参照してください。4.2.4.1項 「LPARインストールでのIPL処理」の説明に従って、作業を行ってください。
4.2.3.2 z/VMインストールのIPLの準備 #
4.2.3.2.1 dirMaintを使用したLinuxゲストの追加 #
最初の手順として、z/VM環境のLinuxゲストによって使用されるシステム内の1つ以上のDASDを接続してフォーマットします。次に、z/VMでの新しいユーザを作成します。この例は、パスワードLINPWDを使用するユーザLINUX1のディレクトリ、1GBのメモリ(2GBまで拡張可能)、複数のミニディスク(MDISK)、2つのCPU、およびOSA QDIOデバイスを示しています。
メモリをz/VMゲストに割り当てるときは、4.1.1.1項 「メモリ要件」で説明されているように、メモリサイズが優先的に選択するインストールタイプに適していることを確認します。メモリサイズを1GBに設定するには、CP DEFINE STORAGE 1Gコマンドを使用します。インストールが完了したら、メモリサイズを必要な値に戻します。
USER LINUX1 LINPWD 1024M 2048M G *____________________________________________ * LINUX1 *____________________________________________ * This VM Linux guest has two CPUs defined. CPU 01 CPUID 111111 CPU 02 CPUID 111222 IPL CMS PARM AUTOCR IUCV ANY IUCV ALLOW MACH ESA 10 OPTION MAINTCCW RMCHINFO SHARE RELATIVE 2000 CONSOLE 01C0 3270 A SPOOL 000C 2540 READER * SPOOL 000D 2540 PUNCH A SPOOL 000E 3203 A * OSA QDIO DEVICE DEFINITIONS DEDICATE 9A0 9A0 DEDICATE 9A1 9A1 DEDICATE 9A2 9A2 * LINK MAINT 0190 0190 RR LINK MAINT 019E 019E RR LINK MAINT 019D 019D RR * MINIDISK DEFINITIONS MDISK 201 3390 0001 0050 DASD40 MR ONE4ME TWO4ME THR4ME MDISK 150 3390 0052 0200 DASD40 MR ONE4ME TWO4ME THR4ME MDISK 151 3390 0253 2800 DASD40 MR ONE4ME TWO4ME THR4ME
この例では、ミニディスク201を、ゲストのホームディスクとして使用します。200のシリンダを持つミニディスク150は、Linux swapデバイスです。また、2800のシリンダを持つディスク151は、Linuxインストールデータを保持するメディアです。
DIRM FOR LINUX1 ADDを使用して、MAINTユーザとしてゲストをユーザディレクトリに追加します。ゲストの名前(LINUX1)を入力して、F5キーを押します。次のように、ユーザの環境を設定します。
DIRM DIRECT DIRM USER WITHPASS
最後のコマンドは、リーダファイル番号を返します。次に示すように、この番号は、次のコマンドを実行するのに必要です。
RECEIVE <number> USER DIRECT A (REPL)
ユーザ LINUX1 として、ゲスト上でログインできるようになります。
dirmaintオプションが使用できない場合は、このユーザを設定する方法に関してIBMのドキュメントを参照してください。
4.2.4.2項 「z/VMインストールでのIPL処理」に従って手順を進めます。
4.2.3.3 KVMゲストインストールのIPLの準備 #
KVMゲストインストールでは、仮想マシンを指定するドメインXMLファイルと、インストール用の最低1つの仮想ディスクイメージを用意しておく必要があります。
4.2.3.3.1 仮想ディスクイメージの作成 #
デフォルトでは、libvirtはVMホストサーバ上の/var/lib/libvirt/images/でディスクイメージを検索します。イメージは、ファイルシステム上の他の任意の場所に保存することもできますが、管理を容易にするため、1つの場所にすべてのイメージを保存することをお勧めします。イメージを作成するには、KVMホストサーバにログインし、次のコマンドを実行します。
qemu-img create -f qcow2 /var/lib/libvirt/images/s12lin_qcow2.img 10G
これにより、サイズが10GBのqcow2イメージが/var/lib/libvirt/images/に作成されます。
4.2.3.3.2 ドメインXMLファイルの作成 #
ドメインXMLファイルは、VMゲストの定義に使用します。ドメインXMLファイルを作成するには、エディタで空白ファイルs15-1.xmlを開き、次の例のようなファイルを作成します。
次の例では、単一のCPU、1GBのRAM、および前のセクション(4.2.3.3.1項 「仮想ディスクイメージの作成」)で作成した仮想ディスクイメージを持ったVMゲストを作成します。仮想サーバはホストネットワークインタフェースbond0に接続されていることを前提としています。使用するネットワークのセットアップと一致するようにソースデバイス要素を変更します。
<domain type="kvm"> <name>s15-1</name> <description>Guest-System SUSE SLES15</description> <memory>1048576</memory> <vcpu>1</vcpu> <os> <type arch="s390x" machine="s390-ccw-virtio">hvm</type> <!-- Boot kernel - remove 3 lines after successfull installation --> <kernel>/var/lib/libvirt/images/s15-kernel.boot</kernel> <initrd>/var/lib/libvirt/images/s15-initrd.boot</initrd> <cmdline>linuxrcstderr=/dev/console</cmdline> </os> <iothreads>1</iothreads> <on_poweroff>destroy</on_poweroff> <on_reboot>restart</on_reboot> <on_crash>preserve</on_crash> <devices> <emulator>/usr/bin/qemu-system-s390x</emulator> <disk type="file" device="disk"> <driver name="qemu" type="qcow2" cache="none" iothread="1" io="native"/> <source file="/var/lib/libvirt/images/s15lin_qcow2.img"/> <target dev="vda" bus="virtio"/> </disk> <interface type="direct"> <source dev="bond0" mode="bridge"/> <model type="virtio"/> </interface> <console type="pty"> <target type="sclp"/> </console> </devices> </domain>
4.2.4 SUSE Linux Enterprise MicroのインストールシステムのIPL処理 #
4.2.4.1 LPARインストールでのIPL処理 #
LPARに対してSUSE Linux Enterprise MicroをIPL処理するにはさまざまな方法があります。推奨されているのは、SEまたはHMCの機能を使用する方法です。
4.2.4.1.1 DVD-ROMからのIPL #
インストールするLPARをマークして、を選択します。ファイルの場所を指定するフィールドを空白のままにするか、最初のDVD-ROMのルートディレクトリへのパスを入力して、を選択します。表示されるオプションのリストについては、デフォルト設定のままにしてください。ここで、によって、カーネルブートメッセージが表示されます。
4.2.4.1.2 FCP接続SCSI DVDからのIPL #
をとして選択し、手順を使用して、SCSIからのIPLを実行できます。SCSIブリッジまたはSCSIストレージで指定されているWWPN (Worldwide port name)とLUN (Logical unit number)を入力します。これは16桁の数字ですが、末尾のゼロを省略しないようにします。ブートプログラムのセレクタは2でなければなりません。使用するFCPアダプタをとして使用し、IPLを実行します。
4.2.4.2 z/VMインストールでのIPL処理 #
このセクションでは、z/VMシステムにIBM Z対応のSUSE Linux Enterprise MicroをインストールするようにインストールシステムをIPL処理する方法について説明します。
4.2.4.2.1 z/VMリーダからのIPL #
FTPを介してインストールシステムを転送するには、新規に定義されたz/VMゲスト内では、有効なTCP/IP接続とFTPクライアントプログラムが必要です。z/VM用のTCP/IPの設定は、このマニュアルの範囲を超えています。適切なIBMマニュアルを参照してください。
z/VM Linuxゲストとしてログインし、IPLを実行します。ネットワーク内のFTPを介して利用可能なUnified Installer (メディア1)のディレクトリ/boot/s390xのコンテンツを作成します。このディレクトリから、ファイルlinux、initrd、parmfile、およびsles.execを取得します。80文字の固定ブロックサイズでファイルを転送します。サイズを指定するには、FTPコマンド locsite fix 80 を使用します。linux (Linuxカーネル)とinitrd (インストールイメージ)はバイナリファイルとしてコピーすることが重要です。したがって、binary転送モードを使用します。parmfileとsles.execはASCIIモードで転送する必要があります。
次の例では、必要なステップを示します。この特定のシナリオでは、IPアドレス192.168.0.3を指定して、FTPサーバから、必要なファイルにアクセスできることを前提としています。ログインはlininstです。
FTP 192.168.0.3 VM TCP/IP FTP Level 530 Connecting to 192.168.0.3, port 21 220 ftpserver FTP server (Version wu-2.4.2-academ[BETA-18](1) Thu Feb 11 16:09:02 GMT 2010) ready. USER lininst 331 Password required for lininst PASS ****** 230 User lininst logged in. Command: binary 200 Type set to I Command: locsite fix 80 Command: get /media/dvd1/boot/s390x/linux sles.linux 200 PORT Command successful 150 Opening BINARY mode data connection for /media/dvd1/boot/s390x/linux (10664192 bytes) 226 Transfer complete. 10664192 bytes transferred in 13.91 seconds. Transfer rate 766.70 Kbytes/sec. Command: get /media/dvd1/boot/s390x/initrd sles.initrd 200 PORT Command successful 150 Opening BINARY mode data connection for /media/dvd1/boot/s390x/initrd (21403276 bytes) 226 Transfer complete. 21403276 bytes transferred in 27.916 seconds. Transfer rate 766.70 Kbytes/sec. Command: ascii 200 Type set to A Command: get /media/dvd1/boot/s390x/parmfile sles.parmfile 150 Opening ASCII mode data connection for /media/dvd1/boot/s390x/parmfile (5 bytes) 226 Transfer complete. 5 bytes transferred in 0.092 seconds. Transfer rate 0.05 Kbytes/sec. Command: get /media/dvd1/boot/s390x/sles.exec sles.exec 150 Opening ASCII mode data connection for /media/dvd1/boot/s390x/sles.exec (891 bytes) 226 Transfer complete. 891 bytes transferred in 0.097 seconds. Transfer rate 0.89 Kbytes/sec. Command: quit
ダウンロードしたREXXスクリプトsles.execを使用して、LinuxインストールシステムのIPLを実行します。このスクリプトは、次のように、カーネル、parmfile、およびRAMディスクを、IPL用のリーダにロードします。
/* REXX LOAD EXEC FOR SUSE LINUX S/390 VM GUESTS */ /* LOADS SUSE LINUX S/390 FILES INTO READER */ SAY '' SAY 'LOADING SLES FILES INTO READER...' 'CP CLOSE RDR' 'PURGE RDR ALL' 'SPOOL PUNCH * RDR' 'PUNCH SLES LINUX A (NOH' 'PUNCH SLES PARMFILE A (NOH' 'PUNCH SLES INITRD A (NOH' 'IPL 00C'
このスクリプトでは、slesコマンドを使用して、SUSE Linux Enterprise MicroのインストールシステムのIPLを実行できます。Linuxカーネルが起動し、そのブートメッセージが出力されます。
インストールを続行するには、4.2.5項 「ネットワーク設定」の説明に従います。
4.2.4.2.2 FCP接続SCSI DVDからのIPL #
z/VMでIPLを実行するには、次のように、 SET LOADDEV パラメータを使用して、SCSI IPLプロセスを準備します。
SET LOADDEV PORTNAME 200400E8 00D74E00 LUN 00020000 00000000 BOOT 2
たとえば、適切な値でLOADDEVパラメータを設定したら、FCPアダプタのIPLを実行します。
IPL FC00
インストールを続行するには、4.2.5項 「ネットワーク設定」に従って処理を行います。
4.2.4.2.3 zPXEによるCobblerサーバからのIPL #
zPXEによってCobblerサーバからIPLを実行するには、Cobblerサーバからz/VMゲストに対して、FTP経由でzpxe.rexxスクリプトを転送する必要があります。これを実行するため、z/VMゲストでは、TCP/IP接続とFTPクライアントプログラムが機能している必要があります。
z/VM LinuxゲストとしてIPLにログインし、ASCIIモードの80文字の固定サイズでスクリプトを転送します(例は、例4.3「FTP経由のバイナリ転送」を参照)。zpxe.rexxスクリプトは、/boot/s390x/zpxe.rexxにあるUnified Installer DVDまたは/usr/share/doc/packages/s390-tools/zpxe.rexxにあるSLE Cobblerサーバで入手できます。
zpxe.rexxは、ゲストのPROFILE EXECを置き換えることが想定されています。既存のPROFILE EXECのバックアップコピーを作成し、名前ZPXE
REXXをPROFILE EXECに変更します。または、'ZPXE REXX'行を追加して既存のPROFILE
EXECからZPXE REXXを呼び出します。
最後のステップでは設定ファイルZPXE
CONFを作成し、そこで接続先のCobblerサーバとIPLの実行対象とするディスクをZPXE REXXに対して指定します。xedit zpxe
conf aを実行して、次のコンテンツでZPXE CONFを作成します(それに応じて例のデータを置き換えます)。
HOST cobbler.example.com IPLDISK 600
これにより、次回z/VMゲストにログインするときにCobblerサーバが接続されます。Cobblerサーバ上でインストールがスケジュールされている場合は、それが実行されます。インストールをスケジュールするには、Cobblerサーバで次のコマンドを実行します。
>sudocobbler system edit --name ID1 --netboot-enabled 12 --profile PROFILENAME3
z/VMのユーザID。 | |
ネットワークからのIPLingを有効にします。 | |
既存のプロファイルの名前(4.2.1.3.3項 「プロファイルの調整」を参照)。 |
4.2.4.3 KVMゲストインストールでのIPL処理 #
ゲストインストールを開始するには、まず4.2.3.3.1項 「仮想ディスクイメージの作成」で定義されているVMゲストを起動する必要があります。開始する前に、カーネルとinitrdがIPLに使用できることを確認します。
4.2.4.3.1 インストールソースの準備 #
インストールシステムへのVMゲストのIPLを実行するには、インストールシステムのカーネルとinitrdをVMホストサーバにコピーする必要があります。
KVMホストにログインし、インストールソースを提供するリモートホストやデバイスに接続できることを確認します。
次の2つのファイルをインストールソースから
/var/lib/libvirt/images/にコピーします。リモートホストからデータが提供される場合は、ftp、sftp、またはscpを使用してファイルを転送します。/boot/s390x/initrd/boot/s390x/cd.ikrKVMホスト上のファイルの名前を変更します。
>sudocd /var/lib/libvirt/images/>sudomv initrd s15-initrd.boot>sudomv cd.ikr s15-kernel.boot
4.2.4.3.2 VMゲストのIPLの実行 #
VMゲストのIPLを実行するには、KVMホストにログインし、次のコマンドを実行します。
> virsh create s15-1.xml --consoleVMゲストが起動し稼働中であるときにインストールプロセスが開始され、次のメッセージが表示されます。
Domain s15-1 started Connected to domain s15-1 Escape character is ^] Initializing cgroup subsys cpuset Initializing cgroup subsys cpu Initializing cgroup subsys cpuacct . . Please make sure your installation medium is available. Retry? 0) <-- Back <-- 1) Yes 2) No
と答え、次のステップでを選択します。4.2.5.3項 「ネットワークの設定とインストールソースの選択」の説明に従って、作業を行ってください。
4.2.5 ネットワーク設定 #
カーネルがその起動ルーチンを完了するまで待機します。基本モードまたはLPARでインストールを行う場合は、HMCまたはSEのを開きます。
最初に、linuxrcメインメニューで、を選択します。次に、を選択して、インストールプロセスを開始します。をインストールメディアとして選択し、次に、インストールに使用するネットワークプロトコルの種類を選択します。4.2.1項 「インストールデータを利用できるようにする」には、さまざまなタイプのネットワーク接続でインストールデータを使用できるようにする方法が説明されています。現在は、、、、(Windowsファイル共有)がサポートされています。
使用可能なデバイスのリストから、インストールデータを受信するためのOSAまたはHiperSocketsネットワークデバイスを選択します。このリストにはCTC、ESCON、またはIUCVデバイスも挙げられていることがありますが、これらはSUSE Linux Enterprise Microではサポート対象外となっています。
4.2.5.1 HiperSocketsインタフェースの設定 #
ネットワークデバイスのリストからHiperSocketデバイスを選択します。続いて、次のように読み取りチャネル、書き込みチャネル、およびデータチャネルの各値を入力します。
Choose the network device. 1) IBM parallel CTC Adapter (0.0.0600) 2) IBM parallel CTC Adapter (0.0.0601) 3) IBM parallel CTC Adapter (0.0.0602) 4) IBM Hipersocket (0.0.0800) 5) IBM Hipersocket (0.0.0801) 6) IBM Hipersocket (0.0.0802) 7) IBM OSA Express Network card (0.0.0700) 8) IBM OSA Express Network card (0.0.0701) 9) IBM OSA Express Network card (0.0.0702) 10) IBM OSA Express Network card (0.0.f400) 11) IBM OSA Express Network card (0.0.f401) 12) IBM OSA Express Network card (0.0.f402) 13) IBM IUCV > 4 Device address for read channel. (Enter '+++' to abort). [0.0.0800]> 0.0.0800 Device address for write channel. (Enter '+++' to abort). [0.0.0801]> 0.0.0801 Device address for data channel. (Enter '+++' to abort). [0.0.0802]> 0.0.0802
4.2.5.2 OSA Expressデバイスの設定 #
ネットワークデバイスのリストからOSA Expressデバイスを選択し、ポート番号を指定します。読み取りチャネル、書き込みチャネル、およびデータチャネルの各値を入力します。OSIレイヤ2のサポートを有効にするかどうかを選択します。
新しい2ポートOSA Express 3ネットワークデバイスにはポート番号が必要です。OSA Express 3デバイスを使用しない場合は、「0」を入力します。OSA Expressカードは、「OSIレイヤ2サポート」モード、またはより一般的で古い「レイヤ3」モードでも実行できます。カードのモードは、他のLPAR上のシステムを含むデバイスを共有するすべてのシステムに影響します。不明な場合は、z/VMやz/OSなどの他のオペレーティングシステムで使用するデフォルトモードとの互換性を確保するために「2」を指定します。これらのオプションに関する詳細については、ハードウェア管理者にご相談ください。
Choose the network device. 1) IBM parallel CTC Adapter (0.0.0600) 2) IBM parallel CTC Adapter (0.0.0601) 3) IBM parallel CTC Adapter (0.0.0602) 4) IBM Hipersocket (0.0.0800) 5) IBM Hipersocket (0.0.0801) 6) IBM Hipersocket (0.0.0802) 7) IBM OSA Express Network card (0.0.0700) 8) IBM OSA Express Network card (0.0.0701) 9) IBM OSA Express Network card (0.0.0702) 10) IBM OSA Express Network card (0.0.f400) 11) IBM OSA Express Network card (0.0.f401) 12) IBM OSA Express Network card (0.0.f402) 13) IBM IUCV > 7 Enter the relative port number. (Enter '+++' to abort). > 0 Device address for read channel. (Enter '+++' to abort). [0.0.0700]> 0.0.0700 Device address for write channel. (Enter '+++' to abort). [0.0.0701]> 0.0.0701 Device address for data channel. (Enter '+++' to abort). [0.0.0702]> 0.0.0702 Enable OSI Layer 2 support? 0) <-- Back <-- 1) Yes 2) No > 1 MAC address. (Enter '+++' to abort). > +++
4.2.5.3 ネットワークの設定とインストールソースの選択 #
ネットワークデバイスのすべてのパラメータを入力すると、該当のドライバがインストールされ、対応するカーネルメッセージが表示されます。
次に、ネットワークインタフェースパラメータの設定に、DHCP自動設定を使用するかどうかを決定する必要があります。DHCPは少数のデバイスのみで動作し、特別なハードウェア設定が必要なため、を選択します。これを実行すると、次のネットワークパラメータを指定するよう求められます。
インストールするシステムのIPアドレス
対応するネットマスク(IPアドレスで指定していない場合に入力)
サーバにアクセスするためのゲートウェイのIPアドレス
ドメイン名サーバ(DNS)で扱う検索ドメインのリスト
ドメイン名サーバのIPアドレス
Automatic configuration via DHCP? 0) <-- Back <-- 1) Yes 2) No > 2 Enter your IP address with network prefix. You can enter more than one, separated by space, if necessary. Leave empty for autoconfig. Examples: 192.168.5.77/24 2001:db8:75:fff::3/64. (Enter '+++' to abort). > 192.168.0.20/24 Enter your name server IP address. You can enter more than one, separated by space, if necessary. Leave empty if you don't need one. Examples: 192.168.5.77 2001:db8:75:fff::3. (Enter '+++' to abort). > 192.168.0.1 Enter your search domains, separated by a space:. (Enter '+++' to abort). > example.com Enter the IP address of your name server. Leave empty if you do not need one. (En ter '+++' to abort). > 192.168.0.1
最後にインストールサーバに関する必要な情報を提供します。この情報として、IPアドレス、インストールデータを格納しているディレクトリ、ログインアカウント情報などがあります。必要な情報が提供されるとインストールシステムがロードされます。
4.2.6 SUSE Linux Enterprise Microのインストールシステムに接続する #
インストールシステムをロードした後で、linuxrcによりインストール手順を制御するためにどのタイプのディスプレイを選択するかが求められます。使用可能なオプションには、Remote X11 (X Window System)、VNC (Virtual Network Computingプロトコル)、SSH (テキストモードまたはSecure Shellを介したX11インストール)、Text-based UIおよびGraphical UIがあります。後者は、YaSTが存在する場合、ローカルグラフィックスディスプレイ上でグラフィカルモードでYaSTを起動します。s390xアーキテクチャでは、QEMUとvirtio-gpuドライバを使用してローカルグラフィックスディスプレイを実装できます。
推奨されるオプションは、VNCまたはSSHです。
Text-based UIオプションが選択される場合、YaSTはテキストモードで起動し、端末内で直接インストールを実行できます。Text-based UIオプションは、LPARにインストールするときにのみ役立ちます。
テキストモードでYaSTを操作できるようにするには、VT220/Linuxエミュレーションを備えた端末(Text-based UIともいいます)でYaSTを実行する必要があります。
4.2.6.1 VNCでのインストールの開始 #
VNCを使用してインストールをリモート制御するには、次の手順に従います。
VNCオプションを選択すると、VNCサーバが起動します。コンソールの短いメモには、vncviewerと接続するためのIPアドレスとディスプレイ番号が表示されます。SUSE Linux Enterprise MicroのインストールシステムのIPアドレスとディスプレイ番号の入力を求められた場合は、これらの値を入力します。
この入力を求められた場合は、SUSE Linux Enterprise MicroインストールシステムのIPアドレスとディスプレイ番号を入力します。
http://<IP address of installation system>:5801/
接続が確立された後、YaSTを使用してSUSE Linux Enterprise Microをインストールします。
4.2.6.2 X Window Systemでのインストールの開始 #
X Window Systemを使用する直接インストールでは、ホスト名に基づく認証メカニズムに依存します。現在のバージョンのSUSE Linux Enterprise Microでは、このメカニズムが無効になっています。SSHまたはVNCを使用してインストールを実行することをお勧めします。
X転送を使用してインストールをリモート制御するには、次の手順に従います。
Xサーバを使用してクライアント(インストールされるシステム)の接続が可能なことを確認します。ファイル
/etc/sysconfig/displaymanagerに変数DISPLAYMANAGER_XSERVER_TCP_PORT_6000_OPEN="yes"を設定します。Xサーバを再起動し、コマンドxhost CLIENT_IP_ADDRESSを使用して、サーバへのクライアントのバインドを行うことができるようにします。インストールシステムで入力するように指示されたら、Xサーバが稼働するコンピュータのIPアドレスを入力します。
YaSTが起動されるまで待機してから、インストールを開始します。
4.2.6.3 SSHでのインストールの開始 #
名前がearthであるインストールシステムにSSHを使用して接続するには、ssh -X
earthコマンドを使用します。ワークステーションがMicrosoft Windowsで実行されている場合は、http://www.chiark.greenend.org.uk/~sgtatham/putty/で入手可能なPuttyツールを使用します。SSH › › を設定します。
別のオペレーティングシステムを使用する場合は、ssh -X
earthを実行して、earthという名前のインストールシステムに接続します。ローカルXサーバが使用可能な場合は、SSHのX転送がサポートされます。使用可能でない場合は、YaSTによって、ncursesのテキストインタフェースが表示されます。
プロンプト表示されたら、rootユーザ名を入力し、パスワードを使用してログインします。「yast.ssh」と入力してYaSTを起動します。その後、YaSTの指示に従ってインストール手順を実行します。
特定の状況では、Xフォワーディングを使用してSSH経由でGUI版のYaSTを実行すると、次のエラーメッセージが出て失敗する場合があります。
XIO: fatal IO error 11 (Resource temporarily unavailable) on X server "localhost:11.0"
この場合、次の2つの選択肢があります。
次のように、
QT_XCB_GL_INTEGRATION=noneオプションを指定してYaSTを実行します。QT_XCB_GL_INTEGRATION=none yast.ssh QT_XCB_GL_INTEGRATION=none yast2 disk
Xフォワーディングを無効化するか、使用するUIにncursesを指定して、ncurses版のYaSTアプリケーションを実行する。後で実行するには、
yast2 disk --ncursesまたはYUI_PREFERED_BACKEND=ncurses yast2 diskコマンドを使用します。
第12章 「インストール手順」の説明に従って、インストール手順を進めます。
4.2.7 IBM ZでのSUSE Linux Enterprise Microのブート手順 #
SLES 10および11では、ブートプロセスはziplブートローダによって処理されていました。BtrfsパーティションからのブートとSnapperでのシステムロールバックのサポートを有効にするため、SUSE Linux Enterprise MicroがIBM Zでブートする方法が変更されました。
IBM Z対応のSUSE Linux Enterprise Microでは、GRUB 2がziplに取って代わりました。AMD64/Intel 64アーキテクチャのGRUB 2では、ファームウェアレベルで、ファイルシステムにアクセスするためのデバイスドライバが組み込まれています。メインフレームにはファームウェアがないため、GRUB 2へのccwの追加は、大変な作業であり、GRUB 2にziplを再実装する必要も生じます。そのため、SUSE Linux Enterprise Microは、2段階のアプローチを使用します。
- 第1段階:
カーネルとinitrdを含む別のパーティションが
/boot/ziplにマウントされます。このカーネルとinitrdは、/boot/zipl/configの設定を使用して、ziplを介してロードされます。この設定は、
initgrubというキーワードをカーネルコマンドラインに追加します。カーネルとinitrdがロードされると、initrdは、ルートファイルシステムをマウントするために必要なデバイスを有効化します(/boot/zipl/active_devices.txtを参照)。その後、GRUB 2ユーザ領域プログラムが開始され/boot/grub2/grub.cfgを読み込みます。- 第2段階:
/boot/grub2/grub.cfgで指定されたカーネルとinitrdは、kexecを介して起動されます。オンディスクシステムを起動するために必要な/boot/zipl/active_devices.txtに一覧表示されているデバイスが有効になります。リストの他のデバイスはホワイトリストに設定されますが、それ以外は無視されます。ルートファイルシステムがマウントされ、ブートプロシージャが他のアーキテクチャと同様に進みます。
4.3 セキュアブート #
IBM Zシステムでセキュアブート機能を動作させるには、次の条件を満たす必要があります。
マシンは、z15 T01、z15 T02、LinuxONE III LT1、LinuxONE III LT2以降のモデルである必要があります。
LPARを使用する必要があります(セキュアブートは、z/VMおよびKVMではサポートされていません)。
LPARでセキュアブートが有効になっている必要があります。
SCSI (FCP)ディスクを使用する必要があります(セキュアブートはDASDでサポートされていません)。
別のマシンに移行する(z13からz15など)場合は、ターゲットマシンのLPARがそのディスク上でシステムのセキュアブート状態になっていることを確認します。
セキュアブート状態の変更は、次の手順に従って実行する必要があります。
YaSTでセキュアブートを有効にし、新しいブートローダを作成します。
システムをシャットダウンします。
LPARの設定を変更します(セキュアブートを有効または無効にします)。
システムをブートします。
secure=1パラメータで設定されたディスク上のシステムは、ファームウェアが新しいオンディスク形式をサポートしている限り(z15では常に当てはまります)、z15 HMCでブートできます。
4.4 parmfile: システム設定の自動化 #
インストールプロセスは、parmfileで不可欠なパラメータを指定することで、部分的に自動化することができます。parmfileには、ネットワーク設定とDASD設定に必要なすべてのデータが含まれています。また、parmfileを使用して、SUSE Linux Enterprise Microのインストールシステムおよびそのシステムで実行しているYaSTインスタンスに接続する方法を設定することもできます。これにより、実際のYaSTインストールへのユーザ操作が削減されます。
4.4.1項 「一般パラメータ」に一覧表示されているパラメータは、インストール用のデフォルト値としてインストールランタイムに渡すことができます。ここで使用しているすべてのIPアドレス、サーバ名、および数値は、あくまでも例にすぎないことに注意してください。これらをインストールシナリオの実際の値に置き換えます。
parmfile内の行数は10に制限されます。各行に複数のパラメータを指定できます。パラメータ名は大文字小文字を区別しません。パラメータはスペースで区切る必要があります。パラメータは任意の順序で指定できます。PARAMETER=valueの文字列は、必ず1行に収めてください。各行の長さは80文字以内にしてください。例:
Hostname=s390zvm01.suse.de HostIP=10.11.134.65
デフォルトでは、マシンにIPv4ネットワークアドレスのみを割り当てることができます。インストール時にIPv6を有効にするには、ブートプロンプトでipv6=1 (IPv4とIPv6を受け入れ)パラメータまたはipv6only=1 (IPv6のみを受け入れ)パラメータのいずれかを指定します。
次のパラメータの一部は必須です。ない場合は、自動プロセスにより指定するように求められます。
4.4.1 一般パラメータ #
AutoYaST=<URL>Manual=0AutoYaSTパラメータは、自動インストール用autoinst.xml制御ファイルの場所を指定します。Manualパラメータは、他のパラメータをユーザによる肯定応答が引き続き必要なデフォルト値のみにするかどうかを制御します。すべての値を受け入れて、確認のメッセージを表示しないようにする場合は、このパラメータを0に設定します。AutoYaSTのデフォルトのManualを0に設定します。DeviceAutoConfig=<0|1|2>linuxrcでは、DeviceAutoConfigパラメータはIBM ZシステムのI/Oデバイス自動設定データの使用を制御します。0に設定した場合、自動設定は無効になります。1に設定した場合、既存の自動設定データが適用されます。2(デフォルト)に設定した場合、自動設定データが存在する場合にダイアログが表示されます。ユーザは自動設定データを適用するかどうかを尋ねられます。詳細については、「4.4.4項 「IBM ZシステムでのI/Oデバイスの自動設定」」を参照してください。
Info=<URL>追加のオプションを使用してファイルの場所を指定します。これによって、parmfileの10行制限(およびz/VMでの1行当たり80文字の制限)を克服することができます。Infoファイルの詳細については、Book “AutoYaST Guide”, Chapter 9 “The auto-installation process”, Section 9.3.3 “Combining the
linuxrcinfofile with the AutoYaST control file”を参照してください。通常、InfoファイルにはIBM Z上でネットワークを通じてのみアクセスできるので、このファイルを使用して、ネットワークの設定に必要なオプション(4.4.2項 「ネットワークインタフェースの設定」で説明しているオプション)を指定することはできません。デバッグに関連するオプションなど、他のlinuxrc固有のオプションは、parmfile自体で指定する必要があります。Upgrade=<0|1>SUSE Linux Enterpriseをアップグレードするには、
Upgrade=1を指定します。すでにインストールされているSUSE Linux Enterpriseをアップグレードするには、カスタムのparmfileが必要です。このパラメータを指定しないと、インストール時にアップグレードオプションを使用できません
4.4.2 ネットワークインタフェースの設定 #
このセクションで説明する設定は、インストール時に使用されるネットワークインタフェースのみに適用されます。
Hostname=zsystems.example.com完全修飾ホスト名を入力します。
Domain=example.comDNSのドメインサーチパス完全修飾ホスト名ではなく短いホスト名を使用できます。
HostIP=192.168.1.2/24設定するインタフェースのIPアドレスを入力します。
Gateway=192.168.1.3使用するゲートウェイを指定します。
Nameserver=192.168.1.4サービスを提供するDNSサーバを指定します。
InstNetDev=osa設定するインタフェースタイプを入力します。設定できる値は、
osa、hsi、ctc、escon、およびiucvです(CTC、ESCON、およびIUCVは正式にはサポートされていません)。インタフェースタイプが、
ctc、escon、iucvの場合は(CTC、ESCON、IUCVは公式にはサポートされなくなりました)、ピアのIPアドレスを次のように入力します。Pointopoint=192.168.55.20
OsaInterface=<lcs|qdio>osaネットワークデバイスの場合は、ホストインタフェース(qdioまたはlcs)を指定します。Layer2=<0|1>osaQDIOイーサネットデバイスとhsiデバイスで、OSIレイヤ2サポートを有効にするかどうかを指定します(有効にする場合は1、無効にする場合は0)。OSAHWAddr=02:00:65:00:01:09レイヤ2対応
osaQDIOイーサネットデバイスの場合は、MACアドレスを手動で指定するか、システムのデフォルト設定を使用する場合はOSAHWADDR=(末尾に空白を記述)を指定します。PortNo=<0|1>osaネットワークデバイスには、ポート番号を指定します(デバイスがこの機能をサポートしている場合)。デフォルト値は「0」です。
それぞれのインタフェースで、次のように特定の設定オプションが必要になります。
インタフェース
ctcおよびescon(CTCおよびESCONは、公式にはサポートされなくなりました):ReadChannel=0.0.0600 WriteChannel=0.0.0601
ReadChannelは、使用するREADチャネルを指定します。WriteChannelは、WRITEチャネルを指定します。ctcインタフェース(公式にはサポートされなくなりました)の場合は、次のように、このインタフェースに使用する必要があるプロトコルを指定します。CTCProtocol=<0/1/2>
有効なエントリは次のとおりです。
0OS/390およびz/OS以外の非Linuxピアにも有効な互換モード(デフォルトモード)
1拡張モード
2OS/390およびz/OSに使用する互換モード
インタフェース
lcsを持つネットワークデバイスタイプosa:ReadChannel=0.0.0124
ReadChannelは、この設定で使用されるチャネル番号を表します。2番目のポート番号をここから取得するには、ReadChannelに1を追加します。Portnumberを使用して、相対ポートを指定します。インタフェース
iucv:IUCVPeer=PEER
ピアコンピュータの名前を入力します。
OSA-Express Gigabit Ethernet用インタフェース
qdioを備えたネットワークデバイスタイプosa:ReadChannel=0.0.0700 WriteChannel=0.0.0701 DataChannel=0.0.0702
ReadChannelでは、READチャネルの番号を入力します。WriteChannelでは、WRITEチャネルの番号を入力します。DataChannelは、DATAチャネルを指定します。READチャネルに偶数のデバイス番号が設定されていることを確認します。HiperSocketおよびVMゲストLAN用のインタフェース
hsi:ReadChannel=0.0.0800 WriteChannel=0.0.0801 DataChannel=0.0.0802
ReadChannelでは、READチャネルの適切な番号を入力します。WriteChannelおよびDataChannelでは、WRITEチャネル番号とDATAチャネル番号を入力します。
4.4.3 インストールソースとYaSTインタフェースの指定 #
Install=nfs://server/directory/DVD1/使用するインストールソースの場所を指定します。使用可能なプロトコルは、
nfs、smb(Samba/CIFS)、ftp、tftphttp、およびhttpsです。ftp、tftp、またはsmbのURLを指定する場合は、ユーザ名およびパスワードを指定します。匿名ログインまたはゲストログインの資格情報はスキップします。Install=ftp://USER:PASSWORD@SERVER/DIRECTORY/DVD1/ Install=tftp://USER:PASSWORD@SERVER/DIRECTORY/DVD1/
暗号化された接続でインストールを実行する場合、
httpsのURLを使用します。証明書を検証できない場合はsslcerts=0ブートオプションを使用して、証明書のチェックを無効にします。SambaまたはCIFSインストールの場合は、次のようにドメインを指定することもできます。
Install=smb://WORKDOMAIN;USER:PASSWORD@SERVER/DIRECTORY/DVD1/
ssh=1vnc=1Display_IP=192.168.42.42インストール方法は、指定するパラメータによって異なります。
sshは、SSHインストールを有効にし、vncはインストールマシン上でVNCサーバを起動します。また、Display_IPを指定すると、インストールシステムによって、指定されたアドレスのXサーバへの接続が試行されます。これらのパラメータの1つのみを設定する必要があります。重要: X認証メカニズムX Window Systemを使用する直接インストールでは、ホスト名に基づく認証メカニズムに依存します。現在のバージョンのSUSE Linux Enterprise Microでは、このメカニズムが無効になっています。SSHまたはVNCを使用してインストールを実行することを推奨します。
YaSTとリモートXサーバの接続を確立するには、リモートコンピュータ上でインストールコンピュータのアドレスを指定して、
xhost<IP address>を実行します。VNCの場合は、次のように、インストールに使用する6~8文字のパスワードを指定します。VNCPassword=<a password>
SSHの場合は、次のように、インストールに使用する6~8文字のパスワードを指定します。ssh.password=<a password>
4.4.4 IBM ZシステムでのI/Oデバイスの自動設定 #
I/Oデバイスの自動設定は、Linuxで自動的に有効にする必要があるI/OデバイスのIDと設定をユーザが指定できるようにするメカニズムです。この情報は、DPM (Dynamic Partition Manager)モードで実行されているHMCを介してLPARに指定されます。
I/Oデバイスの自動設定機能は、DPMが実行されているシステムで使用できます。DPMは、LinuxONEマシン上でデフォルトで実行されます。IBM Zの場合、この機能を注文する必要があります。
linuxrcでは、DeviceAutoConfigパラメータはIBM ZシステムのI/Oデバイス自動設定データの使用を制御します。
- DeviceAutoConfig=0
0に設定した場合、自動設定は無効になります。- DeviceAutoConfig=1
1に設定した場合、既存の自動設定データが適用されます。- DeviceAutoConfig=2 (デフォルト)
2(デフォルト)に設定した場合、自動設定データが存在する場合にダイアログが表示されます。ユーザは自動設定データを適用するかどうかを尋ねられます。
デバイスの自動設定がユーザによって無効にされている場合、カーネルパラメータrd.zdev=no-autoはターゲットシステムのブートオプションに追加されます。
を使用してI/O自動設定を有効にするには、yast2
system_settingsyastコマンドを実行して、セクションに切り替え、オプションを有効にします。
AutoYaSTプロファイルのI/O自動設定を無効にするには、グローバルブートローダオプションのappendセクションに次のカーネルパラメータを追加します。例:
<bootloader>
<global>
<append>rd.zdev=no-auto</append>
</global>
</bootloader>AutoYaSTブートローダオプションの詳細については、Book “AutoYaST Guide”, Chapter 4 “Configuration and installation options”, Section 4.4 “The boot loader”を参照してください。
インストール中に、自動設定のステータスが画面のセクションに表示されます。
4.4.5 parmfileの例 #
parmfileに記述できる文字数は最大で860文字です。目安として、79文字以下の行を最大10行とします。parmfileの読み取りでは、すべての行が間に空白を挟まずに連結されます。したがって、各行の末尾(79番目の文字)はSpaceとする必要があります。
コンソールでエラーメッセージを受け取るには、次のコードを使用します。
linuxrclog=/dev/console
ramdisk_size=131072 root=/dev/ram1 ro init=/linuxrc TERM=dumb instnetdev=osa osainterface=qdio layer2=1 osahwaddr= pointopoint=192.168.0.1 hostip=192.168.0.2 nameserver=192.168.0.3 DeviceAutoConfig=1 install=nfs://192.168.0.4/SLES/SLES-12-Server/s390x/DVD1 autoyast=http://192.168.0.5/autoinst.xml linuxrclog=/dev/console vnc=1 VNCPassword=testing
ramdisk_size=131072 root=/dev/ram1 ro init=/linuxrc TERM=dumb AutoYast=nfs://192.168.1.1/autoinst/s390.xml Hostname=zsystems.example.com HostIP=192.168.1.2 Gateway=192.168.1.3 Nameserver=192.168.1.4 InstNetDev=hsi layer2=0 Netmask=255.255.255.128 Broadcast=192.168.1.255 readchannel=0.0.702c writechannel=0.0.702d datachannel=0.0.702e install=nfs://192.168.1.5/SLES-12-Server/s390x/DVD1/ ssh=1 ssh.password=testing linuxrclog=/dev/console
ro ramdisk_size=50000 MANUAL=0 PORTNO=1 ReadChannel=0.0.b140 WriteChannel=0.0.b141 DataChannel=0.0.b142 cio_ignore=all,!condev,!0.0.b140-0.0.b142,!0.0.e92c,!0.0.5000,!0.0.5040 HostIP= Gateway= Hostname=zsystems.example.com nameserver=192.168.0.1 Install=ftp://user:password@10.0.0.1/s390x/SLES15.0/INST/ usevnc=1 vncpassword=12345 InstNetDev=osa Layer2=1 OSAInterface=qdio ssl_certs=0 osahwaddr= domain=example.com self_update=0 vlanid=201
4.5 vt220ターミナルエミュレータの使用 #
最新のMicroCodeレベルでは、標準のラインモードターミナルのほか、統合されたvt220ターミナルエミュレータ(ASCIIターミナル)を使用できます。vt220ターミナルは/dev/ttysclp0に接続されます。ラインモードターミナルは/dev/ttysclp_line0に接続されます。LPARによるインストールでは、デフォルトでvt220ターミナルエミュレータが有効になります。
HMCでText-based UIを起動するには、HMCにログインし、 › › を選択します。LPARのラジオボタンを選択し、 › の順に選択します。
ブート時にカーネルメッセージをシステムコンソールからvt220ターミナルにリダイレクトするには、次のエントリを、/etc/zipl.conf内のparameters行に追加します。
console=ttysclp0 console=ttysclp_line0
その結果、parameters行は次の例のようになります。
parameters = "root=/dev/dasda2 TERM=dumb console=ttysclp0 console=ttysclp_line0"
/etc/zipl.conf内の変更を保存し、ziplを実行してシステムを再起動します。
4.6 詳細情報 #
IBM Zに関するさらに詳しい技術ドキュメントを入手するには、IBM Redbooks (https://www.redbooks.ibm.com/Redbooks.nsf/domains/zsystems)またはIBM developerWorks (https://developer.ibm.com/)を参照してください。SUSE Linux Enterprise Micro固有のドキュメントについては、https://developer.ibm.com/technologies/linux/を参照してください。
4.6.1 Linux on IBM Zに関する一般的なドキュメント #
Linux on IBM Zに関する一般情報については、次のドキュメントを参照してください。
Linux on IBM eServer zSeries and S/390: ISP and ASP Solutions (SG24-6299)
これらのドキュメントは、Linuxの現在の状態を反映していない可能性がありますが、説明されているLinux展開の原則は変化していません。
4.6.2 Linux on IBM Zについての技術的問題 #
Linuxカーネルとアプリケーションのトピックに関する技術情報については、次のドキュメントを参照してください。ドキュメントの最新バージョンについては、以下にアクセスしてください(https://developer.ibm.com/technologies/linux/)。
Linux on System z Device Drivers, Features, and Commands
zSeries ELF Application Binary Interface Supplement
Linux on System z Device Drivers, Using the Dump Tools
IBM zEnterprise 196 Technical Guide
IBM zEnterprise EC12 Technical Guide
IBM z13 Technical Guide
IBM z14 Technical Guide
IBM z15 Technical Guide
Linuxアプリケーション開発用のRedbookはhttp://www.redbooks.ibm.comで入手できます。
Linux on IBM eServer zSeries and S/390: Application Development (SG24-6807)
4.6.3 Linux on IBM Zでの詳細設定 #
より詳細なIBM Zのシナリオについては、次のRedbook、Redpaper、およびオンラインリソースを参照してください。
Linux on IBM eServer zSeries and S/390:Large Scale Deployment (SG24-6824)
Linux on IBM eServer zSeries and S/390: Performance Measuring and Tuning (SG24-6926)
Linux with zSeries and ESS: Essentials (SG24-7025)
IBM TotalStorage Enterprise Storage Server Implementing ESS Copy Services with IBM eServer zSeries (SG24-5680)
Linux on IBM zSeries and S/390: High Availability for z/VM and Linux (REDP-0220)
Saved Segments Planning and Administration
Linux on System z documentation for "Development stream"
Introducing IBM Secure Execution for Linux, Securing the guest
パート II 事前に構築されたイメージの展開 #
- 5 事前に構築されたイメージの説明
SLE Microは、事前に構築されたイメージを使用して展開できます。現在、利用可能なイメージには、生のディスクイメージとセルフインストールISOの2種類があります。
- 6 生イメージの展開
SUSE Linux Enterprise Microには、デバイスストレージ(メモリカード、USBメモリ、またはハードディスク)に直接展開できる生イメージが用意されています。イメージを展開できるデバイスタイプのオプションは、特定のハードウェアごとに異なるため、ベンダーのドキュメントのガイダンスに従ってください。
- 7 セルフインストールイメージの展開
この章では、セルフインストールの事前構築済みISOイメージからのSLE Microの展開について説明します。
- 8 Ignitionを使用した設定
この章では、マシンのセットアップに使用されるIgnitionプロビジョニングツールに関する詳細について説明します。ここでは、マシン定義に使用される必要な設定ファイルの提供方法を学習します。
- 9 Combustionによる設定
この章では、Combustionについて説明します。Combustionとは、設定に従って最初のブート時にシステムを設定するために使用するツールです。
- 10 展開後の手順
この章では、SLE Microの登録について説明し、SLE Microで使用可能な拡張機能について説明します。
5 事前に構築されたイメージの説明 #
SLE Microは、事前に構築されたイメージを使用して展開できます。現在、利用可能なイメージには、生のディスクイメージとセルフインストールISOの2種類があります。
SLE Micro生イメージは、AMD64/Intel 64アーキテクチャ、IBM Z ZSeries、およびAArch64向けに提供されます。セルフインストールイメージは現在、AMD64/Intel 64アーキテクチャ用にのみ提供されています。事前に構築されたイメージは、IgnitionまたはCombustionのいずれかを使用して、最初のブート時に設定することを意図しています。ブートローダは最初のブートを検出します。詳細については、5.2項 「最初のブートの検出」を参照してください。各イメージには、5.1項 「デフォルトパーティショニング」で説明されるように、デフォルトでマウントされたサブボリュームがあります。これらのイメージの展開手順については、第6章 「生イメージの展開」を参照してください。
Podmanと一緒にファイアウォールを使用すると、firewalldサービスを再ロードした後で、Podman関連のファイアウォールルールが失われる可能性があります。したがって、Podmanを使用する場合は、ファイアウォールを無効にしておくことをお勧めします。
SLE MicroはKVMホストサーバとして実行できます。Xenはサポートされていません。ただし、VMホストサーバとして実行するSLE Microにはいくつかの制限があります。詳細については、virtualization limits and supportを参照してください。
5.1 デフォルトパーティショニング #
事前に構築されたイメージは、デフォルトパーティショニングスキームで提供され、IgnitionまたはCombustionのいずれかを使用して最初のブート時に変更できます。システムを再パーティショニングする手順については、8.2項 「config.ign」または9.2項 「script環境設定ファイル」を参照してください。
デフォルトパーティショニングスキームに変更を行う場合は、ルートファイルシステムをbtrfsにする必要があります。
各イメージには次のサブボリュームがあります。
/home /root /opt /srv /usr/local /var
イメージには、デフォルトでブートするためのサブボリュームもマウントされています。特定のサブボリュームは、アーキテクチャによって異なります。
/etcディレクトリはOverlayFSとしてマウントされ、上位ディレクトリは/var/lib/overlay/1/etc/にマウントされます。詳細については、Book “Administration Guide”, Chapter 1 “Read-only file system”, Section 1.1 “/etc on a read-only file system”を参照してください。
デフォルトでマウントされているサブボリュームは、/etc/fstabのx-initrd.mountオプションで認識できます。その他のサブボリュームまたはパーティションは、IgnitionまたはCombustionのいずれかによって設定する必要があります。
5.2 最初のブートの検出 #
設定は、最初のブート時にのみ実行されます。最初のブートとその後のブートを区別するために、最初のブートが実行された後にフラグファイル/boot/writable/firstboot_happenedが作成されます。ファイルがファイルシステムに存在しない場合、属性ignition.firstbootはカーネルコマンドラインに渡されるため、IgnitionとCombustionの両方がトリガーされて(initramfsで)実行されます。最初のブートの完了後、/boot/writable/firstboot_happenedフラグファイルが作成されます。
設定ファイルが不適切または欠落しているため、設定が正常に行われない場合でも、/boot/writable/firstboot_happenedフラグファイルが作成されます。
最初のブート設定は、カーネルコマンドラインにignition.firstboot属性を渡すか、/boot/writable/firstboot_happenedフラグファイルを削除することによって、以降のブートで強制的に実行できます。
6 生イメージの展開 #
SUSE Linux Enterprise Microには、デバイスストレージ(メモリカード、USBメモリ、またはハードディスク)に直接展開できる生イメージが用意されています。イメージを展開できるデバイスタイプのオプションは、特定のハードウェアごとに異なるため、ベンダーのドキュメントのガイダンスに従ってください。
セットアップを準備するには、2つの個別のデバイスが必要になる場合があります。1つはSLE Microが実行する生のディスクイメージ用で、もう1つはUSBディスクなど設定メディアとして機能するものです。基本設定は、設定メディアがなくても実行できます。より複雑な設定を行うには、設定メディアを準備する必要があります。
次の手順は、システムに生イメージを展開する手順を示します。
手順6.2「生のディスクイメージの準備」の説明に従って、生イメージを準備します。
必要に応じて、手順6.3「設定デバイスの準備」の説明に従って、設定メディアを準備します。
設定メディアを使用しなかった場合は、6.3項 「最小限の初期設定」の説明に従って続行します。
最初のブート後、
transactional-updateコマンドを使用してSLE Microインスタンスを登録できます。詳細については、10.1項 「登録」を参照してください。SLE Microでは拡張機能を利用できます。これらの拡張機能の一部を使用するには、インストール済みシステムからサブスクリプションに拡張機能を追加する必要があります。詳細については、10.2項 「拡張機能の管理」を参照してください。
6.1 生イメージの準備 #
生イメージを準備するには、次の手順に従います。
生イメージをダウンロードし、解凍します。
>xz -d DOWNLOADED_IMAGE.raw.xzSLE Microを実行するデバイスに、解凍したイメージをコピーします。
>dd if=DOWNLOADED_IMAGE.raw of=/dev/sdX
6.2 設定デバイスの準備 #
次の手順では、設定デバイス(通常はUSBメモリ)を準備する方法を説明します。この設定デバイスは、初回の起動時にSLE Microを実行しているホストに接続する必要があることに注意してください。
SLE Microでサポートされている任意のファイルシステム(Ext3、Ext4など)にディスクをフォーマットします。
>sudo mkfs.ext4 /dev/sdYデバイスのラベルを、
ignition(Ignitionまたはのいずれかが使用されている場合)またはcombustioncombustion (Combustionのみが使用されている場合)に設定します。Ext4ファイルシステムの場合は、次のように設定します。>sudo e2label /dev/sdY ignition仮想化システムまたはハードウェアがサポートしている任意のタイプの設定ストレージメディアを使用できます(ISOイメージ、USBメモリなど)。
デバイスをマウントします。
>sudo mount /dev/sdY /mnt使用する設定ツールに応じて、第8章 「Ignitionを使用した設定」または第9章 「Combustionによる設定」に示すようにディレクトリ構造を作成します。
>sudo mkdir -p /mnt/ignition/あるいは、
>sudo mkdir -p /mnt/combustion/初めて起動する前に、IgnitionまたはCombustionで使用される設定のすべての要素を準備します。システムにログインするには、
root用のパスワードを指定するか、パスワードのない認証を設定する必要があります。そうしない場合、初回の起動後にシステムにアクセスできなくなります。
6.3 最小限の初期設定 #
生イメージを初めて起動するときに設定デバイスを接続しない場合、「jeos-firstboot」を使用すると、以下のようにシステムの最小限の設定を実行できます。
7 セルフインストールイメージの展開 #
この章では、セルフインストールの事前構築済みISOイメージからのSLE Microの展開について説明します。
SUSE Linux Enterprise Microは、SLE Microをマシン(仮想マシンまたはベアメタル)に展開し、初回の起動時にシステムを設定できるようにするセルフインストールISOイメージを提供します。
セットアップを準備するには、次のものが必要です。
SLE Microが実行されるディスク(物理または仮想)
セルフインストールISOを備えた起動可能なデバイス(USBディスクなど)
(オプション)設定メディアとして機能するデバイス。設定デバイスを準備するには、手順7.2「設定デバイスの準備」の手順に従ってください
インストール中に設定デバイスを接続しない場合は、初回起動時に「JeOSjeos-firstboot」が開始されます。このツールを使用すると、SLE Microの最小限の設定を実行できます。手順については、7.2項 「最小限の初期設定」を参照してください。より複雑な設定が必要な場合は、設定メディアが必要です。
SLE Microをインストールするには、手順7.1「SLE Microのインストール」の説明に従って進めます。
設定デバイスは、初回の起動時に設定プロセス全体を通して接続する必要があることに注意してください。インストールプロセスを開始する前に、デバイスを接続することをお勧めします。ただし、ファームウェアが起動時に2つ以上のUSBディスクを接続することをサポートしていない場合は、設定プロセスを開始する前にUSBデバイスを交換できます。
自己インストールISOの展開中は、システムのイメージが選択したディスクにコピーされるだけなため、EFIブートエントリは作成されません(システムがインストーラを使用して展開されている場合は、通常と同様)。SLE Microブートローダを選択して、EFIシェルを使用してシステムを手動で起動する必要がある場合があります。最初の起動後、efibootmgrを使用してブートエントリを作成できます。efibootmgrは、デフォルトでは展開されたイメージで使用できます。
必要に応じて、手順7.2「設定デバイスの準備」の説明に従って、設定メディアを準備します。
セルフインストールISOを接続してマシンを起動します。
を選択して、インストールプロセスを開始します。
SLE Microをインストールするディスクを選択し、ディスク上のデータを削除することを確認します。次にその後、SLE Microイメージがディスクにコピーされます。
kexecを使用すると、システムが再起動し、設定プロセスの準備が整います。を選択して、設定プロセスを開始します。SLE Microを設定デバイスに記載されている指示に従って設定するか、jeos-firstbootを開始します。
(オプション)7.2項 「最小限の初期設定」の説明に従って、jeos-firstbootを使用してシステムを設定します。
最初のブート後、
transactional-updateコマンドを使用してSLE Microインスタンスを登録できます。詳細については、10.1項 「登録」を参照してください。SLE Microでは拡張機能を利用できます。これらの拡張機能の一部を使用するには、インストール済みシステムからサブスクリプションに拡張機能を追加する必要があります。詳細については、10.2項 「拡張機能の管理」を参照してください。
7.1 設定デバイスの準備 #
次の手順では、設定デバイスを準備する方法について説明します。
SLE Microでサポートされている任意のファイルシステム(Ext3、Ext4など)にディスクをフォーマットします。
>sudo mkfs.ext4 /dev/sdYデバイスのラベルを、
ignition(Ignitionまたはのいずれかが使用されている場合)またはcombustioncombustion (Combustionのみが使用されている場合)に設定します。Ext4ファイルシステムの場合は、次のように設定します。>sudo e2label /dev/sdY ignition仮想化システムまたはハードウェアがサポートしている任意のタイプの設定ストレージメディアを使用できます(ISOイメージ、USBメモリなど)。
デバイスをマウントします。
>sudo mount /dev/sdY /mnt使用する設定ツールに応じて、第8章 「Ignitionを使用した設定」または第9章 「Combustionによる設定」に示すようにディレクトリ構造を作成します。
>sudo mkdir -p /mnt/ignition/あるいは、
>sudo mkdir -p /mnt/combustion/初めて起動する前に、IgnitionまたはCombustionで使用される設定のすべての要素を準備します。システムにログインするには、
root用のパスワードを指定するか、パスワードのない認証を設定する必要があります。そうしない場合、初回の起動後にシステムにアクセスできなくなります。
7.2 最小限の初期設定 #
設定メディアを接続しない場合は、「jeos-firstboot」が起動し、以下のようにシステムの最小限の設定を実行できます。
8 Ignitionを使用した設定 #
この章では、マシンのセットアップに使用されるIgnitionプロビジョニングツールに関する詳細について説明します。ここでは、マシン定義に使用される必要な設定ファイルの提供方法を学習します。
8.1 Ignitionについて #
Ignitionは、最初のブート時に仕様に従ってシステムを設定できるプロビジョニングツールです。システムが最初にブートすると、Ignitionはinitramfsの一部としてロードされ、(USBフラッシュディスク上、またはURLを指定できる)特定のディレクトリ内の設定ファイルを検索します。すべての変更は、カーネルが一時ファイルシステムから実際のルートファイルシステムに切り替わる前に(switch_rootコマンドが発行される前に)実行されます。
Ignitionは、JSON形式の設定ファイルを使用します。ファイルはconfig.ignと呼ばれます。
8.2 config.ign #
config.ignはIgnitionを規定するJSON設定ファイルです。JSONで手動でファイルを作成するか、Fuel Ignitionツール(https://ignite.opensuse.org/)を使用して規定の基本セットを生成できます。Fuel Ignitionツールはオプションの完全なセットを提供していないため、ファイルを手動で変更する必要がある場合があることに注意してください。
または、人間が理解できるようにするため、YAMLでconfig.fccファイルを作成し、そのファイルをJSONにトランスパイルすることもできます。詳細については、8.2.2項 「YAML fccファイルをJSON ignに変換する」を参照してください。
ベアメタルにインストールする場合、設定ファイルconfig.ignは、ignitionというラベルの付いた設定メディアのignitionサブディレクトリに存在する必要があります。ディレクトリ構造は次のようになる必要があります。
<root directory>
└── ignition
└── config.ign
QEMU/KVM仮想マシンを設定する場合は、qemuコマンドの属性としてconfig.ignへのパスを提供します。例:
-fw_cfg name=opt/com.coreos/config,file=PATH_TO_config.ign
config.ignには、オブジェクト、文字列、整数、ブール値、オブジェクトのリストなど、さまざまなデータ型が含まれています。仕様の全詳細については、Ignition
specification v3.3.0を参照してください。
version属性は必須です。SLE Microの場合、その値は3.3.0またはそれ以前のバージョンに設定する必要があります。そのように設定しない場合、Ignitionは失敗します。
ルートとしてシステムにログインする場合は、少なくともrootのパスワードを含める必要があります。ただし、SSHキーを使用してアクセスを確立することをお勧めします。パスワードを設定する場合は、必ずセキュアなパスワードを使用してください。ランダムに生成されたパスワードを使用する場合は、少なくとも10文字を使用してください。パスワードを手動で作成する場合は、10文字以上を使用し、大文字と小文字、および数字を組み合わせます。
8.2.1 設定例 #
このセクションでは、JSONおよびYAML形式のIgnition設定の一般的な例をいくつか示します。YAML形式で設定を作成する場合は、8.2.2項 「YAML fccファイルをJSON ignに変換する」で説明されているように、設定をJSONにトランスパイルする必要があります。
default mounted directoriesの外部でファイルを作成する場合は、filesystem属性を使用してディレクトリを定義する必要があることに注意してください。
version属性は必須です
バージョン仕様をconfig.ign (バージョン3.3.0以前)にそれぞれ含めます。config.fcc (バージョン1.4.0以前)。
8.2.1.1 ストレージの設定 #
storage属性は、パーティションの設定、RAID、ファイルシステムの定義、ファイルの作成などに使用されます。パーティションを定義するには、disks属性を使用します。filesystem属性は、パーティションのフォーマット、特定パーティションのマウントポイントの定義に使用されます。files属性は、ファイルシステムのファイルの作成に使用できます。先に述べた属性のそれぞれについて、次のセクションで説明します。
8.2.1.1.1 disks属性 #
disks属性は、これらのデバイス上でパーティションを定義できるデバイスのリストです。disks属性には、少なくとも1つのdevice属性が含まれている必要があります。その他の属性はオプションです。次の例では、単一の仮想デバイスを使用し、ディスクを4つのパーティションに分けます。
{
"variant": "fcos",
"version": "3.3.0",
"storage": {
"disks": [
{
"device": "/dev/vda",
"wipe_table": true,
"partitions": [
{
"label": "root",
"number": 1,
"type_guid": "4F68BCE3-E8CD-4DB1-96E7-FBCAF984B709"
},
{
"label": "boot",
"number": 2,
"type_guid": "BC13C2FF-59E6-4262-A352-B275FD6F7172"
},
{
"label": "swap",
"number": 3,
"type_guid": "0657FD6D-A4AB-43C4-84E5-0933C84B4F4F"
},
{
"label": "home",
"number": 4,
"type_guid": "933AC7E1-2EB4-4F13-B844-0E14E2AEF915"
}
]
}
]
}
}YAML形式の同じ例:
variant: fcos
version: 1.4.0
storage:
disks:
- device: "/dev/vda"
wipeTable: true
partitions:
- label: root
number: 1
typeGuid: 4F68BCE3-E8CD-4DB1-96E7-FBCAF984B709
- label: boot
number: 2
typeGuid: BC13C2FF-59E6-4262-A352-B275FD6F7172
- label: swap
number: 3
typeGuid: 0657FD6D-A4AB-43C4-84E5-0933C84B4F4F
- label: home
number: 4
typeGuid: 933AC7E1-2EB4-4F13-B844-0E14E2AEF9158.2.1.1.2 raid属性 #
raidは、RAIDアレイのリストです。raidの次の属性は必須です:
- level
特定のRAIDアレイのレベル(linear、raid0、raid1、raid2、raid3、raid4、raid5、raid6)
- devices
絶対パスで参照されるアレイ内のデバイスのリスト
- name
mdデバイスに使用される名前
{
"variant": "fcos",
"version": "3.3.0",
"storage": {
"raid": [
{
"name": "system",
"level": "raid1",
"devices": [
"/dev/sda",
"/dev/sdb"
]
}
]
}
}YAML形式の同じ例:
variant: fcos
version: 1.4.0
storage:
- raid: data
name: system
level: raid1
devices: "/dev/sda", "/dev/sdb"8.2.1.1.3 filesystem属性 #
filesystemには次の属性が含まれている必要があります:
- device
デバイスへの絶対パス。通常、物理ディスクの場合は
/dev/sda- format
ファイルシステム形式(btrfs、ext4、xfs、vfatまたはswap)
注記SLE Microの場合、
rootファイルシステムはbtrfsにフォーマットされる必要があります。
次の例は、filesystem属性の使用方法を示しています。/optディレクトリは、/dev/sda1パーティションにマウントされ、btrfsにフォーマットされます。パーティションテーブルは消去されません。
{
"variant": "fcos",
"version": "3.3.0",
"storage": {
"filesystems": [
{
"path": "/opt",
"device": "/dev/sda1",
"format": "btrfs",
"wipe_filesystem": false
}
]
}
}YAML形式の同じ例:
variant: fcos
version: 1.4.0
storage:
filesystems:
- path: /opt
device: "/dev/sda1"
format: btrfs
wipe_filesystem: false8.2.1.1.4 files属性 #
files属性を使用して、マシンに任意のファイルを作成できます。default mounted directoriesの外部でファイルを作成する場合は、filesystem属性を使用してディレクトリを定義する必要があることに注意してください。
次の例では、ホスト名がfiles属性を使用して作成されます。ファイル/etc/hostnameはslemicro-1ホスト名で作成されます。
JSONでは10進数のシステムを使用しているため、mode値はアクセス権の10進数表記です。8進数表記を使用するには、この場合はYAMLを使用します。
{
"variant": "fcos",
"version": "3.3.0",
"storage": {
"files": [
{
"path": "/etc/hostname",
"mode": 420,
"overwrite": true,
"contents": {
"inline": "slemicro-1"
}
}
]
}
}YAMLの同じ例:
variant: fcos
version: 1.4.0
storage:
files:
- path: /etc/hostname
mode: 0644
overwrite: true
contents:
inline: "slemicro-1"8.2.1.1.5 directories属性 #
directories属性は、ファイルシステムに作成されるディレクトリのリストです。directories属性には、少なくとも1つのpath属性が含まれている必要があります。
{
"variant": "fcos",
"version": "3.3.0",
"storage": {
"directories": [
{
"path": "/mnt/backup",
"user": {
"name": "tux"
}
}
]
}
}YAMLの同じ例:
variant: fcos
version: 1.4.0
storage:
directories:
- path: /mnt/backup
user:
- name: tux8.2.1.2 ユーザ管理 #
passwd属性は、ユーザを追加するために使用されます。システムにログインする場合は、rootの作成、rootパスワードの設定、および/またはSSHキーのIgnition設定への追加を行います。たとえば、opensslコマンドを使用して、rootパスワードをハッシュする必要があります。
openssl passwd -6
コマンドは、選択するパスワードのハッシュを作成します。このハッシュをpassword_hash属性の値として使用します。
variant: fcos
version: 1.0.0
passwd:
users:
- name: root
password_hash: "$6$PfKm6Fv5WbqOvZ0C$g4kByYM.D2B5GCsgluuqDNL87oeXiHqctr6INNNmF75WPGgkLn9O9uVx4iEe3UdbbhaHbTJ1vpZymKWuDIrWI1"
ssh_authorized_keys:
- ssh-rsa long...key user@host
users属性には、少なくとも1つのname属性が含まれている必要があります。ssh_authorized_keysは、ユーザのsshキーのリストです。
root以外の他のユーザの作成
root以外の他のユーザを作成する場合は、ユーザの/homeディレクトリを定義する必要があります。これらのディレクトリは(通常/home/USER_NAME)デフォルトではマウントされないためです。したがって、storage/filesystem属性を使用してこれらのディレクトリを宣言します。たとえば、tuxの場合、この例は次のようになります。
{
"ignition": {
"version": "3.2.0"
},
"passwd": {
"users": [
{
"name": "tux",
"passwordHash": "$2a$10$US9XSqLOqMmGq/OnhlVjPOwuZREh2.iEtlwD5LI7DKgV24NJU.wO6"
}
]
},
"storage": {
"filesystems": [
{
"device": "/dev/disk/by-label/ROOT",
"format": "btrfs",
"mountOptions": [
"subvol=/@/home"
],
"path": "/home",
"wipeFilesystem": false
}
]
}
}YAMLの同じ例:
version: 1.2.0
passwd:
users:
- name: tux
passwordHash: $2a$10$US9XSqLOqMmGq/OnhlVjPOwuZREh2.iEtlwD5LI7DKgV24NJU.wO6
storage:
filesystems:
- device: /dev/disk/by-label/ROOT
format: btrfs
mountOptions:
- subvol=/@/home
path: /home
wipeFilesystem: false8.2.1.3 systemdサービスの有効化 #
systemd属性で指定して、systemdサービスを有効にできます。nameは、有効にするサービスの正確な名前(サフィックスを含む)である必要があります。
variant: fcos
version: 1.0.0
systemd:
units:
- name: sshd.service
enabled: true {
"ignition": {
"version": "3.0.0"
},
"systemd": {
"units": [
{
"enabled": true,
"name": "sshd.service"
}
]
}
}YAMLの同じ例:
variant: fcos
version: 1.0.0
systemd:
units:
- name: sshd.service
enabled: true8.2.2 YAML fccファイルをJSON ignに変換する #
Ignition設定を人間が理解できるようにするため、2段階設定を使用することができます。最初に、YAMLの設定をfccファイルとして準備し、この設定をJSONにトランスパイルします。トランスパイルは、butaneツールによって実行できます。
トランスパイル中に、butaneはYAMLファイルの構文も検証して、構造内の潜在的なエラーをキャッチします。butaneツールの最新バージョンの場合は、次のリポジトリを追加します:
>sudozypper ar -f \ https://download.opensuse.org/repositories/devel:/kubic:/ignition/DISTRIBUTION/ \ devel_kubic_ignition
ここで、DISTRIBUTIONは、次のいずれかです(ディストリビューションによって異なります):
openSUSE_TumbleweedopenSUSE_Leap_$release_number15.a
これで、butaneツールをインストールできるようになりました。
>sudozypper in butane
次のコマンドを実行して、butaneを呼び出すことができます。
> butane -p -o config.ign config.fcc各要素の説明
config.fccは、YAML設定ファイルへのパスですconfig.ignは、出力JSON設定ファイルへのパスです-pコマンドオプションを使用すると、出力ファイルに改行が追加されるため、読みやすくなります。
9 Combustionによる設定 #
この章では、Combustionについて説明します。Combustionとは、設定に従って最初のブート時にシステムを設定するために使用するツールです。
9.1 Combustionについて #
Combustionは、最初のブート時にシステムを設定できるdracutモジュールです。Combustionはscriptと呼ばれる提供されるファイルを読み込み、その中でコマンドを実行して、ファイルシステムへの変更を行います。Combustionを使用して、デフォルトパーティションの変更、ユーザのパスワードの設定、ファイルの作成、パッケージのインストールなどを実行できます。
Combustion dracutモジュールは、ignition.firstboot引数がカーネルコマンドラインに渡された後に呼び出されます。その後、Combustionはscriptから設定を読み込みます。ネットワークフラグがscriptで見つかった場合、Combustionはネットワークを設定しようとします。/sysrootがマウントされると、Combustionは/etc/fstabにあるすべてのマウントポイントを有効にしようとし、transactional-updateを呼び出して、他の変更(rootパスワードの設定やパッケージのインストールなど)を適用します。
Combustionを使用する場合は、設定デバイスにcombustionという名前のラベルを付け、その設定メディアで固有のディレクトリ構造を作成して、scriptという名前の設定ファイルを含める必要があります。設定メディアのルートディレクトリに、combustionというディレクトリを作成し、scriptを他のファイル(SSHキー、設定ファイルなど)とともにこのディレクトリに配置します。ディレクトリ構造は次のようになります。
<root directory>
└── combustion
└── script
└── other files
Combustionを使用して、QEMU/KVM仮想マシンを設定できます。この場合、qemuコマンドのfw_cfgパラメータを使用してscriptファイルの場所を渡します。
-fw_cfg name=opt/org.opensuse.combustion/script,file=/var/combustion-script
Combustionは、Ignitionとともに使用することができます。Ignitionとともに使用する場合は、設定メディアのignitionにラベルを付け、以下に示すように、ignitionディレクトリ構造にconfig.ignを含むディレクトリを含めます。
<root directory>
└── combustion
└── script
└── other files
└── ignition
└── config.ignこのシナリオでは、IgnitionはCombustionの前に実行されます。
9.2 script環境設定ファイル #
script環境設定ファイルは、transactional-updateシェルでシステム上で実行される一連のコマンドです。このセクションでは、Combustionを使用して、さまざまな設定タスクを実行する例を示します。
scriptファイルはbashによって解釈されるため、必ず最初の行で、インタープリタ宣言を使用してファイルを開始してください。
#!/bin/bash
システムにログインする場合は、少なくともrootパスワードを含めてください。ただし、SSHキーを使用した認証を確立することをお勧めします。rootパスワードを使用する必要がある場合は、セキュアなパスワードを設定してください。ランダムに生成されたパスワードを使用する場合は、少なくとも10文字を使用してください。パスワードを手動で作成する場合は、10文字以上を使用し、大文字と小文字、および数字を組み合わせます。
9.2.1 ネットワーク設定 #
最初のブート時にネットワーク接続を設定して使用するには、scriptに次のステートメントを追加します。
# combustion: network
このステートメントを使用すると、rd.neednet=1引数がdracutに渡されます。このステートメントを使用しない場合、システムはネットワーク接続なしで設定されます。
9.2.2 パーティショニング #
SLE Micro生イメージは、5.1項 「デフォルトパーティショニング」で説明されるように、デフォルトのパーティショニングスキームで提供されます。異なるパーティショニングを使用することもできます。次の一連のスニペット例では、/homeを別のパーティションに移動します。
次のスクリプトは、スナップショットに含まれていない変更を実行します。スクリプトが失敗し、スナップショットが破棄された場合、一部の変更は表示されたままとなり元に戻すことができません(/dev/vdbデバイスへの変更と同様)。
次のスニペットは、/dev/vdbデバイス上で単一パーティションを持つGPTを作成します。
sfdisk /dev/vdb <<EOF label: gpt type=linux EOF partition=/dev/vdb1
パーティションはBTRFSにフォーマットされます。
wipefs --all ${partition}
mkfs.btrfs ${partition}
次のスニペットによって、/homeの可能なコンテンツが新しい/homeフォルダの場所に移動されます。
mount /home
mount ${partition} /mnt
rsync -aAXP /home/ /mnt/
umount /home /mnt
次のスニペットは、/etc/fstabの古いエントリを削除して、新しいエントリを作成します。
awk -i inplace '$2 != "/home"' /etc/fstab
echo "$(blkid -o export ${partition} | grep ^UUID=) /home btrfs defaults 0 0" >>/etc/fstab9.2.3 rootのパスワードの設定 #
rootパスワードを設定する前に、openssl passwd -6などを使用して、パスワードのハッシュを生成します。パスワードを設定するには、scriptに以下を追加します:
echo 'root:$5$.wn2BZHlEJ5R3B1C$TAHEchlU.h2tvfOpOki54NaHpGYKwdNhjaBuSpDotD7' | chpasswd -e
9.2.4 SSHキーの追加 #
次のスニペットは、rootのSSHキーを格納するディレクトリを作成し、設定デバイスにあるSSH公開鍵をauthorized_keysファイルにコピーします。
mkdir -pm700 /root/.ssh/ cat id_rsa_new.pub >> /root/.ssh/authorized_keys
9.2.5 サービスの有効化 #
SSHサービスなど、一部のサービスを有効化する必要がある場合があります。SSHサービスを有効化するには、次の行をscriptに追加します。
systemctl enable sshd.service
9.2.6 パッケージのインストール #
一部のパッケージには追加のサブスクリプションが必要になる場合があるため、あらかじめシステムを登録する必要がある場合があります。また、追加のパッケージをインストールするには、利用可能なネットワーク接続が必要になる場合もあります。
最初のブート設定時に、システムに追加パッケージをインストールできます。たとえば、以下を追加して、vimエディタをインストールできます。
zypper --non-interactive install vim-small
設定が完了して、設定されたシステムでブートした後では、zypperを使用できないことに注意してください。後で変更を実行するには、transactional-updateコマンドを使用して、変更されたスナップショットを作成する必要があります。詳細については、Book “Administration Guide”, Chapter 3 “Administration using transactional updates”を参照してください。
10 展開後の手順 #
この章では、SLE Microの登録について説明し、SLE Microで使用可能な拡張機能について説明します。
10.1 登録 #
システムの登録は、transactional-update registerコマンドを使用してコマンドラインから実行できます。このセクションの説明対象以外の情報については、SUSEConnect
--helpでのインラインドキュメントを参照してください。
SUSE Customer Centerで、SUSE Linux Enterprise Microを登録するには、次のように
transactional-update registerを実行します。#transactional-update register -r REGISTRATION_CODE -e EMAIL_ADDRESSローカル登録サーバで登録するには、さらに次のようにサーバへのURLも入力します。
#transactional-update register -r REGISTRATION_CODE -e EMAIL_ADDRESS \ --url "https://suse_register.example.com/"REGISTRATION_CODEは、SUSE Linux Enterprise Microのコピーで受け取った登録コードで置き換えます。EMAIL_ADDRESSは、各自または各自の組織が登録の管理に使用しているSUSEアカウントに関連付けられたEメールアドレスで置き換えます。
システムを再起動して、最新のスナップショットに切り替えます。
これで、SUSE Linux Enterprise Microが登録されました。
10.2 拡張機能の管理 #
SLE Microは、次の拡張機能をサポートしています。
SUSE Linux Enterprise Live Patching拡張機能は、x86 (リアルタイムカーネルを除く)およびIBM Zアーキテクチャでのみ利用できます。拡張機能には、追加のサブスクリプションが必要になる場合があることに注意してください。
Package Hubコミュニティが管理するパッケージへのアクセスを提供する無料のモジュール。Package Hub内のパッケージは、SUSE Linux Enterprise Serverでの使用がSUSEによって承認されているため、パッケージをSLE Microにインストールできない場合があります。
拡張機能のアクティブ化または非アクティブ化は、transactional-updateコマンドとして実行され、新しいスナップショットが作成されるため、システムを再起動して新しいスナップショットを起動し、変更を適用する必要があります。
10.2.1 拡張機能のアクティブ化 #
拡張機能をアクティブ化するには、次の手順を実行します。
次のコマンドを実行して、使用可能な拡張機能を一覧表示します。
#transactional-update --quiet register -list-extensions出力には、
SUSE Linux Enterprise Live Patchingのような拡張機能をアクティブ化するコマンドが表示されます。#transactional-update register -p sle-module-live-patching/15.4/x86_64 \ -r registration code
SUSE Linux Enterprise Live Patching拡張機能をアクティブ化した場合は、次の説明に従って追加の手順を実行する必要があります。:
SUSE Linux Enterprise Live Patchingのアクティベーションの完了 #/etc/zypp/zypp.confファイルでlibzyppを次のように設定します。multiversion = provides:multiversion(kernel)これは、システムにパッチを適用している間、現在のカーネルを実行し続けるためです。これを設定しないと、カーネル更新の適用中に依存関係の競合が発生する可能性があります。
multiversion.kernels = latestライブパッチの適用後、新しいスナップショットでカーネルのクリーンアップが実行されます。設定されていない場合、スナップショットは以前のカーネルを保持し、以前のカーネルでもカーネルの更新を実行します。
さらに、
/etc/sysconfig/livepatchingファイルでLIVEPATCH_KERNEL='always'を設定します。注記:kernel-default-livepatchとカーネルの一致するバージョンこれは、システムにパッチを適用している間、現在のカーネルを実行し続けるためです。これを設定しないと、カーネル更新の適用中に依存関係の競合が発生する可能性があります。
multiversion.kernels = latestライブパッチの適用後、新しいスナップショットでカーネルのクリーンアップが実行されます。設定されていない場合、スナップショットは以前のカーネルを保持し、以前のカーネルでもカーネルの更新を実行します。
さらに、
/etc/sysconfig/livepatchingファイルでLIVEPATCH_KERNEL='always'を設定します。注記:kernel-default-livepatchとカーネルの一致するバージョンカーネルアップグレード後もライブパッチが確実にインストールされるようにするには、一致するバージョンの
kernel-default-livepatchパッケージをインストールします。次に、次のコマンドを実行して拡張機能をインストールします。
#transactional-update pkg install kernel-default-livepatchシステムを再起動して、新しいスナップショットに切り替えます。
10.2.2 拡張機能の非アクティブ化 #
拡張機能を非アクティブ化するには、次のコマンドを実行します。
# transactional-update register -d \
-p EXTENSION_NAME
たとえば、SUSE Linux Enterprise Live Patching拡張機能の場合、コマンドは次のようになります。
# transactional-update register -d \
-p sle-module-live-patching/15.4/x86_64パート III 手動インストール #
- 11 ブートパラメータ
SUSE Linux Enterprise Microでは、ブート時に複数のパラメータを設定できます。これらのパラメータを使用して、インストールデータの入手元を選択したり、ネットワーク環境設定を設定したりすることができます。
- 12 インストール手順
この章では、SUSE Linux Enterprise Micro用のデータをターゲットデバイスにコピーするための手順について説明します。この手順では、新たにインストールしたシステム用にいくつかの基本設定パラメータを設定します。グラフィカルユーザインタフェースでは、順を追ってインストール処理を行えるようになっています。テキストモードのインストールの手順は同じですが、外観が異なります。非対話型の自動インストールを実行する方法については、Book “AutoYaST Guide”.を参照してください。
- 13 リモートインストール
SUSE® Linux Enterprise Microのインストールは、すべてネットワーク経由で実行することができます。この章では、ネットワーク経由でブート、インストール、およびインストール制御するために必要な環境について説明します。
- 14 トラブルシューティング
このセクションでは、インストール中に発生する可能性のある一般的な問題とその解決策を示します。
11 ブートパラメータ #
SUSE Linux Enterprise Microでは、ブート時に複数のパラメータを設定できます。これらのパラメータを使用して、インストールデータの入手元を選択したり、ネットワーク環境設定を設定したりすることができます。
適切なブートパラメータのセットを使えば、インストールの手順を容易にすることができます。多くのパラメータは、後ほどlinuxrcルーチンを使って設定することもできますが、ブートパラメータを使用するほうが簡単です。いくつかの自動セットアップでは、ブートパラメータをinitrdまたはinfoファイルで設定することもできます。
インストール時のシステムの起動方法は、アーキテクチャによって異なります。たとえば、システムがPC (AMD64/Intel 64)であるかメインフレームであるかによって、システムの起動形態が異なります。KVMまたはXenハイパーバイザ上のVMゲストとしてSUSE Linux Enterprise Microをインストールする場合は、AMD64/Intel 64アーキテクチャ向けの指示に従います。
「ブートパラメータ」および「ブートオプション」という用語は、同義語として使用されることが多いですが、このドキュメントでは、ほとんどの場合、「ブートパラメータ」を使用します。
11.1 デフォルトのブートパラメータを使う #
一般に、を選択すると、インストールブートプロセスが開始します。
問題が発生した場合は、またはを使用します。インストールプロセスでのトラブルシューティングについての詳細は、第14章 「トラブルシューティング」を参照してください。
画面の下部にあるメニューバーには、セットアップで必要になる、いくつかの高度な機能が用意されています。ファンクションキー(F1 ... F12)を使えば、これらのパラメータの構文の詳細を知らなくても、インストールルーチンに渡す付加オプションを指定できます(第11章 「ブートパラメータ」を参照)。使用可能な機能キーの詳細については、11.2.1項 「従来のBIOSを備えたマシンのブート画面」を参照してください。
11.2 PC (AMD64/Intel 64/Arm AArch64) #
このセクションでは、AMD64、Intel 64、ARM AArch64のブートパラメータを変更する方法について説明します。
11.2.1 従来のBIOSを備えたマシンのブート画面 #
ブート画面には、インストール手順の複数のオプションが表示されます。は、インストールしたシステムをブートし、デフォルトで選択されています。これは、多くの場合、CDがドライブに残っているからです。矢印キーで他のオプションの1つを選択し、Enterを押します。関連するオプションは次のとおりです。
通常のインストールモード。最新のハードウェア機能のすべてが有効になります。インストールが失敗した場合は、F5で問題の原因となっている可能性のある機能を無効にするブートパラメータについて参照してください。
- ›
すでにインストールされているLinuxシステムを起動します。システムを起動するパーティションを求められます。
- ›
このオプションは、ダウンロードしたISOから作成したメディアからインストールする場合のみ使用できます。その場合、インストールメディアの整合性をチェックすることをお勧めします。このオプションを選択すると、インストールシステムの起動後、自動的にメディアがチェックされます。チェックが成功した場合は、通常のインストールルーチンが開始されます。メディアの破損が検出された場合は、インストールルーチンが中止されます。破損したメディアを交換し、インストール作業をやり直します。
- ›
読み取りと書き込みサイクルを繰り返して、システムのRAMをテストします。リブートしてテストを終了します。詳細については、14.4項 「ブートできない」を参照してください。
画面下部に示されたファンクションキーを使用して、言語、画面解像度、インストールソースを変更したり、ハードウェアベンダからのドライバを追加します。
- F1
ブート画面のアクティブ要素の文脈依存型ヘルプを表示します。ナビゲートには矢印キー、リンクのアクセスにはEnter、ヘルプ画面の終了にはEscを使用します。
- F2
インストールシステムの表示言語および対応のキーボードレイアウトを選択します。デフォルト言語は、英語(米国)が選択されています。
- F3
インストールに使用するグラフィカルディスプレイモードを選択します。では、KMS (「カーネルモード設定」)を使用してビデオ解像度が自動的に決まります。この設定が機能しないシステムでは、を選択し、さらに必要に応じて、ビデオ解像度の指定を求めるブートコマンドラインで
vga=askを指定します。GUIでのインストールで問題が発生する場合はを選択します。- F4
通常、インストールはデバイスに挿入されたメディアから実行されます。ここで、FTPサーバやNFSサーバなどの他のソースを選択するか、プロキシサーバを設定します。
- F5
通常のインストールで問題が発生した場合は、このメニューで、問題の原因として考えられるいくつかの機能を無効にできます。お使いのハードウェアでACPI(advanced configuration and power interface)がサポートされていない場合は、選択してACPIサポートなしでインストールを実行します。を選択すると、一部のハードウェアで問題の原因となる可能性のあるAPIC (Advanced Programmable Interrupt Controllers)のサポートが無効になります。を選択すると、DMAモード(CD/DVD-ROMドライブ用)で電源管理機能は無効のままシステムがブートされます。
どちらにすべきかわからない場合、またはのオプションを最初に試してください。上級ユーザは、コマンドライン()を使用してカーネルパラメータを入力または変更することもできます。
- F6
このキーを押すと、SUSE Linux Enterprise Microに適用できるオプションのドライバアップデートがあることをシステムに通知できます。またはを使用して、インストール開始前にドライバを直接ロードします。を選択した場合、インストールプロセス中の適切な時点で、アップデートディスクの挿入を要求するプロンプトが表示されます。
11.2.2 UEFIを搭載したマシンのブート画面 #
UEFI (Unified Extensible Firmware Interface)は、従来のBIOSの後継で機能を拡張した新しい業界規格です。最新のUEFIの実装には「セキュアブート」拡張機能が用意されています。この機能は、署名済みのブートローダのみの実行を許可することにより、悪意のあるコードのブートを防止します。
従来のBIOSでのマシンのブートに使用するブートマネージャGRUB 2は、UEFIをサポートしていません。そのため、GRUB 2はGRUB 2 for EFIに置き換えられています。セキュアブートが有効な場合、YaSTは自動的にインストールにGRUB 2 for EFIを選択します。管理およびユーザの視点からは、両方のブートマネージャの実装形態は同様に動作し、次ではGRUB 2と呼ばれています。
セキュアブートを有効にしてインストールする場合、SUSE Linux Enterprise Microに付属していないドライバはロードできません。これは、SolidDriverに付属しているドライバについても同様です。デフォルトでは、それらのドライバの署名キーが信頼されていないからです。
SUSE Linux Enterprise Microに付属していないドライバをロードするには、次のいずれかの操作を行います。
インストール前に、ファームウェア/システム管理ツールを使ってファームウェアデータベースに必要なキーを追加します。
ブート可能なISOを使用して、最初のブート時に必要なキーがMOKリストに登録されるようにします。
ブート画面には、インストール手順の複数のオプションが表示されます。矢印キーで選択したオプションを変更し、Enterを押してブートします。関連するオプションは次のとおりです。
通常のインストールモード。最新のハードウェア機能のすべてが有効になります。インストールが失敗した場合は、F5で問題の原因となっている可能性のある機能を無効にするブートパラメータについて参照してください。
- ›
グラフィックユーザインタフェースのない、最小構成のLinuxを起動します。次の情報を参照してください:
- ›
すでにインストールされているLinuxシステムを起動します。システムを起動するパーティションを求められます。
- ›
このオプションは、ダウンロードしたISOから作成したメディアからインストールする場合のみ使用できます。その場合、インストールメディアの整合性をチェックすることをお勧めします。このオプションを選択すると、インストールシステムの起動後、自動的にメディアがチェックされます。チェックが成功した場合は、通常のインストールルーチンが開始されます。メディアの破損が検出された場合は、インストールルーチンが中止されます。
SUSE Linux Enterprise Micro上のGRUB 2 for EFIは、ブートパラメータを追加するためのブートプロンプトもファンクションキーもサポートしていません。デフォルトでは、使用言語を米英語、ブートメディアをインストールソースとしてインストールが始まります。DHCPルックアップの実行によってネットワークが設定されます。これらのデフォルト設定を変更する場合やブートパラメータを追加する場合は、該当のブートエントリを編集する必要があります。矢印キーを使用して強調表示にして、Eを押します。ヒントを編集するには、オンスクリーンヘルプを参照します(ここでは、英語のキーボードのみが使用可能であることに注意してください)。エントリが次のように表示されます。
setparams 'Installation' set gfxpayload=keep echo 'Loading kernel ...' linuxefi /boot/x86_64/loader/linux splash=silent echo 'Loading initial ramdisk ...' initrdefi /boot/x86_64/loader/initrd
linuxefiで始まる行の末尾に、スペースで区切って複数のパラメータを追加します。編集済みエントリをブートするにはF10を押します。シリアルコンソールを介してマシンにアクセスする場合には、Esc–0を押します。すべてのパラメータのリストはhttps://en.opensuse.org/Linuxrcから入手できます。
11.3 重要なブートパラメータのリスト #
このセクションでは、特定の重要なブートパラメータについて説明します。
11.3.1 一般的なブートパラメータ #
autoyast=URLautoyastパラメータは、自動インストール用autoinst.xml制御ファイルの場所を指定します。manual=<0|1>manualパラメータは、他のパラメータをユーザによる肯定応答が引き続き必要なデフォルト値のみにするかどうかを制御します。すべての値を受け入れて、確認のメッセージを表示しないようにする場合は、このパラメータを0に設定します。autoyastの設定は、manualを0に設定することを意味します。Info=URL追加オプションの読み取り元ファイルの場所を指定します。
upgrade=<0|1>SUSE Linux Enterprise Microをアップグレードするには、
Upgrade=1を指定します。dud=URLURLからドライバのアップデートをロードします。
URLからドライバをロードするには、
dud=ftp://ftp.example.com/PATH_TO_DRIVERまたはdud=http://www.example.com/PATH_TO_DRIVERを設定します。dud=1を指定すると、ブート時にURLが求められます。language=LANGUAGEインストール言語を設定します。サポートされている値には、
cs_CZ、de_DE、es_ES、fr_FR、ja_JP、pt_BR、pt_PT、ru_RU、zh_CN、zh_TWがあります。acpi=offACPIサポートを無効にします。
noapic論理APICがありません。
nomodesetKMSを無効にします。
textmode=1インストーラをテキストモードで起動します。
console=SERIAL_DEVICE[,MODE]SERIAL_DEVICEには物理的なシリアルデバイスやパラレルデバイス(
ttyS0など)を指定することも、仮想ターミナル(tty1など)を指定することもできます。MODEは、ボーレート、パリティ、ストップビット(9600n8など)です。この設定のデフォルト値は、マザーボードのファームウェアで設定されます。モニタに出力がない場合は、console=tty1を設定してみてください。複数のデバイスの定義が可能です。
11.3.2 ネットワークインタフェースの設定 #
このセクションで説明する設定は、インストール時に使用されるネットワークインタフェースのみに適用されます。
ネットワークは、インストール時に必要とされる場合にのみ設定されます。ネットワークの設定を強制するには、netsetupまたはifcfgパラメータを使用します。
netsetup=VALUEnetsetup=dhcpは、DHCPを介して設定を強制します。ブートパラメータhostip、gateway、およびnameserverを使用してネットワークを設定する場合にnetsetup=-dhcpを設定します。netsetup=hostip,netmask,gateway,nameserverオプションを使用すると、インストーラはブート時にネットワーク設定を要求します。ifcfg=INTERFACE[.VLAN]=[.try,]SETTINGSINTERFACEとして
*を指定すると、すべてのインタフェースが設定対象になります。たとえば、eth*を指定すると、ethで始まるすべてのインタフェースが設定対象になります。値としてMACアドレスを使用することも可能です。必要に応じて、インタフェース名の後ろにVLANを設定することができます。その際には、インタフェースとVLANの間にピリオドを追加します。
SETTINGSが
dhcpの場合、該当するすべてのインタフェースにDHCPが設定されます。tryオプションを追加すると、設定されたいずれかのインタフェースを使用してインストールリポジトリにアクセスできた時点で、設定が停止します。もしくは、静的な設定を使用します。
tryオプションを追加しない場合、静的なパラメータを使用して、最初に対象となったインタフェースのみを設定します。この場合、リポジトリにアクセスできるまですべてのインタフェースを設定します。静的な設定の構文は次のとおりです。
ifcfg=*="IPS_NETMASK,GATEWAYS,NAMESERVERS,DOMAINS"
カンマで区切られた各値には、スペースで区切られた一連の値を指定することができます。IPS_NETMASKは、「CIDR表記」(
10.0.0.1/24など)になります。引用符が必要になるのは、スペースで区切られたリストを使用している場合のみです。次の例では、2つのネームサーバを指定しています。ifcfg=*="10.0.0.10/24,10.0.0.1,10.0.0.1 10.0.0.2,example.com"
ヒント: その他のネットワークパラメータifcfgブートパラメータは非常に強力で、ほとんどすべてのネットワークパラメータを設定できます。上記のパラメータに加えて、/etc/sysconfig/network/ifcfg.templateおよび/etc/sysconfig/network/configからすべての設定オプション(カンマ区切り)の値を設定できます。次の例では、DHCPを介して設定されていないインタフェース上にカスタムMTUサイズを設定しています。ifcfg=eth0=dhcp,MTU=1500
hostname=host.example.com完全修飾ホスト名を入力します。
domain=example.comDNSのドメインサーチパス完全修飾ホスト名ではなく短いホスト名を使用できます。
hostip=192.168.1.2[/24]設定するインタフェースのIPアドレスを入力します。IPには、サブネットマスクを含めることができます。たとえば、
hostip=192.168.1.2/24と指定します。この設定は、インストール時にネットワークが必要な場合にのみ評価されます。gateway=192.168.1.3使用するゲートウェイを指定します。この設定は、インストール時にネットワークが必要な場合にのみ評価されます。
nameserver=192.168.1.4サービスを提供するDNSサーバを指定します。この設定は、インストール時にネットワークが必要な場合にのみ評価されます。
domain=example.comドメインの検索パス。この設定は、インストール時にネットワークが必要な場合にのみ評価されます。
11.3.3 インストールソースの指定 #
DVDまたはUSBフラッシュドライブをインストールに使用しない場合は、別のインストールソースを指定します。
install=SOURCE使用するインストールソースの場所を指定します。使用可能なプロトコルは、
cd、hd、slp、nfs、smb(Samba/CIFS)、ftp、tftp、http、およびhttpsです。デフォルトオプションはcdです。暗号化された接続でインストールするには、
httpsのURLを使用します。証明書を確認できない場合は、sslcerts=0ブートパラメータを使用して証明書チェックを無効にします。http、https、ftp、tftp、またはsmbのURLが指定されている場合は、URLでユーザ名とパスワードを指定することで認証できます。例:install=https://USER:PASSWORD@SERVER/DIRECTORY/DVD1/
SambaまたはCIFSインストールの場合は、次のように、使用する必要があるドメインを指定することもできます。
install=smb://WORKDOMAIN;USER:PASSWORD@SERVER/DIRECTORY/DVD1/
cd、hd、またはslpを使用するには、次の例のように設定します。install=cd:/ install=hd:/?device=sda/PATH_TO_ISO install=slp:/
11.3.4 リモートアクセスの指定 #
リモート制御方法は一度に1つしか指定できませんが、SSH、VNC、リモートXサーバなど、さまざまな種類が存在します。このセクションで列挙されているパラメータの使用方法については、第13章 「リモートインストール」を参照してください。
display_ip=IP_ADDRESSDisplay_IPを設定すると、インストール中のシステムは、指定のアドレスにあるXサーバへの接続を試みます。重要: X認証メカニズムX Window Systemを使用する直接インストールでは、ホスト名に基づくプリミティブな認証メカニズムに依存します。現在のバージョンのSUSE Linux Enterprise Microでは、このメカニズムが無効になっています。SSHまたはVNCによるインストールが推奨されています。
vnc=1インストール時にVNCサーバを有効にします。
vncpassword=PASSWORDVNCサーバのパスワードを設定します。
ssh=1sshはSSHインストールを有効にします。ssh.password=PASSWORDインストール時のrootユーザ用のSSHパスワードを指定します。
11.4 詳細設定 #
インストール時のローカルRMTまたはsupportconfigサーバへのアクセスを設定するには、これらのサービスをインストール中に設定するようにブートパラメータを指定することができます。インストールの際にIPv6のサポートを必要とする場合も、同様の手順を実行します。
11.4.1 インストール時のIPv6の使用 #
デフォルトでは、マシンにIPv4ネットワークアドレスのみを割り当てることができます。インストールの際にIPv6を有効にするには、以下のパラメータのいずれかをブートプロンプトで入力します。
- IPv4とIPv6が使用可能
ipv6=1
- IPv6のみが使用可能
ipv6only=1
11.4.2 インストール時のプロキシの使用 #
リモートWebサイトのアクセスにプロキシサーバを使用するネットワークでは、インストール時の登録は、プロキシサーバの設定時にのみ可能です。
従来のBIOSを備えたシステムでは、ブート画面でF4を押して、ダイアログで必要なパラメータを設定します。
UEFI BIOSを備えたシステムでは、ブートプロンプトでブートパラメータproxyを指定します。
ブート画面で、Eを押して、ブートメニューを編集します。
次の形式で、
proxyパラメータをlinux行に追加します。proxy=https://proxy.example.com:PORT
プロキシサーバで認証が必要な場合は、次のように資格情報を追加します。
proxy=https://USER:PASSWORD@proxy.example.com:PORT
プロキシサーバのSSL証明書を確認できない場合は、
sslcerts=0ブートパラメータを使用して証明書チェックを無効にします。たとえば、次のように表示されます。
図 11.2: GRUBオプションエディタ #F10キーを押して、新しいプロキシ設定でブートします。
11.4.3 SELinuxサポートを有効にする #
インストール開始時にSELinuxを有効にすることで、インストールが終了した後、再起動する必要なく、SELinuxサポートを設定することができます。使用するパラメータは、以下のとおりです。
security=selinux selinux=1
11.4.4 高DPI用にユーザインタフェースをスケーリング #
画面で非常に高いDPIが使用されている場合は、ブートパラメータQT_AUTO_SCREEN_SCALE_FACTORを使用します。これは、フォントとユーザインタフェース要素を画面DPIにスケーリングします。
QT_AUTO_SCREEN_SCALE_FACTOR=1
11.4.5 CPU緩和策の使用 #
ブートパラメータmitigationsでは、影響を受けるCPUへのサイドチャネル攻撃に対する緩和策オプションを制御できます。指定可能な値は次のとおりです。
auto.
お使いのCPUモデルで必要なすべての緩和策を有効化しますが、CPUスレッドを跨いだ攻撃は保護できません。この設定による性能面への影響は、負荷内容によって異なります。
nosmt.
利用可能なセキュリティ面の緩和策をすべて実施することになります。お使いのCPUモデルで必要なすべての緩和策を有効化します。さらに、複数のCPUスレッドを跨いだサイドチャネル攻撃を防ぐため、同時マルチスレッディング(SMT)の機能も無効化します。これにより、負荷内容にもよりますが、[自動]よりも性能面への影響が増すことになります。
off.
全ての緩和策を無効化します。CPUのモデルによってさまざまなサイドチャネル攻撃の可能性が高まることになります。この設定により性能面への影響はなくなります。
各値には、CPUアーキテクチャ、カーネルバージョン、および緩和される必要がある脆弱性によって、特定のパラメータのセットが付属しています。詳細については、カーネルのマニュアルを参照してください。
11.5 詳細情報 #
ブートパラメータの詳細については、openSUSE wiki (https://en.opensuse.org/SDB:Linuxrc#Parameter_Reference)を参照してください。
12 インストール手順 #
この章では、SUSE Linux Enterprise Micro用のデータをターゲットデバイスにコピーするための手順について説明します。この手順では、新たにインストールしたシステム用にいくつかの基本設定パラメータを設定します。グラフィカルユーザインタフェースでは、順を追ってインストール処理を行えるようになっています。テキストモードのインストールの手順は同じですが、外観が異なります。非対話型の自動インストールを実行する方法については、Book “AutoYaST Guide”.を参照してください。
SUSE Linux Enterprise Microを初めて使用する場合は、ほとんどの設定でYaSTからデフォルトで提案されている内容に従う必要がありますが、必要に応じてシステムを微調整するには、ここに記載されている指示に従って設定を変更することもできます。それぞれのインストール手順でヘルプが必要な場合は、をクリックしてください。
インストーラでマウスが正しく検出されない場合、ナビゲートには<Tab>、スクロールには矢印キー、確定にはEnterをそれぞれ使用します。各種のボタンや選択フィールドには、下線付きの英字が含まれています。Alt–Letter.でナビゲートする代わりに、<Tab>を使用して、ボタンまたは選択項目を直接選択します。
12.1 概要 #
このセクションでは、インストール手順全体の概要を示します。各手順には、詳細な説明へのリンクがあります。
最初に、YaSTはネットワーク設定を実行します。詳細については、12.2項 「ネットワークの設定」を参照してください。
実際のインストールは、言語とキーボードの選択、および使用許諾契約で開始されます。詳細については、12.3項 「言語、キーボード、および使用許諾契約」を参照してください。
使用許諾契約に同意して、次の手順に進みます。
IBM Zマシンでは、ディスクを有効にする必要があります。詳細については、12.4項 「IBM Z: ディスクのアクティベーション」を参照してください。
システムを登録します。詳細については、12.5項 「登録」を参照してください。
利用可能な拡張機能をインストールします。詳細については、12.6項 「拡張機能とモジュールの選択」を参照してください。
12.7項 「NTP設定」の説明に従って、NTPサーバを設定します。
システム管理者(
root)用のパスワードを設定します。詳細については、12.8項 「システム管理者向けroot認証」を参照してください。最後のインストール手順は、インストール設定の概要です。詳細については、12.9項 「インストールの設定」を参照してください。
12.2 ネットワークの設定 #
インストールをブートすると、インストールルーチンが設定されます。この設定では、DHCPとの間に1つ以上のネットワークインタフェースを設定しようとする処理が実行されます。この処理が失敗した場合はダイアログが開きます。
ネットワークインタフェースのリストから目的のインタフェースを選択し、をクリックしてその設定を変更します。該当のタブを使用してDNSとルーティングを設定します。IBM Zでは、このダイアログが自動的には開きません。このダイアログはの手順で開くことができます。
インストールの設定でDHCPが正常に設定された場合は、およびの手順でをクリックすることで、このダイアログにアクセスすることもできます。このダイアログでは、自動的に指定された設定を変更できます。
ブートパラメータを使用して設定したネットワークインタフェースが1つでも存在すると(11.3.2項 「ネットワークインタフェースの設定」を参照)、DHCPの自動設定は無効になり、ブートパラメータの設定がインポートされて使用されます。
インストール時にSANまたはローカルRAIDにアクセスするために、libstorageコマンドラインクライアントを使用できます。
Ctrl–Alt–F2でコンソールに切り替えます。
extend libstoragemgmtを実行して、libstoragemgmt拡張機能をインストールします。これで、
lsmcliコマンドにアクセスできます。詳細については、lsmcli --helpを実行してください。インストーラに戻るには、Alt–F7キーを押します。
サポートされているのは、Netapp Ontap、すべてのSMI-S互換SANプロバイダ、およびLSI MegaRAIDです。
12.3 言語、キーボード、および使用許諾契約 #
および設定は、ブート画面で選択した言語で初期化されています。デフォルトを変更していない場合は、英語(米国)になります。必要に応じて、ここで設定を変更します。
言語を変更すると、自動的に、対応のキーボードレイアウトが事前選択されます。この事前設定されたレイアウトを変更するには、ドロップダウンボックスから別のキーボードレイアウトを選択します。テキストボックスを使用して、この配列をテストします。ここで選択した言語は、システム時計のタイムゾーンの設定に使用されます。
をクリックすると、英語のSLE Microリリースノートにアクセスできます。
ライセンス契約をお読みください。これは、ブート画面で選択した言語で表示されます。訳文は、 › ドロップダウンボックスを選択して表示できます。契約条件に同意する場合は、をクリックし、をクリックしてインストールを続行します。使用許諾契約に同意しない場合は、SUSE Linux Enterprise Microをインストールすることはできません。をクリックして、インストールを終了します。
12.4 IBM Z: ディスクのアクティベーション #
IBM Zプラットフォームでのインストール時、言語選択ダイアログの後に、外部ハードディスクを設定するダイアログが表示されます。
SUSE Linux Enterprise Microのインストールでは、DASD、Fibre Channel Attached SCSI Disk (zFCP)、またはiSCSIを選択します。DASDおよびzFCP設定ボタンは、対応するデバイスが接続されている場合にのみ使用可能です。
この画面では、ダイアログを開くことでを変更することもできます。ネットワークインタフェースのリストから目的のインタフェースを選択し、をクリックしてその設定を変更します。該当のタブを使用してDNSとルーティングを設定します。
12.4.1 DASDディスクの設定 #
IBM Zハードウェア上にインストールしていない場合は、このステップをスキップします。
を選択すると、利用可能なすべてのDASDが概要にリスト表示されます。使用可能なデバイスに関する詳しい情報を取得するには、このリストの上部にあるテキストボックスを使用して、表示するチャネルの範囲を指定します。指定した範囲に従ってリストをフィルタするには、を選択します。
リスト内の該当するエントリを選択することで、インストールに使用するDASDを指定します。現在表示されているすべてのDASDを選択するにはを使用します。 › の順に選択して、選択したDASDを有効にし、インストールに使用できるようにします。これらのDASDをフォーマットするには、 › の順に選択します。
12.4.2 zFCPディスクの設定 #
IBM Zハードウェア上にインストールしていない場合は、このステップをスキップします。
を選択すると、システムで使用可能なzFCPディスクのリストを含むダイアログが開きます。このダイアログでを選択すると、zFCPパラメータを入力する別のダイアログが開きます。
SUSE Linux Enterprise MicroのインストールにzFCPディスクを使用できるようにするには、のドロップダウンボックスから使用可能な番号を選択します。(World Wide Port Number)および(Logical Unit Number)は、それぞれ使用できるWWPNとFCP-LUNのリストを返し、ここから選択できます。自動LUNスキャンは、NPIVが有効な場合にのみ動作します。
ここまでの設定が完了したら、をクリックしてZFCPダイアログから、ハードディスクの一般設定ダイアログに戻ります。続いてをクリックして終了し、残りの設定を続けます。
12.5 登録 #
テクニカルサポートを受けたり製品のアップデートを入手するには、SUSE Customer Centerまたはローカル登録サーバでSUSE Linux Enterprise Microを登録してアクティブ化する必要があります。この段階で製品を登録すると、アップデートリポジトリへのアクセス権もただちに得られます。これにより、利用できる最新のアップデートとパッチを使用してシステムをインストールできるようになります。
このダイアログから、をクリックしてYaSTモジュールに切り替えることができます。詳細については、12.2項 「ネットワークの設定」を参照してください。
このダイアログには、次のような機能があります。それぞれの機能について詳しく説明します。
SUSE Customer Centerで登録するには、SCCアカウントに関連付けられていると、の登録コードを入力します。で続行します。
組織がローカル登録サーバを提供している場合は、代わりにそこで登録することもできます。を有効にした後、ドロップダウンボックスからURLを選択するかアドレスを入力します。で続行します。
登録を行なわずにスキップするか、オフラインの場合は、をクリックします。をクリックして警告を受け入れ、で続行します。
重要: 登録を行なわずに飛ばすシステムは、登録しないとアップデートとサポートの対象になりません。
SUSEConnectを使用して、インストール後に、後で登録することができます。詳細については、10.1項 「登録」を参照してください。
SUSE Linux Enterprise Microが正しく登録された後、インストール中に、利用可能な最新のオンラインアップデートをインストールするかどうかを尋ねられます。を選択すると、システムは、最新パッケージとともにインストールされ、インストール後にアップデートを適用する必要がなくなります。このオプションを有効にすることをお勧めします。
インストール時にシステムが正常に登録されていた場合、YaSTはインストール完了時に、CD/DVDまたはフラッシュディスクなどのローカルインストールメディアのリポジトリを無効にします。これにより、インストールソースが使用できなくなった場合に問題が発生するのを防ぎ、常にオンラインリポジトリから最新の更新が取得されるようになります。
12.5.1 USBストレージからの登録コードのロード #
登録をさらに便利にするために、フラッシュディスクなどのUSBストレージデバイスに登録コードを保存することもできます。YaSTによる該当のテキストボックスへの事前入力が自動的に実行されます。これは、インストールのテストをする場合、または多数のシステムや拡張機能を登録する必要がある場合に、特に便利です。
USBディスクにregcodes.txtまたはregcodes.xmlという名前でファイルを作成します。両方のファイルが存在する場合は、XMLが優先されます。
そのファイルで、zypper search --type productを実行して返される製品の名前を指定し、次のように登録コードを割り当てます。
regcodes.txt #SLEMicro cc36aae1
regcodes.xml #<?xml version="1.0"?>
<profile xmlns="http://www.suse.com/1.0/yast2ns"
xmlns:config="http://www.suse.com/1.0/configns">
<suse_register>
<addons config:type="list">
<addon>
<name>SLEMicro</name>
<reg_code>cc36aae1</reg_code>
</addon>
</addons>
</suse_register>
</profile>現在、フラッシュディスクは、インストール時またはアップグレード時にのみスキャンされ、実行中のシステムの登録時にはスキャンされません。
12.6 拡張機能とモジュールの選択 #
SLE Microは現在、次の拡張機能を提供しています。
SUSE Linux Enterprise Live Patchingシステムを再起動せずに重要なパッチを適用できるようにする拡張機能。SLE Microのサブスクリプションに加えて、追加のサブスクリプションが必要になる場合があることに注意してください。
SUSE Linux Enterprise Live Patching拡張機能を有効にした場合は、手順10.2「SUSE Linux Enterprise Live Patchingのアクティベーションの完了」の説明に従ってシステムを設定する必要があります。注記:SUSE Linux Enterprise Live Patching拡張機能の可用性SUSE Linux Enterprise Live Patching拡張機能は、x86 (リアルタイムカーネルを除く)およびIBM Zアーキテクチャでのみ利用できます。SUSE Package Hubコミュニティが管理するパッケージへのアクセスを提供する無料のモジュール。Package Hub内のパッケージは、SUSE Linux Enterprise Serverでの使用がSUSEによって承認されているため、パッケージをSLE Microにインストールできない場合があります。
モジュールを有効にするには、対応するチェックボックスをクリックしてから、をクリックして続行します。
12.7 NTP設定 #
システムの時間を適切に同期させるために、少なくとも1台のNTPサーバを設定します。より多くのNTPサーバをカンマまたはスペースで区切ったリストとして入力できます。
12.8 システム管理者向けroot認証 #
rootに対する認証 #
rootに対する強力なパスワードを設定します。rootパスワードがランダムに生成される場合は、少なくとも10文字を使用してください。rootパスワードを手動で設定する場合は、大文字、小文字、数字の組み合わせを含む、より長いパスワードを使用してください。パスワードは最長72文字で、大文字と小文字が区別されます。
公開鍵を利用してSSH経由でシステムにリモートアクセスしたい場合は、リムーバブルストレージデバイスか既存のパーティションから公開鍵をインポートしてください。インポートするには、をクリックして、SSH公開鍵を選択します。
をクリックして次のインストールステップに進みます。
12.9 インストールの設定 #
特定の設定にアクセスするには、各見出しをクリックします。または、一部のオプションは、オプションの次のボタンをクリックすることにより、画面で直接変更することができます。
12.9.1 パーティショニング #
SLE Microでは、スナップショットとSnapperが有効なルートパーティション上にBtrfsが必要です。Snapperは、デフォルトで有効になっています。後で無効にしないでください。
- UEFIマシンでのカスタムパーティション分割
UEFIマシンでは、
/boot/efiにマウントされる必要のあるEFIシステムパーティションが必要とされます。このパーティションはFAT32ファイルシステムでフォーマットされる必要があります。現在のシステムにEFIシステムパーティションがすでに存在している場合は(以前のWindowsインストール環境で作成したものなど)、それをフォーマットせずに
/boot/efiにマウントして使用します。EFIシステムパーティションがUEFIマシンに存在しない場合は、それを作成してください。EFIシステムパーティションは物理パーティションまたはRAID 1である必要があります。その他のRAIDレベル、LVM、および他のテクノロジーはサポートされていません。FAT32ファイルシステムでフォーマットされる必要があります。
- カスタムパーティション分割と
Snapper ルートパーティションのサイズが12GBを超えている場合、SUSE Linux Enterprise Microではデフォルトでファイルシステムのスナップショットが有効にされます。SLE Microの実行時に問題が発生する可能性があるため、12GB未満のルートパーティションを使用することはお勧めしません。
SUSE Linux Enterprise Microでは、SnapperとBtrfsを併用してこの機能を実現しています。Btrfsは、ルートパーティション用にスナップショットを有効にしてセットアップする必要があります。
ロールバックが可能なシステムスナップショットを作成するには、重要なシステムディレクトリ(
/usrなど)が1つのパーティションにマウントされている必要があります。別個のパーティションに配置できるのは、スナップショットから除外されるディレクトリ(/usr/local、/var、/tmpなど)だけです。インストーラは、インストール中およびインストール直後に
singleスナップショットを自動的に作成します。重要: Btrfsスナップショットとルートパーティションのサイズスナップショットには、かなりのストレージスペースが必要になる場合があります。一般的に、スナップショットが古いほど、またはスナップショットがカバーする変更セットが大きいほど、スナップショットに必要なストレージスペースが増えます。また、保持するスナップショットが多くなるほど、ディスクスペースが必要になります。
ルートパーティションがスナップショットデータでいっぱいになるのを回避するには、十分な大きさであることを確認する必要があります。頻繁にアップデートや他のインストールを実行する場合は、ルートパーティションとして最低40GBを検討してください。
- Btrfsデータボリューム
データボリューム用のBtrfsの使用は、SUSE Linux Enterprise Micro 5.4でサポートされています。データボリュームにBtrfsの使用を必要とするアプリケーションでは、クオータグループを無効にしたファイルシステムを別途作成することを検討してください。これは、非ルートファイルシステムではすでにデフォルトの設定です。
- 暗号化されたルートパーティションのBtrfs
デフォルトのパーティション設定では、ルートパーティションをBtrfsにすることが推奨されます。ルートパーティションを暗号化する場合は、MSDOSタイプではなく、GPTパーティションテーブルタイプを使用してください。そうでないと、GRUB2ブートローダは、2段階目のローダ用のスペースを十分に確保できません。
- IBM Z: z/VMのミニディスクの使用
SUSE Linux Enterprise Microをz/VMのミニディスクにインストールしていて、そのz/VMがミニディスクと同じ物理ディスク上にある場合、そのミニディスクのアクセスパス(/dev/disk/by-id/)は固有ではありません。そのアクセスパスは物理ディスクのIDを表しているからです。このため、同じ物理ディスク上に2つ以上のミニディスクがある場合、これらはすべて同じIDを持ちます。
ミニディスクをマウントする際の問題を回避するには、「パス」または「UUID」を使用してマウントします。
- IBM Z: LVMルートファイルシステム
LVMまたはソフトウェアRAIDアレイでルートファイルシステムを使用してシステムを設定する場合、
/bootを別個の非LVMまたは非RAIDパーティションに配置する必要があります。そうしないと、システムは起動しません。このパーティションの推奨サイズは500MBで、推奨ファイルシステムはExt4です。- サポート対象のソフトウェアRAIDボリューム
既存のソフトウェアRAIDボリュームにインストールしてそこからブートする設定は、Disk Data Format (DDF)ボリュームとIntel Matrix Storage Manager (IMSM)ボリュームに対してサポートされています。IMSMは、以下の名前で呼ばれることもあります。
Intel Rapid Storage Technology
Intel Matrix Storage Technology
Intel Application Accelerator/Intel Application Accelerator RAID Edition
Intel Virtual RAID on CPU (Intel VROC、詳細についてはhttps://www.intel.com/content/www/us/en/support/articles/000024498/memory-and-storage/ssd-software.htmlを参照)
- FCoEデバイスとiSCSIデバイスのマウントポイント
FCoEデバイスとiSCSIデバイスはブートプロセス中は非同期で表示されます。これらのデバイスがルートファイルシステム用に正しく設定されていることがinitrdによって保証されるまでの間、他のファイルシステムや
/usrなどのマウントポイントでは、これは保証されません。したがって、/usrや/varなどのシステムマウントポイントはサポートされません。これらのデバイスを使用するには、各サービスとデバイスが正しく同期されていることを確認します。
パーティショニングスキームを調整する必要がある場合は、メニューをクリックして、ダイアログボックスを開きます。
インストーラは、Btrfsでフォーマットされたルートパーティションとスワップパーティションを含む、使用可能なディスクの1つに対する提案を作成します。1つ以上のスワップパーティションが使用可能ハードディスクで検出された場合、これらのパーティションは使用されます。処理を続行するには、以下のオプションがあります。
変更せずに提案を受け入れる場合は、をクリックし、画面に戻ります。
提案を調整するには、を選択します。まず、使用するハードディスクとパーティションを選択します。画面では、論理ボリュームマネージャ(LVM)とディスク暗号化を有効にできます。その後、を指定します。ルートパーティション用のファイルシステムを調整して、別個のホームおよびスワップパーティションを作成できます。マシンをサスペンドする予定の場合は、別個のスワップパーティションを作成し、をオンにします。ルートファイルシステムフォーマットがBtrfsである場合、ここでBtrfsスナップショットを有効または無効にすることもできます。
カスタムのパーティション設定を作成するにはをクリックします。推奨されたディスクレイアウトで作成を開始する場合はを、推奨されたレイアウトを無視してディスク上の既存のレイアウトで作成を開始する場合はを選択します。詳細については、12.9.1.1項 「エキスパートパーティショナ」を参照してください。
12.9.1.1 エキスパートパーティショナ #
エキスパートパーティショナを使用すると、論理ボリューム管理(LVM)のセットアップ、ソフトウェアRAIDおよびデバイスマッピング(DM)の設定、パーティションの暗号化、NFS共有のマウント、およびtmpfsボリュームの管理を行うことができます。サブボリュームとスナップショットの取り扱い方法などの設定をBtrfsパーティションごとに詳細に調整するにはを選択します。
接続されているすべてのハードディスクの既存パーティションまたは提案パーティションが、ダイアログの左側に表示されます。ハードディスク全体は、番号のないデバイスとしてリストされます(/dev/sda(または/dev/dasda)など)。パーティションは、/dev/sda1(または/dev/dasda1)など、それらのデバイスの一部としてリストされます。ハードディスクのサイズ、タイプ、暗号化のステータス、ファイルシステム、マウントポイントと、ハードディスクのパーティションも表示されます。マウントポイントには、Linuxファイルシステムツリー内のどこにパーティションが表示されるかが指定されています。
12.9.1.1.1 パーティションテーブル #
SUSE Linux Enterprise Microでは、さまざまな「パーティションテーブル」の使用と作成が可能です。パーティションテーブルは、「ディスクラベル」と呼ばれることもあります。パーティションテーブルは、コンピュータのブートプロセスには不可欠です。新たに作成したパーティションテーブルのパーティションからマシンをブートする場合、そのテーブルの形式がファームウェアでサポートされていることを必ず確認してください。
パーティションテーブルを変更するには、左側の関連するディスク名をクリックし、 › の順に選択します。次のパーティションテーブルを作成できます。
- マスタブートレコード
マスタブートレコード(MBR)は、IBM PCで使用されているレガシパーティションテーブルです。MS-DOSパーティションテーブルと呼ばれることもあります。MBRでサポートされているのは、4つのプライマリパーティションのみです。ディスクにMBRが存在している場合、SUSE Linux Enterprise Microでは、MBR内に追加パーティションを作成することができます。これらはインストールターゲットとして使用可能です。
パーティションは4つしか許可されないという制限は、「拡張パーティション」を作成することによって克服できます。この拡張パーティション自体もプライマリパーティションであるため、その中に複数の「論理パーティション」を格納することができます。
- GPTパーティションテーブル
UEFIコンピュータでは、デフォルトで「GUIDパーティションテーブル」(GPT)が使用されています。SUSE Linux Enterprise Microは、ディスク上にそれ以外のパーティションテーブルが存在しないときにGPTを作成します。
古いBIOSファームウェアでは、GPTパーティションからのブートはサポートされていません。
4つを超えるプライマリパーティション、UEFIセキュアブート、または2TBを超えるディスクを使用するには、GPTパーティションテーブルが必要です。
12.9.1.1.2 パーティションの作成 #
エキスパートパーティショナでは、パーティションを追加できます。ルートファイルシステムをBtrfsにフォーマットし、スナップショットを有効にする必要があることに注意してください。
以下の手順で、スナップショットが有効になっているBtrfsパーティションを作成します。
12.9.1.1.3 ボリュームグループの作成 #
ボリュームグループを作成するには、次の手順に従います。
12.9.1.1.4 RAIDの作成 #
SLE Microでは、次のRAIDレベル(0、1、5、6、および10)をサポートしています。RAIDを作成するには、次の手順に従います。
次のパラメータを使用してパーティションを作成します(パーティション数はRAIDレベルによって異なる)。
パーティションには役割が割り当てられている。
パーティションはどのファイルシステムにもフォーマットされていない。
パーティションがマウントされていない。
パーティションには
Linux RAIDがある。
左側ペインのをクリックしてから、をクリックします。ダイアログボックスが開きます。
パーティションを選択し、このパーティションをRAIDに追加します。RAIDレベルを選択し、オプションでRAIDに名前を付けることができます。で続行します。
を選択します。通常はデフォルト値で十分です。をクリックします。
で、作成したRAIDを選択し、をクリックします。
RAIDの役割を選択し、をクリックします。
デバイスをフォーマットしてマウントし、オプションでRAIDを暗号化するように選択できます。
12.9.2 ソフトウェア #
SUSE Linux Enterprise Microには、各種用途に使用する多数のソフトウェアパターンが用意されています。をクリックすると画面が開き、そこで個々のニーズに合わせてパターン選択を変更できます。リストからパターンを選択し、ウィンドウの右部分に表示されるパターンの説明を確認します。
このメニューには、CockpitシステムをインストールするWeb based remote system
managmentパターンを選択できます。Cockpitは、システムを管理できるWebモニタリングツールです。詳細については、Article “Cockpit Guide”, Section 2 “Getting Cockpit”を参照してください。
ここでは、KVM Virtualization Hostパターンを選択して、SLE MicroをKVMホストサーバとして実行するために必要なパッケージをインストールすることもできます(Xenはサポートされていません)。ただし、KVMホストサーバとして実行するSLE Microの制限を考慮する必要があります。詳細については、virtualization
limits and supportを参照してください。
各パターンには、特定の機能に必要なソフトウェアパッケージが多数含まれています(Podmanなど)。インストールするソフトウェアパッケージに基づく詳細な選択を参照するには、を選択し、YaSTソフトウェアマネージャに切り替えます。
12.9.3 Timezone (タイムゾーン) #
デフォルトでは、インストール手順の前のステップで指定されたNTPサーバを使用して、時刻は同期されます。地図上の特定の場所をクリックするか、ドロップダウンメニューで地域とタイムゾーンを選択することにより、地域とタイムゾーンを選択できます。
標準時間からサマータイムへの転換(およびその逆)は、ハードウェアロック(CMOSクロック)がUTCに設定されている場合にのみ、自動的に行われます。この処理は、NTPとの時間の自動同期機能を使用している場合にも実行されます。これは、ハードウェアとシステムクロックの時間差が15分未満であれば、時間の自動同期が機能するからです。
システム時刻を間違えると深刻な問題が発生する可能性があるため、ハードウェアクロックを「常に」UTCに設定することを強くお勧めします。
ボタンでは、日時を手動で設定したり、NTPサーバの同期を設定したりできます。
時間と日付を手動で設定する場合は、ボタンをクリックして、を選択します。
オペレーティングシステムからは時刻と日付を直接変更できないので、IBM Zではオプションを使用できません。
12.9.4 ネットワーク設定 #
ネットワークはインストールプロセスの開始時に自動的に設定されますが、必要に応じてをクリックして設定を変更できます。ダイアログボックスが開きます。詳細については、12.2項 「ネットワークの設定」を参照してください。
SLE MicroはデフォルトでNetworkManagerを使用しますが、をクリックして、wickedに切り替えることができます。インストールが完了したら、ネットワーク管理サービスをNetworkManagerに切り替えることはできません。
12.9.5 起動 #
インストーラからシステムのブート設定が提案されます。システム内の他のオペレーティングシステム(Microsoft Windows、他のLinuxインストールなど)が自動的に検出され、ブートローダに追加されます。ただし、デフォルトでブートするのはSUSE Linux Enterprise Microです。通常、設定を変更せずに、そのまま適用することができます。カスタム設定が必要な場合は、提案の設定をニーズに合わせて変更します。
/bootがソフトウェアRAID 1デバイスに存在する設定をブートすることができます。ただし、ブートローダをMBRにインストールする必要があります( › )。/bootをRAID 1以外のレベルのソフトウェアRAIDデバイス上に置くことはサポートされません。
12.9.6 Kdump #
Kdumpを使用すると、クラッシュの際にカーネルのダンプを保存して、問題を分析できます。デフォルトで、Kdumpが有効になっています。をクリックして、Kdumpを設定するためのダイアログボックスを開きます。
- 起動
ここで、Kdumpを無効にし、Kdump用に予約されているメモリの量を設定できます。通常、事前入力されている値を変更する必要はありません。
- ダンプフィルタ
ダンプフィルタを使用すると、Kdumpに含めるページを選択したり、Kdumpの形式を定義したりできます。
- ダンプ先
ローカルディレクトリを選択するか、KDumpをリモートの場所に保存できます。リモートの場所を希望する場合は、それぞれのプロトコルに従って接続の詳細を設定する必要もあります。
- 電子メール通知
イベントが発生した場合に電子メール通知を受信するには、電子メールアドレスを指定します。
- エキスパート設定
このオプションを使用すると、コマンドラインパラメータ、カスタムカーネルダンプ、およびKdumpに関連するその他の詳細設定を定義できます。
12.9.7 システム #
この画面には、使用しているコンピュータからインストーラで取得したすべてのハードウェア情報が一覧表示されます。この画面を初めて開いた場合は、ハードウェア検出が始まります。システムによっては、このプロセスに時間がかかる場合があります。リストのいずれかの項目を選択してをクリックすれば、選択した項目についての詳細な情報を表示できます。を使用して、詳細リストをローカルファイルシステムまたはリムーバブルデバイスに保存します。
上級ユーザは、を選択することで、とカーネル設定も変更できます。次の2つのタブを持つ画面が開きます。
各カーネルドライバには、サポートしているすべてのデバイスのデバイスIDリストが含まれています。新しいデバイスがどのドライブのデータベースにも含まれていない場合、既存のドライバで使用できる場合でも、そのデバイスはサポートされていないものとして処理されます。ここでは、デバイスドライバにPCI IDを追加できます。この操作は、上級ユーザのみが実施するようにします。
IDを追加するには、をクリックし、データをで手動入力するか、リストから選択するかを指定します。必要なデータを入力します。は
/sys/bus/pci/driversの下位に置かれるディレクトリの名前です。空にすると名がこのディレクトリ名として使用されます。とで既存のエントリを管理できます。システムにクラッシュが発生したときは、項目をアクティブ化すると、システムのリブートやカーネルダンプの書き出しなどの基本的なコマンドを発行できます。カーネル開発の段階では、これらのキーを有効にしておくことをお勧めします。詳細については、https://www.kernel.org/doc/html/latest/admin-guide/sysrq.htmlを参照してください。
12.9.8 セキュリティ #
Podmanと一緒にファイアウォールを使用すると、firewalldサービスを再ロードした後で、Podman関連のファイアウォールルールが失われる可能性があります。したがって、Podmanを使用する場合は、ファイアウォールをデフォルト設定(無効)にしておくことをお勧めします。
それぞれのボタンをクリックして、ファイアウォールを有効にするか、SSHサービスを直接無効にすることができます。の横にあるボタンをクリックすると、ダイアログボックスが開きCPU mitigationsを含むカーネルパラメータを変更できます。
とは、CPUのサイドチャネル攻撃を防ぐために導入されたソフトウェア緩和策のカーネルブートコマンドラインパラメータを示します。次の値を設定できます。
- 自動
CPUタイプに基づいて検出されるため、すべてのCPUサイドチャネル緩和策が有効になります。自動検出は、影響を受けていない古いCPUと、影響を受けていない新しくリリースされたCPUの両方を処理し、緩和策を透過的に無効にします。このオプションはSMTを有効なままにします。
- オフ
すべてのCPUサイドチャネル緩和策が無効になります。このオプションを使用するとパフォーマンスが向上しますが、リスクも最も高くなります。信頼できないコードのリスクがある場合は、この設定を使用しないでください。
- 自動 + SMT無し
CPUタイプに基づいて検出されるため、すべてのCPUサイドチャネル緩和策が有効になります。さらに、CPUの対称型マルチスレッディングは、L1端末障害側のチャネルの問題を軽減するためなど、必要に応じて無効になります。
- 手動
CPU緩和策が手動で検出されます。
デフォルトでは、ファイアウォールは無効になっています。デフォルトを変更するには、をクリックします。
SSHサービスは、デフォルトで有効になっています。設定を変更するには、をクリックします。SSHサービスを無効にした場合、システムにリモートでログインできなくなります。SSHポート(22)は、デフォルトで開いています。
デフォルトのSELinuxオプションは、です。をクリックし、メニューで別のオプションを選択して、値を変更できます。
ダイアログボックスで、ドロップダウンメニューからPolicyKit特権を選択することもできます。
13 リモートインストール #
SUSE® Linux Enterprise Microのインストールは、すべてネットワーク経由で実行することができます。この章では、ネットワーク経由でブート、インストール、およびインストール制御するために必要な環境について説明します。
13.1 概要 #
リモートインストールを実行する場合、ブート方法、インストールの制御方法、およびインストールデータの入手元について検討する必要があります。ハードウェアプラットフォームで使用可能な場合、個々のオプションは併用することができます。
- ブート方法
使用するハードウェアに応じて、システムのブートオプションは異なります。一般的なオプションは、DVDドライブ、USBドライブ、またはPXEでのブートです。プラットフォームの詳細については、パートI「インストールの準備」を参照してください。
- データソース
DVDドライブまたはUSBドライブは、SUSE Linux Enterprise Microの最も一般的なインストールソースです。これらの代わりに、インストールサーバを使用することもできます。この場合、
installブートパラメータを使用してソースを指定します。詳細については、11.3.3項 「インストールソースの指定」を参照してください。- インストールの制御
ターゲットマシンに直接接続されているキーボードやモニタを使用する代わりに、SSHまたはVNC経由でインストールを制御することができます。また、インストールの制御に、特定のマシンのシリアルコンソールを使用することも可能です。これは、13.3項 「VNCによるインストールの監視」、13.4項 「SSHによるインストールの監視」、および13.5項 「シリアルコンソールを介したインストールの監視」で説明されています。
インストールを手動で制御する代わりにAutoYaSTを使用すると、インストールプロセスが完全に自動化されます。詳細については、Book “AutoYaST Guide”を参照してください。
13.2 リモートインストールのシナリオ #
このセクションでは、リモートインストールを行う場合の、最も一般的なインストールシナリオについて説明します。それぞれのシナリオについて、前提条件のリストを注意深くチェックし、シナリオで説明されている手順に従ってください。特定のステップについての詳細な説明が必要な場合には、用意されているリンクを参照してください。
13.2.1 VNCを介したソースメディアからのインストール #
このタイプのインストールでは、インストール時のブートのため、ターゲットシステムにある程度物理的にアクセスすることが必要となります。インストールは、VNCを使用してインストールプログラムに接続することにより、リモートのワークステーションによって制御されます。第12章 「インストール手順」で説明されている手動インストールの場合と同様に、ユーザ操作も必要です。
このタイプのインストールでは、以下の必要条件を満たしていることを確認してください。
ターゲットシステムでネットワーク接続が動作していること
稼働中のネットワーク接続を持つ制御システムと、VNCビューアソフトウェアまたはJavaScript対応ブラウザ(Firefox、Chromium、Internet Explorer、Operaなど)
インストールDVDまたはUSBフラッシュドライブ
このタイプのインストールを実行するには、以下の手順に従います。
SLE Microのインストールが完了すると、VNCを使用してシステムにログインできなくなります。
SUSE Linux Enterprise Microメディアキットのインストールメディア(USBフラッシュドライブ)を使用してターゲットシステムをブートします。
ターゲットシステムのブート画面が表示されたら、ブートパラメータプロンプトを使用してVNCオプションと静的ネットワーク設定(必要な場合)を設定します。ブートパラメータについては、第11章 「ブートパラメータ」を参照してください。
静的ネットワーク設定のブートパラメータは次のとおりです。
netdevice=NETDEVICE hostip=IP_ADDRESS netmask=NETMASK gateway=IP_GATEWAY vnc=1 VNCPassword=PASSWORD
動的(DHCP)ネットワーク設定のブートパラメータは次のとおりです。
vnc=1 VNCPassword=PASSWORD
ターゲットシステムはテキストベースの環境でブートします。VNCビューアアプリケーションまたはブラウザで使用するための、グラフィックインストール環境用のネットワークアドレスとディスプレイ番号が表示されます。VNCインストールのアナウンス自体はOpenSLPによって行われ(ファイアウォールの設定で許容される場合)、13.3.1項 「VNCによるインストールの準備」の説明のとおり、
slptoolで表示できます。制御用のワークステーションで、VNC表示アプリケーションまたはWebブラウザを開き、に説明されている方法で13.3項 「VNCによるインストールの監視」ターゲットシステムに接続します。
第12章 「インストール手順」に説明されている方法でインストールを実行します。
13.2.2 VNC経由でのネットワークからのインストール #
このタイプのインストールでは、ターゲットマシンと直接やり取りする必要はありません。システムはPXEを介してブートされ、インストールデータはサーバからフェッチされます。
このタイプのインストールでは、以下の必要条件を満たしていることを確認してください。
DHCP、NFS、HTTP、FTP、TFTP、またはSMBのサーバのインストールに使用できる、少なくとも1台のマシン
ターゲットシステムにPXEブート、ネットワーク、およびWake on LANの機能があり、プラグインとしてインストールされ、ネットワークに接続されていること
稼働中のネットワーク接続を持つ制御システムと、VNCビューアソフトウェアまたはJavaScript対応ブラウザ(Firefox、Chromium、Microsoft Edge、Operaなど)
このタイプのインストールを実行するには、以下の手順に従います。
SLE Microのインストールが完了すると、VNCを使用してシステムにログインできなくなります。
インストールデータを格納しているサーバを設定します。
ネットワーク用のDHCPサーバとTFTPサーバを設定します。VNCサーバを有効にするために必要なブートパラメータを追加します。
ターゲットマシンのファームウェアでPXEブートを有効にします。
Wake on LAN機能を使って、ターゲットシステムでブートプロセスを開始します。
制御用のワークステーションで、VNC表示アプリケーションまたはWebブラウザを開き、ターゲットシステムに接続します。
第12章 「インストール手順」に説明されている方法でインストールを実行します。
13.2.3 SSHを介したソースメディアからのインストール #
このタイプのインストールでは、インストール時のブートと、インストールターゲットのIPアドレスの決定のため、ターゲットシステムにある程度物理的にアクセスすることが必要となります。インストール自体は、SSHを使用してインストーラに接続することにより、リモートのワークステーションによって完全に制御されます。第12章 「インストール手順」で説明されている通常のインストールの場合と同様に、ユーザ操作も必要です。
このタイプのインストールでは、以下の必要条件を満たしていることを確認してください。
ターゲットシステムでネットワーク接続が動作していること
ネットワーク接続が動作しており、現在使用中のSSHクライアントソフトウェアがある制御システム
インストールDVDまたはUSBフラッシュドライブ
このタイプのインストールを実行するには、以下の手順に従います。
インストールターゲットとインストールサーバを設定します。
SUSE Linux Enterprise Microメディアキットのインストールメディア(USBフラッシュドライブ)を使用してターゲットシステムをブートします。
ターゲットシステムのブート画面が表示されたら、ブートパラメータプロンプトを使用してSSHオプションと静的ネットワーク設定(必要な場合)を設定します。ブートパラメータについては、第11章 「ブートパラメータ」を参照してください。
静的ネットワーク設定のブートパラメータは次のとおりです。
netdevice=NETDEVICE hostip=IP_ADDRESS netmask=NETMASK gateway=IP_GATEWAY ssh=1 ssh.password=PASSWORD
動的(DHCP)ネットワーク設定のブートパラメータは次のとおりです。
ssh=1 ssh.password=PASSWORD
ターゲットシステムはテキストベースの環境でブートします。SSHクライアントで使用するための、グラフィックインストール環境用のネットワークアドレスが表示されます。
制御用のワークステーションで、ターミナルウィンドウを開いて、13.4.2項 「インストールプログラムへの接続」で説明されている方法でターゲットシステムに接続します。
第12章 「インストール手順」に説明されている方法でインストールを実行します。
13.2.4 SSH経由でのネットワークからのインストール #
このタイプのインストールでは、ターゲットマシンと直接やり取りする必要はありません。システムはPXEを介してブートされ、インストールデータはサーバからフェッチされます。
このタイプのインストールでは、以下の必要条件を満たしていることを確認してください。
DHCP、NFS、HTTP、FTP、TFTP、またはSMBのサーバのインストールに使用できる、少なくとも1台のマシン
ターゲットシステムにPXEブート、ネットワーク、およびWake on LANの機能があり、プラグインとしてインストールされ、ネットワークに接続されていること
ネットワーク接続が動作しており、SSHビューアソフトウェアがある、制御システム
このタイプのインストールを実行するには、以下の手順に従います。
インストールデータを格納しているサーバを設定します。
ネットワーク用のDHCPサーバとTFTPサーバを設定します。SSHサーバを有効にするために必要なブートパラメータを追加します。
ターゲットマシンのファームウェアでPXEブートを有効にします。
Wake on LAN機能を使って、ターゲットシステムでブートプロセスを開始します。
制御用のワークステーションで、SSHクライアントソフトウェアを開いて、ターゲットシステムに接続します。
第12章 「インストール手順」に説明されている方法でインストールを実行します。
13.3 VNCによるインストールの監視 #
VNCビューアソフトウェアを使えば、事実上どのオペレーティングシステムからでも、SUSE Linux Enterprise Microのインストールをリモートで制御することができます。このセクションでは、VNCビューアアプリケーションまたはWebブラウザを使うセットアップについて説明します。
13.3.1 VNCによるインストールの準備 #
インストールターゲットでVNCを有効にするには、インストール用の初期ブート時に適切なブートパラメータを指定してください(第11章 「ブートパラメータ」を参照)。ターゲットシステムはテキストベースの環境にブートして、VNCクライアントがインストールプログラムに接続するのを待ちます。
インストールプログラムは、インストーラに接続するために必要なIPアドレスとディスプレイ番号をアナウンスします。ターゲットシステムに物理的にアクセスしている場合には、この情報はシステムがインストールのためにブートした直後に表示されます。VNCソフトウェアが要求してきたときにこのデータを入力し、VNCパスワードを入力してください。
インストールターゲットはOpenSLPを介して自身の存在をアナウンスするため、SLPブラウザを使用してそのインストールターゲットのアドレス情報を取得できます。ネットワーク設定とすべてのマシンでOpenSLPがサポートされている限り、インストールターゲット自体と物理的に接続する必要はありません。
slptool findsrvtypes | grep vncを実行して、vncを提供するすべてのサービスのリストを取得します。VNCインストールターゲットは、YaST.installation.suseという名前のサービスの下に表示されます。slptool findsrvsYaST.installation.suseを実行して、使用可能なインストールのリストを取得します。VNCビューアで提供されているIPアドレスとポート(通常は5901)を使用します。
13.3.2 インストールプログラムへの接続 #
VNCサーバ(この場合はインストールターゲット)に接続するには2通りの方法があります。任意のオペレーティングシステムで独立したVNCビューアアプリケーションを起動することもできますし、JavaScript対応のWebブラウザを使って接続することもできます。
VNCを使えば、Linuxシステムのインストールを、他のLinux、Windows、macOSなど、他の任意のオペレーティングシステムから制御できます。
Linuxマシンでは、tightvncパッケージがインストールされていることを確認してください。Windowsマシンでは、このソフトウェアのWindows移植版をインストールしてください。これは、TightVNCのホームページから入手できます(http://www.tightvnc.com/download.html)。
ターゲットマシンで動作しているインストールプログラムに接続するには、以下の手順に従います。
VNCビューアを起動します。
SLPブラウザ、またはインストールプログラム自体から提供された、インストールターゲットのIPアドレスとディスプレイ番号を入力します。
IP_ADDRESS:DISPLAY_NUMBER
デスクトップにウィンドウが開き、その中に、通常のローカルインストールの場合と同様に、YaSTの画面が表示されます。
インストールプログラムに接続するためにWebブラウザを使えば、VNCソフトウェアや、基になるオペレーティングシステムに依存しなくて済みます。ブラウザアプリケーションでJavaScriptのサポートが有効になっているものであれば、Linuxシステムのインストールのために、どのブラウザでも使用できます(Firefox、Internet Explorer、Chromium、Operaなど)。
ブラウザによるVNC接続は暗号化されないことに注意してください。
VNCによるインストールを実行する場合、以下の手順に従います。
使用しているWebブラウザを起動します。
アドレスに以下のように入力します。
http://IP_ADDRESS_OF_TARGET:5801
要求されたときにはVNCパスワードを入力します。ブラウザウィンドウに、通常のローカルインストールの場合のように、YaSTの画面が表示されます。
13.4 SSHによるインストールの監視 #
SSHを使えば、任意のSSHクライアントソフトウェアによって、Linuxマシンのインストールを制御することができます。
13.4.1 SSHによるインストールの準備 #
ソフトウェアパッケージ(LinuxではOpenSSH、WindowsではPuTTY)のインストールに加え、SSHによるインストールのために適切なブートパラメータを指定する必要があります。詳細については第11章 「ブートパラメータ」を参照してください。OpenSSHは、SUSE Linuxベースのオペレーティングシステムであれば、デフォルトでインストールされています。
13.4.2 インストールプログラムへの接続 #
SSHによるインストールを開始したら、この手順に従ってSSHセッションに接続してください。
インストールターゲットのIPアドレスを取得します。ターゲットマシンに物理的にアクセスできる場合には、初期ブート後のコンソールにインストールプログラムが表示するIPアドレスを記録してください。または、DHCPサーバ設定によって特定のホストに割り当てられたIPアドレスを調べてください。
コマンドラインで次のコマンドを入力します。
ssh -X root@TARGET_IP_ADDRESS
TARGET_IP_ADDRESSは、インストールターゲットの実際のIPアドレスで置き換えてください。
ユーザ名を求められたら、「
root」と入力します。パスワードを求められたら、SSHのブートパラメータで設定したパスワードを入力します。正しく認証されると、インストールターゲットのコマンドプロンプトが表示されます。
「
yast」と入力して、インストールプログラムを起動します。第12章 「インストール手順」で説明されているように、ウィンドウが開いて、通常のYaSTの画面が表示されます。
13.5 シリアルコンソールを介したインストールの監視 #
このインストール方法ではSUSE Linux Enterprise Microのインストール先とするコンピュータに「ヌルモデム」ケーブルで接続した2台目のコンピュータが必要です。両方のマシンのハードウェアとファームウェアがシリアルコンソールをサポートしている必要があります。ファームウェア実装によっては、ブートコンソールの出力をシリアルコンソールに送信するように設定済みの場合があります(/CHOSEN_stdout_PATHが適切に設定されたデバイスツリーが提供されています)。この場合、追加の設定は必要ありません。
ファームウェアで、ブートコンソールの出力にシリアルコンソールが使用されていない場合は、インストール用にブートパラメータconsole=TTY,BAUDRATEを設定してください。詳細については、第11章 「ブートパラメータ」を参照してください。
BAUDRATEはインタフェースのボーレートに置き換える必要があります。有効な値は115200、38400、または9600です。TTYはインタフェースの名前に置き換える必要があります。ほとんどのコンピュータには、1つ以上のシリアルインタフェースがあります。ハードウェアによっては、それらのインタフェースの名前が異なることがあります。
APMの場合、「ttyS0」
Server Base System Architecture (SBSA)の場合、「ttyAMA0」
Xilinxの場合、「ttyPS0」
インストールを行うには、minicomやscreenなどのターミナルプログラムが必要です。シリアル接続を初期化するには、次のコマンドを入力して、ローカルコンソール上で画面プログラムを起動します。
>screen/dev/ttyUSB0 115200
つまり、画面は、ボーレート115200を持った最初のシリアルポートをリスンすることになります。これ以降は、このターミナルを通じたテキストベースのインストールと同様の手順でインストールが実行されます。
14 トラブルシューティング #
このセクションでは、インストール中に発生する可能性のある一般的な問題とその解決策を示します。
14.1 メディアの確認 #
SUSE Linux Enterprise Microのインストールメディアの使用中に問題が発生した場合、インストールメディアの整合性をチェックします。メディアからブートし、ブートメニューから › を選択します。最小システムがブートし、チェックするデバイスを選択できます。各デバイスを選択し、で確定して、チェックを実行します。
実行中のシステムで、YaSTを起動して、 › の順に選択します。メディアを挿入し、をクリックします。チェックには少し時間がかかります。
チェック中に問題が検出された場合、インストール用にこのメディアを使用しないでください。たとえば、メディアの問題は、自分でDVDにメディアを書き込んだときに発生する場合があります。メディアを低速(4x)で書き込むと、問題を回避できます。
14.2 ブート可能なドライブが利用不可 #
コンピュータがUSBまたはDVDドライブからブートできない場合には、いくつかの方法があります。SUSE Linux Enterprise Microでドライブがサポートされていないときのオプションもあります。
- 外部USBフラッシュドライブまたはDVDドライブの使用
Linuxでは、ほとんどの既存のUSBフラッシュドライブとDVDドライブをサポートします。システムにUSBフラッシュドライブまたはDVDドライブが存在しない場合でも、USB、FireWire、またはSCSIを通じて接続する外部ドライブを使用してシステムをブートできます。問題が発生した場合、ファームウェアアップデートにより解決する場合があります。
- PXE経由のネットワークブート
マシンにUSBフラッシュドライブとDVDドライブの両方がない場合でも、使用可能なEthernet接続がある場合は、完全にネットワークベースのインストールを実行します。
- USBフラッシュドライブ
マシンにDVDドライブがない場合やネットワーク接続を行えない場合、USBフラッシュドライブを使用できます。
14.3 インストールメディアからのブートに失敗する #
マシンでインストールメディアがブートしない理由の1つとして、BIOS内のブートシーケンスの設定が誤っている場合があります。BIOSブートシーケンスでは、ブート用の最初のエントリとしてUSBフラッシュドライブまたはDVDドライブがセットされている必要があります。そうでない場合、コンピュータは他のメディア(通常ハードディスク)からブートを試みます。ファームウェアのブートシーケンスを変更するための説明は、マザーボードに付属するマニュアルまたは次の段落に記載されています。
BIOSとはコンピュータの非常に基本的な機能を有効にするソフトウェアです。マザーボードを供給するベンダが、独自のハードウェア用のBIOSを供給します。通常、BIOSセットアップは特別なとき(マシンのブート時)にだけアクセスされます。この初期化段階で、マシンはさまざまなハードウェア診断テストを実行します。そのうちの1つとして、メモリカウンタにより示されるメモリチェックがあります。メモリカウンタが表示されたとき、通常カウンタの下または画面の下部の辺りに、BIOSセットアップにアクセスするために押すキーについて表示されています。通常は、Del、F1、またはEscのいずれかのキーを押します。BIOSセットアップ画面が表示されるまでこのキーを押します。
ブートルーチンによって宣言されたように、適切なキーを使用してBIOSを入力します。その後、BIOS画面が表示されるのを待ちます。
AWARD BIOSでブートシーケンスを変更するには、エントリを探してください。他のメーカでは、といった違う名前が使用されています。エントリが見つかったら、そのエントリを選択して、Enterキーを押して確定します。
開いた画面で、またはというサブエントリを探します。USBフラッシュドライブまたはDVDドライブが最初に表示されるまでPage ↑キーまたはPage ↓キーを押して、設定を変更します。
Escキーを押してBIOS設定画面を終了します。設定を保存するには、を選択し、F10キーを押します。設定が保存されていることを確認するには、Yキーを押します。
Ctrl–Aキーを押してセットアップを開きます。
を選択します。これで、接続したハードウェアコンポーネントが表示されるようになります。
USBフラッシュドライブまたはDVDドライブのSCSI IDをメモします。
Escキーを押して、メニューを閉じます。
を開きます。で、を選択し、Enterキーを押します。
USBフラッシュドライブまたはDVDドライブのIDを入力して、Enterキーをもう一度押します。
Escキーを2回押して、SCSI BIOSの起動画面に戻ります。
を押して、この画面を終了しコンピュータを起動します。
最終的なインストールが使用する言語やキーボードレイアウトに関係なく、BIOS設定では、通常、以下の図に示されているようなUSキーボードレイアウトが使用されます。
14.4 ブートできない #
ハードウェアのタイプによっては(主にかなり旧式かごく最近のタイプ)、ブートが失敗するものもあります。インストールカーネル内でこのタイプのハードウェアのサポートが欠けているか、ある種のハードウェアでドライバの問題が発生している可能性があります。
最初のインストールブート画面から、標準のモードを使用してインストールするのに失敗した場合、以下のことを試してみてください。
インストールメディアがドライブにまだ入った状態であれば、Ctrl–Alt–Delを押すか、ハードウェアリセットボタンを使用して、コンピュータを再起動します。
ブート画面が表示されたら、F5キーを押すか、キーボードの矢印キーを使用して、を探し、Enterキーを押してブートおよびインストールプロセスを開始します。このオプションはACPIの電源管理技術を無効にします。
第12章 「インストール手順」の中での説明に従って、インストールを進めます。
これが失敗する場合、以上で述べた手順の代わりにを選択してインストール処理を続行します。このオプションはACPIおよびDMAサポートを無効化します。このオプションを使うと、ほとんどのハードウェアが起動します。
両方のオプションが失敗する場合、ブートパラメータプロンプトを使用して、ハードウェアタイプをサポートするのに必要な追加のパラメータをインストールカーネルに渡します。ブートパラメータとして使用可能なパラメータの詳細については、/usr/src/linux/Documentation/kernel-parameters.txtにあるカーネルドキュメントを参照してください。
kernel-sourceパッケージをインストールして、カーネルマニュアルを表示します。
ほかにもACPI関連のカーネルパラメータがあります。それらのパラメータは、インストールのために起動する前にブートプロンプトで入力できます。
acpi=offこのパラメータは、コンピュータ上の完全ACPIサブシステムを無効にします。これはコンピュータがACPIを処理できない場合、またはコンピュータのACPIが問題を引き起こしていると考えられる場合に役に立つ可能性があります。
acpi=force使用するコンピュータが2000年より前の古いBIOSを使用する場合でも、ACPIを常に有効にします。また、このパラメータは
acpi=offが設定されている場合でも、ACPIを有効化します。acpi=noirqACPIはIRQルーティングには使用しません。
acpi=hthyper-threadingを有効化するのに十分なACPIのみ実行します。
acpi=strict厳密にはACPI仕様互換ではないプラットフォームに対する耐性が弱くなります。
pci=noacpi新しいACPIシステムのPCI IRQルーティングを無効にします。
pnpacpi=offこのオプションは、BIOSセットアップに誤った割り込みまたはポートがある場合のシリアルまたはパラレルの問題向けです。
notscタイムスタンプカウンタを無効にします。このオプションを使用して、システムのタイミングについての問題に対処できます。これは最近の機能ですので、コンピュータに特に時間や全面的なハングなどの遅れが見られる場合に、このオプションを試す価値があります。
nohz=offnohz機能を無効にします。マシンがハングした場合、このオプションが役に立ちます。それ以外の場合は、使用しません。
パラメータの正しい組み合わせを決定したら、システムが次回適切に起動するように、YaSTは自動的にそれらのパラメータをブートローダの設定に書き込みます。
カーネルのロード中、またはインストール中に説明できないエラーが発生した場合は、ブートメニューからを選択し、メモリを確認します。がエラーを返す場合、それは通常はハードウェアのエラーです。
14.5 グラフィカルインストーラを起動できない #
メディアをドライブに挿入しコンピュータを再起動した後に、インストール画面が表示されますが、を選択すると、グラフィカルインストーラは起動しません。
この問題に対処する方法はいくつかあります。
インストールダイアログ用に、他の画面解像度を選択してみます。
インストール用にを選択します。
VNCを介して、グラフィカルインストーラを使ってリモートインストールをします。
インストールのために起動します。
F3キーを押して、インストール用に低解像度を選択するメニューを開きます。
を選択し、第12章 「インストール手順」の中の説明に従ってインストールを続行します。
インストールのために起動します。
F3キーを押して、を選択します。
を選択し、第12章 「インストール手順」の中の説明に従ってインストールを続行します。
インストールのために起動します。
ブートパラメータプロンプトに以下のテキストを入力します。
vnc=1 vncpassword=SOME_PASSWORD
SOME_PASSWORDは、VNCインストール用に使用するパスワードに置き換えます。
を選択し、Enterキーを押してインストールを開始します。
グラフィカルインストールルーチンに入る代わりに、システムは引き続きテキストモードで実行されます。その後、システムは停止し、IPアドレスおよびポート番号が含まれるメッセージが表示されます。ブラウザインタフェースまたはVNCビューアアプリケーションを使用して、このIPアドレスとポート番号でインストーラにアクセスすることができます。
ブラウザを使用してインストーラにアクセスする場合は、ブラウザを起動し、今後SUSE Linux Enterprise Microが実行されるマシン上のインストール手順で提供されたアドレス情報を入力して、Enterキーを押します。
http://IP_ADDRESS_OF_MACHINE:5801
ブラウザウィンドウでは、VNCのパスワードを入力するように要求するダイアログが開かれます。パスワードを入力し、第12章 「インストール手順」の説明に従ってインストールを続行します。
重要: クロスプラットフォーム のサポートVNC経由のインストールでは、Javaサポートが有効化されていれば、オペレーションシステムやブラウザの種類を問いません。
プロンプトが表示されたら、VNCビューアにIPアドレスとパスワードを入力します。インストールダイアログを表示するウィンドウが開きます。通常のようにインストールを続行します。
14.6 最低限のブート画面だけが起動する #
メディアをドライブに挿入して、BIOSルーチンは終了しますが、システム上でグラフィカルブート画面が開始しません。その代わりに、最小限のテキストベースのインタフェースが起動されます。これは、グラフィカルブート画面を表示するのに十分なグラフィックメモリを持っていないコンピュータを使用する場合に起こる可能性がります。
テキストのブート画面は最小限に見えますが、グラフィカルブート画面が提供する機能とほぼ同じものを提供します。
- ブートオプション
グラフィカルインタフェースとは違い、キーボードのカーソルキーを使って異なるブートパラメータを選択することはできません。テキストモードのブート画面のブートメニューでは、ブートプロンプトで入力するキーワードが表示されます。これらのキーワードはグラフィカルバージョンで提供されているオプションにマップしています。任意のキーワードを入力し、Enterキーを押して、ブートプロセスを起動します。
- カスタムブートオプション
ブートパラメータを選択した後、ブートプロンプトで適切なキーワードを入力するか、14.4項 「ブートできない」で説明されているカスタムパラメータを入力します。インストールプロセスを起動するには、Enterキーを押します。
- 画面解像度
ファンクションキー(F1 ... F12)を使用して、インストールに使用する画面解像度を決定します。テキストモードで起動する必要がある場合は、F3キーを選択します。
A GNU licenses #
This appendix contains the GNU Free Documentation License version 1.2.
GNU Free Documentation License #
Copyright (C) 2000, 2001, 2002 Free Software Foundation, Inc. 51 Franklin St, Fifth Floor, Boston, MA 02110-1301 USA. Everyone is permitted to copy and distribute verbatim copies of this license document, but changing it is not allowed.
0. PREAMBLE #
The purpose of this License is to make a manual, textbook, or other functional and useful document "free" in the sense of freedom: to assure everyone the effective freedom to copy and redistribute it, with or without modifying it, either commercially or non-commercially. Secondarily, this License preserves for the author and publisher a way to get credit for their work, while not being considered responsible for modifications made by others.
This License is a kind of "copyleft", which means that derivative works of the document must themselves be free in the same sense. It complements the GNU General Public License, which is a copyleft license designed for free software.
We have designed this License to use it for manuals for free software, because free software needs free documentation: a free program should come with manuals providing the same freedoms that the software does. But this License is not limited to software manuals; it can be used for any textual work, regardless of subject matter or whether it is published as a printed book. We recommend this License principally for works whose purpose is instruction or reference.
1. APPLICABILITY AND DEFINITIONS #
This License applies to any manual or other work, in any medium, that contains a notice placed by the copyright holder saying it can be distributed under the terms of this License. Such a notice grants a world-wide, royalty-free license, unlimited in duration, to use that work under the conditions stated herein. The "Document", below, refers to any such manual or work. Any member of the public is a licensee, and is addressed as "you". You accept the license if you copy, modify or distribute the work in a way requiring permission under copyright law.
A "Modified Version" of the Document means any work containing the Document or a portion of it, either copied verbatim, or with modifications and/or translated into another language.
A "Secondary Section" is a named appendix or a front-matter section of the Document that deals exclusively with the relationship of the publishers or authors of the Document to the Document's overall subject (or to related matters) and contains nothing that could fall directly within that overall subject. (Thus, if the Document is in part a textbook of mathematics, a Secondary Section may not explain any mathematics.) The relationship could be a matter of historical connection with the subject or with related matters, or of legal, commercial, philosophical, ethical or political position regarding them.
The "Invariant Sections" are certain Secondary Sections whose titles are designated, as being those of Invariant Sections, in the notice that says that the Document is released under this License. If a section does not fit the above definition of Secondary then it is not allowed to be designated as Invariant. The Document may contain zero Invariant Sections. If the Document does not identify any Invariant Sections then there are none.
The "Cover Texts" are certain short passages of text that are listed, as Front-Cover Texts or Back-Cover Texts, in the notice that says that the Document is released under this License. A Front-Cover Text may be at most 5 words, and a Back-Cover Text may be at most 25 words.
A "Transparent" copy of the Document means a machine-readable copy, represented in a format whose specification is available to the general public, that is suitable for revising the document straightforwardly with generic text editors or (for images composed of pixels) generic paint programs or (for drawings) some widely available drawing editor, and that is suitable for input to text formatters or for automatic translation to a variety of formats suitable for input to text formatters. A copy made in an otherwise Transparent file format whose markup, or absence of markup, has been arranged to thwart or discourage subsequent modification by readers is not Transparent. An image format is not Transparent if used for any substantial amount of text. A copy that is not "Transparent" is called "Opaque".
Examples of suitable formats for Transparent copies include plain ASCII without markup, Texinfo input format, LaTeX input format, SGML or XML using a publicly available DTD, and standard-conforming simple HTML, PostScript or PDF designed for human modification. Examples of transparent image formats include PNG, XCF and JPG. Opaque formats include proprietary formats that can be read and edited only by proprietary word processors, SGML or XML for which the DTD and/or processing tools are not generally available, and the machine-generated HTML, PostScript or PDF produced by some word processors for output purposes only.
The "Title Page" means, for a printed book, the title page itself, plus such following pages as are needed to hold, legibly, the material this License requires to appear in the title page. For works in formats which do not have any title page as such, "Title Page" means the text near the most prominent appearance of the work's title, preceding the beginning of the body of the text.
A section "Entitled XYZ" means a named subunit of the Document whose title either is precisely XYZ or contains XYZ in parentheses following text that translates XYZ in another language. (Here XYZ stands for a specific section name mentioned below, such as "Acknowledgements", "Dedications", "Endorsements", or "History".) To "Preserve the Title" of such a section when you modify the Document means that it remains a section "Entitled XYZ" according to this definition.
The Document may include Warranty Disclaimers next to the notice which states that this License applies to the Document. These Warranty Disclaimers are considered to be included by reference in this License, but only as regards disclaiming warranties: any other implication that these Warranty Disclaimers may have is void and has no effect on the meaning of this License.
2. VERBATIM COPYING #
You may copy and distribute the Document in any medium, either commercially or non-commercially, provided that this License, the copyright notices, and the license notice saying this License applies to the Document are reproduced in all copies, and that you add no other conditions whatsoever to those of this License. You may not use technical measures to obstruct or control the reading or further copying of the copies you make or distribute. However, you may accept compensation in exchange for copies. If you distribute a large enough number of copies you must also follow the conditions in section 3.
You may also lend copies, under the same conditions stated above, and you may publicly display copies.
3. COPYING IN QUANTITY #
If you publish printed copies (or copies in media that commonly have printed covers) of the Document, numbering more than 100, and the Document's license notice requires Cover Texts, you must enclose the copies in covers that carry, clearly and legibly, all these Cover Texts: Front-Cover Texts on the front cover, and Back-Cover Texts on the back cover. Both covers must also clearly and legibly identify you as the publisher of these copies. The front cover must present the full title with all words of the title equally prominent and visible. You may add other material on the covers in addition. Copying with changes limited to the covers, as long as they preserve the title of the Document and satisfy these conditions, can be treated as verbatim copying in other respects.
If the required texts for either cover are too voluminous to fit legibly, you should put the first ones listed (as many as fit reasonably) on the actual cover, and continue the rest onto adjacent pages.
If you publish or distribute Opaque copies of the Document numbering more than 100, you must either include a machine-readable Transparent copy along with each Opaque copy, or state in or with each Opaque copy a computer-network location from which the general network-using public has access to download using public-standard network protocols a complete Transparent copy of the Document, free of added material. If you use the latter option, you must take reasonably prudent steps, when you begin distribution of Opaque copies in quantity, to ensure that this Transparent copy will remain thus accessible at the stated location until at least one year after the last time you distribute an Opaque copy (directly or through your agents or retailers) of that edition to the public.
It is requested, but not required, that you contact the authors of the Document well before redistributing any large number of copies, to give them a chance to provide you with an updated version of the Document.
4. MODIFICATIONS #
You may copy and distribute a Modified Version of the Document under the conditions of sections 2 and 3 above, provided that you release the Modified Version under precisely this License, with the Modified Version filling the role of the Document, thus licensing distribution and modification of the Modified Version to whoever possesses a copy of it. In addition, you must do these things in the Modified Version:
Use in the Title Page (and on the covers, if any) a title distinct from that of the Document, and from those of previous versions (which should, if there were any, be listed in the History section of the Document). You may use the same title as a previous version if the original publisher of that version gives permission.
List on the Title Page, as authors, one or more persons or entities responsible for authorship of the modifications in the Modified Version, together with at least five of the principal authors of the Document (all of its principal authors, if it has fewer than five), unless they release you from this requirement.
State on the Title page the name of the publisher of the Modified Version, as the publisher.
Preserve all the copyright notices of the Document.
Add an appropriate copyright notice for your modifications adjacent to the other copyright notices.
Include, immediately after the copyright notices, a license notice giving the public permission to use the Modified Version under the terms of this License, in the form shown in the Addendum below.
Preserve in that license notice the full lists of Invariant Sections and required Cover Texts given in the Document's license notice.
Include an unaltered copy of this License.
Preserve the section Entitled "History", Preserve its Title, and add to it an item stating at least the title, year, new authors, and publisher of the Modified Version as given on the Title Page. If there is no section Entitled "History" in the Document, create one stating the title, year, authors, and publisher of the Document as given on its Title Page, then add an item describing the Modified Version as stated in the previous sentence.
Preserve the network location, if any, given in the Document for public access to a Transparent copy of the Document, and likewise the network locations given in the Document for previous versions it was based on. These may be placed in the "History" section. You may omit a network location for a work that was published at least four years before the Document itself, or if the original publisher of the version it refers to gives permission.
For any section Entitled "Acknowledgements" or "Dedications", Preserve the Title of the section, and preserve in the section all the substance and tone of each of the contributor acknowledgements and/or dedications given therein.
Preserve all the Invariant Sections of the Document, unaltered in their text and in their titles. Section numbers or the equivalent are not considered part of the section titles.
Delete any section Entitled "Endorsements". Such a section may not be included in the Modified Version.
Do not retitle any existing section to be Entitled "Endorsements" or to conflict in title with any Invariant Section.
Preserve any Warranty Disclaimers.
If the Modified Version includes new front-matter sections or appendices that qualify as Secondary Sections and contain no material copied from the Document, you may at your option designate some or all of these sections as invariant. To do this, add their titles to the list of Invariant Sections in the Modified Version's license notice. These titles must be distinct from any other section titles.
You may add a section Entitled "Endorsements", provided it contains nothing but endorsements of your Modified Version by various parties--for example, statements of peer review or that the text has been approved by an organization as the authoritative definition of a standard.
You may add a passage of up to five words as a Front-Cover Text, and a passage of up to 25 words as a Back-Cover Text, to the end of the list of Cover Texts in the Modified Version. Only one passage of Front-Cover Text and one of Back-Cover Text may be added by (or through arrangements made by) any one entity. If the Document already includes a cover text for the same cover, previously added by you or by arrangement made by the same entity you are acting on behalf of, you may not add another; but you may replace the old one, on explicit permission from the previous publisher that added the old one.
The author(s) and publisher(s) of the Document do not by this License give permission to use their names for publicity for or to assert or imply endorsement of any Modified Version.
5. COMBINING DOCUMENTS #
You may combine the Document with other documents released under this License, under the terms defined in section 4 above for modified versions, provided that you include in the combination all of the Invariant Sections of all of the original documents, unmodified, and list them all as Invariant Sections of your combined work in its license notice, and that you preserve all their Warranty Disclaimers.
The combined work need only contain one copy of this License, and multiple identical Invariant Sections may be replaced with a single copy. If there are multiple Invariant Sections with the same name but different contents, make the title of each such section unique by adding at the end of it, in parentheses, the name of the original author or publisher of that section if known, or else a unique number. Make the same adjustment to the section titles in the list of Invariant Sections in the license notice of the combined work.
In the combination, you must combine any sections Entitled "History" in the various original documents, forming one section Entitled "History"; likewise combine any sections Entitled "Acknowledgements", and any sections Entitled "Dedications". You must delete all sections Entitled "Endorsements".
6. COLLECTIONS OF DOCUMENTS #
You may make a collection consisting of the Document and other documents released under this License, and replace the individual copies of this License in the various documents with a single copy that is included in the collection, provided that you follow the rules of this License for verbatim copying of each of the documents in all other respects.
You may extract a single document from such a collection, and distribute it individually under this License, provided you insert a copy of this License into the extracted document, and follow this License in all other respects regarding verbatim copying of that document.
7. AGGREGATION WITH INDEPENDENT WORKS #
A compilation of the Document or its derivatives with other separate and independent documents or works, in or on a volume of a storage or distribution medium, is called an "aggregate" if the copyright resulting from the compilation is not used to limit the legal rights of the compilation's users beyond what the individual works permit. When the Document is included in an aggregate, this License does not apply to the other works in the aggregate which are not themselves derivative works of the Document.
If the Cover Text requirement of section 3 is applicable to these copies of the Document, then if the Document is less than one half of the entire aggregate, the Document's Cover Texts may be placed on covers that bracket the Document within the aggregate, or the electronic equivalent of covers if the Document is in electronic form. Otherwise they must appear on printed covers that bracket the whole aggregate.
8. TRANSLATION #
Translation is considered a kind of modification, so you may distribute translations of the Document under the terms of section 4. Replacing Invariant Sections with translations requires special permission from their copyright holders, but you may include translations of some or all Invariant Sections in addition to the original versions of these Invariant Sections. You may include a translation of this License, and all the license notices in the Document, and any Warranty Disclaimers, provided that you also include the original English version of this License and the original versions of those notices and disclaimers. In case of a disagreement between the translation and the original version of this License or a notice or disclaimer, the original version will prevail.
If a section in the Document is Entitled "Acknowledgements", "Dedications", or "History", the requirement (section 4) to Preserve its Title (section 1) will typically require changing the actual title.
9. TERMINATION #
You may not copy, modify, sublicense, or distribute the Document except as expressly provided for under this License. Any other attempt to copy, modify, sublicense or distribute the Document is void, and will automatically terminate your rights under this License. However, parties who have received copies, or rights, from you under this License will not have their licenses terminated so long as such parties remain in full compliance.
10. FUTURE REVISIONS OF THIS LICENSE #
The Free Software Foundation may publish new, revised versions of the GNU Free Documentation License from time to time. Such new versions will be similar in spirit to the present version, but may differ in detail to address new problems or concerns. See http://www.gnu.org/copyleft/.
Each version of the License is given a distinguishing version number. If the Document specifies that a particular numbered version of this License "or any later version" applies to it, you have the option of following the terms and conditions either of that specified version or of any later version that has been published (not as a draft) by the Free Software Foundation. If the Document does not specify a version number of this License, you may choose any version ever published (not as a draft) by the Free Software Foundation.
ADDENDUM: How to use this License for your documents #
Copyright (c) YEAR YOUR NAME. Permission is granted to copy, distribute and/or modify this document under the terms of the GNU Free Documentation License, Version 1.2 or any later version published by the Free Software Foundation; with no Invariant Sections, no Front-Cover Texts, and no Back-Cover Texts. A copy of the license is included in the section entitled “GNU Free Documentation License”.
If you have Invariant Sections, Front-Cover Texts and Back-Cover Texts, replace the “with...Texts.” line with this:
with the Invariant Sections being LIST THEIR TITLES, with the Front-Cover Texts being LIST, and with the Back-Cover Texts being LIST.
If you have Invariant Sections without Cover Texts, or some other combination of the three, merge those two alternatives to suit the situation.
If your document contains nontrivial examples of program code, we recommend releasing these examples in parallel under your choice of free software license, such as the GNU General Public License, to permit their use in free software.