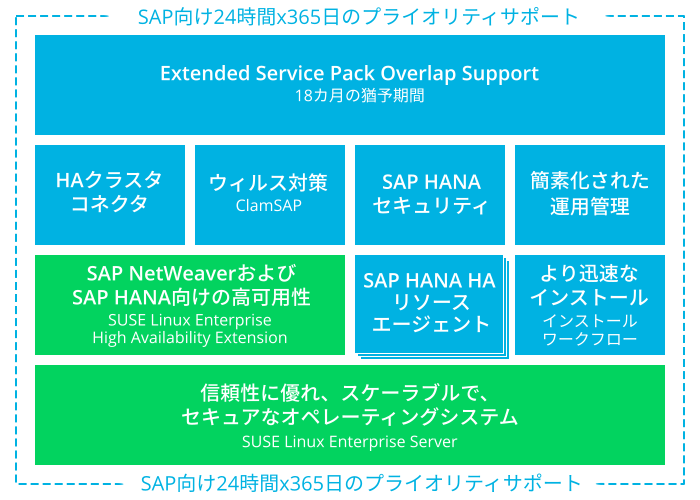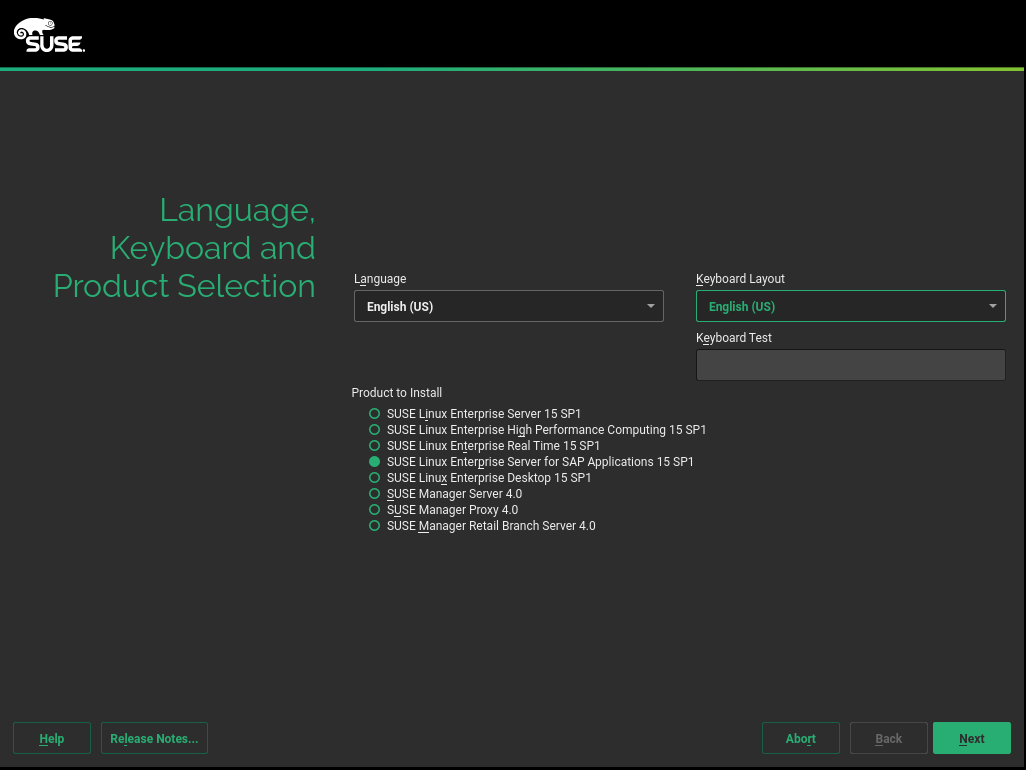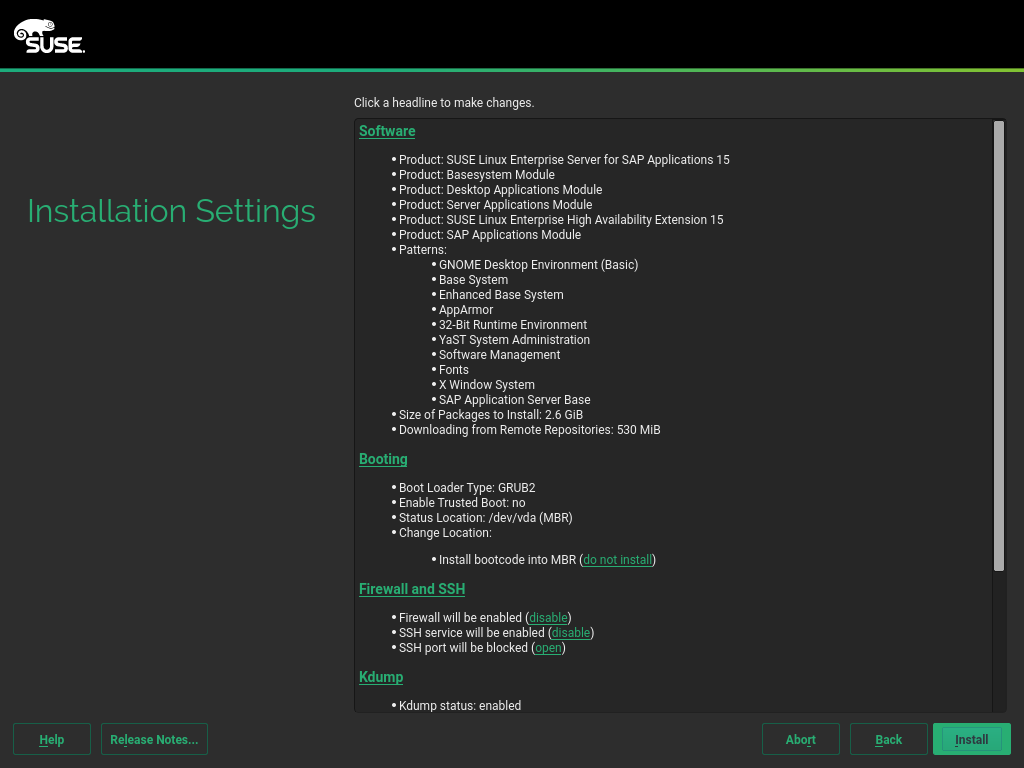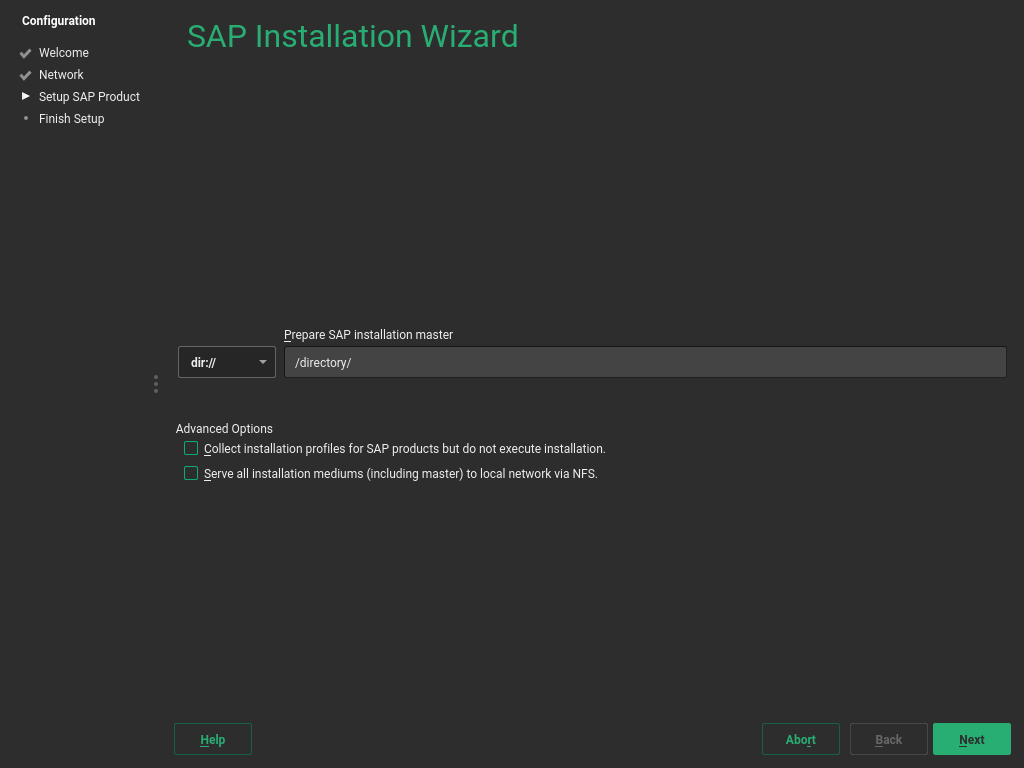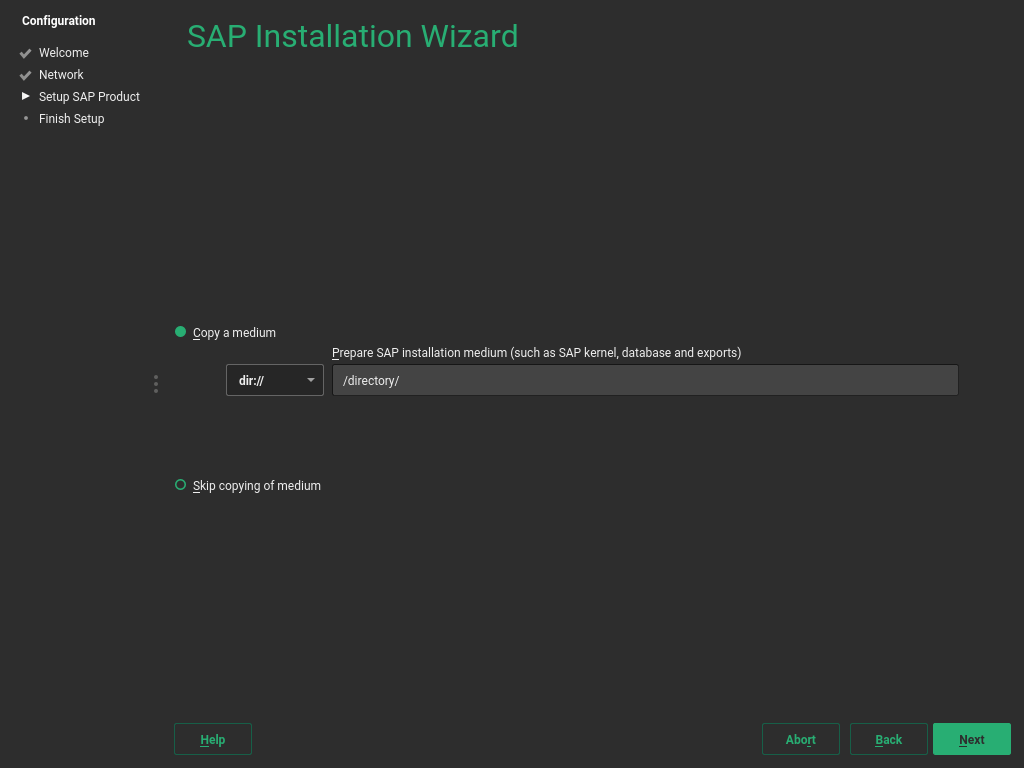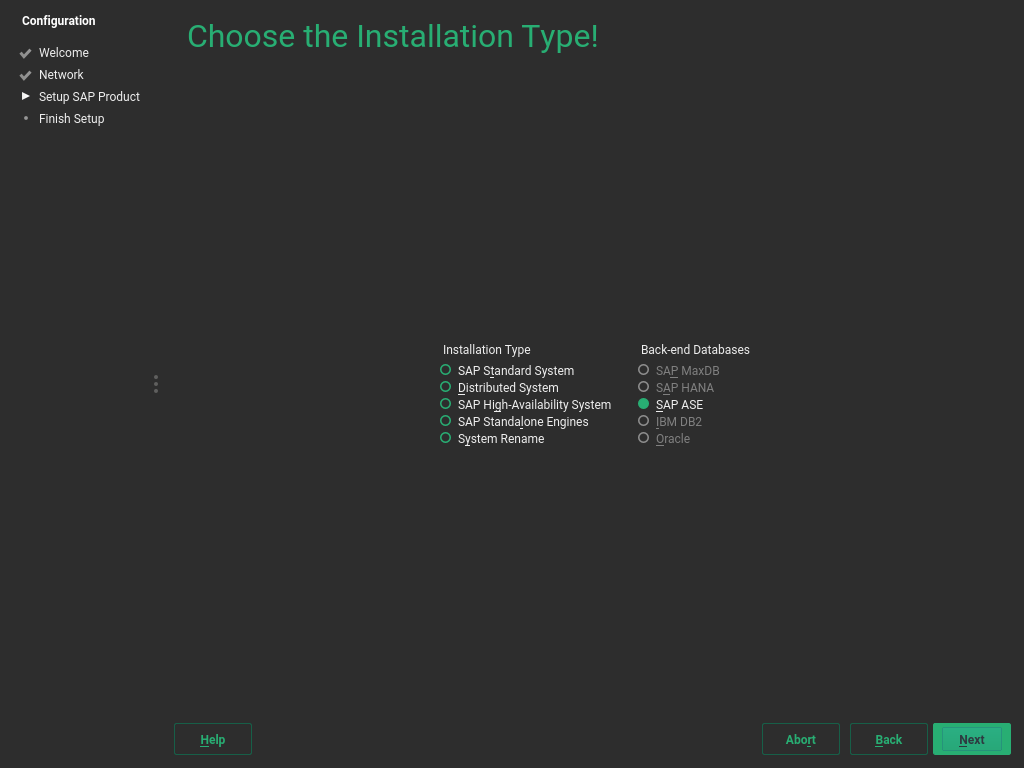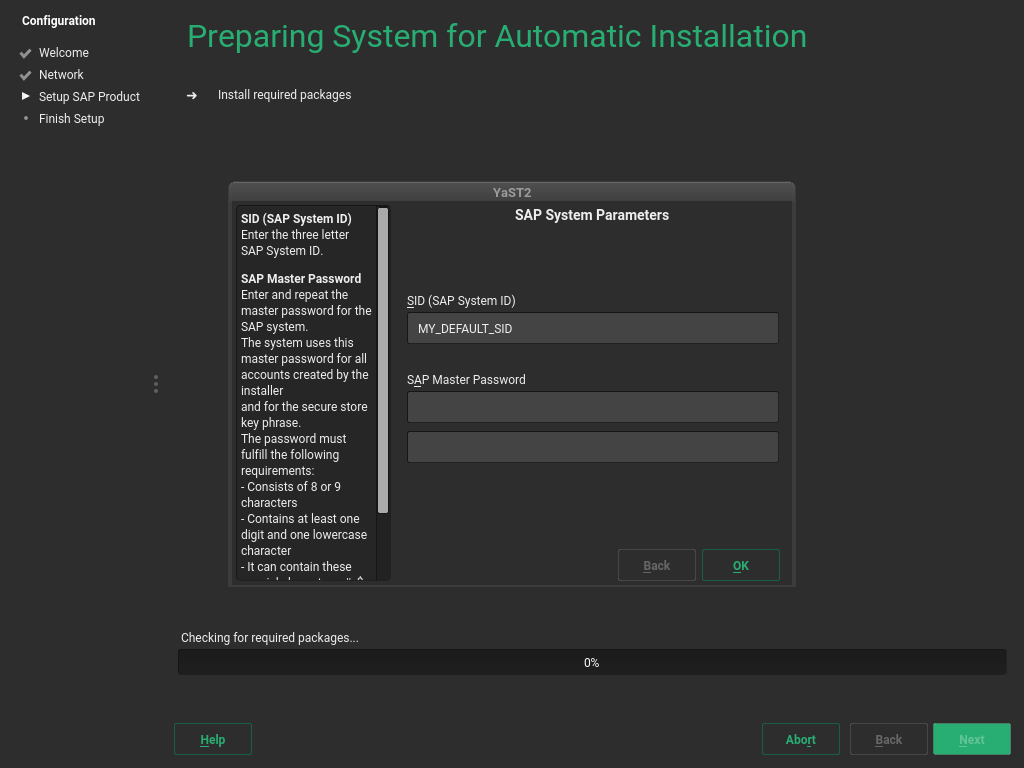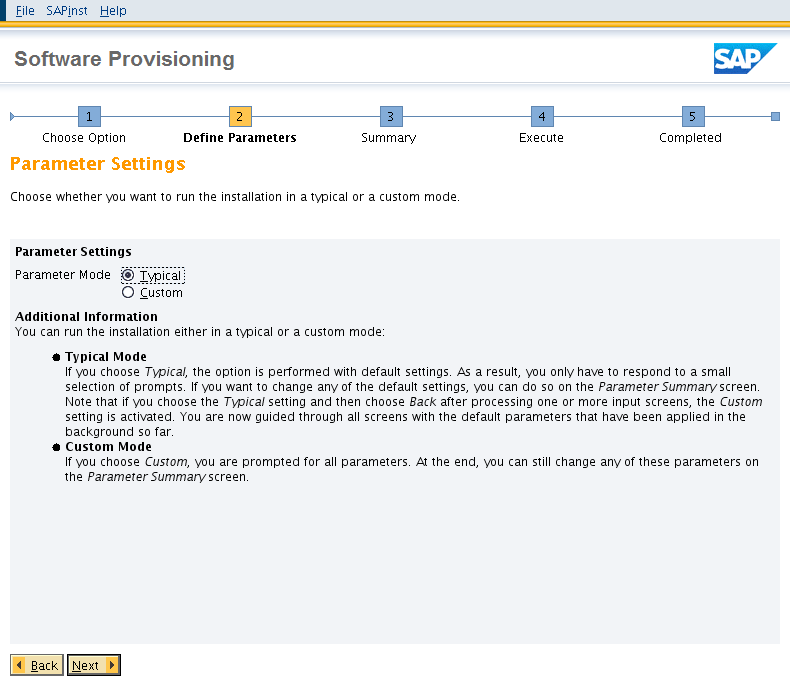Copyright © 2010–2025 SUSE LLC and contributors.All rights reserved.
この文書は、GNUフリー文書ライセンスのバージョン1.2または(オプションとして)バージョン1.3の条項に従って、複製、配布、および/または改変が許可されています。ただし、この著作権表示およびライセンスは変更せずに記載すること。ライセンスバージョン1.2のコピーは、「GNUフリー文書ライセンス」セクションに含まれています。
SUSEの商標については、http://www.suse.com/company/legal/を参照してください。サードパーティ各社とその製品の商標は、所有者であるそれぞれの会社に所属します。商標記号(®、 ™など)は、SUSEおよび関連会社の商標を示します。アスタリスク(*)は、第三者の商標を示します。
本書のすべての情報は、細心の注意を払って編集されています。しかし、このことは絶対に正確であることを保証するものではありません。SUSE LLC、その関係者、著者、翻訳者のいずれも誤りまたはその結果に対して一切責任を負いかねます。
序文 #
SUSE® Linux Enterprise Server for SAP applicationsは、SAPのソフトウェア開発のための参照プラットフォームです。SAPアプリケーション用に最適化されています。このドキュメントでは、SUSE Linux Enterprise Server for SAP applicationsのインストールについて説明します。
SUSE Linux Enterprise High Availability Extensionは、SUSE Linux Enterprise Server for SAP applicationsの一部でもあります。
1 SUSE Linux Enterprise Server for SAP applicationsとは #
SUSE® Linux Enterprise Server for SAP applicationsは、SAPユーザ固有のニーズに対応するソフトウェアとサービスのバンドルです。すべてのSAPソフトウェアソリューション用に最適化された唯一のオペレーティングシステムです。
対象となる使用例は次のとおりです。
UnixからLinuxへのマイグレーションとプラットフォームの再構築
SAPアプライアンス
SAPクラウドの展開
SUSE Linux Enterprise Server for SAP applicationsは、以降のセクションで説明されるソフトウェアコンポーネントとサービスで構成されます。図SUSE Linux Enterprise Server for SAP applicationsのオファリングは、SUSEの他の製品でも利用可能なソフトウェアコンポーネントとサービス(緑色)およびSUSE Linux Enterprise Server for SAP applicationsでのみ利用可能なソフトウェアコンポーネントとサービス(青色)の概要を示しています。
1.1 ソフトウェアコンポーネント #
図1.1「SUSE Linux Enterprise Server for SAP applicationsのオファリング」に示されているように、SUSE Linux Enterprise Server for SAP applicationsは、SUSE Linux Enterprise Serverがベースとなっていますが、SUSE Linux Enterprise High Availability Extension、インストールワークフローなどいくつかの追加のソフトウェアコンポーネントが含まれています。これらのソフトウェアコンポーネントについて以下に簡単に説明します。
- SUSE Linux Enterprise Server
現在のリリースはSUSE Linux Enterprise Server 15 SP5をベースとしています。SUSE Linux Enterprise Serverは、物理環境と仮想環境の両方でミッションクリティカルなコンピューティングに対応する非常に相互運用性の高いプラットフォームです。
- SUSE Linux Enterprise High Availability Extension
SUSE Linux Enterprise High Availability Extensionは、柔軟な、ポリシーベースのクラスタリングのためのツールを提供し、SAPインスタンスとSAPデータベースバックエンドを管理するためのリソースエージェントを備えています。
- 簡素化されたSAP HANAシステムレプリケーションのセットアップ
SUSE Linux Enterprise Server for SAP applicationsは、SUSE Linux Enterprise High Availability Extensionのコンポーネントと、SAP HANAスケールアップ、スケールアウト、およびトポロジ管理用の追加のリソースエージェントを使用したSAP HANAシステムレプリケーションをサポートします。また、SUSE Linux Enterprise Server for SAP applicationsには、クラスタセットアップを簡素化するYaSTウィザードが付属しています。
- インストールワークフロー
インストールワークフローは、SUSE Linux Enterprise ServerオペレーティングシステムとSAPアプリケーション両方のガイド付きインストールパスを提供します。このワークフローは、補足メディアを使用してサードパーティベンダーが拡張できます。詳細については、2.4項 「インストールワークフローの概要」を参照してください。
- ClamSAPを使用したマルウェア保護
ClamSAPは、ClamAVマルウェア対策ツールキットをSAP NetWeaverおよびSAP Mobile Platformアプリケーションに統合して、クロスプラットフォームの脅威検出を可能にします。
- SAP HANAファイアウォールおよびSAP HANA強化ガイド
さらに、SUSE Linux Enterprise Server for SAP applicationsには、
firewalldと統合されたパッケージHANA-Firewallが用意されています。これにより、できるだけ簡単にSAP HANAをセキュリティ保護するための事前構成されたセットアップおよびルールが提供されます。ベースとなっているオペレーティングシステムを強化する方法については、SUSE Linux Enterprise Server for SAP applicationsリソースライブラリ(https://www.suse.com/products/sles-for-sap/resource-library/)を参照してください。そこで、ドキュメント『OS Security Hardening for SAP HANA』を検索してください。
- 簡素化された運用管理
sapconfによって提供されるシステムチューニングプロファイルを使用すると、SAPで推奨するようにシステムを自動的かつ包括的にチューニングできます。cryptctlでは、LUKSを使用して機密ディレクトリを暗号化できます。暗号化キーは、お客様の構内にある中央サーバに配置されます。暗号化されたパーティションは、予期しない再起動後に自動的に再マウントされます。SAPアプリケーションのソフトウェア依存関係の作業を簡素化するため、SUSEでは固有のアプリケーションに関連する依存関係RPMパッケージを組み合わせたパターンを作成しました。
ClusterTools2は、Corosync/pacemakerクラスタを設定および管理するのに役立つツールを提供します。
1.2 含まれるサービス #
- 「Extended Service Pack Overlap Support (ESPOS)」
SUSE Linux Enterprise Server for SAP applicationsの購読には、Extended Service Pack Overlap Support (ESPOS)が含まれています。これにより、2つの連続するサービスパックのサポート期間の重複期間が3年延長されます。この期間中、Long Term Service Pack Support (LTSS)の条件に基づいてサポートとすべての関連する保守の更新を受けることができます。
ESPOSを使用すると、わずか6カ月ではなく3年半以内にサービスパックのマイグレーションを実行できます。これにより、マイグレーションをより簡単にスケジュールし、制限の少ない時間制約下でマイグレーション前にテストを実行できます。
SUSE Linux Enterprise Server for SAP applicationsメジャーリリースの最後のサービスパックには、次のサービスパックとの重複がないため、ESPOSなしの個別のライフサイクルがあります。代わりに、LTSSがこの最後のサービスパックに追加コストで提供されます。
詳細については、次のリソースを参照してください。
製品ライフサイクルサポートポリシー: https://www.suse.com/support/policy-products/
製品別のライフサイクル日付: https://www.suse.com/lifecycle/
長期サービスパックサポート: https://www.suse.com/products/long-term-service-pack-support/
- 「SUSE Linux Enterprise Server Priority Support for SAP applications」
SUSE Linux Enterprise Server for SAP applicationsの購読には、SUSE Linux Enterprise Server Priority Support for SAP applicationsが含まれています。SAPから直接SUSE Linux Enterprise Server for SAP applicationsのテクニカルサポートを提供します。共同サポートインフラストラクチャが、SUSEテクニカルサポートとSAPのサポートエンジニアによって提供されます。これはSAP Resolveに基づいており、SAPとSUSEの両方とのシームレスな通信を提供します。この「One Face to the Customer」サポートモデルは、複雑さを軽減し、総所有コストを削減します。
詳細については、『SAP Note 1056161: SUSE Priority Support for SAP applications』(https://launchpad.support.sap.com/#/notes/1056161)を参照してください。
モジュールと拡張機能には、SLES-SAPとは異なるライフサイクルがあり、SUSEはこれらに異なるサポートサービスを提供しています。
モジュール:
ライフサイクル. モジュールによって異なります。
サポート. 最新のパッケージのみがサポートされます。サポートはSUSE Linux Enterprise Server for SAP applicationsの購読に含まれています。追加の登録キーは必要ありません。
拡張機能
ライフサイクル. SUSE Linux Enterprise Server for SAP applicationsとともに通常リリースが調整されます。
サポート. サポートは利用できますが、SUSE Linux Enterprise Server for SAP applicationsの購読に含まれていません。追加の登録キーが必要です。
サポートされていない拡張機能(SUSE Package HubおよびSUSE Software Development Kit)
ライフサイクル. SUSE Linux Enterprise Server for SAP applicationsとともに通常リリースが調整されます。
サポート. セキュリティとパッケージの問題に対する修正以外のサポートはありません。追加の登録キーは必要ありません。
2 インストールの計画 #
この章はインストールの計画に役立つため、注意してお読みください。要件を一覧表示しており、システムに関するデータを収集するのに役立ちます。
2.1 ハードウェア要件 #
このセクションでは、SUSE Linux Enterprise Server for SAP applicationsのインストールの最低ハードウェア要件を一覧表示し、特定のSAPソフトウェアの想定されるハードウェア要件に関する基本的なガイダンスを示します。SAPソフトウェアのハードウェア要件の最新情報については、https://service.sap.com/sizingにある公式サイジングガイドラインを参照してください。
- サポートされているCPU
Intel 64
IBM POWER 8 (PowerVM搭載)
IBM POWER 9 (PowerVM搭載)
- ハードディスク
SUSE Linux Enterprise Server for SAP applicationsには、システムボリュームに対して最低41GB(スワップなし)のハードディスク容量が必要です。それに加えて、スワップパーティション用に適切なハードディスク容量を予約します。
SAP NetWeaverなどのSAPアプリケーションをインストールするには、アプリケーションの
/dataパーティションのオペレーティングシステムに必要な容量のほか、最低200GBの空きディスク容量が必要です。SAP HANAをインストールするには、次のいずれかが必要です。
SAP BusinessOne認定マシン
SAP HANA TDI (Tailored Datacenter Integration)の要件を満たす互換性のあるマシン。つまり、オペレーティングシステムに必要な容量のほか、次の空きディスク容量が必要です。
パーティション
/usr/sap用に52GBの空きディスク容量SAP HANAデータ用の3つのパーティションの容量:
/hana/data(RAMと同じサイズ)、/hana/log(RAMと同じサイズで最大512GB)、および/hana/shared(RAMと同じサイズで最大1TB)。
SAP HANAの詳細については、https://help.sap.com/docs/SAP_HANA_PLATFORM ( › › › )を参照してください。
- RAM
SUSE Linux Enterprise Serverオペレーティングシステムそれ自体には、CPUコアあたり最低1024MBの合計RAMまたは最低512MBのRAM(どちらか高いほうを選択)が必要です。
インストールするSAPソフトウェアには追加のRAMが必要です。
SAP HANAをインストールするには、マシンに最低24GBのRAMが必要です。
SAP HANAのハードウェアの設定の詳細については、『SAP Note 1944415: Hardware Configuration Guide and Software Installation Guide for SUSE Linux Enterprise Server with SAP HANA and SAP Business One』(https://launchpad.support.sap.com/#/notes/1944415)を参照してください。
パーティショニングに関する詳細については、2.6項 「パーティショニング」を参照してください。
2.2 インストールイメージ #
以前のSLE製品と異なり、SLE 15 SP5製品ライン全体を単一インストールメディアであるSLE 15 SP5 Online media 1からインストールできます。ネットワークアクセスや登録なしでインストールするには、SLE 15 SP5 Full media 1イメージをダウンロードしてください。両方のISOイメージはhttps://download.suse.com/から入手できます。
物理DVDにイメージを書き込むか、リムーバブルフラッシュディスクにコピーします。ディスクのサイズが目的のイメージに対して十分であることを確認します。仮想マシンにインストールするときは、仮想DVD-ROMデバイスを使用します。
次のコマンドを使用して、インストールイメージのコンテンツをリムーバブルフラッシュディスクにコピーします。
>sudodd if=IMAGE of=FLASH_DISK bs=4M && sync
IMAGEをインストールメディアイメージファイルへのパスに置き換えて、FLASH_DISKをフラッシュデバイスに置き換えます。
2.3 オフラインマイグレーション #
SUSE Linux Enterprise Server for SAP applicationsのマイグレーションパスは、SUSE Linux Enterprise Server with Enhanced Service Pack Overlay Support (ESPOS)のマイグレーションパスと同じです。詳細については、『SUSE Linux Enterprise Server Upgrade Guide』(https://documentation.suse.com/sles/html/SLES-all/cha-upgrade-paths.html)を参照してください。
2.4 インストールワークフローの概要 #
SUSE Linux Enterprise Server for SAP applicationsのインストールワークフローは、次のステップで構成されます。
オペレーティングシステム(SUSE Linux Enterprise Server)のインストール。3.1項 「インストールワークフロー」を参照してください。
SAPインストールウィザード、パート1: すべての必要なSAPメディアをローカルディスクにコピーするか、使用する共有ストレージメディアを選択する。4.2項 「SAPインストールウィザードの使用」、特にステップ 1を参照してください。
SAPインストールウィザード、パート2: ユーザにインタラクティブにクエリを実行して、実際のインストールのすべてのパラメータを収集する。4.2項 「SAPインストールウィザードの使用」、特にステップ 10を参照してください。
SAPインストールウィザード、パート3: SAPインストーラを実行する。4.2項 「SAPインストールウィザードの使用」、特にステップ 13を参照してください。
これらのステップのほとんどは各ステップ後すぐに実行する必要がないため、システムのインストール方法に柔軟性があります。これは、最初のステップとして単一のインストールを準備し、そこから続行できることを意味します。例:
オペレーティングシステム(SUSE Linux Enterprise Server)のみをインストールします。
あるいは、
オペレーティングシステム(SUSE Linux Enterprise Server)をインストールし、SAPメディアをコピーして、SAPインストールパラメータを収集します。
次に、ディスクイメージを作成して、それらを他のシステムにコピーし、SAPインストールパラメータを調整します。最後に、各マシンの個別のインストールを終了します。
2.5 インストールに必要なデータ #
- オペレーティングシステム
SUSE Linux Enterprise Serverのインストールには、すべての物理サーバについて次のデータが必要です。
ホスト名、ドメイン、IPアドレス、サブネットマスク、ドメイン検索リスト(DNS)、名前サーバのIP、ゲートウェイ用IPなどの、ネットワーク設定パラメータ
SUSE Linux Enterprise Serverインストール用の管理者(
root)パスワード
- SAPアプリケーション
SAPアプリケーションのインストールでは、通常、次のものを指定する必要があります。
SAP SID
SAPインスタンス番号
SAPアプリケーションのパスワード
インストールするSAPアプリケーションによって、T-Shirt Sizingや仮想ネットワーキング用のパラメータなど、より多くのパラメータが必要な場合があります。
- SAP HANAデータベース
SAP HANAのインストールでは、次を指定する必要があります。
SAP SID
SAPインスタンス番号
マルチテナントデータベースコンテナ(MDC)を有効にするかどうか。SAP HANAのマルチテナントサポートにより、1つのSAP HANAインストールとして実行される複数のデータベースを使用できます。(SAP HANA MDCを使用するには、SAP HANA Life Cycle Managerが必要です。)
シングルテナントインストールの場合は、を選択します。
1人の
SIDadmユーザによって管理するマルチテナントインスタンスの場合は、を選択します。各データベースが独自の
SIDadmユーザを持つ管理対象のマルチテナントインスタンスの場合は、を選択します。SAP HANAデータベースのパスワード
SAPソフトウェアの詳細については、https://help.sap.comとhttps://support.sap.comにあるSAPドキュメントを参照してください。
2.6 パーティショニング #
SUSE Linux Enterprise Server for SAP applicationsは、次の2つのステージでパーティショニングテーブルを作成します。
オペレーティングシステムのパーティショニング(ステージ1) (オペレーティングシステムのインストール中)
SAPシステムのパーティショニング(ステージ2) (SAP製品のインストール中)
2.6.1 オペレーティングシステムのパーティショニング(ステージ1) #
オペレーティングシステムのインストール中に、オペレーティングシステムのパーティションが作成されます。
/dev/systemという名前の論理ボリュームグループ(LVG)が作成されます。このLVGには次の2つの論理ボリューム(LV)が含まれます。
/dev/system/root: デフォルトで60GB、オペレーティングシステムとSAPメディアを考慮/dev/system/swap: デフォルトで2GB、小さいサイズの設定を回避。『SAP Note 2578899: SUSE Linux Enterprise Server 15: Installation notes』(https://launchpad.support.sap.com/#/notes/2578899)も参照してください。
また、bootまたはUEFIパーティションが必要に応じて作成されます。
2.6.2 SAPシステムのパーティショニング(ステージ2) #
パーティショニングのこの部分は、オペレーティングシステムがインストールされた後でのみ作成できます。これは、パーティションが、再起動後のインストールワークフローまたは実行中のシステムのいずれかで作成されることを意味します。
インストールする製品および特定のユースケースによって、必要なハードディスク容量が異なる可能性があります。
3 オペレーティングシステムのインストール #
次のセクションでは、基本オペレーティングシステムのインストール手順について説明します。インストールワークフローを使用すると、ローカルインストールメディアを使用するか、ネットワークを介してインストールできます。または、AutoYaSTを使用してインストールできます。
3.1 インストールワークフロー #
インストールワークフローは、SAPアプリケーション用に最適化された設定を使用したオペレーティングシステムのガイド付きインストールです。インストールワークフロー中に、SAPアプリケーションをインストールするかどうかを選択できます。その場合、SUSE Linux Enterprise Serverのインストールが完了したら、SAPインストールメディアを指定するように求められます。サードパーティの拡張機能をインストールするかどうかを選択することもできます。
このセクションでは、ローカルメディアからインストールを開始することを前提としています。
詳細については、2.4項 「インストールワークフローの概要」を参照してください。
このセクションでは、SUSE Linux Enterprise Server for SAP applicationsオペレーティングシステムのインストールについて説明します。
Oracleデータベースを後でインストールできるようにするには、まずSUSE Linux Enterprise Serverをインストールしてから、インストールをSUSE Linux Enterprise Server for SAP applicationsに変換します。
これは、Oracleデータベースのインストーラで、特定のファイルが存在するかを照会するために必要です。これらのファイルのすべてがSLES-SAPインストールに含まれているわけではありません。
AMD64/Intel 64では、インストールメディアからブートします。ブートメニューからを選択します。
POWERについては、SUSE Linux Enterprise ServerのドキュメントDeployment Guide, Part 「Installation Preparation」, Chapter 「Installation on IBM POWER」(https://documentation.suse.com/sles-15)の手順に従ってください。
初期オペレーティングシステムの起動時に、Escを押してブートメッセージを表示できます。このプロセスが完了したら、グラフィカルインストールワークフローが開始されます。最初のステップとして、インストールワークフローはそれ自体のアップデートを確認します。その後、インストールが開始できるようになります。
でデフォルトのシステム言語を選択します。
図 3.1: 言語、キーボード、および製品選択 #で、適切なキーボードレイアウトを選択します。選択したレイアウトが物理キーボードに一致しているかどうかをテストするには、テキストボックスを使用します。
SLE 15 SP5では、製品ライン全体に単一のインストールISOを提供します。したがって、このページでインストールする製品を選択する必要があります。
で、を選択します。
使用許諾契約に目を通してください。同意する場合は、を選択します。で続行します。
同意しない場合は、 › でインストールをキャンセルします。
(オプション) DHCPを介した自動ネットワーク設定が失敗すると、画面が開きます。
代わりに画面が表示される場合は、ネットワーク接続が機能しています。ネットワーク設定を変更するには、をクリックします。
ネットワークを設定し終えたら、で続行します。
重要: SAPで推奨するようにネットワークを設定するSAPで提供されているドキュメントどおりに、ネットワーク接続を設定してください。
ネットワーキングの設定については、 Administration Guide, Chapter 「Basic Networking」, Section 「Configuring a Network Connection with YaST」 (https://documentation.suse.com/sles-15)を参照してください。
画面で、とを入力します。登録が正常に完了しないと、製品アップデートとテクニカルサポートの資格が受け取れません。
で続行します。
重要: このステップで登録インストールのこのステップでシステムを必ず登録してください。登録をしないと、最小限のSLEシステムしかインストールされず、アップデートの通知は受け取れません。
インストール中にネットワークにアクセスせずに完全な(ただしアップデートされていない) SLES-SAPシステムをインストールするには、https://download.suse.comからのSLE 15 SP5パッケージISOイメージを使用してください。次に、このページでを選択して、次のページでアドオン製品としてSLE 15 SP5 Packages ISOイメージを選択します。
更新リポジトリを有効にするかどうか尋ねられたら、を選択します。
システムが正常に登録されたら、YaSTでSUSE Customer CenterからSUSE Linux Enterprise Server for SAP applicationsで使用可能なモジュールが一覧表示されます。デフォルトでは、最も一般的なケースが選択されています。追加のモジュールを有効にするには、そのエントリを有効にします。
注記: リリースノートこれ以降の手順では、を選択することで、インストールプロセスのどの画面からでもリリースノートを参照できます。
で続行します。
(オプション) ダイアログを使用して、SUSE Customer Centerで提供されていない他のソフトウェアソース(「リポジトリ」)をSUSE Linux Enterprise Server for SAP applicationsに追加できます。このようなアドオン製品には、ご使用のシステム用のサードパーティの製品や、ドライバまたは追加ソフトウェアなどがあります。
を選択します。システムの役割は、選択したシナリオに合わせてシステムを調整する事前定義済みの使用例です。SUSE Linux Enterprise Server for SAP applicationsの場合、次のいずれかを選択できます。
: デフォルト。ほとんどの状況に推奨されます。このシステムの役割には、次のプロパティが含まれています。
SUSE Linux Enterprise Server for SAP applicationsのインストールウィザードのサポート。
RDPアクセス(「リモートデスクトッププロトコル」)の有効化。
特別なパーティショニング推奨事項の提供。
: 固有なケースで必要になる場合があります。このインストールパスについては、このドキュメントでは説明していません。このインストールパスの詳細については、 Installation Quick Start, Section 「Installing SUSE Linux Enterprise Server」 (https://documentation.suse.com/sles-15)を参照してください。
固有の使用例(高可用性、テキストモード、最小、およびKVM/XEN仮想化ホスト)用に追加のシステムの役割を使用できます。
で続行します。
図 3.2: システムの役割 #
次のオプションを有効にするかどうかを選択します。
システムとともにSAPアプリケーションをインストールするには、を有効にします。
このマシンへのRDPアクセス(リモートデスクトッププロトコル)を有効にするには、を有効にします。
ボリューム
/dev/system/rootと/dev/system/swapの提案されたパーティションセットアップを確認します。ボリューム/dev/system/dataは、2.6項 「パーティショニング」で説明されているように、後で作成されます。提案されたセットアップを変更しないで受け入れるには、で続行します。
システムで使用する時計とタイムゾーンを選択します。時刻を手動で調整したり、時刻同期用のNTPサーバを設定したりするには、を選択します。詳細については、Deployment Guide, Chapter 「Installation with YaST」, Section 「Clock and Time Zone」(https://documentation.suse.com/sles-15)を参照してください。
で続行します。
システム管理者アカウント(
rootと呼ばれる)のパスワードを入力し、でパスワードを繰り返します。テキストボックスを使用して、すべての特殊文字が正しく表示されているか確認できます。SSHログインを介してパスワード不要認証を有効にする場合は、を介して鍵を取り込むことができます。パスワードを介して
rootログインを完全に無効にする場合は、鍵のみをアップロードし、rootパスワードは指定しないでください。この場合、システム管理者としてのログインは、それぞれの鍵を使用したSSH経由でのみ可能です。詳細については、Deployment Guide, Chapter 「Installation with YaST」, Section 「Password for the System Administrator root」(https://documentation.suse.com/sles-15)を参照してください。
で続行します。
重要:rootのパスワードは、決して忘れないでくださいユーザ
rootには、すべての管理タスクを実行する権限があります。このパスワードがなければ、rootとしてシステムにログインできません。ここに入力したパスワードを後で取得することはできません。画面で、いくつかの提案されるインストール設定を確認し、必要に応じて変更できます。各設定は現在の設定とともに表示されます。設定の一部を変更するには、適切なヘッドライン、他の下線付きアイテムをクリックします。
図 3.3: インストール設定 #必要なシステム設定を完了したら、をクリックします。
警告: データの削除インストールプロセスが完全または部分的にディスク上の既存のデータを上書きします。
インストールの確認ボックスで、をクリックします。
オペレーティングシステムのインストールが完了したら、システムは自動的に再起動します。
システムのインストール準備のみを選択した場合、システムはデスクトップログイン画面から起動します。
SAPアプリケーションを直ちにインストールすることを選択した場合、インストールは再起動後に続行します。第4章 「SAPアプリケーションのインストール」に進んでください。
4 SAPアプリケーションのインストール #
このセクションでは、SAPから受け取ったSAPメディアセットのインストールについて説明します。
4.1 最初のステップ #
これらの最初のステップは、インストールワークフロー中にのみ関連します。
システムがブートすると、画面が表示されます。で続行します。
画面が開きます。これにより、ネットワーク設定を変更することができます。
ネットワークを設定し終えたら、で続行します。
重要: SAPで推奨するようにネットワークを設定するSAPアプリケーションのドキュメントに従って、ネットワーク接続を設定してください。
ネットワーキングの設定については、 Administration Guide, Chapter 「Basic Networking」, Section 「Configuring a Network Connection with YaST」 (https://documentation.suse.com/sles-15)を参照してください。
(次の画面が読み込まれる間、画面が数秒間、再び表示される場合があります。)
以下のいずれかのオプションを選択してください。
SAPアプリケーションをインストールし、他のシステムにSAPインストールルーチンを提供するサーバとしてシステムを設定できます。
4.2項 「SAPインストールウィザードの使用」に進んでください。
SAP BusinessOne認定ハードウェア上にSAP HANAファイルシステムを作成します。
重要: ハードウェア要件ご使用のマシンが2.1項 「ハードウェア要件」で詳しく説明されるSAP HANAのハードウェア要件を満たしていることを確認してください。満たしていない場合、このオプションは、新しいファイルシステムを作成せず、インストールワークフローはこの時点で終了します。
SAPアプリケーションをインストールせず、SUSE Linux Enterprise Server for SAP applicationsのログイン画面に進みます。
で続行します。
4.2 SAPインストールウィザードの使用 #
SAPインストールウィザードを使用して、SAP NetWeaverシステム(データベースを含む)またはSAP HANAシステムをインストールします。
他のSAPアプリケーションをインストールしたり、より高度なSAP HANAセットアップを作成したりするには、このウィザードではなく、SAPによって提供されるインストール方法のいずれかを直接使用してください。
このプロセスは、インストールワークフロー中に表示されるとおりに文書化されています。ただし、インストール済みシステムで使用可能なYaSTモジュールにも適用されます。
SAPインストーラを起動するには、デスクトップから › › の順に選択し、YaSTコントロールセンターで › を選択して続行します。
SAPインストールウィザードの設定は/etc/sysconfig/sap-installation-wizardで指定され、文書化されています。ニーズに応じてそれを変更できます。
画面で、(図4.1「SAPインストールマスタの場所」)を指定します。場所はローカル、リムーバブル、またはリモートインストールソースのいずれかです。
図 4.1: SAPインストールマスタの場所 #ドロップダウンボックスから適切なオプションを選択します。テキストボックスで、次の表に示す形式に従って、ソースへのパスを指定します。
表 4.1: メディアソースのパス #オプション
説明
パスの形式
「ローカルソース」 ローカルディレクトリ
/path/to/dir/「リムーバブルソース」 ローカルに接続されたハードディスク
devicename/path/to/dir/on/deviceUSBマスストレージデバイス
/path/to/dir/on/USBCDまたはDVD
//「リモートソース」 NFS共有
server_name/path/to/dir/on/deviceSMB共有
[user_name:password@]server_name//path/to/dir/on/server[?workgroup=workgroup_name]以前にインストールサーバからSAPアプリケーションをインストールしたことがある場合、またはシステムをインストールサーバとして設定している場合は、インストールマスタのプロバイダとしてそのサーバを直接選択することもできます。これを行うには、の下のドロップダウンボックスを使用します。
で、次のオプションから選択します。
このオプションを使用して、インストールパラメータを設定しますが、実際のインストールは実行しません。このオプションを使用すると、SAPインストーラ(SAPinst)は実際のSAP製品のインストールを実行しないで停止します。ただし、以降の手順はすべて適用されます。
このシステムを他のSUSE Linux Enterprise Server for SAP applicationsシステムのインストールサーバとして設定します。このインストールサーバにコピーされるメディアは、NFSを介して提供され、サービスロケーションプロトコル(SLP)を介して検出できます。
で続行します。
SAPインストールウィザードは、インストールマスタをローカルディスクにコピーします。選択したインストールマスタのタイプによって、インストールは異なる方法で続行されます。
SAP HANAデータベースをインストールする場合は、ステップ 8にスキップします。
SAP NetWeaverアプリケーションをインストールする場合は、次の手順に進みます。
画面で、インストールする追加のインストールメディアの場所を指定します。これには、SAPカーネル、データベース、データベースエクスポートが含まれます。
追加のインストールメディアへのパスを指定します。パスの指定の詳細については、表4.1「メディアソースのパス」を参照してください。
追加のインストールメディアはコピーしない。追加のインストールメディアが必要ない場合、または追加のインストールメディアをCD/DVDやフラッシュディスクなどのソースから直接インストールする場合は、このオプションを選択します。
SAP製品に追加のインストールメディアが必要であるにもかかわらずこのオプションを選択する場合は、後でSAPインストーラ(SAPinst)に関連するパスを提供する必要があります。
で続行します。
インストールメディアをコピーすることを選択する場合、SAPインストールウィザードはローカルハードディスクに関連するファイルをコピーします。
図 4.2: SAPインストールウィザード: 追加のインストールメディア #インストールメディアをコピーした後で、追加のインストールメディアを準備するかどうかを尋ねられます。これを行うには、をクリックします。次に、ステップ 3の手順に従います。
これを行わない場合は、をクリックします。
画面のの下で、製品をインストールする方法を選択します。
そのデータベースを含むSAPアプリケーションをインストールします。
標準製品に機能を追加するエンジン: SAP TREX、SAP Gateway、およびWeb Dispatcher。
複数のサーバに分散されたSAPアプリケーション。
高可用性セットアップでのSAP NetWeaverのインストール。
SAPシステムID、データベースID、インスタンス番号、ホスト名など、さまざまなシステムプロパティを変更できます。これを使用して、同じ製品を異なるシステムに非常に類似した設定でインストールできます。
図 4.3: SAPインストールウィザード: インストールの種類とデータベース #、、またはを選択した場合、追加ででバックエンドデータベースを選択します。
で続行します。
画面が表示されます。表示される製品は、SAPから受け取ったメディアセットとインストールマスタによって異なります。リストから、インストールする製品を選択します。
で続行します。
図 4.4: SAPインストールウィザード: 製品の選択 #補足メディアまたはサードパーティメディアをコピーするかどうかを尋ねられます。これを行う場合は、をクリックして、ステップ 3の手順に従います。
これを行わない場合は、をクリックします。
注記: 補足メディア/サードパーティメディアと追加のソフトウェアリポジトリの違いどちらのタイプの配信メカニズムでも、SUSE Linux Enterprise Server for SAP applicationsメディアの一部でもなく、SAPのメディアセットの一部でもないソフトウェアをインストールできます。ただし、配信メカニズムは異なります。
補足メディア/サードパーティメディアは、インストールウィザードとカスタムインストールスクリプトの作成を許可するAutoYaSTファイルを使用してインストールされます。
追加のソフトウェアリポジトリは、購読したままにするRPMパッケージリポジトリです。これは、サードパーティメディアのアップデートと定期的なシステムアップデートを受信することを意味します。
画面では、さらにソフトウェアリポジトリを追加できます。たとえば、RPMとしてパッケージ化されたアドオン用。これを実行するには、をクリックします。リポジトリの追加の詳細については、Deployment Guide, Chapter 「Installing and Removing Software」, Section 「Adding Software Repositories」(https://documentation.suse.com/sles-15)を参照してください。
で続行します。
注記: コピーされたSAPメディアの場所この時点で、SAPインストールに必要なすべてのデータが
/data/SAP_CDsにコピーされています(コピープロセスをスキップすることを選択した場合を除く)。各インストールメディアは個別のディレクトリにコピーされます。たとえば、次のようなディレクトリ構造があります。>ls /data/SAP_CDs 742-KERNEL-SAP-Kernel-742 742-UKERNEL-SAP-Unicode-Kernel-742 RDBMS-MAX-DB-LINUX_X86_64 SAP-NetWeaver-740-SR2-Installation-Export-CD-1-3 SAP-NetWeaver-740-SR2-Installation-Export-CD-2-3 SAP-NetWeaver-740-SR2-Installation-Export-CD-3-3/data/SAP_CDsは、/etc/sysconfig/sap-installation-wizard設定ファイルで指定されたデフォルトのディレクトリです。インストールする製品に応じて、1つ以上のダイアログが、インストールするSAPアプリケーションのいくつかの設定パラメータの値を指定するよう要求します。
SAPによって提供されたドキュメントの説明に従って、値を指定します。設定パラメータのヘルプも、ダイアログの左側に表示されます。詳細については、2.5項 「インストールに必要なデータ」を参照してください。
1つ(または複数)のフォームに入力し、で続行します。
図 4.5: 製品パラメータ #完了したら、SAPインストールウィザードは追加のソフトウェアパッケージをダウンロードします。
インストールを続行するか、または別のSAP製品をインストールする準備をするかを尋ねられます。別のSAP製品を準備することを選択する場合は、この手順の初めから開始します。
(オプション) SAP HANAの認定を受けておらず、SAP HANA TDI (Tailored Datacenter Integration)用の最小ハードウェア要件を満たしていないシステムにSAP HANAをインストールする場合は、続行するかどうかを尋ねられます。このメッセージを予期せずに受信する場合は、2.1項 「ハードウェア要件」、およびhttps://service.sap.com/sizingにあるSAPのサイジングガイドラインを確認してください(情報にアクセスするにはSAP IDが必要です)。
それ以外の場合は、で続行します。
以降の手順は、インストールするSAPアプリケーションのタイプによって異なります。
SAP HANAデータベースをインストールする場合、さらに質問されることなく、SAP HANAがインストールされます。
SAP NetWeaverアプリケーションをインストールする場合、実際のインストールはSAPインストーラ(SAPinst)を使用して実行されます。数秒後、SAPインストーラが自動的に開きます。
SAPで提供されるドキュメントの説明に従って、SAPインストーラを実行します。ほとんどの設定パラメータはすでに正しく入力されています。
図 4.6: SAPインストーラ: パラメータの定義 #ヒント: インストールログファイルSAPアプリケーションのインストールが失敗する場合は、インストールログファイルを参照してください。これらのファイルは、
/var/adm/autoinstallにあります。失敗したインストールは、名前が.errで終わるファイルに記録されます。最後の画面はです。
このインストールでAutoYaSTファイルを作成するには、を有効にします。AutoYaSTファイルは
/root/autoinst.xmlに配置されます。をクリックします。
5 SAP HANAクラスタのアップグレード #
この章では、YaSTモジュールを使用してSAP HANAクラスタをアップグレードする方法について説明します。これはウィザードとして機能し、すべてのSAP HANAクラスタ保守手順について説明します。
SAP HANAの公式ドキュメントでは、いわゆる「ニアゼロのダウンタイムアップグレードプロセス」について説明しています。YaSTモジュールは、このプロセスに基づいており、SUSEクラスタに関連する手順の一部を処理します。すべての手順が自動的に実行できるわけではありません。一部の手順は、SAP HANA管理者が手動で実行する必要があります。YaSTモジュールはプロセス中に通知します。
このYaSTモジュールはSUSE Linux Enterprise Server for SAP applications 12 SP3以降のyast2-sap-haパッケージで入手できます。現在、このウィザードは「SAP HANAスケールアップパフォーマンス最適化」シナリオに対応するためにのみ準備されています。
アップグレードは次のタスクをカバーします。
5.1 アップグレードの準備 #
rootの2つのノード(プライマリとセカンダリ)間のパスワードなしのSSHアクセスを確認します。一部のクラウドサービスプロバイダは、デフォルトでrootのSSHアクセスを設定していない可能性があることに注意してください。
次のように両方のノードにyast2-hana-updateパッケージをインストールします。
#zypperinstall yast2-hana-updateインストール後、にモジュールが見つかります。
セカンダリノードで、を起動して、モジュールを開きます。
YaSTモジュールで、前提条件を確認します。次の手順に進む前にこれらのすべての操作を完了してください。このウィザードは「HANAスケールアップパフォーマンス最適化」シナリオのみをサポートしていることに注意してください。
SAP HANAシステムをアップグレードするには、セカンダリノードを選択します。
インストールメディアの場所を選択します。
SAPメディアが配置される場所をポイントします。必要に応じて、をオンにして、NFS共有とパスを指定します。
重要: SAP HANAバージョン1.0と2.0の違いSAP HANAバージョン1.0からバージョン2.0にアップグレードする場合は、をオンにしてください。
YaSTモジュールは以前のセカンダリノードから以前のプライマリノードに「PKI SSFSキー」をコピーします。詳細については、ボタンを参照してください。
5.2項 「SAP HANAクラスタのアップグレード」に進んでください。
5.2 SAP HANAクラスタのアップグレード #
ウィザードによって生成されたアップデート計画を確認してください。
ウィザードには、自動と手動の2つの手順が示されます。この自動手順では、ウィザードはクラスタリソースを保守モードにしてから、自動手順で開始します。手動手順はSAP HANA固有で、SAP HANA管理者によって実行される必要があります。詳細については、公式のSAP HANAドキュメントを参照してください。
SAP HANAソフトウェアをアップデートします。
ウィザードは自動アクションを実行し、SAP HANA管理者がSAP HANAアップグレードを実行するまで待機します。
SAP HANAアップグレードを実行します。
プライマリ(リモート)ノードの計画を確認します。
SAP HANAアップグレードが実行された後で、ウィザードはアップデート計画を示します。この手順を続行すると、ウィザードによってプライマリノードがセカンダリノードになり、アップグレードの準備が整います。
この手順にはしばらく時間がかかる場合があることに注意してください。
5.3項 「アップグレードタスクの完了」に進んでください。
5.3 アップグレードタスクの完了 #
以前のプライマリノードをアップデートします。
このステップの
--hdbupd_server_nostartオプションには特に注意してください。クラスタの以前の状態に復元します。
デフォルトで、ウィザードは以前のマスタをSAP HANAシステムレプリケーションのセカンダリとして登録します。システムレプリケーションを元の状態に戻したい場合は、ボタンをクリックします。
アップデートのサマリを確認します。
SAP HANAの元のバージョンと現在のバージョン、およびクラスタの状態を確認できます。
注記: 中間クラスタ状態の処理ウィザードがクラスタリソースのステータスアップデートより速い場合は、サマリに中間クラスタ状態が表示されます。クラスタの状態は
UNDEFINEDまたはDEMOTEDです。これを解決するには、コマンド
SAPHanaSR-showAttrでクラスタステータスを再度確認し、以前のセカンダリノードがPROMOTED状態になっていることを確認します。
詳細については、SUSEブログの投稿https://www.suse.com/c/how-to-upgrade-your-suse-sap-hana-cluster-in-an-easy-way/を参照してください。
A GNU licenses #
This appendix contains the GNU Free Documentation License version 1.2.
GNU Free Documentation License #
Copyright (C) 2000, 2001, 2002 Free Software Foundation, Inc. 51 Franklin St, Fifth Floor, Boston, MA 02110-1301 USA. Everyone is permitted to copy and distribute verbatim copies of this license document, but changing it is not allowed.
0. PREAMBLE #
The purpose of this License is to make a manual, textbook, or other functional and useful document "free" in the sense of freedom: to assure everyone the effective freedom to copy and redistribute it, with or without modifying it, either commercially or non-commercially. Secondarily, this License preserves for the author and publisher a way to get credit for their work, while not being considered responsible for modifications made by others.
This License is a kind of "copyleft", which means that derivative works of the document must themselves be free in the same sense. It complements the GNU General Public License, which is a copyleft license designed for free software.
We have designed this License to use it for manuals for free software, because free software needs free documentation: a free program should come with manuals providing the same freedoms that the software does. But this License is not limited to software manuals; it can be used for any textual work, regardless of subject matter or whether it is published as a printed book. We recommend this License principally for works whose purpose is instruction or reference.
1. APPLICABILITY AND DEFINITIONS #
This License applies to any manual or other work, in any medium, that contains a notice placed by the copyright holder saying it can be distributed under the terms of this License. Such a notice grants a world-wide, royalty-free license, unlimited in duration, to use that work under the conditions stated herein. The "Document", below, refers to any such manual or work. Any member of the public is a licensee, and is addressed as "you". You accept the license if you copy, modify or distribute the work in a way requiring permission under copyright law.
A "Modified Version" of the Document means any work containing the Document or a portion of it, either copied verbatim, or with modifications and/or translated into another language.
A "Secondary Section" is a named appendix or a front-matter section of the Document that deals exclusively with the relationship of the publishers or authors of the Document to the Document's overall subject (or to related matters) and contains nothing that could fall directly within that overall subject. (Thus, if the Document is in part a textbook of mathematics, a Secondary Section may not explain any mathematics.) The relationship could be a matter of historical connection with the subject or with related matters, or of legal, commercial, philosophical, ethical or political position regarding them.
The "Invariant Sections" are certain Secondary Sections whose titles are designated, as being those of Invariant Sections, in the notice that says that the Document is released under this License. If a section does not fit the above definition of Secondary then it is not allowed to be designated as Invariant. The Document may contain zero Invariant Sections. If the Document does not identify any Invariant Sections then there are none.
The "Cover Texts" are certain short passages of text that are listed, as Front-Cover Texts or Back-Cover Texts, in the notice that says that the Document is released under this License. A Front-Cover Text may be at most 5 words, and a Back-Cover Text may be at most 25 words.
A "Transparent" copy of the Document means a machine-readable copy, represented in a format whose specification is available to the general public, that is suitable for revising the document straightforwardly with generic text editors or (for images composed of pixels) generic paint programs or (for drawings) some widely available drawing editor, and that is suitable for input to text formatters or for automatic translation to a variety of formats suitable for input to text formatters. A copy made in an otherwise Transparent file format whose markup, or absence of markup, has been arranged to thwart or discourage subsequent modification by readers is not Transparent. An image format is not Transparent if used for any substantial amount of text. A copy that is not "Transparent" is called "Opaque".
Examples of suitable formats for Transparent copies include plain ASCII without markup, Texinfo input format, LaTeX input format, SGML or XML using a publicly available DTD, and standard-conforming simple HTML, PostScript or PDF designed for human modification. Examples of transparent image formats include PNG, XCF and JPG. Opaque formats include proprietary formats that can be read and edited only by proprietary word processors, SGML or XML for which the DTD and/or processing tools are not generally available, and the machine-generated HTML, PostScript or PDF produced by some word processors for output purposes only.
The "Title Page" means, for a printed book, the title page itself, plus such following pages as are needed to hold, legibly, the material this License requires to appear in the title page. For works in formats which do not have any title page as such, "Title Page" means the text near the most prominent appearance of the work's title, preceding the beginning of the body of the text.
A section "Entitled XYZ" means a named subunit of the Document whose title either is precisely XYZ or contains XYZ in parentheses following text that translates XYZ in another language. (Here XYZ stands for a specific section name mentioned below, such as "Acknowledgements", "Dedications", "Endorsements", or "History".) To "Preserve the Title" of such a section when you modify the Document means that it remains a section "Entitled XYZ" according to this definition.
The Document may include Warranty Disclaimers next to the notice which states that this License applies to the Document. These Warranty Disclaimers are considered to be included by reference in this License, but only as regards disclaiming warranties: any other implication that these Warranty Disclaimers may have is void and has no effect on the meaning of this License.
2. VERBATIM COPYING #
You may copy and distribute the Document in any medium, either commercially or non-commercially, provided that this License, the copyright notices, and the license notice saying this License applies to the Document are reproduced in all copies, and that you add no other conditions whatsoever to those of this License. You may not use technical measures to obstruct or control the reading or further copying of the copies you make or distribute. However, you may accept compensation in exchange for copies. If you distribute a large enough number of copies you must also follow the conditions in section 3.
You may also lend copies, under the same conditions stated above, and you may publicly display copies.
3. COPYING IN QUANTITY #
If you publish printed copies (or copies in media that commonly have printed covers) of the Document, numbering more than 100, and the Document's license notice requires Cover Texts, you must enclose the copies in covers that carry, clearly and legibly, all these Cover Texts: Front-Cover Texts on the front cover, and Back-Cover Texts on the back cover. Both covers must also clearly and legibly identify you as the publisher of these copies. The front cover must present the full title with all words of the title equally prominent and visible. You may add other material on the covers in addition. Copying with changes limited to the covers, as long as they preserve the title of the Document and satisfy these conditions, can be treated as verbatim copying in other respects.
If the required texts for either cover are too voluminous to fit legibly, you should put the first ones listed (as many as fit reasonably) on the actual cover, and continue the rest onto adjacent pages.
If you publish or distribute Opaque copies of the Document numbering more than 100, you must either include a machine-readable Transparent copy along with each Opaque copy, or state in or with each Opaque copy a computer-network location from which the general network-using public has access to download using public-standard network protocols a complete Transparent copy of the Document, free of added material. If you use the latter option, you must take reasonably prudent steps, when you begin distribution of Opaque copies in quantity, to ensure that this Transparent copy will remain thus accessible at the stated location until at least one year after the last time you distribute an Opaque copy (directly or through your agents or retailers) of that edition to the public.
It is requested, but not required, that you contact the authors of the Document well before redistributing any large number of copies, to give them a chance to provide you with an updated version of the Document.
4. MODIFICATIONS #
You may copy and distribute a Modified Version of the Document under the conditions of sections 2 and 3 above, provided that you release the Modified Version under precisely this License, with the Modified Version filling the role of the Document, thus licensing distribution and modification of the Modified Version to whoever possesses a copy of it. In addition, you must do these things in the Modified Version:
Use in the Title Page (and on the covers, if any) a title distinct from that of the Document, and from those of previous versions (which should, if there were any, be listed in the History section of the Document). You may use the same title as a previous version if the original publisher of that version gives permission.
List on the Title Page, as authors, one or more persons or entities responsible for authorship of the modifications in the Modified Version, together with at least five of the principal authors of the Document (all of its principal authors, if it has fewer than five), unless they release you from this requirement.
State on the Title page the name of the publisher of the Modified Version, as the publisher.
Preserve all the copyright notices of the Document.
Add an appropriate copyright notice for your modifications adjacent to the other copyright notices.
Include, immediately after the copyright notices, a license notice giving the public permission to use the Modified Version under the terms of this License, in the form shown in the Addendum below.
Preserve in that license notice the full lists of Invariant Sections and required Cover Texts given in the Document's license notice.
Include an unaltered copy of this License.
Preserve the section Entitled "History", Preserve its Title, and add to it an item stating at least the title, year, new authors, and publisher of the Modified Version as given on the Title Page. If there is no section Entitled "History" in the Document, create one stating the title, year, authors, and publisher of the Document as given on its Title Page, then add an item describing the Modified Version as stated in the previous sentence.
Preserve the network location, if any, given in the Document for public access to a Transparent copy of the Document, and likewise the network locations given in the Document for previous versions it was based on. These may be placed in the "History" section. You may omit a network location for a work that was published at least four years before the Document itself, or if the original publisher of the version it refers to gives permission.
For any section Entitled "Acknowledgements" or "Dedications", Preserve the Title of the section, and preserve in the section all the substance and tone of each of the contributor acknowledgements and/or dedications given therein.
Preserve all the Invariant Sections of the Document, unaltered in their text and in their titles. Section numbers or the equivalent are not considered part of the section titles.
Delete any section Entitled "Endorsements". Such a section may not be included in the Modified Version.
Do not retitle any existing section to be Entitled "Endorsements" or to conflict in title with any Invariant Section.
Preserve any Warranty Disclaimers.
If the Modified Version includes new front-matter sections or appendices that qualify as Secondary Sections and contain no material copied from the Document, you may at your option designate some or all of these sections as invariant. To do this, add their titles to the list of Invariant Sections in the Modified Version's license notice. These titles must be distinct from any other section titles.
You may add a section Entitled "Endorsements", provided it contains nothing but endorsements of your Modified Version by various parties--for example, statements of peer review or that the text has been approved by an organization as the authoritative definition of a standard.
You may add a passage of up to five words as a Front-Cover Text, and a passage of up to 25 words as a Back-Cover Text, to the end of the list of Cover Texts in the Modified Version. Only one passage of Front-Cover Text and one of Back-Cover Text may be added by (or through arrangements made by) any one entity. If the Document already includes a cover text for the same cover, previously added by you or by arrangement made by the same entity you are acting on behalf of, you may not add another; but you may replace the old one, on explicit permission from the previous publisher that added the old one.
The author(s) and publisher(s) of the Document do not by this License give permission to use their names for publicity for or to assert or imply endorsement of any Modified Version.
5. COMBINING DOCUMENTS #
You may combine the Document with other documents released under this License, under the terms defined in section 4 above for modified versions, provided that you include in the combination all of the Invariant Sections of all of the original documents, unmodified, and list them all as Invariant Sections of your combined work in its license notice, and that you preserve all their Warranty Disclaimers.
The combined work need only contain one copy of this License, and multiple identical Invariant Sections may be replaced with a single copy. If there are multiple Invariant Sections with the same name but different contents, make the title of each such section unique by adding at the end of it, in parentheses, the name of the original author or publisher of that section if known, or else a unique number. Make the same adjustment to the section titles in the list of Invariant Sections in the license notice of the combined work.
In the combination, you must combine any sections Entitled "History" in the various original documents, forming one section Entitled "History"; likewise combine any sections Entitled "Acknowledgements", and any sections Entitled "Dedications". You must delete all sections Entitled "Endorsements".
6. COLLECTIONS OF DOCUMENTS #
You may make a collection consisting of the Document and other documents released under this License, and replace the individual copies of this License in the various documents with a single copy that is included in the collection, provided that you follow the rules of this License for verbatim copying of each of the documents in all other respects.
You may extract a single document from such a collection, and distribute it individually under this License, provided you insert a copy of this License into the extracted document, and follow this License in all other respects regarding verbatim copying of that document.
7. AGGREGATION WITH INDEPENDENT WORKS #
A compilation of the Document or its derivatives with other separate and independent documents or works, in or on a volume of a storage or distribution medium, is called an "aggregate" if the copyright resulting from the compilation is not used to limit the legal rights of the compilation's users beyond what the individual works permit. When the Document is included in an aggregate, this License does not apply to the other works in the aggregate which are not themselves derivative works of the Document.
If the Cover Text requirement of section 3 is applicable to these copies of the Document, then if the Document is less than one half of the entire aggregate, the Document's Cover Texts may be placed on covers that bracket the Document within the aggregate, or the electronic equivalent of covers if the Document is in electronic form. Otherwise they must appear on printed covers that bracket the whole aggregate.
8. TRANSLATION #
Translation is considered a kind of modification, so you may distribute translations of the Document under the terms of section 4. Replacing Invariant Sections with translations requires special permission from their copyright holders, but you may include translations of some or all Invariant Sections in addition to the original versions of these Invariant Sections. You may include a translation of this License, and all the license notices in the Document, and any Warranty Disclaimers, provided that you also include the original English version of this License and the original versions of those notices and disclaimers. In case of a disagreement between the translation and the original version of this License or a notice or disclaimer, the original version will prevail.
If a section in the Document is Entitled "Acknowledgements", "Dedications", or "History", the requirement (section 4) to Preserve its Title (section 1) will typically require changing the actual title.
9. TERMINATION #
You may not copy, modify, sublicense, or distribute the Document except as expressly provided for under this License. Any other attempt to copy, modify, sublicense or distribute the Document is void, and will automatically terminate your rights under this License. However, parties who have received copies, or rights, from you under this License will not have their licenses terminated so long as such parties remain in full compliance.
10. FUTURE REVISIONS OF THIS LICENSE #
The Free Software Foundation may publish new, revised versions of the GNU Free Documentation License from time to time. Such new versions will be similar in spirit to the present version, but may differ in detail to address new problems or concerns. See https://www.gnu.org/copyleft/.
Each version of the License is given a distinguishing version number. If the Document specifies that a particular numbered version of this License "or any later version" applies to it, you have the option of following the terms and conditions either of that specified version or of any later version that has been published (not as a draft) by the Free Software Foundation. If the Document does not specify a version number of this License, you may choose any version ever published (not as a draft) by the Free Software Foundation.
ADDENDUM: How to use this License for your documents #
Copyright (c) YEAR YOUR NAME. Permission is granted to copy, distribute and/or modify this document under the terms of the GNU Free Documentation License, Version 1.2 or any later version published by the Free Software Foundation; with no Invariant Sections, no Front-Cover Texts, and no Back-Cover Texts. A copy of the license is included in the section entitled “GNU Free Documentation License”.
If you have Invariant Sections, Front-Cover Texts and Back-Cover Texts, replace the “with...Texts.” line with this:
with the Invariant Sections being LIST THEIR TITLES, with the Front-Cover Texts being LIST, and with the Back-Cover Texts being LIST.
If you have Invariant Sections without Cover Texts, or some other combination of the three, merge those two alternatives to suit the situation.
If your document contains nontrivial examples of program code, we recommend releasing these examples in parallel under your choice of free software license, such as the GNU General Public License, to permit their use in free software.