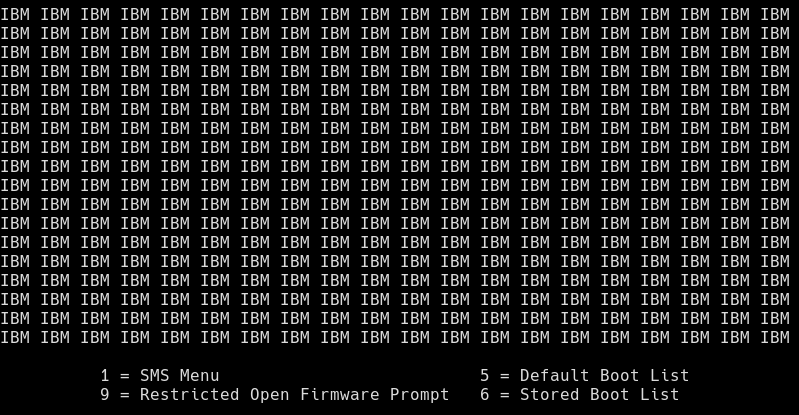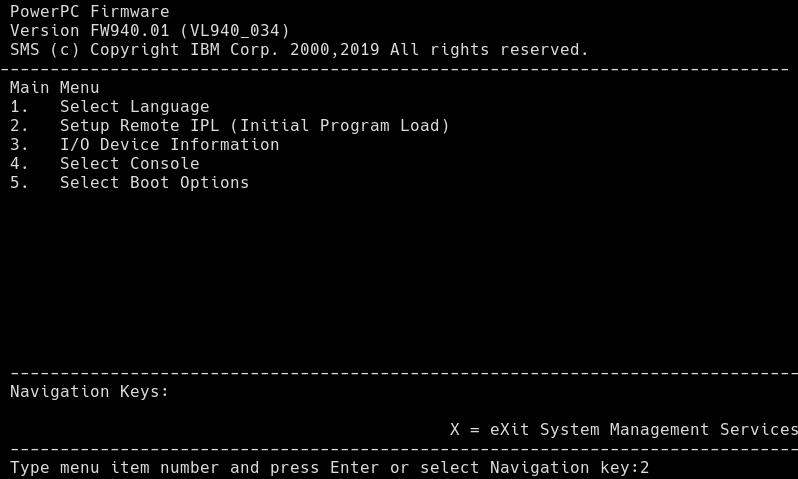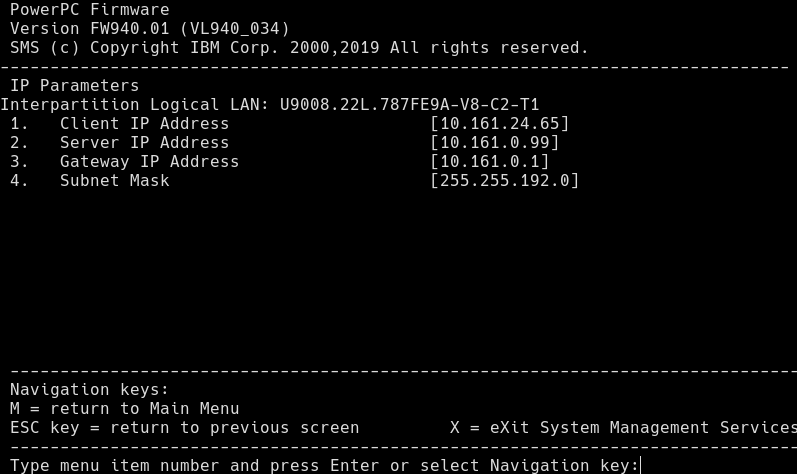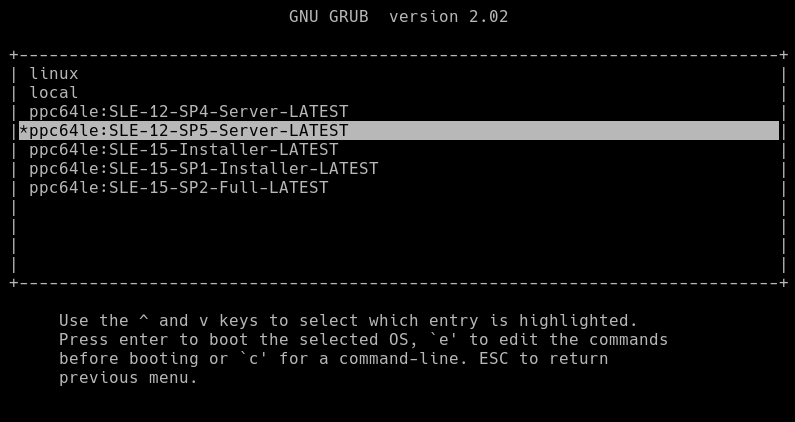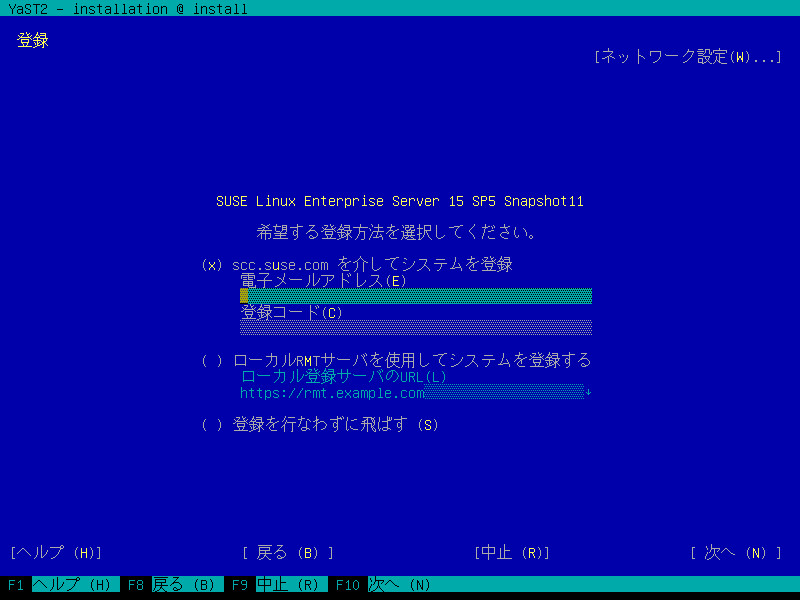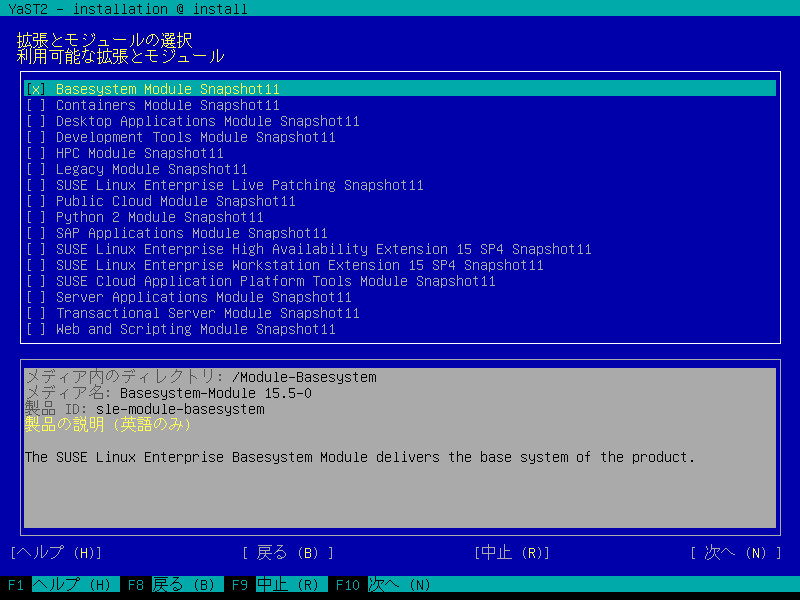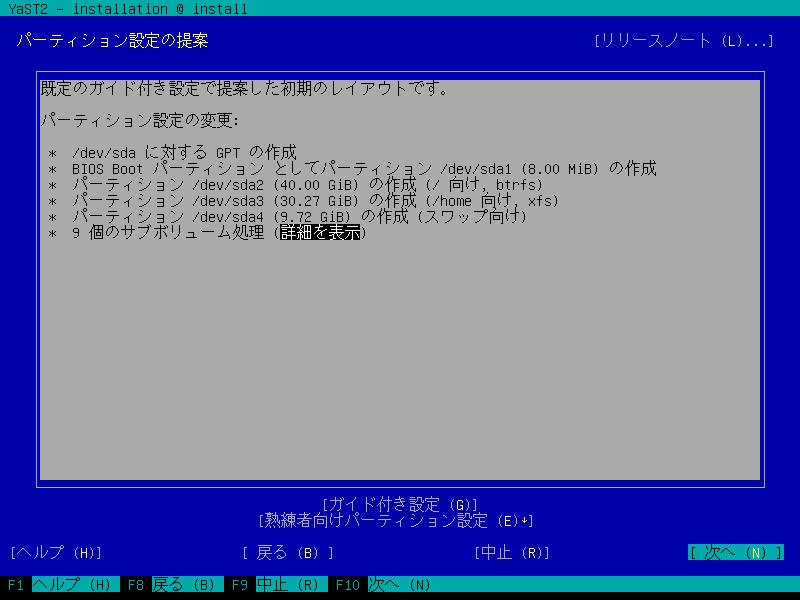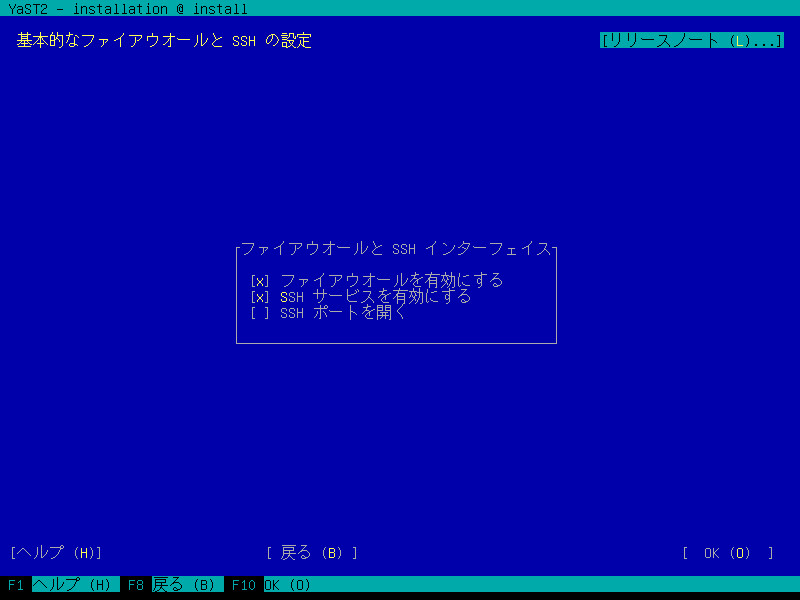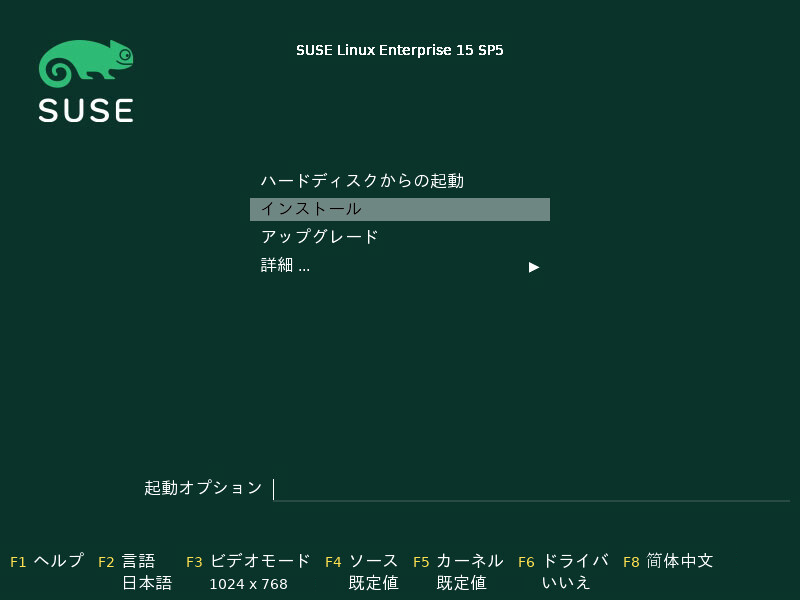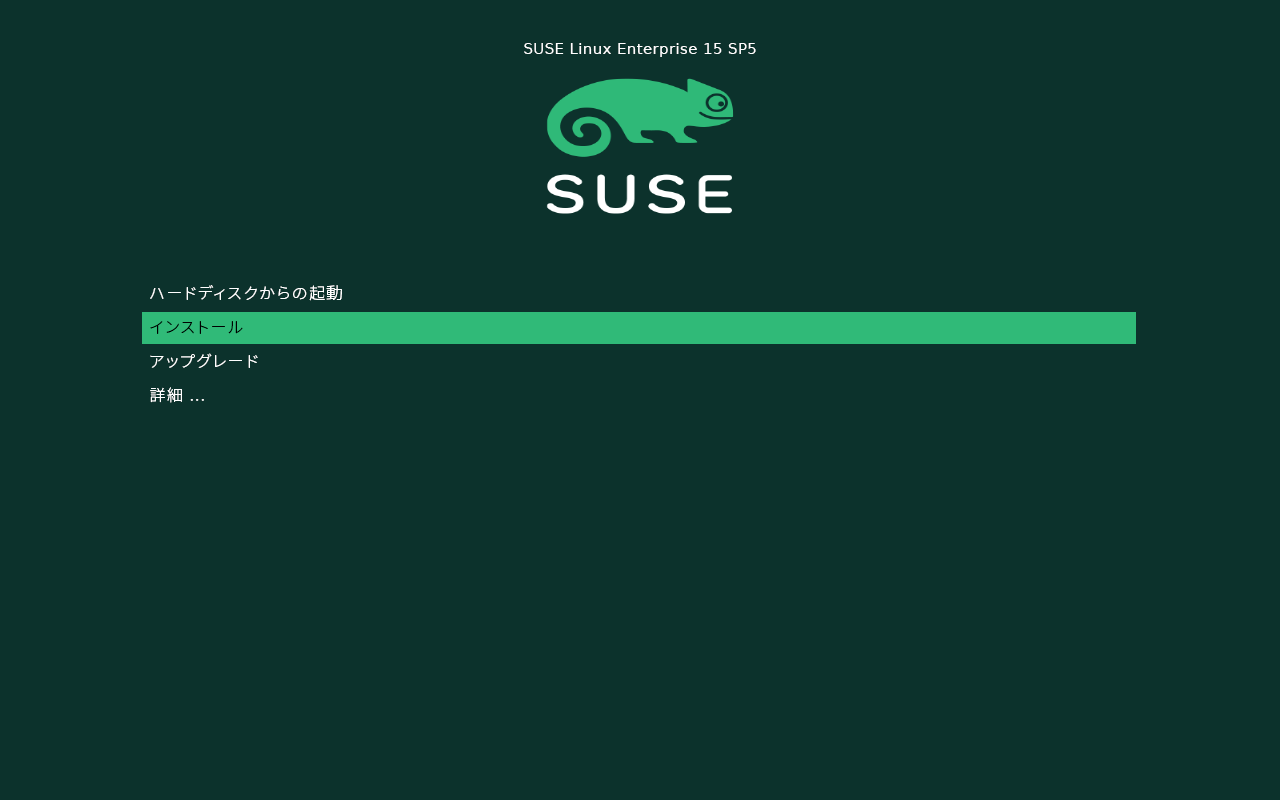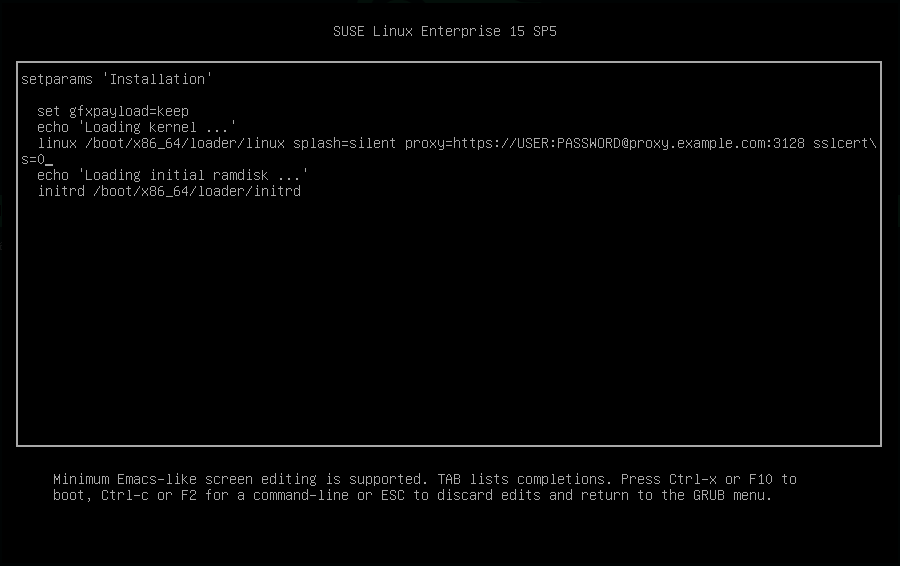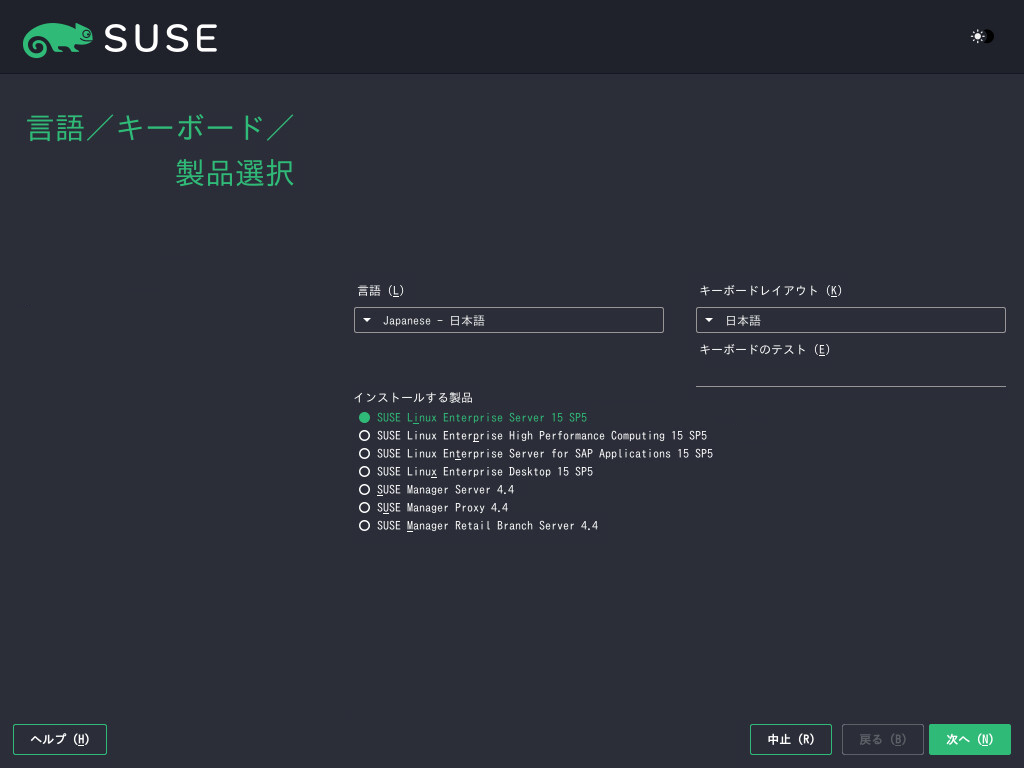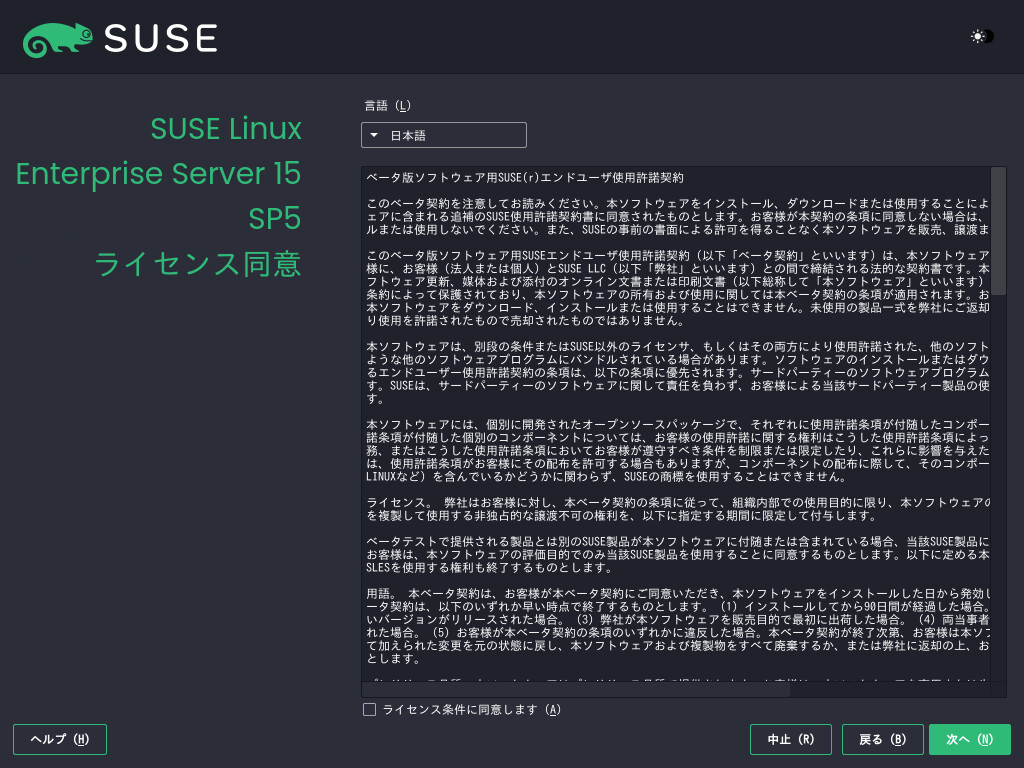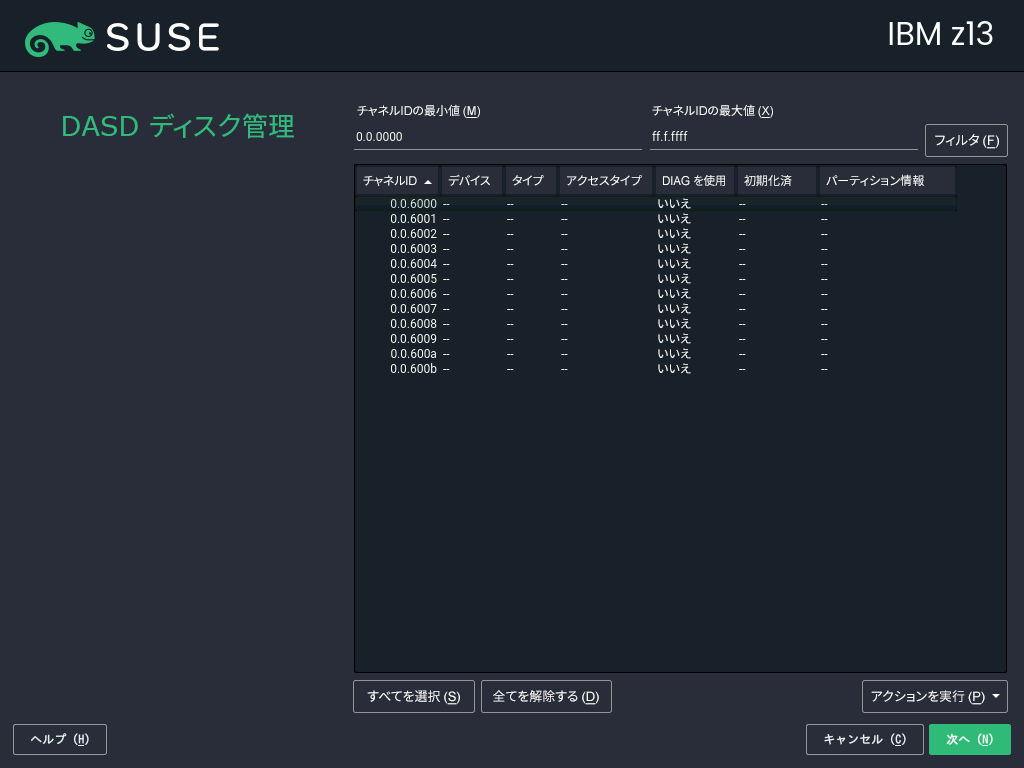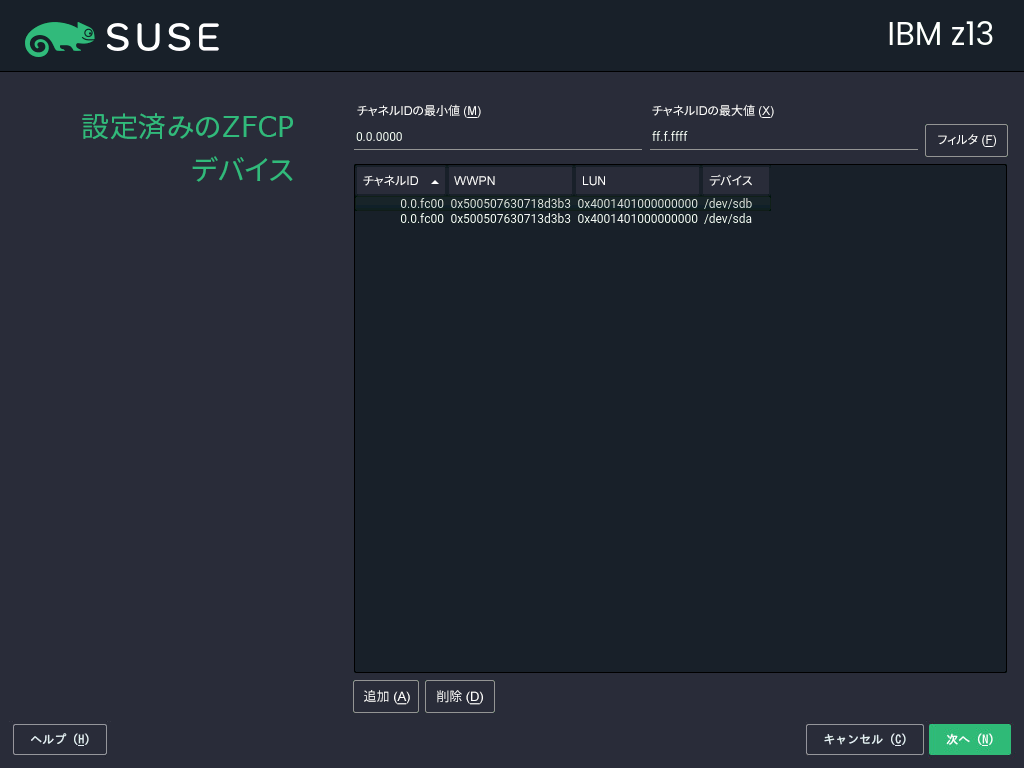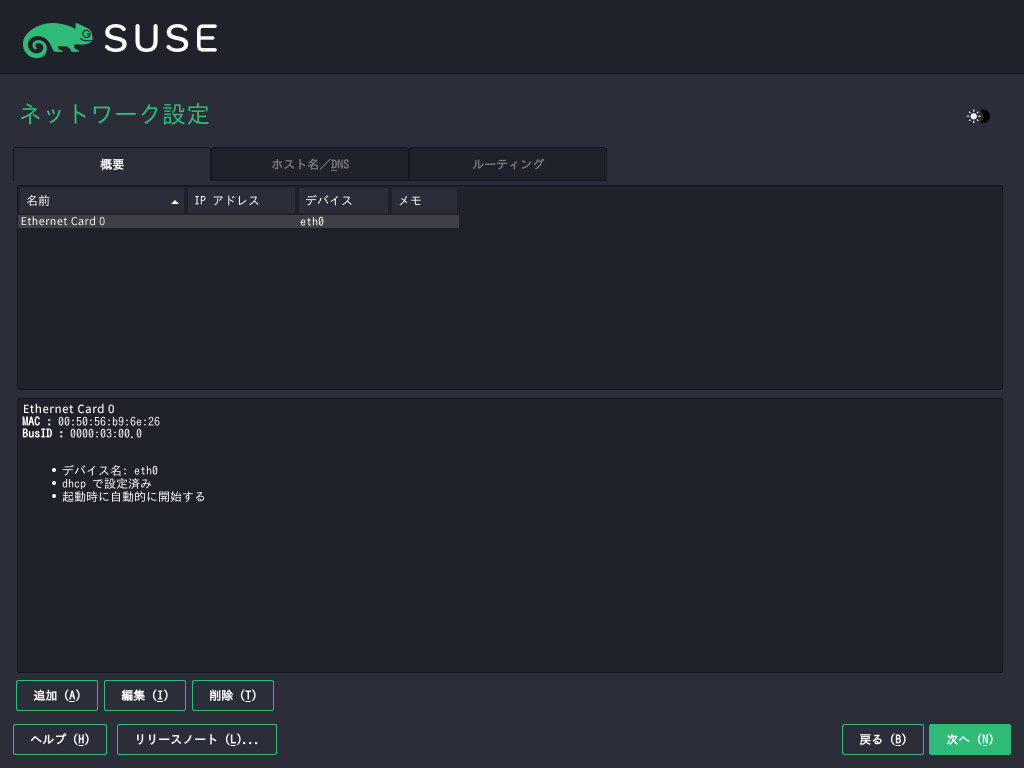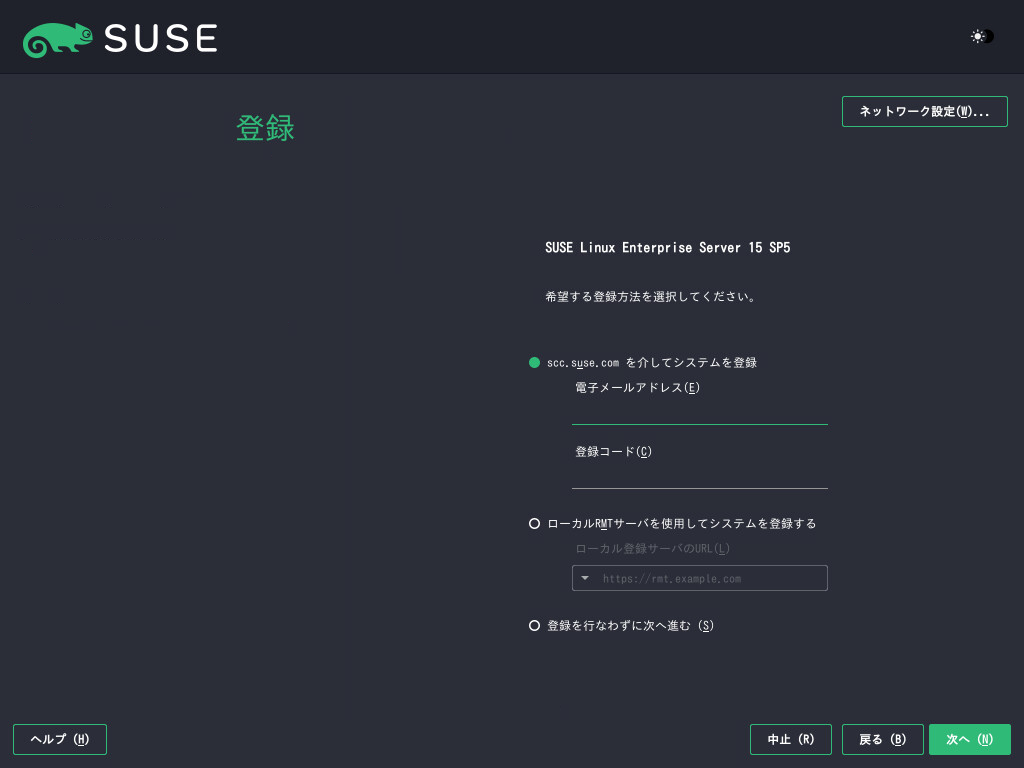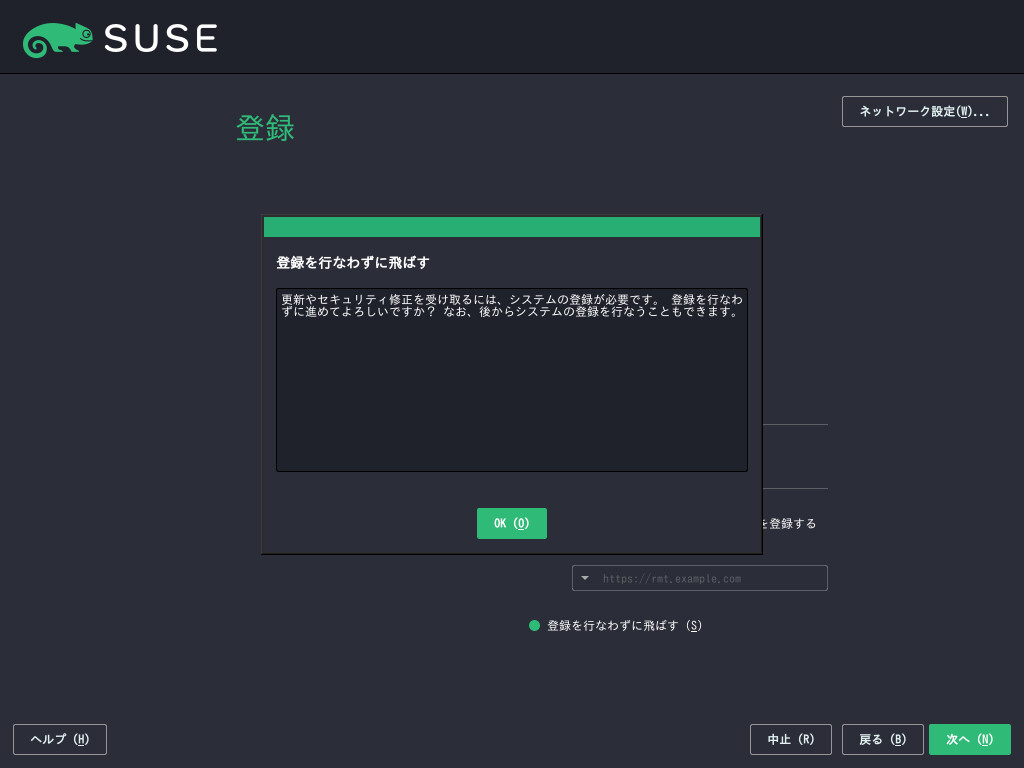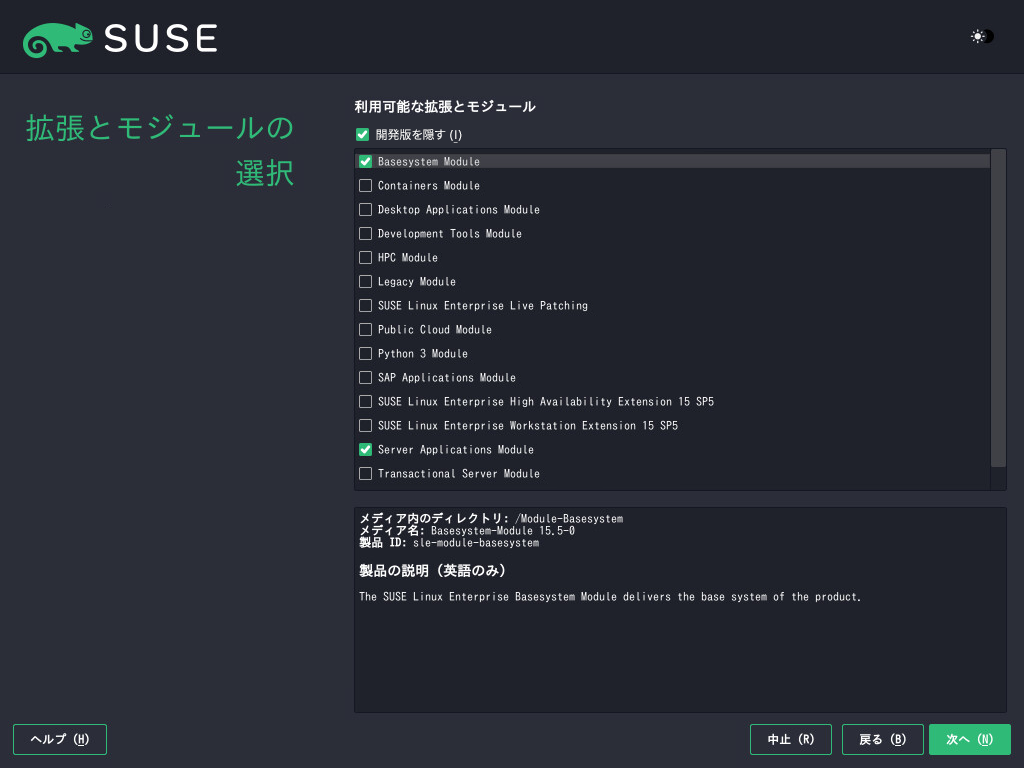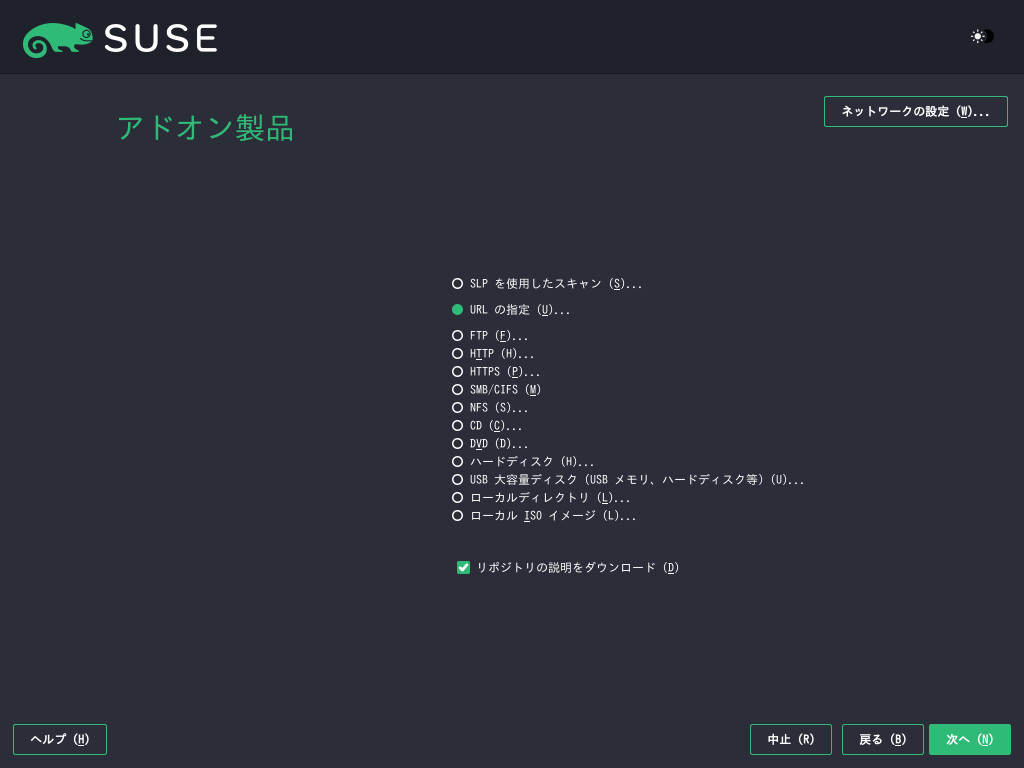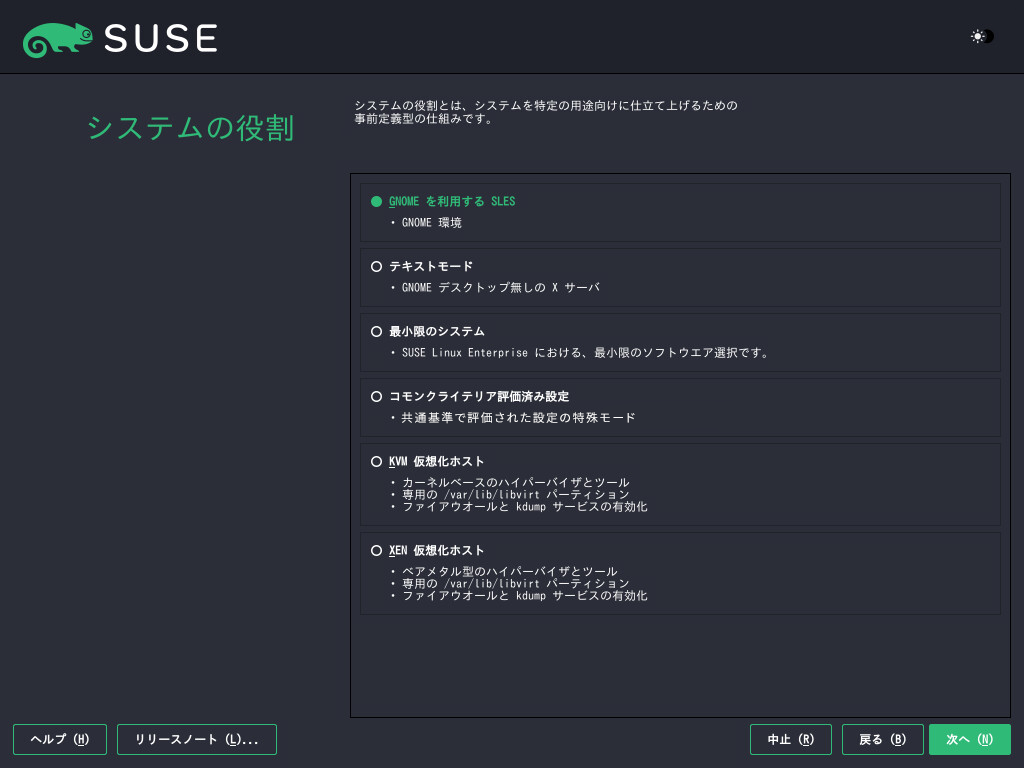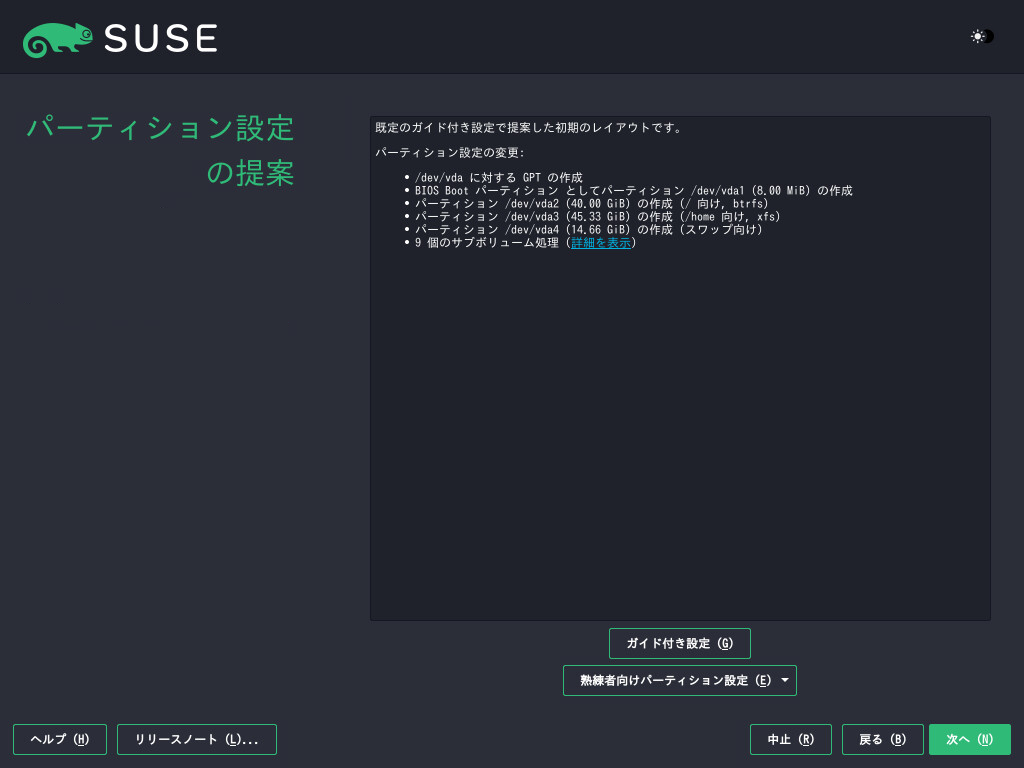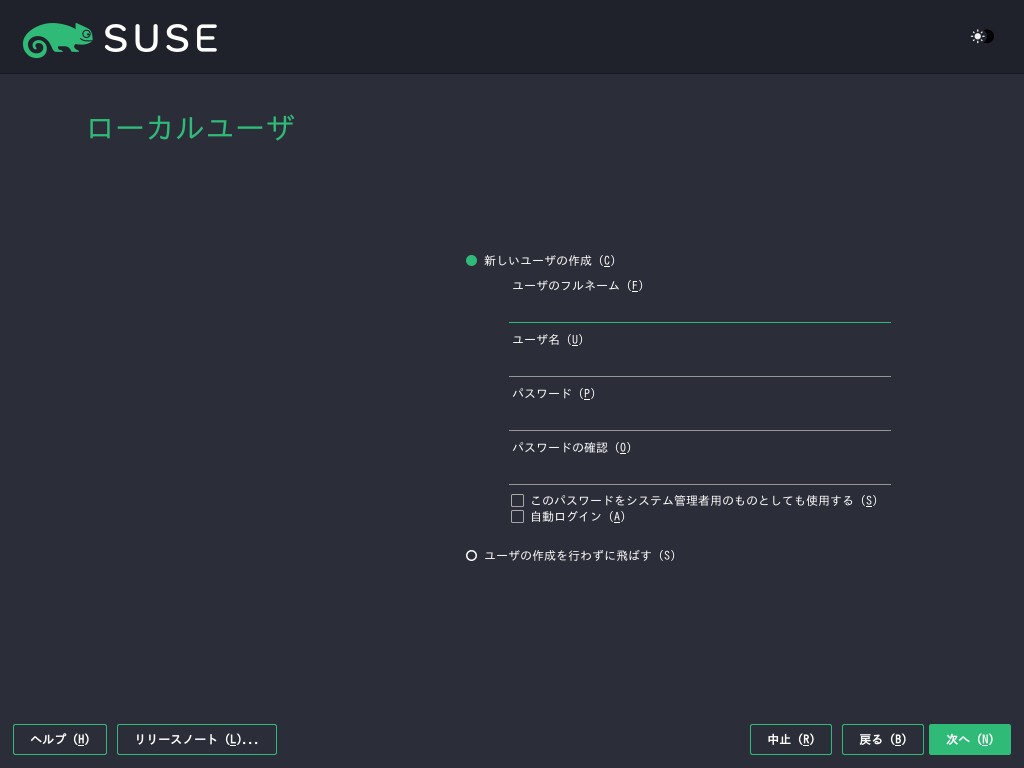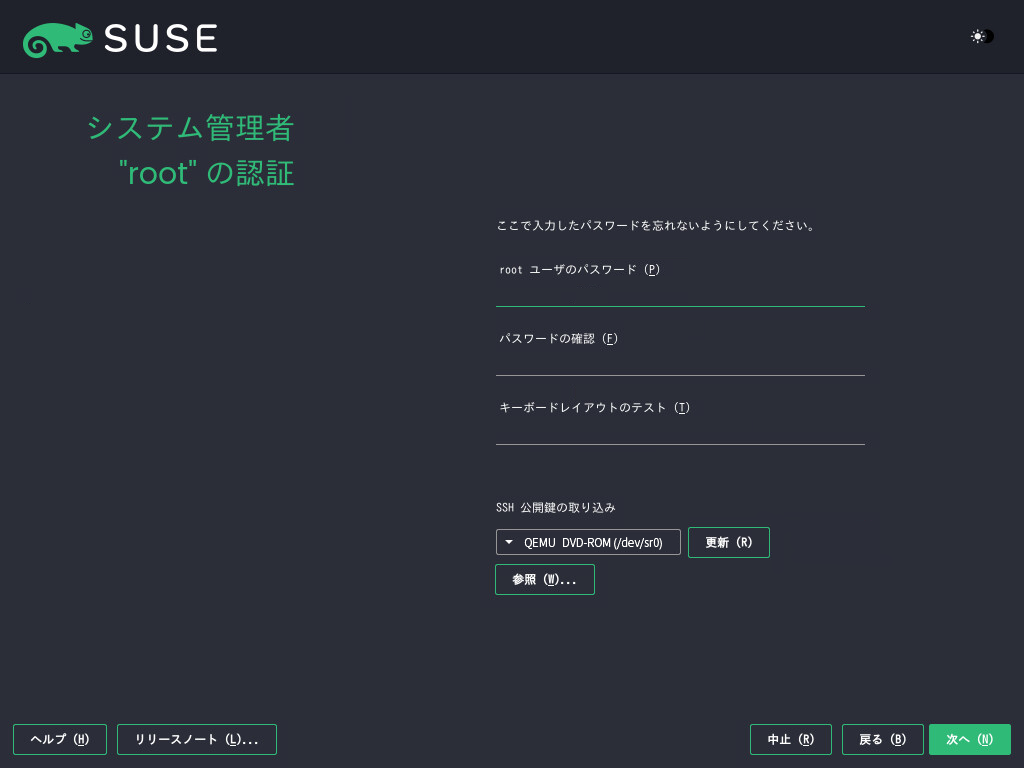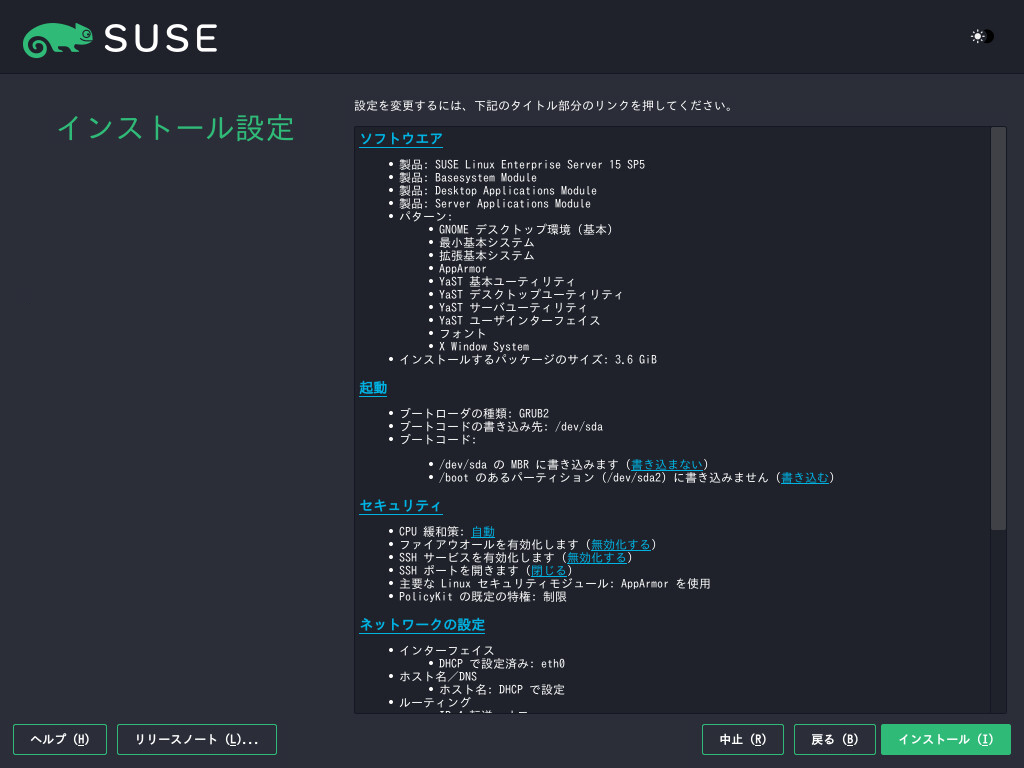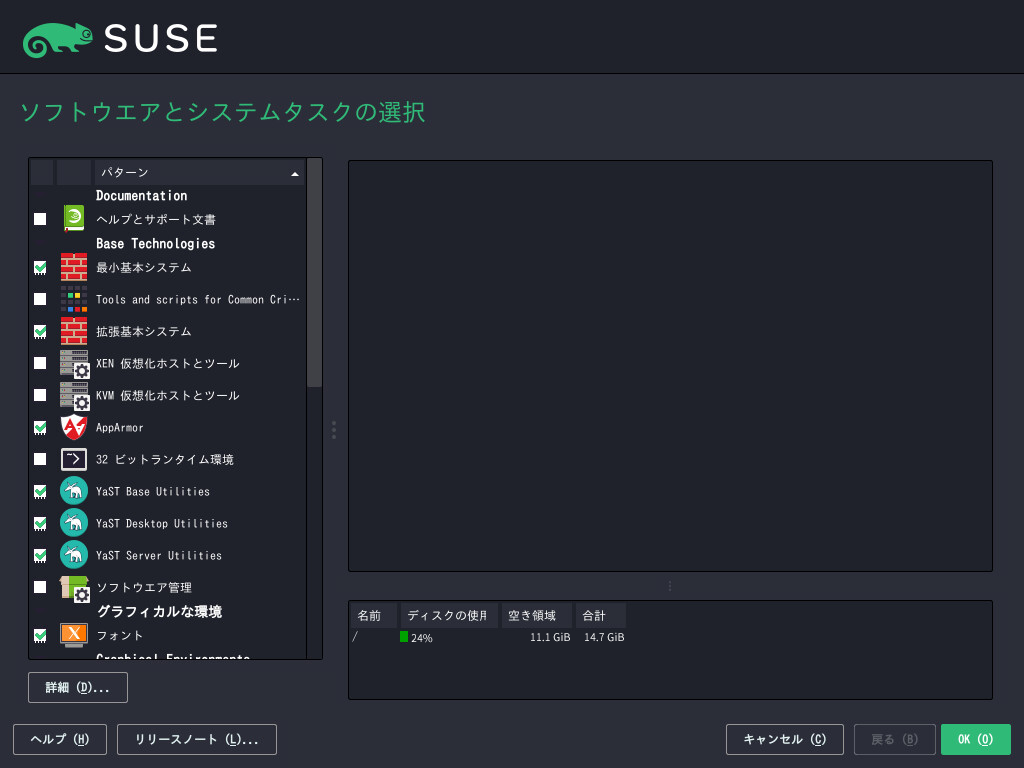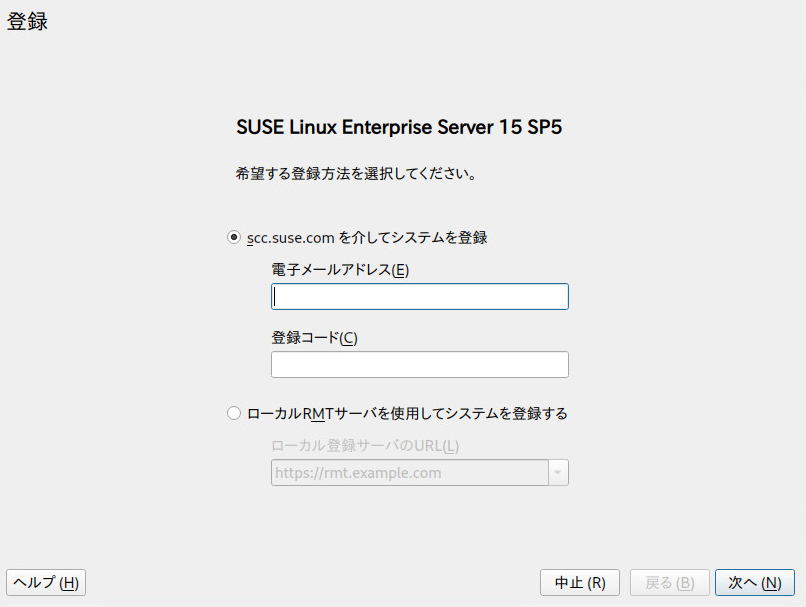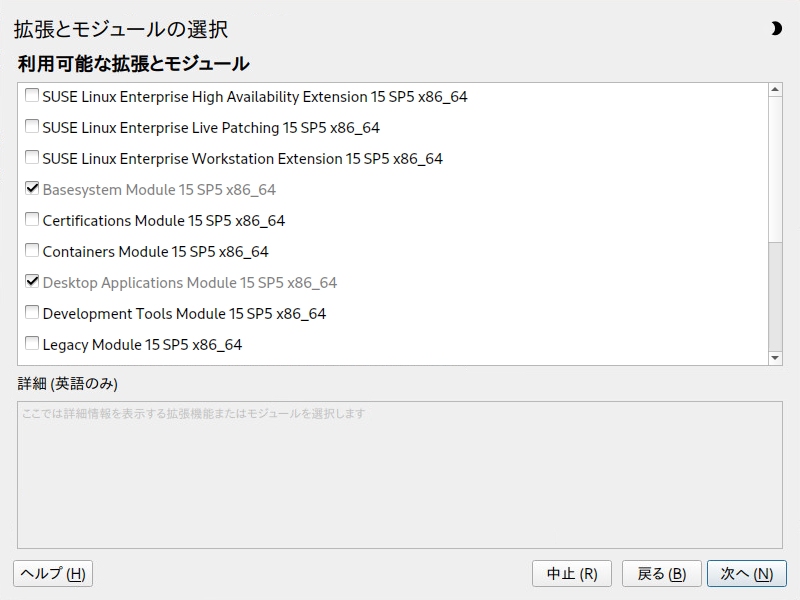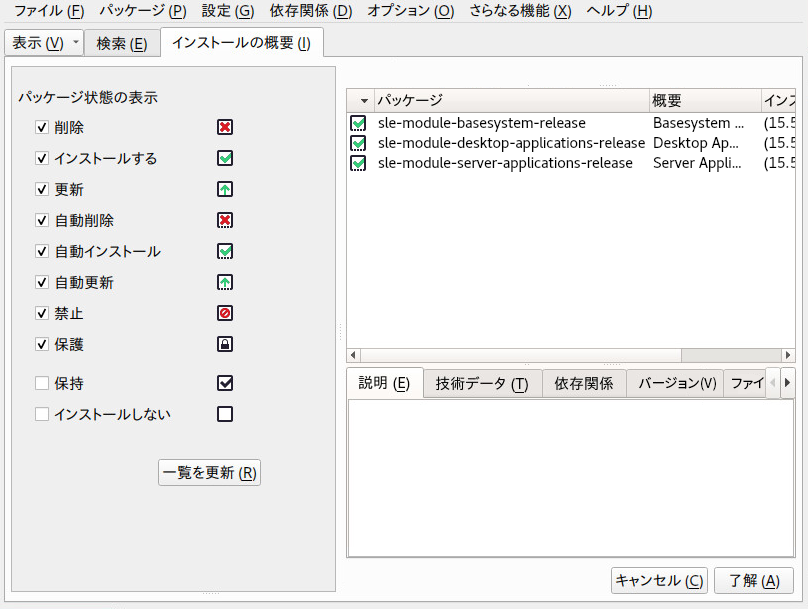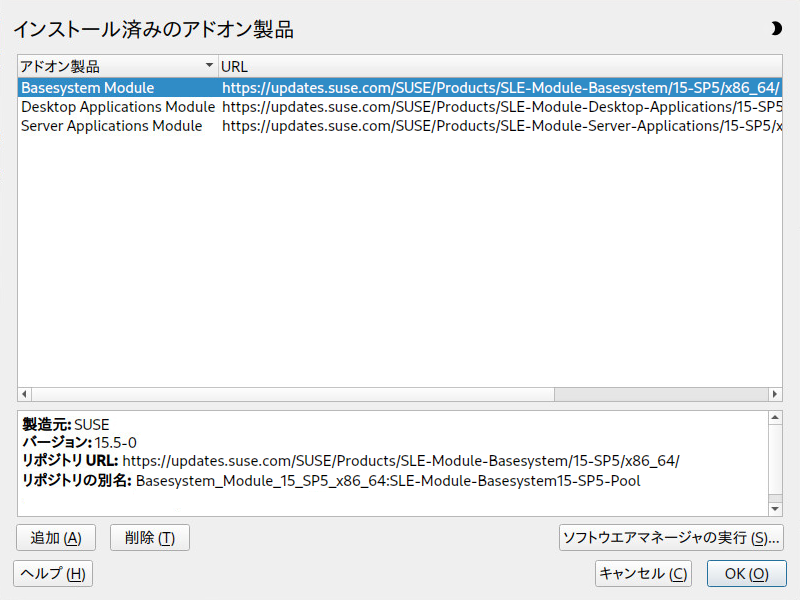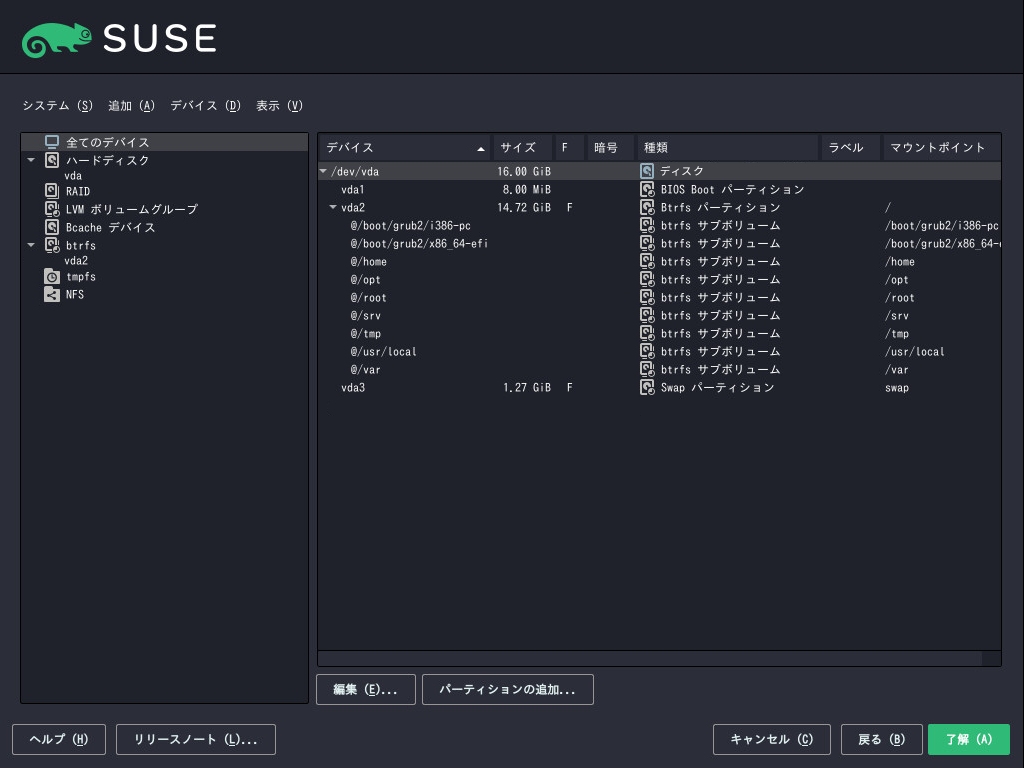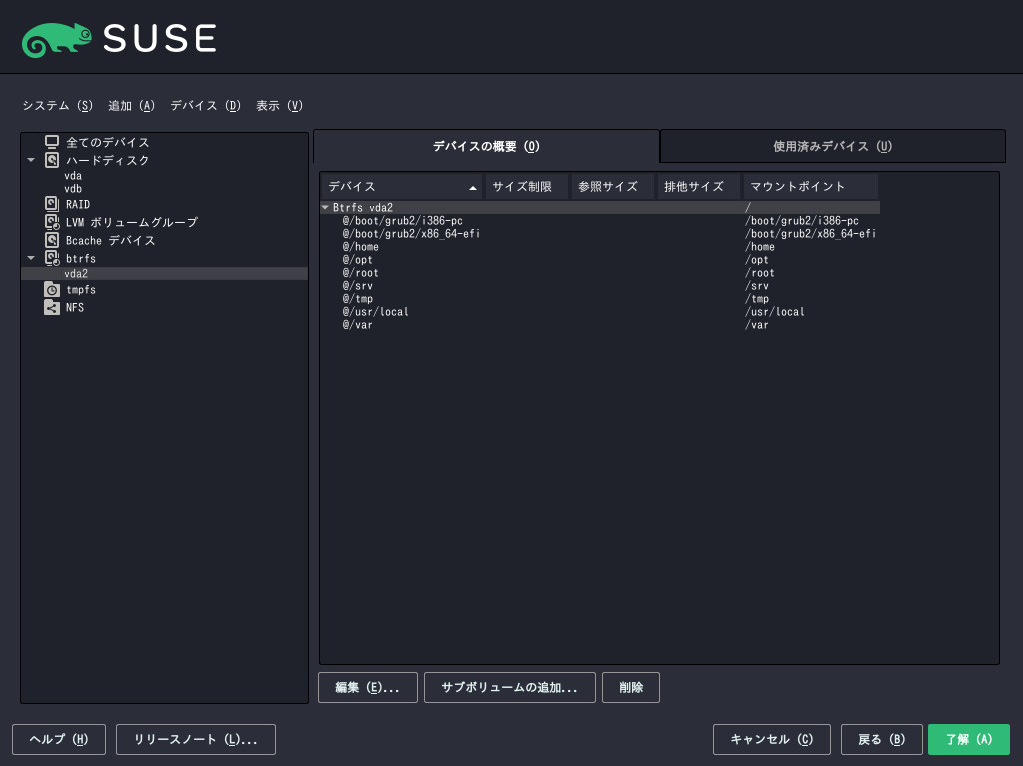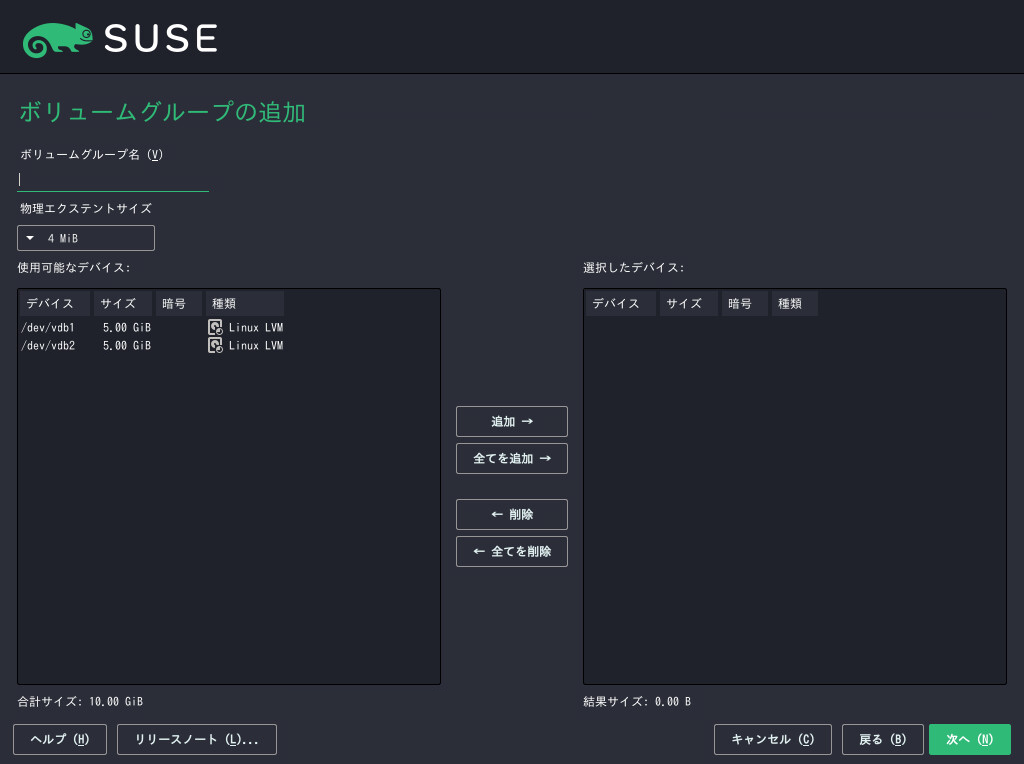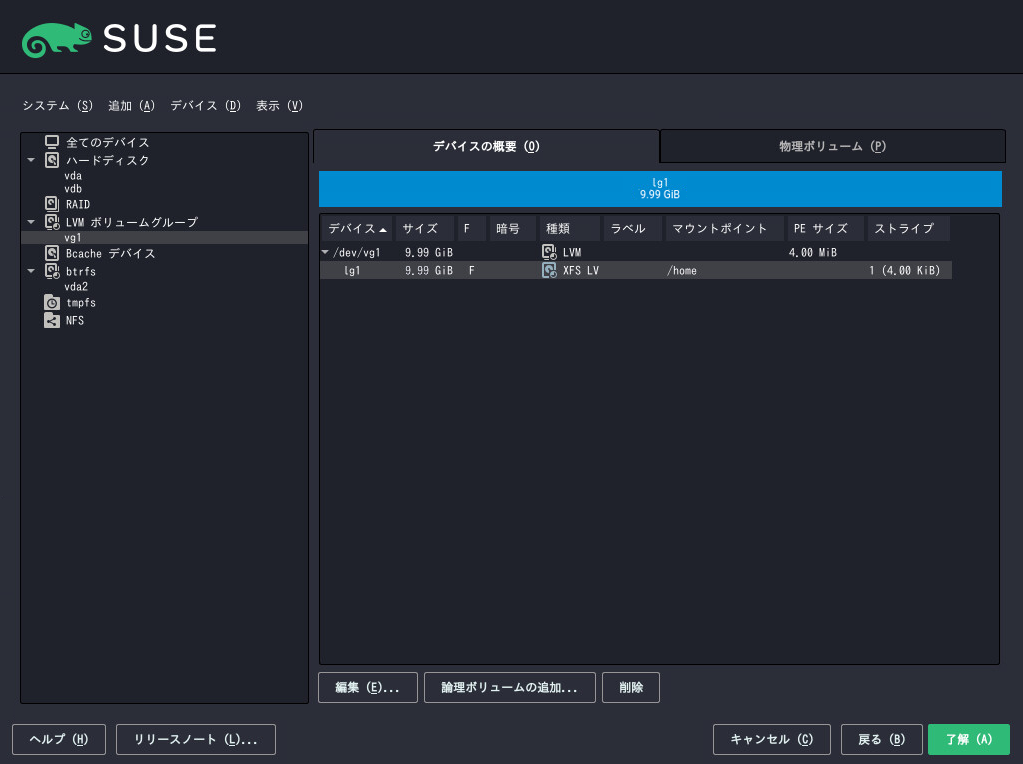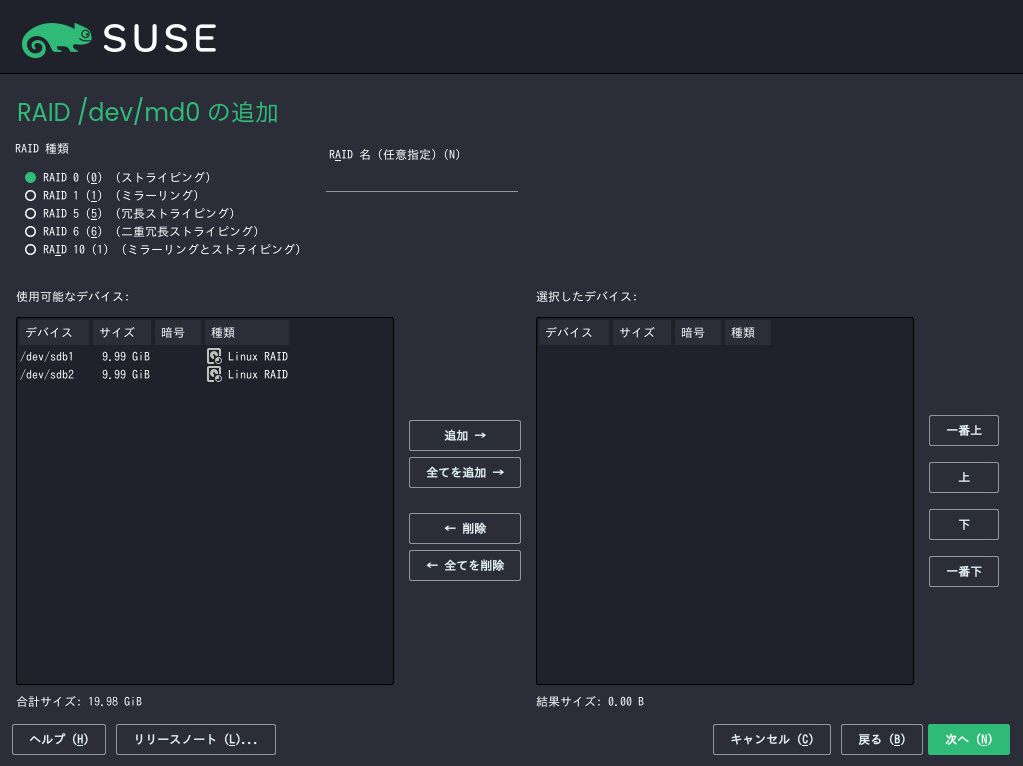このガイドでは、単一または複数のシステムをインストールする方法および展開インフラストラクチャに製品本来の機能を活用する方法を詳しく説明します。
- 序文
- I インストールの準備
- II インストール手順
- III インストールイメージのカスタマイズ
- IV インストールサーバのセットアップ
- A 製品のイメージングと作成
- B GNU licenses
- 7.1 従来どおりBIOSを搭載したマシンのブート画面
- 7.2 UEFIを使用したマシンのブート画面
- 7.3 GRUBオプションエディタ
- 8.1 言語、キーボード、および製品選択
- 8.2 使用許諾契約
- 8.3 ディスクのアクティベーション
- 8.4 DASDディスク管理
- 8.5 設定されたzFCPデバイス
- 8.6 ネットワークの設定
- 8.7 SUSEカスタマセンターへの登録
- 8.8 登録なしのインストール
- 8.9 拡張機能とモジュールの選択
- 8.10 アドオン製品
- 8.11 システムの役割
- 8.12 推奨のパーティション
- 8.13 時計とタイムゾーン
- 8.14 新しいユーザの作成
- 8.15 システム管理者
rootの認証 - 8.16 インストール設定
- 8.17 ソフトウェア選択とシステムタスク
- 10.1 YaSTのパーティション設定
- 10.2 YaSTのパーティショナでのBtrfsサブボリューム
- 10.3 ボリュームグループの作成
- 10.4 論理ボリューム管理
- 10.5 RAIDパーティション
- 12.1 USキーボードレイアウト
- 5.1 z/VMディレクトリの設定
- 5.2 ドメインXMLファイルの例
- 5.3 FTP経由のバイナリ転送
- 5.4 sles.exec
- 5.5 サポートされているネットワーク接続の種類とドライバパラメータ
- 5.6 ネットワークデバイスドライバのパラメータ
- 5.7 ネットワークパラメータ
- 5.8 VNCおよびAutoYaSTを使用してNFSからインストールする場合のparmfile(I/Oデバイス自動設定を使用)
- 5.9 NFS、SSH、HSI、およびNFSによるAutoYaSTを使用したインストール用のparmfile
- 5.10 VLANでのインストール用のparmfile
- 8.1
regcodes.txt - 8.2
regcodes.xml - 19.1 提案画面の設定
- 19.2 Workflow (ワークフロー)セクションの設定
- 19.3 ワークフローコンポーネントリストの設定
Copyright © 2006–2025 SUSE LLC and contributors. All rights reserved.
この文書は、GNUフリー文書ライセンスのバージョン1.2または(オプションとして)バージョン1.3の条項に従って、複製、配布、および/または改変が許可されています。ただし、この著作権表示およびライセンスは変更せずに記載すること。ライセンスバージョン1.2のコピーは、「GNUフリー文書ライセンス」セクションに含まれています。
SUSEの商標については、http://www.suse.com/company/legal/を参照してください。サードパーティ各社とその製品の商標は、所有者であるそれぞれの会社に所属します。商標記号(®、 ™など)は、SUSEおよび関連会社の商標を示します。アスタリスク(*)は、第三者の商標を示します。
本書のすべての情報は、細心の注意を払って編集されています。しかし、このことは絶対に正確であることを保証するものではありません。SUSE LLC、その関係者、著者、翻訳者のいずれも誤りまたはその結果に対して一切責任を負いかねます。
序文 #
1 利用可能なマニュアル #
- オンラインマニュアル
オンラインマニュアルはhttps://documentation.suse.comにあります。さまざまな形式のマニュアルをブラウズまたはダウンロードできます。
注記: 最新のアップデート最新のアップデートは、通常、英語版マニュアルで入手できます。
- リリースノート
リリースノートはhttps://www.suse.com/releasenotes/を参照してください。
- ご使用のシステムで
オフラインで利用するには、システムの
/usr/share/docにインストールされたマニュアルを確認してください。「マニュアルページ」には、多くのコマンドについても詳しく説明されています。説明を表示するには、manコマンドに確認したいコマンドの名前を付加して実行してください。システムにmanコマンドがインストールされていない場合は、sudo zypper install manコマンドでインストールします。
2 ドキュメントの改善 #
このドキュメントに対するフィードバックや貢献を歓迎します。フィードバックを提供するための次のチャネルが利用可能です。
- サービス要求およびサポート
ご使用の製品に利用できるサービスとサポートのオプションについては、http://www.suse.com/support/を参照してください。
サービス要求を提出するには、SUSE Customer Centerに登録済みのSUSEサブスクリプションが必要です。https://scc.suse.com/support/requestsからログインしてをクリックしてください。
- バグレポート
https://bugzilla.suse.com/から入手できるドキュメントを使用して、問題を報告してください。
このプロセスを容易にするには、このドキュメントのHTMLバージョンの見出しの横にあるアイコンをクリックしてください。これにより、Bugzillaで適切な製品とカテゴリが事前に選択され、現在のセクションへのリンクが追加されます。バグレポートの入力を直ちに開始できます。
Bugzillaアカウントが必要です。
- ドキュメントの編集に貢献
このドキュメントに貢献するには、このドキュメントのHTMLバージョンの見出しの横にあるアイコンをクリックしてください。GitHubのソースコードに移動し、そこからプルリクエストをオープンできます。
GitHubアカウントが必要です。
注記: (ソースドキュメントの編集)は英語でのみ利用可能アイコンは、各ドキュメントの英語版でのみ使用できます。その他の言語では、代わりにアイコンを使用してください。
このドキュメントの編集に使用する環境の詳細は、https://github.com/SUSE/doc-sleにあるリポジトリのREADMEを参照してください。
- メール
ドキュメントに関するエラーの報告やフィードバックは<doc-team@suse.com>宛に送信してもかまいません。ドキュメントのタイトル、製品のバージョン、およびドキュメントの発行日を記載してください。また、関連するセクション番号とタイトル(またはURL)、問題の簡潔な説明も記載してください。
3 マニュアルの表記規則 #
このマニュアルでは、次の通知と表記規則が使用されています。
/etc/passwd: ディレクトリ名およびファイル名PLACEHOLDER: PLACEHOLDERは、実際の値で置き換えられます。
PATH: 環境変数ls、--help: コマンド、オプション、およびパラメータuser: ユーザまたはグループの名前package_name: ソフトウェアパッケージの名前
Alt、Alt–F1: 押すキーまたはキーの組み合わせ。キーはキーボードのように大文字で表示されます。
、 › : メニュー項目、ボタン
AMD/Intel この説明は、AMD64/Intel 64アーキテクチャにのみ当てはまります。矢印は、テキストブロックの先頭と終わりを示します。
IBM Z, POWER この説明は、
IBM ZおよびPOWERアーキテクチャにのみ当てはまります。矢印は、テキストブロックの先頭と終わりを示します。Chapter 1, 「Example chapter」: このガイドの別の章への相互参照。
root特権で実行する必要のあるコマンド。多くの場合、これらのコマンドの先頭にsudoコマンドを置いて、特権のないユーザとしてコマンドを実行することもできます。#command>sudocommand特権のないユーザでも実行できるコマンド。
>command通知
警告: 警告の通知続行する前に知っておくべき、無視できない情報。セキュリティ上の問題、データ損失の可能性、ハードウェアの損傷、または物理的な危険について警告します。
重要: 重要な通知続行する前に知っておくべき重要な情報です。
注記: メモの通知追加情報。たとえば、ソフトウェアバージョンの違いに関する情報です。
ヒント: ヒントの通知ガイドラインや実際的なアドバイスなどの役に立つ情報です。
コンパクトな通知
追加情報。たとえば、ソフトウェアバージョンの違いに関する情報です。
ガイドラインや実際的なアドバイスなどの役に立つ情報です。
4 サポート #
SUSE Linux Enterprise Serverのサポートステートメントと、技術プレビューに関する概要を以下に示します。製品ライフサイクルの詳細については、https://www.suse.com/lifecycleを参照してください。
サポート資格をお持ちの場合、https://documentation.suse.com/sles-15/html/SLES-all/cha-adm-support.htmlを参照して、サポートチケットの情報を収集する方法の詳細を確認してください。
4.1 SUSE Linux Enterprise Serverのサポートステートメント #
サポートを受けるには、SUSEの適切な購読が必要です。利用可能なサポートサービスを具体的に確認するには、https://www.suse.com/support/にアクセスして製品を選択してください。
サポートレベルは次のように定義されます。
- L1
問題の判別。互換性情報、使用サポート、継続的な保守、情報収集、および利用可能なドキュメントを使用した基本的なトラブルシューティングを提供するように設計されたテクニカルサポートを意味します。
- L2
問題の切り分け。データの分析、お客様の問題の再現、問題領域の特定、レベル1で解決できない問題の解決、またはレベル3の準備を行うように設計されたテクニカルサポートを意味します。
- L3
問題解決。レベル2サポートで特定された製品の欠陥を解決するようにエンジニアリングに依頼して問題を解決するように設計されたテクニカルサポートを意味します。
契約されているお客様およびパートナーの場合、SUSE Linux Enterprise Serverでは、次のものを除くすべてのパッケージに対してL3サポートを提供します。
技術プレビュー。
サウンド、グラフィック、フォント、およびアートワーク。
追加の顧客契約が必要なパッケージ。
モジュール「Workstation Extension」の一部として出荷される一部のパッケージは、L2サポートのみです。
メインのパッケージとともにのみサポートが提供される、名前が-develで終わるパッケージ(ヘッダファイルや同様の開発者用のリソースを含む)。
SUSEは、元のパッケージの使用のみをサポートします。つまり、変更も、再コンパイルもされないパッケージをサポートします。
4.2 技術プレビュー #
技術プレビューとは、今後のイノベーションを垣間見ていただくための、SUSEによって提供されるパッケージ、スタック、または機能を意味します。技術プレビューは、ご利用中の環境で新しい技術をテストする機会を参考までに提供する目的で収録されています。私たちはフィードバックを歓迎しています。技術プレビューをテストする場合は、SUSEの担当者に連絡して、経験や使用例をお知らせください。ご入力いただいた内容は今後の開発のために役立たせていただきます。
技術プレビューには、次の制限があります。
技術プレビューはまだ開発中です。したがって、機能が不完全であったり、不安定であったり、運用環境での使用には適していなかったりする場合があります。
技術プレビューにはサポートが提供されません。
技術プレビューは、特定のハードウェアアーキテクチャでしか利用できないことがあります。
技術プレビューの詳細および機能は、変更される場合があります。そのため、今後リリースされる技術プレビューへのアップグレードができない場合や、再インストールが必要となる場合があります。
SUSEで、プレビューがお客様や市場のニーズを満たしていない、またはエンタープライズ標準に準拠していないことを発見する場合があります。技術プレビューは製品から予告なく削除される可能性があります。SUSEでは、このようなテクノロジーのサポートされるバージョンを将来的に提供できない場合があります。
ご使用の製品に付属している技術プレビューの概要については、https://www.suse.com/releasenotesにあるリリースノートを参照してください。
パート I インストールの準備 #
- 1 SUSE Linux Enterprise Serverの計画
この章では、SUSE Linux Enterprise Serverをインストールする前の基本的な考慮事項について説明します。
- 2 AMD64およびIntel 64でのインストール
この章では、AMD64搭載コンピュータおよびIntel 64搭載コンピュータにSUSE Linux Enterprise Serverをインストールする準備作業で必要なステップについて説明します。さらに、さまざまなインストール方法に対応するために必要な手順を紹介します。ハードウェア要件の一覧では、SUSE Linux Enterprise Serverでサポートされているシステムの概要を示します。使用可能なインストール方法と既知の問題についても説明しています。さらに、インストール処理を制御する方法、インストール用のメディアを提供する方法、および標準のブート方法の概要についても説明されています。
- 3 Arm AArch64でのインストール
この章では、Arm AArch64搭載コンピュータにSUSE Linux Enterprise Serverをインストールする準備作業で必要なステップについて説明します。さらに、さまざまなインストール方法に対応するために必要な手順を紹介します。ハードウェア要件の一覧では、SUSE Linux Enterprise Serverでサポートされているシステムの概要を示します。使用可能なインストール方法と既知の問題についても説明しています。さらに、インストール処理を制御する方法、インストール用のメディアを提供する方法、および標準のブート方法の概要についても説明されています。
- 4 IBM POWERへのインストール
この章では、IBM POWERシステム上へのSUSE Linux Enterprise Serverのインストール手順について説明します。
- 5 IBM ZおよびLinuxONEでのインストール
この章では、IBM Z上でSUSE® Linux Enterprise Serverのインストールを準備する際の手順について説明します。LPARおよびz/VMの側でインストールを準備する際に必要な情報をすべて示します。
- 6 リリース時にサポートされていなかったハードウェアへのインストール
一部の新しいハードウェアでは、SUSE Linux Enterprise Serverのインストールメディアをブートできません。この現象は、SUSE Linux Enterprise Serverのリリース時にハードウェアが存在しなかった場合に発生することがあります。このような状況に対処するために、SUSEはカーネルアップデートISO (kISO)イメージを提供しています。この章では、カーネルアップデートを使用して、現在のハードウェアにSUSE Linux Enterprise Serverをインストールする方法について説明します。
1 SUSE Linux Enterprise Serverの計画 #
この章では、SUSE Linux Enterprise Serverをインストールする前の基本的な考慮事項について説明します。
1.1 SUSE Linux Enterprise Serverを展開する際の考慮事項 #
オペレーティングシステムを既存のIT環境に導入する場合でも、または完全に新しい環境として構築する場合でも、入念な準備が必要です。導入計画時に、まずプロジェクトの最終目標と、必要な機能を定義する必要があります。この作業は、常にプロジェクトごとに個別に行う必要がありますが、一般的には以下のような事柄を検討していきます。
何台のコンピュータにインストールする必要があるか? この数によって、最適な展開方法が異なります。
システムを物理ホストとして実行するのか、仮想マシンとして実行するのか?
システムはハッカー攻撃などの外部の脅威にさらされるか? Book “Security and Hardening Guide”, Chapter 1 “Security and confidentiality”を確認して、起こる結果の概要を把握してください。
アップデートはどのようにして入手するか? すべてのパッチは、SUSE Customer Centerに登録されたユーザの方にオンラインで提供されます。
ローカルにインストールする際に手助けが必要か? SUSEは、SUSE Linux Enterprise Serverに関連するあらゆるトピックについて、トレーニング、サポート、およびコンサルティングを提供しています。詳細は、https://www.suse.com/products/server/を参照してください。
サードパーティ製品が必要か? 利用するプラットフォーム上で、必要な製品やソフトウェアがサポートされているかどうかを確認してください。SUSEは、必要に応じて、さまざまなプラットフォームでのソフトウェアサポートを提供できます。
1.2 SUSE Linux Enterprise Serverの展開 #
システムを完全に稼働するようにするには、できる限り認定ハードウェアを使用してください。ハードウェア認定作業は常時行われ、認定ハードウェアのデータベースは定期的に更新されています。認定ハードウェアを確認するには、https://www.suse.com/yessearch/Search.jspを参照してください。
インストール台数によっては、インストールサーバを用意したり、自動インストールを実施する方が効率的なこともあります。XenまたはKVMの仮想化技術を使用する場合は、ネットワークルートファイルシステム、またはiSCSIなどのネットワークストレージソリューションの利用を検討してください。
SUSE Linux Enterprise Serverは、幅広いサービスを提供します。必要な環境設定の大部分は、SUSEの環境設定ユーティリティYaSTを使って行うことができます。さらに、多くの手動設定について、該当する章で取り上げています。
単にソフトウェアのインストール作業を検討するだけでなく、エンドユーザのトレーニングや、ヘルプ体制なども検討しておく必要があります。
以降のセクションでは、SUSE Linux Enterprise Serverを新たにインストールするシステムのことを「ターゲットシステム」または「インストールターゲット」と呼びます。リポジトリ(以前は「インストールソース」と呼ぶ)という言葉は、インストールデータのすべてのソースを表すために使用されます。これには、CD、DVD、USBフラッシュドライブなどの物理メディアや、ネットワーク内でインストールデータを配布するネットワークサーバが含まれます。
1.3 SUSE Linux Enterprise Serverの実行 #
SUSE Linux Enterprise Serverオペレーティングシステムは、入念にテストされた安定したシステムです。それでも、ハードウェア障害や他の理由で問題が発生し、システムダウンやデータ消失が発生する危険性を完全に回避することはできません。ミッションクリティカルなタスクに適したバックアップソリューションがあることを確認します。
最適なセキュリティとデータの安全を確保するため、対象のすべてのコンピュータを定期的にアップデートする必要があります。ミッションクリティカルなサーバの場合は、すべての変更をテストできるように、2つ目の同一の(運用前)マシンを稼働させる必要があります。また、予備のコンピュータを用意しておくことにより、ハードウェア障害の発生時に、コンピュータを切り替えることができます。
1.4 SUSE Linux Enterprise Serverの登録 #
テクニカルサポート情報や製品のアップデートを入手するには、SUSE Customer CenterでSUSE製品を登録してアクティブ化する必要があります。この登録はインストール中に行うことをお勧めします。これにより、最新の更新プログラムとパッチが提供されているシステムをインストールできるようになるからです。ただし、ネットワークに接続していない場合や登録手順を飛ばしたい場合は、実行中のシステムから登録を完了できます。
組織でローカル登録サーバが提供されていない場合に備えて、SUSE Linux Enterpriseの登録にはSUSE Customer Centerのアカウントが必要になります。このアカウントをまだ作成していない場合は、SUSE Customer Centerのホームページ(https://scc.suse.com/)でアカウントを作成します。
インストール時には、登録コードの入力が求められます。詳細については、8.7項 「登録」を参照してください。
AutoYaSTを使用してインスタンスを自動的に展開する場合、AutoYaSTの制御ファイルに情報を書き込んで、システムをインストール中に登録することができます。詳細については、Book “AutoYaST Guide”, Chapter 4 “Configuration and installation options”, Section 4.3 “System registration and extension selection”を参照してください。
インストールしたシステムの登録については、Book “管理ガイド”, Chapter 8 “ソフトウェアをインストールまたは削除する”, Section 8.2 “インストール済みシステムの登録”を参照してください。
1.5 SUSE Linux Enterprise Serverバージョン15からのインストールの変更 #
SUSE Linux Enterprise Server 15から、SUSE Linux Enterpriseをベースとするすべての製品は、サポートされている各アーキテクチャに対して、1セットのインストールメディアから統合インストーラを使用してインストールされます。
1.5.1 SUSE Linux Enterpriseベース製品の統合インストーラ #
SUSE Linux Enterprise Server 15 SP5以降は、次の基本製品が含まれます。
| 製品名 | サポートされているプラットフォーム |
|---|---|
| SUSE Linux Enterprise Server | AMD64/Intel 64、AArch64、POWER、IBM Z |
| SUSE Linux Enterprise High Performance Computing | AMD64/Intel 64、AArch64 |
| SUSE Linux Enterprise Real Time | AMD64/Intel 64 |
| SUSE Linux Enterprise Server for SAP Applications | AMD64/Intel 64、POWER |
| SUSE Linux Enterprise Desktop | AMD64/Intel 64 |
| SUSE Manager Server | AMD64/Intel 64、POWER、IBM Z |
| SUSE Manager Proxy | AMD64/Intel 64 |
| SUSE Manager for Retail Branch Server | AMD64/Intel 64 |
| SUSE Enterprise Storage | AMD64/Intel 64、Arm、Intel 64 |
1.5.2 インターネットアクセスを使用したインストール #
インターネットにアクセスできるコンピュータまたはVMにインストールする場合、上記の任意の製品をインストールするためには、目的のアーキテクチャのSLE-15-SP5-Online-ARCH-GM-media1.isoイメージをダウンロードすることのみ必要です。
SUSE Manager製品をインストールするには、ターゲットマシンがSUSE Customer CenterまたはRMTサーバに直接アクセスできる必要があります。
1.5.3 オフラインインストール #
SUSE Managerを除いて、他の一覧表示されている製品をインストールするために、インターネット、SUSE Customer Center、またはリポジトリミラーリングツールサーバへのアクセスは不要です。
オフラインインストールの場合、目的のアーキテクチャのSLE-15-SP5-Full-ARCH-GM-media1.isoイメージを追加でダウンロードします。
追加の、2番目のパッケージメディアがありますが、これには、ソースコードのみが含まれ、インストールには不要です。
フルインストールメディアSLE-15-SP5-Online-ARCH-GM-media1.isoのサイズが、デュアルレイヤDVDの容量を超えています。したがって、USBフラッシュドライブからのみブートできます。
1.5.4 四半期ごとのメディアアップデート #
インストールメディアとVMゲストイメージに関して、SUSEは2つのタイプを提供します。
1つは、ファイル名に
GMが含まれるタイプで、お客さまへの最初の出荷日に出荷されたパッケージのセットから構成されます。もう1つは、ファイル名に
QUとそれに続く数字で識別されるタイプです。同じパッケージセットが含まれていますが、それまでにリリースされた、パッケージに対するすべての保守アップデートも含まれています。四半期ごとにアップデートされるメディアは、3か月ごとに更新されます。最初の更新は、GM版のリリースから3か月後です。
GMかQUメディアのいずれかのみが必要です。両方は必要ありません。どちらのタイプを選択するかは、お客さまのニーズと好みによって異なります。新しいハードウェアの場合は、QU版の方が良い選択でしょう。インストール手順は、どちらのタイプも変わりません。
どちらのタイプを使用する場合でも、インストール中またはインストール直後にイメージを作成した後で、リリースされている最新のアップデートをインストールすることをお勧めします。
2 AMD64およびIntel 64でのインストール #
この章では、AMD64搭載コンピュータおよびIntel 64搭載コンピュータにSUSE Linux Enterprise Serverをインストールする準備作業で必要なステップについて説明します。さらに、さまざまなインストール方法に対応するために必要な手順を紹介します。ハードウェア要件の一覧では、SUSE Linux Enterprise Serverでサポートされているシステムの概要を示します。使用可能なインストール方法と既知の問題についても説明しています。さらに、インストール処理を制御する方法、インストール用のメディアを提供する方法、および標準のブート方法の概要についても説明されています。
2.1 ハードウェア要件 #
SUSE® Linux Enterprise Serverオペレーティングシステムは、多彩なハードウェア上に展開できます。SUSE Linux Enterprise Serverがサポートするハードウェアのさまざまな組み合わせをすべて取り上げることは困難です。ここでは、計画段階で役立つガイド情報を提供するために、最小要件について説明します。
所定のコンピュータ設定が機能することを確認する場合は、どのプラットフォームがSUSEで認定されているかを把握しておきます。https://www.suse.com/yessearch/でリストを見つけます。
- CPU
リリース時に利用可能なほとんどのCPUがサポートされています。
- CPUの最大数
Intel 64およびAMD64の場合、ソフトウェア設計でサポートされているCPUの最大数は8192です。このような大規模なシステムを使用する場合は、ハードウェアシステムの動作保証に関する弊社のWebページ(https://www.suse.com/yessearch/)で、サポート対象のデバイスを確認してください。
- メモリ要件
最小限のインストールで、少なくとも1024 MBのメモリが必要です。3つ以上のプロセッサが搭載されたマシンでは、CPUあたり512MBを追加します。HTTPまたはFTPを介したリモートインストールの場合は、さらに150 MBを追加します。これらの値は、オペレーティングシステムのインストールのみを対象にした値であることに注意してください。実際の実動システムで必要なメモリは、システムのワークロードによって異なります。GNOMEデスクトップ環境を実行しているシステムの場合、最低2048MBのメモリが必要で、4096MBが推奨されます。
- ハードディスクの要件
ディスク要件は、選択したインストール処理とコンピュータの使用方法に大きく依存します。一般的に、システムが適切に動作するために、インストールソフトウェア自身が必要とする以上のディスク領域が必要です。選択肢ごとの最小要件は、次のとおりです。
インストール範囲
ハードディスクの最小要件
テキストモード
1.5GB
最小システム
2.5GB
GNOMEデスクトップ
3GB
すべてのパターン
4GB
推奨される最小値(Btrfsスナップショットなし): 10GB
必須最小値(Btrfsスナップショットあり): 16GB
推奨最小値(Btrfsスナップショットあり): 32GB
ルートパーティションが10GBより小さい場合、インストーラは自動パーティショニングプロポーザルを行わないため、パーティションを手動で作成する必要があります。したがって、ルートパーティションの推奨される最小サイズは10GBです。ルートボリュームでBtrfsスナップショットを有効にして、システムロールバックを有効にする場合(Book “管理ガイド”, Chapter 10 “Snapperを使用したシステムの回復とスナップショット管理”を参照)、ルートパーティションの最小サイズは16GBです。
- ブート方法
コンピュータは、CDまたはネットワークからブートすることができます。ネットワーク上でブートするには、特殊なブートサーバが必要です。このサーバは、SUSE Linux Enterprise Serverで設定できます。
2.2 インストールの考慮事項 #
このセクションでは、AMD64搭載コンピュータおよびIntel 64搭載コンピュータにSUSE Linux Enterprise Serverをインストールする前に考慮することが必要な多くの要因を取り上げます。
2.2.1 ハードウェアまたは仮想マシンでのインストール #
SUSE Linux Enterprise Serverは、独立したオペレーティングシステムとしてインストールすることが普通です。仮想化により、同じハードウェア上でSUSE Linux Enterprise Serverの複数のインスタンスを実行することもできます。しかし、VM Host Serverのインストールは、アプリケーションパッケージの標準的なインストールと同じ方法で実行できます。 仮想ゲストのインストールについては、Book “Virtualization Guide”, Chapter 10 “Guest installation”を参照してください。
2.2.2 インストールターゲット #
インストールの多くは、ローカルのハードディスクに行われます。そのため、インストールシステムでハードディスクコントローラが使用できるようにする必要があります。特別なコントローラ(RAIDコントローラなど)で他のカーネルモジュールが必要な場合は、カーネルモジュールのアップデートディスクをインストールシステムに提供してください。
このほか、オペレーティングシステムの実行に十分なディスクの容量と速度を提供する各種のブロックデバイスもインストールターゲットになります。これには、iSCSIまたはSANのようなネットワークブロックデバイスなどがあります。標準のUNIXパーミッションを提供するネットワークファイルシステム上にインストールすることもできます。ただし、これらのネットワークファイルシステムは、実際のシステムを起動する前にinitramfsでサポートされる必要があるため、これらのシステムをブートするときに問題が発生する可能性があります。ネットワークファイルシステムへのインストールは、異なる場所で同一のシステムを起動する必要がある場合、または、ドメインの移行のような仮想化機能を使用する必要がある場合に便利です。
2.3 インストール方法 #
2.4項 「システムのブート」に一覧表示されているオプションのいずれかを使用してセットアップを起動することで、目的のインストール方法を選択できます。追加のインストール方法の有効化については、7.3.4項 「リモートアクセスの指定」を参照してください。リモートインストール方法の使用方法については、第11章 「リモートインストール」を参照してください。
各制御方法の簡単な概要を以下に示します。
- モニタとキーボードを使用したローカル制御
これは、SUSE Linux Enterprise Serverのインストールで最もよく利用されている方法です。これには、準備はほとんど必要ありませんが、多くの直接的なやり取りが必要です。
- SSH経由でのリモート制御
SSH経由のテキストモードまたはグラフィカルモードでインストールを実行できます。グラフィカルインストールでは、X転送を使用します。詳細については、11.4項 「SSHによるインストールの監視」を参照してください。
- シリアルコンソールを使用したリモート制御
このインストール方法では、「ヌルモデム」ケーブルを使用してターゲットコンピュータに2台目のコンピュータを接続する必要があります。インストールはテキストモードで実行されます。詳細については、11.5項 「シリアルコンソールを介したインストール」を参照してください。
- VNC経由でのリモート制御
この方法を使用して、ターゲットマシンに直接アクセスせずにグラフィカルインタフェースを使用してインストールを実行します。詳細については、11.3項 「VNCによるインストールの監視」を参照してください。
- AutoYaSTを使用した自動制御
同じようなハードウェアを搭載した多くのコンピュータにSUSE Linux Enterprise Serverをインストールするには、AutoYaSTを使用したインストールをお勧めします。この場合は、まず、1つのSUSE Linux Enterprise Serverをインストールし、これを使用して、必要なAutoYaST設定ファイルを作成します。詳細については、Book “AutoYaST Guide”を参照してください。
2.4 システムのブート #
このセクションでは、SUSE® Linux Enterprise Serverのインストールを完了するために必要なステップの概要について説明します。
以前のSLE製品とは異なり、統合インストーラを使用してSLE 15 SP5製品一覧全体をインストールできます。SUSE Linux Enterprise 15以降の変更点およびインストール用にダウンロードするメディアの詳細については、1.5項 「SUSE Linux Enterprise Serverバージョン15からのインストールの変更」を参照してください。
YaSTを使用してシステムをインストールおよび設定する方法の詳細については、パートII「インストール手順」を参照してください。
最新のハードウェアを使用する際には、Kernel Update ISOイメージから新しいカーネルでインストールをブートする必要がある場合があります。詳細については、第6章 「リリース時にサポートされていなかったハードウェアへのインストール」を参照してください。
インストールメディアを準備します。
- USBフラッシュドライブ
これはインストールを開始する最もシンプルな方法です。ブート可能なフラッシュディスクを作成するには、
ddコマンドを使用してデバイスにDVDイメージをコピーする必要があります。フラッシュディスクはマウントしないでください。マウントすると、そのデバイスのデータがすべて消去されてしまいます。#ddif=PATH_TO_ISO_IMAGE of=USB_STORAGE_DEVICE bs=4M- ネットワークブート
ターゲットコンピュータのファームウェアがサポートしている場合は、ネットワークからコンピュータをブートし、サーバからインストールできます。このブート方法では、必要なブートイメージをネットワーク上に提供するブートサーバが必要です。実際に使用するプロトコルは、使用するハードウェアによって異なります。一般的には、TFTP、DHCP、PXEブートなどのサービスが必要です。詳細については、第17章 「ネットワークブート環境の準備」を参照してください。
NFS、HTTP、FTPやSMBなどの標準的なネットワークプロトコルからのインストールが可能です。このようなインストールの実行方法の詳細については、第11章 「リモートインストール」を参照してください。
選択したメディアをブートするように、ターゲットシステムのファームウェアを設定します。正しいブート順序の設定方法については、ハードウェアベンダが提供するドキュメントを参照してください。
使用するインストール制御方法で必要とされるブートパラメータを設定します。それぞれの方法の概要については、2.3項 「インストール方法」を参照してください。ブートパラメータのリストは、第7章 「ブートパラメータ」に記載されています。
第8章 「インストール手順」に説明されている方法でインストールを実行します。インストールを完了した後は、システムを再起動する必要があります。
オプション: SUSE Linux Enterprise Serverのインストール先であるメディアから直接ブートするように、システムのブート順序を変更します。システムをインストールメディアからブートした場合、最初のブートパラメータは、インストール済みのシステムをブートします。
2.5 ブートおよびインストールの問題の対処 #
SUSE® Linux Enterprise Serverは、広範囲なテストプログラムを経たうえで提供されています。それにもかかわらず、時折、ブートおよびインストール時に問題が発生することがあります。
2.5.1 ブート時の問題 #
ブートの問題は、YaSTインストーラをシステムから起動することで防止できます。別の症状には、インストールが完了した後、システムがブートしない場合があります。
- システムがインストールメディアからブートしない
正しいブートシーケンスが実行されるように、コンピュータのファームウェアまたはBIOSを変更します。これを行うには、ハードウェアのマニュアルを参照してください。
- コンピュータがハングする
カーネル出力が表示されるようにコンピュータ上のコンソールを変更します。必ず最後の出力をチェックしてください。普通は、Ctrl–Alt–F10を押すことでこの操作が可能です。それでも問題が解決しない場合は、SUSE Linux Enterprise Serverのサポートスタッフにお問い合わせください。ブート時のシステムメッセージをすべて記録するには、2.3項 「インストール方法」の説明に従って、シリアル接続を使用します。
- ブートディスク
ブートディスクは、他のブート設定を行うのが困難な場合や最終的なブートメカニズムに関する決定を延期したい場合には、便利な暫定ソリューションです。ブートディスクの作成の詳細については、Book “管理ガイド”, Chapter 18 “ブートローダGRUB 2” grub2-mkrescueを参照してください。
- インストール後のウィルス警告
BIOSによっては、GRUB 2のインストール後に、ブートセクタ(MBR)の構造をチェックして誤ったウィルス警告を表示するものがあります。この問題を解決するには、BIOSに入り、該当する設定を見つけ出します。たとえば、をオフにします。このオプションは、後でオンに戻すことができます。ただし、使用している唯一のオペレーティングシステムがLinuxである場合は、上記の作業は不要です。
2.5.2 インストール時の問題 #
インストール中に予期しない問題が発生した場合、問題の原因を判断するには、情報が必要です。次の指示を参考にして、トラブルシュートしてください。
さまざまなコンソール上の出力をチェックします。コンソールを切り替えるには、Ctrl–Alt–Fnの組み合わせを使用します。たとえば、各種のコマンドを実行するシェルを取得するにはCtrl–Alt–F2を押します。
「セーフ設定」によるインストールの開始を試してください(インストール画面でF5キーを押し、を選択)。この状況で、インストール処理で問題が発生しない場合は、
ACPIまたはAPICのどちらかに、エラーとなる原因である非互換性があります。場合によっては、BIOSまたはファームウェアのアップデートが問題を解決します。コマンド
dmesg -Tを入力して、インストールシステムでコンソールに表示されるシステムメッセージを確認します。
2.5.3 ブートではなくインストールを開始する #
SUSE Linux Enterprise Serverのインストールソースのブートメニューにあるデフォルトオプションを使用すると、インストールしたシステムでマシンがブートします。この問題を回避し、代わりにインストールプロセスを開始するには、ブートメニューで使用可能なインストールオプションのいずれかを選択します。
3 Arm AArch64でのインストール #
この章では、Arm AArch64搭載コンピュータにSUSE Linux Enterprise Serverをインストールする準備作業で必要なステップについて説明します。さらに、さまざまなインストール方法に対応するために必要な手順を紹介します。ハードウェア要件の一覧では、SUSE Linux Enterprise Serverでサポートされているシステムの概要を示します。使用可能なインストール方法と既知の問題についても説明しています。さらに、インストール処理を制御する方法、インストール用のメディアを提供する方法、および標準のブート方法の概要についても説明されています。
3.1 ハードウェア要件 #
SUSE® Linux Enterprise Serverオペレーティングシステムは、多彩なハードウェア上に展開できます。SUSE Linux Enterprise Serverがサポートするハードウェアのさまざまな組み合わせをすべて取り上げることは困難です。ここでは、計画段階で役立つガイド情報を提供するために、最小要件について説明します。
所定のコンピュータ設定が機能することを確認する場合は、どのプラットフォームがSUSEで認定されているかを把握しておきます。https://www.suse.com/yessearch/でリストを見つけます。
- CPU
少なくとも、Arm Cortex-A53やCortex-A57など、Armv8-A命令セットアーキテクチャ(ISA)をサポートするCPUが必要です。使用可能なArmv8-Aプロセッサのリストについては、https://www.arm.com/products/processors/cortex-a/を参照してください。
現在のところ、Armv8-R (リアルタイム)およびArmv8-M (マイクロコントローラ) ISAを備えたCPUはサポートされていません。
- CPUの最大数
サポートされているCPUの最大数は256です。このような大規模なシステムを使用する場合は、ハードウェアシステムの動作保証に関する弊社のWebページhttps://www.suse.com/yessearch/で、サポート対象のデバイスを確認してください。
- メモリ要件
最小限のインストールで、少なくとも1024 MBのメモリが必要です。3つ以上のプロセッサが搭載されたマシンでは、CPUあたり512MBを追加します。HTTPまたはFTPを介したリモートインストールの場合は、さらに150 MBを追加します。これらの値は、オペレーティングシステムのインストールのみを対象にした値であることに注意してください。実際の実動システムで必要なメモリは、システムのワークロードによって異なります。GNOMEデスクトップ環境を実行しているシステムの場合、最低2048MBのメモリが必要で、4096MBが推奨されます。
- ハードディスクの要件
ディスク要件は、選択したインストール処理とコンピュータの使用方法に大きく依存します。一般的に、システムが適切に動作するために、インストールソフトウェア自身が必要とする以上のディスク領域が必要です。選択肢ごとの最小要件は、次のとおりです。
インストール範囲
ハードディスクの最小要件
テキストモード
1.5GB
最小システム
2.5GB
GNOMEデスクトップ
3GB
すべてのパターン
4GB
推奨される最小値(Btrfsスナップショットなし): 10GB
必須最小値(Btrfsスナップショットあり): 16GB
推奨最小値(Btrfsスナップショットあり): 32GB
ルートパーティションが10GBより小さい場合、インストーラは自動パーティショニングプロポーザルを行わないため、パーティションを手動で作成する必要があります。したがって、ルートパーティションの推奨される最小サイズは10GBです。ルートボリュームでBtrfsスナップショットを有効にして、システムロールバックを有効にする場合(Book “管理ガイド”, Chapter 10 “Snapperを使用したシステムの回復とスナップショット管理”を参照)、ルートパーティションの最小サイズは16GBです。
- ブート方法
コンピュータは、USBディスクまたはネットワークからブートすることができます。ネットワーク上でブートするには、特殊なブートサーバが必要です。このサーバは、SUSE Linux Enterprise Serverで設定できます。
3.2 インストールの考慮事項 #
このセクションでは、Arm AArch64搭載コンピュータにSUSE Linux Enterprise Serverをインストールする前に考慮することが必要な多くの要因を取り上げます。
3.2.1 ハードウェアまたは仮想マシンでのインストール #
SUSE Linux Enterprise Serverは、独立したオペレーティングシステムとしてインストールすることが普通です。仮想化により、同じハードウェア上でSUSE Linux Enterprise Serverの複数のインスタンスを実行することもできます。VM Host Serverのインストールは、追加パッケージの標準的なインストールのように実行されます。仮想ゲストのインストールについては、Book “Virtualization Guide”, Chapter 10 “Guest installation”を参照してください。
3.2.2 インストールターゲット #
インストールの多くは、ローカルのハードディスクに行われます。そのため、インストールシステムでハードディスクコントローラが使用できるようにする必要があります。特別なコントローラ(RAIDコントローラなど)で他のカーネルモジュールが必要な場合は、カーネルモジュールのアップデートディスクをインストールシステムに提供してください。
このほか、オペレーティングシステムの実行に十分なディスクの容量と速度を提供する各種のブロックデバイスもインストールターゲットになります。これには、iSCSIまたはSANのようなネットワークブロックデバイスなどがあります。標準のUNIXパーミッションを提供するネットワークファイルシステム上にインストールすることもできます。ただし、これらのネットワークファイルシステムは、実際のシステムを起動する前にinitramfsでサポートされる必要があるため、これらのシステムをブートするときに問題が発生する可能性があります。ネットワークファイルシステムへのインストールは、異なる場所で同一のシステムを起動する必要がある場合、または、ドメインの移行のような仮想化機能を使用する必要がある場合に便利です。
3.3 インストールプロセスの制御 #
2.4項 「システムのブート」に一覧表示されているオプションのいずれかを使用してセットアップを起動することで、目的のインストール方法を選択できます。追加のインストール方法の有効化については、7.3.4項 「リモートアクセスの指定」を参照してください。リモートインストール方法の使用方法については、第11章 「リモートインストール」を参照してください。
各制御方法の簡単な概要を以下に示します。
- モニタとキーボードを使用したローカル制御
これは、SUSE Linux Enterprise Serverのインストールで最もよく利用されている方法です。これには、準備はほとんど必要ありませんが、多くの直接的なやり取りが必要です。
- SSH経由でのリモート制御
SSH経由のテキストモードまたはグラフィカルモードでインストールを実行できます。グラフィカルインストールでは、X転送を使用します。詳細については、11.4項 「SSHによるインストールの監視」を参照してください。
- シリアルコンソールを使用したリモート制御
このインストール方法では、「ヌルモデム」ケーブルを使用してターゲットコンピュータに2台目のコンピュータを接続する必要があります。インストールはテキストモードで実行されます。詳細については、11.5項 「シリアルコンソールを介したインストール」を参照してください。
- VNC経由でのリモート制御
この方法を使用して、ターゲットマシンに直接アクセスせずにグラフィカルインタフェースを使用してインストールを実行します。詳細については、11.3項 「VNCによるインストールの監視」を参照してください。
- AutoYaSTを使用した自動制御
同じようなハードウェアを搭載した多くのコンピュータにSUSE Linux Enterprise Serverをインストールするには、AutoYaSTを使用したインストールをお勧めします。この場合は、まず、1つのSUSE Linux Enterprise Serverをインストールし、これを使用して、必要なAutoYaST設定ファイルを作成します。詳細については、Book “AutoYaST Guide”を参照してください。
3.4 システムのブート #
このセクションでは、SUSE® Linux Enterprise Serverのインストールを完了するために必要なステップの概要について説明します。
以前のSLE製品とは異なり、統合インストーラを使用してSLE 15 SP5製品一覧全体をインストールできます。SUSE Linux Enterprise 15以降の変更点およびインストール用にダウンロードするメディアの詳細については、1.5項 「SUSE Linux Enterprise Serverバージョン15からのインストールの変更」を参照してください。
YaSTを使用してシステムをインストールおよび設定する方法の詳細については、パートII「インストール手順」を参照してください。
最近のハードウェアを使用する際には、Kernel Update ISOイメージから新しいカーネルでシステムをブートする必要がある場合があります。詳細については、第6章 「リリース時にサポートされていなかったハードウェアへのインストール」を参照してください。
インストールメディアを準備します。
- USBフラッシュドライブ
これはインストールを開始する最もシンプルな方法です。ブート可能なフラッシュディスクを作成するには、
ddコマンドを使用してデバイスにDVDイメージをコピーする必要があります。フラッシュディスクはマウントしないでください。マウントすると、そのデバイスのデータがすべて消去されてしまいます。#ddif=PATH_TO_ISO_IMAGE of=USB_STORAGE_DEVICE bs=4M- ネットワークブート
ターゲットコンピュータのファームウェアがサポートしている場合は、ネットワークからコンピュータをブートし、サーバからインストールできます。このブート方法では、必要なブートイメージをネットワーク上に提供するブートサーバが必要です。実際に使用するプロトコルは、使用するハードウェアによって異なります。一般的には、TFTP、DHCP、PXEブートなどのサービスが必要です。詳細については、第17章 「ネットワークブート環境の準備」を参照してください。
NFS、HTTP、FTPやSMBなどの標準的なネットワークプロトコルからのインストールが可能です。このようなインストールの実行方法の詳細については、第11章 「リモートインストール」を参照してください。
選択したメディアをブートするように、ターゲットシステムのファームウェアを設定します。正しいブート順序の設定方法については、ハードウェアベンダが提供するドキュメントを参照してください。
使用するインストール制御方法で必要とされるブートパラメータを設定します。それぞれの方法の概要については、3.3項 「インストールプロセスの制御」を参照してください。ブートパラメータのリストは、第7章 「ブートパラメータ」に記載されています。
第8章 「インストール手順」に説明されている方法でインストールを実行します。インストールを完了した後は、システムを再起動する必要があります。
オプション: SUSE Linux Enterprise Serverのインストール先であるメディアから直接ブートするように、システムのブート順序を変更します。システムをインストールメディアからブートした場合、最初のブートパラメータは、インストール済みのシステムをブートします。
3.5 ブートおよびインストールの問題の対処 #
SUSE® Linux Enterprise Serverでは包括的なテストプログラムを実施していますが、起動またはインストール時に問題が発生する場合があります。
3.5.1 ブートの問題 #
ブートの問題は、YaSTインストーラをシステムから起動することで防止できます。インストール完了後にブートできないという別の症状もあります。
- マシンがインストールメディアではなく、インストールしたシステムからブートする
マシンのBIOSでブートシーケンスを変更します。詳細については、ハードウェアに付属のドキュメントを参照してください。
- システムがハングアップする
カーネル出力が表示されるようにシステム上のコンソールを変更します。出力の最後の数行を確認してください。普通は、Ctrl–Alt–F10を押すことでこの操作が可能です。それでも問題が解決しない場合は、SUSE Linux Enterprise Serverのサポートスタッフにお問い合わせください。ブート時のシステムメッセージをすべて記録するには、2.3項 「インストール方法」の説明に従って、シリアル接続を使用します。
- ブートディスク
ブートディスクはブートの問題の有用な暫定ソリューションです。他に困難な設定がある場合、または最終ブートメカニズムに関しての決定を延期したい場合には、ブートディスクを使用してください。ブートディスクの作成の詳細については、Book “管理ガイド”, Chapter 18 “ブートローダGRUB 2” grub2-mkrescueを参照してください。
3.5.2 インストール時の問題 #
インストール中に予期しない問題が発生した場合、問題の原因を判断するには、情報が必要です。次の指示を参考にして、トラブルシュートしてください。
さまざまなコンソール上の出力をチェックします。コンソールを切り替えるには、Ctrl–Alt–Fnの組み合わせを使用します。たとえば、各種のコマンドを実行するシェルを取得するにはCtrl–Alt–F2を押します。
「セーフ設定」によるインストールの開始を試してください(インストール画面でF5キーを押し、を選択)。この状況で、インストール処理で問題が発生しない場合は、
ACPIまたはAPICのどちらかに、エラーとなる原因である非互換性があります。場合によっては、ファームウェアのアップデートにより問題が解決されます。コマンド
dmesg -Tを入力して、インストールシステムでコンソールに表示されるシステムメッセージを確認します。
3.5.3 ブートではなくインストールを開始する #
SUSE Linux Enterprise Serverのインストールメディアのブートメニューにあるデフォルトオプションを使用すると、インストールしたシステムでマシンがブートします。代わりにインストールプロセスを開始するには、ブートメニューで使用可能なインストールオプションのいずれかを選択します。
3.6 Raspberry Pi #
SUSE®Linux Enterprise Serverは、安価なRaspberry Pi*シングルボードコンピュータをサポートする最初のエンタープライズLinuxディストリビューションです。SUSE Linux Enterprise Server 15 SP5は次のモデルをサポートします。
Raspberry Pi 3 Model A+
Raspberry Pi 3 Model B
Raspberry Pi 3 Model B+
Raspberry Pi 4 Model B
Raspberry Pi Compute Module 3
Raspberry Pi Compute Module 3+
Raspberry Piは、いくつかの点で従来のサーバマシンとは異なります。まず、オペレーティングシステムのロードが可能なブートローダが付属していません。したがって、SUSE Linux Enterprise Serverには、そのギャップを埋めるため、追加のブートローダソフトウェアが同梱されています。
3.6.1 ブートプロセス #
Raspberry PiのSystem-on-Chip (SoC)での主要プロセッサはArm Central Processing Unit (CPU)ではなく、Broadcom VideoCoreのグラフィックスプロセッシングユニット(GPU)です。オンチップブート読み込み専用メモリ(ブートROM)の第1段階のブートローダからハードウェアの初期化を開始するのはGPUです。ブートROMに影響を及ぼす可能性がある設定オプションはわずかです。3.6.1.2項 「OTPメモリ」を参照してください。
Raspberry Pi 3ハードウェアにはファームウェアが組み込まれていません。代わりに、マシンの電源がオンになるたびに、第2段階のブートローダファームウェアbootcode.binがブートメディアからロードされます。次に第3段階のブートローダstart.elfがロードされます。
Raspberry Pi 4ハードウェアには、第2段階のブートローダ用の小さな電気的消去可能プログラマブル読み込み専用メモリ(EEPROM)があります。それを除けば、ブートシーケンスはRaspberry Pi 3のものと同一であり、第3段階のブートローダであるstart4.elfをブートメディアからロードします。
第2段階のブートローダのアップデートは特別に準備されたmicroSDカードからブートすることで実行できます。
信頼するブートメディアのみを挿入し、recovery.binという名前のファイルが意図せずに存在していないことを確認します。
armstub8.binファイルが存在する場合は、AArch64例外レベル3 (EL3)の第4段階のブートローダとしてロードされます。ロードされない場合は、最小限の統合スタブが使用されます。
EL3 (BL31と呼ばれることが多い)用にロードされたコードはメモリ内に常駐し、Linuxではランタイム中にEL3へのハイパーコールを試みる場合があります。
ご使用のブートメディアにarmstub8.binファイルが意図せずに存在していないことを確認します。SUSE Linux Enterprise Server 15 SP5には含まれていません。
Raspberry PiのSoCは、TrustZoneセキュアメモリを提供していないことに注意してください。CPU上のOSとGPU上のソフトウェアの両方がそのRAMにアクセスできます。したがって、暗号化EL0-sアプリケーションには適していません。SUSE Linux Enterprise Serverでは、この理由のためEL1-s Trusted Execution Environment (TEE)を提供していません。
Raspberry Pi向けSUSE Linux Enterprise Serverは、Das U-Bootと呼ばれる第5段階のブートローダをロードするように設定されています。
3.6.1.1 Config.txt #
設定情報を保持するための非揮発性メモリはありません。つまり、ブートデバイスの順序、日時などを調整するための従来の設定はありません。
代わりに、ブートローダがブートメディアから設定ファイルconfig.txtを読み込みます。SUSEによって提供されるconfig.txtは変更しないでください。これにより、オプションでユーザにextraconfig.txtファイルを提供できます。このファイルは必要に応じてconfig.txtの設定を上書きできます。また、SUSE Linux Enterprise Serverはユーザ設定を上書きせずに、必要に応じてconfig.txtファイルを更新できます。
3.6.1.2 OTPメモリ #
SoCはごく小容量のOne-Time Programmableメモリ(OTPメモリ)を搭載しています。これを使用して、ブートROMがUSBデバイスからブートを試みるか、Ethernet経由でブートを試みるかどうかなど、いくつかの設定を行えます。
このOTPメモリについては、Raspberry Pi Foundation Webサイトで説明されています。https://www.raspberrypi.org/documentation/hardware/raspberrypi/otpbits.md
OTPメモリに書き込まれた設定は、元に戻すことはできません。
OTPメモリの最も一般的な使用事例は、Raspberry Pi 3 Model BまたはCompute Module 3でUSBブートを有効にすることです。
3.6.1.3 Raspberry Pi 3 Model BのUSBブートモードの有効化 #
Raspberry Pi 3 Model Bに接続されたUSB大容量ストレージデバイスから、およびそのオンボードUSB Ethernetから永久にブートできるようにするには、3.6.3項 「アプライアンスイメージの展開」の説明に従ってmicroSDカードを準備します。カードをアンマウントまたはイジェクトしてカードからブートする前に、次の設定でテキストファイルextraconfig.txt (3.6.1.1項 「Config.txt」)をFATパーティションに追加します。
program_usb_boot_mode=1
次に、通常どおり、変更されたmicroSDカードからブートを続行します。U-BootまたはGRUBブートローダあるいはLinuxカーネルからの出力が表示されたら、電源を切断してから、microSDカードを取り外すことができます。これで、デバイスはUSBからブートできるようになります(3.6.4項 「USBメディアからのインストール」)。
Raspberry Pi 3 Model BでUSBブートモードを有効にすると、USBブートモードを再度無効にできなくなります(3.6.1.2項 「OTPメモリ」)。
詳細については、Raspberry Pi FoundationのWebサイトを参照してください。https://www.raspberrypi.org/documentation/hardware/raspberrypi/bootmodes/msd.md
Raspberry Pi Compute Module 3では、必要な設定は同じですが、変更されたイメージの展開は少し複雑です。
3.6.2 リアルタイムクロックの欠如 #
Raspberry Pi自体には、バッテリバックアップ式のリアルタイムクロック(RTC)がありません。
リアルタイムクロックがないため、Raspberry Piデバイスはネットワークタイムプロトコルによってネットワークサーバから時刻をフェッチするように設定する必要があります。
ただし、Raspberry Pi Compute ModulesのベースボードにはRTCが搭載されている場合があります。
また、Hardware Attached on Top (HATs)または他の拡張ボードを使用して、GPIOコネクタを介してRTCを接続することもできます。
いずれの場合でも、各RTCチップセットがSUSE Linux Enterprise Serverによってサポートされているかどうか確認してください。接続されたRTCはDevice Tree Overlay (3.6.1.1項 「Config.txt」)を介してオペレーティングシステムに記述される必要があります。たとえば、MyPiベースボードは次を使用する場合があります。
dtparam=i2c1=on dtoverlay=i2c-rtc,ds1307
3.6.3 アプライアンスイメージの展開 #
Raspberry Piハードウェアにオペレーティングシステムを展開する最も一般的な方法は、ブートメディア(通常はmicroSDカード)に事前にインストールされたシステムイメージをコピーする方法です。これは最もシンプルで簡単な方法です。
SUSEでは、Raspberry Piハードウェア用のSUSE Linux Enterprise Serverの事前に設定されたブート可能イメージを提供しています。これはBtrfsファイルシステムに付属していて、圧縮を有効にしてパフォーマンスを向上させ、microSDメディアの摩耗を減らします。
最小サイズ8GBのmicroSDカードが推奨されます。カードが高速なほど、システムパフォーマンスが向上します。最初のブート時に、オペレーティングシステムはカードを満たすようにファイルシステムを自動的に拡張します。これは、最初のブートは後続のブートよりも実質的に低速になることを意味します。
カードイメージをmicroSDメディアに書き込むプロセスは、『Raspberry Pi Quick Start』で説明されています。
3.6.4 USBメディアからのインストール #
Raspberry Piの一部のモデルは、USB大容量ストレージデバイスからブートできます。これにより、サーバプラットフォームと同様にRaspberry Pi上にSUSE Linux Enterprise Serverを展開できます。
メモリスティックなどのリムーバブルUSBメディアから、マシンの内部スロットにあるmicroSDカードにインストールを実行できます。または、リムーバブルUSBメディアから、USB接続ハードディスクなどの別のUSBメディアに実行することもできます。
Raspberry Pi 3のEthernetコントローラはデバイスのオンボードUSB 2.0バスに接続されていることに注意してください。
したがって、USBを介して接続されたディスクから実行しているオペレーティングシステムは、USB 2.0コントローラの合計480Mbps帯域幅を共有する必要があります。これにより、パフォーマンスが制限され、ネットワークパフォーマンスに大きな影響を及ぼす可能性があります。
この制限は、Raspberry Pi 4には該当しません。
Raspberry Pi 3 Model B+およびCompute Module 3+を含む、BCM2837 B0シリコン(ブラックチップではなくシルバー)を備えたRaspberry Pi 3の新しいモデルは、デフォルトでUSB接続ストレージデバイスからブートできます。
Raspberry Pi 3 Model BやCompute Module 3などの古いモデルでは、特別に準備されたmicroSDカードから1回ブートすることでUSBブートを有効にできます。手順については、3.6.1.2項 「OTPメモリ」を参照してください。
3.6.5 ネットワークからのインストール #
ハードウェアにオンボードファームウェアがないため(3.6.1項 「ブートプロセス」)、PXEを使用したRaspberry Piのネットワークブートは、従来のコンピュータより複雑です。
x86およびArm用のPXEブートサーバをセットアップするプロセスは、SUSEベストプラクティスドキュメント(How to Set Up a Multi-PXE Installation Server)に記載されています。
Raspberry Pi Foundationでは、あるRaspberry Piを別のRaspberry PiからPXEを使用してブートする方法についての情報を公開しています。https://www.raspberrypi.org/documentation/hardware/raspberrypi/bootmodes/net_tutorial.md
3.6.6 詳細情報 #
詳細については、次のリソースを参照してください。
- SUSE Linux Enterprise Server 15 SP4リリースノート
ハードウェアの互換性、Raspberry Piハードウェアで実行するときにサポートされるオプションと機能に関する詳細については、SUSE Linux Enterprise Serverリリースノートの「Boot and Driver Enablement for Raspberry Pi」セクションを参照してください。
https://www.suse.com/releasenotes/aarch64/SUSE-SLES/15-SP4/#aarch64-rpi
- Raspberry Pi Quick Start
https://documentation.suse.com/sles/15-SP4/html/SLES-raspberry-pi/article-raspberry-pi.html
- openSUSEハードウェア互換性リスト: Raspberry Pi 3
openSUSEプロジェクトには、Raspberry Piハードウェアのインストールと設定に関する情報も含まれています。この多くがSUSE Linux Enterpriseにも該当します。
- Das U-Boot
Das U-Bootブートローダに関する詳細については、https://github.com/u-boot/u-bootにあるプロジェクトのGitHubページを参照してください。
4 IBM POWERへのインストール #
この章では、IBM POWERシステム上へのSUSE Linux Enterprise Serverのインストール手順について説明します。
4.1 ハードウェア要件 #
POWER上でSUSE Linux Enterprise Serverを実行するには、ハードウェアが以下に記載されている最小要件を満たしている必要があります。
- サポート対象のサーバ
SUSE認定のハードウェアのデータベースをチェックして、特定のハードウェア設定がサポートされていることを確認します。データベースはhttps://www.suse.com/yessearch/Search.jspで入手できます。SUSE Linux Enterprise Serverでは、一覧表示されていないIBM POWERシステムも別途サポートしていることがあります。最新の情報については、https://www.ibm.com/support/knowledgecenter/linuxonibm/liaam/liaamdistros.htmからLinuxのIBM情報センターを参照してください。
- メモリ要件
最小限のインストールで、少なくとも1024 MBのメモリが必要です。3つ以上のプロセッサが搭載されたマシンでは、CPUあたり512MBを追加します。HTTPまたはFTPを介したリモートインストールの場合は、さらに150 MBを追加します。これらの値は、オペレーティングシステムのインストールのみを対象にした値であることに注意してください。実際の実動システムで必要なメモリは、システムのワークロードによって異なります。GNOMEデスクトップ環境を実行しているシステムの場合、最低2048MBのメモリが必要で、4096MBが推奨されます。
- ハードディスクの要件
ディスクの要件は、選択したインストールタイプと使用シナリオによって異なります。通常、適切に動作するシステムには、インストール自体よりも多くのスペースが必要です。最小要件は次のとおりです。
インストール範囲
ハードディスクの最小要件
テキストモード
1.5GB
最小システム
2.5GB
GNOMEデスクトップ
3GB
すべてのパターン
4GB
推奨される最小値(Btrfsスナップショットなし): 10GB
必須最小値(Btrfsスナップショットあり): 16GB
推奨最小値(Btrfsスナップショットあり): 32GB
ルートパーティションが10GBより小さい場合、インストーラはパーティション分割の提案を行いません。この場合、パーティションを手動で作成する必要があります。これを回避するため、ルートパーティションに対して10 GBを予約することをお勧めします。ルートボリューム上でBtrfsスナップショットを有効にする場合は、最小サイズを16 GBに増やします(Book “管理ガイド”, Chapter 10 “Snapperを使用したシステムの回復とスナップショット管理”を参照)。
SUSE Linux Enterprise Serverをインストールする前に、サーバのファームウェアが最新であることを確認します。最新のファームウェアについては、IBM FixCentral (https://www.ibm.com/support/fixcentral/)を参照してください。製品グループパネルからお使いのシステムを選択します。追加ソフトウェアは、IBM PowerLinux Tools Repositoryから入手できます。IBM PowerLinux Tools Repositoryの使用方法の詳細については、https://ibm.co/3v6LuKpを参照してください。
4.2 SUSE Linux Enterprise Server for POWERのインストール #
次の手順では、インストール環境を設定する方法について説明します。インストール環境をすでに準備している場合は、スキップできます。
ご使用のHMCへのSSHセッションを開始し、
vtmenuコマンドを実行します。目的のPOWERサーバとLPARを選択します。選択したLPARのシリアルコンソールセッションがすでに存在している場合は、最初に次のコマンドを使用してそのセッションを閉じる必要があります。
rmvterm -m SERVER -p LPAR
HMCへの新しいSSHセッションを作成し、次のコマンドを実行して、LPARを再起動します。
chsysstate -r lpar -m SERVER -o shutdown -n LPAR --immed --restart
このコマンドにより、LPARのハードリブートを引き起こすことに注意してください。ソフトリブートを実行し、実行中のタスクが適切にシャットダウンできるようにするには、上記のコマンドで
--immedフラグを省略します。プロンプト表示されたら、シリアルコンソールで
1を押して、[SMS Menu (SMSメニュー)]を開きます。Setup Remote IPL (Initial Program Load)と2を押して、[Enter (IPパラメータ)]を選択します。TFTPサーバにアクセスするためのNICアダプタを選択します。
使用するIPバージョンを選択します(例: IPv4)。
TFTPサーバにアクセスするために使用するプロトコルを選択します(例: BOOTPの場合は
1)。IP Parametersと1を押して、[Enter (IPパラメータ)]を選択します。IPアドレス、ネットワークゲートウェイ、ネットワークマスクを含む、LPARに必要なネットワークパラメータを設定します。[
Server IP Address(サーバIPアドレス)]で、TFTPサーバのIPアドレスを指定します。Escキーを使用して、最初の画面に戻ります。指定された順序で次のエントリを選択します。
Select Boot OptionsSelect Install/Boot DeviceNetworkBOOTP
前に指定したNICアダプタを選択してから、次を選択します。
Normal Mode BootYes
プロセスが開始されたら、TFTPサーバで使用可能なイメージのリストを含むGRUBメニューが表示されます。
4.3 SUSE Linux Enterprise Serverのインストール #
一般的に、POWERへのSUSE Linux Enterprise Serverのインストールは通常のインストール手順と同様です。
最初の2つの手順で、目的の言語とキーボードを選択し、製品の使用許諾契約を読んで同意するように求められます。
次に、目的の製品登録方法を選択し、登録を完了します。SUSE Customer Centerを使用してシステムを登録する場合は、更新リポジトリを有効にするように求められます。
Yesキーを押す。モジュールや拡張機能をインストールするには、矢印キーでそれぞれ選択して、Spaceを押します。選択した拡張機能とモジュールによって、関連するリポジトリのGnuPGキーをインポートするように求められる場合があります。
必要なアドオン製品をインストールします。アドオンのインストールを選択する場合は、そのインストールソースを指定する必要があります。
インストールのパーティションスキームを指定します。デフォルトの提案を受諾するには、
Nextを押すか、Alt–Nを押します。特定のシナリオに適したシステム役割を選択します。
次のいくつかの画面では、適切なタイムゾーンを指定したり、ユーザを作成したりできます。ユーザを作成しないことを選択する場合、ルートパスワードを指定するように求められます。
インストールの概要画面で、SSHサービスが有効になっていることを確認し、SSHポートを開きます。これを行うには、
Changeを押して、Basic Firewall and SSH Configuration画面に移動し、適切なオプションを有効にします。OKキーを押す。インストール設定を確認し、
Installを押してインストールプロセスを開始します。
4.4 詳細情報 #
IBM PowerLinuxの詳細情報は、SUSEおよびIBMが提供しています。
SUSEサポートナレッジベース(https://www.suse.com/support/kb/)は、お客様による問題解決を援助するヘルプツールです。SUSE Linux Enterprise Serverのナレッジベースで、関連する検索用語を使用して検索します。
セキュリティ警告については、https://www.suse.com/support/security/を参照してください。SUSEでは、2つのセキュリティに関連するメーリングリストも維持されます。
suse-security— LinuxおよびSUSEに関連したセキュリティトピックの一般的なディスカッション。このリストには、SUSE Linux Enterprise Serverに関するすべてのセキュリティ警告が送信されます。suse-security-announce‐ セキュリティ警告に特化されたSUSEメーリングリストです。
ハードウェアエラーの場合は、コントロールパネルで任意のコードを確認します。コードについて、IBM Power Systemsハードウェア情報センター(https://ibm.co/3hsBDdP)で検索することができます。
トラブルシューティングのヒントについては、情報センター(https://ibm.co/3hwGmLC)のIBM PowerLinux FAQを参照してください。
linuxppc-devのメーリングリストに参加するには、http://lists.ozlabs.org/listinfo/linuxppc-dev/の形式を使用して登録します。
5 IBM ZおよびLinuxONEでのインストール #
この章では、IBM Z上でSUSE® Linux Enterprise Serverのインストールを準備する際の手順について説明します。LPARおよびz/VMの側でインストールを準備する際に必要な情報をすべて示します。
5.1 システム要件 #
このセクションでは、IBM Zのシステム要件、MicroCodeレベル、およびソフトウェアに関する基本情報を提供します。
5.1.1 Hardware (ハードウェア) #
SUSE Linux Enterprise Serverは、次のプラットフォームで実行されます。
IBM zEnterprise System z196 (2817)
IBM zEnterprise System z114 (2818)
IBM zEnterprise EC12 (zEC12) (2827)
IBM zEnterprise BC12 (zBC12) (2828)
IBM z Systems z13 (2964)
IBM z Systems z13s (2965)
IBM z Systems z14 (3906)
IBM z Systems z14 ZR1 (3907)
IBM z Systems z15 T01 (8561)
IBM z Systems z15 T02 (8562)
IBM z Systems z16 A01 (3931)
IBM LinuxONE Emperor (2964)
IBM LinuxONE Rockhopper (2965)
IBM LinuxONE Emperor II (3906)
IBM LinuxONE Rockhopper II (3907)
IBM LinuxONE III LT1 (8561)
IBM LinuxONE III LT2 (8562)
IBM LinuxONE Emperor 4 (3931)
5.1.1.1 メモリ要件 #
インストール方法が異なれば、インストール時のメモリ要件も異なります。z/VM、LPAR、およびKVM下でテキストモードでインストールする場合は、1GB以上のメモリが推奨されます。グラフィカルモードでのインストールには1.5GB以上のメモリが必要です。
NFS、FTP、およびSMBインストールソースからのインストール、またはVNCが使用される場合のインストールには、最低512 MBのメモリが必要です。メモリ要件は、z/VMゲストまたはLPARイメージに認識されるデバイス数によっても異なることに留意してください。多数のアクセス可能なデバイスがあるインストールの場合は、さらに多くのメモリを要することがあります。
5.1.1.2 ディスク容量の要件 #
ディスク要件は、インストール処理に大きく依存します。システムが適切に機能するようにするには、通常、インストールソフトウェアによって必要とされる以上のスペースが必要です。使用可能なインストールタイプの最小要件は次のとおりです。
|
インストールのタイプ |
ハードディスクの最小要件 |
|---|---|
|
テキストモード |
1.5GB |
|
最小システム |
2.5GB |
|
GNOMEデスクトップ |
3GB |
|
すべてのパターン |
4GB |
|
推奨される最小値(Btrfsスナップショットなし): 10GB | |
|
必須最小値(Btrfsスナップショットあり): 16GB | |
|
推奨最小値(Btrfsスナップショットあり): 32GB | |
5.1.1.3 ネットワーク接続 #
SUSE Linux Enterprise Serverシステムと通信するには、ネットワーク接続が必要です。次のような1つ以上の接続またはネットワークカードを使用できます。
OSA Express Ethernet (Fast EthernetおよびGigabit Ethernetを含む)
HiperSocketまたはゲストLAN
10GBE、VSWITCH
RoCE (RDMA over Converged Ethernet)
次のインタフェースも引き続き含まれますが、サポートされなくなりました。
CTC (または仮想CTC)
ESCON
IUCV用のIPネットワークインタフェース
KVM下でインストールする場合は、VMゲストからネットワークへの透過的なアクセスを可能にするために、次の要件が満たされていることを確認してください。
仮想ネットワークインタフェースがホストネットワークインタフェースに接続されている。
ホストネットワークインタフェースが、仮想サーバが参加するネットワークに接続されている。
2つの個別のOSAネットワークポートをグループ化して、結合されたネットワークインタフェースを構成することで、冗長なネットワーク接続を提供するようにホストが設定されている場合、この結合されたネットワークインタフェースの識別子は
bond0になります。複数の結合インタフェースが存在する場合は、bond1、bond2などです。非冗長ネットワーク接続のセットアップには、単一のネットワークインタフェースの識別子が必要です。識別子は、enccw0.0.NNNNという形式になります。NNNNは、使用するネットワークインタフェースのデバイス番号です。
5.1.2 MicroCodeのレベル、APAR、および修正 #
現在のリリースのSUSE Linux Enterprise Serverに対する制限事項と要件に関するドキュメントについては、https://developer.ibm.com/technologies/linux/のIBM developerWorksを参照してください。使用可能な最高のサービスレベルを使用することをお勧めします。最小要件については、IBMサポートにお問い合わせください。
z/VMの次のバージョンがサポートされています。
z/VM 6.4
z/VM 7.1
新しいMicroCodeレベルをインストールする前にVM APARを有効にする必要がある場合があるため、IBMサポートを使用してインストール順序を明確にしてください。
5.1.3 ソフトウェア #
LinuxベースではないNFSまたはFTPを介してSUSE Linux Enterprise Serverをインストールする場合は、NFSサーバまたはFTPサーバのソフトウェアで問題が発生する可能性があります。Windows*標準FTPサーバではエラーが発生する可能性があるため、これらのマシンでSMBを介してインストールを実行することをお勧めします。
SUSE Linux Enterprise Serverのインストールシステムに接続するには、以下のいずれかの方法を使用する必要があります(SSHまたはVNCによる方法をお勧めします)。
- ターミナルエミュレーション機能を持つSSH (xterm互換)
SSHは標準のUnixツールのため、ほとんどのUnixまたはLinuxシステムに含まれています。Windowsの場合、Putty SSHクライアントを使用できます。
- VNCクライアント
tightvncパッケージの一部として、Linux向けにvncviewerというVNCクライアントがSUSE Linux Enterprise Serverに付属しています。Windows向けにもtightvncを提供しています。https://www.tightvnc.com/からダウンロードしてください。- X サーバ
目的に合ったLinuxまたはUnixワークステーション上でのXサーバ実装を探します。WindowsおよびmacOS*用の商用X Window System環境は、数多くあります。その一部は、無償の試用バージョンとしてダウンロードできます。
IBM Z上にSUSE Linux Enterprise Serverをインストールする前に、READMESUSE Linux Enterprise Serverの最初のインストールメディアのルートディレクトリにあるファイルを参照してください。このファイルはこのドキュメントを捕捉します。
5.2 一般情報 #
このセクションでは、さまざまなインストールの種類および初回インストールでのIPL処理について説明します。
5.2.1 インストールのタイプ #
このセクションでは、IBM Z対応のSUSE Linux Enterprise Serverで実行可能なさまざまな種類のインストールの概要について説明します。SUSE Linux Enterprise Serverは、z/VM内のゲストまたはKVM内のゲストとして、LPARにインストールできます。
インストールのモード(LPARまたはz/VM)に応じて、インストールプロセスの開始およびインストールしたシステムに対するIPL処理の方法としていくつかが考えられます。
5.2.1.1 LPAR #
IBM Z対応のSUSE Linux Enterprise Serverを論理パーティション(LPAR)にインストールする場合は、そのインスタンスにメモリとプロセッサを割り当てます。高負荷の運用マシンには、LPARへのインストールをお勧めします。LPARでの実行では、高水準のセキュリティ標準を実現することもできます。外部インタフェースまたはHiperSocketを通じて、LPAR間のネットワーク接続が可能です。KVMによる仮想化に対応したインストールを検討している場合は、LPARへのインストールを強くお勧めします。
5.2.1.2 z/VM #
IBM Z対応のSUSE Linux Enterprise Serverをz/VMで実行する場合、SUSE Linux Enterprise Serverは、z/VMでゲストシステムとして機能します。このモードの利点は、z/VMからSUSE Linux Enterprise Serverを全面的に制御できることにあります。カーネルの開発やカーネルベースのデバッグには、非常に役立ちます。Linuxゲストとの間で、ハードウェアを簡単に追加したり取り外したりできます。追加のSUSE Linux Enterprise Serverゲストを容易に作成でき、数百のLinuxインスタンスを同時に実行できます。
5.2.1.3 KVMゲスト #
IBM Z対応のSUSE Linux Enterprise ServerをKVMゲストとしてインストールするには、KVMホストサーバインスタンスをLPARにインストールする必要があります。ゲストインストールの詳細については、手順5.3「KVMゲストのインストールの概要」を参照してください。
5.2.2 IPLオプション #
このセクションでは、初めてのインストールの際に行うIPL処理に必要な情報を提供します。インストールのタイプに応じて、異なるオプションを使用する必要があります。検討対象として、VMリーダ、CD-ROMまたはサーバからのロード、およびSCSI接続されたDVD-ROMからのロードの各オプションがあります。ネットワーク経由で行うソフトウェアパッケージのインストールでは、IPLメディアは不要です。
5.2.2.1 VMリーダ #
VMリーダからIPLを実行するには、最初に必要なファイルをリーダに転送します。管理しやすいように、IPLに必要なファイルとスクリプトを含むミニディスクを所有するユーザlinuxmntの作成をお勧めします。このミニディスクには、Linuxゲストが読み取り専用アクセスします。詳細については、5.3.4.2.1項 「z/VMリーダからのIPL」を参照してください。
5.2.2.2 リムーバブルメディアまたはサーバからのロード #
LPARにIPLする場合は、カーネルイメージを、SEまたはHMCのCD/DVD-ROMデバイスから直接ロードするか、またはFTPを介してアクセスできる任意のリモートシステムからロードします。この機能はHMCから実行できます。インストールプロセスでは、インストールデータのファイルシステム内での場所とデータのコピー先にするメモリ内の場所のマッピングを含むファイルを必要とします。
SUSE Linux Enterprise Serverには、このようなファイルが2つあります。どちらも最初のインストールメディアのルートディレクトリにあります。
suse.ins。インストールを始める前に、Linuxrcにネットワークアクセスを設定するために必要です。susehmc.ins。ネットワークアクセスなしでインストールできます。
HMCの左側のナビゲーションペインで › の順に展開し、扱うメインフレームシステムを選択します。SUSE Linux Enterprise ServerをブートするLPARをLPARの一覧から選択し、を選択します。
次に、か、またはを選択します。後のオプションを選択した場合は、サーバのアドレスまたは名前と、自分の資格情報を入力します。適切な.insファイルがサーバのルートディレクトリにない場合は、このファイルへのパスを入力します。メニューに移動し、適切な.insエントリを選択します。をクリックしてインストールを開始します。
5.2.2.3 SCSI接続のDVDからのロード #
SCSI DVDからIPLを実行するには、DVDドライブに接続されたFCPアダプタにアクセスする必要があります。SCSIドライブのWWPNおよびLUNの値が必要です。詳細については、5.3.4.1.2項 「FCP接続SCSI DVDからのIPL」を参照してください。
5.2.2.4 zPXEによるネットワークからのロード #
zPXEによるネットワークからのIPLingでは、カーネル、RAMディスク、parmfileを提供するCobblerサーバが必要です。ZPXE EXECスクリプトを実行することにより開始できます。詳細については5.3.1.3項 「zPXE用のCobblerサーバの使用」を参照してください。zPXEは、z/VM上で使用できます。
5.3 インストールの準備 #
この章では、インストールに使用するデータをアクセス可能にする方法、さまざまな手段によるSUSE Linux Enterprise Serverのインストール方法、およびSUSE Linux Enterprise ServerのインストールシステムのIPLを準備して使用する方法について説明します。また、この章では、ネットワーク設定とネットワークインストールについても説明します。
5.3.1 インストールデータを利用できるようにする #
このセクションでは、SUSE Linux Enterprise ServerのIBM Z向けインストールデータをインストール時にアクセス可能にする方法について詳しく説明します。コンピュータとシステム環境に応じて、NFSまたはFTPによるインストールを選択します。Microsoft Windowsワークステーションを実行している環境では、Windowsネットワーク(SMBプロトコルを含めて)を使用して、IBM ZシステムにSUSE Linux Enterprise Serverをインストールすることができます。
DVDからIPL処理して、そのDVDをインストールメディアとして使用することができます。これは、ネットワークを介してインストールメディアを提供するインストールサーバを設定することに制約がある場合に、非常に便利です。前提条件はFCP接続SCSI DVDドライブです。
DVDのコンテンツをDASDのパーティションに格納することでハードディスクからインストールを実行することは不可能です。
5.3.1.1 LinuxワークステーションまたはSUSE Linux Enterprise ServerのDVDの使用 #
コンピュータ環境でLinuxワークステーションを使用して、NFS経由またはFTP経由でインストールデータをIBM Zインストールプロセスで使用できるようにします。SUSE Linux Enterprise ServerでLinuxワークステーションを実行している場合は、16.1項 「YaSTを使ったインストールサーバのセットアップ」の説明にあるようにYaSTのモジュールを使用して、インストールサーバ(NFSまたはFTP)を設定できます。
ファイルシステムのroot (/)をエクスポートしても、DVDなどのマウントされたデバイスが自動的にエクスポートされるわけではありません。したがって、/etc/exportsのマウントポイントに明示的に名前を付ける必要があります。
/media/dvd *(ro)
このファイルの変更後に、sudo systemctl restart nfsserverコマンドを使用してNFSサーバを再起動します。
LinuxシステムでのFTPサーバの設定には、vsftpdなどのサーバソフトウェアのインストールおよび設定が含まれます。SUSE Linux Enterprise Serverを使用している場合は、インストール手順についてBook “管理ガイド”, Chapter 43 “YaSTを使用したFTPサーバの設定”を参照してください。匿名ログインを使用したインストールデータのダウンロードはサポートされていないため、ユーザ認証がサポートされるようにFTPサーバを設定する必要があります。
5.3.1.1.1 DVDに収録されたSUSE Linux Enterprise Server #
IBM Z対応のSUSE Linux Enterprise Serverの最初のインストールメディアには、Intelベースのワークステーション向けのブート可能なLinuxイメージおよびIBM Z向けのイメージが収録されています。
Intelベースのワークステーションの場合は、このメディアからブートします。プロンプトが表示されたら、目的の回答言語とキーボードレイアウトを選択して、を選択します。この操作には64MB以上のRAMが必要です。レスキューシステム全体がワークステーションのRAMに常駐するため、ディスク領域は必要ありません。この方法では、ワークステーションのネットワーキングを手動で設定する必要があります。
IBM Zの場合は、5.3.4.1.2項 「FCP接続SCSI DVDからのIPL」で説明しているとおり、このメディアからLPAR/VMゲストをIPL処理します。ネットワークパラメータを入力したら、インストールシステムはメディアをインストールデータのソースとして処理します。IBM Zでは、X11対応の端末を直接接続できないので、VNCによるインストールまたはSSHによるインストールを選択します。SSHはまた、ssh -XでX接続をSSHにトンネルさせることで、グラフィカルインストールを提供します。
5.3.1.2 Microsoft Windowsワークステーションの使用 #
ネットワーク上のMicrosoft Windowsワークステーションを使用して、インストールメディアを使用できるようにすることができます。これを行う最も簡単な方法はSMBプロトコルを使用する方法です。必ずを有効にしてください。この機能によって、SMBパッケージをTCP/IPパッケージにカプセル化できるようになります。詳細については、Windowsオンラインヘルプ、またはネットワーキングを対象にしたその他のWindows関連マニュアルを参照してください。
5.3.1.2.1 SMBの使用 #
SMBを使用してインストールメディアを使用できるようにするには、SLE-15-SP5-Online-ARCH-GM-media1.isoを含むUSBフラッシュドライブをWindowsワークステーションのUSBポートに挿入します。次に、USBフラッシュドライブの文字を使用して新しい共有を作成し、ネットワーク内のどのユーザでも使用できるようにします。
YaSTでのインストールパスは次のとおりです。
smb://DOMAIN;USER:PW@SERVERNAME/SHAREPATH
各プレースホルダは次のような意味です。
- DOMAIN
ワークグループまたはActive Directoryのドメイン(オプション)。
- USER, PW
このサーバとその共有にアクセスできるユーザのオプションのユーザ名およびパスワード。
- SERVERNAME
共有をホストするサーバの名前。
- SHAREPATH
共有へのパス。
5.3.1.2.2 NFSを使用する #
Windowsワークステーション用にNFSサーバサービスを有効にするサードパーティ製品のマニュアルを参照してください。SLE-15-SP5-Online-ARCH-GM-media1.isoメディアを含むUSBフラッシュドライブは、使用可能なNFSパスに存在する必要があります。
5.3.1.2.3 FTPの使用 #
Windowsワークステーション用にFTPサーバサービスを有効にするサードパーティ製品のマニュアルを参照してください。SLE-15-SP5-Online-ARCH-GM-media1.isoメディアを含むUSBフラッシュドライブは、使用可能なFTPパスに存在する必要があります。
Microsoft Windowsの特定のリリースにバンドルされているFTPサーバは、FTPコマンドのサブセットのみを実装するので、インストールデータの提供には適しません。この場合、必要な機能を提供するサードパーティのFTPサーバを使用してください。
5.3.1.2.4 FCP接続SCSI DVDドライブの使用 #
5.3.4.1.2項 「FCP接続SCSI DVDからのIPL」の説明に従ってSCSI DVDからIPLすると、インストールシステムによってDVDがインストールメディアとして使用されます。この場合、FTP、NFS、またはSMBサーバにはインストールメディアは必要ありません。ただし、VNCまたはXによるグラフィカルインストールを実行するには、インストールの際にネットワークを設定する必要があるので、SUSE Linux Enterprise Serverのネットワーク設定データは必要です。
5.3.1.3 zPXE用のCobblerサーバの使用 #
ネットワークからのIPL処理では、カーネル、initrd、インストールデータを提供するためのCobblerサーバが必要です。Cobblerサーバを準備するには、次のステップを実行する必要があります。
5.3.1.3.1 インストールデータのインポート #
メディアをインポートするには、USBフラッシュドライブまたはネットワークソースにあるインストールソースをCobblerサーバ上で使用できるようにする必要があります。次のコマンドを実行してデータをインポートします。
>sudocobbler import --path=PATH1 --name=IDENTIFIER2 --arch=s390x
5.3.1.3.2 配布の追加 #
配布を追加することで、CobblerはIPLに必要なカーネルとinitrdをzPXEを介して提供できます。Cobblerサーバ上で次のコマンドを実行して、IBM Z対応のSUSE Linux Enterprise Serverを追加します。
>sudocobbler distro add --arch=s390 --breed=suse --name="IDENTIFIER"1 \ --os-version=sles152 \ --initrd=/srv/www/cobbler/ks_mirror/IDENTIFIER/boot/s390x/initrd3 \ --kernel=/srv/www/cobbler/ks_mirror/IDENTIFIER/boot/s390x/linux4 \ --kopts="install=http://cobbler.example.com/cobbler/ks_mirror/IDENTIFIER"5
配布の固有の識別子(「SLES 15 SP5 IBM Z」など)。 | |
オペレーティングシステムの識別子。 | |
initrdへのパス。パスの最初の部分( | |
カーネルへのパス。パスの最初の部分( | |
Cobblerサーバ上のインストールディレクトリへのURL。 |
5.3.1.3.3 プロファイルの調整 #
配布を追加すると(5.3.1.3.2項 「配布の追加」を参照)、対応するIDENTIFIERを持つプロファイルが自動的に生成されます。次のコマンドを使用して、必要な調整を行います。
>sudocobbler distro edit \ --name=IDENTIFIER1 --os-version=sles102 --ksmeta=""3 --kopts="install=http://cobbler.example.com/cobbler/ks_mirror/IDENTIFIER"4
5.3.1.3.4 システムの追加 #
最後のステップは、Cobblerサーバへのシステムの追加です。このステップは、zPXEを介してブートする必要があるすべてのIBM Zゲストに対して実行する必要があります。ゲストはz/VMユーザIDで識別されます(次の例では、ID 「linux01」)。IDは小文字でなければならないことに注意してください。システムを追加するには、次のコマンドを実行します。
>sudocobbler system add --name=linux01 --hostname=linux01.example.com \ --profile=IDENTIFIER --interface=qdio \ --ip-address=192.168.2.103 --subnet=192.168.2.255 --netmask=255.255.255.0 \ --name-servers=192.168.1.116 --name-servers-search=example.com \ --gateway=192.168.2.1 --kopts="KERNEL_OPTIONS"
--koptsオプションを使用すると、通常はparmfileで指定されるカーネルとインストールパラメータを指定できます。次の形式を使用してパラメータを指定します: PARAMETER1=VALUE1 PARAMETER2=VALUE2。インストーラは不足しているパラメータの入力を求めます。完全な自動インストールを実現するには、ネットワークやDASDに対するすべてのパラメータを指定し、AutoYaSTファイルを用意する必要があります。次に、上記と同じネットワークパラメータを使用してOSAインタフェースを装備したゲストの例を示します。
--kopts=" \ AutoYaST=http://192.168.0.5/autoinst.xml \ Hostname=linux01.example.com \ Domain=example.com \ HostIP=192.168.2.103 \ Gateway=192.168.2.1 \ Nameserver=192.168.1.116 \ Searchdns=example.com \ InstNetDev=osa; \ Netmask=255.255.255.0 \ Broadcast=192.168.2.255 \ OsaInterface=qdio \ Layer2=0 \ PortNo=0 \ ReadChannel=0.0.0700 \ WriteChannel=0.0.0701 \ DataChannel=0.0.0702 \ DASD=600"
5.3.1.4 HMCのUSBフラッシュドライブからのインストール #
IBM ZサーバにSUSE Linux Enterprise Serverをインストールするには通常、ネットワークインストールソースが必要です。この要件を満たすことができない場合、SUSE Linux Enterprise Serverでは、ハードウェア管理コンソール(HMC)のUSBフラッシュドライブをLPARにインストールするためのインストールソースとして使用できます。
HMCのUSBフラッシュドライブからインストールを実行するには、次のように続行します。
install=hmc:/をparmfileに追加(5.5項 「parmfile: システム設定の自動化」を参照)またはカーネルオプションに追加します。linuxrcを使用した手動モードのインストールでは、[Start Installation (インストールの開始)]、[インストール]、[Hardware Management Console (ハードウェア管理コンソール)]の順に選択します。インストールメディアは、HMCにある必要があります。
インストールを開始する前に、linuxrcでネットワーク設定を指定します。ブートパラメータを使用してこれを実行することはできません。また、ネットワークアクセスが必要になる可能性が高くなります。linuxrcで、[Start Installation (インストールの開始)]をクリックし、[ネットワーク設定]を選択します。
Linuxシステムがブートするのを待ってから、HMCのUSBフラッシュドライブのメディアへのアクセスを許可するようにしてください。IPL処理を行うと、HMCとLPARとの間の接続に支障が生じる可能性があります。すでに説明した方法を最初に試行して失敗した場合は、アクセス権を付与してHMCオプションで再試行できます。
インストールは1回限りの手順であるため、USBフラッシュドライブはインストールリポジトリとして保存されません。インストールリポジトリが必要な場合は、オンラインリポジトリを登録して使用してください。
5.3.2 インストールのタイプ #
このセクションでは、各インストールモードにおける、SUSE Linux Enterprise Serverのインストール手順を説明します。前の章で説明されている準備手順が完了したら、目的のインストールモードの概要に従います。
5.3.1項 「インストールデータを利用できるようにする」で説明されるように、Linux on IBM Zには3つの異なるインストールモード(LPAR、z/VM、およびKVMゲストインストール)があります。
インストールに必要なデバイスを準備します。5.3.3.1項 「LPARインストールのIPLの準備」を参照してください。
インストールシステムをIPL処理します。5.3.4.1項 「LPARインストールでのIPL処理」を参照してください。
ネットワークを設定します。5.3.5項 「ネットワーク設定」を参照してください。
SUSE Linux Enterprise Serverのインストールシステムに接続します。5.3.6項 「SUSE Linux Enterprise Serverのインストールシステムへの接続」を参照してください。
YaSTを使用してインストールを開始し、インストールしたシステムをIPL処理します。第8章 「インストール手順」を参照してください。
インストールに必要なデバイスを準備します。5.3.3.2.1項 「dirMaintを使用したLinuxゲストの追加」を参照してください。
インストールシステムをIPL処理します。5.3.4.2項 「z/VMインストールでのIPL処理」を参照してください。
ネットワークを設定します。5.3.5項 「ネットワーク設定」を参照してください。
SUSE Linux Enterprise Serverのインストールシステムに接続します。5.3.6項 「SUSE Linux Enterprise Serverのインストールシステムへの接続」を参照してください。
YaSTを使用してインストールを開始し、インストールしたシステムをIPL処理します。第8章 「インストール手順」を参照してください。
仮想ディスクイメージを作成し、ドメインXMLファイルを作成します。5.3.3.3項 「KVMゲストインストールのIPLの準備」を参照してください。
インストールターゲットを準備し、VMゲストのIPL処理を実行します。5.3.4.3項 「KVMゲストインストールでのIPL処理」を参照してください。
5.3.5.3項 「ネットワークの設定とインストールソースの選択」ボタンをクリックします。
SUSE Linux Enterprise Serverのインストールシステムに接続します。5.3.6項 「SUSE Linux Enterprise Serverのインストールシステムへの接続」を参照してください。
YaSTを使用してインストールを開始し、インストールしたシステムをIPL処理します。第8章 「インストール手順」を参照してください。
5.3.3 SUSE Linux Enterprise ServerのインストールシステムのIPLの準備 #
5.3.3.1 LPARインストールのIPLの準備 #
適切な有効化プロファイルとIOCDSを使用して、ESA/S390モードまたはLinux専用モードで起動するようにIBM Zシステムを設定します。詳細については、IBMドキュメントを参照してください。5.3.4.1項 「LPARインストールでのIPL処理」の説明に従って、作業を行ってください。
5.3.3.2 z/VMインストールのIPLの準備 #
5.3.3.2.1 dirMaintを使用したLinuxゲストの追加 #
最初の手順として、z/VM環境のLinuxゲストによって使用されるシステム内の1つ以上のDASDを接続してフォーマットします。次に、z/VMでの新しいユーザを作成します。この例は、パスワードLINPWDを使用するユーザLINUX1のディレクトリ、1GBのメモリ(2GBまで拡張可能)、複数のミニディスク(MDISK)、2つのCPU、およびOSA QDIOデバイスを示しています。
メモリをz/VMゲストに割り当てるときは、5.1.1.1項 「メモリ要件」で説明されているように、メモリサイズが優先的に選択するインストールタイプに適していることを確認します。メモリサイズを1GBに設定するには、CP DEFINE STORAGE 1Gコマンドを使用します。インストールが完了したら、メモリサイズを必要な値に戻します。
USER LINUX1 LINPWD 1024M 2048M G *____________________________________________ * LINUX1 *____________________________________________ * This VM Linux guest has two CPUs defined. CPU 01 CPUID 111111 CPU 02 CPUID 111222 IPL CMS PARM AUTOCR IUCV ANY IUCV ALLOW MACH ESA 10 OPTION MAINTCCW RMCHINFO SHARE RELATIVE 2000 CONSOLE 01C0 3270 A SPOOL 000C 2540 READER * SPOOL 000D 2540 PUNCH A SPOOL 000E 3203 A * OSA QDIO DEVICE DEFINITIONS DEDICATE 9A0 9A0 DEDICATE 9A1 9A1 DEDICATE 9A2 9A2 * LINK MAINT 0190 0190 RR LINK MAINT 019E 019E RR LINK MAINT 019D 019D RR * MINIDISK DEFINITIONS MDISK 201 3390 0001 0050 DASD40 MR ONE4ME TWO4ME THR4ME MDISK 150 3390 0052 0200 DASD40 MR ONE4ME TWO4ME THR4ME MDISK 151 3390 0253 2800 DASD40 MR ONE4ME TWO4ME THR4ME
この例では、ミニディスク201を、ゲストのホームディスクとして使用します。200のシリンダを持つミニディスク150は、Linux swapデバイスです。また、2800のシリンダを持つディスク151は、Linuxインストールデータを保持するメディアです。
DIRM FOR LINUX1 ADDを使用して、MAINTユーザとしてゲストをユーザディレクトリに追加します。ゲストの名前(LINUX1)を入力して、F5キーを押します。次のように、ユーザの環境を設定します。
DIRM DIRECT DIRM USER WITHPASS
最後のコマンドは、リーダファイル番号を返します。次に示すように、この番号は、次のコマンドを実行するのに必要です。
RECEIVE <number> USER DIRECT A (REPL)
ユーザ LINUX1 として、ゲスト上でログインできるようになります。
dirmaintオプションが使用できない場合は、このユーザを設定する方法に関してIBMのドキュメントを参照してください。
5.3.4.2項 「z/VMインストールでのIPL処理」に従って手順を進めます。
5.3.3.3 KVMゲストインストールのIPLの準備 #
KVMゲストインストールでは、仮想マシンを指定するドメインXMLファイルと、インストール用の最低1つの仮想ディスクイメージを用意しておく必要があります。
5.3.3.3.1 仮想ディスクイメージの作成 #
デフォルトでは、libvirtはVMホストサーバ上の/var/lib/libvirt/images/でディスクイメージを検索します。イメージは、ファイルシステム上の他の任意の場所に保存することもできますが、管理を容易にするため、1つの場所にすべてのイメージを保存することをお勧めします。イメージを作成するには、KVMホストサーバにログインし、次のコマンドを実行します。
qemu-img create -f qcow2 /var/lib/libvirt/images/s12lin_qcow2.img 10G
これにより、サイズが10GBのqcow2イメージが/var/lib/libvirt/images/に作成されます。詳細については、Book “Virtualization Guide”, Chapter 35 “Guest installation”, Section 35.2 “Managing disk images with qemu-img”を参照してください。
5.3.3.3.2 ドメインXMLファイルの作成 #
ドメインXMLファイルは、VMゲストの定義に使用します。ドメインXMLファイルを作成するには、エディタで空白ファイルs15-1.xmlを開き、次の例のようなファイルを作成します。
次の例では、単一のCPU、1GBのRAM、および前のセクション(5.3.3.3.1項 「仮想ディスクイメージの作成」)で作成した仮想ディスクイメージを持ったVMゲストを作成します。仮想サーバはホストネットワークインタフェースbond0に接続されていることを前提としています。使用するネットワークのセットアップと一致するようにソースデバイス要素を変更します。
<domain type="kvm"> <name>s15-1</name> <description>Guest-System SUSE SLES15</description> <memory>1048576</memory> <vcpu>1</vcpu> <os> <type arch="s390x" machine="s390-ccw-virtio">hvm</type> <!-- Boot kernel - remove 3 lines after successfull installation --> <kernel>/var/lib/libvirt/images/s15-kernel.boot</kernel> <initrd>/var/lib/libvirt/images/s15-initrd.boot</initrd> <cmdline>linuxrcstderr=/dev/console</cmdline> </os> <iothreads>1</iothreads> <on_poweroff>destroy</on_poweroff> <on_reboot>restart</on_reboot> <on_crash>preserve</on_crash> <devices> <emulator>/usr/bin/qemu-system-s390x</emulator> <disk type="file" device="disk"> <driver name="qemu" type="qcow2" cache="none" iothread="1" io="native"/> <source file="/var/lib/libvirt/images/s15lin_qcow2.img"/> <target dev="vda" bus="virtio"/> </disk> <interface type="direct"> <source dev="bond0" mode="bridge"/> <model type="virtio"/> </interface> <console type="pty"> <target type="sclp"/> </console> </devices> </domain>
5.3.4 SUSE Linux Enterprise ServerのインストールシステムのIPL処理 #
5.3.4.1 LPARインストールでのIPL処理 #
LPARに対してSUSE Linux Enterprise ServerをIPL処理するにはさまざまな方法があります。推奨されているのは、SEまたはHMCの機能を使用する方法です。
5.3.4.1.1 DVD-ROMからのIPL #
インストールするLPARをマークして、を選択します。ファイルの場所を指定するフィールドを空白のままにするか、最初のDVD-ROMのルートディレクトリへのパスを入力して、を選択します。表示されるオプションのリストについては、デフォルト設定のままにしてください。ここで、によって、カーネルブートメッセージが表示されます。
5.3.4.1.2 FCP接続SCSI DVDからのIPL #
をとして選択し、手順を使用して、SCSIからのIPLを実行できます。SCSIブリッジまたはSCSIストレージで指定されているWWPN (Worldwide port name)とLUN (Logical unit number)を入力します。これは16桁の数字ですが、末尾のゼロを省略しないようにします。ブートプログラムのセレクタは2でなければなりません。使用するFCPアダプタをとして使用し、IPLを実行します。
5.3.4.2 z/VMインストールでのIPL処理 #
このセクションでは、z/VMシステムにIBM Z対応のSUSE Linux Enterprise ServerをインストールするようにインストールシステムをIPL処理する方法について説明します。
5.3.4.2.1 z/VMリーダからのIPL #
FTPを介してインストールシステムを転送するには、新規に定義されたz/VMゲスト内では、有効なTCP/IP接続とFTPクライアントプログラムが必要です。z/VM用のTCP/IPの設定は、このマニュアルの範囲を超えています。適切なIBMマニュアルを参照してください。
z/VM Linuxゲストとしてログインし、IPLを実行します。ネットワーク内のFTPを介して利用可能なUnified Installer (メディア1)のディレクトリ/boot/s390xのコンテンツを作成します。このディレクトリから、ファイルlinux、initrd、parmfile、およびsles.execを取得します。80文字の固定ブロックサイズでファイルを転送します。サイズを指定するには、FTPコマンド locsite fix 80 を使用します。linux (Linuxカーネル)とinitrd (インストールイメージ)はバイナリファイルとしてコピーすることが重要です。したがって、binary転送モードを使用します。parmfileとsles.execはASCIIモードで転送する必要があります。
次の例では、必要なステップを示します。この特定のシナリオでは、IPアドレス192.168.0.3を指定して、FTPサーバから、必要なファイルにアクセスできることを前提としています。ログインはlininstです。
FTP 192.168.0.3 VM TCP/IP FTP Level 530 Connecting to 192.168.0.3, port 21 220 ftpserver FTP server (Version wu-2.4.2-academ[BETA-18](1) Thu Feb 11 16:09:02 GMT 2010) ready. USER lininst 331 Password required for lininst PASS ****** 230 User lininst logged in. Command: binary 200 Type set to I Command: locsite fix 80 Command: get /media/dvd1/boot/s390x/linux sles.linux 200 PORT Command successful 150 Opening BINARY mode data connection for /media/dvd1/boot/s390x/linux (10664192 bytes) 226 Transfer complete. 10664192 bytes transferred in 13.91 seconds. Transfer rate 766.70 Kbytes/sec. Command: get /media/dvd1/boot/s390x/initrd sles.initrd 200 PORT Command successful 150 Opening BINARY mode data connection for /media/dvd1/boot/s390x/initrd (21403276 bytes) 226 Transfer complete. 21403276 bytes transferred in 27.916 seconds. Transfer rate 766.70 Kbytes/sec. Command: ascii 200 Type set to A Command: get /media/dvd1/boot/s390x/parmfile sles.parmfile 150 Opening ASCII mode data connection for /media/dvd1/boot/s390x/parmfile (5 bytes) 226 Transfer complete. 5 bytes transferred in 0.092 seconds. Transfer rate 0.05 Kbytes/sec. Command: get /media/dvd1/boot/s390x/sles.exec sles.exec 150 Opening ASCII mode data connection for /media/dvd1/boot/s390x/sles.exec (891 bytes) 226 Transfer complete. 891 bytes transferred in 0.097 seconds. Transfer rate 0.89 Kbytes/sec. Command: quit
ダウンロードしたREXXスクリプトsles.execを使用して、LinuxインストールシステムのIPLを実行します。このスクリプトは、次のように、カーネル、parmfile、およびRAMディスクを、IPL用のリーダにロードします。
/* REXX LOAD EXEC FOR SUSE LINUX S/390 VM GUESTS */ /* LOADS SUSE LINUX S/390 FILES INTO READER */ SAY '' SAY 'LOADING SLES FILES INTO READER...' 'CP CLOSE RDR' 'PURGE RDR ALL' 'SPOOL PUNCH * RDR' 'PUNCH SLES LINUX A (NOH' 'PUNCH SLES PARMFILE A (NOH' 'PUNCH SLES INITRD A (NOH' 'IPL 00C'
このスクリプトでは、コマンドを使用して、slesSUSE Linux Enterprise ServerのインストールシステムのIPLを実行できます。Linuxカーネルが起動し、そのブートメッセージが出力されます。
インストールを続行するには、5.3.5項 「ネットワーク設定」の説明に従います。
5.3.4.2.2 FCP接続SCSI DVDからのIPL #
z/VMでIPLを実行するには、次のように、 SET LOADDEV パラメータを使用して、SCSI IPLプロセスを準備します。
SET LOADDEV PORTNAME 200400E8 00D74E00 LUN 00020000 00000000 BOOT 2
たとえば、適切な値でLOADDEVパラメータを設定したら、FCPアダプタのIPLを実行します。
IPL FC00
インストールを続行するには、5.3.5項 「ネットワーク設定」に従って処理を行います。
5.3.4.2.3 zPXEによるCobblerサーバからのIPL #
zPXEによってCobblerサーバからIPLを実行するには、Cobblerサーバからz/VMゲストに対して、FTP経由でzpxe.rexxスクリプトを転送する必要があります。これを実行するため、z/VMゲストでは、TCP/IP接続とFTPクライアントプログラムが機能している必要があります。
z/VM LinuxゲストとしてIPLにログインし、ASCIIモードの80文字の固定サイズでスクリプトを転送します(例は、例5.3「FTP経由のバイナリ転送」を参照)。zpxe.rexxスクリプトは、/boot/s390x/zpxe.rexxにあるUnified Installer DVDまたは/usr/share/doc/packages/s390-tools/zpxe.rexxにあるSLE Cobblerサーバで入手できます。
zpxe.rexxは、ゲストのPROFILE EXECを置き換えることが想定されています。既存のPROFILE EXECのバックアップコピーを作成し、名前ZPXE
REXXをPROFILE EXECに変更します。または、'ZPXE REXX'行を追加して既存のPROFILE
EXECからZPXE REXXを呼び出します。
最後のステップでは設定ファイルZPXE
CONFを作成し、そこで接続先のCobblerサーバとIPLの実行対象とするディスクをZPXE REXXに対して指定します。xedit zpxe
conf aを実行して、次のコンテンツでZPXE CONFを作成します(それに応じて例のデータを置き換えます)。
HOST cobbler.example.com IPLDISK 600
これにより、次回z/VMゲストにログインするときにCobblerサーバが接続されます。Cobblerサーバ上でインストールがスケジュールされている場合は、それが実行されます。インストールをスケジュールするには、Cobblerサーバで次のコマンドを実行します。
>sudocobbler system edit --name ID1 --netboot-enabled 12 --profile PROFILENAME3
z/VMのユーザID。 | |
ネットワークからのIPLingを有効にします。 | |
既存のプロファイルの名前(5.3.1.3.3項 「プロファイルの調整」を参照)。 |
5.3.4.3 KVMゲストインストールでのIPL処理 #
ゲストインストールを開始するには、まず5.3.3.3.1項 「仮想ディスクイメージの作成」で定義されているVMゲストを起動する必要があります。開始する前に、カーネルとinitrdがIPLに使用できることを確認します。
5.3.4.3.1 インストールソースの準備 #
インストールシステムへのVMゲストのIPLを実行するには、インストールシステムのカーネルとinitrdをVMホストサーバにコピーする必要があります。
KVMホストにログインし、インストールソースを提供するリモートホストやデバイスに接続できることを確認します。
次の2つのファイルをインストールソースから
/var/lib/libvirt/images/にコピーします。リモートホストからデータが提供される場合は、ftp、sftp、またはscpを使用してファイルを転送します。/boot/s390x/initrd/boot/s390x/cd.ikrKVMホスト上のファイルの名前を変更します。
>sudocd /var/lib/libvirt/images/>sudomv initrd s15-initrd.boot>sudomv cd.ikr s15-kernel.boot
5.3.4.3.2 VMゲストのIPLの実行 #
VMゲストのIPLを実行するには、KVMホストにログインし、次のコマンドを実行します。
> virsh create s15-1.xml --consoleVMゲストが起動し稼働中であるときにインストールプロセスが開始され、次のメッセージが表示されます。
Domain s15-1 started Connected to domain s15-1 Escape character is ^] Initializing cgroup subsys cpuset Initializing cgroup subsys cpu Initializing cgroup subsys cpuacct . . Please make sure your installation medium is available. Retry? 0) <-- Back <-- 1) Yes 2) No
と答え、次のステップでを選択します。5.3.5.3項 「ネットワークの設定とインストールソースの選択」の説明に従って、作業を行ってください。
5.3.5 ネットワーク設定 #
カーネルがその起動ルーチンを完了するまで待機します。基本モードまたはLPARでインストールを行う場合は、HMCまたはSEのを開きます。
最初に、linuxrcメインメニューで、を選択します。次に、を選択して、インストールプロセスを開始します。をインストールメディアとして選択し、次に、インストールに使用するネットワークプロトコルの種類を選択します。5.3.1項 「インストールデータを利用できるようにする」には、さまざまなタイプのネットワーク接続でインストールデータを使用できるようにする方法が説明されています。現在は、、、、(Windowsファイル共有)がサポートされています。
使用可能なデバイスのリストから、インストールデータを受信するためのOSAまたはHiperSocketsネットワークデバイスを選択します。このリストにはCTC、ESCON、またはIUCVデバイスも挙げられていることがありますが、これらはSUSE Linux Enterprise Serverではサポート対象外となっています。
5.3.5.1 HiperSocketsインタフェースの設定 #
ネットワークデバイスのリストからHiperSocketデバイスを選択します。続いて、次のように読み取りチャネル、書き込みチャネル、およびデータチャネルの各値を入力します。
Choose the network device. 1) IBM parallel CTC Adapter (0.0.0600) 2) IBM parallel CTC Adapter (0.0.0601) 3) IBM parallel CTC Adapter (0.0.0602) 4) IBM Hipersocket (0.0.0800) 5) IBM Hipersocket (0.0.0801) 6) IBM Hipersocket (0.0.0802) 7) IBM OSA Express Network card (0.0.0700) 8) IBM OSA Express Network card (0.0.0701) 9) IBM OSA Express Network card (0.0.0702) 10) IBM OSA Express Network card (0.0.f400) 11) IBM OSA Express Network card (0.0.f401) 12) IBM OSA Express Network card (0.0.f402) 13) IBM IUCV > 4 Device address for read channel. (Enter '+++' to abort). [0.0.0800]> 0.0.0800 Device address for write channel. (Enter '+++' to abort). [0.0.0801]> 0.0.0801 Device address for data channel. (Enter '+++' to abort). [0.0.0802]> 0.0.0802
5.3.5.2 OSA Expressデバイスの設定 #
ネットワークデバイスのリストからOSA Expressデバイスを選択し、ポート番号を指定します。読み取りチャネル、書き込みチャネル、およびデータチャネルの各値を入力します。OSIレイヤ2のサポートを有効にするかどうかを選択します。
新しい2ポートOSA Express 3ネットワークデバイスにはポート番号が必要です。OSA Express 3デバイスを使用しない場合は、「0」を入力します。OSA Expressカードは、「OSIレイヤ2サポート」モード、またはより一般的で古い「レイヤ3」モードでも実行できます。カードのモードは、他のLPAR上のシステムを含むデバイスを共有するすべてのシステムに影響します。不明な場合は、z/VMやz/OSなどの他のオペレーティングシステムで使用するデフォルトモードとの互換性を確保するために「2」を指定します。これらのオプションに関する詳細については、ハードウェア管理者にご相談ください。
Choose the network device. 1) IBM parallel CTC Adapter (0.0.0600) 2) IBM parallel CTC Adapter (0.0.0601) 3) IBM parallel CTC Adapter (0.0.0602) 4) IBM Hipersocket (0.0.0800) 5) IBM Hipersocket (0.0.0801) 6) IBM Hipersocket (0.0.0802) 7) IBM OSA Express Network card (0.0.0700) 8) IBM OSA Express Network card (0.0.0701) 9) IBM OSA Express Network card (0.0.0702) 10) IBM OSA Express Network card (0.0.f400) 11) IBM OSA Express Network card (0.0.f401) 12) IBM OSA Express Network card (0.0.f402) 13) IBM IUCV > 7 Enter the relative port number. (Enter '+++' to abort). > 0 Device address for read channel. (Enter '+++' to abort). [0.0.0700]> 0.0.0700 Device address for write channel. (Enter '+++' to abort). [0.0.0701]> 0.0.0701 Device address for data channel. (Enter '+++' to abort). [0.0.0702]> 0.0.0702 Enable OSI Layer 2 support? 0) <-- Back <-- 1) Yes 2) No > 1 MAC address. (Enter '+++' to abort). > +++
5.3.5.3 ネットワークの設定とインストールソースの選択 #
ネットワークデバイスのすべてのパラメータを入力すると、該当のドライバがインストールされ、対応するカーネルメッセージが表示されます。
次に、ネットワークインタフェースパラメータの設定に、DHCP自動設定を使用するかどうかを決定する必要があります。DHCPは少数のデバイスのみで動作し、特別なハードウェア設定が必要なため、を選択します。これを実行すると、次のネットワークパラメータを指定するよう求められます。
インストールするシステムのIPアドレス
対応するネットマスク(IPアドレスで指定していない場合に入力)
サーバにアクセスするためのゲートウェイのIPアドレス
ドメイン名サーバ(DNS)で扱う検索ドメインのリスト
ドメイン名サーバのIPアドレス
Automatic configuration via DHCP? 0) <-- Back <-- 1) Yes 2) No > 2 Enter your IP address with network prefix. You can enter more than one, separated by space, if necessary. Leave empty for autoconfig. Examples: 192.168.5.77/24 2001:db8:75:fff::3/64. (Enter '+++' to abort). > 192.168.0.20/24 Enter your name server IP address. You can enter more than one, separated by space, if necessary. Leave empty if you don't need one. Examples: 192.168.5.77 2001:db8:75:fff::3. (Enter '+++' to abort). > 192.168.0.1 Enter your search domains, separated by a space:. (Enter '+++' to abort). > example.com Enter the IP address of your name server. Leave empty if you do not need one. (En ter '+++' to abort). > 192.168.0.1
最後にインストールサーバに関する必要な情報を提供します。この情報として、IPアドレス、インストールデータを格納しているディレクトリ、ログインアカウント情報などがあります。必要な情報が提供されるとインストールシステムがロードされます。
5.3.6 SUSE Linux Enterprise Serverのインストールシステムへの接続 #
インストールシステムをロードした後で、linuxrcによりインストール手順を制御するためにどのタイプのディスプレイを選択するかが求められます。使用可能なオプションには、Remote X11 (X Window System)、VNC (Virtual Network Computingプロトコル)、SSH (テキストモードまたはSecure Shellを介したX11インストール)、Text-based UIおよびGraphical UIがあります。後者は、YaSTが存在する場合、ローカルグラフィックスディスプレイ上でグラフィカルモードでYaSTを起動します。s390xアーキテクチャでは、QEMUとvirtio-gpuドライバを使用してローカルグラフィックスディスプレイを実装できます。
推奨されるオプションは、VNCまたはSSHです。
Text-based UIオプションが選択される場合、YaSTはテキストモードで起動し、端末内で直接インストールを実行できます。YaSTをテキストモードで使用する方法については、Book “管理ガイド”, Chapter 4 “テキストモードのYaST”を参照してください。Text-based UIオプションは、LPARにインストールするときにのみ役立ちます。
テキストモードでYaSTを操作できるようにするには、VT220/Linuxエミュレーションを備えた端末(Text-based UIともいいます)でYaSTを実行する必要があります。
5.3.6.1 VNCでのインストールの開始 #
VNCを使用してインストールをリモート制御するには、次の手順に従います。
VNCオプションを選択すると、VNCサーバが起動します。コンソールの短いメモには、vncviewerと接続するためのIPアドレスとディスプレイ番号が表示されます。SUSE Linux Enterprise ServerのインストールシステムのIPアドレスとディスプレイ番号の入力を求められた場合は、これらの値を入力します。
この入力を求められた場合は、SUSE Linux Enterprise ServerインストールシステムのIPアドレスとディスプレイ番号を入力します。
http://<IP address of installation system>:5801/
接続が確立された後、YaSTを使用してSUSE Linux Enterprise Serverをインストールします。
5.3.6.2 X Window Systemでのインストールの開始 #
X Window Systemを使用する直接インストールでは、ホスト名に基づく認証メカニズムに依存します。現在のバージョンのSUSE Linux Enterprise Serverでは、このメカニズムが無効になっています。SSHまたはVNCを使用してインストールを実行することをお勧めします。
X転送を使用してインストールをリモート制御するには、次の手順に従います。
Xサーバを使用してクライアント(インストールされるシステム)の接続が可能なことを確認します。ファイル
/etc/sysconfig/displaymanagerに変数DISPLAYMANAGER_XSERVER_TCP_PORT_6000_OPEN="yes"を設定します。Xサーバを再起動し、コマンドxhost CLIENT_IP_ADDRESSを使用して、サーバへのクライアントのバインドを行うことができるようにします。インストールシステムで入力するように指示されたら、Xサーバが稼働するコンピュータのIPアドレスを入力します。
YaSTが起動されるまで待機してから、インストールを開始します。
5.3.6.3 SSHでのインストールの開始 #
名前がearthであるインストールシステムにSSHを使用して接続するには、ssh -X
earthコマンドを使用します。ワークステーションがMicrosoft Windowsで実行されている場合は、http://www.chiark.greenend.org.uk/~sgtatham/putty/で入手可能なPuttyツールを使用します。SSH › › を設定します。
別のオペレーティングシステムを使用する場合は、ssh -X
earthを実行して、earthという名前のインストールシステムに接続します。ローカルXサーバが使用可能な場合は、SSHのX転送がサポートされます。使用可能でない場合は、YaSTによって、ncursesのテキストインタフェースが表示されます。
プロンプト表示されたら、rootユーザ名を入力し、パスワードを使用してログインします。「yast.ssh」と入力してYaSTを起動します。その後、YaSTの指示に従ってインストール手順を実行します。
特定の状況では、Xフォワーディングを使用してSSH経由でGUI版のYaSTを実行すると、次のエラーメッセージが出て失敗する場合があります。
XIO: fatal IO error 11 (Resource temporarily unavailable) on X server "localhost:11.0"
この場合、次の2つの選択肢があります。
次のように、
QT_XCB_GL_INTEGRATION=noneオプションを指定してYaSTを実行します。QT_XCB_GL_INTEGRATION=none yast.ssh QT_XCB_GL_INTEGRATION=none yast2 disk
Xフォワーディングを無効化するか、使用するUIにncursesを指定して、ncurses版のYaSTアプリケーションを実行する。後で実行するには、
yast2 disk --ncursesまたはYUI_PREFERED_BACKEND=ncurses yast2 diskコマンドを使用します。
第8章 「インストール手順」の説明に従って、インストール手順を進めます。
5.3.7 IBM ZでのSUSE Linux Enterprise Serverのブート手順 #
SLES 10および11では、ブートプロセスはziplブートローダによって処理されていました。BtrfsパーティションからのブートとSnapperでのシステムロールバックのサポートを有効にするため、SUSE Linux Enterprise ServerがIBM Zでブートする方法が変更されました。
IBM Z対応のSUSE Linux Enterprise Serverでは、GRUB 2がziplに取って代わりました。AMD64/Intel 64アーキテクチャのGRUB 2では、ファームウェアレベルで、ファイルシステムにアクセスするためのデバイスドライバが組み込まれています。メインフレームにはファームウェアがないため、GRUB 2へのccwの追加は、大変な作業であり、GRUB 2にziplを再実装する必要も生じます。そのため、SUSE Linux Enter rise Serverは、2段階のアプローチを使用します。
- 第1段階:
カーネルとinitrdを含む別のパーティションが
/boot/ziplにマウントされます。このカーネルとinitrdは、/boot/zipl/configの設定を使用して、ziplを介してロードされます。この設定は、
initgrubというキーワードをカーネルコマンドラインに追加します。カーネルとinitrdがロードされると、initrdは、ルートファイルシステムをマウントするために必要なデバイスを有効化します(/boot/zipl/active_devices.txtを参照)。その後、GRUB 2ユーザ領域プログラムが開始され/boot/grub2/grub.cfgを読み込みます。- 第2段階:
/boot/grub2/grub.cfgで指定されたカーネルとinitrdは、kexecを介して起動されます。オンディスクシステムを起動するために必要な/boot/zipl/active_devices.txtに一覧表示されているデバイスが有効になります。リストの他のデバイスはホワイトリストに設定されますが、それ以外は無視されます。ルートファイルシステムがマウントされ、ブートプロシージャが他のアーキテクチャと同様に進みます。
ブートプロセスの詳細については、Book “管理ガイド”, Chapter 16 “ブートプロセスの概要”を参照してください。
5.4 セキュアブート #
IBM Zシステムでセキュアブート機能を動作させるには、次の条件を満たす必要があります。
マシンは、z15 T01、z15 T02、LinuxONE III LT1、LinuxONE III LT2以降のモデルである必要があります。
LPARを使用する必要があります(セキュアブートは、z/VMおよびKVMではサポートされていません)。
LPARでセキュアブートが有効になっている必要があります。
SCSI (FCP)ディスクを使用する必要があります(セキュアブートはDASDでサポートされていません)。
別のマシンに移行する(z13からz15など)場合は、ターゲットマシンのLPARがそのディスク上でシステムのセキュアブート状態になっていることを確認します。
セキュアブート状態の変更は、次の手順に従って実行する必要があります。
YaSTでセキュアブートを有効にし、新しいブートローダを作成します。
システムをシャットダウンします。
LPARの設定を変更します(セキュアブートを有効または無効にします)。
システムをブートします。
secure=1パラメータで設定されたディスク上のシステムは、ファームウェアが新しいオンディスク形式をサポートしている限り(z15では常に当てはまります)、z15 HMCでブートできます。
5.5 parmfile: システム設定の自動化 #
インストールプロセスは、parmfileで不可欠なパラメータを指定することで、部分的に自動化することができます。parmfileには、ネットワーク設定とDASD設定に必要なすべてのデータが含まれています。また、parmfileを使用して、SUSE Linux Enterprise Serverのインストールシステムおよびそのシステムで実行しているYaSTインスタンスに接続する方法を設定することもできます。これにより、実際のYaSTインストールへのユーザ操作が削減されます。
5.5.1項 「一般パラメータ」に一覧表示されているパラメータは、インストール用のデフォルト値としてインストールランタイムに渡すことができます。ここで使用しているすべてのIPアドレス、サーバ名、および数値は、あくまでも例にすぎないことに注意してください。これらをインストールシナリオの実際の値に置き換えます。
parmfile内の行数は10に制限されます。各行に複数のパラメータを指定できます。パラメータ名は大文字小文字を区別しません。パラメータはスペースで区切る必要があります。パラメータは任意の順序で指定できます。PARAMETER=valueの文字列は、必ず1行に収めてください。各行の長さは80文字以内にしてください。例:
Hostname=s390zvm01.suse.de HostIP=10.11.134.65
デフォルトでは、マシンにIPv4ネットワークアドレスのみを割り当てることができます。インストール時にIPv6を有効にするには、ブートプロンプトでipv6=1 (IPv4とIPv6を受け入れ)パラメータまたはipv6only=1 (IPv6のみを受け入れ)パラメータのいずれかを指定します。
次のパラメータの一部は必須です。ない場合は、自動プロセスにより指定するように求められます。
5.5.1 一般パラメータ #
AutoYaST=<URL>Manual=0AutoYaSTパラメータは、自動インストール用autoinst.xml制御ファイルの場所を指定します。Manualパラメータは、他のパラメータをユーザによる肯定応答が引き続き必要なデフォルト値のみにするかどうかを制御します。すべての値を受け入れて、確認のメッセージを表示しないようにする場合は、このパラメータを0に設定します。AutoYaSTのデフォルトのManualを0に設定します。DeviceAutoConfig=<0|1|2>linuxrcでは、DeviceAutoConfigパラメータは、IBM ZシステムのI/Oデバイス自動設定データの使用を制御します。0に設定すると、自動設定は無効になります。1に設定すると、既存の自動設定データが適用されます。2(デフォルト)に設定すると、自動設定データがある場合にダイアログが表示されます。ユーザはそのデータを適用するかどうかを尋ねられます。詳細については、5.5.4項 「IBM ZシステムでのI/Oデバイスの自動設定」を参照してください。
Info=<URL>追加のオプションを使用してファイルの場所を指定します。これによって、parmfileの10行制限(およびz/VMでの1行当たり80文字の制限)を克服することができます。Infoファイルの詳細については、Book “AutoYaST Guide”, Chapter 9 “The auto-installation process”, Section 9.3.3 “Combining the
linuxrcinfofile with the AutoYaST control file”を参照してください。通常、InfoファイルにはIBM Z上でネットワークを通じてのみアクセスできるので、このファイルを使用して、ネットワークの設定に必要なオプション(5.5.2項 「ネットワークインタフェースの設定」で説明しているオプション)を指定することはできません。デバッグに関連するオプションなど、他のlinuxrc固有のオプションは、parmfile自体で指定する必要があります。Upgrade=<0|1>SUSE Linux Enterpriseをアップグレードするには、
Upgrade=1を指定します。すでにインストールされているSUSE Linux Enterpriseをアップグレードするには、カスタムのparmfileが必要です。このパラメータを指定しないと、インストール時にアップグレードオプションを使用できません
5.5.2 ネットワークインタフェースの設定 #
このセクションで説明する設定は、インストール時に使用されるネットワークインタフェースのみに適用されます。インストールされたシステムで追加のネットワークインタフェースを設定するには、Book “管理ガイド”, Chapter 23 “ネットワークの基礎”, Section 23.5 “ネットワーク接続の手動環境設定”の指示に従ってください。
Hostname=zsystems.example.com完全修飾ホスト名を入力します。
Domain=example.comDNSのドメインサーチパス完全修飾ホスト名ではなく短いホスト名を使用できます。
HostIP=192.168.1.2/24設定するインタフェースのIPアドレスを入力します。
Gateway=192.168.1.3使用するゲートウェイを指定します。
Nameserver=192.168.1.4サービスを提供するDNSサーバを指定します。
InstNetDev=osa設定するインタフェースタイプを入力します。設定できる値は、
osa、hsi、ctc、escon、およびiucvです(CTC、ESCON、およびIUCVは正式にはサポートされていません)。インタフェースタイプが、
ctc、escon、iucvの場合は(CTC、ESCON、IUCVは公式にはサポートされなくなりました)、ピアのIPアドレスを次のように入力します。Pointopoint=192.168.55.20
OsaInterface=<lcs|qdio>osaネットワークデバイスの場合は、ホストインタフェース(qdioまたはlcs)を指定します。Layer2=<0|1>osaQDIOイーサネットデバイスとhsiデバイスで、OSIレイヤ2サポートを有効にするかどうかを指定します(有効にする場合は1、無効にする場合は0)。OSAHWAddr=02:00:65:00:01:09レイヤ2対応
osaQDIOイーサネットデバイスの場合は、MACアドレスを手動で指定するか、システムのデフォルト設定を使用する場合はOSAHWADDR=(末尾に空白を記述)を指定します。PortNo=<0|1>osaネットワークデバイスには、ポート番号を指定します(デバイスがこの機能をサポートしている場合)。デフォルト値は「0」です。
それぞれのインタフェースで、次のように特定の設定オプションが必要になります。
インタフェース
ctcおよびescon(CTCおよびESCONは、公式にはサポートされなくなりました):ReadChannel=0.0.0600 WriteChannel=0.0.0601
ReadChannelは、使用するREADチャネルを指定します。WriteChannelは、WRITEチャネルを指定します。ctcインタフェース(公式にはサポートされなくなりました)の場合は、次のように、このインタフェースに使用する必要があるプロトコルを指定します。CTCProtocol=<0/1/2>
有効なエントリは次のとおりです。
0OS/390およびz/OS以外の非Linuxピアにも有効な互換モード(デフォルトモード)
1拡張モード
2OS/390およびz/OSに使用する互換モード
インタフェース
lcsを持つネットワークデバイスタイプosa:ReadChannel=0.0.0124
ReadChannelは、この設定で使用されるチャネル番号を表します。2番目のポート番号をここから取得するには、ReadChannelに1を追加します。Portnumberを使用して、相対ポートを指定します。インタフェース
iucv:IUCVPeer=PEER
ピアコンピュータの名前を入力します。
OSA-Express Gigabit Ethernet用インタフェース
qdioを備えたネットワークデバイスタイプosa:ReadChannel=0.0.0700 WriteChannel=0.0.0701 DataChannel=0.0.0702
ReadChannelでは、READチャネルの番号を入力します。WriteChannelでは、WRITEチャネルの番号を入力します。DataChannelは、DATAチャネルを指定します。READチャネルに偶数のデバイス番号が設定されていることを確認します。HiperSocketおよびVMゲストLAN用のインタフェース
hsi:ReadChannel=0.0.0800 WriteChannel=0.0.0801 DataChannel=0.0.0802
ReadChannelでは、READチャネルの適切な番号を入力します。WriteChannelおよびDataChannelでは、WRITEチャネル番号とDATAチャネル番号を入力します。
5.5.3 インストールソースとYaSTインタフェースの指定 #
Install=nfs://server/directory/DVD1/使用するインストールソースの場所を指定します。使用可能なプロトコルは、
nfs、smb(Samba/CIFS)、ftp、tftphttp、およびhttpsです。ftp、tftp、またはsmbのURLを指定する場合は、ユーザ名およびパスワードを指定します。匿名ログインまたはゲストログインの資格情報はスキップします。Install=ftp://USER:PASSWORD@SERVER/DIRECTORY/DVD1/ Install=tftp://USER:PASSWORD@SERVER/DIRECTORY/DVD1/
暗号化された接続でインストールを実行する場合、
httpsのURLを使用します。証明書を検証できない場合はsslcerts=0ブートオプションを使用して、証明書のチェックを無効にします。SambaまたはCIFSインストールの場合は、次のようにドメインを指定することもできます。
Install=smb://WORKDOMAIN;USER:PASSWORD@SERVER/DIRECTORY/DVD1/
ssh=1vnc=1Display_IP=192.168.42.42インストール方法は、指定するパラメータによって異なります。
sshは、SSHインストールを有効にし、vncはインストールマシン上でVNCサーバを起動します。また、Display_IPを指定すると、インストールシステムによって、指定されたアドレスのXサーバへの接続が試行されます。これらのパラメータの1つのみを設定する必要があります。重要: X認証メカニズムX Window Systemを使用する直接インストールでは、ホスト名に基づく認証メカニズムに依存します。現在のバージョンのSUSE Linux Enterprise Serverでは、このメカニズムが無効になっています。SSHまたはVNCを使用してインストールを実行することを推奨します。
YaSTとリモートXサーバの接続を確立するには、リモートコンピュータ上でインストールコンピュータのアドレスを指定して、
xhost<IP address>を実行します。VNCの場合は、次のように、インストールに使用する6~8文字のパスワードを指定します。VNCPassword=<a password>
SSHの場合は、次のように、インストールに使用する6~8文字のパスワードを指定します。ssh.password=<a password>
5.5.4 IBM ZシステムでのI/Oデバイスの自動設定 #
I/Oデバイスの自動設定は、Linuxで自動的に有効にする必要があるI/OデバイスのIDと設定をユーザが指定できるようにするメカニズムです。この情報は、DPM (Dynamic Partition Manager)モードで実行されているHMCを介してLPARに指定されます。
I/Oデバイスの自動設定機能は、DPMが実行されているシステムで使用できます。DPMは、LinuxONEマシン上でデフォルトで実行されます。IBM Zの場合、この機能を注文する必要があります。
linuxrcでは、DeviceAutoConfigパラメータは、IBM ZシステムのI/Oデバイス自動設定データの使用を制御します。
- DeviceAutoConfig=0
0に設定すると、自動設定は無効になります。- DeviceAutoConfig=1
1に設定すると、既存の自動設定データが適用されます。- DeviceAutoConfig=2 (デフォルト)
2(デフォルト)に設定すると、自動設定データがある場合にダイアログが表示されます。ユーザはそのデータを適用するかどうかを尋ねられます。
デバイスの自動設定がユーザによって無効にされると、カーネルパラメータrd.zdev=no-autoはターゲットシステムのブートオプションに追加されます。
YaSTを使用してI/O自動設定を有効にするには、yast2
system_settingsコマンドを実行して、セクションに切り替え、オプションを有効にします。
AutoYaSTプロファイルでI/O自動設定を無効にするには、次のカーネルパラメータをグローバルブートローダオプションのappendセクションに追加します。例:
<bootloader>
<global>
<append>rd.zdev=no-auto</append>
</global>
</bootloader>AutoYaSTのブートローダオプションの詳細については、Book “AutoYaST Guide”, Chapter 4 “Configuration and installation options”, Section 4.4 “The boot loader”を参照してください。
インストール中に、自動設定のステータスが画面のセクションに表示されます。
5.5.5 parmfileの例 #
parmfileに記述できる文字数は最大で860文字です。目安として、79文字以下の行を最大10行とします。parmfileの読み取りでは、すべての行が間に空白を挟まずに連結されます。したがって、各行の末尾(79番目の文字)はSpaceとする必要があります。
コンソールでエラーメッセージを受け取るには、次のコードを使用します。
linuxrclog=/dev/console
ramdisk_size=131072 root=/dev/ram1 ro init=/linuxrc TERM=dumb instnetdev=osa osainterface=qdio layer2=1 osahwaddr= pointopoint=192.168.0.1 hostip=192.168.0.2 nameserver=192.168.0.3 DeviceAutoConfig=1 install=nfs://192.168.0.4/SLES/SLES-12-Server/s390x/DVD1 autoyast=http://192.168.0.5/autoinst.xml linuxrclog=/dev/console vnc=1 VNCPassword=testing
ramdisk_size=131072 root=/dev/ram1 ro init=/linuxrc TERM=dumb AutoYast=nfs://192.168.1.1/autoinst/s390.xml Hostname=zsystems.example.com HostIP=192.168.1.2 Gateway=192.168.1.3 Nameserver=192.168.1.4 InstNetDev=hsi layer2=0 Netmask=255.255.255.128 Broadcast=192.168.1.255 readchannel=0.0.702c writechannel=0.0.702d datachannel=0.0.702e install=nfs://192.168.1.5/SLES-12-Server/s390x/DVD1/ ssh=1 ssh.password=testing linuxrclog=/dev/console
ro ramdisk_size=50000 MANUAL=0 PORTNO=1 ReadChannel=0.0.b140 WriteChannel=0.0.b141 DataChannel=0.0.b142 cio_ignore=all,!condev,!0.0.b140-0.0.b142,!0.0.e92c,!0.0.5000,!0.0.5040 HostIP= Gateway= Hostname=zsystems.example.com nameserver=192.168.0.1 Install=ftp://user:password@10.0.0.1/s390x/SLES15.0/INST/ usevnc=1 vncpassword=12345 InstNetDev=osa Layer2=1 OSAInterface=qdio ssl_certs=0 osahwaddr= domain=example.com self_update=0 vlanid=201
5.6 vt220ターミナルエミュレータの使用 #
最新のMicroCodeレベルでは、標準のラインモードターミナルのほか、統合されたvt220ターミナルエミュレータ(ASCIIターミナル)を使用できます。vt220ターミナルは/dev/ttysclp0に接続されます。ラインモードターミナルは/dev/ttysclp_line0に接続されます。LPARによるインストールでは、デフォルトでvt220ターミナルエミュレータが有効になります。
HMCでText-based UIを起動するには、HMCにログインし、 › › を選択します。LPARのラジオボタンを選択し、 › の順に選択します。
ブート時にカーネルメッセージをシステムコンソールからvt220ターミナルにリダイレクトするには、次のエントリを、/etc/zipl.conf内のparameters行に追加します。
console=ttysclp0 console=ttysclp_line0
その結果、parameters行は次の例のようになります。
parameters = "root=/dev/dasda2 TERM=dumb console=ttysclp0 console=ttysclp_line0"
/etc/zipl.conf内の変更を保存し、ziplを実行してシステムを再起動します。
5.7 詳細情報 #
IBM Zに関するさらに詳しい技術ドキュメントを入手するには、IBM Redbooks (https://www.redbooks.ibm.com/Redbooks.nsf/domains/zsystems)またはIBM developerWorks (https://developer.ibm.com/)を参照してください。SUSE Linux Enterprise Server固有のドキュメントについては、https://developer.ibm.com/technologies/linux/を参照してください。
5.7.1 Linux on IBM Zに関する一般的なドキュメント #
Linux on IBM Zに関する一般情報については、次のドキュメントを参照してください。
Linux on IBM eServer zSeries and S/390: ISP and ASP Solutions (SG24-6299)
これらのドキュメントは、Linuxの現在の状態を反映していない可能性がありますが、説明されているLinux展開の原則は変化していません。
5.7.2 Linux on IBM Zについての技術的問題 #
Linuxカーネルとアプリケーションのトピックに関する技術情報については、次のドキュメントを参照してください。ドキュメントの最新バージョンについては、以下にアクセスしてください(https://developer.ibm.com/technologies/linux/)。
Linux on System z Device Drivers, Features, and Commands
zSeries ELF Application Binary Interface Supplement
Linux on System z Device Drivers, Using the Dump Tools
IBM zEnterprise 196 Technical Guide
IBM zEnterprise EC12 Technical Guide
IBM z13 Technical Guide
IBM z14 Technical Guide
IBM z15 Technical Guide
Linuxアプリケーション開発用のRedbookはhttp://www.redbooks.ibm.comで入手できます。
Linux on IBM eServer zSeries and S/390: Application Development (SG24-6807)
5.7.3 Linux on IBM Zでの詳細設定 #
より詳細なIBM Zのシナリオについては、次のRedbook、Redpaper、およびオンラインリソースを参照してください。
Linux on IBM eServer zSeries and S/390:Large Scale Deployment (SG24-6824)
Linux on IBM eServer zSeries and S/390: Performance Measuring and Tuning (SG24-6926)
Linux with zSeries and ESS: Essentials (SG24-7025)
IBM TotalStorage Enterprise Storage Server Implementing ESS Copy Services with IBM eServer zSeries (SG24-5680)
Linux on IBM zSeries and S/390: High Availability for z/VM and Linux (REDP-0220)
Saved Segments Planning and Administration
Linux on System z documentation for "Development stream"
Introducing IBM Secure Execution for Linux, Securing the guest
6 リリース時にサポートされていなかったハードウェアへのインストール #
一部の新しいハードウェアでは、SUSE Linux Enterprise Serverのインストールメディアをブートできません。この現象は、SUSE Linux Enterprise Serverのリリース時にハードウェアが存在しなかった場合に発生することがあります。このような状況に対処するために、SUSEはカーネルアップデートISO (kISO)イメージを提供しています。この章では、カーネルアップデートを使用して、現在のハードウェアにSUSE Linux Enterprise Serverをインストールする方法について説明します。
6.1 カーネルアップデートのダウンロード #
カーネルアップデートISOイメージは、SUSE SolidDriverホームページから入手可能です。https://drivers.suse.comにアクセスして、該当するベンダとオペレーティングシステムバージョン用のブート可能なISOイメージを検索してください。
ここでは、完全なISOイメージをダウンロードすることも、initrdおよびlinuxファイルのみをダウンロードすることもできます。ISOは通常、USBフラッシュドライブにコピーするか、DVDに書き込む必要があります。initrdおよびlinuxファイルは、PXEブートで使用できます。PXEでのブートの詳細については、第17章 「ネットワークブート環境の準備」を参照してください。
6.2 カーネルアップデートのブート #
カーネルアップデートを使用するには、USBフラッシュドライブまたはPXEからブートします。linuxとinitrdがロードされると、インストールメディアの挿入を求められます。
第7章 「ブートパラメータ」で説明されているブートパラメータを使用します。これにより、インストールUSBフラッシュドライブ以外のインストールソースを使用できるようになります。
パート II インストール手順 #
- 7 ブートパラメータ
SUSE Linux Enterprise Serverでは、ブート時に複数のパラメータを設定できます。これらのパラメータを使用して、インストールデータの入手元を選択したり、ネットワーク環境設定を設定したりすることができます。
- 8 インストール手順
この章では、SUSE Linux Enterprise Server用のデータをターゲットデバイスにコピーするための手順について説明します。この手順では、新たにインストールしたシステム用にいくつかの基本設定パラメータを設定します。グラフィカルユーザインタフェースでは、順を追ってインストール処理を行えるようになっています。以下で説明する手順は、第11章 「リモートインストール」で説明するリモートインストール手順にも適用されます。テキストモードのインストール手順は同じで、外観のみが異なります。非対話型の自動インストールを実行する方法については、Book “AutoYaST Guide”を参照してください。
- 9 SUSE Linux Enterpriseの登録とモジュール/拡張機能の管理
テクニカルサポート情報や製品のアップデートを入手するには、SUSE Customer CenterでSUSE Linux Enterprise Serverを登録してアクティブ化する必要があります。この登録はインストール中に行うことをお勧めします。これにより、最新の更新プログラムとパッチが提供されているシステムをインストールできるようになるからです。ただし、ネットワークに接続していない場合や登録手順を飛ばしたい場合は、後でインストール済みシステムからいつでも登録できます。
モジュールおよび拡張機能はシステムに機能を追加し、必要に応じてシステムをカスタマイズすることができます。これらのコンポーネントも登録される必要があり、YaSTまたはコマンドラインツールで管理できます。詳細については、Article “Modules and Extensions Quick Start”を参照してください。
- 10
高性能のシステム設定には、特定のディスクセットアップが必要です。インストール中に、すべての一般的なパーティショニングタスクを実行できます。
- 11 リモートインストール
SUSE® Linux Enterprise Serverのインストールは、すべてネットワーク経由で実行することができます。この章では、ネットワーク経由でブート、インストール、およびインストール制御するために必要な環境について説明します。
- 12 トラブルシューティング
このセクションでは、一般的なインストールの問題をいくつか取り上げ、考えられる解決方法について説明します。
7 ブートパラメータ #
SUSE Linux Enterprise Serverでは、ブート時に複数のパラメータを設定できます。これらのパラメータを使用して、インストールデータの入手元を選択したり、ネットワーク環境設定を設定したりすることができます。
適切なブートパラメータのセットを使えば、インストールの手順を容易にすることができます。多くのパラメータは、後ほどlinuxrcルーチンを使って設定することもできますが、ブートパラメータを使用するほうが簡単です。いくつかの自動セットアップでは、ブートパラメータをinitrdまたはinfoファイルで設定することもできます。
インストール時のシステムの起動方法は、アーキテクチャによって異なります。たとえば、システムがPC (AMD64/Intel 64)であるかメインフレームであるかによって、システムの起動形態が異なります。KVMまたはXenハイパーバイザ上のVMゲストとしてSUSE Linux Enterprise Serverをインストールする場合は、AMD64/Intel 64アーキテクチャ向けの指示に従います。
「ブートパラメータ」および「ブートオプション」という用語は、同義語として使用されることが多いですが、このドキュメントでは、ほとんどの場合、「ブートパラメータ」を使用します。
7.1 デフォルトのブートパラメータを使う #
ブートパラメータについては、第8章 「インストール手順」で詳しく説明しています。通常、を選択すると、インストールのブートプロセスが開始されます。
問題が発生した場合は、またはを使用します。インストールプロセスでのトラブルシューティングについての詳細は、第12章 「トラブルシューティング」を参照してください。
画面の下部にあるメニューバーには、セットアップで必要になる、いくつかの高度な機能が用意されています。ファンクションキー(F1 ... F12)を使えば、これらのパラメータの構文の詳細を知らなくても、インストールルーチンに渡す付加オプションを指定できます(第7章 「ブートパラメータ」を参照)。使用可能な機能キーの詳細については、7.2.1項 「従来のBIOSでのマシン上のブート画面」を参照してください。
7.2 PC (AMD64/Intel 64/Arm AArch64) #
このセクションでは、AMD64、Intel 64、ARM AArch64のブートパラメータを変更する方法について説明します。
7.2.1 従来のBIOSでのマシン上のブート画面 #
ブート画面には、インストール手順の複数のオプションが表示されます。は、インストール済みシステムを起動し、デフォルトで選択されています。矢印キーで他のオプションの1つを選択し、Enterを押します。関連するオプションは次のとおりです。
通常のインストールモード。最新のハードウェア機能のすべてが有効になります。インストールが失敗した場合は、F5で問題の原因となっている可能性のある機能を無効にするブートパラメータについて参照してください。
システムをアップグレードします。詳細については、Book “アップグレードガイド”, Chapter 2 “アップグレードパスと方法”を参照してください。
- ›
グラフィックユーザインタフェースのない、最小構成のLinuxを起動します。次の情報を参照してください:
- ›
すでにインストールされているLinuxシステムを起動します。システムを起動するパーティションを求められます。
- ›
このオプションは、ダウンロードしたISOから作成したメディアからインストールする場合のみ使用できます。その場合、インストールメディアの整合性をチェックすることをお勧めします。このオプションを選択すると、インストールシステムの起動後、自動的にメディアがチェックされます。チェックが成功した場合は、通常のインストールルーチンが開始されます。メディアの破損が検出された場合は、インストールルーチンが中止されます。破損したメディアを交換し、インストール作業をやり直します。
- ›
読み取りと書き込みサイクルを繰り返して、システムのRAMをテストします。リブートしてテストを終了します。詳細については、12.4項 「ブートできない」を参照してください。
画面下部に示されたファンクションキーを使用して、言語、画面解像度、インストールソースを変更したり、ハードウェアベンダからのドライバを追加します。
- F1
ブート画面のアクティブ要素の文脈依存型ヘルプを表示します。ナビゲートには矢印キー、リンクのアクセスにはEnter、ヘルプ画面の終了にはEscを使用します。
- F2
インストールシステムの表示言語および対応のキーボードレイアウトを選択します。デフォルト言語は、英語(米国)が選択されています。
- F3
インストールに使用するグラフィカルディスプレイモードを選択します。では、KMS (「カーネルモード設定」)を使用してビデオ解像度が自動的に決まります。この設定が機能しないシステムでは、を選択し、さらに必要に応じて、ビデオ解像度の指定を求めるブートコマンドラインで
vga=askを指定します。GUIでのインストールで問題が発生する場合はを選択します。- F4
通常、インストールはデバイスに挿入されたメディアから実行されます。ここで、FTPサーバやNFSサーバなどの他のソースを選択するか、プロキシサーバを設定します。SLPサーバのあるネットワークでインストールを展開する場合は、このオプションを使用して、SLPサーバ上のインストールソースを選択します。SLPによるインストールサーバの設定については第16章 「ネットワークインストールソースをセットアップする」を参照してください。
- F5
通常のインストールで問題が発生した場合は、このメニューで、問題の原因として考えられるいくつかの機能を無効にできます。お使いのハードウェアでACPI(advanced configuration and power interface)がサポートされていない場合は、選択してACPIサポートなしでインストールを実行します。を選択すると、一部のハードウェアで問題の原因となる可能性のあるAPIC (Advanced Programmable Interrupt Controllers)のサポートが無効になります。を選択すると、DMAモード(CD/DVD-ROMドライブ用)で電源管理機能は無効のままシステムがブートされます。
どちらにすべきかわからない場合、またはのオプションを最初に試してください。上級ユーザは、コマンドライン()を使用してカーネルパラメータを入力または変更することもできます。
- F6
このキーを押すと、SUSE Linux Enterprise Serverに適用できるオプションのドライバアップデートがあることをシステムに通知できます。またはを使用して、インストール開始前にドライバを直接ロードします。を選択した場合、インストールプロセス中の適切な時点で、アップデートディスクの挿入を要求するプロンプトが表示されます。
ヒント: ドライバ更新ディスクの取得SUSE Linux Enterpriseのドライバのアップデートはhttp://drivers.suse.com/に用意されています。これらのドライバは、SUSE SolidDriverプログラムを使用して作成されています。
7.2.2 UEFIを搭載したマシンのブート画面 #
UEFI (Unified Extensible Firmware Interface)は、従来のBIOSの後継で機能を拡張した新しい業界規格です。最新のUEFIの実装には「セキュアブート」拡張機能が用意されています。この機能は、署名済みのブートローダのみの実行を許可することにより、悪意のあるコードのブートを防止します。詳細については、Book “管理ガイド”, Chapter 17 “UEFI (Unified Extensible Firmware Interface)”を参照してください。
従来のBIOSでのマシンのブートに使用するブートマネージャGRUB 2は、UEFIをサポートしていません。そのため、GRUB 2はGRUB 2 for EFIに置き換えられています。セキュアブートが有効な場合、YaSTは自動的にインストールにGRUB 2 for EFIを選択します。管理およびユーザの視点からは、両方のブートマネージャの実装形態は同様に動作し、次ではGRUB 2と呼ばれています。
セキュアブートを有効にしてインストールする場合、SUSE Linux Enterprise Serverに付属していないドライバはロードできません。これは、SolidDriverに付属しているドライバについても同様です。デフォルトでは、それらのドライバの署名キーが信頼されていないからです。
SUSE Linux Enterprise Serverに付属していないドライバをロードするには、次のいずれかの操作を行います。
インストール前に、ファームウェア/システム管理ツールを使ってファームウェアデータベースに必要なキーを追加します。
ブート可能なISOを使用して、最初のブート時に必要なキーがMOKリストに登録されるようにします。
詳細については、Book “管理ガイド”, Chapter 17 “UEFI (Unified Extensible Firmware Interface)”, Section 17.1 “セキュアブート”を参照してください。
ブート画面には、インストール手順の複数のオプションが表示されます。矢印キーで選択したオプションを変更し、Enterを押してブートします。関連するオプションは次のとおりです。
通常のインストールモード。最新のハードウェア機能のすべてが有効になります。インストールが失敗した場合は、F5で問題の原因となっている可能性のある機能を無効にするブートパラメータについて参照してください。
システムをアップグレードします。詳細については、Book “アップグレードガイド”, Chapter 2 “アップグレードパスと方法”を参照してください。
- ›
グラフィックユーザインタフェースのない、最小構成のLinuxを起動します。次の情報を参照してください:
- ›
すでにインストールされているLinuxシステムを起動します。システムを起動するパーティションを求められます。
- ›
このオプションは、ダウンロードしたISOから作成したメディアからインストールする場合のみ使用できます。その場合、インストールメディアの整合性をチェックすることをお勧めします。このオプションを選択すると、インストールシステムの起動後、自動的にメディアがチェックされます。チェックが成功した場合は、通常のインストールルーチンが開始されます。メディアの破損が検出された場合は、インストールルーチンが中止されます。
SUSE Linux Enterprise Server上のGRUB 2 for EFIは、ブートパラメータを追加するためのブートプロンプトもファンクションキーもサポートしていません。デフォルトでは、使用言語を米英語、ブートメディアをインストールソースとしてインストールが始まります。DHCPルックアップの実行によってネットワークが設定されます。これらのデフォルト設定を変更する場合やブートパラメータを追加する場合は、該当のブートエントリを編集する必要があります。矢印キーを使用して強調表示にして、Eを押します。ヒントを編集するには、オンスクリーンヘルプを参照します(ここでは、英語のキーボードのみが使用可能であることに注意してください)。エントリが次のように表示されます。
setparams 'Installation' set gfxpayload=keep echo 'Loading kernel ...' linuxefi /boot/x86_64/loader/linux splash=silent echo 'Loading initial ramdisk ...' initrdefi /boot/x86_64/loader/initrd
linuxefiで始まる行の末尾に、スペースで区切って複数のパラメータを追加します。編集済みエントリをブートするにはF10を押します。シリアルコンソールを介してマシンにアクセスする場合には、Esc–0を押します。すべてのパラメータのリストはhttps://en.opensuse.org/Linuxrcから入手できます。
7.3 重要なブートパラメータのリスト #
このセクションでは、特定の重要なブートパラメータについて説明します。
7.3.1 一般的なブートパラメータ #
autoyast=URLautoyastパラメータは、自動インストール用autoinst.xml制御ファイルの場所を指定します。manual=<0|1>manualパラメータは、他のパラメータをユーザによる肯定応答が引き続き必要なデフォルト値のみにするかどうかを制御します。すべての値を受け入れて、確認のメッセージを表示しないようにする場合は、このパラメータを0に設定します。autoyastの設定は、manualを0に設定することを意味します。Info=URL追加オプションの読み取り元ファイルの場所を指定します。
IBM Z これによって、parmfileの10行制限(およびz/VMでの1行当たり80文字の制限)を克服することができます。Infoファイルのドキュメントの詳細については、Book “AutoYaST Guide”, Chapter 9 “The auto-installation process”, Section 9.3.3 “Combining the
linuxrcinfofile with the AutoYaST control file”を参照してください。通常、InfoファイルにはIBM Z上でネットワークを通じてのみアクセスできるので、このファイルを使用して、ネットワークの設定に必要なオプション(これらのオプションについては7.3.2項 「ネットワークインタフェースの設定」で説明しています)を指定することはできません。デバッグ用オプションなど、他のlinuxrc固有のオプションは、有効になるようにparmfileで指定する必要があります。upgrade=<0|1>SUSE Linux Enterprise Serverをアップグレードするには、
Upgrade=1を指定します。IBM Z すでにインストールされているSUSE Linux Enterpriseをアップグレードするには、カスタムのparmfileが必要です。このパラメータを指定しないと、インストール時にアップグレードオプションを使用できません
dud=URLURLからドライバのアップデートをロードします。
URLからドライバをロードするには、
dud=ftp://ftp.example.com/PATH_TO_DRIVERまたはdud=http://www.example.com/PATH_TO_DRIVERを設定します。dud=1を指定すると、ブート時にURLが求められます。language=LANGUAGEインストール言語を設定します。サポートされている値には、
cs_CZ、de_DE、es_ES、fr_FR、ja_JP、pt_BR、pt_PT、ru_RU、zh_CN、zh_TWがあります。acpi=offACPIサポートを無効にします。
noapic論理APICがありません。
nomodesetKMSを無効にします。
textmode=1インストーラをテキストモードで起動します。
console=SERIAL_DEVICE[,MODE]SERIAL_DEVICEには物理的なシリアルデバイスやパラレルデバイス(
ttyS0など)を指定することも、仮想ターミナル(tty1など)を指定することもできます。MODEは、ボーレート、パリティ、ストップビット(9600n8など)です。この設定のデフォルト値は、マザーボードのファームウェアで設定されます。モニタに出力がない場合は、console=tty1を設定してみてください。複数のデバイスの定義が可能です。
7.3.2 ネットワークインタフェースの設定 #
このセクションで説明する設定は、インストール時に使用されるネットワークインタフェースのみに適用されます。インストールされたシステムで追加のネットワークインタフェースを設定するには、Book “管理ガイド”, Chapter 23 “ネットワークの基礎”, Section 23.5 “ネットワーク接続の手動環境設定”の指示に従ってください。
ネットワークは、インストール時に必要とされる場合にのみ設定されます。ネットワークの設定を強制するには、netsetupまたはifcfgパラメータを使用します。
netsetup=VALUEnetsetup=dhcpは、DHCPを介して設定を強制します。ブートパラメータhostip、gateway、およびnameserverを使用してネットワークを設定する場合にnetsetup=-dhcpを設定します。netsetup=hostip,netmask,gateway,nameserverオプションを使用すると、インストーラはブート時にネットワーク設定を要求します。ifcfg=INTERFACE[.VLAN]=[.try,]SETTINGSINTERFACEとして
*を指定すると、すべてのインタフェースが設定対象になります。たとえば、eth*を指定すると、ethで始まるすべてのインタフェースが設定対象になります。値としてMACアドレスを使用することも可能です。必要に応じて、インタフェース名の後ろにVLANを設定することができます。その際には、インタフェースとVLANの間にピリオドを追加します。
SETTINGSが
dhcpの場合、該当するすべてのインタフェースにDHCPが設定されます。tryオプションを追加すると、設定されたいずれかのインタフェースを使用してインストールリポジトリにアクセスできた時点で、設定が停止します。もしくは、静的な設定を使用できます。
tryオプションを追加しない場合、静的なパラメータを使用して、最初に対象となったインタフェースのみを設定します。この場合、リポジトリにアクセスできるまですべてのインタフェースを設定します。静的な設定の構文は次のとおりです。
ifcfg=*="IPS_NETMASK,GATEWAYS,NAMESERVERS,DOMAINS"
カンマで区切られた各値には、スペースで区切られた一連の値を指定することができます。IPS_NETMASKは、「CIDR表記」(
10.0.0.1/24など)になります。引用符が必要になるのは、スペースで区切られたリストを使用している場合のみです。次の例では、2つのネームサーバを指定しています。ifcfg=*="10.0.0.10/24,10.0.0.1,10.0.0.1 10.0.0.2,example.com"
ヒント: その他のネットワークパラメータifcfgブートパラメータは非常に強力で、ほとんどすべてのネットワークパラメータを設定できます。上記のパラメータに加えて、/etc/sysconfig/network/ifcfg.templateおよび/etc/sysconfig/network/configからすべての設定オプション(カンマ区切り)の値を設定できます。次の例では、DHCPを介して設定されていないインタフェース上にカスタムMTUサイズを設定しています。ifcfg=eth0=dhcp,MTU=1500
hostname=host.example.com完全修飾ホスト名を入力します。
domain=example.comDNSのドメインサーチパス完全修飾ホスト名ではなく短いホスト名を使用できます。
hostip=192.168.1.2[/24]設定するインタフェースのIPアドレスを入力します。IPには、サブネットマスクを含めることができます。たとえば、
hostip=192.168.1.2/24と指定します。この設定は、インストール時にネットワークが必要な場合にのみ評価されます。gateway=192.168.1.3使用するゲートウェイを指定します。この設定は、インストール時にネットワークが必要な場合にのみ評価されます。
nameserver=192.168.1.4サービスを提供するDNSサーバを指定します。この設定は、インストール時にネットワークが必要な場合にのみ評価されます。
domain=example.comドメインの検索パス。この設定は、インストール時にネットワークが必要な場合にのみ評価されます。
7.3.3 インストールソースの指定 #
DVDまたはUSBフラッシュドライブをインストールに使用しない場合は、別のインストールソースを指定します。
install=SOURCE使用するインストールソースの場所を指定します。使用可能なプロトコルは、
cd、hd、slp、nfs、smb(Samba/CIFS)、ftp、tftp、http、およびhttpsです。一部のソースタイプは特定のプラットフォームでは使用できません。たとえば、IBM Zはcdおよびhdをサポートしていません。デフォルトオプションはcdです。暗号化された接続でインストールするには、
httpsのURLを使用します。証明書を確認できない場合は、sslcerts=0ブートパラメータを使用して証明書チェックを無効にします。http、https、ftp、tftp、またはsmbのURLが指定されている場合は、URLでユーザ名とパスワードを指定することで認証できます。例:install=https://USER:PASSWORD@SERVER/DIRECTORY/DVD1/
SambaまたはCIFSインストールの場合は、次のように、使用する必要があるドメインを指定することもできます。
install=smb://WORKDOMAIN;USER:PASSWORD@SERVER/DIRECTORY/DVD1/
cd、hd、またはslpを使用するには、次の例のように設定します。install=cd:/ install=hd:/?device=sda/PATH_TO_ISO install=slp:/
7.3.4 リモートアクセスの指定 #
リモート制御方法は一度に1つしか指定できませんが、SSH、VNC、リモートXサーバなど、さまざまな種類が存在します。このセクションで列挙されているパラメータの使用方法については、第11章 「リモートインストール」を参照してください。
display_ip=IP_ADDRESSDisplay_IPを設定すると、インストール中のシステムは、指定のアドレスにあるXサーバへの接続を試みます。重要: X認証メカニズムX Window Systemを使用する直接インストールでは、ホスト名に基づくプリミティブな認証メカニズムに依存します。現在のバージョンのSUSE Linux Enterprise Serverでは、このメカニズムが無効になっています。SSHまたはVNCによるインストールが推奨されています。
vnc=1インストール時にVNCサーバを有効にします。
vncpassword=PASSWORDVNCサーバのパスワードを設定します。
ssh=1sshはSSHインストールを有効にします。ssh.password=PASSWORDインストール時のrootユーザ用のSSHパスワードを指定します。
7.4 詳細設定 #
インストール時のローカルRMTまたはsupportconfigサーバへのアクセスを設定するには、これらのサービスをインストール中に設定するようにブートパラメータを指定することができます。インストールの際にIPv6のサポートを必要とする場合も、同様の手順を実行します。
7.4.1 リポジトリミラーリングツールサーバにアクセスするためのデータ提供 #
デフォルトでは、SUSE Linux Enterprise ServerのアップデートはSUSEのカスタマセンターから配布されます。ローカルアップデートソースを提供するリポジトリミラーリングツール(RMT)サーバがネットワークにある場合は、サーバのURLをクライアントに指定する必要があります。クライアントとサーバはHTTPSプロトコルのみを通じて通信するため、証明書が認証局から発行されていない場合は、サーバの証明書へのパスを入力する必要があります。
RMTサーバにアクセスするためのパラメータの指定は、非対話型インストールの場合にのみ必要です。対話型インストールの実行中に、データを提供できます(詳細については、8.7項 「登録」を参照)。
regurlRMTサーバのURL。このURLは、
https://FQN/center/regsvc/という一定の形式になっています。FQNには、RMTサーバの完全修飾ホスト名を指定します。例:regurl=https://smt.example.com/center/regsvc/
入力した値が正しいことを確認してください。
regurlが正しく指定されていないと、アップデートソースの登録が失敗します。regcertRMTサーバの証明書の場所。次のいずれかの場所を指定します。
- URL
証明書のダウンロード元であるリモートの場所(HTTP、HTTPS、またはFTP)。regcertが指定されていない場合は、デフォルトで
http://FQN/smt.crtが使用されます。ここで、FQNはRMTサーバ名です。例:regcert=http://rmt.example.com/smt-ca.crt
- local path
ローカルマシン上の証明書への絶対パス。例:
regcert=/data/inst/smt/smt-ca.cert
- Interactive
askを使用してインストール中にポップアップメニューを開き、証明書へのパスを指定します。AutoYaSTでは、このオプションを使用しないでください。例regcert=ask
- 証明書のインストールの無効化
アドオン製品によって証明書がインストールされる場合、または公式の認証局によって発行される証明書を使用している場合は、
doneを使用します。例:regcert=done
7.4.2 supportconfigの代替データサーバの設定 #
supportconfigで収集したデータは(詳細はBook “管理ガイド”, Chapter 47 “サポート用システム情報の収集”参照)、デフォルトでSUSEのカスタマセンターに送信されます。このデータを収集するローカルサーバを設定することも可能です。そのようなサーバがネットワーク上にある場合は、サーバのURLをクライアント上に設定する必要があります。この情報はブートプロンプトで入力する必要があります。
supporturl.
サーバのURL。URLは、http://FQN/Path/という形式になっています。ここで、FQNはサーバの完全修飾ホスト名、Pathはサーバ上の場所です。例:
supporturl=http://support.example.com/supportconfig/data/
7.4.3 インストール時のIPv6の使用 #
デフォルトでは、マシンにIPv4ネットワークアドレスのみを割り当てることができます。インストールの際にIPv6を有効にするには、以下のパラメータのいずれかをブートプロンプトで入力します。
- IPv4とIPv6が使用可能
ipv6=1
- IPv6のみが使用可能
ipv6only=1
7.4.4 インストール時のプロキシの使用 #
リモートWebサイトのアクセスにプロキシサーバを使用するネットワークでは、インストール時の登録は、プロキシサーバの設定時にのみ可能です。
従来のBIOSを搭載したシステムでは、ブート画面でF4キーを押し、ダイアログで必要なパラメータを設定します。
UEFI BIOSを搭載したシステムでは、ブートプロンプトでブートパラメータproxyを指定します。
ブート画面で、Eキーを押してブートメニューを編集します。
proxyパラメータをlinux行に次の形式で追加します。proxy=https://proxy.example.com:PORT
プロキシサーバで認証が必要な場合、次のように資格情報を追加します。
proxy=https://USER:PASSWORD@proxy.example.com:PORT
プロキシサーバのSSL証明書を確認できない場合は、
sslcerts=0ブートパラメータを使用して証明書チェックを無効にします。たとえば、次のように表示されます。
図 7.3: GRUBオプションエディタ #F10キーを押して、新しいプロキシ設定でブートします。
7.4.5 SELinuxサポートを有効にする #
インストール開始時にSELinuxを有効にすることで、インストールが終了した後、再起動する必要なく、SELinuxサポートを設定することができます。使用するパラメータは、以下のとおりです。
security=selinux selinux=1
7.4.6 インストーラのセルフアップデートの有効化 #
8.2項 「インストーラのセルフアップデート」で説明されているように、インストール中およびアップグレード中に、YaSTはそれ自体を更新して、リリース後に見つかった潜在的なバグを解決できます。この機能の動作を変更するには、self_updateパラメータを使用します。
インストーラセルフアップデートを有効にするには、このパラメータを1に設定します。
self_update=1
ユーザ定義リポジトリを使用するには、URLを指定します。
self_update=https://updates.example.com/
7.4.7 高DPI用にユーザインタフェースをスケーリング #
画面で非常に高いDPIが使用されている場合は、ブートパラメータQT_AUTO_SCREEN_SCALE_FACTORを使用します。これは、フォントとユーザインタフェース要素を画面DPIにスケーリングします。
QT_AUTO_SCREEN_SCALE_FACTOR=1
7.4.8 CPU緩和策の使用 #
ブートパラメータmitigationsでは、影響を受けるCPUへのサイドチャネル攻撃に対する緩和策オプションを制御できます。指定可能な値は次のとおりです。
auto.
お使いのCPUモデルで必要なすべての緩和策を有効化しますが、CPUスレッドを跨いだ攻撃は保護できません。この設定による性能面への影響は、負荷内容によって異なります。
nosmt.
利用可能なセキュリティ面の緩和策をすべて実施することになります。お使いのCPUモデルで必要なすべての緩和策を有効化します。さらに、複数のCPUスレッドを跨いだサイドチャネル攻撃を防ぐため、同時マルチスレッディング(SMT)の機能も無効化します。これにより、負荷内容にもよりますが、[自動]よりも性能面への影響が増すことになります。
off.
全ての緩和策を無効化します。CPUのモデルによってさまざまなサイドチャネル攻撃の可能性が高まることになります。この設定により性能面への影響はなくなります。
各値には、CPUアーキテクチャ、カーネルバージョン、および緩和される必要がある脆弱性によって、特定のパラメータのセットが付属しています。詳細については、カーネルのマニュアルを参照してください。
7.4.9 TPM 2.0キーまたはFIDO2キーによるLUKSボリュームのロック解除 #
インストーラでTPM 2.0またはFIDO2を使用して暗号化されたデバイスをロック解除する機能はSUSE Linux Enterprise 15 SP4の時点でサポートされています。この機能を有効にするには、次の行を追加します。
luks2preview=1
ルートファイルシステムを暗号化するためには、別個の暗号化されていないブートパーティションが必要です。
SLE15 SP4では、この機能は技術プレビューであるため、完全にはサポートされていません。詳細については、https://documentation.suse.com/sles/15-SP4/html/SLES-all/preface-deployment.htmlを参照してください。
LUKSを使用したデバイス暗号化設定の詳細については、Book “Security and Hardening Guide”, Chapter 13 “Storage encryption for hosted applications with cryptctl”を参照してください。
7.5 IBM Z #
IBM Zプラットフォームでは、5.3.4項 「SUSE Linux Enterprise ServerのインストールシステムのIPL処理」の説明にあるようにシステムがブートします(IPL、初期プログラムロード)。これらのシステムでは、SUSE Linux Enterprise Serverのスプラッシュ画面が表示されません。インストール時に、カーネル、initrd、およびparmfileを手動でロードしてください。VNC、X、またはSSH経由でインストールシステムとの接続が確立されると、YaSTのインストール画面が表示されます。スプラッシュスクリーンがないため、画面上でカーネルやブートパラメータを指定することはできません。そのため、カーネルやブートパラメータはparmfileで指定する必要があります(5.5項 「parmfile: システム設定の自動化」を参照してください)。
InstNetDev=osa設定するインタフェースタイプを入力します。設定できる値は、
osa、hsi、ctc、escon、およびiucvです(CTC、ESCON、およびIUCVは正式にはサポートされていません)。インタフェースタイプが
hsiおよびosaの場合は、適切なネット\'83\'7dスクとオプションのブロードキャストアドレスを次のように指定します。Netmask=255.255.255.0 Broadcast=192.168.255.255
インタフェースタイプが、
ctc、escon、iucvの場合は(CTC、ESCON、IUCVは公式にはサポートされなくなりました)、ピアのIPアドレスを次のように入力します。Pointopoint=192.168.55.20
OsaInterface=<lcs|qdio>osaネットワークデバイスの場合は、ホストインタフェース(qdioまたはlcs)を指定します。Layer2=<0|1>osaQDIOイーサネットデバイスとhsiデバイスで、OSIレイヤ2サポートを有効にするかどうかを指定します(有効にする場合は1、無効にする場合は0)。OSAHWAddr=02:00:65:00:01:09レイヤ2が有効な
osaQDIOイーサネットデバイスでは、システムのデフォルト値に手動でMACアドレスを指定するか、OSAHWADDR=(末尾に空白を記述)を指定します。PortNo=<0|1>osaネットワークデバイスには、ポート番号を指定します(デバイスがこの機能をサポートしている場合)。デフォルト値は「0」です。
それぞれのインタフェースで、次のように特定の設定オプションが必要になります。
インタフェース
ctcおよびescon(CTCおよびESCONは、公式にはサポートされなくなりました):ReadChannel=0.0.0600 WriteChannel=0.0.0601
ReadChannelは、使用するREADチャネルを指定します。WriteChannelは、WRITEチャネルを指定します。ctcインタフェース(公式にはサポートされなくなりました)の場合は、次のように、このインタフェースに使用する必要があるプロトコルを指定します。CTCProtocol=<0/1/2>
有効なエントリは次のとおりです。
0OS/390およびz/OS以外の非Linuxピアにも有効な互換モード(デフォルトモード)
1拡張モード
2OS/390およびz/OSに使用する互換モード
インタフェース
lcsを持つネットワークデバイスタイプosa:ReadChannel=0.0.0124
ReadChannelは、この設定で使用されるチャネル番号を表します。2番目のポート番号をここから取得するには、ReadChannelに1を追加します。Portnumberを使用して、相対ポートを指定します。インタフェース
iucv:IUCVPeer=PEER
ピアコンピュータの名前を入力します。
OSA-Express Gigabit Ethernet用インタフェース
qdioを備えたネットワークデバイスタイプosa:ReadChannel=0.0.0700 WriteChannel=0.0.0701 DataChannel=0.0.0702
ReadChannelでは、READチャネルの番号を入力します。WriteChannelでは、WRITEチャネルの番号を入力します。DataChannelは、DATAチャネルを指定します。READチャネルに偶数のデバイス番号が設定されていることを確認します。HiperSocketおよびVMゲストLAN用のインタフェース
hsi:ReadChannel=0.0.0800 WriteChannel=0.0.0801 DataChannel=0.0.0802
ReadChannelでは、READチャネルの適切な番号を入力します。WriteChannelおよびDataChannelでは、WRITEチャネル番号とDATAチャネル番号を入力します。
7.6 詳細情報 #
ブートパラメータの詳細については、openSUSE wiki (https://en.opensuse.org/SDB:Linuxrc#Parameter_Reference)を参照してください。
8 インストール手順 #
この章では、SUSE Linux Enterprise Server用のデータをターゲットデバイスにコピーするための手順について説明します。この手順では、新たにインストールしたシステム用にいくつかの基本設定パラメータを設定します。グラフィカルユーザインタフェースでは、順を追ってインストール処理を行えるようになっています。以下で説明する手順は、第11章 「リモートインストール」で説明するリモートインストール手順にも適用されます。テキストモードのインストール手順は同じで、外観のみが異なります。非対話型の自動インストールを実行する方法については、Book “AutoYaST Guide”を参照してください。
インストーラを実行する前に、パートI「インストールの準備」を参照してください。ここでは、インストールを開始するために必要な手順がシステムのアーキテクチャごとに説明されています。
SUSE Linux Enterprise Serverを初めて使用する場合は、ほとんどの設定でYaSTからデフォルトで提案されている内容に従う必要がありますが、必要に応じてシステムを微調整するには、ここに記載されている指示に従って設定を変更することもできます。それぞれのインストール手順でヘルプが必要な場合は、をクリックしてください。
インストーラでマウスが正しく検出されない場合、ナビゲートには<Tab>、スクロールには矢印キー、確定にはEnterをそれぞれ使用します。各種のボタンや選択フィールドには、下線付きの英字が含まれています。Alt–Letter.でナビゲートする代わりに、<Tab>を使用して、ボタンまたは選択項目を直接選択します。
8.1 概要 #
このセクションでは、インストール手順全体の概要を示します。各手順には、詳細な説明へのリンクがあります。
インストールを始める前に、インストーラ自体が更新されることがあります。詳細については、8.2項 「インストーラのセルフアップデート」を参照してください。
実際のインストールは、言語と製品の選択から始まります。詳細については、8.3項 「 言語、キーボード、および製品選択 」を参照してください。
ライセンス契約を受諾します。詳細については、8.4項 「使用許諾契約」を参照してください。
IBM Zマシンでは、ディスクを有効にする必要があります。詳細については、8.5項 「IBM Z: ディスクのアクティベーション」を参照してください。
ネットワークを設定します。インストール中にネットワークにアクセスするためにDHCP経由で自動ネットワーク設定を実行したのに、その処理が失敗した場合にのみ必要になります。自動ネットワーク設定が成功した場合は、この手順はスキップされます。詳細については、8.6項 「ネットワークの設定」を参照してください。
正常にネットワーク接続した後、SUSE Customer CenterまたはRMTサーバでマシンを登録できます。詳細については、8.7項 「登録」を参照してください。
マシンに対して有効にするモジュールを選択します。これは、次の手順のシステム役割、および後述するパッケージの可用性に影響を与えます。詳細については、8.8項 「拡張機能とモジュールの選択」を参照してください。
手動でリポジトリを追加します。詳細については、8.9項 「アドオン製品」を参照してください。
システム用の役割を選択します。この役割は、インストールするデフォルトパッケージのリストを定義したり、ハードディスクのパーティション分割を推奨したりします。詳細については、8.10項 「システム役割」を参照してください。
システムのハードディスクをパーティション分割します。詳細については、8.11項 「パーティショニング」を参照してください。
タイムゾーンを選択します。詳細については、8.12項 「時計とタイムゾーン」を参照してください。
ユーザを作成します。詳細については、8.13項 「新しいユーザの作成」を参照してください。
必要に応じて、システム管理者
root用に別のパスワードを設定します。詳細については、8.14項 「システム管理者rootの認証」を参照してください。最後の手順では、インストーラに全設定の概要が表示されます。必要に応じて、それらの設定を変更できます。詳細については、8.15項 「インストール設定」を参照してください。
インストーラによって必要なデータがすべてコピーされます。その際には、進捗状況も示されます。詳細については、8.16項 「インストールの実行」を参照してください。
8.2 インストーラのセルフアップデート #
インストール中およびアップグレード中に、YaSTはそれ自体を更新して、リリース後に見つかったインストーラのバグを解決する場合があります。この機能はデフォルトでは有効になっています。無効にするには、ブートパラメータself_updateを0に設定します。詳細については、7.4.6項 「インストーラのセルフアップデートの有効化」を参照してください。
インストーラのセルフアップデートは、統合インストーラおよびパッケージISOのGMイメージを使用する場合にのみ利用できます。四半期ごとのアップデートとして公開されているISOからインストールする場合(名前のQU文字列によって識別可能)、アップデートメディアでこの機能が無効になっているため、インストーラはそれ自体をアップデートできません。
インストーラアップデートをダウンロードするため、YaSTはネットワークアクセスを必要とします。デフォルトでは、すべてのネットワークインタフェースでDHCPの使用を試みます。ネットワーク内にDHCPサーバがある場合は、YaSTは自動的に動作します。
静的IPを設定する必要がある場合は、ifcfgブート引数を使用できます。詳細については、https://en.opensuse.org/Linuxrcでlinuxrcのマニュアルを参照してください。
インストーラセルフアップデートは言語の選択手順の前に実行されます。つまり、進捗状況や、処理中に発生したエラーはデフォルトでは英語で表示されます。
インストーラのこの部分で別の言語を使用するには、アーキテクチャで使用可能なlanguageブートパラメータ(例: language=de_DE)を使用します。または、従来のBIOSが備わったマシンでは、ブートメニューでF2キーを押して、リストから言語を選択します。
この機能はユーザによる操作なしに動作するように設計されていますが、その仕組みを知っておくことは重要です。関心がない場合は、8.3項 「 言語、キーボード、および製品選択 」へ直接移動して、このセクションの残りはスキップできます。
8.2.1 セルフアップデートプロセス #
このプロセスは2つの異なる部分に分けることができます。
アップデートリポジトリの場所を決定する
アップデートをダウンロードしてインストールシステムに適用する
8.2.1.1 アップデートリポジトリの場所を決定する #
インストーラセルフアップデートは、専用のリポジトリを介して標準RPMパッケージとして配布されるため、リポジトリのURLを見つけることが最初の手順になります。
次のどのオプションを使用するかにかかわらず、インストーラセルフアップデートリポジトリのURLのみを指定してください。次に例を示します。
self_update=https://www.example.com/my_installer_updates/
ソフトウェアアップデートリポジトリのURLなど、その他のリポジトリのURLは指定しないでください。
YaSTは次の情報ソースを使用しようとします。
self_updateブートパラメータ。(詳細については、7.4.6項 「インストーラのセルフアップデートの有効化」を参照してください)。URLを指定した場合、ほかの方法よりもURLが優先されます。AutoYaSTを使用している場合、
/general/self_update_urlプロファイル要素。登録サーバ。YaSTは登録サーバにURLを問い合わせます。使用するサーバは次の順序で決定されます。
regurlブートパラメータを評価する(7.4.1項 「リポジトリミラーリングツールサーバにアクセスするためのデータ提供」)。AutoYaSTを使用している場合、
/suse_register/reg_serverプロファイル要素を評価する。SLPの検索を行う。SLPサーバが見つかると、そのサーバを使用するかどうかを尋ねられます。これは、認証が行われず、ローカルネットワーク上のすべてのデバイスが登録サーバをブロードキャストできるためです。
SUSE Customer Centerに問い合わせる。
上記の試行がどれもうまくいかない場合は、フォールバックURL(インストールメディアで定義)が使用されます。
8.2.1.2 アップデートのダウンロードと適用 #
アップデートリポジトリが決まったら、YaSTは利用可能なアップデートがあるかどうかを確認します。ある場合、すべてのアップデートがダウンロードされ、適用されます。
最後に、YaSTが再起動し、ようこそ画面が表示されます。利用可能なアップデートがない場合は、YaSTを再起動することなくインストールが続行されます。
アップデートの整合性と作成情報を確認するため、アップデートの署名がチェックされます。署名がないか無効な場合は、アップデートを適用するかどうかを尋ねられます。
8.2.1.3 セルフアップデートアドオン用の一時的なリポジトリ #
セルフアップデートリポジトリで配布される一部のパッケージでは、インストールデフォルト、システム役割定義などのインストーラ用の追加データが提供されます。インストーラがセルフアップデートリポジトリで当該パッケージを検出した場合は、ローカルの一時リポジトリが作成され、それにこれらのパッケージがコピーされます。これらはインストール時に使用されます。一時的なローカルリポジトリはインストールの最後に削除されます。そのパッケージは、ターゲットシステムにはインストールされません。
この追加のリポジトリはアドオン製品のリストに表示されませんが、インストール中に、パッケージ管理のSelfUpdate0リポジトリとして表示可能です。
8.2.2 セルフアップデート用のカスタムリポジトリ #
self_updateブートパラメータを使用してURLを指定することで、YaSTは、公式リポジトリの代わりにユーザ定義リポジトリを使用できます。
HTTP/HTTPSおよびFTPのリポジトリがサポートされています。
yast2-installation-4.4.30から、
relurl://スキーマは、ブートパラメータとして、またはAutoYaSTプロファイルでサポートされています。URLはメインのインストールリポジトリに相対的であり、ファイルツリーを通常の../表記でナビゲートできます(例: relurl://../self_update)。これは、ローカルインストールサーバを介してパッケージを提供する場合、またはセルフアップデートリポジトリを含むカスタムインストールメディアを構築する場合に役立ちます。次の例は、インストールリポジトリがメディアルート(/)にあり、セルフアップデートリポジトリが
self_updateサブディレクトリにあると仮定しています。この構造により、relurl://はポータブルになり、ブートパラメータとして変更することなく、USBスティック、ハードディスク、ネットワークサーバ、またはAutoYaSTプロファイルにコピーして、どこでも機能します。- カスタムDVD/USBメディア
self_update=relurl://self_updateブートオプションをデフォルトのブートパラメータに直接追加すると、メディアがUSBスティック、ハードディスク、またはネットワークサーバにコピーされている場合でも適切に機能します。- インストールサーバ
インストールパッケージはhttp://example.com/repoから入手でき、セルフアップデートリポジトリはhttp://example.com/self_updateから入手できると仮定します。
リポジトリが別の場所に移動されたときにhttp://example.com/repoパラメータを変更することなく、http://example.com/self_updateおよび
self_updateブートパラメータを使用できます。
RPM-MDリポジトリのみがサポートされます(RMTで必要)。
パッケージは通常の方法ではインストールされません。パッケージの展開のみが実行され、スクリプトは実行されません。
依存関係の確認は実行されません。パッケージはアルファベット順にインストールされます。
元のインストールメディアのファイルよりもパッケージのファイルが優先されます。つまり、アップデートパッケージにすべてのファイルが含まれている必要はなく、変更されたファイルのみが含まれていれば問題ありません。メモリとダウンロード帯域幅を節約するため、変更されていないファイルは省略されます。
現在のところ、複数のリポジトリをインストーラセルフアップデートのソースとして使用することはできません。
8.3 言語、キーボード、および製品選択 #
および設定は、ブート画面で選択した言語で初期化されています。デフォルトを変更していない場合は、英語(米国)になります。必要に応じて、ここで設定を変更します。
言語を変更すると、自動的に、対応のキーボードレイアウトが選択されます。この事前設定されたレイアウトを変更するには、ドロップダウンボックスから別のキーボードレイアウトを選択します。テキストボックスを使用して、この配列をテストします。選択した言語によって、システムクロックのタイムゾーンも決まります。この設定は、Book “管理ガイド”, Chapter 5 “YaSTによる言語および国の設定の変更”で説明されているように、後で変更できます。
統合インストーラを使用して、次のすべてのSUSE Linux Enterpriseの基本製品をインストールできます。
SUSE Linux Enterprise Server 15 SP5 (本書に記載)
SUSE Linux Enterprise Desktop 15 SP5 (インストール手順については、https://documentation.suse.com/sled/を参照)
SUSE Linux Enterprise High Performance Computing 15 SP5
SUSE Linux Enterprise Real Time 15 SP5 (インストール手順については、https://documentation.suse.com/sle-rt/を参照)
SUSE Linux Enterprise Server for SAP Applications 15 SP5 (インストール手順については、https://documentation.suse.com/sles-sapを参照)
SUSE Manager Server 4.4 (インストール手順については、https://documentation.suse.com/suma/を参照)
SUSE Manager Proxy 4.4 (インストール手順については、https://documentation.suse.com/suma/を参照)
SUSE Manager Retail Branch Server 4.4 (インストール手順については、https://documentation.suse.com/suma-retailを参照)
インストールする製品を選択します。それぞれの製品の登録コードが必要です。このドキュメントでは、SUSE Linux Enterprise Serverを選択したことを想定しています。で続行します。
8.4 使用許諾契約 #
ライセンス契約をお読みください。これは、ブート画面で選択した言語で表示されます。訳文は、ドロップダウンボックスを選択して表示できます。契約条件に同意する場合は、をクリックし、をクリックしてインストールを続行します。使用許諾契約に同意しないと、SUSE Linux Enterprise Serverをインストールできません。その場合は、をクリックしてインストールを終了します。
8.5 IBM Z: ディスクのアクティベーション #
IBM Zプラットフォームでのインストール時、言語選択ダイアログの後に、外部ハードディスクを設定するダイアログが表示されます。
SUSE Linux Enterprise Serverのインストールでは、DASD、Fibre Channel Attached SCSI Disk (zFCP)、またはiSCSIを選択します。DASDおよびzFCP設定ボタンは、対応するデバイスが接続されている場合にのみ使用可能です。iSCSIディスクの設定方法については、Book “ストレージ管理ガイド”, Chapter 15 “IPネットワークの大容量記憶域: iSCSI”, Section 15.3 “iSCSIイニシエータの設定”を参照してください。
この画面では、ダイアログを開くことでを変更することもできます。ネットワークインタフェースのリストから目的のインタフェースを選択し、をクリックしてその設定を変更します。該当のタブを使用してDNSとルーティングを設定します。詳細については、Book “管理ガイド”, Chapter 23 “ネットワークの基礎”, Section 23.4 “YaSTによるネットワーク接続の設定”を参照してください。
8.5.1 DASDディスクの設定 #
IBM Zハードウェア上にインストールしていない場合は、このステップをスキップします。
を選択すると、利用可能なすべてのDASDが概要にリスト表示されます。使用可能なデバイスに関する詳しい情報を取得するには、このリストの上部にあるテキストボックスを使用して、表示するチャネルの範囲を指定します。指定した範囲に従ってリストをフィルタするには、を選択します。
リスト内の該当するエントリを選択することで、インストールに使用するDASDを指定します。現在表示されているすべてのDASDを選択するにはを使用します。 › の順に選択して、選択したDASDを有効にし、インストールに使用できるようにします。これらのDASDをフォーマットするには、 › の順に選択します。10.1項 「の使用」の説明にあるように、後でYaSTパーティショナを使用してフォーマットすることもできます。
8.5.2 zFCPディスクの設定 #
IBM Zハードウェア上にインストールしていない場合は、このステップをスキップします。
を選択すると、システムで使用可能なzFCPディスクのリストを含むダイアログが開きます。このダイアログでを選択すると、zFCPパラメータを入力する別のダイアログが開きます。
SUSE Linux Enterprise ServerのインストールにzFCPディスクを使用できるようにするには、のドロップダウンボックスから使用可能な番号を選択します。(World Wide Port Number)および(Logical Unit Number)は、それぞれ使用できるWWPNとFCP-LUNのリストを返し、ここから選択できます。自動LUNスキャンは、NPIVが有効な場合にのみ動作します。
ここまでの設定が完了したら、をクリックしてZFCPダイアログから、ハードディスクの一般設定ダイアログに戻ります。続いてをクリックして終了し、残りの設定を続けます。
8.6 ネットワークの設定 #
インストールをブートすると、インストールルーチンが設定されます。この設定では、DHCPとの間に1つ以上のネットワークインタフェースを設定しようとする処理が実行されます。この処理が失敗した場合はダイアログが開きます。
ネットワークインタフェースのリストから目的のインタフェースを選択し、をクリックしてその設定を変更します。該当のタブを使用してDNSとルーティングを設定します。詳しくはBook “管理ガイド”, Chapter 23 “ネットワークの基礎”, Section 23.4 “YaSTによるネットワーク接続の設定”を参照してください。IBM Zでは、このダイアログが自動的には開きません。このダイアログはの手順で開くことができます。
インストールの設定でDHCPが正常に設定された場合は、およびの手順でをクリックすることで、このダイアログにアクセスすることもできます。このダイアログでは、自動的に指定された設定を変更できます。
ブートパラメータを使用して設定したネットワークインタフェースが1つでも存在すると(7.3.2項 「ネットワークインタフェースの設定」を参照)、DHCPの自動設定は無効になり、ブートパラメータの設定がインポートされて使用されます。
インストール時にSANまたはローカルRAIDにアクセスするために、libstorageコマンドラインクライアントを使用できます。
Ctrl–Alt–F2でコンソールに切り替えます。
extend libstoragemgmtを実行して、libstoragemgmt拡張機能をインストールします。これで、
lsmcliコマンドにアクセスできます。詳細については、lsmcli --helpを実行してください。インストーラに戻るには、Alt–F7キーを押します。
サポートされているのは、Netapp Ontap、すべてのSMI-S互換SANプロバイダ、およびLSI MegaRAIDです。
8.7 登録 #
テクニカルサポートを受けたり製品のアップデートを入手するには、SUSEカスタマーセンターまたはローカル登録サーバでSUSE Linux Enterprise Serverを登録してアクティブ化する必要があります。この段階で製品を登録すると、アップデートリポジトリへのアクセス権もただちに得られます。これにより、利用できる最新のアップデートとパッチを使用してシステムをインストールできるようになります。
登録するとき、モジュールおよび拡張機能のリポジトリおよび依存関係は登録サーバからロードされます。
このダイアログから、をクリックしてYaSTモジュールに切り替えることができます。詳細については、Book “管理ガイド”, Chapter 23 “ネットワークの基礎”, Section 23.4 “YaSTによるネットワーク接続の設定”を参照してください。
ネットワークに接続していない場合または登録をスキップする場合は、を選択します。手順については、8.7.3項 「登録なしのインストール」を参照してください。
8.7.1 手動登録 #
SUSE Customer Centerで登録するには、SCCアカウントに関連付けられていると、SUSE Linux Enterprise Serverのを入力します。
組織がローカル登録サーバを提供している場合は、そこで登録できます。を有効にした後、ドロップダウンボックスからURLを選択するかアドレスを入力します。で続行します。
SUSE Customer Centerで登録するには、SUSE Linux Enterprise Server用のを入力します。組織がローカル登録サーバを提供している場合は、そこで登録できます。を有効にした後、ドロップダウンボックスからURLを選択するかアドレスを入力します。
をクリックして、登録プロセスを開始します。
SUSE Linux Enterprise Serverが正しく登録された後、インストール中に、利用可能な最新のオンラインアップデートをインストールするかどうかを尋ねられます。を選択すると、システムは、最新パッケージとともにインストールされ、インストール後にアップデートを適用する必要がなくなります。このオプションを有効にすることをお勧めします。
デフォルトでは、SUSE Linux Enterprise Serverのファイアウォールは着信接続のみをブロックします。システムが発信トラフィックをブロックする別のファイアウォールの背後にある場合は、更新を受信するために、ポート80および443のhttps://scc.suse.com/およびhttps://updates.suse.comへの接続を許可する必要があります。
インストール時にシステムが正常に登録されると、YaSTはインストール完了時に、CD/DVDやフラッシュディスクなどのローカルインストールメディアのリポジトリを無効にします。これにより、インストールソースがなくなった場合に問題が発生するのを防ぎ、常にオンラインリポジトリから最新の更新が取得されるようになります。
8.7.2 USBストレージからの登録コードのロード #
登録をさらに便利にするために、フラッシュディスクなどのUSBストレージデバイスに登録コードを保存することもできます。YaSTによる該当のテキストボックスへの事前入力が自動的に実行されます。これは、インストールのテストをする場合、または多数のシステムや拡張機能を登録する必要がある場合に、特に便利です。
USBディスクにregcodes.txtまたはregcodes.xmlという名前でファイルを作成します。両方のファイルが存在する場合は、XMLが優先されます。
そのファイルで、zypper search --type productを実行して返される製品の名前を指定し、次のように登録コードを割り当てます。
regcodes.txt #SLES cc36aae1 SLED 309105d4 sle-we 5eedd26a sle-live-patching 8c541494
regcodes.xml #<?xml version="1.0"?>
<profile xmlns="http://www.suse.com/1.0/yast2ns"
xmlns:config="http://www.suse.com/1.0/configns">
<suse_register>
<addons config:type="list">
<addon>
<name>SLES</name>
<reg_code>cc36aae1</reg_code>
</addon>
<addon>
<name>SLED</name>
<reg_code>309105d4</reg_code>
</addon>
<addon>
<name>sle-we</name>
<reg_code>5eedd26a</reg_code>
</addon>
<addon>
<name>sle-live-patching</name>
<reg_code>8c541494</reg_code>
</addon>
</addons>
</suse_register>
</profile>
SLESとSLEDは拡張機能ではありませんが、これらをアドオンとしてリストに追加することにより、1つのファイルで複数の基本製品の登録コードを組み合わせることができるようになります。詳細についてはBook “AutoYaST Guide”, Chapter 4 “Configuration and installation options”, Section 4.3.1 “Extensions”を参照してください。
現在、フラッシュディスクは、インストール時またはアップグレード時にのみスキャンされ、実行中のシステムの登録時にはスキャンされません。
8.7.3 登録なしのインストール #
ネットワークに接続していない場合または登録をスキップする場合は、を有効にします。をクリックして警告を受け入れ、で続行します。
システムと拡張機能は、登録しないとアップデートとサポートの対象になりません。登録のスキップは、SLE-15-SP5-Full-ARCH-GM-media1.isoイメージからインストールする場合にのみ可能です。
システムと拡張機能は、登録しないとアップデートとサポートの対象になりません。インストール時に登録していない場合は、後で稼働中のシステムから行うことができます。これは、 › の順に選択して実行します。
次のコマンドを使用して、インストールイメージのコンテンツをリムーバブルフラッシュディスクにコピーします。
>sudodd if=IMAGE of=FLASH_DISK bs=4M && sync
IMAGEは、SLE-15-SP5-Online-ARCH-GM-media1.isoイメージファイルまたはSLE-15-SP5-Full-ARCH-GM-media1.isoイメージファイルへのパスに置き換える必要があります。FLASH_DISKはフラッシュデバイスに置き換える必要があります。デバイスを特定するには、それを挿入して、次のコマンドを実行します。
# grep -Ff <(hwinfo --disk --short) <(hwinfo --usb --short)
disk:
/dev/sdc General USB Flash Diskデバイスのサイズが目的のイメージに対して十分であることを確認します。デバイスのサイズを次のコマンドを使用して確認できます。
# fdisk -l /dev/sdc | grep -e "^/dev"
/dev/sdc1 * 2048 31490047 31488000 15G 83 Linux
この例では、デバイスは15GBの容量があります。SLE-15-SP5-Full-ARCH-GM-media1.isoに使用するコマンドは次のようになります。
dd if=SLE-15-SP5-Full-ARCH-GM-media1.iso of=/dev/sdc bs=4M && sync
ddコマンドを実行しているときは、デバイスをマウントしないでください。さもないと、パーティション上のデータがすべて消去されてしまいます。
8.8 拡張機能とモジュールの選択 #
このダイアログには、SUSE Linux Enterprise Serverで使用可能なモジュールと拡張機能が一覧表示されます。モジュールとは、ユーザのニーズに合わせて製品をカスタマイズできるコンポーネントのことで、SUSE Linux Enterprise Serverの購読に含まれています。拡張機能は、製品に特定の機能を追加します。また、個別に購入する必要があります。
提供されるモジュールまたは拡張機能は、このインストールの最初の手順で選択した製品に応じて異なります。モジュールとそのライフサイクルの説明については、モジュールを選択した後に表示されるテキストを参照してください。詳細については、『Modules and Extensions Quick Start』を参照してください。
モジュールの選択はインストールのスコープに間接的な影響を与えます。インストール環境と実働システムでどのソフトウェアソース(リポジトリ)を使用できるかが定義されるからです。
SUSE Linux Enterprise Serverでは、次のモジュールと拡張機能が提供されています。
- Basesystem Module
このモジュールは、統合インストーラ上に基本システムを追加します。これは、他のすべてのモジュールと拡張機能が必要とします。基本システムのみを含むインストールのスコープは、上述のSUSE Linux Enterprise Serverバージョンのminimal systemにおけるインストールパターンと似ています。このモジュールは、デフォルトでインストール用に選択されており、選択解除してはなりません。
依存関係: なし
- Certifications Module
FIPS 140-2認証パッケージが含まれます。
依存関係: Basesystem
- Containers Module
コンテナ用のサポートとツールを提供します。
依存関係: Basesystem
- Desktop Applications Module
システムにグラフィカルユーザインタフェースと重要なデスクトップアプリケーションを追加します。
依存関係: Basesystem
- Development Tools Module
アプリケーションのコンパイルとデバッグに必要なコンパイラ(gccを含む)とライブラリが含まれています。以前のソフトウェア開発キット(SDK)を置き換えます。
依存関係: Basesystem、Desktop Applications
- Legacy Module
古いバージョンのSUSE Linux Enterprise Serverやその他のシステムから、SLES 15 SP5にアプリケーションをマイグレートする際に役立つモジュールです。SUSE Linux Enterpriseでは廃止されているパッケージを提供します。このモジュールのパッケージは、マイグレーションの必要性や、設定の難しさのレベルを基に選択されます。
以前の製品バージョンから移行するときは、このモジュールを使用することをお勧めします。
依存関係: Basesystem、Server Applications
- NVIDIA Compute Module
NVIDIA CUDA (Compute Unified Device Architecture)ドライバを提供します。
このモジュールに含まれるソフトウェアはCUDA End User License Agreementに従ってNVIDIAから提供されているものであり、SUSEはサポートしません。
依存関係: Basesystem
- パブリッククラウドモジュール
SUSE Linux Enterprise ServerをAmazon Web Services (AWS)、Microsoft Azure、Google Compute Platform、OpenStackなどのクラウド環境に展開するためのイメージの作成に必要なすべてのツールが含まれます。
依存関係: Basesystem、Server Applications
- Python 3 Module
このモジュールには、選択したPython 3パッケージの最新バージョンが含まれています。
依存関係: Basesystem
- Server Applications Module
ネットワークサービス(DHCPサーバ、ネームサーバ、Webサーバなど)を提供するサーバ機能を追加します。このモジュールはデフォルトでインストール用に選択されており、これを選択解除することはお勧めしていません。
依存関係: Basesystem
- SUSE Linux Enterprise High Availability Extension
ミッションクリティカル設定を実装するクラスタリングサポートをSUSE Linux Enterprise Serverに追加します。この拡張機能では、別途ライセンスキーが必要になります。
依存関係: Basesystem、Server Applications
- SUSE Linux Enterprise Live Patching
重要なパッチ適用をシステムをシャットダウンせずに実行するためのサポートを追加します。この拡張機能では、別途ライセンスキーが必要になります。
依存関係: Basesystem、Server Applications
- SUSE Linux Enterprise Workstation Extension
SUSE Linux Enterprise Serverの機能を、SUSE Linux Enterprise Desktopのパッケージで拡張します。たとえば、デスクトップアプリケーション(オフィススイート、メールクライアント、グラフィカルエディタなど)やライブラリなど。これら両方の製品を組み合わせることで、多様な機能を搭載したワークステーションを構築することができます。この拡張機能では、別途ライセンスキーが必要になります。
依存関係: Basesystem、Desktop Applications
- SUSE Package Hub
openSUSEコミュニティが管理しているSUSE Linux Enterprise Serverパッケージへのアクセスを提供します。これらのパッケージはL3サポートなしで配布されるため、SUSE Linux Enterprise Serverのサポート可能性に影響を与えることはありません。詳細については、https://packagehub.suse.com/を参照してください。
依存関係: Basesystem
- トランザクショナルサーバモジュール
トランザクショナルアップデートのサポートを追加します。アップデートは、1つのトランザクションでシステム全体に適用されるか、適用されないかのいずれかです。これは、実行中のシステムに影響を及ぼさずに実行されます。アップデートが失敗した場合、または成功したアップデートが互換性がないか、正しくないと思われる場合は、システムを以前の機能していた状態に戻すことができます。
依存関係: Basesystem
- Web and Scripting Module
Webサーバを稼働するためのパッケージが含まれます。
依存関係: Basesystem、Server Applications
一部のモジュールでは、他のモジュールをインストールする必要が生じます。そのため、モジュールを選択すると、この依存関係を満たすために他のモジュールが自動的に選択される場合があります。
製品によっては、特定のモジュールと拡張機能に登録サーバが推奨マークを付けている場合もあります。推奨されたモジュールと拡張機能は、登録およびインストールのために事前選択されます。これらの推奨項目をインストールしないときは、手動で選択を解除します。
インストールするモジュールと拡張機能を選択し、で続行します。1つ以上の拡張機能を選択した場合、それぞれの登録コードの入力が求められます。選択内容によっては、別の使用許諾契約の受諾が必要な場合があります。
SLE-15-SP5-Full-ARCH-GM-media1.isoからオフラインインストールを実行する場合、デフォルトではのみが選択されます。SUSE Linux Enterprise Serverの完全なデフォルトパッケージ一式をインストールするには、を追加で選択してください。
8.9 アドオン製品 #
ダイアログを使用して、SUSE Customer Centerで提供されていない他のソフトウェアソース(「リポジトリ」)をSUSE Linux Enterprise Server に追加できます。このようなアドオン製品には、サードパーティの製品や、ご使用のシステム用のドライバまたは追加ソフトウェアなどがあります。
このダイアログから、をクリックしてYaSTモジュールに切り替えることができます。詳細については、Book “管理ガイド”, Chapter 23 “ネットワークの基礎”, Section 23.4 “YaSTによるネットワーク接続の設定”を参照してください。
ダイアログを使用して、ドライバアップデートリポジトリを追加することもできます。SUSE Linux Enterpriseのドライバのアップデートはhttp://drivers.suse.com/に用意されています。これらのドライバは、SUSE SolidDriverプログラムを使用して作成されています。
アドオンをインストールしない場合はで続行します。それ以外の場合はを有効にします。CD、DVD、ハードディスク、USB大容量ストレージ、ローカルディレクトリ、またはローカルISOイメージを選択することで、メディアタイプを指定します。ネットワークアクセスが設定されている場合は、HTTP、SLP、FTPなどの追加のリモートソースから選択できます。または、URLを直接指定することもできます。リポジトリを記述するファイルを今すぐダウンロードするには、をオンにします。この項目をオフにすると、インストールを開始してからファイルがダウンロードされます。で続行し、必要な場合は、CDまたはDVDを挿入します。
アドオンのコンテンツによっては、別の使用許諾契約の受諾が必要な場合があります。
8.10 システム役割 #
インストールを容易にするために、インストーラは、特定のシナリオのシステムに合わせて作成した事前定義済みのユースケースを提供します。
要件に最適なを選択します。どのシステム役割を使用できるかは、選択したモジュールと拡張機能にかかっています。ダイアログは次の条件下で省略されます。
基本製品およびモジュールの組み合わせのため、役割を選択できない。
基本製品およびモジュールの組み合わせのため、1つの役割しか許可されない。
デフォルトの選択では、次のシステム役割が使用できます。
このオプションは、デスクトップ環境はないが豊富なコマンドラインツールを搭載した基本的なSLESをインストールします。
依存関係: Basesystem
基本的なコマンドラインツールのみを搭載した非常に軽量なインストール環境が必要な場合は、この役割を選択します。
依存関係: なし
他の仮想マシンを実行できるKVMホストとして機能する必要があるマシンにインストールする場合は、このシナリオを選択します。
/var/lib/libvirtは別個のパーティションに配置され、ファイアウォールとKdumpは無効になります。依存関係: Basesystem、Server Applications
他の仮想マシンを実行できるXenホストとして機能する必要があるマシンにインストールする場合は、このシナリオを選択します。
/var/lib/libvirtは別個のパーティションに配置され、ファイアウォールとKdumpは無効になります。依存関係: Basesystem、Server Applications
8.11 パーティショニング #
8.11.1 重要情報 #
- UEFIマシンでのカスタムパーティション分割
UEFIマシンでは、
/boot/efiにマウントされる必要のあるEFIシステムパーティションが必要とされます。このパーティションはFAT32ファイルシステムでフォーマットされる必要があります。現在のシステムにEFIシステムパーティションがすでに存在している場合は(以前のWindowsインストール環境で作成したものなど)、それをフォーマットせずに
/boot/efiにマウントして使用します。EFIシステムパーティションがUEFIマシンに存在しない場合は、それを作成してください。EFIシステムパーティションは物理パーティションまたはRAID 1である必要があります。その他のRAIDレベル、LVM、および他のテクノロジーはサポートされていません。FAT32ファイルシステムでフォーマットされる必要があります。
- カスタムパーティション分割と
Snapper ルートパーティションのサイズが16GBを超えている場合、SUSE Linux Enterprise Serverではデフォルトでファイルシステムのスナップショットが有効にされます。
SUSE Linux Enterprise Serverでは、SnapperとBtrfsを併用してこの機能を実現しています。Btrfsは、ルートパーティション用にスナップショットを有効にしてセットアップする必要があります。
ディスクサイズが16GB未満の場合は、システムパーティション
/の容量が不足しないように、Snapper機能と自動スナップショットはすべて無効にされます。ロールバックが可能なシステムスナップショットを作成するには、重要なシステムディレクトリ(
/usr、/varなど)が1つのパーティションにマウントされている必要があります。別個のパーティションに配置できるのは、スナップショットから除外されるディレクトリ(/usr/local、/var/log、/tmpなど)だけです。スナップショットが有効な場合、インストール中およびインストール直後に
singleスナップショットを自動的に作成します。詳細については、Book “管理ガイド”, Chapter 10 “Snapperを使用したシステムの回復とスナップショット管理”を参照してください。
重要: Btrfsスナップショットとルートパーティションのサイズスナップショットには、かなりのストレージスペースが必要になる場合があります。一般的に、スナップショットが古いほど、またはスナップショットがカバーする変更セットが大きいほど、スナップショットに必要なストレージスペースが増えます。また、保持するスナップショットが多くなるほど、ディスクスペースが必要になります。
ルートパーティションがスナップショットデータでいっぱいになるのを回避するには、十分な大きさであることを確認する必要があります。頻繁にアップデートや他のインストールを実行する場合は、ルートパーティションとして最低30GBを検討してください。システムアップデートまたはサービスパックのマイグレーション(ロールバックできるようにするため)にスナップショットを有効なままにしておく場合は、40GB以上を検討してください。
- Btrfsデータボリューム
データボリューム用のBtrfsの使用は、SUSE Linux Enterprise Server 15 SP5でサポートされています。データボリュームにBtrfsの使用を必要とするアプリケーションでは、クオータグループを無効にしたファイルシステムを別途作成することを検討してください。これは、非ルートファイルシステムではすでにデフォルトの設定です。
- 暗号化されたルートパーティションのBtrfs
デフォルトのパーティション設定では、ルートパーティションをBtrfsにすることが推奨されます。ルートパーティションを暗号化する場合は、MSDOSタイプではなく、GPTパーティションテーブルタイプを使用してください。そうでないと、GRUB2ブートローダは、2段階目のローダ用のスペースを十分に確保できません。
- IBM Z: z/VMのミニディスクの使用
SUSE Linux Enterprise Serverをz/VMのミニディスクにインストールしていて、そのz/VMがミニディスクと同じ物理ディスク上にある場合、そのミニディスクのアクセスパス(/dev/disk/by-id/)は固有ではありません。そのアクセスパスは物理ディスクのIDを表しているからです。このため、同じ物理ディスク上に2つ以上のミニディスクがある場合、これらはすべて同じIDを持ちます。
ミニディスクをマウントする際の問題を回避するには、「パス」または「UUID」を使用してマウントします。
- IBM Z: LVMルートファイルシステム
LVMまたはソフトウェアRAIDアレイでルートファイルシステムを使用してシステムを設定する場合、
/bootを別個の非LVMまたは非RAIDパーティションに配置する必要があります。そうしないと、システムは起動しません。このパーティションの推奨サイズは500MBで、推奨ファイルシステムはExt4です。- IBM POWER: 複数のファイバチャネルディスクを搭載したシステムへのインストール
複数のディスクが使用可能な場合は、インストール中に提案されたパーティショニングスキームにより、PRePパーティションとBOOTパーティションが異なるディスクに配置されます。これらのディスクがファイバチャネルディスクの場合、GRUBブートローダはBOOTパーティションを見つけることができず、システムはブートできません。
インストール中にパーティションスキームを選択するように求められる場合は、を選択して、1つのディスクのみがインストールに選択されていることを確認します。または、を実行して、PRePとBOOTが単一ディスクにあるパーティショニングスキームを手動で設定します。
- サポート対象のソフトウェアRAIDボリューム
既存のソフトウェアRAIDボリュームにインストールしてそこからブートする設定は、Disk Data Format (DDF)ボリュームとIntel Matrix Storage Manager (IMSM)ボリュームに対してサポートされています。IMSMは、以下の名前で呼ばれることもあります。
Intel Rapid Storage Technology
Intel Matrix Storage Technology
Intel Application Accelerator/Intel Application Accelerator RAID Edition
Intel Virtual RAID on CPU (Intel VROC、詳細についてはhttps://www.intel.com/content/www/us/en/support/articles/000024498/memory-and-storage/ssd-software.htmlを参照)
- FCoEデバイスとiSCSIデバイスのマウントポイント
FCoEデバイスとiSCSIデバイスはブートプロセス中は非同期で表示されます。これらのデバイスがルートファイルシステム用に正しく設定されていることがinitrdによって保証されるまでの間、他のファイルシステムや
/usrなどのマウントポイントでは、これは保証されません。したがって、/usrや/varなどのシステムマウントポイントはサポートされません。これらのデバイスを使用するには、各サービスとデバイスが正しく同期されていることを確認します。
8.11.2 推奨のパーティション #
このステップでは、SUSE Linux Enterprise Serverのパーティション設定を定義します。
システムの役割に応じて、インストーラは利用可能なディスクの1つについて推奨設定を作成します。すべての推奨設定には、Btrfsでフォーマットされたルートパーティション(スナップショットが有効)とスワップパーティションが含まれます。GNOMEデスクトップとテキストモードの推奨設定では、ディスク容量が20GBを超える場合、別個のホームパーティションが作成されます。仮想化ホストのシステム役割は、/var/lib/libvirt用に別個のパーティションを作成します。このディレクトリには、デフォルトでイメージファイルが格納されています。利用可能なハードディスク上で1つ以上のスワップパーティションが検出されると、新しいスワップパーティションは提案されず、これらの既存パーティションが使用されます。処理を続行するには、以下のオプションがあります。
提案を変更せずに受け入れるには、をクリックしてインストールのワークフローを続行します。
提案を調整するには、を選択します。まず、使用するハードディスクとパーティションを選択します。画面では、論理ボリュームマネージャ(LVM)とディスク暗号化を有効にできます。その後、を指定します。ルートパーティション用のファイルシステムを調整して、別個のホームおよびスワップパーティションを作成できます。マシンをサスペンドする予定の場合は、別個のスワップパーティションを作成し、をオンにします。ルートファイルシステムフォーマットがBtrfsである場合、ここでBtrfsスナップショットを有効または無効にすることもできます。
カスタムのパーティション設定を作成するにはをクリックします。推奨されたディスクレイアウトで作成を開始する場合はを、推奨されたレイアウトを無視してディスク上の既存のレイアウトで作成を開始する場合はを選択します。これで、パーティションの、、、またはが可能となりました。
では、論理ボリューム管理(LVM)のセットアップ、ソフトウェアRAIDとデバイスのマッピング(DM)の設定、パーティションの暗号化、NFS共有のマウント、およびtmpfsボリュームの管理も可能です。サブボリュームとスナップショットの取り扱い方法などの設定をBtrfsパーティションごとに詳細に調整するにはを選択します。カスタムパーティション分割および高度な機能の設定の詳細については、10.1項 「の使用」を参照してください。
パーティション分割の目的で、ディスク容量は10進単位ではなく2進単位で測定されることに注意してください。たとえば、1GB、1GiBまたは1Gのサイズを入力する場合、すべて1 GB(ギガバイト)ではなく、1 GiB(ギビバイト)を示します。
- バイナリ
1 GiB = 1 073 741 824バイト。
- 10進
1 GB = 1 000 000 000バイト。
- 差異
1 GiB ≈ 1.07 GB。
8.12 時計とタイムゾーン #
このダイアログでは、地域とタイムゾーンを選択します。これらは両方とも、インストール言語に従って事前に選択されています。
事前選択された値を変更するには、およびの地図またはドロップダウンボックスを使用します。地図を使用する場合は、地域のおおよその方向をカーソルでポイントし、左クリックでズームします。次に、左クリックで国または地域を選択します。右クリックで、世界地図に戻ります。
時計を設定するには、にするかどうかを選択します。コンピュータで別のオペレーティングシステム(Microsoft Windows*など)を実行する場合は、大抵はローカルタイムが使用されます。コンピュータでLinuxを実行する場合は、ハードウェアクロックをUTCに設定し、標準時間から夏時間への切り換えを自動的に実行させます。
標準時間からサマータイムへの転換(およびその逆)は、ハードウェアロック(CMOSクロック)がUTCに設定されている場合にのみ、自動的に行われます。この処理は、NTPとの時間の自動同期機能を使用している場合にも実行されます。これは、ハードウェアとシステムクロックの時間差が15分未満であれば、時間の自動同期が機能するからです。
誤ったシステム時間は、深刻な問題の原因になる場合があります(バックアップの失敗、メールメッセージの削除、リモートファイルシステムでの障害の発生など)。ハードウェアのクロックを常にUTCに設定することを強くお勧めします。
POWER, AMD/Intel ネットワークがすでに設定済みの場合、NTPサーバとの時間の同期を設定できます。をクリックしてNTP設定を変更するか、を選択して手動で時間を設定します。NTPサービスの設定の詳細については、Book “管理ガイド”, Chapter 38 “NTPによる時刻の同期”を参照してください。設定が完了したら、をクリックしてインストールを続行します。
POWER, AMD/Intel
NTPを設定せずに実行する場合は、同期されていない時間がハードウェアクロックに保存されるのを回避するために、SYSTOHC=no (sysconfig変数)を設定してください。
オペレーティングシステムからは時刻と日付を直接変更できないので、IBM Zではオプションを使用できません。
8.13 新しいユーザの作成 #
このステップでは、ローカルユーザを作成します。
姓名の入力後、提案されたユーザ名を受け入れるか、ログインで使用する別のユーザ名をで指定します。小文字(a~z)、数字(0~9)、および記号.(ドット)、-(ハイフン)、および_(アンダースコア)のみを使用してください。特殊文字、ウムラウト記号、およびアクセント記号は使用できません。
最後にユーザのパスワードを入力します。確認用に(入力内容が誤っていないことを再確認する目的で)、パスワードをもう一度入力します。効果的なセキュリティを実現するパスワードとするには、長さを6文字以上とし、大文字、小文字、数字、特殊文字(7ビットASCII)を組み合わせます。ウムラウト記号とアクセント記号は使用できません。入力したパスワードは、弱点がないかどうかチェックされます。推理しやすいパスワード(辞書に載っている言葉や名前など)を入力した場合は、警告メッセージが表示されます。セキュリティを確保する上で、強力なパスワードの使用をお勧めします。
ユーザ名とパスワードは、システムにログインするたびに必要なので、両方を覚えておくようにします。
1つまたは複数のLinux環境がすでにインストールされているマシンにSUSE Linux Enterprise Serverをインストールする場合は、YaSTでユーザ名やパスワードなどのユーザデータをインポートできます。を選択し、でインポートするユーザを選択します。
ローカルユーザを設定しない場合は(一元的なユーザ認証を実行するネットワーク上にクライアントをセットアップする場合など)、を選択して警告を確認することで、このステップを省略します。ネットワークユーザの認証は、インストール後のシステムでいつでも設定できます。手順についてはBook “管理ガイド”, Chapter 6 “YaSTによるユーザの管理”を参照してください。
次の2つの追加オプションがあります。
このオプションをオンにすると、ユーザ用として入力したパスワードが、システム管理者である
rootのパスワードとしても使用されます。このオプションは、スタンドアロンのワークステーションまたは1人のユーザが管理するホームネットワーク内のコンピュータに適しています。このオプションがオフの場合は、インストールワークフローの次のステップで、システム管理者用パスワードの入力を要求するプロンプトが表示されます(8.14項 「システム管理者rootの認証」参照)。このオプションを使用すると、起動時に、自動的に、現在のユーザがシステムにログインします。この機能は、主に、コンピュータを操作するユーザが1人に限定されている場合、有用です。自動ログインを機能させるには、このオプションを明示的に有効にする必要があります。
自動ログインが有効になっている場合、システムは認証を行うことなく、ユーザのデスクトップをそのまま開始します。システム上に機密データを格納していて、他のユーザがコンピュータにアクセスできる場合は、このオプションを有効にすべきではありません。
(たとえばNISまたはLDAPによって)ユーザが一元的に管理される環境では、ローカルユーザの作成を行わずに飛ばす必要があります。この場合は、を選択します。
8.14 システム管理者rootの認証 #
前のステップで、を選択していない場合は、システム管理者rootのパスワードの入力を要求するか、SSH公開鍵の提供を要求するプロンプトが表示されます。そうでない場合は、この設定ステップはスキップされます。
rootの認証 #
rootとは、スーパーユーザ、つまりシステム管理者の名前です。一般ユーザと異なり、rootには、システム設定の変更、プログラムのインストール、新規ハードウェアの設定を実行できる権限が無制限に付与されています。ユーザがパスワードを忘れてしまった場合、システムに関連する他の問題がある場合、rootは支援することができます。rootアカウントは、システム管理、メンテナンス、修復のみに限って使用するのが妥当です。日常的な作業のためにrootでログインすると、ただ1度のミスが、システムファイルの回復不可能な喪失を招くことがあり、非常に危険です。
rootのパスワードは、確認の目的で示すように、2度入力しなければなりません。rootのパスワードは、決して忘れないでください.1度入力したパスワードを検索して取得することはできません。
US ASCII文字のみを使用することをお勧めします。システムエラーが発生した場合やレスキューモードでシステムを起動する必要がある場合は、キーボードがローカライズされていない可能性があります。
rootのパスワードは、インストール後のシステムでいつでも変更できます。その場合は、YaSTを実行し、 › の順に選択します。
rootユーザ
rootユーザには、システムに変更を適用する上で必要なすべてのパーミッションが付与されています。そのようなタスクを実行するには、rootパスワードが必要です。このパスワードなしでは、どんな管理タスクも実行できません。
公開鍵を利用してSSH経由でシステムにリモートアクセスしたい場合は、リムーバブルストレージデバイスか既存のパーティションから公開鍵をインポートしてください。インストールが終了した後で、提供されているSSH鍵を使用してSSHからログインすることができます。
root用のSSH公開鍵の追加 #SSH公開鍵をメディアパーティションからインポートするには、次の手順を実行してください。
SSH公開鍵は
~/.sshディレクトリに置かれており、ファイルの拡張子は.pubです。インストール中にフォーマットされないような、リムーバブルストレージデバイスか既存のパーティションに、SSH公開鍵をコピーします。公開鍵がリムーバブルストレージデバイスに保存されている場合、デバイスをコンピュータに挿入し、をクリックします。の下にあるドロップダウンボックスでデバイスを確認する必要があります。
をクリックしてSSH公開鍵を選択し、で確認します。
で続行します。
パスワードの設定と、SSH公開鍵の追加の両方を行って、インストール直後にリモートアクセスが必要な場合は、の概要のセクションでSSHポートを開くことを忘れないでください。パスワードを設定せずに鍵の追加のみを行った場合は、新しくインストールされたシステムからロックアウトされないように、ポートが自動的に開きます。
8.15 インストール設定 #
実際のインストール開始前の最後のステップで、インストーラによる推奨のインストール設定を変更できます。この推奨を変更するには、該当の見出しをクリックします。個別の設定を変更した後は、画面が必ず[インストールの設定]ウィンドウに戻るので、設定が更新されていることを確認できます。
手順 8.1で説明されているように、root用のSSH鍵を追加している場合は、設定でSSHポートを開いてください。
8.15.1 #
SUSE Linux Enterprise Serverには、各種用途に使用する多数のソフトウェアパターンが用意されています。どのパターンとパッケージを使用できるかは、選択したモジュールと拡張機能にかかっています。
をクリックすると画面が開き、そこで個々のニーズに合わせてパターン選択を変更できます。リストからパターンを選択し、ウィンドウの右部分に表示されるパターンの説明を確認します。
各パターンには、特定の機能に必要なソフトウェアパッケージが多数含まれています(WebサーバおよびLAMPサーバ、または印刷サーバなど)。インストールするソフトウェアパッケージに基づく詳細な選択を参照するには、を選択し、YaSTソフトウェアマネージャに切り替えます。
YaSTソフトウェアマネージャを使用して、新しいソフトウェアパッケージのインストールやシステムからのソフトウェアパッケージの削除をいつでも実行できます。詳細については、Book “管理ガイド”, Chapter 8 “ソフトウェアをインストールまたは削除する”を参照してください。
GNOMEのインストールを選択すると、SUSE Linux Enterprise ServerとともにX.orgディスプレイサーバがインストールされます。GNOMEの代替として、軽量なウィンドウマネージャであるIceWMをインストールできます。画面でを選択し、icewmを検索します。
デフォルトでは、ハードウェア暗号化スタックはインストールされません。この暗号化スタックをインストールするには、画面でを選択します。
インストールの最初のステップで選択した言語は、システムの第一(デフォルト)言語として使用されます。ダイアログで › › の順に選択することで、第二言語を追加できます。
8.15.2 #
インストーラからシステムのブート設定が提案されます。システム内の他のオペレーティングシステム(Microsoft Windows、他のLinuxインストールなど)が自動的に検出され、ブートローダに追加されます。ただし、デフォルトでブートするのはSUSE Linux Enterprise Serverです。通常、設定を変更せずに、そのまま適用することができます。カスタム設定が必要な場合は、提案の設定をニーズに合わせて変更します。詳細については、Book “管理ガイド”, Chapter 18 “ブートローダGRUB 2”, Section 18.3 “YaSTによるブートローダの設定”を参照してください。
/bootがソフトウェアRAID 1デバイスに存在する設定をブートすることができます。ただし、ブートローダをMBRにインストールする必要があります( › )。/bootをRAID 1以外のレベルのソフトウェアRAIDデバイス上に置くことはサポートされません。Book “ストレージ管理ガイド”, Chapter 8 “ルートパーティション用のソフトウェアRAIDの設定”も参照してください。
8.15.3 #
とは、CPUのサイドチャネル攻撃を防ぐために導入されたソフトウェア緩和策のカーネルブートコマンドラインパラメータを示します。選択されたエントリをクリックして、別のオプションを選択してください。詳細については、Book “管理ガイド”, Chapter 18 “ブートローダGRUB 2” CPU緩和策を参照してください。
設定されているすべてのネットワークインタフェースに対して、デフォルトでが有効になります。完全にfirewalldを無効にするには、をクリックします(非推奨)。
ファイアウォールを有効にすると、すべてのインタフェースはpublicゾーンに割り当てられます。デフォルトではすべてのポートが閉じた状態になるので、最大限のセキュリティを実現できます。インストールの際に開くことができるポートは22 (SSH)のみで、これによってリモートアクセスが可能になります。ネットワークアクセスを必要とするその他のサービス(FTP、Samba、Webサーバなど)は、ファイアウォール設定を調整した後にのみ機能します。設定の詳細については、を参照してくださいBook “Security and Hardening Guide”, Chapter 23 “Masquerading and firewalls”。
デフォルトでは、SUSE Linux Enterprise Serverのファイアウォールは着信接続のみをブロックします。システムが発信トラフィックをブロックする別のファイアウォールの背後にある場合は、更新を受信するために、ポート80および443のhttps://scc.suse.com/およびhttps://updates.suse.comへの接続を許可する必要があります。
はデフォルトで有効ですが、そのポート(22)はファイアウォールで閉じられています。をクリックしてポートを開くか、をクリックしてSSHサービスを無効化します。SSHを無効化する場合、リモートログインはできないことに注意してください。詳細については、Book “Security and Hardening Guide”, Chapter 22 “Securing network operations with OpenSSH”を参照してください。
Linux環境がすでにインストールされているマシンにSUSE Linux Enterprise Serverをインストールする場合は、インストールルーチンによってSSHホストキーがインポートされます。デフォルトでは、アクセス日時が最新のホストキーが選択されます。8.15.9項 「」も参照してください。
VNCによるリモート管理を実施している場合は、インストールの後でVNCを通じてマシンをアクセス可能とするかどうかを指定することもできます。VNCを有効にするには、をに設定することも必要です。
デフォルトのはです。これを無効にするには、設定でモジュールとしてを選択します。こうすると、設定でパターンを選択解除できます(8.15.1項 「」)。
8.15.4 #
この機能は、インストーラセルフアップデートを介してまたはQU2メディアを使用してSUSE Linux Enterprise 15 SP4 GMで使用できます。
このカテゴリでは、OpenSCAPセキュリティポリシーを使用してシステムを堅牢にできます。実装された最初のポリシーは、Security Technical Implementation Guide (STIG)で、 これはアメリカ国防情報システム局
(DISA)のポリシーです。
クリックしてセキュリティポリシーをにします。仕様に準拠していないインストール設定は違反しているルールとともにリストされます。一部の設定は、をクリックすることによって自動的に調整できます。ユーザ入力が必要な設定の場合、をクリックしてそれぞれの設定画面を開きます。
画面の表示を待機したくないが、インストールプロセスの最初からインストーラで設定を確認したい場合、ブートパラメータYAST_SECURITY_POLICY=POLICYを指定してシステムをブートします。DISA STIGで準拠を確認するには、YAST_SECURITY_POLICY=stigを使用します。ブートパラメータの詳細については、第7章 「ブートパラメータ」を参照してください。
インストーラはプロファイルのルールをすべて確認するわけではありません。インストールに必要なルールまたは後で修正しにくいルールのみ確認します。残りのルールを適用するために、最初のブート時に完全なSCAP修正が実行されます。またはを実行して、OpenSCAPを使用して後でシステムを修正することもできます。詳細については、Hardening SUSE Linux Enterprise with STIGおよびHardening SUSE Linux Enterprise with OpenSCAPの記事を参照してください。
8.15.5 #
このカテゴリには現在のネットワーク設定が表示されます。この設定は、インストールのブート後に自動的に設定されるか(8.6項を参照)、インストール中の各手順で、またはダイアログから手動で設定します。この段階で(インストールを実行する前に)ネットワーク設定を確認または調整する場合は、をクリックします。これにより、YaSTモジュールに移動します。詳細については、Book “管理ガイド”, Chapter 23 “ネットワークの基礎”, Section 23.4 “YaSTによるネットワーク接続の設定”を参照してください。
8.15.6 #
Kdumpを使用すると、クラッシュの際にカーネルのダンプを保存して、問題を分析できます。このダイアログを使用すると、Kdumpを有効にして設定できます。詳細については、Book “System Analysis and Tuning Guide”, Chapter 20 “Kexec and Kdump”を参照してください。
8.15.7 #
メモリの消費量を削減するために、現在使用されていないデバイスのチャネルはすべてデフォルトでブラックリストに追加されます(ブラックリストに追加されていないチャネルは、それぞれ約50KBのメモリを占有します)。インストールしたシステムで、現在ブラックリストにあるチャネルを使用して新しいハードウェアを設定するには、該当のYaSTモジュールを実行して、適切なチャネルを最初に有効にしておく必要があります。
ブラックリストへの追加を無効にするにはをクリックします。
8.15.8 #
SUSE Linux Enterprise Serverは、2種類のターゲットでブートできます(これまでは「ランレベル」と呼ばれていました)。ターゲットではディスプレイマネージャが起動し、ターゲットではコマンドラインインタフェースが起動します。
デフォルトのターゲットはです。のパターンをインストールしていない場合は、ターゲットをに変更する必要があります。VNCを通じてシステムにアクセスできるようにするには、を選択する必要があります。
8.15.9 #
すでにインストールされているLinux環境がコンピュータで検出された場合、YaSTは、デフォルトでは/etc/ssh (必要に応じてこのディレクトリの他のファイルも含む)で見つかる最新のSSHホストキーをインポートします。これにより、すでにインストールされている環境のSSH識別情報を再利用できるので、初回接続時にREMOTE HOST
IDENTIFICATION HAS CHANGED (リモートホストIDが変更されました)という警告は出力されません。YaSTにより他のインストールされている環境が検出されなかった場合、この項目はインストールの概要に表示されません。次のオプションから選択できます。
インストール済みシステムのSSHホストキー、および必要に応じて設定をインポートする場合は、このオプションを選択します。画面下部のオプションリストで、インポートするインストール済みシステムのホストキーや設定を選択できます。
ホストキーのほかに、
/etc/sshの他のファイルをインストール済みシステムにコピーする場合は、このオプションを有効にします。
8.15.10 #
この画面には、使用しているコンピュータからインストーラで取得したすべてのハードウェア情報が一覧表示されます。この画面を初めて開いた場合は、ハードウェア検出が始まります。システムによっては、このプロセスに時間がかかる場合があります。リストのいずれかの項目を選択してをクリックすれば、選択した項目についての詳細な情報を表示できます。を使用して、詳細リストをローカルファイルシステムまたはリムーバブルデバイスに保存します。
上級ユーザは、を選択することで、とカーネル設定も変更できます。次の2つのタブを持つ画面が開きます。
各カーネルドライバには、サポートしているすべてのデバイスのデバイスIDリストが含まれています。新しいデバイスがどのドライブのデータベースにも含まれていない場合、既存のドライバで使用できる場合でも、そのデバイスはサポートされていないものとして処理されます。ここでは、デバイスドライバにPCI IDを追加できます。この操作は、上級ユーザのみが実施するようにします。
IDを追加するには、をクリックし、データをで手動入力するか、リストから選択するかを指定します。必要なデータを入力します。は
/sys/bus/pci/driversの下位に置かれるディレクトリの名前です。空にすると名がこのディレクトリ名として使用されます。とで既存のエントリを管理できます。ここではを変更します。を選択すると、それぞれのアーキテクチャのデフォルト設定が使用されます。インストール後のシステムからでも、この設定を任意の時点で変更できます。I/O調整の詳細についてはBook “System Analysis and Tuning Guide”, Chapter 14 “Tuning I/O performance”を参照してください。
ここではを有効にすることもできます。システムにクラッシュが発生したときは、これらのキーを使用して、システムのリブートやカーネルダンプの書き出しなどの基本的なコマンドを発行できます。カーネル開発の段階では、これらのキーを有効にしておくことをお勧めします。詳細については、https://www.kernel.org/doc/html/latest/admin-guide/sysrq.htmlを参照してください。
8.16 インストールの実行 #
すべてのインストール設定を完了したら、[インストールの設定]ウィンドウで、をクリックしてインストールを開始します。一部のソフトウェアでは、ライセンスの確認が必要になります。選択したソフトウェアの中にこのようなソフトウェアがある場合は、ライセンスの確認ダイアログが表示されます。をクリックして、ソフトウェアパッケージをインストールします。ライセンスに同意しない場合は、をクリックします。この場合ソフトウェアパッケージはインストールされません。次のダイアログで、再度をクリックして確定します。
システムのパフォーマンスと選択したソフトウェアスコープにより、インストールには15〜30分かかります。ハードディスクの準備が完了し、ユーザ設定の保存と復元を完了すると、ソフトウェアのインストールが始まります。インストールログに切り換えるにはを選択し、このマニュアルの制作時点では用意されていなかった重要な最新情報を参照するにはを選択します。
ソフトウェアのインストールが完了すると、新しいインストール環境でシステムがリブートし、そこにログインできるようになります。システム設定をカスタマイズする場合や別のソフトウェアパッケージをインストールする場合はYaSTを起動します。
8.16.1 IBM Z: インストールしたシステムのIPL処理 #
YaSTは通常、IBM Zプラットフォーム上にインストールしたシステムを再起動します。この動作に対する例外として、z196以前のマシン上にLPARを備えた環境またはリリース 5.4以前のz/VMを備えた環境で、FCPデバイス上にブートローダが存在するインストールが挙げられます。この場合は、/boot/zipl/としてマウントされて独立したパーティションにブートローダが書き込まれています。
YaSTで自動的にリブートできない場合は、IPLを実行するデバイスについての情報を示すダイアログボックスが表示されます。シャットダウンオプションを使用して、シャットダウン後にIPLを実行します。この手順はインストールのタイプによって異なります。以下に示します。
- LPARによるインストール
IBM ZのHMCで、、の順に選択し、続いてロードアドレス(ブートローダが存在する
/boot/ziplディレクトリがあるデバイスのアドレス)を入力します。zFCPディスクをブートデバイスとして使用する場合は、を選択し、FCPアダプタのロードアドレスおよびブートデバイスのWWPNとLUNを指定します。この時点でロードプロセスが開始します。- z/VMのインストール
VMゲスト(設定は例5.1「z/VMディレクトリの設定」を参照してください)に
LINUX1としてログインし、インストールしたシステムのIPL処理を続行します。IPL 151 CLEAR
151はZFCPアダプタのアドレスの例です。この値を正しいアドレスに置き換えてください。zFCPディスクをブートデバイスとして使用する場合は、IPLをインストールする前に、ブートデバイスのzFCP WWPNとLUNを指定します。パラメータの長さは8文字に制限されています。8文字を越える長いパラメータを使用する場合は、以下に示すように分割します。
SET LOADDEV PORT 50050763 00C590A9 LUN 50010000 00000000
最後にIPLを初期化します。以下に示します。
IPL FC00
FC00はzFCPアダプタのアドレス例です。この値を正しいアドレスに置き換えます。- KVMゲストのインストール
インストールが終了した後、仮想マシンはシャットダウンします。この時点で、KVMホストにログインし、仮想マシンの記述ファイルを編集した後、仮想マシンを再起動して、インストールしたシステムのIPL処理を実行します。
KVMホストにログインします。
次のコマンドを実行してドメインXMLファイルを編集します。
>sudovirsh edit s12-1次の行を削除します。
<!-- Boot kernel - remove 3 lines after successfull installation --> <kernel>/var/lib/libvirt/images/s12-kernel.boot</kernel> <initrd>/var/lib/libvirt/images/s12-initrd.boot</initrd> <cmdline>linuxrcstderr=/dev/console</cmdline>
VMゲストを再起動して、インストールしたシステムのIPL処理を実行します。
>sudovirsh start s12-1 --console
注記: KVMインストールのcio_ignoreが無効である理由カーネルパラメータ
cio_ignoreは、カーネルが、使用可能なすべてのハードウェアデバイスを参照しないようにします。ただし、KVMゲストの場合は、適切なデバイスへのアクセスのみ提供するようハイパーバイザがすでに設定されています。したがって、KVMゲストをインストールすると、デフォルトでcio_ignoreが無効になります(z/VMのインストール、およびLPARのインストールでは、デフォルトで有効になります)。
8.16.2 IBM Z: インストールしたシステムとの接続 #
システムのIPL処理を実行した後、インストールしたシステムにログインできるように、VNC、SSH、またはXを通じた接続を確立します。VNCまたはSSHの使用をお勧めします。システム設定をカスタマイズする場合や別のソフトウェアパッケージをインストールする場合はYaSTを起動します。
8.16.2.1 接続にVNCを使用する場合 #
3270端末では、VNCクライアントを使用して、Linuxシステムへ接続するように促すメッセージが表示されます。ただし、このメッセージは、カーネルからのメッセージに紛れてしまったり、ユーザが気付く前にこの端末プロセスが終了したりするため、見落とされることがよくあります。5分待機しても何も起こらないようであれば、VNCビューアを使用して、Linuxシステムへの接続を開始するようにしてください。
JavaScript対応ブラウザを使用して接続を行う場合は、インストール済みシステムのIPアドレスとポート番号からなる完全なURLを、次のように入力します。
http://IP_OF_INSTALLED_SYSTEM:5801/
8.16.2.2 接続にSSHを使用する場合 #
3270端末では、SSHクライアントを使用して、Linuxシステムへ接続するように促すメッセージが表示されます。ただし、このメッセージは、カーネルからのメッセージに紛れてしまったり、ユーザが気付く前にこの端末プロセスが終了したりするため、見落とされることがよくあります。
このメッセージが表示された場合は、SSHを使用してLinuxシステムにrootとしてログインします。接続が拒否されたり、タイムアウトになった場合は、ログインタイムアウトが時間切れになるまで待ち、再試行します(この時間はサーバの設定によって変化します)。
8.16.2.3 接続にXを使用する場合 #
インストール済みシステムのIPL処理を行う場合、DASDからブートする前に、インストールの最初のフェーズで利用されたXサーバが有効で、引き続き利用できることを確認してください。YaSTはこのXサーバを使ってインストールを完了します。システムが起動されてもXサーバに適切なタイミングで接続できなければ、問題が起きる可能性があります。
9 SUSE Linux Enterpriseの登録とモジュール/拡張機能の管理 #
テクニカルサポート情報や製品のアップデートを入手するには、SUSE Customer CenterでSUSE Linux Enterprise Serverを登録してアクティブ化する必要があります。この登録はインストール中に行うことをお勧めします。これにより、最新の更新プログラムとパッチが提供されているシステムをインストールできるようになるからです。ただし、ネットワークに接続していない場合や登録手順を飛ばしたい場合は、後でインストール済みシステムからいつでも登録できます。
モジュールおよび拡張機能はシステムに機能を追加し、必要に応じてシステムをカスタマイズすることができます。これらのコンポーネントも登録される必要があり、YaSTまたはコマンドラインツールで管理できます。詳細については、Article “Modules and Extensions Quick Start”を参照してください。
SUSE Customer Centerでの登録にはSUSEアカウントが必要です。SUSEアカウントをまだ作成していない場合は、SUSEのカスタマセンターのホームページ(https://scc.suse.com/)でアカウントを作成します。
すべてのモジュールおよび拡張機能を含むシステムを完全に登録解除するには、コマンドラインツールSUSEConnectを使用します。システムを登録解除すると、登録サーバ上のそのエントリが削除され、モジュール、拡張機能、および製品それ自体のすべてのリポジトリが削除されます。
>sudoSUSEConnect -d
9.1 インストール時の登録 #
登録する最も簡単で推奨される方法は、インストール時に行う方法です。SUSE Linux Enterprise Serverの最新のパッチレベルをインストールできるだけでなく、追加のインストールメディアを提供する必要なくすべてのモジュールおよび拡張機能にアクセスできます。これはインストールするすべてのモジュールまたは拡張機能も該当します。登録プロセスの詳細については、8.7項 「登録」を参照してください。
システムがインストール時に正常に登録された場合、YaSTはSUSE Customer Centerによって提供されるオンラインリポジトリを追加します。これにより、ローカルインストールソースが使用できなくなった場合に問題が発生するのを防ぎ、常にオンラインリポジトリから最新の更新が取得されるようになります。
9.2 自動展開時の登録 #
AutoYaSTを使用してインスタンスを自動的に展開する場合、AutoYaSTの制御ファイルに情報を書き込んで、システムをインストール中に登録することができます。詳細については、Book “AutoYaST Guide”, Chapter 4 “Configuration and installation options”, Section 4.3 “System registration and extension selection”を参照してください。
9.3 インストールしたシステムからの登録 #
インストール中に登録をスキップした場合、またはシステムを再登録したい場合は、YaSTモジュールまたはコマンドラインツールSUSEConnectを使用して、いつでもシステムを登録できます。
9.3.1 YaSTでの登録 #
システムを登録するには、 › › に移動します。最初にSUSE Linux Enterprise Serverを登録してから、使用可能にするモジュールおよび拡張機能を選択します。
SLE-15-SP5-Full-ARCH-GM-media1.isoメディアからシステムをインストールし、登録をスキップした場合、インストール中に選択したすべてのモジュールおよび拡張機能を登録してください。登録されているモジュールおよび拡張機能のセキュリティアップデートおよびパッチのみ受信されます。
› › に移動します。
各自または各自の組織が登録の管理に使用しているSUSEアカウントに関連付けられたを指定します。また、SUSE Linux Enterprise Serverに添付されているも入力します。
デフォルトでは、SUSE Customer Centerにシステムを登録します。
組織でローカル登録サーバが提供されている場合は、自動検出されたサーバのリストからいずれかのサーバを選択できます。または、にあるURLを指定してください。
を選択して、登録プロセスを開始します。SUSE Linux Enterprise Serverは、選択したサーバで登録され、関連するリポジトリがシステムに追加されます。ダイアログが開きます。
システムで使用可能にするすべてのモジュールと拡張機能を選択します。少なくとも、デフォルトモジュール( および)を選択します。また、インストール時に追加した追加モジュールまたは拡張機能も選択してください。すべての拡張機能は追加の登録コードを購入する必要があります。で続行します。
選択肢に応じて、1つ以上のライセンス契約を受諾する必要がある場合があります。すべてのコンポーネントが選択したサーバで登録され、関連付けられているリポジトリがシステムに追加されます。
YaSTパッケージインストーラが開いて、各モジュールのリリースパッケージ、またモジュールおよび拡張機能の選択に応じて、追加のパッケージがインストールされます。事前選択されているパッケージはすべて「選択解除しない」ことを強くお勧めします。ただし、追加のパッケージは選択解除しても構いません。
登録プロセスを終了するには、およびを選択します。
9.3.2 SUSEConnectを使用した登録 #
システムをモジュールおよび拡張機能とともに登録する場合、コマンドラインからSUSEConnectを使用して実行できます。このトピックについては、man 8 SUSEConnectを使用してインラインドキュメントを参照してください。
SUSE Customer Centerで、SUSE Linux Enterprise Serverを登録するには、次のように
SUSEConnectを実行します。>sudo SUSEConnect -r REGISTRATION_CODE -e EMAIL_ADDRESSローカル登録サーバで登録するには、次のようにサーバのURLを入力します。
>sudo SUSEConnect -r REGISTRATION_CODE -e EMAIL_ADDRESS \ --url "https://suse_register.example.com/"REGISTRATION_CODEは、SUSE Linux Enterprise Serverと一緒に受け取った登録コードで置き換えます。EMAIL_ADDRESSは、各自または各自の組織が登録の管理に使用しているSUSEアカウントに関連付けられた電子メールアドレスで置き換えます。
このプロセスは、 とを登録し、関連するリポジトリをシステムに追加します。
2つのデフォルトリポジトリを含むSUSE Linux Enterprise Serverがこれで登録されました。追加のモジュールまたは拡張機能を登録する場合は、9.4項 「実行中のシステムでのモジュールおよび拡張機能の管理」で概説されるように進みます。
9.4 実行中のシステムでのモジュールおよび拡張機能の管理 #
システムをインストールして登録した後でも、モジュールおよび拡張機能を追加および削除できます。そのためには、YaSTまたはSUSEConnectのいずれかを使用して行うことができます。追加情報については、Article “Modules and Extensions Quick Start”を参照してください。
9.4.1 YaSTを使用したモジュールおよび拡張機能の追加 #
› › を起動します。
モジュールまたは拡張機能を追加するには、インストールするすべてのコンポーネントを選択します。すべての拡張機能は追加の登録コードが必要です。
すべての追加コンポーネントは登録したサーバで登録され、関連付けられているリポジトリがシステムに追加されます。
YaSTパッケージインストーラが開いて、各モジュールのリリースパッケージ、またモジュールおよび拡張機能の選択に応じて、追加のパッケージがインストールされます。事前選択されているパッケージはすべて選択解除しないことを強くお勧めします。ただし、追加のパッケージは選択解除しても構いません。
プロセスを終了するには、およびを選択します。
他のパッケージに依存して機能することが可能なソフトウェアパッケージと同様に、モジュールには他のモジュールに対する依存関係がある場合があります。この場合、依存するモジュールが自動的にインストール用に選択されます。
9.4.2 YaSTを使用したモジュールおよび拡張機能の削除 #
は削除しないことに注意してください。も削除しないことをお勧めします。
削除したモジュールまたは拡張機能のパッケージを保持することを選択する場合は、これらのパッケージのアップデートは受信されなくなります。アップデートにはセキュリティの修正プログラムが含まれるため、当該パッケージを保持することにより、システムへのセキュリティリスクが生じる可能性があります。
9.4.3 SUSEConnectを使用したモジュールおよび拡張機能の追加または削除 #
使用可能な拡張機能の概要を取得するには、
SUSEConnect -list-extensionsを実行します。>sudo SUSEConnect -list-extensions AVAILABLE EXTENSIONS AND MODULES Basesystem Module 15 SP5 x86_64 (Installed) Deactivate with: SUSEConnect -d -p sle-module-basesystem/15.5/x86_64 Containers Module 15 SP5 x86_64 Activate with: SUSEConnect -p sle-module-containers/15.5/x86_64 Desktop Applications Module 15 SP5 x86_64 Activate with: SUSEConnect -p sle-module-desktop-applications/15.5/x86_64 Development Tools Module 15 SP5 x86_64 Activate with: SUSEConnect -p sle-module-development-tools/15.5/x86_64 SUSE Linux Enterprise Workstation Extension 15 SP5 x86_64 Activate with: SUSEConnect -p sle-we/15.5/x86_64 -r ADDITIONAL REGCODE SUSE Cloud Application Platform Tools Module 15 SP5 x86_64 Activate with: SUSEConnect -p sle-module-cap-tools/15.5/x86_64 SUSE Linux Enterprise Live Patching 15 SP5 x86_64 Activate with: SUSEConnect -p sle-module-live-patching/15.5/x86_64 -r ADDITIONAL REGCODE SUSE Package Hub 15 SP5 x86_64 Activate with: SUSEConnect -p PackageHub/15.5/x86_64 Server Applications Module 15 SP5 x86_64 (Installed) Deactivate with: SUSEConnect -d -p sle-module-server-applications/15.5/x86_64 Legacy Module 15 SP5 x86_64 Activate with: SUSEConnect -p sle-module-legacy/15.5/x86_64 Public Cloud Module 15 SP5 x86_64 Activate with: SUSEConnect -p sle-module-public-cloud/15.5/x86_64 SUSE Enterprise Storage 6 x86_64 Activate with: SUSEConnect -p ses/6/x86_64 -r ADDITIONAL REGCODE SUSE Linux Enterprise High Availability Extension 15 SP5 x86_64 Activate with: SUSEConnect -p sle-ha/15.5/x86_64 -r ADDITIONAL REGCODE Web and Scripting Module 15 SP5 x86_64 Activate with: SUSEConnect -p sle-module-web-scripting/15.5/x86_64 MORE INFORMATION You can find more information about available modules here: https://www.suse.com/products/server/features/modules.html適切なコマンドを実行してコンポーネントを追加または削除します。拡張機能を追加するには追加の登録コードが必要です。
は削除しないでください。も削除しないことをお勧めします。
SUSEConnectはモジュールおよび拡張機能の追加または削除しか行いません。SUSEConnectは、コンポーネントの登録または登録解除、コンポーネントのリポジトリの有効化または無効化を行いますが、パッケージのインストールまたは削除は行いません。これを自動で実行したい場合は、YaSTを使用して、モジュールおよび拡張機能を管理します。
モジュールまたは拡張機能を追加するとき、SUSEConnectはデフォルトのパッケージまたはパターンをインストールしません。これを手動で行うには、Zypperまたは › を使用します。
モジュールまたは拡張機能を削除するとき、SUSEConnectはクリーンアップを実行しません。モジュールまたは拡張機能のパッケージはシステムにインストールされたままですが、リポジトリから更新されなくなります。これらの「孤立した」パッケージをリストするには、zypper packages
--orphanedを実行します。1つ以上のパッケージを削除するには、 zypper remove PACKAGE [ANOTHER_PACKAGE]を実行します。または、 › 、 › › を使用して、孤立したパッケージをリストして削除します。
削除したモジュールまたは拡張機能のパッケージを保持することを選択する場合は、これらのパッケージのアップデートは受信されなくなります。アップデートにはセキュリティの修正プログラムが含まれるため、当該パッケージを保持することにより、システムへのセキュリティリスクが生じる可能性があります。
9.5 SUSEConnectのkeep-aliveタイマー #
バージョン0.3.33以降、SUSEConnectパッケージには、次の2つのsystemdユニットが付属しています。
suseconnect-keepalive.service: オンデマンドでSUSEConnect --keep-aliveコマンドを実行するサービス。suseconnect-keepalive.timer: 1日1回suseconnect-keepalive.serviceサービスを実行するタイマー。
これらのユニットは、SUSE Customer Centerまたは登録サーバを使用してシステム情報を最新に保つ役割を果たしています。また、購読使用に関する正確なデータを提供します。
SUSEConnect --keep-aliveコマンドは、登録サービスを使用して、システムの最終表示時刻およびハードウェア情報を更新します。
SUSEConnectパッケージがインストールまたは更新され、そのバージョンが上記のバージョン以上である場合、keep-aliveタイマーは自動的に有効になります。
システムでSUSEConnect keep-aliveタイマーを実行しない選択をする場合、systemctlを使用して無効にできます。
>sudosystemctl disable --now suseconnect-keepalive.timer
タイマーを無効にした後にSUSEConnectパッケージを更新しても再度有効にはなりません。
10 #
高性能のシステム設定には、特定のディスクセットアップが必要です。インストール中に、すべての一般的なパーティショニングタスクを実行できます。
ブロックデバイスで固定的なデバイス名を取得するには、/dev/disk/by-idまたは/dev/disk/by-uuidの下のブロックデバイス名を使用します。
論理ボリュームマネージャ(LVM)は、ディスクパーティショニング用のスキーマで、標準的なセットアップで使用される物理パーティショニングよりもずっと柔軟性が高くなるように設計されています。そのスナップショット機能を利用すれば、簡単にデータバックアップを作成できます。RAID (Redundant Array of Independent Disks)を使用すれば、データの整合性、パフォーマンス、および耐障害性が向上します。SUSE Linux Enterprise ServerはマルチパスI/Oもサポートします(詳細については、Book “ストレージ管理ガイド”, Chapter 18 “デバイスのマルチパスI/Oの管理”を参照してください)。また、iSCSIをネットワークディスクとして使用する選択肢もあります(iSCSIの詳細については、Book “ストレージ管理ガイド”, Chapter 15 “IPネットワークの大容量記憶域: iSCSI”を参照してください)。
パーティション分割の目的で、ディスク容量は10進単位ではなく2進単位で測定されることに注意してください。たとえば、1GB、1GiBまたは1Gのサイズを入力する場合、すべて1GB(ギガバイト)ではなく、1GiB(ギビバイト)を示します。
- バイナリ
1 GiB = 1 073 741 824バイト。
- 10進
1 GB = 1 000 000 000バイト。
- 差異
1 GiB ≈ 1.07 GB。
10.1 の使用 #
(図10.1「YaSTのパーティション設定」)を使用して、パーティションの追加、削除、サイズ変更、および編集に加えて、ソフトRAIDとLVMの設定にアクセスすることもできます。
実行中にシステムのパーティションを再設定できますが、誤操作によるデータ損失のリスクが非常に高くなります。インストールしたシステムのパーティション再設定はできるだけ避けるようにし、行う場合には常に再設定の前にデータの完全なバックアップを作成してください。
IBM Zは、DASDとSCSIハードディスクしか認識できません。IDEハードディスクはサポートされていません。これが理由で、これらのデバイスは、パーティションテーブル内でdasdaまたはsdaという名前で表示され、最初に認識されるデバイスになります。
接続されているすべてのハードディスクの既存パーティションまたは提案パーティションが、YaSTのダイアログのにすべて一覧表示されます。ハードディスク全体は、番号のないデバイスとしてリストされます(/dev/sda(または/dev/dasda)など)。パーティションは、/dev/sda1(または/dev/dasda1)など、それらのデバイスの一部としてリストされます。ハードディスクのサイズ、タイプ、暗号化のステータス、ファイルシステム、マウントポイントと、ハードディスクのパーティションも表示されます。マウントポイントには、Linuxファイルシステムツリー内のどこにパーティションが表示されるかが指定されています。
いくつかの機能ビューが左側のに表示されます。これらのビューを使用すると、既存のストレージ設定に関する情報の収集、機能(RAID、Volume Management、Crypt Filesなど)の設定、および追加機能(Btrfs、NFS、TMPFSなど)を持つファイルシステムの表示が行えます。
インストール中、エキスパートダイアログで作業中の場合は、未使用のハードディスクスペースも表示され、自動的に選択されます。SUSE Linux Enterprise Serverにさらにディスク容量を提供するには、パーティションのリストの下から順に必要な容量を解放してください。
10.1.1 パーティションテーブル #
SUSE Linux Enterprise Serverでは、さまざまな「パーティションテーブル」の使用と作成が可能です。パーティションテーブルは、「ディスクラベル」と呼ばれることもあります。パーティションテーブルは、コンピュータのブートプロセスには不可欠です。新たに作成したパーティションテーブルのパーティションからマシンをブートする場合、そのテーブルの形式がファームウェアでサポートされていることを必ず確認してください。
パーティションテーブルを変更するには、で関連のディスク名をクリックし、 › の順に選択します。
10.1.1.1 マスタブートレコード #
マスタブートレコード(MBR)は、IBM PCで使用されているレガシパーティションテーブルです。MS-DOSパーティションテーブルと呼ばれることもあります。MBRでサポートされているのは、4つのプライマリパーティションのみです。ディスクにMBRが存在している場合、SUSE Linux Enterprise Serverでは、MBR内に追加パーティションを作成することができます。これらはインストールターゲットとして使用可能です。
パーティションは4つしか許可されないという制限は、「拡張パーティション」を作成することによって克服できます。この拡張パーティション自体もプライマリパーティションであるため、その中に複数の「論理パーティション」を格納することができます。
UEFIファームウェアでは、通常、MBRからのレガシモードでのブートがサポートされています。
10.1.1.2 GPTパーティションテーブル #
UEFIコンピュータでは、デフォルトで「GUIDパーティションテーブル」(GPT)が使用されています。SUSE Linux Enterprise Serverは、ディスク上にそれ以外のパーティションテーブルが存在しないときにGPTを作成します。
古いBIOSファームウェアでは、GPTパーティションからのブートはサポートされていません。
次のいずれかの機能を使用するには、GPTパーティションテーブルが必要です。
4つを超えるプライマリパーティション
UEFIセキュアブート
2TBを超えるディスクの使用
Parted 3.1以前のバージョンで作成されたGPTパーティションでは、新しいLinux固有のGPT GUIDではなく、Microsoft Basic Dataパーティションタイプが使用されています。Parted 3.1より後のバージョンでは、このようなパーティションにmsftdataという誤解を招くフラグが付けられます。このため、さまざまなディスクツールがこのようなパーティションにWindows Data Partitionのようなラベルを付けます。
このフラグを削除するには、次のコマンドを実行します。
# parted DEVICE set PARTITION_NUMBER msftdata off10.1.1.3 IBM Z上のパーティションテーブル #
IBM Zプラットフォーム上のSUSE Linux Enterprise Serverでは、SCSIハードディスクとDASD (Direct Access Storage Device)をサポートしています。SCSIディスクは上述の方法でパーティション設定することが可能ですが、DASDではパーティションテーブルに指定できるパーティションエントリが3つに限られます。
10.1.2 パーティション #
YaSTパーティショナでは、複数のファイルシステムのパーティションを作成してフォーマットできます。SUSE Linux Enterprise Serverで使用されているデフォルトのファイルシステムはBtrfsです。詳細については、10.1.2.2項 「Btrfsパーティショニング」を参照してください。
Ext2、Ext3、Ext4、FAT、XFS、Swap、UDFなど、広く使用されているその他のファイルシステムも利用可能です。
10.1.2.1 パーティションの作成 #
パーティションを作成するには、を選択して、空領域を含むハードディスクを選択します。実際の変更は、タブで行うことができます。
をクリックして、新しいパーティションを作成します。MBRを使用する際には、プライマリパーティションまたは拡張パーティションの作成を指定します。拡張パーティション内には複数の論理パーティションを作成できます。詳細については、10.1.1項 「パーティションテーブル」を参照してください。
新しいパーティションのサイズを指定します。パーティションされていないすべての空きスペースの占有とカスタムサイズの入力のいずれかを選択できます。
使用するファイルシステムと、マウントポイントを選択します。YaSTによって、作成する各パーティション用のマウントポイントが提案されます。別のマウント方法(ラベルによるマウントなど)を使用するには、を選択します。
セットアップで必要な場合は、追加のファイルシステムオプションを指定します。たとえば、永続的デバイス名が必要な場合に必要になります。使用できるオプションの詳細については、10.1.3項 「パーティションの編集」を参照してください。
をクリックして、パーティション設定を適用し、パーティション設定モジュールを終了します。
インストール時にパーティションを作成した場合は、インストール概要画面に戻ります。
10.1.2.2 Btrfsパーティショニング #
rootパーティションのデフォルトのファイルシステムはBtrfsです。詳細については、Book “管理ガイド”, Chapter 10 “Snapperを使用したシステムの回復とスナップショット管理”およびBook “ストレージ管理ガイド”, Chapter 1 “Linuxファイルシステムの概要”を参照してください。ルートファイルシステムはデフォルトのサブボリュームなので、作成されたサブボリュームのリストには表示されません。デフォルトのBtrfsサブボリュームは、通常のファイルシステムとしてマウントできます。
デフォルトのパーティション分割設定では、Btrfsのルートパーティションは/boot付きのディレクトリになります。ルートパーティションを暗号化する場合は、デフォルトのMSDOSタイプではなく、GPTパーティションテーブルタイプを使用してください。そうでないと、GRUB2ブートローダは、2段階目のローダ用のスペースを十分に確保できません。
Btrfsサブボリュームのスナップショットは、手動で作成できるほか、システムイベントに基づいて自動的に作成することもできます。たとえば、ファイルシステムを変更する場合、変更の前後に、zypperによってsnapperコマンドが呼び出され、スナップショットが作成されます。これは、zypperによって行われた変更に満足できず、以前の状態に戻したい場合に役立ちます。snapperによって呼び出されたzypperは、デフォルトでルートファイルシステムのスナップショットを作成するため、特定のディレクトリをスナップショットから除外するのは理にかなっています。YaSTが次のサブボリュームを個別に作成することを推奨するのはそのためです。
/boot/grub2/i386-pc、/boot/grub2/x86_64-efi、/boot/grub2/powerpc-ieee1275、/boot/grub2/s390x-emuブートローダ設定のロールバックはサポートされていません。これらのディレクトリは、アーキテクチャ固有です。最初の2つのディレクトリはAMD64/Intel 64マシン上に存在し、その後の2つのディレクトリはそれぞれIBM POWERとIBM Z上に存在します。
/home/homeが独立したパーティションに存在していない場合、ロールバック時のデータ損失を避けるために除外されます。/optサードパーティ製品は通常、
/optにインストールされます。ロールバック時にこれらのアプリケーションがアンインストールされるのを避けるために除外されます。/srvWebおよびFTPサーバ用のデータが含まれています。ロールバック時にデータが失われるのを避けるために除外されます。
/tmpスナップショットから除外される一時ファイルとキャッシュを含むすべてのディレクトリ。
/usr/localこのディレクトリは、ソフトウェアの手動インストール時に使用します。ロールバック時にこれらのインストール済みソフトウェアがアンインストールされるのを避けるために除外されます。
/varこのディレクトリには、ログ、一時キャッシュ、
/var/optのサードパーティ製品など、多くのバリアブルファイルが含まれており、仮想マシンのイメージとデータベースのデフォルトの場所です。したがって、このサブボリュームはスナップショットからすべてのこのバリアブルデータを除外するように作成され、コピーオンライトが無効になっています。
スナップショットを保存すると、さらにディスク領域が必要になるため、Btrfs用に十分な領域を確保しておくことをお勧めします。スナップショットとデフォルトサブボリュームを持つルートBtrfsパーティションの最小サイズは16GBです。しかし、SUSEは最低でも32GB、/homeを別のパーティションに配置しない場合はそれ以上を推奨しています。
10.1.2.3 YaSTを使用したBtrfsサブボリュームの管理 #
YaSTのモジュールでBtrfsパーティションのサブボリュームを管理できるようになりました。新しいサブボリュームを追加したり、既存のサブボリュームを削除したりすることができます。
左側のペインでを選択します。
サブボリュームを管理する必要があるBtrfsパーティションを選択します。
サブボリュームを編集するのか、追加するのか、削除するのかに応じて、次の手順を実行します。
サブボリュームを編集するには、リストからサブボリュームを選択して、をクリックします。その後、ボリュームの
copy-on-writeを無効にする(を選択する)か、ボリュームのサイズを制限することができます。をクリックして終了します。新しいサブボリュームを追加するには、をクリックして、そのパスを入力します。オプションで、ボリュームの
copy-on-writeを無効にする(を選択する)か、ボリュームのサイズを制限することができます。をクリックして終了します。サブボリュームを削除するには、リストから選択し、をクリックします。をクリックして、削除を確認します。
- 図 10.2: YaSTのパーティショナでのBtrfsサブボリューム #
をクリックしてパーティショナを閉じます。
10.1.3 パーティションの編集 #
新規パーティションの作成または既存パーティションの変更の際には、さまざまなパラメータを設定できます。新規パーティションの場合は、YaSTで設定されているデフォルトパラメータで十分であることが普通で、これらを変更する必要はありません。パーティション設定を手動で編集するには、以下の手順に従ってください。
パーティションを選択します。
をクリックして、パーティションの編集およびパラメータ設定を実行します。
- ファイルシステムID
この段階でパーティションをフォーマットしたくない場合でも、パーティションにファイルシステムIDを割り当て、パーティションが正しく登録されるようにします。典型的な値は、、、、およびです。
- ファイルシステム
パーティションのファイルシステムを変更するには、をクリックし、のリストでファイルシステムのタイプを選択します。
SUSE Linux Enterprise Serverでは、数種類のファイルシステムをサポートしています。Btrfsは、高度な機能を備えていることから、rootパーティションに最適なLinuxファイルシステムです。BtrfSは、コピーオンライト機能、スナップショットの作成、マルチデバイススパニング、サブボリュームなどの有用なテクニックをサポートします。XFS、Ext3、およびExt4は、ジャーナリングファイルシステムです。これらのファイルシステムでは、動作中にログに記録された書き込みプロセスを使用して、システムクラッシュ後にシステムを迅速に復元できます。Ext2は、ジャーナリングファイルシステムではありませんが、管理にあまりディスクスペースがいらないので、小さなパーティションには十分なシステムです。
rootパーティションのデフォルトのファイルシステムはBtrfsです。追加パーティションのデフォルトのファイルシステムはXFSです。
UDFファイルシステムは、書き換え可能および書き換え不可な光メディア、USBフラッシュドライブ、ハードディスクでは使用できません。複数のオペレーティングシステムでサポートされています。
スワップは、パーティションの仮想メモリとしての使用を可能にする特別なフォーマットです。最小256MBのスワップパーティションを作成します。ただし、スワップスペースを使い果たした場合は、スワップスペースを追加する代わりに、システムにメモリを追加することを検討してください。
警告: ファイルシステムの変更ファイルシステムを変更したり、パーティションを再フォーマットすると、パーティションからすべてのデータが完全に削除され、復元することができなくなります。
さまざまなファイルシステムの詳細は、Storage Administration Guideを参照してください。
- デバイスの暗号化
暗号化を有効にした場合、すべてのデータは暗号化された状態で、ハードディスクに書き込まれます。これにより、機密データのセキュリティが向上しますが、暗号化の処理に時間がかかるので、システムの処理速度が低下します。ファイルシステムの暗号化の詳細については、Book “Security and Hardening Guide”, Chapter 12 “Encrypting partitions and files”を参照してください。
- マウントポイント
ファイルシステムのツリー内でパーティションをマウントするディレクトリを指定します。YaSTによる推奨ディレクトリから選択するか、他の任意のディレクトリ名を入力します。
- fstabのオプション
グローバルファイルシステム管理ファイル(
/etc/fstab)にあるさまざまなパラメータを指定します。ほとんどの設定では、デフォルト設定で動作します。たとえば、ファイルシステムIDをデバイス名からボリュームラベルに変更できます。ボリュームラベルには、/およびスペース以外のすべての文字を使用することができます。永続的なデバイス名を取得するには、マウントオプションの 、、またはを使用します。SUSE Linux Enterprise Serverでは、永続的なデバイス名がデフォルトで有効になっています。
注記: IBM Z: パスによるマウントIBM Zでは、デバイスをIDでマウントしていると、クローニングの目的でディスクからディスクへのコピーを使用したときに障害が発生するので、デフォルトで
/etc/fstabのパスによってデバイスがマウントされます。パーティションをそのラベルでマウントしたい場合は、テキストエントリでラベルを定義する必要があります。たとえば、
/homeにマウントするパーティションには、パーティションラベルHOMEを使用できます。ファイルシステムでクォータを使用する場合は、マウントオプションを使用します。このオプションを指定しておかないと、YaSTのモジュールでユーザのクオータを定義できません。ユーザクォータの設定方法の詳細については、Book “管理ガイド”, Chapter 6 “YaSTによるユーザの管理”, Section 6.3.3 “クォータの管理”を参照してください。
Btrfsサブボリュームにクォータを指定する場合は、Book “ストレージ管理ガイド”, Chapter 1 “Linuxファイルシステムの概要”, Section 1.2.5 “サブボリュームに対するBtrfsクォータのサポート”を参照してください。
を選択して、変更を保存します。
既存ファイルシステムのサイズを変更するには、パーティションを選択し、をクリックします。パーティションはマウント中にはサイズ変更できないので注意してください。パーティションをサイズ変更するには、パーティショナの実行前に該当するパーティションをアンマウントします。
10.1.4 熟練者向けオプション #
ペインでハードディスクデバイス(など)を選択すると、ウィンドウの右下部分にあるメニューにアクセスできるようになります。メニューには、次のオプションが含まれています。
- 新しいパーティションテーブルの作成
このオプションを使用すると、選択したデバイス上に新しいパーティションテーブルを作成できます。
警告: 新しいパーティションテーブルの作成新しいパーティションテーブルをデバイス上に作成すると、そのデバイスからすべてのパーティションとそのデータが削除され、復元できなくなります。
- このディスクのクローンを作成
このオプションを使用すると、デバイスのパーティションレイアウト(データを含まない)を他の使用可能なディスクデバイスに複製できます。
10.1.5 [詳細設定] #
コンピュータのホスト名(ペインのツリー最上位にある名前)を選択すると、ウィンドウの右下にあるメニューにアクセスできるようになります。メニューには、次のオプションが含まれています。
- iSCSIの設定
IPブロックデバイス上でSCSIにアクセスするには、まず、iSCSIを設定する必要があります。これによって、利用可能な追加デバイスがメインパーティションリストに表示されます。
- マルチパスの設定
このオプションを選択すると、サポートされている大容量記憶装置に対してマルチパス機能拡張を設定できます。
10.1.6 パーティション設定に関するヒント #
以降のセクションでは、システムの設定時に正しい決定を下すために役立つパーティション設定に関するヒントを示します。
10.1.6.1 シリンダ番号 #
パーティション設定ツールによっては、パーティションのシリンダの番号を0または1で開始します。シリンダ数を計算するには、最後と最初のシリンダ番号の差に1を加えます。
10.1.6.2 使用 swap #
swapは、使用可能な物理メモリの拡張に使用します。その結果、使用可能な物理RAMより多くのメモリを使用することが可能になります。2.4.10以前のカーネルのメモリ管理システムでは、安全措置としてswapが必要でした。そして、swap領域にRAMの2倍のサイズがないと、システムパフォーマンスが低下していました。これらの制限はもはや存在しません。
Linuxでは、LRU(「Least Recently Used」)と呼ばれるページを使用して、メモリからディスクへ移動する可能性のあるページを選択します。したがって、実行中のアプリケーションがより多くのメモリを使用できるだけでなく、キャッシングもさらにスムーズに機能します。
アプリケーションが最大許容メモリを割り当てようとすると、swapに伴う問題が発生する可能性があります。次の3つの主要なシナリオを検討します。
- スワップのないシステム
アプリケーションは最大許容メモリを取得します。すべてのキャッシュが解放されるので、他のすべてのアプリケーションの速度が低下します。数分後に、カーネルのout-of-memory kill(メモリ不足解消)のメカニズムがアクティブになり、プロセスを終了させます。
- 中程度のスワップ(128MB~512MB)を持つシステム
まず、スワップのないシステムと同様に、システム速度が低下します。すべての物理RAMが使い果たされると、スワップ領域も使用されます。この時点で、システムが非常に遅くなり、リモートからコマンドを実行することが不可能になります。スワップ領域を実行するハードディスクの速度によっては、out-of-memory kill(メモリ不足解消)メカニズムが問題を解決するまで、システムのこの状態が約10分から15分続きます。ただし、コンピュータが「ディスクへのサスペンド」を実行する場合は、一定量のスワップが必要になります。その場合、スワップには、メモリから必要なデータを取り込めるだけの大きさ(512MB~1GB)が必要です。
- 大量のスワップ(数GB)を持つシステム
この場合、暴走して過剰にスワップするアプリケーションがないことが望ましい条件です。そのようなアプリケーションを使用すると、システムが回復するまで長い時間がかかります。その間に、他のプロセスでタイムアウトや障害が発生する可能性があります。その場合は、障害が発生したプロセスを終了しても、システムが未定義状態のままになります。その場合は、ハードマシンリブートを実行して、システムの再実行を試行します。大量のスワップが役立つのは、この機能に依存するアプリケーションがある場合です。そのようなアプリケーション(データベース、グラフィック操作プログラムなど)は、多くの場合、ニーズに応じてハードディスクの領域を直接使用するオプションを持っています。大量のスワップ領域を使用する代わりに、このオプションを使用することをお勧めします。
暴走はしないものの、しばらくするとスワップをさらに必要とするシステムの場合は、スワップ領域をオンラインで拡張できます。スワップ領域用パーティションを準備している場合は、YaSTでそのパーティションを追加します。使用可能なパーティションがない場合は、スワップファイルを使用してスワップを拡張することもできます。スワップファイルはパーティションよりも動作速度が遅いことが普通ですが、物理RAMと比べるとどちらもきわめて低速なので、実際の違いは無視できます。
実行中のシステムにスワップファイルを追加するには、次の手順に従います。
システム内で空ファイルを作成します。たとえば、128MBのスワップファイルを
/var/lib/swap/swapfileに追加するには、次のコマンドを使用します。>sudomkdir -p /var/lib/swap>sudodd if=/dev/zero of=/var/lib/swap/swapfile bs=1M count=128このスワップファイルを次のコマンドで初期化します。
>sudomkswap /var/lib/swap/swapfile注記:mkswapでフォーマットするとスワップパーティションのUUIDが変更される可能であれば、
mkswapで既存のスワップパーティションを再フォーマットしないでください。mkswapで再フォーマットすると、スワップパーティションのUUIDの値が変更されます。YaSTで再フォーマットするか(/etc/fstabが更新されます)、/etc/fstabを手動で調整します。スワップを次のコマンドで有効にします。
>sudoswapon /var/lib/swap/swapfileこのスワップファイルを無効にするには、次のコマンドを使用します。
>sudoswapoff /var/lib/swap/swapfile次のコマンドで、現在使用可能なスワップ領域を確認します。
>cat /proc/swapsただし、この時点では、これは一時的なスワップ領域にすぎません。次の再起動後は使用されなくなります。
このスワップファイルを永久に有効にするには、次の行を
/etc/fstabに追加します。/var/lib/swap/swapfile swap swap defaults 0 0
10.1.7 パーティション設定とLVM #
から、ペインにある項目をクリックして、LVM設定にアクセスします。ただし、システムに有効なLVM設定がすでに存在する場合は、セッションの初期LVM設定時に、そのLVM設定が自動的にアクティブになります。この場合、パーティション(アクティブ化されたボリュームグループに属する)を含むすべてのディスクの再パーティション設定は不可能です。Linuxカーネルは、ハードディスクのパーティションが使用中の場合は、そのディスクの変更されたパーティションテーブルを再読み込みすることはできません。有効なLVM設定がシステムにすでに存在する場合は、物理的なパーティション再設定は必要ありません。代わりに、論理ボリュームの設定を変更します。
物理ボリューム(PV)の先頭では、そのボリュームに関する情報がパーティションに書き込まれます。こうしたパーティションをLVM以外の目的で再使用するには、このボリュームの先頭を削除しておくようにお勧めします。たとえば、VG systemおよびPV /dev/sda2では、これは、次のコマンドで行うことができます。
ddif=/dev/zero of=/dev/sda2 bs=512 count=1
ブートに使用するファイルシステム(rootファイルシステムまたは/boot)をLVM論理ボリュームに格納しないでください。通常の物理パーティションに格納してください。
LVMの詳細については、Book “ストレージ管理ガイド”を参照してください。
10.2 LVMの設定 #
このセクションでは、LVMを設定する詳細なステップについて説明します。一般的な論理ボリュームマネージャの情報については、Book “ストレージ管理ガイド”, Chapter 5 “LVMの設定”, Section 5.1 “論理ボリュームマネージャ(LVM)の理解”を参照してください。
LVMの使用によって、データ損失などの危険性が増大する場合があります。この危険性にはアプリケーションのクラッシュ、電源障害、誤ったコマンドなども含まれます。LVMまたはボリュームの再設定を実施する前にデータを保存してください。バックアップなしでは作業を実行しないでください。
YaSTのLVM設定には、ペインの項目にあるYaSTエキスパートパーティショナ(10.1項 「の使用」参照)からアクセスできます。を使用して、ハードディスクとパーティションの管理、およびRAIDとLVMの設定を行うことができます。
10.2.1 物理ボリュームの作成 #
最初のタスクは、ボリュームグループに容量を提供する物理ボリュームを作成することです。
からハードディスクを選択します。
タブに変更します。
をクリックし、このディスク上のPVの適切なサイズを入力します。
を使用し、をに変更します。このパーティションはマウントしないでください。
利用可能なディスク上で目的のすべての物理ボリュームを定義するまで、この手順を繰り返します。
10.2.2 ボリュームグループの作成 #
システムにボリュームグループがまったく存在しない場合は、ボリュームグループを追加する必要があります(図10.3「ボリュームグループの作成」を参照)。ペインでをクリックし、続いてをクリックすることで、追加グループを作成できます。ボリュームグループは、通常、1つだけで十分です。
ボリュームグループの名前(たとえば、
system)を入力します。で希望する物理エクステントサイズを選択します。この値はボリュームグループの物理ブロックサイズを定義します。ボリュームグループ内の全ディスクスペースが、このサイズのブロック単位で操作されます。
デバイスを選択してをクリックし、用意したPVをVGに追加します。Ctrlを押しながらデバイスを選択すると、複数のデバイスを選択できます。
を選択し、さらに詳細な設定手順でVGを使用できるようにします。
複数の定義されたボリュームグループがあり、PVを追加または削除したい場合は、リストでボリュームグループを選択し、をクリックします。次のウィンドウでは、選択したボリュームグループに対してPVを追加または削除できます。
10.2.3 物理ボリュームの設定 #
ボリュームグループへのPVの追加を完了したら、次のダイアログでオペレーティングシステムが使用するLVを定義します。現在のボリュームグループを選択し、タブに切り替えます。ボリュームグループ内のすべての領域が満たされるまで、必要に応じて、、、、またはでLVを操作します。各ボリュームグループに少なくとも1つのLVを割り当ててください。
をクリックして開いたウィザードのようなポップアップの指示に従って、次の手順を実行します。
LVの名前を入力します。
/homeにマウントするパーティションには、HOMEなどの名前を使用できます。LVのタイプを選択します。、、またはのいずれかとすることができます。個々のシンボリュームを保存できるシンプールを最初に作成する必要のあることに注意してください。シンプロビジョニングの大きなメリットは、シンプールに保存されたすべてのシンボリュームの総合計がプール自体のサイズを超過することができることです。
LVのサイズ、およびストライプ数を選択します。PVが1つだけの場合は、複数のストライプを選択しても役に立ちません。
LV上で使用するファイルシステムとマウントポイントを選択します。
ストライプを使用することにより、複数のPV上(ストライピング)に存在するLVにデータストリームを分配することも可能です。ただし、ボリュームのストライピングは、各PVが少なくともそのボリュームのスペース量を提供する異なるPV間でのみ実行できます。ストライプの最大数は、PVの数に等しいので、ストライプ「1」とは、「ストライピングなし」を意味します。ストライピングは、互いに異なるハード デスクに存在するPV間で行う場合のみ有用です。そうでない場合は、パフォーマンスが減少します。
YaSTはこの時点ではストライピングに関するエントリを確認できません。ここで生じた誤りは、後でディスクにLVMが実装されたときに表示されます。
すでにシステム上にLVMを設定した場合、ここで既存の論理ボリュームを使用することもできます。続行する前に、これらのLVに適切なマウントポイントを割り当てます。を選択してYaSTに戻り、そこで作業を完了します。
10.3 ソフトウェアRAID #
このセクションでは、さまざまなタイプのRAIDを作成して設定するために必要なアクションについて説明します。RAIDの背景情報については、Book “ストレージ管理ガイド”, Chapter 7 “ソフトウェアRAIDの設定”, Section 7.1 “RAIDレベルの理解”を参照してください。
10.3.1 ソフトウェアRAID設定 #
YaSTの設定には、10.1項 「の使用」に説明があるYaSTからアクセスできます。このパーティション分割ツールを使用すると、既存のパーティションを編集および削除したり、ソフトウェアRAIDで使用される新規パーティションを作成できます。
からハードディスクを選択します。
タブに変更します。
をクリックし、このディスクでのRAIDパーティションのサイズを入力します。
を使用し、をに変更します。このパーティションはマウントしないでください。
利用可能なディスク上で目的のすべての物理ボリュームを定義するまで、この手順を繰り返します。
RAID 0およびRAID 1の場合、少なくとも2つのパーティションが必要です。RAID 1の場合、パーティションは2つだけです。RAID 5を使用する場合は3つ以上のパーティションが必要で、RAID 6およびRAID 10を使用するには4つ以上のパーティションが必要です。パーティションはすべて同じサイズとすることをお勧めします。ハードディスクのどれかに障害が発生した場合にデータを失うリスクを減らしたり(RAID 1、RAID 5)、RAID 0のパフォーマンスを最適化するには、RAIDパーティションを異なる複数のハードディスクに配置する必要があります。RAIDで使用するパーティションをすべて作成したら、 › の順に選択して、RAIDの設定を開始します。
次のダイアログでは、RAIDレベル0、5、6、10のどれかを選択します。次に、RAIDシステムで使用する「Linux RAID」タイプまたは「Linuxネイティブ」タイプどちらかのパーティションをすべて選択します。スワップパーティションまたはDOSパーティションは表示されません。
前に割り当てを解除したパーティションを、選択したRAIDボリュームに追加するには、そのパーティションをクリックしてから、をクリックします。すべてのパーティションをRAID用の予約パーティションとして割り当てます。すべてのパーティションを割り当てないと、パーティションのスペースが未使用のまま残ります。パーティションをすべて割り当てたら、をクリックして、利用可能なを選択します。
最後のステップでは、使用するファイルシステム、暗号化、およびRAIDボリュームのマウントポイントを設定します。で設定を完了した後、でRAIDと指定されているなどの/dev/md0デバイスを参照してください。
10.3.2 トラブルシューティング #
ファイル/proc/mdstatをチェックして、RAIDパーティションが破損しているかどうかを調べます。システム障害が発生した場合は、マシンをシャットダウンして、問題のあるハードディスクを、同じ方法でパーティション分割されている新しいハードディスクで置き換えます。次にシステムを再起動してmdadm
/dev/mdX --add
/dev/sdXを実行します。「X」を使用しているデバイス識別子に置き換えてください。これにより、ハードディスクがRAIDシステムに自動的に統合され、そのRAIDシステムが完全に再構築されます。
再構築中もすべてのデータにアクセスできますが、RAIDが完全に再構築されるまでは、パフォーマンス上の問題が発生する可能性があります。
10.3.3 詳細情報 #
ソフトウェアRAIDの設定方法と詳細情報については、以下を参照してください。
Book “ストレージ管理ガイド”
http://marc.info/?l=linux-raidなどのLinux RAIDメーリングリストがあります。
11 リモートインストール #
SUSE® Linux Enterprise Serverのインストールは、すべてネットワーク経由で実行することができます。この章では、ネットワーク経由でブート、インストール、およびインストール制御するために必要な環境について説明します。
11.1 概要 #
リモートインストールを実行する場合、ブート方法、インストールの制御方法、およびインストールデータの入手元について検討する必要があります。ハードウェアプラットフォームで使用可能な場合、個々のオプションは併用することができます。
- ブート方法
使用するハードウェアに応じて、システムのブートオプションは異なります。一般的なオプションは、DVDドライブ、USBドライブ、またはPXEでのブートです。プラットフォームの詳細については、パートI「インストールの準備」を参照してください。
PXEを介したブート用にサーバを設定する方法については、第17章 「ネットワークブート環境の準備」を参照してください。
- データソース
DVDドライブまたはUSBドライブは、SUSE Linux Enterprise Serverの最も一般的なインストールソースです。これらの代わりに、インストールサーバを使用することもできます。この場合、
installブートパラメータを使用してソースを指定します。詳細については、7.3.3項 「インストールソースの指定」を参照してください。インストール用にネットワークソースを使用するには、第16章 「ネットワークインストールソースをセットアップする」の説明のとおり、サーバを準備します。
- インストール方法
ターゲットマシンに直接接続されているキーボードやモニタを使用する代わりに、SSHまたはVNC経由でインストールを実行することができます。また、インストールの実行に、特定のマシンのシリアルコンソールを使用することも可能です。これは、11.3項 「VNCによるインストールの監視」、11.4項 「SSHによるインストールの監視」、および11.5項 「シリアルコンソールを介したインストール」で説明されています。
AutoYaSTを使用すると、インストールプロセスを完全に自動化できます。詳細については、Book “AutoYaST Guide”を参照してください。
11.2 リモートインストールのシナリオ #
このセクションでは、リモートインストールを行う場合の、最も一般的なインストールシナリオについて説明します。それぞれのシナリオについて、前提条件のリストを注意深くチェックし、シナリオで説明されている手順に従ってください。特定のステップについての詳細な説明が必要な場合には、用意されているリンクを参照してください。
11.2.1 VNCを介したソースメディアからのインストール #
このタイプのインストールでは、インストール時のブートのため、ターゲットシステムにある程度物理的にアクセスすることが必要となります。インストールは、VNCを使用してインストールプログラムに接続することにより、リモートのワークステーションによって制御されます。第8章 「インストール手順」で説明されている手動インストールの場合と同様に、ユーザ操作も必要です。
このタイプのインストールでは、以下の必要条件を満たしていることを確認してください。
ターゲットシステムでネットワーク接続が動作していること
稼働中のネットワーク接続を持つ制御システムと、VNCビューアソフトウェアまたはJavaScript対応ブラウザ(Firefox、Chromium、Internet Explorer、Operaなど)
インストールDVDまたはUSBフラッシュドライブ
このタイプのインストールを実行するには、以下の手順に従います。
SUSE Linux Enterprise Serverメディアキットのインストールメディア(USBフラッシュドライブ)を使用してターゲットシステムをブートします。
ターゲットシステムのブート画面が表示されたらブートパラメータプロンプトを使用してVNCオプションと静的ネットワーク設定(必要な場合)を設定します。ブートパラメータについては、第7章 「ブートパラメータ」を参照してください。
静的ネットワーク設定のブートパラメータは次のとおりです。
netdevice=NETDEVICE hostip=IP_ADDRESS netmask=NETMASK gateway=IP_GATEWAY vnc=1 VNCPassword=PASSWORD
動的(DHCP)ネットワーク設定のブートパラメータは次のとおりです。
vnc=1 VNCPassword=PASSWORD
ターゲットシステムはテキストベースの環境で起動し、ネットワークアドレスと表示番号を表示します。VNCインストールは、ファイアウォール設定が適切に設定されている場合に、OpenSLPを介してそれら自体を通知します。11.3.1項 「VNCによるインストールの準備」の説明のとおり、
slptoolで表示できます。制御ワークステーションで、VNCビューアまたはWebブラウザを開き、指定されたネットワークアドレスと表示番号を使用してターゲットシステムに接続します(11.3項 「VNCによるインストールの監視」を参照)。
第8章 「インストール手順」に説明されている方法でインストールを実行します。
11.2.2 VNCを使用したネットワークインストール #
このタイプのインストールでは、ターゲットマシンと直接やり取りする必要はありません。システムはPXEを介してブートされ、インストールデータはサーバからフェッチされます。
このタイプのインストールを実行するには、以下の必要条件を満たしていることを確認してください。
DHCP、NFS、HTTP、FTP、TFTP、またはSMBのサーバのインストールに使用できる、少なくとも1台のマシン
ターゲットシステムにPXEブート、ネットワーク、およびWake on LANの機能があり、プラグインとしてインストールされ、ネットワークに接続されていること
稼働中のネットワーク接続を持つ制御システムと、VNCビューアソフトウェアまたはJavaScript対応ブラウザ(Firefox、Chromium、Microsoft Edge、Operaなど)
このタイプのインストールを実行するには、以下の手順に従います。
インストールデータを格納しているサーバを設定します。詳細については、パートIV「インストールサーバのセットアップ」を参照してください。
ネットワーク用のDHCPサーバとTFTPサーバを設定します。これは第17章 「ネットワークブート環境の準備」で説明されています。必要なブートパラメータを追加して、VNCサーバを有効にします。
ターゲットマシンのファームウェアでPXEブートを有効にします。詳細については、17.4項 「ターゲットシステムにおけるPXEブートの準備」を参照してください。
Wake on LAN機\'94\'5cを使って、ターゲットシステムでブートプロセスを開始します。これは、17.5項 「Wake-on-LANを利用したリモート起動」で説明されています。
制御用のワークステーションで、VNC表示アプリケーションまたはWebブラウザを開き、に説明されている方法で11.3項 「VNCによるインストールの監視」ターゲットシステムに接続します。
第8章 「インストール手順」に説明されている方法でインストールを実行します。
11.2.3 SSHを介したソースメディアからのインストール #
このタイプのインストールでは、インストール時のブートと、インストールターゲットのIPアドレスの決定のため、ターゲットシステムにある程度物理的にアクセスすることが必要となります。インストール自体は、SSHを使用してインストーラに接続することにより、リモートのワークステーションによって完全に制御されます。第8章 「インストール手順」で説明されている通常のインストールの場合と同様に、ユーザ操作も必要です。
このタイプのインストールでは、以下の必要条件を満たしていることを確認してください。
ターゲットシステムでネットワーク接続が動作していること
ネットワーク接続が動作しており、現在使用中のSSHクライアントソフトウェアがある制御システム
インストールDVDまたはUSBフラッシュドライブ
このタイプのインストールを実行するには、以下の手順に従います。
パートIV「インストールサーバのセットアップ」の説明のとおり、インストールターゲットとインストールサーバを設定します。
SUSE Linux Enterprise Serverメディアキットのインストールメディア(USBフラッシュドライブ)を使用してターゲットシステムをブートします。
ターゲットシステムのブート画面が表示されたら、ブートパラメータプロンプトを使用してSSHオプションと静的ネットワーク設定(必要な場合)を設定します。ブートパラメータについては、第7章 「ブートパラメータ」を参照してください。
静的ネットワーク設定のブートパラメータは次のとおりです。
netdevice=NETDEVICE hostip=IP_ADDRESS netmask=NETMASK gateway=IP_GATEWAY ssh=1 ssh.password=PASSWORD
動的(DHCP)ネットワーク設定のブートパラメータは次のとおりです。
ssh=1 ssh.password=PASSWORD
ターゲットシステムはテキストベースの環境でブートします。SSHクライアントで使用するための、グラフィックインストール環境用のネットワークアドレスが表示されます。
制御用のワークステーションで、ターミナルウィンドウを開いて、11.4.2項 「インストールプログラムへの接続」で説明されている方法でターゲットシステムに接続します。
第8章 「インストール手順」に説明されている方法でインストールを実行します。
11.2.4 SSH経由でのネットワークからのインストール #
このタイプのインストールでは、ターゲットマシンと直接やり取りする必要はありません。システムはPXEを介してブートされ、インストールデータはサーバからフェッチされます。
このタイプのインストールでは、以下の必要条件を満たしていることを確認してください。
DHCP、NFS、HTTP、FTP、TFTP、またはSMBのサーバのインストールに使用できる、少なくとも1台のマシン
ターゲットシステムにPXEブート、ネットワーク、およびWake on LANの機能があり、プラグインとしてインストールされ、ネットワークに接続されていること
ネットワーク接続が動作しており、SSHビューアソフトウェアがある、制御システム
このタイプのインストールを実行するには、以下の手順に従います。
インストールデータを格納しているサーバを設定します。詳細については、パートIV「インストールサーバのセットアップ」を参照してください。
ネットワーク用のDHCPサーバとTFTPサーバを設定します。これは第17章 「ネットワークブート環境の準備」で説明されています。必要なブートパラメータを追加して、SSHサーバを有効にします。
ターゲットマシンのファームウェアでPXEブートを有効にします。詳細については、17.4項 「ターゲットシステムにおけるPXEブートの準備」を参照してください。
Wake on LAN機\'94\'5cを使って、ターゲットシステムでブートプロセスを開始します。これは、17.5項 「Wake-on-LANを利用したリモート起動」で説明されています。
制御用のワークステーションで、SSHクライアントソフトウェアを開いて、11.4項 「SSHによるインストールの監視」で説明されている方法でターゲットシステムに接続します。
第8章 「インストール手順」に説明されている方法でインストールを実行します。
11.3 VNCによるインストールの監視 #
VNCビューアを使えば、事実上どのオペレーティングシステムからでも、SUSE Linux Enterprise Serverのインストールをリモートで制御することができます。このセクションでは、VNCビューアまたはWebブラウザを使うセットアップについて説明します。
11.3.1 VNCによるインストールの準備 #
インストールターゲットでVNCを有効にするには、インストール用の初期ブート時に適切なブートパラメータを指定してください(第7章 「ブートパラメータ」を参照)。ターゲットシステムはテキストベースの環境にブートして、VNCクライアントがインストールプログラムに接続するのを待ちます。
インストールプログラムは、インストーラに接続するために必要なIPアドレスとディスプレイ番号をアナウンスします。ターゲットシステムに物理的にアクセスしている場合には、この情報はシステムがインストールのためにブートした直後に表示されます。VNCソフトウェアが要求してきたときにこのデータを入力し、VNCパスワードを入力してください。
インストールターゲットはOpenSLPを介して自身の存在をアナウンスするため、SLPブラウザを使用してそのインストールターゲットのアドレス情報を取得できます。ネットワーク設定とすべてのマシンでOpenSLPがサポートされている限りインストールターゲットに物理的にアクセスする必要はありません。
slptool findsrvtypes | grep vncを実行して、vncを提供するすべてのサービスのリストを取得します。VNCインストールターゲットは、YaST.installation.suseという名前のサービスの下に表示されます。slptool findsrvsYaST.installation.suseを実行して、使用可能なインストールのリストを取得します。VNCビューアで提供されているIPアドレスとポート(通常は5901)を使用します。
11.3.2 インストールプログラムへの接続 #
VNCサーバ(この場合はインストールターゲット)に接続するには2通りの方法があります。VNCビューアを起動するか、JavaScript対応のWebブラウザを使用して接続できます。
VNCを使えば、Linuxシステムを、他のLinuxディストリビューション、Windows、macOSなど、他の任意のオペレーティングシステムからインストールできます。
Linuxマシンでは、tightvncパッケージがインストールされていることを確認してください。Windowsマシンで、このアプリケーションのWindowsポートをインストールします(http://www.tightvnc.com/download.htmlを参照)。
ターゲットマシンで動作しているインストーラに接続するには、以下の手順に従います。
VNCビューアを起動します。
インストール先のIPアドレスと表示番号を入力します。
IP_ADDRESS:DISPLAY_NUMBER
これにより、通常のローカルインストールと同様にYaST画面が表示されるウィンドウが開きます。
VNCビューアの代わりに、JavaScriptサポートが有効になっているJavaScript対応ブラウザを使用してインストールを実行できます。
ブラウザによるVNC接続は暗号化されないことに注意してください。
VNCによるインストールを実行する場合、以下の手順に従います。
Webブラウザを起動し、アドレスプロンプトで次のように入力します。
http://IP_ADDRESS_OF_TARGET:5801
プロンプトが表示されたら、VNCパスワードを入力します。これにより、通常のローカルインストールと同様にYaST画面が表示されるウィンドウが開きます。
11.4 SSHによるインストールの監視 #
SSHクライアントを使用して、SSHを介してリモートでインストールを実行できます。
11.4.1 SSHによるインストールの準備 #
ソフトウェアパッケージ(LinuxではOpenSSH、WindowsではPuTTY)のインストールに加え、SSHによるインストールのために適切なブートパラメータを指定する必要があります。詳細については第7章 「ブートパラメータ」を参照してください。OpenSSHは、SUSE Linuxベースのオペレーティングシステムであれば、デフォルトでインストールされています。
11.4.2 インストールプログラムへの接続 #
SSHによるインストールを開始したら、この手順に従ってSSHセッションに接続してください。
インストールターゲットのIPアドレスを取得します。ターゲットマシンに物理的にアクセスできる場合には、初期ブート後のコンソールからインストールプログラムが表示するIPアドレスを取得してください。または、DHCPサーバ設定でターゲットマシンに割り当てられたIPアドレスを取得してください。
ターミナルで次のコマンドを実行します。
ssh -X root@TARGET_IP_ADDRESS
TARGET_IP_ADDRESSは、インストールターゲットの実際のIPアドレスで置き換えてください。
ユーザ名を求められたら、「
root」と入力します。求められたら、SSHのブートパラメータで設定したパスワードを入力します。認証に成功すると、インストール先のコマンドラインプロンプトが表示されます。
「
yast」と入力して、インストールプログラムを起動します。これにより、YaST画面を示すウィンドウが開きます(第8章 「インストール手順」を参照)。
11.5 シリアルコンソールを介したインストール #
このインストール方法では、SUSE Linux Enterprise Serverをインストールするターゲットマシンにヌルモデムケーブルで接続されたコンピュータが必要です。両方のマシンがシリアルコンソールをサポートしている必要があります。特定のファームウェア実装は、ブートコンソール出力をシリアルコンソールに送信するようにすでに設定されています。この場合、追加の設定は必要ありません。
ファームウェアで、ブートコンソールの出力にシリアルコンソールが使用されていない場合は、インストール用にブートパラメータconsole=TTY,BAUDRATEを設定してください。詳細については、Book “管理ガイド”, Chapter 18 “ブートローダGRUB 2”, Section 18.2.5 “ブート手順実行中のメニューエントリの編集”および 第7章 「ブートパラメータ」を参照してください。
BAUDRATEはインタフェースのボーレートに置き換える必要があります。有効な値は115200、38400、または9600です。TTYはインタフェースの名前に置き換える必要があります。ほとんどのコンピュータには、1つ以上のシリアルインタフェースがあります。ハードウェアによっては、それらのインタフェースの名前が異なることがあります。
APMの場合、「ttyS0」
Server Base System Architecture (SBSA)の場合、「ttyAMA0」
Xilinxの場合、「ttyPS0」
インストールを行うには、minicomやscreenなどのターミナルプログラムが必要です。シリアル接続を初期化するには、次のコマンドを入力して、ローカルコンソール上で画面プログラムを起動します。
>screen/dev/ttyUSB0 115200
つまり、画面は、ボーレート115200を持った最初のシリアルポートをリスンすることになります。これ以降は、このターミナルを通じたテキストベースのインストールと同様の手順でインストールが実行されます。
12 トラブルシューティング #
このセクションでは、一般的なインストールの問題をいくつか取り上げ、考えられる解決方法について説明します。
12.1 メディアの確認 #
SUSE Linux Enterprise Serverのインストールメディアの使用中に問題が発生した場合、整合性をチェックします。メディアからブートし、ブートメニューから › を選択します。最小システムがブートし、チェックするデバイスを選択できます。各デバイスを選択し、で確定して、チェックを実行します。
実行中のシステムで、YaSTを起動して、 › の順に選択します。メディアを挿入し、をクリックします。整合性チェックには時間がかかる場合があります。
チェック中に問題が検出された場合、インストール用にこのメディアを使用しないでください。たとえば、メディアの問題は、自分でDVDにメディアを書き込んだときに発生する場合があります。メディアを低速(4x)で書き込むと、問題を回避できます。
12.2 ブート可能なドライブが利用不可 #
コンピュータがUSBまたはDVDドライブからブートできない場合には、いくつかの方法があります。
- 外部USBフラッシュドライブまたはDVDドライブの使用
Linuxでは、ほとんどの既存のUSBフラッシュドライブとDVDドライブをサポートします。システムにUSBフラッシュドライブまたはDVDドライブが存在しない場合でも、USB、FireWire、またはSCSIを通じて接続する外部ドライブを使用してシステムをブートできます。問題が発生した場合、ファームウェアアップデートにより解決する場合があります。
- PXE経由のネットワークブート
マシンにUSBフラッシュドライブとDVDドライブの両方がない場合でも、使用可能なEthernet接続がある場合は、ネットワークベースのインストールを実行できます。詳細については、11.2.2項 「VNCを使用したネットワークインストール」と11.2.4項 「SSH経由でのネットワークからのインストール」を参照してください。
- USBフラッシュドライブ
マシンにDVDドライブがない場合やネットワーク接続を行えない場合、USBフラッシュドライブを使用できます。詳細については以下を参照してください。
AMD/Intel 2.4項 「システムのブート」
Arm 3.4項 「システムのブート」
12.3 インストールメディアからのブートに失敗する #
BIOSのブートシーケンス設定が正しくないため、インストールメディアからのブートに失敗する場合があります。USBフラッシュドライブまたはDVDドライブは、BIOSブートシーケンスの最初の起動デバイスとして設定する必要があります。
ブートルーチンに表示される適切なキーを使用してBIOSを入力します。その後、BIOS画面が表示されるのを待ちます。
AWARD BIOSでブートシーケンスを変更するには、エントリを探してください。他のメーカでは、といった違う名前が使用されています。エントリが見つかったら、そのエントリを選択して、Enterキーを押して確定します。
またはと呼ばれるサブエントリを探します。USBフラッシュドライブまたはDVDドライブが最初に表示されるまでPage ↑キーまたはPage ↓キーを押して、設定を変更します。
Escキーを押してBIOS設定画面を終了します。設定を保存するには、を選択し、F10キーを押します。変更した設定を保存するには、Yキーを押します。
Ctrl–Aキーを押してセットアップを開きます。
を選択します。これで、接続したハードウェアコンポーネントが表示されるようになります。
USBフラッシュドライブまたはDVDドライブのSCSI IDをメモします。
Escキーを押して、メニューを閉じます。
を開きます。で、を選択し、Enterキーを押します。
USBフラッシュドライブまたはDVDドライブのIDを入力して、Enterキーをもう一度押します。
Escキーを2回押して、SCSI BIOSの起動画面に戻ります。
を押して、この画面を終了しコンピュータを起動します。
インストールされているシステムで使用する言語とキーボードレイアウトに関係なく、ほとんどのBIOS設定では、以下に示すUSキーボードレイアウトが使用されます。
12.4 ブートできない #
ハードウェアのタイプによっては(主にかなり旧式かごく最近のタイプ)、ブートが失敗するものもあります。インストールカーネル内でこのタイプのハードウェアのサポートが欠けているか、ある種のハードウェアでドライバの問題が発生している可能性があります。
標準モードを使用してインストールに失敗した場合は、次の操作を試してください。
インストールメディアがドライブにまだ入った状態であれば、Ctrl–Alt–Delを押すか、ハードウェアリセットボタンを使用して、コンピュータを再起動します。
ブート画面が表示されたら、F5キーを押すか、キーボードの矢印キーを使用して、を探し、Enterキーを押してブートおよびインストールプロセスを開始します。このオプションはACPIの電源管理技術を無効にします。
第8章 「インストール手順」の中での説明に従って、インストールを進めます。
これが失敗する場合、以上で述べた手順の代わりにを選択してインストール処理を続行します。このオプションはACPIおよびDMAサポートを無効化します。このオプションは、ほとんどのハードウェアで機能します。
両方のオプションが失敗した場合は、ブートパラメータプロンプトを使用してカーネルパラメータを指定し、使用中のハードウェアのサポートを有効にします。ブートパラメータとして使用可能なパラメータの詳細については、/usr/src/linux/Documentation/kernel-parameters.txtにあるカーネルドキュメントを参照してください。
kernel-sourceパッケージをインストールして、カーネルマニュアルを表示します。
ほかにもACPI関連のカーネルパラメータがあります。それらのパラメータは、インストールのために起動する前にブートプロンプトで入力できます。
acpi=offこのパラメータは、コンピュータ上の完全ACPIサブシステムを無効にします。これはコンピュータがACPIを処理できない場合、またはコンピュータのACPIが問題を引き起こしていると考えられる場合に役に立つ可能性があります。
acpi=forceコンピュータに2000より前にリリースされたBIOSがある場合でも、ACPIを常に有効にしてください。また、このパラメータは
acpi=offが設定されている場合でも、ACPIを有効化します。acpi=noirqACPIはIRQルーティングには使用しません。
acpi=hthyper-threadingを有効化するのに十分なACPIのみ実行します。
acpi=strict厳密にはACPI互換ではないプラットフォームに対する耐性が弱くなります。
pci=noacpi新しいACPIシステムのPCI IRQルーティングを無効にします。
pnpacpi=offこのオプションを有効にすると、BIOSでデバイスリソースが正しく設定されていないことが原因で発生する問題を回避できます。
notscタイムスタンプカウンタを無効にします。このオプションを使用して、システムのタイミングについての問題に対処できます。これは最近の機能ですので、コンピュータに特に時間や全面的なハングなどの遅れが見られる場合に、このオプションを試す価値があります。
nohz=offnohz機能を無効にします。マシンがハングした場合、このオプションを有効にすると役に立ちます。
パラメータの正しい組み合わせを決定したら、システムが次回適切に起動するように、YaSTは自動的にそれらのパラメータをブートローダの設定に書き込みます。
カーネルのロード中、またはインストール中にエラーが発生した場合は、ブートメニューからを選択し、メモリを確認します。がエラーを返す場合、これは通常はハードウェアのエラーを示します。
12.5 グラフィカルインストーラが起動しない #
マシンがインストールインタフェースで起動し、を選択しても、グラフィカルインストーラが起動しません。
この問題に対処する方法はいくつかあります。
インストールダイアログ用に、他の画面解像度を選択します。
インストール用にを選択します。
VNCを介して、グラフィカルインストーラを使ってリモートインストールを実行します。
インストールのために起動します。
F3キーを押して、インストール用に低解像度を選択するメニューを開きます。
を選択し、第8章 「インストール手順」の中の説明に従ってインストールを続行します。
インストールのために起動します。
F3キーを押して、を選択します。
を選択し、第8章 「インストール手順」の中の説明に従ってインストールを続行します。
インストールのために起動します。
ブートパラメータプロンプトに以下のテキストを入力します。
vnc=1 vncpassword=SOME_PASSWORD
SOME_PASSWORDは、VNCインストール用に使用するパスワードに置き換えます。
を選択し、Enterキーを押してインストールを開始します。
グラフィカルインストールルーチンに入る代わりに、システムは引き続きテキストモードで実行されます。その後、システムは停止し、IPアドレスおよびポート番号が含まれるメッセージが表示されます。ブラウザインタフェースまたはVNCビューアアプリケーションを使用して、このIPアドレスとポート番号でインストーラにアクセスすることができます。
ブラウザを使用してインストーラにアクセスする場合は、ブラウザを起動し、今後SUSE Linux Enterprise Serverが実行されるマシン上のインストール手順で提供されたアドレス情報を入力して、Enterキーを押します。
http://IP_ADDRESS_OF_MACHINE:5801
ブラウザウィンドウでは、VNCのパスワードを入力するように要求するダイアログが開かれます。パスワードを入力し、第8章 「インストール手順」の説明に従ってインストールを続行します。
重要: クロスプラットフォーム のサポートVNC経由のインストールでは、Javaサポートが有効化されていれば、オペレーションシステムやブラウザの種類を問いません。
プロンプトが表示されたら、VNCビューアにIPアドレスとパスワードを入力します。インストールダイアログを表示するウィンドウが開きます。通常のようにインストールを続行します。
12.6 最小ブート画面のみが表示される #
メディアをドライブに挿入すると、BIOSルーチンが終了し、システムは最小限のテキストベースのインタフェースを起動します。これは、グラフィカルブート画面を表示するのに十分なグラフィックメモリを持っていないマシンを使用する場合に起こる可能性があります。
テキストのブート画面は最小限に見えますが、グラフィカルブート画面が提供する機能とほぼ同じものを提供します。
- ブートオプション
グラフィカルインタフェースとは違い、キーボードのカーソルキーを使って異なるブートパラメータを選択することはできません。テキストモードブート画面のブートメニューには、ブートプロンプトで入力できるキーワードがあります。これらのキーワードは、グラフィックバージョンのオプションと一致します。任意のキーワードを入力し、Enterキーを押して、ブートプロセスを起動します。
- カスタムブートオプション
ブートパラメータを選択した後、ブートプロンプトで適切なキーワードを入力するか、12.4項 「ブートできない」で説明されているカスタムパラメータを入力します。インストールプロセスを起動するには、Enterキーを押します。
- 画面解像度
ファンクションキー(F1 ... F12)を使用して、インストールに使用する画面解像度を決定します。テキストモードで起動する必要がある場合は、F3キーを選択します。
12.7 ログファイル #
インストール中に作成されるログファイルの詳細については、Book “管理ガイド”, Chapter 47 “サポート用システム情報の収集”, Section 47.5 “インストール時の情報収集”を参照してください。
パート III インストールイメージのカスタマイズ #
- 13 システムのクリーンアップツールによるクローニングのためのディスクの準備
SUSE Linux Enterprise Serverとともに出荷されるclone-master-clean-upツールを使用すると、クローンに含めたくないデータをディスクから削除できます。この章では、このツールの使用方法を説明します。
- 14 mksusecdを使用したインストールイメージのカスタマイズ
mksusecdは、カスタマイズされたインストールイメージを作成するための役立つツールです。これを使用して、通常のSUSE Linux Enterpriseインストールイメージの変更、ファイルの追加と削除、最小限のネットワークインストールイメージの作成、ブートオプションまたはソフトウェアリポジトリのカスタマイズ、およびPXEサーバからシステムをブートする代わりに最小限のブートイメージの作成を行います。- 15 インストールイメージの手動カスタマイズ
標準のSUSE Linux Enterpriseインストールイメージは、インストールISOイメージ
media.1/productsのファイルを編集することでカスタマイズできます。モジュールと拡張機能を追加して、カスタマイズされた単一のインストールイメージを作成します。次にカスタムイメージをCD、DVD、またはUSBフラッシュドライブにコピーして、カスタマイズされたブート可能なインストールメディアを作成します。詳細手順については、 the SUSE Best Practices paper on How to Create a Custom Installation Medium for SUSE Linux Enterprise 15を参照してください。
13 システムのクリーンアップツールによるクローニングのためのディスクの準備 #
SUSE Linux Enterprise Serverとともに出荷されるclone-master-clean-upツールを使用すると、クローンに含めたくないデータをディスクから削除できます。この章では、このツールの使用方法を説明します。
13.1 固有のシステム識別子のクリーンアップ #
クリーンアップツールは不可欠なシステム設定データを削除するため、運用で使用されるシステムではこのツールを使用しないことをお勧めします。代わりに、複製されたイメージで実行してください。
clone-master-clean-upツールは次のデータを削除します。
スワップファイル
Zypperリポジトリ
SSHホストとクライアントキー
/tmp/*などの一時ディレクトリPostfixデータ
HANAファイアウォールスクリプト
systemdジャーナル
clone-master-clean-upをインストールするには、次のコマンドを実行します。
>sudozypperinstall clone-master-clean-up/etc/sysconfig/clone-master-clean-upファイルを編集してこのツールを設定します。ここで、ツールで削除する固有のデータを指定できます。次のスクリプトを実行してクリーンアップを実行します。
>sudoclone-master-clean-up
14 mksusecdを使用したインストールイメージのカスタマイズ #
mksusecdは、カスタマイズされたインストールイメージを作成するための役立つツールです。これを使用して、通常のSUSE Linux Enterpriseインストールイメージの変更、ファイルの追加と削除、最小限のネットワークインストールイメージの作成、ブートオプションまたはソフトウェアリポジトリのカスタマイズ、およびPXEサーバからシステムをブートする代わりに最小限のブートイメージの作成を行います。
14.1 mksusecdのインストール #
SLE 15では、mksusecdは、Development
Toolsモジュールにあります。このモジュールが有効になっていない場合、まず有効にします。zypperを使用して正確なモジュール名とSUSEConnectアクティベーションコマンドを見つけます。
> zypper search-packages mksusecd
Following packages were found in following modules:
Package Module or Repository
-------------------- -------------------------------------------------------------------
---------------------- -----------------------------------------------------------------
mksusecd Development Tools Module (sle-module-development-tools/15.4/x86_64)
SUSEConnect --product sle-module-development-tools/15.4/x86_64
To activate the respective module or product, use SUSEConnect --product.
Use SUSEConnect --help for more details.SUSEConnectを使用したモジュールを有効にします。
>sudoSUSEConnect --product sle-module-development-tools/15.4/x86_64
両方のノードに mksusecd:
>sudozypper in mksusecd
コマンドの完全なリストを表示するには、mksusecd --helpを実行します。
カスタムイメージを作成した後で、任意のディスク書き込みプログラムを使用してCD/DVDメディアに書き込むか、ddコマンドを使用してブート可能なUSBフラッシュドライブを作成します。デバイスがマウントされていないことを確認し、次のコマンドを実行します。
#ddif=myinstaller.iso of=/dev/SDB bs=4M
これで、新しいブート可能デバイスを使用する準備が整いました。
14.2 最小限のブートイメージの作成 #
mksusecdを使用して、PXEブートサーバからクライアントマシンを起動する代わりに、CD/DVDまたはUSBフラッシュドライブからクライアントマシンを起動するための最小限のブートイメージを作成します。最小限のブートイメージはカーネルとinitrdを起動し、残りのインストールファイルはローカルNFSサーバからフェッチされます(16.1項 「YaSTを使ったインストールサーバのセットアップ」を参照)。
次のコマンドを実行して、最小限のISOイメージを作成します。
>sudomksusecd--create min-install.iso \ --net=nfs://192.168.1.1:/srv/install/ARCH/OS_VERSION/SP_VERSION/cd1 \ /srv/tftpboot/EFI/ARCH/boot
NFSサーバアドレスを独自のアドレスに置き換えます。ARCHは、ターゲットのシステムアーキテクチャの対応するディレクトリに置き換えます。また、OS_versionとSP_VERSION (サービスパック)も、16.1項 「YaSTを使ったインストールサーバのセットアップ」に記載されているパスに従って置き換えます。
14.3 デフォルトのカーネルブートパラメータの設定 #
ブートプロンプトがカスタムカーネルブートパラメータを入力するのを待機するのではなく、カスタムmksusecdイメージで設定します。
>sudomksusecd --create install.iso \ --boot "textmode=1 splash=silent mitigations=auto"
/procを問い合わせて、起動後にカスタムパラメータが正しくロードされたことを確認します。
> cat /proc/cmdline14.4 モジュール、拡張機能、およびリポジトリのカスタマイズ #
SUSE Linux Enterprise 15は、さまざまな製品コンポーネントのモジュール(カーネルモジュールと混同しないでください)および拡張機能をサポートしています。これらは、Development
Tools、Desktop Applications、SUSE Linux Enterprise Live PatchingなどのデフォルトのBasesystemのアドオンです。詳細については、『Modules and Extensions Quick Start』ガイドを参照してください。
mksusecdを使用すると、必要なすべての追加モジュールおよび拡張機能を含むインストールイメージを作成できます。まず、SUSE Linux Enterprise 15 SP5の次の例のように、既存のイメージを問い合わせます。
>sudomksusecd --list-repos SLE-15-SP5-Full-ARCH-GM-media1.iso Repositories: Basesystem-Module [15.5-0] SUSE-CAP-Tools-Module [15.5-0] Containers-Module [15.5-0] Desktop-Applications-Module [15.5-0] Development-Tools-Module [15.5-0] HPC-Module [15.5-0] Legacy-Module [15.5-0] Live-Patching [15.5-0] Public-Cloud-Module [15.5-0] Python2-Module [15.5-0] SAP-Applications-Module [15.5-0] Server-Applications-Module [15.5-0] Transactional-Server-Module [15.5-0] Web-Scripting-Module [15.5-0] SLEHA15-SP5 [15.5-0] SLE-15-SP5-HPC [15.5-0] SLED15-SP5 [15.5-0] SLES15-SP5 [15.5-0] SLE-15-SP5-SAP [15.5-0] SLEWE15-SP5 [15.5-0] [...]
選択したモジュール、拡張機能、およびリポジトリから構築された新しいインストールイメージを作成し、自動的に有効にします。
>sudomksusecd --create myinstaller.iso --enable-repos auto \ --include-repos Basesystem-Module,Desktop-Applications-Module \ SLE-15-SP5-Full-ARCH-GM-media1.iso
この例では、インターネットからインストールのイメージが作成されます。オフラインインストールのイメージを作成するには、基本製品のリポジトリ(SUSE Linux Enterprise Serverの場合にはSLES15-SP5など)をさらに追加します。
>sudomksusecd --create myinstaller.iso --enable-repos auto \ --include-repos SLES15-SP5,Basesystem-Module,Desktop-Applications-Module \ SLE-15-SP5-Full-ARCH-GM-media1.iso
--enable-repos autoを--enable-repos askに置き換えて、インストーラがモジュールを選択するためのダイアログを表示するようにします。
--enable-reposオプションを使用すると、mksusecdは、新しいイメージにAutoYaSTを使用するためにファイルadd_on_products.xmlを追加します。このファイルのモジュールをAutoYaSTの制御ファイルに記載する必要はありません。
14.5 最小限のnetinstall ISOの作成 #
ネットワークインストールを起動するための最小限のインストールイメージを作成するには、--nanoオプションを使用します。
>sudomksusecd --create netinstall.iso \ --nano SLE-15-SP5-Online-ARCH-GM-media1.iso
14.6 デフォルトリポジトリの変更 #
独自のローカルリポジトリなど、別のリポジトリを設定するには、--netオプションを使用します。
>sudomksusecd --create localinstall.iso \ --net "https://example.com/local" SLE-15-SP5-Online-ARCH-GM-media1.iso
15 インストールイメージの手動カスタマイズ #
標準のSUSE Linux Enterpriseインストールイメージは、インストールISOイメージmedia.1/productsのファイルを編集することでカスタマイズできます。モジュールと拡張機能を追加して、カスタマイズされた単一のインストールイメージを作成します。次にカスタムイメージをCD、DVD、またはUSBフラッシュドライブにコピーして、カスタマイズされたブート可能なインストールメディアを作成します。詳細手順については、
the SUSE Best Practices paper on How to Create a Custom
Installation Medium for SUSE Linux Enterprise 15を参照してください。
パート IV インストールサーバのセットアップ #
- 16 ネットワークインストールソースをセットアップする
この章では、SUSE Linux Enterprise Serverをネットワーク経由でインストールする際に必要とされるデータを提供するサーバの作成方法について説明します。
- 17 ネットワークブート環境の準備
この章では、PXEでのブートに必要なインフラストラクチャを提供するDHCPサーバとTFTPサーバの設定方法について説明します。
- 18 UEFI HTTP Bootサーバのセットアップ
この章では、UEFI HTTP Bootサーバをセットアップおよび設定する方法を説明します。
- 19 カスタマイズした事前インストールの配布
カスタマイズしたSUSE Linux Enterprise Serverの事前インストールを多数の同じコンピュータにロールアウトすると、各コンピュータに個別にインストールする手間を省けます。また、エンドユーザには標準化されたインストールを提供できます。
16 ネットワークインストールソースをセットアップする #
この章では、SUSE Linux Enterprise Serverをネットワーク経由でインストールする際に必要とされるデータを提供するサーバの作成方法について説明します。
SUSE Linux Enterprise Server用のネットワークインストールソースとして使用するマシンのオペレーティングシステムに応じて、サーバ設定にはいくつかのオプションがあります。インストールサーバを設定する最も簡単な方法は、YaSTを使用することです。
Linux展開用インストールサーバとしては、Microsoft Windowsコンピュータも使用できます。詳細については16.5項 「SMBリポジトリの管理」を参照してください。
16.1 YaSTを使ったインストールサーバのセットアップ #
YaSTでは、ネットワークリポジトリ作成用のグラフィックツールを提供しています。HTTP、FTP、およびNFSによるネットワークインストールサーバをサポートしています。
インストールサーバにするマシンにログインします。
パッケージyast2-instserverをインストールします:
>sudozypper in yast2-instserver› › の順に選択します。
リポジトリのタイプを選択します(HTTP、FTP、またはNFS)選択したサービスは、システム起動時に、毎回、自動的に開始されます。選択したタイプのサービスがシステム上ですでに動作していて、サーバ用に手動で設定する場合には、をオンにして、サーバサービスの自動設定を無効にします。どちらの場合でも、サーバ上のインストールデータを保管するディレクトリを設定してください。
必要なリポジトリタイプを設定します。このステップは、サーバサービスの自動設定と関係しています。自動設定を無効にした場合にはスキップされます。
インストールデータを置くFTPまたはHTTPサーバのルートディレクトリのエイリアスを定義してください。リポジトリは、
ftp://Server-IP/Alias/Name(FTPの場合)またはhttp://Server-IP/Alias/Name(HTTPの場合)に格納されます。Nameには、リポジトリの名前を指定します。リポジトリ名は、次のステップで定義します。前のステップでNFSを選択した場合には、ワイルドカードとエクスポートオプションを指定します。NFSサーバは、nfs://Server-IP/Nameでアクセスできます。NFSとエクスポートについての詳細は、Book “ストレージ管理ガイド”, Chapter 19 “NFS共有ファイルシステム”を参照してください。ヒント: ファイアウォールの設定サーバシステムのファイアウォール設定が、HTTP、NFS、およびFTPポートのトラフィックを許可していることを確認します。現在、そうでない場合は、まず、を有効にするか、をチェックします。
リポジトリを設定します。インストール用メディアを宛先にコピーする前に、リポジトリの名前を定義します(製品とバージョンを示し、容易に覚えられる略語が望ましい)。YaSTでは、インストールDVDのコピーの代わりに、メディアのISOイメージを利用できます。そうする場合には、対応するチェックボックスをオンにして、ISOファイルをローカルに保管するディレクトリのパスを指定します。このインストールサーバを使用して配布する製品によっては、サービスパックDVDなどのメディアを追加リポジトリとして追加しなければならない場合があります。ネットワーク内のインストールサーバについて知らせるためにOpenSLPを使う場合には、適切なオプションをオンにします。
ヒント: リポジトリのアナウンスこのオプションがネットワーク設定でサポートされている場合は、OpenSLPを介してリポジトリをアナウンスすることを検討してください。そうすれば、すべてのターゲットマシンでネットワークインストールパスを入力しなくてもよくなります。SLPブートパラメータでブートされたターゲットシステムは、これ以上の設定を行わなくても、ネットワークリポジトリを検出します。このオプションについての詳細は、第7章 「ブートパラメータ」を参照してください。
追加のリポジトリを設定します。YaSTは、アドオンCDまたはサービスパックCDにあるリポジトリを設定する際に特定の名前規則に従います。この設定が受け入れられるのは、アドオンCDのリポジトリ名がインストールメディアのリポジトリ名で始まる場合のみです。言い換えると、DVDのリポジトリ名を
SLES12SP1にした場合は、DVD2のリポジトリ名はSLES12SP1addon1にする必要があります。インストールデータをアップロードします。インストールサーバの設定で最も時間がかかるステップは、実際のインストールメディアのコピーです。メディアをYaSTが要求する順序で挿入し、コピーの手順が終わるまで待ってください。ソースのコピーがすべて完了したら、既存リポジトリの概要に戻り、を選択して設定を終了します。
インストールサーバは完全に設定されて、使用する準備ができました。これはシステムが起動するたびに、自動的に開始します。それ以上の操作は必要ありません。必要なのは、YaSTの最初のステップで選択したネットワークサービスの自動設定を無効にしていた場合に、サービスを手動で正しく設定し、開始することだけです。
リポジトリを無効にするには、削除するリポジトリを選択してから、を選択します。システムからインストールデータが削除されます。ネットワークサービスを無効にする場合は、適切なYaSTモジュールを使用します。
インストールサーバが、特定の製品バージョンの複数の製品に対してインストールデータを提供する必要がある場合は、YaSTインストールサーバのモジュールを起動します。既存のリポジトリの概要画面でを選択して、新しいリポジトリを設定します。
YaSTを使用してサーバをインストールサーバとして設定すると、ポート80でリスンするApache Webサーバが自動的にインストールおよび設定されます。
ただし、マシンをRMTサーバ(リポジトリミラーリングツール)として設定すると、NGINX Webサーバが自動的にインストールされ、ポート80でリスンするように設定されます。
同一サーバ上でこれらの両方の機能を有効にしないでください。1台のサーバで両方を同時にホストすることはできません。
16.2 NFSリポジトリの手動設定 #
インストール用のNFSソースのセットアップは、主に2つのステップで行えます。まず、インストールデータを保持するディレクトリ構造を作成して、インストールメディアをその構造にコピーします。2番目のステップでは、インストールデータを保持しているディレクトリをネットワークにエクスポートします。
インストールデータを保持するディレクトリを作成するには、次の手順に従います。
rootとしてログインします。すべてのインストールデータを保持するディレクトリを作成し、このディレクトリに移動します。例:
#mkdir -p /srv/install/PRODUCT/PRODUCTVERSION#cd /srv/install/PRODUCT/PRODUCTVERSIONPRODUCTは製品名の略語、PRODUCTVERSIONは製品名とバージョンを含む文字列で置き換えます(例:
/srv/install/SLES/15.1)。メディアキットに含まれているインストールメディアごとに、以下のコマンドを実行します。
インストールメディアの内容全体を、インストールサーバのディレクトリにコピーします。
#cp -a /media/PATH_TO_YOUR_MEDIA_DRIVE .PATH_TO_YOUR_MEDIA_DRIVEは、インストールメディアの実際のマウントポイントで置き換えてください。
ディレクトリの名前をメディア番号に変更します。
#mv PATH_TO_YOUR_MEDIA_DRIVE DVDXXは、インストールメディアの実際の番号で置き換えてください。
SUSE Linux Enterprise Serverでは、YaSTを使用してNFSでリポジトリをエクスポートできます。以下に手順を示します。
rootとしてログインします。› › の順に選択します。
およびをオンにして、をクリックします。
を選択して、インストールソースのあるディレクトリ(この場合、
PRODUCTVERSION)に移動します。をクリックして、インストールデータのエクスポート先になるマシンのホスト名を入力します。ここでホスト名を指定する代わりに、ワイルドカード、ネットワークアドレス、またはネットワークのドメイン名を使用することもできます。適切なエクスポートオプションを入力するか、デフォルトのままにします。デフォルトでもほとんどのセットアップでは正しく動作します。NFS共有のエクスポートで私用される構文の詳細については
exportsの「man」ページを参照してください。をクリックします。SUSE Linux Enterprise Serverのリポジトリを保持しているNFSサーバが自動的に起動し、ブートプロセスに統合されます。
YaST NFSサーバモジュールを使用するのではなくNFSを介してリポジトリを手動でエクスポートするには、以下の手順に従います。
rootとしてログインします。/etc/exportsファイルを開いて、次の行を入力します。/PRODUCTVERSION *(ro,root_squash,sync)
これにより、ディレクトリ
/PRODUCTVERSIONは、このネットワークの一部である任意のホスト、またはこのサーバに接続できる任意のホストにエクスポートされます。このサーバへのアクセスを制限するには、一般的なワイルドカード*の代わりにネットマスクまたはドメイン名を使用してください。詳細は、exportのマニュアルページを参照してください。設定ファイルを保存して終了します。NFSサービスを、システムブート時に起動するサーバのリストに追加するには、次のコ\'83\'7dンドを実行します。
#systemctl enable nfsserversystemctl start nfsserverコマンドを実行してNFSサーバを起動します。後で、NFSサーバの設定の変更が必要になった場合には、設定ファイルを修正して、systemctl restart nfsserverコマンドでNFSデーモンを再起動してください。
OpenSLPを使用してNFSサーバについてアナウンスし、ネットワーク内のすべてのクライアントにそのアドレスを知らせます。
rootとしてログインします。次の行を使用して、
/etc/slp.reg.d/install.suse.nfs.reg環境設定ファイルを作成します。# Register the NFS Installation Server service:install.suse:nfs://$HOSTNAME/PATH_TO_REPOSITORY/DVD1,en,65535 description=NFS Repository
PATH_TO_REPOSITORYは、サーバ上のインストールソースの、実際のパスに置き換えます。
systemctl start slpdコマンドで、OpenSLPデーモンを起動します。
OpenSLPについての詳細は、/usr/share/doc/packages/openslp/のパッケージのドキュメント、またはBook “管理ガイド”, Chapter 41 “SLP”を参照してください。NFSの詳細については、Book “ストレージ管理ガイド”, Chapter 19 “NFS共有ファイルシステム”を参照してください。
16.3 FTPリポジトリの手動設定 #
FTPリポジトリの作成は、NFSリポジトリの作成と非常に似ています。FTPリポジトリも、OpenSLPを使用してネットワーク上にアナウンスすることができます。
16.2項 「NFSリポジトリの手動設定」で説明されているように、インストールソースを保持するディレクトリを作成します。
インストールディレクトリの内容を配布するためのFTPサーバを設定します。
rootとしてログインし、YaSTソフトウェア管理を使用してvsftpdパッケージをインストールします。FTPサーバのルートディレクトリに入ります。
#cd/srv/ftpFTPのルートディレクトリに、インストールソースを保持するサブディレクトリを作成します。
#mkdir REPOSITORYREPOSITORYは、製品名で置き換えてください。
既存のインストールリポジトリの内容を、FTPサーバのルート環境にマウントします。
#mount --bind PATH_TO_REPOSITORY /srv/ftp/REPOSITORYPATH_TO_REPOSITORYとREPOSITORYは、設定に合致する値で置き換えてください。この変更を永続的にする必要がある場合には、
/etc/fstabに追加します。「
vsftpd」と入力して、vsftpdを開始します。
ネットワーク設定でサポートされている場合は、OpenSLPを使用してリポジトリをアナウンスします。
次の行を使用して、
/etc/slp.reg.d/install.suse.ftp.reg環境設定ファイルを作成します。# Register the FTP Installation Server service:install.suse:ftp://$HOSTNAME/REPOSITORY/DVD1,en,65535 description=FTP Repository
REPOSITORYは、サーバ上のリポジトリディレクトリの実際の名前で置き換えてください。
service:行は、連続した行として入力する必要があります。systemctl start slpdコマンドで、OpenSLPデーモンを起動します。
FTPインストールサーバを手動で設定する代わりに、YaSTを使用する場合は、Book “管理ガイド”, Chapter 43 “YaSTを使用したFTPサーバの設定”を参照してください。
16.4 HTTPリポジトリの手動設定 #
HTTPリポジトリの作成は、NFSリポジトリの作成と非常に似ています。HTTPリポジトリも、OpenSLPを使用してネットワーク上でアナウンスできます。
16.2項 「NFSリポジトリの手動設定」で説明されているように、インストールソースを保持するディレクトリを作成します。
インストールディレクトリの内容を配布するためのHTTPサーバを設定します。
Book “管理ガイド”, Chapter 42 “Apache HTTPサーバ”, Section 42.1.2 “インストール”の説明に従って、WebサーバのApacheをインストールします。
HTTPサーバのルートディレクトリ(
/srv/www/htdocs)に移動し、インストールソースを保持するサブディレクトリを作成します。#mkdir REPOSITORYREPOSITORYは、製品名で置き換えてください。
インストールソースの場所からWebサーバのルートディレクトリ(
/srv/www/htdocs)へのシンボリックリンクを作成します。#ln -s /PATH_TO_REPOSITORY/srv/www/htdocs/REPOSITORYHTTPサーバの設定ファイル(
/etc/apache2/default-server.conf)を変更して、シンボリックリンクをたどるようにします。以下のように変更します。Options None
方法
Options Indexes FollowSymLinks
systemctl reload apache2.を使用して、HTTPサーバ設定を再ロードします。
ネットワーク設定でサポートされている場合は、OpenSLPを使用してリポジトリをアナウンスします。
次の行を使用して、
/etc/slp.reg.d/install.suse.http.reg環境設定ファイルを作成します。# Register the HTTP Installation Server service:install.suse:http://$HOSTNAME/REPOSITORY/DVD1/,en,65535 description=HTTP Repository
REPOSITORYは、サーバ上のリポジトリへの実際のパスで置き換えてください。
service:行は、連続した行として入力する必要があります。systemctl start slpdで、OpenSLPデーモンを起動します。
16.5 SMBリポジトリの管理 #
SMBを使用すれば、Linuxコンピュータがなくても、Microsoft Windowsサーバからインストールソースをインポートして、Linuxの導入を開始することができます。
SUSE Linux Enterprise Serverリポジトリを保持する、エクスポートされたWindows共有を設定するには、次の手順に従います。
Windowsマシンにログインします。
インストールツリー全体を保持する新しいディレクトリを作成し、名前(たとえば、
INSTALL)を付けます。この共有を、Windowsのドキュメントで説明されている方法に従ってエクスポートします。
この共有を入力し、
PRODUCTという名前のサブディレクトリを作成します。PRODUCTは、実際の製品名と置き換えます。INSTALL/PRODUCTディレクトリに移動し、各メディアを個別のディレクトリ(たとえば、DVD1やDVD2)にコピーします。
SMBをマウントした共有をリポジトリとして使用するには、次の手順に従います。
インストールターゲットをブートします。
を選択します。
F4キーを押して、リポジトリを選択します。
SMBを選択し、Windowsマシンの名前またはIPアドレス、共有名(この例では
INSTALL/PRODUCT/DVD1)、ユーザ名、およびパスワードを入力します。構文は次のとおりです。smb://workdomain;user:password@server/INSTALL/DVD1
Enterを押すと、YaSTが起動して、インストールを実行します。
16.6 サーバ上のインストールメディアに保存されたISOイメージの使用 #
サーバディレクトリに手動で物理メディアをコピーする代わりに、インストールサーバにインストールメディアのISOイメージをマウントして、リポジトリとして使用することもできます。メディアコピーの代わりに、ISOイメージを使用するHTTP、NFS、またはFTPサーバを設定するには、以下の手順に従ってください。
ISOイメージをダウンロードして、それをインストールサーバとして使用するコンピュータに保存します。
rootとしてログインします。16.2項 「NFSリポジトリの手動設定」、16.3項 「FTPリポジトリの手動設定」、または16.4項 「HTTPリポジトリの手動設定」の説明に従って、インストールデータの場所を選択、作成します。
インストールメディアごとにサブディレクトリを作成します。
各ISOイメージを最終的な場所にマウントし、パックを解除するには、次のコマンドを実行します。
#mount -o loop PATH_TO_ISO PATH_TO_REPOSITORY/PRODUCT/MEDIUMXPATH_TO_ISOは、ISOイメージのローカルコピーへのパスで置き換えます。PATH_TO_REPOSITORYは、サーバのソースディレクトリで置き換えます。PRODUCTは製品名で、MEDIUMXは、使用するメディアのタイプ(CDまたはDVD)と番号で置き換えます。
前のステップを繰り返して、製品に必要なすべてのISOイメージをマウントします。
16.2項 「NFSリポジトリの手動設定」、16.3項 「FTPリポジトリの手動設定」、または16.4項 「HTTPリポジトリの手動設定」の説明に従って、インストールサーバを開始します。
ブート時にISOイメージを自動的にマウントするには、それぞれのマウントエントリを/etc/fstabに追加します。前の例のエントリは、次のようになります。
PATH_TO_ISO PATH_TO_REPOSITORY/PRODUCTMEDIUM auto loop
17 ネットワークブート環境の準備 #
この章では、PXEでのブートに必要なインフラストラクチャを提供するDHCPサーバとTFTPサーバの設定方法について説明します。
SUSE® Linux Enterprise Serverは、PXE (Preboot Execution Environment)を介してインストールすることができます。そのためには、クライアントハードウェアがPXEでのブートをサポートしている必要があります。また、クライアントに必要なデータを提供するDHCPサーバとTFTPサーバがネットワーク上に存在している必要もあります。この章では、これらの必要とされるサーバの設定方法を順を追って説明します。
PXEでは、カーネルとinitrdのみがブートされます。これらは、インストール環境または実働システムをブートする際に使用されます。インストールソースの設定方法については、第16章 「ネットワークインストールソースをセットアップする」を参照してください。
このセクションでは、複雑なブートシナリオで必要となる設定タスクについて説明します。DHCP、PXEブート、TFTP、およびWake on LAN用の、すぐに使用できる設定例も含まれています。
設定例はDHCPサーバ、TFTPサーバ、およびNFSサーバがIP 192.168.1.1の同じマシン上にあることを前提としています。サービスを異なるマシンに配置しても、問題は生じません。必ず、必要に応じてIPアドレスを変更してください。
17.1 DHCPサーバのセットアップ #
DHCPサーバは、ネットワーククライアントに動的(17.1.1項 「動的アドレス割り当て」)と静的IPアドレスの割り当て(17.1.2項 「静的IPアドレスの割り当て」)の両方を提供します。サーバ、ルート、およびドメインをアドバタイズします。TFTPサーバの場合、DHCPはカーネルとinitrdファイルも提供します。ロードするファイルは、ターゲットマシンのアーキテクチャと、レガシBIOSブートまたはUEFIブートのどちらを使用するかによって異なります。クライアントはそれらのアーキテクチャタイプをDHCP要求で送信します。DHCPサーバはこの情報に基づいて、クライアントでブート用にダウンロードする必要があるファイルを決定します。
SUSE Linux Enterprise 15.0以降、PXEブートおよびAutoYaSTインストールが失敗する原因となる特別な状態があります。詳細および解決策については、17.1.3項 「PXEおよびAutoYaSTのインストールの失敗」を参照してください。
17.1.1 動的アドレス割り当て #
次の例は、IPアドレスをクライアントに動的に割り当て、サーバ、ルータ、ドメイン、およびブートファイルをアドバタイズするDHCPサーバを設定する方法を示しています。
DHCPサーバのホストとなるマシンに
rootとしてログインします。systemctl enable dhcpdコマンドを実行して、DHCPサーバを有効にします。/etc/dhcpd.confにあるDHCPサーバの設定ファイルのサブネット設定に、次の行を追加します。# The following lines are optional option domain-name "my.lab"; option domain-name-servers 192.168.1.1; option routers 192.168.1.1; option ntp-servers 192.168.1.1; ddns-update-style none; default-lease-time 3600; # The following lines are required option arch code 93 = unsigned integer 16; # RFC4578 subnet 192.168.1.0 netmask 255.255.255.0 { next-server 192.168.1.1; range 192.168.1.100 192.168.1.199; default-lease-time 3600; max-lease-time 3600; if option arch = 00:07 or option arch = 00:09 { filename "/EFI/x86/grub.efi"; } else if option arch = 00:0b { filename "/EFI/aarch64/bootaa64.efi"; } else { filename "/BIOS/x86/pxelinux.0"; } }この設定例では、サブネット
192.168.1.0/24と、IP192.168.1.1のサーバ上のDHCP、DNS、ゲートウェイを使用しています。ネットワークレイアウトに従って、すべてのIPアドレスが変更されていることを確認します。dhcpd.confで利用可能なオプションの詳細については、dhcpd.confのマニュアルページを参照してください。systemctl restart dhcpdコマンドを実行して、DHCPサーバを再起動します。
17.1.2 静的IPアドレスの割り当て #
DHCPサーバは静的IPアドレスとホスト名をネットワーククライアントに割り当てることもできます。ある使用例では静的アドレスをサーバに割り当てています。別の使用例では、静的IPアドレスが割り当てられたクライアントにネットワークに参加可能なクライアントを制限し、動的アドレスプールは提供していません。
次の例に従って、前述のDHCP設定を変更します。
group {
host test {
hardware ethernet MAC_ADDRESS;
fixed-address IP_ADDRESS;
}
}hostステートメントはホスト名をインストールターゲットに割り当てます。ホスト名とIPアドレスを特定のホストにバインドするには、クライアントのハードウェア(MAC)アドレスを指定する必要があります。この例で使用されているすべての変数をご使用の環境に一致する実際の値に置き換えてから、変更内容を保存し、DHCPサーバを再起動します。
17.1.3 PXEおよびAutoYaSTのインストールの失敗 #
SUSE Linux Enterprise 15.0およびISC DHCP 4.3.x以降、PXEブートおよびAutoYaSTインストールが失敗する原因となる特別な状況があります。DHCPサーバに使用可能な動的IPアドレスのプールがないが、クライアントごとに事前定義された静的アドレスのみが許可され、クライアントがRFC 4361クライアント識別子を送信する場合、PXE/AutoYaSTインストールは機能しません。(特定のネットワーククライアントに割り当てられたアドレスのみを許可し、動的アドレスプールを提供しないことで、ランダムなマシンがネットワークに参加するのを回避します。)
新しいシステムがPXEで起動する場合は、要求をDHCPサーバに送信し、ハードウェアタイプとネットワークインタフェースのMACアドレスから構築されたクライアント識別子を使用してそれ自体を識別します。これはRFC 2132 client-idです。DHCPサーバは割り当てられたIPアドレスを提供します。次に、インストールカーネルがロードされ、別のDHCP要求が送信されますが、このclient-idは異なり、RFC 4361形式で送信されます。DHCPサーバはこれを同じクライアントとして認識せず、使用できない空き動的IPアドレスを探すため、インストールは停止します。
この解決策は、RFC 2132クライアントIDを送信するようにクライアントを設定することです。インストール中にRFC 2132 client-idを送信するには、linuxrcを使用して、次のifcfgコマンドを渡します。
ifcfg=eth0=dhcp,DHCLIENT_CLIENT_ID=01:03:52:54:00:02:c2:67, DHCLIENT6_CLIENT_ID=00:03:52:54:00:02:c2:67
Ethernet上で従来使用されているRFC 2132 DHCPv4 client-idは、ハードウェアタイプ(Ethernetの場合は01)から構築され、次にハードウェアアドレス(MACアドレス)が続きます。例:
01:52:54:00:02:c2:67
RFC 4361 DHCPv4 client-idは、複数のネットワークインタフェースを持つマシンを識別する問題を修正しようとします。新しいDHCPv4 client-idは、DHCPv6 client-idと同じ形式です。ハードウェアタイプではなく、0xffプリフィックスで始まり、その後DHCPv6 IAID (マシン上のインタフェースを記述するインタフェースとアドレスの関連付けID)、マシンを 固有に識別するDHCPv6 固有識別子(DUID)が続きます。
上記のハードウェアタイプベース、ハードウェアアドレスベースのDUIDを使用すると、新しいRFC 4361 DHCPv4 client-idは次のようになります。
MACアドレスの最終バイトをIAIDとして使用:
ff:00:02:c2:67:00:01:xx:xx:xx:xx:52:54:00:02:c2:67IAIDが単純な増分数の場合:
ff:00:00:00:01:00:01:xx:xx:xx:xx:52:54:00:02:c2:67
DUID-Link-Layer Timestamp (DUID-LLT)のxx:xx:xx:xxフィールドは、作成タイムスタンプです。DUID-Link-Layer (DUID-LL) (00:03:00:01:$MAC)にはタイムスタンプはありません。
linuxrcの使用方法の詳細については、AutoYaST Guideを参照してください。また、man 4 initrd、およびman 5 wicked-config、wicked duid
--help、ならびにwicked iaid --helpのオプションdhcp4
"create-cid"、dhcp6 "default-duid"のドキュメントも参照してください。
17.2 TFTPサーバのセットアップ #
次の手順では、UEFIとBIOSを備えたクライアントマシンがTFTPによってエクスポートされたファイルを使用してリモートでブートできるように、サーバを準備する方法について説明します。
17.2.1 TFTPサーバのインストール #
TFTPサーバをインストールするには、次の手順に従います。
tftpパッケージをインストールします。>sudozypper in tftp/etc/sysconfig/tftpのtftpdの設定を確認し、必要に応じてオプションの追加や変更を行います。詳細については、man 8 tftpdを参照してください。TFTPデーモンは設定変更なしで機能します。ファイルのデフォルトのルートディレクトリは/srv/tftpbootです。ブート時に
tftpdの起動を確認したら、それを再起動して新しい設定を読み込みます。>sudosystemctl enable tftp.socket>sudosystemctl restart tftp.socket
17.2.2 ブート用ファイルのインストール #
SUSE Linux Enterprise Serverは、BIOSまたはUEFIを搭載したマシンでPXEを介してブートするために必要なファイルを提供しています。次のハードウェアアーキテクチャがサポートされています。
AMD64/Intel 64
AArch64
POWER
IBM Z
特定のハードウェアアーキテクチャからブートするために必要なファイルは、RPMパッケージに含まれています。TFTPサーバが稼働するマシンにファイルをインストールするには、次のコマンドを使用します。
>sudozypper in tftpboot-installation-SLE-OS_VERSION-ARCHITECTURE
OS_VERSIONはSUSE Linux Enterprise Serverインストール環境のバージョン(SLE-15-SP3-x86_64など)で置き換え、ARCHITECTUREはシステムのアーキテクチャ(x86_64など)で置き換えます。したがって、結果のテキストは次のようになります。tftpboot-installation-SLE-15-SP3-x86_64zypper se tftpbootを実行して、使用可能なすべてのバージョンとアーキテクチャを検索します。
ファイルは/srv/tftpboot/SLE-OS_VERSION-ARCHITECTUREにインストールされます。/srv/tftpbootディレクトリへは、SUSE Linux Enterprise Serverの他のバージョンとアーキテクチャのファイルをコピーすることもできます。
クライアントとサーバのハードウェアアーキテクチャは異なる場合があります。たとえば、tftpboot-installation-SLE-15-SP3-aarch64パッケージをインストールすることにより、AMD64/Intel 64 TFTPサーバを実行し、AArch64クライアントマシンのブート可能環境を提供することができます。
/srv/tftpboot/ディレクトリ
/srv/tftpboot/ディレクトリがすでにマシンに存在する場合は、/usr/share/tftpboot-installation/にすべてのファイルがインストールされます。これは、以前のSLESリリースからのPXEサーバをアップグレードする場合です。
この問題を修復するには、/usr/share/tftpboot-installation/から/srv/tftpboot/にファイルを手動でコピーします。または、/srv/tftpboot/を削除して、tftpboot-installation-SLE-OS_VERSION-ARCHITECTUREパッケージを再インストールします。
17.2.3 PXELINUXの設定 #
エディタでファイル/srv/tftpboot/SLE-OS_VERSION-ARCHITECTURE/net/pxelinux.cfg/defaultを開きます。installで説明している設定方法に従って、第16章 「ネットワークインストールソースをセットアップする」パラメータのパスを置き換えます。また、TFTP_SERVERは、TFTPサーバのIPアドレスで置き換えてください。PXELINUX設定オプションの概要については、17.3項 「PXELINUXの設定オプション」を参照してください。
default linux # install label linux ipappend 2 kernel boot/ARCHITECTURE/loader/linux append initrd=boot/ARCHITECTURE/loader/initrd instsys=tftp://TFTP_SERVER/SLE-OS_VERSION-ARCHITECTURE/boot/ARCHITECTURE/root install=PROTOCOL://SERVER_IP:/PATH display message implicit 1 prompt 1 timeout 50
append行で使用するブートパラメータの詳細については、7.3項 「重要なブートパラメータのリスト」を参照してください。
必要に応じて、/srv/tftpboot/SLE-OS_VERSION-ARCHITECTURE/net/pxelinux.cfg/messageを編集して、ブートメニューにメッセージを表示します。
17.2.4 GRUB2を備えたEFIでのPXEブートの準備 #
通常、GRUB2設定ファイルを変更する必要はありません。しかし、デフォルト設定にはインストールシステム用のネットワークリソースが含まれません。ネットワーク経由でSUSE Linux Enterprise Serverの完全インストールを行うには、/srv/tftpboot/SLE-OS_VERSION-ARCHITECTURE/EFI/BOOT/grub.cfgファイルのlinuxefi手順で、installパラメータを指定する必要があります。7.3.3項 「インストールソースの指定」パラメータの詳細については、installを参照してください。
17.3 PXELINUXの設定オプション #
ここに記されているのは、PXELINUX設定ファイルで利用可\'94\'5cなオプションの一部です。
APPEND OPTIONSカーネルのコマンドラインに1つまたは複数のオプションを追加します。これらは、自動ブートと手動ブートのどちらの場合でも追加されます。オプションはカーネルコマンドラインの先頭に追加されるので、通常は、明示的に入力したカーネルオプションによって上書きすることができます。
APPEND -何も追加しません。
APPENDセクション内で、LABELに引数として1つのハイフンを付ければ、グローバルなAPPENDを上書きすることができます。DEFAULT KERNEL_OPTIONS...デフォルトのカーネルコマンドラインを設定します。PXELINUXが自動ブートするときに、指定されたエントリを実行し、
autoオプションを追加します。設定ファイルが存在しない、または設定ファイル内でDEFAULTエントリが定義されていない場合には、オプションの付かないカーネル名「linux」がデフォルトとなります。
IFAPPEND FLAGFLAG値に応じて、特定のオプションをカーネルコマンドラインに追加します。
IFAPPENDオプションは、PXELINUXでのみ使用可能です。FLAGでは、表17.1「IFAPPENDから生成され、追加されたカーネルコマンドラインオプション」で説明されている値が必要です:表 17.1:IFAPPENDから生成され、追加されたカーネルコマンドラインオプション #引数
生成されたカーネルコマンドライン/記述
1ip=CLIENT_IP:BOOT_SERVER_IP:GW_IP:NETMASK
プレースホルダは、DHCP/BOOTPまたはPXEブートサーバからの入力に基づいて置換されます。
このオプションは、ブートされたシステムでDHCPクライアントを実行するための代替品ではないことに注意してください。定期的な更新がない場合、PXE BIOSによって取得されたリースは期限切れになり、IPアドレスはDHCPサーバによる再使用で使用可能になります。
2BOOTIF=MAC_ADDRESS_OF_BOOT_INTERFACE
このオプションは、インストールサーバが、DHCPサーバからの返信を受け取るまで、LANインタフェースを交互に検索する場合に、タイムアウトを回避するのに役立ちます。このオプションを使用すると、initrdプログラムはシステムがブートされたインタフェースを特定することができます。linuxrcではこのオプションを読み込み、このネットワークインタフェースを使用します。
4SYSUUID=SYSTEM_UUID
小文字16進数でUUIDを追加します。
/usr/share/doc/packages/syslinux/pxelinux.txtを参照してください。LABEL LABEL KERNEL IMAGE APPEND OPTIONS...ブートするカーネルとしてLABELを入力した場合、PXELINUXで代わりにIMAGEをブートする必要があること、また指定された
APPENDオプションを使用する必要があることを示します。これらは、ファイルのグローバルセクションにある、最初のLABELコマンドの前に記載されている設定に取って代わります。IMAGEのデフォルトはLABELと同じです。また、APPENDが指定されなかった場合には、グローバルエントリがデフォルトとして使用されます(存在する場合)。最大で128のLABELエントリが使用できます。PXELINUXは次の構文を使用します。
label MYLABEL kernel MYKERNEL append MYOPTIONS
ラベルは、ファイル名の場合のように切り詰められるので、切り詰められた後も固有性が保たれるように決める必要があります。たとえば、「v2.6.30」と「v2.6.31」という2つのラベルは、PXELINUXでは区別できません。これらは切り詰められるとどちらも同じDOSファイル名になるからです。
カーネルはLinuxカーネルである必要はありません。ブートセクタまたはCOMBOOTファイルを使用することもできます。
LOCALBOOT TYPEPXELINUXでは、
LOCALBOOT 0オプションの代わりにKERNELを指定すると、 この特定のラベルが呼び出されて、カーネルブートの代わりにローカルディスクのブートが行われます。引数
説明
0通常のブートを行う
4まだメモリ上に常駐しているUNDI (Universal Network Driver Interface)ドライバを使用して、ローカルブートを行う
5まだメモリ上に常駐しているUNDIドライバを含め、PXEスタック全体でローカルブートを行う
他の値は定義されていません。UNDIやPXEスタックについて知らない場合は、
0を指定してください。TIMEOUT TIME-OUT自動的にブートする前に、ブートプロンプトをどれくらいの時間表示するかを指定します。単位は1/10秒です。タイムアウトは、ユーザがキーボードで何か入力するとキャンセルされます。この場合、ユーザがコマンドを入力するものと見なされます。タイムアウトの値を0に設定すると、タイムアウトは無効になります(これがデフォルトです)。タイムアウトの最大値は35996です(1時間よりほんの少しだけ短い時間です)。
PROMPT flag_valflag_valを0に設定すると、ShiftかAltキーが押された場合、またはCaps LockかScroll Lockキーがセットされている場合にのみ、ブートプロンプトを表示します(デフォルト)。flag_valを1に設定すると、常にブートプロンプトを表示します。F2 FILENAME F1 FILENAME ..etc.. F9 FILENAME F10 FILENAME
ブートプロンプトでファンクションキーを押したときに、指定されたファイルを表示します。これは、ブート前のオンラインヘルプ(おそらくはカーネルコマンドラインのオプション)を設定するために使用することができます。以前のリリースとの後方互換性のために、10を
F0Fとして入力することもできます。現在のところ、F11とF12にファイル名を関連付けることはできないことに注意してください。
17.4 ターゲットシステムにおけるPXEブートの準備 #
システムのBIOSで、PXEブートの準備をします。これには、BIOSのブート順でのPXEオプションの設定も含まれます。
BIOSで、PXEオプションをハードディスクブートパラメータの前に指定しないでください。さもないと、システムはブートのたびに再インストールを行おうとします。
17.5 Wake-on-LANを利用したリモート起動 #
WOL (Wake-on-LAN)は、ネットワーク経由でウェイクアップ信号を送信して、コンピュータをリモートでウェイクアップするためのEthernet標準です。この信号は「マジックパケット」と呼ばれます。リモートでウェイクアップを有効化するクライアントマシンと、ウェイクアップ信号の送信に使用したいすべてのマシンにWOLをインストールします。マジックパケットは、クライアントマシンのネットワークインタフェースのMACアドレスに、UDPポート9を介してブロードキャストされます。
コンピュータをシャットダウンする場合は、通常、完全に電源が切れるのではなく、低電力モードのままになります。ネットワークインタフェースがWOLをサポートする場合、マシンの電源が切れている間、マジックパケットのウェイクアップ信号をリスンします。手動でマジックパケットを送信することも、送信側マシンのcron jobでウェイクアップのスケージュールを設定することもできます。
17.5.1 前提条件 #
WOLをサポートするEthernetカードであれば、有線でも無線でもWOLを利用できます。
使用するシステムのBIOS/UEFIでWOLを有効化する必要がある場合があります。
PXEブートのBIOS/UEFI設定をチェックし、誤って再インストールされないようにするため、無効になっていることを確認してください。
UDPポート9を介してトラフィックを許可するように、ファイアウォールを調整します。
17.5.2 有線Ethernetのサポートの確認 #
次のコマンドを実行して、有線EthernetインタフェースがWOLをサポートしているかを確認します。
>sudoethtool eth0 | grep -i wake-on Supports Wake-on: pumbg Wake-on: g
この例の出力では、g行のSupports Wake-onフラグから、eth0がWOLをサポートしていることがわかります。Wake-on: gは、WOLがすでに有効であることを示します。すなわち、このインタフェースはウェイクアップ信号を受け取る準備ができています。WOLが有効化されていない場合は、次のコマンドを実行して有効化します。
>sudoethtool -s eth0 wol g
17.5.3 無線インタフェースのサポートの確認 #
Wakeup-over-wifi (WoWLAN)を使用するには、WoWLANをサポートする無線ネットワークインタフェースが必要です。iwコマンドを使用してテストします。このコマンドは、iwパッケージで提供されます。
>sudozypper in iw
デバイス名を検索するには次のコマンドを実行します。
>sudoiw dev phy#0 Interface wlan2 ifindex 3 wdev 0x1 addr 9c:ef:d5:fe:01:7c ssid accesspoint type managed channel 11 (2462 MHz), width: 20 MHz, center1: 2462 MHz txpower 20.00 dBm
この例では、WoWLANサポート可否の問い合わせに、phy#0というデバイス名を使用しています。この例は、WoWLANをサポートしていないことを示しています。
>sudoiw phy#0 wowlan show command failed: Operation not supported (-95)
次の例は、インタフェースはWoWLANをサポートしているが、有効化されていないことを示しています。
>sudoiw phy#0 wowlan show WoWLAN is disabled
有効化するには、次のコマンドを実行します。
>sudoiw phy#0 wowlan enable magic-packet WoWLAN is enabled: * wake up on magic packet
17.5.4 WOLのインストールとテスト #
WOLを使用するには、クライアントと送信側のマシンにwolパッケージをインストールします。
>sudozypper in wol
クライアントマシンにwol-udev-rulesをインストールします。このパッケージは、ウェイクアップ時に自動的にWOLを有効化するudevルールをインストールします。
クライアントマシンのネットワークインタフェースのMACアドレスを取得します。
>sudoip addr show eth0|grep ether link/ether 7c:ef:a5:fe:06:7c brd ff:ff:ff:ff:ff:ff
この例の出力では、MACアドレスは7c:ef:a5:fe:06:7cです。
クライアントマシンをシャットダウンし、同じサブネット上の別のコンピュータからウェイクアップ信号を送信します。
> wol 7c:ef:a5:fe:06:7cターゲットマシンとセカンドデバイスが同じネットワーク上にあるが、サブネットが異なる場合、ターゲットマシン用のブロードキャストアドレスを指定します。
> wol -i 192.168.0.63 7c:ef:a5:fe:06:7cWOLはブロードキャストドメインに依存するため、送信用のマシンは同じネットワーク上に置かれている必要があります。ただし、ネットワークセグメントは異なっていてもかまいません。
異なるネットワークからマジックパケットを送信することもできます。1つは、ポートフォワーディングを使用する方法です。この場合、使用するルータがブロードキャストアドレスへのポートフォワーディングをサポートしている必要があります。より安全な方法としては、SSHを介してネットワーク上のホストに接続し、そこからマジックパケットを送信します。
18 UEFI HTTP Bootサーバのセットアップ #
この章では、UEFI HTTP Bootサーバをセットアップおよび設定する方法を説明します。
18.1 概要 #
HTTP Bootは、DHCP、DNS、およびHTTPから構成され、ネットワークを通じたシステムのブートと展開を実現します。HTTP BootはPXEを代替でき、しかも高パフォーマンスです。HTTP Bootによって、HTTPを介してURIからサーバをブートし、Linuxカーネルやルートファイルシステムなど、サイズの大きいファイルを、ローカルネットワーク外にあるサーバから迅速に転送できます。
18.1.1 クライアントマシンの設定 #
HTTP Bootを物理クライアントマシン上で有効化する方法は、使用するハードウェアごとに違います。お使いのマシンでHTTP Bootを有効化する方法の詳細については、ドキュメントを確認してください。
18.1.2 準備作業 #
ここで説明するセットアップ例では、IPサブネットとして192.168.111.0/24 (IPv4)および、2001:db8:f00f:cafe::/64 (IPv6)を使用します。また、サーバIPアドレスとして、192.168.111.1(IPv4)および、2001:db8:f00f:cafe::1/64 (IPv6)を使用します。これらの値は、セットアップ環境に応じて調整してください。
HTTP Bootサーバとして使用する予定のマシンに、次のパッケージdhcp-server、apache2 (またはlighttpd)、およびdnsmasqをインストールします。
18.2 サーバの構成 #
18.2.1 DNSサーバ #
DNSサーバの設定は必須ではありませんが、設定するとHTTP Bootサーバにわかりやすい名前を割り当てることができます。DNSサーバをセットアップするには、/etc/dnsmasq.confファイルに次の内容を追加します。
interface=eth0 addn-hosts=/etc/dnsmasq.d/hosts.conf
/etc/dnsmasq.d/hosts.confファイルで、IPアドレスに対応するドメイン名を割り当てます。
192.168.111.1 www.httpboot.local 2001:db8:f00f:cafe::1 www.httpboot.local
DNSサーバを起動します。
systemctl start dnsmasq
UEFI 2.7の変更内容により、追加されたDNSノードによって発生する可能性のあるエラーを回避するため、SLE 15以降のバージョンではshimブートローダを使用することをお勧めします。
18.2.1.1 DHCPv4サーバの設定 #
DHCPサーバをセットアップする前に、/etc/sysconfig/dhcpdでDHCPサーバに使用するネットワークインタフェースを指定します。
DHCPD_INTERFACE="eth0" DHCPD6_INTERFACE="eth0"
この方法では、DHCPサーバはeth0インタフェース上でのみサービスを提供します。
PXE BootとHTTP Bootの両方を使えるようにDHCPv4サーバをセットアップする場合、/etc/dhcpd.confファイルに次の設定を追加します。
option domain-name-servers 192.168.111.1;
option routers 192.168.111.1;
default-lease-time 14400;
ddns-update-style none;
class "pxeclients" {
match if substring (option vendor-class-identifier, 0, 9) = "PXEClient";
option vendor-class-identifier "PXEClient";
next-server 192.168.111.1;
filename "/bootx64.efi";
}
class "httpclients" {
match if substring (option vendor-class-identifier, 0, 10) = "HTTPClient";
option vendor-class-identifier "HTTPClient";
filename "http://www.httpboot.local/sle/EFI/BOOT/bootx64.efi";
}
subnet 192.168.111.0 netmask 255.255.255.0 {
range dynamic-bootp 192.168.111.100 192.168.111.120;
default-lease-time 14400;
max-lease-time 172800;
}
DHCPv4サーバはベンダークラスIDにHTTPClientパラメータを使用する必要があることに注意してください。これは、クライアントがHTTP Boot提案を識別する際にこのパラメータを使用するためです。
DHCPデーモンを起動します。
systemctl start dhcpd
18.2.1.2 DHCPv6サーバの設定 #
DHCPv6サーバをセットアップするには、/etc/dhcpd6.confに次の設定を追加します。
option dhcp6.bootfile-url code 59 = string;
option dhcp6.vendor-class code 16 = {integer 32, integer 16, string};
subnet6 2001:db8:f00f:cafe::/64 {
range6 2001:db8:f00f:cafe::42:10 2001:db8:f00f:cafe::42:99;
option dhcp6.bootfile-url "http://www.httpboot.local/sle/EFI/BOOT/bootx64.efi";
option dhcp6.name-servers 2001:db8:f00f:cafe::1;
option dhcp6.vendor-class 0 10 "HTTPClient";
}
この設定では、ブートURLの種類、ベンダークラス、およびその他の必要なオプションを定義します。DHCPv4の設定と同じように、ブートURLを指定する必要があります。このURLにはIPv6アドレスが必要です。また、ベンダークラスオプションも指定する必要があります。DHCPv6では、ベンダークラスは企業番号とベンダークラスデータ(データ長と内容)から構成されます。HTTP Bootドライバは企業番号を無視するため、0に設定してもかまいません。ベンダークラスデータの中身は、HTTPClientでなければなりません。さもなければ、クライアントはHTTP Boot提案を無視します。
RFC 3315に準拠していないHTTP Bootの古い実装では、次のように別の設定が必要です。
option dhcp6.bootfile-url code 59 = string;
option dhcp6.vendor-class code 16 = string;
subnet6 2001:db8:f00f:cafe::/64 {
range6 2001:db8:f00f:cafe::42:10 2001:db8:f00f:cafe::42:99;
option dhcp6.bootfile-url "http://www.httpboot.local/sle/EFI/BOOT/bootx64.efi;
option dhcp6.name-servers 2001:db8:f00f:cafe::1;
option dhcp6.vendor-class "HTTPClient";
}
dhcpv6デーモンを起動します。
systemctl start dhcpd6
18.2.1.2.1 PXE BootとHTTP Boot用のDHCPv6サーバのセットアップ #
次の設定を使用して、DHCPv6サーバをPXE BootとHTTP Boot用に設定できます。
option dhcp6.bootfile-url code 59 = string;
option dhcp6.vendor-class code 16 = {integer 32, integer 16, string};
subnet6 2001:db8:f00f:cafe::/64 {
range6 2001:db8:f00f:cafe::42:10 2001:db8:f00f:cafe::42:99;
class "PXEClient" {
match substring (option dhcp6.vendor-class, 6, 9);
}
subclass "PXEClient" "PXEClient" {
option dhcp6.bootfile-url "tftp://[2001:db8:f00f:cafe::1]/bootloader.efi";
}
class "HTTPClient" {
match substring (option dhcp6.vendor-class, 6, 10);
}
subclass "HTTPClient" "HTTPClient" {
option dhcp6.bootfile-url "http://www.httpboot.local/sle/EFI/BOOT/bootx64.efi";
option dhcp6.name-servers 2001:db8:f00f:cafe::1;
option dhcp6.vendor-class 0 10 "HTTPClient";
}
}次のように、ベンダークラスを特定のアーキテクチャに一致させることも可能です。
class "HTTPClient" {
match substring (option dhcp6.vendor-class, 6, 21);
}
subclass "HTTPClient" "HTTPClient:Arch:00016" {
option dhcp6.bootfile-url "http://www.httpboot.local/sle/EFI/BOOT/bootx64.efi";
option dhcp6.name-servers 2001:db8:f00f:cafe::1;
option dhcp6.vendor-class 0 10 "HTTPClient";
}
この例では、HTTPClient:Arch:00016はAMD64/Intel 64のHTTP Bootクライアントを指します。この設定により、サーバは異なるアーキテクチャに対して同時にサービスを提供できます。
18.2.1.2.2 ファイアウォールの設定 #
ファイアウォールのRPフィルタによって、DHCPv6パケットがドロップする場合は、ログを確認します。ログにrpfilter_DROPエントリが含まれる場合は、/etc/firewalld/firewalld.confで次の設定を使用してフィルタを無効化します。
IPv6_rpfilter=no
18.2.1.3 TFTPサーバの展開(オプション) #
PXE BootとHTTP Bootの両方をサポートするには、TFTPサーバを展開してください。tftpをインストールしてサービスを開始します。
systemctl start tftp.socket systemctl start tftp.service
また、PXEブートで使用する特定のtftpboot-installationパッケージをインストールする必要もあります。zypper se tftpbootコマンドを実行して、使用可能なtftp-installationパッケージを一覧にし、たとえば、tftpboot-installation-SLE-15-SP3-x86_64のように目的のシステムバージョンとアーキテクチャのパッケージをインストールします。たとえばtftpboot-installation-SLE-VERSION-x86_64(VERSIONは実際のバージョンに置き換えます)とします。SLE-VERSION-x86_64ディレクトリの内容を、TFTPサーバのルートディレクトリにコピーします。
詳細については、/usr/share/tftpboot-installation/SLE-VERSION-x86_64/READMEを参照してください。
18.2.1.4 HTTPサーバのセットアップ #
最初のシステムISOイメージの中身をすべて/srv/www/htdocs/sle/ディレクトリにコピーします。/srv/www/htdocs/sle/grub.cfgファイルを編集します。次の例を参考にしてください。
timeout=60
default=1
menuentry 'Installation IPv4' --class opensuse --class gnu-linux --class gnu --class os {
set gfxpayload=keep
echo 'Loading kernel ...'
linux /sle/boot/x86_64/loader/linux install=http://www.httpboot.local/sle
echo 'Loading initial ramdisk ...'
initrd /sle/boot/x86_64/loader/initrd
}
menuentry 'Installation IPv6' --class opensuse --class gnu-linux --class gnu --class os {
set gfxpayload=keep
echo 'Loading kernel ...'
linux /sle/boot/x86_64/loader/linux install=install=http://www.httpboot.local/sle ipv6only=1 ifcfg=*=dhcp6,DHCLIENT6_MODE=managed
echo 'Loading initial ramdisk ...'
initrd /sle/boot/x86_64/loader/initrd
}18.2.1.4.1 lighttpdの設定 #
lighttpdでIPv4とIPv6両方のサポートを有効にするには、/etc/lighttpd/lighttpd.confを次のように変更してください。
##
## Use IPv6?
##
#server.use-ipv6 = "enable"
$SERVER["socket"] == "[::]:80" { }
次のコマンドで、lighttpdデーモンを起動します。
systemctl start lighttpd
18.2.1.4.2 apache2の設定 #
Apacheに追加設定は不要です。次のコマンドで、apache2デーモンを起動します。
systemctl start apache2
18.2.1.5 HTTPサーバのSSLサポートを有効化する(オプション) #
HTTPS Bootを使用するには、既存のサーバ証明書をDERフォーマットに変換し、クライアントのファームウェアに登録する必要があります。
サーバに証明書がすでにインストールされている場合、次のコマンドを使用してクライアントで使用できるように証明書をDERフォーマットに変換します。
openssl x509 -in CERTIFICATE.crt -outform der -out CERTIFICATE.der
18.2.1.5.1 サーバ証明書をクライアントのファームウェアに登録する #
変換された証明書を登録する正確な手順は、クライアントのファームウェアの個々の実装内容に依存します。特定のハードウェアについては、証明書を保存した外部ストレージデバイスを使用して、ファームウェアUIから手動で証明書を登録する必要があります。Redfishをサポートするマシンでは、リモートで証明書を登録できます。証明書の登録に関する詳細については、各ハードウェアのドキュメントを確認してください。
18.2.1.5.2 lighttpdでSSLサポートを有効化する #
lighttpdでは秘密鍵と証明書を同じファイルにする必要があるため、次のコマンドを使用してこれらを統合します。
cat CERTIFICATE.crt server.key > CERTIFICATE.pem
CERTIFICATE.pemを/etc/ssl/private/ディレクトリにコピーします。
cp server-almighty.pem /etc/ssl/private/ chown -R root:lighttpd /etc/ssl/private/server-almighty.pem chmod 640 /etc/ssl/private/server-almighty.pem
/etc/lighttpd/modules.confファイルのserver.modulesセクションにmod_opensslが一覧表示されていることを確認してください。たとえば、次のようになります。
server.modules = ( "mod_access", "mod_openssl", )
/etc/lighttpd/lighttpd.confのSSL Supportセクションに、次の行を追加します。
# IPv4
$SERVER["socket"] == ":443" {
ssl.engine = "enable"
ssl.pemfile = "/etc/ssl/private/server-almighty.pem"
}
# IPv6
$SERVER["socket"] == "[::]:443" {
ssl.engine = "enable"
ssl.pemfile = "/etc/ssl/private/server-almighty.pem"
}lighttpdを再起動して、SSLサポートを有効化します。
systemctl restart lighttpd
18.2.1.5.3 ApacheでSSLサポートを有効化する #
/etc/sysconfig/apache2ファイルを開き、次のようにSSLフラグを追加します。
APACHE_SERVER_FLAGS="SSL"
sslにAPACHE_MODULESモジュールが一覧表示されていることを確認してください。たとえば、次のようになります。
次に、/etc/apache2/ディレクトリに秘密鍵と証明書をコピーします。
cp server.key /etc/apache2/ssl.key/ chown wwwrun /etc/apache2/ssl.key/server.key chmod 600 /etc/apache2/ssl.key/server.key cp server.crt /etc/apache2/ssl.crt/
ssl vhost設定を作成します。
cd /etc/apache2/vhosts.d cp vhost-ssl.template vhost-ssl.conf
/etc/apache2/vhosts.d/vhost-ssl.confを編集し、秘密鍵と証明書を変更します。
SSLCertificateFile /etc/apache2/ssl.crt/server.crt SSLCertificateKeyFile /etc/apache2/ssl.key/server.key
apacheを再起動して、SSLサポートを有効化します。
systemctl restart apache2
18.2.1.5.4 DHCP設定の変更 #
dhcpd.conf/dhcpd6.confのhttp://プレフィックスをhttps://で置き換え、DHCPサーバを再起動してください。
systemctl restart dhcpd systemctl restart dhcpd6
18.3 HTTP Bootを介してクライアントをブートする #
ファームウェアがすでにHTTP Bootをサポートしている場合は、ケーブルを接続して、適当なブートオプションを選択してください。
19 カスタマイズした事前インストールの配布 #
カスタマイズしたSUSE Linux Enterprise Serverの事前インストールを多数の同じコンピュータにロールアウトすると、各コンピュータに個別にインストールする手間を省けます。また、エンドユーザには標準化されたインストールを提供できます。
YaST firstbootを使用して、カスタマイズしたプリインストールイメージを作成し、エンドユーザが介入する最後のパーソナライズ手順のワークフローを決定します(完全に自動化したインストールができるAutoYaSTとは対照的)。
カスタムインストールを作成し、それを展開して各自の要件に合わせた環境設定を行わせるには、次のような作業を行います。
クライアントコンピュータに複製する必要のあるディスクを持つマスタコンピュータを準備します。詳細については、19.1項 「マスタマシンの準備」を参照してください。
ワークフローをカスタマイズします。詳細については、19.2項 「firstbootインストールのカスタマイズ」を参照してください。
マスタコンピュータのディスクを複製し、そのイメージをクライアントのディスクに展開します。詳細については、19.3項 「マスタインストールの複製」を参照してください。
エンドユーザに、各自の要件に合わせてSUSE Linux Enterprise Serverのインスタンスをパーソナライズしてもらいます。詳細については、19.4項 「インストールの個人設定」を参照してください。
19.1 マスタマシンの準備 #
firstbootワークフロー用のマスタマシンを準備するには、以下の手順に従ってください。
インストールメディアをマスタコンピュータに挿入します。
コンピュータを起動します。
必要とされるすべての設定を行うなど、通常のインストールを実行します。
yast2-firstbootパッケージをインストール対象に選択したか確認してください。エンドユーザ用のYaST環境設定ワークフローを定義したり、このワークフローに独自のYaSTモジュールを追加したりする場合は、19.2項 「firstbootインストールのカスタマイズ」に進んでください。それ以外の場合は、ステップ 5に進んでください。
rootとしてfirstbootを有効にします。firstbootの実行をトリガする空のファイル
/var/lib/YaST2/reconfig_systemを作成します。firstbootの環境設定が正しく完了すると、このファイルは削除されます。このファイルを作成するには、次のコマンドを使用します。touch /var/lib/YaST2/reconfig_system
19.3項 「マスタインストールの複製」に進みます。
19.2 firstbootインストールのカスタマイズ #
firstbootインストールのワークフローのカスタマイズには、さまざまなコンポーネントが含まれる場合があります。これらのコンポーネントをカスタマイズすることをお勧めします。何も変更を行わなかった場合、firstbootはデフォルトの設定を使ってインストールを行います。次のオプションを指定できます。
ユーザへのメッセージのカスタマイズ(19.2.1項 「YaSTメッセージのカスタマイズ」参照)
ライセンスおよびライセンス動作のカスタマイズ(19.2.2項 「ライセンス動作のカスタマイズ」参照)
表示するリリースノートのカスタマイズ(19.2.3項 「リリースノートのカスタマイズ」参照)
インストールに含まれるコンポーネントの順序と数のカスタマイズ(19.2.4項 「ワークフローのカスタマイズ」参照)
追加オプションスクリプトの設定(19.2.5項 「追加スクリプトの設定」参照)
これらのコンポーネントをカスタマイズするには、次の環境設定ファイルを変更します。
/etc/sysconfig/firstbootfirstbootのさまざまな側面(リリースノート、スクリプト、ライセンス動作など)を設定します。
/etc/YaST2/firstboot.xmlコンポーネントを有効/無効にしたり、カスタムコンポーネントを追加して、インストールワークフローの環境設定を行います。
このようなカスタマイズしたインストールワークフローの翻訳を提供します(19.2.6項 「インストールワークフローの翻訳の提供」参照)。
ヒント: 制御ファイルの別の配置場所/etc/YaST2/firstboot.xmlは、yast2-firstbootパッケージによってインストールされた制御ファイルのデフォルトのパスです。制御ファイルの別の配置場所を定義する必要がある場合は、/etc/sysconfig/firstbootを編集して、FIRSTBOOT_CONTROL_FILE変数を目的の場所に変更します。
カスタマイズの対象がワークフローコンポーネントだけでない場合は、control.xmlのマニュアルをhttp://doc.opensuse.org/projects/YaST/SLES11/tdg/inst_in_general_chap.html#product_controlで参照してください。
19.2.1 YaSTメッセージのカスタマイズ #
デフォルトでは、SUSE Linux Enterprise Serverのインストールにはさまざまなデフォルトメッセージが含まれています。これらのメッセージは、インストールの進み具合に応じて適宜表示されます。たとえば、歓迎のメッセージ、ライセンスメッセージ、およびインストールの完了を知らせるメッセージなどが含まれます。これらのメッセージを独自のメッセージに変更したり、翻訳したメッセージを入れることができます。独自の歓迎メッセージを入れるには、以下の手順に従ってください。
rootとしてログインします。環境設定ファイル
/etc/sysconfig/firstbootを開いて、次の変更を行います。FIRSTBOOT_WELCOME_DIRに、歓迎メッセージとローカライズ版を含むファイルを保存するディレクトリパスを設定します。次に例を示します。FIRSTBOOT_WELCOME_DIR="/usr/share/firstboot/"
歓迎メッセージのファイル名が
welcome.txtおよびwelcome_locale.txt(localeは「cs」や「de」などのISO 639言語コードに一致する)以外の場合、ファイル名のパターンをFIRSTBOOT_WELCOME_PATTERNSで指定してください。例:FIRSTBOOT_WELCOME_PATTERNS="mywelcome.txt"
このパラメータを設定しない場合、デフォルトの
welcome.txtが使用されます。
歓迎メッセージファイルとそのローカライズ版を作成し、それを環境設定ファイル
/etc/sysconfig/firstbootに指定されているディレクトリに保管します。
ライセンスメッセージやインストール完了メッセージも、同じような方法でカスタマイズすることができます。これらの変数はFIRSTBOOT_LICENSE_DIRおよびFIRSTBOOT_FINISH_FILEです。
インストールの直後にYaSTを起動できる必要がある場合は、SHOW_Y2CC_CHECKBOXを「yes」に変更します。
19.2.2 ライセンス動作のカスタマイズ #
ユーザが使用許諾契約に同意しない場合のインストールシステムの動作をカスタマイズできます。このシナリオに対するシステムの動作には、次の3つがあります。
- halt
firstbootインストールを中止し、システムをシャットダウンします。デフォルトの設定です。
- continue
firstbootインストールを続行します。
- abort
firstbootインストールを中止しますが、システムのブートを試行します。
動作を決めたら、LICENSE_REFUSAL_ACTIONに適切な値を設定します。
19.2.3 リリースノートのカスタマイズ #
firstbootで展開するSUSE Linux Enterprise Serverのインスタンスを変更したかどうかによって、新しいオペレーティングシステムの重要な情報をエンドユーザに知らせることが必要な場合があります。標準インストールでは、リリースノートを使用して、ユーザに重要な情報を知らせます(リリースノートは、インストールの最終段階の1つで表示されます)。firstbootのインストール完了時に、独自のリリースノートを表示するには、以下の手順に従ってください。
独自のリリースノートファイルを作成します。
/usr/share/doc/release-notesにあるサンプルファイルのようなRTF形式を使用して、結果をRELEASE-NOTES.en.rtfファイルに保存してください(英語版の場合)。オプションのローカライズ版をオリジナル版の次に保存し、ファイル名の
enの部分を該当するISO 639言語コードに置き換えます。たとえば、ドイツ語版の場合はdeになります。/etc/sysconfig/firstbootにあるfirstboot環境設定ファイルを開いて、FIRSTBOOT_RELEASE_NOTES_PATHにリリースノートを保存したディレクトリを指定します。
19.2.4 ワークフローのカスタマイズ #
/etc/YaST2/firstboot.xmlに含まれるサンプルは、標準的なワークフローを定義したもので、次のような有効化されているコンポーネントが含まれています。
言語の選択
ようこそ
使用許諾契約
日付と時刻
ユーザ
rootのパスワード
セットアップの完了
このワークフローは、あくまでテンプレートです。firstboot設定ファイルである/etc/YaST2/firstboot.xmlを手動で編集することで、適切な内容に調整できます。このXMLファイルは、YaSTがインストールワークフローを制御するために使用する標準のcontrol.xmlファイルのサブセットになります。ワークフローセクションの設定方法の詳細については、例19.2「Workflow (ワークフロー)セクションの設定」を参照してください。
提案の概要は、例19.1「提案画面の設定」を参照してください。firstbootインストールワークフローの変更の概要が示されています。この例では、firstboot環境設定ファイルの基本的な構文(および主要要素の設定方法)が説明されています。
…
<proposals config:type="list">1
<proposal>2
<name>firstboot_hardware</name>3
<mode>installation</mode>4
<stage>firstboot</stage>5
<label>Hardware Configuration</label>6
<proposal_modules config:type="list">7
<proposal_module>printer</proposal_module>8
</proposal_modules>
</proposal>
<proposal>
…
</proposal>
</proposals>firstbootワークフローの一部となるすべての提案用のコンテナです。 | |
個人提案用のコンテナです。 | |
提案の内部名です。 | |
この提案のモードです。ここは変更しないでください。インストールを行う場合、 | |
この提案を行う、インストールプロセスのステージです。ここは変更しないでください。インストールを行う場合、 | |
提案に表示するラベルです。 | |
提案画面の一部となるすべてのモジュール用コンテナです。 | |
提案画面の一部となる、1つまたは複数のモジュールです。 |
firstboot環境設定ファイルの次のセクションは、ワークフロー定義から成り立っています。ここには、firstbootインストールワークフローの一部とするすべてのモジュールを記載する必要があります。
<workflows config:type="list">
<workflow>
<defaults>
<enable_back>yes</enable_back>
<enable_next>yes</enable_next>
<archs>all</archs>
</defaults>
<stage>firstboot</stage>
<label>Configuration</label>
<mode>installation</mode>
… <!–– list of modules ––>
</modules>
</workflow>
</workflows>
…
workflowsセクションの全体的な構造は、proposalsセクションと似ています。コンテナには、ワークフロー要素が保持されます。すべてのワークフロー要素にはステージ、ラベル、およびモード情報が含まれます(例19.1「提案画面の設定」に示されている提案と同様)。一番大きな違いは、defaultsセクションです。このセクションには、ワークフローコンポーネントの基本的なデザイン情報が含まれています。
enable_backすべてのダイアログに、ボタンを入れます。
enable_nextすべてのダイアログに、ボタンを入れます。
archsこのワークフローを使用するハードウェアアーキテクチャを指定します。
<modules config:type="list">1 <module>2 <label>Language</label>3 <enabled config:type="boolean">false</enabled>4 <name>firstboot_language</name>5 </module> <modules>
ワークフローの全コンポーネントのコンテナです。 | |
モジュール定義です。 | |
モジュールと一緒に表示するラベルです。 | |
ワークフローでこのコンポーネントを有効/無効にするためのスイッチです。 | |
モジュール名です。モジュール自体は |
firstbootインストール時の提案画面数または表示順序を変更するには、以下の手順に従ってください。
/etc/YaST2/firstboot.xmlにあるfirstboot環境設定ファイルを開きます。提案画面を追加、削除したり、既存の画面の順序を変更します。
提案全体を削除するには、
proposalセクションからproposals要素とそのサブ要素を削除して、ワークフローから対応するmodule要素とサブ要素を削除します。新しく提案を追加するには、新たに
proposal要素を作成し、必要なサブ要素を指定します。提案がYaSTモジュールとして/usr/share/YaST2/clientsに存在するようにしてください。提案の順序を変更するには、ワークフロー内で該当する提案を含む
module要素を移動します。特定の順序で提案やワークフローコンポーネントを実施しなければならないような、他のインストールステップとの依存関係が存在する場合があることに注意してください。
変更内容を反映し、環境設定ファイルを閉じます。
デフォルト設定がニーズに合わない場合は、環境設定ステップのワークフローを随時変更することができます。ワークフロー内の特定のモジュールを有効または無効にします(あるいは、独自のカスタムモジュールを追加します)。
firstbootワークフローのモジュールのステータスを切り替えるには、以下の手順に従ってください。
/etc/YaST2/firstboot.xml環境設定ファイルを開きます。モジュールを無効にする場合は、
enabled要素の値を、trueからfalseに変更します。有効にする場合は、falseからtrueに変更します。<module> <label>Time and Date</label> <enabled config:type="boolean">true</enabled> <name>firstboot_timezone</name> </module>変更内容を反映し、環境設定ファイルを閉じます。
独自のカスタムモジュールをワークフローに追加するには、以下の手順に従ってください。
独自のYaSTモジュールを作成し、モジュールファイル
module_name.rbを/usr/share/YaST2/clientsに保存します。/etc/YaST2/firstboot.xml環境設定ファイルを開きます。新しいモジュールを実行するワークフロー内のポイントを決定します。そのためには、ワークフロー内の他のステップとの依存関係を検討し、解消する必要があります。
moduleコンテナ内に新たなmodules要素を作成し、適切なサブ要素を追加します。<modules config:type="list"> … <module> <label>my_module</label> <enabled config:type="boolean">true</enabled> <name>filename_my_module</name> </module> </modules>モジュールに表示するラベルを
label要素に入力します。ワークフロー内にモジュールを入れるために、
enabledにtrueが設定されていることを確認します。name要素に、モジュールのファイル名を入力します。このときに、フルパスと拡張子.rbは省略してください。
設定内容を反映し、環境設定ファイルを閉じます。
ターゲットハードウェアが複数のネットワークインタフェースをもつ可能性がある場合は、アプリケーションのイメージにnetwork-autoconfigパッケージを追加します。network-autoconfigを使用した場合、いずれかのEthernetインタフェースがDHCP経由で正常に設定されるまで、すべての利用可能なEthernetインタフェースの設定を繰り返します。
19.2.5 追加スクリプトの設定 #
firstbootワークフローの完了後に、firstbootが追加スクリプトを実行するように設定できます。firstbootシーケンスに他のスクリプトを追加するには、以下の手順に従ってください。
/etc/sysconfig/firstboot環境設定ファイルを開いて、SCRIPT_DIRに指定されているパスが正しいことを確認します。デフォルトの設定は/usr/share/firstboot/scriptsです。シェルスクリプトを作成し、指定したディレクトリに保存します。次に、そのファイルに適切なファイルパーミッションを設定します。
19.2.6 インストールワークフローの翻訳の提供 #
エンドユーザによっては、カスタマイズしたワークフローの翻訳を提供することが望ましい場合があります。それらの翻訳が必要になるのは/etc/YaST2/firstboot.xmlファイルの変更によってワークフローをカスタマイズした場合です(19.2.4項 「ワークフローのカスタマイズ」参照)。
/etc/YaST2/firstboot.xmlを変更し、文字列変更を導入した場合は、新しい翻訳テンプレートファイル(.potファイル)を生成しgettextツールチェーンで翻訳します。そして、翻訳したファイルをYaSTのディレクトリ(/usr/share/YaST2/locale)にコンパイル済みの.moファイルとしてインストールします。以下に手順を示します。
たとえば、
textdomain設定を<textdomain>firstboot</textdomain>
から、次のように変更します。
<textdomain>firstboot-oem</textdomain>
xgettextを使用して、翻訳可能な文字列を翻訳テンプレートファイル(.potファイル)に抽出します(たとえば、firstboot-oem.potのようになります)。xgettext -L Glade -o firstboot-oem.pot /etc/YaST2/firstboot.xml
翻訳処理を開始します。次に、翻訳したファイル(
.LL_code.poファイル)をその他のプロジェクトの翻訳と同じようにパッケージ化し、コンパイル済みのfirstboot-oem.moファイルをインストールします。
追加または変更したYaSTモジュールに翻訳が必要な場合は、そのモジュール内で翻訳を提供します。既存モジュールを変更した場合は、望ましくない副作用を避けるため、そのtextdomainステートメントも必ず変更してください。
YaST開発の詳細については、https://en.opensuse.org/openSUSE:YaST_developmentを参照してください。YaST firstbootの詳細については、http://doc.opensuse.org/projects/YaST/SLES11/tdg/bk09ch01s02.htmlを参照してください。
19.3 マスタインストールの複製 #
利用できる任意のイメージング機能を使って、マスタコンピュータのディスクを複製し、そのイメージをターゲットコンピュータに展開/配布します。イメージングの詳細については、https://doc.suse.com/kiwi/を参照してください。
19.4 インストールの個人設定 #
複製されたディスクイメージがブートされると、firstbootが開始され、19.2.4項 「ワークフローのカスタマイズ」で設計したとおりにインストールが開始されます。firstbootワークフロー設定に含まれているコンポーネントだけが開始されます。他のインストールステップは、すべてスキップされます。エンドユーザは、言語、キーボード、ネットワーク、およびパスワードを各自の要件に応じて設定し、ワークステーションの個人設定を行います。作業が完了すると、firstbootでインストールされたシステムは他のSUSE Linux Enterprise Serverインスタンスと同様に動作します。
A 製品のイメージングと作成 #
ご使用の展開環境にオペレーティングシステムを適合させるには、KIWIでカスタムメディアを作成して、アプライアンスまたは実働システムとして使用することができます。KIWIは、ローカルマシン上でも、SUSE Studio Express (OBS)を使ってオンライン上でも利用可能です。
KIWIを使用して、Linuxをサポートするハードウェアプラットフォームで使用できるLive CDやLive DVD、あるいはフラッシュディスクを作成できます。また、仮想化システムやクラウドシステム用の仮想ディスクも作成できます(Xen、KVM、VMware、EC2、その他多数)。KIWIによって作成されたイメージは、PXE環境でもネットワークからのブートに使用できます。
このガイドには、KIWIのトピックについての詳細な説明はありません。これらについては、次のドキュメントで別途説明されています。
詳細については、https://doc.suse.com/kiwi/のKIWIドキュメントを参照してください(パッケージkiwi-docでも入手可能)。
Open Build Service上でSUSE Studio Expressを使用して、オンラインでOSイメージを作成できます。openSUSEまたはSUSE Linux Enterpriseのいずれかをベースにした、仮想アプライアンスおよび実働システムの作成をサポートします。詳細とドキュメントについては、https://studioexpress.opensuse.org/を参照してください。
B GNU licenses #
This appendix contains the GNU Free Documentation License version 1.2.
GNU Free Documentation License #
Copyright (C) 2000, 2001, 2002 Free Software Foundation, Inc. 51 Franklin St, Fifth Floor, Boston, MA 02110-1301 USA. Everyone is permitted to copy and distribute verbatim copies of this license document, but changing it is not allowed.
0. PREAMBLE #
The purpose of this License is to make a manual, textbook, or other functional and useful document "free" in the sense of freedom: to assure everyone the effective freedom to copy and redistribute it, with or without modifying it, either commercially or non-commercially. Secondarily, this License preserves for the author and publisher a way to get credit for their work, while not being considered responsible for modifications made by others.
This License is a kind of "copyleft", which means that derivative works of the document must themselves be free in the same sense. It complements the GNU General Public License, which is a copyleft license designed for free software.
We have designed this License to use it for manuals for free software, because free software needs free documentation: a free program should come with manuals providing the same freedoms that the software does. But this License is not limited to software manuals; it can be used for any textual work, regardless of subject matter or whether it is published as a printed book. We recommend this License principally for works whose purpose is instruction or reference.
1. APPLICABILITY AND DEFINITIONS #
This License applies to any manual or other work, in any medium, that contains a notice placed by the copyright holder saying it can be distributed under the terms of this License. Such a notice grants a world-wide, royalty-free license, unlimited in duration, to use that work under the conditions stated herein. The "Document", below, refers to any such manual or work. Any member of the public is a licensee, and is addressed as "you". You accept the license if you copy, modify or distribute the work in a way requiring permission under copyright law.
A "Modified Version" of the Document means any work containing the Document or a portion of it, either copied verbatim, or with modifications and/or translated into another language.
A "Secondary Section" is a named appendix or a front-matter section of the Document that deals exclusively with the relationship of the publishers or authors of the Document to the Document's overall subject (or to related matters) and contains nothing that could fall directly within that overall subject. (Thus, if the Document is in part a textbook of mathematics, a Secondary Section may not explain any mathematics.) The relationship could be a matter of historical connection with the subject or with related matters, or of legal, commercial, philosophical, ethical or political position regarding them.
The "Invariant Sections" are certain Secondary Sections whose titles are designated, as being those of Invariant Sections, in the notice that says that the Document is released under this License. If a section does not fit the above definition of Secondary then it is not allowed to be designated as Invariant. The Document may contain zero Invariant Sections. If the Document does not identify any Invariant Sections then there are none.
The "Cover Texts" are certain short passages of text that are listed, as Front-Cover Texts or Back-Cover Texts, in the notice that says that the Document is released under this License. A Front-Cover Text may be at most 5 words, and a Back-Cover Text may be at most 25 words.
A "Transparent" copy of the Document means a machine-readable copy, represented in a format whose specification is available to the general public, that is suitable for revising the document straightforwardly with generic text editors or (for images composed of pixels) generic paint programs or (for drawings) some widely available drawing editor, and that is suitable for input to text formatters or for automatic translation to a variety of formats suitable for input to text formatters. A copy made in an otherwise Transparent file format whose markup, or absence of markup, has been arranged to thwart or discourage subsequent modification by readers is not Transparent. An image format is not Transparent if used for any substantial amount of text. A copy that is not "Transparent" is called "Opaque".
Examples of suitable formats for Transparent copies include plain ASCII without markup, Texinfo input format, LaTeX input format, SGML or XML using a publicly available DTD, and standard-conforming simple HTML, PostScript or PDF designed for human modification. Examples of transparent image formats include PNG, XCF and JPG. Opaque formats include proprietary formats that can be read and edited only by proprietary word processors, SGML or XML for which the DTD and/or processing tools are not generally available, and the machine-generated HTML, PostScript or PDF produced by some word processors for output purposes only.
The "Title Page" means, for a printed book, the title page itself, plus such following pages as are needed to hold, legibly, the material this License requires to appear in the title page. For works in formats which do not have any title page as such, "Title Page" means the text near the most prominent appearance of the work's title, preceding the beginning of the body of the text.
A section "Entitled XYZ" means a named subunit of the Document whose title either is precisely XYZ or contains XYZ in parentheses following text that translates XYZ in another language. (Here XYZ stands for a specific section name mentioned below, such as "Acknowledgements", "Dedications", "Endorsements", or "History".) To "Preserve the Title" of such a section when you modify the Document means that it remains a section "Entitled XYZ" according to this definition.
The Document may include Warranty Disclaimers next to the notice which states that this License applies to the Document. These Warranty Disclaimers are considered to be included by reference in this License, but only as regards disclaiming warranties: any other implication that these Warranty Disclaimers may have is void and has no effect on the meaning of this License.
2. VERBATIM COPYING #
You may copy and distribute the Document in any medium, either commercially or non-commercially, provided that this License, the copyright notices, and the license notice saying this License applies to the Document are reproduced in all copies, and that you add no other conditions whatsoever to those of this License. You may not use technical measures to obstruct or control the reading or further copying of the copies you make or distribute. However, you may accept compensation in exchange for copies. If you distribute a large enough number of copies you must also follow the conditions in section 3.
You may also lend copies, under the same conditions stated above, and you may publicly display copies.
3. COPYING IN QUANTITY #
If you publish printed copies (or copies in media that commonly have printed covers) of the Document, numbering more than 100, and the Document's license notice requires Cover Texts, you must enclose the copies in covers that carry, clearly and legibly, all these Cover Texts: Front-Cover Texts on the front cover, and Back-Cover Texts on the back cover. Both covers must also clearly and legibly identify you as the publisher of these copies. The front cover must present the full title with all words of the title equally prominent and visible. You may add other material on the covers in addition. Copying with changes limited to the covers, as long as they preserve the title of the Document and satisfy these conditions, can be treated as verbatim copying in other respects.
If the required texts for either cover are too voluminous to fit legibly, you should put the first ones listed (as many as fit reasonably) on the actual cover, and continue the rest onto adjacent pages.
If you publish or distribute Opaque copies of the Document numbering more than 100, you must either include a machine-readable Transparent copy along with each Opaque copy, or state in or with each Opaque copy a computer-network location from which the general network-using public has access to download using public-standard network protocols a complete Transparent copy of the Document, free of added material. If you use the latter option, you must take reasonably prudent steps, when you begin distribution of Opaque copies in quantity, to ensure that this Transparent copy will remain thus accessible at the stated location until at least one year after the last time you distribute an Opaque copy (directly or through your agents or retailers) of that edition to the public.
It is requested, but not required, that you contact the authors of the Document well before redistributing any large number of copies, to give them a chance to provide you with an updated version of the Document.
4. MODIFICATIONS #
You may copy and distribute a Modified Version of the Document under the conditions of sections 2 and 3 above, provided that you release the Modified Version under precisely this License, with the Modified Version filling the role of the Document, thus licensing distribution and modification of the Modified Version to whoever possesses a copy of it. In addition, you must do these things in the Modified Version:
Use in the Title Page (and on the covers, if any) a title distinct from that of the Document, and from those of previous versions (which should, if there were any, be listed in the History section of the Document). You may use the same title as a previous version if the original publisher of that version gives permission.
List on the Title Page, as authors, one or more persons or entities responsible for authorship of the modifications in the Modified Version, together with at least five of the principal authors of the Document (all of its principal authors, if it has fewer than five), unless they release you from this requirement.
State on the Title page the name of the publisher of the Modified Version, as the publisher.
Preserve all the copyright notices of the Document.
Add an appropriate copyright notice for your modifications adjacent to the other copyright notices.
Include, immediately after the copyright notices, a license notice giving the public permission to use the Modified Version under the terms of this License, in the form shown in the Addendum below.
Preserve in that license notice the full lists of Invariant Sections and required Cover Texts given in the Document's license notice.
Include an unaltered copy of this License.
Preserve the section Entitled "History", Preserve its Title, and add to it an item stating at least the title, year, new authors, and publisher of the Modified Version as given on the Title Page. If there is no section Entitled "History" in the Document, create one stating the title, year, authors, and publisher of the Document as given on its Title Page, then add an item describing the Modified Version as stated in the previous sentence.
Preserve the network location, if any, given in the Document for public access to a Transparent copy of the Document, and likewise the network locations given in the Document for previous versions it was based on. These may be placed in the "History" section. You may omit a network location for a work that was published at least four years before the Document itself, or if the original publisher of the version it refers to gives permission.
For any section Entitled "Acknowledgements" or "Dedications", Preserve the Title of the section, and preserve in the section all the substance and tone of each of the contributor acknowledgements and/or dedications given therein.
Preserve all the Invariant Sections of the Document, unaltered in their text and in their titles. Section numbers or the equivalent are not considered part of the section titles.
Delete any section Entitled "Endorsements". Such a section may not be included in the Modified Version.
Do not retitle any existing section to be Entitled "Endorsements" or to conflict in title with any Invariant Section.
Preserve any Warranty Disclaimers.
If the Modified Version includes new front-matter sections or appendices that qualify as Secondary Sections and contain no material copied from the Document, you may at your option designate some or all of these sections as invariant. To do this, add their titles to the list of Invariant Sections in the Modified Version's license notice. These titles must be distinct from any other section titles.
You may add a section Entitled "Endorsements", provided it contains nothing but endorsements of your Modified Version by various parties--for example, statements of peer review or that the text has been approved by an organization as the authoritative definition of a standard.
You may add a passage of up to five words as a Front-Cover Text, and a passage of up to 25 words as a Back-Cover Text, to the end of the list of Cover Texts in the Modified Version. Only one passage of Front-Cover Text and one of Back-Cover Text may be added by (or through arrangements made by) any one entity. If the Document already includes a cover text for the same cover, previously added by you or by arrangement made by the same entity you are acting on behalf of, you may not add another; but you may replace the old one, on explicit permission from the previous publisher that added the old one.
The author(s) and publisher(s) of the Document do not by this License give permission to use their names for publicity for or to assert or imply endorsement of any Modified Version.
5. COMBINING DOCUMENTS #
You may combine the Document with other documents released under this License, under the terms defined in section 4 above for modified versions, provided that you include in the combination all of the Invariant Sections of all of the original documents, unmodified, and list them all as Invariant Sections of your combined work in its license notice, and that you preserve all their Warranty Disclaimers.
The combined work need only contain one copy of this License, and multiple identical Invariant Sections may be replaced with a single copy. If there are multiple Invariant Sections with the same name but different contents, make the title of each such section unique by adding at the end of it, in parentheses, the name of the original author or publisher of that section if known, or else a unique number. Make the same adjustment to the section titles in the list of Invariant Sections in the license notice of the combined work.
In the combination, you must combine any sections Entitled "History" in the various original documents, forming one section Entitled "History"; likewise combine any sections Entitled "Acknowledgements", and any sections Entitled "Dedications". You must delete all sections Entitled "Endorsements".
6. COLLECTIONS OF DOCUMENTS #
You may make a collection consisting of the Document and other documents released under this License, and replace the individual copies of this License in the various documents with a single copy that is included in the collection, provided that you follow the rules of this License for verbatim copying of each of the documents in all other respects.
You may extract a single document from such a collection, and distribute it individually under this License, provided you insert a copy of this License into the extracted document, and follow this License in all other respects regarding verbatim copying of that document.
7. AGGREGATION WITH INDEPENDENT WORKS #
A compilation of the Document or its derivatives with other separate and independent documents or works, in or on a volume of a storage or distribution medium, is called an "aggregate" if the copyright resulting from the compilation is not used to limit the legal rights of the compilation's users beyond what the individual works permit. When the Document is included in an aggregate, this License does not apply to the other works in the aggregate which are not themselves derivative works of the Document.
If the Cover Text requirement of section 3 is applicable to these copies of the Document, then if the Document is less than one half of the entire aggregate, the Document's Cover Texts may be placed on covers that bracket the Document within the aggregate, or the electronic equivalent of covers if the Document is in electronic form. Otherwise they must appear on printed covers that bracket the whole aggregate.
8. TRANSLATION #
Translation is considered a kind of modification, so you may distribute translations of the Document under the terms of section 4. Replacing Invariant Sections with translations requires special permission from their copyright holders, but you may include translations of some or all Invariant Sections in addition to the original versions of these Invariant Sections. You may include a translation of this License, and all the license notices in the Document, and any Warranty Disclaimers, provided that you also include the original English version of this License and the original versions of those notices and disclaimers. In case of a disagreement between the translation and the original version of this License or a notice or disclaimer, the original version will prevail.
If a section in the Document is Entitled "Acknowledgements", "Dedications", or "History", the requirement (section 4) to Preserve its Title (section 1) will typically require changing the actual title.
9. TERMINATION #
You may not copy, modify, sublicense, or distribute the Document except as expressly provided for under this License. Any other attempt to copy, modify, sublicense or distribute the Document is void, and will automatically terminate your rights under this License. However, parties who have received copies, or rights, from you under this License will not have their licenses terminated so long as such parties remain in full compliance.
10. FUTURE REVISIONS OF THIS LICENSE #
The Free Software Foundation may publish new, revised versions of the GNU Free Documentation License from time to time. Such new versions will be similar in spirit to the present version, but may differ in detail to address new problems or concerns. See https://www.gnu.org/copyleft/.
Each version of the License is given a distinguishing version number. If the Document specifies that a particular numbered version of this License "or any later version" applies to it, you have the option of following the terms and conditions either of that specified version or of any later version that has been published (not as a draft) by the Free Software Foundation. If the Document does not specify a version number of this License, you may choose any version ever published (not as a draft) by the Free Software Foundation.
ADDENDUM: How to use this License for your documents #
Copyright (c) YEAR YOUR NAME. Permission is granted to copy, distribute and/or modify this document under the terms of the GNU Free Documentation License, Version 1.2 or any later version published by the Free Software Foundation; with no Invariant Sections, no Front-Cover Texts, and no Back-Cover Texts. A copy of the license is included in the section entitled “GNU Free Documentation License”.
If you have Invariant Sections, Front-Cover Texts and Back-Cover Texts, replace the “with...Texts.” line with this:
with the Invariant Sections being LIST THEIR TITLES, with the Front-Cover Texts being LIST, and with the Back-Cover Texts being LIST.
If you have Invariant Sections without Cover Texts, or some other combination of the three, merge those two alternatives to suit the situation.
If your document contains nontrivial examples of program code, we recommend releasing these examples in parallel under your choice of free software license, such as the GNU General Public License, to permit their use in free software.