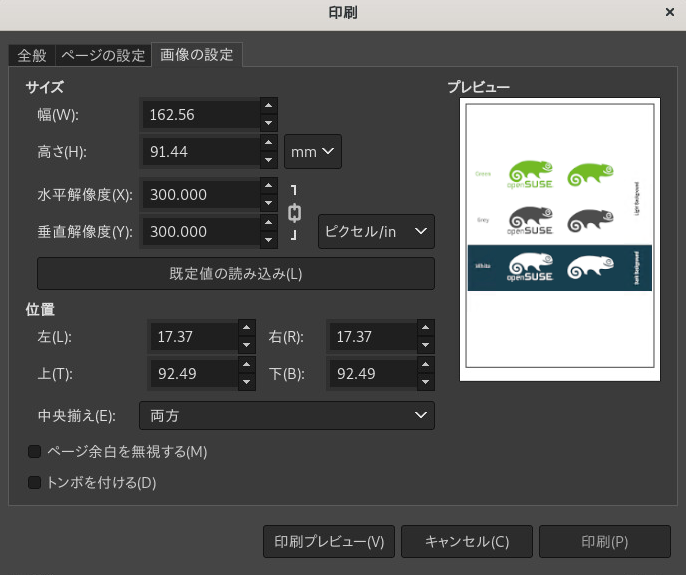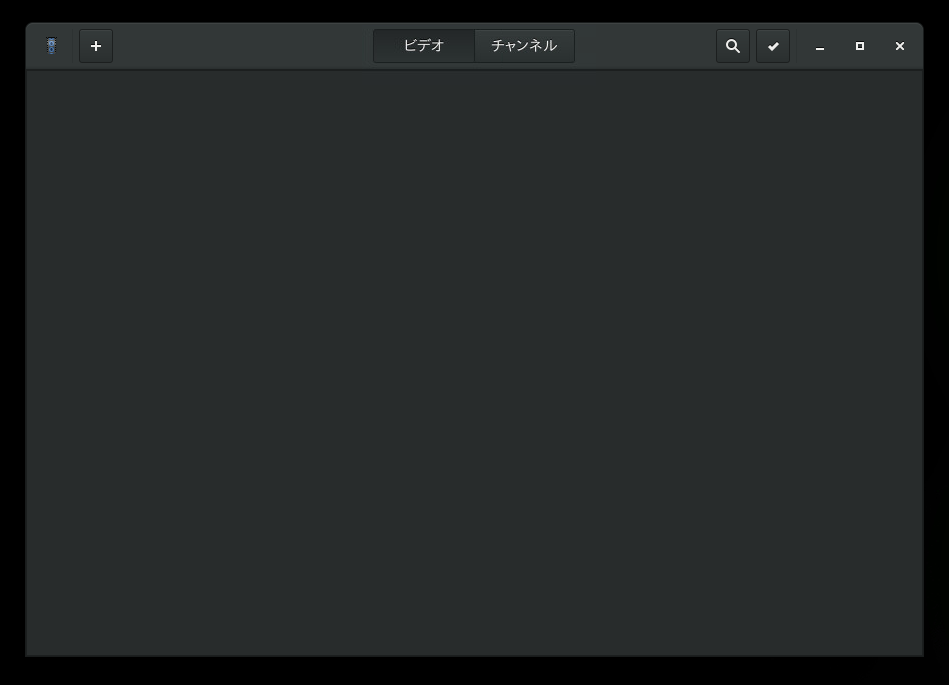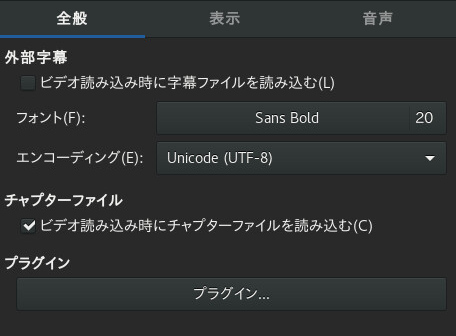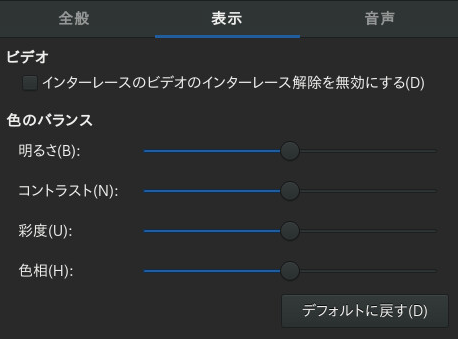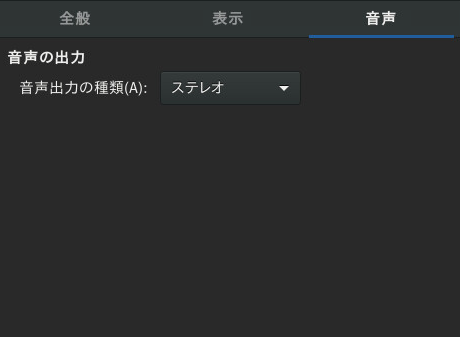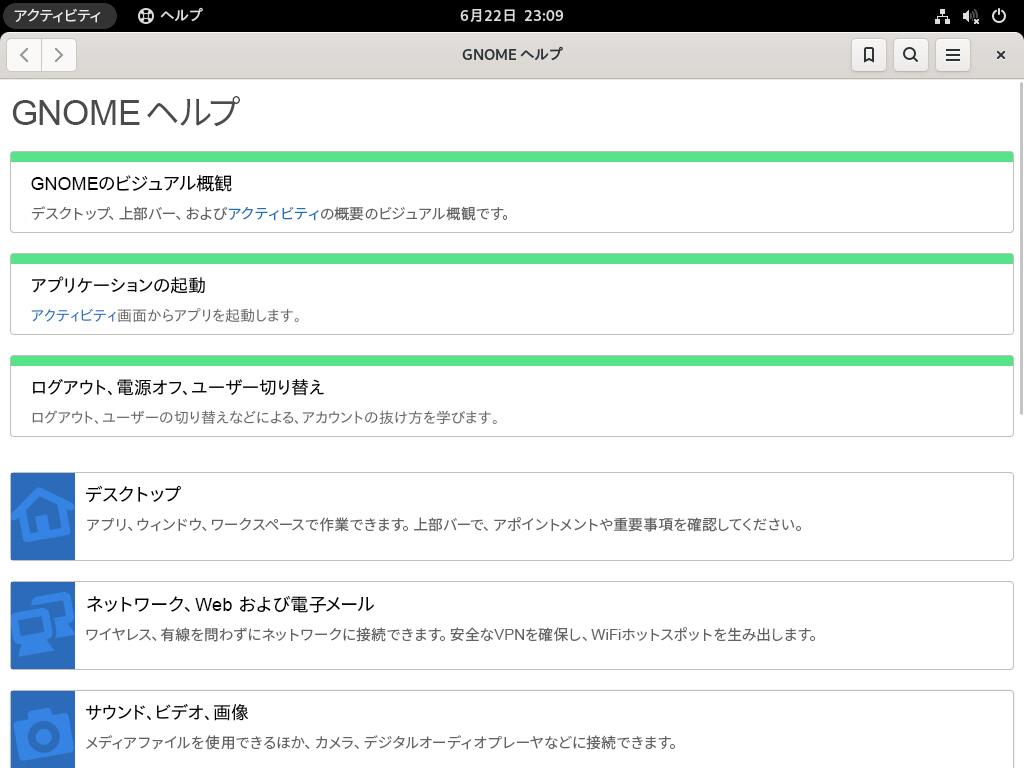このガイドでは、SUSE Linux Enterprise ServerのGNOMEデスクトップを紹介します。
- 序文
- I 概要
- II コネクティビティ、ファイル、およびリソース
- III LibreOffice
- IV インターネットと通信
- V グラフィックとマルチメディア
- A ヘルプとドキュメント
- B GNU licenses
- 1.1 デフォルトのGNOMEログイン画面
- 1.2 デフォルトのGNOMEログイン画面 - セッションタイプ
- 1.3 GNOMEデスクトップとActivities Overview (アクティビティ画面)
- 2.1 ファイルマネージャ
- 2.2 Archive manager
- 2.3 Document viewer
- 3.1 GNOME背景の設定
- 3.2 Tweaksでの<Compose>キーの有効化
- 3.3 の設定ダイアログ
- 3.4 単一のモニタ設定のダイアログ
- 3.5 サウンドの設定
- 3.6 デフォルトのアプリケーション
- 5.1 ネットワークファイルブラウザ
- 8.1 メインウィンドウ
- 9.1 のカスタマイズダイアログ
- 9.2 オプションウィンドウ
- 10.1 LibreOfficeウィザード
- 10.2 スタイルパネル
- 10.3 のナビゲータツール
- 12.1 LibreOffice Mathでの数式
- 13.1 のブラウザウィンドウFirefox
- 13.2 Firefox - 検索エンジンの管理
- 13.3 Firefoxブックマークライブラリ
- 13.4 Firefoxのページ情報ウィンドウ
- 13.5 設定ウィンドウ
- 13.6 Firefox拡張機能のインストール
- 14.1 Evolution ウィンドウ
- 16.1 Ekiga ユーザインターフェイス
- 17.1 ツールボックス
- 17.2 [Basic Color Selector]ダイアログ
- 17.3 印刷ダイアログ
- 18.1 のスタートアップウィンドウ
- 18.2 の一般的な初期設定
- 18.3 の表示の初期設定
- 18.4 のオーディオ初期設定
- A1 ヘルプのメインウィンドウ
Copyright © 2006–2025 SUSE LLC and contributors. All rights reserved.
この文書は、GNUフリー文書ライセンスのバージョン1.2または(オプションとして)バージョン1.3の条項に従って、複製、頒布、および/または改変が許可されています。ただし、この著作権表示およびライセンスは変更せずに記載すること。ライセンスバージョン1.2のコピーは、「GNUフリー文書ライセンス」セクションに含まれています。
SUSEの商標については、https://www.suse.com/company/legal/を参照してください。サードパーティ各社とその製品の商標は、所有者であるそれぞれの会社に所属します。商標記号(®、™など)は、SUSEおよびその関連会社の商標を示します。アスタリスク(*)は、第三者の商標を示します。
本書のすべての情報は、細心の注意を払って編集されています。しかし、このことは絶対に正確であることを保証するものではありません。SUSE LLC、その関係者、著者、翻訳者のいずれも誤りまたはその結果に対して一切責任を負いかねます。
序文 #
1 利用可能なマニュアル #
- オンラインマニュアル
オンラインマニュアルはhttps://documentation.suse.comにあります。さまざまな形式のマニュアルをブラウズまたはダウンロードできます。
注記: 最新のアップデート最新のアップデートは、通常、英語版マニュアルで入手できます。
- SUSE Knowledgebase
問題が発生した場合は、https://www.suse.com/support/kb/でオンラインで入手できる技術情報文書(TID)を確認してください。SUSE Knowledgebaseを検索して、お客様のニーズに応じた既知のソリューションを見つけます。
- リリースノート
リリースノートはhttps://www.suse.com/releasenotes/を参照してください。
- ご使用のシステムで
オフラインで使用するために、リリースノートはシステム上の
/usr/share/doc/release-notesでも入手できます。個々のパッケージのマニュアルは、/usr/share/doc/packagesで入手できます。「マニュアルページ」には、多くのコマンドについても説明されています。説明を表示するには、
manコマンドに確認したいコマンドの名前を付加して実行してください。システムにmanコマンドがインストールされていない場合は、sudo zypper install manコマンドでインストールします。
2 ドキュメントの改善 #
このドキュメントに対するフィードバックや貢献を歓迎します。フィードバックを提供するための次のチャネルが利用可能です。
- サービス要求およびサポート
ご使用の製品に利用できるサービスとサポートのオプションについては、https://www.suse.com/support/を参照してください。
サービス要求を提出するには、SUSE Customer Centerに登録済みのSUSEサブスクリプションが必要です。https://scc.suse.com/support/requestsに移動して、ログインし、をクリックします。
- バグレポート
https://bugzilla.suse.com/から入手できるドキュメントを使用して、問題を報告してください。
このプロセスを容易にするには、このドキュメントのHTMLバージョンの見出しの横にあるアイコンをクリックしてください。これにより、Bugzillaで適切な製品とカテゴリが事前に選択され、現在のセクションへのリンクが追加されます。バグレポートの入力を直ちに開始できます。
Bugzillaアカウントが必要です。
- ドキュメントの編集に貢献
このドキュメントに貢献するには、このドキュメントのHTMLバージョンの見出しの横にあるアイコンをクリックしてください。GitHubのソースコードに移動し、そこからプルリクエストをオープンできます。
GitHubアカウントが必要です。
注記: は英語でのみ利用可能アイコンは、各ドキュメントの英語版でのみ使用できます。その他の言語では、代わりにアイコンを使用してください。
このドキュメントに使用されるドキュメント環境に関する詳細については、リポジトリのREADMEを参照してください。
- メール
ドキュメントに関するエラーの報告やフィードバックは<doc-team@suse.com>宛に送信していただいてもかまいません。ドキュメントのタイトル、製品のバージョン、およびドキュメントの発行日を記載してください。また、関連するセクション番号とタイトル(またはURL)、問題の簡潔な説明も記載してください。
3 マニュアルの表記規則 #
このマニュアルでは、次の通知と表記規則が使用されています。
/etc/passwd: ディレクトリ名とファイル名PLACEHOLDER: PLACEHOLDERは、実際の値で置き換えられます。
PATH: 環境変数ls、--help: コマンド、オプションおよびパラメータuser: ユーザまたはグループの名前package_name: ソフトウェアパッケージの名前
Alt、Alt–F1: 押すキーまたはキーの組み合わせ。キーはキーボードのように大文字で表示されます。
、 › : メニュー項目、ボタン
AMD/Intel この説明は、AMD64/Intel 64アーキテクチャにのみ当てはまります。矢印は、テキストブロックの先頭と終わりを示します。
IBM Z, POWER この説明は、
IBM ZおよびPOWERアーキテクチャにのみ当てはまります。矢印は、テキストブロックの先頭と終わりを示します。Chapter 1, 「Example chapter」: このガイドの別の章への相互参照。
root特権で実行する必要のあるコマンド。これらのコマンドの先頭にsudoコマンドを置いて、特権のないユーザとしてコマンドを実行することもできます。#command>sudocommand特権のないユーザでも実行できるコマンド:
>commandコマンドは、行末のバックスラッシュ文字(
\)で2行または複数行に分割できます。バックスラッシュは、コマンドの呼び出しが行末以降も続くことをシェルに知らせます。>echoa b \ c dコマンド(プロンプトで始まる)と、シェルによって返される各出力の両方を示すコード ブロック:
>commandoutput通知
警告: 警告の通知続行する前に知っておくべき、無視できない情報。セキュリティ上の問題、データ損失の可能性、ハードウェアの損傷、または物理的な危険について警告します。
重要: 重要な通知続行する前に知っておくべき重要な情報です。
注記: メモの通知追加情報。たとえば、ソフトウェアバージョンの違いに関する情報です。
ヒント: ヒントの通知ガイドラインや実際的なアドバイスなどの役に立つ情報です。
コンパクトな通知
追加情報。たとえば、ソフトウェアバージョンの違いに関する情報です。
ガイドラインや実際的なアドバイスなどの役に立つ情報です。
4 サポート #
SUSE Linux Enterprise Serverのサポートステートメントと、技術プレビューに関する一般情報を以下に示します。製品ライフサイクルの詳細については、https://www.suse.com/lifecycleを参照してください。
サポート資格をお持ちの場合、https://documentation.suse.com/sles-15/html/SLES-all/cha-adm-support.htmlを参照して、サポートチケットの情報を収集する方法の詳細を確認してください。
4.1 SUSE Linux Enterprise Serverのサポートステートメント #
サポートを受けるには、SUSEの適切な購読が必要です。利用可能な特定のサポートサービスを確認するには、https://www.suse.com/support/にアクセスして製品を選択してください。
サポートレベルは次のように定義されます。
- L1
問題の判別。互換性情報、使用サポート、継続的な保守、情報収集、および利用可能なドキュメントを使用した基本的なトラブルシューティングを提供するように設計されたテクニカルサポートを意味します。
- L2
問題の切り分け。データの分析、お客様の問題の再現、問題領域の特定、レベル1で解決できない問題の解決、またはレベル3の準備を行うように設計されたテクニカルサポートを意味します。
- L3
問題解決。レベル2サポートで特定された製品の欠陥を解決するようにエンジニアリングに依頼して問題を解決するように設計されたテクニカルサポートを意味します。
契約されているお客様およびパートナーの場合、SUSE Linux Enterprise Serverでは、次のものを除くすべてのパッケージに対してL3サポートを提供します。
技術プレビュー。
サウンド、グラフィック、フォント、およびアートワーク。
追加の顧客契約が必要なパッケージ。
モジュール「Workstation Extension」の一部として出荷される一部のパッケージは、L2サポートのみです。
名前が-develで終わるパッケージ(ヘッダファイルや開発者用のリソースを含む)に対しては、メインのパッケージとともにサポートが提供されます。
SUSEは、元のパッケージの使用のみをサポートします。つまり、変更も、再コンパイルもされないパッケージをサポートします。
4.2 技術プレビュー #
技術プレビューとは、今後のイノベーションを垣間見ていただくための、SUSEによって提供されるパッケージ、スタック、または機能を意味します。技術プレビューは、ご利用中の環境で新しい技術をテストする機会を参考までに提供する目的で収録されています。私たちはフィードバックを歓迎しています。技術プレビューをテストする場合は、SUSEの担当者に連絡して、経験や使用例をお知らせください。ご入力いただいた内容は今後の開発のために役立たせていただきます。
技術プレビューには、次の制限があります。
技術プレビューはまだ開発中です。したがって、機能が不完全であったり、不安定であったり、運用環境での使用には適していなかったりする場合があります。
技術プレビューにはサポートが提供されません。
技術プレビューは、特定のハードウェアアーキテクチャでしか利用できないことがあります。
技術プレビューの詳細および機能は、変更される場合があります。その結果、技術プレビューのその後のリリースへのアップグレードは不可能になり、再インストールが必要な場合があります。
SUSEで、プレビューがお客様や市場のニーズを満たしていない、またはエンタープライズ標準に準拠していないことを発見する場合があります。技術プレビューは製品から予告なく削除される可能性があります。SUSEでは、このようなテクノロジーのサポートされるバージョンを将来的に提供できない場合があります。
ご使用の製品に付属している技術プレビューの概要については、https://www.suse.com/releasenotesにあるリリースノートを参照してください。
パート I 概要 #
- 1 GNOMEデスクトップの開始
GNOMEのデフォルト設定について説明します。
- 2 デスクトップの使用
GNOMEデスクトップで通常のタスクを実行する方法について説明します。
- 3 設定のカスタマイズ
GNOMEデスクトップのルックアンドフィールは、自分の個人的な好みや必要に応じて変更できます。
- 4 支援技術
GNOMEデスクトップには、手助けが必要な障害や特別なニーズを持つユーザをサポートし、一般的な支援デバイスを操作するための支援技術が組み込まれています。この章では、視力の低下や運動能力の障害など、身体に障害を持つユーザの必要性を満たすように設計された複数の支援技術アプリケーションについて説明します。
1 GNOMEデスクトップの開始 #
GNOMEのデフォルト設定について説明します。
GNOMEは使いやすいグラフィカルユーザインタフェースであり、ユーザのニーズや好みに合わせてカスタマイズできます。このセクションではGNOMEのデフォルト設定について説明します。ユーザ自身またはシステム管理者がデフォルト設定を変更している場合は、外観やキーの組み合わせなど、特定の部分が異なることがあります。
SUSE Linux Enterpriseの特定のバージョンには、GNOMEに基づいた3つの異なるセッション設定が付属しています。これらは、GNOME、GNOME Classic、SLE Classicです。ここで説明するのは、SUSE Linux Enterprise Desktopのデフォルト設定であるGNOMEです。
1.1 ログイン #
すべてのユーザが認証を受ける必要があります。ただし、特定のユーザについてが有効になっている場合を除きます。この場合は、システムが起動すると、特定のユーザが自動的にログインします。これにより、コンピュータを1人のユーザが使用している場合は特に、時間を節約することができます。ただし、アカウントのセキュリティに影響が生じることもあります。[Auto Login (自動ログイン)]は、インストール中、またはYaSTのユーザおよびグループ管理モジュールを使用すればいつでも、有効または無効にすることができます。詳細については、Book “管理ガイド”, Chapter 6 “YaSTによるユーザの管理”を参照してください。
コンピュータがネットワーク環境内で稼動している場合に、そのコンピュータを利用する複数のユーザがいる場合は、システムの開始時にユーザ名とパスワードの入力を要求するプロンプトが表示されます。
ログイン画面で、ユーザ名を選択します。
自分の名前が表示されていない場合は、をクリックします。続いて、ユーザ名を入力し、をクリックします。
パスワードを入力し、Enterで確定します。
1.1.1 ログイン前にセッションタイプを切り替える #
他のGNOMEセッション設定のいずれかを試す場合や、別のデスクトップ環境を試す場合は、次の手順に従います。
ログイン画面で、通常のようにユーザ名をクリックするか、入力します。
セッションタイプを変更するには、右下隅にある歯車アイコンをクリックします。メニューが表示されます。
図 1.2: デフォルトのGNOMEログイン画面 - セッションタイプ #メニューから、いずれかの項目を選択します。設定に応じて、選択肢が異なる場合がありますが、デフォルトの選択は次のとおりです。
- GNOME (デフォルト)
アップストリームの設計に近いGNOME 4の設定。できるだけユーザの邪魔にならないようにすることに重点を置いています。ただし、アプリケーションの起動やアプリケーション間の切り替えの動作は、他の多くのデスクトップオペレーティングシステムと異なります。画面の上部にある1つのパネルを使用します。
- GNOME Classic および GNOME Classic on Xorg
GNOME Classicは、従来のデスクトップ環境を好むユーザ向けです。GNOME 4テクノロジに基づいていますが、ユーザインタフェースにはさまざまな変更が加えられています。
- IceWMセッション
ほとんどリソースを使用しないように設定された基本的デスクトップ他のオプションが機能しない場合や処理速度が遅い場合にフォールバックとして使用できます。
テキストボックスにパスワードを入力して、Enterで確定します。
別のセッションタイプに一度切り替えると、選択したセッションがデフォルトのセッションになります。元のタイプに切り替えるには、これまでのステップを繰り返します。
1.1.2 支援ツール #
トップバーから、ウィンドウやアプリケーションにアクセスできます。ここでは、音量や画面の明るさの設定、バッテリステータスの確認、ログアウトまたはユーザの切り替えなどを行うことができます。
画面では、ウィンドウ、アプリケーション、ファイル、フォルダ、およびWebにアクセスできます。
1.2 デスクトップの基礎知識 #
ログインすると、GNOMEデスクトップが表示されます。トップバーには、画面、カレンダ、およびメニューが表示されます。各要素の詳細については、次のリストを参照してください。
- 画面
画面では、ウィンドウ、アプリケーション、ファイル、フォルダ、およびWebにアクセスできます。
画面の詳細については、1.2.1項 「画面」を参照してください。
- カレンダ
現在の曜日と時刻が表示されます。クリックするとメニューが開き、カレンダにアクセスしたり、日付と時刻の設定を調整したりすることができます。
- メニュー
トップバーの右隅にあるアイコンをクリックして、メニューを開きます。このメニューでは、音量、ディスプレイの明るさ、ネットワーク接続、電源設定を調整したり、ログアウトしたりできます。
1.2.1 画面 #
画面には、開いているすべてのウィンドウのプレビューと、お気に入りのアプリケーションと実行中のアプリケーションのアイコンが表示されます。また、検索機能とブラウジング機能も統合されています。
1.2.1.1 画面を開く #
画面を開くには、次のオプションがあります。
トップバーの左隅にあるボタンをクリックします。
マウスポインタを左上のホットコーナーに移動します。
キーボードでMetaキーを押します。
1.2.1.2 画面の使用 #
ここでは、画面の最も重要な部分について説明します。
- 検索ボックス
上部にある検索ボックスを使用して、ホームディレクトリ内のアプリケーション、設定、およびファイルを検索します。
検索する際に検索ボックスをクリックする必要はありません。画面を開いた後、すぐに入力を開始することができます。入力中に検索が開始されるため、Enterを押す必要はありません。
dashDashは、下部の中央に配置されたバーです。これには、お気に入りのアプリケーションと実行中のアプリケーションが含まれています。いずれかのアイコンの上にマウスポインタを移動すると、対応するアプリケーションの名前が近くに表示されます。アイコンの下にある小さなドットは、アプリケーションが実行中であることを示しています。アイコンを右クリックするとメニューが開き、関連付けられているプログラムに応じてさまざまな操作を実行できます。を使用すると、アプリケーションアイコンを常に
Dashに配置することができます。Dashからプログラムアイコンを削除するには、を選択します。アイコンを並べ替えるには、マウスを使用して新しい位置にドラッグします。
1.2.2 プログラムの起動 #
プログラムを起動するには、次のように複数のオプションがあります。
トップバーで、クリックして、メニューからアプリケーションを選択します。
キーボードでMetaを押して、画面を開き、アプリケーションを選択します。
プログラムを起動する正確なコマンドを知っている場合は、Alt–F2を押してコマンドを入力し、Enterを押します。
画面の詳細については、1.2.1項 「画面」を参照してください。
1.3 セッションの一時停止または終了 #
セッションを一時停止するか、閉じるには、トップバーの右上隅にあるメニューを開き、ボタンをクリックして、一覧表示されているオプションのいずれかを選択します。
. セッションを一時停止し、コンピュータの消費電力を最小限に抑えます。サスペンドモードは、画面をロックして、他のユーザが作業を見たり、変更したりすることができないように設定することができます。サスペンドモードからのコンピュータの復帰は通常、コンピュータの完全な起動よりもはるかに高速です。
このモードは、STR (Suspend-to-RAM)、スリープ、またはスタンバイモードと呼ばれることもあります。
. 現在のセッションを終了し、コンピュータを再起動します。システム更新を適用するには、再起動が必要です。
. 現在のセッションを終了し、コンピュータの電源をオフにします。
または. 現在のセッションを終了しますが、コンピュータの電源はオンのままなので、他のユーザがログインできます。このオプションは、システムに複数のユーザアカウントがある場合にのみ使用できます。
1.3.1 画面のロック #
画面をロックするには、トップバーの右上隅にあるメニューを開き、南京錠のアイコンをクリックします。
画面をロックすると、最初に時計付きのカーテンが表示されます。しばらくすると、画面が黒くなります。
画面をロック解除するには、マウスを移動するかキーを押して、ロックされた画面ダイアログを表示します。パスワードを入力し、Enterを押して画面のロックを解除します。
1.3.2 ログアウトまたはユーザの切り替え #
システムに複数のユーザアカウントがある場合にのみ、およびエントリがメニューに表示されます。
トップバーの右上隅にあるメニューをクリックし、ボタンをクリックしてメニューを開きます。
次のいずれかのオプションを選択します。
現在のセッションからログアウトし、ログイン画面に戻ります。
セッションをサスペンド状態にして、別のユーザとしてログインしてコンピュータを使用します。
1.3.3 コンピュータの再起動またはシャットダウン #
トップバーの右上隅にあるメニューをクリックし、ボタンをクリックしてメニューを開きます。
次のいずれかのオプションを選択します。
セッションを一時停止し、コンピュータの消費電力を最小限に抑えます。サスペンドモードは、画面をロックして、他のユーザが作業を見たり、変更したりすることができないように設定することができます。サスペンドモードからのコンピュータの復帰は通常、コンピュータの完全な起動よりもはるかに高速です。
現在のセッションからログアウトし、コンピュータを再起動します。
現在のセッションからログアウトし、コンピュータの電源を切ります。
2 デスクトップの使用 #
GNOMEデスクトップで通常のタスクを実行する方法について説明します。
この章では、GNOMEデスクトップで通常のタスクを実行する方法について説明します。
2.1 ファイルとディレクトリの管理 #
GNOME Filesを起動するには、Metaを押して、画面を開き、filesを検索します。リストからを選択します。
[GNOME Files]ウィンドウには、次のような要素があります。
- ツールバー
ツールバーには、戻るボタンと進むボタン、パスバー、検索機能、コンテンツ領域のレイアウトを変更するための要素、アプリケーションメニューが用意されています。
- メニュー
ツールバー上の最後のアイコンは、メニューです。初期設定ダイアログを開く、新しいディレクトリを作成する、新しいウィンドウやタブを開くなど、さまざまな作業を実行できます。
- 補足
サイドバーでは、よく使用するディレクトリと外部ストレージデバイスやネットワークストレージデバイス間を移動することができます。サイドバーの表示/非表示を切り替えるには、F9を押します。
- コンテンツ領域
この領域には、ファイルとディレクトリが表示されます。
ウィンドウの右上隅にあるアイコンを使用して、リスト表示とグリッドアイコン表示を切り替えます。
- コンテキストメニュー
コンテンツ領域内で右クリックすると、コンテキストメニューが開きます。このメニュー内の項目は右クリックした場所によって変わります。
たとえば、ファイルまたはディレクトリを右クリックすると、そのファイルやディレクトリに関連する項目を選択できます。コンテンツ領域の背景を右クリックすると、コンテンツ領域内の項目の表示に関連する項目を選択できます。
2.1.1 キーの組み合わせ #
次の表は、GNOME Filesのキーの組み合わせの選択を示したリストです。
|
キーの組み合わせ |
説明 |
|---|---|
|
Alt–←/ Alt–→ |
元に戻ります/前に進みます。 |
|
Alt–↑ |
親ディレクトリを開きます。 |
|
←、→、↑、↓ |
項目を選択します。 |
|
Alt–↓あるいは、Enter |
項目を開きます。 |
|
Alt–Enter |
項目のダイアログを開きます。 |
|
Shift–Alt–↓ |
項目を開いて、カレントディレクトリを閉じます。 |
|
Ctrl–L |
パスバーをボタンビューからテキストボックスに変換します。 このモードを終了するには、Enter (その場所に移動する)またはEsc (カレントディレクトリにとどまる)を押します。
パスバーはURIスキーマをサポートしており、FTP、SFTP、SSH、SMBおよび他のプロトコルを介してリモートサーバに接続するために使用できます。たとえば、 |
|
/ |
パスバーをボタンビューからテキストボックスに変換し、現在のパスを |
|
Alt–Home |
ホームディレクトリを開きます。 |
|
数字キーまたは文字キー |
カレントディレクトリおよびそのサブディレクトリ内で検索を開始します。押したキーの文字が検索語句の最初の文字として使用されます。キーを押すと、検索が行われます。Enterを押す必要はありません。 |
|
Ctrl–T |
カレントディレクトリおよびそのサブディレクトリ内で検索を開始します。押したキーの文字が検索語句の最初の文字として使用されます。キーを押すと、検索が行われます。Enterを押す必要はありません。 |
|
Del |
選択したファイルまたはディレクトリをごみ箱に移動します。そのファイルまたはディレクトリをごみ箱から復元するには、を使用します。 |
2.1.2 ファイルまたはディレクトリの圧縮 #
次のような場合、ファイルをアーカイブしたり、圧縮したりすると便利です。
サブディレクトリを含め、ディレクトリ全体を電子メールに添付する場合
大きいファイルを電子メールに添付する場合
ハードディスク上の領域を節約する場合や、めったに使用しないファイルがある場合
いずれの場合も、ZIPファイルなどの圧縮ファイルを作成し、複数の元のファイルを格納することができます。元のファイルと比べて圧縮ファイルがどの程度小さくなるかは、ファイルの種類によって異なります。ビデオ、画像、オフィスドキュメントの多くの形式はすでに圧縮されているので、わずかに小さくなるだけです。
GNOME Filesのコンテンツ領域で、アーカイブするディレクトリを右クリックし、をクリックします。
アーカイブファイル名を入力します。
ドロップダウンボックスからファイル拡張子を選択します。
.zipファイルは、Windows*をはじめ、ほとんどのオペレーティングシステムでサポートされています。.tar.gzファイルは、ほとんどのLinux*システムおよびUnix*システムと互換性があります。.7zファイルは、他の形式より圧縮率が優れていますが、広くサポートされているわけではありません。
アーカイブファイルの場所を指定して、をクリックします。
アーカイブファイルを展開するには、ファイルを右クリックして、を選択します。圧縮ファイルをダブルクリックして開き、格納されているファイルを表示することもできます。
圧縮ファイルの詳細については、2.10項 「アーカイブの作成、表示、および解凍」を参照してください。
2.1.3 CDまたはDVDの作成 #
システムにCDまたはDVD作成ツールがある場合、GNOME Filesを使用してCDおよびDVDを作成できます。
GNOME Filesを開きます。
空のメディアを挿入します。
メディアに追加するファイルを探し、というサイドバー項目にドラッグします(挿入したメディアの種類に応じて、ラベルが多少異なる場合があります)。マウスポインタをサイドバー項目の上に置くと、ポインタの横に小さい
+が表示されます。すべてのファイルをサイドバー項目にドラッグしたら、それをクリックします。
の横に名前を入力するか、提示された名前をそのまま使用します。
をクリックします。
表示されるダイアログで、適切なメディアが選択されていることを確認します。その後、をクリックします。
ファイルがディスクに書き込まれます。書き込むデータの量や書き込みツールの速度によっては、数分かかることがあります。
書き込みが完了したら、メディアがドライブから取り出されます。ウィンドウで、をクリックすることができます。
ISOディスクイメージを書き込むには、まずメディアを挿入した後、GNOME FilesでISOファイルをダブルクリックします。ダイアログで、をクリックします。
2.1.4 ブックマークの作成 #
サイドバーからお気に入りのディレクトリにすばやく移動するには、GNOME Filesのブックマーク機能を使用します。
ファイルマネージャのコンテンツ領域で、ブックマークするフォルダまたは場所を開きます。
パスバーの現在のフォルダをクリックし、を選択します。
ブックマークがサイドバーに表示されます。ブックマークの名前としてディレクトリ名が使用されます。
(オプション) 必要に応じて、ブックマークの名前を変更できます。名前を変更しても、ブックマークを作成したディレクトリ自体の名前には影響しません。名前を変更するには、新しいサイドバー項目を右クリックし、を選択します。
(オプション) 必要に応じて、ブックマークが表示される順序を変更することもできます。並べ替えるには、ブックマークをクリックし、別の位置にドラッグします。
ブックマークを作成したディレクトリに切り替えるには、該当するサイドバー項目をクリックします。
2.1.5 ファイルマネージャの初期設定 #
トップバーのリストアイコンをクリックし、を選択して、ファイルマネージャの初期設定を開きます。
2.1.6 リモートファイルへのアクセス #
GNOME Filesを使用してリモートサーバ上のファイルにアクセスすることができます。詳細については、第5章 「ネットワークリソースへのアクセス」を参照してください。
2.2 リムーバブルメディアへのアクセス #
USBフラッシュドライブやCD/DVDなどのデバイスにアクセスするには、メディアを挿入または接続します。メディアのアイコンがデスクトップ上に自動的に作成されます。多くの種類のリムーバブルメディアについては、[GNOME Files]ウィンドウが自動的に開きます。GNOME Filesが開かない場合は、デスクトップでそのドライブのアイコンをダブルクリックすると、内容が表示されます。GNOME Filesでは、メディアの項目がサイドバーに表示されます。
デバイスを使用した後、すぐに取り外さないでください。システムがデータの書き込み中であることを示していなくても、ドライブで前の処理が完了していない場合があります。
デバイスを安全に取り外すには、以下の手順に従います。
画面で、を開きます。
サイドバーのデバイスを見つけ、アイコンをクリックします。
これで、デバイスを安全に取り外すことができます。
2.3 ファイルの検索 #
ファイルまたはディレクトリの検索には、さまざまな方法があります。いずれの場合も、ファイル名およびディレクトリ名に基づいて検索が実行されます。あらかじめインストールされているグラフィカルツールでは、ファイルのサイズや変更日などのプロパティによる検索は、部分的にのみ実行できます。このような検索は、コマンドラインで行う方が簡単です。
- GNOME Filesの使用
GNOME Filesで、検索を開始するディレクトリに移動します。その後、検索語句の入力を開始します。特定の変更日またはファイルの種類を指定してオブジェクトを検索するには、検索ボックスの下向き矢印アイコンをクリックして、プロパティを変更します。
- 画面の使用
キーボードでMetaを押して、画面を開きます。その後、検索語句の入力を開始します。ホームディレクトリ内で検索が実行されます。
2.4 アプリケーション間のテキストのコピー #
コピーと貼り付けの動作は他のオペレーティングシステムと同じです。まず、テキストを選択し、ハイライト表示されるようにします。続いて、Ctrl–Cを押します。次に、キーボードフォーカスを適切な位置に移動します。最後に、テキストを挿入するために、Ctrl–Vを押します。
端末でコピーまたは貼り付けを行うには、上記のキーの組み合わせと共にさらにShiftを押します。
コピーおよび貼り付けの別の使用方法を次に説明します。
コピーするテキストを選択します。
テキストを挿入する場所に移動し、マウスボタンを右クリックして、コンテキストメニューから、を選択します。
別の選択を行うとすぐに、元の選択のテキストはクリップボードに戻ります。
プログラム間で情報をコピーする場合、ソースプログラムを開いたままにしてテキストを貼り付け、その後プログラムを閉じます。プログラムが終了すると、そのアプリケーションからコピーしたクリップボードにある内容が失われます。
2.5 インターネット接続の管理 #
Webを参照したり、電子メールを送受信したりするには、インターネット接続を設定する必要があります。ラップトップまたはモバイルデバイスにSUSE Linux Enterprise Serverをインストールしている場合、NetworkManagerはデフォルトで有効です。GNOMEデスクトップでは、Book “管理ガイド”, Chapter 31 “NetworkManagerの使用”, Section 31.3 “ネットワーク接続の設定”に記載されている方法でNetworkManagerを使用してインターネット接続を確立できます。
環境に応じて、YaSTでネットワーク接続のセットアップに使用する基本サービス(NetworkManagerまたはwicked)を選択できます。詳細については、Book “管理ガイド”, Chapter 23 “ネットワークの基礎”, Section 23.4.1.1 “グローバルネットワークオプションの設定”を参照してください。
2.6 インターネットの探索 #
GNOMEデスクトップには、Firefox、Mozilla*ベースのブラウザが含まれています。Metaを押して画面を開き、「fire」と入力することで開始できます。
詳細については、第13章 「Firefox: Webの閲覧」を参照してください。
2.7 電子メールとスケジューリング #
GNOMEデスクトップは、統合されたメール、カレンダ機能、アドレス帳機能を提供する個人情報管理アプリケーションである、Evolutionを提供します。
Evolutionでは、電子メール、カレンダ、アドレス帳、メモ帳、およびタスクリストが単一の使いやすいアプリケーションにシームレスに統合されています。通信とデータ交換のさまざまな規格に幅広く対応しているため、Microsoft* Exchangeを含めた、既存の社内ネットワークやアプリケーションと連携することができます。
Evolutionを起動するには、Metaを押して、画面を開き、「mail」と入力します。
初めてEvolutionを起動したときには、メールアカウントを設定して、古いメールクライアントからメールをインポートするためにいくつかの質問が表示されます。次に、新着メールの件数や今後の予定とタスクが表示されます。カレンダ、アドレス帳、メールツールは左のショートカットバーから使用できます。
詳細については、第14章 「Evolution: 電子メールとカレンダ操作」を参照してください。
2.8 LibreOfficeでのドキュメントのオープンまたは作成 #
ドキュメントの作成と編集のために、GNOMEデスクトップと一緒にLibreOfficeがインストールされています。LibreOfficeはすべてが揃ったオフィスツールで、Microsoft Officeファイルを読み込んだり、Microsoft Office形式でファイルを保存したりすることができます。LibreOfficeには、ワードプロセッサ、表計算、データベース、描画ツール、およびプレゼンテーションプログラムが含まれます。
LibreOfficeを開始するには、Metaを押して、画面を開き、「libre」と入力します。
詳細については、第9章 「LibreOffice: オフィススイート」を参照してください。
2.9 デスクトップの電源管理 #
Metaを押して画面を開き、「power」と入力することで電源設定を開くことができます。ここで、結果から › を選択します。
バッテリの残量が非常に少ない場合など、特定のイベントでは、GNOMEによってイベントに関する通知情報が表示されます。
詳細については、3.6項 「電源の設定」を参照してください。
2.10 アーカイブの作成、表示、および解凍 #
Archive Managerアプリケーションを使用して、アーカイブを作成、表示、変更、または展開できます。アーカイブとは、他の複数のファイルを保管するためのコンテナとして使用するファイルです。アーカイブには多数のファイル、ディレクトリ、サブディレクトリを、そのほとんどは圧縮形式で保存することができます。Archive Managerを使用して、圧縮された非アーカイブファイルを作成、オープン、および抽出することができます。
Archive Managerでは、次のような一般的な形式をサポートしています。
ziptar.gztar.bz2lzhrar
を開始するには、Metaを押して、画面を開き、「arch」と入力します。
圧縮ファイルがある場合は、GNOME Filesでファイル名をダブルクリックすると、Archive Managerにアーカイブの内容が表示されます。
2.10.1 アーカイブを開く #
Archive Managerを開いて、ウィンドウの右上隅にあるメニューボタンをクリックし、を選択します。
開くアーカイブを選択して、をクリックします。
Archive Managerには、次のものが表示されます。
タイトルバーにアーカイブ名。
コンテンツ領域にアーカイブの内容。
別のアーカイブを開くには、をもう一度クリックします。Archive Managerが新しいウィンドウに各アーカイブを開きます。
アーカイブのプロパティを表示するには、タイトルバーのメニューボタンをクリックしてを選択します。名前、場所、タイプ、最終変更日、ファイル数、サイズ、および圧縮率などの詳細情報が表示されます。
2.10.2 アーカイブからファイルを展開する #
Archive Managerを開いて、展開するファイルを選択します。
をクリックします。
ファイルを展開するディレクトリを指定します。
次の展開オプションから選択します。
オプション
説明
すべてのファイル
アーカイブ内のすべてのファイルを展開します。
Selected files (選択したファイル)
選択したファイルをアーカイブから展開します。
ファイル
指定したパターンに一致するすべてのファイルをアーカイブから展開します。
Keep directory structure (ディレクトリ構造を保持)
指定したファイルの展開時にディレクトリ構造を作成し直します。
たとえば、テキストボックスで
/tmpを指定し、すべてのファイルを展開するとします。アーカイブにはdocという名前のサブフォルダが含まれます。オプションを選択すると、アーカイブマネージャはサブディレクトリの内容を/tmp/docに展開します。オプションを選択しなかった場合は、アーカイブマネージャはサブディレクトリを作成しません。代わりに、サブディレクトリ内のファイルを含むアーカイブ内のすべてのファイルを
/tmpに展開します。Do not overwrite newer files (新しいファイルを上書きしない)
有効でない場合、アーカイブマネージャは、展開先のディレクトリに指定したファイルと同じ名前のファイルがあれば上書きします。
このオプションを選択した場合は、展開先のディレクトリに同じ名前のファイルが存在していれば、アーカイブマネージャは指定されたファイルを展開しません。
をクリックします。
Archive Managerを開かずに、ファイルマネージャウィンドウでアーカイブファイルを展開するには、ファイルを右クリックしてを選択します。
指定したファイルのコピーがアーカイブから展開されます。展開したファイルには、アーカイブに追加された元のファイルと同じ許可と変更日付が付与されます。
展開によってアーカイブの内容は変更されません。
2.10.3 アーカイブの作成 #
Archive Managerで、ウィンドウの右上側にあるメニューボタンをクリックし、を選択します。
新しいアーカイブの名前と場所を指定します。
ドロップダウンボックスから、アーカイブのタイプを選択します。
をクリックします。
Archive Manager は空のアーカイブを作成しますが、ディスクへのアーカイブ書き込みはまだ行いません。新しいアーカイブは、アーカイブに少なくとも1つのファイルが含まれている場合にのみディスクに書き込まれます。新しいアーカイブを作成し、ファイルを追加する前にArchive Managerを終了すると、アーカイブは削除されます。
新しいアーカイブにファイルとディレクトリを追加します。
をクリックして、追加するファイルまたはディレクトリを選択します。
をクリックします。
Archive Managerは、アーカイブ内の現在のディレクトリにファイルを追加します。
Archive Managerを開かなくても、ファイルマネージャウィンドウ内でアーカイブにファイルを追加できます。詳細については、2.1.2項 「ファイルまたはディレクトリの圧縮」を参照してください。
2.11 スクリーンショットの取得 #
アプリケーションを使用して、画面や各アプリケーションウィンドウのスナップショットを取得することができます。スクリーンショットは、ホームディレクトリの~/Picturesフォルダに自動的に保存されます。
次のグローバルキーの組み合わせを使用して、スクリーンショットをすばやく取得します。
Printは、デスクトップ全体のスクリーンショットを取得します。
Alt–Printは、ウィンドウのスクリーンショットを取得します。
Shift–Printは、選択した領域のスクリーンショットを取得します。
GIMPを使用して、次の説明に従ってスクリーンショットを取得することもできます。
GIMPを開き、 › › を選択します。
領域を選択し、待ち時間を選択して、をクリックします。
GIMPの詳細については、第17章 「GIMP: グラフィックの操作」を参照してください。
2.12 PDFファイルの表示 #
Evince Document Viewerでは、PDFファイルや、XPS、DjVu、TIFFなどの多数の類似したファイルタイプを開くことができます。
まれに、ドキュメントがDocument Viewerに正しく表示されないことがあります。この問題は、一部のフォーム、アニメーション、3D画像などで発生することがあります。このような場合は、推奨されるビューアをファイルの作成者に問い合わせてください。ただし、場合によっては、推奨されるビューアがLinuxで動作しないこともあります。
Document Viewerを開くには、ファイルマネージャウィンドウでPDFファイルをダブルクリックします。WebサイトからPDFファイルをダウンロードしたときにも、Document Viewerが開きます。
ファイルなしでDocument Viewerを開くには、Metaを押して、画面を開き、「pdf」と入力します。
Document ViewerでPDFファイルを表示するには、をクリックし、PDFファイルに移動して、再度をクリックします。
サイドペインを使用して、ドキュメント内を移動します。PDFドキュメントにブックマークが含まれている場合は、サイドペインでもブックマークにアクセスできます。
2.13 ソフトウェアアップデートの取得 #
インターネットに接続すると、更新アプレットがシステムのソフトウェアアップデートの有無を確認します。重要なアップデートが入手可能になると、デスクトップに通知が表示されます。
更新サービスアプレットでソフトウェアアップデートをインストールする方法と更新アプレットを設定する方法の詳細については、Book “管理ガイド”, Chapter 8 “ソフトウェアをインストールまたは削除する”, Section 8.5 “GNOMEパッケージアップデータ”のソフトウェアのインストールと削除に関する章を参照してください。
3 設定のカスタマイズ #
GNOMEデスクトップのルックアンドフィールは、自分の個人的な好みや必要に応じて変更できます。
自分の個人的な好みや必要に応じて、GNOMEデスクトップの見かけや動作を変更できます。変更可能な設定は次のとおりです。
キーボードとマウスの設定(3.3項 「キーボードの設定」および3.7項 「マウスとタッチパッドの設定」に記載)
デスクトップの背景(3.1項 「デスクトップの背景の変更」に記載)
サウンド(3.10項 「サウンドの設定」に記載)
これらの設定やその他の設定はGNOMEダイアログで変更できます。GNOMEデスクトップの外観、個人設定、および初期設定を中心としたものです。
システムワイド設定を変更するには、代わりにYaSTを使用する必要があります。これには、ハードウェア、グラフィカルユーザインタフェース、インターネットアクセス、セキュリティ設定、ユーザ管理、ソフトウェアのインストール、システムアップデートおよび情報などの管理者設定が可能です。YaSTの使用については、統合されたYaSTのヘルプテキストまたはBook “展開ガイド”を参照してください。
GNOME設定ダイアログにアクセスするには、デスクトップを右クリックし、を選択します。
3.1 デスクトップの背景の変更 #
デスクトップの背景とは、デスクトップに適用されたイメージまたは色です。画面のロック時に表示するイメージをカスタマイズすることもできます。
デスクトップの背景を変更するには:
デスクトップを右クリックし、を選択します。
図 3.1: GNOME背景の設定 #コンテンツ領域に表示されている壁紙(システムで配布されている設定済みの画像)の1つを選択します。
または、をクリックして、
Picturesディレクトリ(~/Pictures)から、またはファイルシステムの別の場所からイメージを選択します。ダイアログを閉じます。
新しい背景がデスクトップに表示されるようになりました。
3.2 言語の設定 #
SUSE Linux Enterprise Serverは、任意の複数の言語で使用できるように設定することができます。言語設定はダイアログやメニューの言語を決定し、キーボードや時計のレイアウトも決定します。
言語設定を行うには、デスクトップを右クリックし、を選択します。ここでは、を選択します。
ここでは、次の項目を選択できます。
.リストから言語を選択します。変更を有効にするには、デスクトップセッションをするように求められます。これを行うには、セッションをログアウトし、あとで再度ログインする必要があります。
: 日付、数、通貨、および関連するオプションのフォーマットを変更するには、リストから国を選択します。変更を有効にするには、セッションをログアウトし、あとで再度ログインする必要があります。
ibus-setupを使用して行われた設定が有効にならない
GNOMEでは、ibus-setupを使用して行われた設定が有効になりません。ibus-setupはIceWMを設定する場合にのみ使用できます。代わりに、必ずアプリケーションを使用してください。
入力方法を変更するには、ダイアログのナビゲーションペインでを選択します。
入力方法を切り替えるキーの組み合わせを変更するには、 › を使用します。ここで、カテゴリおよびエントリを選択します。
3.3 キーボードの設定 #
キーの自動繰り返しやカーソルの点滅速度、アクセシビリティ機能などの追加の設定については、4.4項 「キーボードとマウス」を参照してください。キーボードレイアウトを設定するには、3.2項 「言語の設定」を参照してください。
キーボードショートカットを変更するには、デスクトップを右クリックして、を選択します。ここで、 › を選択します。
このダイアログには、システムに設定されているキーボードショートカットが表示されます。キーの組み合わせを編集するには、変更するエントリをクリックします。新しいキーの組み合わせを設定するには、各キーを押します。ショートカットを無効にするには、代わりに<—を押します。
3.4 特殊文字の入力にXComposeを使用 #
GNOMEでは、高速な入力ソース(キーボードレイアウト)切り替えをサポートします(3.2項 「言語の設定」)。ただし、xmodmapを使用してカスタムキーマップを作成している場合は、複数の入力ソース間の切り替え時に正しく動作しない場合があります。たとえば、2つの入力ソース、英語とドイツ語があるとします。xmodmapコマンドは、選択した最初の入力ソースで正常に動作しますが、2番目の入力ソースに切り替えると、同じxmodmapコマンドが誤った出力を生成します。xmodmapは、プロトコルがより古く、キーボードレイアウトの完全なビューを提供しないため、より複雑な状況でエラーが発生します。
別の方法は、xcomposeを使用して、キーを押すシーケンスに特殊記号を割り当てる方法です。これは、どの入力ソースでも動作します。libX11-develパッケージをインストールすることにより、xcomposeをインストールします。
次に、画面のツールを使用して<compose>キーを割り当てます。このキーを1つまたは2つの追加キーを使用して順番に押し、特殊文字を印刷します。キーは<compose>キーで開始し、正しい順序で押す必要があります。
ツールで、 › に移動しコマンドキーを選択します(図3.2「Tweaksでの<Compose>キーの有効化」)。
次に、~/.XComposeファイルを作成します。これは、デフォルトのユーザごとの設定ファイルです。次の例のように、このファイルにキーマッピングを入力します。
include "%L" <Multi_key> <a> : "α" <Multi_key> <b> : "β" <Multi_key> <exclam> : "¡"
include "%L"には、ご使用のロケールのデフォルトの作成ファイルが含まれます(例: /usr/share/X11/locale/en_US.UTF-8)。
残りの行は、<compose>キー、他のキー押下、および印刷する記号を指定します。作成ファイルに変更を行った後で、セッションからログアウトし、再度ログインして、変更を有効にする必要があります。
キー割り当てでは、大文字と小文字が区別されます。~/.XComposeはシステムファイルを上書きします。ご使用のロケールの作成ファイルを使用して、すでに設定されている内容を確認し、そこから記号を個人の作成ファイルにコピーします。(これらのファイルには、先頭に多数の空白がある場合があります。空ではないので、スクロールし続けてください。)いつものように、システム上の他のキーマップとの競合に注意してください。
詳細については、man xcomposeを参照してください。
3.5 ブルートゥース設定の指定 #
ブルートゥースモジュールでは、ブルートゥース上でマシンを表示するかどうかを設定したり、利用可能なブルートゥースデバイスに接続したりすることができます。ブルートゥース接続を設定するには、次の手順に従います。
デスクトップを右クリックし、を選択します。ここで、を選択します。
ブルートゥースを使用するには、上部のスイッチをオンにします。
お使いのコンピュータは、ブルートゥースパネルが開いている限り表示されます。
注記: 一時的な表示スイッチは、一時的にのみ使用します。これをオンにする必要があるのは、ブルートゥースデバイスへの接続の初期セットアップの場合のみです。接続が確立した後は、スイッチをオフにします。
接続元のデバイスでも、ブルートゥースの接続と表示をオンにします。
デバイスが見つかってリストに表示された場合は、そのデバイスをクリックして接続を確立します。
2つのデバイスのPINが一致しているかどうかの確認を求められます。
PINが一致している場合は、コンピュータとデバイスの「両方」で一致していることを確認します。
これでペアリングが確立されました。コンピュータ上のリストでは、デバイスがと表示されます。
デバイスタイプによって、たとえば、GNOMEファイルのストレージデバイス、再生アプリケーションのサウンドデバイスなど、別のアプリケーションで利用可能になります。
ペアになっているブルートゥースデバイスに接続するには、リストでそのデバイスを選択します。表示されるダイアログで、スイッチをオンにします。ボタンを使用して、接続済みデバイスにファイルを送信できます。携帯電話などのデバイスを接続している場合は、適切なオプションを有効にすることで、ネットワークデバイスとして使用できます。
コンピュータ上のリストから接続済みデバイスを削除するには、をクリックして、選択した操作を確認します。ペアを完全に削除するには、デバイス上でも同じ操作を実行します。
3.6 電源の設定 #
このダイアログで使用可能な設定は、ご使用のハードウェアによって異なります。以下では、ラップトップを使用する場合に通常使用できるオプションについて説明します。ワークステーションでは、記載したオプションの多くが使用できません。
デスクトップを右クリックし、を選択します。
ナビゲーションペインでを選択します。
コンテンツエリアので、何分後に画面をブランクにする(または画面をブランクにしない)かを設定します。
ダイアログのセクションで、一定期間操作が行われなかった後にコンピュータが一時停止するまでの時間を設定します。
3.7 マウスとタッチパッドの設定 #
マウスおよびタッチパッドオプションを変更するには、デスクトップを右クリックし、を選択します。次に、を選択します。
ダイアログのセクションでは、ボタンの方向(左または右)を設定できます。
ダイアログのセクションでは、を使用してマウスポインタの感度を調整します。
を使用して、マウスでスクロールする際に、コンテンツが移動する方向を設定できます。[Natural Scrolling (ナチュラルスクローリング)]がオフの場合、スクロールホイールを「下に」押すと、コンテンツは「上に」移動します。[Natural Scrolling (ナチュラルスクローリング)]がオンの場合、マウスホイールと同じ方向にコンテンツは移動します。
設定をテストするには、をクリックして、ポインティングデバイスを操作してみます。
マウスのアクセシビリティオプションの設定については、4.4項 「キーボードとマウス」を参照してください。
3.8 プリンタのインストールと設定 #
ダイアログでは、使用可能なローカルサーバまたはリモートCUPSサーバに接続し、プリンタを設定できます。
プリンタモジュールを開始するには、デスクトップを右クリックし、を選択します。ここで、を選択します。詳細については、第6章 「プリンタの管理」を参照してください。
3.9 画面の設定 #
画面の解像度および向きを指定したり、複数の画面を設定したりするには、デスクトップを右クリックし、を選択します。このダイアログで使用可能な設定オプションは、モニタ設定が単一か、複数かによって異なります。
3.9.1 設定の変更: 単一のモニタ設定 #
向きを変更可能なモニタを使用する場合は、モニタをオンにする前に、表示を調整する必要があります。を使用して、これを行います。モニタがサポートする向きを選択し、選択ボックスを閉じて、をクリックします。
画面解像度を変更するには、をクリックします。新しい値を選択し、をクリックします。
暗い環境で作業している場合、モニタによって目が疲労しやすくなる可能性があります。これを防止するため、をオンにして、画面のカラーパレットを暖色のトーンに変更します。の下で、をオンまたはオフに指定して、この設定を自動化することができます。
3.9.2 設定の変更: 複数のモニタ設定 #
追加のモニタを設定するには、モニタをコンピュータに接続します。システムがすぐに認識しない場合、または設定を調整する場合は、次の手順を実行します。
画面を開いて、「
Displays」と入力します。をクリックすると、パネルが開きます。
ディスプレイ配置図で、ディスプレイを目的の相対位置にドラッグします。
をクリックして、プライマリディスプレイを選択します。
プライマリディスプレイにはがあり、画面が表示されます。
方向、解像度またはスケール、およびリフレッシュレートを選択します。
をクリックします。新しい設定は20秒間適用されてから元に戻ります。設定に問題がなければ、をクリックします。
2つ以上の画面では、次のディスプレイモードを使用できます。
画面の端が結合されるため、ウィンドウとダイアログを1つのディスプレイから別のディスプレイに渡すことができます。
- Mirror (ミラー)
同じコンテンツがすべてのディスプレイに、同じ解像度と方向で表示されます。
- Single display (シングルディスプレイ)
1つのディスプレイのみが設定され、他のディスプレイの電源が実質的にオフになります。たとえば、蓋が閉じている状態でドッキングされたラップトップに接続された外部モニター。
詳細については、3.9.1項 「設定の変更: 単一のモニタ設定」を参照してください。
3.10 サウンドの設定 #
ツールでは、サウンドデバイスを管理できます。ここでは、一般的な出力音量を選択するか、サウンドを完全にオフにすることができます。
サウンド設定を開くには、デスクトップを右クリックし、を選択します。ここで、を選択します。
カテゴリを使用して、サウンド出力用のデバイスを選択します。お好みの設定を選択します。
カテゴリを使用して、入力デバイス音量を設定したり、入力を一時的にミュートします。複数のサウンドデバイスがある場合、リストでオーディオ入力用のデフォルトデバイスを選択することもできます。
を選択することもできます。
3.11 デフォルトアプリケーションの設定 #
インターネットのブラウズ、メールの送信、マルチメディアファイルの再生など、一般的なタスクに対するデフォルトのアプリケーションを変更するには、デスクトップを右クリックして、を選択します。ここで、を選択します。
図 3.6: デフォルトのアプリケーション #Web、メール、カレンダ、音楽、ビデオ、または写真を扱うアプリケーションをそれぞれ選択できます。選択したタスクのドロップダウンボックスから使用可能なアプリケーションのいずれかを選択します。
4 支援技術 #
GNOMEデスクトップには、手助けが必要な障害や特別なニーズを持つユーザをサポートし、一般的な支援デバイスを操作するための支援技術が組み込まれています。この章では、視力の低下や運動能力の障害など、身体に障害を持つユーザの必要性を満たすように設計された複数の支援技術アプリケーションについて説明します。
4.1 支援技術の有効化 #
アクセシビリティ機能を設定するには、デスクトップを右クリックしてを選択し、ダイアログを開きます。ナビゲーションペインでを選択します。各支援機能は、個別に有効にできます。
個々の支援機能によりすばやくアクセスしたい場合は、をオンにします。トップバーには、円で囲まれた人のようなアイコンが表示されます。
4.2 ビジュアルアシスタンス #
ダイアログのセクションでは、視覚に障害のあるユーザを支援する機能を有効にすることができます。
をオンにすると、GNOMEデスクトップでハイコントラストの白黒のアイコンが有効になります。
をオンにすると、ユーザインタフェースで使用されるフォントが拡大されます。
をオンにすると、画面の拡大鏡が有効になります。目的の拡大率と拡大鏡の動作(色の効果を含む)を設定できます。
をカスタマイズして、マウスポインタの可視性を増すことができます。
をオンにすると、キーボードフォーカスが置かれたUI要素やテキストが音声で読み上げられます。
がオンの場合、Num LockまたはCaps Lockをオンにするとサウンドが鳴ります。
4.3 聴覚支援 #
ダイアログのセクションでは、聴覚に障害のあるユーザを支援する機能を有効にできます。
がオンの場合、各アプリケーションのアラートサウンドが鳴るとウィンドウタイトルまたは画面全体が点滅します。
4.4 キーボードとマウス #
ダイアログのおよびセクションでは、動作に障害のあるユーザを支援する機能を有効にできます。
がオンになっている場合は、次に入力するときに画面の下部にオンスクリーンキーボードが表示されます。
数字や記号を入力するには、まずボタンを押します。ボタンを押すと、さらに多くの記号が使用できます。アルファベットキーボードに戻るには、ボタンを押します。
キーボードを一時的に非表示にするには、下矢印アイコンの付いたボタンを押します。キーボードは、次の使用可能な状況で自動的に再表示されます。キーボードレイアウトを変更するか、設定を変更するには、フラグアイコンの付いたボタンを押します。
により、キーが繰り返されるか、しばらくの間キーが押されるかどうかを設定できます。この機能をに切り替えるか、を設定し、キーが繰り返されるを設定できます。
の下にある、テキストボックスで、カーソルが点滅するかどうか、およびカーソルが点滅する速度を設定できます(たとえばターミナルで)。
をクリックするとダイアログが開き、入力を容易にするより多くの機能を有効にすることができます。
を有効にすると、キーボードを使用してアクセシビリティ機能をオンまたはオフにできます。
を使用すると、キーの組み合わせを押す場合に、すべてのキーを同時に押すのではなく、一度に1つずつ押すことができます。たとえば、Alt–<Tab>というショートカットは、ウィンドウを切り替えます。
スティッキーキーがオフになっている場合、両方のキーを同時に押す必要があります。スティッキーキーをオンにすると、Altを押してから<Tab>を押しても同じ操作を実行できます。
キーを押してから文字が画面に表示されるまでの間に時間差を設けたい場合、をオンにします。これは、入力したいキーを少しの時間押し続けないと文字が画面に表示されないことを意味します。スローキーは、入力時に誤って複数のキーを同時に押してしまう場合や、1文字目を入力する際にキーボードの正しいキーを押すのが困難な場合に使用します。
をオンにすると、短い間隔で繰り返し押されたキー入力を無視できます。これは、手の震えがあり、キーを一度だけ押そうとしても複数回押してしまうような場合などに便利です。
をオンにすると、キーボードの数字キーパッドを使用してマウスポインタを制御できます。
をクリックして、クリック操作を容易にするより多くの機能(2回目のクリックのシミュレートおよびホバークリック)を有効にできるダイアログを開きます。
をオンにした場合、で事前定義した時間、プライマリボタンを押し続けると2回目のクリック(通常はマウスの右クリック)が有効になります。これは、一方の手の指を別々に動かすのが困難な場合や、ポインティングデバイスにボタンが1つしかない場合に便利です。
をオンにした場合、マウスポインタを画面上のオブジェクトに合わせるとクリックがトリガされます。これは、マウスの移動とクリックを同時に行うのが困難な場合に便利です。この機能をオンにすると、[Hover Click (ホバークリック)]という小さなウィンドウが開き、常に他のすべてのウィンドウより手前に表示されます。このウィンドウを使用して、ポイントしたときにどのようなクリック操作を実行するかを選択できます。マウスポインタをボタンに合わせて動かさずにいると、徐々にポインタの色が変化します。色が完全に変わるとボタンがクリックされます。
をニーズに合わせて、スライダを使用して調整します。
パート II コネクティビティ、ファイル、およびリソース #
- 5 ネットワークリソースへのアクセス
ネットワーク内の他のユーザとファイルやディレクトリを共有する方法を説明します。
- 6 プリンタの管理
プリンタの設定と印刷ジョブの管理方法について説明します。
- 7 ユーザデータのバックアップ
Déjà Dupを使用してファイルやディレクトリなどのユーザデータをバックアップする方法を説明します。
- 8 : データの署名および暗号化
PGP鍵とSSH鍵の作成および管理方法について説明します。
5 ネットワークリソースへのアクセス #
ネットワーク内の他のユーザとファイルやディレクトリを共有する方法を説明します。
デスクトップから、ファイルやディレクトリ、およびリモートホスト上の特定のサービスにアクセスしたり、自分のファイルやディレクトリをネットワーク中の他のユーザに利用させることができます。SUSE® Linux Enterprise Serverには、ネットワーク共有リソースを作成したり、アクセスしたりするために、次の手段が用意されています。
- ネットワーク参照
GNOME Filesをファイルマネージャとして使用することにより、共有リソースやサービスを参照できます。詳細については、5.3項 「ネットワーク共有へのアクセス」を参照してください。
- 混在環境でのディレクトリの共有
GNOME Filesを使用して、ネットワークの他のユーザとファイルやディレクトリを共有するように設定します。任意のWindowsまたはLinuxワークステーションの他のユーザがデータを参照したり、書き込みしたりできるようにします。詳細については、5.4項 「ディレクトリの共有」を参照してください。
- Windowsファイルの管理
SUSE Linux Enterprise Serverは、既存のWindowsネットワークと統合するように設定できます。この場合、LinuxマシンはWindowsクライアントのように動作します。Windowsクライアントと同様に、すべてのアカウント情報をActive Directoryドメインコントローラから取得します。詳細については、5.5項 「Windowsファイルの管理」を参照してください。
- Windowsネットワークプリンタの設定とアクセス
GNOMEコントロールセンターから、Windowsネットワークプリンタを設定できます。設定方法の詳細については、5.6項 「Windowsネットワークプリンタの設定とアクセス」を参照してください。
5.1 ネットワークへの接続 #
有線接続または無線接続でネットワークに接続できます。ネットワーク接続を表示するには、トップバーの右側にあるネットワークアイコンをクリックします。次にをクリックし、目的のネットワークの名前をクリックして、をクリックします。さらに詳細を参照したり、設定にアクセスしたりするには、接続名をクリックします。
ネットワークへの接続の詳細については、Book “管理ガイド”, Chapter 31 “NetworkManagerの使用”を参照してください。
5.2 ファイル共有とネットワーク参照に関する一般的な注意 #
ネットワークでファイル共有やネットワーク参照を利用できるかどうか、またどの程度まで利用できるかについては、ネットワーク構造とマシンの設定によって異なります。
これらの機能を設定する前に、システム管理者に連絡してください。ネットワーク構造で機能がサポートされているかどうか、企業のセキュリティポリシーで機能が許可されているかどうかを確認します。
Windows共有用のSMB参照やリモートサービス用のSLP参照などのネットワーク参照は、コンピュータがネットワーク上のすべてのクライアントにメッセージをブロードキャストできるかどうかに大きく依存しています。コンピュータは、ブロードキャストメッセージとクライアントからの応答によって、利用できるネットワーク共有やサービスを検出します。
ブロードキャストを効果的に行うためには、お使いのコンピュータが、他のブロードキャスト対象コンピュータと同じサブネット上に存在する必要があります。ネットワーク参照がマシンで動作しない場合、または検出された共有やサービスが期待どおりでない場合は、システム管理者に問い合わせて、適切なサブネットに接続されていることを確認してください。
ネットワーク参照を利用するには、ネットワークの詳細、または共有およびサービスの可用性を知らせるネットワークメッセージを送受信できるように、いくつかのネットワークポートを開いておく必要があります。標準のSUSE Linux Enterprise Serverでは、高いセキュリティレベルを維持するように設定されており、インターネットからコンピュータを保護するファイアウォールが用意されています。
ファイアウォール設定を調整するには、内部ゾーンにインタフェースを配置するようにシステム管理者に依頼するか、ファイアウォールを完全に無効にする必要があります(企業のセキュリティポリシーに基づきます)。ファイアウォールがマシンで動作している状態でネットワークをブラウズしようとすると、セキュリティ設定によりネットワーク参照が禁止されていることを示す警告がGNOME Filesで表示されます。
5.5 Windowsファイルの管理 #
SUSE Linux Enterprise ServerマシンをActive Directoryクライアントとして使用することにより、Windowsサーバ上のデータを参照、表示、および操作できます。次に代表的な例を示します。
- GNOME FilesでのWindowsファイルの参照
GNOME Filesのネットワーク参照機能を使用して、Windowsデータを参照することができます。
- GNOME FilesでのWindowsデータの表示
GNOME Filesを使用して、Linuxディレクトリを表示する場合と同様に、Windowsユーザディレクトリの内容を表示することができます。Windowsサーバ上にファイルやディレクトリを作成することもできます。
- GNOMEアプリケーションを使ったWindowsデータの操作
多くのGNOMEアプリケーションでは、Windowsサーバ上のファイルを開いて作業を行い、再びWindowsサーバに保存することができます。
- Single Sign-On
GNOME Filesをはじめ、GNOMEアプリケーションではシングルサインオンがサポートされています。そのため、他のWindowsリソースにアクセスするときに、再度認証を行う必要はありません。これには、Webサーバ、プロキシサーバ、Microsoft Exchange*などのグループウェアサーバが含まれます。これらすべてに対する認証は、ログイン時に入力したユーザ名とパスワードを使用してバックグラウンドで自動的に行われます。
GNOME Filesを使用してWindowsデータにアクセスするには、次の手順に従います。
GNOME Filesを開いて、ナビゲーションペインでをクリックします。
をダブルクリックします。
アクセスするコンピュータがあるワークグループのアイコンをダブルクリックします。
コンピュータのアイコンをクリックして(必要に応じて認証を受けて)、次にそのコンピュータ上の目的の共有ディレクトリに移動します。
GNOME Filesを使用してWindowsユーザディレクトリ内にディレクトリを作成するには、Linuxディレクトリを作成する場合と同じ手順に従います。
5.6 Windowsネットワークプリンタの設定とアクセス #
ネットワークに接続し、Windows Active Directoryサーバの認証を受けたら、プリンタなどの企業リソースにアクセスできます。GNOMEでは、LinuxクライアントからWindowsネットワークプリンタに印刷できるように設定できます。
LinuxクライアントからWindowsネットワークプリンタを利用できるように設定するには、次の手順に従います。
CUPS印刷サービスが利用可能で、起動時に自動的に開始されることを確認します。
>sudosystemctl enable cups.service>sudosystemctl start cups.serviceデスクトップを右クリックし、、の順に選択して、プリンタ設定を開始します。
右上隅にあるをクリックして、
rootパスワードを入力します。ボタンをクリックします。
Samba経由で接続されているWindowsプリンタを選択します。
設定したWindowsネットワークプリンタに印刷するには、利用可能なプリンタリストから該当するプリンタを選択します。
6 プリンタの管理 #
プリンタの設定と印刷ジョブの管理方法について説明します。
SUSE® Linux Enterprise Serverでは、コンピュータがプリンタに直接接続されていても、ネットワークでリモートにリンクされていても、ドキュメントを簡単に印刷できます。本章では、SUSE Linux Enterprise Serverでプリンタを設定し、印刷ジョブを管理する方法を説明します。
6.1 プリンタのインストール #
プリンタをインストールする前に、rootパスワードを確認し、プリンタ情報を用意しておく必要があります。プリンタに接続する方法に応じて、プリンタURI、TCP/IPアドレスまたはホスト、およびプリンタ用のドライバも必要になる場合があります。SUSE Linux Enterprise Serverには、一般的なプリンタドライバが付属しています。使用するプリンタのドライバが見つからない場合は、プリンタのメーカのWebサイトで確認してください。
CUPS印刷サービスが利用可能で、起動時に自動的に開始されることを確認します。
>sudosystemctl enable cups.service>sudosystemctl start cups.serviceデスクトップを右クリックし、、の順に選択して、プリンタ設定を開始します。
右上隅にあるをクリックして、
rootパスワードを入力します。ボタンをクリックします。
リストに表示されるプリンタが多すぎる場合は、ダイアログの下部にある検索フィールドにIPアドレスまたはキーワードを入力してプリンタをフィルタします。
利用可能なプリンタのリストからプリンタを選択して、をクリックします。
インストールされたプリンタが、プリンタパネルに表示されます。これで、どのアプリケーションからもプリンタに印刷できます。
6.1.1 ローカルプリンタのインストール #
コンピュータにプリンタのケーブルを接続し、プリンタの電源を入れます。接続すると、システムは多くの種類のプリンタを認識できます。
プリンタが自動的に認識されなかった場合は、次の手順に従ってください。
画面を開いて、「
Printers」と入力します。をクリックします。右上隅のを押して、
rootパスワードを入力する必要がある場合があります。ボタンを押します。
ポップアップウィンドウでプリンタを選択しを押します。
インストールされたプリンタが、[プリンタ]ダイアログに表示されます。これで、どのアプリケーションからもプリンタに印刷できます。
6.2 プリンタ設定の変更 #
画面を開いて、「
Printers」と入力します。をクリックすると、パネルが開きます。
システムによっては、右上隅のを押して、
rootパスワードを入力する必要がある場合があります。プリンタの横にあるボタンをクリックします。
を選択します。
必要に応じてプリンタ設定を変更し、ダイアログを閉じます。
6.3 印刷ジョブのキャンセル #
誤って印刷ジョブを開始した場合は、用紙とインクを節約するため、印刷をキャンセルできます。
画面を開いて、「
Printers」と入力します。をクリックすると、パネルが開きます。
ダイアログの右側にあるボタンをクリックします。
印刷ジョブがリストに表示されない場合は、すでに印刷されている可能性があります。
ボタンをクリックして、印刷ジョブをキャンセルします。
7 ユーザデータのバックアップ #
Déjà Dupを使用してファイルやディレクトリなどのユーザデータをバックアップする方法を説明します。
処理を続行する前に、deja-dupパッケージがインストールされていることを確認してください。
アプリケーションを起動するには、Metaを押して、画面を開き、backを検索します。
7.1 バックアップの設定 #
データのバックアップを開始する前に、バックアップするファイル、無視するファイル、およびバックアップの保存場所を設定します。
をクリックして、バックアップするフォルダを設定します。デフォルトで、ホームディレクトリが事前設定されています。プラスおよびマイナス記号を使用して、フォルダを追加または削除します。
オプションで、をクリックして、データをバックアップする際に無視するフォルダを設定します。デフォルトで、ごみ箱および
Downloadディレクトリが事前設定されています。プラスおよびマイナス記号を使用して、フォルダを追加または削除します。バックアップを保存する場所を定義するには、をクリックします。、、またはクラウドストレージを選択できます。後者を選択する場合は、を介して各オンラインサービスのログインアカウント情報を入力していることを確認します。
ストレージ場所に関係なく、保存するバックアップが置かれているディレクトリ名を提供します。各マシンおよびデータのバックアップに簡単に関連付けることができる名前を選択することをお勧めします。
7.2 バックアップの作成 #
バックアップするフォルダおよび保存場所を設定した後で、バックアップするための2つの選択肢があります。1つ目は、バックアップを手動で開始することです。画面に切り替えて、をクリックします。パスワードでバックアップを保護するかどうかを選択します。により次に進みます。
2つ目のオプションは、自動バックアップをスケジュールすることです。をクリックして、バックアップスケジュールを作成します。バックアップ頻度を入力し、バックアップを保存する期間を決定します。をに切り替えて、スケジュール済みバックアップを有効にします。
7.3 データの復元 #
データの以前の状態を復元するには、画面に切り替えて、をクリックします。
バックアップ場所、ディレクトリ名を選択し、で次に進みます。
復元するバックアップデータを選択し、で次に進みます。
バックアップから元の場所または異なるディレクトリにファイルを復元するかどうかを選択します。により次に進みます。
設定を確認します。必要に応じて、に移動して、変更します。バックアップからのデータの復元を開始するには、をクリックします。
8 : データの署名および暗号化 #
PGP鍵とSSH鍵の作成および管理方法について説明します。
GNOMEのパスワードと鍵プログラムは、システムの暗号化インフラストラクチャの重要なコンポーネントです。このプログラムでは、PGP鍵やSSH鍵の作成と管理、鍵のインポート、エクスポート、共有、鍵やキーリングのバックアップ、およびパスフレーズのキャッシュを行うことができます。
アプリケーションを起動するには、Metaを押して、画面を開き、passを検索します。
8.1 署名および暗号化 #
署名. 電子メールメッセージやソフトウェアなど、情報に電子署名を添付して、その送信元を証明します。他のユーザにより名前が使用され、メッセージが書き込まれることがないように、そして自身と送信先ユーザの双方を保護するために、メールに署名するべきです。署名によって、受信したメッセージの送信者を確認し、正当なメッセージと悪意のあるメッセージを見分けることができます。
ソフトウェア開発者は、完全性をチェックできるように、ソフトウェアに署名します。非公式のサーバからのソフトウェアを所有している場合でも、パッケージを署名で検証できます。
暗号化. 他者から保護する必要がある機密情報を所有していることもあります。暗号化によって、データを変換して他者が読めないようにすることができます。このことは企業にとって、社内情報と社員のプライバシーを保護するために重要です。
8.2 新しい鍵ペアの生成 #
暗号化されたメッセージを他のユーザと交換するには、まず自分の鍵ペアを生成する必要があります。鍵ペアは、次の2つの部分で構成されます。
[公開鍵]. この鍵は、暗号化に使用されます。発信者宛てのファイルやメッセージの暗号化に使用できるように、通信相手に配布します。
秘密鍵. この鍵は、復号化に使用されます。この鍵を使用して、他のユーザ(または自分自身)からの暗号化されたファイルやメッセージを再度判読できるようにします。
他のユーザが発信者の秘密鍵へのアクセス権を獲得すると、発信者宛てのファイルやメッセージを復号化することができます。秘密鍵へのアクセス権を他のユーザに付与しないでください。
8.2.1 OpenPGP鍵の作成 #
OpenPGPは、PGPに基づく公開鍵暗号化方式を使用することで電子メールを暗号化するための非専有プロトコルです。これは、公開鍵を交換するための暗号化されたメッセージ、署名、秘密鍵、および証明書の標準形式を指定します。
画面を開いて、「
pass」と入力します。を開きます。
ウィンドウの左上隅にあるボタンを押します。
リストからを選択します。
フィールドにフルネームを入力します。
オプションで、電子メールアドレスと、鍵についてのコメントを追加します。
をクリックして新しい鍵のペアを作成します。
パスワードダイアログで、鍵のパスワードを入力します。
をクリックして、確定します。
パスフレーズを指定するときは、強力なパスワードを作成する場合と同じ慣例に従ってください。
8.2.2 セキュアシェル鍵の作成 #
セキュアシェル(SSH)は、該当マシン上でコマンドを実行するためにリモートコンピュータにログインする手段です。SSH鍵は、デフォルトのパスワード認証システムに代わる鍵ベースの認証システムで使用されます。鍵ベースの認証では、認証するためのパスワードを手動で入力する必要はありません。
画面を開いて、「
pass」と入力します。を開きます。
ウィンドウの左上隅にあるボタンを押します。
リストからを選択します。
鍵の説明を入力します。
オプションで、暗号化タイプまたは鍵の強度のデフォルト設定を変更します。
[暗号化の種類]. キーを生成するための暗号化アルゴリズムを指定します。SSH鍵を作成するためにRSA (Rivest-ShamirAdleman)アルゴリズムを使用するには、を選択します。これは、推奨されるより安全な選択肢です。を選択し、SSH鍵を作成するためにデジタル署名アルゴリズム(DSA)を使用します。
鍵の強度. 鍵の長さ(ビット)を指定します。鍵の長さが長くなればなるほど、安全性が高くなります(強力なパスフレーズが使用されている場合)。長い鍵を使用して操作を実行する場合は、短い鍵を使用する場合よりも時間がかかることに注意してください。許容される値は、1024~4096ビットです。少なくとも2048ビットを使用することをお勧めします。
またはのいずれかで確認します。後者の場合、公開鍵のインストール手順が表示されます。
8.3 鍵のプロパティの変更 #
既存のOpenPGP鍵またはSSH鍵のプロパティを変更できます。
8.3.1 OpenPGP鍵のプロパティの編集 #
このセクションの記述は、すべてのOpenPGP鍵に当てはまります。
画面を開いて、「
pass」と入力します。を開きます。
左側のパネルから、を選択します。
編集するPGP鍵を右クリックし、を選択します。
ダイアログが開き、次の鍵のプロパティが表示されます。
鍵ID: 鍵IDは指紋に類似していますが、鍵IDには指紋の最後の8文字のみが含まれます。一般に鍵IDのみで鍵を識別できますが、2つの鍵が同じ鍵IDを持つ場合もあります。
指紋: 鍵を正確に識別する固有の文字列です。
有効期限: 鍵が使用できなくなる日付(鍵の期限が切れると、鍵の処理を実行するために鍵を使用することができなくなります)。鍵の有効期限を将来のある時点に変更すると、鍵が再度有効になります。一般的な良い慣行は、期限が切れないマスタ鍵を用意し、マスタ鍵によって署名された期限が切れる複数のサブ鍵を使用することです。
サブ鍵: 詳細については、8.3.1.2項 「OpenPGPサブ鍵のプロパティの編集」を参照してください。
所有者の信用度: 鍵の所有者に対する信頼レベルを設定します。信頼とは、Webの信頼性を適切に向上させるあるユーザの能力に対する自身の信頼度です。自分が署名していない鍵がある場合、鍵の有効性は、その署名と署名を行ったユーザに対する信頼度によって決まります。
鍵に写真を追加するか、鍵に関連付けられているパスフレーズを変更するには、+ボタンをクリックします。
写真IDにより、鍵の所有者が鍵に1つ以上の自身の画像を埋め込むことができます。これらのIDは、通常のユーザIDと同じように署名できます。写真IDは、JPEGフォーマットであることが必要です。推奨サイズは、120 x 150ピクセルです。
選択した画像が目的のファイルの種類またはサイズと一致しない場合、では、GDKライブラリでサポートされる画像フォーマットからその場でサイズ変更および変換を行うことができます。
ダイアログを閉じて終了します。
8.3.1.1 ユーザIDの追加 #
ユーザIDにより、同じ鍵で複数のIDおよび電子メールアドレスを使用できます。たとえば、業務用に1つ、友人用に1つIDを使用する場合に、ユーザIDを追加すると役立ちます。ユーザIDの形式は次のとおりです。
Name (COMMENT) <E-MAIL>
画面を開いて、「
pass」と入力します。を開きます。
左側のパネルから、キーリングを選択します。
リストから、を選択します。
鍵を右クリックし、 › の順に選択します。
ダイアログで、新しいユーザIDの、、およびを入力し、をクリックします。
この電子メールアドレスにより、大半のユーザが鍵サーバまたは他の鍵プロバイダ上で鍵を検索できます。次に進む前に、電子メールアドレスが正しいことを確認します。
パスフレーズを入力し、をクリックして終了します。
8.3.1.2 OpenPGPサブ鍵のプロパティの編集 #
各OpenPGP鍵は、署名でのみ使用される単一のマスタ鍵を持ちます。サブ鍵はまた、暗号化および署名で使用されます。これにより、サブ鍵の安全性に問題が生じても、マスタ鍵を破棄する必要はなくなります。
画面を開いて、「
pass」と入力します。を開きます。
リストからを選択します。
リストからを選択します。
選択した鍵を右クリックし、を選択します。
鍵のプロパティを選択します。
ボックスを閉じて、変更を確認します。
8.3.2 セキュアシェル鍵のプロパティの編集 #
このセクションの記述は、すべてのSSH鍵に当てはまります。
画面を開いて、「
pass」と入力します。を開きます。
リストからを選択し、編集する鍵を右クリックします。
ダイアログが開き、以下のプロパティを確認し、編集できます。
アルゴリズム: 鍵を生成するための暗号化アルゴリズムを指定します。
場所: 秘密鍵が保存されている場所です。
指紋: 鍵を正確に識別する固有の文字列です。
エクスポート. 鍵をファイルにエクスポートします。
ダイアログを閉じて、変更を確認します。
8.4 鍵のインポート #
鍵をテキストファイルにエクスポートすることができます。これらのファイルには、鍵の冒頭と末尾のテキストが人が判読できる形式で格納されます。この形式は、ASCII-armored鍵と呼ばれます。
鍵をインポートするには、次の手順に従います。
画面を開いて、「
pass」と入力します。を開きます。
左上隅にあるボタンを押します。
リストから、を選択します。
ダイアログで、インポートする鍵を選択します。公開SSH鍵は、
pubで終わります。鍵をインポートするには、をクリックします。
また、で鍵を貼り付けることもできます。
テキストのASCII-armored公開ブロックを選択し、クリップボードにコピーします。
画面を開いて、「
pass」と入力します。を開きます。
左上隅にあるボタンを押します。
適切な場所に鍵を貼り付けます。
8.5 鍵のエクスポート #
鍵をエクスポートするには、次の手順に従います。
画面を開いて、「
pass」と入力します。を開きます。
左側のパネルから、エクスポートするキーリングを選択します。
エクスポートするを選択します。
鍵を右クリックし、を選択します。
鍵を
ASCII形式で保存するには、を選択します。場所を選択し、で確認します。
8.6 鍵の署名 #
別のユーザの鍵に署名すると、ユーザに対して信頼を与えることになります。鍵に署名する前に、鍵が実際にそのユーザに属していることを確認するために、鍵の指紋を慎重にチェックします。
信頼とは、Webの信頼性を適切に向上させるあるユーザの能力に対する自身の信頼度です。自分が署名していない鍵がある場合、鍵の有効性は、その署名と署名を行ったユーザに対する信頼度によって決まります。
画面を開いて、「
pass」と入力します。を開きます。
署名する鍵をインポートします。
のリストから、インポートした鍵を選択します。
鍵を右クリックし、 › の順に選択します。
ボタンをクリックします。
鍵をどれくらい入念にチェックしたかを選択します。
後日署名を取り消し、署名を公開するかどうかを決定します。
で確定します。
8.7 パスワードキーリング #
キーリングの作成または削除、アプリケーションパスワードのデフォルトのキーリングの設定、またはキーリングのロック解除パスワードの変更を行うために、パスワードキーリングの初期設定を使用できます。新しいキーリングを作成するには、次の手順に従います。
画面を開いて、「
pass」と入力します。を開きます。
左上隅にあるボタンをクリックします。
リストからを選択します。
キーリングの名前を入力し、をクリックします。
キーリングの新しいを設定して確認し、をクリックしてキーリングを作成します。
既存のキーリングのロック解除パスワードを変更するには、タブでキーリングを右クリックし、をクリックします。パスワードを変更するには、古いパスワードを入力する必要があります。
アプリケーションパスワードのデフォルトのキーリングを変更するには、タブでキーリングを右クリックし、をクリックします。
8.8 鍵サーバ #
リモート鍵サーバに対して鍵を定期的に同期することにより、鍵を最新の状態に維持できます。同期により、すべての鍵で最新の署名を持ち、信頼のウェブを有効にすることができます。
画面を開いて、「
pass」と入力します。を開きます。
同期するPGP鍵を選択します。
ヘッダーバーのメニューボタンを押します。
を選択します。
HKP鍵サーバ: HKP鍵サーバは、広く普及している
hkp://pgp.mit.edu:11371などの通常のWebベースの鍵サーバで、http://pgp.mit.eduでアクセスすることもできます。LDAP鍵サーバ: LDAP鍵サーバはそれほど一般的ではありませんが、鍵をホストするために標準のLDAPプロトコルを使用します。
ldap://keyserver.pgp.comは推奨されるLDAPサーバです。左側のボタンを使用して、使用する鍵サーバをしたり、したりすることができます。新しい鍵サーバを追加する場合は、必要に応じて種類、ホスト、ポートを設定します。
公開鍵を自動的に発行するかどうか、および使用する鍵サーバを設定します。鍵サーバから鍵を自動的に取得するかどうか、および変更した鍵を鍵サーバと同期するかどうかを設定します。
ボタンをクリックして、鍵を同期します。
8.9 鍵の共有 #
鍵の共有は、DNS-SD(BonjourまたはRendevousと呼ばれることもあります)により提供されます。鍵の共有を有効にすると、ローカルのユーザの公開鍵リングがリモートの検索ダイアログに追加されます。こうしたローカルの鍵サーバを使用する場合、一般にリモートサーバにアクセスするよりも高速です。
画面を開いて、「
pass」と入力します。を開きます。
左側のパネルから、を選択します。
リストから、共有したいを選択します。
ヘッダーバーのメニューボタンを押します。
を選択します。
ボタンを押して、鍵サーバのリストを表示します。
鍵を公開するには、メニューからサーバを選択します。ウィンドウを閉じて、前のダイアログに戻ります。
を押して終了します。
パート III LibreOffice #
- 9 LibreOffice: オフィススイート
LibreOfficeはオープンソースのオフィススイートで、テキスト文書の作成、表計算ドキュメントの使用、図形やプレゼンテーションの作成など、オフィスでのあらゆる種類の作業に対応するツールを備えています。LibreOfficeでは、異なるコンピューティングプラットフォーム間で同じデータを共用できます。また、必要に応じて、Microsoft* Office*などの他の形式でファイルを開いて編集し、その形式に保存し直すこともできます。この章には、すべてのLibreOfficeモジュールに適用される情報が含まれています。
デフォルトでは、すべてのLibreOfficeモジュールがインストールされるわけではありません。
- 10 LibreOffice Writer
LibreOffice Writerは、ページおよび文字列の書式設定機能も含め、豊富な機能を持つワードプロセッサです。Writerのインタフェースは、他の一般的なワードプロセッサと似ています。また、通常はDTPアプリケーションにしかないような機能も備えています。
ここでは、Writerの主な機能について取り上げます。これらの機能の詳細や使用方法については、LibreOfficeのヘルプや、9.10項 「詳細情報」に記載されているソースを参照してください。
ここで説明している情報は、他のLibreOfficeモジュールにも適用されます。たとえば、Writerでスタイルを使用する場合と同様に、他のモジュールでもスタイルを使用することができます。
- 11 LibreOffice Calc
LibreOfficeスプレッドシートモジュールの操作方法について説明します。
- 12 LibreOffice Impress、Base、Draw、およびMath
LibreOffice WriterとLibreOffice Calcの他に、LibreOfficeには次のモジュールもあります。
9 LibreOffice: オフィススイート #
LibreOfficeはオープンソースのオフィススイートで、テキスト文書の作成、表計算ドキュメントの使用、図形やプレゼンテーションの作成など、オフィスでのあらゆる種類の作業に対応するツールを備えています。LibreOfficeでは、異なるコンピューティングプラットフォーム間で同じデータを共用できます。また、必要に応じて、Microsoft* Office*などの他の形式でファイルを開いて編集し、その形式に保存し直すこともできます。この章には、すべてのLibreOfficeモジュールに適用される情報が含まれています。
デフォルトでは、すべてのLibreOfficeモジュールがインストールされるわけではありません。
9.1 LibreOfficeのモジュール #
LibreOfficeは、相互に連携するように設計された複数のアプリケーションモジュール(サブプログラム)で構成されています。この章には、すべてのLibreOfficeモジュールに適用される情報が記載されていますが、後続の章とセクションには、個々のモジュールに関する情報が記載されています。表9.1「LibreOfficeアプリケーションモジュール」に、概略と各モジュールの説明が記載されている箇所を示してあります。
各モジュールの詳細については、9.10項 「詳細情報」に記載されているアプリケーションのヘルプを参照してください。
9.2 LibreOfficeの起動 #
LibreOfficeモジュールの1つを直接起動するには、次のような複数の方法があります。
画面をクリックし、検索ボックスに「
libre」と入力します。開くLibreOfficeモジュールをクリックします。開いているLibreOfficeモジュールがある場合に、その他のモジュールを開始するには、LibreOfficeモジュールで、 › の順にクリックして、作成する文書の種類を選択します。
別の方法として、
libreofficeコマンドと、--writer、--calc、--impress、--draw、または--baseオプションのいずれかを使用して、それぞれのモジュールを起動します。LibreOfficeには、コマンドラインオプション、特に文書変換を行うためのものが多数用意されています。LibreOfficeのコマンドラインオプションの詳細については、
libreoffice --helpまたはLibreOfficeのマニュアルページ(man libreoffice(1))))を参照してください。
LibreOfficeの操作を開始する前に、初期設定ダイアログで一部のオプションを変更できます。任意のLibreOfficeモジュールで › をクリックしてダイアログを開きます。最も重要な設定は次のとおりです。
- ›
会社、姓名、番地、市、その他の役立つ情報などのユーザデータを指定します。このデータには、さまざまな用途があります。たとえば、LibreOffice WriterおよびCalcのコメント機能、PDF文書の著作者情報、およびWriterのシリアル文字に使用されます。
- ›
フォント名を、インストール済みのフォントに対応付けます。これは、他のユーザと文書を交換して、受け取った文書に自分のシステムでは使用できないフォントが含まれていた場合に役立ちます。
- ›
読み込みおよび保存に特有のオプションが表示されます。たとえば、バックアップコピーを常に作成するかどうかや、LibreOfficeで使用するデフォルトのファイル形式を選択することができます。
LibreOfficeの設定の詳細については、9.7項 「グローバル設定の変更」を参照してください。
9.3 LibreOfficeのユーザインタフェース #
LibreOfficeのほとんどのユーザインタフェースは、どのモジュールでも似ています。
- メニューバー
アプリケーションの最上部にあるメニューバーを使用すると、LibreOfficeのほぼすべての機能にアクセスできます。このメニューバーをカスタマイズすることで、機能を増やしたり、減らしたりすることができます。また、メニューの追加や削除も可能です。
- ツールバー
デフォルトでは、ツールバーはメニューバーの真下にあります。ツールバーは、モジュールの最も頻繁に使用されている項目や最も重要な項目から構成されています。
ツールバーをウィンドウ上の他の側にドックするには、固定したい位置にドラッグします。ツールバーをフロートさせるには、ウィンドウの真ん中にドラッグします。このツールバーをカスタマイズすることで、実行できる機能を増やしたり、減らしたりすることができます。また、ツールバーの追加や削除も可能です。
- サイドバー
デフォルトでは、サイドバーは、LibreOfficeウィンドウの右側にあります。LibreOfficeの初回起動時に表示されるサイドバーでは、いくつかのアイコンが垂直方向に並んで表示されます。アイコンの1つをクリックすると、その他の要素を示されたパネルが開きます。アイコンを再度クリックすると、パネルが閉じます。ツールバーと同様、サイドバーにも重要な機能のみが示されます。
サイドバーをウィンドウの左側または右側にドックするには、固定したい位置にドラッグします。ツールバーをフロートさせるには、ウィンドウの真ん中にドラッグします。サイドバーを非表示にするには、サイドバーの文書側にある垂直の矢印ボタンをクリックします。
サイドバーパネルの表示/非表示は切り替えられますが、サイドバーパネルの機能はカスタマイズできません。
- ステータスバー
ステータスバーはウィンドウの下部に表示されます。ステータスバーは、ワード数(Writer)や選択セルの合計値(Calc)などの、文書に関する情報が主に表示されます。拡大/縮小設定や言語設定を変更するために使用することもできます。多くの要素では、左クリック、右クリック、またはダブルクリックで追加のメニューまたはダイアログが開きます。
LibreOfficeのカスタマイズの詳細については、9.6項 「LibreOfficeのカスタマイズ」を参照してください。
9.4 他のOfficeアプリケーションとの互換性 #
LibreOfficeのネイティブファイル形式はOpenDocument形式です。OpenDocumentはオフィス文書向けのISO標準形式で、XMLに基づいています。ただし、LibreOfficeでは、Microsoft Office形式を始めとする、さまざまな形式の文書、スプレッドシート、プレゼンテーション、およびデータベースも使用できます。Microsoft Office形式のファイルは、正常に開いたり、保存したりできます。
9.4.1 その他のオフィススイートでの文書のオープン #
Microsoft Wordユーザと文書を共有する必要があるような環境でLibreOfficeを使用する場合でも、ほとんど問題なく文書ファイルをやり取りすることができます。ただし、非常に複雑な文書については、開いた後で編集が必要になることがあります。複雑な文書とは、複雑な表、Microsoft Officeマクロ、一般的でないフォントや書式、グラフィックオブジェクトなどを含む文書です。
文書を開く際に問題が発生した場合は、次の指針に従ってください。
テキストドキュメント. テキストドキュメントを元のアプリケーションで開いてから、RTFまたはプレーンテキスト(TXT)として保存してください。ただし、プレーンテキストとして保存すると、すべての書式設定が失われてしまいます。
スプレッドシート. スプレッドシートを元のアプリケーションで開いてから、Excelファイルとして保存してください。それでもだめな場合は、CSV形式を試してみてください。ただし、CSVとして保存すると、書式設定、セルの型定義、式、およびマクロがすべて失われてしまいます。
9.4.2 OpenDocument形式への文書の変換 #
LibreOfficeでは、さまざまな形式のドキュメントを読んだり、編集したり、保存したりできます。それらのファイルを使用するために、ファイル形式をLibreOfficeで使用されているOpenDocument形式に変換する必要はありません。ただし、必要であれば、ファイルを変換しても構いません。LibreOfficeに初めて切り替えた場合など、複数のドキュメントを変換する場合は、次の手順に従ってください。
› › の順に選択します。
変換前のファイル形式を選択します。
をクリックします。
変換するドキュメントとテンプレートがある場所、および変換されたファイルの保管場所を指定します。
パーティションから取得した文書は、通常、
/windowsのサブディレクトリにあります。設定内容がすべて正しいことを確認し、を選択します。
実行するアクションの概要を確認したら、をクリックして変換を開始します。
変換にかかる時間は、ファイル数やファイル形式の複雑さによって異なります。たいていのドキュメントでは、変換にはさほど時間はかかりません。
すべてが終了したら、ウィザードを閉じます。
9.5 パスワードを使用したファイルの保存 #
どのLibreOffice形式でも、パスワードを使用してファイルを保存できます。LibreOfficeの古いバージョンとは異なり、最近のバージョンで文書に適用される暗号化は非常に強固です。ただし、この暗号化によっても、暗号化ファイルのファイル名やファイルサイズは保護されません。ファイル名やファイルサイズの保護が重要な場合は、Book “Security and Hardening Guide”, Chapter 12 “Encrypting partitions and files”で説明している別の暗号化方式を参照してください。
パスワードを使用してファイルを保存するには、 › または › を選択します。
開いたダイアログの下部にあるチェックボックスをオンにし、をクリックします。
パスワードを入力および確認して、をクリックします。
次回ファイルを開くときには、パスワードの入力が求められます。
パスワードを変更するには、次のいずれかを実行します。
› の順に選択して、同じファイルを上書きします。がオフになったことを確認してください。
› の順に選択し、タブでをクリックして、パスワードダイアログにアクセスします。
9.6 LibreOfficeのカスタマイズ #
自分の作業スタイルやニーズに応じて、LibreOfficeをカスタマイズすることができます。たとえば、ツールバー、メニュー、およびキーの組み合わせをカスタマイズして、最も頻繁に使用する機能に簡単にアクセスできるようになります。
また、特定のイベントに対してマクロを割り当てることにより、イベント発生時に特定の操作を実行することができます。たとえば、常に特定のスプレッドシートを使って作業する場合、そのスプレッドシートを開くマクロを作成して、イベントに指定することができます。
ここでは、ご利用の環境をカスタマイズするための一般的な方法について説明します。ユーザが加えた変更はすぐに反映されます。つまり、ユーザは、変更が意図したとおりに反映されているかどうかを確認して、反映されていない場合は、元に戻って修正することができます。詳細な手順については、LibreOfficeのヘルプファイルを参照してください。
開いているLibreOfficeモジュールでカスタマイズダイアログを表示するには、 › の順に選択します。
ダイアログ中のオプションの詳細を参照するには、をクリックします。
メニューへの項目の追加、メニューからの項目の削除、項目の位置変更、および新規メニューの作成ができます。
› › の順にクリックします。
ドロップダウンボックスの右側の列で、カスタマイズするメニューを選択します。
メニュー項目を追加するには、リストから項目を選択し、右矢印をクリックして追加します。項目を削除するには、項目を選択し、左矢印をクリックします。
メニュー項目の順序を並び替えるには、項目を選択して、別の位置にドラッグします。
元の設定に戻すには、をクリックして、で確定します。
変更を保存するには、をクリックします。
› › の順にクリックします。
ドロップダウンボックスの右側の列で、カスタマイズするツールバーを選択します。
ツールバーに表示するコマンドを選択します。
元の設定に戻すには、をクリックして、で確定します。
変更を保存するには、をクリックします。
コマンドを変更し、コンテキストメニューの項目を並べ替え、新しいコマンドを作成できます。
タブは、開いているドキュメントでのみ使用できます。
ドキュメントを開きます。カスタマイズダイアログで、タブをクリックします。
左側の列で、を選択します。右側の列で、を選択します。
セパレータまたはサブメニューを追加するには、をクリックします。コマンドの名前を変更するには、右側の列でコマンドを選択し、をクリックします。
元の設定に戻すには、をクリックして、で確定します。
変更を保存するには、をクリックします。
LibreOfficeでは、アプリケーションの起動やドキュメントの保存など、特定のイベントに対してマクロを割り当てることもできます。イベントが発生すると、割り当てられたマクロが自動的に実行されます。
› › の順にクリックします。
変更するイベントを選択します。
またはのいずれかをクリックして、選択したイベントのマクロを割り当てるか削除します。
変更を保存するには、をクリックします。
割り当てられているキーの組み合わせを変更して、頻繁に使う機能に新たな組み合わせを割り当てることができます。
タブは、開いているドキュメントでのみ使用できます。
ドキュメントを開き、 › › の順にクリックします。
ボックスで、コマンドを割り当てるキーまたはキーの組み合わせを選択します。
ダイアログの下部にあるとを選択します。
をクリックしてキーに機能を割り当てるか、をクリックして既存の割り当てを削除します。
変更を保存するには、をクリックします。
9.7 グローバル設定の変更 #
LibreOfficeモジュールの全般的な設定を変更するには、メニューバーから › の順にクリックします。次の図に示すようなウィンドウが表示されます。ここでは、設定項目がツリー構造で分類されています。
表示される設定カテゴリは、作業しているモジュールによって異なります。たとえば、Writerで作業を行っている場合は、リストに[LibreOffice Writer]カテゴリが表示されますが、[LibreOffice Calc]カテゴリは表示されません。[LibreOffice Base]カテゴリは、CalcとWriterのどちらにも表示されます。表のモジュール列は、各設定カテゴリを利用できるモジュールを示します。
次の表に、各カテゴリとその簡単な説明を示します。
|
設定カテゴリ |
説明 |
モジュール |
|---|---|---|
|
|
ユーザデータ(住所や電子メールアドレスなど)、重要なパス、およびプリンタや外部プログラム関連の設定など、基本的な設定オプションがあります。 |
すべて(All) |
|
|
さまざまな種類のファイルを開いたり保存したりするための設定オプションがあります。一般的な設定のほかに、外部形式の処理方法を定義するのに使用するオプションも用意されています。 |
すべて(All) |
|
|
ロケールやスペルチェック設定など、言語およびドキュメント入力に関する設定があります。ここで、ドキュメントの標準言語を日本語などのアジア言語に設定することもできます。 |
すべて(All) |
|
|
Writerで使用する基本ユニット、フォント、およびレイアウトなど、ワープロに関する設定があります。 |
Writer |
|
|
LibreOfficeのHTMLオーサリング機能に関する設定オプションがあります。 |
Writer |
|
|
スプレッドシートの外観、Microsoft Excelの互換性オプション、計算オプションなど、スプレッドシートに関する設定があります。 |
Calc |
|
|
スマートフォンのリモート制御の有効化、使用するページ枠など、プレゼンテーションに関する設定があります。 |
Impress |
|
|
使用するページ枠など、描画に関する設定があります。 |
Draw |
|
|
データベース接続と登録済みデータベースの設定と編集を行えます。 |
Base |
|
|
新規作成したグラフに使用するデフォルトの色を設定できます。 |
すべて(All) |
|
|
プロキシおよび使用する電子メールソフトウェアを設定できます。 |
すべて(All) |
表に記載されている設定はすべて、指定されたモジュールに「グローバルに」適用されます。つまり、ドキュメントを新しく作成する際にデフォルトとして使用されます。
9.8 テンプレートの使用 #
テンプレートは、該当する種類の各文書に表示するスタイル(および内容)のみを含む文書です。テンプレートを使用してドキュメントを作成、または開く場合、そのドキュメントには、定義されているスタイルが自動的に適用されます。テンプレートを利用して、さまざまな種類のドキュメントの書式設定作業を簡略化できます。
たとえば、ワープロでレター、メモ、およびレポートを作成する場合、これらのドキュメントはそれぞれ外観も違えば、使う書式やスタイルも異なります。また、たとえばスプレッドシートの場合は、特定の種類のスプレッドシートに別のセルスタイルや見出しを使用することがあります。このような場合、それぞれの用途に応じたテンプレートを使用することで、ドキュメントの種類に応じた適切な書式設定/スタイルを手軽に利用することができます。
LibreOfficeには、事前定義済みのテンプレートセットが付属しています。また、https://extensions.libreoffice.org/など、インターネット上で追加のテンプレートを見つけることができます。詳細については、9.10項 「詳細情報」を参照してください。
独自のテンプレートの作成にはある程度の計画が必要です。ドキュメントの外観を決める必要がありますが、そのために必要なスタイルをそのテンプレートで作成することができます。
テンプレートに関する詳細な説明は、このセクションでは触れません。手順9.6「LibreOfficeテンプレートの作成」では、既存の文書からテンプレートを生成する方法についてのみ説明しています。
テキスト文書、スプレッドシート、プレゼンテーション、および図のテンプレートは、次の手順に従って既存の文書から作成できます。
LibreOfficeを起動し、同じ種類の他の文書で再使用するスタイルおよび内容を含む文書を開くか、作成します。
› › の順にクリックします。
とを選択します。
[保存]
他のWord文書を変換する場合と同様に、Microsoft Wordテンプレートを変換できます。詳細については、9.4.2項 「OpenDocument形式への文書の変換」を参照してください。
9.9 メタデータおよびプロパティの設定 #
ドキュメントを他のユーザとやり取りする場合、ファイルの所有者、ファイルの送信者、URLなどのメタデータを格納すると便利な場合があります。LibreOfficeでは、このようなメタデータをファイルに関連付けることができます。これにより、ファイルの内容に保存しない/保存できないメタデータを追跡することができます。この機能は、後でメタデータに基づいてドキュメントの並べ替え、検索、取得を行う際の基盤にもなります。
例として、次のプロパティをファイルに設定するとします。
タイトル、件名、および複数のキーワード
ファイルの所有者
フィルの送信者
このようなメタデータをドキュメントに関連付けるには、次の手順に従います。
› の順にクリックします。
タブに変更を加え、タイトル、件名、およびキーワードを挿入します。
ドキュメントにデータを追加する場合は、タブに切り替えます。
プロパティを追加するには、をクリックします。
列で、エントリのドロップダウンボックスをクリックします。プロパティのリストが表示されます。たとえば、を選択します。
種類(たとえば、)を選択し、列に所有者の名前を挿入します。
カスタムプロパティをさらに追加するは、ステップ 4から繰り返します。
カスタムプロパティを削除するには、対応する行の末尾にある赤色のアイコンをクリックします。
変更を保存するには、をクリックします。
ファイルを保存します。
9.10 詳細情報 #
LibreOfficeには詳細なオンラインヘルプがあります。また、OpenOffice.orgは多数のユーザおよび開発者によってサポートされています。次のリストに、追加情報の参照先をいくつか示します。
- https://help.libreoffice.org/
LibreOfficeのタスク実行に関する詳細なヘルプ。
- https://www.libreoffice.org
LibreOfficeのホームページ
- https://ask.libreoffice.org
LibreOfficeに関する公式の質疑応答ページ
- https://www.taming-libreoffice.com/
Taming LibreOffice:書籍、ニュース、ヒント、テクニック
- https://www.pitonyak.org/oo.php
マクロの作成と使用方法に関する詳細情報
- https://extensions.libreoffice.org/
LibreOfficeの拡張機能とテンプレートディレクトリ。
- https://www.worldlabel.com/Templates/openoffice-template.htm
LibreOfficeでラベルを作成するためのテンプレート。
10 LibreOffice Writer #
LibreOffice Writerは、ページおよび文字列の書式設定機能も含め、豊富な機能を持つワードプロセッサです。Writerのインタフェースは、他の一般的なワードプロセッサと似ています。また、通常はDTPアプリケーションにしかないような機能も備えています。
ここでは、Writerの主な機能について取り上げます。これらの機能の詳細や使用方法については、LibreOfficeのヘルプや、9.10項 「詳細情報」に記載されているソースを参照してください。
ここで説明している情報は、他のLibreOfficeモジュールにも適用されます。たとえば、Writerでスタイルを使用する場合と同様に、他のモジュールでもスタイルを使用することができます。
10.1 新しい文書の作成 #
新しいWriter文書を作成するには、さまざまな方法があります。
最初から. 新しい空白文書を作成するには、 › › の順にクリックします。
ウィザードを使用. 作成する文書に標準書式や定義済みの要素を使用する場合は、ウィザードを使用します。 › › の順にクリックし、手順に従います。
テンプレートから. テンプレートを使用するには、 › › の順にクリックし、などを開きます。文書ドキュメントのテンプレートの一覧から、必要に応じたものを選択します。
たとえば、ビジネスレターを作成する場合は、 › › の順に選択します。ウィザードを使用すれば、標準書式を使用する基本文書を簡単に作成できます。ウィザードのダイアログのサンプルは、図 10.1にあります。
必要に応じて文書ウィンドウにテキストを入力します。スタイルの適用と変更のためのツール、または直接書式設定するためのツールを使用して、ドキュメントの外観を調整します。メニューまたはツールバーの該当するボタンを使用して、文書を印刷または保存します。メニューのオプションを使用すれば、文書にテーブル、画像、図などの項目を追加できます。
10.2 スタイルによる書式設定 #
オフィス文書の書式を設定する際の従来の方法は、書式を直接設定するというものです。つまり、など、特定のプロパティ(この場合は太字体)を設定するボタンを使用します。スタイルを使用すれば、一連のプロパティ(フォントのサイズ、フォントの太さなど)をまとめて、「見出し1」のように分かりやすい名前を付けることができます。書式を直接設定するのではなく、スタイルを使用すると、次の利点があります。
ページ、段落、テキスト、およびリストの外観に統一性がもたらされます。
後から簡単に書式を一貫して変更できます。
別のドキュメントのスタイルを再使用したりインポートしたりできます。
1つのスタイルを変更すれば、そのプロパティがその子孫に渡されます。
テキストを選択し、ボタンをクリックして強調するとします。その後、強調したテキストを斜体にすることにしました。この場合、スタイルを設定しないと、太字のテキストをすべて検索して、手動で斜体に変更しなければなりません。
一方、最初から文字スタイルを使用していれば、スタイルを太字から斜体に一度変更すればよいだけです。スタイルを使用して書式設定したすべてのテキストでは、スタイルの変更に伴って外観も変わります。
LibreOfficeでは、スタイルを使用することで、文書中のさまざまな要素に一貫性のある書式を適用することができます。Writerで使用可能なスタイルの種類は次のとおりです。
|
スタイルの種類 |
機能 |
|---|---|
|
|
ドキュメント中のさまざまな種類の段落に、標準の書式を適用します。たとえば、段落スタイルを適用して、見出しにフォント、フォントサイズ、見出しの上下の間隔、見出しの位置、および他の書式仕様が設定されるようにします。 |
|
|
文字列に対して標準の書式を適用します。たとえば、強調する文字列を斜体で表示する場合は、文字列を斜体にするスタイルを作成し、それを目的の文字列に適用します。 |
|
|
枠に対して標準の書式を適用します。たとえば、文書で傍注を使用している場合、境界や位置などの書式を指定したフレームを作成すると、すべての傍注の外観に統一性がもたらされます。 フレームは画像に見出しを付ける際にも使用されます。フレームを使用することで、見出しと画像を隣接させて表示できます。ここで、フレームスタイルを使用すると、たとえば、すべての画像を同じサイズと背景色に設定することができます。 |
|
|
特定のページに対して標準の書式を適用します。たとえば、ドキュメントの先頭ページ以外の各ページにヘッダやフッタを表示する場合は、ヘッダとフッタを表示しない「最初のページ」スタイルを使用します。また、左ページと右ページで異なるスタイルを使用することで、見開きページの内側の余白を大きくし、外側にページ番号を記載することもできます。 |
|
|
特定のリストに標準の書式を適用します。たとえば、四角いチェックボックスを先頭に記載したチェックリストや、先頭に中点を記載したリストスタイルを定義しておけば、それを適用して簡単にリストを作成することができます。 |
直接設定した書式により、適用済みのスタイルが上書きされます。たとえば、文字スタイルとボタンの両方を使用してテキストの書式を設定するとします。この場合、スタイルで設定されている書式に関係なく、テキストは太字になります。
直接設定した書式を削除するには、該当するテキストを選択し、右クリックしてを選択します。
同様に、 › の順に選択して段落に手動で書式を設定した場合、各段落の書式に統一性がなくなる可能性があります。特に、書式設定が違う他のドキュメント間で段落をコピー、貼り付ける場合などに、この問題が発生する可能性が高くなります。ただし、段落スタイルを適用した場合、書式は一貫性が維持されます。スタイルを変更すると、そのスタイルで書式設定されたすべての段落に変更が自動的に適用されます。
10.2.1 サイドバーパネル #
サイドバーパネルは、テキスト、段落、ページ、フレーム、およびリストにスタイルを適用するための汎用書式設定ツールです。このパネルを開くには、サイドバーのボタンをクリックするか、F11を押します。
LibreOfficeには、あらかじめ定義されたさまざまなスタイルが用意されています。これらのスタイルをそのまま利用したり、スタイルを変更したり、新しいスタイルを作成したりできます。パネル上部の各アイコンを使用して、段落、フレーム、ページ、リストなど、ほとんどの一般的な要素に適用できる書式設定スタイルを表示できます。スタイルの詳細については、次の説明を参照してください。
10.2.2 スタイルの適用 #
スタイルを適用するには、スタイルを適用する要素を選択してから、パネル中の適切なスタイルをダブルクリックします。たとえば、ある段落にスタイルを適用する場合は、その段落中の任意の場所にカーソルを移動してから、段落スタイルをダブルクリックします。
または、ツールバーの段落スタイルセレクタを使用します。
10.2.3 スタイルの変更 #
スタイルの内容を変更するだけで、文書全体の書式設定を変更することができます。新しい書式を適用する必要のあるすべての場所に変更を個別に適用する必要はありません。
既存のスタイルを変更するには、次の手順に従います。
パネルで、変更するスタイルを右クリックします。
をクリックします。
選択したスタイルの設定を変更します。
設定可能な項目の詳細については、LibreOfficeオンラインヘルプを参照してください。
をクリックして、でダイアログを閉じます。
10.2.4 スタイルの作成 #
LibreOfficeには、スタイルのコレクションが付属しており、ほとんどのユーザのニーズを満たすことができます。ただし、まだ存在しないスタイルが必要なために独自のスタイルを作成する場合は、次の手順に従います。
サイドバーでを使用してパネルを開くか、F11を押します。
この操作は、作成するスタイルの種類に合ったスタイルのリストが表示されている状態で行ってください。
たとえば、文字スタイルを作成する場合は、パネル内の対応するアイコンをクリックして、確実に文字スタイルリストを表示するようにします。
パネルで、スタイルのリスト内の任意の場所を右クリックします。
スタイルダイアログを開くには、右マウスボタンを押して、をクリックします。タブがあらかじめ選択されています。
新しいスタイルの3つの基本プロパティを設定します。
スタイルの名前。記述的な名前を選択します。
作成するスタイルに従うスタイル。Enterを押して新しい段落を開始するときに、ここで選択したスタイルが使用されます。これは、見出しの後、標準のテキスト段落を通常どおりに開始する場合などに便利です。
スタイルの原型として使用するスタイル。選択したスタイルを変更すると、作成するスタイルも変更します。たとえば、一貫したヘッダを作成するには、「親」ヘッダスタイルを作成して、後続のヘッダが親ヘッダスタイルに依存するようにします。これは、異なっている必要があるプロパティのみを変更する場合に便利です。
タブで使用可能なスタイルオプションの詳細については、ダイアログのボタンをクリックします。
をクリックして、確定します。ダイアログが閉じます。
10.2.4.1 例: メモスタイルの定義 #
背景と境界を持つメモが必要だとします。このようなスタイルを作成するには、次の手順に従います。
F11キーを押します。パネルが開きます。
段落記号アイコン(¶)が選択されているかどうかをチェックして、リストが表示されていることを確認します。
パネルでスタイルリスト内の任意の場所を右クリックし、を選択します。
タブで、次のパラメータを指定します。
注意
注意
- None -
カスタムスタイル
テキストフィールドを使用して、タブのインデントを変更します。各段落の上下の間隔も広げるには、との値を変更します。
タブに切り替えて、背景の色を選択します。
タブに切り替えて、線の配置、線のスタイル、色、および他のパラメータを指定します。
をクリックして、確定します。ダイアログが閉じます。
文書内の文字列を選択し、スタイルをダブルクリックします。スタイルパラメータが文字列に適用されます。
10.2.4.2 例: 奇数偶数ページスタイルの定義 #
文書の両面印刷を作成する場合(特に、各面の境界を設定する場合)は、奇数偶数ページ用のテンプレートを使用します。このようなページスタイルを作成するには、次の手順に従います。
F11キーを押します。パネルが開きます。
紙のアイコンが選択されているかどうかをチェックして、リストが表示されていることを確認します。
パネルでスタイルリスト内の任意の場所を右クリックし、を選択します。
タブで、次のパラメータを入力します。
Left Content Page
空のまま。後で変更
対象外
対象外
他のタブでも任意にその他のパラメータを変更します。ページ書式と余白(タブ)や、ヘッダとフッタを調整することもできます。
をクリックして、確定します。これにより、ウィンドウが閉じます。
手順10.3「偶数(左)ページスタイルの作成」の説明に従いますが、タブで
Right Content Pageの文字列を使用します。ドロップダウンボックスから、エントリを選択します。
左ページスタイルで指定したパラメータと同じものを選択します。偶数ページの左右の余白に異なるサイズを使用した場合は、それらの値を奇数ページにも反映します。
をクリックして、確定します。これにより、ウィンドウが閉じます。
次に、左ページスタイルを右ページスタイルに連結します。
エントリを右クリックし、を選択します。
ドロップダウンボックスから、を選択します。
をクリックして、確定します。ダイアログが閉じます。
スタイルを連結するには、ページが左(偶数)ページであることを確認し、をダブルクリックします。テキストがページの長さを超えると、次のページに代わりのページスタイルが自動的に適用されます。
10.3 大きな文書に関する作業 #
Writerを使って大きな文書を作成、編集したり、他の作業を行うことができます。大きな文書は、単一のファイルのこともあれば、複数のファイルから1つの文書が成り立っていることもあります。
10.3.2 マスタドキュメントの使用 #
本などの非常に大きな文書の作業を行う場合、その本を1つのファイルに保存する代わりに、マスタドキュメントで本を管理した方が簡単です。マスタドキュメントを利用すれば、大きな文書にすばやく書式を設定したり、個々のサブドキュメントに移動して編集することができます。
Writerのマスタドキュメントは、複数のWriterファイルを保管するコンテナとしての役割を果たします。たとえば、章単位にファイルを作成し、それをまとめてマスタドキュメントに保管、管理することができます。マスタドキュメントは、単一の文書に対して複数のユーザが共同作業を行うような場合にも役立ちます。このような場合、各ユーザの担当範囲ごとに文書を分割し、それをマスタドキュメントに集めておけば、複数の担当者が自分用に分割された文書に対して同時に作業を行うことができるようになり、他の担当者の作業内容を上書きする心配もなくなります。
› › の順にクリックします。
あるいは、
既存の文書を開いて、 › › の順にクリックします。
ウィンドウが開きます。そこで、を選択してから、を選択します。
既存のファイルをマスタ文書に追加するファイルを選択し、をクリックします。
ウィンドウまたはパネルで、を選択してから、を選択します。
新しいドキュメントを保存するためのファイル選択ダイアログが開きます。名前を指定して、をクリックします。
新しいドキュメントを編集したら、保存します。マスタドキュメントに切り替えます。
新しいドキュメントの内容でマスタドキュメントを更新します。更新するには、の新規ドキュメントのエントリを右クリックし、の右側にある矢印をクリックしてを選択します。
マスタドキュメントに直接テキストを入力するには、の右側にある矢印をクリックして、を選択します。
LibreOfficeヘルプファイルには、マスタ文書での作業に関する詳細な情報が含まれています。Using Master Documents and Subdocumentsという名前のトピックを探します。
サブドキュメントにあるスタイルは、すべてマスタドキュメントにインポートされます。マスタドキュメントで書式設定の一貫性を保つには、各サブドキュメントで同じテンプレートを使用します。これは必須ではありません。
ただし、サブドキュメントの書式設定が違っている場合、不整合を生じさせずに、マスタドキュメントにサブドキュメントを正常にインポートするには、書式を再設定する必要があることもあります。たとえば、マスタドキュメント内の2つのドキュメント間で、同じ名前の異なるスタイルが使用されている場合、マスタドキュメントでは、最初にインポートされたドキュメントのスタイルで指定されている書式が使われます。
10.4 HTMLエディタとしてのWriterの使用 #
完全装備のワードプロセッサとしての機能のほかに、WriterにはHTMLエディタとしての機能があります。他の文書と同様にHTMLページのスタイルを設定することもできますが、固有のを使用すると、優れたHTMLを簡単に作成できます。オンラインに表示される状態でドキュメントを表示したり、HTMLコードを直接編集することができます。
› › の順にクリックします。
F11を押し、パネルを開きます。
パネルの下部にあるドロップダウンボックスをクリックして開きます。
を選択します。
スタイルを使用してテキストにタグを付け、HTMLページを作成します。
› の順にクリックします。
ファイルを保存する場所を選択し、ファイルの名前を指定します。下部のドロップダウンボックスで、が選択されていることを確認します。
をクリックします。
HTMLコードを直接編集したり、HTMLファイルをWriter文書として編集したときに作成されたHTMLコードを表示したりする場合は、 › の順にクリックします。これで、[HTML Source]モードでは、リストは使用できなくなります。
まだHTML文書を保存していない状態で、初めてモードに切り替えると、ファイルをHTMLとして保存するよう求めるダイアログが表示されます。
モードから[Web Layout (Webレイアウト)]モードに切り替えるには、もう一度 › の順にクリックします。
11 LibreOffice Calc #
LibreOfficeスプレッドシートモジュールの操作方法について説明します。
Calcは、LibreOfficeのスプレッドシートモジュールです。スプレッドシートは、テキスト、数値、または数式などの要素を入力できるセルを含む複数のシートから構成されます。式を使用すれば、他のセルからのデータを操作して、式を挿入したセルの値を生成できます。Calcでは、データの範囲指定、フィルタ、およびソートが可能なほか、データからチャートを作成してグラフィカルに表現することができます。ピボットテーブルを使用すると、より大量のデータの組み合わせ、分析、および比較が可能です。
この章では、非常に基本的なCalc機能のみを紹介します。詳細および詳しい手順については、LibreOfficeアプリケーションヘルプ、および9.10項 「詳細情報」に示されている参照先を参照してください。
Calcでは、ExcelドキュメントのさまざまなVBAマクロを処理できます。ただし、VBAマクロが完全にサポートされているわけではありません。マクロを多用するExcelスプレッドシートを開くとき、一部のマクロが機能しないことがあります。
11.1 新しい文書の作成 #
新しいCalc文書を作成するには、次の2つの方法があります。
最初から. 新しい空白ドキュメントを作成するには、 › › の順にクリックします。
テンプレートから. テンプレートを使用するには、 › › の順にクリックし、をに設定します。リストからテンプレートを選択し、で続行します。デフォルトで、LibreOfficeには事前定義済みテンプレートは付属していません。
ウィンドウ下部の対応するタブをクリックすることにより、個々のシートにアクセスします。
必要に応じてセルにデータを入力します。外観を調整するには、ツールバーやサイドバーパネルを使用するか、メニューを使用するか、11.2項 「Calcでの書式設定とスタイルの使用」の説明に従ってスタイルを定義します。メニューまたはツールバーの該当するボタンを使用して、文書を印刷または保存します。
11.2 Calcでの書式設定とスタイルの使用 #
Calcには、スプレッドシートやレポートの外観を変更するセルやページ用スタイルがいくつか用意されています。通常はこれらの組み込みスタイルでも十分ですが、必要に応じて独自のスタイルを作成することもできます。
サイドバーで、をクリックするか、F11を押します。
パネルの上部で、アイコンまたはアイコンをクリックします。
パネルで、スタイルのリスト内の任意の場所を右クリックします。続いてをクリックします。
スタイルの名前を指定し、書式設定オプションを設定します。
スタイルを設定したら、をクリックします。
サイドバーで、をクリックします。
パネルの上部で、アイコンまたはアイコンをクリックします。
変更したいスタイルの名前を右クリックし、をクリックします。
書式設定オプションを変更します。
スタイルを設定したら、をクリックします。
スタイルを特定のセルに適用するには、書式設定するセルを選択します。続いて、ウィンドウで適用するスタイルをダブルクリックします。
11.3 シートでの作業 #
シートは計算をまとめるには最適な方法です。たとえば、事業を経営している場合、月ごとにシートを作成すると、経理がはるかに明確になることがあります。
最後のシートの後に新しいシートを挿入するには、ウィンドウの下部にあるシートタブの横にあるボタンをクリックします。
1つまたは複数の新しいシートをファイルからスプレッドシートに挿入したり、特定の場所に一度に挿入したりするには、次のように実行します。
シートタブを右クリックし、を選択します。ダイアログが開きます。
新しいシートを選択したシートの前に置くか後ろに置くかを指定します。
新しいシートを作成する際には、必ずラジオボタンが有効になっていることを確認してください。シート数とシート名を入力します。このステップの残りはスキップします。
または、別のファイルからシートをインポートするには、次の手順を実行します。
(オプション) を選択し、をクリックします。
(オプション) ファイル名を選択し、を押して確認します。これですべてのシート名がリストに表示されます。
(オプション) Shiftキーを押しながらクリックして、インポートするシートの名前を選択します。
1つまたは複数のシートを追加するには、をクリックします。
シートの名前を変更するには、シートのタブを右クリックしてからを選択します。または、シートタブをダブルクリックすることもできます。
1つまたは複数のシートを削除するには、削除対象のシートを選択します。複数のシートを選択するには、選択時にShiftを押したままにします。次に、シートのタブを右クリックし、を選択して、をクリックします。
11.4 条件付き書式設定 #
条件付き書式設定は、スプレッドシートで特定の値を強調表示する役立つ機能です。たとえば、条件を定義して、その条件がtrueの場合、スタイルはこの条件を満たすそれぞれのセルに適用されます。
条件付き書式設定を適用する前に、 › › を選択します。の前のチェックマークを確認してください。
最初にスタイルを定義します。このスタイルは、条件が
trueの場合に各セルに適用されます。 › の順にクリックするか、F11を押します。詳細については、手順11.1「スタイルの作成」を参照してください。をクリックして、確定します。条件を適用するセル範囲を選択します。
メニューから › › の順に選択します。ダイアログが開きます。
新しい条件のテンプレートが表示されます。条件には、さまざまな動作モードがあります。
条件は、セルが特定の値と一致しているかどうかをテストします。最初のドロップダウンボックスの横にある、、などのオペレータを選択します。
条件は、特定の式が
trueを返すかどうかをテストします。条件は、特定の日付値に達しているかどうかをテストします。
このモードでは、と同様に、セルの値に依存するデータ表現を作成できます。ただし、では、1つの条件を使用して範囲全体のスタイルを適用することができます。
使用可能なスタイルの種類には、カラースケール(セルの背景色)、データバー(セル内のさまざまな幅のバー)、およびアイコンセット(セル内のアイコン)などがあります。
たとえば、カラースケールでは、
0を黒の背景色に、100を緑の背景色に割り当てることができます。これらの間の値は、自動的に計算されます。たとえば、50は濃い緑の背景色になります。
この例では、デフォルトののままにします。
演算子と、テストするセルの値を選択します。
この条件が
trueの場合に適用するスタイルを選択するか、をクリックして新しい外観を定義します。さらに条件が必要な場合は、をクリックします。その後、これまでのステップを繰り返します。
をクリックして、確定します。これでセルのスタイルが変更されました。
11.5 セルのグループ化とグループ化解除 #
セル範囲をグループ化すると、スプレッドシートの一部を非表示にできます。これにより、現在必要でない部分をすべて非表示にできるので、スプレッドシートが見やすくなります。行または列をグループ化したり、グループを他のグループの入れ子にすることができます。
範囲をグループ化するには、次の手順に従います。
スプレッドシートでセル範囲を選択します。
› › の順に選択します。ダイアログが表示されます。
行単位または列単位で選択した範囲をグループ化するかどうかを決めます。をクリックして、確定します。
選択したセルをグループ化した後、グループ化したセル範囲を示す線が、左上の余白に表示されます。とのアイコンを使用して、セル範囲を折り畳んだり、展開したります。余白の左上の数値はグループの深さを示し、クリックすることもできます。
セル範囲をグループ化解除するには、グループに含まれるセルをクリックして、 › › の順に選択します。余白内の線が消えます。最も奥深くにあるグループが常に最初に削除されます。
11.6 ヘッダとする行または列の固定 #
多数のデータを含むスプレッドシートがある場合、通常は、スクロールするとヘッダが消えてしまいます。LibreOfficeでは、行または列、あるいは両方をロックして、スクロールするときに固定しておくことができます。
単一の行または単一の列を固定するには、次の手順に従います。
固定された領域を行の前に作成するには、行のヘッダ(
1、2、3など)をクリックします。または、固定された領域を列の上に作成するには、列のヘッダ(
A、B、Cなど)をクリックします。› の順に選択します。固定された領域を示す、濃い色の線が表示されます。
また、行と列の両方を固定することもできます。
固定する列の右側と行の下にあるセルをクリックします。たとえば、ヘッダがA1からB3までのスペースを占めている場合、セルC4をクリックします。
› の順に選択します。固定された領域を示す、濃い色の線が表示されます。
固定を解除するには、を選択し、を選択解除します。メニュー項目の前に表示されていたチェックマークが消えます。
12 LibreOffice Impress、Base、Draw、およびMath #
LibreOffice WriterとLibreOffice Calcの他に、LibreOfficeには次のモジュールもあります。
Impress
Base
Draw
Math
こうした機能により、プレゼンテーションの作成、データベースの設計、グラフィックスと図の描画、数式の作成を行うことができます。
12.1 Impressでのプレゼンテーションの使用 #
LibreOffice Impressでは、画面に表示したり、印刷したりすることができるプレゼンテーションを作成します。他のプレゼンテーションソフトウェアを使用したことがある場合は、簡単にImpressに切り替えることができます。Impressの動作は他のプレゼンテーションソフトウェアとよく似ています。
12.1.1 プレゼンテーションの作成 #
新しいプレゼンテーションを作成するには、次の2つの方法があります。Impressを起動すると、ダイアログが開きます。テンプレートの1つを使用するには、それを選択して、をクリックします。テンプレートなしで最初から開始するには、でテンプレートの選択肢を閉じます。
12.1.2 マスタページの使用 #
マスタページでは、使用するフォントなどのデザイン要素を定義することにより、プレゼンテーションの外観を統一することができます。Impressには、2種類のマスタページが用意されています。
- マスタスライド
すべてのスライドに表示される要素を含みます。たとえば、スライドマスタを使って、各スライドの同じ場所に企業ロゴを表示することができます。また、スライドマスタには、見出しの文字書式スタイルや各スライドのアウトライン、およびヘッダ/フッタに表示する情報も定義されます。
- マスタのメモ
プレゼンテーション内のメモの書式と外観を決定します。
12.1.2.1 マスタスライドの作成 #
Impressには、あらかじめ定義されたマスタページがいくつか用意されています。プレゼンテーションをさらにカスタマイズするには、独自のスライドマスタを作成します。
既存のプレゼンテーションでImpressを起動するか、12.1.1項 「プレゼンテーションの作成」で説明しているとおり、新しいプレゼンテーションを作成します。
› の順にクリックします。
で現在のマスタスライドを開きます。ツールバーが表示されます。
左のパネルを右クリックして、をクリックします。
最終的な外観になるまでマスタスライドを編集します。
マスタビューでは、スライド上でサンプルテキストを直接フォーマットすることでアウトラインスタイルを編集できます。
スライドマスタの編集を終了するには、ツールバーでをクリックします。または、 › の順に選択します。
プレゼンテーションで使用するマスタスライドをすべて作成した後は、これらをImpressテンプレートに保存することができます。以降、保存したマスタスライドを使ってプレゼンテーションを作成する場合には、このテンプレートを開きます。
12.1.2.2 マスタスライドの適用 #
マスタスライドは選択したスライド、またはプレゼンテーションのすべてのスライドに適用できます。
プレゼンテーションを開きます。
ヒント: マスタスライドの適用マスタスライドを複数のスライド(ただし、すべてのスライドではない)に適用するには、マスタスライドを適用するスライドを選択します。
複数のスライドを選択するには、ペインで、Ctrlを押しながら使用するスライドをクリックします。
「タスク」ペインで、ペインを開き、適用するマスタページをクリックします。マスタスライドが対象のページに適用されます。
が表示されていない場合、 › の順にクリックします。
12.2 - データベースの使用 #
LibreOfficeには、さまざまな種類の情報を格納するデータベースを設計するためのデータベースモジュールBaseが含まれています。簡単なアドレス帳やレシピファイルから複雑なドキュメント管理システムまで、さまざまな情報を保存できます。
テーブル、フォーム、クエリ、およびレポートは、手動で作成するか、または便利なウィザードを使用して作成できます。たとえば、には、ビジネス用途および個人用途のための複数の共通フィールドがあります。Baseで作成されたデータベースは、フォームレターを作成する場合などのデータソースとして使用できます。
Baseを使用した詳細なデータベース設計については、このマニュアルでは触れません。詳細については、9.10項 「詳細情報」に示されている参照先を参照してください。
12.2.1 事前定義されたオプションを使ったデータベースの作成 #
Baseには、データベースを作成するために役立つ、事前定義されたデータベースフィールドが用意されています。新しいデータベースを作成する手順がウィザードにより案内されます。ここでは、この事前定義されているフィールドを使ってアドレス帳を作成する手順について説明していきますが、これらの手順を応用すれば、他のデータベースも手軽に作成できます。
データベースの作成プロセスは、いくつかのサブプロセスに分けられます。
12.2.1.1 データベースの作成 #
LibreOffice Baseを起動します。
が起動します。
フォーマットで新しいデータベースを作成するか、既存のデータベースファイルを使用するか、既存のデータベースに接続するかを選択できます。
で続行します。
新しいデータベースを作成した場合は、をクリックして、データベース情報を他のLibreOfficeモジュールで使用できるようにし、とのチェックボックスをオンにします。続いて、をクリックします。データベースを保存するディレクトリを参照し、データベースの名前を入力して、をクリックします。
12.2.1.2 データベーステーブルのセットアップ #
データベースを作成後、チェックボックスを選択している場合には、テーブルウィザードが開きます。まだ選択していない場合は、領域に移動し、をクリックします。次に、データベーステーブルで使用したいフィールドを定義します。
この例では、アドレスデータベースを設定します。
この例の場合、をクリックします。
リストが変更され、個人用に事前定義されたテーブルが表示されます。このテーブルには、アドレステーブルテンプレートがあります。に一覧表示されるテーブルテンプレートには、事前定義されたビジネステーブルが含まれます。
リストで、をクリックします。
定義済みのアドレス帳に使用可能なフィールドが、メニューに表示されます。
メニューで、自分のアドレス帳に使用したいフィールドをクリックします。
一度に1つの項目をクリックして選択します。複数の項目を選択するには、Shiftを押しながら、各項目を個別にクリックします。
アイコンとアイコンをクリックして、選択した項目をリストに追加したり、リストから削除したりします。
使用可能なフィールドをすべてメニューに移動するには、アイコンをクリックします。
アイコンとアイコンを使用して選択したエントリの順序を調整します。
テーブルやフォームには、フィールドがここに記載されている順序で表示されます。
をクリックして続行します。
各フィールドが正しく定義されていることを確認します。
フィールド名、種類、最大文字数、必須フィールドにするかどうかを変更できます。この例では、設定をそのままにしておき、をクリックします。
とが有効なことを確認します。も有効にします。
で続行します。
テーブルに名前を付けて、を有効にします。
をクリックして続行します。
12.2.1.3 フォームの作成 #
次に、アドレス帳にデータを入力するときに使用するフォームを作成します。
この手順を実行した後は、すでにが表示されているはずです。表示されていない場合は、メインウィンドウに移動してから開きます。で、適切なテーブルを右クリックします。をクリックします。
で、右矢印アイコンをクリックして使用可能なすべてのフィールドをリストに移動し、続いてをクリックします。
サブフォームを追加するには、を有効にしてから、をクリックします。
この例では、デフォルトの選択肢を使用します。
フォームをどのように調節したいか選択し、をクリックします。
を選択し、すべてのチェックボックスを空のままにして、をクリックします。
スタイルとフィールドの枠線を適用し、をクリックします。
この例では、デフォルトの選択肢を使用します。
フォームに名前を付け、を有効にし、をクリックします。
12.2.1.4 フォームの変更 #
フォームを定義したら、設定に合うようフォームの外観を変更します。
この手順を実行した後は、すでにエディタが表示されているはずです。表示されていない場合は、メインウィンドウのサイドバーでをクリックして、適切なフォームを選択します。次に、領域で、適切なフォームを右クリックします。を選択します。
フォーム中のフィールドをドラッグして、フォームを別の場所に移動できます。
たとえば、フィールドを移動して、フィールドの右側に表示されるようにします。
フォームの修正が完了したら、保存して、フォームを閉じます。
12.2.1.5 その後のステップ #
データベースのテーブルとフォームを作成したら、データを入力できます。また、クエリやレポートを作成してデータをソートしたり表示したりすることもできます。
Baseの詳細については、LibreOfficeオンラインヘルプと、9.10項 「詳細情報」に記載されている資料を参照してください。
12.3 - グラフィックの作成 #
LibreOffice Drawを使って、グラフィックや図を作成できます。最も一般的なベクタグラフィック形式に描画をエクスポートし、他のLibreOfficeモジュールなど、グラフィックをインポートできるアプリケーションにインポートすることができます。描画のAdobe* Flash* (SWF)バージョンを作成することもできます。
LibreOffice Drawを起動します。
ウィンドウの右側のツールバーを使用して、グラフィックを作成します。新しい形状またはテキストオブジェクトを作成するには、ツールバーの形状ボタンを使用します。
単一の形状またはテキストオブジェクトを作成するには、形状ボタンを一度クリックします。ドキュメント上をクリックしてドラッグすることで、オブジェクトを作成します。
複数の形状またはテキストオブジェクトを作成するには、形状ボタンをダブルクリックします。ドキュメント上をクリックしてドラッグすることで、オブジェクトを作成します。終了したら、ツールバーのマウスポインタアイコンをクリックします。
そのグラフィックを保存します。
既存のDrawグラフィックをLibreOffice文書に埋め込むには、 › › の順に選択します。を選択し、をクリックして挿入するDrawファイルに移動します。
後でグラフィックを個別に編集できるようにするには、を有効にします。
OLEオブジェクトとしてファイルを挿入する場合は、後でファイルをダブルクリックすることによりオブジェクトを編集できます。
Drawには、他のLibreOfficeモジュール内で利用できるという特長があります。他のLibreOfficeモジュールからDrawを起動してグラフィックを作成した後、ドキュメントに自動的にインポートできます。
LibreOfficeモジュール(例: Writer)から、 › › › の順にクリックし、で確定します。
Drawのユーザインタフェースが表示されます。
描画を作成します。
ドキュメント内で、Drawの枠外の領域をクリックします。
描画が自動的に文書に挿入されます。
12.4 Mathを使用した数式の作成 #
一般的に、ドキュメントに複雑な数式を表記することは、複雑さを伴います。このタスクを簡単にするため、LibreOffice Mathの方程式エディタでは、演算子、関数、および書式設定アシスタントを使用して数式を作成できます。作成した数式をオブジェクトとして保存し、他のドキュメントにインポートできます。Mathで作成した数式や関数は、他のグラフィックオブジェクトと同様に、他のLibreOfficeドキュメントに挿入できます。
Mathは計算機ではありません。Mathが作成する関数は、グラフィックオブジェクトです。Calcにインポートできますが、これらの関数は評価されません。
数式を作成するには、次の手順に従います。
LibreOffice Mathを起動します。
› › の順にクリックします。数式ウィンドウが開きます。
ウィンドウの下側で数式を入力します。たとえば、LibreOffice Math構文での二項定理は次のようになります。
(a + b)^2 = a^2 + 2 a b + b^2
結果はウィンドウの上側に表示されます。
サイドバーパネルを使用するか、ウィンドウの下側を右クリックして、他の項を挿入します。記号が必要な場合は、 › を使用して、ギリシャ文字や他の特殊文字などを挿入します。
ドキュメントを保存します。
結果は図12.1「LibreOffice Mathでの数式 」のようになります。
Writerに数式を含めることができます。次の手順に従います。
新しいWriter文書を作成するか、既存の文書を開きます。
メインメニューで › › の順に選択します。ウィンドウが表示されます。
を選択します。
をクリックして、数式を見つけます。数式ファイルを選択するには、をクリックします。
後で数式を個別に編集できるようにするには、を有効にします。
をクリックして、確定します。数式が現在のカーソル位置に挿入されます。
パート IV インターネットと通信 #
- 13 Firefox: Webの閲覧
SUSE® Linux Enterprise Serverには、Mozilla Firefox Webブラウザが同梱されています。タブブラウズ、ポップアップウィンドウのブロック、ダウンロードの管理などの機能を備えたFirefoxは、最新のブラウズ機能とセキュリティ技術を使いやすいユーザインタフェースに統合しています。Firefoxでは、さまざまな検索エンジンに容易にアクセスして、必要な情報を検索することができます。
- 14 Evolution: 電子メールとカレンダ操作
Evolutionを使用して、電子メール、連絡先情報、およびカレンダを管理する方法について説明します。
- 15 Pidgin:インスタントメッセージ
Pidginインスタントメッセージアプリケーションを使用して、連絡先とライブチャットする方法を説明します。
- 16 Ekiga: Voice over IPの使用
Ekigaは、Voice over IP (VoIP)を介して電話したり、ビデオ会議やインスタントメッセージングを行ったりするためのアプリケーションです。
13 Firefox: Webの閲覧 #
SUSE® Linux Enterprise Serverには、Mozilla Firefox Webブラウザが同梱されています。タブブラウズ、ポップアップウィンドウのブロック、ダウンロードの管理などの機能を備えたFirefoxは、最新のブラウズ機能とセキュリティ技術を使いやすいユーザインタフェースに統合しています。Firefoxでは、さまざまな検索エンジンに容易にアクセスして、必要な情報を検索することができます。
13.1 起動 Firefox #
Metaを押して、画面を開き、fireを検索します。
13.3 情報の検索 #
Firefoxで情報を検索する方法は2つあります。検索エンジンでインターネットを検索するには、検索バーを使用します。現在表示されているページで検索するには、検索バーを使用します。
13.3.1 Web上での情報の検索 #
Firefoxには検索バーがあり、Google、Yahoo、Amazonなどのさまざまな検索エンジンにアクセスできます。たとえば、現在のエンジンでSUSEに関する情報を検索する場合は、検索バーをクリックし、「SUSE」と入力して、Enterを押します。検索結果がウィンドウに表示されます。
別の検索エンジンを選択するには、検索語句を入力し、表示されるポップアップの下部にある検索プロバイダアイコンのいずれかをクリックします。
13.3.1.1 検索バーのカスタマイズ #
検索エンジンの順序変更、追加、削除を行うには、次の手順に従います。
検索バーの右にあるメニューボタンをクリックします。
リストから、を選択します。
ウィンドウで、に移動します。
セクションには、現在デフォルトの検索エンジンとして設定されているエンジンが表示されます。
別の検索エンジンを選択するには、ドロップダウンメニューをクリックして、リストからエンジンを選択します。
一部のWebサイトでは、検索バーに直接追加できる検索エンジンを提供しています。そのようなWebサイトにアクセスしているときには、検索バーの左側のアイコンに+記号が表示されます。アイコンをクリックし、を選択します。
13.3.1.2 オンライン検索へのキーワードの追加 #
Firefoxでは、独自の「キーワード」を定義することができます。キーワードは、特定の検索エンジンのURLショートカットとして使用する略語です。たとえば、Wikipediaでの検索のキーワードとしてwsを定義した場合、アドレスバーに「ws
SEARCHTERM」と入力すると、WikipediaでSEARCHTERMを検索できるようになります。
検索バーから検索エンジンのショートカットを割り当てるには、検索バーの右側のメニューボタンをクリックして、 › を選択します。セクションで、検索エンジンを選択し、列をダブルクリックして、キーワードを入力し、Enterを押します。
また、Webサイトの検索フィールドのキーワードを定義することもできます。以下に手順を示します。
検索フィールドを右クリックし、開いたメニューからを選択します。ダイアログが表示されます。
に、このキーワードの内容を表す名前を入力します。
この検索のを入力します。
このキーワードをします。
キーワードの使用は、検索エンジンに限定されているわけではありません。(ブックマークのプロパティにより)ブックマークにキーワードを追加することもできます。たとえば、SUSEのホームページのブックマークにsuseを割り当てた場合、アドレスバーに「suse」と入力してそのページを開くことができます。
13.3.2 現在のページ内での検索 #
Webページ内を検索するには、 › の順にクリックするか、Ctrl–Fを押します。検索バーはウィンドウの下部に表示されます。テキストボックスにクエリを入力します。Firefoxでは、入力中にこのフレーズに一致した最初の文字列が検索されます。このフレーズと一致するその他の項目を検索するには、F3を押すか、検索バーのボタンをクリックします。ボタンをクリックすると、このフレーズに一致したすべての文字列が強調表示されます。オプションを選択すると、検索で大文字と小文字が区別されます。
Firefoxには2つのクイック検索オプションも用意されています。Webページ上で検索する任意の場所をクリックするか、/キーを押し、検索用語を入力します。検索用語に一致した最初の文字列が入力中に強調表示されます。次の検索用語を検索するには、F3を使用します。クイック検索をリンクにのみ限定することもできます。この検索オプションは、'キーを押すことで使用できます。
13.4 ブックマークの管理 #
ブックマークにより、お気に入りのWebサイトへのリンクを保存しておくことができます。Firefoxまたでは、1回のマウスクリックのみで新しいブックマークを非常に簡単に追加できるだけでなく、大量のブックマークコレクションを管理するために複数の方法が用意されています。ブックマークをフォルダに分類したり、タグで分類したりできます。また、スマートブックマークフォルダでフィルタすることもできます。
アドレスバーの星をクリックすることにより、ブックマークを追加します。星が青色になると、ページにブックマークが設定されたことを示します。ブックマークは、フォルダにページタイトルで保存されます。ブックマークを設定した後でブックマークの名前やフォルダを変更したり、タグを追加したりする場合は、星を再度クリックします。これにより、ポップアップウィンドウが開き、変更を加えることができます。
開いているすべてのタブにブックマークを設定するには、1つのタブを右クリックし、を選択します。任意のタブを再度右クリックし、を選択します。タブのリンクに対して新しいフォルダを作成するかどうかが尋ねられます。
ブックマークを削除するには、ブックマークを設定した場所を開きます。続いて、星をクリックし、をクリックします。
13.4.1 ブックマークの整理 #
を使用すると、各ブックマークのプロパティ(名前とURL)を管理したり、ブックマークをフォルダやセクション内に分類したりできます。この機能は、図13.3「Firefoxブックマークライブラリ」に示しています。
を開くには、メニューバーで › の順にクリックします。ライブラリウィンドウは2つの部分から成り、左側のペインにはフォルダツリービューが表示され、右側のペインには選択したフォルダのサブフォルダおよびブックマークが表示されます。右側のペインをカスタマイズするにはを使用します。左側のペインには、3つのメインフォルダが含まれます。
- 履歴
完全な閲覧履歴が含まれます。エントリを削除する以外に、このリストを変更することができません。
- タグ
指定した各タグのブックマークの一覧を表示します。タグの詳細については、13.4.2項 「タグ」を参照してください。
- すべてのブックマーク
このカテゴリには、3つのメインブックマークフォルダが含まれます。
- ブックマークツールバー
ロケーションバーの下にブックマークとフォルダが表示されます。詳細については、13.4.4項 「ブックマークツールバー」を参照してください。
- ブックマークメニュー
メインメニューまたはブックマークのサイドメニューのエントリから使用できるブックマークおよびフォルダが含まれます。
- 他のブックマーク
アドレスバーの星を1回クリックして作成されたすべてのブックマークが含まれます。このフォルダは、ライブラリおよびブックマークのサイドバーでのみ表示されます。
右側ペインを使用して、ブックマークを整理します。アイテムを右クリックすると開くコンテキストメニューまたはメニューのいずれかから、フォルダまたはブックマークのアクションを選択します。選択したフォルダまたはブックマークのプロパティは、右側のペインの下部で編集できます。デフォルトでは、ブックマークの、、およびのみが表示されます。
ブックマークを並べ替えるには、マウスを使用してドラッグします。この方法により、ブックマークやフォルダを別のフォルダに移動したり、フォルダ内でブックマークの順序を変更したりできます。
13.4.2 タグ #
タグは、複数のカテゴリでブックマークを記録するための便利な方法です。必要な数の単語でブックマークにタグを付けることができます。たとえば、suseというタグが付けられたすべてのサイトにアクセスするには、アドレスバーに「suse」と入力します。それぞれのタグについて、ライブラリのTagsフォルダに項目が自動的に作成されます。タグの項目をブックマークツールバーにドラッグアンドドロップすると、簡単にアクセスできます。
ブックマークにタグを追加するには、Firefoxでブックマークを開き、アドレスバーの青色の星をクリックします。カンマで区切ったタグのリストを追加できるダイアログが開きます。また、ライブラリで開くことのできるブックマークのプロパティダイアログを使用するか、メニューまたはツールバーでブックマークを右クリックすることにより、タグを追加できます。
13.4.3 ブックマークのインポートとエクスポート #
別のブラウザまたはHTML形式のファイルからブックマークをインポートするには、メニューバーから › の順に選択してライブラリを開きます。インポートウィザードを起動するには、 › の順にクリックし、インポートの場所を選択します。をクリックすることによりインポートを開始します。HTMLファイルからは、そのままの状態でインポートされます。
ブックマークのエクスポートにも、ライブラリウィンドウのを使用します。HTMLファイルとしてブックマークを保存するには、を選択します。ブックマークのバックアップを作成するには、を選択します。Firefoxでは、バックアップにJavaScript Object Notationファイル形式(.json)が使用されます。
ブックマークのバックアップを復元するには、 › の順にクリックします。その後、復元元のバックアップを探します。
13.4.4 ブックマークツールバー #
がアドレスバーの下に表示され、ブックマークにすぐにアクセスできます。ブックマークを直接追加、整理、編集することもできます。を有効にするには、 › › › の順に選択します。
Bookmarks Toolbarを編集するには、13.4.1項 「ブックマークの整理」で説明したライブラリを使用できます。コンテンツはフォルダに格納されています。ツールバーを直接管理することもできます。フォルダ、ブックマーク、またはセパレータを追加するには、ツールバーの空白部分を右クリックして、ポップアップメニューから該当するエントリを選択します。現在のページをバーに追加するには、アドレスバーでWebページのアイコンをクリックし、Bookmarks Toolbar上の最終位置にドラッグします。
特定のフォルダまたはブックマークを編集するには、右クリックします。したり、他の設定を変更したりできるメニューが開きます。エントリを移動またはコピーするには、またはを選択して目的の場所にます。
13.5 ダウンロードマネージャの使用 #
ダウンロードマネージャは、現在または以前のダウンロードを管理します。ダウンロードマネージャを起動するには、メニューバーで › の順にクリックします。ファイルのダウンロード中、進行状況バーにダウンロードのステータスが表示されます。必要に応じて、ダウンロードを中止し、後で再開することができます。関連するアプリケーションでダウンロードファイルを開くには、をクリックします。ファイルが保存された場所を開くには、を選択します。では、ダウンロードマネージャからその項目が削除されるだけです。ファイルがハードディスクから削除されるわけではありません。
デフォルトでは、すべてのファイルが~/Downloadsにダウンロードされます。この動作を変更するには、メニューバーで › の順にクリックします。に移動します。で、別の場所を選択するか、を選択します。
ダウンロード中にブラウザがクラッシュしたり、ブラウザを閉じたりした場合は、次回にFirefoxを起動したときに、すべての保留中のダウンロードがバックグラウンドで自動的に再開されます。ブラウザを閉じる前に一時停止したダウンロードは、ダウンロードマネージャにより手動で再開できます。
13.6 セキュリティ #
セキュリティ上の理由から、Mozillaでは、FirefoxのFTPリンクをクリックするためのデフォルトのサポートが削除されました。このサポートを有効にするには、about:config設定を使用してnetwork.gio.supported-protocols=ftp:を追加します。これにより、GNOME仮想ファイルシステム(GVFS)を介したデスクトップサポートが可能になります。サポートされているすべてのプロトコルについては、https://wiki.gnome.org/Projects/gvfs/docにあるGVFSのマニュアルを参照してください。
Firefoxでは、安全なブラウジングのためのさまざまな対策を提供しています。有害なソフトウェア(マルウェア)を含むことが分かっているサイトや機密データを詐取(フィッシング)することが分かっているサイトにアクセスしようとしているかどうかが自動的にチェックされ、これらのサイトにアクセスすることを防ぎます。インスタントWebサイトIDによりサイトの正当性を簡単にチェックでき、パスワードマネージャとポップアップブロッカーによりセキュリティが強化されます。プライベートブラウジングを使用すれば、Firefoxによってコンピュータにデータが記録されることなく、インターネットを閲覧できます。
13.6.1 インスタントWebサイトID #
Firefoxでは、WebページのIDを一目でチェックできます。アドレスバーのアドレスの横に表示されるアイコンは、使用可能な識別情報と、通信が暗号化されているかどうかを示します。
- 灰色の地球
サイトでは識別情報が提供されておらず、Webサーバとブラウザ間の通信が暗号化されていません。このようなサイトとは機密情報を交換しないでください。
- 灰色の三角形
このサイトは証明書により確認されたドメインであり、接続しているサイトが本物であることを確認できます。ただし、安全でない接続を介して、画像やスクリプトなどその他の要素をロードしようとしました。Firefoxは、それらのアイテムをブロックしました。そのため、ページが破損しているように見えることがあります。
- 灰色の南京錠
このサイトは証明書により確認されたドメインであり、接続しているサイトが本物であることを確認できます。「灰色の南京錠」が表示されるサイトとの通信は常に暗号化されています。
- 緑色の南京錠
このサイトは、正しいユーザまたは組織によってサイトが所有されていることを証明する証明書によってその身元が完全に確認されています。これは、非常に機密性の高いデータを交換する場合(たとえばインターネット経由で金銭取引を行う場合)に特に重要です。このような取引を行う場合、完全な識別情報を送信するときに自分の銀行のWebサイトであることを確認できます。「緑色の南京錠」が表示されるサイトとの通信は常に暗号化されています。
詳しい識別情報を表示するには、アドレスバーでWebサイトのアイコンをクリックします。開いたポップアップで、をクリックしてウィンドウを開きます。ここでは、サイトの証明書、暗号化レベル、および保存されているパスワードとクッキーに関する情報を表示できます。
タブでは、イメージのロード、ポップアップ、クッキー、およびインストールの許可に関するサイト単位の許可を設定できます。タブでは、サイトのすべてのイメージ、背景のグラフィック、および組み込みオブジェクトの一覧と、各アイテムの詳細情報およびプレビューが表示されます。個々のアイテムを保存することもできます。
13.6.2 証明書のインポート #
Firefoxは、認証局(CA)を識別するための証明書ストアを備えています。これらの証明書を使用すると、ブラウザではWebサイトが発行した証明書を自動的に検証することが可能になります。WebサイトがCAのいずれによっても署名されていない証明書を証明書ストアから発行する場合、それは信頼されません。これによって、なりすまされた証明書は受諾されないことが確保されます。
大規模な組織では通常、組織内に独自の認証局があり、/etc/pki/nssdbに配置されたシステム全体の証明書ストアを介してそれぞれの証明書を配布しています。独自の認証局に加えてこのシステム全体の証明書ストアを使用するようにFirefox (およびThunderbirdなどのその他のMozillaツール)を設定するには、NSS_USE_SHARED_DB変数をエクスポートします。たとえば、~/.bashrcに次の行を追加できます。
export NSS_USE_SHARED_DB=1
または、証明書を手動でインポートすることもできます。そのためには、メニューバーで › の順にクリックして、ダイアログを開きます。 › › › › の順に選択して、インポートする証明書を選択します。確実に信頼できる証明書のみをインポートしてください。
13.6.3 パスワード管理 #
ユーザ名とパスワードをWebサイトに入力するたびに、Firefoxではこのデータを保存するかどうか確認します。ページの上部にポップアップが開き、Firefoxにパスワードを記憶させるかどうかを尋ねるメッセージが表示されます。をクリックすると、パスワードがハードディスクに暗号化された形式で保存されます。次回このサイトにアクセスすると、Firefoxは自動的にログインデータを入力します。
パスワードを確認または管理するには、メニューバーで › › › › の順にクリックしてパスワードマネージャを開きます。パスワードマネージャが開き、サイトのリストとそのユーザ名が表示されます。デフォルトで、パスワードは表示されません。目のアイコンをクリックして表示できます。リストから1つの項目またはすべての項目を削除するには、またはをそれぞれクリックします。
無許可のアクセスからパスワードを保護するために、パスワードの管理または追加時に必要になるマスタパスワードを設定できます。メニューバーで、 › の順にクリックし、カテゴリを選択して、を有効にします。
13.6.4 プライベートブラウジング #
Firefoxはデフォルトで、アクセスしたWebサイトの内容およびリンク、Cookie、ダウンロード、パスワード、検索用語、および式データを格納することによって、閲覧履歴を追跡します。このデータを収集し格納することにより、閲覧がより迅速でより便利になります。ただし、公衆端末や友人のコンピュータを使用する場合などは、この動作を無効にすることができます。プライベートブラウジングモードでは、Firefoxは、閲覧履歴を追跡せず、アクセスしたページの内容をキャッシュしません。
プライベートブラウジングモードを有効にするには、メニューバーで › の順にクリックします。現在のWebサイトと開いているすべてのタブは、プライベートブラウジング情報画面に替わります。プライベートモードで閲覧している間、Private Browsingという文字列がウィンドウのタイトルバーに表示されます。
プライベートブラウジングを無効にするには、プライベートウィンドウを閉じます。
プライベートブラウジングをデフォルトモードにするには、13.7.1項 「Preferences(初期設定)」の説明に従って、ウィンドウのタブを開きます。セクションに移動します。ドロップダウンメニューからを選択し、をオンにします。
プライベートブラウジングモード中に行ったダウンロードとブックマークは保持されます。
13.7 カスタマイズ Firefox #
Firefoxは縦横にカスタマイズできます。
Firefoxの動作を変更するには、設定を変更します。
機能を追加するには、拡張機能をインストールします。
ルックアンドフィールを変更するには、テーマをインストールします。
拡張機能、テーマ、およびプラグインを管理するためのアドオンマネージャがFirefoxには備わっています。
13.7.1 Preferences(初期設定) #
Firefoxには、幅広い設定オプションが用意されています。これらのオプションを使用するには、メニューバーで › の順に選択します。各オプションの詳細については、オンラインヘルプを参照してください。ダイアログで疑問符アイコンをクリックすると、アクセスできます。
13.7.1.1 セッション管理 #
デフォルトでは、Firefoxがクラッシュした後、または拡張機能をインストールして再起動した後にのみ、セッション(ウィンドウおよびタブ)が自動的に復元されます。ただし、起動するたびにセッションが復元されるように設定することもできます。13.7.1項 「Preferences(初期設定)」の説明に従って[設定]ダイアログを開き、カテゴリに移動します。セクションで、オプションを設定します。
複数のウィンドウを開いている場合、メニューバーから › の順に選択するか、Ctrl–Qを押してすべてのウィンドウを一度に閉じた場合にのみ、それらのウィンドウが復元されます。1つずつウィンドウを閉じた場合は、最後のウィンドウのみが復元されます。
13.7.1.2 Webサイトに対する言語の初期設定 #
Webサーバに要求を送信するときにブラウザは常に、ユーザによって選択された言語に関する情報を送信します。複数の言語が使用可能であり(この言語パラメータを評価するように設定される)Webサイトでは、ブラウザが要求する言語でページが表示されます。SUSE Linux Enterprise Serverでは、デスクトップと同じ言語を使用するように希望の言語があらかじめ設定されています。この設定を変更するには、13.7.1項 「Preferences(初期設定)」の説明に従って、ウィンドウを開き、カテゴリに移動し、セクションで希望する言語を選択します。
13.7.1.3 スペルのチェック #
デフォルトでは、複数行のテキストボックスに入力した内容がFirefoxによってスペルチェックされます。スペルミスのある単語には、赤い下線が引かれます。単語を修正するには、単語を右クリックし、コンテキストメニューから適切なスペルを選択します。また、単語が正しい場合は、単語を辞書に追加できます。
辞書を変更または追加するには、複数行のテキストボックスを右クリックし、コンテキストメニューから該当するオプションを選択します。またここで、このテキストボックスのスペルチェック機能を無効にすることもできます。スペルチェックをグローバルに無効にするには、13.7.1項 「Preferences(初期設定)」の説明に従ってウィンドウを開いて、カテゴリに移動します。セクションのを無効にします。
13.7.2 アドオン #
拡張機能を使用すると、ニーズに合わせてFirefoxをパーソナライズできます。拡張機能によって、のルックアンドフィールを変更したり、既存の機能を強化したり、機能を追加したりできます。たとえば、ダウンロードマネージャの機能強化、天気の表示、Webミュージックプレーヤの管理などが可能です。Web開発者を支援する拡張機能や、広告やスクリプトなどのコンテンツをブロックしてセキュリティを強化する拡張機能もあります。
Firefoxでは何千もの拡張機能を使用できます。アドオンマネージャを使用して、拡張機能のインストール、有効化、無効化、更新、削除を行うことができます。
Firefoxの標準的なルックアンドフィールが気に入らない場合は、新しい「テーマ」をインストールします。テーマを変更しても、ブラウザの外観が変わるだけで機能そのものに影響はありません。
13.7.2.1 アドオンのインストール #
拡張機能またはテーマを追加するには、メニューバーから › の順にクリックしてアドオンマネージャを起動します。推奨されるアドオンの選択肢または前回の検索結果を表示するが開きます。
フィールドを使用して、特定のアドオンを検索します。リストの項目をクリックすると、簡単な説明が表示されます。アドオンをインストールするには、をクリックします。
新しくインストールした拡張機能やテーマを有効にするには、アドオンマネージャでをクリックしてFirefoxを再起動しなければならない場合があります。このように再起動して、ブラウジングセッションが確実に復元されるようにします。
13.7.2.2 アドオンの管理 #
アドオンマネージャはまた、拡張機能、テーマ、およびプラグインを管理するための便利なインタフェースを提供します。は有効/無効にしたり、アンインストールしたりできます。拡張機能が設定可能な場合は、ボタンを押して設定オプションにアクセスできます。タブでは、テーマをしたり、をクリックすることにより別のテーマを有効にしたりできます。保留中の拡張機能およびテーマのインストールも一覧に表示されます。インストールを中止するにはを選択します。ユーザとしてをインストールすることはできませんが、アドオンマネージャで無効または有効にすることは可能です。
一部のアドオンでは、アンインストールしたり無効化したりするときにブラウザの再起動が必要になります。このような場合、いずれかの操作をクリックした後に、アドオンマネージャでリンクが表示されます。
13.8 Firefoxからの印刷 #
Webページを実際に印刷する前に、印刷プレビューが表示されます。メニューバーから、 › の順に選択するか、Ctrl–Pを押します。ダイアログが開きます。プリンタごとに用紙サイズと向きを設定します。
13.9 詳細情報 #
Firefoxの詳細については、次のリンクを参照してください。
| Mozillaのフォーラム: https://www.mozilla.org/about/forums/ |
| メインメニューリファレンス: https://support.mozilla.org/kb/Menu+reference |
| オプションの設定: https://support.mozilla.org/kb/Options+window |
| キーの組み合わせ: https://support.mozilla.org/kb/Keyboard+shortcuts |
14 Evolution: 電子メールとカレンダ操作 #
Evolutionを使用して、電子メール、連絡先情報、およびカレンダを管理する方法について説明します。
Evolutionを使用すると、個人情報の保存、整理、および取得が容易になるので、他のユーザとの共同作業や、やり取りをより効率的に行うことができます。これは仕事で使用するグループウェアプログラムであり、インターネット接続のデスクトップの重要な部分です。
Evolutionを使用すると、電子メール、連絡先情報、1つまたは複数のカレンダを扱うことができ、グループでの作業が容易になります。1台のコンピュータ、または直接接続またはネットワークで接続された複数のコンピュータ上で、1人の個人または大きなグループに対してそれを行うことができます。
また、一般的な日々の作業をすばやく終わらせるのに役立ちます。たとえば、電子メールで送信されてきたアポイントや連絡先情報を簡単に再利用したり、連絡先やアポイントに電子メールを送信したりすることができます。大量の電子メールを受け取る場合、通常の電子メールフォルダのように検索結果を保存できる検索フォルダなどの拡張機能を使用できます。
この章ではEvolutionについて紹介し、初めて使用するユーザに役立つ情報を提供します。詳細については、アプリケーションヘルプを参照してください。
14.1 起動 Evolution #
Evolutionを起動するには、Metaを押して、画面を開き、evolを検索します。
14.2 セットアップアシスタント #
Evolutionを初めて起動すると、電子メールアカウントの設定や、他のアプリケーションからデータをインポートするのに役立つアシスタントが開きます。
を使用すると、必要なすべての情報を簡単に指定することができます。
14.2.1 バックアップファイルからの復元 #
アシスタントが起動すると、ページが表示されます。ページに進みます。以前にバックアップしたEvolution設定を復元する場合は、復元オプションを有効にしてから、ファイル選択ダイアログでバックアップファイルを選択します。
そうでない場合は、に進みます。
14.2.2 個人情報の定義 #
アシスタントの次のステップはページです。
とを入力します。
(オプション) フィールドにアドレスを入力します。
このフィールドを使用するのは、電子メールの返信を別の電子メールアドレスに送信する場合のみです。
(オプション) フィールドにユーザの組織名を入力します。
これはユーザが働いている会社、または電子メールの送信時にユーザが代表する組織です。
次のページに進みます。
14.2.3 電子メールの受信 #
ページでは、電子メールの受信に使用するサーバを指定できます。
電子メールを受信するサーバの種類を指定する必要があります。サーバの種類が不明な場合は、システム管理者または電子メールプロバイダにお問い合わせください。
リストの中でサーバのタイプを選択します。次に、使用可能なサーバの種類のリストを示します。
Exchange Web Services (Exchange Webサービス): より新しいMicrosoft Exchangeサーバに接続して、電子メール、カレンダ、および連絡先情報を同期することができます。これは、evolution-ewsにパッケージ化されているMicrosoft* Exchange*用コネクタをインストールしている場合にのみ使用できます。
IMAP: 電子メールがユーザのサーバ上に保持されるため、複数のシステムから電子メールにアクセスできます。
POP: 電子メールを固定記憶域のユーザのハードディスクにダウンロードし、電子メールサーバ上のスペースを解放します。
USENETニュース: ニュースサーバに接続し、使用可能なニュースダイジェストのリストをダウンロードします。
ローカル配信: スプールから電子メールを移動し、それをホームディレクトリに保存する場合は、使用するメールスプールのパスを指定する必要があります。システムのスプールファイルにメールを残しておく場合は、代わりにを選択します。
MH形式メールディレクトリ:
mhまたはmhスタイルのプログラムを使用して電子メールをダウンロードする場合は、使用したいメールディレクトリへのパスを指定する必要があります。
Maildir形式メールディレクトリ: Qmailまたは別のMaildirスタイルのプログラムを使用して電子メールをダウンロードする場合は、このオプションを選択します。使用するメールディレクトリへのパスを入力する必要があります。
標準UNIX Mboxスプールファイルまたはディレクトリ: ローカルシステムのメールスプール内の電子メールを読み込んだりそこに保存したりする場合は、このオプションを選択します。使用するメールスプールへのパスを入力する必要があります。
None: このアカウントで電子メールをチェックすることを計画していない場合は、このオプションを選択します。設定オプションは存在しません。
14.2.3.1 IMAP+、POP、およびUSENETの設定オプション #
IMAP+、POP、またはUSENETニュースをサーバの種類として選択した場合は、さらに情報を指定する必要があります。
正しいサーバアドレス、ユーザ名、またはセキュリティ設定が不明な場合は、システム管理者または電子メールプロバイダにお問い合わせください。
テキストボックスに、使用している電子メールサーバのホスト名を入力します。
テキストボックスに、アカウント用のユーザ名を入力します。
メールサーバでサポートされているセキュリティ設定を選択します。セキュリティ上の理由から、は使用しないでください。
セクションで認証タイプを選択します。サポートされている認証タイプをEvolutionで確認するには、をクリックします。その後、いずれかのオプションを選択します。
サポートされている認証メカニズムが公表されていないサーバもあります。そのため、このボタンをクリックしても、表示されているメカニズムが実際に動作するという保証はありません。
次のページに進みます。
14.2.3.2 Exchange Webサービスの設定オプション #
Exchange Webサービスをサーバの種類として選択した場合は、さらに情報を指定する必要があります。
正しいサーバアドレス、ユーザ名、またはセキュリティ設定が不明な場合は、システム管理者または電子メールプロバイダにお問い合わせください。
テキストボックスに、アカウント用のユーザ名を入力します。
テキストボックスに、ユーザの電子メールサーバのEWS URLを入力します。
使用可能な場合、テキストボックスにオフラインアドレス帳のアドレスを入力します。
ログイン名とメールボックスの名前が異なる場合、を選択します。その後、下のテキストボックスにメールボックス名を入力します。
リストで認証タイプを選択します。サポートされている認証タイプをEvolutionで確認するには、をクリックします。その後、いずれかのオプションを選択します。
サポートされている認証メカニズムが公表されていないサーバもあります。そのため、このボタンをクリックしても、表示されているメカニズムが実際に動作するという保証はありません。
次のページに進みます。
14.2.3.3 ローカル設定オプション #
、、、またはを選択した場合、パスフィールドでローカルファイルまたはディレクトリへのパスを指定します。
14.2.4 受信オプション #
メール配信メカニズムを選択した後、その動作に対して設定をいくつか行うことができます。
14.2.4.1 IMAPの受信オプション #
IMAPを受信サーバの種類として選択した場合、Evolutionの動作を指定するオプションのページが表示されます。
次のようなオプションから選択できます。
Evolutionで新規メールを自動確認するかどうかを選択します。確認する頻度を設定します。
すべてのフォルダの中で新規メッセージを確認するかどうかを選択します。
登録したフォルダの中で新規メッセージを確認するかどうかを選択します。
サポートされているサーバでメールの閲覧を高速化するQuick Resyncを使用する場合に選択します。
Evolutionで変更通知をリスンするかどうかを選択します。このオプションを有効にすると、Evolutionは着信時にメールを表示します。そのため、通常はを無効にして構いません。
Evolutionで加入フォルダのみを表示するかどうかを選択します。
Evolutionに表示される無関係なフォルダの数やダウンロードされるメールの量を減らしたい場合は、フォルダの加入を取り消すことができます。
新規メッセージにフィルタを適用するかどうか、適用する場合はすべてのフォルダに対してか、それとも受信ボックスフォルダのみに対してかを選択します。
新規メッセージでジャンクコンテンツの有無を確認するかどうか、確認する場合はすべてのフォルダに対してか、それとも受信ボックスフォルダのみに対してかを選択します。
すべてのメールをダウンロードしてオフラインで読めるようにする場合、このオプションを選択します。
次のページに進みます。
14.2.4.2 POPの受信オプション #
POPを受信サーバの種類として選択した場合、Evolutionの動作を指定するオプションのページが表示されます。
次のようなオプションから選択できます。
Evolutionで新規メールを自動確認するかどうかを選択します。確認する頻度を設定します。
サーバにメールを残すか、コンピュータにダウンロードしたときにサーバ上のメールを削除するかを選択します。メッセージをダウンロードした後、サーバに残しておく時間を設定することもできます。
POP3拡張の無効化は、古いサーバや誤って設定されたサーバに役立つことがあります。メールの受信に問題がある場合に選択します。
次のページに進みます。
14.2.4.3 USENETニュースの受信オプション #
USENETニュースを受信サーバの種類として選択した場合、Evolutionの動作を指定するオプションのページが表示されます。
次のようなオプションから選択できます。
Evolutionで新規メールを自動確認するかどうかを選択します。確認する頻度を設定します。
新規メッセージにフィルタを適用するかどうかを選択します。
フォルダ名を短縮します。たとえば、
comp.os.linuxは「c.o.linux」と表示されます。フォルダの名前のみを表示します。たとえば、フォルダ
evolution.mailは「evolution」と表示されます。
次のページに進みます。
14.2.4.4 Exchange Webサービスの受信オプション #
Exchange Webサービスを受信サーバの種類として選択した場合、Evolutionの動作を指定するオプションのページが表示されます。
次のようなオプションから選択できます。
Evolutionで新規メールを自動確認するかどうかを選択します。確認する頻度を設定します。
すべてのフォルダの中で新規メッセージを確認するかどうかを選択します。
Evolutionで変更通知をリスンするかどうかを選択します。このオプションを有効にすると、Evolutionは着信時にメールを表示します。そのため、通常はを無効にして構いません。
新規メッセージにフィルタを適用するかどうかを選択します。
新規メッセージでジャンクコンテンツの有無を確認するかどうか、確認する場合はすべてのフォルダに対してか、それとも受信ボックスフォルダのみに対してかを選択します。
すべてのメールをダウンロードしてオフラインで読めるようにする場合、このオプションを選択します。
サーバからの応答を待機する最長時間を設定します。
前のステップでOAB URLを入力した場合、アドレス帳のキャッシュを選択することができます。これにより、オフライン時にアドレス帳を使用できるようになります。
次のページに進みます。
14.2.4.5 ローカル配信の受信オプション #
ローカル配信を使用してメールを受信するように選択した場合、Evolutionの動作を指定するオプションのページが表示されます。
Evolutionで新規メールを自動的に確認する場合、を選択します。確認する頻度を設定します。
次のページに進みます。
14.2.4.6 MH形式メールディレクトリの受信オプション #
MH形式メールディレクトリを使用してメールを受信するように選択した場合、Evolutionの動作を指定するオプションのページが表示されます。
Evolutionで新規メールを自動的に確認する場合、を選択します。確認する頻度を設定します。
.foldersサマリファイルを使用する場合、を選択します。次のページに進みます。
14.2.4.7 Maildir形式メールディレクトリの受信オプション #
Maildir形式メールディレクトリを使用してメールを受信するように選択した場合、Evolutionの動作を指定するオプションのページが表示されます。
Evolutionで新規メールを自動的に確認する場合、を選択します。確認する頻度を設定します。
新規メッセージにフィルタを適用する場合、を選択します。
次のページに進みます。
14.2.4.8 標準Unix Mboxスプールまたはディレクトリの受信オプション #
UNIX Mboxスプールファイルまたはディレクトリを使用してメールを受信するように選択した場合、Evolutionの動作を指定するオプションのページが表示されます。
Evolutionで新規メールを自動的に確認する場合、を選択します。確認する頻度を設定します。
新規メッセージにフィルタを適用する場合、を選択します。
Elm、Pine、およびMuttと互換性のある方法でステータスヘッダを格納する場合、を選択します。
次のページに進みます。
14.2.5 電子メールの送信 #
Evolutionでメールの受信方法についての情報を入力し終わったら、次はメールの送信方法を指定する必要があります。このためには通常、別のサーバ設定が必要になります。そうでないと、このページはスキップされます。
リストからサーバのタイプを選択します。
使用可能なサーバタイプは次のとおりです。
SMTP: 個別のメールサーバを使用してメールを送信します。これは最も一般的なメール送信の選択肢です。SMTPを選択した場合、追加の設定オプションがあります。
Sendmail: Sendmailプログラムを使用して、ユーザのシステムからメールを送信します。Sendmailの方が柔軟性がありますが、設定が容易ではないため、Sendmailサービスのセットアップ方法が分かっている場合にのみこのオプションを選択します。
フィールドにホストアドレスを入力します。
ホストアドレスが不明な場合は、システム管理者または電子メールプロバイダにお問い合わせください。
サーバで認証が必要かどうかを選択します。
認証が必要なサーバであると選択した場合、次の情報を入力する必要があります。
メールサーバでサポートされているセキュリティ設定を選択します。セキュリティ上の理由から、は使用しないでください。
セクションで認証タイプを選択します。
あるいは、
をクリックして、サポートされているタイプをEvolutionに確認させます。その後、いずれかのオプションを選択します。
サポートされている認証メカニズムが公表されていないサーバもあります。そのため、このボタンをクリックしても、表示されているメカニズムが実際に動作するという保証はありません。
フィールドにユーザ名を入力します。
次のページに進みます。
14.2.6 最後のステップ #
電子メールの設定プロセスが完了したら、次はアカウントに名前を付ける必要があります。ここでは任意の名前を選択できます。フィールドにアカウント名を入力します。次のページに進んで、で変更内容を確定します。
設定によっては、電子メールのパスワードと、パスワードを保存するか、Evolutionを起動するときに常にパスワードを入力するかを尋ねられることがあります。
その後、Evolutionのメインウィンドウが初めて開きます。
14.3 使用 Evolution #
初回実行時の設定が終了したので、Evolutionの使用を開始できるようになりました。このセクションでは、ユーザインタフェースの最も重要な部分について概要を説明しています。
- メニューバー
メニューバーからは、Evolutionのほぼすべての機能にアクセスできます。
- フォルダリスト
フォルダリストは、各アカウントで使用可能なフォルダを一覧表示したものです。フォルダのコンテンツを表示するには、フォルダ名をクリックします。電子メールリストにコンテンツが表示されます。
- ツールバー
ツールバーからは、各コンポーネントの中で頻繁に使用する機能にすばやく簡単にアクセスできます。
- 検索バー
検索バーでは、電子メールを検索できます。ラベル、検索語句、アカウント、フォルダなど、さまざまな基準を使用して、電子メール、連絡先、カレンダの項目やタスクにフィルタを適用することができます。検索バーでは、よく使用する検索を検索フォルダに保存することもできます。
- メッセージリスト
メッセージリストには、受信した電子メールの一覧が表示されます。プレビューペインで電子メールを表示するには、電子メールを選択します。
- ショートカットバー
左側にあるショートカットバーでは、フォルダとプログラムコンポーネントを切り替えることができます。
- ステータスバー
ステータスバーには、メッセージが定期的に表示されます。電子メールの送信など、タスクの進捗状況が通知されることもあります。
左端には、オンライン/オフラインのインジケータがあります。オンライン/オフラインのインジケータをクリックすると、Evolutionをオンラインモードで使用するか、オフラインモードで使用するかを切り替えることができます。
- プレビューペイン
プレビューペインには、電子メールリストで選択された電子メールの内容が表示されます。
14.3.2 ショートカットバー #
ショートカットバーは、メインウィンドウの左側にある列です。上部には、選択したEvolutionコンポーネントのフォルダのリストがあります。下部のボタンは、やなど、個々のコンポーネントへのショートカットです。
フォルダリストは、電子メール、カレンダ、連絡先リスト、およびタスクリストをツリー形式にまとめたものです。ほとんどの場合、ツリーのベースには1~4つのフォルダがありますが、これはコンポーネントとそのシステム設定によって異なります。各コンポーネントには少なくとも1つ、ローカル情報用のというフォルダがあります。たとえば、電子メールコンポーネントのフォルダリストには、すべての電子メールアカウント、ローカルフォルダ、および検索フォルダが表示されます。
大量の電子メールを受信する場合は、別の方法でフォルダリストを整理する必要があります。独自の電子メールフォルダ、アドレス帳、カレンダ、タスクリスト、またはメモの一覧を作成できます。
14.3.2.1 フォルダの作成 #
新規フォルダを作成する:
› › の順にクリックします。
を入力します。
新しいフォルダの場所を選択します。
をクリックします。
14.3.2.2 フォルダ管理 #
フォルダまたはサブフォルダを右クリックして、次のオプションを含むメニューを表示します。
: 同じ場所で新しいフォルダまたはサブフォルダを作成します。
: フォルダを別の場所にコピーします。この項目を選択すると、Evolutionはフォルダのコピー先とする場所を選択して表示します。
: フォルダを別の場所に移動します。
デフォルトでは、ユーザは、フォルダを別の場所に移動する前に確認することを求められます。移動しない場合は、https://www.suse.com/support/kb/doc/?id=000020878を参照して設定をリセットします。
: フォルダとその中身をすべて削除します。
: フォルダの名前を変更できます。
更新: フォルダを更新します。
プロパティ: フォルダ内のメッセージの総数と未読メッセージの数を表示します。
フォルダおよびメッセージは、ドラッグおよびドロップすることで配置し直すこともできます。
新しい電子メールが電子メールフォルダに到着したときは必ず、そのフォルダ内の新規メッセージの数とともに、フォルダラベルが太字で表示されます。
14.3.3 電子メールの使用 #
Evolutionの電子メールコンポーネントには、次のような機能があります。
さまざまなプロトコルに基づいた複数の電子メールソースをサポートします。
暗号化によりユーザのプライバシーを守ります。
大量の電子メールをすばやく処理できます。
検索フォルダを使用して、よく使用する検索を繰り返し利用することができます。
電子メールウィンドウのユーザインタフェース要素のサマリを次に示します。
- メッセージリスト
メッセージリストには、ユーザが所有するすべての電子メールが表示されます。この中にはすべての既読メッセージと未読メッセージ、および削除のフラグを立てた電子メールがあります。メッセージの上にあるドロップダウンボックスでは、事前定義ラベルやカスタムラベルを使用してメッセージリストビューにフィルタを適用できます。
- プレビューペイン
電子メールが表示される場所です。
プレビューペインが小さすぎる場合は、ペインのサイズを変更したり、ウィンドウ全体に拡大したり、メッセージリスト内のメッセージをダブルクリックして新しいウィンドウの中で開いたりすることができます。ペインのサイズを変更するには、2つのペインの間の仕切りをドラッグします。
フォルダと同様に、メッセージリスト内でメッセージを右クリックすると、実行可能な操作のメニューが表示されます。たとえば、メッセージの移動や削除、フィルタの作成やフィルタに基づいたフォルダの検索、ジャンクメールとしてのメッセージの指定などがあります。
やなど、電子メールに関連する操作はツールバーにボタンとして表示されますが、右クリックメニューにも表示されます。
- テンプレート
Evolutionでは、メッセージテンプレートを作成および編集でき、これを使用すれば、いつでも同じパターンでメールを送信できます。
14.3.4 カレンダ機能 #
カレンダの使用を開始するには、ショートカットバーのをクリックします。デフォルトでは、カレンダには、罫線が引かれた背景の上に本日のスケジュールが表示されます。右上にはリストがあり、タスクのリストをカレンダアポイントと分けておくことができます。その下には、メモのリストがあります。
- 予定リスト
予定リストには、ユーザがスケジュールした予定がすべて表示されます。
- 月ペイン
月ペインは、カレンダ月を小さく表示したものです。月ペインの中で期間(日)を選択し、独自に決めた期間(日)を予定リストに表示することもできます。
- 仕事
タスクは、一般的には時間と関連付けられていないため、予定とは異なります。ショートカットバーのをクリックすると、タスクリストを大きく表示できます。
- メモ
タスクなどのメモには時間が関連付けられません。ショートカットバーのをクリックすると、メモリストを大きく表示できます。
14.3.5 連絡先を管理する #
連絡先コンポーネントを使用するには、ショートカットバーのをクリックします。Evolutionの連絡先コンポーネントでは、アドレス帳や電話帳のあらゆる機能を扱うことができます。
ただし、紙のアドレス帳や電話帳より多くの操作を実行することも可能になります。アドレス帳をネットワーク上で共有する場合は、LDAPディレクトリを使用できます。新しい連絡先エントリを作成するには、電子メールアドレスを右クリックするか、右ペインの空白領域をダブルクリックします。検索バーを使用して連絡先を検索することもできます。
デフォルトでは、すべての連絡先がカードベースのビューにアルファベット順で表示されます。メニューから他のビューを選択できます。
14.4 詳細情報 #
Evolutionの詳細については、F1を押してアプリケーションヘルプを参照してください。
詳細については、プロジェクトホームページ(https://wiki.gnome.org/Apps/Evolution)を参照してください。
15 Pidgin:インスタントメッセージ #
Pidginインスタントメッセージアプリケーションを使用して、連絡先とライブチャットする方法を説明します。
Pidginは、複数のアカウントに同時に接続できるインスタントメッセージング(IM)クライアントです。使用するIMシステムに関係なく、仲間とライブチャットします。
次のインスタントメッセージングプロトコルをサポートしています: AIM、Bonjour、Gadu-Gadu、Google Talk、Groupwise、ICQ、IRC、SIMPLE、XMPP、およびZephyr。また、Microsoft Office Communicatorは、追加のパッケージpidgin-plugin-sipeをインストールする場合にもサポートされます。
次に、Pidginを設定する方法、および連絡先と通信する方法について説明します。
15.1 起動 Pidgin #
Pidginを起動するには、Metaを押して、画面を開き、pidを検索します。
15.2 アカウントの設定 #
Pidginを使用するには、使用するメッセージングサービス用のアカウントを持っている必要があります。たとえば、Pidginを使用してAIMでチャットするには、AIMアカウントが必要になります。
最初にPidginを起動すると、アカウントを設定するように求められます。アカウントを追加するには、で続行します。
アカウントをすでに設定していて、新しいアカウントを追加するか、既存のアカウントを変更する場合は、このダイアログを › を介して開きます。新しいアカウントをするか、既存のアカウントをまたはします。
ダイアログが開きます。タブを使用して、プロトコルを選択し、ログインアカウント情報を入力または変更します。
その他のタブおよび入力する必要があるデータが利用できるかどうかは、選択したプロトコルによって異なります。ほとんどの場合、アドレスやポート番号などのサーバ詳細はタブで入力する必要があります。
タブで、選択したプロトコルのカスタムプロキシ設定を入力することができます。デフォルトで、システム設定()が事前に選択されています。ほとんどのユーザにはこのデフォルトで十分です。
またはで続行します。使用するすべてのアカウントが結果のウィンドウでに設定されていることを確認します。アカウントを一時的に無効にする場合は、列でそのアカウントを選択解除します。
15.3 連絡先を管理する #
連絡先(「バディー」と呼ばれる)を管理するには、を使用します。連絡先を簡単に見つけることができるように、連絡先を追加および削除したり、グループ分けしたりすることができます。
連絡先を追加するには、 › をクリックします。
連絡先を追加するを選択します。
の下に連絡先のユーザ名を入力します。連絡先を追加する前にこの名前の連絡先を尋ねます。このデータは必須で、通常、プロトコルによって異なります。
デフォルトで、連絡先はアカウントで提供されている名前の下に表示されます。カスタム名で連絡先を表示するには、を使用します。一部のプロトコルでは、を使用して連絡先に招待メッセージを送信することもできます。
連絡先をグループでソートしている場合は、ドロップダウンテキストボックスから既存のグループを選択するか、新しいグループ名を入力します。
で続行します。
グループまたは新たに追加した連絡先が[Contact List (連絡先リスト)]に表示されない場合は、 › の順にクリックして、表示設定を確認してください。にすべての連絡先とグループを表示するには、とを有効にします。
リストから連絡先を削除するには、削除する連絡先の名前を右クリックしてからを選択して、選択した内容を確定します。
15.4 友人とのチャット #
他の参加者とチャットするには、インターネットに接続する必要があります。ログインが成功すると、通常はでとしてマークされ、他のユーザが確認できるようになります。ステータスを変更するには、の下部にあるドロップダウンボックスをクリックし、別のオプションを選択します。
チャットセッションを開くには、で連絡先の名前をダブルクリックします。チャット画面が開きます。メッセージを入力して、Enterを押すと、送信されます。
複数のチャットセッションを開くと、新しいセッションは既存のチャットウィンドウにタブとして表示されます。セッションのすべてのメッセージを表示して、返信を書き込めるようにするには、そのセッションのタブをクリックします。複数のセッションを並べて表示するには、マウスを使用してウィンドウの外にタブをドラッグします。別のウィンドウが開きます。
チャットセッションを終了するには、そのチャットのタブまたはウィンドウを閉じます。
連絡先リストが非常に長い場合は、連絡先を見つけにくいことがあります。このような場合は、Ctrl–Fを使用して、連絡先リストの下部に検索ボックスを開きます。1文字以上を入力して連絡先を検索します。次の結果に進むには↓を使用し、前の結果に戻るには↑を使用します。
15.5 詳細情報 #
この章では、Pidginの基本的な設定と使用オプションについてのみ説明します。詳細については、 › の順にクリックして、ブラウザでヘルプを開きます。
新機能のお知らせや最新情報については、プロジェクトのホームページ(https://pidgin.im/)を参照してください。
16 Ekiga: Voice over IPの使用 #
Ekigaは、Voice over IP (VoIP)を介して電話したり、ビデオ会議やインスタントメッセージングを行ったりするためのアプリケーションです。
処理を続行する前に、ekigaパッケージがインストールされていることを確認してください。
始める前に、次の要件を満たしていることを確認してください。
サウンドカードが適切に設定されている。
ヘッドセットまたはマイクとスピーカがコンピュータに接続されている。
通常の電話回線にダイヤルするには、SIPアカウントが必要です。SIP(Signaling protocol for Internet Telephony)は、音声およびテレビ会議またはコール転送のセッション確立に使用されるプロトコルです。
テレビ会議の場合、Webカメラがコンピュータに接続されている。
16.1 起動 Ekiga #
Ekigaを起動するには、Metaを押して、画面を開き、ekigaを検索します。
16.2 Ekigaの構成 #
最初に起動すると、Ekigaの設定アシスタントが開き、Ekigaの設定に必要なすべてのデータが要求されます。以下に手順を示します。
[ようこそ]画面でをクリックします。
フルネーム(名前と姓)を入力します。をクリックします。
ekigaのアカウントデータを入力します。をクリックします。Ekigaのコールアウトアカウントデータを入力します。をクリックします。
接続の種類と速度を設定します。をクリックします。
オーディオリンギング、入出力デバイスドライバを選択して、使用するオーディオデバイスを設定します。通常は、設定のままで構いません。をクリックします。
使用可能な場合はビデオ入力デバイスを選択します。をクリックします。
設定の概要を確認し、で確定します。
設定を変更した後に登録が失敗した場合は、Ekigaを再起動します。
Ekigaでは複数のアカウントを管理できます。アカウントを追加して設定するには、次の手順に従います。
› を開きます。
› の順に選択します。分からない場合は、を選択します。
プロバイダが指定したデータに従ってとを入力します。
が有効になっていることを確認し、を押して設定ダイアログを閉じます。アカウントとそのEkigaステータスメインウィンドウに表示されます。このステータスは、
Registered(登録済み)になるはずです。
16.3 Ekigaのユーザインタフェース #
ユーザインタフェースにはさまざまなモードがあります。ビューを切り替えるには、ツールバーを使用します。次のモードを使用できます。
ローカルWebカメラからの画像が表示されます(通話中はリモートWebカメラからの画像が表示される)。
デフォルトでは、Ekigaはモードで開きます。このビューにはローカルのアドレス帳が表示され、よく使用する電話番号への接続をすばやく開始できます。
Ekigaの機能の多くは、キーの組み合わせで使用できます。表16.1「のキーの組み合わせEkiga」に重要なショートカットをまとめてあります。
|
キーの組み合わせ |
説明 |
|---|---|
|
Ctrl–O |
現在の番号で通話を開始します。 |
|
Esc |
通話を切断します。 |
|
Ctrl–N |
アドレス帳に連絡先を追加します。 |
|
Ctrl–B |
ダイアログを開きます。 |
|
H |
現在のコールを保留にします。 |
|
T |
現在のコールを別の相手に転送します。 |
|
M |
現在の通話のオーディオストリームを一時停止します。 |
|
P |
現在の通話のビデオストリームを一時停止します。 |
|
Ctrl–W |
Ekigaのユーザインタフェースを閉じます。 |
|
Ctrl–Q |
Ekigaを終了します。 |
|
Ctrl–E |
アカウントマネージャを開始します。 |
|
Ctrl–J |
メインユーザインタフェースのを有効にします。 |
|
Ctrl–+ |
Webカメラからの画像にズームインします。 |
|
Ctrl–- |
Webカメラからの画像にズームアウトします。 |
|
Ctrl–0 |
Webカメラの標準サイズの画面に戻ります。 |
|
F11 |
Webカメラの全画面表示を行います。 |
16.4 電話をかける #
Ekigaを適切に設定し終えたら、簡単に電話をかけられます。
モードに切り替えます。
ウィンドウの下部で通話先のSIPアドレスを入力します。アドレスは次のような形式になります。
近距離の直接通話の場合:
sip:username@domainnameまたはusername@hostnamesip:username@domainnameあるいは、userid@sipserver
をクリックするか、またはCtrl–O押して、相手が電話に出るまで待ちます。
通話を終了するには、をクリックするか、またはEscを押します。
音声パラメータを調整する必要がある場合は、 › の順にクリックします。
16.5 電話に出る #
Ekigaでは2つの方法で電話に出られます。まず、sip:user@hostと直接通話することも、SIPプロバイダを介して通話することもできます。多くのSIPプロバイダは、通常の電話回線からVoIPアカウントに通話を受けられるようにしています。Ekigaを使用するモードに応じて、着信の通知方法は複数あります。
- 通常のアプリケーション
着信は、Ekigaがすでに起動している場合にのみ、受け付けて応答することができます。着信音は、ヘッドセットまたはスピーカから聞こえます。Ekigaが起動していないと、通話を受け付けることはできません。
- パネルアプレット
通常、Ekigaのパネルアプレットは、サイレントで動作しており、目立ちません。着信があると、この動作が変わります。Ekigaのメインウィンドウが開き、ヘッドセットまたはスピーカから呼び出し音が聞こえます。
着信に気が付いたら、をクリックして、電話に出て会話します。電話に出たくない場合には、をクリックします。コールを別のSIPアドレスに転送することもできます。
16.6 アドレス帳の使用 #
Ekigaでは、SIP連絡先を管理できます。起動後にメインウィンドウに表示されるタブにすべての仲間が表示されます。仲間または新しい仲間グループを追加するには、 › の順に選択します。
新しいグループを追加する場合は、下部のテキストボックスにグループ名を入力し、をクリックします。これにより、新しいグループがグループ一覧に追加され、事前に選択されます。
有効な連絡先には、次のエントリが必要です。
- 名前
連絡先の名前を入力します。フルネームも入力できますが、またはニックネームも使用できます。
- アドレス
連絡先の有効なSIPアドレスを入力します。
- グループ
多数の連絡先がある場合は、独自のグループを追加します。
アドレス帳から連絡先に通話するには、連絡先をダブルクリックします。すぐに電話がかかります。
16.7 詳細情報 #
Ekigaの公式ホームページは、https://www.ekiga.org/です。このサイトでは、よくある質問への回答と、より詳細なマニュアルを利用できます。
LinuxでのH323電子会議プロトコルのサポートの詳細は、https://www.voip-info.org/wiki/view/H.323を参照してください。VoIPをサポートするプロジェクトを検索する際には、まずここを探してください。
プライベートな電話ネットワークを設定するには、PBXソフトウェアのAsterisk https://www.asterisk.org/を検討できます。詳細については、https://www.voip-info.org/wiki-Asteriskを参照してください。
パート V グラフィックとマルチメディア #
- 17 GIMP: グラフィックの操作
GIMP (GNU Image Manipulation Program)は、ラスタグラフィックスの作成と編集を行うためのプログラムです。ほとんどの面で、その機能は Adobe* Photoshop* や他の市販プログラムに匹敵するレベルにあります。写真のサイズ変更とレタッチ、Webページ用のグラフィックスの作成、カスタムCDのカバーの作成、その他さまざまなグラフィックスプロジェクトにGIMPを活用することができます。また、アマチュアとプロフェッショナル両方のニーズを満たすことができます。
- 18
ビデオファイルやDVDの再生方法、およびビデオを初期設定する方法について説明します。
17 GIMP: グラフィックの操作 #
GIMP (GNU Image Manipulation Program)は、ラスタグラフィックスの作成と編集を行うためのプログラムです。ほとんどの面で、その機能は Adobe* Photoshop* や他の市販プログラムに匹敵するレベルにあります。写真のサイズ変更とレタッチ、Webページ用のグラフィックスの作成、カスタムCDのカバーの作成、その他さまざまなグラフィックスプロジェクトにGIMPを活用することができます。また、アマチュアとプロフェッショナル両方のニーズを満たすことができます。
処理を続行する前に、gimpパッケージがインストールされていることを確認してください。
GIMPは複雑なプログラムです。この章で説明するのは、限られた範囲の機能、ツール、およびメニュー項目です。プログラムの詳細については、17.8項 「詳細情報」を参照してください。
17.1 グラフィックファイルの形式 #
デジタルグラフィックには主に、ラスタとベクタという2つのタイプがあります。GIMPはラスタグラフィックの操作を目的として作成されています。ラスタはデジタル写真やスキャンした画像に最もよく使用されます。
ラスタ画像. ラスタ画像はピクセルの集合です(複数の小さな色ブロックを合成することで、画像全体が作成される)。高解像度画像には、多数のピクセルが含まれています。そのため、こうした画像ファイルはしばしば非常に大きくなる可能性があります。画質を低下させることなくラスタ画像のサイズを大きくすることはできません。
GIMPは、JPEG、PNG、GIF、BMP、TIFF、PSDなど、ラスタグラフィックの最も一般的な形式をサポートします。
ベクタ画像. ラスタ画像とは異なり、ベクタ画像には個々のピクセルに関する情報が格納されません。代わりに、点、直線、曲線、およびポリゴンなどの図形プリミティブが使用されます。ベクタ画像は、非常に簡単に拡大縮小できます。内容に応じて、ベクタ画像ファイルは非常に小さい場合もあれば、非常に大きい場合もあります。ただし、ファイルサイズは通常、表示サイズとは関係ありません。
ベクタ画像の欠点は、写真のような多くの色を含む複雑な画像を表現するのに適していないことです。ベクタグラフィックには、Inkscapeなどの特殊アプリケーションが多数あります。GIMPでは、ベクタグラフィックのサポートは非常に限定されています。たとえば、GIMPはベクタグラフィックをSVG形式で開いてラスタ化したり、ベクタパスを操作したりします。
GIMPは、最も一般的な色空間をサポートしています。
各チャネルに8ビットを割り当てたRGB画像。アルファチャネル(透過)を使用しないRGB画像では1ピクセルあたり24ビットになります。アルファチャネルを使用すると、1ピクセルあたり32ビットになります。
1ピクセルあたり8ビットのグレースケール画像。
最大255色のインデックス化画像。
多くのハイエンドデジタルカメラは、1チャネルあたり8ビット以上の色深度を持つ画像ファイルを生成します。このような画像をGIMPにインポートすると、一部の色情報が失われます。 GIMP は、業務用印刷向けのCMYKカラーモードはサポートしていません。
17.2 起動 GIMP #
GIMPを起動するには、Metaを押して、画面を開き、gimpを検索します。
17.3 ユーザインタフェースの概要 #
デフォルトでは、GIMPには3つのウィンドウが表示されます。ツールボックス、メニューバーが表示された空白のイメージウィンドウ、およびいくつかのドッキングダイアログを含むウィンドウ。各ウィンドウは、必要に応じて画面上に配置できます。不要になったウィンドウは閉じることもできます。
デフォルトの設定では、GIMPは終了時にウィンドウの位置を保存します。終了時に表示されていたダイアログは、次回にこのプログラムを起動すると、再び表示されます。
GIMPのすべてのウィンドウを結合するには、 › を有効にします。
17.3.1 画像ウィンドウ #
現在画像を開いていない場合、画像ウィンドウは空白になり、メニューバーとドロップ領域のみが表示されます。このドロップ領域にファイルをドラッグアンドドロップするとファイルを開くことができます。新しい画像、開かれた画像、またはスキャンされた画像はそれぞれ、別々のウィンドウ内に表示されます。複数の画像を開いている場合は、各画像に独自の画像ウィンドウが割り当てられます。少なくとも1つの画像ウィンドウが常に開いています。
Single-Window Mode (シングルウィンドウモード)では、ウィンドウの上部にあるタブバーからすべての画像ウィンドウにアクセスできます。
ウィンドウの最上部にあるメニューバーからすべての画像機能を使用することができます。画像を右クリックするか、ルーラーの左上隅にある小さな矢印ボタンをクリックしてメニューを表示することもできます。
メニューには、、、、、などの標準ファイル操作が用意されています。はアプリケーションを終了します。
メニュー内の項目を使用して、画像と画像ウィンドウの表示方法を制御します。は、現在の画像を表示する 2番目の表示ウィンドウを開きます。1つのビューに加えた変更は、その画像を表示している他のすべてのビューに反映されます。追加のビューは、あるビューで画像を拡大表示して操作しながら、他のビューで画像全体を表示する場合に役立ちます。現在のウィンドウの拡大レベルを調整するには、を使用します。が選択されている場合、現在の画像表示サイズに合わせて、画像ウィンドウのサイズが適切に変更されます。
17.3.2 ツールボックス #
ツールボックスには、ツール、カラーセレクタ、および自由に設定可能な、オプションページのスペースが含まれています。ツールボックスを誤って閉じてしまった場合は、 › の順にクリックすると、再度開くことができます。
特定のツールの機能を確認するには、アイコンの上にカーソルを合わせます。一番上には、画像ファイルをドラッグアンドドロップするだけで開くことができるドロップ領域があります。
現在の前景色と背景色が、重なっている2つの長方形で表示されます。デフォルトの色は、前景色が黒、背景色が白です。2つの長方形の右上にある曲がった矢印アイコンをクリックすると、前景色と背景色が入れ替わります。左下にある黒と白のアイコンをクリックすると、色をデフォルトに戻すことができます。長方形をクリックすると、その色を変更するダイアログが表示されます。
ツールボックスの下には、現在選択しているツールのオプションが表示されます。オプションが表示されない場合は、ツールボックス内のツールのアイコンをダブルクリックしてください。
17.3.3 レイヤ、チャネル、パス、アンドゥ #
は、現在の画像内にあるさまざまなレイヤを表示します。レイヤの操作に使用することもできます。情報は、17.6.6項 「レイヤ」から入手できます。
は、現在の画像のカラーチャネルを表示します。また、カラーチャネルを操作することもできます。
パスは、画像の一部を選択するためのベクタベースの方法です。パスを使用して描画することもできます。は、画像に関連して使用できるパスを表示し、パス機能にアクセスする手段を提供します。は、現在の画像に対して加えられた変更からなる、限られた数の履歴を表示します。使用方法は、17.6.5項 「操作の取り消し」で説明されています。
17.4 はじめに #
GIMPを初めて使用する場合、少々使いにくく感じるかもしれませんが、一度基本操作を覚えてしまえば、操作は簡単であることが分かります。不可欠な基本機能は、画像を作成し、開き、保存することです。
17.4.1 新しい画像の作成 #
新しい画像を作成するには、 › の順に選択します。新しい画像について設定するためのダイアログが開きます。
と呼ばれる定義済みの設定を選択できます。
注記: カスタムテンプレートカスタムテンプレートを作成するには、 › › の順に選択し、表示されたパネルにあるコントロールを使用します。
セクションで、作成する画像のサイズをピクセルまたは他の単位で設定します。別の単位を選択するには、使用可能な単位のリストから目的の単位の名前をクリックします。
(オプション) 別の解像度を設定するには、をクリックし、の値を変更します。
GIMPのデフォルトの解像度は通常、1インチあたり72ピクセルです。この解像度は、一般的な画面表示に相当し、ほとんどのWebページグラフィックにおいて十分です。印刷画像には、1インチあたり300ピクセルなど、より高い解像度を使用してください。
で、画像をカラー()とのどちらにするかを選択します。画像タイプの詳細は、17.6.7項 「画像モード」を参照してください。
で、画像の塗りつぶし色を選択します。、、、またはのいずれかを選択できます。[透明]は、灰色のチェッカパターン(格子模様)で表現されます。
入力した設定を確認して、をクリックします。
17.4.2 既存の画像を開く #
既存の画像を開くには、 › の順に選択します。
開いたダイアログでファイルを選択してから、をクリックします。
17.5 画像の保存とエクスポート #
GIMPでは、画像の保存とエクスポートが区別されます。
画像の保存. 画像は、すべてのプロパティとともに可逆形式で保存されます。これには、レイヤやパスなどの情報も含まれます。そのため、画像を繰り返し開いて保存しても、画質が劣化することはなく、編集を加えても画質には影響しません。
画像を保存するには、 › の順に選択するか、 › の順に選択します。すべてのプロパティを保存できるようにするために、このモードではGIMPのネイティブ形式であるXCFのみが許可されます。
画像のエクスポート. 画像は、一部のプロパティが失われる可能性がある形式で保存されます。たとえば、ほとんどの画像形式ではレイヤがサポートされていません。エクスポート時に、GIMPは、どのプロパティが失われるかを伝え、どのように続行するかを決めるように求めます。
画像をエクスポートするには、 › の順に選択するか、 › の順に選択します。GIMPでエクスポート先として選択できる最も一般的なファイル形式は次のとおりです。
- JPEG
写真や、透過を使用しないWebページグラフィックの、一般的な形式です。その圧縮方法はファイルサイズを縮小しますが、圧縮を行う際に一部の情報が失われます。圧縮レベルを調整する際に、プレビューオプションを使用するのは良い考えです。85~75%のレベルを選択すると、多くの場合、許容可能な画像品質(画質)で、妥当な圧縮を達成することができます。JPEGを繰り返し開いて保存すると、画質がすぐに劣化してしまう可能性があります。
- GIF
GIFは透過性をサポートするグラフィックとして、以前は非常に人気がありましたが、現在ではあまり使用されなくなっています。GIFは、動画(アニメーション画像)を処理する場合にも使用されています。この形式では、インデックス画像の保存だけを実行できます。インデックス付き画像の詳細は、17.6.7項 「画像モード」を参照してください。数色のみを使用すると、多くの場合、ファイルサイズは非常に小さくなることがあります。
- PNG
透過性、可逆圧縮、および多様なブラウザをサポートするPNGは、透過を使用するWebグラフィックに適した形式です。さらに、追加された利点として、PNGは部分的な透過性をサポートしています。これは、GIFがサポートしていない特徴です。この結果、色付きの領域から透過領域へのスムーズな遷移(アンチエイリアシング)が可能になります。また、PNGは完全なRGB色空間をサポートしており、写真にも有効です。ただし、アニメーションに使用することはできません。
17.6 画像の編集 #
GIMPには、画像に変更を加えるためのさまざまなツールがあります。ここでは、ちょっとした編集を行う場合に最適な機能を取り上げています。
17.6.1 画像サイズの変更 #
画像をスキャンしたり、デジカメから写真をロードした場合、それをWebページに表示したり、印刷したりするために、サイズを変更しなければならないことがあります。これらの画像は、縮小したり、不要な部分をカットしたりすることで、簡単にサイズを小さくすることができます。
画像サイズを大きくする方は、より大変です。画像はラスタで構成されているため、画像を大きくすると画像品質が低下してしまいます。画像を編集する前に、元の画像のコピーを保持しておくことをお勧めします。
17.6.1.1 画像のクロッピング #
ツールボックスからクロップツール(ペーパーナイフのアイコン)を選択するか、 › › の順にクリックします。
開始点をクリックしてからドラッグして、画像を保持する領域を選択します。クロッピング領域を示す長方形が表示されます。
長方形のサイズを調整するには、マウスポインタを長方形の辺か角に合わせ、クリックおよびドラッグして必要なサイズ変更を行います。長方形の幅と高さの両方を調整する場合は、角を使用します。一方の寸法を調整するには、辺を使用します。サイズを変更しないで長方形全体を別の場所に移動するには、長方形の中央の近くをクリックし、目的の位置へドラッグします。
クロッピング領域に問題がなければ、その内側のどこかをクリックして画像をクロッピングするか、Enterを押します。クロッピングを取り消すには、クロッピング領域の外側のどこかをクリックします。
17.6.1.2 画像の拡大/縮小 #
画像全体のサイズを変更するには、 › の順にクリックします。
およびを調整します。
拡大/縮小時に画像の比率を変更するには(画像の変形)、フィールドの右側にあるチェーンアイコンをクリックして、リンクを切断してください。これらのファイルがリンクされている場合、すべての値が比例して変更されます。およびで、解像度を調整します。
オプションでは、結果として得られる画像の品質を制御します。標準的な用途では、デフォルトの補間の使用が適しています。
完了したら、で確定します。
17.6.1.3 キャンバスサイズの変更 #
キャンバスは、画像が表示される領域全体です。キャンバスと画像は相互に独立しています。キャンバスが画像より小さい場合、画像の一部のみが表示されます。キャンバスの方が大きい場合は、元の画像全体が表示されるとともに、その周囲に余白が表示されます。
› の順に選択します。
表示されるダイアログに、新しい値を入力します。画像の寸法をそのままにしておくには、鎖のアイコンをクリックします。
サイズを調整したら、そのサイズに合わせて既存の画像をどの位置に配置するかを指定します。値を指定するか、または下部にあるフレーム内のボックスをドラッグしてください。
で変更を確定します。
17.6.2 画像の一部の選択 #
画像の一部にのみ画像処理を行う必要がある場合もあります。その場合、作業対象となる画像の部分を選択する必要があります。作業対象領域を選択する際には、ツールボックスの選択ツールやクイックマスクを使用することも、さまざまなオプションを組み合わせて使用することもできます。選択範囲は、下の項目を使って変更することもできます。選択範囲はmarching antsと呼ばれる点線で表示されます。
17.6.2.1 選択ツールの使用 #
主な選択ツールの使い方は簡単です。ここでは、使い方が難しいパスツールについては説明しません。
新しい選択範囲で既存の選択範囲を置き換えるか、新しい選択範囲を既存の選択範囲に追加するか、新しい選択範囲を既存の選択範囲から除去するか、新しい選択範囲と既存の選択範囲を交差させるかを決定するには、ツールオプションの行を使用します。
このツールは、長方形または正方形の領域を選択する場合に使用します。固定したアスペクト比、幅、高さ、またはサイズを持つ領域を選択するには、オプションを有効にし、ダイアログで関連するモードを選択します。四角形を作成するには、Shiftを押したまま領域を選択します。
円形または楕円形の範囲を選択する場合に使用します。長方形の範囲を選択する場合と同じオプションを利用できます。円を作成するには、Shiftを押したまま領域を選択します。
- (なげなわ)
このツールにより、手書き図とポリゴンセグメントの組み合わせに基づく選択を作成できます。手書きの線を描くには、左マウスボタンを押しながら画像の上でマウスをドラッグします。ポリゴンセグメントを作成するには、セグメントが開始する場所でマウスボタンを離し、セグメントが終了する場所で再びマウスボタンを押します。選択を終えるには、ポインタを開始点の上に置き、円の内部をクリックします。
- (魔法の杖)
このツールは、色の類似性に基づいて連続した領域を選択します。のツールオプションダイアログには、色の違いの最大値を設定することができます。デフォルトでは、選択はアクティブなレイヤでのみ有効です。表示されているすべてのレイヤで選択するには、をチェックします。
このツールでは、クリックされたピクセルと同じ色または類似の色のすべてのピクセルが画像内で選択されます。のツールオプションダイアログには、色の違いの最大値を設定することができます。は連続するカラー領域で機能しますが、を選択すると、位置に関係なく、画像全体で類似するカラーを持つすべてのピクセルが選択されます。
画像中の一連の点をクリックします。点をクリックしていくと、画像内の色の違いに基づいてそれぞれの点がつなげられます。開始点をクリックすると、その領域が閉じられます。その内部をクリックすると、そこが選択範囲になります。
ツールを使用すれば、最低限の手動操作で、写真内のオブジェクトを半自動的に選択できます。
ツールを使用するには、次の手順に従います。
のアイコンをクリックするか、メニューから › › の順に選択して、ツールを有効にします。
抽出する前景オブジェクトを大まかに選択します。背景からできるだけ小さく選択しますが、オブジェクト全体を含めてください。この時点では、ツールはツールと同様に機能します。
マウスのボタンを離すと、画像の選択されていない部分が濃い青色のマスクで覆われます。
抽出に保持される色を飛び越えて前景オブジェクトを通る実線を引きます。背景のピクセルには引かないでください。
マウスのボタンを離すと、背景全体が濃い青色のマスクで覆われます。オブジェクトの一部もマスクされている場合、それらの上にペイントします。マスクが適用されます。
マスクが適切であれば、Enterを押します。マスクは新しい選択に変換されます。
17.6.2.2 クイックマスクの使用 #
クイックマスクは、ペイントツールを使って画像の一部を選択する方法です。効果的に使用するには、最初にツールやツールを使用して大まかな選択範囲を作成しておきます。その後、の使用を開始してください。
を有効にするには、画像ウィンドウの左下隅にある点線の四角形のアイコンをクリックします。アイコンが赤色の四角形に変わります。
を使用すると、画像の選択されていない部分が赤色のマスクで覆われます。通常の色で表示される領域は選択されています。
注記: マスクの色の変更クイックマスクの表示に別の色を使用する場合は、クイックマスクボタンを右クリックしてを選択します。表示されるダイアログから、目的の色を選択してください。
選択範囲を変更するには、ペイントツールを使用します。
白でペイントすると、ペイントしたピクセルが選択されます。黒でペイントすると、そのピクセルの選択が解除されます。灰色の陰影は部分選択になります(色は灰色の陰影として扱われる)。部分選択により、選択されている領域と選択されていない領域との間をスムーズに遷移させることができます。
終了したら、画像ウィンドウの左下隅にあるアイコンをクリックして、通常の選択ビューに戻ります。選択範囲が点線で表示されます。
17.6.3 色の適用と削除 #
画像の編集時には、しばしば色の適用や削除が行われます。画像の一部を選択することにより、色を適用したり削除したりする範囲を限定できます。ツールを選択し、画像の上にマウスポインタを移動すると、選択したツールに合わせてマウスポインタの外観が変わります。
大部分のツールでは、現在のツールのアイコンに矢印が付いた形状になります。ペイントツールの場合は、現在のブラシのアウトラインが表示されます。そのため、画像内のどこをペイントするのか、そしてどれだけの範囲がペイントされるのかを明確に把握することができます。
17.6.3.1 色の選択 #
GIMPのツールボックスには、常に2つの色見本が表示されます。前景色は描画ツールで使用されます。背景色は前景色と比べるとはるかに使用頻度が低くなりますが、前景色になるように簡単に切り替えることができます。
スウォッチに表示されている色を変更するには、スウォッチをクリックします。ダイアログが開きます。
これらのタブは、異なる色選択方法を提供しています。ここでは、図17.2「[Basic Color Selector]ダイアログ」に表示されている最初のタブのみを取り上げます。に新しい色が表示されます。前の色はに表示されます。
図 17.2: [Basic Color Selector]ダイアログ #色を選択する最も簡単な方法は、左側にある色が表示されているボックスを使用することです。垂直バーで、目的の色に近い色を選択します。左側の大きな領域に、色合いが違う複数の色が表示されます。色のニュアンスを選択します。にその色が表示されます。
の右にある矢印ボタンを使用すると、色を保存できます。矢印をクリックすると、現在の色が履歴にコピーされます。履歴にコピーされた色は、それをクリックして選択することができます。
色の16進数色コードをに入力して、直接色を選択することもできます。
カラーセレクタは、デフォルトでは、色相で色を選択するように設定されています。彩度、値、赤、緑、または青で色を選択するには、右側にある該当するラジオボタンを選択してください。スライダと数値フィールドを使って、現在選択している色を変更することもできます。いろいろと試して、自分に一番合った方法を見つけてください。
完了したら、をクリックします。
画像内にすでに存在する色を選択するには、ツールを使用します。ツールのオプションを使って、前景色および背景色を選択するかどうかを設定します。
17.6.3.2 ペイントと消去 #
ペイント、消去するには、ツールボックスのツールを使用します。各ツールをきめ細かく調整するための、さまざまなオプションが用意されています。Pressure sensitivity(圧力感度)オプションは、圧力を感知するグラフィックタブレットを使用する場合にのみ適用されます。
鉛筆、ブラシ、エアブラシ、および消しゴムは、実際の物と同じような働きをします。インクツールは、筆のような働きをします。クリックしてドラッグすると、そこがペイントされます。バケツは、画像内の領域に色を付ける場合に使用します。画像の色境界に基づいて、色が付けられます。色の変化に対する感度を変更するには、しきい値を調整します。
17.6.3.3 テキストの追加 #
テキストを追加するには、を使用します。ツールオプションを使用して、フォントおよびテキストプロパティを選択します。画像をクリックし、テキストの作成を開始します。
専用のレイヤにテキストが配置されます。テキストの追加後に画像に関する作業を行う場合は、17.6.6項 「レイヤ」を参照してください。テキストレイヤがアクティブな状態では、テキストを変更することができます。画像内のテキストをクリックすると、入力ダイアログが再表示されます。
17.6.3.4 画像の修正 - クローンツール #
画像を修正する場合は、が役立ちます。このツールは、画像内の他の部分の情報を使って画像をペイントすることができます。必要に応じて、代わりにパターンから情報を取得できます。
画像を修正するときは、なだらかなエッジを持った小さなブラシを使用します。そうすれば、修正内容を元の画像と調和させることができます。
画像内のソースにする場所を選択するには、Ctrlキーを押しながら、その場所をクリックしてください。その後、ツールを使用して描画します。ペイント中にカーソルを移動すると、十字で示されているソース点も移動します。
にを設定すると(デフォルト設定)、マウスの左ボタンを離したときにソースがリセットされます。
17.6.4 色レベルの調整 #
理想的な印刷/表示結果を得るために、画像を調節しなければならないようなこともあります。
› の順に選択します。画像内のレベルを調節するためのダイアログが表示されます。
通常、を選択すると、良好な結果が得られます。すべてのチャネルを手動で調整するには、のスポイトツールを使用して、黒、灰色、および白にする画像内の領域をピックします。
個々のチャネルを変更するには、でチャネルを選択します。次に、にあるスライダを使って、黒、白、および中間のマーカーをドラッグします。スポイトツールを使用して、チャネルの白、黒、および灰色の部分として使用する画像内の点を選択することもできます。
を選択した場合、変更内容を反映した場合の画像のプレビューが表示されます。
完了したら、をクリックします。
17.6.5 操作の取り消し #
GIMPで行う操作の大半は、それを取り消してやり直すことができます。変更履歴を表示するには、デフォルトのウィンドウレイアウトに用意されているUndoダイアログを使用するか、画像ウィンドウのメニューから › › の順にクリックします。
このダイアログには、元の画像と、取り消すことができる一連の変更内容が表示されます。ボタンを使って変更内容の取り消しや、やり直をしてください。このようにすることで、多くの場合、元の画像に戻して作業を再度行うことができます。
メニューのとを使用して、変更内容を元に戻したり、やり直したりすることもできます。また、Ctrl–ZやCtrl–Yを使って取り消したり、やり直したりすることもできます。
17.6.6 レイヤ #
GIMPでは、レイヤが重要な役割を果たします。画像の各部を個別のレイヤで修正することにより、それぞれの部分を、残りの画像に影響を与えずに変更、移動、または削除することができます。
レイヤの仕組みを理解するには、透明なシートを何枚も重ねて作られた画像を想像してください。画像の各部は、それぞれ個別のシートに描かれています。レイヤを配置したり、並べ替えたりすることができます。個別のレイヤ、または一群のレイヤの位置を移動したり、画像のセクションを別の場所に移動することができます。新しいシートを追加できるほか、他のシートを削除したり、表示されないようにしたりすることができます。
画像のレイヤを表示するには、パネルを使用します。テキストツールを使用した場合、テキスト専用のレイヤが自動的に作成されます。アクティブなレイヤが選択されています。このダイアログの一番下にあるボタンを使用して、さまざまな作業を行えます。また、ダイアログのレイヤを右クリックして表示されるメニューにも、さまざまな機能が用意されています。画像名の前にある2つのアイコンを使って、画像表示を切り替えたり(表示している場合は眼の形をしたアイコンが表示される)、レイヤをリンクすることができます。リンクされているレイヤにはチェーンのアイコンが表示されます。リンクされたレイヤは、グループとして移動できます。
17.6.7 画像モード #
GIMPには3つの画像モードがあります。
RGBは標準のカラーモードで、大部分の画像を編集するのに最適なモードです。
Grayscaleは、白黒画像で用いられます。
[Indexed (インデックス)]モードは、画像内の色を制限します。このモードの色の最大数は255色です。このモードは、主にGIFイメージで使用されます。
インデックス化画像が必要な場合、通常は RGB で画像を編集し、エクスポートの直前にインデックス化画像に変換することをお勧めします。インデックス画像を必要とする形式にエクスポートする場合、GIMPはエクスポート時にインデックス画像に変換します。
17.6.8 特殊効果 #
GIMPには、さまざまなフィルタやスクリプトが用意されています。これらのフィルタやスクリプトを使って、画像にさまざまな特殊効果を適用することができます。特殊効果を適用するには、を使用します。どのような特殊効果があるかは、実際に試してみてください。
17.7 画像の印刷 #
画像を印刷するには、画像メニューから › の順に選択します。使用中のプリンタを環境内ですでに設定した場合、リスト内にそのプリンタが表示されるはずです。タブおよびタブで、印刷オプションを設定できます。
設定に問題がなければ、をクリックします。は、印刷を取り消します。
17.8 詳細情報 #
以下には、この章が提供できるよりもはるかに多くのGIMPに関する情報が含まれています。より高度なタスクにGIMPを使用する場合は、こちらをご覧ください。
GIMPの公式ホームページはhttps://www.gimp.org/です。GIMPおよび関連するソフトウェアに関するニュースは、ホームページに定期的に掲載されます。
GIMPでは、さまざまなユーザマニュアルを含む内部ヘルプシステムにアクセスできます。パッケージ
gimp-helpをインストールする必要があります。このマニュアルは、HTMLおよびPDF形式であり、https://docs.gimp.org/でオンラインで取得できます。また、さまざまな言語の翻訳版が使用可能です。GIMPでは、多数の興味深いチュートリアルが用意されています(https://www.gimp.org/tutorials/)。そこには、初心者のための基本的なチュートリアルと、上級者または専門家のユーザためのチュートリアルも含まれています。
GIMPに関する書籍も定期的に発行されています。https://www.gimp.org/books/では、これらの書籍のうち優れたものを簡単なコメントとともに紹介しています。
GIMPの機能は、スクリプトおよびプラグインにより拡張できます。このようなスクリプトおよびプラグインの多くはGIMPパッケージで配布されていますが、インターネットからダウンロードできるものもあります。
また、メーリングリストやIRCチャネルを使用してGIMPについて質問することができます。質問を行う前に常に、上記の文書またはメーリングリストのアーカイブで回答を検索するようにしてください。上級ユーザがGIMPリストおよびチャネルに現れる時間は限られています。質問するときは、礼儀正しさと忍耐強さが必要です。質問の回答が得られるまでに、ある程度の時間がかかる場合があります。
GIMPに関しては、さまざまなメーリングリストが存在します。こうしたメーリングリストは、https://www.gimp.org/mail_lists.htmlで検索できます。GIMPユーザリストは、ユーザが質問するうえで最適な場所です。
GIMPおよびGNOMEデスクトップ環境専用のIRCネットワークであるGIMPNetが用意されています。任意のIRCクライアントで
irc.gimp.orgサーバを参照することにより、GIMPNetに接続できます。#gimp-usersチャネルは、GIMPの使用に関する質問を行うのに最適な場所です。開発者の議論をご覧になりたい場合は、#gimpチャネルに参加してください。
18 #
ビデオファイルやDVDの再生方法、およびビデオを初期設定する方法について説明します。
GNOME Videosは、デフォルトのムービープレーヤです。GNOME Videosには、次のようなマルチメディア機能が備わっています。
さまざまなビデオファイルおよび音声ファイルのサポート
さまざまなズームレベルとアスペクト比、および全画面ビュー
シークおよび音量のコントロール
プレイリスト
完全なキーボードナビゲーション
GNOME Videosを起動するには、Metaを押して、画面を開き、videoを検索します。
18.1 の使用 #
GNOME Videosを起動すると、次のウィンドウが表示されます。
18.1.1 ビデオまたは音声ファイルを開く #
ウィンドウの左上隅にあるボタンを押し、を選択します。
開くビデオを選択し、をクリックします。
ビデオはメインウィンドウのリストに追加され、そこから選択できます。
また、別のアプリケーション(ファイルマネージャなど)から[GNOME Videos]ウィンドウにファイルをドラッグすることもできます。GNOME Videosでファイルが開き、動画または楽曲が再生されます。表示領域の下とウィンドウのタイトルバーに動画または楽曲のタイトルが表示されます。
GNOME Videosで認識されないファイル形式を開こうとすると、エラーメッセージが表示され、適切なコーデックが推奨されます。
GNOME Filesでビデオファイルまたは音声ファイルをダブルクリックすると、デフォルトで[GNOME Videos]ウィンドウにファイルを開くことができます。
18.1.2 URI位置によりビデオファイルまたは音声ファイルを開く #
ウィンドウの左上隅にあるボタンを押し、を選択します。
開くビデオのアドレスを入力するか、貼り付けます。
を押します。
ビデオはメインウィンドウのリストに追加され、そこから選択できます。
18.1.3 DVD、VCD、またはCDの再生 #
DVD、VCD、またはCDを再生するには、ディスクをコンピュータのドライブに挿入し、マウスポインタを通知の上に移動して、を押します。
DVD、VCD、またはCDを取り出すには、 › をクリックします。
再生中の動画または楽曲を一時停止するには、![]() ボタンをクリックするか、 › の順にクリックします。動画または楽曲を一時停止すると、ステータスバーでと表示され、現在の動画または楽曲の経過時間が示されます。
ボタンをクリックするか、 › の順にクリックします。動画または楽曲を一時停止すると、ステータスバーでと表示され、現在の動画または楽曲の経過時間が示されます。
動画または楽曲の再生を再開するには、![]() ボタンをクリックするか、 › の順にクリックします。
ボタンをクリックするか、 › の順にクリックします。
動画を再生または一時停止する場合、Pキーを押すこともできます。
動画または楽曲のプロパティを表示するには、 › の順にクリックして、サイドバーを表示します。このダイアログには、動画または楽曲のタイトル、アーティスト、年、時間と、ビデオのサイズ、コーデック、フレームレート、およびオーディオのビットレートが表示されます。
18.1.4 ズーム倍率の変更 #
表示領域のズーム倍率を変更するには、次のいずれかの方法に従います。
- 全画面モードに拡大するには
プレーヤの右上隅にある矢印ボタンをクリックします。または、Fキーを押します。
全画面モードを終了するには、もう一度FキーまたはEscキーを押します。
- ズームインまたはズームアウトを行うには
ウィンドウの右上隅にあるメニューボタンを押し、を選択するか、Rキーを押します。ズームアウトするには、を無効にするか、Tキーを押します。
異なるアスペクト比を切り替えるには、ウィンドウの右上隅にあるメニューボタンを押し、を選択します。
デフォルトのアスペクト比はです。
18.1.5 サブタイトルの選択 #
サブタイトルの言語を選択するには、ウィンドウの右上隅にあるメニューボタンを押して、を選択します。次に、表示するサブタイトルの言語(DVD)またはサブタイトルファイル(AVIなど)を選択します。
サブタイトルの表示を無効にするには、を選択します。
デフォルトでは、コンピュータ上で使用するサブタイトルについて同じ言語が選択されます。
サブタイトルが格納されているファイルとビデオファイルの名前が同じ場合、サブタイトルが自動的にロードされて表示されます。サポートされているサブタイトルファイルの拡張子は、srt、asc、txt、sub、smi、またはssaです。
18.2 の初期設定の変更 #
GNOME Videosには、必要に応じてアプリケーションを設定するための追加オプションがいくつか用意されています。
GNOME Videosの初期設定を変更するには、ウィンドウの右上隅にあるメニューボタンを押し、を選択します。
18.2.1 #
一般的な初期設定には、次の設定が含まれます。
- 外部字幕
サブタイトルを自動的に読み込む場合は、オプションを選択します。
フォント名をクリックして、フォントの種類とサイズを調整します。ドロップダウンボックスから、フォントの種類を選択します。スライダをクリックし、フォントのサイズを変更します。準備ができたら、をクリックします。
ドロップダウンボックスから、エンコーディングを選択します。
- プラグイン
プラグインは追加機能を提供し、機能を拡張します。をクリックして、プラグインのリストを表示できます。
18.2.2 #
表示の初期設定では、インターレース解除を有効にするかどうかを選択し、明るさ、コントラスト、彩度、色相を調整できます。
表示初期設定には、次の設定が含まれます。
を実行するかどうかを指定できます。
このオプションを使用すると、ビデオの、、、またはを調整できます。
18.2.3 #
[オーディオ初期設定]ダイアログでは、オーディオ出力の種類を選択できます。
A ヘルプとドキュメント #
SUSE® Linux Enterprise Serverではさまざまな情報源とドキュメントが提供されており、その多くはインストール済みのシステムに統合されています。
- デスクトップヘルプセンター
GNOMEデスクトップのヘルプセンター([Help (ヘルプ)])では、システムの最も重要なドキュメントリソースに検索可能な形式で一元的にアクセスできます。これらのリソースにはインストール済みのアプリケーションのオンラインヘルプ、マニュアルページ、情報ページ、および製品に付属しているSUSEマニュアルが含まれます。詳しくはA1項 「GNOMEヘルプの使用」を参照してください。
- 一部のアプリケーション用の別のヘルプパッケージ
YaSTを使って新しくソフトウェアをインストールした場合、そのソフトウェアのドキュメントも自動的にインストールされ、通常はデスクトップのHelp Centerに表示されます。ただし、GIMPなどの一部のアプリケーションは、YaSTとは別個にインストールされる独自のオンラインヘルプパッケージを利用しており、ヘルプセンターには表示されない場合があります。
/usr/share/docのドキュメントこの従来のヘルプディレクトリには、システムのドキュメントファイルとリリースノートが格納されます。詳細についてはBook “管理ガイド”, Chapter 46 “ヘルプとドキュメント”, Section 46.1 “ドキュメントディレクトリ” を参照してください。
- シェルコマンドのマニュアルページと情報ページ
シェルを使用する場合は、コマンドのオプションを記憶しておく必要はありません。シェルは以前からマニュアルページおよび情報ページによって統合ヘルプを提供しています。詳細についてはBook “管理ガイド”, Chapter 46 “ヘルプとドキュメント”, Section 46.2 “マニュアルページ”およびBook “管理ガイド”, Chapter 46 “ヘルプとドキュメント”, Section 46.3 “情報ページ”を参照してください。
A1 GNOMEヘルプの使用 #
GNOMEデスクトップでアプリケーションから直接ヘルプを起動するには、ボタンをクリックするか、またはF1を押します。どちらのオプションでもヘルプセンターのアプリケーションのマニュアルに直接アクセスできます。ただし、ターミナルを開いて「yelp」と入力するか、またはメインメニューから › › の順にクリックすることによって、ヘルプを起動することもできます。
利用可能なアプリケーションマニュアルの概要を確認するには、メニューアイコンをクリックしてを選択します。
メニューとツールバーのオプションで、ヘルプセンターのナビゲーション、ヘルプからのコンテンツの検索と印刷が可能です。ヘルプトピックはカテゴリに分類され、リンクで示されています。リンクの1つをクリックすると、そのカテゴリのトピック一覧が開きます。項目を検索するには、検索アイコンをクリックし、検索文字列をウィンドウ上部の検索フィールドに入力します。
GNOMEヘルプは、https://help.gnome.org/users/gnome-help/stable/からでも入手できます。
A2 追加のヘルプリソース #
/usr/share/docにインストールされたSUSEマニュアルに加えて、Webで製品固有のマニュアルやドキュメントにアクセスすることもできます。SUSE Linux Enterprise Server用に提供されているすべてのマニュアルの概要については、https://documentation.suse.com/にある製品ごとのマニュアルに関するWebページをご覧ください。
製品ごとの追加情報を検索する場合は、次のWebサイトも参照してください。
汎用検索エンジンも使用できます。たとえば、CDへの書き込みやLibreOfficeファイルの変換でトラブルがある場合は、検索する語句として「Linux CD-RW help(Linux CD-RWヘルプ)」または「LibreOffice file conversion
problem (OpenOfficeファイルの変換の問題)」を使用します。
A3 詳細情報 #
製品固有のヘルプリソースとは別に、Linuxトピックに使用可能な広範囲の情報があります。
A3.1 Linux Documentation Project #
TLDP(Linux Documentation Project)は、Linux関係のマニュアルを作成するボランティアチームによって運営されています(https://www.tldp.orgを参照)。マニュアルのセットには初心者向けのチュートリアルも含まれますが、主にシステム管理者などの経験者向けの内容になっています。TLDPは、HOWTO(操作方法)、FAQ(よくある質問)、ガイド(ハンドブック)を無償で提供しています。TLDPからのマニュアルの一部は、SUSE Linux Enterprise Server上でも利用できます。
A3.1.1 ホットスポットに関する一般的な質問とその回答 (FAQ) #
FAQ(よくある質問)は、一連の質問と回答をまとめたものです。FAQはもともと、初歩的な同じ質問が繰り返し投稿されるのを減らすため、Usenetニュースグループが始めたものです。
A3.1.2 ガイド #
さまざまなトピックまたはプログラムのマニュアルやガイドはhttps://www.tldp.org/guides.htmlから参照できます。その範囲は、Bash Guide for BeginnersからLinux File System HierarchyやLinux Administrator's Security Guideに及びます。一般に、ガイドブックの内容はHOWTOやFAQよりも、詳細な情報を網羅しています。これらのガイドブックは通常、上級者によって執筆されており、内容も上級者向けです。
A3.2 ウィキペディア: 無償のオンライン百科事典 #
ウィキペディアは「多言語で提供される百科事典であり、誰でも読み込みと編集が行えるように設計されています」(https://en.wikipedia.orgを参照)。ウィキペディアの内容はウィキペディアのユーザによって作成され、二重の無償ライセンスで公開されます(GDFLとCC-BY-SA)。しかし、ウィキペディアはいずれかのビジターにより編集可能なので、開始点または一般的なガイドとしてのみ使用する必要があります。その中には、大半が不正確か、未完了の情報があります。
A3.3 規格と仕様 #
規格と仕様に関する情報は、さまざまな情報源から提供されます。
- https://www.linux-foundation.org/
Linux Foundationは、無償およびオープンソースソフトウェアの配布を促進する独立した非営利団体です。この団体は、ディストリビューションに依存しない規格を定義することで、この目標達成に努めています。
- https://www.w3.org
World Wide Web Consortium (W3C)は、最もよく知られた標準化団体の1つです。1994年10月にTim Berners-Leeによって設立され、Webテクノロジの標準化に専念しています。W3Cは、HTML、XHTML、XMLなど、メーカに依存しないオープン仕様の無償による普及を促進しています。これらのWeb規格はワーキンググループにおいて4段階のプロセスを経て開発され、W3C勧告(REC)として一般に公表されます。
- https://www.oasis-open.org
OASIS (構造化情報標準促進協会:Organization for the Advancement of Structured Information Standards)は、Webセキュリティ、Eビジネス、商取引、ロジスティクス、各種市場間の相互運用性に関する標準の開発を専門とする国際団体です。
- https://www.ietf.org
Internet Engineering Task Force (IETF)は、研究者、ネットワーク設計者、サプライヤ、ユーザが参加する国際的な団体です。インターネットアーキテクチャの開発とプロトコルを使用したインターネット運用の円滑化を目的としています。
IETFによる標準はすべてRFC (Request for Comments)として公開され、無償で入手できます。RFCには、提案、ドラフト、インターネット標準、実験プロトコル、情報ドキュメント、および記録の6種類のRFCがあります。より狭義では、最初の3タイプ(提案、ドラフト、完成版)のみがIETFの標準といえます(https://datatracker.ietf.org/doc/html/rfc1796を参照)。
- https://www.ieee.org
電気電子学会(Institute of Electrical and Electronics Engineers: IEEE)は、情報技術、通信、医薬、輸送などの分野における標準を策定する組織です。IEEEの標準は有償です。
- https://www.iso.org
国際標準化機構委員会(ISO Committee: International Organization for Standards)は、世界最大の標準開発機関であり、世界140カ国の標準化機関からなるネットワークを維持しています。ISOの標準は有償です。
- https://www.din.de/en
ドイツ工業規格(Deutsches Institut für Normung、DIN)は、登録された技術および科学関連の協会です。1917年に設立されました。DINによれば、この組織は「ドイツにおける標準を取り扱い、各国およびヨーロッパの標準化団体に対してドイツの考えを提示することを目的とした組織」です。
この組織にはメーカ、消費者、貿易業者、サービス業者、科学者、標準の設立に関心を持つその他の人々が参加しています。標準は有償であり、DINのホームページから発注できます。
B GNU licenses #
This appendix contains the GNU Free Documentation License version 1.2.
GNU Free Documentation License #
Copyright (C) 2000, 2001, 2002 Free Software Foundation, Inc. 51 Franklin St, Fifth Floor, Boston, MA 02110-1301 USA. Everyone is permitted to copy and distribute verbatim copies of this license document, but changing it is not allowed.
0. PREAMBLE #
The purpose of this License is to make a manual, textbook, or other functional and useful document "free" in the sense of freedom: to assure everyone the effective freedom to copy and redistribute it, with or without modifying it, either commercially or non-commercially. Secondarily, this License preserves for the author and publisher a way to get credit for their work, while not being considered responsible for modifications made by others.
This License is a kind of "copyleft", which means that derivative works of the document must themselves be free in the same sense. It complements the GNU General Public License, which is a copyleft license designed for free software.
We have designed this License to use it for manuals for free software, because free software needs free documentation: a free program should come with manuals providing the same freedoms that the software does. But this License is not limited to software manuals; it can be used for any textual work, regardless of subject matter or whether it is published as a printed book. We recommend this License principally for works whose purpose is instruction or reference.
1. APPLICABILITY AND DEFINITIONS #
This License applies to any manual or other work, in any medium, that contains a notice placed by the copyright holder saying it can be distributed under the terms of this License. Such a notice grants a world-wide, royalty-free license, unlimited in duration, to use that work under the conditions stated herein. The "Document", below, refers to any such manual or work. Any member of the public is a licensee, and is addressed as "you". You accept the license if you copy, modify or distribute the work in a way requiring permission under copyright law.
A "Modified Version" of the Document means any work containing the Document or a portion of it, either copied verbatim, or with modifications and/or translated into another language.
A "Secondary Section" is a named appendix or a front-matter section of the Document that deals exclusively with the relationship of the publishers or authors of the Document to the Document's overall subject (or to related matters) and contains nothing that could fall directly within that overall subject. (Thus, if the Document is in part a textbook of mathematics, a Secondary Section may not explain any mathematics.) The relationship could be a matter of historical connection with the subject or with related matters, or of legal, commercial, philosophical, ethical or political position regarding them.
The "Invariant Sections" are certain Secondary Sections whose titles are designated, as being those of Invariant Sections, in the notice that says that the Document is released under this License. If a section does not fit the above definition of Secondary then it is not allowed to be designated as Invariant. The Document may contain zero Invariant Sections. If the Document does not identify any Invariant Sections then there are none.
The "Cover Texts" are certain short passages of text that are listed, as Front-Cover Texts or Back-Cover Texts, in the notice that says that the Document is released under this License. A Front-Cover Text may be at most 5 words, and a Back-Cover Text may be at most 25 words.
A "Transparent" copy of the Document means a machine-readable copy, represented in a format whose specification is available to the general public, that is suitable for revising the document straightforwardly with generic text editors or (for images composed of pixels) generic paint programs or (for drawings) some widely available drawing editor, and that is suitable for input to text formatters or for automatic translation to a variety of formats suitable for input to text formatters. A copy made in an otherwise Transparent file format whose markup, or absence of markup, has been arranged to thwart or discourage subsequent modification by readers is not Transparent. An image format is not Transparent if used for any substantial amount of text. A copy that is not "Transparent" is called "Opaque".
Examples of suitable formats for Transparent copies include plain ASCII without markup, Texinfo input format, LaTeX input format, SGML or XML using a publicly available DTD, and standard-conforming simple HTML, PostScript or PDF designed for human modification. Examples of transparent image formats include PNG, XCF and JPG. Opaque formats include proprietary formats that can be read and edited only by proprietary word processors, SGML or XML for which the DTD and/or processing tools are not generally available, and the machine-generated HTML, PostScript or PDF produced by some word processors for output purposes only.
The "Title Page" means, for a printed book, the title page itself, plus such following pages as are needed to hold, legibly, the material this License requires to appear in the title page. For works in formats which do not have any title page as such, "Title Page" means the text near the most prominent appearance of the work's title, preceding the beginning of the body of the text.
A section "Entitled XYZ" means a named subunit of the Document whose title either is precisely XYZ or contains XYZ in parentheses following text that translates XYZ in another language. (Here XYZ stands for a specific section name mentioned below, such as "Acknowledgements", "Dedications", "Endorsements", or "History".) To "Preserve the Title" of such a section when you modify the Document means that it remains a section "Entitled XYZ" according to this definition.
The Document may include Warranty Disclaimers next to the notice which states that this License applies to the Document. These Warranty Disclaimers are considered to be included by reference in this License, but only as regards disclaiming warranties: any other implication that these Warranty Disclaimers may have is void and has no effect on the meaning of this License.
2. VERBATIM COPYING #
You may copy and distribute the Document in any medium, either commercially or non-commercially, provided that this License, the copyright notices, and the license notice saying this License applies to the Document are reproduced in all copies, and that you add no other conditions whatsoever to those of this License. You may not use technical measures to obstruct or control the reading or further copying of the copies you make or distribute. However, you may accept compensation in exchange for copies. If you distribute a large enough number of copies you must also follow the conditions in section 3.
You may also lend copies, under the same conditions stated above, and you may publicly display copies.
3. COPYING IN QUANTITY #
If you publish printed copies (or copies in media that commonly have printed covers) of the Document, numbering more than 100, and the Document's license notice requires Cover Texts, you must enclose the copies in covers that carry, clearly and legibly, all these Cover Texts: Front-Cover Texts on the front cover, and Back-Cover Texts on the back cover. Both covers must also clearly and legibly identify you as the publisher of these copies. The front cover must present the full title with all words of the title equally prominent and visible. You may add other material on the covers in addition. Copying with changes limited to the covers, as long as they preserve the title of the Document and satisfy these conditions, can be treated as verbatim copying in other respects.
If the required texts for either cover are too voluminous to fit legibly, you should put the first ones listed (as many as fit reasonably) on the actual cover, and continue the rest onto adjacent pages.
If you publish or distribute Opaque copies of the Document numbering more than 100, you must either include a machine-readable Transparent copy along with each Opaque copy, or state in or with each Opaque copy a computer-network location from which the general network-using public has access to download using public-standard network protocols a complete Transparent copy of the Document, free of added material. If you use the latter option, you must take reasonably prudent steps, when you begin distribution of Opaque copies in quantity, to ensure that this Transparent copy will remain thus accessible at the stated location until at least one year after the last time you distribute an Opaque copy (directly or through your agents or retailers) of that edition to the public.
It is requested, but not required, that you contact the authors of the Document well before redistributing any large number of copies, to give them a chance to provide you with an updated version of the Document.
4. MODIFICATIONS #
You may copy and distribute a Modified Version of the Document under the conditions of sections 2 and 3 above, provided that you release the Modified Version under precisely this License, with the Modified Version filling the role of the Document, thus licensing distribution and modification of the Modified Version to whoever possesses a copy of it. In addition, you must do these things in the Modified Version:
Use in the Title Page (and on the covers, if any) a title distinct from that of the Document, and from those of previous versions (which should, if there were any, be listed in the History section of the Document). You may use the same title as a previous version if the original publisher of that version gives permission.
List on the Title Page, as authors, one or more persons or entities responsible for authorship of the modifications in the Modified Version, together with at least five of the principal authors of the Document (all of its principal authors, if it has fewer than five), unless they release you from this requirement.
State on the Title page the name of the publisher of the Modified Version, as the publisher.
Preserve all the copyright notices of the Document.
Add an appropriate copyright notice for your modifications adjacent to the other copyright notices.
Include, immediately after the copyright notices, a license notice giving the public permission to use the Modified Version under the terms of this License, in the form shown in the Addendum below.
Preserve in that license notice the full lists of Invariant Sections and required Cover Texts given in the Document's license notice.
Include an unaltered copy of this License.
Preserve the section Entitled "History", Preserve its Title, and add to it an item stating at least the title, year, new authors, and publisher of the Modified Version as given on the Title Page. If there is no section Entitled "History" in the Document, create one stating the title, year, authors, and publisher of the Document as given on its Title Page, then add an item describing the Modified Version as stated in the previous sentence.
Preserve the network location, if any, given in the Document for public access to a Transparent copy of the Document, and likewise the network locations given in the Document for previous versions it was based on. These may be placed in the "History" section. You may omit a network location for a work that was published at least four years before the Document itself, or if the original publisher of the version it refers to gives permission.
For any section Entitled "Acknowledgements" or "Dedications", Preserve the Title of the section, and preserve in the section all the substance and tone of each of the contributor acknowledgements and/or dedications given therein.
Preserve all the Invariant Sections of the Document, unaltered in their text and in their titles. Section numbers or the equivalent are not considered part of the section titles.
Delete any section Entitled "Endorsements". Such a section may not be included in the Modified Version.
Do not retitle any existing section to be Entitled "Endorsements" or to conflict in title with any Invariant Section.
Preserve any Warranty Disclaimers.
If the Modified Version includes new front-matter sections or appendices that qualify as Secondary Sections and contain no material copied from the Document, you may at your option designate some or all of these sections as invariant. To do this, add their titles to the list of Invariant Sections in the Modified Version's license notice. These titles must be distinct from any other section titles.
You may add a section Entitled "Endorsements", provided it contains nothing but endorsements of your Modified Version by various parties--for example, statements of peer review or that the text has been approved by an organization as the authoritative definition of a standard.
You may add a passage of up to five words as a Front-Cover Text, and a passage of up to 25 words as a Back-Cover Text, to the end of the list of Cover Texts in the Modified Version. Only one passage of Front-Cover Text and one of Back-Cover Text may be added by (or through arrangements made by) any one entity. If the Document already includes a cover text for the same cover, previously added by you or by arrangement made by the same entity you are acting on behalf of, you may not add another; but you may replace the old one, on explicit permission from the previous publisher that added the old one.
The author(s) and publisher(s) of the Document do not by this License give permission to use their names for publicity for or to assert or imply endorsement of any Modified Version.
5. COMBINING DOCUMENTS #
You may combine the Document with other documents released under this License, under the terms defined in section 4 above for modified versions, provided that you include in the combination all of the Invariant Sections of all of the original documents, unmodified, and list them all as Invariant Sections of your combined work in its license notice, and that you preserve all their Warranty Disclaimers.
The combined work need only contain one copy of this License, and multiple identical Invariant Sections may be replaced with a single copy. If there are multiple Invariant Sections with the same name but different contents, make the title of each such section unique by adding at the end of it, in parentheses, the name of the original author or publisher of that section if known, or else a unique number. Make the same adjustment to the section titles in the list of Invariant Sections in the license notice of the combined work.
In the combination, you must combine any sections Entitled "History" in the various original documents, forming one section Entitled "History"; likewise combine any sections Entitled "Acknowledgements", and any sections Entitled "Dedications". You must delete all sections Entitled "Endorsements".
6. COLLECTIONS OF DOCUMENTS #
You may make a collection consisting of the Document and other documents released under this License, and replace the individual copies of this License in the various documents with a single copy that is included in the collection, provided that you follow the rules of this License for verbatim copying of each of the documents in all other respects.
You may extract a single document from such a collection, and distribute it individually under this License, provided you insert a copy of this License into the extracted document, and follow this License in all other respects regarding verbatim copying of that document.
7. AGGREGATION WITH INDEPENDENT WORKS #
A compilation of the Document or its derivatives with other separate and independent documents or works, in or on a volume of a storage or distribution medium, is called an "aggregate" if the copyright resulting from the compilation is not used to limit the legal rights of the compilation's users beyond what the individual works permit. When the Document is included in an aggregate, this License does not apply to the other works in the aggregate which are not themselves derivative works of the Document.
If the Cover Text requirement of section 3 is applicable to these copies of the Document, then if the Document is less than one half of the entire aggregate, the Document's Cover Texts may be placed on covers that bracket the Document within the aggregate, or the electronic equivalent of covers if the Document is in electronic form. Otherwise they must appear on printed covers that bracket the whole aggregate.
8. TRANSLATION #
Translation is considered a kind of modification, so you may distribute translations of the Document under the terms of section 4. Replacing Invariant Sections with translations requires special permission from their copyright holders, but you may include translations of some or all Invariant Sections in addition to the original versions of these Invariant Sections. You may include a translation of this License, and all the license notices in the Document, and any Warranty Disclaimers, provided that you also include the original English version of this License and the original versions of those notices and disclaimers. In case of a disagreement between the translation and the original version of this License or a notice or disclaimer, the original version will prevail.
If a section in the Document is Entitled "Acknowledgements", "Dedications", or "History", the requirement (section 4) to Preserve its Title (section 1) will typically require changing the actual title.
9. TERMINATION #
You may not copy, modify, sublicense, or distribute the Document except as expressly provided for under this License. Any other attempt to copy, modify, sublicense or distribute the Document is void, and will automatically terminate your rights under this License. However, parties who have received copies, or rights, from you under this License will not have their licenses terminated so long as such parties remain in full compliance.
10. FUTURE REVISIONS OF THIS LICENSE #
The Free Software Foundation may publish new, revised versions of the GNU Free Documentation License from time to time. Such new versions will be similar in spirit to the present version, but may differ in detail to address new problems or concerns. See https://www.gnu.org/copyleft/.
Each version of the License is given a distinguishing version number. If the Document specifies that a particular numbered version of this License "or any later version" applies to it, you have the option of following the terms and conditions either of that specified version or of any later version that has been published (not as a draft) by the Free Software Foundation. If the Document does not specify a version number of this License, you may choose any version ever published (not as a draft) by the Free Software Foundation.
ADDENDUM: How to use this License for your documents #
Copyright (c) YEAR YOUR NAME. Permission is granted to copy, distribute and/or modify this document under the terms of the GNU Free Documentation License, Version 1.2 or any later version published by the Free Software Foundation; with no Invariant Sections, no Front-Cover Texts, and no Back-Cover Texts. A copy of the license is included in the section entitled “GNU Free Documentation License”.
If you have Invariant Sections, Front-Cover Texts and Back-Cover Texts, replace the “with...Texts.” line with this:
with the Invariant Sections being LIST THEIR TITLES, with the Front-Cover Texts being LIST, and with the Back-Cover Texts being LIST.
If you have Invariant Sections without Cover Texts, or some other combination of the three, merge those two alternatives to suit the situation.
If your document contains nontrivial examples of program code, we recommend releasing these examples in parallel under your choice of free software license, such as the GNU General Public License, to permit their use in free software.
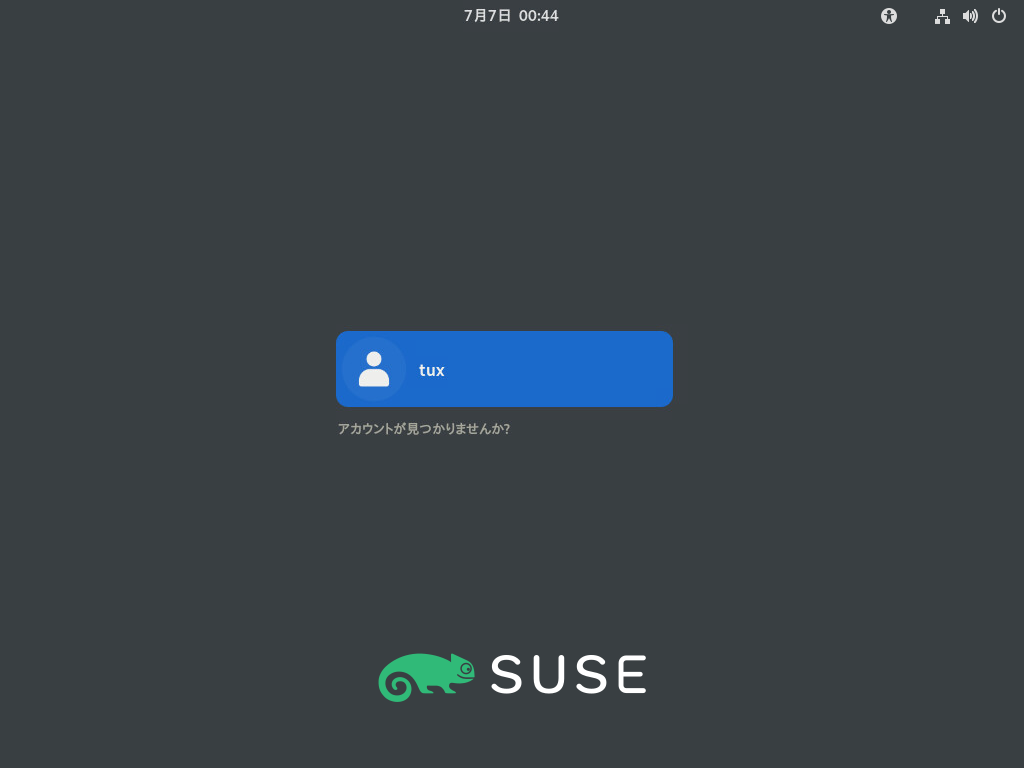

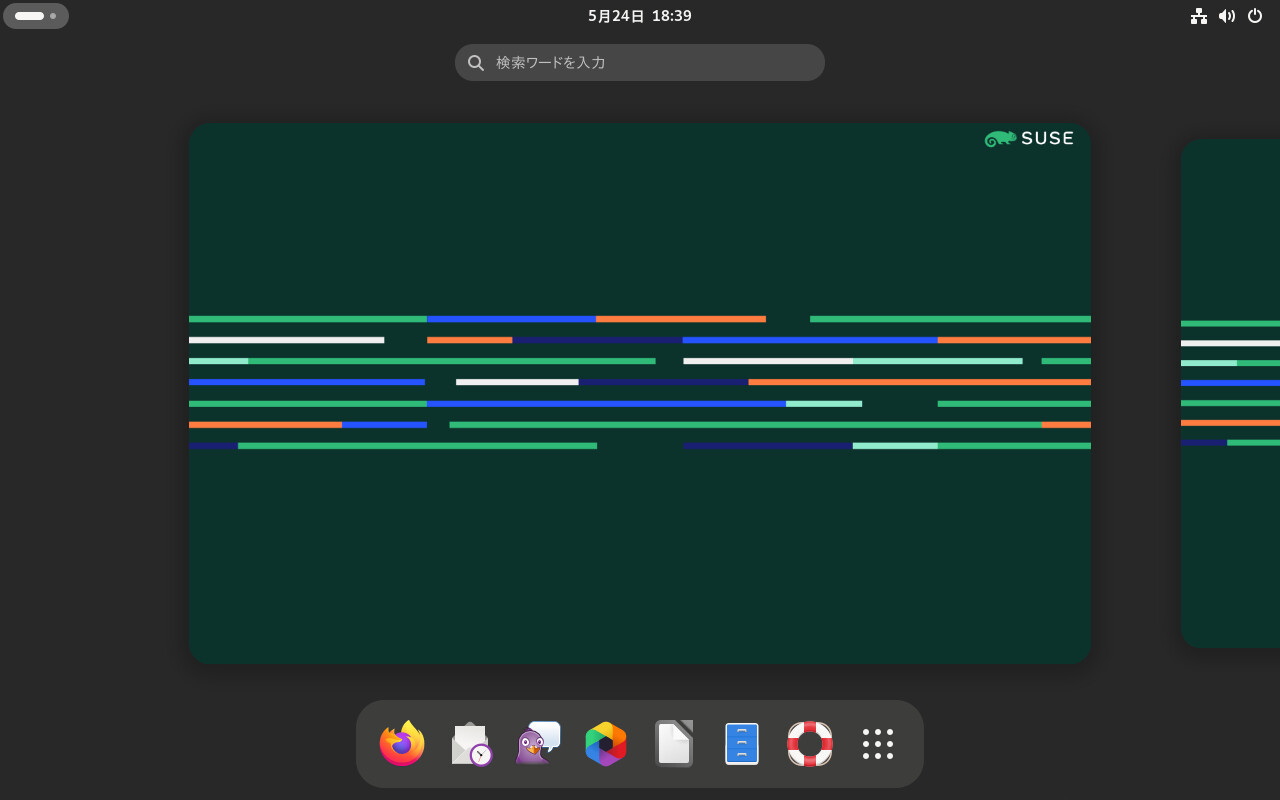
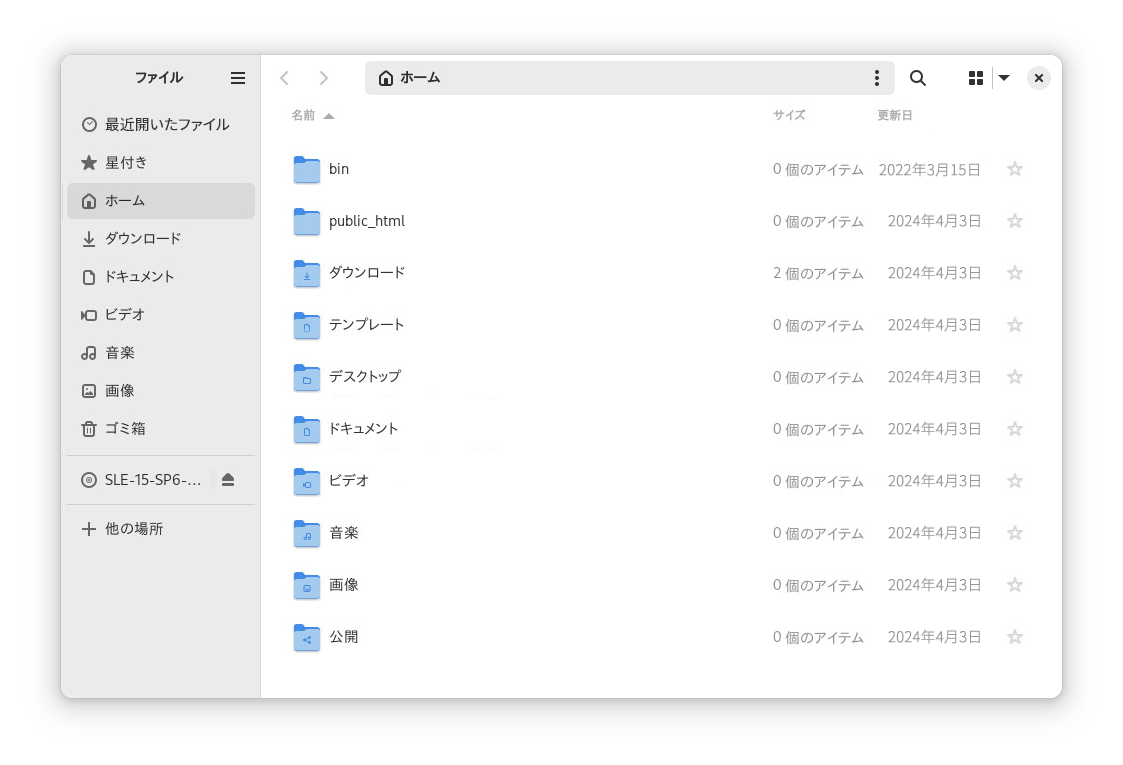
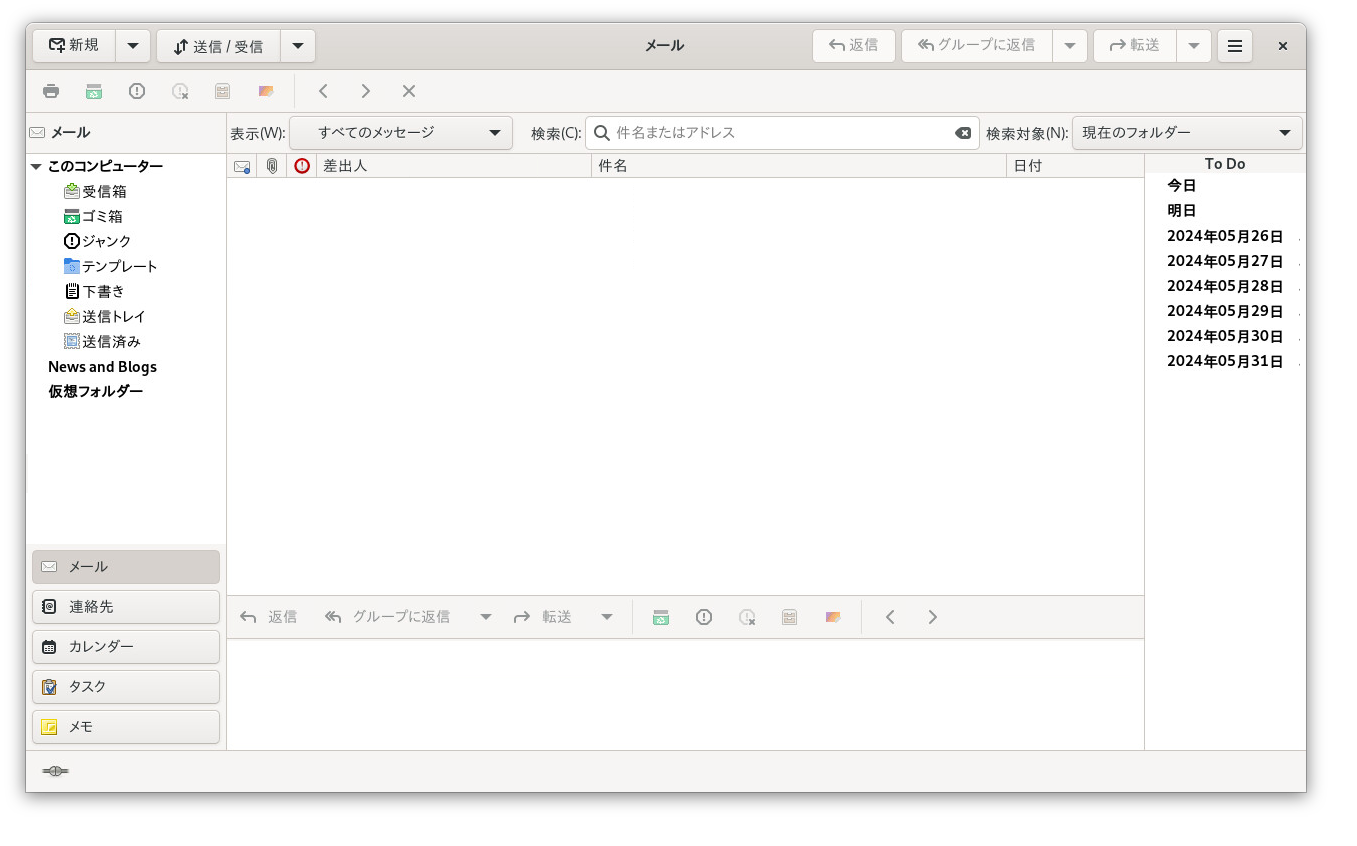
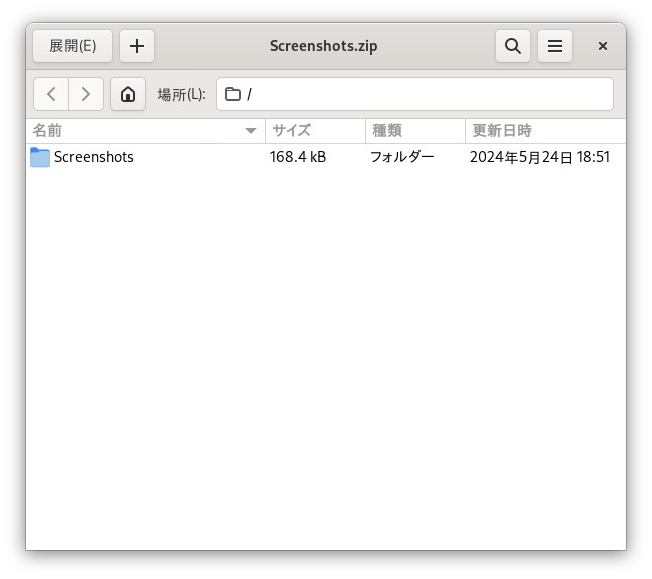
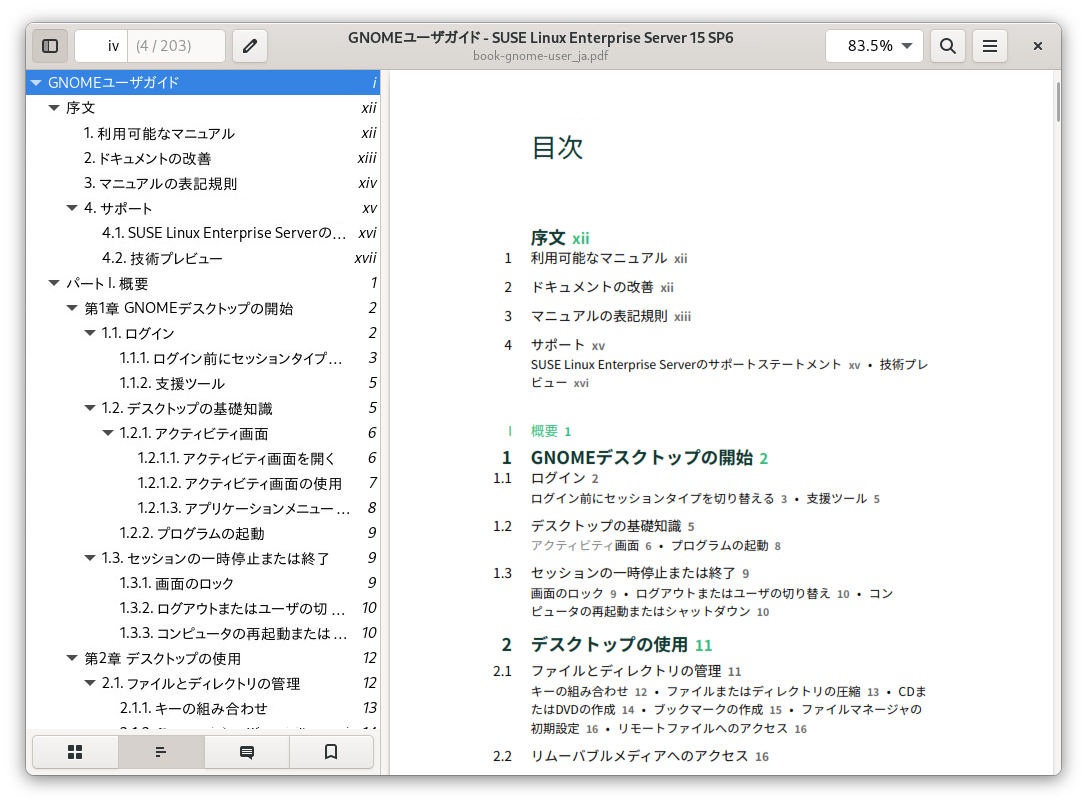
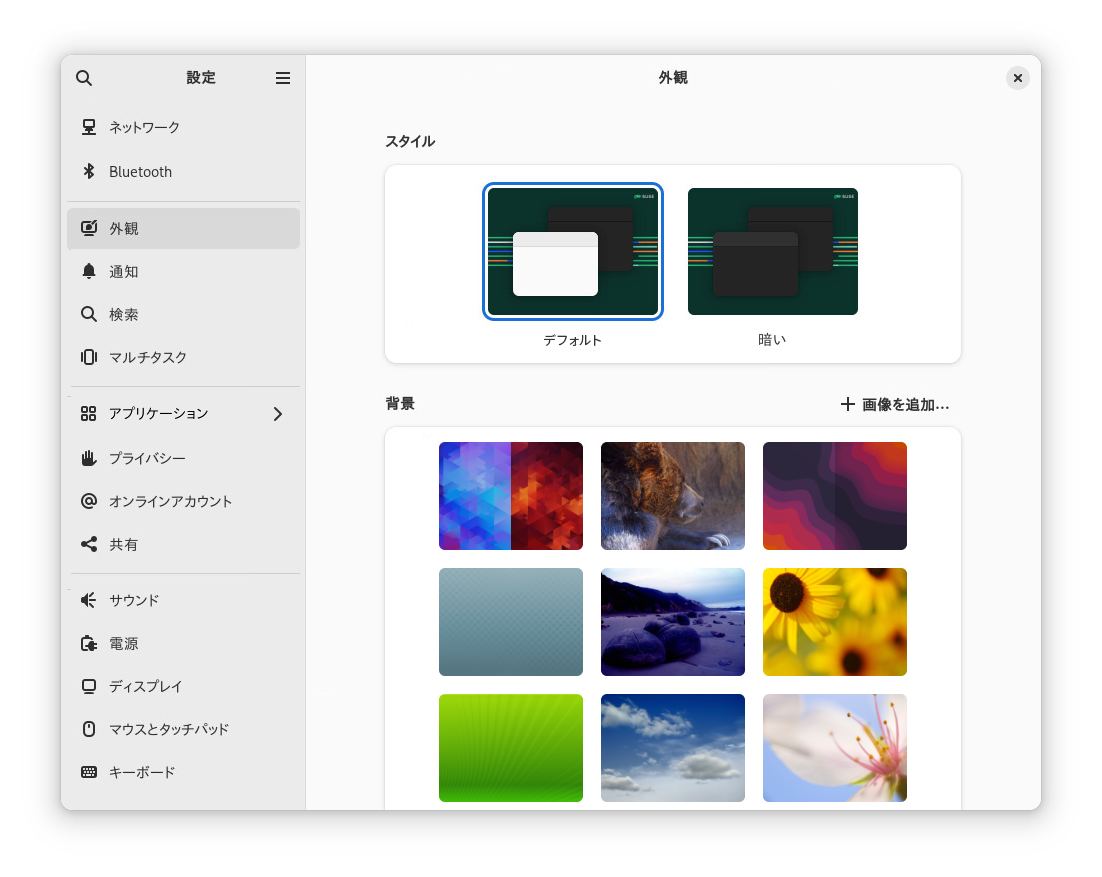
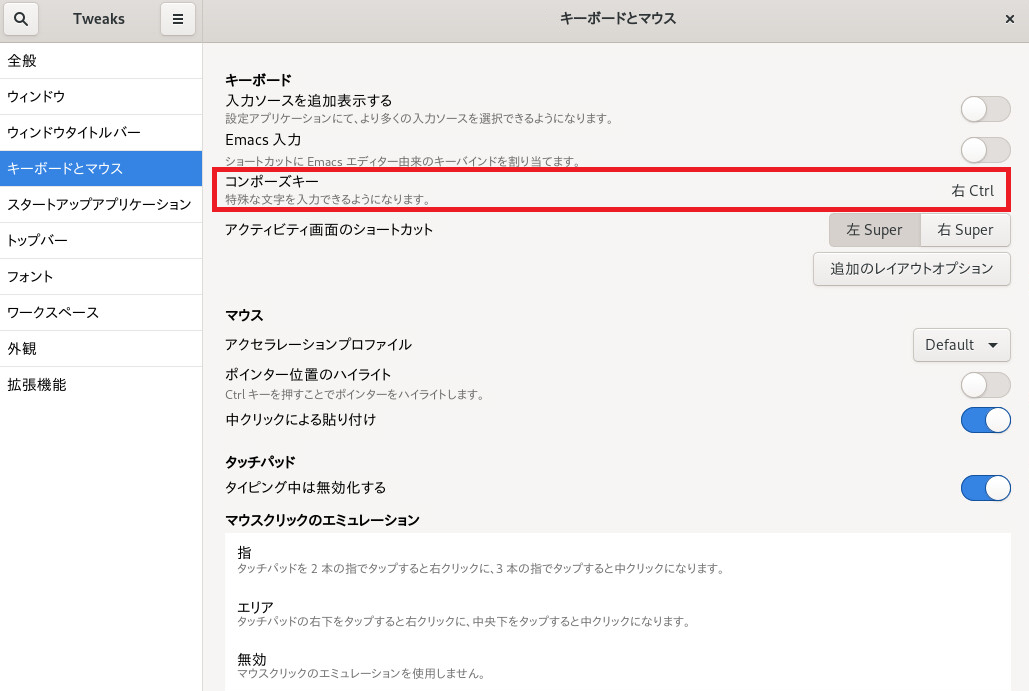
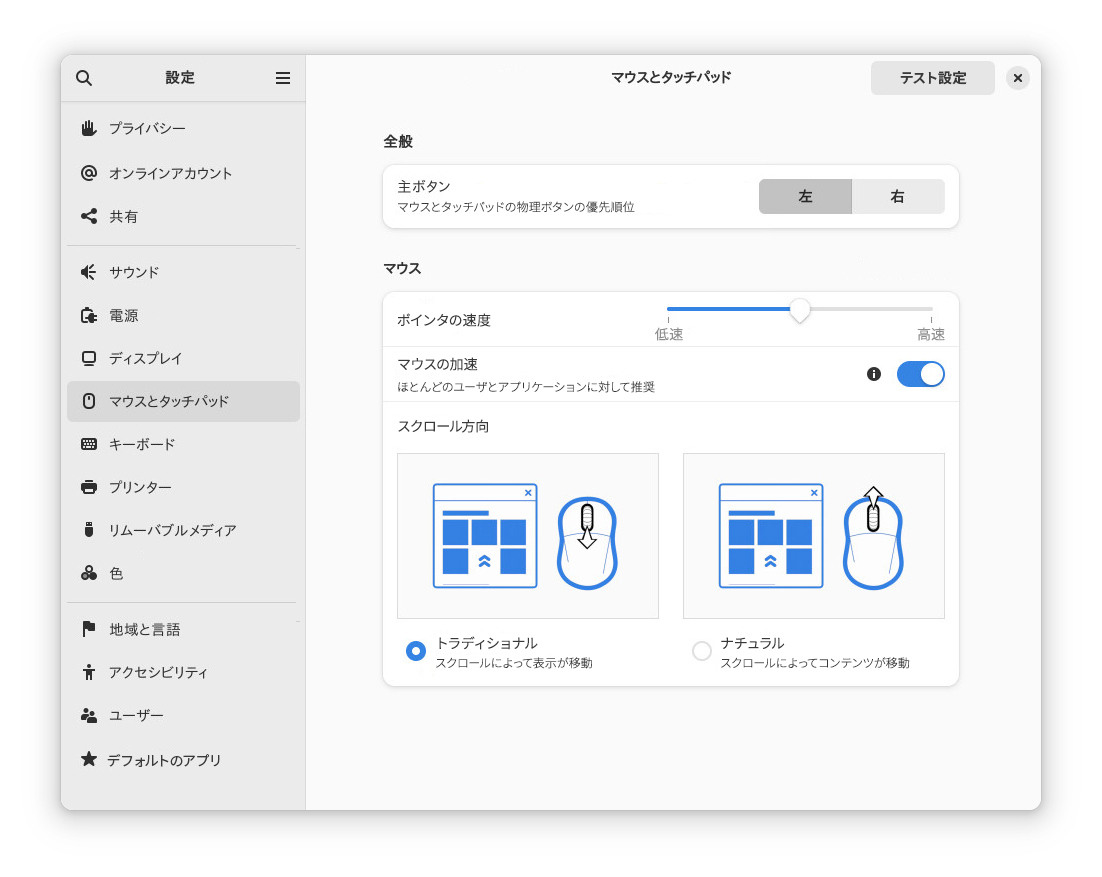
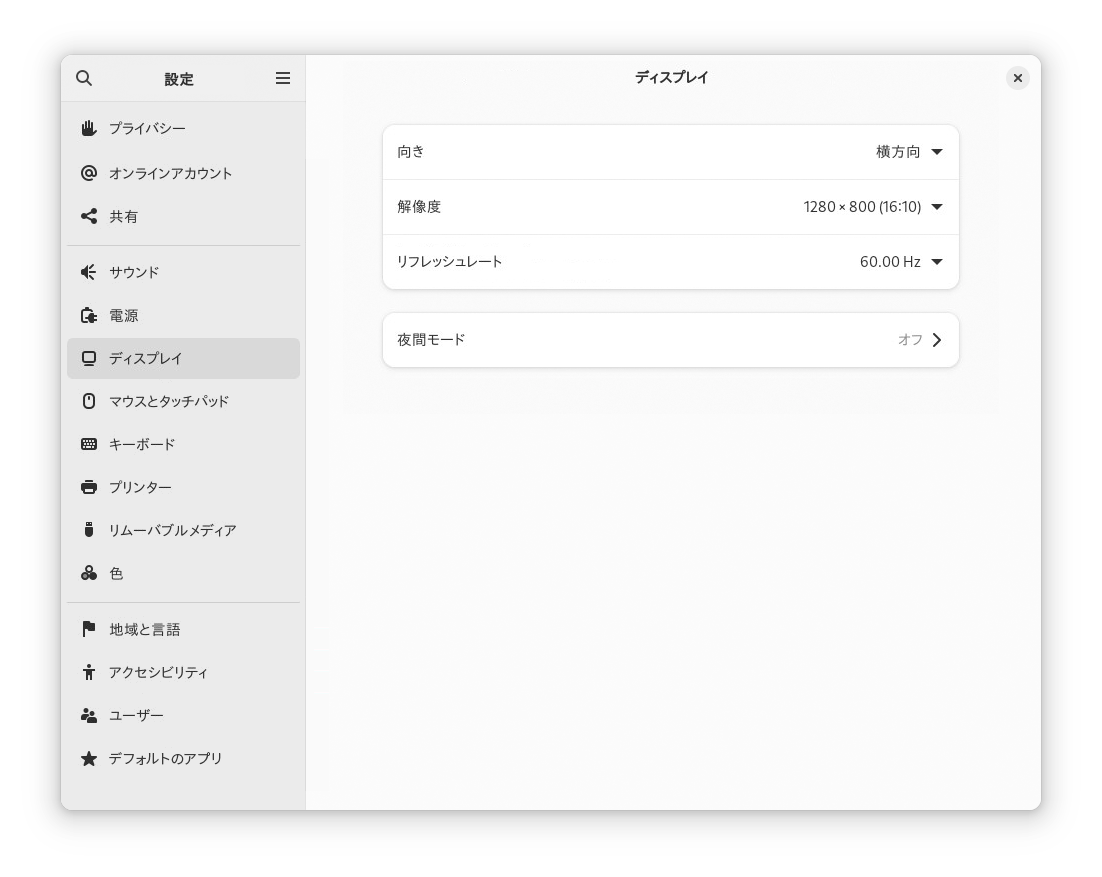
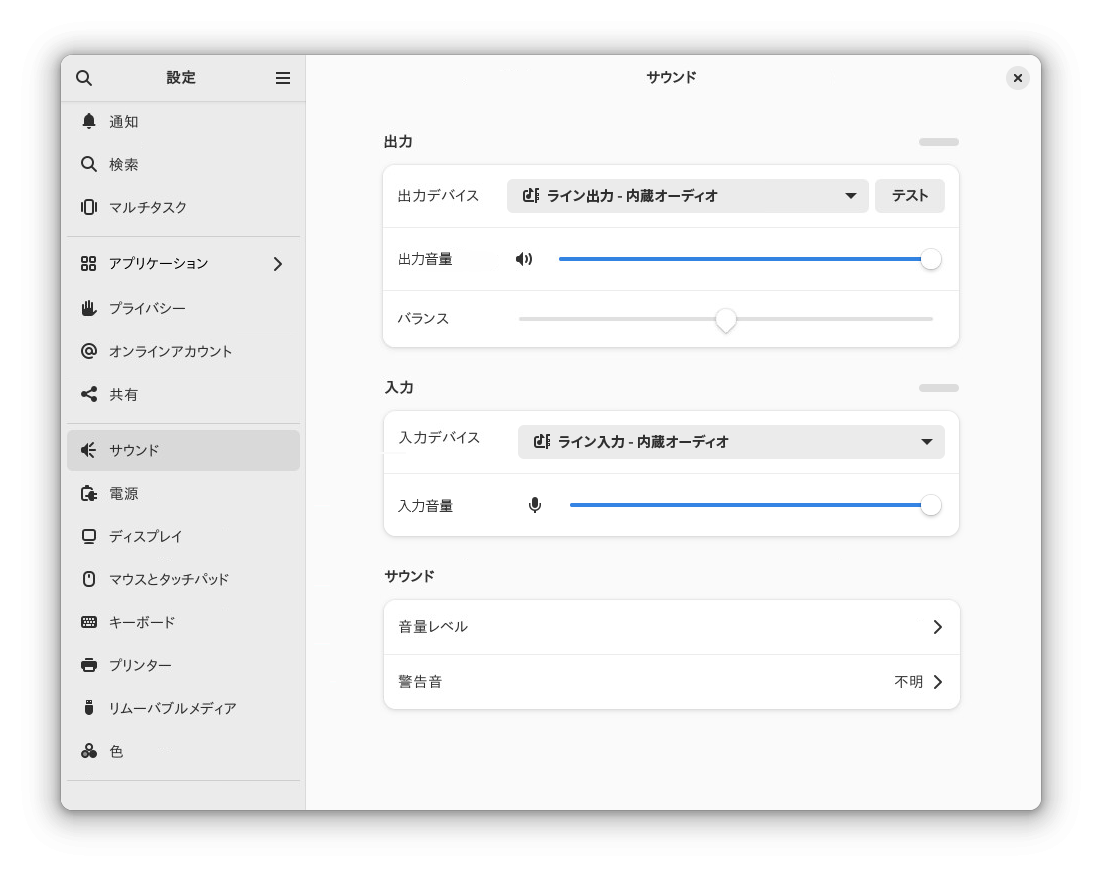
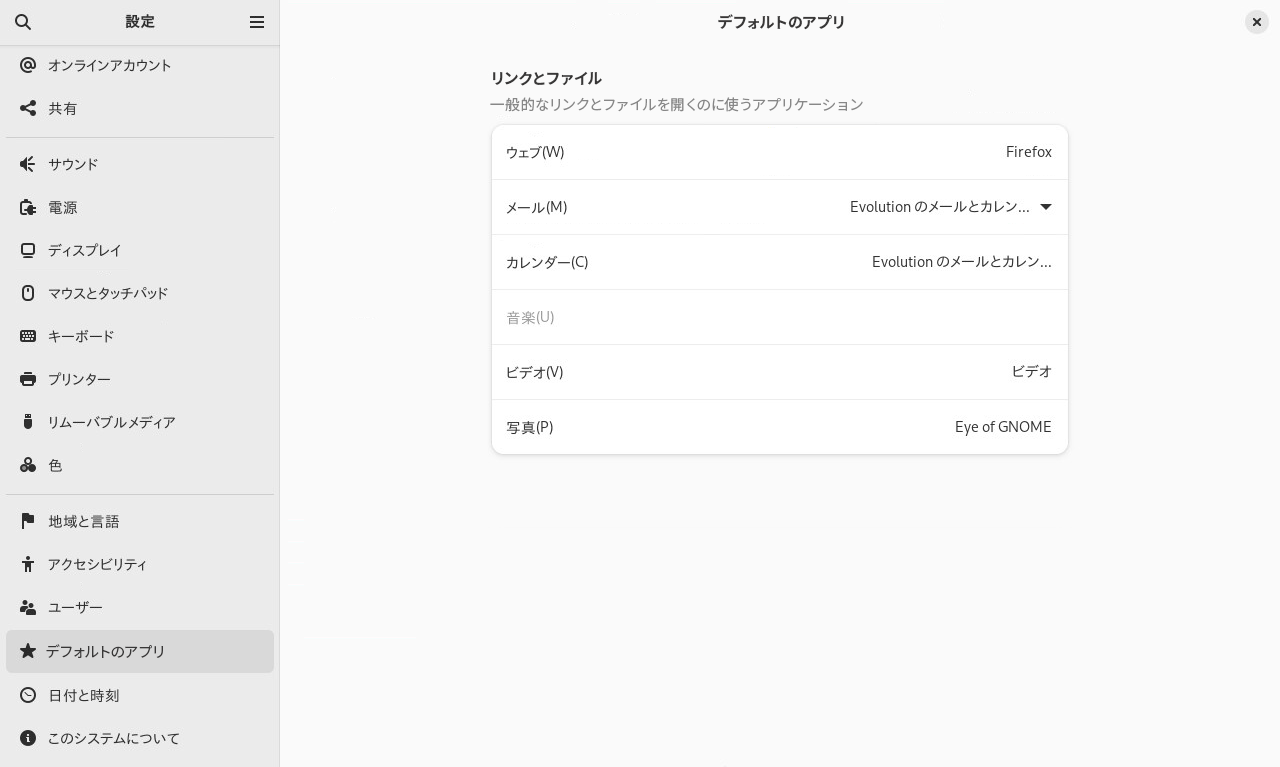
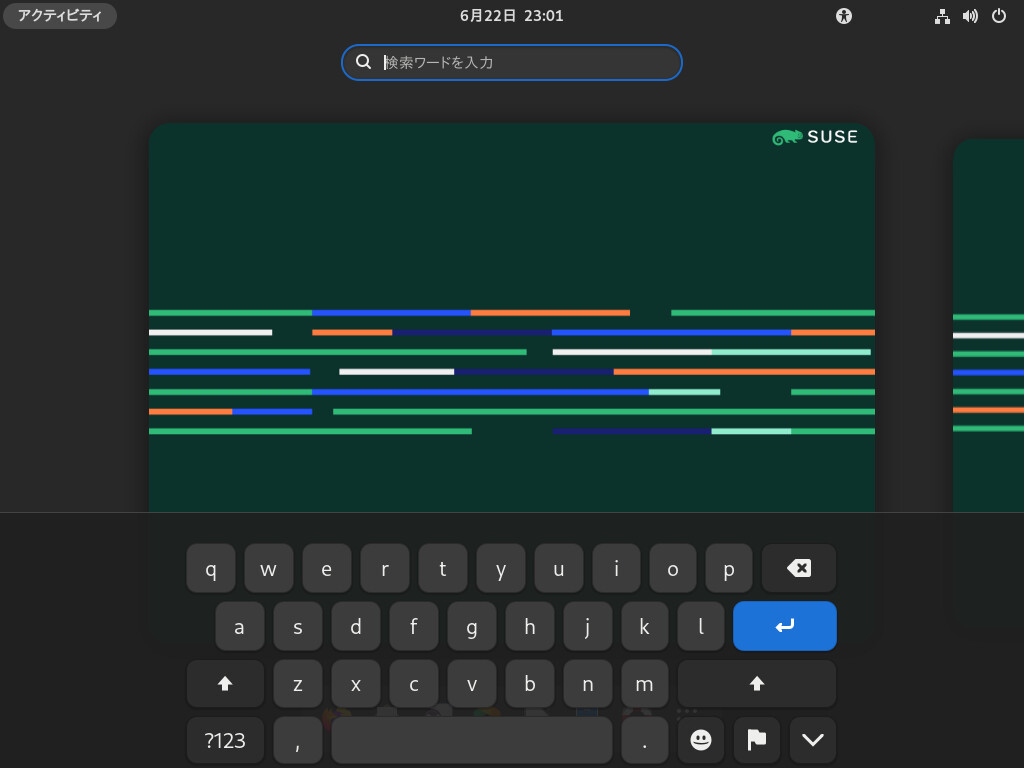
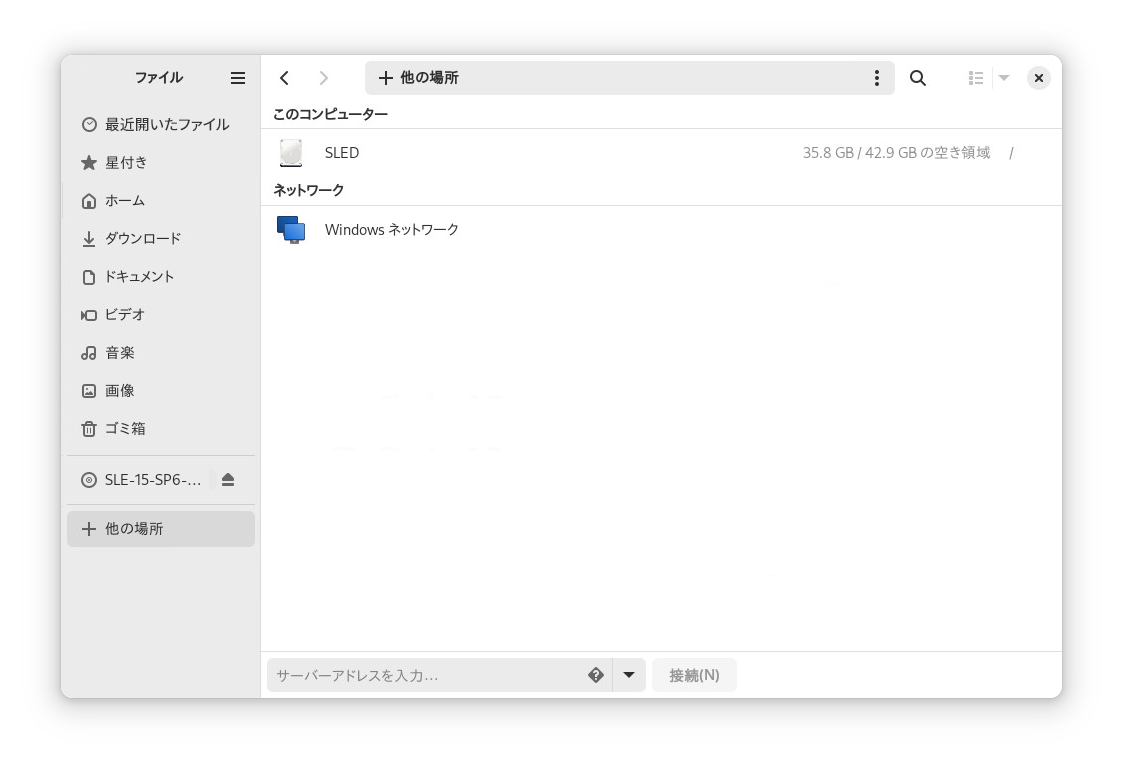
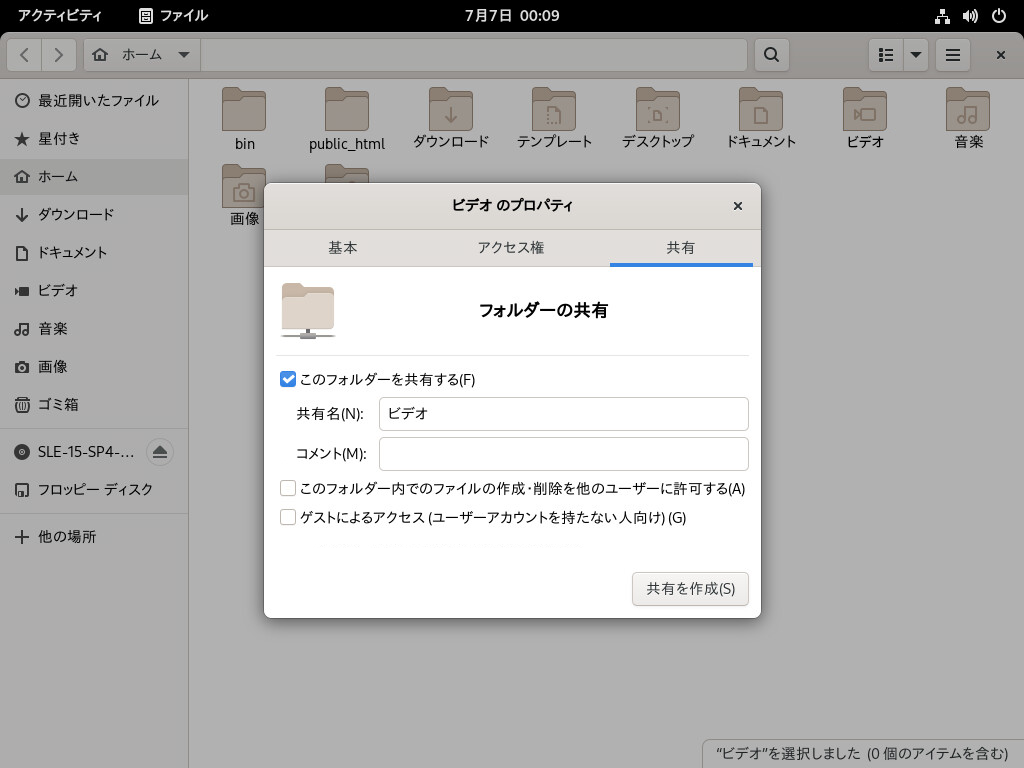
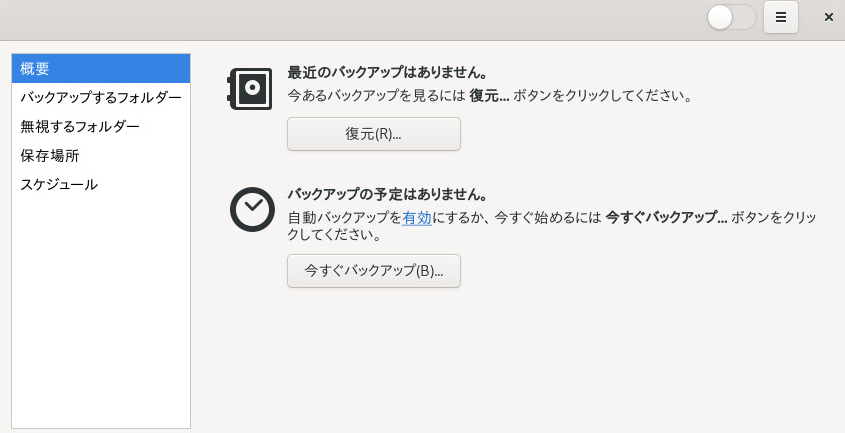
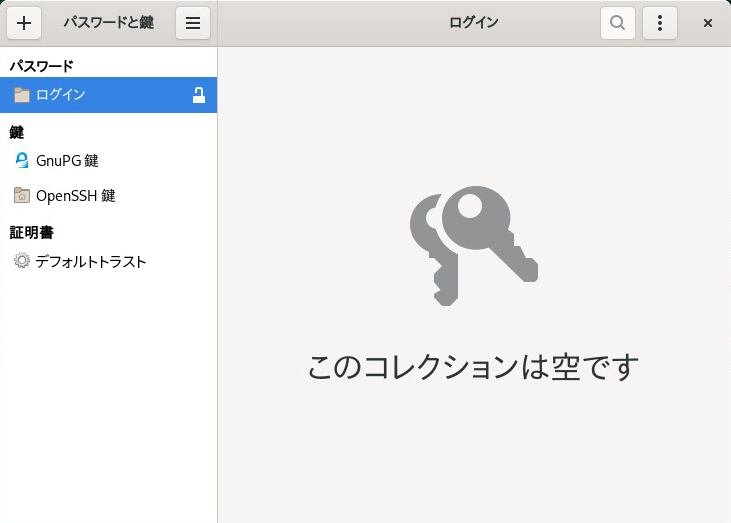
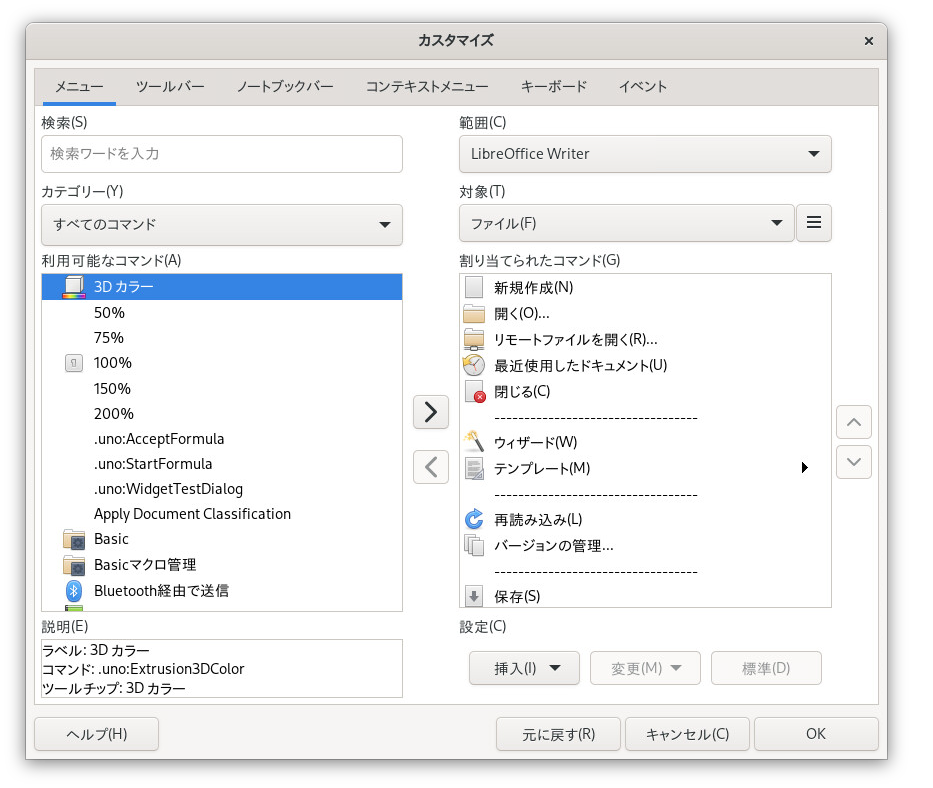
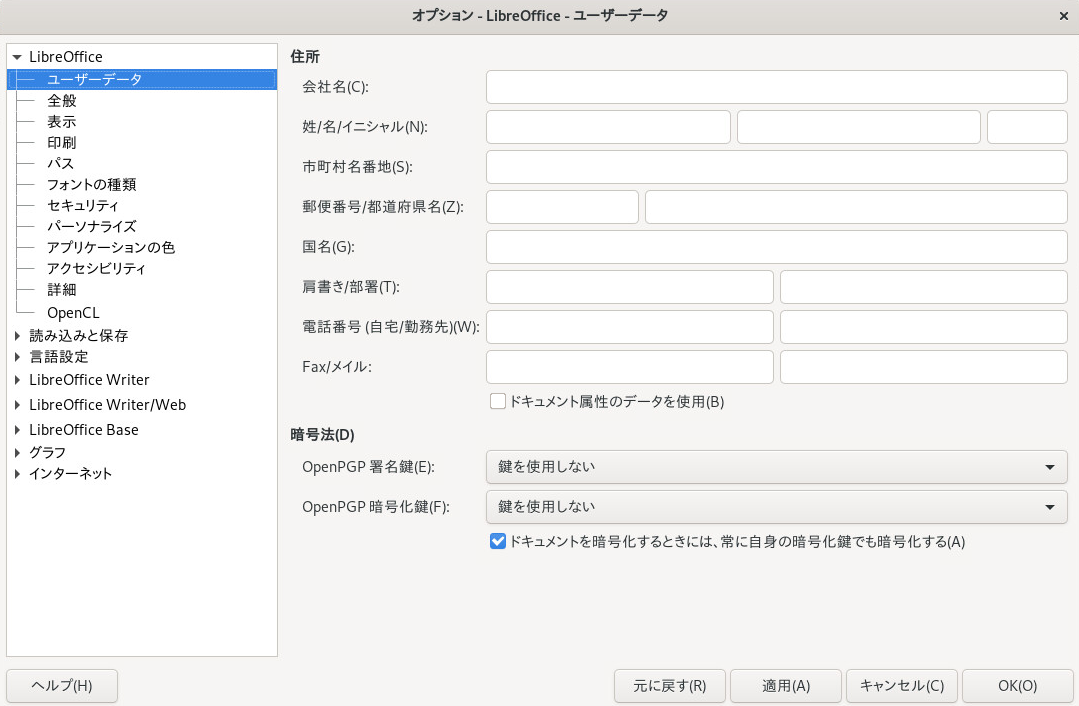
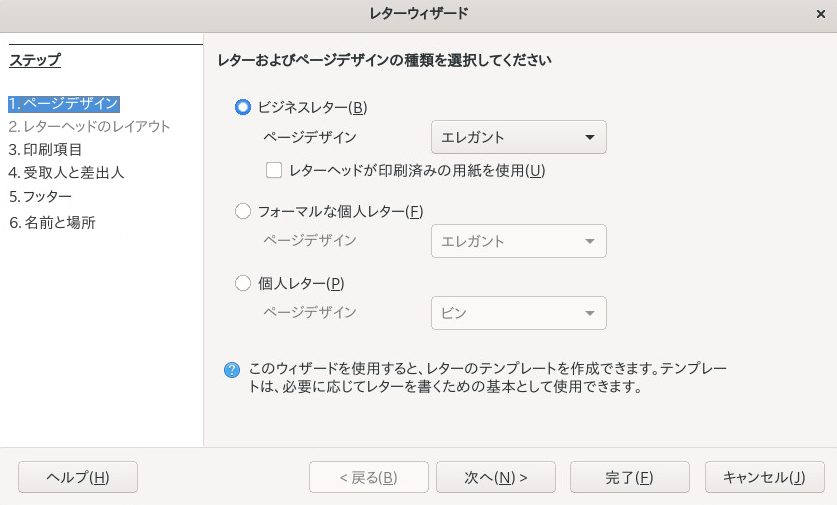
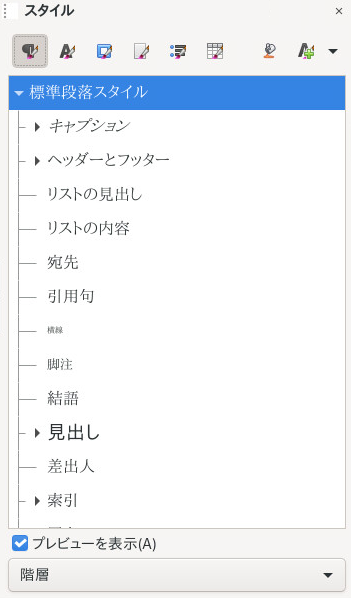
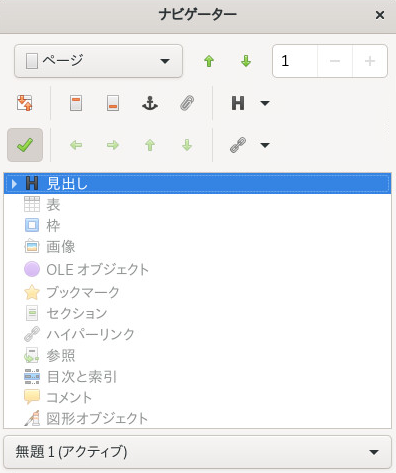
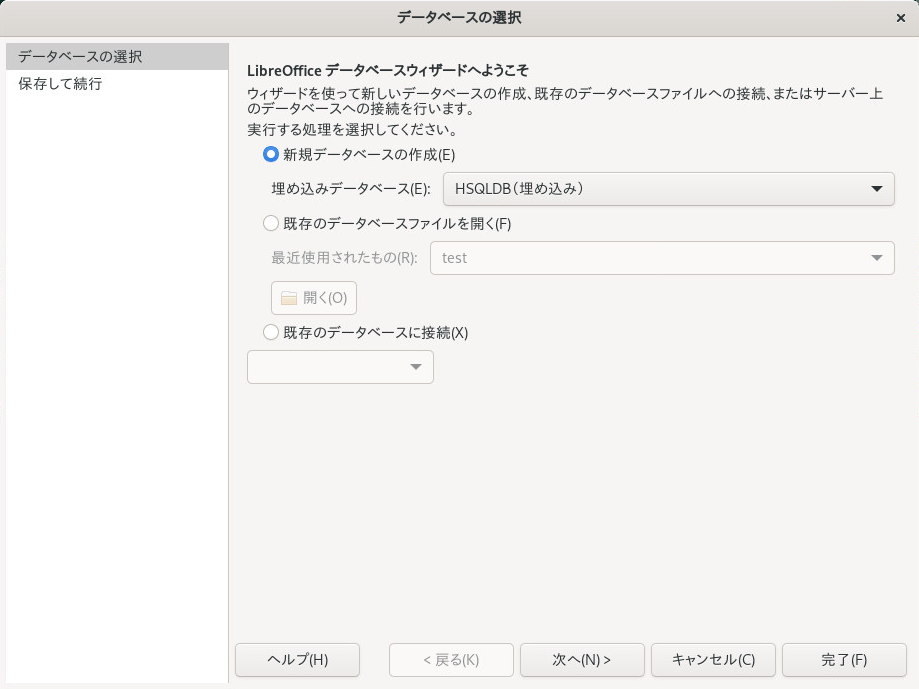
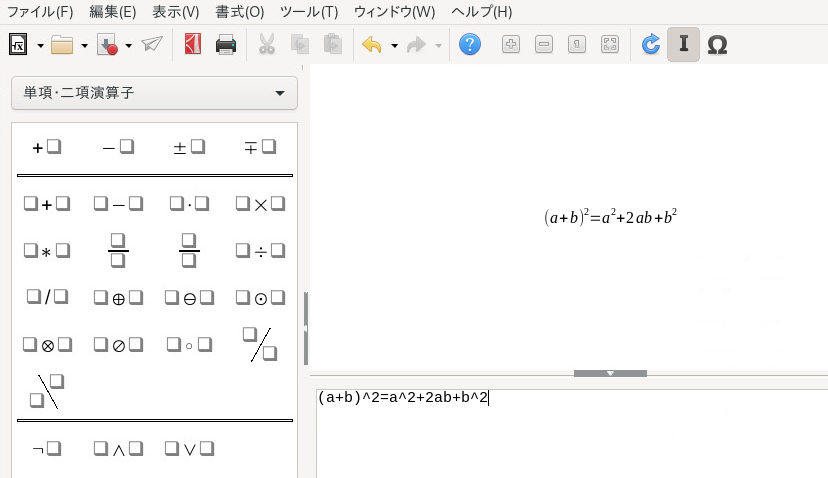
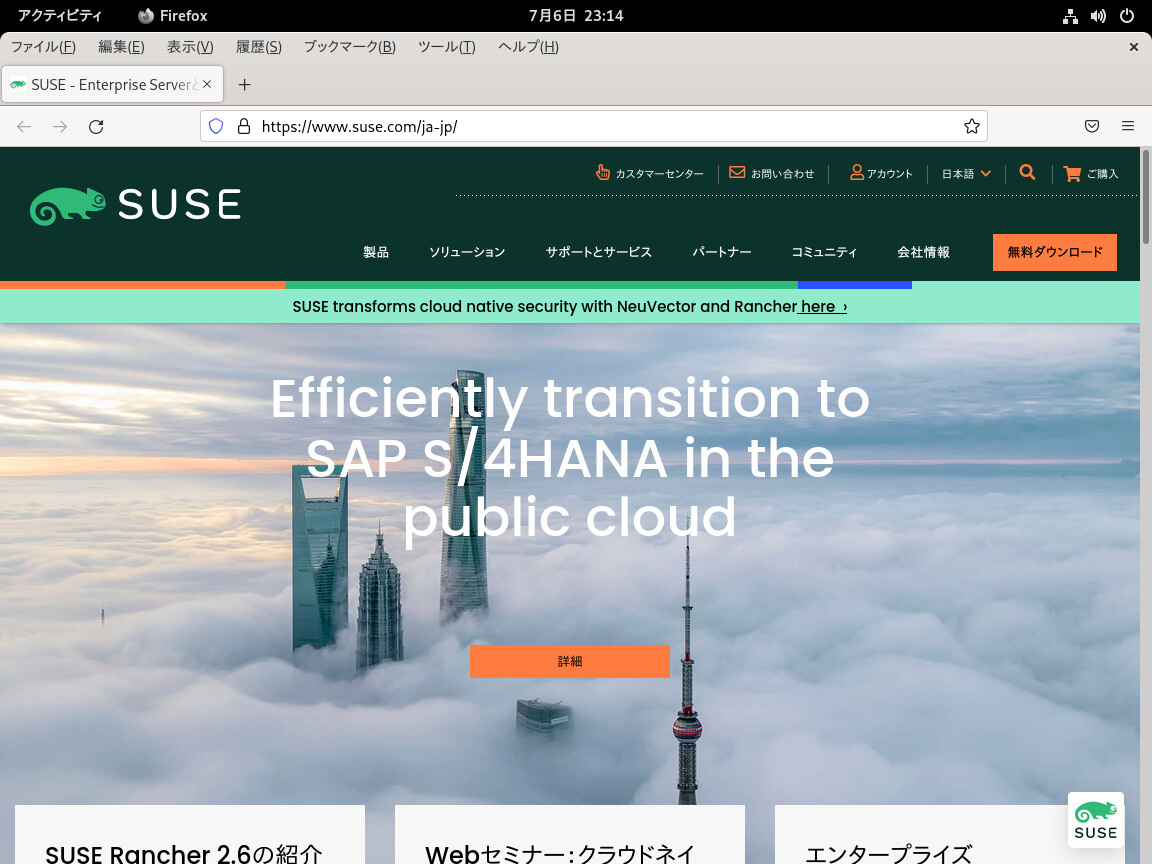
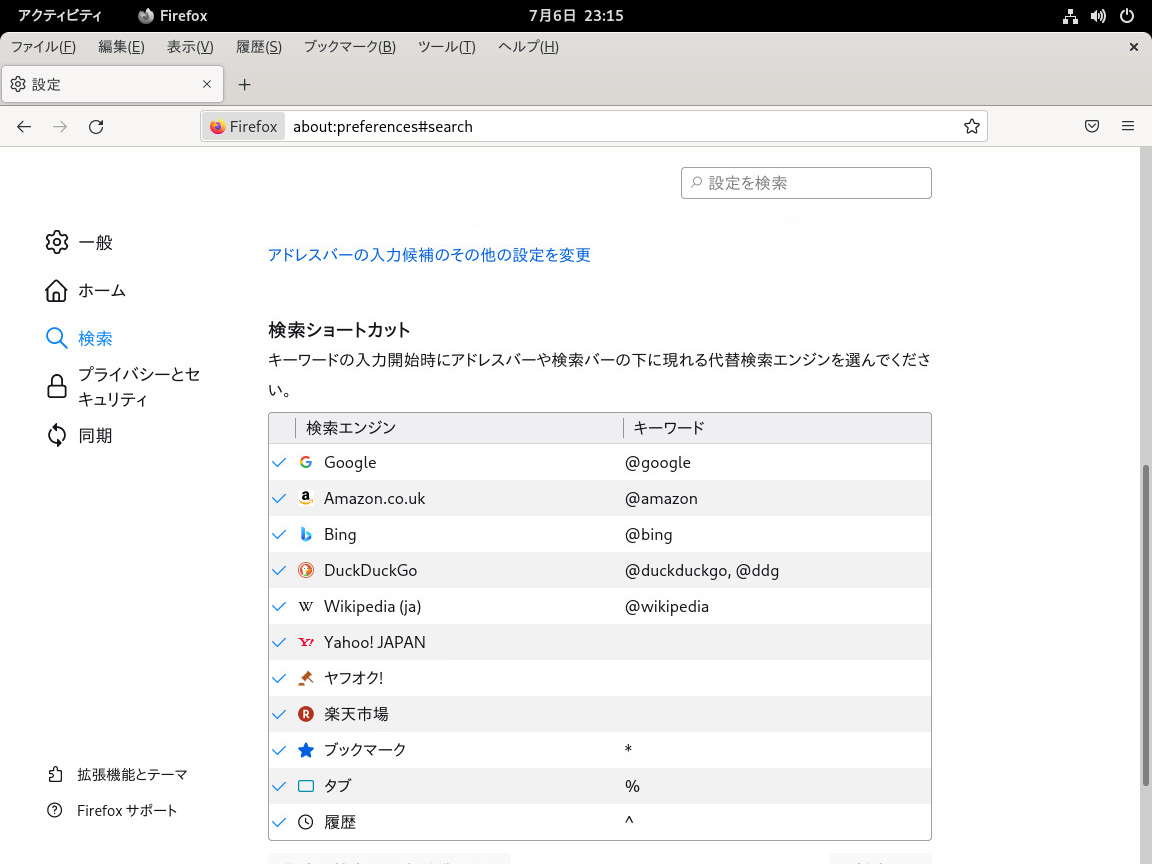
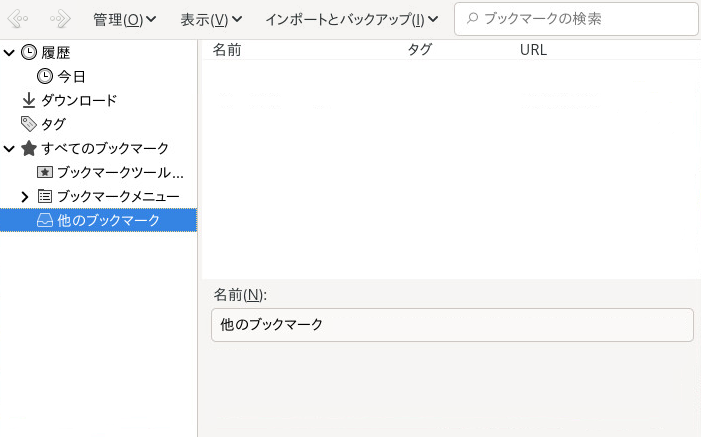
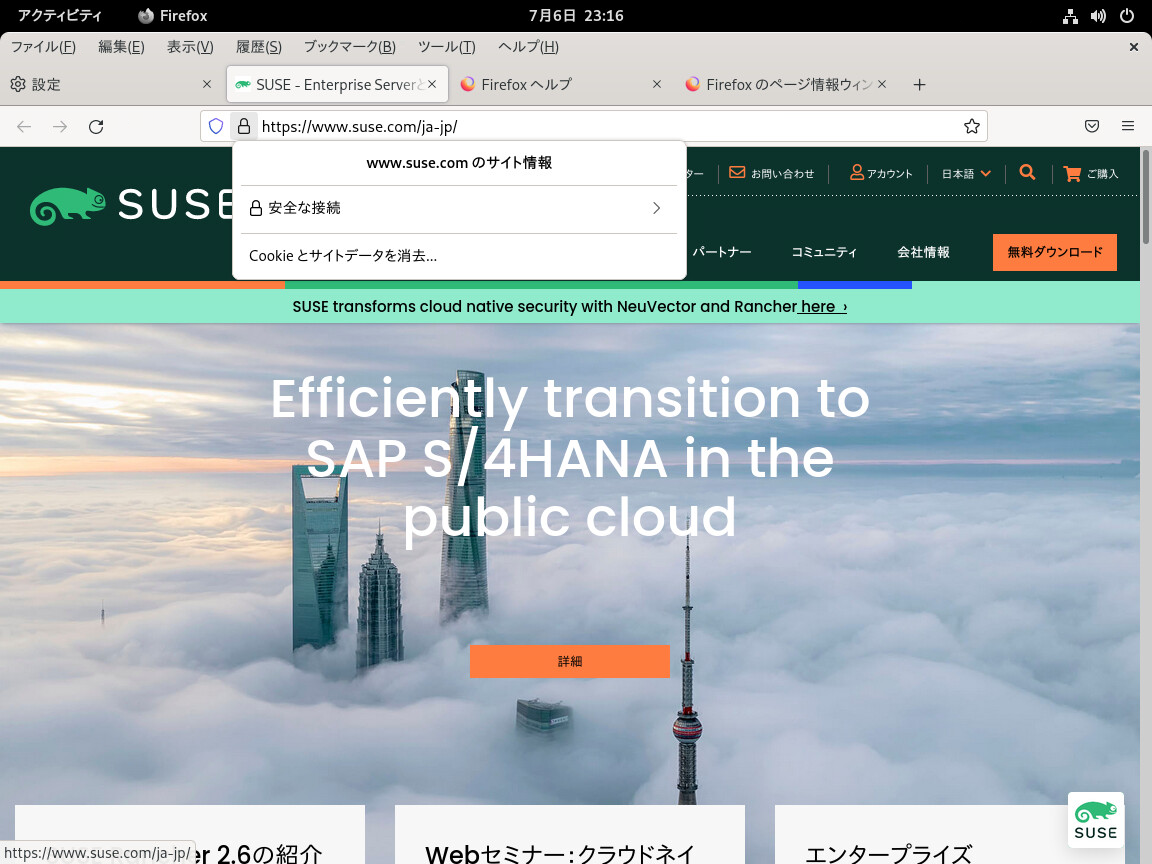
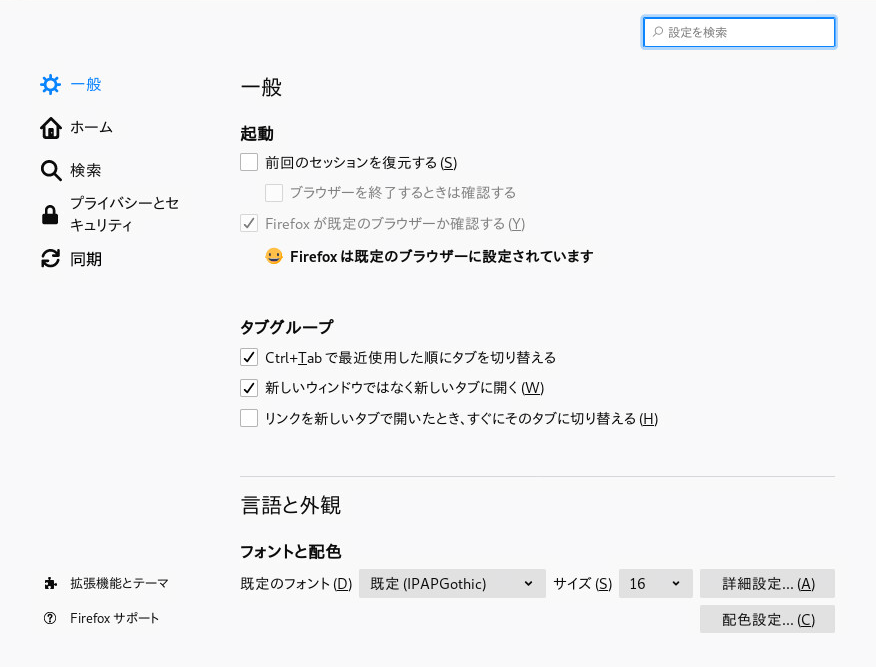
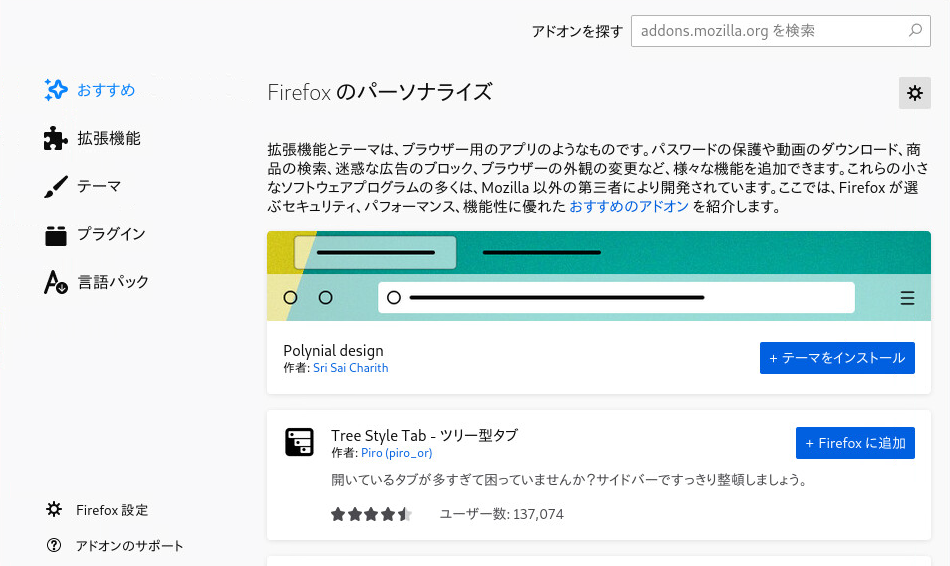
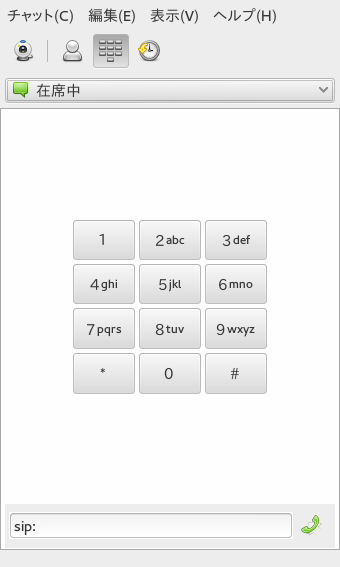
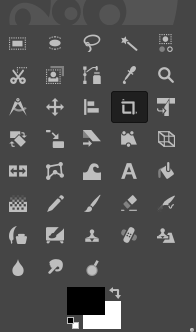
![[Basic Color Selector]ダイアログ [Basic Color Selector]ダイアログ](images/gimp-color.png)