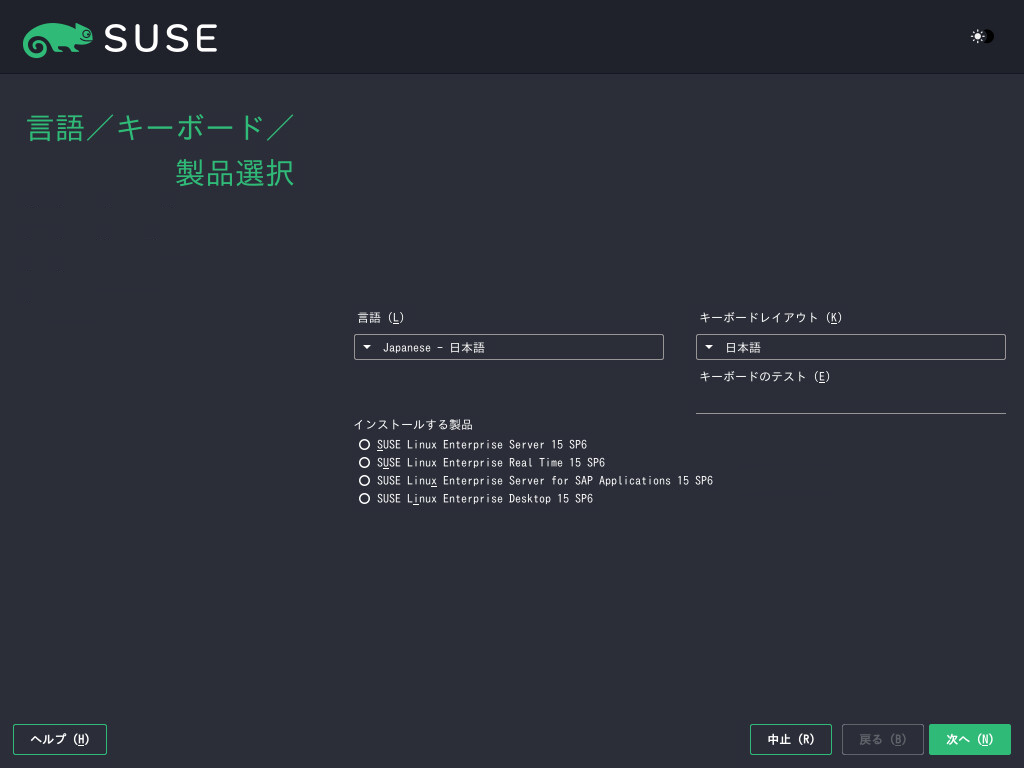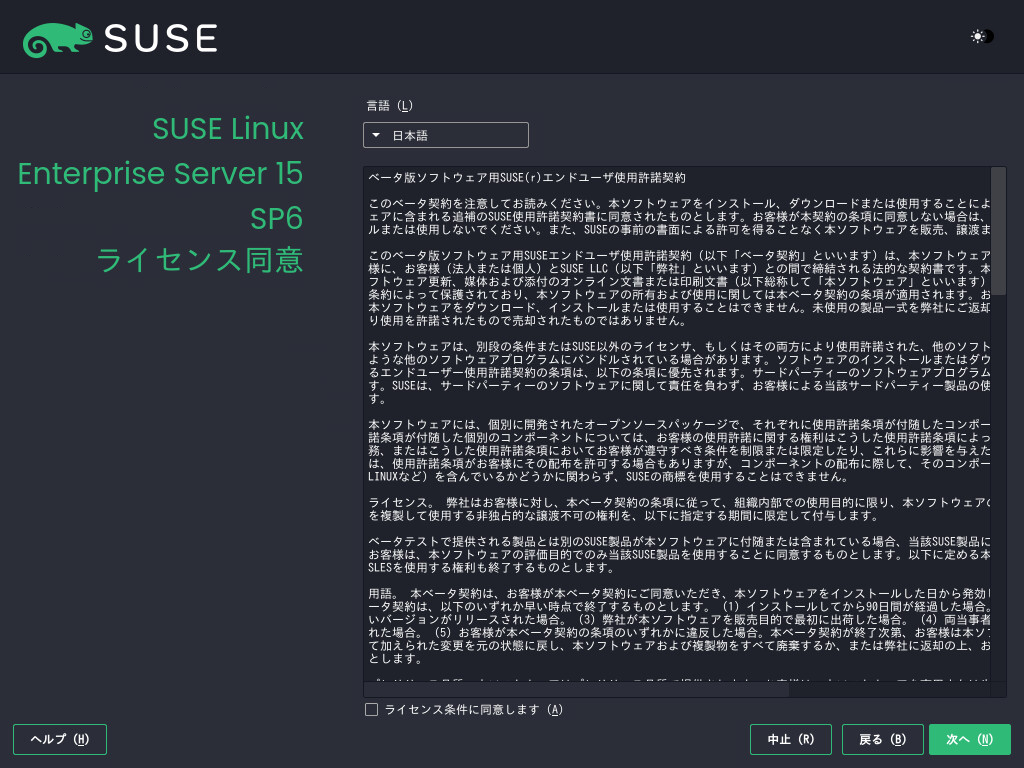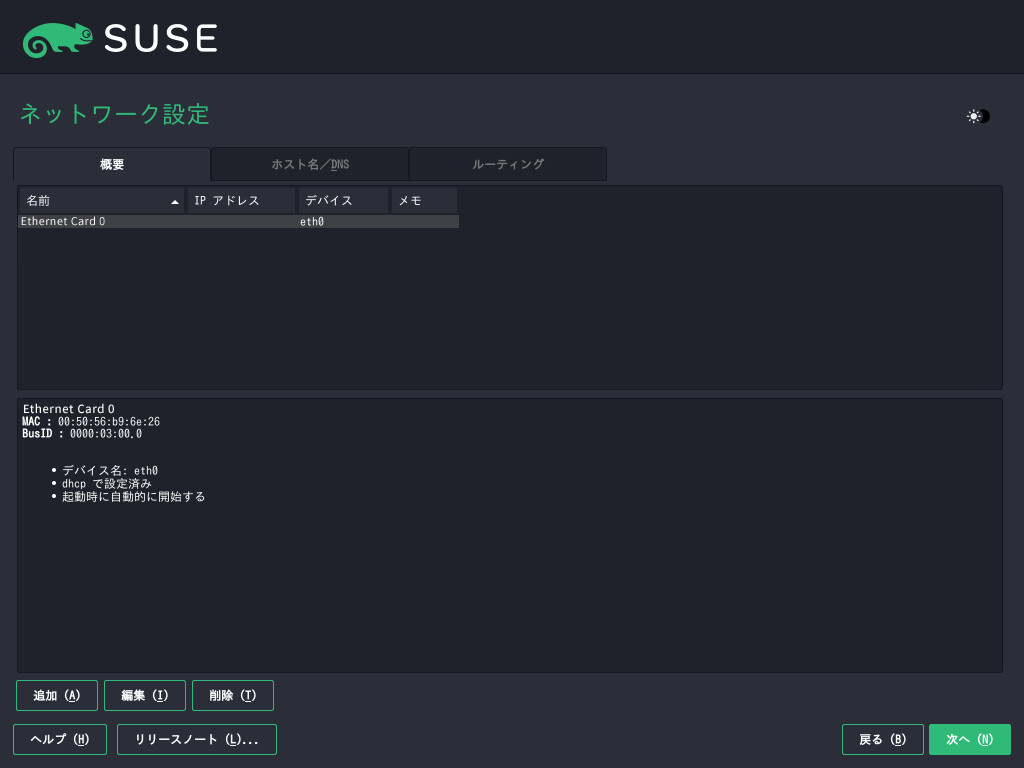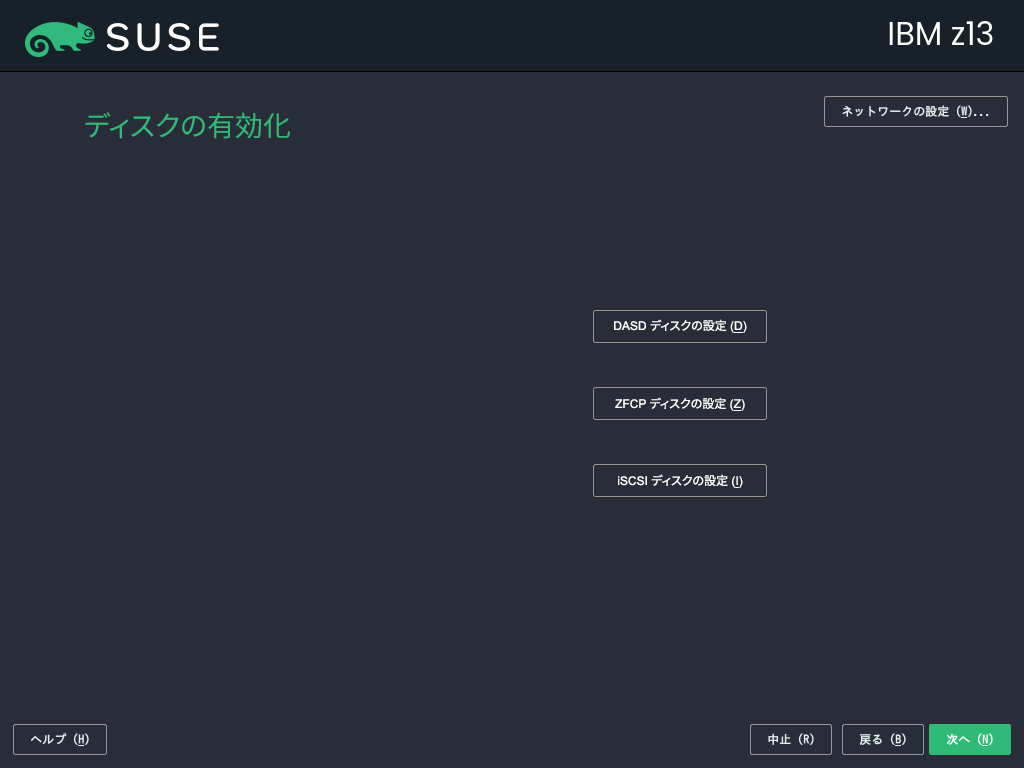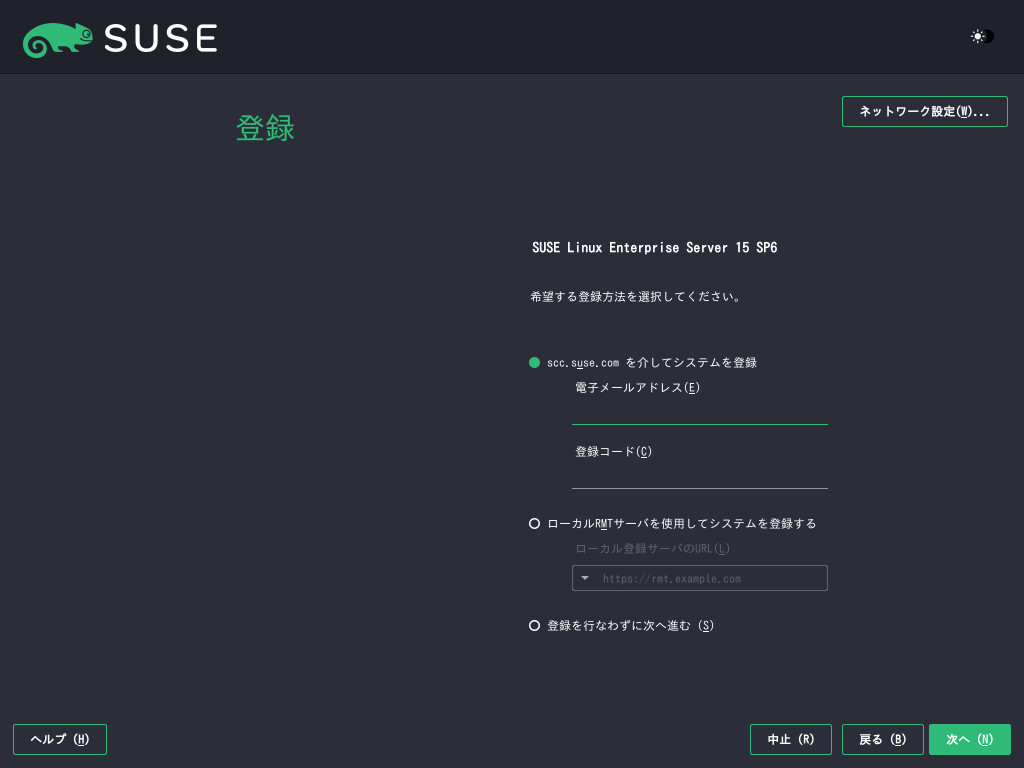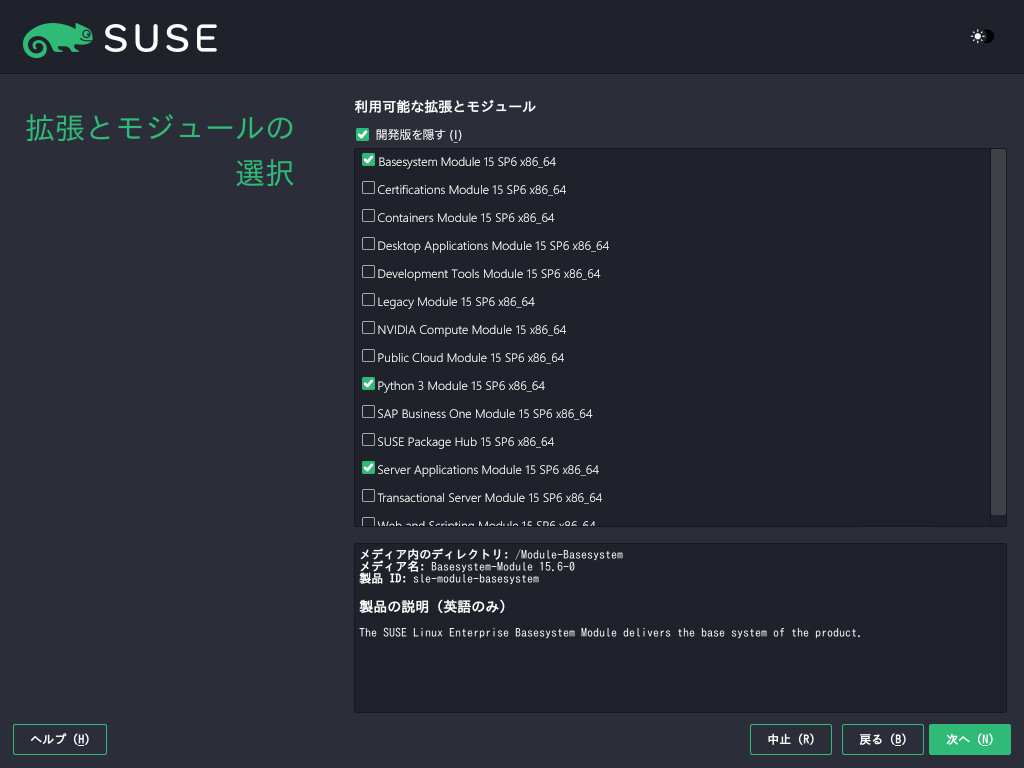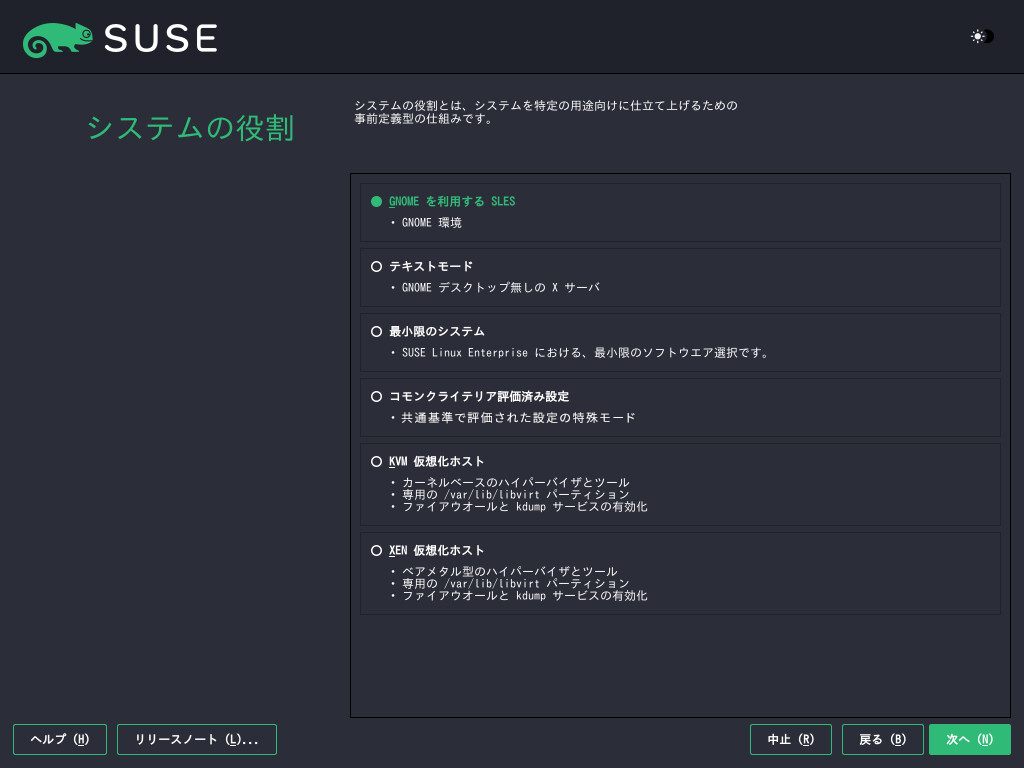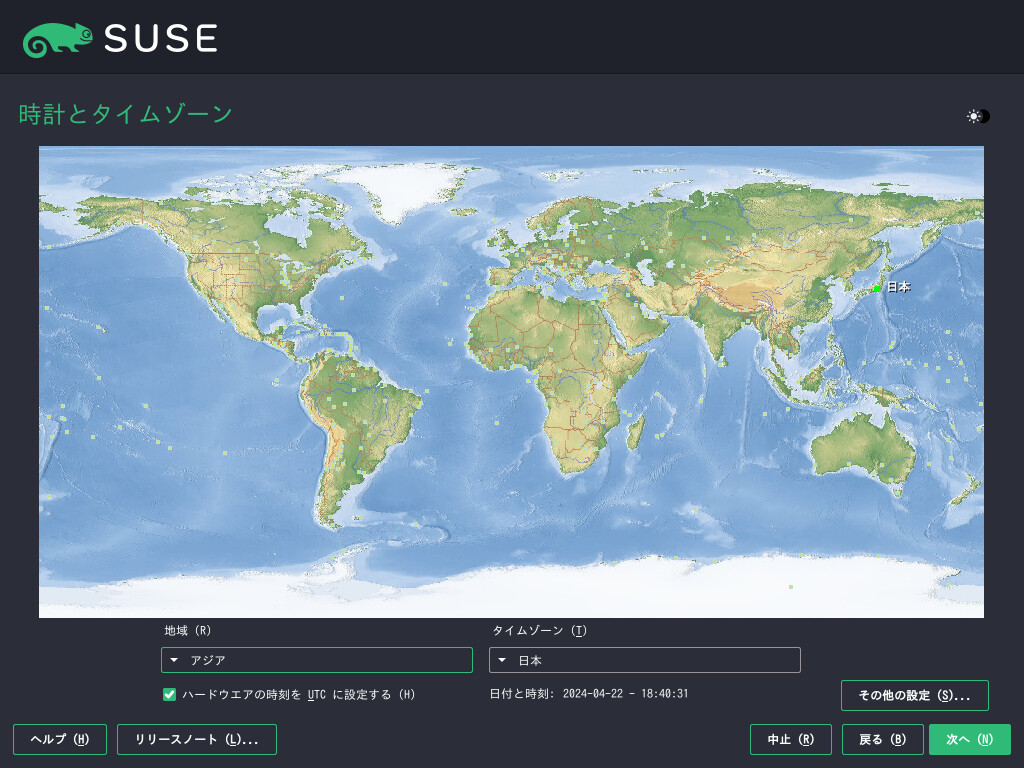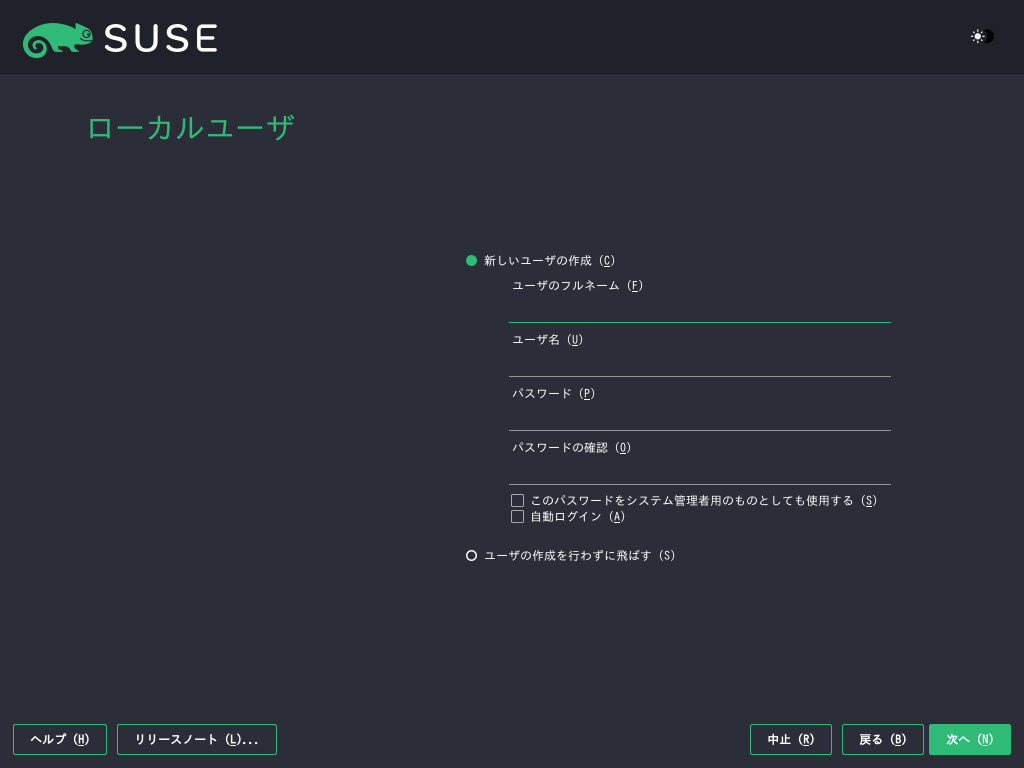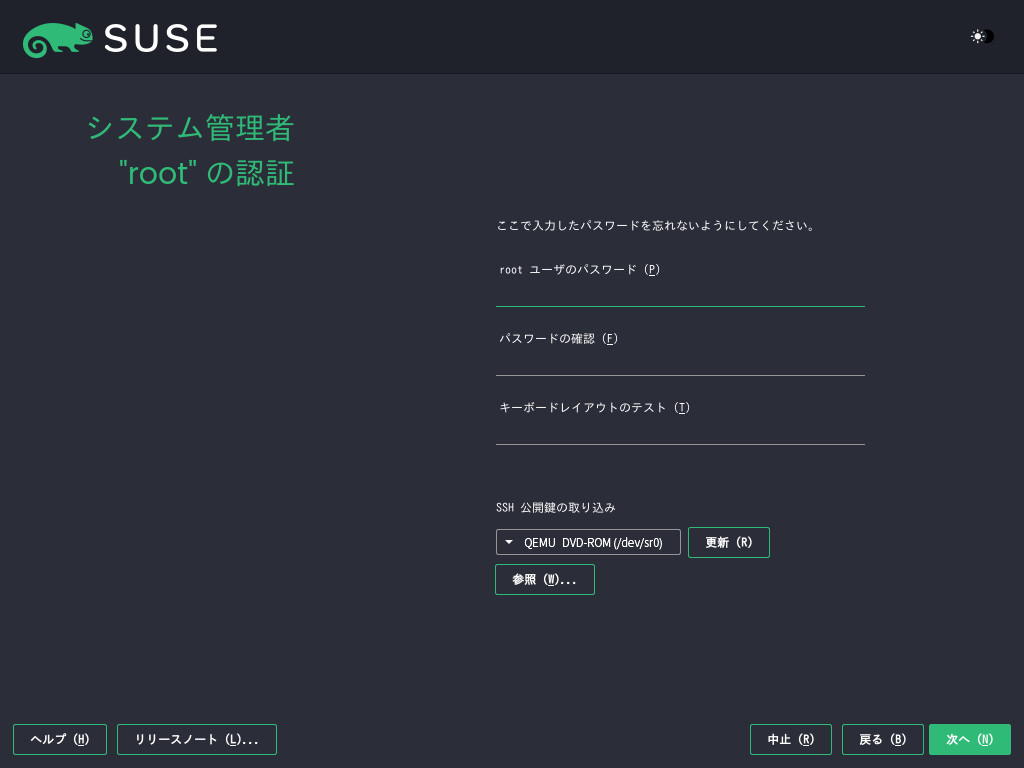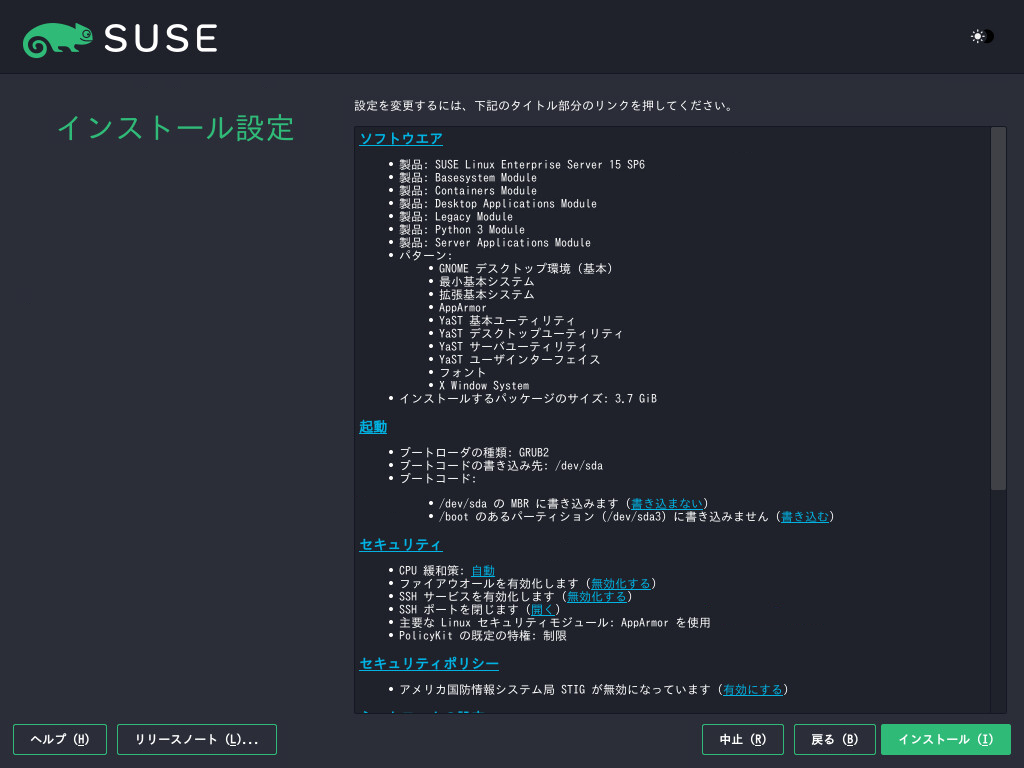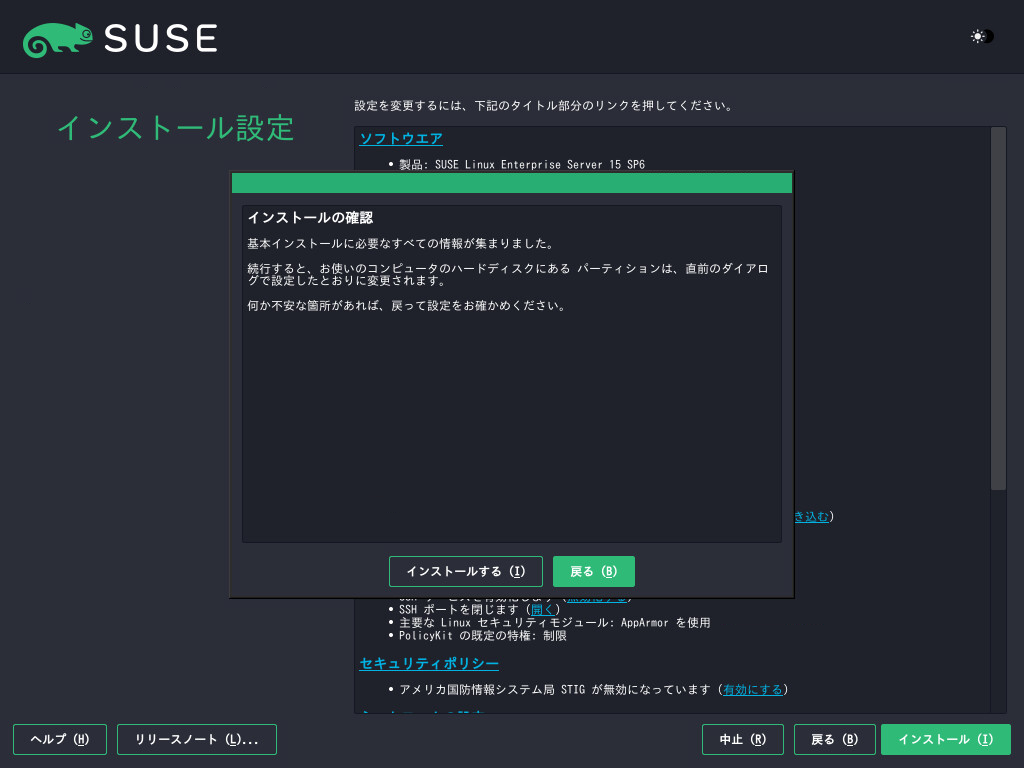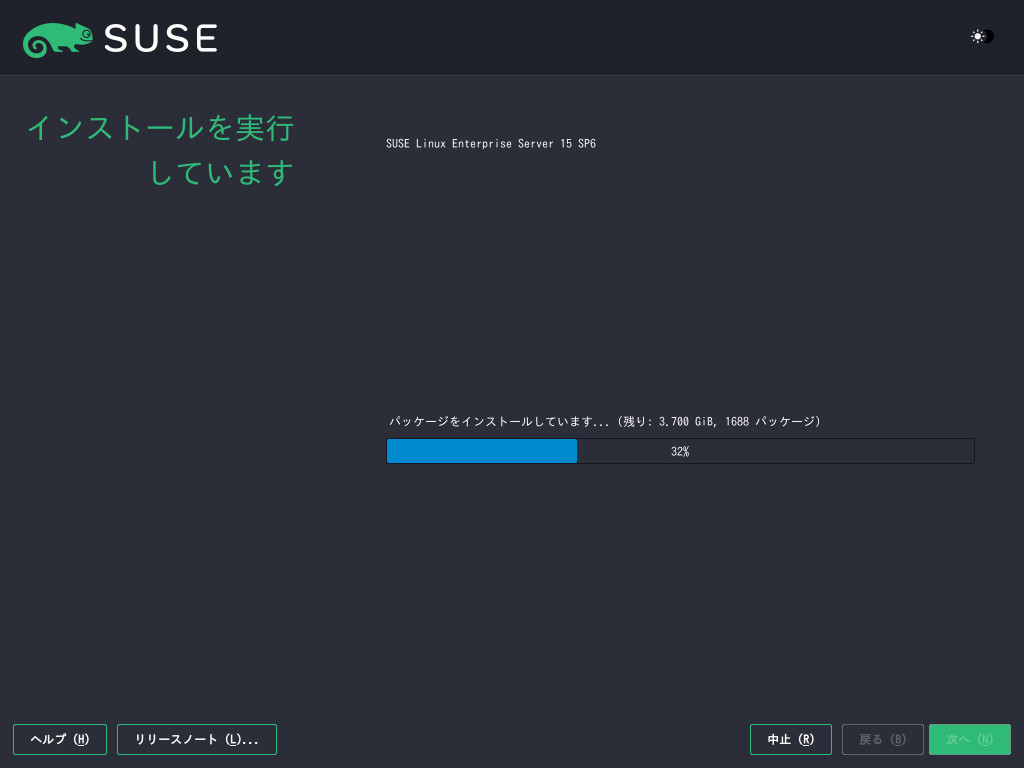インストールクイックスタート #
このクイックスタートでは、SUSE®Linux Enterprise Server 15 SP6のインストールについて順を追って説明します。
1 SUSE Linux Enterprise Serverへようこそ #
サポートされているすべてのハードウェアプラットフォームに製品をインストールするには、次の手順に従います。インストールシステムが正常にブートしている(IPL処理されている)ことが前提になります。インストール手順と展開計画の詳細については、Book “展開ガイド”を参照してください。インストールシステムのブート(IPL処理)に必要なプラットフォーム固有の準備については、上述のガイドの次の箇所を参照してください。
Book “展開ガイド”, Chapter 2 “AMD64およびIntel 64でのインストール”
Book “展開ガイド”, Chapter 3 “Arm AArch64でのインストール”
Book “展開ガイド”, Chapter 4 “IBM POWERへのインストール”
Book “展開ガイド”, Chapter 5 “IBM ZおよびLinuxONEでのインストール”
1.1 統合インストーラ #
SUSE Linux Enterprise Server 15以降のインストールメディアには、統合インストーラのみが収録されています。これは、すべてのSUSE Linux Enterprise基本製品のインストール、更新、登録用の最小限のシステムです。インストール時には、統合インストーラ上にインストールするモジュールおよび拡張機能を選択することにより、機能を追加できます。
1.2 オフラインまたは登録なしでのインストール #
デフォルトのインストールメディアSLE-15-SP6-Online-ARCH-GM-media1.isoは、サイズが最適化されていて、モジュールや拡張機能は含まれていません。したがって、インストールでは、製品を登録し、モジュールおよび拡張機能のリポジトリデータを取得するためにネットワークにアクセスする必要があります。
システムを登録せずにインストールするにはhttps://www.suse.com/download/sles/からSLE-15-SP6-Full-ARCH-GM-media1.isoイメージを使用し、手順についてはBook “展開ガイド”, Chapter 9 “インストール手順”, Section 9.7.3 “登録なしのインストール”を参照してください。
次のコマンドを使用して、インストールイメージのコンテンツをリムーバブルフラッシュディスクにコピーします。
> sudo dd if=IMAGE of=FLASH_DISK bs=4M && sync
IMAGEは、SLE-15-SP6-Online-ARCH-GM-media1.isoイメージファイルまたはSLE-15-SP6-Full-ARCH-GM-media1.isoイメージファイルへのパスに置き換える必要があります。FLASH_DISKはフラッシュデバイスに置き換える必要があります。デバイスを特定するには、それを挿入して、次のコマンドを実行します。
# grep -Ff <(hwinfo --disk --short) <(hwinfo --usb --short)
disk:
/dev/sdc General USB Flash Diskデバイスのサイズが目的のイメージに対して十分であることを確認します。デバイスのサイズを次のコマンドを使用して確認できます。
# fdisk -l /dev/sdc | grep -e "^/dev"
/dev/sdc1 * 2048 31490047 31488000 15G 83 Linux
この例では、デバイスは15GBの容量があります。SLE-15-SP6-Full-ARCH-GM-media1.isoに使用するコマンドは次のようになります。
dd if=SLE-15-SP6-Full-ARCH-GM-media1.iso of=/dev/sdc bs=4M && sync
ddコマンドを実行しているときは、デバイスをマウントしないでください。さもないと、パーティション上のデータがすべて消去されてしまいます。
2 インストール手順 #
SUSE Linux Enterprise Serverをインストールするには、統合インストーラメディアからインストーラをブート(IPL処理)してインストールを開始します。
2.1 言語、キーボード、および製品選択 #
および設定は、ブート画面で選択した言語で初期化されています。デフォルトを変更していない場合は、英語(米国)になります。必要に応じて、ここで設定を変更します。テキストボックスを使用して、この配列をテストします。
統合インストーラを使用して、次のすべてのSUSE Linux Enterpriseの基本製品をインストールできます。
SUSE Linux Enterprise Server 15 SP6 (本書に記載)
SUSE Linux Enterprise Desktop 15 SP6 (インストール手順については、https://documentation.suse.com/sled/を参照)
SUSE Linux Enterprise Real Time 15 SP6 (インストール手順については、https://documentation.suse.com/sle-rt/を参照)
SUSE Linux Enterprise Server for SAP Applications 15 SP6 (インストール手順については、https://documentation.suse.com/sles-sapを参照)
SUSE Manager Server 5.0 (インストール手順については、https://documentation.suse.com/suma/を参照)
SUSE Manager Proxy 5.0 (インストール手順については、https://documentation.suse.com/suma/を参照)
SUSE Manager Retail Branch Server 5.0 (インストール手順については、https://documentation.suse.com/suma-retailを参照)
インストールする製品を選択します。それぞれの製品の登録コードが必要です。このドキュメントでは、SUSE Linux Enterprise Serverを選択したことを想定しています。で続行します。
2.2 使用許諾契約 #
ライセンス契約をお読みください。これは、ブート画面で選択した言語で表示されます。訳文は、ドロップダウンボックスを選択して表示できます。SUSE Linux Enterpriseをインストールするには、をオンにして契約に同意する必要があります。で続行します。
2.3 ネットワークの設定 #
システムの分析が実行されます。インストーラはストレージデバイスを検索し他のインストール済みシステムの検出を試みます。インストールを開始する際にDHCPを介してネットワークが自動設定された場合は、登録ステップに移動します。
ネットワークがまだ設定されていない場合は、ダイアログが開きます。リストからネットワークインタフェースを選択し、をクリックして設定します。または、をクリックして、インタフェースを手動で追加します。詳細については、Book “展開ガイド”, Chapter 9 “インストール手順”, Section 9.6 “ネットワークの設定”とBook “管理ガイド”, Chapter 23 “ネットワークの基礎”, Section 23.4 “YaSTによるネットワーク接続の設定”を参照してください。ネットワークへのアクセスなしでインストールしたい場合は、変更を加えずにこのステップをスキップし、で続行します。
2.4 IBM Z: ディスクのアクティベーション #
IBM Zハードウェア上にインストールしていない場合は、このステップをスキップします。
接続されているハードディスクを設定します。SUSE Linux Enterprise Serverのインストールでは、DASD、Fibre Channel Attached SCSI Disk (zFCP)、またはiSCSIを選択します。DASDおよびzFCP設定ボタンは、対応するデバイスが接続されている場合にのみ使用可能です。選択したディスクタイプを設定するには、で続行します。詳細については、Book “展開ガイド”, Chapter 9 “インストール手順”, Section 9.5 “IBM Z: ディスクのアクティベーション”を参照してください。
2.5 登録 #
テクニカルサポートを受けたり製品のアップデートを入手するには、SUSEカスタマーセンターまたはローカル登録サーバでSUSE Linux Enterprise Serverを登録してアクティブ化する必要があります。この段階で製品を登録すると、アップデートリポジトリへのアクセス権もただちに得られます。これにより、利用できる最新のアップデートとパッチを使用してシステムをインストールできるようになります。
登録するとき、モジュールおよび拡張機能のリポジトリおよび依存関係は登録サーバからロードされます。
SUSE Customer Centerで登録するには、SUSE Customer Centerアカウントに関連付けられているとSUSE Linux Enterprise Serverのを入力します。で続行します。
組織がローカル登録サーバを提供している場合は、代わりにそこで登録することもできます。を有効にした後、ドロップダウンボックスからURLを選択するかアドレスを入力します。で続行します。
ネットワークに接続していない場合または登録をスキップする場合は、を有効にします。をクリックして警告を受け入れ、で続行します。
重要: 登録をスキップするシステムと拡張機能は、登録しないとアップデートとサポートの対象になりません。登録のスキップは、
SLE-15-SP6-Full-ARCH-GM-media1.isoイメージからインストールする場合にのみ可能です。インストール時に登録していない場合は、後で稼働中のシステムから行うことができます。これを行うには、 › またはコマンドラインツール
SUSEConnectを実行します。
SUSE Linux Enterprise Serverが正しく登録された後、インストール中に、利用可能な最新のオンラインアップデートをインストールするかどうかを尋ねられます。を選択すると、システムは、最新パッケージとともにインストールされ、インストール後にアップデートを適用する必要がなくなります。このオプションを有効にすることをお勧めします。
デフォルトでは、SUSE Linux Enterprise Serverのファイアウォールは着信接続のみをブロックします。システムが発信トラフィックをブロックする別のファイアウォールの背後にある場合は、更新を受信するために、ポート80および443のhttps://scc.suse.com/およびhttps://updates.suse.comへの接続を許可する必要があります。
2.6 拡張機能とモジュールの選択 #
システムが正しく登録された後、SUSE Linux Enterprise Serverで使用可能なモジュールと拡張機能が一覧表示されます。モジュールとは、ユーザのニーズに合わせて製品をカスタマイズできるコンポーネントのことで、SUSE Linux Enterprise Serverの購読に含まれています。拡張機能は、製品に特定の機能を追加します。また、個別に購入する必要があります。
提供されるモジュールまたは拡張機能は、このインストールの最初の手順で選択した製品に応じて異なります。モジュールとそのライフサイクルの説明については、モジュールを選択した後に表示されるテキストを参照してください。詳細については、『Modules and Extensions Quick Start』を参照してください。
モジュールの選択はインストールのスコープに間接的な影響を与えます。インストール環境と実働システムでどのソフトウェアソース(リポジトリ)を使用できるかが定義されるからです。
SUSE Linux Enterprise Serverでは、次のモジュールと拡張機能が提供されています。
- Basesystem Module
このモジュールは、統合インストーラ上に基本システムを追加します。これは、他のすべてのモジュールと拡張機能が必要とします。基本システムのみを含むインストールのスコープは、上述のSUSE Linux Enterprise Serverバージョンのminimal systemにおけるインストールパターンと似ています。このモジュールは、デフォルトでインストール用に選択されており、選択解除してはなりません。
依存関係: なし
- Certifications Module
FIPS認証パッケージが含まれます。
依存関係: Basesystem
- Containers Module
コンテナ用のサポートとツールを提供します。
依存関係: Basesystem
- Desktop Applications Module
システムにグラフィカルユーザインタフェースと重要なデスクトップアプリケーションを追加します。
依存関係: Basesystem
- Development Tools Module
アプリケーションのコンパイルとデバッグに必要なコンパイラ(gccを含む)とライブラリが含まれています。以前のソフトウェア開発キット(SDK)を置き換えます。
依存関係: Basesystem、Desktop Applications
- ハイパフォーマンスコンピューティング(HPC)モジュール
ハイパフォーマンスで数値計算を多用するワークロードで一般的に使用される固有のツールを提供します。
依存関係: Basesystem
- レガシモジュール
古いバージョンのSUSE Linux Enterprise Serverやその他のシステムから、SLES 15 SP6にアプリケーションをマイグレートする際に役立つモジュールです。SUSE Linux Enterpriseでは廃止されているパッケージを提供します。このモジュールのパッケージは、マイグレーションの必要性や、設定の難しさのレベルを基に選択されます。
以前の製品バージョンから移行するときは、このモジュールを使用することをお勧めします。
依存関係: Basesystem、Server Applications
- NVIDIA Compute Module
NVIDIA CUDA (Compute Unified Device Architecture)ドライバを提供します。
このモジュールに含まれるソフトウェアはCUDA End User License Agreementに従ってNVIDIAから提供されているものであり、SUSEはサポートしません。
依存関係: Basesystem
- パブリッククラウドモジュール
SUSE Linux Enterprise ServerをAmazon Web Services (AWS)、Microsoft Azure、Google Compute Platform、OpenStackなどのクラウド環境に展開するためのイメージの作成に必要なすべてのツールが含まれます。
依存関係: Basesystem、Server Applications
- Python 3 Module
このモジュールには、選択したPython 3パッケージの最新バージョンが含まれています。
依存関係: Basesystem
- SAP Business Oneサーバ
このモジュールには、SAP Business Oneサーバ固有のパッケージとシステム設定が含まれています。SUSE Linux Enterprise Server製品サブスクリプションによって保守およびサポートされています。
依存関係: Basesystem、Server Applications、Desktop Applications、Development Tools
- Server Applications Module
ネットワークサービス(DHCPサーバ、ネームサーバ、Webサーバなど)を提供するサーバ機能を追加します。このモジュールはデフォルトでインストール用に選択されており、これを選択解除することはお勧めしていません。
依存関係: Basesystem
- SUSE Linux Enterprise High Availability
ミッションクリティカル設定を実装するクラスタリングサポートをSUSE Linux Enterprise Serverに追加します。この拡張機能では、別途ライセンスキーが必要になります。
依存関係: Basesystem、Server Applications
- SUSE Linux Enterprise Live Patching
重要なパッチ適用をシステムをシャットダウンせずに実行するためのサポートを追加します。この拡張機能では、別途ライセンスキーが必要になります。
依存関係: Basesystem、Server Applications
- SUSE Linux Enterprise Workstation Extension
SUSE Linux Enterprise Serverの機能を、SUSE Linux Enterprise Desktopのパッケージで拡張します。たとえば、デスクトップアプリケーション(オフィススイート、メールクライアント、グラフィカルエディタなど)やライブラリなど。これら両方の製品を組み合わせることで、多様な機能を搭載したワークステーションを構築することができます。この拡張機能では、別途ライセンスキーが必要になります。
依存関係: Basesystem、Desktop Applications
- SUSE Package Hub
openSUSEコミュニティが管理しているSUSE Linux Enterprise Serverパッケージへのアクセスを提供します。これらのパッケージはL3サポートなしで配布されるため、SUSE Linux Enterprise Serverのサポート可能性に影響を与えることはありません。詳細については、https://packagehub.suse.com/を参照してください。
依存関係: Basesystem
- トランザクショナルサーバモジュール
トランザクショナルアップデートのサポートを追加します。アップデートは、1つのトランザクションでシステム全体に適用されるか、適用されないかのいずれかです。これは、実行中のシステムに影響を及ぼさずに実行されます。アップデートが失敗した場合、または成功したアップデートが互換性がないか、正しくないと思われる場合は、システムを以前の機能していた状態に戻すことができます。
依存関係: Basesystem
- Web and Scripting Module
Webサーバを稼働するためのパッケージが含まれます。
依存関係: Basesystem、Server Applications
一部のモジュールでは、他のモジュールをインストールする必要が生じます。そのため、モジュールを選択すると、この依存関係を満たすために他のモジュールが自動的に選択される場合があります。
製品によっては、特定のモジュールと拡張機能に登録サーバが推奨マークを付けている場合もあります。推奨されたモジュールと拡張機能は、登録およびインストールのために事前選択されます。これらの推奨項目をインストールしないときは、手動で選択を解除します。
インストールするモジュールと拡張機能を選択し、で続行します。1つ以上の拡張機能を選択した場合、それぞれの登録コードの入力が求められます。選択内容によっては、別の使用許諾契約の受諾が必要な場合があります。
SLE-15-SP6-FullARCH-GM-media1.isoからオフラインインストールを実行する場合、デフォルトではのみが選択されます。SUSE Linux Enterprise Serverの完全なデフォルトパッケージ一式をインストールするには、を追加で選択してください。
2.7 アドオン製品 #
ダイアログを使用して、SUSE Customer Centerで提供されていない他のソフトウェアソース(「リポジトリ」)をSUSE Linux Enterprise Serverに追加できます。アドオン製品には、サードパーティの製品、ご使用のシステム用のドライバや追加ソフトウェアなどがあります。
ダイアログを使用して、ドライバアップデートリポジトリを追加することもできます。SUSE Linux Enterpriseのドライバのアップデートはhttps://drivers.suse.com/に用意されています。これらのドライバは、SUSE SolidDriverプログラムを使用して作成されています。
このステップをスキップする場合は、で続行します。それ以外の場合はを有効にします。メディアタイプ、ローカルパス、またはリポジトリをホストしているネットワークリソースを指定して、画面の指示に従います。
リポジトリを記述するファイルを今すぐダウンロードするには、をオンにします。オフの場合、ファイルはインストールの開始後にダウンロードされます。で続行し、必要な場合はメディアを挿入します。製品のコンテンツによっては、別の使用許諾契約の受諾が必要な場合があります。で続行します。登録キーを必要とするアドオン製品を選択した場合は、次のステップに進む前に登録キーの入力を求められます。
2.8 システムの役割 #
どのシステム役割を使用できるかは、選択したモジュールと拡張機能にかかっています。システム役割は、インストール用に事前選択されるソフトウェアパターンのセットなどを定義します。選択する際には、画面上の説明を参照してください。役割を選択し、で続行します。有効なモジュールから、それぞれの基本製品に適した役割が1つだけであるか、役割がない場合は、ダイアログは省略されます。
これ以降の手順では、を選択することで、インストールプロセスのどの画面からでもリリースノートを参照できます。
2.9 パーティション設定の提案 #
システムによって推奨されたパーティションの設定を確認します。必要に応じて設定を変更します。次のオプションがあります。
パーティションの推奨設定を調整できるウィザードを起動します。ここで使用可能なオプションは、システムの設定に応じて異なります。複数のハードディスクが存在する場合、どのディスクを使用してどこにルートパーティションを配置するかを選択できます。ディスク内にすでにパーティションが存在する場合は、そのパーティションを削除するか、サイズ変更してください。
後続の手順では、LVMサポートとディスク暗号化の機能を追加することもできます。ルートパーティション用のファイルシステムを変更して、別個のホームパーティションを作成するかどうかを決定できます。
を開きます。Book “展開ガイド”, Chapter 11 “”, Section 11.1 “の使用”を参照してください。これにより、パーティション設定を全面的に制御して、カスタム設定を作成できます。これは、熟練者向けのオプションです。
パーティション分割の目的で、ディスク容量は10進単位ではなく2進単位で測定されることに注意してください。たとえば、1GB、1GiBまたは1Gのサイズを入力する場合、すべて1 GB(ギガバイト)ではなく、1 GiB(ギビバイト)を示します。
- バイナリ
1 GiB = 1 073 741 824バイト。
- 10進
1 GB = 1 000 000 000バイト。
- 差異
1 GiB ≈ 1.07 GB。
推奨設定を変更せずにそのまま使用する場合は、を選択して続行します。
2.10 時計とタイムゾーン #
システムで使用するとき計とタイムゾーンを選択します。時刻を手動で調整したり、時刻同期用のNTPサーバを設定したりするには、を選択します。詳細については、Book “展開ガイド”, Chapter 9 “インストール手順”, Section 9.12 “時計とタイムゾーン”を参照してください。で続行します。
2.11 ローカルユーザ #
ローカルユーザを作成するため、フィールドに姓と名を入力します。フィールドにログイン名を入力し、フィールドにパスワードを入力します。
パスワードは8文字以上の長さとし、大文字、小文字、および数字を組み合わせる必要があります。パスワードは最長72文字で、大文字と小文字が区別されます。
セキュリティ上の理由から、は有効にしないことを強くお勧めします。また、も有効にしないで、インストールの次のステップで別個のrootパスワードを指定することをお勧めします。
以前のLinuxインストールが見つかったシステムにインストールする場合は、ことができます。使用可能なユーザアカウントのリストについては、をクリックしてください。1人または複数のユーザを選択します。
(たとえばNISまたはLDAPによって)ユーザが一元的に管理される環境では、ローカルユーザの作成を行わずに飛ばすことができます。この場合は、を選択します。
で続行します。
2.12 システム管理者「root」の認証 #
システム管理者(rootユーザと呼ばれる)のパスワードを入力するか、SSH公開鍵を提供します。希望する場合は、両方使用することができます。
rootユーザには莫大な権限が与えられているため、パスワードは慎重に選択する必要があります。rootパスワードは忘れないようにしてください。ここで入力した後は、このパスワードを訂正することはできません。
US ASCII文字のみを使用することをお勧めします。システムエラーが発生した場合やレスキューモードでシステムを起動する必要がある場合は、キーボードがローカライズされていない可能性があります。
公開鍵を利用してSSH経由でシステムにリモートアクセスしたい場合は、リムーバブルメディアか既存のパーティションから公開鍵をインポートしてください。詳細については、Book “展開ガイド”, Chapter 9 “インストール手順”, Section 9.14 “システム管理者rootの認証”を参照してください。
で続行します。
2.13 インストール設定 #
画面を使用して、推奨されているインストール設定を確認し、必要に応じて設定を変更します。各設定に対して現在の設定が表示されます。変更するには、見出しをクリックします。ファイアウォールやSSHなど一部の設定は、それぞれのリンクをクリックして直接変更できます。
ここで変更可能な設定は、後で、インストールされたシステムから随時変更することもできます。ただし、インストール直後にリモートアクセスが必要な場合は、設定でSSHポートを開く必要がある場合があります。
インストールのスコープは、このインストール環境用に選択したモジュールと拡張機能によって定義されます。ただし、選択した内容によっては、モジュールで提供されているパッケージの一部がインストール用に選択されないことがあります。
をクリックすると画面が開き、パターンを選択または選択解除することでソフトウェアの選択内容を変更できます。各パターンには、特定の機能に必要なソフトウェアパッケージが多数含まれています(など)。インストールするソフトウェアパッケージに基づいてさらに細かく選択するには、を選択してYaSTに切り替えます。詳細については、Book “管理ガイド”, Chapter 8 “ソフトウェアをインストールまたは削除する”を参照してください。
このセクションにはブートローダの設定が表示されます。デフォルト値の変更は、本当に必要な場合のみにすることをお勧めします。詳細については、Book “管理ガイド”, Chapter 18 “ブートローダGRUB 2”を参照してください。
とは、CPUのサイドチャネル攻撃を防ぐために導入されたソフトウェア緩和策のカーネルブートコマンドラインパラメータを示します。選択されたエントリをクリックして、別のオプションを選択してください。詳細については、Book “管理ガイド”, Chapter 18 “ブートローダGRUB 2” CPU緩和策を参照してください。
設定されているすべてのネットワークインタフェースに対して、デフォルトでが有効になります。完全に
firewalldを無効にするには、をクリックします(非推奨)。設定の詳細については、Book “Security and Hardening Guide”, Chapter 23 “Masquerading and firewalls”を参照してください。注記: 更新を受信するためのファイアウォール設定デフォルトでは、SUSE Linux Enterprise Serverのファイアウォールは着信接続のみをブロックします。システムが発信トラフィックをブロックする別のファイアウォールの背後にある場合は、更新を受信するために、ポート80および443の
https://scc.suse.com/およびhttps://updates.suse.comへの接続を許可する必要があります。はデフォルトで有効ですが、そのポート(22)はファイアウォールで閉じられています。をクリックしてポートを開くか、をクリックしてSSHサービスを無効化します。SSHを無効化する場合、リモートログインはできないことに注意してください。詳細については、Book “Security and Hardening Guide”, Chapter 22 “Securing network operations with OpenSSH”を参照してください。
デフォルトのはです。これを無効にするには、設定でモジュールとしてを選択します。
クリックして
Defense Information Systems Agency STIGセキュリティポリシーをにします。インストール設定がポリシーと互換性がない場合は、それに応じて変更するように求められます。設定によっては自動的に調整できるものもあれば、ユーザ入力が必要なものもあります。セキュリティプロファイルを有効にすると、最初のブート時に完全なSCAP修正が有効になります。またはを実行して、OpenSCAPを使用して後でシステムを修正することもできます。詳細については、Book “展開ガイド”, Chapter 9 “インストール手順”, Section 9.15.4 “”を参照してください。
現在のネットワーク設定を表示します。デフォルトでは、サーバのインストールには
wickedが使用され、デスクトップワークロードにはNetworkManagerが使用されます。設定を変更するには、をクリックします。詳細については、Book “管理ガイド”, Chapter 23 “ネットワークの基礎”, Section 23.4 “YaSTによるネットワーク接続の設定”を参照してください。重要: NetworkManagerのサポートSUSEでは、SLEDまたはWorkstation Extensionを備えたデスクトップワークロードに対してのみNetworkManagerをサポートします。すべてのサーバ証明書はネットワーク設定ツールとして
wickedを使用して実行され、NetworkManagerを使用すると無効になる可能性があります。NetworkManagerは、サーバワークロードに関してSUSEでサポートされていません。Kdumpは、カーネルがクラッシュした場合に備えてメモリイメージ(「コアダンプ」)をファイルシステムに保存します。これにより、ダンプファイルをデバッグしてクラッシュの原因を特定できます。Kdumpはデフォルトで事前設定済みで有効になっています。詳細については、Book “System Analysis and Tuning Guide”, Chapter 20 “Kexec and Kdump”, Section 20.7 “Basic Kdump configuration”を参照してください。
デスクトップアプリケーションモジュールをインストールした場合、システムはネットワーク、マルチユーザ、およびディスプレイマネージャがサポートされたターゲットでブートします。ディスプレイマネージャ経由でログインする必要がない場合は、に切り替えます。
をクリックして、詳細なハードウェア情報を参照します。表示される画面でを変更することもできます。詳細については、Book “展開ガイド”, Chapter 9 “インストール手順”, Section 9.15.10 “”を参照してください。
2.14 インストールの開始 #
画面でシステムの設定を完了したら、をクリックします。ソフトウェアの選択内容によっては、インストールの確認画面が表示される前にライセンス契約に同意しなければならない場合があります。この段階では、システムはまだ変更されていません。もう一度をクリックすると、インストールプロセスが開始されます。
2.15 インストール処理 #
インストール中に、進行状況が表示されます。インストールルーチンが完了すると、コンピュータが再起動され、インストールされたシステムが起動します。
3 法的規制の通知 #
Copyright © 2006– 2025 SUSE LLC and contributors. All rights reserved.
この文書は、GNUフリー文書ライセンスのバージョン1.2または(オプションとして)バージョン1.3の条項に従って、複製、配布、および/または改変が許可されています。ただし、この著作権表示およびライセンスは変更せずに記載すること。ライセンスバージョン1.2のコピーは、「GNUフリー文書ライセンス」セクションに含まれています。
SUSEの商標については、https://www.suse.com/company/legal/を参照してください。その他の第三者のすべての商標は、各社の所有に帰属します。商標記号(®、 ™など)は、SUSEおよび関連会社の商標を示します。アスタリスク(*)は、第三者の商標を示します。
本書のすべての情報は、細心の注意を払って編集されています。しかし、このことは正確性を完全に保証するものではありません。SUSE LLC、その関係者、著者、翻訳者のいずれも誤りまたはその結果に対して一切責任を負いかねます。
4 GNU Free Documentation License #
Copyright (C) 2000, 2001, 2002 Free Software Foundation, Inc. 51 Franklin St, Fifth Floor, Boston, MA 02110-1301 USA. Everyone is permitted to copy and distribute verbatim copies of this license document, but changing it is not allowed.
0. PREAMBLE #
The purpose of this License is to make a manual, textbook, or other functional and useful document "free" in the sense of freedom: to assure everyone the effective freedom to copy and redistribute it, with or without modifying it, either commercially or non-commercially. Secondarily, this License preserves for the author and publisher a way to get credit for their work, while not being considered responsible for modifications made by others.
This License is a kind of "copyleft", which means that derivative works of the document must themselves be free in the same sense. It complements the GNU General Public License, which is a copyleft license designed for free software.
We have designed this License to use it for manuals for free software, because free software needs free documentation: a free program should come with manuals providing the same freedoms that the software does. But this License is not limited to software manuals; it can be used for any textual work, regardless of subject matter or whether it is published as a printed book. We recommend this License principally for works whose purpose is instruction or reference.
1. APPLICABILITY AND DEFINITIONS #
This License applies to any manual or other work, in any medium, that contains a notice placed by the copyright holder saying it can be distributed under the terms of this License. Such a notice grants a world-wide, royalty-free license, unlimited in duration, to use that work under the conditions stated herein. The "Document", below, refers to any such manual or work. Any member of the public is a licensee, and is addressed as "you". You accept the license if you copy, modify or distribute the work in a way requiring permission under copyright law.
A "Modified Version" of the Document means any work containing the Document or a portion of it, either copied verbatim, or with modifications and/or translated into another language.
A "Secondary Section" is a named appendix or a front-matter section of the Document that deals exclusively with the relationship of the publishers or authors of the Document to the Document's overall subject (or to related matters) and contains nothing that could fall directly within that overall subject. (Thus, if the Document is in part a textbook of mathematics, a Secondary Section may not explain any mathematics.) The relationship could be a matter of historical connection with the subject or with related matters, or of legal, commercial, philosophical, ethical or political position regarding them.
The "Invariant Sections" are certain Secondary Sections whose titles are designated, as being those of Invariant Sections, in the notice that says that the Document is released under this License. If a section does not fit the above definition of Secondary then it is not allowed to be designated as Invariant. The Document may contain zero Invariant Sections. If the Document does not identify any Invariant Sections then there are none.
The "Cover Texts" are certain short passages of text that are listed, as Front-Cover Texts or Back-Cover Texts, in the notice that says that the Document is released under this License. A Front-Cover Text may be at most 5 words, and a Back-Cover Text may be at most 25 words.
A "Transparent" copy of the Document means a machine-readable copy, represented in a format whose specification is available to the general public, that is suitable for revising the document straightforwardly with generic text editors or (for images composed of pixels) generic paint programs or (for drawings) some widely available drawing editor, and that is suitable for input to text formatters or for automatic translation to a variety of formats suitable for input to text formatters. A copy made in an otherwise Transparent file format whose markup, or absence of markup, has been arranged to thwart or discourage subsequent modification by readers is not Transparent. An image format is not Transparent if used for any substantial amount of text. A copy that is not "Transparent" is called "Opaque".
Examples of suitable formats for Transparent copies include plain ASCII without markup, Texinfo input format, LaTeX input format, SGML or XML using a publicly available DTD, and standard-conforming simple HTML, PostScript or PDF designed for human modification. Examples of transparent image formats include PNG, XCF and JPG. Opaque formats include proprietary formats that can be read and edited only by proprietary word processors, SGML or XML for which the DTD and/or processing tools are not generally available, and the machine-generated HTML, PostScript or PDF produced by some word processors for output purposes only.
The "Title Page" means, for a printed book, the title page itself, plus such following pages as are needed to hold, legibly, the material this License requires to appear in the title page. For works in formats which do not have any title page as such, "Title Page" means the text near the most prominent appearance of the work's title, preceding the beginning of the body of the text.
A section "Entitled XYZ" means a named subunit of the Document whose title either is precisely XYZ or contains XYZ in parentheses following text that translates XYZ in another language. (Here XYZ stands for a specific section name mentioned below, such as "Acknowledgements", "Dedications", "Endorsements", or "History".) To "Preserve the Title" of such a section when you modify the Document means that it remains a section "Entitled XYZ" according to this definition.
The Document may include Warranty Disclaimers next to the notice which states that this License applies to the Document. These Warranty Disclaimers are considered to be included by reference in this License, but only as regards disclaiming warranties: any other implication that these Warranty Disclaimers may have is void and has no effect on the meaning of this License.
2. VERBATIM COPYING #
You may copy and distribute the Document in any medium, either commercially or non-commercially, provided that this License, the copyright notices, and the license notice saying this License applies to the Document are reproduced in all copies, and that you add no other conditions whatsoever to those of this License. You may not use technical measures to obstruct or control the reading or further copying of the copies you make or distribute. However, you may accept compensation in exchange for copies. If you distribute a large enough number of copies you must also follow the conditions in section 3.
You may also lend copies, under the same conditions stated above, and you may publicly display copies.
3. COPYING IN QUANTITY #
If you publish printed copies (or copies in media that commonly have printed covers) of the Document, numbering more than 100, and the Document's license notice requires Cover Texts, you must enclose the copies in covers that carry, clearly and legibly, all these Cover Texts: Front-Cover Texts on the front cover, and Back-Cover Texts on the back cover. Both covers must also clearly and legibly identify you as the publisher of these copies. The front cover must present the full title with all words of the title equally prominent and visible. You may add other material on the covers in addition. Copying with changes limited to the covers, as long as they preserve the title of the Document and satisfy these conditions, can be treated as verbatim copying in other respects.
If the required texts for either cover are too voluminous to fit legibly, you should put the first ones listed (as many as fit reasonably) on the actual cover, and continue the rest onto adjacent pages.
If you publish or distribute Opaque copies of the Document numbering more than 100, you must either include a machine-readable Transparent copy along with each Opaque copy, or state in or with each Opaque copy a computer-network location from which the general network-using public has access to download using public-standard network protocols a complete Transparent copy of the Document, free of added material. If you use the latter option, you must take reasonably prudent steps, when you begin distribution of Opaque copies in quantity, to ensure that this Transparent copy will remain thus accessible at the stated location until at least one year after the last time you distribute an Opaque copy (directly or through your agents or retailers) of that edition to the public.
It is requested, but not required, that you contact the authors of the Document well before redistributing any large number of copies, to give them a chance to provide you with an updated version of the Document.
4. MODIFICATIONS #
You may copy and distribute a Modified Version of the Document under the conditions of sections 2 and 3 above, provided that you release the Modified Version under precisely this License, with the Modified Version filling the role of the Document, thus licensing distribution and modification of the Modified Version to whoever possesses a copy of it. In addition, you must do these things in the Modified Version:
Use in the Title Page (and on the covers, if any) a title distinct from that of the Document, and from those of previous versions (which should, if there were any, be listed in the History section of the Document). You may use the same title as a previous version if the original publisher of that version gives permission.
List on the Title Page, as authors, one or more persons or entities responsible for authorship of the modifications in the Modified Version, together with at least five of the principal authors of the Document (all of its principal authors, if it has fewer than five), unless they release you from this requirement.
State on the Title page the name of the publisher of the Modified Version, as the publisher.
Preserve all the copyright notices of the Document.
Add an appropriate copyright notice for your modifications adjacent to the other copyright notices.
Include, immediately after the copyright notices, a license notice giving the public permission to use the Modified Version under the terms of this License, in the form shown in the Addendum below.
Preserve in that license notice the full lists of Invariant Sections and required Cover Texts given in the Document's license notice.
Include an unaltered copy of this License.
Preserve the section Entitled "History", Preserve its Title, and add to it an item stating at least the title, year, new authors, and publisher of the Modified Version as given on the Title Page. If there is no section Entitled "History" in the Document, create one stating the title, year, authors, and publisher of the Document as given on its Title Page, then add an item describing the Modified Version as stated in the previous sentence.
Preserve the network location, if any, given in the Document for public access to a Transparent copy of the Document, and likewise the network locations given in the Document for previous versions it was based on. These may be placed in the "History" section. You may omit a network location for a work that was published at least four years before the Document itself, or if the original publisher of the version it refers to gives permission.
For any section Entitled "Acknowledgements" or "Dedications", Preserve the Title of the section, and preserve in the section all the substance and tone of each of the contributor acknowledgements and/or dedications given therein.
Preserve all the Invariant Sections of the Document, unaltered in their text and in their titles. Section numbers or the equivalent are not considered part of the section titles.
Delete any section Entitled "Endorsements". Such a section may not be included in the Modified Version.
Do not retitle any existing section to be Entitled "Endorsements" or to conflict in title with any Invariant Section.
Preserve any Warranty Disclaimers.
If the Modified Version includes new front-matter sections or appendices that qualify as Secondary Sections and contain no material copied from the Document, you may at your option designate some or all of these sections as invariant. To do this, add their titles to the list of Invariant Sections in the Modified Version's license notice. These titles must be distinct from any other section titles.
You may add a section Entitled "Endorsements", provided it contains nothing but endorsements of your Modified Version by various parties--for example, statements of peer review or that the text has been approved by an organization as the authoritative definition of a standard.
You may add a passage of up to five words as a Front-Cover Text, and a passage of up to 25 words as a Back-Cover Text, to the end of the list of Cover Texts in the Modified Version. Only one passage of Front-Cover Text and one of Back-Cover Text may be added by (or through arrangements made by) any one entity. If the Document already includes a cover text for the same cover, previously added by you or by arrangement made by the same entity you are acting on behalf of, you may not add another; but you may replace the old one, on explicit permission from the previous publisher that added the old one.
The author(s) and publisher(s) of the Document do not by this License give permission to use their names for publicity for or to assert or imply endorsement of any Modified Version.
5. COMBINING DOCUMENTS #
You may combine the Document with other documents released under this License, under the terms defined in section 4 above for modified versions, provided that you include in the combination all of the Invariant Sections of all of the original documents, unmodified, and list them all as Invariant Sections of your combined work in its license notice, and that you preserve all their Warranty Disclaimers.
The combined work need only contain one copy of this License, and multiple identical Invariant Sections may be replaced with a single copy. If there are multiple Invariant Sections with the same name but different contents, make the title of each such section unique by adding at the end of it, in parentheses, the name of the original author or publisher of that section if known, or else a unique number. Make the same adjustment to the section titles in the list of Invariant Sections in the license notice of the combined work.
In the combination, you must combine any sections Entitled "History" in the various original documents, forming one section Entitled "History"; likewise combine any sections Entitled "Acknowledgements", and any sections Entitled "Dedications". You must delete all sections Entitled "Endorsements".
6. COLLECTIONS OF DOCUMENTS #
You may make a collection consisting of the Document and other documents released under this License, and replace the individual copies of this License in the various documents with a single copy that is included in the collection, provided that you follow the rules of this License for verbatim copying of each of the documents in all other respects.
You may extract a single document from such a collection, and distribute it individually under this License, provided you insert a copy of this License into the extracted document, and follow this License in all other respects regarding verbatim copying of that document.
7. AGGREGATION WITH INDEPENDENT WORKS #
A compilation of the Document or its derivatives with other separate and independent documents or works, in or on a volume of a storage or distribution medium, is called an "aggregate" if the copyright resulting from the compilation is not used to limit the legal rights of the compilation's users beyond what the individual works permit. When the Document is included in an aggregate, this License does not apply to the other works in the aggregate which are not themselves derivative works of the Document.
If the Cover Text requirement of section 3 is applicable to these copies of the Document, then if the Document is less than one half of the entire aggregate, the Document's Cover Texts may be placed on covers that bracket the Document within the aggregate, or the electronic equivalent of covers if the Document is in electronic form. Otherwise they must appear on printed covers that bracket the whole aggregate.
8. TRANSLATION #
Translation is considered a kind of modification, so you may distribute translations of the Document under the terms of section 4. Replacing Invariant Sections with translations requires special permission from their copyright holders, but you may include translations of some or all Invariant Sections in addition to the original versions of these Invariant Sections. You may include a translation of this License, and all the license notices in the Document, and any Warranty Disclaimers, provided that you also include the original English version of this License and the original versions of those notices and disclaimers. In case of a disagreement between the translation and the original version of this License or a notice or disclaimer, the original version will prevail.
If a section in the Document is Entitled "Acknowledgements", "Dedications", or "History", the requirement (section 4) to Preserve its Title (section 1) will typically require changing the actual title.
9. TERMINATION #
You may not copy, modify, sublicense, or distribute the Document except as expressly provided for under this License. Any other attempt to copy, modify, sublicense or distribute the Document is void, and will automatically terminate your rights under this License. However, parties who have received copies, or rights, from you under this License will not have their licenses terminated so long as such parties remain in full compliance.
10. FUTURE REVISIONS OF THIS LICENSE #
The Free Software Foundation may publish new, revised versions of the GNU Free Documentation License from time to time. Such new versions will be similar in spirit to the present version, but may differ in detail to address new problems or concerns. See https://www.gnu.org/copyleft/.
Each version of the License is given a distinguishing version number. If the Document specifies that a particular numbered version of this License "or any later version" applies to it, you have the option of following the terms and conditions either of that specified version or of any later version that has been published (not as a draft) by the Free Software Foundation. If the Document does not specify a version number of this License, you may choose any version ever published (not as a draft) by the Free Software Foundation.
ADDENDUM: How to use this License for your documents #
Copyright (c) YEAR YOUR NAME. Permission is granted to copy, distribute and/or modify this document under the terms of the GNU Free Documentation License, Version 1.2 or any later version published by the Free Software Foundation; with no Invariant Sections, no Front-Cover Texts, and no Back-Cover Texts. A copy of the license is included in the section entitled “GNU Free Documentation License”.
If you have Invariant Sections, Front-Cover Texts and Back-Cover Texts, replace the “with...Texts.” line with this:
with the Invariant Sections being LIST THEIR TITLES, with the Front-Cover Texts being LIST, and with the Back-Cover Texts being LIST.
If you have Invariant Sections without Cover Texts, or some other combination of the three, merge those two alternatives to suit the situation.
If your document contains nontrivial examples of program code, we recommend releasing these examples in parallel under your choice of free software license, such as the GNU General Public License, to permit their use in free software.