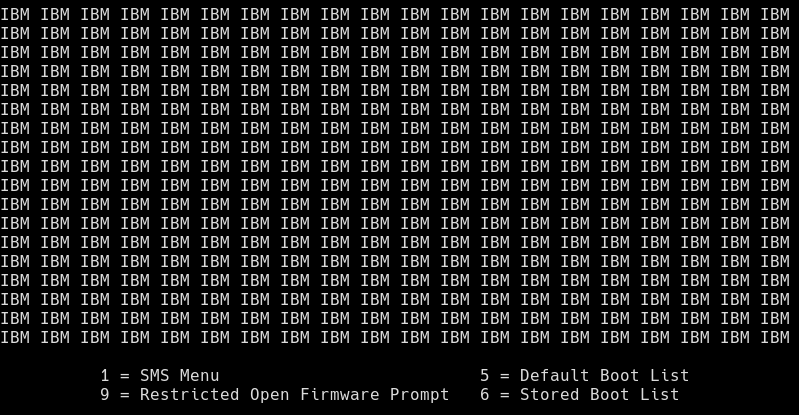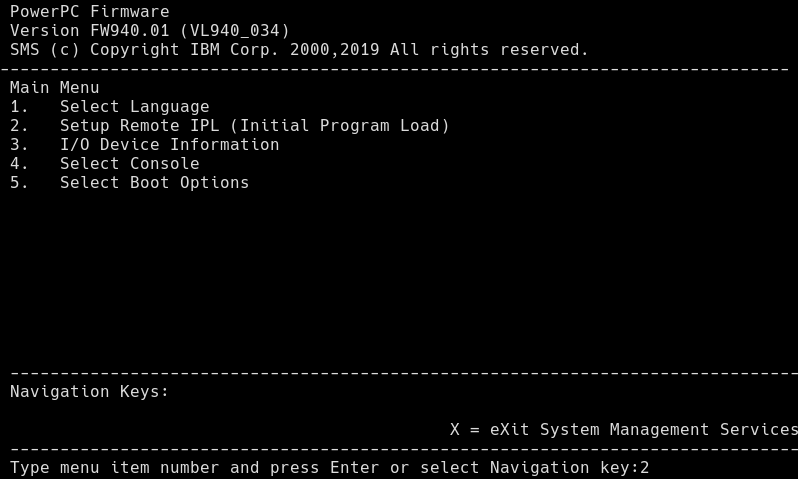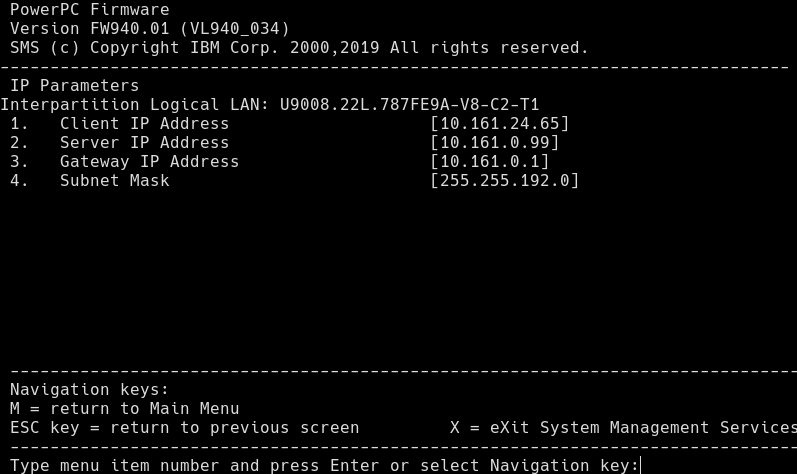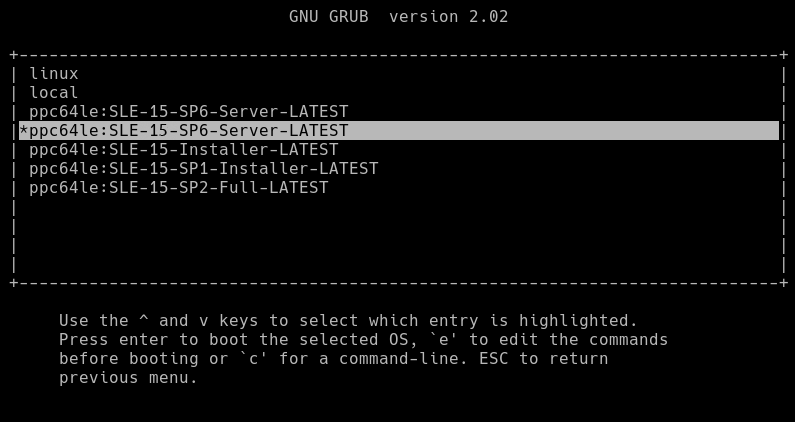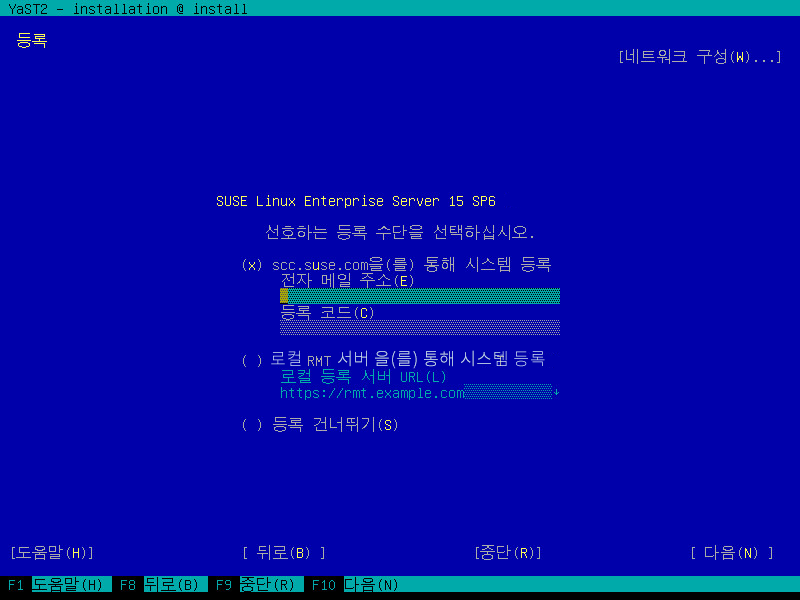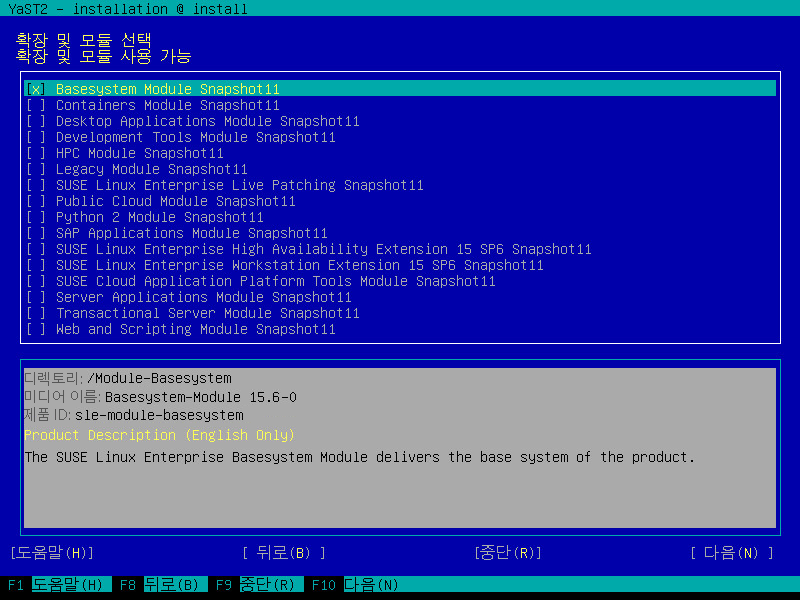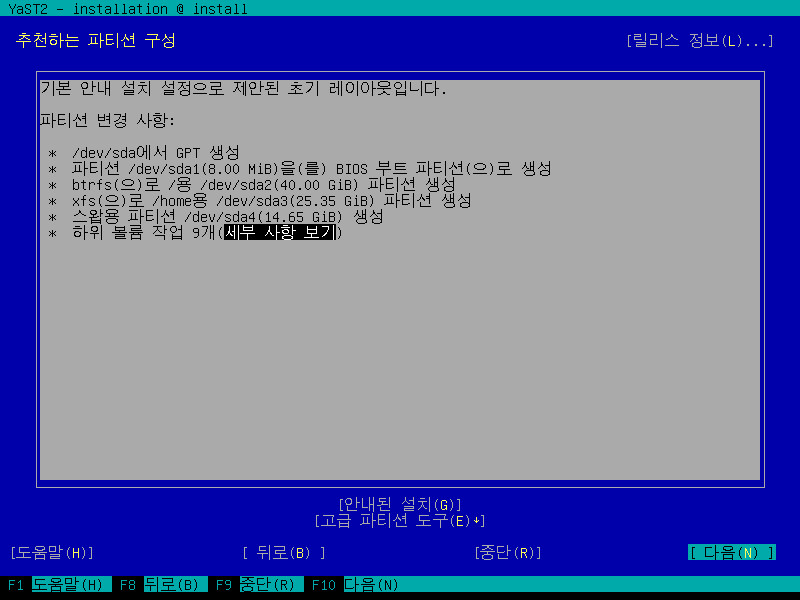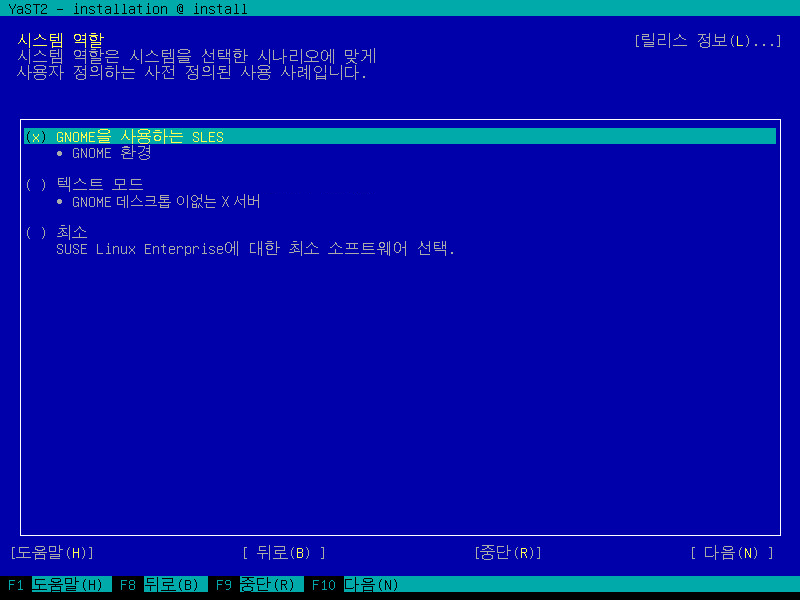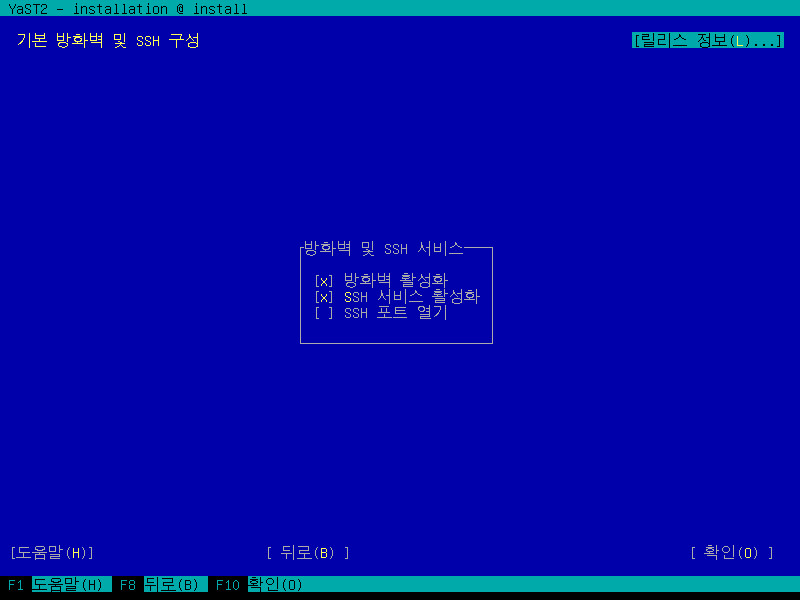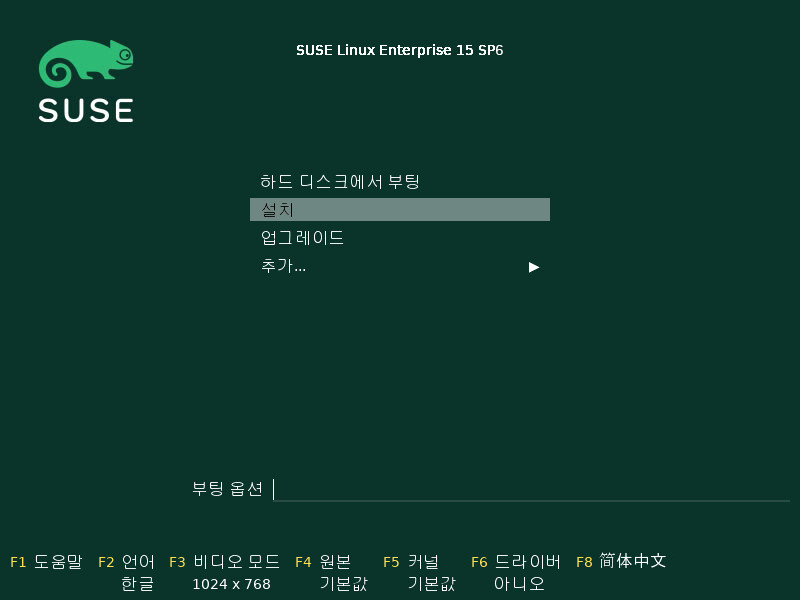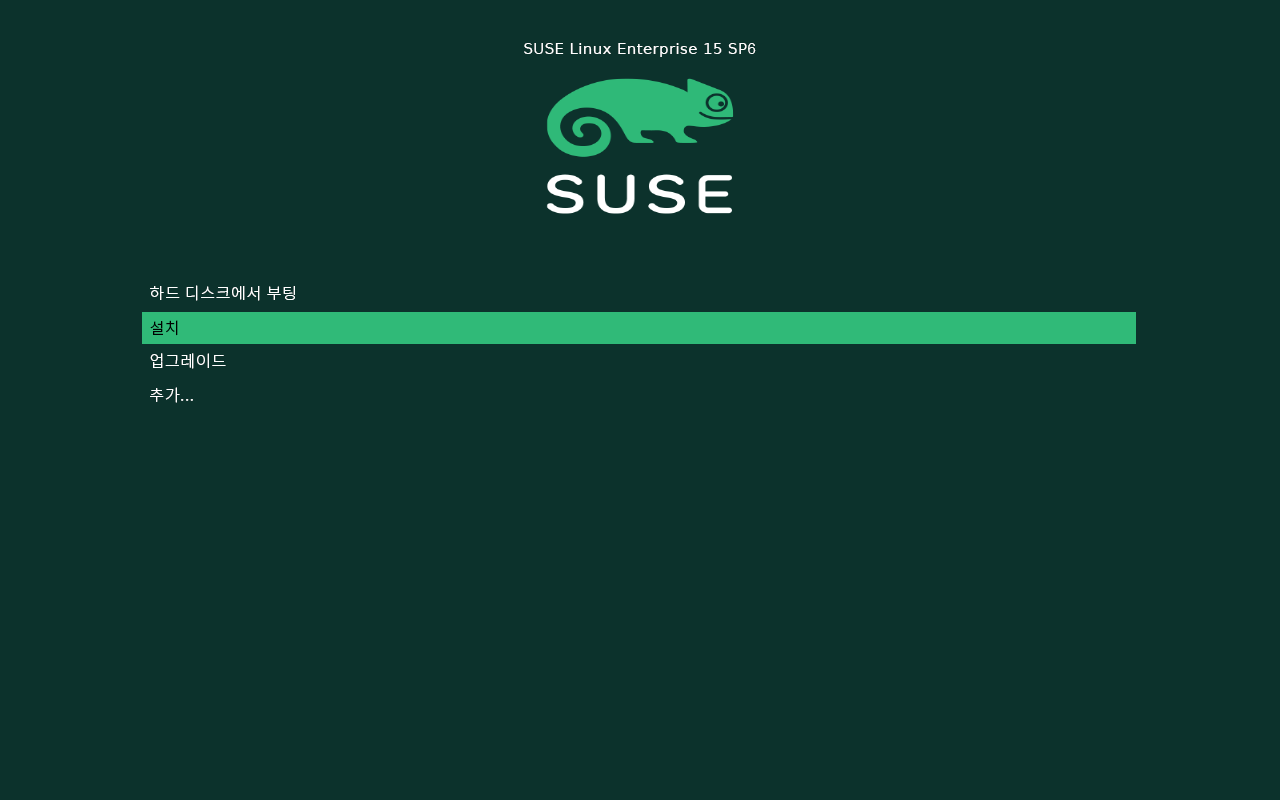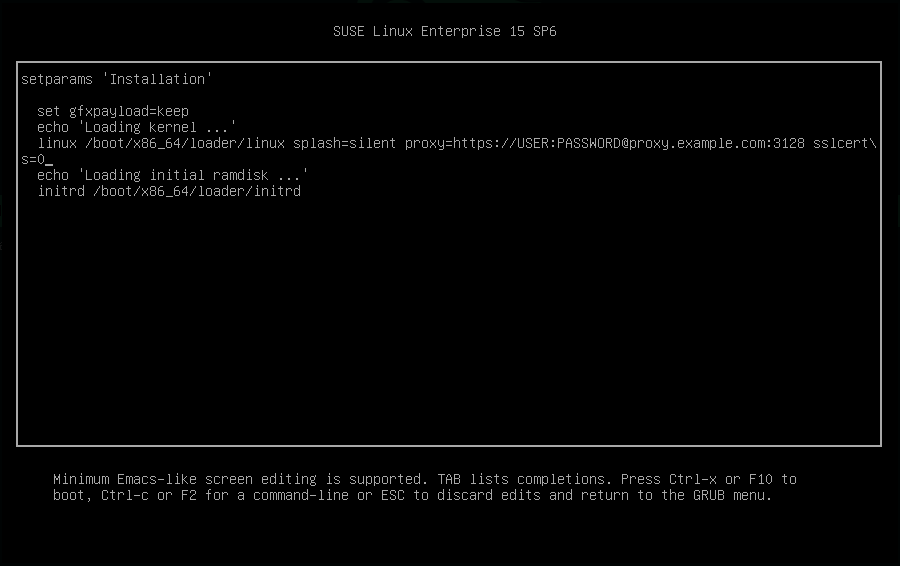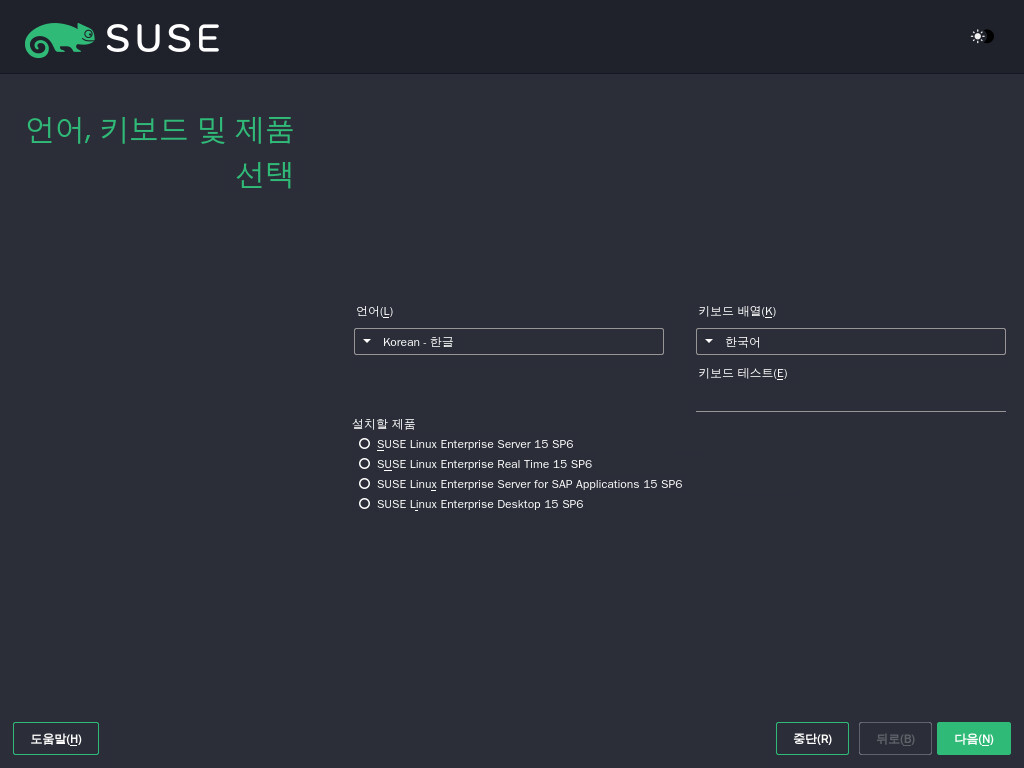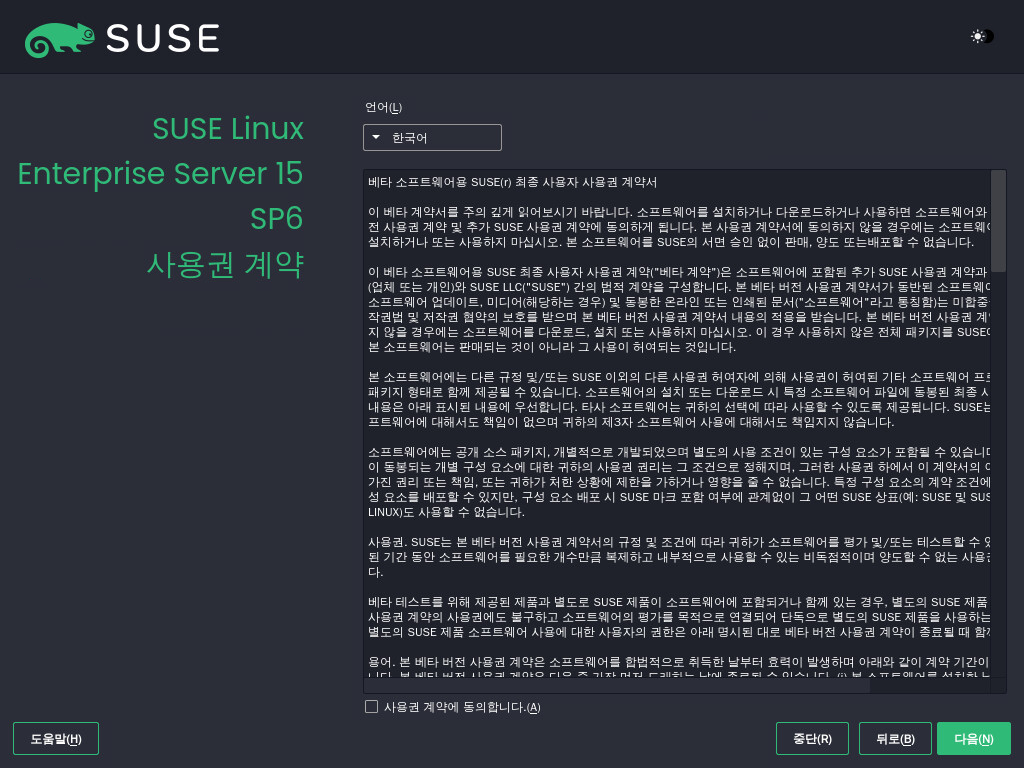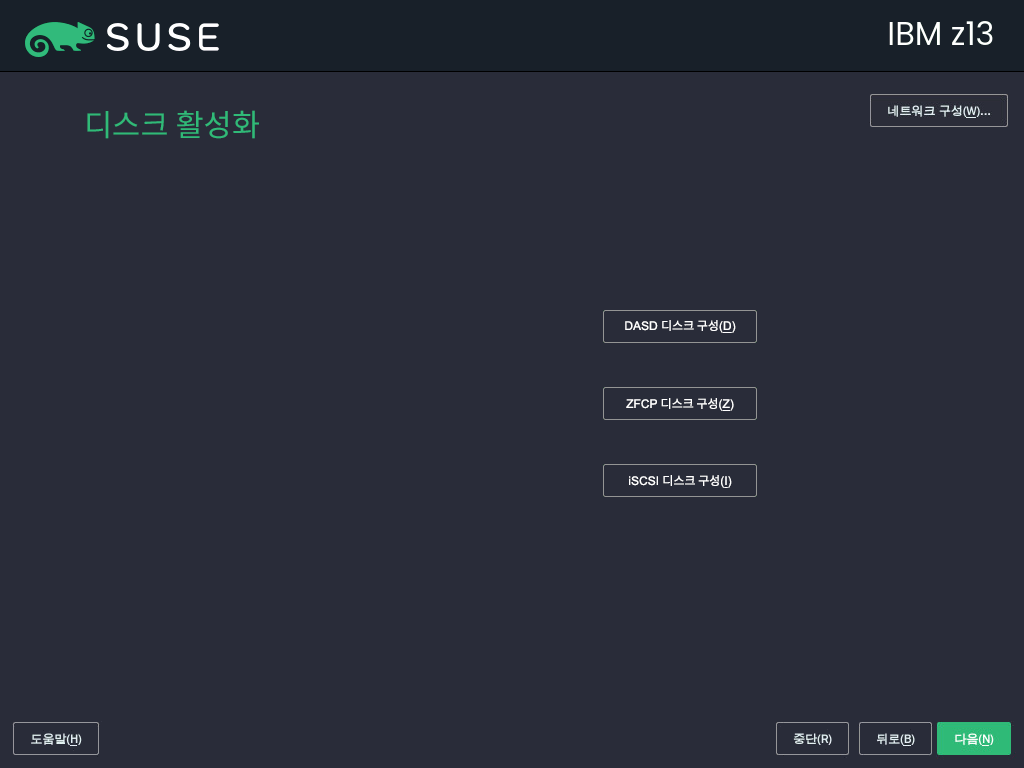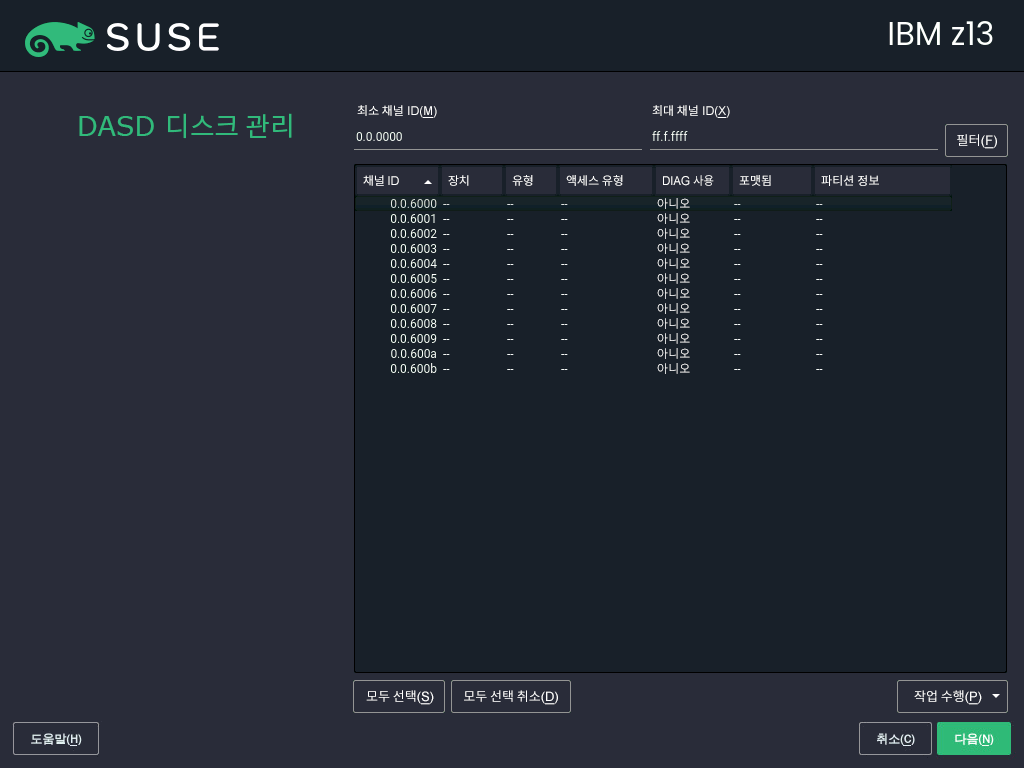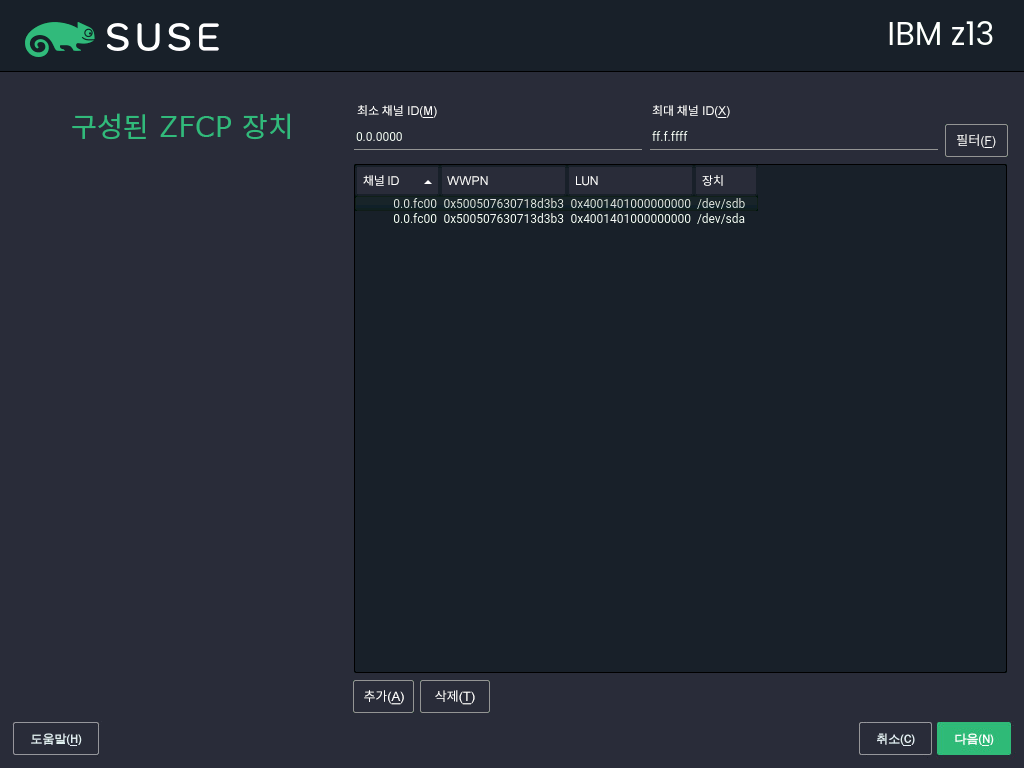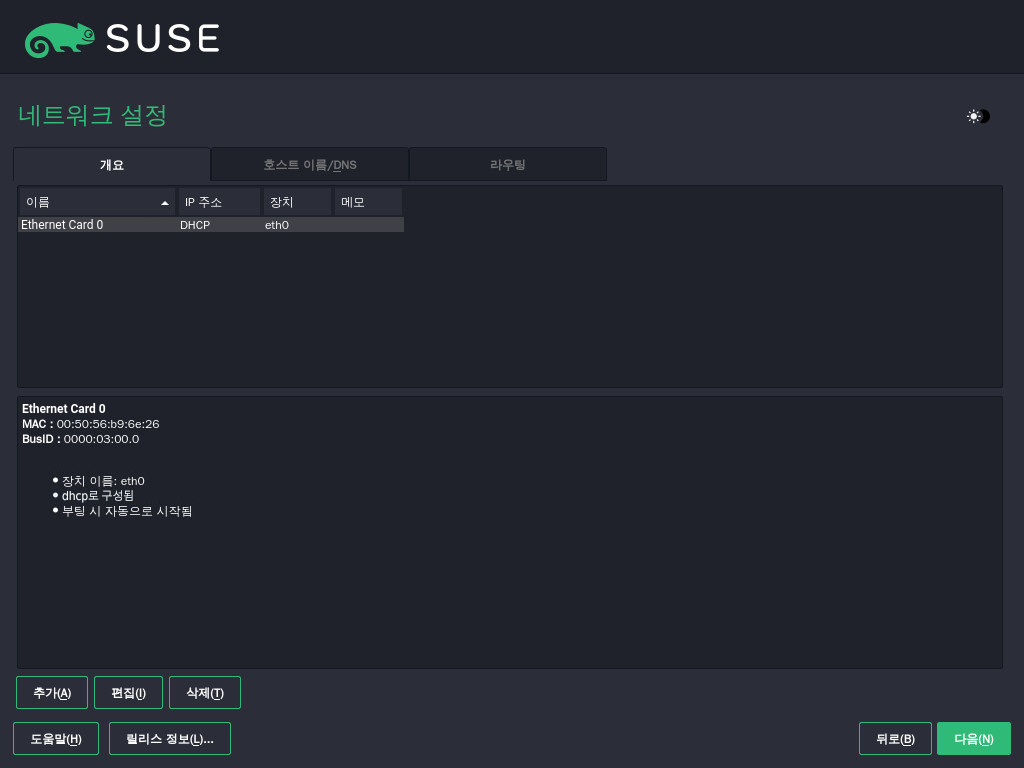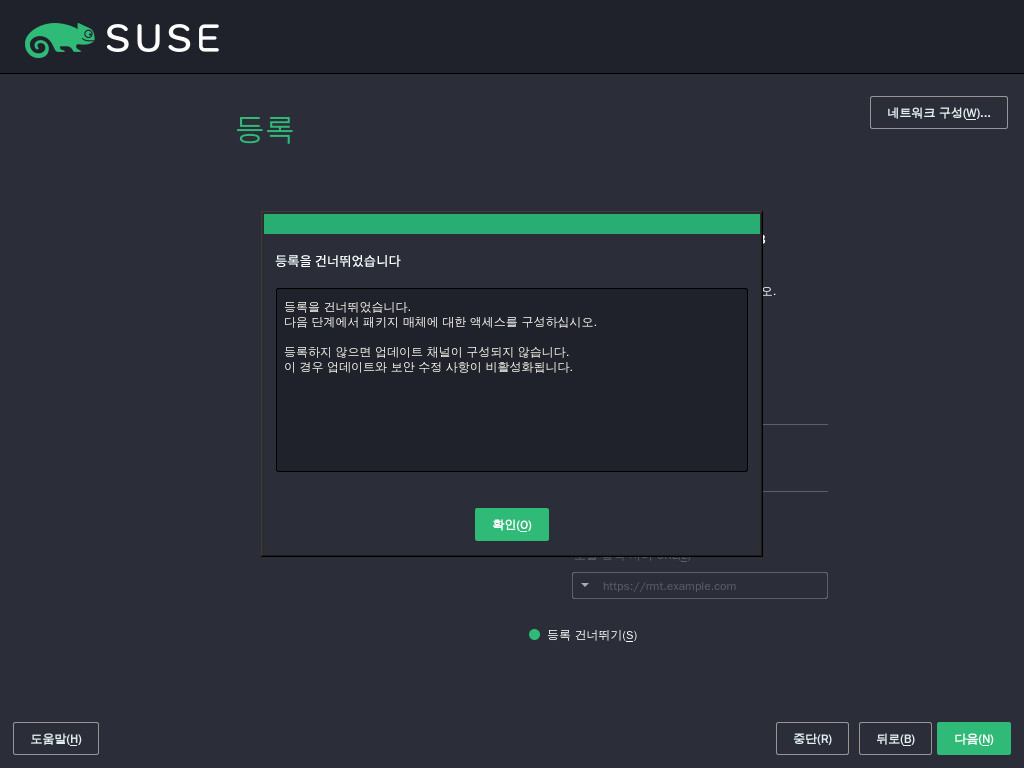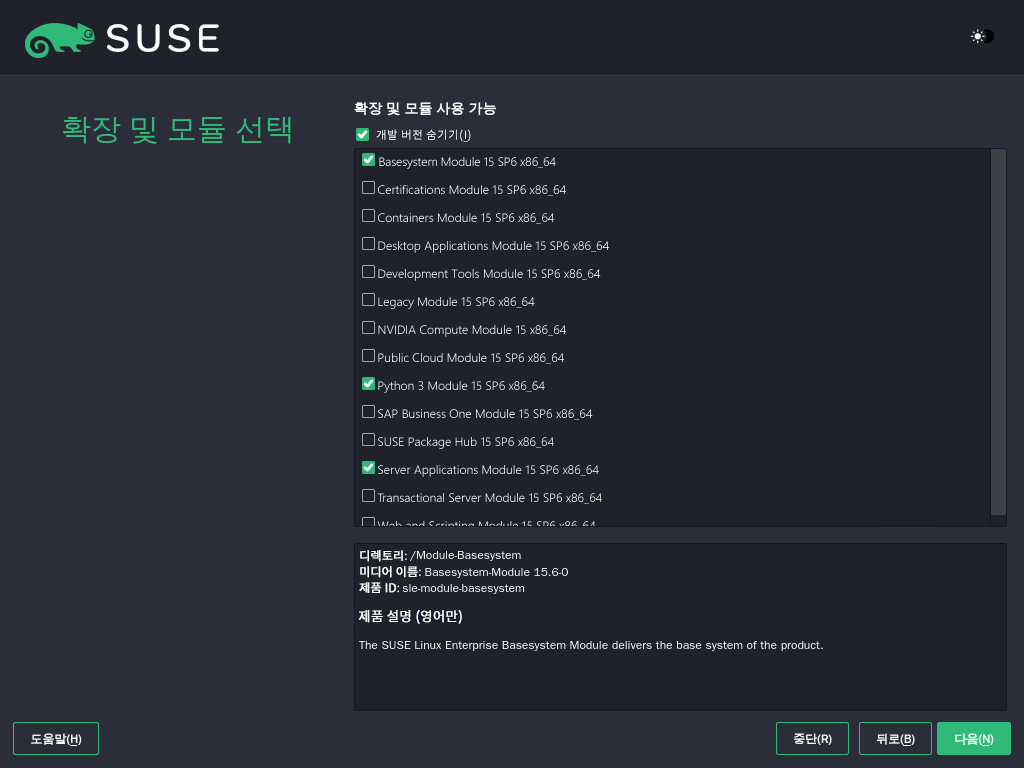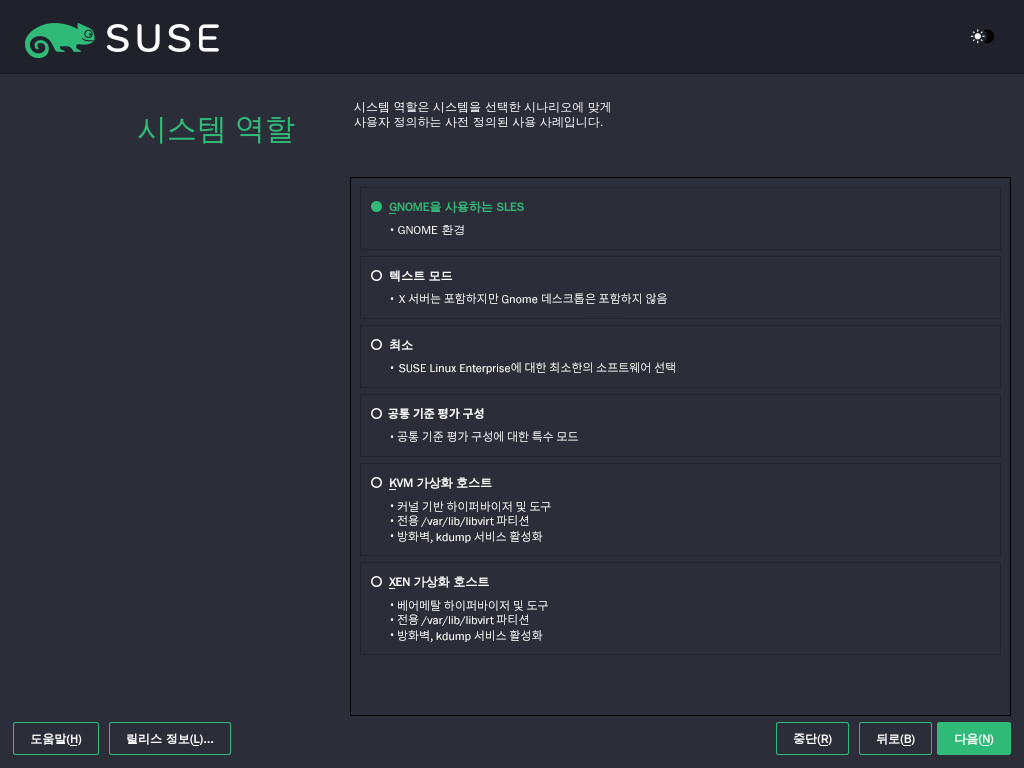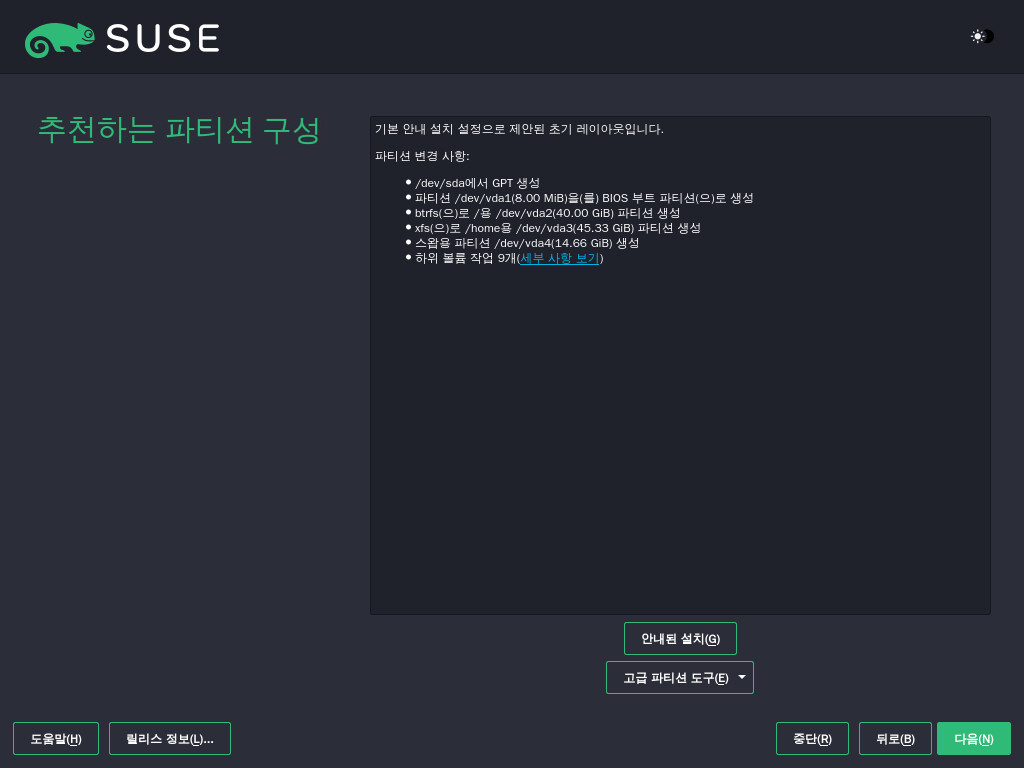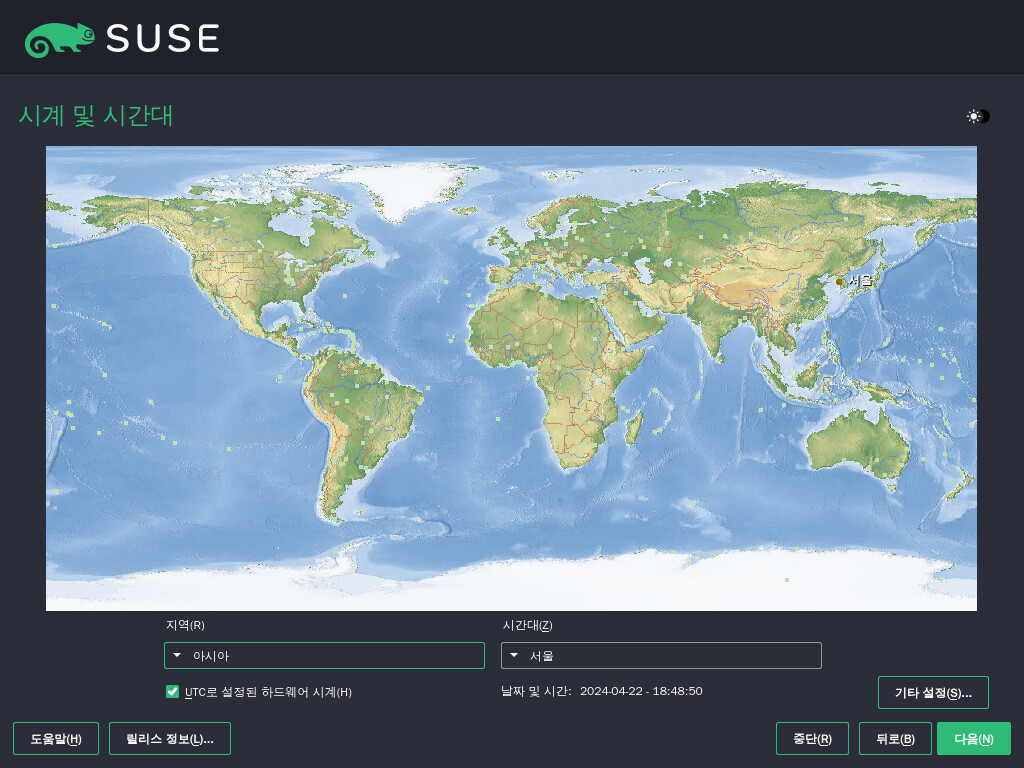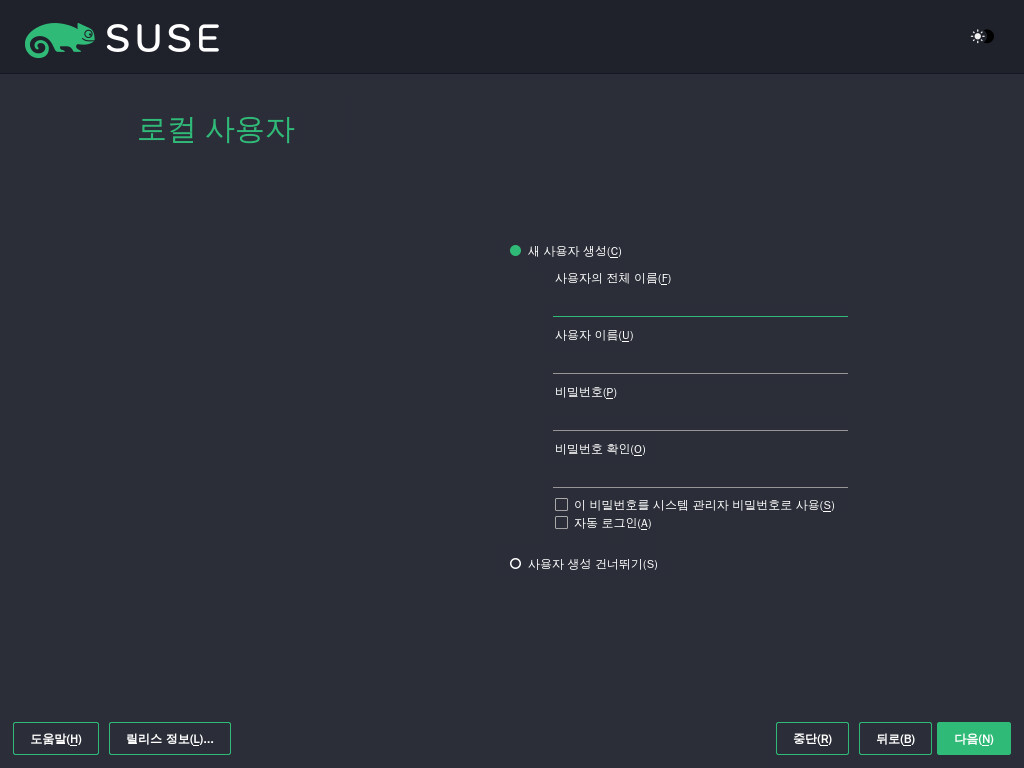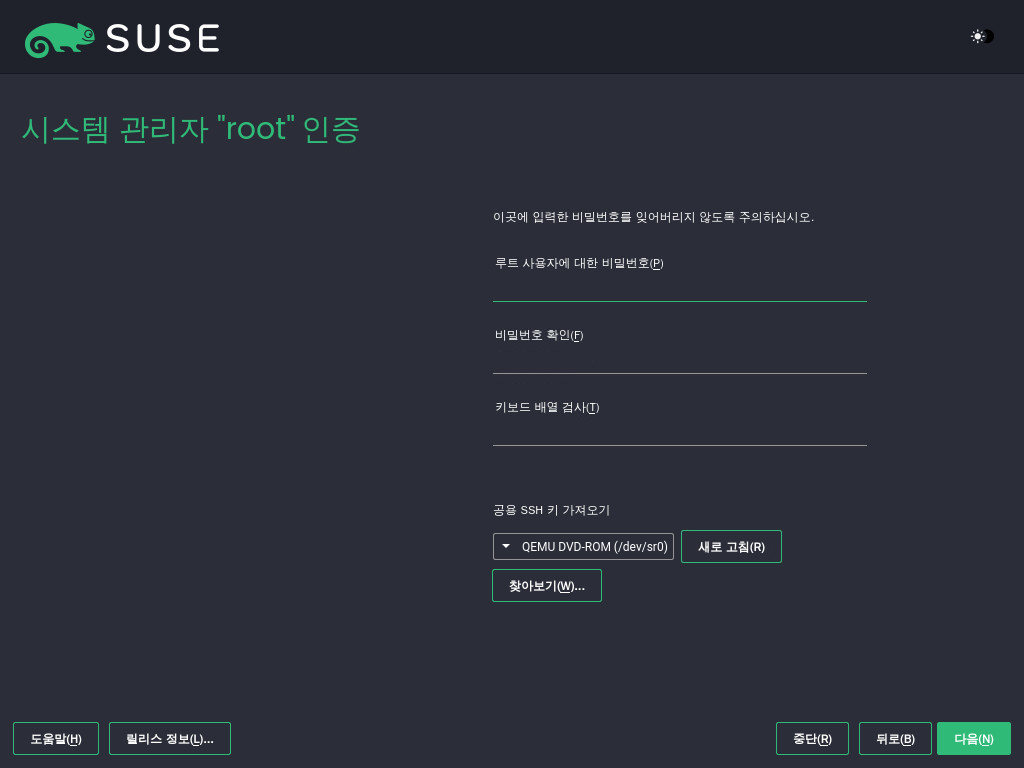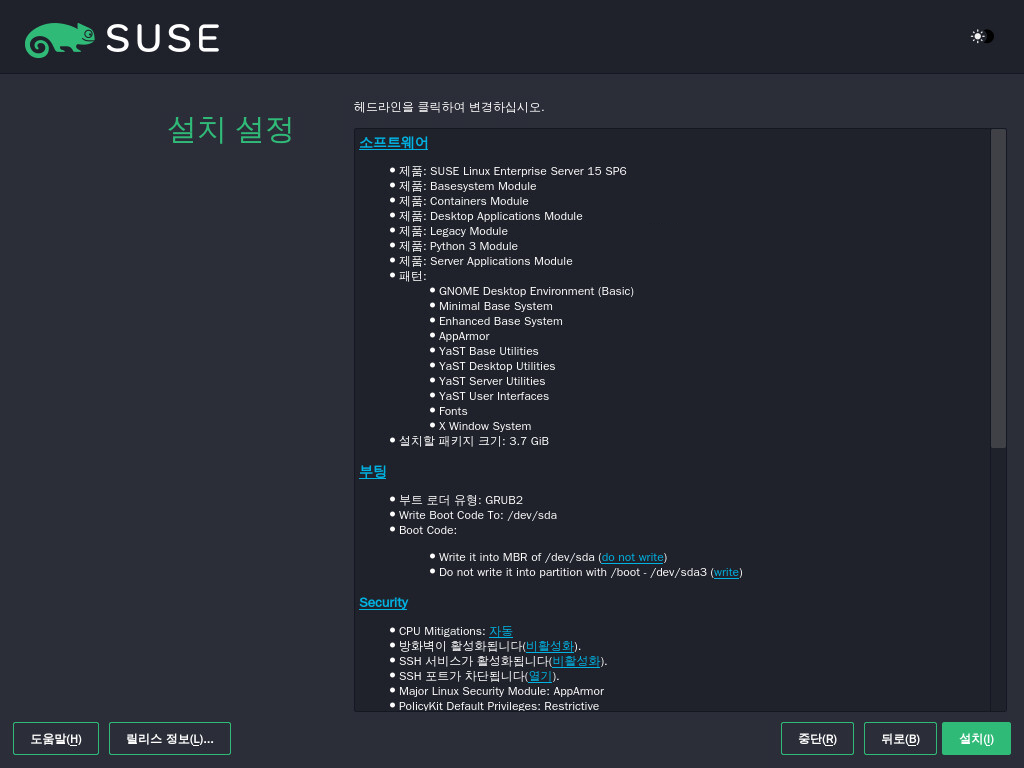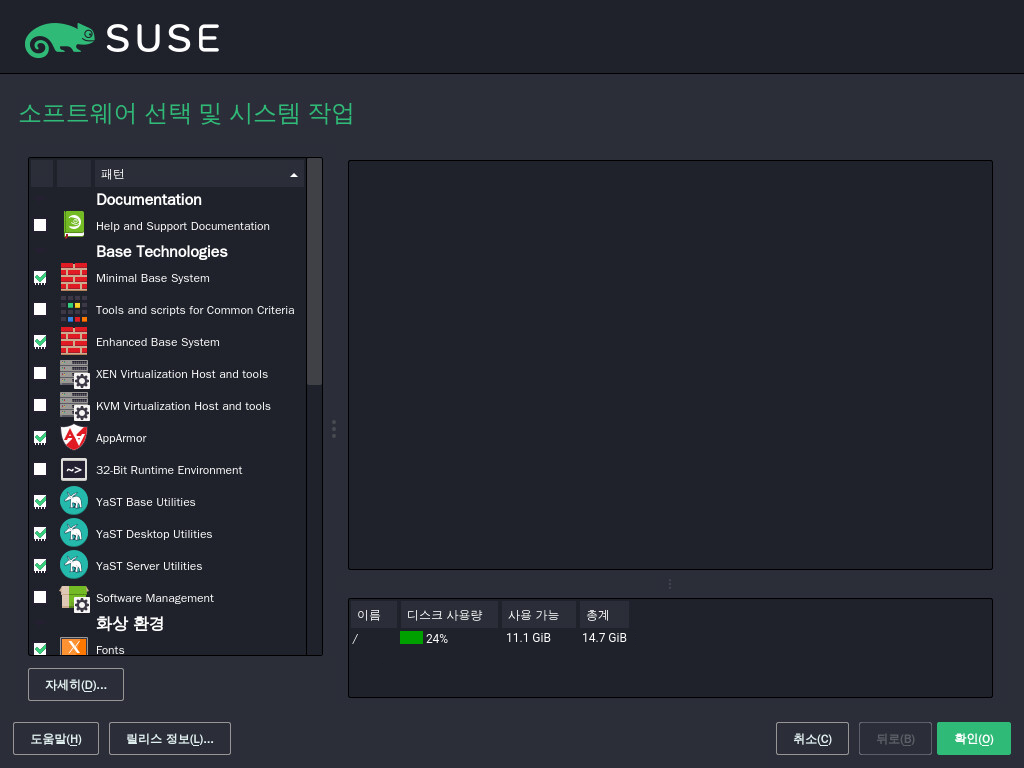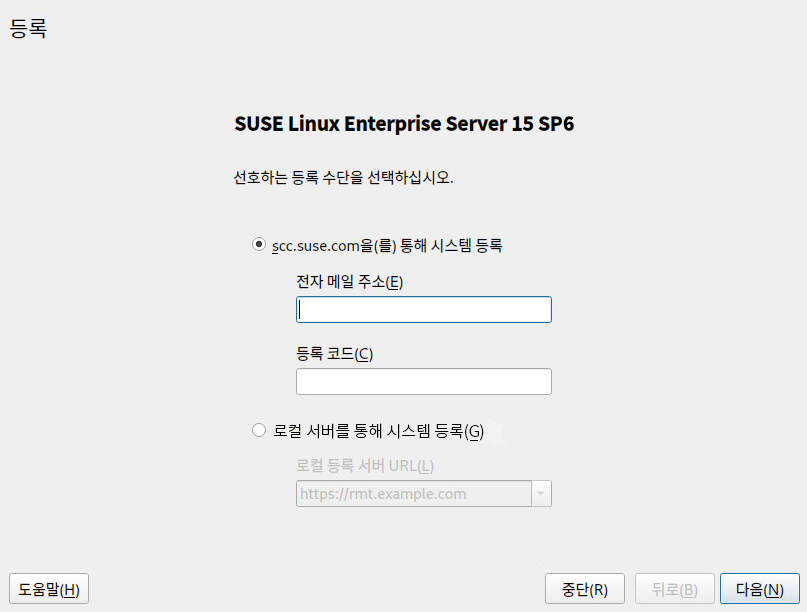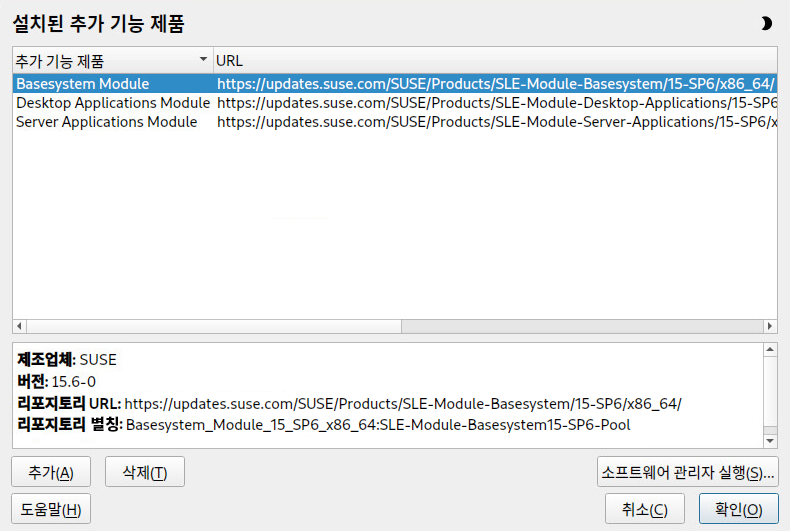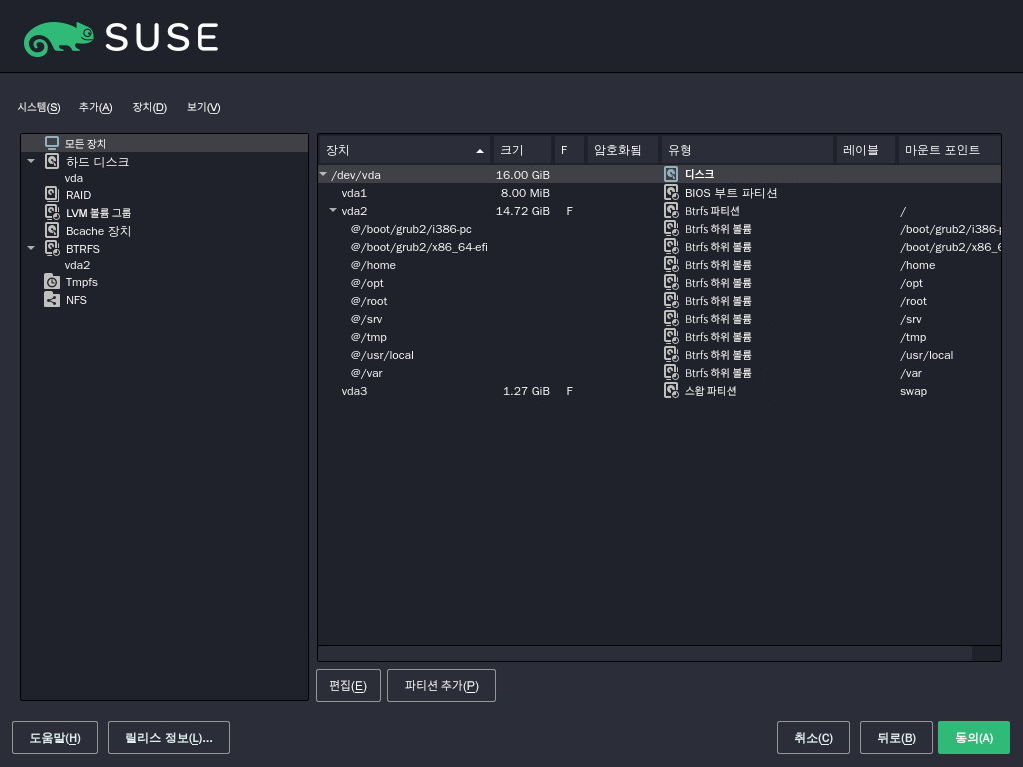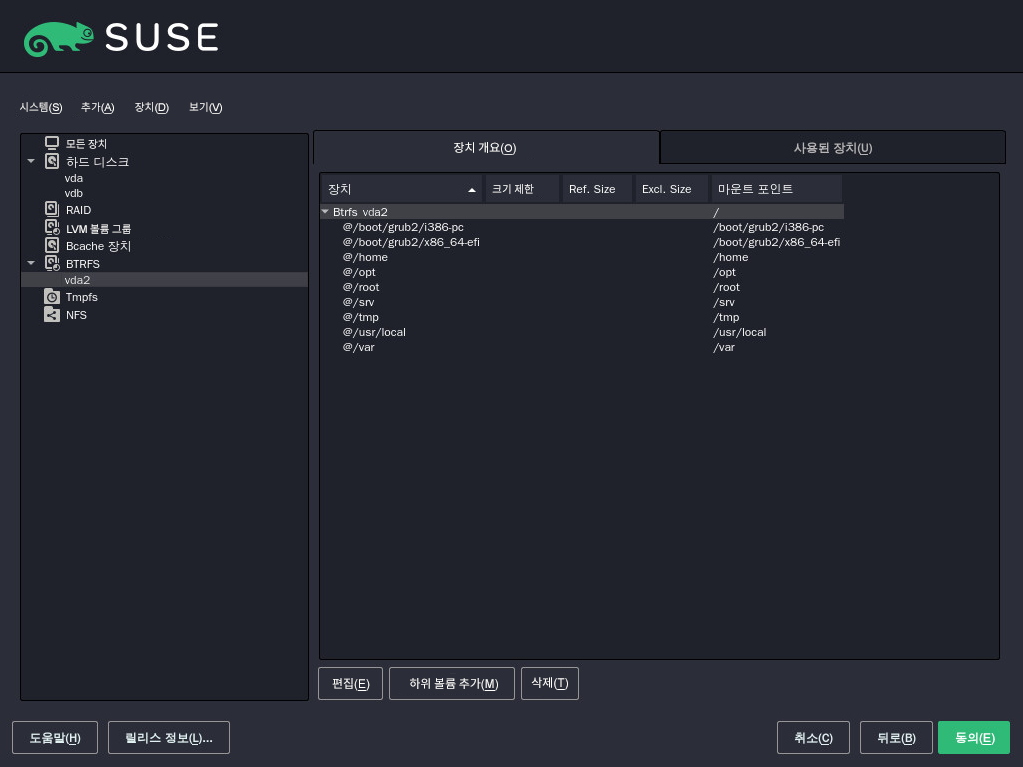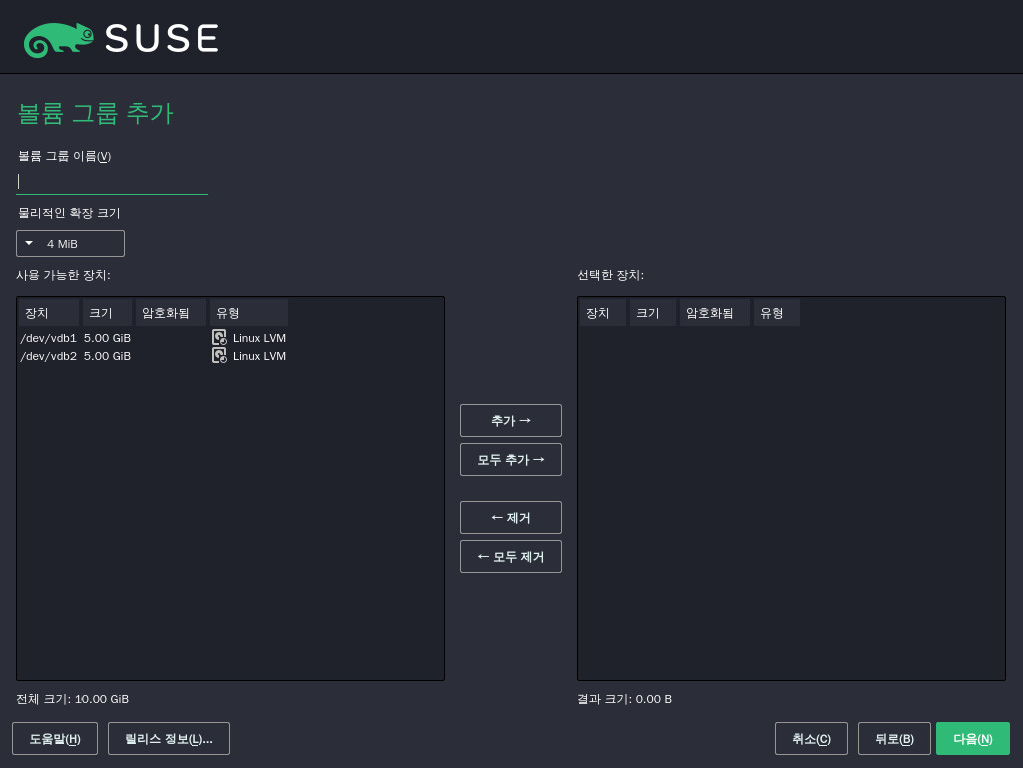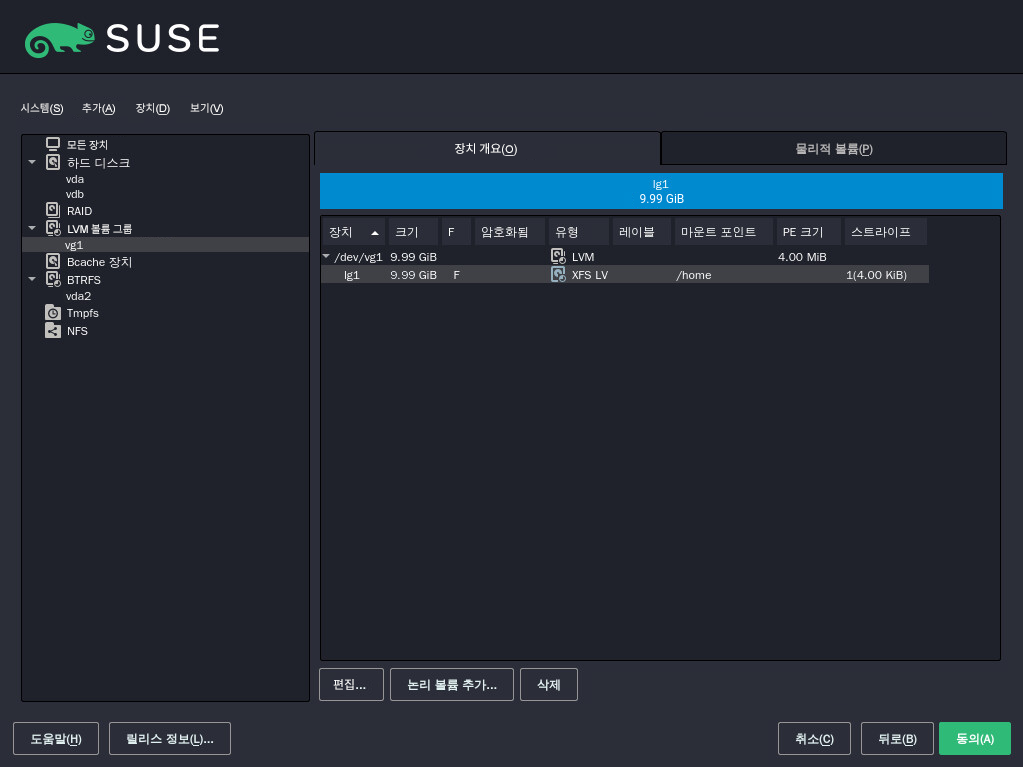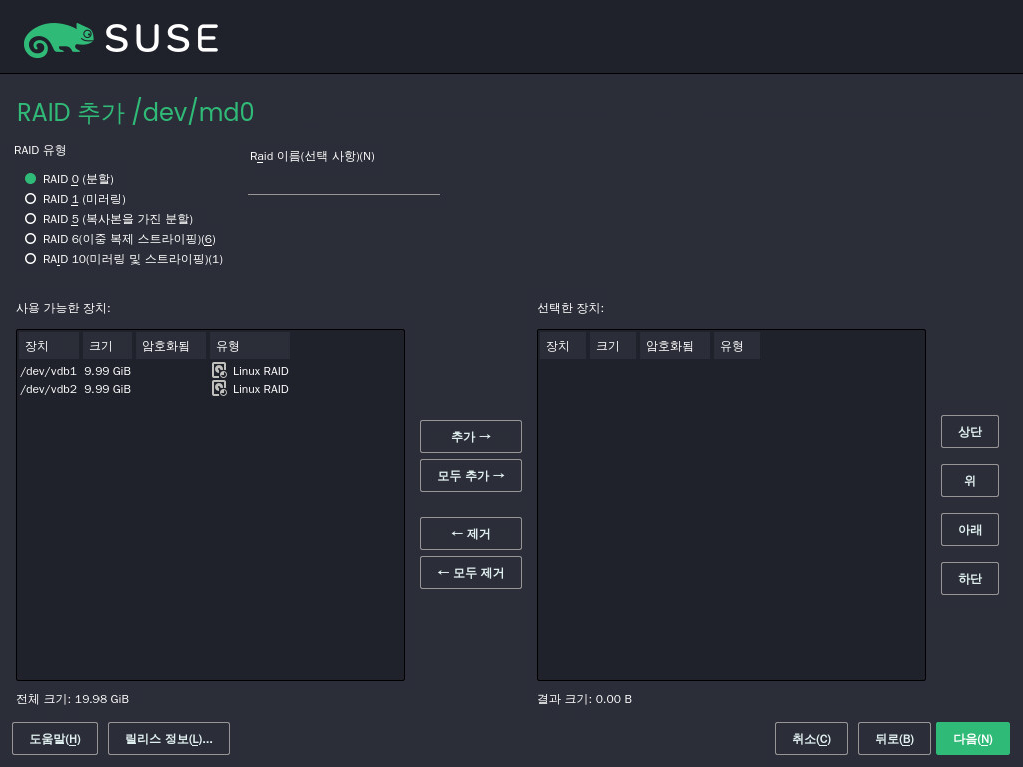이 가이드는 단일 또는 다중 시스템을 설치하는 방법과 배포 인프라를 위해 제품 고유의 기능을 이용하는 방법을 보여 줍니다.
- 서문
- I 설치 준비
- II 설치 절차
- III 설치 이미지 사용자 정의
- IV 설치 서버 설정
- A 제품 이미징 및 생성
- B GNU licenses
- 8.1 일반 BIOS를 갖추고 있는 시스템의 부팅 화면
- 8.2 UEFI가 포함된 시스템의 부팅 화면
- 8.3 GRUB 옵션 편집기
- 9.1 언어, 키보드 및 제품 선택
- 9.2 사용권 계약
- 9.3 디스크 활성화
- 9.4 DASD 디스크 관리
- 9.5 zFCP 장치 구성
- 9.6 네트워크 설정
- 9.7 SUSE Customer Center 등록
- 9.8 등록 없이 설치
- 9.9 확장 및 모듈 선택
- 9.10 추가 기능 제품
- 9.11 시스템 역할
- 9.12 제안된 파티셔닝
- 9.13 시계 및 시간대
- 9.14 새 사용자 생성
- 9.15 시스템 관리자
root에 대한 인증 - 9.16 설치 설정
- 9.17 소프트웨어 선택 및 시스템 작업
- 11.1 YaST 파티션 도구
- 11.2 YaST 파티션 도구의 BTRFS 하위 볼륨
- 11.3 볼륨 그룹 생성
- 11.4 논리적 볼륨 관리
- 11.5 RAID 파티션
- 13.1 US 키보드 레이아웃
- 5.1 z/VM 디렉토리 구성
- 5.2 예제 도메인 XML 파일
- 5.3 FTP를 통해 바이너리 전송
- 5.4 sles.exec
- 5.5 지원되는 네트워크 연결 유형 및 드라이버 파라미터
- 5.6 네트워크 장치 드라이버 파라미터
- 5.7 네트워킹 파라미터
- 5.8 I/O 장치 자동 구성을 통해 VNC 및 AutoYaST를 사용하여 NFS에서 설치하기 위한 Parmfile
- 5.9 NFS, SSH, HSI와 NFS 이용 AutoYaST를 사용한 설치를 위한 Parmfile
- 5.10 VLAN에서의 설치를 위한 Parmfile
- 9.1
regcodes.txt - 9.2
regcodes.xml - 20.1 제안 화면 구성
- 20.2 워크플로 섹션 구성
- 20.3 워크플로 구성 요소 목록 구성
Copyright © 2006–2025 SUSE LLC and contributors. All rights reserved.
GNU 무료 설명서 라이선스, 버전 1.2 또는 (사용자 선택에 따라) 버전 1.3의 조항에 따라 본 문서를 복사, 배포 및/또는 수정하는 권한이 허가됩니다. 그리고 각 항목에는 본 저작권 통지 및 라이선스가 설명된 고정(Invariant) 섹션이 있습니다. 라이선스 버전 1.2의 복사본은 “GNU 무료 설명서 라이선스” 섹션에 포함되어 있습니다.
SUSE 상표에 대해서는 https://www.suse.com/company/legal/을 참조하십시오. 다른 회사의 상표는 모두 해당 회사의 자산입니다. 상표 기호(®, ™ 등)는 SUSE 및 그 계열사의 상표를 나타냅니다. 별표(*)는 타사 상표를 나타냅니다.
본 설명서의 모든 정보는 최대한의 주의를 기울여 작성되었습니다. 그러나 이것이 문서의 정확성을 보장하지는 않습니다. SUSE LLC, 해당 계열사, 작성자 또는 번역자는 누구도 발생 가능한 오류 또는 오류로 인한 결과에 대해 책임지지 않습니다.
서문 #
1 사용 가능한 문서 #
- 온라인 문서
문서는 https://documentation.suse.com에서 온라인으로 확인할 수 있습니다. 다양한 형식의 문서를 찾아보거나 다운로드하십시오.
참고: 최신 업데이트최신 업데이트는 일반적으로 이 문서의 영어 버전으로 제공됩니다.
- SUSE 기술 문서
문제가 발생하면 https://www.suse.com/support/kb/에서 온라인으로 제공되는 기술 정보 문서(TID)를 확인하십시오. SUSE 기술 문서에서 필요한 솔루션을 검색하십시오.
- 릴리스 노트
릴리스 노트는 https://www.suse.com/releasenotes/를 참조하십시오.
- 시스템에서
오프라인 사용자의 경우, 릴리스 노트는 시스템의
/usr/share/doc/release-notes에서도 확인할 수 있습니다. 개별 패키지에 대한 설명서는/usr/share/doc/packages에서 확인할 수 있습니다.맨페이지는 다양한 명령에 대한 설명을 제공합니다. 맨페이지를 보려면
man뒤에 특정 명령 이름을 입력한 후 실행하십시오.man명령이 시스템에 설치되지 않은 경우sudo zypper install man을 사용해 설치하십시오.
2 문서 개선 #
이 문서에 대한 귀하의 피드백과 기여를 환영합니다. 다음 채널에서 피드백을 제공할 수 있습니다.
- 서비스 요청 및 지원
제품에 사용 가능한 서비스 및 지원 옵션에 대해서는 https://www.suse.com/support/를 참조하십시오.
서비스 요청을 열려면 SUSE Customer Center에 등록된 SUSE 구독이 필요합니다. https://scc.suse.com/support/requests로 이동하여 로그인한 다음 을 클릭합니다.
- 버그 보고서
문서와 관련된 문제는 https://bugzilla.suse.com/에 보고할 수 있습니다.
이 프로세스를 간소화하려면 이 문서의 HTML 버전에서 헤드라인 옆에 있는 아이콘을 클릭하십시오. 그러면 Bugzilla에서 올바른 제품과 범주가 미리 선택되고 현재 섹션의 링크가 추가됩니다. 버그 보고서를 입력하여 즉시 시작할 수 있습니다.
이 작업을 위해서는 Bugzilla 계정이 필요합니다.
- 기여
이 문서에 기여하려면 이 문서의 HTML 버전에서 헤드라인 옆에 있는 아이콘을 클릭하십시오. 그러면 GitHub의 소스 코드로 이동하며, 여기에서 풀 요청을 열 수 있습니다.
이 작업을 위해서는 GitHub 계정이 필요합니다.
참고: 는 영어로만 제공됨아이콘은 각 문서의 영어 버전으로만 제공됩니다. 모든 기타 언어의 경우, 아이콘을 대신 사용하십시오.
이 문서에서 사용되는 문서 환경에 대한 자세한 내용은 리포지토리의 README를 참조하십시오.
- 메일
문서와 관련해 <doc-team@suse.com>으로 오류를 보고하고 피드백을 보낼 수도 있습니다. 문서의 문서 제목, 제품 버전 및 게시 날짜를 포함해야 합니다. 또는 해당 섹션 번호 및 제목을 기입(또는 URL을 포함)하고 문제에 대한 간단한 설명을 제공해 주십시오.
3 문서에서 사용된 규칙 #
본 문서에서는 다음과 같은 알림 및 인쇄 규칙이 사용됩니다.
/etc/passwd: 디렉토리 이름 및 파일 이름PLACEHOLDER: PLACEHOLDER를 실제 값으로 바꾸기
PATH: 환경 변수ls,--help: 명령, 옵션 및 파라미터user: 사용자 또는 그룹의 이름package_name: 소프트웨어 패키지의 이름
Alt, Alt–F1: 눌러야 하는 키 또는 키 조합. 키는 키보드에서와 동일하게 대문자로 표시됩니다.
, › : 메뉴 항목, 버튼
AMD/Intel 이 단락은 AMD64/Intel 64 아키텍처에만 해당됩니다. 화살표는 텍스트 블록의 시작과 끝을 나타냅니다.
IBM Z, POWER 이 단락은 아키텍처
IBM Z및POWER에만 해당됩니다. 화살표는 텍스트 블록의 시작과 끝을 나타냅니다.Chapter 1, “Example chapter”: 이 가이드의 다른 장에 대한 상호참조입니다.
root권한으로 실행해야 하는 명령입니다. 해당 명령 앞에sudo명령을 붙여 권한이 없는 사용자로 실행할 수도 있습니다.#command>sudocommand권한이 없는 사용자가 실행할 수 있는 명령입니다.
>command명령은 줄 끝에 백슬래시 문자(
\)를 사용하여 두 줄 또는 여러 줄로 나눌 수 있습니다. 백슬래시는 줄의 끝 이후에도 명령 호출이 계속될 것임을 셸에 알려줍니다.>echoa b \ c d(프롬프트가 앞에 오는) 명령 및 셸이 반환하는 각 출력을 모두 표시하는 코드 블록입니다.
>commandoutput알림
주의: 경고 알림계속하기 전에 숙지해야 할 필수 정보입니다. 보안 문제, 데이터 손실, 하드웨어 손상 또는 신체 상해 가능성에 대해 경고합니다.
중요: 중요한 알림계속하기 전에 숙지해야 할 중요한 정보입니다.
참고: 메모 알림소프트웨어 버전 차이 등의 추가 정보입니다.
작은 정보: 팁 알림가이드라인 또는 실무 조언과 같은 유용한 정보입니다.
간략한 고지사항
소프트웨어 버전 차이 등의 추가 정보입니다.
가이드라인 또는 실무 조언과 같은 유용한 정보입니다.
4 지원 #
아래에서 SUSE Linux Enterprise Server에 대한 지원 정책과 기술 미리 보기에 대한 일반 정보를 찾아보십시오. 제품 라이프싸이클에 대한 자세한 내용은 https://www.suse.com/lifecycle을 참조하십시오.
지원 대상에 해당되는 경우 https://documentation.suse.com/sles-15/html/SLES-all/cha-adm-support.html에서 지원 요청서 관련 정보를 수집하는 방법을 자세히 알아보십시오.
4.1 SUSE Linux Enterprise Server 지원 정책 #
지원을 받으려면 적절한 SUSE를 구독해야 합니다. 귀하에게 제공되는 특정 지원 서비스를 살펴보려면 https://www.suse.com/support/로 이동하여 제품을 선택하십시오.
지원 수준은 다음과 같이 정의됩니다.
- L1
문제 결정, 즉 호환성 정보, 사용 지원, 진행 중인 유지보수, 정보 수집 및 사용 가능한 설명서를 활용한 기본적인 문제 해결을 제공하도록 설계된 기술 지원을 의미합니다.
- L2
문제 격리, 즉 레벨 1에서 해결되지 않는 문제를 해결하거나 레벨 3을 준비하고 문제 영역을 격리하며 고객 문제를 재현하고 데이터를 분석하도록 설계된 기술 지원을 의미합니다.
- L3
문제 해결, 즉 레벨 2 지원에서 식별된 제품 결함을 해결하기 위해 엔지니어링 작업을 통해 복잡한 문제를 해결하도록 설계된 기술 지원입니다.
SUSE Linux Enterprise Server는 계약 고객 및 파트너에게 모든 패키지에 L3 지원을 제공합니다. 단, 다음은 제외입니다.
기술 미리 보기.
사운드, 그래픽, 글꼴 및 아트워크.
추가적인 고객 계약이 필요한 패키지.
Workstation Extension 모듈의 일부로 제공되는 일부 패키지는 L2 지원만 제공합니다.
이름이 -devel로 끝나는 패키지(헤더 파일 및 유사한 개발자 리소스 포함)는 주 패키지와 함께만 지원됩니다.
SUSE는 원본 패키지의 사용만 지원합니다. 즉, 변경되지 않고 재컴파일이 수행되지 않은 패키지만 지원합니다.
4.2 기술 미리 보기 #
기술 미리 보기는 향후 제공되는 혁신과 관련하여 SUSE가 간략하게 제공하는 패키지, 스택 또는 기능입니다. 기술 미리 보기는 사용자 환경 내에서 새로운 기술을 테스트할 수 있도록 사용자 편의를 위해 포함됩니다. 피드백을 제공해 주셔서 감사합니다. 기술 미리 보기를 테스트하는 경우에는 SUSE 담당자에게 문의하여 귀하의 경험과 사용 사례에 대해 알려주십시오. 귀하의 의견은 향후 개발에 도움이 됩니다.
기술 미리 보기에는 다음과 같은 제한 사항이 있습니다.
기술 미리 보기는 아직 개발 중인 상태입니다. 그러므로 기능이 완전하지 않거나 불안정하거나 운영 사용에 적합하지 않을 수 있습니다.
기술 미리 보기는 지원이 제공되지 않습니다.
기술 미리 보기는 특정 하드웨어 아키텍처에서만 사용할 수 있습니다.
기술 미리 보기의 세부 정보 및 기능은 변경될 수 있습니다. 그러므로 기술 미리 보기의 이후 릴리스로 업그레이드가 불가능해 새로 설치해야 할 수 있습니다.
SUSE는 미리 보기가 고객 또는 시장의 요구 사항을 충족하지 않거나 기업 표준을 준수하지 않음을 발견할 수 있습니다. 기술 미리 보기는 언제든지 제품에서 제거될 수 있습니다. 이러한 경우 SUSE는 향후에 해당 기술의 지원 버전을 제공하지 않을 수 있습니다.
제품과 함께 제공되는 기술 미리 보기에 대한 개요는 https://www.suse.com/releasenotes의 릴리스 노트를 참조하십시오.
I부 설치 준비 #
- 1 SUSE Linux Enterprise Server 계획
이 장에서는 SUSE Linux Enterprise Server를 설치하기 전에 몇 가지 기본 고려 사항에 대해 설명합니다.
- 2 AMD64 및 Intel 64에 설치
이 장에서는 SUSE Linux Enterprise Server를 AMD64 및 Intel 64 컴퓨터에 설치하기 위한 준비에 필요한 단계를 설명합니다. 다양한 설치 방법 준비에 필요한 단계를 설명합니다. 하드웨어 요구사항 목록에서는 SUSE Linux Enterprise Server에서 지원하는 시스템에 대한 개요를 제공합니다. 사용할 수 있는 설치 방법과 여러 가지 일반적으로 알려진 문제에 대한 정보를 찾을 수 있습니다. 또한 설치를 제어하고 설치 미디어를 제공하며 정기적으로 부팅하는 방법을 배웁니다.
- 3 Arm AArch64에 설치
이 장에서는 SUSE Linux Enterprise Server를 Arm AArch64 컴퓨터에 설치하기 위한 준비에 필요한 단계를 설명합니다. 다양한 설치 방법 준비에 필요한 단계를 설명합니다. 하드웨어 요구사항 목록에서는 SUSE Linux Enterprise Server에서 지원하는 시스템에 대한 개요를 제공합니다. 사용할 수 있는 설치 방법과 여러 가지 공통적인 알려진 문제에 대한 정보를 찾을 수 있습니다. 또한 설치를 제어하고 설치 미디어를 제공하며 정기적으로 부팅하는 방법을 배웁니다.
- 4 IBM POWER에 설치
이 장에서는 IBM POWER 시스템에 SUSE Linux Enterprise Server를 설치하는 절차에 대해 설명합니다.
- 5 IBM Z 및 LinuxONE에 설치
이 장에서는 IBM Z에서의 SUSE® Linux Enterprise Server 설치 준비에 대한 절차를 설명합니다. LPAR 및 z/VM 측면에서 설치를 준비하는 데 필요한 모든 정보를 제공합니다.
- 6 가상화 호스트에서의 설치
이 섹션에서는 다양한 가상화 호스트(하이퍼바이저)에서 게스트 운영 체제로 실행되는 SUSE Linux Enterprise Server 15 SP6의 지원 상태에 대해 설명합니다.
- 7 릴리스에서 지원되지 않는 하드웨어에 설치
일부 최신 하드웨어로는 SUSE Linux Enterprise Server의 설치 미디어를 부팅할 수 없습니다. 이는 SUSE Linux Enterprise Server의 릴리스 시 하드웨어가 없는 경우가 될 수 있습니다. 이러한 상황을 위해 SUSE는 커널 업데이트 ISO(kISO) 이미지를 제공합니다. 이 장에서는 커널 업데이트를 사용하여 현재 하드웨어에 SUSE Linux Enterprise Server를 설치하는 방법에 대해 설명합니다.
1 SUSE Linux Enterprise Server 계획 #
이 장에서는 SUSE Linux Enterprise Server를 설치하기 전에 몇 가지 기본 고려 사항에 대해 설명합니다.
1.1 SUSE Linux Enterprise Server 배포와 관련해 고려할 사항 #
운영 체제를 기존 IT 환경에서 구현할지 또는 완전히 새로운 환경으로 구현할지 신중하게 준비해야 합니다. 계획 프로세스를 시작할 때 프로젝트 목표와 필요한 기능을 정의해 보십시오. 각 프로젝트마다 항상 해당 목표와 기능을 정의해야 하지만, 다음과 같은 사항도 고려해야 합니다.
몇 번 설치를 수행하시겠습니까? 설치 수에 따라 최상의 배포 방법이 달라집니다.
시스템을 실제 호스트로 실행합니까? 아니면, 가상 시스템으로 실행합니까?
시스템이 해커 공격 등의 외부 위협에 노출됩니까?Book “Security and Hardening Guide”, Chapter 1 “Security and confidentiality” 을 살펴보고 결과를 대략적으로 확인해 보십시오.
정기 업데이트를 어떻게 설치하겠습니까? 모든 패치는 SUSE Customer Center에 등록된 사용자에게 온라인으로 제공됩니다.
로컬 설치에 대한 도움이 필요합니까? SUSE에서는 SUSE Linux Enterprise Server와 관련된 모든 주제에 대한 교육, 지원 및 상담을 제공합니다. https://www.suse.com/products/server/에서 자세한 내용을 보십시오.
타사 제품이 필요합니까? 필요한 제품이 원하는 플랫폼에서 지원되는 지도 확인하십시오. SUSE는 필요에 따라 다른 플랫폼의 소프트웨어를 지원하기 위한 도움을 제공할 수 있습니다.
1.2 SUSE Linux Enterprise Server 배포 #
시스템이 오류 없이 실행되도록 하려면 항상 인증된 하드웨어를 사용하십시오. 하드웨어 인증 프로세스는 진행 중인 프로세스로, 인증된 하드웨어 데이터베이스는 정기적으로 업데이트됩니다. https://www.suse.com/yessearch/Search.jsp에서 인증 하드웨어 검색 양식을 찾을 수 있습니다.
원하는 설치 수에 따라 설치 서버를 사용하거나 완전 자동 설치를 사용하는 것도 좋습니다. Xen 또는 KVM 가상 기술을 사용할 때 네트워크 루트 파일 시스템 또는 iSCSI와 같은 네트워크 저장 장치 솔루션을 고려하십시오.
SUSE Linux Enterprise Server는 광범위한 서비스를 제공합니다. 대부분 필요한 구성은 SUSE 구성 유틸리티인 YaST로 수행할 수 있습니다. 또한 다양한 수동 구성이 해당 장에 설명되어 있습니다.
일반 소프트웨어 설치 외에도, 시스템의 최종 사용자와 헬프 데스크 직원의 교육을 고려해야 합니다.
다음 섹션에서는 새 SUSE Linux Enterprise Server 설치가 보관된 시스템을 대상 시스템 또는 설치 대상이라고 합니다. 이전에 “설치 원본”이라고 부르던 리포지토리라는 용어는 설치 데이터의 모든 원본에 사용됩니다. 여기에는 CD, DVD 또는 USB 플래시 드라이브와 같은 실제 미디어와 네트워크에서 설치 데이터를 배포하는 네트워크 서버가 포함됩니다.
1.3 SUSE Linux Enterprise Server 실행 #
SUSE Linux Enterprise Server 운영 체제는 적절한 테스트를 거친 안정적인 시스템입니다. 그러나 하드웨어 고장이나 시스템 작동 중단 또는 데이터 유실이 발생하는 것을 미리 차단하지는 못합니다. 중요 업무용 작업을 위한 백업 솔루션이 있는지 확인하십시오.
최적의 보안 및 데이터 안전을 위해 작동된 모든 시스템을 정기적으로 업데이트하십시오. 중요 업무용 서버가 있는 경우 모든 변경 사항을 테스트하는 데 사용할 수 있는 보조 동일(사전 제작) 시스템을 실행해야 합니다. 이를 수행하면 하드웨어 고장 시 시스템을 전환할 수 있습니다.
1.4 SUSE Linux Enterprise Server 등록 #
기술 지원과 제품 업데이트를 받으려면 SUSE Customer Center에서 SUSE 제품을 등록하고 활성화해야 합니다. 최신 업데이트 및 패치를 사용하여 시스템을 설치할 수 있으므로 설치 중에 등록하는 것이 좋습니다. 그러나 오프라인 상태이거나 등록 단계를 건너뛰고 싶은 경우 실행 중인 시스템에서 등록을 완료할 수 있습니다.
조직에서 로컬 등록 서버를 제공하지 않는 경우 SUSE Linux Enterprise 등록에 SUSE Customer Center 계정이 필요합니다. 아직 SUSE Customer Center 계정이 없다면 SUSE Customer Center 홈페이지(https://scc.suse.com/)로 이동하여 계정을 생성하십시오.
설치 중에 등록 코드를 입력하라는 메시지가 표시됩니다. 자세한 내용은 9.7절 “등록”을 참조하십시오.
AutoYaST를 사용하여 자동으로 인스턴스를 배포하는 경우 AutoYaST 제어 파일에서 각 정보를 제공하여 설치 중에 시스템을 등록할 수 있습니다. 자세한 내용은 Book “AutoYaST Guide”, Chapter 4 “Configuration and installation options”, Section 4.3 “System registration and extension selection”을 참조하십시오.
이미 설치된 시스템 등록은 Book “Administration Guide”, Chapter 8 “Installing or removing software”, Section 8.2 “Registering an installed system” 항목을 참조하십시오.
1.5 SUSE Linux Enterprise Server 버전 15 설치 변경 사항 #
SUSE Linux Enterprise Server 15부터 모든 SUSE Linux Enterprise 기반 제품은 지원되는 각 아키텍처용 설치 미디어 단일 세트에서 통합 설치 프로그램을 사용해 설치합니다.
1.5.1 SUSE Linux Enterprise 기반 제품용 통합 설치 프로그램 #
SUSE Linux Enterprise Server 15 SP6에 포함되는 기본 제품은 다음과 같습니다.
| 제품 이름 | 지원 플랫폼 |
|---|---|
| SUSE Linux Enterprise Server | AMD64/Intel 64; AArch64; POWER; IBM Z |
| SUSE Linux Enterprise High Performance Computing | AMD64/Intel 64; AArch64 |
| SUSE Linux Enterprise Real Time | AMD64/Intel 64 |
| SUSE Linux Enterprise Server for SAP Applications | AMD64/Intel 64; POWER |
| SUSE Linux Enterprise Desktop | AMD64/Intel 64 |
| SUSE Manager Server | AMD64/Intel 64; POWER; IBM Z |
| SUSE Manager Proxy | AMD64/Intel 64 |
| SUSE Manager for Retail Branch Server | AMD64/Intel 64 |
| SUSE Enterprise Storage | AMD64/Intel 64; Arm; Intel 64 |
1.5.2 인터넷 액세스를 통한 설치 #
인터넷에 액세스한 컴퓨터 또는 VM에 설치하려면, 위에 나열된 제품 중 하나를 설치하고, 이를 위해서는 원하는 아키텍처를 위한 SLE-15-SP6-Online-ARCH-GM-media1.iso 이미지를 다운로드하면 됩니다.
SUSE Manager 제품을 설치하려면 대상 시스템은 SUSE Customer Center 또는 RMT 서버에 직접 액세스해야 합니다.
1.5.3 오프라인 설치 #
SUSE Manager를 제외하고, 목록에 나열된 다른 제품을 설치하기 위해서는 인터넷, SUSE Customer Center 또는 리포지토리 미러링 도구 서버에 액세스할 필요가 없습니다.
오프라인으로 설치하려면 원하는 아키텍처를 위한 SLE-15-SP6-Full-ARCH-GM-media1.iso 이미지를 추가로 다운로드합니다.
추가적인 보조 패키지 매체가 있지만, 여기에는 소스 코드만 포함되어 있으며 설치에서 필수가 아닙니다.
전체 설치 미디어 SLE-15-SP6-Online-ARCH-GM-media1.iso의 크기는 이중 계층 DVD의 용량을 초과합니다. 그러므로 USB 플래시 드라이브에서만 부팅할 수 있습니다.
1.5.4 분기별로 업데이트되는 미디어 #
설치 미디어 및 VM 게스트 이미지에 대해 SUSE는 다음과 같은 두 가지 변형을 제공합니다.
파일 이름에
GM이 포함된 첫 번째 변형은 최초 고객 제공일에 제공된 패키지 세트로 구성됩니다.파일 이름에서
QU와 뒤에 나오는 숫자로 식별할 수 있는 두 번째 변형은 동일한 패키지 세트를 포함하지만 그 사이에 릴리스된 패키지의 모든 유지보수 업데이트도 포함합니다. 분기별로 업데이트되는 미디어는GM릴리스 이후 첫 3개월이 지난 시점에 처음 갱신되고 이후 3개월마다 갱신됩니다.
GM 미디어 또는 QU 미디어 중 하나만 필요합니다. 선택하는 버전은 사용자의 요구 및 기본 설정에 따라 달라집니다. 최신 하드웨어가 있을 경우 QU 버전이 더 나은 선택일 수 있습니다. 두 가지 변형의 설치 절차는 동일합니다.
두 가지 변형 모두 설치 중 또는 직후에 이미지 생성 후 릴리스되는 최신 업데이트를 설치하는 것이 좋습니다.
2 AMD64 및 Intel 64에 설치 #
이 장에서는 SUSE Linux Enterprise Server를 AMD64 및 Intel 64 컴퓨터에 설치하기 위한 준비에 필요한 단계를 설명합니다. 다양한 설치 방법 준비에 필요한 단계를 설명합니다. 하드웨어 요구사항 목록에서는 SUSE Linux Enterprise Server에서 지원하는 시스템에 대한 개요를 제공합니다. 사용할 수 있는 설치 방법과 여러 가지 일반적으로 알려진 문제에 대한 정보를 찾을 수 있습니다. 또한 설치를 제어하고 설치 미디어를 제공하며 정기적으로 부팅하는 방법을 배웁니다.
2.1 하드웨어 요구사항 #
SUSE® Linux Enterprise Server 운영 체제는 광범위한 하드웨어에서 배포될 수 있지만, SUSE Linux Enterprise Server가 지원하는 다양한 하드웨어 조합을 모두 나열하는 것은 불가능합니다. 그러나 본 문서에서는 계획 단계에서 도움이 되는 길잡이를 제공하는데 필요한 최소 요구사항을 제공합니다.
지정된 컴퓨터 구성이 작동하는지 확인하려는 경우 SUSE에서 인증한 플랫폼을 알아내십시오. https://www.suse.com/yessearch/에서 목록을 확인하십시오.
- CPU
릴리스 시점에 사용할 수 있는 대부분의 CPU가 지원됩니다.
- 최대 CPU 수
Intel 64 및 AMD64의 경우 소프트웨어 디자인에서 지원되는 최대 CPU 수는 8192개입니다. 이와 같은 대형 시스템을 사용하려면 하드웨어 시스템 인증 웹 페이지에서 지원되는 장치를 확인하십시오(https://www.suse.com/yessearch/ 참조).
- 메모리 요구사항
최소 설치를 위해 최소 1024MB의 메모리가 필요합니다. 프로세서가 세 개 이상 있는 시스템에서 CPU마다 512MB를 추가합니다. HTTP 또는 FTP를 통해 원격으로 설치하는 경우 150MB를 추가합니다. 이러한 값은 운영 체제 설치에만 적용되며 운영에서의 실제 메모리 요구사항은 시스템 워크로드에 따라 달라집니다. GNOME 데스크톱 환경을 실행하는 시스템의 경우 최소 2048MB의 메모리가 필요하며 4096MB가 권장됩니다.
- 하드 디스크 요구사항
디스크 요구사항은 일반적으로 선택한 설치와 시스템을 사용하는 방법에 따라 다릅니다. 일반적으로 시스템이 적절하게 작동하려면 설치 소프트웨어 자체가 필요로 하는 공간보다 더 많은 공간이 필요합니다. 다양한 선택의 최소 요구사항은 다음과 같습니다.
설치 범위
최소 하드 디스크 요구사항
텍스트 모드
1.5GB
최소 시스템
2.5GB
GNOME 데스크톱
3GB
모든 패턴
4GB
권장 최소 크기(Btrfs 스냅샷 제외): 10GB
필수 최소 크기(Btrfs 스냅샷 포함): 16GB
권장 최소 크기(Btrfs 스냅샷 포함): 32GB
루트 파티션이 10GB보다 작은 경우 설치 프로그램이 자동 파티셔닝 제안을 만들지 않으므로 수동으로 파티션을 생성해야 합니다. 따라서 루트 파티션의 권장되는 최소 크기는 10GB입니다. 시스템 롤백을 활성화하기 위해 루트 볼륨에서 Btrfs 스냅샷을 활성화하려는 경우 (Book “Administration Guide”, Chapter 10 “System recovery and snapshot management with Snapper” 참조) 루트 파티션의 최소 크기는 16GB입니다.
- 부팅 방법
CD 또는 네트워크에서 컴퓨터를 부팅할 수 있습니다. 네트워크를 통해 부팅하려면 특수 부팅 서버가 필요합니다. 이는 SUSE Linux Enterprise Server와 함께 설정할 수 있습니다.
2.2 설치 시 고려 사항 #
이 섹션에서는 AMD64 및 Intel 64 하드웨어에 SUSE Linux Enterprise Server를 설치하기 전에 고려해야 하는 여러 가지 요인에 대해 설명합니다.
2.2.1 하드웨어 또는 가상 시스템에서 설치 #
SUSE Linux Enterprise Server는 대부분 독립 운영 체제로 설치됩니다. 가상화와 함께 SUSE Linux Enterprise Server 인스턴스 여러 개를 동일한 하드웨어에서 실행할 수도 있습니다. 그러나 VM 호스트 서버 설치는 일반적인 설치와 똑같이 수행하며 몇 가지 패키지만 추가하면 됩니다. 가상 게스트 설치는 Book “Virtualization Guide”, Chapter 10 “Guest installation”에서 설명합니다.
2.2.2 설치 대상 #
대부분 로컬 하드 디스크에 설치되므로, 설치 시스템이 하드 디스크 컨트롤러를 사용할 수 있어야 합니다. RAID 컨트롤러와 같은 특수 컨트롤러가 추가 커널 모듈을 필요로 하면 설치 시스템에 커널 모듈 업데이트 디스크를 넣으십시오.
충분한 디스크 공간과 운영 체제를 실행할 수 있는 속도를 가진 다양한 유형의 블록 장치는 기타 설치 대상이 될 수 있습니다. 여기에는 iSCSI 또는 SAN과 같은 네트워크 블록 장치가 포함됩니다. 표준 Unix 사용 권한을 제공하는 네트워크 파일 시스템에 설치할 수도 있습니다. 하지만 이러한 시스템은 실제 시스템을 시작하기 전에 initramfs가 지원해야 하기 때문에 부팅하는 데 다소 문제가 있을 수 있습니다. 이러한 설치는 다른 위치에서 동일한 시스템을 시작해야 하거나 도메인 마이그레이션과 같은 가상화 기능을 사용하려는 경우 유용할 수 있습니다.
2.3 설치 방법 #
2.4절 “시스템 부팅”에 나열된 옵션 중 하나로 설정을 부팅하여 원하는 설치 방법을 선택할 수 있습니다. 추가적인 설치 방법을 활성화하려면 8.3.4절 “원격 액세스 지정” 항목을 참조하십시오. 원격 설치 방법을 사용하는 방법에 대한 내용은 12장 원격 설치 항목을 참조하십시오.
다른 방법에 대한 간단한 개요:
- 모니터 및 키보드가 포함된 로컬
이는 SUSE Linux Enterprise Server를 설치하는 데 가장 빈번히 사용되는 방법입니다. 이 작업을 위해서 필요한 준비는 거의 없지만, 많은 직접 상호 작용을 수행해야 합니다.
- SSH를 통한 원격
그래픽 설치를 위해 텍스트 모드에서 또는 X-Forwarding을 사용하여 SSH를 통해 설치를 수행할 수 있습니다. 자세한 내용은 12.4절 “SSH를 통한 설치 모니터링”을 참조하십시오.
- 직렬 콘솔을 통한 원격
이 설치 방법의 경우 null 모뎀 케이블을 통해 대상 컴퓨터에 연결된 보조 컴퓨터가 필요합니다. 설치는 텍스트 모드로 수행됩니다. 자세한 내용은 12.5절 “직렬 콘솔을 통해 설치”를 참조하십시오.
- VNC를 통한 원격
대상 시스템에 직접 액세스하지 않고 그래픽 인터페이스를 통해 설치를 수행하려면 이 방법을 사용합니다. 자세한 내용은 12.3절 “VNC를 통한 설치 모니터링”을 참조하십시오.
- AutoYaST를 통한 자동화
유사한 하드웨어가 장착된 여러 컴퓨터에 SUSE Linux Enterprise Server를 설치하려면 AutoYaST를 사용하여 설치하는 것이 좋습니다. 이 경우 SUSE Linux Enterprise Server를 하나 설치하여 시작하고 이를 사용하여 필요한 AutoYaST 구성 파일을 생성하십시오. 자세한 내용은 Book “AutoYaST Guide”을 참조하십시오.
2.4 시스템 부팅 #
이 절에서는 SUSE® Linux Enterprise Server를 전체 설치하는 데 필요한 단계에 대해 간단히 설명합니다.
기존 SLE 제품과 달리, 전체 SLE 15 SP6 제품 라인은 통합 설치 프로그램을 사용하여 설치할 수 있습니다. SUSE Linux Enterprise 15 이상에서의 변경 사항과 설치를 위해 다운로드할 미디어에 대한 자세한 내용은 1.5절 “SUSE Linux Enterprise Server 버전 15 설치 변경 사항”을 참조하십시오.
YaST를 사용하여 설치 및 구성하는 방법에 대한 설명 전문은 II부. 설치 절차를 참조하십시오.
최신 하드웨어를 사용하는 경우에는 Kernel Update ISO 이미지에서 최신 커널을 사용하여 설치를 부팅해야 할 수 있습니다. 자세한 내용은 7장 릴리스에서 지원되지 않는 하드웨어에 설치를 참조하십시오.
설치 미디어를 준비합니다.
- USB 플래시 드라이브
가장 편리하게 설치를 시작할 수 있는 방법입니다. 부팅 가능한 플래시 디스크를 생성하려면
dd명령을 사용하여 DVD 이미지를 장치에 복사해야 합니다. 장치에 있는 모든 데이터가 삭제되므로 플래시 디스크를 탑재해서는 안 됩니다.#ddif=PATH_TO_ISO_IMAGE of=USB_STORAGE_DEVICE bs=4M- 네트워크 부팅
대상 컴퓨터의 펌웨어가 지원하는 경우에는 네트워크에서 컴퓨터를 부팅하고 서버에서 설치할 수 있습니다. 이 부팅 방법을 사용하려면 네트워크를 통해 필요한 부팅 이미지를 제공하는 부팅 서버가 필요합니다. 정확한 프로토콜은 하드웨어에 따라 달라집니다. 일반적으로 TFTP 및 DHCP 또는 PXE 부팅과 같은 여러 가지 서비스가 필요합니다. 자세한 내용은 18장 네트워크 부팅 환경 준비를 읽어보십시오.
NFS, HTTP, FTP 또는 SMB와 같은 일반 네트워크 프로토콜에서 설치할 수 있습니다. 이러한 설치를 수행하는 방법에 대한 자세한 내용은 12장 원격 설치를 참조하십시오.
선택한 미디어를 부팅하도록 대상 시스템 펌웨어를 구성합니다. 올바른 부팅 순서를 구성하는 방법은 하드웨어 공급업체의 문서를 참조하십시오.
설치 제어 방법에 필요한 부팅 파라미터를 설정합니다. 다른 방법의 개요는 2.3절 “설치 방법”에 나와 있습니다. 부팅 파라미터 목록은 8장 부팅 파라미터에서 참조 가능합니다.
9장 설치 단계에서 설명한 대로 설치를 수행합니다. 설치가 완료되면 시스템을 다시 시작해야 합니다.
선택 사항: SUSE Linux Enterprise Server가 설치된 미디어에서 직접 부팅하려면 시스템의 부팅 순서를 변경합니다. 시스템이 설치 미디어에서 부팅되는 경우 첫 번째 부팅 파라미터가 설치된 시스템을 부팅합니다.
2.5 부팅 및 설치 문제 처리 #
SUSE® Linux Enterprise Server는 전달 전에 광범위한 테스트 프로그램을 거치게 됩니다. 그러나 부팅 또는 설치하는 중에 문제가 자주 발생합니다.
2.5.1 부팅 문제 #
부팅 문제가 발생하면 YaST 설치 프로그램이 시스템에서 시작되지 않을 수 있습니다. 또한 설치가 완료된 후 시스템이 부팅되지 않을 수도 있습니다.
- 시스템은 설치 미디어에서 부팅되지 않습니다.
컴퓨터의 펌웨어 또는 BIOS를 변경하여 부팅 순서를 수정하십시오. 이렇게 하려면 해당 하드웨어 관련 설명서를 참조하십시오.
- 컴퓨터 중단
컴퓨터의 콘솔을 변경하여 커널 출력을 표시하십시오. 마지막 출력을 확인하십시오. 일반적으로 Ctrl–Alt–F10 키를 누르면 됩니다. 문제를 해결할 수 없으면 SUSE Linux Enterprise Server 지원 담당자에게 문의하십시오. 부팅 시 모든 시스템 메시지를 기록하려면 2.3절 “설치 방법”에 설명된 대로 직렬 연결을 사용하십시오.
- 부팅 디스크
부팅 디스크는 다른 작업을 구성하는 데 문제가 있거나 최종 부팅 메커니즘을 아직 결정하지 않은 경우 유용한 임시 해결책입니다. 부팅 디스크 생성에 대한 자세한 내용은 Book “Administration Guide”, Chapter 18 “The boot loader GRUB 2” grub2-mkrescue를 참조하십시오.
- 설치 후 바이러스 경고
GRUB 2 설치 후 부팅 섹터의 구조(MBR)를 확인하고 바이러스 경고를 잘못 표시하는 BIOS 변형이 있습니다. BIOS로 들어간 다음 해당되는 조정 가능한 설정을 찾아서 이 문제를 해결하십시오. 예를 들어 을 해제하십시오. 나중에 다시 이 옵션을 설정할 수 있습니다. 그러나 Linux만 운영 체제로 사용할 경우에는 이것이 필요 없습니다.
2.5.2 설치 문제 #
설치 중 예상치 못한 문제가 발생할 경우 문제의 원인을 파악하기 위한 정보가 필요합니다. 문제를 해결하려면 다음 디렉토리를 사용하십시오.
다양한 콘솔의 출력을 확인합니다. Ctrl–Alt– Fn 키 조합으로 콘솔을 전환할 수 있습니다. 예를 들어 Ctrl–Alt– F2를 눌러 다양한 명령을 실행하는 쉘을 가져오십시오.
“안전 설정”을 사용하여 설치를 시작해 보십시오(설치 화면에서 F5 키를 누르고 선택). 이 경우 문제 없이 설치되면
ACPI또는APIC에 오류가 발생하게 하는 비호환성 문제가 있습니다. 경우에 따라 BIOS 또는 펌웨어 업데이트가 이 문제를 해결합니다.dmesg -T명령을 입력하여 설치 시스템의 콘솔에서 시스템 메시지를 확인합니다.
2.5.3 부팅 대신 설치 시작 #
SUSE Linux Enterprise Server용 설치 원본의 부트 메뉴에서 제공되는 기본 옵션은 시스템을 이미 설치된 시스템으로 부팅합니다. 이를 방지하고 설치 프로세스를 대신 시작하려면 부트 메뉴에서 사용 가능한 설치 옵션 중 하나를 선택합니다.
3 Arm AArch64에 설치 #
이 장에서는 SUSE Linux Enterprise Server를 Arm AArch64 컴퓨터에 설치하기 위한 준비에 필요한 단계를 설명합니다. 다양한 설치 방법 준비에 필요한 단계를 설명합니다. 하드웨어 요구사항 목록에서는 SUSE Linux Enterprise Server에서 지원하는 시스템에 대한 개요를 제공합니다. 사용할 수 있는 설치 방법과 여러 가지 공통적인 알려진 문제에 대한 정보를 찾을 수 있습니다. 또한 설치를 제어하고 설치 미디어를 제공하며 정기적으로 부팅하는 방법을 배웁니다.
3.1 하드웨어 요구사항 #
SUSE® Linux Enterprise Server 운영 체제는 광범위한 하드웨어에서 배포될 수 있지만, SUSE Linux Enterprise Server가 지원하는 다양한 하드웨어 조합을 모두 나열하는 것은 불가능합니다. 그러나 본 문서에서는 계획 단계에서 도움이 되는 길잡이를 제공하는데 필요한 최소 요구사항을 제공합니다.
지정된 컴퓨터 구성이 작동하는지 확인하려는 경우 SUSE에서 인증한 플랫폼을 알아내십시오. https://www.suse.com/yessearch/에서 목록을 확인하십시오.
- CPU
최소 요구사항은 Armv8-A ISA(지침 설정 아키텍처)를 지원하는 CPU입니다(예: Arm Cortex-A53 또는 Cortex-A57). 사용 가능한 Armv8-A 프로세서 목록은 https://www.arm.com/products/processors/cortex-a/를 참조하십시오.
Armv8-R(실시간) 및 Armv8-M(마이크로 컨트롤러) ISA를 사용하는 CPU는 현재 지원되지 않습니다.
- 최대 CPU 수
지원되는 최대 CPU 수는 256개입니다. 이와 같은 대형 시스템을 사용하려면 하드웨어 시스템 인증 웹 페이지에서 지원되는 장치를 확인하십시오(https://www.suse.com/yessearch/ 참조).
- 메모리 요구사항
최소 설치를 위해 최소 1024MB의 메모리가 필요합니다. 프로세서가 세 개 이상 있는 시스템에서 CPU마다 512MB를 추가합니다. HTTP 또는 FTP를 통해 원격으로 설치하는 경우 150MB를 추가합니다. 이러한 값은 운영 체제 설치에만 적용되며 운영에서의 실제 메모리 요구사항은 시스템 워크로드에 따라 달라집니다. GNOME 데스크톱 환경을 실행하는 시스템의 경우 최소 2048MB의 메모리가 필요하며 4096MB가 권장됩니다.
- 하드 디스크 요구사항
디스크 요구사항은 일반적으로 선택한 설치와 시스템을 사용하는 방법에 따라 다릅니다. 일반적으로 시스템이 적절하게 작동하려면 설치 소프트웨어 자체가 필요로 하는 공간보다 더 많은 공간이 필요합니다. 다양한 선택의 최소 요구사항은 다음과 같습니다.
설치 범위
최소 하드 디스크 요구사항
텍스트 모드
1.5GB
최소 시스템
2.5GB
GNOME 데스크톱
3GB
모든 패턴
4GB
권장 최소 크기(Btrfs 스냅샷 제외): 10GB
필수 최소 크기(Btrfs 스냅샷 포함): 16GB
권장 최소 크기(Btrfs 스냅샷 포함): 32GB
루트 파티션이 10GB보다 작은 경우 설치 프로그램이 자동 파티셔닝 제안을 만들지 않으므로 수동으로 파티션을 생성해야 합니다. 따라서 루트 파티션의 권장되는 최소 크기는 10GB입니다. 시스템 롤백을 활성화하기 위해 루트 볼륨에서 Btrfs 스냅샷을 활성화하려는 경우 (Book “Administration Guide”, Chapter 10 “System recovery and snapshot management with Snapper” 참조) 루트 파티션의 최소 크기는 16GB입니다.
- 부팅 방법
USB 디스크 또는 네트워크에서 컴퓨터를 부팅할 수 있습니다. 네트워크를 통해 부팅하려면 특수 부팅 서버가 필요합니다. 이는 SUSE Linux Enterprise Server와 함께 설정할 수 있습니다.
3.2 설치 시 고려 사항 #
이 절에서는 Arm AArch64 하드웨어에 SUSE Linux Enterprise Server를 설치하기 전에 고려해야 하는 여러 가지 요인에 대해 설명합니다.
3.2.1 하드웨어 또는 가상 시스템에서 설치 #
SUSE Linux Enterprise Server는 대부분 독립 운영 체제로 설치됩니다. 가상화와 함께 SUSE Linux Enterprise Server 인스턴스 여러 개를 동일한 하드웨어에서 실행할 수도 있습니다. VM 호스트 서버 설치는 일반적인 설치와 똑같이 수행하며 몇 가지 패키지만 추가하면 됩니다. 가상 게스트 설치는 Book “Virtualization Guide”, Chapter 10 “Guest installation”에서 설명합니다.
3.2.2 설치 대상 #
대부분 로컬 하드 디스크에 설치되므로, 설치 시스템이 하드 디스크 컨트롤러를 사용할 수 있어야 합니다. RAID 컨트롤러와 같은 특수 컨트롤러가 추가 커널 모듈을 필요로 하면 설치 시스템에 커널 모듈 업데이트 디스크를 넣으십시오.
충분한 디스크 공간과 운영 체제를 실행할 수 있는 속도를 가진 다양한 유형의 블록 장치는 기타 설치 대상이 될 수 있습니다. 여기에는 iSCSI 또는 SAN과 같은 네트워크 블록 장치가 포함됩니다. 표준 Unix 사용 권한을 제공하는 네트워크 파일 시스템에 설치할 수도 있습니다. 하지만 이러한 시스템은 실제 시스템을 시작하기 전에 initramfs가 지원해야 하기 때문에 부팅하는 데 다소 문제가 있을 수 있습니다. 이러한 설치는 다른 위치에서 동일한 시스템을 시작해야 하거나 도메인 마이그레이션과 같은 가상화 기능을 사용하려는 경우 유용할 수 있습니다.
3.3 설치 프로세스 제어 #
2.4절 “시스템 부팅”에 나열된 옵션 중 하나로 설정을 부팅하여 원하는 설치 방법을 선택할 수 있습니다. 추가적인 설치 방법을 활성화하려면 8.3.4절 “원격 액세스 지정” 항목을 참조하십시오. 원격 설치 방법을 사용하는 방법에 대한 내용은 12장 원격 설치 항목을 참조하십시오.
다른 방법에 대한 간단한 개요:
- 모니터 및 키보드가 포함된 로컬
이는 SUSE Linux Enterprise Server를 설치하는 데 가장 빈번히 사용되는 방법입니다. 이 작업을 위해서는 약간의 준비도 필요하지만, 여러 직접 상호 작용을 수행해야 합니다.
- SSH를 통한 원격
그래픽 설치를 위해 텍스트 모드에서 또는 X-Forwarding을 사용하여 SSH를 통해 설치를 수행할 수 있습니다. 자세한 내용은 12.4절 “SSH를 통한 설치 모니터링”을 참조하십시오.
- 직렬 콘솔을 통한 원격
이 설치 방법의 경우 null 모뎀 케이블을 통해 대상 컴퓨터에 연결된 보조 컴퓨터가 필요합니다. 설치는 텍스트 모드로 수행됩니다. 자세한 내용은 12.5절 “직렬 콘솔을 통해 설치”를 참조하십시오.
- VNC를 통한 원격
대상 시스템에 직접 액세스하지 않고 그래픽 인터페이스를 통해 설치를 수행하려면 이 방법을 사용합니다. 자세한 내용은 12.3절 “VNC를 통한 설치 모니터링”을 참조하십시오.
- AutoYaST를 통한 자동화
유사한 하드웨어가 장착된 여러 컴퓨터에 SUSE Linux Enterprise Server를 설치하려면 AutoYaST를 사용하여 설치하는 것이 좋습니다. 이 경우 SUSE Linux Enterprise Server를 하나 설치하여 시작하고 이를 사용하여 필요한 AutoYaST 구성 파일을 생성하십시오. 자세한 내용은 Book “AutoYaST Guide”을 참조하십시오.
3.4 시스템 부팅 #
이 절에서는 SUSE® Linux Enterprise Server를 전체 설치하는 데 필요한 단계에 대해 간단히 설명합니다.
기존 SLE 제품과 달리, 전체 SLE 15 SP6 제품 라인은 통합 설치 프로그램을 사용하여 설치할 수 있습니다. SUSE Linux Enterprise 15 이상에서의 변경 사항과 설치를 위해 다운로드할 미디어에 대한 자세한 내용은 1.5절 “SUSE Linux Enterprise Server 버전 15 설치 변경 사항”을 참조하십시오.
YaST를 사용하여 설치 및 구성하는 방법에 대한 설명 전문은 II부. 설치 절차를 참조하십시오.
최신 하드웨어를 사용하는 경우에는 Kernel Update ISO 이미지에서 최신 커널로 시스템을 부팅해야 할 수 있습니다. 자세한 내용은 7장 릴리스에서 지원되지 않는 하드웨어에 설치를 참조하십시오.
설치 미디어를 준비합니다.
- USB 플래시 드라이브
가장 편리하게 설치를 시작할 수 있는 방법입니다. 부팅 가능한 플래시 디스크를 생성하려면
dd명령을 사용하여 DVD 이미지를 장치에 복사해야 합니다. 장치에 있는 모든 데이터가 삭제되므로 플래시 디스크를 탑재해서는 안 됩니다.#ddif=PATH_TO_ISO_IMAGE of=USB_STORAGE_DEVICE bs=4M- 네트워크 부팅
대상 컴퓨터의 펌웨어가 지원하는 경우에는 네트워크에서 컴퓨터를 부팅하고 서버에서 설치할 수 있습니다. 이 부팅 방법을 사용하려면 네트워크를 통해 필요한 부팅 이미지를 제공하는 부팅 서버가 필요합니다. 정확한 프로토콜은 하드웨어에 따라 달라집니다. 일반적으로 TFTP 및 DHCP 또는 PXE 부팅과 같은 여러 가지 서비스가 필요합니다. 자세한 내용은 18장 네트워크 부팅 환경 준비를 읽어보십시오.
NFS, HTTP, FTP 또는 SMB와 같은 일반 네트워크 프로토콜에서 설치할 수 있습니다. 이러한 설치를 수행하는 방법에 대한 자세한 내용은 12장 원격 설치를 참조하십시오.
선택한 미디어를 부팅하도록 대상 시스템 펌웨어를 구성합니다. 올바른 부팅 순서를 구성하는 방법은 하드웨어 공급업체의 문서를 참조하십시오.
설치 제어 방법에 필요한 부팅 파라미터를 설정합니다. 다른 방법의 개요는 3.3절 “설치 프로세스 제어”에 나와 있습니다. 부팅 파라미터 목록은 8장 부팅 파라미터에서 참조 가능합니다.
9장 설치 단계에서 설명한 대로 설치를 수행합니다. 설치가 완료되면 시스템을 다시 시작해야 합니다.
선택 사항: SUSE Linux Enterprise Server가 설치된 미디어에서 직접 부팅하려면 시스템의 부팅 순서를 변경합니다. 시스템이 설치 미디어에서 부팅되는 경우 첫 번째 부팅 파라미터가 설치된 시스템을 부팅합니다.
3.5 부팅 및 설치 문제 처리 #
SUSE® Linux Enterprise Server에서 광범위한 테스트 프로그램을 사용하더라도 부팅 또는 설치 중에 문제가 발생할 수 있습니다.
3.5.1 부팅 문제 #
부팅 문제가 발생하면 YaST 설치 프로그램이 시스템에서 시작되지 않을 수 있습니다. 또한 설치가 완료된 후 부팅되지 않을 수도 있습니다.
- 시스템이 설치 미디어가 아닌 설치된 시스템을 부팅함
시스템의 BIOS에서 부팅 순서를 변경하십시오. 자세한 내용은 하드웨어와 함께 제공되는 설명서를 참조하십시오.
- 시스템 중단
시스템의 콘솔을 변경하여 커널 출력을 표시하십시오. 마지막 출력 라인을 확인하십시오. 일반적으로 Ctrl–Alt–F10 키를 누르면 됩니다. 문제를 해결할 수 없으면 SUSE Linux Enterprise Server 지원 담당자에게 문의하십시오. 부팅 시 모든 시스템 메시지를 기록하려면 2.3절 “설치 방법”에 설명된 대로 직렬 연결을 사용하십시오.
- 부팅 디스크
부팅 디스크는 부팅 문제가 있을 경우 유용한 임시 해결책입니다. 다른 구성을 설정하는 데 문제가 있거나 최종 부팅 메커니즘을 아직 결정하지 않은 경우 부팅 디스크를 사용합니다. 부팅 디스크 생성에 대한 자세한 내용은 Book “Administration Guide”, Chapter 18 “The boot loader GRUB 2” grub2-mkrescue를 참조하십시오.
3.5.2 설치 문제 #
설치 중 예상치 못한 문제가 발생할 경우 문제의 원인을 파악하기 위한 정보가 필요합니다. 문제를 해결하려면 다음 디렉토리를 사용하십시오.
다양한 콘솔의 출력을 확인합니다. Ctrl–Alt– Fn 키 조합으로 콘솔을 전환할 수 있습니다. 예를 들어 Ctrl–Alt– F2를 눌러 다양한 명령을 실행하는 쉘을 가져오십시오.
“안전 설정”을 사용하여 설치를 시작해 보십시오(설치 화면에서 F5 키를 누르고 선택). 이 경우 문제 없이 설치되면
ACPI또는APIC에 오류가 발생하게 하는 비호환성 문제가 있습니다. 경우에 따라 펌웨어 업데이트가 이 문제를 해결합니다.dmesg -T명령을 입력하여 설치 시스템의 콘솔에서 시스템 메시지를 확인합니다.
3.5.3 부팅 대신 설치 시작 #
SUSE Linux Enterprise Server용 설치 미디어의 부트 메뉴에서 제공되는 기본 옵션은 시스템을 이미 설치된 시스템으로 부팅합니다. 설치 프로세스를 대신 시작하려면 부트 메뉴에서 사용 가능한 설치 옵션 중 하나를 선택하십시오.
3.6 Raspberry Pi #
SUSE® Linux Enterprise Server는 저렴한 Raspberry Pi* 싱글 보드 컴퓨터를 지원하는 최초의 엔터프라이즈 Linux 배포판입니다. SUSE Linux Enterprise Server 15 SP6가 지원하는 모델은 다음과 같습니다.
Raspberry Pi 3 Model A+
Raspberry Pi 3 Model B
Raspberry Pi 3 Model B+
Raspberry Pi 4 Model B
Raspberry Pi Compute Module 3
Raspberry Pi Compute Module 3+
Raspberry Pi는 여러 가지로 기존 서버 시스템과 다릅니다. 우선 Raspberry Pi는 운영 체제를 로드할 수 있는 부트 로더를 제공하지 않습니다. 그러므로 SUSE Linux Enterprise Server는 이러한 차이를 해결하기 위해 추가 부트 로더 소프트웨어를 제공합니다.
3.6.1 부팅 프로세스 #
Raspberry Pi 시스템 온 칩(SoC)의 기본 프로세서는 Arm CPU(중앙 처리 장치)가 아닌 Broadcom VideoCore GPU(그래픽 처리 장치)입니다. GPU가 온 칩 부팅 읽기 전용 메모리(부트 ROM)의 1단계 부트 로더에서 하드웨어의 초기화를 시작합니다. 몇 개의 구성 옵션만 부팅 ROM에 영향을 미칩니다. 자세한 내용은 3.6.1.2절 “OTP 메모리”를 참조하십시오.
Raspberry Pi 3 하드웨어에는 내장 펌웨어가 없습니다. 그 대신, 시스템이 켜질 때마다 2단계 부트 로더 펌웨어인 bootcode.bin이 부팅 미디어에서 로드됩니다. 그리고 3단계 부트 로더인 start.elf가 로드됩니다.
Raspberry Pi 4 하드웨어에는 2단계 부트 로더를 위한 소형 EEPROM(Electrically Erasable Programmable Read-Only Memory)이 탑재되어 있습니다. 이와 별도로 부팅 시퀀스는 부팅 미디어에서 3단계 부트 로더인 start4.elf를 로드하는 Raspberry Pi 3의 부팅 시퀀스와 유사합니다.
2단계 부트 로더의 업데이트는 특별하게 준비된 microSD 카드로 부팅하여 수행할 수 있습니다.
신뢰할 수 있는 부팅 미디어를 삽입하고 의도치 않게 recovery.bin 파일이 들어 있는지 확인하십시오.
armstub8.bin 파일이 있는 경우 AArch64 Exception Level 3(EL3)에서 4단계 부트 로더로 로드됩니다. 없는 경우 최소 통합 스텁이 사용됩니다.
EL3용으로 로드된 코드(BL31이라고 함)가 메모리에 있으면 Linux가 런타임 동안 EL3에 대한 hypercall을 시도할 수 있습니다.
부팅 미디어에 armstub8.bin 파일이 우연히 포함되지 않았는지 확인하십시오. SUSE Linux Enterprise Server 15 SP6에는 이 파일이 포함되어 있지 않습니다.
Raspberry Pi의 SoC는 TrustZone 보안 메모리를 제공하지 않음에 유의하십시오. CPU의 OS 및 GPU의 소프트웨어 모두 RAM에 액세스할 수 있습니다. 그러므로 암호화 EL0-s 응용 프로그램에는 적합하지 않습니다. SUSE Linux Enterprise Server는 이러한 이유로 EL1-s TEE(Trusted Execution Environment)를 제공하지 않습니다.
Raspberry Pi용 SUSE Linux Enterprise Server는 Das U-Boot라는 5단계 부트 로더를 로드하도록 구성됩니다.
3.6.1.1 Config.txt #
구성 정보를 저장하는 비휘발성 메모리가 없습니다. 즉, 부팅 장치 순서, 시간과 날짜 등을 조정하기 위한 기존 설정이 없습니다.
대신, 부트 로더는 부팅 미디어에서 config.txt 구성 파일을 읽습니다. SUSE가 제공하는 config.txt는 수정하지 말아야 합니다. 그리고 사용자는 선택적으로 extraconfig.txt 파일을 제공할 수 있으며, 이 파일은 필요한 경우 config.txt의 설정을 무효화로 만들 수 있습니다. 이를 통해 SUSE Linux Enterprise Server가 필요한 경우 사용자 설정을 덮어쓰지 않고 config.txt 파일을 업데이트할 수 있습니다.
3.6.1.2 OTP 메모리 #
SoC에는 초소형 OTP(One-Time Programmable Memory) 메모리도 탑재되어 있습니다. OTP 메모리를 사용하면 부팅 ROM이 USB 장치 또는 이더넷에서 부팅을 시도해야 하는지와 같은 일부 설정을 구성할 수 있습니다.
이 OTP 메모리에 관한 설명은 Raspberry Pi Foundation 웹 사이트(https://www.raspberrypi.org/documentation/hardware/raspberrypi/otpbits.md)에서 확인할 수 있습니다.
OTP 메모리에 쓴 구성 설정은 되돌릴 수 없습니다.
OTP 메모리의 가장 일반적인 사용 사례는 Raspberry Pi 3 Model B 또는 Compute Module 3에서 USB 부팅을 활성화하는 것입니다.
3.6.1.3 Raspberry Pi 3 Model B에 대해 USB 부팅 모드 활성화 #
Raspberry Pi 3 Model B의 연결된 USB 대용량 저장 장치 및 온보드 USB 이더넷으로부터의 부팅을 영구적으로 허용하려면, 3.6.3절 “어플라이언스 이미지 배포”의 설명과 같이 microSD 카드를 준비합니다. 카드를 분리하거나 꺼내고 카드에서 부팅하기 전, 다음 설정이 포함된 FAT 파티션을 텍스트 파일 3.6.1.1절 “Config.txt”(extraconfig.txt)에 추가합니다.
program_usb_boot_mode=1
그리고 수정된 microSD 카드에서 정상적으로 부팅을 계속합니다. U-Boot 또는 GRUB 부트 로더 또는 Linux 커널에서 출력을 확인한 후에는 전원을 해제한 후 microSD 카드를 제거할 수 있습니다. 이제 장치를 USB(3.6.4절 “USB 미디어에서 설치”)에서 부팅할 수 있습니다.
USB 부팅 모드는 Raspberry Pi 3 Model B에 활성화되었으며, USB 부팅 모드를 다시 비활성화할 수 없다는 점에 유의하십시오(3.6.1.2절 “OTP 메모리”).
자세한 내용은 Raspberry Pi Foundation 웹사이트(https://www.raspberrypi.org/documentation/hardware/raspberrypi/bootmodes/msd.md)를 참조하십시오.
Raspberry Pi Compute Module 3의 경우 필요한 설정은 동일하지만 수정된 이미지를 배포하는 작업이 약간 더 복잡합니다.
3.6.2 실시간 클럭 미제공 #
Raspberry Pi 자체에서는 배터리로 지원되는 RTC(실시간 클럭)가 없습니다.
실시간 클럭이 없으므로 Raspberry Pi 장치는 네트워크 시간 프로토콜(NTP)을 사용하여 네트워크 서버에서 시간을 가져오도록 구성해야 합니다.
그러나 Raspberry Pi Compute Modules의 베이스 보드가 RTC를 제공할 수 있습니다.
또한, HAT(Hardware Attached on Top)나 기타 확장 보드를 사용하여 GPIO 커넥터를 통해 RTC에 연결할 수도 있습니다.
둘 중 어떤 방식을 사용하든지 간에, SUSE Linux Enterprise Server의 각 RTC 칩셋 지원 여부를 확인하십시오. 연결된 RTC는 장치 트리 오버레이(3.6.1.1절 “Config.txt”)를 통해 운영 체제에 설명되어야 합니다.
- Compute 모듈 4 IO 보드
dtparam=i2c_vc=on dtoverlay=i2c-rtc,pcf85063a,i2c_csi_dsi
- MyPi 베이스 보드
dtparam=i2c1=on dtoverlay=i2c-rtc,ds1307
다른 보드 및 HAT에 대해서는 함께 제공되는 설명서를 참조하십시오.
3.6.3 어플라이언스 이미지 배포 #
운영 체제를 Raspberry Pi 하드웨어에 배포하는 가장 일반적인 방법은 사전 설치된 시스템 이미지를 부팅 미디어(일반적으로 microSD 카드)에 복사하는 것입니다. 이 방법이 가장 간단하고 편리합니다.
SUSE는 Raspberry Pi 하드웨어용 SUSE Linux Enterprise Server의 사전 구성 부팅 가능 이미지를 제공합니다. 이 이미지는 성능을 향상하고 microSD 미디어에서의 마모를 줄일 수 있도록 압축된 Btrfs 파일 시스템으로 제공됩니다.
최소 크기가 8GB인 microSD 카드를 사용하는 것이 좋습니다. 카드의 속도가 빠르면 시스템 성능이 향상됩니다. 첫 번째 부팅에서 운영 체제는 파일 시스템을 자동으로 확장하여 카드를 채웁니다. 즉, 첫 번째 부팅은 이후 부팅보다 속도가 매우 느립니다.
카드 이미지를 microSD 미디어에 쓰는 프로세스에 대한 설명은 Raspberry Pi Quick Start에서 제공됩니다 .
3.6.4 USB 미디어에서 설치 #
일부 Raspberry Pi 모델은 USB 대용량 저장 장치로부터의 부팅을 허용합니다. 그러면 서버 플랫폼과 유사하게 Raspberry Pi에 SUSE Linux Enterprise Server를 배포할 수 있습니다.
이동식 USB 미디어(예: 메모리 스틱)를 사용하여 시스템의 내부 슬롯에 있는 microSD 카드에 설치할 수 있습니다. 아니면, 이동식 USB 미디어를 사용하여 다른 USB 미디어(예: USB 연결 하드 디스크)에 설치하는 것도 가능합니다.
Raspberry Pi 3의 이더넷 컨트롤러는 장치의 온보드 USB 2.0 버스에 연결됩니다.
그러므로 USB를 통해 연결된 디스크에서 구동되는 운영 체제는 USB 2.0 컨트롤러의 총 480Mbps 대역폭을 공유해야 합니다. 이로 인해 성능이 제한되며 네트워크 성능에 커다란 영향을 줄 수 있습니다.
이러한 제한은 Raspberry Pi 4에는 적용되지 않습니다.
BCM2837 B0 실리콘(블랙 칩이 아닌 실버 칩)이 적용된 최신 Raspberry Pi 3 모델(예: Raspberry Pi 3 Model B+ 및 Compute Module 3+)은 기본적으로 USB 연결 저장 장치로부터의 부팅을 허용합니다.
기존 모델(예: Raspberry Pi 3 Model B 또는 Compute Module 3)의 경우 USB 부팅은 특별하게 준비된 microSD 카드에서 한 번 부팅하여 활성화할 수 있습니다. 자세한 내용은 3.6.1.2절 “OTP 메모리” 항목을 참조하십시오.
3.6.5 네트워크에서 설치 #
하드웨어에는 온보드 펌웨어(3.6.1절 “부팅 프로세스”)가 없기 때문에, PXE를 사용하여 Raspberry Pi를 네트워크에서 부팅하는 것은 기존 컴퓨터보다 좀 더 복잡합니다.
x86 및 Arm용 PXE 부팅 서버를 설정하는 프로세스에 대한 설명은 SUSE 모범 사례 문서 How to Set Up a Multi-PXE Installation Server에서 제공됩니다.
Raspberry Pi Foundation은 한 Raspberry Pi에서 다른 Raspberry Pi로 PXE를 사용하여 부팅하는 방법에 대한 정보를 https://www.raspberrypi.org/documentation/hardware/raspberrypi/bootmodes/net_tutorial.md에서 제공합니다.
3.6.6 추가 정보 #
자세한 정보는 다음 자료를 참조하십시오.
- SUSE Linux Enterprise Server 15 SP4 릴리스 정보
Raspberry Pi를 실행하는 경우의 하드웨어 호환성, 지원되는 옵션 및 기능에 관한 자세한 내용은 SUSE Linux Enterprise Server 릴리스 정보에서 Boot and Driver Enablement for Raspberry Pi 절을 참조하십시오.
https://www.suse.com/releasenotes/aarch64/SUSE-SLES/15-SP4/#aarch64-rpi
- Raspberry Pi 빠른 시작
https://documentation.suse.com/sles/15-SP4/html/SLES-raspberry-pi/article-raspberry-pi.html
- openSUSE 하드웨어 호환성 목록: Raspberry Pi 3
openSUSE 프로젝트도 Raspberry Pi 하드웨어의 설치 및 구성에 관한 정보를 제공합니다. 이러한 정보 중 많은 사항이 SUSE Linux Enterprise에도 적용됩니다.
- Das U-Boot
Das U-Boot부트 로더에 관한 자세한 정보는 프로젝트의 GitHub 페이지(https://github.com/u-boot/u-boot)에서 확인할 수 있습니다.
4 IBM POWER에 설치 #
이 장에서는 IBM POWER 시스템에 SUSE Linux Enterprise Server를 설치하는 절차에 대해 설명합니다.
4.1 하드웨어 요구사항 #
POWER에서 SUSE Linux Enterprise Server를 실행하려면 하드웨어가 아래와 같은 최소 요구사항을 충족해야 합니다.
- 지원되는 서버
SUSE 인증 하드웨어 데이터베이스에서 특정 하드웨어 구성이 지원되는지를 확인하십시오. 이 데이터베이스는 https://www.suse.com/yessearch/Search.jsp에서 제공됩니다. SUSE Linux Enterprise Server는 나열되지 않은 추가 IBM POWER 시스템을 지원할 수 있습니다. 최신 정보는 https://www.ibm.com/support/knowledgecenter/linuxonibm/liaam/liaamdistros.htm의 IBM Information Center for Linux를 참조하십시오.
- 메모리 요구사항
최소 설치를 위해 최소 1024MB의 메모리가 필요합니다. 프로세서가 세 개 이상 있는 시스템에서 CPU마다 512MB를 추가합니다. HTTP 또는 FTP를 통해 원격으로 설치하는 경우 150MB를 추가합니다. 이러한 값은 운영 체제 설치에만 적용되며 운영에서의 실제 메모리 요구사항은 시스템 워크로드에 따라 달라집니다. GNOME 데스크톱 환경을 실행하는 시스템의 경우 최소 2048MB의 메모리가 필요하며 4096MB가 권장됩니다.
- 하드 디스크 요구사항
디스크 요구사항은 선택한 설치 유형 및 사용 시나리오에 따라 달라집니다. 일반적으로 올바르게 작동하는 시스템의 경우 설치보다 더 많은 공간이 필요합니다. 최소 요구사항은 다음과 같습니다.
설치 범위
최소 하드 디스크 요구사항
텍스트 모드
1.5GB
최소 시스템
2.5GB
GNOME 데스크톱
3GB
모든 패턴
4GB
권장 최소 크기(Btrfs 스냅샷 제외): 10GB
필수 최소 크기(Btrfs 스냅샷 포함): 16GB
권장 최소 크기(Btrfs 스냅샷 포함): 32GB
루트 파티션의 크기가 10GB 미만인 경우, 설치 프로그램은 파티셔닝 제안을 제공하지 않습니다. 이러한 경우에는 파티션을 수동으로 생성해야 합니다. 이를 방지하려면 루트 파티션에 10GB를 예약하는 것이 좋습니다. 루트 볼륨에서 Btrfs 스냅샷을 활성화하려면 최소 크기를 16GB로 늘립니다(Book “Administration Guide”, Chapter 10 “System recovery and snapshot management with Snapper” 참조).
SUSE Linux Enterprise Server를 설치하기 전, 서버의 펌웨어가 최신인지 확인합니다. 최신 펌웨어는 IBM FixCentral: https://www.ibm.com/support/fixcentral/에서 확인할 수 있습니다. 제품 그룹 목록에서 시스템을 선택합니다. 추가 소프트웨어는 IBM PowerLinux Tools Repository에서 이용할 수 있습니다. IBM PowerLinux Tools Repository 사용에 관한 자세한 정보는 https://www.ibm.com/docs/en/linux-on-systems?topic=servers-linux-power-tools-repository 페이지를 참조하십시오.
4.2 POWER용 SUSE Linux Enterprise Server 설치 #
설치 환경을 설정하기 위한 방법에 대한 절차는 다음을 참조하십시오. 이미 설치 환경이 준비된 경우에는 건너뛸 수 있습니다.
SSH 세션을 HMC로 시작하고
vtmenu명령을 실행합니다.원하는 POWER 서버 및 LPAR을 선택합니다. 선택한 LPAR에 대한 직렬 콘솔이 이미 있는 경우에는 다음 명령을 사용하여 이 콘솔을 먼저 종료해야 합니다.
rmvterm -m SERVER -p LPAR
HMC에 대한 새 SSH 세션을 생성하고 다음 명령을 실행하여 LPAR을 재부팅합니다.
chsysstate -r lpar -m SERVER -o shutdown -n LPAR --immed --restart
이 명령으로 LPAR이 하드 재부팅됨에 유의하십시오. 소프트 재부팅을 수행하고 실행 중인 작업을 올바르게 종료하려면, 위의 명령에서
--immed플래그를 생략합니다.메시지가 표시되면, 직렬 콘솔에서
1을 눌러 [SMS] 메뉴를 엽니다.2및 Enter를 눌러Setup Remote IPL (Initial Program Load)을 선택합니다.TFTP 서버에 액세스하기 위한 NIC 어댑터를 선택합니다.
사용할 IP 버전(예: IPv4)을 선택합니다.
TFTP 서버에 액세스하기 위해 사용할 프로토콜을 선택합니다(예: BOOTP의 경우
1).1및 Enter를 눌러IP Parameters을 선택합니다.IP 주소, 네트워크 게이트웨이 및 네트워크 마스크 등 LPAR의 필수 네트워크 파라미터를 구성합니다.
Server IP Address에 TFTP 서버의 IP 주소를 입력합니다.<Esc> 키를 사용하여 첫 번째 화면으로 돌아갑니다. 지정된 순서로 다음 항목을 선택합니다.
Select Boot OptionsSelect Install/Boot DeviceNetworkBOOTP
앞에서 지정한 NIC 어댑터를 선택한 후 다음을 선택합니다.
Normal Mode BootYes
프로세스가 시작되면 TFTP 서버에서 사용할 수 있는 이미지 목록이 포함된 [GRUB] 메뉴가 표시되어야 합니다.
4.3 SUSE Linux Enterprise Server 설치 #
일반적으로 POWER에 SUSE Linux Enterprise Server를 설치하는 것은 일반 설치 절차와 유사합니다.
첫 두 단계에서는 원하는 언어와 키보드를 선택하고 제품의 사용권 계약을 읽고 이에 동의하라는 메시지가 표시됩니다.
그런 다음에는 원하는 제품 등록 방법을 선택하고 등록을 완료합니다. SUSE Customer Center를 사용하여 시스템을 등록하는 경우에는 리포지토리 업데이트를 활성화하라는 메시지가 표시됩니다.
Yes키를 누릅니다.모듈이나 확장을 설치하려면 화살표 키를 사용하고 Space를 눌러 각 모듈이나 확장을 선택합니다. 선택한 확장 및 모듈에 따라, 연결된 리포지토리에 GnuPG 키를 임포트하라는 메시지가 표시될 수 있습니다.
원하는 Add-On 제품을 설치합니다. 추가 기능을 설치하는 경우에는 설치 소스를 지정해야 합니다.
설치의 파티션 스키마를 지정합니다. 기본 제안을 승인하려면
Next를 누르거나 Alt–N을 누릅니다.특정 상황에 적합한 시스템 역할을 선택합니다.
다음에 나오는 몇 개의 화면에서 적절한 시간대를 지정하고 사용자를 생성할 수 있습니다. 사용자를 생성하지 않는 경우에는 루트 비밀번호를 지정하라는 메시지가 표시됩니다.
설치 요약 화면에서 SSH 서비스가 활성화되고 SSH 포트를 열었는지 확인합니다. 이 작업을 수행하려면
Change을 누르고Basic Firewall and SSH Configuration화면으로 이동하여 적절한 옵션을 활성화합니다.OK키를 누릅니다.설치 구성을 확인하고
Install을 눌러 설치 프로세스를 시작합니다.
4.4 추가 정보 #
IBM PowerLinux에 대한 추가 정보는 SUSE 및 IBM에서 제공됩니다.
https://www.suse.com/support/kb/의 SUSE 지원 기술 자료는 고객의 문제 해결을 지원하기 위한 도움말 도구입니다. SUSE Linux Enterprise Server에서 관련 검색어를 사용하여 기술 자료를 검색하십시오.
https://www.suse.com/support/security/에서 보안 경고를 살펴볼 수 있습니다. 또한, SUSE는 다음과 같은 두 개의 보안 관련 주소록을 유지합니다.
suse-security- Linux 및 SUSE와 관련된 일반 보안 주제를 다룹니다. SUSE Linux Enterprise Server에 대한 모든 보안 경고는 이 목록으로 전송됩니다.suse-security-announce- 보안 경고에만 해당되는 SUSE 주소록입니다.
linuxppc-dev 주소록에 등록하려면 https://lists.ozlabs.org/listinfo/linuxppc-dev/의 양식을 사용하여 등록하십시오.
5 IBM Z 및 LinuxONE에 설치 #
이 장에서는 IBM Z에서의 SUSE® Linux Enterprise Server 설치 준비에 대한 절차를 설명합니다. LPAR 및 z/VM 측면에서 설치를 준비하는 데 필요한 모든 정보를 제공합니다.
5.1 시스템 요구사항 #
이 섹션에서는 시스템 요구사항, MicroCode 수준 및 IBM Z용 소프트웨어에 관한 기본 정보를 제공합니다.
5.1.1 하드웨어 #
SUSE Linux Enterprise Server를 실행할 수 있는 플랫폼은 다음과 같습니다.
IBM zEnterprise EC12(zEC12)(2827)
IBM zEnterprise BC12(zBC12)(2828)
IBM z Systems z13(2964)
IBM z Systems z13s(2965)
IBM z Systems z14(3906)
IBM z Systems z14 ZR1(3907)
IBM z Systems z15 T01(8561)
IBM z Systems z15 T02(8562)
IBM z Systems z16 A01(3931)
IBM LinuxONE Emperor(2964)
IBM LinuxONE Rockhopper(2965)
IBM LinuxONE Emperor II(3906)
IBM LinuxONE Rockhopper II(3907)
IBM LinuxONE III LT1(8561)
IBM LinuxONE III LT2(8562)
IBM LinuxONE Emperor 4(3931)
5.1.1.1 메모리 요구사항 #
설치 방법에 따라 설치 중 메모리 요구사항이 다릅니다. z/VM, LPAR 및 KVM에서 텍스트 모드로 설치하려면 최소 1GB의 메모리가 권장됩니다. 그래픽 모드로 설치하려면 최소 1.5GB의 메모리가 필요합니다.
NFS, FTP 및 SMB 설치 원본에서 설치하거나 VNC를 사용하는 경우에는 최소 512MB의 메모리가 필요합니다. 메모리 요구사항도 z/VM 게스트 또는 LPAR 이미지에 표시되는 장치의 수에 따라 다르다는 점에 유의하십시오. (설치에 사용되지 않더라도) 액세스 가능한 여러 장치가 있는 설치에는 더 많은 메모리가 필요할 수 있습니다.
5.1.1.2 디스크 공간 요구사항 #
디스크 요구사항은 대부분 설치에 따라 달라집니다. 시스템이 올바르게 기능하려면, 일반적으로 설치 소프트웨어의 요구사항보다 더 많은 여유 공간이 필요합니다. 사용할 수 있는 설치 유형에 대한 최소 요구사항은 다음과 같습니다.
|
설치 유형 |
최소 하드 디스크 요구사항 |
|---|---|
|
텍스트 모드 |
1.5GB |
|
최소 시스템 |
2.5GB |
|
GNOME 데스크톱 |
3GB |
|
모든 패턴 |
4GB |
|
권장 최소 크기(Btrfs 스냅샷 제외): 10GB | |
|
필수 최소 크기(Btrfs 스냅샷 포함): 16GB | |
|
권장 최소 크기(Btrfs 스냅샷 포함): 32GB | |
5.1.1.3 네트워크 연결 #
SUSE Linux Enterprise Server 시스템과 통신하려면 네트워크 연결이 필요합니다. 이러한 연결은 다음 연결 또는 네트워크 카드 중 하나 이상이 될 수 있습니다.
OSA Express Ethernet(고속 및 기가비트 이더넷 포함)
HiperSockets 또는 Guest LAN
10GBE, VSWITCH
RoCE (RDMA over Converged Ethernet)
다음 인터페이스는 여전히 포함되어 있지만, 더 이상 지원되지 않습니다.
CTC(또는 가상 CTC)
ESCON
IUCV용 IP 네트워크 인터페이스
KVM에서 설치할 경우 다음 요구사항을 충족해야 VM 게스트가 네트워크에 투명하게 액세스할 수 있습니다.
가상 네트워크 인터페이스가 호스트 네트워크 인터페이스에 연결되어 있습니다.
호스트 네트워크 인터페이스가 가상 서버가 참여할 네트워크에 연결되어 있습니다.
두 개의 독립 OSA 네트워크 포트를 결합된 네트워크 인터페이스에 그룹화하여 호스트에 중복 네트워크 연결이 있도록 구성한 경우 결합된 네트워크 인터페이스의 식별자는
bond0입니다. 한 개 이상의 인터페이스에 연결된 경우에는bond1,bond2등이 됩니다.비중복 네트워크 연결 설정을 위해서는 단일 네트워크 인터페이스에 대한 식별자가 필요합니다. 식별자의 형식은 enccw0.0.NNNN이어야 하며, 여기서 NNNN은 원하는 네트워크 인터페이스의 장치 번호입니다.
5.1.2 MicroCode Level, APAR 및 수정사항 #
이 SUSE Linux Enterprise Server 릴리스의 제한사항 및 요구사항에 대한 설명서는 IBM developerWorks(https://developer.ibm.com/technologies/linux/)에서 찾을 수 있습니다. 항상 사용할 수 있는 최고 서비스 레벨을 사용하는 것이 좋습니다. 최소 요구사항은 IBM 지원부로 문의하십시오.
z/VM의 경우 다음 버전을 지원합니다.
z/VM 6.4
z/VM 7.1
z/VM 7.2
z/VM 7.3
VM APAR을 활성화한 후 새로운 MicroCode 레벨을 설치해야 할 수 있으므로, IBM 지원부에 설치 순서를 문의하십시오.
5.1.3 소프트웨어 #
Linux 기반이 아닌 NFS 또는 FTP를 통해 SUSE Linux Enterprise Server를 설치할 경우 NFS 또는 FTP 서버 소프트웨어와 관련된 문제가 발생할 수 있습니다. Windows* 표준 FTP 서버는 오류를 유발할 수 있으므로 이러한 시스템에서는 SMB를 통해 설치하는 것이 좋습니다.
SUSE Linux Enterprise Server 설치 시스템에 연결하려면 다음 방법 중 하나가 필요합니다(SSH 또는 VNC 권장).
- 터미널 에뮬레이션을 사용하는 SSH(xterm 호환)
SSH는 대부분의 Unix 또는 Linux 시스템에서 제공되는 표준 Unix 도구입니다. Windows의 경우에는 Putty SSH 클라이언트를 사용할 수 있습니다.
- VNC 클라이언트
Linux의 경우
vncviewerVNC 클라이언트가 SUSE Linux Enterprise Server에tightvnc패키지 일부로 포함됩니다. Windows의 경우 TightVNC도 사용할 수 있습니다. https://www.tightvnc.com/에서 다운로드하십시오.- X Server
Linux 또는 Unix 워크스테이션에 적합한 X Server 구현을 찾을 수 있습니다. Windows 및 MacOS*에 대한 상업용 X Windows 시스템 환경이 많이 있으며, 일부는 무료 평가 버전으로 다운로드할 수 있습니다.
IBM Z에 SUSE Linux Enterprise Server를 설치하기 전, SUSE Linux Enterprise Server 첫 번째 설치 미디어의 루트 디렉토리에 있는 README 파일을 읽으십시오. 이 파일은 본 문서를 보완합니다.
5.2 일반 정보 #
이 절에서는 여러 가지 설치 유형 및 처음 설치 시 IPL을 수행하는 방법에 대해 설명합니다.
5.2.1 설치 유형 #
이 절에서는 IBM Z용 SUSE Linux Enterprise Server로 가능한 여러 가지 설치 유형에 대한 개요를 제공합니다. SUSE Linux Enterprise Server는 z/VM 내 게스트로 또는 KVM 내 게스트로 LPAR에 설치할 수 있습니다.
설치 모드(LPAR 또는 z/VM)에 따라 설치 프로세스를 시작하고 설치된 시스템에서 IPL을 수행하는 여러 가지 가능성이 있습니다.
5.2.1.1 LPAR #
IBM Z용 SUSE Linux Enterprise Server를 LPAR(논리적 파티션)에 설치할 경우 메모리와 프로세서를 인스턴스에 할당하십시오. LPAR에 설치하는 것은 로드가 높은 프로덕션 시스템에 사용하는 것이 좋습니다. LPAR에서 실행하면 더 높은 보안 표준을 사용할 수도 있습니다. LPAR 간 네트워킹은 외부 인터페이스나 HiperSockets를 통해 가능합니다. KVM과 함께 가상화 설치를 사용하려면 LPAR에 설치해야 합니다.
5.2.1.2 z/VM #
z/VM에서 IBM Z용 SUSE Linux Enterprise Server를 실행하는 것은 SUSE Linux Enterprise Server가 z/VM 내의 게스트 시스템임을 의미합니다. 이 모드의 이점은 z/VM에서 SUSE Linux Enterprise Server에 대한 전체 제어권을 가진다는 점입니다. 이것은 커널 개발 또는 커널 기반 디버깅에 매우 유용합니다. 또한 하드웨어를 Linux 게스트에 추가하거나 Linux 게스트에서 제거하기 쉽습니다. 추가 SUSE Linux Enterprise Server 게스트 생성은 간단하며, 수백 개의 Linux 인스턴스를 동시에 실행할 수 있습니다.
5.2.1.3 KVM 게스트 #
IBM Z용 SUSE Linux Enterprise Server를 KVM 게스트로 설치하려면 KVM 호스트 서버 인스턴스를 LPAR에 설치해야 합니다. 게스트 설치에 대한 자세한 내용은 절차 5.3. “KVM 게스트 설치 개요” 항목을 참조하십시오.
5.2.2 IPL 옵션 #
이 절에서는 처음 설치할 경우 IPL을 수행하는 데 필요한 정보를 제공합니다. 설치 유형에 따라 다른 옵션을 사용해야 합니다. VM 판독기, CD-ROM 또는 서버에서 로드, SCSI 연결 DVD-ROM에서 로드 옵션에 대해 설명합니다. 네트워크를 통해 소프트웨어 패키지를 설치할 때는 IPL 미디어가 필요 없습니다.
5.2.2.1 VM 판독기 #
VM 판독기에서 IPL을 수행하려면 먼저 필요한 파일을 판독기로 전송하십시오. 관리상 편의를 위해 IPL에 필요한 파일 및 스크립트가 포함된 미니디스크를 소유하는 linuxmnt 사용자를 생성하는 것이 좋습니다. 그러면 이 미니디스크는 Linux 게스트에 의해 읽기 전용으로 액세스됩니다. 자세한 내용은 5.3.4.2.1절 “z/VM 판독기에서 IPL”을 참조하십시오.
5.2.2.2 이동식 미디어 또는 서버에서 로드 #
LPAR로 IPL을 수행하기 위해 커널 이미지를 SE 또는 HMC의 CD/DVD-ROM 장치에서 직접 로드하거나 FTP를 통해 액세스할 수 있는 원격 시스템에서 직접 로드합니다. 이 기능은 HMC에서 수행할 수 있습니다. 설치 프로세스에는 파일 시스템에서 설치 데이터의 위치와 데이터를 복사할 메모리 위치의 매핑이 포함된 파일이 필요합니다.
SUSE Linux Enterprise Server의 경우 이러한 파일이 두 개 있습니다. 두 파일 모두 첫 번째 설치 미디어의 루트 디렉토리에 있습니다.
suse.ins- 이 파일이 작동하려면 설치 시작 전에 Linuxrc에서 네트워크 액세스를 설정해야 합니다.susehmc.ins- 네트워크 액세스 없이 설치할 수 있도록 합니다.
HMC의 왼쪽 탐색 창에서 › 을 확장하고 작업할 메인프레임 시스템을 선택합니다. LPAR 테이블에서 SUSE Linux Enterprise Server를 부팅할 LPAR를 선택하고 를 선택합니다.
이제 또는 을 선택합니다. 후자 옵션을 선택한 경우 서버 주소 또는 이름과 사용자의 자격 증명을 제공합니다. 해당 .ins 파일이 서버의 루트 디렉토리에 없는 경우 이 파일에 대한 경로를 제공합니다. 메뉴로 이동하여 해당 .ins 항목을 선택합니다. 을 클릭하여 설치를 시작합니다.
5.2.2.3 SCSI 연결 DVD에서 로드 #
SCSI DVD에서 IPL을 수행하려면 DVD 드라이브에 연결된 FCP 어댑터에 액세스해야 합니다. SCSI 드라이브에서 WWPN 및 LUN에 대한 값이 필요합니다. 자세한 내용은 5.3.4.1.2절 “FCP 연결 SCSI DVD에서 IPL”을 참조하십시오.
5.2.2.4 zPXE가 설치된 네트워크에서 로드 #
zPXE가 설치된 네트워크에서 IPLing하려면 커널, RAM 디스크 및 parmfile을 제공하는 Cobbler 서버가 필요합니다. zPXE는 ZPXE EXEC 스크립트를 실행하여 시작합니다. 자세한 내용은 5.3.1.3절 “zPXE에 대해 Cobbler 서버 사용”에서 참조하십시오. zPXE는 z/VM에서만 사용할 수 있습니다.
5.3 설치 준비 #
이 장에서는 설치를 위해 데이터 액세스를 가능하게 하고, 여러 가지 방법을 사용하여 SUSE Linux Enterprise Server를 설치하고, SUSE Linux Enterprise Server 설치 시스템의 IPL을 준비하고 사용하는 방법을 설명합니다. 또한, 네트워크 구성 및 네트워크 설치에 대한 정보도 제공합니다.
5.3.1 설치 데이터 사용 설정 #
이 절에서는 설치를 위해 SUSE Linux Enterprise Server IBM Z 설치 데이터에 액세스하는 방법에 대한 자세한 정보를 제공합니다. 컴퓨터 및 시스템 환경에 따라 NFS 또는 FTP 설치를 선택하십시오. 사용자 환경에서 Microsoft Windows 워크스테이션을 실행하는 경우 SMB 프로토콜을 포함하는 Windows 네트워크를 사용하여 IBM Z 시스템에 SUSE Linux Enterprise Server를 설치할 수 있습니다.
DVD에서의 IPL을 수행할 수 있으며 설치 매체로 DVD를 사용할 수 있습니다. 이 방법은 네트워크를 통해 설치 미디어를 제공하여 설치 서버를 설정해야 하는 제한된 조건에서 매우 편리합니다. FCP에 부착된 SCSI DVD 드라이브가 필요합니다.
DVD의 컨텐트를 DASD의 파티션에 넣는 방식으로 하드 디스크에서 설치할 수 없습니다.
5.3.1.1 Linux 워크스테이션 또는 SUSE Linux Enterprise Server DVD 사용 #
컴퓨터 환경에서 Linux 워크스테이션 사용하여 NFS 또는 FTP를 통해 설치 데이터를 IBM Z 설치 프로세스에 제공할 수 있습니다.Linux 워크스테이션이 SUSE Linux Enterprise Server를 실행하는 경우 설치 서버17.1절 “YaST를 사용하여 설치 서버 설정” 모듈을 사용하여 설치 서버(NFS 또는 FTP)를 설치할 수 있습니다.
파일 시스템 루트(/) 엑스포트 작업은 DVD와 같은 탑재된 장치를 자동으로 엑스포트하지 않습니다. 그러므로 /etc/exports에 탑재 위치의 이름을 명시적으로 입력해야 합니다.
/media/dvd *(ro)
이 파일을 변경한 후 sudo systemctl restart nfsserver 명령을 사용하여 NFS 서버를 재시작하십시오.
Linux 시스템에서 FTP 서버를 설정하려면 vsftpd와 같은 서버 소프트웨어를 설치하고 구성해야 합니다. SUSE Linux Enterprise Server를 사용하는 경우 Book “Administration Guide”, Chapter 43 “Setting up an FTP server with YaST”에서 설치 지침을 참조하십시오. 익명 로그인을 통한 설치 데이터 다운로드는 지원되지 않기 때문에 FTP 서버가 사용자 인증을 지원하도록 구성해야 합니다.
5.3.1.1.1 DVD의 SUSE Linux Enterprise Server #
IBM Z용 SUSE Linux Enterprise Server의 첫 번째 설치 매체에는 Intel 기반 워크스테이션용 부팅 가능한 Linux 이미지 및 IBM Z용 이미지가 포함되어 있습니다.
Intel 기반 워크스테이션의 경우 이 미디어에서 부팅합니다. 메시지가 표시되면, 원하는 언어와 키보드 레이아웃을 선택하고 을 선택합니다. 이 작업을 수행하려면 64MB 이상의 RAM이 필요합니다. 전체 복구 시스템은 워크스테이션의 RAM에 상주하므로 디스크 공간이 필요하지 않습니다. 이러한 방법을 위해서는 워크스테이션의 네트워킹을 수동으로 설정해야 합니다.
IBM Z의 경우 5.3.4.1.2절 “FCP 연결 SCSI DVD에서 IPL”에 설명된 대로 이 미디어에서 LPAR/VM 게스트의 IPL을 수행하십시오. 네트워크 파라미터를 입력하면 설치 시스템은 미디어를 설치 데이터의 원본으로 간주합니다. IBM Z는 X11 지원 터미널에 직접 연결할 수 없으므로 VNC 또는 SSH 설치를 선택하십시오. 자세한 내용은 12.3절 “VNC를 통한 설치 모니터링” 또는 12.4절 “SSH를 통한 설치 모니터링”를 참조하십시오. 또한 SSH는 ssh -X를 사용하여 SSH로 X 연결을 터널링함으로써 그래픽 설치를 제공합니다.
ssh -X 연결
기본적으로 최신 버전의 X.org 및 Xwayland 서버는 아키텍처가 다른 클라이언트의 연결을 허용하지 않습니다. AMD64/Intel 64 워크스테이션에서 ssh -X 명령으로 IBM Z 시스템에 연결하면 다음과 같은 오류 메시지가 표시될 수 있습니다. “금지된 클라이언트 엔디언입니다. Xserver 사용자 지정 페이지를 참조하십시오.”
서로 다른 아키텍처 간에 X 연결을 활성화하려면 다음 컨텐트로 /etc/X11/xorg.conf.d/99-byte-swapping.conf 파일을 생성합니다.
Section "ServerFlags"
Option "AllowByteSwappedClients" "on"
EndSectionX.org 또는 Xwayland 서버를 다시 시작하여 구성 변경 사항을 적용합니다.
> sudo systemctl restart display-manager.service5.3.1.2 Microsoft Windows 워크스테이션 사용 #
네트워크에서 Microsoft Windows 워크스테이션을 사용하여 설치 미디어를 사용할 수 있습니다. 이를 위한 가장 편리한 방법은 SMB 프로토콜을 사용하는 것입니다. SMB 패키지를 TCP/IP 패키지에 캡슐화할 수 있게 하는 옵션이 활성화되었는지 확인합니다. 자세한 내용은 Windows 온라인 도움말 또는 네트워킹을 다루는 기타 Windows 관련 문서를 참조하십시오.
5.3.1.2.1 SMB 사용 #
SMB가 포함된 설치 미디어를 사용하려면 SLE-15-SP6-Online-ARCH-GM-media1.iso가 포함된 USB 플래시 드라이브를 Windows 워크스테이션의 USB 포트에 삽입합니다. 그러면 USB 플래시 드라이브의 문자를 사용하는 새 공유가 생성되고 네트워크의 모든 사용자가 사용할 수 있게 됩니다.
YaST의 설치 경로는 다음과 같을 수 있습니다.
smb://DOMAIN;USER:PW@SERVERNAME/SHAREPATH
여기서 자리 표시자는 다음을 의미합니다.
- DOMAIN
선택적 작업 그룹 또는 활성 디렉토리 도메인.
- USER, PW
이 서버 및 해당 공유에 액세스할 수 있는 사용자의 선택적 사용자 이름 및 비밀번호.
- SERVERNAME
공유를 호스트하는 서버 이름.
- SHAREPATH
공유 경로.
5.3.1.2.2 NFS 사용 #
Windows 워크스테이션용 NFS 서버 서비스를 활성화하는 타사 제품과 함께 제공된 설명서를 참조하십시오. SLE-15-SP6-Online-ARCH-GM-media1.iso 매체가 포함된 USB 플래시 드라이브를 NFS 경로에서 사용할 수 있어야 합니다.
5.3.1.2.3 FTP 사용 #
Windows 워크스테이션에서 FTP 서버 서비스를 활성화하는 타사 제품과 함께 제공된 설명서를 참조하십시오. SLE-15-SP6-Online-ARCH-GM-media1.iso 매체가 포함된 USB 플래시 드라이브를 FTP 경로에서 사용할 수 있어야 합니다.
특정 Microsoft Windows 릴리스와 함께 제공되는 FTP 서버는 FTP 명령의 하위 집합만 구현하며 설치 데이터를 제공하는 데 적합하지 않습니다. 이러한 경우에는 필수 기능을 제공하는 타사 FTP 서버를 사용하십시오.
5.3.1.2.4 FCP 연결 SCSI DVD 드라이브 사용 #
5.3.4.1.2절 “FCP 연결 SCSI DVD에서 IPL”에 설명된 대로 SCSI DVD에서 IPL을 수행했으면 설치 시스템에서 DVD를 설치 미디어로 사용합니다. 이러한 경우, FTP, NFS 또는 SMB 서버에는 설치 미디어가 필요하지 않습니다. 그러나 VNC를 통해 또는 X로 그래픽 설치를 수행하려면 설치 도중 네트워크를 설정해야 하므로, SUSE Linux Enterprise Server에 대한 네트워크 구성 데이터가 필요합니다.
5.3.1.3 zPXE에 대해 Cobbler 서버 사용 #
네트워크에서 IPLing하려면 커널, initrd 및 설치 데이터를 제공하기 위해 Cobbler 서버가 필요합니다. Cobbler 서버를 준비하는 데 필요한 단계는 다음과 같습니다.
5.3.1.3.1 설치 데이터 임포트 #
미디어를 임포트하려면 Cobbler 서버에서 설치 원본(USB 플래시 드라이브 또는 네트워크 원본)을 사용할 수 있어야 합니다. 다음 명령을 실행하여 데이터를 임포트합니다.
> sudo cobbler import --path=PATH1 --name=IDENTIFIER2 --arch=s390x5.3.1.3.2 배포 추가 #
배포를 추가하면 Cobbler가 zPXE를 통해 IPL에 필요한 커널 및 initrd를 제공할 수 있습니다. Cobbler 서버에서 다음 명령을 실행하여 IBM Z용 SUSE Linux Enterprise Server를 추가합니다.
> sudo cobbler distro add --arch=s390 --breed=suse --name="IDENTIFIER"1 \
--os-version=sles152 \
--initrd=/srv/www/cobbler/ks_mirror/IDENTIFIER/boot/s390x/initrd3 \
--kernel=/srv/www/cobbler/ks_mirror/IDENTIFIER/boot/s390x/linux4 \
--kopts="install=http://cobbler.example.com/cobbler/ks_mirror/IDENTIFIER"5배포에 대한 고유 식별자(예: “SLES 15 SP6 IBM Z”). | |
운영 체제 식별자. 사용 | |
initrd 경로. 경로의 처음 부분( | |
커널 경로. 경로의 처음 부분( | |
Cobbler 서버의 설치 디렉토리에 대한 URL. |
5.3.1.3.3 프로파일 조정 #
배포를 추가(5.3.1.3.2절 “배포 추가” 참조)하면 해당 IDENTIFIER가 포함된 프로파일이 자동으로 생성됩니다. 다음 명령으로 필요한 몇 가지 조정을 수행하십시오.
> sudo cobbler distro edit \
--name=IDENTIFIER1 --os-version=sles102 --ksmeta=""3
--kopts="install=http://cobbler.example.com/cobbler/ks_mirror/IDENTIFIER"45.3.1.3.4 시스템 추가 #
마지막으로 수행할 단계는 시스템을 Cobbler 서버에 추가하는 것입니다. 이 단계는 zPXE를 통해 부팅되어야 하는 모든 IBM Z 게스트에서 수행해야 합니다. 게스트는 z/VM 사용자 ID(다음 예에서, “linux01” ID)로 식별됩니다. ID는 소문자여야 한다는 점에 유의하십시오. 시스템을 추가하려면 다음 명령을 실행하십시오.
> sudo cobbler system add --name=linux01 --hostname=linux01.example.com \
--profile=IDENTIFIER --interface=qdio \
--ip-address=192.168.2.103 --subnet=192.168.2.255 --netmask=255.255.255.0 \
--name-servers=192.168.1.116 --name-servers-search=example.com \
--gateway=192.168.2.1 --kopts="KERNEL_OPTIONS"
--kopts 옵션을 사용하면 일반적으로 parmfile에서 지정되는 커널 및 설치 파라미터를 지정할 수 있습니다. PARAMETER1=VALUE1 PARAMETER2=VALUE2 형식으로 파라미터를 지정합니다. 설치 프로그램이 누락된 파라미터를 요청합니다. 완전 자동화된 설치의 경우 네트워킹, DASD에 대한 모든 파라미터를 지정하고 AutoYaST 파일을 제공해야 합니다. 다음에서는 위와 동일한 네트워크 파라미터를 사용하고 있으며 OSA 인터페이스가 포함된 게스트에 대한 예제를 보여줍니다.
--kopts=" \ AutoYaST=http://192.168.0.5/autoinst.xml \ Hostname=linux01.example.com \ Domain=example.com \ HostIP=192.168.2.103 \ Gateway=192.168.2.1 \ Nameserver=192.168.1.116 \ Searchdns=example.com \ InstNetDev=osa; \ Netmask=255.255.255.0 \ Broadcast=192.168.2.255 \ OsaInterface=qdio \ Layer2=0 \ PortNo=0 \ ReadChannel=0.0.0700 \ WriteChannel=0.0.0701 \ DataChannel=0.0.0702 \ DASD=600"
5.3.1.4 HMC의 USB 플래시 드라이브에서 설치 #
IBM Z 서버에 SUSE Linux Enterprise Server를 설치하려면 일반적으로 네트워크 설치 원본이 필요합니다. 이러한 요구사항을 수행할 수 없는 경우, SUSE Linux Enterprise Server는 하드웨어 관리 콘솔(HMC)의 USB 플래시 드라이브를 LPAR 설치의 설치 원본으로 사용하는 것을 허용합니다.
HMC의 USB 플래시 드라이브에서 설치하려면, 다음 단계를 수행합니다.
install=hmc:/를parmfile(5.5절 “parmfile - 시스템 구성 자동화” 참조) 또는 커널 옵션에 추가합니다.linuxrc를 사용하는 수동 모드 설치에서는, 설치 시작을 선택하고 설치를 선택한 후 하드웨어 관리 콘솔을 선택합니다. 설치 미디어가 반드시 HMC에 있어야 합니다.
설치를 시작하기 전에 linuxrc에서 네트워크 구성을 지정합니다. 이 작업은 부팅 파라미터를 통해 수행할 수 없으며 네트워크에 액세스해야 합니다. linuxrc에서 설치 시작으로 이동한 다음 네트워크 설정을 선택하십시오.
HMC의 USB 플래시 드라이브에 대한 액세스 권한을 부여하기 전에 Linux 시스템이 부팅될 때까지 기다리십시오. IPL 수행은 HMC와 LPAR 사이의 연결을 방해할 수 있습니다. 설명한 방법을 사용하려는 첫 번째 시도가 실패하면, 액세스 권한을 부여한 후 HMC 옵션을 다시 시도할 수 있습니다.
설치는 일회성 절차이므로 USB 플래시 드라이브는 설치 리포지토리로 유지되지 않습니다. 설치 리포지토리가 필요하다면 등록하고 온라인 리포지토리를 사용하십시오.
5.3.2 설치 유형 #
이 섹션에서는 각 설치 모드에서의 SUSE Linux Enterprise Server 설치 단계에 대해 설명합니다. 이전 장에서 설명된 준비 단계가 완료되면, 원하는 설치 모드의 개요를 따릅니다.
5.3.1절 “설치 데이터 사용 설정”의 설명과 같이, IBM Z에 Linux를 설치하는 모드는 LPAR, z/VM 및 KVM 게스트 설치의 세 가지입니다.
설치에 필요한 장치를 준비합니다. 5.3.3.1절 “LPAR 설치의 IPL 준비”를 참조하십시오.
설치 시스템의 IPL을 수행합니다. 5.3.4.1절 “LPAR 설치에 대한 IPL 수행”을 참조하십시오.
네트워크를 구성합니다. 5.3.5절 “네트워크 구성”을 참조하십시오.
SUSE Linux Enterprise Server 설치 시스템에 연결합니다. 5.3.6절 “SUSE Linux Enterprise Server 설치 시스템에 연결”을 참조하십시오.
YaST를 사용하여 설치를 시작하고 설치된 시스템에서 IPL을 수행합니다. 9장 설치 단계를 참조하십시오.
설치에 필요한 장치를 준비합니다. 5.3.3.2.1절 “dirMaint를 사용하여 Linux 게스트 추가”를 참조하십시오.
설치 시스템의 IPL을 수행합니다. 5.3.4.2절 “z/VM 설치에 대한 IPL 수행”을 참조하십시오.
네트워크를 구성합니다. 5.3.5절 “네트워크 구성”을 참조하십시오.
SUSE Linux Enterprise Server 설치 시스템에 연결합니다. 5.3.6절 “SUSE Linux Enterprise Server 설치 시스템에 연결”을 참조하십시오.
YaST를 사용하여 설치를 시작하고 설치된 시스템에서 IPL을 수행합니다. 9장 설치 단계를 참조하십시오.
가상 디스크 이미지를 만들고 도메인 XML 파일을 작성합니다. 5.3.3.3절 “KVM 게스트 설치의 IPL 준비”를 참조하십시오.
설치 대상을 준비하고 VM 게스트의 IPL을 수행합니다. 5.3.4.3절 “KVM 게스트 설치에 대한 IPL 수행”을 참조하십시오.
SUSE Linux Enterprise Server 설치 시스템에 연결합니다. 5.3.6절 “SUSE Linux Enterprise Server 설치 시스템에 연결”을 참조하십시오.
YaST를 사용하여 설치를 시작하고 설치된 시스템에서 IPL을 수행합니다. 9장 설치 단계를 참조하십시오.
5.3.3 SUSE Linux Enterprise Server 설치 시스템의 IPL 준비 #
5.3.3.1 LPAR 설치의 IPL 준비 #
적절한 활성화 프로파일 및 IOCDS를 사용하여 ESA/S390 또는 Linux 전용 모드에서 시작하도록 IBM Z 시스템을 구성하십시오. 자세한 정보는 IBM 문서를 참조하십시오. 5.3.4.1절 “LPAR 설치에 대한 IPL 수행”의 설명과 같이 계속 진행합니다.
5.3.3.2 z/VM 설치의 IPL 준비 #
5.3.3.2.1 dirMaint를 사용하여 Linux 게스트 추가 #
첫 번째 단계는 z/VM에서 Linux 게스트로 사용될 DASD를 하나 또는 여러 대의 시스템에 연결하고 포맷하는 것입니다. 다음으로, z/VM에서 새 사용자를 생성합니다. 이 예에서는 비밀번호(LINPWD), 1GB 메모리(최대 2GB 확장 가능), 일부 미니디스크(MDISK), CPU 2대, OSA QDIO 장치를 포함한 LINUX1 사용자의 디렉토리를 표시합니다.
5.1.1.1절 “메모리 요구사항”의 설명과 같이, z/VM 게스트에 메모리를 할당할 때 메모리 크기가 원하는 설치 유형에 적합한지 확인합니다. 메모리 크기를 GB로 설정하려면 CP DEFINE STORAGE 1G 1 명령을 사용하십시오. 설치가 완료되었으면 메모리 크기를 원하는 값으로 재설정하십시오.
USER LINUX1 LINPWD 1024M 2048M G *____________________________________________ * LINUX1 *____________________________________________ * This VM Linux guest has two CPUs defined. CPU 01 CPUID 111111 CPU 02 CPUID 111222 IPL CMS PARM AUTOCR IUCV ANY IUCV ALLOW MACH ESA 10 OPTION MAINTCCW RMCHINFO SHARE RELATIVE 2000 CONSOLE 01C0 3270 A SPOOL 000C 2540 READER * SPOOL 000D 2540 PUNCH A SPOOL 000E 3203 A * OSA QDIO DEVICE DEFINITIONS DEDICATE 9A0 9A0 DEDICATE 9A1 9A1 DEDICATE 9A2 9A2 * LINK MAINT 0190 0190 RR LINK MAINT 019E 019E RR LINK MAINT 019D 019D RR * MINIDISK DEFINITIONS MDISK 201 3390 0001 0050 DASD40 MR ONE4ME TWO4ME THR4ME MDISK 150 3390 0052 0200 DASD40 MR ONE4ME TWO4ME THR4ME MDISK 151 3390 0253 2800 DASD40 MR ONE4ME TWO4ME THR4ME
이 예는 미니디스크 201을 게스트의 홈 디스크로 사용합니다. 200개의 실린더를 포함한 미니디스크 150이 Linux 스왑 장치입니다. 2800개 실린더를 포함한 디스크 151은 Linux 설치를 보유합니다.
MAINT를 사용하여 게스트를 DIRM FOR LINUX1 ADD사용자로 하여 사용자 디렉토리에 추가하십시오. 게스트의 이름(LINUX1)을 입력하고 F5 키를 누르십시오. 다음 명령으로 사용자의 환경을 설정하십시오.
DIRM DIRECT DIRM USER WITHPASS
마지막 명령은 판독기 파일 번호를 표시합니다. 이 번호는 다음 명령에 필요합니다.
RECEIVE <number> USER DIRECT A (REPL)
이제 LINUX1 사용자로 게스트에 로그인할 수 있습니다.
사용할 수 있는 dirmaint 옵션이 없으면 이 사용자의 설정 방법에 대한 IBM 문서를 참조하십시오.
5.3.4.2절 “z/VM 설치에 대한 IPL 수행”으로 진행하십시오.
5.3.3.3 KVM 게스트 설치의 IPL 준비 #
KVM 게스트 설치에는 가상 시스템을 지정하는 도메인 XML 파일과 설치에 사용할 하나 이상의 가상 디스크 이미지가 필요합니다.
5.3.3.3.1 가상 디스크 이미지 생성 #
기본적으로 libvirt는 VM 호스트 서버에서 /var/lib/libvirt/images/의 디스크 이미지를 검색합니다. 또한 이미지는 파일 시스템의 어디에나 저장할 수 있지만 쉽게 관리할 수 있도록 모든 이미지를 한 장소에 저장하는 것이 좋습니다. 이미지를 생성하려면, KVM 호스트 서버에 로그인하고 다음 명령을 실행합니다.
qemu-img create -f qcow2 /var/lib/libvirt/images/s12lin_qcow2.img 10G
그러면 크기가 10GB인 qcow2 이미지가 /var/lib/libvirt/images/에 생성됩니다. 자세한 내용은 Book “Virtualization Guide”, Chapter 36 “Guest installation”, Section 36.2 “Managing disk images with qemu-img”을 참조하십시오.
5.3.3.3.2 도메인 XML 파일 작성 #
도메인 XML 파일은 VM 게스트 정의에 사용됩니다. 도메인 XML 파일을 생성하려면 빈 파일인 s15-1.xml을 편집기로 열고 다음 예제와 같이 파일을 생성하십시오.
다음 예제에서는 CPU 1개, 1GB RAM, 이전 섹션에서 만든 가상 디스크 이미지(5.3.3.3.1절 “가상 디스크 이미지 생성”)로 VM 게스트를 생성합니다. 가상 서버가 호스트 네트워크 인터페이스 bond0에 연결된 것으로 가정합니다. 네트워크 설정에 맞게 원본 장치 요소를 변경합니다.
<domain type="kvm"> <name>s15-1</name> <description>Guest-System SUSE SLES15</description> <memory>1048576</memory> <vcpu>1</vcpu> <os> <type arch="s390x" machine="s390-ccw-virtio">hvm</type> <!-- Boot kernel - remove 3 lines after successful installation --> <kernel>/var/lib/libvirt/images/s15-kernel.boot</kernel> <initrd>/var/lib/libvirt/images/s15-initrd.boot</initrd> <cmdline>linuxrcstderr=/dev/console</cmdline> </os> <iothreads>1</iothreads> <on_poweroff>destroy</on_poweroff> <on_reboot>restart</on_reboot> <on_crash>preserve</on_crash> <devices> <emulator>/usr/bin/qemu-system-s390x</emulator> <disk type="file" device="disk"> <driver name="qemu" type="qcow2" cache="none" iothread="1" io="native"/> <source file="/var/lib/libvirt/images/s15lin_qcow2.img"/> <target dev="vda" bus="virtio"/> </disk> <interface type="direct"> <source dev="bond0" mode="bridge"/> <model type="virtio"/> </interface> <console type="pty"> <target type="sclp"/> </console> </devices> </domain>
5.3.4 SUSE Linux Enterprise Server 설치 시스템에서 IPL 수행 #
5.3.4.1 LPAR 설치에 대한 IPL 수행 #
SUSE Linux Enterprise Server를 LPAR에 설치하도록 IPL을 수행하는 여러 가지 방법이 있습니다. 선호되는 방법은 SE 또는 HMC의 기능을 사용하는 것입니다.
5.3.4.1.1 DVD-ROM에서 IPL #
설치할 LPAR를 표시하고 를 선택하십시오. 파일 위치 필드를 공백으로 두거나, 첫 번째 DVD-ROM의 루트 디렉토리 경로를 입력한 다음 을 선택합니다. 표시되는 옵션 목록의 기본 선택을 유지합니다. 가 커널 부팅 메시지를 표시합니다.
5.3.4.1.2 FCP 연결 SCSI DVD에서 IPL #
를 으로 선택하여 절차에 따라 SCSI에서 IPL을 수행할 수 있습니다. SCSI 브리지 또는 저장소에서 제공한 WWPN(Worldwide port name) 및 LUN(논리적 단위 번호)을 16자리 숫자로 입력하고, 후행 0은 생략하지 마십시오. 부팅 프로그램 선택기는 2여야 합니다. FCP 어댑터를 로 사용하고 IPL을 수행하십시오.
5.3.4.2 z/VM 설치에 대한 IPL 수행 #
이 절에서는 설치 시스템에 대한 IPL을 수행하여 IBM Z용 SUSE Linux Enterprise Server를 z/VM 시스템에 설치하는 방법을 설명합니다.
5.3.4.2.1 z/VM 판독기에서 IPL #
FTP를 통해 설치 시스템을 전송하려면 새로 정의된 z/VM 게스트에 작동하는 TCP/IP 연결 및 FTP 클라이언트 프로그램이 필요합니다. z/VM용 TCP/IP 설정은 본 설명서에서 다루지 않습니다. 해당 IBM 문서를 참조하십시오.
z/VM Linux 게스트로 로그인하여 IPL을 수행하십시오. 통합 설치 프로그램(미디어 1)의 /boot/s390x 디렉토리 컨텐트를 네트워크 내에서 FTP를 통해 사용할 수 있도록 설정합니다. 이 디렉토리에서 linux, initrd, parmfile 및 sles.exec 파일을 가져옵니다. 파일을 80자의 고정된 블록 크기로 전송하십시오. FTP 명령 locsite fix 80을 사용하여 크기를 지정하십시오. linux(Linux 커널) 및 initrd(설치 이미지)를 이진 파일로 복사해야 하므로 binary 전송 모드를 사용하십시오. parmfile 및 sles.exec는 ASCII 모드로 전송해야 합니다.
다음 예는 필수 단계를 보여줍니다. 이 시나리오에서는 192.168.0.3 IP 주소의 FTP 서버에서 필요한 파일에 액세스할 수 있고 로그인이 lininst라고 가정합니다.
FTP 192.168.0.3 VM TCP/IP FTP Level 530 Connecting to 192.168.0.3, port 21 220 ftpserver FTP server (Version wu-2.4.2-academ[BETA-18](1) Thu Feb 11 16:09:02 GMT 2010) ready. USER lininst 331 Password required for lininst PASS ****** 230 User lininst logged in. Command: binary 200 Type set to I Command: locsite fix 80 Command: get /media/dvd1/boot/s390x/linux sles.linux 200 PORT Command successful 150 Opening BINARY mode data connection for /media/dvd1/boot/s390x/linux (10664192 bytes) 226 Transfer complete. 10664192 bytes transferred in 13.91 seconds. Transfer rate 766.70 Kbytes/sec. Command: get /media/dvd1/boot/s390x/initrd sles.initrd 200 PORT Command successful 150 Opening BINARY mode data connection for /media/dvd1/boot/s390x/initrd (21403276 bytes) 226 Transfer complete. 21403276 bytes transferred in 27.916 seconds. Transfer rate 766.70 Kbytes/sec. Command: ascii 200 Type set to A Command: get /media/dvd1/boot/s390x/parmfile sles.parmfile 150 Opening ASCII mode data connection for /media/dvd1/boot/s390x/parmfile (5 bytes) 226 Transfer complete. 5 bytes transferred in 0.092 seconds. Transfer rate 0.05 Kbytes/sec. Command: get /media/dvd1/boot/s390x/sles.exec sles.exec 150 Opening ASCII mode data connection for /media/dvd1/boot/s390x/sles.exec (891 bytes) 226 Transfer complete. 891 bytes transferred in 0.097 seconds. Transfer rate 0.89 Kbytes/sec. Command: quit
다운로드한 REXX 스크립트 sles.exec를 사용하여 Linux 설치 시스템에서 IPL을 수행하십시오. 이 스크립트는 커널, parmfile 및 초기 RAM 디스크를 IPL용 판독기에 로드합니다.
/* REXX LOAD EXEC FOR SUSE LINUX S/390 VM GUESTS */ /* LOADS SUSE LINUX S/390 FILES INTO READER */ SAY '' SAY 'LOADING SLES FILES INTO READER...' 'CP CLOSE RDR' 'PURGE RDR ALL' 'SPOOL PUNCH * RDR' 'PUNCH SLES LINUX A (NOH' 'PUNCH SLES PARMFILE A (NOH' 'PUNCH SLES INITRD A (NOH' 'IPL 00C'
이 스크립트를 사용하면 명령을 사용하여 SUSE Linux Enterprise Serversles 설치 시스템에서 IPL을 수행할 수 있습니다. 그러면 Linux 커널이 시작되고 부팅 메시지가 출력됩니다.
설치를 계속하려면 5.3.5절 “네트워크 구성”으로 진행하십시오.
5.3.4.2.2 FCP 연결 SCSI DVD에서 IPL #
z/VM에서 IPL을 수행하려면 SET LOADDEV 파라미터를 사용하여 SCSI IPL 프로세스를 준비하십시오.
SET LOADDEV PORTNAME 200400E8 00D74E00 LUN 00020000 00000000 BOOT 2
적절한 값으로 LOADDEV 파라미터를 설정한 후, FCP 어댑터 IPL을 수행하십시오. 예를 들면:
IPL FC00
설치를 계속하려면 5.3.5절 “네트워크 구성”으로 진행하십시오.
5.3.4.2.3 zPXE가 설치된 Cobbler 서버에서 IPL #
zPXE가 설치된 Cobbler 서버에서 IPL하려면 FTP를 통해 Cobbler 서버에서 사용자의 z/VM 게스트로 zpxe.rexx 스크립트를 전송해야 합니다. 이를 수행하려면, z/VM 게스트에는 작동 중인 TCP/IP 연결과 FTP 클라이언트 프로그램이 필요합니다.
z/VM Linux 게스트로 IPL에 로그인하고 ASCII 모드의 크기가 80자로 고정된 스크립트를 전송합니다(예제는 예 5.3. “FTP를 통해 바이너리 전송” 참조). zpxe.rexx 스크립트는 통합 설치 프로그램 DVD의 /boot/s390x/zpxe.rexx 또는 SLE Cobbler 서버의 /usr/share/doc/packages/s390-tools/zpxe.rexx에서 사용할 수 있습니다.
zpxe.rexx는 사용자 게스트의 PROFILE EXEC로 교체해야 합니다. 기존 PROFILE EXEC의 백업본을 작성하고 ZPXE
REXX에서 PROFILE EXEC로 이름을 변경합니다. 또는 ZPXE REXX 줄을 추가하여 기존 PROFILE
EXEC에서 'ZPXE REXX'를 호출합니다.
마지막 단계로, 연결할 Cobbler 서버와 IPL을 수행할 디스크를 ZPXE REXX에 알려주는 구성 파일 ZPXE
CONF를 작성합니다. xedit zpxe
conf a를 실행하고 다음 컨텐트가 포함된 ZPXE CONF를 작성합니다(예제 데이터를 적절하게 변경).
HOST cobbler.example.com IPLDISK 600
이를 통해 다음에 z/VM 게스트에 로그인할 때 Cobbler 서버에 연결됩니다. Cobbler 서버에서 설치가 예약된 경우 설치가 실행됩니다. 설치를 예약하려면 Cobbler 서버에서 다음 명령을 실행합니다.
> sudo cobbler system edit --name ID1 --netboot-enabled 12 --profile PROFILENAME3z/VM 사용자 ID. | |
네트워크에서 IPLing을 활성화합니다. | |
기존 프로파일의 이름. 5.3.1.3.3절 “프로파일 조정” 항목을 참조하십시오. |
5.3.4.3 KVM 게스트 설치에 대한 IPL 수행 #
게스트 설치를 시작하려면 먼저 5.3.3.3.1절 “가상 디스크 이미지 생성”에 정의된 VM 게스트를 시작해야 합니다. 시작하기 전, 커널 및 initrd를 IPL에서 사용할 수 있는지 확인합니다.
5.3.4.3.1 설치 원본 준비 #
설치 시스템으로 VM 게스트에 대해 IPL을 수행하려면 설치 시스템의 커널과 initrd를 VM 호스트 서버로 복사해야 합니다.
KVM 호스트에 로그인하고 설치 원본 역할을 하는 원격 호스트나 장치에 연결할 수 있는지 확인합니다.
다음 두 파일을 설치 원본에서
/var/lib/libvirt/images/로 복사합니다. 데이터를 원격 호스트에서 제공하는 경우ftp,sftp또는scp를 사용하여 파일을 전송합니다./boot/s390x/initrd/boot/s390x/cd.ikrKVM 호스트에서 파일 이름을 변경합니다.
>sudocd /var/lib/libvirt/images/>sudomv initrd s15-initrd.boot>sudomv cd.ikr s15-kernel.boot
5.3.4.3.2 VM 게스트에 대한 IPL 수행 #
VM 게스트에 대한 IPL을 수행하려면 KVM 호스트에 로그인하고 다음 명령을 실행합니다.
> virsh create s15-1.xml --console설치 프로세스는 VM 게스트가 설정되어 실행 중인 경우에 시작되며 다음 메시지가 표시되어야 합니다.
Domain s15-1 started Connected to domain s15-1 Escape character is ^] Initializing cgroup subsys cpuset Initializing cgroup subsys cpu Initializing cgroup subsys cpuacct . . Please make sure your installation medium is available. Retry? 0) <-- Back <-- 1) Yes 2) No
로 답하고 다음 단계에서 를 선택합니다. 5.3.5.3절 “네트워크 설정 및 설치 원본 선택”에 따라 진행합니다.
5.3.5 네트워크 구성 #
커널이 시작 루틴을 완료할 때까지 기다리십시오. 기본 모드 또는 LPAR에서 설치하는 경우, HMC 또는 SE에서 를 여십시오.
우선, 설치 시작linuxrc을 선택하십시오. 그런 다음, 를 선택하여 설치 프로세스를 시작합니다. 설치 미디어로 를 선택한 다음, 설치에 사용할 네트워크 프로토콜 유형을 선택하십시오. 5.3.1절 “설치 데이터 사용 설정”에서 다양한 유형의 네트워크 연결에 설치 데이터를 사용할 수 있게 하는 방법을 설명합니다. 현재는 , , 및 (Windows 파일 공유)가 지원됩니다.
사용할 수 있는 장치 목록에서 설치 데이터를 수신할 OSA 또는 HiperSockets 네트워크 장치를 선택합니다. 목록에 CTC, ESCON 또는 IUCV 장치가 포함될 수도 있지만 이러한 장치는 SUSE Linux Enterprise Server에서 이제 지원되지 않습니다.
5.3.5.1 HiperSockets 인터페이스 구성 #
네트워크 장치 목록에서 하이퍼소켓 장치를 선택합니다. 그런 다음 읽기, 쓰기 및 데이터 채널 값을 입력합니다.
Choose the network device. 1) IBM parallel CTC Adapter (0.0.0600) 2) IBM parallel CTC Adapter (0.0.0601) 3) IBM parallel CTC Adapter (0.0.0602) 4) IBM Hipersocket (0.0.0800) 5) IBM Hipersocket (0.0.0801) 6) IBM Hipersocket (0.0.0802) 7) IBM OSA Express Network card (0.0.0700) 8) IBM OSA Express Network card (0.0.0701) 9) IBM OSA Express Network card (0.0.0702) 10) IBM OSA Express Network card (0.0.f400) 11) IBM OSA Express Network card (0.0.f401) 12) IBM OSA Express Network card (0.0.f402) 13) IBM IUCV > 4 Device address for read channel. (Enter '+++' to abort). [0.0.0800]> 0.0.0800 Device address for write channel. (Enter '+++' to abort). [0.0.0801]> 0.0.0801 Device address for data channel. (Enter '+++' to abort). [0.0.0802]> 0.0.0802
5.3.5.2 OSA Express 장치 구성 #
네트워크 장치 목록에서 OSA Express 장치를 선택하고 포트 번호를 지정합니다. 읽기 쓰기 및 데이터 채널 값을 입력합니다. OSI Layer 2 지원 활성화 여부를 선택합니다.
포트 번호는 새로운 2 포트 OSA Express 3 Network 장치의 경우 필수입니다. OSA Express 3 장치를 사용하지 않으면 0을 입력합니다. OSA Express 카드는 “OSI 레이어 2 지원” 모드 또는 기존 일반 “레이어 3” 모드에서도 실행할 수 있습니다. 카드 모드는 다른 LPAR의 시스템을 포함하여 장치를 공유하는 모든 시스템에 영향을 줍니다. 확실하지 않은 경우, z/VM 및 z/OS와 같은 다른 운영 체제에서 사용하는 기본 모드와의 호환성을 위해 2를 지정합니다. 이러한 옵션에 대한 자세한 내용은 해당 하드웨어 관리자에게 문의하십시오.
Choose the network device. 1) IBM parallel CTC Adapter (0.0.0600) 2) IBM parallel CTC Adapter (0.0.0601) 3) IBM parallel CTC Adapter (0.0.0602) 4) IBM Hipersocket (0.0.0800) 5) IBM Hipersocket (0.0.0801) 6) IBM Hipersocket (0.0.0802) 7) IBM OSA Express Network card (0.0.0700) 8) IBM OSA Express Network card (0.0.0701) 9) IBM OSA Express Network card (0.0.0702) 10) IBM OSA Express Network card (0.0.f400) 11) IBM OSA Express Network card (0.0.f401) 12) IBM OSA Express Network card (0.0.f402) 13) IBM IUCV > 7 Enter the relative port number. (Enter '+++' to abort). > 0 Device address for read channel. (Enter '+++' to abort). [0.0.0700]> 0.0.0700 Device address for write channel. (Enter '+++' to abort). [0.0.0701]> 0.0.0701 Device address for data channel. (Enter '+++' to abort). [0.0.0702]> 0.0.0702 Enable OSI Layer 2 support? 0) <-- Back <-- 1) Yes 2) No > 1 MAC address. (Enter '+++' to abort). > +++
5.3.5.3 네트워크 설정 및 설치 원본 선택 #
모든 네트워크 장치 파라미터를 입력한 후에 각 드라이버가 설치되고 해당 커널 메시지가 표시됩니다.
다음으로 네트워크 인터페이스 파라미터를 설정하기 위해 DHCP 자동 구성을 사용할지 지정해야 합니다. DHCP는 일부 장치에서만 작동하고 특수 하드웨어 구성 설정이 필요하므로 를 선택합니다. 이 작업 중에는 다음 네트워크 파라미터를 지정하라는 메시지가 표시됩니다.
설치할 시스템의 IP 주소
해당 넷마스크(IP 주소로 지정되지 않은 경우)
서버에 연결할 게이트웨이의 IP 주소
DNS(도메인 이름 서버)에서 처리되는 검색 도메인 목록
도메인 이름 서버의 IP 주소
Automatic configuration via DHCP? 0) <-- Back <-- 1) Yes 2) No > 2 Enter your IP address with network prefix. You can enter more than one, separated by space, if necessary. Leave empty for autoconfig. Examples: 192.168.5.77/24 2001:db8:75:fff::3/64. (Enter '+++' to abort). > 192.168.0.20/24 Enter your name server IP address. You can enter more than one, separated by space, if necessary. Leave empty if you don't need one. Examples: 192.168.5.77 2001:db8:75:fff::3. (Enter '+++' to abort). > 192.168.0.1 Enter your search domains, separated by a space:. (Enter '+++' to abort). > example.com Enter the IP address of your name server. Leave empty if you do not need one. (En ter '+++' to abort). > 192.168.0.1
마지막으로 IP 주소, 설치 데이터가 포함된 디렉토리, 로그인 인증서와 같은 설치 서버에 대한 필수 정보를 묻는 메시지가 표시됩니다. 필수 정보가 입력되면 설치 시스템이 로드됩니다.
5.3.6 SUSE Linux Enterprise Server 설치 시스템에 연결 #
설치 시스템이 로드되면, linuxrc에서 설치 절차를 관리하기 위해 사용할 디스플레이의 유형을 선택하라는 메시지가 표시됩니다. 사용할 수 있는 옵션에는 Remote X11(X Window 시스템), VNC(Virtual Network Computing 프로토콜), SSH(텍스트 모드 또는 보안 셸을 통한 X11 설치), Text-based UI 및 Graphical UI 등이 있습니다. 후자의 경우 로컬 그래픽 디스플레이에서 그래픽 모드로 YaST를 시작합니다(있을 경우). S390x 아키텍처에서 로컬 그래픽 디스플레이는 QEMU 및 virtio-gpu 드라이버를 사용하여 구현할 수 있습니다.
권장 옵션은 VNC 또는 SSH입니다.
Text-based UI 옵션을 선택한 경우, YaST가 텍스트 모드에서 시작되고 터미널에서 직접 설치를 수행할 수 있습니다. 텍스트 모드에서 YaST를 사용하는 방법에 대한 자세한 내용은 Book “Administration Guide”, Chapter 4 “YaST in text mode”를 참조하십시오. Text-based UI 옵션은 LPAR에 설치하는 경우에만 유용합니다.
텍스트 모드에서 YaST를 사용하려면 VT220/Linux 에뮬레이션이 포함된 터미널(Text-based UI라고도 함)에서 실행해야 합니다.
5.3.6.1 VNC용 설치 시작 #
VNC를 통해 원격으로 설치를 제어하려면 다음 단계를 따르십시오.
VNC옵션을 선택하면 VNC 서버가 시작됩니다. vncviewer를 연결하기 위한 IP 주소 및 디스플레이 번호가 콘솔에 잠시 표시됩니다.SUSE Linux Enterprise Server 설치 시스템의 IP 주소 및 표시 번호를 요청하는 프롬프트가 표시되면 각 정보를 입력합니다.
SUSE Linux Enterprise Server 설치 시스템의 IP 주소 및 표시 번호를 요청하는 프롬프트가 표시되면 각 정보를 입력합니다.
http://<IP address of installation system>:5801/
연결이 설정되었으면 YaST를 사용하여 SUSE Linux Enterprise Server를 설치합니다.
5.3.6.2 X Window 시스템용 설치 시작 #
X Window 시스템을 사용하는 직접 설치는 호스트 이름을 기반으로 하는 인증 메커니즘을 사용합니다. 이 메커니즘은 현재 SUSE Linux Enterprise Server 버전에서 사용할 수 없습니다. SSH 또는 VNC를 사용하여 설치하는 것이 좋습니다.
X 전달을 통해 원격으로 설치를 제어하려면 다음 단계를 따르십시오.
X Server에서 클라이언트(설치된 시스템)의 연결을 허용함을 확인합니다.
/etc/sysconfig/displaymanager파일에DISPLAYMANAGER_XSERVER_TCP_PORT_6000_OPEN="yes"변수를 설정합니다. X 서버를 다시 시작하고xhost CLIENT_IP_ADDRESS를 사용하여 서버로 클라이언트 바인딩을 허용합니다.설치 시스템에서 프롬프트가 표시되면 X Server를 실행하는 시스템의 IP 주소를 입력합니다.
YaST가 열릴 때까지 기다렸다가 설치를 시작합니다.
5.3.6.3 SSH용 설치 시작 #
SSH를 통해 이름이 earth인 설치 시스템에 연결하려면 ssh -X
earth 명령을 사용합니다. 워크스테이션이 Microsoft Windows에서 실행되는 경우에는 https://www.chiark.greenend.org.uk/~sgtatham/putty/에서 제공되는 Putty 도구를 사용하십시오. › › 아래 Putty에서 를 설정하십시오.
다른 운영 체제를 사용하는 경우 ssh -X
earth를 실행하여 earth라는 이름으로 설치 시스템에 연결하십시오. 로컬 X 서버를 사용할 수 있는 경우 SSH를 통한 X-Forwarding이 지원됩니다. 그 외의 경우 YaST가 ncurses를 통한 텍스트 인터페이스를 제공합니다.
메시지가 표시되면 root 사용자 이름을 입력하고 비밀번호를 사용하여 로그인합니다. yast.ssh를 입력하여 YaST를 시작합니다. YaST에서 설치 과정을 안내합니다.
상황에 따라 X 전달을 사용하여 SSH를 통한 YaST의 GUI 버전을 실행하면 다음 오류 메시지와 함께 실패할 수 있습니다.
XIO: fatal IO error 11 (Resource temporarily unavailable) on X server "localhost:11.0"
이 경우 두 가지 옵션이 있습니다.
다음 예와 같이
QT_XCB_GL_INTEGRATION=none옵션을 사용하여 YaST를 실행합니다.QT_XCB_GL_INTEGRATION=none yast.ssh QT_XCB_GL_INTEGRATION=none yast2 disk
X 전달을 비활성화하거나 ncurses를 원하는 UI로 지정하여 YaST 응용 프로그램의 ncurses 버전을 실행합니다. 후자를 수행하려면
yast2 disk --ncurses또는YUI_PREFERED_BACKEND=ncurses yast2 disk명령을 사용합니다.
9장 설치 단계에 설명된 대로 설치 절차를 계속합니다.
5.3.7 IBM Z의 SUSE Linux Enterprise Server 부팅 절차 #
SLES 10 및 11에서 부팅 프로세스는 zipl 부트 로더에서 처리했습니다. 스냅퍼를 통한 Btrfs 파티션 및 지원 시스템 롤백에서 부팅을 활성화하기 위해 SUSE Linux Enterprise Server가 IBM Z에서 부팅되는 방식이 변경되었습니다.
GRUB 2가 IBM Z용 SUSE Linux Enterprise Server의 zipl을 대체합니다. AMD64/Intel 64 아키텍처의 GRUB 2에는 파일 시스템에 액세스하기 위한 펌웨어 수준의 장치 드라이버가 포함되어 있습니다. 메인프레임에서는 펌웨어가 없으므로 GRUB 2에 ccw를 추가하는 것은 중요한 작업일 뿐 아니라 GRUB 2에서 zipl을 다시 구현해야 합니다. 따라서 SUSE Linux Enterprise Server에서 다음과 같은 2단계 접근법을 사용합니다.
- 1단계:
커널과 initrd가 포함된 별도의 파티션이
/boot/zipl에 탑재됩니다. 이 커널 및 initrd는/boot/zipl/config의 구성을 사용하여 zipl을 통해 로드됩니다.이 구성은
initgrub키워드를 커널 명령 줄에 추가합니다. 커널 및 initrd가 로드되면 initrd는 루트 파일 시스템 탑재에 필요한 장치를 활성화합니다(/boot/zipl/active_devices.txt참조). 이후 GRUB 2 사용자 공간 프로그램이 시작되고/boot/grub2/grub.cfg를 읽습니다.- 2단계:
/boot/grub2/grub.cfg에 지정된 커널 및 initrd가kexec를 통해 시작됩니다. 그러면 디스크 시스템에서 시작하는 데 필요한 장치(/boot/zipl/active_devices.txt에 나열되어 있음)가 활성화됩니다. 이 목록에 있는 다른 장치는 허용 목록에 포함되지만 무시됩니다. 루트 파일 시스템이 탑재되고 부팅 절차가 다른 아키텍처에서와 마찬가지로 계속 진행됩니다.
부팅 프로세스에 대한 자세한 내용은 Book “Administration Guide”, Chapter 16 “Introduction to the boot process” 항목을 참조하십시오.
5.4 보안 부팅 #
IBM Z 시스템에서 보안 부팅 기능을 사용하려면 다음 조건이 충족되어야 합니다.
시스템이 z15 T01, z15 T02, LinuxONE III LT1, LinuxONE III LT2 이상 모델이어야 합니다.
LAPR을 사용해야 합니다(z/VM 및 KVM에서는 보안 부팅이 지원되지 않음).
LPAR에서 보안 부팅이 활성화되어야 합니다.
SCSI(FCP) 디스크를 사용해야 합니다(DASD에서는 보안 부팅이 지원되지 않음).
다른 시스템(예: z13에서 z15로)으로 마이그레이션하는 경우, 대상 시스템의 LPAR 디스크에 시스템의 보안 부팅 상태가 있는지 확인해야 합니다.
보안 부팅 상태 변경은 다음 절차를 따라 수행되어야 합니다.
YaST에서 보안 부팅을 활성화하고 새 부트로더를 씁니다.
시스템을 종료합니다.
LPAR의 구성을 변경합니다(보안 부팅 활성화 또는 비활성화).
시스템을 부팅합니다.
펌웨어가 새로운 온디스크 포맷을 지원하는 한 secure=1 파라미터로 구성된 디스크의 시스템은 z15 HMC에서 부팅이 가능합니다(z15는 항상 가능).
5.5 parmfile - 시스템 구성 자동화 #
parmfile에 필수 파라미터를 지정하여 설치 프로세스를 부분적으로 자동화할 수 있습니다. parmfile은 네트워크 설정 및 DASD 구성에 필요한 모든 데이터를 포함합니다. 또한 SUSE Linux Enterprise Server 설치 시스템과 이 시스템에서 실행 중인 YaST 인스턴스에 대한 연결 방법을 설정하는 데도 사용될 수 있습니다. 이를 통해 실제 YaST 설치에서 사용자 작업을 줄일 수 있습니다.
5.5.1절 “일반 파라미터”에 나열된 파라미터는 설치의 기본값으로 설치 루틴으로 전달될 수 있습니다. 모든 IP 주소, 서버 이름 및 숫자 값은 예로 제공되는 것임에 유의하십시오. 해당 값을 설치 시나리오의 실제 값으로 바꿉니다.
parmfile의 줄 수는 10으로 제한됩니다. 줄당 두 개 이상의 파라미터를 지정할 수 있습니다. 파라미터 이름은 대소문자를 구분하지 않습니다. 파라미터는 공백으로 구분해야 합니다. 원하는 순서로 파라미터를 지정할 수 있습니다. 항상 PARAMETER=value 문자열을 한 줄에 함께 두십시오. 각 줄의 길이는 80자를 초과할 수 없습니다. 예:
Hostname=s390zvm01.suse.de HostIP=10.11.134.65
기본적으로 해당 시스템에는 IPv4 네트워크 주소만 할당할 수 있습니다. 설치 중 IPv6를 활성화하려면 부팅 프롬프트에서 ipv6=1(IPv4 및 IPv6 승인) 또는 ipv6only=1(IPv6만 승인) 파라미터 중 하나를 지정하십시오.
다음 파라미터 중 일부는 필수입니다. 누락된 경우 자동 프로세스에서 지정하라는 메시지가 표시됩니다.
5.5.1 일반 파라미터 #
AutoYaST=<URL>Manual=0AutoYaST파라미터는 자동 설치를 위한autoinst.xml제어 파일의 위치를 지정합니다.Manual파라미터는 다른 파라미터가 사용자가 여전히 확인해야 하는 기본값만인지 여부를 제어합니다. 모든 값을 승인하고 질문이 없어야 하는 경우 이 파라미터를0으로 설정하십시오.AutoYaST를 설정하면Manual의 기본값이0으로 설정됩니다.DeviceAutoConfig=<0|1|2>linuxrc에서 DeviceAutoConfig 파라미터는 IBM Z 시스템에 대한 I/O 장치 자동 구성 데이터의 사용을 제어합니다.0으로 설정하면 자동 구성이 비활성화됩니다.1로 설정하면 기존 자동 구성 데이터가 적용됩니다.2(기본값)로 설정하면 자동 구성 데이터가 있는 경우 대화 상자가 표시됩니다. 사용자에게 적용 여부를 묻는 메시지가 표시됩니다.자세한 내용은 5.5.4절 “IBM Z 시스템에서 I/O 장치 자동 구성”을 참조하십시오.
Info=<URL>추가 옵션과 함께 파일의 위치를 지정합니다. 이렇게 하면 parmfile에 대한 10줄 제한(및 z/VM 아래 줄당 80자 제한) 문제를 해결할 수 있습니다. Info 파일에 대한 자세한 내용은 Book “AutoYaST Guide”, Chapter 9 “The auto-installation process”, Section 9.3.3 “Combining the
linuxrcinfofile with the AutoYaST control file”에서 확인할 수 있습니다. 일반적으로 Info 파일은 IBM Z의 네트워크를 통해서만 액세스할 수 있으므로, 네트워크를 설정하는 데 필요한 옵션(즉, 5.5.2절 “네트워크 인터페이스 구성”에 설명된 옵션)을 지정하는 데 이 파일을 사용할 수 없습니다. 기타 linuxrc 지정 옵션(예: 디버깅 관련 옵션)은 parmfile에 지정되어야 합니다.Upgrade=<0|1>SUSE Linux Enterprise를 업그레이드하려면
Upgrade=1을 지정합니다. SUSE Linux Enterprise의 기존 설치를 업그레이드하려면 사용자 정의 parmfile이 필요합니다. 이 파라미터가 없으면 설치에서 업그레이드 옵션을 제공하지 않습니다.
5.5.2 네트워크 인터페이스 구성 #
이 절에서 설명된 설정은 설치 중에 사용된 네트워크 인터페이스에만 적용됩니다. 지시사항에 따라 설치된 시스템에서 추가 네트워크 인터페이스를 구성하십시오Book “Administration Guide”, Chapter 23 “Basic networking”, Section 23.5 “Configuring a network connection manually”.
Hostname=zsystems.example.com전체 호스트 이름을 입력합니다.
Domain=example.comDNS에 대한 도메인 검색 경로. 완전한 호스트 이름 대신 짧은 호스트 이름을 사용할 수 있습니다.
HostIP=192.168.1.2/24구성할 인터페이스의 IP 주소를 입력합니다.
Gateway=192.168.1.3사용할 게이트웨이를 지정합니다.
Nameserver=192.168.1.4해당 DNS 서버를 지정합니다.
InstNetDev=osa구성할 인터페이스의 유형을 입력합니다. 가능한 값은
osa,hsi,ctc,escon및iucv입니다(CTC, ESCON 및 IUCV는 더 이상 공식적으로 지원되지 않음).ctc,escon및iucv인터페이스의 경우(CTC, ESCON 및 IUCV는 공식적으로 이제 지원되지 않음) 피어의 IP 주소를 입력합니다.Pointopoint=192.168.55.20
OsaInterface=<lcs|qdio>osa네트워크 장치의 경우 호스트 인터페이스(qdio또는lcs)를 지정합니다.Layer2=<0|1>osaQDIO 이더넷 및hsi장치의 경우 OSI Layer 2 지원을 활성화(1) 또는 비활성화(0)할지 여부를 지정합니다.OSAHWAddr=02:00:65:00:01:09계층 2 지원
osaQDIO 이더넷 장치의 경우. MAC 주소를 수동으로 지정하거나 시스템 기본값에 대한OSAHWADDR=(후행 공백 포함) 상태를 지정합니다.PortNo=<0|1>osa네트워크 장치의 경우 포트 번호를 지정합니다(장치가 이 기능을 지원하는 경우). 기본값은 0입니다.
각 인터페이스에는 특정 설정 옵션이 필요합니다.
ctc및escon인터페이스(CTC 및 ESCON은 공식적으로 더 이상 지원되지 않음):ReadChannel=0.0.0600 WriteChannel=0.0.0601
ReadChannel은 사용할 READ 채널을 지정합니다.WriteChannel은 WRITE 채널을 지정합니다.ctc인터페이스의 경우(더 이상 공식적으로 지원되지 않음) 이 인터페이스에 사용되는 프로토콜을 지정합니다.CTCProtocol=<0/1/2>
올바른 항목은 다음과 같습니다.
0호환성 모드로, OS/390 및 z/OS가 아닌 비 Linux 피어에도 사용됨(기본 모드)
1확장 모드
2OS/390 및 z/OS에서의 호환성 모드
osa인터페이스를 사용하는lcs네트워크 장치 유형:ReadChannel=0.0.0124
ReadChannel은 이 설정에서 사용된 채널 번호를 나타냅니다. 두 번째 포트 번호는ReadChannel에 1을 더하여 이 읽기 채널에서 파생될 수 있습니다.Portnumber를 사용하여 관련 포트를 지정합니다.인터페이스
iucv:IUCVPeer=PEER
피어 시스템의 이름을 입력합니다.
OSA-Express Gigabit Ethernet에 대한 인터페이스
osa를 사용하는 네트워크 장치 유형qdio:ReadChannel=0.0.0700 WriteChannel=0.0.0701 DataChannel=0.0.0702
ReadChannel에 대해 READ 채널의 번호를 입력합니다.WriteChannel에 대해 WRITE 채널의 번호를 입력합니다.DataChannel은 DATA 채널을 지정합니다. READ 채널에 짝수 장치 번호가 있는지 확인합니다.HiperSockets 및 VM 게스트 LAN에 대한
hsi인터페이스:ReadChannel=0.0.0800 WriteChannel=0.0.0801 DataChannel=0.0.0802
ReadChannel에 대해 READ 채널에 대한 해당 번호를 입력합니다.WriteChannel및DataChannel에 대해 WRITE 및 DATA 채널 번호를 입력합니다.
5.5.3 설치 원본 및 YaST 인터페이스 지정 #
Install=nfs://server/directory/DVD1/사용할 설치 원본의 위치를 지정하십시오. 지원되는 프로토콜은
nfs,smb(Samba/CIFS),ftp,tftphttp및https입니다.tftp,ftp또는smbURL이 제공되는 경우 사용자 이름 및 비밀번호를 지정합니다. 익명 또는 게스트 로그인의 경우 인증서를 건너뜁니다.Install=ftp://USER:PASSWORD@SERVER/DIRECTORY/DVD1/ Install=tftp://USER:PASSWORD@SERVER/DIRECTORY/DVD1/
암호화 연결을 통해 설치하려면
httpsURL을 사용합니다. 인증서를 확인할 수 없는 경우sslcerts=0부팅 옵션을 사용하여 인증서 확인을 비활성화하십시오.Samba 또는 CIFS를 설치하는 경우에는 다음과 같이 도메인도 지정할 수 있습니다.
Install=smb://WORKDOMAIN;USER:PASSWORD@SERVER/DIRECTORY/DVD1/
ssh=1vnc=1Display_IP=192.168.42.42설치 방법은 지정한 파라미터에 따라 다릅니다.
ssh는 SSH 설치를 활성화하고,vnc는 설치 시스템에서 VNC 서버를 시작하고,Display_IP는 설치 시스템이 지정된 주소의 X Server에 연결을 시도하도록 합니다. 한 개의 파라미터만 설정해야 합니다.중요: X 인증 메커니즘X Window 시스템을 사용하는 직접 설치는 호스트 이름을 기반으로 하는 인증 메커니즘을 사용합니다. 이 메커니즘은 현재 SUSE Linux Enterprise Server 버전에서 사용할 수 없습니다. SSH 또는 VNC를 사용하여 설치하는 것이 좋습니다.
YaST와 원격 X Server 간 연결을 허용하려면 원격 시스템의 설치 시스템 주소를 사용하여
xhost<IP address>를 실행합니다.VNC의 경우 설치에 사용할 6-8자 비밀번호를 지정합니다.VNCPassword=<a password>
SSH의 경우 설치에 사용할 6-8자 비밀번호를 지정합니다.ssh.password=<a password>
5.5.4 IBM Z 시스템에서 I/O 장치 자동 구성 #
I/O 장치 자동 구성은 사용자가 Linux에서 자동으로 활성화되어야 하는 I/O 장치의 ID 및 설정을 지정할 수 있는 메커니즘입니다. DPM(동적 파티션 관리자) 모드에서 실행 중인 HMC를 통해 LPAR에 이러한 정보를 지정합니다.
I/O 장치 자동 구성 기능은 DPM이 실행 중인 시스템에서 사용할 수 있습니다. DPM은 기본적으로 LinuxONE 시스템에서 실행됩니다. IBM Z의 경우 이 기능을 주문해야 합니다.
linuxrc에서 DeviceAutoConfig 파라미터는 IBM Z 시스템에 대한 I/O 장치 자동 구성 데이터의 사용을 제어합니다.
- DeviceAutoConfig=0
0으로 설정하면 자동 구성이 비활성화됩니다.- DeviceAutoConfig=1
1로 설정하면 기존 자동 구성 데이터가 적용됩니다.- DeviceAutoConfig=2(기본값)
2(기본값)로 설정하면 자동 구성 데이터가 있는 경우 대화 상자가 표시됩니다. 사용자에게 적용 여부를 묻는 메시지가 표시됩니다.
사용자가 장치 자동 구성을 비활성화하면 대상 시스템의 부팅 옵션에 커널 파라미터 rd.zdev=no-auto가 추가됩니다.
YaST를 사용하여 I/O 자동 구성을 활성화하려면 yast2
system_settings 명령을 실행하고 섹션으로 이동하여 옵션을 활성화합니다.
AutoYaST 프로파일에서 I/O 자동 구성을 비활성화하려면 전역 부트 로더 옵션의 append 섹션에 다음 커널 파라미터를 추가합니다. 예:
<bootloader>
<global>
<append>rd.zdev=no-auto</append>
</global>
</bootloader>AutoYaST 부트 로더 옵션에 대한 자세한 내용은 Book “AutoYaST Guide”, Chapter 4 “Configuration and installation options”, Section 4.4 “The GRUB 2 boot loader”를 참조하십시오.
설치하는 동안 자동 구성 설정의 상태가 화면의 섹션에 표시됩니다.
5.5.5 parmfile 예 #
parmfile의 최대 용량은 860자입니다. 일반적으로 parmfile에는 79자 이하의 최대 10줄이 포함되어야 합니다. parmfile을 읽을 때 공백을 추가하지 않고 모든 줄이 연결되므로 각 줄의 마지막 문자(79)가 Space가 됩니다.
콘솔에서 잠재적인 오류 메시지를 수신하려면 다음 명령을 사용하십시오.
linuxrclog=/dev/console
ramdisk_size=131072 root=/dev/ram1 ro init=/linuxrc TERM=dumb instnetdev=osa osainterface=qdio layer2=1 osahwaddr= pointopoint=192.168.0.1 hostip=192.168.0.2 nameserver=192.168.0.3 DeviceAutoConfig=1 install=nfs://192.168.0.4/SLES/SLES-12-Server/s390x/DVD1 autoyast=http://192.168.0.5/autoinst.xml linuxrclog=/dev/console vnc=1 VNCPassword=testing
ramdisk_size=131072 root=/dev/ram1 ro init=/linuxrc TERM=dumb AutoYast=nfs://192.168.1.1/autoinst/s390.xml Hostname=zsystems.example.com HostIP=192.168.1.2 Gateway=192.168.1.3 Nameserver=192.168.1.4 InstNetDev=hsi layer2=0 Netmask=255.255.255.128 Broadcast=192.168.1.255 readchannel=0.0.702c writechannel=0.0.702d datachannel=0.0.702e install=nfs://192.168.1.5/SLES-12-Server/s390x/DVD1/ ssh=1 ssh.password=testing linuxrclog=/dev/console
ro ramdisk_size=50000 MANUAL=0 PORTNO=1 ReadChannel=0.0.b140 WriteChannel=0.0.b141 DataChannel=0.0.b142 cio_ignore=all,!condev,!0.0.b140-0.0.b142,!0.0.e92c,!0.0.5000,!0.0.5040 HostIP= Gateway= Hostname=zsystems.example.com nameserver=192.168.0.1 Install=ftp://user:password@10.0.0.1/s390x/SLES15.0/INST/ usevnc=1 vncpassword=12345 InstNetDev=osa Layer2=1 OSAInterface=qdio ssl_certs=0 osahwaddr= domain=example.com self_update=0 vlanid=201
5.6 vt220 터미널 에뮬레이터 사용 #
최근 MicroCode 레벨을 통해 표준 라인 모드 터미널뿐만 아니라, 통합된 vt220 터미널 에뮬레이터(ASCII 터미널)도 사용할 수 있습니다. vt220 터미널은 /dev/ttysclp0에 연결됩니다. 라인 모드 터미널은 /dev/ttysclp_line0에 연결됩니다. LPAR 설치의 경우 vt220 터미널 에뮬레이터가 기본적으로 활성화됩니다.
HMC에서 텍스트 기반 UI를 시작하려면 HMC에 로그인하고 › › 을 선택합니다. LPAR에 대한 라디오 버튼을 선택하고 › 을 선택합니다.
부팅 시 커널 메시지를 시스템 콘솔에서 vt220 터미널로 리디렉트하려면 /etc/zipl.conf의 parameters 줄에 다음 항목을 추가합니다.
console=ttysclp0 console=ttysclp_line0
결과 parameters 줄은 다음 예와 같이 나타납니다.
parameters = "root=/dev/dasda2 TERM=dumb console=ttysclp0 console=ttysclp_line0"
/etc/zipl.conf에 변경사항을 저장하고 zipl을 실행한 후 시스템을 재부팅합니다.
5.7 추가 정보 #
IBM Z에 대한 자세한 추가 기술 문서는 IBM Redbooks(https://www.redbooks.ibm.com/Redbooks.nsf/domains/zsystems) 또는 IBM developerWorks(https://developer.ibm.com/)에서 확인할 수 있습니다. SUSE Linux Enterprise Server 전용 문서는 https://developer.ibm.com/technologies/linux/에서 찾을 수 있습니다.
5.7.1 IBM Z의 Linux에 대한 일반 문서 #
IBM Z의 Linux에 대한 일반적인 내용은 다음 문서에서 찾을 수 있습니다.
Linux on IBM eServer zSeries and S/390: ISP and ASP Solutions (SG24-6299)
이러한 문서는 Linux의 현재 상태를 반영하지 않을 수 있지만, 문서에 개괄된 Linux 개발 원칙은 동일합니다.
5.7.2 IBM Z의 Linux에 대한 기술 문제 #
Linux 커널 및 응용 프로그램 주제에 대한 상세한 기술 정보는 다음 문서에서 확인할 수 있습니다. 가장 최신 문서는 https://developer.ibm.com/technologies/linux/에서 확인할 수 있습니다.
Linux on System z Device Drivers, Features, and Commands
zSeries ELF Application Binary Interface Supplement
Linux on System z Device Drivers, Using the Dump Tools
IBM zEnterprise 196 기술 안내서
IBM zEnterprise EC12 기술 안내서
IBM z13 기술 안내서
IBM z14 기술 안내서
IBM z15 기술 안내서
Linux 응용 프로그램 개발을 위한 Redbook은 https://www.redbooks.ibm.com에서 제공됩니다.
Linux on IBM eServer zSeries and S/390: Application Development (SG24-6807)
5.7.3 IBM Z의 Linux에 대한 고급 구성 #
다소 복잡한 IBM Z 시나리오에 대해서는 다음 Redbook, Redpaper 및 온라인 자료를 참조하십시오.
Linux on IBM eServer zSeries and S/390: Large Scale Deployment (SG24-6824)
Linux on IBM eServer zSeries and S/390: Performance Measuring and Tuning (SG24-6926)
Linux with zSeries and ESS: Essentials (SG24-7025)
IBM TotalStorage Enterprise Storage Server Implementing ESS Copy Services with IBM eServer zSeries (SG24-5680)
Linux on IBM zSeries and S/390: High Availability for z/VM and Linux (REDP-0220)
Saved Segments Planning and Administration
Linux on System z documentation for "Development stream"
Linux용 IBM Secure Execution 도입, 게스트 보안 유지
6 가상화 호스트에서의 설치 #
이 섹션에서는 다양한 가상화 호스트(하이퍼바이저)에서 게스트 운영 체제로 실행되는 SUSE Linux Enterprise Server 15 SP6의 지원 상태에 대해 설명합니다.
|
SUSE Linux Enterprise Server |
하이퍼바이저 |
|---|---|
|
SUSE Linux Enterprise Server 11 SP4 |
Xen 및 KVM |
|
SUSE Linux Enterprise Server 12 SP1~SP5 |
Xen 및 KVM |
|
SUSE Linux Enterprise Server 15 GA~SP6 |
Xen 및 KVM |
SUSE YES certification database에서 검색할 수도 있습니다.
SUSE 호스트 운영 체제에 대한 지원은 각 product life cycle에 따라 게스트와 호스트 모두에 대해 전체 L3입니다.
SUSE는 타사 호스트 환경 내에서 SUSE Linux Enterprise Server 게스트에 대해 전체 L3 지원을 제공합니다.
호스트 지원 및 SUSE Linux Enterprise Server 게스트와의 협력은 호스트 시스템의 벤더가 제공해야 합니다.
7 릴리스에서 지원되지 않는 하드웨어에 설치 #
일부 최신 하드웨어로는 SUSE Linux Enterprise Server의 설치 미디어를 부팅할 수 없습니다. 이는 SUSE Linux Enterprise Server의 릴리스 시 하드웨어가 없는 경우가 될 수 있습니다. 이러한 상황을 위해 SUSE는 커널 업데이트 ISO(kISO) 이미지를 제공합니다. 이 장에서는 커널 업데이트를 사용하여 현재 하드웨어에 SUSE Linux Enterprise Server를 설치하는 방법에 대해 설명합니다.
7.1 커널 업데이트 다운로드 #
커널 업데이트 ISO 이미지는 SUSE SolidDriver 홈페이지에서 이용할 수 있습니다. https://drivers.suse.com에서 공급업체 및 운영 체제 버전에 맞는 부팅 가능한 ISO 이미지를 검색하십시오.
전체 ISO 이미지 또는 initrd 및 linux 파일만 다운로드할 수 있습니다. 일반적으로 ISO를 USB 플래시 드라이브로 복사하거나 DVD로 굽습니다. initrd 및 linux 파일은 PXE 부팅에 사용할 수 있습니다. PXE를 통한 부팅에 대한 자세한 내용은 18장 네트워크 부팅 환경 준비 항목을 참조하십시오.
7.2 커널 업데이트 부팅 #
커널 업데이트를 사용하려면 USB 플래시 드라이브에서 또는 PXE를 통해 부팅하십시오. linux 및 initrd가 로드되면 설치 미디어 삽입이 요청됩니다.
8장 부팅 파라미터에 설명된 부팅 파라미터를 사용할 수 있습니다. 이를 통해 설치 USB 플래시 드라이브가 아닌 다른 설치 소스를 사용할 수 있습니다.
II부 설치 절차 #
- 8 부팅 파라미터
SUSE Linux Enterprise Server를 사용하면 부팅하는 동안 설치 데이터의 소스 선택 또는 네트워크 구성 설정 등의 여러 파라미터를 설정할 수 있습니다.
- 9 설치 단계
이 장에서는 SUSE Linux Enterprise Server의 데이터를 대상 장치에 복사하는 절차에 대해 설명합니다. 새로 설치된 시스템의 일부 기본 구성 파라미터는 이 절차 중에 설정됩니다. 그래픽 사용자 인터페이스가 설치 과정을 안내합니다. 다음 절차도 12장 원격 설치에 설명된 대로 원격 설치 절차에 적용됩니다. 텍스트 모드 설치에는 동일한 단계가 있으며 모양만 다릅니다. 비대화형 자동화 설치를 수행하는 방법에 대한 내용은 Book “AutoYaST Guide” 항목을 참조하십시오.
- 10 SUSE Linux Enterprise 등록 및 모듈/확장 관리
기술 지원과 제품 업데이트를 받으려면 SUSE Customer Center에서 SUSE Linux Enterprise Server를 등록하고 활성화해야 합니다. 최신 업데이트 및 패치를 사용하여 시스템을 설치할 수 있으므로 설치 중에 등록하는 것이 좋습니다. 그러나 오프라인 상태이거나 등록 단계를 건너뛸 경우 설치된 시스템에서 언제든지 나중에 등록할 수 있습니다.
모듈 및 확장은 기능을 시스템에 추가하므로 필요에 따라 시스템을 사용자 정의할 수 있습니다. 이러한 구성요소를 등록해야 할 수도 있으며, YaST 또는 명령줄 도구를 사용하여 관리할 수 있습니다. 자세한 내용은 Article “Modules and Extensions Quick Start” 항목을 참조하십시오.
- 11
고급 시스템 구성에는 특정 디스크 설정이 필요합니다. 설치 동안 일반적인 모든 파티셔닝 작업을 수행할 수 있습니다.
- 12 원격 설치
SUSE® Linux Enterprise Server 설치는 네트워크에서 전체적으로 수행할 수 있습니다. 이 장에서는 네트워크를 통해 설치를 부팅, 설치 및 제어하는 데 필요한 환경을 제공하는 방법에 대해 설명합니다.
- 13 문제 해결
이 절에서는 몇 가지 일반적인 설치 문제를 다루고 가능한 해결 방법을 설명합니다.
8 부팅 파라미터 #
SUSE Linux Enterprise Server를 사용하면 부팅하는 동안 설치 데이터의 소스 선택 또는 네트워크 구성 설정 등의 여러 파라미터를 설정할 수 있습니다.
적절한 부팅 파라미터 설정은 설치 절차를 간소화하도록 도와줍니다. linuxrc 루틴을 사용하여 많은 파라미터를 나중에 구성할 수도 있지만 부팅 파라미터를 사용하는 것이 더 쉽습니다. 일부 자동 설치에서 부팅 파라미터는 initrd 또는 info 파일과 함께 제공될 수 있습니다.
설치를 위해 시스템을 시작하는 방법은 아키텍처에 따라 다릅니다. 예를 들어 PC(AMD64/Intel 64) 또는 메인프레임에 대한 시스템 시작이 서로 다릅니다. SUSE Linux Enterprise Server를 KVM 또는 Xen Hypervisor에 VM 게스트로 설치할 경우 AMD64/Intel 64 아키텍처에 대한 지침을 따르십시오.
부팅 파라미터 및 부팅 옵션 용어는 종종 같은 의미로 사용됩니다. 이 문서에서는 대부분 부팅 파라미터 용어를 사용합니다.
8.1 기본 부팅 파라미터 사용 #
부팅 파라미터는 9장 설치 단계에서 자세히 설명합니다. 일반적으로 를 선택하면 설치 부팅 프로세스가 시작됩니다.
문제가 발생하면 또는 을 사용합니다. 설치 프로세스의 문제 해결에 대한 자세한 내용은 13장 문제 해결을 참조하십시오.
화면 아래쪽에 있는 메뉴 모음은 일부 설정에 필요한 몇몇 고급 기능을 제공합니다. 기능 키(F1 ... F12)를 사용하면 이러한 파라미터의 상세 구문을 몰라도 설치 루틴에 전달할 추가 옵션을 지정할 수 있습니다(8장 부팅 파라미터 참조). 사용 가능한 기능 키의 상세 설명은 8.2.1절 “일반 BIOS를 사용하는 시스템의 부팅 화면”에 나와 있습니다.
8.2 PC(AMD64/Intel 64/Arm AArch64) #
이 절에서는 AMD64, Intel 64 및 Arm AArch64의 부팅 파라미터 변경에 대해 설명합니다.
8.2.1 일반 BIOS를 사용하는 시스템의 부팅 화면 #
부팅 화면에는 설치 절차에 대한 몇 가지 옵션이 표시됩니다. 은 설치된 시스템을 부팅하며 기본적으로 선택되어 있습니다. 화살표 키로 다른 옵션 중 하나를 선택하고 Enter 키를 눌러 부팅합니다. 관련 옵션은 다음과 같습니다.
일반적인 설치 모드입니다. 모든 모뎀 하드웨어 기능이 활성화됩니다. 설치에 오류가 발생한 경우 잠재적으로 문제가 있는 기능을 비활성화하는 부팅 파라미터에 대해서는 F5을 참조하십시오.
시스템 업그레이드를 수행합니다. 자세한 내용은 Book “업그레이드 가이드”, Chapter 2 “업그레이드 경로 및 방법”을 참조하십시오.
- ›
그래픽 사용자 인터페이스 없이 최소의 Linux 시스템을 시작합니다.
- ›
이미 설치된 Linux 시스템을 부팅합니다. 시스템을 부팅할 파티션을 묻는 메시지가 표시됩니다.
- ›
이 옵션은 다운로드한 ISO에서 생성된 미디어에서 설치하는 경우에만 사용할 수 있습니다. 이 경우 설치 미디어의 무결성을 확인하는 것이 좋습니다. 이 옵션은 자동으로 미디어를 검사하기 전에 설치 시스템을 시작합니다. 검사에 성공하면 일반 설치 과정이 시작됩니다. 손상된 미디어가 검색되면 설치 과정이 중단됩니다. 손상된 매체를 바꾸고 설치 프로세스를 다시 시작하십시오.
- ›
반복된 읽기 및 쓰기 주기를 사용하여 시스템 RAM을 테스트합니다. 재부팅하여 테스트를 종료합니다. 자세한 내용은 13.4절 “부팅 오류”를 참조하십시오.
화면의 하단에 표시된 기능 키를 사용하여 언어, 화면 해상도, 설치 소스를 변경하거나 하드웨어 제조업체의 드라이버를 추가합니다.
- F1
부팅 화면의 활성 요소에 대한 상황별 도움말이 제공됩니다. 탐색하려면 화살표 키를, 링크를 따르려면 Enter 키를, 도움말 화면을 종료하려면 Esc 키를 사용하십시오.
- F2
설치를 위한 디스플레이 언어와 해당 키보드 배열을 선택합니다. 기본 언어는 영어(US)입니다.
- F3
설치를 위한 다양한 그래픽 디스플레이 모드를 선택합니다. 비디오 해상도는 KMS(“Kernel Mode Settings”)를 사용하여 자동으로 결정됩니다. 시스템에서 이 설정이 작동하지 않으면 을 선택하고 선택적으로 부팅 명령줄에서
vga=ask를 지정하여 비디오 해상도 선택 화면을 표시합니다. 그래픽 설치로 인해 문제가 발생하면 를 선택합니다.- F4
일반적으로 설치는 삽입된 설치 미디어에서 수행됩니다. 여기에서 FTP 또는 NFS 서버와 같은 다른 소스를 선택하거나 프록시 서버를 구성합니다. SLP 서버를 사용하는 네트워크에서 설치할 경우 이 옵션과 함께 서버에서 사용할 수 있는 설치 원본을 선택합니다. SLP를 사용하여 설치 서버를 설정하는 방법에 대한 자세한 내용은 17장 네트워크 설치 원본 설정을 참조하십시오.
- F5
일반 설치에 문제가 발생하는 경우 이 메뉴에서 잠재적으로 문제가 있는 몇 가지 기능을 비활성화하도록 설정할 수 있습니다. 하드웨어에서 ACPI(Advanced Configuration And Power Interface)를 지원하지 않는 경우 ACPI 지원 없이 설치하려면 을 선택합니다. 은 일부 하드웨어에서 문제를 유발할 수 있는 APIC(Advanced Programmable Interrupt Controller)에 대한 지원을 비활성화합니다. 은 DMA 모드로 시스템을 부팅(CD/DVD-ROM 드라이브에 해당)하고 전원 관리 기능을 비활성화합니다.
확실하지 않으면 먼저 또는 옵션을 시도해 보십시오. 전문가는 명령줄()을 사용하여 커널 파라미터를 입력하거나 변경할 수 있습니다.
- F6
SUSE Linux Enterprise Server에 대한 옵션 드라이버 업데이트가 있음을 시스템에 알리려면 이 키를 누르십시오. 설치를 시작하기 전에 또는 을 사용하여 드라이버를 직접 로드합니다. 를 선택하면 설치 프로세스의 적절한 시점에 업데이트 디스크를 삽입하라는 메시지가 표시됩니다.
작은 정보: 드라이버 업데이트 디스크 얻기SUSE Linux Enterprise용 드라이버 업데이트가 https://drivers.suse.com/에서 제공됩니다. 이러한 드라이버는 SUSE SolidDriver 프로그램을 통해 생성되었습니다.
8.2.2 UEFI를 갖춘 시스템의 부팅 화면 #
UEFI(Unified Extensible Firmware Interface)는 일반 BIOS를 교체 및 확장하는 새로운 업계 표준입니다. 최신 UEFI 구현에는 서명된 부팅 로더만 실행되도록 허용하여 악성 코드 부팅을 방지하는 “보안 부팅” 확장 기능이 포함되어 있습니다. 자세한 내용은 Book “Administration Guide”, Chapter 17 “UEFI (Unified Extensible Firmware Interface)”에서 확인하십시오.
일반 BIOS를 갖추고 있는 시스템 부팅에 사용된 GRUB 2 부팅 관리자는 UEFI를 지원하지 않으므로 GRUB 2가 GRUB 2 for EFI로 바뀝니다. 보안 부팅이 활성화된 경우 YaST는 설치를 위해 자동으로 GRUB 2 for EFI를 선택합니다. 관리 및 사용자 관점에서 두 가지 부팅 관리자 구현은 동작이 동일하며, 다음에서 GRUB 2라고 합니다.
사용 설정된 보안 부트로 설치하는 경우 SUSE Linux Enterprise Server가 제공되지 않은 드라이버는 로드할 수 없습니다. 서명 키를 기본적으로 신뢰할 수 없으므로 SolidDriver를 통해 제공된 드라이버도 적용됩니다.
SUSE Linux Enterprise Server가 제공되지 않은 드라이버를 로드하려면 다음 중 하나를 수행하십시오.
설치 전 펌웨어/시스템 관리 도구를 통해 필요한 키를 펌웨어 데이터베이스에 추가합니다.
첫 부팅 시 MOK 목록에 필요한 키를 등록할 부팅 가능한 ISO를 사용합니다.
자세한 내용은 Book “Administration Guide”, Chapter 17 “UEFI (Unified Extensible Firmware Interface)”, Section 17.1 “Secure boot”을 참조하십시오.
부팅 화면에는 설치 절차에 대한 몇 가지 옵션이 표시됩니다. 선택한 옵션을 화살표 키로 변경하고 Enter을 눌러 부팅합니다. 관련 옵션은 다음과 같습니다.
일반적인 설치 모드입니다. 모든 모뎀 하드웨어 기능이 활성화됩니다. 설치에 오류가 발생한 경우 잠재적으로 문제가 있는 기능을 비활성화하는 부팅 파라미터에 대해서는 F5을 참조하십시오.
시스템 업그레이드를 수행합니다. 자세한 내용은 Book “업그레이드 가이드”, Chapter 2 “업그레이드 경로 및 방법”을 참조하십시오.
- ›
그래픽 사용자 인터페이스 없이 최소의 Linux 시스템을 시작합니다.
- ›
이미 설치된 Linux 시스템을 부팅합니다. 시스템을 부팅할 파티션을 묻는 메시지가 표시됩니다.
- ›
이 옵션은 다운로드한 ISO에서 생성된 미디어에서 설치하는 경우에만 사용할 수 있습니다. 이 경우 설치 미디어의 무결성을 확인하는 것이 좋습니다. 이 옵션은 자동으로 미디어를 검사하기 전에 설치 시스템을 시작합니다. 검사에 성공하면 일반 설치 과정이 시작됩니다. 손상된 미디어가 검색되면 설치 과정이 중단됩니다.
SUSE Linux Enterprise Server의 GRUB 2 for EFI는 부팅 파라미터를 추가하기 위한 부팅 프롬프트 또는 기능 키를 지원하지 않습니다. 기본적으로 설치는 미국 영어로 시작되고 부팅 미디어가 설치 원본으로 사용됩니다. DHCP 조회를 수행하여 네트워크를 구성합니다. 이러한 기본값을 변경하거나 부팅 파라미터를 추가하려면 해당하는 부팅 항목을 편집해야 합니다. 화살표 키를 사용하여 강조 표시하고 E를 누릅니다. 힌트를 편집하려면 온스크린 도움말을 참조하십시오(현재 영어 키보드만 사용 가능함). 항목은 다음과 유사합니다.
setparams 'Installation' set gfxpayload=keep echo 'Loading kernel ...' linuxefi /boot/x86_64/loader/linux splash=silent echo 'Loading initial ramdisk ...' initrdefi /boot/x86_64/loader/initrd
linuxefi로 끝나는 행 끝에 공백으로 구분된 파라미터를 추가합니다. 편집된 항목을 부팅하려면 F10 키를 누르십시오. 직렬 콘솔을 통해 시스템에 액세스할 경우 Esc– 0을 누르십시오. 전체 파라미터 목록은 https://en.opensuse.org/Linuxrc에서 사용 가능합니다.
8.3 중요한 부팅 파라미터 목록 #
이 절에는 중요한 부팅 파라미터의 선택 항목이 포함되어 있습니다.
8.3.1 일반 부팅 파라미터 #
autoyast=URLautoyast파라미터는 자동 설치를 위한autoinst.xml제어 파일의 위치를 지정합니다.manual=<0|1>manual파라미터는 다른 파라미터가 사용자가 여전히 확인해야 하는 기본값만인지 여부를 제어합니다. 모든 값을 승인하고 질문이 없어야 하는 경우 이 파라미터를0으로 설정하십시오.autoyast로 설정하면manual을0으로 설정하는 것입니다.Info=URL추가 옵션을 읽을 파일의 위치를 지정합니다.
IBM Z 이렇게 하면 parmfile에 대한 10줄 제한(및 z/VM 아래 줄당 80자 제한) 문제를 해결할 수 있습니다. Info 파일에 대한 자세한 내용은 Book “AutoYaST Guide”, Chapter 9 “The auto-installation process”, Section 9.3.3 “Combining the
linuxrcinfofile with the AutoYaST control file”에서 찾을 수 있습니다. 일반적으로 Info 파일은 IBM Z의 네트워크를 통해서만 액세스할 수 있으므로 네트워크를 설정하는 데 필요한 옵션(이러한 옵션은 8.3.2절 “네트워크 인터페이스 구성”에 설명됨)을 지정하는 데 이 파일을 사용할 수 없습니다. 또한 디버깅의 경우와 같은 다른 linuxrc 관련 옵션이 적용되려면 parmfile에서 지정해야 합니다.upgrade=<0|1>SUSE Linux Enterprise Server를 업그레이드하려면
Upgrade=1을 지정합니다.IBM Z SUSE Linux Enterprise의 기존 설치를 업그레이드하려면 사용자 정의 parmfile이 필요합니다. 이 파라미터가 없으면 설치에서 업그레이드 옵션을 제공하지 않습니다.
dud=URLURL에서 드라이버 업데이트를 로드합니다.
dud=ftp://ftp.example.com/PATH_TO_DRIVER또는dud=http://www.example.com/PATH_TO_DRIVER를 설정하여 URL에서 드라이버를 로드합니다.dud=1의 경우 부팅하는 동안 URL이 요청됩니다.language=LANGUAGE설치 언어를 설정합니다. 지원되는 일부 값은
cs_CZ,de_DE,es_ES,fr_FR,ja_JP,pt_BR,pt_PT,ru_RU,zh_CN및zh_TW입니다.acpi=offACPI 지원을 비활성화합니다.
noapic논리 APIC가 없습니다.
nomodesetKMS를 비활성화합니다.
textmode=1텍스트 모드에서 설치 프로그램을 시작합니다.
console=SERIAL_DEVICE[,MODE]SERIAL_DEVICE는 실제 직렬 또는 병렬 장치(예:
ttyS0) 또는 가상 터미널(예:tty1)이 될 수 있습니다. MODE는 전송 속도, 패리티 및 정지 비트(예:9600n8)입니다. 이 설정의 기본값은 메인보드 펌웨어에서 설정합니다. 모니터에 출력이 보이지 않으면console=tty1설정을 시도하십시오. 여러 장치를 정의할 수 있습니다.
8.3.2 네트워크 인터페이스 구성 #
이 절에서 설명된 설정은 설치 중에 사용된 네트워크 인터페이스에만 적용됩니다. 지시사항에 따라 설치된 시스템에서 추가 네트워크 인터페이스를 구성하십시오Book “Administration Guide”, Chapter 23 “Basic networking”, Section 23.5 “Configuring a network connection manually”.
설치하는 동안 필요한 경우 네트워크만 구성됩니다. 네트워크를 강제적으로 구성하려면 netsetup 또는 ifcfg 파라미터를 사용하십시오.
netsetup=VALUEnetsetup=dhcp는 DHCP를 통해 구성을 강제적으로 수행합니다. 부팅 파라미터hostip,gateway및nameserver로 네트워크를 구성하는 경우netsetup=-dhcp를 설정합니다.netsetup=hostip,netmask,gateway,nameserver옵션으로 설치 프로그램이 부팅하는 동안 네트워크 설정을 요청합니다.ifcfg=INTERFACE[.VLAN]=[.try,]SETTINGSINTERFACE는 모든 인터페이스와 일치하도록
*가 될 수 있습니다(예:eth*는eth로 시작하는 모든 인터페이스와 일치). MAC 주소를 값으로 사용할 수도 있습니다.선택적으로 VLAN은 인터페이스 이름 뒤에 마침표로 구분하여 설정할 수 있습니다.
SETTINGS가
dhcp인 경우 일치하는 모든 인터페이스는 DHCP로 구성됩니다.try옵션을 추가하면 구성한 인터페이스 중 하나를 통해 설치 리포지토리에 도달할 수 있을 때 구성이 정지합니다.또는 정적 구성을 사용할 수 있습니다. 정적 파라미터를 사용하면
try옵션을 추가하지 않는 한 일치하는 첫 번째 인터페이스만 구성됩니다. 이를 통해 리포지토리에 도달할 수 있을 때까지 모든 인터페이스가 구성됩니다.정적 구성의 구문은 다음과 같습니다.
ifcfg=*="IPS_NETMASK,GATEWAYS,NAMESERVERS,DOMAINS"
쉼표로 구분된 각 값은 공백 문자로 구분된 값 목록을 차례로 포함할 수 있습니다. IPS_NETMASK는 CIDR notation에 있습니다(예:
10.0.0.1/24). 따옴표는 공백 문자로 구분된 목록을 사용하는 경우에만 필요합니다. 두 개의 이름 서버가 있는 예:ifcfg=*="10.0.0.10/24,10.0.0.1,10.0.0.1 10.0.0.2,example.com"
작은 정보: 기타 네트워킹 파라미터ifcfg부팅 파라미터는 매우 강력하며 이를 사용하여 다음과 같은 거의 대부분의 네트워킹 파라미터를 설정할 수 있습니다. 위에서 설명된 파라미터 이외에도,/etc/sysconfig/network/ifcfg.template및/etc/sysconfig/network/config에서 모든 구성 옵션(쉼표로 구분)에 대한 값을 설정할 수 있습니다. 다음 예는 인터페이스에서 사용자 정의 MTU 크기를 설정합니다. 그러지 않으면 DHCP를 통해 구성됩니다.ifcfg=eth0=dhcp,MTU=1500
hostname=host.example.com전체 호스트 이름을 입력합니다.
domain=example.comDNS에 대한 도메인 검색 경로. 완전한 호스트 이름 대신 짧은 호스트 이름을 사용할 수 있습니다.
hostip=192.168.1.2[/24]구성할 인터페이스의 IP 주소를 입력합니다. IP는 서브넷 마스크를 포함할 수 있습니다(예:
hostip=192.168.1.2/24). 이 설정은 설치 중에 네트워크가 필요한 경우에만 평가됩니다.gateway=192.168.1.3사용할 게이트웨이를 지정합니다. 이 설정은 설치 중에 네트워크가 필요한 경우에만 평가됩니다.
nameserver=192.168.1.4해당 DNS 서버를 지정합니다. 이 설정은 설치 중에 네트워크가 필요한 경우에만 평가됩니다.
domain=example.com도메인 검색 경로입니다. 이 설정은 설치 중에 네트워크가 필요한 경우에만 평가됩니다.
8.3.3 설치 원본 지정 #
DVD 또는 USB 플래시 드라이브를 사용하지 않고 설치하는 경우에는 대체 설치 원본을 지정하십시오.
install=SOURCE사용할 설치 원본의 위치를 지정하십시오. 가능한 프로토콜은
cd,hd,slp,nfs,smb(Samba/CIFS),ftp,tftp,http및https입니다. 일부 소스 유형은 일부 플랫폼에서 사용할 수 없습니다. 예를 들어 IBM Z는cd및hd를 지원하지 않습니다. 기본 옵션은cd입니다.암호화 연결을 통해 설치하려면
httpsURL을 사용하십시오. 인증서를 확인할 수 없는 경우sslcerts=0부팅 파라미터를 사용하여 인증서 확인을 비활성화하십시오.http,https,ftp,tftp또는smbURL이 제공되는 경우 URL에 사용자 이름과 비밀번호를 지정하여 인증할 수 있습니다. 예:install=https://USER:PASSWORD@SERVER/DIRECTORY/DVD1/
Samba 또는 CIFS 설치 시 사용되는 도메인도 지정할 수 있습니다.
install=smb://WORKDOMAIN;USER:PASSWORD@SERVER/DIRECTORY/DVD1/
hd,cd또는slp를 사용하려면 다음 예와 같이 설정합니다.install=cd:/ install=hd:/?device=sda/PATH_TO_ISO install=slp:/
8.3.4 원격 액세스 지정 #
한 번에 다양한 원격 제어 방법 중 하나만 지정해야 합니다. 다양한 방법은 SSH, VNC, 원격 X 서버입니다. 이 절에 나열된 파라미터 사용 방법에 대한 내용은 12장 원격 설치를 참조하십시오.
display_ip=IP_ADDRESSDisplay_IP를 통해 설치 시스템에서 제공된 주소에 있는 X 서버 연결을 시도합니다.중요: X 인증 메커니즘X Window 시스템을 사용하는 직접 설치는 호스트 이름을 기반으로 하는 기본 인증 메커니즘을 사용합니다. 이 메커니즘은 현재 SUSE Linux Enterprise Server 버전에서 사용할 수 없습니다. SSH 또는 VNC를 사용한 설치가 선호됩니다.
vnc=1설치 중에 VNC 서버를 사용을 활성화합니다.
vncpassword=PASSWORDVNC 서버의 비밀번호를 설정합니다.
ssh=1ssh는 SSH 설치를 활성화합니다.ssh.password=PASSWORD설치 중에 루트 사용자의 SSH 비밀번호를 지정합니다.
8.4 고급 설정 #
설치에 대한 로컬 RMT 또는 supportconfig 서버의 액세스를 구성하기 위해 부팅 파라미터를 지정하여 설치 중에 이러한 서비스를 설정할 수 있습니다. 설치 중에 IPv6 지원이 필요한 경우에도 마찬가지입니다.
8.4.1 리포지토리 미러링 도구 서버에 액세스하기 위한 데이터 제공 #
기본적으로 SUSE Linux Enterprise Server에 대한 업데이트는 SUSE Customer Center에서 제공됩니다. 네트워크에서 RMT(Repository Mirroring Tool: 리포지토리 미러링 도구) 서버를 제공하여 로컬 업데이트 소스를 제공하는 경우 클라이언트에 서버의 URL을 제공해야 합니다. 클라이언트와 서버는 HTTPS 프로토콜을 통해서만 통신하기 때문에 인증서가 인증 기관에서 발행되지 않은 경우 서버의 인증서에 대한 경로도 입력해야 합니다.
RMT 서버 액세스용 파라미터의 제공은 비대화형 설치에만 필요합니다. 대화형 설치 중 데이터는 설치 동안 제공할 수 있습니다(자세한 내용은 9.7절 “등록” 참조).
regurlRMT 서버의 URL입니다. 이 URL에는
https://FQN/center/regsvc/의 고정 형식이 사용됩니다. FQN은 RMT 서버의 전체 호스트 이름이어야 합니다. 예:regurl=https://smt.example.com/center/regsvc/
입력한 값이 정확한지 확인하십시오.
regurl을 올바르게 지정하지 않으면 업데이트 소스가 등록되지 않습니다.regcertRMT 서버 인증서의 위치입니다. 다음 위치 중 하나를 지정하십시오.
- URL
인증서를 다운로드할 수 있는 원격 위치(HTTP, HTTPS 또는 FTP)입니다. regcert를 지정하지 않은 경우
http://FQN/smt.crt로 기본 설정되고FQN은 RMT 서버의 이름이 됩니다. 예:regcert=http://rmt.example.com/smt-ca.crt
- 로컬 경로
로컬 시스템에서 인증서에 대한 절대 경로입니다. 예:
regcert=/data/inst/smt/smt-ca.cert
- 대화형
설치하는 동안 인증서에 대한 경로를 지정할 수 있는 팝업 메뉴를 열려면
ask를 사용하십시오. 이 옵션은 AutoYaST와 함께 사용하지 마십시오. 예regcert=ask
- 인증서 설치 비활성화
인증서가 추가 기능 제품에 설치되거나 공식 인증 기관에서 발급한 인증서를 사용하는 경우
done을 사용하십시오. 예:regcert=done
8.4.2 supportconfig에 대체 데이터 서버 구성 #
supportconfig(자세한 내용은 Book “Administration Guide”, Chapter 47 “Gathering system information for support” 참조)에서 수집하는 데이터는 기본적으로 SUSE Customer Center로 전송됩니다. 이 데이터를 수집하는 로컬 서버를 설정할 수도 있습니다. 네트워크에서 이러한 서버를 사용할 수 있는 경우 서버의 URL을 클라이언트에 설정해야 합니다. 이 정보는 부팅 프롬프트에서 입력해야 합니다.
supporturl.
서버의 URL입니다. URL은 http://FQN/Path/ 형식이며, 여기에서 FQN은 서버의 전체 호스트 이름이고 Path는 서버에서의 위치입니다. 예:
supporturl=http://support.example.com/supportconfig/data/
8.4.3 설치에 IPv6 사용 #
기본적으로 해당 시스템에는 IPv4 네트워크 주소만 할당할 수 있습니다. 설치 중에 IPv6을 활성화하려면 부팅 프롬프트에서 다음 파라미터 중 하나를 입력합니다.
- IPv4 및 IPv6 허용
ipv6=1
- IPv6만 허용
ipv6only=1
8.4.4 설치에 프록시 사용 #
원격 웹 사이트에 액세스하는 데 프록시 서버를 사용해야 하는 네트워크에서는 프록시 서버를 구성하는 경우에만 설치 중 등록이 가능합니다.
기존 BIOS를 사용하는 시스템에서는 부팅 화면에서 F4를 누르고 대화 상자에서 필요한 파라미터를 설정합니다.
UEFI BIOS를 사용하는 시스템에서는 다음과 같이 부팅 프롬프트에서 부팅 파라미터 proxy를 입력합니다.
부팅 화면에서 E를 눌러 부트 메뉴를 편집합니다.
다음 형식으로
linux줄에proxy파라미터를 추가합니다.proxy=https://proxy.example.com:PORT
프록시 서버에 인증이 필요한 경우 다음과 같이 인증서를 추가합니다.
proxy=https://USER:PASSWORD@proxy.example.com:PORT
프록시 서버의 SSL 인증서를 확인할 수 없는 경우
sslcerts=0부팅 파라미터를 사용하여 인증서 확인을 비활성화하십시오.결과는 다음과 같습니다.
그림 8.3: GRUB 옵션 편집기 #F10을 눌러 새 프록시 설정으로 부팅합니다.
8.4.5 SELinux 지원 활성화 #
설치 시작 시 SELinux를 활성화하면 설치가 완료된 후 재부팅하지 않고 SELinux를 구성할 수 있습니다. 다음 파라미터를 사용합니다.
security=selinux selinux=1
8.4.6 설치 프로그램 자동 업데이트 활성화 #
설치와 업그레이드 중 9.2절 “설치 프로그램 자동 업데이트”에 설명된 대로 YaST가 자동 업데이트하여 릴리스 후 발견된 잠재적 버그를 해결할 수 있습니다. self_update 파라미터를 사용하여 이 기능의 동작을 수정할 수 있습니다.
설치 프로그램 자동 업데이트를 활성화하려면 파라미터를 1로 설정합니다.
self_update=1
사용자 정의 리포지토리를 사용하려면 URL을 지정합니다.
self_update=https://updates.example.com/
8.4.7 LVM 재사용 #
SUSE Linux Enterprise 15 SP6부터 설치 프로그램은 더 이상 에서 기존 논리 볼륨 관리자(LVM) 구성을 재사용하지 않습니다. 재사용하는 경우 혼란이 유발되고 최적이 아닌 설정으로 이어질 수 있기 때문입니다. 그럼에도 불구하고 기존 LVM을 재사용하려면 YAST_REUSE_LVM 파라미터를 사용하거나 (11장 )에서 수동으로 구성합니다.
8.4.8 높은 DPI에 대한 사용자 인터페이스 크기 조절 #
화면에서 매우 높은 DPI를 사용하는 경우 부팅 파라미터 QT_AUTO_SCREEN_SCALE_FACTOR를 사용합니다. 이 파라미터는 폰트 및 사용자 인터페이스 요소 크기를 화면 DPI로 조정합니다.
QT_AUTO_SCREEN_SCALE_FACTOR=1
8.4.9 CPU 완화 사용 #
부팅 파라미터 mitigations를 사용하면 영향을 받은 CPU에서 부채널 공격에 대한 완화 옵션을 제어할 수 있습니다. 가능한 값은 다음과 같습니다.
auto.
CPU 모델에 필요한 모든 완화를 활성화하지만, 교차 CPU 스레드 공격에 대해 보호하지 않습니다. 이 설정은 워크로드에 따라 어느 정도 성능에 영향을 줄 수 있습니다.
nosmt.
사용 가능한 보안 완화의 전체 집합을 제공합니다. CPU 모델에 필요한 모든 완화를 활성화합니다. 또한 SMT(Simultaneous Multithreading)를 비활성화하여 여러 CPU 스레드에서 부채널 공격을 방지합니다. 이 설정은 워크로드에 따라 성능에 추가적인 영향을 줄 수 있습니다.
off.
모든 완화를 비활성화합니다. CPU에 대한 부채널 공격은 CPU 모델에 따라 가능합니다. 이 설정은 성능에 영향을 주지 않습니다.
각 값에는 CPU 아키텍처, 커널 버전 및 완화가 필요한 취약성에 따라 특정 파라미터 집합이 제공됩니다. 자세한 내용은 커널 문서를 참조하십시오.
8.4.10 LUKS 2 지원 #
LUKS2 암호화는 SUSE Linux Enterprise 15 SP4부터 YaST 설치 프로그램에서 지원되지만, 명시적으로 활성화해야 합니다.
YAST_LUKS2_AVAILABLE
또는 YaST 전문가 콘솔에서 LUKS2를 활성화할 수도 있습니다. 자세한 내용은 11.2절 “장치 암호화”를 참조하십시오.
8.5 IBM Z #
IBM Z 플랫폼의 경우 시스템은 5.3.4절 “SUSE Linux Enterprise Server 설치 시스템에서 IPL 수행”의 설명대로 부팅됩니다(IPL, 초기 프로그램 로드). SUSE Linux Enterprise Server에는 이 시스템에 대한 시작 화면이 표시되지 않습니다. 설치하는 동안 커널, initrd 및 parmfile을 수동으로 로드합니다. VNC, X 또는 SSH를 통해 설치 시스템 연결이 설정되면 YaST가 설치 화면과 함께 시작됩니다. 스플래시 화면이 없으므로 커널 또는 부팅 파라미터는 화면에 입력할 수 없지만 parmfile에서 지정해야 합니다(5.5절 “parmfile - 시스템 구성 자동화” 참조).
InstNetDev=osa구성할 인터페이스의 유형을 입력합니다. 가능한 값은
osa,hsi,ctc,escon및iucv입니다(CTC, ESCON 및 IUCV는 더 이상 공식적으로 지원되지 않음).hsi및osa유형의 인터페이스인 경우, 해당 넷마스크와 브로드캐스트 주소(선택사항)를 지정합니다.Netmask=255.255.255.0 Broadcast=192.168.255.255
ctc,escon및iucv유형의 인터페이스인 경우(CTC, ESCON 및 IUCV는 공식적으로 더 이상 지원되지 않음) 피어의 IP 주소를 입력합니다.Pointopoint=192.168.55.20
OsaInterface=<lcs|qdio>osa네트워크 장치의 경우 호스트 인터페이스(qdio또는lcs)를 지정합니다.Layer2=<0|1>osaQDIO 이더넷 및hsi장치의 경우 OSI Layer 2 지원을 활성화(1) 또는 비활성화(0)할지 여부를 지정합니다.OSAHWAddr=02:00:65:00:01:09계층 2가 활성화된
osaQDIO 이더넷 장치의 경우 MAC 주소를 직접 지정하거나 시스템 기본값으로OSAHWADDR=(후행 공백 포함)을 명시합니다.PortNo=<0|1>osa네트워크 장치의 경우 포트 번호를 지정합니다(장치가 이 기능을 지원하는 경우). 기본값은 0입니다.
각 인터페이스에는 특정 설정 옵션이 필요합니다.
ctc및escon인터페이스(CTC 및 ESCON은 공식적으로 더 이상 지원되지 않음):ReadChannel=0.0.0600 WriteChannel=0.0.0601
ReadChannel은 사용할 READ 채널을 지정합니다.WriteChannel은 WRITE 채널을 지정합니다.ctc인터페이스의 경우(더 이상 공식적으로 지원되지 않음) 이 인터페이스에 사용되는 프로토콜을 지정합니다.CTCProtocol=<0/1/2>
올바른 항목은 다음과 같습니다.
0호환성 모드로, OS/390 및 z/OS가 아닌 비 Linux 피어에도 사용됨(기본 모드)
1확장 모드
2OS/390 및 z/OS에서의 호환성 모드
osa인터페이스를 사용하는lcs네트워크 장치 유형:ReadChannel=0.0.0124
ReadChannel은 이 설정에서 사용된 채널 번호를 나타냅니다. 두 번째 포트 번호는ReadChannel에 1을 더하여 이 읽기 채널에서 파생될 수 있습니다.Portnumber를 사용하여 관련 포트를 지정합니다.인터페이스
iucv:IUCVPeer=PEER
피어 시스템의 이름을 입력합니다.
OSA-Express Gigabit Ethernet에 대한 인터페이스
osa를 사용하는 네트워크 장치 유형qdio:ReadChannel=0.0.0700 WriteChannel=0.0.0701 DataChannel=0.0.0702
ReadChannel에 대해 READ 채널의 번호를 입력합니다.WriteChannel에 대해 WRITE 채널의 번호를 입력합니다.DataChannel은 DATA 채널을 지정합니다. READ 채널이 짝수 장치 번호를 전송함을 확인하십시오.HiperSockets 및 VM 게스트 LAN에 대한
hsi인터페이스:ReadChannel=0.0.0800 WriteChannel=0.0.0801 DataChannel=0.0.0802
ReadChannel에 대해 READ 채널에 대한 해당 번호를 입력합니다.WriteChannel및DataChannel에 대해 WRITE 및 DATA 채널 번호를 입력합니다.
8.6 추가 정보 #
https://en.opensuse.org/SDB:Linuxrc#Parameter_Reference의 openSUSE 위키에서 부팅 파라미터에 대한 추가 정보를 찾을 수 있습니다.
설치 프로그램을 실행하기 전에 I부. 설치 준비 항목을 읽어보시기 바랍니다. 시스템 아키텍처에 따라 설치를 시작하는 데 필요한 단계를 설명합니다.
SUSE Linux Enterprise Server를 처음 사용하는 경우 대부분 기본 YaST 제안을 따라야 하지만 원하는 기본 설정에 따라 시스템을 미세 조정하기 위해 여기서 설명하는 대로 설정을 조정할 수 있습니다. 각 설치 단계에 대한 도움말은 을 클릭하면 제공됩니다.
설치 프로그램이 마우스를 올바르게 감지하지 않는 경우 탐색하려면 →| 키를, 스크롤하려면 화살표 키를, 선택항목을 확인하려면 Enter 키를 누르십시오. 다양한 버튼 또는 선택 필드에는 글자가 밑줄과 함께 포함됩니다. →| 키로 여기로 이동하는 대신 Alt–글자를 사용하여 버튼 또는 선택항목을 직접 선택합니다.
9.1 개요 #
이 절에서는 모든 설치 단계의 개요를 제공합니다. 각 단계에는 더 자세한 설명이 담긴 링크가 포함되어 있습니다.
설치를 시작하기 전에 설치 프로그램은 자체적으로 업데이트할 수 있습니다. 자세한 내용은 9.2절 “설치 프로그램 자동 업데이트”를 참조하십시오.
실제 설치는 언어 및 제품을 선택하여 시작합니다. 자세한 내용은 9.3절 “ 언어, 키보드 및 제품 선택 ”을 참조하십시오.
사용권 계약을 승인합니다. 자세한 내용은 9.4절 “사용권 계약”을 참조하십시오.
IBM Z 시스템은 디스크를 활성화해야 합니다. 자세한 내용은 9.5절 “IBM Z: 디스크 활성화”를 참조하십시오.
네트워크를 구성합니다. 설치 중 네트워크 액세스가 필요하며 DHCP를 통한 자동 네트워크 구성에 오류가 발생한 경우에만 이 작업이 필요합니다. 자동 네트워크 구성이 성공하면 이 단계를 건너뜁니다. 자세한 내용은 9.6절 “네트워크 설정”을 참조하십시오.
작동 중인 네트워크 연결로 SUSE Customer Center 또는 RMT 서버에서 시스템을 등록할 수 있습니다. 자세한 내용은 9.7절 “등록”을 참조하십시오.
시스템에 활성화할 모듈을 선택합니다. 이는 다음 단계 및 나중의 패키지에서 시스템 역할의 가용성에 영향을 줍니다. 자세한 내용은 9.8절 “확장 및 모듈 선택”을 참조하십시오.
직접 리포지토리를 추가할 수 있습니다. 자세한 내용은 9.9절 “추가 기능 제품”을 참조하십시오.
시스템에 대한 역할을 선택합니다. 그러면 설치할 기본 패키지 목록이 정의되며 하드 디스크 파티셔닝에 대한 제안이 생성됩니다. 자세한 내용은 9.10절 “시스템 역할”을 참조하십시오.
시스템의 하드 디스크를 파티션합니다. 자세한 내용은 9.11절 “파티셔닝”을 참조하십시오.
시간대를 선택합니다. 자세한 내용은 9.12절 “시계 및 시간대”를 참조하십시오.
사용자를 생성합니다. 자세한 내용은 9.13절 “새 사용자 생성”을 참조하십시오.
(선택 사항) 선택적으로 시스템 관리자
root에 대해 다른 비밀번호를 설정합니다. 자세한 내용은 9.14절 “시스템 관리자root에 대한 인증”을 참조하십시오.마지막 단계에서 설치 프로그램은 모든 설정에 대한 개요를 표시합니다. 필요한 경우 이를 변경할 수 있습니다. 자세한 내용은 9.15절 “설치 설정”을 참조하십시오.
설치 프로그램은 필요한 모든 데이터를 복사하고 진행을 알려줍니다. 자세한 내용은 9.16절 “설치 수행”을 참조하십시오.
9.2 설치 프로그램 자동 업데이트 #
설치와 업그레이드 프로세스 중 YaST가 자동으로 업데이트하여 릴리스 후 발견된 설치 프로그램의 버그를 해결할 수 있습니다. 이 기능은 기본적으로 활성화되어 있으며 비활성화하려면 부팅 파라미터 self_update를 0으로 설정합니다. 자세한 내용은 8.4.6절 “설치 프로그램 자동 업데이트 활성화”를 참조하십시오.
설치 프로그램 자동 업데이트는 통합 설치 프로그램 및 패키지 ISO의 GM 이미지를 사용하는 경우에만 사용할 수 있습니다. 분기별 업데이트로 게시된 ISO(이름의 QU 스트링으로 식별 가능)에서 설치하는 경우에는 설치 프로그램이 자동으로 업데이트할 수 없습니다. 업데이트 미디어에서 이 기능이 비활성화되어 있기 때문입니다.
설치 프로그램 업데이트를 다운로드하기 위해 YaST는 네트워크에 액세스해야 합니다. 기본적으로 모든 네트워크 인터페이스에서 DHCP를 사용합니다. 네트워크에 DHCP 서버가 있는 경우 자동으로 진행됩니다.
고정 IP를 설정해야 하는 경우 ifcfg 부팅 인수를 사용할 수 있습니다. 자세한 내용은 https://en.opensuse.org/Linuxrc에서 linuxrc 설명서를 참조하십시오.
설치 프로그램 자동 업데이트는 언어 선택 단계 전에 실행됩니다. 따라서 이 프로세스 중 발생하는 오류와 진행률은 기본적으로 영어로 표시됩니다.
설치 프로그램의 이 부분에 다른 언어를 사용하려면 아키텍처에 사용 가능한 경우 language 부팅 파라미터를 사용하십시오(예: language=de_DE). 아니면, 기존 BIOS가 장착된 시스템의 경우 [부팅] 메뉴에서 <F2> 키를 누르고 목록에서 언어를 선택합니다.
이 기능은 사용자 개입 없이 실행하도록 설계되어 있지만 작동 방식을 알고 있는 편이 유용합니다. 원하지 않는 경우 9.3절 “ 언어, 키보드 및 제품 선택 ” 항목으로 바로 이동하여 이 절의 나머지 부분을 건너뛸 수 있습니다.
9.2.1 자동 업데이트 프로세스 #
이 프로세스는 다음 두 부분으로 나누어질 수 있습니다.
업데이트 리포지토리 위치 결정
업데이트 다운로드 및 설치 시스템에 적용
9.2.1.1 업데이트 리포지토리 위치 결정 #
설치 프로그램 자동 업데이트는 전용 리포지토리를 통해 일반 RPM 패키지로 배포되므로 첫 번째 단계로 리포지토리 URL을 찾아야 합니다.
다음 옵션 중 무엇을 사용하든 설치 프로그램 자동 업데이트 리포지토리 URL만 필요합니다. 예를 들어 다음과 같습니다.
self_update=https://www.example.com/my_installer_updates/
소프트웨어 업데이트 리포지토리와 같은 다른 리포지토리 URL을 지정하지 마십시오.
YaST는 다음과 같은 원본에서 정보를 가져오려고 합니다.
self_update부팅 파라미터 (자세한 내용은 8.4.6절 “설치 프로그램 자동 업데이트 활성화”). URL을 지정하는 경우 이 URL이 다른 방법보다 우선합니다.AutoYaST를 사용 중인 경우
/general/self_update_url프로파일 요소.등록 서버. YaST는 등록 서버에 URL을 쿼리합니다. 사용할 서버는 다음 순서로 결정됩니다.
regurl부팅 파라미터 평가(8.4.1절 “리포지토리 미러링 도구 서버에 액세스하기 위한 데이터 제공”)AutoYaST를 사용 중인 경우
/suse_register/reg_server프로파일 요소 평가SLP 조회 수행. SLP 서버를 찾으면 관련된 인증이 없고 로컬 네트워크 클라우드의 모든 사용자가 등록 서버를 브로드캐스트할 수 있기 때문에 YaST에서 이 서버를 사용할지 여부를 묻는 메시지를 표시합니다.
SUSE Customer Center에 쿼리.
위 시도 중 어느 것으로도 결정되지 않은 경우 대체 설치 미디어에 정의된 URL이 사용됩니다.
9.2.1.2 업데이트 다운로드 및 적용 #
업데이트 리포지토리가 결정되면 YaST는 업데이트를 사용할 수 있는지 확인합니다. 그러한 경우, 모든 업데이트가 다운로드되어 적용됩니다.
마지막으로 YaST가 다시 시작되고 시작 화면이 표시됩니다. 업데이트를 사용할 수 없으면 YaST가 재시작되지 않고 설치가 계속됩니다.
업데이트 서명을 확인하여 무결성과 만든 사람을 확인합니다. 서명이 없거나 잘못된 경우 업데이트를 적용할지 묻는 메시지가 표시됩니다.
9.2.1.3 임시 자동 업데이트 추가 기능 리포지토리 #
자동 업데이트 리포지토리에 배포된 일부 패키지는 설치 기본값, 시스템 역할 정의와 같은 추가 데이터를 설치 프로그램에 제공합니다. 설치 프로그램이 자동 업데이트 리포지토리에서 이러한 패키지를 찾으면 로컬 임시 리포지토리가 생성되고, 여기에 이러한 패키지가 복사됩니다. 해당 패키지는 설치 중에 사용됩니다. 임시 로컬 리포지토리는 설치가 끝나면 제거됩니다. 해당 패키지는 대상 시스템에 설치되지 않습니다.
이러한 추가 리포지토리는 Add-On 제품 목록에 표시되지 않지만, 설치 중에 패키지 관리에 SelfUpdate0 리포지토리로 표시될 수 있습니다.
9.2.2 사용자 정의 자동 업데이트 리포지토리 #
YaST에서는 self_update 부팅 파라미터를 통해 URL을 지정하여 사용자 정의 리포지토리를 공식 리포지토리 대신 사용할 수 있습니다.
HTTP/HTTPS 및 FTP 리포지토리가 지원됩니다.
yast2-installation-4.4.30부터,부팅 파라미터로 또는 AutoYaST 프로파일에서
relurl://스키마가 지원됩니다. URL은 기본 설치 리포지토리와 관련이 있으며 일반적인../표기법(예: relurl://../self_update)을 사용하여 파일 트리를 탐색할 수 있습니다. 이는 로컬 설치 서버를 통해 패키지를 제공하거나 자동 업데이트 리포지토리를 포함하는 사용자 정의 설치 미디어를 빌드할 때 유용합니다.다음 예제는 설치 리포지토리가 미디어 루트(/)에 있으며 자동 업데이트 리포지토리가
self_update하위 디렉토리에 있다고 가정합니다. 이 구조는relurl://이 이동 가능하게 해주고, 변경 없이 어디서든 부팅 파라미터로 작동하며 USB 스틱, 하드 디스크, 네트워크 서버 또는 AutoYaST 프로파일에 복사됩니다.- 사용자 정의 DVD/USB 미디어
self_update=relurl://self_update부팅 옵션을 기본 부팅 파라미터에 추가하면 미디어가 USB 스틱, 하드 디스크 또는 네트워크 서버에 복사되는 경우에도 적절하게 작동합니다.- 설치 서버
http://example.com/repo를 통해 설치 패키지를 사용할 수 있으며 자동 업데이트 리포지토리는 http://example.com/self_update에서 사용할 수 있다고 가정합니다.
그러면 리포지토리가 다른 위치로 이동될 때 http://example.com/repo 및 http://example.com/self_update 부팅 파라미터를
self_update파라미터로 변경하지 않고도 사용할 수 있습니다.
RPM-MD 리포지토리만 지원됩니다(RMT에서 필요).
패키지가 일반적인 방식으로 설치되지 않습니다. 패키지가 압축되지 않고 스크립트는 실행되지 않습니다.
종속성 검사가 수행되지 않습니다. 패키지가 사전순으로 설치됩니다.
패키지의 파일이 기존 설치 미디어의 파일을 무효화합니다. 따라서 업데이트 패키지에는 모든 파일이 아니라 변경된 파일만 포함하면 됩니다. 메모리와 다운로드 대역폭을 절약하기 위해 변경되지 않은 파일은 생략됩니다.
현재 두 개 이상의 리포지토리를 자동 업데이트의 원본으로 사용할 수 없습니다.
9.3 언어, 키보드 및 제품 선택 #
및 설정이 부팅 화면에서 선택한 언어로 초기화됩니다. 기본값을 변경하지 않은 경우에는 영어(미국)로 설정됩니다. 필요한 경우 여기에서 설정을 변경하십시오.
언어를 변경하면 해당 키보드 배열이 자동으로 선택됩니다. 드롭다운 상자에서 다른 키보드 배열을 선택하여 이 제안을 재정의할 수 있습니다. 텍스트 상자를 사용하여 레이아웃을 테스트하십시오. 선택한 언어를 통해 시스템 시계의 시간대도 결정됩니다. 이 설정은 Book “Administration Guide”, Chapter 5 “Changing language and country settings with YaST”에 설명된 대로 수정할 수 있습니다.
통합 설치 프로그램을 사용하면 다음과 같은 모든 SUSE Linux Enterprise 기반 제품을 설치할 수 있습니다.
SUSE Linux Enterprise Server 15 SP6(여기에 포함됨)
SUSE Linux Enterprise Desktop 15 SP6(설치 지침은 https://documentation.suse.com/sled/ 참조)
SUSE Linux Enterprise Real Time 15 SP6(설치 지침은 https://documentation.suse.com/sle-rt/ 참조)
SUSE Linux Enterprise Server for SAP Applications 15 SP6(설치 지침은 https://documentation.suse.com/sles-sap 참조)
SUSE Manager Server 5.0(설치 지침은 https://documentation.suse.com/suma/ 참조)
SUSE Manager Proxy 5.0(설치 지침은 https://documentation.suse.com/suma/ 참조)
SUSE Manager Retail Branch Server 5.0(설치 지침은 https://documentation.suse.com/suma-retail 참조)
설치할 제품을 선택합니다. 각 제품에 대한 등록 코드가 있어야 합니다. 이 문서에서는 SUSE Linux Enterprise Server를 선택한 것으로 가정합니다. 을 눌러 계속합니다.
9.4 사용권 계약 #
사용권 계약을 읽어보십시오. 사용권 계약은 부팅 화면에서 선택한 언어로 표시됩니다. 번역은 드롭다운 상자를 통해 이용할 수 있습니다. 조건에 동의하면 을 선택하고 을 클릭하여 설치를 진행합니다. 사용권 계약에 동의하지 않으면 SUSE Linux Enterprise Server를 설치할 수 없습니다. 설치를 종료하려면 을 클릭하십시오.
9.5 IBM Z: 디스크 활성화 #
IBM Z 플랫폼에서 설치할 경우 언어 선택 대화 상자 다음에는 연결된 하드 디스크를 구성할 대화 상자가 표시됩니다.
SUSE Linux Enterprise Server 설치를 위해 DASD, zFCP(Fibre Channel Attached SCSI Disks) 또는 iSCSI를 선택합니다. 해당하는 장치가 연결된 경우에만 DASD 및 zFCP 구성 버튼을 사용할 수 있습니다. iSCSI 디스크를 구성하는 방법은 Book “Storage Administration Guide”, Chapter 15 “Mass storage over IP networks: iSCSI”, Section 15.3 “Configuring iSCSI initiator” 항목을 참조하십시오.
이 화면에서 대화 상자를 실행하여 을 변경할 수도 있습니다. 목록에서 네트워크 인터페이스를 선택하고 을 클릭하여 설정을 변경합니다. 탭을 사용하여 DNS 및 라우팅을 구성합니다. 자세한 내용은 Book “Administration Guide”, Chapter 23 “Basic networking”, Section 23.4 “Configuring a network connection with YaST”을 참조하십시오.
9.5.1 DASD 디스크 구성 #
IBM Z 하드웨어에 설치하지 않는 경우 이 단계를 건너뛰십시오.
을 선택한 후에는 개요에 모든 사용 가능한 DASD가 나열됩니다. 사용 가능한 장치의 그림을 더 선명하게 보려면 목록 위에 있는 텍스트 상자를 사용하여 표시할 채널 범위를 지정합니다. 이러한 범위에 따라 목록을 필터링하려면 를 선택합니다.
목록에서 해당되는 항목을 선택하여 설치에 사용할 DASD를 지정합니다. 현재 표시된 모든 DASD를 선택하려면 을 사용합니다. › 를 선택하면 선택된 DASD를 활성화하고 설치에 사용하도록 설정할 수 있습니다. DASD를 포맷하려면 › 을 선택합니다. 또는 11.1절 “ 사용”의 설명대로 나중에 YaST 파티션 도구를 사용합니다.
9.5.2 zFCP 디스크 구성 #
IBM Z 하드웨어에 설치하지 않는 경우 이 단계를 건너뛰십시오.
을 선택하면 시스템에서 사용할 수 있는 zFCP 디스크 목록이 포함된 대화 상자가 표시됩니다. 이 대화 상자에서 를 선택하여 zFCP 파라미터를 입력하는 다른 대화 상자를 엽니다.
zFCP 디스크를 SUSE Linux Enterprise Server 설치에 사용하도록 설정하려면 드롭다운 목록에서 사용 가능한 를 선택합니다. 및 는 사용 가능한 WWPN과 FCP-LUN이 있는 목록을 반환하여 이 목록에서 각각 선택합니다. 자동 LUN 스캔은 NPIV를 활성화한 경우에만 작동합니다.
완료되면 을 선택하여 zFCP 대화 상자를 종료하거나, 를 선택하여 일반 하드 디스크 구성 대화 상자를 종료한 다음 나머지 구성을 계속 진행합니다.
9.6 네트워크 설정 #
설치로 부팅한 후 설치 루틴이 설정됩니다. 이 설정 중에 DHCP를 사용하여 하나 이상의 네트워크 인터페이스를 구성하는 시도가 수행됩니다. 이 시도가 실패하면 대화 상자가 바로 실행됩니다.
목록에서 네트워크 인터페이스를 선택하고 을 클릭하여 설정을 변경합니다. 탭을 사용하여 DNS 및 라우팅을 구성합니다. 자세한 내용은 Book “Administration Guide”, Chapter 23 “Basic networking”, Section 23.4 “Configuring a network connection with YaST”을 참조하십시오. IBM Z에서는 이 대화 상자가 자동으로 시작되지 않습니다. 단계에서 이 대화 상자를 시작할 수 있습니다.
DHCP가 설치 설정 중에 성공적으로 구성되면 및 단계에서 을 클릭하여 이 대화 상자에 액세스할 수도 있습니다. 이 대화 상자에서 자동으로 제공된 설정을 변경할 수 있습니다.
하나 이상의 네트워크 인터페이스가 부팅 파라미터를 통해 구성된 경우(8.3.2절 “네트워크 인터페이스 구성” 참조) 자동 DHCP 구성이 비활성화되며 부팅 파라미터 구성이 임포트되고 사용됩니다.
설치 중에 SAN 또는 로컬 RAID에 액세스하려면 liibstorage 명령 줄 클라이언트를 사용하여 다음을 수행할 수 있습니다.
Ctrl–Alt–F2가 있는 콘솔로 전환합니다.
extend libstoragemgmt를 실행하여 libstoragemgmt 확장을 설치합니다.이제
lsmcli명령을 사용할 수 있습니다. 자세한 내용을 보려면lsmcli --help를 실행하십시오.설치 프로그램으로 돌아가려면 Alt–F7을 누릅니다.
Netapp Ontap, 모든 SMI-S 호환 SAN 공급자 및 LSI MegaRAID가 지원됩니다.
9.7 등록 #
기술 지원과 제품 업데이트를 받으려면 SUSE Customer Center 또는 로컬 등록 서버에서 SUSE Linux Enterprise Server를 등록하고 활성화해야 합니다. 이 단계에서 제품을 등록하면 업데이트 리포지토리에 대한 즉각적인 액세스 권한도 부여됩니다. 그러면 제공되는 최신 업데이트와 패치를 사용하여 시스템을 설치할 수 있습니다.
등록할 때, 모듈 및 확장에 대한 리포지토리와 종속성이 등록 서버에서 로드됩니다.
이 대화 상자에서 을 클릭하여 YaST 모듈을 전환할 수 있습니다. 자세한 내용은 Book “Administration Guide”, Chapter 23 “Basic networking”, Section 23.4 “Configuring a network connection with YaST”을 참조하십시오.
오프라인 상태이거나 등록을 건너뛰려면 를 활성화합니다. 자세한 내용은 9.7.3절 “등록 없이 설치” 항목을 참조하십시오.
9.7.1 수동 등록 #
SUSE Customer Center로 등록하려면 SCC 계정과 연결된 및 SUSE Linux Enterprise Server의 를 입력합니다.
조직에서 로컬 등록 서버를 제공하는 경우 로컬 등록 서버에서 등록할 수 있습니다. 을 활성화하고 드롭다운 상자에서 URL을 선택하거나 주소를 입력합니다. 을 눌러 계속합니다.
SUSE Customer Center에 등록하려면 SUSE Linux Enterprise Server에 대한 를 입력하십시오. 조직에서 로컬 등록 서버를 제공하는 경우 로컬 등록 서버에서 등록할 수 있습니다. 을 활성화하고 드롭다운 상자에서 URL을 선택하거나 주소를 입력합니다.
으로 등록 프로세스를 시작합니다.
SUSE Linux Enterprise Server를 성공적으로 등록하면 설치 중에 사용 가능한 최신 온라인 업데이트를 설치할지 여부를 묻는 메시지가 표시됩니다. 를 선택하면 시스템에 최신 패키지가 설치되므로 설치 후에 업데이트를 적용할 필요가 없습니다. 이 옵션을 활성화하는 것이 좋습니다.
기본적으로 SUSE Linux Enterprise Server의 방화벽은 수신 연결만 차단합니다. 시스템이 발신 트래픽을 차단하는 다른 방화벽 뒤에 있는 경우 업데이트를 받기 위해 포트 80 및 43에서 https://scc.suse.com/ 및 https://updates.suse.com으로의 연결을 허용해야 합니다.
설치 중에 시스템이 등록되면 YaST는 설치가 완료될 때 CD/DVD 또는 플래시 디스크와 같은 로컬 설치 미디어의 리포지토리를 비활성화합니다. 그러면 누락된 설치 원본으로 인해 발생하는 문제를 방지하고 항상 온라인 리포지토리에서 최신 업데이트를 받을 수 있습니다.
9.7.2 USB 저장소에서 등록 코드 로드 #
더 편리한 등록을 위해 플래시 디스크와 같은 USB 저장 장치에 등록 코드를 저장할 수도 있습니다. YaST가 해당 텍스트 상자를 자동으로 미리 채웁니다. 이 기능은 설치를 테스트할 때나 여러 시스템 또는 확장을 등록해야 할 때 유용합니다.
USB 디스크에서 regcodes.txt 또는 regcodes.xml이라는 파일을 만듭니다. 둘 다 있다면 XML이 우선합니다.
이 파일에서 zypper search --type product를 통해 반환된 이름을 가진 제품을 찾아서 다음과 같이 등록 코드를 할당합니다.
regcodes.txt #SLES cc36aae1 SLED 309105d4 sle-we 5eedd26a sle-live-patching 8c541494
regcodes.xml #<?xml version="1.0"?>
<profile xmlns="http://www.suse.com/1.0/yast2ns"
xmlns:config="http://www.suse.com/1.0/configns">
<suse_register>
<addons config:type="list">
<addon>
<name>SLES</name>
<reg_code>cc36aae1</reg_code>
</addon>
<addon>
<name>SLED</name>
<reg_code>309105d4</reg_code>
</addon>
<addon>
<name>sle-we</name>
<reg_code>5eedd26a</reg_code>
</addon>
<addon>
<name>sle-live-patching</name>
<reg_code>8c541494</reg_code>
</addon>
</addons>
</suse_register>
</profile>
SLES와 SLED는 확장이 아니지만, 추가 기능으로 열거하면 단일 파일에서 여러 기본 제품 등록 코드를 결합할 수 있습니다. 자세한 내용은 Book “AutoYaST Guide”, Chapter 4 “Configuration and installation options”, Section 4.3.1 “Extensions”를 참조하십시오.
현재 플래시 디스크는 설치 또는 업그레이드 중에만 검색되고 실행 중인 시스템을 등록할 때는 검색되지 않습니다.
9.7.3 등록 없이 설치 #
오프라인 상태이거나 등록을 건너뛰려면 를 활성화합니다. 으로 경고를 승인하고 으로 계속 진행합니다.
업데이트를 검색하고 지원을 받으려면 시스템 및 확장을 등록해야 합니다. 등록을 건너뛰는 것은 SLE-15-SP6-Full-ARCH-GM-media1.iso 이미지에서 설치하는 경우에만 가능합니다.
업데이트를 검색하고 지원을 받으려면 시스템 및 확장을 등록해야 합니다. 설치 중에 등록하지 않은 경우 나중에 실행 중인 시스템에서 언제든지 등록할 수 있습니다. 이렇게 하려면 › 을 실행합니다.
다음 명령을 사용하여 설치 이미지의 컨텐트를 이동식 플래시 디스크로 복사합니다.
> sudo dd if=IMAGE of=FLASH_DISK bs=4M && sync
IMAGE를 SLE-15-SP6-Online-ARCH-GM-media1.iso의 경로 또는 SLE-15-SP6-Full-ARCH-GM-media1.iso 이미지 파일로 바꿔야 합니다. FLASH_DISK를 플래시 장치로 바꿔야 합니다. 장치를 식별하기 위해 삽입한 후 실행합니다.
# grep -Ff <(hwinfo --disk --short) <(hwinfo --usb --short)
disk:
/dev/sdc General USB Flash Disk장치의 크기가 원하는 이미지에 충분한지 확인합니다. 장치 크기는 다음을 통해 확인할 수 있습니다.
# fdisk -l /dev/sdc | grep -e "^/dev"
/dev/sdc1 * 2048 31490047 31488000 15G 83 Linux
이 예에서 장치의 용량은 15GB입니다. SLE-15-SP6-Full-ARCH-GM-media1.iso에서 사용할 명령은 다음과 같습니다.
dd if=SLE-15-SP6-Full-ARCH-GM-media1.iso of=/dev/sdc bs=4M && sync
dd 명령을 실행하는 경우에는 장치를 장착하지 않아야 합니다. 파티션에 있는 모든 데이터가 삭제됨을 주의하십시오!
9.8 확장 및 모듈 선택 #
이 대화 상자에서 설치 프로그램은 SUSE Linux Enterprise Server에 사용할 수 있는 모듈 및 확장을 나열합니다. 모듈은 요구 사항에 따라 제품을 사용자 정의할 수 있도록 하는 구성 요소입니다. SUSE Linux Enterprise Server 구독에 포함되어 있습니다. 확장은 제품에 기능을 추가합니다. 별도로 구매해야 합니다.
특정 모듈 또는 확장의 가용성은 이 설치의 첫 번째 단계에서 선택한 제품에 따라 다릅니다. 모듈 및 라이프사이클에 대한 설명은 모듈을 선택하여 함께 제공된 텍스트를 참조하십시오. 자세한 내용은 Modules and Extensions Quick Start에서 확인할 수 있습니다 .
모듈 선택은 설치 및 실행 중인 시스템에 사용할 수 있는 소프트웨어 소스(리포지토리)를 정의하므로 설치 범위에 간접적으로 영향을 줍니다.
다음 모듈 및 확장은 SUSE Linux Enterprise Server에서 사용할 수 있습니다.
- Basesystem 모듈
이 모듈은 통합 설치 프로그램 상단에 기본 시스템을 추가합니다. 다른 모든 모듈 및 확장에서 필요합니다. 기본 시스템만 포함하는 설치 범위는 이전 SUSE Linux Enterprise Server 버전의 설치 패턴인 minimal system과 비슷합니다. 이 모듈은 설치를 위해 기본적으로 선택되며, 선택 취소할 수 없습니다.
종속성: 없음
- 인증 모듈
FIPS 인증 패키지를 포함합니다.
종속성: Server Applications
- 기밀 컴퓨팅 기술 미리 보기
기밀 컴퓨팅과 관련된 패키지가 포함되어 있습니다.
종속성: Basesystem
- Containers 모듈
컨테이너에 대한 지원 및 도구를 포함합니다.
종속성: Basesystem
- Desktop Applications 모듈
그래픽 사용자 인터페이스 및 핵심 데스크톱 응용 프로그램을 시스템에 추가합니다.
종속성: Basesystem
- Development Tools 모듈
응용 프로그램을 컴파일하고 디버깅하는 데 필요한 컴파일러(gcc 포함) 및 라이브러리를 포함합니다. 이전 SDK(Software Development Kit: 소프트웨어 개발 키트)를 교체합니다.
종속성: Basesystem, Desktop Applications
- 고성능 컴퓨팅(HPC) 모듈
수치 집약적인 고성능 워크로드에 일반적으로 사용되는 특정 도구를 제공합니다.
종속성: Basesystem
- Legacy 모듈
SUSE Linux Enterprise에서 중단되는 패키지를 제공하여 응용 프로그램을 SUSE Linux Enterprise Server 이전 버전 및 기타 시스템에서 SLES 15 SP6로 마이그레이션할 수 있도록 지원합니다. 이 모듈의 패키지는 마이그레이션에 대한 요구사항과 구성의 복잡성 수준에 따라 선택됩니다.
이 모듈은 이전 제품 버전에서 마이그레이션하는 경우 권장됩니다.
종속성: Basesystem, Server Applications
- NVIDIA Compute 모듈
NVIDIA CUDA(Compute Unified Device Architecture) 드라이버를 포함합니다.
이 모듈의 소프트웨어는 CUDA End User License Agreement에 따라 NVIDIA가 제공하며 SUSE에서 지원하지 않습니다.
종속성: Basesystem
- Public Cloud Module
AWS(Amazon Web Services), Microsoft Azure, Google Compute Platform 또는 OpenStack 등의 클라우드 환경에서 SUSE Linux Enterprise Server를 배포하기 위한 이미지를 생성하는 데 필요한 모든 도구를 포함합니다.
종속성: Basesystem, Server Applications
- Python 3 모듈
이 모듈은 선택한 Python 3 패키지의 최신 버전을 포함합니다.
종속성: Basesystem
- SAP Business One Server
이 모듈에는 SAP Business One Server에 특화된 패키지 및 시스템 구성이 포함되어 있습니다. 이 모듈은 SUSE Linux Enterprise Server 제품 구독을 통해 유지 관리 및 지원됩니다.
종속성: Basesystem, Server Applications, Desktop Applications, Development Tools
- Server Applications 모듈
DHCP 서버, 이름 서버 또는 웹 서버 등의 네트워크 서비스를 제공하여 서버 기능을 추가합니다. 이 모듈은 설치 대상으로 기본적으로 선택되며, 선택을 취소하지 않는 것이 좋습니다.
종속성: Basesystem
- SUSE Linux Enterprise High Availability
중요 업무용 설정에 대한 클러스터링 지원을 SUSE Linux Enterprise Server에 추가합니다. 이 확장에는 별도의 사용권 키가 필요합니다.
종속성: Basesystem, Server Applications
- SUSE Linux Enterprise Live Patching
시스템을 종료하지 않고 중요한 패칭 수행에 대한 지원을 추가합니다. 이 확장에는 별도의 사용권 키가 필요합니다.
종속성: Basesystem, Server Applications
- SUSE Linux Enterprise Workstation Extension
추가 데스크톱 응용 프로그램(Office 제품군, 전자 메일 클라이언트, 그래픽 편집기 등) 및 라이브러리와 같이 SUSE Linux Enterprise Desktop에서 패키지로 SUSE Linux Enterprise Server의 기능을 확장합니다. 이를 통해 두 제품을 결합하여 전체 기능이 탑재된 워크스테이션을 생성할 수 있습니다. 이 확장에는 별도의 사용권 키가 필요합니다.
종속성: Basesystem, Desktop Applications
- SUSE Package Hub
openSUSE 커뮤니티에서 유지하는 SUSE Linux Enterprise Server의 패키지에 대한 액세스를 제공합니다. 이러한 패키지는 L3 지원 없이 제공되며 SUSE Linux Enterprise Server의 지원 가능성을 방해하지 않습니다. 자세한 내용은 https://packagehub.suse.com/를 참조하십시오.
종속성: Basesystem
- Transactional Server 모듈
트랜잭션 업데이트 지원을 추가합니다. 업데이트는 시스템에 모두 함께 단일 트랜잭션으로 적용되거나 적용되지 않습니다. 실행 중인 시스템에는 영향을 주지 않고 수행됩니다. 업데이트가 실패한 경우 또는 성공적인 업데이트가 호환되지 않거나 업데이트가 잘못된 것으로 간주되는 경우 업데이트를 폐기하여 시스템을 즉시 이전 작동 상태로 되돌릴 수 있습니다.
종속성: Basesystem
- Web and Scripting 모듈
실행 중인 웹 서버용 패키지를 포함합니다.
종속성: Basesystem, Server Applications
일부 모듈은 다른 모듈 설치에 따라 달라집니다. 따라서 모듈을 선택할 때 종속성을 이행하도록 다른 모듈이 자동으로 선택될 수 있습니다.
제품에 따라 등록 서버는 모듈 및 확장을 권장으로 표시할 수 있습니다. 권장된 모듈 및 확장은 등록 및 설치에 대해 미리 선택됩니다. 이러한 권장 사항 설치를 피하려면 직접 선택 취소합니다.
설치할 모듈과 확장 프로그램을 선택하고 을 선택하여 계속 진행합니다. 하나 이상의 확장을 선택한 경우 각각의 등록 코드를 입력하라는 메시지가 표시됩니다. 선택 사항에 따라 추가 사용권 계약을 승인해야 할 수도 있습니다.
SLE-15-SP6-Full-ARCH-GM-media1.iso에서 오프라인 설치를 수행할 때는 기본적으로 만 선택됩니다. SUSE Linux Enterprise Server 기본 패키지 세트 전체를 설치하려면 을 추가 선택하십시오.
9.9 추가 기능 제품 #
대화 상자를 통해 SUSE Customer Center에서 제공하지 않는 추가 소프트웨어 소스(“리포지토리”)를 SUSE Linux Enterprise Server에 추가할 수 있습니다. 이러한 추가 기능 제품에는 시스템을 위한 타사 제품 및 드라이버 또는 추가 소프트웨어가 포함될 수 있습니다.
이 대화 상자에서 을 클릭하여 YaST 모듈을 전환할 수 있습니다. 자세한 내용은 Book “Administration Guide”, Chapter 23 “Basic networking”, Section 23.4 “Configuring a network connection with YaST”을 참조하십시오.
대화 상자를 통해 드라이버 업데이트 리포지토리를 추가할 수도 있습니다. SUSE Linux Enterprise용 드라이버 업데이트가 https://drivers.suse.com/에서 제공됩니다. 이러한 드라이버는 SUSE SolidDriver 프로그램을 통해 생성되었습니다.
추가 기능을 설치하지 않으려면 을 눌러 계속합니다. 그렇지 않은 경우 를 활성화하십시오. CD, DVD, 하드 디스크, USB 대용량 저장 장치, 로컬 디렉토리 또는 로컬 ISO 이미지 중에서 선택하여 미디어 유형을 지정합니다. 네트워크 액세스가 구성된 경우 HTTP, SLP, FTP 등의 추가 원격 소스에서 선택할 수 있습니다. 또는 직접 URL을 지정할 수 있습니다. 이제 를 선택하여 리포지토리를 설명하는 파일을 다운로드합니다. 비활성화한 경우 설치를 시작하고 나면 파일이 다운로드됩니다. 을 눌러 계속하고 필요에 따라 CD 또는 DVD를 삽입합니다.
추가 기능의 컨텐트에 따라 추가 라이선스 계약에 동의해야 할 수 있습니다.
9.10 시스템 역할 #
설치를 간소화할 수 있도록, 설치 프로그램은 선택한 시나리오에 적합하게 시스템을 조정하는 사전 정의된 사용 사례를 제공합니다.
요구사항에 가장 잘 맞는 을 선택하십시오. 시스템 역할의 가용성은 모듈 및 확장 선택에 따라 달라집니다. 다음 조건에서는 대화 상자가 제공되지 않습니다.
기본 제품과 모듈의 조합에서는 역할을 선택할 수 없습니다.
기본 제품과 모듈의 조합에서는 단일 역할만 허용합니다.
기본 선택 항목에서 사용할 수 있는 시스템 역할은 다음과 같습니다.
이 옵션은 데스크톱 환경은 없지만 많은 명령줄 도구 집합이 포함된 기본 SLES를 설치합니다.
종속성: Basesystem
기본 명령줄 도구만 포함된 매우 작은 설치를 원하는 경우 이 역할을 선택하십시오.
종속성: 없음
다른 가상 시스템을 실행할 수 있는 KVM 호스트 역할을 할 시스템에 설치할 경우 이 시나리오를 선택하십시오.
/var/lib/libvirt는 각각의 파티션에 배치되며 방화벽 및 Kdump는 비활성화됩니다.종속성: Basesystem, Server Applications
다른 가상 시스템을 실행할 수 있는 Xen 호스트 역할을 할 시스템에 설치할 경우 이 시나리오를 선택하십시오.
/var/lib/libvirt는 각각의 파티션에 배치되며 방화벽 및 Kdump는 비활성화됩니다.종속성: Basesystem, Server Applications
9.11 파티셔닝 #
9.11.1 중요한 정보 #
- UEFI 시스템의 사용자 정의 파티셔닝
UEFI 시스템에는
/boot/efi로 탑재해야 하는 EFI 시스템 파티션이 필요합니다. 이 파티션은FAT32파일 시스템으로 포맷되어야 합니다.EFI 시스템 파티션이 이미 시스템에 있는 경우(예: 이전 Windows 설치에서) 이 파티션을 포맷하지 않고
/boot/efi에 탑재하여 사용하십시오.EFI 시스템 파티션이 UEFI 시스템에 없는 경우 생성해야 합니다. EFI 시스템 파티션은 물리적 파티션이거나 RAID 1이어야 합니다. 다른 RAID 레벨에서 LVM 및 기타 기술이 지원되지 않습니다. FAT32 파일 시스템으로 포맷되어야 합니다.
- 사용자 정의 파티셔닝 및
Snapper 루트 파티션이 16GB 이상이면 SUSE Linux Enterprise Server는 기본적으로 파일 시스템 스냅샷을 활성화합니다.
SUSE Linux Enterprise Server는 이 기능을 위해 Btrfs와 함께 스냅퍼를 사용합니다. Btrfs는 루트 파티션에 활성화된 스냅샷으로 설정해야 합니다.
디스크가 16GB보다 작은 경우 모든 스냅퍼 기능 및 자동 스냅샷이 비활성화되어 시스템 파티션
/공간이 부족해지는 것을 방지합니다.롤백을 활성화하는 시스템 스냅샷을 생성하려면
/usr및/var과 같이 단일 파티션에 탑재할 중요한 시스템 디렉토리가 필요합니다. 스냅샷에서 제외된 디렉토리만 별도의 파티션에 있을 수 있습니다(예:/usr/local,/var/log및/tmp).스냅샷이 활성화된 경우, 설치 프로그램은 설치 중 및 직후에
single스냅샷을 자동으로 생성합니다.자세한 내용은 Book “Administration Guide”, Chapter 10 “System recovery and snapshot management with Snapper”를 참조하십시오.
중요: Btrfs 스냅샷 및 루트 파티션 크기스냅샷은 상당한 저장 공간을 차지할 수 있습니다. 일반적으로 스냅샷이 오래되었거나 적용되는 변경 집합이 클수록 스냅샷이 차지하는 저장 공간이 증가합니다. 그리고 유지하는 스냅샷이 많을수록 더 많은 디스크 공간이 필요합니다.
스냅샷 데이터로 인해 실행 중인 루트 파티션이 가득 차는 것을 방지하려면 루트 파티션이 충분한지 확인해야 합니다. 자주 업데이트하거나 다른 설치를 하는 경우에는 최소 30GB의 루트 파티션을 고려하십시오. 시스템 업그레이드 또는 서비스 팻 마이그레이션(롤백 가능)에서 계속해서 스냅샷을 활성화하려면, 40GB 이상을 고려해야 합니다.
- Btrfs 데이터 볼륨
데이터 볼륨에 대한 Btrfs 사용은 SUSE Linux Enterprise Server 15 SP6에서 지원됩니다. 데이터 볼륨으로 Btrfs를 필요로 하는 응용 프로그램의 경우 할당량 그룹이 비활성화된 별도의 파일 시스템 생성을 고려하십시오. 이는 이미 비루트 파일 시스템의 기본값입니다.
- 암호화된 루트 파티션의 BTRFS
기본 파티셔닝 설정은 Btrfs로 루트 파티션을 제안합니다. 루트 파티션을 암호화하려면 MSDOS 유형 대신 GPT 파티션 테이블 유형을 사용하십시오. 그러지 않으면 GRUB2 부트 로더에 두 번째 단계 로더의 공간이 부족할 수 있습니다.
- IBM Z: z/VM에서 미니디스크 사용
SUSE Linux Enterprise Server가 z/VM에서 동일한 실제 디스크에 상주하는 미니디스크에 설치된 경우 미니디스크의 액세스 경로(/dev/disk/by-id/)는 고유하지 않습니다. 이는 실제 디스크의 ID를 나타내기 때문입니다. 둘 이상의 미니디스크가 동일한 실제 디스크에 있는 경우 ID는 모두 동일합니다.
미니디스크를 탑재할 때 문제가 발생하지 않도록 하려면 미니디스크를 항상 경로별 또는 UUID별로 탑재하십시오.
- IBM Z: z/VM에서 FBA DASD 사용
SUSE Linux Enterprise Server가 z/VM의 FBA DASD에 설치된 경우 제안된 파티셔닝을 제공할 수 없습니다. 대신 › 을 선택합니다.
FBA DASD에는 삭제하지 않아야 하는 암시적 파티션이 함께 제공되지만, 변경하지 않고 재사용해야 합니다. FBA DASD를 다시 파티셔닝하지 마십시오.
- IBM Z: LVM 루트 파일 시스템
LVM 또는 소프트웨어 RAID 배열에 있는 루트 파일 시스템으로 시스템을 구성하는 경우 별도의 LVM이 아니거나 RAID가 아닌 파티션에
/boot를 배치해야 합니다. 그렇지 않으면 시스템 부팅 시 오류가 발생합니다. 이러한 파티션의 권장 크기는 500MB이고 권장 파일 시스템은 Ext4입니다.- IBM POWER: 다중 파이버 채널 디스크로 시스템에 설치
두 개 이상의 디스크를 사용할 수 있는 경우, 설치 중 제안되는 파티셔닝 스키마는 PReP와 부팅 파티션을 다른 디스크에 배치합니다. 이러한 디스크가 파이버 채널 디스크인 경우 GRUB 부트 로더가 부팅 파티션을 찾을 수 없고 시스템을 부팅할 수 없습니다.
설치 중 파티션 스키마를 선택하라는 메시지가 표시되면 을 선택하고 설치에 디스크가 한 개만 선택되었는지 확인합니다. 또는 를 실행하고 단일 디스크에 PReP 및 BOOT가 있는 파티셔닝 스키마를 수동으로 설정하십시오.
- 지원되는 소프트웨어 RAID 볼륨
DDF(Disk Data Format) 볼륨과 IMSM(Intel Matrix Storage Manager) 볼륨의 경우 기존 RAID 볼륨으로 설치하거나 이 볼륨에서 부팅하는 기능이 지원되지 않습니다. IMSM은 다음 이름으로도 알려져 있습니다.
Intel Rapid Storage Technology
Intel Matrix Storage Technology
Intel Application Accelerator/Intel Application Accelerator RAID Edition
CPU에서 Intel 가상 RAID(Intel VROC, 자세한 내용은 https://www.intel.com/content/www/us/en/support/articles/000024498/memory-and-storage/ssd-software.html 참조)
- FCoE 및 iSCSI 장치의 탑재 지점
FCoE 및 iSCSI 장치는 부팅 프로세스 동안 비동기적으로 표시됩니다. 루트 파일 시스템의 경우 initrd에서 이러한 장치를 올바로 설정하지만 다른 파일 시스템이나
/usr같은 탑재 지점에서는 올바로 설정되지 않을 수도 있습니다. 따라서/usr또는/var등의 시스템 탑재 지점은 지원되지 않습니다. 이러한 장치를 사용하려면 각 서비스 및 장치의 올바른 동기화를 확인하십시오.
9.11.2 제안된 파티셔닝 #
이 단계에서 SUSE Linux Enterprise Server에 대한 파티션 설정을 정의합니다.
시스템 역할에 따라 설치 프로그램에서는 사용 가능한 디스크 중 하나를 제안합니다. 모든 제안에는 스냅샷을 활성화하고 Btrfs로 포맷된 루트 파티션과 바꾸기 파티션이 포함됩니다. GNOME 데스크톱 및 텍스트 모드 제안은 20GB보다 큰 디스크에 별도의 홈 파티션을 생성합니다. 가상화 호스트의 시스템 역할은 기본적으로 이미지 파일을 호스트하는 디렉토리인 /var/lib/libvirt에 대한 별도의 파티션을 생성합니다. 사용 가능한 하드 디스크에서 스왑 파티션이 하나 이상 감지된 경우 이러한 기존 스왑 파티션이 사용됩니다(새 스왑 파티션을 제안하지 않음). 여러 가지 진행 옵션이 제공됩니다.
변경사항 없이 제안을 수락하려면 을 클릭하여 설치 워크플로를 계속 진행합니다.
제안을 조정하려면 을 선택합니다. 먼저, 사용할 하드 디스크 및 파티션을 선택합니다. 화면에서 LVM(논리적 볼륨 관리)을 활성화하고 디스크 암호화를 활성화할 수 있습니다. 이후에 을 지정합니다. 루트 파티션에 대한 파일 시스템을 조정하고 별도의 홈 및 스왑 파티션을 생성할 수 있습니다. 시스템을 일시 중단하려면 별도의 스왑 파티션을 생성하고 를 선택합니다. 루트 파일 시스템 형식이 Btrfs인 경우 여기서 Btrfs 스냅샷을 활성화하거나 비활성화할 수도 있습니다.
사용자 정의 파티션 설정을 생성하려면 를 클릭하십시오. 제안된 디스크 레이아웃으로 시작하려면 을 선택하거나 을 선택하여 제안된 레이아웃을 무시하고 디스크에 있는 기존 레이아웃으로 시작합니다. 파티션을 , , 또는 할 수 있습니다.
에서 LVM(논리적 볼륨 관리)을 설정하고, 소프트웨어 RAID 및 DM(장치 매핑)을 구성하고, 파티션을 암호화하고, NFS 공유를 탑재하고, tmpfs 볼륨을 관리할 수도 있습니다. 각 BTRFS 파티션에 대한 하위 볼륨 및 스냅샷 처리와 같은 설정을 세밀하게 조정하려면 를 선택합니다. 사용자 정의 파티셔닝 및 고급 기능 구성에 대한 자세한 내용은 11.1절 “ 사용”을 참조하십시오.
파티셔닝 목적을 위해 디스크 공간은 십진법 단위가 아닌 이진법 단위로 측정된다는 점에 유의하십시오. 예를 들어, 크기를 1GiB, 1GB 또는 1G로 입력하는 경우, 이는 1GB(기가바이트)가 아닌 1GiB(기비바이트)를 나타냅니다.
- 이진법
1GiB = 1,073,741,824바이트
- 십진법
1GB = 1,000,000,000바이트
- 차이
1GiB ≈ 1.07GB.
9.12 시계 및 시간대 #
이 대화 상자에서 지역과 시간대를 선택합니다. 두 항목 모두 설치 언어에 따라 미리 선택됩니다.
미리 선택된 값을 변경하려면 및 에 대한 드롭다운 상자나 지도를 사용합니다. 지도를 사용할 경우 영역의 방향 쪽으로 커서를 놓고 마우스 왼쪽 버튼을 클릭하여 확대합니다. 이제 마우스 왼쪽 버튼을 클릭하여 국가 또는 지역을 선택합니다. 마우스 오른쪽 버튼을 클릭하여 세계 지도로 돌아옵니다.
시계를 설정하는 경우 되었는지 여부를 선택합니다. 시스템에서 다른 운영 체제(예: Microsoft Windows)를 실행하는 경우 시스템에서 로컬 시간을 대신 사용할 가능성이 높습니다. 시스템에서 Linux를 실행하는 경우 하드웨어 시계를 UTC로 설정하고 표준 시간에서 일광절약 시간제로 자동 전환합니다.
하드웨어 시계(CMOS 시계)가 UTC로 설정된 경우에만 표준 시간에서 일광 절약 시간으로(또는 반대로) 자동으로 전환할 수 있습니다. 이는 NTP와 자동 시간 동기화를 사용할 경우에도 마찬가지입니다. 하드웨어 시계와 시스템 시계의 차이가 15분 미만일 경우에만 자동 동기화가 수행되기 때문입니다.
시스템 시간이 잘못된 경우 심각한 문제(원격 파일 시스템의 백업 누락, 메일 메시지 삭제, 탑재 실패 등)가 발생할 수 있기 때문에 항상 하드웨어 시계를 UTC로 설정하는 것이 좋습니다.
POWER, AMD/Intel 네트워크가 이미 구성된 경우 NTP 서버에서 시간 동기화를 구성할 수 있습니다. NTP 설정을 변경하거나 시간을 설정하려면 을 클릭합니다. NTP 서비스 구성에 대한 자세한 내용은 Book “Administration Guide”, Chapter 38 “Time synchronization with NTP”를 참조하십시오. 완료되면 을 클릭하여 설치를 계속합니다.
POWER, AMD/Intel
NTP를 구성하지 않고 실행하는 경우 동기화되지 않은 시간을 하드웨어 시계에 저장하지 않도록 SYSTOHC=no(sysconfig 변수)를 설정하는 것이 좋습니다.
운영 체제에서 직접 시간 및 날짜를 변경할 수 없으므로 IBM Z에서 옵션을 사용할 수 없습니다.
9.13 새 사용자 생성 #
이 단계에서 로컬 사용자를 생성합니다.
성과 이름을 입력한 후에 제안을 승인하거나 로그인에 사용할 새 을 지정합니다. 소문자(a-z), 숫자(0-9) 및 문자 .(점), -(하이픈) 및 _(밑줄)만 사용합니다. 특수 문자, 움라우트 및 액센트 문자는 사용할 수 없습니다.
마지막으로 사용자의 비밀번호를 입력합니다. 실수로 다르게 입력하지 않았는지 확인하기 위해 다시 한 번 입력합니다. 효과적인 보안을 제공하려면 비밀번호는 길이가 6자 이상이고 대문자, 소문자, 숫자, 특수 문자(7비트 ASCII)로 구성되어야 합니다. 움라우트 또는 액센트 문자는 사용할 수 없습니다. 입력한 비밀번호가 취약점에 대해 검사됩니다. 사전에 있는 단어나 이름과 같은 추측하기 쉬운 비밀번호를 입력할 경우 경고가 표시됩니다. 추측하기 어려운 비밀번호를 사용하는 것이 보안상 유리합니다.
시스템에 로그인할 때마다 필요하기 때문에 사용자 이름과 비밀번호를 모두 기억하십시오.
하나 이상의 기존 Linux 설치가 있는 시스템에 SUSE Linux Enterprise Server를 설치할 경우 YaST에서는 사용자 이름 및 비밀번호와 같은 사용자 데이터 임포트를 지원합니다. 를 선택하고 을 통해 임포트하면 됩니다.
로컬 사용자를 구성하지 않으려면(예를 들어 중앙 사용자 인증을 통해 네트워크에서 클라이언트를 설정하는 경우) 을 선택하고 경고를 확인하여 이 단계를 건너뜁니다. 네트워크 사용자 인증은 나중에 언제든지 설치된 시스템에서 구성할 수 있습니다. 관련 지침은 Book “Administration Guide”, Chapter 6 “Managing users with YaST” 항목을 참조하십시오.
다음과 같은 두 개의 추가 옵션을 사용할 수 있습니다.
이 옵션을 선택하면 사용자에 대해 입력한 동일한 비밀번호가
root시스템 관리자에게 사용됩니다. 단일 사용자가 관리하는 독립 실행형 워크스테이션이나 홈 네트워크의 시스템인 경우 이 옵션이 적절합니다. 이 옵션을 선택하지 않은 경우 설치 워크플로의 다음 단계에서 시스템 관리자 비밀번호를 입력하라는 메시지가 표시됩니다(9.14절 “시스템 관리자root에 대한 인증” 참조).이 옵션은 시스템이 시작할 때 현재 사용자를 이 시스템에 자동으로 기록합니다. 이는 주로 한 명의 사용자만 컴퓨터를 작동하는 경우 유용합니다. 자동 로그인을 작동하려면 이 옵션을 명시적으로 활성화해야 합니다.
자동 로그인이 활성화된 경우 시스템은 인증 없이 데스크톱으로 바로 부팅합니다. 시스템에 중요한 데이터를 저장하는 경우 다른 사용자도 컴퓨터에 액세스할 수 있으려면 이 옵션을 활성화하면 안 됩니다.
사용자를 중앙에서 관리하는 환경(예: NIS 또는 LDAP)에서는 로컬 사용자 생성을 건너뛰어야 합니다. 이 경우 를 선택합니다.
9.14 시스템 관리자 root에 대한 인증 #
이전 단계에서 을 선택하지 않은 경우에는 시스템 관리자 root에 대한 비밀번호를 입력하거나 공용 SSH 키를 제공하라는 메시지가 표시됩니다. 그렇지 않으면 이 구성 단계를 건너뜁니다.
root에 대한 인증 #
시스템 관리자 root의 비밀번호를 입력합니다. 검증을 위해 root의 비밀번호는 두 번 입력해야 합니다. 비밀번호는 나중에 검색할 수 없으므로 잊어버리지 마십시오.
US ASCII 문자만 사용하는 것이 좋습니다. 시스템 오류가 발생하거나 복구 모드에서 시스템을 시작해야 할 경우 영어 이외의 키보드는 사용하지 못할 수 있습니다.
설치된 시스템에서 나중에 root 비밀번호를 변경하려면 YaST를 실행하고 › 를 시작합니다.
root 사용자
root는 시스템 관리자 또는 수퍼유저의 이름입니다. 해당 사용자 ID(uid)는 0입니다. 일반 사용자와 달리 root 계정은 무한한 권한을 가집니다.
root비밀번호를 잊어버리지 마십시오.root에게만 시스템 구성을 변경하고, 프로그램을 설치하고, 사용자를 관리하고, 새 하드웨어를 설정할 수 있는 권한이 있습니다. 이러한 작업을 수행하려면root비밀번호가 필요합니다. 비밀번호는 나중에 검색할 수 없으므로 잊어버리지 마십시오.- 일상적인 작업에
root사용자를 사용하지 마십시오. 일상적인 작업 시
root로 로그인하는 것은 다소 위험합니다. 일반적으로root의 명령은 추가적인 확인 없이 실행되므로 한 번의 실수로 인해 시스템 파일이 복구가 불가능할 정도로 손실될 수 있습니다.root계정은 시스템 관리, 유지보수 및 복구를 위해서만 사용해야 합니다.root사용자 계정 이름을 변경하지 마십시오.YaST가 항상 시스템 관리자
root의 이름을 지정합니다. 기술적으로root계정의 이름을 변경하는 것은 가능하지만, 특정 응용 프로그램, 스크립트 또는 타사 제품의 경우root사용자가 있어야 할 수 있습니다. 이러한 구성은 항상 개별 환경을 대상으로 하지만, 벤더 업데이트를 통해 필요한 조정을 덮어쓸 수 있으므로 이는 일회성 설정이 아닌 지속적으로 수행해야 하는 작업이 됩니다. 특히 타사 응용 프로그램과 관련된 매우 복잡한 설정에서는root계정의 이름 변경이 지원되는지 여부를 관련된 모든 벤더에 확인해야 합니다.root계정 이름 변경에 따른 영향을 예측할 수 없기 때문에 SUSE는root계정의 이름 변경을 지원하지 않습니다.일반적으로
root계정 이름 변경은 계정을 숨기거나 예측할 수 없도록 하기 위해 수행됩니다. 그러나/etc/passwd에서는 일반 사용자에게644권한이 필요하므로 시스템의 모든 사용자가 사용자 ID 0의 로그인 이름을 검색할 수 있습니다.root계정의 보안을 향상할 수 있는 방법에 대해서는 Book “Security and Hardening Guide”, Chapter 14 “User management”, Section 14.5 “Restrictingrootlogins” 및 Book “Security and Hardening Guide”, Chapter 14 “User management”, Section 14.5.3 “Restricting SSH logins”를 참조하십시오.
공용 키를 사용하여 SSH를 통해 원격으로 시스템에 액세스하려면 이동식 저장소 장치 또는 기존 파티션에서 키를 임포트하십시오. 설치를 마치면 제공된 SSH 키를 사용하여 SSH를 통해 로그인할 수 있습니다.
root에 대한 공용 SSH 키 추가 #미디어 파티션에서 공용 SSH 키를 임포트하려면 다음 단계를 수행하십시오.
공용 키는
~/.ssh디렉토리에 있고.pub라는 파일 확장명이 있습니다. 이 키를 이동식 저장소 장치나 설치 중에 포맷되지 않은 기존 파티션에 복사하십시오.키가 이동식 저장소 장치에 있는 경우 컴퓨터에 삽입한 후 을 클릭하십시오. 아래의 드롭다운 상자에 장치가 표시되어야 합니다.
를 클릭하고 공용 SSH 키를 선택한 후 로 확인합니다.
을 눌러 계속합니다.
비밀번호를 설정하고 공용 SSH 키를 추가했으며 설치 후 바로 원격 액세스가 필요한 경우 요약의 섹션에서 SSH 포트를 열어야 합니다. 비밀번호를 설정하지 않고 키만 추가하는 경우 새로 설치된 시스템에서 잠기지 않도록 포트가 자동으로 열립니다.
9.15 설치 설정 #
실제 설치가 수행되기 전 마지막 단계에서는, 설치 프로그램에서 제안된 설치 설정을 변경할 수 있습니다. 제안을 수정하려면 해당하는 헤드라인을 클릭합니다. 특정 설정을 변경하고 나면 항상 [설치 설정] 창으로 돌아옵니다. 이 창은 그에 따라 업데이트됩니다.
절차 9.1에서 언급한 대로 root에 대한 SSH 키를 추가한 경우 설정에서 SSH 포트를 열어야 합니다.
9.15.1 #
SUSE Linux Enterprise Server에는 다양한 응용 프로그램 목적을 위한 몇몇 소프트웨어 패턴이 포함되어 있습니다. 사용 가능한 패턴 및 패키지 선택은 모듈 및 확장의 선택에 따라 달라집니다.
를 클릭하여 화면을 열고 필요에 따라 패턴 선택을 수정할 수 있습니다. 목록에서 패턴을 선택하고 창 오른쪽에서 패턴 설명을 확인하십시오.
각 패턴에는 특정 기능(예: 웹 및 LAMP 서버 또는 인쇄 서버)에 필요한 몇 가지 소프트웨어 패키지가 포함됩니다. 설치할 소프트웨어 패키지를 기반으로 한 세부 선택에 대해서는 을 선택하여 YaST 소프트웨어 관리자로 전환하십시오.
YaST 소프트웨어 관리자를 사용하여 나중에 추가 소프트웨어 패키지를 설치하거나 시스템에서 소프트웨어 패키지를 제거할 수도 있습니다. 자세한 내용은 Book “Administration Guide”, Chapter 8 “Installing or removing software”를 참조하십시오.
GNOME을 설치하기로 선택하는 경우 SUSE Linux Enterprise Server가 X.org 표시 서버와 함께 설치됩니다. GNOME 대신에 경량 창 관리자 IceWM을 설치할 수 있습니다. 화면에서 을 선택하고 icewm을 검색합니다.
하드웨어 암호화 스택은 기본적으로 설치되지 않습니다. 설치하려면 화면에서 을 선택합니다.
첫 번째 설치 단계에서 선택한 언어가 시스템의 기본(기본값) 언어로 사용됩니다. 대화 상자 내에서 › › 를 선택하여 보조 언어를 추가할 수 있습니다.
9.15.2 #
설치 프로그램에서 시스템에 대한 부팅 구성을 제안합니다. 컴퓨터에서 검색된 다른 운영 체제(예: Microsoft Windows 또는 기타 Linux 설치)가 자동으로 검색되고 부팅 로더에 추가됩니다. 그러나 SUSE Linux Enterprise Server는 기본적으로 부팅됩니다. 일반적으로 이러한 설정은 변경하지 않은 채로 남겨둘 수 있습니다. 사용자 정의 설정이 필요한 경우 필요에 따라 제안을 수정합니다. 자세한 내용은 Book “Administration Guide”, Chapter 18 “The boot loader GRUB 2”, Section 18.3 “Configuring the boot loader with YaST”에서 확인하십시오.
/boot가 소프트웨어 RAID 1 장치에 있는 구성을 부팅할 수 있지만, 이를 위해서는 부트 로더를 MBR에 설치해야 합니다( › ). /boot를 소프트웨어 RAID 장치에서 RAID 1 외의 수준에 둘 수는 없습니다. Book “Storage Administration Guide”, Chapter 8 “Configuring software RAID for the root partition”도 참조하십시오.
9.15.3 #
는 CPU 부채널 공격을 막기 위해 배포된 소프트웨어 완화를 위한 커널 부팅 명령줄 파라미터를 참조합니다. 선택한 항목을 클릭하여 다른 옵션을 선택합니다. 자세한 내용은 Book “Administration Guide”, Chapter 18 “The boot loader GRUB 2” CPU Mitigations를 참조하십시오.
기본적으로 은 모든 구성된 네트워크 인터페이스에서 활성화됩니다. firewalld의 완전한 비활성화를 위해 를 클릭합니다(권장되지 않음).
방화벽이 활성화되면 모든 인터페이스는 public 영역에 할당되고 모든 포트가 기본적으로 닫혀 있으므로 최대 보안이 보장됩니다. 원격 액세스를 허용하기 위해 설치 중에 열 수 있는 포트는 포트 22(SSH)뿐입니다. 네트워크 액세스(FTP, Samba, 웹 서버 등)가 필요한 다른 서비스는 방화벽 설정을 조정한 후에만 작동합니다. 구성에 대한 자세한 내용은 Book “Security and Hardening Guide”, Chapter 23 “Masquerading and firewalls”를 참조하십시오.
기본적으로 SUSE Linux Enterprise Server의 방화벽은 수신 연결만 차단합니다. 시스템이 발신 트래픽을 차단하는 다른 방화벽 뒤에 있는 경우 업데이트를 받으려면 포트 80 및 43에서 https://scc.suse.com/ 및 https://updates.suse.com으로의 연결을 허용해야 합니다.
가 기본적으로 활성화되어 있지만 방화벽에서 포트 (22)는 닫혀 있습니다. 를 클릭하여 포트를 열거나 를 클릭하여 서비스를 비활성화하십시오. SSH가 비활성화되어 있으면 원격 로그인이 불가능하다는 점에 유의하십시오. 자세한 내용은 Book “Security and Hardening Guide”, Chapter 22 “Securing network operations with OpenSSH”를 참조하십시오.
기존 Linux 설치가 있는 시스템에 SUSE Linux Enterprise Server를 설치하는 경우 설치 루틴이 SSH 호스트 키를 임포트합니다. 기본적으로 가장 최근 액세스 시간이 포함된 호스트 키를 선택합니다. 9.15.9절 “”도 참조하십시오.
VNC를 통해 원격 관리를 수행하고 있는 경우 설치 후에도 VNC를 통해 시스템에 액세스 할 수 있는지 여부를 지정할 수도 있습니다. VNC를 활성화하려면 을 으로 설정해야 합니다.
기본 은 입니다. 비활성화하려면 설정에서 모듈로 을 선택합니다. 이를 통해 설정(9.15.1절 “”)에서 패턴의 선택을 취소할 수 있습니다.
9.15.4 #
이 기능은 설치 프로그램 자동 업데이트를 통해 또는 QU2 미디어를 사용하여 SUSE Linux Enterprise 15 SP4 GM에서 사용할 수 있습니다.
이 범주에서는 OpenSCAP 보안 정책을 사용하여 시스템을 강화할 수 있습니다. 가장 먼저 시행된 정책은 Security Technical Implementation Guide (STIG)로, 이는 Defense Information Systems Agency
(DISA)에서 시행되었습니다.
클릭하여 보안 정책을 합니다. 위반된 규칙과 함께 미준수 설치 설정이 나열됩니다. 일부 설정은 을 클릭하여 자동으로 조정할 수 있습니다. 사용자가 입력해야 하는 설정의 경우 을 클릭하여 해당 설정 화면을 엽니다.
화면이 표시되기를 기다리지 않고 설치 프로그램이 설치 프로세스 시작부터 설정을 확인하도록 하려면 부팅 파라미터 YAST_SECURITY_POLICY=POLICY를 사용하여 시스템을 부팅합니다. DISA STIG 준수 여부를 확인하려면 YAST_SECURITY_POLICY=stig를 사용합니다. 부팅 파라미터에 대한 자세한 내용은 8장 부팅 파라미터 항목을 참조하십시오.
설치 프로그램은 프로파일의 모든 규칙을 확인하지 않고 설치에 필요하거나 나중에 수정하기 어려운 규칙만 확인합니다. 나머지 규칙을 적용하기 위해 최초 부팅 시 전체 SCAP 교정이 수행됩니다. 수행하거나 나중에 OpenSCAP를 사용하여 시스템을 수동으로 교정할 수도 있습니다. 자세한 내용은 Hardening SUSE Linux Enterprise with STIG 및 Hardening SUSE Linux Enterprise with OpenSCAP 문서를 참조하십시오.
9.15.5 #
이 범주는 설치 프로그램을 부팅한 후에 자동으로 구성되거나(9.6절 참조) 설치 프로세스 중에 수동으로 구성한 현재 네트워크 설정을 표시합니다. 기본적으로 wicked는 서버 설치에 사용되고 NetworkManager는 데스크톱 워크로드에 사용됩니다.
네트워크 설정을 확인하거나 조정하려면 을 클릭합니다. 그러면 YaST 모듈로 이동합니다. 자세한 내용은 Book “Administration Guide”, Chapter 23 “Basic networking”, Section 23.4 “Configuring a network connection with YaST”을 참조하십시오.
SUSE는 SUSE Linux Enterprise Desktop 또는 워크스테이션 확장 프로그램을 사용하는 데스크톱 워크로드에 대해서만 NetworkManager를 지원합니다. 모든 서버 인증은 wicked를 네트워크 구성 도구로 사용하여 수행되며, NetworkManager를 사용하면 인증이 무효화될 수 있습니다. SUSE는 서버 워크로드에 대해 NetworkManager를 지원하지 않습니다.
9.15.6 #
Kdump를 사용하여 충돌 시 커널 덤프를 저장하여 오류의 원인을 분석할 수 있습니다. 이 대화 상자에서는 Kdump를 활성화하고 구성할 수 있습니다. 자세한 내용은 Book “System Analysis and Tuning Guide”, Chapter 20 “Kexec and Kdump”를 참조하십시오.
9.15.7 #
메모리를 절약하기 위해, 현재 사용되지 않는 장치의 모든 채널이 기본적으로 블랙리스트에 추가됩니다(블랙리스트에 추가되지 않은 각 채널은 메모리 50KB 정도를 차지함). 설치된 시스템에서 현재 블랙리스트에 추가된 채널을 사용하는 추가 하드웨어를 구성하려면 해당하는 YaST 모듈을 실행하여 해당 채널을 먼저 활성화합니다.
블랙리스트를 비활성화하려면 를 클릭합니다.
9.15.8 #
SUSE Linux Enterprise Server는 두 가지 대상(이전 “실행 수준”)으로 부팅될 수 있습니다. 대상은 디스플레이 관리자를 시작하지만 대상은 명령 줄 인터페이스를 시작합니다.
기본 대상은 입니다. 패턴을 선택하지 않은 경우 로 변경해야 합니다. VNC를 통해 시스템에 액세스할 수 있어야 하는 경우 을 선택해야 합니다.
9.15.9 #
컴퓨터에서 기존 Linux 설치가 발견되면 YaST는 기본적으로 /etc/ssh에서 가장 최근의 SSH 호스트 키를 임포트합니다. 옵션에 따라 디렉토리의 다른 파일도 함께 임포트할 수 있습니다. 이를 통해 기존 설치의 SSH ID를 다시 사용할 수 있어 첫 연결 시 REMOTE HOST
IDENTIFICATION HAS CHANGED 경고를 피할 수 있습니다. 이 항목은 YaST가 다른 설치를 발견하지 못한 경우 설치 요약에 표시되지 않습니다. 다음과 같은 선택 사항이 있습니다.
설치된 시스템에서 SSH 호스트 키와 구성(선택 사항)을 임포트하려면 이 옵션을 선택합니다. 아래 옵션 목록에서 임포트할 설치를 선택할 수 있습니다.
호스트 키 외에
/etc/ssh의 다른 파일을 설치된 시스템으로 복사하려면 이를 활성화합니다.
9.15.10 #
이 화면에는 설치 프로그램이 컴퓨터에 대해 얻을 수 있는 모든 하드웨어 정보가 나열됩니다. 처음 열릴 때 하드웨어 검색이 시작됩니다. 시스템에 따라 이 작업에는 시간이 다소 걸릴 수 있습니다. 목록에서 항목을 선택하고 을 클릭하여 선택한 항목에 대한 세부 정보를 확인합니다. 을 사용하여 세부 목록을 로컬 파일 시스템이나 이동식 장치에 저장합니다.
고급 사용자는 을 선택하여 과 커널 설정을 변경할 수도 있습니다. 두 개의 탭이 있는 화면이 열립니다.
각 커널 드라이버에는 지원되는 모든 장치의 장치 ID 목록이 포함됩니다. 새 장치가 드라이버 데이터베이스에 없으면 해당 장치는 기존 드라이버와 함께 사용할 수 있더라도 지원되지 않는 장치로 처리됩니다. 여기서 장치 드라이버에 PCI ID를 추가할 수 있습니다. 고급 사용자만 이 작업을 수행해야 합니다.
ID를 추가하려면 를 클릭하고 데이터를 입력할지, 아니면 목록에서 선택할지를 선택합니다. 필요한 데이터를 입력합니다. 은
/sys/bus/pci/drivers의 디렉토리 이름입니다. 비어 있으면 이름이 디렉토리 이름으로 사용됩니다. 기존 항목은 및 를 통해 관리할 수 있습니다.여기서 를 변경합니다. 을 선택하면 해당하는 아키텍처의 기본 설정이 사용됩니다. 이 설정은 나중에 언제든지 설치된 시스템에서 변경할 수도 있습니다. I/O 조정에 대한 자세한 내용은 Book “System Analysis and Tuning Guide”, Chapter 14 “Tuning I/O performance”을 참조하십시오.
또한 여기서 를 활성화합니다. 시스템이 충돌하는 경우 이러한 키를 사용하여 기본 명령을 실행할 수 있습니다(예: 시스템 재부팅 또는 커널 덤프 기록). 커널 개발을 수행할 경우 이러한 키를 활성화하는 것이 좋습니다. 자세한 내용은 https://www.kernel.org/doc/html/latest/admin-guide/sysrq.html 항목을 참조하십시오.
9.16 설치 수행 #
모든 설치 설정을 구성한 후에는 설치 설정 창에서 를 클릭하여 설치를 시작합니다. 일부 소프트웨어에는 라이선스 확인이 필요할 수 있습니다. 소프트웨어 선택에 이러한 소프트웨어가 포함되는 경우 라이선스 확인 대화 상자가 표시됩니다. 을 클릭하여 소프트웨어 패키지를 설치합니다. 라이센스에 동의하지 않는 경우 을 클릭하면 소프트웨어 패키지가 설치되지 않습니다. 다음에 표시되는 대화 상자에서 를 사용하여 다시 확인합니다.
설치는 시스템 성능과 선택한 소프트웨어 범위에 따라 일반적으로 15-30분 정도 걸립니다. 하드 디스크를 준비했고 사용자 설정을 저장 및 복원하고 나면 소프트웨어 설치가 시작됩니다. 을 선택하여 설치 로그로 전환하거나, 를 선택하여 설명서 인쇄 시 제공되지 않은 중요한 최신 정보를 읽습니다.
소프트웨어 설치가 완료되고 나면 시스템이 새 설치로 재부팅되고 이 설치에서 로그인할 수 있습니다. 시스템 구성을 사용자 정의하거나 추가 소프트웨어 패키지를 설치하려면 YaST를 시작합니다.
9.16.1 IBM Z: 설치된 시스템에 대해 IPL 수행 #
YaST는 일반적으로 IBM Z 플랫폼에서 설치된 시스템으로 재부팅합니다. 시스템의 LPAR가 z196 이전이거나 z/VM이 릴리스 5.4 이전인 환경에서 FCP 장치에 부팅 로더가 상주하는 설치는 예외입니다. 부팅 로더는 /boot/zipl/로 탑재된 별도의 파티션에 기록됩니다.
자동 재부팅이 불가능한 경우 YaST는 IPL을 수행할 장치에 대한 정보가 포함된 대화 상자를 표시합니다. 종료 옵션을 승인하고 종료 후에 IPL을 수행합니다. 절차는 설치 유형에 따라 다양합니다.
- LPAR 설치
IBM Z HMC에서 , 를 차례로 선택하고 로드 주소(부팅 로더와 함께
/boot/zipl디렉토리가 포함된 장치 주소)를 입력합니다. zFCP 디스크를 부트 장치로 사용할 경우 를 선택하고 FCP 어댑터의 로드 주소와 부트 장치의 WWPN 및 LUN을 지정합니다. 이제 로드 프로세스를 시작합니다.- z/VM 설치
VM 게스트(구성은 예 5.1. “z/VM 디렉토리 구성” 참조)에
LINUX1로 로그인하고 설치된 시스템에서 계속 IPL을 수행합니다.IPL 151 CLEAR
151은 DASD 부팅 장치의 주소 예입니다. 이 값을 올바른 주소로 바꾸십시오.zFCP 디스크를 부팅 장치로 사용할 경우 IPL을 시작하기 전에 부팅 장치의 zFCP WWPN과 LUN을 모두 지정하십시오. 파라미터 길이는 8자로 제한됩니다. 길이가 더 길어지면 공백으로 구분해야 합니다.
SET LOADDEV PORT 50050763 00C590A9 LUN 50010000 00000000
마지막으로 IPL을 시작합니다.
IPL FC00
FC00은 zFCP 어댑터의 주소 예입니다. 이 값을 올바른 주소로 바꾸십시오.- KVM 게스트 설치
설치가 완료된 후 가상 시스템이 종료됩니다. 이때 KVM 호스트에 로그인하고, 가상 시스템의 설명 파일을 수정하고, 다시 시작하여 설치된 시스템으로 IPL을 수행하십시오.
KVM 호스트에 로그인합니다.
다음을 실행하여 도메인 XML 파일을 수정하고
>sudovirsh edit s12-1다음 행을 삭제합니다.
<!-- Boot kernel - remove 3 lines after successfull installation --> <kernel>/var/lib/libvirt/images/s12-kernel.boot</kernel> <initrd>/var/lib/libvirt/images/s12-initrd.boot</initrd> <cmdline>linuxrcstderr=/dev/console</cmdline>
VM 게스트를 다시 시작하여 설치된 시스템으로 IPL을 수행합니다.
>sudovirsh start s12-1 --console
참고:cio_ignore가 KVM 설치에 대해 비활성화됨커널 파라미터
cio_ignore는 커널이 모든 사용 가능한 하드웨어 장치를 찾는 작업을 차단합니다. 하지만 KVM 게스트의 경우 Hypervisor가 이미 올바른 장치에만 액세스를 제공하도록 조치합니다. 따라서 KVM 게스트를 설치할 때는cio_ignore가 기본적으로 비활성화됩니다(z/VM 및 LPAR 설치의 경우 기본적으로 활성화됨).
9.16.2 IBM Z: 설치된 시스템에 연결 #
시스템에서 IPL을 수행한 후 VNC, SSH 또는 X를 통해 연결을 설정하여 설치된 시스템에 로그인합니다. VNC 또는 SSH를 사용하는 것이 좋습니다. 시스템 구성을 사용자 정의하거나 추가 소프트웨어 패키지를 설치하려면 YaST를 시작합니다.
9.16.2.1 VNC를 사용하여 연결 #
3270 터미널의 메시지는 VNC 클라이언트를 사용하여 Linux 시스템에 연결하도록 요청합니다. 그러나 이 메시지는 쉽게 누락됩니다. 사용자가 메시지를 인식하기 전에 커널 메시지와 혼합되고 터미널 프로세스가 종료될 수 있기 때문입니다. 5분 동안 아무것도 발생하지 않으면 VNC 뷰어를 사용하여 Linux 시스템에 대한 연결을 시작해 보십시오.
JavaScript 지원 브라우저를 사용하여 연결하는 경우 설치된 시스템의 IP 주소와 포트 번호가 포함된 전체 URL을 다음과 같은 형식으로 입력합니다.
http://IP_OF_INSTALLED_SYSTEM:5801/
9.16.2.2 SSH를 사용하여 연결 #
3270 터미널의 메시지는 SSH 클라이언트를 사용하여 Linux 시스템에 연결하도록 요청합니다. 그러나 이 메시지는 쉽게 누락됩니다. 사용자가 메시지를 인식하기도 전에 커널 메시지와 혼합되고 터미널 프로세스가 종료될 수 있기 때문입니다.
메시지가 나타나면 SSH를 사용하여 Linux 시스템에 root로 로그인합니다. 연결이 거부되거나 시간 초과된 경우 로그인 시간 제한이 만료될 때까지 기다린 다음 다시 시도합니다. 이 시간은 서버 설정에 따라 달라집니다.
9.16.2.3 X를 사용하여 연결 #
설치된 시스템에서 IPL을 수행하는 경우 설치의 첫 단계에 사용된 X Server가 작동하고 DASD에서 부팅하기 전에 사용할 수 있는지 확인합니다. YaST가 X Server에서 열리고 설치가 완료됩니다. 시스템이 부팅되었지만 적절한 시간 내에 X Server에 연결할 수 없는 경우 복잡한 문제가 발생할 수 있습니다.
10 SUSE Linux Enterprise 등록 및 모듈/확장 관리 #
기술 지원과 제품 업데이트를 받으려면 SUSE Customer Center에서 SUSE Linux Enterprise Server를 등록하고 활성화해야 합니다. 최신 업데이트 및 패치를 사용하여 시스템을 설치할 수 있으므로 설치 중에 등록하는 것이 좋습니다. 그러나 오프라인 상태이거나 등록 단계를 건너뛸 경우 설치된 시스템에서 언제든지 나중에 등록할 수 있습니다.
모듈 및 확장은 기능을 시스템에 추가하므로 필요에 따라 시스템을 사용자 정의할 수 있습니다. 이러한 구성요소를 등록해야 할 수도 있으며, YaST 또는 명령줄 도구를 사용하여 관리할 수 있습니다. 자세한 내용은 Article “Modules and Extensions Quick Start” 항목을 참조하십시오.
SUSE Customer Center에 등록하려면 SUSE 계정이 있어야 합니다. 아직 SUSE 계정이 없다면 SUSE Customer Center 홈 페이지(https://scc.suse.com/)로 이동하여 계정을 생성하십시오.
모듈 및 확장을 포함하여 시스템 등록을 완전히 취소하려면 명령줄 도구 SUSEConnect를 사용하십시오. 시스템 등록을 취소하면 등록 서버에서 해당 항목이 제거되고, 모듈, 확장 및 제품 자체에 대한 모든 리포지토리가 제거됩니다.
> sudo SUSEConnect -d10.1 설치 중에 등록 #
가장 쉽고 권장되는 등록 방법은 설치 중에 등록하는 것입니다. 이를 통해 SUSE Linux Enterprise Server의 최신 패치 수준을 설치할 수 있을 뿐만 아니라, 추가 설치 미디어를 제공하지 않고도 모든 모듈과 확장에 액세스할 수 있습니다. 이는 설치하는 모든 모듈 또는 확장에도 적용됩니다. 등록 프로세스에 대한 자세한 내용은 9.7절 “등록” 항목을 참조하십시오.
설치 중에 시스템이 성공적으로 등록된 경우 YaST에서는 SUSE Customer Center에서 제공한 온라인 리포지토리를 추가합니다. 로컬 설치 원본을 더 이상 사용할 수 없을 때 문제를 방지하고 항상 온라인 리포지토리에서 최신 업데이트를 받을 수 있도록 하기 위한 것입니다.
10.2 자동 배포 중에 등록 #
AutoYaST를 사용하여 자동으로 인스턴스를 배포하는 경우 AutoYaST 제어 파일에서 각 정보를 제공하여 설치 중에 시스템을 등록할 수 있습니다. 자세한 내용은 Book “AutoYaST Guide”, Chapter 4 “Configuration and installation options”, Section 4.3 “System registration and extension selection”을 참조하십시오.
10.3 설치된 시스템에서 등록 #
설치하는 동안 등록을 건너뛰거나 시스템을 다시 등록하려는 경우, YaST 모듈 또는 명령줄 도구 SUSEConnect를 사용하여 언제든지 시스템을 등록할 수 있습니다.
10.3.1 YaST를 사용하여 등록 #
시스템을 등록하려면 › › 을 시작합니다. 먼저 SUSE Linux Enterprise Server를 등록한 다음, 사용할 수 있도록 할 모듈과 확장을 선택합니다.
SLE-15-SP6-Full-ARCH-GM-media1.iso 미디어에서 시스템을 설치하고 등록을 건너뛴 경우 설치 중에 선택한 모든 모듈과 확장 프로그램을 등록해야 합니다. 등록된 모듈 및 확장에 대한 보안 업데이트와 패치만 받게 됩니다.
› › 을 시작합니다.
사용자나 조직이 가입을 관리하는 데 사용하는 SUSE 계정과 연결된 를 입력하십시오. 또한 SUSE Linux Enterprise Server와 함께 받은 를 입력하십시오.
기본적으로, 시스템은 SUSE Customer Center를 통해 등록됩니다.
조직에서 로컬 등록 서버를 제공하는 경우 자동 감지된 서버 목록에서 선택하거나 에서 URL을 제공할 수 있습니다.
을 눌러 등록 프로세스를 시작합니다. SUSE Linux Enterprise Server가 선택한 서버에 등록되고 연관된 리포지토리가 시스템에 추가됩니다. 대화 상자가 열립니다.
시스템에서 사용할 모듈과 확장을 모두 선택합니다. 최소한, 기본 모듈( 및 )을 선택합니다. 또한 설치 중에 추가한 추가 모듈이나 확장을 선택했는지 확인합니다. 모든 확장에는 구매해야 하는 추가 등록 코드가 필요합니다. 을 눌러 계속합니다.
선택 항목에 따라 한 개 이상의 라이선스 계약에 동의해야 할 수 있습니다. 모든 구성 요소가 선택한 서버에 등록되고 관련 리포지토리가 시스템에 추가됩니다.
YaST 패키지 설치 프로그램이 열리고 각 모듈에 대한 release-packages가 설치되고, 선택한 모듈 및 확장에 따라 추가 패키지가 설치됩니다. 사전 선택된 패키지를 선택 취소하지 않는 것이 좋습니다. 하지만 추가 패키지를 추가할 수 있습니다.
등록 프로세스를 마치려면 및 를 선택합니다.
10.3.2 SUSEConnect를 사용하여 등록 #
모듈 및 확장과 함께 시스템 등록은 SUSEConnect를 사용하여 명령 줄에서 수행할 수 있습니다. 해당 항목에 대한 자세한 내용은 man 8 SUSEConnect 인라인 문서를 참조하십시오.
SUSE Customer Center에 SUSE Linux Enterprise Server를 등록하려면 다음과 같이
SUSEConnect를 실행합니다.>sudo SUSEConnect -r REGISTRATION_CODE -e EMAIL_ADDRESS로컬 등록 서버에 등록하려면 서버의 URL을 입력합니다.
>sudo SUSEConnect -r REGISTRATION_CODE -e EMAIL_ADDRESS \ --url "https://suse_register.example.com/"REGISTRATION_CODE를 SUSE Linux Enterprise Server의 복사본으로 받은 등록 코드로 바꿉니다. EMAIL_ADDRESS를 사용자나 사용자의 조직이 가입을 관리하는 데 사용하는 SUSE 계정과 연결된 전자 메일 주소로 바꿉니다.
이 프로세스는 및 을 등록하고 연관된 리포지토리를 시스템에 추가합니다.
이제 기본 리포지토리 두 개를 포함한 SUSE Linux Enterprise Server가 등록되었습니다. 추가 모듈이나 확장을 등록하려는 경우에는 10.4절 “실행 중인 시스템에서 모듈 및 확장 관리”에 요약된 대로 진행하십시오.
10.4 실행 중인 시스템에서 모듈 및 확장 관리 #
시스템을 설치하고 등록한 후에도 모듈과 확장을 추가 및 제거할 수 있습니다. YaST 또는 SUSEConnect를 사용하여 이를 수행할 수 있습니다. 자세한 내용은 Article “Modules and Extensions Quick Start”을 참조하십시오.
10.4.1 YaST를 사용하여 모듈 및 확장 추가 #
다른 패키지에 따라 기능이 달라질 수 있는 소프트웨어 패키지와 같이 모듈이 다른 모듈에 종속되어 있을 수 있습니다. 그러한 경우, 사용해야 하는 모듈이 설치에 자동으로 선택됩니다.
10.4.2 YaST를 사용하여 모듈 및 확장 삭제 #
은 삭제하지 마십시오. 또한 을 삭제하지 않는 것이 좋습니다.
삭제된 모듈이나 확장에서 패키지를 유지하도록 선택한 경우 이러한 패키지에 대한 업데이트를 더 이상 받을 수 없습니다. 여기에는 보안 수정이 포함되므로 이러한 패키지를 유지하면 시스템에 보안 위험이 발생할 수 있습니다.
10.4.3 SUSEConnect를 사용하여 모듈 및 확장 추가 또는 삭제 #
SUSEConnect -list-extensions를 실행하여 사용 가능한 확장 개요를 확인합니다.>sudo SUSEConnect -list-extensions AVAILABLE EXTENSIONS AND MODULES Basesystem Module 15 SP6 x86_64 (Installed) Deactivate with: SUSEConnect -d -p sle-module-basesystem/15.6/x86_64 Containers Module 15 SP6 x86_64 Activate with: SUSEConnect -p sle-module-containers/15.6/x86_64 Desktop Applications Module 15 SP6 x86_64 Activate with: SUSEConnect -p sle-module-desktop-applications/15.6/x86_64 Development Tools Module 15 SP6 x86_64 Activate with: SUSEConnect -p sle-module-development-tools/15.6/x86_64 SUSE Linux Enterprise Workstation Extension 15 SP6 x86_64 Activate with: SUSEConnect -p sle-we/15.6/x86_64 -r ADDITIONAL REGCODE SUSE Cloud Application Platform Tools Module 15 SP6 x86_64 Activate with: SUSEConnect -p sle-module-cap-tools/15.6/x86_64 SUSE Linux Enterprise Live Patching 15 SP6 x86_64 Activate with: SUSEConnect -p sle-module-live-patching/15.6/x86_64 -r ADDITIONAL REGCODE SUSE Package Hub 15 SP6 x86_64 Activate with: SUSEConnect -p PackageHub/15.6/x86_64 Server Applications Module 15 SP6 x86_64 (Installed) Deactivate with: SUSEConnect -d -p sle-module-server-applications/15.6/x86_64 Legacy Module 15 SP6 x86_64 Activate with: SUSEConnect -p sle-module-legacy/15.6/x86_64 Public Cloud Module 15 SP6 x86_64 Activate with: SUSEConnect -p sle-module-public-cloud/15.6/x86_64 SUSE Enterprise Storage 6 x86_64 Activate with: SUSEConnect -p ses/6/x86_64 -r ADDITIONAL REGCODE SUSE Linux Enterprise High Availability Extension 15 SP6 x86_64 Activate with: SUSEConnect -p sle-ha/15.6/x86_64 -r ADDITIONAL REGCODE Web and Scripting Module 15 SP6 x86_64 Activate with: SUSEConnect -p sle-module-web-scripting/15.6/x86_64 MORE INFORMATION You can find more information about available modules here: https://www.suse.com/products/server/features/modules.html적절한 명령을 실행하여 구성 요소를 추가하거나 삭제합니다. 확장을 추가하려면 추가 등록 코드가 필요합니다.
을 삭제하지 마십시오. 또한 을 삭제하지 않는 것이 좋습니다.
SUSEConnect는 모듈 및 확장만 추가 또는 제거합니다. 구성 요소를 등록하거나 등록 취소하고 해당 리포지토리를 활성화 또는 비활성화하지만, 패키지를 설치하거나 제거하지는 않습니다. 이 작업이 자동으로 수행되도록 하려면 YaST를 사용하여 모듈 및 확장을 관리합니다.
모듈이나 확장을 추가하는 경우 SUSEConnect는 기본 패키지 또는 패턴을 설치하지 않습니다. 이 작업을 수동으로 수행하려면 Zypper 또는 › 를 사용하십시오.
모듈 또는 확장을 삭제하는 경우 SUSEConnect는 정리를 수행하지 않습니다. 모듈 또는 확장의 패키지는 시스템에 설치된 상태로 유지되지만, 리포지토리에서 더 이상 업데이트되지 않습니다. 이러한 “독립” 패키지를 나열하려면 zypper packages
--orphaned를 실행합니다. 하나 이상의 패키지를 제거하려면 zypper remove PACKAGE [ANOTHER_PACKAGE]를 실행합니다. 또는 › 를 사용한 다음 › › 로 이동하여 독립 패키지를 나열 및 삭제합니다.
삭제된 모듈이나 확장에서 패키지를 유지하도록 선택한 경우 이러한 패키지에 대한 업데이트를 더 이상 받을 수 없습니다. 여기에는 보안 수정이 포함되므로 이러한 패키지를 유지하면 시스템에 보안 위험이 발생할 수 있습니다.
10.5 SUSE Connect 연결 유지 타이머 #
버전 0.3.33부터 SUSEConnect 패키지는 두 개의 systemd 유닛과 함께 제공됩니다.
suseconnect-keepalive.service: 온디맨드SUSEConnect --keep-alive명령을 실행하는 서비스입니다.suseconnect-keepalive.timer: 하루에 한 번suseconnect-keepalive.service서비스를 실행하는 타이머입니다.
이러한 유닛은 SUSE Customer Center 또는 등록 서버를 사용하여 시스템 정보를 최신 상태로 유지하고 구독 사용과 관련한 정확한 데이터를 제공합니다.
SUSEConnect --keep-alive 명령은 등록 서비스를 통해 시스템이 마지막으로 확인된 시간과 해당 하드웨어 정보를 업데이트합니다.
SUSEConnect 패키지가 설치 또는 업데이트되고 해당 버전이 위에 설명된 버전 이상인 경우 연결 유지 타이머가 자동으로 활성화됩니다.
시스템에서 SUSEConnect 연결 유지 타이머를 실행하지 않으려면 systemctl을 사용하여 비활성화할 수 있습니다.
> sudo systemctl disable --now suseconnect-keepalive.timer타이머가 비활성화되면 SUSEConnect 패키지에 대한 이후 업데이트에서 다시 활성화되지 않습니다.
11 #
고급 시스템 구성에는 특정 디스크 설정이 필요합니다. 설치 동안 일반적인 모든 파티셔닝 작업을 수행할 수 있습니다.
블록 장치를 사용하여 영구 장치의 이름을 지정하려면 /dev/disk/by-id 또는 /dev/disk/by-uuid 아래의 블록 장치를 사용합니다.
LVM(Logical Volume Management)은 표준 설정에서 사용된 물리적 파티셔닝보다 훨씬 유연하게 설계된 디스크 파티셔닝 스키마로, 해당 스냅샷 기능을 통해 데이터 백업을 쉽게 생성할 수 있습니다. RAID(Redundant Array of Independent Disks)는 향상된 데이터 무결성, 성능 및 내결함성을 제공합니다. SUSE Linux Enterprise Server는 다중 경로 I/O (자세한 내용은 Book “Storage Administration Guide”, Chapter 18 “Managing multipath I/O for devices” 참조)도 지원합니다. iSCSI를 네트워크 디스크로 사용할 수 있는 옵션도 있습니다(iSCSI에 관한 내용은 Book “Storage Administration Guide”, Chapter 15 “Mass storage over IP networks: iSCSI” 참조).
파티셔닝 목적을 위해 디스크 공간은 십진법 단위가 아닌 이진법 단위로 측정된다는 점에 유의하십시오. 예를 들어, 크기를 1GiB, 1GB 또는 1G로 입력하는 경우, 이는 1GB(기가바이트)가 아닌 1GiB(기비바이트)를 나타냅니다.
- 이진법
1GiB = 1,073,741,824바이트
- 십진법
1GB = 1,000,000,000바이트
- 차이
1GiB ≈ 1.07GB.
11.1 사용 #
(그림 11.1. “YaST 파티션 도구”)를 사용하면 파티션을 추가, 삭제, 크기 조정 및 편집할 뿐만 아니라, 소프트 RAID 및 LVM 구성에 액세스할 수도 있습니다.
실행 중인 시스템을 다시 분할할 수 있지만, 데이터 유실이 발생할 위험이 상당히 높습니다. 설치된 시스템에 대한 파티셔닝 작업을 다시 수행하지 않고 파티셔닝 전에 항상 데이터의 전체 백업을 생성하십시오.
IBM Z는 DASD, zFCP 및 SCSI 하드 디스크만 인식합니다. IDE 하드 디스크는 지원되지 않습니다. 이러한 장치는 첫 번째로 인식된 장치에 대한 dasda 또는 sda로 파티션 테이블에 나타나기 때문입니다.
연결된 모든 하드 디스크에 존재하거나 제안된 파티션은 YaST 대화 상자의 목록에 표시됩니다. 전체 하드 디스크는 /dev/sda(또는 /dev/dasda)와 같이 번호가 없는 장치로 나열됩니다. /dev/sda1(또는 /dev/dasda1, 각각)과 같은 파티션이 이러한 장치의 부분으로 나열됩니다. 하드 디스크 및 파티션의 크기, 유형, 암호화 상태, 파일 시스템 및 탑재 지점도 표시됩니다. 탑재 지점은 파티션이 Linux 파일 시스템 트리에서 나타나는 위치를 알려줍니다.
왼쪽 에서 여러 가지 기능 보기를 사용할 수 있습니다. 이러한 보기를 통해 기존 저장소 구성에 대한 정보를 수집하고, 기능을 구성하고(RAID, Volume Management, Crypt Files 등), Btrfs, NFS 또는 TMPFS와 같은 추가 기능을 포함한 파일 시스템을 볼 수 있습니다.
설치 중 고급 대화 상자를 실행하면 사용 가능한 하드 디스크 공간도 나열되고 자동으로 선택됩니다. 더 많은 디스크 공간을 SUSE Linux Enterprise Server에 제공하려면 파티션 목록의 하단에서 상단으로 이동하여 필요한 공간을 마련하십시오.
11.1.1 파티션 테이블 #
SUSE Linux Enterprise Server를 통해 다양한 파티션 테이블을 사용하고 생성할 수 있습니다. 어떤 경우에는 파티션 테이블을 디스크 레이블이라고 합니다. 파티션 테이블은 컴퓨터의 부팅 프로세스에 중요합니다. 새로 생성한 파티션 테이블의 파티션에서 시스템을 부팅하려면 펌웨어에서 테이블 형식을 지원하는지 확인하십시오.
파티션 테이블을 변경하려면 에서 관련 디스크 이름을 클릭하고 › 을 선택합니다.
11.1.1.1 마스터 부팅 레코드 #
MBR(master boot record: 마스터 부팅 레코드)은 IBM PC에서 사용하는 레거시 파티션 테이블입니다. MS-DOS 파티션 테이블이라고 하는 경우도 있습니다. MBR은 4개의 기본 파티션만 지원합니다. 디스크에 이미 MBR이 있는 경우 SUSE Linux Enterprise Server를 통해 설치 대상으로 사용할 수 있는 추가 파티션을 생성할 수 있습니다.
4개의 파티션 제한은 확장된 파티션을 생성하여 해결할 수 있습니다. 확장된 파티션 자체는 기본 파티션이며 더 많은 논리 파티션을 포함할 수 있습니다.
UEFI 펌웨어는 일반적으로 레거시 모드에서 MBR 부팅을 지원합니다.
11.1.1.2 GPT 파티션 테이블 #
UEFI 컴퓨터는 기본적으로 GUID 파티션 테이블(GPT)을 사용합니다. SUSE Linux Enterprise Server는 다른 파티션 테이블이 없는 경우 디스크에 GPT를 생성합니다.
기존 BIOS 펌웨어는 GPT 파티션에서의 부팅을 지원하지 않습니다.
다음 기능 중 하나를 사용하려면 GPT 파티션 테이블이 필요합니다.
4개가 넘는 기본 파티션
UEFI 보안 부팅
2TB보다 큰 디스크 사용
Parted 3.1 이하 버전으로 생성한 GPT 파티션은 새로운 Linux 관련 GPT GUID 대신 Microsoft 기본 데이터 파티션 유형을 사용합니다. 새로운 버전의 Parted는 이러한 파티션에서 잘못된 플래그 msftdata를 설정합니다. 이로 인해 다양한 디스크 도구가 파티션을 Windows 데이터 파티션 또는 이와 유사한 레이블로 지정합니다.
플래그를 제거하려면 다음을 실행합니다.
# parted DEVICE set PARTITION_NUMBER msftdata off11.1.1.3 IBM Z의 파티션 테이블 #
IBM Z 플랫폼에서 SUSE Linux Enterprise Server는 SCSI 하드 디스크와 DASD(직접 액세스 저장 장치)를 지원합니다. SCSI 디스크는 위에 설명된 대로 분할할 수 있지만, DASD는 해당 파티션 테이블에 최대 세 개까지만 파티션 항목을 가질 수 있습니다.
11.1.2 파티션 #
YaST 파티션 도구는 여러 파일 시스템을 사용하여 파티션을 생성하고 포맷할 수 있습니다. SUSE Linux Enterprise Server에서 사용하는 기본 파일 시스템은 Btrfs입니다. 자세한 내용은 11.1.2.2절 “BTRFS 파티셔닝”을 참조하십시오.
Ext2, Ext3, Ext4, FAT, XFS, Swap 및 UDF와 같이 일반적으로 사용하는 다른 파일 시스템을 이용할 수 있습니다.
11.1.2.1 파티션 생성 #
파티션을 생성하려면 를 선택한 다음 사용 가능한 공간을 포함한 하드 디스크를 선택합니다. 탭에서 실제 수정 작업을 할 수 있습니다.
를 클릭하여 새 파티션을 생성합니다. MBR을 사용하는 경우 기본 또는 확장된 파티션을 생성하도록 지정하십시오. 확장된 파티션 내에서 여러 논리 파티션을 생성할 수 있습니다. 자세한 내용은 11.1.1절 “파티션 테이블”을 참조하십시오.
새 파티션의 크기를 지정합니다. 분할되지 않은 모든 사용 가능한 공간을 사용하도록 선택하거나 사용자 정의 크기를 입력할 수 있습니다.
사용할 파일 시스템과 탑재 지점을 선택합니다. YaST는 생성된 각 파티션에 대한 탑재 지점을 제안합니다. 레이블별 탑재와 같은 다른 탑재 방법을 사용하려면 을 선택하십시오.
설치에 필요하면 추가 파일 시스템 옵션을 지정합니다. 예를 들어 영구 장치 이름이 필요한 경우 추가 파일 시스템 옵션이 필요합니다. 사용 가능한 옵션에 대한 자세한 내용은 11.1.3절 “파티션 편집”을 참조하십시오.
을 클릭하여 파티셔닝 설정을 적용하고 파티셔닝 모듈을 종료합니다.
설치 중 파티션을 생성한 경우 설치 개요 화면으로 돌아갑니다.
11.1.2.2 BTRFS 파티셔닝 #
루트 파티션의 기본 파일 시스템은 BTRFS입니다. 자세한 내용은 Book “Administration Guide”, Chapter 10 “System recovery and snapshot management with Snapper” 및 Book “Storage Administration Guide”, Chapter 1 “Overview of file systems in Linux” 항목을 참조하십시오. 루트 파일 시스템은 기본 하위 볼륨이며 생성된 하위 볼륨 목록에 표시되지 않습니다. 기본 BTRFS 하위 볼륨은 일반 파일 시스템으로 마운트할 수 있습니다.
기본 파티셔닝 설정에서는 /boot가 디렉토리인 Btrfs를 루트 파티션으로 추천합니다. 루트 파티션을 암호화하려면 기본 MSDOS 유형 대신 GPT 파티션 테이블 유형을 사용하십시오. 그러지 않으면 GRUB2 부트 로더에 두 번째 단계 로더의 공간이 부족할 수 있습니다.
시스템 이벤트에 따라 수동 또는 자동으로 BTRFS 하위 볼륨의 스냅샷을 작성할 수 있습니다. 예를 들어, 파일 시스템을 변경할 경우 zypper에서 snapper 명령을 호출하여 변경 전과 후에 스냅샷을 작성합니다. 이 기능은 zypper에서 변경한 내용을 취소하고 이전 상태를 복원할 경우 유용합니다. snapper에서 호출한 zypper가 기본적으로 루트 파일 시스템의 스냅샷을 생성하므로 스냅샷에서 특정 디렉토리를 제외하는 것이 가능합니다. 이는 YaST가 다음의 별도 하위 볼륨 생성을 제안하는 이유입니다.
/boot/grub2/i386-pc,/boot/grub2/x86_64-efi,/boot/grub2/powerpc-ieee1275,/boot/grub2/s390x-emu부트 로더 구성 롤백은 지원되지 않습니다. 위 디렉토리 목록은 아키텍처별 목록입니다. 처음 두 디렉토리는 AMD64/Intel 64 시스템에 있고 마지막 두 디렉토리는 각각 IBM POWER와 IBM Z에 있습니다.
/home/home이 별도의 파티션에 상주하지 않는 경우 롤백 시 데이터 손실 방지를 위해 제외됩니다./opt타사 제품은 보통
/opt에 설치됩니다. 롤백 시 해당 응용 프로그램의 제거를 방지하기 위해 제외됩니다./srv웹 및 FTP 서버에 대한 데이터를 포함합니다. 롤백 시 데이터 손실 방지를 위해 제외됩니다.
/tmp임시 파일 및 캐시를 포함한 모든 디렉토리는 스냅샷에서 제외됩니다.
/usr/local이 디렉토리는 소프트웨어를 수동으로 설치할 때 사용됩니다. 롤백 시 해당 설치의 제거를 방지하기 위해 제외됩니다.
/var이 디렉토리에는
/var/opt에 로그, 임시 캐시, 타사 제품 등 다양한 변수 파일이 포함되며 가상 시스템 이미지 및 데이터베이스의 기본 위치입니다. 그러므로 이러한 하위 볼륨이 생성되어 스냅샷에서 이러한 변수 데이터를 제외하며 COW(Copy-On-Write)가 비활성화됩니다.
저장한 스냅샷에 더 많은 디스크 공간이 필요하므로 Btrfs에 충분한 공간을 보유하는 것이 좋습니다. 스냅샷 및 기본 하위 볼륨이 포함된 루트 BTRFS 파티션의 최소 크기는 16GB이지만, /home이 별도 파티션에 상주하지 않는 경우 SUSE는 32GB 이상을 권장합니다.
11.1.2.3 YaST를 사용하여 BTRFS 하위 볼륨 관리 #
이제 BTRFS 파티션의 하위 볼륨을 YaST 모듈을 사용하여 관리할 수 있습니다. 새로운 하위 볼륨을 추가하거나 기존 하위 볼륨을 삭제할 수 있습니다.
왼쪽 창에서 를 선택합니다.
하위 볼륨을 관리해야 하는 BTRFS 파티션을 선택합니다.
하위 볼륨의 편집, 추가 또는 삭제 여부에 따라 다음 작업을 수행합니다.
하위 볼륨을 편집하려면 목록에서 해당 볼륨을 선택하고 을 클릭합니다. 그런 다음 해당 볼륨에 대해
copy-on-write()를 비활성화하거나 크기를 제한할 수 있습니다. 을 클릭하여 종료합니다.새 하위 볼륨을 추가하려면 를 클릭하고 경로를 입력합니다. 선택 사항으로 볼륨에 대해
copy-on-write()를 비활성화하거나 크기를 제한할 수 있습니다. 을 클릭하여 종료합니다.하위 볼륨을 삭제하려면 목록에서 해당 볼륨을 선택하고 를 클릭합니다. 를 클릭하여 삭제를 확인합니다.
- 그림 11.2: YaST 파티션 도구의 BTRFS 하위 볼륨 #
를 클릭하여 파티션 도구를 종료합니다.
11.1.3 파티션 편집 #
새 파티션을 생성하거나 기존 파티션을 수정할 때 다양한 파라미터를 설정할 수 있습니다. 새 파티션의 경우 일반적으로 YaST에서 설정된 기본 파라미터로 충분하며 수정할 필요는 없습니다. 파티션 설정을 수동으로 편집하려면 다음 단계를 수행하십시오.
파티션을 선택합니다.
을 클릭하여 파티션을 편집하고 파라미터를 설정합니다.
- 파일 시스템 ID
이 단계에서 파티션을 포맷하지 않은 경우에도 해당 파티션에 파일 시스템 ID를 할당하여 파티션을 올바르게 등록했는지 확인합니다. 일반적인 값은 , , 및 입니다.
- 파일 시스템
파티션 파일 시스템을 변경하려면 을 클릭하고 목록에서 파일 시스템 유형을 선택합니다.
SUSE Linux Enterprise Server에서는 여러 유형의 파일 시스템을 지원합니다. BTRFS는 고급 기능 때문에 루트 파티션용으로 선택한 고급 Linux 파일 시스템입니다. 이것은 COW(Copy-On-Write) 기능을 지원하여 스냅샷, 다중 장치 스패닝, 하위 볼륨 및 기타 유용한 기능을 만듭니다. XFS, Ext3 및 Ext4는 저널링 파일 시스템입니다. 이러한 파일 시스템은 시스템 작동 중지 후 신속하게 시스템을 복원하여 작업 중 기록된 쓰기 프로세스를 이용할 수 있습니다. Ext2는 저널링 파일 시스템이 아니지만, 관리를 위해 많은 디스크 공간을 요구하지 않으므로 작은 파티션에 적당합니다.
루트 파티션의 기본 파일 시스템은 BTRFS입니다. 추가 파티션의 기본 파일 시스템은 XFS입니다.
UDF 파일 시스템은 광학 재작성 가능 및 불가능 미디어, USB 플래시 드라이브 및 하드 디스크에서 사용할 수 있습니다. 여러 운영 체제에서 UDF 파일 시스템을 지원합니다.
스왑은 파티션을 가상 메모리로 사용할 수 있게 하는 특수 형식입니다. 256MB 이상의 스왑 파티션을 만듭니다. 그러나 스왑 공간을 모두 사용할 경우에는 스왑 공간을 추가하는 대신 시스템에 메모리 추가를 고려하십시오.
주의: 파일 시스템 변경파일 시스템을 변경하거나 파티션을 다시 포맷하면 파티션의 모든 데이터가 삭제됩니다.
다양한 파일 시스템에 대한 자세한 내용은 저장소 관리 가이드를 참조하십시오.
- 장치 암호화
암호화를 활성화하면 모든 데이터가 암호화된 형태로 하드 디스크에 기록됩니다. 이것은 중요 데이터의 보안 수준을 높이지만, 암호화하는 데 시간이 걸리기 때문에 시스템 속도는 느려집니다. 파일 시스템 암호화에 대한 자세한 내용은 11.2절 “장치 암호화” 및 Book “Security and Hardening Guide”, Chapter 12 “Encrypting partitions and files”에서 찾을 수 있습니다.
- 입력
파일 시스템 트리에서 파티션을 탑재할 디렉토리를 지정합니다. YaST 제안사항에서 선택하거나 다른 이름을 입력합니다.
- Fstab 옵션
전체 파일 시스템 관리 파일(
/etc/fstab)에 포함된 다양한 파라미터를 지정합니다. 대부분의 설치에서 기본 설정이면 충분합니다. 예를 들어 장치 이름에서 볼륨 레이블로 파일 시스템 ID를 변경할 수 있습니다. 볼륨 레이블에는/와 공백을 제외한 모든 문자를 사용합니다.영구 장치 이름을 가져오려면, 또는 탑재 옵션을 사용하십시오. SUSE Linux Enterprise Server에서는 영구 장치 이름이 기본적으로 활성화됩니다.
참고: IBM Z: 경로로 탑재복제 목적으로 디스크 간 복사를 사용할 때 ID로 탑재하면 IBM Z에서 문제가 발생하므로 기본적으로 IBM Z에서는
/etc/fstab의 경로로 장치가 탑재됩니다.레이블별로 파티션을 탑재하고자 할 경우 텍스트 항목에서 레이블을 정의해야 합니다. 예를 들어,
HOME에 탑재할 파티션에 대해/home파티션 레이블을 사용할 수 있습니다.파일 시스템에서 할당량을 사용하려면 탑재 옵션을 사용합니다. YaST 모듈에서 사용자에 대한 할당량을 정의하려면 먼저 이 옵션을 선택해야 합니다.사용자 할당량을 구성하는 방법에 대한 자세한 내용은 Book “Administration Guide”, Chapter 6 “Managing users with YaST”, Section 6.3.3 “Managing quotas”를 참조하십시오.
BTRFS 하위 볼륨에 할당량을 지정하려면 Book “Storage Administration Guide”, Chapter 1 “Overview of file systems in Linux”, Section 1.2.5 “Btrfs quota support for subvolumes”를 참조하십시오.
을 선택하여 변경 사항을 저장합니다.
기존 파일 시스템의 크기를 조정하려면 파티션을 선택하고 을 사용하십시오. 그러나 탑재 중에는 파티션 크기를 조정할 수 없습니다. 파티션 크기를 조정하려면 파티션 도구를 실행하기 전에 각 파티션의 탑재를 해제하십시오.
11.1.4 전문가 옵션 #
창에서 하드 디스크 장치(예: )를 선택한 후 창의 오른쪽 아래에서 메뉴에 액세스할 수 있습니다. 메뉴에 포함되는 명령은 다음과 같습니다.
- 새 파티션 테이블 생성
이 옵션을 선택하면 선택한 장치에서 새 파티션 테이블을 생성할 수 있습니다.
주의: 새 파티션 테이블 생성장치에 새 파티션 테이블을 생성하면 모든 파티션과 데이터가 해당 장치에서 삭제됩니다.
- 이 디스크 복제
이 옵션을 선택하면 장치 파티션 레이아웃(데이터는 아님)을 기타 사용 가능한 디스크 장치로 복제할 수 있습니다.
11.1.5 고급 옵션 #
컴퓨터의 호스트 이름( 창에서 트리의 최상위)을 선택하면 창의 오른쪽 아래에 있는 메뉴에 액세스할 수 있습니다. 메뉴에 포함되는 명령은 다음과 같습니다.
- iSCSI 구성
IP 블록 장치를 통해 SCSI에 액세스하려면 먼저 iSCSI를 구성해야 합니다. 그 결과 기본 파티션 목록에서 장치를 추가로 사용할 수 있게 됩니다.
- 다중 경로 구성
이 옵션을 선택하면 지원되는 대용량 저장 장치에 대해 다중 경로의 향상된 기능을 구성할 수 있습니다.
11.1.6 파티셔닝에 관한 추가 정보 #
다음 절에는 시스템을 설정하는 동안 올바른 파티션 작업을 수행하기 위한 힌트와 추가 정보가 있습니다.
11.1.6.1 실린더 수 #
다양한 파티션 도구가 파티션의 실린더를 0 또는 1부터 계산할 수 있습니다. 항상 마지막 실린더 번호와 첫 번째 실린더 번호의 차에 1을 더하면 실린더 수가 계산됩니다.
11.1.6.2 swap 사용 #
스왑은 실제로 사용할 수 있는 메모리를 확장하는 데 사용됩니다. 이를 수행하면 사용할 수 있는 실제 RAM보다 더 많은 메모리를 사용할 수 있습니다. 2.4.10 이전 커널의 메모리 관리 시스템에서는 스왑이 보안을 위해 필요했습니다. 이런 경우 스왑에 RAM 크기의 두 배 공간이 없는 경우 시스템 성능에 문제가 있었습니다. 이러한 제한 사항은 더 이상 없습니다.
Linux는 “최근 사용 페이지”(LRU)라는 페이지를 사용하여 메모리에서 디스크로 이동할 수 있는 페이지를 선택합니다. 따라서 실행 중인 응용 프로그램이 더 많은 메모리를 사용할 수 있고 캐싱도 보다 원활하게 작동합니다.
응용 프로그램이 허용된 최대 메모리를 할당하려고 시도하면 스왑 문제가 발생할 수 있습니다. 문제가 발생하는 세 가지 주요 경우는 다음과 같습니다.
- 스왑이 없는 시스템
응용 프로그램이 허용된 최대 메모리를 가져옵니다. 모든 캐시가 삭제되므로 실행 중인 다른 모든 응용 프로그램의 속도가 느려집니다. 몇 분 후에 커널의 메모리 부족 강제 종료 메커니즘이 활성화되고 프로세스가 강제 종료됩니다.
- 중간 크기(128MB ~ 512MB)의 스왑을 포함한 시스템
처음에는 스왑이 없는 시스템처럼 속도가 느립니다. 모든 실제 RAM이 할당된 후에 스왑 공간도 사용됩니다. 이때 시스템은 매우 느려지고 원격으로 명령을 실행할 수 없게 됩니다. 스왑 공간을 실행하는 하드 디스크의 속도에 따라 커널의 메모리 부족 강제 종료 메커니즘이 문제를 해결할 때까지 시스템은 약 10-15분 동안 이 상태로 계속 있습니다. 컴퓨터에서 “디스크 일시 중단”을 수행해야 할 경우 특정 스왑 공간이 필요합니다. 이런 경우 스왑 공간은 메모리의 필요한 데이터를 포함할 수 있는 크기여야 합니다(512MB ~ 1GB).
- 스왑이 많은 시스템(몇 GB)
이 경우 제어할 수 없고 지나치게 스와핑되는 응용 프로그램은 사용하지 않는 것이 좋습니다. 이러한 응용 프로그램을 사용하게 되면 복구하는 데 많은 시간이 걸립니다. 다른 프로세스에서 시간 초과 및 오류가 발생할 수 있으므로, 오류가 있는 프로세스가 종료되더라도 시스템은 정의되지 않은 상태가 될 수 있습니다. 이 경우 시스템을 재부팅하고 다시 실행해 보십시오. 많은 스왑은 이러한 기능에 의존하는 응용 프로그램이 있는 경우에만 유용합니다. 데이터베이스나 그래픽 조작 프로그램과 같은 응용 프로그램에는 필요에 따라 하드 디스크 공간을 바로 사용하는 옵션이 있습니다. 많은 스왑 공간을 사용하지 않고 이 옵션을 사용하는 것이 좋습니다.
시스템을 제어할 수 있지만 일정 시간이 지난 후 추가 스왑이 필요한 경우 스왑 공간을 온라인으로 확장할 수 있습니다. 스왑 공간을 위해 파티션을 준비했으면 YaST를 사용하여 이 파티션을 추가하십시오. 사용할 수 있는 파티션이 없으면 스왑 파일을 사용하여 스왑을 확장할 수도 있습니다. 스왑 파일은 일반적으로 파티션보다 속도가 느리지만 실제 RAM과 비교했을 때 두 가지 항목 모두 속도가 매우 느리므로 실제 차이는 미미합니다.
실행 중인 시스템에서 스왑 파일을 추가하려면 다음 단계를 수행하십시오.
시스템에 빈 파일을 생성합니다. 예를 들어,
/var/lib/swap/swapfile에 128MB의 스왑 파일을 추가하려면 다음 명령을 사용합니다.>sudomkdir -p /var/lib/swap>sudodd if=/dev/zero of=/var/lib/swap/swapfile bs=1M count=128다음 명령으로 이 스왑 파일을 초기화합니다.
>sudomkswap /var/lib/swap/swapfile참고:mkswap을 통해 포맷할 때 스왑 파티션에 대한 UUID 변경가능하면
mkswap을 사용하여 기존 스왑 파티션을 다시 포맷하지 마십시오.mkswap으로 다시 포맷하면 스왑 파티션의 UUID 값이 변경됩니다. YaST를 통해 다시 포맷(/etc/fstab가 업데이트됨)하거나 직접/etc/fstab를 조정하십시오.다음 명령으로 스왑을 활성화합니다.
>sudoswapon /var/lib/swap/swapfile스왑 파일을 비활성화하려면 다음 명령을 사용하십시오.
>sudoswapoff /var/lib/swap/swapfile다음 명령으로 현재 사용할 수 있는 스왑 공간을 확인합니다.
>cat /proc/swaps이 공간은 임시 스왑 공간일 뿐입니다. 다음에 재부팅한 후에는 더 이상 사용되지 않습니다.
스왑 파일을 영구적으로 활성화려면
/etc/fstab에 다음 줄을 추가합니다./var/lib/swap/swapfile swap swap defaults 0 0
11.1.7 파티션과 LVM #
의 창에 있는 항목을 클릭하여 LVM 구성에 액세스합니다. 그러나 시스템에서 이미 LVM 구성이 작동 중이면 이 구성은 세션의 초기 LVM 구성을 입력할 때 자동으로 활성화됩니다. 이 경우 활성화된 볼륨 그룹에 속한 파티션을 포함하는 모든 디스크는 다시 분할할 수 없습니다. 이 디스크의 파티션이 사용 중일 때 Linux 커널은 하드 디스크의 수정된 파티션 테이블을 다시 읽을 수 없습니다. 시스템에서 이미 LVM 구성이 있는 경우 실제 파티셔닝을 다시 수행할 필요가 없습니다. 대신, 논리 볼륨의 구성을 변경하십시오.
실제 볼륨(PV)의 시작 부분에 있는 파티션에 볼륨 정보가 기록됩니다. LVM 이외의 목적을 위해 이러한 파티션을 다시 사용하려면 이 볼륨의 시작 부분을 삭제하는 것이 좋습니다. 예를 들어, VG system 및 PV /dev/sda2에서 다음 명령을 사용하여 이를 수행합니다.
dd if=/dev/zero of=/dev/sda2 bs=512 count=1
부팅에 사용된 파일 시스템(루트 파일 시스템 또는 /boot)을 LVM 논리 볼륨에 저장할 필요는 없습니다. 대신, 일반적인 실제 위치에 저장하십시오.
LVM에 대한 자세한 내용은 Book “Storage Administration Guide”를 참조하십시오.
11.2 장치 암호화 #
LUKS(Linux Unified Key Setup)는 Linux 디스크 암호화를 위한 표준입니다. 표준화된 온디스크 형식을 제공하며 사용자의 원활한 데이터 전송 또는 마이그레이션을 지원합니다.
LUKS는 블록 장치를 암호화하는 데 사용됩니다. 암호화된 장치의 컨텐트는 임의적이므로 스왑 파티션을 포함한 모든 파일 시스템을 암호화할 수 있습니다. 암호화 키와 파라미터(예: 암호 유형 및 키 크기)와 같은 필요한 모든 설정 정보는 파티션 헤더에 저장됩니다.
암호화는 다계층 접근법으로 수행됩니다. 우선, 마스터 키를 사용하여 블록 장치를 암호화합니다. 그런 다음 이 마스터 키는 각 활성 사용자 키로 암호화됩니다. 사용자 키는 암호, FIDO2 보안 키, TPM 또는 스마트 카드에서 파생됩니다. 이러한 다계층 접근법을 통해 사용자는 전체 블록 장치를 다시 암호화하지 않고도 암호를 변경할 수 있습니다.
LUKS에 대한 자세한 내용은 Book “Security and Hardening Guide”, Chapter 13 “Storage encryption for hosted applications with cryptctl”를 참조하십시오.
11.2.1 암호화 방법 #
장치를 암호화하려면 11.1.3절 “파티션 편집”을 참조하십시오.
LUKS2 암호화는 SUSE Linux Enterprise 15 SP4부터 YaST 파티션 도구에서 지원되지만, 명시적으로 활성화해야 합니다. 이는 다음 두 가지 방법으로 수행할 수 있습니다.
부팅 시 커널 명령줄에서
YAST_LUKS2_AVAILABLE에 파라미터를 추가합니다. 부팅 파라미터에 대한 자세한 내용은 8장 부팅 파라미터를 참조하십시오.YaST 구성에서 설치 중:
그래픽 인터페이스에서 Ctrl–Alt–Shift–C를 누릅니다.
텍스트 인터페이스에서 Ctrl–D를 누른 다음 Shift–C를 누릅니다.
Enable Experimental LUKS2 Encryption Support를 선택한 다음OK을 눌러 구성 화면을 종료합니다.
LUKS2 지원을 활성화하지 않으면 선택 항목이 표시되지 않으며 암호화 비밀번호만 입력하면 됩니다.
이 방법을 사용하면 LUKS1을 사용하여 장치를 암호화할 수 있습니다. 사용자는 암호화 비밀번호를 제공해야 합니다. 비밀번호(최대 총 8개)는 나중에
cryptsetup luksAddKey를 사용하여 추가할 수 있습니다.LUKS2는 손상에 대한 복원력이 있는 최신 버전의 헤더 형식을 사용하며 최대 32개의 사용자 키와 장치 레이블을 지원합니다. 암호화 비밀번호와 PBKDF(Password-Based Key Derivation Function: 비밀번호 기반 키 유도 함수)를 제공해야 하며 이는 해당 암호구를 보호하는 데 사용됩니다(11.2.2절 “비밀번호 기반 키 유도 함수” 참조).
- (IBM Z에만 해당)
이 방법을 사용하면 CCA 모드로 구성된 Crypto Express 암호화 보조 프로세서로 마스터 보안 키를 처리하여 LUKS2를 사용해 장치를 암호화할 수 있습니다. 이 볼륨에 연결된 보안 키가 암호화 시스템에 이미 포함되어 있으면 해당 키가 사용됩니다. 그렇지 않은 경우 새 보안 키가 생성되어 시스템에 등록됩니다. 사용자는 해당 마스터 키에 대한 액세스를 보호하기 위해 사용할 암호화 비밀번호를 제공해야 합니다. 또한 시스템에 APQN이 여러 개 있는 경우 사용할 APQN을 선택할 수 있습니다.
퍼베이시브 암호화에 대한 자세한 내용은 https://www.ibm.com/docs/en/linux-on-systems?topic=security-pervasive-encryption 항목을 참조하십시오.
- (스왑 장치에만 해당)
이 방법은 부팅 시 무작위로 생성된 키를 사용하여 스왑 장치를 암호화하므로 하드 디스크에 대한 최대 절전 모드를 지원하지 않습니다. 스왑 장치는 부팅할 때마다 다시 암호화되며 이전 컨텐트는 제거됩니다. 데이터 손실을 방지하려면 최대 절전 모드를 비활성화하고, 대신 시스템을 종료하도록 구성하십시오.
암호화 키 외에도 스왑이 재암호화될 때마다 장치 레이블과 UUID가 변경되므로 둘 다 무작위로 암호화된 스왑 장치를 탑재하는 유효한 옵션이 아닙니다.
/etc/crypttab파일에서 재부팅할 때마다 변경되지 않는 안정적인 이름으로 스왑 장치가 참조되는지 확인하십시오. 예를 들어, 스왑 파티션의 경우 파티션 장치 이름 대신 udev 장치 ID 또는 경로를 사용하는 것이 더 안전하며 이는 다음 부팅 시 해당 장치의 이름이 다른 파티션에 할당될 수 있기 때문입니다. 그런 경우 스왑 장치가 아닌 잘못된 장치가 암호화될 수 있습니다!항상 장치 이름을 사용하도록 구성하지 않은 한(파티션 도구의 섹션 참조), YaST는
/etc/crypttab에서 안정적인 이름을 사용하려고 시도합니다. 그러나 일부 장치의 경우 완전히 안정적인 이름을 찾지 못할 수도 있습니다. 영향이 확실할 경우에만 휘발성 키를 사용한 암호화를 사용하십시오.- (스왑 장치에만 해당)
이 방법은 암호화 보조 프로세서를 사용하지 않고 휘발성 보호 AES 키로 스왑 장치를 암호화합니다. 이 방법은
Encryption with Volatile Random Key방법보다 개선된 방법이며, 해당 방법에 대한 모든 고려 사항이 여전히 적용됩니다.- (스왑 장치에만 해당)
이 방법은 암호화 보조 프로세서에서 생성된 휘발성 보안 AES 키를 사용하여 스왑 장치를 암호화합니다. 이 방법은
Encryption with Volatile Random Key방법보다 개선된 방법이며, 해당 방법에 대한 모든 고려 사항이 여전히 적용됩니다.
11.2.2 비밀번호 기반 키 유도 함수 #
사용할 PBKDF(비밀번호 기반 키 유도 함수)는 컨텍스트, 하드웨어 기능 및 다른 시스템 구성 요소와의 필요한 호환성 수준에 따라 달라집니다.
- PBKDF2
PBKDF2는 LUKS1에서 사용하는 기능입니다. 이 기능에 대해서는 RFC 2898에 정의되어 있습니다.- Argon2i
Argon2는 보안성을 개선하고 계산하는 데 많은 메모리가 필요하도록 설계된 기능입니다. 이 기능에 대해서는 RFC 9106에 정의되어 있습니다. Argon2i는 비밀번호와 독립적인 순서로 메모리 배열에 액세스하여 사이드 채널 공격에 저항하도록 최적화된 Argon2의 변형입니다.
- Argon2id
Argon2id는 Argon2의 하이브리드 버전입니다. 메모리를 통한 첫 번째 절반 스와이프는 Argon2i의 접근법을 따르고, 이후 스와이프에 대해서는 GPU 해독 공격을 제한하기 위해 Argon2d(YaST에서 지원하지 않음)의 접근법을 따릅니다. RFC 9106에서는 두 유형 간의 차이점을 모르거나 사이드 채널 공격이 실행 가능한 위협이라고 판단되는 경우 Argon2id를 사용할 것을 권장합니다.
Argon2가 더 안전하지만 PBKDF2에도 여전히 다음과 같은 사용 사례가 있습니다.
의도적인 보안 기능으로, Argon2의 경우 연산에 훨씬 더 많은 메모리가 필요합니다. 이로 인해 일부 시스템에서 문제가 발생할 수 있습니다. 비밀번호의 강도를 완전히 보장할 수 있는 경우 PBKDF2를 사용하는 것이 여전히 안전하고 메모리를 절약할 수 있는 방법입니다.
grub2는 LUKS2로 암호화된 장치에서 부팅할 수 있도록 제한적인 지원을 제공하지만, 이는 PBKDF2를 사용하는 경우에만 지원됩니다. 즉,/boot디렉토리가 포함된 파일 시스템의 경우에는 Argon2를 사용할 수 없습니다. PBKDF2를 사용하는 경우에도 LUKS2 장치에서 부팅하려면 일부grub2구성을 수동으로 수행해야 할 수 있습니다.
LUKS로 장치 암호화를 구성하는 방법에 대한 자세한 내용은 설치 프로그램의 Help 버튼을 사용하여 Book “Security and Hardening Guide”, Chapter 13 “Storage encryption for hosted applications with cryptctl”를 참조하십시오.
11.3 LVM 구성 #
이 섹션에서는 LVM 구성을 위해 필요한 구체적인 단계를 설명합니다. 논리 볼륨 관리자에 대한 일반적인 정보가 필요하면 Book “Storage Administration Guide”, Chapter 5 “LVM configuration”, Section 5.1 “Understanding the logical volume manager” 항목을 참조하십시오.
LVM 사용은 데이터 손실 등의 높은 위험과 관련될 수 있습니다. 위험에는 응용 프로그램 충돌, 정전 및 결함이 있는 명령도 포함됩니다. LVM을 구현하거나 볼륨을 재구성하기 전에 데이터를 저장하십시오. 작업할 때는 항상 백업하십시오.
창의 항목에 있는 YaST 고급 파티션 도구(11.1절 “ 사용” 참조)에서 YaST LVM 구성에 액세스할 수 있습니다. 를 사용하면 하드 디스크와 파티션을 관리하는 한편 RAID 및 LVM 구성도 설정할 수 있습니다.
11.3.1 물리적 볼륨 생성 #
첫 번째 작업은 볼륨 그룹에 공간을 제공하는 실제 볼륨을 생성하는 것입니다.
에서 하드 디스크를 선택합니다.
탭으로 변경합니다.
를 클릭하고 이 디스크에서 원하는 PV 크기를 입력합니다.
을 사용하고 를 으로 변경합니다. 이 파티션을 탑재하지 않음
사용 가능한 디스크에 원하는 물리적 볼륨을 모두 정의할 때까지 이 절차를 반복하십시오.
11.3.2 볼륨 그룹 생성 #
시스템에 볼륨 그룹이 없는 경우 볼륨 그룹을 추가해야 합니다(그림 11.3. “볼륨 그룹 생성” 참조). 창에서 를 클릭한 다음 를 클릭하여 추가 그룹을 생성할 수 있습니다. 일반적으로 한 개의 볼륨 그룹이면 충분합니다.
VG의 이름을 입력합니다(예:
system).원하는 를 선택합니다. 이 값은 볼륨 그룹에서 물리적 블록의 크기를 정의합니다. 볼륨 그룹의 모든 디스크 공간은 이 크기의 블록으로 처리됩니다.
장치를 선택하고 를 클릭하여 준비된 PV를 VG에 추가합니다. 장치를 선택하는 동안 Ctrl 키를 누르고 있으면 여러 개의 장치를 선택할 수 있습니다.
VG를 추가 구성 단계에 사용할 수 있도록 하려면 를 선택합니다.
여러 개의 볼륨 그룹이 정의되고 PV를 추가하거나 제거할 경우 목록에서 볼륨 그룹을 선택하고 을 클릭합니다. 다음 창에서 선택한 볼륨 그룹에 PV를 추가하거나 제거할 수 있습니다.
11.3.3 논리적 볼륨 구성 #
볼륨 그룹을 PV로 채운 후에 다음 대화 상자에서 운영 체제를 사용할 LV를 정의합니다. 현재 볼륨 그룹을 선택하고 탭으로 변경합니다. 볼륨 그룹의 모든 공간이 남지 않을 때까지 필요에 따라 LV를 , , 및 합니다. 각 볼륨 그룹에 하나 이상의 LV를 지정합니다.
를 클릭한 후 열려 있는 마법사 모양의 팝업으로 이동합니다.
LV의 이름을 입력합니다.
/home에 탑재해야 할 파티션의 경우HOME과 같은 이름을 사용할 수 있습니다.LV 유형을 선택합니다. 이 유형은 , 또는 일 수 있습니다. 개별 씬 볼륨을 저장할 수 있는 씬 풀을 먼저 만들어야 합니다. 씬 프로비저닝의 큰 장점은 씬 풀에 저장된 모든 씬 볼륨의 합계가 풀 자체의 크기를 초과할 수 있다는 점입니다.
LV의 스트라이프 수와 크기를 선택합니다. PV가 한 개만 있는 경우 둘 이상의 스트라이프를 선택하는 것은 아무 소용이 없습니다.
LV에서 사용할 파일 시스템과 마운트 포인트를 선택합니다.
스트라이프를 사용하여 여러 PV(스트라이핑)에서 LV의 데이터 스트림을 배포할 수 있습니다. 그러나 볼륨 스트라이핑은 여러 PV에서만 수행될 수 있으며, 각 PV는 해당 볼륨 공간 이상을 제공합니다. 최대 스트라이프 수는 PV 수와 같고, 여기서 스트라이프 "1"은 "스트라이핑 없음"을 의미합니다. 스트라이핑은 PV가 여러 하드 디스크에 있을 경우에만 해당되며, 그렇지 않은 경우 성능이 저하됩니다.
현재 YaST에서는 스트라이핑과 관련된 항목을 확인할 수 없습니다. 여기에서 발생한 실수는 나중에 LVM이 디스크에 구현될 때 표시됩니다.
시스템에서 LVM을 이미 구성한 경우 기존 논리적 볼륨도 사용할 수 있습니다. 계속하기 전에 해당 LV에도 적합한 탑재 지점을 지정하십시오. 를 눌러 YaST 로 돌아간 다음 작업을 완료하십시오.
11.4 소프트 RAID #
이 섹션에서는 다양한 유형의 RAID 생성 및 구성에 필요한 작업을 설명합니다. RAID에 관한 배경 정보가 필요한 경우 Book “Storage Administration Guide”, Chapter 7 “Software RAID configuration”, Section 7.1 “Understanding RAID levels” 항목을 참조하십시오.
11.4.1 소프트 RAID 구성 #
11.1절 “ 사용”에 설명된 YaST 에서 YaST 구성에 액세스할 수 있습니다. 이 파티셔닝 도구를 사용하여 기존 파티션을 편집 및 삭제하고 소프트 RAID와 함께 사용할 새 파티션을 생성할 수 있습니다.
에서 하드 디스크를 선택합니다.
탭으로 변경합니다.
를 클릭하고 이 디스크의 원하는 RAID 파티션 크기를 입력합니다.
을 사용하고 를 로 변경합니다. 이 파티션을 탑재하지 않음
사용 가능한 디스크에 원하는 물리적 볼륨을 모두 정의할 때까지 이 절차를 반복하십시오.
RAID 0 및 RAID 1의 경우 최소 두 개의 파티션이 필요하며, RAID 1의 경우 일반적으로 정확히 두 개입니다. RAID 5가 사용되면 3개 이상의 파티션이 필요합니다. RAID 6 및 RAID 10에는 4개 이상의 파티션이 필요합니다. 동일한 크기의 파티션만 사용하는 것이 좋습니다. RAID 파티션은 하나가 손상될 경우(RAID 1 및 5) 데이터 유실 위험을 줄이고 RAID 0의 성능을 최적화하기 위해 다른 하드 디스크에 배치해야 합니다. RAID와 함께 사용할 모든 파티션을 생성한 후 › 를 클릭하여 RAID 구성을 시작하십시오.
다음 대화 상자에서 RAID 수준 0, 1, 5, 6, 10 중 하나를 선택하십시오. 그런 다음 RAID 시스템에서 사용하는 “Linux RAID” 또는 “Linux 기본” 유형을 포함한 모든 파티션을 선택하십시오. 스왑 또는 DOS 파티션이 표시되지 않습니다.
이전에 할당되지 않은 파티션을 선택된 RAID 볼륨에 추가하려면 먼저 파티션을 클릭한 다음 를 클릭하십시오. RAID에 대해 예약된 모든 파티션을 할당하십시오. 그렇지 않으면, 파티션의 공간이 사용되지 않는 상태로 남아 있습니다. 모든 파티션을 할당한 후 을 클릭하여 사용 가능한 을 선택하십시오.
마지막 단계에서 RAID 볼륨에 대해 사용할 파일 시스템, 암호화 및 탑재 지점을 설정하십시오. 으로 구성을 완료한 후 에서 /dev/md0 장치와 RAID로 표시된 기타 장치를 확인합니다.
11.4.2 문제 해결 #
RAID 파티션의 손상 여부를 확인하려면 /proc/mdstat 파일을 확인합니다. 시스템 장애가 발생하면 시스템을 종료하고 결함이 있는 하드 디스크를 동일한 방식으로 파티션된 새 하드 디스크로 교체합니다. 그런 다음 시스템을 다시 시작하고 mdadm
/dev/mdX --add
/dev/sdX를 실행합니다. 'X'를 특정 장치 ID로 바꾸십시오. 하드 디스크가 자동으로 RAID 시스템에 통합되고 완전히 재구성됩니다.
재구성 중 모든 데이터에 액세스할 수 있더라도, RAID가 완전히 재구성될 때까지 성능 문제가 발생할 수도 있습니다.
11.4.3 추가 정보 #
소프트 RAID에 대한 구성 지침 및 상세 정보는 다음 위치에서 확인 가능:
Book “Storage Administration Guide”
https://marc.info/?l=linux-raid와 같은 Linux RAID 주소록도 사용할 수 있습니다.
12 원격 설치 #
SUSE® Linux Enterprise Server 설치는 네트워크에서 전체적으로 수행할 수 있습니다. 이 장에서는 네트워크를 통해 설치를 부팅, 설치 및 제어하는 데 필요한 환경을 제공하는 방법에 대해 설명합니다.
12.1 개요 #
원격 설치의 경우 부팅 방법, 설치 제어 방법 및 설치 데이터 소스를 고려해야 합니다. 사용 가능한 모든 옵션은 하드웨어 플랫폼에 사용할 수 있는 경우 서로 결합할 수 있습니다.
- 부팅 방법
하드웨어에 따라 시스템 부팅에는 여러 옵션이 존재합니다. 일반적인 옵션은 DVD, USB 드라이브 또는 PXE 부팅입니다. 플랫폼에 대한 자세한 내용은 I부. 설치 준비 항목을 참조하십시오.
PXE를 통한 부팅 서버를 설정하려면 18장 네트워크 부팅 환경 준비 항목을 참조하십시오.
- 데이터 소스
대부분 DVD 또는 USB 드라이브가 SUSE Linux Enterprise Server 설치의 소스로 사용됩니다. 또는 설치 서버를 사용할 수 있습니다. 이 경우
install부팅 파라미터를 사용하여 소스를 지정합니다. 자세한 내용은 8.3.3절 “설치 원본 지정”를 참조하십시오.설치에 네트워크 소스를 사용하려면 17장 네트워크 설치 원본 설정에 설명된 대로 서버를 준비합니다.
- 설치 방법
대상 시스템에 직접 연결된 키보드 및 모니터를 사용하는 대신 SSH, VNC를 통해 또는 시스템의 직렬 콘솔을 사용하여 설치를 수행할 수 있습니다. 이는 12.3절 “VNC를 통한 설치 모니터링”, 12.4절 “SSH를 통한 설치 모니터링” 및 12.5절 “직렬 콘솔을 통해 설치”절에 설명되어 있습니다.
AutoYaST를 사용하면 설치 프로세스를 완전히 자동화할 수 있습니다. 자세한 내용은 Book “AutoYaST Guide”를 참조하십시오.
12.2 원격 설치 시나리오 #
이 절에서는 원격 설치의 가장 일반적인 설치 시나리오에 대해 소개합니다. 각 시나리오에 대해 전제 조건 목록을 신중하게 확인한 후 해당 시나리오에 간략하게 설명된 절차를 따르십시오. 특정 단계에 대한 상세 지침이 필요할 경우 각 지침에 제공된 링크를 눌러 이동하십시오.
12.2.1 VNC를 통해 원본 미디어에서 설치 #
설치를 위해 부팅하기 위해서는 이 설치 유형에 대상 시스템에 대한 물리적 액세스가 어느 정도 필요합니다. 설치는 설치 프로그램에 연결할 VNC를 사용하여 원격 워크스테이션에서 제어됩니다. 사용자 개입은 9장 설치 단계의 수동 설치에서와 같이 필요합니다.
이 설치 유형에서 다음과 같은 요구사항이 충족되는지 확인합니다.
네트워크 연결 중인 대상 시스템
네트워크 연결 중인 제어 시스템과 VNC 뷰어 소프트웨어 또는 JavaScript 지원 브라우저(Firefox, Chromium, Internet Explorer, Opera 등)
설치 DVD 또는 USB 플래시 드라이브
이 설치 유형을 실행하려면 다음을 수행하십시오.
SUSE Linux Enterprise Server 미디어 키트의 설치 미디어(USB 플래시 드라이브)를 사용하여 대상 시스템을 부팅합니다.
대상 시스템의 부팅 화면이 표시되면 부팅 파라미터 프롬프트를 사용하여 필요한 경우 VNC 옵션 및 정적 네트워크 구성을 설정합니다. 부팅 파라미터에 대한 정보는 8장 부팅 파라미터 항목을 참조하십시오.
정적 네트워크 구성을 위한 부팅 파라미터:
netdevice=NETDEVICE hostip=IP_ADDRESS netmask=NETMASK gateway=IP_GATEWAY vnc=1 VNCPassword=PASSWORD
동적(DHCP) 네트워크 구성을 위한 부팅 파라미터:
vnc=1 VNCPassword=PASSWORD
대상 시스템이 텍스트 기반 환경으로 부팅되고 네트워크 주소와 디스플레이 번호가 표시됩니다. VNC 설치는 방화벽 설정이 제대로 구성된 경우 OpenSLP를 통해 자신을 알립니다. VNC 설치는 12.3.1절 “VNC 설치 준비”에 설명된 대로
slptool을 사용하여 찾을 수 있습니다.제어 워크스테이션에서 VNC 뷰어 또는 웹 브라우저를 열고 12.3절 “VNC를 통한 설치 모니터링”에 설명된 대로 제공된 네트워크 주소 및 디스플레이 번호를 사용하여 대상 시스템에 연결합니다.
9장 설치 단계에서 설명한 대로 설치를 수행합니다.
12.2.2 VNC를 사용한 네트워크 설치 #
이 설치 유형은 대상 시스템과의 직접 상호 작용이 필요하지 않습니다. 시스템은 PXE를 통해 부팅되며 설치 데이터를 서버에서 가져옵니다.
이 설치 유형을 수행하려면 다음과 같은 요구사항이 충족되는지 확인합니다.
DHCP, NFS, HTTP, FTP, TFTP 또는 SMB 서버 설치에 사용할 수 있는 하나 이상의 시스템
PXE 부팅, 네트워킹 및 WOL(Wake On Lan)을 네트워크에 연결할 수 있는 대상 시스템
네트워크 연결 중인 제어 시스템과 VNC 뷰어 소프트웨어 또는 JavaScript 지원 브라우저(Firefox, Chromium, Microsoft Edge, Opera 등)
이 설치 유형을 실행하려면 다음을 수행합니다.
설치 데이터를 포함하는 서버를 설정합니다. 자세한 내용은 IV부. 설치 서버 설정을 참조하십시오.
네트워크의 DHCP 및 TFTP 서버를 설정합니다. 이 내용은 18장 네트워크 부팅 환경 준비에 설명되어 있습니다. 필요한 부팅 파라미터를 추가하여 VNC 서버를 활성화하십시오.
대상 시스템 펌웨어에서 PXE 부팅을 활성화합니다. 자세한 내용은 18.4절 “PXE 부팅을 위한 대상 시스템 준비”를 참조하십시오.
WOL(Wake On Lan)을 사용하여 대상 시스템의 부팅 프로세스를 시작합니다. 이는 18.5절 “원격 절전 모드 해제를 위해 Wake-on-LAN 사용”에 설명되어 있습니다.
제어 워크스테이션에서 VNC 보기 응용 프로그램 또는 웹 브라우저를 열고 12.3절 “VNC를 통한 설치 모니터링”에서 설명한 대로 대상 시스템에 연결합니다.
9장 설치 단계에서 설명한 대로 설치를 수행합니다.
12.2.3 SSH를 통해 원본 미디어에서 설치 #
설치를 위해 부팅하고 설치 대상의 IP 주소를 결정하기 위해서는 이 설치 유형에 대상 시스템에 대한 물리적 액세스가 어느 정도 필요합니다. 설치 자체는 설치 프로그램에 연결할 SSH를 사용하여 원격 워크스테이션에서 전적으로 제어되지만, 사용자 개입은 9장 설치 단계의 일반 설치에서와 같이 필요합니다.
이 설치 유형에서 다음과 같은 요구사항이 충족되는지 확인합니다.
네트워크 연결 중인 대상 시스템
네트워크 연결 및 SSH 클라이언트 소프트웨어 작업 중인 제어 시스템
설치 DVD 또는 USB 플래시 드라이브
이 설치 유형을 실행하려면 다음을 수행하십시오.
IV부. 설치 서버 설정에 설명된 대로 설치 대상 및 설치 서버를 설정합니다.
SUSE Linux Enterprise Server 미디어 키트의 설치 미디어(USB 플래시 드라이브)를 사용하여 대상 시스템을 부팅합니다.
대상 시스템의 부팅 화면이 나타나면 부팅 파라미터 프롬프트를 사용하여 SSH 옵션을 설정하고 필요한 경우 정적 네트워크 구성을 설정합니다. 부팅 파라미터에 대한 정보는 8장 부팅 파라미터 항목을 참조하십시오.
정적 네트워크 구성을 위한 부팅 파라미터:
netdevice=NETDEVICE hostip=IP_ADDRESS netmask=NETMASK gateway=IP_GATEWAY ssh=1 ssh.password=PASSWORD
동적(DHCP) 네트워크 구성을 위한 부팅 파라미터:
ssh=1 ssh.password=PASSWORD
대상 시스템은 텍스트 기반 환경에서 부팅합니다. 이 환경은 SSH 클라이언트에서 사용할 수 있는 그래픽 설치 환경 하에서 네트워크 주소를 제공합니다.
제어 워크스테이션에서 터미널 창을 열고 12.4.2절 “설치 프로그램에 연결”에서 설명한 대로 대상 시스템에 연결합니다.
9장 설치 단계에서 설명한 대로 설치를 수행합니다.
12.2.4 SSH를 통해 네트워크에서 설치 #
이 설치 유형은 대상 시스템과의 직접 상호 작용이 필요하지 않습니다. 시스템은 PXE를 통해 부팅되며 설치 데이터를 서버에서 가져옵니다.
이 설치 유형을 수행하려면 다음과 같은 요구사항이 충족되는지 확인합니다.
DHCP, NFS, HTTP, FTP, TFTP 또는 SMB 서버 설치에 사용할 수 있는 하나 이상의 시스템
PXE 부팅, 네트워킹 및 WOL(Wake On Lan)을 네트워크에 연결할 수 있는 대상 시스템
네트워크 연결 및 SSH 뷰어 소프트웨어 작업 중인 제어 시스템
이 설치 유형을 실행하려면 다음을 수행합니다.
설치 데이터를 포함하는 서버를 설정합니다. 자세한 내용은 IV부. 설치 서버 설정을 참조하십시오.
네트워크의 DHCP 및 TFTP 서버를 설정합니다. 이는 18장 네트워크 부팅 환경 준비에 설명되어 있습니다. 필요한 부팅 파라미터를 추가하여 SSH 서버를 활성화하십시오.
대상 시스템 펌웨어에서 PXE 부팅을 활성화합니다. 자세한 내용은 18.4절 “PXE 부팅을 위한 대상 시스템 준비”를 참조하십시오.
WOL(Wake On Lan)을 사용하여 대상 시스템의 부팅 프로세스를 시작합니다. 이는 18.5절 “원격 절전 모드 해제를 위해 Wake-on-LAN 사용”에 설명되어 있습니다.
제어 워크스테이션에서 SSH 클라이언트 소프트웨어를 열고 12.4절 “SSH를 통한 설치 모니터링”에서 설명한 대로 대상 시스템에 연결합니다.
9장 설치 단계에서 설명한 대로 설치를 수행합니다.
12.3 VNC를 통한 설치 모니터링 #
VNC 뷰어를 사용하여 사실상 모든 운영 체제에서 SUSE Linux Enterprise Server의 설치를 원격으로 제어할 수 있습니다. 이 절에서는 VNC 뷰어 또는 웹 브라우저를 사용한 설정을 소개합니다.
12.3.1 VNC 설치 준비 #
설치 대상에서 VNC를 활성화하려면 설치를 위한 초기 부팅 시 적절한 부팅 파라미터를 지정합니다(8장 부팅 파라미터 참조). 대상 시스템은 텍스트 기반 환경으로 부팅하고 VNC 클라이언트가 설치 프로그램에 연결할 때까지 기다립니다.
설치 프로그램은 IP 주소를 알리고 설치를 위해 연결에 필요한 번호를 표시합니다. 대상 시스템에 대한 물리적 액세스가 있는 경우 이 정보는 시스템이 설치를 위해 부팅된 즉시 제공됩니다. VNC 클라이언트 소프트웨어에 관련 메시지가 표시되면 이 데이터를 입력하고 VNC 비밀번호를 제공합니다.
설치 대상은 자체적으로 OpenSLP를 통해 알리기 때문에 SLP 브라우저를 통해 설치 대상의 주소 정보를 검색할 수 있습니다. 네트워크 설정과 모든 시스템이 OpenSLP를 지원하는 경우 설치 대상에 물리적으로 액세스할 필요가 없습니다.
VNC를 제공하는 모든 서비스 목록을 가져오려면
slptool findsrvtypes | grep vnc를 실행합니다. VNC 설치 대상은YaST.installation.suse서비스 아래에서 사용할 수 있습니다.사용 가능한 설치 목록을 가져오려면
slptool findsrvsYaST.installation.suse 를 실행합니다. VNC 뷰어와 함께 제공된 IP 주소 및 포트(일반적으로5901)를 사용합니다.
12.3.2 설치 프로그램에 연결 #
VNC 서버(이 경우는 설치 대상)에 연결하는 방법은 두 가지가 있습니다. VNC 뷰어를 시작하거나 JavaScript 지원 웹 브라우저를 사용하여 연결할 수 있습니다.
VNC를 사용하여 기타 Linux 배포판, Windows 또는 macOS 등 다른 운영 체제에서 Linux 시스템을 설치할 수 있습니다.
Linux 시스템에서 패키지 tightvnc가 설치되었는지 확인합니다. Windows 시스템에서 이 응용 프로그램의 Windows 포트를 설치합니다(https://www.tightvnc.com/download.html 참조).
대상 시스템에서 실행 중인 설치 프로그램에 연결하려면 다음을 수행합니다.
VNC 뷰어를 시작합니다.
설치 대상의 IP 주소와 디스플레이 번호를 입력합니다.
IP_ADDRESS:DISPLAY_NUMBER
그러면 일반 로컬 설치에서와 같이 YaST 화면 표시 창이 열립니다.
VNC 뷰어 대신, JavaScript 지원이 활성화된 JavaScript 지원 브라우저를 사용하여 설치를 수행할 수 있습니다.
브라우저 VNC 연결은 암호화되지 않습니다.
VNC 설치를 실행하려면 다음을 수행합니다.
웹 브라우저를 실행하고 주소 프롬프트에 다음을 입력합니다.
http://IP_ADDRESS_OF_TARGET:5801
메시지가 표시되면 VNC 비밀번호를 입력합니다. 그러면 일반 로컬 설치에서와 같이 YaST 화면 창이 열립니다.
12.4 SSH를 통한 설치 모니터링 #
SSH 클라이언트를 사용하면 SSH를 통해 원격으로 설치를 수행할 수 있습니다.
12.4.1 SSH 설치 준비 #
필요한 소프트웨어 패키지(Linux의 경우 OpenSSH, Windows의 경우 PuTTY)의 설치 외에도 적합한 부팅 파라미터를 지정하여 설치를 위해 SSH를 활성화해야 합니다. 자세한 내용은 8장 부팅 파라미터에서 참조하십시오. OpenSSH는 기본적으로 모든 SUSE Linux 기반 운영 체제에서 설치됩니다.
12.4.2 설치 프로그램에 연결 #
SSH 설치를 시작한 후 이 절차를 사용하여 SSH 세션에 연결합니다.
설치 대상의 IP 주소를 검색합니다. 대상 시스템에 물리적으로 액세스할 수 있는 경우 초기 부팅 후 콘솔에서 설치 루틴이 제공하는 IP 주소를 가져옵니다. 그렇지 않으면, DHCP 서버 구성에서 대상 시스템에 지정된 IP 주소를 가져옵니다.
터미널에서 다음 명령을 실행합니다.
ssh -X root@TARGET_IP_ADDRESS
TARGET_IP_ADDRESS를 설치 대상의 실제 IP 주소로 바꿉니다.
사용자 이름을 입력하라는 메시지가 나타나면
root를 입력합니다.메시지가 표시되면 SSH 부팅 파라미터와 함께 설정된 비밀번호를 입력합니다. 인증에 성공하면 설치 대상에 대한 명령줄 프롬프트가 표시됩니다.
yast를 입력하여 설치 프로그램을 시작합니다. 그러면 9장 설치 단계에 설명된 대로 YaST 화면이 표시된 창이 열립니다.
12.5 직렬 콘솔을 통해 설치 #
이 설치 방법의 경우 SUSE Linux Enterprise Server가 설치될 대상 시스템에 null 모뎀 케이블로 연결된 컴퓨터가 필요합니다. 두 시스템 모두 직렬 콘솔을 지원해야 합니다. 특정 펌웨어 구현은 부팅 콘솔 출력을 직렬 콘솔로 전송하도록 이미 구성되어 있습니다. 이 경우 추가 구성이 필요하지 않습니다.
펌웨어가 부팅 콘솔 출력에 직렬 콘솔을 사용하지 않는 경우 설치에 대해 console=TTY,BAUDRATE 부팅 파라미터를 설정합니다. 자세한 내용은 Book “Administration Guide”, Chapter 18 “The boot loader GRUB 2”, Section 18.2.5 “Editing menu entries during the boot procedure” 및 8장 부팅 파라미터를 참조하십시오.
BAUDRATE는 인터페이스의 전송 속도로 바꾸어야 합니다. 유효한 값은 115200, 38400 또는 9600입니다. TTY는 인터페이스 이름으로 바꾸어야 합니다. 대부분의 컴퓨터에는 직렬 인터페이스가 하나 이상 있습니다. 하드웨어에 따라 인터페이스 이름이 달라질 수 있습니다:
ttyS0 - APM
ttyAMA0 - SBSA(Server Base System Architecture)
ttyPS0 - Xilinx
설치하려면 minicom 또는 screen과 같은 터미널 프로그램이 필요합니다. 직렬 연결을 시작하려면 다음 명령을 입력하여 로컬 콘솔에서 화면 프로그램을 실행하십시오.
> screen /dev/ttyUSB0 115200화면이 115200의 전송 속도로 첫 번째 직렬 포트를 수신합니다. 이때부터 설치는 이 터미널에서 텍스트 기반 설치를 하는 경우와 유사하게 진행됩니다.
13 문제 해결 #
이 절에서는 몇 가지 일반적인 설치 문제를 다루고 가능한 해결 방법을 설명합니다.
13.1 미디어 확인 #
SUSE Linux Enterprise Server 설치 미디어를 사용하여 문제가 발생하는 경우 무결성을 확인하십시오. 미디어에서 부팅하고 [부팅] 메뉴에서 › 을 선택합니다. MSYS 부팅이 수행되어 확인할 장치를 선택할 수 있습니다. 각 장치를 선택하고 을 눌러 확인을 수행합니다.
실행 중인 시스템에서 YaST를 시작하고 › 을 선택합니다. 미디어를 삽입하고 을 클릭합니다. 무결성 검사에는 시간이 걸릴 수 있습니다.
확인 도중 오류가 감지되면 설치에 이 미디어를 사용하지 마십시오. 예를 들어, 자체적으로 DVD에 미디어를 구울 때 미디어 오류가 발생할 수 있습니다. 낮은 속도(4x)에서 미디어를 구우면 문제를 방지하는 데 도움이 됩니다.
13.2 사용 가능한 부팅 가능 드라이브 없음 #
USB 또는 DVD 드라이브에서 컴퓨터를 부팅할 수 없는 경우에는 몇 가지 대안이 있습니다.
- 외부 USB 플래시 드라이브 또는 DVD 드라이브 사용
Linux는 대부분의 기존 USB 플래시 드라이브 및 DVD 드라이브를 지원합니다. 시스템에 USB 플래시 드라이브 또는 DVD 드라이브가 없는 경우에도 여전히 USB, FireWire 또는 SCSI를 통해 연결된 외부 드라이브를 사용하여 시스템을 부팅할 수 있습니다. 문제가 발생하는 경우 펌웨어 업데이트가 도움이 되는 경우도 있습니다.
- PXE를 통한 네트워크 부팅
시스템에 USB 플래시 드라이브와 DVD 드라이브가 모두 없지만 작동 중인 이더넷 연결이 있는 경우 네트워크 기반 설치를 수행할 수 있습니다. 자세한 내용은 12.2.2절 “VNC를 사용한 네트워크 설치” 및 12.2.4절 “SSH를 통해 네트워크에서 설치” 항목을 참조하십시오.
- USB 플래시 드라이브
시스템에 DVD 드라이브와 네트워크 연결이 없는 경우 USB 플래시 드라이브를 사용할 수 있습니다. 자세한 내용은 다음을 참조하십시오.
AMD/Intel 2.4절 “시스템 부팅”
Arm 3.4절 “시스템 부팅”
13.3 설치 미디어에서 부팅 오류 #
BIOS의 잘못된 부팅 순서 설정으로 인해 설치 미디어에서 시스템이 부팅되지 않을 수 있습니다. USB 플래시 드라이브 또는 DVD 드라이브는 BIOS 부팅 순서에서 첫 번째 부팅 장치로 설정해야 합니다.
부팅 루틴에 표시되는 적절한 키를 사용하여 BIOS로 진입하여 BIOS 화면이 표시될 때까지 기다립니다.
AWARD BIOS에서 부팅 시퀀스를 변경하려면 항목을 찾아봅니다. 기타 제조업체에서는 과 같이 이와 다른 이름이 있을 수 있습니다. 항목을 발견하면 이 항목을 선택한 다음 Enter로 확인합니다.
또는 하위 항목을 찾습니다. USB 플래시 드라이브 또는 DVD 드라이브가 먼저 나열될 때까지 Page ↑ 또는 Page ↓을 눌러 설정을 변경합니다.
Esc를 눌러 BIOS 설정 화면을 닫습니다. 변경 사항을 저장하려면 를 선택하거나 F10을 누릅니다. 수정된 설정을 저장하려면 Y를 누릅니다.
Ctrl–A를 눌러 설정을 엽니다.
를 선택합니다. 연결된 하드웨어 구성 요소가 이제 표시됩니다.
USB 플래시 드라이브 또는 DVD 드라이브의 SCSI ID를 메모합니다.
Esc로 메뉴를 종료합니다.
을 엽니다. 에서 을 선택하고 Enter를 누릅니다.
USB 플래시 드라이브 또는 DVD 드라이브의 ID를 입력하고 <Enter> 키를 다시 누릅니다.
Esc를 두 번 눌러 SCSI BIOS의 시작 화면으로 돌아갑니다.
이 화면을 종료하고 로 확인하여 컴퓨터를 부팅합니다.
설치된 시스템에서 사용할 언어 및 키보드 배열에 관계없이 대부분의 BIOS 구성은 아래와 같이 US 키보드 레이아웃을 사용합니다.
13.4 부팅 오류 #
일부 하드웨어 유형에서(주로 아주 오래되었거나 아주 최신 유형) 부팅 시 오류가 발생합니다. 이유는 일부 특정 하드웨어에 문제를 일으키는 설치 커널 또는 드라이브에서 하드웨어 지원 누락이 될 수 있습니다.
표준 모드를 사용한 설치에 실패하면 다음을 시도합니다.
아직 드라이브에 있는 설치 미디어를 사용하여 <Ctrl–Alt–Del> 또는 하드웨어 재설정 버튼을 사용하여 시스템을 재부팅합니다.
부팅 화면이 표시되면 F5 키를 누르고 화살표 키보드 키를 사용하여 로 이동한 다음 Enter를 눌러 부팅하고 설치 프로세스를 시작합니다. 이 옵션은 ACPI 전원 관리 기술에 대한 지원을 비활성화합니다.
9장 설치 단계에 설명된 대로 설치를 계속합니다.
이에 실패하면 위 작업을 계속하는 대신 을 선택합니다. 이 옵션은 ACPI 및 DMA 지원을 비활성화합니다. 이 옵션은 대부분의 하드웨어에서 작동합니다.
두 옵션이 모두 실패하면 부팅 파라미터 프롬프트를 사용하여 사용 중인 하드웨어에 대한 지원을 활성화할 커널 파라미터를 지정합니다. 부팅 파라미터로 사용할 수 있는 파라미터에 대한 자세한 내용은 /usr/src/linux/Documentation/kernel-parameters.txt에 있는 커널 설명서를 참조하십시오.
커널 설명서를 보려면 kernel-source 패키지를 설치합니다.
설치를 위한 부팅을 하기 전에 부팅 프롬프트에 입력할 수 있는 다른 ACPI 관련 커널 파라미터가 있습니다.
acpi=off이 파라미터는 컴퓨터의 전체 ACPI 하위 시스템을 비활성화합니다. 이는 컴퓨터가 ACPI를 처리할 수 없거나 컴퓨터의 ACPI가 문제를 일으킨다고 생각하는 경우 유용할 수 있습니다.
acpi=force컴퓨터의 BIOS가 2000년 이전에 릴리스된 경우에도 항상 ACPI를 활성화합니다. 이 파라미터도
acpi=off외에 설정된 경우 ACPI를 활성화합니다.acpi=noirqIRQ 라우팅에 ACPI를 사용하지 않습니다.
acpi=ht하이퍼-스레딩을 활성화하기에 충분한 ACPI만 실행합니다.
acpi=strict엄격하게 ACPI를 준수하지 않는 플랫폼에 대해서는 허용 범위를 낮춥니다.
pci=noacpi새로운 ACPI 시스템의 PCI IRQ 라우팅을 비활성화합니다.
pnpacpi=offBIOS에서 잘못 구성된 장치 리소스로 인해 발생하는 문제를 방지하려면 이 옵션을 활성화합니다.
notsc시간 스탬프 카운터를 비활성화합니다. 이 옵션은 시스템의 시간 문제를 해결하는 데 사용할 수 있습니다. 최신 기능이므로 시스템에 특히 시간과 관련되거나 전체 응답 중단과 관련된 회귀가 나타나면 이 옵션을 시도해볼 만합니다.
nohz=offnohz 기능을 비활성화합니다. 시스템이 중단되면 이 옵션을 활성화하는 것이 도움이 될 수 있습니다.
올바른 파라미터 결합을 결정한 경우 YaST에서 다음번에 적절히 시스템이 부팅되게 하려고 부팅 로드 구성으로 자동 작성합니다.
커널이 로드되거나 설치 중 오류가 발생하는 경우 부트 메뉴에서 를 선택하여 메모리를 확인합니다. 에서 오류를 반환하면 이는 일반적으로 하드웨어 오류입니다.
13.5 그래픽 설치 프로그램 시작 실패 #
시스템이 설치 인터페이스로 부팅되고 를 선택해도 그래픽 설치 프로그램이 시작되지 않습니다.
이 상황을 해결하는 방법은 여러 가지가 있습니다.
설치 대화 상자에 대해 다른 화면 해상도를 선택합니다.
설치에 대해 를 선택합니다.
그래픽 설치 프로그램을 사용하여 VNC를 통해 원격 설치를 수행합니다.
설치를 위해 부팅합니다.
F3을 눌러 설치를 목적으로 더 낮은 해상도를 선택할 메뉴를 엽니다.
를 선택하고 9장 설치 단계에 설명된 대로 설치를 계속합니다.
설치를 위해 부팅합니다.
부팅 파라미터 프롬프트에 다음 텍스트를 입력합니다.
vnc=1 vncpassword=SOME_PASSWORD
SOME_PASSWORD를 VNC 설치에 사용할 비밀번호로 바꿉니다.
를 선택한 다음 Enter를 눌러 설치를 시작합니다.
그래픽 설치 루틴으로 바로 시작하는 대신 시스템이 계속 텍스트 모드로 실행됩니다. 그러면 시스템이 중단되며 브라우저 인터페이스 또는 VNC 뷰어 응용 프로그램을 통해 설치 프로그램에 연결할 수 있는 IP 주소 및 포트 번호를 포함한 메시지가 표시됩니다.
브라우저를 사용하여 설치 프로그램에 액세스하는 경우 브라우저를 실행하고, 이후에 SUSE Linux Enterprise Server 시스템에서 설치 루틴이 제공하는 주소 정보를 입력하고, Enter를 누릅니다.
http://IP_ADDRESS_OF_MACHINE:5801
VNC 비밀번호를 입력하라는 대화 상자가 브라우저 창에 열립니다. 비밀번호를 입력하고 9장 설치 단계에 설명된 대로 설치를 계속합니다.
중요: 크로스 플랫폼 지원VNC를 통한 설치는 Java 지원이 활성화되어 있으면 모든 운영 체제의 모든 브라우저에서 작업이 가능합니다.
메시지가 표시되면 VNC 뷰어에 IP 주소 및 비밀번호를 입력합니다. 창이 열리며 설치 대화 상자를 표시합니다. 그대로 설치를 계속합니다.
13.6 최소 부팅 화면만 표시됨 #
미디어를 드라이브에 삽입하면 BIOS 루틴이 완료되고 시스템이 최소한의 텍스트 기반 인터페이스로 시작됩니다. 이는 그래픽 부팅 화면을 렌더링하기에 충분한 그래픽 메모리를 제공하지 않는 모든 시스템에서 발생할 수 있습니다.
텍스트 부팅 화면이 최소로 보이더라도 그래픽 화면과 거의 동일한 기능을 제공합니다.
- 부팅 옵션
그래픽 인터페이스와 달리 다른 부팅 파라미터는 키보드의 커서 키를 사용하여 선택할 수 없습니다. 텍스트 모드 부팅 화면의 부트 메뉴는 부팅 프롬프트에 입력할 수 있는 키워드를 제공합니다. 이러한 키워드는 그래픽 버전의 옵션과 일치합니다. 선택 사항을 입력하고 Enter를 눌러 부팅 프로세스를 실행합니다.
- 사용자 정의 부팅 옵션
부팅 파라미터를 선택한 후 부팅 프롬프트에서 적합한 키워드를 입력하거나 13.4절 “부팅 오류”에 설명된 대로 일부 사용자 정의 부팅 파라미터를 입력합니다. 설치 프로세스를 실행하려면 Enter를 누릅니다.
- 화면 해상도
기능 키(F1 ... F12)를 사용하여 설치에 대한 화면 해상도를 결정합니다. 텍스트 모드로 부팅해야 하는 경우 F3을 선택합니다.
13.7 로그 파일 #
설치 중 생성된 로그 파일에 대한 자세한 내용은 Book “Administration Guide”, Chapter 47 “Gathering system information for support”, Section 47.5 “Gathering information during the installation” 항목을 참조하십시오.
III부 설치 이미지 사용자 정의 #
- 14 시스템 정리 도구를 사용하여 복제할 디스크 준비
SUSE Linux Enterprise Server와 함께 제공되는 clone-master-clean-up 도구를 사용하면 복제본에 포함하지 않을 데이터를 디스크에서 제거할 수 있습니다. 이 장에서는 도구 사용 방법을 설명합니다.
- 15 mksusecd를 사용하여 설치 이미지 사용자 정의
mksusecd는 사용자 정의 설치 이미지를 생성할 때 유용한 도구입니다. 이를 사용하여 일반 SUSE Linux Enterprise 설치 이미지 수정, 파일 추가 또는 제거, 최소 네트워크 설치 이미지 생성, 부팅 옵션 또는 소프트웨어 리포지토리 사용자 정의, PXE 서버에서 시스템 부팅에 대한 대안으로 최소 부팅 이미지 생성을 수행할 수 있습니다.- 16 설치 이미지를 수동으로 사용자 정의
설치 ISO 이미지
media.1/products에 있는 파일을 편집하여 표준 SUSE Linux Enterprise 설치 이미지를 사용자 정의할 수 있습니다. 모듈 및 확장을 추가하여 단일 사용자 정의 설치 이미지를 생성합니다. 그런 다음, 사용자 정의 이미지를 CD, DVD 또는 USB 플래시 드라이브로 복사하여 부팅이 가능한 사용자 정의 설치 미디어를 생성합니다. 전체 지침은 SUSE Best Practices paper on How to Create a Custom Installation Medium for SUSE Linux Enterprise 15을 참조하십시오.
14 시스템 정리 도구를 사용하여 복제할 디스크 준비 #
SUSE Linux Enterprise Server와 함께 제공되는 clone-master-clean-up 도구를 사용하면 복제본에 포함하지 않을 데이터를 디스크에서 제거할 수 있습니다. 이 장에서는 도구 사용 방법을 설명합니다.
14.1 고유 시스템 식별자 정리 #
정리 도구는 필수 시스템 구성 데이터를 제거하므로, 프로덕션에서 사용되는 시스템에서는 사용하지 않는 것이 좋습니다. 대신, 복제된 이미지에서 도구를 실행하십시오.
clone-master-clean-up 도구는 다음과 같은 데이터를 제거합니다.
스왑 파일
Zypper 리포지토리
SSH 호스트 및 클라이언트 키
임시 디렉토리(예:
/tmp/*)Postfix 데이터
HANA 방화벽 스크립트
systemd 저널
clone-master-clean-up을 설치하려면 다음 명령을 실행합니다.
>sudozypperinstall clone-master-clean-up/etc/sysconfig/clone-master-clean-up파일을 편집하여 도구를 구성합니다. 여기에서 도구가 제거해야 하는 특정 데이터를 지정할 수 있습니다.스크립트를 실행하여 정리를 수행합니다.
>sudoclone-master-clean-up
15 mksusecd를 사용하여 설치 이미지 사용자 정의 #
mksusecd는 사용자 정의 설치 이미지를 생성할 때 유용한 도구입니다. 이를 사용하여 일반 SUSE Linux Enterprise 설치 이미지 수정, 파일 추가 또는 제거, 최소 네트워크 설치 이미지 생성, 부팅 옵션 또는 소프트웨어 리포지토리 사용자 정의, PXE 서버에서 시스템 부팅에 대한 대안으로 최소 부팅 이미지 생성을 수행할 수 있습니다.
15.1 mksusecd 설치 #
SLE 15에서 mksusecd는 Development
Tools 모듈에 있습니다. 이 모듈이 활성화되지 않은 경우 우선 활성화해야 합니다. 정확한 모듈 이름 및 SUSEConnect와 zypper 활성화 명령을 찾습니다.
> zypper search-packages mksusecd
Following packages were found in following modules:
Package Module or Repository
-------------------- -------------------------------------------------------------------
---------------------- -----------------------------------------------------------------
mksusecd Development Tools Module (sle-module-development-tools/15.4/x86_64)
SUSEConnect --product sle-module-development-tools/15.4/x86_64
To activate the respective module or product, use SUSEConnect --product.
Use SUSEConnect --help for more details.SUSEConnect를 사용하여 모듈을 활성화합니다.
> sudo SUSEConnect --product sle-module-development-tools/15.4/x86_64
설치 mksusecd:
> sudo zypper in mksusecd
전체 명령 목록을 살펴보려면 mksusecd --help를 실행합니다.
사용자 정의 이미지를 생성한 후에는 선호하는 디스크 쓰기 프로그램을 사용하여 CD/DVD 미디어로 굽거나 dd 명령을 사용하여 부팅 가능한 USB 플래시 드라이브를 생성합니다. 장치가 탑재되지 않았는지 확인한 후 다음 명령을 실행합니다.
# dd if=myinstaller.iso of=/dev/SDB bs=4M이제 부팅이 가능한 새 장치를 사용할 수 있습니다.
15.2 최소 부팅 이미지 생성 #
PXE 부팅 서버에서 시작하는 대신, CD/DVD 또는 USB 플래시 드라이브를 사용하여 클라이언트 시스템을 시작하려면 mksusecd를 사용하여 최소 부팅 이미지를 생성합니다. 최소 부팅 이미지는 커널 및 initrd를 실행한 후에 나머지 설치 파일을 로컬 NFS 서버에서 가져옵니다(17.1절 “YaST를 사용하여 설치 서버 설정” 참조).
다음 명령을 실행하여 최소 ISO 이미지를 생성합니다.
> sudo mksusecd --create min-install.iso \
--net=nfs://192.168.1.1:/srv/install/ARCH/OS_VERSION/SP_VERSION/cd1 \
/srv/tftpboot/EFI/ARCH/bootNFS 서버 주소를 자체 주소로 바꿉니다. ARCH를 대상 시스템 아키텍처에 해당하는 디렉토리로 바꿉니다. 또한 OS_version과 SP_VERSION(서비스 팩)을 17.1절 “YaST를 사용하여 설치 서버 설정”의 경로에 따라 바꿉니다.
15.3 기본 커널 부팅 파라미터 설정 #
부팅 중 사용자 정의 커널 부팅 파라미터를 입력하라는 메시지가 표시될 때까지 기다리지 말고, 사용자 정의 mksusecd 이미지에서 구성합니다.
> sudo mksusecd --create install.iso \
--boot "textmode=1 splash=silent mitigations=auto"
/proc를 쿼리하여 시작 후에 사용자 정의 파라미터가 올바르게 로드되었는지 확인합니다.
> cat /proc/cmdline15.4 모듈, 확장 및 리포지토리 사용자 정의 #
SUSE Linux Enterprise 15는 다양한 제품 구성 요소를 위한 모듈(커널 모듈 아님) 및 확장을 지원합니다. 이는 Development
Tools, Desktop Applications 및 SUSE Linux Enterprise Live Patching과 같은 기본 Basesystem에 대한 추가 기능입니다. 자세한 내용은 모듈 및 확장 프로그램 빠른 시작 안내서를 참조하십시오.
mksusecd를 사용하면 원하는 모든 추가 모듈 및 확장 프로그램이 포함된 설치 이미지를 생성할 수 있습니다. 이 예에서 SUSE Linux Enterprise 15 SP6와 같은 기존 이미지를 쿼리하여 시작합니다.
> sudo mksusecd --list-repos SLE-15-SP6-Full-ARCH-GM-media1.iso
Repositories:
Basesystem-Module [15.6-0]
SUSE-CAP-Tools-Module [15.6-0]
Containers-Module [15.6-0]
Desktop-Applications-Module [15.6-0]
Development-Tools-Module [15.6-0]
HPC-Module [15.6-0]
Legacy-Module [15.6-0]
Live-Patching [15.6-0]
Public-Cloud-Module [15.6-0]
Python2-Module [15.6-0]
SAP-Applications-Module [15.6-0]
Server-Applications-Module [15.6-0]
Transactional-Server-Module [15.6-0]
Web-Scripting-Module [15.6-0]
SLEHA15-SP6 [15.6-0]
SLE-15-SP6-HPC [15.6-0]
SLED15-SP6 [15.6-0]
SLES15-SP6 [15.6-0]
SLE-15-SP6-SAP [15.6-0]
SLEWE15-SP6 [15.6-0]
[...]선택한 모듈, 확장 및 리포지토리에서 새 설치 이미지를 생성하고 자동으로 활성화합니다.
> sudo mksusecd --create myinstaller.iso --enable-repos auto \
--include-repos Basesystem-Module,Desktop-Applications-Module \
SLE-15-SP6-Full-ARCH-GM-media1.iso
이 예시에서는 인터넷에서 설치할 이미지를 생성합니다. 오프라인 설치용 이미지를 생성하려면 기본 제품의 리포지토리(예: SUSE Linux Enterprise Server의 경우 SLES15-SP6)도 추가합니다.
> sudo mksusecd --create myinstaller.iso --enable-repos auto \
--include-repos SLES15-SP6,Basesystem-Module,Desktop-Applications-Module \
SLE-15-SP6-Full-ARCH-GM-media1.iso
--enable-repos auto를 --enable-repos ask로 바꾸면 설치 프로그램에 모듈 선택 대화 상자가 제공됩니다.
--enable-repos 옵션을 사용하는 경우 mksusecd는 AutoYaST와 함께 사용할 add_on_products.xml 파일을 새 이미지에 추가합니다. 이 파일의 모듈은 AutoYaST 제어 파일에 나열될 필요가 없습니다.
15.5 최소 netinstall ISO 생성 #
네트워크 설치를 실행하기 위해 최소 설치 이미지를 생성하려면 --nano 옵션을 사용합니다.
> sudo mksusecd --create netinstall.iso \
--nano SLE-15-SP6-Online-ARCH-GM-media1.iso15.6 기본 리포지토리 변경 #
다른 리포지토리(예: 로컬 리포지토리)를 설정하려면 --net 옵션을 사용합니다.
> sudo mksusecd --create localinstall.iso \
--net "https://example.com/local" SLE-15-SP6-Online-ARCH-GM-media1.iso16 설치 이미지를 수동으로 사용자 정의 #
설치 ISO 이미지 media.1/products에 있는 파일을 편집하여 표준 SUSE Linux Enterprise 설치 이미지를 사용자 정의할 수 있습니다. 모듈 및 확장을 추가하여 단일 사용자 정의 설치 이미지를 생성합니다. 그런 다음, 사용자 정의 이미지를 CD, DVD 또는 USB 플래시 드라이브로 복사하여 부팅이 가능한 사용자 정의 설치 미디어를 생성합니다. 전체 지침은
SUSE Best Practices paper on How to Create a Custom
Installation Medium for SUSE Linux Enterprise 15을 참조하십시오.
IV부 설치 서버 설정 #
- 17 네트워크 설치 원본 설정
이 장에서는 네트워크에서 SUSE Linux Enterprise Server 설치에 필요한 데이터를 제공하는 서버 생성 방법에 대해 설명합니다.
- 18 네트워크 부팅 환경 준비
이 장에서는 PXE로 부팅하는 데 필요한 인프라를 제공하는 DHCP 및 TFTP 서버를 구성하는 방법에 대해 설명합니다.
- 19 UEFI HTTP 부팅 서버 설정
이 장에서는 UEFI HTTP 부팅 서버를 설정하고 구성하는 방법에 대해 설명합니다.
- 20 사용자 정의된 사전 설치 배포
여러 동일 시스템에 SUSE Linux Enterprise Server의 사용자 정의된 사전 설치를 수행하면 시스템을 별도로 설치할 필요가 없으며 최종 사용자에게 표준화된 설치 경험을 제공할 수 있습니다.
17 네트워크 설치 원본 설정 #
이 장에서는 네트워크에서 SUSE Linux Enterprise Server 설치에 필요한 데이터를 제공하는 서버 생성 방법에 대해 설명합니다.
SUSE Linux Enterprise Server의 네트워크 설치 소스로 사용할 시스템의 운영 체제에 따라 서버 구성에 필요한 몇 가지 옵션이 있습니다. 설치 서버를 설정하는 가장 쉬운 방법은 YaST를 사용하는 것입니다.
Linux 배포를 위해 설치 서버로 Microsoft Windows 시스템을 사용할 수도 있습니다. 자세한 내용은 17.5절 “SMB 리포지토리 관리”에서 참조하십시오.
17.1 YaST를 사용하여 설치 서버 설정 #
YaST는 네트워크 리포지토리를 생성하기 위한 그래픽 도구를 제공하며, HTTP, FTP 및 NFS 네트워크 설치 서버를 지원합니다.
설치 서버로 작동할 시스템에 로그인합니다.
yast2-migration yast2-instserver:
>sudozypper in yast2-instserver› › 를 시작합니다.
리포지토리 유형(HTTP, FTP 또는 NFS)을 선택합니다. 선택한 서비스가 시스템이 시작될 때마다 자동으로 시작됩니다. 선택한 유형의 서비스가 시스템에서 이미 실행 중이고 이 서비스를 서버에 수동으로 구성하려면 을 사용하여 서버 서비스의 자동 구성을 비활성화합니다. 두 경우 모두, 서버에서 설치 데이터를 사용 가능하도록 설정할 디렉토리를 정의합니다.
필요한 리포지토리 유형을 구성합니다. 이 단계는 서버 서비스의 자동 구성과 관련되며 자동 구성이 비활성화되면 건너뜁니다.
설치 데이터를 검색할 FTP 또는 HTTP 서버의 루트 디렉토리 별칭을 정의합니다. 리포지토리는 나중에
ftp://Server-IP/Alias/Name(FTP) 또는http://Server-IP/Alias/Name(HTTP)에 배치됩니다. Name은 다음 단계에서 정의된 리포지토리의 이름을 나타냅니다. 이전 단계에서 NFS를 선택한 경우 와일드카드와 엑스포트 옵션을 정의합니다. NFS 서버는nfs://Server-IP/Name에서 액세스할 수 있습니다. NFS 및 엑스포트에 대한 자세한 내용은 Book “Storage Administration Guide”, Chapter 19 “Sharing file systems with NFS”에서 확인할 수 있습니다.작은 정보: 방화벽 설정서버 시스템의 방화벽 설정이 HTTP, NFS 및 FTP에 대한 포트에서 통신량을 허용하는지 확인합니다. 방화벽 설정이 현재 트래픽을 허용하지 않으면 를 선택하거나 먼저 을 확인하십시오.
리포지토리를 구성합니다. 설치 미디어가 대상에 복사되기 전에 리포지토리의 이름(기억하기 쉬운 제품 및 버전의 약어 등)을 정의합니다. YaST는 설치 DVD의 복사본 대신 미디어의 ISO 이미지 제공을 허용합니다. 그러려면, 관련 체크 박스를 활성화하고 ISO 파일을 로컬로 검색할 수 있는 디렉토리 경로를 지정합니다. 이 설치 서버를 사용하여 배포할 제품에 따라 서비스 팩 DVD와 같은 미디어를 추가 리포지토리로 추가해야 할 수 있습니다. OpenSLP를 통해 네트워크에서 설치 서버를 알리려면 적합한 옵션을 활성화합니다.
작은 정보: 리포지토리 알리기네트워크 설정이 이 옵션을 지원하는 경우 OpenSLP를 통해 리포지토리를 알리도록 고려해 보십시오. 그러면 대상 시스템마다 네트워크 설치 경로를 입력하지 않아도 됩니다. 대상 시스템은 SLP 부팅 파라미터를 사용하여 부팅되고 추가 구성 없이도 네트워크 리포지토리를 찾습니다. 이 옵션에 대한 자세한 내용은 8장 부팅 파라미터를 참조하십시오.
추가 리포지토리 구성 YaST는 추가 CD 또는 서비스 팩 CD 리포지토리 구성을 위한 특정 명명 규칙을 따릅니다. 구성은 추가 CD의 리포지토리 이름이 설치 미디어의 리포지토리 이름으로 시작되는 경우에만 승인됩니다. 즉,
SLES12SP1을 DVD의 리포지토리 이름으로 선택한 경우SLES12SP1addon1을 DVD2의 리포지토리 이름으로 선택해야 합니다.설치 데이터를 업로드합니다. 설치 서버 구성 시 가장 시간이 오래 걸리는 단계는 실제 설치 미디어를 복사하는 것입니다. YaST에서 요청한 미디어를 순서대로 삽입하고 복사 절차가 끝날 때까지 기다립니다. 원본이 완전히 복사되면 기존 리포지토리의 개요로 돌아가서 를 선택하여 구성을 닫습니다.
이제 설치 서버가 완전히 구성되고 서비스를 제공할 준비가 됩니다. 설치 서버는 시스템이 시작될 때마다 자동으로 시작되며 추가 개입은 필요하지 않습니다. 초기 단계로 YaST를 사용하여 선택한 네트워크 서비스의 자동 구성을 비활성화한 경우 이 서비스를 직접 올바르게 구성하고 시작하기만 하면 됩니다.
리포지토리를 비활성화하려면 제거할 리포지토리를 선택한 다음 를 선택합니다. 설치 데이터가 시스템에서 제거됩니다. 네트워크 서비스를 비활성화하려면 각 YaST 모듈을 사용합니다.
설치 서버가 제품 버전의 두 개 이상의 제품에 대해 설치 데이터를 제공해야 하는 경우 YaST 설치 서버 모듈을 시작합니다. 그런 다음 기존 리포지토리 개요에서 를 선택하여 새 리포지토리를 구성합니다.
YaST를 사용하여 서버를 설치 서버로 구성하면 Apache 웹 서버가 자동으로 설치되어 80 포트에서 수신을 대기하도록 구성됩니다.
그러나 RMT 서버(리포지토리 미러링 도구)로 시스템을 구성하면 NGINX 웹 서버가 자동으로 설치되고 80 포트에서 수신을 대기하도록 구성됩니다.
동일 서버에서 이러한 기능을 모두 활성화하지 마십시오. 단일 서버가 두 서버를 동시에 호스팅할 수 없습니다.
17.2 수동으로 NFS 리포지토리 설정 #
설치할 NFS 원본 설정은 기본적으로 2단계로 수행됩니다. 우선, 설치 데이터를 보관하고 있는 디렉토리 구조를 생성하여 설치 미디어를 이 구조에 복사합니다. 2단계는 설치 데이터를 보관하고 있는 디렉토리를 네트워크로 엑스포트하는 것입니다.
설치 데이터를 보관할 디렉토리를 생성하려면 다음 작업을 수행하십시오.
root로 로그인합니다.모든 설치 데이터를 보관할 디렉토리를 생성하고 이 디렉토리로 변경합니다. 예:
#mkdir -p /srv/install/PRODUCT/PRODUCTVERSION#cd /srv/install/PRODUCT/PRODUCTVERSIONPRODUCT를 제품 이름의 약어로 바꾸고 PRODUCTVERSION을 제품 이름과 버전을 포함하는 문자열(예:
/srv/install/SLES/15.1)로 바꿉니다.미디어 키트에 포함된 각 설치 미디어의 경우 다음 명령을 실행합니다.
설치 미디어의 전체 컨텐트를 설치 서버 디렉토리로 복사합니다.
#cp -a /media/PATH_TO_YOUR_MEDIA_DRIVE .PATH_TO_YOUR_MEDIA_DRIVE를 설치 미디어의 실제 탑재 지점으로 바꿉니다.
다음과 같이 디렉토리 이름을 미디어 번호로 바꿉니다.
#mv PATH_TO_YOUR_MEDIA_DRIVE DVDXX를 설치 미디어의 실제 번호로 바꿉니다.
SUSE Linux Enterprise Server에서 YaST를 사용하여 리포지토리를 NFS로 엑스포트할 수 있습니다. 다음 단계를 수행하십시오.
root로 로그인합니다.› › 를 시작합니다.
및 를 선택하고 을 클릭합니다.
를 선택하고 설치 원본을 포함하는 디렉토리(이 경우는
PRODUCTVERSION)를 찾아봅니다.를 선택하고 설치 데이터를 엑스포트할 시스템의 호스트 이름을 입력합니다. 여기에 호스트 이름을 지정하는 대신 와일드카드, 네트워크 주소 범위 또는 네트워크의 도메인 이름을 사용할 수도 있습니다. 적절한 엑스포트 옵션을 입력하거나 기본값(대부분의 설정에서 정상 작동)으로 그대로 둡니다. NFS 공유 엑스포트에 사용된 구문에 대한 자세한 내용은
exports사용자 지정 페이지를 읽어 보십시오.를 클릭합니다. SUSE Linux Enterprise Server 리포지토리를 보관하고 있는 NFS 서버가 자동으로 시작되고 부팅 프로세스로 통합됩니다.
YaST NFS 서버 모듈을 사용하는 대신 NFS를 통해 리포지토리를 수동으로 엑스포트려면 다음을 수행합니다.
root로 로그인합니다./etc/exports파일을 열고 다음 줄을 입력합니다./PRODUCTVERSION *(ro,root_squash,sync)
이 작업을 수행하면
/PRODUCTVERSION디렉토리가 이 네트워크의 일부인 호스트 또는 이 서버에 연결할 수 있는 호스트로 엑스포트됩니다. 이 서버에 대한 액세스를 제한하려면 일반 와일드카드*대신 넷마스크 또는 도메인 이름을 사용합니다. 자세한 내용은export사용자 지정 페이지를 참조하십시오. 이 구성 파일을 저장하고 종료합니다.시스템 부팅 동안 시작된 서버 목록에 NFS 서비스를 추가하려면 다음 명령을 실행합니다.
#systemctl enable nfsserversystemctl start nfsserver로 NFS 서버를 시작합니다. 나중에 NFS 서버의 구성을 변경해야 할 경우 구성 파일을 수정하고systemctl restart nfsserver로 NFS 데몬을 다시 시작합니다.
OpenSLP를 통해 NFS 서버를 알리면 해당 주소가 네트워크의 모든 클라이언트에 알려집니다.
root로 로그인합니다.다음 줄을 사용하여
/etc/slp.reg.d/install.suse.nfs.reg구성 파일을 생성합니다.# Register the NFS Installation Server service:install.suse:nfs://$HOSTNAME/PATH_TO_REPOSITORY/DVD1,en,65535 description=NFS Repository
서버에서 PATH_TO_REPOSITORY를 설치 원본에 대한 실제 경로로 바꿉니다.
systemctl start slpd로 OpenSLP 데몬을 시작합니다.
OpenSLP에 대한 자세한 내용은 /usr/share/doc/packages/openslp/의 패키지 설명서를 참조하거나 Book “Administration Guide”, Chapter 41 “SLP”를 참조하십시오. NFS에 대한 자세한 내용은 Book “Storage Administration Guide”, Chapter 19 “Sharing file systems with NFS”를 참조하십시오.
17.3 수동으로 FTP 리포지토리 설정 #
FTP 리포지토리를 생성하는 것은 NFS 리포지토리를 생성하는 것과 매우 유사합니다. FTP 리포지토리는 OpenSLP를 사용하여 네트워크를 통해서도 알릴 수 있습니다.
17.2절 “수동으로 NFS 리포지토리 설정”에서 설명한 대로 설치 원본을 보관하고 있는 디렉토리를 생성합니다.
설치 디렉토리의 컨텐트를 배포할 FTP 서버를 구성합니다.
root로 로그인하고 YaST 소프트웨어 관리를 사용하여 패키지vsftpd를 설치합니다.FTP 서버 루트 디렉토리를 입력합니다.
#cd/srv/ftpFTP 루트 디렉토리에서 설치 원본을 보관하고 있는 하위 디렉토리를 생성합니다.
#mkdir REPOSITORYREPOSITORY를 제품 이름으로 바꿉니다.
설치 리포지토리의 컨텐트를 FTP 서버의 변경 루트 환경으로 탑재합니다.
#mount --bind PATH_TO_REPOSITORY /srv/ftp/REPOSITORYPATH_TO_REPOSITORY 및 REPOSITORY를 설정과 일치하는 값으로 바꿉니다. 이를 영구적으로 설정해야 할 경우
/etc/fstab에 추가합니다.vsftpd로 vsftpd를 시작합니다.
리포지토리가 네트워크 설정에서 지원되는 경우 OpenSLP를 통해 알립니다.
다음 줄을 사용하여
/etc/slp.reg.d/install.suse.ftp.reg구성 파일을 생성합니다.# Register the FTP Installation Server service:install.suse:ftp://$HOSTNAME/REPOSITORY/DVD1,en,65535 description=FTP Repository
서버에서 REPOSITORY를 리포지토리 디렉토리의 실제 이름으로 바꿉니다.
service:줄을 하나의 연속 줄로 입력해야 합니다.systemctl start slpd로 OpenSLP 데몬을 시작합니다.
FTP 설치 서버를 직접 구성하는 대신 YaST를 사용하는 경우 Book “Administration Guide”, Chapter 43 “Setting up an FTP server with YaST” 항목을 참조하십시오.
17.4 수동으로 HTTP 리포지토리 설정 #
HTTP 리포지토리를 생성하는 것은 NFS 리포지토리를 생성하는 것과 매우 유사합니다. HTTP 리포지토리는 OpenSLP를 사용하여 네트워크를 통해서도 알릴 수 있습니다.
17.2절 “수동으로 NFS 리포지토리 설정”에서 설명한 대로 설치 원본을 보관하고 있는 디렉토리를 생성합니다.
설치 디렉토리의 컨텐트를 배포할 HTTP 서버를 구성합니다.
Book “Administration Guide”, Chapter 42 “The Apache HTTP server”, Section 42.1.2 “Installation”에서 설명한 대로 웹 서버 Apache를 설치합니다.
HTTP 서버의 루트 디렉토리(
/srv/www/htdocs)를 입력하고 설치 원본을 보관할 하위 디렉토리를 생성합니다.#mkdir REPOSITORYREPOSITORY를 제품 이름으로 바꿉니다.
설치 원본의 위치에서 웹 서버의 루트 디렉토리(
/srv/www/htdocs)로 심볼 링크를 생성합니다.#ln -s /PATH_TO_REPOSITORY/srv/www/htdocs/REPOSITORYHTTP 서버의 구성 파일(
/etc/apache2/default-server.conf)이 심볼 링크를 따르도록 수정합니다. 다음 줄을 바꿉니다.Options None
사용
Options Indexes FollowSymLinks
systemctl reload apache2를 사용하여 HTTP 서버 구성을 다시 로드합니다.
리포지토리가 네트워크 설정에서 지원되는 경우 OpenSLP를 통해 알립니다.
다음 줄을 사용하여
/etc/slp.reg.d/install.suse.http.reg구성 파일을 생성합니다.# Register the HTTP Installation Server service:install.suse:http://$HOSTNAME/REPOSITORY/DVD1/,en,65535 description=HTTP Repository
서버에서 REPOSITORY를 리포지토리의 실제 경로로 바꿉니다.
service:줄을 하나의 연속 줄로 입력해야 합니다.systemctl start slpd를 사용하여 OpenSLP 데몬을 시작합니다.
17.5 SMB 리포지토리 관리 #
SMB를 사용하여 Microsoft Windows 서버에서 설치 원본을 임포트하고 Linux 시스템이 주위에 없는 경우에도 Linux 배포를 시작할 수 있습니다.
SUSE Linux Enterprise Server 리포지토리를 보관하고 있는 엑스포트된 Windows 공유를 설정하려면 다음 작업을 수행하십시오.
Windows 시스템에 로그인합니다.
전체 설치 트리를 보관할 새 디렉토리를 생성한 후 이름을
INSTALL등으로 지정합니다.Windows 설명서에서 개략적으로 설명하는 절차에 따라 이 공유를 엑스포트합니다.
이 공유를 입력하고
PRODUCT라는 하위 디렉토리를 생성합니다. PRODUCT를 실제 제품 이름으로 바꿉니다.INSTALL/PRODUCT디렉토리를 입력하고 각 미디어를 별도의 디렉토리(예:DVD1및DVD2)에 복사합니다.
SMB 탑재 공유를 리포지토리로 사용하려면 다음 작업을 수행하십시오.
설치 대상을 부팅합니다.
를 선택합니다.
리포지토리를 선택하려면 F4 키를 누릅니다.
SMB를 선택하고 Windows 시스템의 이름 또는 IP 주소, 공유 이름(이 예에서는
INSTALL/PRODUCT/DVD1), 사용자 이름 및 비밀번호를 입력합니다. 구문은 다음과 같습니다.smb://workdomain;user:password@server/INSTALL/DVD1
Enter 키를 누르면 YaST가 시작되어 설치를 수행할 수 있습니다.
17.6 서버에서 설치 미디어의 ISO 이미지 사용 #
실제 미디어를 서버 디렉토리에 수동으로 복사하는 대신, 설치 미디어의 ISO 이미지를 설치 서버에 탑재하고 해당 이미지를 리포지토리로 사용할 수도 있습니다. 미디어 복사본 대신 ISO 이미지를 사용하는 HTTP, NFS 또는 FTP 서버를 설정하려면 다음을 수행하십시오.
ISO 이미지를 다운로드하여 설치 서버로 사용할 시스템에 저장합니다.
root로 로그인합니다.17.2절 “수동으로 NFS 리포지토리 설정”, 17.3절 “수동으로 FTP 리포지토리 설정” 또는 17.4절 “수동으로 HTTP 리포지토리 설정”에서 설명한 대로 설치 데이터의 적절한 위치를 선택하고 생성합니다.
각 설치 미디어에 하위 디렉토리를 생성합니다.
각 ISO 이미지를 최종 위치에 탑재하고 압축을 풀려면 다음 명령을 실행합니다.
#mount -o loop PATH_TO_ISO PATH_TO_REPOSITORY/PRODUCT/MEDIUMXPATH_TO_ISO를 ISO 이미지의 로컬 복사본 경로로 바꿉니다. PATH_TO_REPOSITORY를 서버의 소스 디렉토리로 바꿉니다. PRODUCT를 제품 이름으로 바꾸고 MEDIUMX는 사용 중인 유형(CD 또는 DVD) 및 미디어 번호로 바꿉니다.
제품에 필요한 모든 ISO 이미지를 탑재하려면 이전 단계를 반복합니다.
17.2절 “수동으로 NFS 리포지토리 설정”, 17.3절 “수동으로 FTP 리포지토리 설정” 또는 17.4절 “수동으로 HTTP 리포지토리 설정”에서 설명한 대로 설치 서버를 원래대로 시작합니다.
부팅 시 ISO 이미지를 자동으로 탑재하려면 /etc/fstab에 각 탑재 항목을 추가합니다. 이전 예제에 따른 항목은 다음과 같이 나타납니다.
PATH_TO_ISO PATH_TO_REPOSITORY/PRODUCTMEDIUM auto loop
18 네트워크 부팅 환경 준비 #
이 장에서는 PXE로 부팅하는 데 필요한 인프라를 제공하는 DHCP 및 TFTP 서버를 구성하는 방법에 대해 설명합니다.
SUSE® Linux Enterprise Server는 PXE(프리부팅 실행 환경)를 통해 설치할 수 있습니다. 클라이언트 하드웨어는 PXE를 통한 부팅을 지원해야 합니다. 네트워크는 필요한 데이터를 클라이언트에 제공하는 DHCP 서버 및 TFTP 서버를 제공해야 합니다. 이 장에서는 필요한 서버 설정에 대해 안내합니다.
PXE는 커널 및 initrd만 부팅합니다. 설치 환경 또는 라이브 시스템으로 부팅하는 데 사용할 수 있습니다. 설치 소스를 설정하려면 17장 네트워크 설치 원본 설정 항목을 참조하십시오.
이 절에서는 복잡한 부팅 시나리오에 필요한 구성 작업에 대해 다룹니다. 여기에는 DHCP, PXE 부팅, TFTP 및 WOL(Wake On Lan)에 즉시 적용 가능한 구성 예가 포함됩니다.
이 예에서는 DHCP, TFTP 및 NFS 서버가 192.168.1.1이라는 IP로 동일한 시스템에 상주한다고 가정합니다. 모든 서비스는 문제 없이 다양한 시스템에 상주할 수 있습니다. 필요한 경우 IP 주소를 변경하십시오.
18.1 DHCP 서버 설정 #
DHCP 서버는 네트워크 클라이언트에 동적(18.1.1절 “동적 주소 할당”) 및 고정 IP 주소를 할당(18.1.2절 “고정 IP 주소 할당”)합니다. 그리고 서버, 경로 및 도메인을 통지합니다. TFTP 서버의 경우, DHCP는 커널 및 initrd 파일도 제공합니다. 로드해야 할 파일은 대상 시스템의 아키텍처 및 레거시 BIOS 또는 UEFI 부팅 중 무엇을 사용할지에 따라 다릅니다. 클라이언트는 DHCP 요청에서 아키텍처 유형을 전송합니다. 이 정보를 기반으로 DHCP 서버는 클라이언트가 부팅에 다운로드해야 할 파일을 결정합니다.
SUSE Linux Enterprise 15.0부터, PXE 부팅 및 AutoYaST 설치가 실패하는 특수한 조건이 있습니다. 자세한 내용 및 해결 방법은 18.1.3절 “PXE 및 AutoYaST 설치 실패”에서 제공됩니다.
18.1.1 동적 주소 할당 #
다음 예는 클라이언트에 IP 주소를 동적으로 할당하고 서버, 경로, 도메인 및 부팅 파일을 통지하는 DHCP 서버의 설정 방법을 보여줍니다.
DHCP 서버를 호스팅하는 시스템에
root로 로그인합니다.systemctl enable dhcpd를 실행하여 DHCP 서버를 활성화합니다./etc/dhcpd.conf에 있는 DHCP 서버 구성 파일의 서브넷 구성에 다음 줄을 추가합니다.# The following lines are optional option domain-name "my.lab"; option domain-name-servers 192.168.1.1; option routers 192.168.1.1; option ntp-servers 192.168.1.1; ddns-update-style none; default-lease-time 3600; # The following lines are required option arch code 93 = unsigned integer 16; # RFC4578 subnet 192.168.1.0 netmask 255.255.255.0 { next-server 192.168.1.1; range 192.168.1.100 192.168.1.199; default-lease-time 3600; max-lease-time 3600; if option arch = 00:07 or option arch = 00:09 { filename "/EFI/x86/grub.efi"; } else if option arch = 00:0b { filename "/EFI/aarch64/bootaa64.efi"; } else { filename "/BIOS/x86/pxelinux.0"; } }구성 예에서는 IP가
192.168.1.0/24인 서버에 DHCP, DNS 및 게이트웨이가 있는192.168.1.1서브넷을 사용합니다. 모든 IP 주소가 네트워크 레이아웃에 따라 변경되었는지 확인하십시오.dhcpd.conf에서 사용할 수 있는 옵션에 대한 자세한 내용은dhcpd.conf매뉴얼 페이지를 참조하십시오.systemctl restart dhcpd를 실행하여 DHCP 서버를 다시 시작합니다.
18.1.2 고정 IP 주소 할당 #
DHCP 서버는 네트워크 클라이언트에 고정 IP 주소 및 호스트 이름도 할당할 수 있습니다. 한 가지 사용 사례는 고정 주소를 서버에 할당하는 것입니다. 다른 사용 사례는 고정 IP 주소가 할당된 네트워크에 참여할 수 있는 클라이언트를 제한하고 동적 주소 풀을 제공하지 않는 것입니다.
다음 예에 따라 위의 DHCP 구성을 수정하십시오.
group {
host test {
hardware ethernet MAC_ADDRESS;
fixed-address IP_ADDRESS;
}
}호스트 설명은 호스트 이름을 설치 대상에 할당합니다. 특정 호스트에 호스트 이름과 IP 주소를 바인딩하려면 클라이언트의 하드웨어(MAC) 주소를 지정해야 합니다. 이 예에서 사용되는 모든 변수를 사용 중인 환경의 실제 값으로 바꾼 후 변경 사항을 저장하고 DHCP 서버를 다시 시작합니다.
18.1.3 PXE 및 AutoYaST 설치 실패 #
SUSE Linux Enterprise 15.0 및 ISC DHCP 4.3.x부터는 PXE 부팅 및 AutoYaST 설치가 실패하는 특수한 환경이 있습니다. DHCP 서버에 사용할 수 있는 동적 IP 주소 풀이 없지만 클라이언트당 미리 정의된 고정 주소만 허용되고 클라이언트가 RFC 4361 클라이언트 식별자를 전송하는 경우에는 PXE/AutoYaST 설치가 작동하지 않습니다 (특정 네트워크 클라이언트에 할당된 주소만 허용하고 동적 주소 풀을 제공하지 않으면 무작위 시스템이 네트워크에 참여할 수 없음).
새 시스템이 PXE에서 시작되면 DHCP 서버로 요청을 전송하고 하드웨어 유형에서 구성된 클라이언트 식별자 및 네트워크 인터페이스의 MAC 주소를 사용하여 자체 시스템을 식별할 수 있습니다. 이는 RFC 2132 client-id입니다. 그러면 DHCP 서버가 할당된 IP 주소를 제공합니다. 그리고 설치 커널이 로드되고 다른 DHCP 요청을 전송하지만, 이 client-id는 다르며 RFC 4361 형식으로 전송됩니다. DHCP 서버는 이를 동일한 클라이언트로 인식하고 사용할 수 있는 동적 IP 주소를 검색하지만 사용할 수 없어 설치가 중단됩니다.
해결 방법은 클라이언트가 RFC 2132 클라이언트 ID를 전송하도록 구성하는 것입니다. 설치 중에 RFC 2132 client-id를 전송하려면 linuxrc를 사용하여 다음 ifcfg 명령을 전달합니다.
ifcfg=eth0=dhcp,DHCLIENT_CLIENT_ID=01:03:52:54:00:02:c2:67, DHCLIENT6_CLIENT_ID=00:03:52:54:00:02:c2:67
이더넷에서 기존에 사용하던 RFC 2132 DHCPv4 client-id는 하드웨어 유형(이더넷의 경우 01)으로 구성되고 다음에 하드웨어 주소(MAC 주소)가 옵니다. 그러한 예는 다음과 같습니다.
01:52:54:00:02:c2:67
RFC 4361 DHCPv4 client-id는 네트워크 인터페이스가 두 개 이상인 시스템 식별 문제를 해결하려고 시도합니다. 새로운 DHCPv4 client-id는 DHCPv6 client-id와 형식이 동일합니다. 그리고 하드웨어 유형이 아닌 0xff 접두어로 시작하여 DHCPv6 IAID(시스템에서 인터페이스를 설명하는 인터페이스-주소 연결 ID) 및 시스템을 고유하게 식별하는 DHCPv6 고유 식별자(DUID)가 순서대로 뒤에 추가됩니다.
위와 같은 하드웨어 유형 기반 및 하드웨어 주소 기반 DUID를 사용하는 새로운 RFC 4361 DHCPv4 client-id는 다음과 같습니다.
MAC 주소의 마지막 바이트를 IAID로 사용:
ff:00:02:c2:67:00:01:xx:xx:xx:xx:52:54:00:02:c2:67IAID가 단순 증분 숫자인 경우:
ff:00:00:00:01:00:01:xx:xx:xx:xx:52:54:00:02:c2:67
DUID-LLT(DUID-Link-Layer Timestamp)의 xx:xx:xx:xx 필드는 생성 시간 스탬프입니다. DUID-LL(DUID-Link-Layer)(00:03:00:01:$MAC)에는 시간 스탬프가 없습니다.
linuxrc 사용과 관련한 자세한 내용은 AutoYaST 안내서를 참조하십시오. 또한 man 4 initrd를 참조하고 man 5 wicked-config, wicked duid
--help 및 wicked iaid --help의 dhcp4
"create-cid", dhcp6 "default-duid" 옵션 관련 설명서도 참조하십시오.
18.2 TFTP 서버 설정 #
다음 절차는 서버를 준비하여 UEFI 및 BIOS가 포함된 클라이언트 시스템을 TFTP로 엑스포트된 파일을 사용하여 원격으로 부팅하는 방법을 설명합니다.
18.2.1 TFTP 서버 설치 #
TFTP 서버를 설치하려면 다음 절차를 사용하십시오.
tftp패키지를 설치합니다.>sudozypper in tftp/etc/sysconfig/tftp에서tftpd구성을 검토하고 필요에 따라 옵션을 추가하거나 변경합니다. 자세한 내용은man 8 tftpd를 참조하십시오. TFTP 데몬은 구성을 변경하지 않고 작동합니다. 파일의 기본 루트 디렉토리는/srv/tftpboot입니다.tftpd가 부팅 시간에 시작되는지 확인하고 다시 시작하여 새 구성을 읽습니다.>sudosystemctl enable tftp.socket>sudosystemctl restart tftp.socket
18.2.2 부팅용 파일 설치 #
SUSE Linux Enterprise Server는 BIOS의 PXE 또는 UEFI 시스템을 통해 부팅에 필요한 파일을 제공합니다. 지원되는 하드웨어 아키텍처는 다음과 같습니다.
AMD64/Intel 64
AArch64
POWER
IBM Z
특정 하드웨어 아키텍처에서 부팅하기 위해 필요한 파일은 RPM 패키지에 포함되어 있습니다. TFTP 서버를 실행하는 시스템에 이 패키지를 설치합니다.
> sudo zypper in tftpboot-installation-SLE-OS_VERSION-ARCHITECTURE
OS_VERSION을 SUSE Linux Enterprise Server 설치 버전 번호(예: SLE-15-SP3-x86_64)로 바꿉니다. 그리고 ARCHITECTURE를 시스템의 아키텍처(예: x86_64)로 바꿉니다. 따라서 결과로 생성되는 텍스트는 다음과 같습니다. tftpboot-installation-SLE-15-SP3-x86_64 zypper se tftpboot를 사용하여 사용 가능한 모든 버전과 아키텍처를 검색합니다.
파일은 /srv/tftpboot/SLE-OS_VERSION-ARCHITECTURE에 설치됩니다. SUSE Linux Enterprise Server의 다른 버전 및 아키텍처에 대한 파일을 /srv/tftpboot 디렉토리에 복사할 수도 있습니다.
클라이언트 및 서버 하드웨어 아키텍처는 다를 수 있습니다. 예를 들어, AMD64/Intel 64 TFTP 서버를 실행하고 tftpboot-installation-SLE-15-SP3-aarch64 패키지를 설치하여 AArch64 클라이언트 시스템의 부팅 환경을 제공할 수 있습니다.
/srv/tftpboot/ 디렉토리
/srv/tftpboot/ 디렉토리가 시스템에 이미 있는 경우 모든 파일이 /usr/share/tftpboot-installation/에 설치됩니다. 이전 SLES 릴리스에서 PXE 서버를 업그레이드하는 경우 이에 해당합니다.
이 문제를 해결하려면 /usr/share/tftpboot-installation/에서 /srv/tftpboot/로 파일을 직접 복사합니다. 또는 /srv/tftpboot/를 제거하고 tftpboot-installation-SLE-OS_VERSION-ARCHITECTURE 패키지를 다시 설치합니다.
18.2.3 PXELINUX 구성 #
편집기에서 /srv/tftpboot/SLE-OS_VERSION-ARCHITECTURE/net/pxelinux.cfg/default 파일을 엽니다. install에 설명된 대로 설정에 따라 17장 네트워크 설치 원본 설정 파라미터의 경로를 바꿉니다 . 또한 TFTP_SERVER도 TFTP 서버의 IP 주소로 바꿉니다. PXELINUX 구성 옵션의 개요는 18.3절 “PXELINUX 구성 옵션” 항목을 참조하십시오.
default linux # install label linux ipappend 2 kernel boot/ARCHITECTURE/loader/linux append initrd=boot/ARCHITECTURE/loader/initrd instsys=tftp://TFTP_SERVER/SLE-OS_VERSION-ARCHITECTURE/boot/ARCHITECTURE/root install=PROTOCOL://SERVER_IP:/PATH display message implicit 1 prompt 1 timeout 50
append 줄에서 사용되는 부팅 파라미터에 대한 자세한 내용은 8.3절 “중요한 부팅 파라미터 목록” 항목을 참조하십시오.
필요한 경우 /srv/tftpboot/SLE-OS_VERSION-ARCHITECTURE/net/pxelinux.cfg/message를 편집하여 부트 메뉴에 메시지를 표시합니다.
18.2.4 GRUB2를 사용하여 EFI의 PXE 부팅 준비 #
일반적으로 GRUB2 구성 파일은 수정할 필요가 없습니다. 하지만 기본 설정은 설치 시스템용 네트워크 리소스를 포함하지 않습니다. 네트워크를 통해 전체 SUSE Linux Enterprise Server 설치를 수행하려면 /srv/tftpboot/SLE-OS_VERSION-ARCHITECTURE/EFI/BOOT/grub.cfg 파일의 linuxefi 명령문에 install 파라미터를 지정해야 합니다. 8.3.3절 “설치 원본 지정” 파라미터에 대한 자세한 내용은 install를 참조하십시오.
18.3 PXELINUX 구성 옵션 #
여기에 나열된 옵션은 PXELINUX 구성 파일에 사용할 수 있는 모든 옵션의 하위 집합입니다.
APPEND OPTIONS하나 이상의 옵션을 커널 명령 줄에 추가합니다. 이 옵션은 자동 부팅과 수동 부팅 모두에 추가됩니다. 옵션은 커널 명령의 맨 처음에 추가되고, 명시적으로 입력된 커널 옵션을 무효화하도록 일반적으로 허용됩니다.
APPEND -아무 것도 추가하지 않습니다.
APPEND섹션에서 인수로 단일 하이픈이 있는LABEL는 전역APPEND를 무효화하는 데 사용할 수 있습니다.DEFAULT KERNEL_OPTIONS...기본 커널 명령줄을 설정합니다. PXELINUX가 자동으로 부팅되면 지정된 항목을 실행하고
auto옵션을 추가합니다.구성 파일이 없거나 DEFAULT 항목이 구성 파일에 정의되지 않은 경우 기본값은 옵션이 없는 커널 이름 “linux”입니다.
IFAPPEND FLAGFLAG 값에 따라 특정 옵션을 커널 명령 줄에 추가합니다.
IFAPPEND옵션은 PXELINUX에서만 사용 가능합니다. FLAG에는 다음과 같은 값이 필요합니다(표 18.1. “IFAPPEND에서 생성 및 추가된 커널 명령 줄 옵션” 참조).표 18.1:IFAPPEND에서 생성 및 추가된 커널 명령 줄 옵션 #인수
생성된 커널 명령 줄/설명
1ip=CLIENT_IP:BOOT_SERVER_IP:GW_IP:NETMASK
DHCP/BOOTP 또는 PXE 부팅 서버의 입력을 기반으로 자리 표시자가 바뀝니다.
이 옵션은 부팅된 시스템에서 DHCP 클라이언트를 실행하기 위한 대체 옵션이 아닙니다. 정기적으로 갱신하지 않으면 PXE BIOS가 얻은 임대가 만료되므로 IP 주소를 DHCP 서버가 다시 사용할 수 있습니다.
2BOOTIF=MAC_ADDRESS_OF_BOOT_INTERFACE
DHCP 서버에서 응답을 받을 때까지 설치 서버가 LAN 인터페이스를 차례로 조사할 때 시간 제한을 피하려면 이 옵션이 유용합니다. 이 옵션을 사용하면 initrd 프로그램에서 시스템이 부팅되는 인터페이스를 결정할 수 있습니다. linuxrc에서 이 옵션을 읽고 이 네트워크 인터페이스를 사용합니다.
4SYSUUID=SYSTEM_UUID
16진수의 UUID를 소문자로 추가합니다.
/usr/share/doc/packages/syslinux/pxelinux.txt를 참조하십시오.LABEL LABEL KERNEL IMAGE APPEND OPTIONS...LABEL을 부팅할 커널로 입력하는 경우를 나타내며 PXELINUX는 대신 IMAGE를 부팅해야 하고 지정된
APPEND옵션을 사용해야 합니다. 첫 번째LABEL명령 전에 파일의 전역 섹션에 지정된 항목을 바꿉니다. IMAGE의 기본값은 LABEL과 동일하고,APPEND가 지정되지 않은 경우 기본값은 전역 항목(있는 경우)입니다. 최대 128개의LABEL항목이 허용됩니다.PXELINUX는 다음 구문을 사용합니다.
label MYLABEL kernel MYKERNEL append MYOPTIONS
레이블은 파일 이름이었던 것처럼 바뀌고, 바뀐 후에는 고유해야 합니다. 예를 들어 “v2.6.30”과 “v2.6.31”의 두 레이블은 두 항목 모두 동일한 DOS 파일 이름으로 바뀌기 때문에 PXELINUX에서 구분할 수 없게 됩니다.
커널이 Linux 커널일 필요는 없으며 부팅 섹터나 COMBOOT 파일일 수도 있습니다.
LOCALBOOT TYPEPXELINUX에서
LOCALBOOT 0옵션 대신KERNEL을 지정하는 것은 이 특수 레이블을 호출하는 것을 의미하며, 이로 인해 커널 부팅 대신 로컬 디스크 부팅이 실행될 수 있습니다.인수
설명
0일반 부팅을 수행합니다.
4메모리에 있는 UNDI(Universal Network Driver Interface) 드라이버를 사용하여 로컬 부팅을 수행합니다.
5메모리에 있는 UNDI 드라이버를 포함하여 전체 PXE 스택이 있는 로컬 부팅을 수행합니다.
모든 다른 값은 정의되지 않았습니다. UNDI 또는 PXE 스택의 정의를 모르는 경우
0을 지정하십시오.TIMEOUT TIME-OUT부팅 프롬프트에서 자동으로 부팅될 때까지 기다려야 하는 시간을 1/10초 단위로 나타냅니다. 키보드의 아무 키나 누르면 시간 초과가 취소되고, 시작된 명령을 사용자가 완료할 것이라고 가정합니다. 제로(0) 시간 초과는 시간 초과를 완전히 비활성화합니다(이 항목도 기본값임). 허용 가능한 최대 시간 초과 값은 35996입니다(1시간 미만).
PROMPT flag_valflag_val이 0인 경우 Shift 또는 Alt 키를 눌렀거나 Caps Lock 또는 Scroll Lock 키를 설정(기본값)한 경우에만 부팅 프롬프트를 표시합니다.flag_val이 1인 경우 항상 부팅 프롬프트를 표시합니다.F2 FILENAME F1 FILENAME ..etc.. F9 FILENAME F10 FILENAME
부팅 프롬프트에서 기능 키를 눌렀을 때 화면에 나타난 파일을 표시합니다. 이 파일은 프리부팅 온라인 도움말(커널 명령줄 옵션에 해당)을 구현하는 데 사용할 수 있습니다. 이전 릴리스에서의 이전 버전과의 호환성의 경우 F10을
F0으로도 입력할 수 있습니다. 현재는 파일 이름을 F11 및 F12로 바인딩할 방법이 없습니다.
18.4 PXE 부팅을 위한 대상 시스템 준비 #
BIOS 부팅 순서에 PXE 옵션을 포함시켜 PXE 부팅을 위한 시스템의 BIOS를 준비합니다.
PXE 옵션을 BIOS의 하드 디스크 부팅 파라미터 앞에 배치하지 마십시오. 그렇지 않으면 이 시스템은 부팅할 때마다 재설치를 시도합니다.
18.5 원격 절전 모드 해제를 위해 Wake-on-LAN 사용 #
WOL(Wake-on-LAN)은 네트워크를 통해 절전 모드 해제 신호를 전송하여 컴퓨터의 절전 모드를 원격으로 해제하기 위한 이더넷 표준입니다. 이 신호를 “매직 패킷”이라고 합니다. 원격 절전 모드 해제를 활성화할 클라이언트 시스템과 절전 모드 해제 신호를 전송하는 데 사용할 각 시스템에 WOL을 설치하십시오. 매직 패킷은 UDP 포트 9를 통해 클라이언트 시스템에 있는 네트워크 인터페이스의 MAC 주소로 브로드캐스트됩니다.
컴퓨터는 종료되었더라도 보통 완전히 꺼지지 않고 저전력 모드를 유지합니다. 네트워크 인터페이스는 WOL을 지원할 때 시스템의 전원이 꺼지면 매직 패킷 절전 모드 해제 신호를 수신 대기합니다. 매직 패킷을 수동으로 전송하거나 전송 시스템에서 cron 작업을 통해 절전 모드 해제 일정을 잡을 수 있습니다.
18.5.1 전제 조건 #
WOL은 WOL을 지원하는 유선 및 무선 이더넷 카드와 함께 작동합니다.
시스템 BIOS/UEFI에서 WOL을 활성화해야 할 수 있습니다.
PXE 부팅에 대한 BIOS/UEFI 설정을 확인하여 우발적인 재설치 방지를 위해 비활성화 상태를 유지하십시오.
방화벽을 조정하여 UDP 포트 9를 통한 트래픽을 허용하십시오.
18.5.2 유선 이더넷 지원 확인 #
다음 명령을 실행하여 유선 이더넷 인터페이스가 WOL을 지원하는지 확인하십시오.
> sudo ethtool eth0 | grep -i wake-on
Supports Wake-on: pumbg
Wake-on: g
예제 출력에는 eth0가 WOL을 지원하는 것으로 표시되어 있으며, 이것은 g 줄의 Supports Wake-on 플래그를 통해 알 수 있습니다. Wake-on: g는 WOL이 이미 활성화되어 있음을 나타냅니다. 따라서 이 인터페이스는 절전 모드 해제 신호를 수신할 준비가 되어 있습니다. WOL이 활성화되지 않은 경우 다음 명령으로 활성화하십시오.
> sudo ethtool -s eth0 wol g18.5.3 무선 인터페이스 지원 확인 #
Wi-Fi를 통한 절전 모드 해제 또는 WoWLAN을 실행하려면 WoWLAN을 지원하는 무선 네트워크 인터페이스가 필요합니다. 다음과 같이 iw 명령으로 테스트합니다. 이 명령은 iw 패키지에서 제공합니다.
> sudo zypper in iw다음과 같이 장치 이름을 찾으십시오.
> sudo iw dev
phy#0
Interface wlan2
ifindex 3
wdev 0x1
addr 9c:ef:d5:fe:01:7c
ssid accesspoint
type managed
channel 11 (2462 MHz), width: 20 MHz, center1: 2462 MHz
txpower 20.00 dBm
이 예에서 WoWLAN 지원을 쿼리하는 데 사용할 장치 이름은 phy#0입니다. 이 예에서는 다음과 같이 지원하지 않는 것으로 표시되어 있습니다.
> sudo iw phy#0 wowlan show
command failed: Operation not supported (-95)이 예에서는 WoWLAN을 지원하는 인터페이스를 표시하고 있지만 WoWLAN이 비활성화되어 있습니다.
> sudo iw phy#0 wowlan show
WoWLAN is disabled다음과 같이 WoWLAN을 활성화하십시오.
> sudo iw phy#0 wowlan enable magic-packet
WoWLAN is enabled:
* wake up on magic packet18.5.4 WOL 설치 및 테스트 #
WOL을 사용하려면 클라이언트 및 전송 시스템에 wol 패키지를 설치합니다.
> sudo zypper in wol클라이언트 시스템에 wol-udev-rules를 설치합니다. 이 패키지는 시작할 때 WOL을 자동으로 활성화하는 udev 규칙을 설치합니다.
다음과 같이 클라이언트 시스템에 있는 네트워크 인터페이스의 MAC 주소를 가져오십시오.
> sudo ip addr show eth0|grep ether
link/ether 7c:ef:a5:fe:06:7c brd ff:ff:ff:ff:ff:ff
예제 출력에서 7c:ef:a5:fe:06:7c는 MAC 주소입니다.
클라이언트 시스템을 종료하고 서브넷이 동일한 다른 컴퓨터에서 아래와 같이 클라이언트 시스템으로 절전 모드 해제 신호를 전송하십시오.
> wol 7c:ef:a5:fe:06:7c대상 시스템과 두 번째 장치가 동일한 네트워크에 있지만 다른 서브넷에 있는 경우 다음과 같이 대상 시스템에 브로드캐스트 주소를 지정하십시오.
> wol -i 192.168.0.63 7c:ef:a5:fe:06:7cWOL은 브로드캐스트 도메인에 의존하므로 전송 시스템은 다른 네트워크 세그먼트에 있을 수는 있지만 반드시 동일한 네트워크에 있어야 합니다.
다른 네트워크에서 매직 패킷을 전송할 수 있습니다. 한 가지 방법은 라우터가 브로드캐스트 주소에 대한 포트 전달을 지원하는 경우 포트 전달을 사용하는 것입니다. 더 안전한 방법은 SSH를 통해 네트워크 내부의 호스트에 연결하여 거기에서 매직 패킷을 전송하는 것입니다.
19 UEFI HTTP 부팅 서버 설정 #
이 장에서는 UEFI HTTP 부팅 서버를 설정하고 구성하는 방법에 대해 설명합니다.
19.1 소개 #
HTTP Boot는 네트워크를 통해 시스템을 부팅하고 배포할 수 있도록 DHCP, DNS 및 HTTP를 결합합니다. HTTP Boot는 PXE에 대한 고성능 대체 수단으로 사용할 수 있습니다. HTTP Boot를 사용하면 HTTP를 통해 URI에서 서버를 부팅할 수 있습니다. 따라서 로컬 네트워크 밖에 있는 서버에서 Linux 커널, 루트 파일 시스템과 같은 대규모 파일을 빠르게 전송할 수 있습니다.
19.1.1 클라이언트 시스템 구성 #
물리적 클라이언트 시스템에서 HTTP Boot를 활성화할지 여부는 하드웨어에 따라 달라집니다. 특정 시스템에서 HTTP Boot를 활성화하는 방법에 관한 자세한 내용은 문서를 참조하십시오.
19.1.2 준비 #
여기에서 설명한 설정은 192.168.111.0/24(IPv4) 및 2001:db8:f00f:cafe::/64 (IPv6) IP 서브넷을 사용하고, 서버 IP 주소는 예시 주소인 192.168.111.1(IPv4) 및 2001:db8:f00f:cafe::1/64(IPv6)입니다. 이 값이 특정 설정에 부합하도록 조정하십시오.
HTTP Boot 서버로 사용하려는 시스템에 dhcp-server, apache2(또는 lighttpd) 및 dnsmasq 패키지를 설치합니다.
19.2 서버 구성 #
19.2.1 DNS 서버 #
DNS 서버 구성은 옵션이지만 이를 통해 HTTP Boot 서버에 사용자에게 친숙한 이름을 할당할 수 있습니다. DNS 서버를 설정하려면 /etc/dnsmasq.conf 파일에 다음을 추가합니다.
interface=eth0 addn-hosts=/etc/dnsmasq.d/hosts.conf
/etc/dnsmasq.d/hosts.conf 파일에서 다음과 같이 IP 주소에 도메인 이름을 할당합니다.
192.168.111.1 www.httpboot.local 2001:db8:f00f:cafe::1 www.httpboot.local
DNS 서버를 시작하십시오.
systemctl start dnsmasq
UEFI 2.7이 변경되었으므로 SLE 15 이상 버전에서 shim 부트 로더를 사용해 추가 DNS 노드로 인해 발생할 수 있는 오류를 피하는 것이 좋습니다.
19.2.1.1 DHCPv4 서버 구성 #
DHCP 서버를 설정하기 전에 다음과 같이 /etc/sysconfig/dhcpd에서 DHCP 서버에 대한 네트워크 인터페이스를 지정합니다.
DHCPD_INTERFACE="eth0" DHCPD6_INTERFACE="eth0"
이렇게 하면 DHCP 서버가 eth0 인터페이스에서만 서비스를 제공합니다.
PXE Boot와 HTTP Boot에 대해 모두 DHCPv4 서버를 설정하려면 다음 구성을 /etc/dhcpd.conf 파일에 추가합니다.
option domain-name-servers 192.168.111.1;
option routers 192.168.111.1;
default-lease-time 14400;
ddns-update-style none;
class "pxeclients" {
match if substring (option vendor-class-identifier, 0, 9) = "PXEClient";
option vendor-class-identifier "PXEClient";
next-server 192.168.111.1;
filename "/bootx64.efi";
}
class "httpclients" {
match if substring (option vendor-class-identifier, 0, 10) = "HTTPClient";
option vendor-class-identifier "HTTPClient";
filename "http://www.httpboot.local/sle/EFI/BOOT/bootx64.efi";
}
subnet 192.168.111.0 netmask 255.255.255.0 {
range dynamic-bootp 192.168.111.100 192.168.111.120;
default-lease-time 14400;
max-lease-time 172800;
}
DHCPv4 서버는 벤더 클래스 ID에 대해 HTTPClient 파라미터를 사용해야 합니다. 클라이언트가 이 파라미터를 사용해 HTTP Boot 오퍼를 식별하기 때문입니다.
다음과 같이 DHCP 데몬을 시작하십시오.
systemctl start dhcpd
19.2.1.2 DHCPv6 서버 구성 #
DHCPv6 서버를 설정하려면 /etc/dhcpd6.conf에 다음 구성을 추가합니다.
option dhcp6.bootfile-url code 59 = string;
option dhcp6.vendor-class code 16 = {integer 32, integer 16, string};
subnet6 2001:db8:f00f:cafe::/64 {
range6 2001:db8:f00f:cafe::42:10 2001:db8:f00f:cafe::42:99;
option dhcp6.bootfile-url "http://www.httpboot.local/sle/EFI/BOOT/bootx64.efi";
option dhcp6.name-servers 2001:db8:f00f:cafe::1;
option dhcp6.vendor-class 0 10 "HTTPClient";
}
이 구성은 부팅 URL의 형식, 벤더 클래스, 기타 필수 옵션을 정의합니다. DHCPv4 설정과 유사하게 부팅 URL을 제공해야 하며, 이 URL에는 IPv6 주소가 있어야 합니다. 벤더 클래스 옵션도 지정해야 합니다. DHCPv6의 경우 엔터프라이즈 번호 및 벤더 클래스 데이터(길이 및 내용)로 구성됩니다. HTTP Boot 드라이버는 엔터프라이즈 번호를 무시하므로 0으로 설정할 수 있습니다. 벤더 클래스 데이터의 내용은 HTTPClient여야 합니다. 그렇지 않으면 클라이언트가 오퍼를 무시합니다.
RFC 3315를 따르지 않는 이전의 HTTP Boot 구현에는 다음과 같이 다른 구성이 필요합니다.
option dhcp6.bootfile-url code 59 = string;
option dhcp6.vendor-class code 16 = string;
subnet6 2001:db8:f00f:cafe::/64 {
range6 2001:db8:f00f:cafe::42:10 2001:db8:f00f:cafe::42:99;
option dhcp6.bootfile-url "http://www.httpboot.local/sle/EFI/BOOT/bootx64.efi;
option dhcp6.name-servers 2001:db8:f00f:cafe::1;
option dhcp6.vendor-class "HTTPClient";
}
dhcpv6 데몬을 시작하십시오.
systemctl start dhcpd6
19.2.1.2.1 PXE 및 HTTP Boot에 모두 DHCPv6 서버 설정 #
다음 구성을 사용하면 PXE Boot 및 HTTP Boot에 모두 DHCPv6 서버를 구성할 수 있습니다.
option dhcp6.bootfile-url code 59 = string;
option dhcp6.vendor-class code 16 = {integer 32, integer 16, string};
subnet6 2001:db8:f00f:cafe::/64 {
range6 2001:db8:f00f:cafe::42:10 2001:db8:f00f:cafe::42:99;
class "PXEClient" {
match substring (option dhcp6.vendor-class, 6, 9);
}
subclass "PXEClient" "PXEClient" {
option dhcp6.bootfile-url "tftp://[2001:db8:f00f:cafe::1]/bootloader.efi";
}
class "HTTPClient" {
match substring (option dhcp6.vendor-class, 6, 10);
}
subclass "HTTPClient" "HTTPClient" {
option dhcp6.bootfile-url "http://www.httpboot.local/sle/EFI/BOOT/bootx64.efi";
option dhcp6.name-servers 2001:db8:f00f:cafe::1;
option dhcp6.vendor-class 0 10 "HTTPClient";
}
}다음과 같이 벤더 클래스를 특정 아키텍처에 일치시킬 수도 있습니다.
class "HTTPClient" {
match substring (option dhcp6.vendor-class, 6, 21);
}
subclass "HTTPClient" "HTTPClient:Arch:00016" {
option dhcp6.bootfile-url "http://www.httpboot.local/sle/EFI/BOOT/bootx64.efi";
option dhcp6.name-servers 2001:db8:f00f:cafe::1;
option dhcp6.vendor-class 0 10 "HTTPClient";
}
이 예에서 HTTPClient:Arch:00016은 AMD64/Intel 64 HTTP Boot 클라이언트를 가리킵니다. 이 구성을 통해 서버는 다양한 아키텍처를 동시에 제공할 수 있습니다.
19.2.1.2.2 방화벽 구성 #
DHCPv6 패킷이 방화벽의 RP 필터로 삭제되는 경우 로그를 확인하십시오. rpfilter_DROP 항목이 포함되어 있는 경우 /etc/firewalld/firewalld.conf에서 다음 구성을 사용해 필터를 비활성화합니다.
IPv6_rpfilter=no
19.2.1.3 TFTP 서버 배포(옵션) #
PXE Boot 및 HTTP Boot에 대해 모두 지원을 제공하려면 TFTP 서버를 배포하십시오. tftp를 설치하고 해당 서비스를 시작합니다.
systemctl start tftp.socket systemctl start tftp.service
PXE Boot와 함께 사용할 특정 tftpboot-installation 패키지도 설치해야 합니다. zypper se tftpboot 명령어를 실행하여 사용 가능한 tftp-installation 패키지 목록을 표시한 다음 원하는 시스템 버전 및 아키텍처의 패키지를 설치합니다(예: tftpboot-installation-SLE-15-SP3-x86_64). 예: tftpboot-installation-SLE-VERSION-x86_64(VERSION을 실제 버전으로 대체). 다음과 같이 SLE-VERSION-x86_64 디렉토리의 내용을 TFTP 서버의 루트 디렉토리에 복사하십시오.
자세한 내용은 /usr/share/tftpboot-installation/SLE-VERSION-x86_64/README를 참조하십시오.
19.2.1.4 HTTP 서버 설정 #
/srv/www/htdocs/ 디렉토리 아래에 sle/ 디렉토리를 만들고 첫 번째 시스템 ISO 이미지의 전체 컨텐트를 /srv/www/htdocs/sle/ 디렉토리로 복사합니다. 그런 다음 /srv/www/htdocs/sle/EFI/BOOT/grub.cfg 파일을 편집합니다. 다음 예를 참조로 사용하십시오.
timeout=60
default=1
menuentry 'Installation IPv4' --class opensuse --class gnu-linux --class gnu --class os {
set gfxpayload=keep
echo 'Loading kernel ...'
linux /sle/boot/x86_64/loader/linux install=http://www.httpboot.local/sle
echo 'Loading initial ramdisk ...'
initrd /sle/boot/x86_64/loader/initrd
}
menuentry 'Installation IPv6' --class opensuse --class gnu-linux --class gnu --class os {
set gfxpayload=keep
echo 'Loading kernel ...'
linux /sle/boot/x86_64/loader/linux install=install=http://www.httpboot.local/sle ipv6only=1 ifcfg=*=dhcp6,DHCLIENT6_MODE=managed
echo 'Loading initial ramdisk ...'
initrd /sle/boot/x86_64/loader/initrd
}19.2.1.4.1 lighttpd 구성 #
Lighttpd에서 IPv4 및 IPv6 모두에 대한 지원을 활성화하려면 /etc/lighttpd/lighttpd.conf를 다음과 같이 수정합니다.
##
## Use IPv6?
##
#server.use-ipv6 = "enable"
$SERVER["socket"] == "[::]:80" { }
다음과 같이 lighttpd 데몬을 시작하십시오.
systemctl start lighttpd
19.2.1.4.2 apache2 구성 #
Apache에는 추가 구성이 필요 없습니다. 다음과 같이 apache2 데몬을 시작하십시오.
systemctl start apache2
19.2.1.5 HTTP 서버에 대한 SSL 지원 활성화(옵션) #
HTTPS Boot를 사용하려면 기존 서버 인증서를 DER 형식으로 변환하여 클라이언트의 펌웨어에 등록해야 합니다.
서버에 이미 인증서가 설치되어 있다고 가정하고 다음 명령을 사용해 인증서를 클라이언트에서 사용할 수 있도록 DER 형식으로 변환하십시오.
openssl x509 -in CERTIFICATE.crt -outform der -out CERTIFICATE.der
19.2.1.5.1 서버 인증서를 클라이언트 펌웨어에 등록 #
변환한 인증서를 등록하는 정확한 절차는 클라이언트 펌웨어 구현에 따라 달라집니다. 어떤 하드웨어의 경우 외부 저장소 장치를 이 장치에 있는 인증서와 함께 사용하여 펌웨어 UI를 통해 인증서를 수동으로 등록해야 합니다. Redfish를 지원하는 시스템은 인증서를 원격으로 등록할 수 있습니다. 인증서 등록에 관한 자세한 내용은 해당 하드웨어의 설명서를 참조하십시오.
19.2.1.5.2 lighttpd에서 SSL 지원 활성화 #
lighttpd의 경우 개인 키와 인증서가 동일한 파일에 있어야 하므로 다음 명령을 사용해 두 가지를 통합하십시오.
cat CERTIFICATE.crt server.key > CERTIFICATE.pem
CERTIFICATE.pem을 /etc/ssl/private/ 디렉토리에 복사합니다.
cp server-almighty.pem /etc/ssl/private/ chown -R root:lighttpd /etc/ssl/private/server-almighty.pem chmod 640 /etc/ssl/private/server-almighty.pem
예를 들어 다음과 같이 mod_openssl이 /etc/lighttpd/modules.conf 파일의 server.modules 섹션에 나열되어 있는지 확인합니다.
server.modules = ( "mod_access", "mod_openssl", )
SSL Support의 /etc/lighttpd/lighttpd.conf 섹션에 다음 줄을 추가합니다.
# IPv4
$SERVER["socket"] == ":443" {
ssl.engine = "enable"
ssl.pemfile = "/etc/ssl/private/server-almighty.pem"
}
# IPv6
$SERVER["socket"] == "[::]:443" {
ssl.engine = "enable"
ssl.pemfile = "/etc/ssl/private/server-almighty.pem"
}다음과 같이 lighttpd를 재시작하여 SSL 지원을 활성화하십시오.
systemctl restart lighttpd
19.2.1.5.3 Apache에서 SSL 지원 활성화 #
/etc/sysconfig/apache2 파일을 열고 다음과 같이 SSL 플래그를 추가합니다.
APACHE_SERVER_FLAGS="SSL"
예를 들어 ssl 모듈이 APACHE_MODULES에 나열되어 있는지 확인하십시오.
그런 다음 개인 키 및 인증서를 /etc/apache2/ 디렉토리에 복사합니다.
cp server.key /etc/apache2/ssl.key/ chown wwwrun /etc/apache2/ssl.key/server.key chmod 600 /etc/apache2/ssl.key/server.key cp server.crt /etc/apache2/ssl.crt/
ssl vhost 구성을 생성하십시오.
cd /etc/apache2/vhosts.d cp vhost-ssl.template vhost-ssl.conf
다음과 같이 /etc/apache2/vhosts.d/vhost-ssl.conf를 편집하여 개인 키 및 인증서를 변경합니다.
SSLCertificateFile /etc/apache2/ssl.crt/server.crt SSLCertificateKeyFile /etc/apache2/ssl.key/server.key
다음과 같이 Apache를 재시작하여 SSL 지원을 활성화합니다.
systemctl restart apache2
19.2.1.5.4 DHCP 구성 수정 #
dhcpd.conf/dhcpd6.conf에서 http:// 접두사를 https://로 변경하고 DHCP 서버를 다시 시작합니다.
systemctl restart dhcpd systemctl restart dhcpd6
19.3 HTTP Boot를 통한 클라이언트 부팅 #
펌웨어가 이미 HTTP Boot를 지원하는 경우 케이블을 연결하고 올바른 부팅 옵션을 선택하십시오.
20 사용자 정의된 사전 설치 배포 #
여러 동일 시스템에 SUSE Linux Enterprise Server의 사용자 정의된 사전 설치를 수행하면 시스템을 별도로 설치할 필요가 없으며 최종 사용자에게 표준화된 설치 경험을 제공할 수 있습니다.
YaST 처음 부팅을 사용하여 사용자 정의된 사전 설치 이미지를 생성하고 최종 사용자의 작업과 관련된 최종 개인 설정 단계의 워크플로를 결정합니다(완전 자동화된 설치를 허용하는 AutoYaST와 반대).
사용자 정의 설치 생성, 하드웨어에 실현 및 최종 제품 개인 설정은 다음 단계를 참조하십시오.
디스크를 클라이언트 시스템에 복제해야 하는 마스터 시스템을 준비합니다. 자세한 내용은 20.1절 “마스터 시스템 준비”를 참조하십시오.
처음 부팅 워크플로를 사용자 정의합니다. 자세한 내용은 20.2절 “처음 부팅 설치 사용자 정의”를 참조하십시오.
마스터 시스템의 디스크를 복제하여 이 이미지를 클라이언트의 디스크에 실현합니다. 자세한 내용은 20.3절 “마스터 설치 복제”를 참조하십시오.
최종 사용자가 SUSE Linux Enterprise Server의 인스턴스를 개인 설정하도록 합니다. 자세한 내용은 20.4절 “설치 개인 설정”을 참조하십시오.
20.1 마스터 시스템 준비 #
처음 부팅 워크플로에 대한 마스터 시스템을 준비하려면 다음을 수행하십시오.
설치 미디어를 마스터 시스템에 삽입합니다.
시스템을 부팅합니다.
모든 필수 구성 단계를 포함해 정상적인 설치를 수행하고 설치를 위해
yast2-firstboot패키지를 선택해야 합니다.최종 사용자에 대한 YaST 구성 단계의 자체 워크플로를 정의하거나 자체 YaST 모듈을 이 워크플로에 추가하려면 20.2절 “처음 부팅 설치 사용자 정의”로 진행합니다. 그렇지 않으면 직접 단계 5로 진행합니다.
root로 처음 부팅을 활성화합니다.빈 파일
/var/lib/YaST2/reconfig_system을 생성하여 처음 부팅의 실행을 트리거합니다. 처음 부팅 구성이 성공적으로 수행된 후 이 파일이 삭제됩니다. 다음 명령을 사용하여 이 파일을 생성합니다.touch /var/lib/YaST2/reconfig_system
20.3절 “마스터 설치 복제”로 진행합니다.
20.2 처음 부팅 설치 사용자 정의 #
처음 부팅 설치 워크플로 사용자 정의에는 몇 가지 구성 요소가 수반될 수 있습니다. 이 구성 요소를 사용자 정의하는 것이 좋습니다. 변경하지 않을 경우 처음 부팅은 기본 설정으로 설치를 수행합니다. 다음 옵션을 사용할 수 있습니다.
20.2.1절 “YaST 메시지 사용자 정의”에서 설명한 대로 사용자에 대한 메시지 사용자 정의
20.2.2절 “라이선스 작업 사용자 정의”에서 설명한 대로 라이센스 및 라이센스 작업 사용자 정의
20.2.3절 “릴리스 정보 사용자 정의”에서 설명한 대로 표시할 릴리스 정보 사용자 정의
20.2.4절 “워크플로 사용자 정의”에서 설명한 대로 설치와 관련된 구성요소의 순서와 개수 사용자 정의
20.2.5절 “추가 스크립트 구성”에서 설명한 대로 추가 옵션 스크립트 구성
이러한 구성요소를 사용자 정의하려면 다음 구성 파일을 수정하십시오.
/etc/sysconfig/firstboot릴리스 정보, 스크립트 및 라이센스 작업 등 처음 부팅의 다양한 측면을 구성합니다.
/etc/YaST2/firstboot.xml구성요소를 활성화 또는 비활성화하거나 사용자 정의 구성요소를 추가하여 설치 워크플로를 구성합니다.
20.2.6절 “설치 워크플로 변환 제공”에서 설명한 대로 이러한 사용자 정의된 설치 워크플로에 대한 변환을 제공합니다.
작은 정보: 제어 파일의 대체 위치/etc/YaST2/firstboot.xml은yast2-firstboot패키지에서 설치되는 제어 파일의 기본 경로입니다. 제어 파일의 위치를 다르게 정의해야 하는 경우/etc/sysconfig/firstboot를 편집하고FIRSTBOOT_CONTROL_FILE변수를 원하는 위치로 변경합니다.
워크플로 구성요소를 제외한 다른 항목도 사용자 정의하려면 control.xml에서 https://doc.opensuse.org/projects/YaST/SLES11/tdg/inst_in_general_chap.html#product_control 문서를 참조하십시오.
20.2.1 YaST 메시지 사용자 정의 #
기본적으로 SUSE Linux Enterprise Server의 설치에는 설치 프로세스의 특정 단계에서 한글화되고 표시된 몇 가지 기본 메시지가 포함됩니다. 여기에는 시작 메시지, 라이센스 메시지 및 축하 메시지가 설치의 끝에 포함됩니다. 이러한 메시지는 자체 버전으로 바꾸고 한글화된 버전을 설치에 포함할 수 있습니다. 자체 시작 메시지를 포함하려면 다음 작업을 수행하십시오.
root로 로그인합니다./etc/sysconfig/firstboot구성 파일을 열고 다음 변경사항을 적용합니다.시작 메시지와 한글화된 버전을 포함하는 파일을 저장할 디렉토리 경로에
FIRSTBOOT_WELCOME_DIR을 설정합니다. 예를 들면 다음과 같습니다.FIRSTBOOT_WELCOME_DIR="/usr/share/firstboot/"
시작 메시지에
welcome.txt및welcome_locale.txt(여기서 locale은 “cs” 또는 “de”와 같은 ISO 639 언어 코드와 일치) 이외의 파일 이름이 있는 경우FIRSTBOOT_WELCOME_PATTERNS에서 파일 이름 패턴을 지정합니다. 예:FIRSTBOOT_WELCOME_PATTERNS="mywelcome.txt"
기본값이 설정되지 않은 경우
welcome.txt의 기본값이 가정됩니다.
시작 파일과 한글화된 버전을 생성하여
/etc/sysconfig/firstboot구성 파일에 지정된 디렉토리에 배치합니다.
동일한 방법으로 사용자 정의된 라이센스를 구성하고 메시지를 완료합니다. 이러한 변수는 FIRSTBOOT_LICENSE_DIR 및 FIRSTBOOT_FINISH_FILE입니다.
설치를 수행한 직후에 YaST를 시작할 수 있으려면 SHOW_Y2CC_CHECKBOX를 “예”로 변경합니다.
20.2.2 라이선스 작업 사용자 정의 #
라이선스 계약에 동의하지 않고 설치 시스템이 사용자에게 반응하는 방법을 사용자 정의할 수 있습니다. 시스템이 이 시나리오에 대응할 수 있는 방법에는 다음과 같이 세 가지가 있습니다.
- 중지
처음 부팅 설치가 중단되고 전체 시스템이 종료됩니다. 이 설정이 기본 설정입니다.
- continue
처음 부팅 설치가 계속됩니다.
- 중단
처음 부팅 설치가 중단되지만 시스템은 부팅하려고 시도합니다.
위 항목 중에서 선택하고 LICENSE_REFUSAL_ACTION을 적합한 값으로 설정하십시오.
20.2.3 릴리스 정보 사용자 정의 #
처음 부팅 시 배포 중인 SUSE Linux Enterprise Server의 인스턴스를 변경했는지 여부에 따라 최종 사용자에게 새 운영 체제의 중요한 측면에 대한 교육을 실시해야 할 수 있습니다. 표준 설치는 설치의 최종 단계 중 하나를 수행하는 동안 표시된 릴리스 정보를 사용하여 중요한 정보를 사용자에게 제공합니다. 자체 수정된 릴리스 정보를 처음 부팅 설치의 일부로 표시하려면 다음을 수행하십시오.
자체 릴리스 정보 파일을 생성합니다. RTF 형식을
/usr/share/doc/release-notes의 예제 파일에서와 같이 사용하고 결과를RELEASE-NOTES.en.rtf(영어의 경우)로 저장합니다.원본 버전 옆에 한글화된 버전(옵션)을 저장하고 파일 이름의
en부분을 실제 ISO 639 언어 코드(예: 독일어의 경우de)로 변경합니다./etc/sysconfig/firstboot에서 처음 부팅 구성 파일을 열고FIRSTBOOT_RELEASE_NOTES_PATH를 릴리스 정보 파일이 저장된 실제 디렉토리에 설정합니다.
20.2.4 워크플로 사용자 정의 #
제공된 /etc/YaST2/firstboot.xml 예에서는 다음과 같은 활성화된 구성 요소를 포함하는 표준 워크플로를 정의합니다.
언어 선택
시작
사용권 계약
시간 및 날짜
사용자
루트 비밀번호
설정 완료
이 워크플로가 템플릿이라는 점에 유의하십시오. 이 템플릿은 처음 부팅 구성 파일인 /etc/YaST2/firstboot.xml을 수동으로 편집하여 알맞게 조정할 수 있습니다. 이 XML 파일은 YaST에서 설치 워크플로를 제어하는 데 사용되는 표준 control.xml 파일의 하위 집합입니다. 워크플로 섹션 구성 방법에 대해 자세히 알아보려면 예 20.2. “워크플로 섹션 구성”을 참조하십시오.
제안에 대한 개요는 예 20.1. “제안 화면 구성”을 참조하십시오. 여기에는 처음 부팅 설치 워크플로를 수정하는데 필요한 배경 지식이 제공됩니다. 이 예에서는 처음 부팅 구성 파일의 기본 구문과 주요 요소 구성 방식을 설명합니다.
…
<proposals config:type="list">1
<proposal>2
<name>firstboot_hardware</name>3
<mode>installation</mode>4
<stage>firstboot</stage>5
<label>Hardware Configuration</label>6
<proposal_modules config:type="list">7
<proposal_module>printer</proposal_module>8
</proposal_modules>
</proposal>
<proposal>
…
</proposal>
</proposals>처음 부팅 워크플로의 일부여야 하는 모든 제안에 대한 컨테이너 | |
개별 제안에 대한 컨테이너 | |
제안의 내부 이름 | |
이 제안의 모드. 여기서는 변경하지 마십시오. 처음 부팅 설치의 경우는 | |
이 제안이 호출되는 설치 프로세스의 단계. 여기서는 변경하지 마십시오. 처음 부팅 설치의 경우는 | |
제안에서 표시할 레이블. | |
제안 화면의 일부인 모든 모듈에 대한 컨테이너 | |
제안 화면의 일부인 하나 이상의 모듈 |
처음 부팅 구성 파일의 다음 섹션은 워크플로 정의로 구성됩니다. 처음 부팅 설치 워크플로의 일부여야 하는 모든 모듈이 여기에 나열되어야 합니다.
<workflows config:type="list">
<workflow>
<defaults>
<enable_back>yes</enable_back>
<enable_next>yes</enable_next>
<archs>all</archs>
</defaults>
<stage>firstboot</stage>
<label>Configuration</label>
<mode>installation</mode>
… <!–– list of modules ––>
</modules>
</workflow>
</workflows>
…
workflows 섹션의 전체 구조는 proposals 섹션의 전체 구조와 매우 유사합니다. 컨테이너에는 워크플로 요소가 보관되고 워크플로 요소에는 단계, 레이블 및 모드 정보가 예 20.1. “제안 화면 구성”에서 소개된 제안과 같이 모두 포함됩니다. 가장 눈에 띄는 차이점은 워크플로 구성요소에 대한 기본 설계 정보가 포함된 defaults 섹션입니다.
enable_back모든 대화 상자에서 버튼을 포함합니다.
enable_next모든 대화 상자에서 버튼을 포함합니다.
archs이 워크플로를 사용해야 하는 하드웨어 아키텍처를 지정합니다.
<modules config:type="list">1 <module>2 <label>Language</label>3 <enabled config:type="boolean">false</enabled>4 <name>firstboot_language</name>5 </module> <modules>
워크플로의 모든 구성요소에 대한 컨테이너 | |
모듈 정의 | |
모듈과 함께 표시된 레이블 | |
워크플로에서 이 구성요소를 활성화 또는 비활성화하는 스위치 | |
모듈 이름. 모듈 자체는 |
처음 부팅 설치 중에 제안 화면의 수 또는 순서를 변경하려면 다음을 수행하십시오.
/etc/YaST2/firstboot.xml에서 처음 부팅 구성 파일을 엽니다.제안 화면을 삭제 또는 추가하거나 기존 제안 화면의 순서를 변경합니다.
전체 제안을 삭제하려면
proposal섹션에서 모든 하위 요소가 포함된proposals요소를 제거하고 워크플로에서 각module요소(하위 요소 포함)를 제거합니다.새 제안을 추가하려면 새
proposal요소를 생성하고 모든 필수 하위 요소를 채웁니다. 제안이/usr/share/YaST2/clients에서 YaST 모듈로 존재하는지 확인합니다.제안 순서를 변경하려면 제안 화면을 포함하는 각
module요소를 워크플로에서 주위로 이동합니다. 특정 순서의 제안 및 워크플로 구성 요소가 필수적인 다른 설치 단계에 대한 종속성이 있을 수 있다는 점에 유의하십시오.
변경사항을 적용하고 구성 파일을 닫습니다.
기본값이 사용자 요구에 맞지 않는 경우 구성 단계의 워크플로를 항상 변경할 수 있습니다. 워크플로에서 특정 모듈을 활성화 또는 비활성화하거나 자신만의 사용자 정의 모듈을 추가하십시오.
처음 부팅 워크플로에서 모듈 상태를 전환하려면 다음을 수행하십시오.
/etc/YaST2/firstboot.xml구성 파일을 엽니다.enabled요소의 값을true에서false로 변경하여 모듈을 비활성화하거나,false에서true로 변경하여 모듈을 다시 활성화합니다.<module> <label>Time and Date</label> <enabled config:type="boolean">true</enabled> <name>firstboot_timezone</name> </module>변경사항을 적용하고 구성 파일을 닫습니다.
워크플로에 사용자 정의 모듈을 추가하려면 다음을 수행하십시오.
자체 YaST 모듈을 생성하고 모듈 파일
module_name.rb를/usr/share/YaST2/clients에 저장합니다./etc/YaST2/firstboot.xml구성 파일을 엽니다.새 모듈을 실행해야 할 워크플로의 지점을 결정합니다. 이때 워크플로의 다른 단계에서 모든 종속성이 고려되고 해결되는지 확인합니다.
module컨테이너 내에 새modules요소를 생성하고 적합한 하위 요소를 추가합니다.<modules config:type="list"> … <module> <label>my_module</label> <enabled config:type="boolean">true</enabled> <name>filename_my_module</name> </module> </modules>label요소에서 모듈에 표시할 레이블을 입력합니다.모듈이 워크플로에 포함되도록 하려면
enabled가true로 설정되었는지 확인합니다.name요소에서 모듈의 파일 이름을 입력합니다. 전체 경로와.rb접미사를 생략합니다.
설정을 적용하고 구성 파일을 닫습니다.
대상 하드웨어에 두 개 이상의 네트워크 인터페이스가 있을 수 있는 경우 network-autoconfig 패키지를 응용 프로그램 이미지에 추가하십시오. network-autoconfig는 DHCP를 통해 이더넷 인터페이스 중 하나가 성공적으로 구성될 때까지 사용 가능한 모든 이더넷 인터페이스를 순환합니다.
20.2.5 추가 스크립트 구성 #
처음 부팅 워크플로가 완료된 후에 추가 스크립트를 실행하도록 처음 부팅을 구성할 수 있습니다. 처음 부팅 과정에 추가 스크립트를 추가하려면 다음을 수행하십시오.
/etc/sysconfig/firstboot구성 파일을 열고SCRIPT_DIR에 지정된 경로가 올바른지 확인합니다. 기본값은/usr/share/firstboot/scripts입니다.셸 스크립트를 생성하여 지정된 디렉토리에 저장하고 적합한 파일 권한을 적용합니다.
20.2.6 설치 워크플로 변환 제공 #
최종 사용자에 따라 사용자 정의된 워크플로의 변환을 제공하는 것이 바람직할 수 있습니다. 이러한 변환은 20.2.4절 “워크플로 사용자 정의”에서의 설명과 같이 /etc/YaST2/firstboot.xml 파일을 변경하여 워크플로를 사용자 정의한 경우 필요할 수 있습니다.
/etc/YaST2/firstboot.xml을 변경하고 스트링 변경사항을 적용한 경우 새 변환 템플릿 파일(.pot 파일)을 생성하고 gettext 도구 체인을 사용하여 변환한 후 변환된 파일을 YaST 로케일 디렉토리(/usr/share/YaST2/locale)에 컴파일된 .mo 파일로 설치합니다. 다음 단계를 수행하십시오.
예를 들어 다음과 같은
textdomain설정을<textdomain>firstboot</textdomain>
다음과 같이 변경합니다.
<textdomain>firstboot-oem</textdomain>
xgettext를 사용하여 변환 가능한 스트링을 변환 템플릿 파일(.pot파일, 예:firstboot-oem.pot)로 추출합니다.xgettext -L Glade -o firstboot-oem.pot /etc/YaST2/firstboot.xml
변환 프로세스를 시작합니다. 그런 다음 다른 프로젝트의 변환과 동일한 방식으로 변환된 파일(
.LL_code.po파일)을 패키징하고 컴파일된firstboot-oem.mo파일을 설치합니다.
추가 또는 변경된 YaST 모듈에 대한 변환이 필요한 경우 이러한 모듈 자체 내에서 변환을 수행하십시오. 기존 모듈만 변경한 경우, 원하지 않는 부작용을 방지하기 위해 text-domain 문도 변경하십시오.
YaST 개발에 대한 자세한 내용은 https://en.opensuse.org/openSUSE:YaST_development를 참조하십시오. YaST의 처음 부팅에 대한 자세한 내용은 https://doc.opensuse.org/projects/YaST/SLES11/tdg/bk09ch01s02.html에서 확인할 수 있습니다.
20.3 마스터 설치 복제 #
사용할 수 있는 이미징 메커니즘을 사용하여 마스터 시스템의 디스크를 복제하고 해당 이미지를 대상 시스템에서 실행합니다. 이미징에 대한 자세한 내용은 https://doc.suse.com/kiwi/를 참조하십시오.
20.4 설치 개인 설정 #
복제된 디스크 이미지가 부팅되면 20.2.4절 “워크플로 사용자 정의”에 표시된 대로 처음 부팅이 시작하고 설치가 진행됩니다. 처음 부팅 워크플로 구성에 포함된 구성요소만 시작되고 다른 설치 단계는 모두 건너뜁니다. 최종 사용자는 언어, 키보드, 네트워크 및 비밀번호 설정을 조정하여 워크스테이션을 개인 설정합니다. 이 프로세스가 완료되면 처음 부팅이 설치된 시스템은 SUSE Linux Enterprise Server의 다른 인스턴스와 마찬가지로 작동합니다.
A 제품 이미징 및 생성 #
구현에 더 나은 운영 체제를 적용하기 위해 KIWI NG를 통해 어플라이언스 또는 라이브 시스템으로 사용할 사용자 정의 미디어를 생성할 수 있습니다. KIWI NG는 로컬 시스템에서 또는 OBS(SUSE Studio Express)에서 온라인으로 사용할 수 있습니다.
KIWI NG를 사용하면 Linux 지원 하드웨어 플랫폼에 사용할 라이브 CD, 라이브 DVD, 플래시 디스크와 가상화 및 클라우드 시스템(예: Xen, KVM, VMware, EC2)용 가상 디스크를 생성할 수 있습니다. KIWI NG로 생성하는 이미지는 PXE 환경에서 네트워크를 통해 부팅하는 데에도 사용할 수 있습니다.
이용 가능한 별도의 문서가 있으므로 이 가이드에서는 KIWI NG와 관련된 주제를 상세하게 다루지 않습니다.
자세한 내용은 https://doc.suse.com/kiwi/에서 KIWI NG 문서를 확인하십시오(kiwi-doc 패키지에서도 이용 가능).
Open Build Service의 SUSE Studio Express는 OS 이미지를 온라인으로 생성하는 데 사용할 수 있습니다. 이 도구는 openSUSE 또는 SUSE Linux Enterprise를 기반으로 가상 어플라이언스 및 라이브 시스템 생성을 지원합니다. 추가 정보 및 문서는 https://studioexpress.opensuse.org/ 항목을 참조하십시오.
B GNU licenses #
This appendix contains the GNU Free Documentation License version 1.2.
GNU Free Documentation License #
Copyright (C) 2000, 2001, 2002 Free Software Foundation, Inc. 51 Franklin St, Fifth Floor, Boston, MA 02110-1301 USA. Everyone is permitted to copy and distribute verbatim copies of this license document, but changing it is not allowed.
0. PREAMBLE #
The purpose of this License is to make a manual, textbook, or other functional and useful document "free" in the sense of freedom: to assure everyone the effective freedom to copy and redistribute it, with or without modifying it, either commercially or non-commercially. Secondarily, this License preserves for the author and publisher a way to get credit for their work, while not being considered responsible for modifications made by others.
This License is a kind of "copyleft", which means that derivative works of the document must themselves be free in the same sense. It complements the GNU General Public License, which is a copyleft license designed for free software.
We have designed this License to use it for manuals for free software, because free software needs free documentation: a free program should come with manuals providing the same freedoms that the software does. But this License is not limited to software manuals; it can be used for any textual work, regardless of subject matter or whether it is published as a printed book. We recommend this License principally for works whose purpose is instruction or reference.
1. APPLICABILITY AND DEFINITIONS #
This License applies to any manual or other work, in any medium, that contains a notice placed by the copyright holder saying it can be distributed under the terms of this License. Such a notice grants a world-wide, royalty-free license, unlimited in duration, to use that work under the conditions stated herein. The "Document", below, refers to any such manual or work. Any member of the public is a licensee, and is addressed as "you". You accept the license if you copy, modify or distribute the work in a way requiring permission under copyright law.
A "Modified Version" of the Document means any work containing the Document or a portion of it, either copied verbatim, or with modifications and/or translated into another language.
A "Secondary Section" is a named appendix or a front-matter section of the Document that deals exclusively with the relationship of the publishers or authors of the Document to the Document's overall subject (or to related matters) and contains nothing that could fall directly within that overall subject. (Thus, if the Document is in part a textbook of mathematics, a Secondary Section may not explain any mathematics.) The relationship could be a matter of historical connection with the subject or with related matters, or of legal, commercial, philosophical, ethical or political position regarding them.
The "Invariant Sections" are certain Secondary Sections whose titles are designated, as being those of Invariant Sections, in the notice that says that the Document is released under this License. If a section does not fit the above definition of Secondary then it is not allowed to be designated as Invariant. The Document may contain zero Invariant Sections. If the Document does not identify any Invariant Sections then there are none.
The "Cover Texts" are certain short passages of text that are listed, as Front-Cover Texts or Back-Cover Texts, in the notice that says that the Document is released under this License. A Front-Cover Text may be at most 5 words, and a Back-Cover Text may be at most 25 words.
A "Transparent" copy of the Document means a machine-readable copy, represented in a format whose specification is available to the general public, that is suitable for revising the document straightforwardly with generic text editors or (for images composed of pixels) generic paint programs or (for drawings) some widely available drawing editor, and that is suitable for input to text formatters or for automatic translation to a variety of formats suitable for input to text formatters. A copy made in an otherwise Transparent file format whose markup, or absence of markup, has been arranged to thwart or discourage subsequent modification by readers is not Transparent. An image format is not Transparent if used for any substantial amount of text. A copy that is not "Transparent" is called "Opaque".
Examples of suitable formats for Transparent copies include plain ASCII without markup, Texinfo input format, LaTeX input format, SGML or XML using a publicly available DTD, and standard-conforming simple HTML, PostScript or PDF designed for human modification. Examples of transparent image formats include PNG, XCF and JPG. Opaque formats include proprietary formats that can be read and edited only by proprietary word processors, SGML or XML for which the DTD and/or processing tools are not generally available, and the machine-generated HTML, PostScript or PDF produced by some word processors for output purposes only.
The "Title Page" means, for a printed book, the title page itself, plus such following pages as are needed to hold, legibly, the material this License requires to appear in the title page. For works in formats which do not have any title page as such, "Title Page" means the text near the most prominent appearance of the work's title, preceding the beginning of the body of the text.
A section "Entitled XYZ" means a named subunit of the Document whose title either is precisely XYZ or contains XYZ in parentheses following text that translates XYZ in another language. (Here XYZ stands for a specific section name mentioned below, such as "Acknowledgements", "Dedications", "Endorsements", or "History".) To "Preserve the Title" of such a section when you modify the Document means that it remains a section "Entitled XYZ" according to this definition.
The Document may include Warranty Disclaimers next to the notice which states that this License applies to the Document. These Warranty Disclaimers are considered to be included by reference in this License, but only as regards disclaiming warranties: any other implication that these Warranty Disclaimers may have is void and has no effect on the meaning of this License.
2. VERBATIM COPYING #
You may copy and distribute the Document in any medium, either commercially or non-commercially, provided that this License, the copyright notices, and the license notice saying this License applies to the Document are reproduced in all copies, and that you add no other conditions whatsoever to those of this License. You may not use technical measures to obstruct or control the reading or further copying of the copies you make or distribute. However, you may accept compensation in exchange for copies. If you distribute a large enough number of copies you must also follow the conditions in section 3.
You may also lend copies, under the same conditions stated above, and you may publicly display copies.
3. COPYING IN QUANTITY #
If you publish printed copies (or copies in media that commonly have printed covers) of the Document, numbering more than 100, and the Document's license notice requires Cover Texts, you must enclose the copies in covers that carry, clearly and legibly, all these Cover Texts: Front-Cover Texts on the front cover, and Back-Cover Texts on the back cover. Both covers must also clearly and legibly identify you as the publisher of these copies. The front cover must present the full title with all words of the title equally prominent and visible. You may add other material on the covers in addition. Copying with changes limited to the covers, as long as they preserve the title of the Document and satisfy these conditions, can be treated as verbatim copying in other respects.
If the required texts for either cover are too voluminous to fit legibly, you should put the first ones listed (as many as fit reasonably) on the actual cover, and continue the rest onto adjacent pages.
If you publish or distribute Opaque copies of the Document numbering more than 100, you must either include a machine-readable Transparent copy along with each Opaque copy, or state in or with each Opaque copy a computer-network location from which the general network-using public has access to download using public-standard network protocols a complete Transparent copy of the Document, free of added material. If you use the latter option, you must take reasonably prudent steps, when you begin distribution of Opaque copies in quantity, to ensure that this Transparent copy will remain thus accessible at the stated location until at least one year after the last time you distribute an Opaque copy (directly or through your agents or retailers) of that edition to the public.
It is requested, but not required, that you contact the authors of the Document well before redistributing any large number of copies, to give them a chance to provide you with an updated version of the Document.
4. MODIFICATIONS #
You may copy and distribute a Modified Version of the Document under the conditions of sections 2 and 3 above, provided that you release the Modified Version under precisely this License, with the Modified Version filling the role of the Document, thus licensing distribution and modification of the Modified Version to whoever possesses a copy of it. In addition, you must do these things in the Modified Version:
Use in the Title Page (and on the covers, if any) a title distinct from that of the Document, and from those of previous versions (which should, if there were any, be listed in the History section of the Document). You may use the same title as a previous version if the original publisher of that version gives permission.
List on the Title Page, as authors, one or more persons or entities responsible for authorship of the modifications in the Modified Version, together with at least five of the principal authors of the Document (all of its principal authors, if it has fewer than five), unless they release you from this requirement.
State on the Title page the name of the publisher of the Modified Version, as the publisher.
Preserve all the copyright notices of the Document.
Add an appropriate copyright notice for your modifications adjacent to the other copyright notices.
Include, immediately after the copyright notices, a license notice giving the public permission to use the Modified Version under the terms of this License, in the form shown in the Addendum below.
Preserve in that license notice the full lists of Invariant Sections and required Cover Texts given in the Document's license notice.
Include an unaltered copy of this License.
Preserve the section Entitled "History", Preserve its Title, and add to it an item stating at least the title, year, new authors, and publisher of the Modified Version as given on the Title Page. If there is no section Entitled "History" in the Document, create one stating the title, year, authors, and publisher of the Document as given on its Title Page, then add an item describing the Modified Version as stated in the previous sentence.
Preserve the network location, if any, given in the Document for public access to a Transparent copy of the Document, and likewise the network locations given in the Document for previous versions it was based on. These may be placed in the "History" section. You may omit a network location for a work that was published at least four years before the Document itself, or if the original publisher of the version it refers to gives permission.
For any section Entitled "Acknowledgements" or "Dedications", Preserve the Title of the section, and preserve in the section all the substance and tone of each of the contributor acknowledgements and/or dedications given therein.
Preserve all the Invariant Sections of the Document, unaltered in their text and in their titles. Section numbers or the equivalent are not considered part of the section titles.
Delete any section Entitled "Endorsements". Such a section may not be included in the Modified Version.
Do not retitle any existing section to be Entitled "Endorsements" or to conflict in title with any Invariant Section.
Preserve any Warranty Disclaimers.
If the Modified Version includes new front-matter sections or appendices that qualify as Secondary Sections and contain no material copied from the Document, you may at your option designate some or all of these sections as invariant. To do this, add their titles to the list of Invariant Sections in the Modified Version's license notice. These titles must be distinct from any other section titles.
You may add a section Entitled "Endorsements", provided it contains nothing but endorsements of your Modified Version by various parties--for example, statements of peer review or that the text has been approved by an organization as the authoritative definition of a standard.
You may add a passage of up to five words as a Front-Cover Text, and a passage of up to 25 words as a Back-Cover Text, to the end of the list of Cover Texts in the Modified Version. Only one passage of Front-Cover Text and one of Back-Cover Text may be added by (or through arrangements made by) any one entity. If the Document already includes a cover text for the same cover, previously added by you or by arrangement made by the same entity you are acting on behalf of, you may not add another; but you may replace the old one, on explicit permission from the previous publisher that added the old one.
The author(s) and publisher(s) of the Document do not by this License give permission to use their names for publicity for or to assert or imply endorsement of any Modified Version.
5. COMBINING DOCUMENTS #
You may combine the Document with other documents released under this License, under the terms defined in section 4 above for modified versions, provided that you include in the combination all of the Invariant Sections of all of the original documents, unmodified, and list them all as Invariant Sections of your combined work in its license notice, and that you preserve all their Warranty Disclaimers.
The combined work need only contain one copy of this License, and multiple identical Invariant Sections may be replaced with a single copy. If there are multiple Invariant Sections with the same name but different contents, make the title of each such section unique by adding at the end of it, in parentheses, the name of the original author or publisher of that section if known, or else a unique number. Make the same adjustment to the section titles in the list of Invariant Sections in the license notice of the combined work.
In the combination, you must combine any sections Entitled "History" in the various original documents, forming one section Entitled "History"; likewise combine any sections Entitled "Acknowledgements", and any sections Entitled "Dedications". You must delete all sections Entitled "Endorsements".
6. COLLECTIONS OF DOCUMENTS #
You may make a collection consisting of the Document and other documents released under this License, and replace the individual copies of this License in the various documents with a single copy that is included in the collection, provided that you follow the rules of this License for verbatim copying of each of the documents in all other respects.
You may extract a single document from such a collection, and distribute it individually under this License, provided you insert a copy of this License into the extracted document, and follow this License in all other respects regarding verbatim copying of that document.
7. AGGREGATION WITH INDEPENDENT WORKS #
A compilation of the Document or its derivatives with other separate and independent documents or works, in or on a volume of a storage or distribution medium, is called an "aggregate" if the copyright resulting from the compilation is not used to limit the legal rights of the compilation's users beyond what the individual works permit. When the Document is included in an aggregate, this License does not apply to the other works in the aggregate which are not themselves derivative works of the Document.
If the Cover Text requirement of section 3 is applicable to these copies of the Document, then if the Document is less than one half of the entire aggregate, the Document's Cover Texts may be placed on covers that bracket the Document within the aggregate, or the electronic equivalent of covers if the Document is in electronic form. Otherwise they must appear on printed covers that bracket the whole aggregate.
8. TRANSLATION #
Translation is considered a kind of modification, so you may distribute translations of the Document under the terms of section 4. Replacing Invariant Sections with translations requires special permission from their copyright holders, but you may include translations of some or all Invariant Sections in addition to the original versions of these Invariant Sections. You may include a translation of this License, and all the license notices in the Document, and any Warranty Disclaimers, provided that you also include the original English version of this License and the original versions of those notices and disclaimers. In case of a disagreement between the translation and the original version of this License or a notice or disclaimer, the original version will prevail.
If a section in the Document is Entitled "Acknowledgements", "Dedications", or "History", the requirement (section 4) to Preserve its Title (section 1) will typically require changing the actual title.
9. TERMINATION #
You may not copy, modify, sublicense, or distribute the Document except as expressly provided for under this License. Any other attempt to copy, modify, sublicense or distribute the Document is void, and will automatically terminate your rights under this License. However, parties who have received copies, or rights, from you under this License will not have their licenses terminated so long as such parties remain in full compliance.
10. FUTURE REVISIONS OF THIS LICENSE #
The Free Software Foundation may publish new, revised versions of the GNU Free Documentation License from time to time. Such new versions will be similar in spirit to the present version, but may differ in detail to address new problems or concerns. See https://www.gnu.org/copyleft/.
Each version of the License is given a distinguishing version number. If the Document specifies that a particular numbered version of this License "or any later version" applies to it, you have the option of following the terms and conditions either of that specified version or of any later version that has been published (not as a draft) by the Free Software Foundation. If the Document does not specify a version number of this License, you may choose any version ever published (not as a draft) by the Free Software Foundation.
ADDENDUM: How to use this License for your documents #
Copyright (c) YEAR YOUR NAME. Permission is granted to copy, distribute and/or modify this document under the terms of the GNU Free Documentation License, Version 1.2 or any later version published by the Free Software Foundation; with no Invariant Sections, no Front-Cover Texts, and no Back-Cover Texts. A copy of the license is included in the section entitled “GNU Free Documentation License”.
If you have Invariant Sections, Front-Cover Texts and Back-Cover Texts, replace the “with...Texts.” line with this:
with the Invariant Sections being LIST THEIR TITLES, with the Front-Cover Texts being LIST, and with the Back-Cover Texts being LIST.
If you have Invariant Sections without Cover Texts, or some other combination of the three, merge those two alternatives to suit the situation.
If your document contains nontrivial examples of program code, we recommend releasing these examples in parallel under your choice of free software license, such as the GNU General Public License, to permit their use in free software.