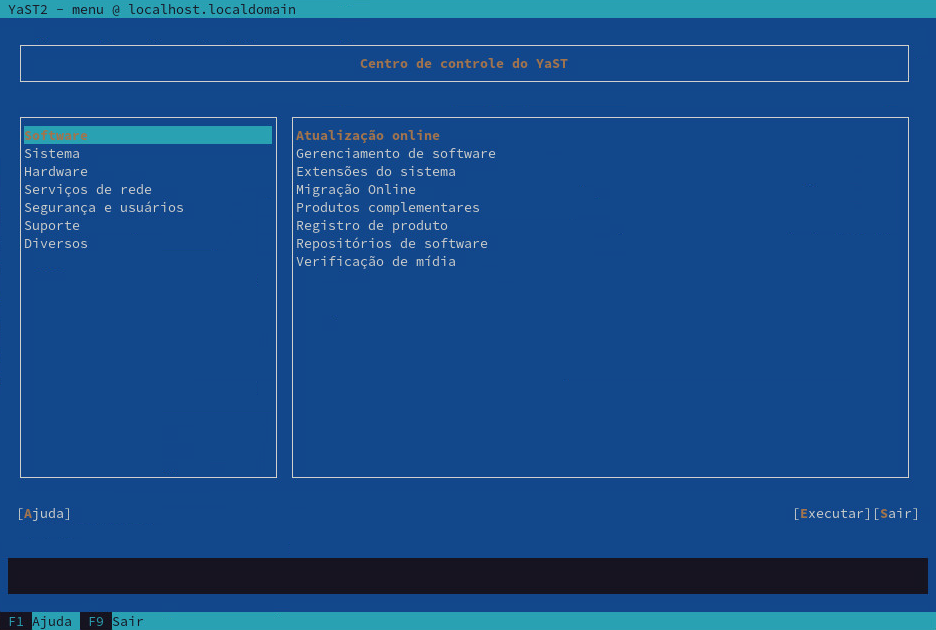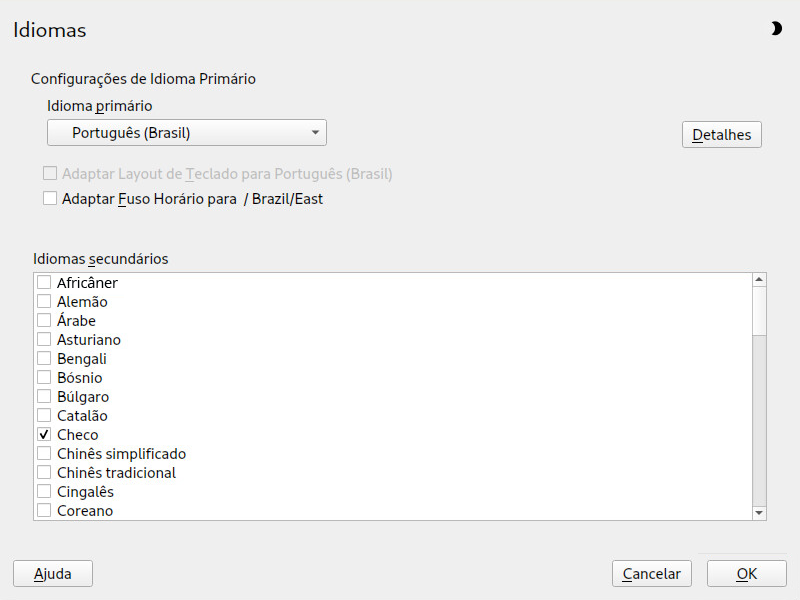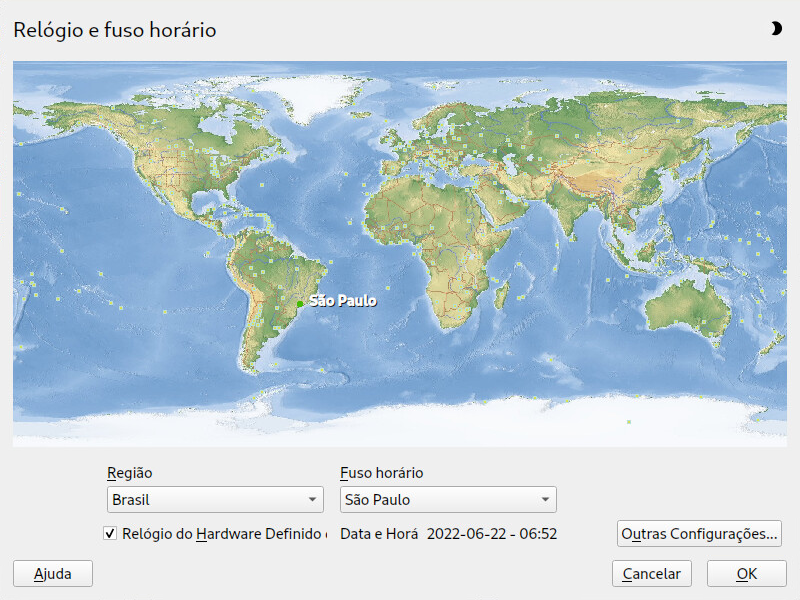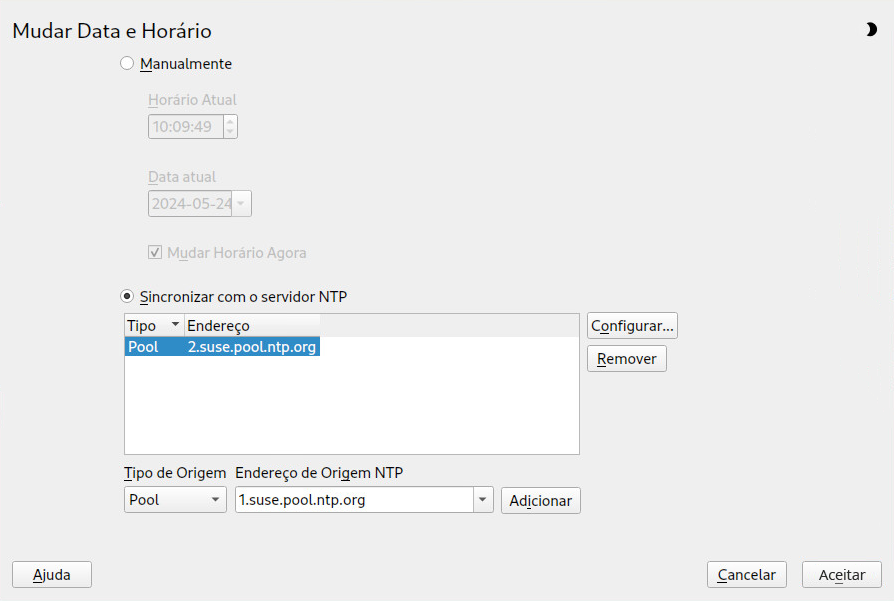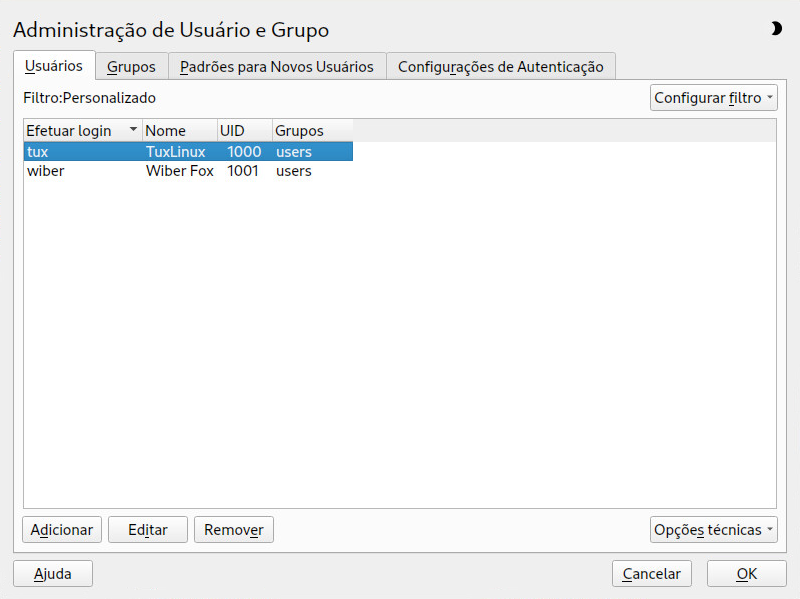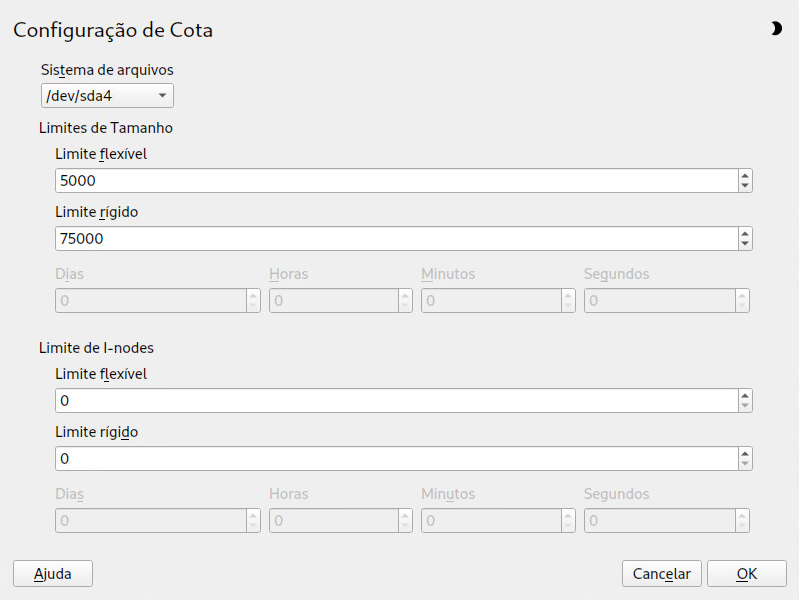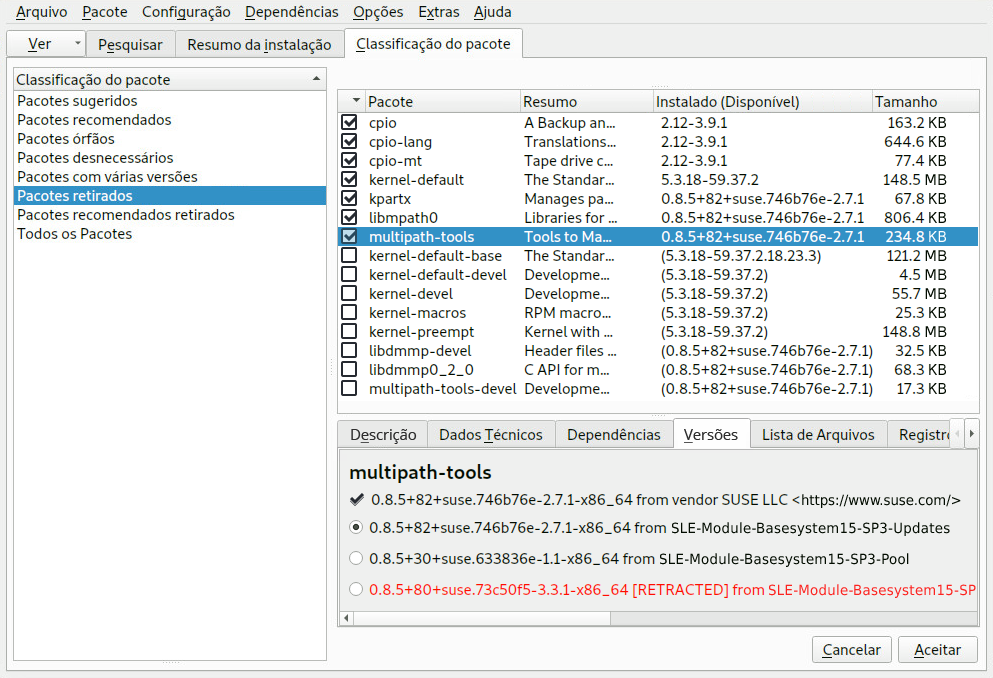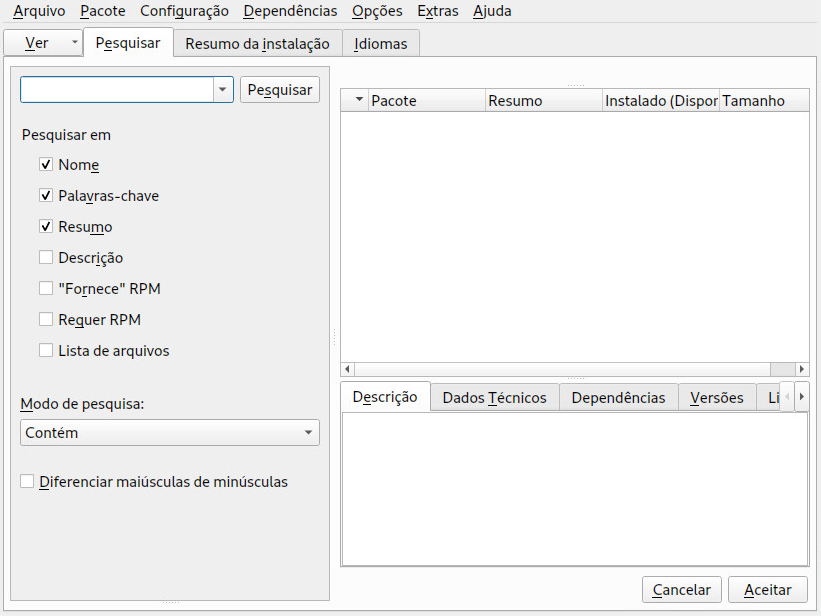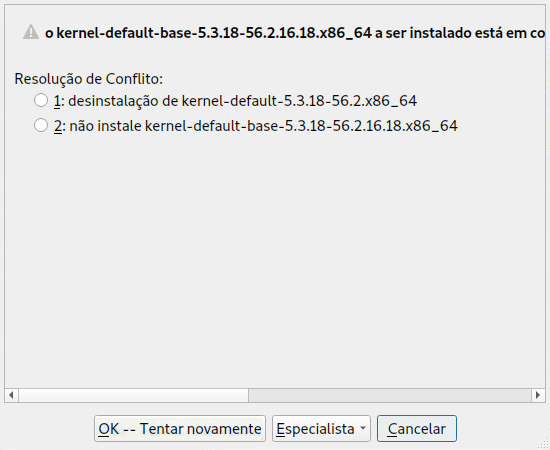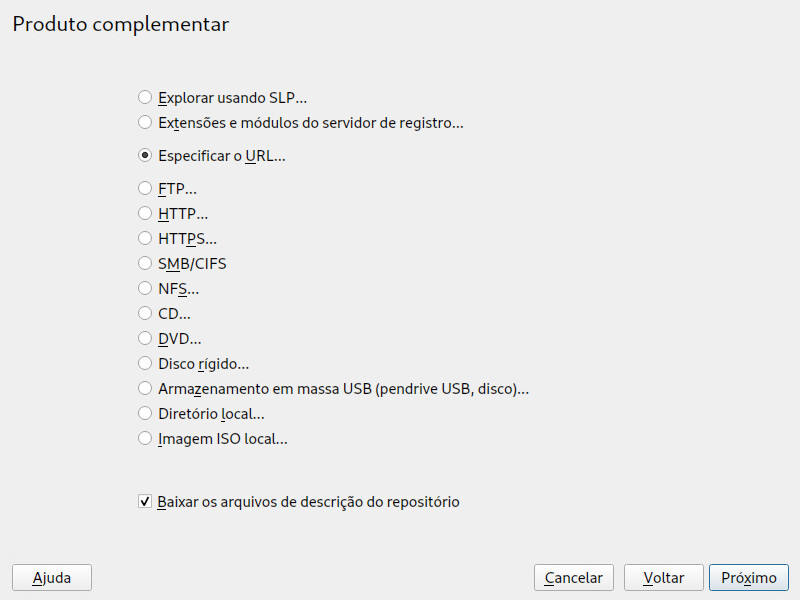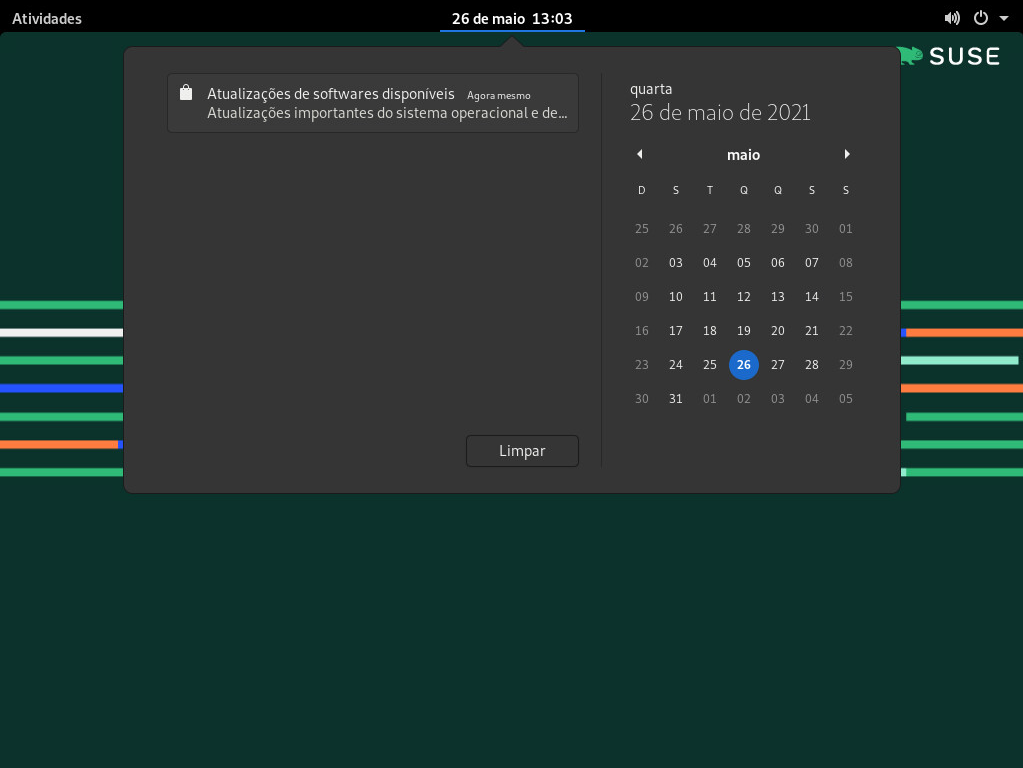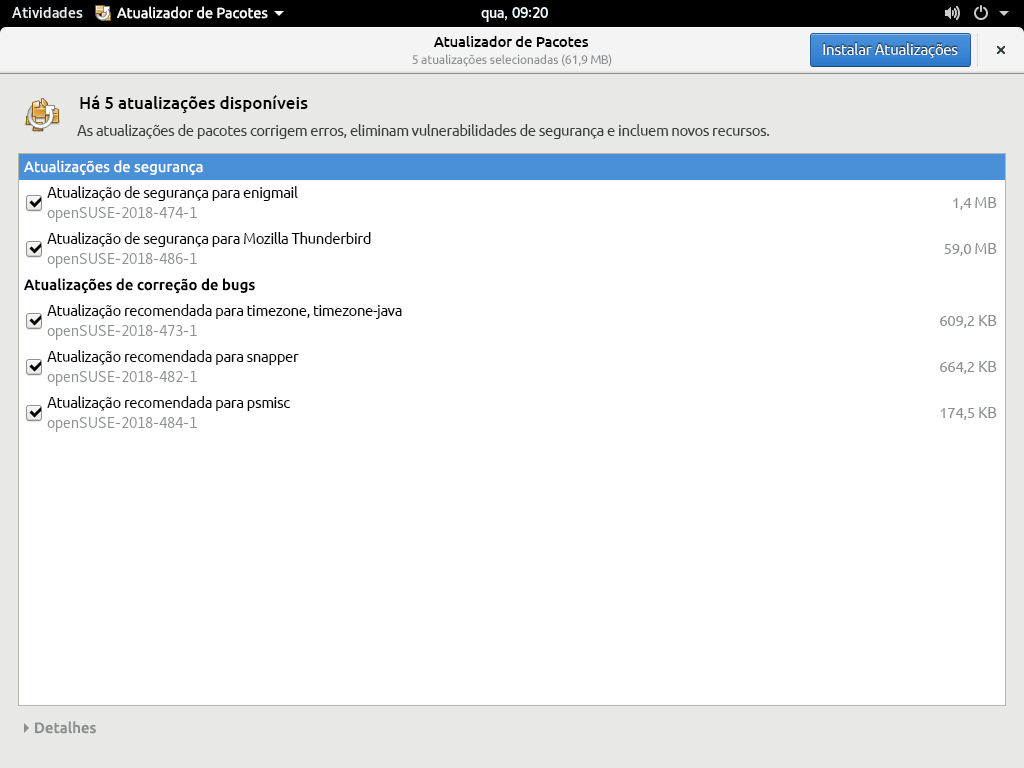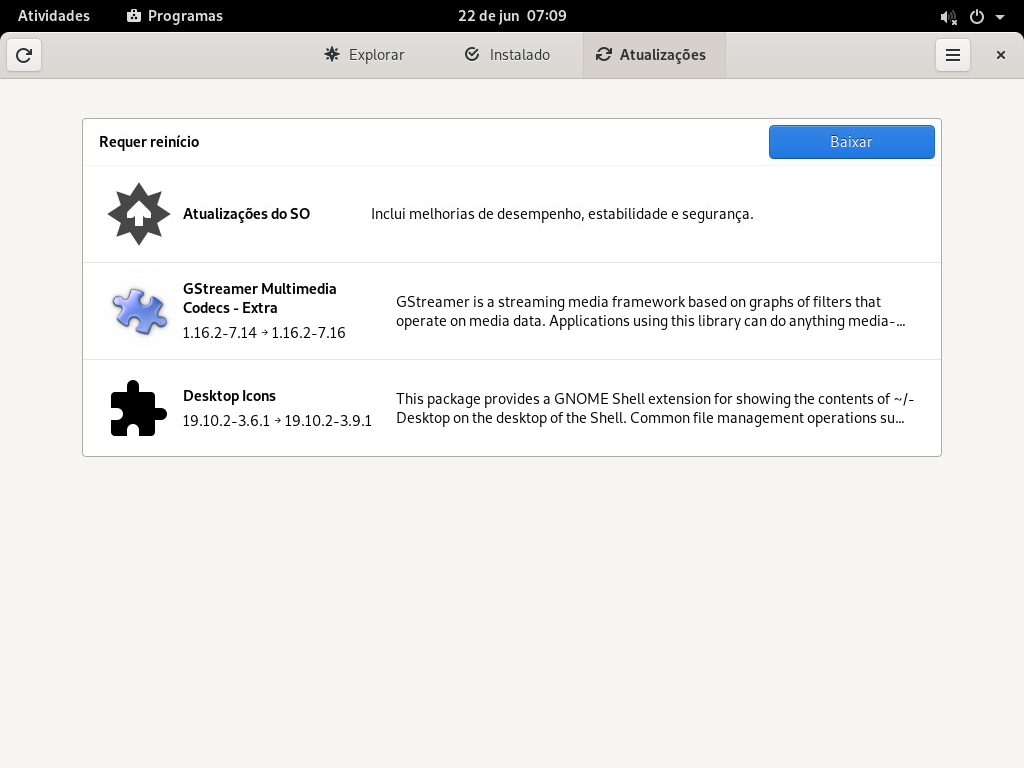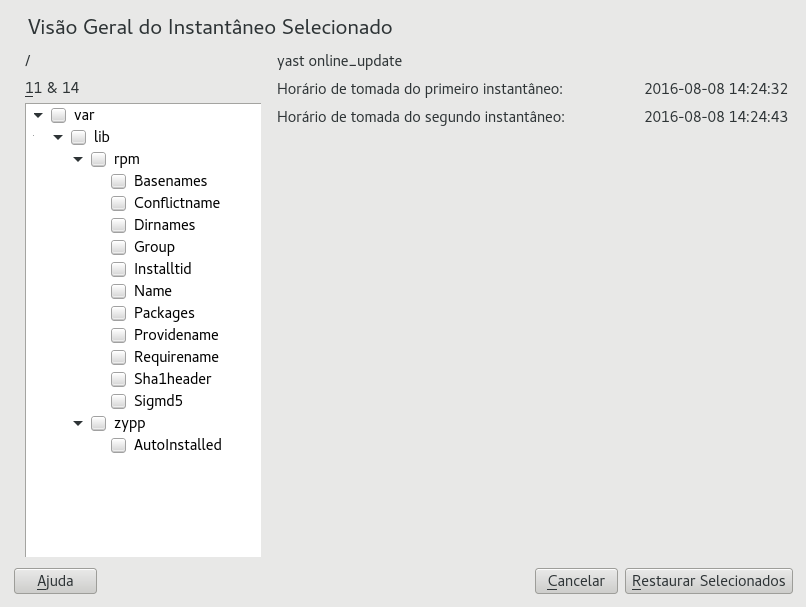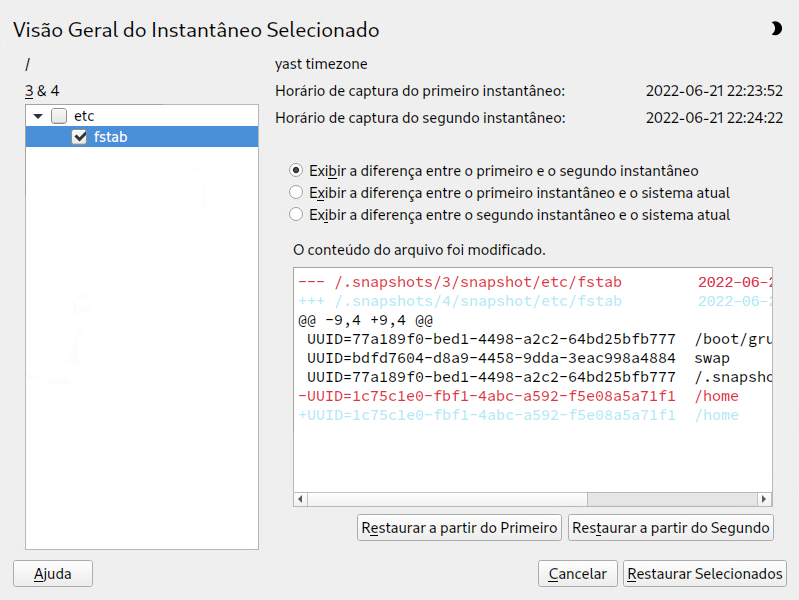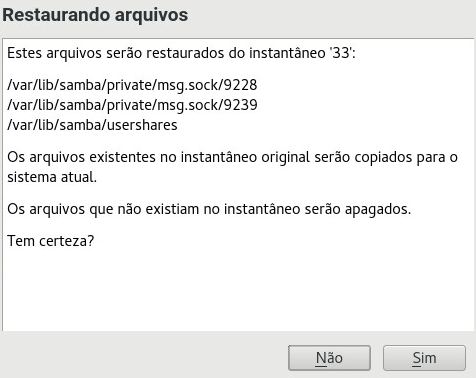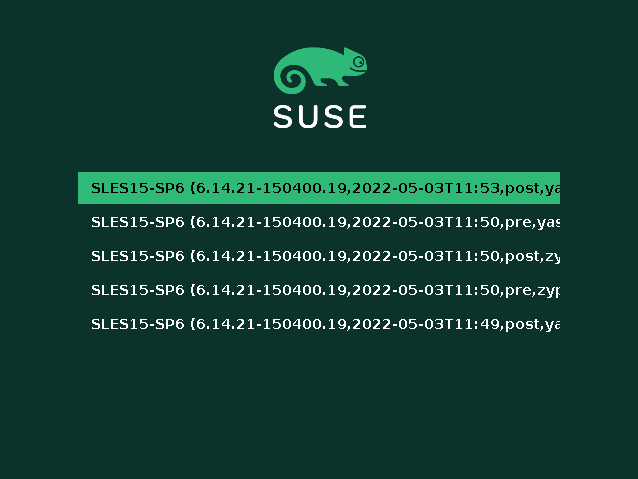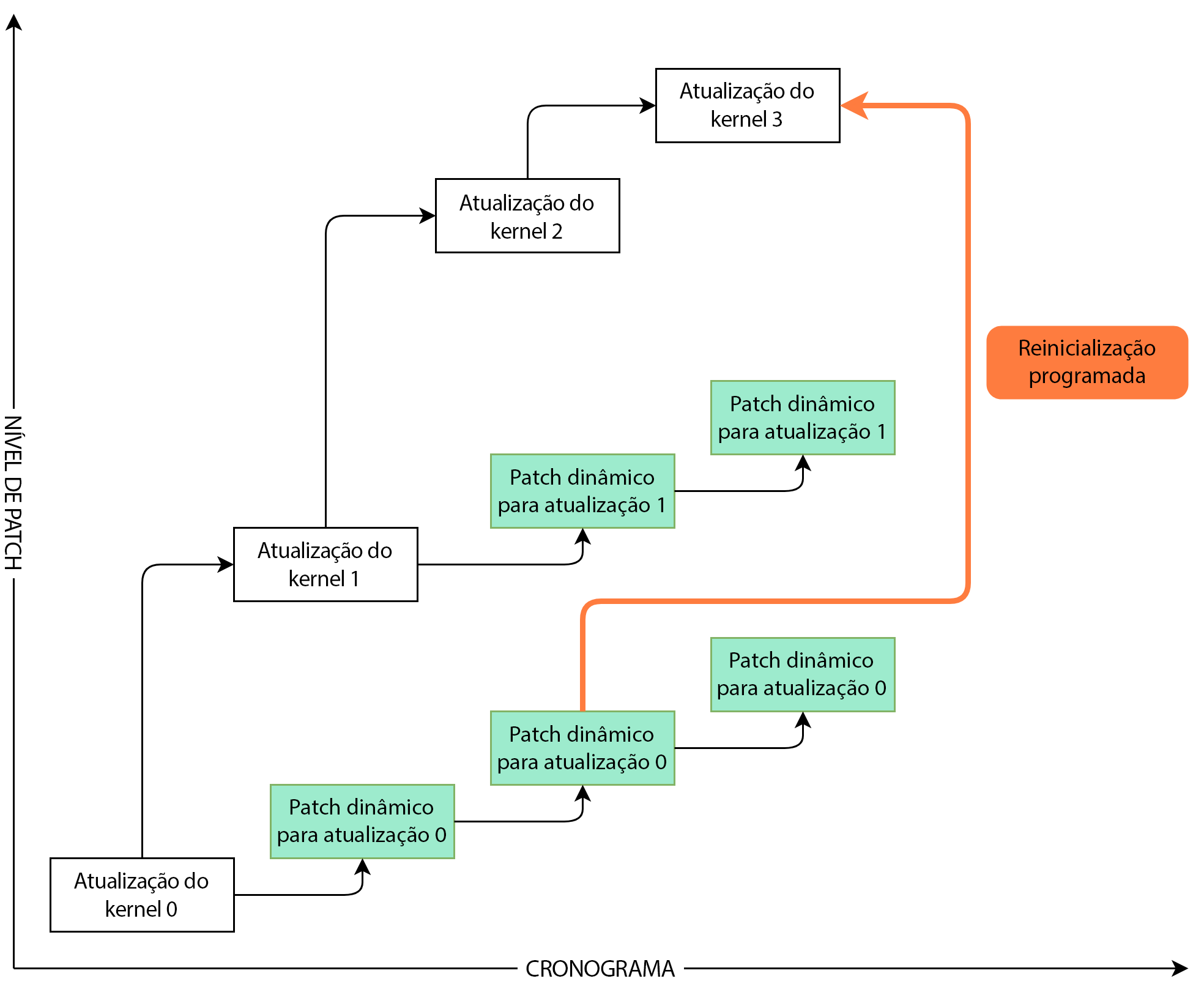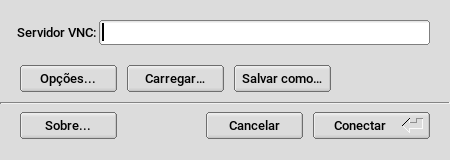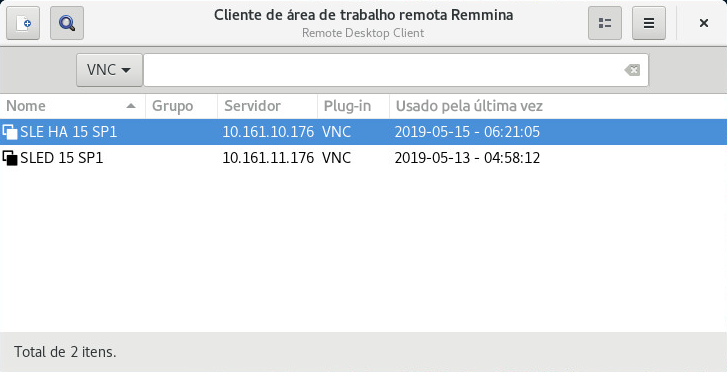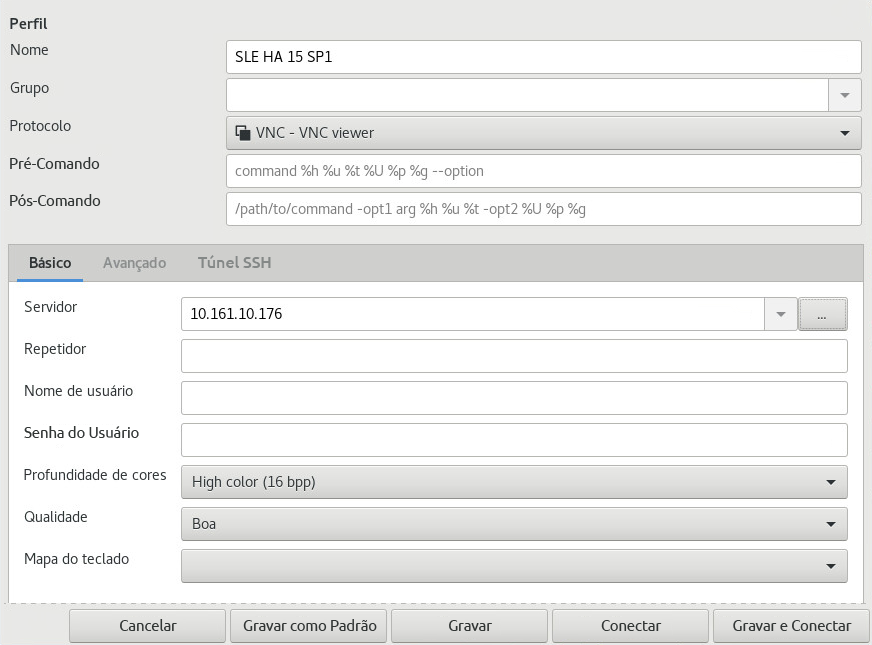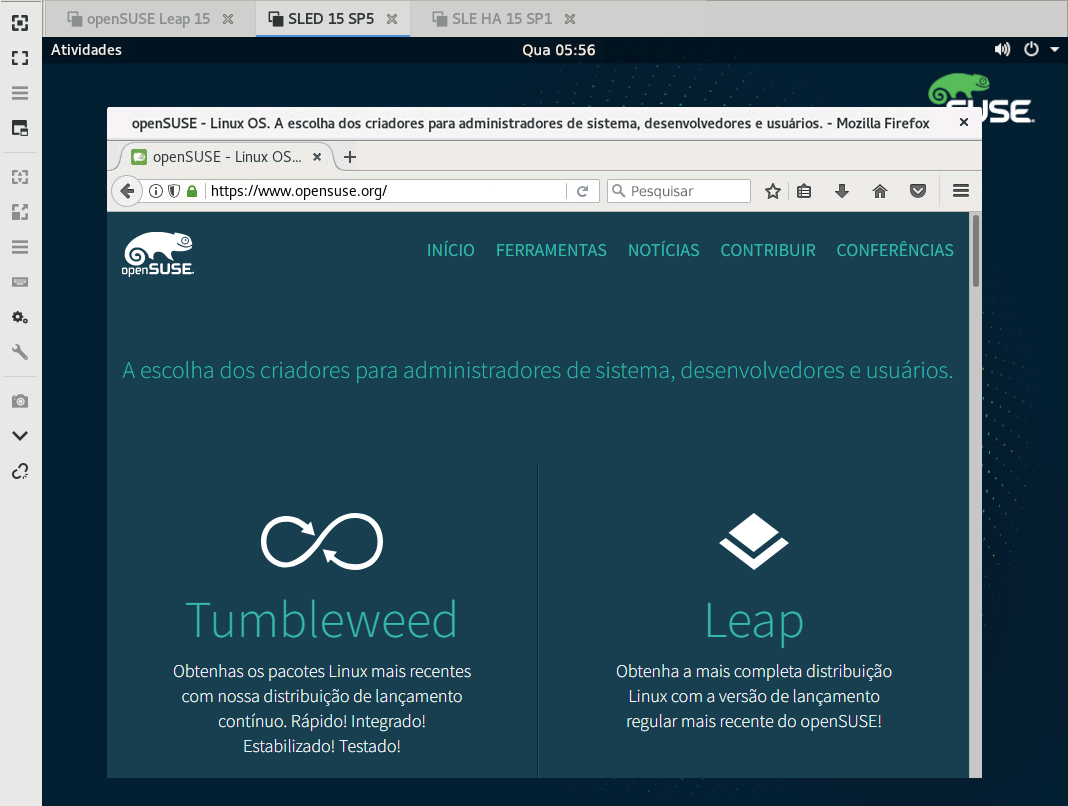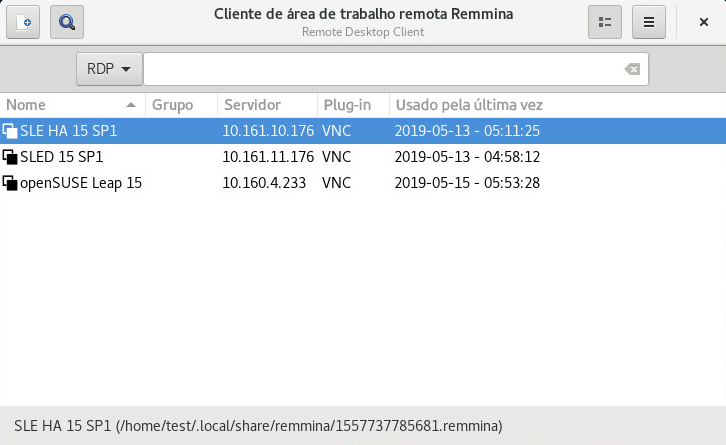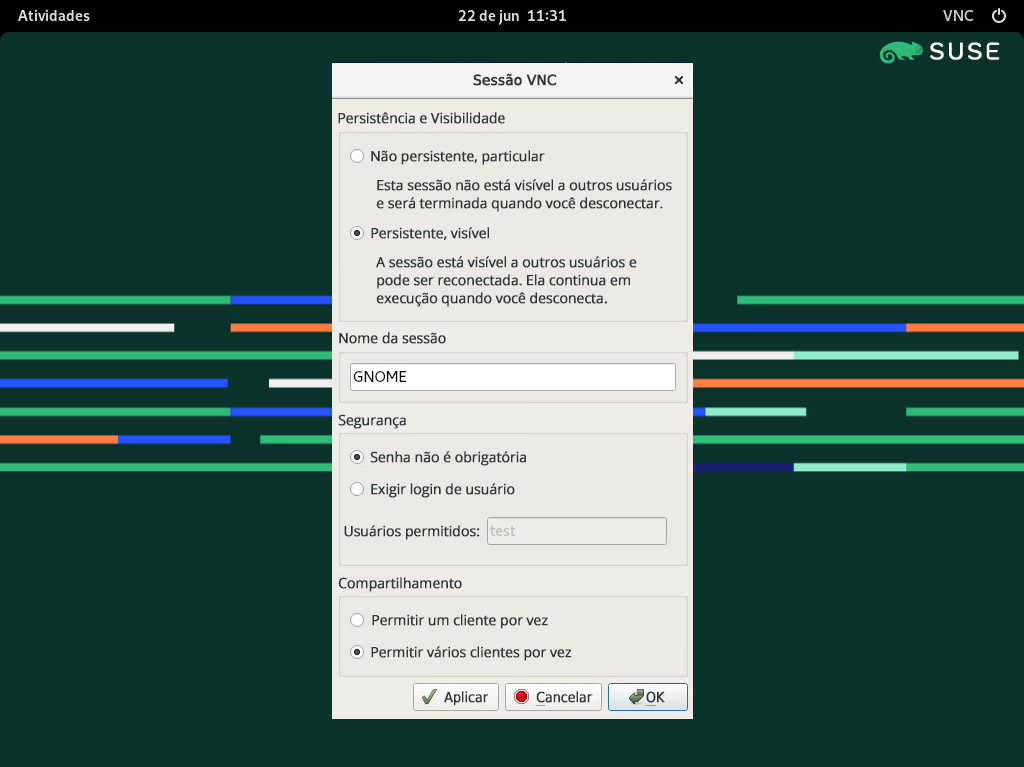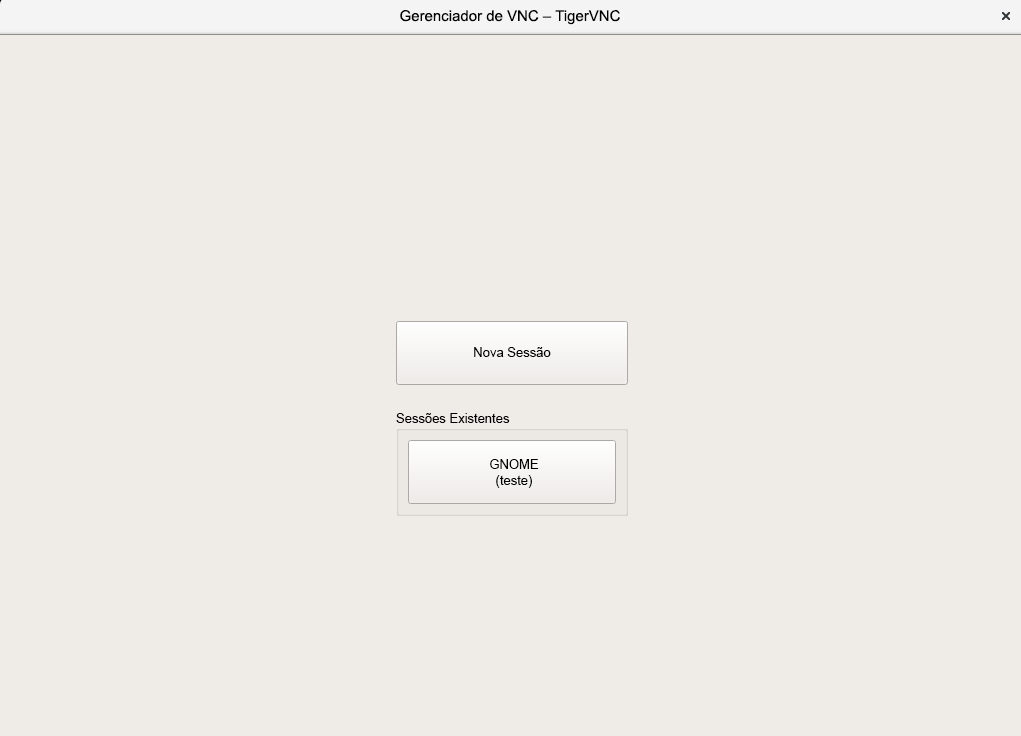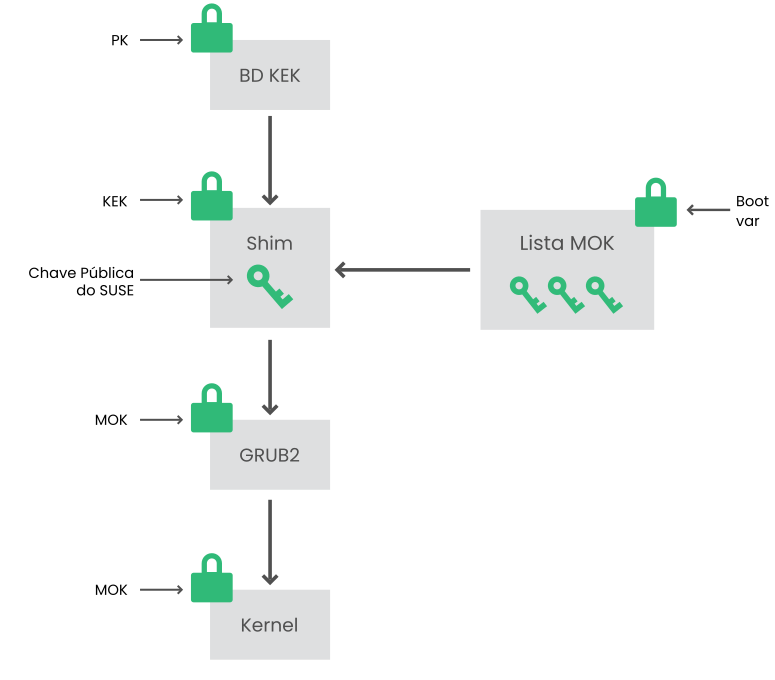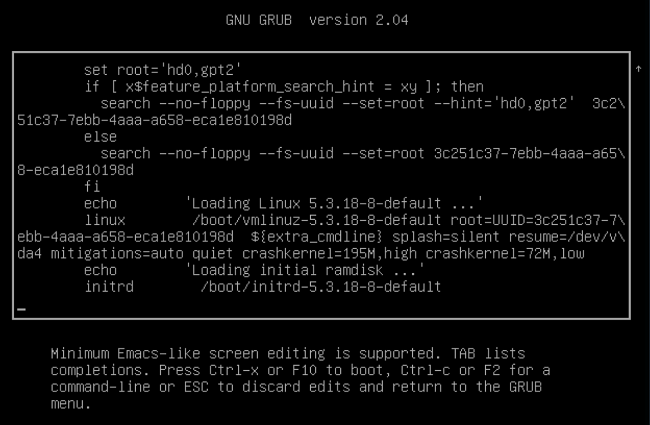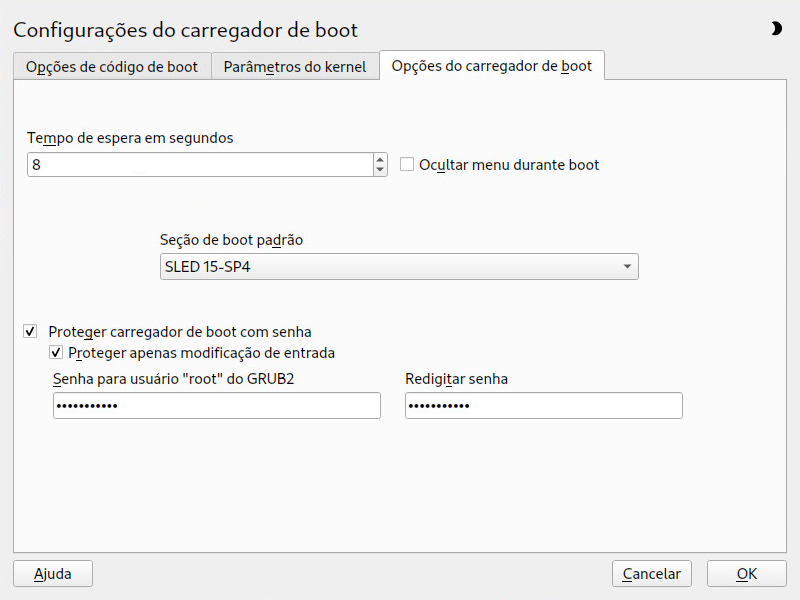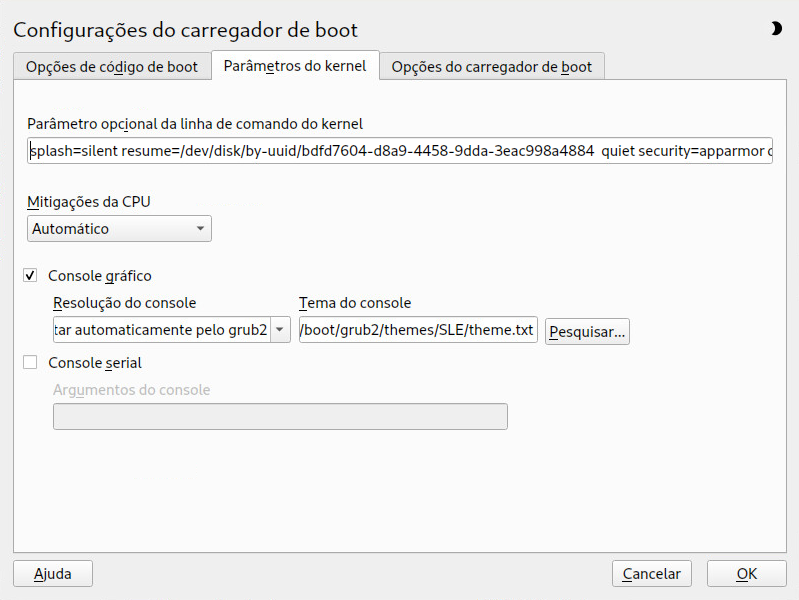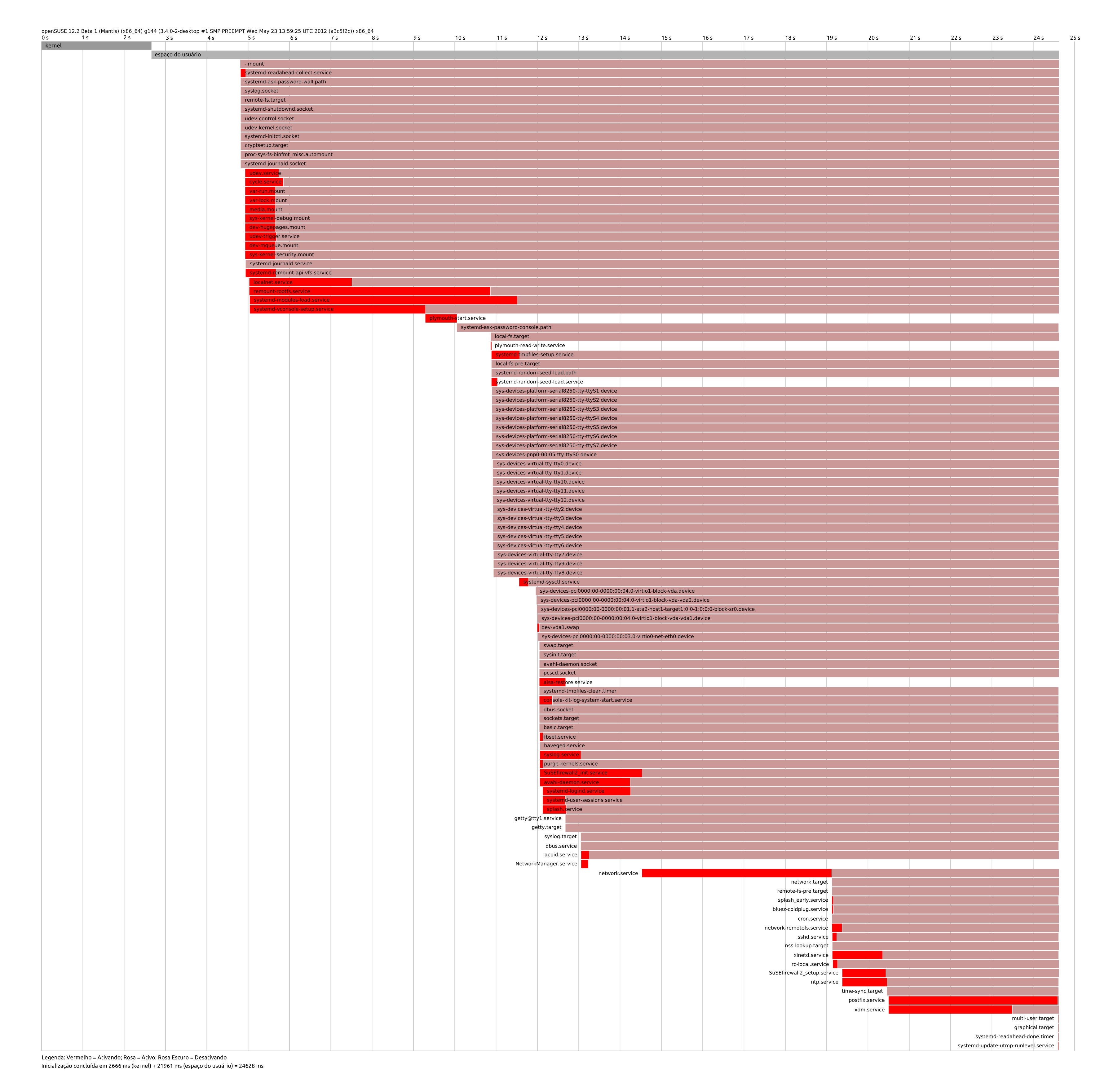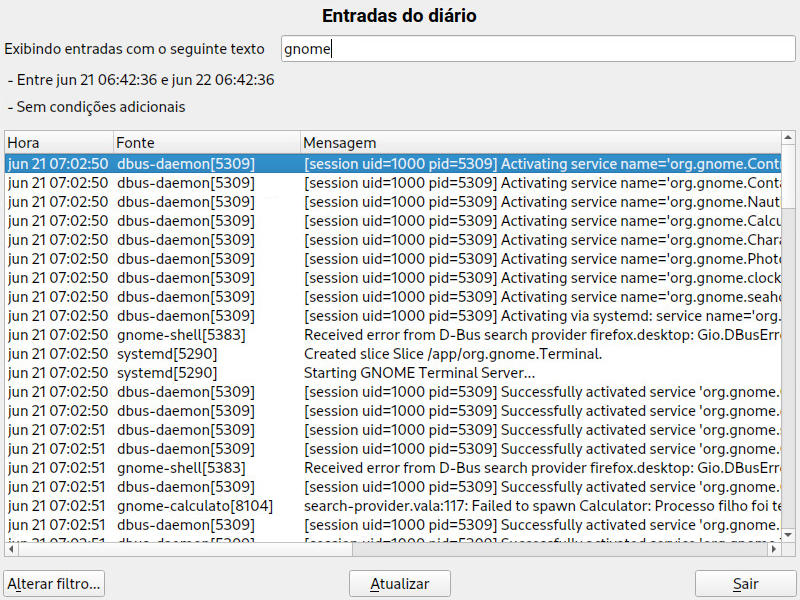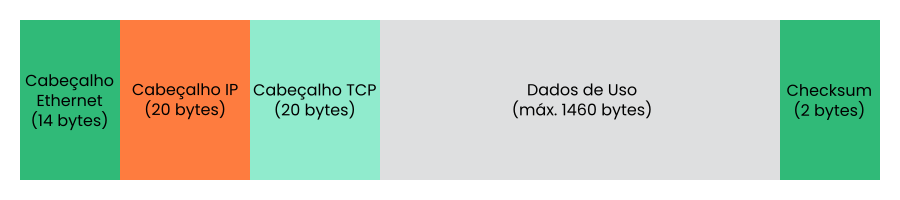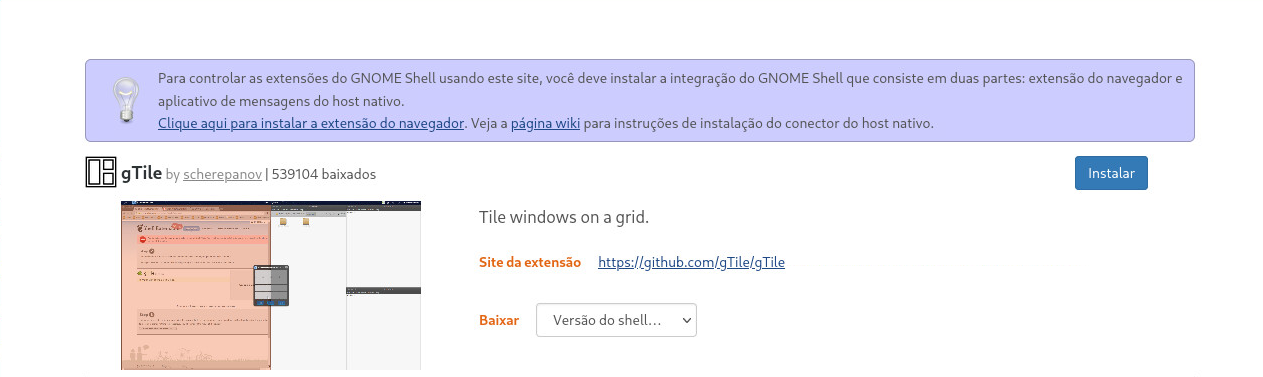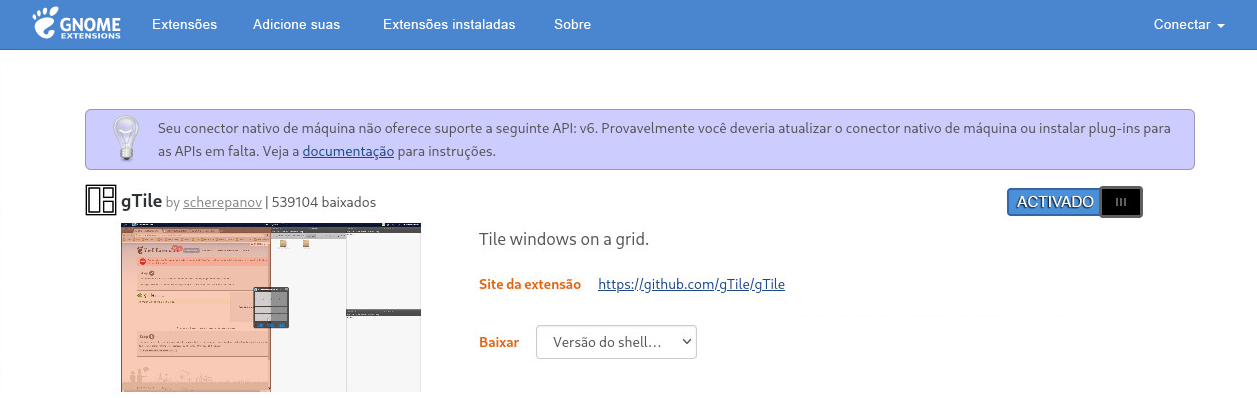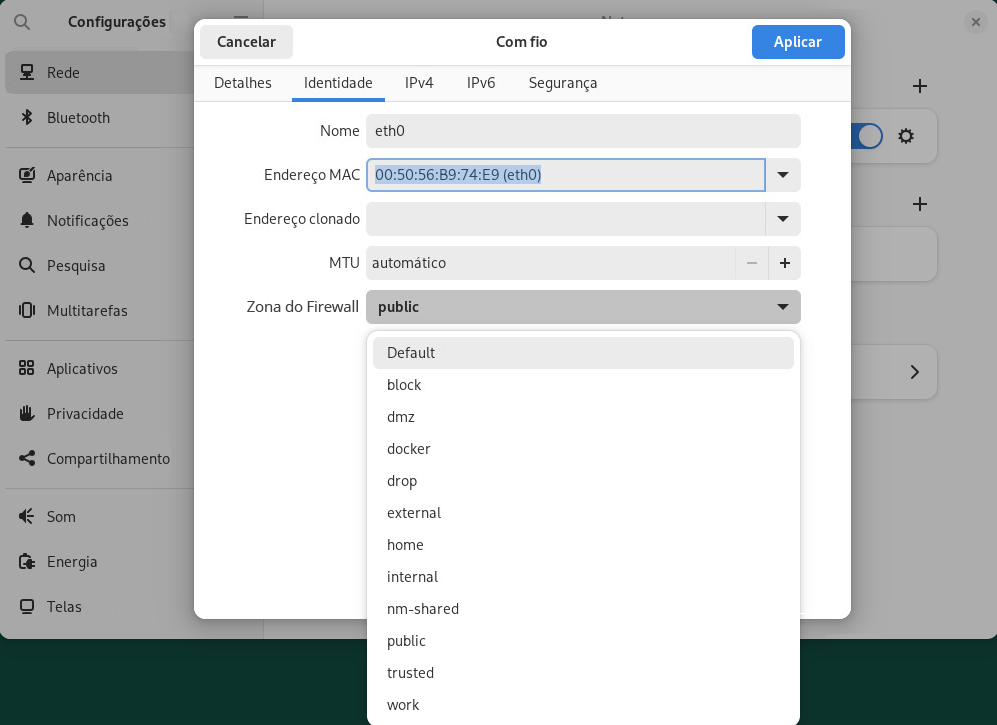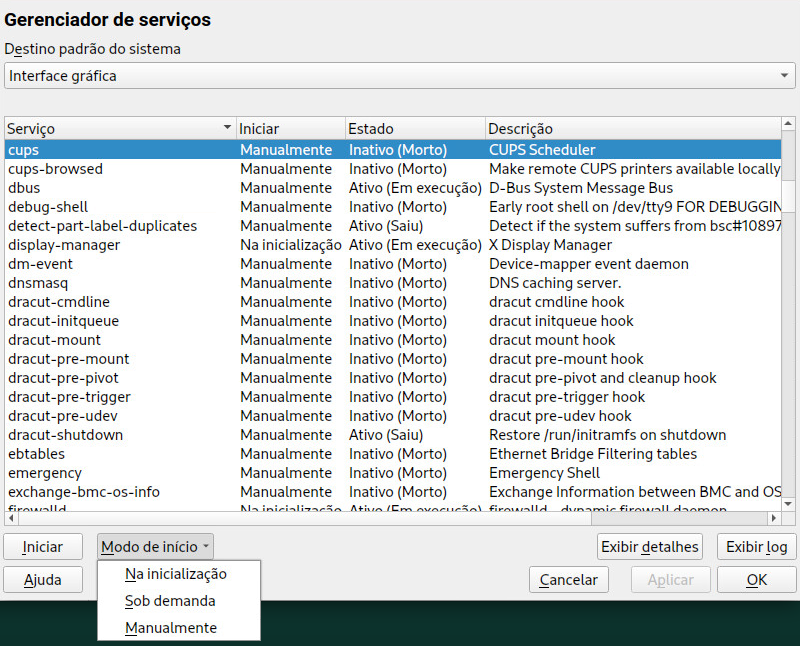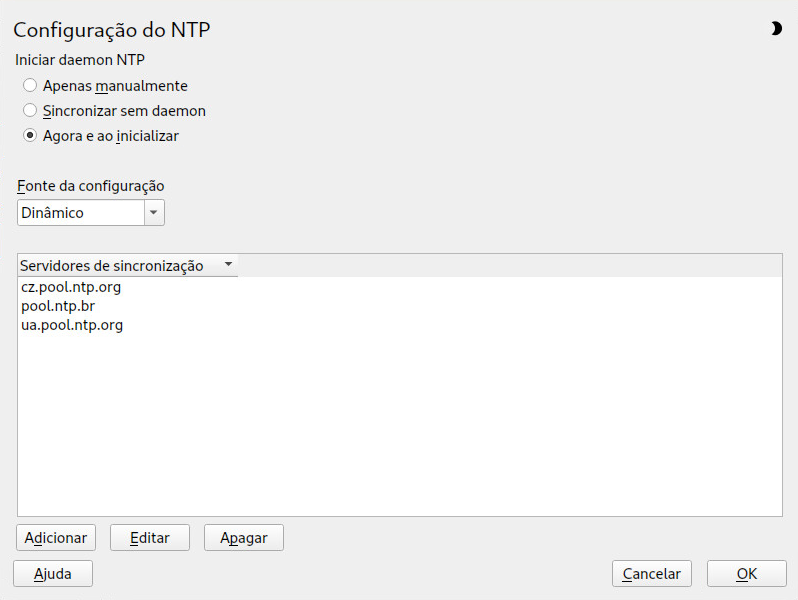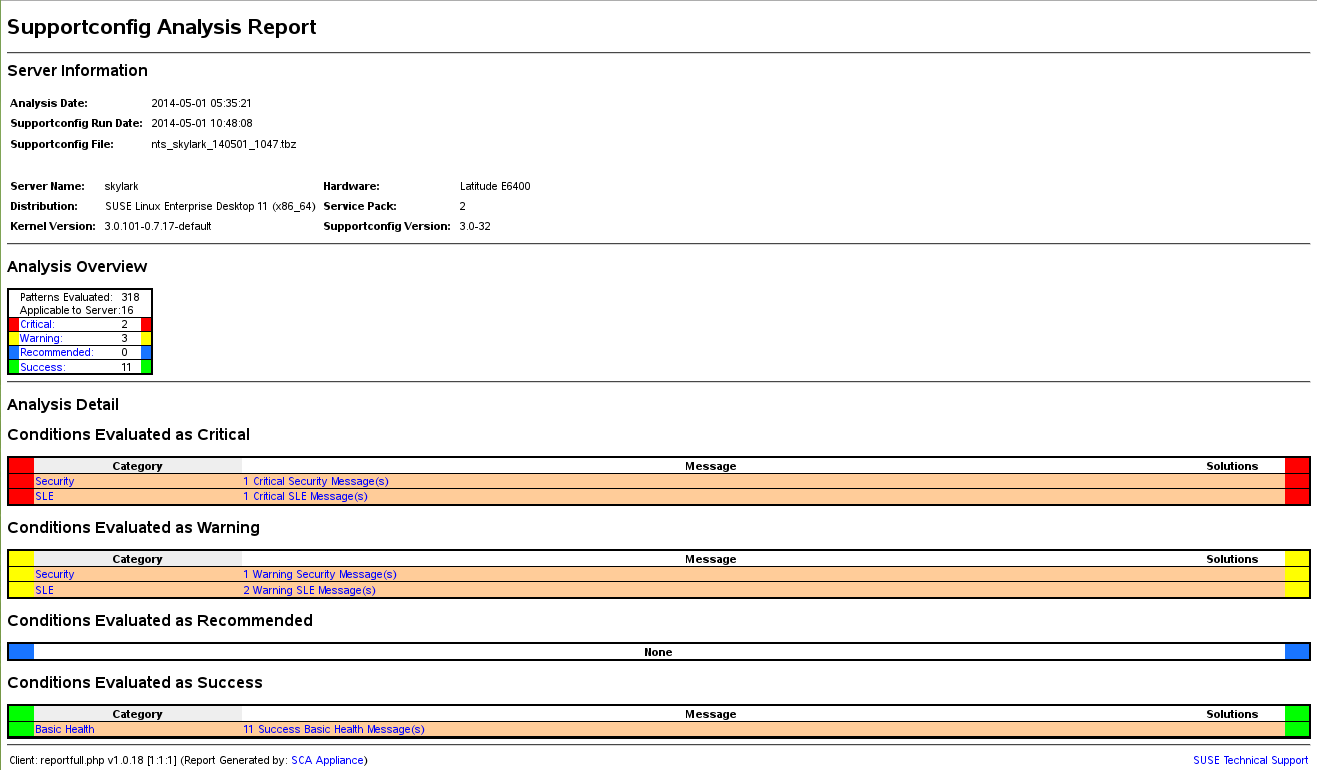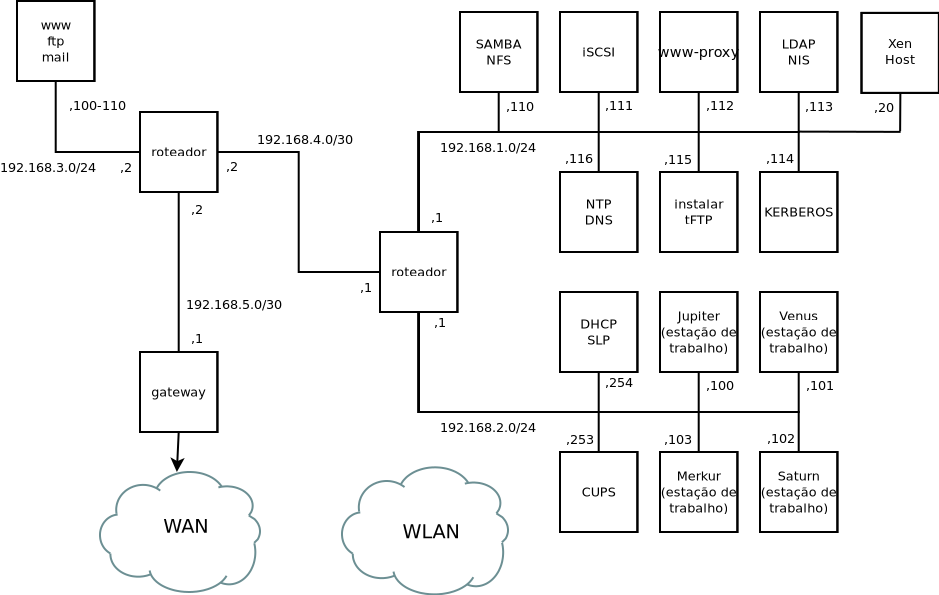Este guia aborda as tarefas de administração do sistema, como manutenção, monitoramento e personalização de um sistema instalado inicialmente.
- Prefácio
- I Tarefas comuns
- 1 Bash e scripts bash
- 2 Conceitos básicos sobre o
sudo - 3 Usando o YaST
- 4 YaST em modo de texto
- 5 Mudando as configurações de idioma e país com o YaST
- 6 Gerenciando usuários com o YaST
- 6.1 Caixa de diálogo Administração de Usuário e Grupo
- 6.2 Gerenciando contas dos usuários
- 6.3 Opções adicionais para contas dos usuários
- 6.4 Mudando as configurações padrão para usuários locais
- 6.5 Atribuindo usuários a grupos
- 6.6 Gerenciando grupos
- 6.7 Mudando o método de autenticação do usuário
- 6.8 Usuários do sistema padrão
- 6.9 Grupos do sistema padrão
- 7 Atualização online do YaST
- 8 Instalando ou removendo software
- 9 Gerenciando software com ferramentas de linha de comando
- 10 Recuperação de sistema e gerenciamento de instantâneos com o Snapper
- 10.1 Configuração padrão
- 10.2 Usando o Snapper para desfazer mudanças
- 10.3 Rollback do sistema por inicialização de instantâneos
- 10.4 Habilitando o Snapper em diretórios pessoais dos usuários
- 10.5 Criando e modificando as configurações do Snapper
- 10.6 Criando e gerenciando instantâneos manualmente
- 10.7 Limpeza automática de instantâneos
- 10.8 Mostrando o espaço em disco exclusivo usado pelos instantâneos
- 10.9 Perguntas freqüentes
- 11 Kernel Live Patching com KLP
- 12 Aplicação de patches dinâmicos no espaço do usuário
- 13 Atualizações transacionais
- 14 Sessões gráficas remotas com VNC
- 15 Cópia de arquivo com RSync
- II Inicializando um sistema Linux
- III Sistema
- 20 Aplicativos de 32 e 64 bits em um ambiente de sistema de 64 bits
- 21
journalctl: consultar o diário dosystemd - 22
update-alternatives: gerenciando várias versões de comandos e arquivos - 23 Rede básica
- 23.1 Roteamento e endereços IP
- 23.2 IPv6: a Internet de última geração
- 23.3 Resolução de nome
- 23.4 Configurando uma conexão de rede com o YaST
- 23.5 NetworkManager
- 23.6 Configurando uma conexão de rede manualmente
- 23.7 Configurando dispositivos de ligação
- 23.8 Configurando dispositivos de equipe para agrupamento de rede
- 24 Operação da impressora
- 24.1 O workflow do CUPS
- 24.2 Métodos e protocolos de conexão de impressoras
- 24.3 Instalando o software
- 24.4 Impressoras de rede
- 24.5 Configurando o CUPS com ferramentas de linha de comando
- 24.6 Imprimindo pela linha de comando
- 24.7 Recursos especiais no SUSE Linux Enterprise Desktop
- 24.8 Solução de problemas
- 25 Interface gráfica do usuário
- 26 Acessando sistemas de arquivos com o FUSE
- 27 Instalando várias versões do kernel
- 28 Gerenciando módulos do kernel
- 29 Gerenciamento dinâmico de dispositivos do kernel com
udev- 29.1 O diretório
/dev - 29.2
ueventseudevdo kernel - 29.3 Drivers, módulos do kernel e dispositivos
- 29.4 Inicialização e configuração do dispositivo inicial
- 29.5 Monitorando o daemon
udevem execução - 29.6 Influenciando o gerenciamento de eventos de dispositivo do kernel com as regras do
udev - 29.7 Nomeação persistente de dispositivos
- 29.8 Arquivos usados pelo
udev - 29.9 Mais informações
- 29.1 O diretório
- 30 Recursos especiais do sistema
- 31 Usando o NetworkManager
- IV Configuração de hardware
- V Serviços
- 38 Gerenciamento de serviços com o YaST
- 39 Sincronização de horário com NTP
- 39.1 Configurando um cliente NTP com YaST
- 39.2 Configurando manualmente o NTP na rede
- 39.3 Configurar o
chronydem tempo de execução usando ochronyc - 39.4 Sincronização de horário dinâmica em tempo de execução
- 39.5 Configurando um relógio de referência local
- 39.6 Sincronização do relógio com uma Referência de Horário Externa (ETR, External Time Reference)
- VI Solução de problemas
- A Rede de exemplo
- B GNU licenses
- 4.1 Janela principal do YaST em modo de texto
- 4.2 Módulo de instalação de software
- 6.1 Administração de Usuário e Grupo do YaST
- 7.1 Atualização online do YaST
- 7.2 Vendo os patches recolhidos e o histórico
- 7.3 Configuração da atualização online do YaST
- 8.1 Gerenciamento de conflitos do gerenciador de software
- 8.2 Adicionando um repositório de software
- 8.3 Notificação de atualização na área de trabalho do GNOME
- 8.4 : tela
- 10.1 Carregador de boot: instantâneos
- 14.1 vncviewer
- 14.2 Janela principal do Remmina
- 14.3 Preferência da área de trabalho remota
- 14.4 Iniciando rapidamente
- 14.5 Vendo sessão remota no Remmina
- 14.6 Lendo o caminho para o arquivo de perfil
- 14.7 Administração remota
- 14.8 Configurações de sessão VNC
- 14.9 Ingressando em uma sessão VNC persistente
- 17.1 Suporte a boot seguro
- 17.2 UEFI: processo de boot seguro
- 18.1 Editor de boot do GRUB 2
- 18.2 Opções de código de boot
- 18.3 Opções do carregador de boot
- 18.4 Parâmetros kernel
- 19.1 Gerenciador de Serviços
- 21.1 Diário do systemd no YaST
- 23.1 Modelo simplificado de camadas para TCP/IP
- 23.2 Pacote Ethernet TCP/IP
- 23.3 Definindo as configurações de rede
- 23.4 Arquitetura do
wicked - 25.1 Aviso sobre uma extensão para GNOME Shell ausente
- 25.2 Extensão gTile para GNOME ativada
- 25.3 Ícone de bandeja do gTile
- 27.1 Gerenciador de software do YaST: exibição multiversão
- 31.1 Caixa de diálogo Conexões de Rede do GNOME
- 31.2 Zonas
firewalldno NetworkManager - 38.1 Gerenciador de serviços do YaST
- 39.1 Janela de configuração do NTP
- 39.2 Adicionando um servidor de horário
- 41.1 Relatório HTML gerado pela ferramenta SCA
- 41.2 Relatório HTML gerado pela aplicação SCA
- 1.1 Arquivos de configuração do Bash para shells de login
- 1.2 Arquivos de configuração do Bash para shells sem login
- 1.3 Arquivos especiais do Bash
- 1.4 Visão geral de uma árvore de diretório padrão
- 1.5 Variáveis de ambiente úteis
- 9.1 Opções de consulta de RPM essenciais
- 9.2 Opções de verificação do RPM
- 19.1 Comandos de gerenciamento de serviços
- 19.2 Comandos para habilitar e desabilitar serviços
- 19.3 Níveis de execução do System V e unidades de destino do
systemd - 23.1 Domínios de endereços IP privados
- 23.2 Parâmetros para /etc/host.conf
- 23.3 Bancos de dados disponíveis por /etc/nsswitch.conf
- 23.4 Opções de configuração para “bancos de dados” NSS
- 23.5 Comparação de recursos entre vínculo e equipe
- 25.1 Gerando a PFL com base nas regras da Fontconfig
- 25.2 Resultados da geração da PFL com base nas regras da Fontconfig com a ordem modificada
- 25.3 Resultados da geração da PFL com base nas regras da Fontconfig
- 30.1
ulimit: definindo recursos para o usuário - 40.1 Páginas de manual – categorias e descrições
- 41.1 Comparação de recursos e nomes de arquivo no TAR
- 42.1 Arquivos de registro
- 42.2 Informações do sistema com o sistema de arquivos
/proc - 42.3 Informações do sistema com o sistema de arquivos
/sys
- 1.1 Um script shell que imprime um texto
- 2.1 Criar um arquivo de configuração específico do usuário
- 2.2 Criar configurações personalizadas agrupando itens
- 2.3 Simplificar as configurações aplicando álias
- 9.1 Zypper: lista de repositórios conhecidos
- 9.2
rpm -q -i wget - 9.3 Script para pesquisar pacotes
- 10.1 Exemplo de configuração de linha do tempo
- 18.1 Uso do grub2-mkconfig
- 18.2 Uso do grub2-mkrescue
- 18.3 Uso do grub2-script-check
- 18.4 Uso do grub2-once
- 19.1 Listar serviços ativos
- 19.2 Listar serviços com falha
- 19.3 Listar todos os processos pertencentes a um serviço
- 22.1 Sistema de alternativas do comando
java - 23.1 Gravando endereços IP
- 23.2 Vinculando endereços IP à máscara de rede
- 23.3 Amostra de endereço IPv6
- 23.4 Endereço IPv6 que especifica o comprimento do prefixo
- 23.5 Interfaces de rede comuns e algumas rotas estáticas
- 23.6
/var/run/netconfig/resolv.conf - 23.7
/etc/hosts - 23.8
/etc/networks - 23.9
/etc/host.conf - 23.10
/etc/nsswitch.conf - 23.11 Saída do comando ping
- 23.12 Configuração para equilíbrio de carga com agrupamento de rede
- 23.13 Configuração do dispositivo de agrupamento de rede DHCP
- 24.1 Mensagem de erro do
lpd - 24.2 Transmissão do servidor de rede CUPS
- 25.1 Especificando algoritmos de renderização
- 25.2 Substituições de álias e nome de família
- 25.3 Substituições de álias e nome de família
- 25.4 Substituições de álias e nomes de família
- 29.1 Regras
udevde exemplo - 30.1 Entrada in /etc/crontab
- 30.2 /etc/crontab: remover arquivos de marcação de horário
- 30.3
ulimit: Configurações em~/.bashrc - 41.1 Saída de
hostinfoao efetuar login comoroot
Copyright © 2006-2025 SUSE LLC e colaboradores. Todos os direitos reservados.
Permissão concedida para copiar, distribuir e/ou modificar este documento sob os termos da Licença GNU de Documentação Livre, Versão 1.2 ou (por sua opção) versão 1.3; com a Seção Invariante sendo estas informações de copyright e a licença. Uma cópia da versão 1.2 da licença está incluída na seção intitulada “GNU Free Documentation License” (Licença GNU de Documentação Livre).
Para ver as marcas registradas da SUSE, visite https://www.suse.com/company/legal/. Todas as marcas registradas de terceiros pertencem aos seus respectivos proprietários. Os símbolos de marca registrada (®, ™ etc.) indicam marcas registradas da SUSE e de suas afiliadas. Os asteriscos (*) indicam marcas registradas de terceiros.
Todas as informações deste manual foram compiladas com a maior atenção possível aos detalhes. Entretanto, isso não garante uma precisão absoluta. A SUSE LLC, suas afiliadas, os autores ou tradutores não serão responsáveis por possíveis erros nem pelas consequências resultantes de tais erros.
Prefácio #
1 Documentação disponível #
- Documentação online
Nossa documentação está disponível online em https://documentation.suse.com. Procure ou faça download da documentação em vários formatos.
Nota: Atualizações mais recentesNormalmente, as atualizações mais recentes estão disponíveis na versão em inglês desta documentação.
- SUSE Knowledgebase
Se você tiver um problema, consulte os Documentos de Informações Técnicas (TIDs, Technical Information Documents) que estão disponíveis online em https://www.suse.com/support/kb/. Pesquise no SUSE Knowledgebase soluções conhecidas e orientadas pelas necessidades do cliente.
- Notas de versão
Para ver as notas de versão, visite https://www.suse.com/releasenotes/.
- Em seu sistema
Para uso offline, os detalhes da versão também estão disponíveis em
/usr/share/doc/release-notesno seu sistema. A documentação de pacotes individuais está disponível em/usr/share/doc/packages.Muitos comandos também estão descritos nas respectivas páginas de manual. Para vê-los, execute
man, seguido do nome de um comando específico. Se o comandomannão estiver instalado no sistema, instale-o comsudo zypper install man.
2 Melhorando a documentação #
Seus comentários e suas contribuições para esta documentação são bem-vindos. Os seguintes canais para fornecer feedback estão disponíveis:
- Solicitações de serviço e suporte
Para conhecer os serviços e as opções de suporte disponíveis para o seu produto, visite https://www.suse.com/support/.
Para abrir uma solicitação de serviço, você precisa de uma assinatura do SUSE registrada no SUSE Customer Center. Vá para https://scc.suse.com/support/requests, efetue login e clique em .
- Relatórios de bugs
Relate os problemas com a documentação em https://bugzilla.suse.com/.
Para simplificar esse processo, clique no ícone ao lado de um título na versão HTML deste documento. Esse procedimento pré-seleciona o produto e a categoria certos no Bugzilla e adiciona um link à seção atual. Você pode começar a digitar o relatório do bug imediatamente.
Uma conta do Bugzilla é necessária.
- Contribuições
Para contribuir com esta documentação, clique no ícone (Editar documento de origem) ao lado dos cabeçalhos na versão HTML deste documento. Esse procedimento leva você até o código-fonte no GitHub, onde é possível abrir uma pull request.
Uma conta do GitHub é necessária.
Nota: está disponível apenas em inglêsOs ícones (Editar documento de origem) estão disponíveis apenas para a versão em inglês de cada documento. Para todos os outros idiomas, use os ícones .
Para obter mais informações sobre o ambiente da documentação usado para este documento, consulte o README do repositório.
Você também pode relatar erros e enviar comentários sobre a documentação para <doc-team@suse.com>. Inclua o título do documento, a versão do produto e a data de publicação do documento. Inclua também o número e o título da seção relevante (ou informe o URL) e insira uma breve descrição do problema.
3 Convenções da documentação #
Os seguintes avisos e convenções tipográficas são usados neste documento:
/etc/passwd: Nomes de diretórios e de arquivosPLACEHOLDER: Substitua PLACEHOLDER pelo valor real
PATH: Uma variável de ambientels,--help: Comandos, opções e parâmetrosuser: O nome de um usuário ou grupopackage_name: O nome de um pacote de software
Alt, Alt–F1: Uma tecla para pressionar ou uma combinação de teclas. As teclas são mostradas em maiúsculas como no teclado.
, › : itens de menu, botões
Chapter 1, “Example chapter”: Uma referência cruzada para outro capítulo deste guia.
Comandos que devem ser executados com privilégios
root. Você também pode usar o comandosudocomo prefixo nesses comandos para executá-los como usuário sem privilégios:#command>sudocommandComandos que podem ser executados por usuários sem privilégios:
>commandOs comandos podem ser divididos em duas ou várias linhas por um caractere de barra invertida (
\) no final de uma linha. A barra invertida informa ao shell que a chamada do comando continuará após o fim da linha:>echoa b \ c dUm bloco de código que mostra o comando (precedido por um prompt) e a respectiva saída retornada pelo shell:
>commandoutputAvisos
Atenção: Mensagem de avisoInformações vitais que você deve saber antes de continuar. Avisa sobre problemas de segurança, potencial perda de dados, danos no hardware ou perigos físicos.
Importante: Aviso importanteInformações importantes que você deve saber antes de continuar.
Nota: NotaInformações adicionais, por exemplo, sobre diferenças nas versões do software.
Dica: Aviso de dicaInformações úteis, como uma diretriz ou informação prática.
Avisos compactos
Informações adicionais, por exemplo, sobre diferenças nas versões do software.
Informações úteis, como uma diretriz ou informação prática.
4 Suporte #
Encontre a declaração de suporte para o SUSE Linux Enterprise Desktop e as informações gerais sobre as prévias de tecnologia a seguir. Para obter detalhes sobre o ciclo de vida do produto, consulte https://www.suse.com/lifecycle.
Se você tiver direito a suporte, encontre os detalhes de como coletar informações para um ticket de suporte em https://documentation.suse.com/sles-15/html/SLES-all/cha-adm-support.html.
4.1 Declaração de suporte do SUSE Linux Enterprise Desktop #
Para receber suporte, você precisa de uma inscrição apropriada na SUSE. Para ver as ofertas de suporte específicas que estão disponíveis para você, acesse https://www.suse.com/support/ e selecione seu produto.
Os níveis de suporte são definidos da seguinte forma:
- L1
Determinação do problema, que significa suporte técnico designado para fornecer informações de compatibilidade, suporte ao uso, manutenção contínua, coleta de informações e solução básica de problemas usando a documentação disponível.
- L2
Isolamento do problema, que significa suporte técnico designado para analisar os dados, reproduzir os problemas dos clientes, isolar uma área problemática e resolver os problemas não resolvidos no Nível 1 ou preparar-se para o Nível 3.
- L3
Resolução do problema, que significa suporte técnico designado para resolver os problemas com a participação da engenharia para solucionar defeitos nos produtos que foram identificados pelo Suporte de Nível 2.
Para clientes e parceiros contratados, o SUSE Linux Enterprise Desktop foi entregue com suporte L3 para todos os pacotes, com exceção do seguinte:
Prévias de tecnologia.
Som, gráficos, fontes e arte.
Pacotes que requerem um contrato de cliente adicional.
Os pacotes com nomes que terminam em -devel (com arquivos de cabeçalho e recursos de desenvolvedor semelhantes) apenas receberão suporte junto com os respectivos pacotes principais.
A SUSE apenas oferecerá suporte ao uso dos pacotes originals. Isto é, pacotes que não foram modificados nem recompilados.
4.2 Prévias de tecnologia #
As Prévias de tecnologia são pacotes, pilhas ou recursos fornecidos pela SUSE como amostras de inovações futuras. As prévias de tecnologia foram incluídas para sua conveniência e para que você possa testar as novas tecnologias em seu ambiente. Agradecemos seus comentários. Se você testar uma prévia de tecnologia, contate seu representante SUSE e conte sobre sua experiência e seus casos de uso. Suas informações são úteis para o desenvolvimento futuro.
As prévias de tecnologia têm as seguintes limitações:
As prévias de tecnologia ainda estão em desenvolvimento. Portanto, elas podem ter funcionalidades incompletas, instáveis ou, de alguma maneira, inadequadas para uso em produção.
As prévias de tecnologia não contam com suporte.
As prévias de tecnologia talvez estejam disponíveis apenas para arquiteturas de hardware específicas.
Os detalhes e as funcionalidades das prévias de tecnologia estão sujeitos a mudanças. Consequentemente, o upgrade para as versões subsequentes de uma prévia de tecnologia pode ser impossível e exigir uma instalação nova.
A SUSE pode descobrir que uma prévia não atende às necessidades do cliente ou do mercado, ou não está em conformidade com os padrões da empresa. As prévias de tecnologia podem ser removidas de um produto a qualquer momento. A SUSE não se compromete em oferecer uma versão com suporte desse tipo de tecnologia no futuro.
Para obter uma visão geral das prévias de tecnologia fornecidas com seu produto, consulte as notas de lançamento em https://www.suse.com/releasenotes.
Parte I Tarefas comuns #
- 1 Bash e scripts bash
Atualmente, muitas pessoas usam computadores com uma GUI (Graphical User Interface – Interface Gráfica do Usuário), como o GNOME. As GUIs oferecem muitos recursos, mas elas são limitadas para executar tarefas automatizadas. Os shells são um bom complemento às GUIs, e este capítulo apresenta uma visão geral de vários aspectos deles; neste caso, o shell Bash.
- 2 Conceitos básicos sobre o
sudo A execução de determinados comandos exige privilégios de root. No entanto, por questões de segurança e para evitar erros, não é recomendado efetuar login como root. Uma abordagem mais segura é efetuar login como usuário comum e, em seguida, utilizar o sudo para executar comandos com privilégios elev…
- 3 Usando o YaST
O YaST é uma ferramenta do SUSE Linux Enterprise Desktop que estabelece uma interface gráfica com todas as tarefas essenciais de instalação e de configuração do sistema. Se você precisa atualizar pacotes, configurar uma impressora, modificar configurações de firewall, configurar um servidor FTP ou p…
- 4 YaST em modo de texto
A interface pseudográfica com base no ncurses do YaST foi projetada principalmente para ajudar administradores do sistema a gerenciar sistemas sem um servidor X. A interface oferece várias vantagens em comparação com a GUI convencional. Você pode navegar pela interface do ncurses utilizando o teclad…
- 5 Mudando as configurações de idioma e país com o YaST
Este capítulo explica como definir as configurações de idioma e de país. Você pode mudar o idioma em todo o sistema, apenas para determinados usuários ou desktops ou temporariamente para aplicativos separados. Além disso, você pode configurar idiomas secundários e ajustar as configurações de data e país.
- 6 Gerenciando usuários com o YaST
Durante a instalação, você pode ter criado um usuário local para o seu sistema. Com o módulo do YaST, é possível adicionar usuários ou editar usuários existentes. Ele também permite configurar o sistema para autenticar usuários em um servidor de rede.
- 7 Atualização online do YaST
O SUSE oferece um fluxo contínuo de atualizações de segurança de software para o seu produto. Por padrão, o applet de atualização é usado para manter o sistema atualizado. Consulte a Seção 8.5, “Atualizador de pacotes do GNOME” para obter mais informações sobre o applet de atualização. Este capítulo…
- 8 Instalando ou removendo software
Usando o módulo de gerenciamento de software do YaST, você pode pesquisar pacotes de software e também instalá-los e removê-los. Ao instalar pacotes, o YaST resolve automaticamente todas as dependências. Para instalar pacotes que não estão no meio de instalação, você pode adicionar repositórios de software e o YaST para gerenciá-los. Você também pode manter o sistema atualizado gerenciando as atualizações de software por meio do applet de atualização.
- 9 Gerenciando software com ferramentas de linha de comando
Este capítulo descreve o Zypper e o RPM, duas ferramentas de linha de comando para gerenciar software. Para obter a definição da terminologia usada neste contexto (por exemplo,
repository,patchouupdate) consulte a Seção 8.1, “Definição de termos”.- 10 Recuperação de sistema e gerenciamento de instantâneos com o Snapper
O Snapper permite criar e gerenciar instantâneos de sistema de arquivos. Os instantâneos de sistema de arquivos permitem manter uma cópia do estado de um sistema de arquivos em um determinado momento. A configuração padrão do Snapper foi projetada para permitir voltar modificações feitas no sistema. No entanto, você pode usá-la também para criar backups em disco dos dados dos usuários. Como base para essa funcionalidade, o Snapper usa o sistema de arquivos Btrfs ou os volumes LVM com aprovisionamento dinâmico com um sistema de arquivos XFS ou Ext4.
- 11 Kernel Live Patching com KLP
Este documento descreve os princípios básicos da tecnologia Kernel Live Patching (KLP) e apresenta as diretrizes de uso para o serviço SLE Live Patching.
- 12 Aplicação de patches dinâmicos no espaço do usuário
Este capítulo descreve os princípios básicos e o uso de patches dinâmicos no espaço do usuário.
- 13 Atualizações transacionais
As atualizações transacionais estão disponíveis no SUSE Linux Enterprise Desktop para atualizar o SLES quando o sistema de arquivos raiz é apenas leitura. Essas atualizações são atômicas, todas as atualizações serão aplicadas apenas se forem bem-sucedidas, e suportam rollbacks. Isso não afeta o sistema em execução, já que as mudanças não são ativadas até o sistema ser reinicializado. Como as reinicializações são interruptivas, o administrador deve decidir se a reinicialização é mais onerosa do que a desestabilização dos serviços em execução. Se as reinicializações forem muito onerosas, não use as atualizações transacionais.
As atualizações transacionais são executadas diariamente pelo script
transactional-update. O script verifica as atualizações que estão disponíveis. Se houver quaisquer atualizações, ele criará um novo instantâneo do sistema de arquivos raiz em segundo plano e, em seguida, buscará as atualizações dos canais de versão. Depois que o novo instantâneo for atualizado, ele será marcado como ativo e será o novo sistema de arquivos raiz padrão após a próxima reinicialização do sistema. Quando otransactional-updateestá definido para ser executado automaticamente (que é o comportamento padrão), ele também reinicializa o sistema. O tempo de execução da atualização e a janela de manutenção da reinicialização são configuráveis.Apenas os pacotes que fazem parte do instantâneo do sistema de arquivos raiz podem ser atualizados. Se os pacotes contiverem arquivos que não fazem parte do instantâneo, a atualização poderá falhar ou danificar o sistema.
Os RPMs que requerem a aceitação de uma licença não podem ser atualizados.
- 14 Sessões gráficas remotas com VNC
O VNC (Virtual Network Computing) permite acessar um computador remoto por meio de uma área de trabalho gráfica e executar aplicativos gráficos remotos. O VNC é independente de plataforma e acessa a máquina remota de qualquer sistema operacional. Este capítulo descreve como se conectar a um servidor VNC com os clientes de área de trabalho vncviewer e Remmina e como operar um servidor VNC.
O SUSE Linux Enterprise Desktop suporta dois tipos diferentes de sessões VNC: sessões únicas, que permanecem “ativas” enquanto a conexão VNC do cliente está ativada, e sessões persistentes, que permanecem “ativas” até serem explicitamente terminadas.
Um servidor VNC é capaz de oferecer ambos os tipos de sessões simultaneamente em portas diferentes, mas uma sessão aberta não pode ser convertida de um tipo em outro.
- 15 Cópia de arquivo com RSync
Hoje em dia, um usuário comum possui vários computadores: em casa e no local de trabalho, um laptop, um smartphone ou um tablet. Isso torna muito mais importante a tarefa de manter os arquivos e documentos sincronizados entre vários dispositivos.
1 Bash e scripts bash #
Atualmente, muitas pessoas usam computadores com uma GUI (Graphical User Interface – Interface Gráfica do Usuário), como o GNOME. As GUIs oferecem muitos recursos, mas elas são limitadas para executar tarefas automatizadas. Os shells são um bom complemento às GUIs, e este capítulo apresenta uma visão geral de vários aspectos deles; neste caso, o shell Bash.
1.1 O que é “o shell”? #
Normalmente, o shell do Linux é o Bash (Bourne again Shell). Quando este capítulo menciona “o shell”, ele se refere ao Bash. Há mais shells disponíveis (ash, csh, ksh, zsh, etc.), cada um deles empregando recursos e características diferentes. Se você precisar de mais informações sobre outros shells, pesquise por shell no YaST.
1.1.1 Arquivos de configuração do Bash #
Um shell pode ser acionado como:
Shell de login interativo. Ele é usado para efetuar login em uma máquina, chamando o Bash com a opção
--login, ou para efetuar login em uma máquina remota com SSH.Shell interativo “comum”. Normalmente, este é o caso ao iniciar o xterm, o konsole, o gnome-terminal ou as ferramentas semelhantes de interface de linha de comando (CLI, Command Line Interface).
Shell não interativo. Ele é invocado para chamar um script de shell na linha de comando.
Cada shell lê arquivos de configuração diferentes. As tabelas seguintes mostram os arquivos de configuração de shell de login e sem login.
O Bash procura os arquivos de configuração em uma ordem específica, dependendo do tipo de shell em que ele é executado. Encontre mais detalhes na página de manual do Bash (man 1 bash). Procure o título INVOCATION.
|
Arquivo |
Descrição |
|---|---|
|
|
Não modifique esse arquivo, senão as suas modificações poderão ser destruídas durante a próxima atualização. |
|
|
Use esse arquivos se for estender |
|
|
Contém arquivos de configuração de programas específicos para todo o sistema |
|
|
Insira aqui a configuração específica de usuário para os shells de login |
O shell de login também extrai os arquivos de configuração listados na Tabela 1.2, “Arquivos de configuração do Bash para shells sem login”.
|
|
Não modifique esse arquivo, senão as suas modificações poderão ser destruídas durante a próxima atualização. |
|
|
Use esse arquivo para inserir suas modificações apenas do Bash em todo o sistema |
|
|
Insira aqui a configuração específica de usuário |
Além disso, o Bash usa vários arquivos:
|
Arquivo |
Descrição |
|---|---|
|
|
Contém uma lista de todos os comandos que você digitou |
|
|
Executado durante o logout |
|
|
Áliases definidos pelo usuário dos comandos usados com frequência. Consulte |
Shells sem login#
Há shells especiais que impedem que os usuários efetuem login no sistema: /bin/false e /sbin/nologin. Os dois apresentam uma falha silenciosa quando o usuário tenta efetuar login no sistema. Isso foi planejado como uma medida de segurança para os usuários do sistema, embora os sistemas operacionais Linux modernos tenham ferramentas mais eficazes para controlar o acesso ao sistema, como PAM e AppArmor.
O padrão no SUSE Linux Enterprise Desktop é atribuir /bin/bash a usuários humanos e /bin/false ou /sbin/nologin a usuários do sistema. O usuário nobody tem o /bin/bash por razões de histórico, já que se trata de um usuário com privilégios mínimos que costumava ser o padrão para usuários de sistema. No entanto, o pouco de segurança obtida com o uso de nobody se perde quando vários usuários de sistema o utilizam. Talvez seja possível mudá-lo para /sbin/nologin. A forma mais rápida de fazer esse teste é mudá-lo e verificar se isso corrompe quaisquer serviços ou aplicativos.
Use o comando a seguir para listar os shells que são atribuídos a todos os usuários, tanto de sistema quanto humanos, em /etc/passwd. A saída varia de acordo com os serviços e os usuários no sistema:
> sort -t: -k 7 /etc/passwd | awk -F: '{print $1"\t" $7}' | column -t
tux /bin/bash
nobody /bin/bash
root /bin/bash
avahi /bin/false
chrony /bin/false
dhcpd /bin/false
dnsmasq /bin/false
ftpsecure /bin/false
lightdm /bin/false
mysql /bin/false
postfix /bin/false
rtkit /bin/false
sshd /bin/false
tftp /bin/false
unbound /bin/false
bin /sbin/nologin
daemon /sbin/nologin
ftp /sbin/nologin
lp /sbin/nologin
mail /sbin/nologin
man /sbin/nologin
nscd /sbin/nologin
polkitd /sbin/nologin
pulse /sbin/nologin
qemu /sbin/nologin
radvd /sbin/nologin
rpc /sbin/nologin
statd /sbin/nologin
svn /sbin/nologin
systemd-coredump /sbin/nologin
systemd-network /sbin/nologin
systemd-timesync /sbin/nologin
usbmux /sbin/nologin
vnc /sbin/nologin
wwwrun /sbin/nologin
messagebus /usr/bin/false
scard /usr/sbin/nologin1.1.2 Estrutura de diretórios #
A tabela a seguir fornece uma breve visão geral dos mais importantes diretórios de nível superior encontrados em um sistema Linux. Informações mais detalhadas sobre os diretórios e subdiretórios importantes são encontradas na lista a seguir.
|
Diretório |
Conteúdo |
|---|---|
|
|
Diretório raiz: o ponto de partida da árvore do diretório. |
|
|
Arquivos binários essenciais, como comandos necessários pelo administrador do sistema e por usuários comuns. Geralmente contém os shells, como o Bash. |
|
|
Arquivos estáticos do carregador de boot. |
|
|
Arquivos necessários para acessar dispositivos específicos de host. |
|
|
Arquivos de configuração do sistema específicos de host. |
|
|
Contém os diretórios pessoais de todos os usuários que possuem conta no sistema. Porém, o diretório pessoal do |
|
|
Bibliotecas compartilhadas e módulos de kernel essenciais. |
|
|
Pontos de montagem de mídia removível. |
|
|
Ponto de montagem para montar temporariamente um sistema de arquivos. |
|
|
Pacotes de aplicativos complementares. |
|
|
Diretório pessoal do superusuário |
|
|
Binários essenciais do sistema. |
|
|
Dados de serviços fornecidos pelo sistema. |
|
|
Arquivos temporários. |
|
|
Hierarquia secundária com dados apenas leitura. |
|
|
Dados variáveis, como arquivos de registro. |
|
|
Disponível apenas se você tiver o Microsoft Windows* e o Linux instalados no sistema. Contém os dados do Windows. |
A lista a seguir fornece informações mais detalhadas e alguns exemplos de arquivos e subdiretórios encontrados nos diretórios:
/binContém os comandos básicos do shell que podem ser usados pelo usuário
roote por outros usuários. Esses comandos incluemls,mkdir,cp,mv,rmermdir. O/bintambém contém o Bash, o shell padrão do SUSE Linux Enterprise Desktop./bootContém dados necessários para inicializar, como o carregador de boot, o kernel e outros dados usados para que o kernel possa executar programas em modo de usuário.
/devContém arquivos de dispositivos que representam componentes de hardware.
/etcContém arquivos de configuração local que controlam a operação de programas como o Sistema X Window. O subdiretório
/etc/init.dcontém scripts init LSB que podem ser executados durante o processo de boot./home/USERNAMEContém os dados privados de todos os usuários que possuem uma conta no sistema. Os arquivos localizados aqui apenas podem ser modificados por seu proprietário ou pelo administrador do sistema. Por padrão, o diretório de e-mail e a configuração de área de trabalho pessoal estão localizados aqui, na forma de arquivos e diretórios ocultos, como
.gconf/e.config.Nota: Diretório pessoal em um ambiente de redeSe você estiver trabalhando em um ambiente de rede, seu diretório pessoal poderá ser mapeado para um diretório no sistema de arquivos diferente de
/home./libContém as bibliotecas compartilhadas essenciais necessárias para inicializar o sistema e executar os comandos no sistema de arquivos raiz. O equivalente no Windows para as bibliotecas compartilhadas são os arquivos DLL.
/mediaContém pontos de montagem para mídia removível, como CD-ROMs, discos flash e câmeras digitais (se usarem USB).
/mediageralmente mantém qualquer tipo de unidade, exceto o disco rígido do sistema. Quando o meio removível for inserido ou conectado ao sistema e estiver montado, você poderá acessá-lo deste local./mntO diretório fornece um ponto de montagem para um sistema de arquivos montado temporariamente. O
rootpode montar sistemas de arquivos aqui./optReservado para a instalação de software de terceiros. Software opcional e pacotes de programas complementares maiores são encontrados aqui.
/rootDiretório pessoal do usuário
root. Os dados pessoais dorootestão localizados aqui./runUm diretório tmpfs usado pelo
systemde por vários componentes./var/runé um link simbólico para/run./sbinComo indicado pelo
s, esse diretório contém utilitários do superusuário./sbincontém os binários essenciais para inicialização, restauração e recuperação do sistema, além dos binários em/bin./srvContém dados de serviços fornecidos pelo sistema, como FTP e HTTP.
/tmpEsse diretório é usado por programas que exigem o armazenamento temporário dos arquivos.
Importante: Limpando o/tmpno momento da inicializaçãoOs dados armazenados em
/tmpnão têm uma garantia de existir após a reinicialização do sistema. Isso depende, por exemplo, das configurações feitas em/etc/tmpfiles.d/tmp.conf./usrO
/usrnão tem relação com os usuários, mas se trata do acrônimo de Unix system resources (recursos do sistema Unix). Os dados em/usrsão estáticos, apenas leitura e podem ser compartilhados com vários hosts compatíveis comFilesystem Hierarchy Standard(FHS). Este diretório contém todos os programas de aplicativo, incluindo as áreas de trabalho gráficas, como o GNOME, e estabelece uma hierarquia secundária no sistema de arquivos./usrcontém vários subdiretórios, como/usr/bin,/usr/sbin,/usr/locale/usr/share/doc./usr/binContém programas geralmente acessíveis.
/usr/sbinContém programas reservados ao administrador do sistema, como as funções de reparo.
/usr/localNesse diretório, o administrador do sistema pode instalar extensões locais e independentes de distribuição.
/usr/share/docContém vários arquivos de documentação e as notas de versão do sistema. No subdiretório
manual, você encontra uma versão online deste manual. Se houver mais de um idioma instalado, esse diretório poderá conter versões dos manuais em idiomas diferentes.Em
packages, você encontra a documentação incluída nos pacotes de software instalados no sistema. Para cada pacote, é criado um subdiretório/usr/share/doc/packages/PACKAGENAME, geralmente contendo arquivos README do pacote e, às vezes, exemplos, arquivos de configuração ou scripts adicionais.Se houver HOWTOs instalados no sistema,
/usr/share/doctambém incluirá o subdiretóriohowtocom documentação adicional sobre muitas tarefas relacionadas à configuração e operação do software Linux./varAo passo que
/usrcontém dados estáticos apenas leitura,/vardestina-se aos dados gravados durante a operação do sistema, portanto variáveis, como arquivos de registro ou dados de spooling. Para obter uma visão geral dos arquivos de registro mais importantes que estão em/var/log/, consulte a Tabela 42.1, “Arquivos de registro”./windowsDisponível apenas se você tiver o Microsoft Windows e o Linux instalados no sistema. Contém os dados do Windows disponíveis na partição do Windows do sistema. A sua capacidade de editar dados nesse diretório depende do sistema de arquivos usado pelas partições do Windows. No caso do FAT32, você pode abrir e editar os arquivos desse diretório. Para NTFS, o SUSE Linux Enterprise Desktop também oferece suporte a acesso de gravação. No entanto, o driver para o sistema de arquivos NTFS-3g possui funcionalidade limitada.
1.2 Gravando scripts shell #
Os scripts shell são um modo conveniente para executar uma ampla gama de tarefas: coleta de dados, pesquisa por uma palavra ou frase em um texto e muitas outras coisas úteis. O exemplo seguinte mostra um pequeno script shell que imprime um texto:
#!/bin/sh 1 # Output the following line: 2 echo "Hello World" 3
A primeira linha começa com os caracteres Shebang ( | |
A segunda linha é um comentário que começa com o sinal de hash. É recomendável comentar linhas difíceis. Com o comentário apropriado, você pode se lembrar da finalidade e da função da linha. Além disso, outros leitores poderão entender seu script. O comentário é considerado uma boa prática na comunidade de desenvolvimento. | |
A terceira linha usa o comando interno |
Antes que você possa executar esse script, há alguns pré-requisitos:
Todo script deve conter uma linha Shebang (como no exemplo acima). Se a linha estiver ausente, você precisará chamar o interpretador manualmente.
Grave o script no lugar desejado. Contudo, convém gravá-lo em um diretório onde o shell possa encontrá-lo. O caminho de pesquisa em um shell é determinado pela variável de ambiente
PATH. Um usuário normal não tem acesso de gravação a/usr/bin. Por essa razão, recomenda-se gravar seus scripts no diretório~/bin/dos usuários. O exemplo acima leva o nomehello.sh.O script requer permissões de executável. Defina as permissões com o seguinte comando:
>chmod +x ~/bin/hello.sh
Se você atendeu a todos os pré-requisitos acima, pode executar o script das seguintes maneiras:
Como caminho absoluto. O script pode ser executado em um caminho absoluto. No nosso caso, ele é
~/bin/hello.sh.Em todos os lugares. Se a variável de ambiente
PATHincluir o diretório no qual o script está localizado, você poderá executar o script usando o comandohello.sh.
1.3 Redirecionando eventos de comando #
Cada comando pode usar três canais, seja para entrada ou para saída:
Saída padrão. Esse é o canal de saída padrão. Sempre que um comando imprime algo, ele usa o canal de saída padrão.
Entrada padrão. Se um comando precisar da entrada dos usuários ou de outros comandos, ele usará esse canal.
Erro padrão. Os comandos usam esse canal para gerar relatórios de erros.
Para redirecionar os canais, as possibilidades são as seguintes:
Command > FileGrava a saída do comando em um arquivo. O arquivo existente é apagado. Por exemplo, o comando
lsgrava sua saída no arquivolisting.txt:>ls > listing.txtCommand >> FileAnexa a saída do comando a um arquivo. Por exemplo, o comando
lsanexa sua saída ao arquivolisting.txt:>ls >> listing.txtCommand < FileLê o arquivo como entrada do comando em questão. Por exemplo, o comando
readextrai o conteúdo do arquivo para a variável:>read a < fooCommand1 | Command2Redireciona a saída do comando à esquerda como entrada para o comando à direita. Por exemplo, o comando
catretorna o conteúdo do arquivo/proc/cpuinfo. Essa saída é usada porgreppara filtrar apenas as linhas que contêmcpu:>cat /proc/cpuinfo | grep cpu
Cada canal possui um descritor de arquivo: 0 (zero) para entrada padrão, 1 para saída padrão e 2 para erro padrão. É permitido inserir esse descritor de arquivo antes de um caractere < ou >. Por exemplo, a linha a seguir procura por um arquivo que começa com foo, mas suprime seus erros redirecionando-o para /dev/null:
> find / -name "foo*" 2>/dev/null1.4 Usando álias #
Um álias é uma definição de atalho de um ou mais comandos. A sintaxe de um álias é a seguinte:
alias NAME=DEFINITION
Por exemplo, a linha a seguir define um álias lt que gera uma listagem extensa (opção -l), classifica-a por horário de modificação (-t) e imprime-a em ordem de classificação inversa (-r):
> alias lt='ls -ltr'
Para ver todas as definições de álias, use alias Remova seu álias com unalias e o nome do álias correspondente.
1.5 Usando variáveis no Bash #
Uma variável de shell pode ser global ou local. Variáveis globais, ou de ambiente, podem ser acessadas em todos os shells. As variáveis locais, ao contrário, são visíveis apenas no shell atual.
Para ver todas as variáveis de ambiente, use o comando printenv. Se for preciso saber o valor de uma variável, insira o nome da variável como argumento:
> printenv PATH
Uma variável, seja ela global ou local, também pode ser visualizada com echo:
> echo $PATHPara definir uma variável local, use um nome de variável, seguido pelo sinal de igual, seguido pelo valor:
> PROJECT="SLED"
Não insira espaços antes e depois do sinal de igual, senão você obterá um erro. Para definir uma variável de ambiente, use export:
> export NAME="tux"
Para remover uma variável, use unset:
> unset NAMEA tabela a seguir contém variáveis de ambiente comuns que você pode usar em seus scripts de shell:
|
|
diretório pessoal do usuário atual |
|
|
nome do host atual |
|
|
quando uma ferramenta é localizada, ela usa o idioma dessa variável de ambiente. Também é possível definir o idioma inglês como |
|
|
caminho de pesquisa do shell, uma lista de diretórios separados por dois-pontos |
|
|
especifica o prompt normal impresso antes de cada comando |
|
|
especifica o prompt secundário impresso quando você executa um comando em várias linhas |
|
|
diretório de trabalho atual |
|
|
usuário atual |
1.5.1 Usando variáveis de argumento #
Por exemplo, se você tiver o script foo.sh, poderá executá-lo desta maneira:
> foo.sh "Tux Penguin" 2000
Para acessar todos os argumentos que são passados ao seu script, você precisa de parâmetros de posição. São eles: $1 para o primeiro argumento, $2 para o segundo etc. É possível usar até nove parâmetros. Para obter o nome do script, use $0.
O script foo.sh a seguir imprime todos os argumentos de 1 a 4:
#!/bin/sh echo \"$1\" \"$2\" \"$3\" \"$4\"
Se você executar esse script com os argumentos acima, obterá:
"Tux Penguin" "2000" "" ""
1.5.2 Usando substituição de variável #
As substituições de variáveis aplicam um padrão ao conteúdo de uma variável, seja da esquerda ou da esquerda. A lista a seguir contém as formas de sintaxe possíveis:
${VAR#pattern}remove a correspondência mais curta possível da esquerda:
>file=/home/tux/book/book.tar.bz2>echo ${file#*/} home/tux/book/book.tar.bz2${VAR##pattern}remove a correspondência mais longa possível da esquerda:
>file=/home/tux/book/book.tar.bz2>echo ${file##*/} book.tar.bz2${VAR%pattern}remove a correspondência mais curta possível da direita:
>file=/home/tux/book/book.tar.bz2>echo ${file%.*} /home/tux/book/book.tar${VAR%%pattern}remove a correspondência mais longa possível da direita:
>file=/home/tux/book/book.tar.bz2>echo ${file%%.*} /home/tux/book/book${VAR/pattern_1/pattern_2}substitui o conteúdo de VAR de PATTERN_1 por PATTERN_2:
>file=/home/tux/book/book.tar.bz2>echo ${file/tux/wilber} /home/wilber/book/book.tar.bz2
1.6 Agrupando e combinando comandos #
Os shells permitem concatenar e agrupar comandos para uma execução condicional. Cada comando retorna um código de saída que determina o sucesso ou a falha de sua operação. Se o código for 0 (zero), significa que o comando obteve sucesso. Todos os outros códigos significam erro específico do comando.
A lista a seguir mostra como os comandos podem ser agrupados:
Command1 ; Command2executa os comandos em sequência. O código de saída não é verificado. A linha a seguir exibe o conteúdo do arquivo com
cate depois imprime as propriedades dele comls, independentemente dos códigos de saída:>cat filelist.txt ; ls -l filelist.txtCommand1 && Command2executa o comando à direita quando o comando à esquerda for bem-sucedido (E lógico). A linha a seguir exibe o conteúdo do arquivo e imprime suas propriedades apenas quando o comando anterior obtiver sucesso (compare com a entrada anterior nesta lista):
>cat filelist.txt && ls -l filelist.txtCommand1 || Command2executa o comando à direita quando o comando da esquerda falhar (OU lógico). A seguinte linha cria um diretório em
/home/wilber/barapenas quando há falha na criação do diretório em/home/tux/foo:>mkdir /home/tux/foo || mkdir /home/wilber/barfuncname(){ ... }cria uma função shell. Você pode usar os parâmetros de posição para acessar seus argumentos. A linha a seguir define a função
hellopara imprimir uma mensagem curta:>hello() { echo "Hello $1"; }Você pode chamar essa função assim:
>hello Tuxque imprimirá:
Hello Tux
1.7 Trabalhando com construções de fluxo comuns #
Para controlar o fluxo do script, um shell tem as construções while, if, for e case.
1.7.1 Comando de controle if #
O comando if é usado para verificar expressões. Por exemplo, o código a seguir testa se o usuário atual é Tux:
if test $USER = "tux"; then echo "Hello Tux." else echo "You are not Tux." fi
A expressão de teste pode ser tão complexa ou simples quanto possível. a expressão a seguir verifica se o arquivo foo.txt existe:
if test -e /tmp/foo.txt ; then echo "Found foo.txt" fi
A expressão de teste também pode ser abreviada entre colchetes:
if [ -e /tmp/foo.txt ] ; then echo "Found foo.txt" fi
Outras expressões úteis estão disponíveis em https://bash.cyberciti.biz/guide/If..else..fi.
1.7.2 Criando loops com o comando for #
O loop for permite executar comandos para uma lista de entradas. Por exemplo, o código a seguir imprime determinadas informações sobre arquivos PNG no diretório atual:
for i in *.png; do ls -l $i done
1.8 Mais informações #
Informações importantes sobre o Bash são fornecidas nas páginas de manual man
bash. Mais informações sobre este tópico estão disponíveis na lista a seguir:
https://tldp.org/LDP/Bash-Beginners-Guide/html/index.html — Bash Guide for Beginners (Guia do Bash para Iniciantes)
https://tldp.org/HOWTO/Bash-Prog-Intro-HOWTO.html — BASH Programming - Introduction HOW-TO (COMO FAZER Programação de Bash: Introdução)
https://tldp.org/LDP/abs/html/index.html — Advanced Bash-Scripting Guide (Guia Avançado de Criação de Scripts Bash)
https://www.grymoire.com/Unix/Sh.html — Sh - the Bourne Shell (Sh: o Bourne Shell)
2 Conceitos básicos sobre o sudo #
A execução de determinados comandos exige privilégios de root. No entanto, por questões de segurança e para evitar erros, não é recomendado efetuar login como root. Uma abordagem mais segura é efetuar login como usuário comum e, em seguida, utilizar o sudo para executar comandos com privilégios elevados.
No SUSE Linux Enterprise Desktop, o sudo é configurado para funcionar de modo parecido com o su. No entanto, o sudo oferece um mecanismo flexível que permite aos usuários executar comandos com privilégios de qualquer outro usuário. Isso pode ser usado para atribuir funções com privilégios específicos a determinados usuários e grupos. Por exemplo, é possível permitir que os membros do grupo users executem um comando com os privilégios do usuário wilber. É possível restringir ainda mais o acesso ao comando quando você não permite nenhuma opção de comando. Enquanto o su sempre requer senha de root para autenticação com PAM, o sudo pode ser configurado para autenticar com suas próprias credenciais. Isso significa que os usuários não precisam compartilhar a senha de root, o que reforça a segurança.
2.1 Uso básico do sudo #
O capítulo a seguir apresenta uma introdução ao uso básico do sudo.
2.1.1 Executando um único comando #
Como usuário comum, você pode executar qualquer comando como root inserindo sudo antes do comando. Isso solicitará que você forneça a senha de root. Se a autenticação for bem-sucedida, o comando será executado como root:
>id -un1 tux>sudoid -unroot's password:2 root>id -untux3>sudoid -un4 root
O comando | |
A senha não aparece ao ser digitada, nem como texto sem criptografia nem como caracteres de mascaramento. | |
Apenas os comandos que começam com | |
Os privilégios elevados são mantidos por um determinado período, portanto, você não precisa inserir a senha de |
Ao usar o sudo, o redirecionamento de E/S não funciona:
>sudoecho s > /proc/sysrq-trigger bash: /proc/sysrq-trigger: Permission denied>sudocat < /proc/1/maps bash: /proc/1/maps: Permission denied
No exemplo acima, apenas os comandos echo e cat são executados com privilégios elevados. O redirecionamento é realizado pelo shell do usuário com os privilégios do usuário. Para realizar o redirecionamento com privilégios elevados, inicie um shell conforme explicado na Seção 2.1.2, “Iniciando um shell” ou use o utilitário dd:
echo s | sudo dd of=/proc/sysrq-trigger sudo dd if=/proc/1/maps | cat
2.1.2 Iniciando um shell #
Nem sempre é prático usar o sudo toda vez para executar um comando com privilégios elevados. Embora você possa usar o comando sudo
bash, é recomendável usar um dos mecanismos incorporados para iniciar um shell:
sudo -s (<command>)Inicia um shell especificado pela variável de ambiente
SHELLou o shell padrão do usuário de destino. Se um comando for especificado, ele será passado para o shell (com a opção-c). Do contrário, o shell será executado no modo interativo.tux:~ >sudo -s root's password:root:/home/tux #exittux:~ >sudo -i (<command>)Semelhante a
-s, mas inicia o shell como um shell de login. Isso significa que os arquivos de inicialização do shell (.profileetc.) são processados, e o diretório de trabalho atual é definido como o diretório pessoal do usuário de destino.tux:~ >sudo -i root's password:root:~ #exittux:~ >
Por padrão, o sudo não propaga as variáveis de ambiente. É possível mudar esse comportamento com a opção env_reset (consulte Opções e flags úteis).
2.2 Configurando sudo #
O sudo oferece uma ampla variedade de opções configuráveis.
Se você se bloqueou por engano fora do sudo, use su
- e a senha de root para iniciar um shell de root. Para corrigir o erro, execute visudo.
As regras de exemplo descritas abaixo são estritamente para fins de demonstração. Use-as para entender a sintaxe geral dos arquivos de configuração do sudo. Não as utilize em configurações reais, pois elas não refletem a complexidade desses ambientes.
2.2.1 Melhores práticas de configuração do sudo #
Antes de começar, veja a seguir algumas regras básicas para manter as configurações do sudo:
- Sempre usar o
visudopara editar arquivos de configuração dosudo Quaisquer mudanças na configuração do
sudodevem ser feitas usando o comandovisudo. Ovisudoé uma ferramenta personalizada que permite editar os arquivos de configuração dosudoe executar verificações de sintaxe básicas, garantindo que a configuração permaneça intacta e funcional. Uma configuração dosudoinválida pode fazer com que o usuário seja bloqueado do próprio sistema.- Sempre criar configurações personalizadas em
/etc/sudoers.d/ As configurações personalizadas devem residir em
/etc/sudoers.d/para serem extraídas pelosudo. As definições nos arquivos de configuração personalizada têm prioridade sobre aquelas na configuração padrão em/etc/sudoers.- Sempre prestar atenção à ordem de leitura das configurações
Para garantir que as configurações personalizadas sejam lidas na ordem correta, use números como prefixo. Inclua zeros à esquerda para estabelecer a ordem de leitura dos arquivos. Por exemplo,
01_myfirstconfigé analisado antes de10_myotherconfig. Se uma diretiva tiver sido definida em um arquivo que foi lido antes de outro arquivo que contém informações conflitantes, a diretiva que foi lida por último será aplicada.- Sempre usar nomes de arquivo descritivos
Use nomes de arquivo que indiquem o que o arquivo de configuração faz. Isso ajuda você a reconhecer a ação planejada da configuração do
sudo.
2.2.2 Criar um arquivo de configuração específico do usuário #
Crie um arquivo de configuração do sudo que permita a um usuário comum (tux) usar o comando useradd com sua própria senha, em vez da senha de root.
Como administrador do sistema (
root), crie um arquivo de configuração personalizado que inclua as novas diretivas específicas do usuário iniciando ovisudo. Use a numeração e um nome descritivo:#visudo -f /etc/sudoers.d/02_usermanagementCrie uma regra que permita ao
tuxexecutar o binário/usr/sbin/useraddem todo o ambiente ao qual esta configuração dosudoserá aplicada:tux1 ALL2 = /usr/sbin/useradd3
Especifique o usuário ou grupo. Liste os usuários por nome ou
#UIDe os grupos por%GROUPNAME. Separe vários itens com vírgulas. Para negar entradas, use!.Especifique um ou vários hosts (separados por vírgulas). Use nomes de host (completos e qualificados) ou endereços IP. Adicione
ALLpara impor essa configuração globalmente a todos os hosts. Use!para negações.Especifique um ou vários executáveis (separados por vírgulas). Ao especificá-los, lembre-se das seguintes regras:
/usr/sbin/useraddSem nenhuma opção adicional inserida, isso permite a execução de todos os comandos
useraddpossíveis./usr/sbin/useradd -cSe você especificar claramente uma opção, ela será a única permitida. Nada mais estará disponível para o usuário indicado acima.
/usr/sbin/useradd ""Esse procedimento apenas permitirá que o usuário invoque um simples
useraddsem nenhuma opção.
No exemplo acima, você talvez queira permitir todas as opções e os subcomandos ou limitá-los a alguns por motivos de segurança, mas proibir um usuário de especificar qualquer opção não faz sentido nesse contexto.
Para permitir que o usuário insira a própria senha em vez da senha de
root, adicione a seguinte linha:Defaults:tux !targetpw
Quando ativo, esse flag exige que o usuário insira a senha do usuário de destino, ou seja,
root. Esse flag está habilitado por padrão em qualquer sistema SUSE Linux Enterprise Desktop. Para negá-lo, use!para exigir que o usuário insira apenas a própria senha em vez da senha deroot.Grave a configuração, saia do editor e abra um segundo shell para testar se o
sudoestá seguindo sua nova configuração.
2.2.3 Criar configurações personalizadas agrupando itens #
Modifique a configuração do Exemplo 2.1, “Criar um arquivo de configuração específico do usuário” para que um grupo de usuários nomeados possa executar o comando useradd sem a necessidade da senha de root. Além disso, adicione usermod e userdel à lista de comandos disponíveis para esse grupo.
Para modificar a configuração de exemplo, abra-a como administrador do sistema com o
visudo:#visudo /etc/sudoers.d/02_usermanagementAdicione outros usuários à regra em uma lista separada por vírgulas:
tux, wilber ALL = /usr/sbin/useradd
Para permitir que os usuários relacionados executem uma lista de comandos, especifique os comandos como uma lista separada por vírgulas:
tux, wilber ALL = /usr/sbin/useradd, /usr/sbin/usermod, /usr/sbin/userdel
Para permitir que os usuários listados insiram a própria senha em vez da senha de
root, adicione a seguinte linha:Defaults:tux, wilber !targetpw
Quando ativo, esse flag exige que os usuários listados insiram a senha do usuário de destino, ou seja,
root. Esse flag está habilitado por padrão em qualquer sistema SUSE Linux Enterprise Desktop. Para negá-lo, use!para exigir que os usuários listados insiram apenas a própria senha em vez da senha deroot.Grave a configuração, saia do editor e abra um segundo shell para testar se o
sudoestá seguindo sua nova configuração.
2.2.4 Simplificar as configurações aplicando álias #
Use álias para simplificar ainda mais a configuração personalizada do Exemplo 2.2, “Criar configurações personalizadas agrupando itens”. O agrupamento de itens ajuda até certo ponto, mas o uso de álias globais para usuários, comandos e hosts é a maneira mais eficiente de manter a configuração do sudo clara e simples.
O uso de álias e grupos em vez de listas é uma maneira muito melhor de administrar as mudanças na configuração. Se um usuário sair, basta removê-lo da declaração global User_Alias no arquivo de declaração do álias, em vez de vasculhar todos os arquivos de configuração personalizados separados. O mesmo procedimento se aplica a qualquer outro tipo de álias (Host_Alias, Cmnd_Alias e Runas_Alias).
Crie um novo arquivo para armazenar suas definições de álias globais:
#visudo /etc/sudoers.d/01_aliasesAdicione a seguinte linha para criar o álias
TEAMLEADERS:User_Alias TEAMLEADERS = tux, wilber
Adicione a seguinte linha para criar o álias
USERMANAGEMENT:Cmnd_Alias USERMANAGEMENT = /usr/sbin/useradd, /usr/sbin/usermod, /usr/sbin/userdel
Grave suas mudanças e saia do
visudo.Como administrador do sistema, inicie o
visudopara editar o arquivo de configuração de exemplo:#visudo -f /etc/sudoers.d/02_usermanagementApague e substitua a regra anterior pela seguinte regra que usa os álias que você acabou de definir acima:
TEAMLEADERS ALL = USERMANAGEMENT
Para permitir que todos os usuários definidos por
User_Aliasinsiram a própria senha em vez da senha deroot, adicione a seguinte linha:Defaults:TEAMLEADERS !targetpw
Grave a configuração, saia do editor e abra um segundo shell para testar se o
sudoestá seguindo sua nova configuração.
2.2.5 Sintaxe de configuração básica do sudoers #
Os arquivos de configuração sudoers contêm dois tipos de opções: strings e flags. Enquanto as strings podem conter qualquer valor, os flags podem ser ON ou OFF. Veja a seguir as construções de sintaxe mais importantes para os arquivos de configuração sudoers:
# Everything on a line after # is ignored 1 Defaults !insults # Disable the insults flag 2 Defaults env_keep += "DISPLAY HOME" # Add DISPLAY and HOME to env_keep tux ALL = NOPASSWD: /usr/bin/frobnicate, PASSWD: /usr/bin/journalctl 3
Há duas exceções: | |
Remova o caractere | |
Consulte Seção 2.2.6, “Regras básicas do sudoers”. |
targetpwEsse flag controla se o usuário que faz a chamada deve digitar a senha do usuário de destino (ON) (por exemplo
root) ou do usuário que faz a chamada (OFF).Defaults targetpw # Turn targetpw flag ON
rootpwSe definido, o
sudosolicitará a senha deroot. O padrão é OFF.Defaults !rootpw # Turn rootpw flag OFF
env_resetSe definido,
sudoconstrói um ambiente mínimo comTERM,PATH,HOME,MAIL,SHELL,LOGNAME,USER,USERNAMEeSUDO_*. Além disso, as variáveis listadas emenv_keepserão importadas do ambiente de chamada. O padrão é ON.Defaults env_reset # Turn env_reset flag ON
env_keepLista de variáveis de ambiente para manter quando o flag
env_reseté ON.# Set env_keep to contain EDITOR and PROMPT Defaults env_keep = "EDITOR PROMPT" Defaults env_keep += "JRE_HOME" # Add JRE_HOME Defaults env_keep -= "JRE_HOME" # Remove JRE_HOME
env_deleteLista de variáveis de ambiente para remover quando o flag
env_reseté OFF.# Set env_delete to contain EDITOR and PROMPT Defaults env_delete = "EDITOR PROMPT" Defaults env_delete += "JRE_HOME" # Add JRE_HOME Defaults env_delete -= "JRE_HOME" # Remove JRE_HOME
É possível também usar o token Defaults para criar álias para uma coleção de usuários, hosts e comandos. Além disso, é possível aplicar uma opção apenas a um conjunto específico de usuários.
Para obter informações detalhadas sobre os arquivos de configuração sudoers, consulte man 5
sudoers.
2.2.6 Regras básicas do sudoers #
Cada regra segue o esquema abaixo ([] marca as partes opcionais):
#Who Where As whom Tag What User_List Host_List = [(User_List)] [NOPASSWD:|PASSWD:] Cmnd_List
User_ListUm ou vários identificadores (separados por vírgula): um nome de usuário, um grupo no formato
%GROUPNAMEou um ID de usuário no formato#UID. A negação pode ser especificada com o prefixo!.Host_ListUm ou vários identificadores (separados por vírgula): um nome (completo) do host ou um endereço IP. A negação pode ser especificada com o prefixo
!.ALLé a opção comum paraHost_List.NOPASSWD:|PASSWD:Não é solicitada uma senha para o usuário ao executar comandos correspondentes a
Cmd_ListapósNOPASSWD:.PASSWDé o padrão. Ele precisa ser especificado apenas quando ambosPASSWDeNOPASSWDestão na mesma linha:tux ALL = PASSWD: /usr/bin/foo, NOPASSWD: /usr/bin/bar
Cmnd_ListUm ou vários especificadores (separados por vírgula): um caminho para um executável, seguido de um argumento opcional permitido.
/usr/bin/foo # Anything allowed /usr/bin/foo bar # Only "/usr/bin/foo bar" allowed /usr/bin/foo "" # No arguments allowed
ALL pode ser usado como User_List, Host_List e Cmnd_List.
Uma regra que permite que o tux execute todos os comandos como root sem digitar uma senha:
tux ALL = NOPASSWD: ALL
Uma regra que permite que o tux execute systemctl restart
apache2:
tux ALL = /usr/bin/systemctl restart apache2
Uma regra que permite que o tux execute wall como admin sem argumentos:
tux ALL = (admin) /usr/bin/wall ""
Não use regras como ALL ALL =
ALL sem Defaults targetpw. Do contrário, qualquer pessoa pode executar comandos como root.
Ao especificar o nome do grupo no arquivo sudoers, use o nome do domínio NetBIOS em vez do domínio Kerberos, por exemplo:
%DOMAIN\\GROUP_NAME ALL = (ALL) ALL
Ao usar o winbindd, lembre-se de que o formato também depende da opção winbind separator no arquivo smb.conf. O padrão é \. Por exemplo, se ele for mudado para +, o formato da conta no arquivo sudoers deverá ser DOMAIN+GROUP_NAME.
2.3 Usando o sudo com aplicativos X.Org #
Normalmente, ocorre o seguinte erro ao iniciar aplicativos gráficos com sudo:
>sudoxterm xterm: Xt error: Can't open display: %s xterm: DISPLAY is not set
Uma solução alternativa simples é usar o xhost para permitir temporariamente que o usuário root acesse a sessão X do usuário local. Para fazer isso, execute o seguinte comando:
xhost si:localuser:root
O comando a seguir remove o acesso concedido:
xhost -si:localuser:root
A execução de aplicativos gráficos com privilégios de root tem implicações de segurança. É recomendável habilitar o acesso de root para um aplicativo gráfico apenas como uma exceção. Também é recomendável revogar o acesso de root concedido logo após fechar o aplicativo gráfico.
2.4 Mais informações #
O comando sudo --help oferece uma breve visão geral das opções de linha de comando disponíveis. O comando man sudoers fornece informações detalhadas sobre o sudoers e sua configuração.
3 Usando o YaST #
O YaST é uma ferramenta do SUSE Linux Enterprise Desktop que estabelece uma interface gráfica com todas as tarefas essenciais de instalação e de configuração do sistema. Se você precisa atualizar pacotes, configurar uma impressora, modificar configurações de firewall, configurar um servidor FTP ou particionar um disco rígido, pode fazer tudo isso usando o YaST. Desenvolvido em Ruby, o YaST conta com uma arquitetura extensível que possibilita adicionar novas funcionalidades por meio de módulos.
Há mais informações sobre o YaST disponíveis no site oficial do projeto na Web https://yast.opensuse.org/.
3.1 Visão geral da interface do YaST #
O YaST tem duas interfaces gráficas: uma para uso com ambientes gráficos de área de trabalho, como KDE e GNOME, e uma interface pseudográfica com base no ncurses para uso em sistemas sem um servidor X (consulte o Capítulo 4, YaST em modo de texto).
Na versão gráfica do YaST, todos os módulos dele são agrupados por categoria, e a barra lateral de navegação permite acessar rapidamente os módulos na categoria desejada. O campo de pesquisa na parte superior permite localizar os módulos pelos nomes. Para localizar um módulo específico, digite o nome dele no campo de pesquisa, e você verá os módulos correspondentes à string enquanto digita.
A lista de módulos instalados para a versão baseada no ncurses e a versão GUI do YaST pode ser diferente. Antes de iniciar qualquer módulo do YaST, verifique se ele está instalado para a versão do YaST que você usa.
3.2 Combinações de teclas úteis #
A versão gráfica do YaST suporta atalhos de teclado
- Print Screen
Tirar e gravar uma captura de tela. Talvez não funcione em determinados ambientes de área de trabalho.
- Shift–F4
Habilitar e desabilitar a paleta de cores otimizada para usuários com dificuldades visuais.
- Shift–F7
Habilitar/Desabilitar registro de mensagens de depuração.
- Shift–F8
Abra uma caixa de diálogo de arquivo para gravar os arquivos de registro em um local definido pelo usuário.
- Ctrl–Shift–Alt–D
Enviar um DebugEvent. Módulos do YaST podem reagir a isso executando ações especiais de depuração. O resultado depende do módulo específico do YaST.
- Ctrl–Shift–Alt–M
Iniciar e parar o gravador de macro.
- Ctrl–Shift–Alt–P
Reproduzir macro.
- Ctrl–Shift–Alt–S
Mostrar o editor de folhas de estilo.
- Ctrl–Shift–Alt–T
Despejo da árvore de widget no arquivo de registro.
- Ctrl–Shift–Alt–X
Abrir uma janela de terminal (xterm). Útil para processo de instalação via VNC.
- Ctrl–Shift–Alt–Y (S)
Mostrar navegador de árvore de widget.
4 YaST em modo de texto #
A interface pseudográfica com base no ncurses do YaST foi projetada principalmente para ajudar administradores do sistema a gerenciar sistemas sem um servidor X. A interface oferece várias vantagens em comparação com a GUI convencional. Você pode navegar pela interface do ncurses utilizando o teclado, e há atalhos de teclado para praticamente todos os elementos de interface. A interface do ncurses é leve no que diz respeito aos recursos e é executada de forma rápida mesmo em hardware de capacidade limitada. Você pode executar a versão do YaST com base no ncurses por meio de uma conexão SSH para poder administrar sistemas remotos. Lembre-se de que o tamanho mínimo suportado do emulador de terminal no qual executar o YaST é de 80 x 25 caracteres.
Para iniciar a versão do YaST baseada no ncurses, abra o terminal e execute o comando sudo yast2. Use a tecla →| ou as teclas de seta para navegar pelos elementos da interface, como itens de menu, campos e botões. É possível acessar todos os itens e botões no YaST usando as teclas de função ou os atalhos de teclado apropriados. Por exemplo, é possível cancelar a operação atual pressionando F9 e usar a tecla F10 para aceitar as mudanças. Cada item de menu e botão na interface com base no ncurses do YaST tem uma letra realçada no rótulo. Essa letra faz parte do atalho de teclado atribuído ao elemento da interface. Por exemplo, a letra Q está realçada no botão (Sair). Isso significa que você pode ativar o botão pressionando Alt–Alt+Q.
Se uma caixa de diálogo do YaST for corrompida ou distorcida, por exemplo, ao redimensionar a janela, pressione Ctrl–L para atualizar e restaurar seu conteúdo.
4.2 Combinações de teclas avançadas #
A versão com base no ncurses do YaST oferece várias combinações de teclas avançadas.
- Shift–F1
Listar as teclas de atalho avançadas.
- Shift–F4
Mudar o esquema de cores.
- Ctrl–Q
Sair do aplicativo.
- Ctrl–L
Atualizar tela.
- Ctrl–D F1
Listar as teclas de atalho avançadas.
- Ctrl–DShift–D
Despejo da caixa de diálogo no arquivo de registro como uma captura de tela.
- Ctrl–DShift– Y
Abrir YDialogSpy para ver a hierarquia do widget.
4.3 Restrição de combinações de teclas #
Se o seu gerenciador de janelas usa combinações de Alt globais, as combinações de Alt no YaST talvez não funcionem. Teclas como Alt ou Shift também podem ser ocupadas pelas configurações do terminal.
- Usando Alt em vez de Esc
Os atalhos com Alt podem ser executados com Esc em vez de Alt. Por exemplo, Esc– H substitui Alt– H. (Pressione Esc e depois H.)
- Navegação para trás e para frente com Ctrl–F e Ctrl–B
Se as combinações Alt e Shift estiverem ocupadas pelo gerenciador de janelas ou pelo terminal, use as combinações Ctrl–F (avançar) e Ctrl–B (voltar) no lugar delas.
- Restrição de teclas de função
As teclas de função (F1 ... F12) também são usadas para funções. Algumas teclas de função podem estar ocupadas pelo terminal e talvez não estejam disponíveis para o YaST. No entanto, as combinações de teclas Alt e as teclas de função devem estar sempre disponíveis em um console apenas de texto.
4.4 Opções de linha de comando do YaST #
Além da interface de modo de texto, o YaST oferece uma interface de linha de comando. Para obter uma lista das opções de linha de comando do YaST, use o seguinte comando:
>sudoyast -h
4.4.1 Instalando pacotes da linha de comando #
Se você sabe o nome do pacote, e ele é fornecido por um repositório de instalação ativo, pode usar a opção de linha de comando -i para instalá-lo:
>sudoyast -i package_name
ou
>sudoyast --install -i package_name
package_name pode ser um nome de pacote único e abreviado, por exemplo, gvim, instalado com verificação de dependência, ou o caminho completo para um pacote RPM, instalado sem verificação de dependência.
Embora o YaST ofereça uma funcionalidade básica para gerenciar o software por meio da linha de comando, considere usar o Zypper para tarefas mais avançadas de gerenciamento de pacote. Há mais informações sobre como usar o Zypper na Seção 9.1, “Usando o zypper”.
4.4.2 Trabalhando com módulos individuais #
Para economizar tempo, você pode iniciar os módulos individuais do YaST usando o seguinte comando:
>sudoyast module_name
Exiba uma lista de todos os módulos disponíveis no seu sistema com yast
-l ou yast --list.
4.4.3 Parâmetros de linha de comando dos módulos do YaST #
Para usar a funcionalidade do YaST em scripts, ele oferece suporte a linha de comando para módulos individuais. Entretanto, nem todos os módulos têm suporte para linha de comando. Para exibir as opções disponíveis de um módulo, use o seguinte comando:
>sudoyast module_name help
Se um módulo não fornecer suporte para linha de comando, ele será iniciado no modo de texto, e a seguinte mensagem aparecerá:
This YaST module does not support the command line interface.
As seções a seguir descrevem todos os módulos do YaST com suporte para linha de comando, juntamente com uma breve explicação de todos os comandos e as opções disponíveis.
4.4.3.1 Comandos comuns dos módulos do YaST #
Todos os módulos do YaST suportam os seguintes comandos:
- help
Lista todos os comandos suportados pelo módulo com a respectiva descrição:
>sudoyast lan help- longhelp
Igual a
help, mas adiciona uma lista detalhada de todas as opções do comando e suas descrições:>sudoyast lan longhelp- xmlhelp
Igual a
longhelp, mas a saída é estruturada como um documento XML e redirecionada para um arquivo:>sudoyast lan xmlhelp xmlfile=/tmp/yast_lan.xml- interactive
Entra no modo interativo. Isso permite executar os comandos do módulo sem incluir o prefixo
sudo yastneles. Useexitpara sair do modo interativo.
4.4.3.2 yast add-on #
Adiciona um novo produto complementar do caminho especificado:
>sudoyast add-on http://server.name/directory/Lang-AddOn-CD1/
Você pode usar os seguintes protocolos para especificar o caminho de origem: http:// ftp:// nfs:// disk:// cd:// ou dvd://.
4.4.3.3 yast audit-laf #
Exibe e configura o Linux Audit Framework. Consulte o Book “Security and Hardening Guide” para obter mais detalhes. O yast audit-laf aceita os seguintes comandos:
- set
Define uma opção:
>sudoyast audit-laf set log_file=/tmp/audit.logPara obter uma lista completa das opções, execute
yast audit-laf set help.- show
Exibe as configurações de uma opção:
>sudoyast audit-laf show diskspace space_left: 75 space_left_action: SYSLOG admin_space_left: 50 admin_space_left_action: SUSPEND action_mail_acct: root disk_full_action: SUSPEND disk_error_action: SUSPENDPara obter uma lista completa das opções, execute
yast audit-laf show help.
4.4.3.4 yast dhcp-server #
Gerencia o servidor DHCP e define suas configurações. O yast
dhcp-server aceita os seguintes comandos:
- disable
Desabilita o serviço do servidor DHCP.
- enable
Habilita o serviço do servidor DHCP.
- host
Define as configurações de hosts individuais.
- interface
Especifica a interface de rede de escuta:
>sudoyast dhcp-server interface current Selected Interfaces: eth0 Other Interfaces: bond0, pbu, eth1Para obter uma lista completa das opções, execute
yast dhcp-server interface help.- options
Gerencia as opções DHCP globais. Para obter uma lista completa das opções, execute
yast dhcp-server options help.- status
Imprime o status do serviço DHCP.
- subnet
Gerencia as opções de sub-rede DHCP. Para obter uma lista completa das opções, execute
yast dhcp-server subnet help.
4.4.3.5 yast dns-server #
Gerencia a configuração do servidor DNS. O yast dns-server aceita os seguintes comandos:
- acls
Exibe as configurações de lista de controles de acesso:
>sudoyast dns-server acls show ACLs: ----- Name Type Value ---------------------------- any Predefined localips Predefined localnets Predefined none Predefined- dnsrecord
Configura os registros de recursos da zona:
>sudoyast dnsrecord add zone=example.org query=office.example.org type=NS value=ns3Para obter uma lista completa das opções, execute
yast dns-server dnsrecord help.- forwarders
Define os encaminhadores DNS:
>sudoyast dns-server forwarders add ip=10.0.0.100>sudoyast dns-server forwarders show [...] Forwarder IP ------------ 10.0.0.100Para obter uma lista completa das opções, execute
yast dns-server forwarders help.- host
Processa “A” e seu registro “PTR” relacionado de uma vez:
>sudoyast dns-server host show zone=example.orgPara obter uma lista completa das opções, execute
yast dns-server host help.- logging
Define as configurações de registro:
>sudoyast dns-server logging set updates=no transfers=yesPara obter uma lista completa das opções, execute
yast dns-server logging help.- mailserver
Configura os servidores de correio eletrônico da zona:
>sudoyast dns-server mailserver add zone=example.org mx=mx1 priority=100Para obter uma lista completa das opções, execute
yast dns-server mailserver help.- nameserver
Configura os servidores de nomes da zona:
>sudoyast dns-server nameserver add zone=example.com ns=ns1Para obter uma lista completa das opções, execute
yast dns-server nameserver help.- soa
Configura o registro SOA (Start of Authority – Início de Autoridade):
>sudoyast dns-server soa set zone=example.org serial=2006081623 ttl=2D3H20SPara obter uma lista completa das opções, execute
yast dns-server soa help.- startup
Gerencia o serviço do servidor DNS:
>sudoyast dns-server startup atbootPara obter uma lista completa das opções, execute
yast dns-server startup help.- transport
Configura as regras de transporte da zona. Para obter uma lista completa das opções, execute
yast dns-server transport help.- zones
Gerencia as zonas do DNS:
>sudoyast dns-server zones add name=example.org zonetype=masterPara obter uma lista completa das opções, execute
yast dns-server zones help.
4.4.3.6 yast disk #
Imprime as informações sobre todos os discos ou as partições. O único comando suportado é list seguido de uma das seguintes opções:
- disks
Lista todos os discos configurados no sistema:
>sudoyast disk list disks Device | Size | FS Type | Mount Point | Label | Model ---------+------------+---------+-------------+-------+------------- /dev/sda | 119.24 GiB | | | | SSD 840 /dev/sdb | 60.84 GiB | | | | WD1003FBYX-0- partições
Lista todas as partições no sistema:
>sudoyast disk list partitions Device | Size | FS Type | Mount Point | Label | Model ---------------+------------+---------+-------------+-------+------ /dev/sda1 | 1.00 GiB | Ext2 | /boot | | /dev/sdb1 | 1.00 GiB | Swap | swap | | /dev/sdc1 | 698.64 GiB | XFS | /mnt/extra | | /dev/vg00/home | 580.50 GiB | Ext3 | /home | | /dev/vg00/root | 100.00 GiB | Ext3 | / | | [...]
4.4.3.7 yast ftp-server #
Define as configurações do servidor FTP. O yast ftp-server aceita as seguintes opções:
- SSL, TLS
Controla as conexões seguras por meio de SSL e TLS. As opções de SSL são válidas apenas para
vsftpd.>sudoyast ftp-server SSL enable>sudoyast ftp-server TLS disable- access
Configura as permissões de acesso:
>sudoyast ftp-server access authen_onlyPara obter uma lista completa das opções, execute
yast ftp-server access help.- anon_access
Configura as permissões de acesso de usuários anônimos:
>sudoyast ftp-server anon_access can_uploadPara obter uma lista completa das opções, execute
yast ftp-server anon_access help.- anon_dir
Especifica o diretório dos usuários anônimos. O diretório já deve existir no servidor:
>sudoyast ftp-server anon_dir set_anon_dir=/srv/ftpPara obter uma lista completa das opções, execute
yast ftp-server anon_dir help.- chroot
Controla o ambiente do change root (chroot):
>sudoyast ftp-server chroot enable>sudoyast ftp-server chroot disable- idle-time
Define o tempo máximo de inatividade em minutos para o servidor FTP terminar a conexão atual:
>sudoyast ftp-server idle-time set_idle_time=15- logging
Determina se as mensagens de registro devem ser gravadas em um arquivo de registro:
>sudoyast ftp-server logging enable>sudoyast ftp-server logging disable- max_clients
Especifica o número máximo de clientes conectados simultaneamente:
>sudoyast ftp-server max_clients set_max_clients=1500- max_clients_ip
Especifica o número máximo de clientes conectados simultaneamente por IP:
>sudoyast ftp-server max_clients_ip set_max_clients=20- max_rate_anon
Especifica a taxa máxima de transferência de dados permitida para clientes anônimos (KB/s):
>sudoyast ftp-server max_rate_anon set_max_rate=10000- max_rate_authen
Especifica a taxa máxima de transferência de dados permitida para usuários autenticados localmente (KB/s):
>sudoyast ftp-server max_rate_authen set_max_rate=10000- port_range
Especifica a faixa de portas para respostas de conexão passiva:
>sudoyast ftp-server port_range set_min_port=20000 set_max_port=30000Para obter uma lista completa das opções, execute
yast ftp-server port_range help.- show
Exibe as configurações do servidor FTP.
- startup
Controla o método de inicialização do FTP:
>sudoyast ftp-server startup atbootPara obter uma lista completa das opções, execute
yast ftp-server startup help.- umask
Especifica o arquivo umask para usuários
authenticated:anonymous:>sudoyast ftp-server umask set_umask=177:077- welcome_message
Especifica o texto a ser exibido quando alguém se conecta ao servidor FTP:
>sudoyast ftp-server welcome_message set_message="hello everybody"
4.4.3.8 yast http-server #
Configura o servidor HTTP (Apache2). O yast http-server aceita os seguintes comandos:
- configure
Define as configurações de host do servidor HTTP:
>sudoyast http-server configure host=main servername=www.example.com \ serveradmin=admin@example.comPara obter uma lista completa das opções, execute
yast http-server configure help.
- hosts
Configura os hosts virtuais:
>sudoyast http-server hosts create servername=www.example.com \ serveradmin=admin@example.com documentroot=/var/wwwPara obter uma lista completa das opções, execute
yast http-server hosts help.
- listen
Especifica as portas e os endereços de rede de escuta do servidor HTTP:
>sudoyast http-server listen add=81>sudoyast http-server listen list Listen Statements: ================== :80 :81>sudoyast http-server delete=80Para obter uma lista completa das opções, execute
yast http-server listen help.
- mode
Habilita ou desabilita o modo do assistente:
>sudoyast http-server mode wizard=on
- modules
Controla os módulos do servidor Apache2:
>sudoyast http-server modules enable=php5,rewrite>sudoyast http-server modules disable=ssl>sudohttp-server modules list [...] Enabled rewrite Disabled ssl Enabled php5 [...]
4.4.3.9 yast kdump #
Define as configurações do kdump. Para obter mais informações sobre o kdump, consulte o Book “System Analysis and Tuning Guide”, Chapter 18 “Kexec and Kdump”, Section 18.7 “Basic Kdump configuration”. O yast kdump aceita os seguintes comandos:
- copykernel
Copia o kernel para o diretório de dump.
- customkernel
Especifica a parte kernel_string do nome do kernel personalizado. O esquema de nomeação é
/boot/vmlinu[zx]-kernel_string[.gz].>sudoyast kdump customkernel kernel=kdumpPara obter uma lista completa das opções, execute
yast kdump customkernel help.- dumpformat
Especifica o formato (compactação) da imagem do kernel de dump. Os formatos disponíveis são: “none”, “ELF”, “compressed” ou “lzo”:
>sudoyast kdump dumpformat dump_format=ELF- dumplevel
Especifica o número do nível de dump na faixa de 0 a 31:
>sudoyast kdump dumplevel dump_level=24- dumptarget
Especifica o destino para gravação das imagens de dump:
>sudokdump dumptarget target=ssh server=name_server port=22 \ dir=/var/log/dump user=user_namePara obter uma lista completa das opções, execute
yast kdump dumptarget help.- immediatereboot
Controla se o sistema deve ser reinicializado logo após a gravação do núcleo no kernel do kdump:
>sudoyast kdump immediatereboot enable>sudoyast kdump immediatereboot disable- keepolddumps
Especifica quantas imagens de dump antigas são mantidas. Especifique zero para manter todas:
>sudoyast kdump keepolddumps no=5- kernelcommandline
Especifica a linha de comando que precisa ser passada para o kernel do Kdump:
>sudoyast kdump kernelcommandline command="ro root=LABEL=/"- kernelcommandlineappend
Especifica a linha de comando que você precisa anexar à string de linha de comando padrão:
>sudoyast kdump kernelcommandlineappend command="ro root=LABEL=/"- notificationcc
Especifica um endereço de e-mail para enviar cópias das mensagens de notificação:
>sudoyast kdump notificationcc email="user1@example.com user2@example.com"- notificationto
Especifica um endereço de e-mail para enviar mensagens de notificação:
>sudoyast kdump notificationto email="user1@example.com user2@example.com"- show
Exibe as configurações do
kdump:>sudoyast kdump show Kdump is disabled Dump Level: 31 Dump Format: compressed Dump Target Settings target: file file directory: /var/crash Kdump immediate reboots: Enabled Numbers of old dumps: 5- smtppass
Especifica o arquivo com a senha SMTP em texto puro usada para enviar mensagens de notificação:
>sudoyast kdump smtppass pass=/path/to/file- smtpserver
Especifica o nome de host do servidor SMTP usado para enviar mensagens de notificação:
>sudoyast kdump smtpserver server=smtp.server.com- smtpuser
Especifica o nome de usuário SMTP usado para enviar mensagens de notificação:
>sudoyast kdump smtpuser user=smtp_user- startup
Habilita ou desabilita as opções de inicialização:
>sudoyast kdump startup enable alloc_mem=128,256>sudoyast kdump startup disable
4.4.3.10 yast keyboard #
Configura o teclado do sistema para os consoles virtuais. Ele não afeta as configurações do teclado em ambientes gráficos de área de trabalho, como GNOME ou KDE. O yast keyboard aceita os seguintes comandos:
- list
Lista todos os layouts de teclado disponíveis.
- set
Ativa a nova configuração de layout de teclado:
>sudoyast keyboard set layout=czech- summary
Exibe a configuração do teclado atual.
4.4.3.11 yast lan #
Configura as placas de rede. O yast lan aceita os seguintes comandos:
- add
Configura uma nova placa de rede:
>sudoyast lan add name=vlan50 ethdevice=eth0 bootproto=dhcpPara obter uma lista completa das opções, execute
yast lan add help.- delete
Apaga uma placa de rede existente:
>sudoyast lan delete id=0- edit
Muda a configuração de uma placa de rede existente:
>sudoyast lan edit id=0 bootproto=dhcp- list
Exibe um resumo da configuração da placa de rede:
>sudoyast lan list id name, bootproto 0 Ethernet Card 0, NONE 1 Network Bridge, DHCP
4.4.3.12 yast language #
Configura os idiomas do sistema. O yast language aceita os seguintes comandos:
- list
Lista todos os idiomas disponíveis.
- set
Especifica os idiomas principais e secundários do sistema:
>sudoyast language set lang=cs_CZ languages=en_US,es_ES no_packages
4.4.3.13 yast mail #
Exibe a configuração do sistema de correio eletrônico:
>sudoyast mail summary
4.4.3.14 yast nfs #
Controla o cliente NFS. O yast nfs aceita os seguintes comandos:
- add
Adiciona uma nova montagem NFS:
>sudoyast nfs add spec=remote_host:/path/to/nfs/share file=/local/mount/pointPara obter uma lista completa das opções, execute
yast nfs add help.- delete
Apaga uma montagem NFS existente:
>sudoyast nfs delete spec=remote_host:/path/to/nfs/share file=/local/mount/pointPara obter uma lista completa das opções, execute
yast nfs delete help.- edit
Muda uma montagem NFS existente:
>sudoyast nfs edit spec=remote_host:/path/to/nfs/share \ file=/local/mount/point type=nfs4Para obter uma lista completa das opções, execute
yast nfs edit help.- list
Lista as montagens NFS existentes:
>sudoyast nfs list Server Remote File System Mount Point Options ---------------------------------------------------------------- nfs.example.com /mnt /nfs/mnt nfs nfs.example.com /home/tux/nfs_share /nfs/tux nfs
4.4.3.15 yast nfs-server #
Configura o servidor NFS. O yast nfs-server aceita os seguintes comandos:
- add
Adiciona um diretório para exportação:
>sudoyast nfs-server add mountpoint=/nfs/export hosts=*.allowed_hosts.comPara obter uma lista completa das opções, execute
yast nfs-server add help.- delete
Apaga um diretório da exportação de NFS:
>sudoyast nfs-server delete mountpoint=/nfs/export- set
Especifica parâmetros adicionais para o servidor NFS:
>sudoyast nfs-server set enablev4=yes security=yesPara obter uma lista completa das opções, execute
yast nfs-server set help.- start
Inicia o serviço do servidor NFS:
>sudoyast nfs-server start- stop
Interrompe o serviço do servidor NFS:
>sudoyast nfs-server stop- summary
Exibe um resumo da configuração do servidor NFS:
>sudoyast nfs-server summary NFS server is enabled NFS Exports * /mnt * /home NFSv4 support is enabled. The NFSv4 domain for idmapping is localdomain. NFS Security using GSS is enabled.
4.4.3.16 yast nis #
Configura o cliente NIS. O yast nis aceita os seguintes comandos:
- configure
Muda as configurações globais de um cliente NIS:
>sudoyast nis configure server=nis.example.com broadcast=yesPara obter uma lista completa das opções, execute
yast nis configure help.- disable
Desabilita o cliente NIS:
>sudoyast nis disable- enable
Habilita sua máquina como cliente NIS:
>sudoyast nis enable server=nis.example.com broadcast=yes automounter=yesPara obter uma lista completa das opções, execute
yast nis enable help.- find
Mostra os servidores NIS disponíveis para determinado domínio:
>sudoyast nis find domain=nisdomain.com- summary
Exibe um resumo da configuração de um cliente NIS.
4.4.3.17 yast nis-server #
Configura um servidor NIS. O yast nis-server aceita os seguintes comandos:
- master
Configura um servidor NIS master:
>sudoyast nis-server master domain=nisdomain.com yppasswd=yesPara obter uma lista completa das opções, execute
yast nis-server master help.- slave
Configura um servidor de trabalho NIS:
>sudoyast nis-server slave domain=nisdomain.com master_ip=10.100.51.65Para obter uma lista completa das opções, execute
yast nis-server slave help.- stop
Interrompe um servidor NIS:
>sudoyast nis-server stop- summary
Exibe um resumo da configuração de um servidor NIS:
>sudoyast nis-server summary
4.4.3.18 yast proxy #
Define as configurações de proxy. O yast proxy aceita os seguintes comandos:
- autenticação
Especifica as opções de autenticação de proxy:
>sudoyast proxy authentication username=tux password=secretPara obter uma lista completa das opções, execute
yast proxy authentication help.- enable, disable
Habilita ou desabilita as configurações de proxy.
- set
Muda as configurações de proxy atuais:
>sudoyast proxy set https=proxy.example.comPara obter uma lista completa das opções, execute
yast proxy set help.- summary
Exibe as configurações de proxy.
4.4.3.19 yast rdp #
Controla as configurações de área de trabalho remota. O yast rdp aceita os seguintes comandos:
- allow
Permite o acesso remoto à área de trabalho do servidor:
>sudoyast rdp allow set=yes- list
Exibe o resumo da configuração de área de trabalho remota.
4.4.3.20 yast samba-client #
Define as configurações do cliente Samba. O yast samba-client aceita os seguintes comandos:
- configure
Muda as configurações globais do Samba:
>sudoyast samba-client configure workgroup=FAMILY- isdomainmember
Verifica se a máquina é membro de um domínio:
>sudoyast samba-client isdomainmember domain=SMB_DOMAIN- joindomain
Torna a máquina um membro de um domínio:
>sudoyast samba-client joindomain domain=SMB_DOMAIN user=username password=pwd- winbind
Habilita ou desabilita os serviços Winbind (o daemon
winbindd):>sudoyast samba-client winbind enable>sudoyast samba-client winbind disable
4.4.3.21 yast samba-server #
Define as configurações do servidor Samba. O yast samba-server aceita os seguintes comandos:
- back end
Especifica o back-end para armazenar as informações de usuário:
>sudoyast samba-server backend smbpasswdPara obter uma lista completa das opções, execute
yast samba-server backend help.- configure
Define as configurações globais do servidor Samba:
>sudoyast samba-server configure workgroup=FAMILY description='Home server'Para obter uma lista completa das opções, execute
yast samba-server configure help.- list
Exibe uma lista dos compartilhamentos disponíveis:
>sudoyast samba-server list Status Type Name ============================== Disabled Disk profiles Enabled Disk print$ Enabled Disk homes Disabled Disk groups Enabled Disk movies Enabled Printer printers- role
Especifica a função do servidor Samba:
>sudoyast samba-server role standalonePara obter uma lista completa das opções, execute
yast samba-server role help.- service
Habilita ou desabilita os serviços do Samba (
smbenmb):>sudoyast samba-server service enable>sudoyast samba-server service disable- share
Manipula um único compartilhamento do Samba:
>sudoyast samba-server share name=movies browseable=yes guest_ok=yesPara obter uma lista completa das opções, execute
yast samba-server share help.
4.4.3.22 yast security #
Controla o nível de segurança do host. O yast security aceita os seguintes comandos:
- level
Especifica o nível de segurança do host:
>sudoyast security level serverPara obter uma lista completa das opções, execute
yast security level help.- set
Define o valor de uma opção específica:
>sudoyast security set passwd=sha512 crack=yesPara obter uma lista completa das opções, execute
yast security set help.- summary
Exibe um resumo da configuração de segurança atual:
sudoyast security summary
4.4.3.23 yast sound #
Define as configurações de placa de som. O yast sound aceita os seguintes comandos:
- add
Configura uma nova placa de som. Sem nenhum parâmetro, o comando adiciona a primeira placa detectada.
>sudoyast sound add card=0 volume=75Para obter uma lista completa das opções, execute
yast sound add help.- channels
Lista os canais de volume disponíveis de uma placa de som:
>sudoyast sound channels card=0 Master 75 PCM 100- modules
Lista todos os módulos de som do kernel disponíveis:
>sudoyast sound modules snd-atiixp ATI IXP AC97 controller (snd-atiixp) snd-atiixp-modem ATI IXP MC97 controller (snd-atiixp-modem) snd-virtuoso Asus Virtuoso driver (snd-virtuoso) [...]- playtest
Executa um teste de som em uma placa de som:
>sudoyast sound playtest card=0- remove
Remove uma placa de som configurada:
>sudoyast sound remove card=0>sudoyast sound remove all- set
Especifica novos valores para uma placa de som:
>sudoyast sound set card=0 volume=80- show
Exibe as informações detalhadas sobre uma placa de som:
>sudoyast sound show card=0 Parameters of card 'ThinkPad X240' (using module snd-hda-intel): align_buffer_size Force buffer and period sizes to be multiple of 128 bytes. bdl_pos_adj BDL position adjustment offset. beep_mode Select HDA Beep registration mode (0=off, 1=on) (default=1). Default Value: 0 enable_msi Enable Message Signaled Interrupt (MSI) [...]- summary
Imprime um resumo da configuração de todas as placas de som no sistema:
>sudoyast sound summary- volume
Especifica o nível de volume de uma placa de som:
sudoyast sound volume card=0 play
4.4.3.24 yast sysconfig #
Controla as variáveis nos arquivos em /etc/sysconfig. O yast sysconfig aceita os seguintes comandos:
- clear
Define o valor vazio como uma variável:
>sudoyast sysconfig clear=POSTFIX_LISTENDica: Variável em múltiplos arquivosSe a variável estiver disponível em vários arquivos, use a sintaxe VARIABLE_NAME$FILE_NAME:
>sudoyast sysconfig clear=CONFIG_TYPE$/etc/sysconfig/mail- details
Exibe as informações detalhadas sobre uma variável:
>sudoyast sysconfig details variable=POSTFIX_LISTEN Description: Value: File: /etc/sysconfig/postfix Possible Values: Any value Default Value: Configuration Script: postfix Description: Comma separated list of IP's NOTE: If not set, LISTEN on all interfaces- list
Exibe o resumo das variáveis modificadas. Use
allpara listar todas as variáveis e seus valores:>sudoyast sysconfig list all AOU_AUTO_AGREE_WITH_LICENSES="false" AOU_ENABLE_CRONJOB="true" AOU_INCLUDE_RECOMMENDS="false" [...]- set
Define um valor para a variável:
>sudoyast sysconfig set DISPLAYMANAGER=gdmDica: Variável em múltiplos arquivosSe a variável estiver disponível em vários arquivos, use a sintaxe VARIABLE_NAME$FILE_NAME:
>sudoyast sysconfig set CONFIG_TYPE$/etc/sysconfig/mail=advanced
4.4.3.25 yast tftp-server #
Configura um servidor TFTP. O yast tftp-server aceita os seguintes comandos:
- directory
Especifica o diretório do servidor TFTP:
>sudoyast tftp-server directory path=/srv/tftp>sudoyast tftp-server directory list Directory Path: /srv/tftp- status
Controla o status do serviço do servidor TFTP:
>sudoyast tftp-server status disable>sudoyast tftp-server status show Service Status: false>sudoyast tftp-server status enable
4.4.3.26 yast timezone #
Configura o fuso horário. O yast timezone aceita os seguintes comandos:
- list
Lista todos os fusos horários disponíveis agrupados por região:
>sudoyast timezone list Region: Africa Africa/Abidjan (Abidjan) Africa/Accra (Accra) Africa/Addis_Ababa (Addis Ababa) [...]- set
Especifica novos valores para a configuração de fuso horário:
>sudoyast timezone set timezone=Europe/Prague hwclock=local- summary
Exibe o resumo da configuração de fuso horário:
>sudoyast timezone summary Current Time Zone: Europe/Prague Hardware Clock Set To: Local time Current Time and Date: Mon 12. March 2018, 11:36:21 CET
4.4.3.27 yast users #
Gerencia as contas dos usuários. O yast users aceita os seguintes comandos:
- add
Adiciona um novo usuário:
>sudoyast users add username=user1 password=secret home=/home/user1Para obter uma lista completa das opções, execute
yast users add help.- delete
Apaga uma conta do usuário existente:
>sudoyast users delete username=user1 delete_homePara obter uma lista completa das opções, execute
yast users delete help.- edit
Muda uma conta do usuário existente:
>sudoyast users edit username=user1 password=new_secretPara obter uma lista completa das opções, execute
yast users edit help.- list
Lista os usuários existentes filtrados por tipo de usuário:
>sudoyast users list systemPara obter uma lista completa das opções, execute
yast users list help.- show
Exibe os detalhes sobre um usuário:
>sudoyast users show username=wwwrun Full Name: WWW daemon apache List of Groups: www Default Group: wwwrun Home Directory: /var/lib/wwwrun Login Shell: /sbin/nologin Login Name: wwwrun UID: 456Para obter uma lista completa das opções, execute
yast users show help.
5 Mudando as configurações de idioma e país com o YaST #
Este capítulo explica como definir as configurações de idioma e de país. Você pode mudar o idioma em todo o sistema, apenas para determinados usuários ou desktops ou temporariamente para aplicativos separados. Além disso, você pode configurar idiomas secundários e ajustar as configurações de data e país.
Se você trabalha em países diferentes ou em um ambiente multilíngue, deve configurar o sistema de acordo. O SUSE® Linux Enterprise Desktop aceita vários locales paralelamente. Idioma é um conjunto de parâmetros que define as configurações de língua e país refletidas na interface do usuário.
O idioma do sistema principal foi selecionado durante a instalação, e as configurações de teclado e de fuso horário foram ajustadas de acordo. Entretanto, é possível instalar idiomas adicionais e determinar qual deles deve ser o padrão.
Para estas tarefas, use o módulo de idioma do YaST conforme descrito na Seção 5.1, “Mudando o idioma do sistema”. Instale idiomas secundários para obter uma localização opcional, se precisar iniciar aplicativos ou áreas de trabalho em idiomas diferentes do idioma primário.
O módulo de fuso horário do YaST permite ajustar as configurações de país e de fuso horário de maneira adequada. Também permite sincronizar o relógio do sistema com o servidor de horário. Para obter informações detalhadas, consulte a Seção 5.2, “Mudando as configurações de país e horário”.
5.1 Mudando o idioma do sistema #
Dependendo de como você usa a área de trabalho e se deseja alternar todo o sistema para outro idioma ou apenas o ambiente de área de trabalho, há várias opções:
- Mudando o idioma do sistema globalmente
Prossiga conforme descrito na Seção 5.1.1, “Modificando idiomas do sistema com o YaST” e na Seção 5.1.2, “Trocando o idioma padrão do sistema” para instalar pacotes localizados adicionais com o YaST e definir o idioma padrão. As mudanças entrarão em vigor depois do próximo login. Para garantir que todo o sistema reflita a mudança, reinicialize o sistema ou feche e reinicie todos os serviços, aplicativos e programas em execução.
- Mudando o idioma apenas da área de trabalho
Se você instalou os pacotes de idiomas desejados para o seu ambiente de área de trabalho com o YaST, poderá alternar o idioma da área de trabalho usando o respectivo centro de controle, conforme descrito abaixo. Consulte o Book “Guia do Usuário do GNOME”, Chapter 3 “Personalizando suas configurações”, Section 3.2 “Definindo configurações de idioma” para obter os detalhes. Após a reinicialização do servidor X, toda a sua área de trabalho refletirá a nova opção de idioma. Os aplicativos que não pertencem à estrutura da área de trabalho não serão afetados por esta mudança e ainda poderão aparecer no idioma que foi definido no YaST.
- Trocando os idiomas temporariamente em apenas um aplicativo
É possível também executar um único aplicativo em outro idioma (já instalado com o YaST). Para isso, inicie-o pela linha de comando especificando o código do idioma, conforme descrito na Seção 5.1.3, “Alternando idiomas de aplicativos X padrão e do GNOME”.
5.1.1 Modificando idiomas do sistema com o YaST #
O YaST suporta duas categorias de idioma diferentes:
O idioma principal definido no YaST se aplica a todo o sistema, incluindo o YaST e o ambiente de área de trabalho. Esse idioma será usado sempre que estiver disponível, a menos que você especifique um outro idioma manualmente.
Instale idiomas secundários para tornar o sistema multilíngue. Os idiomas instalados como secundários podem ser selecionados manualmente, quando necessário. Por exemplo, use um idioma secundário para iniciar um aplicativo em determinado idioma para processamento de texto nesse idioma.
Antes de instalar idiomas adicionais, determine qual deles será o padrão do sistema (idioma primário).
Para acessar o módulo de idioma do YaST, inicie o YaST e clique em › . Se preferir, inicie a caixa de diálogo diretamente executando sudo yast2 language & de uma linha de comando.
Ao instalar idiomas adicionais, o YaST também permite definir configurações de idioma diferentes para o usuário root. Consulte o Passo 4. A opção determina como as variáveis de idioma (LC_*) no arquivo /etc/sysconfig/language são definidas para root. Você pode defini-las para o mesmo idioma dos usuários comuns. Se preferir, você poderá evitar que elas sejam afetadas por qualquer mudança de idioma ou apenas definir a variável RC_LC_CTYPE para os mesmos valores dos usuários comuns. A variável RC_LC_CTYPE define a localização para chamadas de função específicas do idioma.
Para adicionar idiomas ao módulo de idioma do YaST, selecione os que deseja instalar.
Para tornar padrão o idioma, defina-o como .
Além disso, adapte o teclado ao novo idioma primário e ajuste o fuso horário, se apropriado.
Dica: Configurações avançadasPara as configurações avançadas de teclado ou de fuso horário, selecione › ou › no YaST. Para obter mais informações, consulte a Capítulo 32, Configurando o layout do teclado do sistema e a Seção 5.2, “Mudando as configurações de país e horário”.
Para mudar as configurações de idioma específicas ao usuário
root, clique em .Defina com o valor desejado. Para obter mais informações, clique em .
Decida se é para para
root.
Se o seu idioma não foi incluído na lista de idiomas primários disponíveis, tente especificá-lo com . No entanto, isso pode resultar em alguns idiomas incompletos.
Confirme as mudanças nas caixas de diálogo clicando em . Se você selecionou idiomas secundários, o YaST instalará os pacotes de software localizados para os idiomas adicionais.
O sistema agora é multilíngue. Entretanto, para iniciar um aplicativo em idioma diferente do primário, você precisa definir o idioma desejado explicitamente conforme explicado na Seção 5.1.3, “Alternando idiomas de aplicativos X padrão e do GNOME”.
5.1.2 Trocando o idioma padrão do sistema #
Para mudar globalmente o idioma padrão de um sistema, siga o procedimento abaixo:
Inicie o módulo de idioma do YaST.
Selecione o novo idioma desejado do sistema como .
Importante: Apagando idiomas anteriores do sistemaSe você mudar para um idioma primário diferente, os pacotes de softwares localizados referentes ao idioma primário anterior serão removidos do sistema. Para alternar o idioma padrão do sistema, mas manter o idioma primário anterior como adicional, adicione-o como marcando a respectiva caixa de seleção.
Ajuste as opções de teclado e fuso horário conforme desejado.
Confirme as mudanças clicando em .
Depois que o YaST aplicar as mudanças, reinicie as sessões X atuais (por exemplo, efetuando logout e login novamente) para que o YaST e os aplicativos de área de trabalho reflitam as novas configurações de idioma.
5.1.3 Alternando idiomas de aplicativos X padrão e do GNOME #
Após instalar o respectivo idioma com o YaST, você poderá executar um único aplicativo em outro idioma.
Inicie o aplicativo da linha de comando usando o seguinte comando:
LANG=LANGUAGE application
Por exemplo, para iniciar o f-spot em alemão, execute LANG=de_DE f-spot. Para outros idiomas, use o código de idioma apropriado. Obtenha a lista de todos os códigos de idioma disponíveis usando o comando locale -av.
5.2 Mudando as configurações de país e horário #
Usando o módulo de data e horário do YaST, ajuste as informações de data, relógio e fuso horário do sistema de acordo com a área em que estiver trabalhando. Para acessar o módulo do YaST, inicie o YaST e clique em › . Se preferir, inicie a caixa de diálogo diretamente executando sudo yast2 timezone & de uma linha de comando.
Primeiro, selecione a região geral, como . Escolha o país apropriado correspondente ao local onde você está trabalhando, por exemplo, .
Dependendo dos sistemas operacionais em execução na estação de trabalho, ajuste as configurações do relógio do hardware de acordo:
Se você executa outro sistema operacional em sua máquina, como o Microsoft Windows*, é provável que seu sistema não use UTC, mas o horário local. Neste caso, desative .
Se você executa somente Linux em sua máquina, defina o relógio de hardware como UTC e faça com que o horário padrão alterne automaticamente para o horário de verão.
Só é possível alternar do horário padrão para o horário de verão (e vice-versa) automaticamente quando o relógio do hardware (relógio CMOS) está definido como UTC. Isso também se aplica quando você usa a sincronização automática de horário com NTP, pois a sincronização automática só pode ser feita quando a diferença de horário entre o relógio do hardware e do sistema é inferior a 15 minutos.
Como o horário incorreto do sistema pode provocar problemas graves (backups ausentes, mensagens de e-mail descartadas, falhas de montagem em sistemas de arquivos remotos etc.), é altamente recomendado sempre definir o relógio do hardware como UTC.
Você pode mudar a data e o horário manualmente ou optar por sincronizar sua máquina com um servidor NTP de forma permanente ou apenas para ajustar o relógio do hardware.
No módulo de fuso horário do YaST, clique em para definir a data e o horário.
Selecione e digite os valores de data e horário.
Confirme as mudanças.
Clique em para definir a data e o horário.
Selecione .
Digite o endereço de um servidor NTP, caso ainda não tenha sido preenchido.
Com o botão , é possível abrir a configuração avançada de NTP. Para obter os detalhes, consulte a Seção 39.1, “Configurando um cliente NTP com YaST”.
Confirme as mudanças.
6 Gerenciando usuários com o YaST #
Durante a instalação, você pode ter criado um usuário local para o seu sistema. Com o módulo do YaST, é possível adicionar usuários ou editar usuários existentes. Ele também permite configurar o sistema para autenticar usuários em um servidor de rede.
6.1 Caixa de diálogo Administração de Usuário e Grupo #
Para administrar usuários ou grupos, inicie o YaST e clique em › . Se preferir, inicie a caixa de diálogo diretamente executando sudo
yast2 users & de uma linha de comando.
Cada usuário recebe um ID de usuário de todo o sistema (UID). Além dos usuários que podem efetuar login na sua máquina, há vários usuários do sistema apenas para uso interno. Cada usuário é atribuído a um ou mais grupos. Parecido com os usuários do sistema, há também os grupos de sistema para uso interno.
A janela principal mostra várias guias, dependendo do conjunto de usuários (locais, de rede ou do sistema) que você seleciona para ver e modificar. As guias permitem que você execute as seguintes tarefas:
- Gerenciando contas de usuário
Na guia , crie, modifique, apague ou desabilite temporariamente as contas do usuário conforme descrito na Seção 6.2, “Gerenciando contas dos usuários”. Conheça as opções avançadas, como uso obrigatório de políticas de senha, uso de diretórios pessoais criptografados ou gerenciamento de cotas de disco na Seção 6.3, “Opções adicionais para contas dos usuários”.
- Mudando as configurações padrão
As contas de usuários locais são criadas de acordo com as configurações definidas na guia . Aprenda a mudar a atribuição de grupo padrão ou as permissões de acesso e o caminho padrão de diretórios pessoais na Seção 6.4, “Mudando as configurações padrão para usuários locais”.
- Atribuindo usuários a grupos
Aprenda a mudar a atribuição de grupo para usuários individuais na Seção 6.5, “Atribuindo usuários a grupos”.
- Gerenciando grupos
Na guia , você poderá adicionar, modificar ou apagar grupos existentes. Consulte a Seção 6.6, “Gerenciando grupos” para obter informações sobre isso.
- Mudando o método de autenticação do usuário
Quando a sua máquina está conectada a uma rede que oferece métodos de autenticação de usuário como NIS ou LDAP, você pode escolher dentre diversos métodos de autenticação na guia Para obter mais informações, consulte a Seção 6.7, “Mudando o método de autenticação do usuário”.
Para o gerenciamento de usuários e grupos, a caixa de diálogo fornece uma funcionalidade semelhante. Para alternar facilmente entre a tela de administração de usuários e grupos, escolha a guia apropriada na parte superior da caixa de diálogo.
As opções de filtro permitem definir o conjunto de usuários ou grupos que você deseja modificar: na guia ou , clique em para ver e editar usuários ou grupos. Elas são listadas de acordo com determinadas categorias, como ou , se aplicável. Com › , você também pode configurar e usar um filtro personalizado.
Dependendo do filtro escolhido, nem todas as opções e funções a seguir podem estar disponíveis na caixa de diálogo.
6.2 Gerenciando contas dos usuários #
O YaST permite criar, modificar, apagar ou desabilitar temporariamente as contas de usuários. Não modifique as contas do usuário, a menos que você seja um usuário experiente ou administrador.
A propriedade do arquivo está vinculada ao ID de usuário, e não ao nome de usuário. Após uma mudança de ID de usuário, os arquivos no diretório pessoal do usuário serão automaticamente ajustados para refletir essa mudança. Entretanto, após uma mudança de ID, o usuário não terá mais posse dos arquivos que ele criou em algum local do sistema de arquivos, a menos que a propriedade desses arquivos seja modificada manualmente.
As instruções a seguir demonstram como configurar contas de usuário padrão. Para ver mais opções, consulte a Seção 6.3, “Opções adicionais para contas dos usuários”.
Abra a caixa de diálogo do YaST e clique na guia .
Com , defina o conjunto de usuários que deseja gerenciar. A caixa de diálogo mostra uma lista de usuários no sistema e os grupos aos quais eles pertencem.
Para modificar as opções de um usuário existente, selecione uma entrada e clique em .
Para criar uma nova conta de usuário, clique em .
Digite os dados de usuário apropriados na primeira guia, como (usado para login) e . Esses dados são suficientes para criar um novo usuário. Se você clicar em agora, o sistema atribuirá automaticamente um ID de usuário e definirá todos os outros valores como padrão.
Ative para que as notificações do sistema sejam enviadas à caixa de correio do usuário. Isso cria um álias de e-mail para
root, e o usuário pode ler e-mails do sistema sem ter que primeiro efetuar login comoroot.Os e-mails enviados dos serviços do sistema são armazenados em uma caixa de correio local
/var/spool/mail/USERNAME, em que USERNAME é o nome de login do usuário selecionado. Para ler e-mails, você pode usar o comandomail.Para ajustar mais detalhes, como o ID de usuário ou o caminho para o diretório pessoal do usuário, use a guia .
Se precisar realocar o diretório pessoal de um usuário existente, digite o caminho do novo diretório pessoal e mova o conteúdo do diretório pessoal atual usando . Do contrário, um novo diretório pessoal será criado sem nenhum dado existente.
Para forçar os usuários a mudar regularmente a senha ou definir outras opções de senha, alterne para e ajuste as opções. Para obter mais detalhes, consulte a Seção 6.3.2, “Assegurando o uso obrigatório de políticas de senha”.
Clique em se todas as opções estiverem definidas conforme desejado.
Clique em para fechar a caixa de diálogo de administração e gravar as mudanças. Um usuário recém-adicionado agora poderá efetuar login no sistema usando o nome de login e a senha criada.
Se preferir, grave todas as mudanças sem sair da caixa de diálogo , clique em › .
root
Tecnicamente, é possível renomear a conta de root, mas determinados aplicativos, scripts ou produtos de terceiros podem depender da existência de um usuário chamado root. Essa configuração é sempre destinada a ambientes individuais, mas os ajustes necessários podem ser sobregravados por atualizações do fornecedor, portanto, isso se torna uma tarefa contínua, em vez de uma configuração única. Isso acontece principalmente em configurações complexas que envolvem aplicativos de terceiros, em que é necessário verificar com cada fornecedor envolvido se há suporte para renomeação da conta de root.
Como as implicações da renomeação da conta de root não podem ser previstas, o SUSE não suporta a renomeação da conta de root.
Normalmente, a ideia por trás da renomeação da conta de root é ocultá-la ou torná-la imprevisível. No entanto, /etc/passwd requer permissões 644 para usuários regulares, portanto, qualquer usuário do sistema pode recuperar o nome de login para o ID de usuário 0. Para conhecer as melhores formas de proteger a conta de root, consulte o Book “Security and Hardening Guide”, Chapter 14 “User management”, Section 14.5 “Restricting root logins” e o Book “Security and Hardening Guide”, Chapter 14 “User management”, Section 14.5.3 “Restricting SSH logins”.
Convém corresponder o ID de usuário (local) ao ID na rede. Por exemplo, um novo usuário (local) em um laptop deve ser integrado a um ambiente de rede com o mesmo ID de usuário. Esse procedimento garante a mesma propriedade dos arquivos que o usuário cria “offline” daqueles criados diretamente na rede.
Abra a caixa de diálogo do YaST e clique na guia .
Para desabilitar uma conta de usuário temporariamente sem apagá-la, selecione o usuário na lista e clique em . Ative . O usuário não poderá efetuar login em sua máquina até que você habilite a conta novamente.
Para apagar uma conta de usuário, selecione o usuário na lista e clique em . Escolha se você também deseja apagar o diretório pessoal do usuário ou manter os dados.
6.3 Opções adicionais para contas dos usuários #
Além das configurações para uma conta de usuário padrão, o SUSE® Linux Enterprise Desktop oferece outras opções. Por exemplo, as opções para assegurar o uso obrigatório de políticas de senha, usar diretórios pessoais criptografados ou definir cotas de disco para usuários e grupos.
6.3.1 Login automático e login sem senha #
Se você usar o ambiente de área de trabalho do GNOME, poderá configurar o Auto Login para determinado usuário e também o Login sem Senha para todos os usuários. O login automático faz com que o usuário seja conectado automaticamente ao ambiente de desktop na inicialização. Essa funcionalidade somente poderá ser ativada para um usuário de cada vez. O login sem senha permite que todos os usuários efetuem login no sistema após digitarem seus nomes de usuário no gerenciador de login.
Habilitar a opção Auto Login ou Login sem Senha em uma máquina que pode ser acessada por mais de um pessoa representa um risco de segurança. Qualquer usuário poderá obter acesso ao seu sistema e aos seus dados sem precisar de autenticação. Se o seu sistema contiver dados confidenciais, não use essa funcionalidade.
Para ativar o login automático ou o login sem senha, acesse essas funções em no YaST em › .
6.3.2 Assegurando o uso obrigatório de políticas de senha #
Em qualquer sistema com vários usuários, convém assegurar o uso obrigatório de, no mínimo, as políticas básicas de segurança de senha. Os usuários devem mudar as senhas regularmente e usar senhas fortes que não possam ser exploradas facilmente. Para usuários locais, proceda da seguinte forma:
Abra a caixa de diálogo do YaST e selecione a guia .
Selecione o usuário e clique em .
Alterne para a guia . A última mudança de senha do usuário é exibida na guia.
Para que o usuário mude a senha no próximo login, ative .
Para assegurar o uso obrigatório de um rodízio de senhas, defina um e um .
Para lembrar o usuário de mudar a senha antes de sua expiração, defina o número de .
Para restringir o período de login do usuário depois que a senha expirar, mude o valor em .
Você também pode indicar uma data de vencimento específica para a conta completa. Digite a no formato YYYY-MM-DD. Essa configuração não está relacionada à senha, mas sim à conta propriamente dita.
Para obter mais informações sobre as opções e os valores padrão, clique em .
Aplique suas mudanças com .
6.3.3 Gerenciando cotas #
Para evitar o esgotamento dos recursos do sistema sem qualquer notificação, os administradores de sistema podem configurar cotas para usuários ou grupos. É possível definir quotas para um ou mais sistemas de arquivos, e restringir a quantidade de espaço em disco que pode ser usada e o número de inodes (nós do índice) que podem ser criados lá. Os inodes são estruturas de dados em um sistema de arquivos que armazenam informações básicas sobre um arquivo um diretório ou outro objeto comum do sistema de arquivos. Eles armazenam todos os atributos de um objeto de sistema de arquivos (como propriedade do usuário e do grupo, permissões de leitura, gravação ou execução), exceto nome de arquivo e conteúdo.
O SUSE Linux Enterprise Desktop permite o uso de cotas soft e hard. Além disso, é possível definir intervalos extras que permitem que usuários ou grupos excedam temporariamente determinada quantidade de suas cotas.
- Cota flexível
Define um nível de aviso em que os usuários são informados de que estão atingindo seu limite. Os administradores podem alertar os usuários para limpar e reduzir seus dados na partição. O limite de cota flexível normalmente é menor do que o limite de cota fixa.
- Cota fixa
Define o limite em que as solicitações de gravação são negadas. Quando uma cota fixa é atingida, não é possível armazenar mais dados, e os aplicativos podem falhar.
- Período extra
Define o período entre o overflow da cota flexível e a emissão do aviso. Normalmente, ele é definido como um valor bem baixo entre uma ou várias horas.
Para configurar cotas para determinados usuários e grupos, habilite primeiro o suporte a cotas para a respectiva partição no Particionador Técnico do YaST.
No YaST, selecione › e clique em para continuar.
No , selecione a partição para a qual habilitará cotas e clique em .
Clique em e ative . Se o pacote
quotaainda não foi instalado, a instalação é feita assim que você confirma a respectiva mensagem clicando em .Confirme suas mudanças e saia do .
Verifique se o serviço
quotaonestá em execução digitando o seguinte comando:>sudosystemctl status quotaon.serviceEle deve estar marcado como
active(ativo). Do contrário, inicie-o com o comandosystemctl start quotaon.service.
Agora, você poderá definir cotas flexíveis ou fixas para usuários ou grupos específicos e especificar os períodos como intervalos extras.
Em do YaST, selecione o usuário ou grupo para o qual deseja definir as cotas e clique em .
Na guia , selecione a entrada e clique em para abrir a caixa de diálogo .
Em , selecione a partição à qual a cota deverá ser aplicada.
Embaixo de , restrinja a quantidade do espaço em disco. Digite o número de blocos de 1 KB que o usuário ou o grupo possa ter nessa partição. Especifique um valor para e outro para .
Você também pode restringir o número de inodes que o usuário ou o grupo pode ter na partição. Embaixo de , digite um e um .
Você só poderá definir intervalos extras se o usuário ou o grupo já tiver excedido o limite flexível especificado para tamanho ou inodes. Do contrário, as caixas de texto relacionadas a tempo não estarão ativadas. Especifique o período para o qual o usuário ou o grupo tem permissão para exceder os limites definidos acima.
Confirme as configurações com .
Clique em para fechar a caixa de diálogo de administração e gravar as mudanças.
Se preferir, grave todas as mudanças sem sair da caixa de diálogo , clique em › .
O SUSE Linux Enterprise Desktop também inclui ferramentas de linha de comando, como repquota ou warnquota. Os administradores de sistema podem usar essas ferramentas para controlar a utilização do disco ou enviar notificações por e-mail aos usuários que excederem a cota. Usando quota_nld, os administradores também podem encaminhar mensagens de kernel sobre as cotas excedidas para D-BUS. Para obter mais informações, consulte a página de manual de repquota, warnquota e quota_nld.
6.4 Mudando as configurações padrão para usuários locais #
Ao criar novos usuários locais, várias configurações padrão são usadas pelo YaST. Elas incluem, por exemplo, o grupo ao qual o usuário pertence ou as permissões de acesso do diretório pessoal do usuário. Você poderá mudar essas configurações padrão de acordo com os seus requisitos:
Abra a caixa de diálogo do YaST e selecione a guia .
Para mudar o grupo ao qual os novos usuários devem pertencer automaticamente, selecione outro grupo em .
Se você não deseja usar
/home/USERNAMEcomo o caminho padrão dos diretórios pessoais dos novos usuários, modifique o .Para mudar os modos de permissão padrão dos diretórios pessoais recém-criados, ajuste o valor de umask em . Para obter mais informações sobre umask, consulte o Book “Security and Hardening Guide”, Chapter 19 “Access control lists in Linux” e a página de manual de
umask.Para obter informações sobre as opções individuais, clique em .
Aplique suas mudanças com .
6.5 Atribuindo usuários a grupos #
Os usuários locais são atribuídos a vários grupos de acordo com as configurações padrão, que podem ser acessadas na caixa de diálogo , na guia . Aprenda a seguir como modificar a atribuição de grupo de um usuário individual. Se precisar mudar as atribuições de grupo padrão para os novos usuários, consulte a Seção 6.4, “Mudando as configurações padrão para usuários locais”.
Abra a caixa de diálogo do YaST e clique na guia Ela lista os usuários e os grupos aos quais os usuários pertencem.
Clique em e alterne para a guia .
Para mudar o grupo ao qual o usuário pertence, clique em e selecione o grupo na lista.
Para atribuir grupos secundários adicionais de usuários, ative as caixas de seleção correspondentes na lista .
Clique em para aplicar as mudanças.
Clique em para fechar a caixa de diálogo de administração e gravar as mudanças.
Se preferir, grave todas as mudanças sem sair da caixa de diálogo , clique em › .
6.6 Gerenciando grupos #
Com o YaST, você também pode adicionar, modificar ou apagar grupos facilmente.
Abra a caixa de diálogo do YaST e clique na guia .
Com , defina o conjunto de grupos a serem gerenciados. A caixa de diálogo lista os grupos no sistema.
Para criar um novo grupo, clique em .
Para modificar um grupo existente, selecione o grupo e clique em .
Na caixa de diálogo seguinte, digite ou mude os dados. A lista à direita mostra uma visão geral de todos os usuários e usuários de sistema disponíveis que podem ser membros do grupo.
Para adicionar usuários existentes a um novo grupo, selecione-os na lista de possíveis, marcando a caixa correspondente. Para removê-los do grupo, desmarque a caixa.
Clique em para aplicar as mudanças.
Clique em para fechar a caixa de diálogo de administração e gravar as mudanças.
Se preferir, grave todas as mudanças sem sair da caixa de diálogo , clique em › .
Para apagar um grupo, ele não deve ter nenhum membro. Para apagar um grupo, selecione-o na lista e clique em . Clique em para fechar a caixa de diálogo de administração e gravar as mudanças. Se preferir, grave todas as mudanças sem sair da caixa de diálogo , clique em › .
6.7 Mudando o método de autenticação do usuário #
Com a máquina conectada à rede, você pode mudar o método de autenticação. As seguintes opções estão disponíveis:
- NIS
Os usuários são administrados centralmente em um servidor NIS em todos os sistemas da rede. Para obter os detalhes, consulte o Book “Security and Hardening Guide”, Chapter 3 “Using NIS”.
- SSSD
O System Security Services Daemon (SSSD) pode armazenar em cache localmente os dados dos usuários e permitir que eles os utilizem mesmo que o serviço de diretório real esteja (temporariamente) inacessível. Para obter os detalhes, consulte o Book “Security and Hardening Guide”, Chapter 4 “Setting up authentication clients using YaST”, Section 4.2 “SSSD”.
- Samba
A autenticação SMB é geralmente usada em redes com Linux e Windows. Para obter os detalhes, consulte o Book “Security and Hardening Guide”, Chapter 7 “Active Directory support”.
Para mudar o método de autenticação, faça o seguinte:
Abra a caixa de diálogo no YaST.
Clique na guia para mostrar uma visão geral dos métodos de autenticação disponíveis e das configurações atuais.
Para mudar o método de autenticação, clique em e selecione o método de autenticação que deseja modificar. Isso o levará diretamente para os módulos de configuração de cliente no YaST. Para obter informações sobre a configuração do cliente apropriado, consulte as seguintes seções:
NIS: Book “Security and Hardening Guide”, Chapter 3 “Using NIS”, Section 3.2 “Configuring NIS clients”
LDAP: Book “Security and Hardening Guide”, Chapter 4 “Setting up authentication clients using YaST”, Section 4.1 “Configuring an authentication client with YaST”
SSSD: Book “Security and Hardening Guide”, Chapter 4 “Setting up authentication clients using YaST”, Section 4.2 “SSSD”
Após aceitar a configuração, retorne à visão geral de .
Clique em para fechar a caixa de diálogo de administração.
6.8 Usuários do sistema padrão #
Por padrão, o SUSE Linux Enterprise Desktop cria nomes de usuário que não podem ser apagados. Esses usuários normalmente são definidos no Linux Standard Base. A lista a seguir apresenta os nomes comuns de usuário e a finalidade deles:
bin,daemonUsuário legado, incluído para compatibilidade com os aplicativos legados. Os novos aplicativos não devem mais utilizar esse nome de usuário.
gdmUsado pelo GDM (GNOME Display Manager – Gerenciador de Exibição do Gnome) para fornecer logins gráficos e gerenciar exibições locais e remotas.
lpUsado pelo daemon Printer para CUPS (Common Unix Printing System).
mailReservado pelo usuário para programas de e-mail como
sendmailoupostfix.manUsado pelo man para acessar páginas de manual.
messagebusUsado para acessar o D-Bus (barramento de área de trabalho), um barramento de software para comunicação entre processos. O daemon é
dbus-daemon.nobodyUsuário que não tem nenhum arquivo e não está em nenhum grupo privilegiado. Atualmente, seu uso é limitado conforme recomendação do Linux Standard Base para fornecer uma conta do usuário separada para cada daemon.
nscdUsado pelo Daemon de Cache de Serviço de Nomes. Esse daemon é um serviço de pesquisa que melhora o desempenho com NIS e LDAP. O daemon é
nscd.polkitdUsado pelo PolicyKit Authorization Framework, que define e administra solicitações de autorização para processos sem privilégio. O daemon é
polkitd.postfixUsado pelo programa de correio Postfix.
pulseUsado pelo servidor de som Pulseaudio.
rootUsado pelo administrador do sistema, concedendo todos os privilégios apropriados.
rpcUsado pelo comando
rpcbind, um mapeador de porta RPC.rtkitUsado pelo pacote rtkit que fornece um serviço do sistema D-Bus para o modo de programação em tempo real.
saltUsuário para execução remota paralela fornecido pelo Salt. O daemon é denominado
salt-master.scardUsuário para comunicação com smart cards e leitores. O daemon é denominado
pcscd.srvGeoClueUsado pelo serviço GeoClue D-Bus para fornecer informações de localização.
sshdUsado pelo daemon Secure Shell (SSH) para garantir a comunicação protegida e criptografada em uma rede não segura.
statdUsado pelo protocolo Network Status Monitor (NSM), implementado no daemon
rpc.statd, para escutar notificações de reinicialização.systemd-coredumpUsado pelo comando
/usr/lib/systemd/systemd-coredumppara adquirir, gravar e processar dumps de memória.systemd-timesyncUsado pelo comando
/usr/lib/systemd/systemd-timesyncdpara sincronizar o relógio do sistema local com um servidor remoto NTP (Network Time Protocol).
6.9 Grupos do sistema padrão #
Por padrão, o SLE cria vários grupos de usuários que são usados pelos serviços do sistema. A lista a seguir descreve exemplos de grupos opcionais comuns e obrigatórios.
rootGrupo administrativo com todos os privilégios.
binIncluído para compatibilidade com aplicativos legados. Novos aplicativos não devem usar esse grupo.
daemonAntes era usado para limitar o acesso de daemons ao sistema. Os daemons devem ser executados com o próprio UID/GID para separar um daemon do outro.
audioPrivilégios para dispositivos de áudio.
gdmPrivilégios para o Gerenciador de Exibição do GNOME.
chronyPrivilégios para o serviço de sincronização de horário.
kvmPrivilégios para o kit de ferramentas do emulador de máquina QEMU.
libvirtPrivilégios para a pilha de virtualização.
lpPrivilégios para a operação da impressora.
mailPrivilégios para serviços de e-mail.
manPrivilégios específicos das páginas de manual e do comando
man.sshdPrivilégios para o daemon do protocolo de comunicação SSH.
7 Atualização online do YaST #
O SUSE oferece um fluxo contínuo de atualizações de segurança de software para o seu produto. Por padrão, o applet de atualização é usado para manter o sistema atualizado. Consulte a Seção 8.5, “Atualizador de pacotes do GNOME” para obter mais informações sobre o applet de atualização. Este capítulo aborda a ferramenta alternativa para atualizar pacotes de software: Atualização Online do YaST.
Os patches atuais para o SUSE® Linux Enterprise Desktop estão disponíveis em um repositório de software de atualização. Se você registrou seu produto durante a instalação, já há um repositório de atualização configurado. Se você não registrou o SUSE Linux Enterprise Desktop, pode fazer isso iniciando o no YaST. Se preferir, adicione manualmente um repositório de atualização de uma fonte confiável. Para adicionar ou remover repositórios, inicie o Gerenciador de Repositórios em › no YaST. Saiba mais sobre o Gerenciador de Repositórios na Seção 8.4, “Gerenciando repositórios de software e serviços”.
Se você não conseguir acessar o catálogo de atualização, talvez a assinatura tenha expirado. Normalmente, o SUSE Linux Enterprise Desktop vem com uma inscrição de um ou três anos, período em que você terá acesso ao catálogo de atualização. O acesso será negado quando a inscrição terminar.
Se um acesso ao catálogo de atualização for negado, aparecerá uma mensagem de aviso solicitando para você visitar o SUSE Customer Center e verificar sua assinatura. O SUSE Customer Center está disponível em https://scc.suse.com//.
Por padrão, o firewall no SUSE Linux Enterprise Desktop bloqueia apenas as conexões de entrada. Se o seu sistema estiver protegido por outro firewall que bloqueia o tráfego de saída, certifique-se de permitir as conexões com https://scc.suse.com/ e https://updates.suse.com nas portas 80 e 443 para receber as atualizações.
O SUSE oferece atualizações com diferentes níveis de relevância:
- Atualizações de segurança
Corrigem riscos graves à segurança e sempre devem ser instaladas.
- Atualizações recomendadas
Corrigem problemas que podem comprometer o computador.
- Atualizações opcionais
Corrigem problemas não relacionados à segurança ou aplicam melhorias.
7.1 Caixa de diálogo de atualização online #
Para abrir a caixa de diálogo do YaST, inicie o YaST e selecione › . Se preferir, inicie o módulo pela linha de comando com yast2 online_update.
A janela é composta por quatro seções.
A seção à esquerda lista os patches disponíveis para o SUSE Linux Enterprise Desktop. Os patches são classificados por relevância de segurança: security, recommended e optional. É possível mudar a tela da seção selecionando uma das seguintes opções em :
- (tela padrão)
Patches não instalados que se aplicam aos pacotes instalados no seu sistema.
Os patches que se aplicam a pacotes não instalados no seu sistema, ou patches com requisitos que já foram atendidos (porque os pacotes relevantes já foram atualizados de outra fonte).
Todos os patches disponíveis para o SUSE Linux Enterprise Desktop.
Cada entrada da lista na seção consiste em um símbolo e no nome do patch. Para obter uma visão geral dos símbolos possíveis e seu significado, pressione Shift–F1. As ações exigidas pelos patches de Security e Recommended são predefinidas automaticamente. Essas ações são , e .
Se você instalar um pacote atualizado de um repositório que não seja o repositório de atualização, os requisitos de um patch para esse pacote poderão ser atendidos com essa instalação. Nesse caso, uma marca de seleção é exibida na frente do resumo do patch. O patch ficará visível na lista até você marcá-lo para instalação. Isso não instala o patch (porque o pacote já está atualizado), mas o marca como instalado.
Selecione uma entrada na seção para ver uma breve no canto inferior esquerdo da caixa de diálogo. A seção superior direita lista os pacotes incluídos no patch selecionado (um patch pode incluir vários pacotes). Clique em uma entrada na seção superior direita para ver os detalhes sobre o respectivo pacote que faz parte do patch.
7.2 Instalando patches #
A caixa de diálogo Atualização Online do YaST permite instalar todos os patches disponíveis de uma vez ou selecionar manualmente os patches desejados. É possível também reverter os patches que foram aplicados ao sistema.
Por padrão, todos os novos patches (exceto os optional) disponíveis para o sistema já estão marcados para instalação. Eles serão aplicados automaticamente depois que você clicar em ou . Se um ou vários patches exigirem reinicialização do sistema, você será notificado sobre isso antes do início da instalação do patch. Você escolhe entre continuar a instalação dos patches selecionados, ignorar a instalação de todos os patches que precisam de reinicialização e instalar o restante ou voltar para a seleção manual de patch.
Inicie o YaST e selecione › .
Para aplicar automaticamente todos os patches novos (exceto os
optional) que já estão disponíveis para seu sistema, clique em ou .Modifique primeiro a seleção dos patches que deseja aplicar:
Use os respectivos filtros e telas fornecidos pela interface. Para obter informações detalhadas, consulte a Seção 7.1, “Caixa de diálogo de atualização online”.
Selecione ou anule a seleção dos patches de acordo com as suas necessidades e com a sua vontade, clicando o botão direito do mouse no patch e escolhendo a respectiva ação no menu de contexto.
Importante: Sempre aplicar as atualizações de segurançaNão anule a seleção de nenhum patch relacionado à
securityse não tiver um bom motivo para isso. Eles corrigem riscos graves à segurança e impedem que o sistema seja explorado.A maioria dos patches inclui atualizações para diversos pacotes. Para mudar as ações de pacotes únicos, clique o botão direito do mouse em um pacote na tela de pacotes e escolha uma ação.
Para confirmar sua seleção e aplicar os patches selecionados, clique em ou .
Após o término da instalação, clique em para sair da do YaST. Seu sistema agora está atualizado.
7.3 Vendo os patches recolhidos #
As atualizações de manutenção são cuidadosamente testadas para minimizar o risco de introdução de bug. Se ficar comprovado que um patch tem um bug, ele será automaticamente recolhido. Uma nova atualização (com um número de versão maior) será gerada para reverter o patch com bug, e sua instalação será bloqueada novamente. Você pode ver os patches recolhidos e seu histórico na guia .
7.4 Atualização online automática #
Você pode configurar as atualizações automáticas com uma programação diária semanal ou mensal ao usar o YaST. Instale o pacote yast2-online-update-configuration.
Por padrão, o download das atualizações é feito como RPMs delta. Como a reconstrução dos pacotes RPM com base nos RPMs delta é uma tarefa de uso intensivo de memória e de processador, determinadas instalações ou configurações de hardware podem exigir que você desabilite o uso de RPMs delta em benefício do desempenho.
Alguns patches, como atualizações do kernel ou pacotes que exigem contratos de licença, requerem a interação do usuário, o que pode interromper o procedimento de atualização automática. É possível configurar uma opção para ignorar os patches que exigem interação do usuário.
Use a guia no módulo do YaST para revisar os patches disponíveis e instalados, incluindo as referências a relatórios de bugs e boletins do CVE.
Após a instalação, inicie o YaST e selecione › . Escolha › . Se o yast2-online-update-configuration não estiver instalado, você será solicitado a fazer isso.
Figura 7.3: Configuração da atualização online do YaST #Se preferir, inicie o módulo com
yast2 online_update_configurationpela linha de comando.Escolha o intervalo de atualização: , ou .
Às vezes, os patches podem exigir a atenção do administrador, por exemplo, ao reiniciar serviços críticos. Por exemplo, pode se tratar de uma atualização do Docker Open Source Engine que exige a reinicialização de todos os containers. Antes da instalação desses patches, o usuário é informado a respeito das consequências e solicitado a confirmar a instalação deles. Esses patches são chamados de “Patches Interativos”.
Na instalação automática de patches, pressupõe-se que você tenha aceitado a instalação dos patches interativos. Se você preferir revisar esses patches antes da instalação, marque . Nesse caso, os patches interativos serão ignorados durante a aplicação automática. Certifique-se de executar uma atualização manual online periodicamente para verificar se os patches interativos estão aguardando para serem instalados.
Para aceitar automaticamente qualquer contrato de licença, ative (Concordar com Licenças).
Para instalar automaticamente todos os pacotes recomendados por pacotes atualizados, ative .
Para desabilitar o uso de RPMs delta (por questões de desempenho), desmarque .
Para filtrar os patches por categoria (como segurança ou recomendado), marque e adicione as categorias de patch apropriadas da lista. Apenas os patches das categorias selecionadas serão instalados. Convém habilitar apenas as atualizações automáticas de e revisar todas as outras manualmente. Normalmente, a aplicação de patches é confiável, mas convém testar os patches que não são de segurança e voltá-los se tiver quaisquer problemas.
oferece patches para gerenciamento de pacote e recursos e módulos do YaST.
Os patches de fornecem atualizações e correções de bug essenciais.
Os patches são correções de bug e aprimoramentos opcionais.
refere-se a novos pacotes.
equivale a diversos.
não é usado.
Clique em para confirmar sua configuração.
A atualização online automática não reinicia depois o sistema automaticamente. Se houver atualizações de pacotes que exijam reinicialização do sistema, você precisará fazer isso manualmente.
8 Instalando ou removendo software #
Usando o módulo de gerenciamento de software do YaST, você pode pesquisar pacotes de software e também instalá-los e removê-los. Ao instalar pacotes, o YaST resolve automaticamente todas as dependências. Para instalar pacotes que não estão no meio de instalação, você pode adicionar repositórios de software e o YaST para gerenciá-los. Você também pode manter o sistema atualizado gerenciando as atualizações de software por meio do applet de atualização.
O Gerenciador de Software do YaST possibilita o gerenciamento de fontes de software no sistema. Há duas versões desse módulo do YaST: uma versão gráfica para o X Window e uma versão baseada em texto para usar com a linha de comando. O tipo gráfico está descrito a seguir. Para saber detalhes do YaST baseado em texto, consulte o Capítulo 4, YaST em modo de texto.
Durante a instalação, atualização ou remoção de pacotes, qualquer mudança no Gerenciador de Software será aplicada apenas depois de clicar em ou . O YaST mantém uma lista com todas as ações, assim você pode revisar e fazer as mudanças antes de aplicá-las ao sistema.
8.1 Definição de termos #
Os seguintes termos são importantes para entender a instalação e remoção do software no SUSE Linux Enterprise Desktop.
- Repositório
Um diretório local ou remoto incluindo pacotes e informações adicionais sobre eles (metadados do pacote).
- (Repositório) álias/nome do repositório
Um nome abreviado de repositório (chamado
Aliasno Zypper e no YaST). Ele pode ser escolhido pelo usuário ao adicionar um repositório e deve ser exclusivo.- Arquivos de descrição de repositório
Cada repositório inclui arquivos que descrevem o conteúdo do repositório (nomes de pacotes, versões etc). O download desses arquivos de descrição de repositório é feito em um cache local usado pelo YaST.
- Produto
Representa um produto completo, por exemplo, o SUSE® Linux Enterprise Desktop.
- Padrão
Um padrão é um grupo instalável de pacotes dedicado a um fim específico. Por exemplo, o padrão
Laptopinclui todos os pacotes necessários a um ambiente de computação móvel. Os padrões definem as dependências dos pacotes (como os pacotes necessários ou recomendados) e vêm com uma pré-seleção de pacotes marcados para instalação. Isso garante que os pacotes mais importantes necessários a determinado propósito fiquem disponíveis no sistema após a instalação do padrão. Se necessário, você poderá selecionar ou anular a seleção manualmente dos pacotes em um padrão.- Pacote
Um pacote é um arquivo compactado em formato
rpmque inclui os arquivos de determinado programa.- Patch
Um patch consiste em um ou mais pacotes e pode ser aplicado por meio de RPMs delta. Ele também pode introduzir dependências nos pacotes que ainda não estão instalados.
- Resolvível
Um termo genérico para produto, padrão, pacote ou patch. O tipo de resolvível usado com mais frequência é um pacote ou um patch.
- RPM Delta
RPM Delta consiste apenas na diferença binária entre duas versões definidas de um pacote e, portanto, tem o menor tamanho de download. Antes de ser instalado, o pacote RPM completo é reconstruído na máquina local.
- Dependências de pacotes
Determinados pacotes dependem de outros, como as bibliotecas compartilhadas. Em outros termos, o pacote pode
requireoutros pacotes (se os pacotes necessários não estiverem disponíveis, o pacote não será instalado). Além das dependências (requisitos de pacotes) que devem ser atendidas, determinados pacotesrecommendoutros pacotes. Esses pacotes recomendados serão instalados apenas se estiverem disponíveis; do contrário, eles serão ignorados, e o pacote que os recomendou será instalado de qualquer maneira.
8.2 Registrando um sistema instalado #
Se você ignorar o registro durante a instalação ou quiser registrar seu sistema novamente, poderá registrá-lo a qualquer momento. Use o módulo Registro de Produto do YaST ou a ferramenta de linha de comando SUSEConnect.
8.2.1 Registrando no YaST #
Para registrar o sistema, inicie o YaST e alterne para e .
Por padrão, o sistema é registrado no SUSE Customer Center. Se a sua organização incluir servidores de registro locais, você poderá escolher um na lista de servidores detectados automaticamente ou inserir o URL manualmente.
8.2.2 Registrando no SUSEConnect #
Para o registro por linha de comando, use o comando:
>sudoSUSEConnect -r REGISTRATION_CODE -e EMAIL_ADDRESS
Substitua REGISTRATION_CODE pelo código de registro que você recebeu com a cópia do SUSE Linux Enterprise Desktop. Substitua EMAIL_ADDRESS pelo endereço de e-mail associado à conta do SUSE que você ou sua organização usa para gerenciar assinaturas.
Para o registro por um servidor de registro local, especifique também o URL para o servidor:
>sudoSUSEConnect -r REGISTRATION_CODE -e EMAIL_ADDRESS --url "URL"
8.3 Usando o gerenciador de software do YaST #
Inicie o gerenciador de software do escolhendo › .
8.3.1 Pesquisando software #
O gerenciador de software do YaST pode instalar pacotes ou padrões de todos os repositórios habilitados. Ele oferece diferentes telas e filtros para facilitar a localização do software que está procurando. A tela é a tela padrão da janela. Para mudar a tela, clique em e selecione uma das seguintes entradas na caixa suspensa. A tela selecionada é aberta em uma nova guia.
Lista todos os padrões disponíveis para instalação em seu sistema.
Lista todos os pacotes classificados por grupos, como , ou .
Um filtro que lista todos os pacotes necessários para adicionar um novo idioma de sistema.
Um filtro que lista os pacotes por repositório. Para selecionar mais de um repositório, pressione e segure a tecla Ctrl e clique nos nomes dos repositórios. O “pseudo-repositório” lista todos os pacotes instalados.
Mostra quais pacotes pertencem a um determinado módulo ou extensão. Selecione uma entrada (por exemplo,
BasesystemouHigh Availability) para exibir uma lista dos pacotes que pertencem a esse módulo ou extensão.Permite pesquisar um pacote de acordo com determinados critérios. Digite um termo de pesquisa e pressione Enter. Refine a sua pesquisa especificando o local para e mudando o . Por exemplo, se você não sabe o nome do pacote, mas sabe o nome do aplicativo que está procurando, tente incluir a do pacote no processo de pesquisa.
Caso já tenha selecionado os pacotes para instalação, atualização ou remoção, esta tela mostrará as mudanças que serão aplicadas ao sistema quando você clicar em . Para filtrar os pacotes com determinado status nesta tela, ative ou desative as respectivas caixas de seleção. Pressione Shift–F1 para ver os detalhes sobre os flags de status.
Para listar todos os pacotes que não pertencem a um repositório ativo, escolha › › e selecione › . Isso será útil, por exemplo, se você apagou um repositório e deseja saber se não restou nenhum pacote desse repositório instalado.
O recurso de pesquisa online permite pesquisar pacotes em todos os módulos e as extensões registrados e não registrados.
Para pesquisar pacotes de software online, execute as seguintes etapas:
Abra a janela de pesquisa online com › .
Insira o e pressione Enter ou clique em . O YaST contata o SUSE Customer Center e mostra os resultados em uma tabela, incluindo o módulo ou a extensão de cada pacote. Selecione um pacote para ver detalhes adicionais.
Selecione um ou mais pacotes para instalação clicando na linha da tabela correspondente e em . Se preferir, clique duas vezes em uma linha. Se o pacote pertencer a um módulo ou extensão não registrado, o YaST solicitará uma confirmação para registrá-lo.
Clique em , revise as mudanças e instale os pacotes.
8.3.2 Instalando e removendo pacotes ou padrões #
Determinados pacotes dependem de outros, como as bibliotecas compartilhadas. Vários pacotes não podem coexistir com outros no sistema. Se possível, o YaST resolverá automaticamente as dependências ou conflitos. Se a sua escolha resultar em um conflito de dependência que não puder ser automaticamente resolvido, você precisará resolvê-lo manualmente, conforme descrito na Seção 8.3.4, “Dependências de pacotes”.
Ao remover qualquer pacote, por padrão, o YaST só remove os pacotes selecionados. Para que o YaST remova também todos os outros pacotes que forem desnecessários após a remoção do pacote especificado, selecione › no menu principal.
Pesquise por pacotes conforme descrito na Seção 8.3.1, “Pesquisando software”.
Os pacotes encontrados são listados no painel direito. Para instalar um pacote ou removê-lo, clique o botão direito do mouse nele e escolha ou . Se a opção relevante não estiver disponível, verifique o status do pacote indicado pelo símbolo que fica na frente do nome do pacote. Pressione Shift– F1 para ver a Ajuda.
Dica: Aplicando uma ação a todos os pacotes da listaPara aplicar uma ação a todos os pacotes listados no painel direito, vá para o menu principal e escolha uma ação em › .
Para instalar um padrão, clique o botão direito do mouse no nome do padrão e escolha .
Não é possível remover um padrão. Em vez disso, selecione os pacotes para o padrão que deseja remover e marque-os para remoção.
Para selecionar mais pacotes, repita as etapas mencionadas anteriormente.
Antes de aplicar as mudanças, você pode revisá-las ou modificá-las clicando em › . Por padrão, todos os pacotes com status modificado serão listados.
Para reverter o status de um pacote, clique o botão direito do mouse no pacote e selecione uma das seguintes entradas: , se o pacote foi programado para ser apagado ou atualizado, ou , se ele foi programado para instalação. Para abandonar todas as mudanças e sair do Gerenciador de Software, clique em e .
Quando tiver concluído, clique em para aplicar as mudanças.
Se o YaST encontrar dependências adicionais, ele mostrará uma lista de pacotes relacionados que devem ser instalados, atualizados ou removidos. Clique em para aceitá-los.
Após a instalação, atualização ou remoção de todos os pacotes selecionados, o Gerenciador de Software do YaST será fechado automaticamente.
Não é possível instalar pacotes de origem com o Gerenciador de Software do YaST. Use a ferramenta de linha de comando zypper para esse procedimento. Para obter mais informações, consulte a Seção 9.1.3.5, “Instalando ou fazendo download dos pacotes de origem”.
8.3.3 Atualizando pacotes #
Em vez de atualizar pacotes individuais, você pode também atualizar todos os pacotes instalados ou todos os pacotes de determinado repositório. Ao atualizar pacotes em massa, geralmente os seguintes aspectos são considerados:
prioridades dos repositórios que fornecem o pacote,
arquitetura do pacote (por exemplo, AMD64/Intel 64),
número da versão do pacote,
fornecedor do pacote.
O aspecto que tem a maior importância na escolha das atualizações candidatas depende da respectiva opção de atualização escolhida.
Para atualizar todos os pacotes instalados para a versão mais recente, escolha › › no menu principal.
Todos os repositórios são marcados para as possíveis atualizações candidatas, usando a seguinte política: o YaST primeiro tenta restringir a pesquisa aos pacotes com a mesma arquitetura e fornecedor do pacote instalado. Se a pesquisa for positiva, a “melhor” atualização candidata será selecionada de acordo com o processo a seguir. No entanto, se não for encontrado nenhum pacote comparativo do mesmo fornecedor, a pesquisa será expandida a todos os pacotes com a mesma arquitetura. Se ainda assim nenhum pacote comparativo for encontrado, todos os pacotes serão considerados e a “melhor” atualização candidata será selecionada de acordo com os seguintes critérios:
Prioridade do repositório: preferência ao pacote do repositório que tem a prioridade mais alta.
Se esta seleção resultar em mais de um pacote, escolha o que tem a “melhor” arquitetura (melhor opção: correspondente à arquitetura do pacote instalado).
Se o pacote resultante tiver um número de versão maior do que o pacote instalado, o pacote instalado será atualizado e substituído pela atualização candidata selecionada.
Essa opção tenta evitar as mudanças na arquitetura e no fornecedor dos pacotes instalados; porém, sob determinadas circunstâncias, elas serão toleradas.
Nota: Atualizar sempreSe, em vez disso, você escolher › › , os mesmos critérios serão aplicados, mas o pacote candidato encontrado será sempre instalado. Portanto, a escolha dessa opção pode levar ao downgrade de determinados pacotes.
Para verificar se os pacotes de uma atualização em massa vêm de determinado repositório:
Escolha o repositório do qual será feita a atualização, conforme descrito na Seção 8.3.1, “Pesquisando software”.
Na lateral direita da janela, clique em . Isso permitirá explicitamente ao YaST mudar o fornecedor do pacote quando os pacotes forem substituídos.
Quando você clicar em para prosseguir, todos os pacotes instalados serão substituídos pelos pacotes derivados desse repositório, se disponíveis. Isso pode levar a mudanças no fornecedor e na arquitetura e, até mesmo, à instalação de uma versão menos eficiente de alguns pacotes.
Para que isso não aconteça, clique em . Você apenas pode cancelar essa opção antes de clicar no botão .
Antes de aplicar as mudanças, você pode revisá-las ou modificá-las clicando em › . Por padrão, todos os pacotes que terão seu status modificado são listados.
Se todas as opções forem definidas de acordo com a sua vontade, confirme as mudanças clicando em para iniciar a atualização em massa.
8.3.4 Dependências de pacotes #
A maioria dos pacotes é dependente de outros. Se um pacote, por exemplo, usa uma biblioteca compartilhada, ele é dependente do pacote que fornece essa biblioteca. Alguns pacotes não podem coexistir, gerando um conflito (por exemplo, só é possível instalar um agente de transferência de mensagens: sendmail ou postfix). Ao instalar ou remover software, o Gerenciador de Software verifica se não há dependências ou conflitos não resolvidos para assegurar a integridade do sistema.
Caso exista apenas uma solução para resolver uma dependência ou um conflito, eles serão resolvidos automaticamente. Várias soluções podem causar conflito que precisa ser resolvido manualmente. Se a solução de um conflito envolver mudança de fornecedor ou arquitetura, também será preciso resolver manualmente. Ao clicar em para aplicar qualquer mudança no Gerenciador de Software, será exibida uma visão geral de todas as ações realizadas pelo resolver automático, que você precisará confirmar.
Por padrão, as dependências são verificadas automaticamente. A verificação é realizada sempre que você muda o status de um pacote (por exemplo, marcando o pacote para instalação ou remoção). Esse recurso em geral é útil, mas pode se tornar exaustivo quando um conflito de dependência é resolvido manualmente. Para desabilitar esta função, vá para o menu principal e desative › . Faça a verificação manual de uma dependência clicando em › . A verificação de consistência é sempre realizada quando você confirma sua seleção pelo botão .
Para revisar as dependências de um pacote, clique o botão direito do mouse nele e escolha . Aparece um mapa mostrando as dependências. Os pacotes já instalados aparecem em um frame verde.
A menos que você tenha experiência, siga as sugestões do YaST quanto à solução de conflitos de pacote; do contrário, talvez não seja possível resolvê-los. Lembre-se de que toda mudança feita pode gerar outros conflitos, portanto, portanto você pode acabar com um número crescente de conflitos. Se isso acontecer, você deverá o Gerenciador de Software, todas as mudanças e iniciar novamente.
8.3.5 Lidando com as recomendações de pacotes #
Além das dependências fortes necessárias para executar um programa (por exemplo, uma determinada biblioteca), um pacote também pode ter dependências fracas, que agregam funcionalidades extras ou traduções, por exemplo. Essas dependências fracas são chamadas de recomendações de pacote.
Ao instalar um novo pacote, os pacotes recomendados ainda são instalados por padrão. Ao atualizar um pacote existente, as recomendações ausentes não serão instaladas automaticamente. Para mudar isso, defina PKGMGR_RECOMMENDED="yes" em /etc/sysconfig/yast2. Para instalar todas as recomendações ausentes dos pacotes já instalados, inicie o › e escolha › .
Para desabilitar a instalação dos pacotes recomendados ao instalar novos pacotes, desative › no Gerenciador de Software do YaST. Ao usar a ferramenta de linha de comando Zypper para instalar pacotes, use a opção --no-recommends.
8.4 Gerenciando repositórios de software e serviços #
Para instalar software de terceiros, adicione repositórios de software ao sistema. Por padrão, os repositórios de produto, como o DVD do SUSE Linux Enterprise Desktop 15 SP6, e um repositório de atualização correspondente são automaticamente configurados quando você registra seu sistema. Para obter mais informações sobre registro, consulte o Book “Deployment Guide”, Chapter 5 “Installation steps”, Section 5.6 “Registration” ou o Book “Upgrade Guide”, Chapter 4 “Upgrading offline”, Section 4.7 “Registering your system”. Dependendo do produto selecionado no início, um outro repositório com traduções, dicionários etc. também pode ser configurado.
Para gerenciar repositórios, inicie o YaST e selecione › . A caixa de diálogo é aberta. Nela, é possível também gerenciar assinaturas de mudando a opção no canto direito da caixa de diálogo para . Nesse contexto, um Serviço é um RIS que pode oferecer um ou mais repositórios de software. Ele pode ser mudado dinamicamente por seu administrador ou fornecedor.
Cada repositório inclui arquivos que descrevem o conteúdo do repositório (nomes de pacotes, versões etc). O YaST faz download desses arquivos de descrição de repositório para um cache local. Para assegurar a integridade, os repositórios de software podem ser assinados com a chave GPG do mantenedor do repositório. Sempre que você adicionar um novo repositório, o YaST oferecerá a opção de importar sua chave.
Antes de adicionar repositórios de software externos à sua lista de repositórios, verifique se é possível confiar nesse repositório. A SUSE não se responsabiliza por nenhum problema resultante da instalação do software de repositórios de software de terceiros.
8.4.1 Adicionando repositórios de software #
Você pode adicionar repositórios de DVD/CD, unidade flash USB, diretório local, imagem ISO ou fonte de rede.
Para adicionar repositórios da caixa de diálogo no YaST, faça o seguinte:
Clique em .
Selecione uma das opções listadas na caixa de diálogo:
Figura 8.2: Adicionando um repositório de software #Para explorar a rede em busca de servidores de instalação que anunciam seus serviços por SLP, selecione e clique em .
Para adicionar um repositório de uma mídia removível, escolha a opção relevante e insira a mídia ou conecte o dispositivo USB na máquina, respectivamente. Clique em para iniciar a instalação.
Na maioria dos repositórios, será solicitado para você especificar o caminho (ou URL) para a mídia após selecionar a respectiva opção e clicar em . A especificação do é opcional. Se nada for especificado, o YaST usará o nome do produto ou o URL como nome do repositório.
A opção está ativada por padrão. Se você desativá-la, o YaST fará download dos arquivos automaticamente mais tarde, se necessário.
Dependendo do repositório adicionado, talvez seja solicitado que você importe a chave GPG do repositório ou concorde com a licença.
Após a confirmação, o YaST fará download e analisará os metadados. Ele adicionará o repositório à lista de .
Se necessário, ajuste as do repositório conforme descrito na Seção 8.4.2, “Gerenciando as propriedades do repositório”.
Clique em para confirmar as mudanças e fechar a caixa de diálogo de configuração.
Depois que o repositório for adicionado com êxito, o gerenciador de software será iniciado e você poderá instalar pacotes desse repositório. Para obter informações detalhadas, consulte o Capítulo 8, Instalando ou removendo software.
8.4.2 Gerenciando as propriedades do repositório #
A visão geral de permite mudar as seguintes propriedades de repositório:
- Status
O status do repositório pode ser ou . É possível instalar apenas pacotes de repositórios habilitados. Para desativar um repositório temporariamente, selecione-o e desmarque . É possível também clicar duas vezes no nome do repositório para alternar seu status. Para remover completamente um repositório, clique em .
- Atualizar
Ao atualizar um repositório, o download da descrição do conteúdo dele (nomes de pacotes, versões etc.) é feito em um cache local que é usado pelo YaST. É suficiente fazer isso uma vez para repositórios estáticos, como CDs ou DVDs. Já os repositórios que têm seu conteúdo modificado com frequência devem sempre ser atualizados. A maneira mais fácil de manter o cache de um repositório atualizado é usando a opção . Para fazer a atualização manual, clique em e selecione uma das opções.
Os pacotes de repositórios remotos são descarregados antes de serem instalados. Por padrão, eles são apagados após instalação bem-sucedida. A ativação da opção impede a exclusão dos pacotes descarregados. O local do download está configurado em
/etc/zypp/zypp.confcomo/var/cache/zypp/packagespor padrão.A de um repositório é um valor entre
1e200, sendo1a prioridade mais alta e200a prioridade mais baixa. Qualquer repositório novo adicionado pelo YaST recebe a prioridade99, por padrão. Se não for importante o valor da prioridade de determinado repositório, você poderá também definir o valor como0para aplicar a prioridade padrão ao repositório (99). Se um pacote estiver disponível em mais de um repositório, o repositório com a prioridade mais alta terá preferência. Isso é útil para evitar o download desnecessário de pacotes da Internet, pois concede ao repositório local (por exemplo, um DVD) uma prioridade maior.Importante: Prioridade em comparação com a versãoO repositório com a prioridade mais alta tem preferência em qualquer situação. Portanto, verifique se o repositório de atualização sempre tem a prioridade mais alta; do contrário, você poderá instalar uma versão desatualizada que não será atualizada até a próxima atualização online.
- Nome e URL
Para mudar o nome de um repositório ou seu URL, selecione-o na lista com um clique único e depois clique em .
8.4.3 Gerenciando chaves de repositório #
Para assegurar a integridade, os repositórios de software podem ser assinados com a chave GPG do mantenedor do repositório. Sempre que você adicionar um novo repositório, o YaST oferecerá para importar sua chave. Verifique isso da mesma forma que faz com qualquer outra chave GPG e confirme se ela não foi modificada. Se detectar uma mudança na chave, algo pode ter acontecido de errado no repositório. Desabilite o repositório como fonte de instalação até que você descubra a causa da modificação na chave.
Para gerenciar todas as chaves importadas, clique em na caixa de diálogo . Selecione uma entrada com o mouse para mostrar as propriedades da chave na parte inferior da janela. , ou as chaves com um clique nos respectivos botões.
8.5 Atualizador de pacotes do GNOME #
A SUSE oferece um fluxo contínuo de patches e atualizações de segurança de software para o seu produto. Eles podem ser instalados usando as ferramentas disponíveis com seu desktop ou executando o módulo de Atualização online do YaST. Esta seção descreve como atualizar o sistema da área de trabalho do GNOME usando o .
Diferentemente do módulo Atualização Online do YaST, o do GNOME não apenas oferece a instalação de patches dos repositórios de atualização, como também novas versões dos pacotes que já estão instalados. (Os patches corrigem problemas de segurança ou falhas. O número da versão e a funcionalidade geralmente não são modificados. As novas versões de um pacote incrementam o número da versão e adicionam funcionalidade ou incluem mudanças importantes.)
Sempre que houver novos patches ou atualizações de pacote disponíveis, o GNOME mostrará uma notificação na área de notificação ou na tela de bloqueio.
Para definir as configurações de notificação do , inicie as do GNOME e escolha › .
Para instalar patches e atualizações, clique na mensagem de notificação. Esse procedimento abre o do GNOME. Se preferir, abra o atualizador em digitando
package Ue escolhendo .As atualizações são classificadas em quatro categorias:
- Atualizações de segurança (patches)
Corrigem riscos graves à segurança e sempre devem ser instaladas.
- Atualizações recomendadas (patches)
Corrigem problemas que podem comprometer o computador. É altamente recomendável instalá-las.
- Atualizações opcionais (patches)
Corrigem problemas não relacionados à segurança ou aplicam melhorias.
- Outras atualizações
Novas versões dos pacotes que estão instalados.
Todas as atualizações disponíveis estão pré-selecionadas para instalação. Se você não deseja instalar todas as atualizações, primeiro anule a seleção das atualizações indesejadas. É altamente recomendável sempre instalar todas as atualizações de segurança e recomendadas.
Para obter informações detalhadas sobre uma atualização, clique no título dela e depois em . As informações são exibidas em uma caixa abaixo da lista de pacotes.
Clique em para iniciar a instalação.
Algumas atualizações podem exigir a reinicialização da máquina ou o logout. Verifique a mensagem exibida após a instalação para obter instruções.
8.6 Atualizando pacotes com o #
Além do , o GNOME inclui o , que oferece as seguintes funcionalidades:
Instalar, atualizar e remover software fornecido como um RPM por meio do PackageKit
Instalar, atualizar e remover software fornecido como um Flatpak
Instalar, atualizar e remover extensões de shell do GNOME (https://extensions.gnome.org)
Atualizar o firmware para dispositivos de hardware usando o Linux Vendor Firmware Service (LVFS: https://fwupd.org)
O também inclui capturas de tela, classificações e avaliações do software.
Veja a seguir as diferenças entre o e as outras ferramentas fornecidas no SUSE Linux Enterprise Desktop:
Diferentemente do YaST ou do Zypper, para a instalação de software incluído em pacote como um RPM, o se restringe ao software que fornece metadados do AppStream. Isso inclui a maioria dos aplicativos da área de serviço.
O do GNOME atualiza os pacotes no sistema em execução (o que força você a reiniciar os respectivos aplicativos). O faz download das atualizações e as aplica após a reinicialização.
9 Gerenciando software com ferramentas de linha de comando #
Este capítulo descreve o Zypper e o RPM, duas ferramentas de linha de comando para gerenciar software. Para obter a definição da terminologia usada neste contexto (por exemplo, repository, patch ou update) consulte a Seção 8.1, “Definição de termos”.
9.1 Usando o zypper #
Zypper é um gerenciador de pacotes de linha de comando para instalação, atualização e remoção de pacotes. Ele também gerencia repositórios. Ele é especialmente útil para realizar tarefas de gerenciamento remoto de software ou gerenciar software de scripts de shell.
9.1.1 Uso geral #
A sintaxe geral do zypper é:
zypper[--global-options]COMMAND[--command-options][arguments]
Os componentes entre colchetes não são obrigatórios. Consulte zypper
help para obter uma lista de opções gerais e todos os comandos. Para obter ajuda sobre determinado comando, digite zypper help
COMMAND.
- Comandos do Zypper
A maneira mais simples de executar o zypper é digitar seu nome seguido de um comando. Por exemplo, para aplicar todos os patches necessários ao sistema, use:
>sudozypper patch- Opções globais
Você também pode escolher dentre uma ou mais opções globais, digitando-as logo antes do comando:
>sudozypper --non-interactive patchNo exemplo acima, a opção
--non-interactivesignifica que o comando é executado sem perguntar nada (aplicando as respostas padrão automaticamente).- Opções específicas do comando
Para usar as opções específicas de determinado comando, digite-as logo após o comando:
>sudozypper patch --auto-agree-with-licensesNo exemplo acima, a opção
--auto-agree-with-licensesé usada para aplicar todos os patches necessários a um sistema sem que você precise confirmar todas as licenças. Em vez disso, as licenças são aceitas automaticamente.- Argumentos
Alguns comandos requerem um ou mais argumentos. Por exemplo, ao usar o comando
install, você precisa especificar qual pacote (ou pacotes) deseja instalar:>sudozypper install mplayerAlgumas opções também requerem um único argumento. O comando a seguir lista todos os padrões conhecidos:
>zypper search -t pattern
Você pode combinar todos os anteriores. Por exemplo, o comando a seguir instala os pacotes mc e vim do repositório factory durante o modo verboso:
>sudozypper -v install --from factory mc vim
A opção --from mantém todos os repositórios habilitados (para resolução de dependências) enquanto solicita o pacote do repositório especificado. --repo é um álias para --from, e você pode usar qualquer um dos dois.
Quase todos os comandos zypper possuem uma opção dry-run que simula o comando indicado. Ela pode ser usada para fins de teste.
>sudozypper remove --dry-run MozillaFirefox
O Zypper suporta a opção global --userdata
STRING. É possível especificar uma string com essa opção, que é gravada nos arquivos de registro e plug-ins do Zypper (como o plug-in Btrfs). Ela pode ser usada para marcar e identificar transações nos arquivos de registro.
>sudozypper --userdata STRING patch
9.1.2 Usando os subcomandos do Zypper #
Os subcomandos do Zypper são executáveis armazenados no diretório especificado pela opção de configuração zypper_execdir. Por padrão, ele é /usr/lib/zypper/commands. Se um subcomando não for encontrado nesse local, o Zypper pesquisará por ele automaticamente no restante dos locais $PATH. Isso permite criar as próprias extensões locais e armazená-las no espaço do usuário.
A execução de subcomandos no shell do Zypper e o uso das opções globais do Zypper não são suportados.
Listar os subcomandos disponíveis:
> zypper help subcommand
[...]
Available zypper subcommands in '/usr/lib/zypper/commands'
appstream-cache
lifecycle
migration
search-packages
Zypper subcommands available from elsewhere on your $PATH
log Zypper logfile reader
(/usr/sbin/zypper-log)Exibir a tela de Ajuda de um subcomando:
> zypper help appstream-cache9.1.3 Instalando e removendo software com o Zypper #
Para instalar ou remover pacotes, use os seguintes comandos:
>sudozypper install PACKAGE_NAME>sudozypper remove PACKAGE_NAME
Não remova pacotes obrigatórios do sistema, como glibc, zypper e kernel. Se eles forem removidos, o sistema poderá ficar instável ou parar de funcionar completamente.
9.1.3.1 Selecionando os pacotes para instalar ou remover #
Há várias maneiras de administrar pacotes com os comandos zypper install e zypper remove.
- Pelo nome exato do pacote
>sudozypper install MozillaFirefox- Pelo nome exato do pacote e número da versão
>sudozypper install MozillaFirefox-52.2- Pelo álias do repositório e nome do pacote
>sudozypper install mozilla:MozillaFirefoxonde
mozillaé o álias do repositório do qual instalar.- Pelo nome do pacote usando curingas
Você pode selecionar todos os pacotes que tenham nomes iniciando ou terminando com determinada string. Use os curingas com cuidado, principalmente ao remover pacotes. O comando a seguir instala todos os pacotes que começam com “Moz”:
>sudozypper install 'Moz*'Dica: Removendo todos os pacotes-debuginfoAo depurar um problema, às vezes você precisa instalar temporariamente muitos pacotes
-debuginfo, que apresentam mais informações sobre a execução dos processos. Depois que a sessão de depuração termina, e você precisa limpar o ambiente, execute o seguinte:>sudozypper remove '*-debuginfo'- Por recurso
Por exemplo, para instalar um pacote sem saber o nome dele, há recursos que são úteis. O comando a seguir instalará o pacote MozillaFirefox:
>sudozypper install firefox- Por recurso, arquitetura de hardware ou versão
Juntamente com um recurso, você pode especificar uma arquitetura de hardware e uma versão:
O nome da arquitetura de hardware desejada é anexado ao recurso após um ponto final. Por exemplo, para especificar as arquiteturas AMD64/Intel 64 (que no Zypper é denominada
x86_64), use:>sudozypper install 'firefox.x86_64'As versões devem ser anexadas ao fim da string e precedidas por um operador:
<(menor do que),<=(menor do que ou igual a),=(igual),>=(maior do que ou igual a),>(maior do que).>sudozypper install 'firefox>=74.2'Você também pode combinar um requisito de versão e arquitetura de hardware:
>sudozypper install 'firefox.x86_64>=74.2'
- Por caminho para o arquivo RPM
Você também pode especificar um local ou caminho remoto para um pacote:
>sudozypper install /tmp/install/MozillaFirefox.rpm>sudozypper install http://download.example.com/MozillaFirefox.rpm
9.1.3.2 Combinando a instalação e remoção de pacotes #
Para instalar e remover pacotes simultaneamente, use os modificadores +/-. Para instalar o emacs e remover o vim simultaneamente, use:
>sudozypper install emacs -vim
Para remover o emacs e instalar o vim simultaneamente, use:
>sudozypper remove emacs +vim
Para impedir que o nome do pacote que começa com - seja interpretado como uma opção de comando, use-o sempre como o segundo argumento. Se isso não for possível, preceda-o com --:
>sudozypper install -emacs +vim # Wrong>sudozypper install vim -emacs # Correct>sudozypper install -- -emacs +vim # Correct>sudozypper remove emacs +vim # Correct
9.1.3.3 Limpando as dependências dos pacotes removidos #
Para (com determinado pacote) remover automaticamente qualquer pacote desnecessário após remover o pacote especificado, use a opção --clean-deps:
>sudozypper rm --clean-deps PACKAGE_NAME
9.1.3.4 Usando o Zypper em scripts #
Por padrão, o zypper solicita uma confirmação antes de instalar ou remover um pacote selecionado, ou quando ocorre um problema. Você pode anular esse comportamento usando a opção --non-interactive. Essa opção deve ser inserida antes do comando real (install, remove e patch), conforme mostrado a seguir:
>sudozypper--non-interactiveinstall PACKAGE_NAME
Essa opção permite o uso do zypper em scripts e tarefas cron.
9.1.3.5 Instalando ou fazendo download dos pacotes de origem #
Para instalar o pacote de origem correspondente de um pacote, use:
> zypper source-install PACKAGE_NAME
Quando executado como root, o local padrão para instalar pacotes de origem é /usr/src/packages/, e ~/rpmbuild quando executado como usuário. Esses valores podem ser mudados em sua configuração de rpm local.
Esse comando também instala as dependências de compilação do pacote especificado. Se não quiser isso, adicione o switch -D:
>sudozypper source-install -D PACKAGE_NAME
Para instalar apenas as dependências de compilação, use -d.
>sudozypper source-install -d PACKAGE_NAME
Naturalmente isso só funcionará se o repositório com os pacotes de origem estiver habilitado na sua lista de repositórios (ele é adicionado por padrão, mas não habilitado). Consulte a Seção 9.1.6, “Gerenciando repositórios com o Zypper” para obter os detalhes sobre o gerenciamento de repositórios.
Uma lista de todos os pacotes de origem disponíveis nos seus repositórios pode ser obtida com:
> zypper search -t srcpackageÉ possível também fazer download dos pacotes de origem para todos os pacotes instalados em um diretório local. Para fazer download dos pacotes de origem, use:
> zypper source-download
O diretório de download padrão é /var/cache/zypper/source-download. Você pode mudá-lo usando a opção --directory. Para mostrar apenas os pacotes ausentes ou incorretos sem fazer download nem apagar nada, use a opção --status. Para apagar pacotes de fonte origem incorretos, use a opção --delete. Para desabilitar a exclusão, use a opção --no-delete.
9.1.3.6 Instalando pacotes de repositórios desabilitados #
Normalmente, você apenas pode instalar ou atualizar pacotes de repositórios habilitados. A opção --plus-content
TAG ajuda você a especificar os repositórios que devem ser atualizados, temporariamente habilitados durante a sessão atual do Zypper e desabilitados após sua conclusão.
Por exemplo, para habilitar os repositórios que podem fornecer pacotes -debuginfo ou -debugsource adicionais, use --plus-content debug. É possível especificar essa opção várias vezes.
Para habilitar temporariamente esses repositórios de "depuração" para instalar determinado pacote -debuginfo, use a opção da seguinte forma:
>sudozypper --plus-content debug \ install "debuginfo(build-id)=eb844a5c20c70a59fc693cd1061f851fb7d046f4"
A string build-id é informada pelo gdb a respeito dos pacotes debuginfo ausentes.
Os repositórios da mídia de instalação do SUSE Linux Enterprise Desktop ainda estão configurados, mas são desabilitados após a instalação bem-sucedida. Você pode usar a opção --plus-content para instalar pacotes da mídia de instalação, em vez dos repositórios online. Antes de chamar o zypper, verifique se a mídia está disponível, por exemplo, inserindo o DVD na unidade do computador.
9.1.3.7 Utilitários #
Para verificar se todas as dependências ainda são atendidas e para reparar dependências ausentes, use:
> zypper verifyAlém das dependências que precisam ser atendidas, alguns pacotes “recomendam” outros pacotes. Esses pacotes recomendados são instalados apenas quando estão realmente disponíveis e são instaláveis. Caso os pacotes recomendados fiquem disponíveis após a instalação do pacote que os recomendou (adicionando outros pacotes ou hardware), use o seguinte comando:
>sudozypper install-new-recommends
Esse comando será muito útil após conectar uma webcam ou um dispositivo Wi-Fi. Ele instala drivers para o dispositivo e software relacionado, se disponíveis. Os drivers e o software relacionado serão instaláveis se determinadas dependências de hardware forem atendidas.
9.1.4 Atualizando software com o zypper #
Existem três maneiras diferentes de atualizar o software usando o zypper: instalando patches, instalando uma versão nova de um pacote ou atualizando a distribuição inteira. Para a segunda opção, use o comando zypper
dist-upgrade. O upgrade do SUSE Linux Enterprise Desktop é abordado no Book “Upgrade Guide”, Chapter 2 “Upgrade paths and methods”.
9.1.4.1 Instalando todos os patches necessários #
A aplicação de patches do SUSE Linux Enterprise Desktop é a maneira mais confiável de instalar novas versões de pacotes instalados. Ela garante que todos os pacotes necessários com as versões corretas sejam instalados e que as versões de pacote consideradas conflitantes sejam omitidas.
Para instalar todos os patches lançados oficialmente que se aplicam ao seu sistema, execute:
>sudozypper patch
Todos os patches disponíveis dos repositórios configurados em seu computador são verificados quanto à relevância em sua instalação. Se forem relevantes (e não classificados como optional ou feature), eles serão instalados imediatamente. Se o zypper patch for bem-sucedido, nenhum pacote com versão vulnerável será instalado, a menos que você confirme a exceção. Observe que o repositório de atualização oficial apenas estará disponível após o registro de sua instalação do SUSE Linux Enterprise Desktop.
Se um patch que estiver prestes a ser instalado incluir mudanças que exijam reinicialização do sistema, você será avisado antes.
O comando zypper patch simples não se aplica a patches de repositórios de terceiros. Para atualizar também os repositórios de terceiros, use a opção de comando with-update da seguinte maneira:
>sudozypper patch --with-update
Para instalar também os patches opcionais, use:
>sudozypper patch --with-optional
Para instalar todos os patches referentes a um problema específico do Bugzilla, use:
>sudozypper patch --bugzilla=NUMBER
Para instalar todos os patches referentes a uma entrada específica do banco de dados CVE, use:
>sudozypper patch --cve=NUMBER
Por exemplo, para instalar um patch de segurança com o número do CVE CVE-2010-2713, execute:
>sudozypper patch --cve=CVE-2010-2713
Para instalar apenas os patches que afetam o Zypper e o gerenciamento de pacote propriamente dito, use:
>sudozypper patch --updatestack-only
Esteja ciente de que outras opções de comando que também atualizam outros repositórios serão descartadas se você usar a opção de comando updatestack-only.
9.1.4.2 Listando os patches #
Para saber se há patches disponíveis, o Zypper permite ver as seguintes informações:
- Número de patches necessários
Para listar o número de patches necessários (patches que se aplicam ao seu sistema, mas ainda não foram instalados), use
patch-check:>zypper patch-check Loading repository data... Reading installed packages... 5 patches needed (1 security patch)Esse comando pode ser combinado com a opção
--updatestack-onlypara listar apenas os patches que afetam o Zypper e o próprio gerenciamento de pacotes.- Lista de patches necessários
Para listar todos os patches necessários (patches que se aplicam ao seu sistema, mas ainda não foram instalados), use
zypper list-patches.- Lista de todos os patches
Para listar todos os patches disponíveis para o SUSE Linux Enterprise Desktop, independentemente de já estarem instalados ou de se aplicarem à sua instalação, use
zypper patches.
Também é possível listar e instalar todos os patches relevantes a problemas específicos. Para listar patches específicos, use o comando zypper
list-patches com as seguintes opções:
- Por problemas do Bugzilla
Para listar todos os patches necessários relacionados a problemas do Bugzilla, use a opção
--bugzilla.Para listar os patches referentes a um bug específico, você também pode informar o número do bug:
--bugzilla=NUMBER. Para pesquisar patches relacionados a vários problemas do Bugzilla, adicione vírgulas entre os números de bug, por exemplo:>zypper list-patches --bugzilla=972197,956917- Por número do CVE
Para listar todos os patches necessários relacionados a uma entrada no banco de dados CVE (Common Vulnerabilities and Exposures – Exposições e Vulnerabilidades Comuns), use a opção
--cve.Para listar os patches de uma entrada específica do banco de dados CVE, você também pode informar o número do CVE:
--cve=NUMBER. Para pesquisar patches relacionados a várias entradas do banco de dados CVE, adicione vírgulas entre os números do CVE, por exemplo:>zypper list-patches --cve=CVE-2016-2315,CVE-2016-2324- Listar patches recolhidos
No fluxo de código do SUSE Linux Enterprise 15, alguns patches são automaticamente recolhidos. As atualizações de manutenção são cuidadosamente testadas, pois existe o risco de uma atualização conter um bug novo. Se for comprovado que uma atualização contém um bug, uma nova atualização (com um número de versão maior) será gerada para reverter a atualização com bug, cuja instalação será bloqueada novamente. Você pode listar os patches recolhidos com o
zypper:>zypper lp --all |grep retractedSLE-Module-Basesystem15-SP3-Updates | SUSE-SLE-Module-Basesystem-15-SP3-2021-1965 | recommended | important | --- | retracted | Recommended update for multipath-tools SLE-Module-Basesystem15-SP3-Updates | SUSE-SLE-Module-Basesystem-15-SP3-2021-2689 | security | important | --- | retracted | Security update for cpio SLE-Module-Basesystem15-SP3-Updates | SUSE-SLE-Module-Basesystem-15-SP3-2021-3655 | security | important | reboot | retracted | Security update for the Linux KernelConsulte as informações completas sobre um patch recolhido (ou qualquer outro):
>zypper patch-info SUSE-SLE-Product-SLES-15-2021-2689Loading repository data... Reading installed packages... Information for patch SUSE-SLE-Product-SLES-15-2021-2689: --------------------------------------------------------- Repository : SLE-Product-SLES15-LTSS-Updates Name : SUSE-SLE-Product-SLES-15-2021-2689 Version : 1 Arch : noarch Vendor : maint-coord@suse.de Status : retracted Category : security Severity : important Created On : Mon 16 Aug 2021 03:44:00 AM PDT Interactive : --- Summary : Security update for cpio Description : This update for cpio fixes the following issues: It was possible to trigger Remote code execution due to a integer overflow (CVE-2021-38185, bsc#1189206) UPDATE: This update was buggy and could lead to hangs, so it has been retracted. There will be a follow up update. [...]- Patch com pacotes conflitantes
Information for patch openSUSE-SLE-15.3-2022-333: ------------------------------------------------- Repository : Update repository with updates from SUSE Linux Enterprise 15 Name : openSUSE-SLE-15.3-2022-333 Version : 1 Arch : noarch Vendor : maint-coord@suse.de Status : needed Category : security Severity : important Created On : Fri Feb 4 09:30:32 2022 Interactive : reboot Summary : Security update for xen Description : This update for xen fixes the following issues: - CVE-2022-23033: Fixed guest_physmap_remove_page not removing the p2m mappings. (XSA-393) (bsc#1194576) - CVE-2022-23034: Fixed possible DoS by a PV guest Xen while unmapping a grant. (XSA-394) (bsc#1194581) - CVE-2022-23035: Fixed insufficient cleanup of passed-through device IRQs. (XSA-395) (bsc#1194588) Provides : patch:openSUSE-SLE-15.3-2022-333 = 1 Conflicts : [22] xen.src < 4.14.3_06-150300.3.18.2 xen.noarch < 4.14.3_06-150300.3.18.2 xen.x86_64 < 4.14.3_06-150300.3.18.2 xen-devel.x86_64 < 4.14.3_06-150300.3.18.2 xen-devel.noarch < 4.14.3_06-150300.3.18.2 [...]O patch acima está em conflito com as versões afetadas ou vulneráveis de 22 pacotes. Se qualquer um desses pacotes afetados ou vulneráveis for instalado, ele acionará um conflito, e o patch será classificado como necessário. O
zypper patchtenta instalar todos os patches disponíveis. Se ele encontrar problemas, ele os relatará, informando que nem todas as atualizações serão instaladas. É possível resolver o conflito atualizando ou removendo os pacotes afetados ou vulneráveis. Como os repositórios de atualização do SUSE também incluem pacotes fixos, a atualização é um método padrão de resolver conflitos. Se não for possível atualizar o pacote, por exemplo, devido a problemas de dependência ou bloqueios de pacote, ele será apagado após a aprovação do usuário.
Para listar todos os patches, independentemente de serem necessários, use também a opção --all. Por exemplo, para listar todos os patches com um número do CVE atribuído, use:
> zypper list-patches --all --cve
Issue | No. | Patch | Category | Severity | Status
------+---------------+-------------------+-------------+-----------+----------
cve | CVE-2019-0287 | SUSE-SLE-Module.. | recommended | moderate | needed
cve | CVE-2019-3566 | SUSE-SLE-SERVER.. | recommended | moderate | not needed
[...]9.1.4.3 Instalando novas versões de pacotes #
Se um repositório contém apenas pacotes novos, mas não fornece patches, zypper patch não surte nenhum efeito. Para atualizar todos os pacotes instalados com as versões mais recentes disponíveis, use o seguinte comando:
>sudozypper update
zypper update ignora pacotes problemáticos. Por exemplo, se um pacote estiver bloqueado, o zypper update o omitirá, mesmo que uma versão superior dele esteja disponível. Por outro lado, o zypper patch relatará um conflito se o pacote for considerado vulnerável.
Para atualizar pacotes individuais, especifique o pacote com o comando update ou install:
>sudozypper update PACKAGE_NAME>sudozypper install PACKAGE_NAME
Uma lista de todos os novos pacotes instaláveis pode ser obtida pelo comando:
> zypper list-updatesObserve que este comando apenas lista os pacotes correspondentes aos seguintes critérios:
têm os mesmo fornecedor que o pacote já instalado,
são fornecidos por repositórios com pelo menos a mesma prioridade que o pacote já instalado,
são instaláveis (todas as dependências foram atendidas).
Uma lista de todos os novos pacotes disponíveis (sejam instaláveis ou não) pode ser obtida com:
>sudozypper list-updates --all
Para descobrir o motivo pelo qual um novo pacote não pode ser instalado, use o comando zypper
install ou zypper update conforme descrito acima.
9.1.4.4 Identificando pacotes órfãos #
Sempre que você remove um repositório do Zypper ou faz upgrade do sistema, alguns pacotes podem entrar no estado “órfão”. Esses pacotes órfãos não pertencem mais a nenhum repositório ativo. O comando a seguir fornece uma lista deles:
>sudozypper packages --orphaned
Com essa lista, você pode decidir se um pacote ainda é necessário ou pode ser removido com segurança.
9.1.5 Identificando processos e serviços que usam arquivos apagados #
Durante a aplicação de patches, atualização ou remoção de pacotes, pode haver processos em execução no sistema que continuam usando os arquivos que foram apagados pela atualização ou remoção. Use o zypper ps para listar os processos que usam arquivos apagados. Se o processo pertence a um serviço conhecido, o nome do serviço é listado para facilitar sua reinicialização. Por padrão, o zypper
ps mostra uma tabela:
> zypper ps
PID | PPID | UID | User | Command | Service | Files
------+------+-----+-------+--------------+--------------+-------------------
814 | 1 | 481 | avahi | avahi-daemon | avahi-daemon | /lib64/ld-2.19.s->
| | | | | | /lib64/libdl-2.1->
| | | | | | /lib64/libpthrea->
| | | | | | /lib64/libc-2.19->
[...]| PID: ID do processo |
| PPID: ID do processo pai |
| UID: ID do usuário que está executando o processo |
| Login: Nome de login do usuário que está executando o processo |
| Comando: Comando usado para executar o processo |
| Serviço: Nome do serviço (apenas se o comando está associado a um serviço do sistema) |
| Arquivos: A lista de arquivos apagados |
O formato de saída do zypper ps pode ser controlado da seguinte maneira:
zypper ps-sCriar uma tabela resumida sem mostrar os arquivos apagados.
>zypper ps -s PID | PPID | UID | User | Command | Service ------+------+------+---------+--------------+-------------- 814 | 1 | 481 | avahi | avahi-daemon | avahi-daemon 817 | 1 | 0 | root | irqbalance | irqbalance 1567 | 1 | 0 | root | sshd | sshd 1761 | 1 | 0 | root | master | postfix 1764 | 1761 | 51 | postfix | pickup | postfix 1765 | 1761 | 51 | postfix | qmgr | postfix 2031 | 2027 | 1000 | tux | bash |zypper ps-ssMostrar apenas os processos associados a um serviço do sistema.
PID | PPID | UID | User | Command | Service ------+------+------+---------+--------------+-------------- 814 | 1 | 481 | avahi | avahi-daemon | avahi-daemon 817 | 1 | 0 | root | irqbalance | irqbalance 1567 | 1 | 0 | root | sshd | sshd 1761 | 1 | 0 | root | master | postfix 1764 | 1761 | 51 | postfix | pickup | postfix 1765 | 1761 | 51 | postfix | qmgr | postfix
zypper ps-sssMostrar apenas os serviços do sistema que usam os arquivos apagados.
avahi-daemon irqbalance postfix sshd
zypper ps--print "systemctl status %s"Mostrar os comandos para recuperar informações de status dos serviços que possam precisar de reinicialização.
systemctl status avahi-daemon systemctl status irqbalance systemctl status postfix systemctl status sshd
Para obter mais informações sobre o gerenciamento de serviços, consulte o Capítulo 19, Daemon systemd.
9.1.6 Gerenciando repositórios com o Zypper #
Todos os comandos de instalação ou patch do zipper dependem de uma lista de repositórios conhecidos. Para listar todos os repositórios conhecidos para o sistema, use o comando:
> zypper reposO resultado parecerá com o seguinte:
> zypper repos
# | Alias | Name | Enabled | Refresh
--+--------------+---------------+---------+--------
1 | SLEHA-15-GEO | SLEHA-15-GEO | Yes | No
2 | SLEHA-15 | SLEHA-15 | Yes | No
3 | SLES15 | SLES15 | Yes | No
Na especificação de repositórios em vários comandos, é possível usar um álias, URI ou número de repositório da saída do comando zypper repos. O álias do repositório é uma versão abreviada do nome do repositório para uso em comandos de gerenciamento de repositórios. Observe que os números dos repositórios podem ser mudados após modificar a lista de repositórios. O álias nunca mudará sozinho.
Por padrão; detalhes, como o URI ou a prioridade do repositório, não são exibidos. Use o seguinte comando para listar todos os detalhes:
> zypper repos -d9.1.6.1 Adicionando repositórios #
Para adicionar um repositório, execute
>sudozypper addrepo URI ALIAS
O URI pode ser um repositório da Internet, um recurso de rede, um diretório ou um CD ou DVD (consulte https://en.opensuse.org/openSUSE:Libzypp_URIs para obter os detalhes). O ALIAS é um identificador exclusivo e abreviado do repositório. Você tem livre escolha, com a única condição de que seja exclusivo. O zypper emitirá um aviso se você especificar um álias que já está em uso.
9.1.6.2 Atualizando repositórios #
O zypper permite buscar mudanças nos pacotes de repositórios configurados. Para buscar as mudanças, execute:
>sudozypper refresh
zypper
Por padrão, alguns comandos executam o refresh automaticamente, portanto, não é necessário executá-lo explicitamente.
O comando refresh permite ver as mudanças também nos repositórios desabilitados usando a opção --plus-content:
>sudozypper --plus-content refresh
Essa opção busca mudanças nos repositórios, mas mantém os repositórios desabilitados no mesmo estado: desabilitado.
9.1.6.3 Removendo repositórios #
Para remover um repositório da lista, use o comando zypper
removerepo juntamente com o álias ou o número do repositório que você deseja apagar. Por exemplo, para remover o repositório SLEHA-12-GEO do Exemplo 9.1, “Zypper: lista de repositórios conhecidos”, use um dos seguintes comandos:
>sudozypper removerepo 1>sudozypper removerepo "SLEHA-12-GEO"
9.1.6.4 Modificando repositórios #
Habilite ou desabilite os repositórios com zypper modifyrepo. Você também pode alterar as propriedades do repositório (por exemplo, atualizar o comportamento, o nome ou a prioridade) com esse comando. O seguinte comando habilita o repositório chamado updates, ativa a atualização automática e define sua prioridade como 20:
>sudozypper modifyrepo -er -p 20 'updates'
A modificação de repositórios não se limita a um único repositório, você também pode operar em grupos:
-a: todos os repositórios |
-l: repositórios locais |
-t: repositórios remotos |
-m TYPE: repositórios de um determinado tipo (em que TYPE pode ser um destes: http, https, ftp, cd, dvd, dir, file, cifs, smb, nfs, hd e iso) |
Para renomear o álias de um repositório, use o comando renamerepo. O exemplo a seguir muda o álias de Mozilla
Firefox para firefox:
>sudozypper renamerepo 'Mozilla Firefox' firefox
9.1.7 Consultando repositórios e pacotes com o Zypper #
O zypper oferece vários métodos de consulta a repositórios ou pacotes. Para obter as listas de todos os produtos, padrões, pacotes ou patches disponíveis, use os seguintes comandos:
>zypper products>zypper patterns>zypper packages>zypper patches
Para consultar todos os repositórios para determinados pacotes, use search. Para obter informações sobre pacotes específicos, use o comando info.
9.1.7.1 Pesquisando um software #
O comando zypper search funciona em nomes de pacotes ou, opcionalmente, em descrições e resumos de pacotes. Uma string entre / é interpretada como expressão regular. Por padrão, a pesquisa não diferencia maiúsculas de minúsculas.
- Pesquisa simples de nome de pacote que inclua
fire >zypper search "fire"- Pesquisa simples do pacote exato
MozillaFirefox >zypper search --match-exact "MozillaFirefox"- Pesquisar também em descrições e resumos de pacotes
>zypper search -d fire- Exibir apenas pacotes ainda não instalados
>zypper search -u fire- Exibir pacotes que tenham a string
fir, não seguida pore >zypper se "/fir[^e]/"
9.1.7.2 Pesquisando pacotes em todos os módulos do SLE #
Para pesquisar pacotes tanto dentro quanto fora dos módulos atualmente habilitados do SLE, use o subcomando search-packages. Esse comando contata o SUSE Customer Center e pesquisa os pacotes correspondentes em todos os módulos, por exemplo:
> zypper search-packages package1 package2
zypper search-packages oferece as seguintes opções:
Procurar uma correspondência exata da sua string de pesquisa:
-x,--match-exactAgrupar os resultados por módulo (padrão: agrupar por pacote):
-g,--group-by-moduleExibir informações mais detalhadas sobre os pacotes:
-d,--detailsRetornar os resultados da pesquisa em XML:
--xmlout
9.1.7.3 Pesquisando um recurso específico #
Para procurar pacotes que oferecem um recurso específico, use o comando what-provides. Por exemplo, para saber qual pacote inclui o módulo Perl SVN::Core, use o seguinte comando:
> zypper what-provides 'perl(SVN::Core)'
O what-provides
PACKAGE_NAME é semelhante ao rpm -q --whatprovides
PACKAGE_NAME, mas o RPM é capaz apenas de consultar o banco de dados RPM (que é o banco de dados de todos os pacotes instalados). O zypper, por outro lado, o informará sobre fornecedores do recurso a partir de qualquer repositório, não apenas aqueles que estão instalados.
9.1.7.4 Mostrando as informações do pacote #
Para consultar pacotes únicos, use info com um nome exato de pacote como argumento. Esse recurso exibe informações detalhadas sobre um pacote. Caso o nome do pacote não corresponda a nenhum nome de pacote dos repositórios, o comando exibirá informações detalhadas sobre as correspondências que não são de pacote. Se você solicitar um tipo específico (usando a opção -t) e o tipo não existir, o comando exibirá outras correspondências disponíveis, mas sem informações detalhadas.
Se você especificar um pacote de origem, o comando exibirá pacotes binários criados com base no pacote de origem. Se você especificar um pacote binário, o comando exibirá os pacotes de origem usados para criar o pacote de binário.
Para mostrar também o que é exigido/recomendado pelo pacote, use as opções --requires e --recommends:
> zypper info --requires MozillaFirefox9.1.8 Mostrando as informações de ciclo de vida #
Normalmente, os produtos SUSE são suportados por 10 anos. Muitas vezes, você pode estender esse ciclo de vida padrão usando as ofertas de suporte estendido da SUSE, que adicionam três anos de suporte. Dependendo do produto, você encontra o ciclo de vida de suporte exato em https://www.suse.com/lifecycle.
Para verificar o ciclo de vida do seu produto e o pacote suportado, use o comando zypper lifecycle conforme mostrado a seguir:
#zypper lifecycleProduct end of support Codestream: SUSE Linux Enterprise Server 15 2028-07-31 Product: SUSE Linux Enterprise Server 15 SP3 n/a* Module end of support Basesystem Module n/a* Desktop Applications Module n/a* Server Applications Module n/a* Package end of support if different from product: autofs Now, installed 5.1.3-7.3.1, update available 5.1.3-7.6.1
9.1.9 Configurando o Zypper #
O Zypper agora vem com um arquivo de configuração que permite mudar permanentemente o comportamento do Zypper (de todo o sistema ou de um usuário específico). Para mudanças de todo o sistema, edite /etc/zypp/zypper.conf. Para mudanças específicas do usuário, edite ~/.zypper.conf. Se ~/.zypper.conf ainda não existir, você poderá usar o /etc/zypp/zypper.conf como gabarito: copie-o para ~/.zypper.conf e ajuste-o como desejar. Consulte os comentários no arquivo para obter ajuda sobre as opções disponíveis.
9.1.10 Solução de problemas #
Se você tiver problemas para acessar os pacotes dos repositórios configurados (por exemplo, o Zypper não encontra determinado pacote mesmo que você saiba que ele existe em um dos repositórios), a atualização dos repositórios poderá ajudar:
>sudozypper refresh
Se isso não ajudar, tente
>sudozypper refresh -fdb
Isso força uma atualização completa e a reconstrução do banco de dados, incluindo um download forçado dos metadados iniciais.
9.1.11 Recurso de rollback do Zypper no sistema de arquivos Btrfs #
Se o sistema de arquivos Btrfs for usado na partição raiz e o snapper estiver instalado, o Zypper chamará automaticamente o snapper ao confirmar as mudanças no sistema de arquivos para criar os instantâneos apropriados do sistema de arquivos. É possível usar esses instantâneos para reverter as mudanças feitas pelo Zypper. Consulte o Capítulo 10, Recuperação de sistema e gerenciamento de instantâneos com o Snapper para obter mais informações.
9.1.12 Mais informações #
Para obter mais informações sobre gerenciamento de software da linha de comando, digite zypper help, zypper help
COMMAND ou consulte a página de manual do zypper(8). Para acessar uma referência completa e detalhada dos comandos, os cheat sheets com os comandos mais importantes e as informações sobre como usar o Zypper em scripts e aplicativos, visite https://en.opensuse.org/SDB:Zypper_usage. Você encontra uma lista das mudanças de software da versão mais recente do SUSE Linux Enterprise Desktop em https://en.opensuse.org/openSUSE:Zypper_versions.
9.2 RPM: gerenciador de pacotes #
O RPM (gerenciador de pacotes RPM) é usado para gerenciar pacotes de software. Seus principais comandos são rpm e rpmbuild. O banco de dados RPM avançado pode ser consultado pelos usuários, administradores de sistema e construtores de pacotes para obtenção de informações detalhadas sobre o software instalado.
O rpm tem cinco modos: instalação, desinstalação (ou atualização) de pacotes de software, reconstrução do banco de dados RPM, consulta de bancos RPM ou de arquivos RPM individuais, verificação de integridade dos pacotes e assinatura de pacotes. O rpmbuild pode ser usado para construir pacotes instaláveis de fontes originais.
Os arquivos RPM instaláveis são compactados em um formato binário especial. Eles consistem em arquivos de programa para instalação e determinadas metainformações usadas durante a instalação pelo comando rpm para configurar o pacote de software ou são armazenados no banco de dados RPM para fins de documentação. Normalmente, os arquivos têm a extensão .rpm.
Para vários pacotes, os componentes necessários para o desenvolvimento de software (bibliotecas, cabeçalhos, arquivos de inclusões etc.) foram colocados em pacotes separados. Esses pacotes de desenvolvimento só são necessários quando você deseja compilar software por conta própria (por exemplo, os pacotes do GNOME mais recentes). É possível identificá-los pela extensão do nome -devel, como os pacotes alsa-devel e gimp-devel.
9.2.1 Verificando a autenticidade do pacote #
Os pacotes RPM têm uma assinatura GPG. Para verificar a assinatura de um pacote RPM, use o comando rpm --checksig
PACKAGE-1.2.3.rpm para determinar se o pacote vem do SUSE ou de outro recurso confiável. Isso é especialmente recomendado para pacotes de atualização da Internet.
Ao corrigir problemas no sistema operacional, talvez seja necessário instalar uma PTF (Problem Temporary Fix – Correção Temporária do Problema) no sistema de produção. Os pacotes oferecidos pelo SUSE são assinados com uma chave PTF especial. No entanto, diferentemente do SUSE Linux Enterprise 11, essa chave não é importada nos sistemas SUSE Linux Enterprise 12 por padrão. Para importar a chave manualmente, use o seguinte comando:
>sudorpm --import \ /usr/share/doc/packages/suse-build-key/suse_ptf_key.asc
Após importar a chave, você poderá instalar os pacotes PTF no sistema.
9.2.2 Gerenciando pacotes: instalar, atualizar e desinstalar #
Normalmente, a instalação de um arquivo RPM é bem simples: rpm
-i PACKAGE.rpm. Com esse comando, o pacote é instalado, mas apenas quando suas dependências são atendidas e quando não há conflitos com outros pacotes. Com uma mensagem de erro, o rpm solicita os pacotes que devem ser instalados para atender a requisitos de dependência. No segundo plano, o banco de dados RPM garante que não haja conflitos, pois um arquivo específico pode pertencer somente a um pacote. Ao escolher opções diferentes, você pode forçar o rpm a ignorar esses padrões, mas isso é somente para especialistas. Do contrário, você se arrisca a comprometer a integridade do sistema e, possivelmente, ameaça a capacidade de atualização do sistema.
As opções -U ou --upgrade e -F ou --freshen podem ser usadas para atualizar um pacote (por exemplo, rpm -F
PACKAGE.rpm). Esse comando remove os arquivos da versão antiga e instala os novos arquivos imediatamente. A diferença entre as duas versões é que o -U instala pacotes que ainda não existiam no sistema, enquanto -F apenas atualiza os pacotes já instalados. Durante a atualização, o rpm atualiza arquivos de configuração cuidadosamente com a seguinte estratégia:
Se um arquivo de configuração não tiver sido modificado pelo administrador de sistema, o
rpminstalará a nova versão do arquivo apropriado. O administrador de sistema não precisa adotar nenhuma ação.Se um arquivo de configuração foi mudado pelo administrador do sistema antes da atualização, o
rpmgravará o arquivo modificado com a extensão.rpmorigou.rpmsave(arquivo de backup) e instalará a versão do novo pacote. Isso apenas será feito se o arquivo instalado originalmente e a versão mais recente forem diferentes. Se esse for o caso, compare o arquivo de backup (.rpmorigou.rpmsave) com o arquivo recém-instalado e faça novamente as modificações no novo arquivo. Depois disso, apague todos os arquivos.rpmorige.rpmsavepara evitar problemas com atualizações futuras.Arquivos
.rpmnewserão exibidos se o arquivo de configuração já existir e se o rótulonoreplacetiver sido especificado no arquivo.spec.
Após uma atualização, os arquivos .rpmsave e .rpmnew deverão ser removidos depois de comparados, para que não impeçam atualizações futuras. A extensão .rpmorig será atribuída se o arquivo não tiver sido previamente reconhecido pelo banco de dados RPM.
Do contrário, o .rpmsave será usado. Em outras palavras, o .rpmorig resulta da atualização de um formato diferente para o RPM. O .rpmsave. resulta da atualização de um RPM mais antigo para um RPM mais novo. O .rpmnew não revela nenhuma informação indicando se o administrador do sistema fez modificações no arquivo de configuração. Uma lista destes arquivos está disponível em /var/adm/rpmconfigcheck. Alguns arquivos de configuração (como /etc/httpd/httpd.conf) não são sobregravados para permitir uma operação continuada.
O switch -U não é apenas um equivalente à desinstalação com a opção -e e à instalação com a opção -i. Use -U sempre que possível.
Para remover um pacote, digite rpm -e
PACKAGE. Este comando só apaga o pacote quando não há dependências não resolvidas. É teoricamente impossível apagar Tcl/Tk, por exemplo, enquanto outro aplicativo exigir sua existência. Mesmo nesse caso, o RPM pede ajuda do banco de dados. Se, por qualquer motivo, a exclusão for impossível (mesmo que não exista nenhuma dependência adicional), talvez seja útil reconstruir o banco de dados RPM usando a opção --rebuilddb.
9.2.3 Pacotes RPM Delta #
Os pacotes RPM Delta possuem uma diferença entre uma versão nova e antiga de um pacote RPM. Aplicar um RPM delta a um RPM antigo resulta em um RPM completamente novo. Não é necessário ter uma cópia do RPM antigo, pois um RPM delta também pode funcionar com um RPM instalado. Os pacotes RPM delta têm tamanho ainda menor que os RPMs com patch, o que é uma vantagem durante a transferência de pacotes de atualização na Internet. A desvantagem é que operações de atualização que envolvem RPMs delta consomem consideravelmente mais ciclos de CPU do que as operações com RPMs com patch ou simples.
Os binários makedeltarpm e applydelta integram a suíte de RPM delta (pacote deltarpm) e ajudam na criação e aplicação de pacotes RPM delta. Com os seguintes comandos, crie um RPM delta chamado new.delta.rpm. O comando a seguir pressupõe que old.rpm e new.rpm estejam presentes:
>sudomakedeltarpm old.rpm new.rpm new.delta.rpm
Usando applydeltarpm, você poderá reconstruir o novo RPM do arquivo de sistema, se o pacote antigo já estiver instalado:
>sudoapplydeltarpm new.delta.rpm new.rpm
Para derivá-lo do RPM antigo sem acessar o sistema de arquivos, use a opção -r:
>sudoapplydeltarpm -r old.rpm new.delta.rpm new.rpm
Consulte o /usr/share/doc/packages/deltarpm/README para ver os detalhes técnicos.
9.2.4 RPMconsultas #
Com a opção -q, o rpm inicia consultas, permitindo a inspeção de um arquivo RPM (adicionando a opção -p) e a consulta ao banco de dados RPM dos pacotes instalados. Vários switches estão disponíveis para especificar o tipo de informação necessária. Consulte a Tabela 9.1, “Opções de consulta de RPM essenciais”.
|
|
Informações de pacote |
|
|
Lista de arquivos |
|
|
Consulte o pacote que contém o arquivo FILE (o caminho completo deve ser especificado com FILE) |
|
|
Lista de arquivos com informações de status (requer |
|
|
Lista somente arquivos de documentação (requer |
|
|
Lista somente arquivos de configuração (requer |
|
|
Lista de arquivos com detalhes completos (a ser usada com |
|
|
Lista recursos do pacote que outro pacote pode solicitar com |
|
|
Recursos exigidos pelo pacote |
|
|
Scripts de instalação (pré-instalação, pós-instalação, desinstalação) |
Por exemplo, o comando rpm -q -i wget exibe as informações mostradas no Exemplo 9.2, “rpm -q -i wget”.
rpm -q -i wget #Name : wget Version : 1.14 Release : 17.1 Architecture: x86_64 Install Date: Mon 30 Jan 2017 14:01:29 CET Group : Productivity/Networking/Web/Utilities Size : 2046483 License : GPL-3.0+ Signature : RSA/SHA256, Thu 08 Dec 2016 07:48:44 CET, Key ID 70af9e8139db7c82 Source RPM : wget-1.14-17.1.src.rpm Build Date : Thu 08 Dec 2016 07:48:34 CET Build Host : sheep09 Relocations : (not relocatable) Packager : https://www.suse.com/ Vendor : SUSE LLC <https://www.suse.com/> URL : http://www.gnu.org/software/wget/ Summary : A Tool for Mirroring FTP and HTTP Servers Description : Wget enables you to retrieve WWW documents or FTP files from a server. This can be done in script files or via the command line. Distribution: SUSE Linux Enterprise 15
A opção -f funcionará somente se você especificar o nome e o caminho completos do arquivo. Insira quantos nomes de arquivo desejar. Por exemplo:
> rpm -q -f /bin/rpm /usr/bin/wget
rpm-4.14.1-lp151.13.10.x86_64
wget-1.19.5-lp151.4.1.x86_64Se apenas parte do nome de arquivo for conhecida, use um script de shell conforme mostrado no Exemplo 9.3, “Script para pesquisar pacotes”. Passe o nome de arquivo parcial para o script mostrado como um parâmetro ao executá-lo.
#! /bin/sh
for i in $(rpm -q -a -l | grep $1); do
echo "\"$i\" is in package:"
rpm -q -f $i
echo ""
done
O comando rpm -q --changelog
PACKAGE exibe uma lista detalhada de informações de mudança sobre um pacote específico, classificadas por data.
Com o banco de dados RPM instalado, é possível realizar verificações. Inicie as verificações com -V ou --verify. Com essa opção, o rpm mostra todos os arquivos em um pacote que foram modificados desde a instalação. O rpm usa oito símbolos de caracteres para apresentar algumas dicas sobre as seguintes mudanças:
|
|
Resumo de verificação MD5 |
|
|
Tamanho do arquivo |
|
|
Link simbólico |
|
|
Tempo de modificação |
|
|
Números de dispositivo principais e auxiliares |
|
|
Proprietário |
|
|
Grupo |
|
|
Modo (tipo de arquivo e permissões) |
No caso de arquivos de configuração, a letra c é impressa. Por exemplo, para modificações no pacote /etc/wgetrc (wget):
> rpm -V wget
S.5....T c /etc/wgetrc
Os arquivos do banco de dados RPM são colocados em /var/lib/rpm. Se a partição /usr tiver o tamanho de 1 GB, esse banco de dados poderá ocupar quase 30 MB, principalmente após uma atualização completa. Se o banco de dados for maior do que o esperado, será útil reconstruir o banco de dados com a opção --rebuilddb. Antes disso, faça um backup do banco de dados antigo. O script cron.daily do cron faz cópias diárias do banco de dados (compactadas com gzip) e as armazena em /var/adm/backup/rpmdb. O número de cópias é controlado pela variável MAX_RPMDB_BACKUPS (padrão: 5) em /etc/sysconfig/backup. O tamanho de um único backup é de aproximadamente 1 MB para 1 GB em /usr.
9.2.5 Instalando e compilando pacotes de fontes #
Todos os pacotes de fontes têm uma extensão .src.rpm ( (RPM de fonte).
Pacotes de fonte podem ser copiados da mídia de instalação para o disco rígido e descompactados com o YaST. Porém, eles não são marcados como instalados ([i]) no gerenciador de pacotes. Isso ocorre porque os pacotes de fontes não são inseridos no banco de dados RPM. Somente o software do sistema operacional instalado está listado no banco de dados RPM. Quando você “instalar” um pacote de fontes, somente o código-fonte será adicionado ao sistema.
Os diretórios a seguir devem estar disponíveis para rpm e rpmbuild em /usr/src/packages (a menos que você tenha especificado configurações personalizadas em um arquivo como /etc/rpmrc):
SOURCESpara as fontes originais (arquivos
.tar.bz2ou.tar.gzetc.) e para ajustes específicos de distribuição (principalmente, os arquivos.diffou.patch)SPECSpara os arquivos
.spec, similares a um metaMakefile, que controlam o processo de construçãoBUILDdiretório em que todas as fontes são descompactadas, corrigidas e compiladas
RPMSlocal em que os pacotes binários concluídos são armazenados
SRPMSlocal em que estão os RPMs de fonte
Quando você instala um pacote de fontes com o YaST, todos os componentes necessários são instalados em /usr/src/packages: as fontes e os ajustes em SOURCES, e o arquivo .spec relevante em SPECS.
Não faça experiências com os componentes do sistema (glibc, rpm etc.), pois isso arrisca a estabilidade do sistema.
O exemplo a seguir usa o pacote wget.src.rpm. Após instalar o pacote de origem, você deverá ter arquivos semelhantes aos da seguinte lista:
/usr/src/packages/SOURCES/wget-1.19.5.tar.bz2 /usr/src/packages/SOURCES/wgetrc.patch /usr/src/packages/SPECS/wget.spec
rpmbuild -bX
/usr/src/packages/SPECS/wget.spec inicia a compilação. X é um curinga para vários estágios do processo de construção (consulte a saída de --help ou a documentação do RPM para obter os detalhes). Veja a seguir uma breve explicação:
-bpPreparar as fontes em
/usr/src/packages/BUILD: unpack e patch.-bcFazer o mesmo que
-bp, mas com compilação adicional.-biFazer o mesmo que
-bp, mas com instalação adicional do software criado. Cuidado: se o pacote não aceitar o recurso BuildRoot, talvez você sobregrave os arquivos de configuração.-bbFazer o mesmo que
-bi, mas com criação adicional do pacote binário. Se a compilação tiver sido bem-sucedida, o binário deverá estar em/usr/src/packages/RPMS.-baFazer o mesmo que
-bb, mas com criação adicional do RPM de fonte. Se a compilação tiver sido bem-sucedida, o binário deverá estar em/usr/src/packages/SRPMS.--short-circuitIgnora algumas etapas.
O RPM binário criado agora pode ser instalado com rpm
-i ou, de preferência, com rpm
-U. A instalação com rpm faz com que ele apareça no banco de dados RPM.
Lembre-se de que a diretiva BuildRoot no arquivo de especificação foi descontinuada. Se você ainda precisa desse recurso, use a opção --buildroot como uma solução alternativa.
9.2.6 Compilando pacotes RPM com build #
O perigo de vários pacotes é que arquivos indesejados são adicionados ao sistema em execução durante o processo de construção. Para evitar isso, use build, que cria um ambiente definido para construção do pacote. Para estabelecer esse ambiente chroot, o script build deve ser fornecido com uma árvore de pacote completa. Essa árvore pode ser disponibilizada no disco rígido, por meio do NFS ou DVD. Defina a posição com build --rpms
DIRECTORY. Ao contrário do rpm, o comando build procura o arquivo .spec no diretório de fontes. Para construir o wget (como no exemplo acima) com o DVD montado no sistema em /media/dvd, use os seguintes comandos como root:
#cd /usr/src/packages/SOURCES/#mv ../SPECS/wget.spec .#build --rpms /media/dvd/suse/ wget.spec
Depois disso, um ambiente mínimo é estabelecido em /var/tmp/build-root. O pacote é criado nesse ambiente. Após a conclusão, os pacotes resultantes estarão localizados em /var/tmp/build-root/usr/src/packages/RPMS.
O script build oferece várias opções adicionais. Por exemplo, fazer com que o script prefira seus próprios RPMs, omitir a inicialização do ambiente de construção ou limitar o comando rpm a um dos estágios mencionados acima. Use o comando build --help e leia a página de manual de build para acessar informações adicionais.
9.2.7 Ferramentas para arquivos e banco de dados RPM #
O Midnight Commander (mc) pode exibir o conteúdo de arquivos RPM e copiar partes deles. Ele representa arquivos como sistemas de arquivos virtuais, oferecendo todas as opções de menu usuais do Midnight Commander. Exiba o HEADER com F3. Exiba a estrutura de arquivos com as teclas de cursor e Enter. Copie componentes de arquivos com F5.
Um gerenciador de pacote completo está disponível como um módulo do YaST. Para obter os detalhes, consulte o Capítulo 8, Instalando ou removendo software.
10 Recuperação de sistema e gerenciamento de instantâneos com o Snapper #
O Snapper permite criar e gerenciar instantâneos de sistema de arquivos. Os instantâneos de sistema de arquivos permitem manter uma cópia do estado de um sistema de arquivos em um determinado momento. A configuração padrão do Snapper foi projetada para permitir voltar modificações feitas no sistema. No entanto, você pode usá-la também para criar backups em disco dos dados dos usuários. Como base para essa funcionalidade, o Snapper usa o sistema de arquivos Btrfs ou os volumes LVM com aprovisionamento dinâmico com um sistema de arquivos XFS ou Ext4.
O Snapper tem uma interface de linha de comando e uma interface do YaST. O Snapper permite criar e gerenciar instantâneos nos seguintes tipos de sistema de arquivos:
Btrfs, um sistema de arquivos de cópia em gravação para Linux que suporta de forma nativa os instantâneos de sistema de arquivos de subvolumes. (Os subvolumes são sistemas de arquivos que podem ser montados separadamente em uma partição física.)
Também é possível inicializar por meio de instantâneos do
Btrfs. Para obter mais informações, consulte Seção 10.3, “Rollback do sistema por inicialização de instantâneos”.Volumes LVM com aprovisionamento dinâmico formatados com XFS ou Ext4.
Usando o Snapper, é possível executar as seguintes tarefas:
Desfazer mudanças no sistema feitas pelo
zyppere pelo YaST. Consulte a Seção 10.2, “Usando o Snapper para desfazer mudanças” para obter os detalhes.Restaurar arquivos de instantâneos anteriores. Consulte a Seção 10.2.2, “Usando o Snapper para restaurar arquivos” para obter os detalhes.
Fazer rollback do sistema inicializando de um instantâneo. Consulte a Seção 10.3, “Rollback do sistema por inicialização de instantâneos” para obter os detalhes.
Criar e gerenciar instantâneos manualmente, no sistema em execução. Consulte a Seção 10.6, “Criando e gerenciando instantâneos manualmente” para obter os detalhes.
10.1 Configuração padrão #
O Snapper no SUSE Linux Enterprise Desktop foi configurado como uma ferramenta para desfazer e recuperar mudanças no sistema. Por padrão, a partição raiz (/) do SUSE Linux Enterprise Desktop é formatada com Btrfs. A captura de instantâneos será automaticamente habilitada se a partição raiz (/) for grande o suficiente (mais do que aproximadamente 16 GB). Por padrão, os instantâneos estão desabilitados em partições que não são /.
Se você desabilitou o Snapper durante a instalação, pode habilitá-lo a qualquer momento no futuro. Para fazer isso, crie uma configuração padrão do Snapper para o sistema de arquivos raiz executando:
>sudosnapper -c root create-config /
Em seguida, habilite os tipos diferentes de instantâneo conforme descrito na Seção 10.1.4.1, “Desabilitando/Habilitando instantâneos”.
Em um sistema de arquivos raiz Btrfs, os instantâneos exigem um sistema de arquivos com subvolumes configurados conforme proposto pelo instalador e uma partição de pelo menos 16 GB.
Quando um instantâneo é criado, tanto o instantâneo quanto o original apontam para os mesmos blocos no sistema de arquivos. Por isso, o instantâneo inicialmente não ocupa espaço adicional no disco. Se os dados do sistema de arquivos original forem modificados, os blocos dos dados modificados serão copiados, enquanto os blocos dos dados antigos serão mantidos no instantâneo. Portanto, o instantâneo ocupa a mesma quantidade de espaço que os dados modificados. Ao longo do tempo, a quantidade de espaço alocada por um instantâneo cresce constantemente. Como consequência, a exclusão de arquivos do sistema de arquivos Btrfs que contém instantâneos pode não liberar espaço em disco.
Os instantâneos residem sempre na mesma partição ou subvolume no qual foram criados. Não é possível armazenar os instantâneos em uma partição ou um subvolume diferente.
Como resultado, as partições com instantâneos precisam ser maiores do que as partições sem instantâneos. A quantidade exata depende bastante do número de instantâneos mantidos e do volume de modificações de dados. Como uma regra geral, atribua às partições o dobro de espaço do que o de costume. Para evitar que os discos fiquem sem espaço, os instantâneos antigos são limpos automaticamente. Consulte a Seção 10.1.4.4, “Controlando o armazenamento de instantâneos” para obter os detalhes.
10.1.1 Configurações padrão #
- Discos com mais de 16 GB
Arquivo de configuração:
/etc/snapper/configs/rootUSE_SNAPPER=yesTIMELINE_CREATE=no
- Discos com menos de 16 GB
Arquivo de configuração: não criado
USE_SNAPPER=noTIMELINE_CREATE=yes
10.1.2 Tipos de instantâneos #
Embora os próprios instantâneos não se diferenciem no sentido técnico, nós os distinguimos entre três tipos, com base nos eventos em que foram acionados:
- Instantâneos de linha do tempo
Um único instantâneo é criado a cada hora. Instantâneos antigos são apagados automaticamente. Por padrão, o primeiro instantâneo dos últimos dez dias, meses e anos é mantido. Usando o método de instalação de OS do YaST (padrão), os instantâneos de linha do tempo são habilitados, exceto para o sistema de arquivos raiz.
- Instantâneos de instalação
Sempre que um ou mais pacotes são instalados com o YaST ou o Zypper, um par de instantâneos é criado: um antes do início da instalação (“Pré”) e outro após o término da instalação (“Pós”). Se um componente importante do sistema, como o kernel, for instalado, o par de instantâneos será marcado como importante (
important=yes). Instantâneos antigos são apagados automaticamente. Por padrão, os dez últimos instantâneos importantes e os dez últimos instantâneos “regulares” (incluindo os instantâneos de administração) são mantidos. Instantâneos de instalação são habilitados, por padrão.- Instantâneos de administração
Sempre que você administra o sistema com o YaST, um par de instantâneos é criado: um quando algum módulo do YaST é iniciado (“Pré”) e outro quando o módulo é fechado (“Pós”). Instantâneos antigos são apagados automaticamente. Por padrão, os dez últimos instantâneos importantes e os dez últimos instantâneos “regulares” (incluindo os instantâneos de instalação) são mantidos. Instantâneos de administração são habilitados, por padrão.
10.1.3 Diretórios que são excluídos dos instantâneos #
Alguns diretórios precisam ser excluídos dos instantâneos por diversos motivos. A seguinte lista mostra todos os diretórios que são excluídos:
/boot/grub2/i386-pc,/boot/grub2/x86_64-efi,/boot/grub2/powerpc-ieee1275,/boot/grub2/s390x-emuO rollback da configuração do carregador de boot não é suportado. Os diretórios listados acima são específicos da arquitetura. Os dois primeiros diretórios estão presentes nas máquinas AMD64/Intel 64, os dois últimos no IBM POWER e no IBM Z, respectivamente.
/homeSe
/homenão residir em uma partição separada, ele será excluído para evitar perda de dados nos rollbacks./optOs produtos de terceiros normalmente são instalados em
/opt. Ele é excluído para evitar a desinstalação dos aplicativos nos rollbacks./srvContém dados de servidores Web e FTP. Ele é excluído para evitar perda de dados nos rollbacks.
/tmpTodos os diretórios com arquivos temporários e caches são excluídos dos instantâneos.
/usr/localEsse diretório é usado na instalação manual de softwares. Ele é excluído para evitar a desinstalação das instalações nos rollbacks.
/varEsse diretório contém muitos arquivos variáveis, incluindo registros, caches temporários, produtos de terceiros em
/var/opte o local padrão para imagens de máquina virtual e bancos de dados. Portanto, o subvolume é criado para excluir todos esses dados variáveis dos instantâneos e tem o recurso Cópia em Gravação desabilitado.
10.1.4 Personalizando a configuração #
O SUSE Linux Enterprise Desktop vem com uma configuração padrão lógica, que deve ser suficiente na maioria dos casos de uso. No entanto, todos os aspectos da criação automática e da manutenção de instantâneos podem ser configurados de acordo com as suas necessidades.
10.1.4.1 Desabilitando/Habilitando instantâneos #
Cada um dos três tipos de instantâneos (linha do tempo, instalação, administração) pode ser habilitado ou desabilitado de forma independente.
- Desabilitando/Habilitando instantâneos de linha do tempo
Habilitar.
snapper -c root set-config "TIMELINE_CREATE=yes"Desabilitar.
snapper -c root set-config "TIMELINE_CREATE=no"Usando o método de instalação de OS do YaST (padrão), os instantâneos de linha do tempo são habilitados, exceto para o sistema de arquivos raiz.
- Desabilitando/Habilitando instantâneos de instalação
Habilitar: Instale o pacote
snapper-zypp-pluginDesabilitar: Desinstale o pacote
snapper-zypp-pluginInstantâneos de instalação são habilitados, por padrão.
- Desabilitando/Habilitando instantâneos de administração
Habilitar: Defina
USE_SNAPPERcomoyesem/etc/sysconfig/yast2.Desabilitar: Defina
USE_SNAPPERcomonoem/etc/sysconfig/yast2.Instantâneos de administração são habilitados, por padrão.
10.1.4.2 Controlando instantâneos de instalação #
A criação de pares de instantâneos ao instalar pacotes com o YaST ou o Zypper é administrada pelo snapper-zypp-plugin. Um arquivo de configuração XML, /etc/snapper/zypp-plugin.conf, define quando criar instantâneos. Por padrão, o arquivo é parecido com o seguinte:
1 <?xml version="1.0" encoding="utf-8"?> 2 <snapper-zypp-plugin-conf> 3 <solvables> 4 <solvable match="w"1 important="true"2>kernel-*3</solvable> 5 <solvable match="w" important="true">dracut</solvable> 6 <solvable match="w" important="true">glibc</solvable> 7 <solvable match="w" important="true">systemd*</solvable> 8 <solvable match="w" important="true">udev</solvable> 9 <solvable match="w">*</solvable>4 10 </solvables> 11 </snapper-zypp-plugin-conf>
O atributo de correspondência define se o padrão é um curinga no estilo shell do Unix ( | |
Se houver correspondência do padrão especificado e o pacote correspondente estiver marcado como importante (por exemplo, pacotes do kernel), o instantâneo também será marcado como importante. | |
Padrão de correspondência com o nome de um pacote. Com base na configuração do atributo | |
Esta linha corresponde todos os pacotes incondicionalmente. |
Com este instantâneo de configuração, os pares são criados sempre que um pacote é instalado (linha 9). Quando são instalados pacotes do kernel, dracut, glibc, systemd ou udev marcados como importantes, o par de instantâneos também é marcado como importante (linhas 4 a 8). Todas as regras são avaliadas.
Para desabilitar uma regra, apague-a ou desative-a usando comentários XML. Para impedir que o sistema crie pares de instantâneos para cada pacote de instalação, por exemplo, comente na linha 9:
1 <?xml version="1.0" encoding="utf-8"?> 2 <snapper-zypp-plugin-conf> 3 <solvables> 4 <solvable match="w" important="true">kernel-*</solvable> 5 <solvable match="w" important="true">dracut</solvable> 6 <solvable match="w" important="true">glibc</solvable> 7 <solvable match="w" important="true">systemd*</solvable> 8 <solvable match="w" important="true">udev</solvable> 9 <!-- <solvable match="w">*</solvable> --> 10 </solvables> 11 </snapper-zypp-plugin-conf>
10.1.4.3 Criando e montando novos subvolumes #
A criação de um novo subvolume abaixo da hierarquia / e sua montagem permanente são suportadas. Esse tipo de subvolume é excluído dos instantâneos. Não o crie dentro de um instantâneo existente, pois você não poderá mais apagar os instantâneos após um rollback.
O SUSE Linux Enterprise Desktop está configurado com o subvolume /@/, que serve como uma raiz independente para subvolumes permanentes, como /opt, /srv, /home etc. Qualquer subvolume novo que você cria e monta permanentemente precisa ser criado nesse sistema de arquivos raiz inicial.
Para isso, execute os comandos a seguir. Neste exemplo, um novo subvolume /usr/important é criado do /dev/sda2.
>sudomount /dev/sda2 -o subvol=@ /mnt>sudobtrfs subvolume create /mnt/usr/important>sudoumount /mnt
A entrada correspondente em /etc/fstab precisa ter a seguinte aparência:
/dev/sda2 /usr/important btrfs subvol=@/usr/important 0 0
Um subvolume pode conter arquivos que mudam constantemente, como imagens de disco virtualizado, arquivos de banco de dados ou arquivos de registro. Se este for o caso, considere desabilitar o recurso de cópia em gravação para este volume a fim de evitar a duplicação de blocos de disco. Use a opção de montagem nodatacow em /etc/fstab para fazer isso:
/dev/sda2 /usr/important btrfs nodatacow,subvol=@/usr/important 0 0
Como alternativa, para desabilitar a cópia em gravação para arquivos ou diretórios separados, use o comando chattr +C
PATH.
10.1.4.4 Controlando o armazenamento de instantâneos #
Instantâneos ocupam espaço no disco. Para evitar que os discos fiquem sem espaço e, por essa razão, provoquem interrupções no sistema, os instantâneos antigos são apagados automaticamente. Por padrão, no máximo dez instantâneos de instalação e administração importantes e dez regulares são mantidos. Se esses instantâneos ocuparem mais do que 50% do tamanho do sistema de arquivos raiz, os instantâneos adicionais serão apagados. Sempre é mantido um mínimo de quatro instantâneos importantes e dois regulares.
Consulte a Seção 10.5.1, “Gerenciando configurações existentes” para ver instruções sobre como mudar os valores.
10.1.4.5 Usando o Snapper em volumes LVM com aprovisionamento dinâmico #
Além dos instantâneos nos sistemas de arquivos Btrfs, o Snapper suporta a criação de instantâneos em volumes LVM com aprovisionamento dinâmico (instantâneos em volumes LVM regulares não são suportados) formatados com XFS, Ext4 ou Ext3. Para obter mais informações e instruções de configuração de volumes LVM, consulte a Book “Deployment Guide”, Chapter 7 “”, Section 7.3 “LVM configuration”.
Para usar o Snapper em um volume LVM com aprovisionamento dinâmico, você precisa criar para ele uma configuração do Snapper. No LVM, é necessário especificar o sistema de arquivos com --fstype=lvm(FILESYSTEM). ext3, etx4 ou xfs são valores válidos para FILESYSTEM. Exemplo:
>sudosnapper -c lvm create-config --fstype="lvm(xfs)" /thin_lvm
É possível ajustar essa configuração de acordo com as suas necessidades conforme descrito na Seção 10.5.1, “Gerenciando configurações existentes”.
10.2 Usando o Snapper para desfazer mudanças #
O Snapper no SUSE Linux Enterprise Desktop é pré-configurado para atuar como uma ferramenta capaz de desfazer as mudanças feitas pelo zypper e pelo YaST. Para essa finalidade, o Snapper foi configurado para criar um par de instantâneos antes e depois de cada execução do zypper e do YaST. O Snapper permite também restaurar arquivos do sistema que foram acidentalmente apagados ou modificados. Os instantâneos de linha do tempo da partição raiz precisam ser habilitados para essa finalidade. Consulte a Seção 10.1.4.1, “Desabilitando/Habilitando instantâneos” para obter detalhes.
Por padrão, os instantâneos automáticos, conforme descrito anteriormente, são configurados para a partição raiz e seus subvolumes. Para disponibilizar os instantâneos para outras partições, como /home, é possível criar configurações personalizadas.
Ao trabalhar com instantâneos para restaurar dados, é importante saber que há dois cenários fundamentalmente distintos nos quais o Snapper pode atuar:
- Desfazendo mudanças
Ao desfazer mudanças conforme descrito a seguir, dois instantâneos são comparados, e as mudanças entre eles são desfeitas. O uso deste método também permite selecionar explicitamente os arquivos que devem ser restaurados.
- Rollback
Ao fazer rollbacks conforme descrito na Seção 10.3, “Rollback do sistema por inicialização de instantâneos”, o sistema é redefinido para o estado do momento em que o instantâneo foi criado.
Ao desfazer mudanças, é possível também comparar um instantâneo com o sistema atual. Ao restaurar todos os arquivos com base nesta comparação, o resultado será igual a fazer rollback. No entanto, o uso do método descrito na Seção 10.3, “Rollback do sistema por inicialização de instantâneos” para rollbacks deve ser preferencial, pois é mais rápido e permite revisar o sistema antes de fazer rollback.
Não existe nenhum mecanismo que assegure a consistência dos dados ao criar um instantâneo. Sempre que um arquivo (por exemplo, um banco de dados) for gravado enquanto o instantâneo estiver sendo criado, o resultado será um arquivo corrompido ou parcialmente gravado. A restauração desse arquivo causa problemas. Além disso, determinados arquivos do sistema, como /etc/mtab, nunca devem ser restaurados. Portanto, é altamente recomendável sempre revisar com cuidado a lista de arquivos modificados e suas diffs. Restaure apenas arquivos realmente relevantes à ação que deseja reverter.
10.2.1 Desfazendo mudanças do YaST e Zypper #
Se você configurar a partição raiz com o Btrfs durante a instalação, o Snapper (pré-configurado para fazer rollback das mudanças do YaST ou do Zypper) será instalado automaticamente. Sempre que você iniciar um módulo do YaST ou uma transação do Zypper, serão criados dois instantâneos: um “pré-instantâneo”, que captura o estado do sistema de arquivos antes do início do módulo, e um “pós-instantâneo” após o término do módulo.
Usando o módulo Snapper do YaST ou a ferramenta de linha de comando snapper, é possível desfazer as mudanças feitas pelo YaST/Zypper restaurando os arquivos do “pré-instantâneo”. Pela comparação dos dois instantâneos, as ferramentas permitem ver quais arquivos foram modificados. É possível também exibir as diferenças entre as duas versões de um arquivo (diff).
Inicie o módulo pela seção no YaST ou digitando
yast2 snapper.Confirme se a está definida como . Esse é sempre o caso, a não ser que você tenha adicionado manualmente configurações personalizadas do Snapper.
Escolha o par de pré e pós-instantâneos na lista. Ambos os pares de instantâneos do YaST e do Zypper são do tipo . Os instantâneos do YaST são denominados
zypp(y2base)na . Os instantâneos do Zypper são denominadoszypp(zypper).Clique em para abrir a lista de arquivos que são diferentes entre os dois instantâneos.
Revise a lista de arquivos. Para exibir a diferença (“diff”) entre a versão pré e pós de um arquivo, selecione-o na lista.
Para restaurar um ou mais arquivos, selecione os arquivos ou diretórios relevantes marcando a respectiva caixa de seleção. Clique em e clique em para confirmar a ação.
Para restaurar um único arquivo, ative sua tela de comparação clicando em seu nome. Clique em e clique em para confirmar sua seleção.
snapper #Obtenha uma lista de instantâneos do YaST e do Zypper executando
snapper list -t pre-post. Os instantâneos do YaST são denominadosyast MODULE_NAMEna . Os instantâneos do Zypper são denominadoszypp(zypper).>sudosnapper list -t pre-post Pre # | Post # | Pre Date | Post Date | Description ------+--------+-------------------------------+-------------------------------+-------------- 311 | 312 | Tue 06 May 2018 14:05:46 CEST | Tue 06 May 2018 14:05:52 CEST | zypp(y2base) 340 | 341 | Wed 07 May 2018 16:15:10 CEST | Wed 07 May 2018 16:15:16 CEST | zypp(zypper) 342 | 343 | Wed 07 May 2018 16:20:38 CEST | Wed 07 May 2018 16:20:42 CEST | zypp(y2base) 344 | 345 | Wed 07 May 2018 16:21:23 CEST | Wed 07 May 2018 16:21:24 CEST | zypp(zypper) 346 | 347 | Wed 07 May 2018 16:41:06 CEST | Wed 07 May 2018 16:41:10 CEST | zypp(y2base) 348 | 349 | Wed 07 May 2018 16:44:50 CEST | Wed 07 May 2018 16:44:53 CEST | zypp(y2base) 350 | 351 | Wed 07 May 2018 16:46:27 CEST | Wed 07 May 2018 16:46:38 CEST | zypp(y2base)Obtenha uma lista dos arquivos modificados de um par de instantâneos com
snapper statusPRE.POST à esquerda. Os arquivos com mudanças de conteúdo são marcados com , os arquivos que foram adicionados são marcados com e os arquivos apagados são marcados com .>sudosnapper status 350..351 +..... /usr/share/doc/packages/mikachan-fonts +..... /usr/share/doc/packages/mikachan-fonts/COPYING +..... /usr/share/doc/packages/mikachan-fonts/dl.html c..... /usr/share/fonts/truetype/fonts.dir c..... /usr/share/fonts/truetype/fonts.scale +..... /usr/share/fonts/truetype/みかちゃん-p.ttf +..... /usr/share/fonts/truetype/みかちゃん-pb.ttf +..... /usr/share/fonts/truetype/みかちゃん-ps.ttf +..... /usr/share/fonts/truetype/みかちゃん.ttf c..... /var/cache/fontconfig/7ef2298fde41cc6eeb7af42e48b7d293-x86_64.cache-4 c..... /var/lib/rpm/Basenames c..... /var/lib/rpm/Dirnames c..... /var/lib/rpm/Group c..... /var/lib/rpm/Installtid c..... /var/lib/rpm/Name c..... /var/lib/rpm/Packages c..... /var/lib/rpm/Providename c..... /var/lib/rpm/Requirename c..... /var/lib/rpm/Sha1header c..... /var/lib/rpm/Sigmd5Para exibir a diff de determinado arquivo, execute
snapper diffPRE.POST FILENAME à esquerda. Se você não especificar FILENAME, será exibida a diff de todos os arquivos.>sudosnapper diff 350..351 /usr/share/fonts/truetype/fonts.scale --- /.snapshots/350/snapshot/usr/share/fonts/truetype/fonts.scale 2014-04-23 15:58:57.000000000 +0200 +++ /.snapshots/351/snapshot/usr/share/fonts/truetype/fonts.scale 2014-05-07 16:46:31.000000000 +0200 @@ -1,4 +1,4 @@ -1174 +1486 ds=y:ai=0.2:luximr.ttf -b&h-luxi mono-bold-i-normal--0-0-0-0-c-0-iso10646-1 ds=y:ai=0.2:luximr.ttf -b&h-luxi mono-bold-i-normal--0-0-0-0-c-0-iso8859-1 [...]Para restaurar um ou mais arquivos, execute
snapper -v undochangePRE.POST FILENAMES à esquerda. Se você não especificar FILENAMES, todos os arquivos modificados serão restaurados.>sudosnapper -v undochange 350..351 create:0 modify:13 delete:7 undoing change... deleting /usr/share/doc/packages/mikachan-fonts deleting /usr/share/doc/packages/mikachan-fonts/COPYING deleting /usr/share/doc/packages/mikachan-fonts/dl.html deleting /usr/share/fonts/truetype/みかちゃん-p.ttf deleting /usr/share/fonts/truetype/みかちゃん-pb.ttf deleting /usr/share/fonts/truetype/みかちゃん-ps.ttf deleting /usr/share/fonts/truetype/みかちゃん.ttf modifying /usr/share/fonts/truetype/fonts.dir modifying /usr/share/fonts/truetype/fonts.scale modifying /var/cache/fontconfig/7ef2298fde41cc6eeb7af42e48b7d293-x86_64.cache-4 modifying /var/lib/rpm/Basenames modifying /var/lib/rpm/Dirnames modifying /var/lib/rpm/Group modifying /var/lib/rpm/Installtid modifying /var/lib/rpm/Name modifying /var/lib/rpm/Packages modifying /var/lib/rpm/Providename modifying /var/lib/rpm/Requirename modifying /var/lib/rpm/Sha1header modifying /var/lib/rpm/Sigmd5 undoing change done
Não é recomendado reverter adições de usuário desfazendo mudanças com o Snapper. Como alguns diretórios são excluídos dos instantâneos, os arquivos pertencentes a estes usuários permanecerão no sistema de arquivos. Se for criado um usuário com o mesmo ID de usuário daquele que foi apagado, ele herdará os arquivos. Portanto, é altamente recomendável usar a ferramenta do YaST para remover usuários.
10.2.2 Usando o Snapper para restaurar arquivos #
Além dos instantâneos de instalação e administração, o Snapper cria instantâneos de linha do tempo. É possível usar os instantâneos de backup para restaurar arquivos que foram apagados acidentalmente ou para restaurar a versão anterior de um arquivo. Usando o recurso diff do Snapper, é possível também descobrir quais modificações foram feitas em um período específico.
A capacidade de restaurar arquivos é interessante principalmente no que diz respeito a dados, que podem residir em subvolumes ou partições dos quais os instantâneos não são criados por padrão. Para restaurar arquivos de diretórios pessoais, por exemplo, crie uma configuração separada do Snapper para /home capturando instantâneos de linha do tempo automáticos. Consulte a Seção 10.5, “Criando e modificando as configurações do Snapper” para obter instruções.
Os instantâneos criados do sistema de arquivos raiz (definido pela configuração raiz do Snapper) podem ser usados para fazer rollback do sistema. A forma recomendada de fazer o rollback é inicializar do instantâneo e depois fazer o rollback. Consulte a Seção 10.3, “Rollback do sistema por inicialização de instantâneos” para obter os detalhes.
É possível também fazer rollback restaurando todos os arquivos de um instantâneo do sistema de arquivos raiz, conforme descrito a seguir. No entanto, isso não é recomendado. É possível restaurar arquivos únicos, por exemplo, um arquivo de configuração do diretório /etc, mas não a lista completa de arquivos do instantâneo.
Esta restrição afeta apenas os instantâneos criados do sistema de arquivos raiz.
Inicie o módulo pela seção no YaST ou digitando
yast2 snapper.Selecione a da qual escolher o instantâneo.
Selecione o instantâneo de linha do tempo do qual restaurar o arquivo e escolha . Os instantâneos de linha do tempo são do tipo , com um valor descritivo de .
Selecione um arquivo na caixa de texto clicando no nome dele. A diferença entre a versão do instantâneo e o sistema atual é exibida. Marque a caixa de seleção para escolher o arquivo para restauração. Faça isso para todos os arquivos que deseja restaurar.
Clique em e clique em para confirmar a ação.
snapper #Obtenha a lista de instantâneos de linha do tempo para determinada configuração executando o seguinte comando:
>sudosnapper -c CONFIG list -t single | grep timelineCONFIG precisa ser substituído pela configuração existente do Snapper. Use
snapper list-configspara exibir uma lista.Obtenha a lista de arquivos modificados de determinado instantâneo executando o seguinte comando:
>sudosnapper -c CONFIG status SNAPSHOT_ID..0Substitua SNAPSHOT_ID pelo ID do instantâneo do qual deseja restaurar os arquivos.
Se preferir, liste as diferenças entre a versão do arquivo atual e a versão do instantâneo executando
>sudosnapper -c CONFIG diff SNAPSHOT_ID..0 FILE NAMESe você não especificar <FILE NAME>, será mostrada a diferença de todos os arquivos.
Para restaurar um ou mais arquivos, execute
>sudosnapper -c CONFIG -v undochange SNAPSHOT_ID..0 FILENAME1 FILENAME2Se você não especificar nomes de arquivos, todos os arquivos mudados serão restaurados.
10.3 Rollback do sistema por inicialização de instantâneos #
A versão GRUB 2 incluída no SUSE Linux Enterprise Desktop pode inicializar de instantâneos Btrfs. Juntamente com o recurso de rollback do Snapper, ela permite recuperar um sistema mal configurado. Apenas os instantâneos criados com a configuração padrão do Snapper (root) são inicializáveis.
A partir do SUSE Linux Enterprise Desktop 15 SP6, os rollbacks de sistema apenas serão suportados se a configuração de subvolume padrão da partição raiz não tiver sido mudada.
Ao inicializar um instantâneo, as partes do sistema de arquivos incluídas no instantâneo são montadas como apenas leitura; todos os outros sistemas de arquivos e partes excluídos dos instantâneos são montados como leitura-gravação e podem ser modificados.
Ao trabalhar com instantâneos para restaurar dados, é importante saber que há dois cenários fundamentalmente distintos nos quais o Snapper pode atuar:
- Desfazendo mudanças
Ao desfazer mudanças conforme descrito na Seção 10.2, “Usando o Snapper para desfazer mudanças”, dois instantâneos são comparados e as mudanças entre eles são revertidas. O uso deste método também permite excluir explicitamente os arquivos selecionados para não serem restaurados.
- Rollback
Ao fazer rollbacks conforme descrito a seguir, o sistema é redefinido para o estado do momento em que o instantâneo foi criado.
Para fazer rollback de um instantâneo inicializável, os seguintes requisitos devem ser atendidos. Em uma instalação padrão, o sistema é configurado apropriadamente.
O sistema de arquivos raiz precisa ser o Btrfs. A inicialização de instantâneos de volume LVM não é suportada.
O sistema de arquivos raiz precisa estar em um único dispositivo. Para verificar isso, execute
sudo /sbin/btrfs filesystem show. Ele precisa relatarTotal devices 1. Se houver mais de um dispositivo1listado, a configuração não será suportada.Nota: Diretórios excluídos do rollbackOs diretórios excluídos dos instantâneos, como
/srv(consulte a Seção 10.1.3, “Diretórios que são excluídos dos instantâneos” para ver a lista completa) podem residir em dispositivos separados.O sistema precisa ser inicializável pelo carregador de boot instalado.
O roolback será feito apenas do conteúdo do subvolume
/. Não é possível incluir outros subvolumes.
Para fazer rollback de um instantâneo inicializável, faça o seguinte:
Inicialize o sistema. No menu de boot, escolha (Instantâneos inicializáveis) e selecione o instantâneo que deseja inicializar. A lista de instantâneos é classificada por data: o instantâneo mais recente é listado primeiro.
Efetue login no sistema. Verifique com atenção se tudo funciona conforme esperado. Observe que você não pode gravar em nenhum diretório que faça parte do instantâneo. Os dados gravados em outros diretórios não serão perdidos, independentemente do que você faça a seguir.
Dependendo se você deseja ou não fazer rollback, escolha a próxima etapa:
Se o sistema está em um estado no qual você não deseja fazer rollback, reinicialize-o para inicializá-lo no estado atual do sistema. Em seguida, você pode escolher um instantâneo diferente ou iniciar o sistema de recuperação.
Para fazer o rollback, execute
>sudosnapper rollbacke reinicialize posteriormente. Na tela de boot, escolha a entrada de boot padrão para reinicializar no sistema restaurado. É criado um instantâneo do status do sistema de arquivos antes do rollback. O subvolume padrão da raiz será substituído por um novo instantâneo de leitura-gravação. Para obter os detalhes, consulte a Seção 10.3.1, “Instantâneos após rollback”.
Isso é útil para adicionar uma descrição para o instantâneo com a opção
-d. Por exemplo:New file system root since rollback on DATE TIME
Se os instantâneos não forem desabilitados durante a instalação, um instantâneo inicializável inicial será criado ao término da instalação do sistema inicial. É possível voltar para esse estado a qualquer momento inicializando o instantâneo. É possível identificar o instantâneo pela descrição after installation.
Um instantâneo inicializável também é criado ao iniciar o upgrade do sistema para um service pack ou uma nova versão principal (desde que os instantâneos não estejam desabilitados).
10.3.1 Instantâneos após rollback #
Antes da execução de um rollback, é criado um instantâneo do sistema de arquivos em execução. A descrição faz referência ao ID do instantâneo que foi restaurado no rollback.
Os instantâneos criados por rollbacks recebem o valor number para o atributo Cleanup. Portanto, os instantâneos de rollback são automaticamente apagados quando o número definido de instantâneos é atingido. Consulte a Seção 10.7, “Limpeza automática de instantâneos” para obter os detalhes. Se o instantâneo contém dados importantes, extraia os dados dele antes que ele seja removido.
10.3.1.1 Exemplo de instantâneo de rollback #
Por exemplo, após uma nova instalação, os seguintes instantâneos estarão disponíveis no sistema:
#snapper--iso list Type | # | | Cleanup | Description | Userdata -------+---+ ... +---------+-----------------------+-------------- single | 0 | | | current | single | 1 | | | first root filesystem | single | 2 | | number | after installation | important=yes
Após a execução do comando sudo snapper rollback, o instantâneo 3 será criado com o estado do sistema antes da execução do rollback. O instantâneo 4 é o novo subvolume Btrfs padrão e, portanto, o sistema após uma reinicialização.
#snapper--iso list Type | # | | Cleanup | Description | Userdata -------+---+ ... +---------+-----------------------+-------------- single | 0 | | | current | single | 1 | | number | first root filesystem | single | 2 | | number | after installation | important=yes single | 3 | | number | rollback backup of #1 | important=yes single | 4 | | | |
10.3.2 Acessando e identificando entradas de boot de instantâneos #
Para inicializar de um instantâneo, reinicialize a máquina e escolha (Iniciar Carregador de Boot de instantâneo apenas leitura). Aparece uma tela com todos os instantâneos inicializáveis. O instantâneo mais recente é listado primeiro, o mais antigo por último. Use as teclas ↓ e ↑ para navegar e pressione Enter para ativar o instantâneo selecionado. A ativação de um instantâneo pelo menu de boot não reinicializa a máquina imediatamente; mas, em vez disso, abre o carregador de boot do instantâneo selecionado.
Consulte https://www.suse.com/support/kb/doc/?id=000020602 para obter mais detalhes.
Cada entrada de instantâneo no carregador de boot segue um esquema de nomeação que torna possível identificá-lo facilmente:
[*]1OS2 (KERNEL3,DATE4TTIME5,DESCRIPTION6)
Se o instantâneo foi marcado como | |
Rótulo do sistema operacional. | |
Data no formato | |
Horário no formato | |
Esse campo mostra a descrição do instantâneo. No caso de um instantâneo criado manualmente, trata-se da string criada com a opção |
É possível substituir a string padrão no campo da descrição de um instantâneo por uma string personalizada. Isso é útil, por exemplo, quando uma descrição criada automaticamente não é suficiente, ou quando uma descrição inserida pelo usuário é muito longa. Para definir uma string personalizada STRING para o instantâneo NUMBER, use o seguinte comando:
>sudosnapper modify --userdata "bootloader=STRING" NUMBER
A descrição deve ter no máximo 25 caracteres, tudo o que ultrapassar esse tamanho não poderá ser lido na tela de boot.
10.3.3 Limitações #
O rollback do sistema completo, restauração do sistema completo para o estado idêntico ao que ele estava quando o instantâneo foi capturado, não é possível.
10.3.3.1 Diretórios excluídos dos instantâneos #
Os instantâneos do sistema de arquivos raiz não contêm todos os diretórios. Consulte Seção 10.1.3, “Diretórios que são excluídos dos instantâneos” para ver os detalhes e motivos. Como consequência geral, os dados desses diretórios não são restaurados, resultando nas seguintes limitações.
- Complementos e software de terceiros podem se tornar inutilizáveis após o rollback
Os aplicativos e complementos que instalam dados em subvolumes excluídos do instantâneo, como
/opt, poderão não funcionar após o rollback se outras partes dos dados dos aplicativos também forem instaladas em subvolumes incluídos no instantâneo. Reinstale o aplicativo ou complemento para resolver o problema.- Problemas de acesso a arquivos
Se um aplicativo mudar as permissões e/ou a propriedade do arquivo no meio tempo entre o instantâneo e o sistema atual, o aplicativo talvez não consiga acessar o arquivo. Redefina as permissões e/ou a propriedade dos arquivos afetados após o rollback.
- Formatos de dados incompatíveis
Se um serviço ou aplicativo estabelecer um novo formato de dados no meio tempo entre o instantâneo e o sistema atual, o aplicativo talvez não consiga ler os arquivos de dados afetados após o rollback.
- Subvolumes com mistura de códigos e dados
Subvolumes como
/srvpodem incluir uma mistura de códigos e dados. O rollback pode resultar em código não funcional. A instalação de uma versão PHP menos eficiente, por exemplo, pode resultar em scripts PHP com defeito no servidor Web.- Dados do usuário
Se o rollback remover usuários do sistema, os dados de propriedade desses usuários nos diretórios excluídos do instantâneo serão removidos. Se for criado um usuário com o mesmo ID de usuário, ele herdará os arquivos. Use uma ferramenta como
findpara localizar e remover arquivos órfãos.
10.3.3.2 Nenhum rollback dos dados do carregador de boot #
Não é possível fazer rollback do carregador de boot, pois todas as “fases” do carregador de boot devem se ajustar. Isso não é garantido no caso de rollbacks de /boot.
10.4 Habilitando o Snapper em diretórios pessoais dos usuários #
É possível habilitar instantâneos para os diretórios /home dos usuários, o que suporta vários casos de uso:
Usuários individuais podem gerenciar seus próprios instantâneos e rollbacks.
Usuários do sistema, por exemplo, administradores de banco de dados, sistema e rede, que desejam monitorar cópias de arquivos de configuração, documentação etc.
Compartilhamentos do Samba com diretórios pessoais e back end btrfs.
O diretório de cada usuário é um subvolume Btrfs de /home. É possível configurar isso manualmente (consulte a Seção 10.4.3, “Habilitando manualmente os instantâneos em diretórios pessoais”). Entretanto, o modo mais prático é usar o pam_snapper. O pacote pam_snapper instala o módulo pam_snapper.so e os scripts ajudantes, o que automatiza a criação de usuário e a configuração do Snapper.
O pam_snapper permite a integração com o comando useradd, os módulos de autenticação conectáveis (PAMs, Pluggable Authentication Modules) e o Snapper. Por padrão, ele cria instantâneos no login e logout do usuário e também cria instantâneos com base no tempo, pois alguns usuários permanecem conectados por longos períodos. Você pode mudar os padrões usando os comandos e arquivos de configuração normais do Snapper.
10.4.1 Instalando o pam_snapper e criando usuários #
A maneira mais fácil é começar com um novo diretório /home formatado com Btrfs e nenhum usuário existente. Instale o pam_snapper:
# zypper in pam_snapper
Adicione esta linha a /etc/pam.d/common-session:
session optional pam_snapper.so
Use o script /usr/lib/pam_snapper/pam_snapper_useradd.sh para criar um novo usuário e um diretório pessoal. Por padrão, o script executa um dry run. Edite o script para mudar DRYRUN=1 para DRYRUN=0. Agora você pode criar um novo usuário:
# /usr/lib/pam_snapper/pam_snapper_useradd.sh \
username group passwd=password
Create subvolume '/home/username'
useradd: warning: the home directory already exists.
Not copying any file from skel directory into it.
Os arquivos de /etc/skel serão copiados para o diretório pessoal do usuário na primeira vez que ele efetuar login. Liste suas configurações do Snapper para verificar se a configuração do usuário foi criada:
# snapper list --all
Config: home_username, subvolume: /home/username
Type | # | Pre # | Date | User | Cleanup | Description | Userdata
-------+---+-------+------+------+---------+-------------+---------
single | 0 | | | root | | current |Ao longo do tempo, essa saída será preenchida com uma lista de instantâneos, que o usuário poderá gerenciar com os comandos padrão do Snapper.
10.4.2 Removendo usuários #
Remova usuários com o script /usr/lib/pam_snapper/pam_snapper_userdel.sh. Por padrão, ele executa um dry run, portanto edite-o para mudar DRYRUN=1 para DRYRUN=0. Isso remove o usuário, o subvolume pessoal do usuário, a configuração do Snapper e apaga todos os instantâneos.
# /usr/lib/pam_snapper/pam_snapper_userdel.sh username10.4.3 Habilitando manualmente os instantâneos em diretórios pessoais #
Estas são as etapas para a configuração manual dos diretórios pessoais dos usuários com o Snapper. O /home deve ser formatado com Btrfs, e os usuários ainda não devem ser criados.
#btrfs subvol create /home/username#snapper -c home_username create-config /home/username#sed -i -e "s/ALLOW_USERS=\"\"/ALLOW_USERS=\"username\"/g" \ /etc/snapper/configs/home_username#yast users add username=username home=/home/username password=password#chown username.group /home/username#chmod 755 /home/username/.snapshots
10.5 Criando e modificando as configurações do Snapper #
O modo como o Snapper se comporta é definido em um arquivo de configuração específico a cada partição ou subvolume Btrfs. Esses arquivos de configuração residem em /etc/snapper/configs/.
Caso o sistema de arquivos raiz seja grande o suficiente (aproximadamente 12 GB), os instantâneos serão habilitados automaticamente no sistema de arquivos raiz / na instalação. A configuração padrão correspondente é denominada root. Ela cria e gerencia os instantâneos do YaST e do Zypper. Consulte a Seção 10.5.1.1, “Dados de configuração” para obter uma lista dos valores padrão.
Conforme explicado na Seção 10.1, “Configuração padrão”, a habilitação de instantâneos requer espaço livre adicional no sistema de arquivos raiz. A quantidade depende do número de pacotes instalados e de mudanças feitas no volume que está incluído nos instantâneos. A frequência e o número de instantâneos que são armazenados também são considerados.
Há um tamanho mínimo de sistema de arquivos raiz que é necessário para habilitar instantâneos automaticamente durante a instalação. Atualmente, esse tamanho está por volta de 12 GB. Esse valor pode mudar no futuro, dependendo da arquitetura e do tamanho do sistema básico. Ele depende dos valores para as seguintes tags no arquivo /control.xml da mídia de instalação:
<root_base_size> <btrfs_increase_percentage>
Ele é calculado com a seguinte fórmula: ROOT_BASE_SIZE * (1 + BTRFS_INCREASE_PERCENTAGE/100)
Lembre-se de que esse valor é um tamanho mínimo. Considere usar mais espaço para o sistema de arquivos raiz. Como regra geral, dobre o tamanho que você usa quando não tem instantâneos habilitados.
É possível criar suas próprias configurações para outras partições formatadas com Btrfs ou subvolumes existentes em uma partição Btrfs. No exemplo a seguir, nós definimos uma configuração do Snapper para backup dos dados do servidor Web que residem em uma partição separada formatada por Btrfs montada em /srv/www.
Após a criação de uma configuração, é possível usar o próprio snapper ou o módulo do YaST para restaurar arquivos desses instantâneos. No YaST, você precisa selecionar a e especificar a configuração do snapper com o switch global -c (por exemplo, snapper -c myconfig
list).
Para criar uma nova configuração do Snapper, execute snapper
create-config:
>sudosnapper -c www-data1 create-config /srv/www2
Nome do arquivo de configuração. | |
Ponto de montagem da partição ou subvolume |
Este comando cria um novo arquivo de configuração /etc/snapper/configs/www-data com valores padrão lógicos (obtidos de /etc/snapper/config-templates/default). Consulte a Seção 10.5.1, “Gerenciando configurações existentes” para obter instruções de como ajustar os padrões.
Os valores padrão para uma nova configuração são obtidos de /etc/snapper/config-templates/default. Para usar seu próprio conjunto de padrões, crie uma cópia desse arquivo no mesmo diretório e ajuste-o de acordo com as suas necessidades. Para usá-lo, especifique a opção -t com o comando create-config:
>sudosnapper -c www-data create-config -t MY_DEFAULTS /srv/www
10.5.1 Gerenciando configurações existentes #
O comando snapper oferece vários subcomandos para gerenciar as configurações existentes. É possível listar, mostrar, apagar e modificá-las:
- Listando configurações
Use o subcomando
snapper list-configspara obter todas as configurações existentes:>sudosnapper list-configs Config | Subvolume -------+---------- root | / usr | /usr local | /local- Mostrando uma configuração
Use o subcomando
snapper -c CONFIG get-configpara exibir a configuração especificada. Substitua CONFIG por um dos nomes de configuração mostrados pelosnapper list-configs. Para obter mais informações sobre as opções de configuração, consulte Seção 10.5.1.1, “Dados de configuração”.Para exibir a configuração padrão, execute:
>sudosnapper -c root get-config- Modificando uma configuração
Use o subcomando
snapper -c CONFIG set-config OPTION=VALUEpara modificar uma opção na configuração especificada. Substitua CONFIG por um dos nomes de configuração mostrados pelosnapper list-configs. Os valores possíveis para OPTION e VALUE estão listados na Seção 10.5.1.1, “Dados de configuração”.- Apagando uma configuração
Use o subcomando
snapper -c CONFIG delete-configpara apagar uma configuração. Substitua CONFIG por um dos nomes de configuração mostrados pelosnapper list-configs.
10.5.1.1 Dados de configuração #
Cada configuração possui uma lista das opções que podem ser modificadas por linha de comando. A seguinte lista mostra os detalhes de cada opção. Para mudar um valor, execute snapper -c CONFIG
set-config
"KEY=VALUE".
ALLOW_GROUPS,ALLOW_USERSConceder permissões para usar instantâneos a usuários regulares. Consulte a Seção 10.5.1.2, “Usando o Snapper como usuário comum” para obter mais informações.
O valor padrão é
"".BACKGROUND_COMPARISONDefine se os instantâneos pré e pós devem ser comparados em segundo plano após a criação.
O valor padrão é
"yes".EMPTY_*Define o algoritmo de limpeza de pares de instantâneos com instantâneos pré e pós idênticos. Consulte a Seção 10.7.3, “Limpando pares de instantâneos que não são diferentes” para obter os detalhes.
FSTYPETipo de sistema de arquivos da partição. Não alterar.
O valor padrão é
"btrfs".NUMBER_*Define o algoritmo de limpeza dos instantâneos de instalação e de administração. Consulte a Seção 10.7.1, “Limpando instantâneos numerados” para obter os detalhes.
QGROUP/SPACE_LIMITAdiciona suporte a cotas aos algoritmos de limpeza. Consulte a Seção 10.7.5, “Adicionando suporte a cotas de disco” para obter os detalhes.
SUBVOLUMEPonto de montagem da partição ou do subvolume para o instantâneo. Não alterar.
O valor padrão é
"/".SYNC_ACLSe o Snapper for utilizado por usuários comuns (consulte a Seção 10.5.1.2, “Usando o Snapper como usuário comum”), eles deverão ter acesso e ler os arquivos dos diretórios
.snapshot. Se SYNC_ACL estiver definido comoyes, o Snapper os tornará acessíveis automaticamente usando ACLs para usuários e grupos com base nas entradas ALLOW_USERS ou ALLOW_GROUPS.O valor padrão é
"no".TIMELINE_CREATESe definido como
yes, serão criados instantâneos por hora. Valores válidos:yes,no.O valor padrão é
"no".TIMELINE_CLEANUP/TIMELINE_LIMIT_*Define o algoritmo de limpeza de instantâneos de linha do tempo. Consulte a Seção 10.7.2, “Limpando instantâneos de linha do tempo” para obter os detalhes.
10.5.1.2 Usando o Snapper como usuário comum #
Por padrão, o Snapper só pode ser usado pelo root. No entanto, há casos em que determinados grupos ou usuários precisam criar instantâneos ou desfazer mudanças revertendo um instantâneo:
administradores de site na Web que desejam criar instantâneos de
/srv/wwwUsuários que desejam capturar um instantâneo de seu diretório pessoal
Para essas finalidades, você pode criar configurações do Snapper que concedam permissões a usuários e/ou grupos. Os usuários especificados devem conseguir ler e acessar o diretório .snapshots correspondente. A maneira mais fácil de fazer isso é definir a opção SYNC_ACL como yes.
Todas as etapas deste procedimento devem ser executadas pelo root.
Se ainda não existir uma configuração do Snapper, crie uma para a partição ou o subvolume em que o usuário poderá usar o Snapper. Consulte a Seção 10.5, “Criando e modificando as configurações do Snapper” para obter instruções. Exemplo:
>sudosnapper --config web_data create /srv/wwwO arquivo de configuração é criado em
/etc/snapper/configs/CONFIG, em que CONFIG é o valor que você especificou com-c/--configna etapa anterior (por exemplo,/etc/snapper/configs/web_data). Ajuste-o de acordo com as suas necessidades. Para obter mais informações, consulte a Seção 10.5.1, “Gerenciando configurações existentes”.Defina os valores de
ALLOW_USERSe/ouALLOW_GROUPSpara conceder permissões a usuários e/ou grupos, respectivamente. Separe várias entradas com Space. Para conceder permissões ao usuáriowww_admin, por exemplo, execute:>sudosnapper -c web_data set-config "ALLOW_USERS=www_admin" SYNC_ACL="yes"Agora, os usuários e/ou grupos podem utilizar a configuração especificada do Snapper. É possível testá-la com o comando
list, por exemplo:www_admin:~ >snapper -c web_data list
10.6 Criando e gerenciando instantâneos manualmente #
Não é possível apenas criar e gerenciar os instantâneos automaticamente pela configuração do Snapper, você também pode criar pares de instantâneos (“antes e após”) ou instantâneos únicos manualmente usando a ferramenta de linha de comando ou o módulo do YaST.
Todas as operações do Snapper são executadas de acordo com uma configuração existente (consulte a Seção 10.5, “Criando e modificando as configurações do Snapper” para obter os detalhes). Você só pode criar instantâneos de partições ou volumes em que exista uma configuração. Por padrão, a configuração do sistema (root) é usada. Para criar ou gerenciar instantâneos com sua própria configuração, selecione-a de maneira clara. Use a caixa suspensa no YaST ou especifique -c na linha de comando (snapper -c MYCONFIG
COMMAND).
10.6.1 Metadados de instantâneos #
Cada instantâneo consiste no próprio instantâneo e em alguns metadados. Ao criar um instantâneo, você também precisa especificar os metadados. A modificação de um instantâneo também altera seus metadados; não é possível modificar seu conteúdo. Use snapper list para mostrar os instantâneos existentes e seus metadados:
snapper --config home listLista os instantâneos da configuração
home. Para listar os instantâneos da configuração padrão (raiz), usesnapper -c root listousnapper list.snapper list -aLista os instantâneos de todas as configurações existentes.
snapper list -t pre-postLista todos os pares pré- e pós-instantâneos para a configuração padrão(
root).snapper list -t singleLista todos os instantâneos do tipo
singleda configuração padrão (root).
Os seguintes metadados estão disponíveis para cada instantâneo:
Tipo: tipo do instantâneo. Consulte a Seção 10.6.1.1, “Tipos de instantâneos” para obter os detalhes. Esses dados não podem ser mudados.
Número: número exclusivo do instantâneo. Esses dados não podem ser mudados.
Número do Pré: especifica o número do pré-instantâneo correspondente. Apenas para instantâneos do tipo pós. Esses dados não podem ser mudados.
Descrição: uma descrição do instantâneo.
Dados de usuário: uma descrição estendida que especifica os dados personalizados no formato de uma lista de chave=valor separada por vírgula:
reason=testing, project=foo. Esse campo também é usado para marcar um instantâneo como importante (important=yes) e listar o usuário que criou o instantâneo (user=tux).Algoritmo de Limpeza: algoritmo de limpeza do instantâneo. Consulte a Seção 10.7, “Limpeza automática de instantâneos” para obter os detalhes.
10.6.1.1 Tipos de instantâneos #
O Snapper reconhece três tipos diferentes de instantâneos: pre, post e single. Eles são iguais fisicamente, mas o Snapper trabalha com eles de forma diferente.
preInstantâneo de um sistema de arquivos antes da modificação. Cada instantâneo
precorresponde a um instantâneopost. Por exemplo, ele é usado para instantâneos automáticos do YaST/Zypper.postInstantâneo de um sistema de arquivos após a modificação. Cada instantâneo
postcorresponde a um instantâneopre. Por exemplo, ele é usado para instantâneos automáticos do YaST/Zypper.singleInstantâneo independente. Por exemplo, ele é usado para os instantâneos automáticos por hora. Esse é o tipo padrão quando se cria instantâneos.
10.6.1.2 Algoritmos de limpeza #
O Snapper oferece três algoritmos para limpeza de instantâneos antigos. Os algoritmos são executados em uma tarefa cron diária. É possível definir o número de tipos diferentes de instantâneos para serem mantidos na configuração do Snapper (consulte a Seção 10.5.1, “Gerenciando configurações existentes” para obter detalhes).
- number
Apaga instantâneos antigos quando determinado número de instantâneos é atingido.
- timeline
Apaga os instantâneos antigos que passaram de uma determinada duração, mas mantém vários instantâneos por hora, dia, mês e ano.
- empty-pre-post
Apaga os pares de pré/pós-instantâneos com diffs vazias.
10.6.2 Criando instantâneos #
Para criar um instantâneo, execute o snapper create ou clique em no módulo do YaST. Os exemplos a seguir explicam como criar instantâneos da linha de comando. A interface do YaST para o Snapper não está especificamente descrita aqui, mas oferece uma funcionalidade equivalente.
Especifique sempre uma descrição significativa para, no futuro, conseguir identificar sua finalidade. Você também pode especificar mais informações pela opção --userdata.
snapper create --from 17 --description "with package2"Cria um instantâneo independente (tipo único) com base em um instantâneo existente, que é especificado pelo número do instantâneo de
snapper list. (Isso se aplica a partir da versão 0.8.4 do Snapper.)snapper create --description "Snapshot for week 2 2014"Cria um instantâneo independente (tipo único) na configuração padrão (
root) com uma descrição. Como nenhum algoritmo de limpeza foi especificado, o instantâneo nunca será apagado automaticamente.snapper --config home create --description "Cleanup in ~tux"Cria um instantâneo independente (tipo único) em uma configuração personalizada chamada
homecom uma descrição. Como nenhum algoritmo de limpeza foi especificado, o instantâneo nunca será apagado automaticamente.snapper --config home create --description "Daily data backup" --cleanup-algorithm timeline>Cria um instantâneo independente (tipo único) em uma configuração personalizada chamada
homecom uma descrição. O instantâneo é apagado automaticamente quando atende aos critérios especificados para o algoritmo de limpeza de linha do tempo na configuração.snapper create --type pre --print-number --description "Before the Apache config cleanup" --userdata "important=yes"Cria um instantâneo do tipo
pree imprime o número do instantâneo. Primeiro comando necessário para criar um par de instantâneos usado para gravar o estado “antes” e “após. ” O instantâneo é marcado como importante.snapper create --type post --pre-number 30 --description "After the Apache config cleanup" --userdata "important=yes"Cria um instantâneo do tipo
postligado a seu parprede número30. Segundo comando necessário para criar um par de instantâneos usado para gravar o estado “antes” e “após. ” O instantâneo é marcado como importante.snapper create --command COMMAND --description "Before and after COMMAND"Cria automaticamente um par de instantâneos antes e após a execução do COMMAND. Essa opção só está disponível ao usar o snapper na linha de comando.
10.6.3 Modificando os metadados do instantâneo #
O Snapper permite modificar a descrição, o algoritmo de limpeza e os dados do usuário de um instantâneo. Todos os outros metadados não podem ser mudados. Os exemplos a seguir explicam como modificar instantâneos da linha de comando. Eles são fáceis de adotar ao usar a interface do YaST.
Para modificar um instantâneo na linha de comando, você precisa saber o número dele. Use snapper list para exibir todos os instantâneos e seus números.
O módulo do YaST já lista todos os instantâneos. Escolha um na lista e clique em .
snapper modify --cleanup-algorithm "timeline"10Modifica os metadados do instantâneo 10 na configuração padrão (
root). O algoritmo de limpeza é definido comotimeline.snapper --config home modify --description "daily backup" -cleanup-algorithm "timeline" 120Modifica os metadados do instantâneo 120 na configuração personalizada chamada
home. Uma nova descrição é definida e o algoritmo de limpeza fica indefinido.
10.6.4 Apagando instantâneos #
Para apagar um instantâneo com o módulo do YaST, escolha-o na lista e clique em .
Para apagar um instantâneo com a ferramenta de linha de comando, você precisa saber o número dele. Para saber, execute snapper list. Para apagar um instantâneo, execute snapper delete
NUMBER.
Não é permitido apagar o instantâneo do subvolume padrão atual.
Ao apagar instantâneos com o Snapper, o espaço liberado é requerido pelo processo do Btrfs que está sendo executado em segundo plano. Portanto, há um atraso na visibilidade e disponibilidade do espaço livre. Se você precisar que o espaço liberado após apagar um instantâneo fique disponível imediatamente, use a opção --sync com o comando delete (apagar).
Ao apagar um instantâneo pre, sempre apague o post correspondente (e vice-versa).
snapper delete 65Apaga o instantâneo 65 na configuração padrão (
root).snapper -c home delete 89 90Apaga os instantâneos 89 e 90 da configuração personalizada
home.snapper delete --sync 23Apaga o instantâneo 23 da configuração padrão (
root) e torna o espaço liberado imediatamente disponível.
Às vezes, o instantâneo do Btrfs está presente, mas o arquivo XML que contém os metadados do Snapper está ausente. Nesse caso, o instantâneo não fica visível para o Snapper e precisa se apagado manualmente:
btrfs subvolume delete /.snapshots/SNAPSHOTNUMBER/snapshot rm -rf /.snapshots/SNAPSHOTNUMBER
Se você apagar instantâneos para liberar espaço no disco rígido, apague primeiro os instantâneos antigos. Quanto mais antigo for o instantâneo, mais espaço em disco ele ocupa.
Os instantâneos também são automaticamente apagados por uma tarefa cron diária. Consulte a Seção 10.6.1.2, “Algoritmos de limpeza” para obter os detalhes.
10.7 Limpeza automática de instantâneos #
Os instantâneos ocupam espaço em disco e, ao longo do tempo, a quantidade de espaço em disco ocupado pelos instantâneos pode ficar grande. Para evitar que os discos fiquem sem espaço, o Snapper oferece algoritmos para apagar automaticamente os instantâneos antigos. Esses algoritmos diferenciam entre instantâneos de linha do tempo e numerados (pares de instantâneos de administração e instalação). Você pode especificar quantos instantâneos de cada tipo devem ser mantidos.
Além disso, você pode especificar uma cota de espaço em disco definindo a quantidade máxima de espaço em disco que os instantâneos podem ocupar. Também é possível apagar automaticamente pares de instantâneos pré e pós que não são diferentes.
Um algoritmo de limpeza está sempre associado a uma única configuração do Snapper, portanto, talvez seja necessário definir algoritmos para cada configuração. Para impedir que determinados instantâneos sejam automaticamente apagados, consulte Um instantâneo pode ser protegido contra exclusão? .
A configuração padrão (root) é definida para limpar instantâneos numerados e esvaziar pares de instantâneos pré e pós. O suporte a cotas está habilitado, os instantâneos não podem ocupar mais do que 50% do espaço em disco disponível da partição raiz. Por padrão, os instantâneos de linha do tempo estão desabilitados, portanto, o algoritmo de limpeza de linha do tempo também está desabilitado.
10.7.1 Limpando instantâneos numerados #
A limpeza de instantâneos numerados, pares de instantâneos de administração e de instalação, é controlada pelos seguintes parâmetros de uma configuração do Snapper.
NUMBER_CLEANUPHabilita ou desabilita a limpeza de pares de instantâneos de instalação e admin. Se habilitado, os pares de instantâneos serão apagados quando a contagem total de instantâneos exceder um número especificado com
NUMBER_LIMITe/ouNUMBER_LIMIT_IMPORTANTe uma duração especificada comNUMBER_MIN_AGE. Valores válidos:yes(habilitar),no(desabilitar).O valor padrão é
"yes".Exemplo de comando para mudar ou definir:
>sudosnapper -c CONFIG set-config "NUMBER_CLEANUP=no"NUMBER_LIMIT/NUMBER_LIMIT_IMPORTANTDefine quantos pares de instantâneos de instalação e administração regulares e/ou importantes devem ser mantidos. Ignorado se
NUMBER_CLEANUPfor definido como"no".O valor padrão é
"2-10"paraNUMBER_LIMITe"4-10"paraNUMBER_LIMIT_IMPORTANT. Os algoritmos de limpeza apagam os instantâneos acima do valor máximo especificado, sem levar em consideração o instantâneo e o espaço do sistema de arquivos. Os algoritmos também apagam os instantâneos acima do valor mínimo até que os limites do instantâneo e do sistema de arquivos sejam atingidos.Exemplo de comando para mudar ou definir:
>sudosnapper -c CONFIG set-config "NUMBER_LIMIT=10"Importante: Comparação entre valores de faixa e constantesSe o suporte a cotas estiver habilitado (consulte a Seção 10.7.5, “Adicionando suporte a cotas de disco”), o limite precisará ser especificado como uma faixa de mínimo-máximo, por exemplo,
2-10. Se o suporte a cotas estiver desabilitado, um valor constante, como10, precisará ser informado; do contrário, haverá falha na limpeza com um erro.NUMBER_MIN_AGEDefine a duração mínima em segundos do instantâneo antes de ser automaticamente apagado. Os instantâneos mais novos do que o valor especificado aqui não serão apagados, independentemente de quantos existirem.
O valor padrão é
"1800".Exemplo de comando para mudar ou definir:
>sudosnapper -c CONFIG set-config "NUMBER_MIN_AGE=864000"
NUMBER_LIMIT, NUMBER_LIMIT_IMPORTANT e NUMBER_MIN_AGE são sempre avaliados. Os instantâneos são apagados apenas quando ocorrem todas as condições.
Para manter sempre o número de instantâneos definido com NUMBER_LIMIT*, independentemente da duração deles, defina NUMBER_MIN_AGE como 0.
O exemplo a seguir mostra uma configuração para manter os 10 últimos instantâneos importantes e regulares, independentemente da data em que foram criados:
NUMBER_CLEANUP=yes NUMBER_LIMIT_IMPORTANT=10 NUMBER_LIMIT=10 NUMBER_MIN_AGE=0
Se você não quiser manter os instantâneos além de uma determinada duração, defina NUMBER_LIMIT* como 0 e indique a duração com NUMBER_MIN_AGE.
O exemplo a seguir mostra uma configuração para manter apenas instantâneos com menos de dez dias:
NUMBER_CLEANUP=yes NUMBER_LIMIT_IMPORTANT=0 NUMBER_LIMIT=0 NUMBER_MIN_AGE=864000
10.7.2 Limpando instantâneos de linha do tempo #
A limpeza de instantâneos de linha do tempo é controlada pelos seguintes parâmetros de uma configuração do Snapper.
TIMELINE_CLEANUPHabilita ou desabilita a limpeza de instantâneos de linha do tempo. Se habilitado, os instantâneos serão apagados quando a contagem total de instantâneos exceder um número especificado com
TIMELINE_LIMIT_*e uma duração especificada comTIMELINE_MIN_AGE. Valores válidos:yes,no.O valor padrão é
"yes".Exemplo de comando para mudar ou definir:
>sudosnapper -c CONFIG set-config "TIMELINE_CLEANUP=yes"TIMELINE_LIMIT_DAILY,TIMELINE_LIMIT_HOURLY,TIMELINE_LIMIT_MONTHLY,TIMELINE_LIMIT_WEEKLY,TIMELINE_LIMIT_YEARLYNúmero de instantâneos para serem mantidos por hora, dia, mês, semana e ano.
O valor padrão de cada entrada é
"10", exceto paraTIMELINE_LIMIT_WEEKLYque, por padrão, está definido como"0".TIMELINE_MIN_AGEDefine a duração mínima em segundos do instantâneo antes de ser automaticamente apagado.
O valor padrão é
"1800".
TIMELINE_CLEANUP="yes" TIMELINE_CREATE="yes" TIMELINE_LIMIT_DAILY="7" TIMELINE_LIMIT_HOURLY="24" TIMELINE_LIMIT_MONTHLY="12" TIMELINE_LIMIT_WEEKLY="4" TIMELINE_LIMIT_YEARLY="2" TIMELINE_MIN_AGE="1800"
Este exemplo de configuração habilita os instantâneos por hora, que são limpos automaticamente. TIMELINE_MIN_AGE e TIMELINE_LIMIT_* são sempre avaliados. Neste exemplo, a duração mínima de um instantâneo, antes de ser apagado, está definida como 30 minutos (1800 segundos). Como nós criamos instantâneos por hora, isso garante que apenas os instantâneos mais recentes sejam mantidos. Se TIMELINE_LIMIT_DAILY não estiver definido como zero, significa que o primeiro instantâneo do dia também será mantido.
Horário: os últimos 24 instantâneos que foram capturados.
Diariamente: o primeiro instantâneo diário que foi capturado é mantido para os últimos sete dias.
Mensal: o primeiro instantâneo capturado no último dia do mês é mantido para os últimos 20 meses.
Semanalmente: o primeiro instantâneo capturado no último dia da semana é mantido para as últimas quatro semanas.
Anualmente: o primeiro instantâneo capturado no último dia do ano é mantido para os últimos dois anos.
10.7.3 Limpando pares de instantâneos que não são diferentes #
Conforme explicado em Seção 10.1.2, “Tipos de instantâneos”, sempre que você executar um módulo do YaST ou o Zypper, um pré-instantâneo é criado na inicialização, e um pós-instantâneo é criado durante o encerramento. Se você não fez nenhuma mudança, não haverá diferença entre os instantâneos pré e pós. Esses tipos de pares de instantâneos “vazios” podem ser automaticamente apagados ao definir os seguintes parâmetros em uma configuração do Snapper:
EMPTY_PRE_POST_CLEANUPSe definido como
yes, os pares de instantâneos pré e pós que forem iguais serão apagados.O valor padrão é
"yes".EMPTY_PRE_POST_MIN_AGEDefine a duração mínima, em segundos, do par de instantâneos pré e pós iguais antes de ser automaticamente apagado.
O valor padrão é
"1800".
10.7.4 Limpando instantâneos criados manualmente #
O Snapper não oferece algoritmos de limpeza personalizados para instantâneos criados manualmente. No entanto, você pode atribuir o algoritmo de limpeza de número ou linha do tempo a um instantâneo criado manualmente. Se você fizer isso, o instantâneo ingressará na “fila de limpeza” do algoritmo especificado. Você pode especificar um algoritmo de limpeza ao criar um instantâneo ou modificar um instantâneo existente:
snapper create --description "Test" --cleanup-algorithm numberCria um instantâneo independente (tipo único) para a configuração padrão (raiz) e atribui o algoritmo de limpeza
number.snapper modify --cleanup-algorithm "timeline" 25Modifica o instantâneo com o número 25 e atribui o algoritmo de limpeza
timeline.
10.7.5 Adicionando suporte a cotas de disco #
Além dos algoritmos de limpeza de número e/ou linha do tempo descritos anteriormente, o Snapper suporta cotas. Você pode definir a porcentagem de espaço disponível que os instantâneos podem ocupar. Esse valor percentual é sempre aplicado ao subvolume Btrfs definido na respectiva configuração do Snapper.
As cotas do Btrfs são aplicadas aos subvolumes, e não aos usuários. Você pode aplicar as cotas de espaço em disco a usuários e grupos (por exemplo, com o comando quota), além de usar as cotas do Btrfs.
Se o Snapper foi habilitado durante a instalação, o suporte a cotas é automaticamente habilitado. Se você habilitar manualmente o Snapper em algum momento futuro, poderá habilitar o suporte a cotas executando snapper
setup-quota. Isso exige uma configuração válida (consulte a Seção 10.5, “Criando e modificando as configurações do Snapper” para obter mais informações).
O suporte a cotas é controlado pelos seguintes parâmetros de uma configuração do Snapper.
QGROUPO grupo de cotas Btrfs usado pelo Snapper. Se não foi definido, execute
snapper setup-quota. Se já foi definido, apenas mude se você estiver familiarizado comman 8 btrfs-qgroup. Esse valor é definido comsnapper setup-quotae não deve ser mudado.SPACE_LIMITLimite de espaço que os instantâneos podem ocupar em frações de 1 (100%). Os valores válidos são de 0 a 1 (0,1 = 10%, 0,2 = 20%, etc.).
As seguintes diretrizes e limitações são aplicadas:
As cotas apenas são ativadas adicionalmente a um algoritmo de limpeza de número e/ou linha do tempo existente. Se nenhum algoritmo de limpeza estiver ativo, as restrições de cotas não serão aplicadas.
Com o suporte a cotas habilitado, o Snapper executa duas limpezas, se necessário. A primeira execução aplica-se às regras especificadas para os instantâneos de número e linha do tempo. Apenas se a cota for excedida após essa execução, as regras específicas da cota serão aplicadas em uma segunda execução.
Mesmo se o suporte a cotas estiver habilitado, o Snapper sempre manterá o número de instantâneos especificado com os valores
NUMBER_LIMIT*eTIMELINE_LIMIT*, mesmo quando a cota for excedida. Portanto, é recomendável especificar valores de faixa (MIN-MAX) paraNUMBER_LIMIT*eTIMELINE_LIMIT*para garantir a plicação da cota.Por exemplo, se
NUMBER_LIMIT=5-20for definido, o Snapper executará uma primeira limpeza e reduzirá a quantidade de instantâneos numerados regulares para 20. Se esses 20 instantâneos excederem a cota, o Snapper apagará os mais antigos em uma segunda execução até que a cota seja atendida. Um mínimo de cinco instantâneos é sempre mantido, independentemente da quantidade de espaço que ocupam.
10.8 Mostrando o espaço em disco exclusivo usado pelos instantâneos #
Os instantâneos compartilham dados para uso eficiente do espaço de armazenamento, portanto, o uso de comandos comuns como du e df não medirá o espaço em disco usado com precisão. Para liberar espaço em disco no Btrfs com as cotas habilitadas, você precisa saber quanto espaço em disco exclusivo é usado por cada instantâneo, em vez do espaço compartilhado. A partir do Snapper 0.6, o espaço em disco usado é relatado para cada instantâneo na coluna Used Space:
# snapper --iso list
# | Type | Pre # | Date | User | Used Space | Cleanup | Description | Userdata
----+--------+-------+---------------------+------+------------+---------+-----------------------+--------------
0 | single | | | root | | | current |
1* | single | | 2019-07-22 13:08:38 | root | 16.00 KiB | | first root filesystem |
2 | single | | 2019-07-22 14:21:05 | root | 14.23 MiB | number | after installation | important=yes
3 | pre | | 2019-07-22 14:26:03 | root | 144.00 KiB | number | zypp(zypper) | important=no
4 | post | 3 | 2019-07-22 14:26:04 | root | 112.00 KiB | number | | important=no
5 | pre | | 2019-07-23 08:19:36 | root | 128.00 KiB | number | zypp(zypper) | important=no
6 | post | 5 | 2019-07-23 08:19:43 | root | 80.00 KiB | number | | important=no
7 | pre | | 2019-07-23 08:20:50 | root | 256.00 KiB | number | yast sw_single |
8 | pre | | 2019-07-23 08:23:22 | root | 112.00 KiB | number | zypp(ruby.ruby2.5) | important=no
9 | post | 8 | 2019-07-23 08:23:35 | root | 64.00 KiB | number | | important=no
10 | post | 7 | 2019-07-23 08:24:05 | root | 16.00 KiB | number | |
O comando btrfs apresenta outra exibição do espaço usado pelos instantâneos:
# btrfs qgroup show -p /
qgroupid rfer excl parent
-------- ---- ---- ------
0/5 16.00KiB 16.00KiB ---
[...]
0/272 3.09GiB 14.23MiB 1/0
0/273 3.11GiB 144.00KiB 1/0
0/274 3.11GiB 112.00KiB 1/0
0/275 3.11GiB 128.00KiB 1/0
0/276 3.11GiB 80.00KiB 1/0
0/277 3.11GiB 256.00KiB 1/0
0/278 3.11GiB 112.00KiB 1/0
0/279 3.12GiB 64.00KiB 1/0
0/280 3.12GiB 16.00KiB 1/0
1/0 3.33GiB 222.95MiB ---
A coluna qgroupid exibe o número de identificação de cada subvolume, atribuindo uma combinação de nível/ID do qgroup.
A coluna rfer exibe o volume total de dados mencionados no subvolume.
A coluna excl exibe os dados exclusivos em cada subvolume.
A coluna parent mostra o qgroup pai dos subvolumes.
O item final 1/0 mostra os totais para o qgroup pai. No exemplo acima, 222,95 MiB serão liberados se todos os subvolumes forem removidos. Execute o comando a seguir para ver os instantâneos que estão associados a cada subvolume:
# btrfs subvolume list -st /
ID gen top level path
-- --- --------- ----
267 298 266 @/.snapshots/1/snapshot
272 159 266 @/.snapshots/2/snapshot
273 170 266 @/.snapshots/3/snapshot
274 171 266 @/.snapshots/4/snapshot
275 287 266 @/.snapshots/5/snapshot
276 288 266 @/.snapshots/6/snapshot
277 292 266 @/.snapshots/7/snapshot
278 296 266 @/.snapshots/8/snapshot
279 297 266 @/.snapshots/9/snapshot
280 298 266 @/.snapshots/10/snapshotUm upgrade de um pacote de serviço para outro resulta em instantâneos que ocupam muito espaço em disco nos subvolumes do sistema. É recomendada a exclusão manual dos instantâneos quando eles não são mais necessários. Consulte a Seção 10.6.4, “Apagando instantâneos” para obter os detalhes.
10.9 Perguntas freqüentes #
- P:
Por que o Snapper nunca mostra as mudanças em
/var/log,/tmpe em outros diretórios? Para determinados diretórios, decidimos excluí-los dos instantâneos. Consulte a Seção 10.1.3, “Diretórios que são excluídos dos instantâneos” para ver a lista e os motivos. Para excluir um caminho dos instantâneos, nós criamos um subvolume para esse caminho.
- P: Posso inicializar um instantâneo do carregador de boot?
Sim, veja os detalhes na Seção 10.3, “Rollback do sistema por inicialização de instantâneos”.
- P: Um instantâneo pode ser protegido contra exclusão?
Atualmente, o Snapper não oferece meios para evitar que um instantâneo seja apagado manualmente. No entanto, você pode impedir que os instantâneos sejam automaticamente apagados por algoritmos de limpeza. Os instantâneos criados manualmente (consulte a Seção 10.6.2, “Criando instantâneos”) não têm algoritmo de limpeza atribuído, a menos que você especifique um com
--cleanup-algorithm. Os instantâneos criados automaticamente sempre têm o algoritmonumberoutimelineatribuído. Para remover esse tipo de atribuição de um ou mais instantâneos, faça o seguinte:Liste todos os instantâneos disponíveis:
>sudosnapper list -aMemorize o número dos instantâneos que você não deseja que sejam apagados.
Execute o seguinte comando e substitua os espaços reservados de número pelos números que você memorizou:
>sudosnapper modify --cleanup-algorithm "" #1 #2 #nVerifique o resultado executando
snapper list -anovamente. Agora, a entrada na colunaCleanupdeve estar vazia para os instantâneos que você modificou.
- P: Onde encontro mais informações sobre o Snapper?
Consulte a home page do Snapper em http://snapper.io/.
11 Kernel Live Patching com KLP #
Este documento descreve os princípios básicos da tecnologia Kernel Live Patching (KLP) e apresenta as diretrizes de uso para o serviço SLE Live Patching.
O KLP possibilita a aplicação das atualizações de segurança mais recentes aos kernels do Linux sem reinicialização. Esse procedimento maximiza o tempo de atividade e a disponibilidade do sistema, o que é especificamente crucial para sistemas de extrema importância.
As informações contidas neste documento são relacionadas às arquiteturas AMD64/Intel 64, POWER e IBM Z.
11.1 Vantagens do Kernel Live Patching #
O KLP oferece vários benefícios.
Manter um grande número de servidores automaticamente atualizados é essencial para que as organizações obtenham ou mantenham determinadas certificações de conformidade. O KLP pode ajudar a atingir a conformidade e reduzir a necessidade de janelas de manutenção dispendiosas.
As empresas que trabalham com contratos de nível de serviço devem garantir um nível específico de acessibilidade e tempo de atividade do sistema. O Live Patching possibilita a aplicação de patches aos sistemas sem causar tempo de espera.
Como o KLP faz parte do mecanismo de atualização do sistema padrão, não há necessidade de treinamento especializado nem de introdução de rotinas de manutenção complicadas.
11.2 Visão geral do Kernel Live Patching #
Os patches dinâmicos do kernel são oferecidos como pacotes com código modificado, separados do pacote do kernel principal. Os patches dinâmicos são cumulativos, portanto, o patch mais recente contém todas as correções dos anteriores no pacote do kernel. Cada pacote ativo do kernel está vinculado à revisão exata do kernel para a qual ele foi gerado. O número da versão do pacote ativo do kernel aumenta a cada adição de correções.
Para determinar o status da aplicação de patch do kernel, use o comando klp -v
patches. A saída do comando uname não muda para kernels com patch aplicado.
Os patches dinâmicos contêm apenas correções críticas e não substituem as atualizações regulares do kernel que exigem uma reinicialização. Considere os patches dinâmicos como medidas temporárias que protegem o kernel até que uma atualização apropriada do kernel e uma reinicialização sejam executadas.
O diagrama abaixo ilustra o relacionamento geral entre os patches dinâmicos e as atualizações do kernel. É possível ver a lista de CVEs e os relatórios de defeitos abordados pelo patch dinâmico ativo no momento usando o comando klp -v
patches.
É possível ter várias versões do pacote do kernel instaladas junto com os patches dinâmicos. Esses pacotes não entram em conflito. Você pode instalar os pacotes do kernel atualizados junto com os patches dinâmicos do kernel em execução. Nesse caso, talvez seja solicitado para você reinicializar o sistema. Os usuários com assinaturas do SLE Live Patching estão qualificados para suporte técnico, desde que haja atualizações de patch ativas para o kernel em execução (consulte a Seção 11.5.1, “Verificando a data de vencimento do patch dinâmico”).
Com o KLP ativado, todas as atualizações de kernel vêm com um pacote de patch dinâmico. Esse patch dinâmico não contém nenhuma correção e funciona como uma propagação para patches dinâmicos futuros do kernel correspondente. Esses patches de propagação vazios são chamados de initial patches.
11.2.1 Escopo do Kernel Live Patching #
O escopo do SLE Live Patching inclui correções de vulnerabilidades de nível 7 ou superior do SUSE Common Vulnerability Scoring System (CVSS; o SUSE CVSS é baseado no sistema CVSS v3.0) e correções de bugs relacionadas à estabilidade do sistema ou corrupção de dados. No entanto, talvez não seja tecnicamente viável criar patches dinâmicos para todas as correções que se enquadram nas categorias especificadas. Portanto, a SUSE reserva o direito de ignorar as correções em situações em que a criação de um patch dinâmico do kernel não seja possível por motivos técnicos. Atualmente, mais de 95% das correções qualificadas são lançadas como patches dinâmicos. Para obter mais informações sobre o CVSS (a base para a classificação SUSE CVSS), consulte Common Vulnerability Scoring System SIG.
11.2.2 Limitações do Kernel Live Patching #
O KLP envolve a substituição de funções e o processamento adequado da substituição de conjuntos de funções interdependentes. Isso é feito redirecionando as chamadas do código antigo para o código atualizado em um local de memória diferente. As mudanças feitas nas estruturas de dados complicam ainda mais a situação, pois os dados permanecem no local e não podem ser estendidos ou reinterpretados. Existem técnicas que permitem a alteração indireta das estruturas de dados, mas determinadas correções não podem ser convertidas em patches dinâmicos. Nessa situação, a reinicialização do sistema é a única maneira de aplicar as correções.
11.3 Ativando o Kernel Live Patching por meio do YaST #
Para ativar o KLP no sistema, você precisa ter assinaturas ativas do SLES e do SLE Live Patching. Visite SUSE Customer Center para verificar o status de suas assinaturas e obter um código de registro para a assinatura do SLE Live Patching.
Para ativar o Kernel Live Patching no sistema, siga estas etapas:
Execute o comando
yast2 registratione clique em .Selecione na lista de extensões disponíveis e clique em .
Confirme os termos da licença e clique em .
Digite o código de registro do SLE Live Patching e clique em .
Confira o e os selecionados. Os padrões
Live PatchingeSLE Live Patching Lifecycle Datadevem ser selecionados automaticamente para instalação junto com pacotes adicionais para atender às dependências.Clique em para concluir a instalação. Esse procedimento instala os componentes base do Kernel Live Patching no sistema, o patch dinâmico inicial e as dependências necessárias.
11.4 Ativando o Kernel Live Patching pela linha de comando #
Para ativar o Kernel Live Patching, você precisa ter assinaturas ativas do SLES e do SLES Live Patching. Visite SUSE Customer Center para verificar o status de suas assinaturas e obter um código de registro para a assinatura do SLES Live Patching.
Executar
sudo SUSEConnect --list-extensions. Observe o comando de ativação exato do SLES Live Patching. Exemplo de saída de comando (abreviado):$ SUSEConnect --list-extensions ... SUSE Linux Enterprise Live Patching 15 SP6 x86_64 Activate with: SUSEConnect -p sle-module-live-patching/15.6/x86_64 \ -r ADDITIONAL REGCODEAtive o SLES Live Patching usando o comando obtido seguido de
-r LIVE_PATCHING_REGISTRATION_CODE, por exemplo:SUSEConnect -p sle-module-live-patching/15.6/x86_64 \ -r LIVE_PATCHING_REGISTRATION_CODE
Instale os pacotes e as dependências necessários usando o comando
zypper install -t pattern lp_sles
Neste ponto, o patch dinâmico já foi aplicado ao sistema.
Veja como funciona o processo nos bastidores: quando o sistema de instalação de pacotes detecta que há um kernel instalado que precisa de patch dinâmico e que existe um patch dinâmico para ele no canal de software, o sistema seleciona esse patch para instalação. Em seguida, o kernel recebe as correções de patch dinâmico como parte da instalação do pacote. O kernel recebe o patch dinâmico mesmo antes da conclusão da instalação do produto.
11.5 Executando o Kernel Live Patching #
Os patches dinâmicos do kernel são instalados como parte das atualizações regulares do sistema. No entanto, há várias informações que você deve saber.
O kernel recebe patches dinâmicos se um pacote kernel-livepatch-* foi instalado para o kernel em execução. Você pode usar o comando
zypper se --details kernel-livepatch-*para verificar se os pacotes de patch dinâmico do kernel estão instalados no seu sistema.Quando o pacote kernel-default está instalado, o gerenciador de atualizações solicita para você reinicializar o sistema. Para evitar que essa mensagem apareça, você pode remover essas atualizações do kernel da operação de aplicação de patches. Para fazer isso, você pode adicionar bloqueios de pacote com o Zypper. O SUSE Manager também possibilita filtrar o conteúdo do canal (consulte Live Patching with SUSE Manager).
Você pode verificar o status da aplicação de patches usando o comando
klp status. Para examinar os patches instalados, execute o comandoklp -v patches.Mesmo que haja vários pacotes de kernel instalados no sistema, lembre-se de que apenas um deles estará em execução em um determinado momento. Da mesma forma, pode haver vários pacotes de patches dinâmicos instalados, mas apenas um patch dinâmico será carregado no kernel.
O patch dinâmico está incluído no
initrd. Isso significa que, no caso de uma reinicialização inesperada, o sistema já vem com as correções de patch dinâmico aplicadas, portanto, não há necessidade de executar a aplicação de patches novamente.
11.5.1 Verificando a data de vencimento do patch dinâmico #
Verifique se o lifecycle-data-sle-module-live-patching está instalado e execute o comando zypper lifecycle. Você deve ver as datas de vencimento dos patches dinâmicos na seção Package end of support if
different from product (Fim do suporte do pacote se diferente do produto) da saída.
Cada patch dinâmico recebe atualizações por um ano a partir do lançamento do pacote de kernel subjacente. A página Maintained kernels, patch updates and lifecycle (Kernels mantidos, atualizações de patch e ciclo de vida) permite verificar as datas de vencimento com base na versão do kernel em execução sem instalar a extensão do produto.
11.6 Solucionando problemas do Kernel Live Patching #
11.6.1 Downgrade manual do patch #
Se o patch dinâmico mais recente for problemático, você poderá fazer downgrade do patch dinâmico instalado no momento para a versão anterior. Recomendamos fazer o downgrade do patch antes que o sistema comece a apresentar problemas. Lembre-se de que um sistema com avisos de kernel ou rastreamentos de erro de kernel no registro do sistema pode não ser adequado para o procedimento de downgrade de patch. Se você não tiver certeza se o sistema atende aos requisitos para um downgrade de patch, contate o Suporte Técnico da SUSE para obter ajuda.
Identifique o patch dinâmico em execução usando o comando
klp -v patches. Você pode ver o patch que está em execução na linha que começa comRPM:. Por exemplo:RPM: kernel-livepatch-6_4_0-150600_9-default-1-150600.2.36.x86_64
O
6_4_0-150600_9-defaultno exemplo acima indica a versão exata do kernel em execução.Use o comando
zypper search -s kernel-livepatch-RUNNING_KERNEL_VERSION-defaultpara pesquisar versões anteriores do patch. O comando retorna uma lista de versões de pacote disponíveis. Para cada novo lançamento de pacote de patch dinâmico, lembre-se de que o número da versão aumenta em um. Escolha a versão com um número abaixo da versão atual.Instale a versão desejada com o comando
zypper in --oldpackage kernel-livepatch-RUNNING_KERNEL_VERSION-default=DESIRED_VERSION.
12 Aplicação de patches dinâmicos no espaço do usuário #
Este capítulo descreve os princípios básicos e o uso de patches dinâmicos no espaço do usuário.
12.1 Sobre a aplicação de patches dinâmicos no espaço do usuário #
A aplicação de patches dinâmicos no espaço do usuário (ULP, User Space Live Patching) refere-se ao processo de aplicar patches às bibliotecas usadas por um processo em execução sem o interromper. Sempre que uma correção de segurança estiver disponível como um patch dinâmico, os serviços do cliente serão protegidos após a aplicação do patch dinâmico sem reiniciar os processos.
As operações de aplicação de patches dinâmicos são executadas usando a ferramenta ulp, que faz parte do libpulp. libpulp é uma estrutura que consiste na biblioteca libpulp.so e no binário ulp, que torna as bibliotecas atualizáveis por patch dinâmico e aplica patches dinâmicos.
Você pode executar o comando ulp como um usuário normal ou como um usuário privilegiado por meio do mecanismo sudo. A diferença é que a execução do ulp pelo sudo permite ver informações dos processos ou os processos de patch executados pelo root.
12.1.1 Pré-requisitos #
Para que a ULP funcione, é necessário cumprir dois requisitos.
Instale a ULP no sistema executando:
>sudozypper in libpulp0 libpulp-toolsOs aplicativos com suporte ao patch dinâmico desejado devem ser iniciados pré-carregando a biblioteca
libpulp.so.0. Consulte a Seção 12.1.3, “Usandolibpulp” para obter mais detalhes.
12.1.2 Bibliotecas suportadas #
Atualmente, apenas glibc e openssl (openssl1_1) são suportadas. Pacotes adicionais estarão disponíveis após serem preparados para aplicação de patches dinâmicos. Para receber os patches dinâmicos glibc e openssl, instale ambos os pacotes glibc-livepatches e openssl-livepatches:
> zypper install glibc-livepatches openssl-livepatches12.1.3 Usando libpulp #
Para habilitar o patch dinâmico em um aplicativo, você precisa pré-carregar a biblioteca libpulp.so.0 ao iniciar o aplicativo:
> LD_PRELOAD=/usr/lib64/libpulp.so.0 APPLICATION_CMD12.1.3.1 Verificando se uma biblioteca é atualizável por patch dinâmico #
Para verificar se uma biblioteca é atualizável por patch dinâmico, use o seguinte comando:
> ulp livepatchable PATH_TO_LIBRARY12.1.3.2 Verificando se um arquivo .so é um container de patches dinâmicos #
Um objeto compartilhado (.so) é um container de patches dinâmicos se incorporar a descrição do patch ULP. Você pode verificá-lo com o seguinte comando:
> readelf -S SHARED_OBJECT | grep .ulp
Se a saída mostrar que há seções .ulp e .ulp.rev no objeto compartilhado, ele será um contêiner de patches dinâmicos.
12.1.3.3 Aplicando patches dinâmicos #
Os patches dinâmicos são aplicados usando o comando ulp trigger, por exemplo:
> ulp trigger -p PID LIVEPATCH.so
Substitua PID pelo ID do processo em execução que usa a biblioteca que será corrigida, e LIVEPATCH.so pelo arquivo de patch dinâmico real. O comando retorna uma das seguintes mensagens de status:
- Êxito
A operação de patch dinâmico foi bem-sucedida.
- IGNORADO
O patch foi ignorado porque não foi projetado para nenhuma biblioteca carregada no processo.
- ERRO
Ocorreu um erro, e você pode recuperar mais informações inspecionando o buffer interno de mensagens
libpulp. Consulte a Seção 12.1.3.6, “Ver fila de mensagens internas” para obter mais informações.
Também é possível aplicar vários patches dinâmicos usando curingas, por exemplo:
> ulp trigger '*.so'
O comando tenta aplicar todos os patches da pasta atual a todos os processos que têm a biblioteca libpulp carregada. Se o patch não for adequado ao processo, ele será automaticamente ignorado. No final, a ferramenta mostra quantos patches ela aplicou com êxito a quantos processos.
12.1.3.4 Revertendo patches dinâmicos #
Você pode usar o comando ulp trigger para reverter patches dinâmicos. Há duas maneiras de reverter patches dinâmicos. Você pode reverter um patch dinâmico usando o switch --revert e especificando o contêiner de patches dinâmicos:
> ulp trigger -p PID --revert LIVEPATCH.soSe preferir, remova todos os patches associados a uma biblioteca específica, por exemplo:
> ulp trigger -p PID --revert-all=LIBRARY
No exemplo, LIBRARY refere-se à biblioteca real, como libcrypto.so.1.1.
A última abordagem pode ser útil quando o código-fonte do patch dinâmico original não está disponível. Ou você deseja remover um patch antigo específico e aplicar um novo enquanto o aplicativo de destino ainda está executando um código seguro, por exemplo:
> ulp trigger -p PID --revert-all=libcrypto.so.1.1 new_livepatch2.so12.1.3.5 Ver os patches aplicados #
É possível verificar quais aplicativos têm patches dinâmicos executando:
> ulp patchesA saída mostra quais bibliotecas são atualizáveis por patch dinâmico e os patches carregados nos programas, além dos bugs que o patch soluciona:
PID: 10636, name: test
Livepatchable libraries:
in /lib64/libc.so.6:
livepatch: libc_livepatch1.so
bug labels: jsc#SLE-0000
in /usr/lib64/libpulp.so.0:Também é possível ver quais funções são corrigidas pelo patch dinâmico:
> ulp dump LIVEPATCH.so12.1.3.6 Ver fila de mensagens internas #
As mensagens de registro de libpulp.so são armazenadas em um buffer dentro da biblioteca e não são exibidas, a menos que solicitadas pelo usuário. Para mostrar essas mensagens, execute:
> ulp messages -p PID12.2 Mais informações #
Há mais informações sobre o libpulp disponíveis no Git
repository do projeto.
13 Atualizações transacionais #
As atualizações transacionais estão disponíveis no SUSE Linux Enterprise Desktop para atualizar o SLES quando o sistema de arquivos raiz é apenas leitura. Essas atualizações são atômicas, todas as atualizações serão aplicadas apenas se forem bem-sucedidas, e suportam rollbacks. Isso não afeta o sistema em execução, já que as mudanças não são ativadas até o sistema ser reinicializado. Como as reinicializações são interruptivas, o administrador deve decidir se a reinicialização é mais onerosa do que a desestabilização dos serviços em execução. Se as reinicializações forem muito onerosas, não use as atualizações transacionais.
As atualizações transacionais são executadas diariamente pelo script transactional-update. O script verifica as atualizações que estão disponíveis. Se houver quaisquer atualizações, ele criará um novo instantâneo do sistema de arquivos raiz em segundo plano e, em seguida, buscará as atualizações dos canais de versão. Depois que o novo instantâneo for atualizado, ele será marcado como ativo e será o novo sistema de arquivos raiz padrão após a próxima reinicialização do sistema. Quando o transactional-update está definido para ser executado automaticamente (que é o comportamento padrão), ele também reinicializa o sistema. O tempo de execução da atualização e a janela de manutenção da reinicialização são configuráveis.
Apenas os pacotes que fazem parte do instantâneo do sistema de arquivos raiz podem ser atualizados. Se os pacotes contiverem arquivos que não fazem parte do instantâneo, a atualização poderá falhar ou danificar o sistema.
Os RPMs que requerem a aceitação de uma licença não podem ser atualizados.
13.1 Limitações #
Atualmente, há certas limitações na funcionalidade das atualizações transacionais. Os seguintes pacotes não funcionam com o comando transactional-update:
A página padrão
index.htmlde nginx talvez não esteja disponíveltomcat-webapps e tomcat-admin-webapps
phpMyAdmin
sca-appliance-*
mpi-selector
emacs funciona exceto para jogos do Emacs
bind e bind-chrootenv
docbook*
sblim-sfcb*
texlive*
iso_ent
openjade
opensp
pcp
plymouth
postgresql-server-10
pulseaudio-gdm-hooks
smartmontools
O componente atualizador do instalador do sistema não funciona com um sistema de arquivos apenas leitura porque ele não tem suporte para atualizações transacionais.
Outras considerações:
Convém minimizar o tempo entre a atualização do sistema e a reinicialização da máquina.
É possível aplicar apenas uma atualização de cada vez. Certifique-se de reinicializar após uma atualização e antes que a próxima atualização seja aplicada.
update-alternativesapenas deve ser executado após uma atualização transacional depois que a máquina for reinicializada.Somente crie novos usuários ou grupos de sistema após uma atualização transacional depois da reinicialização. É aceitável criar usuários e grupos normais (UID > 1000, GID > 1000).
O YaST ainda não reconhece as atualizações transacionais. Se um módulo do YaST precisar instalar mais pacotes, esse procedimento não funcionará. Operações normais do sistema que modificam os arquivos de configuração em
/etcfuncionam.Para php7-fastcgi, você deve criar um link simbólico manualmente,
/srv/www/cgi-bin/php, que aponta para/usr/bin/php-cgi.ntpfaz parte do Módulo Legacy para migração de versões mais antigas do SLES. Ele não é suportado em uma nova instalação do SUSE Linux Enterprise Desktop e foi substituído pelo chrony. Se você continuar usando o ntp, uma nova instalação será necessária para funcionar corretamente com as atualizações transacionais.
sblim-sfcb: todo o ecossistema do sblim é incompatível com a atualização transacional.
O
btrfs-defragdo pacote btrfsmaintenance não funciona com um sistema de arquivos raiz apenas leitura.Para
btrfs-balance, a variávelBTRFS_BALANCE_MOUNTPOINTSem/etc/sysconfig/btrfsmaintenancedeve ser mudada de/para/.snapshots.Para
btrfs-scrub, a variávelBTRFS_SCRUB_MOUNTPOINTSem/etc/sysconfig/btrfsmaintenancedeve ser mudada de/para/.snapshots.
13.2 Habilitar transactional-update #
Você deve habilitar o Módulo Servidor Transacional durante a instalação do sistema e, em seguida, selecionar a Função do Sistema Servidor Transacional. NÃO há suporte para a instalação de qualquer pacote a partir do Módulo Servidor Transacional em um sistema em execução, e isso pode danificar o sistema.
Não é suportado mudar o layout do subvolume da partição raiz nem colocar subdiretórios ou subvolumes da partição raiz em suas próprias partições (exceto /home, /var, /srv e /opt), e isso pode danificar o sistema.
13.3 Gerenciando as atualizações automáticas #
As atualizações automáticas são controladas por um systemd.timer que é executado uma vez por dia. Ele é aplicado a todas as atualizações e informa o rebootmgrd de que a máquina deve ser reinicializada. Você pode ajustar o horário de execução da atualização. Consulte systemd.timer(5). Para ajustar a janela de manutenção, que é quando o rebootmgrd reinicializa o sistema, consulte rebootmgrd(8).
Você pode desabilitar as atualizações transacionais automáticas com este comando:
#systemctl --now disable transactional-update.timer
13.4 O comando transactional-update #
O comando transactional-update permite a instalação ou remoção atômica de atualizações. As atualizações serão aplicadas apenas se todas puderem ser instaladas com êxito. O transactional-update cria um instantâneo do seu sistema antes de aplicar a atualização, e você pode restaurar esse instantâneo. Todas as mudanças se tornarão ativas apenas após a reinicialização.
--continueA opção
--continueé usada para fazer várias mudanças em um instantâneo existente sem reinicialização.O comportamento padrão do
transactional-updateé criar um novo instantâneo do sistema de arquivos raiz atual. Se você se esquecer de alguma coisa, como de instalar um novo pacote, terá de reinicializar para aplicar as mudanças anteriores, executar otransactional-updatenovamente para instalar o pacote que ficou faltando e reinicializar outra vez. Não é possível executar o comandotransactional-updatevárias vezes sem reinicialização para adicionar outras mudanças ao instantâneo, pois isso cria instantâneos independentes separados que não incluem as mudanças dos instantâneos anteriores.Use a opção
--continuepara fazer quantas mudanças desejar sem reinicialização. Um instantâneo separado é gerada toda vez, e cada instantâneo contém todas as mudanças efetuadas nos instantâneos anteriores, além das novas mudanças. Repita esse processo quantas vezes quiser e, quando o instantâneo final incluir tudo o que você deseja, reinicialize o sistema para que o instantâneo final se torne o novo sistema de arquivos raiz.Outro recurso útil da opção
--continueé que você pode selecionar uma instantâneo existente como base para seu novo instantâneo. O seguinte exemplo demonstra a execução dotransactional-updatepara instalar um novo pacote em um instantâneo com base no instantâneo 13 e, em seguida, uma nova execução para instalar outro pacote:#transactional-update pkg install package_1#transactional-update --continue 13 pkg install package_2A opção
--continue [num]chamasnapper create --from. Consulte a Seção 10.6.2, “Criando instantâneos”.cleanupSe o sistema de arquivos raiz atual for idêntico ao sistema de arquivos raiz ativo (após uma reinicialização, antes que
transactional-updatecrie um novo instantâneo com as atualizações), todos os instantâneos antigos sem um algoritmo de limpeza terão esse algoritmo definido. Isso garante que o Snapper apague os instantâneos antigos. (Consulte a seção sobre algoritmos de limpeza em snapper(8).) Isso também remove todos os diretórios de sobreposição/etcnão referenciados (e, portanto, não utilizados) em/var/lib/overlay:#transactional-update cleanuppkg in/installInstala pacotes individuais dos canais disponíveis usando o comando
zypper install. Também é possível usar esse comando para instalar arquivos RPM de Correção Temporária do Programa (PTF, Program Temporary Fix).#transactional-update pkg install package_nameou
#transactional-update pkg install rpm1 rpm2pkg rm/removeRemove pacotes individuais do instantâneo ativo usando o comando
zypper remove. Também é possível usar esse comando para remover arquivos RPM de PTF.#transactional-update pkg remove package_namepkg up/updateAtualiza pacotes individuais do instantâneo ativo usando o comando
zypper update. Apenas os pacotes que fazem parte do instantâneo do sistema de arquivos base podem ser atualizados.#transactional-update pkg update package_nameup/updateSe houver novas atualizações disponíveis, um novo instantâneo será criado, e o
zypper up/updateatualizará o instantâneo.#transactional-update updupSe houver novas atualizações disponíveis, um novo instantâneo será criado, e o
zypper dup –no-allow-vendor-changeatualizará o instantâneo. Na sequência, o instantâneo será ativado e se tornará o novo sistema de arquivos raiz após a reinicialização.#transactional-update duppatchSe houver novas atualizações disponíveis, um novo instantâneo será criado, e o
zypper patchatualizará o instantâneo.#transactional-update patchrollbackEle define o subvolume padrão. Em sistemas com um sistema de arquivos apenas leitura,
snapper rollbacké chamado. Em um sistema de arquivos apenas leitura e sem argumentos, o sistema atual é definido como um novo sistema de arquivos raiz padrão. Se você especificar um número, esse instantâneo será usado como o sistema de arquivos raiz padrão. Em um sistema de arquivos apenas leitura, ele não cria nenhum instantâneo adicional.#transactional-update rollback snapshot_numbergrub.cfgEle cria uma nova configuração do GRUB2. Às vezes, é necessário ajustar a configuração de boot, por exemplo, adicionando outros parâmetros do kernel. Edite/etc/default/grub , execute
transactional-update grub.cfge reinicialize para ativar a mudança. Você deve reinicializar imediatamente, ou a nova configuração do GRUB2 será sobregravada pelo padrão na próxima execução dotransactional-update.#transactional-update grub.cfgrebootEsse parâmetro aciona uma reinicialização depois que a ação é concluída.
#transactional-update dup reboot--helpEle imprime uma tela de Ajuda com as opções e os subcomandos.
#transactional-update --help
13.5 Solução de problemas #
Em caso de falha no upgrade, execute supportconfig para coletar os dados de registro. Envie os arquivos resultantes, incluindo o /var/log/transactional-update.log, ao Suporte da SUSE.
14 Sessões gráficas remotas com VNC #
O VNC (Virtual Network Computing) permite acessar um computador remoto por meio de uma área de trabalho gráfica e executar aplicativos gráficos remotos. O VNC é independente de plataforma e acessa a máquina remota de qualquer sistema operacional. Este capítulo descreve como se conectar a um servidor VNC com os clientes de área de trabalho vncviewer e Remmina e como operar um servidor VNC.
O SUSE Linux Enterprise Desktop suporta dois tipos diferentes de sessões VNC: sessões únicas, que permanecem “ativas” enquanto a conexão VNC do cliente está ativada, e sessões persistentes, que permanecem “ativas” até serem explicitamente terminadas.
Um servidor VNC é capaz de oferecer ambos os tipos de sessões simultaneamente em portas diferentes, mas uma sessão aberta não pode ser convertida de um tipo em outro.
14.1 Cliente vncviewer #
Para se conectar a um serviço VNC fornecido por um servidor, é necessário um cliente. O padrão no SUSE Linux Enterprise Desktop é o vncviewer, incluído no pacote tigervnc.
14.1.1 Conexão por meio da CLI do vncviewer #
Para iniciar o viewer do VNC e começar uma sessão com o servidor, use o comando:
> vncviewer jupiter.example.com:1Em vez do número de exibição do VNC, você também pode especificar o número da porta com dois-pontos duplos:
> vncviewer jupiter.example.com::5901O número real de exibição ou de porta especificado no cliente VNC deve ser igual ao número selecionado ao configurar um servidor VNC na máquina de destino. Consulte a Seção 14.4, “Configurando sessões persistentes do servidor VNC” para obter mais informações.
14.1.2 Conexão por meio da GUI do vncviewer #
Ao executar o vncviewer sem especificar --listen nem um host ao qual se conectar, será exibida uma janela solicitando os detalhes da conexão. Informe o host no campo , conforme mostrado na Seção 14.1.1, “Conexão por meio da CLI do vncviewer”, e clique em .
14.1.3 Notificação de conexões não criptografadas #
O protocolo VNC suporta diferentes tipos de conexões criptografadas, o que não deve ser confundido com autenticação de senha. Se uma conexão não usar TLS, o texto “(Conexão não criptografada)!” poderá aparecer no título da janela do viewer do VNC.
14.2 Remmina: o cliente de área de trabalho remota #
Remmina é um cliente de área de trabalho remota moderno e repleto de recursos. Ele suporta vários métodos de acesso exemplo, por VNC, SSH, RDP e Spice.
14.2.1 Instalação #
Para usar o Remmina, verifique se o pacote remmina está instalado no sistema e, se não estiver, instale-o. Lembre-se também de instalar o plug-in VNC para Remmina:
# zypper in remmina remmina-plugin-vnc14.2.2 Janela principal #
Execute o Remmina digitando o comando remmina.
A janela principal do aplicativo mostra a lista de sessões remotas armazenadas. Nela, você pode adicionar e gravar uma nova sessão remota, iniciar rapidamente uma nova sessão sem gravá-la, iniciar uma sessão que já foi gravada ou definir as preferências globais do Remmina.
14.2.3 Adicionando sessões remotas #
Para adicionar e gravar uma nova sessão remota, clique em ![]() na parte superior esquerda da janela principal. A janela é aberta.
na parte superior esquerda da janela principal. A janela é aberta.
Preencha os campos que especificam o perfil da sessão remota recém-adicionada. Os mais importantes são:
- Nome
Nome do perfil. Ele será listado na janela principal.
- Protocolo
O protocolo a ser usado na conexão com a sessão remota, por exemplo, VNC.
- Servidor
O endereço IP ou DNS e o número de exibição do servidor remoto.
- Nome de usuário, senha
As credenciais que serão usadas para autenticação remota. Deixe vazio para nenhuma autenticação.
- Profundidade de cores, qualidade
Selecione as melhores opções de acordo com a velocidade e a qualidade da conexão.
Selecione a guia para inserir configurações mais específicas.
Se a comunicação entre o cliente e o servidor remoto não for criptografada, ative ; do contrário, haverá falha na conexão.
Selecione a guia para opções avançadas de autenticação e túnel SSH.
Confirme com . Seu novo perfil agora aparece na janela principal.
14.2.4 Iniciando sessões remotas #
Você pode iniciar uma sessão que já foi gravada ou iniciar rapidamente uma sessão remota sem gravar os detalhes da conexão.
14.2.4.1 Iniciando sessões remotas rapidamente #
Para iniciar uma sessão remota rapidamente, sem adicionar e gravar os detalhes da conexão, use a caixa suspensa e a caixa de texto na parte superior da janela principal.
Selecione o protocolo de comunicação na lista suspensa, por exemplo, “VNC”, e digite o endereço DNS ou IP do servidor VNC seguido de uma vírgula e de um número de exibição. Em seguida, pressione Enter para confirmar.
14.2.4.2 Abrindo sessões remotas gravadas #
Para abrir uma sessão remota específica, clique duas vezes nela na lista de sessões.
14.2.4.3 Janela de sessões remotas #
As sessões remotas são abertas nas guias de uma janela separada. Cada guia hospeda uma sessão. A barra de ferramentas à esquerda da janela ajuda a gerenciar as janelas/sessões. Por exemplo, alternar o modo de tela cheia, redimensionar a janela para corresponder ao tamanho de exibição da sessão, enviar toques específicos para a sessão, fazer capturas de tela da sessão ou definir a qualidade da imagem.
14.2.5 Editando, copiando e apagando sessões gravadas #
Para editar uma sessão remota gravada, clique o botão direito do mouse no nome dela na janela principal do Remmina e selecione . Consulte a Seção 14.2.3, “Adicionando sessões remotas” para ver a descrição dos campos relevantes.
Para copiar uma sessão remota gravada, clique o botão direito do mouse no nome dela na janela principal do Remmina e selecione . Na janela , mude o nome do perfil, ajuste as opções relevantes (opcional) e clique em para confirmar.
Para apagar uma sessão remota gravada, clique o botão direito do mouse no nome dela na janela principal do Remmina e selecione . Na caixa de diálogo, clique em para confirmar.
14.2.6 Executando sessões remotas da linha de comando #
Se você precisar abrir uma sessão remota da linha de comando ou de um arquivo de lote sem primeiro abrir a janela principal do aplicativo, use a seguinte sintaxe:
> remmina -c profile_name.remmina
Os arquivos de perfil do Remmina são armazenados no diretório .local/share/remmina/ em seu diretório pessoal. Para determinar qual arquivo de perfil pertence à sessão que você deseja abrir, execute o Remmina, clique no nome da sessão na janela principal e leia o caminho para o arquivo de perfil na linha de status da janela na parte inferior.
Enquanto o Remmina não estiver em execução, você poderá renomear o arquivo de perfil para um nome de arquivo mais apropriado, como sle15.remmina. Você pode até copiar o arquivo de perfil para o seu diretório personalizado e executá-lo usando o comando remmina -c nesse diretório.
14.3 Configurando sessões únicas no servidor VNC #
Uma sessão única é iniciada por um cliente remoto. Ela inicia uma tela gráfica de login no servidor. Desse modo, você pode escolher o usuário que inicia a sessão e, se suportado pelo gerenciador de login, o ambiente de área de trabalho. Quando você cancela a conexão do cliente com essa sessão VNC, todos os aplicativos iniciados nessa sessão também são terminados. Sessões VNC únicas não podem ser compartilhadas, mas é possível ter várias sessões em um único host ao mesmo tempo.
Inicie o › › .
Marque .
Ative se você pretende acessar a sessão VNC em uma janela do browser da Web.
Se necessário, marque também (por exemplo, quando a interface de rede estiver configurada para ficar na Zona Externa). Se você tem mais de uma interface de rede, restrinja a abertura de portas no firewall a uma interface específica em .
Confirme as configurações com .
Caso nem todos os pacotes necessários já estejam disponíveis, aprove a instalação dos pacotes ausentes.
Dica: Reiniciar o gerenciador de exibiçãoO YaST faz mudanças nas configurações do gerenciador de exibição. Você precisará efetuar logout da sessão gráfica atual e reiniciar o gerenciador de exibição para que as mudanças entrem em vigor.
14.3.1 Configurações disponíveis #
A configuração padrão no SUSE Linux Enterprise Desktop confere às sessões uma resolução de 1024 x 768 pixels com profundidade de cores de 16 bits. As sessões estão disponíveis na porta 5901 para viewers VNC “regulares” (equivalente à exibição VNC 1) e na porta 5801 para browsers da Web.
É possível disponibilizar outras configurações em portas diferentes. Peça os detalhes ao administrador do sistema, se você precisar modificar a configuração.
Os números de exibição VNC e os números de exibição X são independentes nas sessões únicas. Um número de exibição VNC é atribuído manualmente a todas as configurações suportadas pelo servidor (:1 no exemplo acima). Sempre que uma sessão VNC é iniciada com uma das configurações, ela recebe automaticamente um número de exibição X livre.
Por padrão, tanto o cliente quanto o servidor VNC tentam se comunicar de forma segura por meio de um certificado SSL autoassinado, que será gerado após a instalação. É possível usar o padrão ou substituí-lo pelo seu próprio certificado. Ao usar o certificado autoassinado, você precisa confirmar sua assinatura antes da primeira conexão, tanto no viewer do VNC quanto no browser da web.
Alguns clientes VNC se recusam a estabelecer uma conexão segura por meio do certificado autoassinado padrão. Por exemplo, o cliente do Vinagre verifica a certificação no armazenamento de confiança global do GnuTLS e emitirá uma falha se o certificado for autoassinado. Nesse caso, use um método de criptografia diferente de x509 ou gere um certificado devidamente assinado para o servidor VNC e importe-o para o armazenamento de confiança do sistema do cliente.
14.3.2 Iniciando uma sessão VNC única #
Para conectar-se a uma sessão VNC única, é necessário instalar o viewer do VNC. Consulte também a Seção 14.1, “Cliente vncviewer”. Se preferir, use um browser da Web compatível com JavaScript para ver a sessão VNC digitando o seguinte URL: http://jupiter.example.com:5801
14.3.3 Configurando sessões VNC únicas #
Você poderá ignorar esta seção se não precisar nem desejar modificar a configuração padrão.
As sessões VNC únicas são iniciadas pelo soquete xvnc.socket do systemd. Por padrão, ele oferece seis blocos de configuração: três para viewers do VNC (vnc1 a vnc3) e três que atendem a um cliente JavaScript (vnchttpd1 a vnchttpd3). Por padrão, apenas vnc1 e vnchttpd1 estão ativos.
Para ativar o soquete do servidor VNC no momento da inicialização, execute o seguinte comando:
>sudosystemctl enable xvnc.socket
Para iniciar o soquete imediatamente, execute:
>sudosystemctl start xvnc.socket
O servidor Xvnc pode ser configurado por meio da opção server_args. Para obter uma lista de opções, consulte Xvnc --help.
Ao adicionar configurações padrão, certifique-se de que elas não usem portas já em uso por outras configurações, outros serviços ou sessões VNC persistentes existentes no mesmo host.
Ative as mudanças na configuração digitando o seguinte comando:
>sudosystemctl reload xvnc.socket
Ao ativar a Administração Remota conforme descrito no Procedimento 14.1, “Habilitando sessões VNC únicas”, as portas 5801 e 5901 são abertas no firewall. Se a interface de rede que atende às sessões VNC for protegida por firewall, será necessário abrir manualmente as respectivas portas ao ativar portas adicionais para as sessões VNC. Consulte o Book “Security and Hardening Guide”, Chapter 23 “Masquerading and firewalls” para obter instruções.
14.4 Configurando sessões persistentes do servidor VNC #
É possível acessar uma sessão persistente de vários clientes ao mesmo tempo. Isso é ideal para fins de demonstração em que um cliente tem acesso total, e todos os outros têm acesso apenas exibição. Outro caso de uso são sessões de treinamento em que o instrutor pode precisar acessar a área de trabalho do aluno.
Para conectar-se a uma sessão VNC persistente, é preciso instalar o viewer do VNC. Consulte a Seção 14.1, “Cliente vncviewer” para obter mais detalhes. Se preferir, use um browser da Web compatível com JavaScript para ver a sessão VNC digitando o seguinte URL: http://jupiter.example.com:5801.
14.4.1 Sessão VNC iniciada usando vncmanager #
Inicie o › › .
Ative .
Ative se você pretende acessar a sessão VNC em uma janela do browser da Web.
Se necessário, marque também (por exemplo, quando a interface de rede estiver configurada para ficar na Zona Externa). Se você tem mais de uma interface de rede, restrinja a abertura de portas no firewall a uma interface específica em .
Confirme as configurações com .
Caso nem todos os pacotes necessários já estejam disponíveis, aprove a instalação dos pacotes ausentes.
Dica: Reiniciar o gerenciador de exibiçãoO YaST faz mudanças nas configurações do gerenciador de exibição. Você precisará efetuar logout da sessão gráfica atual e reiniciar o gerenciador de exibição para que as mudanças entrem em vigor.
14.4.1.1 Configurando sessões VNC persistentes #
Após habilitar o gerenciamento de sessões VNC conforme descrito no Procedimento 14.2, “Habilitando sessões VNC persistentes”, você poderá conectar-se normalmente ao seu viewer do VNC favorito, como vncviewer ou Remmina. Depois que você efetuar login, o ícone “VNC” será exibido na bandeja do sistema do ambiente de área de trabalho. Clique no ícone para abrir a janela . Se o seu ambiente de área de trabalho não oferecer suporte a ícones na bandeja do sistema, execute vncmanager-controller manualmente.
Há várias configurações que afetam o comportamento da sessão VNC:
Isso é equivalente a uma sessão única. Ela não fica visível a outros usuários e será terminada depois que você se desconectar. Consulte a Seção 14.3, “Configurando sessões únicas no servidor VNC” para obter mais informações.
A sessão fica visível a outros usuários e continuará em execução mesmo depois que você se desconectar.
Especifique o nome da sessão persistente para que ela seja facilmente identificada ao reconectar-se.
A sessão é livremente acessível sem a necessidade de efetuar login com credenciais de usuário.
Você precisa efetuar login com um nome de usuário e uma senha válidos para acessar a sessão. Lista os nomes válidos de usuário na caixa de texto .
Impede que vários usuários ingressem na sessão ao mesmo tempo.
Permite que vários usuários ingressem na sessão persistente ao mesmo tempo. Um recurso útil para apresentações ou sessões de treinamento remotas.
Confirme com .
14.4.1.2 Ingressando em sessões VNC persistentes #
Após configurar uma sessão VNC persistente, conforme descrito na Seção 14.4.1.1, “Configurando sessões VNC persistentes”, você poderá ingressar nela com o viewer do VNC. Depois que o cliente VNC se conectar ao servidor, será solicitado para você escolher se deseja criar uma nova sessão ou ingressar em uma existente:
Após clicar no nome da sessão existente, talvez você tenha que inserir as credenciais de login, dependendo das configurações de sessão persistente.
14.5 Configurando a criptografia no servidor VNC #
Se o servidor VNC estiver configurado apropriadamente, todas as comunicações entre o cliente e o servidor VNC serão criptografadas. A autenticação ocorre no início da sessão. A transferência real dos dados começa somente depois.
Seja para uma sessão VNC única ou persistente, as opções de segurança são configuradas por meio do parâmetro -securitytypes do comando /usr/bin/Xvnc localizado na linha server_args. O parâmetro -securitytypes seleciona tanto o método de autenticação quanto a criptografia. Ele tem as seguintes opções:
- None, TLSNone, x509None
Nenhuma autenticação.
- VncAuth, TLSVnc, x509Vnc
Autenticação com senha personalizada.
- Plain, TLSPlain, x509Plain
Autenticação que usa PAM para verificar a senha do usuário.
- None, vncAuth, plain
Sem criptografia.
- TLSNone, TLSVnc, TLSPlain
Criptografia TLS anônima. Tudo é criptografado, mas não há nenhuma verificação do host remoto. Portanto, você está protegido contra invasores passivos, mas não contra invasores man-in-the-middle.
- X509None, x509Vnc, x509Plain
Criptografia TLS com certificado. Se você usar um certificado autoassinado, será solicitado a verificá-lo na primeira conexão. Nas conexões subsequentes, você será avisado apenas se o certificado for mudado. Portanto, você está protegido contra tudo, exceto man-in-the-middle na primeira conexão (similar ao uso comum de SSH). Se você usar um certificado assinado por uma autoridade de certificação que corresponde ao nome da máquina, terá segurança total (similar ao uso comum de HTTPS).
DicaAlguns clientes VNC se recusam a estabelecer uma conexão segura por meio do certificado autoassinado padrão. Por exemplo, o cliente do Vinagre verifica a certificação no armazenamento de confiança global do GnuTLS e emitirá uma falha se o certificado for autoassinado. Nesse caso, use um método de criptografia diferente de
x509ou gere um certificado devidamente assinado para o servidor VNC e importe-o para o armazenamento de confiança do sistema do cliente.Dica: Caminho para certificado e chaveCom a criptografia baseada em X509, você precisa especificar o caminho para o certificado X509 e a chave com as opções
-X509Certe-X509Key.
Se você selecionar vários tipos de segurança separados por vírgula, o primeiro que for suportado e permitido pelo cliente e pelo servidor será utilizado. Dessa forma, você pode configurar criptografia oportunista no servidor. Isso é útil se você precisa suportar clientes VNC que não aceitam criptografia.
No cliente, você também pode especificar os tipos de segurança permitidos para impedir ataque de instalação de uma versão menos eficiente, se estiver conectando-se a um servidor que você sabe que tem a criptografia habilitada (embora nosso vncviewer o avise com a mensagem Connection not encrypted! nesse caso).
14.6 Compatibilidade com o Wayland #
O recurso Administração Remota (VNC) depende do X11 e poderá resultar em uma tela vazia se o Wayland estiver habilitado. O gerenciador de exibição deve ser configurado para usar X11 em vez de Wayland. Para gdm, edite o /etc/gdm/custom.conf. Na seção [daemon], adicione WaylandEnable=false ao arquivo de configuração. Ao efetuar login, o usuário também deve escolher uma sessão compatível com X11. Para remover a opção Wayland do GNOME, você pode remover e bloquear o pacote gnome-session-wayland.
15 Cópia de arquivo com RSync #
Hoje em dia, um usuário comum possui vários computadores: em casa e no local de trabalho, um laptop, um smartphone ou um tablet. Isso torna muito mais importante a tarefa de manter os arquivos e documentos sincronizados entre vários dispositivos.
Antes de começar a usar uma ferramenta de sincronização, você deve se familiarizar com os recursos e as funcionalidades. Faça backup de seus arquivos importantes.
15.1 Visão geral conceitual #
Para sincronizar uma grande quantidade de dados em uma conexão de rede lenta, o Rsync oferece um método confiável para transmitir apenas as mudanças nos arquivos. Isso não se aplica apenas a arquivos de texto, mas também a arquivos binários. Para detectar as diferenças entre os arquivos, o Rsync os subdivide em blocos e calcula seus checksums.
A detecção de mudanças requer uma determinada capacidade de processamento. Portanto, verifique se as máquinas em ambas as extremidades têm recursos suficientes, incluindo memória RAM.
O Rsync pode ser útil principalmente quando grandes quantidades de dados que contêm apenas pequenas mudanças precisam ser transmitidas regularmente. Geralmente, esse é o caso quando se trabalha com backups. O Rsync também pode ser útil para espelhamento de servidores para testes que armazenam árvores completas de diretórios de servidores Web em um servidor Web na DMZ.
Apesar do nome, o Rsync não é uma ferramenta de sincronização. Rsync é uma ferramenta que copia dados apenas em uma direção de cada vez. Ele não faz e não pode fazer o contrário. Se você precisa de uma ferramenta bidirecional capaz de sincronizar a origem e o destino, use o Csync.
15.2 Sintaxe básica #
O Rsync é uma ferramenta de linha de comando que tem a seguinte sintaxe básica:
rsync [OPTION] SOURCE [SOURCE]... DEST
Você pode usar o Rsync em qualquer máquina local ou remota, desde que tenha acesso e permissões de gravação. É possível ter várias entradas SOURCE. Os espaços reservados SOURCE e DEST podem ser caminhos, URLs ou ambos.
Veja a seguir as opções mais comuns do Rsync:
-vGera um texto mais verboso
-aModo de arquivamento: copia arquivos recursivamente e preserva marcações de horário, propriedade de usuário/grupo, permissões de arquivos e links simbólicos
-zComprime os dados transmitidos
Ao trabalhar com o Rsync, você deve prestar atenção especial às barras à direita. Uma barra à direita após o diretório indica o conteúdo do diretório. Nenhuma barra à direita indica o próprio diretório.
15.3 Copiando arquivos e diretórios localmente #
A seguinte descrição pressupõe que o usuário atual tem permissões de gravação para o diretório /var/backup. Para copiar um único arquivo de um diretório em sua máquina para outro caminho, use o seguinte comando:
>rsync-avz backup.tar.xz /var/backup/
O arquivo backup.tar.xz é copiado para /var/backup/. O caminho absoluto é /var/backup/backup.tar.xz.
Lembre-se de adicionar a barra à direita após o diretório /var/backup/. Se você não inserir a barra, o arquivo backup.tar.xz será copiado para /var/backup (arquivo), e não dentro do diretório /var/backup/.
Copiar um diretório é semelhante a copiar um arquivo único. O seguinte exemplo copia o diretório tux/ e seu conteúdo para o diretório /var/backup/:
>rsync-avz tux /var/backup/
Localize a cópia no caminho absoluto /var/backup/tux/.
15.4 Copiando arquivos e diretórios remotamente #
A ferramenta Rsync é necessária em ambas as máquinas. Para copiar arquivos de ou para diretórios remotos, é necessário um endereço IP ou um nome de domínio. Um nome de usuário será opcional caso os nomes de usuários atuais na máquina local e remota sejam os mesmos.
Para copiar o arquivo file.tar.xz de seu host local para o host remoto 192.168.1.1 com os mesmos usuários (sendo local e remoto), use o seguinte comando:
>rsync-avz file.tar.xz tux@192.168.1.1:
Dependendo do que você preferir, estes comandos também serão possíveis e equivalentes:
>rsync-avz file.tar.xz 192.168.1.1:~>rsync-avz file.tar.xz 192.168.1.1:/home/tux
Em todos os casos com configuração padrão, será solicitado para você inserir a frase secreta do usuário remoto. Esse comando copia o file.tar.xz para o diretório pessoal do usuário tux (normalmente, /home/tux).
Copiar um diretório remotamente é semelhante a copiar um diretório localmente. O seguinte exemplo copia o diretório tux/ e seu conteúdo para o diretório remoto /var/backup/ no host 192.168.1.1:
>rsync-avz tux 192.168.1.1:/var/backup/
Supondo que você tenha permissões de gravação no host 192.168.1.1, poderá encontrar a cópia no caminho absoluto /var/backup/tux.
15.5 Configurando e usando um servidor Rsync #
O Rsync pode ser executado como um daemon (rsyncd) que escuta na porta padrão 873 para conexões recebidas. Esse daemon pode receber “destinos de cópia”.
A descrição a seguir explica como criar um servidor Rsync em jupiter com um destino de backup. Esse destino pode ser usado para armazenar os backups. Para criar um servidor Rsync, faça o seguinte:
No jupiter, crie um diretório para armazenar todos os seus arquivos de backup. Neste exemplo, usamos
/var/backup:#mkdir/var/backupEspecifique a propriedade. Neste caso, o diretório pertence ao usuário
tuxno grupousers:#chowntux.users /var/backupConfigure o daemon rsyncd.
Separamos o arquivo de configuração em um arquivo principal e determinados “módulos” que contêm o destino de backup. Isso facilita adicionar outros destinos futuramente. É possível armazenas valores globais nos arquivos
/etc/rsyncd.d/*.inc, enquanto os módulos são armazenados nos arquivos/etc/rsyncd.d/*.conf:Crie um diretório
/etc/rsyncd.d/:#mkdir/etc/rsyncd.d/No arquivo de configuração principal
/etc/rsyncd.conf, adicione as seguintes linhas:# rsyncd.conf main configuration file log file = /var/log/rsync.log pid file = /var/lock/rsync.lock &merge /etc/rsyncd.d 1 &include /etc/rsyncd.d 2
Crie o módulo (destino de backup) no arquivo
/etc/rsyncd.d/backup.confcom as seguintes linhas:# backup.conf: backup module [backup] 1 uid = tux 2 gid = users 2 path = /var/backup 3 auth users = tux 4 secrets file = /etc/rsyncd.secrets 5 comment = Our backup target
O destino de backup. Você pode usar qualquer nome que desejar. No entanto, convém nomear um destino de acordo com sua finalidade e usar o mesmo nome em seu arquivo
*.conf.Especifica o nome de usuário ou nome do grupo que é usado quando a transferência de arquivos é feita.
Define o caminho para armazenar os backups (da Passo 1).
Especifica uma lista separada por vírgulas de usuários permitidos. Em sua forma mais simples, ela contém os nomes de usuário que têm permissão para conectar-se a este módulo. Em nosso caso, apenas o usuário
tuxé permitido.Especifica o caminho de um arquivo que contém as linhas com os nomes de usuário e as senhas simples.
Crie o arquivo
/etc/rsyncd.secretscom o seguinte conteúdo e substitua PASSPHRASE:# user:passwd tux:PASSPHRASE
Verifique se o arquivo pode ser lido apenas por
root:#chmod0600 /etc/rsyncd.secrets
Inicie e habilite o daemon rsyncd com:
#systemctlenable rsyncd#systemctlstart rsyncdTeste o acesso ao servidor Rsync:
>rsyncjupiter::Você deve ver uma resposta parecida com esta:
backup Our backup target
Do contrário, verifique o arquivo de configuração, as configurações de rede e de firewall.
As etapas acima criam um servidor Rsync que agora pode ser usado para armazenar backups. O exemplo também cria um arquivo de registro listando todas as conexões. Esse arquivo é armazenado em /var/log/rsyncd.log. Isso é útil para depurar suas transferências.
Para listar o conteúdo do destino de backup, use o seguinte comando:
> rsync -avz jupiter::backup
Esse comando lista todos os arquivos presentes no diretório /var/backup no servidor. Essa solicitação também é registrada no arquivo de registro /var/log/rsyncd.log. Para iniciar uma transferência real, especifique um diretório de origem. Use . para o diretório atual. Por exemplo, o comando a seguir copia o diretório atual para o servidor de backup Rsync:
> rsync -avz . jupiter::backup
Por padrão, o Rsync não apaga arquivos e diretórios quando ele é executado. Para habilitar a exclusão, a opção adicional --delete deve ser especificada. Para garantir que nenhum arquivo novo seja apagado, use a opção --update como alternativa. Qualquer conflito ocorrido deve ser resolvido manualmente.
15.6 Mais informações #
- Csync
Ferramenta de sincronização bidirecional de arquivos. Consulte https://csync.org/.
- RSnapshot
Cria backups incrementais. Consulte https://rsnapshot.org.
- Unison
Uma ferramenta de sincronização de arquivos semelhante ao CSync, mas com uma interface gráfica. Consulte https://www.seas.upenn.edu/~bcpierce/unison/.
- Rear
Uma estrutura de recuperação de desastre. Consulte o Administration Guide of the SUSE Linux Enterprise High Availability, chapter Disaster Recovery with Rear (Relax-and-Recover).
Parte II Inicializando um sistema Linux #
- 16 Introdução ao processo de boot
A inicialização de um sistema Linux envolve componentes e tarefas diferentes. Após um processo de inicialização de firmware e de hardware, que depende da arquitetura da máquina, o kernel será iniciado pelo carregador de boot GRUB 2. A partir deste ponto, o processo de boot é controlado pelo sistema operacional e administrado pelo
systemd. Osystemdoferece um conjunto de “destinos” que inicializam configurações para uso diário, manutenção ou emergências.- 17 UEFI (Unified Extensible Firmware Interface)
UEFI (Unified Extensible Firmware Interface) é a interface entre o firmware que vem com o hardware do sistema, todos os componentes do hardware do sistema e o sistema operacional.
- 18 Carregador de boot GRUB 2
Este capítulo descreve como configurar o GRUB 2, o carregador de boot usado no SUSE® Linux Enterprise Desktop. Ele é o sucessor do carregador de boot GRUB tradicional, agora chamado de “GRUB Legacy”. O GRUB 2 tem sido o carregador de boot padrão no SUSE® Linux Enterprise Desktop desde a versão 12. Um módulo do YaST está disponível para definir as configurações mais importantes. O procedimento de boot como um todo é detalhado no Capítulo 16, Introdução ao processo de boot. Para obter detalhes sobre o suporte a Boot Seguro para máquinas UEFI, consulte o Capítulo 17, UEFI (Unified Extensible Firmware Interface).
- 19 Daemon
systemd systemd inicializa o sistema. Ele tem o ID de processo 1. systemd é iniciado diretamente pelo kernel e resiste ao sinal 9, que normalmente termina os processos. Todos os outros programas são iniciados diretamente pelo systemd ou por um de seus processos filho. systemd é um substituto do daemon init …
16 Introdução ao processo de boot #
A inicialização de um sistema Linux envolve componentes e tarefas diferentes. Após um processo de inicialização de firmware e de hardware, que depende da arquitetura da máquina, o kernel será iniciado pelo carregador de boot GRUB 2. A partir deste ponto, o processo de boot é controlado pelo sistema operacional e administrado pelo systemd. O systemd oferece um conjunto de “destinos” que inicializam configurações para uso diário, manutenção ou emergências.
16.1 Terminologia #
Este capítulo usa termos que podem ter interpretação ambígua. Para entender como eles são usados neste documento, leia as definições a seguir:
initDois processos diferentes são normalmente chamados “init”:
O processo
initramfs, que monta o sistema de arquivos raizO processo do sistema operacional, que inicia todos os outros processos executados do sistema de arquivos raiz real
Nos dois casos, o programa
systemdé responsável por essa tarefa. Ele é executado doinitramfspara montar o sistema de arquivos raiz. Depois de bem-sucedido, ele será executado novamente no sistema de arquivos raiz como o processo inicial. Para evitar confusão entre esses dois processos dosystemd, chamamos o primeiro processo de init no initramfs e o segundo de systemd.-
initrd/initramfs Um
initrd(disco RAM inicial) é um arquivo de imagem que inclui a imagem do sistema de arquivos raiz, que é carregada pelo kernel e montada do/dev/ramcomo o sistema de arquivos raiz temporário. A montagem desse sistema de arquivos exige um driver.A partir do kernel 2.6.13, o initrd foi substituído pelo
initramfs(sistema de arquivos RAM inicial), que não exige a montagem de um driver do sistema de arquivos. O SUSE Linux Enterprise Desktop usa exclusivamente uminitramfs. No entanto, como oinitramfsé armazenado como/boot/initrd, ele costuma ser chamado de “initrd”. Neste capítulo, usamos exclusivamente o nomeinitramfs.
16.2 Processo de boot do Linux #
O processo de boot do Linux consiste em vários estágios, cada um deles representado por um componente diferente:
16.2.1 Fase de inicialização e do carregador de boot #
Durante a fase de inicialização, o hardware da máquina é configurado, e os dispositivos são preparados. Esse processo é diferente conforme as arquiteturas de hardware.
O SUSE Linux Enterprise Desktop usa o carregador de boot GRUB 2 em todas as arquiteturas. Dependendo da arquitetura e do firmware, o processo para iniciar o carregador de boot GRUB 2 pode ter várias etapas. A finalidade do carregador de boot é carregar o kernel e o sistema de arquivos inicial baseado em RAM (initramfs). Para obter mais informações sobre o GRUB 2, consulte o Capítulo 18, Carregador de boot GRUB 2.
16.2.1.1 Fase de inicialização e do carregador de boot no AArch64 e no AMD64/Intel 64 #
Após ligar o computador, o BIOS ou a UEFI inicializa a tela e o teclado e testa a memória principal. Até esse estágio, a máquina não acessa nenhuma mídia de armazenamento em massa. Em seguida, as informações sobre a data e o horário atuais e sobre os periféricos mais importantes são carregadas dos valores do CMOS. Quando a mídia de boot e sua geometria são reconhecidas, o controle do sistema passa do BIOS/UEFI para o carregador de boot.
Em uma máquina equipada com BIOS tradicional, apenas o código do primeiro setor de dados físico de 512 bytes, MBR (Master Boot Record), do disco de boot pode ser carregado. Apenas o GRUB 2 mínimo é adequado ao MBR. Sua única finalidade é carregar uma imagem do núcleo do GRUB 2 com os drivers do sistema de arquivos do espaço entre o MBR e a primeira partição (tabela de partição MBR) ou da partição de boot BIOS (tabela de partição GPT). Essa imagem inclui os drivers do sistema de arquivos e, portanto, ela pode acessar o /boot localizado no sistema de arquivos raiz. O /boot contém módulos adicionais para o núcleo do GRUB 2, além do kernel e da imagem initramfs. Quando ele tem acesso a essa partição, o GRUB 2 carrega o kernel e a imagem initramfs na memória e transfere o controle ao kernel.
Ao inicializar um sistema BIOS de um sistema de arquivos criptografado que inclui uma partição /boot criptografada, você precisa inserir a senha de decodificação duas vezes. O GRUB 2 precisa dela primeiro para decodificar o /boot e depois para o systemd montar os volumes criptografados.
Nas máquinas com UEFI, o processo de boot é muito mais simples do que nas máquinas com BIOS tradicional. O firmware pode ler a partição de discos do sistema formatado em FAT com uma tabela de partição GPT. Esta partição de sistema EFI (no sistema em execução montado como /boot/efi) contém espaço suficiente para hospedar um GRUB 2 de pleno direito, que é carregado diretamente e executado pelo firmware.
Se o BIOS/UEFI suportar inicialização por rede, também será possível configurar um servidor de boot que ofereça o carregador de boot. Em seguida, o sistema será inicializado por PXE. O BIOS/UEFI funciona como o carregador de boot. Ele obtém a imagem de boot do servidor de boot e inicia o sistema, independentemente dos discos rígidos locais.
16.2.1.2 Fase de inicialização e do carregador de boot no IBM Z #
No IBM z , o processo de boot deve ser inicializado por um carregador de boot denominado zipl (carga inicial de programa z). O zipl suporta a leitura de vários sistemas de arquivos, mas ele não suporta o sistema de arquivos padrão (Btrfs) do SLE nem a inicialização de instantâneos. Portanto, o SUSE Linux Enterprise Desktop usa um processo de boot de duas fases que garante suporte total ao Btrfs no momento da inicialização:
O
ziplé inicializado da partição/boot/zipl, que pode ser formatada com o sistema de arquivos Ext2, Ext3, Ext4 ou XFS. Essa partição inclui um kernel mínimo e um initramfs, que são carregados na memória. O initramfs contém um driver Btrfs (entre outros) e o carregador de boot GRUB 2. O kernel é iniciado com um parâmetroinitgrub, que o instrui a iniciar o GRUB 2.O kernel monta o sistema de arquivos raiz para que
/bootse torne acessível. Agora, o GRUB 2 é iniciado do initramfs. Ele lê a configuração em/boot/grub2/grub.cfge carrega o kernel final e o initramfs de/boot. Agora, o novo kernel é carregado pelo Kexec.
16.2.2 Fase do kernel #
Depois que o carregador de boot passar no controle do sistema, o processo de boot será o mesmo em todas as arquiteturas. O carregador de boot carrega tanto o kernel quanto um sistema de arquivos inicial baseado em RAM (initramfs) na memória, e o kernel assume o controle.
Depois que o kernel configurar o gerenciamento de memória e detectar o tipo de CPU e seus recursos, ele inicializará o hardware e montará o sistema de arquivos raiz temporário que foi carregado da memória com o initramfs.
16.2.2.1 O arquivo initramfs #
O initramfs (sistema de arquivos RAM inicial) é um pequeno arquivo cpio que pode ser carregado pelo kernel em um disco RAM. Ele está localizado em /boot/initrd. É possível criá-lo com uma ferramenta chamada dracut. Consulte man 8 dracut para obter detalhes.
O initramfs fornece um ambiente Linux mínimo que permite a execução de programas antes da montagem do sistema de arquivos raiz real. Este ambiente mínimo do Linux é carregado na memória pelas rotinas do BIOS ou da UEFI e não tem outros requisitos de hardware específicos além de memória suficiente. O arquivo initramfs sempre deve incluir um executável denominado init, que executa o daemon systemd no sistema de arquivos raiz para realização do processo de boot.
Antes da montagem do sistema de arquivos raiz e da inicialização do sistema operacional, o kernel precisa dos drivers correspondentes para acessar o dispositivo em que o sistema de arquivos raiz está localizado. Esses drivers podem incluir drivers especiais para determinados tipos de unidades de discos rígidos ou até drivers de rede para acesso a um sistema de arquivos de rede. Os módulos necessários ao sistema de arquivos raiz são carregados pelo init no initramfs. Depois de carregados os módulos, o udev fornecerá os dispositivos necessários ao initramfs. Posteriormente no processo de inicialização, depois de mudar o sistema de arquivos raiz, será necessário gerar novamente os dispositivos. Esse procedimento é feito pela unidade systemd-udev-trigger.service do systemd.
16.2.2.1.1 Gerando o initramfs novamente #
Como o initramfs contém drivers, é necessário atualizá-lo sempre que uma nova versão de um dos drivers é disponibilizada. Isso é feito automaticamente ao instalar o pacote que contém a atualização de driver. O YaST ou o zypper informa você sobre isso mostrando a saída do comando que gera o initramfs. No entanto, há ocasiões específicas em que você precisa gerar um initramfs outra vez, manualmente:
- Adicionando drivers por causa de mudanças no hardware
Se você precisar mudar o hardware (por exemplo, discos rígidos), e esse hardware exigir drivers diferentes no kernel durante a inicialização, será necessário atualizar o arquivo
initramfs.Abra ou crie
/etc/dracut.conf.d/10-DRIVER.confe adicione a seguinte linha (lembre-se do espaço em branco à esquerda):force_drivers+=" DRIVER1 "
Substitua DRIVER1 pelo nome do driver do módulo. Se for necessário adicionar mais do que um driver, liste-os separados com espaço:
force_drivers+=" DRIVER1 DRIVER2 "
Avance para o Procedimento 16.1, “Gerar um initramfs”.
- Movendo diretórios de sistema para um RAID ou LVM
Sempre que você mover arquivos de troca (swap) ou diretórios de sistema, como
/usr, em um sistema em execução para um RAID ou volume lógico, será necessário criar uminitramfsque ofereça suporte a drivers RAID ou LVM de software.Para fazer isso, crie as respectivas entradas em
/etc/fstabe monte as novas entradas (por exemplo, commount -ae/ouswapon -a).Avance para o Procedimento 16.1, “Gerar um initramfs”.
- Adicionando discos a um grupo de LVM ou RAID Btrfs com o sistema de arquivos raiz
Sempre que você adicionar (ou remover) um disco de um grupo de volumes lógicos ou de um RAID Btrfs com o sistema de arquivos raiz, será necessário criar um
initramfsque ofereça suporte ao volume ampliado. Siga as instruções no Procedimento 16.1, “Gerar um initramfs”.Avance para o Procedimento 16.1, “Gerar um initramfs”.
- Mudando as variáveis do kernel
Se você mudar os valores das variáveis do kernel pela interface do
sysctl, editando os arquivos relacionados (/etc/sysctl.confou/etc/sysctl.d/*.conf), a mudança será perdida na próxima reinicialização do sistema. Mesmo que você carregue os valores comsysctl --systemem tempo de execução, as mudanças não são gravadas no arquivoinitramfs. Você precisa atualizá-lo de acordo com a instrução no Procedimento 16.1, “Gerar um initramfs”.
Todos os comandos no procedimento a seguir precisam ser executados como usuário root.
Insira o diretório
/boot:#cd /bootGere um novo arquivo
initramfscomdracutsubstituindo MY_INITRAMFS pelo nome do arquivo de sua escolha:#dracut MY_INITRAMFSSe preferir, execute
dracut -fFILENAME para substituir um arquivo init existente.(Ignore esta etapa se você executou
dracut -fna etapa anterior.) Crie um link simbólico do arquivoinitramfscriado na etapa anterior para oinitrd:#ln -sf MY_INITRAMFSinitrdNa arquitetura do IBM Z, execute também o
grub2-install.
16.2.3 Fase do init no initramfs #
O sistema de arquivos raiz temporário montado pelo kernel do initramfs contém o executável systemd (que é denominado init no initramfs). Consulte também a Seção 16.1, “Terminologia”. Este programa executa todas as ações necessárias para montar o sistema de arquivos raiz apropriado. Ele oferece a funcionalidade do kernel para os drivers necessários de sistema de arquivos e de dispositivo para controladoras de armazenamento em massa com o udev.
O principal objetivo do init no initramfs é preparar a montagem do sistema de arquivos raiz real e o acesso a ele. Dependendo da configuração do sistema, o init no initramfs será responsável pelas tarefas a seguir.
- Carregando módulos do kernel
Dependendo da configuração do hardware, drivers especiais poderão ser necessários para acessar os componentes de hardware do computador (sendo que o componente mais importante é o disco rígido). Para acessar o sistema de arquivos raiz final, o kernel precisa carregar os drivers adequados do sistema de arquivos.
- Fornecendo arquivos especiais de bloco
O kernel gera eventos de dispositivo de acordo com os módulos carregados. O
udevgerencia esses eventos e gera os arquivos de bloco especiais necessários em um sistema de arquivos RAM em/dev. Sem esses arquivos especiais, o sistema de arquivos e outros dispositivos não estariam acessíveis.- Gerenciando configurações do RAID e LVM
Se você configurar o sistema para armazenar o sistema de arquivos raiz no RAID ou no LVM, o
initnoinitramfsconfigurará o LVM ou o RAID para permitir acesso ao sistema de arquivos raiz posteriormente.- Gerenciando a configuração de rede
Se você configurou o sistema para usar um sistema de arquivos raiz montado em rede (via NFS), o
initdeve garantir que os drivers de rede apropriados foram carregados e configurados para permitir acesso ao sistema de arquivos raiz.Se o sistema de arquivos residir em um dispositivo de blocos de rede, como iSCSI ou SAN, a conexão com o servidor de armazenamento também será configurada pelo
initnoinitramfs. O SUSE Linux Enterprise Desktop permitirá a inicialização de um destino iSCSI secundário se o destino primário não estiver disponível.
Se o sistema de arquivos raiz não puder ser montado no ambiente de boot, ele deverá ser verificado e consertado antes de prosseguir com a inicialização. O verificador de sistema de arquivos será iniciado automaticamente nos sistemas de arquivos Ext3 e Ext4. O processo de conserto não é automatizado nos sistemas de arquivos XFS e Btrfs, e o usuário vê as informações que descrevem as opções disponíveis para consertar o sistema de arquivos. Quando o sistema de arquivos é consertado com êxito, sair do ambiente de boot faz com que o sistema repita a montagem do sistema de arquivos raiz. Em caso de êxito, o boot continuará normalmente.
16.2.3.1 Fase do init no initramfs no processo de instalação #
Quando o init no initramfs é chamado durante o boot inicial como parte do processo de instalação, suas tarefas são diferentes das que foram mencionadas acima. O sistema de instalação não inicia também o systemd do initramfs. Esse tipo de tarefa é executado pelo linuxrc.
- Localizando o meio de instalação
Ao iniciar o processo de instalação, sua máquina carrega um kernel de instalação e um
initespecial que inclui o instalador do YaST. O instalador do YaST é executado em um sistema de arquivos RAM e precisa ter informações sobre a localização do meio de instalação para acessá-lo e instalar o sistema operacional.- Iniciando o reconhecimento de hardware e carregando os módulos do kernel apropriados
Conforme mencionado na Seção 16.2.2.1, “O arquivo
initramfs”, o processo de boot começa com um conjunto mínimo de drivers que pode ser usado com a maioria das configurações de hardware. Em máquinas com AArch64, POWER e AMD64/Intel 64, olinuxrcinicializa um processo de verificação de hardware inicial que determina o conjunto de drivers adequado à sua configuração de hardware. No IBM Z, uma lista de drivers e os respectivos parâmetros precisam ser fornecidos, por exemplo, por meio do linuxrc ou de um parmfile.Esses drivers são usados para gerar um
initramfspersonalizado necessário para inicializar o sistema. Se os módulos não forem necessários para inicialização, mas forem para coldplug, eles poderão ser carregados comsystemd. Para obter mais informações, consulte a Seção 19.6.4, “Carregando módulos do kernel”.- Carregando o sistema de instalação
Quando o hardware é adequadamente reconhecido, os drivers apropriados são carregados. O programa
udevcria os arquivos de dispositivo especiais, e olinuxrcinicia o sistema de instalação com o instalador do YaST.- Inicialização do YaST
Por fim, o
linuxrcinicia o YaST, que inicia a instalação do pacote e a configuração do sistema.
16.2.4 Fase do systemd #
Após encontrar o sistema de arquivos raiz “real”, será verificado se há erros nele e se ele foi montado. Se esse procedimento for bem-sucedido, o initramfs será limpo, e o daemon systemd no sistema de arquivos raiz será executado. O systemd é o gerenciador de serviços e sistemas do Linux. Trata-se do processo pai que é iniciado como PID 1 e age como um sistema init que ativa e mantém os serviços no espaço do usuário. Consulte o Capítulo 19, Daemon systemd para obter os detalhes.
17 UEFI (Unified Extensible Firmware Interface) #
UEFI (Unified Extensible Firmware Interface) é a interface entre o firmware que vem com o hardware do sistema, todos os componentes do hardware do sistema e o sistema operacional.
A UEFI está se tornando cada vez mais disponível em sistemas PC e substituindo o PC-BIOS tradicional. Por exemplo, a UEFI suporta apropriadamente sistemas de 64 bits e oferece inicialização segura (“Boot Seguro”, firmware versão 2.3.1c ou superior necessário), que é um dos recursos mais importantes. Por fim, com a UEFI, um firmware padrão estará disponível em todas as plataformas x86.
A UEFI oferece também as seguintes vantagens:
Inicialização de discos grandes (mais de 2 TiB) com GPT (Tabela de Partição GUID).
Drivers e arquitetura independente da CPU.
Ambiente pré-OS flexível com recursos de rede.
CSM (Módulo de Suporte de Compatibilidade) para suportar inicialização de sistemas operacionais legados por emulação do tipo PC-BIOS.
Para obter mais informações, consulte https://en.wikipedia.org/wiki/Unified_Extensible_Firmware_Interface. As seguintes seções não representam uma visão geral da UEFI, são apenas dicas sobre como determinados recursos são implementados no SUSE Linux Enterprise Desktop.
17.1 Boot seguro #
Para a UEFI, proteger o processo de boot significa estabelecer uma cadeia de confiança. A “plataforma” é a raiz da cadeia de confiança. No contexto do SUSE Linux Enterprise Desktop, a placa-mãe e o firmware on-board podem ser considerados a “plataforma”. Em outras palavras, trata-se do fornecedor do hardware e da cadeia de confiança entre esse fornecedor e os fabricantes dos componentes, os fornecedores de OS etc.
A confiança é expressada através da criptografia de chave pública. O fornecedor do hardware coloca a chamada PK (Chave de Plataforma) no firmware, representando a base da confiança. A relação de confiança com os fornecedores do sistema operacional e os outros é documentada pela assinatura das chaves usando a Chave de Plataforma.
Por fim, a segurança é estabelecida exigindo que nenhum código seja executado pelo firmware, exceto se tiver sido assinado por uma das chaves “confiáveis”, seja um carregador de boot de OS, um driver localizado na memória flash de uma placa PCI Express ou no disco, ou uma atualização do próprio firmware.
Para usar Boot Seguro, o carregador de OS deve ser assinado com uma chave de confiança do firmware, e você precisa que o carregador de OS verifique se o kernel que ele carrega é confiável.
É possível adicionar Chaves de Troca de Chave (KEK) ao banco de dados de chaves UEFI. Dessa forma, é possível usar outros certificados, desde que sejam assinados com a parte privada da PK.
17.1.1 Implementação no SUSE Linux Enterprise Desktop #
A Chave de Troca de Chave (KEK) da Microsoft é instalada por padrão.
Por padrão, o recurso Boot Seguro está habilitado nas instalações UEFI/x86_64. Você encontra a opção na guia da caixa de diálogo Ela suporta a inicialização quando o boot seguro está ativado no firmware, tornando possível inicializar mesmo quando está desativada.
O recurso Boot Seguro requer que a GPT (Tabela de Partição GUID) substitua o particionamento antigo por um MBR (Master Boot Record). Se o YaST detectar o modo EFI durante a instalação, ele tentará criar uma partição GPT. A UEFI espera encontrar os programas EFI na ESP (Partição de Sistema EFI) formatada por FAT.
O suporte a Boot Seguro UEFI requer um carregador de boot com assinatura digital que o firmware reconheça como uma chave confiável. Teoricamente, essa chave é de confiança do firmware, sem exigir intervenção manual.
Há duas formas de conseguir isso. Uma é trabalhar com os fornecedores do hardware para que eles endossem uma chave do SUSE, que o SUSE usará para assinar o carregador de boot. A outra é utilizar o programa de Certificação de Logotipo do Windows da Microsoft para certificar o carregador de boot e para a Microsoft reconhecer a chave de assinatura do SUSE (isto é, assiná-lo com sua KEK). Até agora, o SUSE assinava o carregador pelo Serviço de Assinatura UEFI (que é a Microsoft, neste caso).
Na camada de implementação, o SUSE usa o carregador shim, que é instalado por padrão. Trata-se de uma solução inteligente que evita problemas legais e simplifica consideravelmente as etapas de certificação e assinatura. A tarefa do shim é carregar e verificar um carregador de boot, como GRUB 2. O carregador de boot, por sua vez, carrega os kernels assinados apenas por uma chave SUSE.
Há dois tipos de usuários confiáveis:
Primeiro, os que detêm as chaves. A Chave de Plataforma (PK) permite quase tudo. A Chave de Troca de Chave (KEK) permite tudo o que pode uma PK, exceto modificar a PK.
Segundo, qualquer pessoa com acesso físico à máquina. Um usuário com acesso físico pode reinicializar a máquina e configurar a UEFI.
A UEFI oferece dois tipos de variáveis para atender às necessidades desses usuários:
O primeiro tipo são as chamadas “Variáveis Autenticadas”, que podem ser atualizadas tanto do processo de boot (conhecido como Ambiente de Serviços de Boot) quanto do OS em execução. Isso pode ser feito apenas quando o novo valor da variável é assinado com a mesma chave que assinou o valor antigo da variável. E elas só podem ser anexadas ou modificadas para um valor com número de série maior.
A segunda são as chamadas “Variáveis Apenas de Serviços de Boot”. Essas variáveis estão acessíveis a qualquer código executado durante o processo de boot. Após o término do processo de boot e antes da inicialização do OS, o carregador de boot deve chamar
ExitBootServices. Depois disso, essas variáveis não estarão mais acessíveis, e o OS não poderá usá-las.
As listas de chaves UEFI são do primeiro tipo, já que permitem atualização online, adição e lista negra de chaves, drivers e impressões digitais do firmware. É o segundo tipo de variável (“Variável Apenas de Serviços de Boot”) que ajuda a implementar o Boot Seguro de maneira segura, pronta para código-fonte aberto e, portanto, compatível com GPLv3.
A SUSE começa com shim: um carregador de boot EFI pequeno e simples assinado pela SUSE e pela Microsoft.
Dessa forma, o shim pode ser carregado e executado.
O shim continua para verificar se o carregador de boot que deseja carregar é confiável. Em uma situação padrão, o shim usa um certificado do SUSE independente incorporado. Além disso, o shim permite “inscrever” outras chaves, anulando a chave padrão do SUSE. A seguir, nós as chamamos de “Chaves do Proprietário da Máquina” ou MOKs, para abreviar.
Em seguida, o carregador de boot verifica e inicializa o kernel, e o kernel faz o mesmo com os módulos.
17.1.2 MOK (Chave do Proprietário da Máquina) #
Para substituir kernels, drivers ou outros componentes específicos que fazem parte do processo de boot, você precisa usar as Chaves do Proprietário da Máquina (MOKs, Machine Owner Keys). A ferramenta mokutil pode ajudá-lo a gerenciar as MOKs.
Você pode criar uma solicitação de registro de MOK com mokutil. A solicitação é armazenada em uma variável em tempo de execução (RT, Runtime) UEFI chamada MokNew. Na próxima inicialização, o carregador de boot shim detecta o MokNew e carrega o MokManager, que apresenta várias opções a você. Você pode usar as opções e para adicionar a chave à MokList. Use a opção para copiar a chave da variável MokNew.
Normalmente, o registro de uma chave do disco é feito quando o shim não pode carregar o grub2 e faz fallback para o carregamento do MokManager. Como a MokNew ainda não existe, você tem a opção de localizar a chave na partição UEFI.
17.1.3 Inicializando um kernel personalizado #
As informações a seguir são baseadas no https://en.opensuse.org/openSUSE:UEFI#Booting_a_custom_kernel.
O Boot Seguro não impede você de usar um kernel autocompilado. Você deve assiná-lo com seu próprio certificado e tornar esse certificado reconhecível para o firmware ou a MOK.
Crie uma chave X.509 personalizada e um certificado usados para assinatura:
openssl req -new -x509 -newkey rsa:2048 -keyout key.asc \ -out cert.pem -nodes -days 666 -subj "/CN=$USER/"
Para obter mais informações sobre como criar certificados, consulte https://en.opensuse.org/openSUSE:UEFI_Image_File_Sign_Tools#Create_Your_Own_Certificate.
Empacote a chave e o certificado como uma estrutura PKCS#12:
>openssl pkcs12 -export -inkey key.asc -in cert.pem \ -name kernel_cert -out cert.p12Gere um banco de dados NSS para usar com o comando
pesign:>certutil -d . -NImporte a chave e o certificado incluídos no PKCS#12 para o banco de dados NSS:
>pk12util -d . -i cert.p12“Proteja” o kernel com a nova assinatura usando o comando
pesign:>pesign -n . -c kernel_cert -i arch/x86/boot/bzImage \ -o vmlinuz.signed -sListe as assinaturas na imagem do kernel:
>pesign -n . -S -i vmlinuz.signedNeste momento, é possível instalar o kernel em
/boot, como de costume. Como o kernel agora tem uma assinatura personalizada, o certificado usado para a assinatura deve ser importado para o firmware ou a MOK UEFI.Converta o certificado no formato DER para importá-lo para o firmware ou a MOK:
>openssl x509 -in cert.pem -outform der -out cert.derCopie o certificado para o ESP para facilitar o acesso:
>sudocp cert.der /boot/efi/Use
mokutilpara iniciar a lista de MOKs automaticamente.Importe o certificado para o MOK:
>mokutil --root-pw --import cert.derA opção
--root-pwhabilita a utilização do usuáriorootdiretamente.Consulte a lista dos certificados preparados para inscrição:
>mokutil --list-newReinicialize o sistema. O
shimdeve iniciar o MokManager. É necessário digitar a senha derootpara confirmar a importação do certificado para a lista da MOK.Verifique se a chave recém-importada foi inscrita:
>mokutil --list-enrolled
Se preferir, este é o procedimento para iniciar a MOK manualmente:
Reinicialize
No menu do GRUB 2, pressione a tecla "
c".Tipo:
chainloader $efibootdir/MokManager.efi boot
Selecione (Inscrever chave do disco).
Navegue até o arquivo
cert.dere pressione Enter.Siga as instruções para inscrever a chave. Normalmente, você pressiona “0” e depois “y” para confirmar.
Se preferir, o menu do firmware pode oferecer maneiras de adicionar uma nova chave ao Banco de Dados de Assinatura.
17.1.4 Usando drivers que não são de caixa de entrada #
Não há suporte para adição de drivers que não são de caixa de entrada (isto é, drivers que não vêm com o SUSE Linux Enterprise Desktop) durante a instalação com o Boot Seguro habilitado. Por padrão, a chave de assinatura usada para SolidDriver/PLDP não é confiável.
É possível instalar drivers de terceiros durante a instalação, com o Boot Seguro habilitado de duas formas diferentes. Nos dois casos:
Adicionar as chaves necessárias ao banco de dados do firmware usando as ferramentas de gerenciamento do firmware/sistema antes da instalação. Essa opção depende do hardware específico que você usa. Fale com o fornecedor do hardware para obter mais informações.
Usar uma ISO do driver inicializável em https://drivers.suse.com/ ou pedir ao fornecedor do hardware para inscrever as chaves necessárias na lista MOK na primeira inicialização.
Para usar a ISO do driver inicializável para inscrever as chaves do driver na lista MOK, siga estas etapas:
Grave a imagem ISO acima em um meio de CD/DVD vazio.
Inicie a instalação usando o novo meio de CD/DVD, com a mídia de instalação padrão em mãos ou um URL para um servidor de instalação de rede.
Ao fazer uma instalação de rede, digite o URL da fonte de instalação de rede na linha de comando de boot usando a opção
install=.Ao instalar de uma mídia ótica, o instalador inicializará primeiro do kit do driver e, em seguida, solicitará para inserir o primeiro disco de instalação do produto
Um initrd com os drivers atualizados será usado para instalação.
Para obter mais informações, consulte https://drivers.suse.com/doc/Usage/Secure_Boot_Certificate.html.
17.1.5 Recursos e limitações #
Ao inicializar no modo Boot Seguro, os seguintes recursos se aplicam:
Instalação no local do carregador de boot padrão UEFI, um mecanismo para manter ou restaurar a entrada de boot EFI.
Reinicialização por UEFI.
O hipervisor do Xen inicializará com UEFI quando não houver nenhum BIOS legado para o qual fazer fallback.
Suporte a boot PXE IPv6 da UEFI.
Suporte ao modo de vídeo da UEFI. O kernel pode recuperar o modo de vídeo da UEFI para configurar o modo KMS com os mesmos parâmetros.
A inicialização UEFI de dispositivos USB é suportada.
Desde o SUSE Linux Enterprise Server 15 SP3, o Kexec e o Kdump são suportados no modo de Boot Seguro.
Ao inicializar no modo Boot Seguro, as seguintes limitações se aplicam:
Para que o Boot Seguro não seja facilmente ignorado, determinados recursos do kernel são desabilitados durante a execução no modo Boot Seguro.
O carregador de boot, o kernel e os módulos do kernel devem ser assinados.
A hibernação (suspensão no disco) é desabilitada.
O acesso a
/dev/kmeme/dev/memnão é possível, nem mesmo como usuário root.O acesso à porta de E/S não é possível, nem mesmo como usuário root. Todos os drivers gráficos X11 devem usar um driver do kernel.
O acesso a PCI BAR por sysfs não é possível.
O
custom_methodem ACPI não está disponível.Debugfs para o módulo asus-wmi não está disponível.
O parâmetro
acpi_rsdpnão tem nenhum efeito sobre o kernel.
17.2 Mais informações #
https://uefi.org: Home page da UEFI onde você encontra as especificações atuais da UEFI.
Publicações no blog por Olaf Kirch e Vojtěch Pavlík (o capítulo acima é quase todo baseado nessas publicações):
https://en.opensuse.org/openSUSE:UEFI: UEFI com openSUSE.
18 Carregador de boot GRUB 2 #
Este capítulo descreve como configurar o GRUB 2, o carregador de boot usado no SUSE® Linux Enterprise Desktop. Ele é o sucessor do carregador de boot GRUB tradicional, agora chamado de “GRUB Legacy”. O GRUB 2 tem sido o carregador de boot padrão no SUSE® Linux Enterprise Desktop desde a versão 12. Um módulo do YaST está disponível para definir as configurações mais importantes. O procedimento de boot como um todo é detalhado no Capítulo 16, Introdução ao processo de boot. Para obter detalhes sobre o suporte a Boot Seguro para máquinas UEFI, consulte o Capítulo 17, UEFI (Unified Extensible Firmware Interface).
18.1 Principais diferenças entre o GRUB Legacy e o GRUB 2 #
A configuração é armazenada em arquivos diferentes.
Mais sistemas de arquivos são suportados (por exemplo, Btrfs).
Pode ler arquivos armazenados em dispositivos LVM ou RAID diretamente.
A interface do usuário pode ser traduzida e alterada com temas.
Inclui um mecanismo para carregar módulos que suportam recursos adicionais, como sistemas de arquivos, etc
Pesquisa e gera automaticamente entradas de boot para outros kernels e sistemas operacionais, como o Windows.
Inclui um console mínimo do tipo Bash.
18.2 Estrutura do arquivo de configuração #
A configuração do GRUB 2 baseia-se nos seguintes arquivos:
/boot/grub2/grub.cfgEste arquivo inclui a configuração dos itens de menu do GRUB 2. Ele substitui o
menu.lstusado no GRUB Legacy. Ogrub.cfgnão deve ser editado. Ele é gerado automaticamente pelo comandogrub2-mkconfig -o /boot/grub2/grub.cfg./boot/grub2/custom.cfgEste arquivo opcional é diretamente originado pelo
grub.cfgno momento da inicialização e pode ser usado para adicionar itens personalizados ao menu de boot. A partir do SUSE Linux Enterprise Desktop 12 SP2, essas entradas também são analisadas ao usar ogrub-once./etc/default/grubEsse arquivo controla as configurações de usuário do GRUB 2 e, normalmente, inclui outras configurações de ambiente, como fundos e temas.
- Scripts em
/etc/grub.d/ Os scripts nesse diretório são lidos durante a execução do comando
grub2-mkconfig -o /boot/grub2/grub.cfg. Suas instruções estão integradas ao arquivo de configuração principal/boot/grub/grub.cfg./etc/sysconfig/bootloaderEsse arquivo de configuração armazena determinadas configurações básicas, como o tipo de carregador de boot e se é para habilitar o suporte a Boot Seguro UEFI.
/boot/grub2/x86_64-efi,/boot/grub2/power-ieee1275Estes arquivos de configuração incluem opções específicas da arquitetura.
O GRUB 2 pode ser controlado de várias maneiras. As entradas de boot de uma configuração existente podem ser selecionadas no menu gráfico (splash screen). A configuração é carregada do arquivo /boot/grub2/grub.cfg, que é compilado de outros arquivos de configuração (veja abaixo). Todos os arquivos de configuração do GRUB 2 são considerados arquivos do sistema, e você precisa de privilégios de root para editá-los.
Depois de editar manualmente os arquivos de configuração do GRUB 2, será necessário executar grub2-mkconfig -o /boot/grub2/grub.cfg para ativar as mudanças. No entanto, isso não é necessário ao mudar a configuração com o YaST porque ele executa esse comando automaticamente.
18.2.1 O arquivo /boot/grub2/grub.cfg #
A splash screen gráfica com o menu de boot baseia-se no arquivo de configuração /boot/grub2/grub.cfg do GRUB 2, que contém as informações sobre todas as partições ou os sistemas operacionais que podem ser inicializados pelo menu.
Todas as vezes que o sistema é inicializado, o GRUB 2 carrega o arquivo de menu diretamente do sistema de arquivos. Por essa razão, o GRUB 2 não precisa ser reinstalado após as modificações no arquivo de configuração. O grub.cfg é recriado automaticamente com as instalações ou remoções do kernel.
grub.cfg é compilado com base no arquivo /etc/default/grub e nos scripts disponíveis no diretório /etc/grub.d/ durante a execução do comando grub2-mkconfig -o /boot/grub2/grub.cfg. Portanto, você nunca deve editar o arquivo manualmente. Em vez disso, edite os arquivos de origem relacionados ou use o módulo do YaST para modificar a configuração, conforme descrito na Seção 18.3, “Configurando o carregador de boot com o YaST”.
18.2.2 O arquivo /etc/default/grub #
Há mais opções gerais do GRUB 2 nesse arquivo, como o horário em que o menu é exibido ou o OS padrão para boot. Para listar todas as opções disponíveis, consulte a saída do seguinte comando:
> grep "export GRUB_DEFAULT" -A50 /usr/sbin/grub2-mkconfig | grep GRUB_
Você pode introduzir variáveis personalizadas e usá-las posteriormente nos scripts que estão no diretório /etc/grub.d.
Após editar o /etc/default/grub, atualize o arquivo de configuração principal com o grub2-mkconfig -o
/boot/grub2/grub.cfg.
Todas as opções especificadas neste arquivo são opções gerais que afetam todas as entradas de boot. As opções específicas de um hipervisor Xen incluem a substring _XEN_.
As opções mais complexas com espaços exigem aspas para que sejam processadas como uma opção. Essas aspas internas precisam ter o escape correto, por exemplo:
GRUB_CMDLINE_LINUX_XEN="debug loglevel=9 log_buf_len=5M \"ddebug_query=file drivers/xen/xen-acpi-processor.c +p\""
GRUB_DEFAULTDefine a entrada do menu de boot que será inicializada por padrão. Seu valor pode ser numérico, o nome completo de uma entrada do menu ou “saved” (gravado).
GRUB_DEFAULT=2inicializa a terceira entrada (contada a partir de zero) do menu de boot.GRUB_DEFAULT="2>0"inicializa a primeira entrada do submenu da terceira entrada do menu de nível superior.GRUB_DEFAULT="Example boot menu entry"inicializa a entrada de menu com o título “Exemplo de entrada de menu de boot”.GRUB_DEFAULT=savedinicializa a entrada especificada pelos comandosgrub2-onceougrub2-set-default. Enquantogrub2-rebootdefine a entrada de boot padrão apenas para a próxima reinicialização, ogrub2-set-defaultdefine a entrada de boot padrão até ser modificada.grub2-editenv listlista a entrada de boot seguinte.GRUB_HIDDEN_TIMEOUTAguarda o usuário pressionar uma tecla durante o número especificado de segundos. Durante o período, nenhum menu é exibido, exceto se o usuário pressionar uma tecla. Se nenhuma tecla for pressionada durante o período especificado, o controle será passado para
GRUB_TIMEOUT.GRUB_HIDDEN_TIMEOUT=0verifica primeiro se a tecla Shift foi pressionada e mostra o menu de boot em caso afirmativo; do contrário, inicializa a entrada do menu padrão imediatamente. Esse é o procedimento padrão quando apenas um OS inicializável é identificado pelo GRUB 2.GRUB_HIDDEN_TIMEOUT_QUIETSe
false(falso) for especificado, um temporizador de contagem regressiva será exibido em uma tela em branco quando o recursoGRUB_HIDDEN_TIMEOUTestiver ativo.GRUB_TIMEOUTO período em segundos durante o qual o menu de boot é exibido antes de inicializar a entrada de boot padrão automaticamente. Se você pressionar uma tecla, o tempo de espera será cancelado, e o GRUB 2 aguardará você fazer uma seleção manualmente.
GRUB_TIMEOUT=-1exibe o menu até você selecionar a entrada de boot manualmente.GRUB_CMDLINE_LINUXAs entradas nessa linha são adicionadas ao fim das entradas de boot para os modos normal e de recuperação. Use-a para adicionar parâmetros do kernel à entrada de boot.
GRUB_CMDLINE_LINUX_DEFAULTIgual a
GRUB_CMDLINE_LINUX, mas as entradas são anexadas apenas no modo normal.GRUB_CMDLINE_LINUX_RECOVERYIgual a
GRUB_CMDLINE_LINUX, mas as entradas são anexadas apenas no modo de recuperação.GRUB_CMDLINE_LINUX_XEN_REPLACEEssa entrada substitui os parâmetros
GRUB_CMDLINE_LINUXde todas as entradas de boot do Xen.GRUB_CMDLINE_LINUX_XEN_REPLACE_DEFAULTIgual a
GRUB_CMDLINE_LINUX_XEN_REPLACE, mas substitui apenas os parâmetros deGRUB_CMDLINE_LINUX_DEFAULT.GRUB_CMDLINE_XENEssas entradas são passadas para as entradas do menu Xen do hypervisor Xen para os modos normal e de recuperação. Por exemplo:
GRUB_CMDLINE_XEN="loglvl=all guest_loglvl=all"
Dica: Opções do hipervisor XenEncontre uma lista completa de opções do hipervisor Xen em https://xenbits.xen.org/docs/unstable/misc/xen-command-line.html
GRUB_CMDLINE_XEN_DEFAULTIgual a
GRUB_CMDLINE_XEN, mas as entradas são anexadas apenas no modo normal.GRUB_TERMINALHabilita e especifica um dispositivo de terminal de entrada/saída. Pode ser
console(consoles BIOS e EFI do PC),serial(terminal serial),ofconsole(console do Open Firmware) ou ogfxtermpadrão (saída do modo gráfico). É possível também habilitar mais de um dispositivo colocando as opções necessárias entre aspas, por exemplo,GRUB_TERMINAL="console serial".GRUB_GFXMODEA resolução usada para o terminal gráfico
gfxterm. Você pode usar apenas os modos suportados por sua placa gráfica (VBE). O padrão é ''auto'', que tenta selecionar uma resolução preferencial. É possível exibir as resoluções de tela disponíveis para o GRUB 2 digitandovideoinfona linha de comando do GRUB 2. Para acessar a linha de comando, digite C quando aparecer a tela do menu de boot do GRUB 2.É possível também especificar a profundidade de cores anexando-a à configuração da resolução, por exemplo,
GRUB_GFXMODE=1280x1024x24.GRUB_BACKGROUNDDefina uma imagem de fundo para o terminal gráfico
gfxterm. A imagem deve ser um arquivo legível pelo GRUB 2 no momento da inicialização, que deve terminar com o sufixo.png,.tga,.jpgou.jpeg. Se necessário, a imagem é dimensionada para caber na tela.GRUB_DISABLE_OS_PROBERSe esta opção for definida como
true(verdadeiro), a pesquisa automática de outros sistemas operacionais será desabilitada. Apenas as imagens do kernel em/boot/e as opções de seus próprios scripts em/etc/grub.d/serão detectadas.SUSE_BTRFS_SNAPSHOT_BOOTINGSe essa opção for definida como
true(verdadeiro), o GRUB 2 poderá ser inicializado diretamente nos instantâneos do Snapper. Para obter mais informações, consulte a Seção 10.3, “Rollback do sistema por inicialização de instantâneos”.
Para obter uma lista completa de opções, consulte o GNU GRUB manual.
18.2.3 Scripts em /etc/grub.d #
Os scripts nesse diretório são lidos durante a execução do comando grub2-mkconfig -o /boot/grub2/grub.cfg. As instruções deles estão incorporadas ao /boot/grub2/grub.cfg. A ordem dos itens de menu no grub.cfg é determinada pela ordem em que os arquivos são executados nesse diretório. Os arquivos com um número à esquerda são executados primeiro, começando pelo número mais baixo. 00_header é executado antes de 10_linux, que é executado antes de 40_custom. Se houver arquivos com nomes alfabéticos, eles serão executados depois dos arquivos com números nos nomes. Apenas os arquivos executáveis geram uma saída para grub.cfg durante a execução de grub2-mkconfig. Por padrão, todos os arquivos no diretório /etc/grub.d são executáveis.
grub.cfg
Como /boot/grub2/grub.cfg é recompilado sempre que grub2-mkconfig é executado, qualquer conteúdo personalizado é perdido. Para inserir suas linhas diretamente no /boot/grub2/grub.cfg sem as perder após a execução de grub2-mkconfig, insira-as entre
### BEGIN /etc/grub.d/90_persistent ###
e
### END /etc/grub.d/90_persistent ###
O script 90_persistent garante que o conteúdo seja preservado.
Veja a seguir uma lista dos scripts mais importantes:
00_headerDefine variáveis de ambiente, como locais de arquivos do sistema, configurações de tela, temas e entradas que já foram gravadas. Ele também importa as preferências armazenadas no
/etc/default/grub. Normalmente, não é necessário modificar este arquivo.10_linuxIdentifica os kernels do Linux no dispositivo raiz e cria entradas de menu relevantes. Inclui a opção de modo de recuperação associada, se habilitada. Somente o kernel mais recente é exibido na página de menu principal, com kernels adicionais incluídos em um submenu.
30_os-proberEsse script usa o
os-proberpara procurar o Linux e outros sistemas operacionais e apresenta os resultados no menu do GRUB 2. Há seções para identificar outros sistemas operacionais específicos, como Windows ou macOS.40_customEste arquivo oferece uma forma simples de incluir entradas de boot personalizadas no
grub.cfg. Não mude a parteexec tail -n +3 $0que fica no começo.
A sequência de processamento é definida pelos números precedentes, sendo o menor número executado primeiro. Se os scripts forem precedidos pelo mesmo número, a ordem alfabética do nome completo determinará a disposição.
/boot/grub2/custom.cfg
Se você criar e preencher o /boot/grub2/custom.cfg com conteúdo, ele será incluído automaticamente no /boot/grub2/grub.cfg logo após 40_custom no momento da inicialização.
18.2.4 Mapeamento entre unidades BIOS e dispositivos Linux #
No GRUB Legacy, o arquivo de configuração device.map era usado para derivar nomes de dispositivos Linux dos números das unidades BIOS. O mapeamento entre as unidades BIOS e os dispositivos Linux nem sempre pode ser previsto corretamente. Por exemplo, o GRUB Legacy obterá a ordem incorreta se a sequência de boot das unidades IDE e SCSI for trocada na configuração do BIOS.
O GRUB 2 evita este problema usando strings de ID de dispositivo (UUIDs) ou rótulos de sistema de arquivos ao gerar o grub.cfg. Os utilitários do GRUB 2 criam um mapa de dispositivos temporário imediatamente, o que, na maioria das vezes, é suficiente, sobretudo para sistemas de disco único.
Porém, se você precisa anular o mecanismo de mapeamento de dispositivos automático do GRUB 2, crie seu arquivo de mapeamento personalizado /boot/grub2/device.map. O seguinte exemplo muda o mapeamento para transformar o DISK 3 no disco de boot. Os números de partição do GRUB 2 começam com 1, e não com 0 como no GRUB 2 Legacy.
(hd1) /dev/disk-by-id/DISK3 ID (hd2) /dev/disk-by-id/DISK1 ID (hd3) /dev/disk-by-id/DISK2 ID
18.2.6 Definindo uma senha de boot #
Mesmo antes da inicialização do sistema operacional, o GRUB 2 permite acessar os sistemas de arquivos. Os usuários que não têm permissões de root poderão acessar os arquivos no sistema Linux aos quais não têm acesso depois que o sistema for inicializado. Para bloquear esse tipo de acesso ou impedir que os usuários inicializem determinadas entradas de menu, defina uma senha de boot.
Se definida, a senha de boot será necessária em cada inicialização, o que significa que o sistema não será inicializado automaticamente.
Para definir uma senha de boot, faça o seguinte. Se preferir, use o YaST ( ).
Criptografe a senha usando
grub2-mkpasswd-pbkdf2:>sudogrub2-mkpasswd-pbkdf2 Password: **** Reenter password: **** PBKDF2 hash of your password is grub.pbkdf2.sha512.10000.9CA4611006FE96BC77A...Cole a string resultante no arquivo
/etc/grub.d/40_customjunto com o comandoset superusers.set superusers="root" password_pbkdf2 root grub.pbkdf2.sha512.10000.9CA4611006FE96BC77A...
Para importar as mudanças para o arquivo de configuração principal, execute:
>sudogrub2-mkconfig -o /boot/grub2/grub.cfg
Após a reinicialização, o GRUB 2 solicitará para você informar o nome de usuário e a senha ao tentar inicializar uma entrada de menu. Insira root e a senha que você digitou durante o comando grub2-mkpasswd-pbkdf2. Se as credenciais estiverem corretas, o sistema inicializará a entrada de boot selecionada.
Para obter mais informações, consulte https://www.gnu.org/software/grub/manual/grub/grub.html#Security.
18.2.7 Acesso autorizado às entradas do menu de boot #
Você pode configurar o GRUB 2 para permitir acesso às entradas do menu de boot, dependendo do nível de autorização. Você pode configurar várias contas de usuário protegidas por senhas e atribuir a elas acesso a diferentes entradas de menu. Para configurar a autorização no GRUB 2, siga estas etapas:
Crie e criptografe uma senha para cada conta do usuário que deseja usar no GRUB 2. Use o comando
grub2-mkpasswd-pbkdf2conforme descrito na Seção 18.2.6, “Definindo uma senha de boot”.Apague o arquivo
/etc/grub.d/10_linux. Isso impede a saída das entradas do menu padrão do GRUB 2.Edite o arquivo
/boot/grub2/custom.cfge adicione entradas de menu personalizadas manualmente. O seguinte gabarito é um exemplo, ajuste-o de acordo com o seu caso de uso:set superusers=admin password admin ADMIN_PASSWORD password maintainer MAINTAINER_PASSWORD menuentry 'Operational mode' { insmod ext2 set root=hd0,1 echo 'Loading Linux ...' linux /boot/vmlinuz root=/dev/vda1 $GRUB_CMDLINE_LINUX_DEFAULT $GRUB_CMDLINE_LINUX mode=operation echo 'Loading Initrd ...' initrd /boot/initrd } menuentry 'Maintenance mode' --users maintainer { insmod ext2 set root=hd0,1 echo 'Loading Linux ...' linux /boot/vmlinuz root=/dev/vda1 $GRUB_CMDLINE_LINUX_DEFAULT $GRUB_CMDLINE_LINUX mode=maintenance echo 'Loading Initrd ...' initrd /boot/initrd }Importe as mudanças para o arquivo de configuração principal:
>sudogrub2-mkconfig -o /boot/grub2/grub.cfg
No exemplo acima:
O menu do GRUB 2 tem duas entradas, e .
Se nenhum usuário for especificado, ambas as entradas do menu de boot estarão acessíveis, mas ninguém poderá acessar a linha de comando do GRUB 2 nem editar as entradas do menu existentes.
O usuário
adminpode acessar a linha de comando do GRUB 2 e editar as entradas de menu existentes.O usuário
maintenancepode selecionar o item do menu de recuperação.
18.3 Configurando o carregador de boot com o YaST #
O modo mais fácil de configurar opções gerais do carregador de boot no sistema SUSE Linux Enterprise Desktop é usar o módulo do YaST. No , selecione › . O módulo mostra a configuração do carregador de boot atual do sistema e permite fazer mudanças.
Use a guia para ver e mudar configurações relativas a tipo, local e definições avançadas do carregador. Você pode especificar se é para usar o GRUB 2 no modo padrão ou EFI.
Se você tem um sistema EFI, é possível instalar apenas o GRUB2-EFI, senão o sistema não poderá mais ser inicializado.
Para reinstalar o carregador de boot, mude uma configuração no YaST e, em seguida, reverta-a. Por exemplo, para reinstalar o GRUB2-EFI, selecione primeiro e, em seguida, alterne imediatamente para .
Do contrário, o carregador de boot poderá ser apenas parcialmente reinstalado.
Para usar um carregador de boot diferente dos que estão na lista, selecione . Leia a documentação do seu carregador de boot cuidadosamente antes de escolher esta opção.
18.3.1 Local do carregador de boot e opções de código de boot #
O local padrão do carregador de boot depende da configuração da partição e é o MBR (Master Boot Record) ou o setor de boot da partição /. Para modificar o local do carregador de boot, siga estas etapas:
Selecione a guia e escolha uma das seguintes opções para :
Esse procedimento instala o carregador de boot no MBR do disco que contém o diretório
/boot. Normalmente, esse será o disco montado em/, mas se/bootestiver montado em uma partição separada em um disco diferente, o MBR desse disco será usado.Instala o carregador de boot no setor de boot da partição
/.Use esta opção para especificar a localização do carregador de boot manualmente.
Clique em para aplicar as mudanças.
A guia inclui as seguintes opções adicionais:
Ativa a partição que contém o diretório
/boot. Para os sistemas POWER, ela ativa a partição PReP. Use essa opção nos sistemas com BIOS antigo e/ou sistemas operacionais legados, porque eles podem não ser inicializados de uma partição não ativa. É seguro deixar essa opção ativa.Se o MBR incluir um código personalizado “não GRUB”, essa opção o substituirá por um código genérico e independente do sistema operacional. Se você desativar essa opção, o sistema poderá se tornar não inicializável.
Inicia o TrustedGRUB2, que suporta a funcionalidade de computação confiável (Trusted Platform Module, TPM). Para obter mais informações, consulte https://github.com/Sirrix-AG/TrustedGRUB2.
A seção inclui as seguintes opções:
Essa opção é apropriada para inicialização do BIOS legado tradicional.
Essa opção é apropriada para inicialização da UEFI.
Geralmente, essa é a melhor opção se você já tem um sistema em funcionamento.
Na maioria dos casos, o YaST usa como padrão a opção apropriada.
18.3.2 Ajustando a ordem dos discos #
Se o computador tiver mais do que um disco rígido, você poderá especificar a sequência de boot dos discos. O primeiro disco na lista é onde o GRUB 2 será instalado no caso da inicialização do MBR. Ele é o disco no qual o SUSE Linux Enterprise Desktop é instalado por padrão. O restante da lista é uma dica para o mapeador de dispositivos do GRUB 2 (consulte a Seção 18.2.4, “Mapeamento entre unidades BIOS e dispositivos Linux”).
Normalmente, o valor padrão é válido para quase todas as implantações. Se você mudar a ordem de boot dos discos incorretamente, o sistema poderá se tornar não inicializável na próxima reinicialização. Por exemplo, se o primeiro disco na lista não fizer parte da ordem de boot do BIOS e os outros discos na lista tiverem MBRs vazios.
Abra a guia .
Clique em .
Se mais de um disco for listado, selecione um disco e clique em ou para reordenar os discos exibidos.
Clique em duas vezes para gravar as mudanças.
18.3.3 Configurando as opções avançadas #
É possível configurar as opções de boot avançadas na guia .
18.3.3.1 Guia #
Mude o valor de digitando um novo valor e clicando na tecla de seta apropriada com o mouse.
Quando selecionada, o carregador de boot procura por outros sistemas, como Windows ou outras instalações do Linux.
Oculta o menu de boot e a entrada padrão.
Selecione a entrada desejada na lista “Seção de Boot Padrão. ” Observe que o sinal de “>” no nome da entrada de boot delimita a seção de boot e sua subseção.
Protege o carregador de boot e o sistema com uma senha adicional. Para obter detalhes sobre a configuração manual, consulte a Seção 18.2.6, “Definindo uma senha de boot”. Se essa opção for ativada, a senha de boot será necessária em cada inicialização, o que significa que o sistema não será inicializado automaticamente. No entanto, se você prefere o comportamento do GRUB 1, habilite também . Com essa configuração, qualquer pessoa tem permissão para selecionar uma entrada de boot e inicializar o sistema, enquanto a senha para o usuário
rootdo GRUB 2 apenas é necessária para modificar as entradas de boot.
18.3.3.2 Guia #
Especifique parâmetros opcionais do kernel aqui para habilitar/desabilitar recursos do sistema, adicionar drivers etc
A SUSE lançou um ou mais parâmetros de linha de comando de boot do kernel para todas as mitigações de software que foram implantadas com a finalidade de evitar ataques de temporização na CPU. Alguns deles podem resultar em perda de desempenho. Escolha uma das seguintes opções para encontrar um equilíbrio entre segurança e desempenho, dependendo da sua configuração:
. Habilita todas as mitigações necessárias para o modelo de CPU, mas não protege contra ataques de thread entre CPUs. Essa configuração pode afetar o desempenho a um certo nível, dependendo da carga de trabalho.
. Fornece o conjunto completo de mitigações de segurança disponíveis. Habilita todas as mitigações necessárias para o modelo de CPU. Além disso, ela desabilita o Multithreading Simultâneo (SMT, Simultaneous Multithreading) para evitar ataques de temporização em vários threads de CPU. Essa configuração pode prejudicar o desempenho, dependendo da carga de trabalho.
. Desabilita todas as mitigações. Os ataques de temporização contra a CPU são possíveis, dependendo do modelo dela. Essa configuração não afeta o desempenho.
. Não define nenhum nível de mitigação. Especifique suas mitigações da CPU manualmente usando as opções de linha de comando do kernel.
Quando marcada, o menu de boot aparece na splash screen gráfica, e não em modo de texto. Por padrão, a resolução da tela de boot é definida automaticamente, mas você pode defini-la manualmente em . O arquivo de definição de tema gráfico pode ser especificado com o seletor de arquivos . Mude essa opção apenas se você deseja aplicar seu próprio tema personalizado.
Se a sua máquina é controlada por um console serial, ative essa opção e especifique a porta COM que será usada e em qual velocidade. Consulte
info grubou https://www.gnu.org/software/grub/manual/grub.html#Serial-terminal
18.4 Comandos úteis do GRUB 2 #
grub2-mkconfigGera um novo
/boot/grub2/grub.cfgcom base em/etc/default/grube nos scripts de/etc/grub.d/.Exemplo 18.1: Uso do grub2-mkconfig #grub2-mkconfig -o /boot/grub2/grub.cfg
Dica: Verificação de sintaxeA execução de
grub2-mkconfigsem nenhum parâmetro imprime a configuração em STDOUT, de onde é possível revisá-la. Usegrub2-script-checkapós a gravação de/boot/grub2/grub.cfgpara verificar a sintaxe.Importante: Ogrub2-mkconfignão conserta tabelas de boot seguro UEFISe você usa Boot Seguro UEFI e o sistema não acessa mais o GRUB 2 corretamente, talvez seja necessário reinstalar o Shim e gerar novamente a tabela de boot UEFI. Para fazer isso, use:
#shim-install --config-file=/boot/grub2/grub.cfggrub2-mkrescueCria uma imagem de recuperação inicializável da configuração do GRUB 2 instalado.
Exemplo 18.2: Uso do grub2-mkrescue #grub2-mkrescue -o save_path/name.iso iso
grub2-script-checkVerifica se há erros de sintaxe no arquivo especificado.
Exemplo 18.3: Uso do grub2-script-check #grub2-script-check /boot/grub2/grub.cfg
grub2-onceDefina a entrada de boot padrão apenas para a próxima inicialização. Para ver a lista de entradas de boot disponíveis, use a opção
--list.Exemplo 18.4: Uso do grub2-once #grub2-once number_of_the_boot_entry
Dica:grub2-oncehelpChame o programa sem nenhuma opção para obter a lista completa de todas as opções possíveis.
18.5 Modo de recuperação #
O Modo de recuperação é uma sessão de usuário root específica para solução de problemas e conserto de sistemas em que o processo de inicialização falha. Ele oferece um ambiente de usuário único com sistemas de arquivos locais e serviços do sistema central ativos. As interfaces de rede não estão ativadas. Para entrar no modo de recuperação, siga estas etapas.
Reinicialize o sistema. A tela de boot é exibida com o menu de boot do GRUB 2.
Selecione a entrada do menu que será inicializada e pressione e para editar a linha de boot.
Anexe o seguinte parâmetro à linha que contém os parâmetros do kernel:
systemd.unit=rescue.target
Pressione Ctrl+X para fazer a inicialização com essas configurações.
Insira a senha de
root.Faça as mudanças necessárias.
Insira o destino operacional normal novamente digitando
systemctl isolate multi-user.targetousystemctl isolate graphical.targetna linha de comando.
18.6 Mais informações #
Em https://www.gnu.org/software/grub/, há informações abrangentes sobre o GRUB 2. Consulte também a página de informações grub. Você também pode pesquisar a palavra-chave “GRUB 2” na Pesquisa de Informações Técnicas em https://www.suse.com/support para obter informações sobre problemas específicos.
19 Daemon systemd #
systemd inicializa o sistema. Ele tem o ID de processo 1. systemd é iniciado diretamente pelo kernel e resiste ao sinal 9, que normalmente termina os processos. Todos os outros programas são iniciados diretamente pelo systemd ou por um de seus processos filho. systemd é um substituto do daemon init do System V e é totalmente compatível com o init do System V (com suporte a scripts init).
A principal vantagem do systemd é que ele acelera consideravelmente o tempo de boot ao paralelizar as inicializações de serviços. Além disso, o systemd apenas inicia um serviço quando é realmente necessário. Os daemons não são iniciados incondicionalmente no momento da inicialização, mas quando são solicitados pela primeira vez. O systemd também suporta Grupos de Controle do Kernel (cgroups), criação de instantâneos e restauração do estado do sistema. Para obter mais detalhes, consulte https://www.freedesktop.org/wiki/Software/systemd/.
systemd no WSL
O Windows Subsystem for Linux (WSL) permite executar aplicativos e distribuições Linux no sistema operacional Microsoft Windows. O WSL usa o processo init próprio, em vez do systemd. Para habilitar o systemd no SLED executado no WSL, instale o padrão wsl_systemd que automatiza o processo:
>sudozypper in -t pattern wsl_systemd
Se preferir, edite /etc/wsl.conf e adicione as seguintes linhas manualmente:
[boot] systemd=true
Lembre-se de que o suporte para systemd no WSL é parcial: os arquivos de unidade do systemd devem ter um comportamento de gerenciamento de processos razoável.
19.1 Conceito do systemd #
A seção a seguir explica o conceito por trás do systemd.
O systemd é um gerenciador de sistemas e sessões para Linux, compatível com os scripts init do System V e do LSB. Os principais recursos do systemd são:
recursos de paralelização
ativação de soquete e D-Bus para iniciar serviços
iniciar daemons sob demanda
monitoramento de processos usando cgroups do Linux
criação de instantâneos e restauração do estado do sistema
manutenção dos pontos de montagem e automount
implementação de uma lógica elaborada de controle de serviço baseada em dependência transacional
19.1.1 Arquivo unit #
O arquivo de configuração unit contém informações sobre serviço, soquete, dispositivo, ponto de montagem, ponto de montagem automática, arquivo de troca (swap) ou partição, destino de inicialização, caminho do sistema de arquivos monitorado, temporizador controlado e supervisionado pelo systemd, instantâneo de estado do sistema temporário, seção de gerenciamento de recursos ou grupo de processos criados externamente.
O “arquivo unit” é um termo genérico usado pelo systemd para o seguinte:
Serviço. Informações sobre um processo (por exemplo, execução de um daemon); o arquivo termina com .service
Destinos. Usado para agrupar unidades e como pontos de sincronização durante a inicialização; o arquivo termina com .target
Soquetes. Informações sobre um soquete de rede, IPC ou FIFO do sistema de arquivos, para ativação baseada em soquete (como
inetd); o arquivo termina com .socketCaminho. Usado para acionar outras unidades (por exemplo, executar um serviço quando há mudanças nos arquivos); o arquivo termina com .path
Timer. Informações sobre um temporizador controlado, para ativação baseada em temporizador; o arquivo termina com .timer
Ponto de montagem. Normalmente, gerado de forma automática pelo gerador fstab. O arquivo termina com .mount
Ponto de automount. Informações sobre um ponto de automount do sistema de arquivos; o arquivo termina com .automount
Swap. Informações sobre um dispositivo ou arquivo de troca para paginação de memória; o arquivo termina com .swap
Dispositivo. Informações sobre uma unidade de dispositivo conforme exposta na árvore de dispositivos do sysfs/udev(7); o arquivo termina com .device
Escopo/Fração. Um conceito de gerenciamento hierárquico de recursos de um grupo de processos; o arquivo termina com .scope/.slice
Para obter mais informações sobre arquivos de unidade do systemd, acesse https://www.freedesktop.org/software/systemd/man/latest/systemd.unit.html
19.2 Uso básico #
O sistema init do System V usa vários comandos para processar os serviços: scripts init, insserv, telinit e outros. O systemd facilita o gerenciamento de serviços, pois há apenas um comando para processar a maioria das tarefas relacionadas a serviços: systemctl. Ele usa a notação “command plus subcommand”, como git ou zypper:
systemctl GENERAL OPTIONS SUBCOMMAND SUBCOMMAND OPTIONS
Consulte man 1 systemctl para obter o manual completo.
Se a saída chegar a um terminal (e não a um pipe ou arquivo, por exemplo), por padrão, os comandos do systemd enviarão uma saída extensa para um pager. Use a opção --no-pager para desativar o modo de paginação.
O systemd também suporta a complementação bash, que permite digitar as primeiras letras de um subcomando e pressionar →|. Esse recurso está disponível apenas no shell bash e requer a instalação do pacote bash-completion.
19.2.1 Gerenciando serviços em um sistema em execução #
Os subcomandos de gerenciamento de serviços são os mesmos usados para gerenciar um serviço com o init do System V (start, stop...). A sintaxe geral dos comandos de gerenciamento de serviços é a seguinte:
systemdsystemctl reload|restart|start|status|stop|... MY_SERVICE(S)
- Init do System V
rcMY_SERVICE(S) reload|restart|start|status|stop|...
O systemd permite gerenciar vários serviços de uma só vez. Em vez de executar os scripts init um após o outro como acontece com o init do System V, execute um comando da seguinte forma:
>sudosystemctl start MY_1ST_SERVICE MY_2ND_SERVICE
Para listar todos os serviços disponíveis no sistema:
>sudosystemctl list-unit-files --type=service
A tabela a seguir lista os comandos de gerenciamento de serviços mais importantes para o systemd e o init do System V:
|
Tarefa |
Comando |
Comando init do System V |
|---|---|---|
|
Iniciando. |
start |
start |
|
Parar. |
stop |
stop |
|
Reiniciar. Encerra os serviços e os inicia na sequência. Se um serviço ainda não estiver em execução, ele será iniciado. |
restart |
restart |
|
Reiniciar condicionalmente. Reinicia os serviços se já estiverem em execução. Não faz nada para os serviços que não estão em execução. |
try-restart |
try-restart |
|
Recarregar.
Instrui os serviços a recarregarem seus arquivos de configuração sem interromper a operação. Caso de uso: instruir o Apache a recarregar um arquivo de configuração |
reload |
reload |
|
Recarregar ou reiniciar. Recarrega os serviços quando o recarregamento é suportado; do contrário, reinicia-os. Se um serviço ainda não estiver em execução, ele será iniciado. |
reload-or-restart |
n/a |
|
Recarregar ou reiniciar condicionalmente. Recarrega os serviços se o recarregamento for suportado; do contrário reinicia-os, se estiverem em execução. Não faz nada para os serviços que não estão em execução. |
reload-or-try-restart |
n/a |
|
Obter informações detalhadas sobre status.
Lista as informações sobre o status dos serviços. O comando |
status |
status |
|
Obter informações resumidas sobre status. Mostra se os serviços estão ou não ativos. |
is-active |
status |
19.2.2 Habilitando/Desabilitando serviços permanentemente #
Os comandos de gerenciamento de serviços mencionados na seção anterior permitem manipular serviços na seção atual. O systemd também permite habilitar ou desabilitar serviços permanentemente para serem iniciados automaticamente quando solicitados ou para ficarem sempre indisponíveis. É possível fazer isso com o YaST ou por linha de comando.
19.2.2.1 Habilitando/Desabilitando serviços na linha de comando #
A tabela a seguir lista os comandos de habilitação e desabilitação para systemd e o init do System V:
Ao habilitar um serviço na linha de comando, ele não é iniciado automaticamente. Ele é programado para iniciar na próxima inicialização do sistema ou mudança de nível de execução/destino. Para iniciar um serviço logo depois de habilitá-lo, execute explicitamente systemctl start
MY_SERVICE ou rc
MY_SERVICE start.
|
Tarefa |
Comando |
Comando init do System V |
|---|---|---|
|
Habilitar. |
|
|
|
Desabilitar. |
|
|
|
Verificar. Mostra se um serviço está ou não habilitado. |
|
|
|
Reabilitar. Semelhante a reiniciar um serviço, este comando primeiro desabilita e depois habilita um serviço. Útil para restaurar um serviço aos seus padrões. |
|
n/d |
|
Mascarar. Após “desabilitar” um serviço, ele ainda poderá ser iniciado manualmente. Para desabilitar um serviço, é necessário mascará-lo. Use com cuidado. |
|
n/d |
|
Desmascarar. Só será possível usar novamente um serviço mascarado depois que ele for desmascarado. |
|
n/d |
19.3 Inicialização do sistema e gerenciamento de destino #
Todo o processo de inicialização e encerramento do sistema é mantido pelo systemd. Desse ponto de vista, o kernel pode ser considerado um processo em segundo plano para manter todos os outros processos e ajustar o horário da CPU e o acesso ao hardware de acordo com as solicitações de outros programas.
19.3.1 Comparação entre destinos e níveis de execução #
Com o init do System V, o sistema era inicializado no chamado “Nível de execução”. O nível de execução define como o sistema é iniciado e quais serviços estão disponíveis no sistema em execução. Os níveis de execução são numerados: os mais conhecidos são 0 (encerramento do sistema), 3 (multiusuário com rede) e 5 (multiusuário com rede e gerenciador de exibição).
O systemd apresenta um novo conceito usando as chamadas “unidades de destino”. No entanto, ele continua totalmente compatível com o conceito de nível de execução. As unidades de destino são nomeadas, e não numeradas, e possuem finalidades específicas. Por exemplo, os destinos local-fs.target e swap.target montam sistemas de arquivos locais e espaços de troca (swap).
O destino graphical.target oferece recursos de sistema multiusuário com rede e gerenciador de exibição e equivale ao nível de execução 5. Destinos complexos, como graphical.target, agem como destinos “meta”, combinando um subconjunto de outros destinos. Como o systemd facilita criar destinos personalizados combinando destinos existentes, ele oferece excelente flexibilidade.
A lista a seguir mostra as unidades de destino mais importantes do systemd. Para ver a lista completa, consulte man 7 systemd.special.
systemd #default.targetO destino que é inicializado por padrão. Não um destino “real”, mas um link simbólico para outro destino, como
graphic.target. Pode ser modificado permanentemente pelo YaST (consulte a Seção 19.4, “Gerenciando serviços com o YaST”). Para mudá-lo em uma sessão, use o parâmetro do kernelsystemd.unit=MY_TARGET.targetno prompt de boot.emergency.targetInicia um shell de
rootde emergência mínimo no console. Use-o apenas no prompt de boot comosystemd.unit=emergency.target.graphical.targetInicia um sistema com suporte a rede multiusuário e um gerenciador de exibição.
halt.targetEncerra o sistema.
mail-transfer-agent.targetInicia todos os serviços necessários para enviar e receber e-mails.
multi-user.targetInicia um sistema multiusuário com rede.
reboot.targetReinicializa o sistema.
rescue.targetInicia uma sessão de
rootde usuário único sem rede. Ferramentas básicas para administração do sistema estão disponíveis. O destinorescueé adequado para resolver vários problemas do sistema, por exemplo, logins com falha ou correção de problemas com um driver de vídeo.
Para continuar compatível com o sistema de nível de execução init do System V, o systemd oferece destinos especiais chamados runlevelX.target que mapeiam os níveis de execução correspondentes numerados X.
Para inspecionar o destino atual, use o comando: systemctl
get-default
systemd #|
Nível de execução do System V |
|
Finalidade |
|---|---|---|
|
0 |
|
Encerramento do sistema |
|
1, S |
|
Modo de usuário único |
|
2 |
|
Multiusuário local sem rede remota |
|
3 |
|
Multiusuário completo com rede |
|
4 |
|
Não usado/Definido pelo usuário |
|
5 |
|
Multiusuário completo com rede e gerenciador de exibição |
|
6 |
|
Reinicialização do sistema |
systemd ignora /etc/inittab
Os níveis de execução em um sistema init do System V são configurados em /etc/inittab. O systemd não usa essa configuração. Consulte a Seção 19.5.5, “Criando destinos personalizados” para obter instruções sobre como criar seu próprio destino inicializável.
19.3.1.1 Comandos para mudar os destinos #
Use os seguintes comandos para operar com unidades de destino:
|
Tarefa |
Comando |
Comando init do System V |
|---|---|---|
|
Mudar o destino/nível de execução atual |
|
|
|
Mudar para o destino/nível de execução padrão |
|
n/d |
|
Obter o destino/nível de execução atual |
Com o |
ou
|
|
Mudar o nível de execução padrão de forma persistente |
Use o Gerenciador de Serviços ou execute o seguinte comando:
|
Use o Gerenciador de Serviços ou mude a linha
na |
|
Mudar o nível de execução padrão para o processo de boot atual |
Digite a seguinte opção no prompt de boot
|
Digite o número do nível de execução desejado no prompt de boot. |
|
Mostrar as dependências de um destino/nível de execução |
“Requires” lista as dependências obrigatórias (hard) (aquelas que devem ser resolvidas), enquanto “Wants” lista as dependências desejadas (soft) (aquelas que são resolvidas quando possível). |
n/d |
19.3.2 Depurando a inicialização do sistema #
O systemd oferece os meios para a análise dos processos de inicialização do sistema. É possível revisar a lista de todos os serviços e status (em vez de analisar o /var/log/). O systemd permite também explorar o procedimento de inicialização para descobrir quanto tempo leva para inicializar cada serviço.
19.3.2.1 Revisar inicialização dos serviços #
Para revisar a lista completa dos serviços que foram iniciados desde a inicialização do sistema, digite o comando systemctl. Ele lista todos os serviços ativos, conforme mostrado a seguir (resumidamente). Para obter mais informações sobre um determinado serviço, use systemctl status
MY_SERVICE.
# systemctl
UNIT LOAD ACTIVE SUB JOB DESCRIPTION
[...]
iscsi.service loaded active exited Login and scanning of iSC+
kmod-static-nodes.service loaded active exited Create list of required s+
libvirtd.service loaded active running Virtualization daemon
nscd.service loaded active running Name Service Cache Daemon
chronyd.service loaded active running NTP Server Daemon
polkit.service loaded active running Authorization Manager
postfix.service loaded active running Postfix Mail Transport Ag+
rc-local.service loaded active exited /etc/init.d/boot.local Co+
rsyslog.service loaded active running System Logging Service
[...]
LOAD = Reflects whether the unit definition was properly loaded.
ACTIVE = The high-level unit activation state, i.e. generalization of SUB.
SUB = The low-level unit activation state, values depend on unit type.
161 loaded units listed. Pass --all to see loaded but inactive units, too.
To show all installed unit files use 'systemctl list-unit-files'.
Para restringir a saída a serviços com falha na inicialização, use a opção --failed:
# systemctl --failed
UNIT LOAD ACTIVE SUB JOB DESCRIPTION
apache2.service loaded failed failed apache
NetworkManager.service loaded failed failed Network Manager
plymouth-start.service loaded failed failed Show Plymouth Boot Screen
[...]19.3.2.2 Depurar o tempo de inicialização #
Para depurar o tempo de inicialização do sistema, o systemd oferece o comando systemd-analyze. Ele mostra o tempo total de inicialização, uma lista dos serviços solicitados por tempo de inicialização e também gera um gráfico SVG mostrando o tempo que os serviços levaram para serem iniciados em relação a outros serviços.
- Listando o tempo de inicialização do sistema
#systemd-analyze Startup finished in 2666ms (kernel) + 21961ms (userspace) = 24628ms- Listando o tempo de inicialização dos serviços
#systemd-analyze blame 15.000s backup-rpmdb.service 14.879s mandb.service 7.646s backup-sysconfig.service 4.940s postfix.service 4.921s logrotate.service 4.640s libvirtd.service 4.519s display-manager.service 3.921s btrfsmaintenance-refresh.service 3.466s lvm2-monitor.service 2.774s plymouth-quit-wait.service 2.591s firewalld.service 2.137s initrd-switch-root.service 1.954s ModemManager.service 1.528s rsyslog.service 1.378s apparmor.service [...]- Gráficos do tempo de inicialização dos serviços
#systemd-analyze plot > jupiter.example.com-startup.svg
19.3.2.3 Revisar o processo de inicialização completo #
Os comandos acima listam os serviços que são iniciados e os respectivos horários de inicialização. Para obter uma visão geral mais detalhada, especifique os parâmetros a seguir no prompt de boot para instruir o systemd a criar um registro verboso do procedimento completo de inicialização.
systemd.log_level=debug systemd.log_target=kmsg
Agora o systemd grava suas mensagens de registro no buffer de anel do kernel. Veja esse buffer com dmesg:
> dmesg -T | less19.3.3 Compatibilidade com o System V #
O systemd é compatível com o System V, o que ainda permite usar os scripts init existentes do System V. Entretanto, há pelo menos um problema conhecido em que o script init do System V não funciona com o systemd pronto para uso: iniciar um serviço como outro usuário por meio de su ou sudo nos scripts init resulta em falha do script, gerando um erro de “Acesso negado”.
Ao mudar o usuário com su ou sudo, é iniciada uma sessão PAM. Essa sessão será terminada após a conclusão do script init. Como consequência, o serviço que foi iniciado pelo script init também é terminado. Para solucionar esse erro, faça o seguinte:
Crie um agrupador de arquivo de serviço com o mesmo nome do script init e mais a extensão de nome de arquivo
.service:[Unit] Description=DESCRIPTION After=network.target [Service] User=USER Type=forking1 PIDFile=PATH TO PID FILE1 ExecStart=PATH TO INIT SCRIPT start ExecStop=PATH TO INIT SCRIPT stop ExecStopPost=/usr/bin/rm -f PATH TO PID FILE1 [Install] WantedBy=multi-user.target2
Substitua todos os valores gravados em UPPERCASE LETTERS pelos valores apropriados.
Inicie o daemon com
systemctl start APPLICATION.
19.4 Gerenciando serviços com o YaST #
O gerenciamento básico de serviços também pode ser feito com o módulo Gerenciador de Serviços do YaST. Ele permite iniciar, parar, habilitar e desabilitar serviços. Ele permite também mostrar o status e mudar o destino padrão de um serviço. Inicie o módulo do YaST em › › (Gerenciador de Serviços).
- Mudando o
Para mudar o destino de inicialização do sistema, escolha o destino na caixa suspensa (Destino Padrão do Sistema). Os destinos mais usados são (Interface Gráfica) (iniciando uma tela gráfica de login) e (iniciando o sistema no modo de linha de comando).
- Iniciando ou parando um serviço
Selecione um serviço da tabela. A coluna mostra se ele está em execução () ou não (). Para alternar o status, escolha ou .
Quando um serviço é iniciado ou parado, seu status muda na sessão que está em execução. Para mudar seu status em todas as reinicializações, é necessário habilitá-lo ou desabilitá-lo.
- Definindo o comportamento de inicialização dos serviços
Os serviços podem ser iniciados automaticamente no momento da inicialização ou manualmente. Selecione um serviço da tabela. A coluna mostra se ele foi iniciado ou . Para alternar o status, escolha .
Para mudar o status de um serviço na sessão atual, você precisa iniciá-lo ou interrompê-lo conforme descrito acima.
- Ver uma mensagem de status
Para ver a mensagem de status de um serviço, selecione-o na lista e escolha . A saída é idêntica a que foi gerada pelo comando
systemctl-lstatus MY_SERVICE.
19.5 Personalizando systemd #
As seções a seguir descrevem como personalizar arquivos de unidade do systemd.
19.5.1 Onde os arquivos de unidade são armazenados? #
Os arquivos de unidade do systemd oferecidos pela SUSE são armazenados em /usr/lib/systemd/. Os arquivos de unidade personalizados e os drop-ins de arquivo de unidade são armazenados em /etc/systemd/.
Ao personalizar o systemd, sempre use o diretório /etc/systemd/ em vez de /usr/lib/systemd/. Do contrário, as mudanças serão sobregravadas na próxima atualização do systemd.
19.5.2 Substituir por arquivos drop-in #
Os arquivos drop-in (ou drop-ins) são arquivos de unidade parciais que substituem apenas configurações específicas do arquivo de unidade. Os drop-ins têm prioridade sobre os arquivos de configuração principais. O comando systemctl edit SERVICE inicia o editor de texto padrão e cria um diretório com um arquivo override.conf vazio em /etc/systemd/system/NAME.service.d/. O comando também garante que o processo systemd em execução seja notificado sobre as mudanças.
Por exemplo, para mudar a quantidade de tempo que o sistema espera até o MariaDB ser iniciado, execute sudo systemctl edit mariadb.service e edite o arquivo aberto para incluir apenas as linhas modificadas:
# Configures the time to wait for start-up/stop TimeoutSec=300
Ajuste o valor TimeoutSec e grave as mudanças. Para habilitar as mudanças, execute sudo systemctl daemon-reload.
Para obter mais informações, consulte as páginas de manual que podem ser chamadas com o comando man 1 systemctl.
Se você usar a opção --full no comando systemctl edit --full
SERVICE, será criada uma cópia do arquivo de unidade original, no qual poderá modificar opções específicas. Não recomendamos essa personalização porque, quando o arquivo de unidade é atualizado pela SUSE, suas mudanças são substituídas pela cópia personalizada no diretório /etc/systemd/system/. Além disso, se a SUSE disponibilizar atualizações para drop-ins de distribuição, elas substituirão a cópia do arquivo de unidade criado com --full. Para evitar esse tipo de confusão e manter sua personalização válida, use os drop-ins.
19.5.3 Criando arquivos drop-in manualmente #
Além de usar o comando systemctl edit, você pode criar drop-ins manualmente para ter mais controle sobre a prioridade deles. Esses drop-ins permitem estender os arquivos de configuração da unidade e do daemon sem ter que editar ou substituir os próprios arquivos. Eles estão armazenados nos seguintes diretórios:
/etc/systemd/*.conf.d/,/etc/systemd/system/*.service.d/Drop-ins adicionados e personalizados pelos administradores do sistema.
/usr/lib/systemd/*.conf.d/,/usr/lib/systemd/system/*.service.d/Drop-ins instalados por pacotes de personalização para substituir as configurações de upstream. Por exemplo, a SUSE fornece o pacote systemd-default-settings.
Consulte a página de manual man 5 systemd.unit para obter a lista completa de caminhos de pesquisa de unidade.
Por exemplo, para desabilitar a limitação de taxa imposta pela configuração padrão do systemd-journald, siga estas etapas:
Crie um diretório chamado
/etc/systemd/journald.conf.d.>sudomkdir /etc/systemd/journald.conf.dNotaO nome do diretório deve seguir o nome do serviço que você deseja corrigir com o arquivo drop-in.
Nesse diretório, crie um arquivo
/etc/systemd/journald.conf.d/60-rate-limit.confcom a opção que deseja substituir, por exemplo:>cat /etc/systemd/journald.conf.d/60-rate-limit.conf# Disable rate limiting RateLimitIntervalSec=0Grave as mudanças e reinicie o serviço do daemon do
systemdcorrespondente.>sudosystemctl restart systemd-journald
Para evitar conflitos de nome entre os drop-ins e os arquivos fornecidos pela SUSE, é recomendado prefixar todos os drop-ins com um número de dois dígitos e um traço, por exemplo, 80-override.conf.
As seguintes faixas são reservadas:
0-19é reservada para upstream do.systemd.20-29é reservada para osystemdfornecido pela SUSE.30-39é reservada para pacotes da SUSE diferentes dosystemd.40-49é reservada para pacotes de terceiros.50é reservada para arquivos de unidade drop-in criados comsystemctl set-property.
Use um número de dois dígitos acima dessa faixa para garantir que nenhum dos arquivos drop-in fornecidos pela SUSE substitua os seus próprios drop-ins.
Você pode usar systemctl cat $UNIT para listar e verificar quais arquivos são levados em consideração na configuração das unidades.
Como a configuração dos componentes do systemd pode estar distribuída por diferentes locais no sistema de arquivos, talvez seja difícil obter uma visão geral global. Para inspecionar a configuração de um componente do systemd, use os seguintes comandos:
systemctl cat UNIT_PATTERNimprime arquivos de configuração relacionados a uma ou mais unidades dosystemd, por exemplo:>systemctl cat atd.servicesystemd-analyze cat-config DAEMON_NAME_OR_PATHcopia o conteúdo de um arquivo de configuração e dos drop-ins para um daemon dosystemd, por exemplo:>systemd-analyze cat-config systemd/journald.conf
19.5.4 Convertendo serviços xinetd em systemd #
Desde o lançamento do SUSE Linux Enterprise Desktop 15, a infraestrutura do xinetd foi removida. Esta seção descreve como converter arquivos existentes de serviço do xinetd em soquetes do systemd.
Para cada arquivo de serviço do xinetd, você precisa de pelo menos dois arquivos de unidade do systemd: o arquivo de soquete (*.socket) e um arquivo de serviço associado (*.service). O arquivo de soquete informa ao systemd qual soquete criar, e o arquivo de serviço informa ao systemd qual executável iniciar.
Considere o seguinte arquivo de serviço do xinetd de exemplo:
# cat /etc/xinetd.d/example
service example
{
socket_type = stream
protocol = tcp
port = 10085
wait = no
user = user
group = users
groups = yes
server = /usr/libexec/example/exampled
server_args = -auth=bsdtcp exampledump
disable = no
}
Para convertê-lo em systemd, você precisa dos dois arquivos correspondentes a seguir:
# cat /usr/lib/systemd/system/example.socket
[Socket]
ListenStream=0.0.0.0:10085
Accept=false
[Install]
WantedBy=sockets.target# cat /usr/lib/systemd/system/example.service
[Unit]
Description=example
[Service]
ExecStart=/usr/libexec/example/exampled -auth=bsdtcp exampledump
User=user
Group=users
StandardInput=socket
Para obter uma lista completa das opções de arquivo de systemd “soquete” e “serviço”, consulte as páginas de manual do systemd.socket e do systemd.service (man 5 systemd.socket e man 5 systemd.service).
19.5.5 Criando destinos personalizados #
Nos sistemas init SUSE do System V, o nível de execução 4 não costuma ser usado para permitir que administradores criem sua própria configuração de nível de execução. O systemd permite criar qualquer número de destinos personalizados. A sugestão é começar adaptando um destino existente, como graphical.target.
Copie o arquivo de configuração
/usr/lib/systemd/system/graphical.targetpara/etc/systemd/system/MY_TARGET.targete ajuste-o de acordo com as suas necessidades.O arquivo de configuração copiado na etapa anterior já inclui as dependências obrigatórias (“hard”) do destino. Para cobrir também as dependências desejadas (“soft”), crie um diretório
/etc/systemd/system/MY_TARGET.target.wants.Para cada serviço desejado, crie um link simbólico de
/usr/lib/systemd/systempara/etc/systemd/system/MY_TARGET.target.wants.Após concluir a configuração do destino, recarregue a configuração do
systemdpara disponibilizar o novo destino:>sudosystemctl daemon-reload
19.6 Uso avançado #
As seções a seguir abordam tópicos avançados para administradores do sistema. Para conferir uma documentação ainda mais avançada do systemd, consulte a série de Lennart Pöttering sobre o systemd para administradores em https://0pointer.de/blog/projects/.
19.6.1 Limpando diretórios temporários #
O systemd suporta a limpeza de diretórios temporários regularmente. A configuração da versão do sistema anterior é automaticamente migrada e ativada. tmpfiles.d, que é responsável pelo gerenciamento de arquivos temporários, lê a configuração dos arquivos /etc/tmpfiles.d/*.conf, /run/tmpfiles.d/*.conf e /usr/lib/tmpfiles.d/*.conf. A configuração armazenada no /etc/tmpfiles.d/*.conf anula as configurações relacionadas dos outros dois diretórios (/usr/lib/tmpfiles.d/*.conf é o local onde os pacotes armazenam seus arquivos de configuração).
O formato da configuração é de uma linha por caminho incluindo ação e caminho; e, opcionalmente, modo, propriedade e os campos de idade e argumento, dependendo da ação. O exemplo a seguir desvincula os arquivos de bloqueio do X11:
Type Path Mode UID GID Age Argument r /tmp/.X[0-9]*-lock
Para obter o status do temporizador tmpfile:
>sudosystemctl status systemd-tmpfiles-clean.timer systemd-tmpfiles-clean.timer - Daily Cleanup of Temporary Directories Loaded: loaded (/usr/lib/systemd/system/systemd-tmpfiles-clean.timer; static) Active: active (waiting) since Tue 2018-04-09 15:30:36 CEST; 1 weeks 6 days ago Docs: man:tmpfiles.d(5) man:systemd-tmpfiles(8) Apr 09 15:30:36 jupiter systemd[1]: Starting Daily Cleanup of Temporary Directories. Apr 09 15:30:36 jupiter systemd[1]: Started Daily Cleanup of Temporary Directories.
Para obter mais informações sobre como lidar com os arquivos temporários, consulte man 5
tmpfiles.d.
19.6.2 Registro do sistema #
A Seção 19.6.9, “Depurando serviços” explica como ver mensagens de registro de determinado serviço. No entanto, a exibição de mensagens de registro não se restringe a registros de serviços. É possível também acessar e consultar as mensagens de registro completas gravadas pelo systemd, o chamado “Diário”. Use o comando journalctl para exibir as mensagens de registro completas começando pelas entradas mais antigas. Consulte man 1
journalctl para ver as opções. Por exemplo, aplicação de filtros ou mudança do formato de saída.
19.6.3 Instantâneos #
É possível gravar o estado atual do systemd em um instantâneo nomeado e depois revertê-lo para esse estado usando o subcomando isolate. Isso é útil para testar serviços ou destinos personalizados, pois permite retornar para um estado definido a qualquer momento. Um instantâneo só fica disponível na sessão atual e é apagado automaticamente na reinicialização. O nome do instantâneo deve terminar com .snapshot.
- Criar um instantâneo
>sudosystemctl snapshot MY_SNAPSHOT.snapshot- Apagar um instantâneo
>sudosystemctl delete MY_SNAPSHOT.snapshot- Ver um instantâneo
>sudosystemctl show MY_SNAPSHOT.snapshot- Ativar um instantâneo
>sudosystemctl isolate MY_SNAPSHOT.snapshot
19.6.4 Carregando módulos do kernel #
Com o systemd, é possível carregar os módulos do kernel automaticamente no momento da inicialização, usando o arquivo de configuração em /etc/modules-load.d. O arquivo deve ser nomeado MODULE.conf e ter o seguinte conteúdo:
# load module MODULE at boot time MODULE
Se um pacote instalar um arquivo de configuração para carregar um módulo do kernel, o arquivo será instalado em /usr/lib/modules-load.d. Se houver dois arquivos de configuração com o mesmo nome, aquele em /etc/modules-load.d terá precedência.
Para obter mais informações, consulte a página de manual de modules-load.d(5).
19.6.5 Executando ações antes de carregar um serviço #
Com o System V, as ações init que precisam ser executadas antes de carregar um serviço tinham que ser especificadas em /etc/init.d/before.local
. Esse procedimento não é mais suportado com o systemd. Se você precisa executar ações antes de iniciar serviços, faça o seguinte:
- Carregando módulos do kernel
Crie um arquivo drop-in no diretório
/etc/modules-load.d(consulteman modules-load.dpara ver a sintaxe)- Criando arquivos ou diretórios, limpando diretórios, mudando a propriedade
Crie um arquivo drop-in em
/etc/tmpfiles.d(consulteman tmpfiles.dpara ver a sintaxe)- Outras tarefas
Crie um arquivo de serviço do sistema, por exemplo,
/etc/systemd/system/before.service, com base no seguinte gabarito:[Unit] Before=NAME OF THE SERVICE YOU WANT THIS SERVICE TO BE STARTED BEFORE [Service] Type=oneshot RemainAfterExit=true ExecStart=YOUR_COMMAND # beware, executable is run directly, not through a shell, check the man pages # systemd.service and systemd.unit for full syntax [Install] # target in which to start the service WantedBy=multi-user.target #WantedBy=graphical.target
Quando o arquivo de serviço é criado, você deve executar os seguintes comandos (como
root):>sudosystemctl daemon-reload>sudosystemctl enable beforeToda vez que você modifica o arquivo de serviço, deve executar:
>sudosystemctl daemon-reload
19.6.6 Grupos de controle (cgroups) do kernel #
Em um sistema init tradicional do System V, nem sempre é possível corresponder um processo ao serviço que o gerou. Alguns serviços, como o Apache, geram diversos processos de terceiros (por exemplo, CGI ou Java) que, por sua vez, geram mais processos. Isso dificulta ou até impossibilita uma atribuição clara. Além do mais, um serviço pode não ser terminado corretamente, deixando alguns filhos ativos.
O systemd resolve este problema colocando cada serviço em seu próprio grupo de controle (cgroup). Cgroups são recursos do kernel que possibilitam agregar processos e todos os seus filhos em grupos hierárquicos organizados. O systemd nomeia cada cgroup de acordo com seu serviço. Como um processo não privilegiado não pode “deixar” seu cgroup, essa é uma forma eficiente de rotular todos os processos gerados por um serviço com o nome do serviço.
Para listar todos os processos pertencentes a um serviço, use o comando systemd-cgls, por exemplo:
# systemd-cgls --no-pager
├─1 /usr/lib/systemd/systemd --switched-root --system --deserialize 20
├─user.slice
│ └─user-1000.slice
│ ├─session-102.scope
│ │ ├─12426 gdm-session-worker [pam/gdm-password]
│ │ ├─15831 gdm-session-worker [pam/gdm-password]
│ │ ├─15839 gdm-session-worker [pam/gdm-password]
│ │ ├─15858 /usr/lib/gnome-terminal-server
[...]
└─system.slice
├─systemd-hostnamed.service
│ └─17616 /usr/lib/systemd/systemd-hostnamed
├─cron.service
│ └─1689 /usr/sbin/cron -n
├─postfix.service
│ ├─ 1676 /usr/lib/postfix/master -w
│ ├─ 1679 qmgr -l -t fifo -u
│ └─15590 pickup -l -t fifo -u
├─sshd.service
│ └─1436 /usr/sbin/sshd -D
[...]Consulte o Book “System Analysis and Tuning Guide”, Chapter 10 “Kernel control groups” para obter mais informações sobre os cgroups.
19.6.7 Terminando os serviços (enviando sinais) #
Conforme explicado na Seção 19.6.6, “Grupos de controle (cgroups) do kernel”, nem sempre é possível atribuir um processo a seu processo de serviço pai em um sistema init do System V. Isso dificulta parar um serviço e os respectivos filhos. Os processos filhos que não forem terminados permanecerão como processos zumbis.
O conceito do systemd de confinar cada serviço em um cgroup possibilita identificar todos os processos filhos de um serviço e, portanto, permite enviar um sinal a cada um desses processos. Use systemctl kill para enviar sinais aos serviços. Para ver uma lista dos sinais disponíveis, consulte man 7 signals.
- Enviando
SIGTERMpara um serviço SIGTERMé o sinal padrão que é enviado.>sudosystemctl kill MY_SERVICE- Enviando SIGNAL para um serviço
Use a opção
-spara especificar o sinal que deve ser enviado.>sudosystemctl kill -s SIGNAL MY_SERVICE- Selecionando processos
Por padrão, o comando
killenvia o sinal paraallos processos do cgroup especificado. É possível restringi-lo ao processocontroloumain. Este último, por exemplo, é útil para forçar um serviço a recarregar sua configuração enviandoSIGHUP:>sudosystemctl kill -s SIGHUP --kill-who=main MY_SERVICE
19.6.8 Notas importantes sobre o serviço D-Bus #
O serviço D-Bus é o barramento de mensagem para comunicação entre clientes systemd e o gerenciador systemd que está sendo executado como pid 1. Embora o dbus seja um daemon independente, ele é parte integrante da infraestrutura do init.
Parar ou reiniciar o dbus no sistema em execução é semelhante a uma tentativa de parar ou reiniciar o PID 1. Esse procedimento interrompe a comunicação entre cliente/servidor do systemd e inutiliza a maioria das funções do systemd.
Portanto, terminar ou reiniciar o dbus não é recomendado nem suportado.
A atualização do dbus ou dos pacotes relacionados ao dbus requer uma reinicialização. Quando estiver em dúvida se uma reinicialização é necessária, execute o comando sudo zypper ps
-s. Se dbus aparecer entre os serviços listados, será necessário reinicializar o sistema.
Saiba que o dbus é atualizado mesmo quando as atualizações automáticas estão configuradas para ignorar os pacotes que exigem reinicialização.
19.6.9 Depurando serviços #
Por padrão, o systemd não é muito verboso. Se um serviço foi iniciado com êxito, nenhuma saída é gerada. Em caso de falha, uma breve mensagem de erro é exibida. No entanto, systemctl
status oferece um meio para depurar a inicialização e a operação de um serviço.
O systemd já vem com um mecanismo de registro (“The Journal” — O Diário) que registra as mensagens do sistema. Isso permite exibir as mensagens de serviço juntamente com as mensagens de status. O comando status funciona de forma parecida com tail e também exibe as mensagens de registro em formatos diferentes, o que faz dele uma poderosa ferramenta de depuração.
- Mostrar falha na inicialização de serviço
Sempre que houver falha ao iniciar um serviço, use
systemctl status MY_SERVICEpara obter a mensagem de erro detalhada:#systemctl start apache2 Job failed. See system journal and 'systemctl status' for details.#systemctl status apache2 Loaded: loaded (/usr/lib/systemd/system/apache2.service; disabled) Active: failed (Result: exit-code) since Mon, 04 Apr 2018 16:52:26 +0200; 29s ago Process: 3088 ExecStart=/usr/sbin/start_apache2 -D SYSTEMD -k start (code=exited, status=1/FAILURE) CGroup: name=systemd:/system/apache2.service Apr 04 16:52:26 g144 start_apache2[3088]: httpd2-prefork: Syntax error on line 205 of /etc/apache2/httpd.conf: Syntax error on li...alHost>- Mostrar as últimas N mensagens de serviço
O comportamento padrão do subcomando
statusé exibir as dez últimas mensagens emitidas por um serviço. Para mudar o número de mensagens exibidas, use o parâmetro--lines=N:>sudosystemctl status chronyd>sudosystemctl --lines=20 status chronyd- Mostrar as mensagens de serviço no modo de anexação
Para exibir um “fluxo ao vivo” das mensagens de serviço, use a opção
--follow, que funciona como otail-f:>sudosystemctl --follow status chronyd- Formato de saída das mensagens
O parâmetro
--output=MODEpermite mudar o formato de saída das mensagens de serviço. Os modos mais importantes disponíveis são:shortO formato padrão. Mostra as mensagens de registro com uma marcação de horário legível.
verboseSaída completa com todos os campos.
catSaída resumida sem marcações de horário.
19.7 Unidades do temporizador do systemd #
Semelhante ao cron, as unidades do temporizador do systemd oferecem um mecanismo para programar tarefas no Linux. Embora as unidades do temporizador do systemd tenham a mesma finalidade que o cron, elas oferecem várias vantagens.
As tarefas programadas usando uma unidade do temporizador podem depender de outros serviços do
systemd.As unidades do temporizador são tratadas como serviços regulares do
systemd, portanto, podem ser gerenciadas com osystemctl.Os temporizadores podem ser em tempo real e monotônicos.
As unidades de tempo são registradas no diário do
systemd, o que facilita o monitoramento e a solução de problemas delas.
As unidades do temporizador do systemd são identificadas pela extensão de nome de arquivo .timer.
19.7.1 Tipos de temporizador do systemd #
As unidades do temporizador podem usar temporizadores monotônicos e em tempo real.
Semelhante ao cron, os temporizadores em tempo real são acionados com base em eventos do calendário. Os temporizadores em tempo real são definidos usando a opção
OnCalendar.Os temporizadores monotônicos são acionados em um tempo especificado decorrido a partir de um determinado ponto inicial. O último pode ser um evento de boot do sistema ou de ativação da unidade do sistema. Há várias opções para definir temporizadores monotônicos, incluindo
OnBootSec,OnUnitActiveSeceOnTypeSec. Os temporizadores monotônicos não são persistentes e são redefinidos após cada reinicialização.
19.7.2 Temporizadores e unidades de serviço do systemd #
Cada unidade do temporizador deve ter um arquivo de unidade do systemd correspondente que ela controla. Em outras palavras, um arquivo .timer ativa e gerencia o arquivo .service correspondente. Quando usado com um temporizador, o arquivo .service não requer uma seção [Install], já que o serviço é gerenciado pelo temporizador.
19.7.3 Exemplo prático #
Para entender os conceitos básicos das unidades do temporizador do systemd, configuramos um temporizador que aciona o script shell foo.sh.
A primeira etapa é criar uma unidade de serviço do systemd que controle o script shell. Para fazer isso, abra um novo arquivo de texto para edição e adicione a seguinte definição de unidade de serviço:
[Unit] Description="Foo shell script" [Service] ExecStart=/usr/local/bin/foo.sh
Grave o arquivo com o nome foo.service no diretório /etc/systemd/system/.
Em seguida, abra um novo arquivo de texto para edição e adicione a seguinte definição do temporizador:
[Unit] Description="Run foo shell script" [Timer] OnBootSec=5min OnUnitActiveSec=24h Unit=foo.service [Install] WantedBy=multi-user.target
A seção [Timer] no exemplo acima especifica qual serviço acionar (foo.service) e quando acioná-lo. Nesse caso, a opção OnBootSec especifica um temporizador monotônico que aciona o serviço cinco minutos após o boot do sistema, enquanto a opção OnUnitActiveSec aciona o serviço 24 horas após a ativação do serviço (ou seja, o temporizador aciona o serviço uma vez por dia). Por fim, a opção WantedBy especifica que o temporizador deve ser iniciado quando o sistema atingiu o destino multiusuário.
Em vez de um temporizador monotônico, você pode especificar um em tempo real usando a opção OnCalendar. A seguinte definição do temporizador em tempo real aciona a unidade de serviço relacionada uma vez por semana, começando na segunda-feira às 12:00.
[Timer] OnCalendar=weekly Persistent=true
A opção Persistent=true indica que o serviço será acionado logo após a ativação do temporizador, se o temporizador tiver perdido o último horário de início (por exemplo, porque o sistema estava desligado).
A opção OnCalendar também pode ser usada para definir horários e datas específicos para acionar um serviço usando o seguinte formato: DayOfWeek Year-Month-Day Hour:Minute:Second. O exemplo abaixo aciona um serviço às 5:00 todos os dias:
OnCalendar=*-*-* 5:00:00
Você pode usar um asterisco para especificar qualquer valor e vírgulas para listar os valores possíveis. Use dois valores separados por .. para indicar uma faixa contígua. O exemplo a seguir aciona um serviço às 18:00 todas as sextas-feiras do mês:
OnCalendar=Fri *-*-1..7 18:00:00
Para acionar um serviço em horários diferentes, você pode especificar várias entradas OnCalendar:
OnCalendar=Mon..Fri 10:00 OnCalendar=Sat,Sun 22:00
No exemplo acima, um serviço é acionado às 10h nos dias de semana e às 22h nos fins de semana.
Quando você terminar de editar o arquivo de unidade do temporizador, grave-o com o nome foo.timer no diretório /etc/systemd/system/. Para verificar se os arquivos de unidade criados estão corretos, execute o seguinte comando:
>sudosystemd-analyze verify /etc/systemd/system/foo.*
Se o comando não retornar nenhuma saída, os arquivos foram aprovados na verificação.
Para iniciar o temporizador, use o comando sudo systemctl start
foo.timer. Para habilitar o temporizador na inicialização, execute o comando sudo systemctl enable foo.timer.
19.7.4 Gerenciando temporizadores do systemd #
Como os temporizadores são tratados como unidades regulares do systemd, você pode gerenciá-los usando o systemctl. Você pode iniciar um temporizador com systemctl start, habilitá-lo com systemctl enable e assim por diante. Além disso, você pode listar todos os temporizadores ativos usando o comando systemctl
list-timers. Para listar todos os temporizadores, incluindo os inativos, execute o comando systemctl list-timers --all.
19.8 Mais informações #
Para obter mais informações sobre o systemd, consulte os seguintes recursos online:
- Home page
systemdpara administradoresLennart Pöttering, um dos criadores do
systemd, escreveu uma série de entradas de blog (13 até o fechamento deste capítulo). Encontre-os em https://0pointer.de/blog/projects/.
Parte III Sistema #
- 20 Aplicativos de 32 e 64 bits em um ambiente de sistema de 64 bits
O SUSE® Linux Enterprise Desktop está disponível para plataformas de 64 bits. Os desenvolvedores não portaram todos os aplicativos de 32 bits para os sistemas de 64 bits. Este capítulo apresenta uma breve visão geral da implementação do suporte a 32 bits em plataformas de 64 bits do SUSE Linux Enter…
- 21
journalctl: consultar o diário dosystemd O
systemdconta com um sistema de registro em diário próprio chamado journal. Não há necessidade de executar um serviço baseado nosyslog, e todos os eventos do sistema são gravados no diário.- 22
update-alternatives: gerenciando várias versões de comandos e arquivos Normalmente, há várias versões da mesma ferramenta instaladas em um sistema. Para que os administradores possam escolher e para possibilitar a instalação e o uso de versões diferentes lado a lado, o sistema de alternativas permite gerenciar as versões consistentemente.
- 23 Rede básica
O Linux oferece os recursos e as ferramentas de rede necessários para a integração em todos os tipos de estruturas de rede. É possível configurar o acesso a rede usando uma placa de rede com o YaST. A configuração também pode ser feita manualmente. Neste capítulo, são abordados apenas os mecanismos fundamentais e os arquivos de configuração de rede relevantes.
- 24 Operação da impressora
O SUSE® Linux Enterprise Desktop suporta a impressão com muitos tipos de impressoras, incluindo impressoras de rede remotas. É possível configurar as impressoras manualmente ou com o YaST. Para obter instruções de configuração, consulte a Capítulo 34, Configurando uma impressora. Os utilitários gráf…
- 25 Interface gráfica do usuário
O SUSE Linux Enterprise Desktop inclui o servidor X.org, o Wayland e a área de trabalho do GNOME. Este capítulo descreve a configuração da interface gráfica do usuário para todos os usuários.
- 26 Acessando sistemas de arquivos com o FUSE
FUSE é o acrônimo de file system in user space (sistema de arquivos no espaço do usuário). Isso significa que você pode configurar e montar um sistema de arquivos como um usuário sem privilégios. Normalmente, você precisa ser o
rootpara executar esta tarefa. O FUSE, isoladamente, é um módulo de kernel. Combinado a plug-ins, ele permite estender o FUSE para acessar quase todos os sistemas de arquivos, como conexões SSH remotas, imagens ISO, etc.- 27 Instalando várias versões do kernel
O SUSE Linux Enterprise Desktop suporta a instalação paralela de várias versões do kernel. Ao instalar um segundo kernel, uma entrada de boot e um initrd são automaticamente criados, dessa forma, nenhuma outra configuração manual é necessária. Ao reinicializar a máquina, o kernel recém-adicionado fica disponível como mais um parâmetro de boot.
Usando esta funcionalidade, você pode testar as atualizações do kernel com segurança e sempre realizar fallback para o kernel anterior comprovado. Para isso, não use as ferramentas de atualização (como a Atualização Online do YaST ou o applet de atualização). Em vez disso, siga o processo descrito neste capítulo.
- 28 Gerenciando módulos do kernel
Embora o Linux seja um kernel monolítico, ele pode ser ampliado usando módulos do kernel. Esses são objetos especiais que podem ser inseridos no kernel e removidos sob demanda. Em termos práticos, os módulos do kernel tornam possível adicionar e remover drivers e interfaces que não estão incluídos n…
- 29 Gerenciamento dinâmico de dispositivos do kernel com
udev O kernel pode adicionar ou remover praticamente qualquer dispositivo em um sistema em execução. Mudanças no estado do dispositivo (se um dispositivo foi conectado ou removido) precisam ser propagadas ao espaço do usuário. Os dispositivos precisam ser configurados no momento em que são conectados e r…
- 30 Recursos especiais do sistema
Este capítulo começa com informações sobre pacotes de software específicos, os consoles virtuais e o layout do teclado. Abordamos componentes de software como
bash,cronelogrotate, porque eles foram mudados ou aperfeiçoados durante os últimos ciclos de lançamento. Mesmo que eles sejam pequenos ou considerados de menor importância, os usuários devem mudar o seu comportamento padrão, porque esses componentes muitas vezes estão estreitamente ligados ao sistema. O capítulo termina com uma seção sobre configurações específicas de país e idioma (I18N e L10N).- 31 Usando o NetworkManager
O NetworkManager é a solução ideal para laptops e outros computadores portáteis. Ele suporta tipos e padrões de criptografia avançados para conexões de rede, incluindo conexões com rede protegidas por 802.1X. 802.1X é o “Padrão IEEE para Redes Locais e de Área Metropolitana — Controle de Acesso a Re…
20 Aplicativos de 32 e 64 bits em um ambiente de sistema de 64 bits #
O SUSE® Linux Enterprise Desktop está disponível para plataformas de 64 bits. Os desenvolvedores não portaram todos os aplicativos de 32 bits para os sistemas de 64 bits. Este capítulo apresenta uma breve visão geral da implementação do suporte a 32 bits em plataformas de 64 bits do SUSE Linux Enterprise Desktop.
O SUSE Linux Enterprise Desktop para plataformas de 64 bits AMD64 e Intel 64 foi projetado para que aplicativos existentes de 32 bits sejam executados no ambiente de 64 bits “pronto para uso.” Este suporte significa que você pode continuar a usar os aplicativos de 32 bits de sua preferência sem esperar que uma porta de 64 bits correspondente se torne disponível.
O SUSE Linux Enterprise Desktop não suporta compilação de aplicativos de 32 bits. Ele apenas oferece suporte em tempo de execução para binários de 32 bits.
20.1 Suporte em tempo de execução #
Se um aplicativo estiver disponível para ambos os ambientes de 32 e 64 bits, a instalação das duas versões poderá causar problemas. Nesses casos, escolha a versão que será instalada para evitar possíveis erros de tempo de execução.
Uma exceção a essa regra é o PAM (módulo de autenticação conectável). O SUSE Linux Enterprise Desktop usa o PAM no processo de autenticação como uma camada mediadora entre o usuário e o aplicativo. Sempre instale as duas versões do PAM em sistemas operacionais de 64 bits que também executam aplicativos de 32 bits.
Para a execução correta, cada aplicativo requer uma variedade de bibliotecas. Como os nomes são idênticos para as versões de 32 bits e de 64 bits dessas bibliotecas, eles devem ser diferenciados de outra maneira.
Para manter a compatibilidade com as versões de 32 bits, as bibliotecas de 64 e 32 bits são armazenadas no mesmo local. A versão de 32 bits de libc.so.6 está localizada em /lib/libc.so.6 nos ambientes tanto de 32 quanto de 64 bits.
Todos os arquivos de objetos e as bibliotecas de 64 bits estão localizados em diretórios chamados lib64. Os arquivos de objetos de 64 bits normalmente encontrados em /lib e /usr/lib agora estão em /lib64 e /usr/lib64. Isso significa que há espaço disponível para as bibliotecas de 32 bits em /lib e /usr/lib, permitindo que o nome de arquivo de ambas as versões permaneça inalterado.
Se o conteúdo dos dados dos subdiretórios de 32 bits em /lib não depender do tamanho da palavra, ele não será movido. Este esquema está em conformidade com a Base de Padrões Linux (LSB, Linux Standards Base) e com o Padrão da Hierarquia do Sistema de Arquivos (FHS, Filesystem Hierarchy Standard).
20.2 Especificações do kernel #
Os kernels de 64 bits para AMD64/Intel 64 oferecem uma ABI (application binary interface – interface binária de aplicativo) de kernel de 32 e 64 bits. A de 64 bits é idêntica à ABI do kernel de 32 bits correspondente. Isso significa que a comunicação entre os aplicativos de 32 e 64 bits com kernels de 64 bits é idêntica.
A emulação de chamada do sistema de 32 bits para os kernels de 64 bits não suporta todas as APIs usadas pelos programas do sistema. Isso depende da plataforma. Por essa razão, alguns aplicativos, como lspci, devem ser compilados.
Um kernel de 64 bits apenas pode carregar módulos de kernel de 64 bits. Você deve compilar os módulos de 64 bits especificamente para os kernels de 64 bits. Não é possível usar módulos de kernel de 32 bits com kernels de 64 bits.
Determinados aplicativos requerem módulos separados carregáveis pelo kernel. Se você pretende usar um aplicativo de 32 bits em um ambiente de sistema de 64 bits, contate o provider do aplicativo e a SUSE. Verifique se a versão de 64 bits do módulo carregável pelo kernel e a versão compilada de 32 bits da API do kernel estão disponíveis para esse módulo.
21 journalctl: consultar o diário do systemd #
O systemd conta com um sistema de registro em diário próprio chamado journal. Não há necessidade de executar um serviço baseado no syslog, e todos os eventos do sistema são gravados no diário.
O próprio diário é um serviço do sistema gerenciado pelo systemd. Seu nome completo é systemd-journald.service. Ele coleta e armazena dados de registro mantendo diários indexados estruturados com base nas informações de registro recebidas do kernel, de processos dos usuários, da entrada padrão e de erros de serviços do sistema. Por padrão, o serviço systemd-journald está ativado:
>sudosystemctl status systemd-journald systemd-journald.service - Journal Service Loaded: loaded (/usr/lib/systemd/system/systemd-journald.service; static) Active: active (running) since Mon 2014-05-26 08:36:59 EDT; 3 days ago Docs: man:systemd-journald.service(8) man:journald.conf(5) Main PID: 413 (systemd-journal) Status: "Processing requests..." CGroup: /system.slice/systemd-journald.service └─413 /usr/lib/systemd/systemd-journald [...]
21.1 Tornando o diário persistente #
Por padrão, o diário armazena os dados de registro em /run/log/journal/. Como o diretório /run/ é volátil por natureza, os dados de registro são perdidos na reinicialização. Para tornar os dados de registro persistentes, crie o diretório /var/log/journal/ e verifique se ele tem os modos de acesso e a propriedade corretos, para que o serviço systemd-journald possa armazenar os dados. Para alternar para o registro persistente, execute os seguintes comandos:
>sudomkdir /var/log/journal>sudosystemd-tmpfiles --create --prefix=/var/log/journal>sudojournalctl --flush
Quaisquer dados de registro armazenados em /run/log/journal/ serão descarregados em /var/log/journal/.
21.2 journalctl: switches úteis #
Esta seção apresenta várias opções comuns úteis para melhorar o comportamento padrão do journalctl. Todos os switches estão descritos na página de manual do journalctl: man 1
journalctl.
Para mostrar todas as mensagens do diário relacionadas a determinado executável, especifique o caminho completo para o executável:
>sudojournalctl /usr/lib/systemd/systemd
- -f
Mostra apenas as mensagens mais recentes do diário e imprime novas entradas de registro à medida que são adicionadas ao diário.
Imprime as mensagens e pula para o fim do diário para que as entradas mais recentes fiquem visíveis no paginador.
- -r
Imprime as mensagens do diário em ordem inversa para que as últimas entradas sejam listadas primeiro.
- -k
Mostra apenas as mensagens do kernel. Equivale à correspondência de campo
_TRANSPORT=kernel(consulte a Seção 21.3.3, “Filtrando com base nos campos”).- -u
Mostra apenas as mensagens da unidade
systemdespecificada. Equivale à correspondência de campo_SYSTEMD_UNIT=UNIT(consulte a Seção 21.3.3, “Filtrando com base nos campos”).>sudojournalctl -u apache2 [...] Jun 03 10:07:11 pinkiepie systemd[1]: Starting The Apache Webserver... Jun 03 10:07:12 pinkiepie systemd[1]: Started The Apache Webserver.
21.3 Filtrando a saída do diário #
Quando chamado sem switches, o journalctl mostra o conteúdo completo do diário, com as entradas mais antigas listadas primeiro. É possível filtrar a saída por switches e campos específicos.
21.3.1 Filtrando com base em um número de boot #
O journalctl pode filtrar as mensagens com base em um boot do sistema específico. Para listar todos os boots disponíveis, execute
>sudojournalctl --list-boots -1 097ed2cd99124a2391d2cffab1b566f0 Mon 2014-05-26 08:36:56 EDT—Fri 2014-05-30 05:33:44 EDT 0 156019a44a774a0bb0148a92df4af81b Fri 2014-05-30 05:34:09 EDT—Fri 2014-05-30 06:15:01 EDT
A primeira coluna lista a diferença de boot: 0 para o boot atual, -1 para o boot anterior, -2 para o boot anterior a esse etc. A segunda coluna contém o ID do boot seguido das marcações de horário de limite do boot específico.
Mostrar todas as mensagens do boot atual:
>sudojournalctl -b
Se você precisa ver as mensagens de diário do boot anterior, adicione um parâmetro de diferença. O seguinte exemplo representa as mensagens do boot anterior:
>sudojournalctl -b -1
Uma outra maneira é listar as mensagens de boot com base no ID de boot. Para esta finalidade, use o campo _BOOT_ID:
>sudojournalctl _BOOT_ID=156019a44a774a0bb0148a92df4af81b
21.3.2 Filtrando com base no intervalo de tempo #
É possível filtrar a saída do journalctl especificando a data de início e/ou de término. A especificação de data deve ser feita no formato 2014-06-30 9:17:16. Se a parte do horário for omitida, será considerada meia-noite. Se os segundos forem omitidos, será considerado :00. Se a parte da data for omitida, será considerado o dia atual. Em vez da expressão numérica, você pode especificar as palavras-chave yesterday, today ou tomorrow. Elas se referem à meia-noite do dia anterior ao dia atual, ao dia atual ou ao dia após o dia atual. Se você especificar now, o horário atual será indicado. É possível também especificar horários relativos com os prefixos - ou +, que se referem aos horários antes ou depois do horário atual.
Mostrar apenas novas mensagens a partir de agora e atualizar a saída continuamente:
>sudojournalctl --since "now" -f
Mostrar todas as mensagens desde meia-noite passada até às 3h20:
>sudojournalctl --since "today" --until "3:20"
21.3.3 Filtrando com base nos campos #
É possível filtrar a saída do diário por campos específicos. A sintaxe de um campo para correspondência é FIELD_NAME=MATCHED_VALUE, como _SYSTEMD_UNIT=httpd.service. É possível especificar várias correspondências em uma única consulta para filtrar ainda mais as mensagens de saída. Consulte man 7 systemd.journal-fields para ver a lista de campos padrão.
Mostrar mensagens produzidas por um ID de processo específico:
>sudojournalctl _PID=1039
Mostrar mensagens que pertencem a determinado ID de usuário:
# journalctl _UID=1000
Mostrar mensagens do buffer de anel do kernel (as mesmas que o dmesg produz):
>sudojournalctl _TRANSPORT=kernel
Mostrar mensagens da saída padrão ou de erros do serviço:
>sudojournalctl _TRANSPORT=stdout
Mostrar mensagens produzidas apenas por determinado serviço:
>sudojournalctl _SYSTEMD_UNIT=avahi-daemon.service
Se dois campos diferentes forem especificados, apenas as entradas que corresponderem às duas expressões ao mesmo tempo serão mostradas:
>sudojournalctl _SYSTEMD_UNIT=avahi-daemon.service _PID=1488
Se duas correspondências fizerem referência ao mesmo campo, todas as entradas correspondentes a uma das expressões serão mostradas:
>sudojournalctl _SYSTEMD_UNIT=avahi-daemon.service _SYSTEMD_UNIT=dbus.service
É possível usar o separador + para combinar duas expressões em um OR lógico. O seguinte exemplo mostra todas as mensagens do processo do serviço Avahi com ID de processo 1480 juntamente com todas as mensagens do serviço D-Bus:
>sudojournalctl _SYSTEMD_UNIT=avahi-daemon.service _PID=1480 + _SYSTEMD_UNIT=dbus.service
21.4 Investigando erros do systemd #
Esta seção apresenta um exemplo simples que ilustra como localizar e corrigir o erro relatado pelo systemd durante a inicialização do apache2.
Tentar iniciar o serviço apache2:
# systemctl start apache2 Job for apache2.service failed. See 'systemctl status apache2' and 'journalctl -xn' for details.
Vejamos o que diz o status do serviço:
>sudosystemctl status apache2 apache2.service - The Apache Webserver Loaded: loaded (/usr/lib/systemd/system/apache2.service; disabled) Active: failed (Result: exit-code) since Tue 2014-06-03 11:08:13 CEST; 7min ago Process: 11026 ExecStop=/usr/sbin/start_apache2 -D SYSTEMD -DFOREGROUND \ -k graceful-stop (code=exited, status=1/FAILURE)O ID do processo que causa a falha é 11026.
Mostrar a versão verbosa das mensagens relacionadas ao ID de processo 11026:
>sudojournalctl -o verbose _PID=11026 [...] MESSAGE=AH00526: Syntax error on line 6 of /etc/apache2/default-server.conf: [...] MESSAGE=Invalid command 'DocumenttRoot', perhaps misspelled or defined by a module [...]Corrigir o erro de digitação em
/etc/apache2/default-server.conf, iniciar o serviço apache2 e imprimir seu status:>sudosystemctl start apache2 && systemctl status apache2 apache2.service - The Apache Webserver Loaded: loaded (/usr/lib/systemd/system/apache2.service; disabled) Active: active (running) since Tue 2014-06-03 11:26:24 CEST; 4ms ago Process: 11026 ExecStop=/usr/sbin/start_apache2 -D SYSTEMD -DFOREGROUND -k graceful-stop (code=exited, status=1/FAILURE) Main PID: 11263 (httpd2-prefork) Status: "Processing requests..." CGroup: /system.slice/apache2.service ├─11263 /usr/sbin/httpd2-prefork -f /etc/apache2/httpd.conf -D [...] ├─11280 /usr/sbin/httpd2-prefork -f /etc/apache2/httpd.conf -D [...] ├─11281 /usr/sbin/httpd2-prefork -f /etc/apache2/httpd.conf -D [...] ├─11282 /usr/sbin/httpd2-prefork -f /etc/apache2/httpd.conf -D [...] ├─11283 /usr/sbin/httpd2-prefork -f /etc/apache2/httpd.conf -D [...] └─11285 /usr/sbin/httpd2-prefork -f /etc/apache2/httpd.conf -D [...]
21.5 Configuração do journald #
É possível ajustar o comportamento do serviço systemd-journald modificando /etc/systemd/journald.conf. Esta seção apresenta apenas as configurações de opção básicas. Para ver a descrição completa do arquivo, consulte man 5 journald.conf. É necessário reiniciar o diário para que as mudanças entrem em vigor com
>sudosystemctl restart systemd-journald
21.5.1 Mudando o limite de tamanho do diário #
Se os dados do registro em diário forem gravados em um local persistente (consulte a Seção 21.1, “Tornando o diário persistente”), eles usarão até 10% do sistema de arquivos no qual o /var/log/journal reside. Por exemplo, se /var/log/journal estiver em uma partição /var de 30 GB, o diário poderá usar até 3 GB de espaço em disco. Para mudar esse limite, modifique (e remova o comentário) a opção SystemMaxUse:
SystemMaxUse=50M
21.5.2 Encaminhando o diário para /dev/ttyX #
É possível encaminhar o diário para um dispositivo de terminal para você receber informações sobre mensagens do sistema na tela de terminal de sua preferência, por exemplo, /dev/tty12. Mude as seguintes opções de journald para
ForwardToConsole=yes TTYPath=/dev/tty12
21.5.3 Encaminhando o diário para o recurso do syslog #
O Journald é retroativamente compatível com as implementações tradicionais do syslog, como rsyslog. Verifique se as afirmativas a seguir são válidas:
O rsyslog está instalado.
>sudorpm -q rsyslog rsyslog-7.4.8-2.16.x86_64O serviço rsyslog está habilitado.
>sudosystemctl is-enabled rsyslog enabledO encaminhamento para syslog está habilitado em
/etc/systemd/journald.conf.ForwardToSyslog=yes
21.6 Usando o YaST para filtrar o diário do systemd #
Uma forma fácil de filtrar o diário do systemd (sem ter que usar a sintaxe journalctl) é usar o módulo de diário do YaST. Após sua instalação por meio do sudo zypper in yast2-journal, inicie-o do YaST selecionando › (Diário do Systemd). Se preferir, inicie-o da linha de comando digitando sudo yast2 journal.
O módulo exibe as entradas de registro em uma tabela. A caixa de pesquisa na parte superior permite procurar as entradas que incluem determinados caracteres, semelhante ao grep. Para filtrar as entradas por data e horário, unidade, arquivo ou prioridade, clique em e defina as respectivas opções.
21.7 Vendo registros no GNOME #
Você pode ver o diário com Registros do GNOME. Inicie-o no menu do aplicativo. Para ver as mensagens de registro do sistema, ele precisa ser executado como root, por exemplo, com xdg-su
gnome-logs. Esse comando pode ser executado ao pressionar Alt– F2.
22 update-alternatives: gerenciando várias versões de comandos e arquivos #
Normalmente, há várias versões da mesma ferramenta instaladas em um sistema. Para que os administradores possam escolher e para possibilitar a instalação e o uso de versões diferentes lado a lado, o sistema de alternativas permite gerenciar as versões consistentemente.
22.1 Visão Geral #
No SUSE Linux Enterprise Desktop, vários programas executam tarefas iguais ou semelhantes. Por exemplo, se ambos Java 1.7 e Java 1.8 estiverem instalados no sistema, o script do sistema de alternativas (update-alternatives) será chamado do pacote RPM. Por padrão, o sistema de alternativas fará referência à versão 1.8: versões superiores também têm maior prioridade. No entanto, o administrador pode mudar o padrão e apontar o nome genérico para a versão 1.7.
A seguinte terminologia é usada neste capítulo:
- Diretório administrativo
O diretório padrão
/var/lib/rpm/alternativescontém informações sobre o estado atual das alternativas.- Alternativa
O nome de um arquivo específico no sistema de arquivos, que pode tornar-se acessível por meio de um nome genérico usando o sistema de alternativas.
- Diretório de alternativas
O diretório padrão
/etc/alternativesque contém links simbólicos.- Nome genérico
Um nome (por exemplo,
/usr/bin/edit) que se refere a um arquivo, dentre vários disponíveis, usando o sistema de alternativas.- Grupo de links
Um conjunto de links simbólicos relacionados que podem ser atualizados como um grupo.
- Link master
O link, em um grupo de links, que determina como os outros links no grupo são configurados.
- Link escravo
Um link, em um grupo de links, controlado pelo link master.
- Link simbólico (symlink)
Um arquivo que é uma referência a outro arquivo no mesmo sistema de arquivos. O sistema de alternativas usa os links simbólicos no diretório de alternativas para alternar entre as versões de um arquivo.
Os links simbólicos no diretório de alternativas podem ser modificados pelo administrador por meio do comando
update-alternatives.
O sistema de alternativas oferece o comando update-alternatives para criar, remover, manter e mostrar informações sobre os links simbólicos. Normalmente, esses links simbólicos apontam para comandos, mas eles também podem apontar para arquivos JAR, páginas de manual e outros arquivos. Os exemplos neste capítulo usam comandos e páginas de manual, mas também podem ser aplicáveis a outros tipos de arquivos.
O sistema de alternativas usa o diretório de alternativas para coletar os links para possíveis alternativas. Quando um novo pacote com uma alternativa é instalado, a nova alternativa é adicionada ao sistema. Dependendo da prioridade e do modo definido, a nova alternativa do pacote será selecionada como padrão. Os pacotes com uma versão superior também têm maior prioridade. O sistema de alternativas pode operar em dois modos:
Modo automático. Nesse modo, o sistema de alternativas garante que os links no grupo apontem para as alternativas de prioridade mais alta apropriadas ao grupo.
Modo manual. Nesse modo, o sistema de alternativas não faz quaisquer mudanças nas configurações do administrador do sistema.
Por exemplo, o comando java tem a seguinte hierarquia de links no sistema de alternativas:
22.2 Casos de uso #
Por padrão, o script update-alternatives é chamado de um pacote RPM. Quando um pacote é instalado ou removido, o script se encarrega de todos os seus links simbólicos. Porém, você pode executá-lo manualmente da linha de comando para:
exibir as alternativas atuais para um nome genérico.
mudar os padrões de uma alternativa.
criar um conjunto de arquivos relacionados para uma alternativa.
22.3 Obtendo uma visão geral das alternativas #
Para recuperar os nomes de todas as alternativas configuradas, use:
>ls /var/lib/alternatives
Para obter uma visão geral de todas as alternativas configuradas e os respectivos valores, use
>sudoupdate-alternatives --get-selectionsasadmin auto /usr/bin/asadmin-2.7 awk auto /usr/bin/gawk chardetect auto /usr/bin/chardetect-3.6 dbus-launch auto /usr/bin/dbus-launch.x11 default-displaymanager auto /usr/lib/X11/displaymanagers/gdm [...]
22.4 Vendo detalhes das alternativas específicas #
A maneira mais fácil de verificar as alternativas é seguir os links simbólicos do seu comando. Por exemplo, para descobrir a que o comando java se refere, use o seguinte comando:
>readlink --canonicalize /usr/bin/java/usr/lib64/jvm/jre-10-openjdk/bin/java
Se aparecer o mesmo caminho (em nosso exemplo, o caminho é /usr/bin/java), não haverá alternativas disponíveis para esse comando.
Para ver as alternativas completas (incluindo escravos), use a opção --display:
>sudoupdate-alternatives --display javajava - auto mode link best version is /usr/lib64/jvm/jre-1.8.0-openjdk/bin/java link currently points to /usr/lib64/jvm/jre-1.8.0-openjdk/bin/java link java is /usr/bin/java slave java.1.gz is /usr/share/man/man1/java.1.gz slave jre is /usr/lib64/jvm/jre slave jre_exports is /usr/lib64/jvm-exports/jre slave keytool is /usr/bin/keytool slave keytool.1.gz is /usr/share/man/man1/keytool.1.gz slave orbd is /usr/bin/orbd slave orbd.1.gz is /usr/share/man/man1/orbd.1.gz [...]
22.5 Definindo a versão padrão das alternativas #
Por padrão, os comandos em /usr/bin fazem referência ao diretório de alternativas com a prioridade mais alta. Por exemplo, por padrão, o comando java mostra o seguinte número da versão:
>java -versionopenjdk version "10.0.1" 2018-04-17 OpenJDK Runtime Environment (build 10.0.1+10-suse-lp150.1.11-x8664) OpenJDK 64-Bit Server VM (build 10.0.1+10-suse-lp150.1.11-x8664, mixed mode)
Para mudar o comando java padrão para fazer referência a uma versão anterior, execute:
>sudoupdate-alternatives --config javaroot's password: There are 2 choices for the alternative java (providing /usr/bin/java). Selection Path Priority Status ------------------------------------------------------------ * 0 /usr/lib64/jvm/jre-10-openjdk/bin/java 2005 auto mode 1 /usr/lib64/jvm/jre-1.8.0-openjdk/bin/java 1805 manual mode 2 /usr/lib64/jvm/jre-10-openjdk/bin/java 2005 manual mode 3 /usr/lib64/jvm/jre-11-openjdk/bin/java 0 manual mode Press <enter> to keep the current choice[*], or type selection number:
Dependendo do sistema e das versões instaladas, o número exato da versão do Java será diferente. Depois que você selecionar 1, o java mostrará o seguinte número de versão:
>java -versionjava version "1.8.0_171" OpenJDK Runtime Environment (IcedTea 3.8.0) (build 1.8.0_171-b11 suse-lp150.2.3.1-x86_64) OpenJDK 64-Bit Server VM (build 25.171-b11, mixed mode)
Além disso, tenha em mente os seguintes pontos:
Ao trabalhar no modo manual e instalar outra versão do Java, o sistema de alternativas não afeta os links nem muda o nome genérico.
Ao trabalhar no modo automático e instalar outra versão do Java, o sistema de alternativas muda o link master do Java e todos os links escravos (como você pode ver na Seção 22.4, “Vendo detalhes das alternativas específicas”). Para verificar os relacionamentos entre master e escravo, use:
>sudoupdate-alternatives --display java
22.6 Instalando alternativas personalizadas #
Esta seção descreve como configurar alternativas personalizadas em um sistema.
Não instale alternativas personalizadas para python3. /usr/bin/python3 não tem alternativas de atualização e sempre aponta para versões testadas específicas. A criação de uma alternativa personalizada do python3 que aponta para uma versão diferente, como python 3.11, interrompe as ferramentas do sistema dependente.
O exemplo faz as seguintes suposições:
Há dois scripts,
foo-2efoo-3, com funcionalidade semelhante.Os scripts são armazenados no diretório
/usr/local/binpara evitar conflitos com as ferramentas do sistema em/usr/bin.Há um link master
fooque aponta parafoo-2oufoo-3.
Para oferecer alternativas no sistema, siga estas etapas:
Copie seus scripts para o diretório
/usr/local/bin.Torne os scripts executáveis:
>sudochmod +x /usr/local/bin/foo-{2,3}Execute
update-alternativespara os dois scripts:>sudoupdate-alternatives --install \ /usr/local/bin/foo 1\ foo 2\ /usr/local/bin/foo-2 3\ 200 4>sudoupdate-alternatives --install \ /usr/local/bin/foo 1\ foo 2\ /usr/local/bin/foo-3 3\ 300 4As opções após
--installtêm os seguintes significados:O nome genérico. Para evitar confusão, ele costuma ser o nome do script sem um número de versão.
O nome do link master. Deve ser o mesmo.
O caminho para os scripts originais localizados em
/usr/local/bin.A prioridade. Especificamos para
foo-2uma prioridade mais baixa do que parafoo-3. É recomendável usar um aumento significativo de número para separar as prioridades. Por exemplo, uma prioridade de 200 parafoo-2e de 300 parafoo-3.Verifique o link master:
>sudoupdate-alternatives --display foofoo - auto mode link best version is /usr/local/bin/foo-3 link currently points to /usr/local/bin/foo-3 link foo is /usr/local/bin/foo /usr/local/bin/foo-2 - priority 200 /usr/local/bin/foo-3 - priority 300
Após concluir as etapas descritas, você poderá usar o link master /usr/local/bin/foo.
Se necessário, você poderá instalar outras alternativas. Para remover uma alternativa, use o seguinte comando:
>sudoupdate-alternatives --remove foo /usr/local/bin/foo-2
Depois que esse script for removido, o sistema de alternativas do grupo foo terá esta aparência:
>sudoupdate-alternatives --display foofoo - auto mode link best version is /usr/local/bin/foo-3 link currently points to /usr/local/bin/foo-3 link foo is /usr/local/bin/foo /usr/local/bin/foo-3 - priority 300
22.7 Definindo alternativas dependentes #
Se você tem alternativas, o próprio script não é suficiente. A maioria dos comandos não é independente. Eles são fornecidos com arquivos adicionais, como extensões, configurações ou páginas de manual. Para criar alternativas que dependem de um link master, use as alternativas de escravos.
Vamos supor que desejamos estender nosso exemplo na Seção 22.6, “Instalando alternativas personalizadas” e fornecer páginas de manual e arquivos de configuração:
Duas páginas de manual,
foo-2.1.gzefoo-3.1.gz, armazenadas no diretório/usr/local/man/man1.Dois arquivos de configuração,
foo-2.confefoo-3.conf, armazenados em/etc.
Siga estas etapas para adicionar os outros arquivos às alternativas:
Copie os arquivos de configuração em
/etc:>sudocp foo-{2,3}.conf /etcCopie as páginas de manual para o diretório
/usr/local/man/man1:>sudocp foo-{2,3}.1.gz /usr/local/man/man1/Adicione os links escravos aos scripts principais com a opção
--slave:>sudoupdate-alternatives --install \ /usr/local/bin/foo foo /usr/local/bin/foo-2 200 \ --slave /usr/local/man/man1/foo.1.gz \ foo.1.gz \ /usr/local/man/man1/foo-2.1.gz \ --slave /etc/foo.conf \ foo.conf \ /etc/foo-2.conf>sudoupdate-alternatives --install \ /usr/local/bin/foo foo /usr/local/bin/foo-3 300 \ --slave /usr/local/man/man1/foo.1.gz \ foo.1.gz \ /usr/local/man/man1/foo-3.1.gz \ --slave /etc/foo.conf \ foo.conf \ /etc/foo-3.confVerifique o link master:
foo - auto mode link best version is /usr/local/bin/foo-3 link currently points to /usr/local/bin/foo-3 link foo is /usr/local/bin/foo slave foo.1.gz is /usr/local/man/man1/foo.1.gz slave foo.conf is /etc/foo.conf /usr/local/bin/foo-2 - priority 200 slave foo.1.gz: /usr/local/man/man1/foo-2.1.gz slave foo.conf: /etc/foo-2.conf /usr/local/bin/foo-3 - priority 300 slave foo.1.gz: /usr/local/man/man1/foo-3.1.gz slave foo.conf: /etc/foo-3.conf
Se você mudar os links com update-alternatives --config foo para foo-2, todos os links escravos também serão mudados.
23 Rede básica #
O Linux oferece os recursos e as ferramentas de rede necessários para a integração em todos os tipos de estruturas de rede. É possível configurar o acesso a rede usando uma placa de rede com o YaST. A configuração também pode ser feita manualmente. Neste capítulo, são abordados apenas os mecanismos fundamentais e os arquivos de configuração de rede relevantes.
Linux e outros sistemas operacionais Unix usam o protocolo TCP/IP. Não é um protocolo de rede único, mas uma família de protocolos de rede que oferece vários serviços. Os protocolos listados na Vários protocolos na família de protocolos TCP/IP são oferecidos para trocar dados entre duas máquinas por meio do TCP/IP. As redes combinadas por TCP/IP compõem uma rede mundial também chamada de “Internet”.
RFC significa Request for Comments. Os RFCs são documentos que descrevem os procedimentos de implementação e protocolos da Internet para o sistema operacional e seus aplicativos. Os documentos RFC descrevem a configuração dos protocolos da Internet. Para obter mais informações sobre RFCs, visite https://datatracker.ietf.org/.
- TCP
Transmission Control Protocol: um protocolo seguro orientado por conexão. Os dados a serem transmitidos são enviados primeiramente pelo aplicativo como fluxo de dados e convertidos no formato adequado ao sistema operacional. Os dados chegam ao respectivo aplicativo no host de destino com o formato original de fluxo de dados no qual foram inicialmente enviados. O TCP determina se algum dado foi perdido ou embaralhado durante a transmissão. O TCP é implementado onde a sequência de dados for necessária.
- UDP
User Datagram Protocol: um protocolo inseguro, não baseado em conexão. Os dados a serem transmitidos são enviados na forma de pacotes gerados pelo aplicativo. A ordem em que os dados chegam ao destinatário não é garantida, havendo possibilidade de perda dos dados. O UDP é adequado para aplicativos orientados por registro. Ele possui um período de latência menor que o TCP.
- ICMP
Internet Control Message Protocol: não se trata de um protocolo para o usuário final, mas de um protocolo de controle especial que emite relatórios de erros e pode controlar o comportamento de máquinas que participam da transferência de dados TCP/IP. Além disso, ele fornece um modo de eco especial, que pode ser visualizado usando o programa ping.
- IGMP
Internet Group Management Protocol: esse protocolo controla o comportamento da máquina na implementação de multicast IP.
Conforme mostrado na Figura 23.1, “Modelo simplificado de camadas para TCP/IP”, a troca de dados ocorre em camadas diferentes. A camada de rede real é a transferência de dados insegura por IP (Internet protocol). Acima do IP, o TCP garante, até certo ponto, a segurança na transferência de dados. A camada IP é suportada pelo protocolo base dependente do hardware, como a Ethernet.
O diagrama fornece um ou dois exemplos para cada camada. As camadas são organizadas de acordo com os níveis de abstração. A camada mais baixa fica próxima ao hardware. A camada mais alta é quase completamente abstraída do hardware. Todas as camadas possuem suas funções especiais próprias. As funções especiais de cada camada estão implícitas em suas descrições. A vinculação de dados e as camadas físicas representam a rede física usada, como a Ethernet.
Quase todos os protocolos de hardware funcionam em uma base orientada por pacotes. Os dados a serem transmitidos são reunidos em pacotes (não podem ser enviados todos de uma vez). O tamanho máximo de um pacote TCP/IP é de aproximadamente 64 KB. Os pacotes são normalmente menores, já que o hardware da rede pode ser um fator de limitação. O tamanho máximo de um pacote de dados na Ethernet é de aproximadamente 1.500 bytes. O tamanho de um pacote TCP/IP limita-se a esse valor quando os dados são enviados por Ethernet. Se mais dados forem transferidos, mais pacotes de dados precisarão ser enviados pelo sistema operacional.
Para que as camadas executem suas respectivas funções, informações adicionais referentes a cada uma delas devem ser gravadas no pacote de dados. Isso ocorre no cabeçalho do pacote. Todas as camadas anexam um pequeno bloco de dados, chamado cabeçalho do protocolo, à frente de cada pacote emergente. Veja uma demonstração de pacote de dados TCP/IP passando por um cabo Ethernet na Figura 23.2, “Pacote Ethernet TCP/IP”. A soma de teste está localizada no final do pacote e não no início. Isso torna as coisas mais simples para o hardware de rede.
Quando um aplicativo envia dados por uma rede, eles passam por cada camada, todas implementadas no kernel do Linux, exceto a camada física. Cada camada cuida da preparação dos dados para que eles possam ser transmitidos para a camada seguinte. A camada mais baixa é a responsável pelo envio de dados. Todo o processo é invertido quando os dados são recebidos. Como camadas de uma cebola, em cada uma os cabeçalhos de protocolo são removidos dos dados transportados. Por fim, a camada de transporte disponibiliza os dados para uso pelos aplicativos no destino. Dessa forma, cada camada se comunica somente com a camada diretamente acima ou abaixo dela. Para os aplicativos, é irrelevante se os dados são transmitidos por uma conexão com ou sem fio. Da mesma forma, é irrelevante para a linha de dados os tipos de dados que são transmitidos, se os pacotes estiverem no formato correto.
23.1 Roteamento e endereços IP #
Esta seção limita-se à abordagem de redes IPv4. Para obter informações sobre o protocolo IPv6, sucessor do IPv4, consulte a Seção 23.2, “IPv6: a Internet de última geração”.
23.1.1 Endereços IP #
Todo computador na Internet possui um endereço de 32 bits exclusivo. Os 32 bits (ou 4 bytes) normalmente são gravados conforme ilustrado na segunda linha em Exemplo 23.1, “Gravando endereços IP”.
IP Address (binary): 11000000 10101000 00000000 00010100 IP Address (decimal): 192. 168. 0. 20
Na forma decimal, os quatro bytes são gravados no sistema de números decimais, separados por pontos. O endereço IP é designado a um host ou a uma interface de rede. Ele pode ser usado apenas uma vez em todo o mundo. Há exceções a essa regra, mas não são relevantes para as passagens a seguir.
Os pontos nos endereços IP indicam o sistema hierárquico. Até os anos 90, os endereços IP eram estritamente categorizados em classes. Entretanto, esse sistema demonstrou ser excessivamente inflexível e foi desativado. Agora, o CIDR (Classless Interdomain Routing — Roteamento Interdomínio sem Classes) é usado.
23.1.2 Máscaras de rede e roteamento #
As máscaras de rede são usadas para definir a faixa de endereços de uma sub-rede. Se dois hosts estiverem na mesma sub-rede, eles poderão acessar um ao outro diretamente. Se não estiverem na mesma sub-rede, eles precisarão do endereço de um gateway que manipule todo o tráfego da sub-rede. Para verificar se dois endereços IP estão em uma mesma sub-rede, basta “E” os dois endereços com a máscara de rede. Se o resultado for idêntico, os dois endereços IP estarão na mesma rede local. Se houver diferenças, o endereço IP remoto e, portanto, a interface remota, só poderão ser localizados através de um gateway.
Para compreender como as máscaras de rede funcionam, consulte o Exemplo 23.2, “Vinculando endereços IP à máscara de rede”. A máscara de rede consiste em 32 bits que identificam o quanto um endereço IP pertence à rede. Todos os bits 1 marcam o bit correspondente no endereço IP como pertencente à rede. Todos os bits 0 marcam os bits dentro da sub-rede. Isso significa que quanto maior a quantidade de bits 1, menor será o tamanho da sub-rede. Como a máscara de rede sempre consiste em vários bits 1 sucessivos, também é possível contar o número de bits da máscara de rede. Na Exemplo 23.2, “Vinculando endereços IP à máscara de rede”, a primeira rede com 24 bits também pode ser gravada como 192.168.0.0/24.
IP address (192.168.0.20): 11000000 10101000 00000000 00010100 Netmask (255.255.255.0): 11111111 11111111 11111111 00000000 --------------------------------------------------------------- Result of the link: 11000000 10101000 00000000 00000000 In the decimal system: 192. 168. 0. 0 IP address (213.95.15.200): 11010101 10111111 00001111 11001000 Netmask (255.255.255.0): 11111111 11111111 11111111 00000000 --------------------------------------------------------------- Result of the link: 11010101 10111111 00001111 00000000 In the decimal system: 213. 95. 15. 0
Outro exemplo: todas as máquinas conectadas ao mesmo cabo Ethernet normalmente estão localizadas na mesma sub-rede e são diretamente acessíveis. Mesmo quando a sub-rede é dividida fisicamente por switches ou pontes, esses hosts ainda assim podem ser diretamente localizados.
Endereços IP fora da sub-rede local só poderão ser localizados se um gateway for configurado para a rede de destino. Nos casos mais comuns, há somente um gateway que controla todo o tráfego externo. Entretanto, também é possível configurar vários gateways para sub-redes diferentes.
Se um gateway tiver sido configurado, todos os pacotes IP externos serão enviados para o gateway apropriado. Esse gateway tentará então encaminhar os pacotes da mesma forma (de host para host) até acessar o host de destino ou até o TTL (time to live) do pacote expirar.
- Endereço de Rede Base
Essa é a máscara de rede E qualquer endereço na rede, conforme mostrado na Exemplo 23.2, “Vinculando endereços IP à máscara de rede” em
Result. Esse endereço não pode ser designado a nenhum host.- Endereço de broadcast
Isso pode ser parafraseado como: “Acessar todos os hosts nesta sub-rede.” Para gerar isso, a máscara de rede é invertida no formato binário e vinculada ao endereço de rede base com um OU lógico. Portanto, o exemplo acima resulta em 192.168.0.255. Esse endereço não pode ser atribuído a nenhum host.
- Host Local
O endereço
127.0.0.1é designado ao “dispositivo loopback” em cada host. É possível configurar uma conexão com sua própria máquina usando esse endereço e todos os endereços da rede de loopback127.0.0.0/8completa, conforme definido com IPv4. Com o IPv6, existe apenas um endereço de loopback (::1).
Como os endereços IP precisam ser exclusivos em qualquer parte do mundo, não é possível selecionar endereços aleatoriamente. Há três domínios de endereços a serem usados para configurar uma rede baseada em IP privado. Eles não conseguem se conectar ao restante da Internet, pois não podem ser transmitidos através dela. Esses domínios de endereço são especificados no RFC 1597 e listados na Tabela 23.1, “Domínios de endereços IP privados”.
|
Rede/máscara de rede |
Domínio |
|---|---|
|
|
|
|
|
|
|
|
|
23.2 IPv6: a Internet de última geração #
Devido ao surgimento da World Wide Web (WWW), a Internet teve um crescimento massivo com um número cada vez maior de computadores se comunicando por TCP/IP nos últimos 15 anos. Desde que Tim Berners-Lee da CERN (https://public.web.cern.ch) inventou a WWW em 1990, o número de hosts da Internet cresceu de poucos milhares para centenas de milhões deles.
Conforme mencionado, um endereço IPv4 consiste em apenas 32 bits. Além disso, alguns endereços IP são perdidos. Eles não podem ser usados devido à forma como as redes são organizadas. O número de endereços disponíveis na sua sub-rede é dois elevado à potência do número de bits, menos dois. Uma sub-rede tem, por exemplo, 2, 6 ou 14 endereços disponíveis. Para conectar 128 hosts à Internet, por exemplo, você precisa de uma sub-rede com 256 endereços IP, dos quais apenas 254 são utilizáveis, visto que são necessários dois endereços IP para a estrutura da própria sub-rede: o endereço de broadcast e o endereço de rede base.
No protocolo IPv4 atual, DHCP ou NAT (Network Address Translation — Conversão de Endereços de Rede) são os mecanismos comuns usados para contornar a grande falta de endereços. Combinado à convenção de manter endereços públicos e privados separados por espaços, esses métodos podem certamente reduzir a falta de endereços. Para configurar um host em uma rede IPv4, você precisa de vários itens de endereço, como o próprio endereço IP do host, a máscara de sub-rede, o endereço de gateway e talvez um endereço de servidor de nomes. Todos esses itens precisam ser conhecidos e não podem ser derivados de outro lugar.
Com o IPv6, tanto a falta de endereços quanto as configurações complicadas passariam a ser problemas do passado. As seções a seguir oferecem mais informações sobre os aprimoramentos e benefícios trazidos pelo IPv6 e sobre a transição do protocolo antigo para o novo.
23.2.1 Vantagens #
A melhoria mais importante e visível oferecida pelo protocolo IPv6 é a expansão enorme do espaço disponível para endereços. Um endereço IPv6 é composto por valores de 128 bits, em vez dos 32 bits tradicionais. Ele é capaz de fornecer 'quatrilhões' de endereços IP.
Entretanto, os endereços IPv6 não diferem de seus antecessores apenas em relação ao comprimento. Também possuem uma estrutura interna diferente, que pode conter mais informações específicas sobre os sistemas e as redes a que pertencem. Leia mais detalhes sobre eles na Seção 23.2.2, “Estrutura e tipos de endereço”.
Veja a seguir uma lista de outras vantagens do protocolo IPv6:
- Configuração automática
O IPv6 torna apto o “plug and play” da rede, o que significa que um sistema recém-configurado é integrado à rede (local) sem qualquer configuração manual. O novo host usa seu mecanismo de configuração automática para derivar seu próprio endereço a partir das informações disponibilizadas pelos roteadores vizinhos, com base em um protocolo chamado ND (Neighbor Discovery — descoberta de vizinho). Esse método não exige nenhuma intervenção por parte do administrador e não há necessidade de manter um servidor central para alocação de endereços; uma vantagem adicional em relação ao IPv4, cuja alocação automática de endereços exige um servidor DHCP.
No entanto, se houver um roteador conectado a um switch, ele deverá enviar anúncios periódicos com flags avisando os hosts de uma rede como eles devem interagir entre si. Para obter mais informações, consulte o RFC 2462, a página de manual de
radvd.conf(5)e o RFC 3315.- Mobilidade
O IPv6 torna possível a atribuição de vários endereços a uma interface de rede ao mesmo tempo. Isso permite que usuários acessem várias redes facilmente, o que é comparado aos serviços de roaming internacionais oferecidos pelas empresas de celulares. Quando você viaja com seu celular, ele automaticamente se conecta a um serviço interurbano, ao entrar na área correspondente. Dessa forma, você pode ser localizado no mesmo número de celular em qualquer lugar e pode fazer ligações como se estivesse em sua cidade.
- Comunicação segura
Com o IPv4, a segurança da rede é uma função adicional. O IPv6 inclui IPsec como um de seus recursos principais, permitindo que sistemas se comuniquem por um túnel seguro, para evitar a intromissão de estranhos na Internet.
- Compatibilidade Retroativa
De forma realista, seria impossível mudar toda a Internet de IPv4 para IPv6 de uma só vez. Portanto, é essencial que ambos os protocolos possam coexistir na Internet, mas também em um sistema. Isso é garantido ao usar endereços compatíveis (endereços IPv4 podem facilmente ser convertidos em endereços IPv6) e vários túneis. Consulte a Seção 23.2.3, “Coexistência de IPv4 e IPv6”. Da mesma forma, os sistemas podem se basear em uma técnica IP de pilha dupla para suportar os dois protocolos ao mesmo tempo, significando que eles têm duas pilhas de rede separadas, de tal forma que não há interferência entre as duas versões de protocolos.
- Serviços adaptados e personalizados através de multicasting
Com o IPv4, determinados serviços, como SMB, precisam transmitir seus pacotes para todos os host na rede local. O IPv6 oferece uma abordagem muito mais refinada, permitindo que os servidores direcionem hosts por multicasting, ou seja, direcionando vários hosts como partes de um grupo. Esse procedimento é diferente de direcionar todos os hosts por meio de broadcasting ou cada host individualmente por unicasting. Os hosts enviados como grupos talvez dependam do aplicativo concreto. Há grupos predefinidos específicos para endereçar todos os servidores de nomes (o grupo multicast de servidores de nomes), por exemplo, ou todos os roteadores (o grupo multicast de todos os roteadores).
23.2.2 Estrutura e tipos de endereço #
Conforme mencionado, o protocolo IP atual tem duas limitações importantes: os endereços IP estão cada vez mais escassos e a configuração de rede com manutenção de tabelas de rotina está se tornando uma tarefa cada vez mais complexa e trabalhosa. O IPv6 soluciona o primeiro problema expandindo o espaço dos endereços para 128 bits. O segundo problema é amenizado com a introdução de uma estrutura hierárquica de endereços, combinada com técnicas sofisticadas para alocar endereços de rede e com multihoming (a capacidade de atribuir vários endereços a um dispositivo, concedendo acesso a diversas redes).
Ao utilizar o IPv6, é útil saber que há três tipos diferentes de endereços:
- Unicast
Endereços desse tipo são associados com exatamente uma interface de rede. Pacotes com esse tipo de endereço são entregues em apenas um destino. Da mesma forma, os endereços unicast são usados para transferir pacotes para hosts individuais na rede local ou na Internet.
- Multicast
Endereços desse tipo estão relacionados a um grupo de interfaces de rede. Pacotes com esse tipo de endereço são entregues a todos os destinos pertencentes ao grupo. Endereços multicast são usados, principalmente, por certos tipos de serviços de rede para se comunicarem com determinados grupos de host de forma bem direcionada.
- Anycast
Endereços desse tipo estão relacionados a um grupo de interfaces. Pacotes com esse tipo de endereço são entregues ao membro do grupo mais próximo do remetente, de acordo com os princípios do protocolo de roteamento subjacente. Endereços anycast são usados para que hosts possam descobrir mais facilmente servidores que oferecem certos serviços na área da rede determinada. Todos os servidores do mesmo tipo possuem o mesmo endereço anycast. Sempre que um host solicita um serviço, ele recebe uma resposta do servidor com o local mais próximo, conforme determinado pelo protocolo de roteamento. Caso ocorra alguma falha com esse servidor, o protocolo selecionará automaticamente o segundo servidor mais próximo, depois o terceiro e assim por diante.
Um endereço IPv6 é constituído de oito campos de quatro dígitos, cada um representando 16 bits, gravados em notação hexadecimal. Eles são separados por dois-pontos (:). Quaisquer zero bytes iniciais em um determinado campo podem ser descartados, mas zeros dentro ou no final do campo não podem ser descartados. Outra convenção é a de que mais de quatro zero bytes consecutivos podem retornar como dois-pontos duplos. Entretanto, apenas um separador do tipo :: é permitido por endereço. Esse tipo de notação reduzida é mostrado no Exemplo 23.3, “Amostra de endereço IPv6”, em que todas as três linhas representam o mesmo endereço.
fe80 : 0000 : 0000 : 0000 : 0000 : 10 : 1000 : 1a4 fe80 : 0 : 0 : 0 : 0 : 10 : 1000 : 1a4 fe80 : : 10 : 1000 : 1a4
Cada parte de um endereço IPv6 possui uma função definida. Os primeiros bytes formam o prefixo e especificam o tipo de endereço. A parte central é a porção do endereço na rede, mas pode não ser utilizada. O final do endereço forma a parte do host. Com o IPv6, a máscara de rede é definida indicando o comprimento do prefixo depois de uma barra no final do endereço. Um endereço, como mostrado no Exemplo 23.4, “Endereço IPv6 que especifica o comprimento do prefixo”, contém as informações de que os primeiros 64 bits formam a parte da rede do endereço e que os últimos 64 formam a parte do host. Em outras palavras, 64 significa que a máscara de rede está preenchida com 64 valores de 1 bit a partir da esquerda. Como no IPv4, o endereço IP é combinado com E, com os valores da máscara de rede, para determinar se o host está localizado na mesma sub-rede ou em outra.
fe80::10:1000:1a4/64
O IPv6 conhece vários tipos de prefixos predefinidos. Alguns estão exibidos na Prefixos IPv6.
00Endereços IPv4 e endereços de compatibilidade de IPv4 sobre IPv6. Esses são usados para manter a compatibilidade com IPv4. O seu uso ainda exige um roteador capaz de converter pacotes IPv6 em pacotes IPv4. Vários endereços especiais, como o do dispositivo loopback, também possuem esse prefixo.
2ou3como o primeiro dígitoEndereços unicast globais agregativos. Como no caso do IPv4, uma interface pode ser atribuída para fazer parte de determinada sub-rede. Atualmente, existem os seguintes espaços de endereço:
2001::/16(espaço de endereço de qualidade de produção) e2002::/16(espaço de endereço 6to4).fe80::/10Endereços locais de links. Endereços com este prefixo não devem ser roteados e, portanto, só devem ser encontrados na mesma sub-rede.
fec0::/10Endereços locais de sites. Esses podem ser roteados, mas somente na rede da organização a que pertencem. Na verdade, eles são o equivalente IPv6 do espaço de endereço de rede privada atual, como
10.x.x.x.ffEsses são endereços multicast.
Um endereço unicast consiste em três componentes básicos:
- Topologia pública
A primeira parte (que também contém um dos prefixos mencionados acima) é usada para rotear pacotes através da Internet pública. Ela inclui informações sobre a empresa ou instituição que fornece o acesso à Internet.
- Topologia do site
A segunda parte contém informações de roteamento sobre a sub-rede à qual o pacote deve ser entregue.
- ID de interface
A terceira parte identifica a interface à qual o pacote deve ser entregue. Isso também permite que o MAC faça parte do endereço. Como MAC é um identificador fixo globalmente exclusivo codificado no dispositivo pelo fabricante do hardware, o procedimento de configuração é simplificado. Na verdade, os primeiros 64 bits de endereço são consolidados para formar o token
EUI-64, com os últimos 48 bits obtidos do MAC e os 24 bits restantes contendo informações especiais sobre o tipo de token. Isso também possibilita atribuir um tokenEUI-64a interfaces que não têm MAC, como aquelas baseadas no protocolo PPP.
No topo dessa estrutura básica, o IPv6 faz distinção entre cinco tipos de endereços unicast:
::(não especificado)Esse endereço é usado pelo host como seu endereço de origem durante a primeira inicialização da interface (momento em que o endereço ainda não pode ser determinado por outros meios).
::1(loopback)O endereço do dispositivo loopback.
- Endereços compatíveis com IPv4
O endereço IPv6 é formado pelo endereço IPv4 e um prefixo consistindo em 96 zero bits. Esse tipo de endereço de compatibilidade é usado para um túnel (consulte a Seção 23.2.3, “Coexistência de IPv4 e IPv6”) para permitir que os hosts IPv4 e IPv6 se comuniquem com outros que estejam operando em um ambiente IPv4 puro.
- Endereços IPv4 mapeados para IPv6
Esse tipo de endereço especifica um endereço IPv4 puro em uma notação IPv6.
- Endereços locais
Há dois tipos de endereços para uso local:
- link-local
Este tipo de endereço só pode ser usado na sub-rede local. Pacotes com endereço de origem ou de destino desse tipo não devem ser roteados para a Internet nem para outras sub-redes. Esses endereços contêm um prefixo especial (
fe80::/10) e o ID da interface da placa de rede, com a parte do meio consistindo em zero byte. Endereços desse tipo são usados durante a configuração automática para se comunicarem com outros hosts pertencentes à mesma sub-rede.- site-local
Pacotes com este tipo de endereço podem ser roteados para outras sub-redes, mas não para a Internet mais ampla. Eles devem permanecer dentro da própria rede da organização. Tais endereços são usados para intranets e equivalem ao espaço de endereço privado definido pelo IPv4. Eles contêm um prefixo especial (
fec0::/10), o ID da interface e um campo de 16 bits que especifica o ID da sub-rede. Novamente, o restante é preenchido com bytes zero.
Como um recurso novo, introduzido com o IPv6, cada interface de rede normalmente obtém vários endereços IP, com a vantagem de que diversas redes podem ser acessadas através da mesma interface. Uma dessas redes pode ser configurada de forma automática usando o MAC e um prefixo conhecido, resultando na possibilidade de todos os hosts na rede local serem encontrados quando o IPv6 é habilitado (usando o endereço link-local). Com o MAC fazendo parte disso, qualquer endereço IP usado no mundo será exclusivo. As únicas partes variáveis do endereço são aquelas que indicam a topologia do site e a topologia pública, dependendo da rede real na qual o host estiver operando no momento.
Para que um host avance e retroceda entre duas redes diferentes ele precisa de, pelo menos, dois endereços. Um deles, o endereço pessoal, contém não só o ID de interface, como também um identificador da rede doméstica a que ele normalmente pertence (e o prefixo correspondente). O endereço pessoal é um endereço estático e, portanto, normalmente não se modifica. Mesmo assim, todos os pacotes destinados ao host móvel podem ser entregues a ele, independentemente de ele operar na rede doméstica ou em outro local externo. Isso é possível devido aos recursos novos introduzidos com o IPv6, como configuração automática sem estado e descoberta de vizinho. Além do endereço residencial, um host móvel obtém um ou mais endereços adicionais pertencentes às redes interurbanas com roaming. Eles são chamados endereços care-of. A rede doméstica tem um recurso que encaminha qualquer pacote destinado ao host quando ele está em roaming. Em um ambiente IPv6, essa tarefa é executada pelo agente local, que retransmite todos os pacotes destinados ao endereço residencial através de um túnel. Esses pacotes destinados ao endereço care-of são diretamente transferidos para o host móvel sem nenhum desvio especial.
23.2.3 Coexistência de IPv4 e IPv6 #
A migração de todos os hosts conectados à Internet do IPv4 para o IPv6 é um processo gradual. Os dois protocolos podem coexistir durante um determinado tempo. A coexistência deles em um sistema é garantida onde houver uma implementação de pilha dupla de ambos os protocolos. Ainda resta a dúvida de como um host habilitado para IPv6 deve se comunicar com um host IPv4 e como os pacotes do IPv6 devem ser transportados pelas redes atuais, que são predominantemente baseadas no IPv4. As melhores soluções oferecem endereços de compatibilidade e túnel (consulte a Seção 23.2.2, “Estrutura e tipos de endereço”).
Os hosts IPv6 que estiverem isolados na rede IPv4 (mundial) podem se comunicar por túneis: os pacotes IPv6 são encapsulados como pacotes IPv4 para que sejam transmitidos por uma rede IPv4. Tal conexão entre dois hosts IPv4 é chamada de túnel. Para que isso ocorra, os pacotes devem incluir o endereço IPv6 de destino (ou o prefixo correspondente) e o endereço IPv4 do host remoto na extremidade de recepção do túnel. Um túnel básico pode ser configurado manualmente, de acordo com um contrato entre os administradores dos hosts. Também é chamado de túnel estático.
Entretanto, a configuração e manutenção de túneis estáticos é normalmente muito trabalhosa para ser usada diariamente em comunicações. Portanto, o IPv6 fornece três métodos de túneis dinâmicos:
- 6over4
Os pacotes IPv6 são automaticamente encapsulados como pacotes IPv4 e enviados por uma rede IPv4 com capacidade multicast. O IPv6 é induzido a considerar toda a rede (Internet) como uma rede local (LAN). Com isso, é possível determinar automaticamente o destino final do túnel IPv4. Entretanto, esse método não faz um dimensionamento bom e também é limitado porque o multicasting IP não é tão difundido na Internet. Portanto, ele apenas fornece uma solução para redes corporativas ou institucionais menores, em que o multicast pode ser habilitado. As especificações para esse método estão descritas no RFC 2529.
- 6to4
Com esse método, os endereços IPv4 são automaticamente gerados a partir de endereços IPv6, habilitando a comunicação de hosts IPv6 isolados através de uma rede IPv4. Entretanto, vários problemas foram relatados em relação à comunicação entre esses hosts IPv6 isolados e a Internet. O método está descrito no RFC 3056.
- Controlador do túnel IPv6
Esse método se baseia em servidores especiais que fornecem túneis dedicados para hosts IPv6. É descrito no RFC 3053.
23.2.4 Configurando o IPv6 #
Para configurar o IPv6, normalmente não é necessário fazer mudanças nas estações de trabalho individuais. O IPv6 é habilitado por padrão. Para desabilitar ou habilitar o IPv6 em um sistema instalado, use o módulo do YaST. Na guia , marque ou desmarque a opção conforme necessário. Para habilitá-lo temporariamente até a próxima reinicialização, insira modprobe -i ipv6 como root. É impossível descarregar o módulo IPv6 depois de carregado.
Devido ao conceito de configuração automática do IPv6, um endereço é designado à placa de rede na rede link-local. Normalmente, nenhum gerenciamento de tabela de roteamento é feito em uma estação de trabalho. Os roteadores de rede podem ser consultados pela estação de trabalho, usando o protocolo de anúncios do roteador, para o qual devem ser implementados um prefixo e gateways. O programa radvd pode ser usado para configurar um roteador IPv6. Esse programa informa às estações de trabalho o prefixo que deve ser usado para os endereços IPv6 e os roteadores. Outra opção é usar FRR(consulte https://frrouting.org/) para a configuração automática dos dois endereços e para roteamento.
Para obter informações sobre como configurar vários tipos de túneis usando os arquivos /etc/sysconfig/network, consulte a página de manual de ifcfg-tunnel (man ifcfg-tunnel).
23.2.5 Mais informações #
A visão geral acima não abrange totalmente o tópico do IPv6. Para conhecer melhor o novo protocolo, consulte os manuais e a documentação online a seguir:
- https://www.ipv6.org/
O ponto de partida para tudo relativo ao IPv6.
- http://www.ipv6day.org
Todas as informações necessárias para iniciar sua própria rede IPv6.
- http://www.ipv6-to-standard.org/
A lista de produtos habilitados para IPv6.
- https://www.bieringer.de/linux/IPv6/
O Linux IPv6-HOWTO e muitos links relacionados ao tópico.
- RFC2460
Informações fundamentais do RFC sobre o IPv6.
- IPv6 Essentials
Um livro que descreve todos os aspectos importantes do tópico é o IPv6 Essentials de Silvia Hagen (ISBN 0-596-00125-8).
23.3 Resolução de nome #
O DNS ajuda na designação de um endereço IP a um ou mais nomes e na designação de um nome a um endereço IP. No Linux, essa conversão normalmente é executada por um tipo especial de software chamado bind. A máquina responsável por essa conversão é chamada de servidor de nomes. Os nomes criam um sistema hierárquico, no qual cada componente do nome é separado um ponto. A hierarquia de nomes é, entretanto, independente da hierarquia de endereços IP descrita acima.
Considere um nome completo, como jupiter.example.com, gravado no formato hostname.domain. Um nome completo, denominado Nome de Domínio Completo e Qualificado (FQDN, Fully Qualified Domain Name), consiste em um nome de host e um nome de domínio (example.com). O último também inclui o TLD (Top Level Domain — Domínio de Nível Superior) (com).
A designação TLD tornou-se bastante confusa por razões históricas. Tradicionalmente, nomes de domínio com três letras são usados nos EUA. No resto do mundo, os códigos nacionais ISO de duas letras são o padrão. Além disso, TLDs mais longos foram introduzidos em 2000, representando certas esferas de atividades (por exemplo, .info, .name, .museum).
Nos primóridos da Internet (antes de 1990), o arquivo /etc/hosts era usado para armazenar os nomes de todas as máquinas representadas na Internet. Isso rapidamente se tornou impraticável, devido ao crescente número de computadores conectados à Internet. Por essa razão, um banco de dados descentralizado foi desenvolvido para armazenar nomes de host de uma forma amplamente distribuída. Esse banco de dados, semelhante ao servidor de nomes, não tem os dados pertencentes a todos os hosts disponíveis na Internet, mas pode encaminhar solicitações a outros servidores de nomes.
A parte superior da hierarquia é ocupada pelos servidores de nomes raiz. Esses servidores de nomes raiz gerenciam os domínios de nível superior e são executados pelo NIC (Network Information Center). Cada servidor de nomes raiz conhece os servidores de nomes responsáveis por um determinado domínio de nível superior. Para obter informações sobre NICs de domínio superior, vá para https://www.internic.net.
O DNS pode fazer mais do que resolver nomes de host. O servidor de nomes também distingue qual host recebe e-mails para um domínio inteiro: o MX (servidor de correio).
Para sua máquina resolver um endereço IP, ela precisa pelo menos conhecer um servidor de nomes e seu respectivo endereço IP. Especifique facilmente esse tipo de servidor de nomes usando o YaST.
O protocolo whois está intimamente relacionado ao DNS. Com esse programa, encontre rapidamente o responsável por um determinado domínio.
O domínio de nível superior .local é tratado como domínio link-local pelo resolver. As solicitações de DNS são enviadas como solicitações de DNS multicast, em vez de solicitações de DNS normal. Se você já usa o domínio .local em sua configuração de servidor de nomes, deverá desativar essa opção em /etc/host.conf. Para obter mais informações, consulte a página de manual de host.conf.
Para desativar o MDNS durante a instalação, use nomdns=1 como parâmetro de boot.
Para obter mais informações sobre DNS de multicast, consulte http://www.multicastdns.org.
23.4 Configurando uma conexão de rede com o YaST #
Há muitos tipos de redes suportadas no Linux. A maioria delas usa nomes de dispositivos diferentes e os arquivos de configuração se espalham por vários locais no sistema de arquivos. Para obter uma visão geral detalhada dos aspectos da configuração manual de rede, consulte a Seção 23.6, “Configurando uma conexão de rede manualmente”.
No SUSE Linux Enterprise Desktop, em que o NetworkManager está ativo por padrão, todas as placas de rede estão configuradas. Se o NetworkManager não estiver ativo, apenas a primeira interface com link ativo (com cabo de rede conectado) será configurada automaticamente. Hardwares adicionais podem ser configurados a qualquer momento no sistema instalado. As seguintes seções descrevem a configuração de rede para todos os tipos de conexões de rede suportadas pelo SUSE Linux Enterprise Desktop.
23.4.1 Configurando a placa de rede com o YaST #
Para configurar a placa Ethernet ou Wi-Fi/Bluetooth no YaST, selecione › . Após iniciar o módulo, o YaST exibirá a caixa de diálogo com quatro guias: , , e .
A guia permite definir opções gerais de rede, como método de configuração de rede, IPv6 e opções gerais de DHCP. Para obter mais informações, consulte a Seção 23.4.1.1, “Configurando as opções globais de rede”.
A guia contém informações sobre interfaces de rede instaladas e configurações. Ela lista os nomes de todas as placas de rede detectadas corretamente. Nessa caixa de diálogo, você pode configurar manualmente novas placas, bem como remover ou mudar suas configurações. Para configurar manualmente uma placa que não foi detectada automaticamente, consulte a Seção 23.4.1.3, “Configurando uma placa de rede não detectada”. Para mudar a configuração de uma placa que já está configurada, consulte a Seção 23.4.1.2, “Mudando a configuração de uma placa de rede”.
A guia permite definir o nome de host da máquina e nomear os servidores que serão usados. Para obter mais informações, consulte a Seção 23.4.1.4, “Configurando nome de host e DNS”.
A guia é usada para a configuração do roteamento. Consulte a Seção 23.4.1.5, “Configurando o roteamento” para obter mais informações.
23.4.1.1 Configurando as opções globais de rede #
A guia do módulo do YaST permite definir opções globais de rede importantes, como o uso do NetworkManager, o IPv6 e opções de cliente DHCP. Essas configurações são aplicáveis a todas as interfaces de rede.
Em , escolha o modo como as conexões de rede são gerenciadas. Para que um applet de área de trabalho do NetworkManager gerencie as conexões de todas as interfaces, escolha . O NetworkManager é ideal para alternar entre várias redes com fio e wireless. Se você não tem um ambiente de área de trabalho em execução, ou se o seu computador for um servidor Xen, um sistema virtual ou fornecer serviços de rede como DHCP ou DNS em sua rede, use o método Se o NetworkManager for usado, o nm-applet deverá ser usado para configurar opções de rede, e as guias , e do módculo estarão desabilitadas. Para obter mais informações sobre o NetworkManager, consulte o Capítulo 31, Usando o NetworkManager.
Em , escolha se é para usar o protocolo IPv6. É possível usar o IPv6 juntamente com o IPv4. Por padrão, IPv6 está habilitado. Contudo, nas redes que não usam o protocolo IPv6, os tempos de resposta podem ser acelerados com o protocolo IPv6 desabilitado. Para desabilitá-lo, desmarque . Se o IPv6 for desabilitado, o kernel não carregará mais o módulo IPv6 automaticamente. Esta configuração será aplicada após a reinicialização.
Nas , configure as opções do cliente DHCP. O deve ser diferente para cada cliente DHCP na mesma rede. Se ficar vazio, assumirá como padrão o endereço de hardware da interface da rede. Entretanto, se você tiver várias máquinas virtuais em execução na mesma interface de rede e, portanto, com o mesmo endereço de hardware, especifique aqui um identificador exclusivo.
O especifica uma string usada no campo da opção de nome de host quando o cliente DHCP envia mensagens ao servidor DHCP. Alguns servidores DHCP atualizam as zonas do servidor de nomes (registros diretos e reversos) de acordo com esse nome de host (DNS Dinâmico). Além disso, alguns servidores DHCP exigem que o campo da opção contenha uma string específica nas mensagens DHCP dos clientes. Mantenha AUTO para enviar o nome de host atual (ou seja, o que está definido em /etc/HOSTNAME). Deixe o campo da opção vazio para não enviar nenhum nome de host.
Para não mudar a rota padrão de acordo com as informações do DHCP, desmarque .
23.4.1.2 Mudando a configuração de uma placa de rede #
Para mudar a configuração de uma placa de rede, selecione-a na lista de placas detectadas em › no YaST e clique em . A caixa de diálogo é exibida, na qual é possível ajustar a configuração da placa usando as guias , e .
23.4.1.2.1 Configurando endereços IP #
Você pode definir o endereço IP da placa de rede ou o modo como seu endereço IP é determinado na guia da caixa de diálogo Há suporte para endereços IPv4 e IPv6. A placa de rede pode ser (útil para dispositivos de vinculação), ter um (IPv4 ou IPv6) ou um atribuído por , ou ambos.
Ao usar um , selecione se deseja usar (para IPv4), (para IPv6) ou .
Se possível, a primeira placa de rede com link que estiver disponível durante a instalação será configurada automaticamente para usar a configuração automática de endereço via DHCP. No SUSE Linux Enterprise Desktop, em que o NetworkManager está ativo por padrão, todas as placas de rede estão configuradas.
Também será necessário usar o DHCP se você estiver usando uma linha DSL sem nenhum IP estático atribuído pelo ISP (Internet Service Provider — Provedor de Serviços de Internet). Se você decidir usar o DHCP, configure os detalhes em na guia da caixa de diálogo do módulo de configuração de placa de rede do YaST. Se você tiver uma configuração de host virtual, em que hosts diferentes se comunicam pela mesma interface, será necessário um para diferenciá-las.
O DHCP é uma boa opção para a configuração de clientes, mas não é a ideal para a configuração de servidores. Para definir um endereço IP estático, faça o seguinte:
Selecione uma placa na lista de placas detectadas na guia do módulo de configuração de placa de rede do YaST e clique em .
Na guia , escolha .
Digite o . Podem ser usados endereços IPv4 e IPv6. Digite a máscara de rede em . Se for usado o endereço IPv6, use para um comprimento do prefixo no formato
/64.Se preferir, digite um completo para esse endereço, que será gravado no arquivo de configuração
/etc/hosts.Clique em .
Para ativar a configuração, clique em .
Durante a ativação de uma interface de rede, o wicked verifica a existência de uma operadora e apenas aplica a configuração de IP depois que um link foi detectado. Se você precisa aplicar a configuração independentemente do status do link (por exemplo, quando você deseja testar um serviço que escuta determinado endereço), pode ignorar a detecção de link adicionando a variável LINK_REQUIRED=no ao arquivo de configuração da interface em /etc/sysconfig/network/ifcfg.
Você também pode usar a variável LINK_READY_WAIT=5 para especificar o tempo de espera de um link em segundos.
Para obter mais informações sobre os arquivos de configuração ifcfg-*, consulte a Seção 23.6.2.5, “/etc/sysconfig/network/ifcfg-*” e o man 5 ifcfg.
Se você usa o endereço estático, os servidores de nomes e o gateway padrão não são configurados automaticamente. Para configurar servidores de nomes, proceda conforme descrito na Seção 23.4.1.4, “Configurando nome de host e DNS”. Para configurar um gateway, proceda conforme descrito na Seção 23.4.1.5, “Configurando o roteamento”.
23.4.1.2.2 Configurando vários endereços #
Um único dispositivo de rede pode ter vários endereços IP chamados álias ou rótulos.
Os álias ou rótulos funcionam apenas com IPv4. O uso de interfaces de rede iproute2 torna possível ter um ou mais endereços.
Para definir mais endereços para sua placa de rede usando o YaST, faça o seguinte:
Selecione uma placa na lista de placas detectadas na guia da caixa de diálogo do YaST e clique em .
Na guia › , clique em .
Digite o , o e a . Observe que os álias de IP devem ser adicionados com a máscara de rede
/32. Não inclua o nome da interface no nome do álias.Para ativar a configuração, confirme as definições.
23.4.1.2.3 Mudando o nome de dispositivo e as regras de udev #
É possível mudar o nome de dispositivo da placa de rede quando ela for usada. Também é possível determinar se a placa de rede deve ser identificada pelo udev usando o endereço (MAC) de hardware ou o ID do barramento. A última opção é preferencial em servidores grandes para simplificar o hotplug de placas. Para definir essas opções com o YaST, faça o seguinte:
Selecione uma placa na lista de placas detectadas na guia da caixa de diálogo do YaST e clique em .
Vá até a guia . O nome de dispositivo atual é mostrado em . Clique em .
Selecione se o udev deve identificar a placa por seu ou . O endereço MAC e o ID do barramento atuais da placa são mostrados na caixa de diálogo.
Para mudar o nome de dispositivo, marque a opção e edite o nome.
Para ativar a configuração, confirme as definições.
23.4.1.2.4 Mudando o driver do kernel da placa de rede #
Para algumas placas de rede, pode haver vários drivers de kernel disponíveis. Se a placa já estiver configurada, o YaST permitirá selecionar um driver do Kernel para uso na lista de drivers compatíveis disponíveis. Também é possível especificar opções para o driver de kernel. Para definir essas opções com o YaST, faça o seguinte:
Selecione uma placa na lista de placas detectadas na guia do módulo Configurações de Rede do YaST e clique em .
Vá até a guia .
Selecione o driver de kernel a ser usado em . Insira quaisquer opções para o driver selecionado em , no formato
==VALUE. Se forem usadas mais opções, elas deverão ser separadas por espaços.Para ativar a configuração, confirme as definições.
23.4.1.2.5 Ativando o dispositivo de rede #
Se você usar o método com o wicked, poderá configurar seu dispositivo para ser iniciado durante o boot, na conexão a cabo, ao detectar a placa, manualmente ou nunca. Para mudar a inicialização do dispositivo, faça o seguinte:
No YaST, selecione uma placa na lista de placas detectadas em › e clique em .
Na guia , selecione a entrada desejada em .
Escolha para iniciar o dispositivo durante o boot do sistema. Com a opção , a interface é monitorada quanto a qualquer conexão física existente. Com a opção , a interface é definida ao ficar disponível. Ela é semelhante à opção , a única diferença é que não ocorre nenhum erro quando a interface não está presente no momento da inicialização. Escolha para controlar a interface manualmente com
ifup. Escolha para não iniciar o dispositivo. A opção é similar a , mas a interface não é encerrada com o comandosystemctl stop network. O serviçonetworktambém se encarregará do serviçowickedse owickedestiver ativo. Use-a se você estiver usando um sistema de arquivos raiz NFS ou iSCSI.Para ativar a configuração, confirme as definições.
Em sistemas (sem disco) nos quais a partição raiz é montada por rede como compartilhamento NFS, você precisa ter cuidado ao configurar o dispositivo de rede pelo qual o compartilhamento NFS pode ser acessado.
Ao encerrar ou reinicializar o sistema, a ordem de processamento padrão é desativar as conexões de rede e, na sequência, desmontar a partição raiz. Com a raiz NFS, essa ordem causa problemas, já que a partição raiz não pode ser completamente desmontada porque a conexão de rede com o compartilhamento NFS já não está ativada. Para impedir que o sistema desative o dispositivo de rede relevante, abra a guia de configuração do dispositivo de rede, conforme descrito na Seção 23.4.1.2.5, “Ativando o dispositivo de rede”, e escolha no painel .
23.4.1.2.6 Configurando o tamanho da unidade máxima de transferência #
Você pode definir uma unidade máxima de transferência (MTU) para a interface. A MTU refere-se ao maior tamanho de pacote permitido, em bytes. Uma MTU maior proporciona melhor eficiência da largura de banda. No entanto, pacotes grandes podem bloquear uma interface lenta por algum tempo, aumentando a latência dos pacotes seguintes.
No YaST, selecione uma placa na lista de placas detectadas em › e clique em .
Na guia , selecione a entrada desejada na lista .
Para ativar a configuração, confirme as definições.
23.4.1.2.7 Dispositivos multifuncionais PCIe #
Dispositivos multifuncionais que suportam LAN, iSCSI e FCoE são permitidos. O cliente FCoE do YaST (yast2 fcoe-client) mostra flags particulares em colunas adicionais para permitir que o usuário selecione o dispositivo destinado ao FCoE. O módulo de rede do YaST (yast2 lan) exclui os “dispositivos apenas de armazenamento” da configuração de rede.
23.4.1.2.8 Configuração de Infiniband para IP sobre InfiniBand (IPoIB) #
No YaST, selecione o dispositivo InfiniBand em › e clique em .
Na guia , selecione um dos modos IPoIB ( – InfiniBand sobre IP): (conectado, que é o padrão) ou (datagrama).
Para ativar a configuração, confirme as definições.
Para obter mais informações sobre o InfiniBand, consulte /usr/src/linux/Documentation/infiniband/ipoib.txt.
23.4.1.2.9 Configurando o firewall #
Sem precisar efetuar a configuração de firewall detalhada, como descrito na Book “Security and Hardening Guide”, Chapter 23 “Masquerading and firewalls”, Section 23.4 “firewalld”, você pode determinar a configuração de firewall básica para seu dispositivo como parte da configuração dele. Proceda da seguinte maneira:
Abra o módulo › do YaST. Na guia , selecione uma placa na lista de placas detectadas e clique em .
Acesse a guia da caixa de diálogo .
Determine a à qual sua interface deve ser atribuída. As seguintes opções estão disponíveis:
- Firewall Desabilitado
Essa opção estará disponível apenas se o firewall estiver desabilitado, sem entrar em execução. Use esta opção apenas se a sua máquina pertencer a uma rede maior protegida por um firewall externo.
- Zona Atribuída Automaticamente
Essa opção fica disponível apenas quando o firewall está habilitado. O firewall está em execução e a interface é atribuída automaticamente a uma zona de firewall. Para uma interface como essa, será usada a zona que contiver a palavra-chave
anyou a zona externa.- Zona Interna (Não Protegida)
O firewall está em execução, mas não assegura o uso obrigatório de nenhuma regra para proteger a interface. Use esta opção se a sua máquina pertencer a uma rede maior protegida por um firewall externo. Ela também é útil para as interfaces conectadas à rede interna, quando a máquina possui mais interfaces de rede.
- Zona Desmilitarizada
Zona desmilitarizada é uma linha de defesa adicional situada na frente de uma rede interna e da Internet (hostil). Os hosts designados a essa zona podem ser acessados a partir da rede interna e a Internet, mas não podem acessar a rede interna.
- Zona Externa
O firewall está em execução nesta interface e a protege totalmente contra outros tráfegos de rede (provavelmente hostis). Ela é a opção padrão.
Para ativar a configuração, confirme as definições.
23.4.1.3 Configurando uma placa de rede não detectada #
Se uma placa de rede não for detectada corretamente, ela não será incluída na lista de placas detectadas. Se você tiver certeza de que o sistema contém um driver para sua placa, poderá configurá-la manualmente. Se for possível, configure também tipos especiais de dispositivos de rede, como ponte, ligação, TUN ou TAP. Para configurar uma placa de rede não detectada (ou um dispositivo especial), faça o seguinte:
Na caixa de diálogo › › no YaST, clique em .
Na caixa de diálogo , defina o da interface entre as opções disponíveis e o . Se a placa de rede for um dispositivo USB, ative a respectiva caixa de seleção e saia dessa caixa de diálogo clicando em . Caso contrário, você pode definir o do kernel para ser usado para a placa e as respectivas , se necessário.
Em , você pode definir as opções de
ethtoolusadas peloifuppara a interface. Para obter informações sobre as opções disponíveis, consulte a página de manual doethtool.Se a string da opção começar com um
-(por exemplo,-K INTERFACE_NAME rx on), a segunda palavra na string será substituída pelo nome da interface atual. Do contrário, (por exemplo,autoneg off speed 10)ifupadicionará-s INTERFACE_NAMEao início.Clique em .
Configure quaisquer opções que forem necessárias, como o endereço IP, a ativação do dispositivo ou a zona de firewall da interface nas guias , e Para obter mais informações sobre as opções de configuração, consulte Seção 23.4.1.2, “Mudando a configuração de uma placa de rede”.
Se você selecionou como o tipo de dispositivo da interface, configure a conexão wireless na próxima caixa de diálogo.
Para ativar a nova configuração de rede, confirme as definições.
23.4.1.4 Configurando nome de host e DNS #
Se você não mudou a configuração de rede durante a instalação e a placa Ethernet já estava disponível, um nome de host foi gerado automaticamente para o seu computador e o DHCP foi ativado. O mesmo se aplica às informações de serviço de nomes de que o host necessita para se integrar a um ambiente de rede. Se o DHCP for usado para a configuração de endereços de rede, a lista de servidores de nomes de domínio será preenchida automaticamente com os dados adequados. Se uma configuração estática for preferencial, defina esses valores manualmente.
Para mudar o nome do seu computador e ajustar a lista de pesquisa do servidor de nomes, faça o seguinte:
Vá para a guia › no módulo no YaST.
Insira o . Observe que o nome de host é global e aplica-se a todas as interfaces de rede.
Se você estiver usando o DHCP para obter um endereço IP, o nome de host do seu computador será definido automaticamente pelo servidor DHCP. Convém desabilitar esse comportamento se você se conecta a outras redes, já que elas podem atribuir nomes de host diferentes, e a mudança de nome de host em tempo de execução pode confundir a área de trabalho gráfica. Para desabilitar o uso do DHCP para obter um endereço IP, desmarque .
Em , selecione o modo como a configuração do DNS (servidores de nomes, lista de pesquisa, conteúdo do arquivo
/run/netconfig/resolv.conf) é modificada.Se a opção for selecionada, a configuração será gerenciada pelo script
netconfig, que funde os dados definidos estaticamente (com o YaST ou nos arquivos de configuração) com os dados obtidos dinamicamente (do cliente DHCP ou do NetworkManager). Essa política padrão geralmente é suficiente.Se a opção for selecionada,
netconfignão terá permissão para modificar o arquivo/run/netconfig/resolv.conf. Entretanto, esse arquivo pode ser editado manualmente.Se a opção for selecionada, deverá ser especificada uma string de definindo a política de fusão. A string consiste em uma lista de nomes de interface separados por vírgula, considerada como fonte válida de configurações. Além dos nomes completos de interface, também são permitidos curingas básicos para corresponder a várias interfaces. Por exemplo,
eth* ppp?encontrará primeiro todas as interfaces eth e, depois, todas as interfaces de ppp0 a ppp9. Existem dois valores de política especiais que indicam como aplicar as configurações estáticas definidas no arquivo/etc/sysconfig/network/config:STATICÉ necessário fundir as configurações estáticas com as configurações dinâmicas.
STATIC_FALLBACKAs configurações estáticas são usadas apenas quando não há nenhuma configuração dinâmica disponível.
Para obter mais informações, consulte a página de manual do
netconfig(8) (man 8 netconfig).Digite os e preencha a lista Servidores de nomes devem ser especificados por endereços IP, como 192.168.1.116, e não por nomes de host. Os nomes especificados na guia são nomes de domínio usados para resolver nomes de host sem um domínio especificado. Se for usada mais de uma , separe os domínios por vírgulas ou espaços.
Para ativar a configuração, confirme as definições.
É possível também editar o nome de host usando o YaST da linha de comando. As mudanças feitas pelo YaST entram em vigor imediatamente (o que não acontece quando se edita o arquivo /etc/HOSTNAME manualmente). Para mudar o nome de host, use o seguinte comando:
# yast dns edit hostname=HOSTNAMEPara mudar os servidores de nomes, use os seguintes comandos:
#yast dns edit nameserver1=192.168.1.116#yast dns edit nameserver2=192.168.1.117#yast dns edit nameserver3=192.168.1.118
23.4.1.5 Configurando o roteamento #
Para que sua máquina se comunique com outras máquinas e redes, é necessário fornecer informações de roteamento para que o tráfego de rede siga o caminho correto. Se o DHCP for usado, essas informações serão fornecidas automaticamente. Se uma configuração estática for usada, esses dados deverão ser adicionados manualmente.
No YaST, vá para › .
Digite o endereço IP do (IPv4 e IPv6, se necessário). O gateway padrão corresponde a todos os destinos possíveis, mas se houver uma entrada da tabela de roteamento que corresponda ao endereço exigido, ela será usada no lugar da rota padrão, pelo Gateway Padrão.
É possível digitar mais entradas na . Digite o endereço IP do , o endereço IP do e a . Selecione o pelo qual será roteado o tráfego para a rede definida (o sinal de menos significa qualquer dispositivo). Para omitir qualquer um desses valores, use o sinal de menos
-. Para inserir um gateway padrão na tabela, usedefaultno campo .Nota: Priorização de rotaSe forem usadas mais rotas padrão, será possível especificar a opção métrica para determinar qual rota possui a prioridade mais alta. Para especificar a opção métrica, digite
- metric NUMBERem . A menor métrica possível é 0. A rota com a métrica mais baixa tem a prioridade mais alta e é usada como padrão. Se o dispositivo de rede for desconectado, sua rota será removida e o dispositivo seguinte será usado.Se o sistema for um roteador, habilite e em , conforme necessário.
Para ativar a configuração, confirme as definições.
23.5 NetworkManager #
O NetworkManager é a solução ideal para laptops e outros computadores portáteis. Com o NetworkManager, não é necessário preocupar-se em configurar interfaces de rede e alternar entre redes quando você estiver em trânsito.
O NetworkManager é suportado apenas pelo SUSE para cargas de trabalho de desktop com SLED ou a Workstation Extension. Todas as certificações de servidor são feitas com a ferramenta de configuração de rede wicked, e o uso do NetworkManager pode invalidá-las. O NetworkManager não é suportado pelo SUSE para cargas de trabalho de servidor.
23.5.1 NetworkManager e wicked #
Entretanto, como o NetworkManager não é uma solução adequada para todos os casos, você ainda pode escolher entre o método de gerenciamento de conexões de rede controlado pelo wicked e o NetworkManager. Para gerenciar sua conexão de rede com o NetworkManager, habilite-o no módulo Configurações de Rede do YaST, conforme descrito na Seção 31.2, “Habilitando ou desabilitando o NetworkManager”, e configure suas conexões de rede com o NetworkManager. Para ver uma lista dos casos de uso e uma descrição detalhada de como configurar e usar o NetworkManager, consulte o Capítulo 31, Usando o NetworkManager.
Algumas diferenças entre o wicked e o NetworkManager:
- Privilégios de
root Se você usa o NetworkManager para configurar a rede, poderá alternar, parar ou iniciar com facilidade a conexão de rede, a qualquer momento, de dentro do ambiente de área de trabalho usando um applet. O NetworkManager também permite mudar e configurar conexões de placa wireless sem exigir privilégios de
root. Por esse motivo, o NetworkManager é a solução ideal para uma estação de trabalho móvel.O
wickedtambém oferece algumas maneiras de alternar, parar ou iniciar a conexão com ou sem a intervenção do usuário, como os dispositivos gerenciados pelo usuário. No entanto, privilégios derootsempre são exigidos para mudar ou configurar um dispositivo de rede. Isso normalmente é um problema para a computação móvel, na qual não é possível pré-configurar todas as possibilidades de conexão.- Tipos de conexões de rede
Tanto o
wickedquanto o NetworkManager podem gerenciar conexões com uma rede wireless (com acesso WEP, WPA-PSK e WPA-Enterprise) e redes com fio usando a configuração DHCP e estática. Eles também suportam conexão por discagem e VPN. Com o NetworkManager, é possível também conectar um modem de banda larga móvel (3G) ou configurar uma conexão DSL, o que não é possível com a configuração tradicional.O NetworkManager tenta manter o computador conectado o tempo todo usando a melhor conexão disponível. Se o cabo da rede for desconectado por acidente, ele tentará reconectar. Ele é capaz de localizar a rede que tiver a melhor intensidade de sinal na lista de conexões wireless e usá-la automaticamente para uma conexão. Para obter a mesma funcionalidade com o
wicked, são necessárias mais configurações.
23.5.2 Funcionalidade e arquivos de configuração do NetworkManager #
As configurações individuais de conexão de rede criadas com o NetworkManager são armazenadas em perfis de configuração. As conexões do sistema configuradas com o NetworkManager ou o YaST são gravadas em /etc/NetworkManager/system-connections/* ou em /etc/sysconfig/network/ifcfg-*. No GNOME, todas as conexões definidas pelo usuário são armazenadas no GConf.
Caso não haja nenhum perfil configurado, o NetworkManager criará um automaticamente com o nome Auto $INTERFACE-NAME. Isso é uma tentativa de fazer funcionar sem qualquer configuração para tantos casos quanto forem possíveis (com segurança). Se os perfis criados automaticamente não atenderem às suas necessidades, use as caixas de diálogo de configuração da conexão de rede, fornecidas pelo GNOME, para modificá-los conforme desejado. Para obter mais informações, consulte a Seção 31.3, “Configurando conexões de rede”.
23.5.3 Controlando e bloqueando recursos do NetworkManager #
Em máquinas administradas centralmente, determinados recursos do NetworkManager podem ser controlados ou desabilitados com o PolKit, por exemplo, se um usuário tiver permissão para modificar as conexões definidas pelo administrador ou para definir as próprias configurações de rede. Para ver ou mudar as respectivas políticas do NetworkManager, inicie a ferramenta gráfica para o PolKit. Na árvore do lado esquerdo, elas se encontram abaixo da entrada Para ver uma introdução ao PolKit e saber detalhes de como usá-lo, consulte o Book “Security and Hardening Guide”, Chapter 18 “The Polkit authentication framework”.
23.6 Configurando uma conexão de rede manualmente #
A configuração manual do software de rede deve ser a última alternativa. É recomendável usar o YaST. Entretanto, essas informações de base sobre a configuração de rede também podem ajudar você na utilização do YaST.
23.6.1 Configuração de rede com wicked #
A ferramenta e biblioteca chamada wicked dispõe de uma nova estrutura para configuração de rede.
Um dos desafios do gerenciamento de interface de rede tradicional é que as diferentes camadas de gerenciamento de rede são misturadas desorganizadamente em um único script ou, no máximo, em dois scripts diferentes. Esses scripts interagem entre si de maneira mal definida. Isso leva a problemas imprevisíveis, restrições e convenções obscuras etc. Várias camadas de hacks especiais para muitos cenários diferentes aumentam a carga de manutenção. Estão sendo usados protocolos de configuração de endereço que são implementados por meio de daemons como o dhcpcd, que pouco se interagem com o restante da infraestrutura. Esquemas de nomeação de interface ruins que exigem suporte pesado a udev são introduzidos para obter identificação persistente das interfaces.
A ideia do wicked é analisar o problema de várias maneiras. Nenhuma delas é totalmente inovadora, mas esperamos que, ao tentar reunir ideias de diferentes projetos, seja criada uma solução global melhor.
Uma abordagem é usar um modelo de cliente/servidor. Dessa forma, o wicked pode definir recursos padronizados para ações como configuração de endereço que se integrem bem à estrutura geral. Por exemplo, ao usar a configuração de um endereço específico, o administrador pode solicitar que uma interface seja configurada por DHCP ou IPv4 zeroconf. Nesse caso, o serviço de configuração de endereço simplesmente obtém o aluguel do servidor e o transfere para o processo do servidor wicked, que instala os endereços e as rotas solicitados.
A outra abordagem para analisar o problema é impor o aspecto de organização em camadas. Para qualquer tipo de interface de rede, é possível definir um serviço dbus que configure a camada do dispositivo da interface de rede: VLAN, ponte, ligação ou dispositivo paravirtualizado. Uma funcionalidade comum, como a configuração de endereço, é implementada por serviços de junção, que são colocados em camadas sobre esses serviços específicos do dispositivo, sem ter que implementá-los especificamente.
A estrutura do wicked implementa esses dois aspectos usando uma variedade de serviços dbus, que são anexados a uma interface de rede de acordo com o seu tipo. Veja a seguir uma visão geral simples da hierarquia de objeto no wicked.
Cada interface de rede é representada por um objeto filho de /org/opensuse/Network/Interfaces. O nome do objeto filho é dado por seu ifindex. Por exemplo, a interface de loopback, que geralmente tem ifindex 1, é /org/opensuse/Network/Interfaces/1, a primeira interface Ethernet registrada é /org/opensuse/Network/Interfaces/2.
Cada interface de rede tem uma “classe” associada, que é usada para selecionar as interfaces dbus suportadas. Por padrão, cada interface de rede pertence à classe netif, e o wickedd anexa automaticamente todas as interfaces compatíveis com essa classe. Na implementação atual, isso inclui as seguintes interfaces:
- org.opensuse.Network.Interface
Funções de interface de rede genéricas, como mover o link para cima ou para baixo, atribuir uma MTU, etc
- org.opensuse.Network.Addrconf.ipv4.dhcp, org.opensuse.Network.Addrconf.ipv6.dhcp, org.opensuse.Network.Addrconf.ipv4.auto
Serviços de configuração de endereço para DHCP, IPv4 zeroconf, etc
Além disso, as interfaces de rede podem exigir ou oferecer mecanismos de configuração especiais. Para um dispositivo Ethernet, por exemplo, você deve controlar a velocidade do link, descarregar o checksum etc. Para fazer isso, os dispositivos Ethernet têm uma classe própria chamada netif-ethernet, que é uma subclasse de netif. Como consequência, as interfaces dbus atribuídas a uma interface Ethernet incluem todos os serviços relacionados anteriormente e mais o org.opensuse.Network.Ethernet, um serviço disponível apenas para os objetos pertencentes à classe netif-ethernet.
Semelhantemente, existem classes para tipos de interface como pontes, VLANs, ligações ou infinibands.
Como você interage com uma interface do tipo da VLAN (que é realmente uma interface de rede virtual sobre um dispositivo Ethernet) que precisa ser criada pela primeira vez? Para isso, o wicked define interfaces de fábrica, como org.opensuse.Network.VLAN.Factory. Esse tipo de interface de fábrica oferece uma única função que permite criar uma interface do tipo solicitado. Essas interfaces de fábrica são anexadas ao nó da lista /org/opensuse/Network/Interfaces.
23.6.1.1 Arquitetura e recursos do wicked #
O serviço wicked é composto por várias partes, conforme mostrado em Figura 23.4, “Arquitetura do wicked”.
wicked #
O wicked suporta o seguinte:
Back ends de arquivo de configuração para analisar os arquivos
/etc/sysconfig/networkno estilo SUSE.Um back end de configuração interno para representar a configuração da interface de rede em XML.
Ativação e encerramento de interfaces de rede “normais”, como Ethernet ou InfiniBand, VLAN, ponte, ligações, tun, tap, dummy, macvlan, macvtap, hsi, qeth, iucv e dispositivos wireless (com limite de uma rede wpa-psk/eap).
Um cliente DHCPv4 e um cliente DHCPv6 incorporados.
O daemon nanny (habilitado por padrão) ajuda a ativar automaticamente as interfaces configuradas quando o dispositivo está disponível (hot plug de interface) e definir a configuração de IP quando um link (operadora) é detectado. Consulte a Seção 23.6.1.3, “Nanny” para obter mais informações.
O
wickedfoi implementado como um grupo de serviços DBus que estão integrados ao systemd. Dessa forma, os comandos comuns dosystemctlsão aplicados aowicked.
23.6.1.2 Usando wicked #
No SUSE Linux Enterprise, o wicked é executado por padrão. Para saber o que está habilitado no momento e se está em execução, chame:
systemctl status network
Se o wicked estiver habilitado, você verá alguma indicação nestas linhas:
wicked.service - wicked managed network interfaces
Loaded: loaded (/usr/lib/systemd/system/wicked.service; enabled)
...
Se algo diferente estiver em execução (por exemplo, o NetworkManager), e você quiser alterar para o wicked, primeiro interrompa o que estiver em execução e, em seguida, habilite o wicked:
systemctl is-active network && \ systemctl stop network systemctl enable --force wicked
Isso habilita os serviços do wicked, cria o link do álias network.service com o álias wicked.service e inicia a rede na próxima inicialização.
Iniciando o processo do servidor:
systemctl start wickedd
Esse procedimento inicia o wickedd (o servidor principal) e os suplicantes associados:
/usr/lib/wicked/bin/wickedd-auto4 --systemd --foreground /usr/lib/wicked/bin/wickedd-dhcp4 --systemd --foreground /usr/lib/wicked/bin/wickedd-dhcp6 --systemd --foreground /usr/sbin/wickedd --systemd --foreground /usr/sbin/wickedd-nanny --systemd --foreground
Em seguida, ative a rede:
systemctl start wicked
Se preferir, use o álias network.service:
systemctl start network
Estes comandos usam as fontes de configuração padrão ou do sistema, conforme definido em /etc/wicked/client.xml.
Para habilitar a depuração, defina WICKED_DEBUG em /etc/sysconfig/network/config, por exemplo:
WICKED_DEBUG="all"
Ou para omiti-la:
WICKED_DEBUG="all,-dbus,-objectmodel,-xpath,-xml"
Use o utilitário cliente para exibir as informações de todas as interfaces ou da interface especificada com IFNAME:
wicked show all wicked show IFNAME
Na saída XML:
wicked show-xml all wicked show-xml IFNAME
Ativando uma interface:
wicked ifup eth0 wicked ifup wlan0 ...
Como não há nenhuma fonte de configuração especificada, o cliente do wicked verifica suas fontes de configuração padrão definidas em /etc/wicked/client.xml:
firmware:iBFT (iSCSI Boot Firmware Table)Arquivos
compat:ifcfg, implementados para compatibilidade
O que o wicked obtiver destas fontes para determinada interface será aplicado. A ordem de importância desejada é firmware e depois compat, o que pode ser mudado no futuro.
Para obter mais informações, consulte a página de manual de wicked.
23.6.1.3 Nanny #
Nanny é um daemon orientado por eventos e políticas que é responsável por cenários assíncronos ou não solicitados, como dispositivos de hot plug. Portanto, o daemon nanny ajuda a iniciar ou reiniciar dispositivos atrasados ou temporariamente ausentes. O Nanny monitora as mudanças em dispositivos e links e integra novos dispositivos definidos pelo conjunto de políticas atual. O Nanny continua a configuração, mesmo que o ifup já tenha saído por causa das restrições de tempo de espera especificadas.
Por padrão, o daemon nanny está ativo no sistema. Ele é habilitado no arquivo de configuração /etc/wicked/common.xml:
<config> ... <use-nanny>true</use-nanny> </config>
Essa configuração faz com que o ifup e o ifreload apliquem uma política com a configuração efetiva ao daemon nanny. Depois disso, o nanny configura o wickedd e, dessa forma, garante o suporte a hot plug. Ele aguarda por eventos ou mudanças (como novos dispositivos ou ativação de operadora) em segundo plano.
23.6.1.4 Ativando várias interfaces #
Para ligações e pontes, convém definir a topologia inteira do dispositivo em um arquivo (ifcfg-bondX) e ativá-la de uma vez. Na sequência, o wicked poderá ativar a configuração inteira, se você especificar os nomes das interfaces de nível superior (da ponte ou da ligação):
wicked ifup br0
Esse comando configura automaticamente a ponte e suas dependências na ordem apropriada, sem necessidade de listar as dependências (portas e outras) separadamente.
Para ativar várias interfaces em um comando:
wicked ifup bond0 br0 br1 br2
Ou também todas as interfaces:
wicked ifup all
23.6.1.5 Usando túneis com o wicked #
O TUNNEL_DEVICE é usado quando você precisa utilizar túneis com Wicked. Ele permite especificar um nome de dispositivo opcional para vincular o túnel ao dispositivo. Os pacotes tunneled apenas são roteados por meio desse dispositivo.
Para obter mais informações, consulte o man 5 ifcfg-tunnel.
23.6.1.6 Processando mudanças incrementais #
Com o wicked, não há necessidade de desativar uma interface para reconfigurá-la (exceto se exigido pelo kernel). Por exemplo, para adicionar outro endereço IP ou rota a uma interface de rede estaticamente configurada, adicione o endereço IP à definição da interface e execute outra operação “ifup”. O servidor tentará de tudo para atualizar apenas as configurações que foram mudadas. Isso vale para as opções no nível do link, como a MTU do dispositivo ou o endereço MAC, e para as configurações no nível da rede, como endereços, rotas ou até mesmo o modo de configuração de endereço (por exemplo, ao mover de uma configuração estática para DHCP).
Claro que as coisas se tornam mais complicadas quando há interfaces virtuais combinadas a vários dispositivos reais, como pontes ou ligações. Para dispositivos acoplados, é impossível mudar determinados parâmetros enquanto o dispositivo está ativado. Se você fizer isso, haverá erro.
No entanto, o que ainda deve funcionar é a adição ou remoção dos dispositivos filho de uma ligação ou ponte, ou a escolha de uma interface principal da ligação.
23.6.1.7 Extensões do wicked: configuração de endereço #
O wicked foi desenvolvido para ser extensível com scripts shell. É possível definir as extensões no arquivo config.xml.
Atualmente, há várias classes de extensões suportadas:
configuração de link: são scripts responsáveis por configurar a camada de link do dispositivo de acordo com a configuração fornecida pelo cliente e por desconfigurá-la novamente.
configuração de endereço: são scripts responsáveis por gerenciar a configuração de endereço de um dispositivo. Geralmente, a configuração de endereço e o DHCP são gerenciados pelo próprio
wicked, mas podem ser implementados por meio de extensões.extensão de firewall: estes scripts podem aplicar regras de firewall.
Normalmente, as extensões possuem um comando de início e parada, um “arquivo pid” opcional e um conjunto de variáveis de ambiente que são passadas para o script.
Para ilustrar como isso deve funcionar, observe a extensão de firewall definida em etc/server.xml:
<dbus-service interface="org.opensuse.Network.Firewall"> <action name="firewallUp" command="/etc/wicked/extensions/firewall up"/> <action name="firewallDown" command="/etc/wicked/extensions/firewall down"/> <!-- default environment for all calls to this extension script --> <putenv name="WICKED_OBJECT_PATH" value="$object-path"/> <putenv name="WICKED_INTERFACE_NAME" value="$property:name"/> <putenv name="WICKED_INTERFACE_INDEX" value="$property:index"/> </dbus-service>
A extensão está anexada à tag <dbus-service> e define comandos a serem executados para as ações dessa interface. Além disso, a declaração pode definir e inicializar as variáveis de ambiente passadas para as ações.
23.6.1.8 Extensões do wicked: arquivos de configuração #
É possível estender a administração de arquivos de configuração também com scripts. Por exemplo, as atualizações DNS dos aluguéis são definitivamente administradas pelo script extensions/resolver, com o comportamento configurado em server.xml:
<system-updater name="resolver"> <action name="backup" command="/etc/wicked/extensions/resolver backup"/> <action name="restore" command="/etc/wicked/extensions/resolver restore"/> <action name="install" command="/etc/wicked/extensions/resolver install"/> <action name="remove" command="/etc/wicked/extensions/resolver remove"/> </system-updater>
Quando uma atualização é lançada no wickedd, as rotinas do atualizador do sistema analisam o aluguel e chamam os comandos apropriados (backup, install etc.) no script do resolver. Isso, por sua vez, define as configurações de DNS usando /sbin/netconfig ou manualmente gravando /run/netconfig/resolv.conf como fallback.
23.6.2 Arquivos de configuração #
Esta seção fornece uma visão geral dos arquivos de configuração de rede e explica sua finalidade e formato usado.
23.6.2.1 /etc/wicked/common.xml #
O arquivo /etc/wicked/common.xml inclui definições comuns que devem ser usadas por todos os aplicativos. Ele é originado/incluído por outros arquivos de configuração nesse diretório. Você pode usar esse arquivo para habilitar a depuração em todos os componentes do wicked, mas recomendamos usar o arquivo /etc/wicked/local.xml para essa finalidade. Você poderá perder suas mudanças após a aplicação de atualizações de manutenção, pois o /etc/wicked/common.xml talvez seja sobregravado. O arquivo /etc/wicked/common.xml inclui o /etc/wicked/local.xml na instalação padrão, portanto, você normalmente não precisa modificar o /etc/wicked/common.xml.
Para desabilitar o nanny definindo <use-nanny> como false, reinicie o wickedd.service e execute o seguinte comando para aplicar todas as configurações e políticas:
>sudowicked ifup all
Os programas wickedd, wicked ou nanny tentarão ler o /etc/wicked/common.xml se não existir um arquivo de configuração próprio.
23.6.2.2 /etc/wicked/server.xml #
O arquivo /etc/wicked/server.xml é lido pelo processo de servidor wickedd na inicialização. O arquivo armazena as extensões no /etc/wicked/common.xml. Além do mais, esse arquivo configura o processamento de um resolver e o recebimento de informações dos suplicantes addrconf, por exemplo, DHCP.
É recomendável adicionar as mudanças necessárias para esse arquivo a um arquivo /etc/wicked/server-local.xml separado, que é incluído por /etc/wicked/server.xml. Usando um arquivo separado, você evita sobregravar as mudanças feitas durante as atualizações de manutenção.
23.6.2.3 /etc/wicked/client.xml #
O /etc/wicked/client.xml é usado pelo comando wicked. O arquivo especifica o local de um script usado durante a descoberta de dispositivos gerenciados pelo ibft e define os locais das configurações de interface de rede.
É recomendável adicionar as mudanças necessárias para esse arquivo a um arquivo /etc/wicked/client-local.xml separado, que é incluído por /etc/wicked/server.xml. Usando um arquivo separado, você evita sobregravar as mudanças feitas durante as atualizações de manutenção.
23.6.2.4 /etc/wicked/nanny.xml #
O /etc/wicked/nanny.xml configura tipos de camadas de link. É recomendável adicionar a configuração específica a um arquivo separado: /etc/wicked/nanny-local.xml para evitar perda das mudanças durante as atualizações de manutenção.
23.6.2.5 /etc/sysconfig/network/ifcfg-* #
Estes arquivos contêm as configurações tradicionais das interfaces de rede.
wicked e os arquivos ifcfg-*
O wicked lerá esses arquivos se você especificar o prefixo compat:. De acordo com a configuração padrão do SUSE Linux Enterprise Desktop no /etc/wicked/client.xml, o wicked tenta esses arquivos antes dos arquivos de configuração XML em /etc/wicked/ifconfig.
O switch --ifconfig é fornecido basicamente para fins de teste. Se especificado, as fontes de configuração padrão definidas em /etc/wicked/ifconfig não serão aplicadas.
Os arquivos ifcfg-* incluem informações como o modo de início e o endereço IP. Os parâmetros possíveis são descritos na página de manual de ifup. Além disso, a maioria das variáveis dos arquivos dhcp e wireless poderá ser usada nos arquivos ifcfg-* se uma configuração geral for usada para apenas uma interface. No entanto, a maioria das variáveis /etc/sysconfig/network/config é global e não pode ser substituída nos arquivos ifcfg. Por exemplo, as variáveis NETCONFIG_* são globais.
Para configurar as interfaces do macvlan e do macvtab, consulte as páginas de manual ifcfg-macvlan e ifcfg-macvtap. Por exemplo, para a interface macvlan, insira ifcfg-macvlan0 com as seguintes configurações:
STARTMODE='auto' MACVLAN_DEVICE='eth0' #MACVLAN_MODE='vepa' #LLADDR=02:03:04:05:06:aa
Para o ifcfg.template, consulte Seção 23.6.2.6, “/etc/sysconfig/network/config, /etc/sysconfig/network/dhcp e /etc/sysconfig/network/wireless”.
23.6.2.6 /etc/sysconfig/network/config, /etc/sysconfig/network/dhcp e /etc/sysconfig/network/wireless #
O arquivo config contém configurações gerais para o comportamento de ifup, ifdown e ifstatus. O dhcp contém configurações para DHCP, e o wireless para placas LAN wireless. Nos três arquivos de configuração, as variáveis estão em forma de comentário. Algumas variáveis de /etc/sysconfig/network/config também podem ser usadas nos arquivos ifcfg-*, em que recebem uma prioridade mais alta. O arquivo /etc/sysconfig/network/ifcfg.template lista as variáveis que podem ser especificadas para cada interface. No entanto, a maioria das variáveis /etc/sysconfig/network/config é global e não pode ser substituída nos arquivos ifcfg. Por exemplo, as variáveis NETWORKMANAGER ou NETCONFIG_* são globais.
No SUSE Linux Enterprise 11, o DHCPv6 costumava funcionar mesmo nas redes em que os RAs (Router Advertisements – Anúncios de Roteador) IPv6 não estavam configurados apropriadamente. A partir do SUSE Linux Enterprise 12, o DHCPv6 exige que pelo menos um dos roteadores na rede envie RAs indicando que a rede é gerenciada por DHCPv6.
Para as redes nas quais o roteador não pode ser configurado corretamente, a opção ifcfg permite ao usuário anular esse comportamento especificando DHCLIENT6_MODE='managed' no arquivo ifcfg. É possível também ativar essa correção alternativa com um parâmetro de boot no sistema de instalação:
ifcfg=eth0=dhcp6,DHCLIENT6_MODE=managed
23.6.2.7 /etc/sysconfig/network/routes e /etc/sysconfig/network/ifroute-* #
O roteamento estático de pacotes TCP/IP é determinado pelos arquivos /etc/sysconfig/network/routes e /etc/sysconfig/network/ifroute-*. Todas as rotas estáticas exigidas pelas várias tarefas do sistema podem ser especificadas em /etc/sysconfig/network/routes: rotas para um host, rotas para um host via gateway e rotas para uma rede. Para cada interface que necessite de um roteamento individual, defina um arquivo de configuração adicional: /etc/sysconfig/network/ifroute-*. Substitua o curinga (*) pelo nome da interface. As entradas nos arquivos de configuração de roteamento terão esta aparência:
# Destination Gateway Netmask Interface Options
O destino da rota está na primeira coluna. Essa coluna pode conter o endereço IP de uma rede ou host ou, no caso de servidores de nomes acessíveis, o nome completo da rede ou do host. A rede deve ser gravada em notação CIDR (endereço com o comprimento do prefixo de roteamento associado), como 10.10.0.0/16 para rotas IPv4 ou fc00::/7 para rotas IPv6. A palavra-chave default indica que a rota é o gateway padrão na mesma família de endereços do gateway. Para dispositivos sem gateway, use destinos explícitos 0.0.0.0/0 ou ::/0.
A segunda coluna contém o gateway padrão ou um gateway por meio do qual um host ou uma rede podem ser acessados.
A terceira coluna foi descontinuada; ela antes incluía a máscara de rede IPv4 do destino. Para rotas IPv6, rota padrão ou ao usar o comprimento do prefixo (notação CIDR) na primeira coluna, digite um traço (-) aqui.
A quarta coluna contém o nome da interface. Se você a deixar vazia usando um traço (-), poderá provocar um comportamento não intencional em /etc/sysconfig/network/routes. Para obter mais informações, consulte a página de manual de routes.
Uma quinta coluna (opcional) pode ser usada para inserir opções especiais. Para obter detalhes, consulte a página de manual de routes.
# --- IPv4 routes in CIDR prefix notation: # Destination [Gateway] - Interface 127.0.0.0/8 - - lo 204.127.235.0/24 - - eth0 default 204.127.235.41 - eth0 207.68.156.51/32 207.68.145.45 - eth1 192.168.0.0/16 207.68.156.51 - eth1 # --- IPv4 routes in deprecated netmask notation" # Destination [Dummy/Gateway] Netmask Interface # 127.0.0.0 0.0.0.0 255.255.255.0 lo 204.127.235.0 0.0.0.0 255.255.255.0 eth0 default 204.127.235.41 0.0.0.0 eth0 207.68.156.51 207.68.145.45 255.255.255.255 eth1 192.168.0.0 207.68.156.51 255.255.0.0 eth1 # --- IPv6 routes are always using CIDR notation: # Destination [Gateway] - Interface 2001:DB8:100::/64 - - eth0 2001:DB8:100::/32 fe80::216:3eff:fe6d:c042 - eth0
23.6.2.8 /var/run/netconfig/resolv.conf #
O domínio ao qual o host pertence está especificado em /var/run/netconfig/resolv.conf (palavra-chave search). É possível especificar até seis domínios com um total de 256 caracteres com a opção search. Durante a resolução de um nome incompleto, uma tentativa de gerar um nome será feita anexando as entradas de search individuais. É possível especificar até três servidores de nomes com a opção nameserver, cada um em sua própria linha. Os comentários são precedidos por cerquilha ou ponto e vígula (# ou ;). Como um exemplo, consulte o Exemplo 23.6, “/var/run/netconfig/resolv.conf”.
Entretanto, o /etc/resolv.conf não deve ser editado manualmente. Ele é gerado pelo script netconfig e é um link simbólico para /run/netconfig/resolv.conf. Para definir uma configuração DNS estática sem usar o YaST, edite as variáveis apropriadas manualmente no arquivo /etc/sysconfig/network/config:
NETCONFIG_DNS_STATIC_SEARCHLISTlista de nomes de domínios DNS usados para pesquisa de nomes de host
NETCONFIG_DNS_STATIC_SERVERSlista de endereços IP de servidor de nomes usados para pesquisa de nomes de host
NETCONFIG_DNS_FORWARDERo nome do encaminhador de DNS que precisa ser configurado, por exemplo
bindouresolverNETCONFIG_DNS_RESOLVER_OPTIONSopções arbitrárias que serão gravadas em
/var/run/netconfig/resolv.conf, por exemplo:debug attempts:1 timeout:10
Para obter mais informações, consulte a página de manual de
resolv.conf.NETCONFIG_DNS_RESOLVER_SORTLISTlista com até 10 itens, por exemplo:
130.155.160.0/255.255.240.0 130.155.0.0
Para obter mais informações, consulte a página de manual de
resolv.conf.
Para desabilitar a configuração do DNS usando o netconfig, defina NETCONFIG_DNS_POLICY=''. Para obter mais informações sobre o netconfig, consulte a página de manual do netconfig(8) (man 8 netconfig).
/var/run/netconfig/resolv.conf ## Our domain search example.com # # We use dns.example.com (192.168.1.116) as nameserver nameserver 192.168.1.116
23.6.2.9 /sbin/netconfig #
O netconfig é uma ferramenta modular destinada a gerenciar configurações de rede adicionais. Ele funde as configurações definidas estaticamente com as configurações fornecidas pelos mecanismos de configuração automática, como DHCP ou PPP, de acordo com uma política predefinida. As mudanças necessárias são aplicadas ao sistema chamando-se os módulos do netconfig responsáveis pela modificação de um arquivo de configuração e pela reinicialização de um serviço ou uma ação semelhante.
O netconfig reconhece três ações principais. Os comandos netconfig modify e netconfig remove são usados por daemons, como DHCP ou PPP, para inserir ou remover configurações do netconfig. Apenas o comando netconfig update está disponível para o usuário:
modifyO comando
netconfig modifymodifica as configurações dinâmicas específicas de interface e de serviço atuais, além de atualizar a configuração da rede. O netconfig lê as configurações da entrada padrão ou de um arquivo especificado pela opção--lease-file FILENAMEe as armazena internamente até a reinicialização do sistema (ou a próxima ação modify ou remove). As configurações que já existirem para a mesma combinação de interface e serviço serão sobregravadas. A interface é especificada pelo parâmetro-i INTERFACE_NAME. O serviço é especificado pelo parâmetro-s SERVICE_NAME.removeO comando
netconfig removeremove as configurações dinâmicas fornecidas por uma ação de edição para a combinação de interface e serviço especificada e atualiza a configuração da rede. A interface é especificada pelo parâmetro-i INTERFACE_NAME. O serviço é especificado pelo parâmetro-s SERVICE_NAME.updateO comando
netconfig updateatualiza a configuração da rede usando as configurações atuais. Isso é útil quando a política ou a configuração estática é mudada. Use o parâmetro-m MODULE_TYPEpara atualizar apenas um serviço especificado (dns,nisountp).
A política do netconfig e as configurações estáticas são definidas manualmente ou por meio do YaST no arquivo /etc/sysconfig/network/config. As configurações dinâmicas fornecidas pelas ferramentas de configuração automática, como DHCP ou PPP, são entregues diretamente por essas ferramentas com as ações netconfig
modify e netconfig remove. Quando o NetworkManager está habilitado, o netconfig (no modo de política auto) usa apenas as configurações do NetworkManager, ignorando as configurações de qualquer outra interface configurada pelo método tradicional ifup. Se o NetworkManager não fornecer nenhuma configuração, as configurações estáticas serão usadas como fallback. Não há suporte para a utilização mista do NetworkManager e do método wicked.
Para obter mais informações sobre o netconfig, consulte o man 8
netconfig.
23.6.2.10 /etc/hosts #
Neste arquivo, mostrado em Exemplo 23.7, “/etc/hosts”, os endereços IP foram atribuídos a nomes de host. Se nenhum servidor de nomes for implementado, todos os hosts nos quais uma conexão IP for configurada precisarão ser listados aqui. Para cada host, digite uma linha no arquivo com o endereço IP, o nome completo do host e o nome de host. O endereço IP precisa estar no início da linha e as entradas separadas por espaços vazios e guias. Comentários são sempre precedidos pelo sinal #.
/etc/hosts #127.0.0.1 localhost 192.168.2.100 jupiter.example.com jupiter 192.168.2.101 venus.example.com venus
23.6.2.11 /etc/networks #
Aqui, os nomes de rede são convertidos em endereços de rede. O formato é semelhante ao do arquivo hosts, exceto que os nomes de rede precedem os endereços. Consulte o Exemplo 23.8, “/etc/networks”.
/etc/networks #loopback 127.0.0.0 localnet 192.168.0.0
23.6.2.12 /etc/host.conf #
Resolução de nomes — a conversão de nomes de host e de rede através da biblioteca resolver é controlada por esse arquivo. Esse arquivo é usado somente para programas vinculados a libc4 ou libc5. Para programas glibc atuais, consulte as configurações em /etc/nsswitch.conf. Cada parâmetro deve ser sempre digitado em uma linha separada. Os comentários são precedidos por um sinal #. Tabela 23.2, “Parâmetros para /etc/host.conf” mostra os parâmetros disponíveis. Uma amostra do /etc/host.conf é mostrada no Exemplo 23.9, “/etc/host.conf”.
|
order hosts, bind |
Especifica em que ordem os serviços são acessados para a resolução de nomes. Os argumentos disponíveis são (separados por espaços vazios ou vírgulas): |
|
hosts: pesquisa o arquivo | |
|
bind: acessa um servidor de nomes | |
|
nis: usa o NIS | |
|
multi on/off |
Define se um host inserido em |
|
nospoof on spoofalert on/off |
Esses parâmetros influenciam o spoof do servidor de nomes, mas não exercem qualquer influência na configuração da rede. |
|
trim domainname |
O nome de domínio especificado será separado do nome de host após a resolução de nome de host (desde que o nome de host inclua o nome de domínio). Essa opção é útil apenas quando os nomes do domínio local estão no arquivo |
/etc/host.conf ## We have named running order hosts bind # Allow multiple address multi on
23.6.2.13 /etc/nsswitch.conf #
O lançamento do GNU C Library 2.0 foi acompanhado pelo lançamento do NSS (Name Service Switch). Consulte a página de manual nsswitch.conf(5) e o The GNU C Library Reference Manual (Manual de Referência da Biblioteca GNU C) para obter detalhes.
A ordem das consultas é definida no arquivo /etc/nsswitch.conf. Uma amostra do nsswitch.conf é mostrada no Exemplo 23.10, “/etc/nsswitch.conf”. Comentários são precedidos pelos sinais #. Nesse exemplo, a entrada no banco de dados hosts significa que uma solicitação foi enviada para /etc/hosts (files) através do DNS.
/etc/nsswitch.conf #passwd: compat group: compat hosts: files dns networks: files dns services: db files protocols: db files rpc: files ethers: files netmasks: files netgroup: files nis publickey: files bootparams: files automount: files nis aliases: files nis shadow: compat
Os “bancos de dados” disponíveis em NSS estão listados na Tabela 23.3, “Bancos de dados disponíveis por /etc/nsswitch.conf”. As opções de configuração para bancos de dados NSS estão listadas na Tabela 23.4, “Opções de configuração para “bancos de dados” NSS”.
|
|
Álias de correio implementados por |
|
|
Endereços de Ethernet. |
|
|
Lista de redes e suas máscaras de sub-rede. Apenas necessário quando se usa sub-redes. |
|
|
Grupos de usuários utilizados por |
|
|
Nomes de host e endereços IP usados por |
|
|
Listas de usuários e hosts válidos na rede para controlar permissões de acesso. Consulte a página de manual |
|
|
Nomes e endereços de rede usados por |
|
|
Chaves públicas e secretas de Secure_RPC usadas pelo NFS e NIS+. |
|
|
Senhas de usuários usadas por |
|
|
Protocolos de rede usados por |
|
|
Nomes e endereços de chamada de procedimento remoto (RPC, Remote Procedure Call) usados por |
|
|
Serviços de rede, usados por |
|
|
Senhas transitórias de usuários, usadas por |
|
|
arquivos de acesso direto, por exemplo, |
|
|
acesso através de um banco de dados |
|
|
NIS, consulte também o Book “Security and Hardening Guide”, Chapter 3 “Using NIS” |
|
|
só pode ser usado como extensão de |
|
|
só pode ser usado como extensão de |
23.6.2.14 /etc/nscd.conf #
Esse arquivo é usado para configurar o nscd (name service cache daemon). Consulte as páginas de manual nscd(8) e nscd.conf(5). Por padrão, as entradas do sistema de passwd, groups e hosts são armazenadas em cache pelo nscd. Isso é importante para o desempenho dos serviços de diretório, como NIS e LDAP; pois, do contrário, a conexão de rede precisará ser usada para todo acesso a nomes, grupos ou hosts.
Se o armazenamento em cache de passwd estiver ativado, normalmente levará quinze segundos para que um usuário local recentemente adicionado seja reconhecido. Reduza este tempo de espera reiniciando o nscd com:
>sudosystemctl restart nscd
23.6.2.15 /etc/HOSTNAME #
/etc/HOSTNAME contém o FQHN (fully qualified host name – nome completo do host). O nome completo do host é o nome de host com o nome de domínio anexado. Este arquivo deve incluir apenas uma linha (na qual o nome de host é definido). Ele é lido durante a inicialização da máquina.
23.6.3 Testando a configuração #
Antes de gravar sua configuração nos arquivos de configuração, você pode testá-la. Para definir uma configuração de teste, use o comando ip. Para testar a conexão, use o comando ping.
O comando ip muda a configuração de rede diretamente, sem gravá-la no arquivo de configuração. A menos que você insira a configuração nos arquivos de configuração corretos, a configuração de rede mudada será perdida na reinicialização.
ifconfig e route são obsoletos
As ferramentas ifconfig e route são obsoletas. Em vez disso, use ip. O ifconfig, por exemplo, limita os nomes de interface a 9 caracteres.
23.6.3.1 Configurando uma interface de rede com ip #
ip é uma ferramenta para mostrar e configurar dispositivos de rede, roteamentos, roteamento de políticas e túneis.
ip é uma ferramenta muito complexa. Sua sintaxe comum é ip OPTIONS
OBJECT
COMMAND. Você pode trabalhar com os seguintes objetos:
- link
Este objeto representa um dispositivo de rede.
- address
Este objeto representa o endereço IP do dispositivo.
- neighbor
Este objeto representa uma entrada de cache ARP ou NDISC.
- route
Este objeto representa a entrada da tabela de roteamento.
- rule
Este objeto representa uma regra no banco de dados de políticas de roteamento.
- maddress
Este objeto representa um endereço multicast.
- mroute
Este objeto representa uma entrada de cache de roteamento multicast.
- tunnel
Este objeto representa um túnel sobre IP.
Se nenhum comando for fornecido, será usado o comando padrão (normalmente list).
Mude o estado de um dispositivo com o comando:
>sudoip link set DEV_NAME
Por exemplo, para desativar o dispositivo , digite eth0
>sudoip link set eth0 down
Para ativá-lo novamente, use
>sudoip link set eth0 up
Se você desativar um dispositivo com
>sudoip link set DEV_NAME down
a interface de rede será desabilitada no nível do software.
Para simular a perda do link como se o cabo Ethernet estivesse desconectado ou o switch conectado estivesse desligado, execute
>sudoip link set DEV_NAME carrier off
Por exemplo, ip link set
DEV_NAME down ignora todas as rotas que usam DEV_NAME, mas ip link set DEV carrier
off não. Saiba que carrier off requer suporte do driver do dispositivo de rede.
Para reconectar o dispositivo à rede física, execute
>sudoip link set DEV_NAME carrier on
Após ativar um dispositivo, você poderá configurá-lo. Para definir o endereço IP, use
>sudoip addr add IP_ADDRESS + dev DEV_NAME
Por exemplo, para definir o endereço da interface eth0 como 192.168.12.154/30 com o broadcast padrão (opção brd), digite
>sudoip addr add 192.168.12.154/30 brd + dev eth0
Para ter uma conexão ativa, você também precisa configurar o gateway padrão. Para definir um gateway para seu sistema, digite
>sudoip route add default via gateway_ip_address
Para exibir todos os dispositivos, use
>sudoip link ls
Para exibir apenas as interfaces em execução, use
>sudoip link ls up
Para imprimir as estatísticas de interface de um dispositivo, digite
>sudoip -s link ls DEV_NAME
Para ver mais informações úteis, especificamente sobre dispositivos de rede virtuais, digite
>sudoip -d link ls DEV_NAME
Além disso, para ver os endereços de camada de rede (IPv4, IPv6) dos dispositivos, digite
>sudoip addr
Na saída, você pode encontrar informações sobre os endereços MAC dos dispositivos. Para mostrar todas as rotas, use
>sudoip route show
Para obter mais informações sobre como usar o ip, digite ip help ou consulte a página de manual man 8 ip. A opção help também está disponível para todos os subcomandos ip, como:
>sudoip addr help
Encontre o manual do ip em /usr/share/doc/packages/iproute2/ip-cref.pdf.
23.6.3.2 Testando uma conexão com o comando ping #
O comando ping é a ferramenta padrão para testar o funcionamento de uma conexão TCP/IP. Ele usa o protocolo ICMP para enviar um pequeno pacote de dados, o datagrama ECHO_REQUEST, para o host de destino, solicitando uma resposta imediata. Se isso funcionar, o ping exibirá uma mensagem nesse sentido. Isso indica que o link da rede está funcionando.
O ping vai além de simplesmente testar a função da conexão entre dois computadores; ele também fornece algumas informações básicas sobre a qualidade da conexão. No Exemplo 23.11, “Saída do comando ping”, você pode ver um exemplo da saída do ping. A penúltima linha contém informações sobre o número de pacotes transmitidos e de pacotes perdidos e o tempo total de execução do ping.
Como destino, é possível usar um nome de host ou endereço IP, por exemplo, ping example.com ou ping 192.168.3.100. O programa enviará pacotes até que você pressione Ctrl–C.
Se você precisa apenas verificar a funcionalidade da conexão, pode limitar o número dos pacotes com a opção -c. Por exemplo, para limitar o ping a três pacotes, digite ping -c 3 example.com.
ping -c 3 example.com PING example.com (192.168.3.100) 56(84) bytes of data. 64 bytes from example.com (192.168.3.100): icmp_seq=1 ttl=49 time=188 ms 64 bytes from example.com (192.168.3.100): icmp_seq=2 ttl=49 time=184 ms 64 bytes from example.com (192.168.3.100): icmp_seq=3 ttl=49 time=183 ms --- example.com ping statistics --- 3 packets transmitted, 3 received, 0% packet loss, time 2007ms rtt min/avg/max/mdev = 183.417/185.447/188.259/2.052 ms
O intervalo padrão entre dois pacotes é um segundo. Para mudar o intervalo, o ping fornece a opção -i. Por exemplo, para aumentar o intervalo do ping para dez segundos, digite ping -i 10 example.com.
Em um sistema com vários dispositivos de rede, às vezes é útil enviar o ping através de um endereço de interface específico. Para isso, use a opção -I com o nome do dispositivo selecionado, por exemplo, ping -I wlan1
example.com.
Para obter mais opções e informações sobre como usar o ping, digite ping -h ou consulte a página de manual ping (8).
Para endereços IPv6, use o comando ping6. Observe que, para executar ping em endereços locais de link, deve-se especificar a interface com -I. O comando a seguir funcionará se o endereço for acessível via eth1:
ping6 -I eth1 fe80::117:21ff:feda:a425
23.6.4 Arquivos unit e scripts de inicialização #
Além dos arquivos de configuração descritos anteriormente, há os arquivos unit do systemd e vários scripts que carregam os serviços de rede durante a inicialização da máquina. Eles são iniciados quando o sistema é alternado para o destino multi-user.target. Alguns desses arquivos unit e scripts estão descritos em Alguns arquivos unit e scripts de inicialização para programas de rede. Para obter mais informações sobre o systemd, consulte o Capítulo 19, Daemon systemd, e para obter mais informações sobre os destinos do systemd, consulte a página de manual de systemd.special (man
systemd.special).
network.targetnetwork.targeté o destino do systemd para projeto de rede, mas seu significado depende das configurações fornecidas pelo administrador do sistema.Para obter mais informações, consulte https://www.freedesktop.org/wiki/Software/systemd/NetworkTarget/.
multi-user.targetmulti-user.targeté o destino do systemd para um sistema multiusuário com todos os serviços de rede necessários.rpcbindInicia o utilitário rpcbind, que converte os números de programa RPC em endereços universais. Necessário para os serviços RPC, como um servidor NFS.
ypservInicia o servidor NIS.
ypbindInicia o cliente NIS.
/etc/init.d/nfsserverInicia o servidor NFS.
/etc/init.d/postfixControla o processo de postfix.
23.7 Configurando dispositivos de ligação #
Em alguns sistemas, existe a necessidade de implementar conexões de rede compatíveis com outros requisitos além dos padrões de disponibilidade ou segurança de dados de um dispositivo Ethernet comum. Nesses casos, vários dispositivos Ethernet podem ser agregados a um único dispositivo de ligação.
A configuração do dispositivo de ligação é feita através das opções dos módulos de ligação. O comportamento é afetado principalmente pelo modo do dispositivo de ligação. Por padrão, o modo é active-backup, o que significa que uma porta de ligação diferente se tornará ativa se houver falha na porta ativa. Os seguintes modos de ligação estão disponíveis:
- (balance-rr)
Os pacotes são transmitidos em round-robin da primeira para a última interface disponível. Fornece tolerância a falhas e equilíbrio de carga.
- (active-backup)
Apenas uma interface de rede está ativa. Se ela falhar, uma interface diferente se tornará ativa. Essa é a configuração padrão para o SUSE Linux Enterprise Desktop. Fornece tolerância a falhas.
- (balance-xor)
O tráfego é dividido entre todas as interfaces disponíveis com base no número de dispositivos incluídos na ligação. Esse procedimento requer suporte do switch. Fornece tolerância a falhas e equilíbrio de carga.
- (broadcast)
Todo o tráfego é transmitido em todas as interfaces. Requer suporte do switch. Fornece tolerância a falhas.
- (802.3ad)
Agrega as interfaces em grupos que compartilham as mesmas configurações de velocidade e duplex. Requer suporte a
ethtoolnos drivers de interface e um switch com suporte e configuração para Agregação de link dinâmico IEEE 802.3ad. Fornece tolerância a falhas e equilíbrio de carga.- (balance-tlb)
Equilíbrio de carga de transmissão adaptativa. Requer suporte a
ethtoolnos drivers de interface, mas não suporte a switch. Fornece tolerância a falhas e equilíbrio de carga.- (balance-alb)
Equilíbrio de carga adaptativo. Requer suporte a
ethtoolnos drivers de interface, mas não suporte a switch. Fornece tolerância a falhas e equilíbrio de carga.
Para obter uma descrição mais detalhada dos modos, consulte https://www.kernel.org/doc/Documentation/networking/bonding.txt.
O uso de dispositivos de ligação só é interessante para máquinas que tenham várias placas de rede reais disponíveis. Na maioria das configurações, isso significa que você deve usar a configuração de ligação apenas no Dom0. Somente se você tiver várias placas de rede atribuídas a um sistema Convidado VM é que também poderá ser útil configurar a ligação em um Convidado VM.
Há um conflito com a configuração de ligação tlb/alb e o firmware do Power. Em resumo, o driver de ligação no modo tlb/alb envia pacotes de Loopback Ethernet com os dois endereços MAC de origem e destino listados como o endereço MAC Ethernet Virtual. Esses pacotes não são suportados pelo firmware do Power. Portanto, os modos de ligação 5 e 6 não são suportados pelo ibmveth.
Para configurar um dispositivo de ligação, siga este procedimento:
Execute › › .
Use e mude o para . Continue com .
Escolha como vai atribuir o endereço IP ao dispositivo de ligação. Há três métodos à sua disposição:
Nenhum Endereço IP
Endereço Dinâmico (com DHCP ou Zeroconf)
Endereço IP atribuído estaticamente
Use o método mais apropriado ao seu ambiente.
Na guia , selecione os dispositivos Ethernet que devem ser incluídos na ligação ativando as caixas de seleção relacionadas.
Edite as e escolha um modo de ligação.
Verifique se o parâmetro
miimon=100foi adicionado às . Sem esse parâmetro, a integridade dos dados não é verificada regularmente.Clique em e saia do YaST clicando em para criar o dispositivo.
23.7.1 Hotplug de portas de ligação #
Em ambientes de rede específicos (como os de Alta Disponibilidade), há casos em que você precisa substituir uma interface de porta de ligação por outra. O motivo pode ser uma falha constante no dispositivo de rede. A solução é configurar o hotplug das portas de ligação.
A ligação é configurada como de costume (de acordo com man 5
ifcfg-bonding), por exemplo:
ifcfg-bond0
STARTMODE='auto' # or 'onboot'
BOOTPROTO='static'
IPADDR='192.168.0.1/24'
BONDING_MASTER='yes'
BONDING_SLAVE_0='eth0'
BONDING_SLAVE_1='eth1'
BONDING_MODULE_OPTS='mode=active-backup miimon=100'
As portas de ligação são especificadas com STARTMODE=hotplug e BOOTPROTO=none:
ifcfg-eth0
STARTMODE='hotplug'
BOOTPROTO='none'
ifcfg-eth1
STARTMODE='hotplug'
BOOTPROTO='none'
BOOTPROTO=none usa as opções de ethtool (quando fornecidas), mas não define o link ativo no ifup
eth0. O motivo é que a interface da porta de ligação é controlada pelo dispositivo de ligação.
STARTMODE=hotplug faz com que a interface da porta de ligação se una à ligação automaticamente quando ela estiver disponível.
As regras do udev em /etc/udev/rules.d/70-persistent-net.rules precisam ser modificadas para corresponder ao dispositivo por ID de barramento (palavra-chave KERNELS do udev igual a "SysFS BusID" conforme visível em hwinfo
--netcard), em vez do endereço MAC. Isso permite a substituição de hardware com defeito (uma placa de rede no mesmo slot, mas com MAC diferente) e evita confusão quando a ligação muda o endereço MAC de todas as suas portas de ligação.
Por exemplo:
SUBSYSTEM=="net", ACTION=="add", DRIVERS=="?*",
KERNELS=="0000:00:19.0", ATTR{dev_id}=="0x0", ATTR{type}=="1",
KERNEL=="eth*", NAME="eth0"
No momento da inicialização, o network.service do systemd não espera o hotplug das portas de ligação, mas sim a ligação ficar pronta, o que requer no mínimo uma porta de ligação disponível. Quando uma das interfaces de porta de ligação é removida (desvinculação do driver NIC, rmmod do driver NIC ou remoção verdadeira do hotplug do PCI) do sistema, o kernel a remove automaticamente da ligação. Quando uma nova placa é adicionada ao sistema (substituição do hardware no slot), o udev a renomeia usando a regra de nome persistente baseada em barramento para o nome da porta de ligação e chama o ifup para ela. A chamada do ifup une-a automaticamente à ligação.
23.8 Configurando dispositivos de equipe para agrupamento de rede #
“Agregação de link” é o termo geral que descreve a combinação (ou agregação) de uma conexão de rede para fornecer uma camada lógica. Às vezes, você encontra os termos “agrupamento de canais”, “vínculo Ethernet”, “truncamento de porta” etc. que são sinônimos e se referem ao mesmo conceito.
Esse conceito é bastante conhecido como “ligação” e foi originalmente integrado ao kernel do Linux (consulte a Seção 23.7, “Configurando dispositivos de ligação” para ver a implementação original). O termo Agrupamento de Rede é usado para fazer referência à nova implementação desse conceito.
A principal diferença entre a ligação e o Agrupamento de Rede é que o agrupamento dispõe de um conjunto de pequenos módulos do kernel responsáveis pelo fornecimento de uma interface para instâncias do teamd. Todo o restante é executado no espaço do usuário. Isso é diferente da implementação de ligação original que inclui todas as suas funcionalidades exclusivamente no kernel. Para ver uma comparação, consulte a Tabela 23.5, “Comparação de recursos entre vínculo e equipe”.
| Recurso | Vínculo | Equipe |
|---|---|---|
| broadcast, política TX round-robin | sim | sim |
| política TX ativa-backup | sim | sim |
| Suporte a LACP (802.3ad) | sim | sim |
| política TX baseada em hash | sim | sim |
| usuário pode definir função de hash | não | sim |
| Suporte a balanceamento de carga TX (TLB) | sim | sim |
| Suporte a balanceamento de carga TX para LACP | não | sim |
| Monitoramento de link Ethtool | sim | sim |
| Monitoramento de link ARP | sim | sim |
| Monitoramento de link NS/NA (IPV6) | não | sim |
| Bloqueio de RCU em caminhos TX/RX | não | sim |
| porta prio e adesão | não | sim |
| configuração de monitoramento de link separado por porta | não | sim |
| configuração de monitoramento de links múltiplos | limitado | sim |
| Suporte a VLAN | sim | sim |
| empilhamento de vários dispositivos | sim | sim |
| Fonte: https://libteam.org/files/teamdev.pp.pdf | ||
Ambas as implementações, ligação e Agrupamento de Rede, podem ser usadas em paralelo. O Agrupamento de Rede é uma alternativa à implementação de ligação existente. Ele não a substitui.
É possível usar o Agrupamento de Rede em diversos casos de uso. Os dois casos de uso mais importantes são explicados mais adiante e envolvem:
Equilíbrio de carga entre dispositivos de rede diferentes.
Failover de um dispositivo de rede para outro em caso de falha em um dos dispositivos.
No momento, não há nenhum módulo do YaST que suporte a criação de dispositivo do agrupamento. Você precisa configurar o Agrupamento de Rede manualmente. O procedimento geral é mostrado a seguir e pode ser aplicado a todas as suas configurações de Agrupamento de Rede:
Instale o pacote libteam-tools:
>sudozypper in libteam-toolsCrie um arquivo de configuração em
/etc/sysconfig/network/. Normalmente, esse arquivo éifcfg-team0. Se você precisar de mais de um dispositivo de Agrupamento de Rede, numere-os em ordem crescente.Esse arquivo de configuração contém diversas variáveis que são explicadas nas páginas de manual (consulte
man ifcfgeman ifcfg-team). Há um exemplo de configuração em seu sistema no arquivo/etc/sysconfig/network/ifcfg.template.Remova os arquivos de configuração das interfaces que serão usadas para o dispositivo de agrupamento (geralmente,
ifcfg-eth0eifcfg-eth1).É recomendável fazer um backup e remover os dois arquivos. O Wicked recriará os arquivos de configuração com os parâmetros necessários para o agrupamento.
Opcionalmente, verifique se tudo está incluído no arquivo de configuração do Wicked:
>sudowicked show-configInicie o dispositivo de Agrupamento de Rede
team0:>sudowicked ifup team0Se você precisar de informações adicionais sobre depuração, use a opção
--debug allapós o subcomandoall.Verifique o status do dispositivo de Agrupamento de Rede. Para fazer isso, execute os seguintes comandos:
Obtenha o estado da instância do teamd do Wicked:
>sudowicked ifstatus --verbose team0Obtenha o estado de toda a instância:
>sudoteamdctl team0 stateObtenha o estado do systemd da instância do teamd:
>sudosystemctl status teamd@team0
Cada um deles mostra uma tela um pouco diferente, dependendo das suas necessidades.
Se você precisar mudar algo no arquivo
ifcfg-team0posteriormente, recarregue sua configuração com:>sudowicked ifreload team0
Não use systemctl para iniciar ou parar o dispositivo de agrupamento! Em vez disso, use o comando wicked conforme mostrado acima.
Para remover completamente o dispositivo de equipe, siga este procedimento:
Pare o dispositivo de Agrupamento de Rede
team0:>sudowicked ifdown team0Renomeie o arquivo
/etc/sysconfig/network/ifcfg-team0para/etc/sysconfig/network/.ifcfg-team0. Insira um ponto na frente do nome do arquivo para torná-lo “invisível” ao wicked. Se você realmente não precisa mais da configuração, também pode remover o arquivo.Recarregue a configuração:
>sudowicked ifreload all
23.8.1 Caso de uso: equilíbrio de carga com agrupamento de rede #
O equilíbrio de carga é usado para melhorar a largura de banda. Use o seguinte arquivo de configuração para criar um dispositivo de Agrupamento de Rede com recursos de equilíbrio de carga. Prossiga com Procedimento 23.1, “Procedimento geral” para configurar o dispositivo. Verifique a saída com teamdctl.
STARTMODE=auto 1 BOOTPROTO=static 2 IPADDRESS="192.168.1.1/24" 2 IPADDR6="fd00:deca:fbad:50::1/64" 2 TEAM_RUNNER="loadbalance" 3 TEAM_LB_TX_HASH="ipv4,ipv6,eth,vlan" TEAM_LB_TX_BALANCER_NAME="basic" TEAM_LB_TX_BALANCER_INTERVAL="100" TEAM_PORT_DEVICE_0="eth0" 4 TEAM_PORT_DEVICE_1="eth1" 4 TEAM_LW_NAME="ethtool" 5 TEAM_LW_ETHTOOL_DELAY_UP="10" 6 TEAM_LW_ETHTOOL_DELAY_DOWN="10" 6
Controla a inicialização do dispositivo de agrupamento. O valor de
Caso você mesmo tenha necessidade de controlar o dispositivo (e impedir que ele seja iniciado automaticamente), defina | |
Define um endereço IP estático (neste caso,
Se o dispositivo de Agrupamento de Rede tiver que usar um endereço IP dinâmico, defina | |
Define | |
Especifica um ou mais dispositivos que devem ser agregados para criar o dispositivo de Agrupamento de Rede. | |
Define um monitor de link para monitorar o estado dos dispositivos subordinados. O valor padrão
Se você precisar de mais confiança na conexão, use a opção | |
Define o atraso em milissegundos entre o link ficar ativo (ou inativo) e o executor ser notificado. |
23.8.2 Caso de uso: failover com agrupamento de rede #
O failover é usado para garantir alta disponibilidade de um dispositivo de Agrupamento de Rede crítico envolvendo um dispositivo de rede de backup paralelo. O dispositivo de rede de backup é executado o tempo todo e entra em ação em caso de falha no dispositivo principal.
Use o seguinte arquivo de configuração para criar um dispositivo de Agrupamento de Rede com recursos de failover. Prossiga com Procedimento 23.1, “Procedimento geral” para configurar o dispositivo. Verifique a saída com teamdctl.
STARTMODE=auto 1 BOOTPROTO=static 2 IPADDR="192.168.1.2/24" 2 IPADDR6="fd00:deca:fbad:50::2/64" 2 TEAM_RUNNER=activebackup 3 TEAM_PORT_DEVICE_0="eth0" 4 TEAM_PORT_DEVICE_1="eth1" 4 TEAM_LW_NAME=ethtool 5 TEAM_LW_ETHTOOL_DELAY_UP="10" 6 TEAM_LW_ETHTOOL_DELAY_DOWN="10" 6
Controla a inicialização do dispositivo de agrupamento. O valor de
Caso você mesmo tenha necessidade de controlar o dispositivo (e impedir que ele seja iniciado automaticamente), defina | |
Define um endereço IP estático (neste caso,
Se o dispositivo de Agrupamento de Rede tiver que usar um endereço IP dinâmico, defina | |
Define | |
Especifica um ou mais dispositivos que devem ser agregados para criar o dispositivo de Agrupamento de Rede. | |
Define um monitor de link para monitorar o estado dos dispositivos subordinados. O valor padrão
Se você precisar de mais confiança na conexão, use a opção | |
Define o atraso em milissegundos entre o link ficar ativo (ou inativo) e o executor ser notificado. |
23.8.3 Caso de uso: VLAN em dispositivo de agrupamento #
VLAN é a abreviação de Virtual Local Area Network (Rede Local Virtual). Ela permite a execução de várias Ethernets lógicas (virtuais) em uma única Ethernet física. Ela divide logicamente a rede em diferentes domínios de broadcast para que os pacotes sejam trocados apenas entre portas que são designadas para a mesma VLAN.
O seguinte caso de uso cria duas VLANs estáticas na parte superior de um dispositivo de equipe:
vlan0, vinculada ao endereço IP192.168.10.1vlan1, vinculada ao endereço IP192.168.20.1
Proceda da seguinte maneira:
Habilite as tags VLAN no switch. Para usar o equilíbrio de carga em seu dispositivo de equipe, o switch precisa ser compatível com LACP (Link Aggregation Control Protocol – Protocolo de Controle de Agregação de Links) (802.3 ad). Consulte os detalhes no manual do seu hardware.
Decida se você deseja usar equilíbrio de carga ou failover em seu dispositivo de equipe. Configure o dispositivo de equipe conforme descrito na Seção 23.8.1, “Caso de uso: equilíbrio de carga com agrupamento de rede” ou na Seção 23.8.2, “Caso de uso: failover com agrupamento de rede”.
Em
/etc/sysconfig/network, crie um arquivoifcfg-vlan0com o seguinte conteúdo:STARTMODE="auto" BOOTPROTO="static" 1 IPADDR='192.168.10.1/24' 2 ETHERDEVICE="team0" 3 VLAN_ID="0" 4 VLAN='yes'
Define um endereço IP fixo, especificado em
IPADDR.Define o endereço IP, aqui com sua máscara de rede.
Contém a interface real para usar para a interface VLAN, aqui nosso dispositivo de equipe (
team0).Especifica um ID exclusivo para a VLAN. De preferência, o nome do arquivo e o
VLAN_IDcorrespondem ao nomeifcfg-vlanVLAN_ID. No nosso caso,VLAN_IDé0, que leva ao nome de arquivoifcfg-vlan0.Copie o arquivo
/etc/sysconfig/network/ifcfg-vlan0para/etc/sysconfig/network/ifcfg-vlan1e mude os seguintes valores:IPADDRde192.168.10.1/24para192.168.20.1/24.VLAN_IDde0para1.
Inicie as duas VLANs:
#wickedifup vlan0 vlan1Verifique a saída de
ifconfig:#ifconfig-a [...] vlan0 Link encap:Ethernet HWaddr 08:00:27:DC:43:98 inet addr:192.168.10.1 Bcast:192.168.10.255 Mask:255.255.255.0 inet6 addr: fe80::a00:27ff:fedc:4398/64 Scope:Link UP BROADCAST RUNNING MULTICAST MTU:1500 Metric:1 RX packets:0 errors:0 dropped:0 overruns:0 frame:0 TX packets:12 errors:0 dropped:0 overruns:0 carrier:0 collisions:0 txqueuelen:1000 RX bytes:0 (0.0 b) TX bytes:816 (816.0 b) vlan1 Link encap:Ethernet HWaddr 08:00:27:DC:43:98 inet addr:192.168.20.1 Bcast:192.168.20.255 Mask:255.255.255.0 inet6 addr: fe80::a00:27ff:fedc:4398/64 Scope:Link UP BROADCAST RUNNING MULTICAST MTU:1500 Metric:1 RX packets:0 errors:0 dropped:0 overruns:0 frame:0 TX packets:12 errors:0 dropped:0 overruns:0 carrier:0 collisions:0 txqueuelen:1000 RX bytes:0 (0.0 b) TX bytes:816 (816.0 b)
24 Operação da impressora #
O SUSE® Linux Enterprise Desktop suporta a impressão com muitos tipos de impressoras, incluindo impressoras de rede remotas. É possível configurar as impressoras manualmente ou com o YaST. Para obter instruções de configuração, consulte a Capítulo 34, Configurando uma impressora. Os utilitários gráficos e de linha de comando estão disponíveis para iniciar e gerenciar serviços de impressão. Se a sua impressora não funcionar como se esperava, consulte a Seção 24.8, “Solução de problemas”.
CUPS (Common Unix Printing System) é o sistema de impressão padrão no SUSE Linux Enterprise Desktop.
As impressoras podem ser distinguidas pela interface, como USB ou rede, e pela linguagem de impressão. Ao comprar uma impressora, verifique se a interface dela é suportada (USB, Ethernet ou Wi-Fi) e se a linguagem de impressão é adequada. As impressoras podem ser categorizadas com base em três classes de linguagem:
- Impressoras PostScript
PostScript é a linguagem de impressora na qual a maior parte dos serviços de impressão em Linux e Unix são gerados e processados pelo sistema de impressão interno. Se documentos PostScript puderem ser diretamente processados pela impressora e não precisarem ser convertidos em estágios adicionais do sistema de impressão, o número de origens de erro potenciais será reduzido.
Atualmente, o PostScript vem sendo substituído pelo PDF como o formato padrão dos serviços de impressão. Já existem impressoras PostScript+PDF que imprimem diretamente em PDF (e também em PostScript). Para as impressoras PostScript tradicionais, é necessário converter de PDF em PostScript no workflow de impressão.
- Impressoras padrão (linguagens como PCL e ESC/P)
Para linguagens de impressora conhecidas, o sistema de impressão pode converter serviços PostScript na respectiva linguagem de impressão com o Ghostscript. Esta fase do processamento é chamada de interpretação. As linguagens mais conhecidas são PCL (usada pelas impressoras HP e seus clones) e ESC/P (utilizada pelas impressoras Epson). Normalmente, essas linguagens são suportadas no Linux e produzem um resultado de impressão adequado. O Linux pode não conseguir realizar determinadas funções especiais da impressora. Com exceção da HP e da Epson, não há fabricantes de impressoras que desenvolvem e disponibilizam drivers de Linux a distribuidores Linux sob uma licença de código-fonte aberto.
- Impressoras proprietárias (também denominadas impressoras GDI)
Essas impressoras não suportam nenhuma das linguagens de impressora comuns. Elas usam suas próprias linguagens de impressora não documentadas, que ficam sujeitas a mudanças quando é lançada uma edição nova de um modelo. Normalmente, apenas os drivers do Windows estão disponíveis para essas impressoras. Consulte a Seção 24.8.1, “Impressoras sem suporte de linguagem de impressora padrão” para obter mais informações.
Antes de comprar uma nova impressora, consulte as seguintes fontes para verificar a abrangência do suporte ao equipamento pretendido:
- https://www.openprinting.org/printers
A home page OpenPrinting com o banco de dados de impressão. O banco de dados mostra o status mais recente de suporte do Linux. No entanto, a distribuição do Linux só pode integrar os drivers disponíveis no momento da produção. Da mesma forma, uma impressora atualmente classificada como “perfeitamente suportada” talvez não apresentasse esse status quando a versão mais recente do SUSE Linux Enterprise Desktop foi lançada. Assim, os bancos de dados não indicarão necessariamente o status correto, mas apenas uma informação aproximada.
- https://pages.cs.wisc.edu/~ghost/
Página do Ghostscript na Web.
/usr/share/doc/packages/ghostscript/catalog.devicesLista de drivers Ghostscript incorporados.
24.1 O workflow do CUPS #
O usuário cria um serviço de impressão. O serviço de impressão consiste nos dados que serão impressos mais as informações do spooler. Isso inclui o nome da impressora ou o nome da fila de impressão e, opcionalmente, as informações do filtro (por exemplo, as opções específicas da impressora).
Existe pelo menos uma fila de impressão dedicada para cada impressora. O spooler mantém o serviço de impressão em fila até que a impressora desejada esteja pronta para receber dados. Uma vez pronta, o spooler envia os dados pelo filtro, tendo a impressora como back end.
O filtro converte os dados gerados pelo aplicativo que está imprimindo (normalmente, PostScript ou PDF, mas também ASCII, JPEG etc.) em dados específicos da impressora (PostScript, PCL, ESC/P etc.). Os recursos da impressora são descritos nos arquivos PPD. O arquivo PPD contém opções da impressora com os parâmetros necessários para habilitá-los. O sistema de filtros verifica se as opções selecionadas pelo usuário foram habilitadas.
Se você usa uma impressora PostScript, o sistema de filtros converte os dados em PostScript específico da impressora. Isso não exige um driver de impressora. Se você usa uma impressora não PostScript, o sistema de filtros converte os dados em dados específicos da impressora. Isso exige um driver adequado à sua impressora. O back end recebe do filtro os dados específicos da impressora e os repassa a ela.
24.2 Métodos e protocolos de conexão de impressoras #
Existem várias possibilidades para conectar uma impressora ao sistema. A configuração do CUPS não faz distinção entre uma impressora local e uma impressora conectada ao sistema pela rede. Para obter mais informações sobre a conexão de impressoras, leia o artigo CUPS in a Nutshell (CUPS numa Casca de Noz) em https://en.opensuse.org/SDB:CUPS_in_a_Nutshell.
Ao conectar a impressora à máquina, não esqueça de que apenas dispositivos USB podem ser conectados ou desconectados durante a operação. Para evitar danos ao sistema ou à impressora, encerre o sistema antes de mudar qualquer conexão que não seja USB.
24.3 Instalando o software #
PPD (descrição de impressora PostScript) é a linguagem de computador que descreve as propriedades, como resolução, e as opções, como disponibilidade de uma unidade duplex. Essas descrições são necessárias para o uso de várias opções de impressora no CUPS. Sem um arquivo PPD, os dados de impressão são encaminhados à impressora em estado “bruto”, o que não é desejado.
Para configurar uma impressora PostScript, a melhor opção é obter um arquivo PPD adequado. Muitos arquivos PPD estão disponíveis nos pacotes manufacturer-PPDs e OpenPrintingPPDs-postscript. Consulte Seção 24.7.3, “Arquivos PPD em vários pacotes” e Seção 24.8.2, “Nenhum arquivo PPD adequado disponível para impressora PostScript”.
É possível armazenar novos arquivos PPD no diretório /usr/share/cups/model/ ou adicioná-los ao sistema de impressão com o YaST, conforme descrito na Seção 34.1.1, “Adicionando drivers com o YaST”. Na sequência, é possível selecionar o arquivo PPD durante a configuração da impressora.
Observe se o fabricante da impressora requer que você instale pacotes inteiros de software. Esse tipo de instalação pode resultar na perda do suporte oferecido pelo SUSE Linux Enterprise Desktop. Além disso, os comandos de impressão podem funcionar de forma diferente, e o sistema talvez não possa mais processar dispositivos de outros fabricantes. Por isso, não recomendamos instalar o software do fabricante.
24.4 Impressoras de rede #
Uma impressora de rede pode suportar vários protocolos. A maioria dos protocolos suportados é padronizada, mas determinados fabricantes modificam o padrão. Logo, os fabricantes fornecem drivers apenas para alguns sistemas operacionais, e os drivers do Linux raramente são fornecidos. Na situação atual, não é possível agir como se todos os protocolos funcionassem perfeitamente no Linux. Portanto, talvez seja necessário testar várias opções para chegar a uma configuração funcional.
O CUPS suporta os protocolos socket, LPD, IPP e smb.
- socket
Socket refere-se a uma conexão em que os dados de impressão simples são enviados diretamente a um soquete TCP. Os números de portas de soquete mais usados são
9100ou35. A sintaxe do URI (Uniform Resource Identifier) do dispositivo é: socket://IP.OF.THE.PRINTER:PORT, por exemplo:socket://192.168.2.202:9100/.- LPD (daemon de impressora de linha)
O protocolo LPD está descrito no RFC 1179. Nesse protocolo, os dados relacionados ao serviço específicos, como o ID da fila de impressão, são enviados antes dos dados da impressão propriamente ditos. Portanto, a fila de impressão deve ser especificada no momento da configuração do protocolo LPD. As implementações de fabricantes de impressoras diferentes são flexíveis o suficiente para aceitar qualquer nome como a fila de impressão. Se necessário, o manual da impressora indicará o nome a ser usado. Geralmente se usa LPT, LPT1, LP1 ou nomes semelhantes. O número de porta para o serviço LPD é
515. Um exemplo de URI de dispositivo élpd://192.168.2.202/LPT1.- IPP (protocolo de impressão de Internet)
O IPP é baseado no protocolo HTTP. Com o IPP, mais dados referentes à tarefa são transmitidos. O CUPS usa o IPP em transmissões internas de dados. É necessário indicar o nome da fila de impressão para que o IPP seja configurado corretamente. A porta padrão do IPP é
631. Exemplos de URIs de dispositivo sãoipp://192.168.2.202/pseipp://192.168.2.202/printers/ps.- SMB (compartilhamento Windows)
O CUPS também suporta a impressão em impressoras conectadas a compartilhamentos Windows. O protocolo usado para essa finalidade é o SMB. O SMB usa os números de porta
137,138e139. Exemplos de URIs de dispositivo sãosmb://user:password@workgroup/smb.example.com/printer,smb://user:password@smb.example.com/printeresmb://smb.example.com/printer.
O protocolo suportado pela impressora deve ser determinado antes da configuração. Se o fabricante não fornecer as informações necessárias, o comando nmap (que vem com o pacote nmap) pode ser usado para verificar o protocolo. O nmap verifica se há portas abertas em um host. Por exemplo:
> nmap -p 35,137-139,515,631,9100-10000 IP.OF.THE.PRINTER24.5 Configurando o CUPS com ferramentas de linha de comando #
O CUPS pode ser configurado com ferramentas de linha de comando como lpinfo, lpadmin e lpoptions. Você precisa de um URI de dispositivo composto por um back end, como USB, e parâmetros. Para determinar os URIs de dispositivo válidos no sistema, use o comando lpinfo -v | grep ":/":
>sudolpinfo -v | grep ":/" direct usb://ACME/FunPrinter%20XL network socket://192.168.2.253
Com o lpadmin, o administrador do servidor CUPS pode adicionar, remover ou gerenciar filas de impressão. Para adicionar uma fila de impressão, use a seguinte sintaxe:
>sudolpadmin -p QUEUE -v DEVICE-URI -P PPD-FILE -E
Em seguida, o dispositivo (-v) fica disponível como QUEUE (-p) usando o arquivo PPD especificado (-P). Isso significa que você precisa saber qual é o arquivo PPD e o URI de dispositivo para configurar a impressora manualmente.
Não use -E como primeira opção. Para todos os comandos CUPS, -E como primeiro argumento define o uso de uma conexão criptografada. Para habilitar a impressora, -E deve ser usado como mostrado no seguinte exemplo:
>sudolpadmin -p ps -v usb://ACME/FunPrinter%20XL -P \ /usr/share/cups/model/Postscript.ppd.gz -E
O seguinte exemplo configura uma impressora de rede:
>sudolpadmin -p ps -v socket://192.168.2.202:9100/ -P \ /usr/share/cups/model/Postscript-level1.ppd.gz -E
Para conhecer mais opções de lpadmin, consulte a página de manual do lpadmin(8).
Durante a configuração da impressora, algumas opções são definidas como padrão. Essas opções podem ser modificadas para cada serviço de impressão (dependendo da ferramenta de impressão utilizada). Também é possível modificar essas opções padrão com o YaST. Usando ferramentas de linha de comando, defina opções padrão da seguinte forma:
Primeiro, liste todas as opções:
>sudolpoptions -p QUEUE -lExemplo:
Resolution/Output Resolution: 150dpi *300dpi 600dpi
A opção padrão ativada é identificada por um asterisco na frente (
*).Mude a opção com
lpadmin:>sudolpadmin -p QUEUE -o Resolution=600dpiVerifique a nova configuração:
>sudolpoptions -p QUEUE -l Resolution/Output Resolution: 150dpi 300dpi *600dpi
Quando um usuário comum executa lpoptions, as configurações são gravadas em ~/.cups/lpoptions. Porém, as configurações de root são gravadas em /etc/cups/lpoptions.
24.6 Imprimindo pela linha de comando #
Para imprimir pela linha de comando, digite lp -d
QUEUENAME FILENAME, substituindo os nomes correspondentes para QUEUENAME e FILENAME.
Vários aplicativos dependem do comando lp para impressão. Neste caso, digite o comando correto na caixa de diálogo de impressão do aplicativo, normalmente sem especificar FILENAME, por exemplo, lp -d QUEUENAME.
24.7 Recursos especiais no SUSE Linux Enterprise Desktop #
Vários recursos do CUPS foram adaptados para o SUSE Linux Enterprise Desktop. As mudanças mais importantes são abordadas aqui.
24.7.1 CUPS e firewall #
Após concluir a instalação padrão do SUSE Linux Enterprise Desktop, o firewalld estará ativo, e as interfaces de rede serão configuradas para ficarem na zona public, que bloqueia o tráfego de entrada.
Quando o firewalld está ativo, pode ser necessário configurá-lo para permitir que os clientes procurem impressoras de rede com a permissão de mdns e ipp pela zona de rede interna. A zona pública nunca deve expor as filas da impressora.
(Há mais informações sobre a configuração do firewalld disponíveis na Book “Security and Hardening Guide”, Chapter 23 “Masquerading and firewalls”, Section 23.4 “firewalld” e em https://en.opensuse.org/SDB:CUPS_and_SANE_Firewall_settings.)
24.7.1.1 Cliente CUPS #
Normalmente, um cliente CUPS é executado em uma estação de trabalho comum, localizada em um ambiente de rede confiável protegido por firewall. Neste caso, é recomendável configurar a interface de rede para ficar na Internal
Zone, de modo que a estação de trabalho possa ser acessada de dentro da rede.
24.7.1.2 Servidor CUPS #
Se o servidor CUPS fizer parte de um ambiente de rede confiável, protegido por um firewall, a interface de rede deverá ser configurada para ficar na Internal Zone do firewall. Não é recomendado configurar um servidor CUPS em um ambiente de rede não confiável, a menos que você garanta que ele seja protegido por regras especiais de firewall e opções seguras na configuração do CUPS.
24.7.2 Procurando impressoras de rede #
Os servidores CUPS anunciam regularmente as informações sobre disponibilidade e status das impressoras compartilhadas na rede. Os clientes podem acessar essas informações para exibir uma lista de impressoras disponíveis nas caixas de diálogo de impressão, por exemplo. Isso se chama “procurar”.
Os servidores CUPS anunciam suas filas de impressão pela rede usando o protocolo de procura tradicional do CUPS ou o Bonjour/DNS-SD. Para habilitar a procura de filas de impressão de rede, o serviço cups-browsed precisa ser executado em todos os clientes que imprimem por meio de servidores CUPS. O cups-browsed não é iniciado por padrão. Para iniciá-lo na sessão ativa, use sudo systemctl
start cups-browsed. Para assegurar que ele seja iniciado automaticamente após a inicialização, habilite-o com sudo systemctl enable
cups-browsed em todos os clientes.
Caso a pesquisa não funcione depois de iniciar cups-browsed, os servidores CUPS anunciarão as filas de impressão de rede pelo Bonjour/DNS-SD. Neste caso, é necessário instalar também o pacote avahi e iniciar o serviço associado ao sudo systemctl start avahi-daemon em todos os clientes.
Consulte a Seção 24.7.1, “CUPS e firewall” para obter informações sobre como permitir a procura de impressoras por meio do firewalld.
24.7.3 Arquivos PPD em vários pacotes #
A configuração de impressora do YaST define as filas do CUPS usando os arquivos PPD instalados em /usr/share/cups/model. Para localizar os arquivos PPD adequados ao modelo da impressora, o YaST compara o fornecedor e o modelo determinados durante a detecção de hardware com os fornecedores e modelos em todos os arquivos PPD. Para isso, a configuração de impressora do YaST gera um banco de dados com as informações de fabricante e modelo extraídas dos arquivos PPD.
A configuração apenas com arquivos PPD, e nenhuma outra fonte de informações, tem a vantagem de permitir a livre modificação de arquivos PPD em /usr/share/cups/model. Por exemplo, se você tem impressoras PostScript, será possível copiar os arquivos PPD diretamente para /usr/share/cups/model (se ainda não existirem nos pacotes manufacturer-PPDs ou OpenPrintingPPDs-postscript) para atingir a configuração ideal para as suas impressoras.
Os arquivos PPD adicionais são fornecidos pelos seguintes pacotes:
gutenprint: o driver Gutenprint e seus PPDs correspondentessplix: o driver SpliX e seus PPDs correspondentesOpenPrintingPPDs-ghostscript: os PPDs para os drivers Ghostscript incorporadosOpenPrintingPPDs-hpijs: PPDs para o driver HPIJS para impressoras não HP
24.8 Solução de problemas #
As seções a seguir abordam os problemas mais encontrados em relação a hardware e software de impressora, bem como formas de solucionar ou contornar esses problemas. Os tópicos abordados incluem impressoras GDI, arquivos PPD e configuração de porta. Problemas comuns de impressoras de rede, impressões com defeito e gerenciamento de filas também são tratados.
24.8.1 Impressoras sem suporte de linguagem de impressora padrão #
Essas impressoras não suportam nenhuma linguagem de impressora comum, podendo apenas ser tratadas com sequências especiais de controle proprietário. Portanto, elas só funcionam com as versões de sistema operacional para as quais o fabricante fornece driver. GDI é uma interface de programação desenvolvida pela Microsoft* para dispositivos gráficos. Geralmente o fabricante fornece drivers apenas para Windows e, com o driver do Windows usa a interface GDI, essas impressoras também são chamadas de impressoras GDI. O verdadeiro problema não é a interface de programação, mas o fato de que essas impressoras apenas podem ser reconhecidas com a linguagem de impressora proprietária do respectivo modelo da impressora.
Determinadas impressoras GDI podem ser alternadas para funcionar no modo GDI ou em uma das linguagens de impressora padrão. Consulte o manual da impressora para saber se isso é possível. Modelos específicos exigem software Windows especial para fazer a alternância. Por exemplo, o driver de impressora do Windows sempre pode reverter a impressora para o modo GDI ao imprimir do Windows. Para outras impressoras GDI, existem módulos de extensão disponíveis para uma linguagem de impressora padrão.
Vários fabricantes oferecem drivers proprietários para suas impressoras. A desvantagem dos drivers de impressora proprietários é que não há garantia de que vão funcionar com o sistema de impressão instalado ou de que sejam adequados para as várias plataformas de hardware. Em contraste, impressoras que suportam uma linguagem de impressora padrão não dependem de uma versão do sistema de impressão especial ou de plataforma de hardware especial.
Em vez de perder tempo tentando fazer funcionar um driver de Linux proprietário, a compra de uma impressora que suporte a linguagem padrão de impressora (preferencialmente PostScript) pode ter melhor custo-benefício. Isso soluciona o problema do driver de uma vez por todas, eliminando a necessidade de instalar e configurar software de driver especial e obter atualizações de driver que talvez fossem necessárias por causa de novos avanços no sistema de impressão.
24.8.2 Nenhum arquivo PPD adequado disponível para impressora PostScript #
Se o pacote manufacturer-PPDs ou OpenPrintingPPDs-postscript não incluir o arquivo PPD adequado para uma impressora PostScript, será possível utilizar o arquivo PPD do CD do driver do fabricante da impressora ou fazer download de um arquivo PPD adequado da página do fabricante da impressora na Web.
Se o arquivo PPD for fornecido como arquivo compactado (.zip) ou arquivo compactado de autoextração (.exe), descompacte-o com unzip. Primeiro, reveja os termos de licença do arquivo PPD. Em seguida, use o utilitário cupstestppd para verificar se o arquivo PPD atende à “Especificação de Formato de Arquivo PPD (PostScript Printer Description — Descrição de Impressora PostScript) da Adobe, versão 4.3.” Se o utilitário retornar “FAIL”, significa que os erros nos arquivos PPD são graves e causam problemas relevantes. Os problemas reportados pelo cupstestppd devem ser eliminados. Se necessário, peça o arquivo PPD adequado ao fabricante da impressora.
24.8.3 Conexões da impressora de rede #
- Identificação de problemas de rede
Conecte a impressora diretamente ao computador. Para fins de teste, configure-a como impressora local. Se isso funcionar, o problema está na rede.
- Verificando a rede TCP/IP
A rede TCP/IP e a resolução de nomes devem ser funcionais.
- Verificando um
lpdremoto Use o comando a seguir para testar o estabelecimento de uma conexão TCP com
lpd(porta515) no HOST:>netcat -z HOST 515 && echo ok || echo failedSe a conexão com
lpdnão for estabelecida, olpdpoderá não estar ativo ou talvez haja problemas básicos de rede.Desde que o respectivo
lpdesteja ativo e o host aceite consultas, execute o seguinte comando comorootpara consultar um relatório de status para QUEUE no HOST remoto:#echo -e "\004queue" \ | netcat -w 2 -p 722 HOST 515Se o
lpdnão responder, ele pode não estar ativo ou pode haver problemas básicos de rede. Se olpdresponder, a resposta deverá mostrar por que não é possível imprimir naqueuedohost. Se você receber uma resposta como esta, mostrada no Exemplo 24.1, “Mensagem de erro dolpd”, significa que o problema está sendo causado pelolpdremoto.Exemplo 24.1: Mensagem de erro dolpd#lpd: your host does not have line printer access lpd: queue does not exist printer: spooling disabled printer: printing disabled
- Verificando um
cupsdremoto Um servidor de rede CUPS pode transmitir suas filas por padrão a cada 30 segundos na porta UDP
631. Conforme apresentado, os seguintes comandos podem ser usados para testar se existe um servidor de rede CUPS de broadcasting na rede. Não deixe de parar seu daemon CUPS local antes de executar o comando.>netcat -u -l -p 631 & PID=$! ; sleep 40 ; kill $PIDSe existir um servidor de rede CUPS de transmissão, a saída aparecerá conforme mostrado no Exemplo 24.2, “Transmissão do servidor de rede CUPS”.
Exemplo 24.2: Transmissão do servidor de rede CUPS #ipp://192.168.2.202:631/printers/queue
Use o comando a seguir para testar o estabelecimento de uma conexão TCP com
cupsd(porta631) no HOST:>netcat -z HOST 631 && echo ok || echo failedSe a conexão com
cupsdnão for estabelecida, ocupsdpoderá não estar ativo ou talvez haja problemas básicos de rede.lpstat -hHOST -l -t retorna um relatório de status para todas as filas em HOST, desde que o respectivocupsdesteja ativo e o host aceite consultas.O próximo comando pode ser usado para testar se a QUEUE no HOST aceita um serviço de impressão que consiste em um único caractere de retorno de carro. Nada será impresso. Talvez uma página em branco seja ejetada.
>echo -en "\r" \ | lp -d queue -h HOST- Solução de problemas na impressora de rede ou na máquina do servidor de impressão
Algumas vezes, spoolers executados na máquina do servidor de impressão causam problemas quando precisam processar vários serviços de impressão. Como esse problema é causado pelo spooler na máquina do servidor de impressão, ele não tem solução. Como medida alternativa, desvie o spooler na máquina do servidor de impressão endereçando a impressora conectada à máquina diretamente com o soquete TCP. Consulte a Seção 24.4, “Impressoras de rede”.
Dessa forma, a máquina do servidor de impressão é reduzida a um conversor entre as várias formas de transferência de dados (conexão de rede TCP/IP e impressora local). Para usar esse método, você precisa saber a porta TCP da máquina do servidor de impressão. Se a impressora estiver conectada à máquina do servidor de impressão e ligada, essa porta TCP poderá ser determinada normalmente com o utilitário
nmapdo pacotenmapdeterminado tempo depois que a máquina for ligada. Por exemplo,nmapIP-address pode resultar na seguinte saída para a máquina do servidor de impressão:Port State Service 23/tcp open telnet 80/tcp open http 515/tcp open printer 631/tcp open cups 9100/tcp open jetdirect
Essa saída indica que a impressora conectada à máquina do servidor de impressão pode ser endereçada via soquete TCP na porta
9100. Por padrão,nmapverifica somente algumas portas mais conhecidas listadas em/usr/share/nmap/nmap-services. Para verificar todas as portas possíveis, use o comandonmap -pFROM_PORT-TO_PORT IP_ADDRESS. Para obter mais informações, consulte a página de manual denmap.Digite um comando como
>echo -en "\rHello\r\f" | netcat -w 1 IP-address port cat file | netcat -w 1 IP-address portpara enviar strings de caracteres ou arquivos diretamente à respectiva porta para testar se a impressora pode ser endereçada dessa porta.
24.8.4 Defeitos na impressão sem mensagem de erro #
Para o sistema de impressão, o serviço de impressão é concluído quando o back end do CUPS conclui a transferência de dados ao destinatário (impressora). Se houver falha no processamento posterior no destinatário (por exemplo, se a impressora não imprimir seus próprios dados específicos), o sistema de impressão não notará. Se a impressora não puder imprimir seus dados específicos, selecione um arquivo PPD mais adequado à impressora.
24.8.5 Filas desabilitadas #
Se a transferência de dados para o destinatário falhar completamente após várias tentativas, o back end do CUPS, como USB ou socket, reportará um erro ao sistema de impressão (ao cupsd). O back end determina quantas tentativas malsucedidas são necessárias para que a transferência de dados seja considerada impossível. Visto que as tentativas posteriores serão inúteis, o cupsd desabilita a impressão da fila correspondente. Após resolver a causa do problema, o administrador do sistema deve reabilitar a impressão com o comando cupsenable.
24.8.6 Navegação do CUPS: apagando serviços de impressão #
Se um servidor de rede CUPS transmitir suas filas aos hosts clientes via navegação, e um cupsd local adequado estiver ativo nos hosts clientes, o cupsdde cliente aceitará serviços de impressão de aplicativos e os encaminhará ao cupsd no servidor. Quando cupsd no servidor aceitar um serviço de impressão, ele receberá um novo número de serviço. Portanto, o número da tarefa no host cliente é diferente do número da tarefa no servidor. Como geralmente um serviço de impressão é encaminhado de imediato, não é possível apagá-lo com o número de serviço do host cliente, porque o cupsd do cliente considera o serviço de impressão concluído quando ele é encaminhado ao cupsd do servidor.
Para apagar o serviço de impressão do servidor, use um comando como lpstat
-h cups.example.com -o para determinar o número do serviço no servidor. Esse procedimento assume que o servidor ainda não tenha concluído o serviço de impressão enviado-o para a impressora. Use o número de serviço obtido para apagar o serviço de impressão do servidor da seguinte maneira:
> cancel -h cups.example.com QUEUE-JOBNUMBER24.8.7 Serviços de impressão com defeito e erros de transferência de dados #
Se você desligar a impressora ou encerrar o computador durante o processo de impressão, o serviço de impressão permanecerá na fila. A impressão continua quando o computador (ou a impressora) é ligado novamente. Os serviços de impressão com defeito devem ser removidos da fila com cancel.
Se um serviço de impressão estiver corrompido ou se ocorrer um erro na comunicação entre o host e a impressora, a impressora não poderá processar os dados corretamente e imprimirá várias folhas de papel com caracteres ininteligíveis. Para corrigir o problema, siga estas etapas:
Para interromper a impressão, remova todo o papel das bandejas da impressora jato de tinta ou laser. Impressoras de alta qualidade têm um botão de cancelamento da impressão.
O serviço de impressão ainda pode estar na fila, já que os serviços apenas são removidos depois de enviados à impressora. Use
lpstat -ooulpstat -h cups.example.com -opara verificar a fila que está sendo impressa. Apague o trabalho de impressão comcancelQUEUE-JOBNUMBER oucancel -h cups.example.comQUEUE-JOBNUMBER.Alguns dados ainda podem ser transferidos à impressora mesmo que o serviço de impressão tenha sido apagado da fila. Verifique se há um processo back end do CUPS em execução para a respectiva fila e interrompa-o.
Redefina a impressora desligando-a por um tempo. Em seguida, insira o papel e ligue a impressora.
24.8.8 Depurando o CUPS #
Use o seguinte procedimento genérico para localizar problemas no CUPS:
Defina
LogLevel debugem/etc/cups/cupsd.conf.Parar
cupsd.Remova
/var/log/cups/error_log*para não precisar procurar em arquivos de registro grandes.Iniciar
cupsd.Repita a ação que causou o problema.
Verifique as mensagens em
/var/log/cups/error_log*para identificar a causa do problema.
24.8.9 Mais informações #
Há informações detalhadas sobre impressão no SUSE Linux Enterprise Desktop no Banco de Dados de Suporte do openSUSE em https://en.opensuse.org/Portal:Printing. Há soluções para vários problemas específicos no SUSE Knowledgebase (https://www.suse.com/support/). Localize os artigos relevantes com uma pesquisa pelo texto CUPS.
25 Interface gráfica do usuário #
O SUSE Linux Enterprise Desktop inclui o servidor X.org, o Wayland e a área de trabalho do GNOME. Este capítulo descreve a configuração da interface gráfica do usuário para todos os usuários.
25.1 Sistema X Window #
O servidor X.org é o padrão de fato para implementação do protocolo X11. O X é baseado em rede, permitindo que aplicativos iniciados em um host sejam exibidos em outro host conectado em qualquer tipo de rede (LAN ou Internet).
O X Window System não precisa de configuração na maioria dos casos. O hardware é detectado dinamicamente durante a inicialização do X. Portanto, o uso do xorg.conf foi descontinuado. Se você ainda tiver que especificar opções personalizadas para mudar o comportamento do X, poderá modificar os arquivos de configuração em /etc/X11/xorg.conf.d/.
No SUSE Linux Enterprise Desktop 15 SP6, o Wayland está incluído como uma alternativa ao servidor X.org. É possível selecioná-lo durante a instalação.
Instale os pacotes xorg-docs para obter informações mais detalhadas sobre o X11. O man 5 xorg.conf apresenta mais informações sobre o formato da configuração manual (se necessário). Mais informações sobre o desenvolvimento do X11 podem ser encontradas na home page do projeto, em https://www.x.org.
Os drivers estão nos pacotes xf86-video-*, por exemplo, xf86-video-ati. Muitos dos drivers incluídos nesses pacotes estão descritos em detalhes na página de manual relacionada. Por exemplo, se você usa o driver ati, encontra mais informações sobre ele em man 4 ati.
Há informações sobre drivers de terceiros disponíveis em /usr/share/doc/packages/<package_name>. Por exemplo, a documentação do x11-video-nvidiaG03 estará disponível em /usr/share/doc/packages/x11-video-nvidiaG04 após a instalação do pacote.
Instale o pacote xrdp em um servidor e use o software cliente RDP para acessar o servidor por meio do protocolo de área de trabalho remota.
25.2 Instalando e configurando fontes #
É possível categorizar as fontes no Linux em duas partes:
- Fontes geométricas ou vetoriais
Apresenta uma descrição matemática; por exemplo, instruções sobre como desenhar a forma de um glifo. Dessa forma, cada glifo pode ser dimensionado a tamanhos arbitrários sem perder a qualidade. Antes de usar a fonte (ou glifo), as descrições matemáticas devem ser transformadas em raster (grade). Este processo é denominado rasterização de fonte. As dicas de fonte (embutidas na fonte) melhoram e otimizam o resultado da renderização de determinado tamanho. A rasterização e as dicas são feitas com a biblioteca FreeType.
Os formatos comuns no Linux são PostScript Type 1 e Type 2, TrueType e OpenType.
- Fontes de bitmap ou raster
Compostas por uma matriz de pixels designados para um tamanho de fonte específico. As fontes de bitmap são extremamente rápidas e simples de se renderizar. Porém, em comparação com as fontes vetoriais, as fontes de bitmap não podem ser dimensionadas sem perda de qualidade. Sendo assim, essas fontes são normalmente distribuídas em tamanhos diferentes. Atualmente, as fontes de bitmap ainda são usadas no console do Linux e, algumas vezes, em terminais.
No Linux, o Portable Compiled Format (PCF) ou Glyph Bitmap Distribution Format (BDF) são os formatos mais comuns.
A aparência dessas fontes pode ser influenciada por dois aspectos principais:
a escolha de uma família de fontes adequada e
a renderização da fonte com um algoritmo que atinja resultados agradáveis aos olhos do receptor.
O último ponto só será relevante no caso de fontes vetoriais. Embora os dois pontos acima sejam altamente subjetivos, alguns padrões devem ser criados.
Os sistemas de renderização de fonte do Linux são compostos por várias bibliotecas com relações diferentes. A biblioteca básica de renderização de fonte é a FreeType, que converte glifos de fonte de formatos suportados em glifos de bitmap otimizados. O processo de renderização é controlado por um algoritmo e seus parâmetros (que podem estar sujeitos a questões de patente).
Cada programa ou biblioteca que usa FreeType deve consultar a biblioteca Fontconfig Essa biblioteca combina a configuração da fonte dos usuários e do sistema. Quando um usuário muda a configuração de Fontconfig, essa mudança resulta em aplicativos com reconhecimento de Fontconfig.
A forma OpenType mais sofisticada, necessária para scripts como Arabic, Han ou Phags-Pa e outro tipo de processamento de texto de nível mais elevado, fica por conta do Harfbuzz ou do Pango.
25.2.1 Mostrando as fontes instaladas #
Para ter uma visão geral sobre as fontes que estão instaladas no sistema, execute os comandos rpm ou fc-list. Os dois apresentam uma boa resposta, mas podem retornar uma lista diferente, dependendo do sistema e da configuração do usuário:
rpmChame
rpmpara ver quais pacotes de software com fontes estão instalados no sistema:>rpm -qa '*fonts*'Cada pacote de fontes deve satisfazer essa expressão. No entanto, o comando pode retornar alguns falsos positivos, como
fonts-config(que não é uma fonte e nem inclui fontes).fc-listChame
fc-listpara ter uma visão geral sobre as famílias de fontes que podem ser acessadas e saber se elas estão instaladas no sistema ou no diretório pessoal:>fc-list ':' familyNota: Comandofc-listO comando
fc-listé um agrupador da biblioteca Fontconfig. É possível consultar uma variedade de informações interessantes do Fontconfig ou, para ser mais preciso, de seu cache. Visite aman 1 fc-listpara obter mais detalhes.
25.2.2 Vendo fontes #
Para saber a aparência de uma família de fontes instalada, use o comando ftview (pacote ft2demos) ou visite https://fontinfo.opensuse.org/. Por exemplo, para exibir a fonte FreeMono no ponto 14, use ftview da seguinte forma:
> ftview 14 /usr/share/fonts/truetype/FreeMono.ttfSe você precisar de mais informações, acesse https://fontinfo.opensuse.org/ para saber quais estilos (regular, negrito, itálico etc.) e idiomas são suportados.
25.2.3 Consultando fontes #
Para consultar a fonte que será usada quando determinado padrão for especificado, use o comando fc-match.
Por exemplo, se o padrão já tiver uma fonte instalada, o fc-match retornará o nome do arquivo, a família de fontes e o estilo:
> fc-match 'Liberation Serif'
LiberationSerif-Regular.ttf: "Liberation Serif" "Regular"Se a fonte desejada não existir no sistema, as regras de correspondência da Fontconfig serão aplicadas para tentar encontrar as fontes disponíveis mais parecidas. Ou seja, a sua solicitação é substituída:
> fc-match 'Foo Family'
DejaVuSans.ttf: "DejaVu Sans" "Book"A Fontconfig suporta áliases: um nome é substituído por outro nome de família. Um exemplo comum é com nomes genéricos, como “sans-serif”, “serif” e “monospace”. Esses nomes de álias podem ser substituídos por nomes reais de família ou até mesmo por uma lista preferencial de nomes de família:
> for font in serif sans mono; do fc-match "$font" ; done
DejaVuSerif.ttf: "DejaVu Serif" "Book"
DejaVuSans.ttf: "DejaVu Sans" "Book"
DejaVuSansMono.ttf: "DejaVu Sans Mono" "Book"O resultado pode variar no sistema de acordo com as fontes que estão instaladas.
A Fontconfig sempre retorna uma família real (se pelo menos uma estiver instalada) de acordo com a solicitação especificada, a mais parecida possível. A “similaridade” depende das métricas internas da Fontconfig e das configurações de usuário ou administrador da Fontconfig.
25.2.4 Instalando fontes #
Para instalar uma nova fonte, os seguintes métodos principais estão disponíveis:
Instalar manualmente os arquivos de fonte, como
*.ttfou*.otfem um diretório de fontes conhecido. Se precisar ser um diretório de todo o sistema, use o padrão/usr/share/fonts. Para instalação em seu diretório pessoal, use~/.config/fonts.Para sair dos padrões, a Fontconfig permite escolher um diretório diferente. Informe a Fontconfig usando o elemento
<dir>. Consulte a Seção 25.2.5.2, “Conhecendo o XML da Fontconfig” para obter detalhes.Instalar as fontes usando o
zypper. Muitas fontes já estão disponíveis como um pacote, seja em sua distribuição do SUSE ou no repositório M17N:fonts Adicione o repositório à sua lista usando o seguinte comando. Por exemplo, para adicionar um repositório para o SUSE Linux Enterprise Desktop 15 SP6:>sudozypper ar https://download.opensuse.org/repositories/M17N:/fonts/SLE_15/Para pesquisar o seu FONT_FAMILY_NAME, use este comando:
>zypper se 'FONT_FAMILY_NAME*fonts'
25.2.5 Configurando a aparência das fontes #
Dependendo do meio de renderização e do tamanho da fonte, o resultado pode não ser satisfatório. Por exemplo, um monitor médio atual possui resolução de 100 dpi que torna os pixels grandes demais e os glifos pesados.
Há diversos algoritmos disponíveis para lidar com resoluções baixas, como suavização (atenuação da escala de cinzas), dicas (ajuste à grade) ou renderização de subpixel (triplicação da resolução em uma direção). Esses algoritmos também podem ser diferentes entre um formato de fonte e outro.
Pela Fontconfig, é possível selecionar um algoritmo de renderização para cada fonte separadamente ou para um conjunto de fontes.
25.2.5.1 Configurando fontes pelo sysconfig #
O SUSE Linux Enterprise Desktop vem com uma camada do sysconfig acima do Fontconfig. Este é um ótimo ponto de partida para testar a configuração da fonte. Para mudar as configurações padrão, edite o arquivo de configuração /etc/sysconfig/fonts-config. (ou use o módulo sysconfig do YaST). Após editar o arquivo, execute fonts-config:
>sudo/usr/sbin/fonts-config
Reinicie o aplicativo para tornar o efeito visível. Lembre-se das seguintes questões:
Alguns aplicativos precisam ser reiniciados. Por exemplo, o Firefox sempre lê a configuração de Fontconfig de tempos em tempos. As guias recém-criadas ou recarregadas acessam as novas configurações de fontes posteriormente.
O script
fonts-configé chamado automaticamente após cada instalação ou remoção de pacote (do contrário, trata-se de um bug do pacote de software de fontes).É possível substituir temporariamente cada variável sysconfig pela opção de linha de comando
fonts-config. Consulte ofonts-config --helppara obter os detalhes.
Há diversas variáveis sysconfig que podem ser alteradas. Consulte man 1 fonts-config ou a página de ajuda do módulo sysconfig do YaST. As seguintes variáveis são alguns exemplos:
- Uso de algoritmos de renderização
Considere
FORCE_HINTSTYLE,FORCE_AUTOHINT,FORCE_BW,FORCE_BW_MONOSPACE,USE_EMBEDDED_BITMAPSeEMBEDDED_BITMAP_LANGAGES- Listas preferenciais de áliases genéricos
Use
PREFER_SANS_FAMILIES,PREFER_SERIF_FAMILIES,PREFER_MONO_FAMILIESeSEARCH_METRIC_COMPATIBLE
A lista a seguir mostra alguns exemplos de configuração, começando das fontes “mais legíveis” (mais contraste) até as fontes “mais bonitas” (mais suavizadas).
- Fontes de bitmap
Dê preferência às fontes de bitmap por meio das variáveis
PREFER_*_FAMILIES. Siga o exemplo na seção de Ajuda dessas variáveis. Observe que essas fontes são renderizadas em preto e branco, e não suavizadas, e que as fontes de bitmap estão disponíveis em vários tamanhos. Considere usarSEARCH_METRIC_COMPATIBLE="no"
para desabilitar as substituições de nome de família orientadas por compatibilidade de métrica.
- Fontes escaláveis renderizadas em preto e branco
As fontes escaláveis renderizadas sem suavização podem produzir resultados parecidos com as fontes de bitmap, enquanto mantêm a escalabilidade da fonte. Use fontes com dicas bem elaboradas, como as famílias Liberation. Não há muitas opções de fontes com dicas bem elaboradas. Defina a seguinte variável para forçar este método:
FORCE_BW="yes"
- Fontes monoespaçadas renderizadas em preto e branco
Somente renderize fontes monoespaçadas sem suavização, do contrário, use as configurações padrão:
FORCE_BW_MONOSPACE="yes"
- Configurações padrão
Todas as fontes são renderizadas com suavização. As fontes com dicas bem elaboradas são renderizadas com o intérprete de código de byte (BCI, Byte Code Interpreter), e o restante com o autohinter (
hintstyle=hintslight). Deixe todas as variáveis sysconfig relevantes com a configuração padrão.- Fontes CFF
Use as fontes no formato CFF. Elas também podem ser consideradas mais legíveis do que as fontes TrueType padrão, por causa das atuais melhorias na FreeType2. Faça um teste com elas seguindo o exemplo de
PREFER_*_FAMILIES. É possível torná-las mais escuras e colocá-las em negrito com:SEARCH_METRIC_COMPATIBLE="no"
já que são renderizadas por
hintstyle=hintslight, por padrão. Considere usar também:SEARCH_METRIC_COMPATIBLE="no"
- Autohinter exclusivamente
Mesmo para uma fonte com dicas bem elaboradas, use o autohinter da FreeType2. Isso pode gerar formas de letras mais grossas, às vezes mais confusas, com contraste menor. Defina a seguinte variável para ativá-lo:
FORCE_AUTOHINTER="yes"
Use
FORCE_HINTSTYLEpara controlar o nível de dicas.
25.2.5.2 Conhecendo o XML da Fontconfig #
O formato de configuração da Fontconfig é o eXtensible Markup Language (XML). Estes exemplos não são uma referência completa, e sim uma visão geral. Detalhes e outras inspirações podem ser encontrados em man 5 fonts-conf ou em /etc/fonts/conf.d/.
O arquivo de configuração central da Fontconfig é /etc/fonts/fonts.conf, que, além de outras coisas, inclui todo o diretório /etc/fonts/conf.d/. Para personalizar a Fontconfig, há dois lugares para você fazer as mudanças:
Mudanças de todo o sistema. Edite o arquivo
/etc/fonts/local.conf(por padrão, ele inclui um elementofontconfigvazio).Mudanças específicas do usuário. Edite o arquivo
~/.config/fontconfig/fonts.conf. Coloque os arquivos de configuração da Fontconfig no diretório~/.config/fontconfig/conf.d/.
As mudanças específicas do usuário sobregravam qualquer configuração de todo o sistema.
O arquivo ~/.fonts.conf está marcado como descontinuado e não deve mais ser usado. Em vez disso, use ~/.config/fontconfig/fonts.conf.
Cada arquivo de configuração precisa ter um elemento fontconfig. Dessa forma, o arquivo mínimo terá a seguinte aparência:
<?xml version="1.0"?> <!DOCTYPE fontconfig SYSTEM "fonts.dtd"> <fontconfig> <!-- Insert your changes here --> </fontconfig>
Se os diretórios padrão não forem suficientes, insira o elemento dir com o respectivo diretório:
<dir>/usr/share/fonts2</dir>
A Fontconfig procura as fontes repetidamente.
É possível escolher os algoritmos de renderização de fonte com o seguinte trecho da Fontconfig (consulte o Exemplo 25.1, “Especificando algoritmos de renderização”):
<match target="font"> <test name="family"> <string>FAMILY_NAME</string> </test> <edit name="antialias" mode="assign"> <bool>true</bool> </edit> <edit name="hinting" mode="assign"> <bool>true</bool> </edit> <edit name="autohint" mode="assign"> <bool>false</bool> </edit> <edit name="hintstyle" mode="assign"> <const>hintfull</const> </edit> </match>
É possível testar várias propriedades de fontes. Por exemplo, o elemento <test> pode testar a família de fontes (conforme mostrado no exemplo), o intervalo de tamanhos, o espaçamento, o formato da fonte etc. Quando <test> é completamente abandonado, todos os elementos <edit> são aplicados a cada fonte (mudança global).
- Regra 1
<alias> <family>Alegreya SC</family> <default> <family>serif</family> </default> </alias>
- Regra 2
<alias> <family>serif</family> <prefer> <family>Droid Serif</family> </prefer> </alias>
- Regra 3
<alias> <family>serif</family> <accept> <family>STIXGeneral</family> </accept> </alias>
As regras do Exemplo 25.2, “Substituições de álias e nome de família” criam uma PFL (prioritized family list — lista prioritária de famílias). Dependendo do elemento, são executadas ações diferentes:
<default>from Regra 1Esta regra adiciona um nome da família
serifao fim da PFL.<prefer>from Regra 2Essa regra adiciona “Droid Serif” logo antes da primeira ocorrência de
serifna PFL, sempre queAlegreya SCestá presente na PFL.<accept>from Regra 3Esta regra adiciona o nome da família “STIXGeneral” logo depois da primeira ocorrência do nome da família
serifna PFL.
Juntando tudo isso, quando os trechos ocorrem na ordem Regra 1, Regra 2 e Regra 3 e o usuário solicita “Alegreya SC”, a PFL é criada conforme mostrado na Tabela 25.1, “Gerando a PFL com base nas regras da Fontconfig”.
Nas métricas da Fontconfig, o nome da família tem a maior prioridade sobre outros padrões, como estilo, tamanho etc. A Fontconfig verifica qual família está instalada no sistema. Se “Alegreya SC” estiver instalada, a Fontconfig a retornará. Do contrário, ela solicitará “Droid Serif”, etc
Tenha cuidado. Quando a ordem dos trechos da Fontconfig é modificada, a Fontconfig poderá retornar resultados diferentes, conforme mostrado na Tabela 25.2, “Resultados da geração da PFL com base nas regras da Fontconfig com a ordem modificada”.
Pense no álias <default> como uma classificação ou inclusão deste grupo (se não estiver instalado). Conforme mostrado no exemplo, <default> sempre deve preceder os álias <prefer> e <accept> deste grupo.
A classificação <default> não se limita aos álias genéricos serif, sans-serif e monospace. Consulte /usr/share/fontconfig/conf.avail/30-metric-aliases.conf para ver um exemplo complexo.
O seguinte trecho da Fontconfig no Exemplo 25.3, “Substituições de álias e nome de família” cria um grupo serif. Cada família desse grupo poderá substituir outras famílias, caso ainda não exista uma fonte instalada.
<alias> <family>Alegreya SC</family> <default> <family>serif</family> </default> </alias> <alias> <family>Droid Serif</family> <default> <family>serif</family> </default> </alias> <alias> <family>STIXGeneral</family> <default> <family>serif</family> </default> </alias> <alias> <family>serif</family> <accept> <family>Droid Serif</family> <family>STIXGeneral</family> <family>Alegreya SC</family> </accept> </alias>
A prioridade é aplicada seguindo a ordem do álias <accept>. Da mesma forma, é possível usar os áliases <prefer> mais fortes.
O Exemplo 25.2, “Substituições de álias e nome de família” é expandido pelo Exemplo 25.4, “Substituições de álias e nomes de família”.
- Regra 4
<alias> <family>serif</family> <accept> <family>Liberation Serif</family> </accept> </alias>
- Regra 5
<alias> <family>serif</family> <prefer> <family>DejaVu Serif</family> </prefer> </alias>
A configuração expandida do Exemplo 25.4, “Substituições de álias e nomes de família” leva à seguinte evolução da PFL:
|
Ordem |
PFL atual |
|---|---|
|
Solicitação |
|
|
| |
|
| |
|
| |
|
| |
|
|
Caso haja várias declarações
<accept>para o mesmo nome genérico, a declaração que for analisada por último “vencerá”. Se possível, não use<accept>após o usuário (/etc/fonts/conf.d/*-user.conf) ao criar uma configuração de todo o sistema.Caso haja várias declarações
<preferpara o mesmo nome genérico, a declaração que for analisada por último “vencerá”. Se possível, não use<prefer>antes do usuário na configuração de todo o sistema.Cada declaração
<prefer>sobregrava as declarações<accept>para o mesmo nome genérico. Se o administrador deseja permitir que o usuário utilize<accept>, e não apenas<prefer>, ele não deverá usar<prefer>na configuração de todo o sistema. Por outro lado, como os usuários costumam utilizar mais<prefer>, isso não deve ter nenhum efeito negativo. Observamos também o uso de<prefer>nas configurações de todo o sistema.
25.3 Configuração do GNOME para administradores #
25.3.1 O sistema dconf #
da área de trabalho do GNOME é gerenciada com dconf. Trata-se de um banco de dados hierarquicamente estruturado ou um registro que permite que os usuários modifiquem suas configurações pessoais e os administradores de sistema definam valores padrão ou obrigatórios para todos os usuários. O dconf substitui o sistema gconf do GNOME 2.
Use o dconf-editor para ver as opções do dconf com uma interface gráfica do usuário. Use o dconf para acessar e modificar as opções de configuração com a linha de comando.
A ferramenta Tweaks do GNOME oferece uma interface do usuário fácil de usar para opções de configuração adicionais, além da configuração normal do GNOME. A ferramenta pode ser iniciada no menu de aplicativos do GNOME ou por linha de comando com gnome-tweak-tool.
25.3.2 Configuração de todo o sistema #
É possível definir os parâmetros globais de configuração do dconf no diretório /etc/dconf/db/. Isso inclui a configuração do GDM ou o bloqueio de determinadas opções de configuração para os usuários.
Siga o procedimento abaixo como exemplo para criar uma configuração de todo o sistema:
Crie um novo diretório que termine com
.dem/etc/dconf/db/. Esse diretório pode conter uma quantidade arbitrária de arquivos de texto com opções de configuração. Para este exemplo, crie o arquivo/etc/dconf/db/network.d/00-proxycom o seguinte conteúdo:# This is a comment [system/proxy/http] host='10.0.0.1' enabled=true
Analise as novas diretivas de configuração em relação ao formato de banco de dados dconf:
>sudodconf updateAdicione o novo banco de dados de configuração de
networkao perfil de usuário padrão criando o arquivo/etc/dconf/profiles/user. Em seguida, adicione o conteúdo abaixo:system-db:network
O arquivo
/etc/dconf/profiles/useré um padrão do GNOME. Outros perfis podem ser definidos na variável de ambienteDCONF_PROFILE.Opcional: para bloquear a configuração de proxy aos usuários, crie o arquivo
/etc/dconf/db/network/locks/proxy. Em seguida, adicione uma linha a esse arquivo com as chaves que não podem ser mudadas:/system/proxy/http/host /system/proxy/http/enabled
Você pode usar o dconf-editor gráfico para criar um perfil com um usuário e, em seguida, usar dconf dump / para listar todas as opções de configuração. Depois disso, as opções de configuração poderão ser armazenadas em um perfil global.
Uma descrição detalhada da configuração global está disponível em https://wiki.gnome.org/Projects/dconf/SystemAdministrators.
25.3.3 Gerenciando janelas lado a lado no Wayland #
Se você executa a área de trabalho do GNOME no Wayland e deseja que as janelas sejam organizadas lado a lado, recomendamos o uso da extensão gTile para GNOME. O gTile permite reorganizar as janelas com base em um esquema de grade configurável. Por exemplo, você pode iniciar seis terminais e organizá-los em 3 linhas e 2 colunas para que usem toda a área de trabalho.
25.3.3.1 Instalando o gTile #
Para usar a extensão gTile para GNOME, você precisa executar a área de trabalho do GNOME e ter o pacote chrome-gnome-shell (para SLED 15 SP4 e anterior) ou gnome-browser-connector (para SLED 15 SP5 e posterior) instalado.
Aponte o browser para a página da Web da extensão gTile https://extensions.gnome.org/extension/28/gtile/. Se aparecer um aviso sobre uma extensão de browser ausente, clique no link e siga as instruções do browser da Web sobre como instalar e habilitar a extensão para GNOME Shell.
Figura 25.1: Aviso sobre uma extensão para GNOME Shell ausente #Após a instalação da extensão para GNOME Shell no browser da Web, você verá um botão (DESATIVADO) na parte superior direita da página da Web do gTile. Para ativar a extensão gTile, clique no botão para alterná-lo para (ATIVADO).
Figura 25.2: Extensão gTile para GNOME ativada #Um ícone de bandeja do gTile aparece na bandeja do GNOME ao lado direito do painel do GNOME. Você pode usá-lo para ativar os layouts de janela do gTile.
Figura 25.3: Ícone de bandeja do gTile #
25.3.3.2 Trabalhando com a extensão gTile #
Para abrir o gTile com a janela em foco no momento, pressione Meta–Enter.
Para definir o número de colunas em que as janelas serão organizadas, pressione uma tecla numérica.
Para organizar as janelas lado a lado automaticamente de acordo com a configuração (Organizar automaticamente tamanhos de janela principal), pressione a tecla M. Por padrão, na primeira vez que você pressionar a tecla M, a janela atual usará metade da tela e todas as outras janelas serão colocadas lado a lado em uma coluna na outra metade da tela. Você pode pressionar M várias vezes para alternar entre as variantes. Isso é útil para manter uma janela principal grande e várias janelas secundárias menores.
Para mover a janela atual para dentro da estrutura lado a lado predefinida da tela, use as teclas de seta.
Para reduzir ou aumentar o número de blocos que a janela ocupa, use Shift e uma tecla de seta.
Para ajustar uma janela às bordas das janelas vizinhas e da área de trabalho, pressione Ctrl–Alt–S.
Para fechar a janela do gTile, pressione Esc.
Para abrir as configurações do gTile, execute o seguinte comando:
gnome-extensions-app.Selecione gTile e clique em .
Defina uma predefinição e uma combinação de teclas para alternar facilmente entre os layouts de janela usados com frequência.
Para obter detalhes de como configurar a extensão gTile, consulte https://github.com/gTile/gTile.
25.3.4 Mais informações #
Para obter mais informações, consulte https://help.gnome.org/admin/.
25.4 Alternando entre as GPUs Intel e NVIDIA Optimus com o SUSE Prime #
O SUSE Prime é uma ferramenta para alternar entre as unidades de processamento gráfico (GPUs, Graphical Processing Units) Intel e NVIDIA equipadas com a tecnologia de gráficos alternáveis Optimus da NVIDIA. O Optimus fornece um mecanismo para alternar facilmente entre uma GPU Intel integrada e uma GPU NVIDIA discreta. Ele foi projetado para executar um laptop no modo de economia de energia ou com desempenho máximo: use a GPU Intel para economizar energia e a GPU NVIDIA para aplicativos 3D.
O SUSE Prime faz parte da SUSE Linux Enterprise Workstation Extension para SUSE Linux Enterprise 15 SP6.
O SUSE Prime funciona apenas em sistemas com o X11, não o Wayland. Se o seu sistema executa o Wayland, você deve desabilitá-lo e fazer fallback para o X11 para usar o SUSE Prime (consulte a Seção 25.4.1, “Pré-requisitos”).
25.4.1 Pré-requisitos #
Você deve ter uma GPU NVIDIA Optimus configurada e operacional usando os drivers NVIDIA incluídos no SUSE Linux Enterprise 15 SP6 (consulte a Seção 25.4.3, “Instalando drivers NVIDIA”) e uma GPU Intel integrada. O Bumblebee, a ferramenta de comutação mais antiga do NVIDIA Optimus, não deve ser instalado.
Não deve haver um arquivo /etc/X11/xorg.conf e nenhum arquivo de configuração com as seções ativas ServerLayout, Device ou Screen no diretório /etc/X11/xorg.conf.d.
O SUSE Prime funciona apenas com o X11. Use o comando loginctl para verificar se o seu sistema usa o X11 ou o Wayland:
>loginctl SESSION UID USER SEAT TTY 2 1000 tux seat0>loginctl show-session 2|grep Type Type=x11
Se o seu sistema usa o Wayland, desabilite-o editando o /etc/gdm/custom.conf e removendo o comentário de WaylandEnable=false. Em seguida, reinicialize-o.
25.4.2 Instalando e usando o SUSE Prime #
Sua placa de vídeo NVIDIA já deve estar instalada e funcionando. Se não estiver, consulte a Seção 25.4.3, “Instalando drivers NVIDIA”.
Instale o pacote suse-prime:
>sudozypper install suse-prime
Para alternar a GPU, execute um dos seguintes comandos, depois efetue logout e login novamente:
>sudoprime-select intel>sudoprime-select intel2>sudoprime-select nvidia
Use o driver intel quando ele for o driver modesetting. O intel2 é para sistemas que usam o driver xf86-video-intel. Você pode obter essas informações instalando e executando inxi:
> inxi -G
Graphics: Device-1: Intel Xeon E3-1200 v3/4th Gen Core Processor Integrated Graphics Controller
Display Server: x11(X.org 1.20.1 ) drivers: modesetting (unloaded: fbdev, vesa)
Resolution: 1920x1080@60.00hz
OpenGL: renderer: Mesa DRI Intel Haswell Desktop version: 4.5 Mesa 18.2.8Qual GPU está ativa no momento?
>sudo/usr/sbin/prime-select get-current Driver configured: intel
25.4.3 Instalando drivers NVIDIA #
Se você precisa identificar sua placa NVIDIA para saber qual driver usar, execute o seguinte comando:
> /sbin/lspci | grep VGASiga estas etapas para instalar os drivers com o Zypper.
Liste os pacotes de driver disponíveis:
>sudozypper se nvidia
Em seguida, instale os drivers para sua placa de vídeo NVIDIA:
>sudozypper se packagename
26 Acessando sistemas de arquivos com o FUSE #
FUSE é o acrônimo de file system in user space (sistema de arquivos no espaço do usuário). Isso significa que você pode configurar e montar um sistema de arquivos como um usuário sem privilégios. Normalmente, você precisa ser o root para executar esta tarefa. O FUSE, isoladamente, é um módulo de kernel. Combinado a plug-ins, ele permite estender o FUSE para acessar quase todos os sistemas de arquivos, como conexões SSH remotas, imagens ISO, etc.
26.1 Configurando o FUSE #
Antes de usar o FUSE, é necessário instalar o pacote fuse. Dependendo do sistema de arquivos que você deseja usar, serão necessários plug-ins adicionais, disponíveis em pacotes separados.
Em geral, não é necessário configurar o FUSE. Mas vale a pena criar um diretório com todos os pontos de montagem combinados. Por exemplo, você pode criar um diretório ~/mounts e inserir nele subdiretórios para os diferentes sistemas de arquivo.
26.2 Montando uma partição NTFS #
NTFS, New Technology File System, é o sistema de arquivos padrão do Windows. Em circunstâncias normais, como o usuário sem privilégio não pode montar dispositivos de blocos NTFS usando a biblioteca FUSE externa, o processo de montagem de uma partição do Windows descrito a seguir requer privilégios de root. A montagem de partições NTFS é suportada apenas no SUSE Linux Enterprise Server e no SUSE Linux Enterprise Desktop com SUSE Linux Enterprise Workstation Extension.
Torne-se
roote instale o pacotentfs-3g. Ele está disponível na SUSE Linux Enterprise Workstation Extension.Crie um diretório para ser usado como ponto de montagem, por exemplo,
~/mounts/windows.Descubra de qual partição do Windows você precisa. Use o YaST e inicie o módulo particionador para saber qual partição pertence ao Windows, mas não modifique nada. Se preferir, torne-se
roote execute/sbin/fdisk-l. Procure as partições com o tipoHPFS/NTFS.Monte a partição no modo leitura-gravação. Substitua o espaço reservado DEVICE pela sua partição do Windows correspondente:
>ntfs-3g /dev/DEVICE MOUNT POINTPara usar a partição do Windows no modo apenas leitura, anexe
-o ro:>ntfs-3g /dev/DEVICE MOUNT POINT -o roO comando
ntfs-3gutiliza o usuário (UID) e o grupo (GID) atuais para montar o dispositivo especificado. Para definir permissões de gravação para outro usuário, use o comandoidUSERpara obter a saída dos valores de UID e GID. Defina-a com:#id tux uid=1000(tux) gid=100(users) groups=100(users),16(dialout),33(video) ntfs-3g /dev/DEVICE MOUNT POINT -o uid=1000,gid=100Há mais opções disponíveis na página de manual.
Para desmontar o recurso, execute fusermount -u
MOUNT POINT.
26.3 Mais informações #
Para obter mais informações, consulte a home page do FUSE em https://github.com/libfuse/libfuse.
27 Instalando várias versões do kernel #
O SUSE Linux Enterprise Desktop suporta a instalação paralela de várias versões do kernel. Ao instalar um segundo kernel, uma entrada de boot e um initrd são automaticamente criados, dessa forma, nenhuma outra configuração manual é necessária. Ao reinicializar a máquina, o kernel recém-adicionado fica disponível como mais um parâmetro de boot.
Usando esta funcionalidade, você pode testar as atualizações do kernel com segurança e sempre realizar fallback para o kernel anterior comprovado. Para isso, não use as ferramentas de atualização (como a Atualização Online do YaST ou o applet de atualização). Em vez disso, siga o processo descrito neste capítulo.
Fique ciente de você perde todo o seu direto a suporte para a máquina ao instalar um kernel autocompilado ou de terceiros. Somente os kernels distribuídos com o SUSE Linux Enterprise Desktop e os kernels disponibilizados pelos canais de atualização oficiais do SUSE Linux Enterprise Desktop são suportados.
É recomendável verificar a configuração do carregador de boot após a instalação de outro kernel para definir a entrada de boot padrão de sua escolha. Consulte a Seção 18.3, “Configurando o carregador de boot com o YaST” para obter mais informações.
27.1 Habilitando e configurando suporte multiversão #
A instalação de várias versões de um pacote de software (suporte multiversão) está habilitada por padrão com o SUSE Linux Enterprise Server 12 e versões mais recentes. Para verificar essa configuração, faça o seguinte:
Abra
/etc/zypp/zypp.confcom o editor de sua escolha comoroot.Pesquise pela string
multiversion(multiversão). Se a multiversão estiver habilitada para todos os pacotes do kernel compatíveis com esse recurso, a seguinte linha aparecerá sem comentários:multiversion = provides:multiversion(kernel)
Para restringir o suporte multiversão a determinados tipos de kernel, adicione os nomes dos pacotes como uma lista separada por vírgula à opção
multiversionem/etc/zypp/zypp.conf, por exemplo.multiversion = kernel-default,kernel-default-base,kernel-source
Grave as mudanças feitas.
Verifique se os módulos do kernel necessários (Pacotes de Módulos do Kernel) distribuídos pelo fornecedor também foram instalados para o novo kernel atualizado. O processo de atualização do kernel não avisa sobre eventuais módulos do kernel que estiverem faltando, porque os requisitos do pacote ainda estão sendo atendidos pelo kernel antigo mantido no sistema.
27.1.1 Apagando kernels não usados automaticamente #
Quando novos kernels são testados com frequência com o suporte multiversão habilitado, o menu de boot torna-se rapidamente confuso. Como uma partição /boot normalmente tem espaço limitado, você pode ter problemas com overflow do /boot. Embora seja possível apagar as versões não usadas do kernel manualmente com o YaST ou o Zypper (conforme descrito a seguir), você também pode configurar o libzypp para apagar automaticamente os kernels que não são mais usados. Por padrão, nenhum kernel é apagado.
Abra
/etc/zypp/zypp.confcom o editor de sua escolha comoroot.Pesquise pela string
multiversion.kernelse ative essa opção removendo o comentário da linha. Esta opção usa uma lista separada por vírgula dos seguintes valores:5.3.18-53.3: manter o kernel com o número de versão especificadolatest: manter o kernel com o número de versão mais altolatest-N: manter o kernel com o Nth número de versão mais altorunning: manter o kernel em execuçãooldest: manter o kernel com o número de versão mais baixo (o número originalmente incluído no SUSE Linux Enterprise Desktop)oldest+N. manter o kernel com o Nth número de versão mais baixoVeja a seguir vários exemplos
multiversion.kernels = latest,runningManter o kernel mais recente e o que estiver em execução. Isso é o mesmo que não habilitar o recurso multiversão, com a exceção de que o kernel antigo será removido após a próxima reinicialização, e não logo após a instalação.
multiversion.kernels = latest,latest-1,runningManter os dois últimos kernels e o que estiver em execução.
multiversion.kernels = latest,running,5.3.18-53.3Manter o kernel mais recente, aquele que está em execução, e 5.3.18-53.3.
Dica: Manter o kernel em execuçãoExceto se você usa uma configuração especial, sempre mantenha o kernel marcado como
running(em execução).Se você não fizer isso, ele será apagado durante a atualização. Por sua vez, isso significa que todos os módulos do kernel em execução também serão apagados e não poderão mais ser carregados.
Se você decidir não manter o kernel em execução, sempre reinicialize logo após um upgrade do kernel para evitar problemas com os módulos.
27.1.2 Caso de uso: apagando um kernel antigo apenas depois da reinicialização #
É importante garantir que o kernel antigo seja apagado apenas depois que o sistema é reinicializado com êxito com o novo kernel.
Mude a seguinte linha em /etc/zypp/zypp.conf:
multiversion.kernels = latest,running
Os parâmetros anteriores pedem para o sistema manter o kernel mais recente e o que está em execução apenas se eles forem diferentes.
27.1.3 Caso de uso: mantendo kernels mais antigos como fallback #
Convém manter uma ou mais versões de kernel para ter um ou mais kernels “sobressalentes”.
Isso pode ser útil se você precisa de kernels para testes. Se alguma coisa der errado (por exemplo, sua máquina não for inicializada), você ainda poderá usar uma ou mais versões de kernel reconhecidamente boas.
Mude a seguinte linha em /etc/zypp/zypp.conf:
multiversion.kernels = latest,latest-1,latest-2,running
Quando você reinicializa o sistema após a instalação de um novo kernel, o sistema mantém três kernels: o atual (configurado como latest,running) e os dois antecessores imediatos (configurados como latest-1 e latest-2).
27.1.4 Caso de uso: mantendo uma versão específica do kernel #
Você faz atualizações de sistema regulares e instala novas versões de kernel. Porém, você também está compilando sua própria versão do kernel e deseja garantir que o sistema a mantenha.
Mude a seguinte linha em /etc/zypp/zypp.conf:
multiversion.kernels = latest,5.3.18-53.3,running
Quando você reinicializa o sistema após a instalação de um novo kernel, o sistema mantém dois kernels: o novo e em execução (configurado como latest,running) e o seu próprio kernel compilado (configurado como 5.3.18-53.3).
27.2 Instalando/Removendo várias versões do kernel com o YaST #
Você pode instalar ou remover vários kernels com YaST:
Inicie o YaST e abra o gerenciador de software em › .
Liste todos os pacotes capazes de fornecer várias versões escolhendo › › .
Figura 27.1: Gerenciador de software do YaST: exibição multiversão #Selecione um pacote e abra a guia no painel inferior à esquerda.
Para instalar um pacote, clique na caixa de seleção ao lado dele. Uma marca de seleção verde indica que ele está selecionado para instalação.
Para remover um pacote já instalado (indicado com uma marca de seleção branca), clique na caixa de seleção ao lado dele até um
Xvermelho indicar que ele está selecionado para remoção.Clique em para iniciar a instalação.
27.3 Instalando/Removendo várias versões do kernel com o Zypper #
Você pode instalar ou remover vários kernels com zypper:
Use o comando
zypper se -s 'kernel*'para exibir uma lista de todos os pacotes de kernel disponíveis:S | Name | Type | Version | Arch | Repository ---+----------------------+---------+-------------------+--------+------------------------------------------------------ i+ | kernel-default | package | 6.4.0-150600.9.2 | x86_64 | SLE-Module-Basesystem15-SP6-Pool | kernel-default-base | package | 6.4.0-150600.9.2.150600.10.40 | x86_64 | SLE-Module-Basesystem15-SP6-Pool | kernel-default-devel | package | 6.4.0-150600.9.2 | x86_64 | SLE-Module-Basesystem15-SP6-Pool | kernel-devel | package | 6.4.0-150600.9.2 | noarch | SLE-Module-Basesystem15-SP6-Pool i | kernel-firmware-all | package | 20240201-150600.1.1 | noarch | SLE-Module-Basesystem15-SP6-Pool i | kernel-firmware-amdgpu | package | 20240201-150600.1.1 | noarch | SLE-Module-Basesystem15-SP6-Pool i | kernel-firmware-ath10k | package | 20240201-150600.1.1 | noarch | SLE-Module-Basesystem15-SP6-Pool i | kernel-firmware-ath11k | package | 20240201-150600.1.1 | noarch | SLE-Module-Basesystem15-SP6-Pool i | kernel-firmware-ath12k | package | 20240201-150600.1.1 | noarch | SLE-Module-Basesystem15-SP6-Pool i | kernel-firmware-atheros | package | 20240201-150600.1.1 | noarch | SLE-Module-Basesystem15-SP6-Pool i | kernel-firmware-bluetooth | package | 20240201-150600.1.1 | noarch | SLE-Module-Basesystem15-SP6-Pool i | kernel-firmware-bnx2 | package | 20240201-150600.1.1 | noarch | SLE-Module-Basesystem15-SP6-Pool i | kernel-firmware-brcm | package | 20240201-150600.1.1 | noarch | SLE-Module-Basesystem15-SP6-Pool i | kernel-firmware-chelsio | package | 20240201-150600.1.1 | noarch | SLE-Module-Basesystem15-SP6-Pool i | kernel-firmware-dpaa2 | package | 20240201-150600.1.1 | noarch | SLE-Module-Basesystem15-SP6-Pool i | kernel-firmware-i915 | package | 20240201-150600.1.1 | noarch | SLE-Module-Basesystem15-SP6-Pool i | kernel-firmware-intel | package | 20240201-150600.1.1 | noarch | SLE-Module-Basesystem15-SP6-Pool i | kernel-firmware-iwlwifi | package | 20240201-150600.1.1 | noarch | SLE-Module-Basesystem15-SP6-Pool i | kernel-firmware-liquidio | package | 20240201-150600.1.1 | noarch | SLE-Module-Basesystem15-SP6-Pool i | kernel-firmware-marvell | package | 20240201-150600.1.1 | noarch | SLE-Module-Basesystem15-SP6-Pool i | kernel-firmware-media | package | 20240201-150600.1.1 | noarch | SLE-Module-Basesystem15-SP6-Pool i | kernel-firmware-mediatek | package | 20240201-150600.1.1 | noarch | SLE-Module-Basesystem15-SP6-Pool i | kernel-firmware-mellanox | package | 20240201-150600.1.1 | noarch | SLE-Module-Basesystem15-SP6-Pool i | kernel-firmware-mwifiex | package | 20240201-150600.1.1 | noarch | SLE-Module-Basesystem15-SP6-Pool i | kernel-firmware-network | package | 20240201-150600.1.1 | noarch | SLE-Module-Basesystem15-SP6-Pool i | kernel-firmware-nfp | package | 20240201-150600.1.1 | noarch | SLE-Module-Basesystem15-SP6-Pool i | kernel-firmware-nvidia | package | 20240201-150600.1.1 | noarch | SLE-Module-Basesystem15-SP6-Pool | kernel-firmware-nvidia-gsp-G06 | package | 525.116.04-150500.1.1 | x86_64 | SLE-Module-Basesystem15-SP6-Pool | kernel-firmware-nvidia-gspx-G06 | package | 550.54.14-150600.1.1 | x86_64 | SLE-Module-Basesystem15-SP6-Pool i | kernel-firmware-platform | package | 20240201-150600.1.1 | noarch | SLE-Module-Basesystem15-SP6-Pool i | kernel-firmware-prestera | package | 20240201-150600.1.1 | noarch | SLE-Module-Basesystem15-SP6-Pool i | kernel-firmware-qcom | package | 20240201-150600.1.1 | noarch | SLE-Module-Basesystem15-SP6-Pool i | kernel-firmware-qlogic | package | 20240201-150600.1.1 | noarch | SLE-Module-Basesystem15-SP6-Pool i | kernel-firmware-radeon | package | 20240201-150600.1.1 | noarch | SLE-Module-Basesystem15-SP6-Pool i | kernel-firmware-realtek | package | 20240201-150600.1.1 | noarch | SLE-Module-Basesystem15-SP6-Pool i | kernel-firmware-serial | package | 20240201-150600.1.1 | noarch | SLE-Module-Basesystem15-SP6-Pool i | kernel-firmware-sound | package | 20240201-150600.1.1 | noarch | SLE-Module-Basesystem15-SP6-Pool i | kernel-firmware-ti | package | 20240201-150600.1.1 | noarch | SLE-Module-Basesystem15-SP6-Pool i | kernel-firmware-ueagle | package | 20240201-150600.1.1 | noarch | SLE-Module-Basesystem15-SP6-Pool i | kernel-firmware-usb-network | package | 20240201-150600.1.1 | noarch | SLE-Module-Basesystem15-SP6-Pool | kernel-macros | package | 6.4.0-150600.9.2 | noarch | SLE-Module-Basesystem15-SP6-Pool
Especifique a versão exata ao instalar:
>sudozypper in kernel-default-6.4.0-150600.9.2Ao desinstalar um kernel, use os comandos
zypper se -si 'kernel*'para listar todos os kernels instalados ezypper rmPACKAGENAME-VERSION para remover o pacote.
28 Gerenciando módulos do kernel #
Embora o Linux seja um kernel monolítico, ele pode ser ampliado usando módulos do kernel. Esses são objetos especiais que podem ser inseridos no kernel e removidos sob demanda. Em termos práticos, os módulos do kernel tornam possível adicionar e remover drivers e interfaces que não estão incluídos no próprio kernel. O Linux dispõe de vários comandos para gerenciar módulos do kernel.
28.1 Listando módulos carregados com lsmod e modinfo #
Use o comando lsmod para ver os módulos do kernel que estão carregados no momento. A saída do comando pode ter a seguinte aparência:
> lsmod
Module Size Used by
snd_usb_audio 188416 2
snd_usbmidi_lib 36864 1 snd_usb_audio
hid_plantronics 16384 0
snd_rawmidi 36864 1 snd_usbmidi_lib
snd_seq_device 16384 1 snd_rawmidi
fuse 106496 3
nfsv3 45056 1
nfs_acl 16384 1 nfsv3
A saída é dividida em três colunas. A coluna Module (Módulo) lista os nomes dos módulos carregados, enquanto a coluna Size (Tamanho) exibe o tamanho de cada módulo. A coluna Used by mostra o número de módulos de referência e os respectivos nomes. Essa lista pode estar incompleta.
Para ver informações detalhadas sobre um módulo do kernel específico, use o comando modinfo MODULE_NAME, em que MODULE_NAME é o nome do módulo do kernel desejado. O binário modinfo reside no diretório /sbin, que não está na variável de ambiente PATH do usuário. Isso significa que você deve especificar o caminho completo para o binário ao executar o comando modinfo como um usuário comum:
> /sbin/modinfo kvm
filename: /lib/modules/6.4.0-150600.9-default/kernel/arch/x86/kvm/kvm.ko.zst
license: GPL
author: Qumranet
suserelease: SLE15-SP6
srcversion: 9DACE73AC65F98D556DAD60
depends: irqbypass
supported: yes
retpoline: Y
intree: Y
name: kvm
vermagic: 6.4.0-150600.9-default SMP mod_unload modversions28.2 Adicionando e removendo módulos do kernel #
É possível usar insmod e rmmod para adicionar e remover módulos do kernel, mas, em vez disso, a recomendação é usar a ferramenta modprobe. O modprobe oferece diversas vantagens importantes, incluindo a resolução automática de dependências e a criação de lista negra.
Quando usado sem parâmetros, o comando modprobe instala um módulo do kernel especificado. O modprobe deve ser executado com privilégios de root:
>sudomodprobe acpi
Para remover um módulo do kernel, use o parâmetro -r:
>sudomodprobe -r acpi
28.2.1 Carregando módulos do kernel automaticamente na inicialização #
Em vez de carregar os módulos do kernel manualmente, você pode carregá-los automaticamente durante o processo de boot usando o serviço systemd-modules-load.service. Para habilitar um módulo do kernel, adicione um arquivo .conf ao diretório /etc/modules-load.d/. Convém dar ao arquivo de configuração o mesmo nome do módulo. Por exemplo:
/etc/modules-load.d/rt2800usb.conf
O arquivo de configuração deve conter o nome do módulo do kernel desejado (por exemplo, rt2800usb).
A técnica descrita permite que você carregue os módulos do kernel sem parâmetros. Se você precisa carregar um módulo do kernel com opções específicas, em vez disso, adicione um arquivo de configuração ao diretório /etc/modprobe.d/. O arquivo deve ter a extensão .conf. O nome do arquivo deve cumprir a seguinte convenção de nomeação: priority-modulename.conf. Por exemplo: 50-thinkfan.conf. O arquivo de configuração deve conter o nome do módulo do kernel e os parâmetros desejados. Você pode usar o comando de exemplo a seguir para criar um arquivo de configuração com o nome do módulo do kernel e seus parâmetros:
> echo "options thinkpad_acpi fan_control=1" | sudo tee /etc/modprobe.d/thinkfan.conf
A maioria dos módulos do kernel é carregada pelo sistema automaticamente quando um dispositivo é detectado ou o espaço do usuário requer funcionalidades específicas. Portanto, a adição manual de módulos a /etc/modules-load.d/ raramente é necessária.
28.2.2 Adicionando módulos do kernel à lista negra com modprobe #
A adição de um módulo do kernel à lista negra o impede de ser carregado durante o processo de boot. Isso pode ser útil quando você deseja desabilitar um módulo que você suspeita ser a causa de problemas no sistema. Você ainda pode carregar manualmente os módulos do kernel que constam na lista negra usando as ferramentas insmod ou modprobe.
Para adicionar um módulo à lista negra, crie um arquivo /etc/modprobe.d/60-blacklist-MODULE_NAME.conf com o seguinte conteúdo:
blacklist MODULE_NAME
Execute o comando dracut como root para gerar uma nova imagem do initrd e, em seguida, reinicialize a máquina (substitua NAME pelo nome do initrd atual e KERNELVERSION pelo kernel em execução no momento):
> su
echo "blacklist nouveau" >> /etc/modprobe.d/60-blacklist-nouveau.conf
/usr/bin/dracut --logfile /var/log/YaST2/mkinitrd.log --force /boot/$initrd-NAME $KERNELVERSION
rebootPara desabilitar um módulo do kernel apenas temporariamente, inclua-o na lista negra diretamente durante a inicialização. Para fazer isso, pressione a tecla E quando aparecer a tela de boot. Essa ação direciona você para um editor mínimo que permite modificar os parâmetros de boot. Localize a linha que tem a seguinte aparência:
linux /boot/vmlinuz...splash= silent quiet showopts
Adicione o comando modprobe.blacklist=MODULE_NAME ao fim da linha. Por exemplo:
linux /boot/vmlinuz...splash= silent quiet showopts modprobe.blacklist=nouveau
Pressione F10 ou Ctrl–X para inicializar com a configuração especificada.
Para colocar um módulo do kernel na lista negra permanentemente por meio do GRUB, abra o arquivo /etc/default/grub para edição e adicione a opção modprobe.blacklist=MODULE_NAME ao comando GRUB_CMDLINE_LINUX. Em seguida, execute o comando sudo grub2-mkconfig -o /boot/grub2/grub.cfg para habilitar as mudanças.
29 Gerenciamento dinâmico de dispositivos do kernel com udev #
O kernel pode adicionar ou remover praticamente qualquer dispositivo em um sistema em execução. Mudanças no estado do dispositivo (se um dispositivo foi conectado ou removido) precisam ser propagadas ao espaço do usuário. Os dispositivos precisam ser configurados no momento em que são conectados e reconhecidos. Os usuários de um determinado dispositivo precisam ser informados sobre qualquer mudança no estado reconhecido desse dispositivo. O udev fornece a infraestrutura necessária para manter dinamicamente os arquivos dos nós de dispositivo e os links simbólicos no diretório /dev. As regras do udev fornecem uma maneira de conectar ferramentas externas ao processamento de evento do dispositivo de kernel. Dessa forma, você pode personalizar o gerenciamento de dispositivos do udev adicionando determinados scripts para execução como parte do gerenciamento de dispositivos do kernel, ou solicitar e importar dados adicionais para avaliar durante o gerenciamento de dispositivos.
29.1 O diretório /dev #
Os nós de dispositivos no diretório /dev concedem acesso aos dispositivos de kernel correspondentes. Com udev, o diretório /dev reflete o estado atual do kernel. Cada dispositivo de kernel tem um arquivo de dispositivo correspondente. Se um dispositivo for desconectado do sistema, o nó de dispositivo será removido.
O conteúdo do diretório /dev será mantido em um sistema de arquivos temporário, e todos os arquivos serão renderizados a cada inicialização do sistema. Arquivos criados ou modificados manualmente por definição não resistem a uma reinicialização. Os diretórios e arquivos estáticos que sempre devem estar no diretório /dev, independentemente do estado do dispositivo de kernel correspondente, podem ser criados com systemd-tmpfiles. Os arquivos de configuração estão em /usr/lib/tmpfiles.d/ e /etc/tmpfiles.d/. Para obter mais informações, consulte a página de manual systemd-tmpfiles(8).
29.2 uevents e udev do kernel #
As informações de dispositivo necessárias são exportadas pelo sistema de arquivos sysfs Para cada dispositivo detectado e inicializado pelo kernel, um diretório com o nome do dispositivo é criado. Ele contém arquivos de atributos com propriedades específicas do dispositivo.
Sempre que um dispositivo é adicionado ou removido, o kernel envia um uevent para notificar o udev sobre a mudança. O daemon udev lê e analisa todas as regras dos arquivos /usr/lib/udev/rules.d/*.rules e /etc/udev/rules.d/*.rules na inicialização e os mantém na memória. Se os arquivos de regras forem mudados, adicionados ou removidos, o daemon poderá recarregar sua representação na memória com o comando udevadm control --reload. Para obter mais detalhes sobre as regras do udev e sua sintaxe, consulte a Seção 29.6, “Influenciando o gerenciamento de eventos de dispositivo do kernel com as regras do udev”.
Cada evento recebido é comparado com o conjunto de regras fornecido. As regras podem adicionar ou modificar chaves de ambiente de eventos, solicitar um nome específico a ser criado pelo nó do dispositivo, adicionar links simbólicos apontando para o nó ou adicionar programas a serem executados após a criação do nó do dispositivo. Os uevents de núcleo do driver são recebidos de um soquete netlink do kernel.
29.3 Drivers, módulos do kernel e dispositivos #
Os drivers de barramento de kernel pesquisam dispositivos. Para cada dispositivo detectado, o kernel cria uma estrutura de dispositivo interna enquanto o núcleo do driver envia um uevent ao daemon udev. Dispositivos de barramento se identificam por meio de um ID formatado especialmente, que especifica o tipo de dispositivo. Esses IDs consistem em IDs de produto e fornecedor, além de outros valores específicos do subsistema. Cada barramento tem seu próprio esquema para esses IDs, chamados MODALIAS. O kernel usa as informações do dispositivo, compõe uma string de ID MODALIAS com base nelas e envia essa string junto com o evento. Para um mouse USB, a string tem a seguinte aparência:
MODALIAS=usb:v046DpC03Ed2000dc00dsc00dp00ic03isc01ip02
Cada driver de dispositivo carrega uma lista de álias conhecidos para os dispositivos que pode tratar. A lista está contida no próprio arquivo de módulo de kernel. O programa depmod lê as listas de IDs e cria o arquivo modules.alias no diretório /lib/modules do kernel para todos os módulos disponíveis atualmente. Com essa infraestrutura, carregar o módulo é fácil como chamar modprobe para cada evento com uma chave MODALIAS. Se modprobe $MODALIAS for chamado, ele corresponderá o álias do dispositivo composto para o dispositivo com os álias fornecidos pelos módulos. Se uma entrada correspondente for encontrada, o módulo será carregado. Tudo isso é acionado automaticamente pelo udev.
29.4 Inicialização e configuração do dispositivo inicial #
Todos os eventos de dispositivo que ocorrerem durante o processo de boot antes da execução do daemon udev são perdidos, pois a infraestrutura para processar esses eventos está no sistema de arquivos raiz e não está disponível no momento. Para cobrir essa perda, o kernel fornece um arquivo uevent localizado no diretório de dispositivo de cada dispositivo no sistema de arquivos sysfs. Ao gravar add para esse arquivo, o kernel envia novamente o mesmo evento como o evento perdido durante a inicialização. Um loop simples em todos os arquivos uevent em /sys aciona todos os eventos novamente para criar os nós de dispositivo e executar a configuração do dispositivo.
Por exemplo, durante o boot, um mouse USB talvez não seja inicializado pela lógica de boot anterior, pois o driver não está disponível nesse momento. O evento para a descoberta do dispositivo foi perdido e não encontrou um módulo de kernel para o dispositivo. Em vez de pesquisar manualmente os dispositivos conectados, o udev solicita todos os eventos de dispositivo do kernel após a disponibilização do sistema de arquivos raiz. Dessa forma, o evento para o dispositivo de mouse USB é executado novamente. Então ele encontra o módulo de kernel no sistema de arquivos raiz montado e o mouse USB pode ser inicializado.
No espaço do usuário, não há diferença visível entre a sequência coldplug do dispositivo e a descoberta de dispositivo durante o tempo de execução. Em ambos os casos, as mesmas regras são usadas para correspondência e os mesmos programas configurados são executados.
29.5 Monitorando o daemon udev em execução #
O programa udevadm monitor pode ser usado para visualizar os eventos centrais do driver e a temporização dos processos de eventos do udev.
UEVENT[1185238505.276660] add /devices/pci0000:00/0000:00:1d.2/usb3/3-1 (usb) UDEV [1185238505.279198] add /devices/pci0000:00/0000:00:1d.2/usb3/3-1 (usb) UEVENT[1185238505.279527] add /devices/pci0000:00/0000:00:1d.2/usb3/3-1/3-1:1.0 (usb) UDEV [1185238505.285573] add /devices/pci0000:00/0000:00:1d.2/usb3/3-1/3-1:1.0 (usb) UEVENT[1185238505.298878] add /devices/pci0000:00/0000:00:1d.2/usb3/3-1/3-1:1.0/input/input10 (input) UDEV [1185238505.305026] add /devices/pci0000:00/0000:00:1d.2/usb3/3-1/3-1:1.0/input/input10 (input) UEVENT[1185238505.305442] add /devices/pci0000:00/0000:00:1d.2/usb3/3-1/3-1:1.0/input/input10/mouse2 (input) UEVENT[1185238505.306440] add /devices/pci0000:00/0000:00:1d.2/usb3/3-1/3-1:1.0/input/input10/event4 (input) UDEV [1185238505.325384] add /devices/pci0000:00/0000:00:1d.2/usb3/3-1/3-1:1.0/input/input10/event4 (input) UDEV [1185238505.342257] add /devices/pci0000:00/0000:00:1d.2/usb3/3-1/3-1:1.0/input/input10/mouse2 (input)
As linhas UEVENT mostram os eventos que o kernel enviou através de netlink. As linhas UDEV mostram os handlers de evento do udev concluídos. A temporização é impressa em microssegundos. O tempo entre UEVENT e UDEV é o tempo que o udev levou para processar este evento ou pelo qual o daemon udev atrasou sua execução para sincronizar esse evento com os eventos relacionados e já em execução. Por exemplo, eventos para partições de disco rígido sempre esperam pela conclusão do evento do dispositivo de disco principal, pois os eventos de partição podem se basear nos dados que o evento de disco principal consultou do hardware.
udevadm monitor --env mostra o ambiente de evento completo:
ACTION=add DEVPATH=/devices/pci0000:00/0000:00:1d.2/usb3/3-1/3-1:1.0/input/input10 SUBSYSTEM=input SEQNUM=1181 NAME="Logitech USB-PS/2 Optical Mouse" PHYS="usb-0000:00:1d.2-1/input0" UNIQ="" EV=7 KEY=70000 0 0 0 0 REL=103 MODALIAS=input:b0003v046DpC03Ee0110-e0,1,2,k110,111,112,r0,1,8,amlsfw
O udev também envia mensagens para o syslog. A prioridade do syslog padrão que controla as mensagens que são enviadas ao syslog está especificada no arquivo de configuração /etc/udev/udev.conf do udev. A prioridade de registro do daemon em execução pode ser modificada com udevadm control
--log_priority=LEVEL/NUMBER.
29.6 Influenciando o gerenciamento de eventos de dispositivo do kernel com as regras do udev #
Uma regra do udev pode corresponder a qualquer propriedade que o kernel adiciona ao evento propriamente dito ou a qualquer informação que o kernel exporta para sysfs. A regra também pode solicitar informações adicionais de programas externos. Os eventos são comparados a todas as regras fornecidas nos diretórios /usr/lib/udev/rules.d/ (para regras padrão) e /etc/udev/rules.d (configuração específica do sistema).
Cada linha no arquivo de regras contém pelo menos um par de valores de chave. Há dois tipos de chaves, de atribuição e correspondência. Se todas as chaves de correspondência corresponderem aos valores, a regra será aplicada e as chaves de atribuição serão atribuídas ao valor especificado. Uma regra correspondente pode especificar o nome do nó do dispositivo, adicionar links simbólicos apontando para o nó ou executar um programa especificado como parte do gerenciamento de eventos. Se nenhuma regra de correspondência for encontrada, o nome do nó de dispositivo padrão será usado para criar o nó de dispositivo. Informações detalhadas sobre a sintaxe de regra e as chaves fornecidas para correspondência ou importação de dados estão descritas na página de manual do udev. As regras de exemplo a seguir apresentam uma introdução básica à sintaxe da regra do udev. As regras de exemplo são todas extraídas do conjunto de regras padrão /usr/lib/udev/rules.d/50-udev-default.rules do udev.
udev de exemplo ## console
KERNEL=="console", MODE="0600", OPTIONS="last_rule"
# serial devices
KERNEL=="ttyUSB*", ATTRS{product}=="[Pp]alm*Handheld*", SYMLINK+="pilot"
# printer
SUBSYSTEM=="usb", KERNEL=="lp*", NAME="usb/%k", SYMLINK+="usb%k", GROUP="lp"
# kernel firmware loader
SUBSYSTEM=="firmware", ACTION=="add", RUN+="firmware.sh"
A regra console consiste em três chaves: uma chave de correspondência (KERNEL) e duas chaves de atribuição (MODE e OPTIONS). A regra de correspondência KERNEL pesquisa qualquer item do tipo console na lista de dispositivos. Apenas correspondências exatas são válidas e acionam essa regra para que seja executada. A chave MODE atribui permissões especiais ao nó do dispositivo, neste caso, permissões de leitura e gravação apenas ao proprietário desse dispositivo. A chave OPTIONS torna esta a última regra a ser aplicada a qualquer dispositivo desse tipo. Qualquer regra posterior que corresponda a esse tipo de dispositivo em particular não terá nenhum efeito.
A regra dos serial devices não está mais disponível em 50-udev-default.rules, mas ainda vale a pena ser considerada. Ela consiste em duas chaves de correspondência (KERNEL e ATTRS) e uma chave de atribuição (SYMLINK). A chave KERNEL procura todos os dispositivos do tipo ttyUSB. Usando o curinga *, essa chave corresponde a diversos desses dispositivos. A segunda chave de correspondência, ATTRS, verifica se o arquivo de atributo do product em sysfs para qualquer dispositivo ttyUSB contém uma determinada string. A chave de atribuição (SYMLINK) aciona a adição de um link simbólico para esse dispositivo em /dev/pilot. O operador usado nessa chave (+=) instrui o udev a executar essa ação adicionalmente, mesmo se regras anteriores ou posteriores adicionarem outros links simbólicos. Como essa regra contém duas chaves de correspondência, ela é aplicada apenas se ambas as condições são cumpridas.
A regra printer lida com impressoras USB e contém duas chaves de correspondência que devem ser aplicadas para que a regra inteira seja aplicada (SUBSYSTEM e KERNEL). Três chaves de atribuição lidam com a nomeação desse tipo de dispositivo (NAME), a criação dos links de dispositivo simbólicos (SYMLINK) e a participação no grupo desse tipo de dispositivo (GROUP). O uso do curinga * na chave KERNEL faz com que ela corresponda a diversos dispositivos de impressora lp. Substituições são usadas nas duas chaves, NAME e SYMLINK, para estender essas strings pelo nome do dispositivo interno. Por exemplo, o link simbólico para a primeira impressora USB lp seria /dev/usblp0.
A regra do kernel firmware loader faz com que o udev carregue um firmware adicional por um script de assistente externo durante o tempo de execução. A chave de correspondência SUBSYSTEM procura o subsistema de firmware A chave ACTION verifica se algum dispositivo pertencente ao subsistema de firmware foi adicionado. A chave RUN+= aciona a execução do script firmware.sh para localizar o firmware a ser carregado.
Características gerais são comuns a todas as regras:
Cada regra é composta por um ou mais pares de valores de chaves separados por vírgula.
A operação de uma chave é determinada pelo operador. As regras do
udevsuportam diversos operadores.Cada valor dado deve estar entre aspas.
Cada linha do arquivo de regras representa uma regra. Se a regra for maior do que uma linha, use
\para unir as linhas diferentes como se faz na sintaxe do shell.As regras do
udevsuportam um padrão no estilo do shell que corresponde aos padrões*,?e[].As regras do
udevsuportam substituições.
29.6.1 Usando operadores nas regras do udev #
Ao criar chaves, você pode escolher dentre vários operadores, dependendo do tipo de chave que deseja criar. Normalmente, as chaves de correspondência são usadas para localizar um valor que corresponda ou explicitamente não corresponda ao valor da pesquisa. As chaves de correspondência contêm um dos seguintes operadores:
==Comparar para igualdade. Se a chave contém um padrão de pesquisa, todos os resultados correspondentes a esse padrão são válidos.
!=Comparar para não igualdade. Se a chave contém um padrão de pesquisa, todos os resultados correspondentes a esse padrão são válidos.
Qualquer um dos operadores a seguir também pode ser usado com chaves de atribuição:
=Atribuir um valor a uma chave. Se a chave consistia anteriormente em uma lista de valores, ela é redefinida e apenas o valor único é atribuído.
+=Adicionar um valor a uma chave que contenha uma lista de entradas.
:=Atribuir um valor final. Não permitir nenhuma mudança posterior por regras posteriores.
29.6.2 Usando substituições nas regras do udev #
As regras do udev suportam o uso de espaços reservados e substituições. Use-as como faria em qualquer outro script. É possível usar as seguintes substituições com as regras do udev:
%r,$rootO diretório do dispositivo,
/devpor padrão.%p,$devpathO valor de
DEVPATH.%k,$kernelO valor de
KERNELou o nome do dispositivo interno.%n,$numberO nome do dispositivo.
%N,$tempnodeO nome temporário do arquivo de dispositivo.
%M,$majorO número maior do dispositivo.
%m,$minorO número menor do dispositivo.
%s{ATTRIBUTE},$attr{ATTRIBUTE}O valor de um atributo
sysfs(especificado por ATTRIBUTE).%E{VARIABLE},$env{VARIABLE}O valor de uma variável do ambiente (especificado por VARIABLE).
%c,$resultA saída de
PROGRAM.%%O caractere
%.$$O caractere
$.
29.6.3 Usando as chaves de correspondência do udev #
As chaves de correspondência descrevem as condições que devem ser atendidas para aplicar uma regra do udev. As seguintes chaves de correspondência estão disponíveis:
ACTIONO nome da ação do evento, por exemplo,
addouremovena adição ou remoção de um dispositivo.DEVPATHO caminho do dispositivo do evento, por exemplo,
DEVPATH=/bus/pci/drivers/ipw3945para procurar todos os eventos relacionados ao driver ipw3945.KERNELO nome interno (do kernel) do dispositivo do evento.
SUBSYSTEMO subsistema do dispositivo do evento, por exemplo,
SUBSYSTEM=usbpara todos os eventos relacionados a dispositivos USB.ATTR{FILENAME}Atributos
sysfsdo dispositivo do evento. Para corresponder a uma string contida no nome de arquivo de atributovendor, você pode usarATTR{vendor}=="On[sS]tream", por exemplo.KERNELSPermitem que o
udevpesquise o caminho do dispositivo para encontrar um nome de dispositivo correspondente.SUBSYSTEMSPermitem que o
udevpesquise o caminho do dispositivo para encontrar um nome de subsistema do dispositivo correspondente.DRIVERSPermitem que o
udevpesquise o caminho do dispositivo para encontrar um nome de driver do dispositivo correspondente.ATTRS{FILENAME}Permitem que o
udevpesquise o caminho do dispositivo para encontrar um com valores de atributosysfscorrespondentes.ENV{KEY}O valor de uma variável de ambiente, por exemplo,
ENV{ID_BUS}="ieee1394para procurar todos os eventos relacionados ao ID do barramento FireWire.PROGRAMPermite que o
udevexecute um programa externo. Para ser bem-sucedido, o programa deve retornar com código de saída zero. A saída do programa, impressa em STDOUT, está disponível para a chaveRESULT.RESULTCorresponder à string de saída da última chamada de
PROGRAM. Incluir esta chave na mesma regra que a chavePROGRAMou em uma posterior.
29.6.4 Usando as chaves de atribuição do udev #
Em contraste com as chaves de correspondência descritas anteriormente, as chaves de atribuição não descrevem condições que devem ser cumpridas. Elas atribuem valores, nomes e ações aos nós de dispositivo mantidos pelo udev.
NAMEO nome do nó de dispositivo a ser criado. Depois que uma regra definir o nome de um nó, todas as outras regras com a chave
NAMEreferente a esse nó serão ignoradas.SYMLINKO nome de um link simbólico relacionado ao nó a ser criado. Várias regras de correspondência podem adicionar links simbólicos a serem criados com o nó do dispositivo. Você também pode especificar vários links simbólicos para um nó em uma regra usando o caractere de espaço para separar os nomes dos links simbólicos.
OWNER, GROUP, MODEAs permissões do novo nó de dispositivo. Os valores especificados aqui sobregravam qualquer coisa que tenha sido compilada.
ATTR{KEY}Especifica um valor para ser gravado no atributo
sysfsdo dispositivo de evento. Se o operador==é usado, essa chave também é usada para corresponder com o valor de um atributosysfs.ENV{KEY}Indica ao
udevpara exportar uma variável para o ambiente. Se o operador==é usado, essa chave também é usada para corresponder com uma variável de ambiente.RUNIndica ao
udevpara adicionar um programa à lista de programas a serem executados neste dispositivo. Lembre-se de restringir essa lista a pequenas tarefas para evitar o bloqueio de outros eventos nesse dispositivo.LABELAdicionar um rótulo para onde um
GOTOpossa ir.GOTOIndicar ao
udevpara ignorar várias regras e continuar com uma que inclua o rótulo citado pela chaveGOTO.IMPORT{TYPE}Carregar variáveis para o ambiente do evento, como a saída de um programa externo. O
udevimporta variáveis de diversos tipos. Se nenhum tipo for especificado, oudevtentará determinar o tipo sozinho, com base na parte executável das permissões do arquivo.programdiz aoudevpara executar um programa externo e importar sua saída.filediz aoudevpara importar um arquivo texto.parentdiz aoudevpara importar as chaves armazenadas do dispositivo pai.
WAIT_FOR_SYSFSIndica ao
udevpara aguardar a criação do arquivosysfsespecificado para determinado dispositivo. Por exemplo,WAIT_FOR_SYSFS="ioerr_cnt"diz aoudevpara aguardar a criação do arquivoioerr_cnt.OPTIONSA chave
OPTIONpode ter vários valores:last_rulediz aoudevpara ignorar todas as regras posteriores.ignore_devicediz aoudevpara ignorar este evento.ignore_removediz aoudevpara ignorar todos os eventos de remoção posteriores para o dispositivo.all_partitionsdiz aoudevpara criar nós de dispositivo para todas as partições disponíveis em um dispositivo de bloco.
29.7 Nomeação persistente de dispositivos #
O diretório de dispositivo dinâmico e a infraestrutura de regras do udev permitem fornecer nomes estáveis para todos os dispositivos de disco, independentemente da ordem de reconhecimento ou da conexão usada para o dispositivo. Cada dispositivo de bloco apropriado criado pelo kernel é examinado por ferramentas com conhecimento especial sobre determinados barramentos, tipos de unidade ou sistemas de arquivos. Com o nome do nó do dispositivo fornecido pelo kernel dinâmico, o udev mantém as classes de links persistentes apontando para o dispositivo:
/dev/disk
|-- by-id
| |-- scsi-SATA_HTS726060M9AT00_MRH453M4HWHG7B -> ../../sda
| |-- scsi-SATA_HTS726060M9AT00_MRH453M4HWHG7B-part1 -> ../../sda1
| |-- scsi-SATA_HTS726060M9AT00_MRH453M4HWHG7B-part6 -> ../../sda6
| |-- scsi-SATA_HTS726060M9AT00_MRH453M4HWHG7B-part7 -> ../../sda7
| |-- usb-Generic_STORAGE_DEVICE_02773 -> ../../sdd
| `-- usb-Generic_STORAGE_DEVICE_02773-part1 -> ../../sdd1
|-- by-label
| |-- Photos -> ../../sdd1
| |-- SUSE10 -> ../../sda7
| `-- devel -> ../../sda6
|-- by-path
| |-- pci-0000:00:1f.2-scsi-0:0:0:0 -> ../../sda
| |-- pci-0000:00:1f.2-scsi-0:0:0:0-part1 -> ../../sda1
| |-- pci-0000:00:1f.2-scsi-0:0:0:0-part6 -> ../../sda6
| |-- pci-0000:00:1f.2-scsi-0:0:0:0-part7 -> ../../sda7
| |-- pci-0000:00:1f.2-scsi-1:0:0:0 -> ../../sr0
| |-- usb-02773:0:0:2 -> ../../sdd
| |-- usb-02773:0:0:2-part1 -> ../../sdd1
`-- by-uuid
|-- 159a47a4-e6e6-40be-a757-a629991479ae -> ../../sda7
|-- 3e999973-00c9-4917-9442-b7633bd95b9e -> ../../sda6
`-- 4210-8F8C -> ../../sdd129.8 Arquivos usados pelo udev #
/sys/*Sistema de arquivos virtual fornecido pelo kernel do Linux, exportando todos os dispositivos conhecidos atualmente. Essas informações são usadas pelo
udevpara criar nós de dispositivo em/dev/dev/*Nós de dispositivo criados dinamicamente e conteúdo estático criado com systemd-tmpfiles. Para obter mais informações, consulte a página de manual
systemd-tmpfiles(8).
Os seguintes arquivos e diretórios contêm os elementos cruciais da infraestrutura do udev:
/etc/udev/udev.confArquivo de configuração principal do
udev./etc/udev/rules.d/*Regras de correspondência de eventos do
udevespecíficas do sistema. Aqui, é possível adicionar regras personalizadas para modificar ou anular as regras padrão do/usr/lib/udev/rules.d/*.Os arquivos são analisados em ordem alfanumérica. As regras dos arquivos com prioridade mais alta modificam ou anulam as regras com prioridade mais baixa. Quanto menor o número, maior a prioridade.
/usr/lib/udev/rules.d/*Regras de correspondência de eventos do
udevpadrão. Os arquivos nesse diretório são de propriedade dos pacotes e serão sobregravados pelas atualizações. Não adicione, remova ou edite arquivos aqui; em vez disso, use o/etc/udev/rules.d./usr/lib/udev/*Programas ajudantes chamados de regras do
udev./usr/lib/tmpfiles.d/e/etc/tmpfiles.d/Responsáveis pelo conteúdo do
/devestático.
29.9 Mais informações #
Para obter mais informações sobre a infraestrutura do udev, consulte as seguintes páginas de manual:
udevInformações gerais sobre o
udev, chaves, regras e outras questões relevantes sobre configuração.udevadmO
udevadmpode ser usado para controlar o comportamento em tempo de execução doudev, solicitar eventos do kernel, gerenciar a fila de eventos e fornecer mecanismos simples de depuração.udevdInformações sobre o daemon de gerenciamento de eventos do
udev.
30 Recursos especiais do sistema #
Este capítulo começa com informações sobre pacotes de software específicos, os consoles virtuais e o layout do teclado. Abordamos componentes de software como bash, cron e logrotate, porque eles foram mudados ou aperfeiçoados durante os últimos ciclos de lançamento. Mesmo que eles sejam pequenos ou considerados de menor importância, os usuários devem mudar o seu comportamento padrão, porque esses componentes muitas vezes estão estreitamente ligados ao sistema. O capítulo termina com uma seção sobre configurações específicas de país e idioma (I18N e L10N).
30.1 Informações sobre pacotes de software especiais #
O capítulo a seguir apresenta informações básicas sobre as seguintes ferramentas: bash, cron, logrotate, locate, ulimit e free.
30.1.1 O pacote bash e /etc/profile #
Bash é o shell de sistema padrão. Quando usado com um shell de login, ele lê vários arquivos de inicialização. O Bash os processa na ordem em que são exibidos na lista:
/etc/profile~/.profile/etc/bash.bashrc~/.bashrc
Faça configurações personalizadas em ~/.profile ou ~/.bashrc. Para assegurar o processamento correto desses arquivos, é necessário copiar as configurações básicas de /etc/skel/.profile ou /etc/skel/.bashrc no diretório pessoal do usuário. É recomendável copiar as configurações de /etc/skel após uma atualização. Execute os seguintes comandos de shell para evitar a perda de ajustes pessoais:
>mv ~/.bashrc ~/.bashrc.old>cp /etc/skel/.bashrc ~/.bashrc>mv ~/.profile ~/.profile.old>cp /etc/skel/.profile ~/.profile
Em seguida, copie os ajustes pessoais novamente dos arquivos *.old.
30.1.2 Pacote cron #
Use o cron para executar comandos em segundo plano automaticamente em horários predefinidos. O cron usa tabelas de horários especialmente formatadas, e a ferramenta inclui várias tabelas padrão. Os usuários também podem especificar tabelas personalizadas, se necessário.
As tabelas cron estão localizadas em /var/spool/cron/tabs. /etc/crontab atua como uma tabela cron para todo o sistema. Digite o nome de usuário para executar o comando diretamente após a tabela de tempo e antes do comando. No Exemplo 30.1, “Entrada in /etc/crontab”, root foi inserido. Tabelas específicas de pacote, localizadas em /etc/cron.d, têm o mesmo formato. Consulte a página de manual do cron (man cron).
1-59/5 * * * * root test -x /usr/sbin/atrun && /usr/sbin/atrun
Você não pode editar /etc/crontab chamando o comando crontab -e. Esse arquivo deve ser carregado diretamente em um editor, modificado e gravado.
Vários pacotes instalam scripts de shell nos diretórios /etc/cron.hourly, /etc/cron.daily, /etc/cron.weekly e /etc/cron.monthly, cuja execução é controlada pelo /usr/lib/cron/run-crons. /usr/lib/cron/run-crons é executado a cada 15 minutos da tabela principal (/etc/crontab). Isso garante que os processos que tenham sido negligenciados possam ser executados no momento adequado.
Para executar hourly, daily ou outros scripts de manutenção periódica em horários personalizados, remova os arquivos de marcação de horário regularmente utilizando as entradas /etc/crontab (consulte o Exemplo 30.2, “/etc/crontab: remover arquivos de marcação de horário”, que remove a opção hourly antes de cada hora cheia, a opção daily uma vez ao dia às 2:14 etc.).
59 * * * * root rm -f /var/spool/cron/lastrun/cron.hourly 14 2 * * * root rm -f /var/spool/cron/lastrun/cron.daily 29 2 * * 6 root rm -f /var/spool/cron/lastrun/cron.weekly 44 2 1 * * root rm -f /var/spool/cron/lastrun/cron.monthly
Se preferir, defina DAILY_TIME em /etc/sysconfig/cron como o horário de início de cron.daily. A configuração de MAX_NOT_RUN garante que as tarefas diárias sejam acionadas para execução, mesmo se o usuário não ligou o computador no DAILY_TIME especificado por um período mais longo. O valor máximo de MAX_NOT_RUN é 14 dias.
30.1.3 Parando mensagens de status do Cron #
Para evitar o excesso de e-mails causado pelas mensagens de status do Cron, o valor padrão de SEND_MAIL_ON_NO_ERROR em /etc/sysconfig/cron está definido como "no" nas novas instalações. Mesmo com essa configuração definida como "no", a saída de dados do Cron ainda será enviada para o endereço MAILTO, conforme documentado na página de manual do Cron.
Em caso de atualização, é recomendado definir esses valores de acordo com as suas necessidades.
30.1.4 Arquivos de registro: pacote logrotate #
Há vários serviços de sistema (daemons) que, juntamente com o próprio kernel, gravam regularmente o status do sistema e eventos específicos em arquivos de registro. Dessa maneira, o administrador pode verificar regularmente o status do sistema em um determinado momento, reconhecer erros ou funções defeituosas e solucioná-los com total precisão. Normalmente, esses arquivos de registro são armazenados em /var/log, como especificado pelo FHS, e crescem diariamente. O pacote logrotate ajuda a controlar o crescimento desses arquivos. Para obter mais detalhes, consulte o Book “System Analysis and Tuning Guide”, Chapter 3 “System log files”, Section 3.3 “Managing log files with logrotate”.
30.1.5 O comando locate #
locate, um comando para localização rápida de arquivos, não está incluído no escopo padrão do software instalado. Se desejado, instale o pacote mlocate, o sucessor do pacote findutils-locate. O processo updatedb é iniciado automaticamente todas as noites ou aproximadamente 15 minutos após a inicialização do sistema.
30.1.6 O comando ulimit #
Com o comando ulimit (limites do usuário), é possível definir limites para o uso dos recursos do sistema e fazer com que eles sejam exibidos. O ulimit é especialmente útil para limitar a memória disponível para os aplicativos. Com isso, um aplicativo pode ser impedido de absorver recursos em demasia do sistema e deixar o sistema operacional lento ou até travá-lo.
O comando ulimit pode ser usado com várias opções. Para limitar o uso da memória, use as opções listadas na Tabela 30.1, “ulimit: definindo recursos para o usuário”.
ulimit: definindo recursos para o usuário #|
|
O tamanho máximo do conjunto residente |
|
|
A quantidade máxima de memória virtual disponível para o shell |
|
|
O tamanho máximo da pilha |
|
|
O tamanho máximo dos arquivos básicos criados |
|
|
Todos os limites atuais são informados |
As entradas padrão de todo o sistema estão definidas em /etc/profile. Não é recomendado editar esse arquivo diretamente, pois as mudanças serão sobregravadas durante os upgrades do sistema. Para personalizar as configurações de perfil de todo o sistema, use /etc/profile.local. Convém efetuar as configurações por usuário em ~USER/.profile.
ulimit: Configurações em ~/.bashrc ## Limits maximum resident set size (physical memory): ulimit -m 98304 # Limits of virtual memory: ulimit -v 98304
As alocações de memória devem ser especificadas em KB. Para obter informações mais detalhadas, consulte o man bash.
ulimit
Nem todos os shells suportam as diretivas ulimit O PAM (por exemplo, pam_limits) oferece uma infinidade de possibilidades de ajustes como alternativa ao ulimit.
30.1.7 O comando free #
O comando free exibe a quantidade total de memória física livre e utilizada, o espaço de troca (swap) no sistema e os buffers e o cache consumidos pelo kernel. O conceito de RAM disponível surgiu antes da época do gerenciamento unificado de memória. O slogan memória livre é memória ruim se aplica bem ao Linux. Como resultado, o Linux sempre se esforçou para equilibrar os caches sem permitir memória livre ou sem uso.
O kernel não tem conhecimento direto de nenhum aplicativo ou dados de usuário. Em vez disso, ele gerencia aplicativos e dados de usuário em um cache de página. Se a memória diminuir, partes dele serão gravadas na partição de troca ou em arquivos, dos quais poderão ser lidas inicialmente com o comando mmap (consulte man mmap).
O kernel também contém outros caches, como o cache slab, onde os caches usados para acesso a rede são armazenados. Isso pode explicar as diferenças entre os contadores em /proc/meminfo. A maioria deles (mas não todos) pode ser acessada via /proc/slabinfo.
No entanto, se o seu objetivo for descobrir quanta RAM está em uso, encontre essa informação em /proc/meminfo.
30.1.8 Páginas de manual e de informações #
Para alguns aplicativos GNU (como o tar), as páginas de manuais não são mais mantidas. Para esses comandos, use a opção --help para obter uma visão geral rápida das páginas de informações, que apresentam instruções mais detalhadas. Info é um sistema de hipertexto do GNU. Leia uma introdução sobre esse sistema digitando info info. As páginas de informações podem ser exibidas com o Emacs digitando emacs -f info ou diretamente em um console, com info. Também é possível usar tkinfo, xinfo ou o sistema de ajuda do para exibir as páginas de informações.
30.1.9 Selecionando páginas de manual usando o comando man #
Para ler uma página de manual, digite man
MAN_PAGE. Se existir uma página de manual com o mesmo nome em seções diferentes, elas serão listadas com os números da seção correspondentes. Selecione uma para exibir. Se você não digitar um número de seção em alguns segundos, a primeira página de manual será exibida.
Para mudar desse comportamento para o padrão do sistema, defina MAN_POSIXLY_CORRECT=1 em um arquivo de inicialização de shell, como ~/.bashrc.
30.1.10 Configurações para GNU Emacs #
O GNU Emacs é um complexo ambiente de trabalho. As seções a seguir descrevem os arquivos de configuração processados quando o GNU Emacs é iniciado. Há mais informações em https://www.gnu.org/software/emacs/.
Na inicialização, o Emacs lê vários arquivos que contêm as configurações do usuário, administrador do sistema e distribuidor para personalização ou pré-configuração. O arquivo de inicialização ~/.emacs é instalado nos diretórios pessoais dos usuários individuais por meio de /etc/skel. O .emacs, por sua vez, lê o arquivo /etc/skel/.gnu-emacs. Para personalizar o programa, copie .gnu-emacs para o diretório pessoal (com cp
/etc/skel/.gnu-emacs ~/.gnu-emacs) e faça as configurações desejadas nesse local.
.gnu-emacs define o arquivo ~/.gnu-emacs-custom como custom-file. Se os usuários tiverem feito as configurações com as opções customize no Emacs, as configurações serão gravadas no arquivo ~/.gnu-emacs-custom.
Com o SUSE Linux Enterprise Desktop, o pacote emacs instala o arquivo site-start.el no diretório /usr/share/emacs/site-lisp. O arquivo site-start.el é carregado antes do arquivo de inicialização ~/.emacs. Entre outras coisas, o arquivo site-start.el assegura que os arquivos de configuração especial distribuídos com os pacotes de expansão do Emacs, como o psgml, sejam carregados automaticamente. Os arquivos de configuração desse tipo também estão localizados em /usr/share/emacs/site-lisp e sempre começam com suse-start-. O administrador do sistema local pode especificar configurações globais do sistema no arquivo default.el.
Mais informações sobre esses arquivos estão disponíveis no arquivo de informações do Emacs em Init File: info:/emacs/InitFile. Informações sobre como desabilitar o carregamento desses arquivos, se necessário, também são fornecidas neste local.
Os componentes do Emacs são divididos em vários pacotes:
O pacote base
emacs.emacs-x11(geralmente instalado): o programa com suporte para X11.emacs-nox: o programa sem suporte para X11.emacs-info: documentação online em formato info.emacs-el: os arquivos de biblioteca não compilados em Emacs Lisp. Eles não são necessários em tempo de execução.Vários pacotes complementares podem ser instalados se necessário:
emacs-auctex(LaTeX),psgml(SGML e XML),gnuserv(operação de cliente e servidor) e outros.
30.2 Consoles virtuais #
O Linux é um sistema multiusuário e multitarefa. As vantagens desses recursos podem ser apreciadas mesmo em um sistema de PC independente. No modo de texto, existem seis consoles virtuais disponíveis. Alterne entre eles utilizando as teclas de Alt– F1 até Alt– F6. O sétimo console é reservado para X e o décimo console mostra as mensagens do kernel.
Para alternar para um console de X sem o fechar, use a combinação de teclas de Ctrl–Alt– F1 até Ctrl–Alt– F6. Para voltar para X, pressione Alt–F7.
30.3 Mapeamento de teclado #
Para padronizar o mapeamento de teclado de programas, foram feitas mudanças nos seguintes arquivos:
/etc/inputrc /etc/X11/Xmodmap /etc/skel/.emacs /etc/skel/.gnu-emacs /etc/skel/.vimrc /etc/csh.cshrc /etc/termcap /usr/share/terminfo/x/xterm /usr/share/X11/app-defaults/XTerm /usr/share/emacs/VERSION/site-lisp/term/*.el
Essas mudanças afetam apenas os aplicativos que usam as entradas terminfo ou que têm arquivos de configuração que são modificados diretamente (vi, emacs, etc). Os aplicativos que não acompanham o sistema devem ser adaptados a esses padrões.
Em X, a tecla Compose (multitecla) pode ser habilitada conforme explicado em /etc/X11/Xmodmap.
Outras configurações são possíveis utilizando-se a Extensão de Teclado X (XKB).
Há informações sobre o XKB disponíveis nos documentos listados em /usr/share/doc/packages/xkeyboard-config (parte do pacote xkeyboard-config).
30.4 Configurações de idioma e específicas de país #
O sistema é, em uma extensão bastante ampla, internacionalizado e pode ser modificado de acordo com as necessidades locais. A internacionalização (I18N) permite a localização específica (L10N). As abreviações I18N e L10N são derivadas das primeiras e últimas letras das palavras e, no meio, está o número de letras omitidas.
As configurações são feitas com variáveis LC_ definidas no arquivo /etc/sysconfig/language. Elas referem-se não somente ao suporte ao idioma nativo, mas também às categorias Mensagens (Idioma), Conjunto de Caracteres, Ordem de Classificação, Hora e Data, Números e Moeda. Cada uma dessas categorias pode ser definida diretamente com sua própria variável ou indiretamente com uma variável master no arquivo language (consulte a página de manual locale
RC_LC_MESSAGES,RC_LC_CTYPE,RC_LC_COLLATE,RC_LC_TIME,RC_LC_NUMERIC,RC_LC_MONETARYEssas variáveis são passadas para o shell sem o prefixo
RC_e representam as categorias listadas. Os perfis shell de referência estão listados abaixo. A configuração atual pode ser exibida com o comandolocale.RC_LC_ALLEssa variável, se definida, sobregrava os valores das variáveis já mencionadas.
RC_LANGSe nenhuma das variáveis anteriores for definida, esse é o fallback. Por padrão, apenas
RC_LANGestá definida. Isso facilita o processo para que os usuários informem seus próprios valores.ROOT_USES_LANGÉ possível definir essa variável como
yesouctype(padrão). Se definida comoyes, orootusará as configurações específicas de idioma e país; do contrário, o administrador do sistema sempre trabalhará em um ambiente POSIX.
As variáveis podem ser definidas com o editor sysconfig do YaST. O valor dessa variável contém o código do idioma, código do país, codificação e modificador. Os componentes individuais são unidos por caracteres especiais:
LANG=<language>[[_<COUNTRY>].<Encoding>[@<Modifier>]]
30.4.1 Configurações de idioma de todo o sistema #
O systemd lê o /etc/locale.conf no início do boot. As configurações de idioma definidas nesse arquivo são herdadas por cada serviço ou usuário, a menos que haja configurações individuais.
As versões anteriores do SUSE Linux Enterprise Desktop leem as configurações de idioma em /etc/sysconfig/language, /etc/sysconfig/keyboard e /etc/sysconfig/console. A partir do SUSE Linux Enterprise Desktop
15 GA, esses arquivos são considerados obsoletos. O systemd não lê mais as configurações desses arquivos. Em vez disso, o systemd lê de /etc/locale.conf.
No entanto, as variáveis definidas em /etc/sysconfig/language ainda serão usadas: Elas substituem o idioma de todo o sistema e podem ser usadas para definir configurações de idioma diferentes para shells de usuário (consulte a Seção 30.4.2, “Alguns exemplos”).
Para definir o idioma de todo o sistema, você pode:
Gravar as configurações no
/etc/locale.conf. Cada linha é uma atribuição de variável como um ambiente (consulteman 5 locale.confpara ver uma lista de variáveis):LANG=de_DE.UTF-8
Para ajustar as configurações, você pode adicionar outras variáveis, uma por linha.
Usar o comando
localectl:#localectlset-locale LANG=de_DE.UTF-8Neste caso, você também pode especificar mais variáveis após o comando
localectl set-locale.
Para manter a compatibilidade retroativa com sistemas antigos durante a atualização do pacote systemd, todas as variáveis mencionadas serão migradas do sysconfig para seus destinos finais, se ainda não estiverem definidas nesse local.
30.4.2 Alguns exemplos #
Você deve sempre definir os códigos do idioma e do país juntos. As configurações do idioma seguem o padrão ISO 639 disponível em https://www.evertype.com/standards/iso639/iso639-en.html e https://www.loc.gov/standards/iso639-2/. Os códigos de país estão listados em ISO 3166, consulte https://en.wikipedia.org/wiki/ISO_3166.
Só faz sentido definir valores para os quais os arquivos de descrição utilizáveis podem ser encontrados em /usr/lib/locale. Arquivos de descrição adicionais podem ser criados de arquivos em /usr/share/i18n utilizando o comando localedef. Os arquivos de descrição fazem parte do pacote glibc-i18ndata. Um arquivo de descrição para en_US.UTF-8 (para inglês e Estados Unidos) pode ser criado com:
localedef -i en_US -f UTF-8 en_US.UTF-8
-
LANG=en_US.UTF-8 Essa é a configuração padrão se Inglês americano for selecionado durante a instalação. Se você tiver selecionado outro idioma, ele será habilitado, mas ainda terá o UTF-8 como codificação de caractere.
-
LANG=en_US.ISO-8859-1 Isso define o idioma como inglês, o país como Estados Unidos e o conjunto de caracteres como
ISO-8859-1. Essa definição de caractere não suporta o sinal de Euro, mas às vezes pode ser útil para programas que não foram atualizados para suportarUTF-8. A string que define o conjunto de caracteres (ISO-8859-1nesse caso) é então avaliada por programas como o Emacs.LANG=en_IE@euroO exemplo acima inclui explicitamente o sinal de Euro em uma configuração de idioma. Essa configuração está obsoleta agora, pois o UTF-8 também abrange o símbolo do Euro. Será útil apenas se um aplicativo suportar ISO-8859-15 e não UTF-8.
As mudanças em /etc/sysconfig/language são ativadas pela seguinte cadeia de processo:
Para Bash:
/etc/profilelê/etc/profile.d/lang.shque, por sua vez, analisa/etc/sysconfig/language.Para tcsh: No login,
/etc/csh.loginlê/etc/profile.d/lang.cshque, por sua vez, analisa/etc/sysconfig/language.
Isso garante que toda mudança em /etc/sysconfig/language fique disponível no próximo login para o respectivo shell, sem ter que ativá-la manualmente.
Os usuários anular os padrões do sistema editando o ~/.bashrc da maneira adequada. Por exemplo, se você não deseja usar en_US em todo o sistema para mensagens de programa, em vez disso, inclua LC_MESSAGES=es_ES para exibir as mensagens em espanhol.
30.4.3 Configurações de idioma em ~/.i18n #
Se não estiver satisfeito com os padrões de idioma do sistema, mude as configurações em ~/.i18n de acordo com a sintaxe de script Bash. As entradas em ~/.i18n anulam os padrões do sistema de /etc/sysconfig/language. Use os mesmos nomes de variáveis, mas sem os prefixos de namespace RC_. Por exemplo, use LANG em vez de RC_LANG:
LANG=cs_CZ.UTF-8 LC_COLLATE=C
30.4.4 Configurações de suporte de idioma #
Arquivos na categoria Mensagens são, via de regra, armazenados somente no diretório do idioma correspondente (como en) para ter um fallback. Se você definir LANG como en_US, e o arquivo de mensagens em /usr/share/locale/en_US/LC_MESSAGES não existir, será feito o fallback para /usr/share/locale/en/LC_MESSAGES.
Uma cadeia de fallback também pode ser definida, por exemplo, para bretão para francês ou galego para espanhol para português:
LANGUAGE="br_FR:fr_FR"
LANGUAGE="gl_ES:es_ES:pt_PT"
Se desejar, use as variantes norueguesas Nynorsk e Bokmål (com fallback adicional para no):
LANG="nn_NO"
LANGUAGE="nn_NO:nb_NO:no"
ou
LANG="nb_NO"
LANGUAGE="nb_NO:nn_NO:no"
Em norueguês, LC_TIME também é tratado de maneira diferente.
Um problema que pode surgir é um separador usado para delimitar grupos de dígitos não ser reconhecido corretamente. Isso acontecerá se LANG for definido para um código de idioma com somente duas letras, como de, mas o arquivo de definição que o glibc utiliza estiver localizado em /usr/share/lib/de_DE/LC_NUMERIC. Por isso, LC_NUMERIC deve ser definido como de_DE para tornar a definição de separador visível para o sistema.
30.4.5 Mais informações #
The GNU C Library Reference Manual, Capítulo “Locales and Internationalization”. Ele está incluído no pacote glibc-info.
Markus Kuhn, UTF-8 and Unicode FAQ for Unix/Linux, atualmente em https://www.cl.cam.ac.uk/~mgk25/unicode.html.
31 Usando o NetworkManager #
O NetworkManager é a solução ideal para laptops e outros computadores portáteis. Ele suporta tipos e padrões de criptografia avançados para conexões de rede, incluindo conexões com rede protegidas por 802.1X. 802.1X é o “Padrão IEEE para Redes Locais e de Área Metropolitana — Controle de Acesso a Rede Baseado na Porta”. Com o NetworkManager, você não precisa se preocupar em configurar interfaces de rede nem em alternar entre redes wireless ou com fio quando estiver em trânsito. O NetworkManager pode conectar-se automaticamente a redes wireless conhecidas ou gerenciar várias conexões de rede paralelamente, caso em que a conexão mais rápida é usada como padrão. Além disso, você pode alternar manualmente entre as redes disponíveis e gerenciar sua conexão de rede usando um applet na bandeja do sistema.
Várias conexões podem estar ativas simultaneamente, em vez de apenas uma. Isso lhe permite desplugar o laptop de uma Ethernet e permanecer conectado por uma conexão wireless.
O NetworkManager é suportado apenas pelo SUSE para cargas de trabalho de desktop com SLED ou a Workstation Extension. Todas as certificações de servidor são feitas com a ferramenta de configuração de rede wicked, e o uso do NetworkManager pode invalidá-las. O NetworkManager não é suportado pelo SUSE para cargas de trabalho de servidor.
31.1 Casos de uso do NetworkManager #
O NetworkManager dispõe de uma interface do usuário sofisticada e intuitiva, que permite aos usuários alternar facilmente seu ambiente de rede. Contudo, o NetworkManager não é uma solução adequada nos seguintes casos:
O computador fornece serviços de rede para outros computadores de sua rede, por exemplo, se ele for um servidor DHCP ou DNS.
Seu computador é um servidor Xen ou seu sistema é um sistema virtual dentro do Xen.
31.2 Habilitando ou desabilitando o NetworkManager #
Em computadores desktop e laptop, o NetworkManager está habilitado por padrão. Você pode desabilitá-lo e habilitá-lo a qualquer momento usando o módulo Configurações da rede no YaST.
Execute o YaST e vá para › .
A caixa de diálogo é aberta. Vá até a guia .
Para configurar e gerenciar suas conexões de rede com o NetworkManager:
No campo , selecione .
Clique em e feche o YaST.
Configure as conexões de rede com o NetworkManager, conforme descrito na Seção 31.3, “Configurando conexões de rede”.
Para desativar o NetworkManager e controlar a rede com sua própria configuração:
No campo , escolha (Controlado pelo wicked).
Clique em .
Configure a placa de rede com o YaST usando a configuração automática por DHCP ou um endereço IP estático externo.
Há uma descrição detalhada da configuração de rede com o YaST na Seção 23.4, “Configurando uma conexão de rede com o YaST”.
31.3 Configurando conexões de rede #
Após habilitar o NetworkManager no YaST, configure suas conexões de rede com o front end do NetworkManager disponível no GNOME. Ele mostra guias para todos os tipos de conexões de rede; por exemplo, conexões com fio, wireless, de banda larga móvel, DSL e VPN.
Para abrir a caixa de diálogo de configuração de rede no GNOME, abra o menu de configurações, pelo menu de status, e clique na entrada .
Dependendo da configuração do sistema, talvez não seja permitido configurar determinadas conexões. Em um ambiente seguro, algumas opções podem estar bloqueadas ou exigir permissão de root. Consulte o administrador do sistema para obter os detalhes.
Abra o menu Status, clique no ícone de engrenagem para abrir e clique em no menu esquerdo.
Para adicionar uma conexão:
Clique no ícone ao lado da guia de tipo de conexão que deseja adicionar.
Dependendo do tipo de conexão, preencha os campos obrigatórios na caixa de diálogo correspondente.
Ao concluir, clique em .
Depois que você confirmar suas mudanças, a conexão de rede recém-configurada será exibida na lista de redes disponíveis no menu Status.
Para editar uma conexão:
Clique no ícone de engrenagem à direita da guia de tipo de conexão que deseja editar.
Faça as mudanças e clique em para gravá-las.
Para disponibilizá-la como conexão do sistema, vá para a guia e marque a caixa de seleção . Para obter mais informações sobre conexões de usuário e sistema, consulte a Seção 31.4.1, “Conexões de usuário e de sistema”.
31.3.1 Gerenciando conexões de rede com fio #
Se o seu computador estiver conectado a uma rede com fio, use o applet do NetworkManager para gerenciar a conexão.
Abra o menu Status e clique em para desativá-la ou clique na seta para a direita relacionada para mudar os detalhes da conexão.
Para mudar as configurações, clique em e clique no ícone de engrenagem.
Para desligar todas as conexões de rede, ative a configuração (Modo Avião).
31.3.2 Gerenciando conexões de rede wireless #
As redes wireless visíveis estão listadas no menu do applet do NetworkManager do GNOME em . A força do sinal de cada rede também é mostrada no menu. Redes wireless criptografadas são marcadas com um ícone de escudo.
Para conectar-se a uma rede wireless visível, abra o Menu de Status e clique em .
Clique em (Ativar) para habilitá-la.
Clique em (Selecionar Rede), selecione a Rede Wi-Fi e clique em .
Se a rede estiver criptografada, será aberta uma caixa de diálogo de configuração. Ela mostra o tipo de criptografia que a rede usa e as caixas de texto para digitar as credenciais de login.
Para conectar-se a uma rede que não transmite seu identificador SSID ou ESSID e, portanto, não pode ser detectada automaticamente, abra o Menu de Status e clique em .
Clique em para abrir o menu de configurações detalhadas.
Verifique se o seu Wi-Fi está habilitado e clique em .
Na caixa de diálogo aberta, digite o SSID ou o ESSID em e defina os parâmetros de criptografia, se necessário.
Uma rede wireless escolhida explicitamente permanece conectada o máximo de tempo possível. Se houver um cabo de rede conectado durante esse período, todas as conexões definidas como (Permanecer conectado quando possível) ficarão conectadas enquanto a conexão wireless continuar ativa.
31.3.3 Habilitando detecção de portal cativo wireless #
Na conexão inicial, muitos pontos ativos wireless públicos forçam os usuários a visitarem uma landing page (o portal cativo). Antes de você efetuar login ou concordar com os termos e condições, todas as suas solicitações HTTP são redirecionadas ao portal cativo do provedor.
Durante a conexão a uma rede wireless com um portal cativo, o NetworkManager e o GNOME mostram automaticamente a página de login como parte do processo de conexão. Isso garante que você sempre saiba quando está conectado e ajuda a concluir a configuração o mais rápido possível sem usar o browser para efetuar login.
Para habilitar esse recurso, instale o pacote NetworkManager-branding-SLE e reinicie o NetworkManager com:
>sudosystemctl restart network
Sempre que você se conectar a uma rede com um portal cativo, o NetworkManager (ou o GNOME) abrirá a página de login do portal cativo para você. Efetue login com suas credenciais para acessar a Internet.
31.3.4 Configurando a placa Wi-Fi/Bluetooth como ponto de acesso #
Se a placa Wi-Fi/Bluetooth suportar o modo de ponto de acesso, você poderá usar o NetworkManager para a configuração.
Abra o Menu de Status e clique em .
Clique em para abrir o menu de configurações detalhadas.
Clique em e siga as instruções.
Use as credenciais mostradas na caixa de diálogo resultante para conectar-se ao ponto ativo de uma máquina remota.
31.3.5 NetworkManager e VPN #
O NetworkManager suporta várias tecnologias de VPN (Virtual Private Network). Para cada tecnologia, o SUSE Linux Enterprise Desktop possui um pacote básico com suporte genérico ao NetworkManager. Além disso, você precisa instalar o respectivo pacote específico da área de trabalho para o seu applet.
- OpenVPN
Para usar esta tecnologia VPN, instale:
NetworkManager-openvpnNetworkManager-openvpn-gnome
- OpenConnect
Para usar esta tecnologia VPN, instale:
NetworkManager-openconnectNetworkManager-openconnect-gnome
- PPTP (Point-to-Point Tunneling Protocol)
Para usar esta tecnologia VPN, instale:
NetworkManager-pptpNetworkManager-pptp-gnome
O procedimento a seguir descreve como configurar o computador como um cliente OpenVPN usando o NetworkManager. A configuração de outros tipos de VPN é semelhante.
Antes de começar, verifique se o pacote NetworkManager-openvpn-gnome está instalado e se todas as dependências foram resolvidas.
Abra o aplicativo de clicando nos ícones de status na extremidade direita do painel e clicando no ícone de . Na janela , escolha .
Clique no ícone .
Selecione e, em seguida, .
Escolha o tipo . Dependendo da configuração do seu servidor OpenVPN, escolha ou .
Insira os valores necessários nas respectivas caixas de texto. Para nossa configuração de exemplo, os valores são:
O endpoint remoto do servidor VPN
O usuário (disponível apenas quando você seleciona )
A senha do usuário (disponível apenas quando você seleciona )
/etc/openvpn/client1.crt/etc/openvpn/ca.crt/etc/openvpn/client1.keyConcluir a configuração com .
Para habilitar a conexão, no painel do aplicativo de , clique no botão de alternância. Se preferir, clique nos ícones de status na extremidade direita do painel, clique no nome da VPN e, em seguida, .
31.4 NetworkManager e segurança #
O NetworkManager distingue dois tipos de conexões wireless: confiáveis e não confiáveis. Uma conexão confiável é qualquer rede selecionada explicitamente no passado. Todas as outras são não confiáveis. As conexões confiáveis são identificadas pelo nome e pelo endereço MAC do ponto de acesso. O uso do endereço MAC garante que você não possa usar um ponto de acesso diferente com o nome da conexão confiável.
O NetworkManager faz uma exploração periódica de redes wireless disponíveis. Se forem encontradas várias redes confiáveis, a usada mais recentemente será selecionada automaticamente. O NetworkManager aguarda a sua seleção caso nenhuma das redes seja confiável.
Se a configuração de criptografia mudar, mas o nome e o endereço MAC continuarem os mesmos, o NetworkManager tentará se conectar, mas primeiro você será solicitado a confirmar as novas configurações de criptografia e fornecer atualizações, como uma nova chave.
Se você mudar da conexão wireless para o modo offline, o NetworkManager deixará o SSID ou o ESSID em branco. Isso garante que a placa seja desconectada.
31.4.1 Conexões de usuário e de sistema #
O NetworkManager reconhece dois tipos de conexão: user e system.
As conexões de usuário requerem que todos os usuários façam a autenticação no NetworkManager, que armazena as credenciais deles no respectivo chaveiro do GNOME local para que não precisem digitá-las novamente sempre que se conectarem.
As conexões do sistema estão disponíveis a todos os usuários automaticamente. O primeiro usuário que cria a conexão digita as credenciais necessárias e, depois disso, todos os demais usuários terão acesso sem precisar saber as credenciais. A diferença entre a configuração de uma conexão de usuário ou de sistema é uma única caixa de seleção: . Para obter informações sobre como configurar conexões de usuário ou de sistema com o NetworkManager, consulte a Seção 31.3, “Configurando conexões de rede”.
31.4.2 Armazenando senhas e credenciais #
Para não ter que digitar suas credenciais toda vez que se conectar a uma rede criptografada, você pode usar o Gerenciador de Chaveiros do GNOME para armazenar as credenciais criptografadas no disco, protegidas por uma senha master.
31.4.3 Zonas do firewall #
firewalld no NetworkManager #As zonas do firewall definem as regras gerais sobre as conexões de rede que são permitidas. Para configurar a zona de firewalld para uma conexão com fio, acesse a guia Identidade das configurações de conexão. Para configurar a zona de firewalld para uma conexão Wi-Fi, acesse a guia Segurança das configurações de conexão.
Se você está em sua rede doméstica, use a zona home. Para redes wireless públicas, alterne para public. Se você está em um ambiente seguro e deseja permitir todas as conexões, use a zona trusted.
Para obter detalhes sobre o firewalld, consulte o Book “Security and Hardening Guide”, Chapter 23 “Masquerading and firewalls”, Section 23.4 “firewalld”.
31.5 Perguntas frequentes #
Veja a seguir várias perguntas frequentes sobre a configuração de opções de rede especiais com o NetworkManager.
- 5. Como vincular uma conexão a um dispositivo específico?
Por padrão, as conexões no NetworkManager são específicas ao tipo de dispositivo: elas se aplicam a todos os dispositivos físicos do mesmo tipo. Se houver mais de um dispositivo físico disponível por tipo de conexão (por exemplo, quando a máquina está equipada com duas placas Ethernet), você poderá vincular uma conexão a determinado dispositivo.
Para fazer isso no GNOME, primeiro procure o endereço MAC do seu dispositivo (use as disponíveis no applet ou use a saída das ferramentas de linha de comando, como
nm-toolouwicked show all). Em seguida, inicie a caixa de diálogo para configurar conexões de rede e escolher a conexão que você deseja modificar. Na guia ou , digite o do dispositivo e confirme suas mudanças.
- 6. Como especificar um determinado ponto de acesso caso sejam detectados vários pontos de acesso com o mesmo ESSID?
Quando há vários pontos de acesso disponíveis com bandas wireless diferentes (a/b/g/n), o ponto de acesso com o sinal mais forte é automaticamente escolhido por padrão. Para anular isso, use o campo ao configurar conexões wireless.
O BSSID (Basic Service Set Identifier) identifica de forma exclusiva cada Conjunto de Serviços Básicos. Em um Conjunto de Serviços Básicos de infraestrutura, o BSSID é o endereço MAC do ponto de acesso wireless. Em um Conjunto de Serviços Básicos independente (ad-hoc), o BSSID é um endereço MAC administrado localmente, gerado de um número aleatório de 46 bits.
Inicie a caixa de diálogo para configurar conexões de rede conforme descrito na Seção 31.3, “Configurando conexões de rede”. Escolha a conexão wireless que você deseja modificar e clique em . Na guia , digite o BSSID.
- 7. Como compartilhar conexões de rede com outros computadores?
O dispositivo principal (que está conectado à Internet) não precisa de nenhuma configuração especial. Entretanto, você deve configurar o dispositivo que está conectado ao barramento local ou à máquina, conforme a seguir:
Inicie a caixa de diálogo para configurar conexões de rede conforme descrito na Seção 31.3, “Configurando conexões de rede”. Escolha a conexão que você deseja modificar e clique em . Alterne para a guia e, na lista suspensa , ative . Isso habilitará o encaminhamento de tráfego IP e executar um servidor DHCP no dispositivo. Confirme suas mudanças no NetworkManager.
Como o servidor DHCP usa a porta
67, verifique se ela não está bloqueada pelo firewall: Na máquina que compartilha as conexões, inicie o YaST e selecione › . Alterne para a categoria Se o ainda não for exibido como , selecione em e clique em . Confirme as mudanças no YaST.
- 8. Como fornecer informações de DNS estático com endereços automáticos (DHCP, PPP, VPN)?
Caso um servidor DHCP forneça informações (e/ou rotas) inválidas de DNS, você pode anulá-las. Inicie a caixa de diálogo para configurar conexões de rede conforme descrito na Seção 31.3, “Configurando conexões de rede”. Escolha a conexão que você deseja modificar e clique em . Alterne para a guia e, na caixa suspensa , ative . Digite as informações de DNS nos campos e Para , clique em e ative a respectiva caixa de seleção. Confirme as mudanças.
- 9. Como fazer o NetworkManager conectar-se a redes protegidas por senha antes que um usuário efetue login?
Defina uma
system connectionque possa ser usada para esse fim. Para obter mais informações, consulte a Seção 31.4.1, “Conexões de usuário e de sistema”.
31.6 Solução de problemas #
Podem ocorrer problemas de conexão. Os problemas comuns relacionados ao NetworkManager são: o applet não é iniciado ou opção ausente na VPN. Métodos para resolver e evitar esses problemas dependem da ferramenta usada.
- O applet da área de trabalho do NetworkManager não é iniciado
Os applets serão iniciados automaticamente se a rede for configurada para controle do NetworkManager. Se o applet não for iniciado, verifique se o NetworkManager está habilitado no YaST, conforme descrito na Seção 31.2, “Habilitando ou desabilitando o NetworkManager”. Em seguida, verifique se o pacote NetworkManager-gnome também está instalado.
Se o applet de área de trabalho estiver instalado, mas não estiver em execução, inicie-o manualmente com o comando
nm-applet.- O applet do NetworkManager não inclui a opção VPN
O suporte a NetworkManager, applets e VPN para NetworkManager é distribuído em pacotes separados. Se o applet NetworkManager não incluir a opção VPN, verifique se os pacotes com suporte ao NetworkManager referentes à sua tecnologia VPN estão instalados. Para obter mais informações, consulte a Seção 31.3.5, “NetworkManager e VPN”.
- Nenhuma conexão de rede disponível
Se você configurou a conexão de rede corretamente, e todos os outros componentes da conexão de rede (roteador, entre outros) também estão operando conforme o esperado, pode ser útil, às vezes, reiniciar as interfaces de rede em seu computador. Para isso, efetue login em uma linha de comando como usuário
roote executesystemctl restart wickeds.
31.7 Mais informações #
Você encontra mais informações sobre o NetworkManager nos seguintes sites na Web e diretórios:
- página de projeto do NetworkManager
https://gitlab.freedesktop.org/NetworkManager/NetworkManager
- Documentação do pacote
Consulte também o conteúdo dos seguintes diretórios para obter as informações mais recentes sobre o NetworkManager e o applet do GNOME:
/usr/share/doc/packages/NetworkManager/,/usr/share/doc/packages/NetworkManager-gnome/.
Parte IV Configuração de hardware #
- 32 Configurando o layout do teclado do sistema
O módulo do YaST permite definir o layout do teclado padrão do sistema (também usado para o console). Os usuários podem modificar o layout do teclado nas sessões X individuais, usando as ferramentas da área de trabalho.
- 33 Configurando placas de som
O YaST detecta a maioria das placas de som automaticamente e as configura com os valores apropriados. Para mudar as configurações padrão ou configurar uma placa de som que não pôde ser configurada automaticamente, use o módulo de som do YaST. Nele, é possível também configurar placas de som adiciona…
- 34 Configurando uma impressora
O YaST pode ser usado para configurar impressoras locais e de rede. Há mais informações disponíveis sobre impressão (informações gerais, detalhes técnicos e solução de problemas) no Capítulo 24, Operação da impressora.
- 35 Configurando um scanner
É possível configurar um scanner USB ou SCSI com o YaST. O pacote sane-backends inclui drivers de hardware e outros itens essenciais necessários para usar o scanner. Se você tiver um dispositivo multifuncional HP, consulte a Seção 35.1, “Configurando um dispositivo multifuncional HP”, as instruções …
- 36 Gerenciamento de energia
O gerenciamento de energia é especialmente importante em laptops, mas também é útil em outros sistemas. A Interface de Energia e Configuração Avançada (ACPI, Advanced Configuration and Power Interface) está disponível em todos os computadores modernos (laptops, desktops e servidores). As tecnologias…
- 37 Memória persistente
Este capítulo contém informações adicionais sobre como usar o SUSE Linux Enterprise Desktop com memória principal não volátil, também conhecida como Memória Persistente, que consiste em um ou mais NVDIMMs.
32 Configurando o layout do teclado do sistema #
O módulo do YaST permite definir o layout do teclado padrão do sistema (também usado para o console). Os usuários podem modificar o layout do teclado nas sessões X individuais, usando as ferramentas da área de trabalho.
Inicie a caixa de diálogo do YaST clicando em › (Layout do Teclado do Sistema) no YaST. Se preferir, inicie o módulo pela linha de comando com
sudo yast2 keyboard.Selecione o desejado na lista.
Teste o layout do teclado selecionado na caixa de texto .
Se o resultado for o esperado, confirme as mudanças e feche a caixa de diálogo.
O resultado é armazenado nos arquivos
/etc/vconsole.conf(para consoles de texto) e/etc/X11/xorg.conf.d/00-keyboard.conf(para X11).As configurações avançadas do teclado podem ser definidas em › › › . Aqui você pode especificar as configurações de taxa e atraso do teclado e habilitar ou desabilitar NumLock, CapsLock e ScrollLock. Essas configurações são armazenadas em
/etc/sysconfig/keyboard.
33 Configurando placas de som #
O YaST detecta a maioria das placas de som automaticamente e as configura com os valores apropriados. Para mudar as configurações padrão ou configurar uma placa de som que não pôde ser configurada automaticamente, use o módulo de som do YaST. Nele, é possível também configurar placas de som adicionais ou mudar sua ordem.
Se você não souber todos os detalhes sobre a configuração do seu sistema de som, não mude as configurações manualmente. Em vez disso, deixe que o subsistema de som, PipeWire ou PulseAudio, configure-o para você. Use o aplicativo da área de trabalho dedicado para alternar entre dispositivos de áudio. Como fallback, use o aplicativo gráfico pavucontrol.
Para iniciar o módulo de som, inicie o YaST e clique em › . Se preferir, inicie a caixa de diálogo diretamente executando yast2 sound & como usuário root em uma linha de comando. Se o módulo de som não estiver disponível, instale-o usando o comando sudo zypper install yast2-sound.
Se você adicionou uma nova placa de som ou se o YaST não pôde configurar automaticamente uma placa de som existente, siga as etapas abaixo. Para configurar uma nova placa de som, você deve saber o fornecedor e o modelo dela. Em caso de dúvida, consulte a documentação da placa de som para ver as informações necessárias. Para acessar uma lista de referência de placas de som suportadas pelo ALSA com seus respectivos módulos de som, acesse https://www.alsa-project.org/main/index.php/Matrix:Main.
Durante a configuração, é possível escolher entre as seguintes opções de configuração:
Não é necessário executar nenhuma das outras etapas de configuração, a placa de som é configurada automaticamente. É possível definir o volume ou qualquer opção que deseja mudar posteriormente.
Permite ajustar o volume de saída e reproduzir um som de teste durante a configuração.
Somente para especialistas. Permite personalizar todos os parâmetros da placa de som.
Importante: Configuração avançadaUse essa opção apenas se souber exatamente o que está fazendo. Do contrário, não mexa nos parâmetros e use as opções de configuração normal ou automática.
Inicie o módulo de som do YaST.
Para configurar uma placa de som detectada, mas , selecione a respectiva entrada na lista e clique em .
Para configurar uma nova placa de som, clique em . Selecione o fornecedor e modelo da sua placa de som e clique em .
Escolha uma das opções de configuração e clique em .
Se você escolheu , poderá agora a configuração de som e fazer ajustes no volume. Você deve iniciar com um volume de aproximadamente 10% para evitar danos aos ouvidos e alto-falantes.
Se todas as opções estiverem definidas conforme o desejado, clique em .
A caixa de diálogo mostra a placa de som recém-configurada ou modificada.
Para remover uma configuração de placa de som desnecessária, selecione a respectiva entrada e clique em .
Clique em para gravar as mudanças e sair do módulo de som do YaST.
Para mudar a configuração de uma placa de som individual (somente para especialistas!), selecione a entrada da placa de som na caixa de diálogo e clique em .
Isso leva você até as , onde é possível ajustar vários parâmetros. Para obter mais informações, clique em .
Para ajustar o volume de uma placa de som já configurada ou testar a placa de som, selecione a entrada da placa de som na caixa de diálogo e clique em . Selecione o respectivo item de menu.
Nota: Mixer do YaSTAs configurações do mixer do YaST oferecem apenas opções básicas. Sua meta é solucionar problemas (por exemplo, se o teste de som não for audível). Acesse as configurações do mixer do YaST em › . Para uso diário e ajuste das opções de som, use o applet de mixer fornecido por sua área de trabalho ou a ferramenta de linha de comando
alsasound.Para a reprodução de arquivos MIDI, selecione › .
Quando uma placa de som suportada é detectada, você pode instalar o SoundFonts para reprodução de arquivos MIDI:
Insira o CD-ROM do driver original na unidade de CD ou DVD.
Selecione › para copiar as SoundFonts™ SF2 para o seu disco rígido. As SoundFonts são gravadas no diretório
/usr/share/sfbank/creative/.
Se você configurou mais de uma placa de som no sistema, poderá ajustar a ordem delas. Para definir uma placa de som como dispositivo principal, selecione-a em e clique em › . O dispositivo de som com índice
0é o padrão e, portanto, usado pelo sistema e pelos aplicativos.Por padrão, o SUSE Linux Enterprise Desktop usa o sistema de som PulseAudio. Trata-se de uma camada de abstração que faz a mixagem de vários fluxos de áudio, ignorando quaisquer restrições que o hardware possa ter. Para habilitar ou desabilitar o sistema de som PulseAudio, clique em › . Se habilitado, o daemon do PulseAudio é usado para reproduzir sons. Desabilite o para usar algum outro recurso em todo o sistema.
O volume e a configuração de todas as placas de som são gravados quando você clica em e sai do módulo de som do YaST. As configurações do mixer são gravadas no arquivo /etc/asound.state. Os dados de configuração do ALSA são anexados ao fim do arquivo /etc/modprobe.d/sound e gravados em /etc/sysconfig/sound.
34 Configurando uma impressora #
O YaST pode ser usado para configurar impressoras locais e de rede. Há mais informações disponíveis sobre impressão (informações gerais, detalhes técnicos e solução de problemas) no Capítulo 24, Operação da impressora.
No YaST, clique em › para iniciar o módulo de impressora. Por padrão, ele é aberto na tela , exibindo uma lista de todas as impressoras disponíveis e configuradas. Isso é especialmente útil quando se tem acesso a inúmeras impressoras na rede. Deste ponto, é possível também e configurar impressoras.
Para usar a impressora conectada à sua máquina, você deve ter o CUPS instalado e em execução no sistema. Se o CUPS não estiver em execução, será solicitado para você iniciá-lo. Caso o CUPS não seja iniciado no momento da inicialização, também será solicitado para você habilitá-lo (recomendado).
34.1 Configurando impressoras #
Em geral, as impressoras USB são detectadas automaticamente. Se isso não acontecer, verifique se a impressora está ligada e conectada à máquina.
A configuração de uma impressora é um processo de três etapas: especificar o tipo de conexão, escolher um driver e dar um nome à fila de impressão para esta configuração.
Muitos modelos de impressora podem ter vários drivers disponíveis. Ao configurar a impressora, o YaST assume como padrão aquelas marcadas com recommended. Normalmente, não é necessário mudar o driver. Entretanto, para que uma impressora colorida imprima apenas em preto e branco, você pode usar um driver que não suporte impressão colorida. Se você tiver problemas de desempenho com uma impressora PostScript para imprimir gráficos, tente alternar de um PostScript para um driver PCL (desde que sua impressora reconheça PCL).
Se o driver de sua impressora não aparecer na lista, tente selecionar um driver genérico com uma linguagem padrão apropriada na lista. Consulte a documentação da sua impressora para saber qual linguagem (o conjunto de comandos que controlam a impressora) é compatível com a sua impressora. Se isso não funcionar, consulte a Seção 34.1.1, “Adicionando drivers com o YaST” para obter uma solução alternativa.
Uma impressora é sempre usada por meio de uma fila de impressão. Dessa forma, as tarefas simultâneas podem ser enfileiradas e processadas em sequência. Cada fila de impressão recebe um driver específico, e uma impressora pode ter várias filas. Como um exemplo, isso possibilita configurar uma segunda fila em uma impressora colorida que imprima somente em preto e branco. Consulte a Seção 24.1, “O workflow do CUPS” para obter mais informações sobre filas de impressão.
Inicie o módulo de impressora do YaST em › .
Na tela , clique em .
Se a sua impressora já estiver na lista em
Specify the Connection, prossiga para a etapa seguinte. Do contrário, tente ou inicie o .Na caixa de texto em
Find and Assign a Driver, digite o nome do fornecedor e do modelo e clique em .Escolha um driver que corresponda à impressora. É recomendado escolher o primeiro driver da lista. Se nenhum driver adequado for exibido, tente o seguinte.
Verifique o termo de pesquisa.
Expanda a pesquisa clicando em .
Adicione o driver conforme descrito na Seção 34.1.1, “Adicionando drivers com o YaST”.
Especifique o
Default paper size.No campo (Definir Nome Arbitrário), digite um nome exclusivo para a fila de impressão.
A impressora agora está definida com as configurações padrão e pronta para ser usada. Clique em para retornar à tela A impressora recém-configurada agora aparece na lista de impressoras.
34.1.1 Adicionando drivers com o YaST #
Nem todos os drivers de impressora disponíveis para o SUSE Linux Enterprise Desktop são instalados por padrão. Ao adicionar uma impressora, se não houver um driver adequado disponível na caixa de diálogo , instale um pacote de drivers contendo os drivers para a impressora:
Inicie o módulo de impressora do YaST em › .
Na tela , clique em .
Na seção
Find and Assign a Driver, clique em .Escolha um ou mais pacotes de drivers adequados na lista. Não especifique o caminho para um arquivo de descrição da impressora.
Escolha e confirme a instalação do pacote.
Para usar os drivers diretamente, proceda conforme descrito no Procedimento 34.1, “Adicionando uma nova impressora”.
As impressoras PostScript não precisam de software de driver de impressora. As impressoras PostScript só precisam de um arquivo PPD (PostScript Printer Description) correspondente ao modelo em particular. Os arquivos PPD são fornecidos pelo fabricante da impressora.
Se não houver nenhum arquivo PPD adequado disponível na caixa de diálogo ao adicionar uma impressora PostScript, instale um arquivo PPD para sua impressora:
Existem várias fontes de arquivos PPD. A recomendação é primeiro tentar outros pacotes de drivers que façam parte do SUSE Linux Enterprise Desktop, mas que não são instalados por padrão (veja a seguir as instruções de instalação). Se esses pacotes não incluírem os drivers adequados para a sua impressora, obtenha os arquivos PPD diretamente do fornecedor da impressora ou do CD do driver de uma impressora PostScript. Para obter os detalhes, consulte a Seção 24.8.2, “Nenhum arquivo PPD adequado disponível para impressora PostScript”. Se preferir, localize os arquivos PPD em https://www.openprinting.org/printers, o “banco de dados de impressoras do OpenPrinting.org”. Ao usar arquivos PPD do OpenPrinting, lembre-se de que eles podem não ser suportados pelo SUSE Linux Enterprise Desktop.
Inicie o módulo de impressora do YaST em › .
Na tela , clique em .
Na seção
Find and Assign a Driver, clique em .Digite o caminho completo do arquivo PPD na caixa de texto em
Make a Printer Description File Available.Clique em para retornar à tela
Add New Printer Configuration.Para usar diretamente esse arquivo PPD, proceda conforme descrito no Procedimento 34.1, “Adicionando uma nova impressora”.
34.1.2 Editando a configuração da impressora local #
Ao editar uma configuração existente de uma impressora, é possível mudar as configurações básicas, como o tipo de conexão e o driver. Também é possível ajustar as configurações padrão de tamanho de papel, resolução, fonte de mídia etc. Você pode mudar os identificadores da impressora alterando a descrição ou o local da impressora.
Inicie o módulo de impressora do YaST em › .
Na tela , escolha a configuração da impressora local na lista e clique em .
Mude o tipo de conexão ou o driver conforme descrito no Procedimento 34.1, “Adicionando uma nova impressora”. Isso será necessário apenas se houver problemas com a configuração atual.
Se preferir, defina a impressora como padrão marcando .
Ajuste as configurações padrão clicando em . Para mudar uma configuração, expanda a lista de opções clicando no sinal de
+. Mude o padrão clicando em uma opção. Aplique suas mudanças com .
34.2 Configurando a impressão pela rede com o YaST #
As impressoras de rede não são detectadas automaticamente. Elas devem ser configuradas manualmente usando o módulo de impressora do YaST. Dependendo da sua configuração de rede, você poderá imprimir em um servidor de impressão (CUPS, LPD, SMB ou IPX) ou diretamente em uma impressora de rede (de preferência via TCP). Acesse a tela de configuração para impressão de rede escolhendo no painel esquerdo do módulo de impressora do YaST.
34.2.1 Usando CUPS #
Em um ambiente Linux, o CUPS é usado para imprimir pela rede. A configuração mais simples consiste em imprimir apenas por um único servidor CUPS que possa ser diretamente acessado por todos os clientes. A impressão por mais de um servidor CUPS requer um daemon local do CUPS em execução que se comunique com os servidores CUPS remotos.
Os servidores CUPS anunciam suas filas de impressão pela rede usando o protocolo de pesquisa tradicional do CUPS ou o Bonjour/DNS-SD. Os clientes precisam navegar pelas listas para que os usuários possam selecionar as impressoras específicas às quais enviar seus serviços de impressão. Para navegar em filas de impressão de rede, o serviço cups-browsed incluído no pacote cups-filters-cups-browsed deve ser executado em todos os clientes que imprimem usando servidores CUPS. O cups-browsed é iniciado automaticamente quando a impressão de rede é configurada com o YaST.
Caso a navegação não funcione depois de iniciar cups-browsed, os servidores CUPS anunciarão as filas de impressão de rede pelo Bonjour/DNS-SD. Nesse caso, é necessário instalar também o pacote avahi e iniciar o serviço associado ao sudo systemctl start avahi-daemon em todos os clientes.
Inicie o módulo de impressora do YaST em › .
No painel esquerdo, selecione .
Marque (Realizar Toda a Impressão Diretamente via um Único Servidor CUPS) e especifique o nome ou endereço IP do servidor.
Clique em para verificar se você escolheu o nome ou endereço IP correto.
Clique em para retornar à tela . Todas as impressoras disponíveis pelo servidor CUPS são listadas.
Inicie o módulo de impressora do YaST em › .
No painel esquerdo, selecione .
Marque (Aceitar Anúncios de Impressora de Servidores CUPS).
Em
General Settings, especifique os servidores que serão usados. É possível aceitar conexões de todas as redes disponíveis ou de hosts específicos. Se você escolher a última opção, deverá especificar os nomes de host ou endereços IP.Clique em e, depois, em quando for solicitado para iniciar um servidor CUPS local. Após a inicialização do servidor, o YaST voltará para a tela . Clique em para ver as impressoras detectadas até o momento.
34.2.2 Usando servidores de impressão diferentes do CUPS #
Se a sua rede oferece serviços de impressão por servidores de impressão diferentes do CUPS, inicie o módulo de impressora do YaST clicando em › e selecionando no painel esquerdo. Inicie o e escolha o . Solicite mais informações ao administrador da rede sobre como configurar uma impressora de rede em seu ambiente.
35 Configurando um scanner #
É possível configurar um scanner USB ou SCSI com o YaST. O pacote sane-backends inclui drivers de hardware e outros itens essenciais necessários para usar o scanner. Se você tiver um dispositivo multifuncional HP, consulte a Seção 35.1, “Configurando um dispositivo multifuncional HP”, as instruções sobre como configurar um scanner de rede estão disponíveis na Seção 35.3, “Digitalizando pela rede”.
Conecte o scanner USB ou SCSI ao computador e ligue-o.
Inicie o YaST e selecione › . O YaST cria o banco de dados de scanner e tenta detectar seu modelo de scanner automaticamente.
Se um scanner USB ou SCSI não for corretamente detectado, tente › .
Para ativar o scanner, selecione-o na lista de scanners detectados e clique em .
Escolha o modelo na lista e clique em e em .
Use › para verificar se você escolheu o driver correto.
Saia da tela de configuração clicando em .
35.1 Configurando um dispositivo multifuncional HP #
É possível configurar um dispositivo Multifuncional HP com o YaST, mesmo que ele esteja disponibilizado na rede. Se tiver um dispositivo multifuncional HP USB, inicie a configuração conforme descrito no Procedimento 35.1, “Configurando um scanner USB ou SCSI”. Se for detectado apropriadamente e o for bem-sucedido, estará pronto para uso.
Se o dispositivo USB não for detectado apropriadamente ou o dispositivo multifuncional HP estiver conectado à rede, execute o Gerenciador de Dispositivos HP:
Inicie o YaST e selecione › . O YaST carrega o banco de dados de scanner.
Inicie o Gerenciador de Dispositivos HP clicando em › e siga as instruções na tela. Após concluir o Gerenciador de Dispositivos HP, o módulo de scanner do YaST reiniciará automaticamente a detecção automática.
Teste-o clicando em › .
Saia da tela de configuração clicando em .
35.2 Compartilhando um scanner pela rede #
O SUSE Linux Enterprise Desktop permite compartilhar um scanner na rede. Para isso, configure o scanner da seguinte forma:
Configure o scanner conforme descrito no Capítulo 35, Configurando um scanner.
Escolha › .
Insira os nomes de host dos clientes (separados por vírgula) que devem ter permissão para usar o scanner em › e clique em para sair da caixa de diálogo de configuração.
35.3 Digitalizando pela rede #
Para usar um scanner compartilhado pela rede, faça o seguinte:
Inicie o YaST e selecione › .
Abra o menu de configuração do scanner de rede clicando em › .
Digite o nome de host da máquina à qual o scanner está conectado em ›
Saia com . O scanner de rede está agora listado na janela Configuração do Scanner e pronto para uso.
36 Gerenciamento de energia #
O gerenciamento de energia é especialmente importante em laptops, mas também é útil em outros sistemas. A Interface de Energia e Configuração Avançada (ACPI, Advanced Configuration and Power Interface) está disponível em todos os computadores modernos (laptops, desktops e servidores). As tecnologias de gerenciamento de energia exigem hardware adequado e rotinas BIOS. A maioria dos laptops e muitos desktops e servidores modernos atendem a esses requisitos. Também é possível controlar a escala de frequência de CPU para economizar energia ou reduzir o ruído.
36.1 Funções de economia de energia #
As funções de economia de energia não são significativas apenas para o uso móvel de laptops, como também para sistemas desktop. As funções principais e respectivas utilizações na ACPI são:
- Standby
Não suportado.
- Suspender (para a memória)
Este modo grava todo o estado do sistema na memória RAM. Em seguida, todo o sistema é colocado em repouso, salvo a memória RAM. Neste estado, o computador consome pouquíssima energia. A vantagem desse estado é a possibilidade de reiniciar o trabalho no mesmo ponto em alguns segundos sem precisar inicializar e reiniciar os aplicativos. Essa função corresponde ao estado da ACPI
S3.- Hibernação (suspender para disco)
Neste modo operacional, o estado do sistema inteiro é gravado no disco rígido e o sistema é desligado. Deve existir uma partição de troca pelo menos tão grande quanto a RAM para gravar todos os dados ativos. A reativação desse estado leva de 30 a 90 segundos. O estado anterior ao suspenso é restaurado. Vários fabricantes oferecem variantes híbridas úteis desse modo, como RediSafe em Thinkpads da IBM. O estado correspondente da ACPI é
S4. No Linux, a suspensão para disco é desempenhada pelas rotinas de kernel, que são independentes de ACPI.Nota: UUID modificado para partições de troca (swap) ao formatar commkswapNão reformate as partições de troca (swap) existentes com
mkswap, se possível. A reformatação commkswapmuda o valor do UUID da partição de troca (swap). Reformate usando o YaST (o que atualizará o/etc/fstab) ou ajuste o/etc/fstabmanualmente.- Monitor de bateria
A ACPI verifica o status da carga da bateria e fornece informações correspondentes. Além disso, ela coordena as ações a serem desempenhadas quando um status de carga crítico é atingido.
- Desligamento automático
Após um encerramento, o computador é desligado. Isto é especialmente importante quando um encerramento automático é realizado pouco antes da bateria esgotar-se.
- Controle de velocidade do processador
Em conexão com a CPU, é possível economizar energia de três maneiras diferentes: escala de frequência e voltagem (também conhecida como PowerNow! ou Speedstep), throttling e adormecimento do processador (C-states). Dependendo do modo operacional do computador, esses métodos também podem ser combinados.
36.2 Advanced Configuration and Power Interface (ACPI) #
A ACPI foi desenvolvida para habilitar o sistema operacional a configurar e controlar cada componente de hardware. A ACPI substitui tanto o Plug and Play (PnP) de Gerenciamento de Energia quanto o Gerenciamento Avançado de Energia (APM). Ela envia informações sobre a bateria, o adaptador de CA, a temperatura, o ventilador e eventos do sistema, como “fechar tampa” ou “bateria fraca”.
O BIOS fornece tabelas que contém informações sobre os componentes individuais e métodos de acesso ao hardware. O sistema operacional usa essas informações para tarefas como atribuir interrupções ou ativar e desativar componentes. Como o sistema operacional executa comandos armazenados no BIOS, a funcionalidade depende da implementação do BIOS. As tabelas que a ACPI pode detectar e carregar estão relatadas em journald. Consulte o Capítulo 21, journalctl: consultar o diário do systemd para obter mais informações sobre como ver as mensagens de registro do diário. Consulte a Seção 36.2.2, “Solução de problemas” para obter mais informações sobre solução de problemas da ACPI.
36.2.1 Controlando o desempenho da CPU #
A CPU pode economizar energia de três maneiras:
Escala de frequência e voltagem
Obstruindo a frequência do relógio (T-states)
Adormecendo o processador (C-states)
Dependendo do modo operacional do computador, estes métodos também podem ser combinados. Economizar energia também significa que o sistema esquenta menos e os ventiladores são ativados com menos frequência.
Expansão e throttling de frequência são relevantes apenas quando o processador está ocupado, pois o C-state mais econômico é aplicado de qualquer maneira quando o processador fica ocioso. Se a CPU estiver ocupada, a escala da frequência é o método recomendado para economia de energia. Em geral o processador só trabalha com carga parcial. Neste caso, pode ser executado com uma frequência inferior. A expansão da frequência dinâmica controlada pelo regulador sob demanda do kernel é a melhor abordagem.
Throttling deve ser usado como última alternativa, por exemplo, para ampliar o tempo de operação da bateria, apesar de uma alta carga do sistema. Contudo, determinados sistemas não são executados continuamente quando ocorrem throttlings em excesso. Ademais, o throttling da CPU não faz sentido se a CPU tem pouco a fazer.
Para obter informações mais detalhadas, consulte o Book “System Analysis and Tuning Guide”, Chapter 12 “Power management”.
36.2.2 Solução de problemas #
Há dois tipos de problemas. De um lado, o código ACPI do kernel pode conter erros que não foram detectados em tempo útil. Neste caso, uma solução estará disponível para download. O mais comum é que os problemas sejam causados pelo BIOS. Às vezes, desvios da especificação da ACPI são propositalmente integrados ao BIOS para contornar erros na implementação da ACPI em outros sistemas operacionais amplamente utilizados. Componentes de hardware que têm erros sérios na implementação da ACPI são gravados em uma lista negra que impede que o kernel do Linux use a ACPI para esses componentes.
A primeira ação a ser tomada quando problemas forem detectados, é atualizar o BIOS. Se o computador não inicializar, um dos seguintes parâmetros de boot poderá ser útil:
- pci=noacpi
Não usar ACPI para configurar os dispositivos PCI.
- acpi=ht
Realizar apenas uma configuração com recursos simples. Não usar a ACPI para outros fins.
- acpi=off
Desabilitar a ACPI.
Determinadas máquinas mais novas (especialmente os sistemas SMP e AMD64) precisam de ACPI para configurar o hardware corretamente. Nestas máquinas, desabilitar a ACPI pode causar problemas.
Às vezes a máquina é confundida pelo hardware conectado por USB ou FireWire. Se uma máquina se recusa a inicializar, desconecte todos os itens de hardware desnecessários e tente novamente.
Monitore as mensagens de boot do sistema com o comando dmesg
-T | grep -2i acpi (ou todas as mensagens, porque o problema pode não ser causado pela ACPI) após a inicialização. Se ocorrer um erro ao analisar uma tabela ACPI, a tabela mais importante, a DSDT (Differentiated System Description Table), poderá ser substituída por uma versão aprimorada. Neste caso, a DSDT defeituosa do BIOS é ignorada. O procedimento está descrito na Seção 36.4, “Solução de problemas”.
Na configuração do kernel, há um switch para ativar as mensagens de depuração da ACPI. Se houver um kernel com depuração ACPI compilado e instalado, serão emitidas informações detalhadas.
Se você tiver problemas com BIOS ou hardware, é sempre recomendável entrar em contato com os fabricantes. Especialmente se eles nem sempre derem assistência ao Linux, devem ser indagados em caso de problemas. Os fabricantes apenas levarão a questão a sério se reconhecerem que um número satisfatório de seus clientes usa Linux.
36.2.2.1 Mais informações #
https://tldp.org/HOWTO/ACPI-HOWTO/ (ACPI HOWTO detalhado, contém patches DSDT)
https://uefi.org/specifications (Configuração Avançada e Especificação da Interface de Energia)
36.3 Inatividade do disco rígido #
No Linux, o disco rígido pode colocado em repouso total se não estiver em uso e pode ser executado em modo mais econômico ou silencioso. Nos laptops modernos, não é necessário desativar o disco rígido manualmente, porque entram automaticamente em um modo operacional econômico sempre que não estão em uso. No entanto, para aumentar a economia de energia, tente os seguintes métodos usando o comando hdparm.
Ele pode ser usado para modificar configurações de disco rígido. A opção -y alterna imediatamente o disco rígido para o modo standby. -Y coloca-o no modo adormecido. hdparm
-S X faz o disco rígido ser encerrado após um determinado período de inatividade. Substitua X conforme mostrado a seguir: 0 desabilita esse mecanismo, fazendo o disco rígido funcionar continuamente. Valores de 1 a 240 são multiplicados por 5 segundos. Valores de 241 a 251 correspondem de 1 a 11 vezes 30 minutos.
As opções de economia de energia interna do disco rígido podem ser controladas pela opção -B. Selecione um valor de 0 a 255 para obter de economia máxima a throughput máximo. O resultado depende do disco rígido usado e é difícil de avaliar. Para tornar um disco rígido mais silencioso, use a opção -M. Selecione um valor de 128 a 254 para obter de silencioso a rápido.
Muitas vezes não é fácil colocar o disco rígido em repouso. No Linux, vários processos gravam no disco rígido, ativando-o repetidamente. Portanto, é importante entender como o Linux trata os dados que necessitam ser gravados no disco rígido. Primeiro, todos os dados estão no buffer da memória RAM. Esse buffer é monitorado pelo daemon pdflush. Quando os dados atingem uma determinada idade limite ou quando o buffer está cheio até certo grau, o conteúdo do buffer é descarregado para o disco rígido. O tamanho do buffer é dinâmico e depende do tamanho da memória e da carga do sistema. Por padrão, pdflush é configurado em intervalos curtos para obter a integridade máxima de dados. Ele verifica o buffer a cada 5 segundos e grava os dados no disco rígido. As seguintes variáveis são interessantes:
/proc/sys/vm/dirty_writeback_centisecsInclui o atraso até o thread pdflush ser acionado (em centésimos de segundo).
/proc/sys/vm/dirty_expire_centisecsDefine o período após o qual uma página modificada deve ser gravada por último. O padrão é
3000, o que equivale a 30 segundos./proc/sys/vm/dirty_background_ratioPorcentagem máxima de páginas modificadas para pdflush começar a gravá-las. O padrão é
5%./proc/sys/vm/dirty_ratioQuando a página modificada exceder essa porcentagem da memória total, os processos serão forçados a gravar buffers modificados durante suas frações de tempo em vez de continuar gravando.
As mudanças feitas nas configurações do daemon pdflush podem comprometer a integridade dos dados.
Além desses processos, os sistemas de arquivos de registro em diário, como Btrfs, Ext3, Ext4, e outros, gravam seus metadados independentemente do pdflush, que também impede que o disco rígido seja encerrado. Para evitar isso, foi desenvolvida uma extensão especial de kernel para dispositivos móveis. Para usar a extensão, instale o pacote laptop-mode-tools e consulte /usr/src/linux/Documentation/laptops/laptop-mode.txt para obter detalhes.
Outro fator importante é o modo como se comportam os programas ativos. Por exemplo, os bons editores gravam regularmente backups ocultos do arquivo modificado no momento para o disco rígido, fazendo com que ele saia do modo de hibernação. Recursos como este podem ser desabilitados às custas da integridade dos dados.
Com relação a isso, o mail daemon postfix usa a variável POSTFIX_LAPTOP. Se essa variável for definida como yes, o postfix acessará o disco rígido com muito menos frequência.
No SUSE Linux Enterprise Desktop, estas tecnologias são controladas por laptop-mode-tools.
36.4 Solução de problemas #
Todas as mensagens de erro e os alertas são registrados no diário do sistema, que pode ser consultado com o comando journalctl (consulte o Capítulo 21, journalctl: consultar o diário do systemd para obter mais informações). As seções a seguir abordam os problemas mais comuns.
36.4.1 A frequência da CPU não funciona #
Consulte as fontes do kernel para ver se o seu processador é suportado. Você poderá precisar de um módulo de kernel ou de opção especial para ativar o controle de frequência da CPU. Se o pacote kernel-source estiver instalado, essas informações estarão disponíveis em /usr/src/linux/Documentation/cpu-freq/*.
37 Memória persistente #
Este capítulo contém informações adicionais sobre como usar o SUSE Linux Enterprise Desktop com memória principal não volátil, também conhecida como Memória Persistente, que consiste em um ou mais NVDIMMs.
37.1 Introdução #
Memória persistente é um novo tipo de armazenamento no computador que combina velocidades muito próximas às da RAM dinâmica (DRAM) ao endereçamento byte por byte da RAM, além da permanência das unidades de estado sólido (SSDs, Solid-State Drives).
No momento, a SUSE permite o uso de memória persistente com o SUSE Linux Enterprise Desktop em máquinas com as arquiteturas AMD64/Intel 64 e POWER.
Como a RAM convencional, a memória persistente é instalada diretamente nos slots de memória da placa-mãe. Dessa forma, ela é fornecida no mesmo fator de formato físico da RAM – como DIMMs. Eles são conhecidos como NVDIMMs: módulos de memória dupla em linha não voláteis.
No entanto, ao contrário da RAM, a memória persistente apresenta vários aspectos similares aos SSDs com base em flash. As duas são baseadas em formatos de circuito de memória de estado sólido, mas, apesar disso, ambas fornecem armazenamento não volátil: O conteúdo é mantido quando o sistema é desligado ou reiniciado. Para ambos os formatos de meio, a gravação de dados é mais lenta do que a leitura, e os dois suportam um número limitado de ciclos de regravação. Por fim, também como os SSDs, o acesso à memória persistente no nível do setor será possível se isso for mais adequado para um determinado aplicativo.
Modelos diferentes usam formatos distintos de meio de armazenamento eletrônico, como Intel 3D XPoint, ou uma combinação de NAND Flash e DRAM. Há novos formatos de RAM não volátil também em desenvolvimento. Isso significa que fornecedores e modelos diferentes do NVDIMM oferecem características distintas de durabilidade e desempenho.
Como as tecnologias de armazenamento envolvidas estão em um estágio inicial de desenvolvimento, o hardware de fornecedores diferentes pode impor limitações distintas. Dessa forma, as afirmações a seguir são uma generalização.
A memória persistente é até dez vezes mais lenta do que a DRAM, mas cerca de mil vezes mais rápida do que o armazenamento flash. Ela pode ser regravada byte por byte, em vez de usar o processo da memória flash de “apagar e regravar” todo o setor. Por fim, enquanto os ciclos de regravação são limitados, a maioria dos formatos de memória persistente pode processar milhões de regravações, em comparação com os milhares de ciclos do armazenamento flash.
Isso apresenta duas consequências importantes:
Com a tecnologia atual, não é possível executar um sistema apenas com memória persistente e, desse modo, atingir uma memória principal não volátil. Você deve usar uma mistura de RAM convencional e NVDIMMs. Os aplicativos e o sistema operacional serão executados na RAM convencional, com os NVDIMMs fornecendo o armazenamento suplementar rápido.
As características de desempenho da memória persistente dos diversos fornecedores significam que talvez seja necessário para os programadores prestar atenção nas especificações de hardware dos NVDIMMs em um servidor específico, incluindo quantos NVDIMMs existem e em quais slots de memória eles se encaixam. Isso afetará o uso do hipervisor, a migração de software entre máquinas host diferentes, entre outros aspectos.
Esse novo subsistema de armazenamento está definido na versão 6 do padrão ACPI. No entanto, o libnvdimm suporta NVDIMMs anteriores ao padrão, e eles podem ser usados da mesma maneira.
A memória DIMMs Intel Optane pode ser usada em modos específicos:
No App Direct Mode, a memória Intel Optane é usada como armazenamento persistente rápido, uma alternativa aos dispositivos SSDs e NVMe. Os dados nesse modo são mantidos quando o sistema é desligado.
O App Direct Mode é suportado desde o SLES 12 SP4.
No Memory Mode, a memória Intel Optane funciona como uma alternativa econômica e de alta capacidade à DRAM. Nesse modo, DIMMs DRAM separados atuam como cache para os dados acessados com mais frequência, enquanto a memória DIMMs Optane oferece grande capacidade de memória. No entanto, em comparação com sistemas apenas DRAM, esse modo é mais lento com cargas de trabalho de acesso aleatório. Se você executar aplicativos sem aprimoramentos específicos do Optane que se beneficiam desse modo, o desempenho da memória poderá diminuir. Os dados nesse modo são perdidos quando o sistema é desligado.
O Memory Mode é suportado desde o SLES 15 SP1.
No Mixed Mode, a memória Intel Optane é particionada, para que possa atuar nos dois modos simultaneamente.
O Mixed Mode é suportado desde o SLES 15 SP1.
37.2 Termos #
- Região
Uma região é um bloco da memória persistente que pode ser dividido em mais namespaces. Não é possível acessar a memória persistente de uma região sem primeiro alocá-la a um namespace.
- Namespace
Uma única faixa de armazenamento continuamente endereçada e não volátil, comparável aos namespaces de SSD do NVM Express ou às Unidades Lógicas (LUNs, Logical Units) de SCSI. Os namespaces aparecem no diretório
/devdo servidor como dispositivos de blocos separados. Dependendo do método de acesso necessário, os namespaces podem unir o armazenamento de vários NVDIMMs em grandes volumes ou permitir que ele seja particionado em volumes menores.- Modo
Cada namespace também tem um modo que define os recursos NVDIMM que estão habilitados para esse namespace. Os namespaces irmão da mesma região pai sempre terão o mesmo tipo, mas poderão ser configurados com modos diferentes. Veja a seguir os modos de namespace:
- devdax
Modo Dispositivo-DAX. Cria um arquivo de dispositivo de caractere único (
/dev/daxX.Y). Não requer a criação do sistema de arquivos.- fsdax
Modo Sistema de arquivos-DAX. Padrão, se nenhum outro modo for especificado. Cria um dispositivo de blocos (
/dev/pmemX [.Y]) que suporta DAX paraext4ouXFS.- sector
Para sistemas de arquivos legados que não efetuam checksum de metadados. Adequado para pequenos volumes de boot. Compatível com outros sistemas operacionais.
- raw
Um disco de memória sem rótulo ou metadados. Não suporta a DAX. Compatível com outros sistemas operacionais.
NotaO modo
rawnão é suportado pelo SUSE. Não é possível montar sistemas de arquivos em namespacesraw.
- Tipo
Cada namespace e região tem um tipo que define como a memória persistente associada a esse namespace ou essa região pode ser acessada. Um namespace sempre tem o mesmo tipo que sua região pai. Há dois tipos diferentes: Memória Persistente, que pode ser configurada de duas formas diferentes, e o Modo de Bloco descontinuado.
- Memória persistente (PMEM)
O armazenamento PMEM oferece acesso no nível de bytes, similar ao da RAM. Usando a PMEM, um único namespace pode incluir vários NVDIMMs intercalados, permitindo que todos sejam usados como um único dispositivo.
Há duas maneiras de configurar um namespace PMEM.
- PMEM com DAX
Um namespace PMEM configurado para Acesso Direto (DAX) significa que o acesso à memória ignora o cache de página do kernel e vai direto para o meio. O software pode ler ou gravar diretamente cada byte do namespace de maneira separada.
- PMEM com tabela de conversão de blocos (BTT, Block Translation Table)
Um namespace PMEM configurado para operar no modo BTT é acessado de setor por setor, como uma unidade de disco convencional, em vez do modelo endereçável por byte mais semelhante ao da RAM. Um mecanismo de tabela de conversão de lotes acessa as unidades do tamanho do setor.
A vantagem da BTT é a proteção de dados. O subsistema de armazenamento garante que cada setor seja completamente gravado no meio subjacente. Se um setor não puder ser completamente gravado (ou seja, se a operação de gravação falhar por algum motivo), todo o setor será revertido ao estado anterior. Portanto, um determinado setor não pode ser parcialmente gravado.
Além disso, acesso a namespaces BTT é armazenado em cache pelo kernel.
A desvantagem é que não é possível usar o DAX para namespaces BTT.
- Modo de bloco (BLK)
O armazenamento do modo de bloco considera cada NVDIMM como um dispositivo separado. Seu uso foi descontinuado e não é mais suportado.
Exceto pelos namespaces
devdax, todos os outros tipos devem ser formatados com um sistema de arquivos, assim como em uma unidade convencional. O SUSE Linux Enterprise Desktop suporta os sistemas de arquivosext2,ext4eXFSpara esse modo.- Acesso direto (DAX)
O DAX permite que a memória persistente seja mapeada diretamente para o espaço de endereço de um processo, por exemplo, usando a chamada do sistema
mmap.- Endereço físico DIMM (DPA)
Um endereço de memória como uma diferença na memória de um único DIMM; ou seja, começar do zero como o menor byte endereçável nesse DIMM.
- Rótulo
Metadados armazenados no NVDIMM, como definições de namespace. É possível acessá-los usando DSMs.
- Método específico do dispositivo (DSM)
Método ACPI para acessar o firmware em um NVDIMM.
37.3 Casos de uso #
37.3.1 PMEM com DAX #
Essa forma de acesso à memória não é transacional. Em caso de queda de energia ou outra falha no sistema, os dados podem não ser gravados no armazenamento. O armazenamento PMEM será adequado apenas se o aplicativo puder resolver a situação dos dados parcialmente gravados.
37.3.1.1 Aplicativos que se beneficiam de grandes quantidades de armazenamento endereçável por byte #
Se o servidor for hospedar um aplicativo que possa usar diretamente grandes quantidades de armazenamento rápido byte por byte, o programador poderá usar a chamada do sistema mmap para inserir blocos da memória persistente diretamente no espaço do endereço do aplicativo, sem usar nenhuma RAM do sistema adicional.
37.3.1.2 Evitando o uso do cache de página do kernel #
Evite usar o cache de página do kernel para manter o uso da RAM para o cache de página. Em vez disso, passe-o para os seus aplicativos. Por exemplo, a memória não volátil pode se dedicar a armazenar imagens da VM (Virtual Machine – Máquina Virtual). Como elas não são armazenadas em cache, isso reduz o uso do cache no host, permitindo mais VMs por host.
37.3.2 PMEM com BTT #
Isso é útil quando você deseja usar a memória persistente em um conjunto de NVDIMMs como um pool do tipo disco de armazenamento rápido. Por exemplo, ao colocar o diário do sistema de arquivos na PMEM com BTT, você aumenta a confiabilidade da recuperação do sistema de arquivos após uma queda de energia ou outra interrupção repentina (consulte a Seção 37.5.3, “Criando um namespace PMEM com BTT”).
Para aplicativos, esses dispositivos aparecem como SSDs rápidas e podem ser usados como qualquer outro dispositivo de armazenamento. Por exemplo, a LVM pode ser colocada em camadas sobre a memória persistente e funcionará normalmente.
A vantagem do BTT é que a atomicidade de gravação do setor é garantida; portanto, até os aplicativos sofisticados que dependem da integridade dos dados continuarão funcionando. O relatório de erros da mídia funciona por meio dos canais de geração de relatórios de erros.
37.4 Ferramentas para gerenciamento de memória persistente #
Para gerenciar a memória persistente, é necessário instalar o pacote ndctl. Esse procedimento também instala o pacote libndctl, que inclui um conjunto de bibliotecas de espaço do usuário para configurar os NVDIMMs.
Essas ferramentas funcionam por meio da biblioteca libnvdimm, que suporta três tipos de NVDIMM:
PMEM
BLK
PMEM e BLK simultâneos
O utilitário ndctl inclui um conjunto útil de páginas de man, que pode ser acessado com o comando:
>ndctl help subcommand
Para ver uma lista de subcomandos disponíveis, use:
>ndctl --list-cmds
Os subcomandos disponíveis incluem:
- version
Exibe a versão atual das ferramentas de suporte do NVDIMM.
- enable-namespace
Torna o namespace especificado disponível para uso.
- disable-namespace
Impede que o namespace especificado seja usado.
- create-namespace
Cria um novo namespace com base nos dispositivos de armazenamento especificado.
- destroy-namespace
Remove o namespace especificado.
- enable-region
Torna a região especificada disponível para uso.
- disable-region
Impede que a região especificada seja usada.
- zero-labels
Apaga os metadados de um dispositivo.
- read-labels
Recupera os metadados do dispositivo especificado.
- list
Exibe os dispositivos disponíveis.
- help
Exibe as informações sobre como usar a ferramenta.
37.5 Configurando a memória persistente #
37.5.1 Vendo o armazenamento NVDIMM disponível #
É possível usar o comando ndctl list para listar todos os NVDIMMs disponíveis em um sistema.
No exemplo a seguir, o sistema tem três NVDIMMs, que estão em um único conjunto de canal triplo intercalado.
#ndctl list --dimms[ { "dev":"nmem2", "id":"8089-00-0000-12325476" }, { "dev":"nmem1", "id":"8089-00-0000-11325476" }, { "dev":"nmem0", "id":"8089-00-0000-10325476" } ]
Com um parâmetro diferente, o ndctl
list também listará as regiões disponíveis.
As regiões podem não aparecer em ordem numérica.
Apesar de haver apenas três NVDIMMs, eles aparacem como quatro regiões.
#ndctl list --regions[ { "dev":"region1", "size":68182605824, "available_size":68182605824, "type":"blk" }, { "dev":"region3", "size":202937204736, "available_size":202937204736, "type":"pmem", "iset_id":5903239628671731251 }, { "dev":"region0", "size":68182605824, "available_size":68182605824, "type":"blk" }, { "dev":"region2", "size":68182605824, "available_size":68182605824, "type":"blk" } ]
O espaço está disponível em dois formatos diferentes: como três regiões separadas de 64 do tipo BLK ou como uma região combinada de 189 GB do tipo PMEM, que apresenta todo o espaço nos três NVDIMMs intercalados como um único volume.
Observe que o valor exibido para available_size é igual ao de size. Isso significa que nada do espaço ainda foi alocado.
37.5.2 Configurando o armazenamento como um único namespace PMEM com DAX #
Para o primeiro exemplo, configuraremos nossos três NVDIMMs em um único namespace PMEM com Acesso Direto (DAX).
A primeira etapa é criar um novo namespace.
#ndctl create-namespace --type=pmem --mode=fsdax --map=memory{ "dev":"namespace3.0", "mode":"memory", "size":199764213760, "uuid":"dc8ebb84-c564-4248-9e8d-e18543c39b69", "blockdev":"pmem3" }
Esse procedimento cria um dispositivo de blocos /dev/pmem3, que suporta DAX. O 3 no nome do dispositivo é herdado do número da região pai, neste caso, region3.
A opção --map=memory separa parte do espaço do armazenamento PMEM nos NVDIMMs para que ele possa ser usado para alocar as estruturas de dados internas do kernel chamadas struct pages. Isso permite que o novo namespace PMEM seja usado com recursos como O_DIRECT
I/O e RDMA.
A reserva de parte da memória persistente para estruturas de dados do kernel é o que causa uma redução na capacidade do namespace PMEM em relação à região PMEM pai.
Na sequência, verificamos se o novo dispositivo de blocos está disponível para o sistema operacional:
#fdisk -l /dev/pmem3Disk /dev/pmem3: 186 GiB, 199764213760 bytes, 390164480 sectors Units: sectors of 1 * 512 = 512 bytes Sector size (logical/physical): 512 bytes / 4096 bytes I/O size (minimum/optimal): 4096 bytes / 4096 bytes
Antes que possa ser usada, como qualquer outra unidade, ela deverá ser formatado. Neste exemplo, nós a formatamos com XFS:
#mkfs.xfs /dev/pmem3meta-data=/dev/pmem3 isize=256 agcount=4, agsize=12192640 blks = sectsz=4096 attr=2, projid32bit=1 = crc=0 finobt=0, sparse=0 data = bsize=4096 blocks=48770560, imaxpct=25 = sunit=0 swidth=0 blks naming =version 2 bsize=4096 ascii-ci=0 ftype=1 log =internal log bsize=4096 blocks=23813, version=2 = sectsz=4096 sunit=1 blks, lazy-count=1 realtime =none extsz=4096 blocks=0, rtextents=0
Em seguida, podemos montar a nova unidade em um diretório:
#mount -o dax /dev/pmem3 /mnt/pmem3
Agora, podemos verificar que temos um dispositivo compatível com DAX:
#mount | grep dax/dev/pmem3 on /mnt/pmem3 type xfs (rw,relatime,attr2,dax,inode64,noquota)
O resultado é que agora contamos com um namespace PMEM formatado com o sistema de arquivos XFS e montado com DAX.
Qualquer chamada mmap() para arquivos nesse sistema de arquivos retornará endereços virtuais que são mapeados diretamente para a memória persistente em nossos NVDIMMs, ignorando o cache de página.
Qualquer chamada fsync ou msync nos arquivos nesse sistema de arquivos ainda garantirá que os dados modificados sejam totalmente gravados nos NVDIMMs. Essas chamadas descarregam as linhas de cache do processador associadas a qualquer página que tenha sido modificada no espaço do usuário por meio de mapeamentos mmap.
37.5.2.1 Removendo um namespace #
Antes de criar qualquer outro tipo de volume que use o mesmo armazenamento, devemos desmontar e, em seguida, remover esse volume PMEM.
Em primeiro lugar, desmonte-o:
#umount /mnt/pmem3
Em seguida, desabilite o namespace:
#ndctl disable-namespace namespace3.0disabled 1 namespace
Por último, apague-o:
#ndctl destroy-namespace namespace3.0destroyed 1 namespace
37.5.3 Criando um namespace PMEM com BTT #
A BTT oferece atomicidade de gravação de setores, o que faz dela uma boa opção quando você precisa de proteção de dados para diários do Ext4 e XFS. Em caso de queda de energia, os diários estão protegidos e podem ser recuperados. Os exemplos a seguir mostram como criar um namespace PMEM com BTT no modo de setor e como colocar o diário do sistema de arquivos nesse namespace.
#ndctl create-namespace --type=pmem --mode=sector{ "dev":"namespace3.0", "mode":"sector", "uuid":"51ab652d-7f20-44ea-b51d-5670454f8b9b", "sector_size":4096, "blockdev":"pmem3s" }
Em seguida, verifique se o novo dispositivo está presente:
#fdisk -l /dev/pmem3sDisk /dev/pmem3s: 188.8 GiB, 202738135040 bytes, 49496615 sectors Units: sectors of 1 * 4096 = 4096 bytes Sector size (logical/physical): 4096 bytes / 4096 bytes I/O size (minimum/optimal): 4096 bytes / 4096 bytes
Como o namespace PMEM compatível com DAX que configuramos anteriormente, esse namespace PMEM compatível com BTT consome todo o armazenamento disponível nos NVDIMMs.
O s à direita do nome do dispositivo (/dev/pmem3s) indica o sector e pode ser usado para diferenciar facilmente os namespaces configurados para usar a BTT.
É possível formatar e montar o volume como no exemplo anterior.
O namespace PMEM mostrado aqui não pode usar DAX. Em vez disso, ele usa o BTT para fornecer atomicidade de gravação do setor. Em cada gravação de setor efetuada por meio do driver de bloco PMEM, o BTT alocará um novo setor para receber os novos dados. O BTT atualizará atomicamente suas estruturas de mapeamento internas depois que os novos dados forem totalmente gravados para que os dados recém-gravados ainda fiquem disponíveis aos aplicativos. Se acabar a força a qualquer momento durante esse processo, a gravação será perdida, e o aplicativo terá acesso a seus dados antigos, ainda intactos. Isso impede a condição conhecida como “setores interrompidos”.
Esse namespace PMEM habilitado para BTT pode ser formatado e usado com um sistema de arquivos como qualquer outro dispositivo de blocos padrão. Ele não pode ser usado com DAX. No entanto, os mapeamentos mmap para os arquivos nesse dispositivo de blocos usarão o cache de página.
37.5.4 Colocando o diário do sistema de arquivos na PMEM/BTT #
Quando você coloca o diário do sistema de arquivos em um dispositivo separado, ele deve usar o mesmo tamanho de bloco que o sistema de arquivos. O tamanho mais provável é 4096, e você pode saber o tamanho do bloco com este comando:
#blockdev --getbsz /dev/sda3
O exemplo a seguir cria um novo diário do Ext4 em um dispositivo NVDIMM separado, cria o sistema de arquivos em um dispositivo SATA e, em seguida, anexa o novo sistema de arquivos ao diário:
#mke2fs -b 4096 -O journal_dev /dev/pmem3s#mkfs.ext4 -J device=/dev/pmem3s /dev/sda3
O exemplo a seguir cria um novo sistema de arquivos XFS em uma unidade SATA e cria o diário em um dispositivo NVDIMM separado:
#mkfs.xfs -l logdev=/dev/pmem3s /dev/sda3
Consulte man 8 mkfs.ext4 e man 8 mkfs.ext4 para obter informações detalhadas sobre as opções.
37.6 Mais informações #
Mais informações sobre este tópico estão disponíveis na lista a seguir:
Contém instruções sobre como configurar os sistemas NVDIMM, informações sobre testes e links para as especificações relacionadas à habilitação do NVDIMM. Este site é desenvolvido à medida que o suporte a NVDIMM no Linux é desenvolvido.
Informações sobre como configurar, usar e programar sistemas com memória não volátil no Linux e em outros sistemas operacionais. Aborda a Biblioteca NVM (NVML, NVM Library), que fornece APIs úteis para programação com memória persistente no espaço do usuário.
LIBNVDIMM: Non-Volatile Devices
Destinado a desenvolvedores de kernel, ele faz parte do diretório Documentação na árvore de kernel atual do Linux. Ele explica sobre os diferentes módulos do kernel envolvidos na preparação do NVDIMM, apresenta alguns detalhes técnicos da implementação do kernel e aborda a interface do
sysfscom o kernel que é usada pela ferramentandctl.Biblioteca de utilitários para gerenciar o subsistema
libnvdimmno kernel do Linux. Inclui também as bibliotecas de espaço do usuário, além de testes de unidade e documentação.
Parte V Serviços #
- 38 Gerenciamento de serviços com o YaST
O YaST dispõe de um gerenciador de serviços para controlar o destino padrão do sistema e os serviços, exibir o status do serviço e ler o arquivo de registro. Uma novidade no SUSE Linux Enterprise Desktop 15 SP6 é o suporte do YaST para ativação de serviços baseados em soquete do
systemd, que configura os serviços que serão iniciados sob demanda.- 39 Sincronização de horário com NTP
O mecanismo NTP (network time protocol) é um protocolo para sincronizar o horário do sistema na rede. Primeiro, uma máquina pode obter o horário de um servidor, que é uma fonte de horário confiável. Segundo, a máquina pode agir como uma fonte de horário para outros computadores na rede. O objetivo é duplo: manter o tempo absoluto e a sincronização do horário do sistema de todas as máquinas na rede.
38 Gerenciamento de serviços com o YaST #
O YaST dispõe de um gerenciador de serviços para controlar o destino padrão do sistema e os serviços, exibir o status do serviço e ler o arquivo de registro. Uma novidade no SUSE Linux Enterprise Desktop 15 SP6 é o suporte do YaST para ativação de serviços baseados em soquete do systemd, que configura os serviços que serão iniciados sob demanda.
O systemd permite iniciar os serviços sob demanda com a ativação baseada em soquete. Esses serviços têm dois tipos de unidade: serviço e soquete. Por exemplo, o CUPS é controlado por cups.service e cups.socket. O YaST permite selecionar o tipo de inicialização de serviço que você deseja usar.
A Figura 38.1, “Gerenciador de serviços do YaST” mostra as opções na caixa suspensa Modo de início: , e . Selecione para a ativação baseada em soquete. Essa opção abre o soquete da rede de escuta e inicia o serviço mediante solicitação.
A opção fica visível apenas para serviços que oferecem suporte a ela. No momento, esse subconjunto de serviços é pequeno, como CUPS, dbus, iscsid, iscsiuio, multipathd, pcscd, rpcbind, TFTP, virtlockd e virtlogd. Consulte man 5 systemd.socket para obter informações detalhadas sobre o funcionamento da ativação por soquete.
39 Sincronização de horário com NTP #
O mecanismo NTP (network time protocol) é um protocolo para sincronizar o horário do sistema na rede. Primeiro, uma máquina pode obter o horário de um servidor, que é uma fonte de horário confiável. Segundo, a máquina pode agir como uma fonte de horário para outros computadores na rede. O objetivo é duplo: manter o tempo absoluto e a sincronização do horário do sistema de todas as máquinas na rede.
Manter um horário exato do sistema é importante em várias situações. Geralmente, o relógio do hardware incorporado não atende aos requisitos dos aplicativos, como bancos de dados ou clusters. A correção manual do horário do sistema levaria a problemas severos pois, por exemplo, um pulo inverso pode causar o mau funcionamento de aplicativos críticos. Em uma rede, geralmente é necessário sincronizar o horário do sistema de todas as máquinas, porém, o ajuste manual do horário não é um bom método. O NTP dispõe de um mecanismo para resolver esses problemas. O serviço NTP ajusta continuamente o horário do sistema com servidores de horário confiáveis na rede. Ele habilita também o gerenciamento de relógios de referência local como relógios controlados pelo rádio.
A partir do SUSE Linux Enterprise Desktop 15, o chrony é a implementação padrão do NTP. O chrony inclui duas partes: chronyd é um daemon que pode ser iniciado no momento da inicialização, e chronyc é um programa de interface de linha de comando que monitora o desempenho do chronyd e muda os parâmetros operacionais em runtime.
A partir do SUSE Linux Enterprise Desktop 15.2, o módulo do YaST para configuração do cliente NTP define o systemd-timer, em vez do daemon cron, para executar o chrony, quando ele não está configurado para ser executado como um daemon.
Para habilitar a sincronização de horário por meio do diretório ativo, siga as instruções em Book “Security and Hardening Guide”, Chapter 7 “Active Directory support”, Section 7.3.3 “Joining Active Directory using ”, Joining an Active Directory domain using .
39.1 Configurando um cliente NTP com YaST #
O daemon do NTP (chronyd) que acompanha o pacote chrony vem predefinido para usar o relógio do hardware do computador local como referência de horário. A precisão de um relógio de hardware depende substancialmente da sua fonte de horário. Por exemplo, um relógio atômico ou um receptor GPS é uma fonte de horário precisa, enquanto um chip RTC comum não é uma fonte de horário confiável. O YaST simplifica a configuração de um cliente NTP.
Na janela de configuração do cliente NTP do YaST ( › ), você pode especificar quando iniciar o daemon do NTP, o tipo de fonte de configuração e adicionar servidores de horário personalizados.
39.1.1 Início do daemon do NTP #
Há três opções que você pode escolher para iniciar o daemon do NTP:
Selecione para iniciar manualmente o daemon
chrony.Selecione para definir o horário do sistema periodicamente sem a execução permanente do
chrony. Você pode definir o .Selecione para iniciar o
chronydautomaticamente quando o sistema for inicializado. Essa configuração é recomendada.
39.1.2 Tipo de fonte de configuração #
Na caixa suspensa , selecione ou . Defina como se o seu servidor usa apenas um conjunto fixo de servidores NTP (públicos). A opção é melhor quando sua rede interna oferece servidores NTP via DHCP.
39.1.3 Configurar servidores de horário #
Os servidores de horário para consulta do cliente estão listados na parte inferior da janela . Modifique esta lista conforme necessário com , e .
Clique em para adicionar um novo servidor de horário:
No campo , digite o URL do servidor de horário ou do pool de servidores de horário com os quais você deseja sincronizar o horário da máquina. Depois que o URL estiver completo, clique em para verificar se ele aponta para uma fonte de horário válida.
Ative para acelerar a sincronização de horário por meio do envio de mais solicitações quando o daemon
chronydé iniciado.Ative para acelerar o tempo de inicialização nos sistemas que iniciam o daemon
chronydautomaticamente e podem não ter uma conexão de Internet no momento da inicialização. Essa opção é útil, por exemplo, para laptops com conexões de rede gerenciadas pelo NetworkManager.Confirme com .
39.2 Configurando manualmente o NTP na rede #
O chrony lê sua configuração do arquivo /etc/chrony.conf. Para manter o relógio do computador sincronizado, você precisa informar ao chrony quais servidores de horário devem ser usados. Você pode usar nomes de servidores ou endereços IP específicos. Por exemplo:
0.suse.pool.ntp.org 1.suse.pool.ntp.org 2.suse.pool.ntp.org 3.suse.pool.ntp.org
Você também pode especificar o nome de um pool. O nome do pool é resolvido para vários endereços IP:
pool pool.ntp.org
Para sincronizar o horário em vários computadores na mesma rede, não é recomendável sincronizar todos eles com um servidor externo. Convém especificar um computador como servidor de horário, que é sincronizado com um servidor de horário externo, e o outro computador atua como cliente dele. Adicione uma diretiva local ao /etc/chrony.conf do servidor para diferenciá-lo de um servidor de horário autorizado:
local stratum 10
Para iniciar o chrony, execute:
systemctl start chronyd.service
Após a inicialização do chronyd, levará um tempo para estabilizar o horário, e o arquivo drift que corrige o relógio do computador local será criado. Com o arquivo DRIFT, o erro sistemático do relógio do hardware pode ser registrado quando o computador é ligado. A correção é usada imediatamente, resultando em uma estabilidade maior do horário do sistema.
Para habilitar o serviço que permite iniciar o chrony automaticamente no momento da inicialização, execute:
systemctl enable chronyd.service
yast-timesync.service conflitante
Além do serviço chronyd.service, o SLED inclui o yast-timesync.service. O yast-timesync.service é acionado por um temporizador a cada 5 minutos e executa o chronyd com a opção -q para definir o horário do sistema e sair. Como apenas uma instância do chronyd pode estar em execução a qualquer momento, não habilite nem inicie os dois serviços relacionados ao chronyd simultaneamente.
39.3 Configurar o chronyd em tempo de execução usando o chronyc #
Você pode usar o chronyc para mudar o comportamento do chronyd em tempo de execução. Ele também gera relatórios de status sobre a operação do chronyd.
Você pode executar o chronyc no modo interativo ou não interativo. Para executar o chronyc interativamente, digite chronyc na linha de comando. Esse procedimento exibe um prompt e aguarda a entrada do seu comando. Por exemplo, para verificar quantas fontes NTP estão online ou offline, execute:
#chronycchronyc> activity 200 OK 4 sources online 2 sources offline 1 sources doing burst (return to online) 1 sources doing burst (return to offline) 0 sources with unknown address
Para sair do prompt do chronyc, digite quit ou exit.
Se você não precisa usar o prompt interativo, digite o comando diretamente:
#chronycactivity
As mudanças feitas com o chronyc não são permanentes. Elas serão perdidas após a próxima reinicialização do chronyd. Para mudanças permanentes, modifique o /etc/chrony.conf.
Para obter uma lista completa dos comandos do chronyc, consulte a página de manual dele (man
1 chronyc).
39.4 Sincronização de horário dinâmica em tempo de execução #
Embora o chronyd seja inicializado normalmente em um sistema que inicializa sem uma conexão de rede, a ferramenta não pode resolver os nomes DNS dos servidores de horário especificados no arquivo de configuração.
O chronyd continua tentando resolver os nomes de servidor de horário especificados pelas diretivas server, pool e peer em um intervalo de tempo crescente até obter êxito.
Se o servidor de horário não puder ser acessado quando o chronyd for iniciado, você poderá especificar a opção offline:
server server_address offline
O chronyd não tentará fazer poll no servidor até ser habilitado usando o seguinte comando:
# chronyc online server_address
Quando a opção auto_offline está definida, o chronyd pressupõe que o servidor de horário estava offline quando duas solicitações foram enviadas a ele sem receber uma resposta. Essa opção evita a necessidade de executar o comando offline do chronyc ao desconectar o link de rede.
39.5 Configurando um relógio de referência local #
O pacote de software chrony depende de outros programas (como gpsd) para acessar os dados de horário por meio do driver SHM ou SOCK. Use a diretiva refclock em /etc/chrony.conf para especificar um relógio de referência de hardware a ser usado como fonte de horário. Ela tem dois parâmetros obrigatórios: um nome de driver e um parâmetro específico do driver. Os dois parâmetros são seguidos de zero ou de mais opções do refclock. O chronyd inclui os seguintes drivers:
PPS: driver para a API do kernel
pulse per second. Por exemplo:refclock PPS /dev/pps0 lock NMEA refid GPS
SHM: driver de memória compartilhada do NTP. Por exemplo:
refclock SHM 0 poll 3 refid GPS1 refclock SHM 1:perm=0644 refid GPS2
SOCK: driver de soquete de domínio do Unix. Por exemplo:
refclock SOCK /var/run/chrony.ttyS0.sock
PHC: driver de relógio do hardware PTP. Por exemplo:
refclock PHC /dev/ptp0 poll 0 dpoll -2 offset -37 refclock PHC /dev/ptp1:nocrossts poll 3 pps
Para obter mais informações sobre as opções de drivers individuais, consulte man 8
chrony.conf.
39.6 Sincronização do relógio com uma Referência de Horário Externa (ETR, External Time Reference) #
O suporte para sincronização do relógio com uma referência de horário externa (ETR) está disponível. A referência de horário externa envia um sinal do oscilador e um sinal de sincronização a cada 2**20 (2 elevado à potência de 20) microssegundos para manter sincronizados os relógios TOD de todos os servidores conectados.
Para disponibilidade, é possível conectar duas unidades ETR a uma máquina. Se a diferença do relógio for maior do que a tolerância da verificação de sincronização, todas as CPUs terão suas máquinas marcadas indicando que o relógio não está sincronizado. Se isso acontecer, todos os dispositivos DASD de E/S habilitados para XRC serão parados até o relógio ser novamente sincronizado.
O suporte a ETR é ativado por meio de dois atributos sysfs. Execute os seguintes comandos como root:
echo 1 > /sys/devices/system/etr/etr0/online echo 1 > /sys/devices/system/etr/etr1/online
Parte VI Solução de problemas #
- 40 Ajuda e documentação
O SUSE® Linux Enterprise Desktop acompanha várias fontes de informações e documentações, disponíveis online ou integradas ao sistema instalado.
- 41 Reunindo informações do sistema para suporte
Para uma rápida visão geral de todas as informações de sistema relevantes de uma máquina, o SUSE Linux Enterprise Desktop oferece o pacote
hostinfo. Ele também ajuda os administradores do sistema a verificarem se há kernels contaminados (que não são suportados) ou quaisquer pacotes de terceiros instalados na máquina.Em caso de problemas, é possível criar um relatório detalhado do sistema com a ferramenta de linha de comando
supportconfigou o módulo de do YaST. Os dois coletam informações sobre o sistema, como a versão atual do kernel, o hardware, os pacotes instalados, a configuração da partição etc. O resultado é um armazenamento de arquivos TAR. Após abrir uma Solicitação de Serviço (SS), você poderá fazer upload do armazenamento TAR para o Suporte Técnico Global. Ele ajuda a localizar o problema que você relatou e a orientá-lo em uma solução.Você também pode verificar se há problemas conhecidos na saída do
supportconfigpara ajudar a resolvê-los mais rapidamente. Para essa finalidade, o SUSE Linux Enterprise Desktop oferece uma aplicação e uma ferramenta de linha de comando paraSupportconfig Analysis(SCA).- 42 Problemas comuns e suas soluções
Este capítulo descreve uma gama de problemas em potencial e suas soluções. Mesmo que a sua situação não esteja listada com precisão, poderá haver uma semelhante que ofereça dicas para a solução do seu problema.
40 Ajuda e documentação #
O SUSE® Linux Enterprise Desktop acompanha várias fontes de informações e documentações, disponíveis online ou integradas ao sistema instalado.
- Documentação do produto
A documentação abrangente do SUSE Linux Enterprise Desktop está disponível em https://documentation.suse.com/#sled. Os tópicos abordados variam de implantação, upgrade e administração do sistema a virtualização, ajuste e segurança do sistema, entre outros.
- Documentação em
/usr/share/doc Esse diretório contém as notas de versão do seu sistema (no subdiretório
release-notes). Ele também contém informações de pacotes instalados no subdiretóriopackages. Mais informações podem ser encontradas na Seção 40.1, “Diretório da documentação”.- Páginas de manual e páginas de informações para comandos do shell
Ao trabalhar com o shell, você não precisa saber de cor as opções de comandos. Tradicionalmente, o shell oferece ajuda integrada por meio das páginas de manual e de informações. Leia mais na Seção 40.2, “Páginas de manual” e na Seção 40.3, “Páginas de informações”.
- Centro de ajuda da área de trabalho
O centro de ajuda da área de trabalho do GNOME (Ajuda) oferece acesso central à documentação da área de trabalho do GNOME.
- Pacotes de ajuda separados para determinados aplicativos
Quando um novo software é instalado com o YaST, a respectiva documentação, em geral, é instalada automaticamente e aparece no centro de ajuda da área de trabalho. Porém, determinados aplicativos, como o GIMP, podem ter diversos pacotes de ajuda online que podem ser instalados separadamente com o YaST e que não se integram aos centros de ajuda.
40.1 Diretório da documentação #
O diretório tradicional para encontrar a documentação do sistema Linux instalado é /usr/share/doc. O diretório contém as notas de versão e informações sobre os pacotes instalados no sistema, além de manuais e muito mais.
No mundo do Linux, os manuais e outros tipos de documentação estão disponíveis na forma de pacotes, como um software. A quantidade e os tipos de informações disponíveis em /usr/share/doc também dependem dos pacotes (de documentação) instalados. Se você não encontrar os subdiretórios mencionados aqui, verifique se os respectivos pacotes estão instalados em seu sistema e adicione-os com o YaST, se necessário.
40.1.1 Notas de versão #
Disponibilizamos versões em HTML, PDF, RTF e texto das notas de versão do SUSE Linux Enterprise Desktop. Elas estão disponíveis no sistema instalado em /usr/share/doc/release-notes/ ou online, na página da Web específica do produto em https://www.suse.com/releasenotes/index.html.
40.1.2 Documentação do pacote #
Em packages, encontre a documentação incluída nos pacotes de software instalados no sistema. Para cada pacote, é criado um subdiretório /usr/share/doc/packages/PACKAGENAME. Ele geralmente contém arquivos README do pacote e às vezes exemplos, arquivos de configuração ou scripts adicionais. A lista a seguir apresenta arquivos típicos encontrados em /usr/share/doc/packages. Nenhuma destas entradas é obrigatória, e muitos pacotes incluem apenas algumas delas.
AUTHORSLista dos principais desenvolvedores.
BUGSBugs ou falhas conhecidos. Pode conter também um link para uma página do Bugzilla na Web, na qual é possível pesquisar todos os bugs.
CHANGES,ChangeLogResumo de mudanças de versão para versão. É interessante para os desenvolvedores, pois é detalhado.
COPYING,LICENSEInformações sobre licenciamento.
FAQPerguntas e respostas coletadas em listas de endereçamento ou grupos de notícias.
INSTALLComo instalar esse pacotes no seu sistema. Visto que o pacote já estará instalado no momento em que você ler este arquivo, você poderá ignorar o conteúdo do arquivo com segurança.
README,README.*Informações gerais sobre o software. Por exemplo, a finalidade e o modo de usá-lo.
TODORecursos planejados para o futuro.
MANIFESTLista de arquivos com um breve resumo.
NEWSDescrição do que há de novo nesta versão.
40.2 Páginas de manual #
Páginas de manual são uma parte essencial de qualquer sistema Linux. Elas explicam o uso de um comando e todos os parâmetros e opções disponíveis. As páginas de manual podem ser acessadas com man seguido do nome do comando, por exemplo, man ls.
As páginas de manual são exibidas diretamente no shell. Para navegar nelas, mova-se para cima e para baixo com Page ↑ e Page ↓. Desloque-se entre o início e o fim do documento com Home e End. Conclua esta exibição pressionando Q. Aprenda mais sobre o próprio comando man com man man. Páginas de manual são classificadas em categorias, como mostrado na Tabela 40.1, “Páginas de manual – categorias e descrições” (extraída da página de manual do próprio comando man).
|
Número |
Descrição |
|---|---|
|
1 |
Programas executáveis ou comandos de shell |
|
2 |
Chamadas do sistema (funções fornecidas pelo kernel) |
|
3 |
Chamadas de biblioteca (funções em bibliotecas de programas) |
|
4 |
Arquivos especiais (normalmente encontrados em |
|
5 |
Formatos e convenções de arquivo ( |
|
6 |
Jogos |
|
7 |
Diversos (incluindo convenções e pacotes de macro); por exemplo, man(7), groff(7) |
|
8 |
Comandos de administração de sistema (normalmente, apenas para |
|
9 |
Rotinas de kernel (não padrão) |
Cada página de manual consiste em várias partes chamadas NAME, SYNOPSIS, DESCRIPTION, SEE ALSO, LICENSING e AUTHOR. Pode haver seções adicionais disponíveis, dependendo do tipo de comando.
40.3 Páginas de informações #
Páginas de informações são outra fonte importante de informações no sistema. Normalmente, elas são mais detalhadas do que as páginas de manual. Elas abrangem mais do que as opções de linha de comando e, às vezes, incluem tutoriais completos ou documentação de referência. Para ver a página de informações de um determinado comando, digite info seguido pelo nome do comando, por exemplo, info ls. Você pode procurar uma página de informações com um viewer diretamente no shell e exibir as seções diferentes, denominadas “nós”. Use Space para avançar e <— para voltar. Em um nó, você também pode procurar com Page ↑ e Page ↓, mas apenas Space e <— o levam também para o nó anterior ou seguinte. Pressione Q para sair do modo de visualização. Nem todo comando vem com uma página de informações e vice-versa.
40.4 Recursos online #
Para obter uma visão geral de toda a documentação disponível referente ao SUSE Linux Enterprise Desktop, visite as páginas da documentação específica do produto na Web em https://documentation.suse.com/.
Se você estiver pesquisando mais informações relativas ao produto, também poderá consultar os seguintes sites:
- Suporte técnico da SUSE
Você encontra o Suporte Técnico do SUSE em https://www.suse.com/support/, em caso de dúvidas ou soluções para problemas técnicos.
- Comunidade de usuários
- Blog da SUSE
O blog da SUSE inclui artigos, dicas, perguntas e respostas: https://www.suse.com/c/blog/
- Documentação do GNOME
A documentação para usuários, administradores e desenvolvedores do GNOME está disponível em https://help.gnome.org/.
- Projeto de Documentação do Linux
O TLDP (The Linux Documentation Project — O Projeto de Documentação do Linux) é administrado por uma equipe de voluntários que escrevem a documentação relacionada ao Linux (acesse https://tldp.org/). Trata-se de um recurso de documentação abrangente para Linux. O conjunto de documentos contém tutoriais para iniciantes, mas é direcionado principalmente a usuários experientes e administradores de sistema profissionais. O TLDP publica HOWTOs, perguntas frequentes e guias (manuais) sob uma licença gratuita. Partes da documentação do TLDP também estão disponíveis no SUSE Linux Enterprise Desktop.
41 Reunindo informações do sistema para suporte #
Para uma rápida visão geral de todas as informações de sistema relevantes de uma máquina, o SUSE Linux Enterprise Desktop oferece o pacote hostinfo. Ele também ajuda os administradores do sistema a verificarem se há kernels contaminados (que não são suportados) ou quaisquer pacotes de terceiros instalados na máquina.
Em caso de problemas, é possível criar um relatório detalhado do sistema com a ferramenta de linha de comando supportconfig ou o módulo de do YaST. Os dois coletam informações sobre o sistema, como a versão atual do kernel, o hardware, os pacotes instalados, a configuração da partição etc. O resultado é um armazenamento de arquivos TAR. Após abrir uma Solicitação de Serviço (SS), você poderá fazer upload do armazenamento TAR para o Suporte Técnico Global. Ele ajuda a localizar o problema que você relatou e a orientá-lo em uma solução.
Você também pode verificar se há problemas conhecidos na saída do supportconfig para ajudar a resolvê-los mais rapidamente. Para essa finalidade, o SUSE Linux Enterprise Desktop oferece uma aplicação e uma ferramenta de linha de comando para Supportconfig Analysis (SCA).
41.1 Exibindo informações atuais do sistema #
Para uma visão geral rápida e fácil de todas as informações do sistema relevantes, use o pacote hostinfo ao efetuar login no servidor. Após ser instalado na máquina, o console exibirá as seguintes informações para qualquer usuário root que efetuar login nessa máquina:
hostinfo ao efetuar login como root #Welcome to SUSE Linux Enterprise Server 15 SP2 Snapshot8 (x86_64) - Kernel \r (\l).
Distribution: SUSE Linux Enterprise Server 15 SP6
Current As Of: Mon 11 March 2024 10:11:51 AM CET
Hostname: localhost
Kernel Version: 6.4.0-150600.9-default
Architecture: x86_64
Installed: Fri 08 March 2024 04:45:50 PM CET
Status: Not Tainted
Last Installed Package: Mon 11 March 2024 10:02:13 AM CET
Patches Needed: 0
Security: 0
3rd Party Packages: 6
Network Interfaces
eth0: 192.168.2/24 2002:c0a8:20a::/64
Memory
Total/Free/Avail: 7.4Gi/6.4Gi/6.8Gi (91% Avail)
CPU Load Average: 7 (3%) with 2 CPUs
Caso a saída apresente o kernel com status tainted (contaminado), consulte a Seção 41.6, “Suporte aos módulos do kernel” para ver mais detalhes.
41.2 Coletando informações do sistema com o supportconfig #
Para criar um arquivo TAR com informações detalhadas do sistema que você pode enviar ao Suporte Técnico Global, use:
o comando
supportconfigouo módulo de do YaST.
A ferramenta de linha de comando está incluída no pacote supportutils, que é instalado por padrão. O módulo de do YaST também é baseado na ferramenta de linha de comando.
Determinados pacotes integram os plug-ins Supportconfig. Quando o Supportconfig for executado, todos os plug-ins também serão executados e criarão um ou mais arquivos de resultados para o TAR. A vantagem é que apenas os tópicos com um plug-in específico são verificados. Os plug-ins do Supportconfig são armazenados no diretório /usr/lib/supportconfig/plugins/.
41.2.1 Criando um número de solicitação de serviço #
É possível gerar armazenamentos do supportconfig a qualquer momento. No entanto, para enviar os dados do Supportconfig ao Suporte Técnico Global, é necessário gerar primeiro um número de solicitação de serviço. Você precisa dele para fazer upload do armazenamento para o suporte.
Para criar uma solicitação de serviço, acesse https://scc.suse.com/support/requests e siga as instruções na tela. Anote o número da solicitação de serviço.
A SUSE trata os relatórios do sistema como dados confidenciais. Para ver detalhes do nosso compromisso de privacidade, acesse https://www.suse.com/company/policies/privacy/.
41.2.2 Destinos de upload #
Após criar um número de solicitação de serviço, você poderá fazer upload dos arquivos do Supportconfig para o Suporte Técnico Global, conforme descrito no Procedimento 41.1, “Enviando informações ao suporte com o YaST” ou no Procedimento 41.2, “Enviando informações ao suporte por linha de comando”. Use um dos seguintes destinos de upload:
América do Norte: FTP ftp://support-ftp.us.suse.com/incoming/
EMEA, Europa, Oriente Médio e África: FTP ftp://support-ftp.emea.suse.com/incoming
Você também pode anexar o armazenamento TAR manualmente à sua solicitação de serviço usando o URL da solicitação de serviço: https://scc.suse.com/support/requests.
41.2.3 Criando um arquivo supportconfig com o YaST #
Para usar o YaST para coletar informações do sistema, faça o seguinte:
Inicie o YaST e abra o módulo de .
Clique em .
Na janela seguinte, selecione uma das opções do Supportconfig na lista de botões de opção. Por padrão, a opção está pré-selecionada. Para testar primeiro a função de relatório, use . Para obter mais informações sobre outras opções, consulte a página de manual de
supportconfig.Clique em .
Digite suas informações de contato. Elas são gravadas no arquivo
basic-environment.txte incluídas no arquivo criado.Para enviar o arquivo ao Suporte Técnico Global, insira as necessárias. O YaST propõe um servidor de upload automaticamente. Para modificá-lo, consulte a Seção 41.2.2, “Destinos de upload” para saber os detalhes dos servidores de upload que estão disponíveis.
Para enviar o arquivo mais tarde, deixe o campo vazio.
Clique em para iniciar o processo de coleta de informações.
Quando o processo for concluído, clique em .
Para revisar os dados coletados, selecione o arquivo desejado em para ver seu conteúdo no YaST. Para remover um arquivo do armazenamento TAR antes de enviá-lo ao suporte, use . Clique em .
Grave o armazenamento TAR. Se você iniciou o módulo do YaST como usuário
root, o YaST exibe um prompt para gravar o armazenamento em/var/log(ou em seu diretório pessoal). O formato do nome do arquivo éscc_HOST_DATE_TIME.tbz.Para fazer upload do arquivo diretamente para o suporte, verifique se a opção está ativada. O mostrado aqui é o mesmo sugerido pelo YaST na Passo 5. Para modificar o destino do upload, verifique os servidores de upload que estão disponíveis na Seção 41.2.2, “Destinos de upload”.
Para ignorar o upload, desative a opção .
Confirme as mudanças para fechar o módulo do YaST.
41.2.4 Criando um arquivo supportconfig da linha de comando #
O seguinte procedimento mostra como criar um arquivo do Supportconfig, mas sem o enviar diretamente ao suporte. Para fazer seu upload, é necessário executar o comando com algumas opções, conforme descrito no Procedimento 41.2, “Enviando informações ao suporte por linha de comando”.
Abra um shell e mude para
root.Executar
supportconfig. Basta executar essa ferramenta sem nenhuma opção. No entanto, as opções mais comuns são exibidas na seguinte lista:-E MAIL,-N NAME,-O COMPANY,-P PHONEDefine os dados de contato: endereço de e-mail (
-E), nome da empresa (-O), seu nome (-N) e seu número de telefone (-P).-i KEYWORDS,-FLimita os recursos que serão verificados. O espaço reservado KEYWORDS é uma lista separada por vírgulas de palavras-chave com distinção entre maiúsculas e minúsculas. Execute o comando
supportconfig -Fpara obter uma lista de todas as palavras-chave.-r SRNUMBERDefine o número da solicitação de serviço durante o upload do arquivo TAR gerado.
Aguarde a ferramenta concluir a operação.
O local padrão do armazenamento é
/var/log, com o formato de nome de arquivoscc_HOST_DATE_TIME.tbz
41.2.5 Compreendendo a saída do supportconfig #
Se você executar o supportconfig pelo YaST ou diretamente, o script lhe apresentará um resumo do que foi feito.
Support Utilities - Supportconfig
Script Version: 3.0-98
Script Date: 2017 06 01
[...]
Gathering system information
Data Directory: /var/log/scc_d251_180201_1525 1
Basic Server Health Check... Done 2
RPM Database... Done 2
Basic Environment... Done 2
System Modules... Done 2
[...]
File System List... Skipped 3
[...]
Command History... Excluded 4
[...]
Supportconfig Plugins: 1 5
Plugin: pstree... Done
[...]
Creating Tar Ball
==[ DONE ]===================================================================
Log file tar ball: /var/log/scc_d251_180201_1525.txz 6
Log file size: 732K
Log file md5sum: bf23e0e15e9382c49f92cbce46000d8b
=============================================================================O diretório de dados temporários para armazenar os resultados. Esse diretório é armazenado como um arquivo tar. Consulte 6. | |
O recurso foi habilitado (por padrão ou selecionado manualmente) e executado com êxito. O resultado é armazenado em um arquivo (consulte a Tabela 41.1, “Comparação de recursos e nomes de arquivo no TAR”). | |
O recurso foi ignorado porque foram mudados arquivos de um ou mais pacotes RPM. | |
O recurso foi excluído porque ele foi desmarcado por meio da opção | |
O script encontrou um plug-in e executa o plug-in | |
O nome do arquivo tar do armazenamento, por padrão, compactado com |
41.2.6 Opções comuns do supportconfig #
O utilitário supportconfig é geralmente chamado sem nenhuma opção. Exiba uma lista de todas as opções com supportconfig -h ou consulte a página de manual. A seguinte lista apresenta uma breve visão geral dos casos de uso comuns:
- Reduzindo o tamanho das informações coletadas
Usar a opção mínima (
-m):>sudosupportconfig -m- Limitando as informações a determinado tópico
Se você já localizou um problema relacionado apenas à determinada área ou conjunto de recursos, convém limitar as informações coletadas à área específica na próxima execução do
supportconfig. Por exemplo, se você detectou problemas com a LVM e deseja testar uma mudança recente que você fez na configuração da LVM. Nesse caso, convém coletar as informações mínimas do Supportconfig apenas sobre a LVM:>sudosupportconfig -i LVMÉ possível separar as palavras-chave adicionais com vírgulas. Por exemplo, um teste de disco adicional:
>sudosupportconfig -i LVM,DISKPara ver a lista completa de palavras-chave de recursos que você pode usar para limitar as informações coletadas a determinada área, execute:
>sudosupportconfig -F- Incluindo informações de contato adicionais na saída:
>sudosupportconfig -E tux@example.org -N "Tux Penguin" -O "Penguin Inc." ...(tudo em uma linha)
- Coletando os arquivos de registro que já foram girados
>sudosupportconfig -lIsso é útil principalmente em ambientes de alto registro ou após uma falha do kernel quando o syslog gira os arquivos de registro após uma reinicialização.
41.2.7 Visão geral do conteúdo do arquivo #
O arquivo TAR contém todos os resultados dos recursos. É possível limitar o conjunto de recursos por meio da opção -i (consulte a Seção 41.2.6, “Opções comuns do supportconfig”).
Para listar o conteúdo do arquivo, use o seguinte comando tar:
#tarxf /var/log/scc_earth_180131_1545.tbz
Os seguintes nomes de arquivo sempre estão disponíveis no arquivo TAR:
basic-environment.txtContém a data em que este script foi executado e informações do sistema, como versão da distribuição, informações do hipervisor, etc.
basic-health-check.txtContém verificações básicas de saúde, como tempo de atividade, estatísticas de memória virtual, memória livre e disco rígido, verifica se há processos zumbis etc.
hardware.txtContém verificações básicas de hardware, como informações sobre a arquitetura da CPU, lista de todos os hardwares conectados, interrupções, portas de E/S, mensagens de boot do kernel, etc.
messages.txtContém mensagens de registro do diário do sistema.
rpm.txtContém uma lista de todos os pacotes RPM instalados, o nome, a origem e as versões deles.
summary.xmlContém informações no formato XML, como distribuição, versão e fragmentos específicos do produto.
supportconfig.txtContém informações sobre o próprio script
supportconfig.y2log.txtContém informações específicas do YaST, como pacotes específicos, arquivos de configuração e arquivos de registro.
A Tabela 41.1, “Comparação de recursos e nomes de arquivo no TAR” lista todos os recursos disponíveis e seus nomes de arquivo. Outros pacotes de serviço podem estender a lista, assim como os plug-ins.
| Recurso | Nome do arquivo |
|---|---|
| APPARMOR | security-apparmor.txt |
| AUDIT | security-audit.txt |
| AUTOFS | fs-autofs.txt |
| BOOT | boot.txt |
| BTRFS | fs-btrfs.txt |
| DAEMONS | systemd.txt |
| CIMOM | cimom.txt |
| CRASH | crash.txt |
| CRON | cron.txt |
| DHCP | dhcp.txt |
| DISK | fs-diskio.txt |
| DNS | dns.txt |
| DOCKER | docker.txt |
| DRBD | drbd.txt |
| ENV | env.txt |
| ETC | etctxt |
| HA | ha.txt |
| HAPROXY | haproxy.txt |
| HISTORY | shell_history.txt |
| IB | ib.txt |
| IMAN | novell-iman.txt |
| ISCSI | fs-iscsi.txt |
| LDAP | ldap.txt |
| LIVEPATCH | kernel-livepatch.txt |
| LVM | lvm.txt |
| MEM | memory.txt |
| MOD | modules.txt |
| MPIO | mpio.txt |
| NET | network-*.txt |
| NFS | nfs.txt |
| NTP | ntp.txt |
| NVME | nvme.txt |
| OCFS2 | ocfs2.txt |
| OFILES | open-files.txt |
print.txt | |
| PROC | proc.txt |
| SAR | sar.txt |
| SLERT | slert.txt |
| SLP | slp.txt |
| SMT | smt.txt |
| SMART | fs-smartmon.txt |
| SMB | samba.txt |
| SRAID | fs-softraid.txt |
| SSH | ssh.txt |
| SSSD | sssd.txt |
| SYSCONFIG | sysconfig.txt |
| SYSFS | sysfs.txt |
| TRANSACTIONAL | transactional-update.txt |
| TUNED | tuned.txt |
| UDEV | udev.txt |
| UFILES | fs-files-additional.txt |
| UP | updates.txt |
| WEB | web.txt |
| X | x.txt |
41.3 Enviando informações ao suporte técnico global #
Use o módulo de do YaST ou o utilitário de linha de comando supportconfig para submeter as informações do sistema ao Suporte Técnico Global. Se você tiver um problema com o servidor e quiser a ajuda do suporte, precisará abrir primeiro uma solicitação de serviço. Para obter os detalhes, consulte a Seção 41.2.1, “Criando um número de solicitação de serviço”.
Os seguintes exemplos usam 12345678901 como marcador para o número da sua solicitação de serviço. Substitua 12345678901 pelo número da solicitação de serviço que você criou na Seção 41.2.1, “Criando um número de solicitação de serviço”.
O seguinte procedimento considera que você já tenha criado um arquivo Supportconfig, mas ainda não tenha feito upload dele. Verifique se você incluiu suas informações de contato no armazenamento, conforme descrito na Seção 41.2.3, “Criando um arquivo supportconfig com o YaST”, Passo 4. Para ver instruções de como gerar e enviar de uma só vez um arquivo Supportconfig, consulte a Seção 41.2.3, “Criando um arquivo supportconfig com o YaST”.
Inicie o YaST e abra o módulo de .
Clique em .
Em , especifique o caminho para o arquivo Supportconfig existente ou use a opção .
O YaST propõe um servidor de upload automaticamente. Para modificá-lo, consulte a Seção 41.2.2, “Destinos de upload” para saber os detalhes dos servidores de upload que estão disponíveis.
Continue com .
Clique em .
O seguinte procedimento considera que você já tenha criado um arquivo Supportconfig, mas ainda não tenha feito upload dele. Para ver instruções de como gerar e enviar de uma só vez um arquivo Supportconfig, consulte a Seção 41.2.3, “Criando um arquivo supportconfig com o YaST”.
Servidores com conectividade à Internet:
Para usar o destino de upload padrão, execute:
>sudosupportconfig -ur 12345678901Para o destino de upload seguro, use o seguinte:
>sudosupportconfig -ar 12345678901
Servidores sem conectividade à Internet
Execute o seguinte:
>sudosupportconfig -r 12345678901Faça upload manualmente do armazenamento
/var/log/scc_SR12345678901*tbzpara um dos nossos servidores FTP. O servidor que deverá ser usado depende da sua localização global. Para uma visão geral, consulte a Seção 41.2.2, “Destinos de upload”.
Depois que o armazenamento TAR estiver no diretório de entrada do nosso servidor FTP, ele será automaticamente anexado à sua solicitação de serviço.
41.4 Analisando as informações do sistema #
É possível analisar os relatórios do sistema criados com o supportconfig para ver se há problemas conhecidos e agilizar sua solução. Para essa finalidade, o SUSE Linux Enterprise Desktop oferece uma aplicação e uma ferramenta de linha de comando para Supportconfig Analysis (SCA). A aplicação SCA é uma ferramenta não interativa executada no servidor. A ferramenta SCA (scatool incluída no pacote sca-server-report) é executada no lado do cliente e por linha de comando. As duas ferramentas analisam os arquivos Supportconfig dos servidores afetados. A análise inicial do servidor ocorre na aplicação SCA ou na estação de trabalho em que a scatool é executada. Nenhum ciclo de análise é realizado no servidor de produção.
Tanto a aplicação quanto a ferramenta de linha de comando precisam de padrões específicos do produto, que as permitem analisar a saída do Supportconfig dos produtos associados. Cada padrão é um script que analisa e avalia um arquivo Supportconfig referente a um problema conhecido. Os padrões estão disponíveis como pacotes RPM.
É possível também desenvolver seus próprios padrões, conforme descrito resumidamente na Seção 41.4.3, “Desenvolvendo padrões de análise personalizados”.
41.4.1 Ferramenta de linha de comando SCA #
A ferramenta de linha de comando SCA permite analisar uma máquina local usando o supportconfig e os padrões de análise referentes ao produto específico que está instalado na máquina local. A ferramenta cria um relatório HTML que mostra os resultados da análise. Para obter um exemplo, consulte a Figura 41.1, “Relatório HTML gerado pela ferramenta SCA”.
O comando scatool está incluído no pacote sca-server-report. Ele não é instalado por padrão. Você também precisa do pacote sca-patterns-base e de qualquer um dos pacotes sca-patterns-* específicos do produto correspondentes ao produto instalado na máquina em que deseja executar o comando scatool.
Execute o comando scatool como usuário root ou com sudo. Ao chamar a ferramenta SCA, é possível analisar um arquivo TAR supportconfig existente ou deixar que ela gere e analise um novo arquivo de uma vez. A ferramenta também oferece um console interativo com complementação de guia. É possível executar o supportconfig em uma máquina externa e realizar as análises subsequentes na máquina local.
Veja alguns comandos de exemplo abaixo:
sudo scatool-sChama o
supportconfige gera um novo arquivo Supportconfig na máquina local. Analisa o armazenamento para ver se há problemas conhecidos aplicando os padrões de análise da SCA correspondentes ao produto instalado. Exibe o caminho para o relatório HTML que é gerado com base nos resultados da análise. Ele é gravado no mesmo diretório do armazenamento Supportconfig.sudo scatool-s-o/opt/sca/reports/Igual a
sudo scatool-s, exceto que o relatório HTML é gravado no caminho especificado com-o.sudo scatool-aPATH_TO_TARBALL_OR_DIRAnalisa o arquivo de armazenamento Supportconfig especificado (ou o diretório indicado no qual o arquivo Supportconfig foi extraído). O relatório HTML gerado é gravado no mesmo local do arquivo ou diretório do Supportconfig.
sudo scatool-aSLES_SERVER.COMPANY.COMEstabelece uma conexão SSH com um servidor externo SLES_SERVER.COMPANY.COM e executa o
supportconfigno servidor. Em seguida, o arquivo Supportconfig é copiado novamente na máquina local e analisado nela. O relatório HTML gerado é gravado no diretório padrão/var/log. (Apenas o armazenamento Supportconfig é criado em SLES_SERVER.COMPANY.COM.)sudo scatool-cInicia o console interativo da
scatool. Pressione →| duas vezes para ver os comandos disponíveis.
Para obter mais informações e opções, execute sudo scatool -h ou consulte a página de manual do scatool.
41.4.2 Aplicação SCA #
Se você usar a aplicação SCA para analisar arquivos Supportconfig, configure um servidor dedicado (ou máquina virtual) como servidor da aplicação SCA. Depois disso, o servidor da aplicação SCA poderá ser usado para analisar arquivos Supportconfig em todas as máquinas da sua empresa que tenham o SUSE Linux Enterprise Server ou o SUSE Linux Enterprise Desktop. Basta fazer upload dos arquivos Supportconfig para o servidor da aplicação para análise. Não é necessária nenhuma interação. Em um banco de dados MariaDB, a aplicação SCA monitora todos os arquivos Supportconfig que foram analisados. É possível ler os relatórios da SCA diretamente da interface da Web da aplicação. Se você preferir, a aplicação poderá enviar o relatório HTML por e-mail para qualquer usuário administrativo. Para obter os detalhes, consulte a Seção 41.4.2.5.4, “Enviando relatórios da SCA por e-mail”.
41.4.2.1 Inicialização Rápida da instalação #
Para instalar e configurar rapidamente a aplicação SCA por linha de comando, siga as instruções neste documento. O procedimento é voltado para especialistas e está centrado na instalação limpa e nos comandos de configuração. Para obter mais informações, consulte a descrição mais detalhada da Seção 41.4.2.2, “Pré-requisitos” até a Seção 41.4.2.3, “Instalação e configuração básica”.
Padrão da Web e LAMP
Módulo da Web e de Criação de Scripts (você deve registrar a máquina para selecionar esse módulo).
root necessários
Todos os comandos do procedimento a seguir devem ser executados como root.
Depois que a aplicação estiver funcionando, não será necessária mais nenhuma interação manual. Portanto, esta forma de configurar a aplicação é ideal ao usar tarefas cron para criar e fazer upload de arquivos Supportconfig.
Na máquina de instalação da aplicação, efetue login no console e execute os seguintes comandos (certifique-se de aceitar os pacotes recomendados):
>sudozypper install sca-appliance-* sca-patterns-* \ vsftpd yast2 yast2-ftp-server>sudosystemctl enable apache2>sudosystemctl start apache2>sudosystemctl enable vsftpd>sudosystemctl start vsftpd>sudoyast ftp-serverNo Servidor FTP do YaST, selecione › › › › para .
Execute os seguintes comandos:
>sudosystemctl enable mysql>sudosystemctl start mysql>sudomysql_secure_installation>sudosetup-sca -fA mysql_secure_installation cria uma senha de
rootdo MariaDB.
Esta forma de configurar a aplicação requer interação manual para digitar a senha SSH.
Na máquina de instalação da aplicação, efetue login no console.
Execute os seguintes comandos:
>sudozypper install sca-appliance-* sca-patterns-*>sudosystemctl enable apache2>sudosystemctl start apache2>sudosudo systemctl enable mysql>sudosystemctl start mysql>sudomysql_secure_installation>sudosetup-sca
41.4.2.2 Pré-requisitos #
Para executar um servidor da aplicação SCA, são necessários os seguintes pré-requisitos:
Todos os pacotes
sca-appliance-*.O pacote
sca-patterns-base. Além disso, qualquer um dossca-patterns-*específicos do produto, de acordo com o tipo de arquivo Supportconfig que você deseja analisar com a aplicação.Apache
PHP
MariaDB
Servidor FTP anônimo (opcional)
41.4.2.3 Instalação e configuração básica #
Conforme listado na Seção 41.4.2.2, “Pré-requisitos”, a aplicação SCA possui várias dependências em outros pacotes. Portanto, você precisa seguir as etapas preparatórias antes de instalar e configurar o servidor da aplicação SCA:
No Apache e no MariaDB, instale os padrões de instalação da
WebeLAMP.Configure o Apache, o MariaDB e, opcionalmente, um servidor FTP anônimo.
Configure o Apache e o MariaDB para iniciarem no momento da inicialização:
>sudosystemctl enable apache2 mysqlInicie os dois serviços:
>sudosystemctl start apache2 mysql
Agora você pode instalar a aplicação SCA e configurá-la conforme descrito no Procedimento 41.5, “Instalando e configurando a aplicação SCA”.
Após instalar os pacotes, use o script setup-sca para a configuração básica do banco de dados de administração e relatório MariaDB, que é usado pela aplicação SCA.
Ele pode ser usado para configurar as seguintes opções disponíveis para fazer upload dos arquivos Supportconfig de suas máquinas para a aplicação SCA:
scpservidor FTP anônimo
Instale a aplicação e a biblioteca de padrões com base na SCA:
>sudozypper install sca-appliance-* sca-patterns-baseInstale também os pacotes de padrões de acordo com os tipos de arquivos Supportconfig que você deseja analisar. Por exemplo, se você tem servidores SUSE Linux Enterprise Server 12 e SUSE Linux Enterprise Server 15 em seu ambiente, instale os dois pacotes
sca-patterns-sle12esca-patterns-sle15.Para instalar todos os padrões disponíveis:
>sudozypper install sca-patterns-*Para a configuração básica da aplicação SCA, use o script
setup-scaO modo como ele é chamado depende de como você deseja fazer upload dos arquivos Supportconfig para o servidor da aplicação SCA:Se você configurou um servidor FTP anônimo que usa o diretório
/srv/ftp/upload, execute o script de configuração com a opção-f. Siga as instruções na tela:>sudosetup-sca -fNota: Servidor FTP que usa outro diretórioSe o servidor FTP usar um diretório diferente de
/srv/ftp/upload, ajuste os seguintes arquivos de configuração primeiro para que eles apontem para o diretório correto:/etc/sca/sdagent.confe/etc/sca/sdbroker.conf.Para fazer upload dos arquivos Supportconfig para o diretório
/tmpdo servidor da aplicação SCA usando o comandoscp, chame o script de configuração sem nenhum parâmetro. Siga as instruções na tela:>sudosetup-sca
O script de configuração executa algumas verificações referentes a seus requisitos e configura os componentes necessários. Ele pede duas senhas: a senha de
rootMySQL do MariaDB que você configurou e uma senha de usuário da Web usada para efetuar login na interface da Web da aplicação SCA.Digite a senha de
rootexistente do MariaDB. Isso permite que a aplicação SCA se conecte com o MariaDB.Defina uma senha para o usuário da Web. Ela será gravada em
/srv/www/htdocs/sca/web-config.phpe definida como a senha para o usuárioscdiag. Tanto o nome de usuário quanto a senha podem ser mudados a qualquer momento. Consulte a Seção 41.4.2.5.1, “Senha da interface da Web”.
Após a instalação e configuração bem-sucedidas, a aplicação SCA estará pronta para uso. Consulte a Seção 41.4.2.4, “Usando a aplicação SCA”. No entanto, você deve modificar opções, como mudar a senha da interface da Web, mudar a fonte das atualizações dos padrões da SCA, habilitar o modo de arquivamento ou configurar notificações por e-mail. Para ver os detalhes sobre isso, consulte a Seção 41.4.2.5, “Personalizando a aplicação SCA”.
Como os relatórios no servidor da aplicação SCA incluem informações relacionadas à segurança, proteja os dados no servidor da aplicação SCA contra acesso não autorizado.
41.4.2.4 Usando a aplicação SCA #
É possível fazer upload dos arquivos Supportconfig existentes para a aplicação SCA manualmente ou criar novos arquivos Supportconfig e fazer upload deles para a aplicação SCA em uma etapa. O upload pode ser feito por FTP ou SCP. Nos dois, é necessário saber o URL para acessar a aplicação SCA. Para upload por FTP, um servidor FTP precisa ser configurado para a aplicação SCA. Consulte o Procedimento 41.5, “Instalando e configurando a aplicação SCA”.
41.4.2.4.1 Fazendo upload de arquivos supportconfig para a aplicação SCA #
Para criar um arquivo Supportconfig e fazer upload dele por FTP (anônimo):
>sudosupportconfig -U “ftp://SCA-APPLIANCE.COMPANY.COM/upload”Para criar um arquivo Supportconfig e fazer upload dele por SCP:
>sudosupportconfig -U “scp://SCA-APPLIANCE.COMPANY.COM/tmp”Você deverá informar a senha de usuário
rootdo servidor que executa a aplicação SCA.Para fazer upload de um ou vários armazenamentos manualmente, copie os arquivos de armazenamento existentes (localizados em
/var/log/scc_*.tbz) para a aplicação SCA. Como destino, use o diretório/tmpdo servidor da aplicação ou o diretório/srv/ftp/upload(se o FTP estiver configurado para o servidor da aplicação SCA).
41.4.2.4.2 Vendo relatórios da SCA #
É possível ver os relatórios da SCA de qualquer máquina que tenha um browser instalado e acesso à página de índice de relatórios da aplicação SCA.
Inicie o browser da Web e verifique se o JavaScript e os cookies estão habilitados.
Como URL, insira a página de índice de relatórios da aplicação SCA.
https://sca-appliance.company.com/sca
Se estiver em dúvida, pergunte ao administrador do sistema.
Você deverá informar o nome de usuário e a senha para efetuar login.
Figura 41.2: Relatório HTML gerado pela aplicação SCA #Após o login, clique na data do relatório que deseja ler.
Clique primeiro na categoria (Saúde Básica) para expandi-la.
Na coluna (Mensagem), clique em uma entrada. O artigo correspondente é aberto na Base de Dados de Conhecimento SUSE. Leia a solução proposta e siga as instruções.
Se a coluna (Soluções) do mostrar qualquer outra entrada, clique nela. Leia a solução proposta e siga as instruções.
Consulte a Base de Dados de Conhecimento SUSE (https://www.suse.com/support/kb/) para ver resultados diretamente relacionados ao problema identificado pela SCA. Resolva o problema.
Procure resultados que possam ser usados proativamente para evitar futuros problemas.
41.4.2.5 Personalizando a aplicação SCA #
As seguintes seções mostram como mudar a senha da interface da Web, como mudar a fonte das atualizações dos padrões da SCA, como habilitar o modo de arquivamento e como configurar notificações por e-mail.
41.4.2.5.1 Senha da interface da Web #
A interface da Web da aplicação SCA requer nome de usuário e senha para login. O nome de usuário padrão é scdiag e a senha padrão é linux (caso não tenham sido especificados de outra forma. Consulte o Procedimento 41.5, “Instalando e configurando a aplicação SCA”). Mude a senha padrão para uma senha segura na primeira oportunidade. É possível também modificar o nome de usuário.
Efetue login como usuário
rootno console do sistema do servidor da aplicação SCA.Abra o
/srv/www/htdocs/sca/web-config.phpem um editor.Mude os valores de
$usernamee$passwordconforme desejado.Grave o arquivo e saia.
41.4.2.5.2 Atualizações dos padrões da SCA #
Por padrão, todos os pacotes sca-patterns-* são atualizados regularmente por um cron root que executa o script sdagent-patterns durante a noite, que, por sua vez, executa zypper update sca-patterns-*. Uma atualização regular de sistema atualiza todos os pacotes de padrões e da aplicação SCA. Para atualizar a aplicação SCA e os padrões manualmente, execute:
>sudozypper update sca-*
Por padrão, as atualizações são instaladas do repositório de atualização do SUSE Linux Enterprise 15 SP6. Você poderá mudar a fonte das atualizações para um servidor RMT, se desejado. Quando sdagent-patterns executa zypper update sca-patterns-*, ele acessa as atualizações do canal de atualização configurado no momento. Se esse canal estiver em um servidor RMT, os pacotes serão acessados de lá.
Efetue login como usuário
rootno console do sistema do servidor da aplicação SCA.Abra o
/etc/sca/sdagent-patterns.confem um editor.Mudar a entrada
UPDATE_FROM_PATTERN_REPO=1
para
UPDATE_FROM_PATTERN_REPO=0
Grave o arquivo e saia. Não é necessário reiniciar a máquina para aplicar a mudança.
41.4.2.5.3 Modo de arquivamento #
Todos os arquivos Supportconfig serão apagados da aplicação SCA depois de serem analisados e de seus resultados serem armazenados no banco de dados MariaDB. Para fins de solução de problemas, no entanto, convém manter cópias dos arquivos Supportconfig de uma máquina. Por padrão, o modo de arquivamento está desabilitado.
Efetue login como usuário
rootno console do sistema do servidor da aplicação SCA.Abra o
/etc/sca/sdagent.confem um editor.Mudar a entrada
ARCHIVE_MODE=0
para
ARCHIVE_MODE=1
Grave o arquivo e saia. Não é necessário reiniciar a máquina para aplicar a mudança.
Após habilitar o modo de arquivamento, a aplicação SCA gravará os arquivos Supportconfig no diretório /var/log/archives/saved, em vez de apagá-los.
41.4.2.5.4 Enviando relatórios da SCA por e-mail #
A aplicação SCA pode enviar um arquivo HTML de relatório por e-mail referente a cada Supportconfig analisado. Por padrão, este recurso está desabilitado. Ao habilitá-lo, você pode definir uma lista de endereços de e-mail para os quais os relatórios devem ser enviados. Defina um nível de mensagens de status que acione o envio de relatórios (STATUS_NOTIFY_LEVEL).
STATUS_NOTIFY_LEVEL #- $STATUS_OFF
Desativar o envio de relatórios HTML.
- $STATUS_CRITICAL
Enviar apenas relatórios da SCA que incluam CRITICAL (Crítico).
- $STATUS_WARNING
Enviar apenas relatórios da SCA que incluam WARNING (Aviso) ou CRITICAL.
- $STATUS_RECOMMEND
Enviar apenas relatórios da SCA que incluam RECOMMEND (Recomendado), WARNING ou CRITICAL.
- $STATUS_SUCCESS
Enviar relatórios da SCA que incluam SUCCESS (Êxito), RECOMMEND, WARNING ou CRITICAL.
Efetue login como usuário
rootno console do sistema do servidor da aplicação SCA.Abra o
/etc/sca/sdagent.confem um editor.Pesquise a entrada
STATUS_NOTIFY_LEVEL. Por padrão, ela está definida como$STATUS_OFF(notificações por e-mail desabilitadas).Para habilitar as notificações por e-mail, mude
$STATUS_OFFpara o nível de mensagens de status para o qual deseja gerar relatórios por e-mail, por exemplo:STATUS_NOTIFY_LEVEL=$STATUS_SUCCESS
Para obter os detalhes, consulte a Valores possíveis para
STATUS_NOTIFY_LEVEL.Para definir a lista de destinatários que devem receber os relatórios:
Pesquise a entrada
EMAIL_REPORT='root'.Substitua
rootpela lista de endereços de e-mail aos quais enviar os relatórios da SCA. Os endereços de e-mail devem ser separados por espaços. Por exemplo:EMAIL_REPORT='tux@my.company.com wilber@your.company.com'
Grave o arquivo e saia. Não é necessário reiniciar a máquina para aplicar as mudanças. Todos os relatórios futuros da SCA serão enviados por e-mail aos endereços especificados.
41.4.2.6 Fazendo backup e restaurando o banco de dados #
Para fazer backup e restaurar o banco de dados MariaDB que armazena os relatórios da SCA, use o comando scadb, conforme descrito a seguir. O scadb está incluído no pacote sca-appliance-broker.
Efetue login como usuário
rootno console do sistema do servidor que executa a aplicação SCA.Coloque a aplicação no modo de manutenção executando:
#scadb maintInicie o backup com:
#scadb backupOs dados são gravados em um armazenamento TAR:
sca-backup-*sql.gz.Se você usa o banco de dados de criação de padrões para desenvolver seus próprios padrões (consulte a Seção 41.4.3, “Desenvolvendo padrões de análise personalizados”), faça backup também destes dados:
#sdpdb backupOs dados são gravados em um armazenamento TAR:
sdp-backup-*sql.gz.Copie os seguintes dados para outra máquina ou para um meio de armazenamento externo:
sca-backup-*sql.gzsdp-backup-*sql.gz/usr/lib/sca/patterns/local(necessário apenas se você criar padrões personalizados)
Ative novamente a aplicação SCA com:
#scadb reset agents
Para restaurar o banco de dados do backup, faça o seguinte:
Efetue login como usuário
rootno console do sistema do servidor que executa a aplicação SCA.Copie os arquivos TAR
sca-backup-*sql.gzesdp-backup-*sql.gzmais recentes para o servidor da aplicação SCA.Para descompactar os arquivos, execute:
#gzip -d *-backup-*sql.gzPara importar os dados para o banco de dados, execute:
#scadb import sca-backup-*sqlSe você usa o banco de dados de criação de padrões para criar seus próprios padrões, importe também os seguintes dados com:
#sdpdb import sdp-backup-*sqlSe você usa padrões personalizados, restaure também
/usr/lib/sca/patterns/localdos dados do backup.Ative novamente a aplicação SCA com:
#scadb reset agentsAtualize os módulos de padrão no banco de dados com:
#sdagent-patterns -u
41.4.3 Desenvolvendo padrões de análise personalizados #
A aplicação SCA vem com um ambiente completo de desenvolvimento de padrões (o Banco de Dados de Padrões da SCA), que permite desenvolver padrões personalizados. Os padrões podem ser desenvolvidos em qualquer linguagem de programação. Para disponibilizá-los para o processo de análise do Supportconfig, eles devem ser gravados em /usr/lib/sca/patterns/local e definidos como executáveis. Tanto a aplicação quanto a ferramenta SCA executam os padrões personalizados nos novos arquivos Supportconfig como parte do relatório de análise. Para obter instruções detalhadas sobre como criar (e testar) seus próprios padrões, visite https://www.suse.com/c/sca-pattern-development/.
41.5 Coletando informações durante a instalação #
Durante a instalação, o supportconfig não está disponível. No entanto, você pode coletar arquivos de registro do YaST usando save_y2logs. Esse comando criará um armazenamento .tar.xz no diretório /tmp.
Se aparecerem problemas no começo da instalação, talvez seja possível coletar informações do arquivo de registro criado por linuxrc. linuxrc é um comando pequeno que é executado antes de o YaST ser iniciado. Esse arquivo de registro está disponível em /var/log/linuxrc.log.
Os arquivos de registro disponíveis durante a instalação não estão mais disponíveis no sistema instalado. Grave apropriadamente os arquivos de registro de instalação enquanto o instalador ainda está em execução.
41.6 Suporte aos módulos do kernel #
Um requisito importante para todo sistema operacional empresarial é o nível de suporte que você recebe do ambiente. Os módulos do Kernel são o conector mais relevante entre o hardware (“controladoras”) e o sistema operacional. Cada módulo do kernel no SUSE Linux Enterprise possui um flag supported (suportado) que pode ter três valores:
“sim”, portanto
supported“externo”, portanto
supported(vazio, não definido), portanto
unsupported
As seguintes regras são válidas:
Por padrão, todos os módulos de um kernel autorrecompilado são marcados como não suportados.
Os módulos do kernel suportados pelos parceiros da SUSE e distribuídos pelo
SUSE SolidDriver Programsão marcados como “externos”.Se o flag
supportednão estiver definido, o carregamento do módulo contaminará o kernel. Kernels contaminados não são suportados. Os módulos do Kernel não suportados estão incluídos em um pacote RPM adicional (kernel-FLAVOR-extra). Esse pacote apenas está disponível para o SUSE Linux Enterprise Desktop e a SUSE Linux Enterprise Workstation Extension. Por padrão, esses kernels não são carregados (FLAVOR=default|xen|...). Além disso, esses módulos não suportados não estão disponíveis no instalador, e o pacotekernel-FLAVOR-extranão faz parte da mídia do SUSE Linux Enterprise.Os módulos do kernel não incluídos em uma licença compatível com a licença do kernel Linux também contaminarão o kernel. Para obter detalhes, consulte o estado do
/proc/sys/kernel/tainted.
41.6.1 Informações técnicas #
Kernel Linux: O valor de
/proc/sys/kernel/unsupportedé padronizado como2no SUSE Linux Enterprise 15 SP6 (do not warn in syslog when loading unsupported modules). Esse padrão é usado no instalador e no sistema instalado.modprobe: O utilitáriomodprobede verificação de dependências de módulos e carregamento dos módulos apropriados confirma se o valor do flag ésupported. Se o valor for “sim” ou “externo”, o módulo será carregado, do contrário, não. Para obter informações sobre como anular este comportamento, consulte a Seção 41.6.2, “Trabalhando com módulos não suportados”.Nota: SuporteEm geral, o SUSE não suporta a remoção de módulos de armazenamento por
modprobe -r.
41.6.2 Trabalhando com módulos não suportados #
Embora a capacidade de suporte geral seja importante, algumas situações podem exigir o carregamento de um módulo não suportado. Por exemplo, para fins de teste ou depuração, ou se o seu fornecedor de hardware disponibilizar um hotfix.
Para anular o padrão, copie
/lib/modprobe.d/10-unsupported-modules.confpara/etc/modprobe.d/10-unsupported-modules.confe mude o valor da variávelallow_unsupported_modulesde0para1. Não edite o/lib/modprobe.d/10-unsupported-modules.confdiretamente. As mudanças serão sobregravadas sempre que o pacote suse-module-tools for atualizado.Se for necessário um módulo não suportado no initrd, lembre-se de executar
dracut-fpara atualizar o initrd.Para apenas tentar carregar um módulo uma vez, é possível usar a opção
--allow-unsupported-modulescommodprobe. Para obter mais informações, consulte os comentários em/lib/modprobe.d/10-unsupported-modules.confe a página de manual domodprobe.Durante a instalação, módulos não suportados podem ser adicionados por meio de discos de atualização de driver, e eles serão carregados. Para impor o carregamento de módulos não suportados durante a inicialização e posteriormente, use a opção de linha de comando do kernel
oem-modules. Durante a instalação e a inicialização do pacotesuse-module-tools, o flag do kernelTAINT_NO_SUPPORT(/proc/sys/kernel/tainted) será avaliado. Se o kernel já foi contaminado,allow_unsupported_modulesserá habilitado. Isso impede que módulos não suportados acessem o sistema que está sendo instalado. Se não houver módulos não suportados durante a instalação, e a outra opção de linha de comando especial do kernel (oem-modules=1) não for usada, o padrão ainda será de impedir módulos não suportados.
Lembre-se de que carregar e executar módulos não suportados tornam o kernel e todo o sistema não suportados pelo SUSE.
41.7 Mais informações #
man supportconfig: A página de manual dosupportconfig.man supportconfig.conf: A página de manual do arquivo de configuração Supportconfig.man scatool: A página de manual doscatool.man scadb: A página de manual doscadb.man setup-sca: A página de manual dosetup-sca.https://mariadb.com/kb/en/: A documentação do MariaDB.
https://www.suse.com/c/sca-pattern-development/: Instruções sobre como criar (e testar) seus próprios padrões da SCA.
https://www.suse.com/c/basic-server-health-check-supportconfig/: Uma verificação da saúde básica do servidor com o supportconfig.
https://community.microfocus.com/img/gw/groupwise/w/tips/34308/create-your-own-supportconfig-plugin: Criar seu próprio plug-in Supportconfig.
https://www.suse.com/c/creating-a-central-supportconfig-repository/: Criar um repositório central do Supportconfig.
42 Problemas comuns e suas soluções #
Este capítulo descreve uma gama de problemas em potencial e suas soluções. Mesmo que a sua situação não esteja listada com precisão, poderá haver uma semelhante que ofereça dicas para a solução do seu problema.
42.1 Localizando e reunindo informações #
O Linux relata os dados de forma detalhada. Há vários locais para pesquisar quando você encontra problemas com seu sistema. A maioria deles é padrão para os sistemas Linux, e vários são relevantes para os sistemas SUSE Linux Enterprise Desktop. É possível ver a maioria dos arquivos de registro com o YaST ( › ).
O YaST permite coletar todas as informações de sistema necessárias à equipe de suporte. Use › e selecione a categoria do problema. Quando todas as informações forem reunidas, anexe-as à sua solicitação de suporte.
Veja a seguir uma lista dos arquivos de registro verificados com mais frequência com a descrição de seus objetivos principais. Os caminhos contendo ~ referem-se ao diretório pessoal do usuário atual.
|
Arquivo de registro |
Descrição |
|---|---|
|
|
Mensagens de aplicativos de área de trabalho atualmente em execução. |
|
|
Arquivos de registro do AppArmor, consulte a Book “Security and Hardening Guide” para obter informações detalhadas. |
|
|
Arquivo de registro do Audit para monitorar qualquer acesso a arquivos, diretórios ou recursos do seu sistema, bem como rastrear as chamadas do sistema. Consulte o Book “Security and Hardening Guide” para obter as informações detalhadas. |
|
|
Mensagens do sistema de correio. |
|
|
Arquivo de registro do NetworkManager para coleta de problemas de conectividade da rede |
|
|
Diretório contendo mensagens do registro de cliente e servidor do Samba. |
|
|
Todas as mensagens do kernel e do daemon do registro do sistema com o nível “warning” ou superior. |
|
|
Arquivo binário contendo registros de login de usuário para a sessão da máquina atual. Exiba-o com |
|
|
Arquivos de registro de inicialização e runtime do X Window System. São úteis para depurar inicializações malsucedidas do X. |
|
|
Diretório contendo ações do YaST e seus resultados. |
|
|
Arquivo de registro do Zypper. |
Além dos arquivos de registro, a sua máquina também lhe fornece informações sobre o sistema em execução. Consulte a Tabela 42.2: Informações do sistema com o sistema de arquivos /proc
/proc #|
Arquivo |
Descrição |
|---|---|
|
|
Contém informações do processador, incluindo o seu tipo, marca, modelo e desempenho. |
|
|
Mostra quais canais DMA estão sendo usados no momento. |
|
|
Mostra quais interrupções estão em uso e quantas de cada foram usadas. |
|
|
Exibe o status da memória de E/S (entrada/saída). |
|
|
Mostra quais portas de E/S estão em uso no momento. |
|
|
Exibe o status da memória. |
|
|
Exibe os módulos individuais. |
|
|
Exibe os dispositivos montados no momento. |
|
|
Mostra o particionamento de todos os discos rígidos. |
|
|
Exibe a versão atual do Linux. |
Além do sistema de arquivos /proc, o kernel do Linux exporta informações com o módulo sysfs, um sistema de arquivos na memória. Esse módulo representa objetos Kernel, seus atributos e relacionamentos. Para obter mais informações sobre o sysfs, consulte o contexto de udev no Capítulo 29, Gerenciamento dinâmico de dispositivos do kernel com udev. A Tabela 42.3 apresenta uma visão geral dos diretórios mais comuns em /sys.
/sys #|
Arquivo |
Descrição |
|---|---|
|
|
Contém subdiretórios para cada dispositivo de bloco descoberto no sistema. Geralmente, esses dispositivos são de tipo de disco. |
|
|
Contém subdiretórios para cada tipo de barramento físico. |
|
|
Contém subdiretórios agrupados como tipos funcionais de dispositivos (como gráficos, de rede, de impressora etc) |
|
|
Contém a hierarquia global de dispositivos. |
O Linux vem com várias ferramentas para monitoramento e análise do sistema. Consulte o Book “System Analysis and Tuning Guide”, Chapter 2 “System monitoring utilities” para obter uma seleção das mais importantes usadas em diagnósticos de sistema.
Cada um dos seguintes cenários começa com um cabeçalho que descreve o problema, seguido de um ou dois parágrafos apresentando sugestões para solução, referências disponíveis para consultar soluções mais detalhadas e referências cruzadas para outros cenários relacionados.
42.2 Problemas de boot #
Problemas de boot são situações em que o sistema não é inicializado apropriadamente (não é inicializado no destino e na tela de login esperados).
42.2.1 Falha ao carregar o carregador de boot GRUB 2 #
Se o hardware estiver funcionando de forma adequada, é possível que o carregador de boot esteja corrompido e que o Linux não possa ser iniciado na máquina. Neste caso, é necessário consertar o carregador de boot. Para isso, é necessário iniciar o Sistema de Recuperação conforme descrito na Seção 42.5.2, “Usando o sistema de recuperação” e seguir as instruções na Seção 42.5.2.4, “Modificando e reinstalando o carregador de boot”.
Você também pode usar o Sistema de Recuperação para corrigir o carregador de boot da maneira a seguir. Inicialize a máquina da mídia de instalação. Na tela de boot, escolha › . Selecione o disco que contém o sistema instalado e o kernel com as opções de kernel padrão.
Quando o sistema for inicializado, inicie o YaST e alterne para › . Verifique se a opção está habilitada e clique em . Esse procedimento corrige o carregador de boot corrompido sobregravando-o ou instala-o, se estiver ausente.
Outros motivos para a máquina não inicializar podem estar relacionadas ao BIOS:
- Configurações do BIOS
Verifique o BIOS para obter referências sobre o disco rígido. O GRUB 2 pode não ser iniciado simplesmente porque o próprio disco rígido não foi encontrado com as configurações atuais do BIOS.
- Ordem de boot do BIOS
Verifique se a ordem de inicialização do sistema inclui o disco rígido. Se a opção do disco rígido não tiver sido habilitada, o sistema talvez seja instalado de forma adequada, mas não seja inicializado quando o acesso ao disco rígido for necessário.
42.2.2 Não é exibido nenhum prompt nem tela de login #
Isso costuma ocorrer após uma falha de atualização do kernel e é conhecido como pânico do kernel devido ao tipo de erro do console do sistema que às vezes se verifica no estágio final do processo. Se a máquina realmente tiver sido reinicializada após uma atualização de software, o objetivo imediato é reinicializá-la usando a versão antiga e segura do kernel do Linux e os arquivos associados. Isso pode ser feito na tela do carregador de boot GRUB 2 durante o processo de boot da seguinte forma:
Reinicialize o computador usando o botão de reinicialização ou desligue-o e ligue-o novamente.
Quando a tela de boot do GRUB 2 for exibida, selecione a entrada e escolha o kernel anterior no menu. A máquina será inicializada com a versão anterior do kernel e seus arquivos associados.
Após a conclusão do processo de boot, remova o kernel recém-instalado e, se necessário, defina a entrada de boot padrão como o kernel antigo usando o módulo do YaST. Para obter mais informações, consulte a Seção 18.3, “Configurando o carregador de boot com o YaST”. No entanto, isso não é necessário porque as ferramentas automatizadas de atualização normalmente o modificam para você durante o processo de rollback.
Reinicialize.
Se isso não resolver o problema, inicialize o computador usando a mídia de instalação. Após a inicialização da máquina, prossiga com o Passo 3.
42.2.3 Não há login gráfico #
Se a máquina ligar, mas não for inicializada no gerenciador de login gráfico, evite problemas com a opção de destino do systemd padrão ou com a configuração do X Window System. Para verificar o destino padrão atual do systemd, execute o comando sudo
systemctl get-default. Se o valor retornado não for graphical.target, execute o comando sudo systemctl isolate graphical.target. Se a tela gráfica de login for iniciada, efetue login, inicie › › e defina como . De agora em diante, o sistema deverá ser inicializado na tela gráfica de login.
Se a tela gráfica de login não for iniciada mesmo depois de ter sido inicializada ou alternada para o destino gráfico, a área de trabalho ou o software do X Window pode ter sido mal configurado ou corrompido. Examine os arquivos de registro em /var/log/Xorg.*.log para ver as mensagens detalhadas do servidor X enquanto ele tentava iniciar. Se a área de trabalho falhar durante a inicialização, talvez ela registre mensagens de erro no diário do sistema que possam ser consultadas com o comando journalctl (consulte o Capítulo 21, journalctl: consultar o diário do systemd para obter mais informações). Se essas mensagens de erro sugerirem um problema de configuração no servidor X, tente corrigi-lo. Se o sistema gráfico ainda não aparecer, reinstale a área de trabalho gráfica.
42.2.4 Não é possível montar a partição Btrfs raiz #
Se uma partição btrfs raiz for corrompida, tente as seguintes opções:
Monte a partição com a opção
-o recovery.Se isso não funcionar, execute
btrfs-zero-logna partição raiz.
42.2.5 Forçar verificação de partições raiz #
Se a partição raiz for corrompida, use o parâmetro forcefsck no prompt de boot. Esse procedimento passa a opção -f (forçar) para o comando fsck.
42.2.6 Desabilitar a troca (swap) para habilitar a inicialização #
Quando um dispositivo de troca não está disponível e o sistema não consegue habilitá-lo durante a inicialização, pode haver falha na inicialização. Tente desabilitar todos os dispositivos de troca anexando as seguintes opções à linha de comando do kernel:
systemd.device_wants_unit=off systemd.mask=swap.target
Você também pode tentar desabilitar dispositivos de troca específicos:
systemd.mask=dev-sda1.swap
42.2.7 O GRUB 2 falha durante a reinicialização em um sistema de boot duplo #
Se o GRUB 2 falhar durante a reinicialização, desabilite a configuração Fast Boot no BIOS.
42.3 Problemas de login #
Problemas de login ocorrem quando o sistema se recusa a aceitar o nome de usuário e a senha, ou os aceita, mas não consegue iniciar a área de trabalho gráfica, produz erros ou trava em uma linha de comando, por exemplo.
42.3.1 Falha nas combinações de nome de usuário e senha válidas #
Geralmente, isso ocorre quando o sistema está configurado para usar autenticação de rede ou serviços de diretório e não pode recuperar os resultados de seus servidores configurados. O usuário root é o único usuário local que ainda pode efetuar login nessas máquinas. Veja a seguir os motivos comuns para uma máquina parecer funcional, mas não conseguir processar logins corretamente:
A rede não está funcionando. Para obter mais instruções sobre isso, consulte a Seção 42.4, “Problemas de rede”.
O DNS não está funcionando no momento (o que impede o GNOME de trabalhar e o sistema de efetuar solicitações válidas a servidores seguros). Uma indicação de que esse é o caso é que a máquina leva muito tempo para responder a qualquer ação. Há mais informações a respeito desse tópico na Seção 42.4, “Problemas de rede”.
Se o sistema estiver configurado para usar Kerberos, o horário local do sistema poderá ter ultrapassado a variação aceita com o horário do servidor Kerberos (geralmente 300 segundos). Se o NTP (protocolo de horário de rede) não estiver funcionando de forma adequada ou os servidores NTP locais não estiverem funcionando, a autenticação do Kerberos não funcionará pois depende da sincronização comum do relógio na rede.
A configuração de autenticação do sistema está definida incorretamente. Verifique se há erros de digitação ou ordem incorreta de diretivas nos arquivos de configuração PAM envolvidos. Para obter informações adicionais sobre o PAM e a sintaxe dos arquivos de configuração envolvidos, consulte o Book “Security and Hardening Guide”, Chapter 2 “Authentication with PAM”.
A partição pessoal está criptografada. Há mais informações a respeito desse tópico na Seção 42.3.3, “Falha de login na partição pessoal criptografada”.
Nos casos que não envolvem problemas de rede externa, a solução é efetuar login como root e consertar a configuração. Se você não conseguir efetuar login no sistema em execução, reinicialize-o no modo de recuperação, conforme descrito em Procedimento 18.3, “Entrando no modo de recuperação”.
42.3.2 Nome de usuário e senha válidos não aceitos #
Esse é o um dos problemas mais comuns que os usuários podem encontrar, pois há vários motivos pelos quais isso pode ocorrer. Dependendo de você usar gerenciamento e autenticação de usuário local ou autenticação em rede, as falhas de login ocorrem por motivos diferentes.
O gerenciamento de usuário local pode falhar pelos seguintes motivos:
O usuário pode ter digitado a senha errada.
O diretório pessoal do usuário que contém arquivos de configuração da área de trabalho está corrompido ou protegido contra gravação.
Talvez haja problemas com o X Window System ao autenticar esse usuário específico, especialmente se o diretório pessoal do usuário tiver sido usado com outra distribuição Linux antes da instalação da atual.
Para encontrar o motivo de uma falha de login local, proceda da seguinte maneira:
Verifique se o usuário memorizou a senha corretamente antes de começar a depurar todo o mecanismo de autenticação. Se o usuário não se lembrar da senha correta, use o módulo Gerenciamento de Usuário do YaST para mudar a senha dele. Fique atento à tecla Caps Lock e libere-a, se necessário.
Efetue login como
roote consulte o diário do sistema com o comandojournalctl -epara verificar se há mensagens de erro do processo de login e do PAM.Tente efetuar login de um console (usando Ctrl–Alt– F1). Se esse procedimento for bem-sucedido, não será responsabilidade do PAM, pois é possível autenticar o usuário nessa máquina. Tente localizar quaisquer problemas com o X Window System ou com a área de trabalho do GNOME. Para obter mais informações, consulte a Seção 42.3.4, “A área de trabalho do GNOME tem problemas”.
Se o diretório pessoal do usuário foi usado com outra distribuição Linux, remova o arquivo
Xauthorityno diretório do usuário. Use um login de console por meio de Ctrl–Alt–F1 e executerm .Xauthoritycomo esse usuário. Isso deve eliminar problemas de autenticação X para o usuário. Tente o login gráfico novamente.Se não for possível iniciar a área de trabalho devido a arquivos de configuração corrompidos, continue na Seção 42.3.4, “A área de trabalho do GNOME tem problemas”.
Veja a seguir a lista dos motivos comuns de possível falha na autenticação de rede de um usuário específico em determinada máquina:
O usuário pode ter digitado a senha errada.
O nome de usuário existe nos arquivos de autenticação locais da máquina e também são fornecidos por um sistema de autenticação de rede, gerando conflitos.
O diretório pessoal existe mas está corrompido ou não disponível. Talvez ele esteja protegido contra gravação ou está em um servidor inacessível no momento.
O usuário não tem permissão para efetuar login neste host específico no sistema de autenticação.
A máquina mudou os nomes de host, por algum motivo, e o usuário não tem permissão para efetuar login nesse host.
A máquina não pode acessar o servidor de diretório ou o servidor de autenticação que contém as informações do usuário.
Talvez haja problemas com o X Window System ao autenticar esse usuário específico, especialmente se o diretório pessoal do usuário tiver sido usado com outra distribuição Linux antes da instalação da atual.
Para localizar a causa das falhas de login com a autenticação de rede, proceda da seguinte maneira:
Verifique se o usuário memorizou a senha corretamente antes de começar a depurar todo o mecanismo de autenticação.
Determine o servidor de diretórios usado pela máquina para autenticação e verifique se ele está funcionando e se comunicando corretamente com as outras máquinas.
Determine se o nome e a senha do usuário funcionam em outras máquinas para verificar se os dados de autenticação existem e são distribuídos apropriadamente.
Verifique se outro usuário pode efetuar login na máquina com comportamento incorreto. Se outro usuário puder efetuar login sem dificuldade ou se o
rootpuder efetuar login, efetue login e examine o diário do sistema com o comandojournalctl -e> file. Localize as marcações de horário que correspondem às tentativas de login e determine se o PAM produziu alguma mensagem de erro.Tente efetuar login de um console (usando Ctrl–Alt– F1). Se der certo, o problema não é do PAM ou do servidor de diretórios no qual o diretório pessoal do usuário está hospedado, pois é possível autenticar o usuário nessa máquina. Tente localizar quaisquer problemas com o X Window System ou com a área de trabalho do GNOME. Para obter mais informações, consulte a Seção 42.3.4, “A área de trabalho do GNOME tem problemas”.
Se o diretório pessoal do usuário foi usado com outra distribuição Linux, remova o arquivo
Xauthorityno diretório do usuário. Use um login de console por meio de Ctrl–Alt–F1 e executerm .Xauthoritycomo esse usuário. Isso deve eliminar problemas de autenticação X para o usuário. Tente o login gráfico novamente.Se não for possível iniciar a área de trabalho devido a arquivos de configuração corrompidos, continue na Seção 42.3.4, “A área de trabalho do GNOME tem problemas”.
42.3.3 Falha de login na partição pessoal criptografada #
Recomenda-se o uso de uma partição pessoal criptografada para laptops. Se você não puder efetuar login no seu laptop, o motivo provável é que sua partição pode não estar desbloqueada.
Durante a inicialização, é necessário digitar a frase secreta para desbloquear a partição criptografada. Se você não a digitar, o processo de boot continuará, deixando a partição bloqueada.
Para desbloquear a partição criptografada, faça o seguinte:
Passe para o console de texto com Ctrl–Alt– F1.
Torne-se
root.Reinicie o processo de desbloqueio novamente com:
#systemctl restart home.mountDigite sua frase secreta para desbloquear a partição criptografada.
Saia do console de texto e volte para a tela de login com Alt–F7.
Efetue login como de costume.
42.3.4 A área de trabalho do GNOME tem problemas #
Se você tiver problemas com a área de trabalho do GNOME, há várias maneiras de solucioná-los no ambiente gráfico da área de trabalho. O procedimento recomendado descrito abaixo oferece a opção mais segura para corrigir uma área de trabalho do GNOME com problema.
Inicie o YaST e alterne para .
Abra a caixa de diálogo e clique em .
Preencha os campos obrigatórios e clique em para criar um novo usuário.
Efetue logout e login como o novo usuário. Isso gera um novo ambiente do GNOME.
Copie subdiretórios individuais dos diretórios
~/.local/e~/.config/da conta de usuário antiga para os respectivos diretórios da nova conta de usuário.Efetue logout e login novamente como o novo usuário após cada operação de cópia para verificar se o GNOME ainda funciona de maneira correta.
Repita a etapa anterior até encontrar o arquivo de configuração que provoca o erro no GNOME.
Efetue login como o usuário antigo e mova o arquivo de configuração incorreto para outro local. Efetue logout e login novamente como o usuário antigo.
Apague o usuário criado anteriormente.
42.4 Problemas de rede #
Muitos problemas do sistema podem estar relacionados à rede, embora os sintomas sejam diferentes. Por exemplo, o motivo para um sistema não permitir o login de usuários pode ser um tipo de problema de rede. Esta seção apresenta uma lista de verificação simples que você pode aplicar para identificar a causa de qualquer problema de rede encontrado.
Ao verificar a conexão de rede da sua máquina, proceda da seguinte maneira:
Se você usa uma conexão Ethernet, verifique o hardware primeiro. Verifique se o cabo de rede está conectado corretamente no computador e no roteador (ou hub etc.). As luzes de controle próximas ao seu conector Ethernet normalmente estão ativas.
Se a conexão falhar, verifique se o cabo de rede funciona com outra máquina. Se funcionar, a placa de rede será a causa da falha. Se houver hubs ou switches incluídos na configuração da sua rede, eles também podem estar com defeito.
Se estiver usando uma conexão sem fio, verifique se o link sem fio pode ser estabelecido por outras máquinas. Do contrário, contate o administrador da rede wireless.
Após verificar sua conectividade de rede básica, tente descobrir qual serviço não está respondendo. Reúna as informações de endereço de todos os servidores de rede necessários na configuração. Procure-os no módulo YaST apropriado ou consulte o administrador de sistema. A lista a seguir mostra os servidores de rede comuns envolvidos em uma configuração junto com os sintomas de uma interrupção.
- DNS (serviço de nomes)
Um serviço de nomes inoperante ou defeituoso afeta a funcionalidade da rede de várias maneiras. Se a máquina local depender de quaisquer servidores de rede para autenticação e esses servidores não forem encontrados devido a problemas de resolução de nome, os usuários não poderão nem efetuar login. As máquinas na rede gerenciadas por um servidor de nomes com defeito não podem “ver” umas às outras nem se comunicar.
- NTP (serviço de horário)
Um serviço NTP defeituoso ou inoperante pode afetar a funcionalidade do servidor X e da autenticação Kerberos.
- NFS (serviço de arquivos)
Se qualquer aplicativo precisar de dados armazenados em um diretório NFS montado, ele não poderá ser iniciado nem funcionar apropriadamente se esse serviço estiver inoperante ou mal configurado. No pior cenário possível, a configuração da área de trabalho pessoal de um usuário não será exibida se o diretório pessoal que contém o subdiretório
.gconfnão for encontrado por causa de um servidor NFS defeituoso.- Samba (serviço de arquivos)
Se qualquer aplicativo precisar de dados armazenados em um diretório em um servidor Samba defeituoso, ele não poderá ser iniciado nem funcionar apropriadamente.
- NIS (gerenciamento de usuários)
Se o sistema SUSE Linux Enterprise Desktop usar um servidor NIS defeituoso para fornecer os dados dos usuários, os usuários não poderão efetuar login na máquina.
- LDAP (gerenciamento de usuários)
Se o sistema SUSE Linux Enterprise Desktop usar um servidor LDAP defeituoso para fornecer os dados dos usuários, os usuários não poderão efetuar login na máquina.
- Kerberos (autenticação)
A autenticação não funciona e o login em qualquer máquina falha.
- CUPS (impressão de rede)
Os usuários não conseguem imprimir.
Verifique se os servidores de rede estão em execução e se a configuração de rede permite estabelecer uma conexão:
Importante: LimitaçõesO procedimento de depuração descrito abaixo aplica-se somente a uma configuração simples de servidor/cliente de rede que não envolva roteamento interno. Supõe-se que o servidor e o cliente integrem a mesma sub-rede sem necessidade de roteamento adicional.
Use
pingIP_ADDRESS/HOSTNAME (substitua pelo nome de host ou endereço IP do servidor) para verificar se cada um deles está ativo e respondendo à rede. Se esse comando for bem-sucedido, ele informará que o host que você estava procurando está em execução e o serviço de nomes da rede está configurado corretamente.Se o ping falhar com
destination host unreachable, o seu sistema ou o servidor desejado não está configurado de forma adequada ou está inoperante. Verifique se o sistema é acessível executandopingIP address ou YOUR_HOSTNAME. Se você conseguir acessar a sua máquina de outra máquina, significa que o servidor não está em execução ou não foi configurado corretamente.Se o ping falhar com
unknown host(host desconhecido), o serviço de nomes não foi configurado corretamente ou o nome de host usado estava incorreto. Para obter mais verificações sobre esse assunto, consulte a Passo 4.b. Se o ping ainda falhar, significará que a placa de rede não está configurada de forma correta ou o hardware de rede está defeituoso.Use
hostHOSTNAME para verificar se o nome de host do servidor ao qual você está tentando se conectar foi apropriadamente convertido em um endereço IP e vice-versa. Se esse comando retornar o endereço IP do host, significará que o serviço de nomes está funcionando. Se houver falha no comandohost, verifique todos os arquivos de configuração de rede relacionados à resolução de nomes e de endereços no seu host:/var/run/netconfig/resolv.confEste arquivo é usado para controlar o domínio e o servidor de nomes que você está usando no momento. Ele é um link simbólico para
/run/netconfig/resolv.confe costuma ser ajustado automaticamente pelo YaST ou DHCP. Verifique se esse arquivo tem a estrutura a seguir e se todos os endereços de rede e nomes de domínio estão corretos:search FULLY_QUALIFIED_DOMAIN_NAME nameserver IPADDRESS_OF_NAMESERVER
Este arquivo pode conter mais de um endereço de servidor de nomes, mas pelo menos um deles deve estar correto para fornecer a resolução de nomes para o seu host. Se necessário, ajuste o arquivo usando o módulo Configurações de Rede do YaST (guia Nome de host/DNS).
Se sua conexão de rede é executada por DHCP, habilite o DHCP para mudar o nome de host e as informações de serviço de nomes selecionando (pode ser definido globalmente para qualquer interface ou por interface) e no módulo Configurações de Rede do YaST (guia Nome de host/DNS).
/etc/nsswitch.confEste arquivo informa ao Linux onde procurar informações de serviço de nomes. Ele deve ter a seguinte aparência:
... hosts: files dns networks: files dns ...
A entrada
dnsé essencial. Ela informa ao Linux para usar um servidor de nomes externo. Normalmente, essas entradas são gerenciadas automaticamente pelo YaST, mas convém verificar.Se todas as entradas relevantes no host estiverem corretas, deixe o seu administrador de sistema verificar a configuração do servidor DNS para obter as informações de zona corretas. Se você verificou se a configuração DNS do seu host e o servidor DNS estão corretos, continue verificando a configuração da rede e do dispositivo de rede.
Se o sistema não puder estabelecer uma conexão a um servidor de redes e você excluiu problemas de serviço de nomes da lista de possíveis responsáveis, verifique a configuração da placa de rede.
Use o comando
ip addr showNETWORK_DEVICE para verificar se esse dispositivo foi devidamente configurado. Verifique se oinet addresscom a máscara de rede (/MASK) está corretamente configurado. Um erro no endereço IP ou um bit ausente na máscara de rede inutilizam a configuração de rede. Se necessário, execute essa verificação no servidor também.Se o hardware de rede e o serviço de nomes estiverem configurados de forma apropriada e em execução, mas determinadas conexões de rede externas ainda tiverem longos tempos de espera ou falharem inteiramente, use
tracerouteFULLY_QUALIFIED_DOMAIN_NAME (executado comoroot) para controlar a rota de rede usada pelas solicitações. Esse comando lista qualquer gateway (hop) que uma solicitação da sua máquina transmitir no caminho ao seu destino. Ele lista o tempo de resposta de cada salto e se esse salto é acessível. Use uma combinação de traceroute e ping para identificar o responsável e informar aos administradores.
Após identificar a causa do problema de rede, você mesmo poderá resolvê-lo (se o problema estiver na sua máquina) ou informar os administradores do sistema da rede sobre suas descobertas para que eles possam reconfigurar os serviços ou reparar os sistemas necessários.
42.4.1 Problemas no NetworkManager #
Se você tiver problema com a conectividade da rede, restrinja-a conforme descrito no Procedimento 42.2, “Como identificar problemas de rede”. Se o NetworkManager parecer suspeito, faça o seguinte para obter registros com dicas sobre o motivo da falha dele:
Abra um shell e efetue login como
root.Reinicie o NetworkManager:
>sudosystemctl restart NetworkManagerAbra uma página da Web, por exemplo https://www.opensuse.org, como usuário normal para ver se você consegue se conectar.
Colete as informações sobre o estado do NetworkManager em
/var/log/NetworkManager.
Para obter maiores informações sobre o NetworkManager, consulte o Capítulo 31, Usando o NetworkManager.
42.5 Problemas de dados #
Problemas de dados ocorrem quando a máquina pode ou não inicializar corretamente, mas em ambos os casos, está claro que há dados corrompidos no sistema e que o sistema precisa ser recuperado. Essas situações exigem um backup dos seus dados críticos, permitindo que você recupere o estado anterior à falha do sistema.
42.5.1 Gerenciando imagens de partição #
Às vezes é necessário fazer um backup de uma partição inteira ou até do disco rígido. O Linux possui a ferramenta dd, capaz de criar uma cópia exata do seu disco. Combinada ao gzip, faz você economizar espaço.
Inicie um Shell como usuário
root.Selecione o seu dispositivo de origem. Normalmente, ele assemelha-se a
/dev/sda(com o rótulo SOURCE).Indique onde deseja armazenar sua imagem (com a etiqueta BACKUP_PATH). Esse local deverá ser diferente do dispositivo de origem. Em outras palavras: se você fizer backup de
/dev/sda, seu arquivo de imagem poderá não ser armazenado em/dev/sda.Execute os comandos para criar um arquivo de imagem compactado:
#dd if=/dev/SOURCE | gzip > /BACKUP_PATH/image.gzRecupere o disco rígido usando os seguintes comandos:
#gzip -dc /BACKUP_PATH/image.gz | dd of=/dev/SOURCE
Se você precisa fazer backup apenas de uma partição, substitua o espaço reservado SOURCE pela sua respectiva partição. Nesse caso, o seu arquivo de imagem pode usar o mesmo disco rígido, só que em outra partição.
42.5.2 Usando o sistema de recuperação #
Há vários motivos para um sistema não ser inicializado ou executado apropriadamente. Um sistema de arquivos corrompido após uma falha do sistema, arquivos de configuração corrompidos ou uma configuração de carregador de boot corrompida são os mais comuns.
Para ajudá-lo a resolver esse tipo de situação, o SUSE Linux Enterprise Desktop oferece um sistema de recuperação que você pode inicializar. que consiste em um pequeno sistema Linux que pode ser carregado em um disco de RAM e montado como um sistema de arquivos raiz, permitindo acesso externo às partições Linux. Com o sistema de recuperação, você pode recuperar ou modificar qualquer aspecto importante do sistema.
Manipule qualquer tipo de arquivo de configuração.
Verifique se há defeitos no sistema de arquivos e inicie processos de reparo automáticos.
Acesse o sistema instalado em um ambiente de “mudança de raiz”.
Verifique, modifique e reinstale a configuração do carregador de boot.
Recuperar-se de um driver de dispositivo instalado incorretamente ou um kernel inutilizável.
Redimensione as partições usando o comando parted. Encontre mais informações sobre esta ferramenta no site GNU Parted na Web https://www.gnu.org/software/parted/parted.html.
É possível carregar o sistema de recuperação a partir de várias origens e locais. A opção mais simples é inicializar o sistema de recuperação a partir do meio original de instalação.
Insira o meio de instalação na unidade de DVD.
Reinicialize o sistema.
Na tela de boot, pressione F4 e escolha . Em seguida, escolha no menu principal.
Digite
rootno promptRescue:. Não é necessário inserir uma senha.
Se a sua configuração de hardware não inclui uma unidade de DVD, você poderá inicializar o sistema de recuperação a partir de uma fonte na rede. O exemplo a seguir aplica-se a um cenário de boot remoto. Se você usa outro meio de boot, como um DVD, modifique o arquivo info adequadamente e inicialize como em uma instalação normal.
Insira a configuração de boot do PXE e adicione as linhas
install=PROTOCOL://INSTSOURCEerescue=1. Se precisar iniciar o sistema de recuperação, prefirarepair=1. Como em uma instalação normal, PROTOCOL significa qualquer um dos protocolos de rede suportados (NFS, HTTP, FTP etc.) e INSTSOURCE significa o caminho da origem de instalação da rede.Inicialize o sistema usando “Wake on LAN”, conforme descrito na Book “Deployment Guide”, Chapter 14 “Preparing network boot environment”, Section 14.5 “Using wake-on-LAN for remote wakeups”.
Digite
rootno promptRescue:. Não é necessário inserir uma senha.
Ao acessar o sistema de recuperação, você pode usar os consoles virtuais acessando-os por meio das teclas Alt–F1 a Alt–F6.
Um shell e outros utilitários eficientes, como o programa de montagem, estão disponíveis no diretório /bin. O diretório /sbin contém utilitários de arquivo e de rede importantes para análise e conserto do sistema de arquivos. Esse diretório também contém os binários mais importantes para manutenção do sistema, como fdisk, mkfs, mkswap, mount, e shutdown, ip e ss para manutenção da rede. O diretório /usr/bin contém o vi editor, find, less e SSH.
Para ver as mensagens do sistema, use o comando dmesg ou exiba o registro do sistema com journalctl.
42.5.2.1 Verificando e manipulando arquivos de configuração #
Como exemplo de uma configuração que possa ser corrigida por meio do sistema de recuperação, suponha que você tenha um arquivo de configuração defeituoso que impeça a inicialização adequada do sistema. Você pode corrigir isso usando o sistema de recuperação.
Para manipular um arquivo de configuração, faça o seguinte:
Inicie o sistema de recuperação usando um dos métodos descritos acima.
Para montar uma sistema de arquivos raiz localizado em
/dev/sda6para o sistema de recuperação, use o seguinte comando:>sudomount /dev/sda6 /mntAgora, todos os diretórios do sistema estão localizados em
/mntMude o diretório para o sistema de arquivos raiz montado:
>sudocd /mntAbra o arquivo de configuração problemático no editor vi. Ajuste e grave a configuração.
Desmonte o sistema de arquivos raiz no sistema de recuperação:
>sudoumount /mntReinicialize a máquina.
42.5.2.2 Reparando e verificando sistemas de arquivos #
Geralmente, não é possível reparar sistemas de arquivos em um sistema em execução. Se você tiver sérios problemas, talvez não consiga montar seu sistema de arquivos raiz e a inicialização do sistema poderá ser encerrada com “kernel panic”. Nesse caso, a única maneira será reparar o sistema externamente. O sistema contém o utilitário fsck para verificar e reparar vários tipos de sistemas de arquivos, como ext2, ext3, ext4, msdos e vfat. Use a opção -t para especificar o sistema de arquivos que será verificado.
O comando a seguir verifica todos os sistemas de arquivos ext4 encontrados na especificação /etc/fstab:
>sudofsck -t ext4 -A
Para o Btrfs, você pode usar o comando btrfs check encontrado no pacote btrfsprogs.
Encontre tópicos sobre o sistema de arquivos Btrfs nos seguintes locais:
O Guia de Administração de Armazenamento inclui as seções https://documentation.suse.com/sles/html/SLES-all/cha-filesystems.html#sec-filesystems-major-btrfs e https://documentation.suse.com/sles/html/SLES-all/cha-resize-fs.html#sec-resize-fs-btrfs.
Este artigo descreve como se recuperar de erros do Btrfs https://www.suse.com/support/kb/doc/?id=000018769.
Este artigo inclui links para vários tópicos relacionados ao Btrfs https://www.suse.com/support/kb/doc/?id=000018779.
A página de manual
man 8 btrfs-checkdetalha todas as opções do comandobtrfs check.
42.5.2.3 Acessando o sistema instalado #
Se você precisa acessar o sistema instalado do sistema de recuperação, faça isso em um ambiente raiz de mudança. Por exemplo, para modificar a configuração do carregador de boot ou executar um utilitário de configuração de hardware.
Para configurar um ambiente de mudança de raiz com base no sistema instalado, faça o seguinte:
- Dica: Importar grupos de volume LVM
Se você usa uma configuração LVM (consulte o Book “Deployment Guide”, Chapter 7 “”, Section 7.3 “LVM configuration” para obter mais detalhes gerais), importe todos os grupos de volume existentes para poder localizar e montar o(s) dispositivo(s):
rootvgimport -aExecute
lsblkpara verificar qual nó corresponde à partição raiz. No exemplo, o nó é/dev/sda2:>lsblk NAME MAJ:MIN RM SIZE RO TYPE MOUNTPOINT sda 8:0 0 149,1G 0 disk ├─sda1 8:1 0 2G 0 part [SWAP] ├─sda2 8:2 0 20G 0 part / └─sda3 8:3 0 127G 0 part └─cr_home 254:0 0 127G 0 crypt /home Monte a partição raiz pelo sistema instalado:
>sudomount /dev/sda2 /mntMonte as partições
/proc,/deve/sys:>sudomount -t proc none /mnt/proc>sudomount --rbind /dev /mnt/dev>sudomount --rbind /sys /mnt/sysAgora, você pode “mudar a raiz” para o novo ambiente, mantendo o shell
bash:>chroot /mnt /bin/bashPor fim, monte as partições restantes no sistema instalado:
>mount -aAgora, você tem acesso ao sistema instalado. Antes de reinicializar o sistema, desmonte as partições com
umount-ae saia do ambiente “raiz de mudança” comexit.
Embora você tenha acesso total aos arquivos e aplicativos do sistema instalado, há algumas limitações. O kernel em execução é o que foi inicializado com o sistema de recuperação, e não com o ambiente de mudança de raiz. Ele suporta apenas o hardware essencial, e não é possível adicionar módulos do kernel do sistema instalado, a menos que as versões do kernel sejam idênticas. Verifique sempre a versão do kernel em execução (recuperação) com uname -r e, em seguida, descubra se existe um subdiretório correspondente no diretório /lib/modules no ambiente raiz de mudança. Em caso positivo, você poderá usar os módulos instalados, do contrário, precisará fornecer as versões corretas em outra mídia, como um disco flash. Na maioria das vezes, a versão do kernel de recuperação é diferente da que está instalada, portanto, não é possível simplesmente acessar a placa de som, por exemplo. Também não será possível iniciar uma interface gráfica de usuário.
Observe também que você sai do ambiente de “mudança de raiz” ao percorrer o console com as teclas Alt–F1 a Alt–F6.
42.5.2.4 Modificando e reinstalando o carregador de boot #
Às vezes, não é possível reinicializar um sistema porque a configuração do carregador de boot está corrompida. As rotinas de inicialização não podem, por exemplo, converter unidades físicas em locais reais no sistema de arquivos Linux sem um carregador de boot ativo.
Para verificar a configuração do carregador de boot e reinstalá-lo, faça o seguinte:
Execute as etapas necessárias para acessar o sistema instalado como descrito em Seção 42.5.2.3, “Acessando o sistema instalado”.
Verifique se o carregador de boot GRUB 2 está instalado no sistema. Se não estiver, instale o pacote
grub2e execute:>sudogrub2-install /dev/sdaVerifique se os arquivos a seguir estão configurados corretamente de acordo com os princípios de configuração do GRUB 2, descritos no Capítulo 18, Carregador de boot GRUB 2, e aplique as correções, se necessário.
/etc/default/grub/boot/grub2/device.map/boot/grub2/grub.cfg(arquivo gerado, não o edite)/etc/sysconfig/bootloader
Reinstale o carregador de boot usando a seguinte sequência de comandos:
>sudogrub2-mkconfig -o /boot/grub2/grub.cfgDesmonte as partições, efetue logout do ambiente “raiz de mudança” e reinicialize o sistema:
>umount -a exit reboot
42.5.2.5 Corrigindo a instalação do kernel #
Uma atualização do kernel pode introduzir um novo bug capaz de afetar a operação do sistema. Por exemplo, um driver de parte do hardware no sistema pode estar com falha, o que o impede de acessá-lo e usá-lo. Nesse caso, reverta para o último kernel em funcionamento (se disponível no sistema) ou instale o kernel original pela mídia de instalação.
Para evitar falhas na inicialização após uma atualização do kernel com falha, use o recurso multiversão do kernel e indique ao libzypp quais kernels deseja manter após a atualização.
Por exemplo, para sempre manter os dois últimos kernels e o kernel atual em execução, adicione
multiversion.kernels = latest,latest-1,running
no arquivo /etc/zypp/zypp.conf. Consulte a Capítulo 27, Instalando várias versões do kernel para obter mais informações.
Um caso semelhante é quando você precisa reinstalar ou atualizar um driver com defeito em um dispositivo não suportado pelo SUSE Linux Enterprise Desktop. Por exemplo, quando o fornecedor do hardware utiliza determinando dispositivo, como um controlador RAID de hardware, que precisa de um driver binário para ser reconhecido pelo sistema operacional. Normalmente, o fornecedor lança um DUD (Driver Update Disk — Disco de Atualização do Driver) com a versão corrigida ou atualizada do driver necessário.
Nos dois casos, você precisa acessar o sistema instalado no modo de recuperação e corrigir o problema relacionado ao kernel; do contrário, o sistema poderá não ser inicializado corretamente:
Inicialize da mídia de instalação do SUSE Linux Enterprise Desktop.
Se você estiver recuperando após uma atualização do kernel com defeito, ignore esta etapa. Se precisar usar um disco de atualização de driver (DUD), pressione F6 para carregar a atualização de driver depois que o menu de boot aparecer e, em seguida, escolha o caminho ou URL para a atualização de driver e confirme clicando em .
Escolha no menu de boot e pressione Enter. Se você usar o DUD, será solicitado a especificar o local em que a atualização de driver está armazenada.
Digite
rootno promptRescue:. Não é necessário inserir uma senha.Monte manualmente o sistema de destino e “mude a raiz” para o novo ambiente. Para obter mais informações, consulte a Seção 42.5.2.3, “Acessando o sistema instalado”.
Se você usar o DUD, instale/reinstale/atualize o pacote de driver do dispositivo com defeito. Sempre verifique se a versão do kernel instalada corresponde exatamente à versão do driver que está instalando.
Se você estiver corrigindo uma instalação de atualização do kernel com defeito, poderá instalar o kernel original da mídia de instalação com o procedimento a seguir.
Identifique seu dispositivo de DVD com
hwinfo --cdrome monte-o commount /dev/sr0 /mnt.Navegue até o diretório em que os arquivos do kernel estão armazenados no DVD, por exemplo,
cd /mnt/suse/x86_64/.Instale os pacotes necessários
kernel-*,kernel-*-baseekernel-*-extra, conforme o seu tipo, com o comandorpm -i.
Atualize os arquivos de configuração e reinicialize o carregador de boot, se necessário. Para obter mais informações, consulte a Seção 42.5.2.4, “Modificando e reinstalando o carregador de boot”.
Remova a mídia inicializável da unidade do sistema e reinicialize-o.
A Rede de exemplo #
Este exemplo de rede é usado em todos os capítulos relacionados à rede na documentação do SUSE® Linux Enterprise Desktop.
B GNU licenses #
This appendix contains the GNU Free Documentation License version 1.2.
GNU Free Documentation License #
Copyright (C) 2000, 2001, 2002 Free Software Foundation, Inc. 51 Franklin St, Fifth Floor, Boston, MA 02110-1301 USA. Everyone is permitted to copy and distribute verbatim copies of this license document, but changing it is not allowed.
0. PREAMBLE #
The purpose of this License is to make a manual, textbook, or other functional and useful document "free" in the sense of freedom: to assure everyone the effective freedom to copy and redistribute it, with or without modifying it, either commercially or non-commercially. Secondarily, this License preserves for the author and publisher a way to get credit for their work, while not being considered responsible for modifications made by others.
This License is a kind of "copyleft", which means that derivative works of the document must themselves be free in the same sense. It complements the GNU General Public License, which is a copyleft license designed for free software.
We have designed this License to use it for manuals for free software, because free software needs free documentation: a free program should come with manuals providing the same freedoms that the software does. But this License is not limited to software manuals; it can be used for any textual work, regardless of subject matter or whether it is published as a printed book. We recommend this License principally for works whose purpose is instruction or reference.
1. APPLICABILITY AND DEFINITIONS #
This License applies to any manual or other work, in any medium, that contains a notice placed by the copyright holder saying it can be distributed under the terms of this License. Such a notice grants a world-wide, royalty-free license, unlimited in duration, to use that work under the conditions stated herein. The "Document", below, refers to any such manual or work. Any member of the public is a licensee, and is addressed as "you". You accept the license if you copy, modify or distribute the work in a way requiring permission under copyright law.
A "Modified Version" of the Document means any work containing the Document or a portion of it, either copied verbatim, or with modifications and/or translated into another language.
A "Secondary Section" is a named appendix or a front-matter section of the Document that deals exclusively with the relationship of the publishers or authors of the Document to the Document's overall subject (or to related matters) and contains nothing that could fall directly within that overall subject. (Thus, if the Document is in part a textbook of mathematics, a Secondary Section may not explain any mathematics.) The relationship could be a matter of historical connection with the subject or with related matters, or of legal, commercial, philosophical, ethical or political position regarding them.
The "Invariant Sections" are certain Secondary Sections whose titles are designated, as being those of Invariant Sections, in the notice that says that the Document is released under this License. If a section does not fit the above definition of Secondary then it is not allowed to be designated as Invariant. The Document may contain zero Invariant Sections. If the Document does not identify any Invariant Sections then there are none.
The "Cover Texts" are certain short passages of text that are listed, as Front-Cover Texts or Back-Cover Texts, in the notice that says that the Document is released under this License. A Front-Cover Text may be at most 5 words, and a Back-Cover Text may be at most 25 words.
A "Transparent" copy of the Document means a machine-readable copy, represented in a format whose specification is available to the general public, that is suitable for revising the document straightforwardly with generic text editors or (for images composed of pixels) generic paint programs or (for drawings) some widely available drawing editor, and that is suitable for input to text formatters or for automatic translation to a variety of formats suitable for input to text formatters. A copy made in an otherwise Transparent file format whose markup, or absence of markup, has been arranged to thwart or discourage subsequent modification by readers is not Transparent. An image format is not Transparent if used for any substantial amount of text. A copy that is not "Transparent" is called "Opaque".
Examples of suitable formats for Transparent copies include plain ASCII without markup, Texinfo input format, LaTeX input format, SGML or XML using a publicly available DTD, and standard-conforming simple HTML, PostScript or PDF designed for human modification. Examples of transparent image formats include PNG, XCF and JPG. Opaque formats include proprietary formats that can be read and edited only by proprietary word processors, SGML or XML for which the DTD and/or processing tools are not generally available, and the machine-generated HTML, PostScript or PDF produced by some word processors for output purposes only.
The "Title Page" means, for a printed book, the title page itself, plus such following pages as are needed to hold, legibly, the material this License requires to appear in the title page. For works in formats which do not have any title page as such, "Title Page" means the text near the most prominent appearance of the work's title, preceding the beginning of the body of the text.
A section "Entitled XYZ" means a named subunit of the Document whose title either is precisely XYZ or contains XYZ in parentheses following text that translates XYZ in another language. (Here XYZ stands for a specific section name mentioned below, such as "Acknowledgements", "Dedications", "Endorsements", or "History".) To "Preserve the Title" of such a section when you modify the Document means that it remains a section "Entitled XYZ" according to this definition.
The Document may include Warranty Disclaimers next to the notice which states that this License applies to the Document. These Warranty Disclaimers are considered to be included by reference in this License, but only as regards disclaiming warranties: any other implication that these Warranty Disclaimers may have is void and has no effect on the meaning of this License.
2. VERBATIM COPYING #
You may copy and distribute the Document in any medium, either commercially or non-commercially, provided that this License, the copyright notices, and the license notice saying this License applies to the Document are reproduced in all copies, and that you add no other conditions whatsoever to those of this License. You may not use technical measures to obstruct or control the reading or further copying of the copies you make or distribute. However, you may accept compensation in exchange for copies. If you distribute a large enough number of copies you must also follow the conditions in section 3.
You may also lend copies, under the same conditions stated above, and you may publicly display copies.
3. COPYING IN QUANTITY #
If you publish printed copies (or copies in media that commonly have printed covers) of the Document, numbering more than 100, and the Document's license notice requires Cover Texts, you must enclose the copies in covers that carry, clearly and legibly, all these Cover Texts: Front-Cover Texts on the front cover, and Back-Cover Texts on the back cover. Both covers must also clearly and legibly identify you as the publisher of these copies. The front cover must present the full title with all words of the title equally prominent and visible. You may add other material on the covers in addition. Copying with changes limited to the covers, as long as they preserve the title of the Document and satisfy these conditions, can be treated as verbatim copying in other respects.
If the required texts for either cover are too voluminous to fit legibly, you should put the first ones listed (as many as fit reasonably) on the actual cover, and continue the rest onto adjacent pages.
If you publish or distribute Opaque copies of the Document numbering more than 100, you must either include a machine-readable Transparent copy along with each Opaque copy, or state in or with each Opaque copy a computer-network location from which the general network-using public has access to download using public-standard network protocols a complete Transparent copy of the Document, free of added material. If you use the latter option, you must take reasonably prudent steps, when you begin distribution of Opaque copies in quantity, to ensure that this Transparent copy will remain thus accessible at the stated location until at least one year after the last time you distribute an Opaque copy (directly or through your agents or retailers) of that edition to the public.
It is requested, but not required, that you contact the authors of the Document well before redistributing any large number of copies, to give them a chance to provide you with an updated version of the Document.
4. MODIFICATIONS #
You may copy and distribute a Modified Version of the Document under the conditions of sections 2 and 3 above, provided that you release the Modified Version under precisely this License, with the Modified Version filling the role of the Document, thus licensing distribution and modification of the Modified Version to whoever possesses a copy of it. In addition, you must do these things in the Modified Version:
Use in the Title Page (and on the covers, if any) a title distinct from that of the Document, and from those of previous versions (which should, if there were any, be listed in the History section of the Document). You may use the same title as a previous version if the original publisher of that version gives permission.
List on the Title Page, as authors, one or more persons or entities responsible for authorship of the modifications in the Modified Version, together with at least five of the principal authors of the Document (all of its principal authors, if it has fewer than five), unless they release you from this requirement.
State on the Title page the name of the publisher of the Modified Version, as the publisher.
Preserve all the copyright notices of the Document.
Add an appropriate copyright notice for your modifications adjacent to the other copyright notices.
Include, immediately after the copyright notices, a license notice giving the public permission to use the Modified Version under the terms of this License, in the form shown in the Addendum below.
Preserve in that license notice the full lists of Invariant Sections and required Cover Texts given in the Document's license notice.
Include an unaltered copy of this License.
Preserve the section Entitled "History", Preserve its Title, and add to it an item stating at least the title, year, new authors, and publisher of the Modified Version as given on the Title Page. If there is no section Entitled "History" in the Document, create one stating the title, year, authors, and publisher of the Document as given on its Title Page, then add an item describing the Modified Version as stated in the previous sentence.
Preserve the network location, if any, given in the Document for public access to a Transparent copy of the Document, and likewise the network locations given in the Document for previous versions it was based on. These may be placed in the "History" section. You may omit a network location for a work that was published at least four years before the Document itself, or if the original publisher of the version it refers to gives permission.
For any section Entitled "Acknowledgements" or "Dedications", Preserve the Title of the section, and preserve in the section all the substance and tone of each of the contributor acknowledgements and/or dedications given therein.
Preserve all the Invariant Sections of the Document, unaltered in their text and in their titles. Section numbers or the equivalent are not considered part of the section titles.
Delete any section Entitled "Endorsements". Such a section may not be included in the Modified Version.
Do not retitle any existing section to be Entitled "Endorsements" or to conflict in title with any Invariant Section.
Preserve any Warranty Disclaimers.
If the Modified Version includes new front-matter sections or appendices that qualify as Secondary Sections and contain no material copied from the Document, you may at your option designate some or all of these sections as invariant. To do this, add their titles to the list of Invariant Sections in the Modified Version's license notice. These titles must be distinct from any other section titles.
You may add a section Entitled "Endorsements", provided it contains nothing but endorsements of your Modified Version by various parties--for example, statements of peer review or that the text has been approved by an organization as the authoritative definition of a standard.
You may add a passage of up to five words as a Front-Cover Text, and a passage of up to 25 words as a Back-Cover Text, to the end of the list of Cover Texts in the Modified Version. Only one passage of Front-Cover Text and one of Back-Cover Text may be added by (or through arrangements made by) any one entity. If the Document already includes a cover text for the same cover, previously added by you or by arrangement made by the same entity you are acting on behalf of, you may not add another; but you may replace the old one, on explicit permission from the previous publisher that added the old one.
The author(s) and publisher(s) of the Document do not by this License give permission to use their names for publicity for or to assert or imply endorsement of any Modified Version.
5. COMBINING DOCUMENTS #
You may combine the Document with other documents released under this License, under the terms defined in section 4 above for modified versions, provided that you include in the combination all of the Invariant Sections of all of the original documents, unmodified, and list them all as Invariant Sections of your combined work in its license notice, and that you preserve all their Warranty Disclaimers.
The combined work need only contain one copy of this License, and multiple identical Invariant Sections may be replaced with a single copy. If there are multiple Invariant Sections with the same name but different contents, make the title of each such section unique by adding at the end of it, in parentheses, the name of the original author or publisher of that section if known, or else a unique number. Make the same adjustment to the section titles in the list of Invariant Sections in the license notice of the combined work.
In the combination, you must combine any sections Entitled "History" in the various original documents, forming one section Entitled "History"; likewise combine any sections Entitled "Acknowledgements", and any sections Entitled "Dedications". You must delete all sections Entitled "Endorsements".
6. COLLECTIONS OF DOCUMENTS #
You may make a collection consisting of the Document and other documents released under this License, and replace the individual copies of this License in the various documents with a single copy that is included in the collection, provided that you follow the rules of this License for verbatim copying of each of the documents in all other respects.
You may extract a single document from such a collection, and distribute it individually under this License, provided you insert a copy of this License into the extracted document, and follow this License in all other respects regarding verbatim copying of that document.
7. AGGREGATION WITH INDEPENDENT WORKS #
A compilation of the Document or its derivatives with other separate and independent documents or works, in or on a volume of a storage or distribution medium, is called an "aggregate" if the copyright resulting from the compilation is not used to limit the legal rights of the compilation's users beyond what the individual works permit. When the Document is included in an aggregate, this License does not apply to the other works in the aggregate which are not themselves derivative works of the Document.
If the Cover Text requirement of section 3 is applicable to these copies of the Document, then if the Document is less than one half of the entire aggregate, the Document's Cover Texts may be placed on covers that bracket the Document within the aggregate, or the electronic equivalent of covers if the Document is in electronic form. Otherwise they must appear on printed covers that bracket the whole aggregate.
8. TRANSLATION #
Translation is considered a kind of modification, so you may distribute translations of the Document under the terms of section 4. Replacing Invariant Sections with translations requires special permission from their copyright holders, but you may include translations of some or all Invariant Sections in addition to the original versions of these Invariant Sections. You may include a translation of this License, and all the license notices in the Document, and any Warranty Disclaimers, provided that you also include the original English version of this License and the original versions of those notices and disclaimers. In case of a disagreement between the translation and the original version of this License or a notice or disclaimer, the original version will prevail.
If a section in the Document is Entitled "Acknowledgements", "Dedications", or "History", the requirement (section 4) to Preserve its Title (section 1) will typically require changing the actual title.
9. TERMINATION #
You may not copy, modify, sublicense, or distribute the Document except as expressly provided for under this License. Any other attempt to copy, modify, sublicense or distribute the Document is void, and will automatically terminate your rights under this License. However, parties who have received copies, or rights, from you under this License will not have their licenses terminated so long as such parties remain in full compliance.
10. FUTURE REVISIONS OF THIS LICENSE #
The Free Software Foundation may publish new, revised versions of the GNU Free Documentation License from time to time. Such new versions will be similar in spirit to the present version, but may differ in detail to address new problems or concerns. See https://www.gnu.org/copyleft/.
Each version of the License is given a distinguishing version number. If the Document specifies that a particular numbered version of this License "or any later version" applies to it, you have the option of following the terms and conditions either of that specified version or of any later version that has been published (not as a draft) by the Free Software Foundation. If the Document does not specify a version number of this License, you may choose any version ever published (not as a draft) by the Free Software Foundation.
ADDENDUM: How to use this License for your documents #
Copyright (c) YEAR YOUR NAME. Permission is granted to copy, distribute and/or modify this document under the terms of the GNU Free Documentation License, Version 1.2 or any later version published by the Free Software Foundation; with no Invariant Sections, no Front-Cover Texts, and no Back-Cover Texts. A copy of the license is included in the section entitled “GNU Free Documentation License”.
If you have Invariant Sections, Front-Cover Texts and Back-Cover Texts, replace the “with...Texts.” line with this:
with the Invariant Sections being LIST THEIR TITLES, with the Front-Cover Texts being LIST, and with the Back-Cover Texts being LIST.
If you have Invariant Sections without Cover Texts, or some other combination of the three, merge those two alternatives to suit the situation.
If your document contains nontrivial examples of program code, we recommend releasing these examples in parallel under your choice of free software license, such as the GNU General Public License, to permit their use in free software.