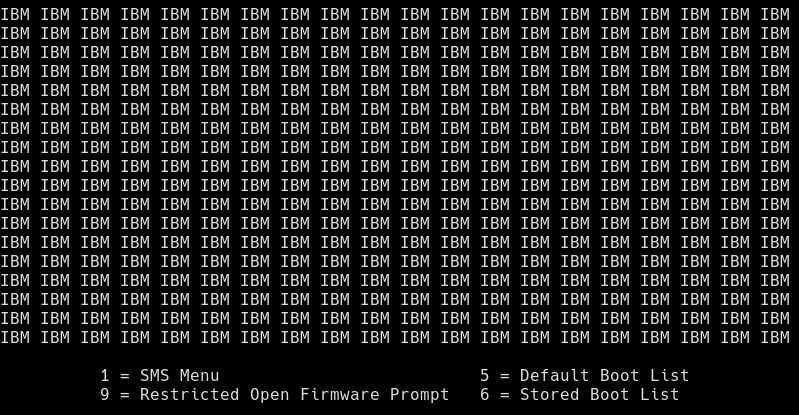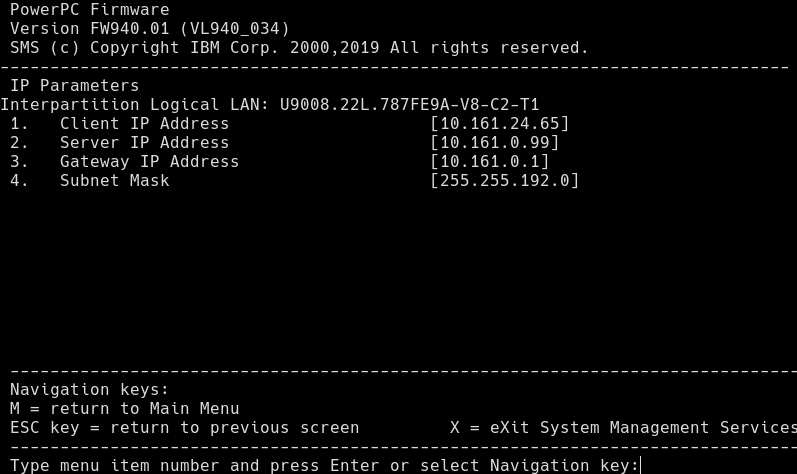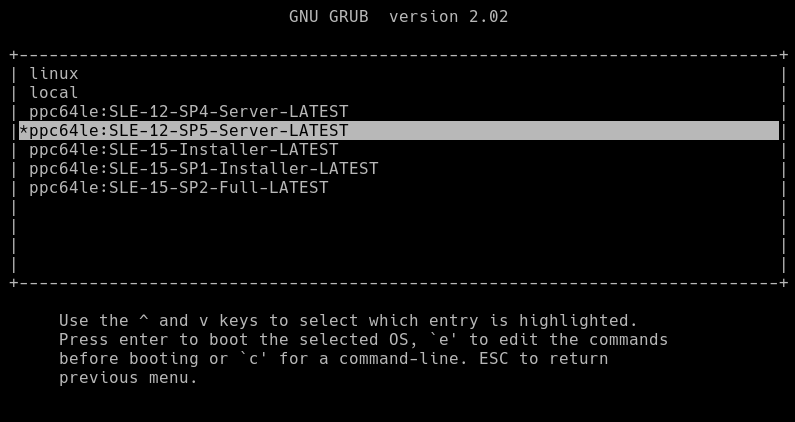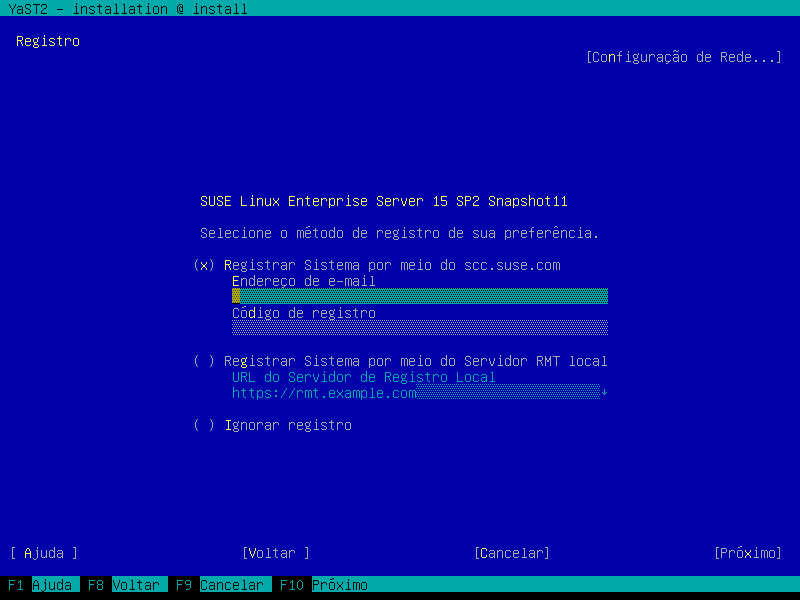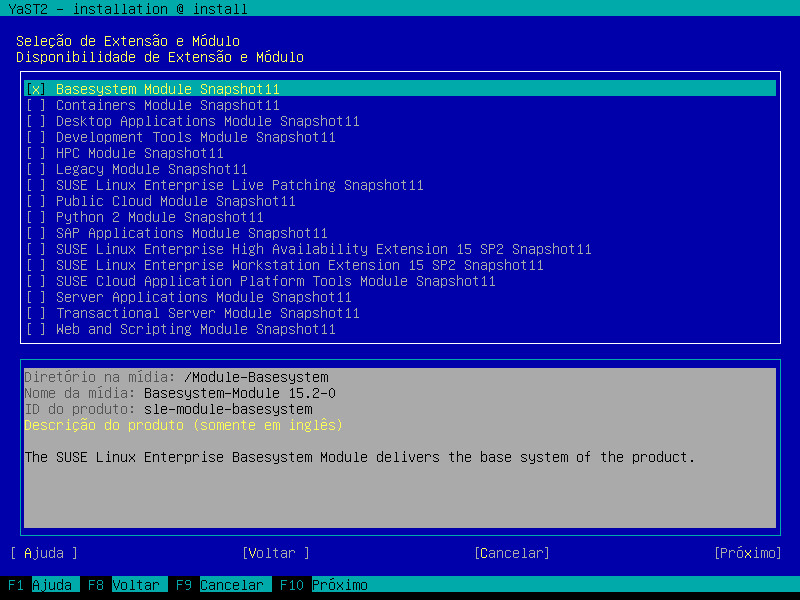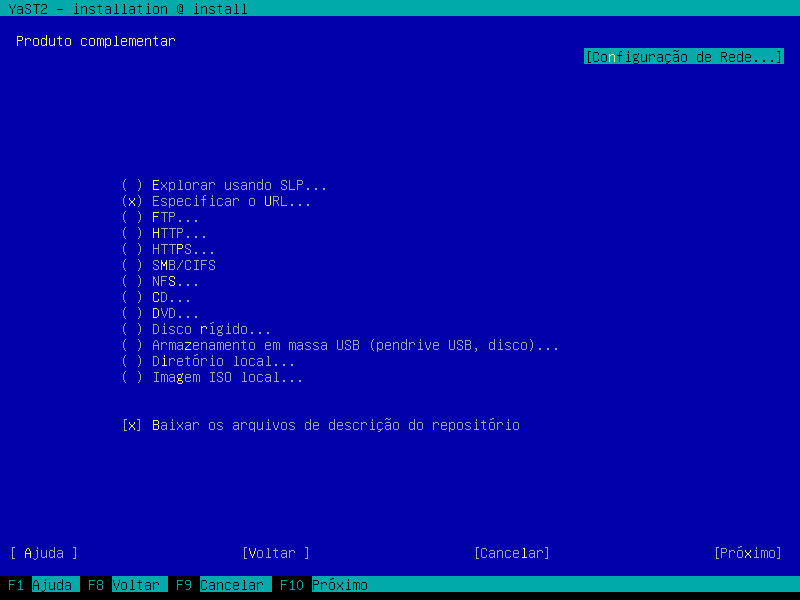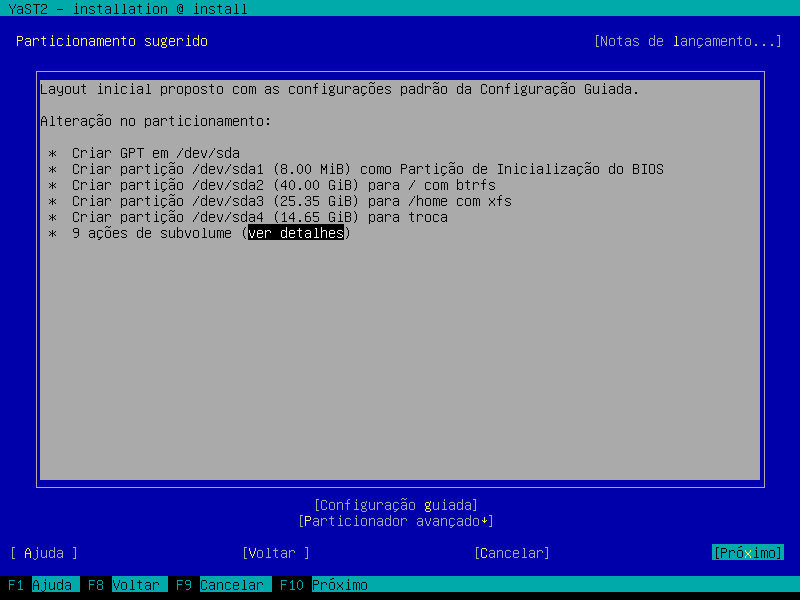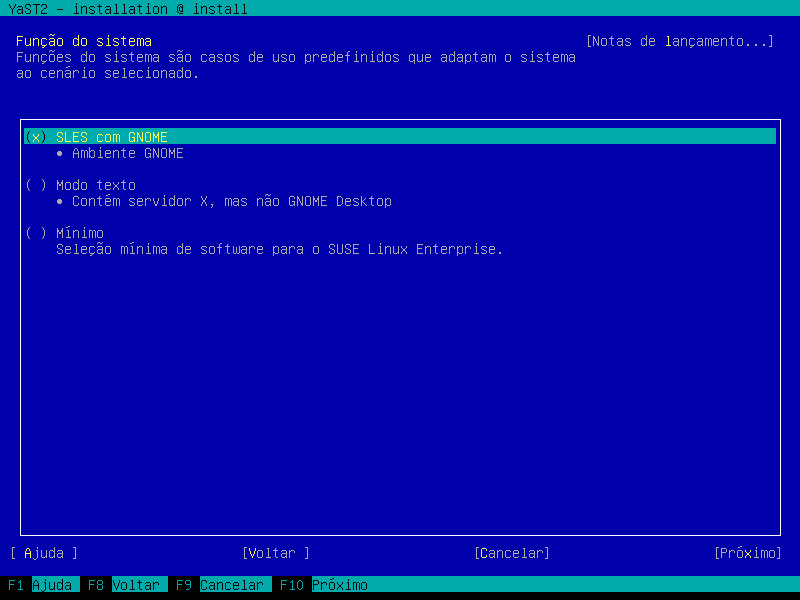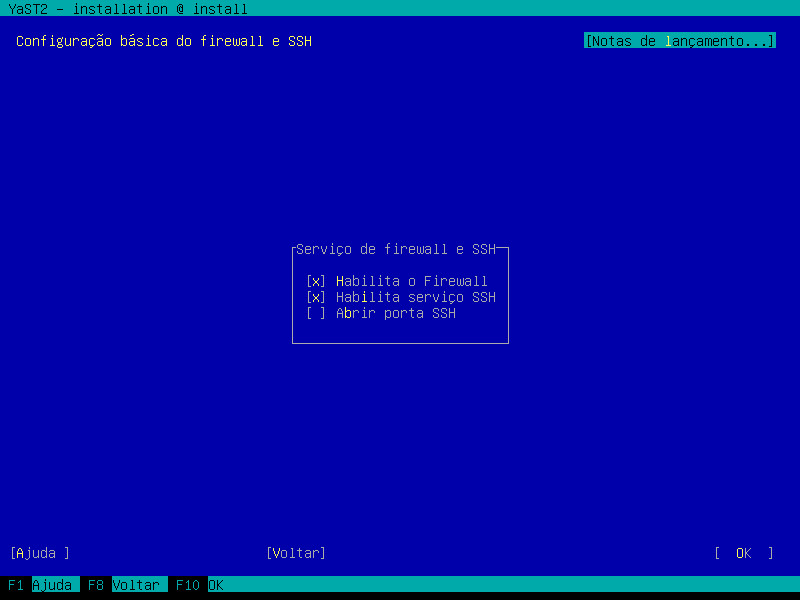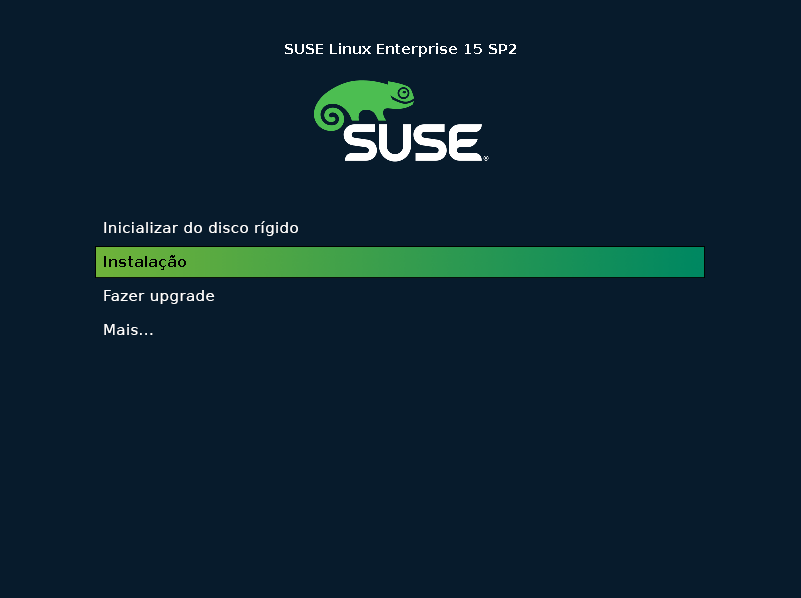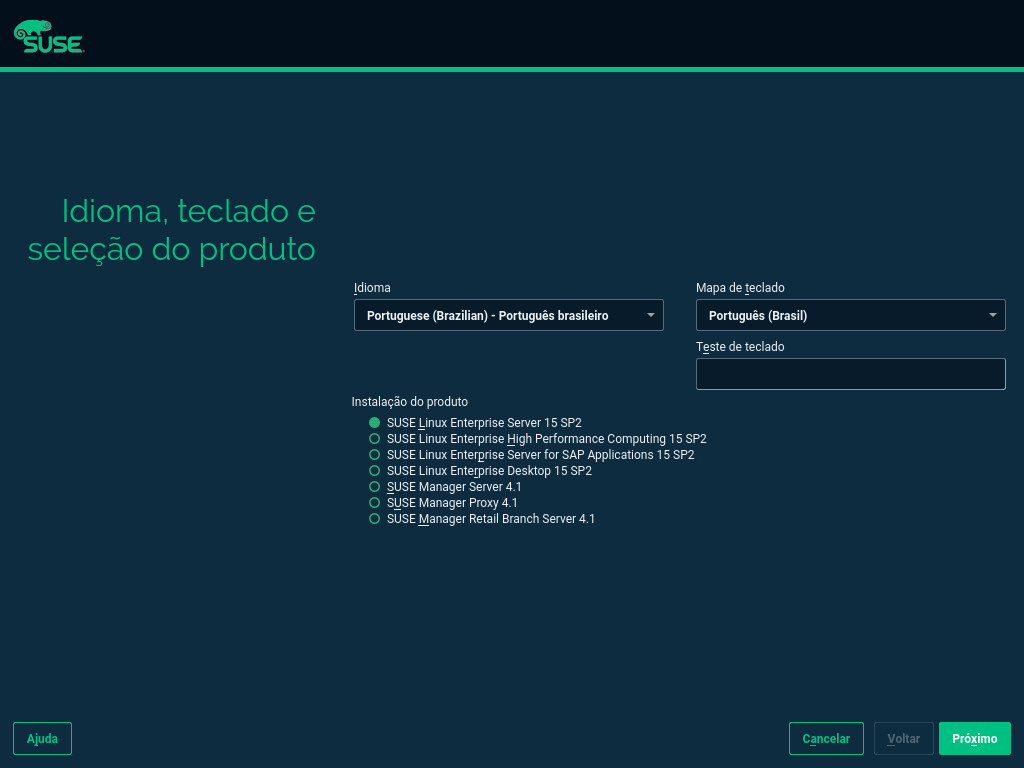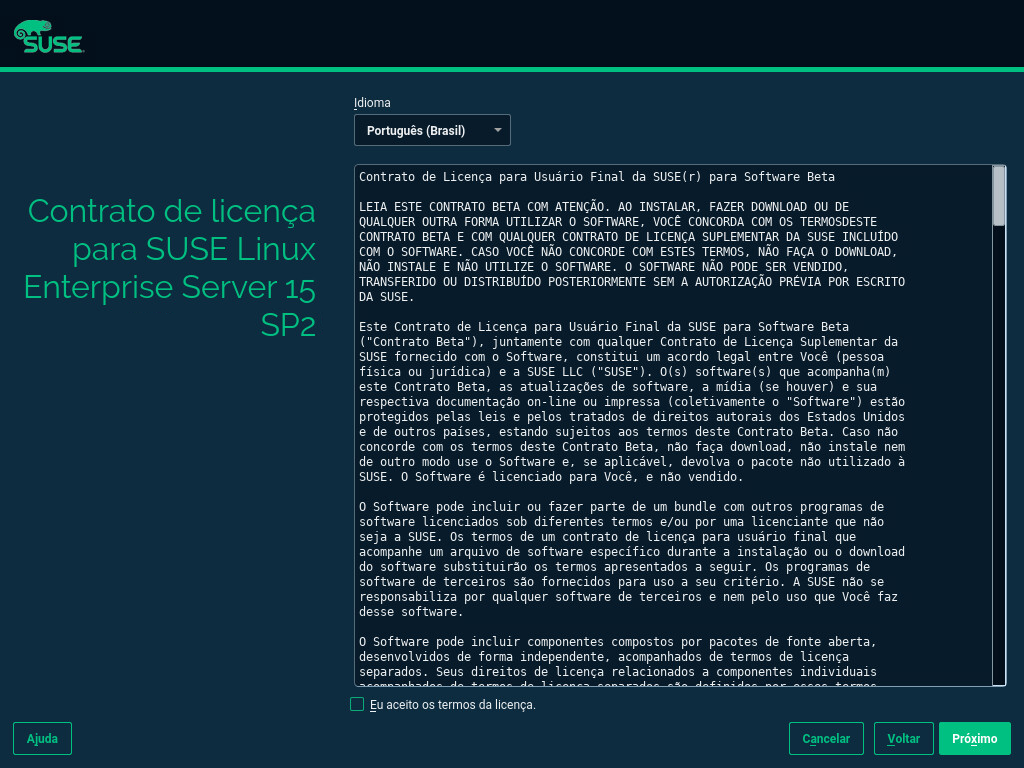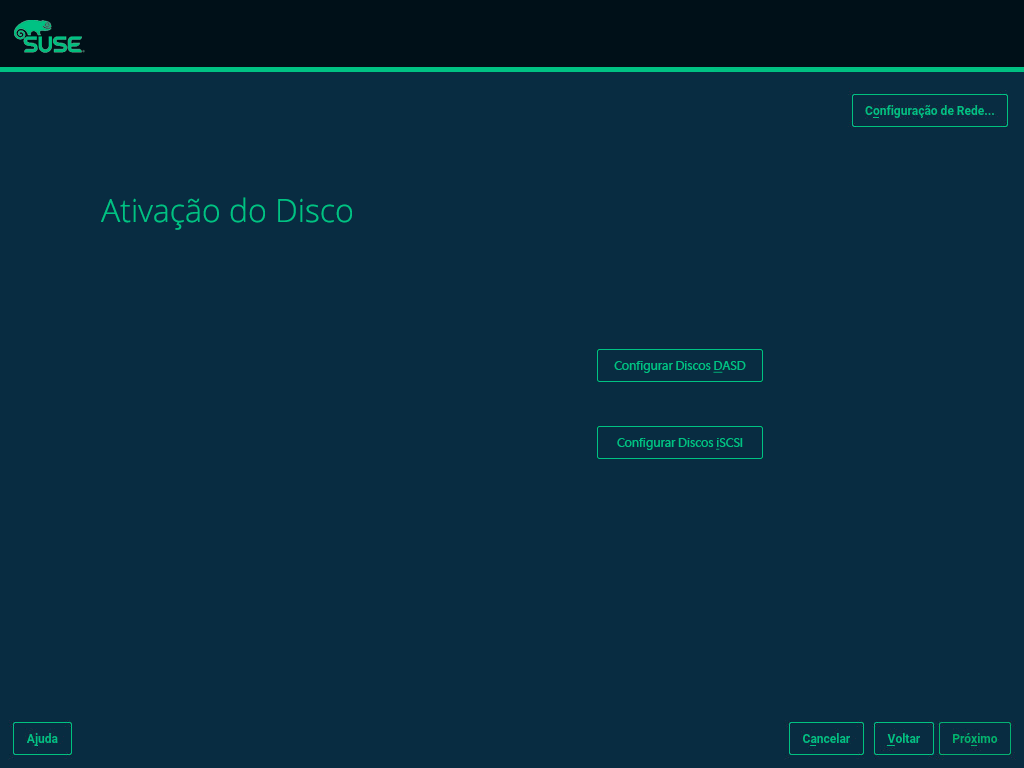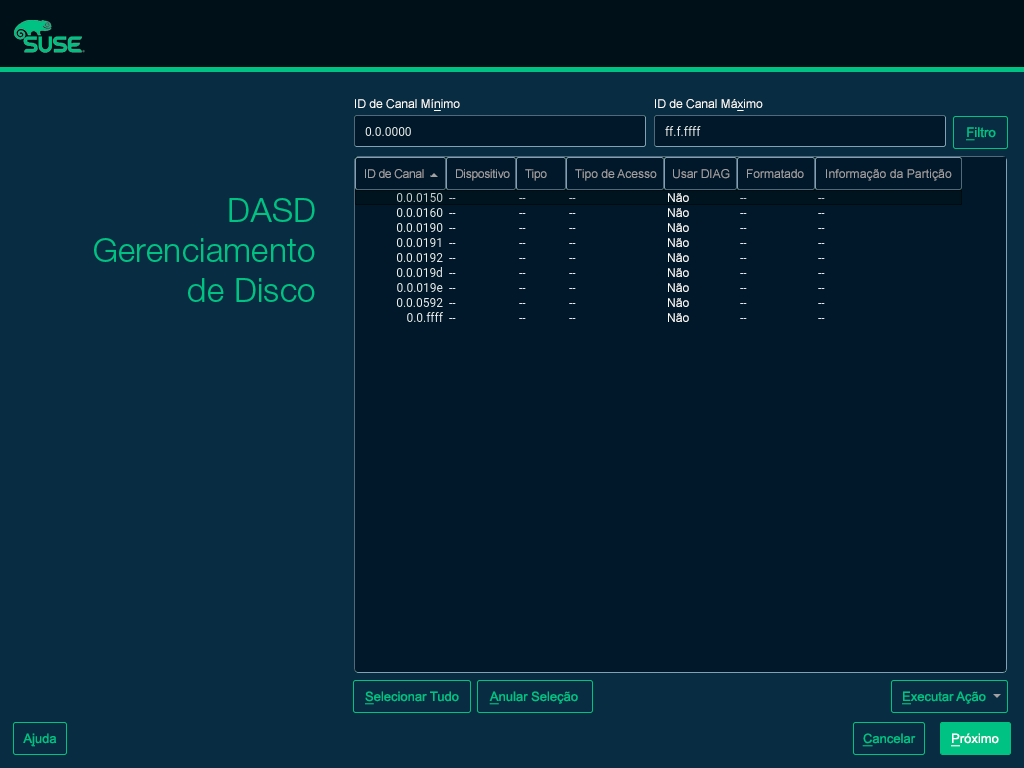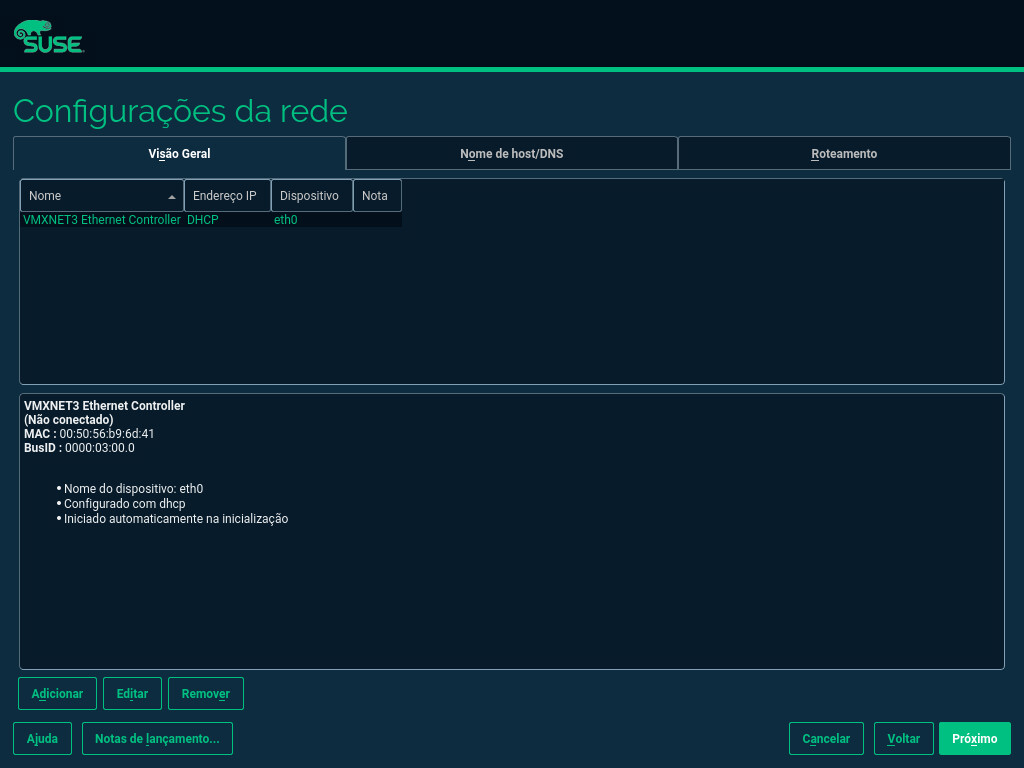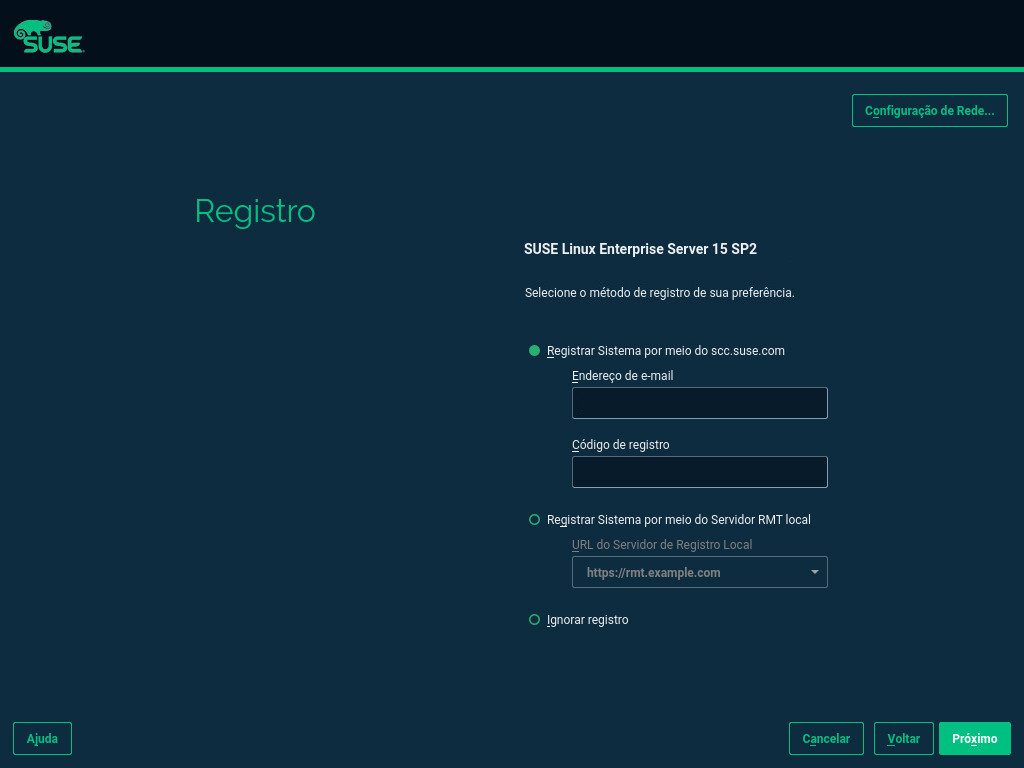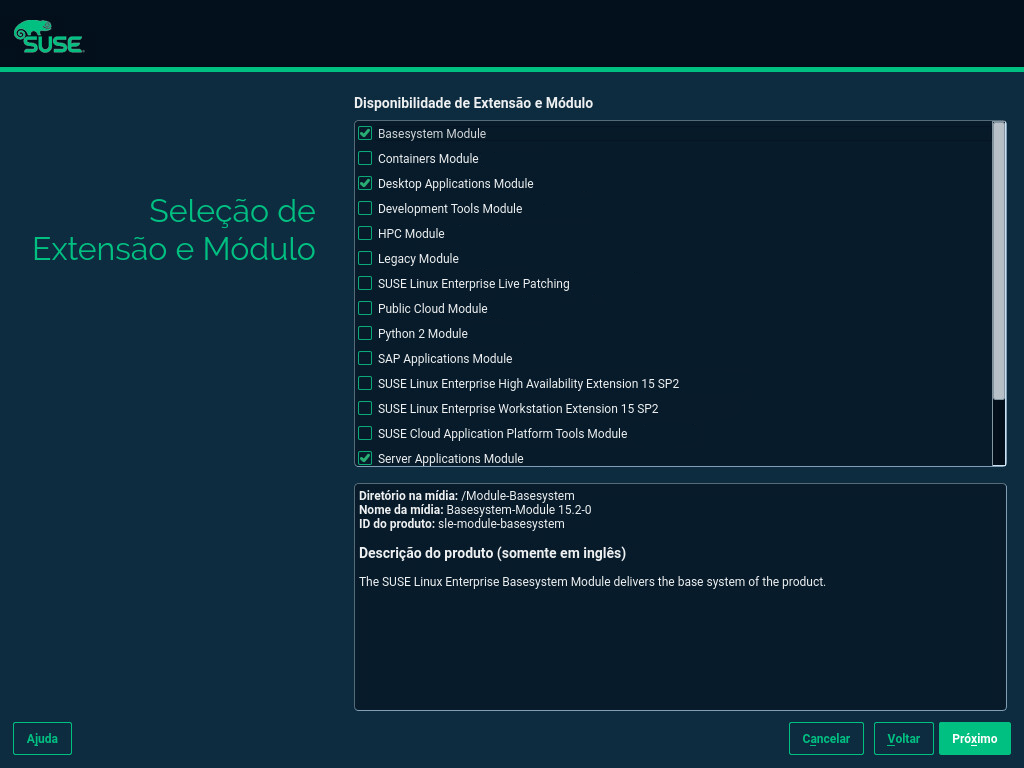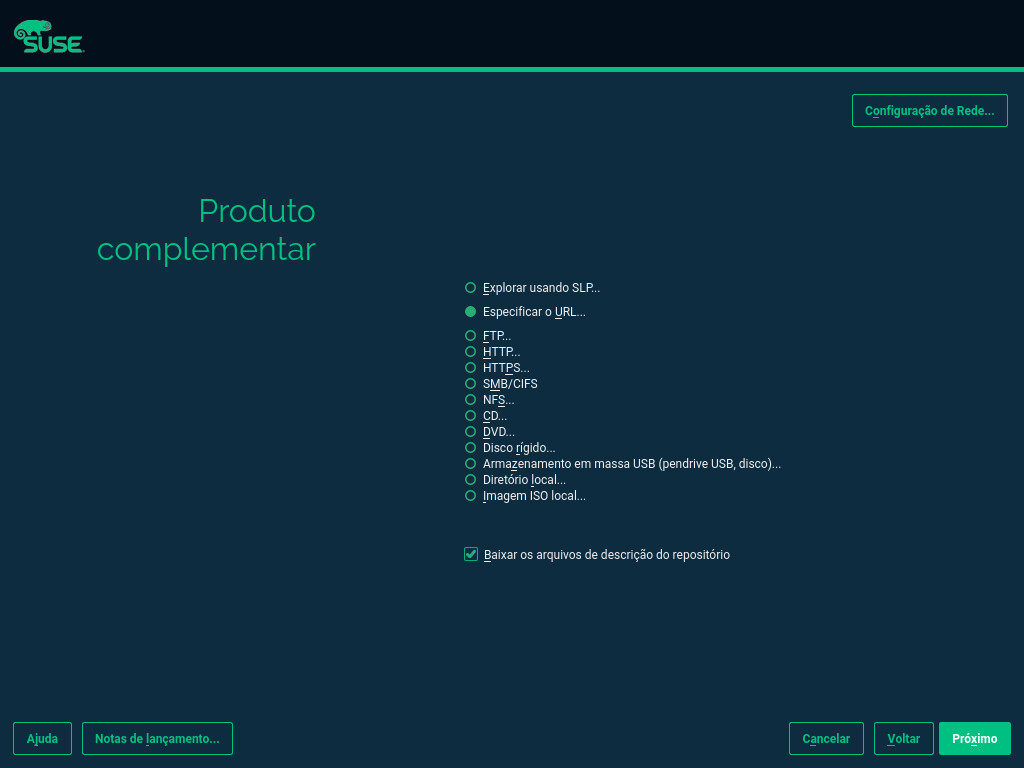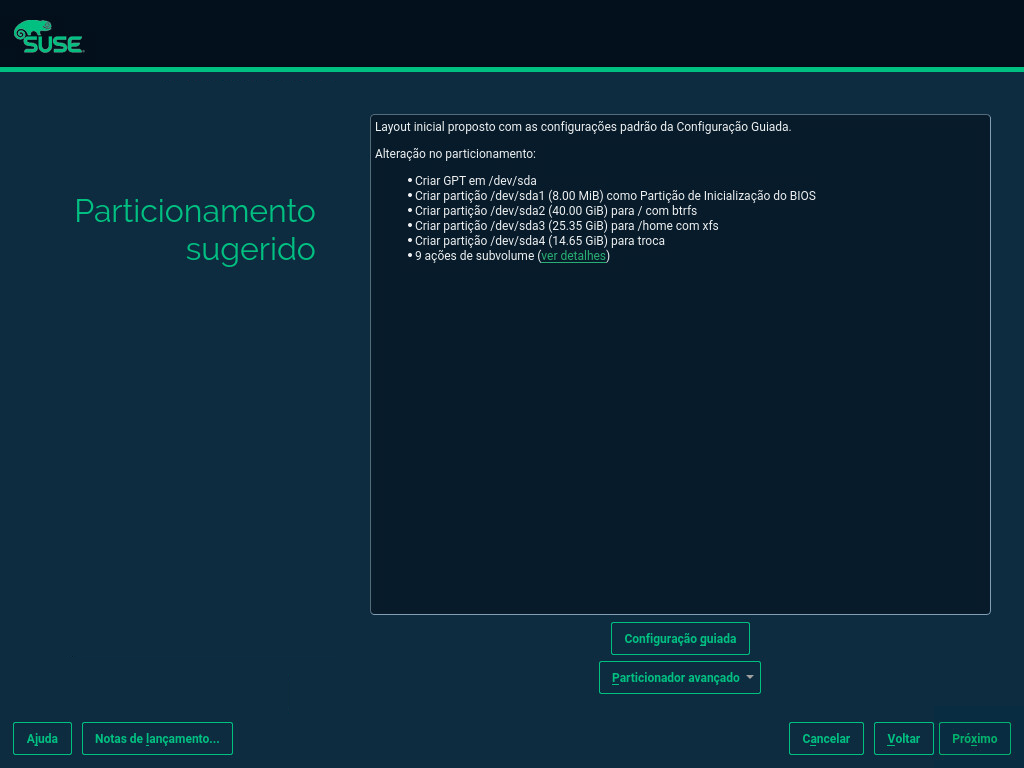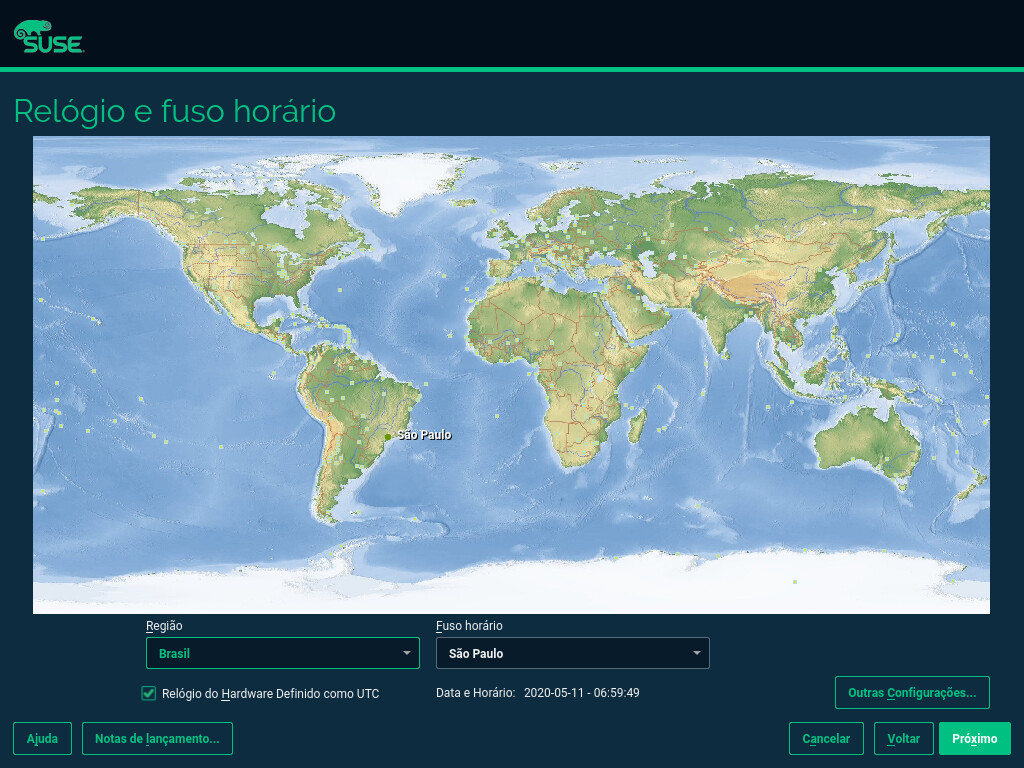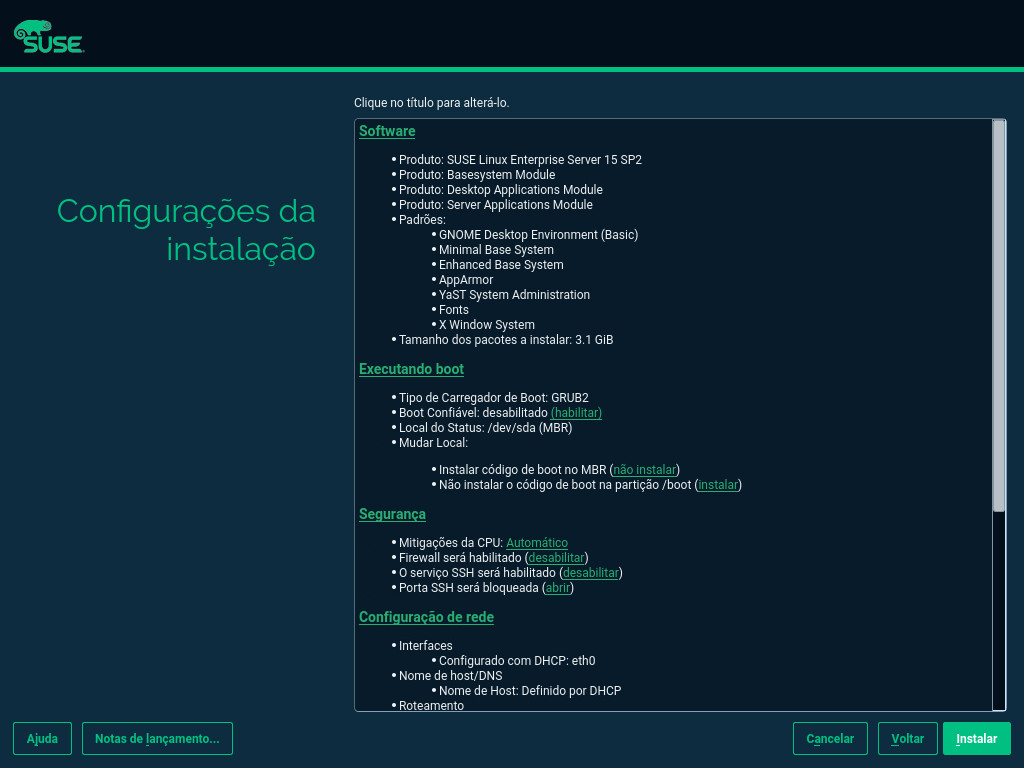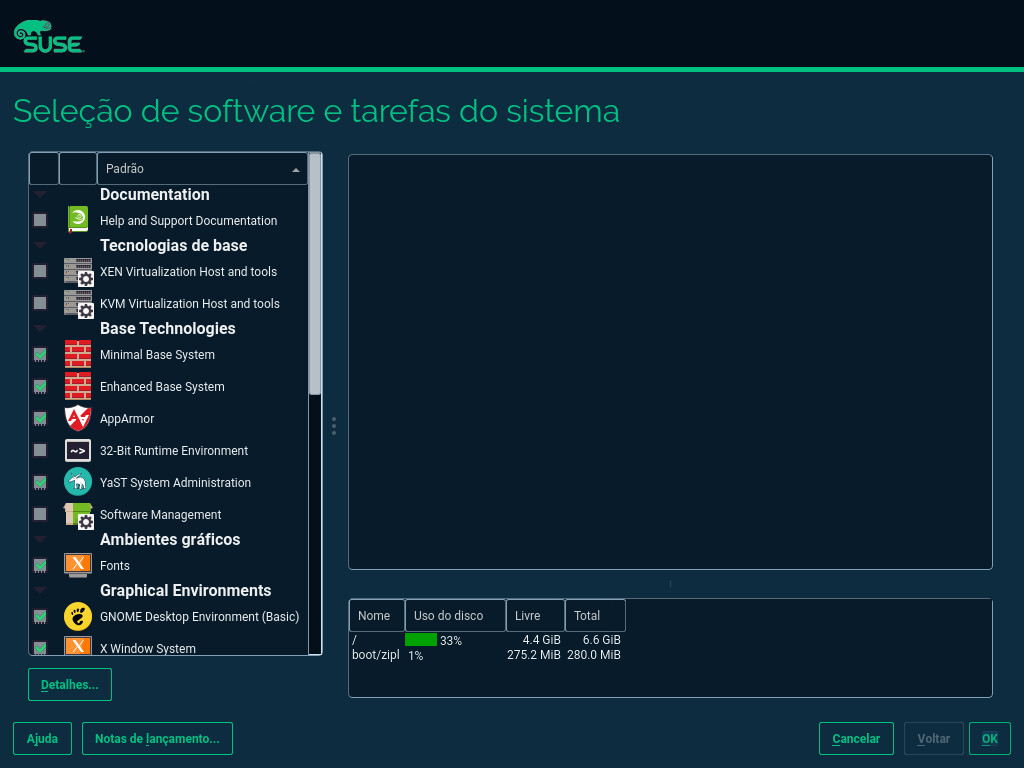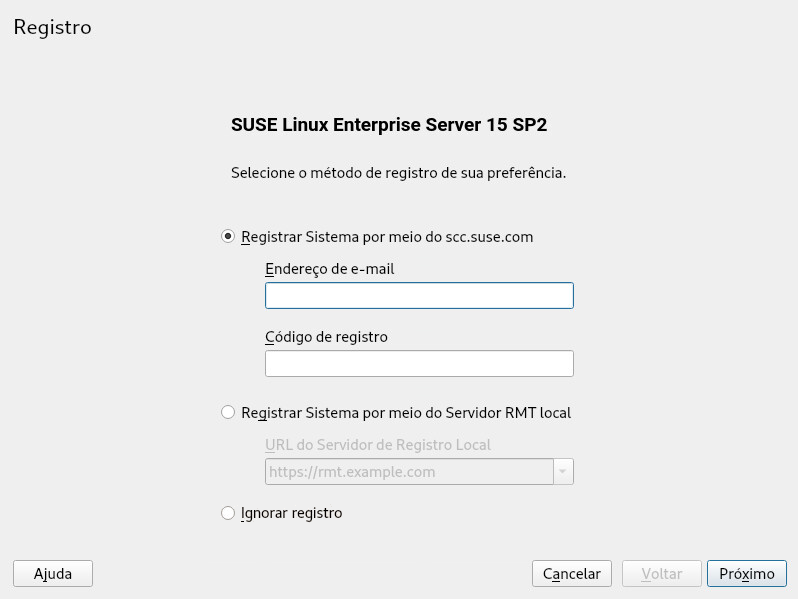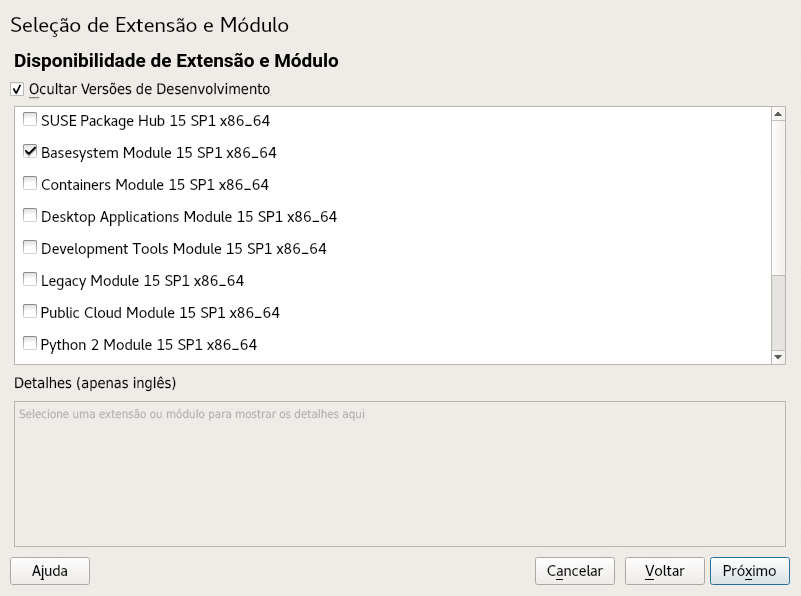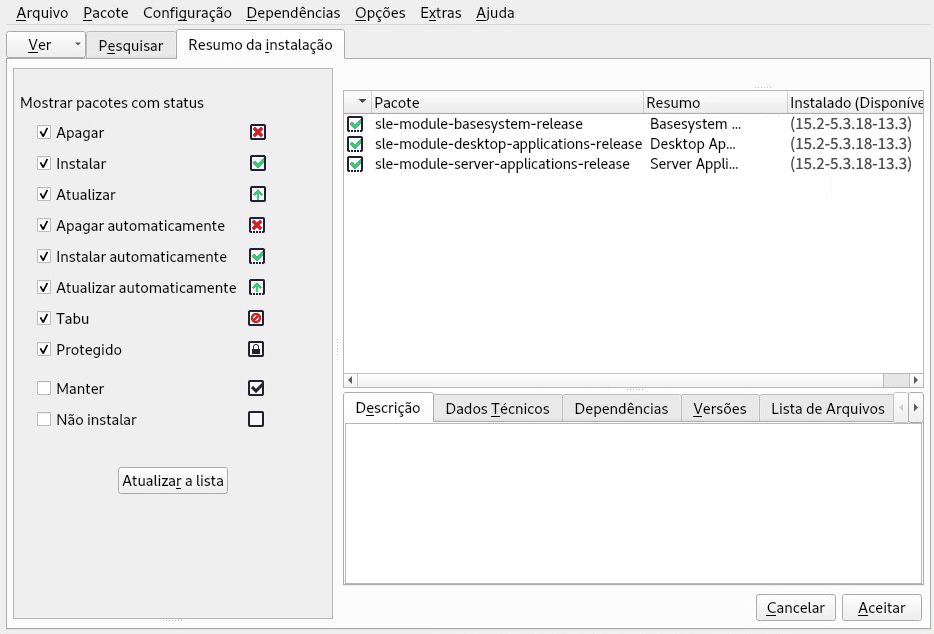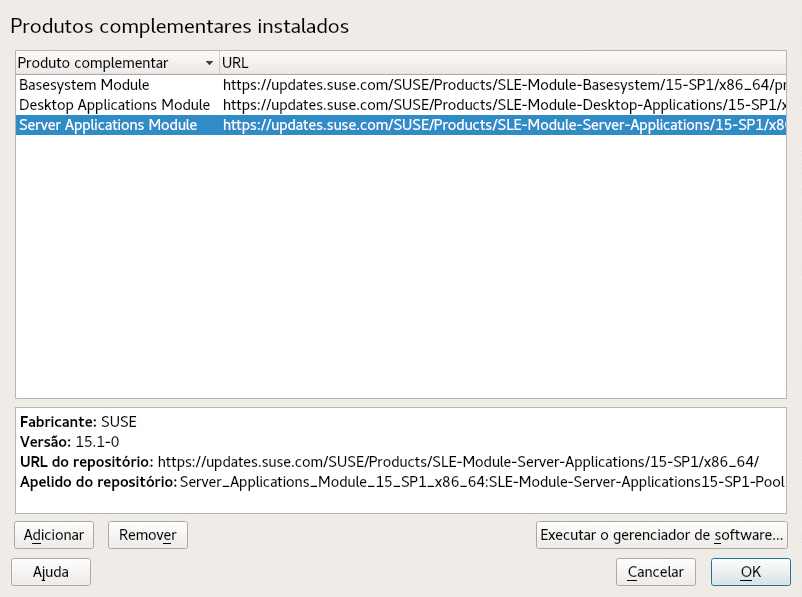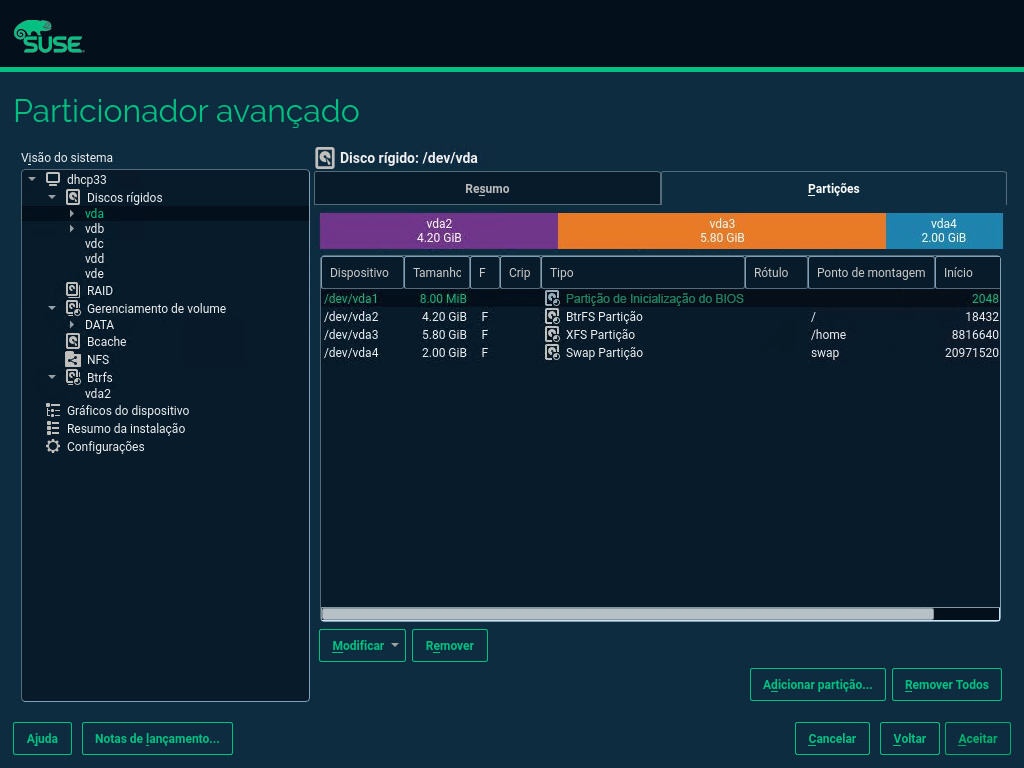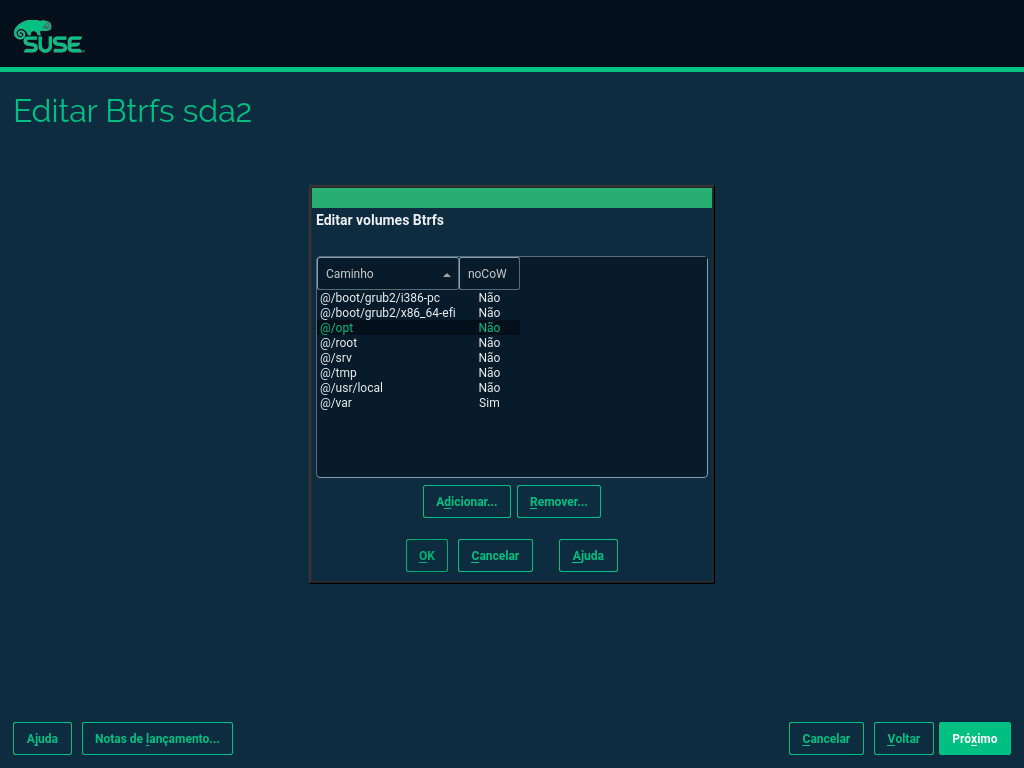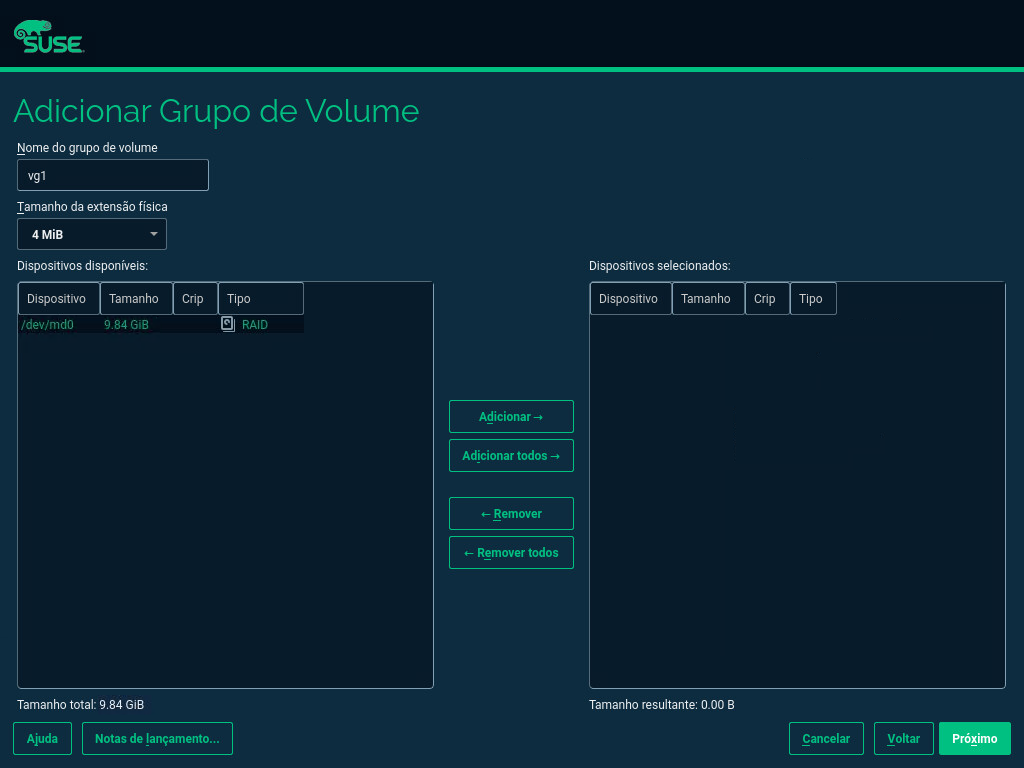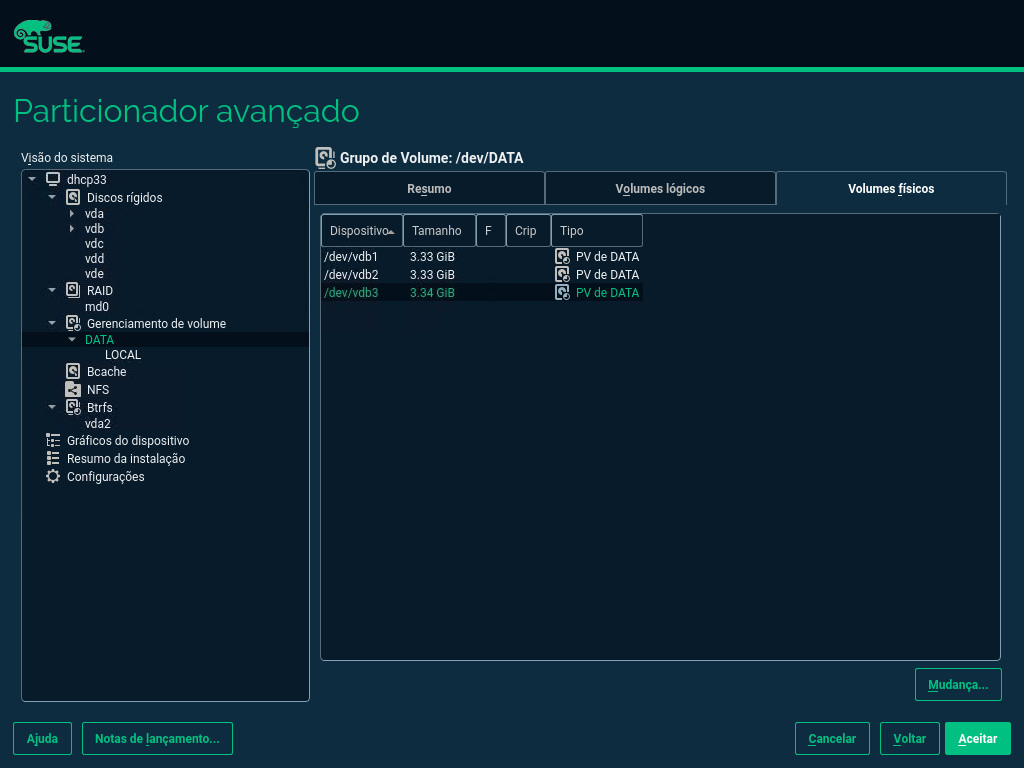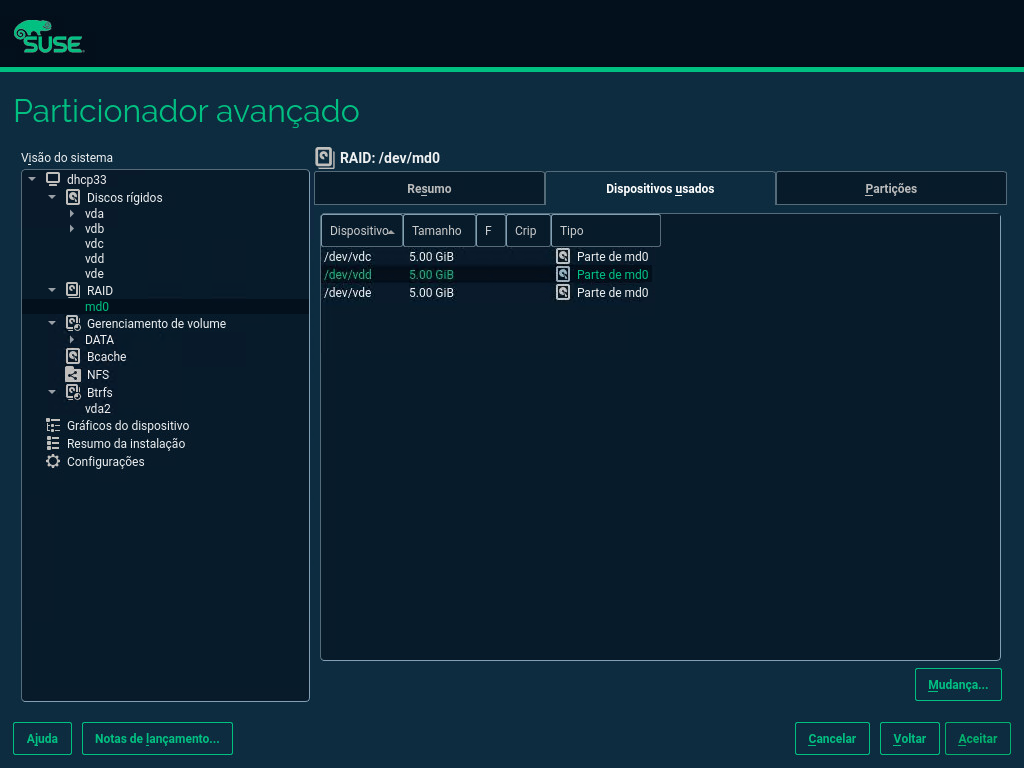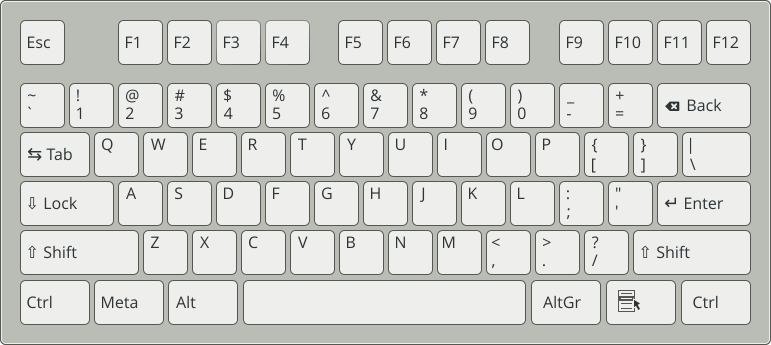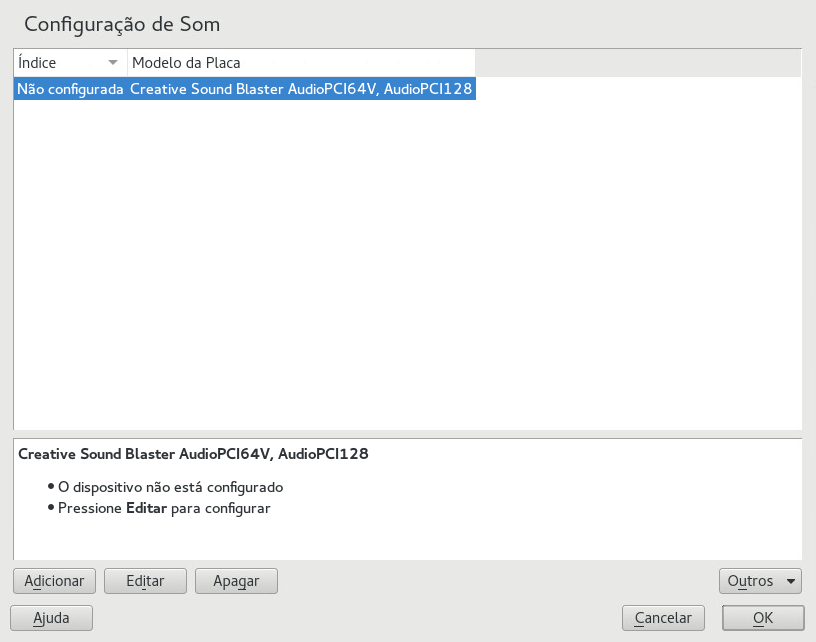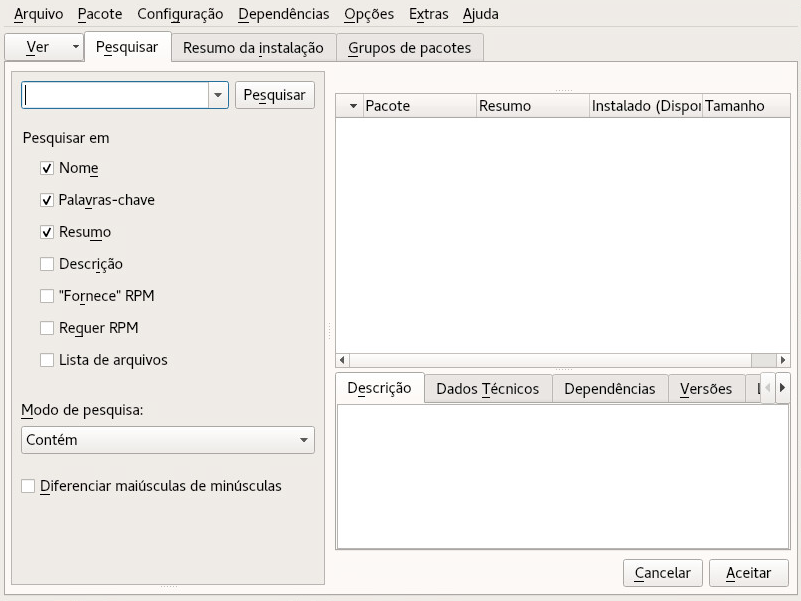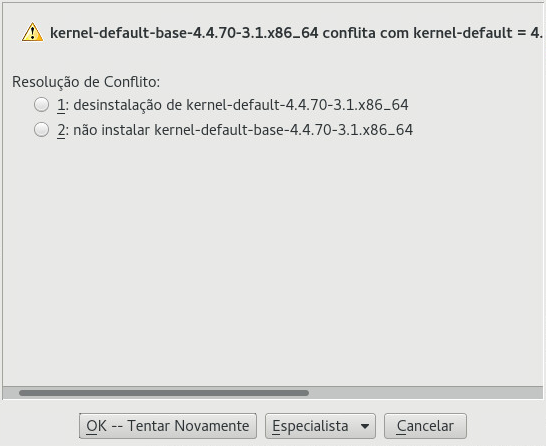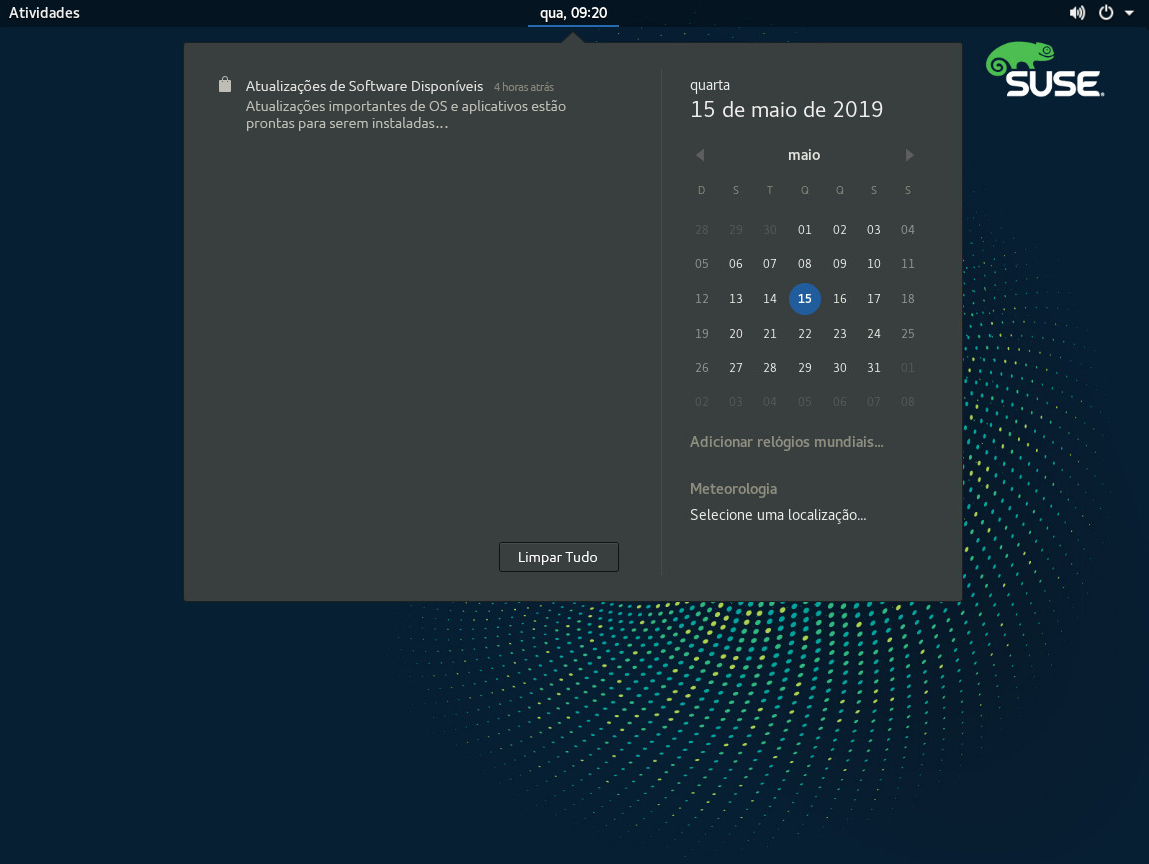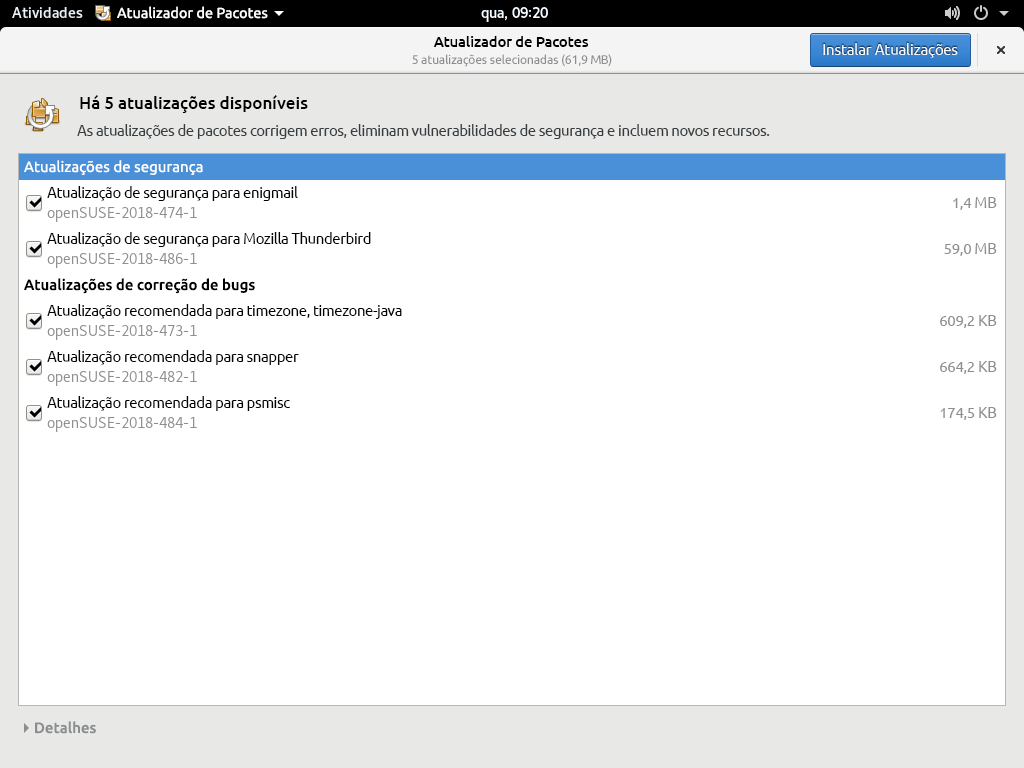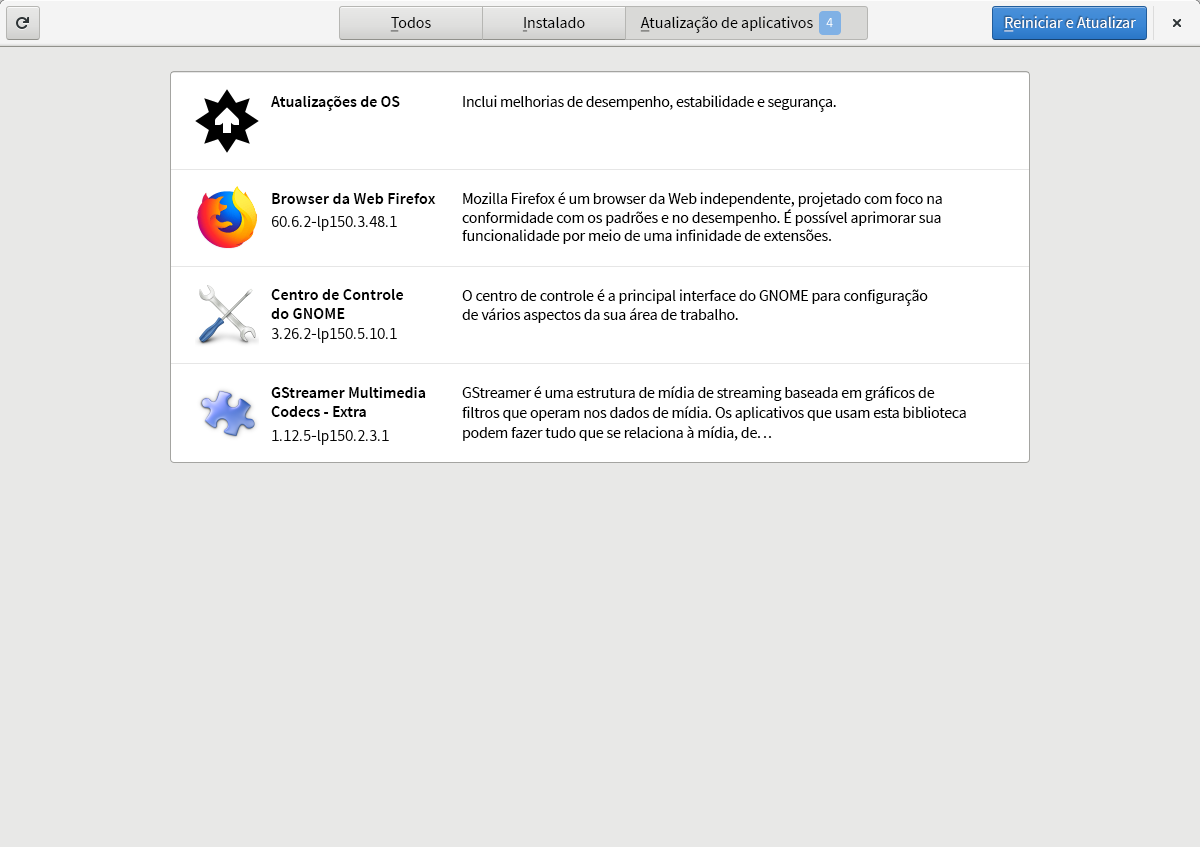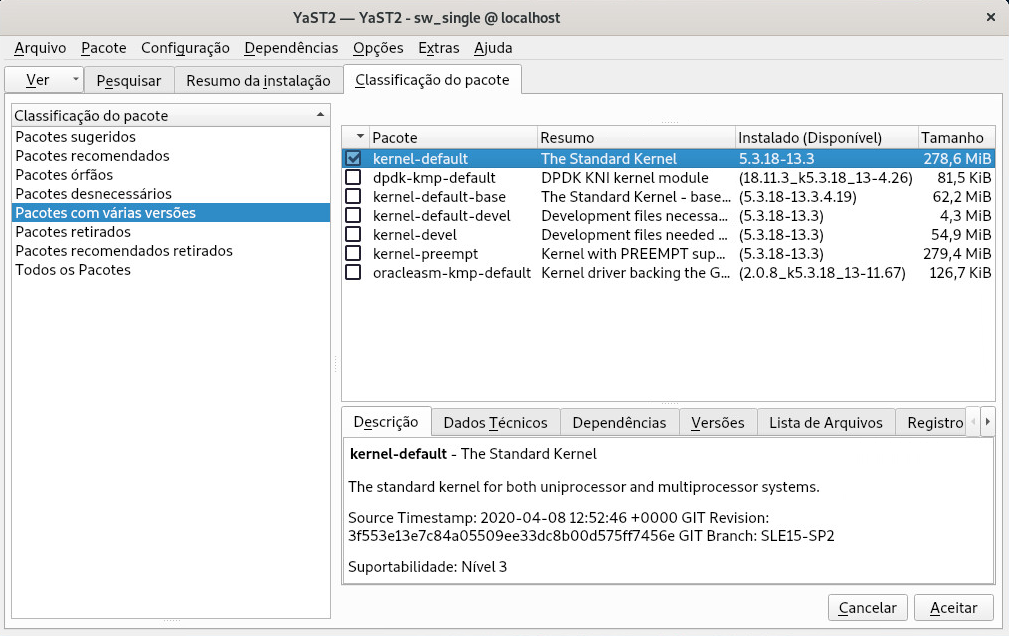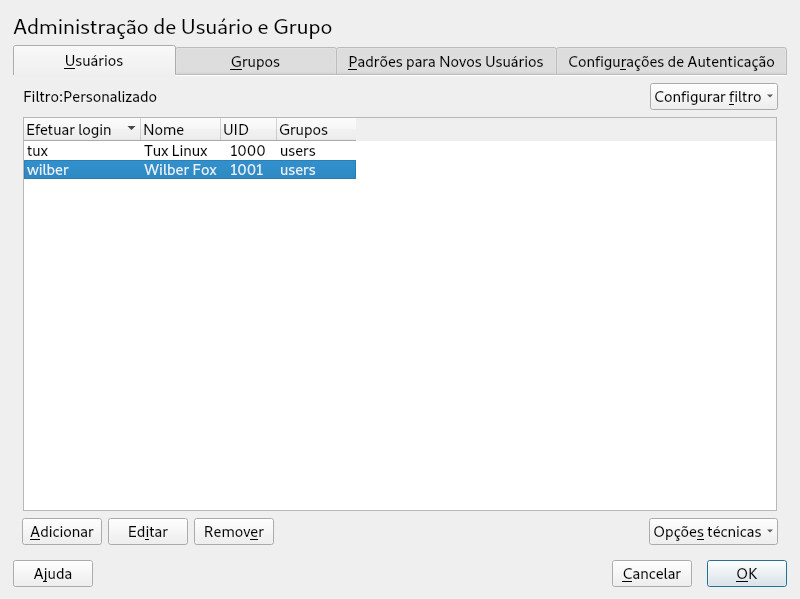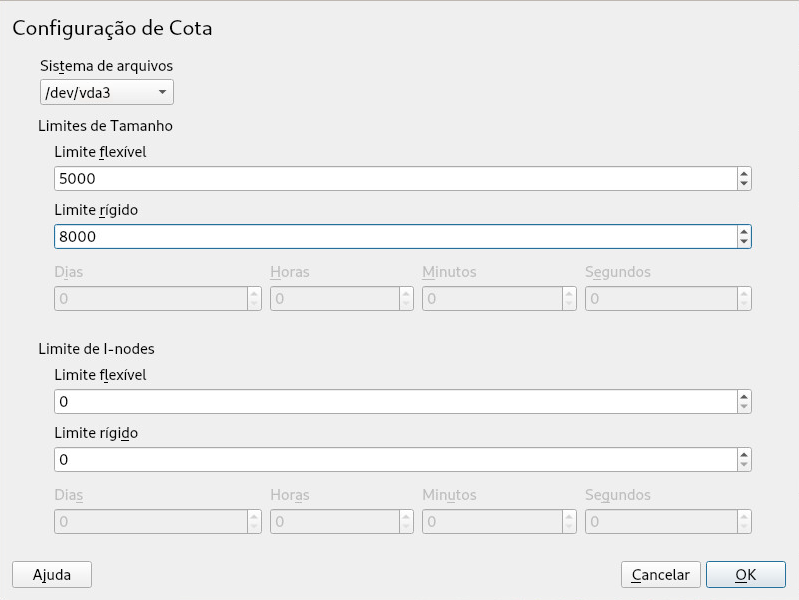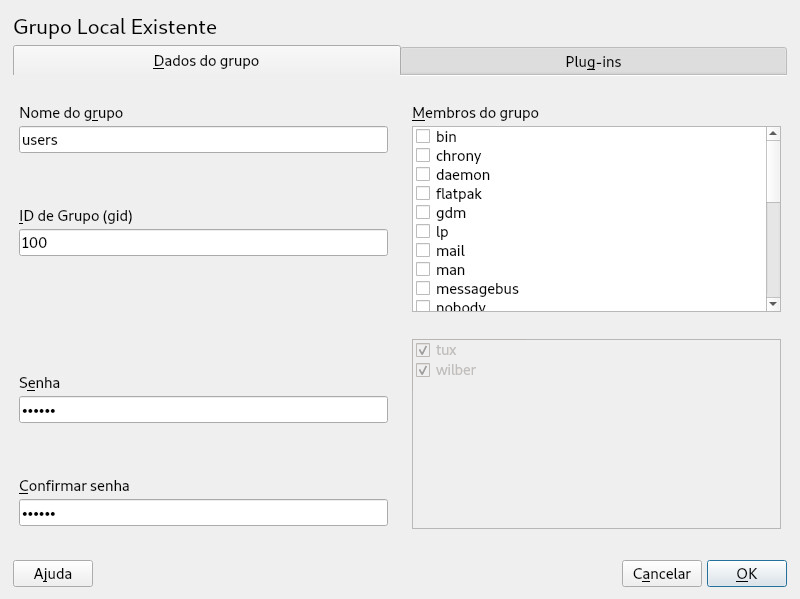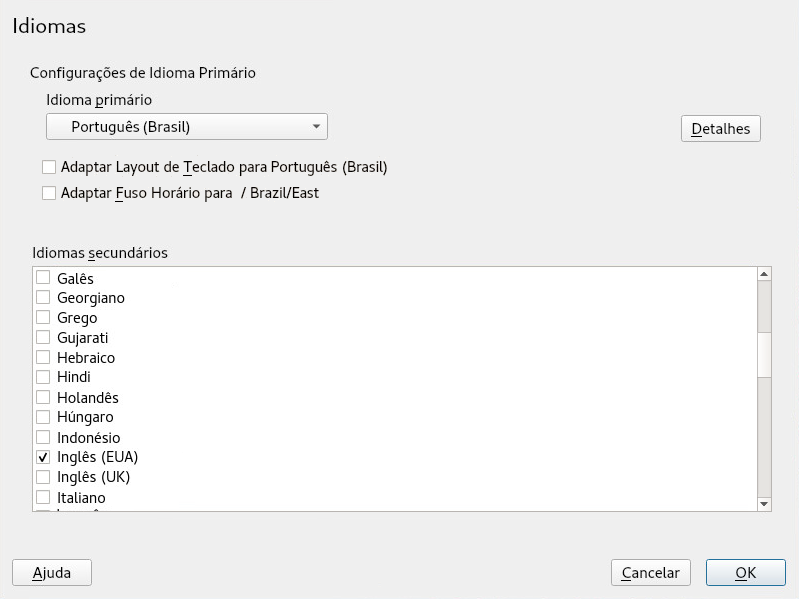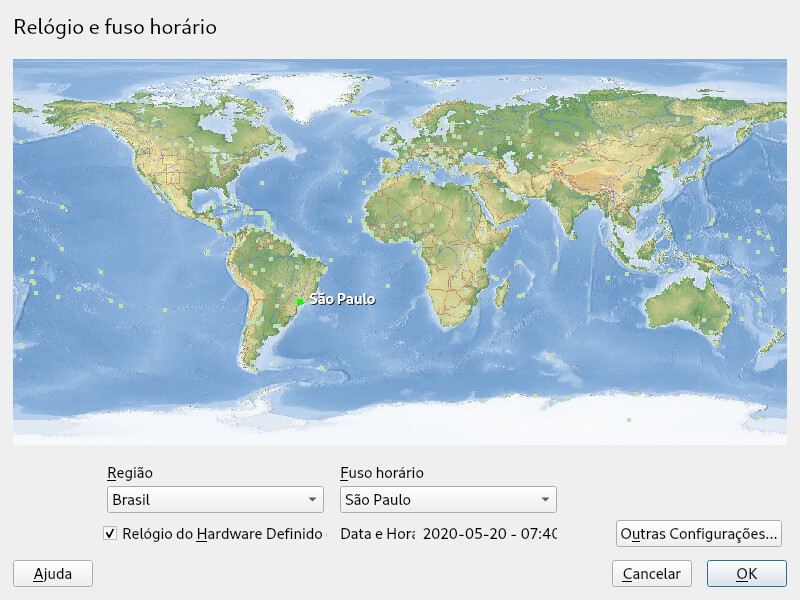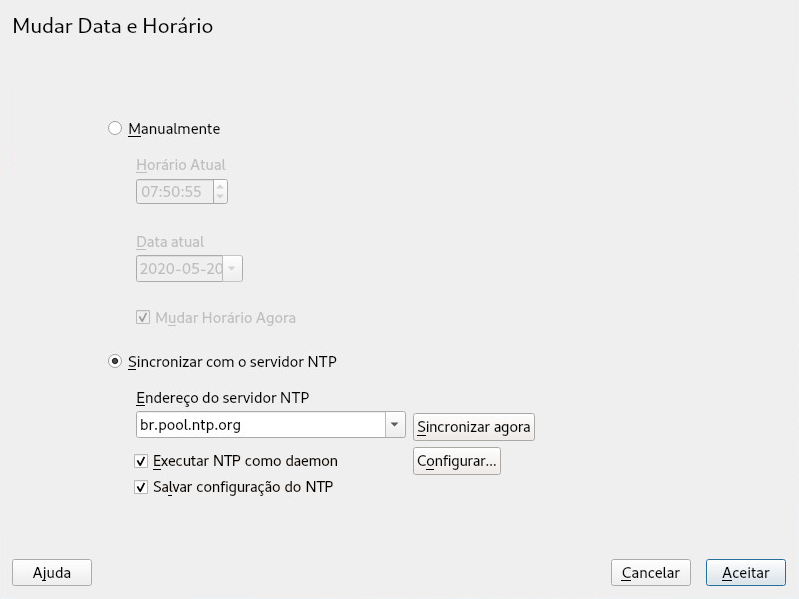Este guia detalha como instalar sistemas únicos ou vários sistemas e como explorar os recursos inerentes do produto para uma infraestrutura de implantação. Escolha uma das várias abordagens: instalação local de mídia de instalação física, personalização das imagens de instalação padrão, servidor de instalação de rede, implantação em massa usando um processo de instalação automatizado por controle remoto altamente personalizado e configuração inicial do sistema.
- Sobre este guia
- I Preparação para instalação
- II Procedimento de instalação
- 7 Parâmetros de boot
- 8 Etapas de instalação
- 8.1 Visão geral
- 8.2 Autoatualização do instalador
- 8.3 Seleção de idioma, teclado e produto
- 8.4 Contrato de licença
- 8.5 IBM Z: ativação do disco
- 8.6 Configurações de rede
- 8.7 Registro
- 8.8 Seleção de Extensão e Módulo
- 8.9 Produto Complementar
- 8.10 Função do sistema
- 8.11 Particionamento
- 8.12 Relógio e Fuso Horário
- 8.13 Criar novo usuário
- 8.14 Autenticação para o administrador do sistema “root”
- 8.15 Configurações de instalação
- 8.16 Executando a instalação
- 9 Registrando o SUSE Linux Enterprise e gerenciando módulos/extensões
- 10 Particionador Técnico
- 11 Instalação remota
- 12 Solução de problemas
- III Personalizando imagens de instalação
- IV Configurando um servidor de instalação
- V Configuração inicial do sistema
- 18 Configurando componentes de hardware com o YaST
- 19 Instalando ou removendo software
- 20 Instalando módulos, extensões e produtos complementares de terceiros
- 21 Instalando várias versões do kernel
- 22 Gerenciando usuários com o YaST
- 22.1 Caixa de diálogo Administração de Usuário e Grupo
- 22.2 Gerenciando contas de usuário
- 22.3 Opções adicionais para contas de usuários
- 22.4 Mudando as configurações padrão para usuários locais
- 22.5 Atribuindo usuários a grupos
- 22.6 Gerenciando grupos
- 22.7 Mudando o método de autenticação do usuário
- 22.8 Usuários do sistema padrão
- 23 Mudando as configurações de idioma e país com o YaST
- A Criando imagens e produtos
- B Licenças GNU
- 7.1 Tela de boot em máquinas com BIOS tradicional
- 7.2 Tela de boot em máquinas com UEFI
- 8.1 Seleção de idioma, teclado e produto
- 8.2 Contrato de licença
- 8.3 Ativação do disco
- 8.4 Gerenciamento de disco DASD
- 8.5 Configurações da rede
- 8.6 Registro no SUSE Customer Center
- 8.7 Instalando sem registro
- 8.8 Seleção de Extensão e Módulo
- 8.9 Produto Complementar
- 8.10 Função do sistema
- 8.11 Particionamento sugerido
- 8.12 Relógio e fuso horário
- 8.13 Criar novo usuário
- 8.14 Autenticação para o administrador do sistema
root - 8.15 Configurações da instalação
- 8.16 Seleção de software e tarefas do sistema
- 10.1 Particionador do YaST
- 10.2 Subvolumes Btrfs no particionador do YaST
- 10.3 Criando um grupo de volume
- 10.4 Gerenciamento de volume lógico
- 10.5 Partições RAID
- 12.1 Layout do teclado dos EUA
- 19.1 Gerenciamento de conflitos do Gerenciador de Software
- 19.2 Adicionando um repositório de software
- 19.3 Notificação de atualização na área de trabalho do GNOME
- 19.4 GNOME Software — Tela
- 20.1 Instalação de extensões de sistema
- 20.2 Lista de produtos complementares, módulos e extensões instalados
- 20.3 Instalação de produto complementar ou extensão
- 21.1 Gerenciador de Software do YaST: exibição multiversão
- 22.1 Administração de Usuário e Grupo do YaST
- 5.1 Configuração de um diretório z/VM
- 5.2 Exemplo de arquivo XML de domínio
- 5.3 Transferindo os binários via FTP
- 5.4 SLES12 EXEC
- 5.5 Tipos de conexão de rede e parâmetros de driver suportados
- 5.6 Parâmetros do driver de dispositivos de rede
- 5.7 Parâmetros de rede
- 5.8 Parmfile para instalação do NFS com VNC e AutoYaST
- 5.9 Parmfile para instalação com NFS, SSH e HSI e AutoYaST com NFS
- 5.10 Parmfile para instalação na VLAN
- 8.1
regcodes.txt - 8.2
regcodes.xml
Copyright © 2006–2023 SUSE LLC e colaboradores. Todos os direitos reservados.
Permissão concedida para copiar, distribuir e/ou modificar este documento sob os termos da Licença GNU de Documentação Livre, Versão 1.2 ou (por sua opção) versão 1.3; com a Seção Invariante sendo estas informações de copyright e a licença. Uma cópia da versão 1.2 da licença está incluída na seção intitulada “GNU Free Documentation License” (Licença GNU de Documentação Livre).
Para ver as marcas registradas da SUSE, visite https://www.suse.com/company/legal/. Todas as marcas comerciais de terceiros pertencem a seus respectivos proprietários. Os símbolos de marca registrada (®,™ etc.) representam marcas registradas da SUSE e suas afiliadas. Os asteriscos (*) indicam marcas registradas de terceiros.
Todas as informações deste manual foram compiladas com a maior atenção possível aos detalhes. Entretanto, isso não garante uma precisão absoluta. A SUSE LLC, suas afiliadas, os autores ou tradutores não serão responsáveis por possíveis erros nem pelas consequências resultantes de tais erros.
Sobre este guia #
É possível instalar o SUSE Linux Enterprise Server de diversas maneiras. É impossível abordar todas as combinações de boot ou servidor de instalação, instalações automatizadas ou implantação de imagens. Este manual deve ajudá-lo a selecionar o método de implantação apropriado para sua instalação.
- Parte I, “Preparação para instalação”
As instruções de implantação padrão serão diferentes dependendo da arquitetura usada. Para obter as diferenças e os requisitos relacionados à arquitetura, consulte esta parte.
- Parte II, “Procedimento de instalação”
A maioria das tarefas necessárias durante as instalações é descrita aqui. Isso inclui a configuração manual do computador, a instalação de software adicional, a clonagem de imagens de disco e a execução da configuração remotamente.
- Parte III, “Personalizando imagens de instalação”
Se você precisa ou deseja modificar as imagens de instalação regulares do SUSE® Linux Enterprise (em ambientes virtuais, para criar imagens mínimas de boot ou para personalizar módulos, extensões e repositórios), esta parte descreve como fazer isso.
- Parte IV, “Configurando um servidor de instalação”
O SUSE® Linux Enterprise Server pode ser instalado de várias maneiras. Além da instalação comum de mídia, você pode escolher uma das várias abordagens baseadas em rede. Esta parte descreve como configurar um servidor de instalação e preparar a inicialização do sistema de destino para instalação.
- Parte V, “Configuração inicial do sistema”
Aprenda como configurar o sistema após a instalação. Esta parte aborda tarefas comuns, como configuração de componentes de hardware, instalação ou remoção de software, gerenciamento de usuários ou mudança de configurações com o YaST.
1 Documentação disponível #
A documentação para nossos produtos está disponível no site https://documentation.suse.com/, onde você também pode encontrar as atualizações mais recentes e procurar ou fazer download da documentação em vários formatos. Normalmente, as atualizações mais recentes estão disponíveis na versão em inglês da documentação.
A seguinte documentação está disponível para este produto:
- Article “Inicialização Rápida da Instalação”
Esta Inicialização Rápida orienta você passo a passo na instalação do SUSE® Linux Enterprise Server 15 SP2.
- Book “Guia de Implantação”
Este guia detalha como instalar sistemas únicos ou vários sistemas e como explorar os recursos inerentes do produto para uma infraestrutura de implantação. Escolha uma das várias abordagens: instalação local de mídia de instalação física, personalização das imagens de instalação padrão, servidor de instalação de rede, implantação em massa usando um processo de instalação automatizado por controle remoto altamente personalizado e configuração inicial do sistema.
- Book “Administration Guide”
Abrange tarefas de administração do sistema, como manutenção, monitoramento e personalização de um sistema instalado inicialmente.
- Book “Virtualization Guide”
Descreve a tecnologia de virtualização em geral e apresenta o libvirt (interface unificada para virtualização) e informações detalhadas sobre hipervisores específicos.
- Book “Storage Administration Guide”
Apresenta informações sobre como gerenciar dispositivos de armazenamento em um SUSE Linux Enterprise Server.
- Book “AutoYaST Guide”
O AutoYaST é um sistema para implantação em massa autônoma dos sistemas SUSE Linux Enterprise Server, usando um perfil do AutoYaST que contém os dados de instalação e configuração. O manual orienta você pelas etapas básicas de instalação automática: preparação, instalação e configuração.
- Book “Security and Hardening Guide”
Introduz conceitos básicos de segurança do sistema, incluindo aspectos de segurança locais e de rede. Mostra como usar o software de segurança inerente ao produto, como o AppArmor ou o sistema de auditoria, que coleta informações sobre todos os eventos relacionados à segurança de forma confiável.
- Book “System Analysis and Tuning Guide”
Um guia do administrador para detecção de problema, resolução e otimização. Saiba como inspecionar e otimizar seu sistema através de ferramentas de monitoramento e como gerenciar recursos com eficiência. Também contém uma visão geral dos problemas comuns e soluções e da ajuda adicional e recursos de documentação.
- Book “Repository Mirroring Tool Guide”
Um guia do administrador para a SMT (Subscription Management Tool): um sistema de proxy para o SUSE Customer Center com destinos de repositório e registro. Aprenda como instalar e configurar um servidor SMT local, espelhar e gerenciar repositórios, gerenciar máquinas cliente e configurar clientes para usar a SMT.
- Book “Guia do Usuário do GNOME”
Apresenta a área de trabalho do GNOME do SUSE Linux Enterprise Server. Fornece orientações a você durante o uso e a configuração da área de trabalho, além de ajudá-lo a executar tarefas principais. Este manual é destinado principalmente a usuários finais que desejam usar de forma eficiente o GNOME como sua área de trabalho padrão.
As notas de versão para esse produto estão disponíveis no site https://www.suse.com/releasenotes/.
2 Inserindo comentários #
Seus comentários e suas contribuições com esta documentação são bem-vindos! Vários canais estão disponíveis:
- Solicitações de serviço e suporte
Para conhecer os serviços e as opções de suporte disponíveis para o seu produto, consulte https://www.suse.com/support/.
Para abrir uma solicitação de serviço, você precisa de uma inscrição no SUSE Customer Center. Vá para https://scc.suse.com/support/requests, efetue login e clique em .
- Relatórios de bugs
Relate os problemas com a documentação em https://bugzilla.suse.com/. Para simplificar esse processo, você pode usar os links ao lado dos cabeçalhos na versão HTML deste documento. Isso pré-seleciona o produto e a categoria certos no Bugzilla e adiciona um link à seção atual. Você pode começar a digitar o relatório do bug imediatamente. Uma conta do Bugzilla é necessária.
- Contribuições
Para contribuir com esta documentação, use os links ao lado dos cabeçalhos na versão HTML deste documento. Eles levarão você até o código-fonte no GitHub, onde é possível abrir uma solicitação pull. Uma conta do GitHub é necessária.
Para obter mais informações sobre o ambiente da documentação usado para esta documentação, consulte o README do repositório.
- Correio
Se preferir, relate erros e envie comentários sobre a documentação para <doc-team@suse.com>. Inclua o título do documento, a versão do produto e a data de publicação da documentação. Mencione o número e o título da seção relevante (ou inclua o URL) e insira uma breve descrição do problema.
3 Convenções da documentação #
Os seguintes avisos e convenções tipográficas são usados nesta documentação:
/etc/passwd: nomes de diretório e arquivoMARCADOR: substitua MARCADOR pelo valor real
PATH: a variável do ambiente PATHls,--help: comandos, opções e parâmetrosuser: usuários ou gruposnome do pacote : nome de um pacote
Alt, Alt–F1: uma tecla ou uma combinação de teclas a serem pressionadas; as teclas são mostradas em letras maiúsculas como aparecem no teclado
, › : itens de menu, botões
AMD/Intel Este parágrafo é relevante apenas para a arquitetura AMD64/Intel 64. As setas marcam o início e o fim do bloco de texto.
IBM Z, POWER Este parágrafo é relevante apenas para as arquiteturas
IBM ZePOWER. As setas marcam o início e o fim do bloco de texto.Pinguins Dançarinos (Capítulo Pinguins, ↑Outro Manual): É uma referência a um capítulo de outro manual.
Comandos que devem ser executados com privilégios
root. Geralmente, você também pode usar o comandosudocomo prefixo nesses comandos para executá-los como usuário não privilegiado.root #commandtux >sudocommandComandos que podem ser executados por usuários sem privilégios.
tux >commandAvisos
Atenção: Mensagem de AvisoInformações vitais que você deve saber antes de continuar. Avisa sobre problemas de segurança, potencial perda de dados, danos no hardware ou perigos físicos.
Importante: Aviso ImportanteInformações importantes que você deve saber antes de continuar.
Nota: LembreteInformações adicionais, por exemplo, sobre diferenças nas versões do software.
Dica: DicaInformações úteis, como uma diretriz ou informação prática.
4 Ciclo de vida e suporte do produto #
Os produtos SUSE têm suporte de até 13 anos. Para verificar as datas do ciclo de vida do seu produto, consulte https://www.suse.com/lifecycle/.
Para o SUSE Linux Enterprise, os seguintes ciclos de vida e de lançamento são aplicados:
O SUSE Linux Enterprise Server tem um ciclo de vida de 13 anos: dez anos de suporte geral e três anos de suporte estendido.
O SUSE Linux Enterprise Desktop tem um ciclo de vida de 10 anos: sete anos de suporte geral e três anos de suporte estendido.
As versões principais são publicadas a cada quatro anos. Os service packs são publicados a cada 12-14 meses.
O SUSE suporta service packs anteriores do SUSE Linux Enterprise durante seis meses após o lançamento do novo service pack.
Para alguns produtos, o Long Term Service Pack Support (LTSS) está disponível. Encontre informações sobre nossa política e opções de suporte em https://www.suse.com/support/policy.html e https://www.suse.com/support/programs/long-term-service-pack-support.html.
Os módulos têm ciclo de vida, política de atualização e linha do tempo de atualização diferentes dos respectivos produtos base. Os módulos contêm pacotes de software e são componentes do SUSE Linux Enterprise Server com suporte total. Para obter mais informações, consulte o Article “Modules and Extensions Quick Start”.
4.1 Declaração de suporte para o SUSE Linux Enterprise Server #
Para receber suporte, você precisa de uma inscrição apropriada na SUSE. Para ver as ofertas de suporte específicas que estão disponíveis para você, acesse https://www.suse.com/support/ e selecione seu produto.
Os níveis de suporte são definidos da seguinte forma:
- L1
Determinação do problema, que significa suporte técnico designado para fornecer informações de compatibilidade, suporte ao uso, manutenção contínua, coleta de informações e solução básica de problemas usando a documentação disponível.
- L2
Isolamento do problema, que significa suporte técnico designado para analisar os dados, reproduzir os problemas dos clientes, isolar a área problemática e resolver os problemas não resolvidos no Nível 1 ou preparar-se para o Nível 3.
- L3
Resolução do problema, que significa suporte técnico designado para resolver os problemas com a participação da engenharia para solucionar defeitos nos produtos que foram identificados pelo Suporte de Nível 2.
Para clientes e parceiros contratados, o SUSE Linux Enterprise Server foi entregue com suporte L3 para todos os pacotes, com exceção do seguinte:
Prévias de tecnologia
Som, gráficos, fontes e arte
Pacotes que requerem um contrato de cliente adicional
Alguns pacotes enviados como parte do módulo Workstation Extension contam apenas com o suporte L2
Pacotes com nomes que terminam em -devel (com arquivos de cabeçalho e recursos de desenvolvedor semelhantes) apenas receberão suporte juntamente com os respectivos pacotes principais
A SUSE apenas oferecerá suporte ao uso dos pacotes originais. Isto é, pacotes que não foram modificados nem recompilados.
4.2 Prévias de tecnologia #
As prévias de tecnologia são pacotes, pilhas ou recursos fornecidos pela SUSE como amostras de inovações futuras. As prévias estão incluídas para sua conveniência e para que você possa testar as novas tecnologias em seu ambiente. Agradecemos seus comentários! Se você testar uma prévia de tecnologia, contate seu representante SUSE e conte a ele sobre sua experiência e seus casos de uso. Suas informações são úteis para o desenvolvimento futuro.
No entanto, as prévias de tecnologia são fornecidas com as seguintes limitações:
As prévias de tecnologia ainda estão em desenvolvimento. Portanto, elas podem ter funcionalidades incompletas, instáveis ou, de alguma outra maneira, inadequadas para uso em produção.
As prévias de tecnologia não contam com suporte.
As prévias de tecnologia talvez estejam disponíveis apenas para arquiteturas de hardware específicas.
Os detalhes e as funcionalidades das prévias de tecnologia estão sujeitos a mudanças. Consequentemente, o upgrade para as versões subsequentes de uma prévia de tecnologia pode ser impossível e exigir uma instalação nova.
As prévias de tecnologia podem ser descartadas a qualquer momento. Por exemplo, se a SUSE descobrir que uma prévia não atende às necessidades do cliente ou do mercado ou não cumpre os padrões da empresa. A SUSE não se compromete em oferecer uma versão com suporte desse tipo de tecnologia no futuro.
Para obter uma visão geral das prévias de tecnologia fornecidas com seu produto, consulte as notas de lançamento em https://www.suse.com/releasenotes/.
Parte I Preparação para instalação #
- 1 Planejando-se para o SUSE Linux Enterprise Server
Este capítulo descreve algumas considerações básicas antes de instalar o SUSE Linux Enterprise Server.
- 2 Instalação em AMD64 e Intel 64
Este capítulo descreve as etapas necessárias de preparação para a instalação do SUSE Linux Enterprise Server em computadores com AMD64 e Intel 64. Ele apresenta as etapas necessárias para preparar os vários métodos de instalação. A lista de requisitos de hardware apresenta uma visão geral dos sistemas suportados pelo SUSE Linux Enterprise Server. Encontre informações sobre os métodos de instalação disponíveis e vários problemas comuns conhecidos. Aprenda também a controlar a instalação, fornecer mídia de instalação e inicializar através de métodos comuns.
- 3 Instalação no Arm AArch64
Este capítulo descreve as etapas necessárias de preparação para a instalação do SUSE Linux Enterprise Server em computadores com Arm AArch64. Ele apresenta as etapas necessárias para preparar os vários métodos de instalação. A lista de requisitos de hardware apresenta uma visão geral dos sistemas suportados pelo SUSE Linux Enterprise Server. Obtenha informações sobre os métodos de instalação disponíveis e vários problemas comuns conhecidos. Aprenda também a controlar a instalação, fornecer mídia de instalação e inicializar através de métodos comuns.
- 4 Instalação no IBM POWER
Este capítulo descreve o procedimento de instalação do SUSE Linux Enterprise Server nos sistemas IBM POWER.
- 5 Instalação no IBM Z e no LinuxONE
Este capítulo descreve o procedimento de preparação da instalação do SUSE® Linux Enterprise Server no IBM Z. Ele apresenta todas as informações necessárias para preparar a instalação na LPAR e no z/VM.
- 6 Instalação em hardware não suportado no momento do lançamento
Com alguns hardwares mais recentes, o meio de instalação do SUSE Linux Enterprise Server não pode ser inicializado. Talvez seja esse o caso quando o hardware não existia no momento do lançamento do SUSE Linux Enterprise Server. Para esse tipo de situação, a SUSE oferece imagens ISO de Atualização do Kernel (kISO). Este capítulo descreve como usar a Atualização do Kernel para instalar o SUSE Linux Enterprise Server no hardware atual.
1 Planejando-se para o SUSE Linux Enterprise Server #
Este capítulo descreve algumas considerações básicas antes de instalar o SUSE Linux Enterprise Server.
1.1 Considerações sobre a implantação do SUSE Linux Enterprise Server #
A implementação de um sistema operacional em um ambiente de TI existente ou como uma implantação totalmente nova deve ser cuidadosamente preparada. No início do processo de planejamento, você deve tentar definir os objetivos do projeto e os recursos necessários. Isso deve ser feito individualmente para cada projeto, mas as perguntas a serem respondidas devem incluir o seguinte:
Quantas instalações devem ser feitas? Isso influenciará na escolha do melhor método de implantação.
O sistema será executado como um host físico ou como uma máquina virtual?
O sistema estará em um ambiente hostil? Consulte o Book “Security and Hardening Guide”, Chapter 1 “Security and Confidentiality” para obter uma visão geral das consequências.
Como você obterá atualizações regulares? Todos os patches são fornecidos online para usuários registrados. Encontre o banco de dados de suporte a registro e patch em http://download.suse.com/.
Precisa de ajuda para executar a sua instalação local? O SUSE oferece treinamento, suporte e consultoria sobre todos os tópicos referentes ao SUSE Linux Enterprise Server. Encontre mais informações sobre isso em https://www.suse.com/products/server/.
Precisa de produtos de terceiros? Verifique se o produto necessário também é suportado na plataforma desejada. O SUSE também oferece ajuda para dar suporte ao software em diferentes plataformas, quando necessário.
1.2 Implantação do SUSE Linux Enterprise Server #
Para assegurar que seu sistema seja executado sem falhas, tente sempre usar hardware certificado. O processo de certificação de hardware é contínuo e o banco de dados de hardware certificado é atualizado regularmente. Encontre a forma de pesquisa de hardware certificado em https://www.suse.com/yessearch/Search.jsp.
Dependendo do número de instalações desejadas, vale a pena usar servidores de instalação ou até mesmo instalações totalmente automáticas. Ao usar as tecnologias de virtualização Xen ou KVM, convém considerar os sistemas de arquivos raiz de rede ou as soluções de armazenamento de rede, como iSCSI.
O SUSE Linux Enterprise Server oferece uma ampla variedade de serviços. Encontre uma visão geral da documentação desse manual em Book “Administration Guide”, Preface “About This Guide”. A maioria das configurações necessárias pode ser feita com o YaST, o utilitário de configuração do SUSE. Além disso, várias configurações manuais são descritas nos capítulos correspondentes.
Além da instalação de software simples, você deve considerar o treinamento dos usuários finais dos sistemas e da equipe de suporte técnico.
Nas seções a seguir, o sistema que armazenará a instalação do novo SUSE Linux Enterprise Server é chamado de sistema de destino ou destino de instalação. O termo repositório (antes chamado de “fonte de instalação”) é usado para todas as fontes de dados de instalação. Isso inclui mídia física, como CD, DVD ou unidade flash USB, e servidores de rede que distribuem os dados de instalação na sua rede.
1.3 Executando o SUSE Linux Enterprise Server #
O sistema operacional SUSE Linux Enterprise Server é um sistema estável completamente testado. Infelizmente, isso não impede falhas de hardware ou outras causas de tempo de espera ou perda de dados. Para qualquer tarefa de computação séria em que possa ocorrer perda de dados, deve ser feito backup regular.
Para garantir a segurança ideal e a proteção dos dados, você deve fazer atualizações regulares das máquinas utilizadas. Se você tem um servidor crítico, deve executar uma segunda máquina idêntica (pré-produção) que pode ser usada para testar todas as mudanças. Desse modo, você também poderá alternar entre as máquinas no caso de falha de hardware.
1.4 Registrando o SUSE Linux Enterprise Server #
Para obter suporte técnico e atualizações de produto, é necessário registrar e ativar seu produto SUSE no SUSE Customer Center. É recomendável o registro durante a instalação, pois isso permitirá instalar o sistema com as últimas atualizações e patches disponíveis. Contudo, se você estiver offline ou quiser ignorar a etapa de registro, poderá registrar a qualquer momento após a instalação do sistema.
Se a sua organização não tem um servidor de registro local disponível, o registro do SUSE Linux Enterprise requer uma conta do SUSE Customer Center. Se você ainda não tem essa conta, vá para a home page do SUSE Customer Center (https://scc.suse.com/) para criar uma.
Durante a instalação, será solicitado para você digitar seu código de registro. Para obter os detalhes, consulte a Seção 8.7, “Registro”.
Se você implantar as instâncias automaticamente usando o AutoYaST, poderá registrar o sistema durante a instalação, fornecendo as respectivas informações no arquivo de controle do AutoYaST. Para obter os detalhes, consulte o Book “AutoYaST Guide”, Chapter 4 “Configuration and Installation Options”, Section 4.3 “System Registration and Extension Selection”.
Para registrar um sistema já instalado, consulte a Seção 19.2, “Registrando um sistema instalado”.
1.5 Mudanças na instalação a partir do SUSE Linux Enterprise Server versão 15 #
A partir do SUSE Linux Enterprise Server 15, todos os produtos baseados no SUSE Linux Enterprise em cada arquitetura suportada são instalados usando um Instalador Unificado de um único conjunto de mídias de instalação.
1.5.1 Instalador unificado para produtos baseados no SUSE Linux Enterprise #
A partir do SUSE Linux Enterprise Server 15 SP1, os produtos base a seguir estão incluídos.
| Nome do Produto | Plataformas Suportadas |
|---|---|
| SUSE Linux Enterprise Server | AMD64/Intel 64; AArch64; POWER; IBM Z |
| SUSE Linux Enterprise High Performance Computing | AMD64/Intel 64; AArch64 |
| SUSE Linux Enterprise Real Time | AMD64/Intel 64 |
| SUSE Linux Enterprise Server for SAP Applications | AMD64/Intel 64; POWER |
| SUSE Linux Enterprise Desktop | AMD64/Intel 64 |
| SUSE Manager Server | AMD64/Intel 64; POWER; IBM Z |
| Proxy do SUSE Manager | AMD64/Intel 64 |
| SUSE Manager for Retail Branch Server | AMD64/Intel 64 |
| SUSE Enterprise Storage | AMD64/Intel 64; Arm; Intel 64 |
1.5.2 Instalando com acesso à Internet #
Se você estiver instalando em um computador ou uma VM que tenha acesso à Internet, apenas será necessário fazer download da imagem SLE-15-SP2-Online-ARCH-GM-media1.iso referente à arquitetura desejada para instalar qualquer um dos produtos listados acima.
Para instalar qualquer produto SUSE Manager, a máquina de destino deverá ter acesso direto ao SUSE Customer Center ou a um servidor RMT.
1.5.3 Instalação offline #
Exceto pelo SUSE Manager, você não precisa de acesso à Internet, ao SUSE Customer Center nem a um servidor RMT para instalar os outros produtos listados.
Para instalação offline, faça também o download da imagem SLE-15-SP2-Full-ARCH-GM-media1.iso referente à arquitetura desejada.
Existe um segundo meio adicional de Pacotes, mas ele inclui apenas o código-fonte e não é obrigatório para instalação.
O tamanho da mídia de instalação SLE-15-SP2-Online-ARCH-GM-media1.iso completa excede a capacidade de um DVD de camada dupla. Portanto, você apenas pode inicializá-la de uma unidade flash USB.
2 Instalação em AMD64 e Intel 64 #
Este capítulo descreve as etapas necessárias de preparação para a instalação do SUSE Linux Enterprise Server em computadores com AMD64 e Intel 64. Ele apresenta as etapas necessárias para preparar os vários métodos de instalação. A lista de requisitos de hardware apresenta uma visão geral dos sistemas suportados pelo SUSE Linux Enterprise Server. Encontre informações sobre os métodos de instalação disponíveis e vários problemas comuns conhecidos. Aprenda também a controlar a instalação, fornecer mídia de instalação e inicializar através de métodos comuns.
2.1 Requisitos de hardware #
É possível implantar o sistema operacional SUSE® Linux Enterprise Server em uma ampla variedade de hardwares. É impossível listar todas as combinações diferentes de hardware que o SUSE Linux Enterprise Server suporta. Contudo, para orientá-lo durante a fase de planejamento, os requisitos mínimos são apresentados aqui.
Para verificar se determinada configuração do computador vai funcionar, conheça as plataformas que foram certificadas pelo SUSE. Você encontra uma lista no site https://www.suse.com/yessearch/.
As arquiteturas Intel 64 e AMD64 suportam a migração simples de software x86 para 64 bits. Como a arquitetura x86, elas constituem uma alternativa econômica.
- CPU
Há suporte para todas as CPUs disponíveis no mercado até o momento.
- Número máximo de CPUs
O número máximo de CPUs suportadas pelo projeto de software é de 8192 para Intel 64 e AMD64. Se você pretende usar um sistema tão grande, consulte os dispositivos suportados em nossa página de certificação de sistema de hardware na Web https://www.suse.com/yessearch/.
- Requisitos de memória
Há necessidade de pelo menos 1024 MB de memória para a instalação mínima. Em máquinas com mais de dois processadores, adicione 512 MB por CPU. Para instalações remotas por HTTP ou FTP, adicione mais 150 MB. Observe que esses valores apenas são válidos para a instalação do sistema operacional, o requisito de memória real em produção depende da carga de trabalho do sistema.
- Requisitos do Disco Rígido
Os requisitos de disco dependem amplamente da instalação selecionada e de como você usa sua máquina. Normalmente, você precisará de mais espaço do que o próprio software de instalação para que um sistema funcione de forma adequada. Estes são os requisitos mínimos para diferentes seleções:
Escopo da Instalação
Requisitos Mínimos de Disco Rígido
Modo de Texto
1,5 GB
Sistema Mínimo
2,5 GB
Área de trabalho do GNOME
3 GB
Todos os padrões
4 GB
Mínimo Recomendado (sem instantâneos do Btrfs): 10 GB
Mínimo Necessário (com instantâneos do Btrfs): 16 GB
Mínimo Recomendado (com instantâneos do Btrfs): 32 GB
Se a partição raiz for menor do que 10 GB, o instalador não fará uma proposta de particionamento automatizada, e você precisará criar as partições manualmente. Portanto, o tamanho mínimo recomendado para a partição raiz é de 10 GB. Para habilitar os instantâneos do Btrfs no volume raiz para permitir rollbacks do sistema (consulte o Book “Administration Guide”, Chapter 7 “System Recovery and Snapshot Management with Snapper”), o tamanho mínimo para a partição raiz é de 16 GB.
- Métodos de boot
É possível inicializar o computador de um CD ou de uma rede. Um servidor de inicialização especial é necessário para inicializar pela rede. Ele pode ser configurado com o SUSE Linux Enterprise Server.
2.2 Considerações sobre instalação #
Esta seção aborda vários fatores que devem ser considerados antes da instalação do SUSE Linux Enterprise Server em hardware com AMD64 e Intel 64.
2.2.1 Instalação em hardware ou máquina virtual #
O SUSE Linux Enterprise Server normalmente é instalado como um sistema operacional independente. Com a virtualização, também é possível executar várias instâncias do SUSE Linux Enterprise Server no mesmo hardware. Entretanto, a instalação do Servidor de Host de VM é feita como uma instalação típica com alguns pacotes adicionais. A instalação dos convidados virtuais está descrita no Book “Virtualization Guide”, Chapter 8 “Guest Installation”.
2.2.2 Destino de instalação #
A maioria das instalações é feita para um disco rígido local. Portanto, é necessário que os controladores do disco rígido estejam disponíveis no sistema de instalação. Se um controlador especial (como o controlador RAID) precisar de um módulo extra do kernel, coloque um disco de atualização de módulo do kernel no sistema de instalação.
Outros destinos de instalação podem ser tipos variados de dispositivos de blocos que dispõem de espaço em disco e velocidade suficientes para executar o sistema operacional. Isso inclui dispositivos de blocos de rede como iSCSI ou SAN. Também é possível instalar em sistemas de arquivo de rede que oferecem as permissões do Unix padrão. No entanto, pode ser problemático inicializá-los, já que eles devem ser suportados pelo initramfs para que o sistema possa realmente ser iniciado. Essas instalações podem ser úteis quando você precisa iniciar o mesmo sistema em locais diferentes ou quando você pretende usar recursos de virtualização, como a migração de domínio.
2.3 Controlando a instalação #
Controle a instalação de uma das várias maneiras. Inicialize a configuração com uma das opções listadas na Seção 2.4, “Inicializando o sistema de instalação”. Para habilitar os métodos de controle diferentes, consulte a Seção 7.3.4, “Especificando o acesso remoto”. Para obter informações sobre como usar cada método de controle remoto, consulte o Capítulo 11, Instalação remota.
Confira a seguir uma breve visão geral dos diferentes métodos:
- Local com Monitor e Teclado
Esse é o método usado com mais frequência para instalar o SUSE Linux Enterprise Server. Ele também requer o menor esforço de preparação, mas exige grande interação direta.
- Remoto via SSH
Você pode controlar a instalação por meio de SSH no modo de texto ou usar o encaminhamento X para uma instalação gráfica. Para obter detalhes, consulte a Seção 11.4, “Monitorando a instalação por SSH”.
- Remoto via Console Serial
Para esse método de instalação, você precisa de um segundo computador conectado por um cabo de modem nulo ao computador em que o SUSE Linux Enterprise Server será instalado. Depois disso, a instalação prosseguirá no modo de texto. Para obter detalhes, consulte a Seção 11.5, “Monitorando a instalação pelo console serial”.
- Remoto via VNC
Use esse método para uma instalação gráfica sem acesso direto à máquina de destino. Para obter detalhes, consulte a Seção 11.3, “Monitorando a instalação por VNC”.
- Automático via AutoYaST
Se você precisa instalar o SUSE Linux Enterprise Server em vários computadores com hardware semelhante, é recomendável realizar as instalações com a ajuda do AutoYaST. Neste caso, comece instalando o SUSE Linux Enterprise Server e use-o para criar os arquivos de configuração do AutoYaST necessários. Para obter detalhes, consulte o Book “AutoYaST Guide”.
2.4 Inicializando o sistema de instalação #
Esta seção apresenta uma visão geral das etapas necessárias para a instalação completa do SUSE® Linux Enterprise Server.
Diferentemente dos produtos SLE anteriores, toda a linha de produtos SLE 15 SP2 pode ser instalada por meio do Instalador Unificado. Para obter detalhes sobre as mudanças desde o SUSE Linux Enterprise 15 e sobre a mídia para fazer download para instalação, consulte: Seção 1.5, “Mudanças na instalação a partir do SUSE Linux Enterprise Server versão 15”.
Para obter uma descrição completa de como instalar e configurar o sistema com o YaST, consulte a Parte II, “Procedimento de instalação”.
Quando você usa um hardware muito recente, talvez seja necessário inicializar a instalação com um kernel mais recente de uma imagem ISO de Atualização do Kernel. Para obter informações detalhadas, consulte o Capítulo 6, Instalação em hardware não suportado no momento do lançamento.
Prepare a mídia de instalação.
- Unidade flash USB
Esta é a maneira mais simples de iniciar a instalação. Para criar um disco flash inicializável, você precisa copiar uma imagem do DVD para o dispositivo usando o comando
dd. O disco flash não deve ser montado, e todos os dados no dispositivo serão apagados.root #ddif=PATH_TO_ISO_IMAGE of=USB_STORAGE_DEVICE bs=4M- Inicialização da rede
Se o firmware do computador de destino suportar este procedimento, você poderá inicializar o computador da rede e fazer a instalação por meio de um servidor. Esse método de inicialização requer um servidor de boot que forneça as imagens de boot necessárias através da rede. O protocolo exato dependerá de seu hardware. Em geral, você precisa de vários serviços, como TFTP e DHCP ou boot PXE. Para obter detalhes, leia o Capítulo 17, Preparando o ambiente de boot de rede.
É possível fazer a instalação usando vários protocolos comuns, como NFS, HTTP, FTP ou SMB. Para obter mais informações sobre como executar essa instalação, consulte o Capítulo 11, Instalação remota.
Configure o firmware do sistema de destino para inicializar o meio que você escolheu. Consulte a documentação do fornecedor do hardware sobre como configurar a ordem de boot correta.
Defina os parâmetros de boot necessários ao seu método de instalação. Uma visão geral dos diferentes métodos é apresentada na Seção 2.3, “Controlando a instalação”. Há uma lista dos parâmetros de boot disponível no Capítulo 7, Parâmetros de boot.
Execute a instalação como descrito no Capítulo 8, Etapas de instalação. O sistema precisará ser reiniciado após o término da instalação.
Opcional: Mude a ordem de boot do sistema para inicializar diretamente do meio no qual o SUSE Linux Enterprise Server foi instalado. Se o sistema for inicializado do meio de instalação, o primeiro parâmetro de boot será para inicializar o sistema instalado.
Execute a configuração inicial do sistema, conforme descrito na Parte V, “Configuração inicial do sistema”.
2.5 Lidando com problemas de boot e de instalação #
Antes de ser disponibilizado, o SUSE® Linux Enterprise Server passa por um longo programa de testes. Apesar disso, alguns problemas ocorrem ocasionalmente durante o boot ou a instalação.
2.5.1 Problemas na inicialização #
Os problemas de boot podem impedir que o instalador do YaST seja iniciado no sistema. Um outro sintoma é quando seu sistema não inicializa depois de concluída a instalação.
- O sistema instalado é inicializado, não a mídia
Altere o firmware ou BIOS do seu computador para que a sequência de inicialização esteja correta. Para isso, consulte o manual do seu hardware.
- O computador trava
Mude o console do computador para que as saídas do kernel fiquem visíveis. Lembre-se de verificar as últimas saídas. Geralmente, para fazer isso é necessário pressionar a tecla Ctrl–Alt–F10. Se você não pode resolver o problema, contate a equipe de suporte do SUSE Linux Enterprise Server. Para registrar todas as mensagens de sistema em tempo de boot, use uma conexão serial, conforme descrito na Seção 2.3, “Controlando a instalação”.
- Disco de boot
O disco de boot é uma solução temporária útil para quando você tem dificuldades em definir as outras configurações ou quer adiar a decisão referente ao mecanismo de boot final. Para obter mais detalhes sobre como criar discos de boot, consulte Book “Administration Guide”, Chapter 14 “The Boot Loader GRUB 2” grub2-mkrescue.
- Aviso de vírus após a instalação
Há variantes do BIOS que verificam a estrutura do setor de boot (MBR) e exibem um aviso de vírus por engano após a instalação do GRUB 2. Para solucionar esse problema, acesse o BIOS e procure as configurações ajustáveis correspondentes. Por exemplo, desligue a . É possível ativar essa opção novamente mais tarde. Não será preciso, entretanto, se o Linux for o único sistema operacional em uso.
2.5.2 Problemas de instalação #
Se um problema inesperado ocorrer durante a instalação, serão necessárias informações para determinar a causa do problema. Use as instruções a seguir para ajudar na solução de problemas:
Verifique as saídas em vários consoles. Você pode alternar consoles usando a combinação de teclas Ctrl–Alt–Fn. Por exemplo, obtenha um shell em que se possa executar vários comandos pressionando Ctrl–Alt–F2.
Tente iniciar a instalação em “Configurações Seguras” (pressione F5 na tela de instalação e escolha ). Se a instalação funcionar sem problemas nesse caso, haverá uma incompatibilidade que causará falha de
ACPIou deAPIC. Em alguns casos, uma atualização do BIOS ou do firmware corrigirá esse problema.Verifique as mensagens do sistema em um console do sistema de instalação digitando o comando
dmesg -T.
2.5.3 Redirecionando a fonte de boot para o meio de instalação #
Para simplificar o processo de instalação e evitar instalações acidentais, a configuração padrão no meio de instalação do SUSE Linux Enterprise Server é inicializar o sistema pelo primeiro disco rígido. Nesse ponto, um carregador de boot instalado normalmente assume o controle do sistema. Isso significa que o meio de boot poderá permanecer na unidade durante a instalação. Para iniciar a instalação, escolha uma das possibilidades de instalação no menu de boot da mídia.
3 Instalação no Arm AArch64 #
Este capítulo descreve as etapas necessárias de preparação para a instalação do SUSE Linux Enterprise Server em computadores com Arm AArch64. Ele apresenta as etapas necessárias para preparar os vários métodos de instalação. A lista de requisitos de hardware apresenta uma visão geral dos sistemas suportados pelo SUSE Linux Enterprise Server. Obtenha informações sobre os métodos de instalação disponíveis e vários problemas comuns conhecidos. Aprenda também a controlar a instalação, fornecer mídia de instalação e inicializar através de métodos comuns.
3.1 Requisitos de hardware #
É possível implantar o sistema operacional SUSE® Linux Enterprise Server em uma ampla variedade de hardwares. É impossível listar todas as combinações diferentes de hardware que o SUSE Linux Enterprise Server suporta. Contudo, para orientá-lo durante a fase de planejamento, os requisitos mínimos são apresentados aqui.
Para verificar se determinada configuração do computador vai funcionar, conheça as plataformas que foram certificadas pelo SUSE. Você encontra uma lista no site https://www.suse.com/yessearch/.
- CPU
O requisito mínimo é uma CPU com suporte à arquitetura do conjunto de instruções (ISA, Instruction Set Architecture) Armv8-A, por exemplo, Arm Cortex-A53 ou Cortex-A57. Acesse https://www.arm.com/products/processors/cortex-a/ para obter uma lista de processadores Armv8-A disponíveis.
CPUs com ISA Armv8-R (tempo real) e Armv8-M (microcontrolador) não são suportadas no momento.
- Número máximo de CPUs
O número máximo de CPUs suportadas pelo design do software é 256. Se você pretende usar um sistema tão grande, consulte os dispositivos suportados em nossa página de certificação de sistema de hardware na Web: https://www.suse.com/yessearch/.
- Requisitos de memória
Há necessidade de pelo menos 1024 MB de memória para a instalação mínima. Em máquinas com mais de dois processadores, adicione 512 MB por CPU. Para instalações remotas por HTTP ou FTP, adicione mais 150 MB. Observe que esses valores apenas são válidos para a instalação do sistema operacional, o requisito de memória real em produção depende da carga de trabalho do sistema.
- Requisitos do Disco Rígido
Os requisitos de disco dependem amplamente da instalação selecionada e de como você usa sua máquina. Normalmente, você precisará de mais espaço do que o próprio software de instalação para que um sistema funcione de forma adequada. Estes são os requisitos mínimos para diferentes seleções:
Escopo da Instalação
Requisitos Mínimos de Disco Rígido
Modo de Texto
1,5 GB
Sistema Mínimo
2,5 GB
Área de trabalho do GNOME
3 GB
Todos os padrões
4 GB
Mínimo Recomendado (sem instantâneos do Btrfs): 10 GB
Mínimo Necessário (com instantâneos do Btrfs): 16 GB
Mínimo Recomendado (com instantâneos do Btrfs): 32 GB
Se a partição raiz for menor do que 10 GB, o instalador não fará uma proposta de particionamento automatizada, e você precisará criar as partições manualmente. Portanto, o tamanho mínimo recomendado para a partição raiz é de 10 GB. Para habilitar os instantâneos do Btrfs no volume raiz para permitir rollbacks do sistema (consulte o Book “Administration Guide”, Chapter 7 “System Recovery and Snapshot Management with Snapper”), o tamanho mínimo para a partição raiz é de 16 GB.
- Métodos de boot
É possível inicializar o computador de um CD ou de uma rede. Um servidor de inicialização especial é necessário para inicializar pela rede. Ele pode ser configurado com o SUSE Linux Enterprise Server.
3.2 Considerações sobre instalação #
Esta seção aborda vários fatores que devem ser considerados antes da instalação do SUSE Linux Enterprise Server em hardware Arm AArch64.
3.2.1 Instalação em hardware ou máquina virtual #
O SUSE Linux Enterprise Server normalmente é instalado como um sistema operacional independente. Com a virtualização, também é possível executar várias instâncias do SUSE Linux Enterprise Server no mesmo hardware. Entretanto, a instalação do Servidor de Host de VM é feita como uma instalação típica com alguns pacotes adicionais. A instalação dos convidados virtuais está descrita no Book “Virtualization Guide”, Chapter 8 “Guest Installation”.
3.2.2 Destino de instalação #
A maioria das instalações é feita para um disco rígido local. Portanto, é necessário que os controladores do disco rígido estejam disponíveis no sistema de instalação. Se um controlador especial (como o controlador RAID) precisar de um módulo extra do kernel, coloque um disco de atualização de módulo do kernel no sistema de instalação.
Outros destinos de instalação podem ser tipos variados de dispositivos de blocos que dispõem de espaço em disco e velocidade suficientes para executar o sistema operacional. Isso inclui dispositivos de blocos de rede como iSCSI ou SAN. Também é possível instalar em sistemas de arquivo de rede que oferecem as permissões do Unix padrão. No entanto, pode ser problemático inicializá-los, já que eles devem ser suportados pelo initramfs para que o sistema possa realmente ser iniciado. Essas instalações podem ser úteis quando você precisa iniciar o mesmo sistema em locais diferentes ou quando você pretende usar recursos de virtualização, como a migração de domínio.
3.3 Controlando a instalação #
Controle a instalação de uma das várias maneiras. Inicialize a configuração com uma das opções listadas na Seção 2.4, “Inicializando o sistema de instalação”. Para habilitar os métodos de controle diferentes, consulte a Seção 7.3.4, “Especificando o acesso remoto”. Para obter informações sobre como usar cada método de controle remoto, consulte o Capítulo 11, Instalação remota.
Confira a seguir uma breve visão geral dos diferentes métodos:
- Local com Monitor e Teclado
Esse é o método usado com mais frequência para instalar o SUSE Linux Enterprise Server. Ele também requer o menor esforço de preparação, mas exige grande interação direta.
- Remoto via SSH
Você pode controlar a instalação por meio de SSH no modo de texto ou usar o encaminhamento X para uma instalação gráfica. Para obter detalhes, consulte a Seção 11.4, “Monitorando a instalação por SSH”.
- Remoto via Console Serial
Para esse método de instalação, você precisa de um segundo computador conectado por um cabo de modem nulo ao computador em que o SUSE Linux Enterprise Server será instalado. Depois disso, a instalação prosseguirá no modo de texto. Para obter detalhes, consulte a Seção 11.5, “Monitorando a instalação pelo console serial”.
- Remoto via VNC
Use esse método para uma instalação gráfica sem acesso direto à máquina de destino. Para obter detalhes, consulte a Seção 11.3, “Monitorando a instalação por VNC”.
- Automático via AutoYaST
Se você precisa instalar o SUSE Linux Enterprise Server em vários computadores com hardware semelhante, é recomendável realizar as instalações com a ajuda do AutoYaST. Neste caso, comece instalando o SUSE Linux Enterprise Server e use-o para criar os arquivos de configuração do AutoYaST necessários. Para obter detalhes, consulte o Book “AutoYaST Guide”.
3.4 Inicializando o sistema de instalação #
Esta seção apresenta uma visão geral das etapas necessárias para a instalação completa do SUSE® Linux Enterprise Server.
Diferentemente dos produtos SLE anteriores, toda a linha de produtos SLE 15 SP2 pode ser instalada por meio do Instalador Unificado. Para obter detalhes sobre as mudanças desde o SUSE Linux Enterprise 15 e sobre a mídia para fazer download para instalação, consulte: Seção 1.5, “Mudanças na instalação a partir do SUSE Linux Enterprise Server versão 15”.
Para obter uma descrição completa de como instalar e configurar o sistema com o YaST, consulte a Parte II, “Procedimento de instalação”.
Quando você usa um hardware muito recente, talvez seja necessário inicializar a instalação com um kernel mais recente de uma imagem ISO de Atualização do Kernel. Para obter informações detalhadas, consulte o Capítulo 6, Instalação em hardware não suportado no momento do lançamento.
Prepare a mídia de instalação.
- Unidade flash USB
Esta é a maneira mais simples de iniciar a instalação. Para criar um disco flash inicializável, você precisa copiar uma imagem do DVD para o dispositivo usando o comando
dd. O disco flash não deve ser montado, e todos os dados no dispositivo serão apagados.root #ddif=PATH_TO_ISO_IMAGE of=USB_STORAGE_DEVICE bs=4M- DVD
As mídias de DVD estão disponíveis na SUSE, ou você pode criar a sua própria. Este método será útil se você tiver várias máquinas para provisionar ao mesmo tempo. Ele requer uma unidade de DVD incorporada ou removível. O processo é direto para a maioria dos usuários de computador, mas requer grande interação em cada processo de instalação. Se você não recebeu um DVD, obtenha a imagem ISO da home page da SUSE e grave-a em um DVD gravável em branco.
- Inicialização da rede
Se o firmware do computador de destino suportar este procedimento, você poderá inicializar o computador da rede e fazer a instalação por meio de um servidor. Esse método de inicialização requer um servidor de boot que forneça as imagens de boot necessárias através da rede. O protocolo exato dependerá de seu hardware. Em geral, você precisa de vários serviços, como TFTP e DHCP ou boot PXE. Para obter detalhes, leia o Capítulo 17, Preparando o ambiente de boot de rede.
É possível fazer a instalação usando vários protocolos comuns, como NFS, HTTP, FTP ou SMB. Para obter mais informações sobre como executar essa instalação, consulte o Capítulo 11, Instalação remota.
Configure o firmware do sistema de destino para inicializar o meio que você escolheu. Consulte a documentação do fornecedor do hardware sobre como configurar a ordem de boot correta.
Defina os parâmetros de boot necessários ao seu método de instalação. Uma visão geral dos diferentes métodos é apresentada na Seção 3.3, “Controlando a instalação”. Há uma lista dos parâmetros de boot disponível no Capítulo 7, Parâmetros de boot.
Execute a instalação como descrito no Capítulo 8, Etapas de instalação. O sistema precisará ser reiniciado após o término da instalação.
Opcional: Mude a ordem de boot do sistema para inicializar diretamente do meio no qual o SUSE Linux Enterprise Server foi instalado. Se o sistema for inicializado do meio de instalação, o primeiro parâmetro de boot será para inicializar o sistema instalado.
Execute a configuração inicial do sistema, conforme descrito na Parte V, “Configuração inicial do sistema”.
3.5 Lidando com problemas de boot e de instalação #
Embora SUSE® Linux Enterprise Server seja submetido a um minucioso programa de testes, em alguns casos, os problemas podem ocorrer durante a inicialização ou a instalação.
3.5.1 Problemas na inicialização #
Os problemas de boot podem impedir que o instalador do YaST seja iniciado no sistema. Outro sintoma é falha ao inicializar após o término da instalação.
- O sistema instalado é inicializado, não a mídia
Mude o firmware do computador para que a sequência de boot fique correta. Para isso, consulte o manual do seu hardware.
- O computador trava
Mude o console do computador para que as saídas do kernel fiquem visíveis. Verifique as últimas linhas da saída. Geralmente, para fazer isso é necessário pressionar a tecla Ctrl–Alt–F10. Se você não pode resolver o problema, contate a equipe de suporte do SUSE Linux Enterprise Server. Para registrar todas as mensagens de sistema em tempo de boot, use uma conexão serial, conforme descrito na Seção 2.3, “Controlando a instalação”.
- Disco de boot
O disco de boot é uma solução provisória útil para problemas de inicialização. Quando você tem dificuldades em definir as outras configurações ou deseja adiar a decisão referente ao mecanismo de boot final, use o disco de boot. Para obter mais detalhes sobre como criar discos de boot, consulte Book “Administration Guide”, Chapter 14 “The Boot Loader GRUB 2” grub2-mkrescue.
3.5.2 Problemas de instalação #
Se um problema inesperado ocorrer durante a instalação, serão necessárias informações para determinar a causa do problema. Use as instruções a seguir para ajudar na solução de problemas:
Verifique as saídas em vários consoles. Você pode alternar consoles usando a combinação de teclas Ctrl–Alt–Fn. Por exemplo, obtenha um shell em que se possa executar vários comandos pressionando Ctrl–Alt–F2.
Tente iniciar a instalação em “Configurações Seguras” (pressione F5 na tela de instalação e escolha ). Se a instalação funcionar sem problemas nesse caso, haverá uma incompatibilidade que causará falha de
ACPIou deAPIC. Em alguns casos, uma atualização do firmware corrige esse problema.Verifique as mensagens do sistema em um console do sistema de instalação digitando o comando
dmesg -T.
3.5.3 Redirecionando a fonte de boot para o DVD de boot #
Para simplificar o processo de instalação e evitar instalações acidentais, a configuração padrão no DVD de instalação do SUSE Linux Enterprise Server é inicializar o sistema pelo primeiro disco rígido. Nesse ponto, um carregador de boot instalado normalmente assume o controle do sistema. Isso significa que o DVD de boot poderá permanecer na unidade durante uma instalação. Para iniciar a instalação, escolha uma das possibilidades de instalação no menu de boot da mídia.
3.6 Raspberry Pi #
O SUSE® Linux Enterprise Server é a primeira distribuição Linux corporativa a suportar o computador de placa única Raspberry Pi* de baixo preço. O SUSE Linux Enterprise Server 15 SP2 suporta os seguintes modelos:
Raspberry Pi 3 Model A+
Raspberry Pi 3 Model B
Raspberry Pi 3 Model B+
Raspberry Pi 4 Model B
Raspberry Pi Compute Module 3
Raspberry Pi Compute Module 3+
O Raspberry Pi é diferente das máquinas de servidor mais convencionais de várias maneiras. Primeiramente, ele não inclui um carregador de boot capaz de carregar sistemas operacionais. Portanto, o SUSE Linux Enterprise Server disponibiliza um carregador de boot adicional para suprir essa falta.
3.6.1 Processo de boot #
O processador principal no System-on-Chip (SoC) do Raspberry Pi é a Unidade de Processamento Gráfico (GPU, Graphics Processing Unit) Broadcom VideoCore, e não a Unidade Central de Processamento (CPU, Central Processing Unit) Arm. É a GPU que começa a inicialização do hardware de um carregador de boot de primeiro estágio na Memória Apenas Leitura de Boot (Boot ROM, Boot Read-Only Memory) no chip. Apenas algumas opções de configuração podem influenciar a Boot ROM. Consulte a Seção 3.6.1.2, “Memória OTP”.
O hardware Raspberry Pi 3 não tem um firmware incorporado. Em vez dele, o firmware do carregador de boot de segundo estágio bootcode.bin é carregado do meio de boot toda vez que a máquina é ligada. Ele, por sua vez, carrega o carregador de boot de terceiro estágio start.elf.
O hardware Raspberry Pi 4 tem uma pequena Memória Apenas Leitura Programável e Apagável Eletronicamente (EEPROM, Electrically Erasable Programmable Read-Only Memory) para o carregador de boot de segundo estágio. Do contrário, ele é inicializado de modo parecido ao Raspberry Pi 3, carregando o carregador de boot de terceiro estágio start4.elf pelo meio de boot.
É possível fazer uma atualização do carregador de boot de segundo estágio por meio da inicialização de um cartão de memória microSD especialmente preparado.
Apenas insira uma mídia de boot de sua confiança e confirme que não há um arquivo recovery.bin indesejado.
Se houver um arquivo armstub8.bin, ele será carregado como um carregador de boot de quarto estágio no Nível de Exceção 3 (EL3, Exception Level 3) do AArch64. Do contrário, um stub mínimo integrado será usado.
O código carregado para o EL3 (geralmente denominado BL31) residirá na memória, e o Linux talvez tente fazer hypercall do EL3 durante seu tempo de execução.
Verifique se a sua mídia de boot não tem um arquivo armstub8.bin indesejado. O SUSE Linux Enterprise Server 15 SP2 não o inclui.
Esteja ciente de que o SoC do Raspberry Pi não oferece a memória segura TrustZone. Ambos o OS na CPU e qualquer software na GPU poderão acessar sua RAM. Portanto, ele não é adequado para aplicativos EL0-s criptográficos. Por esse motivo, o SUSE Linux Enterprise Server não oferece um Ambiente de Execução Confiável (TEE, Trusted Execution Environment) EL1-s.
O SUSE Linux Enterprise Server para Raspberry Pi está configurado para carregar um carregador de boot de quinto estágio denominado Das U-Boot.
3.6.1.1 Config.txt #
Não há memória não volátil para armazenar as informações de configuração. Isso significa que não há configurações convencionais a serem ajustadas para ordem de dispositivos de boot, horário e data etc.
Em vez disso, o carregador de boot lê um arquivo de configuração config.txt do meio de boot. O config.txt que a SUSE oferece não deve ser modificado. Ele permite que o usuário forneça um arquivo opcional extraconfig.txt, que pode anular qualquer configuração do config.txt, se necessário. Isso permite que o SUSE Linux Enterprise Server atualize o arquivo config.txt quando necessário, sem sobregravar as configurações do usuário.
3.6.1.2 Memória OTP #
O SoC também tem uma pequena quantidade de Memória Programável Uma Vez (OTP, One-Time Programmable Memory). Ela pode ser usada para definir algumas configurações, como se a Boot ROM deve tentar inicializar de dispositivos USB ou por meio de Ethernet.
Essa memória OTP está descrita no site Raspberry Pi Foundation: https://www.raspberrypi.org/documentation/hardware/raspberrypi/otpbits.mdd
As configurações gravadas na memória OTP não podem ser revertidas.
O caso de uso mais comum da memória OTP é habilitar o boot por USB no Raspberry Pi 3 Model B ou Compute Module 3.
3.6.1.2.1 Habilitando o modo de boot por USB para Raspberry Pi 3 Model B #
Para permitir permanentemente a inicialização por meio de dispositivos de armazenamento em massa USB conectados no Raspberry Pi 3 Model B e por meio da Ethernet USB integrada, prepare um cartão de memória microSD conforme descrito na Seção 3.6.3, “Implantando a imagem de um aplicativo”. Antes de desmontar ou ejetar o cartão e fazer a inicialização dele, adicione um arquivo de texto extraconfig.txt à partição FAT dele (Seção 3.6.1.1, “Config.txt”) com a seguinte configuração:
program_usb_boot_mode=1
Em seguida, continue a inicialização por meio do cartão de memória microSD modificado normalmente. Depois que os carregadores de boot U-Boot ou GRUB ou o kernel do Linux retornarem uma saída, você poderá desligar e remover o cartão de memória microSD. Agora, seu dispositivo deve poder fazer a inicialização por meio do USB (Seção 3.6.4, “Instalação da mídia USB”).
Depois que o modo de boot USB for habilitado para Raspberry Pi 3 Model B, ele não poderá ser desabilitado novamente (Seção 3.6.1.2, “Memória OTP”).
Para obter mais detalhes, consulte o site Raspberry Pi Foundation: https://www.raspberrypi.org/documentation/hardware/raspberrypi/bootmodes/msd.md
Para o Raspberry Pi Compute Module 3, a configuração necessária é a mesma, mas a implantação da imagem modificada é um pouco mais complicada.
3.6.2 Não há relógio em tempo real #
Não há um Relógio em Tempo Real (RTC, Real-Time Clock) no próprio Raspberry Pi.
A falta de um Relógio em Tempo Real significa que os dispositivos Raspberry Pi precisam ser configurados para buscar o horário de um servidor de rede por meio do Network Time Protocol.
No entanto, as placas-mãe para os Módulos Compute do Raspberry Pi podem incluir um RTC.
É possível também conectar um RTC usando o conector GPIO, o Hardware Attached on Top (HAT) ou outras placas de expansão.
De qualquer modo, verifique se o SUSE Linux Enterprise Server suporta o respectivo chipset RTC. O RTC conectado precisará ser descrito para o sistema operacional por meio de um Device Tree Overlay (Seção 3.6.1.1, “Config.txt”). Por exemplo, a placa-mãe MyPi pode usar:
dtparam=i2c1=on dtoverlay=i2c-rtc,ds1307
3.6.3 Implantando a imagem de um aplicativo #
O método mais comum para implantar um sistema operacional no hardware Raspberry Pi é copiar a imagem de um sistema pré-instalado em um meio de boot, geralmente um cartão de memória microSD. Esse é o método mais simples e fácil.
A SUSE oferece uma imagem inicializável pré-configurada do SUSE Linux Enterprise Server para hardware Raspberry Pi. Ela vem com o sistema de arquivos Btrfs, com compactação habilitada para melhorar o desempenho e reduzir o desgaste na mídia microSD.
É recomendável um cartão de memória microSD com tamanho mínimo de 8 GB. Cartões de memória mais rápidos proporcionarão melhor desempenho do sistema. Na primeira inicialização, o sistema operacional expandirá automaticamente o sistema de arquivos para preencher o cartão de memória. Isso significa que a primeira inicialização será significativamente mais lenta do que as demais.
O processo de gravação da imagem do cartão de memória na mídia microSD está descrito na Inicialização Rápida do Raspberry Pi.
3.6.4 Instalação da mídia USB #
Alguns modelos do Raspberry Pi permitem a inicialização de dispositivos de armazenamento em massa USB. Dessa forma, será possível implantar o SUSE Linux Enterprise Server no Raspberry Pi de modo semelhante às plataformas de servidor.
É possível fazer a instalação de um meio USB removível, como cartão de memória (memory stick), em um microSD no slot interno da máquina. Se preferir, faça a instalação de um meio USB removível para outro, como um disco rígido conectado por USB.
Observe que o controlador Ethernet no Raspberry Pi 3 é conectado ao barramento USB 2.0 integrado do dispositivo.
Portanto, um sistema operacional executado de um disco anexado por meio de USB deve compartilhar a largura de banda total de 480 Mbps do controlador USB 2.0. Isso limitará o desempenho e poderá afetar significativamente o desempenho da rede.
Essa limitação não ocorre no Raspberry Pi 4.
Por padrão, os modelos mais recentes do Raspberry Pi 3 com silicone BCM2837 B0 (chip prata em vez de preto), incluindo o Raspberry Pi 3 Model B+ e o Compute Module 3+, permitem a inicialização de dispositivos de armazenamento conectados por USB.
Nos modelos mais antigos, como Raspberry Pi 3 Model B ou Compute Module 3, é possível habilitar o boot por USB por meio de uma inicialização única de um cartão de memória microSD especialmente preparado. Consulte a Seção 3.6.1.2, “Memória OTP” para obter instruções.
3.6.5 Instalação da rede #
Como o hardware não tem um firmware integrado (Seção 3.6.1, “Processo de boot”), a inicialização por rede do Raspberry Pi usando PXE é mais complexa do que nos computadores convencionais.
O processo de configurar um servidor de boot PXE para x86 e Arm está descrito no documento de Melhores Práticas da SUSE intitulado How to Set Up a Multi-PXE Installation Server (Como configurar um servidor de instalação PXE múltiplo).
O site Raspberry Pi Foundation publica informações sobre como inicializar usando PXE em um Raspberry Pi de outro Raspberry Pi: https://www.raspberrypi.org/documentation/hardware/raspberrypi/bootmodes/net_tutorial.md
3.6.6 Para obter mais informações #
Para obter mais informações, consulte os seguintes recursos:
- Notas de Lançamento do SUSE Linux Enterprise Server 15 SP2
Para obter mais informações sobre a compatibilidade de hardware, as opções e funcionalidades suportadas durante a execução no hardware Raspberry Pi, consulte a seção Boot and Driver Enablement for Raspberry Pi (Habilitação de boot e driver para Raspberry Pi) das Notas de Lançamento do SUSE Linux Enterprise Server:
https://www.suse.com/releasenotes/aarch64/SUSE-SLES/15-SP2/#aarch64-rpi
- Inicialização Rápida do Raspberry Pi
https://documentation.suse.com/sles/15-SP2/html/SLES-rpi-quick/art-rpiquick.html
- Lista de Compatibilidade de Hardware do openSUSE: Raspberry Pi 3
O projeto openSUSE também inclui informações sobre como instalar e configurar o hardware Raspberry Pi. Muitas delas também se aplicam ao SUSE Linux Enterprise.
Consulte a https://en.opensuse.org/HCL:Raspberry_Pi3.
- Das U-Boot
Há mais informações sobre o carregador de boot
Das U-Bootdisponíveis na página do GitHub do projeto em https://github.com/u-boot/u-boot.
4 Instalação no IBM POWER #
Este capítulo descreve o procedimento de instalação do SUSE Linux Enterprise Server nos sistemas IBM POWER.
4.1 Requisitos de hardware #
Para executar o SUSE Linux Enterprise Server no POWER, o hardware deve atender aos requisitos mínimos listados a seguir.
- Servidores suportados
Verifique o banco de dados do hardware com certificação SUSE para garantir que a configuração do seu hardware específico seja suportada. O banco de dados está disponível em https://www.suse.com/yessearch/Search.jsp. O SUSE Linux Enterprise Server pode suportar outros sistemas IBM POWER que não constam na lista. Para obter as informações mais recentes, consulte o Centro de Informações da IBM para Linux em https://www.ibm.com/support/knowledgecenter/linuxonibm/liaam/liaamdistros.htm.
- Requisitos de memória
Há necessidade de pelo menos 1024 MB de RAM para a instalação mínima. Para instalações remotas por HTTP ou FTP, adicione mais 150 MB. Observe que esses valores apenas são válidos para a instalação do sistema operacional, a quantidade real de RAM depende da carga de trabalho do sistema.
- Requisitos do Disco Rígido
Os requisitos de disco dependem do tipo selecionado de instalação e do cenário de uso. Em geral, um sistema de trabalho apropriado precisa de mais espaço do que a instalação em si. Veja a seguir os requisitos mínimos.
Escopo da Instalação
Requisitos Mínimos de Disco Rígido
Modo de Texto
1,5 GB
Sistema Mínimo
2,5 GB
Área de trabalho do GNOME
3 GB
Todos os padrões
4 GB
Mínimo Recomendado (sem instantâneos do Btrfs): 10 GB
Mínimo Necessário (com instantâneos do Btrfs): 16 GB
Mínimo Recomendado (com instantâneos do Btrfs): 32 GB
Se a partição raiz for menor do que 10 GB, o instalador não oferecerá uma proposta de particionamento. Neste caso, você precisa criar as partições manualmente. Para evitar isso, é recomendável ter 10 GB reservados para a partição raiz. Aumente o tamanho mínimo para 16 GB se você pretende habilitar os instantâneos do Btrfs no volume raiz (consulte o Book “Administration Guide”, Chapter 7 “System Recovery and Snapshot Management with Snapper”).
Antes de instalar o SUSE Linux Enterprise Server, verifique se o servidor tem o firmware mais recente. Para obter o firmware mais recente, visite a FixCentral da IBM (http://www.ibm.com/support/fixcentral/). Selecione seu sistema na lista de grupos de produtos. O software adicional está disponível no IBM PowerLinux Tools Repository. Para obter mais informações sobre como usar o IBM PowerLinux Tools Repository, consulte https://ibm.biz/Bdxn3N.
4.2 Instalando o SUSE Linux Enterprise Server para POWER #
O procedimento a seguir descreve como configurar um ambiente de instalação. Você poderá ignorá-lo se já tiver um ambiente de instalação pronto.
Inicie uma sessão SSH com seu HMC e execute o comando
vtmenu.Selecione o servidor POWER desejado e a LPAR. Se já existir uma sessão do console serial para a LPAR escolhida, será necessário fechá-la primeiro usando o seguinte comando:
rmvterm -m SERVER -p LPAR
Reinicialize a LPAR criando uma nova sessão SSH com o HMC e executando o seguinte comando:
chsysstate -r lpar -m SERVER -o shutdown -n LPAR --immed --restart
Observe que esse comando provoca uma reinicialização de hardware da LPAR. Para executar uma reinicialização de software e permitir o encerramento apropriado das tarefas em execução, omita o flag
--immedno comando acima.Quando solicitado, pressione
1no console serial para abrir o SMS Menu.Selecione
Setup Remote IPL (Initial Program Load)pressionando2e Enter.Selecione o Adaptador NIC para acessar o servidor TFTP.
Selecione a versão de IP que será usada (por exemplo, IPv4).
Selecione o protocolo usado para acessar o servidor TFTP (por exemplo,
1para BOOTP).Selecione
IP Parameterspressionando1e Enter.Configure os parâmetros de rede necessários da LPAR, incluindo o endereço IP, o gateway de rede e a máscara de rede. Em
Server IP Address, especifique o endereço IP do servidor TFTP.Use a tecla Esc para retornar à primeira tela. Selecione as seguintes entradas na ordem especificada:
Select Boot OptionsSelect Install/Boot DeviceRedeBOOTP
Selecione o adaptador NIC especificado antes e escolha:
Normal Mode BootYes
Quando o processo for iniciado, você deverá ver um menu do GRUB com uma lista das imagens disponíveis no servidor TFTP.
4.3 Instalando o SUSE Linux Enterprise Server #
Em geral, a instalação do SUSE Linux Enterprise Server no POWER é semelhante a um procedimento de instalação normal.
Na duas primeiras etapas, é solicitado para você escolher o idioma e o teclado desejados e para ler e aceitar o contrato de licença do produto.
Em seguida, escolha o método de registro do produto desejado e conclua o registro. Se você registrar o sistema usando o SUSE Customer Center, será solicitado para habilitar os repositórios de atualização. Pressione
Sim.Para módulo ou extensões, faça a seleção usando as teclas de seta e pressione Space. Dependendo das extensões e dos módulos selecionados, talvez seja necessário importar chaves GnuPG para os repositórios associados.
Instale os produtos complementares desejados. Se você instalar um complemento, precisará especificar a fonte de instalação dele.
Especifique um esquema de partição para a instalação. Para aceitar a proposta padrão, pressione
Próximoou Alt–X.Escolha a função do sistema adequada ao seu cenário específico.
Nas próximas telas, você poderá especificar o fuso horário apropriado e criar um usuário. Se você não for criar um usuário, será solicitado para especificar uma senha de root.
Na tela de resumo da instalação, verifique se o serviço SSH está habilitado e abra uma porta SSH. Para isso, pressione
Alterar, vá para a telaConfiguração básica do firewall e SSHe habilite as opções apropriadas. PressioneOK.Confirme a configuração da instalação e pressione
Instalarpara iniciar o processo de instalação.
4.4 Informações adicionais #
Há mais informações sobre o IBM PowerLinux disponíveis nos sites da SUSE e da IBM:
A Base de Dados de Conhecimento de Suporte SUSE em https://www.suse.com/support/kb/ é uma ferramenta de Ajuda para auxiliar os clientes na solução de problemas. Pesquise sobre o SUSE Linux Enterprise Server na base de dados de conhecimento usando termos de pesquisa relevantes.
Encontre alertas de segurança em https://www.suse.com/support/security/. A SUSE também mantém duas listas de discussão relacionadas à segurança:
suse-security: Discussão geral de tópicos de segurança relacionados ao Linux e à SUSE. Todos os alertas de segurança do SUSE Linux Enterprise Server são enviados para esta lista.suse-security-announce— A lista de discussão do SUSE exclusivamente para alertas de segurança.
Em caso de erros de hardware, consulte os códigos no painel de controle. Você pode pesquisar os códigos no IBM Power Systems Hardware Information Center em https://ibm.biz/Bdxn3T.
Para obter dicas sobre solução de problemas, consulte o tópico de Perguntas Frequentes do IBM PowerLinux no Information Center em https://ibm.biz/Bdxn35.
Para participar da lista de discussão linuxppc-dev, registre-se usando os formulários disponíveis em http://lists.ozlabs.org/listinfo/linuxppc-dev/.
5 Instalação no IBM Z e no LinuxONE #
Este capítulo descreve o procedimento de preparação da instalação do SUSE® Linux Enterprise Server no IBM Z. Ele apresenta todas as informações necessárias para preparar a instalação na LPAR e no z/VM.
5.1 Requisitos do sistema #
Esta seção apresenta informações básicas sobre os requisitos de sistema, nível do MicroCode, e de software. Ela também aborda os diferentes tipos de instalação e explica como reinicializar (IPL) para a primeira instalação. Para obter informações técnicas detalhadas sobre o IBM Z no SUSE Linux Enterprise Server, visite https://www.ibm.com/developerworks/linux/linux390/documentation_suse.html.
5.1.1 Hardware #
O SUSE Linux Enterprise Server é executado nas seguintes plataformas:
IBM zEnterprise EC12 (zEC12) (2827)
IBM zEnterprise BC12 (zBC12) (2828)
IBM z13 (2964)
IBM z13s (2965)
IBM LinuxONE Emperor (2964)
IBM LinuxONE Rockhopper (2965)
IBM z14 (3906)
IBM z14 ZR1 (3907)
IBM z Systems z15 (8561)
IBM LinuxONE Emperor II (3906)
IBM LinuxONE Rockhopper II (3907)
IBM LinuxONE Rockhopper III (8561)
5.1.1.1 Requisitos de memória #
Diferentes métodos de instalação têm diferentes requisitos de memória durante a instalação. É recomendado pelo menos 1 GB de memória para a instalação no modo de texto em z/VM, LPAR e KVM. A instalação no modo gráfico exige pelo menos 1,5 GB de memória.
São necessários pelo menos 512 MB de memória para instalação de fontes de instalação NFS, FTP e SMB ou quando o VNC é usado. Saiba que os requisitos de memória também dependem do número de dispositivos visíveis ao convidado z/VM ou à imagem LPAR. A instalação com muitos dispositivos acessíveis (mesmo que não sejam utilizados para a instalação) pode exigir mais memória.
5.1.1.2 Requisitos de espaço em disco #
Os requisitos de disco dependem bastante da instalação. Para ter um sistema que funcione apropriadamente, em geral você precisa de mais espaço do que o exigido pelo software de instalação. Veja a seguir os requisitos mínimos para os tipos de instalação disponíveis:
|
Tipo de Instalação |
Requisitos Mínimos de Disco Rígido |
|---|---|
|
Modo de Texto |
1,5 GB |
|
Sistema Mínimo |
2,5 GB |
|
Área de trabalho do GNOME |
3 GB |
|
Todos os padrões |
4 GB |
|
Mínimo Recomendado (sem instantâneos do Btrfs): 10 GB | |
|
Mínimo Necessário (com instantâneos do Btrfs): 16 GB | |
|
Mínimo Recomendado (com instantâneos do Btrfs): 32 GB | |
5.1.1.3 Conexão de rede #
A conexão de rede é necessária para comunicação com o sistema SUSE Linux Enterprise Server. É possível usar uma ou várias das seguintes conexões ou placas de rede:
OSA Express Ethernet (incluindo Fast e Gigabit Ethernet)
HiperSockets ou Guest LAN
10 GBE, VSWITCH
RoCE (RDMA por Ethernet Convergida)
As interfaces a seguir ainda estão incluídas, mas não são mais aceitas:
CTC (ou CTC virtual)
ESCON
Interface de rede IP para IUCV
Para instalações no KVM, verifique se os seguintes requisitos foram atendidos para habilitar o Convidado da VM a acessar a rede de forma transparente:
A interface de rede virtual está conectada a uma interface de rede do host.
A interface de rede do host está conectada a uma rede na qual o servidor virtual ingressará.
Se o host foi configurado para ter uma conexão de rede redundante agrupando duas portas de rede OSA independentes em uma interface de rede vinculada, o identificador para a interface de rede vinculada é
bond0. Se houver mais de uma interface vinculada, elas serãobond1,bond2etc.A configuração de uma conexão de rede não redundante requer o identificador da interface de rede única. O identificador tem o seguinte formato: enccw0.0.NNNN, em que NNNN é o número do dispositivo da interface de rede desejada.
5.1.2 Nível do MicroCode, APARs e correções #
Você encontra a documentação sobre restrições e requisitos para esta versão do SUSE Linux Enterprise Server no IBM developerWorks em https://www.ibm.com/developerworks/linux/linux390/documentation_suse.html. Recomendamos usar o nível de serviço mais elevado disponível. Contate o suporte da IBM para saber quais são os requisitos mínimos.
Para z/VM, as seguintes versões são suportadas:
z/VM 6.4
z/VM 7.1
Já que pode ser necessário ativar os VM APARs antes de instalar os novos níveis do MicroCode, explique a ordem de instalação para o suporte da IBM.
5.1.3 Software #
Ao instalar o SUSE Linux Enterprise Server por NFS ou FTP não baseado em Linux, você talvez tenha problemas com o software do servidor NFS ou FTP. O servidor FTP padrão do Windows* pode causar erros, portanto, recomendamos executar a instalação por meio do SMB nessas máquinas.
Para conectar-se ao sistema de instalação do SUSE Linux Enterprise Server, um dos seguintes métodos é necessário (SSH ou VNC é recomendado):
- SSH com emulação de terminal (compatível com xterm)
SSH é uma ferramenta padrão Unix que está presente na maioria dos sistemas Unix ou Linux. Para Windows, você pode usar o cliente SSH Putty disponível em http://www.chiark.greenend.org.uk/~sgtatham/putty/.
- Cliente VNC
Para Linux, o cliente VNC
vncviewerestá incluído no SUSE Linux Enterprise Server como parte do pacotetightvnc. No caso do Windows, TightVNC também está disponível. Faça seu download de http://www.tightvnc.com/.- Servidor X
Localize uma implementação de servidor X adequada em qualquer estação de trabalho Linux ou Unix. Há vários ambientes comerciais do X Window System para Windows e macOS*. É possível fazer download de versões de avaliação gratuitas de alguns deles. Uma versão de avaliação do Mocha X Server da MochaSoft pode ser obtida em http://www.mochasoft.dk/freeware/x11.htm.
Antes de instalar o SUSE Linux Enterprise Server no IBM Z, consulte o arquivo README localizado no diretório raiz do primeiro meio de instalação do SUSE Linux Enterprise Server.
5.2 Informações gerais #
Esta seção apresenta informações básicas sobre os requisitos de sistema, nível do MicroCode, e de software. Ela também aborda os diferentes tipos de instalação e explica como reinicializar (IPL) para a primeira instalação. Para obter informações técnicas detalhadas sobre o IBM Z no SUSE Linux Enterprise Server, visite https://www.ibm.com/developerworks/linux/linux390/documentation_suse.html.
5.2.1 Requisitos do sistema #
Esta seção apresenta uma lista de hardwares para IBM Z que são suportados no SUSE Linux Enterprise Server. Em seguida, há uma explicação sobre o nível do MicroCode (MCL) usado no sistema IBM Z, que é muito importante para a instalação. O software adicional a ser instalado e usado para instalação é mencionado no final desta seção.
5.2.1.1 Hardware #
O SUSE Linux Enterprise Server é executado nas seguintes plataformas:
IBM zEnterprise System z196 (2817)
IBM zEnterprise System z114 (2818)
IBM zEnterprise EC12 (zEC12) (2827)
IBM zEnterprise BC12 (zBC12) (2828)
IBM z Systems z13 (2964)
IBM z Systems z13s (2965)
IBM z Systems z14 (3906)
IBM z Systems z14 ZR1 (3907)
IBM z Systems z15 (8561)
IBM LinuxONE Emperor (2964)
IBM LinuxONE Rockhopper (2965)
IBM LinuxONE Emperor II (3906)
IBM LinuxONE Rockhopper II (3907)
IBM LinuxONE Emperor III (8561)
5.2.1.1.1 Requisitos de memória #
Diferentes métodos de instalação têm diferentes requisitos de memória durante a instalação. Ao término da instalação, o administrador do sistema poderá reduzir a memória ao tamanho desejado. É recomendado pelo menos 1 GB de memória para a instalação no modo de texto em z/VM, LPAR e KVM. A instalação no modo gráfico exige pelo menos 1,5 GB de memória.
São necessários pelo menos 512 MB de memória para instalação de fontes de instalação NFS, FTP e SMB ou quando o VNC é usado. Lembre-se de que o número de dispositivos visíveis para o convidado z/VM ou para a imagem LPAR afeta os requisitos de memória. A instalação com muitos dispositivos acessíveis (mesmo que não sejam utilizados para a instalação) pode exigir mais memória.
5.2.1.1.2 Requisitos de espaço em disco #
Os requisitos de disco dependem bastante da instalação. Normalmente, você precisará de mais espaço do que o próprio software de instalação para que um sistema funcione de forma adequada. Estes são os requisitos mínimos para diferentes seleções:
|
800 MB |
Instalação Mínima |
|
1.4 GB |
Instalação Mínima + Sistema Básico |
|
2.6 GB |
Instalação Padrão |
|
3.6 GB+ |
Recomendado (com área de trabalho gráfica, pacotes de desenvolvimento e Java). |
5.2.1.1.3 Conexão de rede #
A conexão de rede é necessária para comunicação com o sistema SUSE Linux Enterprise Server. É possível usar uma ou várias das seguintes conexões ou placas de rede:
OSA Express Ethernet (incluindo Fast e Gigabit Ethernet)
HiperSockets ou Guest LAN
10 GBE, VSWITCH
RoCE (RDMA por Ethernet Convergida)
As interfaces a seguir ainda estão incluídas, mas não são mais aceitas:
CTC (ou CTC virtual)
ESCON
Interface de rede IP para IUCV
Para instalações no KVM, verifique se os seguintes requisitos foram atendidos para habilitar o Convidado da VM a acessar a rede de forma transparente:
A interface de rede virtual está conectada a uma interface de rede do host.
A interface de rede do host está conectada a uma rede na qual o servidor virtual ingressará.
Se o host foi configurado para ter uma conexão de rede redundante agrupando duas portas de rede OSA independentes em uma interface de rede vinculada, o identificador para a interface de rede vinculada é
bond0. Se houver mais de uma interface vinculada, elas serãobond1,bond2etc.A configuração de uma conexão de rede não redundante requer o identificador da interface de rede única. O identificador tem o seguinte formato: enccw0.0.NNNN, em que NNNN é o número do dispositivo da interface de rede desejada.
5.2.1.2 Nível do MicroCode, APARs e correções #
Você encontra a documentação sobre restrições e requisitos para esta versão do SUSE Linux Enterprise Server no IBM developerWorks em http://www.ibm.com/developerworks/linux/linux390/documentation_suse.html. É recomendável usar sempre o nível de serviço mais elevado disponível. Contate o suporte da IBM para saber quais são os requisitos mínimos.
5.2.1.2.1 z/VM #
z/VM 6.3. É altamente recomendável instalar o APAR VM65419 (ou superior) para melhorar a saída do qclib.
z/VM 6.4
z/VM 7.1
Verifique com o suporte da IBM qual deve ser a ordem de instalação porque pode ser necessário ativar VM APARs antes de instalar os novos níveis do MicroCode.
5.2.1.3 Software #
Ao instalar o SUSE Linux Enterprise Server por NFS ou FTP não baseado em Linux, você talvez tenha problemas com o software do servidor NFS ou FTP. O servidor FTP padrão do Windows* pode causar erros, portanto, a instalação via SMB nessas máquinas geralmente é recomendada.
Para conectar-se ao sistema de instalação do SUSE Linux Enterprise Server, um dos seguintes métodos é necessário (SSH ou VNC é recomendado):
- SSH com emulação de terminal (compatível com xterm)
SSH é uma ferramenta padrão Unix que está presente na maioria dos sistemas Unix ou Linux. Para Windows, você pode usar o cliente SSH Putty disponível em http://www.chiark.greenend.org.uk/~sgtatham/putty/.
- Cliente VNC
Para Linux, o cliente VNC
vncviewerestá incluído no SUSE Linux Enterprise Server como parte do pacotetightvnc. No caso do Windows, TightVNC também está disponível. Faça seu download de http://www.tightvnc.com/.- Servidor X
Localize uma implementação de servidor X adequada em qualquer estação de trabalho Linux ou Unix. Há vários ambientes comerciais do X Window System para Windows e macOS*. É possível fazer download de versões de avaliação gratuitas de alguns deles. Uma versão de avaliação do Mocha X Server da MochaSoft pode ser obtida em http://www.mochasoft.dk/freeware/x11.htm.
Antes de instalar o SUSE Linux Enterprise Server no IBM Z, consulte o arquivo README localizado no diretório raiz do primeiro meio de instalação do SUSE Linux Enterprise Server. Esse arquivo complementa esta documentação.
5.2.2 Tipos de instalação #
Esta seção apresenta uma visão geral dos diferentes tipos de instalação possíveis com o SUSE Linux Enterprise Server para IBM Z. O SUSE Linux Enterprise Server pode ser instalado em um LPAR, como convidado no z/VM ou como convidado no KVM.
Dependendo do modo de instalação (LPAR ou z/VM), haverá diferentes possibilidades para iniciar o processo de instalação e reinicializar (IPL) o sistema instalado.
5.2.2.1 LPAR #
Se você instalar o SUSE Linux Enterprise Server para IBM Z em uma partição lógica (LPAR), atribua memória e processadores à instância. A instalação na LPAR é recomendada para máquinas de produção altamente carregadas. A execução do LPAR também disponibiliza padrões de segurança mais altos. O projeto de rede entre LPARs é possível por interfaces externas ou HiperSockets. Se você pretende usar a instalação para virtualização com KVM, é altamente recomendável instalar no LPAR.
5.2.2.2 z/VM #
A execução do SUSE Linux Enterprise Server para IBM Z no z/VM significa que o SUSE Linux Enterprise Server é um sistema convidado no z/VM. Uma vantagem deste modo é que você tem controle total sobre o SUSE Linux Enterprise Server do z/VM. Isso é muito útil para desenvolvimento de kernel ou depuração baseada em kernel. É também muito fácil adicionar ou remover hardware de convidados Linux. A criação de convidados adicionais do SUSE Linux Enterprise Server é simples, e você pode executar centenas de instâncias do Linux simultaneamente.
5.2.2.3 Convidado do KVM #
Para que seja possível instalar o SUSE Linux Enterprise Server para IBM Z como um convidado KVM, é necessário instalar uma instância de servidor de host KVM na LPAR. Para obter detalhes sobre a instalação no convidado, consulte Procedimento 5.3, “Visão geral da instalação no convidado do KVM”.
5.2.3 Opções de IPL #
Esta seção fornece as informações necessárias para reinicializar (IPL) na primeira instalação. Dependendo do tipo de instalação, várias opções devem ser usadas. As opções abordadas são: leitor de VM, carregar do CD-ROM ou do servidor e carregar de um DVD-ROM conectado a SCSI. A instalação dos pacotes de software, que é feita via rede, não exige o meio de IPL.
5.2.3.1 Leitor VM #
Para reinicializar (IPL) de um leitor de VM, primeiro transfira os arquivos necessários para o leitor. Para facilitar a administração, é recomendável criar um usuário linuxmnt que possua um minidisco com os arquivos e scripts necessários para a IPL. Esse minidisco é então acessado como apenas leitura pelos convidados Linux. Para obter os detalhes, consulte o Seção 5.3.4.2.1, “Reinicialização (IPL) do leitor z/VM”.
5.2.3.2 Carregar da mídia removível ou do servidor #
Para a reinicialização (IPL) em uma LPAR, carregue a imagem do kernel diretamente do dispositivo de CD/DVD-ROM do SE ou do HMC, ou de qualquer sistema remoto acessível por FTP. Esta função pode ser realizada no HMC. O processo de instalação exige um arquivo com mapeamento do local dos dados de instalação no sistema de arquivos e dos locais da memória em que os dados serão copiados.
Para o SUSE Linux Enterprise Server, há dois desses arquivos. Ambos estão localizados no diretório raiz do primeiro meio de instalação:
suse.ins, para que ele funcione, é necessário configurar o acesso à rede no Linuxrc antes de iniciar a instalação.susehmc.ins, que permite a instalação sem acesso à rede.
No painel de navegação esquerdo do HMC, expanda › e selecione o sistema mainframe com o qual trabalhar. Escolha o LPAR no qual deseja inicializar o SUSE Linux Enterprise Server na tabela de LPARs e selecione (Carregar da Mídia Removível ou do Servidor).
Escolha (CD-ROM/DVD do Console de Gerenciamento de Hardware) ou (Origem do FTP). Se escolher a última opção, forneça o endereço ou nome dos servidores e suas credenciais. Caso o arquivo .ins apropriado não esteja localizado no diretório raiz do servidor, especifique o caminho para esse arquivo. Prossiga para o menu (Selecionar o software para carregar) e selecione a entrada .ins apropriada. Inicie a instalação clicando em .
5.2.3.3 Carregar do DVD conectado a SCSI #
Para executar a IPL de um DVD SCSI, você precisa de acesso a um adaptador FCP conectado a uma unidade de DVD. Você precisa de valores para WWPN e LUN da unidade de SCSI. Para obter os detalhes, consulte a Seção 5.3.4.1.2, “Reinicialização (IPL) do DVD SCSI conectado a FCP”.
5.2.3.4 Carregamento da rede com zPXE #
A reinicialização (IPL) da Rede com zPXE requer um servidor Cobbler que forneça o kernel, o disco de RAM e um parmfile. Ele é iniciado executando o script ZPXE EXEC. Consulte a Seção 5.3.1.3, “Usando um servidor Cobbler para o zPXE” para obter os detalhes. O zPXE só está disponível em z/VM.
5.3 Preparando para a instalação #
Este capítulo explica como tornar os dados acessíveis para instalação, instalar o SUSE Linux Enterprise Server usando métodos diferentes, preparar e usar a reinicialização (IPL) do sistema de instalação do SUSE Linux Enterprise Server. Ele também inclui informações sobre a configuração e a instalação de rede.
5.3.1 Disponibilizando os dados de instalação #
Esta seção apresenta informações detalhadas sobre como tornar os dados de instalação do SUSE Linux Enterprise Server para IBM Z acessíveis para instalação. Dependendo do seu computador e ambiente de sistema, escolha entre a instalação via NFS ou FTP. Se estiver executando estações de trabalho do Microsoft Windows no ambiente, você também poderá usar a rede do Windows (inclusive o protocolo SMB) para instalar o SUSE Linux Enterprise Server no sistema IBM Z.
É possível fazer a reinicialização (IPL) de um DVD e usar o DVD como meio de instalação. Isso é muito prático quando você tem restrições de configuração do servidor de instalação que fornece as mídias de instalação pela rede. O pré-requisito é uma unidade de DVD SCSI conectada a FCP.
Não é possível fazer a instalação de um disco rígido inserindo o conteúdo do DVD em uma partição no DASD.
5.3.1.1 Usando uma estação de trabalho Linux ou o DVD do SUSE Linux Enterprise Server #
Você pode usar uma estação de trabalho Linux em seu ambiente do computador para enviar os dados de instalação ao processo de instalação do IBM Z por NFS ou FTP. Se a estação de trabalho Linux executa o SUSE Linux Enterprise Server, você pode configurar um servidor de instalação (NFS ou FTP) usando o módulo do YaST, conforme descrito na Seção 16.1, “Configurando um servidor de instalação usando YaST”.
A exportação da raiz do sistema de arquivos (/) não exporta automaticamente os dispositivos montados, como DVD. Portanto, você precisa nomear explicitamente o ponto de montagem em /etc/exports:
/media/dvd *(ro)
Após mudar esse arquivo, reinicie o servidor NFS com o comando sudo systemctl restart nfsserver.
A configuração de um servidor FTP em um sistema Linux envolve a instalação e configuração do software do servidor, como vsftpd. Se você usa oSUSE Linux Enterprise Server, consulte o Book “Administration Guide”, Chapter 38 “Setting Up an FTP Server with YaST” para obter instruções de instalação. O download dos dados de instalação com login anônimo não é suportado, portanto, você precisa configurar o servidor FTP para suportar a autenticação do usuário.
5.3.1.1.1 SUSE Linux Enterprise Server no DVD #
O primeiro meio de instalação do SUSE Linux Enterprise Server para IBM Z contém uma imagem do Linux inicializável para estações de trabalho baseadas em Intel e uma imagem para IBM Z.
Para estações de trabalho baseadas em Intel, inicialize usando esse meio. Quando solicitado, escolha o idioma de resposta e o layout de teclado desejados e selecione . Você precisa de pelo menos 64 MB de RAM para isso. Nenhum espaço em disco é necessário porque todo o sistema de recuperação reside na RAM da estação de trabalho. Essa abordagem exige a configuração manual da rede da estação de trabalho.
Para o IBM Z, reinicialize (IPL) seu convidado LPAR/VM por esse meio, conforme descrito na Seção 5.3.4.1.2, “Reinicialização (IPL) do DVD SCSI conectado a FCP”. Após digitar seus parâmetros de rede, o sistema de instalação tratará o meio como a fonte dos dados de instalação. Como o IBM Z não pode ter um terminal compatível com X11 diretamente conectado, escolha entre a instalação por VNC ou SSH. O SSH também oferece uma instalação gráfica através do túnel da conexão X por meio de SSH com ssh -X.
5.3.1.2 Usando uma estação de trabalho do Microsoft Windows #
Você pode usar uma estação de trabalho Microsoft Windows na rede para disponibilizar a mídia de instalação. A maneira mais fácil de fazer isso é usando o protocolo SMB. Verifique se você ativou (SMB sobre TCP/IP), já que isso habilita o encapsulamento de pacotes SMB em pacotes TCP/IP. Os detalhes podem ser encontrados na ajuda online do Windows ou em outra documentação relacionada ao Windows que aborde redes.
5.3.1.2.1 Usando SMB #
Para disponibilizar a mídia de instalação com o SMB, insira a unidade flash USB com SLE-15-SP2-Online-ARCH-GM-media1.iso na porta USB da estação de trabalho Windows. Em seguida, crie um novo compartilhamento usando a letra da unidade flash USB e disponibilize-o para todos na rede.
O caminho de instalação no YaST pode ser:
smb://DOMAIN;USER:PW@SERVERNAME/SHAREPATH
Em que os marcadores significam:
- DOMÍNIO
Grupo de trabalho opcional ou domínio de diretório ativo.
- USUÁRIO , Senha
Nome de usuário e senha opcionais de um usuário com acesso ao servidor e seu compartilhamento.
- SERVERNAME
O nome do servidor que hospeda o(s) compartilhamento(s).
- SHAREPATH
O caminho para o(s) compartilhamento(s).
5.3.1.2.2 Com NFS #
Consulte a documentação fornecida com o produto de terceiros que habilita os serviços do servidor NFS para a estação de trabalho do Windows. A unidade flash USB que contém o meio SLE-15-SP2-Online-ARCH-GM-media1.iso deve estar no caminho do NFS disponível.
5.3.1.2.3 Usando FTP #
Consulte a documentação fornecida com o produto de terceiros que habilita os serviços do servidor FTP na estação de trabalho Windows. A unidade flash USB que contém o meio SLE-15-SP2-Online-ARCH-GM-media1.iso deve estar no caminho do FTP disponível.
O servidor FTP que acompanha determinadas versões do Microsoft Windows implementa apenas um subconjunto de comandos do FTP e não é adequado para fornecimento dos dados de instalação. Neste caso, use um servidor FTP de terceiros que ofereça a funcionalidade necessária.
5.3.1.2.4 Usando uma unidade de DVD SCSI conectada a FCP #
Depois que você preparar a IPL do DVD SCSI conforme descrito na Seção 5.3.4.1.2, “Reinicialização (IPL) do DVD SCSI conectado a FCP”, o sistema de instalação usará o DVD como a mídia de instalação. Neste caso, você não precisa da mídia de instalação em um servidor FTP, NFS ou SMB. Entretanto, você precisa dos dados de configuração de rede para o SUSE Linux Enterprise Server, pois deve configurar a rede durante a instalação para realizar uma instalação gráfica por VNC ou por X.
5.3.1.3 Usando um servidor Cobbler para o zPXE #
A reinicialização (IPL) da rede requer um servidor Cobbler para fornecer o kernel, o initrd e os dados de instalação. A preparação do servidor Cobbler requer as seguintes etapas:
5.3.1.3.1 Importação dos dados de instalação #
A importação da mídia exige que a fonte de instalação esteja disponível no servidor Cobbler, seja da unidade flash USB ou de uma fonte de rede. Execute o seguinte comando para importar os dados:
tux >sudocobbler import --path=PATH1 --name=IDENTIFIER2 --arch=s390x
Ponto de montagem dos dados de instalação. | |
Uma string que identifica o produto importado, por exemplo “sles15_s390x”. Essa string é usada como o nome do subdiretório no qual os dados da instalação são copiados. No servidor Cobbler executado no SUSE Linux Enterprise, trata-se do |
5.3.1.3.2 Adição de uma distribuição #
A adição de uma distribuição permite que o Cobbler forneça o kernel e o initrd necessários para reinicialização (IPL) via zPXE. Execute o seguinte comando no servidor Cobbler para adicionar o SUSE Linux Enterprise Server para IBM Z:
tux >sudocobbler distro add --arch=s390 --breed=suse --name="IDENTIFIER"1 \ --os-version=sles152 \ --initrd=/srv/www/cobbler/ks_mirror/IDENTIFIER/boot/s390x/initrd3 \ --kernel=/srv/www/cobbler/ks_mirror/IDENTIFIER/boot/s390x/linux4 \ --kopts="install=http://cobbler.example.com/cobbler/ks_mirror/IDENTIFIER"5
Identificador exclusivo para a distribuição, por exemplo, “SLES 15 SP2 IBM Z”. | |
Identificador do sistema operacional. Use | |
Caminho para o initrd. A primeira parte do caminho ( | |
Caminho para o kernel. A primeira parte do caminho ( | |
URL para o diretório de instalação no servidor Cobbler. |
5.3.1.3.3 Ajustando o perfil #
A adição de uma distribuição (consulte a Seção 5.3.1.3.2, “Adição de uma distribuição”) gera automaticamente um perfil com o IDENTIFICADOR correspondente. Use o seguinte comando para fazer alguns ajustes necessários:
tux >sudocobbler distro edit \ --name=IDENTIFIER1 --os-version=sles102 --ksmeta=""3 --kopts="install=http://cobbler.example.com/cobbler/ks_mirror/IDENTIFIER"4
Identificador do perfil. Use a string especificada quando a distribuição foi adicionada. | |
Versão do sistema operacional. Distribuição à qual o perfil deve se aplicar. Use a string especificada com | |
Opção necessária para criar gabarito de arquivos Kickstart. Como ela não é usada para SUSE, deixe-a vazia. | |
Lista de parâmetros do kernel separados por espaço. Ela deve incluir pelo menos o parâmetro |
5.3.1.3.4 Adição de sistemas #
A última etapa é adicionar sistemas ao servidor Cobbler. Essa etapa deve ser executada para cada convidado IBM Z que deve ser inicializado por zPXE. Os convidados são identificados pelo ID de usuário do z/VM (no exemplo a seguir, o ID é “linux01”). Observe que o ID deve estar em letras minúsculas. Para adicionar um sistema, execute o seguinte comando:
tux >sudocobbler system add --name=linux01 --hostname=linux01.example.com \ --profile=IDENTIFIER --interface=qdio \ --ip-address=192.168.2.103 --subnet=192.168.2.255 --netmask=255.255.255.0 \ --name-servers=192.168.1.116 --name-servers-search=example.com \ --gateway=192.168.2.1 --kopts="KERNEL_OPTIONS"
A opção --kopts permite especificar os parâmetros de kernel e de instalação que normalmente são especificados no parmfile. Especifique os parâmetros no seguinte formato: PARÂMETRO1=VALOR1 PARÂMETRO2=VALOR2. O instalador solicita os parâmetros ausentes. Para uma instalação completamente automatizada, você precisa especificar todos os parâmetros para a rede, os DASDs e fornecer um arquivo do AutoYaST. Veja a seguir um exemplo de um convidado equipado com uma interface OSA que usa os mesmos parâmetros de rede mencionados acima.
--kopts=" \ AutoYaST=http://192.168.0.5/autoinst.xml \ Hostname=linux01.example.com \ Domain=example.com \ HostIP=192.168.2.103 \ Gateway=192.168.2.1 \ Nameserver=192.168.1.116 \ Searchdns=example.com \ InstNetDev=osa; \ Netmask=255.255.255.0 \ Broadcast=192.168.2.255 \ OsaInterface=qdio \ Layer2=0 \ PortNo=0 \ ReadChannel=0.0.0700 \ WriteChannel=0.0.0701 \ DataChannel=0.0.0702 \ DASD=600"
5.3.1.4 Instalando por meio de uma unidade flash USB do HMC #
Normalmente, a instalação do SUSE Linux Enterprise Server em servidores IBM Z requer uma fonte de instalação de rede. Se esse requisito não for atendido, o SUSE Linux Enterprise Server permitirá o uso da unidade flash USB do Console de Gerenciamento de Hardware (HMC, Hardware Management Console) como uma fonte para a instalação em uma LPAR.
Para executar a instalação usando a unidade flash USB do HMC, proceda da seguinte maneira:
Adicione
install=hmc:/aoparmfile(consulte a Seção 5.4, “Parmfile: automatizando a configuração do sistema”) ou às opções de kernel.Na instalação de modo manual que usa o
linuxrc, escolha Iniciar instalação, Instalação e Console de Gerenciamento de Hardware. O meio de instalação deve estar no HMC.
Antes de iniciar a instalação, especifique uma configuração de rede no linuxrc. Isso não pode ser feito usando os parâmetros de boot, e é muito provável que você precise de acesso à rede. No linuxrc, vá para Iniciar Instalação e escolha Configuração da Rede.
Antes de conceder acesso à mídia na unidade flash USB do HMC, aguarde a inicialização do sistema Linux. A reinicialização (IPL) pode interromper a conexão entre o HMC e a LPAR. Se a primeira tentativa de usar o método descrito falhar, você poderá conceder o acesso e repetir a opção HMC.
A unidade flash USB não é mantida como um repositório de instalação, pois a instalação é um procedimento único. Se for necessário um repositório de instalação, registre-se e use o repositório online.
5.3.2 Tipos de instalação #
Esta seção descreve as etapas de instalação do SUSE Linux Enterprise Server para cada um dos modos de instalação. Depois de concluídas as etapas de preparação descritas nos capítulos anteriores, siga a visão geral do modo de instalação desejado.
Conforme descrito na Seção 5.3.1, “Disponibilizando os dados de instalação”, há três modos de instalação diferentes para Linux no IBM Z: instalação de convidado LPAR, z/VM e KVM.
Prepare os dispositivos necessários para instalação. Consulte a Seção 5.3.3.1, “Preparando a reinicialização (IPL) de uma instalação na LPAR”.
Reinicialize (IPL) o sistema de instalação. Consulte a Seção 5.3.4.1, “Reinicializando (IPL) uma instalação na LPAR”.
Configure a rede. Consulte a Seção 5.3.5, “Configuração de rede”.
Conecte-se ao sistema de instalação do SUSE Linux Enterprise Server. Consulte a Seção 5.3.6, “Conectando-se ao sistema de instalação do SUSE Linux Enterprise Server”.
Inicie a instalação usando o YaST e reinicialize (IPL) o sistema instalado. Consulte o Capítulo 8, Etapas de instalação.
Prepare os dispositivos necessários para instalação. Consulte a Seção 5.3.3.2.1, “Adicionando um convidado Linux usando o DirMaint”.
Reinicialize (IPL) o sistema de instalação. Consulte a Seção 5.3.4.2, “Reinicializando (IPL) uma instalação no z/VM”.
Configure a rede. Consulte a Seção 5.3.5, “Configuração de rede”.
Conecte-se ao sistema de instalação do SUSE Linux Enterprise Server. Consulte a Seção 5.3.6, “Conectando-se ao sistema de instalação do SUSE Linux Enterprise Server”.
Inicie a instalação usando o YaST e reinicialize (IPL) o sistema instalado. Consulte a Capítulo 8, Etapas de instalação.
Crie uma imagem de disco virtual e grave um arquivo XML de domínio. Consulte a Seção 5.3.3.3, “Preparando a reinicialização (IPL) de uma instalação no convidado do KVM”.
Prepare o destino da instalação e reinicialize (IPL) o Convidado da VM. Consulte a Seção 5.3.4.3, “Reinicializando (IPL) uma instalação no convidado do KVM”.
Seção 5.3.5.3, “Configurar a rede e selecionar a fonte de instalação”.
Conecte-se ao sistema de instalação do SUSE Linux Enterprise Server. Consulte a Seção 5.3.6, “Conectando-se ao sistema de instalação do SUSE Linux Enterprise Server”.
Inicie a instalação usando o YaST e reinicialize (IPL) o sistema instalado. Consulte a Capítulo 8, Etapas de instalação.
5.3.3 Preparando a reinicialização (IPL) do sistema de instalação do SUSE Linux Enterprise Server #
5.3.3.1 Preparando a reinicialização (IPL) de uma instalação na LPAR #
Configure o sistema IBM Z para ser iniciado no modo ESA/S390 ou apenas Linux com o perfil de ativação e IOCDS apropriados. Para obter mais informações, consulte a documentação da IBM. Continue conforme descrito na Seção 5.3.4.1, “Reinicializando (IPL) uma instalação na LPAR”.
5.3.3.2 Preparando a reinicialização (IPL) de uma instalação no z/VM #
5.3.3.2.1 Adicionando um convidado Linux usando o DirMaint #
A primeira etapa é anexar e formatar um ou vários DASDs no sistema a ser usado pelo convidado Linux no z/VM. Em seguida, crie um novo usuário no z/VM. O exemplo mostra o diretório para um usuário LINUX1 com a senha LINPWD, 1 GB de memória (extensível até 2 GB), vários minidiscos (MDISK), duas CPUs e um dispositivo OSA QDIO.
Ao atribuir memória a um convidado z/VM, verifique se o tamanho da memória é adequado ao tipo de instalação preferido. Consulte a Seção 5.2.1.1.1, “Requisitos de memória”. Para definir o tamanho de memória para 1 GB, use o comando CP DEFINE STORAGE 1G. Após a conclusão da instalação, redefina o tamanho da memória para o valor desejado.
USER LINUX1 LINPWD 1024M 2048M G *____________________________________________ * LINUX1 *____________________________________________ * This VM Linux guest has two CPUs defined. CPU 01 CPUID 111111 CPU 02 CPUID 111222 IPL CMS PARM AUTOCR IUCV ANY IUCV ALLOW MACH ESA 10 OPTION MAINTCCW RMCHINFO SHARE RELATIVE 2000 CONSOLE 01C0 3270 A SPOOL 000C 2540 READER * SPOOL 000D 2540 PUNCH A SPOOL 000E 3203 A * OSA QDIO DEVICE DEFINITIONS DEDICATE 9A0 9A0 DEDICATE 9A1 9A1 DEDICATE 9A2 9A2 * LINK MAINT 0190 0190 RR LINK MAINT 019E 019E RR LINK MAINT 019D 019D RR * MINIDISK DEFINITIONS MDISK 201 3390 0001 0050 DASD40 MR ONE4ME TWO4ME THR4ME MDISK 150 3390 0052 0200 DASD40 MR ONE4ME TWO4ME THR4ME MDISK 151 3390 0253 2800 DASD40 MR ONE4ME TWO4ME THR4ME
Este exemplo usa o minidisco 201 como disco pessoal do convidado. O minidisco 150 com 200 cilindros é o dispositivo de troca do Linux. O disco 151 com 2800 cilindros mantém a instalação do Linux.
Como usuário MAINT, adicione o convidado ao diretório de usuário com DIRM FOR LINUX1 ADD. Digite o nome do convidado (LINUX1) e pressione F5. Configure o ambiente do usuário com:
DIRM DIRECT DIRM USER WITHPASS
O último comando retorna um número de arquivo de leitor. Este número é necessário para o próximo comando:
RECEIVE <number> USER DIRECT A (REPL)
Agora, você pode efetuar login no convidado como o usuário LINUX1.
Se não tiver a opção dirmaint disponível, consulte a documentação da IBM para saber como configurar esse usuário.
Avance para a Seção 5.3.4.2, “Reinicializando (IPL) uma instalação no z/VM”.
5.3.3.3 Preparando a reinicialização (IPL) de uma instalação no convidado do KVM #
A instalação do convidado KVM requer um arquivo XML de domínio que especifica a máquina virtual e pelo menos uma imagem de disco virtual para a instalação.
5.3.3.3.1 Criar uma imagem de disco virtual #
Por padrão, o libvirt procura imagens de disco em /var/lib/libvirt/images/ no Servidor de Host de VM. Embora as imagens também possam ser armazenadas em qualquer outro lugar no sistema de arquivos, é recomendável armazenar todas as imagens em um único local para facilitar a manutenção. Para criar uma imagem, efetue login no servidor de host KVM e execute o seguinte comando:
qemu-img create -f qcow2 /var/lib/libvirt/images/s12lin_qcow2.img 10G
Isso cria uma imagem qcow2 de 10 GB em /var/lib/libvirt/images/. Para obter mais informações, consulte o Book “Virtualization Guide”, Chapter 31 “Guest Installation”, Section 31.2 “Managing Disk Images with qemu-img”.
5.3.3.3.2 Gravar um arquivo XML de domínio #
Um arquivo XML de domínio é usado para definir o Convidado da VM. Para criar o arquivo XML de domínio, abra um arquivo s15-1.xml vazio com um editor e crie um arquivo, como no exemplo a seguir.
O exemplo a seguir cria um Convidado da VM com um única CPU, 1 GB de RAM e a imagem do disco virtual criada na seção anterior (Seção 5.3.3.3.1, “Criar uma imagem de disco virtual”). Ele considera que o servidor virtual está conectado à interface de rede do host bond0. Mude o elemento dos dispositivos de origem para corresponder à sua configuração de rede.
<domain type="kvm"> <name>s15-1</name> <description>Guest-System SUSE SLES15</description> <memory>1048576</memory> <vcpu>1</vcpu> <os> <type arch="s390x" machine="s390-ccw-virtio">hvm</type> <!-- Boot kernel - remove 3 lines after successfull installation --> <kernel>/var/lib/libvirt/images/s15-kernel.boot</kernel> <initrd>/var/lib/libvirt/images/s15-initrd.boot</initrd> <cmdline>linuxrcstderr=/dev/console</cmdline> </os> <iothreads>1</iothreads> <on_poweroff>destroy</on_poweroff> <on_reboot>restart</on_reboot> <on_crash>preserve</on_crash> <devices> <emulator>/usr/bin/qemu-system-s390x</emulator> <disk type="file" device="disk"> <driver name="qemu" type="qcow2" cache="none" iothread="1" io="native"/> <source file="/var/lib/libvirt/images/s15lin_qcow2.img"/> <target dev="vda" bus="virtio"/> </disk> <interface type="direct"> <source dev="bond0" mode="bridge"/> <model type="virtio"/> </interface> <console type="pty"> <target type="sclp"/> </console> </devices> </domain>
5.3.4 Reinicializando (IPL) o sistema de instalação do SUSE Linux Enterprise Server #
5.3.4.1 Reinicializando (IPL) uma instalação na LPAR #
Há várias formas de reinicializar (IPL) o SUSE Linux Enterprise Server em um LPAR. A preferida é usar o recurso do SE ou do HMC.
5.3.4.1.1 IPL do DVD-ROM #
Marque o LPAR para instalação e selecione . Deixe o campo referente ao local do arquivo em branco ou insira o caminho para o diretório raiz do primeiro DVD-ROM e selecione . Mantenha a seleção padrão na lista de opções exibida. Operating system messages (Mensagens do sistema operacional) deveria mostrar as mensagens de inicialização do kernel.
5.3.4.1.2 Reinicialização (IPL) do DVD SCSI conectado a FCP #
Você pode usar o procedimento , selecionando como para reinicializar (IPL) do SCSI. Digite o nome da porta mundial (WWPN, Worldwide Port Name) e o número da unidade lógica (LUN, Logical Unit Number) fornecidos pelo armazenamento ou ponte SCSI (16 dígitos, sem omitir os 0s à direita). O seletor do programa de boot deve ser 2. Use seu adaptador FCP como e execute uma reinicialização (IPL).
5.3.4.2 Reinicializando (IPL) uma instalação no z/VM #
Esta seção descreve a reinicialização (IPL) do sistema de instalação para instalar o SUSE Linux Enterprise Server para IBM Z em um sistema z/VM.
5.3.4.2.1 Reinicialização (IPL) do leitor z/VM #
Você precisa de uma conexão TCP/IP ativa e um programa cliente de FTP em seu convidado z/VM recém-definido para transferir o sistema de instalação por FTP. A configuração de TCP/IP para z/VM está fora do escopo deste manual. Consulte a documentação apropriada da IBM.
Efetue login como convidado z/VM Linux para IPL. Disponibilize o conteúdo do diretório /boot/s390x do Instalador Unificado (meio 1) por FTP na sua rede. Nesse diretório, obtenha os arquivos linux, initrd, parmfile e sles.exec. Transfira os arquivos com um tamanho de bloco fixo de 80 caracteres. Especifique-o com o comando FTP locsite fix 80. É importante copiar o linux (o kernel do Linux) e o initrd (a imagem de instalação) como arquivos binários; portanto, use o modo de transferência binário. parmfile e sles.exec devem ser transferidos no modo ASCII.
O exemplo a seguir mostra as etapas necessárias. Este cenário específico considera que os arquivos necessários são acessíveis de um servidor FTP no endereço IP 192.168.0.3 e que o login é lininst.
FTP 192.168.0.3 VM TCP/IP FTP Level 530 Connecting to 192.168.0.3, port 21 220 ftpserver FTP server (Version wu-2.4.2-academ[BETA-18](1) Thu Feb 11 16:09:02 GMT 2010) ready. USER lininst 331 Password required for lininst PASS ****** 230 User lininst logged in. Command: binary 200 Type set to I Command: locsite fix 80 Command: get /media/dvd1/boot/s390x/linux sles15.linux 200 PORT Command successful 150 Opening BINARY mode data connection for /media/dvd1/boot/s390x/linux (10664192 bytes) 226 Transfer complete. 10664192 bytes transferred in 13.91 seconds. Transfer rate 766.70 Kbytes/sec. Command: get /media/dvd1/boot/s390x/initrd sles12.initrd 200 PORT Command successful 150 Opening BINARY mode data connection for /media/dvd1/boot/s390x/initrd (21403276 bytes) 226 Transfer complete. 21403276 bytes transferred in 27.916 seconds. Transfer rate 766.70 Kbytes/sec. Command: ascii 200 Type set to A Command: get /media/dvd1/boot/s390x/parmfile sles12.parmfile 150 Opening ASCII mode data connection for /media/dvd1/boot/s390x/parmfile (5 bytes) 226 Transfer complete. 5 bytes transferred in 0.092 seconds. Transfer rate 0.05 Kbytes/sec. Command: get /media/dvd1/boot/s390x/sles.exec sles.exec 150 Opening ASCII mode data connection for /media/dvd1/boot/s390x/sles.exec (891 bytes) 226 Transfer complete. 891 bytes transferred in 0.097 seconds. Transfer rate 0.89 Kbytes/sec. Command: quit
Use o script REXX sles.exec do qual você fez download para reinicializar (IPL) o sistema de instalação do Linux. Esse script inicializa o kernel, parmfile e o disco RAM inicial no leitor para IPL.
/* REXX LOAD EXEC FOR SUSE LINUX S/390 VM GUESTS */ /* LOADS SUSE LINUX S/390 FILES INTO READER */ SAY '' SAY 'LOADING SLES12 FILES INTO READER...' 'CP CLOSE RDR' 'PURGE RDR ALL' 'SPOOL PUNCH * RDR' 'PUNCH SLES12 LINUX A (NOH' 'PUNCH SLES12 PARMFILE A (NOH' 'PUNCH SLES12 INITRD A (NOH' 'IPL 00C'
Ao usar o script, é possível reinicializar (IPL) o sistema de instalação do SUSE Linux Enterprise Server com o comando sles12. O kernel do Linux é iniciado e emite suas mensagens de boot.
Para continuar a instalação, vá para a Seção 5.3.5, “Configuração de rede”.
5.3.4.2.2 Reinicialização (IPL) do DVD SCSI conectado a FCP #
Para reinicializar (IPL) no z/VM, prepare o processo de IPL do SCSI usando o parâmetro SET LOADDEV:
SET LOADDEV PORTNAME 200400E8 00D74E00 LUN 00020000 00000000 BOOT 2
Após definir o parâmetro LOADDEV com os valores adequados, reinicialize (IPL) seu adaptador FCP, por exemplo:
IPL FC00
Para continuar a instalação, continue na Seção 5.3.5, “Configuração de rede”.
5.3.4.2.3 Reinicialização (IPL) de um servidor Cobbler com o zPXE #
Para reinicializar (IPL) de um servidor Cobbler com o zPXE, você precisa transferir o script zpxe.rexx por FTP do servidor Cobbler para o convidado z/VM. Para fazer isso, o convidado z/VM precisa de uma conexão TCP/IP ativa e de um programa cliente de FTP.
Efetue login como convidado Linux no z/VM para reinicializar (IPL) e transferir o script com um tamanho fixo de 80 caracteres no modo ASCII (consulte o Exemplo 5.3, “Transferindo os binários via FTP”). O script zpxe.rexx está disponível no DVD do Instalador Unificado em /boot/s390x/zpxe.rexx ou em um servidor Cobbler no SLE em /usr/share/doc/packages/s390-tools/zpxe.rexx.
O zpxe.rexx deve substituir o PROFILE EXEC do convidado. Faça uma cópia de backup do PROFILE EXEC existente e renomeie ZPXE REXX para PROFILE EXEC. Se preferir, chame ZPXE REXX do PROFILE EXEC existente adicionando a linha 'ZPXE REXX' a ele.
A última etapa é criar um arquivo de configuração ZPXE CONF que informa ao ZPXE REXX qual servidor Cobbler deve ser contatado e em qual disco executar a reinicialização (IPL). Execute xedit zpxe conf a e crie ZPXE CONF com o seguinte conteúdo (substitua os dados de exemplo de acordo):
HOST cobbler.example.com IPLDISK 600
Isso conectará o servidor Cobbler na próxima vez que você efetuar login no convidado z/VM. Se estiver programada uma instalação no servidor Cobbler, ela será executada. Para programar a instalação, execute o seguinte comando no servidor Cobbler:
tux >sudocobbler system edit --name ID1 --netboot-enabled 12 --profile PROFILENAME3
ID do usuário z/VM. | |
Habilitar reinicialização (IPL) da rede. | |
Nome de um perfil existente, consulte a Seção 5.3.1.3.3, “Ajustando o perfil”. |
5.3.4.3 Reinicializando (IPL) uma instalação no convidado do KVM #
Para iniciar a instalação no convidado, você precisa primeiro iniciar o Convidado da VM definido na Seção 5.3.3.3.1, “Criar uma imagem de disco virtual”. Antes de começar, verifique se o kernel e o initrd estão disponíveis para reinicialização (IPL).
5.3.4.3.1 Preparando a fonte de instalação #
O Kernel e o initrd do sistema de instalação precisam ser copiados para o Servidor de Host de VM para reinicializar (IPL) o Convidado da VM no sistema de instalação.
Efetue login no host KVM e verifique se você consegue se conectar ao host remoto ou ao dispositivo que funciona como fonte de instalação.
Copie os dois arquivos a seguir da fonte de instalação para
/var/lib/libvirt/images/. Se os dados são obtidos de um host remoto, useftp,sftpouscppara transferir os arquivos:/boot/s390x/initrd/boot/s390x/cd.ikrRenomeie os arquivos no host KVM:
tux >sudocd /var/lib/libvirt/images/tux >sudomv initrd s15-initrd.boottux >sudomv cd.ikr s15-kernel.boot
5.3.4.3.2 Reinicialização (IPL) do convidado da VM #
Para reinicializar (IPL) o Convidado da VM, efetue login no host KVM e execute o seguinte comando:
tux > virsh create s15-1.xml --consoleO processo de instalação é iniciado quando o Convidado da VM está ativo e em execução. Você deve ver a seguinte mensagem:
Domain s15-1 started Connected to domain s15-1 Escape character is ^] Initializing cgroup subsys cpuset Initializing cgroup subsys cpu Initializing cgroup subsys cpuacct . . Please make sure your installation medium is available. Retry? 0) <-- Back <-- 1) Yes 2) No
Resposta e escolha na etapa seguinte. Prossiga conforme descrito na Seção 5.3.5.3, “Configurar a rede e selecionar a fonte de instalação”.
5.3.5 Configuração de rede #
Aguarde até que o kernel tenha realizado as suas rotinas de inicialização. Se você executar a instalação no modo básico ou em uma LPAR, abra as no HMC ou no SE.
Primeiramente, escolha no menu principal do linuxrc. Em seguida, escolha para iniciar o processo de instalação. Selecione como o meio de instalação, depois selecione o tipo de protocolo de rede que será usado para a instalação. A Seção 5.3.1, “Disponibilizando os dados de instalação” descreve como disponibilizar os dados de instalação para os diversos tipos de conexões de rede. Atualmente, , , e (compartilhamento de arquivos do Windows) são aceitos.
Na lista de dispositivos disponíveis, escolha um dispositivo de rede OSA ou HiperSockets para receber os dados de instalação. Embora a lista possa incluir dispositivos CTC, ESCON ou IUCV, eles não são mais suportados no SUSE Linux Enterprise Server.
5.3.5.1 Configurar uma interface do HiperSockets #
Selecione um dispositivo HiperSocket na lista de dispositivos de rede. Em seguida, insira os valores para os canais de leitura, gravação e dados:
Choose the network device. 1) IBM parallel CTC Adapter (0.0.0600) 2) IBM parallel CTC Adapter (0.0.0601) 3) IBM parallel CTC Adapter (0.0.0602) 4) IBM Hipersocket (0.0.0800) 5) IBM Hipersocket (0.0.0801) 6) IBM Hipersocket (0.0.0802) 7) IBM OSA Express Network card (0.0.0700) 8) IBM OSA Express Network card (0.0.0701) 9) IBM OSA Express Network card (0.0.0702) 10) IBM OSA Express Network card (0.0.f400) 11) IBM OSA Express Network card (0.0.f401) 12) IBM OSA Express Network card (0.0.f402) 13) IBM IUCV > 4 Device address for read channel. (Enter '+++' to abort). [0.0.0800]> 0.0.0800 Device address for write channel. (Enter '+++' to abort). [0.0.0801]> 0.0.0801 Device address for data channel. (Enter '+++' to abort). [0.0.0802]> 0.0.0802
5.3.5.2 Configurar um dispositivo OSA Express #
Selecione um dispositivo OSA Express na lista de dispositivos de rede e especifique o número da porta. Insira os valores para os canais de leitura, gravação e dados: Escolha se deseja habilitar o suporte da Camada 2 de OSI.
O número da porta é necessário para os novos dispositivos de Rede OSA Express 3 de 2 portas. Se você não estiver usando um dispositivo OSA Express 3, digite 0. As placas OSA Express também podem ser executadas no modo de “suporte da camada 2 de OSI” ou no modo mais antigo e comum da “camada 3”. O modo da placa afeta todos os sistemas que compartilham o dispositivo, incluindo os sistemas em outras LPARs. Em caso de dúvida, especifique 2 para fins de compatibilidade com o modo padrão usado por outros sistemas operacionais, como z/VM e z/OS. Consulte seu administrador de hardware para obter mais informações sobre essas opções.
Choose the network device. 1) IBM parallel CTC Adapter (0.0.0600) 2) IBM parallel CTC Adapter (0.0.0601) 3) IBM parallel CTC Adapter (0.0.0602) 4) IBM Hipersocket (0.0.0800) 5) IBM Hipersocket (0.0.0801) 6) IBM Hipersocket (0.0.0802) 7) IBM OSA Express Network card (0.0.0700) 8) IBM OSA Express Network card (0.0.0701) 9) IBM OSA Express Network card (0.0.0702) 10) IBM OSA Express Network card (0.0.f400) 11) IBM OSA Express Network card (0.0.f401) 12) IBM OSA Express Network card (0.0.f402) 13) IBM IUCV > 7 Enter the relative port number. (Enter '+++' to abort). > 0 Device address for read channel. (Enter '+++' to abort). [0.0.0700]> 0.0.0700 Device address for write channel. (Enter '+++' to abort). [0.0.0701]> 0.0.0701 Device address for data channel. (Enter '+++' to abort). [0.0.0702]> 0.0.0702 Enable OSI Layer 2 support? 0) <-- Back <-- 1) Yes 2) No > 1 MAC address. (Enter '+++' to abort). > +++
5.3.5.3 Configurar a rede e selecionar a fonte de instalação #
Depois que todos os parâmetros de dispositivo de rede forem inseridos, o respectivo driver será instalado, e você verá as mensagens do kernel correspondentes.
Em seguida, você precisará especificar se deseja usar a configuração automática DHCP para configurar os parâmetros de interface de rede. Como o DHCP funciona apenas em alguns dispositivos e requer definições de configuração de hardware especiais, escolha . Dessa forma, será solicitado para você especificar os seguintes parâmetros de rede:
O endereço IP do sistema a ser instalado
A máscara de rede correspondente (caso não tenha sido especificada com o endereço IP)
O endereço IP de um gateway para acessar o servidor
Uma lista dos domínios de pesquisa incluídos no servidor de nomes de domínio (DNS)
O endereço IP do servidor de nomes de domínio
Automatic configuration via DHCP? 0) <-- Back <-- 1) Yes 2) No > 2 Enter your IP address with network prefix. You can enter more than one, separated by space, if necessary. Leave empty for autoconfig. Examples: 192.168.5.77/24 2001:db8:75:fff::3/64. (Enter '+++' to abort). > 192.168.0.20/24 Enter your name server IP address. You can enter more than one, separated by space, if necessary. Leave empty if you don't need one. Examples: 192.168.5.77 2001:db8:75:fff::3. (Enter '+++' to abort). > 192.168.0.1 Enter your search domains, separated by a space:. (Enter '+++' to abort). > example.com Enter the IP address of your name server. Leave empty if you do not need one. (En ter '+++' to abort). > 192.168.0.1
Por fim, insira as informações necessárias sobre o servidor de instalação, como endereço IP, diretório com os dados de instalação e credenciais de login. O sistema de instalação é carregado quando as informações necessárias são fornecidas.
5.3.6 Conectando-se ao sistema de instalação do SUSE Linux Enterprise Server #
Após carregar o sistema de instalação, o linuxrc solicitará que você escolha o tipo de tela que será usada para controlar o procedimento de instalação. As opções disponíveis são X11 (Sistema X Window), VNC (protocolo Virtual Network Computing), SSH (modo de texto ou instalação X11 via Secure Shell) ou Console ASCII. As opções recomendadas são VNC ou SSH.
Se a opção Console ASCII foi selecionada, o YaST é iniciado no modo de texto, e você pode executar a instalação diretamente em seu terminal. Consulte o Book “Administration Guide”, Chapter 4 “YaST in Text Mode” para obter instruções sobre como usar o YaST no modo de texto. O uso do Console ASCII só é útil quando a instalação é feita no LPAR.
Para trabalhar com o YaST no modo de texto, ele precisa ser executado em um terminal com emulação VT220/Linux (também chamado de console ASCII).
5.3.6.1 Iniciando a instalação para VNC #
Para controlar remotamente uma instalação via VNC, siga estas etapas:
Selecione a opção
VNCpara iniciar o servidor VNC. Uma pequena nota no console exibe o endereço IP e o número de exibição para conexão com o vncviewer.Digite o endereço IP e o número de exibição do sistema de instalação do SUSE Linux Enterprise Server quando solicitado.
Quando solicitado, digite o endereço IP e o número de exibição do sistema de instalação do SUSE Linux Enterprise Server.
http://<IP address of installation system>:5801/
Depois que a conexão for estabelecida, instale o SUSE Linux Enterprise Server com o YaST.
5.3.6.2 Iniciando a instalação para o Sistema X Window #
A instalação direta com o Sistema X Window utiliza um mecanismo de autenticação baseado em nomes de host. Esse mecanismo está desabilitado nas versões atuais do SUSE Linux Enterprise Server. Recomendamos a execução da instalação com SSH ou VNC.
Para controlar remotamente uma instalação por meio do encaminhamento X, siga estas etapas:
Verifique se o servidor X permite que o cliente (o sistema que está instalado) se conecte. Defina a variável
DISPLAYMANAGER_XSERVER_TCP_PORT_6000_OPEN="sim"no arquivo/etc/sysconfig/displaymanager. Reinicie o servidor X e permita que o cliente se vincule ao servidor usandoxhost ENDEREÇO_IP_DO_CLIENTE.Ao ser solicitado no sistema de instalação, digite o endereço IP da máquina em que o servidor X está sendo executado.
Espere até que o YaST seja aberto e inicie a instalação.
5.3.6.3 Iniciando a instalação para SSH #
Para conectar-se a um sistema de instalação chamado earth usando SSH, use o comando ssh -X earth. Se a sua estação de trabalho é executada no Microsoft Windows, use a ferramenta Putty disponível em http://www.chiark.greenend.org.uk/~sgtatham/putty/. Defina no Putty em › › .
Se você usa outro sistema operacional, execute ssh -X earth para conectar-se a um sistema de instalação com o nome earth. O Encaminhamento X via SSH será suportado se você tiver um servidor X local disponível. Do contrário, o YaST fornecerá uma interface de texto desenvolvida por ncurses.
Quando solicitado, insira o nome de usuário root e efetue login com a sua senha. Digite yast.ssh para iniciar o YaST. O YaST orientará você durante a instalação.
Continue o procedimento de instalação conforme descrito no Capítulo 8, Etapas de instalação.
5.3.7 Procedimento de boot do SUSE Linux Enterprise Server no IBM Z #
No SLES 10 e 11, o processo de boot foi realizado pelo carregador de boot zipl. Para habilitar a inicialização de partições Btrfs e o suporte a rollbacks de sistema com o Snapper, a maneira como o SUSE Linux Enterprise Server é inicializado no IBM Z mudou.
O GRUB 2 substitui o zipl no SUSE Linux Enterprise Server para IBM Z. O GRUB 2 na arquitetura AMD64/Intel 64 inclui os drivers de dispositivo no nível do firmware para acessar o sistema de arquivos. Não há firmware no mainframe, e adicionar o ccw ao GRUB 2, além de ser uma tarefa complexa, exige a reimplementação do zipl no GRUB 2. Portanto, o SUSE Linux Enterprise Server usa uma abordagem de duas fases:
- Primeira Fase:
Uma partição separada com o kernel e um initrd é montada em
/boot/zipl. Esse kernel e o initrd são carregados pelo zipl usando a configuração em/boot/zipl/config.Essa configuração adiciona a palavra-chave
initgrubà linha de comando do kernel. Após o carregamento do kernel e do initrd, o initrd ativará os dispositivos necessários para montar o sistema de arquivos raiz (consulte o/boot/zipl/active_devices.txt). Na sequência, um programa de espaço de usuário do GRUB 2 é iniciado para ler o/boot/grub2/grub.cfg.- Segunda Fase:
O kernel e o initrd especificados no
/boot/grub2/grub.cfgsão iniciados por meio do comandokexec. Os dispositivos listados em/boot/zipl/active_devices.txtnecessários para iniciar o sistema no disco são ativados. Outros dispositivos dessa lista serão incluídos na lista de permissões; mas, do contrário, serão ignorados. O sistema de arquivos raiz é montado, e o procedimento de boot continua como nas outras arquiteturas.
Para obter mais detalhes sobre o processo de boot, consulte o Book “Administration Guide”, Chapter 12 “Introduction to the Boot Process”.
5.4 Parmfile: automatizando a configuração do sistema #
O processo de instalação pode ser parcialmente automatizado com a especificação de parâmetros essenciais no parmfile. O parmfile contém todos os dados necessários para a configuração da rede e do DASD. Além disso, esse arquivo pode ser usado para configurar o método de conexão com o sistema de instalação do SUSE Linux Enterprise Server e a instância do YaST em execução nesse local. Isso reduz a interação do usuário com a instalação real do YaST.
Os parâmetros listados na Seção 5.4.1, “Parâmetros Gerais” podem ser inseridos na rotina da instalação como os valores padrão. Observe que todos os endereços IP, nomes de servidor e valores numéricos são exemplos. Substitua-os pelos valores reais do seu cenário de instalação.
O número de linhas no parmfile é limitado a 10. É possível especificar mais de um parâmetro em uma linha. Os nomes dos parâmetros não diferenciam maiúsculas de minúsculas. Os parâmetros devem ser separados por espaços. Você pode especificá-los em qualquer ordem. Sempre mantenha a string PARAMETER=value em uma mesma linha. O tamanho de cada linha não deve exceder 80 caracteres. Por exemplo:
Hostname=s390zvm01.suse.de HostIP=10.11.134.65
Por padrão, é possível atribuir apenas endereços de rede IPv4 à máquina. Para habilitar o IPv6 durante a instalação, especifique um dos seguintes parâmetros no prompt de boot: ipv6=1 (aceitar IPv4 e IPv6) ou ipv6only=1 (aceitar apenas IPv6).
Alguns dos seguintes parâmetros são necessários. Se estiverem ausentes, o processo automático solicitará que você os especifique.
5.4.1 Parâmetros Gerais #
AutoYaST=<URL>Manual=0O parâmetro
AutoYaSTespecifica o local do arquivo de controleautoinst.xmlpara instalação automática. O parâmetroManualcontrola se os outros parâmetros são apenas valores padrão que ainda devem ser confirmados pelo usuário. Defina esse parâmetro como0caso todos os valores devam ser aceitos e sem perguntas. A configuração padrão doAutoYaSTparaManualé0.Info=<URL>Especifica um local para um arquivo com outras opções. Ajuda a superar as limitações de 10 linhas (e 80 caracteres por linha do z/VM) para o arquivo de parâmetros. Há mais documentações sobre o arquivo Info disponíveis no Book “AutoYaST Guide”, Chapter 6 “The Auto-Installation Process”, Section 6.3.3 “Combining the
linuxrcinfoFile with the AutoYaST Control File”. Como o arquivo Info geralmente só pode ser acessado por meio da rede no IBM Z, você não pode usá-lo para especificar as opções necessárias para configurar a rede (ou seja, as opções descritas na Seção 5.4.2, “Configurando a interface de rede”). Outras opções específicas do linuxrc, como aquelas relacionadas à depuração, devem ser inseridas no próprio parmfile.Upgrade=<0|1>Para fazer upgrade do SUSE Linux Enterprise, especifique
Upgrade=1. Um parmfile personalizado é necessário para fazer upgrade de uma instalação existente do SUSE Linux Enterprise. Sem esse parâmetro, a instalação não oferece nenhuma opção de upgrade.
5.4.2 Configurando a interface de rede #
As configurações descritas nesta seção aplicam-se apenas à interface de rede usada durante a instalação. Siga as instruções no Book “Administration Guide”, Chapter 19 “Basic Networking”, Section 19.5 “Configuring a Network Connection Manually” para configurar outras interfaces de rede no sistema instalado.
Hostname=zsystems.example.comDigite o nome completo do host.
Domain=example.comCaminho de pesquisa de domínio para o DNS. Permite que você use nomes curtos de host em vez de nomes completos de host.
HostIP=192.168.1.2/24Digite o endereço IP da interface a ser configurada.
Gateway=192.168.1.3Especifique o gateway a ser usado.
Nameserver=192.168.1.4Especifique o servidor DNS ativo.
InstNetDev=osaDigite o tipo de interface a ser configurado. Os valores possíveis são
osa,hsi,ctc,esconeiucv(CTC, ESCON e IUCV não são mais oficialmente suportadas).Para as interfaces
ctcesconeiucv(CTC, ESCON e IUCV não são mais oficialmente suportadas), insira o endereço IP do peer:Pointopoint=192.168.55.20
OsaInterface=<lcs|qdio>Para os dispositivos de rede
osa, especifique a interface do host (qdiooulcs).Layer2=<0|1>Para os dispositivos Ethernet QDIO
osaehsi, especifique se é para habilitar (1) ou desabilitar (0) o suporte da Camada 2 de OSI.OSAHWAddr=02:00:65:00:01:09Para os dispositivos Ethernet QDIO
osahabilitados para Camada 2. Especifique o endereço MAC manualmente ou declareOSAHWADDR=(com espaço em branco à direita) para o padrão do sistema.PortNo=<0|1>Para dispositivos de rede
osa, especifique o número de porta (desde que o dispositivo suporte esse recurso). O valor padrão é 0.
Cada uma das interfaces requer certas opções de configuração:
As interfaces
ctceescon(CTC e ESCON não são mais oficialmente suportadas):ReadChannel=0.0.0600 WriteChannel=0.0.0601
ReadChannelespecifica o canal READ a ser usado.WriteChannelespecifica o canal WRITE.Para a interface
ctc(não mais oficialmente suportada), especifique o protocolo a ser usado:CTCProtocol=<0/1/2>
Estas são as entradas válidas:
0Modo de compatibilidade, também para peers não Linux diferentes de OS/390 e z/OS (este é o modo padrão)
1Modo estendido
2O modo de compatibilidade com OS/390 e z/OS
O tipo de dispositivo de rede
osacom a interfacelcs:ReadChannel=0.0.0124
ReadChannelrepresenta o número de canal usado nesta configuração. Um segundo número de porta poderá ser derivado desse número se você adicionar um aReadChannel.Portnumberé usado para especificar a porta relativa.Interface
iucv:IUCVPeer=PEER
Digite o nome da máquina peer.
O tipo de dispositivo de rede
osacom a interfaceqdiopara OSA-Express Gigabit Ethernet:ReadChannel=0.0.0700 WriteChannel=0.0.0701 DataChannel=0.0.0702
Para
ReadChannel, digite o número do canal READ. ParaWriteChannel, digite o número do canal WRITE.DataChannelespecifica o canal DATA. Verifique se o canal READ tem um número par do dispositivo.Interface
hsipara LANs HiperSockets e VM convidadas:ReadChannel=0.0.0800 WriteChannel=0.0.0801 DataChannel=0.0.0802
Para
ReadChannel, digite o número adequado para o canal READ. ParaWriteChanneleDataChannel, digite os números de canal WRITE e DATA.
5.4.3 Especificando a origem de instalação e a interface do YaST #
Install=nfs://server/directory/DVD1/Especifique o local da fonte de instalação a ser usada. Os protocolos suportados são
nfs,smb(Samba/CIFS),ftp,tftphttpehttps.Se um URL de
ftp,tftpousmbfor inserido, especifique o nome de usuário e a senha. Ignore as credenciais para login anônimo ou de convidado.Install=ftp://USER:PASSWORD@SERVER/DIRECTORY/DVD1/ Install=tftp://USER:PASSWORD@SERVER/DIRECTORY/DVD1/
Para executar a instalação por uma conexão criptografada, use um URL
https. Se o certificado não puder ser verificado, use a opção de bootsslcerts=0para desabilitar a verificação de certificado.No caso de uma instalação do Samba ou CIFS, também é possível especificar o domínio:
Install=smb://WORKDOMAIN;USER:PASSWORD@SERVER/DIRECTORY/DVD1/
ssh=1vnc=1Display_IP=192.168.42.42O método de instalação depende do parâmetro que você especifica. O
sshhabilita a instalação SSH, ovncinicia um servidor VNC na máquina de instalação e oDisplay_IPfaz com que o sistema de instalação tente se conectar a um servidor X no endereço especificado. Apenas um desses parâmetros deve ser definido.Importante: Mecanismo de autenticação XA instalação direta com o X Window System usa um mecanismo de autenticação baseado em nomes de host. Este mecanismo está desabilitado nas versões atuais do SUSE Linux Enterprise Server. Recomendamos a execução de uma instalação por SSH ou VNC.
Para permitir uma conexão entre o YaST e o servidor X remoto, execute
xhost<endereço IP>com o endereço da máquina de instalação na máquina remota.Para o
VNC, especifique uma senha de seis a oito caracteres a ser usada na instalação:VNCPassword=<a password>
Para o
SSH, especifique uma senha de seis a oito caracteres a ser usada na instalação:ssh.password=<a password>
5.4.4 Parmfiles de exemplo #
A capacidade máxima do parmfile é de 860 caracteres. De acordo com a prática, o parmfile deve incluir no máximo 10 linhas com até 79 caracteres. Ao ler um parmfile, todas as linhas são concatenadas sem adicionar espaços em branco, portanto, o último caractere (79) de cada linha deve ser um Space.
Para receber possíveis mensagens de erro no console, use
linuxrclog=/dev/console
ramdisk_size=131072 root=/dev/ram1 ro init=/linuxrc TERM=dumb instnetdev=osa osainterface=qdio layer2=1 osahwaddr= pointopoint=192.168.0.1 hostip=192.168.0.2 nameserver=192.168.0.3 install=nfs://192.168.0.4/SLES/SLES-12-Server/s390x/DVD1 autoyast=http://192.168.0.5/autoinst.xml linuxrclog=/dev/console vnc=1 VNCPassword=testing
ramdisk_size=131072 root=/dev/ram1 ro init=/linuxrc TERM=dumb AutoYast=nfs://192.168.1.1/autoinst/s390.xml Hostname=zsystems.example.com HostIP=192.168.1.2 Gateway=192.168.1.3 Nameserver=192.168.1.4 InstNetDev=hsi layer2=0 Netmask=255.255.255.128 Broadcast=192.168.1.255 readchannel=0.0.702c writechannel=0.0.702d datachannel=0.0.702e install=nfs://192.168.1.5/SLES-12-Server/s390x/DVD1/ ssh=1 ssh.password=testing linuxrclog=/dev/console
ro ramdisk_size=50000 MANUAL=0 PORTNO=1 ReadChannel=0.0.b140 WriteChannel=0.0.b141 DataChannel=0.0.b142 cio_ignore=all,!condev,!0.0.b140-0.0.b142,!0.0.e92c,!0.0.5000,!0.0.5040 HostIP= Gateway= Hostname=zsystems.example.com nameserver=192.168.0.1 Install=ftp://user:password@10.0.0.1/s390x/SLES15.0/INST/ usevnc=1 vncpassword=12345 InstNetDev=osa Layer2=1 OSAInterface=qdio ssl_certs=0 osahwaddr= domain=example.com self_update=0 vlanid==eth0.201=192.168.0.2/16,192.168.0.1
5.5 Usando o emulador de terminal vt220 #
Os recentes níveis de MicroCode permitem usar um emulador de terminal vt220 integrado (terminal ASCII), além do terminal de modo de linha padrão. O terminal vt220 é conectado a /dev/ttysclp0. O terminal de modo de linha é conectado a /dev/ttysclp_line0. Para instalações LPAR, o emulador de terminal vt220 está ativado por padrão.
Para iniciar o console ASCII no HMC, efetue login no HMC e selecione › › . Selecione o botão de opção do LPAR e › .
Para redirecionar as mensagens do kernel no momento da inicialização, do console do sistema para o terminal vt220, adicione as seguintes entradas à linha parameters em /etc/zipl.conf:
console=ttysclp0 console=ttysclp_line0
A linha parameters resultante teria a seguinte aparência:
parameters = "root=/dev/dasda2 TERM=dumb console=ttysclp0 console=ttysclp_line0"
Grave as mudanças em /etc/zipl.conf, execute o comando zipl e reinicialize o sistema.
5.6 Mais informações sobre o IBM Z #
Há mais documentações técnicas sobre o IBM Z no IBM Redbooks (https://www.redbooks.ibm.com/Redbooks.nsf/domains/zsystems) ou no IBM developerWorks (https://www.ibm.com/developerworks/linux/linux390/). A documentação específica do SUSE Linux Enterprise Server está disponível em https://www.ibm.com/developerworks/linux/linux390/documentation_suse.html.
5.6.1 Documentos gerais sobre Linux no IBM Z #
Há uma cobertura geral sobre o Linux no IBM Z disponível nos seguintes documentos:
Linux on IBM eServer zSeries and S/390: ISP and ASP Solutions (SG24-6299)
Esses documentos podem não refletir o estado atual do Linux, mas os princípios de implantação do Linux descritos permanecem precisos.
5.6.2 Technical Issues of Linux on IBM Z (Problemas técnicos do Linux no IBM Z) #
Consulte os seguintes documentos para ver informações técnicas sobre o kernel do Linux e os tópicos de aplicativos. Para acessar as versões mais recentes dos documentos, visite (http://www.ibm.com/developerworks/linux/linux390/index.html).
Drivers de dispositivo, recursos e comandos do Linux em System z
Suplemento de Interface Binária do Aplicativo zSeries ELF
Drivers de dispositivo do Linux em System z, usando as ferramentas de dump
IBM zEnterprise 196 Technical Guide (Guia Técnico do IBM zEnterprise 196)
IBM zEnterprise EC12 Technical Guide (Guia Técnico do IBM zEnterprise EC12)
IBM z13 Technical Guide (Guia Técnico do IBM z13)
IBM z14 Technical Guide (Guia Técnico do IBM z13)
IBM z15 Technical Guide (Guia Técnico do IBM z13)
Há um Redbook para desenvolvimento de aplicativos Linux disponível em http://www.redbooks.ibm.com:
Linux on IBM eServer zSeries and S/390: Application Development (SG24-6807)
5.6.3 Advanced Configurations for Linux on IBM Z (Configurações avançadas do Linux no IBM Z) #
Consulte os seguintes Redbooks, Redpapers e recursos online para ver cenários mais complexos do IBM Z:
Linux on IBM eServer zSeries and S/390: Large Scale Deployment (SG24-6824)
Linux on IBM eServer zSeries and S/390: Performance Measuring and Tuning (SG24-6926)
Linux with zSeries and ESS: Essentials (SG24-7025)
IBM TotalStorage Enterprise Storage Server Implementing ESS Copy Services with IBM eServer zSeries (SG24-5680)
Linux on IBM zSeries and S/390: High Availability for z/VM and Linux (REDP-0220)
Planejamento e administração de segmentos salvos
Documentação do Linux no System z para "Fluxo de desenvolvimento"
http://www.ibm.com/developerworks/linux/linux390/development_documentation.html
6 Instalação em hardware não suportado no momento do lançamento #
Com alguns hardwares mais recentes, o meio de instalação do SUSE Linux Enterprise Server não pode ser inicializado. Talvez seja esse o caso quando o hardware não existia no momento do lançamento do SUSE Linux Enterprise Server. Para esse tipo de situação, a SUSE oferece imagens ISO de Atualização do Kernel (kISO). Este capítulo descreve como usar a Atualização do Kernel para instalar o SUSE Linux Enterprise Server no hardware atual.
6.1 Fazer download da atualização do Kernel #
As imagens ISO de Atualização do Kernel estão disponíveis na home page do SUSE SolidDriver. Acesse https://drivers.suse.com para pesquisar imagens ISO inicializáveis para seu fornecedor e sua versão do sistema operacional.
Você pode fazer download da imagem ISO completa ou apenas dos arquivos initrd e linux. Em geral, é necessário copiar a imagem ISO para uma unidade flash USB ou gravá-la em um DVD. Os arquivos initrd e linux podem ser usados para um boot PXE. Para obter detalhes sobre como inicializar via PXE, consulte o Capítulo 17, Preparando o ambiente de boot de rede.
6.2 Atualização do kernel de boot #
Para usar a Atualização do Kernel, faça a inicialização usando a unidade flash USB ou por PXE. Quando o linux e o initrd são carregados, é solicitado que você insira o meio de instalação.
Você pode usar os parâmetros de boot descritos no Capítulo 7, Parâmetros de boot. Isso permite usar fontes de instalação diferentes da unidade flash USB.
Parte II Procedimento de instalação #
- 7 Parâmetros de boot
O SUSE Linux Enterprise Server permite definir vários parâmetros durante o boot, por exemplo, escolhendo a fonte dos dados de instalação ou definindo a configuração de rede.
- 8 Etapas de instalação
Este capítulo descreve o procedimento para copiar os dados do SUSE Linux Enterprise Server no dispositivo de destino. Alguns parâmetros de configuração básicos para o sistema recém-instalado são definidos durante o procedimento. Uma interface gráfica do usuário orientará você durante a instalação. O procedimento descrito a seguir também se aplica aos procedimentos de instalação remota, conforme descrito no Capítulo 11, Instalação remota. A instalação no modo de texto tem as mesmas etapas, apenas a aparência é diferente. Para obter informações sobre como executar instalações automatizadas não interativas, consulte o Book “AutoYaST Guide”.
- 9 Registrando o SUSE Linux Enterprise e gerenciando módulos/extensões
Para obter suporte técnico e atualizações de produtos, você precisa se registrar e ativar o SUSE Linux Enterprise Server no SUSE Customer Center. É recomendável o registro durante a instalação, pois isso permitirá instalar o sistema com as últimas atualizações e patches disponíveis. Contudo, se você estiver offline ou quiser ignorar a etapa de registro, poderá registrar a qualquer momento após a instalação do sistema.
Os módulos e as extensões adicionam recursos ao sistema e permitem personalizá-lo de acordo com as suas necessidades. Esses componentes também precisam ser registrados e podem ser gerenciados com o YaST ou as ferramentas de linha de comando. Para obter mais detalhes, consulte também Article “Modules and Extensions Quick Start”.
- 10 Particionador Técnico
Configurações de sistema sofisticadas exigem instalações de disco específicas. Todas as tarefas comuns de particionamento podem ser executadas durante a instalação. Para obter uma nomeação de dispositivo persistente com dispositivos de bloco, use os dispositivos de bloco abaixo de /dev/disk/by-id ou…
- 11 Instalação remota
A instalação do SUSE® Linux Enterprise Server pode ser totalmente efetuada pela rede. Este capítulo descreve como fornecer o ambiente necessário para inicialização, instalação e controle da instalação por meio da rede.
- 12 Solução de problemas
Esta seção destaca alguns problemas comuns que você pode encontrar durante a instalação e oferece possíveis soluções ou alternativas.
7 Parâmetros de boot #
O SUSE Linux Enterprise Server permite definir vários parâmetros durante o boot, por exemplo, escolhendo a fonte dos dados de instalação ou definindo a configuração de rede.
O uso do conjunto apropriado de parâmetros de boot simplifica o procedimento de instalação. Muitos parâmetros também podem ser configurados posteriormente usando as rotinas linuxrc, mas o uso dos parâmetros de boot é mais fácil. Em algumas configurações automatizadas, os parâmetros de boot podem ser fornecidos com o initrd ou em um arquivo info.
O modo como o sistema é iniciado para instalação depende da arquitetura. A inicialização do sistema é diferente para PC (AMD64/Intel 64) ou mainframe, por exemplo. Se você instalar o SUSE Linux Enterprise Server como Convidado da VM em um hipervisor KVM ou Xen, siga as instruções para a arquitetura AMD64/Intel 64.
Em geral, os termos Parâmetros de Boot e Opções de Boot são utilizados alternadamente. Nesta documentação, usamos mais o termo Parâmetros de Boot.
7.1 Usando os parâmetros de boot padrão #
Os parâmetros de boot estão descritos em detalhes no Capítulo 8, Etapas de instalação. Em geral, basta selecionar para iniciar o processo de boot da instalação.
Se problemas ocorrerem, use ou . Para obter mais informações sobre solução de problemas no processo de instalação, consulte o Capítulo 12, Solução de problemas.
A barra de menus na tela inferior oferece algumas funcionalidades avançadas necessárias em algumas configurações. Usando as teclas de função (F1 ... F12), você pode especificar opções adicionais para passar para as rotinas de instalação sem a necessidade de saber a sintaxe detalhada desses parâmetros (consulte o Capítulo 7, Parâmetros de boot). Há uma descrição detalhada das teclas de função disponíveis na Seção 7.2.1, “Tela de boot em máquinas equipadas com BIOS tradicional”.
7.2 PC (AMD64/Intel 64/Arm AArch64) #
Esta seção descreve como mudar os parâmetros de boot para AMD64, Intel 64 e Arm AArch64.
7.2.1 Tela de boot em máquinas equipadas com BIOS tradicional #
A tela de boot exibe várias opções para o procedimento de instalação. inicializa o sistema instalado e está marcada por padrão, pois o CD é geralmente deixado na unidade. Selecione uma das outras opções com as teclas de seta e pressione Enter para inicializá-la. As opções relevantes são:
O modo de instalação normal. Todas as funções de hardware modernas estão habilitadas. Em caso de falha na instalação, consulte F5 para obter os parâmetros de boot que desabilitam funções possivelmente problemáticas.
Faça upgrade do sistema. Para obter mais informações, consulte o Book “Guia de Upgrade”, Chapter 1 “Upgrade de caminhos e métodos”.
- ›
Inicia um sistema Linux mínimo sem interface gráfica do usuário. Para obter mais informações, consulte o Book “Administration Guide”, Chapter 43 “Common problems and their solutions”, Section 43.5.2 “Using the Rescue System”.
- ›
Inicialize um sistema Linux que já esteja instalado. Você deverá informar a partição da qual inicializar o sistema.
- ›
Essa opção só está disponível quando você instala de mídias criadas das ISOs descarregadas. Nesse caso, é recomendável verificar a integridade da mídia de instalação. Essa opção inicia o sistema de instalação antes de verificar a mídia automaticamente. No caso da verificação bem-sucedida, é iniciada a rotina de instalação normal. Se for detectada uma mídia corrompida, a rotina de instalação será interrompida. Substitua a mídia danificada e reinicie o processo de instalação.
- ›
Testa a RAM do sistema por meio de ciclos repetidos de leitura e gravação. Termine o teste reinicializando. Para obter mais informações, consulte o Seção 12.4, “Falha de boot”.
Use as teclas de função indicadas na parte inferior da tela para mudar idioma, resolução da tela, fonte de instalação ou adicionar um driver extra do fornecedor de hardware:
- F1
Obtenha ajuda sensível ao contexto referente ao elemento ativo da tela de boot. Use as teclas de seta para navegar, Enter para seguir um link, e Esc para sair da tela de ajuda.
- F2
Selecione o idioma de exibição e um layout de teclado correspondente para a instalação. O idioma padrão é o inglês (EUA).
- F3
Selecione vários modos de exibição gráficos para a instalação. Por “, a resolução de vídeo é automaticamente determinada usando o KMS (Kernel Mode Setting”). Se essa configuração não funcionar em seu sistema, escolha (Sem KMS) e, opcionalmente, especifique
vga=askna linha de comando de boot para receber um prompt da resolução de vídeo. Escolha se a instalação gráfica causar problemas.- F4
Normalmente, a instalação é realizada pela mídia de instalação inserida. Aqui, selecione outras origens, como os servidores FTP ou NFS. Se a instalação for implantada em uma rede com servidor SLP, selecione a fonte de instalação disponível no servidor com essa opção. Há informações disponíveis sobre a configuração de um servidor de instalação com SLP na Capítulo 16, Configurando uma fonte de instalação de rede.
- F5
Se encontrar problemas com a instalação regular, use esse menu para desabilitar algumas funções que podem ser problemáticas. Se seu hardware não oferecer suporte a ACPI (advanced configuration and power interface — interface de energia e configuração avançada), selecione para instalar sem suporte a ACPI. A opção desabilita o suporte a APIC (Advanced Programmable Interrupt Controllers — Controladores de Interrupção Programáveis Avançados) que poderá causar problemas com alguns itens de hardware. A opção inicializa o sistema com o modo DMA (para unidades de CD/DVD-ROM) e as funções de gerenciamento de energia desabilitadas.
Se você não tiver certeza, tente primeiro as seguintes opções: ou . Os especialistas também podem usar a linha de comando () para digitar ou mudar os parâmetros de kernel.
- F6
Pressione esta tecla para notificar ao sistema de que há uma atualização de driver opcional para o SUSE Linux Enterprise Server. Carregue drivers diretamente antes do início da instalação, usando ou Se selecionar , você será solicitado a inserir o disco de atualização no ponto apropriado no processo de instalação.
Dica: Obtendo discos de atualização de driverAs atualizações de driver para o SUSE Linux Enterprise estão disponíveis em http://drivers.suse.com/. Esses drivers foram criados pelo SUSE SolidDriver Program.
7.2.2 Tela de boot em máquinas equipadas com UEFI #
UEFI (Unified Extensible Firmware Interface) é um novo padrão da indústria que substitui e estende o BIOS tradicional. As mais recentes implementações da UEFI incluem a extensão de “Boot Seguro”, que impede a inicialização de código malicioso, permitindo apenas que carregadores de boot assinados sejam executados. Consulte Book “Administration Guide”, Chapter 13 “UEFI (Unified Extensible Firmware Interface)” para obter mais informações.
O gerenciador de boot GRUB 2, usado para inicializar máquinas com BIOS tradicional, não suporta UEFI; portanto, o GRUB 2 foi substituído pelo GRUB 2 para EFI. Se o Boot Seguro estiver habilitado, o YaST selecionará automaticamente o GRUB 2 para EFI para instalação. Da perspectiva do administrador e do usuário, as duas implementações do gerenciador de boot têm o mesmo comportamento e são chamadas de GRUB 2 a seguir.
Durante a instalação com o Boot Seguro habilitado, você não pode carregar drivers que não estão incluídos no SUSE Linux Enterprise Server. Isso também se aplica aos drivers enviados via SolidDriver, porque a chave de assinatura deles por padrão não é confiável.
Para carregar drivers que não acompanham o SUSE Linux Enterprise Server, execute um dos seguintes procedimentos:
Antes da instalação, adicione as chaves necessárias ao banco de dados do firmware usando as ferramentas de gerenciamento de firmware/sistema.
Use uma ISO inicializável que registrará as chaves necessárias na lista MOK no primeiro boot.
Para obter mais informações, consulte o Book “Administration Guide”, Chapter 13 “UEFI (Unified Extensible Firmware Interface)”, Section 13.1 “Secure Boot”.
A tela de boot exibe várias opções para o procedimento de instalação. Mude a opção selecionada com as teclas de setas e pressione Enter para inicializar. As opções relevantes são:
O modo de instalação normal. Todas as funções de hardware modernas estão habilitadas. Em caso de falha na instalação, consulte F5 para obter os parâmetros de boot que desabilitam funções possivelmente problemáticas.
Faça upgrade do sistema. Para obter mais informações, consulte o Book “Guia de Upgrade”, Chapter 1 “Upgrade de caminhos e métodos”.
- ›
Inicia um sistema Linux mínimo sem interface gráfica do usuário. Para obter mais informações, consulte o Book “Administration Guide”, Chapter 43 “Common problems and their solutions”, Section 43.5.2 “Using the Rescue System”.
- ›
Inicialize um sistema Linux que já esteja instalado. Você deverá informar a partição da qual inicializar o sistema.
- ›
Essa opção só está disponível quando você instala de mídias criadas das ISOs descarregadas. Nesse caso, é recomendável verificar a integridade da mídia de instalação. Essa opção inicia o sistema de instalação antes de verificar a mídia automaticamente. No caso da verificação bem-sucedida, é iniciada a rotina de instalação normal. Se for detectada uma mídia corrompida, a rotina de instalação será interrompida.
O GRUB 2 para EFI no SUSE Linux Enterprise Server não suporta prompt de boot nem teclas de função para adicionar parâmetros de boot. Por padrão, a instalação será iniciada com o inglês americano e a mídia de boot como a fonte de instalação. Uma pesquisa DHCP é executada para configurar a rede. Para mudar esses padrões ou adicionar parâmetros de boot, você precisa editar a respectiva entrada de boot. Realce-a usando as teclas de setas e pressione E. Consulte a ajuda na tela para obter dicas sobre edição (observe que apenas o teclado em inglês está disponível no momento). A entrada de será parecida com a seguinte:
setparams 'Installation' set gfxpayload=keep echo 'Loading kernel ...' linuxefi /boot/x86_64/loader/linux splash=silent echo 'Loading initial ramdisk ...' initrdefi /boot/x86_64/loader/initrd
Adicione parâmetros separados por espaço ao fim da linha que começa com linuxefi. Para inicializar a entrada editada, pressione F10. Se você acessar a máquina por um console serial, pressione Esc–0. Há uma lista completa de parâmetros disponível em http://en.opensuse.org/Linuxrc.
7.3 Lista de parâmetros de boot importantes #
Esta seção contém uma seleção de parâmetros de boot importantes.
7.3.1 Parâmetros de boot gerais #
autoyast=URLO parâmetro
autoyastespecifica o local do arquivo de controleautoinst.xmlpara instalação automática.manual=<0|1>O parâmetro
manualcontrola se os outros parâmetros são apenas valores padrão que ainda devem ser confirmados pelo usuário. Defina esse parâmetro como0caso todos os valores devam ser aceitos e sem perguntas. A definição doautoyastimplica a definição demanualcomo0.Info=URLEspecifica o local de um arquivo de onde ler as opções adicionais.
IBM Z Ajuda a superar as limitações de 10 linhas (e 80 caracteres por linha do z/VM) para o arquivo de parâmetros. No Book “AutoYaST Guide”, Chapter 6 “The Auto-Installation Process”, Section 6.3.3 “Combining the
linuxrcinfoFile with the AutoYaST Control File”, você poderá encontrar mais documentações sobre o arquivo de informações. Como o arquivo de Informações normalmente só pode ser acessado pela rede no IBM Z, você não poderá usá-lo para especificar as opções necessárias à configuração da rede (essas opções estão descritas na Seção 7.3.2, “Configurando a interface de rede”). Além disso, outras opções específicas do linuxrc, como para depuração, devem ser especificadas no parmfile para serem efetivadas.upgrade=<0|1>Para fazer upgrade do SUSE Linux Enterprise Server, especifique
Upgrade=1.IBM Z Um parmfile personalizado é necessário para fazer upgrade de uma instalação existente do SUSE Linux Enterprise. Sem esse parâmetro, a instalação não oferece nenhuma opção de upgrade.
dud=URLCarregue as atualizações de driver do URL.
Defina
dud=ftp://ftp.example.com/CAMINHO_PARA_DRIVERoudud=http://www.example.com/CAMINHO_PARA_DRIVERcomo os drivers de carregamento de um URL. Quandodud=1, será solicitado que você insira o URL durante o boot.language=IDIOMADefina o idioma da instalação. Alguns dos valores suportados são
cs_CZ,de_DE,es_ES,fr_FR,ja_JP,pt_BR,pt_PT,ru_RU,zh_CNezh_TW.acpi=offDesabilite o suporte à ACPI.
noapicSem APIC lógico.
nomodesetDesabilite o KMS.
textmode=1Inicie o instalador no modo de texto.
console=DISPOSITIVO_SERIAL[,MODO]DISPOSITIVO_SERIAL pode ser um dispositivo serial ou paralelo real (por exemplo,
ttyS0) ou um terminal virtual (por exemplo,tty1). MODO é a taxa de transmissão, a paridade e o bit de fim (por exemplo,9600n8). O padrão para essa configuração é definir pelo firmware da placa-mãe. Se a saída não aparecer no seu monitor, tente definirconsole= tty1. É possível definir vários dispositivos.
7.3.2 Configurando a interface de rede #
As configurações abordadas nesta seção aplicam-se à interface de rede usada durante a instalação. Configure interfaces de rede adicionais no sistema instalado, seguindo as instruções fornecidas no Book “Administration Guide”, Chapter 19 “Basic Networking”, Section 19.5 “Configuring a Network Connection Manually”.
A rede será configurada apenas se for necessária durante a instalação. Para forçar a rede a ser configurada, use o parâmetro netsetup.
netsetup=VALORnetsetup=dhcpforça a configuração por meio do DHCP. Definanetsetup=-dhcpao configurar a rede com os parâmetros de boothostip,gatewayenameserver. Com a opçãonetsetup=hostip,netmask,gateway,nameserver, o instalador solicita as configurações de rede durante o boot.ifcfg=INTERFACE[.VLAN]=CONFIGURAÇÕESINTERFACE pode ser
*para corresponder a todas as interfaces ou, por exemplo,eth*para corresponder a todas as interfaces que começam cometh. Também é possível usar os endereços MAC como valores.É possível definir uma VLAN com o nome da interface, separado por um ponto.
Se CONFIGURAÇÕES for
dhcp, todas as interfaces correspondentes serão configuradas com DHCP. É possível definir parâmetros estáticos. Com os parâmetros estáticos, apenas a primeira interface correspondente será configurada. A sintaxe para a configuração estática é:ifcfg=*="IPS_NETMASK,GATEWAYS,NAMESERVERS,DOMAINS"
Cada valor separado por vírgula pode, por sua vez, conter uma lista de valores separados por caractere de espaço. IPS_NETMASK é a notação CIDR. Por exemplo,
10.0.0.1/24. As aspas são necessárias apenas ao usar listas separadas por caractere de espaço. Exemplo com dois servidores de nomes:ifcfg=*="10.0.0.10/24,10.0.0.1,10.0.0.1 10.0.0.2,example.com"
Dica: Outros parâmetros de redeO parâmetro de boot
ifcfgé muito avançado e permite definir quase todos os parâmetros de rede. Além dos parâmetros mencionados anteriormente, você pode definir valores para todas as opções de configuração (separadas por vírgula) de/etc/sysconfig/network/ifcfg.templatee/etc/sysconfig/network/config. O exemplo a seguir define um tamanho de MTU personalizado em uma interface diferente da que foi configurada por DHCP:ifcfg=eth0=dhcp,MTU=1500
hostname=host.example.comDigite o nome completo do host.
domain=example.comCaminho de pesquisa de domínio para o DNS. Permite que você use nomes curtos de host em vez de nomes completos de host.
hostip=192.168.1.2[/24]Digite o endereço IP da interface a ser configurada. O IP pode conter a máscara de sub-rede. Por exemplo,
hostip=192.168.1.2/24. Essa configuração será avaliada apenas se a rede for necessária durante a instalação.gateway=192.168.1.3Especifique o gateway a ser usado. Essa configuração será avaliada apenas se a rede for necessária durante a instalação.
nameserver=192.168.1.4Especifique o servidor DNS ativo. Essa configuração será avaliada apenas se a rede for necessária durante a instalação.
domain=example.comCaminho de pesquisa de domínio. Essa configuração será avaliada apenas se a rede for necessária durante a instalação.
7.3.3 Especificando a fonte de instalação #
Se você não usa um DVD ou uma unidade flash USB para instalação, especifique uma fonte de instalação alternativa.
install=SOURCEEspecifique o local da fonte de instalação a ser usada. Os protocolos possíveis
cd,hd,slp,nfs,smb(Samba/CIFS),ftp,tftphttpehttps. Nem todos os tipos de fonte estão disponíveis em todas as plataformas. Por exemplo, IBM Z não suportacdehd.A opção padrão é
cd.Se um URL de
ftp,tftpousmbfor informado, especifique o nome de usuário e a senha com o URL. Esses parâmetros são opcionais, e um login anônimo ou convidado será considerado se eles não forem fornecidos. Exemplo:install=ftp://USER:PASSWORD@SERVER/DIRECTORY/DVD1/
Para instalação em uma conexão criptografada, use um URL
https. Se o certificado não puder ser verificado, use o parâmetro de bootsslcerts=0para desabilitar a verificação de certificado.No caso de uma instalação do Samba ou do CIFS, também é possível especificar o domínio a ser usado:
install=smb://WORKDOMAIN;USER:PASSWORD@SERVER/DIRECTORY/DVD1/
Para usar
cd,hdouslp, defina-os como no exemplo a seguir:install=cd:/ install=hd:/?device=sda/PATH_TO_ISO install=slp:/
7.3.4 Especificando o acesso remoto #
Apenas um dos diferentes métodos de controle remoto deve ser especificado de cada vez. Os diferentes métodos são: SSH, VNC, servidor X remoto. Para obter informações sobre como usar os parâmetros listados nesta seção, consulte o Capítulo 11, Instalação remota.
display_ip=ENDEREÇO_IPDisplay_IPfaz com que o sistema de instalação tente se conectar a um servidor X usando um determinado endereço.Importante: Mecanismo de autenticação XA instalação direta com o Sistema X Window utiliza um mecanismo de autenticação primitivo baseado em nomes de host. Este mecanismo está desabilitado nas versões atuais do SUSE Linux Enterprise Server. É preferível a instalação com SSH ou VNC.
vnc=1Habilita um servidor VNC durante a instalação.
vncpassword=SENHADefine a senha para o servidor VNC.
ssh=1sshhabilita a instalação com SSH.ssh.password=SENHAEspecifica uma senha SSH para o usuário root durante a instalação.
7.4 Configurações avançadas #
Para configurar o acesso a uma RMT local ou servidor supportconfig para instalação, você pode especificar parâmetros de boot para configurar esses serviços durante a instalação. Faça o mesmo se você precisar de suporte a IPv6 durante a instalação.
7.4.1 Fornecendo dados para acessar um servidor RMT #
Por padrão, as atualizações para o SUSE Linux Enterprise Server são fornecidas pelo SUSE Customer Center. Se a sua rede disponibilizar um servidor RMT para fornecer uma fonte de atualização local, você precisará enviar ao cliente o URL do servidor. O cliente e o servidor se comunicarão somente via protocolo HTTPS, portanto, você também precisará digitar um caminho para o certificado do servidor se o certificado não tiver sido emitido por uma autoridade de certificação.
Só é necessário especificar parâmetros para acessar um servidor RMT em instalações não interativas. Na instalação interativa, é possível inserir os dados durante a instalação (consulte a Seção 8.7, “Registro” para obter detalhes).
regurlURL do servidor RMT. Esse URL tem o formato fixo
https://FQN/center/regsvc/. FQN deve ser o nome completo do host do servidor RMT. Exemplo:regurl=https://smt.example.com/center/regsvc/
Verifique se os valores digitados estão corretos. Se
regurlnão tiver sido especificado corretamente, o registro da fonte de atualização falhará.regcertLocal do certificado do servidor RMT. Especifique um dos seguintes locais:
- URL
Local remoto (HTTP, HTTPS ou FTP) do qual é possível fazer download do certificado. Se o regcert não for especificado, será assumido o padrão
http://FQN/smt.crtcomFQNcomo nome do servidor RMT. Exemplo:regcert=http://rmt.example.com/smt-ca.crt
- Caminho local
Caminho absoluto do certificado na máquina local. Exemplo:
regcert=/data/inst/smt/smt-ca.cert
- Interativo
Use
askpara abrir um menu popup durante a instalação que permite especificar o caminho do certificado. Não use esta opção com AutoYaST. Exemploregcert=ask
- Desativar a instalação do certificado
Use
donese o certificado for instalado por um produto complementar, ou se você usar um certificado emitido por uma autoridade de certificação oficial. Por exemplo:regcert=done
7.4.2 Configurando um servidor de dados alternativo para supportconfig #
Os dados coletados pelo supportconfig (consulte o Book “Administration Guide”, Chapter 42 “Gathering System Information for Support” para obter mais informações) são enviados ao SUSE Customer Center por padrão. Também é possível configurar um servidor local para coletar esses dados. Se esse servidor estiver disponível na rede, será preciso definir o URL do servidor no cliente. Essa informação deve ser digitada no prompt de boot.
supporturl.
URL do servidor. O URL tem o formato http://FQN/Caminho/, em que FQN é o nome completo do host do servidor e Caminho é o local no servidor. Por exemplo:
supporturl=http://support.example.com/supportconfig/data/
7.4.3 Usando IPv6 para a instalação #
Por padrão, só é possível atribuir endereços de rede IPv4 à sua máquina. Para habilitar o IPv6 durante a instalação, digite um dos seguintes parâmetros no prompt de boot:
- Aceitar IPv4 e IPv6
ipv6=1
- Aceitar apenas IPv6
ipv6only=1
7.4.4 Usando um proxy para a instalação #
Em redes que impõem o uso de um servidor proxy para acesso a sites na Web remotos, o registro durante a instalação é possível apenas ao configurar um servidor proxy.
Para usar um proxy durante a instalação, pressione F4 na tela de boot e defina os parâmetros necessários na caixa de diálogo Se preferir, insira o parâmetro de kernel proxy no prompt de boot:
proxy=http://USER:PASSWORD@proxy.example.com:PORT
Especificar o USUÁRIO e a SENHA é opcional. Se o servidor permitir acesso anônimo, os seguintes dados serão suficientes: http://proxy.example.com:PORTA.
7.4.5 Habilitando o suporte a SELinux #
A habilitação do SELinux na inicialização da instalação permitirá configurá-lo após o término da instalação, sem ter que reinicializar. Use os seguintes parâmetros:
security=selinux selinux=1
7.4.6 Habilitando a autoatualização do instalador #
Durante a instalação e o upgrade, o YaST pode se atualizar, conforme descrito na Seção 8.2, “Autoatualização do instalador”, para resolver possíveis bugs descobertos após o lançamento. O parâmetro self_update pode ser usado para modificar o comportamento desse recurso.
Para habilitar a autoatualização do instalador, defina o parâmetro como 1:
self_update=1
Para usar um repositório definido pelo usuário, especifique um URL:
self_update=https://updates.example.com/
7.4.7 Dimensionar interface do usuário para alto DPI #
Se a sua tela usa um DPI muito alto, aplique o parâmetro de boot QT_AUTO_SCREEN_SCALE_FACTOR. Esse procedimento dimensiona os elementos de fonte e da interface do usuário de acordo com o DPI da tela.
QT_AUTO_SCREEN_SCALE_FACTOR=1
7.4.8 Usando as mitigações de CPU #
O parâmetro de boot mitigations permite controlar as opções de mitigação para ataques de temporização nas CPUs afetadas. Os valores possíveis desse parâmetro são:
auto.
Habilita todas as mitigações necessárias para o modelo de CPU, mas não protege contra ataques de thread entre CPUs. Essa configuração pode afetar o desempenho a um certo nível, dependendo da carga de trabalho.
nosmt.
Fornece o conjunto completo de mitigações de segurança disponíveis. Habilita todas as mitigações necessárias para o modelo de CPU. Além disso, ela desabilita o Multithreading Simultâneo (SMT, Simultaneous Multithreading) para evitar ataques de temporização em vários threads de CPU. Essa configuração pode prejudicar o desempenho, dependendo da carga de trabalho.
off.
Desabilita todas as mitigações. Os ataques de temporização contra a CPU são possíveis, dependendo do modelo dela. Essa configuração não afeta o desempenho.
Cada valor inclui um conjunto de parâmetros específicos, dependendo da arquitetura da CPU, da versão do kernel e das vulnerabilidades que precisam ser mitigadas. Consulte a documentação do kernel para obter detalhes.
7.5 IBM Z #
No caso das plataformas IBM Z, o sistema será inicializado (IPL, Initial Program Load — Carga Inicial de Programa) conforme descrito na Seção 5.3.4, “Reinicializando (IPL) o sistema de instalação do SUSE Linux Enterprise Server”. O SUSE Linux Enterprise Server não mostra uma splash screen nesses sistemas. Durante a instalação, carregue o kernel, o initrd e o parmfile manualmente. O YaST é iniciado com a tela de instalação quando uma conexão é estabelecida com o sistema de instalação via VNC, X ou SSH. Por não haver splash screen, os parâmetros de kernel ou de boot não poderão ser digitados na tela, mas deverão ser especificados em um parmfile (consulte a Seção 5.4, “Parmfile: automatizando a configuração do sistema”).
InstNetDev=osaDigite o tipo de interface a ser configurado. Os valores possíveis são
osa,hsi,ctc,esconeiucv(CTC, ESCON e IUCV não são mais oficialmente suportadas).Para as interfaces do tipo
hsieosa, especifique uma máscara de rede adequada e um endereço de broadcast adicional:Netmask=255.255.255.0 Broadcast=192.168.255.255
Para as interfaces do tipo
ctc,esconeiucv(CTC, ESCON e IUCV não são mais oficialmente suportadas), digite o endereço IP do peer:Pointopoint=192.168.55.20
OsaInterface=<lcs|qdio>Para os dispositivos de rede
osa, especifique a interface do host (qdiooulcs).Layer2=<0|1>Para os dispositivos Ethernet QDIO
osaehsi, especifique se é para habilitar (1) ou desabilitar (0) o suporte da Camada 2 de OSI.OSAHWAddr=02:00:65:00:01:09Para dispositivos Ethernet QDIO
osahabilitados para Layer 2, especifique um endereço MAC manualmente ou indiqueOSAHWADDR=(com espaço em branco à direita) para o sistema padrão.PortNo=<0|1>Para dispositivos de rede
osa, especifique o número de porta (desde que o dispositivo suporte esse recurso). O valor padrão é 0.
Cada uma das interfaces requer certas opções de configuração:
As interfaces
ctceescon(CTC e ESCON não são mais oficialmente suportadas):ReadChannel=0.0.0600 WriteChannel=0.0.0601
ReadChannelespecifica o canal READ a ser usado.WriteChannelespecifica o canal WRITE.Para a interface
ctc(não mais oficialmente suportada), especifique o protocolo a ser usado:CTCProtocol=<0/1/2>
Estas são as entradas válidas:
0Modo de compatibilidade, também para peers não Linux diferentes de OS/390 e z/OS (este é o modo padrão)
1Modo estendido
2O modo de compatibilidade com OS/390 e z/OS
O tipo de dispositivo de rede
osacom a interfacelcs:ReadChannel=0.0.0124
ReadChannelrepresenta o número de canal usado nesta configuração. Um segundo número de porta poderá ser derivado desse número se você adicionar um aReadChannel.Portnumberé usado para especificar a porta relativa.Interface
iucv:IUCVPeer=PEER
Digite o nome da máquina peer.
O tipo de dispositivo de rede
osacom a interfaceqdiopara OSA-Express Gigabit Ethernet:ReadChannel=0.0.0700 WriteChannel=0.0.0701 DataChannel=0.0.0702
Para
ReadChannel, digite o número do canal READ. ParaWriteChannel, digite o número do canal WRITE.DataChannelespecifica o canal DATA. Verifique se o canal READ tem um número de dispositivo par.Interface
hsipara LANs HiperSockets e VM convidadas:ReadChannel=0.0.0800 WriteChannel=0.0.0801 DataChannel=0.0.0802
Para
ReadChannel, digite o número adequado para o canal READ. ParaWriteChanneleDataChannel, digite os números de canal WRITE e DATA.
7.6 Mais informações #
Você pode encontrar mais informações sobre os parâmetros de boot no wiki do openSUSE em https://en.opensuse.org/SDB:Linuxrc#Parameter_Reference.
8 Etapas de instalação #
Este capítulo descreve o procedimento para copiar os dados do SUSE Linux Enterprise Server no dispositivo de destino. Alguns parâmetros de configuração básicos para o sistema recém-instalado são definidos durante o procedimento. Uma interface gráfica do usuário orientará você durante a instalação. O procedimento descrito a seguir também se aplica aos procedimentos de instalação remota, conforme descrito no Capítulo 11, Instalação remota. A instalação no modo de texto tem as mesmas etapas, apenas a aparência é diferente. Para obter informações sobre como executar instalações automatizadas não interativas, consulte o Book “AutoYaST Guide”.
Antes de executar o instalador, leia a Parte I, “Preparação para instalação”. Dependendo da arquitetura do sistema, ele descreve as etapas necessárias para iniciar a instalação.
Se é a primeira vez que você usa o SUSE Linux Enterprise Server, convém seguir as propostas padrão do YaST na maior parte do tempo, mas você também pode ajustar as configurações conforme descrito aqui para adequar seu sistema às suas preferências. Uma ajuda para cada etapa de instalação é fornecida clicando em .
Se o instalador não detectar seu mouse corretamente, use →| para navegar, as teclas de seta para mover a barra de rolagem e Enter para confirmar uma seleção. Vários botões ou campos de seleção contêm uma letra com sublinhado. Use Alt–Letra para selecionar um botão ou uma opção diretamente em vez de navegar até um deles com →|.
8.1 Visão geral #
Esta seção apresenta uma visão geral de todas as etapas de instalação. Cada etapa contém um link para uma descrição mais detalhada.
Antes de iniciar a instalação, o instalador pode se atualizar. Para obter os detalhes, consulte a Seção 8.2, “Autoatualização do instalador”.
A instalação propriamente dita é iniciada com a escolha do idioma e do produto. Para obter os detalhes, consulte a Seção 8.3, “ Seleção de idioma, teclado e produto ”.
Aceite o contrato de licença. Para obter os detalhes, consulte a Seção 8.4, “Contrato de licença”.
As máquinas IBM Z precisam ativar os discos. Para obter os detalhes, consulte a Seção 8.5, “IBM Z: ativação do disco”.
Configure a rede. Isso é necessário apenas quando você precisa de acesso à rede durante a instalação, e a configuração de rede automática por DHCP falhou. Se a configuração de rede automática for concluída com êxito, esta etapa será ignorada. Para obter os detalhes, consulte a Seção 8.6, “Configurações de rede”.
Com uma conexão de rede em funcionamento, é possível registrar a máquina no SUSE Customer Center ou em um servidor RMT. Para obter os detalhes, consulte a Seção 8.7, “Registro”.
Selecione os módulos que você deseja habilitar para a máquina. Isso afeta a disponibilidade das funções do sistema na próxima etapa e os pacotes posteriormente. Para obter os detalhes, consulte a Seção 8.8, “Seleção de Extensão e Módulo”.
Você pode adicionar manualmente os repositórios. Para obter os detalhes, consulte a Seção 8.9, “Produto Complementar”.
Selecione uma função para o sistema. Entre outras coisas, isso define a lista padrão de pacotes a serem instalados e sugere o particionamento dos discos rígidos. Para obter os detalhes, consulte a Seção 8.10, “Função do sistema”.
Particione os discos rígidos do seu sistema. Para obter os detalhes, consulte a Seção 8.11, “Particionamento”.
Escolha um fuso horário. Para obter os detalhes, consulte a Seção 8.12, “Relógio e Fuso Horário”.
Crie um usuário. Para obter os detalhes, consulte a Seção 8.13, “Criar novo usuário”.
Se preferir, defina uma senha diferente para o administrador do sistema
root. Para obter os detalhes, consulte a Seção 8.14, “Autenticação para o administrador do sistema “root””.Em uma etapa final, o instalador apresenta uma visão geral de todas as configurações. Se necessário, você poderá mudá-las. Para obter os detalhes, consulte a Seção 8.15, “Configurações de instalação”.
O instalador copia todos os dados necessários e informa você sobre o andamento. Para obter os detalhes, consulte a Seção 8.16, “Executando a instalação”.
8.2 Autoatualização do instalador #
Durante o processo de instalação e upgrade, o YaST pode se atualizar para resolver bugs no instalador que foram descobertos após o lançamento. Por padrão, essa funcionalidade está habilitada. Para desabilitá-la, defina o parâmetro de boot self_update como 0. Para obter mais informações, consulte a Seção 7.4.6, “Habilitando a autoatualização do instalador”.
A atualização automática do instalador apenas estará disponível se você usar as imagens de GM do Instalador Unificado e das ISOs de Pacotes. Se você instalar das ISOs publicadas como atualização trimestral (é possível identificá-las pela string QU no nome), o instalador não poderá se atualizar, porque esse recurso foi desabilitado na mídia atualizada.
Para fazer download das atualizações do instalador, o YaST precisa de acesso à rede. Por padrão, ele tenta usar o DHCP em todas as interfaces de rede. Se houver um servidor DHCP na rede, ele funcionará automaticamente.
Se você precisar de uma configuração de IP estático, poderá usar o argumento de boot ifcfg. Para obter mais detalhes, consulte a documentação do linuxrc em https://en.opensuse.org/Linuxrc.
A autoatualização do instalador é executada antes da etapa de seleção de idioma. Isso significa que o andamento e os erros ocorridos durante esse processo são exibidos em inglês por padrão.
Para usar outro idioma para esta parte do instalador, aplique o parâmetro de boot language, se disponível, à sua arquitetura. Por exemplo, language=de_DE. Nas máquinas equipadas com BIOS tradicional, se preferir, pressione F2 no menu de boot e selecione o idioma na lista.
Embora esse recurso tenha sido projetado para execução sem intervenção do usuário, é importante saber como ele funciona. Se você não estiver interessado, poderá ir diretamente para a Seção 8.3, “ Seleção de idioma, teclado e produto ” e ignorar o restante desta seção.
8.2.1 Processo de autoatualização #
O processo pode ser dividido em duas partes diferentes:
Determine o local do repositório de atualização.
Faça download e aplique as atualizações ao sistema de instalação.
8.2.1.1 Determinando o local do repositório de atualização #
As Autoatualizações do Instalador são distribuídas como pacotes RPM regulares por meio de um repositório dedicado, portanto, a primeira etapa é descobrir o URL do repositório.
Não importa qual das opções a seguir você usa, apenas o URL do repositório de autoatualização do instalador é esperado. Por exemplo:
self_update=https://www.example.com/my_installer_updates/
Não informe nenhum outro URL do repositório. Por exemplo, o URL do repositório de atualização de software.
O YaST tentará as seguintes fontes de informações:
O parâmetro de boot
self_update. (Para ver mais detalhes, consulte a Seção 7.4.6, “Habilitando a autoatualização do instalador”.) Se você especificar um URL, ele terá prioridade sobre qualquer outro método.O elemento de perfil
/geral/self_update_url, se você estiver usando o AutoYaST.Um servidor de registro. O YaST consultará o URL no servidor de registro. O servidor a ser usado é determinado na seguinte ordem:
Avaliando o parâmetro de boot
regurl(Seção 7.4.1, “Fornecendo dados para acessar um servidor RMT”).Avaliando o elemento de perfil
/suse_register/reg_server, se você estiver usando o AutoYaST.Executando uma pesquisa SLP. Se for encontrado um servidor SLP, o YaST perguntará se ele deve ser usado, porque não há nenhuma autenticação envolvida e todas as pessoas na rede local podem anunciar um servidor de registro.
Consultando o SUSE Customer Center.
Se nenhuma das tentativas anteriores funcionar, o URL de fallback (definido na mídia de instalação) será usado.
8.2.1.2 Fazendo download e aplicando as atualizações #
Quando o repositório de atualizações é determinado, o YaST verifica se há uma atualização disponível. Se houver, será feito o download de todas as atualizações, e elas serão aplicadas ao sistema de instalação.
Por fim, o YaST será reiniciado para carregar a nova versão, e a tela de boas-vindas será exibida. Se nenhuma atualização estiver disponível, a instalação continuará sem reiniciar o YaST.
As assinaturas de atualização serão verificadas para garantir a integridade e a autoria. Se uma assinatura estiver ausente ou for inválida, será questionado se você deseja aplicar a atualização.
8.2.1.3 Repositório complementar de autoatualização temporário #
Alguns pacotes distribuídos no repositório de autoatualização fornecem dados adicionais para o instalador, como padrões de instalação, definições de função do sistema e informações similares. Se o instalador localizar esses pacotes no repositório de autoatualização, um repositório local temporário será criado para o qual os pacotes serão copiados. Eles são usados durante o processo de instalação; mas, ao término da instalação, o repositório local temporário será removido. Seus pacotes não são instalados no sistema de destino.
Esse repositório adicional não é exibido na lista de produtos complementares, mas, durante a instalação, ele ainda pode aparecer como o repositório SelfUpdate0 no gerenciamento de pacote.
8.2.2 Repositórios de autoatualização personalizados #
O YaST pode usar um repositório definido pelo usuário no lugar do oficial, especificando um URL por meio do parâmetro de boot self_update. No entanto, os seguintes pontos devem ser considerados:
Há suporte apenas para os repositórios HTTP/HTTPS e FTP.
Há suporte apenas para os repositórios RPM-MD (exigidos pela RMT).
Os pacotes não são instalados da maneira usual: Eles são apenas descompactados, e nenhum script é executado.
Não é realizada nenhuma verificação de dependência. Os pacotes são instalados em ordem alfabética.
Os arquivos dos pacotes anulam os arquivos da mídia de instalação original. Isso significa que os pacotes de atualização talvez não precisem incluir todos os arquivos, apenas os que foram modificados. Os arquivos inalterados são omitidos para economizar memória e largura de banda de download.
No momento, não é possível usar mais de um repositório como fonte para autoatualizações do instalador.
8.3 Seleção de idioma, teclado e produto #
As configurações de e são inicializadas com o idioma que você escolheu na tela de boot. Se você não mudou o padrão, ele é Inglês (EUA). Mude as configurações aqui, se necessário.
A mudança do idioma selecionará previamente um layout de teclado correspondente. Anule esta proposta, selecionando um layout de teclado diferente na caixa suspensa. Use a caixa de texto para testar o layout. O idioma selecionado aqui também é usado para considerar um fuso horário para o relógio do sistema. É possível modificar esta configuração no sistema instalado mais tarde, conforme descrito no Capítulo 23, Mudando as configurações de idioma e país com o YaST.
Com o Instalador Unificado, você pode instalar todos os produtos base do SUSE Linux Enterprise:
SUSE Linux Enterprise Server 15 SP2 (explicado aqui)
SUSE Linux Enterprise Desktop 15 SP2 (para obter instruções de instalação, acesse https://documentation.suse.com/sled/)
SUSE Linux Enterprise High Performance Computing 15 SP2
SUSE Linux Enterprise Real Time 15 SP2 (para obter instruções de instalação, acesse https://documentation.suse.com/sle-rt/)
SUSE Linux Enterprise Server for SAP Applications 15 SP2 (para obter instruções de instalação, acesse https://documentation.suse.com/sles-sap)
SUSE Manager Server 4.1 (para obter instruções de instalação, acesse https://documentation.suse.com/suma/)
SUSE Manager Proxy 4.1 (para obter instruções de instalação, acesse https://documentation.suse.com/suma/)
SUSE Manager Retail Branch Server 4.1 (para obter instruções de instalação, acesse https://documentation.suse.com/suma-retail)
Selecione um produto para instalação. Você precisa ter um código de registro para o respectivo produto. Neste documento, supomos que você escolheu SUSE Linux Enterprise Server. Continue com .
8.4 Contrato de licença #
Leia o Contrato de Licença. Ele é apresentado no idioma que você escolheu na tela de boot. As traduções estão disponíveis na caixa suspensa . Se você concordar com os termos, marque e clique em para continuar com a instalação. Se você não concordar com o contrato de licença, não poderá instalar o SUSE Linux Enterprise Server. Clique em para terminar a instalação.
8.5 IBM Z: ativação do disco #
Durante a instalação nas plataformas IBM Z, a caixa de diálogo de seleção de idioma é seguida de uma caixa de diálogo para configuração dos discos rígidos conectados.
Selecione DASD, Discos SCSI Conectados a Fibre Channel (zFCP) ou iSCSI para instalação do SUSE Linux Enterprise Server. Os botões de configuração DASD e zFCP só ficam disponíveis com os dispositivos correspondentes anexados. Para obter instruções sobre como configurar discos iSCSI, consulte a Book “Storage Administration Guide”, Chapter 15 “Mass Storage over IP Networks: iSCSI”, Section 15.3 “Configuring iSCSI Initiator”.
Você também pode mudar a nesta tela iniciando a caixa de diálogo . Escolha uma interface de rede da lista e clique em para mudar suas configurações. Use as guias para configurar DNS e roteamento. Consulte o Book “Administration Guide”, Chapter 19 “Basic Networking”, Section 19.4 “Configuring a Network Connection with YaST” para obter mais detalhes.
8.5.1 Configurando discos DASD #
Ignore esta etapa se você não está instalando em hardware do IBM Z.
Depois que você selecionar , uma visão geral listará todos os DASDs disponíveis. Para obter uma melhor ideia dos dispositivos disponíveis, use a caixa de texto localizada acima da lista para especificar a faixa de canais a serem exibidos. Para filtrar a lista de acordo com esse intervalo, selecione .
Especifique os DASDs a serem usados para a instalação selecionando as entradas correspondentes na lista. Use para selecionar todos os DASDs que estão exibidos. Ative e disponibilize os DASDs selecionados para instalação escolhendo › . Para formatar os DASDs, selecione › . Se preferir, use o particionador do YaST mais tarde, conforme descrito na Seção 10.1, “Usando o Particionador Técnico”.
8.5.2 Configurando discos zFCP #
Para usar os discos zFCP na instalação do SUSE Linux Enterprise Server, selecione na caixa de diálogo de seleção. Uma caixa de diálogo é aberta com a lista de discos zFCP disponíveis no sistema. Nessa caixa de diálogo, selecione para abrir outra caixa de diálogo na qual inserir os parâmetros zFCP.
Para disponibilizar um disco zFCP para a instalação do SUSE Linux Enterprise Server, escolha um disponível na caixa suspensa. As opções (World Wide Port Number — Número da Porta Mundial) e (Logical Unit Number — Número da Unidade Lógica) retornam listas com WWPNs e FCP-LUNs disponíveis, respectivamente, para sua escolha. A exploração automática de LUN funciona apenas com NPIV habilitado.
Ao concluir, saia da caixa de diálogo do zFCP clicando em , e da caixa de diálogo de configuração geral do disco rígido clicando em para continuar com o restante da configuração.
8.6 Configurações de rede #
Após inicializar na instalação, a rotina de instalação será configurada. Durante a configuração, é feita uma tentativa de configurar pelo menos uma interface de rede com DHCP. Se essa tentativa falhar, a caixa de diálogo será iniciada imediatamente.
Escolha uma interface de rede da lista e clique em para mudar suas configurações. Use as guias para configurar DNS e roteamento. Consulte o Book “Administration Guide”, Chapter 19 “Basic Networking”, Section 19.4 “Configuring a Network Connection with YaST” para obter mais detalhes. No IBM Z, essa caixa de diálogo não é iniciada automaticamente. É possível iniciá-la na etapa .
Se o DHCP for configurado com êxito durante a configuração da instalação, você também poderá acessar essa caixa de diálogo clicando em na etapa e . Dessa forma, é possível mudar as configurações apresentadas automaticamente.
Se, pelo menos, uma interface de rede foi configurada por meio de parâmetros de boot (consulte a Seção 7.3.2, “Configurando a interface de rede”), a configuração automática de DHCP é desabilitada, e a configuração do parâmetro de boot é importada e usada.
Para acessar uma SAN ou um RAID local durante a instalação, você pode usar o cliente de linha de comando libstorage para essa finalidade:
Alterne para um console pressionando Ctrl–Alt–F2.
Instale a extensão libstoragemgmt executando
extend libstoragemgmt.Agora você tem acesso ao comando
lsmcli. Para obter mais informações, executelsmcli --help.Para retornar ao instalador, pressione Alt–F7
Há suporte para Netapp Ontap, todos os provedores SAN compatíveis com SMI-S e LSI MegaRAID.
8.7 Registro #
Para obter suporte técnico e atualizações de produtos, você precisa registrar e ativar o SUSE Linux Enterprise Server no SUSE Customer Center ou em um servidor de registro local. O registro do produto nesta fase também concede a você acesso imediato ao repositório de atualização. Assim, você pode instalar o sistema com as atualizações e patches mais recentes disponíveis.
Durante o registro, os repositórios e as dependências de módulos e extensões, que você instalará na próxima etapa, são carregados do servidor de registro.
Nesta caixa de diálogo, é possível alternar para o módulo do YaST clicando em . Para obter os detalhes, consulte o Book “Administration Guide”, Chapter 19 “Basic Networking”, Section 19.4 “Configuring a Network Connection with YaST”.
Se você estiver offline ou quiser ignorar esse registro, ative . Consulte a Seção 8.7.3, “Instalando sem registro” para obter instruções.
8.7.1 Registrando manualmente #
Para efetuar o registro no SUSE Customer Center, digite o associado à sua conta do SCC e o para o SUSE Linux Enterprise Server.
Se a sua organização tem um servidor de registro local disponível, você pode efetuar o registro nesse local. Ative e escolha um URL na caixa suspensa ou digite um endereço. Continue com .
Para registro no SUSE Customer Center, digite seu para o SUSE Linux Enterprise Server. Alternativamente, você pode efetuar o registro em um servidor de registro local, caso ele seja fornecido pela sua organização. Ative e escolha um URL na caixa suspensa ou digite um endereço.
Inicie o processo de registro clicando em .
Após o registro bem-sucedido do SUSE Linux Enterprise Server, você terá de informar se deseja instalar as últimas atualizações online disponíveis durante a instalação. Se você escolher , o sistema será instalado com os pacotes mais atuais sem a necessidade de aplicar as atualizações após a instalação. Recomenda-se ativar essa opção.
Se o sistema foi registrado com êxito durante a instalação, o YaST desabilita os repositórios da mídia de instalação local, como CD/DVD ou discos flash, ao término da instalação. Isso evitará problemas se a fonte de instalação não estiver mais disponível e garantirá que você sempre obtenha as atualizações mais recentes dos repositórios online.
8.7.2 Carregando os códigos de registro do armazenamento USB #
Para tornar o registro mais conveniente, você também pode armazenar seus códigos de registro em um dispositivo de armazenamento USB, como um disco flash. O YaST preenche automaticamente a caixa de texto correspondente. Isso é útil principalmente para testar a instalação ou quando há necessidade de registrar vários sistemas ou extensões.
Crie um arquivo chamado regcodes.txt ou regcodes.xml no disco USB. Se ambos estão presentes, o XML tem precedência.
Nesse arquivo, identifique o produto com o nome retornado pelo zypper search --type product e atribua a ele um código de registro da seguinte maneira:
regcodes.txt #SLES cc36aae1 SLED 309105d4 sle-we 5eedd26a sle-live-patching 8c541494
regcodes.xml #<?xml version="1.0"?>
<profile xmlns="http://www.suse.com/1.0/yast2ns"
xmlns:config="http://www.suse.com/1.0/configns">
<suse_register>
<addons config:type="list">
<addon>
<name>SLES</name>
<reg_code>cc36aae1</reg_code>
</addon>
<addon>
<name>SLED</name>
<reg_code>309105d4</reg_code>
</addon>
<addon>
<name>sle-we</name>
<reg_code>5eedd26a</reg_code>
</addon>
<addon>
<name>sle-live-patching</name>
<reg_code>8c541494</reg_code>
</addon>
</addons>
</suse_register>
</profile>
Observe que o SLES e o SLED não são extensões, mas a relação deles na lista como complementos permite combinar vários códigos de registro de produto base em um único arquivo. Consulte Book “AutoYaST Guide”, Chapter 4 “Configuration and Installation Options”, Section 4.3.1 “Extensions” para obter detalhes.
Atualmente, os discos flash são explorados apenas durante a instalação ou o upgrade, mas não durante o registro de um sistema em execução.
8.7.3 Instalando sem registro #
Se você estiver offline ou quiser ignorar esse registro, ative . Aceite o aviso clicando em e prossiga clicando em .
Seu sistema e as extensões precisam ser registrados para recuperar as atualizações e ser qualificado para suporte. Apenas é possível ignorar o registro ao instalar da imagem SLE-15-SP2-Full-ARCH-GM-media1.iso.
Seu sistema e as extensões precisam ser registrados para recuperar as atualizações e ser qualificado para suporte. Se você não efetuar o registro durante a instalação, poderá fazer isso a qualquer momento com o sistema em execução. Para fazer isso, execute › .
Use o comando a seguir para copiar o conteúdo da imagem de instalação para um disco flash removível.
tux >sudodd if=IMAGE of=FLASH_DISK bs=4M && sync
Substitua IMAGE pelo caminho para o arquivo de imagem SLE-15-SP2-Online-ARCH-GM-media1.iso ou SLE-15-SP2-Full-ARCH-GM-media1.iso. Substitua FLASH_DISK pelo dispositivo flash. Para identificar o dispositivo, insira-o e execute:
root # grep -Ff <(hwinfo --disk --short) <(hwinfo --usb --short)
disk:
/dev/sdc General USB Flash DiskVerifique se o tamanho do dispositivo é suficiente para a imagem desejada. Você pode verificar o tamanho do dispositivo com o seguinte comando:
root # fdisk -l /dev/sdc | grep -e "^/dev"
/dev/sdc1 * 2048 31490047 31488000 15G 83 Linux
Neste exemplo, o dispositivo tem uma capacidade de 15 GB. O comando a ser usado para o SLE-15-SP2-Full-ARCH-GM-media1.iso será:
dd if=SLE-15-SP2-Full-ARCH-GM-media1.iso of=/dev/sdc1 bs=4M && sync
O dispositivo não deve ser montado durante a execução do comando dd. Observe que todos os dados na partição serão apagados!
8.8 Seleção de Extensão e Módulo #
Nessa caixa de diálogo, o instalador lista os módulos e as extensões disponíveis para o SUSE Linux Enterprise Server. Os módulos são componentes que permitem adaptar o produto de acordo com suas necessidades. Eles são gratuitos. As extensões adicionam funcionalidade ao produto. Elas são oferecidas como assinaturas e exigem uma chave de registro, que pode incorrer em custos.
A disponibilidade de determinados módulos ou extensões depende do produto que você escolheu na primeira etapa da instalação. Para obter uma descrição dos módulos e dos ciclos de vida deles, selecione um módulo para ver o texto que o acompanha. Há informações mais detalhadas disponíveis em Notas de Versão.
A seleção dos módulos afeta indiretamente o escopo da instalação, pois define quais fontes de software (repositórios) estão disponíveis para instalação e no sistema em execução.
Os módulos e as extensões a seguir estão disponíveis para o SUSE Linux Enterprise Server:
- Basesystem Module
Esse módulo adiciona um sistema básico em coexistência com o Instalador Unificado. Ele é necessário para todos os outros módulos e extensões. O escopo de uma instalação que contém apenas o sistema básico pode ser comparado com o padrão de instalação de sistema mínimo das versões anteriores do SUSE Linux Enterprise Server. Por padrão, esse módulo está selecionado para instalação e não deve ser desmarcado.
Dependências: Nenhuma
- Containers Module
Inclui suporte e ferramentas para containers.
Dependências: Basesystem
- Desktop Applications Module
Adiciona uma interface gráfica do usuário e aplicativos essenciais de área de trabalho ao sistema.
Dependências: Basesystem
- Development Tools Module
Inclui os compiladores (como gcc) e as bibliotecas necessários para compilação e depuração de aplicativos. Substitui o SDK (Software Development Kit) anterior.
Dependências: Basesystem, Desktop Applications
- Legacy Module
Contém os pacotes que estavam disponíveis nas versões anteriores do SUSE Linux Enterprise Server, mas que foram descontinuados no SLES 15 SP2. Esse módulo é recomendado durante a migração de uma versão anterior do produto.
Dependências: Basesystem, Server Applications
- Public Cloud Module
Inclui todas as ferramentas necessárias para criar imagens para implantação do SUSE Linux Enterprise Server em ambientes de nuvem, como Amazon Web Services (AWS), Microsoft Azure, Google Compute Platform ou SUSE OpenStack Cloud.
Dependências: Basesystem, Server Applications
- Python 2 Module
O SUSE Linux Enterprise 15 SP 2 usa o Python versão 3. Esse módulo contém os módulos e o runtime do Python 2.
Dependências: Basesystem
- Server Applications Module
Adiciona a funcionalidade de servidor fornecendo serviços de rede, como servidor DHCP, servidor de nomes ou servidor Web. Por padrão, esse módulo está selecionado para instalação. Não é recomendado anular a seleção dele.
Dependências: Basesystem
- SUSE Cloud Application Platform Tools Module
Adiciona ferramentas que permitem a interação com um produto do SUSE Cloud Application Platform.
Dependências: Basesystem
- SUSE Enterprise Storage
Adiciona suporte para armazenamento distribuído com Ceph ao SUSE Linux Enterprise Server. Requer uma chave de licença separada.
Dependências: Basesystem, Server Applications
- SUSE Linux Enterprise High Availability Extension
Adiciona suporte a cluster para configurações críticas ao SUSE Linux Enterprise Server. Essa extensão requer uma chave de licença separada.
Dependências: Basesystem, Server Applications
- SUSE Linux Enterprise Live Patching
Adiciona suporte para execução de patches críticos sem a necessidade de encerrar o sistema. Essa extensão requer uma chave de licença separada.
Dependências: Basesystem, Server Applications
- SUSE Linux Enterprise Workstation Extension
Estende a funcionalidade do SUSE Linux Enterprise Server com pacotes do SUSE Linux Enterprise Desktop, como aplicativos de área de trabalho adicionais (Office Suite, cliente de e-mail, editor gráfico etc.) e bibliotecas. Ela permite combinar os dois produtos para criar uma estação de trabalho com recursos completos. Essa extensão requer uma chave de licença separada.
Dependências: Basesystem, Desktop Applications
- SUSE Package Hub
Concede acesso aos pacotes para o SUSE Linux Enterprise Server mantidos pela comunidade openSUSE. Esses pacotes são entregues sem suporte L3 e não interferem no suporte do SUSE Linux Enterprise Server. Para obter mais informações, consulte https://packagehub.suse.com/.
Dependências: Basesystem
- Transactional Server Module
Adiciona suporte a atualizações transacionais. Ou todas as atualizações são aplicadas ao sistema em uma única transação, ou nenhuma é aplicada. Isso ocorre sem influenciar o sistema em execução. Em caso de falha em uma atualização, ou se a atualização bem-sucedida for considerada incompatível ou, de alguma forma, incorreta, ela poderá ser descartada para imediatamente retornar o sistema ao seu estado de funcionamento anterior.
Dependências: Basesystem
- Web and Scripting Module
Contém os pacotes destinados a um servidor Web em execução.
Dependências: Basesystem, Server Applications
Alguns módulos dependem da instalação de outros módulos. Portanto, ao selecionar um módulo, é possível que outros módulos sejam automaticamente selecionados para atender às dependências.
Dependendo do produto, o servidor de registro pode marcar módulos e extensões conforme recomendado. Os módulos e as extensões recomendados estão pré-selecionados para registro e instalação. Para evitar a instalação dessas recomendações, anule a seleção manualmente.
Selecione os módulos e a extensão que você deseja instalar e clique em para prosseguir. Caso tenha escolhido uma ou mais extensões, será solicitado que você forneça os respectivos códigos de registro. Dependendo da sua escolha, talvez seja necessário aceitar contratos de licença adicionais.
8.9 Produto Complementar #
A caixa de diálogo permite adicionar outras fontes de software (chamadas de “repositórios”) ao SUSE Linux Enterprise Server, que não são fornecidas pelo SUSE Customer Center. Esses produtos complementares podem incluir produtos e drivers de terceiros ou outros softwares para seu sistema.
Nessa caixa de diálogo, é possível alternar para o módulo do YaST clicando em . Para obter os detalhes, consulte o Book “Administration Guide”, Chapter 19 “Basic Networking”, Section 19.4 “Configuring a Network Connection with YaST”.
É possível também adicionar repositórios de atualização de driver na caixa de diálogo . As atualizações de driver para o SUSE Linux Enterprise estão disponíveis em http://drivers.suse.com/. Esses drivers foram criados pelo SUSE SolidDriver Program.
Clique em para prosseguir sem instalar complementos. Do contrário, ative . Especifique o Tipo de Mídia dentre as opções: CD, DVD, Disco Rígido, Armazenamento em Massa USB, Diretório Local ou Imagem ISO Local. Se houver acesso a rede configurado, você poderá escolher uma das outras fontes remotas, como HTTP, SLP, FTP, etc. Se preferir, especifique um URL diretamente. Marque para fazer download agora dos arquivos que descrevem o repositório. Se desativado, o download desses arquivos será feito após o início da instalação. Continue com e insira um CD ou um DVD, se necessário.
Dependendo do conteúdo do complemento, talvez seja necessário aceitar contratos de licença adicionais.
8.10 Função do sistema #
O SUSE Linux Enterprise Server suporta uma enorme variedade de recursos. Para simplificar a instalação, o instalador oferece casos de uso predefinidos que ajustam o sistema a ser instalado de forma a se adaptar ao cenário selecionado.
Escolha a mais adequada às suas necessidades. A disponibilidade das funções do sistema depende da sua seleção de módulos e extensões. Portanto, a caixa de diálogo é omitida nas seguintes condições:
Nos módulos habilitados, se nenhuma função for adequada ao respectivo produto base. Nesse caso, a instalação prosseguirá com as configurações padrão referentes ao produto.
Nos módulos habilitados, se apenas uma função for adequada ao respectivo produto base. Nesse caso, a instalação prosseguirá com as configurações dessa função específica.
Com a seleção padrão, as seguintes funções do sistema estão disponíveis:
Essa opção instala o SLES básico sem um ambiente de área de trabalho, mas com um conjunto completo de ferramentas de linha de comando.
Dependências: Basesystem
Selecione essa função para uma instalação muito pequena apenas com as ferramentas básicas de linha de comando.
Dependências: Nenhuma
Selecione esse cenário ao instalar em uma máquina que pode servir como um host KVM capaz de executar outras máquinas virtuais.
/var/lib/libvirtserá colocado em uma partição separada, e o firewall e o Kdump serão desabilitados.Dependências: Basesystem, Server Applications
Selecione esse cenário ao instalar em uma máquina que pode servir como um host Xen capaz de executar outras máquinas virtuais.
/var/lib/libvirtserá colocado em uma partição separada, e o firewall e o Kdump serão desabilitados.Dependências: Basesystem, Server Applications
8.11 Particionamento #
8.11.1 Informações importantes #
Leia esta seção com atenção antes de continuar na Seção 8.11.2, “Particionamento sugerido”.
- Particionamento personalizado em máquinas UEFI
Uma máquina UEFI requer uma partição de sistema EFI montada em
/boot/efi. Essa partição deve ser formatada com o sistema de arquivosFAT32.Se uma partição de sistema EFI já estiver presente no sistema (por exemplo, de uma instalação anterior do Windows), use-a realizando a sua montagem em
/boot/efisem formatá-la.Se nenhuma partição de sistema EFI estiver presente na máquina UEFI, você deverá criá-la. A partição de sistema EFI deve ser uma partição física ou RAID 1. Não há suporte para outros níveis de RAID, LVM e outras tecnologias. Ela precisa ser formatada com o sistema de arquivos FAT32.
- Particionamento personalizado e Snapper
Se a partição raiz for maior do que 16 GB, por padrão, o SUSE Linux Enterprise Server habilitará os instantâneos do sistema de arquivos.
O SUSE Linux Enterprise Server usa o Snapper com o Btrfs para esse recurso. O Btrfs precisa ser configurado com instantâneos habilitados para a partição raiz.
Se o disco for menor do que 16 GB, todos os recursos e instantâneos automáticos do Snapper serão desabilitados para impedir que a partição
/do sistema fique sem espaço.Para poder criar instantâneos do sistema que permitam rollbacks, diretórios importantes do sistema são necessários para a montagem em uma única partição. Por exemplo,
/usre/var. Apenas os diretórios excluídos dos instantâneos podem residir em partições separadas. Por exemplo,/usr/local,/var/loge/tmp.Se os instantâneos estiverem habilitados, o instalador criará automaticamente instantâneos
únicosdurante e logo após a instalação.Para obter os detalhes, consulte o Book “Administration Guide”, Chapter 7 “System Recovery and Snapshot Management with Snapper”.
Importante: Instantâneos Btrfs e Tamanho da Partição RaizOs instantâneos ocupam espaço na partição. Como regra geral, quanto mais antigo for o instantâneo ou quanto maior for o conjunto de mudanças que eles abrangem, maior será o instantâneo. Além disso, quanto mais instantâneos você mantiver, mais espaço em disco será necessário.
Para evitar que a partição raiz fique cheia de dados de instantâneos, você precisa verificar se ela é grande o suficiente. Caso você faça atualizações frequentes ou outras instalações, considere pelo menos 30 GB para a partição raiz. Se você planeja manter os instantâneos ativados para um upgrade de sistema ou uma migração de pacote de serviço (de forma que possa voltar), considere pelo menos 40 GB.
- Volumes de dados do Btrfs
O uso do Btrfs para volumes de dados é suportado no SUSE Linux Enterprise Server 15 SP2. Para aplicativos que exigem o Btrfs como volume de dados, considere criar um sistema de arquivos separado com grupos de cotas desabilitados. Isso já é o padrão para sistemas de arquivos não raiz.
- Btrfs em uma partição raiz criptografada
A configuração de particionamento padrão sugere a partição raiz como Btrfs. Para criptografar a partição raiz, use o tipo de tabela de partição GPT, em vez do tipo MSDOS. Do contrário, o carregador de boot GRUB2 talvez não tenha espaço suficiente para o carregador de segundo estágio.
- IBM Z: usando minidiscos no z/VM
Se o SUSE Linux Enterprise Server estiver instalado em minidiscos no z/VM, que residem no mesmo disco físico, o caminho de acesso dos minidiscos (/dev/disk/by-id/) não será exclusivo. Isso ocorre porque ele representa o ID do disco físico. Se dois ou mais minidiscos estiverem no mesmo disco físico, todos terão o mesmo ID.
Para evitar problemas ao montar minidiscos, monte-os sempre por caminho ou por UUID.
- IBM Z: sistema de arquivos raiz do LVM
Se você configurar o sistema com um sistema de arquivos raiz na matriz RAID do LVM ou do software, deverá colocar
/bootem uma partição separada não RAID ou não LVM; do contrário, haverá falha na inicialização do sistema. O tamanho recomendado para essa partição é de 500 MB, o sistema de arquivos recomendado é Ext4.- IBM POWER: instalação em sistemas com vários discos Fibre Channel
Se houver mais de um disco disponível, o esquema de particionamento sugerido durante a instalação colocará as partições PReP e BOOT em discos diferentes. Se os discos forem Fibre Channel, o carregador de boot GRUB não poderá localizar a partição BOOT, e o sistema não poderá ser inicializado.
Quando for solicitado para você selecionar o esquema de partição durante a instalação, escolha e verifique se apenas um disco foi selecionado para instalação. Se preferir, execute o e configure manualmente um esquema de particionamento com PRep e BOOT em um único disco.
- Volumes RAID de software suportados
A instalação e inicialização de volumes RAID de software existentes são suportadas para volumes DDF (Disk Data Format) e volumes IMSM (Intel Matrix Storage Manager). IMSM também é conhecido pelos seguintes nomes:
Intel Rapid Storage Technology
Intel Matrix Storage Technology
Intel Application Accelerator/Intel Application Accelerator RAID Edition
RAID Virtual Intel na CPU (Intel VROC, consulte https://www.intel.com/content/www/us/en/support/articles/000024498/memory-and-storage/ssd-software.html para obter mais detalhes)
- Pontos de montagem para dispositivos FCoE e iSCSI
Os dispositivos FCoE e iSCSI aparecem de modo assíncrono durante o processo de boot. Enquanto o initrd garante que esses dispositivos sejam configurados corretamente para o sistema de arquivos raiz, não há essa garantia para nenhum outro sistema de arquivos ou ponto de montagem, como
/usr. Portanto, quaisquer pontos de montagem do sistema, como/usrou/var, não são suportados. Para usar esses dispositivos, garanta a sincronização correta dos respectivos serviços e dispositivos.
8.11.2 Particionamento sugerido #
Defina uma configuração de partição para o SUSE Linux Enterprise Server nesta etapa.
Dependendo da função do sistema, o instalador cria uma proposta para um dos discos disponíveis. Todas as propostas contêm uma partição raiz formatada com Btrfs (com instantâneos habilitados) e uma partição de troca. As propostas de modo de texto e de área de trabalho do GNOME criam uma partição home separada em discos com mais de 20 GB. As funções do sistema para hosts de virtualização criam uma partição separada para /var/lib/libvirt, o diretório que hospeda os arquivos de imagem por padrão. Se uma ou mais partições de troca forem detectadas nos discos rígidos disponíveis, as partições existentes serão usadas (em vez de propor uma nova partição de troca). Há várias opções para prosseguir:
Para aceitar a proposta sem nenhuma mudança, clique em para continuar no workflow de instalação.
Para ajustar a proposta, escolha . Primeiramente, escolha os discos rígidos e as partições que serão usados. Na tela , você pode habilitar o Gerenciamento de Volumes Lógicos (LVM) e ativar a criptografia de disco. Em seguida, especifique as . Você pode ajustar o sistema de arquivos para a partição raiz e criar partições iniciais e de troca separadas. Se você planeja suspender sua máquina, crie uma partição de troca separada e marque . Se o formato do sistema de arquivos raiz for Btrfs, você também poderá habilitar ou desabilitar os instantâneos do Btrfs aqui.
Para criar uma configuração de partição personalizada, clique em . Selecione para começar com o layout sugerido no disco, ou para ignorar o layout sugerido e começar com o layout existente no disco. É possível , , ou partições.
É possível também configurar Volumes Lógicos (LVM), RAID de software e mapeamento de dispositivos (DM), criptografar Partições, montar compartilhamentos NFS e gerenciar volumes tmpfs com o Particionador Técnico. Para ajustar configurações, como subvolume e gerenciamento de instantâneos, para cada partição Btrfs, escolha . Para obter mais informações sobre particionamento personalizado e como configurar recursos avançados, consulte a Seção 10.1, “Usando o Particionador Técnico”.
Observe que, para fins de particionamento, o espaço em disco é medido em unidades binárias, em vez de unidades decimais. Por exemplo, se você inserir tamanhos de 1GB, 1GiB ou 1G, todos eles significarão 1 GiB (Gibibyte), e não 1 GB (Gigabyte).
- Binário
1 GiB = 1 073 741 824 bytes.
- Decimal
1 GB = 1 000 000 000 bytes.
- Diferença
1 GiB ≈ 1,07 GB.
8.12 Relógio e Fuso Horário #
Nessa caixa de diálogo, selecione sua região e o fuso horário. Ambos são pré-selecionados de acordo com o idioma de instalação.
Para mudar os valores pré-selecionados, use o mapa ou as caixas suspensas de e . Ao usar o mapa, aponte o cursor para a direção aproximada de sua região e clique o botão esquerdo do mouse para ampliar. Agora, escolha seu país ou sua região clicando o botão esquerdo do mouse. Clique o botão direito do mouse para retornar ao mapa-múndi.
Para configurar o relógio, escolha a opção , se desejar. Se outro sistema operacional estiver em execução na sua máquina, como o Microsoft Windows, provavelmente seu sistema usa a hora local. Se você executa o Linux em sua máquina, defina o relógio de hardware como UTC e faça com que o horário padrão alterne automaticamente para o horário de verão.
Só é possível alternar do horário padrão para o horário de verão (e vice-versa) automaticamente quando o relógio do hardware (relógio CMOS) está definido como UTC. Isso também se aplica quando você usa a sincronização automática de horário com NTP, pois a sincronização automática só pode ser feita quando a diferença de horário entre o relógio do hardware e do sistema é inferior a 15 minutos.
Como o horário incorreto do sistema pode provocar problemas graves (backups ausentes, mensagens de e-mail descartadas, falhas de montagem em sistemas de arquivos remotos, etc.), é altamente recomendável definir sempre o relógio do hardware como UTC.
POWER, AMD/Intel Se uma rede já estiver configurada, você poderá configurar uma sincronização de horário com um servidor NTP. Clique em para alterar as configurações NTP ou para definir o horário. Consulte o Book “Administration Guide”, Chapter 30 “Time Synchronization with NTP” para obter mais informações sobre como configurar o serviço NTP. Quando terminar, clique em para continuar a instalação.
POWER, AMD/Intel
No caso de execução sem NTP configurado, considere definir SYSTOHC=no (variável sysconfig) para evitar gravar o horário não sincronizado no relógio do hardware.
Como não é permitido que o sistema operacional mude a data e o horário diretamente, a opção não está disponível no IBM Z.
8.13 Criar novo usuário #
Crie um usuário local nesta etapa.
Após digitar o nome e o sobrenome, aceite a proposta ou especifique um novo que será usado para efetuar login. Use apenas letras minúsculas (a-z), dígitos (0-9) e os caracteres . (ponto), - (hífen) e _ (sublinhado). Caracteres especiais e acentuados não são permitidos.
Por fim, digite uma senha para o usuário. Digite-a novamente para confirmação (para garantir que você não digitou algo a mais por engano). Para garantir uma segurança eficaz, a senha deve ter pelo menos seis caracteres e incluir letras maiúsculas e minúsculas, números e caracteres especiais (ASCII de 7 bits). Não são permitidos tremas ou caracteres acentuados. As senhas digitadas são verificadas para avaliar seu nível de segurança. Ao digitar uma senha fácil de adivinhar (como uma palavra do dicionário ou um nome), você verá um aviso. Como prática de segurança recomendada, use senhas fortes.
Lembre-se do nome de usuário e da senha, pois eles serão necessários sempre que você efetuar login no sistema.
Se você instalar o SUSE Linux Enterprise Server em uma máquina com uma ou mais instalações do Linux existentes, o YaST permitirá importar dados do usuário, como nomes e senhas. Selecione e, em seguida, para importá-los.
Se você não deseja configurar nenhum usuário local (por exemplo, ao configurar um cliente em uma rede com autenticação de usuário centralizada), ignore esta etapa escolhendo e confirmando o aviso. É possível configurar a autenticação de usuário na rede no sistema instalado a qualquer momento. Consulte o Capítulo 22, Gerenciando usuários com o YaST para obter instruções.
Duas opções adicionais estão disponíveis:
- (Usar esta Senha para o Administrador do Sistema)
Se marcada, a mesma senha que você digitar para o usuário será utilizada para o administrador do sistema
root. Essa opção é ideal para estações de trabalho independentes ou máquinas em uma rede local administradas por um único usuário. Se não for marcada, você deverá digitar a senha de administrador do sistema na próxima etapa do workflow de instalação (consulte a Seção 8.14, “Autenticação para o administrador do sistema “root””).Essa opção efetuará login do usuário atual automaticamente no sistema quando ele iniciar. Esse recurso é útil principalmente quando o computador é operado por apenas um usuário. Para que o login automático funcione, a opção deverá ser habilitada explicitamente.
Com o login automático habilitado, o sistema é inicializado diretamente na área de trabalho sem nenhuma autenticação. Se você armazenar dados sensíveis no sistema e o computador puder ser acessado por outros usuários, não deverá habilitar esta opção.
Em um ambiente no qual os usuários são gerenciados centralmente (por exemplo, por NIS ou LDAP), você deve ignorar a criação de usuários locais. Nesse caso, selecione .
8.14 Autenticação para o administrador do sistema “root” #
Se você não escolheu na etapa anterior, deverá digitar uma senha para o Administrador do Sistema root ou inserir uma chave pública SSH. Do contrário, essa etapa de configuração será ignorada.
root #
root é o nome do superusuário ou do administrador do sistema. Diferentemente dos usuários comuns, o root tem direitos ilimitados para mudar a configuração do sistema, instalar programas e configurar um novo hardware. Se os usuários esquecerem suas senhas ou tiverem outros problemas com o sistema, o root poderá ajudá-los. A conta do root só deve ser usada para fins de administração, manutenção e reparo do sistema. Efetuar login como root para realizar o trabalho diário é altamente arriscado, já que um pequeno erro pode causar perdas irrecuperáveis de arquivos do sistema.
Para fins de verificação, a senha de root deve ser digitada duas vezes. Não se esqueça da senha de root. Não será possível recuperar a senha depois que ela for digitada.
É recomendado usar apenas os caracteres que estão disponíveis no teclado em inglês. Em caso de erro no sistema ou quando você tiver que iniciar o sistema no modo de recuperação, um teclado traduzido talvez não esteja disponível.
A senha root poderá ser mudada a qualquer momento no sistema instalado. Para isso, execute o YaST e inicie › .
root
O usuário root tem todas as permissões necessárias para fazer mudanças no sistema. Para conduzir tais tarefas, a senha de root é necessária. Você não pode conduzir tarefa administrativa alguma sem essa senha.
Em algumas situações, é preferível acessar o sistema remotamente por meio de SSH usando uma chave pública. Esta tela permite selecionar uma chave pública de um meio.
O procedimento a seguir descreve como adicionar uma chave pública SSH de um dispositivo USB. Isso funciona da mesma forma com um CD/DVD-ROM ou de uma partição existente. Proceda da seguinte maneira:
root #Insira no computador o dispositivo de armazenamento USB que contém a chave SSH pública. A chave pública SSH tem a extensão de arquivo
.pub.Clique em . Você deve ver o dispositivo no seletor de lista em .
Clique em e selecione a chave pública SSH.
Continue com .
No resumo , verifique a porta SSH em . Clique em para aparecer .
Após o término da instalação, você poderá efetuar login por meio de SSH com a chave pública SSH inserida.
8.15 Configurações de instalação #
Na última etapa antes da instalação real, você poderá alterar as configurações de instalação sugeridas pelo instalador. Para modificar as sugestões, clique no respectivo título. Após mudar determinada configuração, você sempre será retornado para a janela Configurações de Instalação, que é atualizada de acordo.
Se você adicionou uma chave SSH ao seu root conforme mencionado no Procedimento 8.1, abra a porta SSH nas configurações .
8.15.1 #
O SUSE Linux Enterprise Server inclui diversos padrões de software para finalidades de aplicação variadas. A opção disponível de padrões e pacotes depende da seleção de módulos e extensões.
Clique em para abrir a tela , na qual é possível modificar a seleção de padrões de acordo com as suas necessidades. Selecione um padrão na lista e veja sua descrição à direita da janela.
Cada padrão contém vários pacotes de software necessários para funções específicas (por exemplo, servidor Web e LAMP ou servidor de impressão). Para obter uma seleção mais detalhada com base nos pacotes de software a serem instalados, escolha para alternar para o Gerenciador de Software do YaST.
Você também poderá instalar pacotes de software adicionais ou remover pacotes de software do sistema a qualquer momento com o Gerenciador de Software do YaST. Para obter mais informações, consulte o Capítulo 19, Instalando ou removendo software.
Se você instalar o GNOME, o SUSE Linux Enterprise Server será instalado com o servidor de exibição X.org. Como alternativa ao GNOME, é possível instalar o gerenciador de janelas leve IceWM. Selecione na tela e pesquise por icewm.
A pilha de criptografia de hardware não é instalada por padrão. Para instalá-la, selecione (Suporte à criptografia HW do System z) na tela .
O idioma que você selecionou na primeira etapa da instalação será usado como o idioma principal (padrão) do sistema. É possível adicionar idiomas secundários na caixa de diálogo escolhendo › › .
8.15.2 #
O instalador propõe uma configuração de boot para seu sistema. Outros sistemas operacionais encontrados em seu computador, como o Microsoft Windows ou outras instalações do Linux, serão automaticamente detectadas e adicionadas ao carregador de boot. Porém, o SUSE Linux Enterprise Server será inicializado por padrão. Normalmente, você não precisa mudar essas configurações. Se precisar de uma configuração personalizada, modifique a proposta de acordo com as suas necessidades. Para obter informações, consulte a Book “Administration Guide”, Chapter 14 “The Boot Loader GRUB 2”, Section 14.3 “Configuring the Boot Loader with YaST”.
A inicialização de uma configuração na qual o /boot reside em um dispositivo RAID 1 de software é suportada, mas requer instalação do carregador de boot no MBR ( › ). Não há suporte para /boot em dispositivos RAID de software com um nível diferente do que RAID 1. Consulte também o Book “Storage Administration Guide”, Chapter 8 “Configuring Software RAID for the Root Partition”.
8.15.3 #
As referem-se aos parâmetros de linha de comando de boot do kernel para mitigações de software que foram implantadas com a finalidade de evitar ataques de temporização na CPU. Clique na entrada selecionada para escolher uma opção diferente. Para obter os detalhes, consulte o Book “Administration Guide”, Chapter 14 “The Boot Loader GRUB 2” CPU Mitigations.
Por padrão, o firewalld está habilitado em todas as interfaces de rede configuradas. Para desabilitar globalmente o firewall neste computador, clique em (não recomendado).
Se o firewall estiver ativado, todas as interfaces serão configuradas para ficarem na “Zona Externa”, em que todas as portas estão fechadas por padrão, garantindo segurança máxima. A única porta que você pode abrir durante a instalação é a 22 (SSH), para permitir acesso remoto. Todos os outros serviços que exigem acesso a rede (como FTP, Samba, servidor Web, etc.) só funcionarão depois de ajustadas as configurações de firewall. Consulte o Book “Security and Hardening Guide”, Chapter 23 “Masquerading and Firewalls” para obter mais informações.
Para habilitar o acesso remoto por SSH (secure shell), verifique se o serviço SSH está habilitado e se a porta SSH está aberta.
Se você instalar o SUSE Linux Enterprise Server em uma máquina com instalações existentes do Linux, a rotina de instalação importará uma chave de host SSH. Por padrão, ela escolhe a chave de host com o horário de acesso mais recente. Consulte também Seção 8.15.8, “”.
Se você estiver realizando uma administração remota por VNC, também poderá configurar se a máquina deverá ser acessível por VNC mesmo após a instalação. Observe que a habilitação de VNC também requer a definição do como .
8.15.4 #
Esta categoria exibe as configurações de rede atuais (conforme configurado automaticamente após a inicialização na instalação, consulte a Seção 8.6) ou conforme configurado manualmente na caixa de diálogo ou durante as respectivas etapas do processo de instalação. Para verificar ou ajustar as configurações de rede nesta fase (antes de executar a instalação), clique em . Isso levará você até o módulo do YaST. Para obter os detalhes, consulte o Book “Administration Guide”, Chapter 19 “Basic Networking”, Section 19.4 “Configuring a Network Connection with YaST”.
8.15.5 #
Usando o Kfdump, é possível gravar um dump do kernel (em caso de falha) para analisar o erro. Use esta caixa de diálogo para habilitar e configurar o Kdump. Para obter informações detalhadas, consulte o Book “System Analysis and Tuning Guide”, Chapter 18 “Kexec and Kdump”.
8.15.6 #
Para economizar memória, todos os canais dos dispositivos que não estão em uso são adicionados à lista negra por padrão (cada canal que não é adicionado à lista negra ocupa aproximadamente 50 KB de memória). Para configurar outro hardware no sistema instalado usando os canais que estão na lista negra, execute o respectivo módulo do YaST para habilitar os respectivos canais primeiro.
Para desabilitar a lista negra, clique em .
8.15.7 #
O SUSE Linux Enterprise Server pode ser inicializado em dois destinos diferentes (antes conhecidos como “níveis de execução”). O destino inicia um gerenciador de exibição, enquanto o destino inicia a interface de linha de comando.
O destino padrão é o . Se você não instalou os padrões do , terá que mudá-lo para . Se o sistema tiver que ser acessível por VNC, será necessário escolher .
8.15.8 #
Se for detectada uma instalação existente do Linux no computador, por padrão, o YaST importará a chave de host SSH mais recente encontrada em /etc/ssh, incluindo também outros arquivos no diretório, opcionalmente. Isso torna possível reutilizar a identidade SSH da instalação existente, evitando o aviso IDENTIFICAÇÃO DO HOST REMOTO MUDOU na primeira conexão. Observe que esse item não é mostrado no resumo da instalação se o YaST não descobriu nenhuma outra instalação. Você tem as seguintes opções:
Selecione essa opção para importar a chave de host SSH e, opcionalmente, a configuração de um sistema instalado. Você pode selecionar a instalação de origem da importação na lista de opções abaixo.
Habilite essa opção para copiar outros arquivos em
/etc/sshpara o sistema instalado, além das chaves de host.
8.15.9 #
Esta tela lista todas as informações de hardware que o instalador pode coletar sobre o seu computador. Quando o instalador é aberto pela primeira vez, a detecção de hardware é iniciada. Dependendo do sistema, isso poderá ser demorado. Selecione qualquer item na lista e clique em para ver informações detalhadas sobre o item selecionado. Use para gravar uma lista detalhada no sistema de arquivos local ou em um dispositivo removível.
Os usuários avançados também podem mudar a e as configurações de kernel em . É aberta uma tela com duas guias:
Cada driver de kernel contém uma lista de IDs de todos os dispositivos suportados. Se um dispositivo novo não estiver em nenhum banco de dados de driver, o dispositivo será tratado como não suportado, mesmo se puder ser utilizado com um driver já existente. É possível adicionar IDs de PCI a um driver do dispositivo aqui. Apenas usuários avançados devem tentar fazer isso.
Para adicionar um ID, clique em e selecione se é para inserir os dados ou escolhê-los em uma lista. Insira os dados necessários. O é o nome do diretório de
/sys/bus/pci/drivers, se estiver vazio, o nome do será usado como o nome do diretório. É possível gerenciar as entradas existentes em e .Mude aqui o Se for escolhido , a configuração padrão para a respectiva arquitetura será usada. Também é possível mudar essa configuração a qualquer momento pelo sistema instalado. Consulte o Book “System Analysis and Tuning Guide”, Chapter 13 “Tuning I/O Performance” para obter detalhes sobre ajuste de E/S.
Ative também aqui. Essas teclas permitem emitir comandos básicos (como reinicialização do sistema ou gravação de dumps do kernel) em caso de falha do sistema. A habilitação dessas teclas é recomendada durante o desenvolvimento do kernel. Consulte o https://www.kernel.org/doc/html/latest/admin-guide/sysrq.html para obter os detalhes.
8.16 Executando a instalação #
Após configurar todas as configurações de instalação, clique em na janela Configurações de Instalação para iniciar a instalação. Alguns programas de software exigem confirmação da licença. Se sua seleção de software incluir esse tipo de software, serão exibidas caixas de diálogo de confirmação da licença. Clique em para instalar o pacote de software. Se não concordar com a licença, clique em para que o pacote de software não seja instalado. Na caixa de diálogo seguinte, confirme com novamente.
Geralmente, a instalação demora de 15 a 30 minutos, dependendo do desempenho do sistema e do escopo do software selecionado. Depois que você preparar o disco rígido e gravar e restaurar as configurações de usuário, a instalação do software iniciará. Escolha para alternar para o registro de instalação ou para ler informações atualizadas importantes que não estavam disponíveis quando os manuais foram impressos.
Após o término da instalação do software, o sistema será reinicializado na nova instalação, e você poderá efetuar login. Para personalizar a configuração do sistema ou instalar outros pacotes de software, inicie o YaST.
8.16.1 IBM Z: reinicializando (IPL) o sistema instalado #
Geralmente, o YaST é reinicializado no sistema instalado na plataforma IBM Z. As exceções são instalações nas quais o carregador de boot reside em um dispositivo FCP em ambientes com LPAR em uma máquina mais antiga do que z196 ou com z/VM anterior à versão 5.4. O carregador de boot é gravado em uma partição separada montada como /boot/zipl/.
Nos casos em que não é possível a reinicialização automática, o YaST mostra uma caixa de diálogo com as informações sobre o dispositivo do qual reinicializar (IPL). Aceite a opção de encerramento e reinicialize (IPL) após o encerramento. O procedimento varia de acordo com o tipo de instalação:
- Instalação LPAR
No HMC do IBM Z, selecione (Carregar), (Limpar) e digite o endereço de carregamento (o endereço do dispositivo que contém o diretório
/boot/ziplcom o carregador de boot). Se você usa um disco zFCP como dispositivo de boot, escolha (Carregar da SCSI) e especifique o endereço de carregamento do seu adaptador FCP, e também o WWPN e o LUN do dispositivo de boot. Agora, inicie o processo de carregamento.- Instalação z/VM
Efetue login na máquina virtual como convidado (consulte o Exemplo 5.1, “Configuração de um diretório z/VM” para ver a configuração) usando
LINUX1e prossiga com a reinicialização (IPL) do sistema instalado:IPL 151 CLEAR
151é um endereço de exemplo do dispositivo de boot DASD; substitua esse valor pelo endereço correto.Se estiver usando um disco zFCP como dispositivo de boot, especifique o WWPN e o LUN zFCP desse dispositivo antes de começar a reinicialização (IPL). O tamanho do parâmetro é limitado a oito caracteres. Números mais longos devem ser separados por espaços:
SET LOADDEV PORT 50050763 00C590A9 LUN 50010000 00000000
Por fim, inicie a IPL:
IPL FC00
FC00é um endereço de exemplo do adaptador zFCP; substitua esse valor pelo endereço correto.- Instalação no convidado do KVM
Após o término da instalação, a máquina virtual será encerrada. Neste ponto, efetue login no host KVM, edite o arquivo de descrição da máquina virtual e reinicie-o para reinicialização (IPL) no sistema instalado:
Efetue login no host KVM.
Edite o arquivo XML de domínio executando
tux >sudovirsh edit s12-1e remova as linhas a seguir:
<!-- Boot kernel - remove 3 lines after successfull installation --> <kernel>/var/lib/libvirt/images/s12-kernel.boot</kernel> <initrd>/var/lib/libvirt/images/s12-initrd.boot</initrd> <cmdline>linuxrcstderr=/dev/console</cmdline>
Reinicie o Convidado da VM para reinicialização (IPL) no sistema instalado:
tux >sudovirsh start s12-1 --console
Nota:cio_ignoredesabilitado para instalações no KVMO parâmetro de kernel
cio_ignoreimpede que o kernel examine todos os dispositivos de hardware disponíveis. No entanto, para convidados KVM, o hipervisor já se encarrega de conceder acesso apenas aos dispositivos corretos. Portanto, ocio_ignorefica desabilitado por padrão ao instalar um convidado do KVM (para instalações no z/VM e na LPAR, ele fica ativado por padrão).
8.16.2 IBM Z: conectando-se ao sistema instalado #
Após a reinicialização (IPL) do sistema, estabeleça conexão por VNC, SSH ou X para efetuar login no sistema instalado. É recomendado usar VNC ou SSH. Para personalizar a configuração do sistema ou instalar outros pacotes de software, inicie o YaST.
8.16.2.1 Usando o VNC para conexão #
Uma mensagem no terminal 3270 solicita a conexão com o sistema Linux usando um cliente VNC. No entanto, essa mensagem é facilmente perdida, porque além de estar misturada com as mensagens de kernel, o processo do terminal pode ser encerrado antes de você tomar conhecimento da mensagem. Se nada acontecer durante cinco minutos, tente iniciar uma conexão com o sistema Linux usando um viewer do VNC.
Se você se conectar usando um browser compatível com Java, digite o URL completo, constituído do endereço IP do sistema instalado e do número da porta, da seguinte maneira:
http://IP_OF_INSTALLED_SYSTEM:5801/
8.16.2.2 Usando o SSH para conexão #
Uma mensagem no terminal 3270 solicita conexão com o sistema Linux por meio de um cliente SSH. No entanto, essa mensagem é facilmente perdida, pois, além de estar misturada com mensagens de kernel, o processo do terminal pode ser encerrado antes de você tomar conhecimento da mensagem.
Quando aparecer a mensagem, use SSH para efetuar login no sistema Linux como root. Se a conexão for negada ou esgotar o tempo de espera, aguarde até expirar o tempo de espera de login, depois tente de novo (esse tempo pode variar de acordo com as configurações do servidor).
8.16.2.3 Usando o servidor X para conexão #
Ao preparar a IPL do sistema instalado, verifique se o servidor X usado na primeira fase da instalação está em execução e ainda disponível antes de inicializar pelo DASD. O YaST é aberto no servidor X para concluir a instalação. Poderão surgir complicações se o sistema for inicializado, mas não puder se conectar com o servidor X em tempo hábil.
9 Registrando o SUSE Linux Enterprise e gerenciando módulos/extensões #
Para obter suporte técnico e atualizações de produtos, você precisa se registrar e ativar o SUSE Linux Enterprise Server no SUSE Customer Center. É recomendável o registro durante a instalação, pois isso permitirá instalar o sistema com as últimas atualizações e patches disponíveis. Contudo, se você estiver offline ou quiser ignorar a etapa de registro, poderá registrar a qualquer momento após a instalação do sistema.
Os módulos e as extensões adicionam recursos ao sistema e permitem personalizá-lo de acordo com as suas necessidades. Esses componentes também precisam ser registrados e podem ser gerenciados com o YaST ou as ferramentas de linha de comando. Para obter mais detalhes, consulte também Article “Modules and Extensions Quick Start”.
O registro no SUSE Customer Center requer uma conta da SUSE. Se você ainda não tem uma conta da SUSE, vá para a home page do SUSE Customer Center (https://scc.suse.com/) para criar uma.
Para cancelar completamente o registro de um sistema, incluindo todos os módulos e as extensões, use a ferramenta de linha de comando SUSEConnect. O cancelamento do registro de um sistema remove sua entrada do servidor de registro e todos os repositórios de módulos, extensões e do próprio produto.
tux > sudo SUSEConnect -d9.1 Efetuando o registro durante a instalação #
A maneira mais fácil e recomendada de efetuar o registro é durante a instalação. Não apenas você instala o nível mais recente do patch do SUSE Linux Enterprise Server, como também pode acessar todos os módulos e extensões sem ter que fornecer outra mídia de instalação. Isso também se aplica a todos os módulos ou extensões que você instalar. Para obter detalhes sobre o processo de registro, consulte a Seção 8.7, “Registro”.
Se o sistema foi registrado com êxito durante a instalação, o YaST adiciona repositórios online fornecidos pelo SUSE Customer Center. Isso evitará problemas se as fontes de instalação locais não estiverem mais disponíveis e garantirá que você sempre obtenha as atualizações mais recentes dos repositórios online.
9.2 Efetuando o registro durante a implantação automatizada #
Se você implantar as instâncias automaticamente usando o AutoYaST, poderá registrar o sistema durante a instalação, fornecendo as respectivas informações no arquivo de controle do AutoYaST. Consulte o Book “AutoYaST Guide”, Chapter 4 “Configuration and Installation Options”, Section 4.3 “System Registration and Extension Selection” para obter os detalhes.
9.3 Efetuando o registro do sistema instalado #
Se você ignorou o registro durante a instalação ou deseja registrar novamente o sistema, pode fazer isso a qualquer momento usando o módulo do YaST ou a ferramenta de linha de comando SUSEConnect.
9.3.1 Registrando no YaST #
Para registrar o sistema, inicie › › . Primeiramente, registre o SUSE Linux Enterprise Server e, em seguida, escolha os módulos e as extensões que deseja disponibilizar.
Se você instalou o sistema ignorando o registro e fazendo a instalação usando a mídia SLE-15-SP2-Full-ARCH-GM-media1.iso, registre todos os módulos e as extensões escolhidos durante a instalação. Você receberá apenas atualizações e patches de segurança para os módulos e extensões já registrados.
Inicie › › .
Informe o endereço de E-mail associado à conta do SUSE que você ou sua organização usa para gerenciar inscrições. Digite também o que você recebeu com a cópia do SUSE Linux Enterprise Server.
Por padrão, o sistema é registrado no SUSE Customer Center. Vá para a próxima etapa para realizar esse procedimento.
Se a sua organização incluir servidores de registro locais, você poderá escolher um na lista de servidores detectados automaticamente ou inserir o URL em .
Escolha para iniciar o processo de registro. O SUSE Linux Enterprise Server é registrado com o servidor escolhido, e os repositórios associados são adicionados ao sistema. A caixa de diálogo é aberta.
Selecione todos os módulos e as extensões que você deseja disponibilizar no sistema. Você deve escolher pelo menos os módulos pré-selecionados ( e ). Escolha também qualquer outro módulo ou extensão que você adicionou durante a instalação. Observe que todas as extensões requerem códigos de registro adicionais, que podem incorrer em custos. Continue com .
Dependendo da sua seleção, você precisa aceitar um ou mais contratos de licença neste momento. Todos os componentes são registrados com o servidor escolhido, e os repositórios associados são adicionados ao sistema.
O instalador de pacote do YaST é aberto para instalar pacotes de versão para cada módulo e, dependendo da sua seleção de módulos e extensões, pacotes adicionais. É altamente recomendado não desmarcar nenhum dos pacotes pré-selecionados. No entanto, você pode adicionar outros pacotes.
Escolha e para concluir o processo de registro.
9.3.2 Registrando no SUSEConnect #
É possível também registrar o sistema e os módulos e extensões pela linha de comando usando o SUSEConnect. Para obter informações que não fazem parte do escopo desta seção, consulte a documentação incluída no man 8 SUSEConnect
Para registrar o SUSE Linux Enterprise Server no SUSE Customer Center, execute o
SUSEConnectda seguinte maneira:tux >sudo SUSEConnect -r REGISTRATION_CODE -e EMAIL_ADDRESSPara o registro com um servidor de registro local, especifique também o URL para o servidor:
tux >sudo SUSEConnect -r REGISTRATION_CODE -e EMAIL_ADDRESS \ --url "https://suse_register.example.com/"Substitua REGISTRATION_CODE pelo código de registro que você recebeu com a cópia do SUSE Linux Enterprise Server. Substitua EMAIL_ADDRESS pelo endereço de E-mail associado à conta da SUSE que você ou sua organização usa para gerenciar assinaturas.
Esse processo registrará o e o e adicionará os repositórios associados ao sistema.
O SUSE Linux Enterprise Server agora está registrado, incluindo os dois repositórios padrão. Para registrar mais módulos ou extensões, siga os procedimentos descritos na Seção 9.4, “Gerenciando módulos e extensões em um sistema em execução”.
9.4 Gerenciando módulos e extensões em um sistema em execução #
Mesmo depois que um sistema é instalado e registrado, ainda é possível adicionar e remover módulos e extensões. Você pode usar o YaST ou o SUSEConnect para essa tarefa. Para obter mais detalhes, consulte também o Article “Modules and Extensions Quick Start”.
9.4.1 Adicionando módulos e extensões com o YaST #
Inicie › › .
Para adicionar módulos ou extensões, selecione todos os componentes que deseja instalar. Observe que todas as extensões requerem códigos de registro adicionais, que podem incorrer em custos.
Todos os componentes adicionais são registrados com o servidor de registro, e os repositórios associados são adicionados ao sistema.
O instalador de pacote do YaST é aberto para instalar pacotes de versão para cada módulo e, dependendo da sua seleção de módulos e extensões, pacotes adicionais. É altamente recomendado não desmarcar nenhum dos pacotes pré-selecionados. No entanto, você pode adicionar outros pacotes.
Escolha e para concluir o processo.
Assim como os pacotes de software, que podem depender de outros pacotes para funcionar, um módulo pode depender de outros módulos. Se este for o caso, os módulos dos quais ele depende são automaticamente selecionados para instalação.
9.4.2 Excluindo módulos e extensões com o YaST #
Inicie › › .
Escolha o módulo ou a extensão que deve ser removido e clique em . Confirme o aviso informando que todos os pacotes do componente selecionado serão removidos.
O Gerenciador de Software do YaST é aberto e lista todos os pacotes instalados da extensão ou do módulo apagado. Clique em para remover todos eles. É altamente recomendável fazer isso, porque você não receberá mais atualizações para pacotes de módulos ou extensões apagados. Se você mantiver os pacotes, remova pelo menos o pacote
*-releasede cada módulo ou extensão apagado.Clique em e, em seguida, em para prosseguir.
Nunca apague o . Também não é recomendável apagar o .
Se você mantiver os pacotes dos módulos ou extensões apagados, não receberá mais atualizações para esses pacotes. Como isso inclui as correções de segurança, manter esses pacotes pode representar um risco à segurança do seu sistema.
9.4.3 Adicionando/Apagando módulos e extensões com o SUSEConnect #
Execute
SUSEConnect -list-extensionspara obter uma visão geral das extensões disponíveis:tux >sudo SUSEConnect -list-extensions AVAILABLE EXTENSIONS AND MODULES Basesystem Module 15 SP2 x86_64 (Installed) Deactivate with: SUSEConnect -d -p sle-module-basesystem/15.2/x86_64 Containers Module 15 SP2 x86_64 Activate with: SUSEConnect -p sle-module-containers/15.2/x86_64 Desktop Applications Module 15 SP2 x86_64 Activate with: SUSEConnect -p sle-module-desktop-applications/15.2/x86_64 Development Tools Module 15 SP2 x86_64 Activate with: SUSEConnect -p sle-module-development-tools/15.2/x86_64 SUSE Linux Enterprise Workstation Extension 15 SP2 x86_64 Activate with: SUSEConnect -p sle-we/15.2/x86_64 -r ADDITIONAL REGCODE SUSE Cloud Application Platform Tools Module 15 SP2 x86_64 Activate with: SUSEConnect -p sle-module-cap-tools/15.2/x86_64 SUSE Linux Enterprise Live Patching 15 SP2 x86_64 Activate with: SUSEConnect -p sle-module-live-patching/15.2/x86_64 -r ADDITIONAL REGCODE SUSE Package Hub 15 SP2 x86_64 Activate with: SUSEConnect -p PackageHub/15.2/x86_64 Server Applications Module 15 SP2 x86_64 (Installed) Deactivate with: SUSEConnect -d -p sle-module-server-applications/15.2/x86_64 Legacy Module 15 SP2 x86_64 Activate with: SUSEConnect -p sle-module-legacy/15.2/x86_64 Public Cloud Module 15 SP2 x86_64 Activate with: SUSEConnect -p sle-module-public-cloud/15.2/x86_64 SUSE Enterprise Storage 6 x86_64 Activate with: SUSEConnect -p ses/6/x86_64 -r ADDITIONAL REGCODE SUSE Linux Enterprise High Availability Extension 15 SP2 x86_64 Activate with: SUSEConnect -p sle-ha/15.2/x86_64 -r ADDITIONAL REGCODE Web and Scripting Module 15 SP2 x86_64 Activate with: SUSEConnect -p sle-module-web-scripting/15.2/x86_64 MORE INFORMATION You can find more information about available modules here: https://www.suse.com/products/server/features/modules.htmlExecute os comandos na listagem para ativar/desativar um módulo ou extensão a fim de adicionar ou apagar um componente. Observe que a adição de extensões requer códigos de registro extras, que podem incorrer em custos.
Nunca apague o . Também não é recomendável apagar o .
Ao usar o SUSEConnect para adicionar ou apagar módulos e extensões, o registro dos componentes é cancelado, e os respectivos repositórios ou serviços são removidos do sistema. Não será feita nenhuma instalação ou remoção dos pacotes. Para que isso seja feito automaticamente, use o YaST para adicionar ou apagar os módulos e as extensões.
Ao adicionar um módulo ou uma extensão, isso significa que não será feita nenhuma instalação automática dos pacotes padrão ou dos padrões. Você precisa efetuar esse procedimento manualmente com o Zypper na linha de comando ou executando › .
Ao apagar um módulo ou uma extensão, isso significa que não será feita nenhuma limpeza automática. Todos os pacotes que pertenciam ao módulo ou extensão permanecem instalados no sistema; porém, não estão mais associados a um repositório e, portanto, não recebem mais atualizações. Para remover esses pacotes denominados “órfãos”, use o Zypper na linha de comando. zypper packages --orphaned lista esses pacotes, e zypper remove apaga um ou mais pacotes. Se preferir, use › para listar e apagar pacotes órfãos.
Se você mantiver os pacotes dos módulos ou extensões apagados, não receberá mais atualizações para esses pacotes. Como isso inclui as correções de segurança, manter esses pacotes pode representar um risco à segurança do seu sistema.
10 Particionador Técnico #
Configurações de sistema sofisticadas exigem instalações de disco específicas. Todas as tarefas comuns de particionamento podem ser executadas durante a instalação. Para obter uma nomeação de dispositivo persistente com dispositivos de bloco, use os dispositivos de bloco abaixo de /dev/disk/by-id ou de /dev/disk/by-uuid. O LVM (Logical Volume Management — Gerenciamento de Volumes Lógicos) é um esquema de particionamento de disco projetado para ser muito mais flexível que o particionamento físico usado nas configurações padrão. Sua funcionalidade de instantâneo permite criar facilmente backups de dados. A RAID (Redundant Array of Independent Disks — Matriz Redundante de Discos Independentes) oferece maior integridade de dados, desempenho e tolerância a falhas. O SUSE Linux Enterprise Server também suporta múltiplos caminhos de E/S (consulte o Book “Storage Administration Guide”, Chapter 18 “Managing Multipath I/O for Devices” para obter detalhes). Também há a opção de usar iSCSI como disco de rede (leia mais sobre iSCSI no Book “Storage Administration Guide”, Chapter 15 “Mass Storage over IP Networks: iSCSI”).
Observe que, para fins de particionamento, o espaço em disco é medido em unidades binárias, em vez de unidades decimais. Por exemplo, se você inserir tamanhos de 1GB, 1GiB ou 1G, todos eles significarão 1 GiB (Gibibyte), e não 1 GB (Gigabyte).
- Binário
1 GiB = 1 073 741 824 bytes.
- Decimal
1 GB = 1 000 000 000 bytes.
- Diferença
1 GiB ≈ 1,07 GB.
10.1 Usando o Particionador Técnico #
Com o Particionador Técnico, mostrado na Figura 10.1, “Particionador do YaST”, modifique manualmente o particionamento de um ou vários discos rígidos. É possível adicionar, apagar, redimensionar e editar partições ou acessar a configuração do LVM e do softRAID.
Embora seja possível reparticionar o sistema durante sua execução, o risco de cometer um erro que cause perda de dados é muito alto. Tente evitar o reparticionamento do sistema instalado e sempre crie um backup completo dos dados antes de tentar fazer isso.
O IBM Z reconhece apenas discos rígidos DASD e SCSI. Os discos rígidos IDE não são suportados. Por isso, esses dispositivos aparecem na tabela de partição como dasda ou sda para o primeiro dispositivo reconhecido.
Todas as partições existentes ou sugeridas em todos os discos rígidos conectados são exibidas na lista de na caixa de diálogo do YaST. Discos rígidos inteiros são listados como dispositivos sem números, como /dev/sda (ou /dev/dasda). As partições são listadas como partes desses dispositivos, como /dev/sda1 (ou /dev/dasda1, respectivamente). O tamanho, tipo, status da criptografia, sistema de arquivos e ponto de montagem dos discos rígidos e suas partições também são exibidos. O ponto de montagem descreve onde a partição aparece na árvore do sistema de arquivos do Linux.
Várias telas funcionais estão disponíveis na à esquerda. É possível usar essas telas para coletar informações sobre as configurações de armazenamento existentes ou para configurar funções (como RAID, Gerenciamento de Volumes, Arquivos Crypt) e ver os sistemas de arquivos com recursos adicionais (como Btrfs, NFS ou TMPFS).
Se a caixa de diálogo de especialista for executada durante a instalação, os espaços livres no disco rígido também serão listados e selecionados automaticamente. Para oferecer mais espaço em disco ao SUSE Linux Enterprise Server, libere o espaço necessário, de baixo para cima na lista de partições.
10.1.1 Tabelas de partição #
O SUSE Linux Enterprise Server permite usar e criar diferentes tabelas de partição. Em alguns casos, a tabela de partição é chamada rótulo de disco. A tabela de partição é importante para o processo de boot do computador. Para inicializar a máquina de uma partição em uma tabela de partição recém-criada, verifique se o formato da tabela é suportado pelo firmware.
Para mudar a tabela de partição, clique no nome do disco relevante na e escolha › .
10.1.1.1 Master boot record (registro mestre de boot) #
O MBR (Master Boot Record) é a tabela de partição legada usada em PCs IBM. Às vezes, ele também é chamado de tabela de partição MS-DOS. O MBR suporta apenas quatro partições primárias. Se o disco já tem um MBR, o SUSE Linux Enterprise Server permite criar partições adicionais nas quais ele pode ser usado como destino de instalação.
O limite de quatro partições pode ser resolvido com a criação de uma partição estendida. A própria partição estendida é primária e pode conter mais partições lógicas.
Em geral, o firmware UEFI suporta a inicialização do MBR no modo legado.
10.1.1.2 Tabela de partição GPT #
Por padrão, os computadores UEFI usam uma GPT (GUID Partition Table – Tabela de Partição GUID). O SUSE Linux Enterprise Server criará uma GPT em um disco, se não houver nenhuma outra tabela de partição.
O firmware BIOS antigo não suporta a inicialização de partições GPT.
Você precisa de uma tabela de partição GPT para usar um dos seguintes recursos:
Mais do que quatro partições primárias
Boot Seguro UEFI
Usar discos maiores do que 2 TB
As partições GPT criadas com o Parted 3.1 ou anterior usavam o tipo de partição de Dados Básicos da Microsoft, em vez do GUID mais recente da GPT específico do Linux. As versões mais recentes do Parted definirão o flag msftdata incorretamente nessas partições. Isso também fará com que várias ferramentas de disco rotulem a partição como Partição de Dados Windows ou similar.
Para remover o flag, execute:
root # parted DEVICE set PARTITION_NUMBER msftdata off10.1.1.3 Tabelas de partição no IBM Z #
Nas plataformas IBM Z, o SUSE Linux Enterprise Server suporta discos rígidos SCSI e dispositivos de armazenamento de acesso direto (DASD). Embora seja possível particionar os discos SCSI da maneira descrita acima, os DASDs não podem ter mais de três entradas de partição em suas tabelas de partição.
10.1.2 Partições #
O Particionador do YaST pode criar e formatar partições com vários sistemas de arquivos. O sistema de arquivos padrão usado pelo SUSE Linux Enterprise Server é Btrfs. Para obter os detalhes, consulte a Seção 10.1.2.2, “Particionamento Btrfs”.
Outros sistemas de arquivos usados com frequência estão disponíveis: Ext2, Ext3, Ext4, FAT, XFS, Swap e UDF.
10.1.2.1 Criando uma partição #
Para criar uma partição, selecione e, em seguida, um disco rígido com espaço livre. A modificação real pode ser feita na guia :
Clique em para criar uma nova partição. Ao usar o MBR, especifique para criar uma partição primária ou estendida. Na partição estendida, você pode criar várias partições lógicas. Para obter os detalhes, consulte a Seção 10.1.1, “Tabelas de partição”.
Especifique o tamanho da nova partição. É possível ocupar todo o espaço livre não particionado ou digitar um tamanho personalizado.
Selecione o sistema de arquivos a ser usado e um ponto de montagem. O YaST sugere um ponto de montagem para cada partição criada. Para usar um método de montagem diferente, como montagem por rótulo, selecione .
Especifique opções de sistema de arquivos adicionais se sua configuração exigi-las. Isso será necessário, por exemplo, se você precisar de nomes de dispositivos persistentes. Para obter mais informações sobre as opções disponíveis, consulte a Seção 10.1.3, “Editando uma partição”.
Clique em para aplicar sua configuração de particionamento e sair desse módulo.
Se tiver criado a partição durante a instalação, você retornará à tela de visão geral da instalação.
10.1.2.2 Particionamento Btrfs #
O sistema de arquivos padrão para a partição raiz é o Btrfs. Para obter os detalhes, consulte o Book “Administration Guide”, Chapter 7 “System Recovery and Snapshot Management with Snapper” e o Book “Storage Administration Guide”, Chapter 1 “Overview of File Systems in Linux”. O sistema de arquivos raiz é o subvolume padrão e não aparece na lista de subvolumes criados. Sendo um subvolume Btrfs padrão, ele pode ser montado como um sistema de arquivos normal.
A configuração de particionamento padrão sugere a partição raiz como Btrfs, com o diretório /boot. Para criptografar a partição raiz, use o tipo de tabela de partição GPT em vez do tipo MSDOS padrão. Do contrário, o carregador de boot GRUB2 talvez não tenha espaço suficiente para o carregador de segundo estágio.
É possível criar instantâneos dos subvolumes Btrfs, manualmente ou automaticamente, com base nos eventos do sistema. Por exemplo, ao fazer mudanças no sistema de arquivos, o zypper invoca o comando snapper para criar instantâneos antes e após a mudança. Isso é útil quando você não está satisfeito com a mudança que o zypper fez e deseja restaurar para o estado anterior. Como o snapper invocado pelo zypper cria instantâneos do sistema de arquivos raiz por padrão, convém excluir os diretórios específicos dos instantâneos. Por esse motivo, o YaST sugere criar os seguintes subvolumes separados:
/boot/grub2/i386-pc,/boot/grub2/x86_64-efi,/boot/grub2/powerpc-ieee1275,/boot/grub2/s390x-emuO rollback da configuração do carregador de boot não é suportado. Os diretórios listados acima são específicos da arquitetura. Os dois primeiros diretórios estão presentes nas máquinas AMD64/Intel 64, os dois últimos no IBM POWER e no IBM Z, respectivamente.
/homeSe
/homenão residir em uma partição separada, ele será excluído para evitar perda de dados nos rollbacks./optOs produtos de terceiros normalmente são instalados em
/opt. Ele é excluído para evitar a desinstalação dos aplicativos nos rollbacks./srvContém dados de servidores Web e FTP. Ele é excluído para evitar perda de dados nos rollbacks.
/tmpTodos os diretórios com arquivos temporários e caches são excluídos dos instantâneos.
/usr/localEsse diretório é usado na instalação manual de softwares. Ele é excluído para evitar a desinstalação das instalações nos rollbacks.
/varEsse diretório contém muitos arquivos variáveis, incluindo registros, caches temporários, produtos de terceiros em
/var/opte o local padrão para imagens de máquina virtual e bancos de dados. Portanto, o subvolume é criado para excluir todos esses dados variáveis dos instantâneos e tem o recurso Cópia em Gravação desabilitado.
Como os instantâneos gravados exigem mais espaço em disco, é recomendado reservar espaço suficiente para o Btrfs. O tamanho sugerido para uma partição Btrfs raiz com subvolumes é de 20 GB.
10.1.2.3 Gerenciando subvolumes Btrfs usando o YaST #
Agora é possível gerenciar subvolumes da partição Btrfs com o módulo do YaST. É possível adicionar novos subvolumes ou remover os existentes.
Inicie o do YaST em › .
Escolha no painel esquerdo .
Selecione a partição Btrfs com os subvolumes que você precisa gerenciar e clique em .
Clique em . Você pode ver uma lista de todos os subvolumes existentes da partição Btrfs selecionada. Há várias entradas
@/.snapshots/xyz/snapshot. Cada um desses subvolumes pertence a um instantâneo existente.Dependendo se você deseja adicionar ou remover subvolumes, faça o seguinte:
Para remover um subvolume, selecione-o na lista e clique em .
Para adicionar um novo subvolume, digite o nome dele na caixa de texto e clique em .
Figura 10.2: Subvolumes Btrfs no particionador do YaST #
Confirme com e .
Saia do particionador clicando em .
10.1.3 Editando uma partição #
Ao criar uma nova partição ou modificar uma partição existente, você pode definir diversos parâmetros. Para novas partições, os parâmetros padrão definidos pelo YaST geralmente são suficientes e não requerem nenhuma modificação. Para editar sua configuração de partição manualmente, faça o seguinte:
Selecione a partição.
Clique em para editar a partição e definir os parâmetros:
- ID de Sistema de Arquivos
Mesmo que você não queira formatar a partição nessa fase, atribua a ela um ID de sistema de arquivos para garantir que seja registrada corretamente. Os valores comuns são , , e .
- Sistema de Arquivos
Para alterar o sistema de arquivos de partição, clique em e selecione o tipo de sistema de arquivos na lista .
O SUSE Linux Enterprise Server suporta vários tipos de sistemas de arquivos. O Btrfs é o sistema de arquivos preferido do Linux para a partição raiz, por causa de seus recursos avançados. Ele suporta a funcionalidade copy-on-write, a criação de instantâneos, a segmentação de vários dispositivos, subvolumes e outras técnicas úteis. XFS, Ext3 e JFS são sistemas JFS. Esses sistemas de arquivos podem restaurar o sistema muito rapidamente após uma falha, usando os processos de gravação registrados durante a operação. O Ext2 não é um sistema de arquivos de registro em diário, mas é adequado para partições menores, pois ele não requer muito espaço em disco para gerenciamento.
O sistema de arquivos padrão para a partição raiz é o Btrfs. O sistema de arquivos padrão para outras partições é o XFS.
O sistema de arquivos UDF pode ser usado em uma mídia ótica regravável e não regravável, em unidades flash USB e em discos rígidos. Vários sistemas operacionais suportam esse sistema.
Troca (Swap) é um formato especial que permite usar a partição como uma memória virtual. Crie uma partição de troca (swap) de pelo menos 256 MB. No entanto, se você consumir todo o espaço de troca (swap), convém adicionar memória ao sistema, em vez de adicionar espaço de troca.
Atenção: Mudando o sistema de arquivosA mudança do sistema de arquivos e a reformatação das partições apagam de forma irreversível todos os dados da partição.
Para ver detalhes sobre os diversos sistemas de arquivos, consulte o Storage Administration Guide (Guia de Administração de Armazenamento).
- Criptografar Dispositivo
Se a criptografia for ativada, todos os dados serão gravados no disco rígido de forma criptografada. Aumenta a segurança dos dados confidenciais, mas reduz a velocidade do sistema, já que a criptografia leva algum tempo para processar. Mais informações sobre a criptografia de sistemas de arquivos são fornecidas no Book “Security and Hardening Guide”, Chapter 12 “Encrypting Partitions and Files”.
- Ponto de Montagem
Especifique o diretório em que a partição deve ser montada na árvore do sistema de arquivos. Selecione dentre as sugestões do YaST ou digite qualquer outro nome.
- Opções de Fstab
Especifique vários parâmetros contidos no arquivo de administração do sistema de arquivos global (
/etc/fstab). As configurações padrão devem ser suficientes para a maioria das configurações. Por exemplo, você pode mudar a identificação do sistema de arquivos com base no nome do dispositivo para uma etiqueta de volume. Na etiqueta de volume, você pode usar todos os caracteres, exceto/e espaço.Para obter nomes de dispositivos persistentes, use a opção de montagem , ou . No SUSE Linux Enterprise Server, os nomes de dispositivos persistentes estão habilitados por padrão.
Nota: IBM Z: montando por caminhoComo a montagem por ID causa problemas no IBM Z quando se usa a cópia de disco para disco para fins de clonagem, por padrão, os dispositivos são montados por caminho em
/etc/fstabno IBM Z.Se você preferir montar a partição por etiqueta, precisará definir uma na entrada de texto Por exemplo, você pode usar o rótulo de partição
HOMEpara uma partição a ser montada em/home.Se você pretende usar quotas no sistema de arquivos, use a opção de montagem . Faça isso antes de definir cotas para usuários no módulo do YaST. Para obter mais informações sobre como configurar cotas de usuários, consulte a Seção 22.3.3, “Gerenciando cotas”.
Selecione para gravar as mudanças.
Para redimensionar um sistema de arquivos existente, selecione a partição e use . Observe que não é possível redimensionar as partições que estiverem sendo montadas. Para redimensionar as partições, desmonte a partição relevante antes de executar o particionador.
10.1.4 Opções de Especialista #
Após selecionar um dispositivo de disco rígido (como ) no painel , você poderá acessar o menu na parte inferior direita da janela O menu inclui os seguintes comandos:
- Criar Nova Tabela de Partição
Essa opção ajuda a criar uma nova tabela de partição no dispositivo selecionado.
Atenção: Criando uma Nova Tabela de PartiçãoCriar uma nova tabela de partição no dispositivo remove de forma irreversível todas as partições e seus dados do dispositivo.
- Clonar este Disco
Essa opção permite clonar o layout da partição do dispositivo (mas não os dados) em outros dispositivos de disco disponíveis.
10.1.5 Opções avançadas #
Após selecionar o nome de host do computador (o nível superior da árvore no painel ), você poderá acessar o menu na parte inferior direita da janela O menu inclui os seguintes comandos:
- Configurar iSCSI
Para acessar a SCSI pelos dispositivos de blocos IP, primeiro configure a iSCSI. O resultado são dispositivos adicionalmente disponíveis na lista de partições principal.
- Configurar Multipath
A seleção dessa opção ajuda a configurar o aperfeiçoamento de multipath nos dispositivos de armazenamento em massa suportados.
10.1.6 Mais dicas sobre particionamento #
A seção a seguir inclui algumas dicas e truques de particionamento que o ajudarão a tomar as decisões certas quando configurar o sistema.
10.1.6.1 Números de cilindros #
Observe que diferentes ferramentas de particionamento podem começar a contar os cilindros de uma partição a partir de 0 ou de 1. Ao calcular o número de cilindros, use sempre a diferença entre o último e o primeiro número de cilindro e adicione um.
10.1.6.2 Usando troca (swap) #
A troca é usada para estender a memória física disponível. É possível então usar mais memória que a RAM física disponível. O sistema de kernels de gerenciamento de memória anterior a 2.4.10 precisava de troca (swap) como medida de segurança. Antes, se você não tinha o dobro do tamanho da sua RAM em troca, o desempenho do sistema era afetado. Essas limitações não existem mais.
O Linux usa uma página denominada “Usado Menos Recentemente” (LRU) para selecionar as páginas que podem ser movidas da memória para o disco. Portanto, os aplicativos em execução têm mais memória disponível e os trabalhos de armazenamento em cache são mais fáceis.
Se um aplicativo tentar alocar a memória máxima permitida, poderão surgir problemas com a troca. Há três cenários principais para avaliar:
- Sistema sem troca (swap)
O aplicativo obtém a memória máxima permitida. Todos os caches são liberados e, portanto, todos os outros aplicativos em execução ficam mais lentos. Após alguns minutos, o mecanismo de exclusão de memória vazia do kernel ativa e elimina o processo.
- Sistema com troca (swap) de tamanho médio (128 MB a 512 MB)
A princípio, o sistema fica mais lento como um sistema sem troca. Após a alocação de toda a RAM física, o espaço de troca também será usado. Nesse ponto, o sistema começa a ficar lento e fica impossível executar comandos remotamente. Dependendo da velocidade dos discos rígidos que executam o espaço de troca, o sistema fica nessa condição por cerca de 10 a 15 minutos até o mecanismo de exclusão de memória vazia resolver o problema. Observe que você precisará de certa quantidade de troca se o computador tiver que realizar uma “suspensão para o disco”. Neste caso, o tamanho da troca deve ser grande o suficiente para incluir os dados necessários da memória (512 MB – 1GB).
- Sistema com inúmeras trocas (swap) (vários GB)
Nesse caso, é melhor não ter um aplicativo que esteja fora de controle e com troca excessiva. Se usar um aplicativo assim, o sistema precisará de muitas horas para se recuperar. No processamento, é provável que outros processos esgotem o tempo de espera e obtenham falhas, deixando o sistema em estado indefinido, mesmo depois de terminar o processo com falha. Nesse caso, faça uma reinicialização da máquina física e tente colocá-la em execução de novo. O grande número de trocas (swaps) só será útil se você tiver um aplicativo que dependa desse recurso. Esses aplicativos (como bancos de dados ou programas de manipulação de gráficos) normalmente têm uma opção para usar diretamente o espaço do disco rígido para suas necessidades. Convém usar essa opção em vez de muitos espaços de troca (swap).
Se o sistema não está fora de controle, porém precisar de mais troca após algum tempo, é possível estender o espaço de troca online. Se você preparou uma partição para um espaço de troca, adicione-a com o YaST. Se você não tiver uma partição disponível, também poderá usar um arquivo de troca para estender a troca. Os arquivos de troca são geralmente mais lentos que as partições, mas comparados à RAM física, ambos são extremamente lentos, logo a diferença real é insignificante.
Para adicionar um arquivo de troca (swap) no sistema em execução, faça o seguinte:
Crie um arquivo vazio no sistema. Por exemplo, para adicionar um arquivo de troca (swap) com quantidade de troca de 128 MB em
/var/lib/swap/swapfile, use os comandos:tux >sudomkdir -p /var/lib/swaptux >sudodd if=/dev/zero of=/var/lib/swap/swapfile bs=1M count=128Inicialize o arquivo de troca (swap) com o comando
tux >sudomkswap /var/lib/swap/swapfileNota: UUID modificado para partições de troca (swap) ao formatar commkswapNão reformate as partições de troca (swap) existentes com
mkswap, se possível. A reformatação commkswapmuda o valor do UUID da partição de troca (swap). Reformate usando o YaST (o que atualizará o/etc/fstab) ou ajuste o/etc/fstabmanualmente.Ative a troca (swap) com o comando
tux >sudoswapon /var/lib/swap/swapfilePara desabilitar esse arquivo de troca (swap), use o comando
tux >sudoswapoff /var/lib/swap/swapfileVerifique os espaços de troca (swap) atuais disponíveis com o comando
tux >cat /proc/swapsObserve que neste ponto, é apenas um espaço de troca temporário. Após a próxima reinicialização, ele não será mais usado.
Para habilitar esse arquivo de troca (swap) permanentemente, adicione a seguinte linha a
/etc/fstab:/var/lib/swap/swapfile swap swap defaults 0 0
10.1.7 Particionamento e LVM #
No , acesse a configuração do LVM clicando no item no painel No entanto, se já existir uma configuração do LVM de trabalho no sistema, ela será automaticamente ativada após inserir a configuração do LVM inicial de uma sessão. Nesse caso, todos os discos com uma partição (pertencentes a um grupo de volume ativado) não podem ser reparticionados. O kernel do Linux não pode ler novamente a tabela de partição modificada do disco rígido quando há alguma partição desse disco em uso. Se você já tem uma configuração de LVM funcionando no sistema, não será necessário o reparticionamento físico. Em vez disso, mude a configuração dos volumes lógicos.
No início dos volumes físicos (PVs), as informações sobre o volume são gravadas na partição. Para reutilizar tal partição para outros propósitos não relacionados ao LVM, é aconselhável apagar o início desse volume. Por exemplo, no VG system e no PV /dev/sda, faça isso com o comando 2:
ddif=/dev/zero of=/dev/sda2 bs=512 count=1
O sistema de arquivos usado para inicialização (sistema de arquivos raiz ou /boot) não deve ser armazenado em um volume lógico do LVM. Em vez disso, armazene-o em uma partição física normal.
Para obter mais detalhes sobre LVM, consulte o Book “Storage Administration Guide”.
10.2 Configuração da LVM #
Esta seção explica as etapas específicas para seguir ao configurar o LVM. Se você precisar de informações gerais sobre o Gerente de Volume Lógico, consulte a Book “Storage Administration Guide”, Chapter 5 “LVM Configuration”, Section 5.1 “Understanding the Logical Volume Manager”.
O uso do LVM é algumas vezes associado a um risco mais elevado, como perda de dados. O risco também inclui falhas de aplicativo, de energia e em comandos. Grave os dados antes de implementar o LVM ou reconfigurar volumes. Nunca trabalhe sem backup.
A configuração do YaST LVM pode ser feita através do Particionador Técnico do YaST (consulte a Seção 10.1, “Usando o Particionador Técnico”) no item do painel . O Particionador Técnico permite editar e apagar partições existentes e criar partições novas que precisam ser usadas com o LVM.
10.2.1 Criar volume físico #
A primeira tarefa consiste em criar volumes físicos que forneçam espaço para um grupo de volumes:
Selecione um disco rígido em .
Mude para a guia .
Clique em e digite o tamanho desejado do PV neste disco.
Use e mude o para . Não monte essa partição.
Repita esse procedimento até definir todos os volumes físicos desejados nos discos disponíveis.
10.2.2 Criando grupos de volume #
Se não houver nenhum grupo de volume no sistema, adicione um (veja a Figura 10.3, “Criando um grupo de volume”). É possível criar grupos adicionais clicando em no painel e depois clicando em . Um único grupo de volume geralmente é suficiente.
Digite um nome para o VG, por exemplo,
system.Selecione o desejado. O valor define o tamanho de um bloco físico no grupo de volumes. Todo o espaço em disco no grupo de volume é trabalhado em blocos desse tamanho.
Adicione os PVs preparados ao VG, selecionando o dispositivo e clicando em . É possível selecionar vários dispositivos pressionando Ctrl e, ao mesmo tempo, selecionando os dispositivos.
Selecione para disponibilizar o VG para mais etapas de configuração.
Se tiver vários grupos de volume definidos e quiser adicionar ou remover PVs, selecione o grupo de volume na lista e clique em . Na janela a seguir, é possível adicionar ou remover PVs para o grupo de volume selecionado.
10.2.3 Configurando volumes lógicos #
Depois que o grupo de volume for preenchido com PVs, defina os LVs que o sistema operacional usará na próxima caixa de diálogo. Escolha o grupo de volumes atual e mude para a guia , , e LVs conforme necessário até todo o espaço no grupo de volume ser ocupado. Atribua pelo menos um LV a cada grupo de volumes.
Clique em e percorra o popup semelhante a um assistente que é aberto:
Digite o nome do LV. Para uma partição que deve ser montada em
/home, é possível usar um nome comoHOME.Selecione o tipo de LV. Ele pode ser , ou . Observe que você precisa criar primeiro o pool dinâmico, que é capaz de armazenar volumes dinâmicos individuais. A grande vantagem do aprovisionamento dinâmico é que a soma de todos os volumes dinâmicos armazenados no pool dinâmico pode exceder o tamanho do próprio pool.
Selecione o tamanho e o número de distribuições do LV. Se você tem apenas um PV, não é útil selecionar mais de uma distribuição.
Escolha o sistema de arquivos para usar no LV e o ponto de montagem.
O uso de distribuições permite distribuir o fluxo de dados no LV entre vários PVs (distribuição). Entretanto, a remoção de um volume pode ser feita apenas por PVs diferentes, cada um fornecendo pelo menos a quantidade de espaço do volume. O número máximo de distribuições é igual ao número de PVs, em que Distribuição "1" significa "sem distribuição". Distribuir só faz sentido com PVs em discos rígidos diferentes; do contrário, o desempenho será reduzido.
O YaST não pode, até este ponto, verificar se as suas entradas estão corretas no que diz respeito à distribuição. Qualquer erro realizado aqui será mostrado somente mais tarde, quando o LVM for implementado em disco.
Se você já tiver configurado o LVM no sistema, os volumes lógicos existentes também poderão ser usados. Antes de continuar, atribua os pontos de montagem apropriados a esses LVs. Clique em para retornar ao Particionador Técnico do YaST e concluir seu trabalho.
10.3 RAID de software #
Esta seção descreve as ações necessárias para criar e configurar vários tipos de RAID. Se você precisar de informações sobre o RAID, consulte a Book “Storage Administration Guide”, Chapter 7 “Software RAID Configuration”, Section 7.1 “Understanding RAID Levels”.
10.3.1 Configuração de RAID de software #
A configuração de do YaST pode ser obtida por meio do Particionador Técnico do YaST, descrito na Seção 10.1, “Usando o Particionador Técnico”. Esta ferramenta de particionamento permite editar e apagar partições existentes e criar partições novas a serem usadas com o RAID por software:
Selecione um disco rígido em .
Mude para a guia .
Clique em e digite o tamanho desejado da partição RAID neste disco.
Use e mude o para . Não monte essa partição.
Repita esse procedimento até definir todos os volumes físicos desejados nos discos disponíveis.
Para o RAID 0 e o RAID 1, pelo menos duas partições são necessárias; para o RAID 1, geralmente apenas duas. Se for usado o RAID 5, pelo menos três partições serão necessárias; o RAID 6 e o RAID 10 exigem no mínimo quatro partições. É recomendável usar apenas partições do mesmo tamanho. As partições RAID devem estar localizadas em discos rígidos diferentes para diminuir o risco de perda de dados se um deles apresentar defeito (RAID 1 e 5) e para otimizar o desempenho do RAID 0. Após criar todas as partições a serem usadas com o RAID, clique em › para iniciar a configuração do RAID.
Na próxima caixa de diálogo, escolha dentre os níveis de RAID 0, 1, 5, 6 e 10. Em seguida, selecione todas as partições com o tipo “RAID Linux” ou “Linux nativo” que deve ser usado pelo sistema RAID. Não são exibidas partições do DOS ou de troca.
Para adicionar uma partição anteriormente não atribuída ao volume RAID selecionado, primeiro clique na partição e, em seguida, em . Atribua todas as partições reservadas para o RAID. Do contrário, o espaço na partição permanecerá sem uso. Após atribuir todas as partições, clique em para selecionar as disponíveis.
Nesta última etapa, defina o sistema de arquivos a ser usado, a criptografia e o ponto de montagem para o volume RAID. Após concluir a configuração com , verifique o dispositivo /dev/md0 e outros dispositivos indicados com RAID no Particionador Técnico.
10.3.2 Solução de problemas #
Verifique o arquivo /proc/mdstat para saber se uma partição RAID foi danificada. Em caso de falha no sistema, encerre o sistema Linux e substitua o disco rígido danificado por um novo, particionado da mesma maneira. Depois, reinicie o sistema e digite o comando mdadm /dev/mdX --add /dev/sdX. Substitua 'X' por seus próprios identificadores de dispositivo. Isso integra o disco rígido automaticamente ao sistema RAID e o reconstrói totalmente.
Observe que, embora você possa acessar todos os dados durante a reconstrução, talvez ocorram alguns problemas de desempenho até a reconstrução completa do RAID.
10.3.3 Para obter mais informações #
Instruções de configuração e mais detalhes sobre o RAID de software podem ser encontrados em:
Book “Storage Administration Guide”
As listas de correio do RAID do Linux estão disponíveis, como http://marc.info/?l=linux-raid.
11 Instalação remota #
A instalação do SUSE® Linux Enterprise Server pode ser totalmente efetuada pela rede. Este capítulo descreve como fornecer o ambiente necessário para inicialização, instalação e controle da instalação por meio da rede.
11.1 Visão geral #
Para uma instalação remota, é preciso considerar como inicializar, como controlar a instalação e a fonte dos dados de instalação. Todas as opções disponíveis poderão ser combinadas umas com as outras, se estiverem disponíveis para sua plataforma de hardware.
- Método de boot
Dependendo do hardware, há várias opções para inicializar um sistema. As opções comuns são DVD, unidade USB ou boot PXE. Para obter mais informações sobre sua plataforma, consulte a Parte I, “Preparação para instalação”.
Para configurar um servidor para inicialização via PXE, consulte o Capítulo 17, Preparando o ambiente de boot de rede.
- Fonte de dados
Em geral, os DVDs ou as unidades USB são usados como fonte de instalação do SUSE Linux Enterprise Server. Como alternativa, é possível usar os servidores de instalação. Nesse caso, use o parâmetro de boot
installpara especificar a fonte. Para obter informações detalhadas, consulte a Seção 7.3.3, “Especificando a fonte de instalação”.Para usar uma fonte de rede para instalação, prepare um servidor, conforme descrito no Capítulo 16, Configurando uma fonte de instalação de rede.
- Controlando a instalação
Em vez de usar um teclado e um monitor diretamente conectados à máquina de destino, a instalação pode ser controlada por meio de SSH, VNC ou usando o console serial de uma máquina. Esse procedimento está descrito na Seção 11.3, “Monitorando a instalação por VNC”, Seção 11.4, “Monitorando a instalação por SSH” e Seção 11.5, “Monitorando a instalação pelo console serial”.
Em vez de controlar manualmente a instalação, o AutoYaST pode ser usado para automatizar totalmente o processo de instalação. Para obter informações detalhadas, consulte o Book “AutoYaST Guide”.
11.2 Cenários de instalação remota #
Esta seção apresenta os cenários de instalação mais comuns para instalações remotas. Para cada cenário, verifique cuidadosamente a lista de pré-requisitos e siga o procedimento descrito para o cenário específico. Se necessitar de instruções detalhadas para uma etapa específica, siga os links fornecidos para cada uma.
11.2.1 Instalação da mídia de origem via VNC #
Este tipo de instalação ainda requer algum grau de acesso físico ao sistema de destino para inicializar na instalação. A instalação é controlada por uma estação de trabalho remota usando VNC para se conectar ao programa de instalação. A interação do usuário é necessária, como na instalação manual no Capítulo 8, Etapas de instalação.
Para este tipo de instalação, verifique se os seguintes requisitos foram atendidos:
Sistema de destino com conexão de rede ativa.
Sistema de controle com conexão de rede ativa e software viewer do VNC ou browser habilitado para JavaScript (Firefox, Chromium, Internet Explorer, Opera, etc.).
DVD de instalação ou unidade flash USB.
Para executar este tipo de instalação, proceda da seguinte maneira:
Inicialize o sistema de destino usando o meio de instalação (unidade flash USB) do kit de mídia do SUSE Linux Enterprise Server.
Quando a tela de boot do sistema de destino for exibida, use o prompt de parâmetros de boot para definir as opções de VNC e, se necessário, a configuração de rede estática. Para obter informações sobre os parâmetros de boot, consulte o Capítulo 7, Parâmetros de boot.
Parâmetros de boot para uma configuração de rede estática:
netdevice=NETDEVICE hostip=IP_ADDRESS netmask=NETMASK gateway=IP_GATEWAY vnc=1 VNCPassword=PASSWORD
Parâmetros de boot para uma configuração de rede dinâmica (DHCP):
vnc=1 VNCPassword=PASSWORD
O sistema de destino é inicializado em um ambiente baseado em texto, apresentando o endereço de rede e número de exibição sob o qual o ambiente de instalação gráfico pode ser endereçado por qualquer aplicativo visualizador VNC ou browser. As instalações do VNC se anunciam em OpenSLP e se as configurações de firewall permitirem. É possível encontrá-las usando
slptoolconforme descrito na Seção 11.3.1, “Preparando para instalação VNC”.Na estação de trabalho de controle, abra um aplicativo de visualização VNC ou browser da Web e conecte-se ao sistema de destino como descrito na Seção 11.3, “Monitorando a instalação por VNC”.
Execute a instalação como descrito no Capítulo 8, Etapas de instalação.
Reconecte-se ao sistema de destino depois que ele for reinicializado para a configuração inicial do sistema. Para obter os detalhes, consulte a Parte V, “Configuração inicial do sistema”.
11.2.2 Instalação da rede via VNC #
Esse tipo de instalação não requer interação direta com a máquina de destino. O sistema é inicializado via PXE, e os dados de instalação são buscados em um servidor.
Para executar este tipo de instalação, verifique se os seguintes requisitos foram atendidos:
Pelo menos uma máquina que possa ser usada para instalar um servidor DHCP, NFS, HTTP, FTP, TFTP ou SMB.
Sistema de destino com recurso de inicialização PXE, rede e Wake on LAN, conectado à rede.
Sistema de controle com conexão de rede ativa e software viewer do VNC ou browser habilitado para JavaScript (Firefox, Chromium, Microsoft Edge, Opera, etc.).
Para executar este tipo de instalação, proceda da seguinte maneira:
Configure o servidor que contém os dados de instalação. Para obter os detalhes, consulte a Parte IV, “Configurando um servidor de instalação”.
Configure um servidor DHCP e TFTP para a rede. Isso está descrito no Capítulo 17, Preparando o ambiente de boot de rede. Adicione os parâmetros de boot necessários para habilitar o servidor VNC.
Habilite o boot PXE no firmware da máquina de destino. Para obter mais informações, consulte a Seção 17.4, “Preparando o sistema de destino para inicialização PXE”.
Inicie o processo de inicialização do sistema de destino usando Wake on LAN. Isso está descrito no Seção 17.6, “Wake on LAN”.
Na estação de trabalho de controle, abra um aplicativo de visualização VNC ou browser da Web e conecte-se ao sistema de destino como descrito na Seção 11.3, “Monitorando a instalação por VNC”.
Execute a instalação como descrito no Capítulo 8, Etapas de instalação.
Reconecte-se ao sistema de destino depois que ele for reinicializado para a configuração inicial do sistema. Para obter os detalhes, consulte a Parte V, “Configuração inicial do sistema”.
11.2.3 Instalação da mídia de origem via SSH #
Este tipo de instalação ainda requer algum grau de acesso físico ao sistema de destino para a inicialização na instalação e para determinar o endereço IP do destino de instalação. A instalação em si é inteiramente controlada de uma estação de trabalho remota usando SSH para se conectar ao instalador. A interação do usuário é necessária, como na instalação comum descrita no Capítulo 8, Etapas de instalação.
Para este tipo de instalação, verifique se os seguintes requisitos foram atendidos:
Sistema de destino com conexão de rede ativa.
Sistema de controle com conexão de rede ativa e software cliente SSH ativo.
DVD de instalação ou unidade flash USB.
Para executar este tipo de instalação, proceda da seguinte maneira:
Configure o destino e o servidor de instalação, conforme descrito na Parte IV, “Configurando um servidor de instalação”.
Inicialize o sistema de destino usando o meio de instalação (unidade flash USB) do kit de mídia do SUSE Linux Enterprise Server.
Quando a tela de boot do sistema de destino for exibida, use o prompt de parâmetros de boot para definir as opções de SSH e, se necessário, a configuração de rede estática. Para obter informações sobre os parâmetros de boot, consulte o Capítulo 7, Parâmetros de boot.
Parâmetros de boot para uma configuração de rede estática:
netdevice=NETDEVICE hostip=IP_ADDRESS netmask=NETMASK gateway=IP_GATEWAY ssh=1 ssh.password=PASSWORD
Parâmetros de boot para uma configuração de rede dinâmica (DHCP):
ssh=1 ssh.password=PASSWORD
O sistema de destino é inicializado em um ambiente baseado em texto, apresentando o endereço de rede sob o qual o ambiente de instalação gráfica pode ser endereçado por qualquer cliente SSH.
Na estação de trabalho de controle, abra uma janela de terminal e conecte-se ao sistema de destino como descrito na Seção 11.4.2, “Conectando-se ao programa de instalação”.
Execute a instalação como descrito no Capítulo 8, Etapas de instalação.
Reconecte-se ao sistema de destino depois que ele for reinicializado para a configuração inicial do sistema. Para obter os detalhes, consulte a Parte V, “Configuração inicial do sistema”.
11.2.4 Instalação da rede via SSH #
Esse tipo de instalação não requer interação direta com a máquina de destino. O sistema é inicializado via PXE, e os dados de instalação são buscados em um servidor.
Para executar este tipo de instalação, verifique se os seguintes requisitos foram atendidos:
Pelo menos uma máquina que possa ser usada para instalar um servidor DHCP, NFS, HTTP, FTP, TFTP ou SMB.
Sistema de destino com recurso de inicialização PXE, rede e Wake on LAN, conectado à rede.
Sistema de controle com conexão de rede ativa e software viewer do SSH.
Para executar este tipo de instalação, proceda da seguinte maneira:
Configure o servidor que contém os dados de instalação. Para obter os detalhes, consulte a Parte IV, “Configurando um servidor de instalação”.
Configure um servidor DHCP e TFTP para a rede. Isso está descrito no Capítulo 17, Preparando o ambiente de boot de rede. Adicione os parâmetros de boot necessários para habilitar o servidor SSH.
Habilite o boot PXE no firmware da máquina de destino. Para obter mais informações, consulte a Seção 17.4, “Preparando o sistema de destino para inicialização PXE”.
Inicie o processo de inicialização do sistema de destino usando Wake on LAN. Isso está descrito no Seção 17.6, “Wake on LAN”.
Na estação de trabalho de controle, abra um software cliente SSH e conecte-se ao sistema de destino, conforme descrito na Seção 11.4, “Monitorando a instalação por SSH”.
Execute a instalação como descrito no Capítulo 8, Etapas de instalação.
Reconecte-se ao sistema de destino depois que ele for reinicializado para a configuração inicial do sistema. Para obter os detalhes, consulte a Parte V, “Configuração inicial do sistema”.
11.3 Monitorando a instalação por VNC #
Usando um software viewer de VNC, é possível controlar remotamente a instalação do SUSE Linux Enterprise Server praticamente de qualquer sistema operacional. Esta seção apresenta a configuração usando um visualizador VNC ou um browser da Web.
11.3.1 Preparando para instalação VNC #
Para habilitar o VNC no destino de instalação, especifique os parâmetros de boot apropriados no boot inicial para instalação (consulte o Capítulo 7, Parâmetros de boot). O sistema de destino inicializa em um ambiente baseado em texto e espera que um cliente VNC conecte-se ao programa de instalação.
O programa de instalação anuncia o endereço IP e exibe o número necessário para conexão para a instalação. Se você tiver acesso físico ao sistema de destino, essas informações são fornecidas logo depois do sistema ser inicializado para instalação. Digite esses dados quando eles forem solicitados pelo software cliente VNC e forneça a sua senha VNC.
Como o destino de instalação se anuncia por OpenSLP, você pode recuperar as informações de endereço do destino de instalação por um browser SLP. Não há necessidade de nenhum contato físico com o destino de instalação propriamente dito, desde que a configuração de rede e todas as máquinas suportem OpenSLP:
Execute
slptool findsrvtypes | grep vncpara ver uma lista de todos os serviços que oferecem VNC. Os destinos da instalação do VNC devem estar disponíveis em um serviço denominadoYaST.installation.suse.Execute
slptool findsrvsYaST.instalação.suse para ver uma lista das instalações disponíveis. Use o endereço IP e a porta (normalmente,5901) fornecidos pelo viewer do VNC.
11.3.2 Conectando-se ao programa de instalação #
Há duas formas de se conectar a um servidor VNC (neste caso, o destino da instalação). Você pode iniciar um aplicativo de viewer VNC independente em qualquer sistema operacional ou conectar-se usando um browser da Web habilitado para JavaScript.
Com o VNC, é possível controlar a instalação de um sistema Linux de qualquer outro sistema operacional, incluindo outras variedades do Linux, Windows ou macOS.
Em uma máquina Linux, verifique se o pacote tightvnc está instalado. Em uma máquina Windows, instale a porta Windows deste aplicativo, que pode ser obtida na home page do TightVNC (http://www.tightvnc.com/download.html).
Para conectar-se ao programa de instalação executado na máquina de destino, proceda da seguinte maneira:
Inicie o visualizador VNC.
Digite o endereço IP e o número de exibição do destino de instalação como fornecidos pelo browser SLP ou pelo próprio programa de instalação:
IP_ADDRESS:DISPLAY_NUMBER
Uma janela é aberta na área de trabalho, mostrando as telas do YaST como em uma instalação local normal.
Ao usar um browser da Web para conectar-se ao programa de instalação, você fica totalmente independente de qualquer software VNC ou do sistema operacional subjacente. Desde que o aplicativo browser tenha o suporte a JavaScript habilitado, você poderá usar qualquer browser (Firefox, Internet Explorer, Chromium, Opera, etc.) para executar a instalação do sistema Linux.
Observe que a conexão VNC do browser não é criptografada.
Para executar uma instalação VCN, proceda da seguinte maneira:
Inicie o seu browser da Web favorito.
Digite o seguinte no prompt de endereço:
http://IP_ADDRESS_OF_TARGET:5801
Digite sua senha VNC quando solicitado. A janela do browser agora exibe as telas do YaST como em uma instalação local normal.
11.4 Monitorando a instalação por SSH #
Com o SSH, você pode controlar remotamente a instalação da sua máquina Linux usando qualquer software cliente SSH.
11.4.1 Preparando para instalação SSH #
Além de instalar o pacote de software apropriado (OpenSSH para Linux e PuTTY para Windows), você precisa especificar os parâmetros de boot apropriados para habilitar o SSH para instalação. Consulte o Capítulo 7, Parâmetros de boot para obter os detalhes. Por padrão, o OpenSSH é instalado em qualquer sistema operacional baseado no SUSE Linux.
11.4.2 Conectando-se ao programa de instalação #
Após iniciar a instalação do SSH, use este procedimento para se conectar à sessão SSH.
Recupere o endereço IP do destino da instalação. Se você tiver acesso físico à máquina de destino, use o endereço IP fornecido pela rotina de instalação no console após a primeira inicialização. Do contrário, use o endereço IP que foi atribuído a este host específico na configuração de servidor DHCP.
Em uma linha de comando, digite o seguinte comando:
ssh -X root@TARGET_IP_ADDRESS
Substitua ENDEREÇO_IP_DE_DESTINO pelo endereço IP real do destino de instalação.
Quando for solicitado um nome de usuário, digite
root.Quando for solicitada uma senha, digite a que foi definida com o parâmetro de boot do SSH. Depois que você autenticar com êxito, será exibido um prompt de linha de comando para o destino da instalação.
Digite
yastpara iniciar o programa de instalação. Uma janela é aberta mostrando as telas normais do YaST como descrito no Capítulo 8, Etapas de instalação.
11.5 Monitorando a instalação pelo console serial #
Para esse método de instalação, você precisa de um segundo computador conectado por um cabo de modem nulo ao computador em que o SUSE Linux Enterprise Server será instalado. O hardware e o firmware de ambas as máquinas precisam suportar o console serial. Algumas implementações de firmware já estão configuradas para enviar a saída do console de boot para um console serial (fornecendo uma árvore de dispositivos com /chosen/stdout-path definido apropriadamente). Neste caso, não é necessária nenhuma configuração adicional.
Se o firmware não usar o console serial para a saída de console de boot, defina o seguinte parâmetro de boot para a instalação: console=TTY,BAUDRATE. Para obter os detalhes, consulte o Book “Administration Guide”, Chapter 14 “The Boot Loader GRUB 2”, Section 14.2.5 “Editing menu entries during the boot procedure” e o Capítulo 7, Parâmetros de boot.
É necessário substituir TAXADETRANSMISSÃO pela taxa de transmissão para a interface. Os valores válidos são 115200, 38400 ou 9600. É necessário substituir TTY pelo nome da interface. Na maioria dos computadores, há uma ou mais interfaces seriais. Dependendo do hardware, os nomes das interfaces podem variar:
ttyS0 para APM
ttyAMA0 para Server Base System Architecture (SBSA)
ttyPS0 para Xilinx
Para a instalação, é preciso um programa de terminal como o minicom ou screen. Para iniciar a conexão serial, inicie o programa da tela em um console local, digitando o seguinte comando:
tux >screen/dev/ttyUSB0 115200
Isso significa que o screen ouve a primeira porta serial com uma taxa de transmissão de 115200. Desse ponto em diante, a instalação continuará de modo semelhante à instalação baseada em texto por este terminal.
12 Solução de problemas #
Esta seção destaca alguns problemas comuns que você pode encontrar durante a instalação e oferece possíveis soluções ou alternativas.
12.1 Verificação de mídia #
Se você encontrar qualquer problema ao usar a mídia de instalação do SUSE Linux Enterprise Desktop, verifique a integridade da mídia. Inicialize da mídia e escolha › no menu de boot. Um sistema mínimo é inicializado e permite escolher o dispositivo que será verificado. Selecione o respectivo dispositivo e clique em para confirmar e executar a verificação.
No sistema em execução, inicie o YaST e escolha › . Insira o meio e clique em . A verificação pode levar algum tempo.
Se forem detectados erros durante a verificação, não use esse meio para a instalação. Problemas de mídia podem ocorrer, por exemplo, quando você mesmo gravou o meio no DVD. A gravação de mídia a baixa velocidade (4x) ajuda a evitar problemas.
12.2 Nenhuma unidade de inicializável disponível #
Se o computador não puder ser inicializado de uma unidade USB ou de DVD, haverá várias alternativas. Você também poderá usar essa opção se a sua unidade não for suportada pelo SUSE Linux Enterprise Server.
- Usando uma unidade flash USB ou uma unidade de DVD externa
O Linux oferece suporte à maioria das unidades flash USB ou de DVD existentes. Mesmo que o sistema não tenha uma unidade flash USB ou de DVD, ainda será possível usar uma unidade externa, conectada por USB, FireWire ou SCSI, para inicializar o sistema. Às vezes, uma atualização de firmware poderá ajudar se você tiver problemas.
- Inicialização de rede via PXE
Se a máquina não tiver uma unidade flash USB e de DVD, mas oferecer uma conexão Ethernet ativa, execute a instalação completamente baseada em rede. Consulte a Seção 11.2.2, “Instalação da rede via VNC” e a Seção 11.2.4, “Instalação da rede via SSH” para obter detalhes.
- Unidade flash USB
Você poderá usar uma unidade flash USB se a sua máquina não tiver uma unidade de DVD e uma conexão de rede. Para obter os detalhes, consulte o:
12.3 Falha na inicialização da mídia de instalação #
Um motivo possível para a máquina não inicializar a mídia de instalação é uma configuração incorreta de sequência de boot no BIOS. A sequência de boot do BIOS deve ter uma unidade flash USB ou de DVD definida como a primeira entrada para a inicialização. De outra forma, a máquina tentaria inicializar de outro meio, normalmente o disco rígido. Você encontra instruções de como mudar a sequência de boot do firmware na documentação que acompanha sua placa-mãe, ou nos parágrafos a seguir.
O BIOS é o software que habilita as funções mais básicas de um computador. Fabricantes de placas-mãe fornecem um BIOS especificamente fabricado para o hardware. Normalmente, a configuração do BIOS só pode ser acessada em um momento específico: quando a máquina está inicializando. Durante a fase de inicialização, a máquina executa vários testes de diagnóstico de hardware. Um deles é uma verificação de memória, indicado por um contador de memória. Quando o contador aparecer, procure uma linha, geralmente abaixo dele ou em algum local na parte inferior, mencionando a tecla a ser pressionada para acessar a configuração do BIOS. Geralmente, a tecla a ser pressionada é Del, F1 ou Esc. Pressione esta tecla até que a tela de configuração do BIOS seja exibida.
Digite o BIOS usando a tecla apropriada conforme anunciada pelas rotinas de inicialização e espere até que a tela do BIOS seja exibida.
Para mudar a sequência de inicialização em um AWARD BIOS, procure a entrada Outros fabricantes talvez tenham um nome diferente para isso, como . Quando encontrar a entrada, selecione-a e confirme com Enter.
Na tela exibida, procure uma subentrada denominada ou . Modifique as configurações pressionando Page ↑ ou Page ↓ até a unidade flash USB ou de DVD aparecer primeiro na lista.
Saia da tela de configuração do BIOS pressionando Esc. Para gravar as mudanças, selecione ou pressione F10. Para confirmar que as configurações devem ser gravadas, pressione Y.
Abra a configuração pressionando Ctrl–A.
Selecione . Os componentes de hardware conectados agora são exibidos.
Anote o ID do SCSI da sua unidade flash USB ou de DVD.
Saia do menu com Esc.
Abra . Em , selecione e pressione Enter.
Insira o ID da unidade flash USB ou de DVD e pressione Enter novamente.
Pressione Esc duas vezes para retornar à tela de inicialização do BIOS do SCSI.
Saia dessa tela e confirme com para inicializar o computador.
Independentemente do idioma e do layout do teclado que a instalação final usará, a maioria das configurações do BIOS usa o layout de teclado dos EUA, conforme mostrado na figura a seguir:
12.4 Falha de boot #
Há falha na inicialização de alguns tipos de hardware, principalmente os muito antigos ou muito recentes. Os motivos podem ser falta de suporte ao hardware no kernel de instalação ou drivers que causam problemas em alguns hardwares específicos.
Se o seu sistema falhar na instalação usando o modo de padrão da primeira tela de boot da instalação, tente o seguinte:
Com a mídia de instalação ainda na unidade, reinicialize a máquina com Ctrl–Alt–Del ou usando o botão de reinicialização do hardware.
Quando a tela de boot for exibida, pressione F5, use as teclas de seta do teclado para navegar até e pressione Enter para iniciar o processo de boot e instalação. Essa opção desabilita o suporte para as técnicas de gerenciamento de energia da ACPI.
Prossiga com a instalação conforme descrito no Capítulo 8, Etapas de instalação.
Se isso falhar, proceda como acima, mas escolha Essa opção desabilita o suporte de ACPI e DMA. A maioria dos hardwares inicializará com essa opção.
Se ambas as opções falharem, use o prompt dos parâmetros de boot para transmitir quaisquer parâmetros adicionais necessários para suportar esse tipo de hardware no kernel de instalação. Para obter mais informações sobre os parâmetros disponíveis como parâmetros de boot, consulte a documentação do kernel localizada em /usr/src/linux/Documentation/kernel-parameters.txt.
Instale o pacote kernel-source para exibir a documentação do kernel.
Há outros parâmetros de kernel relacionados à ACPI que podem ser digitados no prompt de boot antes da inicialização para instalação:
acpi=offEsse parâmetro desabilita o subsistema completo da ACPI no seu computador. Isso poderá ser útil se o computador não puder lidar com a ACPI ou se você achar que a ACPI no computador causa problemas.
acpi=forceSempre habilite a ACPI mesmo que o computador tenha um BIOS antigo anterior ao ano 2000. Esse parâmetro também habilita a ACPI se ela foi definida em complemento a
acpi=off.acpi=noirqNão use a ACPI para roteamento de IRQ.
acpi=htExecute somente ACPI o suficiente para habilitar hyper-threading.
acpi=strictTenha menos tolerância com plataformas que não sejam estritamente compatíveis com a especificação ACPI.
pci=noacpiDesabilita o roteamento de IRQ de PCI do novo sistema da ACPI.
pnpacpi=offEssa opção serve para problemas de porta serial ou paralela quando a configuração do BIOS contiver interrupções ou portas incorretas.
notscDesabilita o contador da marcação de horário. Essa opção pode ser usada para solucionar problemas de tempo nos seus sistemas. Trata-se de um recurso recente, portanto, se você perceber regressões na sua máquina, principalmente relativas a horário ou mesmo um travamento total, vale a pena tentar essa opção.
nohz=offDesabilita o recurso nohz. Se a sua máquina trava, essa opção pode ajudar. Do contrário, ela não tem utilidade.
Após determinar a combinação correta de parâmetros, o YaST os gravará automaticamente na configuração do carregador de boot para garantir que o sistema seja inicializado de modo apropriado na próxima vez.
Se erros inexplicáveis ocorrerem quando o kernel for carregado ou durante a instalação, selecione no menu de boot para verificar a memória. Se retornar um erro, geralmente será um erro de hardware.
12.5 Falha na inicialização do instalador gráfico #
Depois que você insere o meio na unidade e reinicializa a máquina, a tela de instalação é exibida, mas depois que a opção é selecionada, o instalador gráfico não inicializa.
Há várias maneiras de lidar com essa situação:
Tente selecionar outra resolução de tela para as caixas de diálogo de instalação.
Selecione para a instalação.
Faça uma instalação remota através de VNC usando o instalador gráfico.
Inicialize para a instalação.
Pressione F3 para abrir um menu do qual selecionar uma resolução mais baixa para fins de instalação.
Selecione e prossiga com a instalação conforme descrito no Capítulo 8, Etapas de instalação.
Inicialize para a instalação.
Pressione F3 e selecione .
Selecione e prossiga com a instalação conforme descrito no Capítulo 8, Etapas de instalação.
Inicialize para a instalação.
Insira o texto a seguir no prompt de parâmetros de boot:
vnc=1 vncpassword=SOME_PASSWORD
Substitua SENHA pela senha a ser usada para instalação do VNC.
Selecione e pressione Enter para iniciar a instalação.
Em vez de iniciar diretamente na rotina de instalação gráfica, o sistema continua em execução no modo de texto. Em seguida, o sistema é interrompido, exibindo uma mensagem com o endereço IP e o número da porta em que o instalador pode ser acessado por meio de uma interface de browser ou um aplicativo de viewer VNC.
Se você usa um browser para acessar o instalador, inicie o browser e digite as informações de endereço fornecidas pelas rotinas de instalação na futura máquina do SUSE Linux Enterprise Server e pressione Enter:
http://IP_ADDRESS_OF_MACHINE:5801
Uma caixa de diálogo é aberta na janela do browser solicitando a senha VNC. Insira-a e continue com a instalação conforme descrito no Capítulo 8, Etapas de instalação.
Importante: Suporte a várias plataformasA instalação através de VNC funciona com qualquer navegador em qualquer sistema operacional, desde que o suporte Java esteja habilitado.
Forneça o endereço IP e a senha do seu viewer do VNC quando solicitado. Uma janela é aberta, exibindo as caixas de diálogo de instalação. Prossiga com a instalação como de costume.
12.6 Apenas a tela de boot minimalista é iniciada #
Você inseriu o meio na unidade, as rotinas do BIOS foram encerradas, mas o sistema não inicia com a tela de boot gráfica. Em vez disso, ele inicia uma interface baseada em texto bem minimalista. Isso pode acontecer em qualquer máquina que não forneça memória gráfica suficiente para renderizar uma tela de boot gráfica.
Embora a tela de boot de texto tenha aparência minimalista, ela oferece praticamente a mesma funcionalidade que a gráfica:
- Opções de Boot
Diferentemente da interface gráfica, os diversos parâmetros de boot não podem ser selecionados usando as teclas de cursor do teclado. O menu de inicialização da tela de boot em modo de texto oferece algumas palavras-chave no prompt de inicialização. Essas palavras-chave são mapeadas para as opções oferecidas na versão gráfica. Insira a sua opção e pressione Enter para iniciar o processo de boot.
- Opções de Boot Personalizadas
Após selecionar um parâmetro de boot, insira a palavra-chave apropriada no prompt de boot ou insira alguns parâmetros de boot personalizados, conforme descrito na Seção 12.4, “Falha de boot”. Para iniciar o processo de instalação, pressione Enter.
- Resoluções de tela
Use as teclas de função (F1 ... F12) para determinar a resolução de tela para instalação. Se você precisa inicializar no modo de texto, escolha F3.
12.7 Arquivos de Registro #
Para obter mais informações sobre os arquivos de registro que são criados durante a instalação, consulte o Book “Administration Guide”, Chapter 42 “Gathering System Information for Support”, Section 42.5 “Gathering Information during the Installation”.
Parte III Personalizando imagens de instalação #
- 13 Clonando imagens de disco
Este capítulo descreve como usar imagens clonadas para instalação do SUSE Linux Enterprise Server. Esse procedimento é usado principalmente em ambientes virtualizados.
- 14 Personalizando imagens de instalação com o mksusecd
O
mksusecdé uma ferramenta útil para criar uma imagem de instalação personalizada. Use-o para modificar as imagens de instalação regulares do SUSE Linux Enterprise, adicionando e removendo arquivos, criando uma imagem de instalação de rede mínima, personalizando as opções de boot e de repositório e criando uma imagem de boot mínima como uma alternativa à inicialização de um sistema por meio de um servidor PXE.- 15 Personalizando as imagens de instalação manualmente
Você pode personalizar as imagens de instalação padrão do SUSE Linux Enterprise editando um arquivo na imagem ISO de instalação
media.1/products. Adicione módulos e extensões para criar uma única imagem de instalação personalizada. Em seguida, copie a imagem personalizada para um CD, um DVD ou uma unidade flash USB para criar um meio inicializável de instalação personalizada. Consulte o documento de Melhores Práticas da SUSE intitulado How to Create a Custom Installation Medium for SUSE Linux Enterprise 15 (Como criar um meio de instalação personalizado para o SUSE Linux Enterprise 15) para ver as instruções completas.
13 Clonando imagens de disco #
Este capítulo descreve como usar imagens clonadas para instalação do SUSE Linux Enterprise Server. Esse procedimento é usado principalmente em ambientes virtualizados.
13.1 Visão geral #
O SUSE Linux Enterprise Server inclui um script para limpeza de configuração que é exclusivo para cada instalação. Com a introdução do systemd, identificadores exclusivos do sistema são usados e definidos em diferentes locais e arquivos. Portanto, a clonagem não é mais o método recomendado de criação de imagens do sistema. É possível criar imagens com o KIWI. Visite https://doc.opensuse.org/projects/kiwi/doc/.
Para clonar discos de máquinas, consulte a documentação do seu ambiente de virtualização.
13.2 Limpando identificadores exclusivos do sistema #
A execução do procedimento a seguir apaga permanentemente os dados de configuração importante do sistema. Se o sistema de origem para o clone for usado em produção, execute o script de limpeza na imagem clonada.
Para limpar todos os identificadores exclusivos do sistema, execute o procedimento a seguir antes ou depois de clonar uma imagem de disco. Se a execução for feita no clone, esse procedimento precisará ser executado em cada clone. Portanto, é recomendável criar uma imagem mestre que não seja usada em produção e sirva apenas como fonte para novos clones. A imagem mestre já é limpa, e os clones podem ser usados imediatamente.
Por exemplo, o comando clone-master-clean-up remove:
Arquivos de troca (swap)
Repositórios Zypper
Host SSH e chaves de cliente
Diretórios temporários, como
/tmp/*Dados Postfix
Script de firewall HANA
Diário do systemd
Use o
zypperpara instalar o clone-master-clean-up:tux >sudozypperinstall clone-master-clean-upConfigure o comportamento do
clone-master-clean-upeditando o/etc/sysconfig/clone-master-clean-up. Esse arquivo de configuração define se os usuários com UID maior do que 1000, o arquivo/etc/sudoers, os repositórios Zypper e os instantâneos do Btrfs devem ser removidos.Para remover a configuração e os identificadores exclusivos existentes, execute o script:
tux >sudoclone-master-clean-up
14 Personalizando imagens de instalação com o mksusecd #
O mksusecd é uma ferramenta útil para criar uma imagem de instalação personalizada. Use-o para modificar as imagens de instalação regulares do SUSE Linux Enterprise, adicionando e removendo arquivos, criando uma imagem de instalação de rede mínima, personalizando as opções de boot e de repositório e criando uma imagem de boot mínima como uma alternativa à inicialização de um sistema por meio de um servidor PXE.
14.1 Instalando o mksusecd #
No SLE 15, o mksusecd está no Módulo Ferramentas de Desenvolvimento. Se você não habilitou esse módulo, deve habilitá-lo. Em primeiro lugar, use o zypper para localizar o nome exato do módulo:
tux > zypper search-packages mksusecd
Following packages were found in following modules:
Package Module or Repository
-------------------- -----------------------------------------------------------------
mksusecd Development Tools Module (sle-module-development-tools/15/x86_64)
mksusecd-debuginfo Development Tools Module (sle-module-development-tools/15/x86_64)
mksusecd-debugsource Development Tools Module (sle-module-development-tools/15/x86_64)
mksusecd Available
srcpackage:mksusecd Available
To activate the respective module or product, use SUSEConnect --product.
Use SUSEConnect --help for more details.Use o SUSEConnect para habilitá-lo:
tux >sudoSUSEConnect -p sle-module-development-tools/15/x86_64
No SLE 15.1 e nas versões mais recentes, ele está no Repositório principal de atualização, que, por padrão, está habilitado.
Instale o mksusecd normalmente:
tux >sudozypper se mksusecd
Execute o mksusecd --help para ver uma lista completa de comandos.
Após criar sua imagem personalizada, grave-a em um meio de CD/DVD usando o programa de gravação de disco de sua preferência, como Brasero ou mybashburn, ou crie uma unidade flash USB inicializável usando o comando dd. Certifique-se de que o dispositivo não esteja montado e execute o seguinte comando:
root #ddif=min-install.iso of=/dev/SDB bs=4M
Depois disso, o novo dispositivo inicializável estará pronto para uso.
14.2 Criando uma imagem de boot mínima #
Use o mksusecd para criar uma imagem de boot mínima para iniciar máquinas cliente de um CD/DVD ou de uma unidade flash USB, em vez de iniciá-las de um servidor de boot PXE. A imagem de boot mínima inicia o kernel e o initrd, e os arquivos de instalação restantes são buscados de um servidor NFS local (consulte a Seção 16.1, “Configurando um servidor de instalação usando YaST”).
Execute o comando a seguir para criar a imagem ISO mínima:
tux >sudomksusecd--create min-install.iso \ --net=nfs://192.168.1.1:/srv/install/ARCH/OS_VERSION/SP_VERSION/cd1 \ /srv/tftpboot/EFI/ARCH/boot
Substitua o endereço do servidor NFS pelo seu próprio. Substitua ARCH pelo diretório correspondente à arquitetura do sistema de destino. Substitua também OS_version e SP_VERSION (pacote de serviço) de acordo com seus caminhos na Seção 16.1, “Configurando um servidor de instalação usando YaST”.
14.3 Definir parâmetros de boot padrão do kernel #
Em vez de aguardar um prompt de boot para inserir os parâmetros de boot personalizados do kernel, configure-os em uma imagem mksusecd personalizada:
tux >sudomksusecd --create install.iso \ --boot "textmode=1 splash=silent mitigations=auto"
Verifique se os parâmetros personalizados foram carregados corretamente após a inicialização por meio da consulta /proc:
tux > cat /proc/cmdline14.4 Personalizar módulos, extensões e repositórios #
O SUSE Linux Enterprise 15 suporta Módulos (não os confunda com os módulos do kernel) e Extensões para componentes de produtos diferentes. Trata-se de complementos ao Basesystem padrão, como Ferramentas de Desenvolvimento, Aplicativos da Área de Serviço e SUSE Linux Enterprise Live Patching. Para obter mais informações, consulte o guia Modules and Extensions Quick Start (Inicialização Rápida aos Módulos e Extensões).
Com o mksusecd, é possível criar uma imagem de instalação com todos os Módulos e Extensões adicionais desejados. Para começar, consulte as imagens existentes, como este exemplo para o SUSE Linux Enterprise 15 SP2:
tux >sudomksusecd --list-repos SLE-15-SP2-Full-ARCH-GM-media1.iso Repositories: SLES15-SP2 [15.2-0] SLES15 [15.2-0] Basesystem-Module [15.2-0] SUSE-CAP-Tools-Module [15.2-0] Containers-Module [15.2-0] Desktop-Applications-Module [15.2-0] Development-Tools-Module [15.2-0]
Crie uma nova imagem de instalação com base nos Módulos, Extensões e repositórios selecionados e habilite-os automaticamente:
tux >sudomksusecd --create myinstaller.iso\ --enable-repos auto --include-repos Basesystem-Module,Desktop-Applications-Module \ SLE-15-SP2-Online-ARCH-GM-media1.iso \ SLE-15-SP2-Full-ARCH-GM-media1.iso
Esse procedimento cria e adiciona o arquivo add_on_products.xml à nova imagem. Substitua --enable-repos auto por --enable-repos ask para que o instalador mostre uma caixa de diálogo para a seleção dos módulos.
Se você usa o AutoYaST para configurar suas instalações, não é necessário listar esses módulos no arquivo de controle do AutoYaST ao usar a opção --enable-repos.
14.5 Criando uma ISO mínima do Netinstall #
Para criar uma imagem de instalação mínima para iniciar uma instalação de rede, use a opção --nano:
tux >sudomksusecd --create netinstall.iso \ --nano SLE-15-SP2-Online-ARCH-GM-media1.iso
14.6 Mudar o repositório padrão #
Para definir um repositório diferente, como seu próprio repositório local, use a opção --net:
tux >sudomksusecd --create localinstall.iso \ --net "https://example.com/local" SLE-15-SP2-Online-ARCH-GM-media1.iso
15 Personalizando as imagens de instalação manualmente #
Você pode personalizar as imagens de instalação padrão do SUSE Linux Enterprise editando um arquivo na imagem ISO de instalação media.1/products. Adicione módulos e extensões para criar uma única imagem de instalação personalizada. Em seguida, copie a imagem personalizada para um CD, um DVD ou uma unidade flash USB para criar um meio inicializável de instalação personalizada. Consulte o documento de Melhores Práticas da SUSE intitulado How to Create a Custom Installation Medium for SUSE Linux Enterprise 15 (Como criar um meio de instalação personalizado para o SUSE Linux Enterprise 15) para ver as instruções completas.
Parte IV Configurando um servidor de instalação #
- 16 Configurando uma fonte de instalação de rede
Este capítulo descreve como criar um servidor que fornece os dados necessários para instalação do SUSE Linux Enterprise Server por meio da rede.
- 17 Preparando o ambiente de boot de rede
Este capítulo descreve como configurar um servidor DHCP e TFTP que fornecem a infraestrutura necessária para inicialização com PXE.
16 Configurando uma fonte de instalação de rede #
Este capítulo descreve como criar um servidor que fornece os dados necessários para instalação do SUSE Linux Enterprise Server por meio da rede.
Dependendo do sistema operacional da máquina usada como fonte de instalação de rede para o SUSE Linux Enterprise Server, haverá várias opções para configuração do servidor. A maneira mais fácil de configurar um servidor de instalação é usar o YaST.
É possível até usar uma máquina Microsoft Windows como o servidor de instalação para implantação do Linux. Consulte a Seção 16.5, “Gerenciando um repositório SMB” para obter os detalhes.
16.1 Configurando um servidor de instalação usando YaST #
O YaST oferece uma ferramenta gráfica para criação de repositórios de rede. Ele possui suporte a servidores de instalação em rede HTTP, FTP e NFS.
Efetue login como
rootna máquina que deverá ser usada como servidor de instalação.Inicie › › .
Selecione o tipo de repositório (HTTP, FTP ou NFS). O serviço selecionado é iniciado automaticamente sempre que o sistema é iniciado. Se um serviço do tipo selecionado já estiver em execução no seu sistema e você quiser configurá-lo manualmente para o servidor, desative a configuração automática do serviço de servidor com . Em ambos os casos, defina o diretório em que os dados da instalação devem estar disponíveis no servidor.
Configure o tipo de repositório necessário. Esta etapa refere-se à configuração automática dos serviços de servidor. Ela é ignorada quando a configuração automática está desativada.
Defina um álias para o diretório raiz do servidor FTP ou HTTP no qual os dados de instalação devem ser encontrados. O repositório será armazenado em
ftp://IP-Servidor/Álias/Nome(FTP) ou emhttp://IP-Servidor/Álias/Nome(HTTP). Nome é o nome do repositório, definido na etapa a seguir. Se você tiver selecionado NFS na etapa anterior, defina caracteres curingas e opções de exportação. O servidor NFS estará disponível emnfs://IP do servidor/Nome. Detalhes sobre NFS e exportações são encontrados no Book “Administration Guide”, Chapter 33 “Sharing File Systems with NFS”.Dica: Configurações de FirewallVerifique se as configurações de firewall do seu sistema de servidor permitem tráfego nas portas para HTTP, NFS e FTP. Se não for permitido, habilite ou marque primeiro .
Configure o repositório. Antes de copiar as mídias de instalação para o destino, defina o nome do repositório (o ideal é uma abreviação do produto e da versão fácil de se lembrar). O YaST permite gerar imagens ISO das mídias, em vez de cópias dos DVDs de instalação. Se desejar, ative a caixa de seleção relevante e especifique o caminho de diretório no qual os arquivos ISO podem ser encontrados localmente. Dependendo do produto que será distribuído usando este servidor de instalação, talvez seja necessário adicionar mídias, como DVDs de pacote de serviço, como repositórios extras. Para anunciar o servidor de instalação na rede por OpenSLP, ative a opção adequada.
Dica: Anunciando o repositórioConsidere anunciar seu repositório por OpenSLP, se a sua configuração de rede suportar essa opção. Isto o livra de digitar o caminho de instalação da rede em todas as máquinas de destino. Os sistemas de destino são inicializados usando o parâmetro de boot SLP e encontram o repositório de rede sem nenhuma outra configuração. Para obter os detalhes sobre esta opção, consulte a Capítulo 7, Parâmetros de boot.
Configurando repositórios extras. O YaST segue uma convenção de nomeação específica para configurar repositórios de CD complementares ou de pacote de serviço. A configuração será aceita apenas se o nome do repositório dos CDs complementares começar com o nome do repositório da mídia de instalação. Em outras palavras, se você escolheu
SLES12SP1como nome do repositório para DVD1, deve selecionarSLES12SP1addoncomo nome do repositório para DVD2.Faça o upload dos dados de instalação. A etapa mais extensa da configuração do servidor de instalação é a cópia das mídias de instalação reais. Insira a mídia na sequência solicitada pelo YaST e aguarde o término do procedimento de cópia. Quando as fontes forem totalmente copiadas, retorne à visão geral dos repositórios existentes e feche a configuração selecionando .
O seu servidor de instalação agora está totalmente configurado e pronto para serviço. Ele é inicializado automaticamente toda vez que o sistema é iniciado. Nenhuma outra intervenção é necessária. Você apenas precisará configurar e iniciar esse serviço correta e manualmente se tiver desativado a configuração automática do serviço de rede selecionado com YaST como etapa inicial.
Para desativar um repositório, selecione o repositório que deseja remover e selecione . Os dados de instalação são removidos do sistema. Para desativar o serviço de rede, use o respectivo módulo do YaST.
Se o servidor de instalação precisar fornecer os dados de instalação para mais de um produto de determinada versão, inicie o módulo de servidor de instalação do YaST. Em seguida, selecione na visão geral dos repositórios existentes para configurar o novo repositório.
A configuração de um servidor como um servidor de instalação com o YaST instala e configura automaticamente o servidor Web Apache, escutando na porta 80.
No entanto, a configuração de uma máquina como um servidor RMT (Repository Mirroring Tool) instala automaticamente o servidor Web NGINX e o configura para escutar na porta 80.
Não tente habilitar essas duas funções no mesmo servidor. Um único servidor não pode hospedar as duas simultaneamente.
16.2 Configurando um repositório NFS manualmente #
A configuração de uma fonte NFS para instalação é feita em duas etapas principais. Na primeira etapa, crie a estrutura de diretório que manterá os dados de instalação e copie a mídia de instalação nessa estrutura. Em seguida, exporte o diretório que manterá os dados de instalação para a rede.
Para criar um diretório para manter os dados de instalação, faça o seguinte:
Efetue login como
root.Crie um diretório que depois mantenha todos os dados de instalação e mude para esse diretório. Por exemplo:
root #mkdir -p /srv/install/PRODUCT/PRODUCTVERSIONroot #cd /srv/install/PRODUCT/PRODUCTVERSIONSubstitua PRODUCT por uma abreviação do nome do produto e PRODUCTVERSION por uma string que inclua o nome e a versão do produto (por exemplo,
/srv/install/SLES/15.1).Para cada meio de instalação incluído no kit de mídias, execute os seguintes comandos:
Copie todo o conteúdo do meio de instalação para o diretório do servidor de instalação:
root #cp -a /media/PATH_TO_YOUR_MEDIA_DRIVE .Substitua PATH_TO_YOUR_MEDIA_DRIVE pelo caminho real da unidade da sua mídia de instalação.
Renomeie o diretório com o número do meio:
root #mv PATH_TO_YOUR_MEDIA_DRIVE DVDXSubstitua X pelo número real do meio de instalação.
No SUSE Linux Enterprise Server, você pode exportar o repositório com NFS usando o YaST. Proceda da seguinte maneira:
Efetue login como
root.Inicie › › .
Selecione e e clique em .
Selecione e procure o diretório com as fontes de instalação. Neste caso, o diretório é
VERSÃODOPRODUTO.Selecione e digite os nomes de host das máquinas para as quais exportar os dados de instalação. Em vez de especificar os nomes de host aqui, você também pode usar curingas, faixas de endereços de rede ou o nome de domínio da sua rede. Digite as opções de exportação adequadas ou mantenha o padrão, que funciona bem na maioria das configurações. Para obter mais informações sobre a sintaxe usada na exportação de compartilhamentos NFS, leia a página de manual sobre
exports.Clique em . O servidor NFS que armazena o repositório do SUSE Linux Enterprise Server é iniciado automaticamente e integrado ao processo de boot.
Para exportar o repositório manualmente por meio do NFS, em vez de usar o módulo de Servidor NFS do YaST, faça o seguinte:
Efetue login como
root.Abra o arquivo
/etc/exportse digite a seguinte linha:/PRODUCTVERSION *(ro,root_squash,sync)
Isso exportará o diretório
/VERSÃODOPRODUTOpara qualquer host que faça parte desta rede ou para qualquer host que possa se conectar a este servidor. Para limitar o acesso a este servidor, use máscaras de rede ou nomes de domínio em vez do curinga geral*. Consulte a página de manual deexportpara obter os detalhes. Grave e saia deste arquivo de configuração.Para adicionar o serviço NFS à lista de servidores iniciados durante a inicialização do sistema, execute os seguintes comandos:
root #systemctl enable nfsserverInicie o servidor NFS com
systemctl start nfsserver. Se você precisa mudar a configuração do servidor NFS posteriormente, modifique o arquivo de configuração e reinicie o daemon NFS comsystemctl restart nfsserver.
Anunciar o servidor NFS por OpenSLP faz o seu endereço ser conhecido por todos os clientes da sua rede.
Efetue login como
root.Crie o arquivo de configuração
/etc/slp.reg.d/install.suse.nfs.regcom as seguintes linhas:# Register the NFS Installation Server service:install.suse:nfs://$HOSTNAME/PATH_TO_REPOSITORY/DVD1,en,65535 description=NFS Repository
Substitua CAMINHO_PARA_REPOSITÓRIO pelo caminho real da fonte de instalação no servidor.
Inicie o daemon OpenSLP com
systemctl start slpd.
Para obter mais informações sobre OpenSLP, consulte a documentação do pacote localizada em /usr/share/doc/packages/openslp/ ou consulte o Book “Administration Guide”, Chapter 36 “SLP”. Para obter mais informações sobre o NFS, consulte o Book “Administration Guide”, Chapter 33 “Sharing File Systems with NFS”.
16.3 Configurando um repositório FTP manualmente #
A criação do repositório FTP é bem parecida com a do repositório NFS. O repositório FTP também pode ser anunciado pela rede usando OpenSLP.
Crie um diretório que mantenha as fontes de instalação como descrito na Seção 16.2, “Configurando um repositório NFS manualmente”.
Configure o servidor FTP para distribuir o conteúdo do seu diretório de instalação:
Efetue login como
roote instale o pacotevsftpdusando o gerenciamento de software do YaST.Digite o diretório raiz do servidor FTP:
root #cd/srv/ftpCrie um subdiretório que mantenha as fontes de instalação no diretório raiz do FTP:
root #mkdir REPOSITORYSubstitua REPOSITÓRIO pelo nome do produto.
Monte o conteúdo do repositório de instalação no ambiente raiz de mudanças do servidor FTP:
root #mount --bind PATH_TO_REPOSITORY /srv/ftp/REPOSITORYSubstitua CAMINHO_PARA_REPOSITÓRIO e REPOSITÓRIO pelos valores correspondentes à sua configuração. Se precisar tornar os valores permanentes, adicione-os a
/etc/fstab.Inicie vsftpd com
vsftpd.
Anuncie o repositório por OpenSLP, se for suportado pela sua configuração de rede:
Crie o arquivo de configuração
/etc/slp.reg.d/install.suse.ftp.regcom as seguintes linhas:# Register the FTP Installation Server service:install.suse:ftp://$HOSTNAME/REPOSITORY/DVD1,en,65535 description=FTP Repository
Substitua REPOSITÓRIO pelo nome real do diretório do repositório no servidor. A linha
service:deve ser digitada como uma linha contínua.Inicie o daemon OpenSLP com
systemctl start slpd.
Se você prefere usar o YaST em vez de configurar o servidor de instalação FTP manualmente, consulte o Book “Administration Guide”, Chapter 38 “Setting Up an FTP Server with YaST”.
16.4 Configurando um repositório HTTP manualmente #
A criação de um repositório HTTP é bem parecida com a do repositório NFS. Um repositório HTTP também pode ser anunciado pela rede usando o OpenSLP.
Crie um diretório que mantenha as fontes de instalação como descrito na Seção 16.2, “Configurando um repositório NFS manualmente”.
Configure o servidor HTTP para distribuir o conteúdo do seu diretório de instalação:
Instale o servidor Web Apache como descrito na Book “Administration Guide”, Chapter 37 “The Apache HTTP Server”, Section 37.1.2 “Installation”.
Insira o diretório root do servidor HTTP (
/srv/www/htdocs) e crie o subdiretório que armazenará as fontes de instalação:root #mkdir REPOSITORYSubstitua REPOSITÓRIO pelo nome do produto.
Crie um link simbólico do local das fontes de instalação para o diretório raiz do servidor Web (
/srv/www/htdocs):root #ln -s /PATH_TO_REPOSITORY/srv/www/htdocs/REPOSITORYModifique o arquivo de configuração do servidor HTTP (
/etc/apache2/default-server.conf) para fazê-lo seguir links simbólicos. Substitua a seguinte linha:Options None
with
Options Indexes FollowSymLinks
Recarregue a configuração do servidor HTTP usando
systemctl reload apache2.
Anuncie o repositório por OpenSLP, se for suportado pela sua configuração de rede:
Crie o arquivo de configuração
/etc/slp.reg.d/install.suse.http.regcom as seguintes linhas:# Register the HTTP Installation Server service:install.suse:http://$HOSTNAME/REPOSITORY/DVD1/,en,65535 description=HTTP Repository
Substitua REPOSITÓRIO pelo caminho real do repositório no servidor. A linha
service:deve ser digitada como uma linha contínua.Inicie o daemon OpenSLP usando
systemctl start slpd.
16.5 Gerenciando um repositório SMB #
Com o SMB, é possível importar as fontes de instalação de um servidor Microsoft Windows e iniciar a implantação do Linux mesmo sem nenhuma máquina Linux.
Para configurar um Compartilhamento do Windows exportado para armazenar o repositório do SUSE Linux Enterprise Server, faça o seguinte:
Efetue login na sua máquina Windows.
Crie um novo diretório para armazenar toda a árvore de instalação chamado
INSTALL, por exemplo.Exporte esse compartilhamento de acordo com o procedimento descrito na documentação do Windows.
Entre nesse compartilhamento e crie um subdiretório chamado
PRODUTO. Substitua PRODUTO pelo nome real do produto.Entre no diretório
INSTALL/PRODUCTe copie cada meio em um diretório separado, comoDVD1eDVD2.
Para usar um compartilhamento SMB montado como repositório, faça o seguinte:
Inicialize o destino de instalação.
Selecione .
Pressione F4 para a seleção do repositório.
Escolha SMB e digite o nome ou endereço IP da máquina Windows, o nome do compartilhamento (
INSTALL/PRODUTO/DVD1, neste exemplo), o nome de usuário e a senha. A sintaxe é parecida com esta:smb://workdomain;user:password@server/INSTALL/DVD1
Depois que você pressionar Enter, o YaST será iniciado, e você poderá executar a instalação.
16.6 Usando imagens ISO da mídia de instalação no servidor #
Em vez de copiar as mídias físicas no diretório de servidor manualmente, você pode também montar as imagens ISO das mídias de instalação em seu servidor de instalação e usá-las como repositório. Para configurar um servidor HTTP, NFS ou FTP que usa imagens ISO em vez de cópias de mídia, faça o seguinte:
Faça download das imagens ISO e grave-as na máquina a ser usada como servidor de instalação.
Efetue login como
root.Escolha e crie um local apropriado para os dados de instalação, conforme descrito na Seção 16.2, “Configurando um repositório NFS manualmente”, na Seção 16.3, “Configurando um repositório FTP manualmente” ou na Seção 16.4, “Configurando um repositório HTTP manualmente”.
Crie subdiretórios para cada meio de instalação.
Para montar e descompactar cada imagem ISO no local final, emita o seguinte comando:
root #mount -o loop PATH_TO_ISO PATH_TO_REPOSITORY/PRODUCT/MEDIUMXSubstitua CAMINHO_PARA_ISO pelo caminho da cópia local da imagem ISO. Substitua CAMINHO_PARA_REPOSITÓRIO pelo diretório de origem do servidor. Substitua PRODUTO pelo nome do produto e substitua MÍDIAX pelo tipo (CD ou DVD) e pelo número da mídia que você está usando.
Repita a etapa anterior para montar todas as imagens ISO necessárias ao seu produto.
Inicie seu servidor de instalação normalmente, conforme descrito na Seção 16.2, “Configurando um repositório NFS manualmente”, na Seção 16.3, “Configurando um repositório FTP manualmente” ou na Seção 16.4, “Configurando um repositório HTTP manualmente”.
Para montar as imagens ISO automaticamente no momento do boot, adicione as respectivas entradas de montagem a /etc/fstab. Uma entrada de acordo com o exemplo anterior seria semelhante a esta:
PATH_TO_ISO PATH_TO_REPOSITORY/PRODUCTMEDIUM auto loop
17 Preparando o ambiente de boot de rede #
Este capítulo descreve como configurar um servidor DHCP e TFTP que fornecem a infraestrutura necessária para inicialização com PXE.
É possível instalar o SUSE® Linux Enterprise Server por meio de um PXE (Preboot Execution Environment). O hardware do cliente precisa suportar a inicialização via PXE. A rede precisa ter um servidor DHCP e um servidor TFTP para fornecer os dados necessários aos clientes. Este capítulo guiará você pela configuração dos servidores necessários.
O PXE inicializa apenas um kernel e um initrd. Ele pode ser usado para inicialização em um ambiente de instalação ou em sistemas ativos. Para configurar as fontes de instalação, consulte o Capítulo 16, Configurando uma fonte de instalação de rede.
Esta seção aborda as tarefas de configuração necessárias em cenários complexos de inicialização. Contém exemplos de configurações prontas para aplicar referentes a DHCP, inicialização PXE, TFTP e Wake on LAN.
Nos exemplos, assumimos que os servidores DHCP, TFTP e NFS residem na mesma máquina com o IP 192.168.1.1. Todos os serviços podem residir em máquinas diferentes sem problemas. Mude os endereços IP conforme necessário.
17.1 Configurando um servidor DHCP #
Um servidor DHCP oferece atribuições de endereço IP tanto dinâmico (Seção 17.1.1, “Atribuição de endereço dinâmico”) quanto estático (Seção 17.1.2, “Atribuindo endereços IP estáticos”) aos clientes de rede. Ele divulga servidores, rotas e domínios. Para servidores TFTP, o DHCP também inclui os arquivos kernel e initrd. Os arquivos que precisam ser carregados dependem da arquitetura da máquina de destino e se o boot de BIOS ou UEFI legado foi utilizado. Os clientes transmitem o tipo de arquitetura nas solicitações DHCP. Com base nessas informações, o servidor DHCP decide de quais arquivos o cliente deve fazer download para inicialização.
A partir do SUSE Linux Enterprise 15.0, há condições especiais que causam falha no boot do PXE e nas instalações do AutoYaST. Consulte a Seção 17.1.3, “Falhas na instalação do PXE e do AutoYaST” para obter mais informações e saber a solução.
17.1.1 Atribuição de endereço dinâmico #
O exemplo a seguir mostra como configurar um servidor DHCP que atribui dinamicamente endereços IP a clientes e divulga servidores, roteadores, domínios e arquivos de boot.
Efetue login como
rootna máquina que hospeda o servidor DHCP.Habilite o servidor DHCP executando
systemctl enable dhcpd.Anexe as linhas seguintes a uma configuração de sub-rede do arquivo de configuração de seu servidor DHCP localizado em
/etc/dhcpd.conf:# The following lines are optional option domain-name "my.lab"; option domain-name-servers 192.168.1.1; option routers 192.168.1.1; option ntp-servers 192.168.1.1; ddns-update-style none; default-lease-time 3600; # The following lines are required option arch code 93 = unsigned integer 16; # RFC4578 subnet 192.168.1.0 netmask 255.255.255.0 { next-server 192.168.1.1; range 192.168.1.100 192.168.1.199; default-lease-time 3600; max-lease-time 3600; if option arch = 00:07 or option arch = 00:09 { filename "/EFI/x86/grub.efi"; } else if option arch = 00:0b { filename "/EFI/aarch64/bootaa64.efi"; } else { filename "/BIOS/x86/pxelinux.0"; } }Este exemplo de configuração usa a sub-rede
192.168.1.0/24com o DHCP, o DNS e o gateway no servidor com o IP192.168.1.1. Verifique se todos os endereços IP mudam de acordo com o layout da rede. Para obter mais informações sobre as opções disponíveis emdhcpd.conf, consulte a página de manual sobredhcpd.conf.Reinicie o servidor DHCP executando
systemctl restart dhcpd.
17.1.2 Atribuindo endereços IP estáticos #
Um servidor DHCP também pode atribuir endereços IP estáticos e nomes de host aos clientes de rede. Um caso de uso é atribuir endereços estáticos a servidores. Outro caso de uso é restringir os clientes que podem ingressar na rede àqueles com os endereços IP estáticos atribuídos e sem fornecer pools de endereços dinâmicos.
Modifique a configuração DHCP acima de acordo com o exemplo a seguir:
group {
host test {
hardware ethernet MAC_ADDRESS;
fixed-address IP_ADDRESS;
}
}A declaração de host atribui um nome de host ao destino da instalação. Para vincular o nome de host e o endereço IP a um host específico, você deve especificar o endereço de hardware (MAC) do cliente. Substitua todas as variáveis usadas neste exemplo pelos valores reais que correspondem ao seu ambiente e, em seguida, grave as mudanças e reinicie o servidor DHCP.
17.1.3 Falhas na instalação do PXE e do AutoYaST #
A partir do SUSE Linux Enterprise 15.0 e do ISC DHCP 4.3.x, há circunstâncias especiais que causam falha no boot do PXE e nas instalações do AutoYaST. Se o seu servidor DHCP não tiver um pool de endereços IP dinâmicos disponíveis, mas permitir apenas endereços estáticos predefinidos por cliente, e os clientes enviarem identificadores de cliente RFC 4361, as instalações do PXE/AutoYaST não funcionarão. (Ao permitir apenas os endereços atribuídos a clientes de rede específicos sem fornecer pools de endereços dinâmicos, você impede que máquinas aleatórias ingressem na rede.)
Quando um novo sistema é iniciado no PXE, ele envia uma solicitação ao servidor DHCP e se identifica usando um identificador de cliente criado com base no tipo de hardware e no endereço MAC da interface de rede. Trata-se de um client-id RFC 2132. Em seguida, o servidor DHCP oferece o endereço IP atribuído. Na sequência, o kernel de instalação é carregado e envia outra solicitação DHCP, mas o client-id é diferente e enviado no formato RFC 4361. O servidor DHCP não o reconhecerá como sendo o mesmo cliente e procurará um endereço IP dinâmico livre, que não está disponível, e a instalação será interrompida.
A solução é configurar os clientes para enviar IDs de cliente RFC 2132. Para enviar um client-id RFC 2132 durante a instalação, use linuxrc para especificar o seguinte comando ifcfg:
ifcfg=eth0=dhcp,DHCLIENT_CLIENT_ID=01:03:52:54:00:02:c2:67, DHCLIENT6_CLIENT_ID=00:03:52:54:00:02:c2:67
O client-id DHCPv4 RFC 2132 que costuma ser usado no Ethernet é construído com base no tipo de hardware (01 para Ethernet) e seguido pelo endereço do hardware (endereço MAC), por exemplo:
01:52:54:00:02:c2:67
O client-id DHCPv4 RFC 4361 tenta corrigir o problema de identificação de uma máquina que tem mais de uma interface de rede. O novo client-id DHCPv4 tem o mesmo formato que o client-id DHCPv6. Ele começa com o prefixo 0xff, em vez do tipo de hardware, seguido pelo IAID (o ID de associação de endereço de interface que descreve a interface na máquina) DHCPv6, seguido pelo Identificador DHCP Exclusivo (DUID, DHCP Unique Identifier) DHCPv6, que identifica a máquina exclusivamente.
Ao usar o DUID acima baseado no endereço do hardware e no tipo de hardware, o novo client-id DHCPv4 RFC 4361 é:
Ao usar os últimos bytes do endereço MAC como o IAID:
ff:00:02:c2:67:00:01:xx:xx:xx:xx:52:54:00:02:c2:67Quando o IAID é um número simples incrementado:
ff:00:00:00:01:00:01:xx:xx:xx:xx:52:54:00:02:c2:67
Os campos xx:xx:xx:xx na Marcação de Horário de Camada de Link DUID (DUID-LLT, DUID-Link-Layer Timestamp) é a marcação de horário da criação. Uma Camada de Link DUID (DUID-LL, DUID-Link-Layer) (00:03:00:01:$MAC) não tem uma marcação de horário.
Para obter mais informações sobre como usar o linuxrc, consulte o Guia do AutoYaST. Consulte também man 4 initrd e a documentação referente às opções dhcp4 "create-cid", dhcp6 "default-duid" em man 5 wicked-config, wicked duid --help e wicked iaid --help.
17.2 Configurando um servidor TFTP #
O procedimento a seguir descreve como preparar o servidor para que as máquinas cliente com UEFI e BIOS possam ser inicializadas remotamente usando os arquivos exportados pelo TFTP.
17.2.1 Instalando o servidor TFTP #
Para instalar um servidor TFTP, siga o procedimento abaixo:
Instale o pacote
tftp.tux >sudozypper in tftpRevise a configuração do
tftpdem/etc/sysconfig/tftpe adicione ou mude as opções conforme necessário. Consulte oman 8 tftpdpara obter mais detalhes. O daemon do TFTP funciona sem mudar a configuração. O diretório raiz padrão para os arquivos é/srv/tftpboot.Verifique se o
tftpdfoi iniciado no momento da inicialização e reinicie-o para ler a nova configuração.tux >sudosystemctl enable tftp.sockettux >sudosystemctl restart tftp.socket
17.2.2 Instalando arquivos para inicialização #
O SUSE Linux Enterprise Server fornece os arquivos necessários para inicialização via PXE nas máquinas BIOS ou UEFI. As seguintes arquiteturas de hardware são suportadas:
AMD64/Intel 64
AArch64
POWER
IBM Z
Os arquivos necessários para a inicialização de uma arquitetura de hardware específica estão incluídos em um pacote RPM. Instale-o na máquina que executa o servidor TFTP:
tux >sudozypper in tftpboot-installation-SLE-OS_VERSION-ARCHITECTURE
Substitua OS_VERSION pelo número da versão da instalação do SUSE Linux Enterprise Server, por exemplo, SLE-15-SP2-x86_64, e ARCHITECTURE pela arquitetura do seu sistema, como x86_64. Desse modo, o texto resultante terá a seguinte aparência: tftpboot-installation-SLE-15-SP2-x86_64
Execute zypper se tftpboot para pesquisar todas as arquiteturas e versões disponíveis.
Os arquivos serão instalados em /srv/tftpboot/SLES-OS_VERSION-ARCHITECTURE. Você também pode copiar os arquivos de outras versões e arquiteturas do SUSE Linux Enterprise Server para o diretório /srv/tftpboot.
A arquitetura do hardware do cliente e do servidor pode variar. Por exemplo, você pode executar um servidor TFTP AMD64/Intel 64 e fornecer um ambiente inicializável para as máquinas cliente AArch64 instalando o pacote tftpboot-installation-SLE-15-SP2-aarch64 .
/srv/tftpboot/ existente
Se o diretório /srv/tftpboot/ já existir na máquina, todos os arquivos serão instalados em /usr/share/tftpboot-installation/. Esse é o caso do upgrade do servidor PXE de uma versão anterior do SLES.
Para corrigir esse problema, copie os arquivos manualmente de /usr/share/tftpboot-installation/ para /srv/tftpboot/. Você também pode remover o /srv/tftpboot/ e reinstalar o pacote
tftpboot-installation-SLE-OS_VERSION-ARCHITECTURE
.
17.2.3 Configurando o PXELINUX #
Abra o arquivo /srv/tftpboot/SLE-OS_VERSION-ARCHITECTURE/net/pxelinux.cfg/default em um editor. Substitua o caminho para o parâmetro install de acordo com a sua configuração, conforme descrito no Capítulo 16, Configurando uma fonte de instalação de rede. Substitua também SERVIDOR_TFTP pelo endereço IP do servidor TFTP. Para obter uma visão geral das opções de configuração PXELINUX, consulte a Seção 17.3, “Opções de configuração PXELINUX”.
default linux # install label linux ipappend 2 kernel boot/ARCHITECTURE/loader/linux append initrd=boot/ARCHITECTURE/loader/initrd instsys=tftp://TFTP_SERVER/SLE-OS_VERSION-ARCHITECTURE/boot/ARCHITECTURE/root install=PROTOCOL://SERVER_IP:/PATH display message implicit 1 prompt 1 timeout 50
Para obter detalhes sobre os parâmetros de boot que são usados na linha append, consulte a Seção 7.3, “Lista de parâmetros de boot importantes”.
Se necessário, edite o /srv/tftpboot/SLE-OS_VERSION-ARCHITECTURE/net/pxelinux.cfg/message para exibir uma mensagem no menu de boot.
17.2.4 Preparando o boot PXE para EFI com GRUB2 #
Não é necessário mudar os arquivos de configuração do GRUB 2. No entanto, nas configurações padrão, não é fornecida nenhuma fonte de rede para o sistema de instalação. Para instalar completamente o SUSE Linux Enterprise Server pela rede, adicione o parâmetro install às linhas linuxefi no arquivo /srv/tftpboot/SLE-OS_VERSION-ARCHITECTURE/EFI/BOOT/grub.cfg. Defina o parâmetro install de acordo com a sua configuração, conforme descrito no Capítulo 16, Configurando uma fonte de instalação de rede. Para obter detalhes sobre outros parâmetros de boot que são usados nas linhas efilinux, consulte a Seção 7.3, “Lista de parâmetros de boot importantes”.
17.3 Opções de configuração PXELINUX #
As opções relacionadas aqui são um subconjunto de todas as opções disponíveis para o arquivo de configuração PXELINUX.
APPEND OPTIONSAdiciona uma ou mais opções à linha de comando do kernel. São adicionadas para inicializações manuais e automáticas. As opções são adicionadas no início da linha de comando do kernel, normalmente permitindo que as opções de kernel digitadas explicitamente as substituam.
APPEND -Não anexa nada.
APPENDcom um único hífen como argumento em uma seçãoLABELpode ser usado para anular umAPPENDglobal.DEFAULT KERNEL_OPTIONS...Configura a linha de comando padrão do kernel. Se PXELINUX é inicializado automaticamente, atua como se as entradas após DEFAULT tivessem sido digitadas no prompt de boot, exceto a opção auto, que é adicionada automaticamente, indicando uma inicialização automática.
Se não houver nenhum arquivo de configuração ou nenhuma entrada DEFAULT definida no arquivo de configuração, o padrão será o nome do kernel “linux” sem opções.
IFAPPEND FLAGAdiciona uma opção específica à linha de comando do kernel de acordo com o valor FLAG. A opção
IFAPPENDestá disponível apenas no PXELINUX. FLAG espera um valor, descrito em Tabela 17.1, “Opções de linha de comando do kernel geradas e adicionadas doIFAPPEND”:Tabela 17.1: Opções de linha de comando do kernel geradas e adicionadas doIFAPPEND#Argumento
Linha de Comando do Kernel Gerada/Descrição
1ip=CLIENT_IP:BOOT_SERVER_IP:GW_IP:NETMASK
Os marcadores são substituídos de acordo com a entrada do servidor DHCP/BOOTP ou boot PXE.
Observe que essa opção não substitui a execução de um cliente DHCP no sistema inicializado. Sem as renovações regulares, o aluguel adquirido pelo BIOS PXE vai expirar, disponibilizando o endereço IP para reutilização do servidor DHCP.
2BOOTIF=MAC_ADDRESS_OF_BOOT_INTERFACE
Essa opção é útil para evitar tempos de espera quando o servidor de instalação investiga uma interface LAN em seguida da outra, até obter uma resposta de um servidor DHCP. Essa opção permite que um programa initrd determine de qual interface o sistema foi inicializado. O linuxrc lê essa opção e utiliza essa interface de rede.
4SYSUUID=SYSTEM_UUID
Adiciona UUIDs como hexadecimais em minúsculas, consulte
/usr/share/doc/packages/syslinux/pxelinux.txtLABEL LABEL KERNEL IMAGE APPEND OPTIONS...Se LABEL foi inserido como o kernel de boot, indica que o PXELINUX deve inicializar a IMAGE e que as opções
APPENDespecificadas devem ser usadas. Elas substituem as que foram especificadas na seção global do arquivo, antes do primeiro comandoLABEL. O padrão para IMAGE é o mesmo de LABEL e, se não for fornecido nenhumAPPEND, o padrão será usar a entrada global (se houver). Até 128 entradasLABELsão permitidas.E PXELINUX usa a seguinte sintaxe:
label MYLABEL kernel MYKERNEL append MYOPTIONS
Os rótulos são desmembrados como se fossem nomes de arquivo e deverão ser exclusivos após o desmembramento. Por exemplo, não seria possível distinguir os dois rótulos “v2.6.30” e “v2.6.31” em PXELINUX, pois ambos são desmembrados em um mesmo nome de arquivo do DOS.
O kernel não precisa ser do Linux. Ele também pode ser um setor de boot ou um arquivo COMBOOT.
LOCALBOOT TYPEEm PXELINUX, especificar
LOCALBOOT 0em vez de uma opçãoKERNELsignifica chamar este rótulo específico e causa uma inicialização de disco local em vez de uma inicialização de kernel.Argumento
Descrição
0Executa uma inicialização normal
4Executa uma inicialização local com o driver UNDI (Universal Network Driver Interface) ainda residente na memória
5Realiza uma inicialização local com toda a pilha PXE, incluindo o driver UNDI, ainda residente na memória
Todos os outros valores são indefinidos. Se você não sabe quais são as pilhas UNDI ou PXE, especifique
0.TIMEOUT TIME-OUTIndica quanto tempo esperar no prompt de boot até inicializar automaticamente, em unidades de 1/10 de segundo. O tempo de espera é cancelado quando o usuário digita algo no teclado, considerando que ele concluirá o comando que começou. O tempo de espera zero desabilita completamente o tempo de espera (que é também o padrão). O valor do tempo de espera máximo possível é 35996 (pouco menos de uma hora).
PROMPT val_flagSe
flag_valfor 0, o prompt de boot apenas será exibido se a tecla Shift ou Alt for pressionada ou se Caps Lock ou Scroll Lock estiver ativado (padrão). Seval_flagfor 1, exibirá sempre o prompt de boot.F2 FILENAME F1 FILENAME ..etc... F9 FILENAME F10 FILENAME
Exibe o arquivo indicado na tela quando uma tecla de função é pressionada no prompt de boot. Isso pode ser usado para implementar a ajuda online de pré-inicialização (supostamente para as opções de linha do comando do kernel). Para compatibilidade com versões anteriores, F10 também pode ser digitado como
F0. Observe que ainda não há um meio de vincular nomes de arquivo a F11 e F12.
17.4 Preparando o sistema de destino para inicialização PXE #
Prepare o BIOS do sistema para a inicialização PXE incluindo a opção PXE na ordem de inicialização do BIOS.
Não coloque a opção PXE na frente do parâmetro de boot do disco rígido no BIOS. Do contrário, o sistema tentaria se reinstalar sempre que fosse inicializado.
17.5 Preparando o sistema de destino para Wake on LAN #
Wake on LAN (WOL) requer que a opção de BIOS adequada seja habilitada antes da instalação. Além disso, anote o endereço MAC do sistema de destino. Esses dados são necessários para iniciar o Wake on LAN.
17.6 Wake on LAN #
Wake on LAN permite que a máquina seja ativada por um pacote de rede especial contendo o endereço MAC da máquina. Como toda máquina no mundo tem um identificador MAC exclusivo, não se preocupe caso ligue acidentalmente a máquina errada.
Se a máquina de controle não estiver localizada no mesmo segmento de rede que o destino do comando WOL, você terá 2 opções. Configure as solicitações WOL para serem enviadas como multicasts ou controle remotamente uma máquina nesse segmento de rede para atuar como remetente das solicitações.
Os usuários do SUSE Linux Enterprise Server podem utilizar um módulo do YaST chamado WOL para configurar facilmente o Wake on LAN. Os usuários de outras versões de sistemas operacionais baseados no SUSE Linux podem usar uma ferramenta de linha de comando.
17.7 Wake on LAN com o YaST #
Use esse procedimento para configurar Wake on LAN com YaST.
Efetue login como
root.Inicie › › .
Clique em e digite o nome de host e o endereço MAC do sistema de destino.
Para ativar essa máquina, selecione a entrada apropriada e clique em .
Parte V Configuração inicial do sistema #
- 18 Configurando componentes de hardware com o YaST
O YaST permite configurar itens de hardware, como hardware de áudio, layout do teclado do sistema ou impressoras.
- 19 Instalando ou removendo software
Use a ferramenta de gerenciamento de software do YaST para pesquisar os componentes de software que deseja adicionar ou remover. O YaST resolve todas as dependências para você. Para instalar pacotes que não acompanham a mídia de instalação, adicione repositórios de software à configuração e deixe que o YaST os gerencie. Mantenha seu sistema atualizado gerenciando as atualizações de software com o applet de atualização.
- 20 Instalando módulos, extensões e produtos complementares de terceiros
Os módulos e as extensões adicionam elementos ou funcionalidades ao sistema. Este capítulo explica a instalação, o escopo, o status de suporte e o ciclo de vida.
- 21 Instalando várias versões do kernel
O SUSE Linux Enterprise Server suporta a instalação paralela de várias versões do kernel. Ao instalar um segundo kernel, uma entrada de boot e um initrd são automaticamente criados, dessa forma, nenhuma outra configuração manual é necessária. Ao reinicializar a máquina, o kernel recém-adicionado fica disponível como mais um parâmetro de boot.
Usando esta funcionalidade, você pode testar as atualizações do kernel com segurança e sempre realizar fallback para o kernel anterior comprovado. Para isso, não use as ferramentas de atualização (como a Atualização Online do YaST ou o applet de atualização). Em vez disso, siga o processo descrito neste capítulo.
- 22 Gerenciando usuários com o YaST
Durante a instalação, você pode ter criado um usuário local para o sistema. Com o módulo do YaST, é possível adicionar usuários ou editar usuários existentes. Ele também permite configurar o sistema para autenticar usuários em um servidor de rede.
- 23 Mudando as configurações de idioma e país com o YaST
O trabalho com diferentes países ou em um ambiente multilíngue exige que seu computador seja configurado para oferecer suporte a isso. O SUSE® Linux Enterprise Server aceita vários idiomas paralelamente. Idioma é um conjunto de parâmetros que define as configurações de língua e país refletidas na in…
18 Configurando componentes de hardware com o YaST #
O YaST permite configurar itens de hardware, como hardware de áudio, layout do teclado do sistema ou impressoras.
A placa gráfica, o monitor, o mouse e o teclado podem ser configurados com as ferramentas do GNOME.
18.1 Configurando o layout do teclado do sistema #
O módulo do YaST permite definir o layout do teclado padrão do sistema (também usado para o console). Os usuários podem modificar o layout do teclado nas sessões X individuais, usando as ferramentas da área de trabalho.
Inicie a caixa de diálogo do YaST clicando em › no YaST. Se preferir, inicie o módulo pela linha de comando com
sudo yast2 keyboard.Selecione o desejado na lista.
Você também pode definir a taxa de repetição ou atraso do teclado em .
Teste as configurações selecionadas na caixa de texto .
Se o resultado for o esperado, confirme as mudanças e feche a caixa de diálogo. As configurações são gravadas em
/etc/sysconfig/keyboard.
18.2 Configurando placas de som #
O YaST detecta a maioria das placas de som automaticamente e as configura com os valores apropriados. Para mudar as configurações padrão ou configurar uma placa de som que não pôde ser configurada automaticamente, use o módulo de som do YaST. Nele, é possível também configurar placas de som adicionais ou mudar sua ordem.
Para iniciar o módulo de som, inicie o YaST e clique em › . Se preferir, inicie a caixa de diálogo diretamente, executando yast2 sound & como usuário root por uma linha de comando. Se o módulo de som não estiver disponível, instale-o usando o comando sudo zypper install yast2-sound.
A caixa de diálogo mostra todas as placas de som detectadas.
Se você adicionou uma nova placa de som ou se o YaST não pôde configurar automaticamente uma placa de som existente, siga as etapas abaixo. Para configurar uma nova placa de som, você deve saber o fornecedor e o modelo dela. Em caso de dúvida, consulte a documentação da placa de som para ver as informações necessárias. Para acessar uma lista de referência de placas de som suportadas pelo ALSA com seus respectivos módulos de som, acesse http://www.alsa-project.org/main/index.php/Matrix:Main.
Durante a configuração, é possível escolher entre as seguintes opções de configuração:
Não é necessário executar nenhuma das outras etapas de configuração, a placa de som é configurada automaticamente. É possível definir o volume ou qualquer opção que deseja mudar posteriormente.
Permite ajustar o volume de saída e reproduzir um som de teste durante a configuração.
Somente para especialistas. Permite personalizar todos os parâmetros da placa de som.
Importante: Configuração AvançadaUse essa opção apenas se souber exatamente o que está fazendo. Do contrário, não mexa nos parâmetros e use as opções de configuração normal ou automática.
Inicie o módulo de som do YaST.
Para configurar uma placa de som detectada, mas , selecione a respectiva entrada na lista e clique em .
Para configurar uma nova placa de som, clique em . Selecione o fornecedor e modelo da sua placa de som e clique em .
Escolha uma das opções de configuração e clique em .
Se você escolheu , poderá agora a configuração de som e fazer ajustes no volume. Você deve iniciar com um volume de aproximadamente 10% para evitar danos aos ouvidos e alto-falantes.
Se todas as opções estiverem definidas conforme o desejado, clique em .
A caixa de diálogo mostra a placa de som recém-configurada ou modificada.
Para remover uma configuração de placa de som desnecessária, selecione a respectiva entrada e clique em .
Clique em para gravar as mudanças e sair do módulo de som do YaST.
Para mudar a configuração de uma placa de som individual (somente para especialistas!), selecione a entrada da placa de som na caixa de diálogo e clique em .
Isso leva você até as , onde é possível ajustar vários parâmetros. Para obter mais informações, clique em .
Para ajustar o volume de uma placa de som já configurada ou testar a placa de som, selecione a entrada da placa de som na caixa de diálogo e clique em . Selecione o respectivo item de menu.
Nota: Mixer do YaSTAs configurações do mixer do YaST oferecem apenas opções básicas. Sua meta é solucionar problemas (por exemplo, se o teste de som não for audível). Acesse as configurações do mixer do YaST em › . Para uso diário e ajuste das opções de som, use o applet de mixer fornecido pelo seu desktop ou a ferramenta de linha de comando
alsasound.Para a reprodução de arquivos MIDI, selecione › .
Quando uma placa de som suportada é detectada, você pode instalar o SoundFonts para reprodução de arquivos MIDI:
Insira o CD-ROM do driver original na unidade de CD ou DVD.
Selecione › para copiar as SoundFonts™ SF2 para o seu disco rígido. As SoundFonts são gravadas no diretório
/usr/share/sfbank/creative/.
Se você configurou mais de uma placa de som no sistema, poderá ajustar a ordem delas. Para definir uma placa de som como dispositivo principal, selecione a placa de som em e clique em › . O dispositivo de som com índice
0é o padrão e, portanto, usado pelo sistema e pelos aplicativos.Por padrão, o SUSE Linux Enterprise Server usa o sistema de som PulseAudio. Trata-se de uma camada de abstração que faz a mixagem de vários fluxos de áudio, ignorando quaisquer restrições que o hardware possa ter. Para habilitar ou desabilitar o sistema de som PulseAudio, clique em › . Se habilitado, o daemon do PulseAudio é usado para reproduzir sons. Desabilite o para usar algum outro recurso em todo o sistema.
O volume e a configuração de todas as placas de som são gravados quando você clica em e sai do módulo de som do YaST. As configurações do mixer são gravadas no arquivo /etc/asound.state. Os dados de configuração do ALSA são anexados ao fim do arquivo /etc/modprobe.d/sound e gravados em /etc/sysconfig/sound.
18.3 Configurando uma impressora #
É possível usar o YaST para configurar uma impressora local conectada à máquina por USB e definir a impressão com impressoras de rede. É possível também compartilhar impressoras na rede. Há mais informações disponíveis sobre impressão (informações gerais, detalhes técnicos e solução de problemas) no Book “Administration Guide”, Chapter 20 “Printer Operation”.
No YaST, clique em › para iniciar o módulo de impressora. Por padrão, ele é aberto na tela , exibindo uma lista de todas as impressoras disponíveis e configuradas. Isso é especialmente útil quando se tem acesso a inúmeras impressoras na rede. Deste ponto, é possível também e configurar impressoras.
Para imprimir do seu sistema, o CUPS deve estar em execução. Se ele não estiver em execução, será solicitado para que seja iniciado. Responda com , do contrário, não será possível configurar a impressão. Caso o CUPS não seja iniciado no momento da inicialização, também será solicitado para você habilitar esse recurso. É recomendado especificar , do contrário, o CUPS terá de ser iniciado manualmente após cada reinicialização.
18.3.1 Configurando impressoras #
Normalmente, uma impressora USB é automaticamente detectada. Há dois motivos possíveis para ela não ser detectada automaticamente:
A impressora USB está desligada.
A comunicação entre a impressora e o computador não é possível. Verifique o cabo e os plugues para se certificar de que a impressora esteja corretamente conectada. Se este for o caso, o problema poderá não estar relacionado à impressora, mas sim ao USB.
A configuração de uma impressora é um processo de três etapas: especificar o tipo de conexão, escolher um driver e dar um nome à fila de impressão para esta configuração.
Há vários drivers disponíveis para diversos modelos de impressora. Ao configurar a impressora, o YaST usa como padrão os drivers marcados com recommended (recomendados) como regra geral. Normalmente, não é necessário mudar o driver. Entretanto, para que uma impressora colorida imprima apenas em preto e branco, você pode usar um driver que não suporte impressão colorida. Se você tiver problemas de desempenho com uma impressora PostScript para imprimir gráficos, tente alternar de um driver PostScript para um driver PCL (contanto que sua impressora reconheça PCL).
Se o driver de sua impressora não aparecer na lista, tente selecionar um driver genérico com uma linguagem padrão apropriada na lista. Consulte a documentação da sua impressora para saber qual linguagem (o conjunto de comandos que controlam a impressora) é entendida por sua impressora. Se isso não funcionar, consulte a Seção 18.3.1.1, “Adicionando drivers com o YaST” para obter outra solução possível.
A impressora nunca é usada diretamente, mas sempre por meio de uma fila de impressão. Dessa forma, as tarefas simultâneas poderão ser enfileiradas e processadas em sequência. Cada fila de impressão recebe um driver específico, e uma impressora pode ter várias filas. Isso possibilita configurar uma segunda fila em uma impressora colorida que imprima somente em preto e branco, por exemplo. Consulte a Book “Administration Guide”, Chapter 20 “Printer Operation”, Section 20.1 “The CUPS Workflow” para obter mais informações sobre filas de impressão.
Inicie o módulo de impressora do YaST em › .
Na tela , clique em .
Se a impressora já estiver na lista em
Especificar a Conexão, vá para a próxima etapa. Do contrário, tente (Detectar Mais) ou inicie o .Na caixa de texto em
Find and Assign a Driver(Localizar e Atribuir um Driver), digite o nome do fornecedor e do modelo e clique em .Escolha um driver que corresponda à impressora. É recomendado escolher o primeiro driver da lista. Se nenhum driver adequado for exibido:
Verifique o termo de pesquisa.
Amplie a pesquisa clicando em .
Adicione o driver conforme descrito na Seção 18.3.1.1, “Adicionando drivers com o YaST”.
Especifique o
Tamanho padrão do papel.No campo (Definir Nome Arbitrário), digite um nome exclusivo para a fila de impressão.
A impressora agora está definida com as configurações padrão e pronta para ser usada. Clique em para retornar à tela A impressora recém-configurada agora aparece na lista de impressoras.
18.3.1.1 Adicionando drivers com o YaST #
Nem todos os drivers de impressora disponíveis para o SUSE Linux Enterprise Server são instalados por padrão. Se nenhum driver adequado estiver disponível na caixa de diálogo ao adicionar uma nova impressora, instale um pacote que tenha os drivers para a sua impressora:
Inicie o módulo de impressora do YaST em › .
Na tela , clique em .
Na seção
Find and Assign a Driver, clique em .Escolha um ou mais pacotes de drivers adequados na lista. Não especifique o caminho para um arquivo de descrição da impressora.
Escolha e confirme a instalação do pacote.
Para usar os drivers diretamente, proceda conforme descrito no Procedimento 18.3, “Adicionando uma nova impressora”.
As impressoras PostScript não precisam de software de driver de impressora. As impressoras PostScript só precisam de um arquivo PPD (PostScript Printer Description) correspondente ao modelo em particular. Os arquivos PPD são fornecidos pelo fabricante da impressora.
Se não houver nenhum arquivo PPD adequado disponível na caixa de diálogo ao adicionar uma impressora PostScript, instale um arquivo PPD para sua impressora:
Há várias fontes de arquivos PPD disponíveis. A recomendação é primeiro tentar outros pacotes de drivers que façam parte do SUSE Linux Enterprise Server, mas que não são instalados por padrão (veja a seguir as instruções de instalação). Se esses pacotes não incluírem os drivers adequados para a sua impressora, obtenha os arquivos PPD diretamente do fornecedor da impressora ou do CD do driver de uma impressora PostScript. Para obter os detalhes, consulte a Book “Administration Guide”, Chapter 20 “Printer Operation”, Section 20.8.2 “No Suitable PPD File Available for a PostScript Printer”. Se preferir, localize os arquivos PPD em http://www.linuxfoundation.org/collaborate/workgroups/openprinting/database/databaseintro, o “banco de dados de impressoras do OpenPrinting.org”. Ao fazer download dos arquivos PPD do OpenPrinting, lembre-se de que o status do suporte do Linux mais recente é sempre mostrado, que não é necessariamente igual ao do SUSE Linux Enterprise Server.
Inicie o módulo de impressora do YaST em › .
Na tela , clique em .
Na seção
Find and Assign a Driver, clique em .Insira o caminho completo para o arquivo PPD na caixa de texto em
Disponibilizar um Arquivo de Descrição de Impressora.Clique em para retornar à tela
Adicionar Nova Configuração de Impressora.Para usar diretamente esse arquivo PPD, proceda conforme descrito no Procedimento 18.3, “Adicionando uma nova impressora”.
18.3.1.2 Editando a configuração de impressora local #
Ao editar uma configuração existente de uma impressora, é possível mudar as configurações básicas, como o tipo de conexão e o driver. É possível também ajustar as configurações padrão de tamanho do papel, resolução, origem de mídia, etc. É possível mudar os identificadores da impressora alterando sua descrição ou local.
Inicie o módulo de impressora do YaST em › .
Na tela , escolha a configuração da impressora local na lista e clique em .
Mude o tipo de conexão ou o driver conforme descrito no Procedimento 18.3, “Adicionando uma nova impressora”. Isso será necessário apenas se houver problemas com a configuração atual.
Se preferir, defina a impressora como padrão marcando .
Ajuste as configurações padrão clicando em . Para mudar uma configuração, expanda a lista de opções clicando no sinal de
+relacionado. Mude o padrão clicando em uma opção. Aplique suas mudanças com .
18.3.2 Configurando a impressão pela rede com o YaST #
As impressoras de rede não são detectadas automaticamente. Elas devem ser configuradas manualmente usando o módulo de impressora do YaST. Dependendo de sua configuração de rede, você poderá imprimir em um servidor de impressão (CUPS, LPD, SMB ou IPX) ou diretamente em uma impressora de rede (de preferência, via TCP). Acesse a tela de configuração para impressão de rede escolhendo no painel esquerdo do módulo de impressora do YaST.
18.3.2.1 Usando CUPS #
Em um ambiente Linux, o CUPS é geralmente usado para imprimir pela rede. A configuração mais simples consiste em imprimir apenas por um único servidor CUPS que possa ser diretamente acessado por todos os clientes. A impressão por mais de um servidor CUPS requer um daemon local do CUPS em execução que se comunique com os servidores CUPS remotos.
Os servidores CUPS anunciam suas filas de impressão pela rede usando o protocolo de pesquisa tradicional do CUPS ou o Bonjour/DNS-SD. Os clientes precisam navegar pelas listas para que os usuários selecionem impressoras específicas às quais enviar seus serviços de impressão. Para navegar em filas de impressão de rede, o serviço cups-browsed incluído no pacote cups-filters-cups-browsed deve ser executado em todos os clientes que imprimem usando servidores CUPS. O cups-browsed é iniciado automaticamente quando a impressão de rede é configurada com o YaST.
Caso a pesquisa não funcione depois de iniciar cups-browsed, o(s) servidor(es) CUPS provavelmente anunciará(ão) as filas de impressão de rede pelo Bonjour/DNS-SD. Neste caso, é necessário instalar também o pacote avahi e iniciar o serviço associado ao sudo systemctl start avahi-daemon em todos os clientes.
Inicie o módulo de impressora do YaST em › .
No painel esquerdo, inicie a tela .
Marque (Realizar Toda a Impressão Diretamente via um Único Servidor CUPS) e especifique o nome ou endereço IP do servidor.
Clique em para verificar se você escolheu o nome ou endereço IP correto.
Clique em para retornar à tela . Todas as impressoras disponíveis pelo servidor CUPS são listadas.
Inicie o módulo de impressora do YaST em › .
No painel esquerdo, inicie a tela .
Marque (Aceitar Anúncios de Impressora de Servidores CUPS).
Em
Configurações Gerais, especifique quais servidores serão usados. É possível aceitar conexões de todas as redes disponíveis ou de hosts específicos. Se você escolher a última opção, deverá especificar os nomes de host ou endereços IP.Clique em para confirmar e depois em quando for solicitado a iniciar um servidor CUPS local. Após a inicialização do servidor, o YaST retornará para a tela Clique em para ver as impressoras detectadas até o momento. Clique nesse botão mais uma vez, caso haja mais impressoras disponíveis.
18.3.2.2 Usando servidores de impressão diferentes do CUPS #
Se a sua rede oferecer serviços de impressão por servidores de impressão diferentes do CUPS, inicie o módulo de impressora do YaST clicando em › e inicie a tela pelo painel esquerdo. Inicie o e escolha o . Solicite mais informações ao administrador da rede sobre como configurar uma impressora de rede em seu ambiente.
19 Instalando ou removendo software #
Use a ferramenta de gerenciamento de software do YaST para pesquisar os componentes de software que deseja adicionar ou remover. O YaST resolve todas as dependências para você. Para instalar pacotes que não acompanham a mídia de instalação, adicione repositórios de software à configuração e deixe que o YaST os gerencie. Mantenha seu sistema atualizado gerenciando as atualizações de software com o applet de atualização.
Mude a coleção de softwares do seu sistema com o Gerenciador de Software do YaST. Esse módulo do YaST está disponível em dois tipos: uma variante gráfica para o X Window e uma variante baseada em texto para usar na linha de comando. O tipo gráfico está descrito aqui. Para saber detalhes do YaST baseado em texto, consulte o Book “Administration Guide”, Chapter 4 “YaST in Text Mode”.
Durante a instalação, atualização ou remoção de pacotes, qualquer mudança no Gerenciador de Software será aplicada apenas depois de clicar em ou . O YaST mantém uma lista com todas as ações, assim você pode revisar e fazer as mudanças antes de aplicá-las ao sistema.
19.1 Definição de termos #
Os seguintes termos são importantes para entender a instalação e remoção do software no SUSE Linux Enterprise Server.
- Repositório
Um diretório local ou remoto incluindo pacotes e informações adicionais sobre eles (metadados do pacote).
- (Repositório) Álias/Nome do Repositório
O nome abreviado do repositório (chamado de
Áliasno Zypper e o no YaST). Ele pode ser escolhido pelo usuário ao adicionar um repositório e deve ser exclusivo.- Arquivos de Descrição de Repositório
Cada repositório inclui arquivos que descrevem o conteúdo do repositório (nomes e versões de pacotes, etc). O download desses arquivos de descrição de repositório é feito em um cache local usado pelo YaST.
- Produto
Representa um produto completo, por exemplo, o SUSE® Linux Enterprise Server.
- Padrão
Um padrão é um grupo instalável de pacotes dedicado a um fim específico. Por exemplo, o padrão
Laptopinclui todos os pacotes necessários a um ambiente de computação móvel. Os padrões definem as dependências dos pacotes (como os pacotes necessários ou recomendados) e vêm com uma pré-seleção de pacotes marcados para instalação. Isso garante que os pacotes mais importantes necessários a determinado propósito fiquem disponíveis no sistema após a instalação do padrão. Se necessário, você poderá selecionar ou anular a seleção manualmente dos pacotes em um padrão.- Pacote
Um pacote é um arquivo compactado em formato
rpmque inclui os arquivos de determinado programa.- Patch
Um patch consiste em um ou mais pacotes e pode ser aplicado por meio de RPMs delta. Ele também pode introduzir dependências nos pacotes que ainda não estão instalados.
- Resolvível
Um termo genérico para produto, padrão, pacote ou patch. O tipo de resolvível usado com mais frequência é um pacote ou um patch.
- RPM Delta
RPM Delta consiste apenas na diferença binária entre duas versões definidas de um pacote e, portanto, tem o menor tamanho de download. Antes de ser instalado, o pacote RPM completo é reconstruído na máquina local.
- Dependências de pacotes
Determinados pacotes dependem de outros, como as bibliotecas compartilhadas. Em outros termos, o pacote pode
exigiroutros pacotes (se os pacotes necessários não estiverem disponíveis, o pacote não será instalado). Além das dependências (requisitos de pacotes) que devem ser atendidas, alguns pacotesrecomendamoutros pacotes. Esses pacotes recomendados serão instalados apenas se estiverem realmente disponíveis; do contrário, eles serão ignorados e o pacote que os recomendou será instalado de qualquer maneira.
19.2 Registrando um sistema instalado #
Se você ignorou o registro durante a instalação ou deseja registrar seu sistema novamente, pode registrá-lo a qualquer momento. Use o módulo Registro de Produto do YaST ou a ferramenta de linha de comando SUSEConnect.
19.2.1 Registrando no YaST #
Para registrar o sistema, inicie o YaST e alterne para e .
Por padrão, o sistema é registrado no SUSE Customer Center. Se a sua organização incluir servidores de registro locais, você poderá escolher um na lista de servidores detectados automaticamente ou inserir o URL manualmente.
19.2.2 Registrando no SUSEConnect #
Para o registro por linha de comando, use o comando
tux >sudoSUSEConnect -r REGISTRATION_CODE -e EMAIL_ADDRESS
Substitua CÓDIGO_DE_REGISTRO pelo código de registro que você recebeu com a cópia do SUSE Linux Enterprise Server. Substitua ENDEREÇO_DE_E-MAIL pelo endereço de e-mail associado à conta do SUSE que você ou sua organização usa para gerenciar assinaturas.
Para o registro por um servidor de registro local, especifique também o URL para o servidor:
tux >sudoSUSEConnect -r REGISTRATION_CODE -e EMAIL_ADDRESS --url "URL"
19.3 Usando o Gerenciador de Software do YaST #
Inicie o gerenciador de software do escolhendo › .
19.3.1 Telas para pesquisa de pacotes e padrões #
O gerenciador de software do YaST pode instalar pacotes ou padrões de todos os repositórios habilitados. Ele oferece diferentes telas e filtros para facilitar a localização do software que está procurando. A tela é a tela padrão da janela. Para mudar a tela, clique em e selecione uma das seguintes entradas na caixa suspensa. A tela selecionada é aberta em uma nova guia.
- Padrões
Lista todos os padrões disponíveis para instalação em seu sistema.
- Grupos de Pacotes
Lista todos os pacotes classificados por grupos, como , ou .
- Idiomas
Um filtro que lista todos os pacotes necessários para adicionar um novo idioma de sistema.
- Repositórios
Um filtro que lista os pacotes por repositório. Para selecionar mais de um repositório, pressione e segure a tecla Ctrl e clique nos nomes dos repositórios. O “pseudo-repositório” lista todos os pacotes instalados.
- Serviços
Mostra quais pacotes pertencem a um determinado módulo ou extensão. Selecione uma entrada (por exemplo,
BasesystemouHigh Availability) para exibir uma lista dos pacotes que pertencem a esse módulo ou extensão.- Pesquisar
Permite pesquisar um pacote de acordo com determinados critérios. Digite um termo de pesquisa e pressione Enter. Refine a sua pesquisa especificando o local para e mudando o . Por exemplo, se você não sabe o nome do pacote, mas sabe o nome do aplicativo que está procurando, tente incluir a do pacote no processo de pesquisa.
- Resumo da instalação
Caso já tenha selecionado os pacotes para instalação, atualização ou remoção, esta tela mostrará as mudanças que serão aplicadas ao sistema quando você clicar em . Para filtrar os pacotes com determinado status nesta tela, ative ou desative as respectivas caixas de seleção. Pressione Shift–F1 para ver os detalhes sobre os flags de status.
Para listar todos os pacotes que não pertencem a um repositório ativo, escolha › › e depois escolha › . Isso será útil, por exemplo, se você apagou um repositório e deseja saber se não restou nenhum pacote desse repositório instalado.
19.3.2 Instalando e removendo pacotes ou padrões #
Determinados pacotes dependem de outros, como as bibliotecas compartilhadas. Por outro lado, alguns pacotes não podem coexistir com outros no sistema. Se possível, o YaST resolverá automaticamente as dependências ou conflitos. Se a sua escolha resultar em um conflito de dependência que não puder ser automaticamente resolvido, você precisará resolvê-lo manualmente, conforme descrito na Seção 19.3.4, “Dependências de pacotes”.
Ao remover qualquer pacote, por padrão, o YaST só remove os pacotes selecionados. Para que o YaST remova também todos os outros pacotes que forem desnecessários após a remoção do pacote especificado, selecione › no menu principal.
Pesquise por pacotes conforme descrito na Seção 19.3.1, “Telas para pesquisa de pacotes e padrões”.
Os pacotes encontrados são listados no painel direito. Para instalar um pacote ou removê-lo, clique o botão direito do mouse nele e escolha ou . Se a opção relevante não estiver disponível, verifique o status do pacote indicado pelo símbolo que fica na frente do nome do pacote. Pressione Shift–F1 para ver a Ajuda.
Dica: Aplicando uma ação a todos os pacotes da listaPara aplicar uma ação a todos os pacotes listados no painel direito, vá para o menu principal e escolha uma ação em › .
Para instalar um padrão, clique o botão direito do mouse no nome do padrão e escolha .
Não é possível remover um padrão. Em vez disso, selecione os pacotes do padrão que deseja remover e marque-os para remoção.
Para selecionar mais pacotes, repita as etapas mencionadas anteriormente.
Antes de aplicar as mudanças, você pode revisá-las ou modificá-las clicando em › . Por padrão, todos os pacotes que terão seu status modificado são listados.
Para reverter o status de um pacote, clique o botão direito do mouse no pacote e selecione uma das seguintes entradas: , se o pacote foi programado para ser apagado ou atualizado, ou , se ele foi programado para instalação. Para abandonar todas as mudanças e sair do Gerenciador de Software, clique em e .
Quando tiver concluído, clique em para aplicar as mudanças.
Se o YaST encontrar dependências em outros pacotes, será apresentada uma lista dos pacotes que foram escolhidos adicionalmente para instalação, atualização ou remoção. Clique em para aceitá-los.
Após a instalação, atualização ou remoção de todos os pacotes selecionados, o Gerenciador de Software do YaST será terminado automaticamente.
Não é possível instalar pacotes de origem com o Gerenciador de Software do YaST. Use a ferramenta de linha de comando zypper para esse procedimento. Para obter mais informações, consulte a Book “Administration Guide”, Chapter 6 “Managing Software with Command Line Tools”, Section 6.1.3.5 “Installing or Downloading Source Packages”.
19.3.3 Atualizando Pacotes #
Em vez de atualizar pacotes individuais, você pode também atualizar todos os pacotes instalados ou todos os pacotes de determinado repositório. Ao atualizar pacotes em massa, geralmente os seguintes aspectos são considerados:
prioridades dos repositórios que fornecem o pacote,
arquitetura do pacote (por exemplo, AMD64/Intel 64),
número da versão do pacote,
fornecedor do pacote.
O aspecto que tem a maior importância na escolha das atualizações candidatas depende da respectiva opção de atualização escolhida.
Para atualizar todos os pacotes instalados para a versão mais recente, escolha › › no menu principal.
Todos os repositórios são marcados para as possíveis atualizações candidatas, usando a seguinte política: o YaST primeiro tenta restringir a pesquisa aos pacotes com a mesma arquitetura e fornecedor do pacote instalado. Se a pesquisa for positiva, a “melhor” atualização candidata será selecionada de acordo com o processo a seguir. No entanto, se não for encontrado nenhum pacote comparativo do mesmo fornecedor, a pesquisa será expandida a todos os pacotes com a mesma arquitetura. Se ainda assim nenhum pacote comparativo for encontrado, todos os pacotes serão considerados e a “melhor” atualização candidata será selecionada de acordo com os seguintes critérios:
Prioridade do repositório: Preferência ao pacote do repositório que tem a prioridade mais alta.
Se esta seleção resultar em mais de um pacote, escolha o que tem a “melhor” arquitetura (melhor opção: correspondente à arquitetura do pacote instalado).
Se o pacote resultante tiver um número de versão maior do que o pacote instalado, o pacote instalado será atualizado e substituído pela atualização candidata selecionada.
Essa opção tenta evitar as mudanças na arquitetura e no fornecedor dos pacotes instalados; porém, sob determinadas circunstâncias, elas serão toleradas.
Nota: Atualizar sempreSe, em vez disso, você escolher › › , os mesmos critérios serão aplicados, mas o pacote candidato encontrado será sempre instalado. Portanto, essa opção pode levar à instalação de uma versão menos eficiente de alguns pacotes.
Para verificar se os pacotes de uma atualização em massa vêm de determinado repositório:
Escolha o repositório do qual será feita a atualização, conforme descrito na Seção 19.3.1, “Telas para pesquisa de pacotes e padrões”.
Na lateral direita da janela, clique em . Isso permitirá explicitamente ao YaST mudar o fornecedor do pacote quando os pacotes forem substituídos.
Quando você clicar em para prosseguir, todos os pacotes instalados serão substituídos pelos pacotes derivados desse repositório, se disponível. Isso pode levar a mudanças no fornecedor e na arquitetura e, até mesmo, à instalação de uma versão menos eficiente de alguns pacotes.
Para que isso não aconteça, clique em . Observe que você apenas pode cancelar essa opção antes de clicar no botão .
Antes de aplicar as mudanças, você pode revisá-las ou modificá-las clicando em › . Por padrão, todos os pacotes que terão seu status modificado são listados.
Se todas as opções forem definidas de acordo com a sua vontade, confirme as mudanças clicando em para iniciar a atualização em massa.
19.3.4 Dependências de pacotes #
A maioria dos pacotes é dependente de outros. Se um pacote, por exemplo, usa uma biblioteca compartilhada, ele é dependente do pacote que fornece essa biblioteca. Por outro lado, alguns pacotes não podem coexistir, gerando um conflito (por exemplo, só é possível instalar um agente de transferência de mensagens: sendmail ou postfix). Ao instalar ou remover software, o Gerenciador de Software verifica se não há dependências ou conflitos não resolvidos para assegurar a integridade do sistema.
Caso exista apenas uma solução para resolver uma dependência ou um conflito, eles serão resolvidos automaticamente. Várias soluções podem causar conflito que precisa ser resolvido manualmente. Se a solução de um conflito envolver mudança de fornecedor ou arquitetura, também será preciso resolver manualmente. Ao clicar em para aplicar qualquer mudança no Gerenciador de Software, será exibida uma visão geral de todas as ações realizadas pelo resolver automático, que você precisará confirmar.
Por padrão, as dependências são verificadas automaticamente. A verificação é realizada sempre que você muda o status de um pacote (por exemplo, marcando o pacote para instalação ou remoção). Esse recurso em geral é útil, mas pode se tornar exaustivo quando um conflito de dependência é resolvido manualmente. Para desabilitar esta função, vá para o menu principal e desative › . Faça a verificação manual de uma dependência clicando em › . A verificação de consistência é sempre realizada quando você confirma sua seleção pelo botão .
Para revisar as dependências de um pacote, clique o botão direito do mouse nele e escolha . Aparece um mapa mostrando as dependências. Os pacotes já instalados aparecem em um frame verde.
A menos que você tenha bastante experiência, siga as sugestões do YaST quanto à solução de conflitos de pacote; do contrário, talvez não seja possível resolvê-los. Lembre-se de que toda mudança feita possivelmente gera outros conflitos, portanto, você pode acabar com um número crescente de conflitos. Se isso acontecer, você deverá o Gerenciador de Software, todas as mudanças e iniciar novamente.
19.3.5 Como lidar com as recomendações de pacotes #
Além das dependências fortes necessárias para executar um programa (por exemplo, determinada biblioteca), um pacote também pode ter dependências fracas, que agregam funcionalidades ou traduções extras, por exemplo. Essas dependências fracas são chamadas de recomendações de pacote.
A maneira como as recomendações de pacote são tratadas mudou um pouco a partir do SUSE Linux Enterprise Server 12 SP1. Nada mudou na instalação de um novo pacote, os pacotes recomendados ainda são instalados por padrão.
Antes do SUSE Linux Enterprise Server 12 SP1, as recomendações ausentes de pacotes já instalados eram instaladas automaticamente. Agora, esses pacotes não serão mais instalados automaticamente. Para mudar para o padrão anterior, defina PKGMGR_REEVALUATE_RECOMMENDED="yes" em /etc/sysconfig/yast2. Para instalar todas as recomendações ausentes dos pacotes já instalados, inicie o › e escolha › (Instalar Todos os Pacotes Recomendados Correspondentes).
Para desabilitar a instalação dos pacotes recomendados ao instalar novos pacotes, desative › no Gerenciador de Software do YaST. Se for usar a ferramenta de linha de comando Zypper para instalar pacotes, use a opção --no-recommends.
19.4 Gerenciando repositórios de software e serviços #
Para instalar software de terceiros, adicione repositórios de software ao sistema. Por padrão, os repositórios de produto, como o DVD do SUSE Linux Enterprise Server 15 SP2, e um repositório de atualização correspondente serão automaticamente configurados depois que você registrar seu sistema. Para obter mais informações sobre registro, consulte a Seção 8.7, “Registro” ou a Book “Guia de Upgrade”, Chapter 4 “Fazendo upgrade offline”, Section 4.8 “Registrando seu sistema”. Dependendo do produto inicialmente selecionado, um outro repositório com traduções, dicionários, etc. também poderá ser configurado.
Para gerenciar repositórios, inicie o YaST e selecione › . A caixa de diálogo é aberta. Nela, é possível também gerenciar inscrições aos chamados , mudando a opção no canto direito da caixa de diálogo para . Nesse contexto, um Serviço é um RIS que pode oferecer um ou mais repositórios de software. Ele pode ser mudado dinamicamente por seu administrador ou fornecedor.
Cada repositório inclui arquivos que descrevem o conteúdo do repositório (nomes e versões de pacotes, etc). O download desses arquivos de descrição de repositório é feito em um cache local usado pelo YaST. Para assegurar a integridade, os repositórios de software podem ser assinados com a chave GPG do mantenedor do repositório. Sempre que você adicionar um novo repositório, o YaST oferecerá a opção de importar sua chave.
Antes de adicionar repositórios de software externos à sua lista de repositórios, verifique se é possível confiar nesse repositório. A SUSE não se responsabiliza por nenhum problema resultante da instalação do software de repositórios de software de terceiros.
19.4.1 Adicionando repositórios de software #
Você pode adicionar repositórios de DVD/CD, unidade flash USB, diretório local, imagem ISO ou fonte de rede.
Para adicionar repositórios da caixa de diálogo no YaST, faça o seguinte:
Clique em .
Selecione uma das opções listadas na caixa de diálogo:
Figura 19.2: Adicionando um repositório de software #Para explorar a rede em busca de servidores de instalação que anunciam seus serviços por SLP, selecione e clique em .
Para adicionar um repositório de uma mídia removível, escolha a opção relevante e insira a mídia ou conecte o dispositivo USB na máquina, respectivamente. Clique em para iniciar a instalação.
Na maioria dos repositórios, será solicitado para você especificar o caminho (ou URL) para a mídia após selecionar a respectiva opção e clicar em . A especificação do é opcional. Se nada for especificado, o YaST usará o nome do produto ou o URL como nome do repositório.
A opção está ativada por padrão. Se você desativá-la, o YaST fará download dos arquivos automaticamente mais tarde, se necessário.
Dependendo do repositório adicionado, talvez seja solicitado que você importe a chave GPG do repositório ou concorde com a licença.
Após confirmar as mensagens, o YaST fará download e analisará os metadados. Ele adicionará o repositório à lista de .
Se necessário, ajuste as do repositório conforme descrito na Seção 19.4.2, “Gerenciando as propriedades do repositório”.
Clique em para confirmar as mudanças e fechar a caixa de diálogo de configuração.
Depois que o repositório for adicionado com êxito, o gerenciador de software será iniciado e você poderá instalar pacotes desse repositório. Para obter informações detalhadas, consulte a Capítulo 19, Instalando ou removendo software.
19.4.2 Gerenciando as propriedades do repositório #
A visão geral de permite mudar as seguintes propriedades de repositório:
- Status
O status do repositório pode ser ou . É possível instalar apenas pacotes de repositórios habilitados. Para desativar um repositório temporariamente, selecione-o e desmarque . É possível também clicar duas vezes no nome do repositório para alternar seu status. Para remover completamente um repositório, clique em .
- Atualizar
Quando o repositório é atualizado, o download da descrição do seu conteúdo (nomes de pacotes, versões, etc.) é feito para um cache local que é usado pelo YaST. É suficiente fazer isso uma vez para repositórios estáticos, como CDs ou DVDs. Já os repositórios que têm seu conteúdo modificado com frequência devem sempre ser atualizados. A maneira mais fácil de manter o cache de um repositório atualizado é usando a opção . Para fazer a atualização manual, clique em e selecione uma das opções.
Os pacotes de repositórios remotos são descarregados antes de serem instalados. Por padrão, eles são apagados após a instalação bem-sucedida. A ativação da opção impede a exclusão dos pacotes descarregados. O local do download está configurado em
/etc/zypp/zypp.conf; por padrão, é/var/cache/zypp/packages.A de um repositório é um valor entre
1e200, sendo1a prioridade mais alta e200a prioridade mais baixa. Qualquer repositório novo adicionado pelo YaST recebe a prioridade99, por padrão. Se não for importante o valor da prioridade de determinado repositório, você poderá também definir o valor como0para aplicar a prioridade padrão ao repositório (99). Se um pacote estiver disponível em mais de um repositório, o repositório com a prioridade mais alta terá preferência. Isso é útil para evitar o download desnecessário de pacotes da Internet, pois concede ao repositório local (por exemplo, um DVD) uma prioridade maior.Importante: Prioridade em comparação com a versãoO repositório com a prioridade mais alta tem preferência em qualquer situação. Portanto, verifique se o repositório de atualização sempre tem a prioridade mais alta; do contrário, você poderá instalar uma versão desatualizada que não será atualizada até a próxima atualização online.
- Nome e URL
Para mudar o nome de um repositório ou seu URL, selecione-o na lista com um clique único e depois clique em .
19.4.3 Gerenciando chaves de repositório #
Para assegurar a integridade, os repositórios de software podem ser assinados com a chave GPG do mantenedor do repositório. Sempre que você adicionar um novo repositório, o YaST oferecerá para importar sua chave. Verifique isso da mesma forma que faz com qualquer outra chave GPG e confirme se ela não foi modificada. Se detectar uma mudança na chave, algo pode ter acontecido de errado no repositório. Desabilite o repositório como fonte de instalação até que você descubra a causa da modificação na chave.
Para gerenciar todas as chaves importadas, clique em na caixa de diálogo Selecione uma entrada com o mouse para mostrar as propriedades da chave na parte inferior da janela. , ou as chaves com um clique nos respectivos botões.
19.5 Atualizador de pacotes do GNOME #
A SUSE oferece um fluxo contínuo de patches e atualizações de segurança de software para o seu produto. Eles podem ser instalados usando as ferramentas disponíveis com seu desktop ou executando o módulo do YaST Online Update. Esta seção descreve como atualizar o sistema da área de trabalho do GNOME usando o .
Diferentemente do módulo Atualização Online do YaST, o do GNOME não apenas oferece a instalação de patches dos repositórios de atualização, como também novas versões dos pacotes que já estão instalados. (Os patches corrigem problemas de segurança ou falhas. O número da versão e a funcionalidade geralmente não são modificados. As novas versões de um pacote incrementam o número da versão e geralmente adicionam funcionalidade ou incluem mudanças importantes.)
Sempre que houver novos patches ou atualizações de pacote disponíveis, o GNOME mostrará uma notificação na área de notificação ou na tela de bloqueio.
Para definir as configurações de notificação para o , inicie as do GNOME e escolha › .
Para instalar patches e atualizações, clique na mensagem de notificação. Esse procedimento abre o do GNOME. Se preferir, abra o atualizador em digitando
Atualizador de Pe escolhendo .As atualizações são classificadas em quatro categorias:
- Atualizações de Segurança (Patches)
Corrigem riscos graves à segurança e sempre devem ser instaladas.
- Atualizações Recomendadas (Patches)
Corrigem problemas que podem comprometer o computador. É altamente recomendável instalá-las.
- Atualizações Opcionais (Patches)
Corrigem problemas não relacionados à segurança ou aplicam melhorias.
- Outras Atualizações
Novas versões dos pacotes que estão instalados.
Todas as atualizações disponíveis estão pré-selecionadas para instalação. Se você não deseja instalar todas as atualizações, primeiro anule a seleção das atualizações indesejadas. É altamente recomendável sempre instalar todas as atualizações de segurança e recomendadas.
Para obter informações detalhadas sobre uma atualização, clique no título dela e depois em . As informações serão exibidas em uma caixa abaixo da lista de pacotes.
Clique em para iniciar a instalação.
Algumas atualizações podem exigir a reinicialização da máquina ou o logout. Leia a mensagem exibida após a instalação para obter instruções.
19.6 Atualizando pacotes com o GNOME Software #
Além do , o GNOME inclui o , que oferece as seguintes funcionalidades:
Instalar, atualizar e remover software fornecido como um RPM por meio do PackageKit
Instalar, atualizar e remover software fornecido como um Flatpak
Instalar, atualizar e remover extensões de shell do GNOME (https://extensions.gnome.org)
Atualizar o firmware para dispositivos de hardware usando o Linux Vendor Firmware Service (LVFS: https://fwupd.org)
Além disso, o oferece instantâneos, classificações e análises do software.
Veja a seguir as diferenças entre o e as outras ferramentas fornecidas no SUSE Linux Enterprise Server:
Diferentemente do YaST ou do Zypper, para a instalação de software incluído em pacote como um RPM, o se restringe ao software que fornece metadados do AppStream. Isso inclui a maioria dos aplicativos da área de serviço.
O do GNOME atualiza os pacotes no sistema em execução (o que força você a reiniciar os respectivos aplicativos), já o faz download das atualizações, mas as aplica apenas na próxima reinicialização do sistema.
20 Instalando módulos, extensões e produtos complementares de terceiros #
Os módulos e as extensões adicionam elementos ou funcionalidades ao sistema. Este capítulo explica a instalação, o escopo, o status de suporte e o ciclo de vida.
Os módulos são partes do SUSE Linux Enterprise Server totalmente suportadas com ciclo de vida e linha do tempo de atualização diferentes. Eles são um conjunto de pacotes, têm um escopo claramente definido e são entregues apenas por um único canal online. Para obter uma lista dos módulos, suas dependências e ciclos de vida, visite https://www.suse.com/releasenotes/x86_64/SUSE-SLES/15/#Intro.ModuleExtensionRelated.
Extensões, como SUSE Linux Enterprise Workstation Extension ou High Availability Extension, adicionam funcionalidades ao sistema e exigem uma chave de registro própria sujeita a custos. As extensões são entregues por meio de um canal online ou mídia física. O registro no SUSE Customer Center ou em um servidor de registro local é um pré-requisito para assinar os canais online. A extensão Package Hub (Seção 20.3, “SUSE Package Hub”) é uma exceção que não exige uma chave de registro e nem é coberta pelos contratos de suporte da SUSE. Algumas extensões exigem uma chave de registro com um produto base, mas não com outro, porque o YaST o registrará automaticamente com a chave do produto base dele.
Você encontrará uma lista disponível de módulos e extensões para o seu produto após registrar seu sistema no SUSE Customer Center ou em um servidor de registro local. Se você ignorou a etapa de registro durante a instalação, pode registrar seu sistema a qualquer momento por meio do módulo no YaST. Para obter informações detalhadas, consulte a Book “Guia de Upgrade”, Chapter 4 “Fazendo upgrade offline”, Section 4.8 “Registrando seu sistema”.
Alguns produtos complementares também são fornecidos por terceiros, por exemplo, drivers apenas binários necessários para que determinado hardware funcione apropriadamente. Se você tiver um hardware assim, consulte as notas de versão para obter mais informações sobre a disponibilidade de drivers binários para o seu sistema. As notas de versão estão disponíveis em https://www.suse.com/releasenotes/ do YaST ou em /usr/share/doc/release-notes/ no sistema instalado.
20.1 Instalando módulos e extensões de canais online #
O seguinte procedimento requer o registro do seu sistema no SUSE Customer Center ou em um servidor de registro local. Ao registrar seu sistema, você verá uma lista de extensões e módulos logo após concluir a Passo 5 da Book “Guia de Upgrade”, Chapter 4 “Fazendo upgrade offline”, Section 4.8 “Registrando seu sistema”. Neste caso, ignore as etapas seguintes e continue na Passo 2.
Para ver os complementos já instalados, inicie o YaST e selecione › .
Inicie o YaST e selecione › .
O YaST conecta-se ao servidor de registro e mostra uma lista de .
Nota: Extensões e módulos disponíveisA quantidade de extensões e módulos disponíveis depende do servidor de registro. Um servidor de registro local pode oferecer apenas repositórios de atualização e nenhuma extensão adicional.
Clique em uma entrada para ver sua descrição.
Selecione uma ou várias entradas para instalação ativando suas marcas de seleção.
Figura 20.1: Instalação de extensões de sistema #Clique em para continuar.
Dependendo dos repositórios adicionados para a extensão ou o módulo, talvez seja solicitado que você importe a chave GPG do repositório ou concorde com a licença.
Após confirmar as mensagens, o YaST fará download e analisará os metadados. Os repositórios para as extensões selecionadas são adicionados ao sistema, sem a necessidade de outras fontes de instalação.
Se necessário, ajuste as do repositório conforme descrito na Seção 19.4.2, “Gerenciando as propriedades do repositório”.
20.2 Instalando extensões e produtos complementares de terceiros da mídia #
Ao instalar uma extensão ou produto complementar da mídia, você pode selecionar vários tipos de mídia de produto, como DVD/CD, dispositivos de armazenamento em massa removível (como discos flash), diretório local ou imagem ISO. A mídia também pode ser fornecida por um servidor de rede, por exemplo, via HTTP, FTP, NFS ou Samba.
Inicie o YaST e selecione › . Se preferir, inicie o módulo do YaST na linha de comando com
sudo yast2 add-on.A caixa de diálogo mostra uma visão geral dos produtos complementares, módulos e extensões já instalados.
Figura 20.2: Lista de produtos complementares, módulos e extensões instalados #Escolha para instalar um novo produto complementar.
Na caixa de diálogo , selecione a opção correspondente ao tipo de meio do qual deseja instalar:
Figura 20.3: Instalação de produto complementar ou extensão #Para explorar a rede em busca de servidores de instalação que anunciam seus serviços por SLP, selecione e clique em .
Para adicionar um repositório de uma mídia removível, escolha a opção relevante e insira a mídia ou conecte o dispositivo USB na máquina, respectivamente. Clique em para iniciar a instalação.
Na maioria dos tipos de mídia, será solicitado para você especificar o caminho (ou URL) para a mídia após selecionar a respectiva opção e clicar em . A especificação do é opcional. Se nada for especificado, o YaST usará o nome do produto ou o URL como nome do repositório.
A opção está ativada por padrão. Se você desativá-la, o YaST fará download dos arquivos automaticamente mais tarde, se necessário.
Dependendo do repositório adicionado, talvez seja solicitado que você importe a chave GPG do repositório ou concorde com a licença.
Após confirmar as mensagens, o YaST fará download e analisará os metadados. Ele adicionará o repositório à lista de .
Se necessário, ajuste as do repositório conforme descrito na Seção 19.4.2, “Gerenciando as propriedades do repositório”.
Clique em para confirmar as mudanças e fechar a caixa de diálogo de configuração.
Após adicionar com êxito o repositório à mídia complementar, o gerenciador de software será iniciado e você poderá instalar os pacotes. Para obter informações detalhadas, consulte a Capítulo 19, Instalando ou removendo software.
20.3 SUSE Package Hub #
Na lista de Extensões e Módulos Disponíveis, você encontra o SUSE Package Hub. Ele está disponível sem nenhuma taxa adicional. Ele oferece um amplo conjunto de pacotes de comunidade adicionais para o SUSE Linux Enterprise, que podem ser facilmente instalados, mas não são suportados pela SUSE.
Há mais informações disponíveis sobre o SUSE Package Hub e como contribuir em https://packagehub.suse.com/
Saiba que os pacotes oferecidos no SUSE Package Hub não são oficialmente suportados pela SUSE. A SUSE apenas suporta a habilitação do repositório do Package Hub e ajuda na instalação ou implantação dos pacotes RPM.
21 Instalando várias versões do kernel #
O SUSE Linux Enterprise Server suporta a instalação paralela de várias versões do kernel. Ao instalar um segundo kernel, uma entrada de boot e um initrd são automaticamente criados, dessa forma, nenhuma outra configuração manual é necessária. Ao reinicializar a máquina, o kernel recém-adicionado fica disponível como mais um parâmetro de boot.
Usando esta funcionalidade, você pode testar as atualizações do kernel com segurança e sempre realizar fallback para o kernel anterior comprovado. Para isso, não use as ferramentas de atualização (como a Atualização Online do YaST ou o applet de atualização). Em vez disso, siga o processo descrito neste capítulo.
Fique ciente de você perde todo o seu direto a suporte para a máquina ao instalar um kernel autocompilado ou de terceiros. Somente os kernels distribuídos com o SUSE Linux Enterprise Server e os kernels disponibilizados pelos canais de atualização oficiais do SUSE Linux Enterprise Server são suportados.
É recomendável verificar a configuração do carregador de boot após a instalação de outro kernel para definir a entrada de boot padrão de sua escolha. Consulte Book “Administration Guide”, Chapter 14 “The Boot Loader GRUB 2”, Section 14.3 “Configuring the Boot Loader with YaST” para obter mais informações.
21.1 Habilitando e configurando suporte multiversão #
A instalação de várias versões de um pacote de software (suporte multiversão) está habilitada por padrão a partir do SUSE Linux Enterprise Server 12. Para verificar essa configuração, faça o seguinte:
Abra
/etc/zypp/zypp.confcomorootno editor de sua escolha.Pesquise pela string
multiversion(multiversão). Se a multiversão estiver habilitada para todos os pacotes do kernel compatíveis com esse recurso, a seguinte linha aparecerá sem comentários:multiversion = provides:multiversion(kernel)
Para restringir o suporte multiversão a determinados tipos de kernel, adicione os nomes dos pacotes como uma lista separada por vírgula à opção
multiversionem/etc/zypp/zypp.conf, por exemplomultiversion = kernel-default,kernel-default-base,kernel-source
Grave as mudanças feitas.
Verifique se os módulos do kernel necessários (Pacotes de Módulos do Kernel) distribuídos pelo fornecedor também foram instalados para o novo kernel atualizado. O processo de atualização do kernel não avisa sobre eventuais módulos do kernel que estiverem faltando, porque os requisitos do pacote ainda estão sendo atendidos pelo kernel antigo mantido no sistema.
21.1.1 Apagando kernels não usados automaticamente #
Quando novos kernels são testados com frequência com o suporte multiversão habilitado, o menu de boot torna-se rapidamente confuso. Como a partição /boot normalmente tem espaço limitado, você também pode ter problemas com overflow de /boot. Embora seja possível apagar as versões não usadas do kernel manualmente com o YaST ou o Zypper (conforme descrito a seguir), você também pode configurar o libzypp para apagar automaticamente os kernels que não são mais usados. Por padrão, nenhum kernel é apagado.
Abra
/etc/zypp/zypp.confcomorootno editor de sua escolha.Pesquise pela string
multiversion.kernelse ative esta opção removendo o comentário da linha. Esta opção usa uma lista separada por vírgula dos seguintes valores:5.3.18-8: manter o kernel com o número de versão especificadomais recente: manter o kernel com o número de versão mais altolatest-N: manter o kernel com o Nth número de versão mais altoem execução: manter o kernel em execuçãooldest: manter o kernel com o número de versão mais baixo (o número originalmente incluído no SUSE Linux Enterprise Server)oldest+N. manter o kernel com o Nth número de versão mais baixoVeja a seguir alguns exemplos
multiversion.kernels = latest,runningManter o kernel mais recente e o que estiver em execução. Isso é o mesmo que não habilitar o recurso multiversão, com a exceção de que o kernel antigo será removido após a próxima reinicialização, e não logo após a instalação.
multiversion.kernels = latest,latest-1,runningManter os dois últimos kernels e o que estiver em execução.
multiversion.kernels = latest,running,5.3.18-8Manter o kernel mais recente, o que estiver em execução e 5.3.18-8.
Dica: Manter o kernel em execuçãoExceto se você usa uma configuração especial, sempre mantenha o kernel marcado como
running(em execução).Se você não fizer isso, ele será apagado durante a atualização. Por sua vez, isso significa que todos os módulos do kernel em execução também serão apagados e não poderão mais ser carregados.
Se você decidir não manter o kernel em execução, sempre reinicialize logo após um upgrade do kernel para evitar problemas com os módulos.
21.1.2 Caso de uso: apagando um kernel antigo apenas após a reinicialização #
É importante garantir que o kernel antigo seja apagado apenas depois que o sistema é reinicializado com êxito com o novo kernel.
Mude a seguinte linha em /etc/zypp/zypp.conf:
multiversion.kernels = latest,running
Os parâmetros anteriores pedem para o sistema manter o kernel mais recente e o que está em execução apenas se eles forem diferentes.
21.1.3 Caso de uso: mantendo kernels mais antigos como fallback #
Convém manter uma ou mais versões de kernel para ter um ou mais kernels “sobressalentes”.
Isso pode ser útil se você precisa de kernels para testes. Se alguma coisa der errado (por exemplo, sua máquina não for inicializada), você ainda poderá usar uma ou mais versões de kernel reconhecidamente boas.
Mude a seguinte linha em /etc/zypp/zypp.conf:
multiversion.kernels = latest,latest-1,latest-2,running
Quando você reinicializa o sistema após a instalação de um novo kernel, o sistema mantém três kernels: o atual (configurado como latest,running) e os dois antecessores imediatos (configurados como latest-1 e latest-2).
21.1.4 Caso de uso: manter uma versão específica do kernel #
Você faz atualizações de sistema regulares e instala novas versões de kernel. Porém, você também está compilando sua própria versão do kernel e deseja garantir que o sistema a mantenha.
Mude a seguinte linha em /etc/zypp/zypp.conf:
multiversion.kernels = latest,5.3.18-8,running
Quando você reinicializa o sistema após a instalação de um novo kernel, o sistema mantém dois kernels: o kernel novo em execução (configurado como latest,running) e o seu próprio kernel compilado (configurado como 5.3.18-8).
21.2 Instalando/Removendo várias versões do kernel com o YaST #
Você pode instalar ou remover vários kernels com YaST:
Inicie o YaST e abra o gerenciador de software em › .
Liste todos os pacotes capazes de fornecer várias versões escolhendo › › .
Figura 21.1: Gerenciador de Software do YaST: exibição multiversão #Selecione um pacote e abra a guia no painel inferior à esquerda.
Para instalar um pacote, clique na caixa de seleção ao lado dele. Uma marca de seleção verde indica que ele está selecionado para instalação.
Para remover um pacote já instalado (indicado com uma marca de seleção branca), clique na caixa de seleção ao lado dele até um
Xvermelho indicar que ele está selecionado para remoção.Clique em para iniciar a instalação.
21.3 Instalando/Removendo várias versões do kernel com o Zypper #
Você pode instalar ou remover vários kernels com o zypper:
Use o comando
zypper se -s 'kernel*'para exibir uma lista de todos os pacotes de kernel disponíveis:S | Name | Type | Version | Arch | Repository --+----------------+------------+-----------------+--------+------------------- i+ | kernel-default | package | 5.3.18-8.2 | x86_64 | (System Packages) v | kernel-default | package | 5.3.18-10.1 | x86_64 | SLE-Module-Basesystem15-SP2-Pool | kernel-default-base | package | 5.3.18-10.1.4.8 | x86_64 | SLE-Module-Basesystem15-SP2-Pool | kernel-default-devel | package | 5.3.18-10.1 | x86_64 | SLE-Module-Basesystem15-SP2-Pool | kernel-devel | package | 5.3.18-10.1 | noarch | SLE-Module-Basesystem15-SP2-Pool i | kernel-firmware | package | 20200107-3.12.1 | noarch | SLE-Module-Basesystem15-SP2-Pool
Especifique a versão exata ao instalar:
tux >sudozypper in kernel-default-5.3.18-8.2Ao desinstalar um kernel, use os comandos
zypper se -si 'kernel*'para listar todos os kernels instalados e ozypper rmNOMEDOPACOTE-VERSÃO para remover o pacote.
22 Gerenciando usuários com o YaST #
Durante a instalação, você pode ter criado um usuário local para o sistema. Com o módulo do YaST, é possível adicionar usuários ou editar usuários existentes. Ele também permite configurar o sistema para autenticar usuários em um servidor de rede.
22.1 Caixa de diálogo Administração de Usuário e Grupo #
Para administrar usuários ou grupos, inicie o YaST e clique em › . Se preferir, inicie a caixa de diálogo diretamente, executando sudo yast2 users & de uma linha de comando.
Cada usuário recebe um ID de usuário de todo o sistema (UID). Além dos usuários que podem efetuar login em sua máquina, há também vários usuários do sistema somente para uso interno. Cada usuário é atribuído a um ou mais grupos. Parecido com os usuários do sistema, há também os grupos de sistema para uso interno.
Dependendo do conjunto de usuários que optar por ver e modificar e da caixa de diálogo (usuários locais, usuários de rede, usuários de sistema), a janela principal mostrará diversas guias. Elas permitem que você execute as seguintes tarefas:
- Gerenciando contas de usuário
Na guia , crie, modifique, apague ou desabilite temporariamente as contas do usuário conforme descrito na Seção 22.2, “Gerenciando contas de usuário”. Conheça as opções avançadas, como uso obrigatório de políticas de senha, uso de diretórios pessoais criptografados ou gerenciamento de cotas de disco na Seção 22.3, “Opções adicionais para contas de usuários”.
- Mudando as configurações padrão
As contas de usuários locais são criadas de acordo com as configurações definidas na guia Aprenda a mudar a atribuição de grupo padrão ou as permissões de acesso e o caminho padrão de diretórios pessoais na Seção 22.4, “Mudando as configurações padrão para usuários locais”.
- Atribuindo usuários a grupos
Aprenda a mudar a atribuição de grupo para usuários individuais na Seção 22.5, “Atribuindo usuários a grupos”.
- Gerenciando grupos
Na guia , você poderá adicionar, modificar ou apagar grupos existentes. Consulte a Seção 22.6, “Gerenciando grupos” para obter informações sobre isso.
- Mudando o método de autenticação do usuário
Quando a sua máquina está conectada a uma rede que oferece métodos de autenticação de usuário como NIS ou LDAP, você pode escolher dentre diversos métodos de autenticação na guia Para obter mais informações, consulte o Seção 22.7, “Mudando o método de autenticação do usuário”.
Para o gerenciamento de usuários e grupos, a caixa de diálogo fornece uma funcionalidade semelhante. Para alternar facilmente entre a tela de administração de usuários e grupos, escolha a guia apropriada na parte superior da caixa de diálogo.
As opções de filtro permitem definir o conjunto de usuários ou grupos que você deseja modificar. Na guia ou , clique em para ver e editar usuários ou grupos. Elas são listadas de acordo com determinadas categorias, como ou , se aplicável. Com › , você também poderá configurar e usar um filtro personalizado.
Dependendo do filtro escolhido, nem todas as opções e funções a seguir estarão disponíveis na caixa de diálogo.
22.2 Gerenciando contas de usuário #
O YaST permite criar, modificar, apagar ou desabilitar temporariamente as contas de usuário. Não modifique as contas do usuário, a menos que você seja um usuário experiente ou administrador.
A propriedade do arquivo está vinculada ao ID de usuário, e não ao nome de usuário. Após uma mudança de ID de usuário, os arquivos no diretório pessoal do usuário serão automaticamente ajustados para refletir essa mudança. Entretanto, após uma mudança de ID, o usuário não terá mais posse dos arquivos que ele criou em algum local do sistema de arquivos, a menos que a propriedade desses arquivos seja modificada manualmente.
Saiba a seguir como configurar contas de usuários padrão. Para ver mais opções, consulte a Seção 22.3, “Opções adicionais para contas de usuários”.
Abra a caixa de diálogo do YaST e clique na guia .
Com , defina o conjunto de usuários que deseja gerenciar. A caixa de diálogo mostra uma lista de usuários no sistema e os grupos aos quais eles pertencem.
Para modificar as opções de um usuário existente, selecione uma entrada e clique em .
Para criar uma nova conta de usuário, clique em .
Digite os dados de usuário apropriados na primeira guia, como (usado para login) e . Esses dados são suficientes para criar um novo usuário. Se você clicar em agora, o sistema atribuirá um ID de usuário automaticamente e definirá todos os outros valores de acordo com o padrão.
Ative para que algum tipo de notificação do sistema seja enviado à caixa de correio do usuário. Isso cria um álias de e-mail para o
root, e o usuário pode ler e-mails do sistema sem ter que primeiro efetuar login comoroot.Os e-mails enviados dos serviços do sistema são armazenados em uma caixa de correio local
/var/spool/mail/USERNAME, em que USERNAME é o nome de login do usuário selecionado. Para ler e-mails, você pode usar o comandomail.Para ajustar mais detalhes, como o ID de usuário ou o caminho para o diretório pessoal do usuário, use a guia .
Se precisar realocar o diretório pessoal de um usuário existente, digite o caminho do novo diretório pessoal e mova o conteúdo do diretório pessoal atual usando . Do contrário, um novo diretório pessoal será criado sem nenhum dado existente.
Para forçar os usuários a mudar regularmente a senha ou definir outras opções de senha, alterne para e ajuste as opções. Para obter mais detalhes, consulte o Seção 22.3.2, “Assegurando o uso obrigatório de políticas de senha”.
Clique em se todas as opções estiverem definidas conforme desejado.
Clique em para fechar a caixa de diálogo de administração e gravar as mudanças. Um usuário recém-adicionado agora poderá efetuar login no sistema usando o nome de login e a senha criada.
Se preferir, grave todas as mudanças sem sair da caixa de diálogo clicando em › .
Convém corresponder o ID de usuário (local) ao ID na rede. Por exemplo, um novo usuário (local) em um laptop deve ser integrado a um ambiente de rede com o mesmo ID de usuário. Esse procedimento garante a mesma propriedade dos arquivos que o usuário cria “offline” daqueles criados diretamente na rede.
Abra a caixa de diálogo do YaST e clique na guia .
Para desabilitar uma conta de usuário temporariamente sem apagá-la, selecione o usuário na lista e clique em . Ative . O usuário não poderá efetuar login em sua máquina até que você habilite a conta novamente.
Para apagar uma conta de usuário, selecione o usuário na lista e clique em . Escolha se você também deseja apagar o diretório pessoal do usuário ou manter os dados.
22.3 Opções adicionais para contas de usuários #
Além das configurações para uma conta do usuário padrão, o SUSE® Linux Enterprise Server oferece mais opções. Por exemplo, as opções para assegurar o uso obrigatório de políticas de senha, usar diretórios pessoais criptografados ou definir cotas de disco para usuários e grupos.
22.3.1 Login automático e login sem senha #
Se você usar o ambiente de área de trabalho do GNOME, poderá configurar o Auto Login para determinado usuário e também o Login sem Senha para todos os usuários. O login automático faz com que o usuário seja conectado automaticamente ao ambiente de desktop na inicialização. Essa funcionalidade somente poderá ser ativada para um usuário de cada vez. O login sem senha permite que todos os usuários efetuem login no sistema após digitarem seus nomes de usuário no gerenciador de login.
Habilitar a opção Auto Login ou Login sem Senha em uma máquina que pode ser acessada por mais de um pessoa representa um risco de segurança. Qualquer usuário poderá obter acesso ao seu sistema e aos seus dados sem precisar de autenticação. Se o seu sistema contiver dados confidenciais, não use essa funcionalidade.
Para ativar o auto login ou o login sem senha, acesse essas funções em no YaST com › .
22.3.2 Assegurando o uso obrigatório de políticas de senha #
Em qualquer sistema com vários usuários, convém assegurar o uso obrigatório de, no mínimo, as políticas básicas de segurança de senha. Os usuários devem mudar as senhas regularmente e usar senhas fortes que não possam ser exploradas facilmente. Para usuários locais, proceda da seguinte forma:
Abra a caixa de diálogo do YaST e selecione a guia .
Selecione o usuário para o qual mudará as opções de senha e clique em .
Alterne para a guia A última mudança de senha do usuário é exibida na guia.
Para que o usuário mude a senha no próximo login, ative .
Para assegurar o uso obrigatório de um rodízio de senhas, defina um e um .
Para lembrar o usuário de mudar a senha antes de sua expiração, defina o número de .
Para restringir o período de login do usuário depois que a senha expirar, mude o valor em .
Você também pode indicar uma data de vencimento específica para a conta completa. Digite a no formato AAAA-MM-DD. Essa configuração não está relacionada à senha, mas sim à conta propriamente dita.
Para obter mais informações sobre as opções e os valores padrão, clique em .
Aplique suas mudanças com .
22.3.3 Gerenciando cotas #
Para evitar o esgotamento dos recursos do sistema sem qualquer notificação, os administradores de sistema podem configurar cotas para usuários ou grupos. É possível definir quotas para um ou mais sistemas de arquivos, e restringir a quantidade de espaço em disco que pode ser usada e o número de inodes (nós do índice) que podem ser criados lá. Os inodes são estruturas de dados em um sistema de arquivos que armazenam informações básicas sobre um arquivo, um diretório ou outro objeto de sistema de arquivos comum. Eles armazenam todos os atributos de um objeto de sistema de arquivos (como propriedade do usuário e do grupo, permissões de leitura, gravação ou execução), exceto nome de arquivo e conteúdo.
O SUSE Linux Enterprise Server permite o uso de cotas de software e de hardware. Além disso, é possível definir intervalos extras que permitem que usuários ou grupos violem temporariamente determinadas quantidades de suas cotas.
- Cota flexível
Define um nível de aviso em que os usuários são informados de que estão atingindo seu limite. Os administradores alertam os usuários para limparem e reduzirem seus dados na partição. O limite de cota flexível normalmente é menor do que o limite de cota fixa.
- Cota fixa
Define o limite em que as solicitações de gravação são negadas. Quando uma cota fixa é atingida, não é possível armazenar mais dados, e os aplicativos podem falhar.
- Período extra
Define o período entre o overflow da cota flexível e a emissão do aviso. Normalmente, ele é definido como um valor bastante baixo entre uma ou várias horas.
Para configurar cotas para determinados usuários e grupos, habilite primeiro o suporte a cotas para a respectiva partição no Particionador Técnico do YaST.
As cotas das partições Btrfs são tratadas de forma diferente. Para obter mais informações, consulte Book “Storage Administration Guide”, Chapter 1 “Overview of File Systems in Linux”, Section 1.2.5 “Btrfs Quota Support for Subvolumes”.
No YaST, selecione › e clique em para continuar.
No , selecione a partição para a qual habilitará cotas e clique em .
Clique em e ative . Se o pacote de
cotasainda não estiver instalado, ele será assim que você confirmar a respectiva mensagem clicando em .Confirme suas mudanças e saia do .
Verifique se o serviço
quotaonestá em execução digitando o seguinte comando:tux >sudosystemctl status quotaonEle deve estar marcado como
active(ativo). Do contrário, inicie-o com o comandosystemctl start quotaon.
Agora, você poderá definir cotas flexíveis ou fixas para usuários ou grupos específicos e especificar os períodos como intervalos extras.
Em do YaST, selecione o usuário ou grupo para o qual deseja definir as cotas e clique em .
Na guia , selecione a entrada e clique em para abrir a caixa de diálogo .
Em , selecione a partição à qual a cota deverá ser aplicada.
Embaixo de , restrinja a quantidade do espaço em disco. Digite o número de blocos de 1 KB que o usuário ou o grupo possa ter nessa partição. Especifique um valor para e outro para .
Você também pode restringir o número de inodes que o usuário ou o grupo pode ter na partição. Embaixo de , digite um e um .
Você só poderá definir intervalos extras se o usuário ou o grupo já tiver excedido o limite flexível especificado para tamanho ou inodes. Do contrário, as caixas de texto relacionadas a tempo não estarão ativadas. Especifique o período para o qual o usuário ou o grupo tem permissão para exceder os limites definidos acima.
Confirme as configurações com .
Clique em para fechar a caixa de diálogo de administração e gravar as mudanças.
Se preferir, grave todas as mudanças sem sair da caixa de diálogo clicando em › .
O SUSE Linux Enterprise Server também inclui ferramentas de linha de comando como repquota ou warnquota. Os administradores de sistema podem usar essas ferramentas para controlar a utilização do disco ou enviar notificações por e-mail aos usuários que excederem a cota. Usando quota_nld, os administradores também podem encaminhar mensagens de kernel sobre as cotas excedidas para D-BUS. Para obter mais informações, consulte as páginas de manual de repquota, warnquota e quota_nld.
22.4 Mudando as configurações padrão para usuários locais #
Ao criar novos usuários locais, várias configurações padrão são usadas pelo YaST. Elas incluem, por exemplo, o grupo principal e os grupos secundários aos quais o usuário pertence, ou as permissões de acesso do diretório pessoal do usuário. Você poderá mudar essas configurações padrão de acordo com os seus requisitos:
Abra a caixa de diálogo do YaST e selecione a guia .
Para mudar o grupo principal ao qual os novos usuários deverão pertencer automaticamente, selecione outro grupo em .
Para modificar os grupos secundários para os novos usuários, adicione ou mude os grupos em . Os nomes de grupo devem ser separados por vírgulas.
Se você não deseja usar
/home/USERNAMEcomo caminho padrão dos diretórios pessoais dos novos usuários, modifique o .Para mudar os modos de permissão padrão dos diretórios pessoais recém-criados, ajuste o valor de umask em . Para obter mais informações sobre umask, consulte o Book “Security and Hardening Guide”, Chapter 19 “Access Control Lists in Linux” e a página de manual
umask.Para obter informações sobre as opções individuais, clique em .
Aplique suas mudanças com .
22.5 Atribuindo usuários a grupos #
Os usuários locais são atribuídos a vários grupos de acordo com as configurações padrão que podem ser acessadas na caixa de diálogo , na guia . Aprenda a seguir como modificar a atribuição de grupo de um usuário individual. Se precisar mudar as atribuições de grupo padrão para os novos usuários, consulte a Seção 22.4, “Mudando as configurações padrão para usuários locais”.
Abra a caixa de diálogo do YaST e clique na guia Ela lista os usuários e os grupos aos quais os usuários pertencem.
Clique em e alterne para a guia .
Para mudar o grupo principal ao qual pertence o usuário, clique em e selecione o grupo na lista.
Para atribuir grupos secundários adicionais de usuários, ative as caixas de seleção correspondentes na lista .
Clique em para aplicar as mudanças.
Clique em para fechar a caixa de diálogo de administração e gravar as mudanças.
Se preferir, grave todas as mudanças sem sair da caixa de diálogo clicando em › .
22.6 Gerenciando grupos #
Com o YaST, você também pode adicionar, modificar ou apagar grupos facilmente.
Abra a caixa de diálogo do YaST e clique na guia .
Com , defina o conjunto de grupos a serem gerenciados. A caixa de diálogo lista os grupos no sistema.
Para criar um novo grupo, clique em .
Para modificar um grupo existente, selecione o grupo e clique em .
Na caixa de diálogo seguinte, digite ou mude os dados. A lista à direita mostra uma visão geral de todos os usuários e usuários de sistema disponíveis que podem ser membros do grupo.
Para adicionar usuários existentes a um novo grupo, selecione-os na lista de possíveis, marcando a caixa correspondente. Para removê-los do grupo, desmarque a caixa.
Clique em para aplicar as mudanças.
Clique em para fechar a caixa de diálogo de administração e gravar as mudanças.
Se preferir, grave todas as mudanças sem sair da caixa de diálogo clicando em › .
Para apagar um grupo, ele não deve ter nenhum membro. Para apagar um grupo, selecione-o na lista e clique em . Clique em para fechar a caixa de diálogo de administração e gravar as mudanças. Se preferir, grave todas as mudanças sem sair da caixa de diálogo clicando em › .
22.7 Mudando o método de autenticação do usuário #
Com a máquina conectada à rede, você pode mudar o método de autenticação. As seguintes opções estão disponíveis:
- NIS
Os usuários são administrados centralmente em um servidor NIS em todos os sistemas da rede. Para obter os detalhes, consulte a Book “Security and Hardening Guide”, Chapter 3 “Using NIS”.
- SSSD
O System Security Services Daemon (SSSD) pode armazenar em cache localmente os dados dos usuários e permitir que eles os utilizem mesmo que o serviço de diretório real esteja (temporariamente) inacessível. Para obter os detalhes, consulte o Book “Security and Hardening Guide”, Chapter 4 “Setting Up Authentication Clients Using YaST”, Section 4.2 “SSSD”.
- Samba
A autenticação SMB é geralmente usada em redes com Linux e Windows. Para obter os detalhes, consulte a Book “Administration Guide”, Chapter 34 “Samba”.
Para mudar o método de autenticação, faça o seguinte:
Abra a caixa de diálogo no YaST.
Clique na guia para mostrar uma visão geral dos métodos de autenticação disponíveis e das configurações atuais.
Para mudar o método de autenticação, clique em e selecione o método de autenticação que deseja modificar. Isso o levará diretamente para os módulos de configuração de cliente no YaST. Para obter informações sobre a configuração do cliente apropriado, consulte as seguintes seções:
NIS: Book “Security and Hardening Guide”, Chapter 3 “Using NIS”, Section 3.2 “Configuring NIS Clients”
LDAP: Book “Security and Hardening Guide”, Chapter 4 “Setting Up Authentication Clients Using YaST”, Section 4.1 “Configuring an Authentication Client with YaST”
Samba: Book “Administration Guide”, Chapter 34 “Samba”, Section 34.5.1 “Configuring a Samba Client with YaST”
SSSD: Book “Security and Hardening Guide”, Chapter 4 “Setting Up Authentication Clients Using YaST”, Section 4.2 “SSSD”
Após aceitar a configuração, retorne à visão geral de .
Clique em para fechar a caixa de diálogo de administração.
22.8 Usuários do sistema padrão #
Por padrão, o SUSE Linux Enterprise Server cria nomes de usuário que não podem ser apagados. Esses usuários normalmente são definidos no Linux Standard Base. A lista a seguir apresenta os nomes comuns de usuário e a finalidade deles:
bin,daemonUsuário legado, incluído para compatibilidade com os aplicativos legados. Os novos aplicativos não devem mais utilizar esse nome de usuário.
gdmUsado pelo GDM (GNOME Display Manager – Gerenciador de Exibição do Gnome) para fornecer logins gráficos e gerenciar exibições locais e remotas.
lpUsado pelo daemon Printer para CUPS (Common Unix Printing System).
correioReservado pelo usuário para programas de e-mail como
sendmailoupostfix.manUsado pelo man para acessar páginas de manual.
messagebusUsado para acessar o D-Bus (barramento de área de trabalho), um barramento de software para comunicação entre processos. O daemon é
dbus-daemon.nobodyUsuário que não tem nenhum arquivo e não está em nenhum grupo privilegiado. Atualmente, seu uso é limitado conforme recomendação do Linux Standard Base para fornecer uma conta do usuário separada para cada daemon.
nscdUsado pelo Daemon de Cache de Serviço de Nomes. Esse daemon é um serviço de pesquisa que melhora o desempenho com NIS e LDAP. O daemon é
nscd.polkitdUsado pelo PolicyKit Authorization Framework, que define e manipula solicitações de autorização para processos sem privilégio. O daemon é
polkitd.postfixUsado pelo programa de correio Postfix.
pulseUsado pelo servidor de som Pulseaudio.
rootUsado pelo administrador do sistema, concedendo todos os privilégios apropriados.
rpcUsado pelo comando
rpcbind, um mapeador de porta RPC.rtkitUsado pelo pacote rtkit, fornecendo um serviço do sistema D-Bus para o modo de programação em tempo real.
saltUsuário para execução remota paralela fornecido pelo Salt. O daemon é denominado
salt-master.scardUsuário para comunicação com smart cards e leitores. O daemon é denominado
pcscd.srvGeoClueUsado pelo serviço GeoClue D-Bus para fornecer informações de localização.
sshdUsado pelo daemon Secure Shell (SSH) para garantir a comunicação protegida e criptografada em uma rede não segura.
statdUsado pelo protocolo Network Status Monitor (NSM), implementado no daemon
rpc.statd, para escutar notificações de reinicialização.systemd-coredumpUsado pelo comando
/usr/lib/systemd/systemd-coredumppara adquirir, gravar e processar dumps de memória.systemd-timesyncUsado pelo comando
/usr/lib/systemd/systemd-timesyncdpara sincronizar o relógio do sistema local com um servidor remoto NTP (Network Time Protocol).
23 Mudando as configurações de idioma e país com o YaST #
O trabalho com diferentes países ou em um ambiente multilíngue exige que seu computador seja configurado para oferecer suporte a isso. O SUSE® Linux Enterprise Server aceita vários idiomas paralelamente. Idioma é um conjunto de parâmetros que define as configurações de língua e país refletidas na interface do usuário.
O idioma do sistema principal foi selecionado durante a instalação, e as configurações de teclado e fuso horário foram ajustadas. Entretanto, é possível instalar idiomas adicionais no sistema e determinar qual deles será o padrão.
Para estas tarefas, use o módulo de idioma do YaST conforme descrito na Seção 23.1, “Mudando o idioma do sistema”. Instale idiomas secundários para obter uma localização opcional, se precisar iniciar aplicativos ou áreas de trabalho em idiomas diferentes do idioma primário.
Além disso, o módulo de fuso horário do YaST permite ajustar as configurações de país e fuso horário de acordo. Também permite sincronizar o relógio do sistema com o servidor de horário. Para obter informações detalhadas, consulte a Seção 23.2, “Mudando as configurações de país e horário”.
23.1 Mudando o idioma do sistema #
Dependendo de como você usa a área de trabalho e se deseja alternar todo o sistema para outro idioma ou apenas o ambiente de área de trabalho, você terá várias maneiras de fazer isso:
- Mudando o idioma do sistema globalmente
Prossiga conforme descrito na Seção 23.1.1, “Modificando idiomas do sistema com o YaST” e na Seção 23.1.2, “Trocando o idioma padrão do sistema” para instalar pacotes localizados adicionais com o YaST e definir o idioma padrão. As mudanças entrarão em vigor depois do próximo login. Para garantir que todo o sistema reflita a mudança, reinicialize o sistema ou feche e reinicie todos os serviços, aplicativos e programas em execução.
- Mudando o idioma apenas da área de trabalho
Se você instalou os pacotes de idiomas desejados para o seu ambiente de área de trabalho com o YaST, poderá alternar o idioma da área de trabalho usando o respectivo centro de controle, conforme descrito abaixo. Após a reinicialização do servidor X, toda a sua área de trabalho refletirá a nova opção de idioma. Os aplicativos que não pertencem à estrutura da área de trabalho não serão afetados por esta mudança e ainda poderão aparecer no idioma que foi definido no YaST.
- Trocando os idiomas temporariamente em apenas um aplicativo
É possível também executar um único aplicativo em outro idioma (já instalado com o YaST). Para isso, inicie-o pela linha de comando especificando o código do idioma, conforme descrito na Seção 23.1.3, “Alternando idiomas de aplicativos X padrão e do GNOME”.
23.1.1 Modificando idiomas do sistema com o YaST #
O YaST reconhece duas categorias de idioma diferentes:
- Idioma primário
O idioma principal definido no YaST se aplica a todo o sistema, incluindo o YaST e o ambiente de área de trabalho. Esse idioma será usado sempre que estiver disponível, a menos que você especifique um outro idioma manualmente.
- Idiomas secundários
Instale idiomas secundários para tornar o sistema multilíngue. Os idiomas instalados como secundários podem ser selecionados manualmente em determinada situação. Por exemplo, use um idioma secundário para iniciar um aplicativo em determinado idioma para processamento de texto nesse idioma.
Antes de instalar idiomas adicionais, determine qual deles será o padrão do sistema (idioma primário).
Para acessar o módulo de idioma do YaST, inicie o YaST e clique em › . Se preferir, inicie a caixa de diálogo diretamente, executando sudo yast2 language & de uma linha de comando.
Ao instalar idiomas adicionais, o YaST também permite definir configurações de idioma diferentes para o usuário root, consulte o Passo 4. A opção determina como as variáveis de idioma (LC_*) no arquivo /etc/sysconfig/language são definidas para o root. Você pode defini-las para o mesmo idioma dos usuários comuns. Se preferir, você poderá evitar que ele seja afetado por qualquer mudança de idioma ou apenas definir a variável RC_LC_CTYPE para os mesmos valores dos usuários comuns. A variável RC_LC_CTYPE define a localização para chamadas de função específicas do idioma.
Para adicionar idiomas ao módulo de idioma do YaST, selecione os que deseja instalar.
Para tornar padrão o idioma, defina-o como .
Além disso, adapte o teclado ao novo idioma primário e ajuste o fuso horário, se apropriado.
Dica: Configurações AvançadasPara as configurações avançadas de teclado ou fuso horário, selecione › (Layout do Teclado do Sistema) ou › no YaST para iniciar as respectivas caixas de diálogo. Para obter mais informações, consulte a Seção 18.1, “Configurando o layout do teclado do sistema” e a Seção 23.2, “Mudando as configurações de país e horário”.
Para mudar as configurações de idioma específicas ao usuário
root, clique em .Defina com o valor desejado. Para obter mais informações, clique em .
Decida se deseja ou não para o
root.
Se o seu idioma não foi incluído na lista de idiomas primários disponíveis, tente especificá-lo com . No entanto, algumas localizações podem estar incompletas.
Confirme as mudanças nas caixas de diálogo clicando em . Se você selecionou idiomas secundários, o YaST instalará os pacotes de software localizados para os idiomas adicionais.
O sistema agora é multilíngue. Entretanto, para iniciar um aplicativo em idioma diferente do primário, você precisa definir o idioma desejado explicitamente conforme explicado na Seção 23.1.3, “Alternando idiomas de aplicativos X padrão e do GNOME”.
23.1.2 Trocando o idioma padrão do sistema #
Para mudar globalmente o idioma padrão de um sistema, siga o procedimento abaixo:
Inicie o módulo de idioma do YaST.
Selecione o novo idioma desejado do sistema como .
Importante: Apagando idiomas anteriores do sistemaSe você mudar para um idioma primário diferente, os pacotes de softwares localizados referentes ao idioma primário anterior serão removidos do sistema. Para alternar o idioma padrão do sistema, mas manter o idioma primário anterior como adicional, adicione-o como habilitando a respectiva caixa de seleção.
Ajuste as opções de teclado e fuso horário conforme desejado.
Confirme as mudanças clicando em .
Depois que o YaST aplicar as mudanças, reinicie as sessões X atuais (por exemplo, efetuando logout e login novamente) para que o YaST e os aplicativos de área de trabalho reflitam as novas configurações de idioma.
23.1.3 Alternando idiomas de aplicativos X padrão e do GNOME #
Após instalar o respectivo idioma com o YaST, você poderá executar um único aplicativo em outro idioma.
Inicie o aplicativo da linha de comando usando o seguinte comando:
LANG=LANGUAGE application
Por exemplo, para iniciar o f-spot em alemão, execute LANG=de_DE f-spot. Para outros idiomas, use o código de idioma apropriado. Obtenha a lista de todos os códigos de idioma disponíveis usando o comando locale -av.
23.2 Mudando as configurações de país e horário #
Usando o módulo de data e horário do YaST, ajuste as informações de data, relógio e fuso horário do sistema de acordo com a área em que estiver trabalhando. Para acessar o módulo do YaST, inicie o YaST e clique em › . Se preferir, inicie a caixa de diálogo diretamente, executando sudo yast2 timezone & de uma linha de comando.
Primeiro, selecione a região geral, como . Escolha o país apropriado correspondente ao local onde você está trabalhando, por exemplo, .
Dependendo dos sistemas operacionais em execução na estação de trabalho, ajuste as configurações do relógio do hardware de acordo:
Se você executar outro sistema operacional em sua máquina, como o Microsoft Windows*, é provável que seu sistema não use UTC, mas o horário local. Neste caso, desative .
Se você executa somente Linux em sua máquina, defina o relógio de hardware como UTC e faça com que o horário padrão alterne automaticamente para o horário de verão.
Só é possível alternar do horário padrão para o horário de verão (e vice-versa) automaticamente quando o relógio do hardware (relógio CMOS) está definido como UTC. Isso também se aplica quando você usa a sincronização automática de horário com NTP, pois a sincronização automática só pode ser feita quando a diferença de horário entre o relógio do hardware e do sistema é inferior a 15 minutos.
Como o horário incorreto do sistema pode provocar problemas graves (backups ausentes, mensagens de e-mail descartadas, falhas de montagem em sistemas de arquivos remotos, etc.), é altamente recomendado definir sempre o relógio do hardware como UTC.
Você pode mudar a data e o horário manualmente ou optar por sincronizar sua máquina com um servidor NTP de forma permanente ou apenas para ajustar o relógio do hardware.
No módulo de fuso horário do YaST, clique em para definir a data e o horário.
Selecione e digite os valores de data e horário.
Confirme as mudanças.
Clique em para definir a data e o horário.
Selecione .
Digite o endereço de um servidor NTP, caso ainda não tenha sido preenchido.
Clique em para definir o horário do sistema corretamente.
Para usar o NTP permanentemente, habilite .
Com o botão , é possível abrir a configuração avançada de NTP. Para obter os detalhes, consulte a Book “Administration Guide”, Chapter 30 “Time Synchronization with NTP”, Section 30.1 “Configuring an NTP Client with YaST”.
Confirme as mudanças.
A Criando imagens e produtos #
Para adaptar melhor o sistema operacional à sua implantação, você pode criar a mídia personalizada para uso como uma aplicação ou um sistema ativo com KIWI. É possível usar o KIWI em uma máquina local ou online no SUSE Studio Express (OBS).
Com o KIWI, é possível criar Live CDs, Live DVDs e discos flash para usar em plataformas de hardware suportadas pelo Linux, além de discos virtuais para sistemas de virtualização e nuvem (como Xen, KVM, VMware, EC2, etc.). As imagens criadas pelo KIWI também podem ser usadas em um ambiente PXE para inicialização da rede.
Este guia não abrange em detalhes os tópicos relacionados ao KIWI, pois há uma documentação separada disponível:
Para obter mais informações, consulte a documentação do KIWI em https://github.com/openSUSE/kiwi (também disponível no pacote kiwi-doc).
É possível usar o SUSE Studio Express no Open Build Service para criar imagens de OS online. Ele suporta a criação de aplicações virtuais e sistemas ativos, com base no openSUSE ou no SUSE Linux Enterprise. Para obter mais informações e documentação, visite https://studioexpress.opensuse.org/.
B Licenças GNU #
Este apêndice apresenta a Licença GNU de Documentação Livre versão 1.2.
GNU Free Documentation License #
Copyright (C) 2000, 2001, 2002 Free Software Foundation, Inc. 51 Franklin St, Fifth Floor, Boston, MA 02110-1301 USA. Everyone is permitted to copy and distribute verbatim copies of this license document, but changing it is not allowed.
0. PREAMBLE #
The purpose of this License is to make a manual, textbook, or other functional and useful document "free" in the sense of freedom: to assure everyone the effective freedom to copy and redistribute it, with or without modifying it, either commercially or non-commercially. Secondarily, this License preserves for the author and publisher a way to get credit for their work, while not being considered responsible for modifications made by others.
This License is a kind of "copyleft", which means that derivative works of the document must themselves be free in the same sense. It complements the GNU General Public License, which is a copyleft license designed for free software.
We have designed this License to use it for manuals for free software, because free software needs free documentation: a free program should come with manuals providing the same freedoms that the software does. But this License is not limited to software manuals; it can be used for any textual work, regardless of subject matter or whether it is published as a printed book. We recommend this License principally for works whose purpose is instruction or reference.
1. APPLICABILITY AND DEFINITIONS #
This License applies to any manual or other work, in any medium, that contains a notice placed by the copyright holder saying it can be distributed under the terms of this License. Such a notice grants a world-wide, royalty-free license, unlimited in duration, to use that work under the conditions stated herein. The "Document", below, refers to any such manual or work. Any member of the public is a licensee, and is addressed as "you". You accept the license if you copy, modify or distribute the work in a way requiring permission under copyright law.
A "Modified Version" of the Document means any work containing the Document or a portion of it, either copied verbatim, or with modifications and/or translated into another language.
A "Secondary Section" is a named appendix or a front-matter section of the Document that deals exclusively with the relationship of the publishers or authors of the Document to the Document's overall subject (or to related matters) and contains nothing that could fall directly within that overall subject. (Thus, if the Document is in part a textbook of mathematics, a Secondary Section may not explain any mathematics.) The relationship could be a matter of historical connection with the subject or with related matters, or of legal, commercial, philosophical, ethical or political position regarding them.
The "Invariant Sections" are certain Secondary Sections whose titles are designated, as being those of Invariant Sections, in the notice that says that the Document is released under this License. If a section does not fit the above definition of Secondary then it is not allowed to be designated as Invariant. The Document may contain zero Invariant Sections. If the Document does not identify any Invariant Sections then there are none.
The "Cover Texts" are certain short passages of text that are listed, as Front-Cover Texts or Back-Cover Texts, in the notice that says that the Document is released under this License. A Front-Cover Text may be at most 5 words, and a Back-Cover Text may be at most 25 words.
A "Transparent" copy of the Document means a machine-readable copy, represented in a format whose specification is available to the general public, that is suitable for revising the document straightforwardly with generic text editors or (for images composed of pixels) generic paint programs or (for drawings) some widely available drawing editor, and that is suitable for input to text formatters or for automatic translation to a variety of formats suitable for input to text formatters. A copy made in an otherwise Transparent file format whose markup, or absence of markup, has been arranged to thwart or discourage subsequent modification by readers is not Transparent. An image format is not Transparent if used for any substantial amount of text. A copy that is not "Transparent" is called "Opaque".
Examples of suitable formats for Transparent copies include plain ASCII without markup, Texinfo input format, LaTeX input format, SGML or XML using a publicly available DTD, and standard-conforming simple HTML, PostScript or PDF designed for human modification. Examples of transparent image formats include PNG, XCF and JPG. Opaque formats include proprietary formats that can be read and edited only by proprietary word processors, SGML or XML for which the DTD and/or processing tools are not generally available, and the machine-generated HTML, PostScript or PDF produced by some word processors for output purposes only.
The "Title Page" means, for a printed book, the title page itself, plus such following pages as are needed to hold, legibly, the material this License requires to appear in the title page. For works in formats which do not have any title page as such, "Title Page" means the text near the most prominent appearance of the work's title, preceding the beginning of the body of the text.
A section "Entitled XYZ" means a named subunit of the Document whose title either is precisely XYZ or contains XYZ in parentheses following text that translates XYZ in another language. (Here XYZ stands for a specific section name mentioned below, such as "Acknowledgements", "Dedications", "Endorsements", or "History".) To "Preserve the Title" of such a section when you modify the Document means that it remains a section "Entitled XYZ" according to this definition.
The Document may include Warranty Disclaimers next to the notice which states that this License applies to the Document. These Warranty Disclaimers are considered to be included by reference in this License, but only as regards disclaiming warranties: any other implication that these Warranty Disclaimers may have is void and has no effect on the meaning of this License.
2. VERBATIM COPYING #
You may copy and distribute the Document in any medium, either commercially or non-commercially, provided that this License, the copyright notices, and the license notice saying this License applies to the Document are reproduced in all copies, and that you add no other conditions whatsoever to those of this License. You may not use technical measures to obstruct or control the reading or further copying of the copies you make or distribute. However, you may accept compensation in exchange for copies. If you distribute a large enough number of copies you must also follow the conditions in section 3.
You may also lend copies, under the same conditions stated above, and you may publicly display copies.
3. COPYING IN QUANTITY #
If you publish printed copies (or copies in media that commonly have printed covers) of the Document, numbering more than 100, and the Document's license notice requires Cover Texts, you must enclose the copies in covers that carry, clearly and legibly, all these Cover Texts: Front-Cover Texts on the front cover, and Back-Cover Texts on the back cover. Both covers must also clearly and legibly identify you as the publisher of these copies. The front cover must present the full title with all words of the title equally prominent and visible. You may add other material on the covers in addition. Copying with changes limited to the covers, as long as they preserve the title of the Document and satisfy these conditions, can be treated as verbatim copying in other respects.
If the required texts for either cover are too voluminous to fit legibly, you should put the first ones listed (as many as fit reasonably) on the actual cover, and continue the rest onto adjacent pages.
If you publish or distribute Opaque copies of the Document numbering more than 100, you must either include a machine-readable Transparent copy along with each Opaque copy, or state in or with each Opaque copy a computer-network location from which the general network-using public has access to download using public-standard network protocols a complete Transparent copy of the Document, free of added material. If you use the latter option, you must take reasonably prudent steps, when you begin distribution of Opaque copies in quantity, to ensure that this Transparent copy will remain thus accessible at the stated location until at least one year after the last time you distribute an Opaque copy (directly or through your agents or retailers) of that edition to the public.
It is requested, but not required, that you contact the authors of the Document well before redistributing any large number of copies, to give them a chance to provide you with an updated version of the Document.
4. MODIFICATIONS #
You may copy and distribute a Modified Version of the Document under the conditions of sections 2 and 3 above, provided that you release the Modified Version under precisely this License, with the Modified Version filling the role of the Document, thus licensing distribution and modification of the Modified Version to whoever possesses a copy of it. In addition, you must do these things in the Modified Version:
Use in the Title Page (and on the covers, if any) a title distinct from that of the Document, and from those of previous versions (which should, if there were any, be listed in the History section of the Document). You may use the same title as a previous version if the original publisher of that version gives permission.
List on the Title Page, as authors, one or more persons or entities responsible for authorship of the modifications in the Modified Version, together with at least five of the principal authors of the Document (all of its principal authors, if it has fewer than five), unless they release you from this requirement.
State on the Title page the name of the publisher of the Modified Version, as the publisher.
Preserve all the copyright notices of the Document.
Add an appropriate copyright notice for your modifications adjacent to the other copyright notices.
Include, immediately after the copyright notices, a license notice giving the public permission to use the Modified Version under the terms of this License, in the form shown in the Addendum below.
Preserve in that license notice the full lists of Invariant Sections and required Cover Texts given in the Document's license notice.
Include an unaltered copy of this License.
Preserve the section Entitled "History", Preserve its Title, and add to it an item stating at least the title, year, new authors, and publisher of the Modified Version as given on the Title Page. If there is no section Entitled "History" in the Document, create one stating the title, year, authors, and publisher of the Document as given on its Title Page, then add an item describing the Modified Version as stated in the previous sentence.
Preserve the network location, if any, given in the Document for public access to a Transparent copy of the Document, and likewise the network locations given in the Document for previous versions it was based on. These may be placed in the "History" section. You may omit a network location for a work that was published at least four years before the Document itself, or if the original publisher of the version it refers to gives permission.
For any section Entitled "Acknowledgements" or "Dedications", Preserve the Title of the section, and preserve in the section all the substance and tone of each of the contributor acknowledgements and/or dedications given therein.
Preserve all the Invariant Sections of the Document, unaltered in their text and in their titles. Section numbers or the equivalent are not considered part of the section titles.
Delete any section Entitled "Endorsements". Such a section may not be included in the Modified Version.
Do not retitle any existing section to be Entitled "Endorsements" or to conflict in title with any Invariant Section.
Preserve any Warranty Disclaimers.
If the Modified Version includes new front-matter sections or appendices that qualify as Secondary Sections and contain no material copied from the Document, you may at your option designate some or all of these sections as invariant. To do this, add their titles to the list of Invariant Sections in the Modified Version's license notice. These titles must be distinct from any other section titles.
You may add a section Entitled "Endorsements", provided it contains nothing but endorsements of your Modified Version by various parties--for example, statements of peer review or that the text has been approved by an organization as the authoritative definition of a standard.
You may add a passage of up to five words as a Front-Cover Text, and a passage of up to 25 words as a Back-Cover Text, to the end of the list of Cover Texts in the Modified Version. Only one passage of Front-Cover Text and one of Back-Cover Text may be added by (or through arrangements made by) any one entity. If the Document already includes a cover text for the same cover, previously added by you or by arrangement made by the same entity you are acting on behalf of, you may not add another; but you may replace the old one, on explicit permission from the previous publisher that added the old one.
The author(s) and publisher(s) of the Document do not by this License give permission to use their names for publicity for or to assert or imply endorsement of any Modified Version.
5. COMBINING DOCUMENTS #
You may combine the Document with other documents released under this License, under the terms defined in section 4 above for modified versions, provided that you include in the combination all of the Invariant Sections of all of the original documents, unmodified, and list them all as Invariant Sections of your combined work in its license notice, and that you preserve all their Warranty Disclaimers.
The combined work need only contain one copy of this License, and multiple identical Invariant Sections may be replaced with a single copy. If there are multiple Invariant Sections with the same name but different contents, make the title of each such section unique by adding at the end of it, in parentheses, the name of the original author or publisher of that section if known, or else a unique number. Make the same adjustment to the section titles in the list of Invariant Sections in the license notice of the combined work.
In the combination, you must combine any sections Entitled "History" in the various original documents, forming one section Entitled "History"; likewise combine any sections Entitled "Acknowledgements", and any sections Entitled "Dedications". You must delete all sections Entitled "Endorsements".
6. COLLECTIONS OF DOCUMENTS #
You may make a collection consisting of the Document and other documents released under this License, and replace the individual copies of this License in the various documents with a single copy that is included in the collection, provided that you follow the rules of this License for verbatim copying of each of the documents in all other respects.
You may extract a single document from such a collection, and distribute it individually under this License, provided you insert a copy of this License into the extracted document, and follow this License in all other respects regarding verbatim copying of that document.
7. AGGREGATION WITH INDEPENDENT WORKS #
A compilation of the Document or its derivatives with other separate and independent documents or works, in or on a volume of a storage or distribution medium, is called an "aggregate" if the copyright resulting from the compilation is not used to limit the legal rights of the compilation's users beyond what the individual works permit. When the Document is included in an aggregate, this License does not apply to the other works in the aggregate which are not themselves derivative works of the Document.
If the Cover Text requirement of section 3 is applicable to these copies of the Document, then if the Document is less than one half of the entire aggregate, the Document's Cover Texts may be placed on covers that bracket the Document within the aggregate, or the electronic equivalent of covers if the Document is in electronic form. Otherwise they must appear on printed covers that bracket the whole aggregate.
8. TRANSLATION #
Translation is considered a kind of modification, so you may distribute translations of the Document under the terms of section 4. Replacing Invariant Sections with translations requires special permission from their copyright holders, but you may include translations of some or all Invariant Sections in addition to the original versions of these Invariant Sections. You may include a translation of this License, and all the license notices in the Document, and any Warranty Disclaimers, provided that you also include the original English version of this License and the original versions of those notices and disclaimers. In case of a disagreement between the translation and the original version of this License or a notice or disclaimer, the original version will prevail.
If a section in the Document is Entitled "Acknowledgements", "Dedications", or "History", the requirement (section 4) to Preserve its Title (section 1) will typically require changing the actual title.
9. TERMINATION #
You may not copy, modify, sublicense, or distribute the Document except as expressly provided for under this License. Any other attempt to copy, modify, sublicense or distribute the Document is void, and will automatically terminate your rights under this License. However, parties who have received copies, or rights, from you under this License will not have their licenses terminated so long as such parties remain in full compliance.
10. FUTURE REVISIONS OF THIS LICENSE #
The Free Software Foundation may publish new, revised versions of the GNU Free Documentation License from time to time. Such new versions will be similar in spirit to the present version, but may differ in detail to address new problems or concerns. See http://www.gnu.org/copyleft/.
Each version of the License is given a distinguishing version number. If the Document specifies that a particular numbered version of this License "or any later version" applies to it, you have the option of following the terms and conditions either of that specified version or of any later version that has been published (not as a draft) by the Free Software Foundation. If the Document does not specify a version number of this License, you may choose any version ever published (not as a draft) by the Free Software Foundation.
ADDENDUM: How to use this License for your documents #
Copyright (c) YEAR YOUR NAME. Permission is granted to copy, distribute and/or modify this document under the terms of the GNU Free Documentation License, Version 1.2 or any later version published by the Free Software Foundation; with no Invariant Sections, no Front-Cover Texts, and no Back-Cover Texts. A copy of the license is included in the section entitled “GNU Free Documentation License”.
If you have Invariant Sections, Front-Cover Texts and Back-Cover Texts, replace the “with...Texts.” line with this:
with the Invariant Sections being LIST THEIR TITLES, with the Front-Cover Texts being LIST, and with the Back-Cover Texts being LIST.
If you have Invariant Sections without Cover Texts, or some other combination of the three, merge those two alternatives to suit the situation.
If your document contains nontrivial examples of program code, we recommend releasing these examples in parallel under your choice of free software license, such as the GNU General Public License, to permit their use in free software.