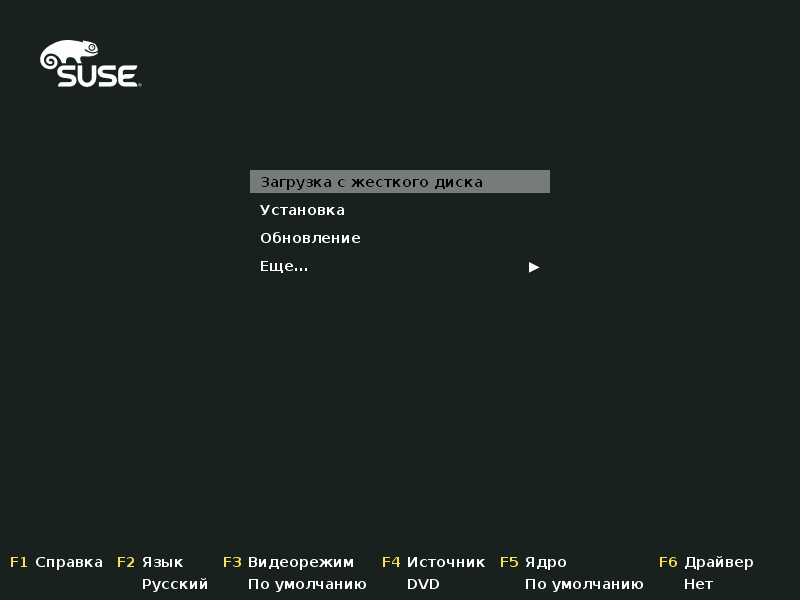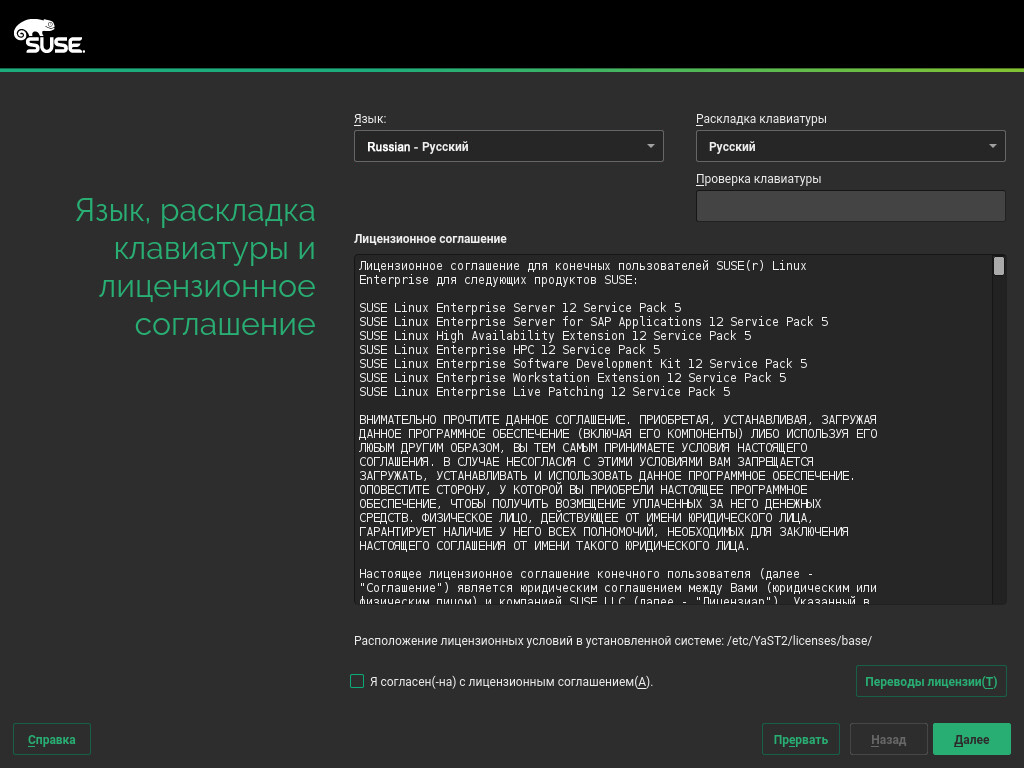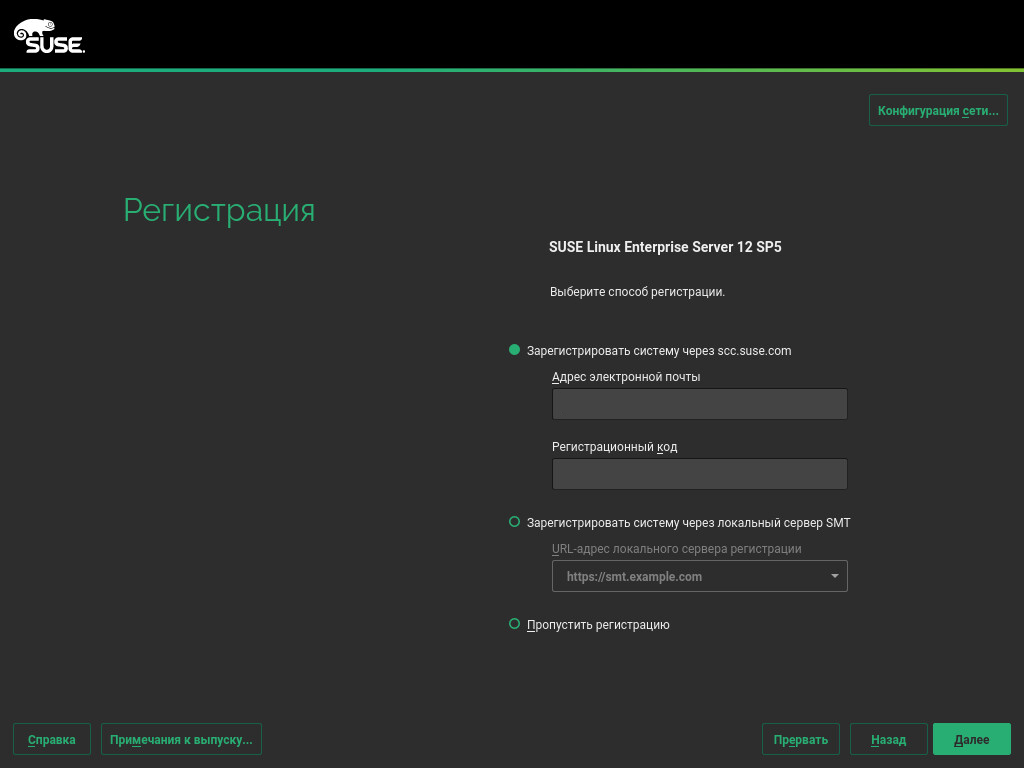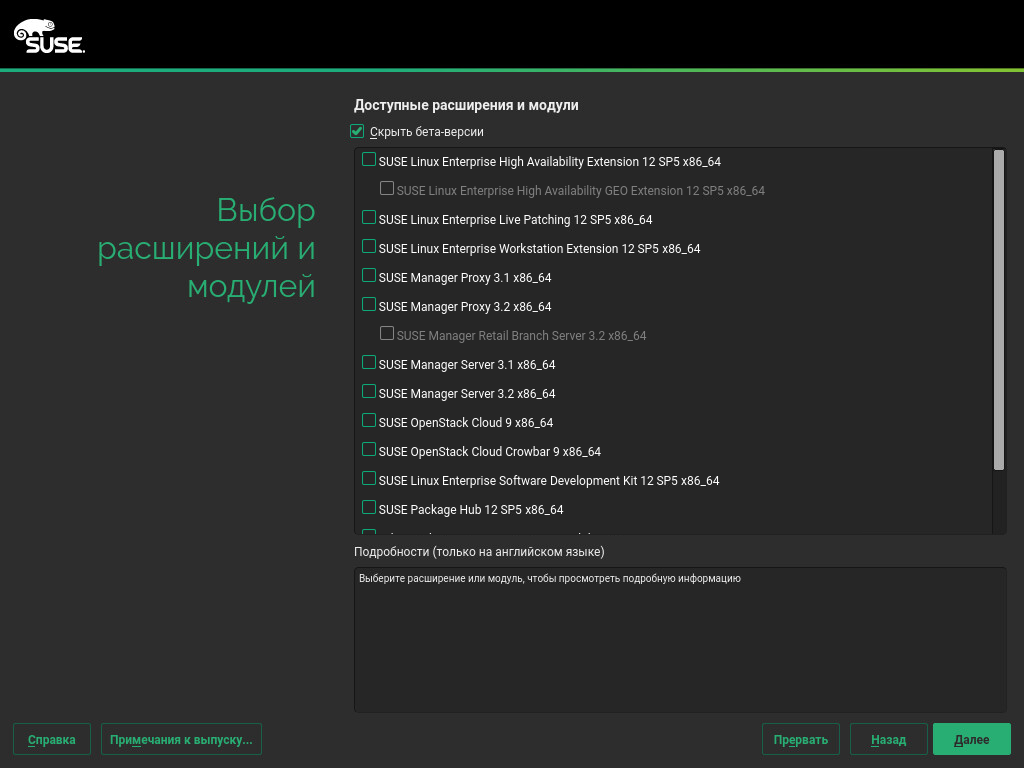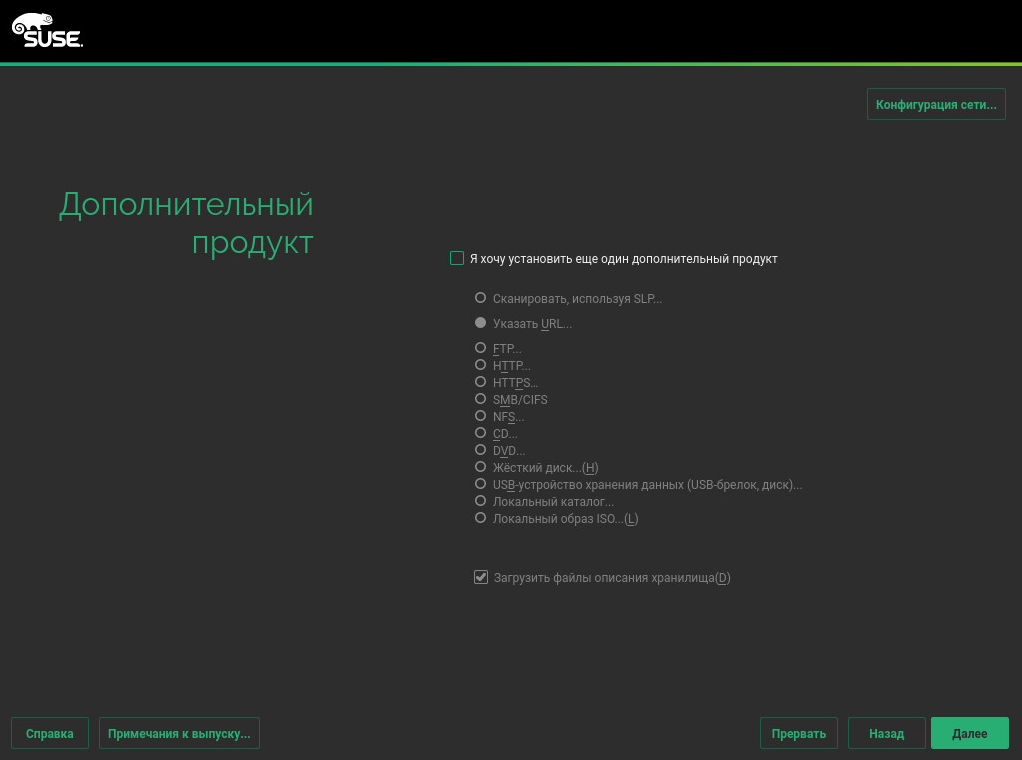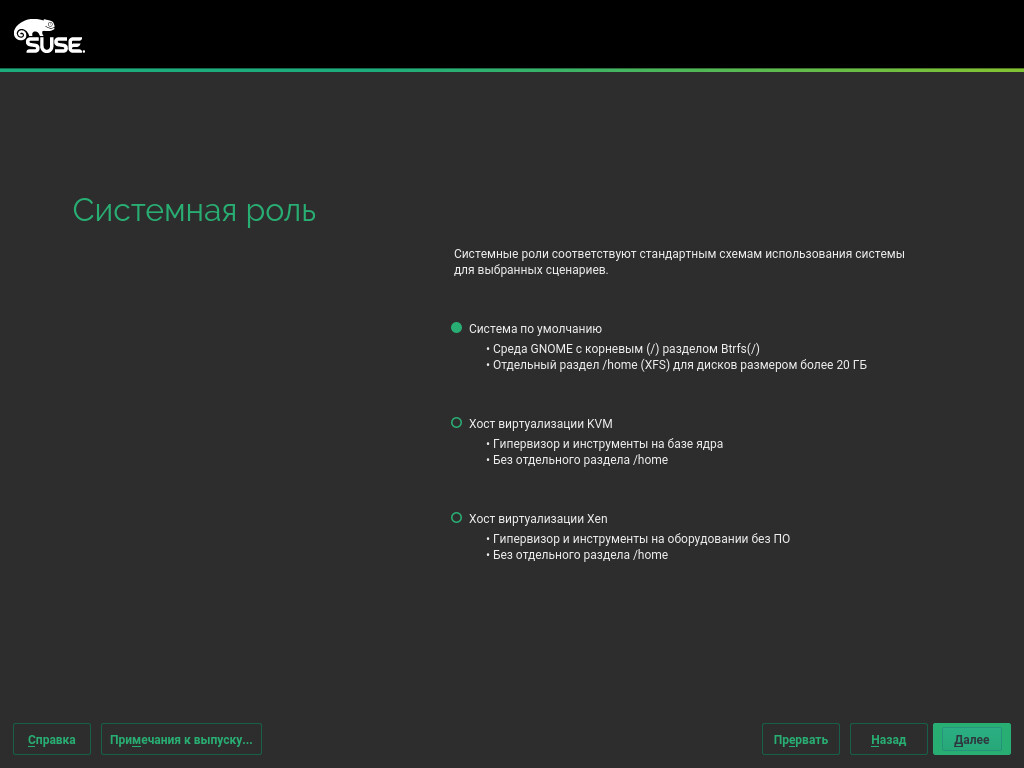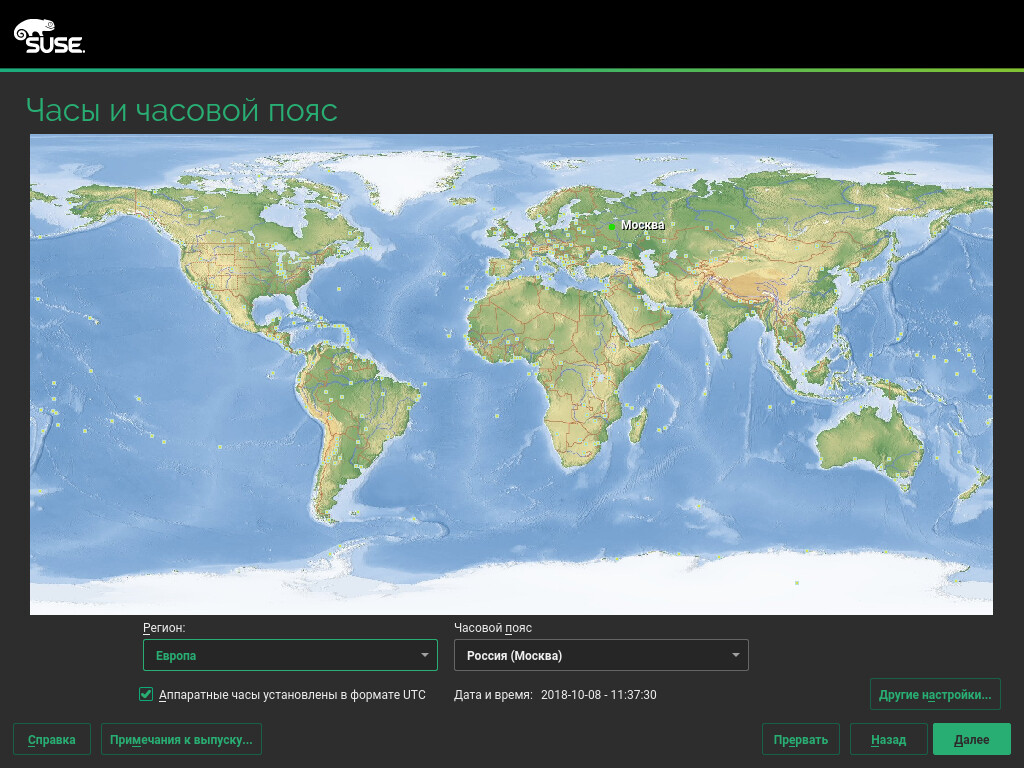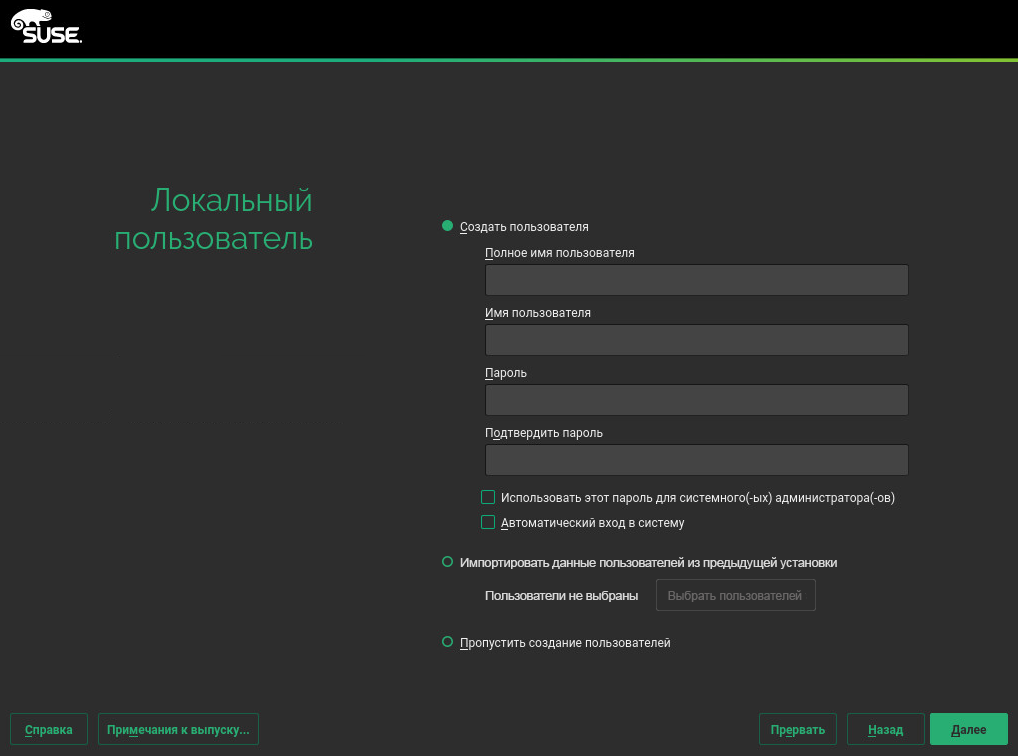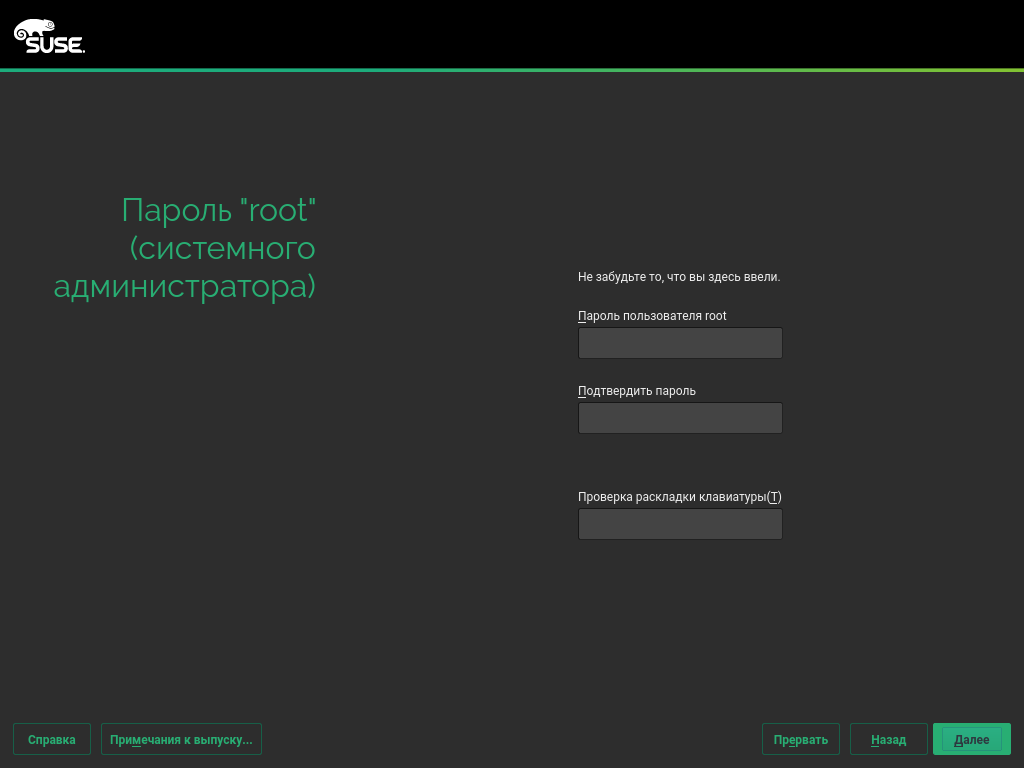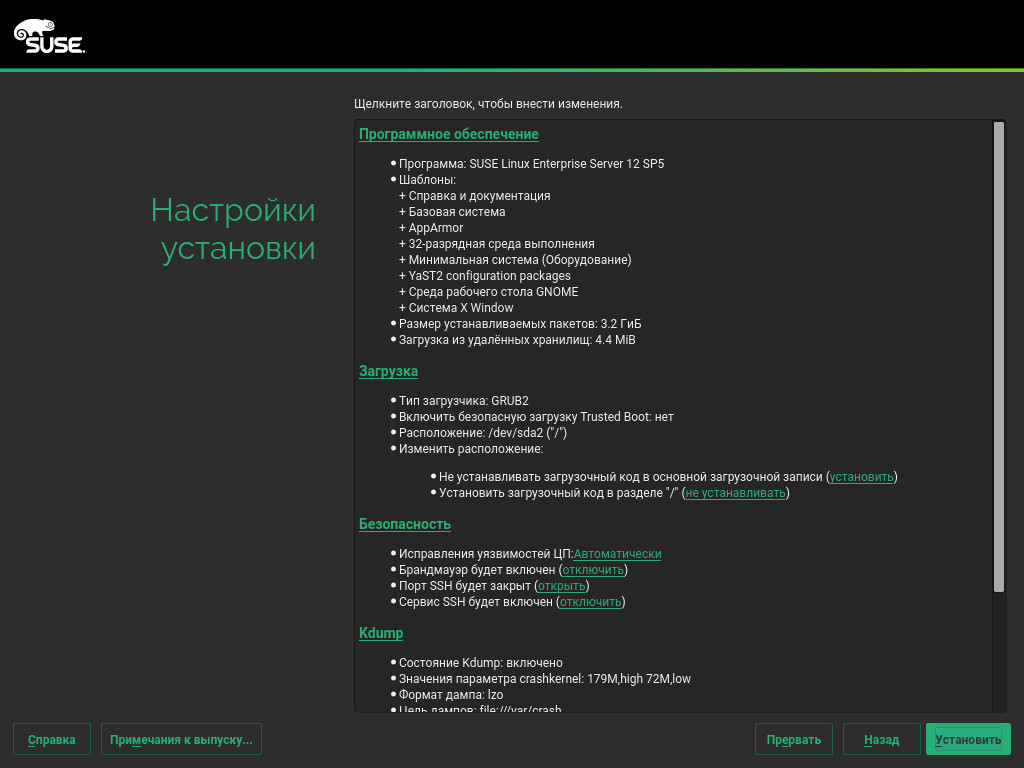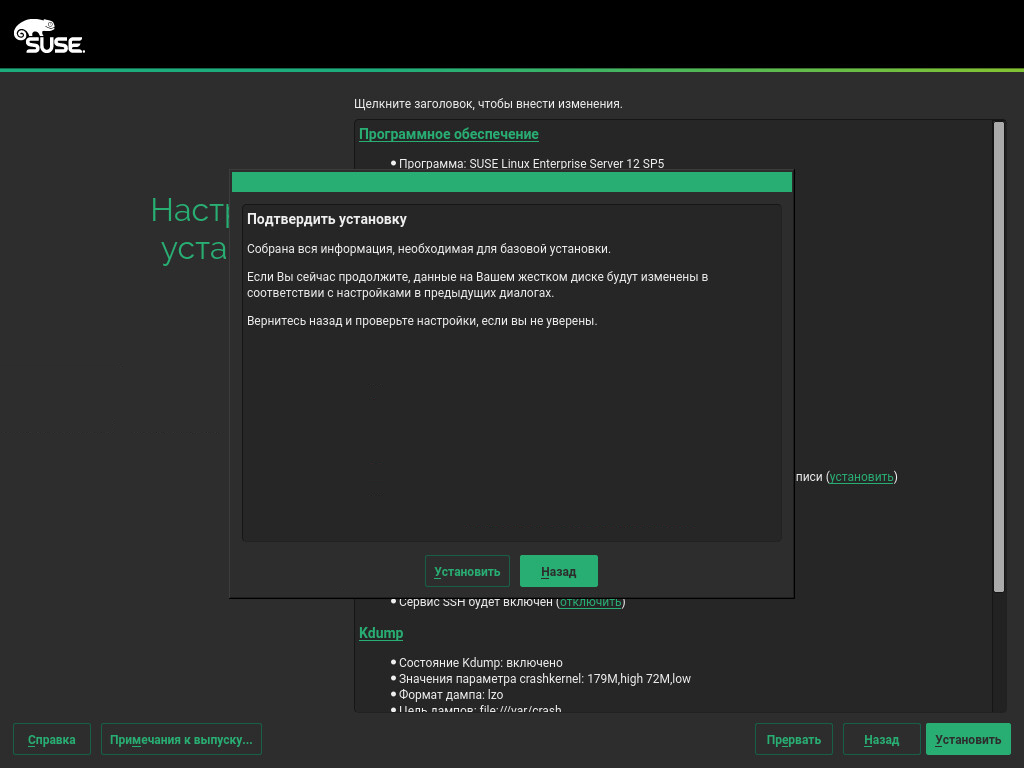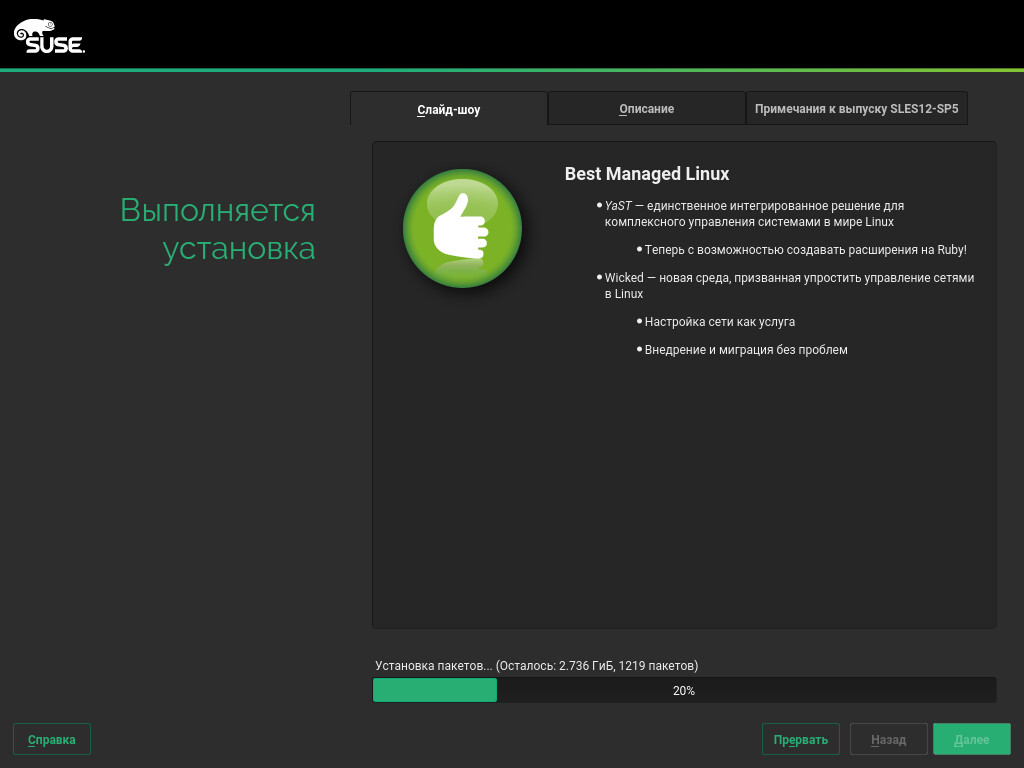Краткое руководство по установке #
SUSE Linux Enterprise Server 12 с пакетом обновления 5
В этом руководстве приведены требования к системе, а также пошаговые инструкции по установке сервера SUSE Linux Enterprise Server с помощью DVD-диска или ISO-образа.
Далее приведены указания по установке новой версии SUSE® Linux Enterprise Server 12 с пакетом обновления 5. В этом документе кратко описывается стандартная процедура установки SUSE Linux Enterprise Server на компьютерах с архитектурой AMD64 или Intel 64.
1 Вас приветствует сервер SUSE Linux Enterprise Server #
Более подробные указания по установке и стратегии развертывания см. в документации к серверу SUSE Linux Enterprise Server по ссылке https://documentation.suse.com/.
1.1 Минимальные требования к системе #
любой процессор AMD64/Intel* EM64T (32-разрядные процессоры не поддерживаются);
физическое ОЗУ с объемом памяти 512 МБ (рекомендуется 1 ГБ или более);
3,5 ГБ свободного места на диске (рекомендуется больше);
дисплей с разрешением 800 x 600 (рекомендуется 1024 x 768 или выше).
1.2 Установка сервера SUSE Linux Enterprise Server #
Следуйте этим указаниям, если система Linux не установлена на компьютере либо требуется заменить установленную ранее версию Linux.
Вставьте в дисковод DVD-диск SUSE Linux Enterprise Server и перезагрузите компьютер, чтобы запустить программу установки. На компьютере с обычной системой BIOS вы увидите графический экран загрузки, показанный ниже. На компьютерах с UEFI используется немного иной экран загрузки. На компьютерах с UEFI поддерживается безопасная загрузка.
Чтобы изменить язык установщика, используйте клавишу F2. Соответствующая раскладка клавиатуры будет выбрана автоматически. Дополнительные сведения об изменении параметров загрузки: Book “Deployment Guide”, Chapter 6 “Installation with YaST”, Section 6.2.2.1 “The Boot Screen on Machines Equipped with Traditional BIOS” или Book “Deployment Guide”, Chapter 6 “Installation with YaST”, Section 6.2.2.2 “The Boot Screen on Machines Equipped with UEFI”.
На экране загрузки выберите (Установка) и нажмите Enter. Это загрузит систему и запустит установщик сервера SUSE Linux Enterprise Server.
Параметры (Язык) и (Раскладка клавиатуры) будут запущены в соответствии с языковыми настройками, выбранными на экране загрузки. Если необходимо, их можно изменить здесь.
Прочтите лицензионное соглашение. Язык соглашения соответствует языку, выбранному на загрузочном экране. Доступны . Чтобы установить сервер , необходимо принять соглашение, отметив флажком пункт I Agree to the License Terms (Я согласен(-на) с лицензионным соглашением). Чтобы продолжить, нажмите кнопку .
Будет проведен анализ системы. Установщик проверит устройства хранения данных и выполнит поиск других установленных систем. Если сеть нельзя настроить автоматически при запуске системы установки, откроется диалоговое окно (Параметры сети).
После настройки как минимум одного сетевого интерфейса можно зарегистрировать систему в Центре по работе с клиентами SUSE. Введите адрес электронной почты, связанный с вашей учетной записью Центра по работе с клиентами SUSE, и код регистрации сервера SUSE Linux Enterprise Server. Успешная регистрация является необходимым условием для получения обновлений продукта и использования технической поддержки. Для продолжения нажмите кнопку .
Подсказка! Установка исправлений продуктов во время установкиЕсли сервер SUSE Linux Enterprise Server успешно зарегистрирован в Центре по работе с клиентами SUSE, отобразится запрос установки последних доступных в Интернете обновлений в процессе установки. Если выбрать пункт , система будет установлена с последними пакетами обновления и их не надо будет устанавливать впоследствии. Рекомендуется активировать этот параметр.
Примечание! Примечания к выпускуС этого момента примечания к выпуску можно просмотреть в любом окне в процессе установки, выбрав элемент .
После успешной регистрации системы средство установки YaST отобразит список модулей и расширений, доступных для сервера SUSE Linux Enterprise Server в Центре по работе с клиентами SUSE. Список содержит бесплатные модули, например SUSE Linux Enterprise SDK, а также расширения, для которых необходим платный регистрационный ключ. Щелкните элемент списка, чтобы посмотреть его описание. Кроме того, можно выбрать модуль или расширение для установки, установив соответствующую пометку. Для продолжения нажмите кнопку .
Диалоговое окно (Дополнительный продукт) позволяет добавить дополнительные источники программного обеспечения (так называемые «репозитории») к серверу SUSE Linux Enterprise Server, которые не предоставляются Центром по работе с клиентами SUSE. Эти дополнительные продукты могут включать в себя продукты и драйверы сторонних производителей или дополнительное программное обеспечение для вашей системы.
Подсказка! Добавление драйверов во время установкиМожно также добавить репозитории обновления драйверов с помощью диалогового окна (Дополнительные продукты). Обновления драйверов для сервера SUSE Linux Enterprise расположены по ссылке http://drivers.suse.com/. Эти драйверы были созданы в рамках партнерской программы SUSE SolidDriver.
Чтобы пропустить этот шаг, нажмите кнопку . В противном случае установите флажок (Я хочу установить еще один дополнительный продукт). Укажите тип носителя, локальный путь или сетевой ресурс, на котором находится репозиторий, и следуйте инструкциям на экране.
Установите флажок (Загрузить файлы описания хранилища), чтобы загрузить файлы с описанием репозитория. Если не активировать этот параметр, файлы будут загружены после начала установки. Чтобы продолжить, нажмите кнопку и вставьте носитель (если он необходим). В зависимости от содержимого продукта, возможно, будет необходимо принять условия дополнительных лицензионных соглашений. Для продолжения нажмите кнопку . Если вы выбрали дополнительный продукт, для которого необходим регистрационный ключ, необходимо будет ввести его на странице (Коды регистрации расширений и модулей).
Выберите подходящую вам системную роль в поле (Системная роль). Выберите систему по умолчанию для физических машин и виртуальных гостей в поле (Система по умолчанию). Для хоста виртуализации, на котором могут работать другие виртуальные машины, выберите пункт (Хост виртуализации KVM) или (Хост виртуализации Xen).
Проверьте настройку разделов, предлагаемую системой. При необходимости измените ее, Существуют следующие возможности:
- (Редактировать параметры предложения)
Позволяет изменить параметры предложенных настроек, но не саму разметку разделов.
- (Создать разметку)
Выберите диск, для которого будет применено предложение.
- (Экспертный разделитель)
Откроется . Подробнее о нем: Book “Deployment Guide”, Chapter 13 “Advanced Disk Setup”, Section 13.1 “Using the YaST Partitioner”.
Чтобы принять предложенные настройки без изменений и продолжить, нажмите кнопку .
Выберите часы и часовой пояс для использования в системе. Чтобы настроить время вручную или настроить NTP-сервер для синхронизации времени, выберите параметр . Book “Deployment Guide”, Chapter 6 “Installation with YaST”, Section 6.12 “Clock and Time Zone” содержит дополнительные сведения. Для продолжения нажмите кнопку .
Чтобы создать локального пользователя, введите его имя и фамилию в поле (Полное имя пользователя), имя пользователя в поле (Имя пользователя) и пароль в поле (Пароль).
Пароль должен состоять не менее чем из восьми символов, включая прописные и строчные буквы и цифры. Максимальная длина паролей составляет 72 символа, регистр символов учитывается.
В целях безопасности настоятельно рекомендуется не включать . Не . Вместо этого создайте отдельный пароль учетной записи
rootна следующем шаге. Для продолжения нажмите кнопку .Введите пароль для учетной записи системного администратора (которого называют пользователем
root).Пароль учетной записи
rootне следует забывать! После ввода этого пароля здесь извлечь его будет невозможно. Book “Deployment Guide”, Chapter 6 “Installation with YaST”, Section 6.14 “Password for the System Administratorroot” содержит дополнительную информацию. Для продолжения нажмите кнопку .Проверьте и при необходимости исправьте предлагаемые параметры установки на экране (Настройки установки). Для каждой настройки указана текущая конфигурация. Чтобы изменить ее, щелкните заголовок. Некоторые параметры, например настройки брандмауэра или SSH, можно изменить, щелкнув соответствующую ссылку.
Подсказка! удаленный доступИзменения, которые здесь можно внести, можно также сделать в любое время в уже установленной системе. Но если вам необходим удаленный доступ непосредственно после установки, следует настроить параметры (Безопасность) в соответствии со своими нуждами.
По умолчанию в программное обеспечение включена базовая система и X Window с рабочим столом среды GNOME. Если щелкнуть элемент (Программное обеспечение), откроется экран (Выбор программного обеспечения и системные задачи), где можно изменить выбор программного обеспечения, выбрав или отменив выбор шаблонов. Каждый шаблон содержит несколько пакетов программного обеспечения, необходимых для определенных функций (например, веб-сервер и LAMP-сервер или сервер печати). Чтобы ознакомиться с более широким выбором на основе пакетов программного обеспечения для установки, выберите элемент (Подробная информация) для перехода к YaST. Book “Deployment Guide”, Chapter 14 “Installing or Removing Software” содержит дополнительную информацию.
В этом разделе рассказывается о конфигурации загрузчика. Изменение настроек по умолчанию рекомендуется, только если это действительно необходимо. Book “Administration Guide”, Chapter 13 “The Boot Loader GRUB 2” содержит дополнительную информацию.
Параметр (Снижение рисков ЦП) относится к параметрам командной строки при начальной загрузке ядра для программных средств снижения рисков, которые были развернуты для предотвращения атак на ЦП по сторонним каналам. Щелкните по выделенному элементу, чтобы выбрать другой вариант. Подробная информация: Book “Administration Guide”, Chapter 13 “The Boot Loader GRUB 2” CPU Mitigations.
По умолчанию брандмауэр включен, а активный сетевой интерфейс настроен на внешнюю зону. Дополнительная информация: Book “Security and Hardening Guide”, Chapter 16 “Masquerading and Firewalls”, Section 16.4 “SuSEfirewall2”.
Служба SSH по умолчанию выключена, а ее порт (22) закрыт. Поэтому вход с удаленного расположения по умолчанию невозможен. Чтобы изменить эти параметры, выберите команду .
Kdump сохраняет образ памяти («дамп памяти») в файловую систему на случай аварийного отказа ядра. Это позволяет вам узнать причину аварийного отказа, выполнив отладку файла дампа. Kdump предварительно настроен и включен по умолчанию. Дополнительная информация: Book “System Analysis and Tuning Guide”, Chapter 17 “Kexec and Kdump”, Section 17.7 “Basic Kdump Configuration”.
По умолчанию система загружается в целевой объект с поддержкой сети, нескольких пользователей и менеджером дисплея. Переключитесь в режим, если нет необходимости выполнять вход через менеджер дисплея.
Чтобы просмотреть подробную информацию об оборудовании, щелкните элемент . В открывшемся окне можно также изменить (Параметры ядра). Дополнительная информация: Book “Deployment Guide”, Chapter 6 “Installation with YaST”, Section 6.15.8 “”.
После окончательной настройки конфигурации системы на экране (Настройки установки) нажмите кнопку (Установить). В зависимости от выбора программного обеспечения, возможно, вам понадобится принять условия лицензионного соглашения перед тем, как появится экран подтверждения установки. До этого момента в системе не было сделано изменений. После повторного щелчка по кнопке запустится процесс установки.
Во время установки на экране (Подробная информация) отображается ход ее выполнения.
После завершения установки компьютер будет перезагружен, загрузится установленная система. Выполните вход и запустите средство установки YaST, чтобы настроить систему. Если вы не используете графический интерфейс рабочего стола или работаете с удаленного расположения, см. информацию об использовании средства установки YaST с терминала: Book “Administration Guide”, Chapter 5 “YaST in Text Mode”.
2 Уведомление #
© SUSE LLC и другие участники, 2006– 2023 . Все права защищены.
Разрешение на копирование, распространение и (или) изменение данного документа предоставляется только в соответствии с условиями лицензии GNU Free Documentation License (версии 1.2 или — по вашему выбору — версии 1.3). При этом содержимым неизменяемого раздела лицензии являются данное уведомление об авторских правах и лицензия. Копия лицензии версии 1.2 включена в раздел «GNU Free Documentation License».
Информацию о товарных знаках SUSE см. в разделе http://www.suse.com/company/legal/. Товарные знаки других поставщиков являются собственностью соответствующих владельцев. Символы ®, ™ и т. д. означают товарные знаки, принадлежащие компании SUSE и ее дочерним компаниям. Символ * означает товарные знаки других поставщиков.
При сборе информации, содержащейся в данной книге, особенное внимание уделялось деталям. Однако это не гарантирует абсолютной точности. Компания SUSE LLC, ее филиалы, авторы и переводчики не несут ответственности за возможные ошибки или их последствия.
3 GNU Free Documentation License #
Copyright (C) 2000, 2001, 2002 Free Software Foundation, Inc. 51 Franklin St, Fifth Floor, Boston, MA 02110-1301 USA. Everyone is permitted to copy and distribute verbatim copies of this license document, but changing it is not allowed.
0. PREAMBLE #
The purpose of this License is to make a manual, textbook, or other functional and useful document "free" in the sense of freedom: to assure everyone the effective freedom to copy and redistribute it, with or without modifying it, either commercially or non-commercially. Secondarily, this License preserves for the author and publisher a way to get credit for their work, while not being considered responsible for modifications made by others.
This License is a kind of "copyleft", which means that derivative works of the document must themselves be free in the same sense. It complements the GNU General Public License, which is a copyleft license designed for free software.
We have designed this License to use it for manuals for free software, because free software needs free documentation: a free program should come with manuals providing the same freedoms that the software does. But this License is not limited to software manuals; it can be used for any textual work, regardless of subject matter or whether it is published as a printed book. We recommend this License principally for works whose purpose is instruction or reference.
1. APPLICABILITY AND DEFINITIONS #
This License applies to any manual or other work, in any medium, that contains a notice placed by the copyright holder saying it can be distributed under the terms of this License. Such a notice grants a world-wide, royalty-free license, unlimited in duration, to use that work under the conditions stated herein. The "Document", below, refers to any such manual or work. Any member of the public is a licensee, and is addressed as "you". You accept the license if you copy, modify or distribute the work in a way requiring permission under copyright law.
A "Modified Version" of the Document means any work containing the Document or a portion of it, either copied verbatim, or with modifications and/or translated into another language.
A "Secondary Section" is a named appendix or a front-matter section of the Document that deals exclusively with the relationship of the publishers or authors of the Document to the Document's overall subject (or to related matters) and contains nothing that could fall directly within that overall subject. (Thus, if the Document is in part a textbook of mathematics, a Secondary Section may not explain any mathematics.) The relationship could be a matter of historical connection with the subject or with related matters, or of legal, commercial, philosophical, ethical or political position regarding them.
The "Invariant Sections" are certain Secondary Sections whose titles are designated, as being those of Invariant Sections, in the notice that says that the Document is released under this License. If a section does not fit the above definition of Secondary then it is not allowed to be designated as Invariant. The Document may contain zero Invariant Sections. If the Document does not identify any Invariant Sections then there are none.
The "Cover Texts" are certain short passages of text that are listed, as Front-Cover Texts or Back-Cover Texts, in the notice that says that the Document is released under this License. A Front-Cover Text may be at most 5 words, and a Back-Cover Text may be at most 25 words.
A "Transparent" copy of the Document means a machine-readable copy, represented in a format whose specification is available to the general public, that is suitable for revising the document straightforwardly with generic text editors or (for images composed of pixels) generic paint programs or (for drawings) some widely available drawing editor, and that is suitable for input to text formatters or for automatic translation to a variety of formats suitable for input to text formatters. A copy made in an otherwise Transparent file format whose markup, or absence of markup, has been arranged to thwart or discourage subsequent modification by readers is not Transparent. An image format is not Transparent if used for any substantial amount of text. A copy that is not "Transparent" is called "Opaque".
Examples of suitable formats for Transparent copies include plain ASCII without markup, Texinfo input format, LaTeX input format, SGML or XML using a publicly available DTD, and standard-conforming simple HTML, PostScript or PDF designed for human modification. Examples of transparent image formats include PNG, XCF and JPG. Opaque formats include proprietary formats that can be read and edited only by proprietary word processors, SGML or XML for which the DTD and/or processing tools are not generally available, and the machine-generated HTML, PostScript or PDF produced by some word processors for output purposes only.
The "Title Page" means, for a printed book, the title page itself, plus such following pages as are needed to hold, legibly, the material this License requires to appear in the title page. For works in formats which do not have any title page as such, "Title Page" means the text near the most prominent appearance of the work's title, preceding the beginning of the body of the text.
A section "Entitled XYZ" means a named subunit of the Document whose title either is precisely XYZ or contains XYZ in parentheses following text that translates XYZ in another language. (Here XYZ stands for a specific section name mentioned below, such as "Acknowledgements", "Dedications", "Endorsements", or "History".) To "Preserve the Title" of such a section when you modify the Document means that it remains a section "Entitled XYZ" according to this definition.
The Document may include Warranty Disclaimers next to the notice which states that this License applies to the Document. These Warranty Disclaimers are considered to be included by reference in this License, but only as regards disclaiming warranties: any other implication that these Warranty Disclaimers may have is void and has no effect on the meaning of this License.
2. VERBATIM COPYING #
You may copy and distribute the Document in any medium, either commercially or non-commercially, provided that this License, the copyright notices, and the license notice saying this License applies to the Document are reproduced in all copies, and that you add no other conditions whatsoever to those of this License. You may not use technical measures to obstruct or control the reading or further copying of the copies you make or distribute. However, you may accept compensation in exchange for copies. If you distribute a large enough number of copies you must also follow the conditions in section 3.
You may also lend copies, under the same conditions stated above, and you may publicly display copies.
3. COPYING IN QUANTITY #
If you publish printed copies (or copies in media that commonly have printed covers) of the Document, numbering more than 100, and the Document's license notice requires Cover Texts, you must enclose the copies in covers that carry, clearly and legibly, all these Cover Texts: Front-Cover Texts on the front cover, and Back-Cover Texts on the back cover. Both covers must also clearly and legibly identify you as the publisher of these copies. The front cover must present the full title with all words of the title equally prominent and visible. You may add other material on the covers in addition. Copying with changes limited to the covers, as long as they preserve the title of the Document and satisfy these conditions, can be treated as verbatim copying in other respects.
If the required texts for either cover are too voluminous to fit legibly, you should put the first ones listed (as many as fit reasonably) on the actual cover, and continue the rest onto adjacent pages.
If you publish or distribute Opaque copies of the Document numbering more than 100, you must either include a machine-readable Transparent copy along with each Opaque copy, or state in or with each Opaque copy a computer-network location from which the general network-using public has access to download using public-standard network protocols a complete Transparent copy of the Document, free of added material. If you use the latter option, you must take reasonably prudent steps, when you begin distribution of Opaque copies in quantity, to ensure that this Transparent copy will remain thus accessible at the stated location until at least one year after the last time you distribute an Opaque copy (directly or through your agents or retailers) of that edition to the public.
It is requested, but not required, that you contact the authors of the Document well before redistributing any large number of copies, to give them a chance to provide you with an updated version of the Document.
4. MODIFICATIONS #
You may copy and distribute a Modified Version of the Document under the conditions of sections 2 and 3 above, provided that you release the Modified Version under precisely this License, with the Modified Version filling the role of the Document, thus licensing distribution and modification of the Modified Version to whoever possesses a copy of it. In addition, you must do these things in the Modified Version:
Use in the Title Page (and on the covers, if any) a title distinct from that of the Document, and from those of previous versions (which should, if there were any, be listed in the History section of the Document). You may use the same title as a previous version if the original publisher of that version gives permission.
List on the Title Page, as authors, one or more persons or entities responsible for authorship of the modifications in the Modified Version, together with at least five of the principal authors of the Document (all of its principal authors, if it has fewer than five), unless they release you from this requirement.
State on the Title page the name of the publisher of the Modified Version, as the publisher.
Preserve all the copyright notices of the Document.
Add an appropriate copyright notice for your modifications adjacent to the other copyright notices.
Include, immediately after the copyright notices, a license notice giving the public permission to use the Modified Version under the terms of this License, in the form shown in the Addendum below.
Preserve in that license notice the full lists of Invariant Sections and required Cover Texts given in the Document's license notice.
Include an unaltered copy of this License.
Preserve the section Entitled "History", Preserve its Title, and add to it an item stating at least the title, year, new authors, and publisher of the Modified Version as given on the Title Page. If there is no section Entitled "History" in the Document, create one stating the title, year, authors, and publisher of the Document as given on its Title Page, then add an item describing the Modified Version as stated in the previous sentence.
Preserve the network location, if any, given in the Document for public access to a Transparent copy of the Document, and likewise the network locations given in the Document for previous versions it was based on. These may be placed in the "History" section. You may omit a network location for a work that was published at least four years before the Document itself, or if the original publisher of the version it refers to gives permission.
For any section Entitled "Acknowledgements" or "Dedications", Preserve the Title of the section, and preserve in the section all the substance and tone of each of the contributor acknowledgements and/or dedications given therein.
Preserve all the Invariant Sections of the Document, unaltered in their text and in their titles. Section numbers or the equivalent are not considered part of the section titles.
Delete any section Entitled "Endorsements". Such a section may not be included in the Modified Version.
Do not retitle any existing section to be Entitled "Endorsements" or to conflict in title with any Invariant Section.
Preserve any Warranty Disclaimers.
If the Modified Version includes new front-matter sections or appendices that qualify as Secondary Sections and contain no material copied from the Document, you may at your option designate some or all of these sections as invariant. To do this, add their titles to the list of Invariant Sections in the Modified Version's license notice. These titles must be distinct from any other section titles.
You may add a section Entitled "Endorsements", provided it contains nothing but endorsements of your Modified Version by various parties--for example, statements of peer review or that the text has been approved by an organization as the authoritative definition of a standard.
You may add a passage of up to five words as a Front-Cover Text, and a passage of up to 25 words as a Back-Cover Text, to the end of the list of Cover Texts in the Modified Version. Only one passage of Front-Cover Text and one of Back-Cover Text may be added by (or through arrangements made by) any one entity. If the Document already includes a cover text for the same cover, previously added by you or by arrangement made by the same entity you are acting on behalf of, you may not add another; but you may replace the old one, on explicit permission from the previous publisher that added the old one.
The author(s) and publisher(s) of the Document do not by this License give permission to use their names for publicity for or to assert or imply endorsement of any Modified Version.
5. COMBINING DOCUMENTS #
You may combine the Document with other documents released under this License, under the terms defined in section 4 above for modified versions, provided that you include in the combination all of the Invariant Sections of all of the original documents, unmodified, and list them all as Invariant Sections of your combined work in its license notice, and that you preserve all their Warranty Disclaimers.
The combined work need only contain one copy of this License, and multiple identical Invariant Sections may be replaced with a single copy. If there are multiple Invariant Sections with the same name but different contents, make the title of each such section unique by adding at the end of it, in parentheses, the name of the original author or publisher of that section if known, or else a unique number. Make the same adjustment to the section titles in the list of Invariant Sections in the license notice of the combined work.
In the combination, you must combine any sections Entitled "History" in the various original documents, forming one section Entitled "History"; likewise combine any sections Entitled "Acknowledgements", and any sections Entitled "Dedications". You must delete all sections Entitled "Endorsements".
6. COLLECTIONS OF DOCUMENTS #
You may make a collection consisting of the Document and other documents released under this License, and replace the individual copies of this License in the various documents with a single copy that is included in the collection, provided that you follow the rules of this License for verbatim copying of each of the documents in all other respects.
You may extract a single document from such a collection, and distribute it individually under this License, provided you insert a copy of this License into the extracted document, and follow this License in all other respects regarding verbatim copying of that document.
7. AGGREGATION WITH INDEPENDENT WORKS #
A compilation of the Document or its derivatives with other separate and independent documents or works, in or on a volume of a storage or distribution medium, is called an "aggregate" if the copyright resulting from the compilation is not used to limit the legal rights of the compilation's users beyond what the individual works permit. When the Document is included in an aggregate, this License does not apply to the other works in the aggregate which are not themselves derivative works of the Document.
If the Cover Text requirement of section 3 is applicable to these copies of the Document, then if the Document is less than one half of the entire aggregate, the Document's Cover Texts may be placed on covers that bracket the Document within the aggregate, or the electronic equivalent of covers if the Document is in electronic form. Otherwise they must appear on printed covers that bracket the whole aggregate.
8. TRANSLATION #
Translation is considered a kind of modification, so you may distribute translations of the Document under the terms of section 4. Replacing Invariant Sections with translations requires special permission from their copyright holders, but you may include translations of some or all Invariant Sections in addition to the original versions of these Invariant Sections. You may include a translation of this License, and all the license notices in the Document, and any Warranty Disclaimers, provided that you also include the original English version of this License and the original versions of those notices and disclaimers. In case of a disagreement between the translation and the original version of this License or a notice or disclaimer, the original version will prevail.
If a section in the Document is Entitled "Acknowledgements", "Dedications", or "History", the requirement (section 4) to Preserve its Title (section 1) will typically require changing the actual title.
9. TERMINATION #
You may not copy, modify, sublicense, or distribute the Document except as expressly provided for under this License. Any other attempt to copy, modify, sublicense or distribute the Document is void, and will automatically terminate your rights under this License. However, parties who have received copies, or rights, from you under this License will not have their licenses terminated so long as such parties remain in full compliance.
10. FUTURE REVISIONS OF THIS LICENSE #
The Free Software Foundation may publish new, revised versions of the GNU Free Documentation License from time to time. Such new versions will be similar in spirit to the present version, but may differ in detail to address new problems or concerns. See http://www.gnu.org/copyleft/.
Each version of the License is given a distinguishing version number. If the Document specifies that a particular numbered version of this License "or any later version" applies to it, you have the option of following the terms and conditions either of that specified version or of any later version that has been published (not as a draft) by the Free Software Foundation. If the Document does not specify a version number of this License, you may choose any version ever published (not as a draft) by the Free Software Foundation.
ADDENDUM: How to use this License for your documents #
Copyright (c) YEAR YOUR NAME. Permission is granted to copy, distribute and/or modify this document under the terms of the GNU Free Documentation License, Version 1.2 or any later version published by the Free Software Foundation; with no Invariant Sections, no Front-Cover Texts, and no Back-Cover Texts. A copy of the license is included in the section entitled “GNU Free Documentation License”.
If you have Invariant Sections, Front-Cover Texts and Back-Cover Texts, replace the “with...Texts.” line with this:
with the Invariant Sections being LIST THEIR TITLES, with the Front-Cover Texts being LIST, and with the Back-Cover Texts being LIST.
If you have Invariant Sections without Cover Texts, or some other combination of the three, merge those two alternatives to suit the situation.
If your document contains nontrivial examples of program code, we recommend releasing these examples in parallel under your choice of free software license, such as the GNU General Public License, to permit their use in free software.