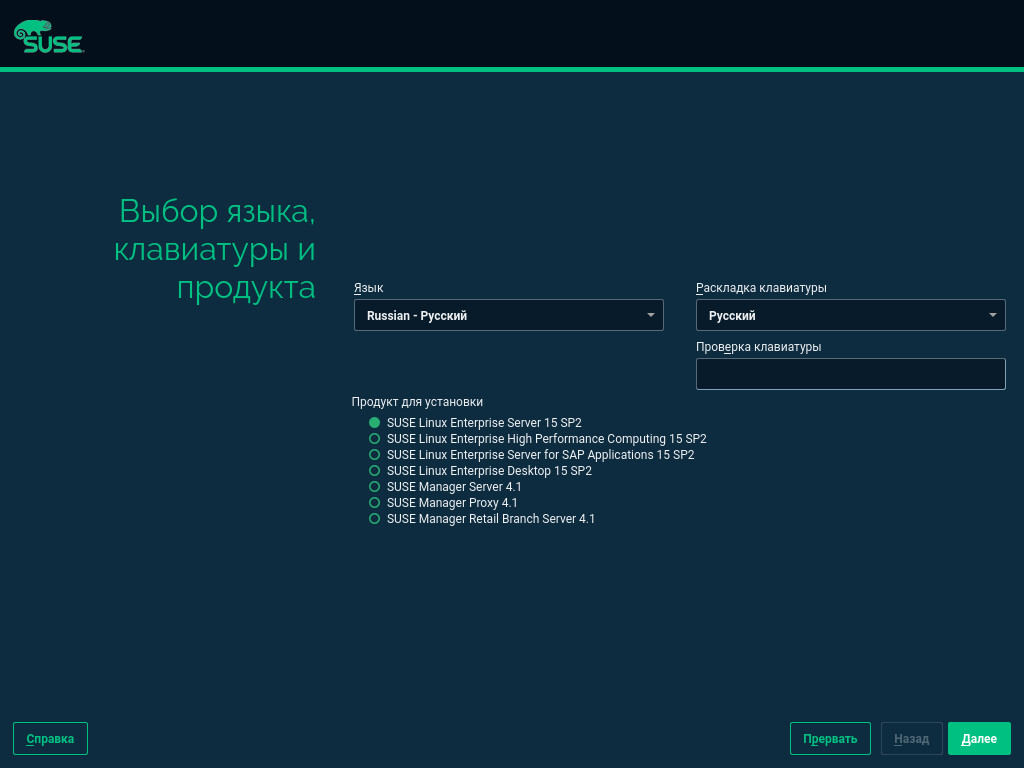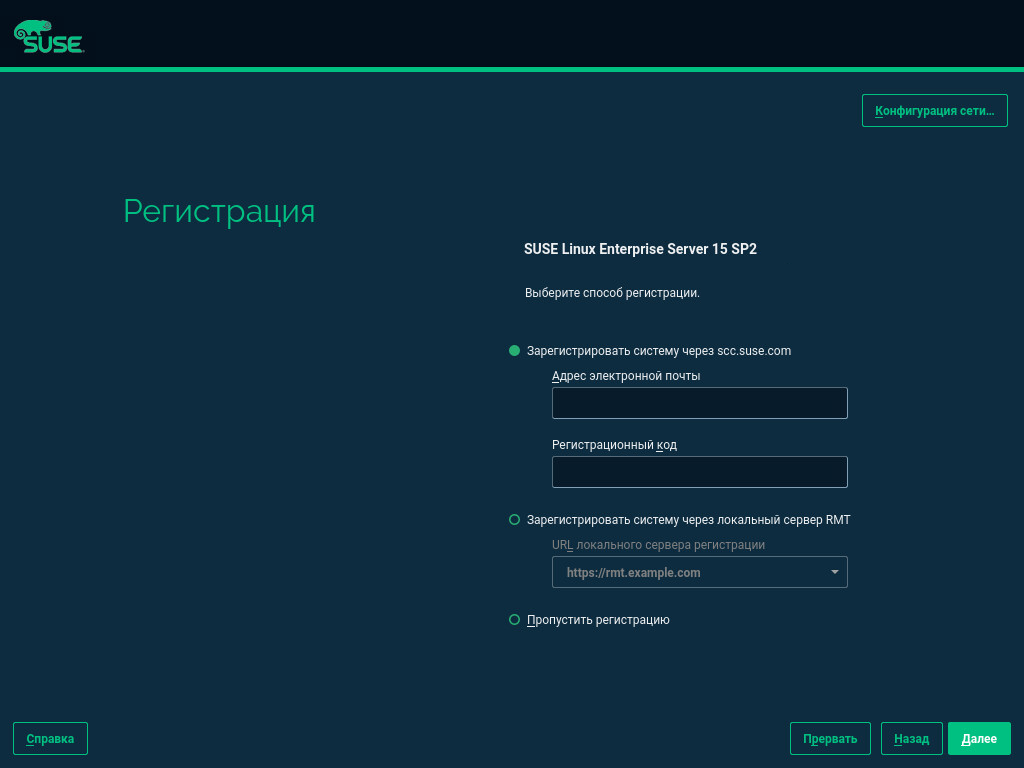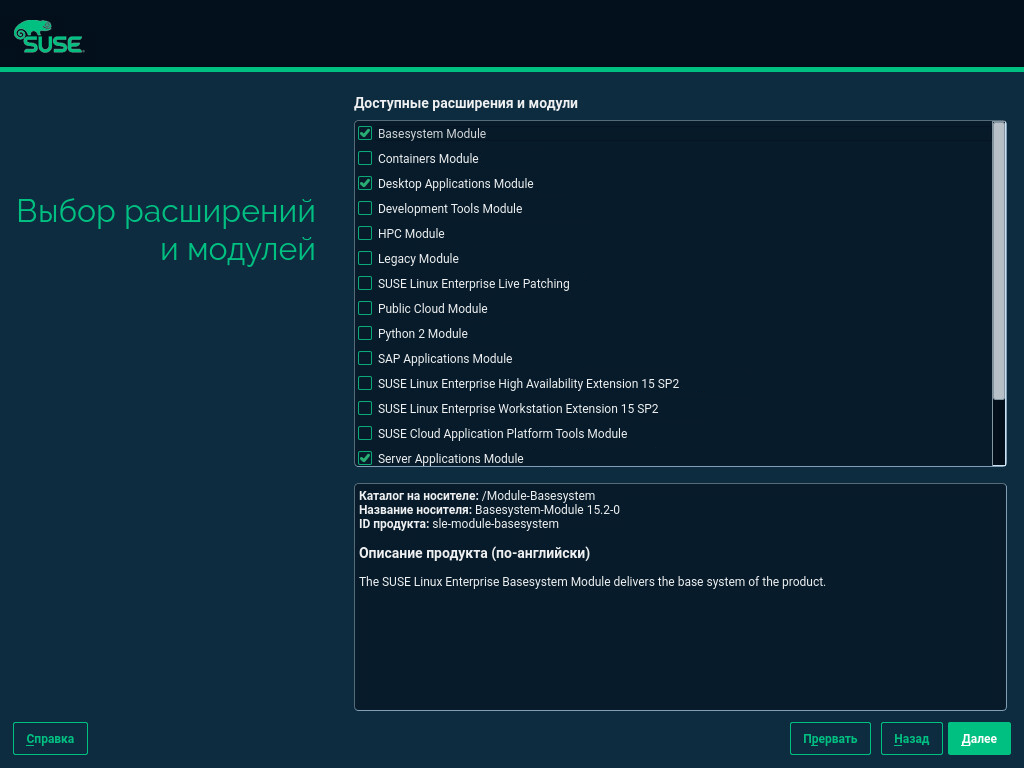Краткое руководство по установке #
Данное краткое руководство содержит пошаговые инструкции по установке сервера SUSE® Linux Enterprise Server 15 с пакетом обновления 2 (SP2).
1 Начало работы с SUSE Linux Enterprise Server #
Для установки продукта на любую из поддерживаемых аппаратных платформ используйте описанные ниже процедуры. Перед их выполнением необходимо запустить в системе установки /IPLed. Book “Deployment Guide” содержит подробные инструкции по установке и развертыванию. Сведения о специфичных для каждой платформы предварительных условиях, необходимых для загрузки или начальной загрузки, см. в следующих разделах указанного выше руководства:
Book “Deployment Guide”, Chapter 2 “Installation on AMD64 and Intel 64”
Book “Deployment Guide”, Chapter 3 “Installation on Arm AArch64”
Book “Deployment Guide”, Chapter 4 “Installation on IBM POWER”
Book “Deployment Guide”, Chapter 5 “Installation on IBM Z and LinuxONE”
1.1 Объединенный установщик #
Начиная с версии SUSE Linux Enterprise Server 15, установочный носитель содержит только объединенный установщик — систему минимальной комплектации для установки, обновления и регистрации всех основных продуктов SUSE Linux Enterprise. В ходе установки можно добавлять нужные функции, выбирая модули и расширения для установки поверх объединенного установщика.
1.2 Установка без подключения к Интернету и регистрации #
Используемый по умолчанию установочный носитель SLE-15-SP2-Online-ARCH-GM-media1.iso имеет оптимальный размер и не содержит никаких модулей и расширений. Поэтому в процессе установки необходим доступ к сети для регистрации продукта и получения данных репозитория для установки модулей и расширений.
Для установки без регистрации системы используйте носитель SLE-15-SP2-Full-ARCH-GM-media1.iso с веб-сайта https://download.suse.com/.
Чтобы скопировать содержимое установочного образа на съемный флэш-накопитель, используйте приведенную ниже команду.
tux >sudodd if=IMAGE of=FLASH_DISK bs=4M && sync
Вместо слова IMAGE необходимо указать путь к файлу образа SLE-15-SP2-Online-ARCH-GM-media1.iso или SLE-15-SP2-Full-ARCH-GM-media1.iso. FLASH_DISK необходимо заменить указанием на используемый флэш-накопитель. Чтобы идентифицировать устройство, подключите его и выполните приведенную далее команду.
root # grep -Ff <(hwinfo --disk --short) <(hwinfo --usb --short)
disk:
/dev/sdc General USB Flash DiskОбратите внимание, что объема памяти устройства должно быть достаточно для размещения нужного образа. Проверить объем накопителя можно с помощью следующей команды:
root # fdisk -l /dev/sdc | grep -e "^/dev"
/dev/sdc1 * 2048 31490047 31488000 15G 83 Linux
В этом примере объем памяти устройства составляет 15 Гб. Команда для файла SLE-15-SP2-Full-ARCH-GM-media1.iso будет выглядеть следующим образом:
dd if=SLE-15-SP2-Full-ARCH-GM-media1.iso of=/dev/sdc1 bs=4M && sync
Устройство нельзя монтировать, если выполняется команда dd. Обратите внимание, что все данные в разделе будут удалены.
2 Процедура установки #
Чтобы установить SUSE Linux Enterprise Server, выполните загрузку или исходную загрузку установщика с носителя с объединенным установщиком и запустите установку.
2.1 Язык, раскладка, выбор продукта #
Параметры и зависят от языка, выбранного на загрузочном экране. По умолчанию выбран английский (США). Здесь вы можете изменить этот параметр. Для проверки раскладки воспользуйтесь текстовым полем .
С помощью объединенного установщика можно установить все основные продукты SUSE Linux Enterprise:
SUSE Linux Enterprise Server 15 с пакетом обновления 2 (SP2) (информация здесь);
SUSE Linux Enterprise Desktop 15 с пакетом обновления 2 (SP2) (инструкции по установке см. по адресу https://documentation.suse.com/sled/);
SUSE Linux Enterprise High Performance Computing 15 с пакетом обновления 2 (SP2);
SUSE Linux Enterprise Real Time 15 с пакетом обновления 2 (SP2) (инструкции по установке см. по адресу https://documentation.suse.com/sle-rt/);
SUSE Linux Enterprise Server for SAP Applications 15 с пакетом обновления 2 (SP2) (инструкции по установке см. по адресу https://documentation.suse.com/sles-sap);
SUSE Manager Server 4.1 (инструкции по установке см. по адресу https://documentation.suse.com/suma/);
SUSE Manager Proxy 4.1 (инструкции по установке см. по адресу https://documentation.suse.com/suma/);
SUSE Manager Retail Branch Server 4.1 (инструкции по установке см. по адресу https://documentation.suse.com/suma-retail).
Выберите продукт, который необходимо установить. Для каждого продукта требуется код регистрации. Этот документ содержит инструкции по установке сервера SUSE Linux Enterprise Server. Чтобы продолжить, нажмите кнопку .
2.2 Лицензионное соглашение #
Прочтите лицензионное соглашение. Язык соглашения соответствует языку, выбранному на загрузочном экране. Чтобы выбрать другой язык, используйте раскрывающийся список . Чтобы установить сервер , необходимо принять соглашение, отметив флажком пункт Я согласен(на) с условиями лицензии. Чтобы продолжить, нажмите кнопку .
2.3 Параметры сети #
Будет проведен анализ системы. Установщик проверит устройства хранения данных и выполнит поиск других установленных систем. Если в начале установки была произведена автоматическая настройка сети через DHCP, откроется окно регистрации.
Если настройка сети не была выполнена, откроется диалоговое окно . Выберите сетевой интерфейс из списка и нажмите кнопку , чтобы изменить его конфигурацию. Вы также можете нажать кнопку , чтобы настроить интерфейс вручную. Book “Deployment Guide”, Chapter 8 “Installation Steps”, Section 8.6 “Network Settings” и Book “Administration Guide”, Chapter 19 “Basic Networking”, Section 19.4 “Configuring a Network Connection with YaST” содержат дополнительную информацию. Если требуется установка без доступа к сети, пропустите этот шаг, не внося никаких изменений, и нажмите кнопку .
2.4 IBM Z: Активация диска #
Пропустите этот шаг, если установка производится не на систему IBM Z.
Настройте жесткие диски. Для установки сервера SUSE Linux Enterprise Server выберите DASD, SCSI-диски, подключенные к оптическому каналу (zFCP), или iSCSI. Кнопки конфигурации DASD и zFCP доступны, только если подключены соответствующие устройства. Нажмите кнопку для настройки диска выбранного типа.
2.5 Регистрация #
Для получения технической поддержки и обновлений продуктов необходимо зарегистрироваться и активировать SUSE Linux Enterprise Server на сайте SUSE Customer Center или на локальном сервере регистрации. Регистрация продукта на данном этапе также сразу открывает вам доступ к репозиторию обновлений. С его помощью вы можете устанавливать самые свежие обновления и исправления.
При регистрации загрузка репозиториев и зависимостей для модулей и расширений, устанавливаемых на следующем этапе, производится с сервера регистрации.
Чтобы пройти регистрацию с помощью центра по работе с клиентами SUSE, укажите ), связанный с вашей учетной записью SCC, и сервера SUSE Linux Enterprise Server. Чтобы продолжить, нажмите кнопку .
Если в вашей организации действует локальный сервер регистрации, вы можете зарегистрироваться с его помощью. Выберите пункт , затем выберите URL-адрес из раскрывающегося списка или введите его. Чтобы продолжить, нажмите кнопку .
Если связь с Интернетом отсутствует или вы хотите пропустить регистрацию, выберите пункт . В появившемся окне с предупреждением нажмите кнопку , затем нажмите кнопку .
Важно! Пропуск регистрацииРегистрация системы и расширений необходима для получения обновлений и поддержки. Пропустить регистрацию можно только при установке с использованием образа
SLE-15-SP2-Full-ARCH-GM-media1.iso.Если система не была зарегистрирована в ходе установки, это можно сделать в любой момент из работающей системы. Для этого необходимо выбрать раздел › или использовать инструмент командной строки
SUSEConnect.
После успешной регистрации сервера SUSE Linux Enterprise Server программа предложит установить последние доступные в Интернете обновления. Если выбрать пункт , система будет установлена с последними пакетами обновления и их не надо будет устанавливать впоследствии. Рекомендуется активировать этот параметр.
2.6 Выбор расширений и модулей #
После успешной регистрации системы установщик выведет список модулей и расширений, доступных для сервера SUSE Linux Enterprise Server. Модули — это компоненты, которые позволяют настроить продукт в соответствии с вашими требованиями. Они предоставляются бесплатно. Расширения содержат дополнительные функции для продукта. Они предлагаются в виде подписок и требуют использования платного ключа регистрации.
Доступность определенных модулей или расширений зависит от продукта, выбранного на первом этапе установки. Описание и жизненный цикл модулей отображаются при выборе соответствующего модуля. Более подробные сведения см. в документе Modules and Extensions Quick Start (Краткое руководство по началу работы с модулями и расширениями) и в примечаниях к выпуску.
Выбор модулей косвенно влияет на объем установки, поскольку от него зависят источники ПО (репозитории), доступные при установке и эксплуатации системы.
Для сервера SUSE Linux Enterprise Server доступны перечисленные ниже модули и расширения.
- Модуль Basesystem
Этот модуль добавляет поверх объединенного установщика базовую систему. Он необходим для всех остальных модулей и расширений. Объем установки, в которую включен только этот модуль, сопоставим с минимальным объемом установки более ранних версий SUSE Linux Enterprise Server. Этот модуль выбран по умолчанию при установке и отменять его выбор не следует.
Зависимости: нет
- Модуль Containers
Содержит поддержку и инструменты для контейнеров.
Зависимости: Basesystem
- Модуль Desktop Applications
Добавляет в систему графический интерфейс пользователя и основные приложения рабочего стола.
Зависимости: Basesystem
- Модуль Development Tools
Содержит компиляторы (в том числе gcc) и библиотеки, необходимые для компиляции и отладки приложений. Заменяет предыдущий комплект для разработчиков программного обеспечения (SDK).
Зависимости: Basesystem, Desktop Applications
- Модуль Legacy
Содержит пакеты, которые имелись в предыдущих версиях сервера SUSE Linux Enterprise Server, но поддержка которых была прекращена в SLES 15 с пакетом обновления 2 (SP2). Этот модуль рекомендуется при переходе с предыдущей версии.
Зависимости: Basesystem, Server Applications
- Модуль Public Cloud
Содержит все инструменты для создания образов развертывания сервера SUSE Linux Enterprise Server в средах облачных вычислений, например Amazon Web Services (AWS), Microsoft Azure, Google Compute Platform или SUSE OpenStack Cloud.
Зависимости: Basesystem, Server Applications
- Модуль Python 2
В SUSE Linux Enterprise 15 с пакетом обновления 2 (SP2) используется Python версии 3. В этом модуле содержатся рабочая среда и модули Python 2.
Зависимости: Basesystem
- Модуль Server Applications
Расширяет функциональность сервера, добавляя сетевые службы, такие как DHCP-сервер, сервер имен и веб-сервер. Установка этого модуля включена по умолчанию. Отключать ее не рекомендуется.
Зависимости: Basesystem
- Модуль SUSE Cloud Application Platform Tools
Добавляет инструменты взаимодействия с SUSE Cloud Application Platform.
Зависимости: Basesystem
- Хранилище SUSE Enterprise
Предоставляет серверу SUSE Linux Enterprise Server функции поддержки распределенного хранилища на базе Ceph. Требует использования отдельного лицензионного ключа.
Зависимости: Basesystem, Server Applications
- Расширение SUSE Linux Enterprise High Availability Extension
Добавляет в сервер SUSE Linux Enterprise Server поддержку кластеризации для особо важных систем. Данное расширение требует использования отдельного лицензионного ключа.
Зависимости: Basesystem, Server Applications
- SUSE Linux Enterprise Live Patching
Добавляет возможность установки критических исправлений без необходимости завершения работы системы. Данное расширение требует использования отдельного лицензионного ключа.
Зависимости: Basesystem, Server Applications
- Расширение SUSE Linux Enterprise Workstation Extension
Расширяет функциональность сервера SUSE Linux Enterprise Server пакетами SUSE Linux Enterprise Desktop, такими как дополнительные классические приложения (офисный пакет, почтовый клиент, графический редактор и т. д.) и библиотеки. Сочетание двух продуктов позволяет создать полнофункциональную рабочую станцию. Данное расширение требует использования отдельного лицензионного ключа.
Зависимости: Basesystem, Desktop Applications
- SUSE Package Hub (концентратор пакетов SUSE)
Предоставляет доступ к пакетам для сервера SUSE Linux Enterprise Server, поддержка которых осуществляется сообществом openSUSE. Эти пакеты предоставляются без поддержки L3 и не влияют на эксплуатационную пригодность сервера SUSE Linux Enterprise Server. Дополнительные сведения см. на странице по адресу https://packagehub.suse.com/.
Зависимости: Basesystem
- Модуль Transactional Server
Добавляет поддержку транзакционных обновлений. Обновления применяются к системе все вместе одной транзакцией или не применяются вообще. Это никак не влияет на работу системы. Если обновление завершается сбоем, или если успешное обновление оказывается несовместимым либо по какой-либо причине признается неверным, его можно отменить, мгновенно вернув систему в изначальное рабочее состояние.
Зависимости: Basesystem
- Модуль Web and Scripting
Содержит пакеты, предназначенные для работы веб-сервера.
Зависимости: Basesystem, Server Applications
Некоторые модули зависят от установки других модулей. Таким образом, при выборе одного модуля автоматически выбираются и другие, чтобы обеспечить выполнение зависимостей.
Сервер регистрации отмечает рекомендуемые модули и расширения для каждого продукта. Рекомендуемые модули и расширения заранее выбираются для регистрации и установки. Если их установка не требуется, отмените их выбор вручную.
Выберите модули и расширения, которые требуется установить, и нажмите кнопку . При выборе одного или нескольких расширений программа предложит ввести соответствующие коды регистрации. В зависимости от выбора вам может потребоваться принять условия дополнительных лицензионных соглашений.
2.7 Дополнительный продукт #
Диалоговое окно позволяет добавить для сервера SUSE Linux Enterprise Server дополнительные источники программного обеспечения (так называемые «репозитории»), которые не предоставляются центром по работе с клиентами SUSE. Эти дополнительные продукты могут включать в себя продукты и драйверы сторонних производителей или дополнительное программное обеспечение для вашей системы.
С помощью диалогового окна вы также можете добавить репозитории обновления драйверов. Обновления драйверов для сервера SUSE Linux Enterprise расположены по ссылке http://drivers.suse.com/. Эти драйверы были созданы в рамках партнерской программы SUSE SolidDriver.
Чтобы пропустить этот шаг, нажмите кнопку . В противном случае установите флажок . Укажите тип носителя, локальный путь или сетевой ресурс, на котором находится репозиторий, и следуйте инструкциям на экране.
Установите флажок , чтобы загрузить файлы с описанием репозитория. Если не активировать этот параметр, файлы будут загружены после начала установки. Чтобы продолжить, нажмите кнопку и вставьте носитель (если он необходим). В зависимости от содержимого продукта, возможно, будет необходимо принять условия дополнительных лицензионных соглашений. Для продолжения нажмите кнопку . Если выбран продукт, который требует ввода ключа регистрации, программа предложит указать его, прежде чем переходить к следующему этапу.
2.8 Системная роль #
Доступные системные роли зависят от выбранных модулей и расширений. Системные роли определяют, например, набор программных шаблонов, которые будут выбраны для установки. При выборе руководствуйтесь описаниями на экране. Выберите роль и нажмите кнопку . Если из всех включенных модулей для соответствующего базового продукта подходит только одна роль (или вообще ни одной), диалоговое окно не отображается.
С этого момента примечания к выпуску можно просмотреть в любом окне в процессе установки, выбрав элемент .
2.9 Предлагаемая разметка #
Проверьте настройку разделов, предлагаемую системой. При необходимости измените ее, воспользовавшись одним из описанных ниже вариантов.
Запускает мастер настройки разбиения на разделы. Доступные параметры зависят от конфигурации системы. Если в системе несколько жестких дисков, вы можете выбрать диски для работы и для размещения корневого раздела. Если диск уже содержит разделы, вы можете удалить какие-то из них или поменять их размеры.
На следующих этапах можно добавить поддержку управления логическими томами и шифрования дисков. Вы можете изменить файловую систему корневого раздела и выделить домашний раздел.
- (Экспертный разделитель)
Откроется . Подробнее о нем: Book “Deployment Guide”, Chapter 10 “Expert Partitioner”, Section 10.1 “Using the Expert Partitioner”. Эта программа позволяет детально настроить разбиение на разделы и создать собственную конфигурацию. Этот вариант предназначен для специалистов.
Обратите внимание, что при разбиении на разделы дисковое пространство измеряется в двоичных, а не в десятичных единицах. Например, если вы укажете размер 1 ГБ, 1 ГиБ или 1 Г, это всегда будет означать 1 ГиБ (гибибайт), а не 1 ГБ (гигабайт).
- Двоичные
1 ГиБ = 1 073 741 824 байта.
- Десятичные
1 ГБ = 1 000 000 000 байт.
- Разница
1 ГиБ ≈ 1,07 ГБ.
Чтобы принять предложенные настройки без изменений и продолжить, нажмите кнопку .
С этого момента примечания к выпуску можно просмотреть в любом окне в процессе установки, выбрав элемент .
2.10 Настройки времени и часового пояса #
Выберите часы и часовой пояс для использования в системе. Чтобы настроить время вручную или настроить NTP-сервер для синхронизации времени, выберите параметр . Book “Deployment Guide”, Chapter 8 “Installation Steps”, Section 8.12 “Clock and Time Zone” содержит дополнительные сведения. Чтобы продолжить, нажмите кнопку .
2.11 Локальный пользователь #
Чтобы создать локального пользователя, введите его имя и фамилию в поле , имя пользователя в поле и пароль в поле .
Пароль должен состоять не менее чем из восьми символов, включая прописные и строчные буквы и цифры. Максимальная длина паролей составляет 72 символа, регистр символов учитывается.
В целях безопасности настоятельно рекомендуется не включать . Не следует использовать параметр . Вместо этого создайте отдельный пароль учетной записи root на следующем этапе установки.
При обнаружении во время установки ранее установленной версии Linux можно использовать параметр . Щелкните пункт , чтобы просмотреть список доступных учетных записей. Выберите одного или нескольких пользователей.
Если вы работаете в среде с централизованным управлением пользователями (например, через NIS или LDAP), возможно, потребуется пропустить этап создания локальных пользователей. В этом случае выберите пункт .
Чтобы продолжить, нажмите кнопку .
2.12 Аутентификация администратора системы («root») #
Введите пароль администратора (пользователя root) или укажите открытый ключ SSH. При необходимости можно использовать оба способа.
Поскольку пользователь root имеет широкие права, необходимо выбрать надежный пароль. Пароль учетной записи root нельзя забывать! После ввода этого пароля восстановить его будет невозможно.
Рекомендуется использовать только символы, доступные в английской раскладке клавиатуры. Если возникнет системная ошибка или потребуется запустить систему в режиме восстановления, локализованная клавиатура может быть недоступна.
В некоторых ситуациях лучше настроить удаленный доступ к системе через SSH с использованием открытого ключа. На этом экране можно выбрать открытый ключ (расширение файла PUB) на USB-накопителе, компакт-диске или DVD-диске или даже на имеющемся разделе. Дополнительные сведения см. здесь: Book “Deployment Guide”, Chapter 8 “Installation Steps”, Section 8.14 “Authentication for the System Administrator “root””. Открытый ключ SSH можно также добавить позже (см. Book “Deployment Guide”, Chapter 8 “Installation Steps”, Section 8.14 “Authentication for the System Administrator “root””, Adding a Public SSH Key for User root).
Чтобы продолжить, нажмите кнопку .
2.13 Настройки установки #
Проверьте и при необходимости исправьте предлагаемые параметры установки на экране . Для каждой настройки указана текущая конфигурация. Чтобы изменить ее, щелкните заголовок. Некоторые параметры, например настройки брандмауэра или SSH, можно изменить, щелкнув соответствующую ссылку.
Изменения, которые здесь можно внести, можно также сделать в любое время в уже установленной системе. Однако если вам необходим удаленный доступ сразу после установки, необходимо проверить настройки .
Объем установки зависит от выбранных модулей и расширений. При этом в зависимости от выбора не все пакеты в модуле могут быть доступны для установки.
Если щелкнуть элемент , откроется экран (Выбор программного обеспечения и системные задачи), где можно изменить набор программного обеспечения, выбирая шаблоны или отменяя их выбор. Каждый шаблон содержит несколько пакетов ПО, необходимых для работы определенных функций (например, ). Чтобы ознакомиться с более широким выбором на основе пакетов программного обеспечения для установки, выберите элемент (Подробная информация) для перехода к YaST. Book “Deployment Guide”, Chapter 21 “Installing or Removing Software” содержит дополнительную информацию.
В этом разделе рассказывается о конфигурации загрузчика. Изменение настроек по умолчанию рекомендуется, только если это действительно необходимо. Book “Administration Guide”, Chapter 14 “The Boot Loader GRUB 2” содержит дополнительную информацию.
Параметр (Снижение рисков ЦП) относится к параметрам командной строки при начальной загрузке ядра для программных средств снижения рисков, которые были развернуты для предотвращения атак на ЦП по сторонним каналам. Щелкните по выделенному элементу, чтобы выбрать другой вариант. Подробная информация: Book “Administration Guide”, Chapter 14 “The Boot Loader GRUB 2” CPU Mitigations.
По умолчанию брандмауэр включен, а активный сетевой интерфейс настроен на внешнюю зону. Дополнительная информация: Book “Security and Hardening Guide”, Chapter 23 “Masquerading and Firewalls”, Section 23.4 “
firewalld”.Служба SSH по умолчанию выключена, а ее порт (22) открыт. Чтобы изменить эти параметры, щелкните команду Следует иметь в виду, что когда служба SSH отключена, удаленный вход невозможен.
Отображает текущую конфигурацию сети. Щелкните пункт , чтобы изменить параметры. Подробная информация: Book “Administration Guide”, Chapter 19 “Basic Networking”, Section 19.4 “Configuring a Network Connection with YaST”.
Kdump сохраняет образ памяти («дамп памяти») в файловую систему на случай аварийного отказа ядра. Это позволяет вам узнать причину аварийного отказа, выполнив отладку файла дампа. Kdump предварительно настроен и включен по умолчанию. Book “System Analysis and Tuning Guide”, Chapter 18 “Kexec and Kdump”, Section 18.7 “Basic Kdump Configuration” содержит дополнительную информацию.
Если у вас не установлен модуль классических приложений, система загружается в режиме с поддержкой сети, коллективного доступа и экранного менеджера. Переключитесь в режим, если нет необходимости выполнять вход через менеджер дисплея.
Чтобы просмотреть подробную информацию об оборудовании, щелкните элемент . В открывшемся окне можно также изменить (Параметры ядра). Book “Deployment Guide”, Chapter 8 “Installation Steps”, Section 8.15.9 “” содержит дополнительную информацию.
2.14 Запуск инсталляции #
После окончательной настройки конфигурации системы на экране щелкните кнопку . В зависимости от выбора программного обеспечения, возможно, вам понадобится принять условия лицензионного соглашения перед тем, как появится экран подтверждения установки. До этого момента в системе не было сделано изменений. После повторного щелчка по кнопке запустится процесс установки.
2.15 Процесс установки #
Во время установки на вкладке отображается ход ее выполнения. В сервере содержится важная информация, с которой необходимо ознакомиться.
После завершения установки компьютер будет перезагружен, загрузится установленная система. Выполните вход и запустите средство установки YaST, чтобы настроить систему. Если вы не используете графический интерфейс рабочего стола или работаете с удаленного расположения, см. информацию об использовании средства установки YaST с терминала: Book “Administration Guide”, Chapter 4 “YaST in Text Mode”.
3 Уведомление #
© SUSE LLC и другие участники, 2006– 2023 . Все права защищены.
Разрешение на копирование, распространение и (или) изменение данного документа предоставляется только в соответствии с условиями лицензии GNU Free Documentation License (версии 1.2 или — по вашему выбору — версии 1.3). При этом содержимым неизменяемого раздела лицензии являются данное уведомление об авторских правах и лицензия. Копия лицензии версии 1.2 включена в раздел «GNU Free Documentation License».
Информацию о товарных знаках SUSE см. в разделе https://www.suse.com/company/legal/. Товарные знаки других поставщиков являются собственностью соответствующих владельцев. Символы ®, ™ и т. д. означают товарные знаки, принадлежащие компании SUSE и ее дочерним компаниям. Символ * означает товарные знаки других поставщиков.
При сборе информации, содержащейся в данной книге, особенное внимание уделялось деталям. Однако это не гарантирует абсолютной точности. Компания SUSE LLC, ее филиалы, авторы и переводчики не несут ответственности за возможные ошибки или их последствия.
4 GNU Free Documentation License #
Copyright (C) 2000, 2001, 2002 Free Software Foundation, Inc. 51 Franklin St, Fifth Floor, Boston, MA 02110-1301 USA. Everyone is permitted to copy and distribute verbatim copies of this license document, but changing it is not allowed.
0. PREAMBLE #
The purpose of this License is to make a manual, textbook, or other functional and useful document "free" in the sense of freedom: to assure everyone the effective freedom to copy and redistribute it, with or without modifying it, either commercially or non-commercially. Secondarily, this License preserves for the author and publisher a way to get credit for their work, while not being considered responsible for modifications made by others.
This License is a kind of "copyleft", which means that derivative works of the document must themselves be free in the same sense. It complements the GNU General Public License, which is a copyleft license designed for free software.
We have designed this License to use it for manuals for free software, because free software needs free documentation: a free program should come with manuals providing the same freedoms that the software does. But this License is not limited to software manuals; it can be used for any textual work, regardless of subject matter or whether it is published as a printed book. We recommend this License principally for works whose purpose is instruction or reference.
1. APPLICABILITY AND DEFINITIONS #
This License applies to any manual or other work, in any medium, that contains a notice placed by the copyright holder saying it can be distributed under the terms of this License. Such a notice grants a world-wide, royalty-free license, unlimited in duration, to use that work under the conditions stated herein. The "Document", below, refers to any such manual or work. Any member of the public is a licensee, and is addressed as "you". You accept the license if you copy, modify or distribute the work in a way requiring permission under copyright law.
A "Modified Version" of the Document means any work containing the Document or a portion of it, either copied verbatim, or with modifications and/or translated into another language.
A "Secondary Section" is a named appendix or a front-matter section of the Document that deals exclusively with the relationship of the publishers or authors of the Document to the Document's overall subject (or to related matters) and contains nothing that could fall directly within that overall subject. (Thus, if the Document is in part a textbook of mathematics, a Secondary Section may not explain any mathematics.) The relationship could be a matter of historical connection with the subject or with related matters, or of legal, commercial, philosophical, ethical or political position regarding them.
The "Invariant Sections" are certain Secondary Sections whose titles are designated, as being those of Invariant Sections, in the notice that says that the Document is released under this License. If a section does not fit the above definition of Secondary then it is not allowed to be designated as Invariant. The Document may contain zero Invariant Sections. If the Document does not identify any Invariant Sections then there are none.
The "Cover Texts" are certain short passages of text that are listed, as Front-Cover Texts or Back-Cover Texts, in the notice that says that the Document is released under this License. A Front-Cover Text may be at most 5 words, and a Back-Cover Text may be at most 25 words.
A "Transparent" copy of the Document means a machine-readable copy, represented in a format whose specification is available to the general public, that is suitable for revising the document straightforwardly with generic text editors or (for images composed of pixels) generic paint programs or (for drawings) some widely available drawing editor, and that is suitable for input to text formatters or for automatic translation to a variety of formats suitable for input to text formatters. A copy made in an otherwise Transparent file format whose markup, or absence of markup, has been arranged to thwart or discourage subsequent modification by readers is not Transparent. An image format is not Transparent if used for any substantial amount of text. A copy that is not "Transparent" is called "Opaque".
Examples of suitable formats for Transparent copies include plain ASCII without markup, Texinfo input format, LaTeX input format, SGML or XML using a publicly available DTD, and standard-conforming simple HTML, PostScript or PDF designed for human modification. Examples of transparent image formats include PNG, XCF and JPG. Opaque formats include proprietary formats that can be read and edited only by proprietary word processors, SGML or XML for which the DTD and/or processing tools are not generally available, and the machine-generated HTML, PostScript or PDF produced by some word processors for output purposes only.
The "Title Page" means, for a printed book, the title page itself, plus such following pages as are needed to hold, legibly, the material this License requires to appear in the title page. For works in formats which do not have any title page as such, "Title Page" means the text near the most prominent appearance of the work's title, preceding the beginning of the body of the text.
A section "Entitled XYZ" means a named subunit of the Document whose title either is precisely XYZ or contains XYZ in parentheses following text that translates XYZ in another language. (Here XYZ stands for a specific section name mentioned below, such as "Acknowledgements", "Dedications", "Endorsements", or "History".) To "Preserve the Title" of such a section when you modify the Document means that it remains a section "Entitled XYZ" according to this definition.
The Document may include Warranty Disclaimers next to the notice which states that this License applies to the Document. These Warranty Disclaimers are considered to be included by reference in this License, but only as regards disclaiming warranties: any other implication that these Warranty Disclaimers may have is void and has no effect on the meaning of this License.
2. VERBATIM COPYING #
You may copy and distribute the Document in any medium, either commercially or non-commercially, provided that this License, the copyright notices, and the license notice saying this License applies to the Document are reproduced in all copies, and that you add no other conditions whatsoever to those of this License. You may not use technical measures to obstruct or control the reading or further copying of the copies you make or distribute. However, you may accept compensation in exchange for copies. If you distribute a large enough number of copies you must also follow the conditions in section 3.
You may also lend copies, under the same conditions stated above, and you may publicly display copies.
3. COPYING IN QUANTITY #
If you publish printed copies (or copies in media that commonly have printed covers) of the Document, numbering more than 100, and the Document's license notice requires Cover Texts, you must enclose the copies in covers that carry, clearly and legibly, all these Cover Texts: Front-Cover Texts on the front cover, and Back-Cover Texts on the back cover. Both covers must also clearly and legibly identify you as the publisher of these copies. The front cover must present the full title with all words of the title equally prominent and visible. You may add other material on the covers in addition. Copying with changes limited to the covers, as long as they preserve the title of the Document and satisfy these conditions, can be treated as verbatim copying in other respects.
If the required texts for either cover are too voluminous to fit legibly, you should put the first ones listed (as many as fit reasonably) on the actual cover, and continue the rest onto adjacent pages.
If you publish or distribute Opaque copies of the Document numbering more than 100, you must either include a machine-readable Transparent copy along with each Opaque copy, or state in or with each Opaque copy a computer-network location from which the general network-using public has access to download using public-standard network protocols a complete Transparent copy of the Document, free of added material. If you use the latter option, you must take reasonably prudent steps, when you begin distribution of Opaque copies in quantity, to ensure that this Transparent copy will remain thus accessible at the stated location until at least one year after the last time you distribute an Opaque copy (directly or through your agents or retailers) of that edition to the public.
It is requested, but not required, that you contact the authors of the Document well before redistributing any large number of copies, to give them a chance to provide you with an updated version of the Document.
4. MODIFICATIONS #
You may copy and distribute a Modified Version of the Document under the conditions of sections 2 and 3 above, provided that you release the Modified Version under precisely this License, with the Modified Version filling the role of the Document, thus licensing distribution and modification of the Modified Version to whoever possesses a copy of it. In addition, you must do these things in the Modified Version:
Use in the Title Page (and on the covers, if any) a title distinct from that of the Document, and from those of previous versions (which should, if there were any, be listed in the History section of the Document). You may use the same title as a previous version if the original publisher of that version gives permission.
List on the Title Page, as authors, one or more persons or entities responsible for authorship of the modifications in the Modified Version, together with at least five of the principal authors of the Document (all of its principal authors, if it has fewer than five), unless they release you from this requirement.
State on the Title page the name of the publisher of the Modified Version, as the publisher.
Preserve all the copyright notices of the Document.
Add an appropriate copyright notice for your modifications adjacent to the other copyright notices.
Include, immediately after the copyright notices, a license notice giving the public permission to use the Modified Version under the terms of this License, in the form shown in the Addendum below.
Preserve in that license notice the full lists of Invariant Sections and required Cover Texts given in the Document's license notice.
Include an unaltered copy of this License.
Preserve the section Entitled "History", Preserve its Title, and add to it an item stating at least the title, year, new authors, and publisher of the Modified Version as given on the Title Page. If there is no section Entitled "History" in the Document, create one stating the title, year, authors, and publisher of the Document as given on its Title Page, then add an item describing the Modified Version as stated in the previous sentence.
Preserve the network location, if any, given in the Document for public access to a Transparent copy of the Document, and likewise the network locations given in the Document for previous versions it was based on. These may be placed in the "History" section. You may omit a network location for a work that was published at least four years before the Document itself, or if the original publisher of the version it refers to gives permission.
For any section Entitled "Acknowledgements" or "Dedications", Preserve the Title of the section, and preserve in the section all the substance and tone of each of the contributor acknowledgements and/or dedications given therein.
Preserve all the Invariant Sections of the Document, unaltered in their text and in their titles. Section numbers or the equivalent are not considered part of the section titles.
Delete any section Entitled "Endorsements". Such a section may not be included in the Modified Version.
Do not retitle any existing section to be Entitled "Endorsements" or to conflict in title with any Invariant Section.
Preserve any Warranty Disclaimers.
If the Modified Version includes new front-matter sections or appendices that qualify as Secondary Sections and contain no material copied from the Document, you may at your option designate some or all of these sections as invariant. To do this, add their titles to the list of Invariant Sections in the Modified Version's license notice. These titles must be distinct from any other section titles.
You may add a section Entitled "Endorsements", provided it contains nothing but endorsements of your Modified Version by various parties--for example, statements of peer review or that the text has been approved by an organization as the authoritative definition of a standard.
You may add a passage of up to five words as a Front-Cover Text, and a passage of up to 25 words as a Back-Cover Text, to the end of the list of Cover Texts in the Modified Version. Only one passage of Front-Cover Text and one of Back-Cover Text may be added by (or through arrangements made by) any one entity. If the Document already includes a cover text for the same cover, previously added by you or by arrangement made by the same entity you are acting on behalf of, you may not add another; but you may replace the old one, on explicit permission from the previous publisher that added the old one.
The author(s) and publisher(s) of the Document do not by this License give permission to use their names for publicity for or to assert or imply endorsement of any Modified Version.
5. COMBINING DOCUMENTS #
You may combine the Document with other documents released under this License, under the terms defined in section 4 above for modified versions, provided that you include in the combination all of the Invariant Sections of all of the original documents, unmodified, and list them all as Invariant Sections of your combined work in its license notice, and that you preserve all their Warranty Disclaimers.
The combined work need only contain one copy of this License, and multiple identical Invariant Sections may be replaced with a single copy. If there are multiple Invariant Sections with the same name but different contents, make the title of each such section unique by adding at the end of it, in parentheses, the name of the original author or publisher of that section if known, or else a unique number. Make the same adjustment to the section titles in the list of Invariant Sections in the license notice of the combined work.
In the combination, you must combine any sections Entitled "History" in the various original documents, forming one section Entitled "History"; likewise combine any sections Entitled "Acknowledgements", and any sections Entitled "Dedications". You must delete all sections Entitled "Endorsements".
6. COLLECTIONS OF DOCUMENTS #
You may make a collection consisting of the Document and other documents released under this License, and replace the individual copies of this License in the various documents with a single copy that is included in the collection, provided that you follow the rules of this License for verbatim copying of each of the documents in all other respects.
You may extract a single document from such a collection, and distribute it individually under this License, provided you insert a copy of this License into the extracted document, and follow this License in all other respects regarding verbatim copying of that document.
7. AGGREGATION WITH INDEPENDENT WORKS #
A compilation of the Document or its derivatives with other separate and independent documents or works, in or on a volume of a storage or distribution medium, is called an "aggregate" if the copyright resulting from the compilation is not used to limit the legal rights of the compilation's users beyond what the individual works permit. When the Document is included in an aggregate, this License does not apply to the other works in the aggregate which are not themselves derivative works of the Document.
If the Cover Text requirement of section 3 is applicable to these copies of the Document, then if the Document is less than one half of the entire aggregate, the Document's Cover Texts may be placed on covers that bracket the Document within the aggregate, or the electronic equivalent of covers if the Document is in electronic form. Otherwise they must appear on printed covers that bracket the whole aggregate.
8. TRANSLATION #
Translation is considered a kind of modification, so you may distribute translations of the Document under the terms of section 4. Replacing Invariant Sections with translations requires special permission from their copyright holders, but you may include translations of some or all Invariant Sections in addition to the original versions of these Invariant Sections. You may include a translation of this License, and all the license notices in the Document, and any Warranty Disclaimers, provided that you also include the original English version of this License and the original versions of those notices and disclaimers. In case of a disagreement between the translation and the original version of this License or a notice or disclaimer, the original version will prevail.
If a section in the Document is Entitled "Acknowledgements", "Dedications", or "History", the requirement (section 4) to Preserve its Title (section 1) will typically require changing the actual title.
9. TERMINATION #
You may not copy, modify, sublicense, or distribute the Document except as expressly provided for under this License. Any other attempt to copy, modify, sublicense or distribute the Document is void, and will automatically terminate your rights under this License. However, parties who have received copies, or rights, from you under this License will not have their licenses terminated so long as such parties remain in full compliance.
10. FUTURE REVISIONS OF THIS LICENSE #
The Free Software Foundation may publish new, revised versions of the GNU Free Documentation License from time to time. Such new versions will be similar in spirit to the present version, but may differ in detail to address new problems or concerns. See http://www.gnu.org/copyleft/.
Each version of the License is given a distinguishing version number. If the Document specifies that a particular numbered version of this License "or any later version" applies to it, you have the option of following the terms and conditions either of that specified version or of any later version that has been published (not as a draft) by the Free Software Foundation. If the Document does not specify a version number of this License, you may choose any version ever published (not as a draft) by the Free Software Foundation.
ADDENDUM: How to use this License for your documents #
Copyright (c) YEAR YOUR NAME. Permission is granted to copy, distribute and/or modify this document under the terms of the GNU Free Documentation License, Version 1.2 or any later version published by the Free Software Foundation; with no Invariant Sections, no Front-Cover Texts, and no Back-Cover Texts. A copy of the license is included in the section entitled “GNU Free Documentation License”.
If you have Invariant Sections, Front-Cover Texts and Back-Cover Texts, replace the “with...Texts.” line with this:
with the Invariant Sections being LIST THEIR TITLES, with the Front-Cover Texts being LIST, and with the Back-Cover Texts being LIST.
If you have Invariant Sections without Cover Texts, or some other combination of the three, merge those two alternatives to suit the situation.
If your document contains nontrivial examples of program code, we recommend releasing these examples in parallel under your choice of free software license, such as the GNU General Public License, to permit their use in free software.