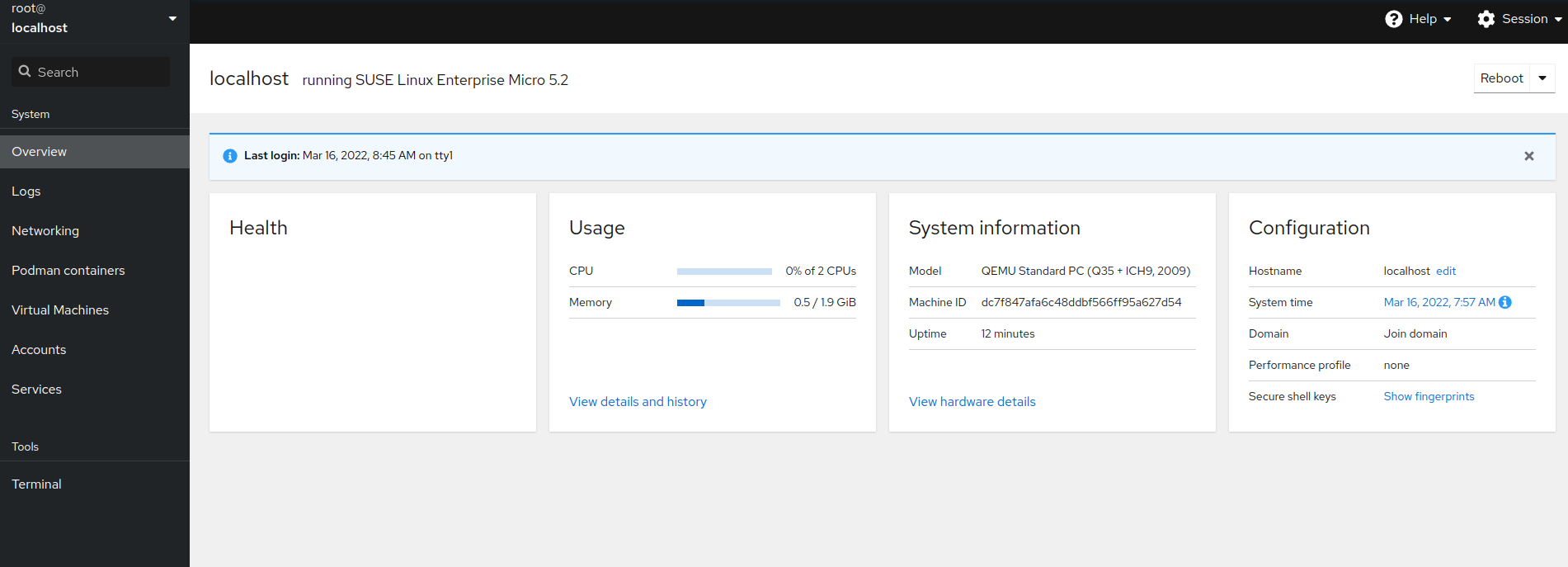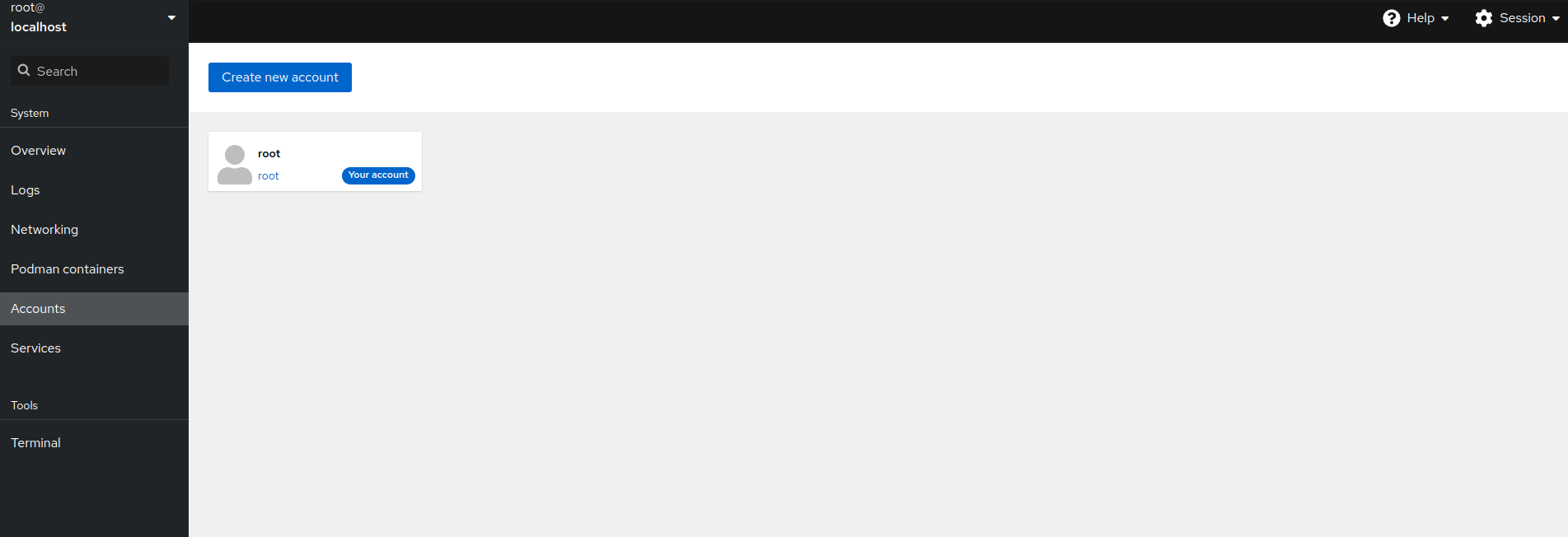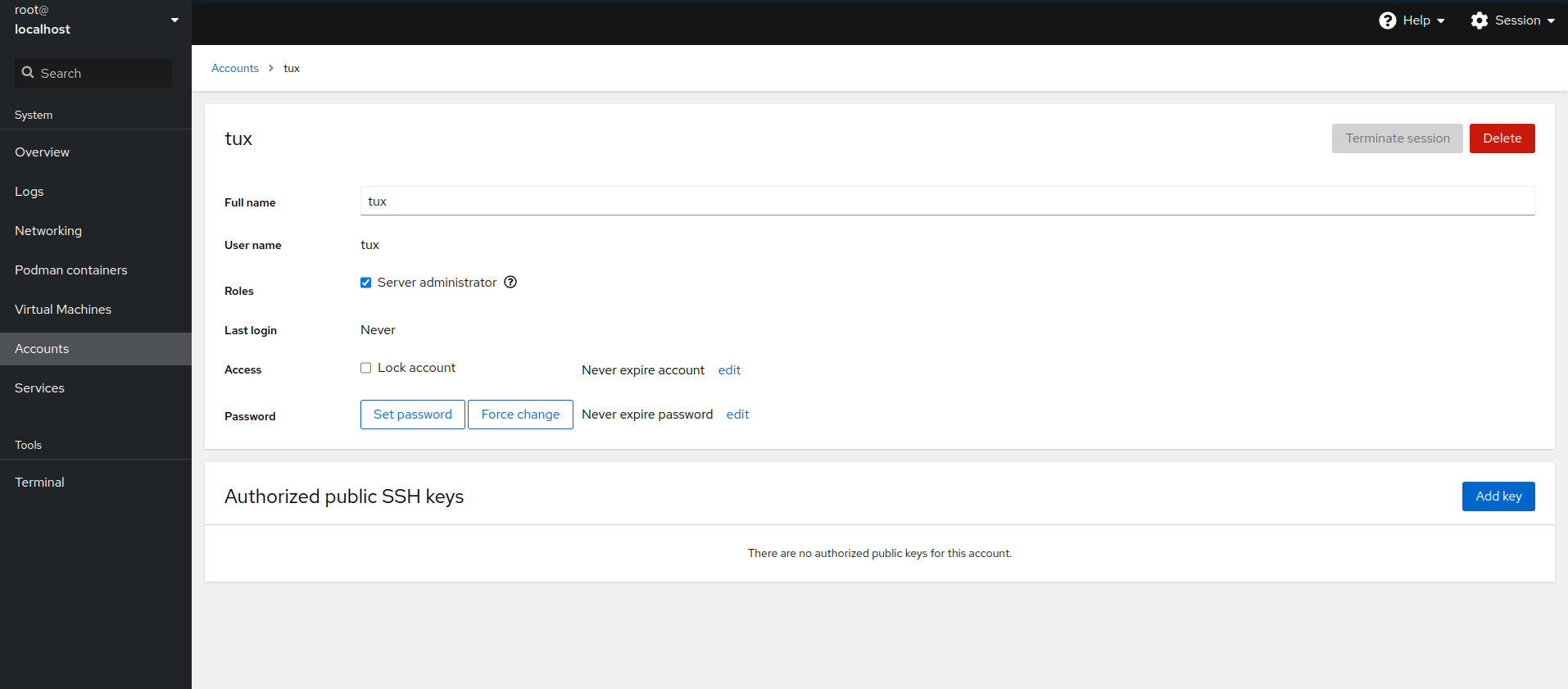Administration Guide #
This guide describes the administration of SUSE Linux Enterprise Micro.
1 Snapshots #
As snapshots are crucial for the correct functioning of SLE Micro, do not disable the feature, and ensure that the root partition is big enough to store the snapshots.
When a snapshot is created, both the snapshot and the original point to the same blocks in the file system. So, initially a snapshot does not occupy additional disk space. If data in the original file system is modified, changed data blocks are copied while the old data blocks are kept for the snapshot.
Snapshots always reside on the same partition or subvolume on which the snapshot has been taken. It is not possible to store snapshots on a different partition or subvolume. As a result, partitions containing snapshots need to be larger than partitions which do not contain snapshots. The exact amount depends strongly on the number of snapshots you keep and the amount of data modifications. As a rule of thumb, give partitions twice as much space as you normally would. To prevent disks from running out of space, old snapshots are automatically cleaned up.
Snapshots that are known to be working properly are marked as important.
1.1 Directories excluded from snapshots #
As some directories store user-specific or volatile data, these directories are excluded from snapshots:
/homeContains users' data. Excluded so that the data will not be included in snapshots and thus potentially overwritten by a rollback operation.
/rootContains root's data. Excluded so that the data will not be included in snapshots and thus potentially overwritten by a rollback operation.
/optThird-party products usually get installed to
/opt. Excluded so that these applications are not uninstalled during rollbacks./srvContains data for Web and FTP servers. Excluded in order to avoid data loss on rollbacks.
/usr/localThis directory is used when manually installing software. It is excluded to avoid uninstalling these installations on rollbacks.
/varThis directory contains many variable files, including logs, temporary caches, third-party products in
/var/opt, and is the default location for virtual machine images and databases. Therefore, a separate subvolume is created with Copy-On-Write disabled, so as to exclude all of this variable data from snapshots./tmpThe directory contains temporary data.
- the architecture-specific
/boot/grub2directory Rollback of the boot loader binaries is not supported.
1.2 Showing exclusive disk space used by snapshots #
Snapshots share data, for efficient use of storage space, so using ordinary
commands like du and df won't measure
used disk space accurately. When you want to free up disk space on Btrfs
with quotas enabled, you need to know how much exclusive disk space is used
by each snapshot, rather than shared space. The btrfs
command provides a view of space used by snapshots:
# btrfs qgroup show -p /
qgroupid rfer excl parent
-------- ---- ---- ------
0/5 16.00KiB 16.00KiB ---
[...]
0/272 3.09GiB 14.23MiB 1/0
0/273 3.11GiB 144.00KiB 1/0
0/274 3.11GiB 112.00KiB 1/0
0/275 3.11GiB 128.00KiB 1/0
0/276 3.11GiB 80.00KiB 1/0
0/277 3.11GiB 256.00KiB 1/0
0/278 3.11GiB 112.00KiB 1/0
0/279 3.12GiB 64.00KiB 1/0
0/280 3.12GiB 16.00KiB 1/0
1/0 3.33GiB 222.95MiB ---
The qgroupid column displays the identification number
for each subvolume, assigning a qgroup level/ID combination.
The rfer column displays the total amount of data
referred to in the subvolume.
The excl column displays the exclusive data in each
subvolume.
The parent column shows the parent qgroup of the
subvolumes.
The final item, 1/0, shows the totals for the parent
qgroup. In the above example, 222.95 MiB will be freed if all subvolumes
are removed. Run the following command to see which snapshots are
associated with each subvolume:
# btrfs subvolume list -st /2 Administration using transactional updates #
SLE Micro was designed to use a read-only root file system. This means that
after the deployment is complete, you are not able to perform direct
modifications to the root file system, e.g. by using
zypper. Instead, SUSE Linux Enterprise Micro introduces the concept of
transactional updates which enables you to modify your system and keep it up
to date.
The key features of transactional updates are the following:
They are atomic - the update is applied only if it completes successfully.
Changes are applied in a separate snapshot and so do not influence the running system.
Changes can easily be rolled back.
Each time you call the transactional-update command to
change your system—either to install a package, perform an update or
apply a patch—the following actions take place:
A new read-write snapshot is created from your current root file system, or from a snapshot that you specified.
All changes are applied (updates, patches or package installation).
The snapshot is switched back to read-only mode.
The new root file system snapshot is prepared, so that it will be active after you reboot.
After rebooting, the new root file system is set as the default snapshot.
NoteBear in mind that without rebooting your system, the changes will not be applied.
In case you do not reboot your machine before performing further changes,
the transactional-update command will create a new
snapshot from the current root file system. This means that you will end up
with several parallel snapshots, each including that particular change but
not changes from the other invocations of the command. After reboot, the
most recently created snapshot will be used as your new root file system,
and it will not include changes done in the previous snapshots.
2.1 transactional-update usage #
The transactional-update command enables atomic
installation or removal of updates; updates are applied only if all of them
can be successfully installed. transactional-update
creates a snapshot of your system and use it to update the system. Later
you can restore this snapshot. All changes become active only after reboot.
The transactional-update command syntax is as follows:
transactional-update [option] [general_command] [package_command] standalone_commandtransactional-update without arguments.
If you do not specify any command or option while running the
transactional-update command, the system updates
itself.
Possible command parameters are described further.
transactional-update options #--interactive, -iCan be used along with a package command to turn on interactive mode.
--non-interactive, -nCan be used along with a package command to turn on non-interactive mode.
--continue [number], -cThe
--continueoption is for making multiple changes to an existing snapshot without rebooting.The default
transactional-updatebehavior is to create a new snapshot from the current root file system. If you forget something, such as installing a new package, you have to reboot to apply your previous changes, runtransactional-updateagain to install the forgotten package, and reboot again. You cannot run thetransactional-updatecommand multiple times without rebooting to add more changes to the snapshot, because this will create separate independent snapshots that do not include changes from the previous snapshots.Use the
--continueoption to make as many changes as you want without rebooting. A separate snapshot is made each time, and each snapshot contains all the changes you made in the previous snapshots, plus your new changes. Repeat this process as many times as you want, and when the final snapshot includes everything you want, reboot the system, and your final snapshot becomes the new root file system.Another useful feature of the
--continueoption is you may select any existing snapshot as the base for your new snapshot. The following example demonstrates runningtransactional-updateto install a new package in a snapshot based on snapshot 13, and then running it again to install another package:#transactional-update pkg install package_1#transactional-update --continue 13 pkg install package_2--no-selfupdateDisables self updating of
transactional-update.--drop-if-no-change, -dDiscards the snapshot created by
transactional-updateif there were no changes to the root file system. If there are some changes to the/etcdirectory, those changes merged back to the current file system.--quietThe
transactional-updatecommand will not output tostdout.--help, -hPrints help for the
transactional-updatecommand.--versionDisplays the version of the
transactional-updatecommand.
The general commands are the following:
cleanup-snapshotsThe command marks all unused snapshots that are intended to be removed.
cleanup-overlaysThe command removes all unused overlay layers of
/etc.cleanupThe command combines the
cleanup-snapshotsandcleanup-overlayscommands. For more details refer to Section 2.2, “Snapshots cleanup”.grub.cfgUse this command to rebuild the GRUB boot loader configuration file.
bootloaderThe command reinstall the boot loader.
initrdUse the command to rebuild
initrd.kdumpIn case you perform changes to your hardware or storage, you may need to rebuild the kdump initrd.
shellOpens a read-write shell in the new snapshot before exiting. The command is typically used for debugging purposes.
rebootThe system reboots after the transactional-update is complete.
run<command>Runs the provided command in a new snapshot.
setup-selinuxInstalls and enables targeted SELinux policy.
The package commands are the following:
The installation of packages from repositories other than
the official ones (for example, the SUSE Linux Enterprise Server repositories) is
not supported and not
recommended. To use the tools available for SUSE Linux Enterprise Server, run the
toolbox container and install the tools inside
the container. For details about the toolbox
container, refer to Section 5, “toolbox for SLE Micro debugging”.
dupPerforms upgrade of your system. The default option for this command is
--non-interactive.migrationThe command migrates your system to a selected target. Typically it is used to upgrade your system if it has been registered via SUSE Customer Center.
patchChecks for available patches and installs them. The default option for this command is
--non-interactive.pkg installInstalls individual packages from the available channels using the
zypper installcommand. This command can also be used to install Program Temporary Fix (PTF) RPM files. The default option for this command is--interactive.#transactional-update pkg install package_nameor
#transactional-update pkg install rpm1 rpm2pkg removeRemoves individual packages from the active snapshot using the
zypper removecommand. This command can also be used to remove PTF RPM files. The default option for this command is--interactive.#transactional-update pkg remove package_namepkg updateUpdates individual packages from the active snapshot using the
zypper updatecommand. Only packages that are part of the snapshot of the base file system can be updated. The default option for this command is--interactive.#transactional-update pkg update package_nameregisterThe register command enables you to register/deregister your system. For a complete usage description, refer to Section 2.1.1, “The
registercommand”.upUpdates installed packages to newer versions. The default option for this command is
--non-interactive.
The standalone commands are the following:
rollback<snapshot number>This sets the default subvolume. The current system is set as the new default root file system. If you specify a number, that snapshot is used as the default root file system. On a read-only file system, it does not create any additional snapshots.
#transactional-update rollback snapshot_numberrollback lastThis command sets the last known to be working snapshot as the default.
statusThis prints a list of available snapshots. The currently booted one is marked with an asterisk, the default snapshot is marked with a plus sign.
2.1.1 The register command #
The register command enables you to handle all tasks
regarding registration and subscription management. You can supply the
following options:
--list-extensionsWith this option, the command will list available extensions for your system. You can use the output to find a product identifier for product activation.
-p, --productUse this option to specify a product for activation. The product identifier has the following format: <name>/<version>/<architecture>, for example
sle-module-live-patching/15.3/x86_64. The appropriate command will then be the following:#transactional-update register -p sle-module-live-patching/15.3/x86_64-r, --regcodeRegister your system with the provided registration code. The command will register the subscription and enable software repositories.
-d, --de-registerThe option deregisters the system, or when used along with the
-poption, deregisters an extension.-e, --emailSpecify an email address that will be used in SUSE Customer Center for registration.
--urlSpecify the URL of your registration server. The URL is stored in the configuration and will be used in subsequent command invocations. For example:
#transactional-update register --url https://scc.suse.com-s, --statusDisplays the current registration status in JSON format.
--write-configWrites the provided options value to the
/etc/SUSEConnectconfiguration file.--cleanupRemoves old system credentials.
--versionPrints the version.
--helpDisplays usage of the command.
2.2 Snapshots cleanup #
If you run the command transactional-update cleanup, all
old snapshots without a cleanup algorithm will have one set. All important
snapshots are also marked. The command also removes all unreferenced (and
thus unused) /etc overlay directories in
/var/lib/overlay.
The snapshots with the set number cleanup algorithm will
be deleted according to the rules configured in
/etc/snapper/configs/root by the following parameters:
- NUMBER_MIN_AGE
Defines the minimum age of a snapshot (in seconds) that can be automatically removed.
- NUMBER_LIMIT/NUMBER_LIMIT_IMPORTANT
Defines the maximum count of stored snapshots. The cleaning algorithms delete snapshots above the specified maximum value, without taking the snapshot and file system space into account. The algorithms also delete snapshots above the minimum value until the limits for the snapshot and file system are reached.
The snapshot cleanup is also preformed regularly by systemd.
2.3 System rollback #
GRUB 2 enables booting from btrfs snapshots and thus allows you to use any older functional snapshot in case that the new snapshot does not work correctly.
When booting a snapshot, the parts of the file system included in the snapshot are mounted read-only; all other file systems and parts that are excluded from snapshots are mounted read-write and can be modified.
An initial bootable snapshot is created at the end of the initial system
installation. You can go back to that state at any time by booting this
snapshot. The snapshot can be identified by the description after
installation.
There are two methods how you can perform a system rollback.
From a running system you can set the default snapshot, see more in Procedure 2, “Rollback from a running system”.
Especially in cases where the current snapshot is broken, you can boot to the new snapshot and set it then default, for details refer to Procedure 3, “Rollback to a working snapshot”.
In case your current snapshot is functional, you can use the following procedure for system rollback.
Choose the snapshot that should be set as default, run:
#transactional-update statusto get a list of available snapshots. Note the number of the snapshot to be set as default.
Set the snapshot as the default by running:
#transactional-update rollback snapshot_numberIf you omit the snapshot number, the current snapshot will be set as default.
Reboot your system to boot in to the new default snapshot.
The following procedure is used in case the current snapshot is broken and you are not able to boot into it.
Reboot your system and select
Start bootloader from a read-only snapshotChoose a snapshot to boot. The snapshots are sorted according to the date of creation, with the latest one at the top.
Log in to your system and check whether everything works as expected. Data written to directories excluded from the snapshots will stay untouched.
If the snapshot you booted into is not suitable for rollback, reboot your system and choose another one.
If the snapshot works as expected, you can perform rollback by running the following command:
#transactional-update rollbackAnd reboot afterwards.
2.4 Managing automatic transactional updates #
Automatic updates are controlled by a systemd.timer that
runs once per day. This applies all updates, and informs
rebootmgrd that the machine should be rebooted. You may
adjust the time when the update runs, see systemd.timer(5) documentation.
You can disable automatic transactional updates with this command:
#systemctl --now disable transactional-update.timer
3 Health checker #
Health checker is a program delivered with SLE Micro that checks whether services are running properly during booting of your system.
During the boot process, systemd calls Health checker,
which in turn calls its plugins. Each plugin checks a particular service or
condition. If each check passes, a status file
(/var/lib/misc/health-checker.state) is created. The
status file marks the current root file system as correct.
If any of the health checker plugins reports an error, the action taken depends on a particular condition, as described below:
- The snapshot is booted for the first time.
If the current snapshot is different from the last one that worked properly, an automatic rollback to the last working snapshot is performed. This means that the last change performed to the file system broke the snapshot.
- The snapshot has already booted correctly in the past.
There could be just a temporary problem, and the system is rebooted automatically.
- The reboot of a previously correctly booted snapshot has failed.
If there was already a problem during boot and automatic reboot has been triggered, but the problem still persists, then the system is kept running to enable to the administrator to fix the problem. The services that are tested by the health checker plugins are stopped if possible.
3.1 Adding custom plugins #
Health checker supports the addition of your own plugins to check services during the boot process. Each plugin is a bash script that must fulfill the following requirements:
Plugins are located within a specific directory—
/usr/libexec/health-checkerThe service that will be checked by the particular plugin must be defined in the
Unitsection of the/usr/lib/systemd/system/health-checker.servicefile. For example, theetcdservice is defined as follows:[Unit] ... After=etcd.service ...
Each plugin must have functions called
run.checksandstop_servicesdefined. Therun.checksfunction checks whether a particular service has started properly. Bear in mind that service that has not been enabled by systemd, should be ignored. The functionstop_servicesis called to stop the particular service in case the service has not been started properly. You can use the plugin template for your reference.
4 SLE Micro administration using Cockpit #
Cockpit is a web-based graphical interface that enables you to manage your SLE Micro deployments from one place. Cockpit is included in the delivered pre-built images, or can be installed if you are installing your own instances manually. For details regarding the manual installation, refer to Book “Deployment Guide”, Chapter 12 “Installation steps”, Section 12.9.2 “Software”.
Though Cockpit is present in the pre-built images by default, the plugin for
administration of virtual machines needs to be installed manually. You can
do so by installing the microos-cockpit pattern as
described bellow. Use the command below as well in case Cockpit is not
installed on your system.
# transactional-update pkg install -t pattern microos-cockpitReboot your machine to switch to the latest snapshot.
microos-cockpit pattern may differ according to technologies installed on your system
The plugin Podman containers is installed only if the
Containers Runtime for non-clustered systems patterns
are installed on your system. Similarly, the Virtual
Machines plugin is installed only if the KVM
Virtualization Host pattern is installed on your system.
Before running Cockpit on you machine, you need to enable the cockpit socket in systemd by running:
# systemctl enable --now cockpit.socketIn case you have enabled the firewall, you also must open the firewall for Cockpit as follows:
# firewall-cmd --permanent --zone=public --add-service=cockpitAnd then reload the firewall configuration by running:
# firewall-cmd --reloadNow you can access the Cockpit web interface by opening the following address in your web browser:
https://IP_ADDRESS_OF_MACHINE:9090
A login screen opens. To login, use the same credentials as you use to login to your machine via console or SSH.
After successful login, the Cockpit web console opens. Here you can view and administer your system's performance, network interfaces, Podman containers, your virtual machines, services, accounts and logs. You can also access your machine using shell in a terminal emulator.
4.1 Users administration #
Only users with the role can edit other users.
Cockpit enables you to manage users of your system. Click to open the user administration page. Here you can create a new account by clicking or manage already existing accounts by clicking on the particular account.
4.1.1 Creating new accounts #
Click to open the window that enables you to add a new user. Fill in the user's login and/or full name and password, then confirm the form by clicking .
To add authorized SSH keys for the new user or set the role, edit the already created account by clicking on it. For details, refer to Section 4.1.2, “Modifying accounts”.
4.1.2 Modifying accounts #
After clicking the user icon in the page, the user details view opens and you can edit the user.
In the user's details view, you perform the following actions.
- Delete the user
Click to remove the user from the system.
- Terminate user's session
By clicking , you can log out the particular user from the system.
- Change user's role
By checking/unchecking the check box, you can assign or remove the administrator role from the user.
- Manage access of the account
You can lock the account or you can set a date when the account will expire.
- Manage the user's password
Click to set a new password for the account.
By clicking , the user will have to change the password on the next login.
Click to set whether or when the password expires.
- Add SSH key
You can add a SSH key for passwordless authentication via SSH. Click , paste the contents of the public SSH key and confirm it by clicking .
5 toolbox for SLE Micro debugging #
SLE Micro uses the transactional-update command to apply
changes to the system, but the changes are applied only after reboot. That
solution has several benefits, but it also has some disadvantages. If you
need to debug your system and install a new tool, the tool will be available
only after reboot. Therefore you are not able to debug the currently running
system. For this reason a utility called toolbox has been
developed.
toolbox is a small script that pulls a container image
and runs a privileged container based on that image. In the toolbox
container you can install any tool you want with zypper
and then use the tool without rebooting your system.
To start the toolbox container, run the following:
# /usr/bin/toolbox
If the script completes successfully, you will see the
toolbox container prompt.
toolbox image
You can also use Podman or Cockpit to pull the toolbox
image and start a container based on that image.
6 Monitoring performance #
For performance monitoring purposes, SLE Micro provides a container image that enables you to run the Performance Co-Pilot (PCP) analysis toolkit in a container. The toolkit comprises tools for gathering and processing performance information collected either in real time or from PCP archive logs.
The performance data are collected by performance
metrics domain agents and passed to the pmcd
daemon. The daemon coordinates the gathering and exporting of performance
statistics in response to requests from the PCP monitoring tools.
pmlogger is then used to log the metrics. For details,
refer to the
PCP
documentation.
6.1 Getting the PCP container image #
The PCP container image is based on the BCI-Init
container that utilizes systemd used to manage the PCP services.
You can pull the container image using podman or from the Cockpit web management console. To pull the image by using podman, run the following command:
# podman pull registry.suse.com/suse/pcp:latest
To get the container image using Cockpit, go to , click , and search for
pcp. Then select the image from the
registry.suse.com for SLE 15 SP3 and download it.
6.2 Running the PCP container #
The following command shows minimal options that you need to use to run a PCP container:
# podman run -d \
--systemd always \
-p HOST_IP:HOST_PORT:CONTAINER_PORT \
-v HOST_DIR:/var/log/pcp/pmlogger \
PCP_CONTAINER_IMAGEwhere the options have the following meaning:
-dRuns the container in the
systemdmode. All services needed to run in the PCP container will be started automatically bysystemdin the container.--systemd alwaysRuns the container in the
systemdmode. All services needed to run in the PCP container will be started automatically bysystemdin the container.--privilegedThe container runs with extended privileges. Use this option if your system has SELinux enabled, otherwise the collected metrics will be incomplete.
-v HOST_DIR:/var/log/pcp/pmloggerCreates a bind mount so that
pmloggerarchives are written to the HOST_DIR on the host. By default,pmloggerstores the collected metrics in/var/log/pcp/pmlogger.- PCP_CONTAINER_IMAGE
Is the downloaded PCP container image.
Other useful options of the podman run command follow:
-p HOST_IP:HOST_PORT:CONTAINER_PORTPublishes ports of the container by mapping a container port onto a host port. If you do not specify HOST_IP, the ports will be mapped on the local host. If you omit the HOST_PORT value, a random port number will be used. By default, the
pmcddaemon listens and exposes the PMAPI to receive metrics on the port 44321, so it is recommended to map this port on the same port number on the host. Thepmproxydaemon listens on and exposes the REST PMWEBAPI to access metrics on the 44322 port by default, so it is recommended to map this port on the same host port number.--net hostThe container uses the host's network. Use this option if you want to collect metrics from the host's network interfaces.
-eThe option enables you to set the following environment variables:
- PCP_SERVICES
Is a comma-separated list of services to start by
systemdin the container.Default services are:
pmcd,pmie,pmlogger,pmproxy.You can use this variable, if you want to run a container with a list of services that is different from the default one, for example, only with
pmlogger:#podman run -d \ --name pmlogger \ --systemd always \ -e PCP_SERVICES=pmlogger \ -v pcp-archives:/var/log/pcp/pmlogger \ registry.suse.com/suse/pcp:latest- HOST_MOUNT
Is a path inside the container to the bind mount of the host's root file system. The default value is not set.
- REDIS_SERVERS
Specifies a connection to a Redis server. In a non-clustered setup, provide a comma-separated list of hosts specs. In a clustered setup, provide any individual cluster host, other hosts in the cluster are discovered automatically. The default value is:
localhost:6379.
If you need to use different configuration then provided by the environment variables, proceed as described in Section 6.3, “Configuring PCP services”.
6.3 Configuring PCP services #
All services that run inside the PCP container have a default configuration that might not suit your needs. If you need a custom configuration that cannot be covered by the environment variables described above, create configuration files for the PCP services and pass them to the PCP using a bind mount as follows:
# podman run -d \
--name CONTAINER_NAME \
--systemd always \
-v $HOST_CONFIG:CONTAINER_CONFIG_PATH:z \
-v HOST_LOGS_PATH:/var/log/pcp/pmlogger \
registry.suse.com/suse/pcp:latestWhere:
- CONTAINER_NAME
Is an optional container name.
- HOST_CONFIG
Is an absolute path to the config you created on the host machine. You can choose any file name you want.
- CONTAINER_CONFIG_PATH
Is an absolute path to a particular configuration file inside the container. Each available configuration file is described in the corresponding sections further.
- HOST_LOGS_PATH
Is a directory that should be bind mount to the container logs.
For example, a container called pcp, with the
configuration file pmcd on the host machine and the
pcp-archives directory for logs on the host machine, is
run by the following command:
# podman run -d \
--name pcp \
--systemd always \
-v $(pwd)/pcp-archives:/var/log/pcp/pmlogger \
-v $(pwd)/pmcd:/etc/sysconfig/pmcd \
registry.suse.com/suse/pcp:latest6.3.1 Custom pmcd daemon configuration #
The pmcd daemon configuration is stored in the
/etc/sysconfig/pmcd file. The file stores environment variables
that modify the behavior of the pmcd daemon.
6.3.1.1 The /etc/sysconfig/pmcd file #
You can add the following variables to the file to configure the
pmcd daemon:
- PMCD_LOCAL
Defines whether the remote host can connect to the
pmcddaemon. If set to 0, remote connections to the daemon are allowed. If set to 1, the daemon listens only on the local host. The default value is 0.- PMCD_MAXPENDING
Defines the maximum count of pending connections to the agent. The default value is 5.
- PMCD_ROOT_AGENT
If the
pmdarootis enabled (the value is set to 1), adding a new PDMA does not trigger restarting of other PMDAs. Ifpmdarootis not enabled,pmcdwill require to restart all PMDAs when a new PMDA is added. The default value is 1.- PMCD_RESTART_AGENTS
If set to 1, the
pmcddaemon tries to restart any exited PMDA. Enable this option only if you have enabledpmdaroot, aspmcditself does not have privileges to restart PMDA.- PMCD_WAIT_TIMEOUT
Defines the maximum time in seconds,
pmcdcan wait to accept a connection. After this time, the connection is reported as failed. The default value is 60.- PCP_NSS_INIT_MODE
Defines the mode in which
pmcdinitializes the NSS certificate database when secured connections are used. The default value isreadonly. You can set the mode toreadwrite, but if the initialization fails, the default value is used as a fallback.
An example follows:
PMCD_LOCAL=0
PMCD_MAXPENDING=5
PMCD_ROOT_AGENT=1
PMCD_RESTART_AGENTS=1
PMCD_WAIT_TIMEOUT=70
PCP_NSS_INIT_MODE=readwrite6.3.2 Custom pmlogger configuration #
The custom configuration for the pmlogger is stored in
the following configuration files:
/etc/sysconfig/pmlogger/etc/pcp/pmlogger/control.d/local
6.3.2.1 The /etc/sysconfig/pmlogger file #
You can use the following attributes to configure the
pmlogger:
- PMLOGGER_LOCAL
Defines whether
pmloggerallows connections from remote hosts. If set to 1,pmloggerallows connections from local host only.- PMLOGGER_MAXPENDING
Defines the maximum count of pending connections. The default value is 5.
- PMLOGGER_INTERVAL
Defines the default sampling interval
pmloggeruses. The default value is 60 s. Keep in mind that this value can be overridden by thepmloggercommand line.- PMLOGGER_CHECK_SKIP_LOGCONF
Setting this option to yes disables the regeneration and checking of the
pmloggerconfiguration if the configurationpmloggercomes frompmlogconf. The default behavior is to regenerate configuration files and check for changes every timepmloggeris started.
An example follows:
PMLOGGER_LOCAL=1 PMLOGGER_MAXPENDING=5 PMLOGGER_INTERVAL=10 PMLOGGER_CHECK_SKIP_LOGCONF=yes
6.3.2.2 The /etc/pcp/pmlogger/control.d/local file #
The file /etc/pcp/pmlogger/control.d/local stores
specifications of the host, which metrics should be logged, the logging
frequency (default is 24 hours), and pmlogger options.
For example:
# === VARIABLE ASSIGNMENTS ===
#
# DO NOT REMOVE OR EDIT THE FOLLOWING LINE
$version=1.1
# Uncomment one of the lines below to enable/disable compression behaviour
# that is different to the pmlogger_daily default.
# Value is days before compressing archives, 0 is immediate compression,
# "never" or "forever" suppresses compression.
#
#$PCP_COMPRESSAFTER=0
#$PCP_COMPRESSAFTER=3
#$PCP_COMPRESSAFTER=never
# === LOGGER CONTROL SPECIFICATIONS ===
#
#Host P? S? directory args
# local primary logger
LOCALHOSTNAME y n PCP_ARCHIVE_DIR/LOCALHOSTNAME -r -T24h10m -c config.default -v 100Mb
If you run the pmlogger in a container on a different
machine than the one that runs the pmcd (a client), change the
following line to point to the client:
# local primary logger CLIENT_HOSTNAME y n PCP_ARCHIVE_DIR/CLIENT_HOSTNAME -r -T24h10m -c config.default -v 100Mb
For example, for the slemicro_1 host name, the line should look as follows:
# local primary logger slemicro_1 y n PCP_ARCHIVE_DIR/slemicro_1 -r -T24h10m -c config.default -v 100Mb
6.4 Starting the PCP container automatically on boot #
After you run the PCP container, you can configure systemd to start the
container on boot. To do so, follow the procedure below:
Create a unit file for the container by using the
podman generate systemdcommand:#podman generate systemd --name CONTAINER_NAME > /etc/systemd/system/container-CONTAINER_NAME.servicewhere CONTAINER_NAME is the name of the PCP container you used when running the container from the container image.
Enable the service in
systemd:#systemctl enable container-CONTAINER_NAME
6.5 Metrics management #
6.5.1 Listing available performance metrics #
From within the container, you can use the command pminfo to list metrics. For
example, to list all available performance metrics, run:
# pminfoYou can list a group of related metrics by specifying the metrics prefix:
# pminfo METRIC_PREFIXFor example, to list all metrics related to kernel, use:
# pminfo disk
disk.dev.r_await
disk.dm.await
disk.dm.r_await
disk.md.await
disk.md.r_await
...You can also specify additional strings to narrow down the list of metrics, for example:
# piminfo disk.dev
disk.dev.read
disk.dev.write
disk.dev.total
disk.dev.blkread
disk.dev.blkwrite
disk.dev.blktotal
...
To get online help text of a particular metric, use the
-t option followed by the metric, for example:
# pminfo -t kernel.cpu.util.user
kernel.cpu.util.user [percentage of user time across all CPUs, including guest CPU time]
To display a description text of a particular metric, use the
-T option followed by the metric, for example:
# pminfo -T kernel.cpu.util.user
Help:
percentage of user time across all CPUs, including guest CPU time6.5.2 Checking local metrics #
After you start the PCP container, you can verify that metrics are being recorded properly by running the following command inside the container:
# pcp
Performance Co-Pilot configuration on localhost:
platform: Linux localhost 5.3.18-150300.59.68-default #1 SMP Wed May 4 11:29:09 UTC 2022 (ea30951) x86_64
hardware: 1 cpu, 1 disk, 1 node, 1726MB RAM
timezone: UTC
services: pmcd pmproxy
pmcd: Version 5.2.2-1, 9 agents, 4 clients
pmda: root pmcd proc pmproxy xfs linux mmv kvm jbd2
pmlogger: primary logger: /var/log/pcp/pmlogger/localhost/20220607.09.24
pmie: primary engine: /var/log/pcp/pmie/localhost/pmie.logNow check if the logs are written to a proper destination:
# ls PATH_TO_PMLOGGER_LOGS
where PATH_TO_PMLOGGER_LOGS should be
/var/log/pcp/pmlogger/localhost/ in this case.
6.5.3 Recording metrics from remote systems #
You can deploy collector containers that collect metrics from different
remote systems than the ones where the pmlogger containers are
running. Each remote collector system needs the pmcd
daemon and a set of pmda. To deploy several
collectors with a centralized monitoring system, proceed as follows.
On each system you want to collect metrics from (clients), run a container with the
pmcddaemon:#podman run -d \ --name pcp-pmcd \ --privileged \ --net host \ --systemd always \ -e PCP_SERVICES=pmcd \ -e HOST_MOUNT=/host \ -v /:/host:ro,rslave \ registry.suse.com/suse/pcp:latestOn the monitoring system, create a
pmloggerconfiguration file for each clientcontrol.CLIENTwith the following content:$version=1.1 CLIENT_HOSTNAME n n PCP_ARCHIVE_DIR/CLIENT -N -r -T24h10m -c config.default -v 100Mb
Keep in mind that the CLIENT_HOSTNAME must be resolvable in DNS. You can use IP addresses or fully qualified domain names (FQDN) instead.
On the monitoring system, create a directory for each client to store the recorded logs:
#mkdir /root/pcp-archives/CLIENTFor example, for
slemicro_1:#mkdir /root/pcp-archives/slemicro_1On the monitoring system, run a container with
pmloggerfor each client:#podman run -d \ --name pcp-pmlogger-CLIENT \ --systemd always \ -e PCP_SERVICES=pmlogger \ -v /root/pcp-archives/CLIENT:/var/log/pcp/pmlogger:z \ -v $(pwd)/control.CLIENT:/etc/pcp/pmlogger/control.d/local:z \ registry.suse.com/suse/pcp:latestFor example, for a client called
slemicro_1:#podman run -d \ --name pcp-pmlogger-slemicro_1 \ --systemd always \ -e PCP_SERVICES=pmlogger \ -v /root/pcp-archives:/var/log/pcp/pmlogger:z \ -v $(pwd)/control.slemicro_1:/etc/pcp/pmlogger/control.d/local:z \ registry.suse.com/suse/pcp:latestNoteThe second bind mount points to the configuration file created in Step 2 and replaces the default
pmloggerconfiguration. If you do not create this bind mount,pmloggeruses the default/etc/pcp/pmlogger/control.d/localfile and logging from clients fails as the default configuration points to a local host. For details about the configuration file, refer to Section 6.3.2.2, “The/etc/pcp/pmlogger/control.d/localfile”.To check if the logs collection is working properly, run:
#ls -l pcp-archives/CLIENT/CLIENTFor example:
#ls -l pcp-archives/slemicro_1/slemicro_1 total 1076 -rw-r--r--. 1 systemd-network systemd-network 876372 Jun 8 11:24 20220608.10.58.0 -rw-r--r--. 1 systemd-network systemd-network 312 Jun 8 11:22 20220608.10.58.index -rw-r--r--. 1 systemd-network systemd-network 184486 Jun 8 10:58 20220608.10.58.meta -rw-r--r--. 1 systemd-network systemd-network 246 Jun 8 10:58 Latest -rw-r--r--. 1 systemd-network systemd-network 24595 Jun 8 10:58 pmlogger.log
7 User management #
You can define users during the deployment process of SLE Micro. Although you
can define users as you want when deploying pre-built images, during the
manual installation, you define only the root user in the installation
flow. Therefore, you might want to use other users than those provided during the
installation process. There are two possibilities for adding users to an
already installed system:
using CLI - the command
useradd. Run the following command for usage:#useradd --helpBear in mind that a user that should have the server administrator role, must be included in the group
wheel.using Cockpit; for details refer to Section 4.1, “Users administration”.
A GNU licenses #
This appendix contains the GNU Free Documentation License version 1.2.
GNU Free Documentation License #
Copyright (C) 2000, 2001, 2002 Free Software Foundation, Inc. 51 Franklin St, Fifth Floor, Boston, MA 02110-1301 USA. Everyone is permitted to copy and distribute verbatim copies of this license document, but changing it is not allowed.
0. PREAMBLE #
The purpose of this License is to make a manual, textbook, or other functional and useful document "free" in the sense of freedom: to assure everyone the effective freedom to copy and redistribute it, with or without modifying it, either commercially or non-commercially. Secondarily, this License preserves for the author and publisher a way to get credit for their work, while not being considered responsible for modifications made by others.
This License is a kind of "copyleft", which means that derivative works of the document must themselves be free in the same sense. It complements the GNU General Public License, which is a copyleft license designed for free software.
We have designed this License to use it for manuals for free software, because free software needs free documentation: a free program should come with manuals providing the same freedoms that the software does. But this License is not limited to software manuals; it can be used for any textual work, regardless of subject matter or whether it is published as a printed book. We recommend this License principally for works whose purpose is instruction or reference.
1. APPLICABILITY AND DEFINITIONS #
This License applies to any manual or other work, in any medium, that contains a notice placed by the copyright holder saying it can be distributed under the terms of this License. Such a notice grants a world-wide, royalty-free license, unlimited in duration, to use that work under the conditions stated herein. The "Document", below, refers to any such manual or work. Any member of the public is a licensee, and is addressed as "you". You accept the license if you copy, modify or distribute the work in a way requiring permission under copyright law.
A "Modified Version" of the Document means any work containing the Document or a portion of it, either copied verbatim, or with modifications and/or translated into another language.
A "Secondary Section" is a named appendix or a front-matter section of the Document that deals exclusively with the relationship of the publishers or authors of the Document to the Document's overall subject (or to related matters) and contains nothing that could fall directly within that overall subject. (Thus, if the Document is in part a textbook of mathematics, a Secondary Section may not explain any mathematics.) The relationship could be a matter of historical connection with the subject or with related matters, or of legal, commercial, philosophical, ethical or political position regarding them.
The "Invariant Sections" are certain Secondary Sections whose titles are designated, as being those of Invariant Sections, in the notice that says that the Document is released under this License. If a section does not fit the above definition of Secondary then it is not allowed to be designated as Invariant. The Document may contain zero Invariant Sections. If the Document does not identify any Invariant Sections then there are none.
The "Cover Texts" are certain short passages of text that are listed, as Front-Cover Texts or Back-Cover Texts, in the notice that says that the Document is released under this License. A Front-Cover Text may be at most 5 words, and a Back-Cover Text may be at most 25 words.
A "Transparent" copy of the Document means a machine-readable copy, represented in a format whose specification is available to the general public, that is suitable for revising the document straightforwardly with generic text editors or (for images composed of pixels) generic paint programs or (for drawings) some widely available drawing editor, and that is suitable for input to text formatters or for automatic translation to a variety of formats suitable for input to text formatters. A copy made in an otherwise Transparent file format whose markup, or absence of markup, has been arranged to thwart or discourage subsequent modification by readers is not Transparent. An image format is not Transparent if used for any substantial amount of text. A copy that is not "Transparent" is called "Opaque".
Examples of suitable formats for Transparent copies include plain ASCII without markup, Texinfo input format, LaTeX input format, SGML or XML using a publicly available DTD, and standard-conforming simple HTML, PostScript or PDF designed for human modification. Examples of transparent image formats include PNG, XCF and JPG. Opaque formats include proprietary formats that can be read and edited only by proprietary word processors, SGML or XML for which the DTD and/or processing tools are not generally available, and the machine-generated HTML, PostScript or PDF produced by some word processors for output purposes only.
The "Title Page" means, for a printed book, the title page itself, plus such following pages as are needed to hold, legibly, the material this License requires to appear in the title page. For works in formats which do not have any title page as such, "Title Page" means the text near the most prominent appearance of the work's title, preceding the beginning of the body of the text.
A section "Entitled XYZ" means a named subunit of the Document whose title either is precisely XYZ or contains XYZ in parentheses following text that translates XYZ in another language. (Here XYZ stands for a specific section name mentioned below, such as "Acknowledgements", "Dedications", "Endorsements", or "History".) To "Preserve the Title" of such a section when you modify the Document means that it remains a section "Entitled XYZ" according to this definition.
The Document may include Warranty Disclaimers next to the notice which states that this License applies to the Document. These Warranty Disclaimers are considered to be included by reference in this License, but only as regards disclaiming warranties: any other implication that these Warranty Disclaimers may have is void and has no effect on the meaning of this License.
2. VERBATIM COPYING #
You may copy and distribute the Document in any medium, either commercially or non-commercially, provided that this License, the copyright notices, and the license notice saying this License applies to the Document are reproduced in all copies, and that you add no other conditions whatsoever to those of this License. You may not use technical measures to obstruct or control the reading or further copying of the copies you make or distribute. However, you may accept compensation in exchange for copies. If you distribute a large enough number of copies you must also follow the conditions in section 3.
You may also lend copies, under the same conditions stated above, and you may publicly display copies.
3. COPYING IN QUANTITY #
If you publish printed copies (or copies in media that commonly have printed covers) of the Document, numbering more than 100, and the Document's license notice requires Cover Texts, you must enclose the copies in covers that carry, clearly and legibly, all these Cover Texts: Front-Cover Texts on the front cover, and Back-Cover Texts on the back cover. Both covers must also clearly and legibly identify you as the publisher of these copies. The front cover must present the full title with all words of the title equally prominent and visible. You may add other material on the covers in addition. Copying with changes limited to the covers, as long as they preserve the title of the Document and satisfy these conditions, can be treated as verbatim copying in other respects.
If the required texts for either cover are too voluminous to fit legibly, you should put the first ones listed (as many as fit reasonably) on the actual cover, and continue the rest onto adjacent pages.
If you publish or distribute Opaque copies of the Document numbering more than 100, you must either include a machine-readable Transparent copy along with each Opaque copy, or state in or with each Opaque copy a computer-network location from which the general network-using public has access to download using public-standard network protocols a complete Transparent copy of the Document, free of added material. If you use the latter option, you must take reasonably prudent steps, when you begin distribution of Opaque copies in quantity, to ensure that this Transparent copy will remain thus accessible at the stated location until at least one year after the last time you distribute an Opaque copy (directly or through your agents or retailers) of that edition to the public.
It is requested, but not required, that you contact the authors of the Document well before redistributing any large number of copies, to give them a chance to provide you with an updated version of the Document.
4. MODIFICATIONS #
You may copy and distribute a Modified Version of the Document under the conditions of sections 2 and 3 above, provided that you release the Modified Version under precisely this License, with the Modified Version filling the role of the Document, thus licensing distribution and modification of the Modified Version to whoever possesses a copy of it. In addition, you must do these things in the Modified Version:
Use in the Title Page (and on the covers, if any) a title distinct from that of the Document, and from those of previous versions (which should, if there were any, be listed in the History section of the Document). You may use the same title as a previous version if the original publisher of that version gives permission.
List on the Title Page, as authors, one or more persons or entities responsible for authorship of the modifications in the Modified Version, together with at least five of the principal authors of the Document (all of its principal authors, if it has fewer than five), unless they release you from this requirement.
State on the Title page the name of the publisher of the Modified Version, as the publisher.
Preserve all the copyright notices of the Document.
Add an appropriate copyright notice for your modifications adjacent to the other copyright notices.
Include, immediately after the copyright notices, a license notice giving the public permission to use the Modified Version under the terms of this License, in the form shown in the Addendum below.
Preserve in that license notice the full lists of Invariant Sections and required Cover Texts given in the Document's license notice.
Include an unaltered copy of this License.
Preserve the section Entitled "History", Preserve its Title, and add to it an item stating at least the title, year, new authors, and publisher of the Modified Version as given on the Title Page. If there is no section Entitled "History" in the Document, create one stating the title, year, authors, and publisher of the Document as given on its Title Page, then add an item describing the Modified Version as stated in the previous sentence.
Preserve the network location, if any, given in the Document for public access to a Transparent copy of the Document, and likewise the network locations given in the Document for previous versions it was based on. These may be placed in the "History" section. You may omit a network location for a work that was published at least four years before the Document itself, or if the original publisher of the version it refers to gives permission.
For any section Entitled "Acknowledgements" or "Dedications", Preserve the Title of the section, and preserve in the section all the substance and tone of each of the contributor acknowledgements and/or dedications given therein.
Preserve all the Invariant Sections of the Document, unaltered in their text and in their titles. Section numbers or the equivalent are not considered part of the section titles.
Delete any section Entitled "Endorsements". Such a section may not be included in the Modified Version.
Do not retitle any existing section to be Entitled "Endorsements" or to conflict in title with any Invariant Section.
Preserve any Warranty Disclaimers.
If the Modified Version includes new front-matter sections or appendices that qualify as Secondary Sections and contain no material copied from the Document, you may at your option designate some or all of these sections as invariant. To do this, add their titles to the list of Invariant Sections in the Modified Version's license notice. These titles must be distinct from any other section titles.
You may add a section Entitled "Endorsements", provided it contains nothing but endorsements of your Modified Version by various parties--for example, statements of peer review or that the text has been approved by an organization as the authoritative definition of a standard.
You may add a passage of up to five words as a Front-Cover Text, and a passage of up to 25 words as a Back-Cover Text, to the end of the list of Cover Texts in the Modified Version. Only one passage of Front-Cover Text and one of Back-Cover Text may be added by (or through arrangements made by) any one entity. If the Document already includes a cover text for the same cover, previously added by you or by arrangement made by the same entity you are acting on behalf of, you may not add another; but you may replace the old one, on explicit permission from the previous publisher that added the old one.
The author(s) and publisher(s) of the Document do not by this License give permission to use their names for publicity for or to assert or imply endorsement of any Modified Version.
5. COMBINING DOCUMENTS #
You may combine the Document with other documents released under this License, under the terms defined in section 4 above for modified versions, provided that you include in the combination all of the Invariant Sections of all of the original documents, unmodified, and list them all as Invariant Sections of your combined work in its license notice, and that you preserve all their Warranty Disclaimers.
The combined work need only contain one copy of this License, and multiple identical Invariant Sections may be replaced with a single copy. If there are multiple Invariant Sections with the same name but different contents, make the title of each such section unique by adding at the end of it, in parentheses, the name of the original author or publisher of that section if known, or else a unique number. Make the same adjustment to the section titles in the list of Invariant Sections in the license notice of the combined work.
In the combination, you must combine any sections Entitled "History" in the various original documents, forming one section Entitled "History"; likewise combine any sections Entitled "Acknowledgements", and any sections Entitled "Dedications". You must delete all sections Entitled "Endorsements".
6. COLLECTIONS OF DOCUMENTS #
You may make a collection consisting of the Document and other documents released under this License, and replace the individual copies of this License in the various documents with a single copy that is included in the collection, provided that you follow the rules of this License for verbatim copying of each of the documents in all other respects.
You may extract a single document from such a collection, and distribute it individually under this License, provided you insert a copy of this License into the extracted document, and follow this License in all other respects regarding verbatim copying of that document.
7. AGGREGATION WITH INDEPENDENT WORKS #
A compilation of the Document or its derivatives with other separate and independent documents or works, in or on a volume of a storage or distribution medium, is called an "aggregate" if the copyright resulting from the compilation is not used to limit the legal rights of the compilation's users beyond what the individual works permit. When the Document is included in an aggregate, this License does not apply to the other works in the aggregate which are not themselves derivative works of the Document.
If the Cover Text requirement of section 3 is applicable to these copies of the Document, then if the Document is less than one half of the entire aggregate, the Document's Cover Texts may be placed on covers that bracket the Document within the aggregate, or the electronic equivalent of covers if the Document is in electronic form. Otherwise they must appear on printed covers that bracket the whole aggregate.
8. TRANSLATION #
Translation is considered a kind of modification, so you may distribute translations of the Document under the terms of section 4. Replacing Invariant Sections with translations requires special permission from their copyright holders, but you may include translations of some or all Invariant Sections in addition to the original versions of these Invariant Sections. You may include a translation of this License, and all the license notices in the Document, and any Warranty Disclaimers, provided that you also include the original English version of this License and the original versions of those notices and disclaimers. In case of a disagreement between the translation and the original version of this License or a notice or disclaimer, the original version will prevail.
If a section in the Document is Entitled "Acknowledgements", "Dedications", or "History", the requirement (section 4) to Preserve its Title (section 1) will typically require changing the actual title.
9. TERMINATION #
You may not copy, modify, sublicense, or distribute the Document except as expressly provided for under this License. Any other attempt to copy, modify, sublicense or distribute the Document is void, and will automatically terminate your rights under this License. However, parties who have received copies, or rights, from you under this License will not have their licenses terminated so long as such parties remain in full compliance.
10. FUTURE REVISIONS OF THIS LICENSE #
The Free Software Foundation may publish new, revised versions of the GNU Free Documentation License from time to time. Such new versions will be similar in spirit to the present version, but may differ in detail to address new problems or concerns. See https://www.gnu.org/copyleft/.
Each version of the License is given a distinguishing version number. If the Document specifies that a particular numbered version of this License "or any later version" applies to it, you have the option of following the terms and conditions either of that specified version or of any later version that has been published (not as a draft) by the Free Software Foundation. If the Document does not specify a version number of this License, you may choose any version ever published (not as a draft) by the Free Software Foundation.
ADDENDUM: How to use this License for your documents #
Copyright (c) YEAR YOUR NAME. Permission is granted to copy, distribute and/or modify this document under the terms of the GNU Free Documentation License, Version 1.2 or any later version published by the Free Software Foundation; with no Invariant Sections, no Front-Cover Texts, and no Back-Cover Texts. A copy of the license is included in the section entitled “GNU Free Documentation License”.
If you have Invariant Sections, Front-Cover Texts and Back-Cover Texts, replace the “with...Texts.” line with this:
with the Invariant Sections being LIST THEIR TITLES, with the Front-Cover Texts being LIST, and with the Back-Cover Texts being LIST.
If you have Invariant Sections without Cover Texts, or some other combination of the three, merge those two alternatives to suit the situation.
If your document contains nontrivial examples of program code, we recommend releasing these examples in parallel under your choice of free software license, such as the GNU General Public License, to permit their use in free software.