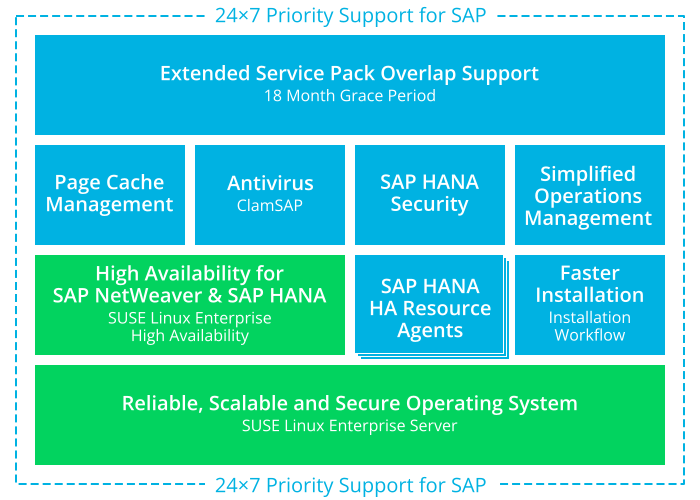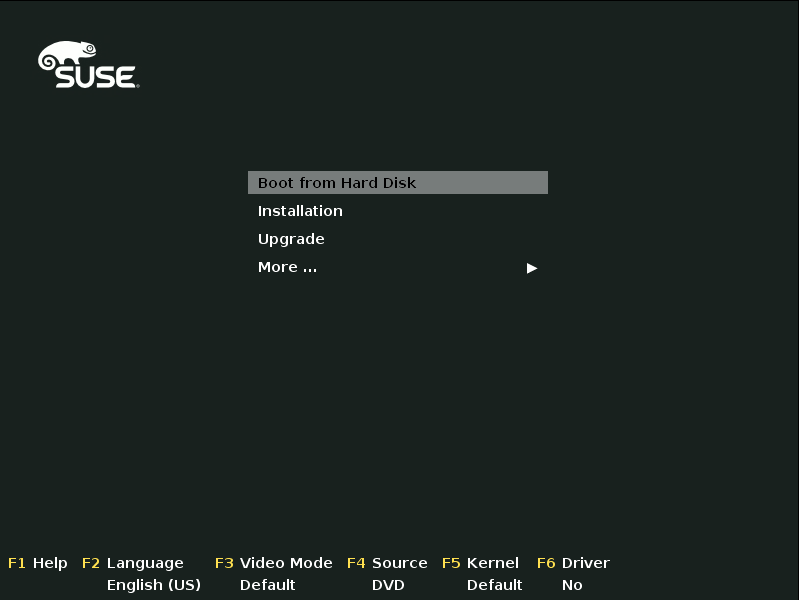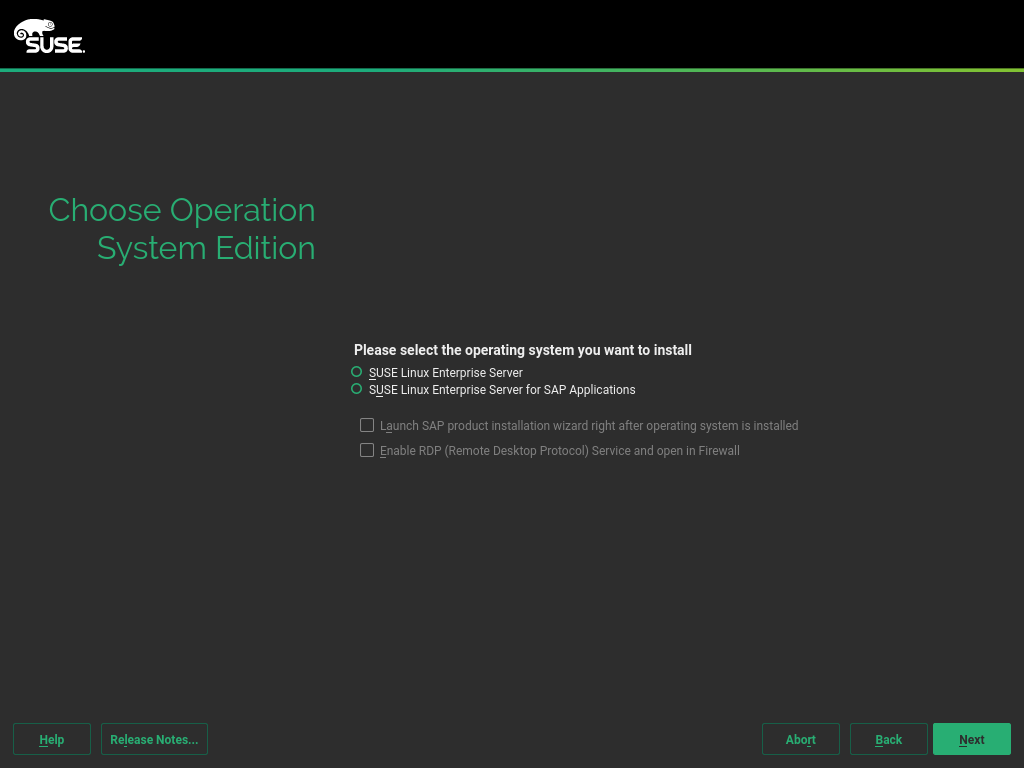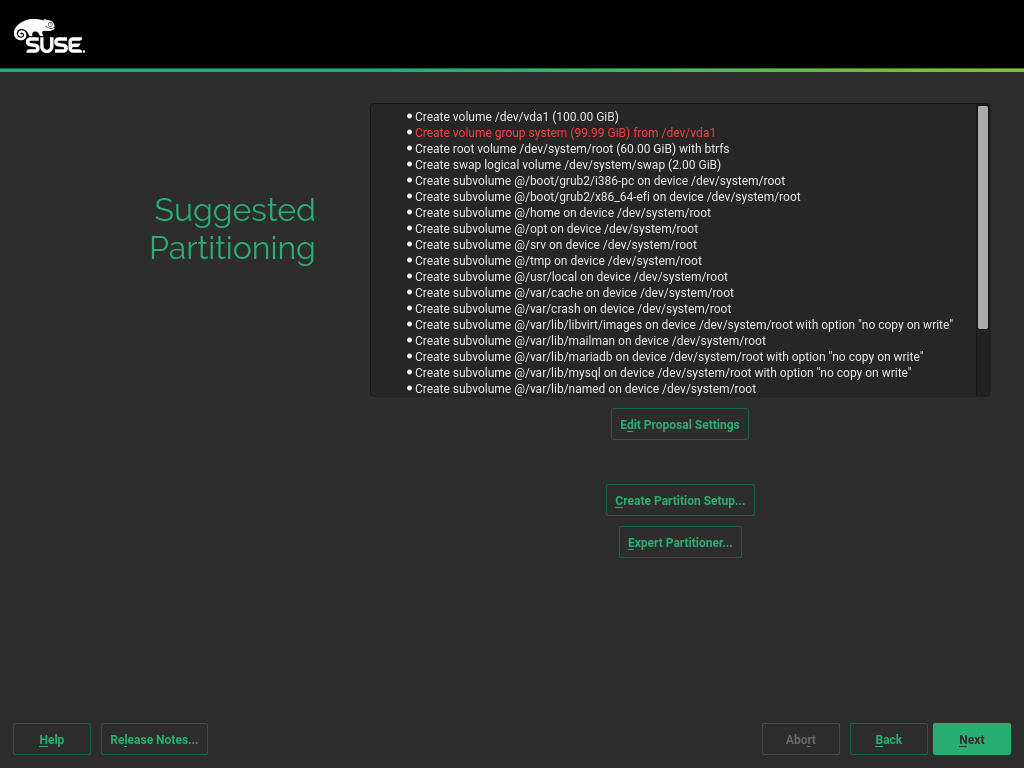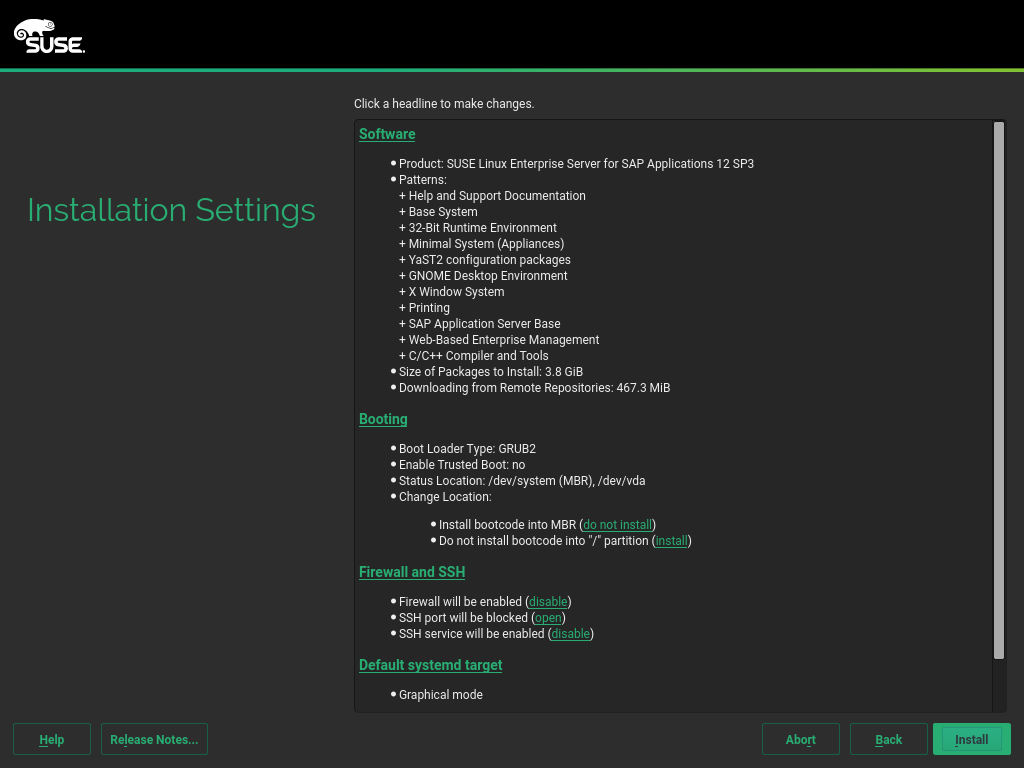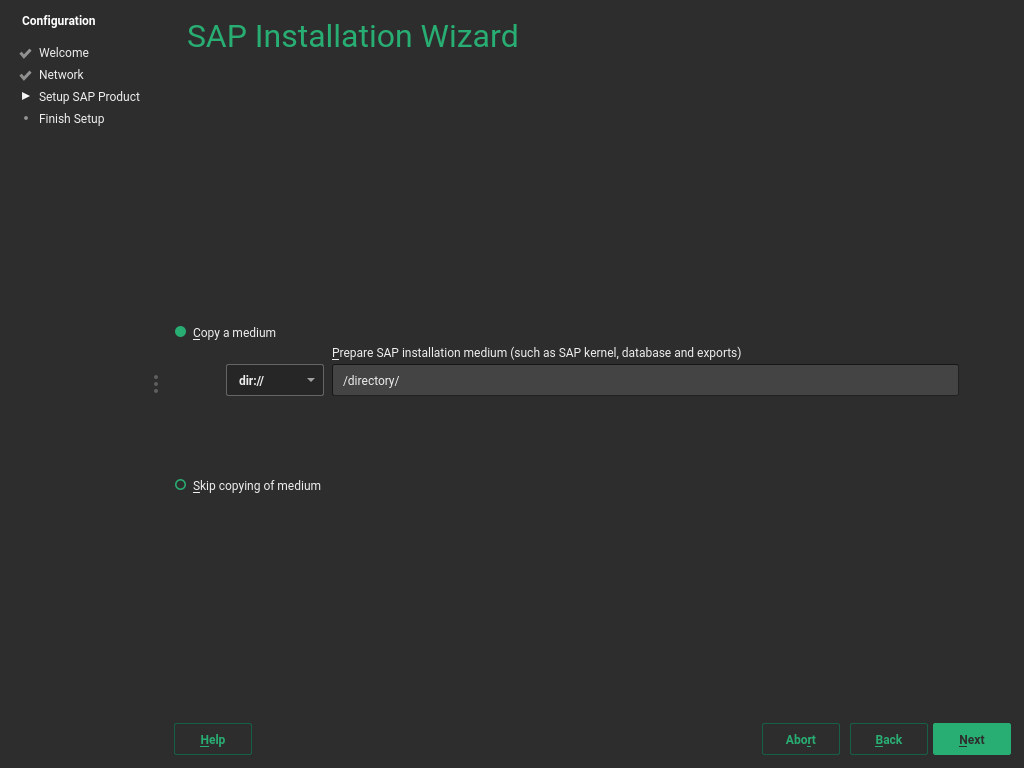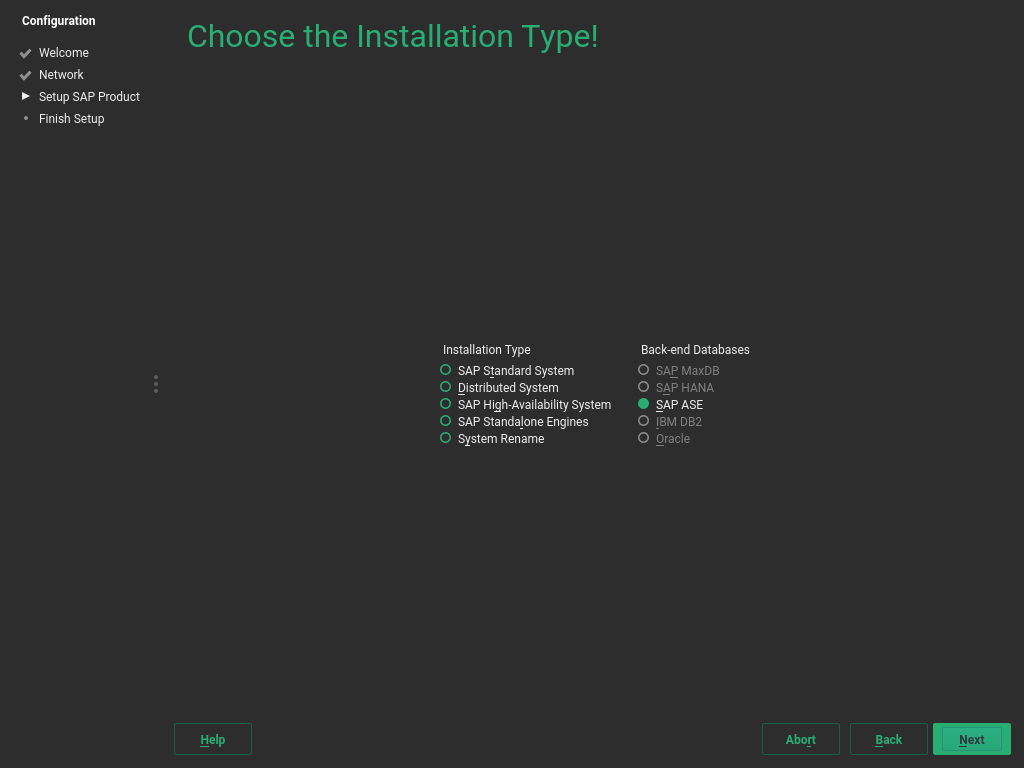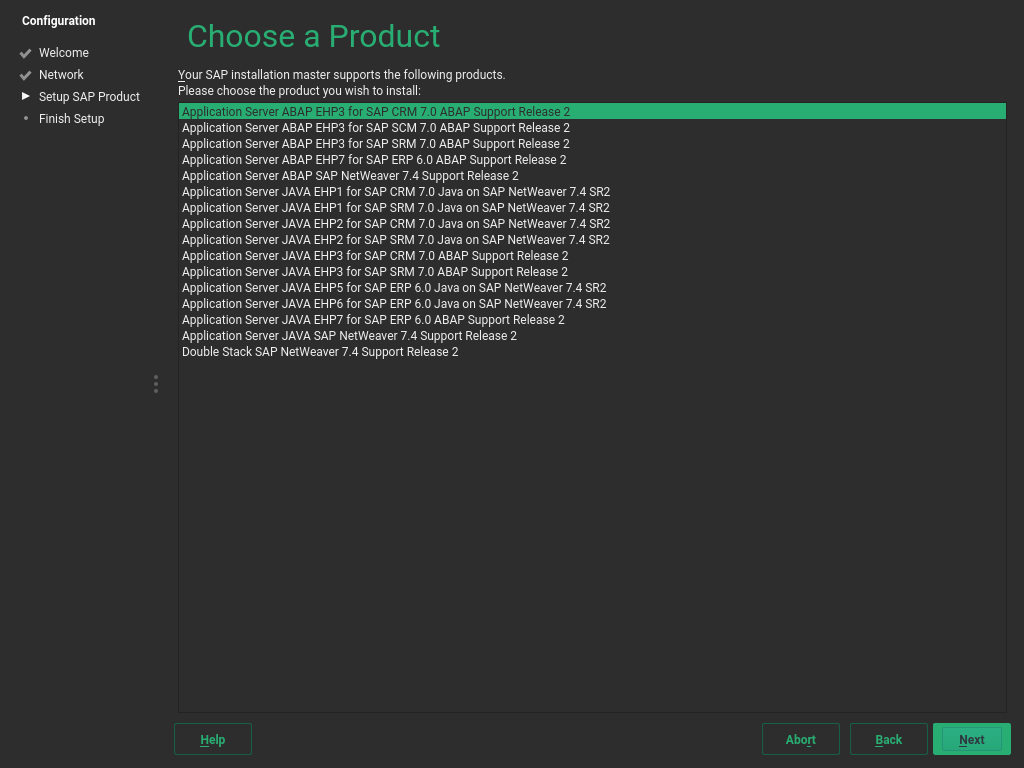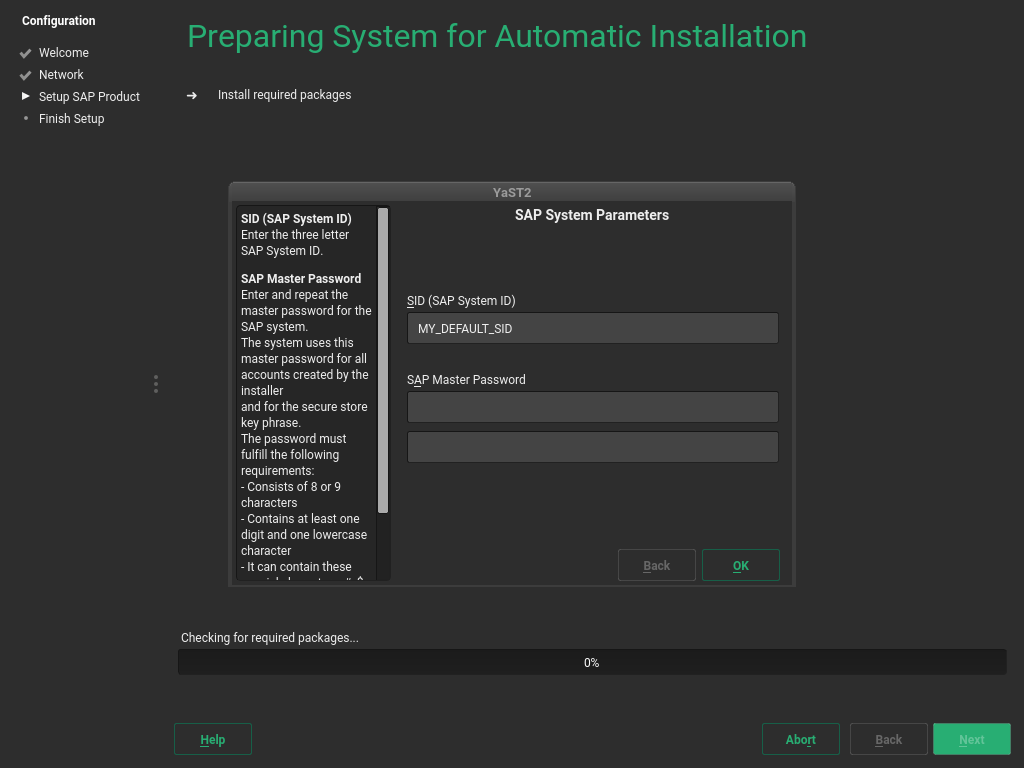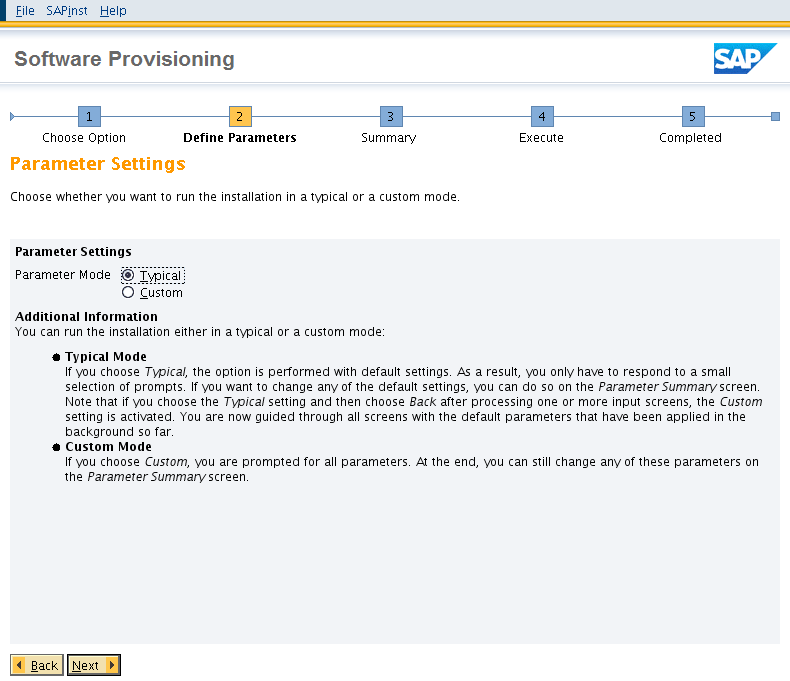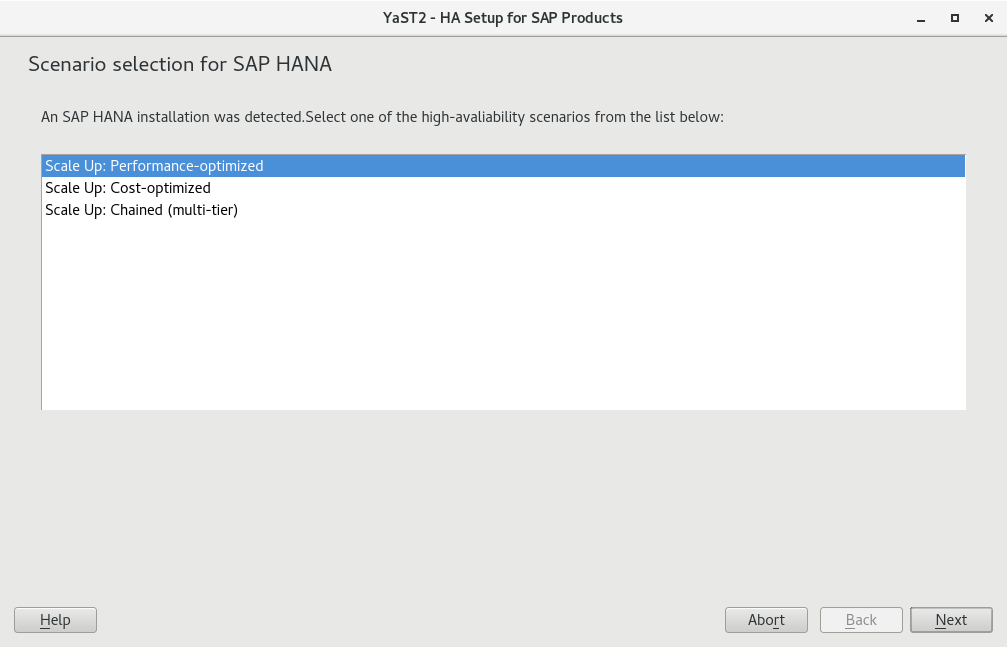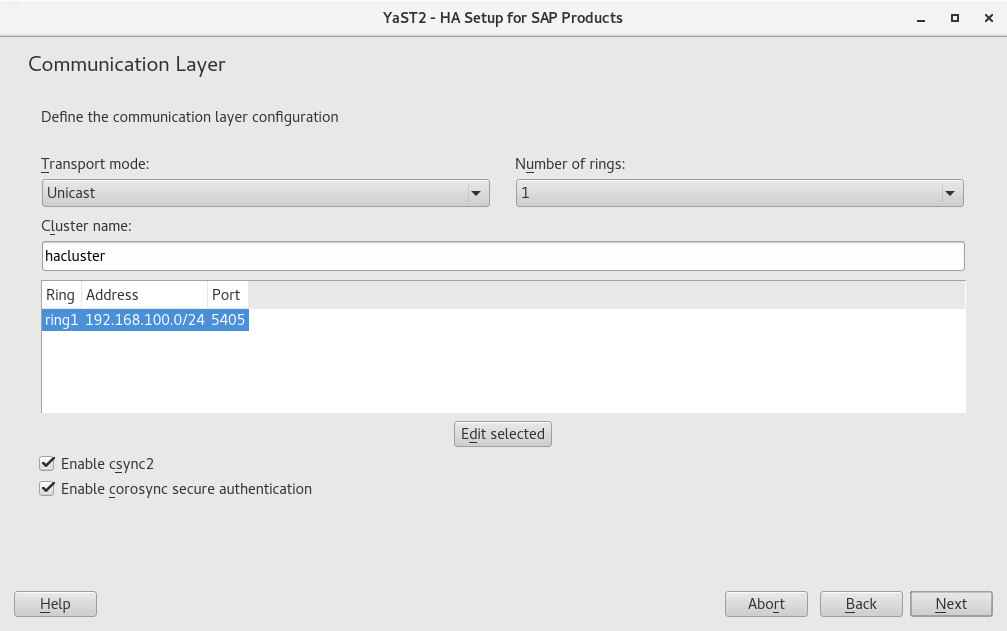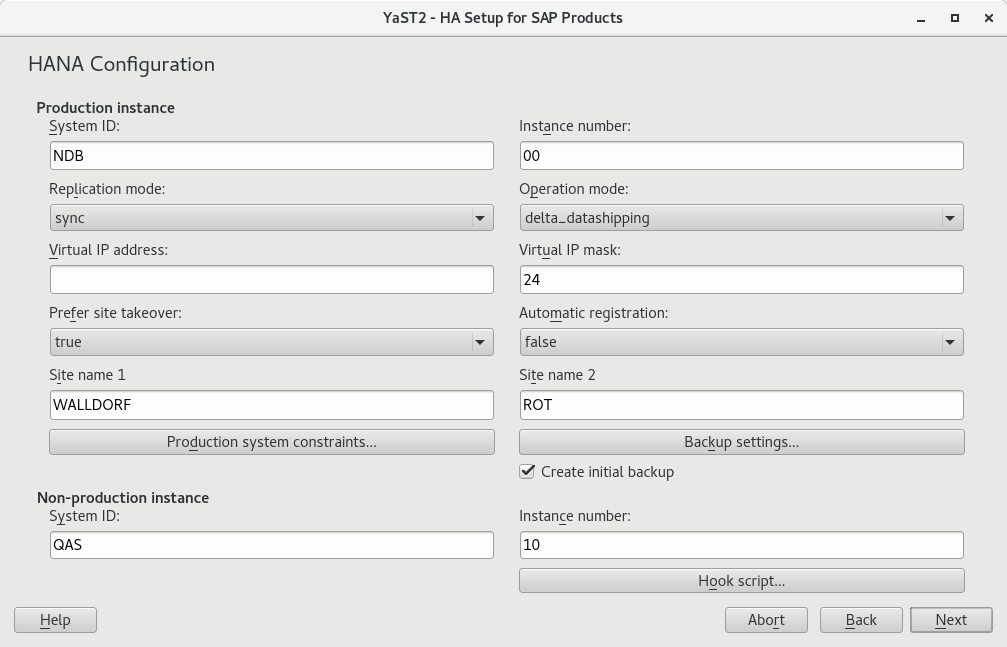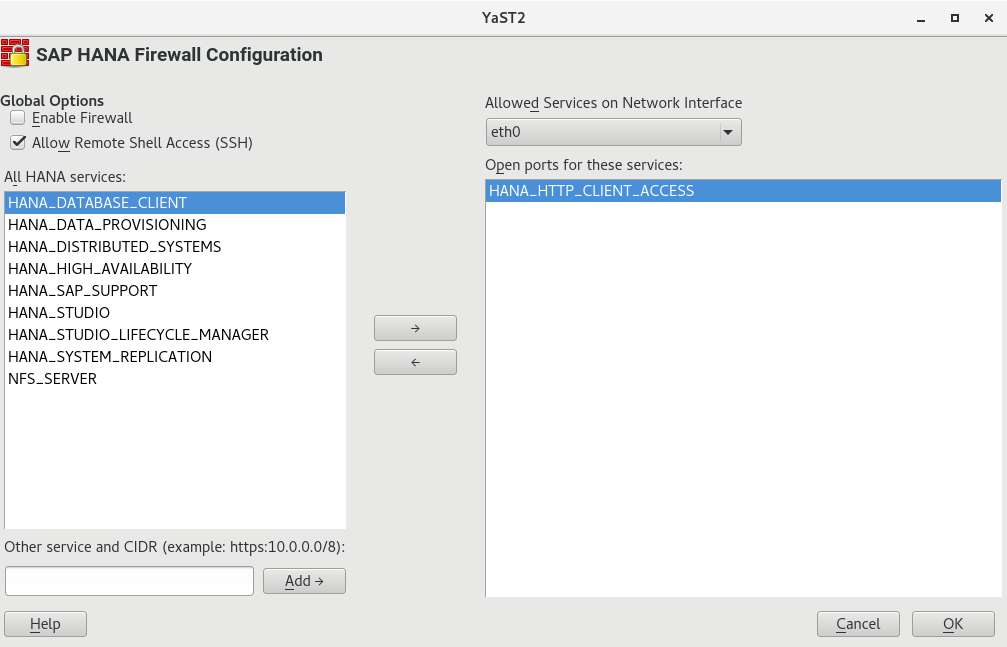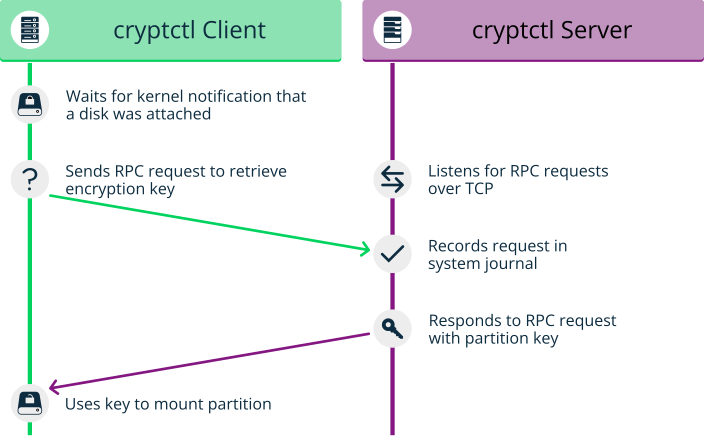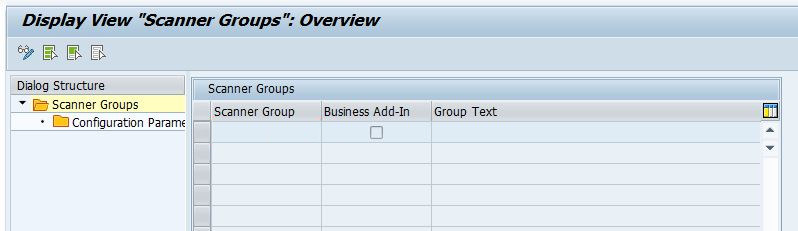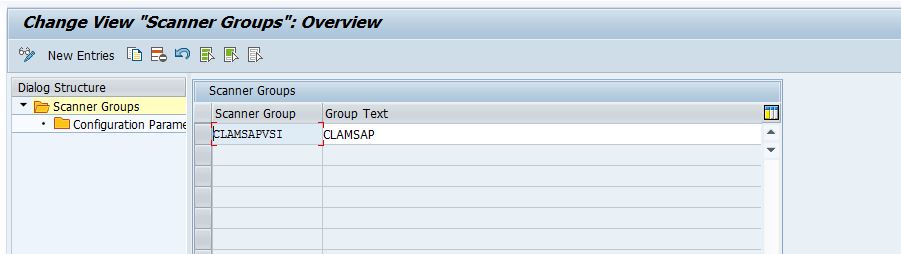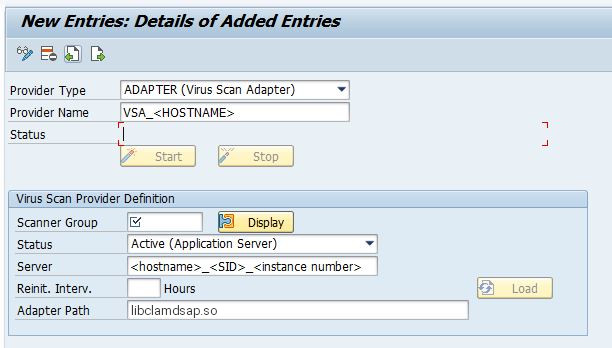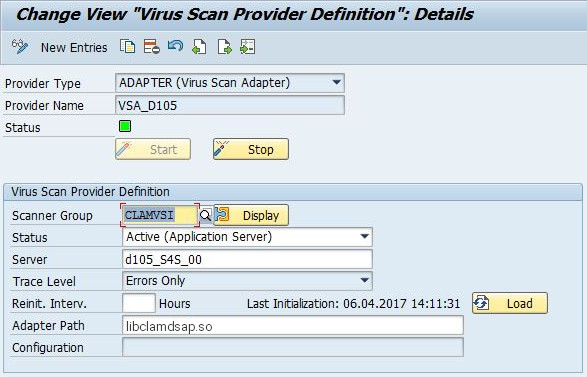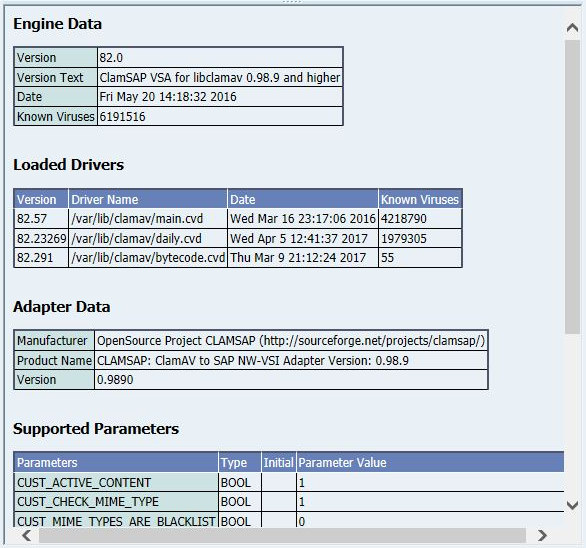- About This Guide
- 1 What Is SUSE Linux Enterprise Server for SAP Applications?
- 2 Planning the Installation
- 3 Installing the Operating System
- 4 Installing SAP Applications
- 4.1 Products That Can Be Installed Using SAP Installation Wizard
- 4.2 First Steps
- 4.3 Using the SAP Installation Wizard
- 4.4 Continuing an Installation Using an Installation Profile
- 4.5 Partitioning for an SAP Application Without the SAP Installation Wizard
- 4.6 Automated Installation of SAP Applications with AutoYaST
- 5 Setting Up an Installation Server for SAP Media Sets
- 6 Setting Up an SAP HANA Cluster
- 7 Tuning systems with
sapconf5 - 8 Tuning systems with
saptune - 9 Firewalling
- 10 Encrypting Directories Using
cryptctl - 11 Protecting Against Malware With ClamSAP
- 12 Connecting via RDP
- 13 Creating Operating System Images
- 14 Important Log Files
- A Additional Software for SLES for SAP
- B Partitioning for the SAP System Using AutoYaST
- C Supplementary Media
- 1.1 Offerings of SUSE Linux Enterprise Server for SAP Applications
- 3.1 DVD Boot Menu
- 3.2 Language, Keyboard and License Agreement
- 3.3 Registration
- 3.4 Installation Type
- 3.5 Suggested Partitioning
- 3.6 Installation Settings
- 4.1 Location of SAP Installation Master
- 4.2 SAP Installation Wizard: Additional Installation Media
- 4.3 SAP Installation Wizard: Installation Type and Database
- 4.4 SAP Installation Wizard: Choose a Product
- 4.5 Product Parameters
- 4.6 SAP Installer: Defining Parameters
- 6.1 SAP HANA Options (Cost-Optimized Scenario)
- 10.1 Key Retrieval with
cryptctl(Model Without Connection to KMIP Server) - 11.1 Change View “Virus Scan Provider Definition”
- 11.2 Summary of ClamSAP Data
Copyright © 2025 SUSE LLC and contributors. All rights reserved.
Permission is granted to copy, distribute and/or modify this document under the terms of the GNU Free Documentation License, Version 1.2 or (at your option) version 1.3; with the Invariant Section being this copyright notice and license. A copy of the license version 1.2 is included in the section entitled “GNU Free Documentation License”.
For SUSE trademarks, see http://www.suse.com/company/legal/. All other third-party trademarks are the property of their respective owners. Trademark symbols (®, ™ etc.) denote trademarks of SUSE and its affiliates. Asterisks (*) denote third-party trademarks.
All information found in this book has been compiled with utmost attention to detail. However, this does not guarantee complete accuracy. Neither SUSE LLC, the authors, nor the translators shall be held liable for possible errors or the consequences thereof.
About This Guide #
SUSE® Linux Enterprise Server for SAP Applications is the reference platform for the software development of SAP. It is optimized for SAP applications. This guide provides detailed information about installing and customizing SUSE Linux Enterprise Server for SAP Applications.
SUSE Linux Enterprise High Availability is also part of SUSE Linux Enterprise Server for SAP Applications.
1 Overview #
The SUSE Linux Enterprise Server for SAP Applications Guide is divided into the following chapters:
- What Is SUSE Linux Enterprise Server for SAP Applications?
An overview of SUSE Linux Enterprise Server for SAP Applications.
- Planning the Installation
Information on hardware requirements, the installation workflow, partitioning, and other installation planning aspects.
- Installing the Operating System
Installing the SUSE Linux Enterprise Server operating system that forms the basis of SUSE Linux Enterprise Server for SAP Applications.
- Installing SAP Applications
Installing SAP applications on SUSE Linux Enterprise Server for SAP Applications, either directly after the installation of the operating system or in a running system.
- Setting Up an Installation Server for SAP Media Sets
Setting up a server for all Installation Media used within your organization.
- Setting Up an SAP HANA Cluster
Setting up an SAP HANA cluster with system replication using the YaST wizard.
- Tuning systems with
saptune Tuning the system to enable the best performance for SAP applications.
- Firewalling
Keeping the system and applications safe using firewalls.
- Encrypting Directories Using
cryptctl Keeping server data encrypted at rest.
- Protecting Against Malware With ClamSAP
Keeping your users safe from malware.
- Connecting via RDP
Using remote access to administrate machines.
- Creating Operating System Images
Creating KIWI NG images and scrubbing private data off fully configured images.
- Important Log Files
Gives a short overview of important log files.
2 Available Documentation and Resources #
This manual contains links to additional documentation resources that are either available on the system or online.
- Online documentation
Visit https://documentation.suse.com/#sles-sap for the latest version of this guide in different formats. You can find whitepapers and other resources in the SUSE Linux Enterprise Server for SAP Applications resource library: https://www.suse.com/products/sles-for-sap/resource-library/.
Find the online documentation for other products at https://documentation.suse.com/.
Note: Latest updatesThe latest documentation updates are normally available in the English version of the documentation.
This is an abridged version of the SUSE Linux Enterprise Server for SAP Applications Guide. For the latest version of the full SUSE Linux Enterprise Server for SAP Applications Guide, visit https://documentation.suse.com/#sles-sap. You can find whitepapers and other resources in the SUSE Linux Enterprise Server for SAP Applications resource library: https://www.suse.com/products/sles-for-sap/resource-library/.
Online documentation for other products is available at https://documentation.suse.com/.
Note: Latest updatesThe latest documentation updates are normally available in the English version of the documentation.
- Release notes
For release notes, see https://www.suse.com/releasenotes/.
- In your system
For offline use, the release notes are also available under
/usr/share/doc/release-noteson your system. The documentation for individual packages is available at/usr/share/doc/packages.Many commands are also described in their manual pages. To view them, run
man, followed by a specific command name. If themancommand is not installed on your system, install it withsudo zypper install man.
3 Improving the documentation #
Your feedback and contributions to this documentation are welcome. The following channels for giving feedback are available:
- Service requests and support
For services and support options available for your product, see https://www.suse.com/support/.
To open a service request, you need a SUSE subscription registered at SUSE Customer Center. Go to https://scc.suse.com/support/requests, log in, and click .
- Bug reports
Report issues with the documentation at https://bugzilla.suse.com/https://bugzilla.opensuse.org/.
To simplify this process, click the icon next to a headline in the HTML version of this document. This preselects the right product and category in Bugzilla and adds a link to the current section. You can start typing your bug report right away.
A Bugzilla account is required.
- Contributions
To contribute to this documentation, click the icon next to a headline in the HTML version of this document. This will take you to the source code on GitHub, where you can open a pull request.
A GitHub account is required.
Note: only available for EnglishThe icons are only available for the English version of each document. For all other languages, use the icons instead.
For more information about the documentation environment used for this documentation, see the repository's README.
You can also report errors and send feedback concerning the documentation to <doc-team@suse.com>. Include the document title, the product version, and the publication date of the document. Additionally, include the relevant section number and title (or provide the URL) and provide a concise description of the problem.
- Beta program requests
SUSE Beta Software is bound by the SUSE Beta EULA. This EULA is shipped with the software and can also be read at https://documentation.suse.com/beta/eula. SUSE can only provide support via the Beta Program Channel.
To open a bug report, follow the instructions on the appropriate product page under https://suse.com/betaprogram/beta/. For enhancement requests or any other inquiries, contact us via the product-specific public beta mailing lists. They are listed at https://suse.com/betaprogram/beta/. For private requests, contact us directly via mailto:beta-programs@lists.suse.com.
- Help
If you need further help on SUSE Linux Enterprise Server for SAP Applications, see https://en.opensuse.org/Portal:Support.
4 Documentation conventions #
The following notices and typographic conventions are used in this document:
/etc/passwd: Directory names and file namesPLACEHOLDER: Replace PLACEHOLDER with the actual value
PATH: An environment variablels,--help: Commands, options, and parametersuser: The name of a user or grouppackage_name: The name of a software package
Alt, Alt–F1: A key to press or a key combination. Keys are shown in uppercase as on a keyboard.
, › : menu items, buttons
IBM Z, POWER This paragraph is only relevant for the architectures
IBM ZandPOWER. The arrows mark the beginning and the end of the text block.Chapter 1, “Example chapter”: A cross-reference to another chapter in this guide.
Commands that must be run with
rootprivileges. You can also prefix these commands with thesudocommand to run them as a non-privileged user:#command>sudocommandCommands that can be run by non-privileged users:
>commandCommands can be split into two or multiple lines by a backslash character (
\) at the end of a line. The backslash informs the shell that the command invocation will continue after the line's end:>echoa b \ c dA code block that shows both the command (preceded by a prompt) and the respective output returned by the shell:
>commandoutputNotices
Warning: Warning noticeVital information you must be aware of before proceeding. Warns you about security issues, potential loss of data, damage to hardware, or physical hazards.
Important: Important noticeImportant information you should be aware of before proceeding.
Note: Note noticeAdditional information, for example about differences in software versions.
Tip: Tip noticeHelpful information, like a guideline or a piece of practical advice.
Compact Notices
Additional information, for example about differences in software versions.
Helpful information, like a guideline or a piece of practical advice.
1 What Is SUSE Linux Enterprise Server for SAP Applications? #
SUSE® Linux Enterprise Server for SAP Applications is a bundle of software and services that addresses the specific needs of SAP users. It is the only operating system that is optimized for all SAP software solutions.
Target use cases include:
Unix to Linux migrations and replatforming
SAP appliances
SAP cloud deployments
SUSE Linux Enterprise Server for SAP Applications consists of software components and service offerings which are described in the following sections. The figure Offerings of SUSE Linux Enterprise Server for SAP Applications shows which software components and services are also available with other products from SUSE (green) and which ones are exclusively available with SUSE Linux Enterprise Server for SAP Applications (blue).
1.1 Software Components #
As depicted in Figure 1.1, “Offerings of SUSE Linux Enterprise Server for SAP Applications”, SUSE Linux Enterprise Server for SAP Applications is based on SUSE Linux Enterprise Server. Additionally, it contains software components such as SUSE Linux Enterprise High Availability, the kernel page-cache limit feature, and the installation workflow. These software components are briefly explained in the following sections.
1.1.1 SUSE Linux Enterprise Server #
The current release is based on SUSE Linux Enterprise Server 12 SP5. SUSE Linux Enterprise Server is the most interoperable platform for mission-critical computing, both physical and virtual.
1.1.2 SUSE Linux Enterprise High Availability #
This component consists of:
Flexible, policy-driven clustering
Cluster-aware file system and volume management
Continuous data replication
Setup and installation
Management and administration tools
Resource agents, also for SAP
Virtualization-aware
SUSE Linux Enterprise High Availability provides two resource agents specifically for working with SAP applications:
SAPInstancewhich allows starting and stopping instances of SAP products.SAPDatabasewhich allows starting and stopping all databases supported by SAP applications (SAP HANA, SAP MaxDB, SAP ASE, Oracle, Sybase, IBM DB2).
For more information about SUSE Linux Enterprise High Availability, see the Administration Guide, available from https://documentation.suse.com/sle-ha-12. Additional White Papers and Best Practice Guides are available in the SUSE Linux Enterprise Server for SAP Applications Resource Library (https://www.suse.com/products/sles-for-sap/resource-library/).
1.1.3 Simplified SAP HANA System Replication Setup #
SUSE Linux Enterprise Server for SAP Applications supports SAP HANA System Replication by using components of SUSE Linux Enterprise High Availability and two additional resource agents (RA). Additionally, SUSE Linux Enterprise Server for SAP Applications ships with a YaST wizard that simplifies the cluster setup.
1.1.3.1 SAPHana Resource Agent #
This resource agent from SUSE supports scale-up scenarios by checking the SAP HANA database instances for whether a takeover needs to happen. Unlike with the pure SAP solution, takeovers can be automated.
It is configured as a parent/child resource: The parent assumes responsibility for the SAP HANA databases running in primary mode, whereas the child is responsible for instances that are operated in synchronous (secondary) status. In case of a takeover, the secondary (child resource instance) can automatically be promoted to become the new primary (parent resource instance).
This resource agent supports system replication for the following in scale-up scenarios:
Performance-Optimized Scenario. Two servers (A and B) in the same SUSE Linux Enterprise High Availability cluster, one primary (A) and one secondary (B). The SAP HANA instance from the primary server (A) is replicated synchronously to the secondary server (B).
Cost-Optimized Scenario. The basic setup of A and B is the same as in the Performance-Optimized Scenario. However, the secondary server (B) is also used for non-productive purposes, such as for an additional SAP HANA database for development or QA. The production database is only kept on permanent memory, such as a hard disk. If a takeover needs to occur, the non-productive server will be stopped before the takeover is processed. The system resources for the productive database are then increased as quickly as possible via an SAP hook call-out script.
Chain/Multi-Tier Scenario. Three servers (A, B, and C), of which two are located in the same SUSE Linux Enterprise High Availability cluster (A and B). The third server (C) is located externally. The SAP HANA system on the primary server (A) is replicated synchronously to the secondary server (B). The secondary server (B) is replicated asynchronously to the external server (C).
If a takeover from A to B occurs, the connection between B and C remains untouched. However, B is not allowed to be the source for two servers (A and C). This would be a “star” topology which is not supported with current SAP HANA versions (such as SPS11).
Using SAP HANA commands, you can then manually decide what to do:
The connection between B and C can be broken, so that B can connect to A.
If replication to the external site (C) is more important than local system replication, the connection between B and C can be kept.
For all of the scenarios, SUSE Linux Enterprise Server for SAP Applications supports both single-tenant and multi-tenant (MDC) SAP HANA databases. That is, you can use SAP HANA databases that serve multiple SAP applications.
1.1.3.2 SAPHanaTopology Resource Agent #
To make configuring the cluster as simple as possible, SUSE has
developed the SAPHanaTopology resource agent.
This agent runs on all
nodes of a SUSE Linux Enterprise High Availability cluster. It gathers information about the status and
configurations of SAP HANA system replications. It is designed as a
normal (stateless) clone.
1.1.3.3 YaST Wizard to Set Up SAP HANA Clusters #
SUSE Linux Enterprise Server for SAP Applications now additionally ships a YaST wizard that manages the initial setup of such clusters according to best practices. The wizard is part of the package yast2-sap-ha and can be started using YaST, via .
For more information, see Chapter 6, Setting Up an SAP HANA Cluster.
1.1.3.4 For More Information #
For more information, see:
The Administration Guide at https://documentation.suse.com/sles-12.
The Best Practices in the Resource Library at https://www.suse.com/products/sles-for-sap/resource-library/. In particular, see Setting up a SAP HANA SR performance optimized infrastructure and Setting up a SAP HANA SR cost optimized infrastructure.
1.1.4 Installation Workflow #
The installation workflow offers a guided installation path for both the SUSE Linux Enterprise Server operating system and the SAP application. For more information, see Section 2.5, “Overview of the Installation Workflow”.
Additionally, the installation workflow can be extended by third-party vendors or customers using Supplementary Media. For more information about creating Supplementary Media, see Appendix C, Supplementary Media.
1.1.5 Page-Cache Limit #
You can limit the kernel file system cache size to influence swapping behavior. With this feature, you can often gain better performance by allocating memory to an application.
1.1.6 Malware Protection with ClamSAP #
ClamSAP integrates the ClamAV anti-malware toolkit into SAP NetWeaver and SAP Mobile Platform applications to enable cross-platform threat detection. For example, you can use ClamSAP to allow an SAP application to scan for malicious uploads in HTTP uploads.
For more information, see Chapter 11, Protecting Against Malware With ClamSAP.
1.1.7 SAP HANA Security #
SUSE Linux Enterprise Server for SAP Applications contains additional features to help set up well-secured SAP HANA installations.
1.1.7.1 Firewall for SAP HANA #
Securing SAP HANA can require many additional firewall rules. To simplify firewall setups for SAP HANA, SUSE Linux Enterprise Server for SAP Applications contains the package HANA-Firewall. It provides preconfigured rules and integrates with SuSEfirewall2.
For more information, see Section 9.2, “Configuring HANA-Firewall”.
1.1.7.2 Hardening Guide for SAP HANA #
For information on hardening the underlying operating system, see the SUSE Linux Enterprise Server for SAP Applications resource library: https://www.suse.com/products/sles-for-sap/resource-library/. There, find the document OS Security Hardening for SAP HANA.
1.1.8 Simplified Operations Management #
SUSE Linux Enterprise Server for SAP Applications combines several features that enable simplified operations management.
1.1.8.1 System Tuning with sapconf #
The system tuning application sapconf allows you to
automatically and comprehensively tune your system as recommended by
SAP for use with SAP S/4HANA, SAP NetWeaver, or SAP HANA/SAP BusinessOne. This allow
tuning several kernel parameters, depending on the hardware components
you are using, such as the amount of available RAM.
For more information, see Chapter 7, Tuning systems with sapconf5.
1.1.8.2 Storage Encryption for Hosted Applications with cryptctl #
Today, databases and similar applications are often hosted on external servers that are serviced by third-party staff. Certain data center maintenance tasks require third-party staff to directly access affected systems. In such cases, privacy requirements necessitate disk encryption.
cryptctl allows encrypting sensitive directories using
LUKS and offers the following additional features:
Encryption keys are located on a central server which can be located on customer premises.
Encrypted partitions are automatically remounted after an unplanned reboot.
For more information, see Chapter 10, Encrypting Directories Using cryptctl.
1.1.8.3 Patterns Providing Dependencies of SAP Applications #
To simplify working with software dependencies of SAP applications, SUSE has created patterns that combine relevant dependency RPM packages for specific applications:
The selection of packages of the software patterns are defined while a specific release (Service Pack or major version) of SUSE Linux Enterprise Server for SAP Applications is developed. This package selection is stable over the lifetime of this particular release. When working with SAP applications that have been released more recently than your SUSE Linux Enterprise Server for SAP Applications version, dependencies can be missing from the patterns.
For definitive information about the dependencies of your SAP application, see the documentation provided to you by SAP.
1.1.8.4 ClusterTools2 #
ClusterTools2 provides tools that help set up
and manage a Corosync/pacemaker cluster. Among
them are the command wow which helps create
highly available system resources, and
ClusterService which allows managing a cluster.
Additionally, ClusterTools2 provides scripts that
automate common cluster tasks:
Scripts that perform checks. For example, to find out whether a system is set up correctly for creating a
pacemakercluster.Scripts that simplify configuration. For example, to create a Corosync configuration.
Scripts that monitor the system and scripts that show or collect system information. For example, to find known error patterns in log files.
For more information, see the man page of the respective tool, included with the package ClusterTools2. Also see the project home page at https://github.com/fmherschel/ClusterTools2.
1.2 Software Repository Setup #
Software included with operating systems based on SUSE Linux Enterprise is delivered as RPM packages, a form of installation package that can have dependencies on other packages. On a server or an installation medium, these packages are stored in software repositories (sometimes also called “channels”).
By default, computers running SUSE Linux Enterprise Server for SAP Applications are set up to receive packages from multiple repositories. Of each of the standard repositories, there is a “Pool” variant that represents the state of the software when it was first shipped. There is also an “Update” variant that includes the newest maintenance updates for the software in the “Pool” variant.
If you registered your system during installation, your repository setup should include the following:
|
Content |
Base repository (“Pool”) |
Update repository |
|---|---|---|
|
Base packages of SUSE Linux Enterprise Server |
|
|
|
Packages specific to SUSE Linux Enterprise Server for SAP Applications |
|
|
|
Packages specific to SUSE Linux Enterprise High Availability |
|
|
The tables in this section do not show Debuginfo and Source repositories which are also set up but disabled by default. The Debuginfo repositories contain packages that can be used for debugging regular packages. The Source repositories contain source code for packages.
Depending on your installation method, you may also see
SLE-12-SPSP5-SAP-12.SP5-0
which is the installation medium.
It contains packages from all of the base software repositories listed
above.
Because there are own repositories for SUSE Linux Enterprise Server for SAP Applications, SUSE can ship packages and patches that are specific to SUSE Linux Enterprise Server for SAP Applications.
Unlike in SUSE Linux Enterprise Server for SAP Applications 11, updates related to Extended Service Pack
Overlay Support (ESPOS) are shipped directly from the
Update repositories. This means there is no separate
ESPOS repository to set up.
In addition to the standard repositories, you can enable the following
SLE Modules and SLE Extensions (either during the installation or from
the running system by using YaST or the command
SUSEConnect).
|
Content |
Base repository (“Pool”) |
Update repository |
|---|---|---|
|
Advanced Systems Management Module: CFEngine, Puppet and the Machinery tool |
|
|
|
Containers Module: Docker, tools, prepackaged images |
|
|
|
HPC Module: tools and libraries related to High Performance Computing |
|
|
|
Legacy Module: Sendmail, old IMAP stack, old Java, … |
|
|
|
Public Cloud Module: public cloud initialization code and tools |
|
|
|
Toolchain Module: GNU Compiler Collection (GCC) |
|
|
|
Web and Scripting Module: PHP, Python, Ruby on Rails |
|
|
|
Content |
Base repository (“Pool”) |
Update repository |
|---|---|---|
|
SLE SDK |
|
|
|
SUSE Package Hub |
|
|
For more information about SUSE Package Hub, see Section A.3, “SUSE Package Hub”. For information about life cycle and support of modules and extensions, see Section 1.3, “Included Services”.
1.3 Included Services #
- Extended Service Pack Overlap Support (ESPOS)
Subscriptions for SUSE Linux Enterprise Server for SAP Applications include Extended Service Pack Overlap Support (ESPOS). It extends the overlap between the support periods of two consecutive service packs by three years. During this period, you receive support and all relevant maintenance updates under the terms of Long Term Service Pack Support (LTSS).
Extended Service Pack Overlap Support allows you to perform service pack migrations within three and a half years instead of only six months. This enables you to schedule migrations more easily and perform testing before a migration under less restrictive time constraints. At an additional cost, SUSE also offers LTSS. With LTSS, you receive support for a particular service pack after the ESPOS period ends. SUSE Linux Enterprise Server for SAP Applications includes one and a half years of general support and three years of ESPOS for each service pack.
The last service pack in each SLE family does not have ESPOS. Instead of ESPOS, it includes a longer general support period. Because of that, LTSS is available only for the last service pack. All other service packs already include three years of ESPOS, which equals LTSS.
For more information, refer to the following resources:
Product Lifecycle Support Policies: https://www.suse.com/support/policy-products/#sap
Lifecycle Dates by Product: https://www.suse.com/lifecycle/
Long Term Service Pack Support: https://www.suse.com/products/long-term-service-pack-support/
- SUSE Linux Enterprise Server Priority Support for SAP Applications
Subscriptions for SUSE Linux Enterprise Server for SAP Applications include SUSE Linux Enterprise Server Priority Support for SAP Applications. It offers technical support for SUSE Linux Enterprise Server for SAP Applications directly from SAP. The joint support infrastructure is provided by support engineers from SUSE Technical Support and SAP. It is based upon SAP Resolve and offers seamless communication with both SAP and SUSE. This “One Face to the Customer” support model reduces complexity and lowers the total cost of ownership.
For more information, see SAP Note 1056161: SUSE Priority Support for SAP Applications (https://launchpad.support.sap.com/#/notes/1056161).
Modules and extensions have a different lifecycle than SLES for SAP and SUSE provides different support offerings for them:
Modules:
Lifecycle. Varies depending on the module.
Support. Only up-to-date packages are supported. Support is included with your subscription for SUSE Linux Enterprise Server for SAP Applications. You do not need an additional registration key.
Extensions
Lifecycle. Releases are usually coordinated with SUSE Linux Enterprise Server for SAP Applications.
Support. Support is available but not included with your subscription for SUSE Linux Enterprise Server for SAP Applications. You need an additional registration key.
Unsupported Extensions (SUSE Package Hub and SUSE Software Development Kit)
Lifecycle. Releases are usually coordinated with SUSE Linux Enterprise Server for SAP Applications.
Support. There is no support beyond fixes for security and packaging issues. You do not need an additional registration key.
2 Planning the Installation #
Read this chapter carefully, as it helps you plan the installation: It lists requirements and helps you collect data about your system.
2.1 Hardware Requirements #
This section lists minimum hardware requirements for the installation of SUSE Linux Enterprise Server for SAP Applications. It gives basic guidance on the expected hardware requirements of certain SAP software. For the most up-to-date information about the hardware requirements of SAP software, see the official sizing guidelines at https://service.sap.com/sizing.
- CPU
Intel 64
IBM POWER servers with PowerKVM compatibility
- Hard Disk
SUSE Linux Enterprise Server for SAP Applications requires at least 45 GB of hard disk space for the system volume. In addition to that, reserve an appropriate amount of hard disk space for the swap partition.
To install an SAP application such as SAP NetWeaver, you need at least 200 GB of free disk space (in addition to the required space for the operating system for the application's
/datapartition).To install SAP HANA, you need either:
An SAP BusinessOne-certified machine
A compatible machine that meets the requirements for SAP HANA TDI (Tailored Datacenter Integration). That is, you need the following amounts of free disk space in addition to the required space for the operating system:
52 GB of free disk space for the partition
/usr/sapSpace for three partitions for SAP HANA data:
/hana/data(same size as RAM),/hana/log(same size as RAM up to a maximum of 512 GB), and/hana/shared(same size as RAM up to a maximum of 1 TB).
For more information about SAP HANA refer to https://help.sap.com/docs/SAP_HANA_PLATFORM (the section › › › ).
- RAM
The SUSE Linux Enterprise Server operating system itself requires a minimum of 1024 MB of total RAM or a minimum of 512 MB of RAM per CPU core (choose whichever is higher).
Any SAP software you install will require additional RAM.
To install SAP HANA, your machine needs a minimum of 24 GB of RAM.
For more information about configuring hardware for SAP HANA, see SAP Note 1944415: Hardware Configuration Guide and Software Installation Guide for SUSE Linux Enterprise Server with SAP HANA and SAP Business One (https://launchpad.support.sap.com/#/notes/1944415).
For more information about partitioning, see Section 2.7, “Partitioning”.
2.2 Downloading the Installation Image #
Download the ISO image of SUSE® Linux Enterprise Server for SAP Applications 12 SP5 DVD 1 (electronic media kit) from https://www.suse.com/products/sles-for-sap/.
Burn the image onto a physical DVD and ensure that it is bootable. Alternatively, use a virtual DVD-ROM device for installation in a virtual machine.
2.3 Offline Migration #
The migration paths for SUSE Linux Enterprise Server are identical to those for SUSE Linux Enterprise Server for SAP Applications. Find detailed information in the Upgrade Guide at https://documentation.suse.com/sles/html/SLES-all/cha-upgrade-paths.html.
2.4 Installation Methods #
There are multiple ways of installing SUSE Linux Enterprise Server for SAP Applications:
Using the Installation Workflow (standard way of installation)
2.5 Overview of the Installation Workflow #
The installation workflow of SUSE Linux Enterprise Server for SAP Applications consists of the following steps:
Installation of the operating system (SUSE Linux Enterprise Server). See Section 3.1, “Using the Installation Workflow”.
SAP Installation Wizard, part 1: Copying all required SAP media to the local disk or selecting a shared storage medium to use. See Section 4.3, “Using the SAP Installation Wizard”, in particular Step 1.
SAP Installation Wizard, part 2: Collecting all parameters for the actual installation by querying the user interactively. See Section 4.3, “Using the SAP Installation Wizard”, in particular Step 10.
SAP Installation Wizard, part 3: Running the SAP Installer. See Section 4.3, “Using the SAP Installation Wizard”, in particular Step 13.
You can choose to only install a base SUSE Linux Enterprise Server system. In that case, only the first step of the installation workflow is executed.
This can be necessary when you want to install an Oracle database on a SUSE Linux Enterprise Server for SAP Applications machine. To do so, install the base product SUSE Linux Enterprise Server first, then install the Oracle database and later convert your installation to SLES for SAP. This is necessary because the installer of Oracle databases queries for the existence of the sles-release package (to extract the version). The package is not available for SLES for SAP.
For more information about converting, see Section 3.4, “Converting a SLES Installation to a SLES for SAP Installation”.
Most of these steps do not need to be run immediately after each other, which allows for flexibility in how you install systems. This means that you can prepare a single installation as a first step and then continue from there. For example:
Install the operating system (SUSE Linux Enterprise Server) only.
or
Install the operating system (SUSE Linux Enterprise Server), copy SAP media, and collect SAP installation parameters.
Then, create disk images, copy them to other systems, and adjust SAP installation parameters. Finally, finish the installation on each machine individually.
2.6 Required Data for Installing #
- Operating System
The SUSE Linux Enterprise Server installation requires the following data for every physical server:
Network configuration parameters, such as host name, domain, IP address, subnet mask, domain searchlist (DNS), IP for name server, IP for gateway
Administrator (
root) password for the SUSE Linux Enterprise Server installation
- SAP Application
The installation of an SAP application generally requires specifying:
SAP SID
SAP Instance Number
A password for the SAP application
Depending on the SAP application you are installing, more parameters may be necessary, such as T-Shirt Sizing or parameters for virtual networking.
- SAP HANA Database
The installation of SAP HANA requires specifying:
SAP SID
SAP Instance Number
Whether to enable Multitenant Database Containers (MDC). The multi-tenant support of SAP HANA allows having multiple databases that run as one SAP HANA installation. (To use SAP HANA MDC, you need SAP HANA Life Cycle Manager.)
For a single-tenant installation, choose .
For a multi-tenant instance administrated by one
SIDadmuser, choose .For a multi-tenant instance administrated in which each database has its own
SIDadmuser, choose .A password for the SAP HANA database
For more information about installing SAP software, see the SAP documentation at https://help.sap.com and https://support.sap.com.
2.7 Partitioning #
SUSE Linux Enterprise Server for SAP Applications creates the partitioning table in two stages:
Partitioning for the Operating System (stage 1) (during the installation of the operating system)
Partitioning for the SAP System (stage 2) (during the installation of the SAP product)
2.7.1 Partitioning for the Operating System (stage 1) #
During the installation of the operating system, partitions for the operating system are created.
A logical volume group (LVG) named /dev/system will be
created. This LVG contains two logical volumes (LVs):
/dev/system/root: by default 60 GB to account for the operating system and SAP media/dev/system/swap: by default 2 GB, avoid setting a smaller size. See also SAP Note 1984787: SUSE Linux Enterprise Server 12: Installation notes (https://launchpad.support.sap.com/#/notes/1984787).
Additionally, a boot or UEFI partition will be created
as necessary.
2.7.2 Partitioning for the SAP System (stage 2) #
The partitioning for the SAP system can be created by:
The SAP Installation Wizard (see Section 4.3, “Using the SAP Installation Wizard”).
Using YaST on the command line (see Section 4.5, “Partitioning for an SAP Application Without the SAP Installation Wizard”).
This part of the partitioning can only be created after the operating system has been installed. That means the partitions are created either in the installation workflow after the reboot or in the running system.
Depending on the product you are installing and your particular use case, the amount of hard disk space necessary can vary.
For information on partitioning for the SAP system using AutoYaST, see Appendix B, Partitioning for the SAP System Using AutoYaST.
3 Installing the Operating System #
The following section provides instructions for installing the base operating system. Using the installation workflow, you can install either using a local installation medium or over the network. Alternatively, you can install using AutoYaST.
3.1 Using the Installation Workflow #
The installation workflow is a guided installation of the operating system with optimized settings for SAP applications. During the installation workflow, you can choose whether you want to install an SAP application. If so, you will be asked to provide SAP installation media when the SUSE Linux Enterprise Server installation is finished. You can also choose whether to install third-party extensions.
This section assumes that you are starting the installation from a local medium. To learn how to start the installation from a remote medium, see Section 3.2, “Using SLES for SAP media from the Network”.
For more information, see Section 2.5, “Overview of the Installation Workflow”.
This section guides you through the installation of the SUSE Linux Enterprise Server for SAP Applications operating system.
On AMD64/Intel 64, boot from the DVD. From the DVD boot menu, select .
On POWER, follow the instructions in the SUSE Linux Enterprise Server documentation, see Deployment Guide, Part “Installation Preparation”, Chapter “Installation on IBM POWER” (https://documentation.suse.com/sles-12).
While the initial operating system is starting, you can view boot messages by pressing Esc. When this process has completed, the graphical installation workflow will start.
Select the default system language under .
Figure 3.2: Language, Keyboard and License Agreement #Select the appropriate keyboard layout under . To test whether the selected layout matches your physical keyboard, use the text box .
Read the license agreement. If you agree, select . Proceed with .
Otherwise, cancel the installation with › .
(Optional) If automatic network configuration via DHCP fails, the screen will open.
If instead the screen appears, your network connection works. To change network settings anyway, click .
When you are finished configuring networking, proceed with .
Important: Configure Networking as Recommended by SAPMake sure to configure the network connection as recommended in the documentation provided to you by SAP.
For information about configuring networking, see Administration Guide, Chapter “Basic Networking”, Section “Configuring a Network Connection with YaST” (https://documentation.suse.com/sles-12).
On the screen , enter your and . Successful registration is a prerequisite for receiving product updates and the entitlement to technical support.
Proceed with .
Important: Register at This StepMake sure to register your system at this step in the installation. Otherwise, you will not receive package updates immediately.
Figure 3.3: Registration #When asked whether to enable update repositories, choose .
After the system is successfully registered, YaST lists additional software that is available for your product from the SUSE Customer Center. The list contains modules, which are free, and extensions, which require a registration key that is liable for costs. To enable a module or an extension, activate its entry.
Proceed with .
The following screen allows you to choose the . You can now choose between:
A SUSE Linux Enterprise Server Installation. To install a SLES system without SAP-specific customization, choose . For details, see Installation Quick Start, Section “Installing SUSE Linux Enterprise Server” (https://documentation.suse.com/sles-12).
Important: Installing Oracle DatabasesTo be able to install an Oracle database later, choose and later convert your installation to SLES for SAP.
This is necessary because the installer for Oracle databases queries for the existence of certain files, not all of which are included in a SLES for SAP installation.
For more information about converting, see Section 3.4, “Converting a SLES Installation to a SLES for SAP Installation”.
A SUSE Linux Enterprise Server for SAP Applications Installation. To install a SLES system with SAP-specific customization, choose .
To install an SAP Application together with the system, activate .
To enable RDP access (Remote Desktop Protocol) to this machine, activate .
For more information about connecting via RDP, see Chapter 12, Connecting via RDP.
Proceed with .
Figure 3.4: Installation Type #
You can now choose whether to install an . Proceed with .
Review the proposed partition setup for the volumes
/dev/system/rootand/dev/system/swap. The volume/dev/system/datawill be created later, as described in Section 2.7, “Partitioning”.Suitable values are preselected. However, if necessary, change the partition layout. You have the following options:
Allows you to change the options for the proposed settings, but not the suggested partition layout itself.
Select a disk to which to apply the proposal.
Open the described in Deployment Guide, Chapter “Advanced Disk Setup”, Section “Using the YaST Partitioner” (https://documentation.suse.com/sles-12).
For partitioning advice specific to SUSE Linux Enterprise Server for SAP Applications, see Section 2.7, “Partitioning”.
To accept the proposed setup without changes, proceed with .
Figure 3.5: Suggested Partitioning #Note: Release NotesFrom this point on, the Release Notes can be viewed from any screen during the installation process by selecting .
Select the clock and time zone to use on your system. To manually adjust the time or to configure an NTP server for time synchronization, choose . For detailed information, see Deployment Guide, Chapter “Installation with YaST”, Section “Clock and Time Zone” (https://documentation.suse.com/sles-12).
Proceed with .
Type a password for the system administrator account (called
root) and repeat the password under . You can use the text box to make sure that all special characters appear correctly.For more information, see Deployment Guide, Chapter “Installation with YaST”, Section “Password for the System Administrator root” (https://documentation.suse.com/sles-12).
Proceed with .
Important: Do Not Forget therootPasswordThe user
roothas the permission to carry out all administrative tasks. Without this password, you cannot log in to the system asroot. The password entered here cannot be retrieved later.On the screen , you can review and, if necessary, change several proposed installation settings. Each setting is shown alongside its current configuration. To change parts of the configuration, click the appropriate headline or other underlined items.
Important: Firewall ConfigurationThe software firewall of SLES for SAP is enabled by default. However, often, the ports your SAP product requires to be open are not opened automatically. This means that there may be network issues until you open the required ports manually.
For details, see Section 9.1, “Configuring SuSEfirewall2”.
Figure 3.6: Installation Settings #When you are satisfied with the system configuration, click .
Depending on your software selection, you may need to agree to further license agreements before you are asked to confirm that you want to start the installation process.
Warning: Deletion of DataThe installation process fully or partially overwrites existing data on the disk.
In the installation confirmation box, click .
When the installation of the operating system is finished, the system will reboot automatically:
If you chose to only prepare the system for installation, the system will boot to a desktop login screen.
If you chose to install an SAP application immediately after the operating system, the installation will continue after the reboot.
In this case, continue with Chapter 4, Installing SAP Applications.
3.2 Using SLES for SAP media from the Network #
This section provides a short description of how to install from an installation medium served over the network. This allows, for example, using a regular SLES medium to install SLES for SAP.
Copy the content of the SUSE Linux Enterprise Server for SAP Applications DVD to a Web server (for example,
example.com), to the directory/srv/www/htdocs/sap_repo.Boot from a SUSE DVD.
Select one of the boot menu options using the keys ↓/↑. Then add to the command line. To do so, specify the parameters listed below:
To allow network usage, add
ifcfg=*=dhcp(though this should be the default).Add the parameter
install=SERVER/DIRECTORY.
Follow the instructions in Section 3.1, “Using the Installation Workflow”.
For more information, see Deployment Guide, Chapter “Remote Installation” (https://documentation.suse.com/sles-12).
To avoid having to use a DVD to initialize the system, you can boot over the network via PXE. For details, see AutoYaST Guide, Chapter “Booting via PXE over the Network” (https://documentation.suse.com/sles-12).
3.3 Using an External AutoYaST Profile #
For more information about installing with AutoYaST, see:
Deployment Guide, Part “Automated Installations”, Chapter “Automated Installation” (https://documentation.suse.com/sles-12).
AutoYaST Guide (https://documentation.suse.com/sles-12).
For more information about partitioning for SAP applications with AutoYaST, see Section 2.7, “Partitioning”.
If you plan to deploy SUSE Linux Enterprise Server for SAP Applications from a SUSE Manager server, refer to SUSE Manager “Reference Manual”, “Systems”, “Autoinstallation” and SUSE Manager “Advanced Topics”, Chapter “Minimalist AutoYaST Profile for Automated Installations and Useful Enhancements” (https://documentation.suse.com/suma).
3.4 Converting a SLES Installation to a SLES for SAP Installation #
To convert an installation of SUSE Linux Enterprise Server 12 SP5 or JeOS
12 SP5 to an installation of SLES for SAP, use the script
Migrate_SLES_to_SLES-for-SAP.sh. The script will
register the system correctly and subscribe it to the appropriate
repositories.
Make sure that you have an e-mail address for registration and a registration code for SLES for SAP.
Execute the following command to install the required packages:
#zypper in perl-XML-Twig migrate-sles-to-sles4sapExecute the following command:
#Migrate_SLES_to_SLES-for-SAP.shWhen asked to confirm to continue the migration, press Y, then Enter.
When asked, type the e-mail address to use for registration, then press Enter.
When asked, type the registration key, then press Enter.
Wait until the script is finished. Afterward, you are subscribed to the SUSE Linux Enterprise Server for SAP Applications software repositories and the package SLES-release is removed in favor of SLES_SAP-release.
The script does not install all packages that are included with a default SLES for SAP installation. However, you can install these yourself manually. To install the default package selection, use:
#zypper in patterns-sles-sap_server
4 Installing SAP Applications #
This section guides you through the installation of SAP media sets you received from SAP.
If you are installing an SAP application within the installation workflow, continue with Section 4.2, “First Steps”.
If you are installing an SAP application within an installed system, continue with Section 4.3, “Using the SAP Installation Wizard”.
4.1 Products That Can Be Installed Using SAP Installation Wizard #
Using the SAP Installation Wizard, you can install stand-alone SAP HANA database instances. Additionally, the following SAP products (along with a database) can be installed using the SAP Installation Wizard:
SAP S/4HANA, on-premise edition 1511
SAP NetWeaver 7.5
SAP NetWeaver 7.4 Support Release 2
SAP NetWeaver 7.4 Support Release 1
SAP NetWeaver 7.4
SAP Enhancement Package 1 for SAP NetWeaver 7.3
SAP NetWeaver 7.3
SAP NetWeaver Composition Environment (CE) 7.2
SAP EHP1 for SAP NetWeaver Composition Environment (CE) 7.1
SAP NetWeaver Composition Environment (CE) 7.1
SAP EHP1 for SAP NetWeaver Mobile/Banking 7.1
SAP EHP1 SAP NetWeaver Process Integration 7.1
SAP EHP1 for SAP NetWeaver Adaptive Computing Controller 7.1
SAP NetWeaver Mobile/Banking 7.1
SAP NetWeaver Process Integration 7.1
SAP NetWeaver Adaptive Computing Controller 7.1
SAP Business Suite powered by SAP HANA
SAP Business Suite 7i 2016
SAP Business Suite 7i 2013 Support Release 2
SAP Business Suite 7i 2013 Support Release 1
SAP Business Suite 7i 2011 Java
SAP Business Suite 7i 2010 Java
SAP Business Suite 7 Support Release 1 Java
SAP Solution Manager 7.2 Support Release 1
SAP Solution Manager 7.1 powered by SAP HANA
SAP NetWeaver AS ABAP 7.4, OEM version 1.0
The SAP Installation Wizard does not allow installing products together with Oracle databases. To install an Oracle database, install the base product SUSE Linux Enterprise Server first, then install the Oracle database and later convert your installation to SLES for SAP. This is necessary because the installer of Oracle databases queries for the existence of certain files, not all of which are included in a SLES for SAP installation.
For more information about converting, see Section 3.4, “Converting a SLES Installation to a SLES for SAP Installation”.
4.2 First Steps #
These first steps are only relevant during the installation workflow.
When the system is booted, it displays the screen . Proceed with .
The screen will now open. This gives you an opportunity to change the network settings.
When you are finished configuring networking, proceed with .
Important: Configure Networking as Recommended by SAPMake sure to configure the network connection according to the documentation of your SAP application.
For information about configuring networking, see Administration Guide, Chapter “Basic Networking”, Section “Configuring a Network Connection with YaST” (https://documentation.suse.com/sles-12).
(While the next screen loads, the screen may appear again for a few seconds.)
Choose one of the following options:
Allows installing an SAP application and setting up the system as a server providing SAP installation routines to other systems.
Continue with Section 4.3, “Using the SAP Installation Wizard”.
Create an SAP HANA file system on SAP BusinessOne-certified hardware.
Important: Hardware RequirementsMake sure your machine fulfills the hardware requirements for SAP HANA detailed in Section 2.1, “Hardware Requirements”. Otherwise, this option will not create a new file system and the installation workflow ends at this point.
Do not install an SAP application and continue to the login screen of SUSE Linux Enterprise Server for SAP Applications.
Proceed with .
4.3 Using the SAP Installation Wizard #
Use the SAP Installation Wizard to install an SAP NetWeaver system (including database) or a simple SAP HANA system (single tenant, same password for all initial users, default settings).
To install other SAP applications or to create a more advanced SAP HANA setup, do not use this wizard. Instead, directly use one of the installation methods provided by SAP.
This process is documented as it appears during the installation workflow. However, it also applies to the YaST module which is available in the installed system.
To start the SAP Installer, from the desktop, choose › › , continue in the YaST control center by choosing › .
The SAP Installation Wizard configuration is specified and
documented in
/etc/sysconfig/sap-installation-wizard. You can
change it according to your needs.
In the screen , provide the (Figure 4.1, “Location of SAP Installation Master”). The location can either be a local, removable, or remote installation source.
Figure 4.1: Location of SAP Installation Master #Select the appropriate option from the drop-down box. In the text box, specify the path to your source according to the format given in the following table.
Table 4.1: Media Source Path #Option
Description
Format of Path
Local Sources a local directory
/path/to/dir/Removable Sources a locally connected hard disk
devicename/path/to/dir/on/devicea USB mass storage device
/path/to/dir/on/USBa CD or DVD
//Remote Sources an NFS share
server_name/path/to/dir/on/devicean SMB share
[user_name:password@]server_name//path/to/dir/on/server[?workgroup=workgroup_name]Tip: Remote Location SpecificationTo install from an NFS source, specify the name of the server and the complete path to the media data. For information about setting up a remote installation server, see Chapter 5, Setting Up an Installation Server for SAP Media Sets.
If you have installed an SAP application from an installation server before (or set up your system to be an installation server), you can also directly choose that server as the provider of the Installation Master. To do so, use the drop-down box below .
Under , choose from the following options:
Use this option to set the installation parameters, but not perform the actual installation. With this option, the SAP Installer (SAPinst) will stop without performing the actual SAP product installation. However, the steps that follow fully apply.
For more information, see Section 4.4, “Continuing an Installation Using an Installation Profile”.
Set up this system as an installation server for other SUSE Linux Enterprise Server for SAP Applications systems. The media copied to this installation server will be offered through NFS and can be discovered via Service Location Protocol (SLP).
Proceed with .
The SAP Installation Wizard will now copy the Installation Master to your local disk. Depending on the type of Installation Master you selected, the installation will continue differently:
If you are installing an SAP HANA database, skip ahead to Step 8.
If you are installing an SAP NetWeaver application, continue with the next step.
On the screen , provide the location of additional Installation Media you want to install. This can include an SAP kernel, a database, and database exports.
Specify a path to additional Installation Media. For more information about specifying the path, see Table 4.1, “Media Source Path”.
Do not copy additional Installation Media. Choose this option in the following cases: If you do not need additional Installation Media or if you want to install additional Installation Media directly from their source, for example CDs/DVDs or flash disks.
When choosing this option despite your SAP product requiring additional Installation Media, you later need to provide the SAP Installer (SAPinst) with the relevant paths.
Proceed with .
If you chose to copy Installation Media, the SAP Installation Wizard will copy the relevant files to your local hard disk.
Figure 4.2: SAP Installation Wizard: Additional Installation Media #After copying the Installation Media, you will be asked whether you want to prepare additional Installation Media. To do so, click . Then follow the instructions in Step 3.
Otherwise, click .
In the screen , under , choose how you want to install the product:
Install an SAP application including its database.
Engines that add functionality to a standard product: SAP TREX, SAP Gateway, and Web Dispatcher.
An SAP application that is separated onto multiple servers.
Installation of SAP NetWeaver in a high-availability setup.
Allows changing system properties such as the SAP system ID, database ID, instance number or host name. This can be used to install the same product in a very similar configuration on different systems.
Figure 4.3: SAP Installation Wizard: Installation Type and Database #If you selected , , or , additionally choose a back-end database under .
Proceed with .
You will now see the screen . The products shown depend on the Media Set and Installation Master you received from SAP. From the list, select the product you want to install.
Proceed with .
Figure 4.4: SAP Installation Wizard: Choose a Product #You will be asked whether to copy Supplementary Media or Third-Party Media. To do so, click and then follow the instructions in Step 3.
Otherwise, click .
Note: Difference Between Supplementary Media/Third-Party Media and Additional Software RepositoriesBoth types of delivery mechanisms allow installing software that is neither part of the SUSE Linux Enterprise Server for SAP Applications media nor part of your Media Set from SAP. However, the delivery mechanism is different:
Supplementary Media/Third-Party Media is installed using an AutoYaST file which allows creating an installation wizard and custom installation scripts.
Additional software repositories are RPM package repositories that you will remain subscribed to. This means you receive updates for Third-Party Media along with your regular system updates.
For information on creating Supplementary Media, see Appendix C, Supplementary Media.
On the screen , you can add further software repositories. For example, for add-ons that are packaged as RPM. To do so, click . For more information about adding repositories, see Deployment Guide, Chapter “Installing and Removing Software”, Section “Adding Software Repositories” (https://documentation.suse.com/sles-12).
Proceed with .
Note: Location of Copied SAP MediaAt this point, all data required for the SAP installation has been copied to
/data/SAP_CDs(unless you chose to skip the process of copying). Each Installation Medium is copied to a separate directory. You might find the following directory structure, for example:>ls /data/SAP_CDs 742-KERNEL-SAP-Kernel-742 742-UKERNEL-SAP-Unicode-Kernel-742 RDBMS-MAX-DB-LINUX_X86_64 SAP-NetWeaver-740-SR2-Installation-Export-CD-1-3 SAP-NetWeaver-740-SR2-Installation-Export-CD-2-3 SAP-NetWeaver-740-SR2-Installation-Export-CD-3-3/data/SAP_CDsis the default directory as specified in the/etc/sysconfig/sap-installation-wizardconfiguration file.Depending on the product you are installing, one or more dialogs will prompt you to supply values for configuration parameters for the SAP application you are installing.
Supply the values as described in the documentation provided to you by SAP. Help for the configuration parameters is also available on the left side of the dialog. For more information, see Section 2.6, “Required Data for Installing”.
Fill out the form (or forms), then proceed with .
Figure 4.5: Product Parameters #When you are done, the SAP Installation Wizard will download additional software packages.
You will be asked whether to continue the installation or prepare another SAP product for installation. If you choose to prepare another SAP product, start from the beginning of this procedure.
(Optional) When installing SAP HANA on a system that is not certified for SAP HANA and does not meet the minimum hardware requirements for SAP HANA TDI (Tailored Datacenter Integration), you will be asked whether to continue. If you receive this message unexpectedly, check Section 2.1, “Hardware Requirements” and the sizing guidelines from SAP at https://service.sap.com/sizing.
Otherwise, continue with .
The following steps differ depending on the type of SAP application you are installing:
When installing an SAP HANA database, SAP HANA will now be installed without further question.
When installing an SAP NetWeaver application, the actual installation will be performed using the SAP Installer (SAPinst). After a few seconds, SAP Installer will open automatically.
Follow the SAP Installer as described in the documentation provided by SAP. Most configuration parameters are correctly filled already.
Figure 4.6: SAP Installer: Defining Parameters #Tip: Installation Log FilesIf the installation of the SAP application fails, refer to the installation log files. They are located in
/var/adm/autoinstall. Failed installations are recorded in files with names ending in.err.For more information about log files, see Chapter 14, Important Log Files.
The final screen is .
To create an AutoYaST file for this installation, activate . The AutoYaST file will be placed in
/root/autoinst.xml.Click .
4.4 Continuing an Installation Using an Installation Profile #
If you chose during the previous run of the SAP Installation Wizard, this section shows you how to continue the installation of the selected SAP applications.
When collecting an installation profile, the SAP Installation Wizard copies
product images to /data/SAP_CDs.
It also prepares an installation environment for every product under the
path /data/SAP_INST:
/data/SAP_INST/0/Instmaster /data/SAP_INST/1/Instmaster /data/SAP_INST/2/Instmaster [...]
These files are re-used in the following. To continue the installation, follow these steps:
In
/etc/sysconfig/sap-installation-wizard, set the following:SAP_AUTO_INSTALL="yes"
In the case of an SAP HANA/SAP BusinessOne installation, the SAP Installation Wizard will later use the parameters documented in the AutoYaST files in
/data/SAP_INST/number.If you need to change any parameters, make sure to adapt the AutoYaST files at this point.
Open the YaST control center and start .
You will be asked whether to continue the pending installation. Select .
All further interactions happen within the SAP Installer. Follow the steps of SAP Installer as described in the documentation provided to you by SAP.
In the case of an SAP NetWeaver installation, all parameters of the SAP Installer will be offered again for fine-tuning.
In the case of an SAP HANA/SAP BusinessOne installation, the installer will not be offering to make any changes to parameters.
4.5 Partitioning for an SAP Application Without the SAP Installation Wizard #
If you do not want to use the SAP Installation Wizard, you can also create the partitioning
for SAP applications directly from the command line. First, find the
correct partitioning file in the directory
/usr/share/YaST2/include/sap-installation-wizard/ or
create an own partitioning file. For more information, see
Section 2.7.2, “Partitioning for the SAP System (stage 2)”.
When you have determined the correct partitioning XML file, run:
#yast2 sap_create_storage ABSOLUTE_PATH_TO_PARTITIONING_FILE
4.6 Automated Installation of SAP Applications with AutoYaST #
The SAP Installation Wizard can be used from AutoYaST to automate the installation of SAP Applications.
4.6.1 SAP HANA Installation #
The following AutoYaST snippet shows how an SAP HANA or SAP TREX installation can be automated:
<sap-inst>
<products config:type="list">
<product>
<media config:type="list">
<medium>
<url>nfs://server/path1</url>
<type>sap</type>
</medium>
<medium>
<url>nfs://server/path3</url>
<type>supplement</type>
</medium>
</media>
<sapMasterPW>PASSWORD</sapMasterPW>
<sid>SID</sid>
<sapInstNr>INSTANCE_NUMBER</sapInstNr>
<sapMDC>no</sapMDC>
</product>
</products>
</sap-inst>The
sapMDCelement is only applicable to SAP HANA.The
sapVirtHostnameelement must be specified for distributed or highly available installations.
For a full SAP HANA example, including partitioning, see
/usr/share/doc/packages/sap-installation-wizard/hana-autoyast.xml.
4.6.2 SAP NetWeaver Installation #
For SAP NetWeaver, the following example shows how the installation can be
automated. Specifically, this example is tailored to installing ASCS
Instance of an SAP NetWeaver 7.5 ABAP Server distributed system with MaxDB
(product ID NW_ABAP_ASCS:NW750.ADA.ABAP). When
installing other products based on SAP NetWeaver, not all of the following
variables may be necessary (or these variables might need to be replaced
by others):
The master password for the SAP NetWeaver instance: MASTER_PASSWORD
The SAP Identifier (SID): SID
The SAP kernel: KERNEL
The SAP instance number: INSTANCE_NUMBER
The ASCS virtual host name: ASCS_VIRTUAL_HOSTNAME
The SCS virtual host name: SCS_VIRTUAL_HOSTNAME
<sap-inst>
<products config:type="list">
<product>
<media config:type="list">
<medium>
<url>nfs://SERVER/PATH1</url>
<type>sap</type>
</medium>
<medium>
<url>nfs://SERVER/PATH2</url>
<type>sap</type>
</medium>
<medium>
<url>nfs://SERVER/PATH3</url>
<type>supplement</type>
</medium>
</media>
<productID>NW_ABAP_ASCS:NW750.ADA.ABAP</productID>
<iniFile>
<![CDATA[
# Password for the Diagnostics Agent specific <dasid>adm user. Provided value
# may be encoded.
DiagnosticsAgent.dasidAdmPassword =
# Windows domain in which the Diagnostics Agent users must be created.
# The property is Microsoft Windows only. This is an optional property.
DiagnosticsAgent.domain =
# Password for the Diagnostics Agent specific SAPService<DASID> user.
# Provided value may be encoded.
# The property is Microsoft Windows only.
DiagnosticsAgent.sapServiceDASIDPassword =
NW_GetMasterPassword.masterPwd = MASTER_PASSWORD
# Human readable form of the Default Login language - valid names are stored
# in a table of the subcomponent NW_languagesInLoadChecks. Used when freshly
# installing an ABAP stack for the machine that performs an ABAP load (in the
# case of a distributed system, that is the database, otherwise it is used by
# the normal installer). The available languages must be declared in the
# LANGUAGES_IN_LOAD parameter of the product.xml . In this file, the one
# character representation of the languages is used. Check the same table in
# the subcomponent mentioned above.
NW_GetSidNoProfiles.SAP_GUI_DEFAULT_LANGUAGE =
# The drive to use (Windows only)
NW_GetSidNoProfiles.sapdrive =
# The /sapmnt path (Unix only)
NW_GetSidNoProfiles.sapmnt = /sapmnt
# The SAP System ID of the system to install
NW_GetSidNoProfiles.sid = SID
# Will this system be unicode system?
NW_GetSidNoProfiles.unicode = true
NW_SAPCrypto.SAPCryptoFile = /data/SAP_CDs/745-UKERNEL-SAP-Unicode-Kernel-745/DBINDEP/SAPEXE.SAR
NW_SCS_Instance.ascsInstanceNumber =
NW_SCS_Instance.ascsVirtualHostname = ASCS_VIRTUAL_HOSTNAME
NW_SCS_Instance.instanceNumber = INSTANCE_NUMBER
NW_SCS_Instance.scsInstanceNumber =
NW_SCS_Instance.scsMSPort =
NW_SCS_Instance.scsVirtualHostname = SCS_VIRTUAL_HOSTNAME
NW_System.installSAPHostAgent = true
NW_Unpack.igsExeSar =
NW_Unpack.igsHelperSar =
NW_Unpack.sapExeDbSar =
NW_Unpack.sapExeSar =
NW_Unpack.sapJvmSar =
NW_Unpack.xs2Sar =
NW_adaptProfile.templateFiles =
# The FQDN of the system.
NW_getFQDN.FQDN =
# Do we want to set the FQDN for the system?
NW_getFQDN.setFQDN = false
# The path to the JCE policy archive to install into the Java home directory
# if it is not already installed.
NW_getJavaHome.jcePolicyArchive =
hostAgent.domain =
# Password for the SAP Host Agent specific sapadm user. Provided value may be
# encoded.
hostAgent.sapAdmPassword = MASTER_PASSWORD
nwUsers.sapDomain =
nwUsers.sapServiceSIDPassword =
nwUsers.sidadmPassword =
]]>
</iniFile>
</product>
</products>
</sap-inst>5 Setting Up an Installation Server for SAP Media Sets #
Using the SAP Installation Wizard, it is possible to copy the SAP media sets from a remote server (for example, via NFS or SMB). However, using the option provided there means that you need to install the product at the same time. Additionally, it does not allow for copying all SAP media used in your organization to a single server.
However, you can easily create such a server on your own. For example, to put the SAP media sets on an NFS Server, proceed as follows:
On your installation server, create the directory
/srv/www/htdocs/sap_repo.Open the file
/etc/exportsand add the following:/srv/www/htdocs/sap_repo *(ro,no_root_squash,sync,no_subtree_check,insecure)
Important: Executable Rights Must Be VisibleClients must be able to see which files are executable. Otherwise, SUSE's SAP Installation Wizard cannot execute the SAP Installer.
In
/srv/www/htdocs/sap_repo, create a directory for every SAP medium you have. Give these directories speaking names, so you can identify them later on. For example, you could use names likekernel,java, orhana.Copy the contents of each SAP medium to the corresponding directory with
cp -a.Important: Avoid Using Windows* Operating Systems for CopyingUsing Windows operating system for copying or copying from/to Windows file systems like NTFS can break permission settings and capitalization of files and directories.
You can now install from the NFS server you set up.
In the SAP Installation Wizard, specify the path this way:
server_name/srv/www/htdocs/sap_repo.
For more information about specifying the path, see
Table 4.1, “Media Source Path”.
For information about setting up an NFS server from scratch, see Administration Guide, Part “Services”, Chapter “Sharing File Systems with NFS”, Section “Installing NFS Server” (https://documentation.suse.com/sles-12).
For information about installing SUSE Linux Enterprise Server from an NFS server, see Deployment Guide, Chapter “Remote Installation”, Section “Setting Up an NFS Repository Manually” (https://documentation.suse.com/sles-12).
6 Setting Up an SAP HANA Cluster #
You can use a YaST wizard to set up SAP HANA or SAP S/4HANA Database Server clusters according to best practices, including SAP HANA system replication. A summary of the setup options is given in Section 1.1.3, “Simplified SAP HANA System Replication Setup”.
The following Best Practices from the SUSE Linux Enterprise Server for SAP Applications Resource Library (https://www.suse.com/products/sles-for-sap/resource-library/) contain setup instructions:
Performance-optimized scenario and multi-tier/chained scenario: Setting up a SAP HANA SR Performance Optimized Infrastructure
Cost-optimized scenario: Setting up a SAP HANA SR Cost Optimized Infrastructure
The YaST wizard described in the following can only be used for the initial cluster configuration.
To reconfigure a cluster, use the separate YaST module (available from package yast2-cluster). For more information about its usage, see Administration Guide, Part “Installation, Setup and Upgrade”, Chapter “Using the YaST Cluster Module” at https://documentation.suse.com/sle-ha-12.
The instructions in the following sections are suitable for deployments on physical machines. They are not intended for cloud-based deployments.
6.1 Prerequisites #
The following procedure has prerequisites:
Two machines which both have an SAP HANA installation created by the SAP Installation Wizard or SAP HANA Application Lifecycle Management. Both machines need to be on the same L2 network (subnet).
In the case of a multi-tier/chained scenario, there must also be a third machine elsewhere.
The machines are not yet set up as a high-availability cluster.
openSSH is running on both machines and the nodes can reach each other via SSH. However, if that has not already happened, the wizard will perform the SSH key exchange itself.
For more information about SSH, see Security and Hardening Guide, Part “Network Security”, Chapter “SSH: Secure Network Operations” at https://documentation.suse.com/sles-12.
A disk device that is available to both nodes under the same path for SBD. It must not use host-based RAID, cLVM2 or reside on a DRBD instance. The device can have a small size, for example, 100 MB.
You have created either:
A key in the SAP HANA Secure User Store on the primary node
An initial SAP HANA backup on the primary node
The package yast2-sap-ha is installed on both the primary and the secondary node.
HANA-Firewall is set up on both computers with the rules
HANA_HIGH_AVAILABILITYandHANA_SYSTEM_REPLICATIONon all relevant network interfaces.For information about setting up HANA-Firewall, see Section 9.2, “Configuring HANA-Firewall”.
Cost-optimized scenario only: The secondary node has a second SAP HANA installation. The database may be running but will be stopped automatically by the wizard.
Cost-optimized scenario only: For the non-production SAP HANA instance, you have created an SAP HANA Secure User Store key
QASSAPDBCTRLfor monitoring purposes. For more information, see SAP HANA SR Cost Optimized Scenario, Chapter “Installing the SAP HANA Databases on both cluster nodes”, Section “Postinstallation configuration”, Section “Install the non-productive SAP HANA database (QAS)” at https://www.suse.com/products/sles-for-sap/resource-library/.
6.2 Setup #
The following procedure needs to be executed on the primary node (also called the “master”). Before proceeding, make sure the prerequisites listed in Section 6.1, “Prerequisites” are fulfilled.
Open the YaST control center. In it, click in the category .
If an SAP HANA instance has been detected, you can choose between the scale-up scenarios , , or . For information about these scale-up scenarios, see Section 1.1.3, “Simplified SAP HANA System Replication Setup”.
Continue with .
This step of the wizard presents a list of prerequisites for the chosen scale-up scenario. These prerequisites are the same as those presented in Section 6.1, “Prerequisites”.
Continue with .
The next step lets you configure the communication layer of your cluster.
Provide a name for the cluster.
The default transport mode is usually appropriate.
Under , a single communication ring usually suffices.
For redundancy, it is often better to use network interface bonding instead of multiple communication rings. For more information, see Administration Guide, Part “Configuration and Administration”, Chapter “Network Device Bonding” at https://documentation.suse.com/sle-ha-12.
From the list of communication rings, configure each enabled ring. To do so, click , then select a network mask () and a port () to communicate over.
Finish with .
Additionally, decide whether to enable the configuration synchronization service Csync2 and Corosync secure authentication using HMAC/SHA1.
For more information about Csync2, see Administration Guide Part “Installation, Setup and Upgrade”, Chapter “Using the YaST Cluster Module”, Section “Transferring the Configuration to All Nodes” at https://documentation.suse.com/sle-ha-12.
For more information about Corosync secure authentication, see Administration Guide, Part “Installation, Setup and Upgrade”, Chapter “Using the YaST Cluster Module”, Section “Defining Authentication Settings” at https://documentation.suse.com/sle-ha-12.
Proceed with .
The wizard will now check whether it can connect to the secondary machine using SSH. If it can, it will ask for the
rootpassword to the machine.Enter the
rootpassword.The next time, the primary machine needs to connect to the secondary machine, it will connect using an SSH certificate instead of a password.
For both machines, set up the host names and IP address (for each ring).
Host names chosen here are independent from the virtual host names chosen in SAP HANA. However, to avoid issues with SAP HANA, host names must not include hyphen characters (
-).If this has not already been done before, host names of all cluster servers must now be added to the file
/etc/hosts. For this purpose, activate .Proceed with .
If NTP is not yet set up, do so. This avoids the two machines from running into issues because of time differences.
Click .
On the tab , activate .
Add a time server by clicking . Click and . Then specify the IP address of a time server outside of the cluster. Test the connection to the server by clicking .
To use a public time server, click › and select a time server. Finish with .
Proceed with .
On the tab , activate .
Proceed with .
In the next step, choose fencing options. The YaST wizard only supports the fencing mechanism SBD (STONITH block device). To avoid split-brain situations, SBD uses a disk device which stores cluster state.
The chosen disk must be available from all machines in the cluster under the same path. Ideally, use either or for identification.
The disk must not use host-based RAID, cLVM2 or reside on a DRBD instance. The device can have a small size, for example, 100 MB.
Warning: Data on Device Will Be LostAll data on the chosen SBD device or devices will be deleted.
To define a device to use, click , then choose an identification method such as and select the appropriate device. Click .
To define additional SBD command line parameters, add them to .
If your machines reboot particularly fast, activate .
For more information about fencing, see the Administration Guide at https://documentation.suse.com/sle-ha-12.
Proceed with .
The following page allows configuring watchdogs. They protect against the failure of the SBD daemon itself and force a reboot of the machine in such a case.
It also lists watchdogs already configured using YaST and watchdogs that are currently loaded (as detected by
lsmod).To configure a watchdog, use . Then choose the correct watchdog for your hardware and leave the dialog with .
For testing, you can use the watchdog
softdog. However, we highly recommend using a hardware watchdog in production environments instead ofsoftdog. For more information about selecting watchdogs, see Administration Guide, Part “Storage and Data Replication”, Chapter “Storage Protection”, Section “Conceptual Overview”, Section “Setting Up Storage-based Protection”, Section “Setting up the Watchdog” at https://documentation.suse.com/sle-ha-12.Proceed with .
Set up the parameters for your SAP HANA installation or installations. If you have selected the cost-optimized scenario, additionally, fill out details related to the non-production SAP HANA instance.
- Production SAP HANA Instance
Make sure that the and match those of your SAP HANA configuration.
and usually do not need to be changed.
For more information about these parameters, see the HANA Administration Guide provided to you by SAP.
Under , specify a virtual IP address for the primary SAP HANA instance. Under , set the length of the subnetwork mask in CIDR format to be applied to the .
defines whether the secondary instance should take over the job of the primary instance automatically (). Alternatively, the cluster will restart SAP HANA on the primary machine.
determines whether primary and secondary machine should switch roles after a takeover.
Specify the site names for the production SAP HANA instance on the two nodes in and .
Having a backup of the database is a precondition for setting up SAP HANA replication.
If you have not previously created a backup, activate . Under , configure the and the for the backup. The key in the SAP HANA Secure User Store on the primary node must have been created before starting the wizard.
For more information, see the documentation provided to you by SAP.
Cost-optimized scenario only: Within , configure how the production instance of SAP HANA should behave while inactive on the secondary node.
Setting the allows directly limiting memory usage. Activating will increase memory usage.
For information about the necessary global allocation limit, see documentation provided to you by SAP such as How to Perform System Replication for SAP HANA at https://archive.sap.com/documents/docs/DOC-47702.
- Cost-optimized Scenario Only: Non-production SAP HANA Instance
Make sure that the and match those of your non-production SAP HANA instance.
These parameters are needed to allow monitoring the status of the non-production SAP HANA instance using the SAPInstance resource agent.
Generate a hook script for stopping the non-production instance and starting the production instance and removing the constraints on the production system. The script is written in Python 2 and can be modified as necessary later.
Click and then set up the correct user name and password for the database. Then click .
You can now manually verify and change the details of the generated hook script. When you are done, click to save the hook script at
/hana/shared/SID/srHook.Warning: Passwords Stored in Plain TextBy default, the hook script stores all credentials in plain text. To improve security, modify the script yourself.
Proceed with .
Figure 6.1: SAP HANA Options (Cost-Optimized Scenario) #On the page , check that the setup is correct.
To change any of the configuration details, return to the appropriate wizard page by clicking one of the underlined headlines.
Proceed with .
When asked whether to install additional software, confirm with .
After the setup is done, there is a screen showing a log of the cluster setup.
To be able to reuse the configuration file for an unattended installation, click . (For more details about unattended cluster installations, see Section 6.3, “Unattended Installation of Cluster Servers”.)
To close the dialog, click .
Multi-tier/chain scenario only: Using the administrative user account for the production SAP HANA instance, register the out-of-cluster node for system replication:
SIDadm >hdbnsutil-sr_register --remoteHost=SECONDARY_HOST_NAME \ --remoteInstance=INSTANCE_NUMBER --replicationMode=async \ --name=SITE_NAME
6.3 Unattended Installation of Cluster Servers #
On bare-metal servers, you can run the YaST module in an unattended mode. This speeds up the time it takes to configure additional servers with the same configuration.
As a prerequisite, you need a configuration file from a previous run of the YaST wizard .
Copy the configuration file to the target machine.
Validate the configuration file:
#yast2 sap_ha readconfig CONFIGURATION_FILE_PATHImport, validate, and install the cluster unattendedly:
#yast2 sap_ha readconfig CONFIGURATION_FILE_PATH unattended
6.4 Using Hawk #
After you have set up the cluster using the wizard, you can open Hawk. directly from the last screen of the wizard.
To revisit Hawk, open a browser. As the URL, enter the IP address or host name of any cluster node running the Hawk Web service. Alternatively, enter the virtual IP address you configured in Section 6.2, “Setup”.
https://HAWKSERVER:7630/
On the Hawk login screen, use the following login credentials:
:
hacluster:
linux
Replace the default password with a secure one as soon as possible:
#passwd hacluster
For more information about Hawk, see Administration Guide, Part “Configuration and Administration”, Chapter “Configuring and Managing Cluster Resources with Hawk” (https://documentation.suse.com/sle-ha-12).
7 Tuning systems with sapconf5 #
The package sapconf is available in SUSE Linux Enterprise Server and SUSE Linux Enterprise Server for SAP Applications.
It sets recommended parameters for the following types of SAP applications:
SAP NetWeaver, SAP HANA and SAP HANA-based applications.
sapconf command has been removed in SUSE Linux Enterprise Server for SAP Applications 15
In SUSE Linux Enterprise Server and SUSE Linux Enterprise Server for SAP Applications 11 and 12, the sapconf command
was included in the package with the same name.
For SUSE Linux Enterprise Server and SUSE Linux Enterprise Server for SAP Applications 15 this has been changed:
the command sapconf have been removed from the
sapconf package. The package contains a systemd service
only. There is no sapconf command line tool anymore, no sapconf/tuned profiles,
and no tuned.
Find more information about saptune at Chapter 8, Tuning systems with saptune.
7.1 Overview of sapconf5 #
sapconf5 in SUSE® Linux Enterprise Server 12 #sapconf5 (withouttuned)sapconf-netweaver(sapconfprofile as a replacement fortunedprofile)sapconf-hana(sapconfprofile as a replacement fortunedprofile)sapconf-bobj(sapconfprofile as a replacement fortunedprofile)sapconf-ase(sapconfprofile as a replacement fortunedprofile)
sapconf5 in SUSE® Linux Enterprise Server 15 #sapconf5 (withouttuned)no profiles anymore
Note that if you previously made changes to the system tuning, those
changes may be overwritten by sapconf.
sapconf 5 ships a systemd service which applies the tuning and ensures that
related services are running.
To use sapconf, make sure
that the package sapconf is installed on your system.
In SUSE Linux Enterprise Server and SUSE Linux Enterprise Server for SAP Applications 15, sapconf no longer supports profiles.
7.2 Verifying sapconf setup #
With sapconf 5.0.2 onwards the check tool sapconf_check is available,
which verifies the correct setup of sapconf. For example:
#sapconf_checkThis is sapconf_check v1.0. It verifies if sapconf is set up correctly and will give advice to do so. Please keep in mind: - This tool does not check, if the tuning itself works correctly. - Follow the hints from top to down to minimize side effects. Checking sapconf ================ [ OK ] sapconf package has version 5.0.2 [ OK ] saptune.service is inactive [ OK ] saptune.service is disabled [WARN] tuned.service is enabled/active with profile 'virtual-guest -> Sapconf does not require tuned! Run 'systemctl stop tuned.service', if not needed otherwise. [FAIL] sapconf.service is inactive -> Run 'systemctl start sapconf.service' to activate the tuning now. [FAIL] sapconf.service is disabled -> Run 'systemctl enable sapconf.service' to activate sapconf at boot.1 warning(s) have been found. 2 error(s) have been found. Sapconf will not work properly!
If sapconf_check finds problems, it will give hints how to resolve the issue.
The tool will not verify if the system has been tuned correctly. It only checks that sapconf
is setup correctly and has been started.
7.3 Enabling and disabling sapconf and viewing its status #
After the installation of sapconf, the sapconf service is enabled.
You can inspect or change the status of sapconf as described in the
following:
To see the status of the service
sapconf:#systemctl status sapconfThe service should be displayed as active (exited).
To start the service
sapconf:#systemctl start sapconfShould
sapconfbe disabled, enable and start it with:#systemctl enable --now sapconfTo stop the service
sapconf:#systemctl stop sapconfThis command will disable the vast majority of optimizations immediately. The only exceptions from this rule are options that require a system reboot to enable/disable.
To disable
sapconf, use:#systemctl disable sapconfIf you have not specifically enabled any of the services that
sapconfdepends on yourself, this will also disable most tuning parameters and all services used bysapconf.
sapconf relies on
In addition to the sapconf service it also relies on the following two services:
sysstatwhich collects data on system activity.uuiddwhich generates time-based UUIDs that are guaranteed to be unique even in settings where many processor cores are involved. This is necessary for SAP applications.
7.4 Configuring sapconf5 #
In general, the default configuration of sapconf already uses the
parameter values recommended by SAP. However, if you have special
needs, you can configure the tool to better suit those.
All parameters of sapconf can be found in the file
/etc/sysconfig/sapconf.
The file can be edited directly. All parameters in this file are
explained by means of comments and references to SAP Notes which can
be viewed at https://launchpad.support.sap.com/.
When sapconf is updated, all customized parameters from this file will
be preserved as much as possible. However, sometimes parameters cannot
be transferred cleanly to the new configuration file. Therefore, after
updating it is advisable to check the difference between the previous
custom configuration which during the update is moved to
/etc/sysconfig/sapconf.rpmsave
and the new version at /etc/sysconfig/sapconf.
Log messages related to this file are written to
/var/log/sapconf.log.
When editing either of these files, you will find that some values are
commented by means of a # character at the beginning of
the line. This means that while the parameter is relevant for tuning, there
is no suitable default for it.
Conversely, you can add # characters to the beginning of
the line to comment specific parameters. However, you should avoid this
practice, as it can lead to sapconf not properly applying the profile.
To apply edited configuration, restart sapconf:
#systemctl restart sapconf
Confirming that a certain parameter value was applied correctly works differently for different parameters. Hence, the following serves as an example only:
To confirm that the setting for TCP_SLOW_START was
applied, do the following:
View the log file of
sapconfto see whether it applied the value. Within/var/log/sapconf.log, check for a line containing this text:Change net.ipv4.tcp_slow_start_after_idle from 1 to 0
Alternatively, the parameter may have already been set correctly before
sapconfwas started. In this case,sapconfwill not change its value:Leaving net.ipv4.tcp_slow_start_after_idle unchanged at 1
The underlying option behind
TCP_SLOW_STARTcan be manually configured at/proc/sys/net.ipv4.tcp_slow_start_after_idle. To check its actual current value, use:#sysctl net.ipv4.tcp_slow_start_after_idle
7.5 Removing sapconf #
To remove sapconf from a system, uninstall its package with:
#zypper rm sapconf
Note that when doing this, dependencies of sapconf will remain installed.
However, the service sysstat will
go into a disabled state. If it is still relevant to you, make sure to
enable it again.
7.6 Using tuned together with sapconf #
With version 5 sapconf does not rely on tuned anymore. This means both tools
can be used independently.
sapconf will print a warning in it's log if tuned service
is started.
tuned and sapconf together
If you are going to use tuned and sapconf simultaneously,
be very careful, that bot tools do not configure the same system parameters.
7.7 For more information #
The following man pages provide additional information about sapconf:
Detailed description of all tuning parameters set by
sapconf:man 5 sapconfInformation about configuring and customizing the
sapconfprofile:man 7 sapconf
Also see the blog series detailing the updated version of sapconf at:
A new sapconf is available:https://www.suse.com/c/a-new-sapconf-is-available/
A way to prepare a SLES system for SAP workload - Part 1:https://www.suse.com/c/sapconf-a-way-to-prepare-a-sles-system-for-sap-workload-part-1/
8 Tuning systems with saptune #
This chapter provides information about tuning SUSE Linux Enterprise Server for SAP Applications to work optimally with SAP applications.
Using saptune, you can tune a system for SAP NetWeaver, SAP HANA/SAP BusinessObjects, and
SAP S/4HANA applications.
8.1 Installing and updating saptune #
To install saptune, run the zypper install saptune command.
When installation is completed, enable and start the saptune service (see Section 8.2, “Enabling and disabling saptune”) and configure the tuning (see Section 8.3, “Configuring the tuning”).
To update saptune, use the zypper update saptune command.
When installing and updating saptune, pay attention to zypper output to ensure that installation and updates are performed correctly. The output is also saved in /var/log/zypp/history.
8.2 Enabling and disabling saptune #
To tune the system after a reboot, enable and start the saptune service after installation. In most cases, starting the saptune service fails, because sapconf already tunes the system. To solve the problem, run the following command:
#saptune service takeover
This command stops and disables the sapconf and tuned services, and then starts and enables the saptune service.
To disable and stop the saptune service, use the command below:
#saptune service disablestop
8.3 Configuring the tuning #
The easiest way to tune a system is to apply an SAP Solution that matches your installed SAP software. SAP Solutions are a group of SAP Notes that perform the actual tuning. To display all available Solutions and their Notes, run the following command:
#saptune solution list
saptune recognizes the following tuning SAP Solutions:
BOBJ Solution for running SAP BusinessObjects
HANA Solution for running an SAP HANA database
MAXDB Solution for running an SAP MaxDB database
NETWEAVER Solution for running SAP NetWeaver application servers
S4HANA-APPSERVER Solution for running SAP S/4HANA Application Servers
S4HANA-APP+DB Solution for running both SAP S/4HANA Application Servers and SAP HANA on the same host
S4HANA-DBSERVER Solution for running the SAP HANA database of an SAP S/4HANA installation
SAP-ASE Solution for running an SAP Adaptive Server Enterprise database
NETWEAVER+HANA Solution for running both SAP application servers and SAP HANA on the same host
NETWEAVER+MAXDB Solution for running both SAP application servers and MAXDB on the same host
To apply a Solution, run the following command:
#saptune solution apply SOLUTION
Keep in mind that only one Solution can be applied at the time.
To disable a Solution, use the command below:
#saptune solution revert SOLUTION
To switch to a different Solution, use the following command:
#saptune solution change SOLUTION
Alternatively, you can tune the computer according to recommendations from specific SAP Notes. Use the saptune note list to view a list of notes that you can tune for.
To apply a Note, run the following command:
#saptune note apply NOTE
Reverting a Note can be done as follows:
#saptune note revert NOTE
It is possible to combine Solutions and Notes by reverting Notes from an applied Solution or applying additional ones. However, only one solution can be active at a time. The saptune service restores the combination of Solution and Notes after a service restart or reboot.
In rare cases, Notes can have conflicting options or parameters. Arrange your Notes carefully to avoid conflicts. The last Note always takes priority over conflicting options or parameters of previous notes. In this situation, create your own Solution (see Section 8.4.2, “Creating a new SAP Note”) or customize the applied Solution (see Section 8.4.1, “Customizing an SAP Note”).
8.4 Managing SAP Notes #
The following sections provide information on working with SAP Notes.
An SAP Note configuration contains the OS-specific part of the original SAP Note as complete as possible. A parameter is disabled (it is present in the configuration, but without value) if it does not have a value recommendation, or if saptune cannot safely detect the conditions to set the correct value. To set a suitable value, read the corresponding SAP Note and customize the Note (see Section 8.4.1, “Customizing an SAP Note”).
8.4.1 Customizing an SAP Note #
Any SAP Note can be configured using the following command:
#saptune note customise NOTE
The command opens the default editor (defined in the environment variable EDITOR) with a copy of the Note configuration. Remove everything, except the parameters you want to change or disable, as well as the header of the section the parameter belongs to.
To change or set the parameter value, change or add the value of the parameter. To disable a parameter, remove the value, but leave the parameter and the = character. saptune lists the parameter, but it does not change it or check it for the compliance status.
For more information, refer to the saptune-note(5) manpage.
This creates a /etc/saptune/override/NOTE file. It is possible to create the file elsewhere and place it in /etc/saptune/override/.
Configuration sections can be conditional. This is called tagging. Refer to the saptune-note(5) for further information.
When you are done customizing a Note, restart the saptune service to apply the changes.
8.4.2 Creating a new SAP Note #
A new SAP Note can be created using the following command:
#saptune note create NOTE
The command opens the default editor (defined in the environment variable EDITOR) with a Note configuration template. All features of saptune are available here. For more information, refer to the saptune-note(5) manpage.
This creates a /etc/saptune/extra/NOTE.conf Note configuration file. It is possible to create the file elsewhere and place it in /etc/saptune/extra/.
Configuration sections can be conditional. This is called tagging. Refer to the saptune-note(5) for further information.
8.4.3 Editing a custom SAP Note #
To edit a custom Note, use the command below:
#saptune note edit NOTE
The command opens the default editor (EDITOR) with the Note configuration. When you are done editing a Note, restart the saptune service to apply the changes. Custom Notes can be customized like shipped Notes.
8.4.4 Deleting an SAP Note or a customization #
The following command deletes a note, including the corresponding override file, if available:
#saptune note delete testNote to delete is a customer/vendor specific Note. Do you really want to delete this Note (test2)? [y/n]: y
The note may not be applied at the time. Keep in mind the following:
A confirmation is needed to finish the action.
Internal SAP Notes shipped by
saptunecannot be deleted. Instead, the override file is removed when available.If the Note is already applied, the command is terminated with the message that the note first needs to be reverted before it can be deleted.
8.4.5 Renaming an SAP Note #
This command allows renaming a created Note to a new name. If a corresponding override file is available, this file is renamed as well:
#saptune note rename test test2Note to rename is a customer/vendor specific Note. Do you really want to rename this Note (test) to the new name 'test2'? [y/n]: y
The Note may not be applied at the time. Keep in mind the following points:
A confirmation is needed to finish the action.
Internal SAP Notes shipped by
saptunecannot be renamed.If the Note is already applied, the command is terminated with the information that the Note first needs to be reverted before it can be deleted.
8.4.6 Showing the configuration of an SAP Note #
The configuration of a Note can be listed using the following command:
#saptune note show NOTE
8.4.7 Verifying an SAP Note #
To verify the tuning of a Note, use the following command:
#saptune note verify NOTE
For information about the output of the command and verifying the entire tuning instead of a single Note, refer to Section 8.6, “Verification and troubleshooting”.
8.4.8 Performing a dry run of an SAP Note #
To show each parameter of a Note, use the following command:
#saptune note simulate
The command lists the current system value and the expected values (default and override).
The simulate command is deprecated since version 3.1 and is removed in all saptune versions in SUSE Linux Enterprise Server for SAP Applications 16.
8.4.9 Reverting an SAP Note #
To revert an SAP Note, run the following command:
#saptune note revert NOTE
This restores all parameters of the SAP Note to their values at the time of application.
To revert everything, use the following command:
#saptune note revert all
8.4.10 Listing all enabled or applied SAP Notes #
To list all enabled SAP Notes, run the following command:
#saptune note enabled
To list all applied SAP Notes, run the command below:
#saptune note applied
Both commands are primarily meant for use in scripts.
8.5 Managing SAP Solutions #
This chapter explains how to work with SAP Solutions.
An SAP Solution is a combination of SAP Note configurations grouped logically. It generally represents an SAP product or combination. Applying an SAP Solution effectively applies all SAP Note configurations listed in it. Instructions for listing and setting a solution are provided in Section 8.3, “Configuring the tuning”.
8.5.1 Customizing an SAP Solution #
An SAP Solution can be customized using the following command:
#saptune solution customise SOLUTION
The command opens the default editor (defined in the environment variable EDITOR) with a copy of the Solution configuration. Change the Note list for the architecture to your liking. For more information, refer to the saptune-note(5) manpage.
This creates an override file /etc/saptune/override/SOLUTION.sol. It is possible to create the file elsewhere and place it in /etc/saptune/override/.
When you are done customizing an SAP Solution, restart the saptune service to apply the changes.
8.5.2 Creating a new SAP Solution #
To create a new SAP Solution, run the following command:
#saptune solution create SOLUTION
The command opens the default editor (defined in the environment variable EDITOR) with a Solution configuration template. Fill in the template.
This creates a Solution configuration file /etc/saptune/extra/SOLUTION.sol. It is possible to create the file elsewhere and place it in /etc/saptune/extra/.
8.5.3 Editing a custom SAP Solution #
To edit a custom SAP Solution, use the following command:
#saptune solution edit NOTE
The command opens the default editor (defined in the environment variable EDITOR) with the Solution configuration.
When you are done editing an SAP Solution, restart the saptune service to apply the changes.
Custom Solutions can be customized like shipped Solutions.
8.5.4 Deleting SAP Solution #
The following command deletes a created Solution (in this example, myHANA), including the corresponding override file or the override file of a shipped Solution, if available:
#saptune solution delete myHANASolution to delete is a customer/vendor specific Solution. Do you really want to delete this Solution 'myHANA'? [y/n]: y
The SAP Solution may not be applied at the time. Keep in mind the following:
A confirmation is required to finish the action.
SAP Solutions shipped by
saptunecannot be deleted. Only the override file is removed, if available.If the SAP Solution is already applied, the command is terminated with the information that the SAP Solution first needs to be reverted before it can be deleted.
8.5.5 Renaming an SAP Solution #
To rename an SAP Solution, run the following command:
#saptune solution rename myHANA myHANA2Solution to rename is a customer/vendor specific Solution. Do you really want to rename this Solution 'myHANA' to the new name 'myHANA2'? [y/n]:
The SAP Solution may not be applied at the time. Keep in mind the following points:
A confirmation is needed to finish the action.
SAP Solutions shipped by
saptunecannot be renamed.If the SAP Solution is already applied, the command will be terminated with the information that the SAP Solution first needs to be reverted before it can be renamed.
8.5.6 Showing the configuration of an SAP Solution #
To list the configuration of an SAP Solution, run the following command:
#saptune solution show SOLUTION
8.5.7 Switching to another SAP Solution #
Starting with saptune version 3.1, it is easier to switch to a different solution using the saptune solution change SOLUTION command.
Keep in mind that internally the current solution is reverted first, and then the new solution is applied. If you have additional notes configured, the order is not preserved.
If the same solution is already applied, no action is taken. Otherwise the current solution gets reverted and the new one applied. The command prompts for confirmation before making the change. This can be disabled by adding the --force option.
8.5.8 Verifying an SAP Solution #
To verify the tuning of a Solution, use the following command:
#saptune solution verify SOLUTION
For information about the output of the verify command and how to verify the entire tuning instead of a single Solution, refer to Section 8.6, “Verification and troubleshooting”.
8.5.9 Performing a dry run of an SAP Solution #
To show all parameters of all Notes belonging to a Solution, use the following command:
#saptune solution simulate SOLUTION
The command lists the current system value and the expected values (default and override).
The simulate command is deprecated since 3.1, and it is removed in all saptune versions in SUSE Linux Enterprise Server for SAP Applications 16.
8.5.10 Reverting an SAP Solution #
To revert an SAP Solution, run the following command:
#saptune solution revert SOLUTION
The SAP Solution must be applied. This reverts all SAP Notes parts of the SAP Solution that are still applied.
8.5.11 Editing a custom SAP Solution #
To edit a custom SAP Solution, run:
#saptune solution edit SOLUTION
8.5.12 Listing enabled/applied SAP Solution #
To list an enabled SAP Solution, run:
#saptune solution enabled
To list an applied SAP Solution, run:
#saptune solution applied
If SAP Notes from an applied SAP Solution have been reverted, the string (partial)
has been added to the solution name.
Both commands are primarily meant for use in scripts.
8.6 Verification and troubleshooting #
To see the current status of saptune, run the following command:
#saptune status
The output contains the following:
status of the
saptune,sapconf, andtunedserviceversion of package and running
saptunedetails about configured SAP Solution and SAP Notes
details about staging
status of systemd system state
virtualization environment (new in
saptuneversion 3.1)tuning compliance (new in
saptuneversion 3.1)
To analyze your saptune installation, run:
#saptune check
This command performs the following checks:
check for mandatory or obsolete configuration files
check for RPM leftovers
check if the systemd system state is degraded and list failed units
check the status of the sapconf, saptune and tuned services
If saptune check warns about a degraded systemd system status, in most cases it has no impact on saptune. However, failed services require troubleshooting.
The command does not check the tuning itself. To check the tuning, use the command below:
#saptune note verify
If saptune note verify is called without specifying a Note, it verifies all currently applied Notes. This allows you to verify your entire current tuning. As an alternative, use the saptune solution verify command that can also verify all currently applied Notes.
The saptune note verify command prints a table with all applied Notes, including the following:
SAP Note and version
the parameter
the expected value of the parameter
the value from an Override if one exists
the current system value
the compliance status of the parameter
The last line contains the overall compliance status of the entire tuning.
Some parameters of shipped Notes are disabled, meaning they have empty values in the "Expected" column. In such cases, the SAP Note does not contain a concrete recommendation or saptune cannot detect the conditions for a recommendation. Read the SAP Note and set the value manually by customizing the Note (see Section 8.4.1, “Customizing an SAP Note”).
If parameters are not compliant, read the footnote if it exists. For some tunings, equivalent parameters exist, for example:
grub:intel_idle.max_cstatecovered byforce_latencygrub:processor.max_cstatecovered byforce_latencygrub:numa_balancingcovered bykernel.numa_balancinggrub:transparent_hugepagecovered byTHP
A restart of the saptune service fixes the problems, except for non-compliant packages (parameter starts with rpm:) or GRUB entries (parameter starts with grub:). saptune does not install, uninstall or upgrade packages, and it never changes the boot loader.
A typical problem is the sysctl parameters that are handled by saptune and sysctl. A footnote in the parameter's compliance column indicates if it is also present in one of the sysctl configuration files. Remove the parameter from the sysctl configuration or disable the parameter in saptune (see Section 8.4.1, “Customizing an SAP Note”) to fix the problem.
Always investigate the cause for the changed tuning and fix it. If saptune shall not tune certain parameters, you can revert the Note or just disable parameters via an Override (see Section 8.4.1, “Customizing an SAP Note”).
8.7 Machine-readable output #
Starting with version 3.1, saptune supports machine-readable output (JSON) for the following commands:
saptune [daemon|service] statussaptune note list|verify|enabled|appliedsaptune solution list|verify|enabled|appliedsaptune statussaptune version
The machine-readable output makes it possible to integrate saptune into scripts and configuration management solutions.
To generate JSON output, add --format json as the first option, for example:
> saptune --format json note applied | jq
{
"$schema": "file:///usr/share/saptune/schemas/1.0/saptune_note_applied.schema.json",
"publish time": "2023-08-29 17:05:45.627",
"argv": "saptune --format json note applied",
"pid": 1538,
"command": "note applied",
"exit code": 0,
"result": {
"Notes applied": [
"941735",
"1771258",
"1980196",
"2578899",
"2684254",
"2382421",
"2534844",
"2993054",
"1656250"
]
},
"messages": []
}
If a command does not yet support JSON output, the command fails with the result block set to "implemented": false:
[+]
> saptune --format json staging status | jq
{
"$schema": "file:///usr/share/saptune/schemas/1.0/saptune_staging_status.schema.json",
"publish time": "2023-08-29 17:08:16.708",
"argv": "saptune --format json staging status",
"pid": 1653,
"command": "staging status",
"exit code": 1,
"result": {
"implemented": false
},
"messages": []
}8.8 Staging #
It is possible that a new saptune package can contain both binary changes
(for example, bug fixes) and new or altered SAP Notes and SAP Solutions. In certain situations, it is preferable to deploy bug fixes and new features while leaving modifications to the system configuration out.
With staging enabled, SAP Note and SAP Solution changes in a package update are not activated immediately. They are placed in a staging area, which can be reviewed and released later.
With the current implementation, a package update overwrites the staging if staging is enabled.
Staging is disabled by default, and it can be enabled with the following command:
#saptune staging enable
From that point, SAP Note and SAP Solution changes shipped by a saptune
package are put in the staging area. To view the staging area, run:
#saptune staging list
You can print a tabular overview of the differences of the SAP Note and SAP Solution in the staging and working area with the following command:
#saptune staging diff [NOTE...|SOLUTION...|all]
After reviewing the differences, you can perform an analysis to see if a release has potential issues or requires additional steps. To do this, run the following command:
#saptune staging analysis [NOTE...|SOLUTION...|all]
To release an SAP Note or an SAP Solution from the staging area, use the command as follows:
#saptune staging [--force|--dry-run] [NOTE..|SOLUTION...|all]
The command presents an analysis (see saptune staging
analysis) and carries out the release after asking for
confirmation.
8.9 For more information #
See the following man pages:
man 8 saptuneman 8 saptune-migrateman 8 saptune-note
Also see the project home page https://github.com/SUSE/saptune/.
9 Firewalling #
This chapter presents information about restricting access to the system using firewalling and encryption and gives information about connecting to the system remotely.
9.1 Configuring SuSEfirewall2 #
By default, the installation workflow of SUSE Linux Enterprise Server for SAP Applications enables SuSEfirewall2. The firewall needs to be manually configured to allow network access for the following:
SAP application
Database (see the documentation of your database vendor; for SAP HANA, see Section 9.2, “Configuring HANA-Firewall”)
Additionally, open the ports 1128 (TCP) and
1129 (UDP).
SAP applications require many open ports and port ranges in the firewall. The exact numbers depend on the selected instance. For more information, see the documentation provided to you by SAP.
9.2 Configuring HANA-Firewall #
To simplify setting up a firewall for SAP HANA, install the package HANA-Firewall. HANA-Firewall adds rule sets to your existing SuSEfirewall2 configuration.
HANA-Firewall consists of the following parts:
YaST Module . Allows configuring, applying, and reverting firewall rules for SAP HANA from a graphical user interface.
Command Line Utility
hana-firewall. Allows applying and reverting the configured firewall rules for SAP HANA.If you prefer, you can configure the rule sets using the configuration file at
/etc/sysconfig/hana-firewallinstead of using YaST.Service
hana-firewall. Ensures that configured firewall rules for SAP HANA are kept.
For multi-tenant SAP HANA (MDC) databases, determining the port numbers that need to be opened is not yet possible automatically. If you are working with a multi-tenant SAP HANA database system: Before you use YaST, run a script on the command line to create a new service definition:
#cd /etc/hana-firewall.d#./create_new_service
You need to switch to the directory
/etc/hana-firewall.d,
otherwise the rule file for the new service will be created in a place
where it cannot be used.
The script will ask several questions: Importantly, it will ask for TCP and UDP port ranges that need to be opened.
Before continuing, make sure that the packages HANA-Firewall and yast2-hana-firewall are installed.
Make sure the SAP HANA databases for which you want to configure the firewall are correctly installed.
To open the appropriate YaST module, select › , › .
When you open this YaST module, it will create a configuration proposal based on the number of installed SAP HANA instances.
Choose whether you want to accept the proposal using or .
Important: Narrow Down Settings from ProposalThe proposed settings allow all detected SAP HANA instances on all detected network interfaces. Narrow down the proposal to secure the system further.
Under , activate . Additionally, decide whether to .
Choose a network interface under .
Allow network services by selecting them in the list box on the left and clicking . Remove services by selecting them in the list box on the right and clicking .
To add services other than the preconfigured ones, add them using the following notation:
SERVICE_NAME:CIDR_NOTATION
For more information about the CIDR notation, see https://en.wikipedia.org/wiki/Classless_Inter-Domain_Routing. To find out which services are available on your system, use
getent services.Repeat from Step 5 for all network interfaces.
When you are done, click .
The firewall rules from HANA-Firewall will now be compiled and applied. Then, the service
hana-firewallwill be restarted.Finally, check whether HANA-Firewall was enabled correctly:
#hana-firewall statusHANA firewall is active. Everything is OK.Tip: Checking Which Firewall Rules Are EnabledGaining an overview of which firewall rules are enabled in the current configuration of the script is possible using the command line:
#hana-firewall dry-run
For more information, see the man page of hana-firewall.
9.3 SAProuter Integration #
The SAProuter software from SAP allows proxying network traffic
between different SAP
systems or between an SAP system and outside networks. SUSE Linux Enterprise Server for SAP Applications now
provides integration for SAProuter into
systemd. This means, SAProuter
will be started and stopped properly with the operating system and can be
controlled using systemctl.
Before you can use this functionality, make sure the following has been installed, in this order:
An SAP application that includes SAProuter
The SAProuter systemd integration, packaged as saprouter-systemd
If you got the order of applications to install wrong initially, reinstall saprouter-systemd.
To control SAProuter with systemctl, use:
Enabling the SAProuter Service:
systemctl enable saprouterStarting the SAProuter Service:
systemctl start saprouterShowing the Status of SAProuter Service:
systemctl status saprouterStopping the SAProuter Service:
systemctl stop saprouterDisabling the SAProuter Service:
systemctl disable saprouter
10 Encrypting Directories Using cryptctl #
cryptctl consists of two components:
A client is a machine that has one or more encrypted partitions but does not permanently store the necessary key to decrypt those partitions. For example, clients can be cloud or otherwise hosted machines.
The server holds encryption keys that can be requested by clients to unlock encrypted partitions.
You can also set up the
cryptctlserver to store encryption keys on a KMIP 1.3-compatible (Key Management Interoperability Protocol) server. In that case, thecryptctlserver will not store the encryption keys of clients and is dependent upon the KMIP-compatible server to provide these.
cryptctl Server Maintenance
The cryptctl server manages timeouts for the
encrypted disks. Depending on the configuration, it can also hold
encryption keys. Therefore it
should be under your direct control and managed only by trusted
personnel.
Additionally, it should be backed up regularly. Losing the server's data means losing access to encrypted partitions on the clients.
To handle encryption, cryptctl uses LUKS with
aes-xts-256 encryption and 512-bit keys. Encryption keys are transferred
using TLS with certificate verification.
cryptctl (Model Without Connection to KMIP Server) #cryptctlBefore continuing, make sure the package cryptctl is installed on all machines you intend to set up as servers or clients.
10.1 Setting Up a cryptctl Server #
Before you can define machine as a cryptctl client,
you need to set up a machine as a cryptctl server.
Before beginning, choose whether to use a self-signed certificate to secure communication between the server and clients. If not, generate a TLS certificate for the server and have it signed by a certificate authority.
Additionally, you can have clients authenticate to the server using certificates signed by a certificate authority. To use this extra security measure, make sure to have a CA certificate at hand before starting this procedure.
As
root, run:#cryptctl init-serverAnswer each of the following prompts and press Enter after every answer. If there is a default answer, it is shown in square brackets at the end of the prompt.
Choose a password with at least 10 characters and confirm it. This password assumes the role of a master password, able to unlock all partitions that are registered on the server.
Specify the path to a PEM-encoded TLS certificate or certificate chain file or leave the field empty to create a self-signed certificate. If you specify a path, use an absolute path.
If you want the server to be identified by a host name other than the default shown, specify a host name.
cryptctlwill then generate certificates which include the host name.Specify the IP address that belongs to the network interface that you want to listen on for decryption requests from the clients, then set a port number (the default is port 3737).
The default IP address setting,
0.0.0.0means thatcryptctlwill listen on all network interfaces for client requests using IPv4.Specify a directory on the server that will hold the decryption keys for clients.
Specify whether clients need to authenticate to the server using a TLS certificate. If you choose , this means that clients authenticate using disk UUIDs only. (However, communication will be encrypted using the server certificate in any case.)
If you choose , pick a PEM-encoded certificate authority to use for signing client certificates.
Specify whether to use a KMIP 1.3-compatible server (or multiple such servers) to store encryption keys of clients. If you choose this option, provide the host names and ports for one or multiple KMIP-compatible servers.
Additionally, provide a user name, password, a CA certificate for the KMIP server, and a client identity certificate for the
cryptctlserver.Important: No Easy Reconfiguration of KMIP SettingThe setting to use a KMIP server cannot easily be changed later. To change this setting, both the
cryptctlserver and its clients need to be configured afresh.Finally, configure an SMTP server for e-mail notifications for encryption and decryption requests or leave the prompt empty to skip setting up e-mail notifications.
Note: Password-Protected Serverscryptctlcurrently cannot send e-mail using authentication-protected SMTP servers. If that is necessary, set up a local SMTP proxy.When asked whether to start the
cryptctlserver, entery.
To check the status of the service
cryptctl-server, use:#systemctl status cryptctl-server
To reconfigure the server later, do either of the following:
Run the command
cryptctl init-serveragain.cryptctlwill then propose the existing settings as the defaults, so that you only need to the specify values that you want to change.Make changes directly in the configuration file
/etc/sysconfig/cryptctl-server.However, to avoid issues, do not change the settings
AUTH_PASSWORD_HASHandAUTH_PASSWORD_SALTmanually. The values of these options need to be calculated correctly.
10.2 Setting Up a cryptctl Client #
The following interactive setup of cryptctl is
currently the only setup method.
Make sure the following preconditions are fulfilled:
A
cryptctlserver is available over the network.There is a directory to encrypt.
The client machine has an empty partition available that is large enough to fit the directory to encrypt.
When using a self-signed certificate, the certificate (
*.crtfile) generated on the server is available locally on the client. Otherwise, the certificate authority of the server certificate must be trusted by the client.If you set up the server to require clients to authenticate using a client certificate, prepare a TLS certificate for the client. It must be signed by the CA certificate you chose for the server.
As
root, run:#cryptctl encryptAnswer each of the following prompts and press Enter after every answer. If there is a default answer, it is shown in square brackets at the end of the prompt.
Specify the host name and port to connect to on the
cryptctlserver.If you configured the server to have clients authenticate to it using a TLS certificate, specify a certificate and a key file for the client. The client certificate must be signed by the certificate authority chosen when setting up the server.
Specify the absolute path to the server certificate (the
*.crtfile).Enter the encryption password that you specified when setting up the server.
Specify the path to the directory to encrypt. Specify the path to the empty partition that will contain the encrypted content of the directory.
Specify the number of machines that are allowed to decrypt the partition simultaneously.
Then specify the timeout in seconds before additional machines are allowed to decrypt the partition after the last vital sign was received from the client or clients.
When a machine unexpectedly stops working and then reboots, it needs to be able to unlock its partitions again. That means, this timeout should be set to a time slightly shorter than the reboot time of the client.
Important: Timeout LengthIf the time is set too long, the machine cannot decrypt encrypted partitions on the first try.
cryptctlwill then continue to periodically check whether the encryption key has become available. However, this will introduce a delay.If the timeout is set too short, machines with a copy of the encrypted partition have an increased chance of unlocking the partition first.
To start encryption, enter
yes.cryptctlwill now encrypt the specified directory to the previously empty partition and then mount the newly encrypted partition. The file system type will be of the same type as the original unencrypted file system.Before creating the encrypted partition,
cryptctlmoves the unencrypted content of the original directory to a location prefixed withcryptctl-moved-.To check that the directory is indeed mounted correctly, use:
>lsblk -o NAME,MOUNTPOINT,UUIDNAME MOUNTPOINT UUID [...] sdc └─sdc1 PARTITION_UUID └─cryptctl-unlocked-sdc1 /secret-partition UNLOCKED_UUIDcryptctlidentifies the encrypted partition by its UUID. For the previous example, that is the UUID displayed next tosdc1.On the server, you can check whether the directory was decrypted using
cryptctl:#cryptctl list-keys2016/10/10 10:00:00 ReloadDB: successfully loaded database of 1 records Total: 1 records (date and time are in zone EDT) Used By When UUID Max.Users Num.Users Mount Point IP_ADDRESS 2016-10-10 10:00:00 UUID 1 1 /secret-partitionVerify that the UUID shown is that of the previously encrypted partition.
After verifying that the encrypted partition works, delete the unencrypted content from the client. For example, use
rm. For more safety, overwrite the content of the files before deleting them, for example, usingshred -u.Important:shredDoes Not Guarantee That Data Is Completely ErasedDepending on the type of storage media, using
shredis not a guarantee that all data is completely removed. In particular, SSDs usually employ wear leveling strategies that rendershredineffective.
The configuration for the connection from client to server is stored in
/etc/sysconfig/cryptctl-client and can be edited
manually.
The server stores an encryption key for the client partition in
/var/lib/cryptctl/keydb/PARTITION_UUID.
10.3 Checking Partition Unlock Status Using Server-side Commands #
When a cryptctl client is active, it will send a
“heartbeat” to the cryptctl server every
10 seconds. If the server does not receive a heartbeat from the client
for the length of the timeout configured during the client setup, the
server will assume that the client is offline. It will then allow another
client to connect (or allow the same client to reconnect after a reboot).
To see the usage status of all keys, use:
#cryptctl list-keys
The information under Num. Users shows whether the key
is currently in use. To see more detail on a single key, use:
#cryptctl show-key UUID
This command will show information about mount point, mount options, usage options, the last retrieval of the key and the last three heartbeats from clients.
Additionally, you can use journalctl to find logs of
when keys were retrieved.
10.4 Unlocking Encrypted Partitions Manually #
There are two ways of unlocking a partition manually, both of which are run on a client:
Online Unlocking. Online unlocking allows circumventing timeout or user limitations. This method can be used when there is a network connection between client and server but the client could not (yet) unlock the partition automatically. This method will unlock all encrypted partitions on a machine.
To use it, run
cryptctl online-unlock. Be prepared to enter the password specified when setting up the server.Offline Unlocking. This method can be used when a client cannot or must not be brought online to communicate with its server. The encryption key from the server must still be available. This method is meant as a last resort only and can only unlock a single partition at a time.
To use it, run
cryptctl offline-unlock. The server's key file for the requisite partition (/var/lib/cryptctl/keydb/PARTITION_UUID) needs to be available on the client.
10.5 Maintenance Downtime Procedure #
To ensure that partitions cannot be decrypted during a maintenance
downtime, turn off the client and disable the
cryptctl server. You can do so by either:
Stopping the service
cryptctl-server:#systemctl stop cryptctl-serverUnplugging the
cryptctlserver from the network.
10.6 For More Information #
For more information, also see the project home page https://github.com/HouzuoGuo/cryptctl/.
11 Protecting Against Malware With ClamSAP #
ClamSAP integrates the ClamAV anti-malware toolkit into SAP NetWeaver and SAP Mobile Platform applications. ClamSAP is a shared library that links between ClamAV and the SAP NetWeaver Virus Scan Interface (NW-VSI). The version of ClamSAP shipped with SUSE Linux Enterprise Server for SAP Applications 12 SP5 supports NW-VSI version 2.0.
By default, ClamAV is not scanning files exeeding various limits like
file sizes, nesting level, or scan time. Such files are reported as "OK". The
current default settings for the ClamAV virus scan engine in the
clamscan commandline tool and the clamd scan daemon are set in a way that:
Files and archives are scanned, but only up to the configured or default limits for size, nesting level, scan time, etc.
The scan engine reports these files as being "OK".
This could potentially allow attackers to bypass the virus scanning.
Alerts can be enabled to set the
--alert-exceeds-max=yes option on the
clamscan commandline or via AlertExceedsMax
TRUE in clamd.conf for daemon based scans.
Settings these options will cause a "FOUND" report of status type
Heuristics.Limits.Exceeded. You need to handle such
files differently in front-ends or processing of reports.
Before enabling the alert, ensure that front-ends will not suddenly quarantine or remove those files.
11.1 Installing ClamSAP #
On the application host, install the packages for ClamAV and ClamSAP. To do so, use the command:
>sudo zypper install clamav clamsapBefore you can enable the daemon
clamd, initialize the malware database:>sudo freshclamStart the service
clamd:>sudo systemctl start clamdCheck the status of the service
clamdwith:>systemctl status clamd● clamd.service - ClamAV Antivirus Daemon Loaded: loaded (/usr/lib/systemd/system/clamd.service; enabled; vendor preset: disabled) Active: active (running) since Tue 2017-04-11 10:33:03 UTC; 24h ago [...]
11.2 Creating a Virus Scanner Group in SAP NetWeaver #
Log in to the SAP NetWeaver installation through the GUI. Do not log in as a
DDICorSAP*user, because the virus scanner needs to be configured cross-client.Create a Virus Scanner Group using the transaction .
To switch from view mode to change mode, click the button (
 ).
).
Confirm the message by clicking the check mark. The table is now editable.
Select the first empty row. In the text box , specify
CLAMSAPVSI. Under , specifyCLAMSAP.Make sure that is not checked.
11.3 Setting Up the ClamSAP Library in SAP NetWeaver #
In the SAP NetWeaver GUI, call the transaction .
To switch from view mode to change mode, click the button (
 ).
).
Confirm the message by clicking the check mark. The table is now editable.
Click .
Fill in the form accordingly:
:
Adapter (Virus Scan Adapter):
VSA_HOSTNAME(for example:VSA_SAPSERVER)Scanner Group: The name of the scanner group that you set up in Section 11.2, “Creating a Virus Scanner Group in SAP NetWeaver” (for example:CLAMSAPVSI):
HOSTNAME_SID_INSTANCE_NUMBER(for example:SAPSERVER_P04_00):
libclamdsap.so
11.4 Engaging ClamSAP #
To run ClamSAP, go to the transaction . Then click Start.
Afterward, a summary will be displayed, including details of the ClamSAP and ClamAV (shown in Figure 11.2, “Summary of ClamSAP Data”).
11.5 For More Information #
For more information, also see the project home page https://sourceforge.net/projects/clamsap/.
12 Connecting via RDP #
If you installed SLES for SAP with the RDP option activated or if you installed
from a KIWI NG image, RDP is enabled on the machine via the service
xrdp. Alternatively, you can enable
RDP later as described at the end of this section.
You can connect using any software that supports RDP, such as:
Linux: Vinagre (available in SUSE Linux Enterprise Desktop/SLE Workstation Extension and openSUSE) or Remmina (available in openSUSE)
Windows: Remote Desktop Connection
Make sure to set up the connection with the following parameters:
Port: 3389
Color Depth: 16-bit or 24-bit only
If you have not set up an RDP connection during the installation, you can also do so later using the following instructions.
First, create an exception for the firewall. Start by creating a file that sets up the port that needs to be opened for RDP.
As
root, create a new file under/etc/sysconfig/SuSEfirewall2.d/services/with the namexrdpand the following content:## Name: Remote Desktop Protocol TCP="3389"
Open the file
/etc/sysconfig/SuSEfirewall2and change the lines for the settingsFW_CONFIGURATIONS_EXT,FW_CONFIGURATIONS_DMZ, andFW_CONFIGURATIONS_INTto includexrdp. If there are no other services enabled, the respective lines should read:FW_CONFIGURATIONS_EXT="xrdp" FW_CONFIGURATIONS_DMZ="xrdp" FW_CONFIGURATIONS_INT="xrdp"
If there are other services, separate them within the quotes using a space character.
Now set up
xrdpitself.If the package xrdp is not installed, install it:
#zypper install xrdpEnable and start the service:
#systemctl restart SuSEfirewall2Enable and start the service:
#systemctl enable xrdp#systemctl start xrdpYou can now connect to the machine.
13 Creating Operating System Images #
There are multiple ways to create custom operating system images from SUSE Linux Enterprise Server for SAP Applications. The preferred way is generally to use KIWI NG which ingests an XML configuration file and then runs fully automatically.
Alternatively, you can also create an image from an existing installation that is cleaned up before re-use.
13.1 Creating Images with KIWI NG #
KIWI NG is a tool to create operating system images that can be easily copied to new physical or virtual machines. This section will present information on creating SLES for SAP images with KIWI NG.
SUSE Linux Enterprise Server for SAP Applications now supports creating images with KIWI NG using the template from
the package kiwi-template-sap. However, there are
certain restrictions in the current implementation:
Only building VMX disk images is supported. Building other image types is not supported.
You must provide an ISO image of SUSE Linux Enterprise Server for SAP Applications at
/tmp/SLES4SAP.iso. The Open Build Service does not contain all necessary packages.
To build a basic image, use the following two commands:
Build the root file system:
#kiwi-p SLES4SAP --root fsrootBuild the VMX image:
#kiwi--create fsroot --type vmx -d build
To enable running graphical installations using SAPinst, the default settings of the image enable the following:
Installation of an IceWM desktop
The service
xrdpis started automatically, so you can connect to the machine via RDP. For more information, see Chapter 12, Connecting via RDP.
For more information about KIWI NG and SLES for SAP:
On the KIWI NG configuration for SLES for SAP, see
/usr/share/kiwi/image/SLES4SAP/README.On KIWI NG in general, see the openSUSE-KIWI Image System Cookbook (https://doc.opensuse.org/projects/kiwi/doc/).
13.2 Cleaning Up an Instance Before Using It as a Master Image #
In some cases, it makes sense to use an image of an already-configured master instance on multiple systems instead of generating a KIWI NG image from scratch. For example, when your image needs to contain additional software or configuration that cannot be installed using KIWI NG.
However, normally such an image would contain certain configuration data that should not be copied along with the rest of the system.
To avoid needing to clean up manually, use the script clone-master-clean-up (available
from the package of the same name).
It deletes the following data automatically:
Swap device (zero-wiped, then re-enabled)
SUSE registration information and repositories from SUSE, and the Zypper ID
User and host SSH keys and domain and host names
The generated
HANA-Firewallscript (but not the configuration itself)Shell history, mails, cron jobs, temporary files (
/tmp,/var/tmp), log files (/var/log), random seeds,systemdJournal,collectdstatistics,postfixconfiguration, parts of/root/var/cache,/var/crash,/var/lib/systemd/coredump
Additionally, the following configuration is restored to defaults:
Network interfaces that do not use DHCP and network configuration (
/etc/hostname,/etc/hosts, and/etc/resolv.conf)sudosettings
Additionally, you can choose to set up a new root password.
UUID-based entries in /etc/fstab are replaced by
device strings. This script also ensures that, if the first-boot section
of the installation workflow was used for the original installation, it is
run again on the next boot.
13.2.1 Configuring clone-master-clean-up #
Before running clone-master-clean-up, the script can be configured in the following ways:
To configure the script to not clean up certain data, use the configuration file
/etc/sysconfig/clone-master-clean-up.This file also gives short explanations of the available options.
To configure the script to clean up additional directories or files, create a list with the absolute paths of such directories and files:
/additional/file/to/delete.now /additional/directory/to/remove
Save this list as
/var/adm/clone-master-clean-up/custom_remove.
13.2.2 Using clone-master-clean-up #
To use the script, do:
# clone-master-clean-upThen follow the instructions.
13.2.3 For More Information #
The following sources provide additional information about clone-master-clean-up:
For general information, see the man page
clone-master-clean-up.For information on which files and directories might additionally be useful to delete, see
/var/adm/clone-master-clean-up/custom_remove.template.
14 Important Log Files #
The most important files for this product are:
The SAP Installation Wizard is a YaST module. You can find its log entries in
/var/log/YaST/y2log.All SAP knowledge is bundled in a library. You can find its log entries in
/var/log/SAPmedia.log.You can find log files related to auto-installation in
/var/adm/autoinstall/logs.
A Additional Software for SLES for SAP #
SUSE Linux Enterprise Server for SAP Applications makes it easy to install software that is not included with your subscription:
Extensions and modules allow installing additional software created and supported by SUSE. For more information about extensions and modules, see Deployment Guide, Part “Initial System Configuration”, Chapter “Installing Modules, Extensions, and Third Party Add-On Products” at https://documentation.suse.com/sles-12.
allows installing packages created and supported by third parties, specifically for SLES for SAP. It also gives easy access to third-party trainings and support. See Section A.2, “SUSE Connect Program”.
SUSE Package Hub allows installation of packages created by SUSE Linux Enterprise community without support. See Section A.3, “SUSE Package Hub”.
A.1 Identifying a Base Product for SUSE Linux Enterprise Server for SAP Applications #
To identify and distinguish SUSE products, use one of the following files:
/etc/os-releaseA text file with key-value pairs, similar to shell-compatible variable assignments. Each key is on a separate line.
You can search for the
CPE_NAMEkey; however, between different releases and service packs, the value have been changed. If you need further details, refer to the article at https://www.suse.com/support/kb/doc/?id=7023490./etc/product.d/baseproductA link to an XML file. The
/etc/product.d/directory contains different.prodfiles.Depending on which products you have purchased and how you installed your system, the link
/etc/product.d/baseproductcan point to a different.prodfile, for example,sle-module-sap-applications.prod. The same information asCPE_NAMEis stored in the tag<cpeid>.
Among other information, both files contain the operating system and
base product. The base product (key CPE_NAME and tag
<cpeid>) follow the Common Platform Enumeration Specification.
Basically, you can extract any information from the file /etc/product.d/baseproduct
either with the commands grep or xmlstarlet
(both are available for your products).
As XML is also text, use grep for “simple searches”
when the format of the output does not matter much. However, if your search
is more advanced, you need the output in another script, or your would
like to avoid the XML tags in the output, use the
xmlstarlet command instead.
For example, to get your base product, use grep like this:
>grepcpeid /etc/products.d/baseproduct <cpeid>cpe:/o:suse:sle-module-sap-applications:RELEASE:spSP_NUMBER</cpeid>
The RELEASE and SP_NUMBER are placeholders and describe your product release number and service pack.
The same can be achieved with xmlstarlet. You need
an XPath (the steps that lead you to your information). With the appropriate
options you can avoid the <cpeid>/</cpeid> tags:
>xmlstarletsel -T -t -v "/product/cpeid" /etc/products.d/baseproduct cpe:/o:suse:sle-module-sap-applications:RELEASE:spSP_NUMBER
A more advanced search (which would be difficult for grep)
would be to list all required dependencies to other products.
Assuming, basename points to
sle-module-sap-applications.prod, the following
command will output all product dependencies which are required for SUSE Linux Enterprise Server for SAP Applications:
>>xmlstarletsel -T -t -v "/product/productdependency[@relationship='requires']/@name" /etc/products.d/baseproduct SUSE_SLE sle-ha
A.2 SUSE Connect Program #
Start SUSE Connect Program from the YaST control center using . Choose from the available options. To enable a software repository, click .
All software enabled by SUSE Connect Program originates from third parties. For support, contact the vendor in question. SUSE does not provide support for these offerings.
SUSEConnect command-line tool
The SUSEConnect command-line tool is a separate tool
with a different purpose: It allows you to register installations of
SUSE products.
A.3 SUSE Package Hub #
SUSE Package Hub provides many packages for SLE that were previously only available on openSUSE. Packages from SUSE Package Hub are created by the community and come without support. The selection includes, for example:
The R programming language
The Haskell programming language
The KDE 5 desktop
To enable SUSE Package Hub, add the repository as described at https://packagehub.suse.com/how-to-use/.
For more information, see the SUSE Package Hub Web site at https://packagehub.suse.com.
B Partitioning for the SAP System Using AutoYaST #
Partitioning for the SAP system is controlled by the files from the directory
/usr/share/YaST2/include/sap-installation-wizard/.
The following files can be used:
SAP NetWeaver or SAP S/4HANA Application Server Installation.
base_partitioning.xmlSAP HANA or SAP S/4HANA Database Server Installation.
hana_partitioning.xmlSAP HANA or SAP S/4HANA Database Server Installation on SAP BusinessOne-Certified Hardware. hardware-specific partitioning file
The files will be chosen
as defined in /etc/sap-installation-wizard.xml.
Here, the content of the element partitioning is
decisive.
If the installation is, for example, based on HA or a distributed database,
no partitioning is needed. In this case,
partitioning is set to NO and
the file base_partitioning.xml is used.
autoinst.xml Cannot Be Used Here
autoinst.xml is only used for the installation
of the operating system.
It cannot control the partitioning for the SAP system.
The files that control partitioning are AutoYaST control
files that contain a partitioning section only.
However, these files allow using several extensions to the AutoYaST format:
If the
partitioning_definedtag is set totrue, the partitioning will be performed without any user interaction.By default, this is only used when creating SAP HANA file systems on systems certified for SAP HANA (such as from Dell, Fujitsu, HP, IBM, or Lenovo).
For every partition, you can specify the
size_mintag. The size value can be given as a string in the format ofRAM*N. This way you can specify how large the partition should minimally be (N times the size of the available memory (RAM)).
The steps below illustrates how to create a partitioning setup for TREX. However, creating a partitioning setup for other applications works analogously.
In
/usr/share/YaST2/include/sap-installation-wizard/, create a new XML file. Name itTREX_partitioning.xml, for example.Copy the content of
base_partitioning.xmlto your new file and adapt the new file to your needs.Finally, adapt
/etc/sap-installation-wizard.xmlto include your custom file. In thelistitemforTREX, insert the following line:<partitioning>TREX_partitioning</partitioning>
base_partitioning.xml
Do not edit base_partitioning.xml directly. With
the next update, this file will be overwritten.
For more information about partitioning with AutoYaST, see AutoYaST Guide, Chapter “Partitioning” (https://documentation.suse.com/sles-12).
C Supplementary Media #
Supplementary Media allow partners or customers to add their own tasks or workflows to the Installation Wizard.
This is done by adding an XML file which will be part of an AutoYaST XML file. To
be included in the workflow, this file must be called
product.xml.
This can be used for various types of additions, such as adding your own RPMs, running your own scripts, setting up a cluster file system or creating your own dialogs and scripts.
C.1 product.xml #
The product.xml file looks like a normal AutoYaST
XML file, but with some restrictions.
The restrictions exist because only the parts of the XML that are related to the second stage of the installation are run, as the first stage was executed before.
Both XML files (autoyast.xml and
product.xml) will be merged after the media is read.
A “new” AutoYaST XML file is generated on the fly for
the additional workflow.
The following areas or sections will be merged:
<general> <ask-list> 1 ... <software> 2 <post-packages> ... <scripts> <chroot-scripts> 3 <post-scripts> 4 <init-scripts> 5 ...
after the package installation, before the first boot | |
during the first boot of the installed system, no services running | |
during the first boot of the installed system, all services up and running |
All other sections will be replaced.
For more information about customization options, see AutoYaST Guide, Chapter “Configuration and Installation Options”, Section “Custom User Scripts” (https://documentation.suse.com/sles-12).
C.2 Own AutoYaST Ask Dialogs #
For more information about the “Ask” feature of AutoYaST, see AutoYaST Guide, Chapter “Configuration and Installation Options”, Section “Ask the User for Values During Installation” (https://documentation.suse.com/sles-12).
For the Supplementary Media, you can only use dialogs within the
cont stage
(<stage>cont</stage>), which means they
are executed after the first reboot.
Your file with the dialogs will be merged with the base AutoYaST XML file.
As a best practice, your dialog should have a dialog number and an element number, best with steps of 10. This helps to include later additions and could be used as targets for jumping over a dialog or element dependent on decisions. We also use this in our base dialogs. If you provide the right dialog number and element number, you can place your dialog between our base dialogs.
You can store the answer to a question in a file, to use it in one of
your scripts later. Be aware that you must use the
prefix /tmp/ay for this: The Installation
Wizard will copy such files from the /tmp directory
to the directory where your media data also will be copied. This is done
because the next Supplementary Media could have the same dialogs or same
answer file names and would overwrite the values saved here.
Here is an example with several options:
<?xml version="1.0"?>
<!DOCTYPE profile>
<profile xmlns="http://www.suse.com/1.0/yast2ns"
xmlns:config="http://www.suse.com/1.0/configns">
<general>
<ask-list config:type="list">
<ask>
<stage>cont</stage>
<dialog config:type="integer">20</dialog>
<element config:type="integer">10</element>
<question>What is your name?</question>
<default>Enter your name here</default>
<help>Please enter your full name within the field</help>
<file>/tmp/ay_q_my_name</file>
<script>
<filename>my_name.sh</filename>
<rerun_on_error config:type="boolean">true</rerun_on_error>
<environment config:type="boolean">true</environment>
<source><![CDATA[
function check_name() {
local name=$1
LC_ALL=POSIX
[ -z "$name" ] && echo "You need to provide a name." && return 1
return 0
}
check_name "$VAL"
]]>
</source>
<debug config:type="boolean">false</debug>
<feedback config:type="boolean">true</feedback>
</script>
</ask>
</ask-list>
</general>
</profile>C.3 Installing Additional Packages #
You can also install RPM packages within the
product.xml file. To do this, you can use the
<post-packages> element for installation in
stage 2.
For more information, see AutoYaST Guide, Chapter “Configuration and Installation Options”, Section “Installing Packages in Stage 2” (https://documentation.suse.com/sles-12). An example looks as follows:
... <software> <post-packages config:type="list"> <package>yast2-cim</package> </post-packages> </software> ...
C.4 Example Directory for Supplementary Media #
A minimal example for Supplementary Media directory contains only a file called
product.xml.