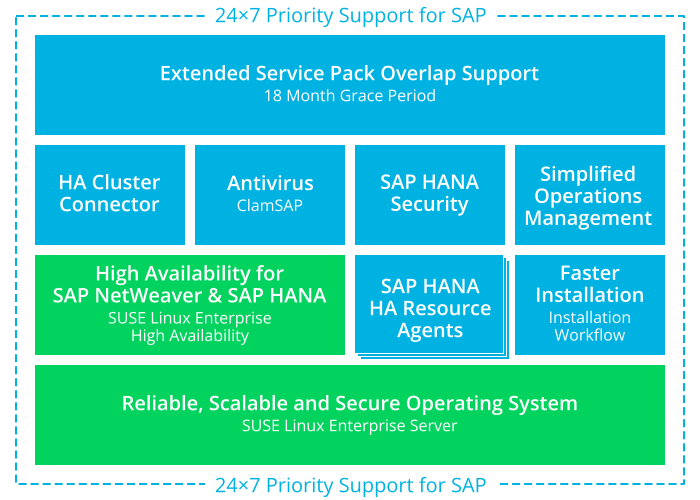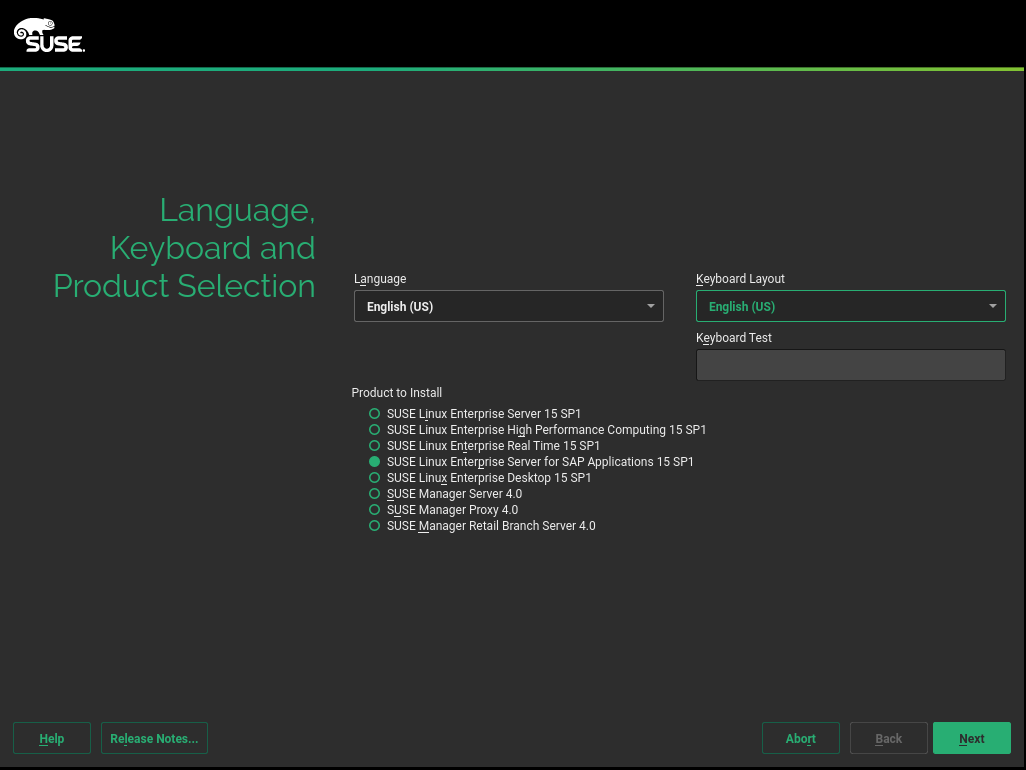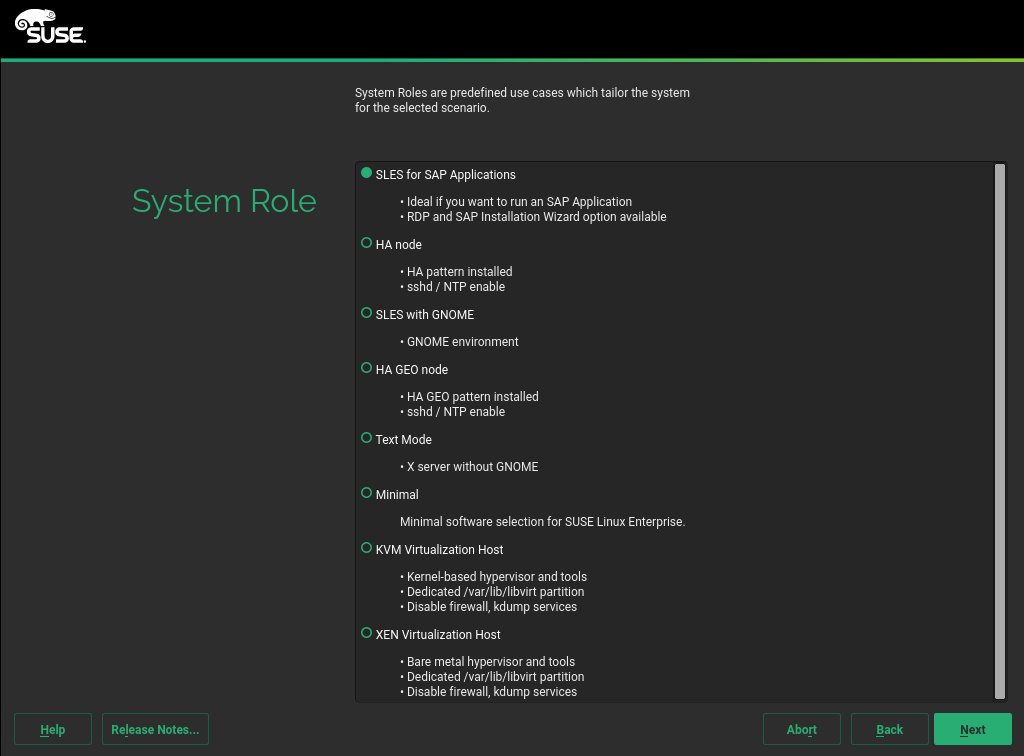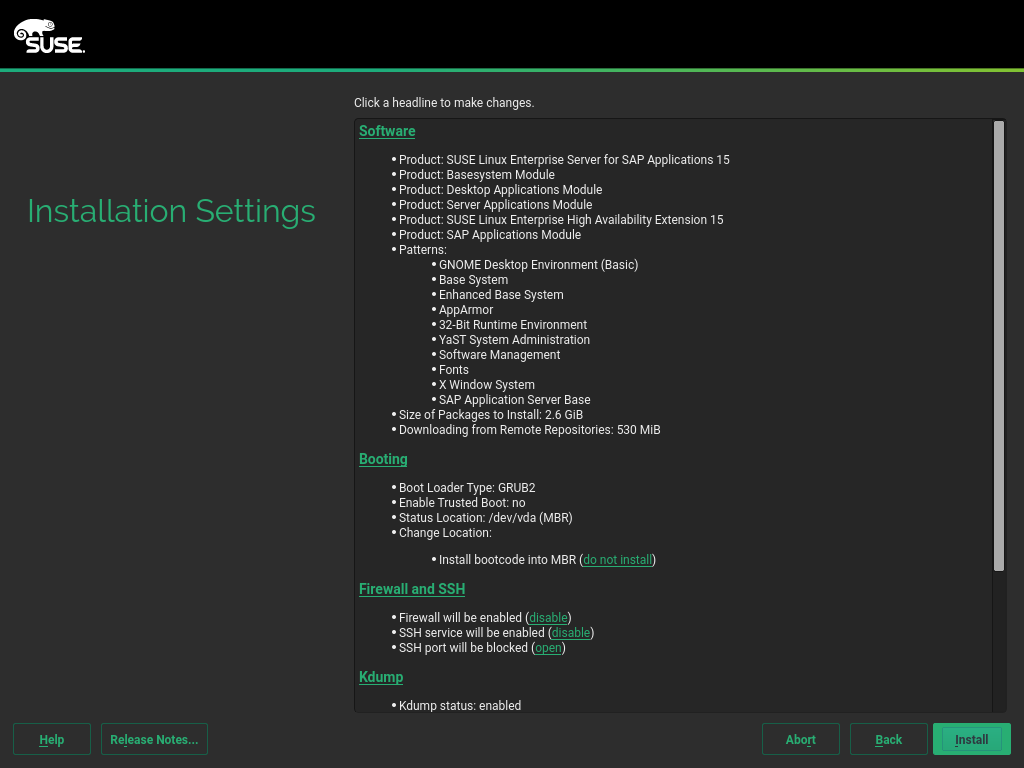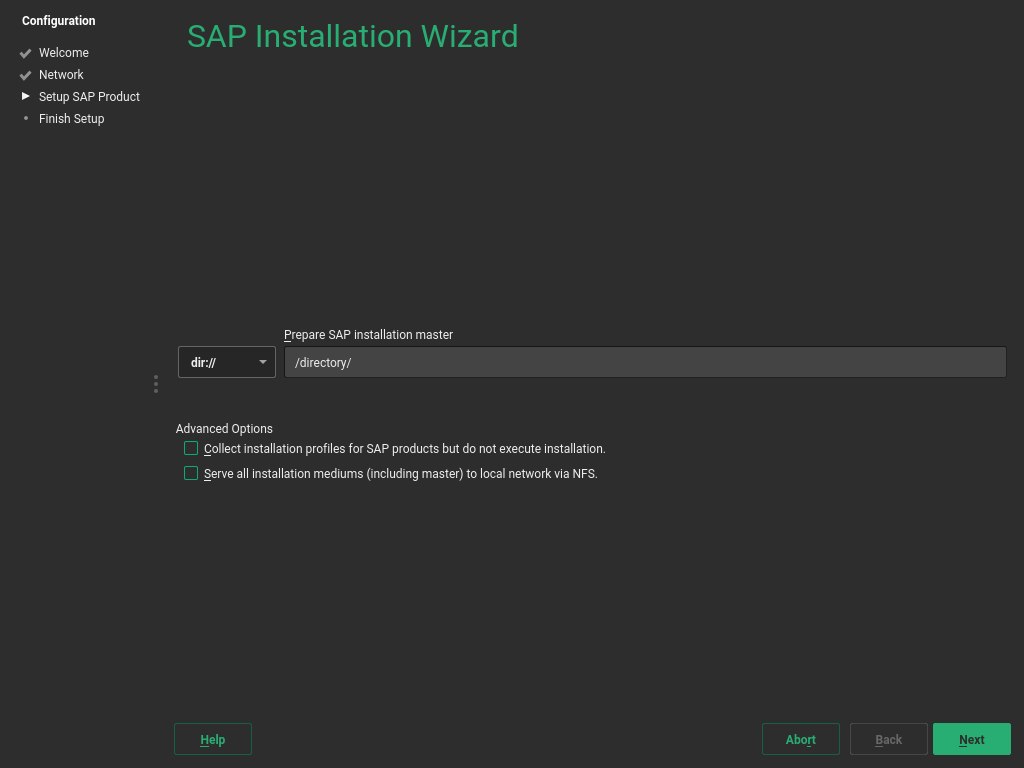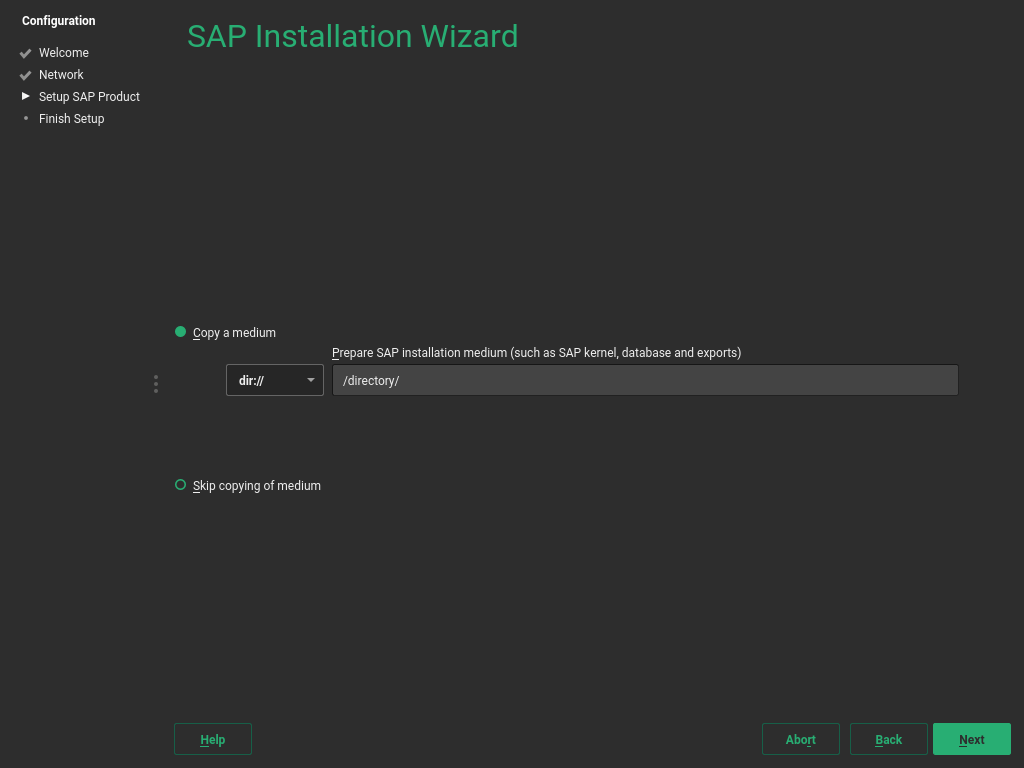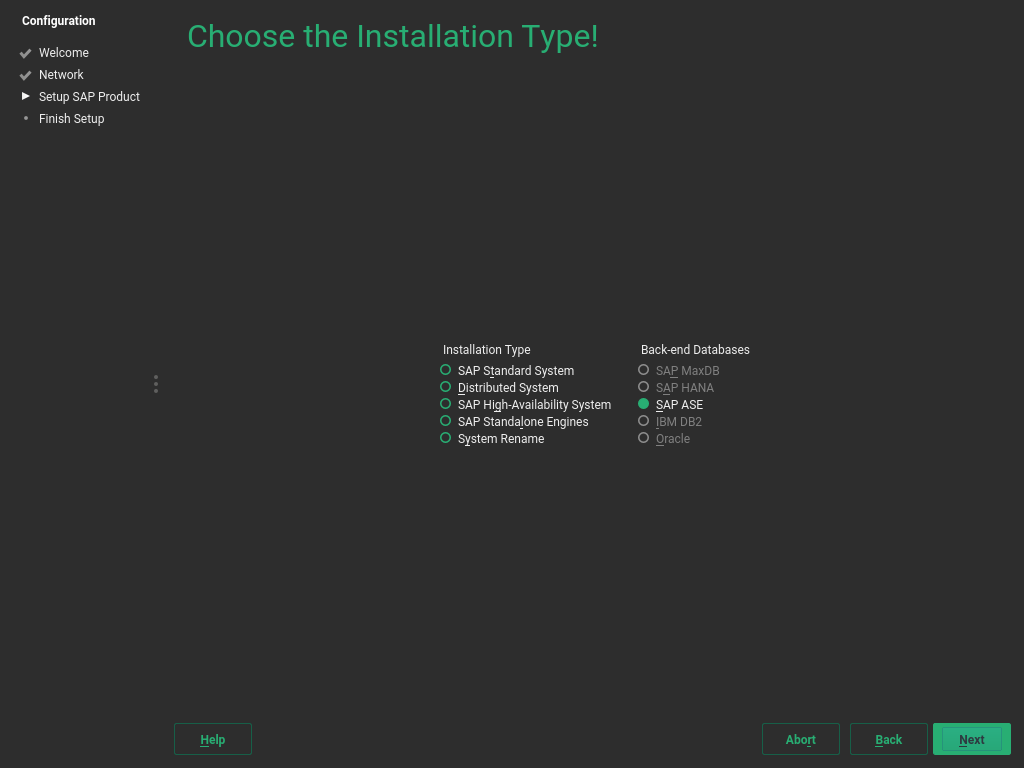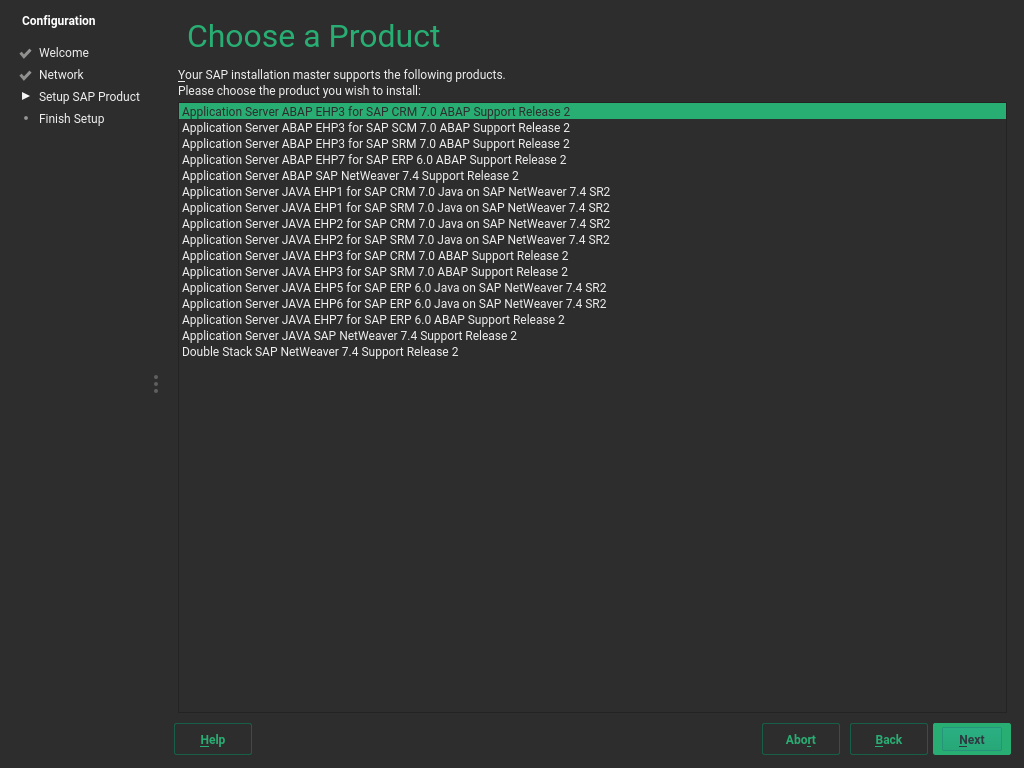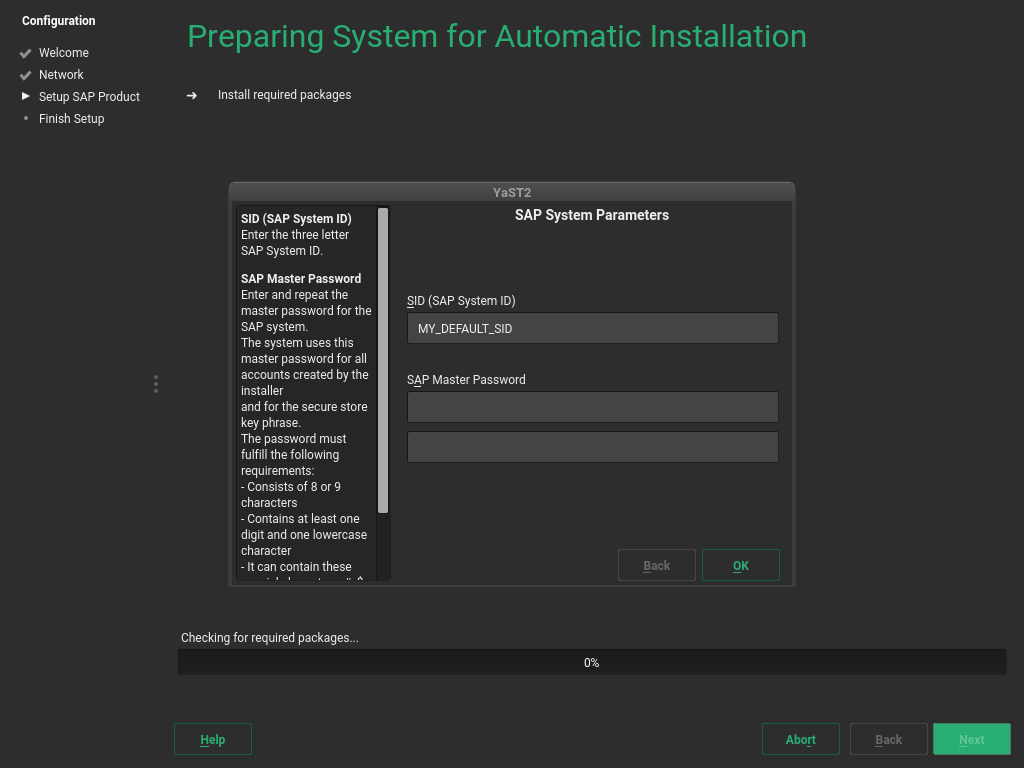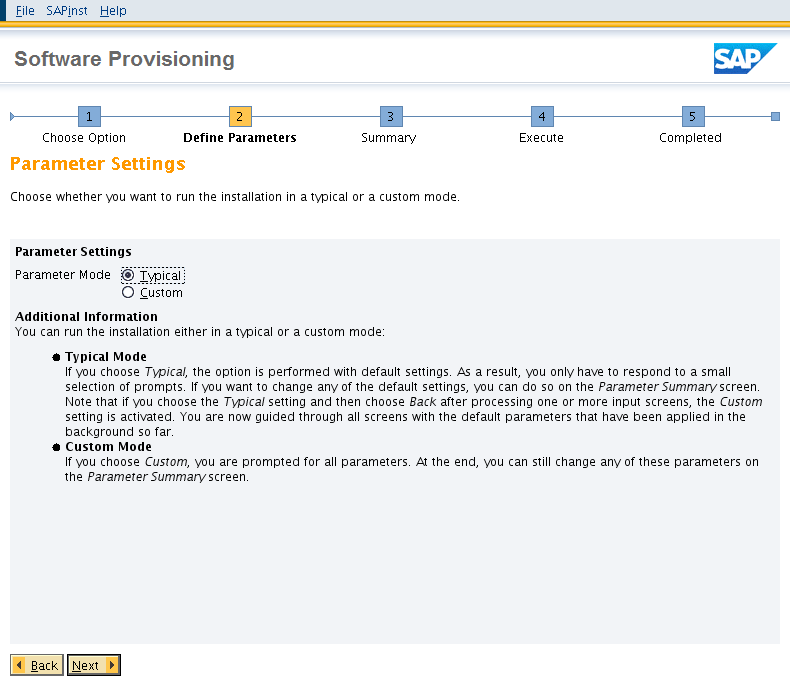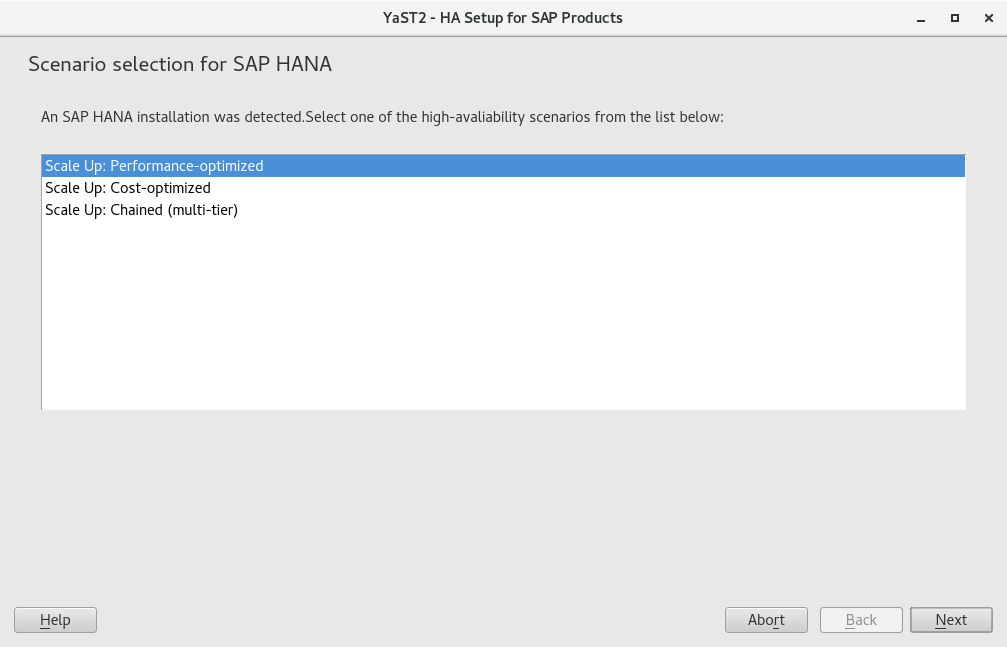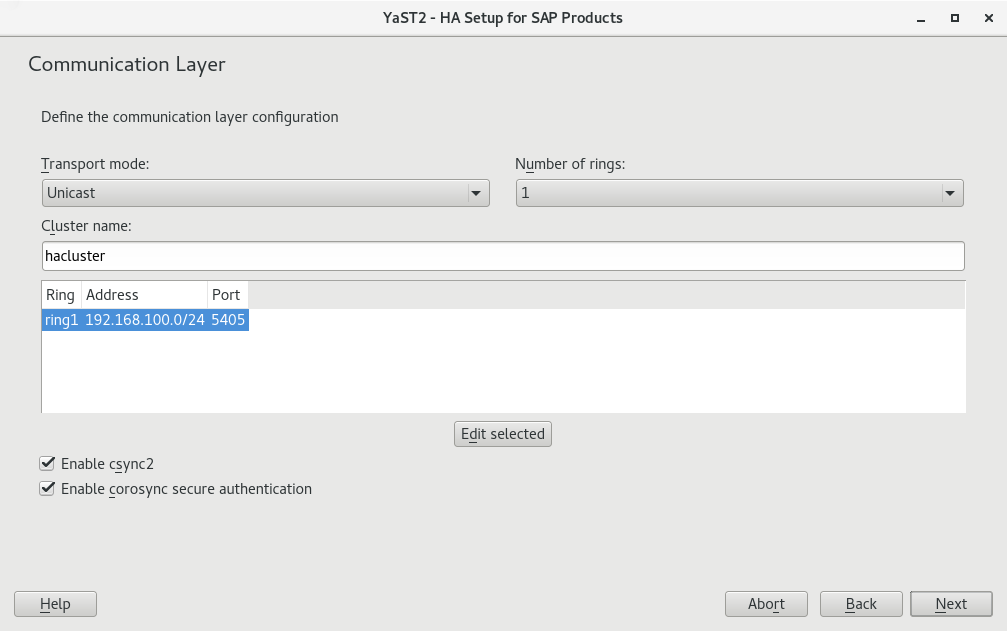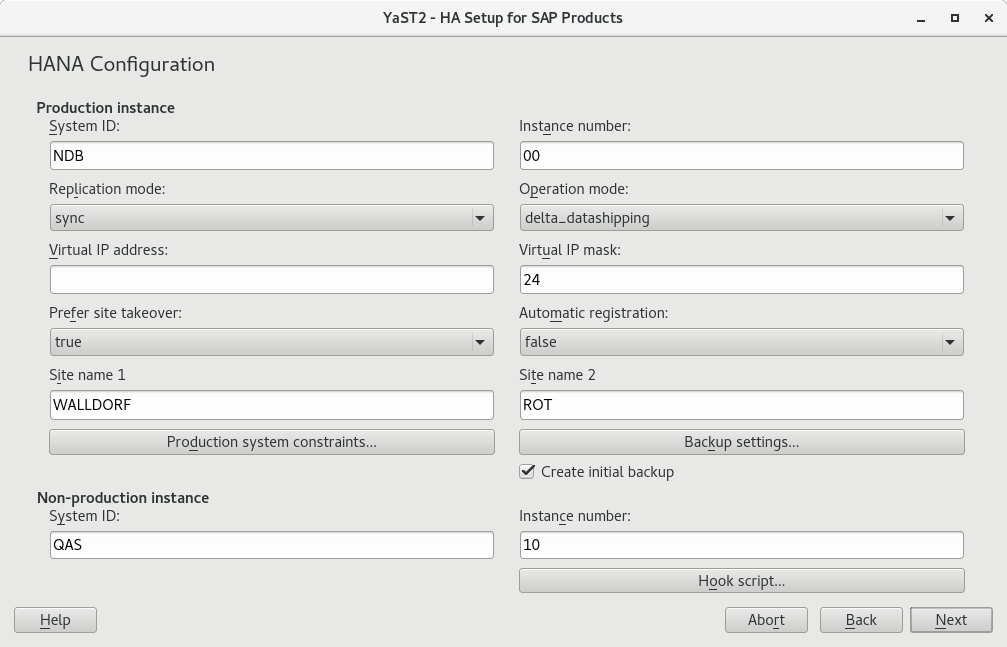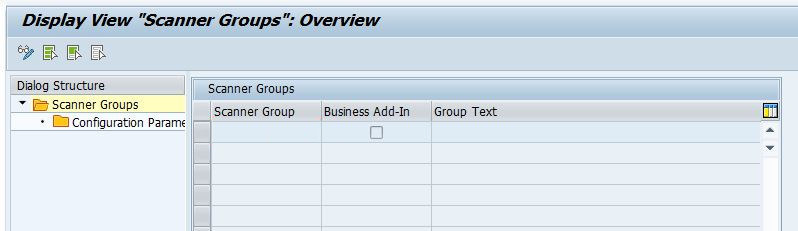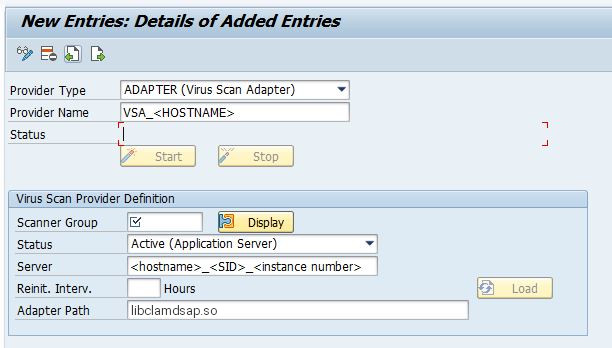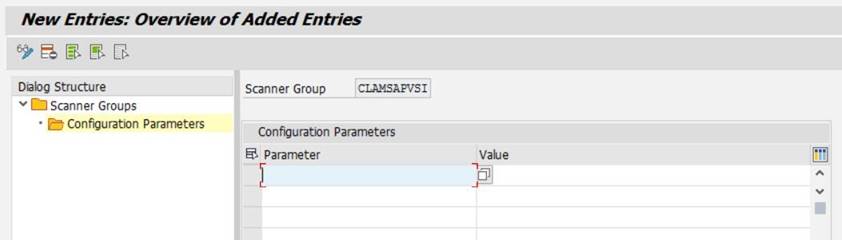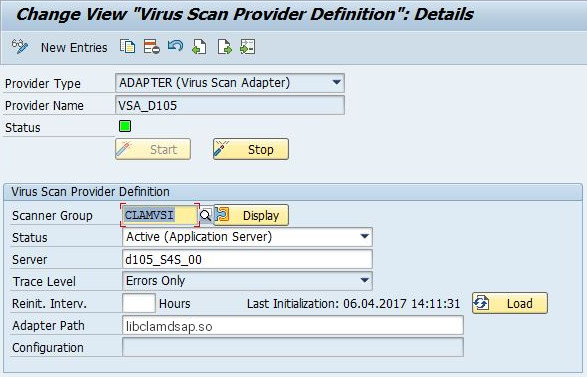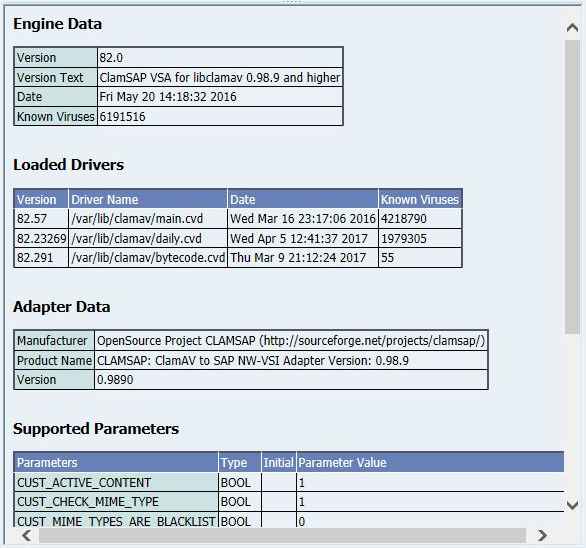- Preface
- 1 What is SUSE Linux Enterprise Server for SAP Applications?
- 2 Planning the installation
- 3 Installing the operating system
- 4 Installing SAP applications
- 4.1 Products that can be installed using SAP Installation Wizard
- 4.2 First steps
- 4.3 Using the SAP Installation Wizard
- 4.4 Continuing an installation using an installation profile
- 4.5 Partitioning for an SAP application without the SAP Installation Wizard
- 4.6 Automated installation of SAP applications with AutoYaST
- 5 Upgrading an SAP HANA cluster
- 6 Setting up an installation server for SAP media sets
- 7 Setting up an SAP HANA cluster
- 8 Tuning systems with
saptune - 9 Tuning Workload Memory Protection
- 9.1 Architecture
- 9.2 Support for Workload Memory Protection
- 9.3 Setting up Workload Memory Protection
- 9.4 Configuring Workload Memory Protection
- 9.5 Changing the value of MemoryLow
- 9.6 Monitoring memory usage
- 9.7 Verifying correct operation
- 9.8 Uninstalling Workload Memory Protection
- 9.9 Systems running both
systemd-based and regular SAP instances - 9.10 Systems running only
systemd-based instances
- 10 Configuring a firewall
- 11 Protecting against malware with ClamSAP
- 12 Connecting via RDP
- 13 Creating operating system images
- 14 Important log files
- A Additional software for SLES for SAP
- B Partitioning for the SAP system using AutoYaST
- C Supplementary Media
- D Cheat sheet for Windows administrators
- E GNU licenses
- 1.1 Offerings of SUSE Linux Enterprise Server for SAP Applications
- 3.1 Language, keyboard and product selection
- 3.2 System role
- 3.3 Installation settings
- 4.1 Location of SAP installation master
- 4.2 SAP Installation Wizard: additional Installation Media
- 4.3 SAP Installation Wizard: installation type and database
- 4.4 SAP Installation Wizard: choose a product
- 4.5 Product parameters
- 4.6 SAP Installer: defining parameters
- 7.1 SAP HANA options (cost-optimized scenario)
- 11.1
- 11.2
- 11.3 Change view “virus scan provider definition”
- 11.4 Summary of ClamSAP data
Copyright © 2010–2024 SUSE LLC and contributors. All rights reserved.
Permission is granted to copy, distribute and/or modify this document under the terms of the GNU Free Documentation License, Version 1.2 or (at your option) version 1.3; with the Invariant Section being this copyright notice and license. A copy of the license version 1.2 is included in the section entitled “GNU Free Documentation License”.
For SUSE trademarks, see https://www.suse.com/company/legal/. All third-party trademarks are the property of their respective owners. Trademark symbols (®, ™ etc.) denote trademarks of SUSE and its affiliates. Asterisks (*) denote third-party trademarks.
All information found in this book has been compiled with utmost attention to detail. However, this does not guarantee complete accuracy. Neither SUSE LLC, its affiliates, the authors nor the translators shall be held liable for possible errors or the consequences thereof.
Preface #
SUSE® Linux Enterprise Server for SAP Applications is the reference platform for the software development of SAP. It is optimized for SAP applications. This document provides detailed information about installing and customizing SUSE Linux Enterprise Server for SAP Applications.
SUSE Linux Enterprise High Availability is also part of SUSE Linux Enterprise Server for SAP Applications.
1 Available documentation #
This manual contains links to additional documentation resources that are either available on the system or online.
- Online documentation
Visit https://documentation.suse.com/#sles-sap for the latest version of this guide in different formats. You can find whitepapers and other resources in the SUSE Linux Enterprise Server for SAP Applications resource library: https://www.suse.com/products/sles-for-sap/resource-library/.
Find the online documentation for other products at https://documentation.suse.com/.
Note: Latest updatesThe latest documentation updates are normally available in the English version of the documentation.
- SUSE Knowledgebase
If you have run into an issue, also check out the Technical Information Documents (TIDs) that are available online at https://www.suse.com/support/kb/. Search the SUSE Knowledgebase for known solutions driven by customer need.
- Release notes
For release notes, see https://www.suse.com/releasenotes/.
- In your system
For offline use, the release notes are also available under
/usr/share/doc/release-noteson your system. The documentation for individual packages is available at/usr/share/doc/packages.Many commands are also described in their manual pages. To view them, run
man, followed by a specific command name. If themancommand is not installed on your system, install it withsudo zypper install man.
2 Improving the documentation #
Your feedback and contributions to this documentation are welcome. The following channels for giving feedback are available:
- Service requests and support
For services and support options available for your product, see https://www.suse.com/support/.
To open a service request, you need a SUSE subscription registered at SUSE Customer Center. Go to https://scc.suse.com/support/requests, log in, and click .
- Bug reports
Report issues with the documentation at https://bugzilla.suse.com/.
To simplify this process, click the icon next to a headline in the HTML version of this document. This preselects the right product and category in Bugzilla and adds a link to the current section. You can start typing your bug report right away.
A Bugzilla account is required.
- Contributions
To contribute to this documentation, click the icon next to a headline in the HTML version of this document. This will take you to the source code on GitHub, where you can open a pull request.
A GitHub account is required.
Note: only available for EnglishThe icons are only available for the English version of each document. For all other languages, use the icons instead.
For more information about the documentation environment used for this documentation, see the repository's README.
You can also report errors and send feedback concerning the documentation to <doc-team@suse.com>. Include the document title, the product version, and the publication date of the document. Additionally, include the relevant section number and title (or provide the URL) and provide a concise description of the problem.
3 Documentation conventions #
The following notices and typographic conventions are used in this document:
/etc/passwd: Directory names and file namesPLACEHOLDER: Replace PLACEHOLDER with the actual value
PATH: An environment variablels,--help: Commands, options, and parametersuser: The name of a user or grouppackage_name: The name of a software package
Alt, Alt–F1: A key to press or a key combination. Keys are shown in uppercase as on a keyboard.
, › : menu items, buttons
AMD/Intel This paragraph is only relevant for the AMD64/Intel 64 architectures. The arrows mark the beginning and the end of the text block.
IBM Z, POWER This paragraph is only relevant for the architectures
IBM ZandPOWER. The arrows mark the beginning and the end of the text block.Chapter 1, “Example chapter”: A cross-reference to another chapter in this guide.
Commands that must be run with
rootprivileges. You can also prefix these commands with thesudocommand to run them as a non-privileged user:#command>sudocommandCommands that can be run by non-privileged users:
>commandCommands can be split into two or multiple lines by a backslash character (
\) at the end of a line. The backslash informs the shell that the command invocation will continue after the line's end:>echoa b \ c dA code block that shows both the command (preceded by a prompt) and the respective output returned by the shell:
>commandoutputNotices
Warning: Warning noticeVital information you must be aware of before proceeding. Warns you about security issues, potential loss of data, damage to hardware, or physical hazards.
Important: Important noticeImportant information you should be aware of before proceeding.
Note: Note noticeAdditional information, for example about differences in software versions.
Tip: Tip noticeHelpful information, like a guideline or a piece of practical advice.
Compact Notices
Additional information, for example about differences in software versions.
Helpful information, like a guideline or a piece of practical advice.
4 Support #
Find the support statement for SUSE Linux Enterprise Server for SAP Applications and general information about technology previews below. For details about the product lifecycle, see https://www.suse.com/lifecycle.
If you are entitled to support, find details on how to collect information for a support ticket at https://documentation.suse.com/sles-15/html/SLES-all/cha-adm-support.html.
4.1 Support statement for SUSE Linux Enterprise Server for SAP Applications #
To receive support, you need an appropriate subscription with SUSE. To view the specific support offers available to you, go to https://www.suse.com/support/ and select your product.
The support levels are defined as follows:
- L1
Problem determination, which means technical support designed to provide compatibility information, usage support, ongoing maintenance, information gathering and basic troubleshooting using available documentation.
- L2
Problem isolation, which means technical support designed to analyze data, reproduce customer problems, isolate a problem area and provide a resolution for problems not resolved by Level 1 or prepare for Level 3.
- L3
Problem resolution, which means technical support designed to resolve problems by engaging engineering to resolve product defects which have been identified by Level 2 Support.
For contracted customers and partners, SUSE Linux Enterprise Server for SAP Applications is delivered with L3 support for all packages, except for the following:
Technology previews.
Sound, graphics, fonts, and artwork.
Packages that require an additional customer contract.
Some packages shipped as part of the module Workstation Extension are L2-supported only.
Packages with names ending in -devel (containing header files and similar developer resources) will only be supported together with their main packages.
SUSE will only support the usage of original packages. That is, packages that are unchanged and not recompiled.
4.2 Technology previews #
Technology previews are packages, stacks, or features delivered by SUSE to provide glimpses into upcoming innovations. Technology previews are included for your convenience to give you a chance to test new technologies within your environment. We would appreciate your feedback. If you test a technology preview, please contact your SUSE representative and let them know about your experience and use cases. Your input is helpful for future development.
Technology previews have the following limitations:
Technology previews are still in development. Therefore, they may be functionally incomplete, unstable, or otherwise not suitable for production use.
Technology previews are not supported.
Technology previews may only be available for specific hardware architectures.
Details and functionality of technology previews are subject to change. As a result, upgrading to subsequent releases of a technology preview may be impossible and require a fresh installation.
SUSE may discover that a preview does not meet customer or market needs, or does not comply with enterprise standards. Technology previews can be removed from a product at any time. SUSE does not commit to providing a supported version of such technologies in the future.
For an overview of technology previews shipped with your product, see the release notes at https://www.suse.com/releasenotes.
1 What is SUSE Linux Enterprise Server for SAP Applications? #
SUSE® Linux Enterprise Server for SAP Applications is a bundle of software and services that addresses the specific needs of SAP users. It is the only operating system that is optimized for all SAP software solutions.
Target use cases include:
Unix to Linux migrations and replatforming
SAP appliances
SAP cloud deployments
SUSE Linux Enterprise Server for SAP Applications consists of software components and service offerings which are described in the following sections. The figure Offerings of SUSE Linux Enterprise Server for SAP Applications shows an overview of which software components and services are also available with other products from SUSE (green) and which are exclusively available with SUSE Linux Enterprise Server for SAP Applications (blue).
1.1 Software components #
As depicted in Figure 1.1, “Offerings of SUSE Linux Enterprise Server for SAP Applications”, SUSE Linux Enterprise Server for SAP Applications is based on SUSE Linux Enterprise Server but contains several additional software components such as SUSE Linux Enterprise High Availability, and the installation workflow. These software components are briefly explained in the following sections.
1.1.1 SUSE Linux Enterprise Server #
The current release is based on SUSE Linux Enterprise Server 15 SP4. SUSE Linux Enterprise Server is the most interoperable platform for mission-critical computing, both physical and virtual.
1.1.2 SUSE Linux Enterprise High Availability #
This component consists of:
Flexible, policy-driven clustering
Cluster-aware file system and volume management
Continuous data replication
Setup and installation
Management and administration tools
Resource agents, also for SAP
Virtualization-aware
SUSE Linux Enterprise High Availability provides two resource agents specifically for working with SAP applications:
SAPInstancewhich allows starting and stopping instances of SAP products.SAPDatabasewhich allows starting and stopping all databases supported by SAP applications (SAP HANA, SAP MaxDB, SAP ASE, Oracle, Sybase, IBM DB2).
For more information about SUSE Linux Enterprise High Availability, see the Administration Guide (https://documentation.suse.com/sles-15) and the White Papers and Best Practice Guides in the SUSE Linux Enterprise Server for SAP Applications Resource Library (https://www.suse.com/products/sles-for-sap/resource-library/).
1.1.3 Simplified SAP HANA system replication setup #
SUSE Linux Enterprise Server for SAP Applications supports SAP HANA System Replication using components of SUSE Linux Enterprise High Availability and two additional resource agents (RA). Additionally, SUSE Linux Enterprise Server for SAP Applications ships with a YaST wizard that simplifies the cluster setup.
1.1.3.1 SAPHana resource agent #
This resource agent from SUSE supports scale-up scenarios by checking the SAP HANA database instances for whether a takeover needs to happen. Unlike with the pure SAP solution, takeovers can be automated.
It is configured as a parent/child resource: The parent assumes responsibility for the SAP HANA databases running in primary mode, whereas the child is responsible for instances that are operated in synchronous (secondary) status. In case of a takeover, the secondary (child resource instance) can automatically be promoted to become the new primary (parent resource instance).
This resource agent supports system replication for the following scale-up scenarios:
Performance-optimized scenario. Two servers (A and B) in the same SUSE Linux Enterprise High Availability cluster, one primary (A) and one secondary (B). The SAP HANA instance from the primary server (A) is replicated synchronously to the secondary server (B).
Cost-optimized scenario. The basic setup of A and B is the same as in the Performance-Optimized Scenario. However, the secondary server (B) is also used for non-productive purposes, such as for an additional SAP HANA database for development or QA. The production database is only kept on permanent memory, such as a hard disk. If a takeover needs to occur, the non-productive server will be stopped before the takeover is processed. The system resources for the productive database are then increased as quickly as possible via an SAP hook call-out script.
Chain/multi-tier scenario. Three servers (A, B, and C), of which two are located in the same SUSE Linux Enterprise High Availability cluster (A and B). The third server (C) is located externally. The SAP HANA system on the primary server (A) is replicated synchronously to the secondary server (B). The secondary server (B) is replicated asynchronously to the external server (C).
If a takeover from A to B occurs, the connection between B and C remains untouched. However, B is not allowed to be the source for two servers (A and C), as this would be a “star” topology, which is not supported with current SAP HANA versions (such as SPS11).
Using SAP HANA commands, you can then manually decide what to do:
The connection between B and C can be broken, so that B can connect to A.
If replication to the external site (C) is more important than local system replication, the connection between B and C can be kept.
For all of the scenarios, SUSE Linux Enterprise Server for SAP Applications supports both single-tenant and multi-tenant (MDC) SAP HANA databases. That is, you can use SAP HANA databases that serve multiple SAP applications.
1.1.3.2 SAPHanaTopology Resource agent #
To make configuring the cluster as simple as possible, SUSE has developed
the SAPHanaTopology resource agent. This agent
runs on all nodes of a SUSE Linux Enterprise High Availability cluster and gathers information about the
status and configurations of SAP HANA system replications. It is designed as
a normal (stateless) clone.
1.1.3.3 YaST wizard to set up SAP HANA clusters #
SUSE Linux Enterprise Server for SAP Applications now additionally ships a YaST wizard that manages the initial setup of such clusters according to best practices. The wizard is part of the package yast2-sap-ha and can be started using YaST, via .
For more information, see Chapter 7, Setting up an SAP HANA cluster.
1.1.3.4 For more information #
For more information, see:
The Administration Guide at https://documentation.suse.com/sles-15.
The Best Practices in the Resource Library at https://www.suse.com/products/sles-for-sap/resource-library/. In particular, see Setting up a SAP HANA SR performance optimized infrastructure and Setting up a SAP HANA SR cost optimized infrastructure.
1.1.4 Installation workflow #
The installation workflow offers a guided installation path for both the SUSE Linux Enterprise Server operating system and the SAP application. For more information, see Section 2.5, “Overview of the installation workflow”.
Additionally, the installation workflow can be extended by third-party vendors or customers using Supplementary Media. For more information about creating Supplementary Media, see Appendix C, Supplementary Media.
1.1.5 Malware protection with ClamSAP #
ClamSAP integrates the ClamAV anti-malware toolkit into SAP NetWeaver and SAP Mobile Platform applications to enable cross-platform threat detection. For example, you can use ClamSAP to allow an SAP application to scan for malicious uploads in HTTP uploads.
For more information, see Chapter 11, Protecting against malware with ClamSAP.
1.1.6 SAP HANA security #
SUSE Linux Enterprise Server for SAP Applications contains additional features to help set up well-secured SAP HANA installations.
1.1.6.1 Firewall for SAP HANA #
Securing SAP HANA can require many additional firewall rules. To simplify
firewall setups for SAP HANA, SUSE Linux Enterprise Server for SAP Applications contains the package
HANA-Firewall which provides preconfigured rules and
integrates with firewalld.
For more information, see Section 10.2, “Configuring HANA-Firewall”.
1.1.6.2 Hardening guide for SAP HANA #
For information on hardening the underlying operating system, see the SUSE Linux Enterprise Server for SAP Applications resource library: https://www.suse.com/products/sles-for-sap/resource-library/. There, find the document OS Security Hardening for SAP HANA.
1.1.7 Simplified operations management #
SUSE Linux Enterprise Server for SAP Applications combines several features that enable simplified operations management.
1.1.7.1 System tuning with saptune #
The system tuning application saptune allows you to
automatically and comprehensively tune your system as recommended by SAP
for use with SAP S/4HANA, SAP NetWeaver, or SAP HANA/SAP BusinessOne. To do this,
saptune activates
tuned profiles. These allow tuning
several kernel parameters, depending on the hardware components you are
using, such as the amount of available RAM.
For more information, see Chapter 8, Tuning systems with saptune.
1.1.7.2 Patterns providing dependencies of SAP applications #
To simplify working with software dependencies of SAP applications, SUSE has created patterns that combine relevant dependency RPM packages for specific applications:
The selection of packages of the software patterns is defined while a specific release (Service Pack or major version) of SUSE Linux Enterprise Server for SAP Applications is developed. This package selection is stable over the lifetime of this particular release. When working with SAP applications that have been released more recently than your SUSE Linux Enterprise Server for SAP Applications version, dependencies can be missing from the patterns.
For definitive information about the dependencies of your SAP application, see the documentation provided to you by SAP.
1.1.7.3 ClusterTools2 #
ClusterTools2 provides tools that help set up and
manage a Corosync & Pacemaker cluster. Among them
are wow which helps create highly available system
resources, and ClusterService which allows
managing a cluster.
Additionally, ClusterTools2 provides scripts that
automate common cluster tasks:
Scripts that perform checks. For example, to find out whether a system is set up correctly for creating a
pacemakercluster.Scripts that simplify configuration. For example, to create a Corosync configuration.
Scripts that monitor the system and scripts that show or collect system information. For example, to find known error patterns in log files.
For more information, see the man page of the respective tool, included with the package ClusterTools2.
1.2 Software repository setup #
Software included with operating systems based on SUSE Linux Enterprise is delivered as RPM packages, a form of installation package that can have dependencies on other packages. On a server or an installation medium, these packages are stored in software repositories (sometimes also called “channels”).
By default, computers running SUSE Linux Enterprise Server for SAP Applications are set up to receive packages from multiple repositories. Of each of the standard repositories, there is a “Pool” variant that represents the state of the software when it was first shipped. There is also an “Update” variant that includes the newest maintenance updates for the software in the “Pool” variant.
If you registered your system during installation, your repository setup should include the following:
|
Content |
Base repository (“Pool”) |
Update repository |
|---|---|---|
|
Base packages of SUSE Linux Enterprise Server |
|
|
|
Basic server functionality of SUSE Linux Enterprise Server |
|
|
|
Packages specific to SUSE Linux Enterprise Server for SAP Applications |
|
|
|
Packages specific to SUSE Linux Enterprise High Availability |
|
|
The tables in this section do not show Debuginfo and Source repositories, which are also set up but disabled by default. The Debuginfo repositories contain packages that can be used for debugging regular packages. The Source repositories contain source code for packages.
Depending on your installation method, you may also see
SLE-15-SP4-SAP-15.4-0
which is the installation medium.
It contains packages from all of the base software repositories listed
above.
Because there are own repositories for SUSE Linux Enterprise Server for SAP Applications, SUSE can ship packages and patches that are specific to SUSE Linux Enterprise Server for SAP Applications.
Unlike in SUSE Linux Enterprise Server for SAP Applications 11, updates related to Extended Service Pack
Overlay Support (ESPOS) are shipped directly from the
Update repositories. This means there is no separate
ESPOS repository to set up.
In addition to the standard repositories, you can enable
SLE Modules and SLE Extensions either during the installation or from
the running system using YaST or the command
SUSEConnect.
For information about all modules and extensions available for the SUSE Linux Enterprise product line, see https://documentation.suse.com/sles-15/html/SLES-all/art-modules.html.
For more information about SUSE Package Hub, see Section A.3, “SUSE Package Hub”. For information about life cycle and support of modules and extensions, see Section 1.3, “Included Services”.
1.3 Included Services #
- Extended Service Pack Overlap Support (ESPOS)
Subscriptions for SUSE Linux Enterprise Server for SAP Applications include Extended Service Pack Overlap Support (ESPOS). It extends the overlap between the support periods of two consecutive service packs by three years. During this period, you receive support and all relevant maintenance updates under the terms of Long Term Service Pack Support (LTSS).
Extended Service Pack Overlap Support allows you to perform service pack migrations within three and a half years instead of only six months. This enables you to schedule migrations more easily and perform testing before a migration under less restrictive time constraints. At an additional cost, SUSE also offers LTSS. With LTSS, you receive support for a particular service pack after the ESPOS period ends. SUSE Linux Enterprise Server for SAP Applications includes one and a half years of general support and three years of ESPOS for each service pack.
The last service pack in each SLE family does not have ESPOS. Instead of ESPOS, it includes a longer general support period. Because of that, LTSS is available only for the last service pack. All other service packs already include three years of ESPOS, which equals LTSS.
For more information, refer to the following resources:
Product Lifecycle Support Policies: https://www.suse.com/support/policy-products/#sap
Product Support Lifecycle Lifecycle Dates by Product: https://www.suse.com/lifecycle/
Long Term Service Pack Support: https://www.suse.com/products/long-term-service-pack-support/
- SUSE Linux Enterprise Server Priority Support for SAP Applications
Subscriptions for SUSE Linux Enterprise Server for SAP Applications include SUSE Linux Enterprise Server Priority Support for SAP Applications. It offers technical support for SUSE Linux Enterprise Server for SAP Applications directly from SAP. The joint support infrastructure is provided by support engineers from SUSE Technical Support and SAP. It is based upon SAP Resolve and offers seamless communication with both SAP and SUSE. This “One Face to the Customer” support model reduces complexity and lowers the total cost of ownership.
For more information, see SAP Note 1056161: SUSE Priority Support for SAP Applications (https://launchpad.support.sap.com/#/notes/1056161).
Modules and extensions have a different life cycle than SLES for SAP and SUSE provides different support offerings for them:
Modules:
Life Cycle. Varies depending on the module.
Support. Only up-to-date packages are supported. Support is included with your subscription for SUSE Linux Enterprise Server for SAP Applications. You do not need an additional registration key.
Extensions
Life Cycle. Releases are usually coordinated with SUSE Linux Enterprise Server for SAP Applications.
Support. Support is available but not included with your subscription for SUSE Linux Enterprise Server for SAP Applications. You need an additional registration key.
Unsupported Extensions (SUSE Package Hub and SUSE Software Development Kit)
Life Cycle. Releases are usually coordinated with SUSE Linux Enterprise Server for SAP Applications.
Support. There is no support beyond fixes for security and packaging issues. You do not need an additional registration key.
2 Planning the installation #
Read this chapter carefully, as it helps you plan the installation: It lists requirements and helps you collect data about your system.
2.1 Hardware requirements #
This section lists minimum hardware requirements for the installation of SUSE Linux Enterprise Server for SAP Applications and gives basic guidance on the expected hardware requirements of certain SAP software. For the most up-to-date information about the hardware requirements of SAP software, see the official sizing guidelines at https://service.sap.com/sizing.
- Supported CPU
Intel 64
IBM POWER 8 (with PowerVM)
IBM POWER 9 (with PowerVM)
- Hard disk
SUSE Linux Enterprise Server for SAP Applications requires at least 41 GB (without swap) of hard disk space for the system volume. In addition to that, reserve an appropriate amount of hard disk space for the swap partition.
To install an SAP application such as SAP NetWeaver, you need at least 200 GB of free disk space in addition to the required space for the operating system for the application's
/datapartition.To install SAP HANA, you need either:
An SAP BusinessOne-certified machine
A compatible machine that meets the requirements for SAP HANA TDI (Tailored Datacenter Integration). That is, you need the following amounts of free disk space in addition to the required space for the operating system:
52 GB of free disk space for the partition
/usr/sapSpace for three partitions for SAP HANA data:
/hana/data(same size as RAM),/hana/log(same size as RAM up to a maximum of 512 GB), and/hana/shared(same size as RAM up to a maximum of 1 TB).
For more information about SAP HANA refer to https://help.sap.com/docs/SAP_HANA_PLATFORM (the section › › › ).
- RAM
The SUSE Linux Enterprise Server operating system itself requires a minimum of 1024 MB of total RAM or a minimum of 512 MB of RAM per CPU core (choose whichever is higher).
Any SAP software you install will require additional RAM.
To install SAP HANA, your machine needs a minimum of 24 GB of RAM.
For more information about configuring hardware for SAP HANA, see SAP Note 1944415: Hardware Configuration Guide and Software Installation Guide for SUSE Linux Enterprise Server with SAP HANA and SAP Business One (https://launchpad.support.sap.com/#/notes/1944415).
For more information about partitioning, see Section 2.7, “Partitioning”.
2.2 Installation image #
Unlike previous SLE products, the entire SLE 15 SP4 product
line can be installed from a single installation medium:
SLE 15 SP4 Online media 1. To install
without network access or registration, download the
SLE 15 SP4 Full media 1 image. Both ISO
images are available from https://download.suse.com/.
Burn the image onto a physical DVD or copy it to a removable flash disk. Make sure the size of the disk is sufficient for the desired image. Alternatively, use a virtual DVD-ROM device for installation in a virtual machine.
Use the following command to copy the contents of the installation image to a removable flash disk.
>sudodd if=IMAGE of=FLASH_DISK bs=4M && sync
Replace IMAGE with the path to the installation media image file and FLASH_DISK with the flash device.
2.3 Offline migration #
The migration paths for SUSE Linux Enterprise Server for SAP Applications are identical to those for SUSE Linux Enterprise Server with Enhanced Service Pack Overlay Support (ESPOS). Find detailed information in the SUSE Linux Enterprise Server Upgrade Guide at https://documentation.suse.com/sles/html/SLES-all/cha-upgrade-paths.html.
2.4 Installation methods #
There are multiple ways of installing SUSE Linux Enterprise Server for SAP Applications:
Installation workflow (standard way of installation)
2.5 Overview of the installation workflow #
The installation workflow of SUSE Linux Enterprise Server for SAP Applications consists of the following steps:
Installation of the operating system (SUSE Linux Enterprise Server). See Section 3.1, “Installation workflow”.
SAP Installation Wizard, part 1: Copying all required SAP media to the local disk or selecting a shared storage medium to use. See Section 4.3, “Using the SAP Installation Wizard”, in particular Step 1.
SAP Installation Wizard, part 2: Collecting all parameters for the actual installation by querying the user interactively. See Section 4.3, “Using the SAP Installation Wizard”, in particular Step 10.
SAP Installation Wizard, part 3: Running the SAP Installer. See Section 4.3, “Using the SAP Installation Wizard”, in particular Step 13.
Most of these steps do not need to be run immediately after each other, which allows for flexibility in how you install systems. This means that you can prepare a single installation as a first step and then continue from there. For example:
Install the operating system (SUSE Linux Enterprise Server) only.
or
Install the operating system (SUSE Linux Enterprise Server), copy SAP media, and collect SAP installation parameters.
Then, create disk images, copy them to other systems, and adjust SAP installation parameters. Finally, finish the installation on each machine individually.
2.6 Required data for installing #
- Operating system
The SUSE Linux Enterprise Server installation requires the following data for every physical server:
Network configuration parameters, such as host name, domain, IP address, subnet mask, domain search list (DNS), IP for name server, IP for gateway
Administrator (
root) password for the SUSE Linux Enterprise Server installation
- SAP application
The installation of an SAP application generally requires specifying:
SAP SID
SAP Instance Number
A password for the SAP application
Depending on the SAP application you are installing, more parameters may be necessary, such as T-Shirt Sizing or parameters for virtual networking.
- SAP HANA database
The installation of SAP HANA requires specifying:
SAP SID
SAP Instance Number
Whether to enable Multitenant Database Containers (MDC). The multi-tenant support of SAP HANA allows having multiple databases that run as one SAP HANA installation. (To use SAP HANA MDC, you need SAP HANA Life Cycle Manager.)
For a single-tenant installation, choose .
For a multi-tenant instance administrated by one
SIDadmuser, choose .For a multi-tenant instance administrated in which each database has its own
SIDadmuser, choose .A password for the SAP HANA database
For more information about installing SAP software, see the SAP documentation at https://help.sap.com and https://support.sap.com.
2.7 Partitioning #
SUSE Linux Enterprise Server for SAP Applications creates the partitioning table in two stages:
Partitioning for the operating system (stage 1) (during the installation of the operating system)
Partitioning for the SAP system (stage 2) (during the installation of the SAP product)
2.7.1 Partitioning for the operating system (stage 1) #
During the installation of the operating system, partitions for the operating system are created.
A logical volume group (LVG) named /dev/system will be
created. This LVG contains two logical volumes (LVs):
/dev/system/root: by default 60 GB to account for the operating system and SAP media/dev/system/swap: by default 2 GB, avoid setting a smaller size. See also SAP Note 2578899: SUSE Linux Enterprise Server 15: Installation notes (https://launchpad.support.sap.com/#/notes/2578899).
Additionally, a boot or UEFI partition will be created
as necessary.
2.7.2 Partitioning for the SAP system (stage 2) #
The partitioning for the SAP system can be created by:
The SAP Installation Wizard (see Section 4.3, “Using the SAP Installation Wizard”).
Using YaST on the command line (see Section 4.5, “Partitioning for an SAP application without the SAP Installation Wizard”).
This part of the partitioning can only be created after the operating system has been installed. That means the partitions are created either in the installation workflow after the reboot or in the running system.
Depending on the product you are installing and your particular use case, the amount of hard disk space necessary can vary.
For information on partitioning for the SAP system using AutoYaST, see Appendix B, Partitioning for the SAP system using AutoYaST.
3 Installing the operating system #
The following section provides instructions for installing the base operating system. Using the installation workflow, you can install either using a local installation medium or over the network. Alternatively, you can install using AutoYaST.
3.1 Installation workflow #
The installation workflow is a guided installation of the operating system with optimized settings for SAP applications. During the installation workflow, you can choose whether you want to install an SAP application. If so, you will be asked to provide SAP installation media when the SUSE Linux Enterprise Server installation is finished. You can also choose whether to install third-party extensions.
This section assumes that you are starting the installation from a local medium. To learn how to start the installation from a remote medium, see Section 3.2, “Using SLES for SAP media from the network”.
For more information, see Section 2.5, “Overview of the installation workflow”.
This section guides you through the installation of the SUSE Linux Enterprise Server for SAP Applications operating system.
To be able to install an Oracle database later, install SUSE Linux Enterprise Server first and then convert your installation to SUSE Linux Enterprise Server for SAP Applications.
This is necessary because the installer for Oracle databases queries for the existence of certain files, not all of which are included in an SLES for SAP installation.
For more information about converting, see Section 3.4, “Converting an SLES installation to an SLES for SAP installation”.
On AMD64/Intel 64, boot from the installation media. From the boot menu, select .
On POWER, follow the instructions in the SUSE Linux Enterprise Server documentation, see Deployment Guide, Part “Installation Preparation”, Chapter “Installation on IBM POWER” (https://documentation.suse.com/sles-15).
While the initial operating system is starting, you can view boot messages by pressing Esc. When this process has completed, the graphical installation workflow will start. As the first step, the installation workflow will check for updates for itself. After that, it will be ready to start the installation.
Select the default system language under .
Figure 3.1: Language, keyboard and product selection #Select the appropriate keyboard layout under . To test whether the selected layout matches your physical keyboard, use the text box .
SLE 15 SP4 provides a single installation ISO for the entire product line. Therefore, you need to select the product to install on this page.
Under , choose .
Read the license agreement. If you agree, select . Proceed with .
Otherwise, cancel the installation with › .
(Optional) If automatic network configuration via DHCP fails, the screen will open.
If instead the screen appears, your network connection works. To change network settings anyway, click .
When you are finished configuring networking, proceed with .
Important: Configure networking as recommended by SAPMake sure to configure the network connection as recommended in the documentation provided to you by SAP.
For information about configuring networking, see Administration Guide, Chapter “Basic Networking”, Section “Configuring a Network Connection with YaST” (https://documentation.suse.com/sles-15).
On the screen , enter your and . Successful registration is a prerequisite for receiving product updates and the entitlement to technical support.
Proceed with .
Important: Register at this stepMake sure to register your system at this step in the installation. Otherwise, you can only install a minimal SLE system and will not receive updates.
To install a full (but not updated) SLES for SAP system without network access during the installation, use the SLE 15 SP4 Packages ISO image from https://download.suse.com. You can then choose on this page and select the SLE 15 SP4 Packages ISO image as an add-on product on the next page.
When asked whether to enable update repositories, choose .
After the system is successfully registered, YaST lists available modules for SUSE Linux Enterprise Server for SAP Applications from the SUSE Customer Center. The default selection covers the most common cases. To enable an additional module, activate its entry.
Note: Release notesFrom this point on, the release notes can be viewed from any screen during the installation process by selecting .
Proceed with .
(Optional) The dialog allows you to add additional software sources (so-called “repositories”) to SUSE Linux Enterprise Server for SAP Applications, that are not provided by the SUSE Customer Center. Such add-on products may include third-party products, drivers, or additional software for your system.
Choose the . System roles are predefined use cases which tailor the system for the selected scenario. For SUSE Linux Enterprise Server for SAP Applications, you can choose between:
: Default, recommended for most situations. This system role contains the following properties:
Supports the installation wizard for SUSE Linux Enterprise Server for SAP Applications.
Enables RDP access (Remote Desktop Protocol).
Provides special partitioning recommendations.
: Can be necessary in specific cases. This installation path is not covered in this document. For more information about this installation path, see Installation Quick Start, Section “Installing SUSE Linux Enterprise Server” (https://documentation.suse.com/sles-15).
Additional system roles are available for specific use cases (High Availability, text mode, minimal, and KVM/XEN virtualization hosts).
Proceed with .
Figure 3.2: System role #
Choose whether to enable the following options:
To install an SAP Application along with the system, activate .
To enable RDP access (Remote Desktop Protocol) to this machine, activate .
For more information about connecting via RDP, see Chapter 12, Connecting via RDP.
Review the proposed partition setup for the volumes
/dev/system/rootand/dev/system/swap. The volume/dev/system/datawill be created later, as described in Section 2.7, “Partitioning”.Suitable values are preselected. However, if necessary, change the partition layout. You have the following options:
Create a new partitioning suggestion based on your input.
Open the described in Deployment Guide, Chapter “Advanced Disk Setup”, Section “Using the YaST Partitioner” (https://documentation.suse.com/sles-15).
For partitioning advice specific to SUSE Linux Enterprise Server for SAP Applications, see Section 2.7, “Partitioning”.
To accept the proposed setup without changes, proceed with .
Select the clock and time zone to use on your system. To manually adjust the time or to configure an NTP server for time synchronization, choose . For detailed information, see Deployment Guide, Chapter “Installation with YaST”, Section “Clock and Time Zone” (https://documentation.suse.com/sles-15).
Proceed with .
Type a password for the system administrator account (called
root) and repeat the password under . You can use the text box to make sure that all special characters appear correctly.In case you want to enable password-less authentication via SSH login, you can import a key via . If you want to completely disable
rootlogin via password, upload a key only and do not provide a root password. A login as system administrator will only be possible via SSH using the respective key in this case.For more information, see Deployment Guide, Chapter “Installation with YaST”, Section “Password for the System Administrator root” (https://documentation.suse.com/sles-15).
Proceed with .
Important: Do not forget therootpasswordThe user
roothas the permission to carry out all administrative tasks. Without this password, you cannot log in to the system asroot. The password entered here cannot be retrieved later.On the screen , you can review and, if necessary, change several proposed installation settings. Each setting is shown alongside its current configuration. To change parts of the configuration, click the appropriate headline or other underlined items.
Important: Firewall configurationThe software firewall of SLES for SAP is enabled by default. However, often, the ports your SAP product requires to be open are not opened automatically. This means that there may be network issues until you open the required ports manually.
For details, see Section 10.1, “Configuring
firewalld”.Figure 3.3: Installation settings #When you are satisfied with the system configuration, click .
Depending on your software selection, you may need to agree to further license agreements before you are asked to confirm that you want to start the installation process.
Warning: Deletion of dataThe installation process fully or partially overwrites existing data on the disk.
In the installation confirmation box, click .
When the installation of the operating system is finished, the system will reboot automatically:
If you chose to only prepare the system for installation, the system will boot to a desktop login screen.
If you chose to install an SAP application now, the installation will continue after a reboot. Continue with Chapter 4, Installing SAP applications.
3.2 Using SLES for SAP media from the network #
This section provides a short description of how to install from an installation medium served over the network. This allows, for example, using a regular SLES medium to install SLES for SAP.
Copy the content of the SUSE Linux Enterprise Server for SAP Applications installation media to a Web server (for example,
example.com), to the directory/srv/www/htdocs/sap_repo.Boot from an SLES installation medium.
Select one of the boot menu options using the keys ↓/↑. Then add to the command line. To do so, specify the parameters listed below:
To allow network usage, add
ifcfg=*=dhcp(though this should be the default).Add the parameter
install=SERVER/DIRECTORY.
Follow the instructions in Section 3.1, “Installation workflow”.
For more information, see Deployment Guide, Chapter “Remote Installation” (https://documentation.suse.com/sles-15).
To avoid having to use an SLES installation medium to initialize the system, you can boot over the network via PXE. For details, see AutoYaST Guide, Chapter “Booting via PXE over the Network” (https://documentation.suse.com/sles-15).
3.3 Using an external AutoYaST profile #
For more information about installing with AutoYaST, see:
Deployment Guide, Part “Automated Installations”, Chapter “Automated Installation” (https://documentation.suse.com/sles-15).
AutoYaST Guide (https://documentation.suse.com/sles-15).
For more information about partitioning for SAP applications with AutoYaST, see Section 2.7, “Partitioning”.
If you plan to deploy SUSE Linux Enterprise Server for SAP Applications from a SUSE Manager server, refer to SUSE Manager “Reference Manual”, “Systems”, “Autoinstallation” and SUSE Manager “Advanced Topics”, Chapter “Minimalist AutoYaST Profile for Automated Installations and Useful Enhancements” (https://documentation.suse.com/suma;).
3.4 Converting an SLES installation to an SLES for SAP installation #
To convert an installation of SUSE Linux Enterprise Server 15 SP4 or JeOS
15 SP4 to an installation of SLES for SAP, use the script
Migrate_SLES_to_SLES-for-SAP.sh. The script will
register the system correctly and subscribe it to the appropriate
repositories.
Make sure that you have an e-mail address for registration and a registration code for SLES for SAP.
Install the package migrate-sles-to-sles4sap.
Execute the following command:
#Migrate_SLES_to_SLES-for-SAP.shWhen asked to confirm to continue the migration, press Y, then Enter.
When asked, type the e-mail address to use for registration, then press Enter.
When asked, type the registration key, then press Enter.
Wait until the script is finished. Afterward, you are subscribed to the SUSE Linux Enterprise Server for SAP Applications software repositories and the package SLES-release is removed in favor of SLES_SAP-release.
The script does not install all packages that are included with a default SLES for SAP installation. However, you can install these yourself manually. To install the default package selection, use:
#zypper in patterns-server-enterprise-sap_server
On public cloud instances (pay-as-you-go instances in particular), billing depends on internal mechanisms to identify the entitlement and to calculate the actual consumption. This makes the migration script ineffective, as it only performs migration of repositories inside the operating system.
To perform migration, you must follow image migration guidelines by your cloud solution provider.
4 Installing SAP applications #
This section guides you through the installation of SAP media sets you received from SAP.
If you are installing an SAP application within the installation workflow, continue with Section 4.2, “First steps”.
If you are installing an SAP application within an installed system, continue with Section 4.3, “Using the SAP Installation Wizard”.
4.1 Products that can be installed using SAP Installation Wizard #
Using the SAP Installation Wizard, you can install stand-alone SAP HANA database instances. Additionally, the following SAP products (along with a database) can be installed using the SAP Installation Wizard:
SAP S/4HANA, on-premise edition 1511
SAP NetWeaver 7.5
SAP NetWeaver 7.4 Support Release 2
SAP NetWeaver 7.4 Support Release 1
SAP NetWeaver 7.4
SAP Enhancement Package 1 for SAP NetWeaver 7.3
SAP NetWeaver 7.3
SAP NetWeaver Composition Environment (CE) 7.2
SAP EHP1 for SAP NetWeaver Composition Environment (CE) 7.1
SAP NetWeaver Composition Environment (CE) 7.1
SAP EHP1 for SAP NetWeaver Mobile/Banking 7.1
SAP EHP1 SAP NetWeaver Process Integration 7.1
SAP EHP1 for SAP NetWeaver Adaptive Computing Controller 7.1
SAP NetWeaver Mobile/Banking 7.1
SAP NetWeaver Process Integration 7.1
SAP NetWeaver Adaptive Computing Controller 7.1
SAP Business Suite powered by SAP HANA
SAP Business Suite 7i 2016
SAP Business Suite 7i 2013 Support Release 2
SAP Business Suite 7i 2013 Support Release 1
SAP Business Suite 7i 2011 Java
SAP Business Suite 7i 2010 Java
SAP Business Suite 7 Support Release 1 Java
SAP Solution Manager 7.2 Support Release 1
SAP Solution Manager 7.1 powered by SAP HANA
SAP NetWeaver AS ABAP 7.4, OEM version 1.0
The SAP Installation Wizard does not allow installing products together with Oracle databases. To install an Oracle database, install the base product SUSE Linux Enterprise Server first, then install the Oracle database and later convert your installation to SLES for SAP. This is necessary because the Oracle databases installer queries for the existence of certain files, not all of which are included in a SLES for SAP installation.
For more information about converting, see Section 3.4, “Converting an SLES installation to an SLES for SAP installation”.
4.2 First steps #
These first steps are only relevant during the installation workflow.
When the system is booted, it displays the screen . Proceed with .
The screen will now open. This gives you an opportunity to change the network settings.
When you are finished configuring networking, proceed with .
Important: Configure networking as recommended by SAPMake sure to configure the network connection according to the documentation of your SAP application.
For information about configuring networking, see Administration Guide, Chapter “Basic Networking”, Section “Configuring a Network Connection with YaST” (https://documentation.suse.com/sles-15).
(While the next screen loads, the screen may appear again for a few seconds.)
Choose one of the following options:
Allows installing an SAP application and setting up the system as a server providing SAP installation routines to other systems.
Continue with Section 4.3, “Using the SAP Installation Wizard”.
Create an SAP HANA file system on SAP BusinessOne-certified hardware.
Important: Hardware requirementsMake sure your machine fulfills the hardware requirements for SAP HANA detailed in Section 2.1, “Hardware requirements”. Otherwise, this option will not create a new file system and the installation workflow ends at this point.
Do not install an SAP application and continue to the login screen of SUSE Linux Enterprise Server for SAP Applications.
Proceed with .
4.3 Using the SAP Installation Wizard #
Use the SAP Installation Wizard to install an SAP NetWeaver system (including database) or an SAP HANA system.
To install other SAP applications or to create a more advanced SAP HANA setup, directly use one of the installation methods provided by SAP instead of this wizard.
This process is documented as it appears during the installation workflow. However, it also applies to the YaST module which is available in the installed system.
To start the SAP Installer, from the desktop, choose › › , continue in the YaST control center by choosing › .
The SAP Installation Wizard configuration is specified and
documented in
/etc/sysconfig/sap-installation-wizard. You can
change it according to your needs.
In the screen , provide the (Figure 4.1, “Location of SAP installation master”). The location can either be a local, removable, or remote installation source.
Figure 4.1: Location of SAP installation master #Select the appropriate option from the drop-down box. In the text box, specify the path to your source according to the format given in the following table.
Table 4.1: Media source path #Option
Description
Format of Path
Local Sources a local directory
/path/to/dir/Removable Sources a locally connected hard disk
devicename/path/to/dir/on/devicea USB mass storage device
/path/to/dir/on/USBa CD or DVD
//Remote Sources an NFS share
server_name/path/to/dir/on/devicean SMB share
[user_name:password@]server_name//path/to/dir/on/server[?workgroup=workgroup_name]Tip: Remote location specificationTo install from an NFS source, specify the name of the server and the complete path to the media data. For information about setting up a remote installation server, see Chapter 6, Setting up an installation server for SAP media sets.
If you have installed an SAP application from an installation server before or set up your system to be an installation server, you can also directly choose that server as the provider of the Installation Master. To do so, use the drop-down box below .
Under , choose from the following options:
Use this option to set the installation parameters, but not perform the actual installation. With this option, the SAP Installer (SAPinst) will stop without performing the actual SAP product installation. However, the steps that follow fully apply.
For more information, see Section 4.4, “Continuing an installation using an installation profile”.
Set up this system as an installation server for other SUSE Linux Enterprise Server for SAP Applications systems. The media copied to this installation server will be offered through NFS and can be discovered via Service Location Protocol (SLP).
Proceed with .
The SAP Installation Wizard will now copy the Installation Master to your local disk. Depending on the type of Installation Master you selected, the installation will continue differently:
If you are installing an SAP HANA database, skip ahead to Step 8.
If you are installing an SAP NetWeaver application, continue with the next step.
On the screen , provide the location of additional Installation Media you want to install. This can include an SAP kernel, a database, and database exports.
Specify a path to additional Installation Media. For more information about specifying the path, see Table 4.1, “Media source path”.
Do not copy additional Installation Media. Choose this option if you do not need additional Installation Media or to install additional Installation Media directly from their source, for example CDs/DVDs or flash disks.
When choosing this option despite your SAP product requiring additional Installation Media, you will later need to provide the SAP Installer (SAPinst) with the relevant paths.
Proceed with .
If you chose to copy Installation Media, the SAP Installation Wizard will copy the relevant files to your local hard disk.
Figure 4.2: SAP Installation Wizard: additional Installation Media #After copying the Installation Media, you will be asked whether you want to prepare additional Installation Media. To do so, click . Then follow the instructions in Step 3.
Otherwise, click .
In the screen , under , choose how you want to install the product:
Install an SAP application including its database.
Engines that add functionality to a standard product: SAP TREX, SAP Gateway, and Web Dispatcher.
An SAP application that is separated onto multiple servers.
Installation of SAP NetWeaver in a high-availability setup.
Allows changing the various system properties such as the SAP system ID, database ID, instance number, or host name. This can be used to install the same product in a very similar configuration on different systems.
Figure 4.3: SAP Installation Wizard: installation type and database #If you selected , , or , additionally choose a back-end database under .
Proceed with .
You will now see the screen . The products shown depend on the Media Set and Installation Master you received from SAP. From the list, select the product you want to install.
Proceed with .
Figure 4.4: SAP Installation Wizard: choose a product #You will be asked whether to copy Supplementary Media or Third-Party Media. To do so, click and then follow the instructions in Step 3.
Otherwise, click .
Note: Difference between Supplementary Media/Third-Party Media and additional software repositoriesBoth types of delivery mechanisms allow installing software that is neither part of the SUSE Linux Enterprise Server for SAP Applications media nor part of your Media Set from SAP. However, the delivery mechanism is different:
Supplementary Media/Third-Party Media is installed using an AutoYaST file which allows creating an installation wizard and custom installation scripts.
Additional software repositories are RPM package repositories that you will remain subscribed to. This means you receive updates for Third-Party Media along with your regular system updates.
For information on creating Supplementary Media, see Appendix C, Supplementary Media.
On the screen , you can add further software repositories. For example, for add-ons that are packaged as RPM. To do so, click . For more information about adding repositories, see Deployment Guide, Chapter “Installing and Removing Software”, Section “Adding Software Repositories” (https://documentation.suse.com/sles-15).
Proceed with .
Note: Location of copied SAP mediaAt this point, all data required for the SAP installation has been copied to
/data/SAP_CDs(unless you chose to skip the process of copying). Each Installation Medium is copied to a separate directory. You might find the following directory structure, for example:>ls /data/SAP_CDs 742-KERNEL-SAP-Kernel-742 742-UKERNEL-SAP-Unicode-Kernel-742 RDBMS-MAX-DB-LINUX_X86_64 SAP-NetWeaver-740-SR2-Installation-Export-CD-1-3 SAP-NetWeaver-740-SR2-Installation-Export-CD-2-3 SAP-NetWeaver-740-SR2-Installation-Export-CD-3-3/data/SAP_CDsis the default directory as specified in the/etc/sysconfig/sap-installation-wizardconfiguration file.Depending on the product you are installing, one or more dialogs will prompt you to supply values for several configuration parameters for the SAP application you are installing.
Supply the values as described in the documentation provided to you by SAP. Help for the configuration parameters is also available on the left side of the dialog. For more information, see Section 2.6, “Required data for installing”.
Fill out the form (or forms), then proceed with .
Figure 4.5: Product parameters #When you are done, the SAP Installation Wizard will download additional software packages.
You will be asked whether to continue the installation or prepare another SAP product for installation. If you choose to prepare another SAP product, start from the beginning of this procedure.
(Optional) When installing SAP HANA on a system that is not certified for SAP HANA and does not meet the minimum hardware requirements for SAP HANA TDI (Tailored Datacenter Integration), you will be asked whether to continue. If you receive this message unexpectedly, check Section 2.1, “Hardware requirements” and the sizing guidelines from SAP at https://service.sap.com/sizing (you need your SAP ID to access the information).
Otherwise, continue with .
The following steps differ depending on the type of SAP application you are installing:
When installing an SAP HANA database, SAP HANA will now be installed without further question.
When installing an SAP NetWeaver application, the actual installation will be performed using the SAP Installer (SAPinst). After a few seconds, SAP Installer will open automatically.
Follow the SAP Installer as described in the documentation provided by SAP. Most configuration parameters are correctly filled already.
Figure 4.6: SAP Installer: defining parameters #Tip: Installation log filesIf the installation of the SAP application fails, refer to the installation log files. They are located in
/var/adm/autoinstall. Failed installations are recorded in files with names ending in.err.For more information about log files, see Chapter 14, Important log files.
The final screen is .
To create an AutoYaST file for this installation, activate . The AutoYaST file will be placed in
/root/autoinst.xml.Click .
4.4 Continuing an installation using an installation profile #
If you chose during the previous run of the SAP Installation Wizard, this section will show you how to continue the installation of the selected SAP applications.
When collecting an installation profile, the SAP Installation Wizard copies
product images to /data/SAP_CDs.
It also prepares an installation environment for every product under the
path /data/SAP_INST:
/data/SAP_INST/0/Instmaster /data/SAP_INST/1/Instmaster /data/SAP_INST/2/Instmaster [...]
These files are re-used in the following. To continue the installation, follow these steps:
In
/etc/sysconfig/sap-installation-wizard, set the following:SAP_AUTO_INSTALL="yes"
In the case of an SAP HANA/SAP BusinessOne installation, the SAP Installation Wizard will later use the parameters documented in the AutoYaST files in
/data/SAP_INST/number.If you need to change any parameters, make sure to adapt the AutoYaST files at this point.
Open the YaST control center and start .
You will be asked whether to continue the pending installation. Select .
All further interactions happen within the SAP Installer. Follow the steps of SAP Installer as described in the documentation provided to you by SAP.
In the case of an SAP NetWeaver installation, all parameters of the SAP Installer will be offered again for fine-tuning.
In the case of an SAP HANA/SAP BusinessOne installation, the installer will not be offer to make any changes to parameters.
4.5 Partitioning for an SAP application without the SAP Installation Wizard #
If you do not want to use the SAP Installation Wizard, you can also create the partitioning
for SAP applications directly from the command line. First, find the
correct partitioning file in the directory
/usr/share/YaST2/include/sap-installation-wizard/ or
create your own partitioning file. For more information, see
Section 2.7.2, “Partitioning for the SAP system (stage 2)”.
When you have determined the correct partitioning XML file, run:
#yast2 sap_create_storage_ng ABSOLUTE_PATH_TO_PARTITIONING_FILE
4.6 Automated installation of SAP applications with AutoYaST #
The SAP Installation Wizard can be used from AutoYaST to automate the installation of SAP Applications.
4.6.1 SAP HANA installation #
The following AutoYaST snippet shows how an SAP HANA or SAP TREX installation can be automated:
<sap-inst>
<products config:type="list">
<product>
<media config:type="list">
<medium>
<url>nfs://server/path1</url>
<type>sap</type>
</medium>
<medium>
<url>nfs://server/path3</url>
<type>supplement</type>
</medium>
</media>
<sapMasterPW>PASSWORD</sapMasterPW>
<sid>SID</sid>
<sapInstNr>INSTANCE_NUMBER</sapInstNr>
<sapMDC>no</sapMDC>
</product>
</products>
</sap-inst>The
sapMDCelement is only applicable to SAP HANA.The
sapVirtHostnameelement must be specified for distributed or highly available installations.
For a full SAP HANA example, including partitioning, see
/usr/share/doc/packages/sap-installation-wizard/hana-autoyast.xml.
4.6.2 SAP NetWeaver installation #
For SAP NetWeaver, the following example shows how the installation can be
automated. Specifically, this example is tailored to installing ASCS
Instance of an SAP NetWeaver 7.5 ABAP Server distributed system with MaxDB
(product ID NW_ABAP_ASCS:NW750.ADA.ABAP). When
installing other products based on SAP NetWeaver, not all of the following
variables may be necessary or these variables might need to be replaced
by others:
The master password for the SAP NetWeaver instance: MASTER_PASSWORD
The SAP Identifier (SID): SID
The SAP kernel: KERNEL
The SAP instance number: INSTANCE_NUMBER
The ASCS virtual host name: ASCS_VIRTUAL_HOSTNAME
The SCS virtual host name: SCS_VIRTUAL_HOSTNAME
<sap-inst>
<products config:type="list">
<product>
<media config:type="list">
<medium>
<url>nfs://SERVER/PATH1</url>
<type>sap</type>
</medium>
<medium>
<url>nfs://SERVER/PATH2</url>
<type>sap</type>
</medium>
<medium>
<url>nfs://SERVER/PATH3</url>
<type>supplement</type>
</medium>
</media>
<productID>NW_ABAP_ASCS:NW750.ADA.ABAP</productID>
<iniFile>
<![CDATA[
# Password for the Diagnostics Agent specific <dasid>adm user. Provided value
# may be encoded.
DiagnosticsAgent.dasidAdmPassword =
# Windows domain in which the Diagnostics Agent users must be created.
# The property is Microsoft Windows only. This is an optional property.
DiagnosticsAgent.domain =
# Password for the Diagnostics Agent specific SAPService<DASID> user.
# Provided value may be encoded.
# The property is Microsoft Windows only.
DiagnosticsAgent.sapServiceDASIDPassword =
NW_GetMasterPassword.masterPwd = MASTER_PASSWORD
# Human readable form of the Default Login language - valid names are stored
# in a table of the subcomponent NW_languagesInLoadChecks. Used when freshly
# installing an ABAP stack for the machine that performs an ABAP load (in the
# case of a distributed system, that is the database, otherwise it is used by
# the normal installer). The available languages must be declared in the
# LANGUAGES_IN_LOAD parameter of the product.xml . In this file, the one
# character representation of the languages is used. Check the same table in
# the subcomponent mentioned above.
NW_GetSidNoProfiles.SAP_GUI_DEFAULT_LANGUAGE =
# The drive to use (Windows only)
NW_GetSidNoProfiles.sapdrive =
# The /sapmnt path (Unix only)
NW_GetSidNoProfiles.sapmnt = /sapmnt
# The SAP System ID of the system to install
NW_GetSidNoProfiles.sid = SID
# Will this system be unicode system?
NW_GetSidNoProfiles.unicode = true
NW_SAPCrypto.SAPCryptoFile = /data/SAP_CDs/745-UKERNEL-SAP-Unicode-Kernel-745/DBINDEP/SAPEXE.SAR
NW_SCS_Instance.ascsInstanceNumber =
NW_SCS_Instance.ascsVirtualHostname = ASCS_VIRTUAL_HOSTNAME
NW_SCS_Instance.instanceNumber = INSTANCE_NUMBER
NW_SCS_Instance.scsInstanceNumber =
NW_SCS_Instance.scsMSPort =
NW_SCS_Instance.scsVirtualHostname = SCS_VIRTUAL_HOSTNAME
NW_System.installSAPHostAgent = true
NW_Unpack.igsExeSar =
NW_Unpack.igsHelperSar =
NW_Unpack.sapExeDbSar =
NW_Unpack.sapExeSar =
NW_Unpack.sapJvmSar =
NW_Unpack.xs2Sar =
NW_adaptProfile.templateFiles =
# The FQDN of the system.
NW_getFQDN.FQDN =
# Do we want to set the FQDN for the system?
NW_getFQDN.setFQDN = false
# The path to the JCE policy archive to install into the Java home directory
# if it is not already installed.
NW_getJavaHome.jcePolicyArchive =
hostAgent.domain =
# Password for the SAP Host Agent specific sapadm user. Provided value may be
# encoded.
hostAgent.sapAdmPassword = MASTER_PASSWORD
nwUsers.sapDomain =
nwUsers.sapServiceSIDPassword =
nwUsers.sidadmPassword =
]]>
</iniFile>
</product>
</products>
</sap-inst>5 Upgrading an SAP HANA cluster #
This chapter describes how to upgrade your SAP HANA cluster with the YaST module . This acts as a wizard and guides you through all the SAP HANA cluster maintenance procedures.
The official SAP HANA documentation describes the so-called Near Zero Downtime Upgrade Process. The YaST module is based on this process and handles the part of the procedure related to the SUSE cluster. Not all steps can be done automatically. Some steps need to be performed manually by the SAP HANA administrator. The YaST module will inform you during the process.
This YaST module is available in the yast2-sap-ha package for SUSE Linux Enterprise Server for SAP Applications 12 SP3 and higher. Currently, the wizard is only prepared to handle the SAP HANA Scale-up Performance Optimized scenario.
The upgrade covers the following tasks:
5.1 Preparing the upgrade #
Ensure passwordless SSH access between the two nodes (primary and secondary) for root.
Keep in mind, some cloud service providers might not have set up SSH access
for the root by default.
Install the yast2-hana-update package on both nodes:
#zypperinstall yast2-hana-updateAfter the installation, you can find the module in the .
On the secondary node, start the and open the module.
In the YaST module, review the prerequisites. Make sure to fulfill all of them before continuing with the next step. Keep in mind that the wizard supports only the HANA Scale-up Performance Optimized scenario.
To upgrade the SAP HANA system, select the secondary node.
Select the location of the installation medium.
Point to the location where the SAP medium is located. If wanted, check and provide the NFS share and path.
Important: Differences between SAP HANA version 1.0 and 2.0If you are upgrading from SAP HANA version 1.0 to version 2.0, make sure to check .
The YaST module will copy the PKI SSFS keys from the former secondary node to the former primary node. More information is available through the button.
Continue with Section 5.2, “Upgrading your SAP HANA cluster”.
5.2 Upgrading your SAP HANA cluster #
Review the update plan generated by the wizard.
The wizard shows you two steps: automatic and manual. In this automatic step, the wizard puts cluster resources into maintenance mode before it starts with the automatic steps. The manual steps are SAP HANA specific and need to be executed by an SAP HANA administrator. For more information, see the official SAP HANA documentation.
Update the SAP HANA software.
The wizard executes the automatic actions and waits until the SAP HANA administrator performs the SAP HANA upgrade.
Perform the SAP HANA upgrade.
Review the plan for the primary (remote) node.
After the SAP HANA upgrade is done, the wizard shows the update plan. When you continue with this step, the wizard turns the primary node into a secondary node to make it ready for the upgrade.
Keep in mind that this step can take some time.
Continue with Section 5.3, “Finishing the upgrade task”.
5.3 Finishing the upgrade task #
Update the former primary node.
Pay special attention to the
--hdbupd_server_nostartoption in this step.Restore the previous state of the cluster.
By default, the wizard registers the former master as now being secondary on the SAP HANA system replication. If you want to revert the system replication to its original state, click the button.
Review the update summary.
You can review the original and current SAP HANA versions and the cluster state.
Note: Dealing with intermediate cluster stateIf the wizard is faster than the status update of the cluster resources, the summary shows an intermediate cluster state. The cluster state is
UNDEFINEDorDEMOTED.To overcome this, check the cluster status again with the command
SAPHanaSR-showAttrand make sure the former secondary node is now in the statePROMOTED.
Refer to the SUSE blog post https://www.suse.com/c/how-to-upgrade-your-suse-sap-hana-cluster-in-an-easy-way/ for further information.
6 Setting up an installation server for SAP media sets #
Using the SAP Installation Wizard, it is possible to copy the SAP media sets from a remote server (for example, via NFS or SMB). However, using the option provided there means that you need to install the product at the same time. Additionally, it does not allow for copying all SAP media used in your organization to a single server.
However, you can easily create such a server on your own. For example, to put the SAP media sets on an NFS Server, proceed as follows:
On your installation server, create the directory
/srv/www/htdocs/sap_repo.Open the file
/etc/exportsand add the following:/srv/www/htdocs/sap_repo *(ro,no_root_squash,sync,no_subtree_check,insecure)
Important: Executable rights must be visibleClients must be able to see which files are executable. Otherwise, SUSE's SAP Installation Wizard cannot execute the SAP Installer.
In
/srv/www/htdocs/sap_repo, create a directory for every SAP medium you have. Give these directories speaking names, so you can identify them later on. For example, you could use names likekernel,java, orhana.Copy the contents of each SAP medium to the corresponding directory with
cp -a.Important: Avoid using Windows* operating systems for copyingUsing a Windows operating system for copying from/to Windows file systems like NTFS can break permission settings and capitalization of files and directories.
You can now install from the NFS server you set up.
In the SAP Installation Wizard, specify the path this way:
server_name/srv/www/htdocs/sap_repo.
For more information about specifying the path, see
Table 4.1, “Media source path”.
For information about setting up an NFS server from scratch, see Administration Guide, Part “Services”, Chapter “Sharing File Systems with NFS”, Section “Installing NFS Server” (https://documentation.suse.com/sles-15).
For information about installing SUSE Linux Enterprise Server from an NFS server, see Deployment Guide, Chapter “Remote Installation”, Section “Setting Up an NFS Repository Manually” (https://documentation.suse.com/sles-15).
7 Setting up an SAP HANA cluster #
You can use a YaST wizard to set up SAP HANA or SAP S/4HANA Database Server clusters according to best practices, including SAP HANA system replication. A summary of the setup options is given in Section 1.1.3, “Simplified SAP HANA system replication setup”.
Administrators can now use the SAP HANA-SR Wizard to run the module unattended, usually for on-premises deployments. Additionally, it is possible to configure the SAP HANA cluster on Azure now. The YaST module identifies automatically when running on Azure and configures an extra resource needed on Pacemaker.
The following Best Practices from the SUSE Linux Enterprise Server for SAP Applications Resource Library (https://www.suse.com/products/sles-for-sap/resource-library/) contain setup instructions:
Performance-optimized scenario and multi-tier/chained scenario: Setting up an SAP HANA SR Performance Optimized Infrastructure
Cost-optimized scenario: Setting up an SAP HANA SR Cost Optimized Infrastructure
The YaST wizard described in the following can only be used for the initial cluster configuration.
To reconfigure a cluster, use the separate YaST module (available from package yast2-cluster). For more information about its usage, see Administration Guide, Part “Installation, Setup and Upgrade”, Chapter “Using the YaST Cluster Module” at https://documentation.suse.com/sles-15.
7.1 Prerequisites #
The following procedure has prerequisites:
Two machines which both have an SAP HANA installation created by the SAP Installation Wizard or SAP HANA Application Lifecycle Management. Both machines need to be on the same L2 network (subnet).
In the case of a multi-tier/chained scenario, there must also be a third machine elsewhere.
The machines are not yet set up as a high-availability cluster.
openSSH is running on both machines and the nodes can reach each other via SSH. However, if that has not already happened, the wizard will perform the SSH key exchange itself.
For more information about SSH, see Security and Hardening Guide, Part “Network Security”, Chapter “SSH: Secure Network Operations” at https://documentation.suse.com/sles-15.
A disk device that is available to both nodes under the same path for SBD. It must not use host-based RAID, cLVM2 or reside on a DRBD instance. The device can have a small size, for example, 100 MB.
You have created either:
A key in the SAP HANA Secure User Store on the primary node
An initial SAP HANA backup on the primary node
The package yast2-sap-ha is installed on both the primary and the secondary node.
HANA-Firewall is set up on both computers with the rules
HANA_HIGH_AVAILABILITYandHANA_SYSTEM_REPLICATIONon all relevant network interfaces.For information about setting up HANA-Firewall, see Section 10.2, “Configuring HANA-Firewall”.
Cost-optimized scenario only: The secondary node has a second SAP HANA installation. The database may be running but will be stopped automatically by the wizard.
Cost-optimized scenario only: For the non-production SAP HANA instance, you have created an SAP HANA Secure User Store key
QASSAPDBCTRLfor monitoring purposes. For more information, refer to the SAP HANA System Replication Scale-Up - Cost Optimized Scenario document at https://documentation.suse.com/sles-sap/.
7.2 Setup #
The following procedure needs to be executed on the primary node (also called the “master”). Before proceeding, make sure the prerequisites listed in Section 7.1, “Prerequisites” are fulfilled.
Open the YaST control center. In it, click in the category .
If an SAP HANA instance has been detected, you can choose between the scale-up scenarios , , or . For information about these scale-up scenarios, see Section 1.1.3, “Simplified SAP HANA system replication setup”.
Continue with .
This step of the wizard presents a list of prerequisites for the chosen scale-up scenario. These prerequisites are the same as those presented in Section 7.1, “Prerequisites”.
Continue with .
The next step lets you configure the communication layer of your cluster.
Provide a name for the cluster.
The default transport mode is usually appropriate.
Under , a single communication ring usually suffices.
For redundancy, it is often better to use network interface bonding instead of multiple communication rings. For more information, see Administration Guide, Part “Configuration and Administration”, Chapter “Network Device Bonding” at https://documentation.suse.com/sles-15.
From the list of communication rings, configure each enabled ring. To do so, click , then select a network mask () and a port () to communicate over.
Finish with .
Additionally, decide whether to enable the configuration synchronization service Csync2 and Corosync secure authentication using HMAC/SHA1.
For more information about Csync2, see Administration Guide Part “Installation, Setup and Upgrade”, Chapter “Using the YaST Cluster Module”, Section “Transferring the Configuration to All Nodes” at https://documentation.suse.com/sles-15.
For more information about Corosync secure authentication, see Administration Guide, Part “Installation, Setup and Upgrade”, Chapter “Using the YaST Cluster Module”, Section “Defining Authentication Settings” at https://documentation.suse.com/sles-15.
Proceed with .
The wizard will now check whether it can connect to the secondary machine using SSH. If it can, it will ask for the
rootpassword to the machine.Enter the
rootpassword.The next time the primary machine needs to connect to the secondary machine, it will connect using an SSH certificate instead of a password.
For both machines, set up the host names and IP address (for each ring).
Host names chosen here are independent from the virtual host names chosen in SAP HANA. However, to avoid issues with SAP HANA, host names must not include hyphen characters (
-).If this has not already been done before, such as during the initial installation of SAP HANA, host names of all cluster servers must now be added to the file
/etc/hosts. For this purpose, activate .Proceed with .
If NTP is not yet set up, do so. This avoids the two machines from running into issues because of time differences.
Click .
On the tab , activate .
Add a time server by clicking . Click and . Then specify the IP address of a time server outside of the cluster. Test the connection to the server by clicking .
To use a public time server, click › and select a time server. Finish with .
Proceed with .
On the tab , activate .
Proceed with .
In the next step, choose fencing options. The YaST wizard only supports the fencing mechanism SBD (STONITH block device). To avoid split-brain situations, SBD uses a disk device which stores cluster state.
The chosen disk must be available from all machines in the cluster under the same path. Ideally, use either or for identification.
The disk must not use host-based RAID, cLVM2 or reside on a DRBD instance. The device can have a small size, for example, 100 MB.
Warning: Data on device will be lostAll data on the chosen SBD device or devices will be deleted.
To define a device to use, click , then choose an identification method such as and select the appropriate device. Click .
To define additional SBD command line parameters, add them to .
If your machines reboot particularly fast, activate .
For more information about fencing, see the Administration Guide at https://documentation.suse.com/sles-15.
Proceed with .
The following page allows configuring watchdogs which protect against the failure of the SBD daemon itself and force a reboot of the machine in such a case.
It also lists watchdogs already configured using YaST and watchdogs that are currently loaded (as detected by
lsmod).To configure a watchdog, use . Then choose the correct watchdog for your hardware and leave the dialog with .
For testing, you can use the watchdog
softdog. However, we highly recommend using a hardware watchdog in production environments instead ofsoftdog. For more information about selecting watchdogs, see Administration Guide, Part “Storage and Data Replication”, Chapter “Storage Protection”, Section “Conceptual Overview”, Section “Setting Up Storage-based Protection”, Section “Setting up the Watchdog” at https://documentation.suse.com/sles-15.Proceed with .
Set up the parameters for your SAP HANA installation or installations. If you have selected the cost-optimized scenario, additionally fill out details related to the non-production SAP HANA instance.
- Production SAP HANA instance
Make sure that the and match those of your SAP HANA configuration.
and usually do not need to be changed.
For more information about these parameters, see the HANA Administration Guide provided to you by SAP.
Under , specify a virtual IP address for the primary SAP HANA instance. Under , set the length of the subnetwork mask in CIDR format to be applied to the .
defines whether the secondary instance should take over the job of the primary instance automatically (). Alternatively, the cluster will restart SAP HANA on the primary machine.
determines whether primary and secondary machine should switch roles after a takeover.
Specify the site names for the production SAP HANA instance on the two nodes in and .
Having a backup of the database is a precondition for setting up SAP HANA replication.
If you have not previously created a backup, activate . Under , configure the and the for the backup. The key in the SAP HANA Secure User Store on the primary node must have been created before starting the wizard.
For more information, see the documentation provided to you by SAP.
Cost-optimized scenario only: Within , configure how the production instance of SAP HANA should behave while inactive on the secondary node.
Setting the allows directly limiting memory usage. Activating will increase memory usage.
For information about the necessary global allocation limit, refer to the documentation provided by SAP.
- Cost-optimized scenario only: non-production SAP HANA instance
Make sure that the and match those of your non-production SAP HANA instance.
These parameters are needed to allow monitoring the status of the non-production SAP HANA instance using the SAPInstance resource agent.
Generate a hook script for stopping the non-production instance and starting the production instance and removing the constraints on the production system. The script is written in Python 2 and can be modified as necessary later.
Click and then set up the correct user name and password for the database. Then click .
You can now manually verify and change the details of the generated hook script. When you are done, click to save the hook script at
/hana/shared/SID/srHook.Warning: Passwords stored in plain textBy default, the hook script stores all credentials in plain text. To improve security, modify the script yourself.
Proceed with .
Figure 7.1: SAP HANA options (cost-optimized scenario) #On the page , check that the setup is correct.
To change any of the configuration details, return to the appropriate wizard page by clicking one of the underlined headlines.
Proceed with .
When asked whether to install additional software, confirm with .
After the setup is done, there is a screen showing a log of the cluster setup.
To close the dialog, click .
Multi-tier/chain scenario only: Using the administrative user account for the production SAP HANA instance, register the out-of-cluster node for system replication:
SIDadm >hdbnsutil-sr_register --remoteHost=SECONDARY_HOST_NAME \ --remoteInstance=INSTANCE_NUMBER --replicationMode=async \ --name=SITE_NAME
7.3 Unattended setup using SAP HANA-SR wizard #
An unattended setup requires a manual installation of HANA first. The result is saved into a file containing all configuration options that were chosen. If the administrator needs to reproduce the installation, with this file the installation can be run automatically and unattended.
To use it, perform the following steps on both nodes:
On the production machines with SAP HANA installed, create a configuration file by running the
sap_haYaST module.On the last screen, click the button.
Decide what you want to do:
To review the configuration, upload and validate the configuration on the primary SAP HANA machine and run:
#yast2 sap_ha readconfig CONFIGURATION_FILE_PATHIt is possible to start the installation on the review screen.
To start the installation based on the provided configuration file unattended, run:
#yast2 sap_ha readconfig CONFIGURATION_FILE_PATH unattended
Import, validate, and install the cluster unattended, based on the provided configuration file:
#yast2 sap_ha readconfig CONFIGURATION_FILE_PATH unattended
7.4 Using Hawk #
After you have set up the cluster using the wizard, you can open Hawk directly from the last screen of the wizard.
To revisit Hawk, open a browser and as the URL, enter the IP address or host name of any cluster node running the Hawk Web service. Alternatively, enter the virtual IP address you configured in Section 7.2, “Setup”.
https://HAWKSERVER:7630/
On the Hawk login screen, use the following login credentials:
:
hacluster:
linux
Replace the default password with a secure one as soon as possible:
#passwd hacluster
7.5 For more information #
Hawk. Administration Guide, Part Configuration and Administration, Chapter Configuring and Managing Cluster Resources with Hawk (https://documentation.suse.com/sles-15).
Near zero downtime for SAP HANA system replication. Use SAP HANA System Replication for Near Zero Downtime Upgrades.
Implementing the Python hook SAPHanaSR. https://documentation.suse.com/sbp/all/html/SLES4SAP-hana-sr-guide-PerfOpt-15/
8 Tuning systems with saptune #
This chapter presents information about tuning SUSE Linux Enterprise Server for SAP Applications to work optimally with SAP applications.
Using saptune, you can tune a system for SAP NetWeaver, SAP HANA/SAP BusinessObjects, and
SAP S/4HANA applications.
This chapter describes saptune version 3 which does not use
tuned anymore.
8.1 Enabling saptune #
To enable saptune to tune an SAP application, use the following
procedure:
To tune a system, first find a tuning solution. To find the appropriate solution, use:
>saptune solution listsaptunerecognizes the following tuning solutions (groups of SAP Notes):BOBJ. Solution for running SAP BusinessObjects.HANA. Solution for running an SAP HANA database.MAXDB. Solution for running an SAP MaxDB database.NETWEAVER. Solution for running SAP NetWeaver application servers.S4HANA-APPSERVER. Solution for running SAP S/4HANA application servers.S4HANA-APP+DB. Solution for running both SAP S/4HANA application servers and SAP HANA on the same host.S4HANA-DBSERVER. Solution for running the SAP HANA database of an SAP S/4HANA installation.SAP-ASE. Solution for running an SAP Adaptive Server Enterprise database.NETWEAVER+HANA. Solution for running both SAP application servers and SAP HANA on the same host.NETWEAVER+MAXDB. Solution for running both SAP application servers and MAXDB on the same host.
Alternatively, you can tune the computer according to recommendations from specific SAP Notes. A list of notes that you can tune for is available via:
#saptune note listTo set up
saptunewith a preconfigured solution, use:#saptune solution apply SOLUTIONTo set up
saptunefor the recommendations of a specific SAP Note, use:#saptune note apply NOTE
To start
saptuneand enable it at boot, make sure to run the following command:#saptune service enablestartTo make sure that
sapconfandtunedare stopped and disabled too, run instead:#saptune service takeover
It is possible to combine solutions and notes. However, only one solution can be active at a time. In rare cases, notes can have conflicting options or parameters. Arrange your notes carefully to avoid conflicts. The last note always takes priority over conflicting options or parameters of previous notes.
8.2 Disabling saptune #
To disable and stop saptune, run:
#saptune service disablestop
8.3 Updating saptune #
To update saptune to a new version, just update the package.
Since a package update can contain updates of SAP Notes and SAP Solutions,
restart saptune with saptune service restart to re-apply
the tuning. Check afterwards with saptune note verify
if all recommendations are still met.
The saptune tool does not rely on tuned anymore.
Configuring tuned to set up saptune 3 will not work.
To start and enable saptune 3 use one of the following methods:
saptune service enablestart
Enables and starts the
saptune.service.saptune service takeover
Enables and starts the
saptune.serviceand also disablessapconfas well astuned.saptune daemon start
Deprecated. Gets redirected to
saptuneservice takeover.
8.4 Managing SAP Notes #
In the following sections you will learn how to create, delete, and rename SAP Notes and much more.
8.4.1 Customizing an SAP Note #
Every SAP Note can be configured freely with:
#saptune note customise NOTE
The command includes changing a value or disabling a parameter.
8.4.2 Creating a new SAP Note #
It is possible to create a new SAP Note with:
#saptune note create NOTE
All features of saptune are available.
8.4.3 Deleting an SAP Note #
The following command deletes a created note, including the corresponding override file, if available:
#saptune note delete testNote to delete is a customer/vendor specific Note. Do you really want to delete this Note (test2)? [y/n]: y
The note may not be applied at the time. Keep in mind the following points:
A confirmation is needed to finish the action.
Internal SAP Notes shipped by
saptunecannot be deleted. Instead, the override file is removed when available.If the note is already applied, the command is terminated with the information that the note first needs to be reverted before it can be deleted.
8.4.4 Renaming an SAP Note #
This command allows renaming a created note to a new name. If a corresponding override file is available, this file is renamed, too:
#saptune note rename test test2Note to rename is a customer/vendor specific Note. Do you really want to rename this Note (test) to the new name 'test2'? [y/n]: y
The note may not be applied at the time. Keep in mind the following points:
A confirmation is needed to finish the action.
Internal SAP Notes shipped by
saptunecannot be renamed.If the note is already applied, the command is terminated with the information that the note first needs to be reverted before it can be deleted.
8.4.5 Showing the configuration of an SAP Note #
The shipped configuration of a note can be listed with:
#saptune note show NOTE
8.4.6 Verifying an SAP Note or an SAP Solution #
The commands saptune note verify
NOTE and saptune solution
verify SOLUTION list the following
data for each active or requested note:
The parameter name
The expected value (default)
A configured override (created using
saptune customise)The current system value
Whether the current state follows the SAP recommendation
8.4.7 Simulating the application of an SAP Note or an SAP Solution #
To show each parameter of a note, use the following command:
#saptune note simulate
The command to show each parameter of a solution is as follows:
#saptune solution simulate
The command lists the current system value and the expected values (default and override).
8.4.8 Reverting an SAP Note #
To revert an SAP Note, run the following command:
#saptune note revert NOTE
This restores all parameters of the SAP Note to their values at the time of application.
To revert everything, use the following command:
#saptune note revert all
8.4.9 Editing an SAP Note #
Each custom SAP Note can be edited by:
#saptune note edit NOTE
8.4.10 Listing all enabled or applied SAP Notes #
To list all enabled SAP Notes, run:
#saptune note enabled
To list all applied SAP Notes, run:
#saptune note applied
8.5 Managing SAP Solutions #
This chapter explains how to work with SAP Solutions.
8.5.1 Creating a new SAP Solution #
To create a new SAP Solution, run:
#saptune solution create SOLUTION
8.5.2 Deleting SAP Solution #
To delete an SAP Solution, run the following command:
#saptune solution delete myHANASolution to delete is a customer/vendor specific Solution. Do you really want to delete this Solution 'myHANA'? [y/n]: y
The SAP Solution may not be applied at the time. Keep in mind the following points:
A confirmation is required to finish the action.
SAP Solutions shipped by
saptunecannot be deleted.If the SAP Solution is already applied, the command is terminated with the information that the SAP Solution first needs to be reverted before it can be deleted.
8.5.3 Renaming an SAP Solution #
To rename an SAP Solution, run the following command:
#saptune solution rename myHANA myHANA2Solution to rename is a customer/vendor specific Solution. Do you really want to rename this Solution 'myHANA' to the new name 'myHANA2'? [y/n]:
The SAP Solution may not be applied at the time. Keep in mind the following points:
A confirmation is needed to finish the action.
SAP Solutions shipped by
saptunecannot be renamed.If the SAP Solution is already applied, the command will be terminated with the information that the SAP Solution first needs to be reverted before it can be renamed.
8.5.4 Showing the configuration of an SAP Solution #
To list the configuration of an SAP Solution, run the following command:
#saptune solution show SOLUTION
8.5.5 Switching to another SAP Solution #
Starting with saptune version 3.1, it is easier to switch to a different solution using the saptune solution change SOLUTION command.
Keep in mind that internally the current solution is reverted first, and then the new solution is applied. If you have additional notes configured, the order is not preserved.
If the same solution is already applied, no action is taken. Otherwise the current solution gets reverted and the new one applied. The command prompts for confirmation before making the change. This can be disabled by adding the --force option.
8.5.6 Reverting an SAP Solution #
To revert an SAP Solution, run the following command:
#saptune solution revert SOLUTION
The SAP Solution must be applied. This reverts all SAP Notes parts of the SAP Solution that are still applied.
8.5.7 Editing a custom SAP Solution #
To edit a custom SAP Solution, run:
#saptune solution edit SOLUTION
8.5.8 Listing enabled/applied SAP Solution #
To list an enabled SAP Solution, run:
#saptune solution enabled
To list an applied SAP Solution, run:
#saptune solution applied
If SAP Notes from an applied SAP Solution have been reverted, the string (partial)
has been added to the solution name.
8.6 Verification and troubleshooting #
To see the current status of saptune, run the following command:
#saptune status
The output contains the following:
status of the
saptune,sapconf, andtunedserviceversion of package and running
saptunedetails about configured SAP Solution and SAP Notes
details about staging
status of systemd system state
virtualization environment (new in
saptuneversion 3.1)tuning compliance (new in
saptuneversion 3.1)
If a problem occurs, use the saptune_check command (in version 3.1, you can also use the command saptune check) that runs checks, reports problems and offers advice on how to solve them.
8.7 Machine-readable output #
Starting with version 3.1, saptune supports machine-readable output (JSON) for the following commands:
saptune [daemon|service] statussaptune note list|verify|enabled|appliedsaptune solution list|verify|enabled|appliedsaptune statussaptune version
The machine-readable output makes it possible to integrate saptune into scripts and configuration management solutions.
To generate JSON output, add --format json as the first option, for example:
> saptune --format json note applied | jq
{
"$schema": "file:///usr/share/saptune/schemas/1.0/saptune_note_applied.schema.json",
"publish time": "2023-08-29 17:05:45.627",
"argv": "saptune --format json note applied",
"pid": 1538,
"command": "note applied",
"exit code": 0,
"result": {
"Notes applied": [
"941735",
"1771258",
"1980196",
"2578899",
"2684254",
"2382421",
"2534844",
"2993054",
"1656250"
]
},
"messages": []
}
If a command does not yet support JSON output, the command fails with the result block set to "implemented": false:
[+]
> saptune --format json staging status | jq
{
"$schema": "file:///usr/share/saptune/schemas/1.0/saptune_staging_status.schema.json",
"publish time": "2023-08-29 17:08:16.708",
"argv": "saptune --format json staging status",
"pid": 1653,
"command": "staging status",
"exit code": 1,
"result": {
"implemented": false
},
"messages": []
}8.8 Staging #
It is possible that a new saptune package can contain both binary changes
(for example, bug fixes) and new or altered SAP Notes and SAP Solutions. In certain situations, it is preferable to deploy bug fixes and new features while leaving modifications to the system configuration out.
With staging enabled, SAP Note and SAP Solution changes in a package update are not activated immediately. They are placed in a staging area, which can be reviewed and released later.
With the current implementation, a package update overwrites the staging if staging is enabled.
Staging is disabled by default, and it can be enabled with the following command:
#saptune staging enable
From that point, SAP Note and SAP Solution changes shipped by a saptune
package are put in the staging area. To view the staging area, run:
#saptune staging list
You can print a tabular overview of the differences of the SAP Note and SAP Solution in the staging and working area with the following command:
#saptune staging diff [NOTE...|SOLUTION...|all]
After reviewing the differences, you can perform an analysis to see if a release has potential issues or requires additional steps. To do this, run the following command:
#saptune staging analysis [NOTE...|SOLUTION...|all]
To release an SAP Note or an SAP Solution from the staging area, use the command as follows:
#saptune staging [--force|--dry-run] [NOTE..|SOLUTION...|all]
The command presents an analysis (see saptune staging
analysis) and carries out the release after asking for
confirmation.
8.9 Tuning kernel parameters manually using sysctl #
In addition to or instead of tuning kernel parameters using saptune, you
can also use sysctl to make manual adjustments to kernel
parameters. However, such changes using sysctl do not
persist across reboots by default. To make them persist across reboots, add
them to one of the configuration files read by sysctl.
sysctl and saptune
If you plan to configure sysctl parameters for your
SAP system, consider using saptune as the central tool for managing
such configurations.
For more information about sysctl, see the man pages
sysctl(8), sysctl.conf(5), and
sysctl.d(5).
8.10 For more information #
See the following man pages:
man 8 saptuneman 8 saptune-migrateman 8 saptune-note
Also see the project home page https://github.com/SUSE/saptune/.
9 Tuning Workload Memory Protection #
If you have systemd-based SAP instances, read
Section 9.9, “Systems running both systemd-based and regular SAP instances” and
Section 9.10, “Systems running only systemd-based instances” before setting up Workload Memory Protection.
Keeping SAP applications in physical memory is essential for their performance. In older product versions, the Page Cache Limit prevented a swap out to disk by a growing page cache (in SUSE Linux Enterprise Server for SAP Applications 11 SP1 onwards and in SUSE Linux Enterprise Server for SAP Applications 12). In SUSE Linux Enterprise Server for SAP Applications 15, the Page Cache Limit has been replaced by the more advanced Workload Memory Protection.
Workload Memory Protection puts SAP instances into a dedicated cgroup (v2) and tells the kernel,
by the memory.low parameter, the amount of memory to keep
in physical memory. This protects the processes in this cgroup against any
form of memory pressure outside that cgroup, including a growing page cache.
Workload Memory Protection cannot protect against memory pressure inside this cgroup. It covers
the memory of all instances together on one host.
The value for memory.low depends on the kind of SAP
instance and the workload and needs to be configured manually. If the system
is under extreme pressure, the Linux kernel will ignore the
memory.low value and try to stabilize the whole system,
even by swapping or invoking the OOM killer.
For more information about cgroups, see https://documentation.suse.com/sles-15/html/SLES-all/cha-tuning-cgroups.html.
9.1 Architecture #
WMP relies on three components:
- cgroup2 memory controller (Linux kernel)
The cgroup2 memory controller parameter memory.low allows defining an amount of memory, which the Linux kernel will keep in physical memory. This amount of memory will be excluded from the reclaiming process unless the entire system is in a critical memory situation.
WMP uses memory.low to prevent memory from SAP processes from being paged or swapped out to disk. Apart from the memory controller, cgroup1 controllers are still available, but are not mounted any more.
systemdsystemdprovides the infrastructure to create and maintain the cgroup hierarchy and allows the configuration of cgroup parameters. WMP shipssystemdconfiguration files to allow easy configuration of memory.low viasystemdmethods.- SAP start service
The SAP start service manages the starting and stopping of SAP instances. An important feature for WMP is the configurable execution of programs before the instance itself gets started in the instance profile. WMP uses this method to call a program to move the
sapstartprocess into a designated cgroup, so the SAP instance will be started inside that cgroup.
9.2 Support for Workload Memory Protection #
WMP is supported for SUSE Linux Enterprise Server for SAP Applications 15 SP4 on AMD64/Intel 64 and POWER for one or multiple SAP systems on one host, such as:
App Server (SAP NetWeaver, SAP S/4HANA) or
SAP HANA 1.0/2.0
Workload Memory Protection does not cover databases other than SAP HANA. Depending on their start
method, the processes might run inside or outside the dedicated cgroup. If
they run inside, the memory consumption needs to be taken into account when
determining memory.low.
Using WMP comes with benefits, but you should be aware of some restrictions:
WMP cannot protect against memory pressure inside the dedicated cgroup.
WMP cannot protect SAP systems or their instances from each other. All SAP processes share the same memory limit. If you have multiple SAP systems (for example, SAP NetWeaver and SAP S/4HANA), WMP cannot shield one SAP application from the other.
Support for SUSE’s HA cluster solution is not yet available.
9.3 Setting up Workload Memory Protection #
9.3.1 Preparing for Workload Memory Protection #
Check if your SAP software (SAP HANA, SAP NetWeaver etc) is installed. The group
sapsysis needed during the package installation of sapwmp later. If you skip that part, you will get a warning message (see Important: Watch out for order of packages).Stop the SAP system:
#systemctlstop sapinitThe service can be enabled, but all SAP processes need to be terminated.
Install the package sapwmp:
>sudozypperinstall sapwmpImportant: Watch out for order of packagesThe following message should only appear if no SAP software has been installed on the system:
Warning: sapsys group not found warning: group sapsys does not exist - using root
Remove the package sapwmp and install the SAP software first before installing sapwmp again.
As an alternative, you can fix ownership and permission after installing the SAP software with:
>sudochgrpsapsys /usr/lib/sapwmp/sapwmp-capture && \ chmod +s /usr/lib/sapwmp/sapwmp-captureThe following message can be ignored:
Warning: Found memory controller on v1 hierarchy. Make sure unified hierarchy only is used.
Switching to unified hierarchy is done in the next step.
Add
systemd.unified_cgroup_hierarchy=trueto the kernel command line by adding it toGRUB_CMDLINE_LINUX_DEFAULTin/etc/default/grublike:GRUB_CMDLINE_LINUX_DEFAULT="... systemd.unified_cgroup_hierarchy=true swapaccount=1"
With this change, only cgroup2 controllers will be mounted on
/sys/fs/cgroup. Cgroup1 controllers, except the memory controller, are still available and can be used though. Tools using cgroup1 might not work out of the box any more and might need reconfiguration. Also, the required mount structure for cgroup1 needs to be provided.The parameter
swapaccount=1is not needed for WMP to work, but it aids the analysis in support cases to show the amount of swapped out memory for each cgroup.Rewrite the GRUB2 configuration:
>sudogrub2-mkconfig-o /boot/grub2/grub.cfgAfter reboot (will be done later), the cgroup hierarchy is switched to v2 (unified hierarchy) only.
Configure
MemoryLowfor theSAP.slice:>sudosystemctlset-property SAP.slice MemoryLow=...This command creates a drop-in in
/etc/systemd/system.control/SAP.slice.d/to setMemoryLow.The sapwmp package includes the
systemdconfigurationSAP.slicewhich creates the cgroup of the same name for the SAP instances.MemoryLowis thesystemdequivalent of the cgroup parametermemory.lowmentioned in the introduction. The value forMemoryLowdepends on the type of the SAP application and the workload.- For SAP HANA
Since SAP HANA has a Global Allocation Limit, its value can be used directly.
- SAP Application Server (SAP NetWeaver, SAP S/4HANA)
For the Application Server, the sizing for the workload should indicate the value for
MemoryLow. The sapwmp package contains a monitoring part which might be useful to determineMemoryLow. See Section 9.6, “Monitoring memory usage”.
Keep in mind:
All SAP instances on one host are inside the
SAP.slice.MemoryLowmust cover the amount of memory of all instances together on that host. You cannot protect SAP systems or their instances from each other.If you are using a database other than SAP HANA, some database processes might be part of
SAP.slice. Their memory consumption needs to be taken into account when determining theMemoryLowvalue.Never choose a value for
MemoryLowvery close to or larger than your physical memory. System services and additional installed software require memory too. If they are forced to use swap too extensively, at the expense of the SAP application, your system can become unresponsive.
Note: Correctly calculateMemoryLowvalueMemoryLowtakes the memory size in bytes. If the value is suffixed with K, M, G, or T, the specified memory size is parsed as Kibibytes, Mebibytes, Gibibytes, or Tebibytes (with the base 1024 instead of 1000, see https://en.wikipedia.org/wiki/Binary_prefix), respectively. Alternatively, a percentage value may be specified, which is taken relative to the installed physical memory on the system.The underlying cgroup memory controller will round up the value to a multiple of the page size. To avoid confusion, set the value for
MemoryLowto a multiple of the page size.Create a backup of each SAP instance profile. Errors in a profile can prevent a SAP system from starting.
For each SAP instance, add the following line to the instance profile (usually located in
/usr/sap/SID/SYS/profile/) after the lastExecute_line:Execute_20 = local /usr/lib/sapwmp/sapwmp-capture -a
If necessary, increase the number of the Execute statement so that it is the highest one, which means that that line is executed last.
Important: Editing instance profilesEdit the instance profiles directly only if you do not have the profiles imported into the database to manage them via the SAP GUI (transaction RZ11). If you have imported them, use the SAP GUI to add the lines. Profile files located in the file system are overwritten and any manual changes would be lost!
Now the system is ready for a reboot.
9.3.2 Reboot and verification #
Reboot the system.
After rebooting, verify that cgroups v2 has indeed been used:
#grepcgroup /proc/mounts cgroup /sys/fs/cgroup cgroup2 rw,nosuid,nodev,noexec,relatime 0 0Verify that the cgroup was created successfully and the low memory value has been set:
>systemctlshow -p MemoryLow SAP.slice MemoryLow=18487889920 <- Should be your chosen value (always in bytes)! # cat /sys/fs/cgroup/SAP.slice/memory.low 18487889920 <- Should be your chosen value!The variable
MemoryLowcan be set to any value, but the content of the variable is always a multiple of the page size. Keep this in mind if you notice a slight difference between the values.Check that all SAP instance processes are in the correct system slices/cgroup.
If you have not enabled
sapinit.servicestart the service now. If autostart is not enabled in the instance profiles, start the instances before you check.Example:
#systemd-cgls-a /sys/fs/cgroup/SAP.slice Directory /sys/fs/cgroup/SAP.slice: |-wmp-rd91fd6b3ca0d4c1183659ef4f9a092fa.scope | |-3349 sapstart pf=/usr/sap/HA0/ERS10/profile/HA0_ERS10_sapha0er | `-3375 er.sapHA0_ERS10 pf=/usr/sap/HA0/ERS10/profile/HA0_ERS10_sapha0er N... |-wmp-r360ebfe09bcd4df4873ef69898576199.scope | |-3572 sapstart pf=/usr/sap/HA0/SYS/profile/HA0_D01_sapha0ci | |-3624 dw.sapHA0_D01 pf=/usr/sap/HA0/SYS/profile/HA0_D01_sapha0ci ...The
sapstartsrvprocess of an instance always remains in the user slice ofSIDadm. Only thesapstartprocess and its children will be moved to the target cgroup.For each instance, a directory
wmp-rSCOPEID.scopeexists with all processes of this instance. The SCOPEID is a random 128-bit value in hexadecimal.The SAP HostAgent is not covered by WMP and remains partly in
sapinit.sliceand partly in the user slice ofsapadm.If the processes are not in the cgroup, check if the
Executelines in the instance profiles are correct. Also each instance start should now be logged in the system log/var/log/messages:... 2020-06-16T18:41:28.317233+02:00 server-03 sapwmp-capture: Found PIDs: 2020-06-16T18:41:28.317624+02:00 server-03 sapwmp-capture: 17001 2020-06-16T18:41:28.317813+02:00 server-03 sapwmp-capture: 16994 2020-06-16T18:41:28.317959+02:00 server-03 sapwmp-capture: 16551 2020-06-16T18:41:28.319423+02:00 server-03 sapwmp-capture: Successful capture into SAP.slice/wmp-r07a27e12d7f2491f8ccb9aeb0e080aaa.scope 2020-06-16T18:41:28.319672+02:00 server-03 systemd[1]: Started wmp-r07a27e12d7f2491f8ccb9aeb0e080aaa.scope. ...
To verify the correct setup, run wmp-check. The script
checks the setup of Workload Memory Protection:
Correct setup of cgroup2.
Ownership and permission of the capture program.
WMP entries of SAP instance profiles.
Correct cgrop of running SAP instance processes.
Correct setup of
SAP.slice.Sane configuration of MemoryLow. However, it cannot determine if the MemoryLow value has been chosen wisely.
Setup of the optional memory sampler.
Setup of optional swap accounting.
It assumes SAP instances profiles can be found beneath
/usr/sap/SID/SYS/profile/.
9.4 Configuring Workload Memory Protection #
To configure WMP, edit /etc/sapwmp.conf:
# NOTE: Local changes may be reverted after update of WMP package. Check for # .rpmsave file to restore & merge changes. ## Description: Slice unit name where workload is put into ## Type: string ## Default: "SAP.slice" DEFAULT_SLICE="SAP.slice" ## Description: Comma-separated list of command names to which capture is ## applied (matching against /proc/$PID/stat) ## Type: string ## Default: sapstart PARENT_COMMANDS=sapstart
After any change, restart all SAP instances.
Altering /etc/sapwmp.conf should not be necessary. Do
not do it until you know exactly what you are doing!
9.5 Changing the value of MemoryLow #
To change the value of MemoryLow run:
#systemctlset-property SAP.slice MemoryLow=...
The changes will take effect immediately.
The underlying cgroup memory controller will round up the value to a
multiple of the page size. To avoid confusion, set the value of
MemoryLow to a multiple of the page size.
MemoryLow
Never set MemoryLow to a value lower than the memory
already accounted in SAP.slice. To check, run:
#systemctlshow -p MemoryCurrent SAP.slice
9.6 Monitoring memory usage #
Logging the memory usage can be necessary not only to determine the value
for memory.low, but also for monitoring the correct
operation of WMP.
To enable monitoring, activate the shipped timer unit:
#systemctlenable --now wmp-sample-memory.timer
Now the timer should be listed by systemctl list-timers:
#systemctllist-timers NEXT LEFT LAST PASSED UNIT ACTIVATES ... Tue... 9min left Tue... 4s ago wmp-sample-memory.timer wmp-sample-memory.service ...
If you check the current configuration, you can see that memory data is collected every 10 minutes with a randomized delay of three minutes:
#systemctlcat wmp-sample-memory.timer # /usr/lib/systemd/system/wmp-sample-memory.timer [Unit] Description=WMP periodic log of memory consumption [Timer] OnCalendar=*:0/10 RandomizedDelaySec=180 AccuracySec=60 [Install] WantedBy=timers.target
To change this, create a drop-in file and reload systemd (for example, by
increasing the interval to 30 minutes):
#mkdir/etc/systemd/system/wmp-sample-memory.timer.d # cat <<EOF >/etc/systemd/system/wmp-sample-memory.timer.d/override.conf [Timer] OnCalendar= OnCalendar=*:0/30 EOF # systemctl daemon-reload
(The first OnCalendar= line is important for deleting previously defined OnCalendar= settings.)
To see the memory consumption, check the system log for lines written by
wmp_memory_current:
#grepwmp_memory_current /var/log/messages ... 2020-09-14T12:02:40.337266+02:00 server-03 wmp_memory_current: SAP.slice : memory.low=21474836480 memory.current=2294059008 memory.swap.current=0 , user.slice : memory.low=0 memory.current=5499219968 memory.swap.current=0 , init.scope : memory.low=0 memory.current=8364032 memory.swap.current=0 , system.slice : memory.low=0 memory.current=1863335936 memory.swap.current=0 2020-09-14T12:03:00.767838+02:00 server-03 wmp_memory_current: SAP.slice : memory.low=21474836480 memory.current=2294022144 memory.swap.current=0 , user.slice : memory.low=0 memory.current=5499473920 memory.swap.current=0 , init.scope : memory.low=0 memory.current=8364032 memory.swap.current=0 , system.slice : memory.low=0 memory.current=1862586368 memory.swap.current=0 2020-09-14T12:04:00.337315+02:00 server-03 wmp_memory_current: SAP.slice : memory.low=21474836480 memory.current=2294022144 memory.swap.current=0 , user.slice : memory.low=0 memory.current=5499207680 memory.swap.current=0 , init.scope : memory.low=0 memory.current=8355840 memory.swap.current=0 , system.slice : memory.low=0 memory.current=1862746112 memory.swap.current=0 ...
Here is a reformatted log line to get a better impression:
2020-09-14T12:02:40.337266+02:00 server-03 wmp_memory_current: SAP.slice : memory.low=21474836480 memory.current=2294059008 memory.swap.current=0 , user.slice : memory.low=0 memory.current=5499219968 memory.swap.current=0 , init.scope : memory.low=0 memory.current=8364032 memory.swap.current=0 , system.slice : memory.low=0 memory.current=1863335936 memory.swap.current=0
For each cgroup directly below /sys/fs/cgroup/ one
comma-separated block exists. On a normal system, you should find at least
user.slice, system.slice,
and init.scope. WMP adds
SAP.slice.
Each block contains the information about the current value of
memory.low and memory.current, and the
currently allocated amount of physical memory of processes in this cgroup.
If you enabled swap accounting (swapaccount=1) during
setup, you also have memory.swap.current, the amount of
swapped-out memory of the cgroup.
All values are in bytes. See Step 6 in Section 9.3.1, “Preparing for Workload Memory Protection”.
You can find a script to print the information as table or CSV here: https://github.com/scmschmidt/wmp_log_extract
9.7 Verifying correct operation #
Besides monitoring memory consumption and swapping (see
Section 9.6, “Monitoring memory usage”), you
should also regularly check that all SAP instance processes are in their
scopes below SAP.slice.
To do so, run systemd-cgls and check each instance
process.
Example:
#systemd-cgls-a /sys/fs/cgroup/SAP.slice Directory /sys/fs/cgroup/SAP.slice: |-wmp-rd91fd6b3ca0d4c1183659ef4f9a092fa.scope | |-3349 sapstart pf=/usr/sap/HA0/ERS10/profile/HA0_ERS10_sapha0er | `-3375 er.sapHA0_ERS10 pf=/usr/sap/HA0/ERS10/profile/HA0_ERS10_sapha0er N... |-wmp-r360ebfe09bcd4df4873ef69898576199.scope | |-3572 sapstart pf=/usr/sap/HA0/SYS/profile/HA0_D01_sapha0ci | |-3624 dw.sapHA0_D01 pf=/usr/sap/HA0/SYS/profile/HA0_D01_sapha0ci ...
A simpler test would be to list all processes, including cgroups, for all
SIDs used on the system.
Example:
>ps-eo user,pid,cgroup:60,args |grep-e [h]a0adm ha0adm 2062 0::/user.slice/user-1001.slice/user@1001.service/init.scope /usr/lib/systemd/systemd --user ha0adm 2065 0::/user.slice/user-1001.slice/user@1001.service/init.scope (sd-pam) ha0adm 3081 0::/SAP.slice/wmp-r73c594e050904c9c922a312dd9a28fd4.scope sapstart pf=/usr/sap/HA0/SYS/profile/HA0_ASCS00_sapha0as ha0adm 3133 0::/SAP.slice/wmp-r73c594e050904c9c922a312dd9a28fd4.scope ms.sapHA0_ASCS00 pf=/usr/sap/HA0/SYS/profile/HA0_ASCS00_sapha0as ha0adm 3134 0::/SAP.slice/wmp-r73c594e050904c9c922a312dd9a28fd4.scope en.sapHA0_ASCS00 pf=/usr/sap/HA0/SYS/profile/HA0_ASCS00_sapha0as ha0adm 3327 0::/SAP.slice/wmp-ra42489517eb846c282c57681e627a496.scope sapstart pf=/usr/sap/HA0/ERS10/profile/HA0_ERS10_sapha0er ...
All instance processes except sapstartsrv need to
be in a scope below 0::/SAP.slice/.
To verify the correct setup, use the wmp-check tool. See
Section 9.3.2, “Reboot and verification” for more
details.
9.8 Uninstalling Workload Memory Protection #
Stop the SAP system completely. The
sapinit.servicehas to be stopped, but can stay enabled. All SAP processes have to be terminated.Remove any changes made to
SAP.slice, such as settingMemoryLow:#systemctlrevert SAP.slice(Optional) Remove the package sapwmp:
#zypperremove sapwmpThis step is optional. The package can stay on the system without having an influence.
(Optional) Remove
systemd.unified_cgroup_hierarchy=truefromGRUB_CMDLINE_LINUX_DEFAULTin/etc/default/grub.This step is optional. You can keep cgroup2 without using WMP.
Rewrite the GRUB2 configuration:
#grub2-mkconfig-o /boot/grub2/grub.cfgAfter the next boot, the system is switched back to the hybrid cgroup hierarchy.
Remove the line to call sapwmp-capture from each SAP instance profile (usually located in
/usr/sap/SID/SYS/profile/):Execute_20 = local /usr/lib/sapwmp/sapwmp-capture -a
Important: Backup is necessaryBefore editing an instance profile, create a backup! Errors in a profile can prevent an SAP system from starting!
Important: About editing profiles directlyEdit the instance profiles directly only if you have not imported the profiles into the database to manage them via the SAP GUI (transaction RZ11). If you have imported them, use the SAP GUI to add the lines. Profile files located in the file system are overwritten, and any manual changes will be lost!
Reboot the system and verify that your SAP system has been started successfully.
9.9 Systems running both systemd-based and regular SAP instances #
With SAP kernel version 788 and certain specified patch levels of older
kernel releases (722, 753, 777, 781, 785), the SAP Start Service supports
systemd. Such a systemd-based instance comes with its own systemd
service that the SAP Start Service places into its own cgroup (SAPSID_NR.service)
under SAP.slice. This affects the
Workload Memory Protection setup. For systemd-based SAP instances, the following instructions
apply:
Skip the step that adds the capture program to the instance profile. If you are migrating an instance to support
systemd, remove this entry from the profile. Keep in mind thatsystemd-based instances are always put into a cgroup underSAP.sliceand therefore become part of Workload Memory Protection protection.Set
MemoryLow=infinityfor theSAPSID_NR.serviceto make the protection work correctly. Example forSAPNW1_01.service:sudo systemctl set-property SAPNW1_01.service MemoryLow=infinity
Set
MemoryLow=infinityfor thesaphostagent.serviceto make the protection work correctlysudo systemctl set-property saphostagent.service MemoryLow=infinity
The following example demonstrates a mixed environment. The SAP Host Agent
and instance 01 are systemd-based, instance 00 is not. Both instances are
under SAP.slice either in the
cgroup managed by the SAP Start Service
(SAPNW1_01.service) or Workload Memory Protection
(wmp-rece5b7fa372e4619a9623e120aa23a23.scope).
MemoryLow= for
SAP.slice has been set as well as
MemoryLow=infinity for all the cgroups below.
>systemd-cgls Control group /: -.slice ├─SAP.slice │ ├─SAPNW1_01.service │ │ ├─ 887 /usr/sap/NW1/ASCS01/exe/sapstartsrv pf=/usr/sap/NW1/SYS/profile/NW1_ASCS01_systemdproj │ │ ├─2838 sapstart pf=/usr/sap/NW1/SYS/profile/NW1_ASCS01_systemdproj │ │ ├─2895 ms.sapNW1_ASCS01 pf=/usr/sap/NW1/SYS/profile/NW1_ASCS01_systemdproj │ │ └─2896 en.sapNW1_ASCS01 pf=/usr/sap/NW1/SYS/profile/NW1_ASCS01_systemdproj │ ├─saphostagent.service │ │ ├─ 900 /usr/sap/hostctrl/exe/saphostexec pf=/usr/sap/hostctrl/exe/host_profile -nodaemon -trace │ │ ├─ 984 /usr/sap/hostctrl/exe/sapstartsrv pf=/usr/sap/hostctrl/exe/host_profile │ │ └─2428 /usr/sap/hostctrl/exe/saposcol -l -w60 pf=/usr/sap/hostctrl/exe/host_profile │ └─wmp-rece5b7fa372e4619a9623e120aa23a23.scope │ ├─5522 sapstart pf=/usr/sap/NW1/SYS/profile/NW1_D00_systemdproj │ ├─7824 dw.sapNW1_D00 pf=/usr/sap/NW1/SYS/profile/NW1_D00_systemdproj │ ├─7825 ig.sapNW1_D00 -mode=profile pf=/usr/sap/NW1/SYS/profile/NW1_D00_systemdproj ...>systemctl show -p MemoryLow SAP.slice MemoryLow=24584065024>systemctl show -p MemoryLow wmp-rece5b7fa372e4619a9623e120aa23a23.scope MemoryLow=infinity>systemctl show -p MemoryLow SAPNW1_01.service MemoryLow=infinity>systemctl show -p MemoryLow saphostagent.service MemoryLow=infinity
Further information about the systemd integration is available at
SAP
Note 139184 - Linux: systemd integration for sapstartsrv and SAP Host
Agent.
9.10 Systems running only systemd-based instances #
SUSE's HA cluster solutions are supported for fully systemd-based SAP
systems.
An SAP system consisting of systemd-based instances can only rely on
cgroup2 for memory protection.
The instances are placed into a dedicated cgroup (default is
SAP.slice) by the SAP Start
Service. Therefore it is only necessary to switch to the unified cgroup2
hierarchy and set MemoryLow= correctly.
If Workload Memory Protection is already configured, follow the instructions in
Section 9.9, “Systems running both systemd-based and regular SAP instances”. Afterwards, you can remove the
package sapwmp from the system, unless you want to use
the wmp-sample-memory.timer and
wmp-sample-memory.service to
monitor memory usage.
To configure the memory protection for a system consisting of only
systemd-based SAP instances, perform the following steps:
Stop all SAP instances and the SAP Host Agent.
Switch to the unified cgroup hierarchy, rewrite the boot loader (step 4 and 5 in Section 9.3.1, “Preparing for Workload Memory Protection”).
Set
MemoryLow=forSAP.slice(step 6 in Section 9.3.1, “Preparing for Workload Memory Protection”).Set
MemoryLow=infinityforsaphostagent.serviceand for the services of all SAP instances.Reboot the system.
The following example demonstrates a systemd-based environment. The SAP
Host Agent and all instances are in their cgroups under
SAP.slice.
MemoryLow= for
SAP.slice has been set as well as
MemoryLow=infinity for all the cgroups below.
>systemd-cgls Control group /: -.slice ├─SAP.slice │ ├─SAPNW1_00.service │ │ ├─5522 sapstart pf=/usr/sap/NW1/SYS/profile/NW1_D00_systemdproj │ │ ├─7824 dw.sapNW1_D00 pf=/usr/sap/NW1/SYS/profile/NW1_D00_systemdproj │ │ ├─7825 ig.sapNW1_D00 -mode=profile pf=/usr/sap/NW1/SYS/profile/NW1_D00_systemdproj ... │ ├─SAPNW1_01.service │ │ ├─ 887 /usr/sap/NW1/ASCS01/exe/sapstartsrv pf=/usr/sap/NW1/SYS/profile/NW1_ASCS01_systemdproj │ │ ├─2838 sapstart pf=/usr/sap/NW1/SYS/profile/NW1_ASCS01_systemdproj │ │ ├─2895 ms.sapNW1_ASCS01 pf=/usr/sap/NW1/SYS/profile/NW1_ASCS01_systemdproj │ │ └─2896 en.sapNW1_ASCS01 pf=/usr/sap/NW1/SYS/profile/NW1_ASCS01_systemdproj │ └─saphostagent.service │ ├─ 900 /usr/sap/hostctrl/exe/saphostexec pf=/usr/sap/hostctrl/exe/host_profile -nodaemon -trace │ ├─ 984 /usr/sap/hostctrl/exe/sapstartsrv pf=/usr/sap/hostctrl/exe/host_profile │ └─2428 /usr/sap/hostctrl/exe/saposcol -l -w60 pf=/usr/sap/hostctrl/exe/host_profile ...>systemctl show -p MemoryLow SAP.slice MemoryLow=24584065024>systemctl show -p MemoryLow wmp-rece5b7fa372e4619a9623e120aa23a23.scope MemoryLow=infinity>systemctl show -p MemoryLow SAPNW1_01.service MemoryLow=infinity>systemctl show -p MemoryLow saphostagent.service MemoryLow=infinity
10 Configuring a firewall #
This chapter provides information about restricting access to the system using a firewall and encryption and gives information about connecting to the system remotely.
10.1 Configuring firewalld #
By default, the installation workflow of SUSE Linux Enterprise Server for SAP Applications enables
firewalld.
firewalld replaces SuSEfirewall2
SUSE Linux Enterprise Server for SAP Applications 15 introduces firewalld as the new default software
firewall, replacing SuSEfirewall2. SuSEfirewall2 has not been removed from
SUSE Linux Enterprise Server for SAP Applications 15 and is still part of the main repository, but it is
not installed by default. If you are upgrading from a release older than
SUSE Linux Enterprise Server for SAP Applications 15, SuSEfirewall2 will be unchanged and you must manually
upgrade to firewalld (see Security and Hardening Guide).
The firewall must be manually configured to allow network access for the following components:
SAP application
Database (see the documentation of your database vendor; for SAP HANA, see Section 10.2, “Configuring HANA-Firewall”)
Additionally, open the ports 1128 (TCP) and
1129 (UDP).
SAP applications require multiple open ports and port ranges in the firewall. The exact numbers depend on the selected instance. For more information, see the documentation provided to you by SAP.
10.2 Configuring HANA-Firewall #
To simplify setting up a firewall for SAP HANA, install the package HANA-Firewall. HANA-Firewall adds rule sets to your existing SuSEfirewall2 configuration.
HANA-Firewall consists of the following parts:
YaST module . Allows configuring, applying, and reverting firewall rules for SAP HANA from a graphical user interface.
Command-line utility
hana-firewall. Creates XML files containing firewall rules for SAP HANA.Instead of using YaST, you can configure firewall rules using the configuration file at
/etc/sysconfig/hana-firewall.
For multi-tenant SAP HANA (MDC) databases, determining automatically the port numbers that need to be opened is not yet possible. If you are working with a multi-tenant SAP HANA database system, run a script to create a new service definition before using YaST:
#cd /etc/hana-firewall.d#hana-firewall define-new-hana-service
The script prompts you to answer a series of questions, including TCP and UDP port ranges that need to be opened.
Before continuing, make sure that the packages HANA-Firewall and yast2-hana-firewall are installed.
Make sure the SAP HANA databases for which you want to configure the firewall are correctly installed.
To open the appropriate YaST module, select › , › .
Under , activate .
Select the desired zone from the drop-down list, and add the required services using the right arrow button.
To add services other than the preconfigured ones, use the following notation:
SERVICE_NAME:CIDR_NOTATION
For more information about the CIDR notation, see https://en.wikipedia.org/wiki/Classless_Inter-Domain_Routing. To find out which services are available on your system, use
getent services.When you are done, click .
The firewall rules from HANA-Firewall will now be compiled and applied. Then, the service
hana-firewallwill be restarted.Finally, check whether HANA-Firewall was enabled correctly:
#hana-firewall statusHANA firewall is active. Everything is OK.
For more information, see the man page of hana-firewall.
10.3 SAProuter integration #
The SAProuter software from SAP allows proxying network traffic
between different SAP
systems or between an SAP system and outside networks. SUSE Linux Enterprise Server for SAP Applications now
provides integration for SAProuter into
systemd. This means that SAProuter
will be started and stopped properly with the operating system and can be
controlled using systemctl.
Before you can use this functionality, make sure the following has been installed, in this order:
An SAP application that includes SAProuter
The SAProuter systemd integration, packaged as saprouter-systemd
If you got the order of applications to install wrong initially, reinstall saprouter-systemd.
To control SAProuter with systemctl, use:
Enabling the SAProuter service:
systemctl enable saprouterStarting the SAProuter service:
systemctl start saprouterShowing the Status of SAProuter service:
systemctl status saprouterStopping the SAProuter service:
systemctl stop saprouterDisabling the SAProuter service:
systemctl disable saprouter
11 Protecting against malware with ClamSAP #
ClamSAP integrates the ClamAV anti-malware toolkit into SAP NetWeaver and SAP Mobile Platform applications. ClamSAP is a shared library that links between ClamAV and the SAP NetWeaver Virus Scan Interface (NW-VSI). The version of ClamSAP shipped with SUSE Linux Enterprise Server for SAP Applications 15 SP4 supports NW-VSI version 2.0.
By default, ClamAV does not scan files exceeding various limits like
file sizes, nesting level, or scan time. Such files are reported as "OK". The
current default settings for the ClamAV virus scan engine in the
clamscan commandline tool and the clamd scan daemon are set in a way that:
Files and archives are scanned, but only up to the configured or default limits for size, nesting level, scan time, etc.
The scan engine reports these files as being "OK".
This could potentially allow attackers to bypass the virus scanning.
Alerts can be enabled to set the
--alert-exceeds-max=yes option on the
clamscan commandline or via AlertExceedsMax
TRUE in clamd.conf for daemon based scans.
Settings these options will cause a "FOUND" report of status type
Heuristics.Limits.Exceeded. You need to handle such
files differently in front-ends or processing of reports.
Before enabling the alert, ensure that front-ends will not suddenly quarantine or remove those files.
11.1 Installing ClamSAP #
On the application host, install the packages for ClamAV and ClamSAP. To do so, use the command:
>sudo zypper install clamav clamsapBefore you can enable the daemon
clamd, initialize the malware database:>sudo freshclamStart the service
clamd:>sudo systemctl start clamdCheck the status of the service
clamdwith:>systemctl status clamd● clamd.service - ClamAV Antivirus Daemon Loaded: loaded (/usr/lib/systemd/system/clamd.service; enabled; vendor preset: disabled) Active: active (running) since Tue 2017-04-11 10:33:03 UTC; 24h ago [...]
11.2 Creating a virus scanner group in SAP NetWeaver #
Log in to the SAP NetWeaver installation through the GUI. Do not log in as a
DDICorSAP*user, because the virus scanner needs to be configured cross-client.Create a Virus Scanner Group using the transaction .
To switch from view mode to change mode, click the button (
 ).
).
Confirm the message by clicking the check mark. The table is now editable.
Select the first empty row. In the text box , specify
CLAMSAPVSI. Under , specifyCLAMSAP.Make sure that is not checked.
11.3 Setting up the ClamSAP library in SAP NetWeaver #
In the SAP NetWeaver GUI, call the transaction .
To switch from view mode to change mode, click the button (
 ).
).
Confirm the message by clicking the check mark. The table is now editable.
Click .
Fill in the form accordingly:
:
Adapter (Virus Scan Adapter):
VSA_HOSTNAME(for example:VSA_SAPSERVER)Scanner Group: The name of the scanner group that you set up in Section 11.2, “Creating a virus scanner group in SAP NetWeaver” (for example:CLAMSAPVSI):
HOSTNAME_SID_INSTANCE_NUMBER(for example:SAPSERVER_P04_00):
libclamdsap.so
11.4 Configuring the default location of virus definitions #
By default, ClamAV expects the virus definitions to be located in /var/lib/clamsap.
To change this default location, proceed as follows:
Log in to the SAP NetWeaver installation through the GUI. Do not log in as a
DDICorSAP*user, because the virus scanner needs to be configured cross-client.Select the
CLAMSAPVSIgroup.In the left navigation pane, click .
To switch from view mode to change mode, click the button (
 ).
).
Confirm the message by clicking the check mark. The table is now editable.
Figure 11.1: #Click and select INITDRIVERDIRECTORY.
Figure 11.2: #Enter the path to a different virus scanner location.
11.5 Engaging ClamSAP #
To run ClamSAP, go to the transaction . Then click Start.
Afterward, a summary will be displayed, including details of the ClamSAP and ClamAV (shown in Figure 11.4, “Summary of ClamSAP data”).
11.6 For more information #
For more information, also see the project home page https://sourceforge.net/projects/clamsap/.
12 Connecting via RDP #
If you installed SLES for SAP with the RDP option activated or if you installed
from a KIWI NG image, RDP is enabled on the machine via the service
xrdp. Alternatively, you can enable
RDP later as described at the end of this section.
You can connect using any software that supports RDP, such as:
Linux: Vinagre (available in SUSE Linux Enterprise Desktop/SLE WE and openSUSE) or Remmina (available in openSUSE)
Windows: Remote Desktop Connection
Make sure to set up the connection with the following parameters:
Port: 3389
Color depth: 16-bit or 24-bit only
If you have not set up an RDP connection during the installation, you can also do so later using the following instructions.
First, create the necessary exception for your firewall, opening port TCP 3389 in all relevant zones. For example, if your internal network uses the
internalzone, use the following command:#firewall-cmd--zone=internal --add-port=3389/tcpThis is a temporary assignment for testing the new setting. If you need to change more than one zone, change and test each zone one at a time.
Make the new configuration permanent:
#firewall-cmd--runtime-to-permanent#firewall-cmd--reloadFor more information on using firewalld, refer to https://docs.suse.com/sles/15/html/SLES-all/cha-security-firewall.html#sec-security-firewall-firewalld.
Nxt, set up
xrdp.Install the package xrdp:
#zypper install xrdpEnable and start the
xrdpservice:#systemctl enable xrdp#systemctl start xrdpYou can now connect to the machine.
13 Creating operating system images #
There are multiple ways to create custom operating system images from SUSE Linux Enterprise Server for SAP Applications. The preferred way is generally to use KIWI NG, which ingests an XML configuration file and then runs fully automatically.
Alternatively, you can also create an image from an existing installation that is cleaned up before re-use.
13.1 Creating images with KIWI NG #
KIWI NG is a tool to create operating system images that can be easily copied to new physical or virtual machines. This section will present information on creating SLES for SAP images with KIWI NG.
SUSE Linux Enterprise Server for SAP Applications now supports creating images with KIWI NG using the template from
the package kiwi-template-sap. However, there are
certain restrictions in the current implementation:
Only building VMX disk images is supported. Building other image types is not supported.
You must provide an ISO image of SUSE Linux Enterprise Server for SAP Applications at
/tmp/SLES4SAP.iso, as the Open Build Service does not contain all necessary packages.
To build a basic image, use the following two commands:
Build the root file system:
#kiwi-p SLES4SAP --root fsrootBuild the VMX image:
#kiwi--create fsroot --type vmx -d build
To enable running graphical installations using SAPinst, the default settings of the image enable the following:
Installation of an IceWM desktop
The service
xrdpis started automatically, so you can connect to the machine via RDP. For more information, see Chapter 12, Connecting via RDP.
For more information about KIWI NG and SLES for SAP:
On the KIWI NG configuration for SLES for SAP, see
/usr/share/kiwi/image/SLES4SAP/README.On KIWI NG in general, see the openSUSE-KIWI Image System Cookbook (https://doc.opensuse.org/projects/kiwi/doc/).
13.2 Cleaning up an instance before using it as a master image #
In some cases, it makes sense to use an image of an already-configured master instance on multiple systems instead of generating a KIWI NG image from scratch. For example, when your image needs to contain additional software or configuration that cannot be installed using KIWI NG.
However, normally such an image would contain certain configuration data that should not be copied along with the rest of the system.
To avoid needing to clean up manually, use the script clone-master-clean-up (available
from the package of the same name).
It deletes the following data automatically:
Swap device (zero-wiped, then re-enabled)
SUSE registration information and repositories from SUSE, and the Zypper ID
User and host SSH keys and domain and host names
The generated
HANA-Firewallscript (but not the configuration itself)Shell history, mails, cron jobs, temporary files (
/tmp,/var/tmp), log files (/var/log), random seeds,systemdjournal,collectdstatistics,postfixconfiguration, parts of/root/var/cache,/var/crash,/var/lib/systemd/coredump
Additionally, the following configuration is restored to defaults:
Network interfaces that do not use DHCP and network configuration (
/etc/hostname,/etc/hosts, and/etc/resolv.conf)sudosettings
Additionally, you can choose to set up a new root password.
UUID-based entries in /etc/fstab are replaced by
device strings. This script also ensures that if the first-boot section
of the installation workflow was used for the original installation, it is
run again on the next boot.
13.2.1 Configuring clone-master-clean-up #
Before running clone-master-clean-up, the script can be configured in the following ways:
To configure the script to not clean up certain data, use the configuration file
/etc/sysconfig/clone-master-clean-up.This file also gives short explanations of the available options.
To configure the script to clean up additional directories or files, create a list with the absolute paths of such directories and files:
/additional/file/to/delete.now /additional/directory/to/remove
Save this list as
/var/adm/clone-master-clean-up/custom_remove.
13.2.2 Using clone-master-clean-up #
To use the script, do:
# clone-master-clean-upThen follow the instructions.
13.2.3 For more information #
The following sources provide additional information about clone-master-clean-up:
For general information, see the man page
clone-master-clean-up.For information on which files and directories might additionally be useful to delete, see
/var/adm/clone-master-clean-up/custom_remove.template.
14 Important log files #
The most important log files for this product can be found as follows:
The SAP Installation Wizard is a YaST module. You can find its log entries in
/var/log/YaST/y2log.All SAP knowledge is bundled in a library. You can find its log entries in
/var/log/SAPmedia.log.You can find log files related to auto-installation in
/var/adm/autoinstall/logs.
A Additional software for SLES for SAP #
SUSE Linux Enterprise Server for SAP Applications makes it easy to install software that is not included with your subscription:
Extensions and modules allow installing additional software created and supported by SUSE. For more information about extensions and modules, see Deployment Guide, Part “Initial System Configuration”, Chapter “Installing Modules, Extensions, and Third Party Add-On Products” at https://documentation.suse.com/sles-15.
allows installing packages created and supported by third parties, specifically for SLES for SAP. It also gives easy access to third-party trainings and support. See Section A.2, “SUSE Connect Program”.
SUSE Package Hub allows installation of packages created by the SUSE Linux Enterprise community without support. See Section A.3, “SUSE Package Hub”.
A.1 Identifying a base product for SUSE Linux Enterprise Server for SAP Applications #
To identify and distinguish SUSE products, use one of the following files:
/etc/os-releaseA text file with key-value pairs, similar to shell-compatible variable assignments. Each key is on a separate line.
You can search for the
CPE_NAMEkey; however, between different releases and service packs, the value may have been changed. If you need further details, refer to the article at https://www.suse.com/support/kb/doc/?id=7023490./etc/products.d/baseproductA link to an XML file. The
/etc/products.d/directory contains different.prodfiles.Depending on which products you have purchased and how you installed your system, the link
/etc/products.d/baseproductcan point to a different.prodfile, for example,sle-module-sap-applications.prod. The same information asCPE_NAMEis stored in the tag<cpeid>.
Among other information, both files contain the operating system and base
product. The base product (key CPE_NAME and tag
<cpeid>) follow the
Common
Platform Enumeration Specification.
You can extract any information from the file
/etc/products.d/baseproduct either with the
commands grep or xmlstarlet (both are
available for your products). As XML is also text, use
grep for “simple searches” when the format
of the output does not matter much. However, if your search is more
advanced, you need the output in another script, or you want to avoid the
XML tags in the output, use the xmlstarlet command
instead.
For example, to get your base product, use grep like
this:
>grepcpeid /etc/products.d/baseproduct <cpeid>cpe:/o:suse:sle-module-sap-applications:RELEASE:spSP_NUMBER</cpeid>
The RELEASE and SP_NUMBER are placeholders and describe your product release number and service pack.
The same can be achieved with xmlstarlet. You need an
XPath (the steps that lead you to your information). With the appropriate
options, you can avoid the
<cpeid>/</cpeid> tags:
>xmlstarletsel -T -t -v "/product/cpeid" /etc/products.d/baseproduct cpe:/o:suse:sle-module-sap-applications:RELEASE:spSP_NUMBER
A more advanced search (which would be difficult for
grep) would be to list all required dependencies to other
products. Assuming that basename points to
sle-module-sap-applications.prod, the following command
will output all product dependencies which are required for SUSE Linux Enterprise Server for SAP Applications:
>>xmlstarletsel -T -t -v "/product/productdependency[@relationship='requires']/@name" /etc/products.d/baseproduct SUSE_SLE sle-ha
A.2 SUSE Connect Program #
Start SUSE Connect Program from the YaST control center using . Choose from the available options. To enable a software repository, click .
All software enabled by SUSE Connect Program originates from third parties. For support, contact the vendor in question. SUSE does not provide support for these offerings.
SUSEConnect command line tool
The SUSEConnect command line tool is a separate tool
with a different purpose: It allows you to register installations of SUSE
products.
A.3 SUSE Package Hub #
SUSE Package Hub provides many packages for SLE that were previously only available on openSUSE. Packages from SUSE Package Hub are created by the community and come without support. The selection includes, for example:
The R programming language
The Haskell programming language
The KDE 5 desktop
To enable SUSE Package Hub, add the repository as described at https://packagehub.suse.com/how-to-use/.
For more information, see the SUSE Package Hub Web site at https://packagehub.suse.com.
B Partitioning for the SAP system using AutoYaST #
Partitioning for the SAP system is controlled by the files from the directory
/usr/share/YaST2/include/sap-installation-wizard/.
The following files can be used:
SAP NetWeaver or SAP S/4HANA Application Server installation.
base_partitioning.xmlSAP HANA or SAP S/4HANA Database Server installation.
hana_partitioning.xmlSAP HANA or SAP S/4HANA Database Server installation on SAP BusinessOne-certified hardware. hardware-specific partitioning file
The files will be chosen
as defined in /etc/sap-installation-wizard.xml.
Here, the content of the element partitioning is
decisive.
If the installation is, for example, based on HA or a distributed database,
no partitioning is needed. In this case,
partitioning is set to NO and
the file base_partitioning.xml is used.
autoinst.xml Cannot Be Used Here
autoinst.xml is only used for the installation
of the operating system.
It cannot control the partitioning for the SAP system.
The files that control partitioning are AutoYaST control
files that contain a partitioning section only.
However, these files allow using several extensions to the AutoYaST format:
If the
partitioning_definedtag is set totrue, the partitioning will be performed without any user interaction.By default, this is only used when creating SAP HANA file systems on systems certified for SAP HANA (such as from Dell, Fujitsu, HP, IBM, or Lenovo).
For every partition, you can specify the
size_mintag. The size value can be given as a string in the format ofRAM*N. This way you can specify how large the partition should minimally be (N times the size of the available memory (RAM)).
The steps below illustrate how to create a partitioning setup for TREX. However, creating a partitioning setup for other applications works analogously.
In
/usr/share/YaST2/include/sap-installation-wizard/, create a new XML file. Name itTREX_partitioning.xml, for example.Copy the content of
base_partitioning.xmlto your new file and adapt the new file to your needs.Finally, adapt
/etc/sap-installation-wizard.xmlto include your custom file. In thelistitemforTREX, insert the following line:<partitioning>TREX_partitioning</partitioning>
base_partitioning.xml
Do not edit base_partitioning.xml directly. With
the next update, this file will be overwritten.
For more information about partitioning with AutoYaST, see AutoYaST Guide, Chapter “Partitioning” (https://documentation.suse.com/sles-15).
C Supplementary Media #
Supplementary Media allow partners or customers to add their own tasks or workflows to the Installation Wizard.
This is done by adding an XML file which will be part of an AutoYaST XML file. To
be included in the workflow, this file must be called
product.xml.
This can be used for various types of additions, such as adding your own RPMs, running your own scripts, setting up a cluster file system or creating your own dialogs and scripts.
C.1 product.xml #
The product.xml file looks like a normal AutoYaST
XML file, but with some restrictions.
The restrictions exist because only the parts of the XML that are related to the second stage of the installation are run, as the first stage was executed before.
The two XML files (autoyast.xml and
product.xml) will be merged after the media is read
and a “new” AutoYaST XML file is generated on the fly for
the additional workflow.
The following areas or sections will be merged:
<general> <ask-list> 1 ... <software> 2 <post-packages> ... <scripts> <chroot-scripts> 3 <post-scripts> 4 <init-scripts> 5 ...
after the package installation, before the first boot | |
during the first boot of the installed system, no services running | |
during the first boot of the installed system, all services up and running |
All other sections will be replaced.
For more information about customization options, see AutoYaST Guide, Chapter “Configuration and Installation Options”, Section “Custom User Scripts” (https://documentation.suse.com/sles-15).
C.2 Own AutoYaST ask dialogs #
For more information about the “Ask” feature of AutoYaST, see AutoYaST Guide, Chapter “Configuration and Installation Options”, Section “Ask the User for Values During Installation” (https://documentation.suse.com/sles-15).
For the Supplementary Media, you can only use dialogs within the
cont stage
(<stage>cont</stage>), which means they
are executed after the first reboot.
Your file with the dialogs will be merged with the base AutoYaST XML file.
As a best practice, your dialog should have a dialog number and an element number, best with steps of 10. This helps to include later additions and could be used as targets for jumping over a dialog or element dependent on decisions. We also use this in our base dialogs and if you provide the right dialog number and element number, you can place your dialog between our base dialogs.
You can store the answer to a question in a file, to use it in one of
your scripts later. Be aware that you must use the
prefix /tmp/ay for this, because the Installation
Wizard will copy such files from the /tmp directory
to the directory where your media data also will be copied. This is done
because the next Supplementary Media could have the same dialogs or same
answer file names and would overwrite the values saved here.
Here is an example with several options:
<?xml version="1.0"?>
<!DOCTYPE profile>
<profile xmlns="http://www.suse.com/1.0/yast2ns"
xmlns:config="http://www.suse.com/1.0/configns">
<general>
<ask-list config:type="list">
<ask>
<stage>cont</stage>
<dialog config:type="integer">20</dialog>
<element config:type="integer">10</element>
<question>What is your name?</question>
<default>Enter your name here</default>
<help>Please enter your full name within the field</help>
<file>/tmp/ay_q_my_name</file>
<script>
<filename>my_name.sh</filename>
<rerun_on_error config:type="boolean">true</rerun_on_error>
<environment config:type="boolean">true</environment>
<source><![CDATA[
function check_name() {
local name=$1
LC_ALL=POSIX
[ -z "$name" ] && echo "You need to provide a name." && return 1
return 0
}
check_name "$VAL"
]]>
</source>
<debug config:type="boolean">false</debug>
<feedback config:type="boolean">true</feedback>
</script>
</ask>
</ask-list>
</general>
</profile>C.3 Installing additional packages #
You can also install RPM packages within the
product.xml file. To do this, you can use the
<post-packages> element for installation in
stage 2.
For more information, see AutoYaST Guide, Chapter “Configuration and Installation Options”, Section “Installing Packages in Stage 2” (https://documentation.suse.com/sles-15). An example looks as follows:
... <software> <post-packages config:type="list"> <package>yast2-cim</package> </post-packages> </software> ...
C.4 Example directory for Supplementary Media #
A minimal example for the Supplementary Media directory contains only a file called
product.xml.
D Cheat sheet for Windows administrators #
D.1 Managing users #
To manage users, launch YaST and switch to . To use the ncurses version of YaST, run the sudo /sbin/yast2 users command. For more information, refer to https://documentation.suse.com/sles/html/SLES-all/cha-yast-userman.html/.
D.2 Assigning administrator privileges #
On Linux, administrator privileges are defined in the
/etc/sudoers file. You can use YaST to manage
administrator privileges. Install the required YaST module using the
sudo zypper in yast2-sudo command. Launch YaST and
switch to the section.
To use the ncurses version of YaST, run the sudo /sbin/yast2
sudo command. For more information, see
https://documentation.suse.com/sles/single-html/SLES-administration/#cha-adm-sudo/.
D.3 Managing system services #
Use the module in YaST to view and manage enabled services. To use
the ncurses version of YaST, run the sudo /sbin/yast2 services-manager command. For more information,
see https://documentation.suse.com/sles/single-html/SLES-administration/#cha-systemd/.
D.4 Managing firewall settings #
The module in YaST allows you to manage the firewall settings. To use
the ncurses version of YaST, run the sudo /sbin/yast2 firewall command.
The firewall on SUSE Linux Enterprise allows setting rules for each interface independently. You can also enable masquerading, port forwarding and broadcasting in the firewall settings. For more information, see https://documentation.suse.com/sles/html/SLES-all/cha-security-firewall.html/.
D.5 Joining a Windows domain (Active Directory/SMB file sharing) #
Install the yast2-auth-client package first. Then use the
module to join a
Windows domain. To use the ncurses version of YaST, run the sudo
/sbin/yast2 auth-client command. For more information, see
https://documentation.suse.com/sles/html/SLES-all/cha-security-auth.html/.
D.6 Managing partitions and storage devices #
Use the module in
YaST to view or change the partition layout. To use the ncurses version
of YaST, run the sudo /sbin/yast2 disk command.
To avoid data loss, unmount partitions before modifying them! To unmount a
partition, open a terminal and run the mount command.
This returns a list of entries structured like
this: DEVICE on MOUNT_POINT type FILE_SYSTEM_TYPE
(FILE_SYSTEM_OPTIONS). To unmount the desired partition, use the
sudo umount MOUNT_POINT
command with the appropriate mount point. For more information, see https://documentation.suse.com/sles/html/SLES-all/book-storage.html/.
E GNU licenses #
This appendix contains the GNU Free Documentation License version 1.2.
GNU Free Documentation License #
Copyright (C) 2000, 2001, 2002 Free Software Foundation, Inc. 51 Franklin St, Fifth Floor, Boston, MA 02110-1301 USA. Everyone is permitted to copy and distribute verbatim copies of this license document, but changing it is not allowed.
0. PREAMBLE #
The purpose of this License is to make a manual, textbook, or other functional and useful document "free" in the sense of freedom: to assure everyone the effective freedom to copy and redistribute it, with or without modifying it, either commercially or non-commercially. Secondarily, this License preserves for the author and publisher a way to get credit for their work, while not being considered responsible for modifications made by others.
This License is a kind of "copyleft", which means that derivative works of the document must themselves be free in the same sense. It complements the GNU General Public License, which is a copyleft license designed for free software.
We have designed this License to use it for manuals for free software, because free software needs free documentation: a free program should come with manuals providing the same freedoms that the software does. But this License is not limited to software manuals; it can be used for any textual work, regardless of subject matter or whether it is published as a printed book. We recommend this License principally for works whose purpose is instruction or reference.
1. APPLICABILITY AND DEFINITIONS #
This License applies to any manual or other work, in any medium, that contains a notice placed by the copyright holder saying it can be distributed under the terms of this License. Such a notice grants a world-wide, royalty-free license, unlimited in duration, to use that work under the conditions stated herein. The "Document", below, refers to any such manual or work. Any member of the public is a licensee, and is addressed as "you". You accept the license if you copy, modify or distribute the work in a way requiring permission under copyright law.
A "Modified Version" of the Document means any work containing the Document or a portion of it, either copied verbatim, or with modifications and/or translated into another language.
A "Secondary Section" is a named appendix or a front-matter section of the Document that deals exclusively with the relationship of the publishers or authors of the Document to the Document's overall subject (or to related matters) and contains nothing that could fall directly within that overall subject. (Thus, if the Document is in part a textbook of mathematics, a Secondary Section may not explain any mathematics.) The relationship could be a matter of historical connection with the subject or with related matters, or of legal, commercial, philosophical, ethical or political position regarding them.
The "Invariant Sections" are certain Secondary Sections whose titles are designated, as being those of Invariant Sections, in the notice that says that the Document is released under this License. If a section does not fit the above definition of Secondary then it is not allowed to be designated as Invariant. The Document may contain zero Invariant Sections. If the Document does not identify any Invariant Sections then there are none.
The "Cover Texts" are certain short passages of text that are listed, as Front-Cover Texts or Back-Cover Texts, in the notice that says that the Document is released under this License. A Front-Cover Text may be at most 5 words, and a Back-Cover Text may be at most 25 words.
A "Transparent" copy of the Document means a machine-readable copy, represented in a format whose specification is available to the general public, that is suitable for revising the document straightforwardly with generic text editors or (for images composed of pixels) generic paint programs or (for drawings) some widely available drawing editor, and that is suitable for input to text formatters or for automatic translation to a variety of formats suitable for input to text formatters. A copy made in an otherwise Transparent file format whose markup, or absence of markup, has been arranged to thwart or discourage subsequent modification by readers is not Transparent. An image format is not Transparent if used for any substantial amount of text. A copy that is not "Transparent" is called "Opaque".
Examples of suitable formats for Transparent copies include plain ASCII without markup, Texinfo input format, LaTeX input format, SGML or XML using a publicly available DTD, and standard-conforming simple HTML, PostScript or PDF designed for human modification. Examples of transparent image formats include PNG, XCF and JPG. Opaque formats include proprietary formats that can be read and edited only by proprietary word processors, SGML or XML for which the DTD and/or processing tools are not generally available, and the machine-generated HTML, PostScript or PDF produced by some word processors for output purposes only.
The "Title Page" means, for a printed book, the title page itself, plus such following pages as are needed to hold, legibly, the material this License requires to appear in the title page. For works in formats which do not have any title page as such, "Title Page" means the text near the most prominent appearance of the work's title, preceding the beginning of the body of the text.
A section "Entitled XYZ" means a named subunit of the Document whose title either is precisely XYZ or contains XYZ in parentheses following text that translates XYZ in another language. (Here XYZ stands for a specific section name mentioned below, such as "Acknowledgements", "Dedications", "Endorsements", or "History".) To "Preserve the Title" of such a section when you modify the Document means that it remains a section "Entitled XYZ" according to this definition.
The Document may include Warranty Disclaimers next to the notice which states that this License applies to the Document. These Warranty Disclaimers are considered to be included by reference in this License, but only as regards disclaiming warranties: any other implication that these Warranty Disclaimers may have is void and has no effect on the meaning of this License.
2. VERBATIM COPYING #
You may copy and distribute the Document in any medium, either commercially or non-commercially, provided that this License, the copyright notices, and the license notice saying this License applies to the Document are reproduced in all copies, and that you add no other conditions whatsoever to those of this License. You may not use technical measures to obstruct or control the reading or further copying of the copies you make or distribute. However, you may accept compensation in exchange for copies. If you distribute a large enough number of copies you must also follow the conditions in section 3.
You may also lend copies, under the same conditions stated above, and you may publicly display copies.
3. COPYING IN QUANTITY #
If you publish printed copies (or copies in media that commonly have printed covers) of the Document, numbering more than 100, and the Document's license notice requires Cover Texts, you must enclose the copies in covers that carry, clearly and legibly, all these Cover Texts: Front-Cover Texts on the front cover, and Back-Cover Texts on the back cover. Both covers must also clearly and legibly identify you as the publisher of these copies. The front cover must present the full title with all words of the title equally prominent and visible. You may add other material on the covers in addition. Copying with changes limited to the covers, as long as they preserve the title of the Document and satisfy these conditions, can be treated as verbatim copying in other respects.
If the required texts for either cover are too voluminous to fit legibly, you should put the first ones listed (as many as fit reasonably) on the actual cover, and continue the rest onto adjacent pages.
If you publish or distribute Opaque copies of the Document numbering more than 100, you must either include a machine-readable Transparent copy along with each Opaque copy, or state in or with each Opaque copy a computer-network location from which the general network-using public has access to download using public-standard network protocols a complete Transparent copy of the Document, free of added material. If you use the latter option, you must take reasonably prudent steps, when you begin distribution of Opaque copies in quantity, to ensure that this Transparent copy will remain thus accessible at the stated location until at least one year after the last time you distribute an Opaque copy (directly or through your agents or retailers) of that edition to the public.
It is requested, but not required, that you contact the authors of the Document well before redistributing any large number of copies, to give them a chance to provide you with an updated version of the Document.
4. MODIFICATIONS #
You may copy and distribute a Modified Version of the Document under the conditions of sections 2 and 3 above, provided that you release the Modified Version under precisely this License, with the Modified Version filling the role of the Document, thus licensing distribution and modification of the Modified Version to whoever possesses a copy of it. In addition, you must do these things in the Modified Version:
Use in the Title Page (and on the covers, if any) a title distinct from that of the Document, and from those of previous versions (which should, if there were any, be listed in the History section of the Document). You may use the same title as a previous version if the original publisher of that version gives permission.
List on the Title Page, as authors, one or more persons or entities responsible for authorship of the modifications in the Modified Version, together with at least five of the principal authors of the Document (all of its principal authors, if it has fewer than five), unless they release you from this requirement.
State on the Title page the name of the publisher of the Modified Version, as the publisher.
Preserve all the copyright notices of the Document.
Add an appropriate copyright notice for your modifications adjacent to the other copyright notices.
Include, immediately after the copyright notices, a license notice giving the public permission to use the Modified Version under the terms of this License, in the form shown in the Addendum below.
Preserve in that license notice the full lists of Invariant Sections and required Cover Texts given in the Document's license notice.
Include an unaltered copy of this License.
Preserve the section Entitled "History", Preserve its Title, and add to it an item stating at least the title, year, new authors, and publisher of the Modified Version as given on the Title Page. If there is no section Entitled "History" in the Document, create one stating the title, year, authors, and publisher of the Document as given on its Title Page, then add an item describing the Modified Version as stated in the previous sentence.
Preserve the network location, if any, given in the Document for public access to a Transparent copy of the Document, and likewise the network locations given in the Document for previous versions it was based on. These may be placed in the "History" section. You may omit a network location for a work that was published at least four years before the Document itself, or if the original publisher of the version it refers to gives permission.
For any section Entitled "Acknowledgements" or "Dedications", Preserve the Title of the section, and preserve in the section all the substance and tone of each of the contributor acknowledgements and/or dedications given therein.
Preserve all the Invariant Sections of the Document, unaltered in their text and in their titles. Section numbers or the equivalent are not considered part of the section titles.
Delete any section Entitled "Endorsements". Such a section may not be included in the Modified Version.
Do not retitle any existing section to be Entitled "Endorsements" or to conflict in title with any Invariant Section.
Preserve any Warranty Disclaimers.
If the Modified Version includes new front-matter sections or appendices that qualify as Secondary Sections and contain no material copied from the Document, you may at your option designate some or all of these sections as invariant. To do this, add their titles to the list of Invariant Sections in the Modified Version's license notice. These titles must be distinct from any other section titles.
You may add a section Entitled "Endorsements", provided it contains nothing but endorsements of your Modified Version by various parties--for example, statements of peer review or that the text has been approved by an organization as the authoritative definition of a standard.
You may add a passage of up to five words as a Front-Cover Text, and a passage of up to 25 words as a Back-Cover Text, to the end of the list of Cover Texts in the Modified Version. Only one passage of Front-Cover Text and one of Back-Cover Text may be added by (or through arrangements made by) any one entity. If the Document already includes a cover text for the same cover, previously added by you or by arrangement made by the same entity you are acting on behalf of, you may not add another; but you may replace the old one, on explicit permission from the previous publisher that added the old one.
The author(s) and publisher(s) of the Document do not by this License give permission to use their names for publicity for or to assert or imply endorsement of any Modified Version.
5. COMBINING DOCUMENTS #
You may combine the Document with other documents released under this License, under the terms defined in section 4 above for modified versions, provided that you include in the combination all of the Invariant Sections of all of the original documents, unmodified, and list them all as Invariant Sections of your combined work in its license notice, and that you preserve all their Warranty Disclaimers.
The combined work need only contain one copy of this License, and multiple identical Invariant Sections may be replaced with a single copy. If there are multiple Invariant Sections with the same name but different contents, make the title of each such section unique by adding at the end of it, in parentheses, the name of the original author or publisher of that section if known, or else a unique number. Make the same adjustment to the section titles in the list of Invariant Sections in the license notice of the combined work.
In the combination, you must combine any sections Entitled "History" in the various original documents, forming one section Entitled "History"; likewise combine any sections Entitled "Acknowledgements", and any sections Entitled "Dedications". You must delete all sections Entitled "Endorsements".
6. COLLECTIONS OF DOCUMENTS #
You may make a collection consisting of the Document and other documents released under this License, and replace the individual copies of this License in the various documents with a single copy that is included in the collection, provided that you follow the rules of this License for verbatim copying of each of the documents in all other respects.
You may extract a single document from such a collection, and distribute it individually under this License, provided you insert a copy of this License into the extracted document, and follow this License in all other respects regarding verbatim copying of that document.
7. AGGREGATION WITH INDEPENDENT WORKS #
A compilation of the Document or its derivatives with other separate and independent documents or works, in or on a volume of a storage or distribution medium, is called an "aggregate" if the copyright resulting from the compilation is not used to limit the legal rights of the compilation's users beyond what the individual works permit. When the Document is included in an aggregate, this License does not apply to the other works in the aggregate which are not themselves derivative works of the Document.
If the Cover Text requirement of section 3 is applicable to these copies of the Document, then if the Document is less than one half of the entire aggregate, the Document's Cover Texts may be placed on covers that bracket the Document within the aggregate, or the electronic equivalent of covers if the Document is in electronic form. Otherwise they must appear on printed covers that bracket the whole aggregate.
8. TRANSLATION #
Translation is considered a kind of modification, so you may distribute translations of the Document under the terms of section 4. Replacing Invariant Sections with translations requires special permission from their copyright holders, but you may include translations of some or all Invariant Sections in addition to the original versions of these Invariant Sections. You may include a translation of this License, and all the license notices in the Document, and any Warranty Disclaimers, provided that you also include the original English version of this License and the original versions of those notices and disclaimers. In case of a disagreement between the translation and the original version of this License or a notice or disclaimer, the original version will prevail.
If a section in the Document is Entitled "Acknowledgements", "Dedications", or "History", the requirement (section 4) to Preserve its Title (section 1) will typically require changing the actual title.
9. TERMINATION #
You may not copy, modify, sublicense, or distribute the Document except as expressly provided for under this License. Any other attempt to copy, modify, sublicense or distribute the Document is void, and will automatically terminate your rights under this License. However, parties who have received copies, or rights, from you under this License will not have their licenses terminated so long as such parties remain in full compliance.
10. FUTURE REVISIONS OF THIS LICENSE #
The Free Software Foundation may publish new, revised versions of the GNU Free Documentation License from time to time. Such new versions will be similar in spirit to the present version, but may differ in detail to address new problems or concerns. See https://www.gnu.org/copyleft/.
Each version of the License is given a distinguishing version number. If the Document specifies that a particular numbered version of this License "or any later version" applies to it, you have the option of following the terms and conditions either of that specified version or of any later version that has been published (not as a draft) by the Free Software Foundation. If the Document does not specify a version number of this License, you may choose any version ever published (not as a draft) by the Free Software Foundation.
ADDENDUM: How to use this License for your documents #
Copyright (c) YEAR YOUR NAME. Permission is granted to copy, distribute and/or modify this document under the terms of the GNU Free Documentation License, Version 1.2 or any later version published by the Free Software Foundation; with no Invariant Sections, no Front-Cover Texts, and no Back-Cover Texts. A copy of the license is included in the section entitled “GNU Free Documentation License”.
If you have Invariant Sections, Front-Cover Texts and Back-Cover Texts, replace the “with...Texts.” line with this:
with the Invariant Sections being LIST THEIR TITLES, with the Front-Cover Texts being LIST, and with the Back-Cover Texts being LIST.
If you have Invariant Sections without Cover Texts, or some other combination of the three, merge those two alternatives to suit the situation.
If your document contains nontrivial examples of program code, we recommend releasing these examples in parallel under your choice of free software license, such as the GNU General Public License, to permit their use in free software.