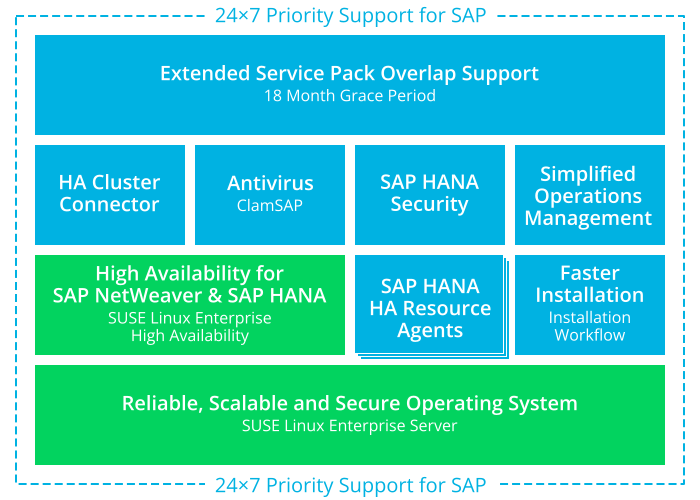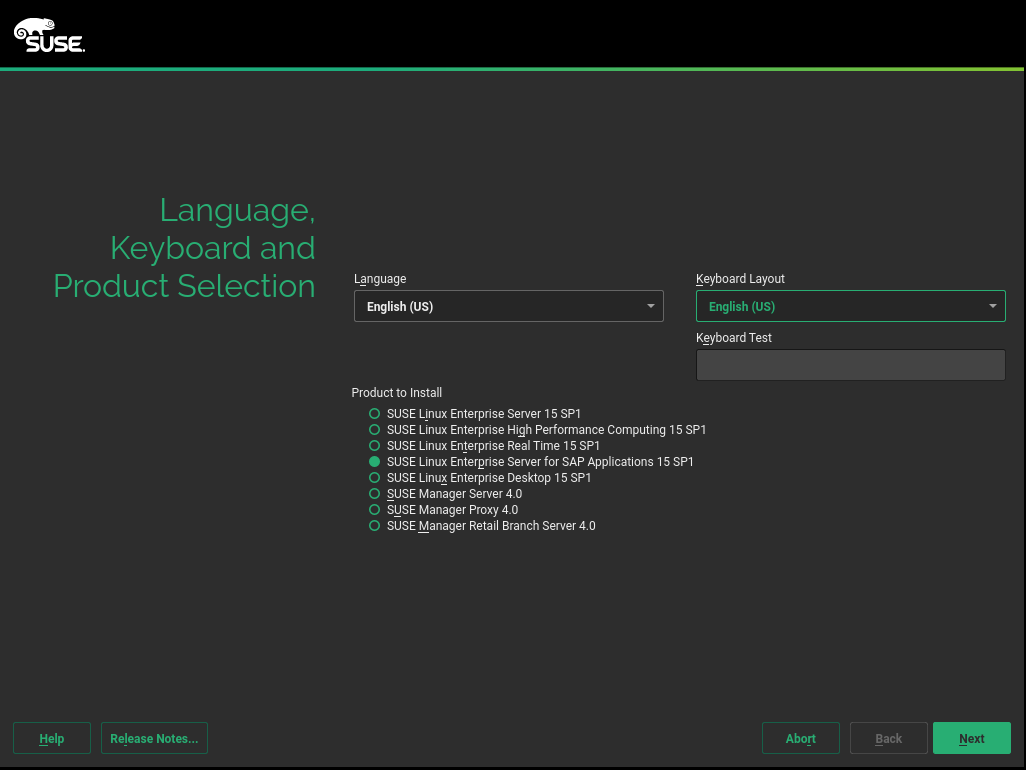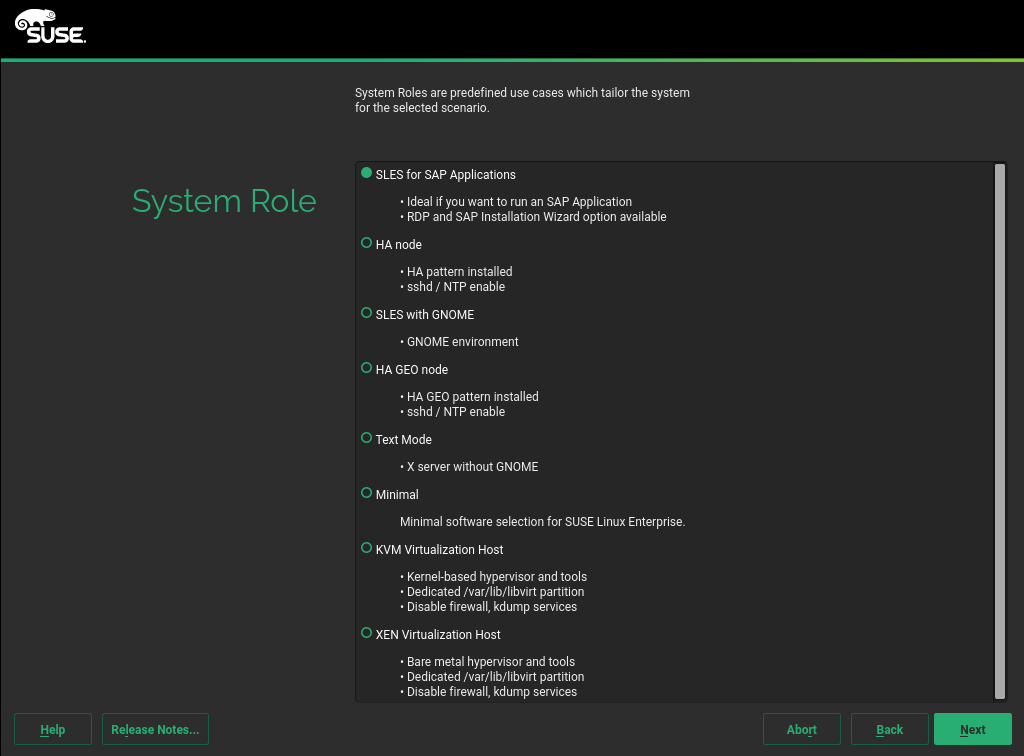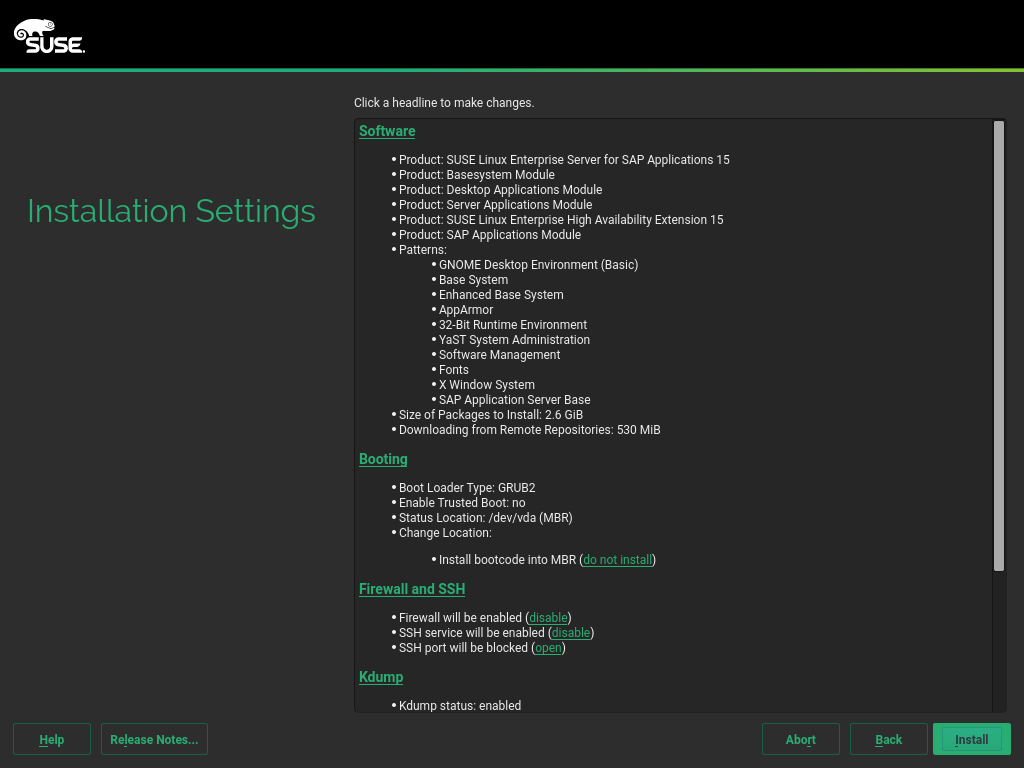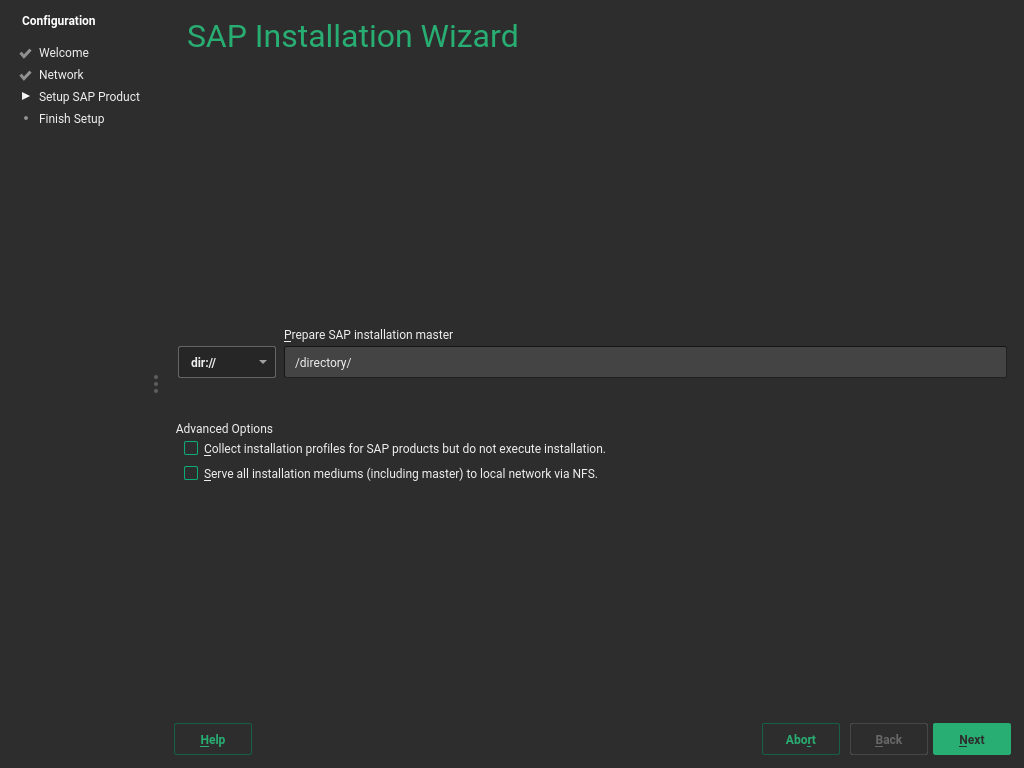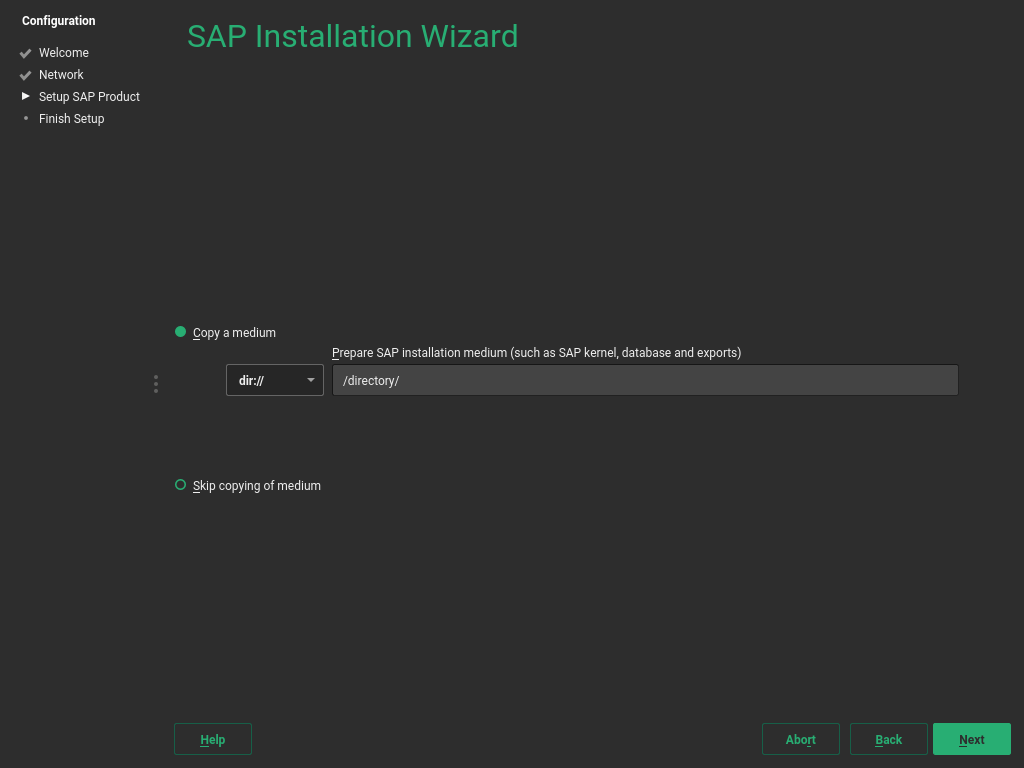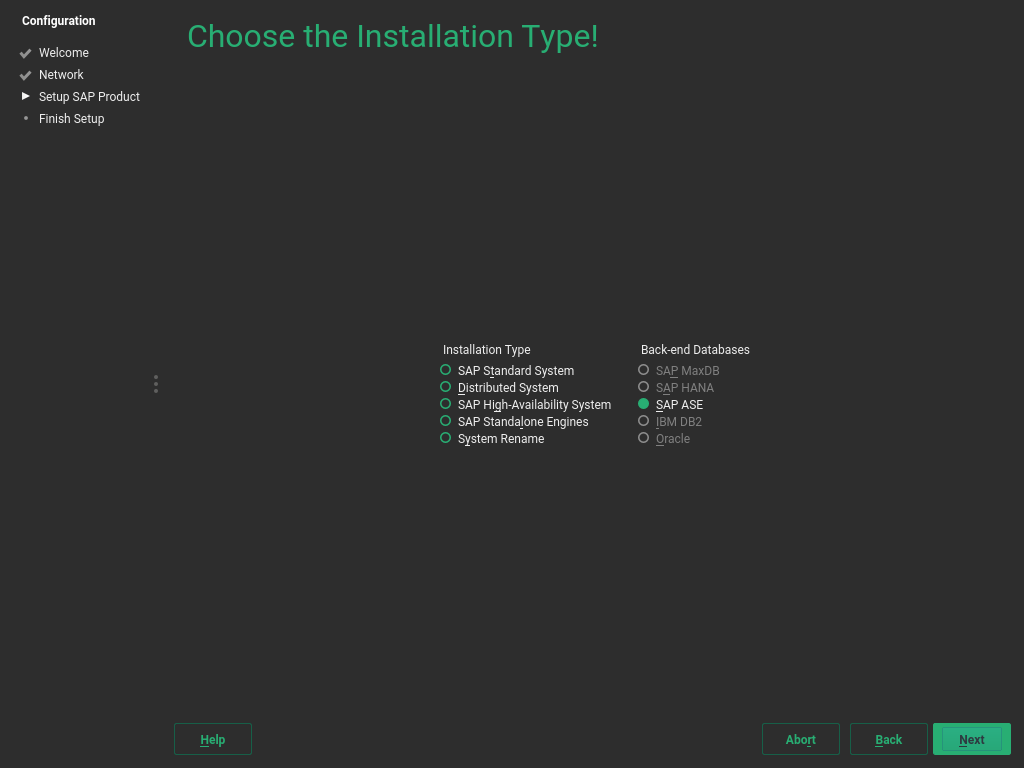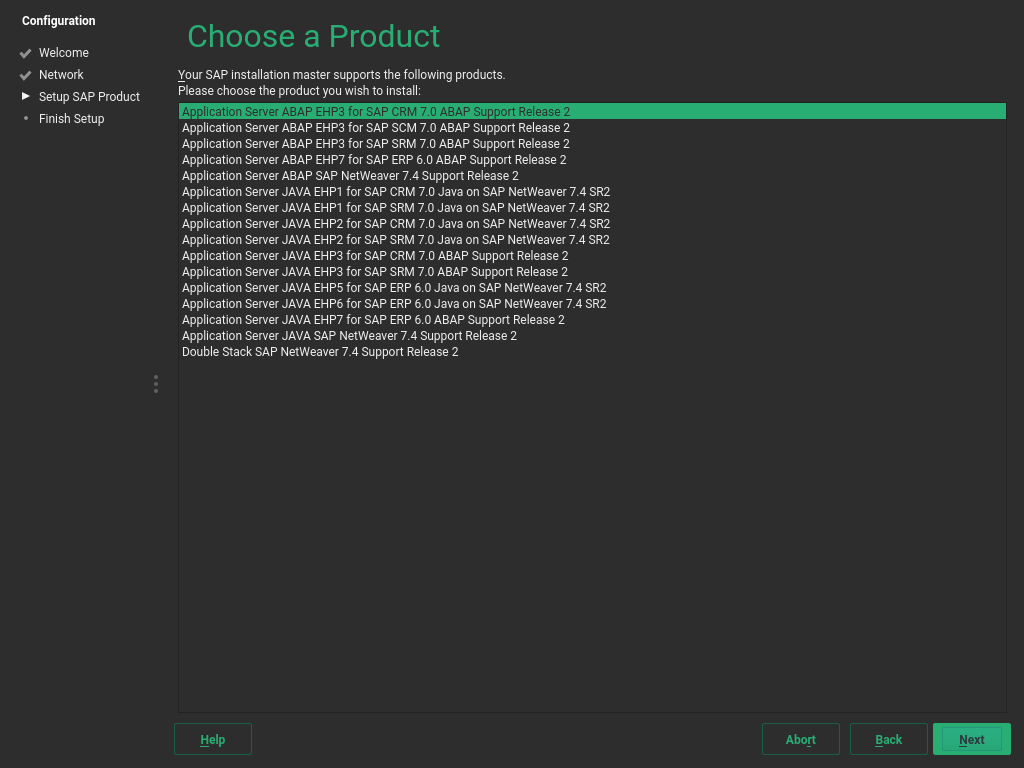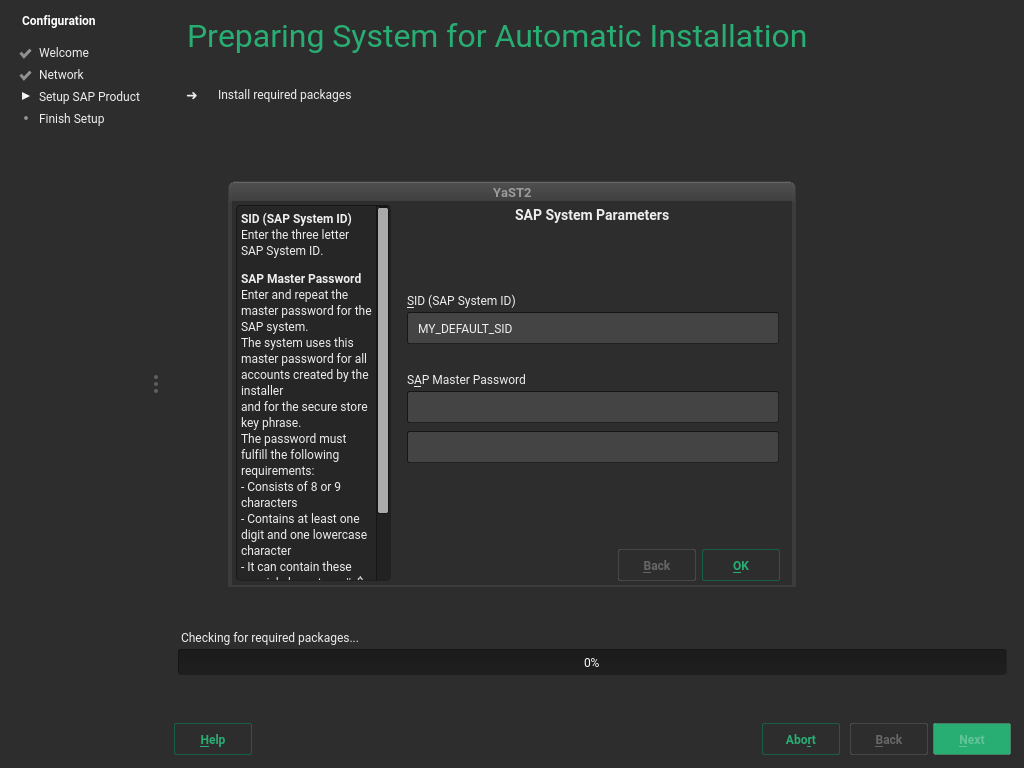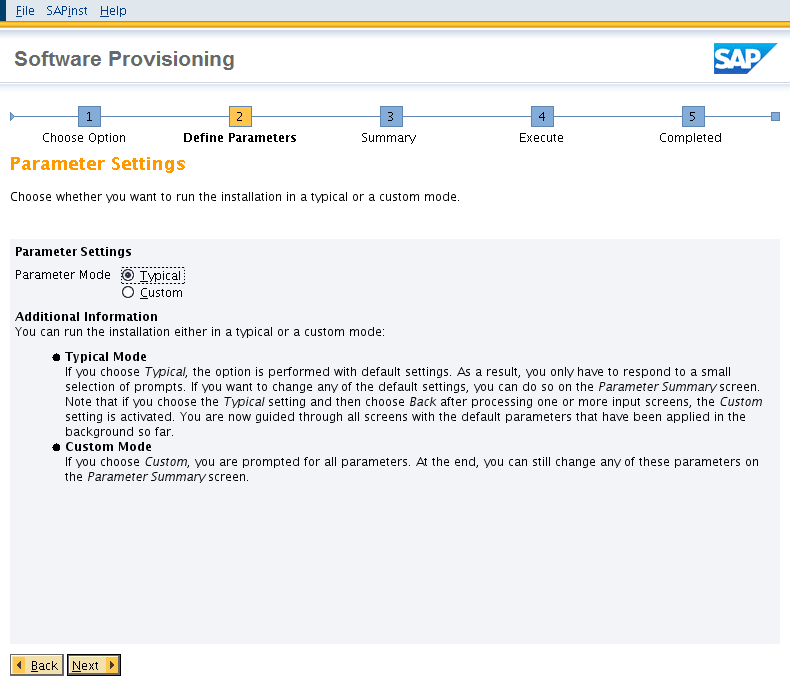Installation Quick Start #
- 1.1 Offerings of SUSE Linux Enterprise Server for SAP Applications
- 3.1 Language, keyboard and product selection
- 3.2 System role
- 3.3 Installation settings
- 4.1 Location of SAP installation master
- 4.2 SAP Installation Wizard: additional Installation Media
- 4.3 SAP Installation Wizard: installation type and database
- 4.4 SAP Installation Wizard: choose a product
- 4.5 Product parameters
- 4.6 SAP Installer: defining parameters
Copyright © 2010–2025 SUSE LLC and contributors. All rights reserved.
Permission is granted to copy, distribute and/or modify this document under the terms of the GNU Free Documentation License, Version 1.2 or (at your option) version 1.3; with the Invariant Section being this copyright notice and license. A copy of the license version 1.2 is included in the section entitled “GNU Free Documentation License”.
For SUSE trademarks, see https://www.suse.com/company/legal/. All third-party trademarks are the property of their respective owners. Trademark symbols (®, ™ etc.) denote trademarks of SUSE and its affiliates. Asterisks (*) denote third-party trademarks.
All information found in this book has been compiled with utmost attention to detail. However, this does not guarantee complete accuracy. Neither SUSE LLC, its affiliates, the authors nor the translators shall be held liable for possible errors or the consequences thereof.
Preface #
SUSE® Linux Enterprise Server for SAP Applications is the reference platform for the software development of SAP. It is optimized for SAP applications. This document guides you through the installation of SUSE Linux Enterprise Server for SAP Applications.
SUSE Linux Enterprise High Availability is also part of SUSE Linux Enterprise Server for SAP Applications.
1 What is SUSE Linux Enterprise Server for SAP Applications? #
SUSE® Linux Enterprise Server for SAP Applications is a bundle of software and services that addresses the specific needs of SAP users. It is the only operating system that is optimized for all SAP software solutions.
Target use cases include:
Unix to Linux migrations and replatforming
SAP appliances
SAP cloud deployments
SUSE Linux Enterprise Server for SAP Applications consists of software components and service offerings which are described in the following sections. The figure Offerings of SUSE Linux Enterprise Server for SAP Applications shows an overview of which software components and services are also available with other products from SUSE (green) and which are exclusively available with SUSE Linux Enterprise Server for SAP Applications (blue).
1.1 Software components #
As depicted in Figure 1.1, “Offerings of SUSE Linux Enterprise Server for SAP Applications”, SUSE Linux Enterprise Server for SAP Applications is based on SUSE Linux Enterprise Server but contains several additional software components such as SUSE Linux Enterprise High Availability, and the installation workflow. These software components are briefly explained below:
- SUSE Linux Enterprise Server
The current release is based on SUSE Linux Enterprise Server 15 SP5. SUSE Linux Enterprise Server is the most interoperable platform for mission-critical computing, both physical and virtual.
- SUSE Linux Enterprise High Availability
SUSE Linux Enterprise High Availability provides tools for flexible, policy-driven clustering and includes resource agents for managing SAP instances and SAP database back-ends.
- Simplified SAP HANA system replication setup
SUSE Linux Enterprise Server for SAP Applications supports SAP HANA System Replication using components of SUSE Linux Enterprise High Availability and additional resource agents for SAP HANA Scale-Up, Scale-Out, and for managing topology. Additionally, SUSE Linux Enterprise Server for SAP Applications ships with a YaST wizard that simplifies the cluster setup.
- Installation workflow
The installation workflow offers a guided installation path for both the SUSE Linux Enterprise Server operating system and the SAP application. This workflow can be extended by third-party vendors using Supplementary Media. For more information, see Section 2.4, “Overview of the installation workflow”.
- Malware protection with ClamSAP
ClamSAP integrates the ClamAV anti-malware toolkit into SAP NetWeaver and SAP Mobile Platform applications to enable cross-platform threat detection.
- SAP HANA firewall and SAP HANA hardening guide
SUSE Linux Enterprise Server for SAP Applications additionally provides the package
HANA-Firewallwhich integrates withfirewalldto provide a preconfigured setup and rules to make securing SAP HANA as simple as possible.For information on hardening the underlying operating system, see the SUSE Linux Enterprise Server for SAP Applications resource library: https://www.suse.com/products/sles-for-sap/resource-library/. There, find the document OS Security Hardening for SAP HANA.
- Simplified operations management
The system tuning profile provided by
sapconfallows you to automatically and comprehensively tune your system as recommended by SAP.cryptctlallows encrypting sensitive directories using LUKS. Encryption keys are located on a central server which can be located on customer premises. Encrypted partitions are automatically remounted after an unplanned reboot.To simplify working with software dependencies of SAP applications, SUSE has created patterns that combine relevant dependency RPM packages for specific applications.
ClusterTools2provides tools that help set up and manage a Corosync/pacemakercluster.
1.2 Included Services #
- Extended Service Pack Overlap Support (ESPOS)
Subscriptions for SUSE Linux Enterprise Server for SAP Applications include Extended Service Pack Overlap Support (ESPOS). It extends the overlap between the support periods of two consecutive service packs by three years. During this period, you receive support and all relevant maintenance updates under the terms of Long Term Service Pack Support (LTSS).
Extended Service Pack Overlap Support allows you to perform service pack migrations within three and a half years instead of only six months. This enables you to schedule migrations more easily and perform testing before a migration under less restrictive time constraints. At an additional cost, SUSE also offers LTSS. With LTSS, you receive support for a particular service pack after the ESPOS period ends. SUSE Linux Enterprise Server for SAP Applications includes one and a half years of general support and three years of ESPOS for each service pack.
The last service pack in each SLE family does not have ESPOS. Instead of ESPOS, it includes a longer general support period. Because of that, LTSS is available only for the last service pack. All other service packs already include three years of ESPOS, which equals LTSS.
For more information, refer to the following resources:
Product Lifecycle Support Policies: https://www.suse.com/support/policy-products/#sap
Lifecycle Dates by Product: https://www.suse.com/lifecycle/
Long Term Service Pack Support: https://www.suse.com/products/long-term-service-pack-support/
- SUSE Linux Enterprise Server Priority Support for SAP Applications
Subscriptions for SUSE Linux Enterprise Server for SAP Applications include SUSE Linux Enterprise Server Priority Support for SAP Applications. It offers technical support for SUSE Linux Enterprise Server for SAP Applications directly from SAP. The joint support infrastructure is provided by support engineers from SUSE Technical Support and SAP. It is based upon SAP Resolve and offers seamless communication with both SAP and SUSE. This “One Face to the Customer” support model reduces complexity and lowers the total cost of ownership.
For more information, see SAP Note 1056161: SUSE Priority Support for SAP Applications (https://launchpad.support.sap.com/#/notes/1056161).
Modules and extensions have a different lifecycle than SLES for SAP, and SUSE provides different support offerings for them:
Modules:
Lifecycle. Varies depending on the module.
Support. Only up-to-date packages are supported. Support is included with your subscription for SUSE Linux Enterprise Server for SAP Applications. You do not need an additional registration key.
Extensions
Lifecycle. Releases are usually coordinated with SUSE Linux Enterprise Server for SAP Applications.
Support. Support is available but not included with your subscription for SUSE Linux Enterprise Server for SAP Applications. You need an additional registration key.
Unsupported Extensions (SUSE Package Hub and SUSE Software Development Kit)
Lifecycle. Releases are usually coordinated with SUSE Linux Enterprise Server for SAP Applications.
Support. There is no support beyond fixes for security and packaging issues. You do not need an additional registration key.
2 Planning the installation #
Read this chapter carefully, as it helps you plan the installation: It lists requirements and helps you collect data about your system.
2.1 Hardware requirements #
This section lists minimum hardware requirements for the installation of SUSE Linux Enterprise Server for SAP Applications and gives basic guidance on the expected hardware requirements of certain SAP software. For the most up-to-date information about the hardware requirements of SAP software, see the official sizing guidelines at https://service.sap.com/sizing.
- Supported CPU
Intel 64
IBM POWER 8 (with PowerVM)
IBM POWER 9 (with PowerVM)
- Hard disk
SUSE Linux Enterprise Server for SAP Applications requires at least 41 GB (without swap) of hard disk space for the system volume. In addition to that, reserve an appropriate amount of hard disk space for the swap partition.
To install an SAP application such as SAP NetWeaver, you need at least 200 GB of free disk space in addition to the required space for the operating system for the application's
/datapartition.To install SAP HANA, you need either:
An SAP BusinessOne-certified machine
A compatible machine that meets the requirements for SAP HANA TDI (Tailored Datacenter Integration). That is, you need the following amounts of free disk space in addition to the required space for the operating system:
52 GB of free disk space for the partition
/usr/sapSpace for three partitions for SAP HANA data:
/hana/data(same size as RAM),/hana/log(same size as RAM up to a maximum of 512 GB), and/hana/shared(same size as RAM up to a maximum of 1 TB).
For more information about SAP HANA refer to https://help.sap.com/docs/SAP_HANA_PLATFORM (the section › › › ).
- RAM
The SUSE Linux Enterprise Server operating system itself requires a minimum of 1024 MB of total RAM or a minimum of 512 MB of RAM per CPU core (choose whichever is higher).
Any SAP software you install will require additional RAM.
To install SAP HANA, your machine needs a minimum of 24 GB of RAM.
For more information about configuring hardware for SAP HANA, see SAP Note 1944415: Hardware Configuration Guide and Software Installation Guide for SUSE Linux Enterprise Server with SAP HANA and SAP Business One (https://launchpad.support.sap.com/#/notes/1944415).
For more information about partitioning, see Section 2.6, “Partitioning”.
2.2 Installation image #
Unlike previous SLE products, the entire SLE 15 SP5 product
line can be installed from a single installation medium:
SLE 15 SP5 Online media 1. To install
without network access or registration, download the
SLE 15 SP5 Full media 1 image. Both ISO
images are available from https://download.suse.com/.
Burn the image onto a physical DVD or copy it to a removable flash disk. Make sure the size of the disk is sufficient for the desired image. Alternatively, use a virtual DVD-ROM device for installation in a virtual machine.
Use the following command to copy the contents of the installation image to a removable flash disk.
> sudo dd if=IMAGE of=FLASH_DISK bs=4M && syncReplace IMAGE with the path to the installation media image file and FLASH_DISK with the flash device.
2.3 Offline migration #
The migration paths for SUSE Linux Enterprise Server for SAP Applications are identical to those for SUSE Linux Enterprise Server with Enhanced Service Pack Overlay Support (ESPOS). Find detailed information in the SUSE Linux Enterprise Server Upgrade Guide at https://documentation.suse.com/sles/html/SLES-all/cha-upgrade-paths.html.
2.4 Overview of the installation workflow #
The installation workflow of SUSE Linux Enterprise Server for SAP Applications consists of the following steps:
Installation of the operating system (SUSE Linux Enterprise Server). See Section 3.1, “Installation workflow”.
SAP Installation Wizard, part 1: Copying all required SAP media to the local disk or selecting a shared storage medium to use. See Section 4.2, “Using the SAP Installation Wizard”, in particular Step 1.
SAP Installation Wizard, part 2: Collecting all parameters for the actual installation by querying the user interactively. See Section 4.2, “Using the SAP Installation Wizard”, in particular Step 10.
SAP Installation Wizard, part 3: Running the SAP Installer. See Section 4.2, “Using the SAP Installation Wizard”, in particular Step 13.
Most of these steps do not need to be run immediately after each other, which allows for flexibility in how you install systems. This means that you can prepare a single installation as a first step and then continue from there. For example:
Install the operating system (SUSE Linux Enterprise Server) only.
or
Install the operating system (SUSE Linux Enterprise Server), copy SAP media, and collect SAP installation parameters.
Then, create disk images, copy them to other systems, and adjust SAP installation parameters. Finally, finish the installation on each machine individually.
2.5 Required data for installing #
- Operating system
The SUSE Linux Enterprise Server installation requires the following data for every physical server:
Network configuration parameters, such as host name, domain, IP address, subnet mask, domain search list (DNS), IP for name server, IP for gateway
Administrator (
root) password for the SUSE Linux Enterprise Server installation
- SAP application
The installation of an SAP application generally requires specifying:
SAP SID
SAP Instance Number
A password for the SAP application
Depending on the SAP application you are installing, more parameters may be necessary, such as T-Shirt Sizing or parameters for virtual networking.
- SAP HANA database
The installation of SAP HANA requires specifying:
SAP SID
SAP Instance Number
Whether to enable Multitenant Database Containers (MDC). The multi-tenant support of SAP HANA allows having multiple databases that run as one SAP HANA installation. (To use SAP HANA MDC, you need SAP HANA Life Cycle Manager.)
For a single-tenant installation, choose .
For a multi-tenant instance administrated by one
SIDadmuser, choose .For a multi-tenant instance administrated in which each database has its own
SIDadmuser, choose .A password for the SAP HANA database
For more information about installing SAP software, see the SAP documentation at https://help.sap.com and https://support.sap.com.
2.6 Partitioning #
SUSE Linux Enterprise Server for SAP Applications creates the partitioning table in two stages:
Partitioning for the operating system (stage 1) (during the installation of the operating system)
Partitioning for the SAP system (stage 2) (during the installation of the SAP product)
2.6.1 Partitioning for the operating system (stage 1) #
During the installation of the operating system, partitions for the operating system are created.
A logical volume group (LVG) named /dev/system will be
created. This LVG contains two logical volumes (LVs):
/dev/system/root: by default 60 GB to account for the operating system and SAP media/dev/system/swap: by default 2 GB, avoid setting a smaller size. See also SAP Note 2578899: SUSE Linux Enterprise Server 15: Installation notes (https://launchpad.support.sap.com/#/notes/2578899).
Additionally, a boot or UEFI partition will be created
as necessary.
2.6.2 Partitioning for the SAP system (stage 2) #
This part of the partitioning can only be created after the operating system has been installed. That means the partitions are created either in the installation workflow after the reboot or in the running system.
Depending on the product you are installing and your particular use case, the amount of hard disk space necessary can vary.
3 Installing the operating system #
The following section provides instructions for installing the base operating system. Using the installation workflow, you can install either using a local installation medium or over the network. Alternatively, you can install using AutoYaST.
3.1 Installation workflow #
The installation workflow is a guided installation of the operating system with optimized settings for SAP applications. During the installation workflow, you can choose whether you want to install an SAP application. If so, you will be asked to provide SAP installation media when the SUSE Linux Enterprise Server installation is finished. You can also choose whether to install third-party extensions.
This section assumes that you are starting the installation from a local medium.
For more information, see Section 2.4, “Overview of the installation workflow”.
This section guides you through the installation of the SUSE Linux Enterprise Server for SAP Applications operating system.
To be able to install an Oracle database later, install SUSE Linux Enterprise Server first and then convert your installation to SUSE Linux Enterprise Server for SAP Applications.
This is necessary because the installer for Oracle databases queries for the existence of certain files, not all of which are included in a SLES for SAP installation.
On AMD64/Intel 64, boot from the installation media. From the boot menu, select .
On POWER, follow the instructions in the SUSE Linux Enterprise Server documentation, see Deployment Guide, Part “Installation Preparation”, Chapter “Installation on IBM POWER” (https://documentation.suse.com/sles-15).
While the initial operating system is starting, you can view boot messages by pressing Esc. When this process has completed, the graphical installation workflow will start. As the first step, the installation workflow will check for updates for itself. After that, it will be ready to start the installation.
Select the default system language under .
Figure 3.1: Language, keyboard and product selection #Select the appropriate keyboard layout under . To test whether the selected layout matches your physical keyboard, use the text box .
SLE 15 SP5 provides a single installation ISO for the entire product line. Therefore, you need to select the product to install on this page.
Under , choose .
Read the license agreement. If you agree, select . Proceed with .
Otherwise, cancel the installation with › .
(Optional) If automatic network configuration via DHCP fails, the screen will open.
If instead the screen appears, your network connection works. To change network settings anyway, click .
When you are finished configuring networking, proceed with .
Important: Configure networking as recommended by SAPMake sure to configure the network connection as recommended in the documentation provided to you by SAP.
For information about configuring networking, see Administration Guide, Chapter “Basic Networking”, Section “Configuring a Network Connection with YaST” (https://documentation.suse.com/sles-15).
On the screen , enter your and . Successful registration is a prerequisite for receiving product updates and the entitlement to technical support.
Proceed with .
Important: Register at this stepMake sure to register your system at this step in the installation. Otherwise, you can only install a minimal SLE system and will not receive updates.
To install a full (but not updated) SLES for SAP system without network access during the installation, use the SLE 15 SP5 Packages ISO image from https://download.suse.com. You can then choose on this page and select the SLE 15 SP5 Packages ISO image as an add-on product on the next page.
When asked whether to enable update repositories, choose .
After the system is successfully registered, YaST lists available modules for SUSE Linux Enterprise Server for SAP Applications from the SUSE Customer Center. The default selection covers the most common cases. To enable an additional module, activate its entry.
Note: Release notesFrom this point on, the release notes can be viewed from any screen during the installation process by selecting .
Proceed with .
(Optional) The dialog allows you to add additional software sources (so-called “repositories”) to SUSE Linux Enterprise Server for SAP Applications, that are not provided by the SUSE Customer Center. Such add-on products may include third-party products, drivers, or additional software for your system.
Choose the . System roles are predefined use cases which tailor the system for the selected scenario. For SUSE Linux Enterprise Server for SAP Applications, you can choose between:
: Default, recommended for most situations. This system role contains the following properties:
Supports the installation wizard for SUSE Linux Enterprise Server for SAP Applications.
Enables RDP access (Remote Desktop Protocol).
Provides special partitioning recommendations.
: Can be necessary in specific cases. This installation path is not covered in this document. For more information about this installation path, see Installation Quick Start, Section “Installing SUSE Linux Enterprise Server” (https://documentation.suse.com/sles-15).
Additional system roles are available for specific use cases (High Availability, text mode, minimal, and KVM/XEN virtualization hosts).
Proceed with .
Figure 3.2: System role #
Choose whether to enable the following options:
To install an SAP Application along with the system, activate .
To enable RDP access (Remote Desktop Protocol) to this machine, activate .
Review the proposed partition setup for the volumes
/dev/system/rootand/dev/system/swap. The volume/dev/system/datawill be created later, as described in Section 2.6, “Partitioning”.To accept the proposed setup without changes, proceed with .
Select the clock and time zone to use on your system. To manually adjust the time or to configure an NTP server for time synchronization, choose . For detailed information, see Deployment Guide, Chapter “Installation with YaST”, Section “Clock and Time Zone” (https://documentation.suse.com/sles-15).
Proceed with .
Type a password for the system administrator account (called
root) and repeat the password under . You can use the text box to make sure that all special characters appear correctly.If you want to enable passwordless authentication via SSH login, you can import a key via . If you want to completely disable
rootlogin via password, upload a key only and do not provide a root password. A login as system administrator will only be possible via SSH using the respective key in this case.For more information, see Deployment Guide, Chapter “Installation with YaST”, Section “Password for the System Administrator root” (https://documentation.suse.com/sles-15).
Proceed with .
Important: Do not forget therootpasswordThe user
roothas the permission to carry out all administrative tasks. Without this password, you cannot log in to the system asroot. The password entered here cannot be retrieved later.On the screen , you can review and, if necessary, change several proposed installation settings. Each setting is shown alongside its current configuration. To change parts of the configuration, click the appropriate headline or other underlined items.
Figure 3.3: Installation settings #When you are satisfied with the system configuration, click .
Warning: Deletion of dataThe installation process fully or partially overwrites existing data on the disk.
In the installation confirmation box, click .
When the installation of the operating system is finished, the system will reboot automatically:
If you chose to only prepare the system for installation, the system will boot to a desktop login screen.
If you chose to install an SAP application now, the installation will continue after a reboot. Continue with Chapter 4, Installing SAP applications.
4 Installing SAP applications #
This section guides you through the installation of SAP media sets you received from SAP.
4.1 First steps #
These first steps are only relevant during the installation workflow.
When the system is booted, it displays the screen . Proceed with .
The screen will now open. This gives you an opportunity to change the network settings.
When you are finished configuring networking, proceed with .
Important: Configure networking as recommended by SAPMake sure to configure the network connection according to the documentation of your SAP application.
For information about configuring networking, see Administration Guide, Chapter “Basic Networking”, Section “Configuring a Network Connection with YaST” (https://documentation.suse.com/sles-15).
(While the next screen loads, the screen may appear again for a few seconds.)
Choose one of the following options:
Allows installing an SAP application and setting up the system as a server providing SAP installation routines to other systems.
Continue with Section 4.2, “Using the SAP Installation Wizard”.
Create an SAP HANA file system on SAP BusinessOne-certified hardware.
Important: Hardware requirementsMake sure your machine fulfills the hardware requirements for SAP HANA detailed in Section 2.1, “Hardware requirements”. Otherwise, this option will not create a new file system and the installation workflow ends at this point.
Do not install an SAP application and continue to the login screen of SUSE Linux Enterprise Server for SAP Applications.
Proceed with .
4.2 Using the SAP Installation Wizard #
Use the SAP Installation Wizard to install an SAP NetWeaver system (including database) or an SAP HANA system.
To install other SAP applications or to create a more advanced SAP HANA setup, directly use one of the installation methods provided by SAP instead of this wizard.
This process is documented as it appears during the installation workflow. However, it also applies to the YaST module which is available in the installed system.
To start the SAP Installer, from the desktop, choose › › , continue in the YaST control center by choosing › .
The SAP Installation Wizard configuration is specified and
documented in
/etc/sysconfig/sap-installation-wizard. You can
change it according to your needs.
In the screen , provide the (Figure 4.1, “Location of SAP installation master”). The location can either be a local, removable, or remote installation source.
Figure 4.1: Location of SAP installation master #Select the appropriate option from the drop-down box. In the text box, specify the path to your source according to the format given in the following table.
Table 4.1: Media source path #Option
Description
Format of Path
Local Sources a local directory
/path/to/dir/Removable Sources a locally connected hard disk
devicename/path/to/dir/on/devicea USB mass storage device
/path/to/dir/on/USBa CD or DVD
//Remote Sources an NFS share
server_name/path/to/dir/on/devicean SMB share
[user_name:password@]server_name//path/to/dir/on/server[?workgroup=workgroup_name]If you have installed an SAP application from an installation server before or set up your system to be an installation server, you can also directly choose that server as the provider of the Installation Master. To do so, use the drop-down box below .
Under , choose from the following options:
Use this option to set the installation parameters, but not perform the actual installation. With this option, the SAP Installer (SAPinst) will stop without performing the actual SAP product installation. However, the steps that follow fully apply.
Set up this system as an installation server for other SUSE Linux Enterprise Server for SAP Applications systems. The media copied to this installation server will be offered through NFS and can be discovered via Service Location Protocol (SLP).
Proceed with .
The SAP Installation Wizard will now copy the Installation Master to your local disk. Depending on the type of Installation Master you selected, the installation will continue differently:
If you are installing an SAP HANA database, skip ahead to Step 8.
If you are installing an SAP NetWeaver application, continue with the next step.
On the screen , provide the location of additional Installation Media you want to install. This can include an SAP kernel, a database, and database exports.
Specify a path to additional Installation Media. For more information about specifying the path, see Table 4.1, “Media source path”.
Do not copy additional Installation Media. Choose this option if you do not need additional Installation Media or to install additional Installation Media directly from their source, for example CDs/DVDs or flash disks.
When choosing this option despite your SAP product requiring additional Installation Media, you will later need to provide the SAP Installer (SAPinst) with the relevant paths.
Proceed with .
If you chose to copy Installation Media, the SAP Installation Wizard will copy the relevant files to your local hard disk.
Figure 4.2: SAP Installation Wizard: additional Installation Media #After copying the Installation Media, you will be asked whether you want to prepare additional Installation Media. To do so, click . Then follow the instructions in Step 3.
Otherwise, click .
In the screen , under , choose how you want to install the product:
Install an SAP application including its database.
Engines that add functionality to a standard product: SAP TREX, SAP Gateway, and Web Dispatcher.
An SAP application that is separated onto multiple servers.
Installation of SAP NetWeaver in a high-availability setup.
Allows changing the various system properties such as the SAP system ID, database ID, instance number, or host name. This can be used to install the same product in a very similar configuration on different systems.
Figure 4.3: SAP Installation Wizard: installation type and database #If you selected , , or , additionally choose a back-end database under .
Proceed with .
You will now see the screen . The products shown depend on the Media Set and Installation Master you received from SAP. From the list, select the product you want to install.
Proceed with .
Figure 4.4: SAP Installation Wizard: choose a product #You will be asked whether to copy Supplementary Media or Third-Party Media. To do so, click and then follow the instructions in Step 3.
Otherwise, click .
Note: Difference between Supplementary Media/Third-Party Media and additional software repositoriesBoth types of delivery mechanisms allow installing software that is neither part of the SUSE Linux Enterprise Server for SAP Applications media nor part of your Media Set from SAP. However, the delivery mechanism is different:
Supplementary Media/Third-Party Media is installed using an AutoYaST file which allows creating an installation wizard and custom installation scripts.
Additional software repositories are RPM package repositories that you will remain subscribed to. This means you receive updates for Third-Party Media along with your regular system updates.
On the screen , you can add further software repositories. For example, for add-ons that are packaged as RPM. To do so, click . For more information about adding repositories, see Deployment Guide, Chapter “Installing and Removing Software”, Section “Adding Software Repositories” (https://documentation.suse.com/sles-15).
Proceed with .
Note: Location of copied SAP mediaAt this point, all data required for the SAP installation has been copied to
/data/SAP_CDs(unless you chose to skip the process of copying). Each Installation Medium is copied to a separate directory. You might find the following directory structure, for example:>ls /data/SAP_CDs 742-KERNEL-SAP-Kernel-742 742-UKERNEL-SAP-Unicode-Kernel-742 RDBMS-MAX-DB-LINUX_X86_64 SAP-NetWeaver-740-SR2-Installation-Export-CD-1-3 SAP-NetWeaver-740-SR2-Installation-Export-CD-2-3 SAP-NetWeaver-740-SR2-Installation-Export-CD-3-3/data/SAP_CDsis the default directory as specified in the/etc/sysconfig/sap-installation-wizardconfiguration file.Depending on the product you are installing, one or more dialogs will prompt you to supply values for several configuration parameters for the SAP application you are installing.
Supply the values as described in the documentation provided to you by SAP. Help for the configuration parameters is also available on the left side of the dialog. For more information, see Section 2.5, “Required data for installing”.
Fill out the form (or forms), then proceed with .
Figure 4.5: Product parameters #When you are done, the SAP Installation Wizard will download additional software packages.
You will be asked whether to continue the installation or prepare another SAP product for installation. If you choose to prepare another SAP product, start from the beginning of this procedure.
(Optional) When installing SAP HANA on a system that is not certified for SAP HANA and does not meet the minimum hardware requirements for SAP HANA TDI (Tailored Datacenter Integration), you will be asked whether to continue. If you receive this message unexpectedly, check Section 2.1, “Hardware requirements” and the sizing guidelines from SAP at https://service.sap.com/sizing (you need your SAP ID to access the information).
Otherwise, continue with .
The following steps differ depending on the type of SAP application you are installing:
When installing an SAP HANA database, SAP HANA will now be installed without further question.
When installing an SAP NetWeaver application, the actual installation will be performed using the SAP Installer (SAPinst). After a few seconds, SAP Installer will open automatically.
Follow the SAP Installer as described in the documentation provided by SAP. Most configuration parameters are correctly filled already.
Figure 4.6: SAP Installer: defining parameters #Tip: Installation log filesIf the installation of the SAP application fails, refer to the installation log files. They are located in
/var/adm/autoinstall. Failed installations are recorded in files with names ending in.err.The final screen is .
To create an AutoYaST file for this installation, activate . The AutoYaST file will be placed in
/root/autoinst.xml.Click .
5 Upgrading a SAP HANA cluster #
This chapter describes how to upgrade your SAP HANA cluster with the YaST module . This acts as a wizard and guides you through all the SAP HANA cluster maintenance procedures.
The official SAP HANA documentation describes the so-called Near Zero Downtime Upgrade Process. The YaST module is based on this process and handles the part of the procedure related to the SUSE cluster. Not all steps can be done automatically. Some steps need to be performed manually by the SAP HANA administrator. The YaST module will inform you during the process.
This YaST module is available in the yast2-sap-ha package for SUSE Linux Enterprise Server for SAP Applications 12 SP3 and higher. Currently, the wizard is only prepared to handle the SAP HANA Scale-up Performance Optimized scenario.
The upgrade covers the following tasks:
5.1 Preparing the upgrade #
Ensure passwordless SSH access between the two nodes (primary and secondary) for root.
Keep in mind, some cloud service providers might not have set up SSH access
for the root by default.
Install the yast2-hana-update package on both nodes:
#zypperinstall yast2-hana-updateAfter the installation, you can find the module in the .
On the secondary node, start the and open the module.
In the YaST module, review the prerequisites. Make sure to fulfill all of them before continuing with the next step. Keep in mind that the wizard supports only the HANA Scale-up Performance Optimized scenario.
To upgrade the SAP HANA system, select the secondary node.
Select the location of the installation medium.
Point to the location where the SAP medium is located. If wanted, check and provide the NFS share and path.
Important: Differences between SAP HANA version 1.0 and 2.0If you are upgrading from SAP HANA version 1.0 to version 2.0, make sure to check .
The YaST module will copy the PKI SSFS keys from the former secondary node to the former primary node. More information is available through the button.
Continue with Section 5.2, “Upgrading your SAP HANA cluster”.
5.2 Upgrading your SAP HANA cluster #
Review the update plan generated by the wizard.
The wizard shows you two steps: automatic and manual. In this automatic step, the wizard puts cluster resources into maintenance mode before it starts with the automatic steps. The manual steps are SAP HANA specific and need to be executed by a SAP HANA administrator. For more information, see the official SAP HANA documentation.
Update the SAP HANA software.
The wizard executes the automatic actions and waits until the SAP HANA administrator performs the SAP HANA upgrade.
Perform the SAP HANA upgrade.
Review the plan for the primary (remote) node.
After the SAP HANA upgrade is done, the wizard shows the update plan. When you continue with this step, the wizard turns the primary node into a secondary node to make it ready for the upgrade.
Keep in mind that this step can take some time.
Continue with Section 5.3, “Finishing the upgrade task”.
5.3 Finishing the upgrade task #
Update the former primary node.
Pay special attention to the
--hdbupd_server_nostartoption in this step.Restore the previous state of the cluster.
By default, the wizard registers the former master as now being secondary on the SAP HANA system replication. If you want to revert the system replication to its original state, click the button.
Review the update summary.
You can review the original and current SAP HANA versions and the cluster state.
Note: Dealing with intermediate cluster stateIf the wizard is faster than the status update of the cluster resources, the summary shows an intermediate cluster state. The cluster state is
UNDEFINEDorDEMOTED.To overcome this, check the cluster status again with the command
SAPHanaSR-showAttrand make sure the former secondary node is now in the statePROMOTED.
Refer to the SUSE blog post https://www.suse.com/c/how-to-upgrade-your-suse-sap-hana-cluster-in-an-easy-way/ for further information.
A GNU licenses #
This appendix contains the GNU Free Documentation License version 1.2.
GNU Free Documentation License #
Copyright (C) 2000, 2001, 2002 Free Software Foundation, Inc. 51 Franklin St, Fifth Floor, Boston, MA 02110-1301 USA. Everyone is permitted to copy and distribute verbatim copies of this license document, but changing it is not allowed.
0. PREAMBLE #
The purpose of this License is to make a manual, textbook, or other functional and useful document "free" in the sense of freedom: to assure everyone the effective freedom to copy and redistribute it, with or without modifying it, either commercially or non-commercially. Secondarily, this License preserves for the author and publisher a way to get credit for their work, while not being considered responsible for modifications made by others.
This License is a kind of "copyleft", which means that derivative works of the document must themselves be free in the same sense. It complements the GNU General Public License, which is a copyleft license designed for free software.
We have designed this License to use it for manuals for free software, because free software needs free documentation: a free program should come with manuals providing the same freedoms that the software does. But this License is not limited to software manuals; it can be used for any textual work, regardless of subject matter or whether it is published as a printed book. We recommend this License principally for works whose purpose is instruction or reference.
1. APPLICABILITY AND DEFINITIONS #
This License applies to any manual or other work, in any medium, that contains a notice placed by the copyright holder saying it can be distributed under the terms of this License. Such a notice grants a world-wide, royalty-free license, unlimited in duration, to use that work under the conditions stated herein. The "Document", below, refers to any such manual or work. Any member of the public is a licensee, and is addressed as "you". You accept the license if you copy, modify or distribute the work in a way requiring permission under copyright law.
A "Modified Version" of the Document means any work containing the Document or a portion of it, either copied verbatim, or with modifications and/or translated into another language.
A "Secondary Section" is a named appendix or a front-matter section of the Document that deals exclusively with the relationship of the publishers or authors of the Document to the Document's overall subject (or to related matters) and contains nothing that could fall directly within that overall subject. (Thus, if the Document is in part a textbook of mathematics, a Secondary Section may not explain any mathematics.) The relationship could be a matter of historical connection with the subject or with related matters, or of legal, commercial, philosophical, ethical or political position regarding them.
The "Invariant Sections" are certain Secondary Sections whose titles are designated, as being those of Invariant Sections, in the notice that says that the Document is released under this License. If a section does not fit the above definition of Secondary then it is not allowed to be designated as Invariant. The Document may contain zero Invariant Sections. If the Document does not identify any Invariant Sections then there are none.
The "Cover Texts" are certain short passages of text that are listed, as Front-Cover Texts or Back-Cover Texts, in the notice that says that the Document is released under this License. A Front-Cover Text may be at most 5 words, and a Back-Cover Text may be at most 25 words.
A "Transparent" copy of the Document means a machine-readable copy, represented in a format whose specification is available to the general public, that is suitable for revising the document straightforwardly with generic text editors or (for images composed of pixels) generic paint programs or (for drawings) some widely available drawing editor, and that is suitable for input to text formatters or for automatic translation to a variety of formats suitable for input to text formatters. A copy made in an otherwise Transparent file format whose markup, or absence of markup, has been arranged to thwart or discourage subsequent modification by readers is not Transparent. An image format is not Transparent if used for any substantial amount of text. A copy that is not "Transparent" is called "Opaque".
Examples of suitable formats for Transparent copies include plain ASCII without markup, Texinfo input format, LaTeX input format, SGML or XML using a publicly available DTD, and standard-conforming simple HTML, PostScript or PDF designed for human modification. Examples of transparent image formats include PNG, XCF and JPG. Opaque formats include proprietary formats that can be read and edited only by proprietary word processors, SGML or XML for which the DTD and/or processing tools are not generally available, and the machine-generated HTML, PostScript or PDF produced by some word processors for output purposes only.
The "Title Page" means, for a printed book, the title page itself, plus such following pages as are needed to hold, legibly, the material this License requires to appear in the title page. For works in formats which do not have any title page as such, "Title Page" means the text near the most prominent appearance of the work's title, preceding the beginning of the body of the text.
A section "Entitled XYZ" means a named subunit of the Document whose title either is precisely XYZ or contains XYZ in parentheses following text that translates XYZ in another language. (Here XYZ stands for a specific section name mentioned below, such as "Acknowledgements", "Dedications", "Endorsements", or "History".) To "Preserve the Title" of such a section when you modify the Document means that it remains a section "Entitled XYZ" according to this definition.
The Document may include Warranty Disclaimers next to the notice which states that this License applies to the Document. These Warranty Disclaimers are considered to be included by reference in this License, but only as regards disclaiming warranties: any other implication that these Warranty Disclaimers may have is void and has no effect on the meaning of this License.
2. VERBATIM COPYING #
You may copy and distribute the Document in any medium, either commercially or non-commercially, provided that this License, the copyright notices, and the license notice saying this License applies to the Document are reproduced in all copies, and that you add no other conditions whatsoever to those of this License. You may not use technical measures to obstruct or control the reading or further copying of the copies you make or distribute. However, you may accept compensation in exchange for copies. If you distribute a large enough number of copies you must also follow the conditions in section 3.
You may also lend copies, under the same conditions stated above, and you may publicly display copies.
3. COPYING IN QUANTITY #
If you publish printed copies (or copies in media that commonly have printed covers) of the Document, numbering more than 100, and the Document's license notice requires Cover Texts, you must enclose the copies in covers that carry, clearly and legibly, all these Cover Texts: Front-Cover Texts on the front cover, and Back-Cover Texts on the back cover. Both covers must also clearly and legibly identify you as the publisher of these copies. The front cover must present the full title with all words of the title equally prominent and visible. You may add other material on the covers in addition. Copying with changes limited to the covers, as long as they preserve the title of the Document and satisfy these conditions, can be treated as verbatim copying in other respects.
If the required texts for either cover are too voluminous to fit legibly, you should put the first ones listed (as many as fit reasonably) on the actual cover, and continue the rest onto adjacent pages.
If you publish or distribute Opaque copies of the Document numbering more than 100, you must either include a machine-readable Transparent copy along with each Opaque copy, or state in or with each Opaque copy a computer-network location from which the general network-using public has access to download using public-standard network protocols a complete Transparent copy of the Document, free of added material. If you use the latter option, you must take reasonably prudent steps, when you begin distribution of Opaque copies in quantity, to ensure that this Transparent copy will remain thus accessible at the stated location until at least one year after the last time you distribute an Opaque copy (directly or through your agents or retailers) of that edition to the public.
It is requested, but not required, that you contact the authors of the Document well before redistributing any large number of copies, to give them a chance to provide you with an updated version of the Document.
4. MODIFICATIONS #
You may copy and distribute a Modified Version of the Document under the conditions of sections 2 and 3 above, provided that you release the Modified Version under precisely this License, with the Modified Version filling the role of the Document, thus licensing distribution and modification of the Modified Version to whoever possesses a copy of it. In addition, you must do these things in the Modified Version:
Use in the Title Page (and on the covers, if any) a title distinct from that of the Document, and from those of previous versions (which should, if there were any, be listed in the History section of the Document). You may use the same title as a previous version if the original publisher of that version gives permission.
List on the Title Page, as authors, one or more persons or entities responsible for authorship of the modifications in the Modified Version, together with at least five of the principal authors of the Document (all of its principal authors, if it has fewer than five), unless they release you from this requirement.
State on the Title page the name of the publisher of the Modified Version, as the publisher.
Preserve all the copyright notices of the Document.
Add an appropriate copyright notice for your modifications adjacent to the other copyright notices.
Include, immediately after the copyright notices, a license notice giving the public permission to use the Modified Version under the terms of this License, in the form shown in the Addendum below.
Preserve in that license notice the full lists of Invariant Sections and required Cover Texts given in the Document's license notice.
Include an unaltered copy of this License.
Preserve the section Entitled "History", Preserve its Title, and add to it an item stating at least the title, year, new authors, and publisher of the Modified Version as given on the Title Page. If there is no section Entitled "History" in the Document, create one stating the title, year, authors, and publisher of the Document as given on its Title Page, then add an item describing the Modified Version as stated in the previous sentence.
Preserve the network location, if any, given in the Document for public access to a Transparent copy of the Document, and likewise the network locations given in the Document for previous versions it was based on. These may be placed in the "History" section. You may omit a network location for a work that was published at least four years before the Document itself, or if the original publisher of the version it refers to gives permission.
For any section Entitled "Acknowledgements" or "Dedications", Preserve the Title of the section, and preserve in the section all the substance and tone of each of the contributor acknowledgements and/or dedications given therein.
Preserve all the Invariant Sections of the Document, unaltered in their text and in their titles. Section numbers or the equivalent are not considered part of the section titles.
Delete any section Entitled "Endorsements". Such a section may not be included in the Modified Version.
Do not retitle any existing section to be Entitled "Endorsements" or to conflict in title with any Invariant Section.
Preserve any Warranty Disclaimers.
If the Modified Version includes new front-matter sections or appendices that qualify as Secondary Sections and contain no material copied from the Document, you may at your option designate some or all of these sections as invariant. To do this, add their titles to the list of Invariant Sections in the Modified Version's license notice. These titles must be distinct from any other section titles.
You may add a section Entitled "Endorsements", provided it contains nothing but endorsements of your Modified Version by various parties--for example, statements of peer review or that the text has been approved by an organization as the authoritative definition of a standard.
You may add a passage of up to five words as a Front-Cover Text, and a passage of up to 25 words as a Back-Cover Text, to the end of the list of Cover Texts in the Modified Version. Only one passage of Front-Cover Text and one of Back-Cover Text may be added by (or through arrangements made by) any one entity. If the Document already includes a cover text for the same cover, previously added by you or by arrangement made by the same entity you are acting on behalf of, you may not add another; but you may replace the old one, on explicit permission from the previous publisher that added the old one.
The author(s) and publisher(s) of the Document do not by this License give permission to use their names for publicity for or to assert or imply endorsement of any Modified Version.
5. COMBINING DOCUMENTS #
You may combine the Document with other documents released under this License, under the terms defined in section 4 above for modified versions, provided that you include in the combination all of the Invariant Sections of all of the original documents, unmodified, and list them all as Invariant Sections of your combined work in its license notice, and that you preserve all their Warranty Disclaimers.
The combined work need only contain one copy of this License, and multiple identical Invariant Sections may be replaced with a single copy. If there are multiple Invariant Sections with the same name but different contents, make the title of each such section unique by adding at the end of it, in parentheses, the name of the original author or publisher of that section if known, or else a unique number. Make the same adjustment to the section titles in the list of Invariant Sections in the license notice of the combined work.
In the combination, you must combine any sections Entitled "History" in the various original documents, forming one section Entitled "History"; likewise combine any sections Entitled "Acknowledgements", and any sections Entitled "Dedications". You must delete all sections Entitled "Endorsements".
6. COLLECTIONS OF DOCUMENTS #
You may make a collection consisting of the Document and other documents released under this License, and replace the individual copies of this License in the various documents with a single copy that is included in the collection, provided that you follow the rules of this License for verbatim copying of each of the documents in all other respects.
You may extract a single document from such a collection, and distribute it individually under this License, provided you insert a copy of this License into the extracted document, and follow this License in all other respects regarding verbatim copying of that document.
7. AGGREGATION WITH INDEPENDENT WORKS #
A compilation of the Document or its derivatives with other separate and independent documents or works, in or on a volume of a storage or distribution medium, is called an "aggregate" if the copyright resulting from the compilation is not used to limit the legal rights of the compilation's users beyond what the individual works permit. When the Document is included in an aggregate, this License does not apply to the other works in the aggregate which are not themselves derivative works of the Document.
If the Cover Text requirement of section 3 is applicable to these copies of the Document, then if the Document is less than one half of the entire aggregate, the Document's Cover Texts may be placed on covers that bracket the Document within the aggregate, or the electronic equivalent of covers if the Document is in electronic form. Otherwise they must appear on printed covers that bracket the whole aggregate.
8. TRANSLATION #
Translation is considered a kind of modification, so you may distribute translations of the Document under the terms of section 4. Replacing Invariant Sections with translations requires special permission from their copyright holders, but you may include translations of some or all Invariant Sections in addition to the original versions of these Invariant Sections. You may include a translation of this License, and all the license notices in the Document, and any Warranty Disclaimers, provided that you also include the original English version of this License and the original versions of those notices and disclaimers. In case of a disagreement between the translation and the original version of this License or a notice or disclaimer, the original version will prevail.
If a section in the Document is Entitled "Acknowledgements", "Dedications", or "History", the requirement (section 4) to Preserve its Title (section 1) will typically require changing the actual title.
9. TERMINATION #
You may not copy, modify, sublicense, or distribute the Document except as expressly provided for under this License. Any other attempt to copy, modify, sublicense or distribute the Document is void, and will automatically terminate your rights under this License. However, parties who have received copies, or rights, from you under this License will not have their licenses terminated so long as such parties remain in full compliance.
10. FUTURE REVISIONS OF THIS LICENSE #
The Free Software Foundation may publish new, revised versions of the GNU Free Documentation License from time to time. Such new versions will be similar in spirit to the present version, but may differ in detail to address new problems or concerns. See https://www.gnu.org/copyleft/.
Each version of the License is given a distinguishing version number. If the Document specifies that a particular numbered version of this License "or any later version" applies to it, you have the option of following the terms and conditions either of that specified version or of any later version that has been published (not as a draft) by the Free Software Foundation. If the Document does not specify a version number of this License, you may choose any version ever published (not as a draft) by the Free Software Foundation.
ADDENDUM: How to use this License for your documents #
Copyright (c) YEAR YOUR NAME. Permission is granted to copy, distribute and/or modify this document under the terms of the GNU Free Documentation License, Version 1.2 or any later version published by the Free Software Foundation; with no Invariant Sections, no Front-Cover Texts, and no Back-Cover Texts. A copy of the license is included in the section entitled “GNU Free Documentation License”.
If you have Invariant Sections, Front-Cover Texts and Back-Cover Texts, replace the “with...Texts.” line with this:
with the Invariant Sections being LIST THEIR TITLES, with the Front-Cover Texts being LIST, and with the Back-Cover Texts being LIST.
If you have Invariant Sections without Cover Texts, or some other combination of the three, merge those two alternatives to suit the situation.
If your document contains nontrivial examples of program code, we recommend releasing these examples in parallel under your choice of free software license, such as the GNU General Public License, to permit their use in free software.