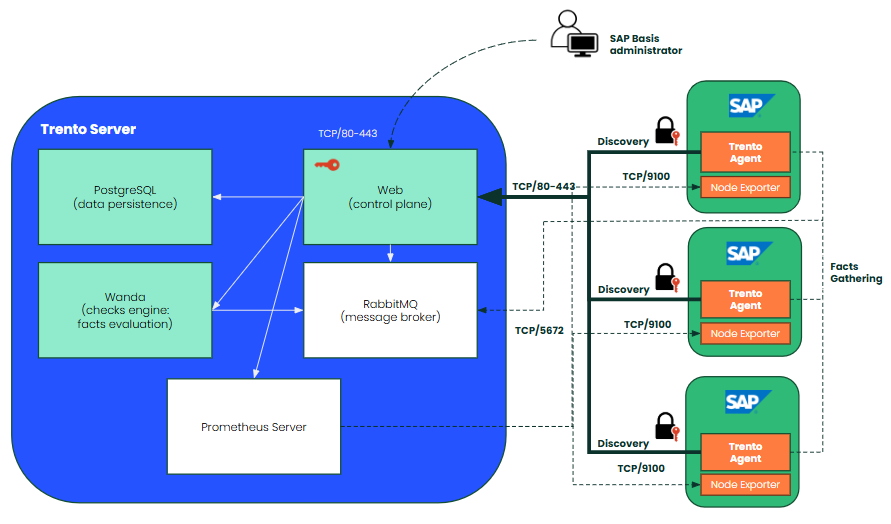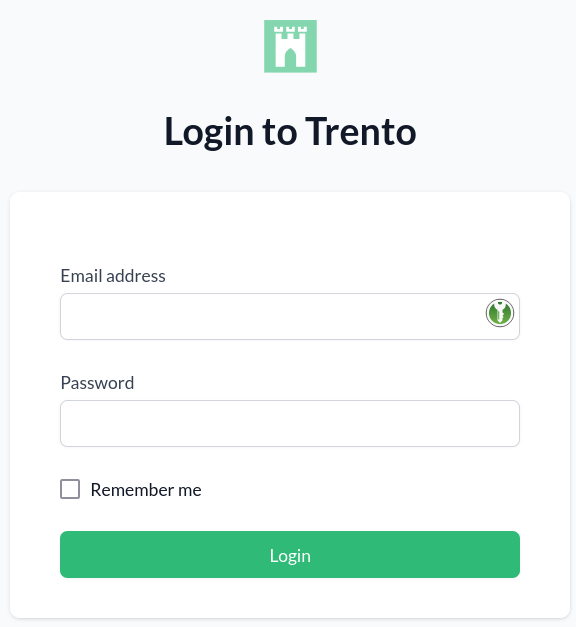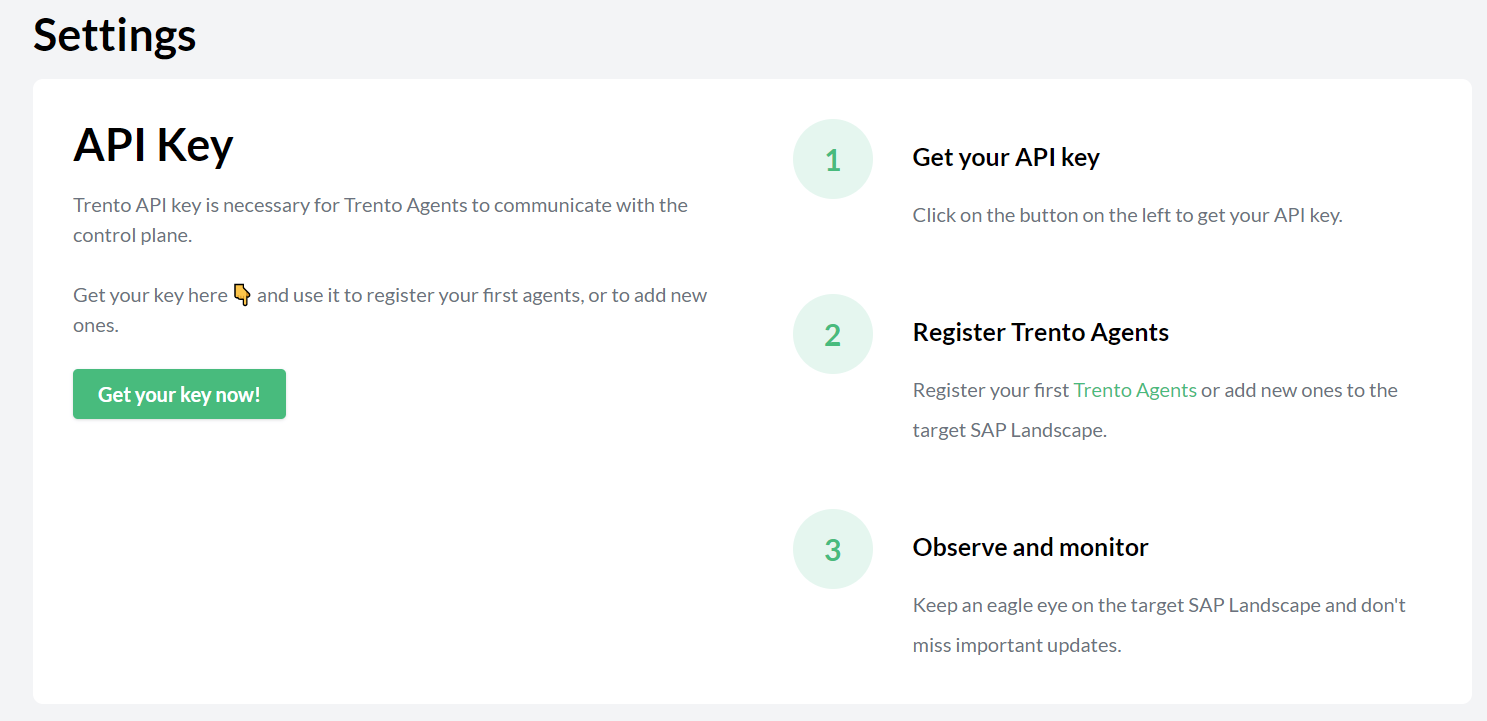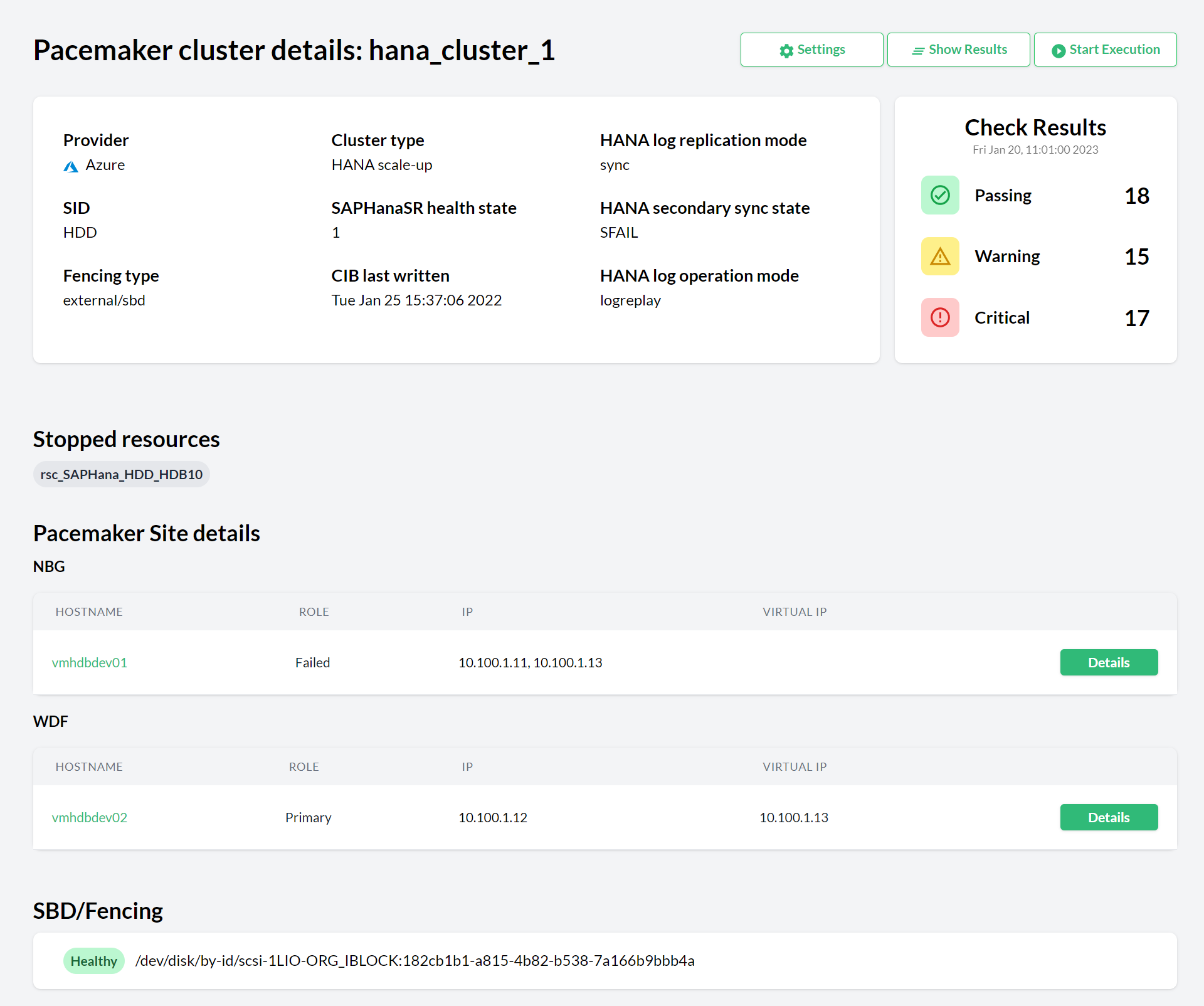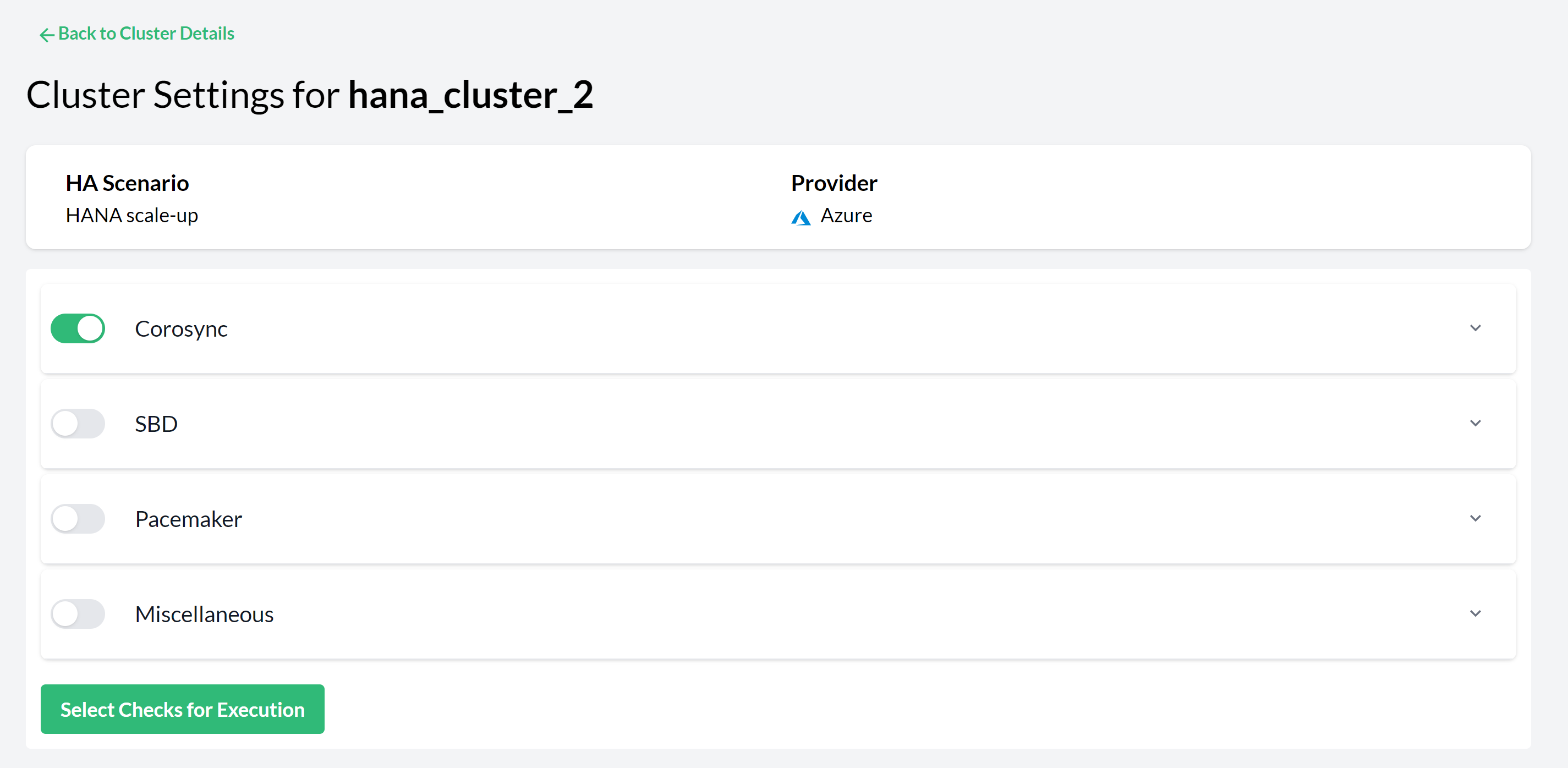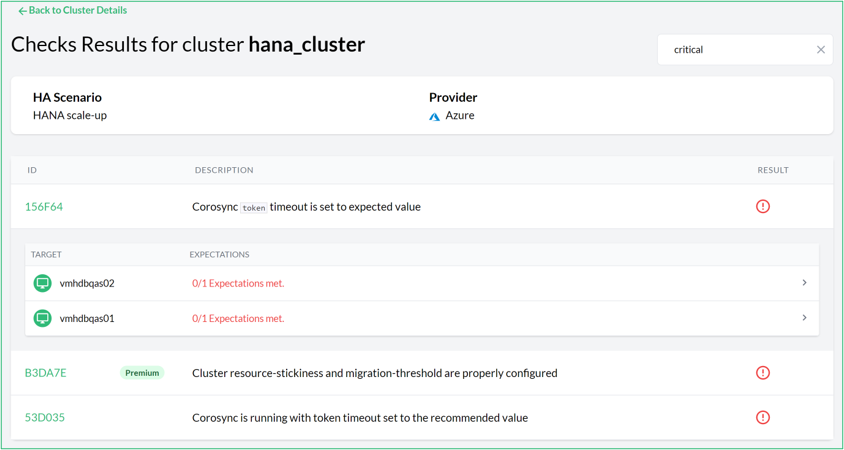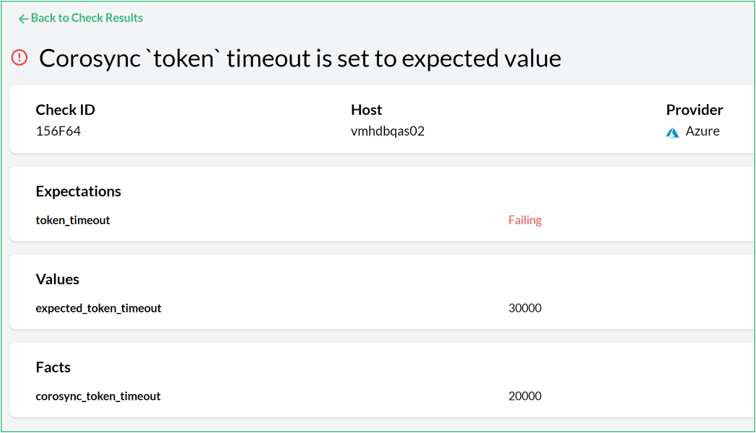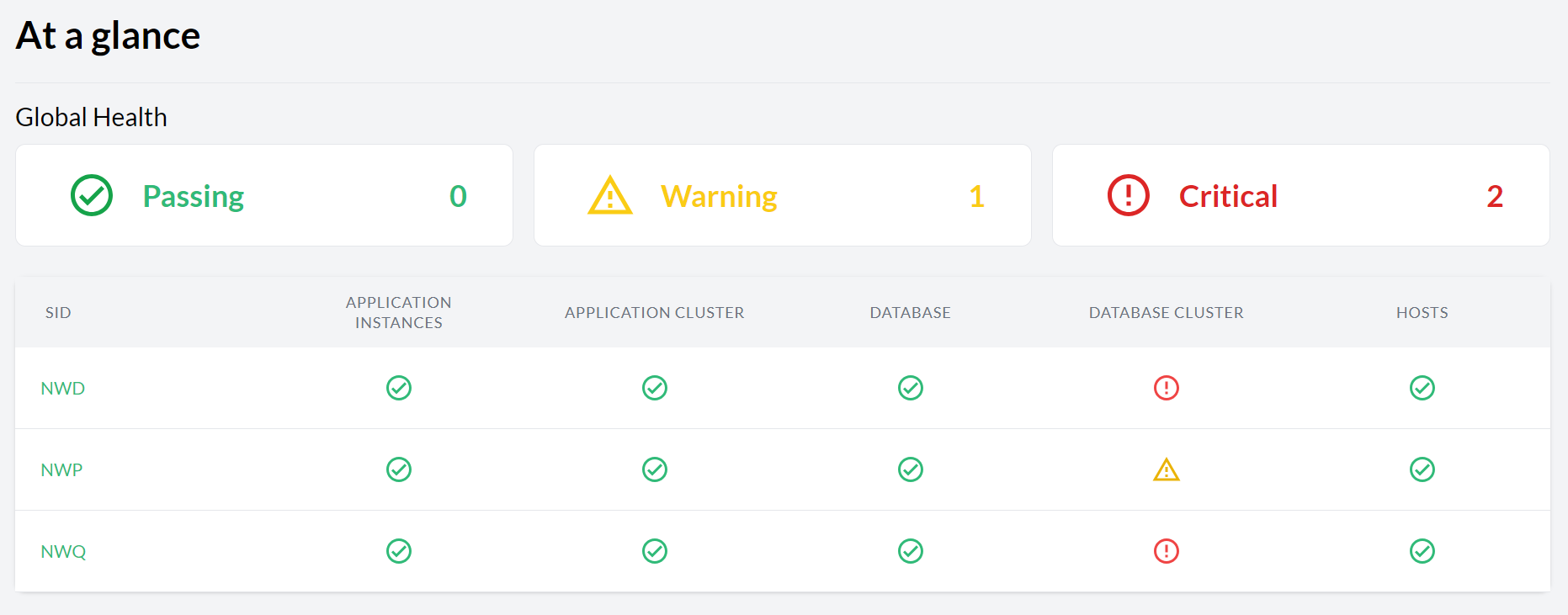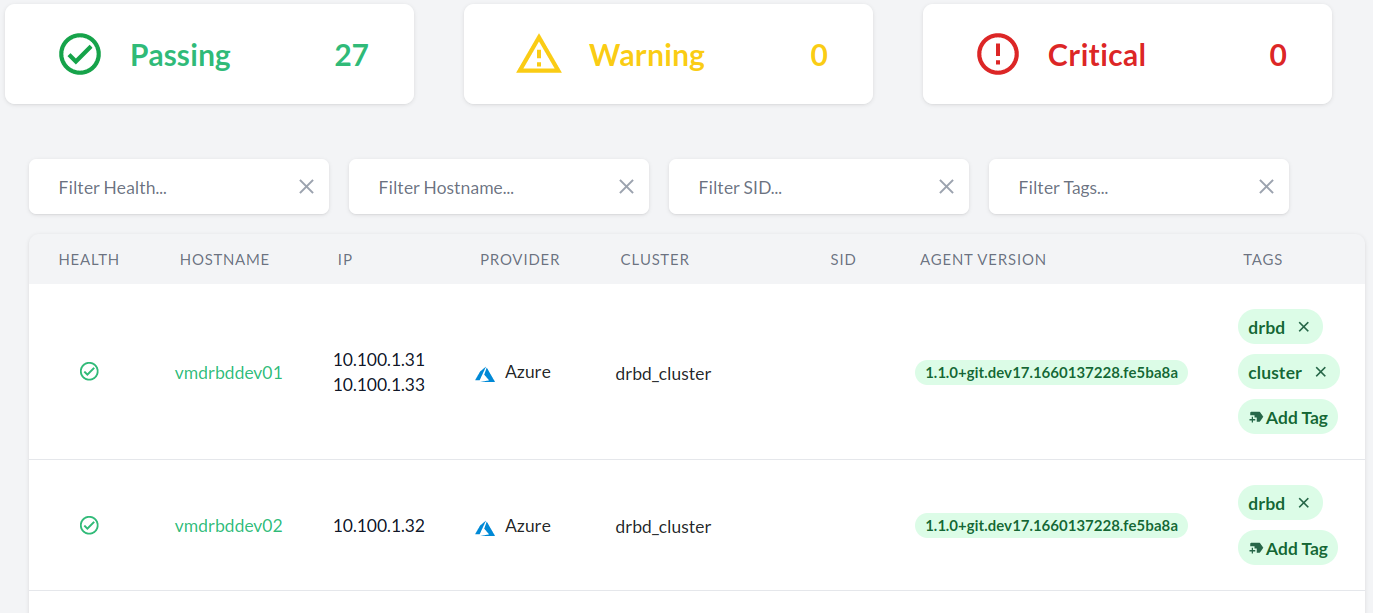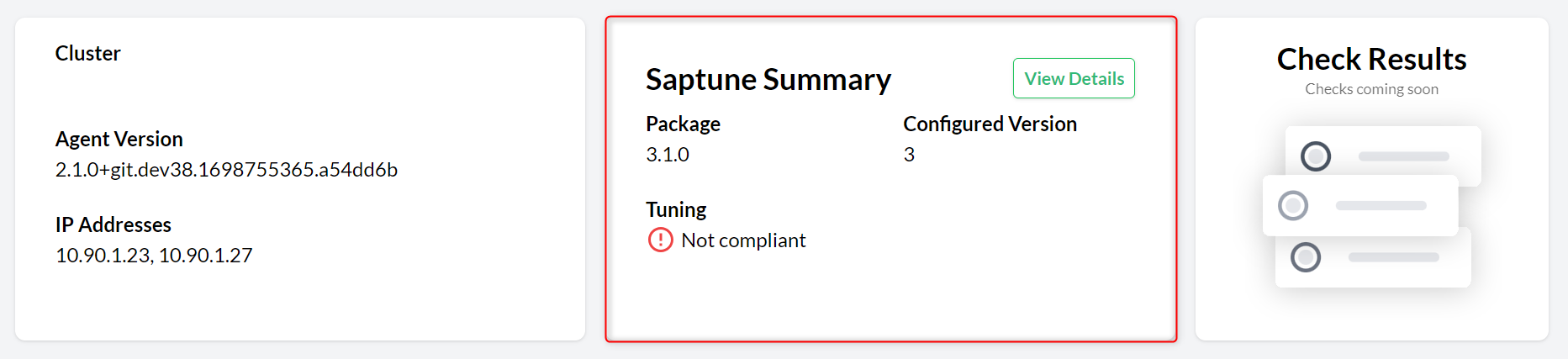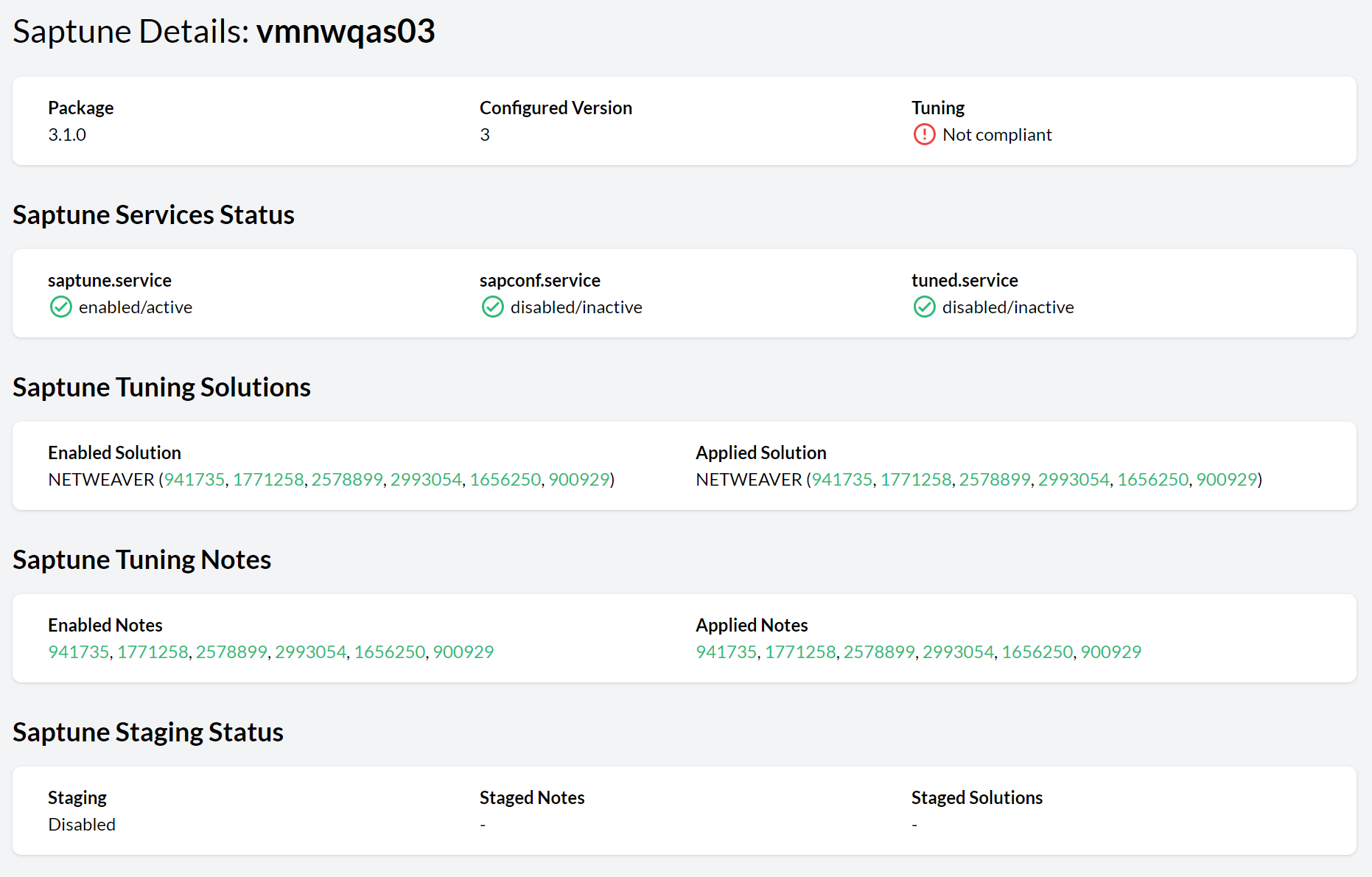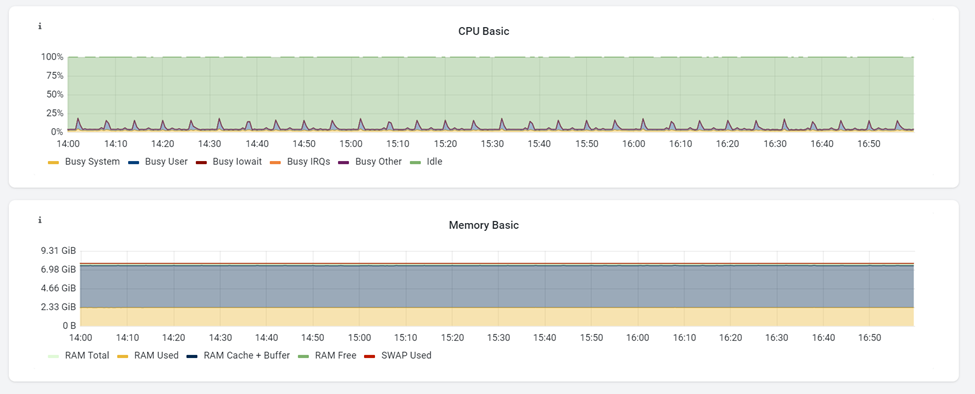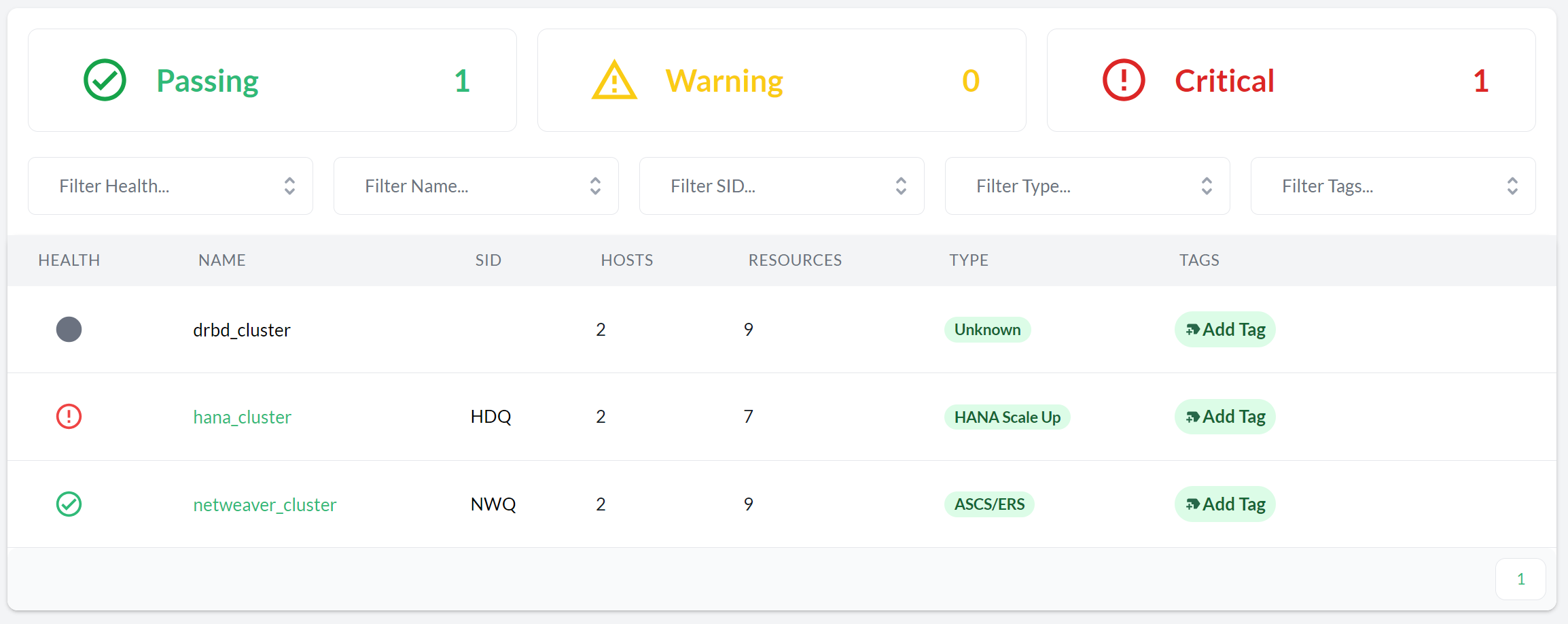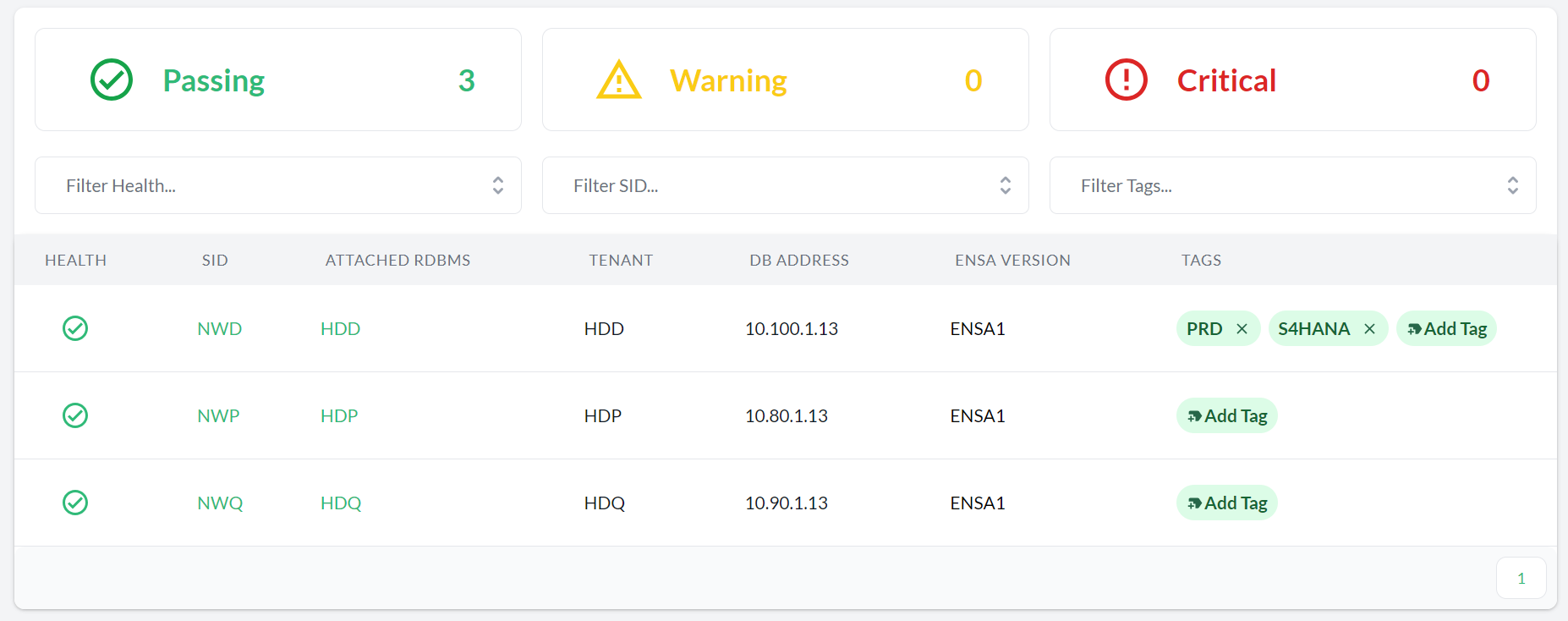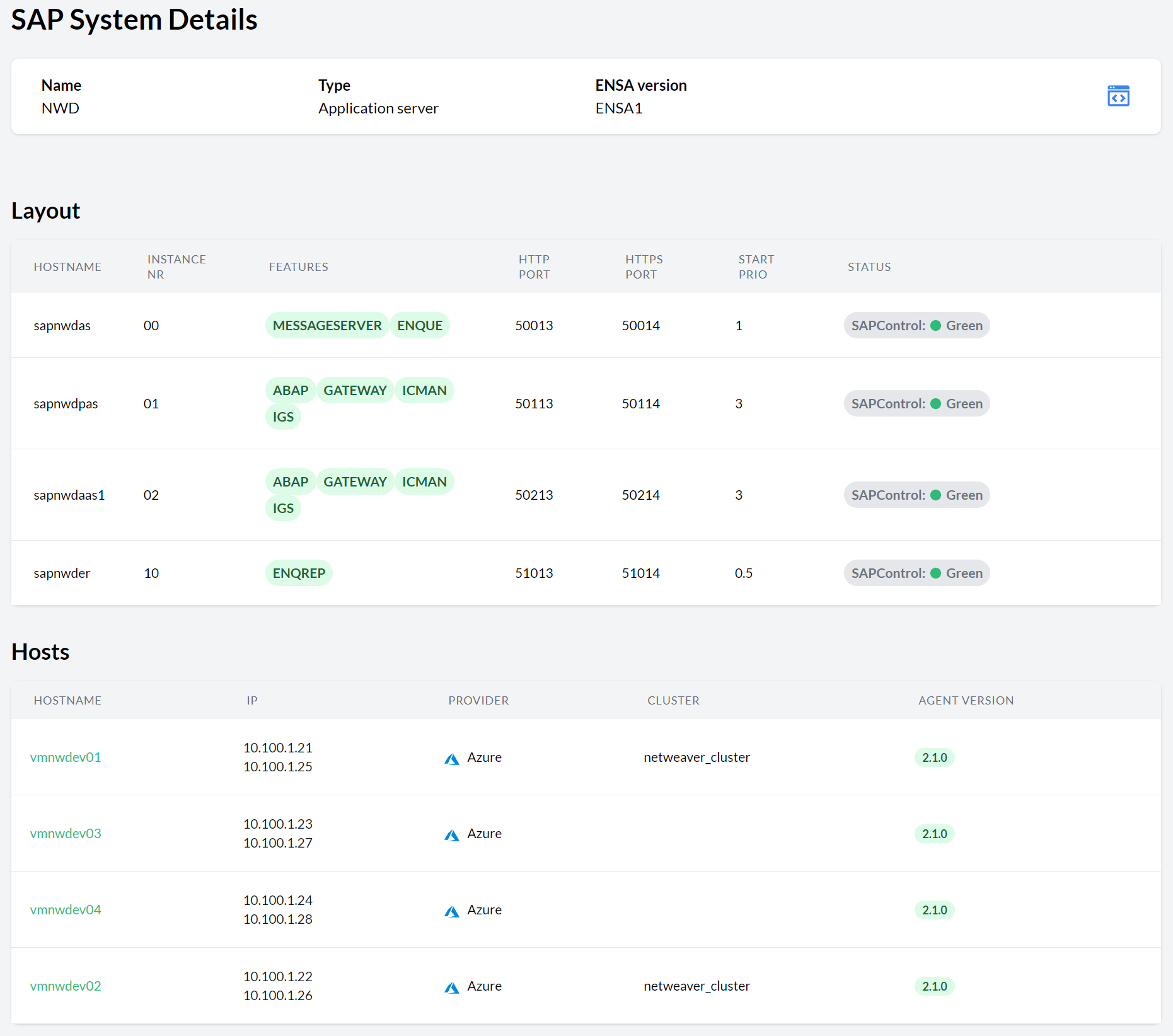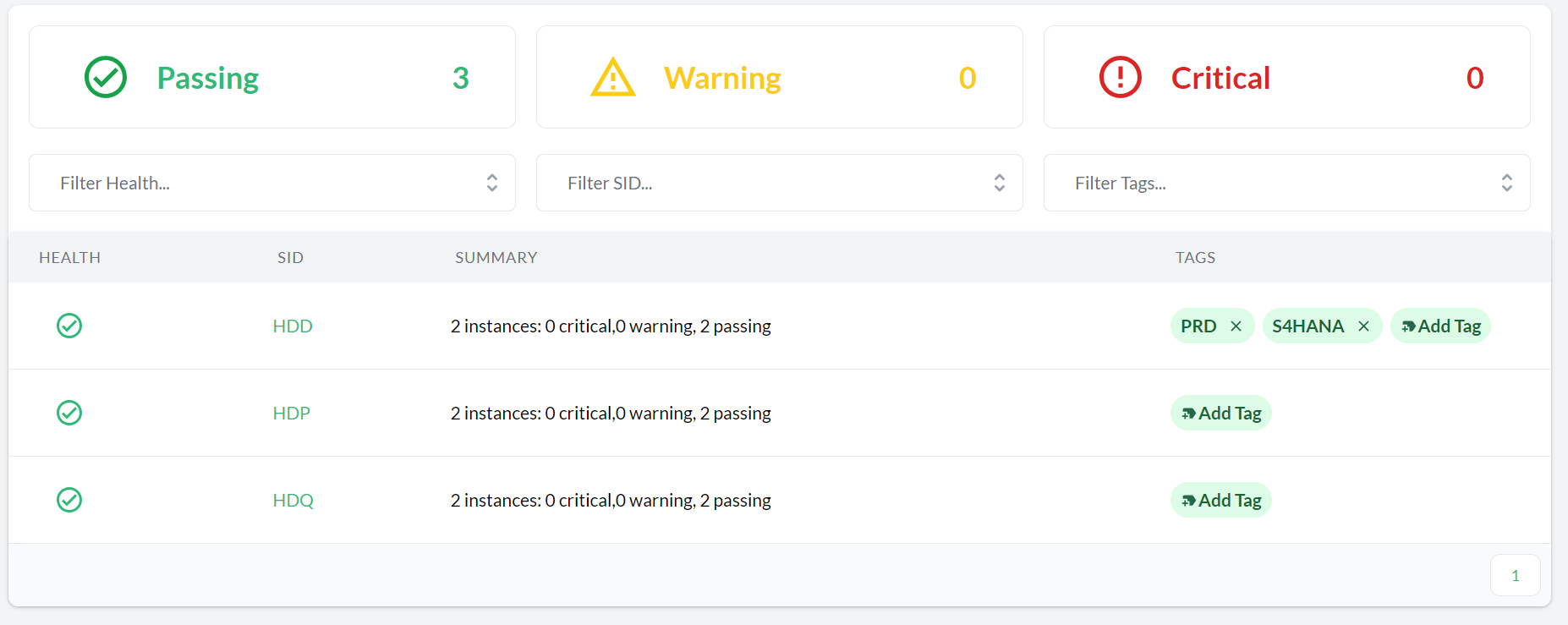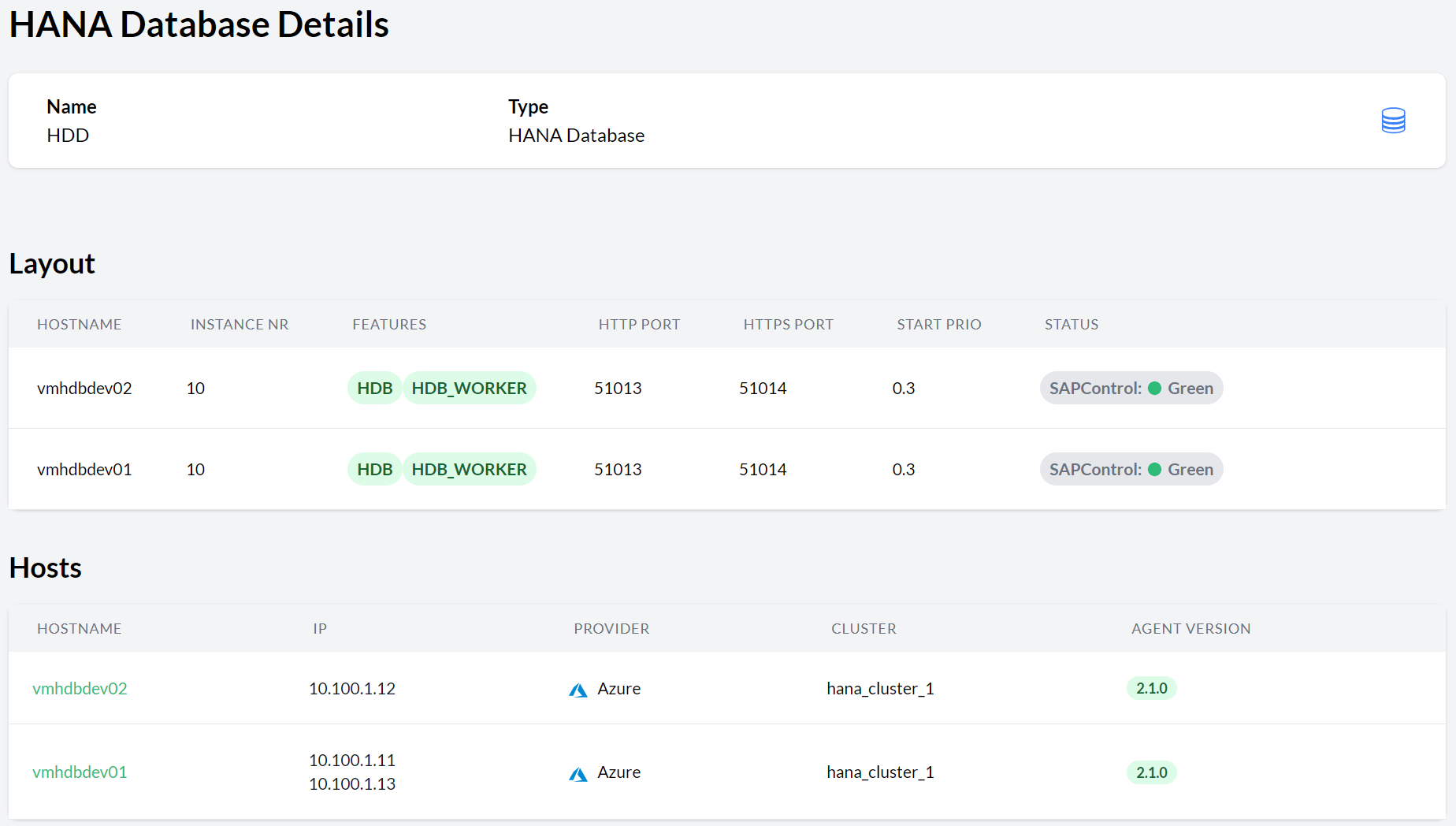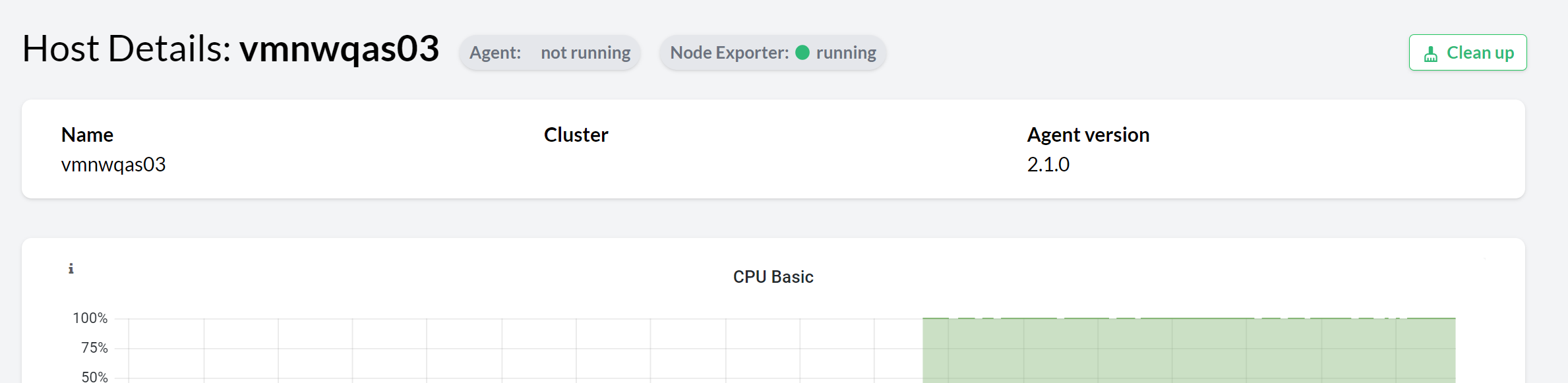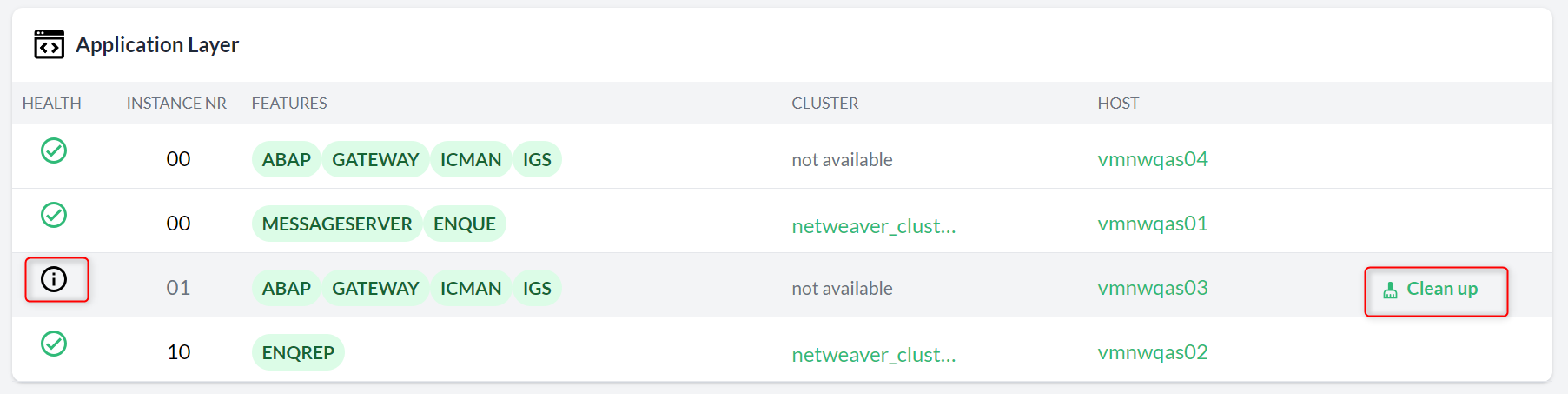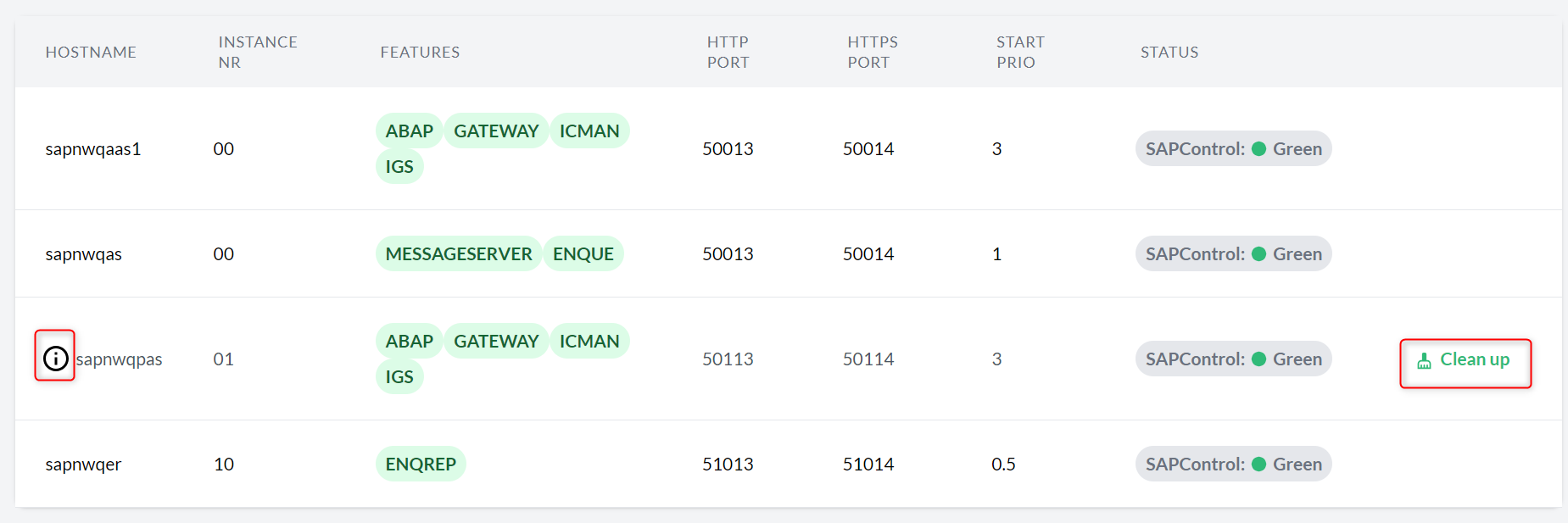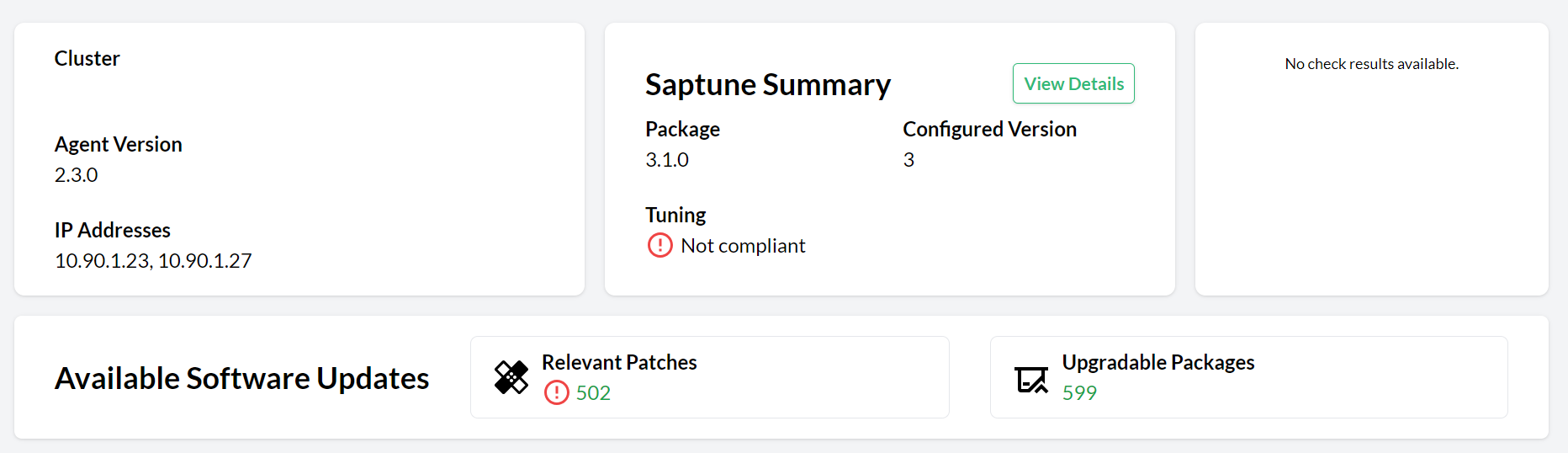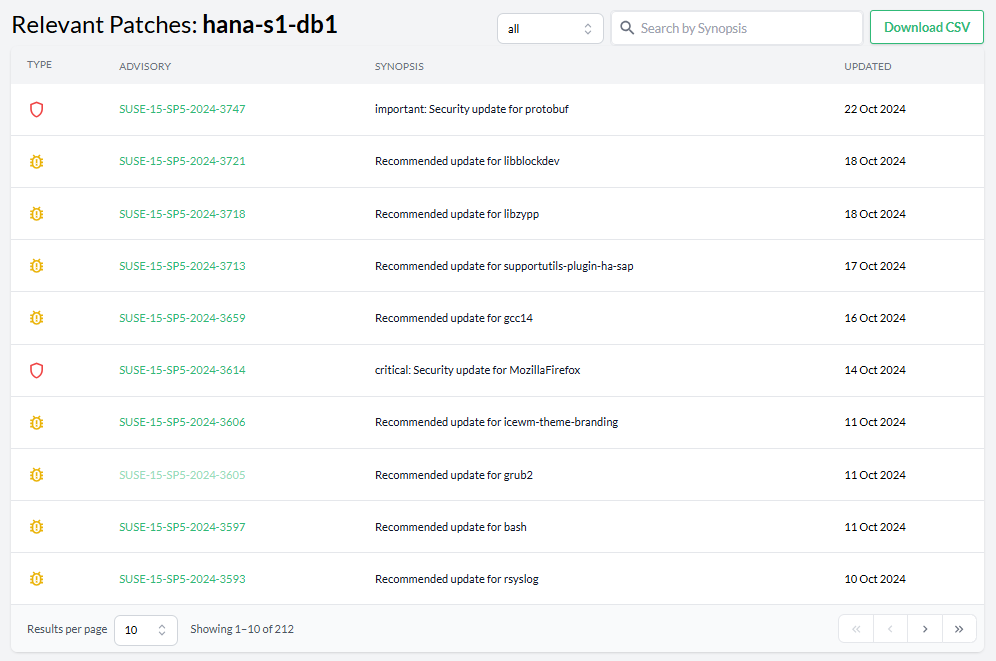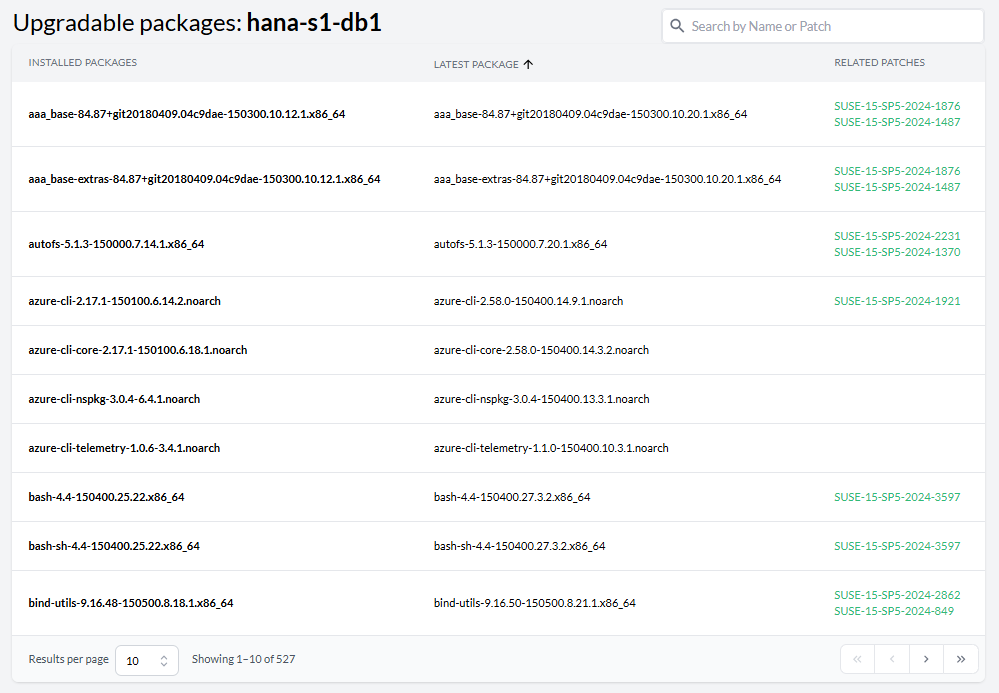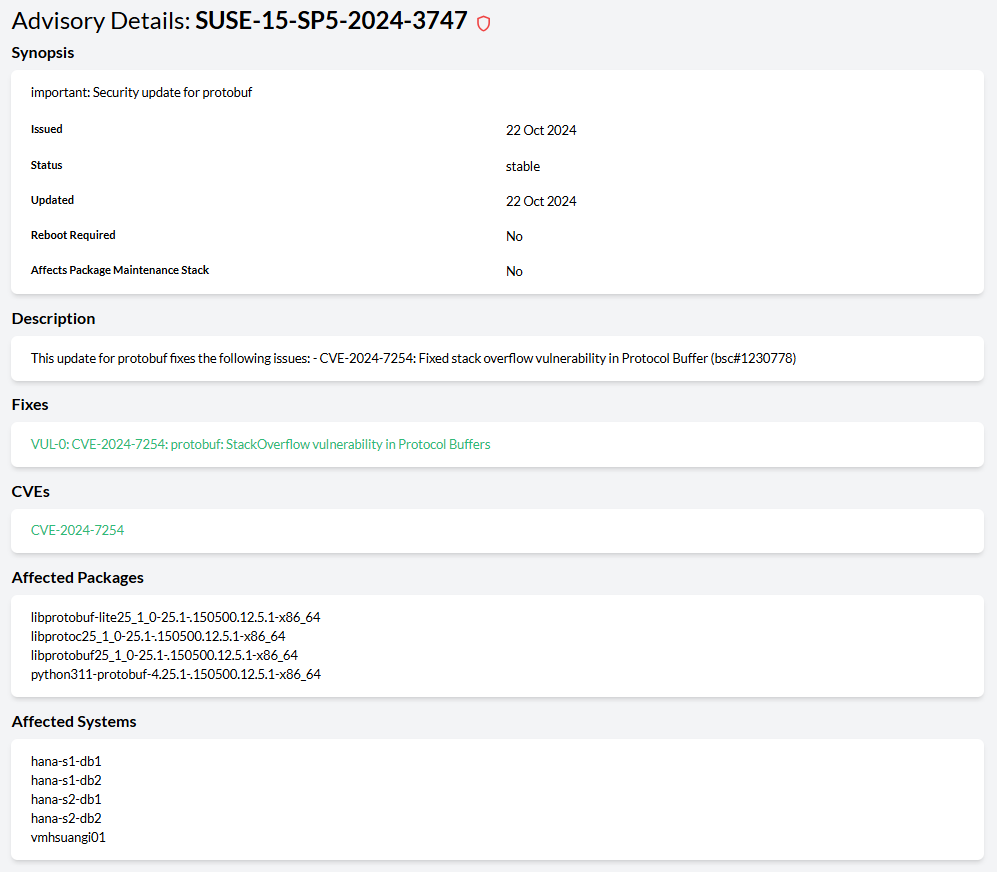Trento is an open cloud native Web console that aims to help SAP Basis consultants and administrators to check the configuration, monitor and manage the entire OS stack of their SAP environments, including HA features.
- 1 What is Trento?
- 2 Lifecycle
- 3 Requirements
- 4 Installing Trento Server
- 5 Installing Trento Agents
- 6 User management
- 7 Single Sign-On integration
- 8 Activity Log
- 9 Performing configuration checks
- 10 Checks Customization
- 11 Using Trento Web
- 12 Housekeeping
- 13 Managing tags
- 14 Integration with SUSE Multi-Linux Manager
- 15 Rotating API keys
- 16 Updating Trento Server
- 17 Updating a Trento Agent
- 18 Updating Trento Checks
- 19 Uninstalling Trento Server
- 20 Uninstalling a Trento Agent
- 21 Reporting an Issue
- 22 Problem Analysis
- 23 Compatibility matrix between Trento Server and Trento Agents
- 24 Highlights of Trento versions
- 25 More information
- 1.1 Architectural overview
- 9.1 Pacemaker cluster details
- 9.2 Pacemaker Cluster Settings—Checks Selection
- 9.3 Check results for a cluster
- 9.4 Unmet expected result detail view
- 11.1 Dashboard with the global health state
- 11.2 Hosts entry
- 11.3 saptune Summary section
- 11.4 saptune details view
- 11.5 Pacemaker clusters
- 11.6 SAP Systems
- 11.7 SAP System Details
- 11.8 HANA databases
- 11.9 HANA Database details
- 12.1 Clean up button in Hosts overview
- 12.2 Clean up button in Host details view
- 12.3 Clean up button SAP systems overview
- 12.4 Clean up button in SAP system details view
- 14.1 SUSE Multi-Linux Manager settings
- 14.2 Available software updates in the Host Details view
- 14.3 Available Patches overview
- 14.4 Upgradable Packages overview
- 14.5 Advisory Details view
- 15.1 Checks catalog
1 What is Trento? #
Trento is the official version of the Trento community project. It is a comprehensive monitoring solution consisting of two main components: the Trento Server and the Trento Agent. Trento provides the following functionality and features:
A user-friendly reactive Web interface for SAP Basis administrators.
Automated discovery of Pacemaker clusters using SAPHanaSR classic or angi as well as different fencing mechanisms, including diskless SBD.
Automated discovery of SAP systems running on ABAP or JAVA stacks and HANA databases.
Awareness of maintenance situations in a Pacemaker cluster at cluster, node, or resource level.
Configuration validation for SAP HANA Scale-Up Performance/Cost-optimized, SAP HANA Scale-out and ASCS/ERS clusters deployed on Azure, AWS, GCP or on-premises bare metal platforms, including KVM and Nutanix.
Useful information that offers insights about the execution of configuration checks.
Delivery of configuration checks decoupled from core functionality.
Email alerting for critical events in the monitored landscape.
Integration of saptune into the console and specific configuration checks at host and cluster levels.
Information about relevant patches and upgradable packages for registered hosts via integration with SUSE Multi-Linux Manager.
Monitoring of CPU and memory usage at the host level through basic integration with Prometheus.
API-based architecture to facilitate integration with other monitoring tools.
Rotating API key to protect communication from the Trento Agent to the Trento Server.
Housekeeping capabilities.
The Trento Server is an independent, distributed system designed to run on a Kubernetes cluster or as a regular systemd stack. The Trento Server provides a Web front-end for user interaction. The Trento Server consists of the following components:
The web component that acts as a control plane responsible for internal and external communications as well as rendering the UI.
The checks engine named wanda that orchestrates the execution of configuration checks.
A PostgreSQL database for data persistence.
The RabbitMQ message broker for communicating between the checks engine and the agents.
A Prometheus instance that retrieves the metrics collected by the Prometheus node exporter in the registered hosts.
The Trento Agent is a single background process (trento-agent) running on each monitored host of the SAP infrastructure.
See Figure 1.1, “Architectural overview” for additional details.
2 Lifecycle #
Trento is part of SUSE Linux Enterprise Server for SAP applications, and it is available since version 15 SP3. Trento’s two main components have the following product lifecycles:
- Trento Agent
- Delivery mechanism
RPM package for SUSE Linux Enterprise Server for SAP applications 15 SP3 and newer.
- Supported runtime
Supported in SUSE Linux Enterprise Server for SAP applications 15 SP3 and newer on x86_64 and ppc64le architectures.
- Trento Server
- Delivery mechanisms
A set of container images from the SUSE public registry together with a Helm chart that facilitates their installation or a set of RPM packages for SUSE Linux Enterprise Server for SAP applications 15 SP3 and newer.
- Kubernetes deployment
The Trento Server runs on any current Cloud Native Computing Foundation (CNCF)-certified Kubernetes distribution based on a x86_64 architecture. Depending on your scenario and needs, SUSE supports several usage scenarios:
If you already use a CNCF-certified Kubernetes cluster, you can run the Trento Server in it.
If you don’t have a Kubernetes cluster, and need enterprise support, SUSE recommends SUSE SUSE Rancher Prime Kubernetes Engine (RKE) (RKE) version 1 or 2.
If you do not have a Kubernetes enterprise solution but you want to try Trento, SUSE Rancher’s K3s provides you with an easy way to get started. But keep in mind that K3s default installation process deploys a single node Kubernetes cluster, which is not a recommended setup for a stable Trento production instance.
- systemd and containerized deployments
Supported in SUSE Linux Enterprise Server for SAP applications 15 SP3 and newer.
3 Requirements #
This section describes requirements for the Trento Server and its Trento Agents.
3.1 Trento Server requirements #
Running all the Trento Server components requires a minimum of 4 GB of RAM, two CPU cores and 64 GB of storage. When using K3s, such storage should be provided under /var/lib/rancher/k3s.
Trento is based on event-driven technology. Registered events are stored in a PostgreSQL database with a default retention period of 10 days. For each host registered with Trento, you need to allocate at least 1.5GB of space in the PostgreSQL database.
Trento Server supports different deployment scenarios: Kubernetes, systemd, and containers. A Kubernetes-based deployment of Trento Server is cloud-native and OS-agnostic. It can be performed on the following services:
RKE1 (Rancher Kubernetes Engine version 1)
RKE2
a Kubernetes service in a cloud provider
any other CNCF-certified Kubernetes running on x86_64 architecture
A production-ready Kubernetes-based deployment of Trento Server requires Kubernetes knowledge. The Helm chart is intended to be used by customers without in-house Kubernetes expertise, or as a way to try Trento with a minimum of effort. However, Helm chart delivers a basic deployment of the Trento Server with all the components running on a single node of the cluster.
3.2 SAP requirements #
An SAP system must run on a HANA database to be discovered by Trento. In addition, the parameter dbs/hdb/dbname must be set in the DEFAULT profile of the SAP system to the correct database (tenant) name.
The agent must be installed in the following locations:
the host where the ASCS instance is running
a host where an application server instance is running
all the database hosts
3.3 Trento Agent requirements #
The resource footprint of the Trento Agent is designed to not impact the performance of the host it runs on.
The Trento Agent component needs to interact with several low-level system components that are part of the SUSE Linux Enterprise Server for SAP applications distribution.
The hosts must have unique machine identifiers (ids) in order to be registered in Trento. This means that if a host in your environment is built as a clone of another one, make sure to change the machine’s identifier as part of the cloning process before starting the Trento Agent on it.
Similarly, the clusters must have unique authkeys in order to be registered in Trento.
3.4 Network requirements #
The Web component of the Trento Server must be reachable from any Trento Agent host via HTTP (port TCP/80) or via HTTPS (port TCP/443) if SSL is enabled.
The checks engine component of the Trento Server must be reachable from any Trento Agent host via Advanced Message Queuing Protocol or AMQP (port TCP/5672).
The Prometheus component of the Trento Server must be able to reach the Node Exporter in the Trento Agent hosts (port TCP/9100).
The SAP Basis administrator must access to the Web component of the Trento Server via HTTP (port TCP/80) or via HTTPS (port TCP/443) if SSL is enabled.
3.5 Installation prerequisites #
Trento Server For a Kubernetes-based deployment, you must have access to SUSE public registry for the deployment of Trento Server containers. For a systemd deployment, you must have a registered SUSE Linux Enterprise Server for SAP applications 15 (SP3 or higher) distribution. The same applies to a containerized deployment.
Trento Agents A registered SUSE Linux Enterprise Server for SAP applications 15 (SP3 or higher) distribution.
4 Installing Trento Server #
4.1 Kubernetes deployment #
The subsection uses the following placeholders:
TRENTO_SERVER_HOSTNAME: the host name used by the end user to access the console.ADMIN_PASSWORD: the password of the default user created during the installation process. It must have at least 8 characters.
4.1.1 Installing Trento Server on an existing Kubernetes cluster #
Trento Server consists of a several components delivered as container images and intended for deployment on a Kubernetes cluster. A manual production-ready deployment of these components requires Kubernetes knowledge. Customers without in-house Kubernetes expertise and who want to try Trento with a minimum of effort, can use the Trento Helm chart. This approach automates the deployment of all the required components on a single Kubernetes cluster node. You can use the Trento Helm chart to install Trento Server on a existing Kubernetes cluster as follows:
Install Helm:
curl https://raw.githubusercontent.com/helm/helm/master/scripts/get-helm-3 | bashConnect Helm to an existing Kubernetes cluster.
Use Helm to install Trento Server with the Trento Helm chart:
helm upgrade \ --install trento-server oci://registry.suse.com/trento/trento-server \ --set trento-web.trentoWebOrigin=TRENTO_SERVER_HOSTNAME \ --set trento-web.adminUser.password=ADMIN_PASSWORDWhen using a Helm version lower than 3.8.0, an experimental flag must be set as follows:
HELM_EXPERIMENTAL_OCI=1 helm upgrade \ --install trento-server oci://registry.suse.com/trento/trento-server \ --set trento-web.trentoWebOrigin=TRENTO_SERVER_HOSTNAME \ --set trento-web.adminUser.password=ADMIN_PASSWORDTo verify that the Trento Server installation was successful, open the URL of the Trento Web (
http://TRENTO_SERVER_HOSTNAME) from a workstation on the SAP administrator’s LAN.
4.1.2 Installing Trento Server on K3s #
If you do not have a Kubernetes cluster, or have one but do not want to use it for Trento, SUSE Rancher’s K3s provides an alternative. To deploy Trento Server on K3s, you need a small server or VM (see Section 3.1, “Trento Server requirements” for minimum requirements) and follow steps in Section 4.1.2.1, “Manually installing Trento on a Trento Server host”.
The following procedure deploys Trento Server on a single-node K3s cluster. Note that this setup is not recommended for production use.
4.1.2.1 Manually installing Trento on a Trento Server host #
Log in to the Trento Server host.
Install K3s either as root or a non-root user.
Installing as user root:
curl -sfL https://get.k3s.io | INSTALL_K3S_SKIP_SELINUX_RPM=true sh
Installing as a non-root user:
curl -sfL https://get.k3s.io | INSTALL_K3S_SKIP_SELINUX_RPM=true sh -s - --write-kubeconfig-mode 644
Install Helm as root.
curl https://raw.githubusercontent.com/helm/helm/master/scripts/get-helm-3 | bash
Set the
KUBECONFIGenvironment variable for the same user that installed K3s:export KUBECONFIG=/etc/rancher/k3s/k3s.yamlWith the same user that installed K3s, install Trento Server using the Helm chart:
helm upgrade \ --install trento-server oci://registry.suse.com/trento/trento-server \ --set trento-web.trentoWebOrigin=TRENTO_SERVER_HOSTNAME \ --set trento-web.adminUser.password=ADMIN_PASSWORDWhen using a Helm version lower than 3.8.0, an experimental flag must be set as follows:
HELM_EXPERIMENTAL_OCI=1 helm upgrade \ --install trento-server oci://registry.suse.com/trento/trento-server \ --set trento-web.trentoWebOrigin=TRENTO_SERVER_HOSTNAME \ --set trento-web.adminUser.password=ADMIN_PASSWORDMonitor the creation and start-up of the Trento Server pods, and wait until they are ready and running:
watch kubectl get podsAll pods must be in the ready and running state.
Log out of the Trento Server host.
To verify that the Trento Server installation was successful, open the URL of the Trento Web (
http://TRENTO_SERVER_HOSTNAME) from a workstation on the SAP administrator’s LAN.
4.1.3 Deploying Trento Server on selected nodes #
If you use a multi-node Kubernetes cluster, it is possible to deploy Trento Server images on selected nodes by specifying the field nodeSelector in the helm upgrade command as follows:
HELM_EXPERIMENTAL_OCI=1 helm upgrade \
--install trento-server oci://registry.suse.com/trento/trento-server \
--set trento-web.trentoWebOrigin=TRENTO_SERVER_HOSTNAME \
--set trento-web.adminUser.password=ADMIN_PASSWORD \
--set prometheus.server.nodeSelector.LABEL=VALUE \
--set postgresql.primary.nodeSelector.LABEL=VALUE \
--set trento-web.nodeSelector.LABEL=VALUE \
--set trento-runner.nodeSelector.LABEL=VALUE4.1.4 Configuring event pruning #
The event pruning feature allows administrators to manage how long registered events are stored in the database and how often the expired events are removed.
The following configuration options are available:
pruneEventsOlderThanThe number of days registered events are stored in the database. The default value is 10. Keep in mind that
pruneEventsOlderThancan be set to 0. However, this deletes all events whenever the cron job runs, making it impossible to analyze and troubleshoot issues with the applicationpruneEventsCronjobScheduleThe frequency of the cron job that deletes expired events. The default value is "0 0 * * *", which runs daily at midnight.
To modify the default values, execute the following Helm command:
helm ... \
--set trento-web.pruneEventsOlderThan=<<EXPIRATION_IN_DAYS>> \
--set trento-web.pruneEventsCronjobSchedule="<<NEW_SCHEDULE>>"Replace the placeholders with the desired values:
EXPIRATION_IN_DAYSNumber of days to retain events in the database before pruning.
NEW_SCHEDULEThe cron rule specifying how frequently the pruning job is performed.
Example command to retain events for 30 days and schedule pruning daily at 3 AM:
helm upgrade \
--install trento-server oci://registry.suse.com/trento/trento-server \
--set trento-web.trentoWebOrigin=TRENTO_SERVER_HOSTNAME \
--set trento-web.adminUser.password=ADMIN_PASSWORD \
--set trento-web.pruneEventsOlderThan=30 \
--set trento-web.pruneEventsCronjobSchedule="0 3 * * *"4.1.5 Enabling email alerts #
Email alerting feature notifies the SAP Basis administrator about important changes in the SAP Landscape being monitored by Trento.
The reported events include the following:
Host heartbeat failed
Cluster health detected critical
Database health detected critical
SAP System health detected critical
This feature is disabled by default. It can be enabled at installation time or anytime at a later stage. In both cases, the procedure is the same and uses the following placeholders:
SMTP_SERVERThe SMTP server designated to send email alerts
SMTP_PORTPort on the SMTP server
SMTP_USERUser name to access SMTP server
SMTP_PASSWORDPassword to access SMTP server
ALERTING_SENDERSender email for alert notifications
ALERTING_RECIPIENTRecipient email for alert notifications.
The command to enable email alerts is as follows:
HELM_EXPERIMENTAL_OCI=1 helm upgrade \
--install trento-server oci://registry.suse.com/trento/trento-server \
--set trento-web.trentoWebOrigin=TRENTO_SERVER_HOSTNAME \
--set trento-web.adminUser.password=ADMIN_PASSWORD \
--set trento-web.alerting.enabled=true \
--set trento-web.alerting.smtpServer=SMTP_SERVER \
--set trento-web.alerting.smtpPort=SMTP_PORT \
--set trento-web.alerting.smtpUser=SMTP_USER \
--set trento-web.alerting.smtpPassword=SMTP_PASSWORD \
--set trento-web.alerting.sender=ALERTING_SENDER \
--set trento-web.alerting.recipient=ALERTING_RECIPIENT4.1.6 Enabling SSL #
Ingress may be used to provide SSL termination for the Web component of Trento Server. This would allow to encrypt the communication from the agent to the server, which is already secured by the corresponding API key. It would also allow HTTPS access to the Web console with trusted certificates.
Configuration must be done in the tls section of the values.yaml file of the chart of the Trento Server Web component.
For details on the required Ingress setup and configuration, refer to: https://kubernetes.io/docs/concepts/services-networking/ingress/. Particularly, refer to section https://kubernetes.io/docs/concepts/services-networking/ingress/#tls for details on the secret format in the YAML configuration file.
Additional steps are required on the Agent side.
4.2 systemd deployment #
A systemd installation of Trento Server, based on RPM packages, can be done manually using the latest available version of SUSE Linux Enterprise Server for SAP Applications. For installations on Service Packs other than the current one, update the repository address as indicated in the respective notes provided throughout this guide.
Supported Service Packs:
SP3
SP4
SP5
SP6
SP7
4.2.1 List of dependencies #
Prometheus (optional)
4.2.2 Install Trento dependencies #
4.2.2.1 Install Prometheus (Optional) #
Prometheus is not required to run Trento, but it is recommended, as it allows Trento to display charts for each host with useful information about the CPU load and memory.
If you choose not to install Prometheus, set CHARTS_ENABLED to
false in the Trento web RPM configuration file stored in
/etc/trento/trento-web, or when it is provided to the Trento web
container. To use an existing Prometheus installation, set CHARTS_ENABLED to
true
4.2.2.1.1 Use existing installation #
Minimal required Prometheus version is 2.28.0.
If you have a
existing
Prometheus server, ensure to set the PROMETHEUS_URL environment
variable to your Prometheus server’s URL as part of the Docker command
when creating the trento-web container or configuring the RPM
packages. Use Install Prometheus using the unsupported PackageHub repository as a reference to
adjust the Prometheus configuration.
4.2.2.1.2 Install Prometheus using the unsupported PackageHub repository #
PackageHub packages are tested by SUSE, but they do not come with the same level of support as the core SLES packages. Users should assess the suitability of these packages based on their own risk tolerance and support needs.
Enable PackageHub repository (replace
15.xwith the correct Service Pack version):SUSEConnect --product PackageHub/15.x/x86_64NoteSLE15 SP3 requires a provided Prometheus server. The version available through
SUSEConnect --product PackageHub/15.3/x86_64is outdated and is not compatible with Trento’s Prometheus configuration. Refer to Use existing installation for SLE 15 SP3.Add the Prometheus user/group:
groupadd --system prometheus useradd -s /sbin/nologin --system -g prometheus prometheusInstall Prometheus using Zypper:
zypper in golang-github-prometheus-prometheusNoteIn case the missing dependency cannot be satisfied, we have already added the Prometheus user/group. This makes it safe to proceed with the installation by choosing Solution 2: break golang-github-prometheus-prometheus
Change Prometheus configuration by replacing the configuration at
/etc/prometheus/prometheus.ymlwith:global: scrape_interval: 30s evaluation_interval: 10s scrape_configs: - job_name: "http_sd_hosts" honor_timestamps: true scrape_interval: 30s scrape_timeout: 30s scheme: http follow_redirects: true http_sd_configs: - follow_redirects: true refresh_interval: 1m url: http://localhost:4000/api/prometheus/targetsNotelocalhost:4000 in url:http://localhost:4000/api/prometheus/targets refers to the location where Trento web service is running.
Enable and start the Prometheus service:
# systemctl enable --now prometheusIf firewalld is running, allow Prometheus to be accessible and add an exception to firewalld:
firewall-cmd --zone=public --add-port=9090/tcp --permanent firewall-cmd --reload
4.2.2.2 Install PostgreSQL #
The current instructions are tested with the following PostgreSQL versions:
13.9 for SP3
14.10 for SP4
15.5 for SP5
16.9 for SP6
17.5 for SP7
Using a different version of PostgreSQL may require different steps or configurations, especially when changing the major number. For more details, refer to the official PostgreSQL documentation.
Install PostgreSQL server:
zypper in postgresql-serverEnable and start PostgreSQL server:
systemctl enable --now postgresql
4.2.2.2.1 Configure PostgreSQL #
Start
psqlwith thepostgresuser to open a connection to the database:su - postgres psqlInitialize the databases in the
psqlconsole:CREATE DATABASE wanda; CREATE DATABASE trento; CREATE DATABASE trento_event_store;Create the users:
CREATE USER wanda_user WITH PASSWORD 'wanda_password'; CREATE USER trento_user WITH PASSWORD 'web_password';Grant required privileges to the users and close the connection:
\c wanda GRANT ALL ON SCHEMA public TO wanda_user; \c trento GRANT ALL ON SCHEMA public TO trento_user; \c trento_event_store; GRANT ALL ON SCHEMA public TO trento_user; \qYou can exit from the
psqlconsole andpostgresuser.Allow the PostgreSQL database to receive connections to the respective databases and users. To do this, add the following to
/var/lib/pgsql/data/pg_hba.conf:host wanda wanda_user 0.0.0.0/0 md5 host trento,trento_event_store trento_user 0.0.0.0/0 md5NoteThe
pg_hba.conffile works sequentially. This means that the rules on the top have preference over the ones below. The example above shows a permissive address range. So for this to work, the entires must be written at the top of thehostentries. For further information, refer to the pg_hba.conf documentation.Allow PostgreSQL to bind on all network interfaces in
/var/lib/pgsql/data/postgresql.confby changing the following line:listen_addresses = '*'Restart PostgreSQL to apply the changes:
systemctl restart postgresql
4.2.2.3 Install RabbitMQ #
Install RabbitMQ server:
zypper install rabbitmq-serverAllow connections from external hosts by modifying
/etc/rabbitmq/rabbitmq.conf, so the Trento-agent can reach RabbitMQ:listeners.tcp.default = 5672If firewalld is running, add a rule to firewalld:
firewall-cmd --zone=public --add-port=5672/tcp --permanent; firewall-cmd --reloadEnable the RabbitMQ service:
systemctl enable --now rabbitmq-server
4.2.2.3.1 Configure RabbitMQ #
To configure RabbitMQ for a production system, follow the official suggestions in the RabbitMQ guide.
Create a new RabbitMQ user:
rabbitmqctl add_user trento_user trento_user_passwordCreate a virtual host:
rabbitmqctl add_vhost vhostSet permissions for the user on the virtual host:
rabbitmqctl set_permissions -p vhost trento_user ".*" ".*" ".*"
4.2.3 Install Trento using RPM packages #
The trento-web and trento-wanda packages come in the supported
SLES4SAP distributions by default.
Install Trento web and wanda:
zypper install trento-web trento-wanda4.2.3.1 Create the configuration files #
Both services depend on respective configuration files. They must be
placed in /etc/trento/trento-web and /etc/trento/trento-wanda
respectively, and examples of how to modify them are available in
/etc/trento/trento-web.example and
/etc/trento/trento-wanda.example.
Important: The content of SECRET_KEY_BASE and
ACCESS_TOKEN_ENC_SECRET in both trento-web and trento-wanda
must be the same.
You can create the content of the secret variables like
SECRET_KEY_BASE, ACCESS_TOKEN_ENC_SECRET and
REFRESH_TOKEN_ENC_SECRET with openssl running
openssl rand -out /dev/stdout 48 | base64
Depending on how you intend to connect to the console, a working
hostname, FQDN, or an IP is required in TRENTO_WEB_ORIGIN for HTTPS.
Otherwise websockets fail to connect, causing no real-time updates in
the UI.
4.2.3.2 trento-web configuration #
# /etc/trento/trento-web
AMQP_URL=amqp://trento_user:trento_user_password@localhost:5672/vhost
DATABASE_URL=ecto://trento_user:web_password@localhost/trento
EVENTSTORE_URL=ecto://trento_user:web_password@localhost/trento_event_store
ENABLE_ALERTING=false
CHARTS_ENABLED=true
PROMETHEUS_URL=http://localhost:9090
ADMIN_USER=admin
ADMIN_PASSWORD=test1234
ENABLE_API_KEY=true
PORT=4000
TRENTO_WEB_ORIGIN=trento.example.com
SECRET_KEY_BASE=some-secret
ACCESS_TOKEN_ENC_SECRET=some-secret
REFRESH_TOKEN_ENC_SECRET=some-secretNote: Add CHARTS_ENABLED=false in Trento web configuration file if
Prometheus is not installed or you do not want to use Trento’s charts
functionality.
The
alerting
system to receive email notifications can be enabled by setting
ENABLE_ALERTING to true and adding the following entries:
# /etc/trento/trento-web
ENABLE_ALERTING=true
ALERT_SENDER=<<SENDER_EMAIL_ADDRESS>>
ALERT_RECIPIENT=<<RECIPIENT_EMAIL_ADDRESS>>
SMTP_SERVER=<<SMTP_SERVER_ADDRESS>>
SMTP_PORT=<<SMTP_PORT>>
SMTP_USER=<<SMTP_USER>>
SMTP_PASSWORD=<<SMTP_PASSWORD>>4.2.3.3 trento-wanda configuration #
# /etc/trento/trento-wanda
CORS_ORIGIN=http://localhost
AMQP_URL=amqp://trento_user:trento_user_password@localhost:5672/vhost
DATABASE_URL=ecto://wanda_user:wanda_password@localhost/wanda
PORT=4001
SECRET_KEY_BASE=some-secret
ACCESS_TOKEN_ENC_SECRET=some-secret4.2.3.4 Start the services #
Enable and start the services:
systemctl enable --now trento-web trento-wanda4.2.3.5 Monitor the services #
Use journalctl to check if the services are up and running
correctly. For example:
journalctl -fu trento-web4.2.4 Check the health status of trento web and wanda #
You can check if Trento web and wanda services function correctly by
accessing accessing the healthz and readyz API.
Check Trento web health status using
curl:curl http://localhost:4000/api/readyzcurl http://localhost:4000/api/healthzCheck Trento wanda health status using
curl:curl http://localhost:4001/api/readyzcurl http://localhost:4001/api/healthz
If Trento web and wanda are ready, and the database connection is set up correctly, the output should be as follows:
{"ready":true}{"database":"pass"}4.2.5 Install and configure NGINX #
Install NGINX package:
zypper install nginxIf firewalld is running, add firewalld rules for HTTP and HTTPS:
firewall-cmd --zone=public --add-service=https --permanent firewall-cmd --zone=public --add-service=http --permanent firewall-cmd --reloadStart and enable NGINX:
systemctl enable --now nginxCreate a configuration file for Trento:
vim /etc/nginx/conf.d/trento.confAdd the following configuration to
/etc/nginx/conf.d/trento.conf:server { # Redirect HTTP to HTTPS listen 80; server_name trento.example.com; return 301 https://$host$request_uri; } server { # SSL configuration listen 443 ssl; server_name trento.example.com; ssl_certificate /etc/nginx/ssl/certs/trento.crt; ssl_certificate_key /etc/ssl/private/trento.key; ssl_protocols TLSv1.2 TLSv1.3; ssl_ciphers 'ECDHE-ECDSA-AES128-GCM-SHA256:ECDHE-RSA-AES128-GCM-SHA256:ECDHE-ECDSA-AES256-GCM-SHA384:ECDHE-RSA-AES256-GCM-SHA384:DHE-RSA-AES128-GCM-SHA256:DHE-RSA-AES256-GCM-SHA384'; ssl_prefer_server_ciphers on; ssl_session_cache shared:SSL:10m; # Wanda rule location ~ ^/(api/checks|api/v1/checks|api/v2/checks|api/v3/checks|api/groups|api/v1/groups)/ { allow all; # Proxy Headers proxy_http_version 1.1; proxy_set_header X-Forwarded-For $proxy_add_x_forwarded_for; proxy_set_header Host $http_host; proxy_set_header X-Cluster-Client-Ip $remote_addr; # Important Websocket Bits! proxy_set_header Upgrade $http_upgrade; proxy_set_header Connection "upgrade"; proxy_pass http://localhost:4001; } # Web rule location / { proxy_http_version 1.1; proxy_set_header Upgrade $http_upgrade; proxy_set_header Connection 'upgrade'; proxy_set_header Host $host; proxy_cache_bypass $http_upgrade; # The Important Websocket Bits! proxy_set_header Upgrade $http_upgrade; proxy_set_header Connection "upgrade"; proxy_pass http://localhost:4000; } }
4.2.6 Prepare SSL certificate for NGINX #
Create or provide a certificate for NGINX to enable SSL for Trento.
4.2.6.1 Create a self-signed certificate #
Generate a self-signed certificate:
NoteAdjust
subjectAltName = DNS:trento.example.comby replacingtrento.example.comwith your domain and change the value5to the number of days for which you need the certificate to be valid. For example,-days 365for one year.openssl req -newkey rsa:2048 --nodes -keyout trento.key -x509 -days 5 -out trento.crt -addext "subjectAltName = DNS:trento.example.com"Copy the generated
trento.keyto a location accessible by NGINX:cp trento.key /etc/ssl/private/trento.keyCreate a directory for the generated
trento.crtfile. The directory must be accessible by NGINX:mkdir -p /etc/nginx/ssl/certs/Copy the generated
trento.crtfile to the created directory:cp trento.crt /etc/nginx/ssl/certs/trento.crtCheck the NGINX configuration:
nginx -tIf the configuration is correct, the output should be as follows:
nginx: the configuration file /etc/nginx/nginx.conf syntax is ok nginx: configuration file /etc/nginx/nginx.conf test is successfulIf there are issues with the configuration, the output indicates what needs to be adjusted.
Enable NGINX:
systemctl enable --now nginx
4.2.6.2 Create a signed certificate with Let’s Encrypt using PackageHub repository #
Change repository if you use a Service Pack other than SP5. For example:
SUSEConnect --product PackageHub/15.3/x86_64 for SLE15 SP3,
SUSEConnect --product PackageHub/15.4/x86_64 for SLE15 SP4. Use
packages in PackageHub at your own risk.
Add PackageHub, if it is not already added:
SUSEConnect --product PackageHub/15.5/x86_64 zypper refreshInstall Certbot and its NGINX plugin:
zypper install certbot python311-certbot-nginxObtain a certificate and configure NGINX with Certbot:
NoteReplace
example.comwith your domain. For more information, refer to Certbot instructions for NGINXcertbot --nginx -d example.com -d www.example.comNoteCertbot certificates are valid for 90 days. Refer to the above link for details on how to renew certificates.
4.2.7 Accessing the trento-web UI #
Pin the browser to https://trento.example.com. You should be able to
login using the credentials specified in the ADMIN_USER and
ADMIN_PASSWORD environment variables.
4.3 Containerized deployment #
A containerized deployment of Trento Server is identical to the systemd deployment. However, the web and check engine components are deployed as Docker containers.
Follow the steps in Section 4.2, “systemd deployment”, but skip the Install Trento using RPM packages step and follow the procedures as described below.
4.3.1 Install Trento using Docker #
4.3.1.1 Install Docker container runtime #
Enable the containers module (replace
15.xwith the correct Service Pack version):SUSEConnect --product sle-module-containers/15.x/x86_64Install Docker:
zypper install dockerEnable and start Docker:
systemctl enable --now docker
4.3.1.2 Create a dedicated Docker network for Trento #
Create the Trento Docker network:
docker network create trento-netVerify the subnet of
trento-net:docker network inspect trento-net --format '{{range .IPAM.Config}}{{.Subnet}}{{end}}'The output should be similar to this (the exact address may vary):
172.17.0.0/16Open the /var/lib/pgsql/data/pg_hba.conf file for editing and replace
0.0.0.0/0with the address returned by the command in the previous step.Restart the PostgreSQL server using the
systemctl restart postgresqlcommand.
4.3.1.3 Install Trento on Docker #
Create secret environment variables:
NoteConsider using an environment variable file (see official Docker documentation). Adjust the docker command below for use with the env file. In any case, make sure you keep a copy of the generated keys in a safe location, in case you need to reuse them in the future.
WANDA_SECRET_KEY_BASE=$(openssl rand -out /dev/stdout 48 | base64) TRENTO_SECRET_KEY_BASE=$(openssl rand -out /dev/stdout 48 | base64) ACCESS_TOKEN_ENC_SECRET=$(openssl rand -out /dev/stdout 48 | base64) REFRESH_TOKEN_ENC_SECRET=$(openssl rand -out /dev/stdout 48 | base64)Install the checks on the system in a shared volume:
docker volume create trento-checks \ && docker run \ -v trento-checks:/usr/share/trento/checks \ registry.suse.com/trento/trento-checks:latestDeploy trento-wanda:
docker run -d --name wanda \ -p 4001:4000 \ --network trento-net \ --add-host "host.docker.internal:host-gateway" \ -v trento-checks:/usr/share/trento/checks:ro \ -e CORS_ORIGIN=localhost \ -e SECRET_KEY_BASE=$WANDA_SECRET_KEY_BASE \ -e ACCESS_TOKEN_ENC_SECRET=$ACCESS_TOKEN_ENC_SECRET \ -e AMQP_URL=amqp://trento_user:trento_user_password@host.docker.internal/vhost \ -e DATABASE_URL=ecto://wanda_user:wanda_password@host.docker.internal/wanda \ --restart always \ --entrypoint /bin/sh \ registry.suse.com/trento/trento-wanda:latest \ -c "/app/bin/wanda eval 'Wanda.Release.init()' && /app/bin/wanda start"Deploy trento-web.
Make sure to change the
ADMIN_USERandADMIN_PASSWORD, these are the credentials that are required to login to the trento-web UI. Depending on how you intend to connect to the console, a working hostname, FQDN, or an IP is required inTRENTO_WEB_ORIGINfor HTTPS. Otherwise websockets fail to connect, causing no real-time updates on the UI.NoteAdd
CHARTS_ENABLED=falseif Prometheus is not installed, or you do not want to use Trento’s charts functionality.docker run -d \ -p 4000:4000 \ --name trento-web \ --network trento-net \ --add-host "host.docker.internal:host-gateway" \ -e AMQP_URL=amqp://trento_user:trento_user_password@host.docker.internal/vhost \ -e ENABLE_ALERTING=false \ -e DATABASE_URL=ecto://trento_user:web_password@host.docker.internal/trento \ -e EVENTSTORE_URL=ecto://trento_user:web_password@host.docker.internal/trento_event_store \ -e PROMETHEUS_URL='http://host.docker.internal:9090' \ -e SECRET_KEY_BASE=$TRENTO_SECRET_KEY_BASE \ -e ACCESS_TOKEN_ENC_SECRET=$ACCESS_TOKEN_ENC_SECRET \ -e REFRESH_TOKEN_ENC_SECRET=$REFRESH_TOKEN_ENC_SECRET \ -e ADMIN_USER='admin' \ -e ADMIN_PASSWORD='test1234' \ -e ENABLE_API_KEY='true' \ -e TRENTO_WEB_ORIGIN='trento.example.com' \ --restart always \ --entrypoint /bin/sh \ registry.suse.com/trento/trento-web:latest \ -c "/app/bin/trento eval 'Trento.Release.init()' && /app/bin/trento start"Email alerting are disabled by default, as described in enabling alerting guide. Enable alerting by setting
ENABLE_ALERTINGenv totrue. Additional required variables are:[ALERT_SENDER,ALERT_RECIPIENT,SMTP_SERVER,SMTP_PORT,SMTP_USER,SMTP_PASSWORD]All other settings should remain at their default.Example:
docker run -d \ ...[other settings]... -e ENABLE_ALERTING=true \ -e ALERT_SENDER=<<SENDER_EMAIL_ADDRESS>> \ -e ALERT_RECIPIENT=<<RECIPIENT_EMAIL_ADDRESS>> \ -e SMTP_SERVER=<<SMTP_SERVER_ADDRESS>> \ -e SMTP_PORT=<<SMTP_PORT>> \ -e SMTP_USER=<<SMTP_USER>> \ -e SMTP_PASSWORD=<<SMTP_PASSWORD>> \ ...[other settings]...Check that everything is running as expected:
docker psExpected output:
CONTAINER ID IMAGE COMMAND CREATED STATUS PORTS NAMES 8b44333aec39 registry.suse.com/trento/trento-web:2.2.0 "/bin/sh -c '/app/bi…" 6 seconds ago Up 5 seconds 0.0.0.0:4000->4000/tcp, :::4000->4000/tcp trento-web e859c07888ca registry.suse.com/trento/trento-wanda:1.2.0 "/bin/sh -c '/app/bi…" 18 seconds ago Up 16 seconds 0.0.0.0:4001->4000/tcp, :::4001->4000/tcp wandaBoth containers must run and listen on the specified ports.
4.4 Automated deployment with Ansible #
An automated installation of Trento Server using on RPM packages or Docker images can be performed with a Ansible playbook. For further information, refer to the Trento Ansible project.
5 Installing Trento Agents #
Before you can install a Trento Agent, you must obtain the API key of your Trento Server. Proceed as follows:
Open the URL of the Trento Web console. It prompts you for a user name and password:
Enter the credentials for the
adminuser (specified during installation of Trento Server).Click Login.
When you are logged in, go to Settings:
Click the Copy button to copy the key to the clipboard.
Install the Trento Agent on an SAP host and register it with the Trento Server as follows:
Install the package:
> sudo zypper ref > sudo zypper install trento-agentOpen the configuration file
/etc/trento/agent.yamland uncomment (remove the#character) the entries forfacts-service-url,server-urlandapi-key. Update the values if necessary:facts-service-url: the address of the AMQP RabbitMQ service used for communication with the checks engine (wanda). The correct value of this parameter depends on how Trento Server was deployed.In a Kubernetes deployment, it is amqp://trento:trento@TRENTO_SERVER_HOSTNAME:5672/. If the default RabbitMQ username and password (
trento:trento) were updated using Helm, the parameter must use a user-defined value.In a systemd or containerized deployment, the correct value is
amqp://TRENTO_USER:TRENTO_USER_PASSWORD@TRENTO_SERVER_HOSTNAME:5672/vhost. IfTRENTO_USERandTRENTO_USER_PASSWORDhave been replaced with custom values, you must use them.server-url: URL for the Trento Server (http://TRENTO_SERVER_HOSTNAME)api-key: the API key retrieved from the Web consolenode-exporter-target: specifies IP address and port for node exporter as<ip_address>:<port>. In situations where the host has multiple IP addresses and/or the exporter is listening to a port different from the default one, configuring this settings enables Prometheus to connect to the correct IP address and port of the host.
If SSL termination has been enabled on the server side, you can encrypt the communication from the agent to the server as follows:
Provide an HTTPS URL instead of an HTTP one.
Import the certificate from the Certificate Authority that has issued your Trento Server SSL certificate into the Trento Agent host as follows:
Copy the CA certificate in the PEM format to
/etc/pki/trust/anchors/. If the CA certificate is in the CRT format, convert it to PEM using the followingopensslcommand:openssl x509 -in mycert.crt -out mycert.pem -outform PEMRun the
update-ca-certificatescommand.
Start the Trento Agent:
> sudo systemctl enable --now trento-agentCheck the status of the Trento Agent:
> sudo systemctl status trento-agent ● trento-agent.service - Trento Agent service Loaded: loaded (/usr/lib/systemd/system/trento-agent.service; enabled; vendor preset: disabled) Active: active (running) since Wed 2021-11-24 17:37:46 UTC; 4s ago Main PID: 22055 (trento) Tasks: 10 CGroup: /system.slice/trento-agent.service ├─22055 /usr/bin/trento agent start --consul-config-dir=/srv/consul/consul.d └─22220 /usr/bin/ruby.ruby2.5 /usr/sbin/SUSEConnect -s [...]Repeat this procedure on all SAP hosts that you want to monitor.
6 User management #
Trento provides a local permission-based user management feature with optional multi-factor authentication. This feature enables segregation of duties in the Trento interface and ensures that only authorized users with the right permissions can access it.
User management actions are performed in the Users view in the left-hand side panel of the Trento Web.
By default, a newly created user is granted display access rights except for the Users view. Where available, a user with default access can configure filters and pagination settings matching their preferences.
To perform protected actions, the user must have additional permissions added to their user profile. Below is the list of currently available permissions:
all:users: grants full access to user management actions under the Users viewall:checks_selection: grants check selection capabilities for any target in the registered environment for which checks are availableall:checks_execution: grants check execution capabilities for any target in the registered environment for which checks are available and have been previously selectedall:tags: allows creation and deletion of the available tagscleanup:all: allows triggering housekeeping actions on hosts where agents heartbeat is lost and SAP or HANA instances that are no longer foundall:settings: grants changing capabilities on any system settings under the Settings viewall:all: grants all the permissions above
Using the described permissions, it is possible to create the following types of users:
User managers: users with
all:userspermissionsSAP Basis administrator with Trento display-only access: users with default permissions
SAP Basis administrator with Trento configuration access: users with
all:checks_selection,all:tagsandall:settingspermissionsSAP Basis administrator with Trento operation access: users with
all:check_executionandcleanup:allpermissions.
The default admin user created during the installation process is
granted all:all permissions and cannot be modified or deleted. Use
it only to create the first user manager (a user with all:users
permissions who creates all the other required users). Once a user with
all:users permissions is created, the default admin user must be
treated as a fallback user in case all other access to the console is
lost. If the password of the default admin user is lost, it can be reset
by updating the Helm chart or the web component configuration, depending
on which deployment method was used to install Trento Server.
User passwords, including the default admin user password, must follow the rules below:
Password must contain at least 8 characters
The same number or letter must not be repeated three or more times in a row (for example: 111 or aaa)
Password must not contain four consecutive numbers or letters (for example: 1234, abcd or ABCD)
The Create User and Edit User views provide a built-in password generation button that allows user managers to easily generate secure and compliant passwords. The user manager must provide the user with their password through an authorized secure channel.
A user can reset their password in the Profile view. In this view, they can also update their name and email address as well as activate multi-factor authentication using an authenticator app. Multi-factor authentication increases the security of a user account by requesting a temporary second password or code when logging in the console. User managers can disable multi-factor authentication for any given user that has it enabled. However, user managers cannot enable multi-factor authentication on their behalf. The default admin user cannot enable its own multi-factor authentication.
Since multi-factor authentication cannot be enabled for the default admin user, keeping its password safe is imperative. If the default admin user’s password is compromised, reset it immediately by updating the Helm chart or the web component configuration, depending on which deployment method was used to install Trento Server.
User managers can enable and disable users. When a user logged in the console is disabled by a user admin, their session is terminated immediately.
7 Single Sign-On integration #
Trento can be integrated for Single Sign-On (SSO) with a third-party identity provider (IDP).
Trento cannot start with multiple SSO options together, so only one can be chosen.
The following protocols are supported:
OpenID Connect (OIDC)
Open Authorization 2.0 (OAuth 2)
Security Assertion Markup Language (SAML)
7.1 User Roles and Authentication #
User authentication is entirely managed by the IDP, which is responsible for maintaining user accounts. A user, who does not exist on the IDP, is unable to access the Trento web console.
During the installation process, a default admin user is defined using
the ADMIN_USER variable, which defaults to admin. If the
authenticated user’s IDP username matches this admin user’s username,
that user is automatically granted all:all permissions within
Trento.
User permissions are entirely managed by Trento, they are not imported
from the IDP. The permissions must be granted by some user with
all:all or all:users rights (admin user initially). This
means that only basic user information is retrieved from the external
IDP.
7.2 Using OpenID Connect #
Trento integrates with an IDP that uses the OIDC protocol to authenticate users accessing the Trento web console.
By default, OIDC is disabled.
7.2.1 Enabling OpenID Connect when using kubernetes deployment #
To enable OIDC when using kubernetes deployment with helm, add the following variables to the previously documented helm installation command:
HELM_EXPERIMENTAL_OCI=1 helm ... \
--set trento-web.oidc.enabled=true \
--set trento-web.oidc.clientId=<OIDC_CLIENT_ID> \
--set trento-web.oidc.clientSecret=<OIDC_CLIENT_SECRET> \
--set trento-web.oidc.baseUrl=<OIDC_BASE_URL>7.2.2 Enabling OpenID Connect when using RPM packages #
To enable OIDC when using RPM packages, proceed as follows:
Open the file
/etc/trento/trento-web.Add the following environment variables to this file. Required variables are:
ENABLE_OIDC=true OIDC_CLIENT_ID=<OIDC_CLIENT_ID> OIDC_CLIENT_SECRET=<OIDC_CLIENT_SECRET> OIDC_BASE_URL=<OIDC_BASE_URL>Optionally, add the OIDC callback URL to the configuration. This can be useful if for some reason the default callback URL cannot be used, for example, if
httpis used instead ofhttps. Use the next variable for that:OIDC_CALLBACK_URL=<OIDC_CALLBACK_URL>Restart the application.
7.2.3 Enabling OpenID Connect when using Docker images #
To enable OIDC when using Docker images, proceed as follows:
If
trento-webcontainer is already running stop and delete the container before continuing. For that run:docker stop trento-web docker rm trento-webProvide the following environment variables to the Docker container via the
-eoption:docker run -d \ -p 4000:4000 \ --name trento-web \ --network trento-net \ --add-host "host.docker.internal:host-gateway" \ ...[other settings]... # Required: -e ENABLE_OIDC=true \ -e OIDC_CLIENT_ID=<OIDC_CLIENT_ID> \ -e OIDC_CLIENT_SECRET=<OIDC_CLIENT_SECRET> \ -e OIDC_BASE_URL=<OIDC_BASE_URL> \ # Optional: -e OIDC_CALLBACK_URL=<OIDC_CALLBACK_URL> \ ...[other settings]...
7.2.4 Available variables for OpenID Connect #
- OIDC_CLIENT_ID
OIDC client id
- OIDC_CLIENT_SECRET
OIDC client secret
- OIDC_BASE_URL
OIDC base url
- OIDC_CALLBACK_URL
OIDC callback url where the IDP is redirecting once the authentication is completed (default value:
https://#{TRENTO_WEB_ORIGIN}/auth/oidc_callback)
7.3 Using OAuth 2.0 #
Trento integrates with an IDP that uses the OAuth 2 protocol to authenticate users accessing the Trento web console.
By default, OAuth 2.0 is disabled.
7.3.1 Enabling OAuth 2.0 when using kubernetes deployment #
To enable OAuth 2.0 when using kubernetes deployment with helm, proceed as follows:
Add the following variables to the previously documented helm installation command:
HELM_EXPERIMENTAL_OCI=1 helm ... \ --set trento-web.oauth2.enabled=true \ --set trento-web.oauth2.clientId=<OAUTH2_CLIENT_ID> \ --set trento-web.oauth2.clientSecret=<OAUTH2_CLIENT_SECRET> \ --set trento-web.oauth2.baseUrl=<OAUTH2_BASE_URL> \ --set trento-web.oauth2.authorizeUrl=<OAUTH2_AUTHORIZE_URL> \ --set trento-web.oauth2.tokenUrl=<OAUTH2_TOKEN_URL> \ --set trento-web.oauth2.userUrl=<OAUTH2_USER_URL>Additionally, the following optional values are available:
HELM_EXPERIMENTAL_OCI=1 helm ... \ --set trento-web.oauth2.scopes=<OAUTH2_SCOPES>
7.3.2 Enabling OAuth 2.0 when using RPM packages #
To enable OAuth 2.0 when using RPM packages, proceed as follows:
Open the file
/etc/trento/trento-web.Add the following environment variables to this file. Required variables are:
# Required: ENABLE_OAUTH2=true OAUTH2_CLIENT_ID=<OAUTH2_CLIENT_ID> OAUTH2_CLIENT_SECRET=<OAUTH2_CLIENT_SECRET> OAUTH2_BASE_URL=<OAUTH2_BASE_URL> OAUTH2_AUTHORIZE_URL=<OAUTH2_AUTHORIZE_URL> OAUTH2_TOKEN_URL=<OAUTH2_TOKEN_URL> OAUTH2_USER_URL=<OAUTH2_USER_URL> # Optional: OAUTH2_SCOPES=<OAUTH2_SCOPES> OAUTH2_CALLBACK_URL=<OAUTH2_CALLBACK_URL>Restart the application.
7.3.3 Enabling OAuth 2.0 when using Docker images #
To enable OAuth 2.0 when using Docker images, proceed as follows:
If
trento-webcontainer is already running stop and delete the container before continuing. For that run:docker stop trento-web docker rm trento-webUse the following environment variables to the Docker container via the
-eoption:docker run -d \ -p 4000:4000 \ --name trento-web \ --network trento-net \ --add-host "host.docker.internal:host-gateway" \ ...[other settings]... -e ENABLE_OAUTH2=true \ -e OAUTH2_CLIENT_ID=<OAUTH2_CLIENT_ID> \ -e OAUTH2_CLIENT_SECRET=<OAUTH2_CLIENT_SECRET> \ -e OAUTH2_BASE_URL=<OAUTH2_BASE_URL> \ -e OAUTH2_AUTHORIZE_URL=<OAUTH2_AUTHORIZE_URL> \ -e OAUTH2_TOKEN_URL=<OAUTH2_TOKEN_URL> \ -e OAUTH2_USER_URL=<OAUTH2_USER_URL> \ # Optional: -e OAUTH2_SCOPES=<OAUTH2_SCOPES> \ -e OAUTH2_CALLBACK_URL=<OAUTH2_CALLBACK_URL> \ ...[other settings]...
7.3.4 Available variables for OAuth 2.0 #
- OAUTH2_CLIENT_ID
OAUTH2 client id
- OAUTH2_CLIENT_SECRET
OAUTH2 client secret
- OAUTH2_BASE_URL
OAUTH2 base url
- OAUTH2_AUTHORIZE_URL
OAUTH2 authorization url
- OAUTH2_TOKEN_URL
OAUTH2 token url
- OAUTH2_USER_URL
OAUTH2 token url
- OAUTH2_SCOPES
OAUTH2 scopes, used to define the user values sent to the SP. It must be adjusted depending on IDP provider requirements (default value:
profile email)- OAUTH2_CALLBACK_URL
OAUTH2 callback url where the IDP is redirecting once the authentication is completed (default value:
https://#{TRENTO_WEB_ORIGIN}/auth/oauth2_callback)
7.4 Using SAML #
Trento integrates with an IDP that uses the SAML protocol to authenticate users accessing the Trento web console. Trento will behave as a Service Provider (SP) in this case.
Commonly, SAML protocol messages are signed with SSL. This is optional using Trento, and the signing is not required (even though it is recommended). If the IDP signs the messages, and expect signed messages back, certificates used by the SP (Trento in this case) must be provided to the IDP, the public certificate file in this case.
To use an existing SAML IDP, follow the next instructions to met the specific requirements. You need:
Obtain metadata content from the IDP
Start Trento to generate the certificates and get them (SAML must be enabled for this)
Provide the generated certificate to the IDP
Configure SAML IDP and user profiles
See the following subsections for details.
7.4.1 Obtaining metadata content from the IDP #
The metadata.xml file defines the agreement between SP and IDP
during SAML communications. It is used to identify the SAML client as
well. The content of this file must be provided to Trento. Options
SAML_METADATA_URL and SAML_METADATA_CONTENT are available for
that.
If the SAML_METADATA_CONTENT option is being used, the content of
this variable must be updated with the IDP metadata as single line
string. On the other hand, if SAML_METADATA_URL is used, the new
metadata is automatically fetched when Trento starts. If neither of
these steps are completed, communication will fail because the message
signatures will not be recognized.
If the used IDP has the endpoint to provide the metadata.xml file
content, prefer the variable SAML_METADATA_URL. Trento will
automatically fetch metadata when started.
7.4.2 Getting certificates from Trento #
Trento provides a certificates set created during the installation. Regardless
of the installation mode, when Trento is installed the first time and SAML is
enabled the certificates are created and the public certificate file content is
available in the https://#{TRENTO_WEB_ORIGIN}/api/public_keys route.
Use the following command to get the certificate content:
curl https://#{TRENTO_WEB_ORIGIN}/api/public_keysCopy the content of the certificate from there and provide it to the IDP. This way, the IDP will sign its messages and verify the messages received from Trento.
To get the certificate using this route Trento must be configured to start with SAML enabled.
7.4.3 Configuring SAML IDP setup #
Configure the existing IDP with the next minimum options to be able to connect with Trento as a Service Provider (SP).
7.4.3.1 Providing certificates #
As commented previously, a set of certificates is needed to enable signed communication. Provide the certificate generated by Trento to the IDP (each IDP has a different way to do this). Make sure that the configured certificate is used for signing and encrypting messages.
7.4.3.2 Configuring SAML user profile #
Users provided by the SAML installation must have some few mandatory attributes to login in Trento. The required attributes are: username, email, first name and last name. All of them are mandatory, even though their field names are configurable.
By default, Trento expects the username, email, firstName
and lastName attribute names. All these 4 attribute names are
configurable using the next environment variables, following the same
order: SAML_USERNAME_ATTR_NAME, SAML_EMAIL_ATTR_NAME,
SAML_FIRSTNAME_ATTR_NAME and SAML_LASTNAME_ATTR_NAME.
Both IDP and Trento must know how these 4 fields are mapped. To do this, follow the next instructions:
Add the attributes if they don’t exist in the IDP user profile. If they already exist, don’t change the attributes and keep their original values.
Configure Trento to use the IDP attribute field names. To do this, set the
SAML_USERNAME_ATTR_NAME,SAML_EMAIL_ATTR_NAME,SAML_FIRSTNAME_ATTR_NAMEandSAML_LASTNAME_ATTR_NAMEenvironment values with the values configured in the IDP. For example, if the IDP user profile username is defined asattr:usernameuseSAML_USERNAME_ATTR_NAME=attr:username.
7.4.3.3 Checking SAML redirect URI #
After a successful login, the IDP redirects the user’s session back to Trento and redirected at https://trento.example.com/sso/sp/consume/saml. To ensure seamless SSO, this URI must be configured as valid within the IDP.
7.4.4 Enabling SAML when using kubernetes deployment #
To enable SAML when using kubernetes deployment with helm, proceed as follows:
Add the following variables to the previously documented helm installation command:
HELM_EXPERIMENTAL_OCI=1 helm ... \ --set trento-web.saml.enabled=true \ --set trento-web.saml.idpId=<SAML_IDP_ID> \ --set trento-web.saml.spId=<SAML_SP_ID> \ --set trento-web.saml.metadataUrl=<SAML_METADATA_URL>To use the
SAML_METADATA_CONTENToption rather thanSAML_METADATA_URLuse:HELM_EXPERIMENTAL_OCI=1 helm ... \ --set trento-web.saml.enabled=true \ --set trento-web.saml.idpId=<SAML_IDP_ID> \ --set trento-web.saml.spId=<SAML_SP_ID> \ --set trento-web.saml.metadataContent=<SAML_METADATA_CONTENT>Additionally, the following optional values are available:
HELM_EXPERIMENTAL_OCI=1 helm ... \ --set trento-web.saml.idpNameIdFormat=<SAML_IDP_NAMEID_FORMAT> \ --set trento-web.saml.spDir=<SAML_SP_DIR> \ --set trento-web.saml.spEntityId=<SAML_SP_ENTITY_ID> \ --set trento-web.saml.spContactName=<SAML_SP_CONTACT_NAME> \ --set trento-web.saml.spContactEmail=<SAML_SP_CONTACT_EMAIL> \ --set trento-web.saml.spOrgName=<SAML_SP_ORG_NAME> \ --set trento-web.saml.spOrgDisplayName=<SAML_SP_ORG_DISPLAYNAME> \ --set trento-web.saml.spOrgUrl=<SAML_SP_ORG_URL> \ --set trento-web.saml.usernameAttrName=<SAML_USERNAME_ATTR_NAME> \ --set trento-web.saml.emailAttrName=<SAML_EMAIL_ATTR_NAME> \ --set trento-web.saml.firstNameAttrName=<SAML_FIRSTNAME_ATTR_NAME> \ --set trento-web.saml.lastNameAttrName=<SAML_LASTNAME_ATTR_NAME> \ --set trento-web.saml.signRequests=<SAML_SIGN_REQUESTS> \ --set trento-web.saml.signMetadata=<SAML_SIGN_METADATA> \ --set trento-web.saml.signedAssertion=<SAML_SIGNED_ASSERTION> \ --set trento-web.saml.signedEnvelopes=<SAML_SIGNED_ENVELOPES>
7.4.5 Enabling SAML when using RPM packages #
To enable SAML when using RPM packages, proceed as follows:
Open the file
/etc/trento/trento-web.Add the following environment variables to this file. Required variables are:
# Required: ENABLE_SAML=true SAML_IDP_ID=<SAML_IDP_ID> SAML_SP_ID=<SAML_SP_ID> # Only SAML_METADATA_URL or SAML_METADATA_CONTENT must by provided SAML_METADATA_URL=<SAML_METADATA_URL> SAML_METADATA_CONTENT=<SAML_METADATA_CONTENT> # Optional: SAML_IDP_NAMEID_FORMAT=<SAML_IDP_NAMEID_FORMAT> SAML_SP_DIR=<SAML_SP_DIR> SAML_SP_ENTITY_ID=<SAML_SP_ENTITY_ID> SAML_SP_CONTACT_NAME=<SAML_SP_CONTACT_NAME> SAML_SP_CONTACT_EMAIL=<SAML_SP_CONTACT_EMAIL> SAML_SP_ORG_NAME=<SAML_SP_ORG_NAME> SAML_SP_ORG_DISPLAYNAME=<SAML_SP_ORG_DISPLAYNAME> SAML_SP_ORG_URL=<SAML_SP_ORG_URL> SAML_USERNAME_ATTR_NAME=<SAML_USERNAME_ATTR_NAME> SAML_EMAIL_ATTR_NAME=<SAML_EMAIL_ATTR_NAME> SAML_FIRSTNAME_ATTR_NAME=<SAML_FIRSTNAME_ATTR_NAME> SAML_LASTNAME_ATTR_NAME=<SAML_LASTNAME_ATTR_NAME> SAML_SIGN_REQUESTS=<SAML_SIGN_REQUESTS> SAML_SIGN_METADATA=<SAML_SIGN_METADATA> SAML_SIGNED_ASSERTION=<SAML_SIGNED_ASSERTION> SAML_SIGNED_ENVELOPES=<SAML_SIGNED_ENVELOPES>Restart the application.
7.4.6 Enabling SAML when using Docker images #
To enable SAML when using Docker images, proceed as follows:
If
trento-webcontainer is already running stop and delete the container before continuing. For that run:docker stop trento-web docker rm trento-webUse the following environment variables to the Docker container via the
-eoption:docker run -d \ -p 4000:4000 \ --name trento-web \ --network trento-net \ --add-host "host.docker.internal:host-gateway" \ ...[other settings]... -e ENABLE_SAML=true -e SAML_IDP_ID=<SAML_IDP_ID> \ -e SAML_SP_ID=<SAML_SP_ID> \ # Only SAML_METADATA_URL or SAML_METADATA_CONTENT must by provided -e SAML_METADATA_URL=<SAML_METADATA_URL> \ -e SAML_METADATA_CONTENT=<SAML_METADATA_CONTENT> \ # Optional: -e SAML_IDP_NAMEID_FORMAT=<SAML_IDP_NAMEID_FORMAT> \ -e SAML_SP_DIR=<SAML_SP_DIR> \ -e SAML_SP_ENTITY_ID=<SAML_SP_ENTITY_ID> \ -e SAML_SP_CONTACT_NAME=<SAML_SP_CONTACT_NAME> \ -e SAML_SP_CONTACT_EMAIL=<SAML_SP_CONTACT_EMAIL> \ -e SAML_SP_ORG_NAME=<SAML_SP_ORG_NAME> \ -e SAML_SP_ORG_DISPLAYNAME=<SAML_SP_ORG_DISPLAYNAME> \ -e SAML_SP_ORG_URL=<SAML_SP_ORG_URL> \ -e SAML_USERNAME_ATTR_NAME=<SAML_USERNAME_ATTR_NAME> \ -e SAML_EMAIL_ATTR_NAME=<SAML_EMAIL_ATTR_NAME> \ -e SAML_FIRSTNAME_ATTR_NAME=<SAML_FIRSTNAME_ATTR_NAME> \ -e SAML_LASTNAME_ATTR_NAME=<SAML_LASTNAME_ATTR_NAME> \ -e SAML_SIGN_REQUESTS=<SAML_SIGN_REQUESTS> \ -e SAML_SIGN_METADATA=<SAML_SIGN_METADATA> \ -e SAML_SIGNED_ASSERTION=<SAML_SIGNED_ASSERTION> \ -e SAML_SIGNED_ENVELOPES=<SAML_SIGNED_ENVELOPES> \ ...[other settings]...
7.4.7 Available variables for SAML #
- SAML_IDP_ID
SAML IDP id
- SAML_SP_ID
SAML SP id
- SAML_METADATA_URL
URL to retrieve the SAML metadata xml file. One of
SAML_METADATA_URLorSAML_METADATA_CONTENTis required- SAML_METADATA_CONTENT
One line string containing the SAML metadata xml file content (
SAML_METADATA_URLhas precedence over this)- SAML_IDP_NAMEID_FORMAT
SAML IDP name id format, used to interpret the attribute name. Whole urn string must be used (default value:
urn:oasis:names:tc:SAML:1.1:nameid-format:unspecified)- SAML_SP_DIR
SAML SP directory, where SP specific required files (such as certificates and metadata file) are placed (default value:
/etc/trento/saml)- SAML_SP_ENTITY_ID
SAML SP entity id. If it is not given, value from the metadata.xml file is used
- SAML_SP_CONTACT_NAME
SAML SP contact name (default value:
Trento SP Admin)- SAML_SP_CONTACT_EMAIL
SAML SP contact email (default value:
admin@trento.suse.com)- SAML_SP_ORG_NAME
SAML SP organization name (default value:
Trento SP)- SAML_SP_ORG_DISPLAYNAME
SAML SP organization display name (default value:
SAML SP build with Trento)- SAML_SP_ORG_URL
SAML SP organization url (default value:
https://www.trento-project.io/)- SAML_USERNAME_ATTR_NAME
SAML user profile "username" attribute field name. This attribute must exist in the IDP user (default value:
username)- SAML_EMAIL_ATTR_NAME
SAML user profile "email" attribute field name. This attribute must exist in the IDP user (default value:
email)- SAML_FIRSTNAME_ATTR_NAME
SAML user profile "first name" attribute field name. This attribute must exist in the IDP user (default value:
firstName)- SAML_LASTNAME_ATTR_NAME
SAML user profile "last name" attribute field name. This attribute must exist in the IDP user (default value:
lastName)- SAML_SIGN_REQUESTS
Sign SAML requests in the SP side (default value:
true)- SAML_SIGN_METADATA
Sign SAML metadata documents in the SP side (default value:
true)- SAML_SIGNED_ASSERTION
Require to receive SAML assertion signed from the IDP. Set to false if the IDP doesn’t sign the assertion (default value:
true)- SAML_SIGNED_ENVELOPES
Require to receive SAML envelopes signed from the IDP. Set to false if the IDP doesn’t sign the envelopes (default value:
true)
8 Activity Log #
Trento collects system events and user actions in the Activity Log. It can be accessed from the left-hand side panel of the Trento console.
Each entry in the Activity Log includes the following:
A timestamp: the day and time (server time, not browser time) the system event or the user action occurred
A message: type of the occurred event or user action
The user that triggered the event or performed the action. User system is used for events triggered by the system itself.
Severity status (Info, Warning, and Critical are selected by default)
Clicking on the chevron icon in the activity log entry opens a modal window containing the activity metadata.
It is possible to search the activity metadata of the activity log entries. You
can use wildcards as well as the OR and AND logical operators for advanced
search queries. The OR operator is applied by default, meaning that a query like
term1 term2 term3 is treated as term1 OR term2 OR term3. You can combine
multiple logical operators, keeping in mind that they are parsed from left to
right.
The Activity Log allows you to filter by the type of event or user action (commonly referred to as resource type), by the user that triggered the event or performed the action, and by severity status. Only active users are available for filtering. The Activity Log also allows you to filter out entries that are newer and/or older than an specific date and time (server time).
Once a filter has been set, click Apply to filter out the undesired entries and Reset to remove all the filters.
Entries related to user management can only be displayed by users that
have the all:all or all:users permissions. This includes the
following:
Login attempts
User creations
User modifications
User deletions
Profile updates
The Activity Log features a privacy-related access level controlled through the activity_log:users permission. For users without this permission, user-related info in the Activity Log is redacted. Unprivileged users can only see their own user names as well as user system.
Entries in the Activity Log are sorted from newer to older. Click Refresh to update the Activity Log view with entries generated since they accessed the view or after the last refresh. You can also enable the auto-refresh feature by selecting the desired auto-refresh interval.
The pagination features at the bottom of the Activity Log allow you to specify the number of entries to display in a page, go to the next or previous page of the view, and jump to the last page and back to first one.
The default retention time for entries in the Activity Log is one month.
This can be changed in the Activity Log section under Settings. Changing
the retention time requires the all:settings permissions. Entries
older than the specified retention time are deleted every day at
midnight (server time).
9 Performing configuration checks #
Trento provides configuration checks that ensure your infrastructure setup adheres to our or other vendor’s Best Practices, and it does not diverge with time. Configuration checks are available for HANA clusters, ASCS/ERS clusters and hosts. The following procedure is specific to a HANA cluster. The procedure for an ASCS/ERS cluster or a host would be exactly the same, except it starts from the corresponding Details view.
Log in to Trento
In the left panel, click Cluster.
In the list, search for a SAP HANA cluster.
Click the desired cluster name in the Name column. The Details view opens.
Figure 9.1: Pacemaker cluster details #Click the Settings button to change the cluster settings of the respective cluster. For checks to be executed, a checks selection must be made. Select the checks to be executed and click Select Checks for Execution.
Figure 9.2: Pacemaker Cluster Settings—Checks Selection #You can then either wait for Trento to execute the selected checks or trigger an execution immediately by clicking the button in the Checks Selection tab.
Investigate the result in the Checks Results view. Each row in the view displays a check ID, a short description of the check and the check execution result. Click on a row to open a section that provides information about the execution on each node of the cluster.
Figure 9.3: Check results for a cluster #The result of a check execution can be passing, warning, critical:
Passing means that the checked configuration meets the recommendation.
Warning means that the recommendation is not met but the configuration is not critical for the proper running of the cluster.
Critical means that either the execution itself failed (for example, a timeout) or the recommendation is not met and is critical for the well-being of the cluster.
Use the filter to narrow the list to specific results (for example, critical).
Click a check’s link to open a modal box with the check description. This displays an abstract and a possible solution to the problem. The References section contains links to the documentation from the different vendors for more context when necessary. Close the modal box by pressing the Esc key or click outside of the box.
For each unmet expected result, there is a detailed view with information about it: what facts were gathered, what values were expected, and what was the result of the evaluation. This helps to understand why a certain configuration check is failing:
Figure 9.4: Unmet expected result detail view #
When checks for a given cluster have been selected, Trento executes them automatically every five minutes, updating the results. A spinning check execution result icon means that an execution is running.
10 Checks Customization #
10.1 Overview of checks Customization #
Trento makes it possible to adjust expected check values to match target-specific requirements. This can be done directly through the Trento Web console without modifying the original check or impacting other targets.
The Trento web console receives a check catalog from Wanda. In the check selection view of a specific target, you can see all available check categories. Click on a category to expand the list of checks associated with it. If you have the required permissions, a settings icon appears to the right of a customizable check. Click on the settings icon to open a modal window where you can adjust check values.
The check customization modal includes the following elements:
Selected Check ID.
Check description.
Warning message that neither Trento nor SUSE can be held responsible for system malfunctions caused by deviations in the target configuration from best practices.
A list of all customizable check values. Each value includes a value name with the original default check value and an input field with the current customized or default value.
The current target-specific provider.
Save, Reset and Close buttons at the bottom.
The Save button is disabled by default. The button is enabled when the user checks the warning and modifies a value. The custom values are stored in the Wanda’s database, so they persist across system reboots.
The Reset button is enabled only when the check has been customized. Use the button to reverse the changes.
A Modified Pill indicator next to the check ID indicates that the values have been customized. A Reset icon next to the Settings icon can be used to revert to default values.
10.2 Target-specific Check Customization #
A check is always executed on a target, which can be a host or a cluster. Users can customize check values specific to the target environment to ensure optimal system performance. Customizations are target-specific, and they do not affect other targets or the original default check values.
10.3 Required permissions #
Only admin users and users with the all:checks_customization permission can customize checks. The customization button in the Trento Web console is not shown for users without this permission. If a check has been modified, the modified Pill is shown for all users.
10.4 Customizable checks #
All checks with the following value types are customizable:
String
Number
Boolean
User input is validated to ensure that the input value matches the expected type before allowing to save the custom values in Wanda’s database. If the input type is incorrect or mixed, the customization fails, triggering a toast notification, that checks customization failed and a warning message in the modal itself.
10.5 Check Customization Persistence #
Customized check values are persistently stored in Wanda’s database. This ensures that any modifications made by users are consistently applied across subsequent executions. Additionally, customized values remain in effect even after system restarts or updates, ensuring continuous adherence to target-specific configurations.
11 Using Trento Web #
The left sidebar in the Trento Web contains the following entries:
Dashboard Determine at a glance the health status of your SAP environment.
Hosts Overview of all registered hosts running the Trento Agent.
Clusters Overview of all discovered Pacemaker clusters.
SAP Systems Overview of all discovered SAP Systems; identified by the corresponding system IDs.
HANA Databases Overview of all discovered SAP HANA databases; identified by the corresponding system IDs.
Checks catalog Overview of the catalog of configuration checks that Trento may perform on the different targets (hosts or clusters), cluster types (HANA scale up, HANA scale out or ASCS/ERS) and supported platforms (Azure, AWS, GCP, Nutanix, on-premises/KVM or VMware).
Settings Allows you retrieve and manage the API key for the current installation, configure the connection data for a SUSE Multi-Linux Manager instance, and stablish the retention time for the entries in the activity log.
About Shows the current server version, a link to the GitHub repository of the Trento Web component, and the number of registered SUSE Linux Enterprise Server for SAP applications subscriptions that has been discovered.
11.1 Getting the global health state #
The dashboard allows you to determine at a glance the health status of your SAP environment. It is the main page of the Trento Web, and you can always switch to it by clicking on Dashboard in the left sidebar.
The health status of a registered SAP system is the sum of its health status at three different layers representing the SAP architecture:
Hosts Reflects the heartbeat of the Trento Agent and the tuning status returned by saptune (where applicable).
Pacemaker Clusters The status based on the running status of the cluster and the results of the configuration checks.
Database Collects the status of the HANA instances as returned by
sapcontrol.Application instances Summarizes the status of the application instances as returned by
sapcontrol.
In addition to the operating system layer, there is also information about the health status of the HA components, where they exist:
Database cluster The status based on the running status of the database cluster and the results of the selected configuration checks.
Application cluster The status based on the running status of the ASCS/ERS cluster and, eventually, the results of the selected configuration checks.
The dashboard groups systems in three different health boxes (see Dashboard with the global health state):
- Passing
Shows the number of systems with all layers with passing (green) status.
- Warning
Shows the number of systems with at least one layer with warning (yellow) status and the rest with passing (green) status.
- Critical
Shows the number of systems with at least one layer with critical (red) status.
The health boxes in the dashboard are clickable. Clicking on a box filters the dashboard by systems with the corresponding health status. In large SAP environments, this feature can help the SAP administrator to determine which systems are in a given status.
The icons representing the health summary of a particular layer contain links to the views in the Trento console that can help determine the source of the issue:
Hosts health icon: Link to the Hosts overview filtered by SID equal to the SAPSID and the DBSID of the corresponding SAP system.
Database cluster health icon: Link to the corresponding SAP HANA Cluster Details view.
Database health icon: Link to the corresponding HANA Database Details view.
Application cluster health icon: Link to the corresponding ASCS/ERS Cluster Details view.
Application Instances health icon: Link to the corresponding SAP System Details view.
Grey status is returned when either a component does not exist, or it is
stopped (as returned by sapcontrol), or its status is unknown (for
instance, if a command to determine the status fails).
Grey statuses are not yet counted in the calculation of the global health status.
11.2 Viewing the status #
The status allows you to see if any of the systems need to be examined further.
The following subsection gives you an overview of specific parts of your SAP Landscape to show their state. Each status site shows an overview of the health states.
11.3 Viewing the status of hosts #
To display the lists of registered hosts and their details, proceed as follows:
Log in to the Trento Web.
Click the Hosts entry in the left sidebar to show a summary of the state for all hosts.
Figure 11.2: Hosts entry #To look into the specific host details, click the host name in the respective column to open the corresponding Host details view. If the list is too long, shorten it using the filters.
Clicking on a host name opens the corresponding Host details view the following information:
Hosts Details section shows the status of both the Trento Agent and the Node Exporter and provides the host name, the cluster name (when applicable), the Trento Agent version and the host IP addresses.
saptune Summary section provides information generated by saptune. saptune comes with SUSE Linux Enterprise Server for SAP applications, and it allows SAP administrators to ensure that their SAP hosts are properly configured to run the corresponding SAP workloads. The integration of saptune in the Trento console gives the SAP administrator access to the saptune information even when they are not working at operating system level. The integration supports saptune 3.1.0 and higher, and includes the addition of the host tuning status in the aggregated health status of the host.
Figure 11.3: saptune Summary section #If an SAP workload is running on the host but no saptune or a version lower than 3.1.0 is installed, a warning is added to the aggregated health status of the host. When saptune version 3.1.0 or higher is installed, a details view shows detailed information about the saptune status:
Figure 11.4: saptune details view #Check Results summary section shows a summary of the checks execution results for the current host.
Available Software Updates section shows a summary of the available patches and upgradable packages for the current host when settings for SUSE Multi-Linux Manager are maintained and the host is managed by the SUSE Multi-Linux Manager instance for which connection data has been provided. Refer to section Chapter 14, Integration with SUSE Multi-Linux Manager. for further details.
Monitoring dashboard shows the CPU and memory usage for the specific hosts.
Provider Details section shows the name of the cloud provider, the name of the virtual machine, the name of the resource group it belongs to, the location, the size of the virtual machine, and other information.
SAP Instances section lists the ID, SID, type, features, and instance number of any SAP instance running on the host (SAP NetWeaver or SAP HANA).
SUSE Subscription Details section lists the different components or modules that are part of the subscription. For each component and module, the section shows the architecture, the version and type, the registration and subscription status as well as the start and end dates of the subscription.
11.4 Viewing the Pacemaker cluster status #
To display a list of all available Pacemaker clusters and their details, proceed as follows:
Log in to the Trento Web.
Click the Clusters entry in the left sidebar to show a state summary for all Pacemaker clusters.
Figure 11.5: Pacemaker clusters #To view the specific Pacemaker cluster details, click the cluster name in the appropriate column to open the corresponding Pacemaker cluster details view. If the list is too long, shorten it using filters.
The detail views of a HANA cluster and an ASCS/ERS cluster are different:
The Settings, Show Results, and Start Execution buttons are used to enable or disable checks and to start them. To execute specific checks, follow the instructions in Step 5 of the Performing configuration checks procedure.
Top section displays the cloud provider, the cluster type, the HANA log replication mode, the DBSID, the cluster maintenance status, the HANA secondary sync state, the fencing type, when the CIB was last written, and the HANA log operation mode.
The Checks Results section provides a summary of the check execution results for the particular cluster.
The Pacemaker Site Details section is split in three subsections: one for each HANA site, and another one for cluster nodes without a HANA workload. For example, in case of a majority maker in a HANA scale out cluster, each HANA site subsection informs about the site role (Primary or Secondary or Failed) and lists the different nodes in the site. Each node entry displays the node status (Online or Maintenance or Other), the roles of the nameserver and indexserver services in that node, the local IPs and any assigned virtual IP address. To view the attributes of that node, the resources running on it and their statuses, click the Details button. Close the view using the key.
The Stopped Resources section provides a summary of resources which have been stopped on the cluster.
The SBD/Fencing section shows the status of each SBD device when applicable.
A top section on the left shows the cloud provider, the cluster type, fencing type, when the CIB was last written and the cluster maintenance status.
The next top-center multi-tab section shows the SAP SID, the Enqueue Server version, whether the ASCS and ERS are running on different hosts or not, and whether the instance filesystems are resource based or not. When multiple systems share the same cluster, there is a tab for each system in the cluster, and you can scroll left and right to go through the different systems.
The Checks Results section shows a summary of the results of the last check execution, when applicable.
The Node Details section shows the following for each node in the cluster: the node status (Online or Maintenance or Other), the host name, the role of the node in the cluster, the assigned virtual IP address and, in case of resource managed filesystems, the full mounting path. To view the attributes and resources associated to that particular node, click Details. Close the view using the key.
This section is system-specific. It shows the information corresponding to the system selected in the multi-tab section above.
The Stopped Resources section displays a summary of resources which have been stopped on the cluster.
The SBD/Fencing section shows the status of each SBD device when applicable.
11.5 Viewing the SAP Systems status #
To display a list of all available SAP Systems and their details, proceed as follows:
Log in to the Trento Web.
Click the SAP Systems entry in the left sidebar to show a state summary for all SAP Systems.
Figure 11.6: SAP Systems #To open the SAP System Details view, click the corresponding SID. This view provides the following:
The name and type of the current SAP System.
The Layout section lists all instances and their virtual host names, instance numbers, features (processes), HTTP and HTTPS ports, start priorities, and SAPControl statuses.
The Hosts section shows the host name, the IP address, the cloud provider (when applicable), the cluster name (when applicable), and the Trento Agent version for each listed host. Click the host name to go to the corresponding Host details view.
Figure 11.7: SAP System Details #
11.6 Viewing the SAP HANA database status #
To display a list of all available SAP HANA databases and their details, proceed as follows:
Log in to the Trento Web.
Click the HANA databases entry in the left sidebar to show a summary of the state for all SAP HANA databases.
Figure 11.8: HANA databases #Click one of the SIDs to open the corresponding HANA Databases detail view. This view provides the following:
The name and type of this SAP System.
The Layout section lists all related SAP HANA instances with their virtual host names, instance numbers, features (roles), HTTP/HTTPS ports, start priorities, and SAPControl statuses.
The Hosts section lists the hosts where all related instances are running. For each host, it shows the host name, the local IP address(es), the cloud provider (when applicable), the cluster name (when applicable), the system ID, and the Trento Agent version.
Click on a host name to go to the corresponding Host details view.
Figure 11.9: HANA Database details #
12 Housekeeping #
When the heartbeat of an agent fails, an option to clean-up the corresponding host is displayed in the Hosts overview and the corresponding Host details view.
Use the Clean up button to remove all the components discovered by the agent in the host (including the host itself and other components that might depend on the ones running on the host) from the console.
For example, when cleaning up the host where the primary application server of an SAP System is registered, the entire SAP System is removed from the console.
Similarly, when a registered application or SAP HANA instance is no longer discovered, an option to clean it up is displayed in the corresponding overview and the corresponding details view.
Use the Clean up button to remove the instance and any dependencies from the console.
For example, cleaning up the ASCS instance of an SAP system removes the entire SAP system from the console.
13 Managing tags #
Tags are used to label specific objects with location, owner, etc. The objects can be hosts, clusters, databases or SAP systems. Tags make it easier to distinguish and show all these different objects, making your lists more readable and searchable. You can use any text you like to create your tags except blank spaces and special characters other than + - = . , _ : and @.
The following subsection shows how you can add, remove, and filter objects based on your tags.
13.1 Adding tags to hosts, clusters, databases, and SAP Systems #
To add one or more tags to your objects, proceed as follows:
Log in to Trento.
In the Trento dashboard, go to the overview of the desired object. For example, the Hosts overview.
In the Hosts overview, search for the host you want to tag.
In the Tags column, click the Add Tag entry.
Enter the desired tag and press Enter.
Use the described steps to assign other tags to the same or a different host.
You can use the procedure to assign tags to other objects, such as Clusters, SAP Systems, or HANA Databases.
13.2 Removing tags #
To remove existing tags, click the appropriate part in the dashboard:
Log in to Trento.
In the Trento dashboard, go to the overview of the desired object. For example, the Hosts overview.
In the Hosts overview, search for the host you want to remove a tag from.
In the Tags column, click the × icon to remove the tag.
Use the described steps to remove other tags from the same or a different host.
13.3 Filter by tags #
Tags can be used to filter objects.
In the Trento dashboard, go to the desired overview.
In the second row, click the Filter tags drop-down list to view all existing tags.
Select one or more tags to display all hosts that have the selected tags.
To remove the filter, click the × icon from the same drop-down list.
14 Integration with SUSE Multi-Linux Manager #
Trento can be inegrated with SUSE Multi-Linux Manager to provide the SAP administrator with information about relevant patches and upgradable packages for any host that is registered with both applications.
The user must enter the connection settings for SUSE Multi-Linux Manager in the Settings view:
When the SUSE Multi-Linux Manager settings are configured, the SAP Basis administrator can test the connection by clicking the Test button. If the connection is successful, the Host Details view of each host managed by SUSE Multi-Linux Manager displays a summary of available patches and upgradable packages:
Click Relevant Patches to view a list of patches available for the host:
Click Upgradable Packages to view a list of packages that can be upgraded on that particular host:
Click an advisory or patch link to access the corresponding details view with relevant information, such us whether it requires a reboot or not, associated vulnerabilities, or a list of affected hosts:
There are three types of patches or advisories: security advisories, bug fixes and feature enhancements. Security advisories are considered critical. If an advisory is available, the health of the host is set to critical. If there are available patches but none of them is a security one, the health of the host switches to warning. When a host cannot be found in SUSE Multi-Linux Manager, or there is a problem retrieving the data for it, its health is set to unknown.
You can clear the SUSE Multi-Linux Manager settings from the Settings view at any time. When you do this, all information about available software updates disappears from the console, and the status of the hosts is adjusted accordingly.
15 Rotating API keys #
Communication from the Trento Agent to the Trento Server is secured by a API key that must be provided in the agent configuration file.
By default, the API key does not have an expiration date. You can set up a custom expiration date to increase the overall security of the setup and meet internal security requirements.
To do this, go to the Settings view and click the Generate Key button in the API Key section:
Whenever a new key is generated, the configuration of all the reporting agents must be updated accordingly.
16 Updating Trento Server #
The procedure to update Trento Server depends on the chosen deployment option: Kubernetes, systemd, or containerized.
Consider the following when performing an update:
Before updating Trento Server, ensure that all the Trento Agents in the environment are supported by the target version. For more information, see section Chapter 23, Compatibility matrix between Trento Server and Trento Agents.
When updating Trento to version 2.4 or higher, the admin password may need to be adjusted to follow the rules described in the User Management section.
In a Kubernetes deployment, you can use Helm to update Trento Server:
helm upgrade \
--install trento-server oci://registry.suse.com/trento/trento-server \
--set trento-web.trentoWebOrigin=TRENTO_SERVER_HOSTNAME \
--set trento-web.adminUser.password=ADMIN_PASSWORDIf you have configured options like email alerting, the Helm command must be adjusted accordingly. In this case, consider the following:
Remember to set the helm experimental flag if you are using a version of Helm lower than 3.8.0.
When updating Trento to version 2.0.0 or higher, an additional flag must be set in the Helm command:
helm upgrade \ --install trento-server oci://registry.suse.com/trento/trento-server \ --set trento-web.trentoWebOrigin=TRENTO_SERVER_HOSTNAME \ --set trento-web.adminUser.password=ADMIN_PASSWORD \ --set rabbitmq.auth.erlangCookie=$(openssl rand -hex 16)When updating Trento to version 2.3 or higher, a new API key is generated and the configuration of all registered Trento Agents must be updated accordingly.
In a system deployment, you can use zypper to update Trento Server:
zypper refresh
zypper update trento-web
zypper update trento-wanda
systemctl restart trento-web
systemctl restart trento-wandaIn a containerized deployment, you can use the same Docker commands as for the installation. Keep in mind that the volume for the Trento checks already exists, so there is no need to create it. Also, the web and wanda containers must be stopped and removed before they can be redeployed with the latest version. Also make sure to include in the Docker commands any other options that you have enabled after the original installation.
17 Updating a Trento Agent #
To update the Trento Agent, follow the procedure below:
Log in to the Trento Agent host.
Stop the Trento Agent:
> sudo systemctl stop trento-agentInstall the new package:
> sudo zypper ref > sudo zypper install trento-agentCopy the file
/etc/trento/agent.yaml.rpmsaveto/etc/trento/agent.yaml. Make sure that entriesfacts-service-url,server-url, andapi-keyin/etc/trento/agent.yamlare correct.Start the Trento Agent:
> sudo systemctl start trento-agentCheck the status of the Trento Agent:
sudo systemctl status trento-agent ● trento-agent.service - Trento Agent service Loaded: loaded (/usr/lib/systemd/system/trento-agent.service; enabled; vendor preset: disabled) Active: active (running) since Wed 2021-11-24 17:37:46 UTC; 4s ago Main PID: 22055 (trento) Tasks: 10 CGroup: /system.slice/trento-agent.service ├─22055 /usr/bin/trento agent start --consul-config-dir=/srv/consul/consul.d └─22220 /usr/bin/ruby.ruby2.5 /usr/sbin/SUSEConnect -s [...]Check the version in the Hosts overview of the Trento Web (URL
http://TRENTO_SERVER_HOSTNAME).Repeat this procedure in all Trento Agent hosts.
18 Updating Trento Checks #
Configuration checks are an integral part of the checks engine, but they are delivered separately. This allows customers to update the checks catalog in their setup whenever updates to existing checks and new checks are released, without waiting for a new version release cycle.
The procedure of updating the configuration checks depends on the Trento Server deployment type: Kubernetes, systemd or containerized.
In a Kubernetes deployment, checks are delivered as a container image, and you can use Helm with the following options to pull the latest image:
helm ... \ --set trento-wanda.checks.image.tag=latest \ --set trento-wanda.checks.image.repository=registry.suse.com/trento/trento-checks \ --set trento-wanda.checks.image.pullPolicy=Always \ ...
In a systemd deployment, checks are delivered as an RPM package, and you can use Zypper to update your checks catalog:
> sudo zypper ref
> sudo zypper update trento-checksIn a containerized deployment, checks are delivered as a container image, and you can user Docker to pull the latest version into the trento-checks volume created during the installation process:
> docker run \
-v trento-checks:/usr/share/trento/checks \
registry.suse.com/trento/trento-checks:latest19 Uninstalling Trento Server #
The procedure to uninstall the Trento Server depends on the deployment type: Kubernetes, systemd or containerized. The section covers Kubernetes deployments.
If Trento Server was deployed manually, you need to uninstall it manually. If Trento Server was deployed using the Helm chart, you can also use Helm to uninstall it as follows:
helm uninstall trento-server20 Uninstalling a Trento Agent #
To uninstall a Trento Agent, perform the following steps:
Log in to the Trento Agent host.
Stop the Trento Agent:
> sudo systemctl stop trento-agentRemove the package:
> sudo zypper remove trento-agent
21 Reporting an Issue #
SUSE customers with registered SUSE Linux Enterprise Server for SAP applications 15 (SP3 or higher) distributions can report Trento issues either directly in the SUSE Customer Center or through the corresponding vendor, depending on their licensing model. Problems must be reported under SUSE Linux Enterprise Server for SAP applications 15 and component trento.
When opening a support case for Trento, provide the relevant deployment option for Trento Server: Kubernetes, systemd or containerized.
In case of a Kubernetes deployment, provide the output of the Trento support plugin and the scenario dump, as explained in section Chapter 22, Problem Analysis.
In case of a systemd deployment, provide the status and the journal of the trento-web and trento-wanda services.
In case of a containerized deployment, provide the logs of the
trento-web and trento-wanda containers. Use docker ps to retrieve
the IDs of both containers, then docker logs CONTAINER_ID to
retrieve the corresponding logs.
For issues with a particular Trento Agent, or a component discovered by a particular Trento Agent, also provide the following:
status of the Trento Agent
journal of the Trento Agent
output of the command
supportconfigin the Trento Agent host. See https://documentation.suse.com/sles/html/SLES-all/cha-adm-support.html#sec-admsupport-cli for information on how to run this command from command line.
22 Problem Analysis #
This section covers common problems and how to analyze them.
22.1 Trento Server #
There are two tools you can use to analyze issues with Trento Server in a Kubernetes scenario. These tools collect information and data that can be useful when troubleshooting and analyzing the issue.
22.1.1 Trento Support Plugin #
The Trento support plugin automates the collection of logs and relevant runtime information on the server side. Using the plugin requires a host with the following setup:
The packages jq and python3-yq are installed.
Helm is installed.
The command
kubectlis installed and connected to the Kubernetes cluster where Trento Server is running.
To use the plugin, proceed as follows:
Download the Trento support plugin script:
# wget https://raw.githubusercontent.com/trento-project/support/refs/heads/main/trento-support.sh
Note: Package available in SUSE Linux Enterprise Server for SAP applications 15 SP3 and higherCustomers of SUSE Linux Enterprise Server for SAP applications 15 SP3 and higher can install the trento-supportconfig-plugin package directly from the official SLES for SAP 15 repos using Zypper. The Containers Module is required for installation.
Make the script executable:
# chmod +x trento-support.sh
Make sure that
kubectlis connected to the Kubernetes cluster where Trento Server is running and execute the script:# ./trento-support.sh --output file-tgz --collect all
Send the generated archive file to support for analysis.
The Trento support plugin accepts the following options:
-o,--outputOutput type. Options: stdout|file|file-tgz
-c,--collectCollection options: configuration|base|kubernetes|all
-r,--release-nameRelease name to use for the chart installation. "trento-server" by default.
-n,--namespaceKubernetes namespace used when installing the chart. "default" by default.
--helpShows help messages
22.1.2 Scenario dump #
The scenario dump is a dump of the Trento database. It helps the Trento team to recreate the scenario to test it. Using the script that generates the dump requires a host with the following setup:
The command
kubectlis installed and connected to the Kubernetes cluster where Trento Server is running.
To generate the dump, proceed as follows:
Download the latest version of the dump script:
> wget https://raw.githubusercontent.com/trento-project/web/main/hack/dump_scenario_from_k8.shMake the script executable:
> chmod +x dump_scenario_from_k8.shMake sure that
kubectlis connected to the Kubernetes cluster where Trento Server is running and execute the script as follows:> ./dump_scenario_from_k8.sh -n SCENARIO_NAME -p PATHGo to
/scenarios/, collect all the JSON files and send them to support for analysis.
22.1.3 Pods descriptions and logs #
In addition to the output of the Trento Support Plugin and the Dump
Scenario script, the descriptions and logs of the Trento Server pods can
be useful for analysis and troubleshooting purposes. These descriptions
and logs can be easily retrieved with the kubectl command. For this
to work, you need a host where kubectl is installed and connected to the
Kubernetes cluster running Trento Server.
List the pods running in Kubernetes cluster and their statuses. Trento Server currently consists of the following six pods:
> kubectl get pods trento-server-prometheus-server-* trento-server-postgresql-0 trento-server-web-* trento-server-wanda-* trento-server-rabbitmq-0Retrieve the description of a pod as follows:
> kubectl describe pod POD_NAMERetrieve the log of a pod as follows:
> kubectl logs POD_NAMEMonitor the log of a pod as follows:
> kubectl logs POD_NAME --follow
22.2 Trento Agent #
The first source to analyze issues with the Trento Agent is the Trento Agent status. It can be retrieved as follows:
> sudo systemctl status trento-agentIf further analysis is required, activate debug log level for the agent. A detailed log can be then retrieved from the journal:
Add parameter
log-levelwith valuedebugto the/etc/trento/agent.yamlconfiguration file.> sudo vi /etc/trento/agent.yamlAdd the following entry:
log-level: debugRestart the agent:
> sudo systemctl restart trento-agentRetrieve the log from the journal:
> sudo journalctl -u trento-agent
23 Compatibility matrix between Trento Server and Trento Agents #
| Trento Agent | Trento Server | ||||||||
|---|---|---|---|---|---|---|---|---|---|
1.0 | 1.1 | 1.2 | 2.0 | 2.1 | 2.2 | 2.3 | 2.4 | 2.5 | |
1.0 | ✓ | ✓ | ✓ | ||||||
1.1 | ✓ | ✓ | |||||||
1.2 | ✓ | ||||||||
2.0 | ✓ | ✓ | ✓ | ✓ | ✓ | ✓ | |||
2.1 | ✓ | ✓ | ✓ | ✓ | ✓ | ||||
2.2 | ✓ | ✓ | ✓ | ✓ | |||||
2.3 | ✓ | ✓ | ✓ | ||||||
2.4 | ✓ | ✓ | |||||||
2.5 | ✓ | ||||||||
24 Highlights of Trento versions #
Below is a list of the most important user-facing features in the different versions of Trento. For a more detailed information about the changes included in each new version, visit https://github.com/trento-project.
For changes in the Trento Helm Chart, visit https://github.com/trento-project/helm-charts/releases.
For changes in the Trento Server Web component, visit https://github.com/trento-project/web/releases.
For changes in the Trento Server old checks engine component (runner), visit https://github.com/trento-project/runner/releases.
For changes in the Trento Server new checks engine component (wanda), visit https://github.com/trento-project/wanda/releases.
For changes it the Trento checks, visit https://github.com/trento-project/checks/releases.
For changes in the Trento Agent, visit https://github.com/trento-project/agent/releases.
- Version 2.5.0 (released on 2025/08/07)
Includes Helm chart 2.5.0, Web Component 2.4.0, checks engine (wanda) 1.5.0, configuration checks 1.1.0 and agent 2.5.0, with the following highlights:
Discovery of HANA scale-up cost-optimized clusters
Checks customization
Enhanced activity log (search by metadata, auto refresh capabilities, severity information and permission-based access level)
A more flexible Prometheus integration
Discovery optimization in edge-case scenarios
Major updates to the Checks Catalog
- Version 2.4.0 (released on 2024/12/06)
Consisting of Helm chart 2.4.0, Web component 2.4.0, checks engine (wanda) 1.4.0, configuration checks 1.0.0 and agent 2.4.0.
New permission-based user management system with optional MFA.
SSO and third-party IDP integration via OIDC, OAUTH2 and SAML protocols.
Contextual, detailed overview of available patches and upgradable packages in the SUSE Multi-Linux Manager integration.
Inception of the Activity Log, allowing users to browse a single centralized event log for their entire SAP landscape.
Trento Checks delivery is now decoupled from the core platform, and the Checks themselves have been relicensed from Apache 2.0 to GPL 3.0
Enhanced discovery capabilities including clusters using angi architecture and SAP systems running on JAVA stacks.
New HANA scale-out cluster configuration checks.
More ASCS/ERS cluster configuration checks.
- Version 2.3.2 (released on 2024/09/01)
Consisting of Helm chart 2.3.2, Web component 2.3.2, checks engine (wanda) 1.3.0 and agent 2.3.0.
Fix for bug in the web component causing it to crash upon certain events after update from an earlier version.
- Version 2.3.1 (released on 2024/06/18)
Consisting of Helm chart 2.3.1, Web component 2.3.1, checks engine (wanda) 1.3.0 and agent 2.3.0.
non-K8s installation of Trento Server.
Enhanced discovery capabilities, including improved support HANA multi-tenant architecture, HANA scale out cluster discovery, discovery of clsluters using diskless SBD and maintenance awareness.
Information about available patches and upgradable packages for each registered hosts via integration with SUSE Multi-Linux Manager.
Rotating API key.
Saptune configuration checks.
Simpler, more secure architecture without Grafana.
Revamped metric visualization.
Enhanced Checks Catalog view with dynamic filtering capabilities.
- Version 2.2.0 (released on 2023/12/04)
Consisting of Helm chart 2.2.0, Web component 2.2.0, checks engine (wanda) 1.2.0 and agent 2.2.0.
saptune Web integration.
Intance clean-up capabilities.
Ability to run host-level configuration checks.
- Version 2.1.0 (released on 2023/08/02)
Consisting of Helm chart 2.1.0, Web component 2.1.0, checks engine (wanda) 1.1.0 and agent 2.1.0.
ASCS/ERS cluster discovery, from single-sid, two-node scenarios to multi-sid, multi-node setups. The discovery covers both versions of the enqueue server, ENSA1 and ENSA2, and both scenarios with resource managed instance filesystems and simple mount setups.
Host clean-up capabilities, allowing users to get rid of hosts that are no longer part of their SAP environment.
New checks results view that leverages the potential of the new checks engine (wanda) and provides the user with insightful information about the check execution.
- Version 2.0.0 (released on 2023/04/26)
Consisting of Helm chart 2.0.0, Web component 2.0.0, checks engine (wanda) 1.0.0 and agent 2.0.0.
A brand-new safer, faster, ligher SSH-less configuration checks engine (wanda) which not only opens the door to configuration checks for other HA scenarios (ASCS/ER, HANA scale-up cost optimized, SAP HANA scale-out) and other targes in the environment (hosts, SAP HANA databases, SAP NetWeaver instances), but also will allow customization of existing checks and addition of custom checks.
Addition of VMware to the list of known platforms.
Versioned external APIs for both the Web and the checks engine (wanda) components. The full list of available APIs can be found at https://www.trento-project.io/web/swaggerui/ and https://www.trento-project.io/wanda/swaggerui/ respectively.
- Version 1.2.0 (released on 2022/11/04)
Consisting of Helm chart 1.2.0, Web component 1.2.0, checks engine (runner) 1.1.0 and agent 1.1.0.
Configuration checks for HANA scale-up performance optimized two-node clusters on on-premise bare metal platforms, including KVM and Nutanix.
A dynamic dashboard that allows you to determine, at a glance, the overall health status of your SAP environment.
- Version 1.1.0 (released on 2022/07/14)
Consisting of Helm chart 1.1.0, Web component 1.1.0, checks engine (runner) 1.0.1 and agent 1.1.0.
Fix for major bug in the checks engine that prevented the Web component to load properly.
- Version 1.0.0 (general availability, released on 2022/04/29)
Consisting of Helm chart 1.0.0, Web component 1.0.0, checks engine (runner) 1.0.0 and agent 1.0.0.
Clean, simple Web console designed with SAP basis in mind. It reacts in real time to changes happening in the backend environment thanks to the event-driven technology behind it.
Automated discovery of SAP systems, SAP instances and SAP HANA scale-up two-node clusters
Configuration checks for SAP HANA scale-up performance optimized two-node clusters on Azure, AWS and GCP.
Basic integration with Grafana and Prometheus to provide graphic dashboards about CPU and memory utilization in each discovered host.
Basic alert emails for critical events happening in the monitored environment.
25 More information #
Official project website: https://www.trento-project.io/
Trento project: https://github.com/trento-project/web