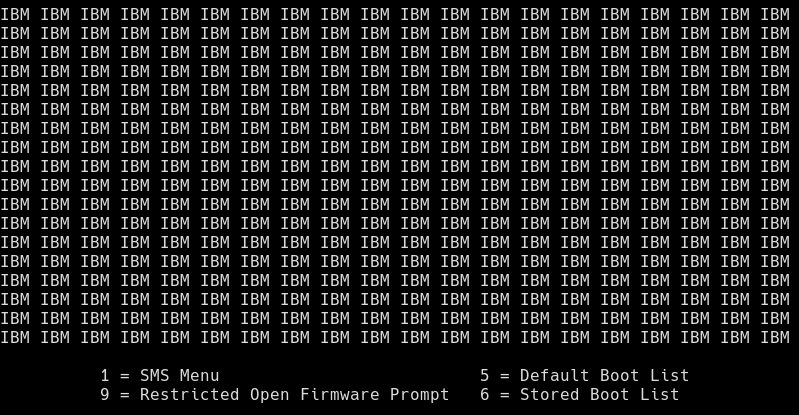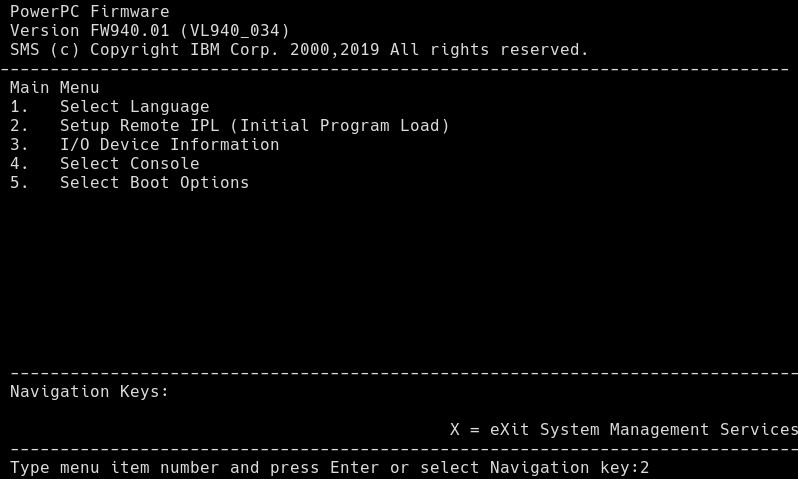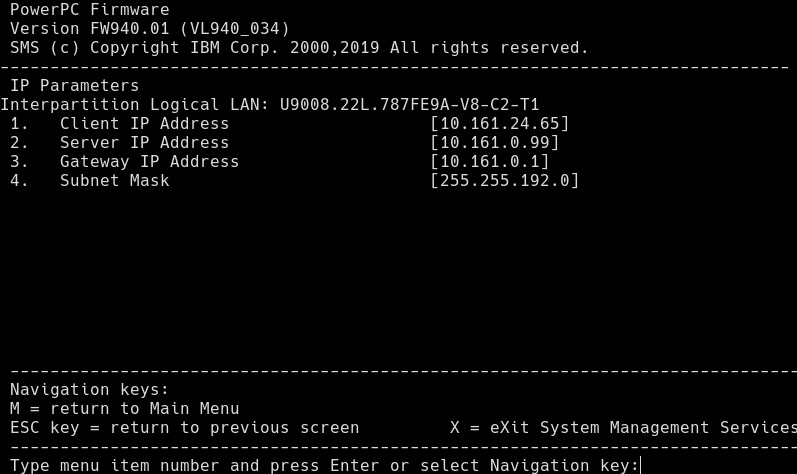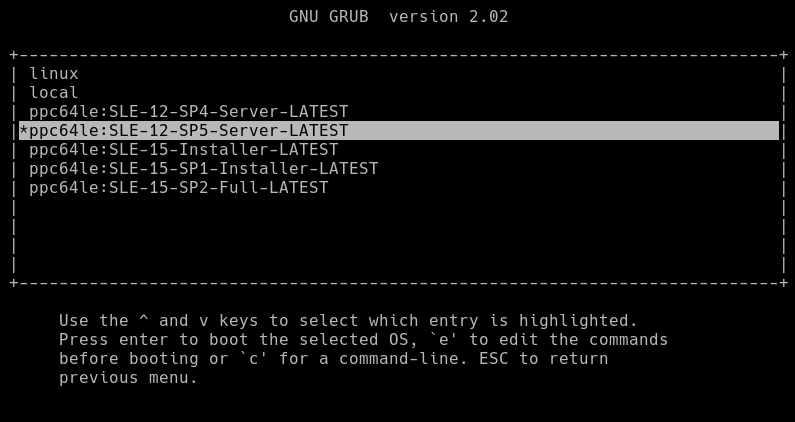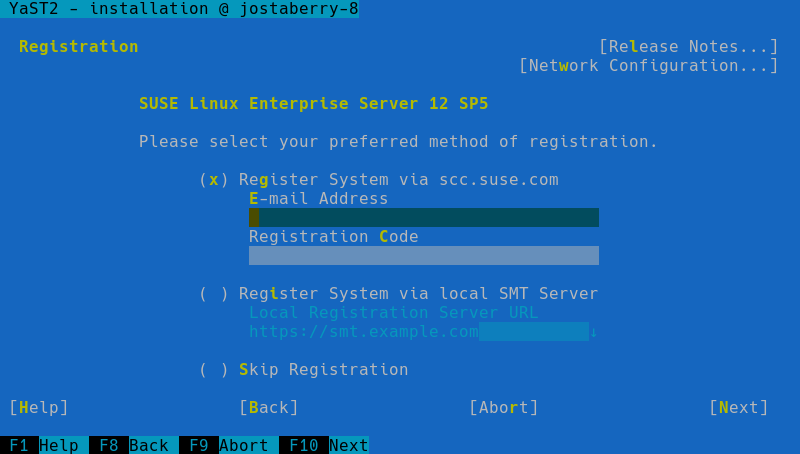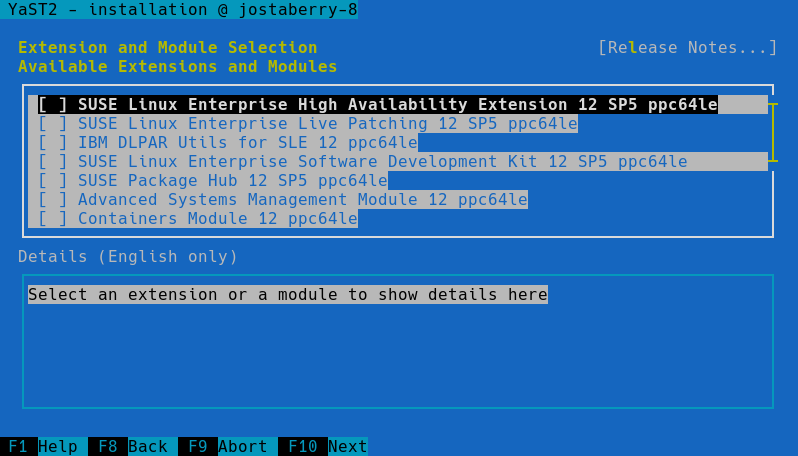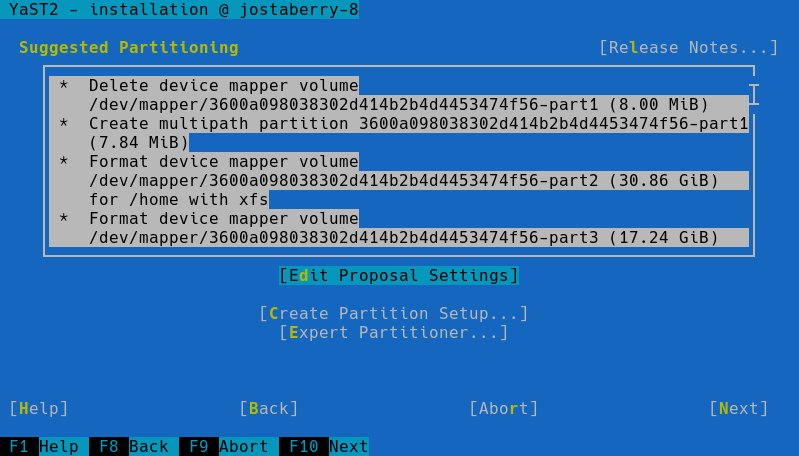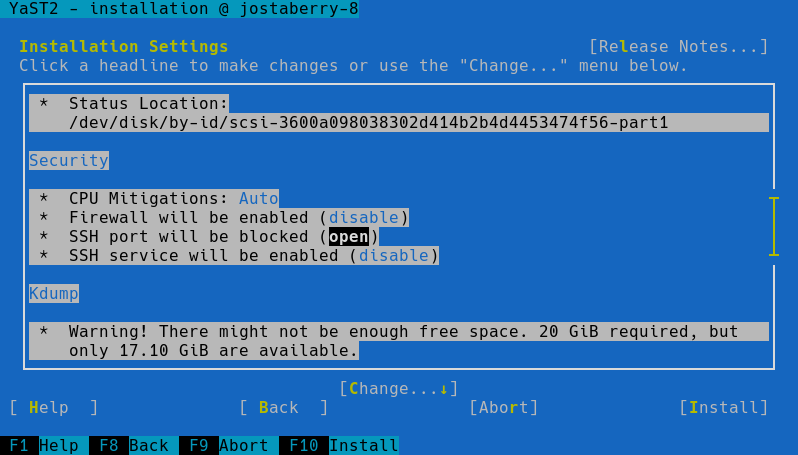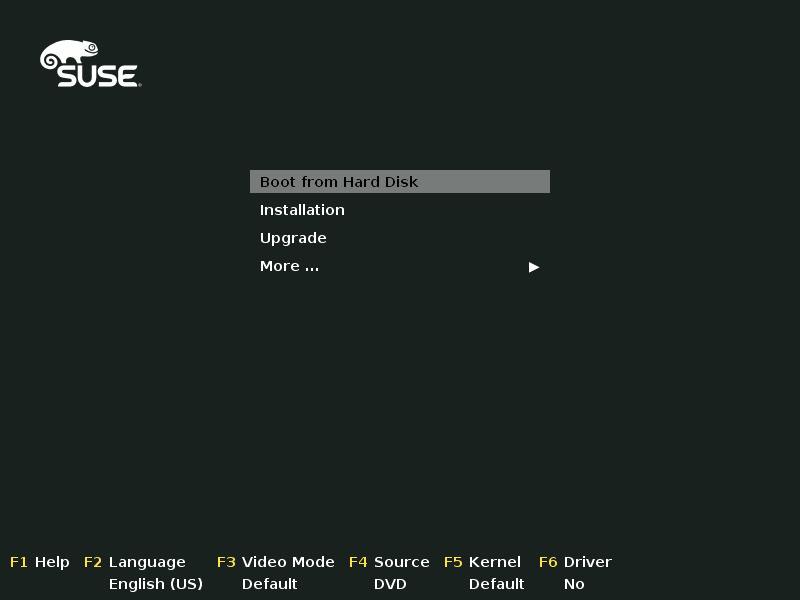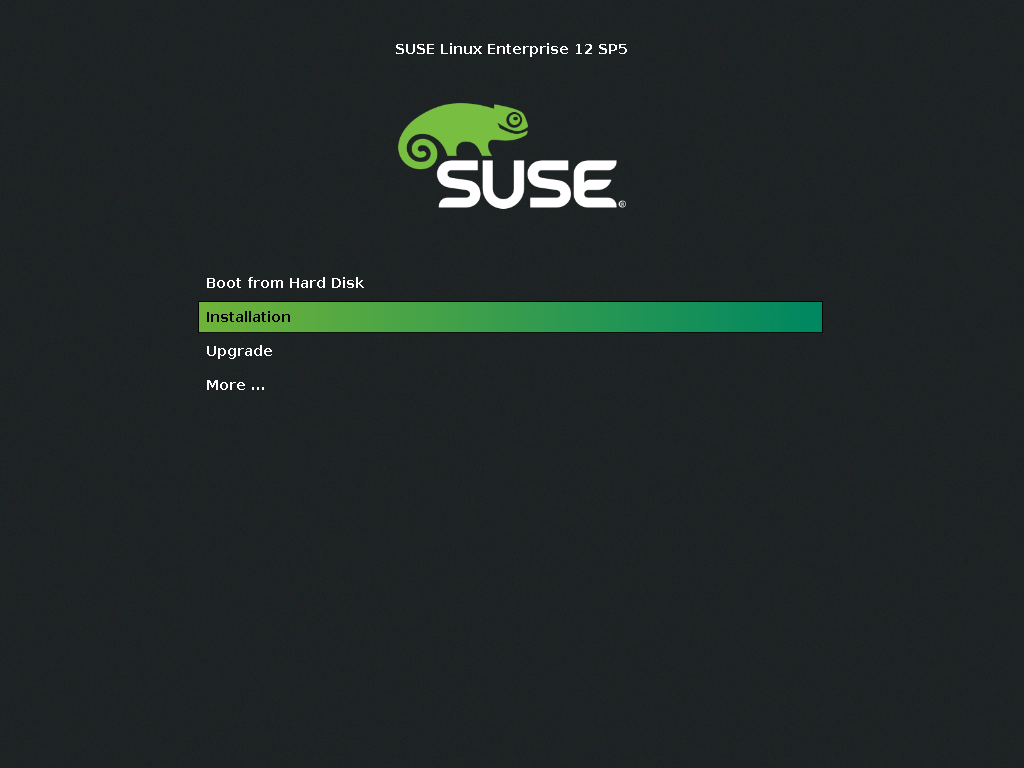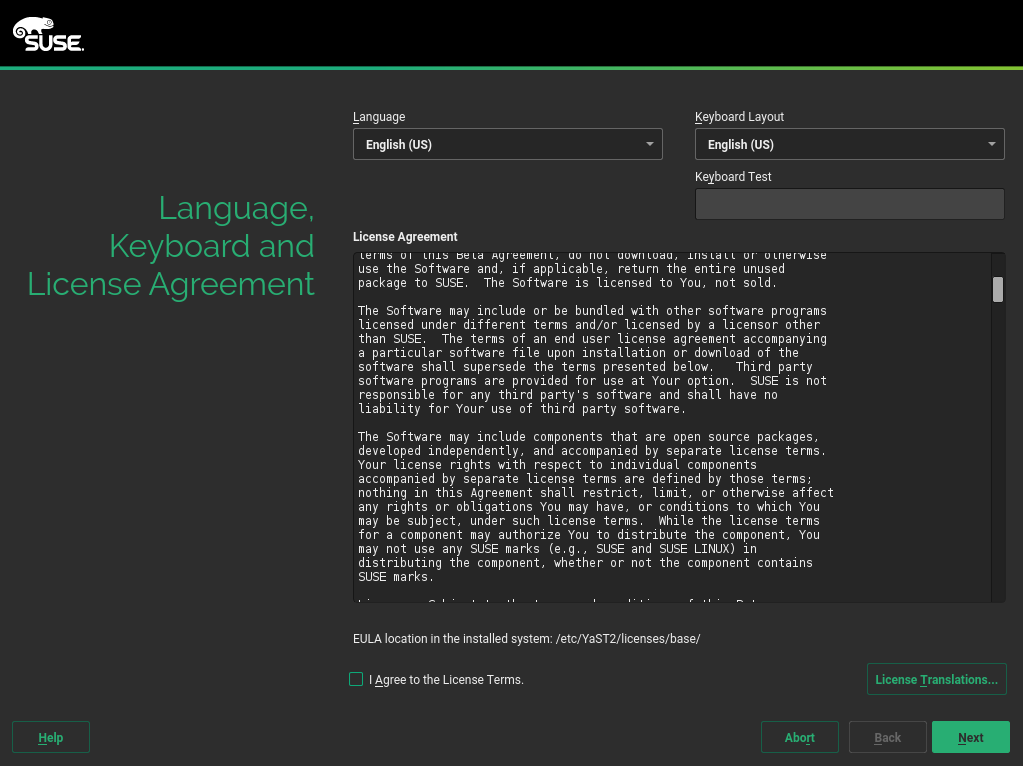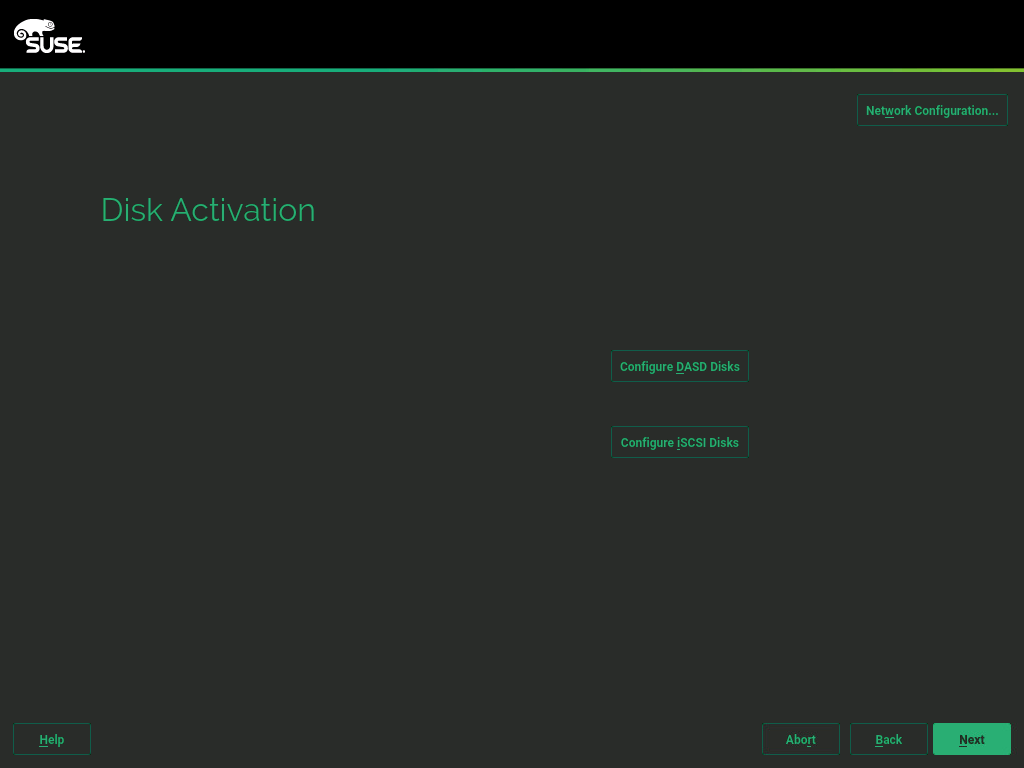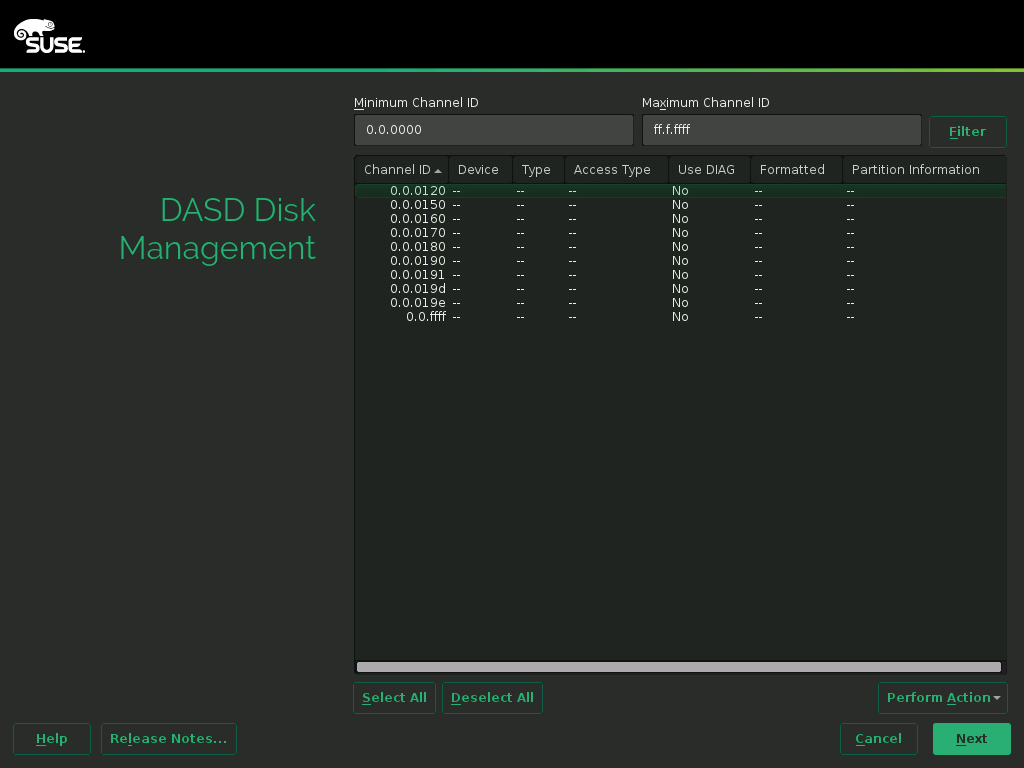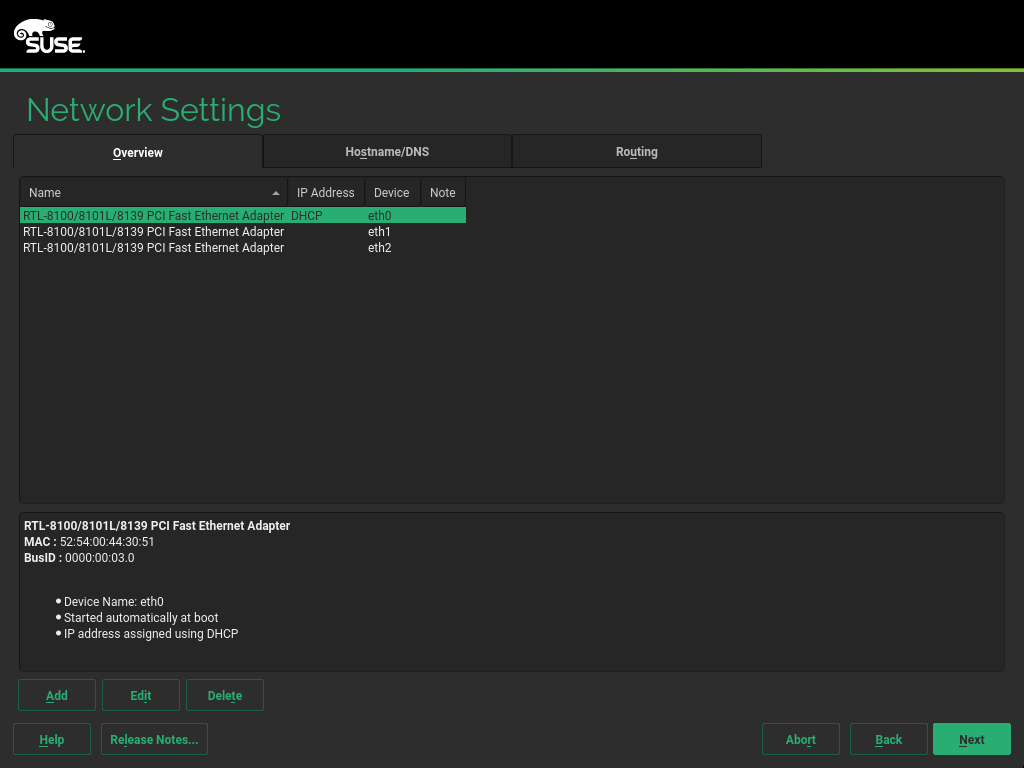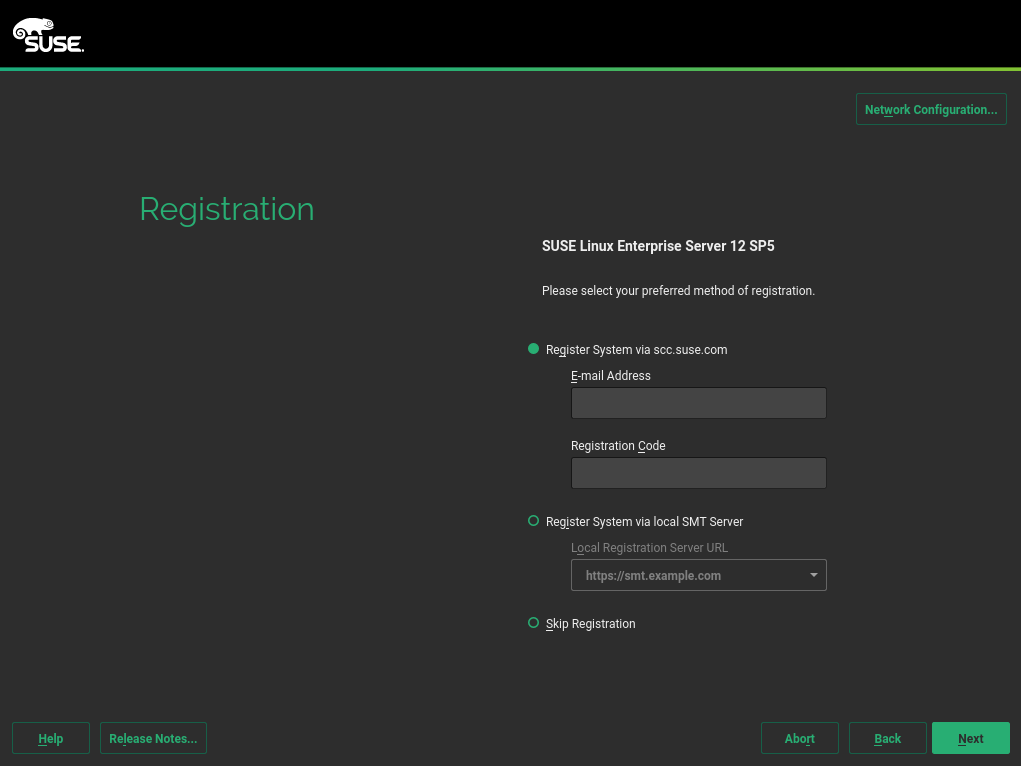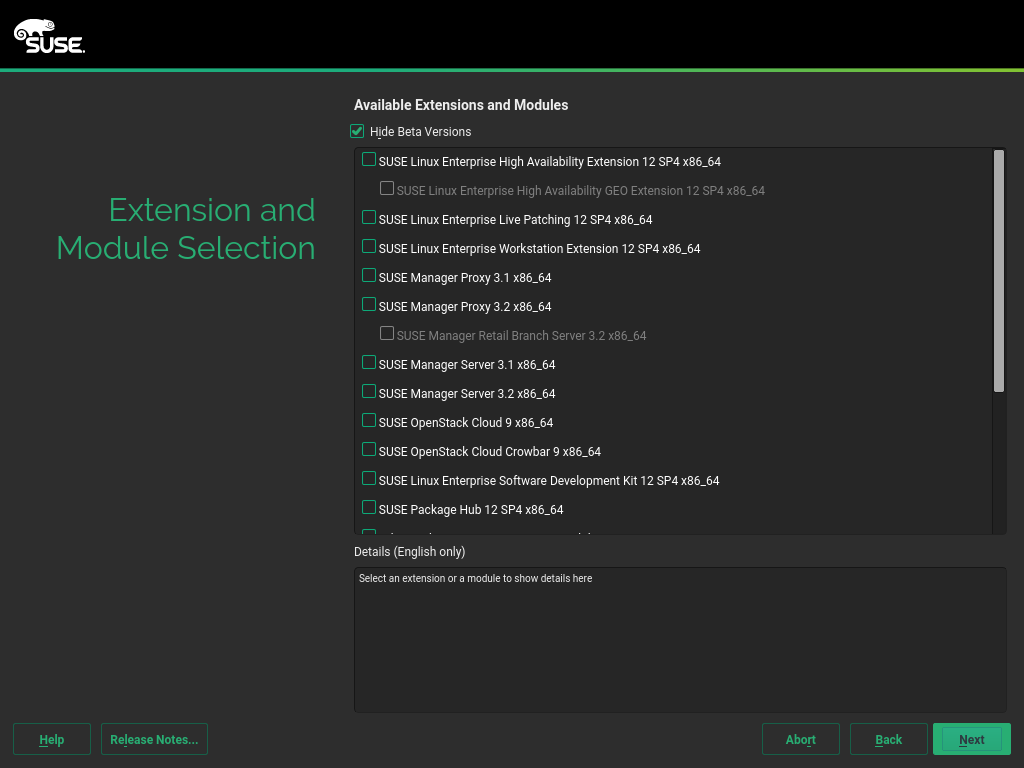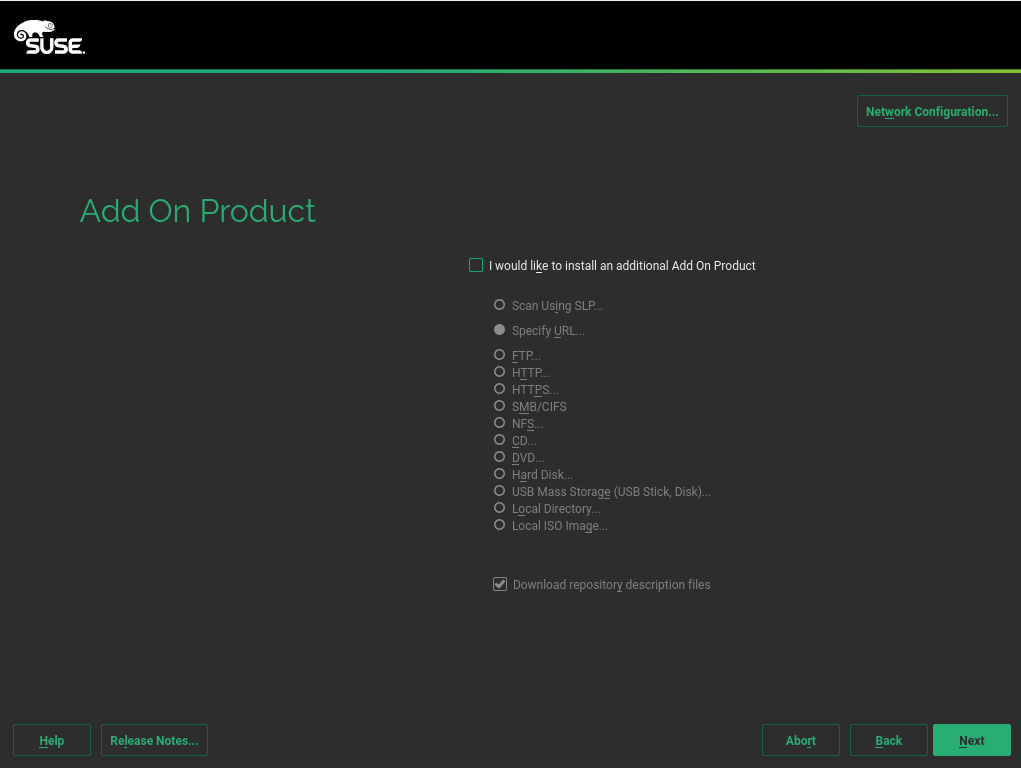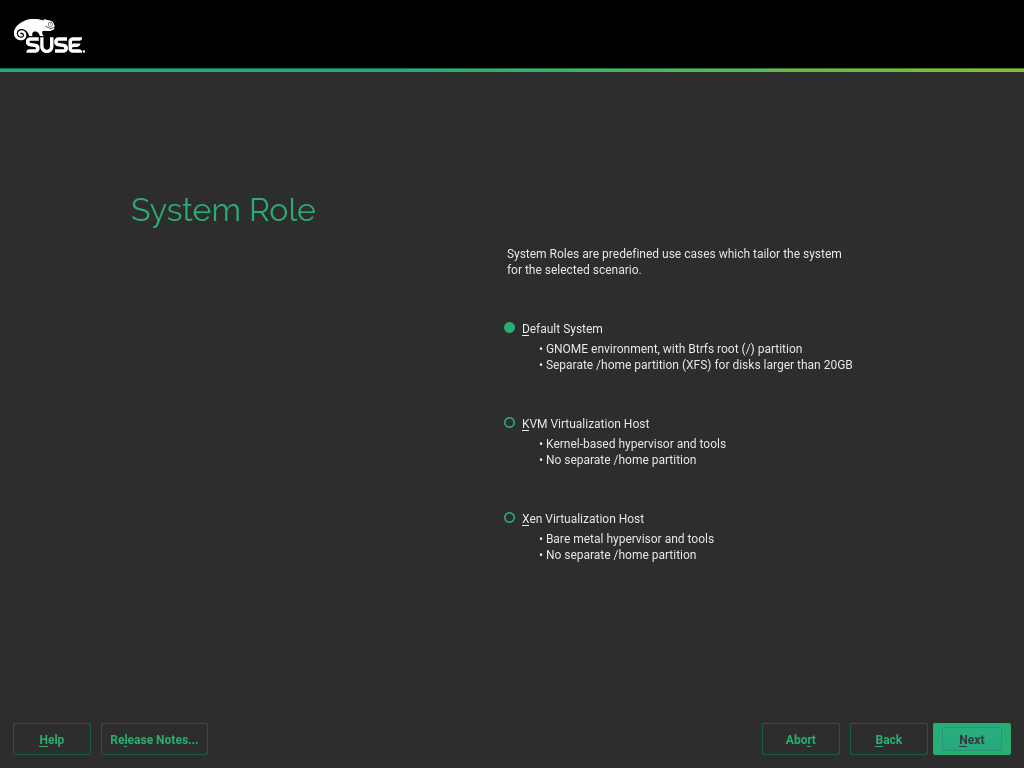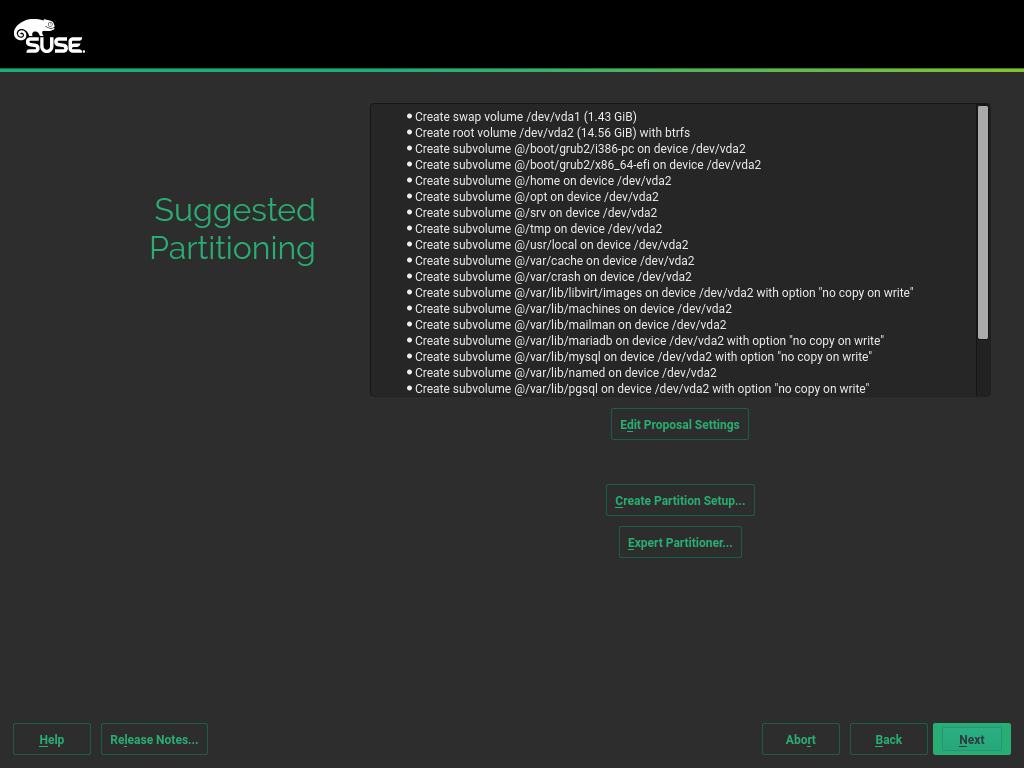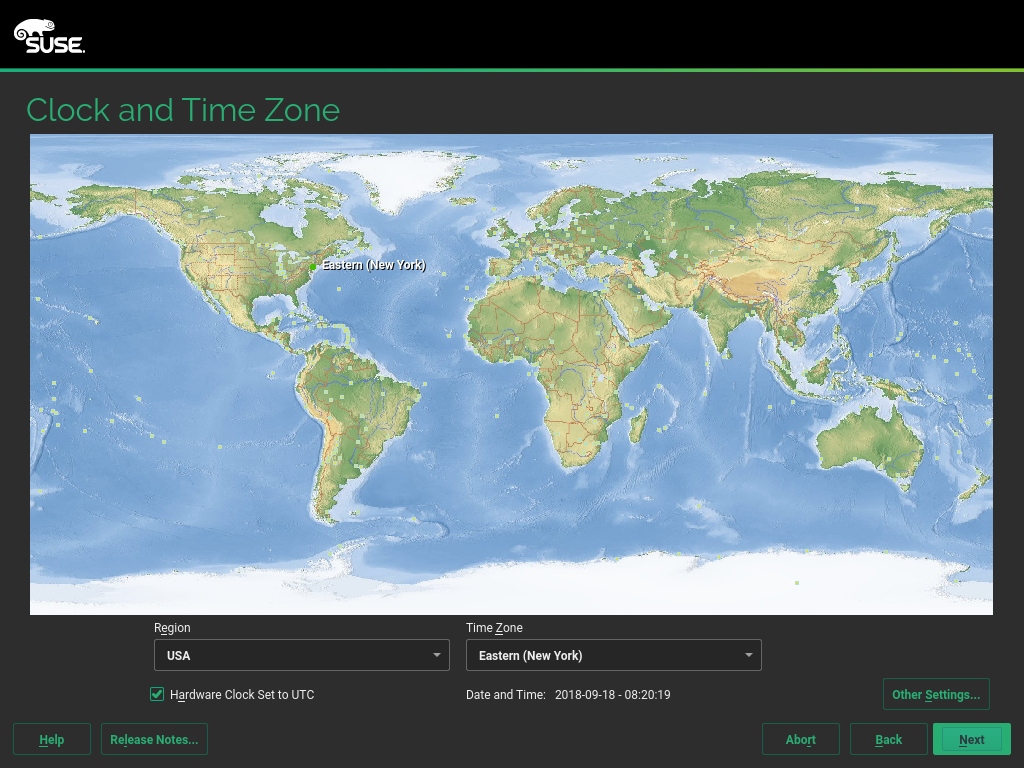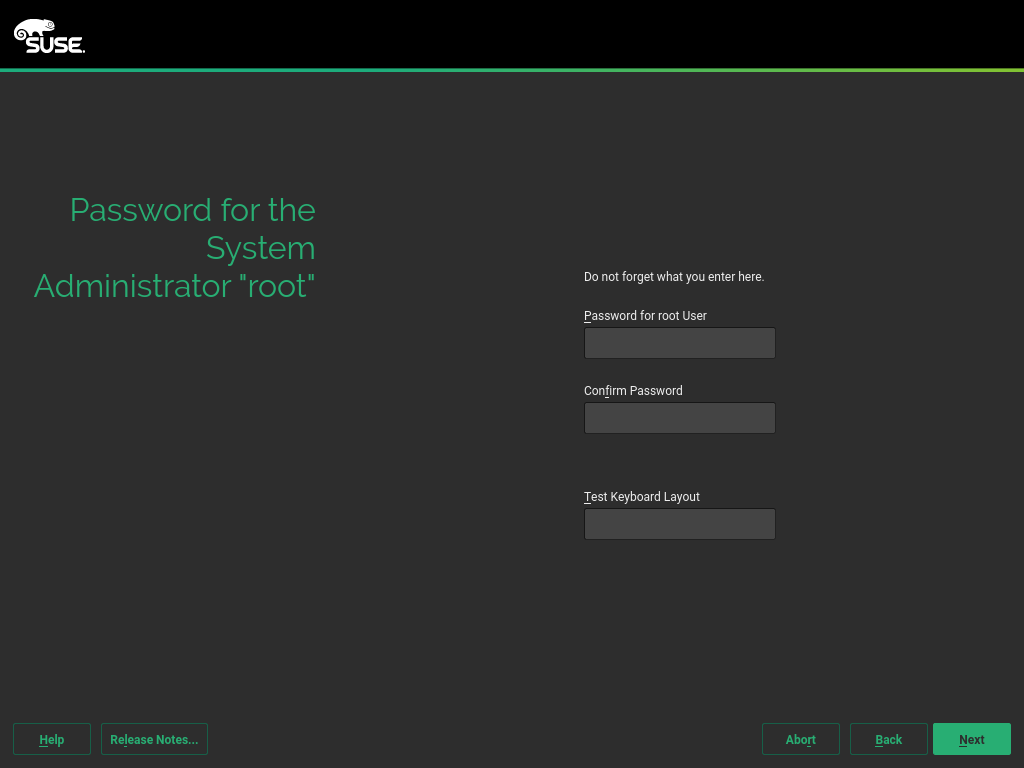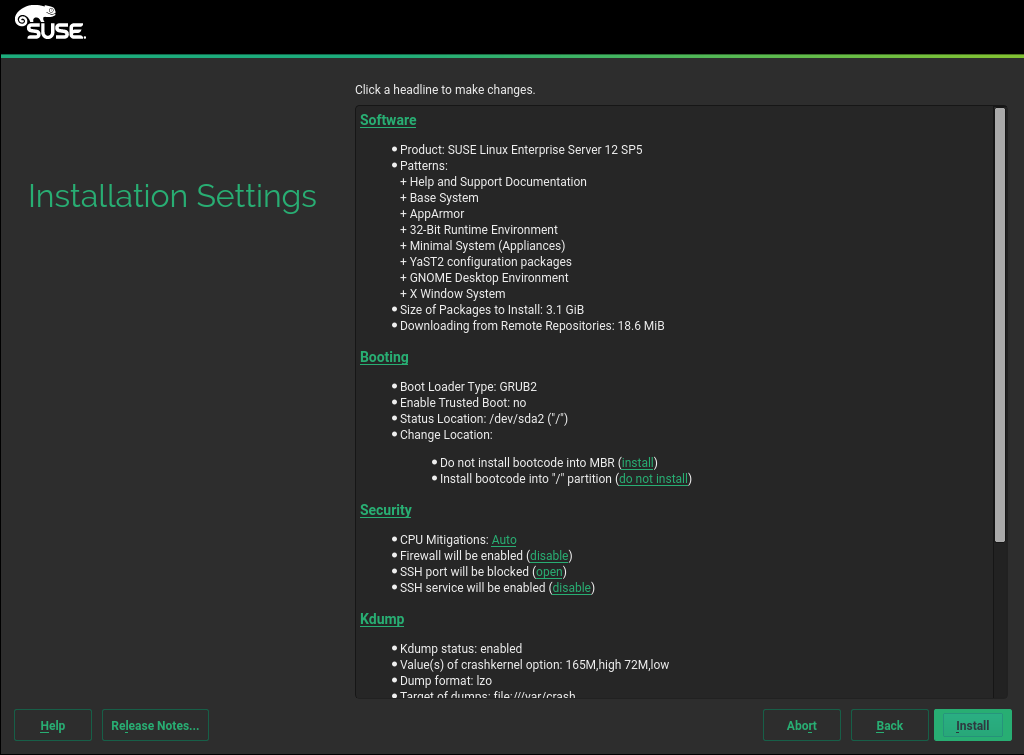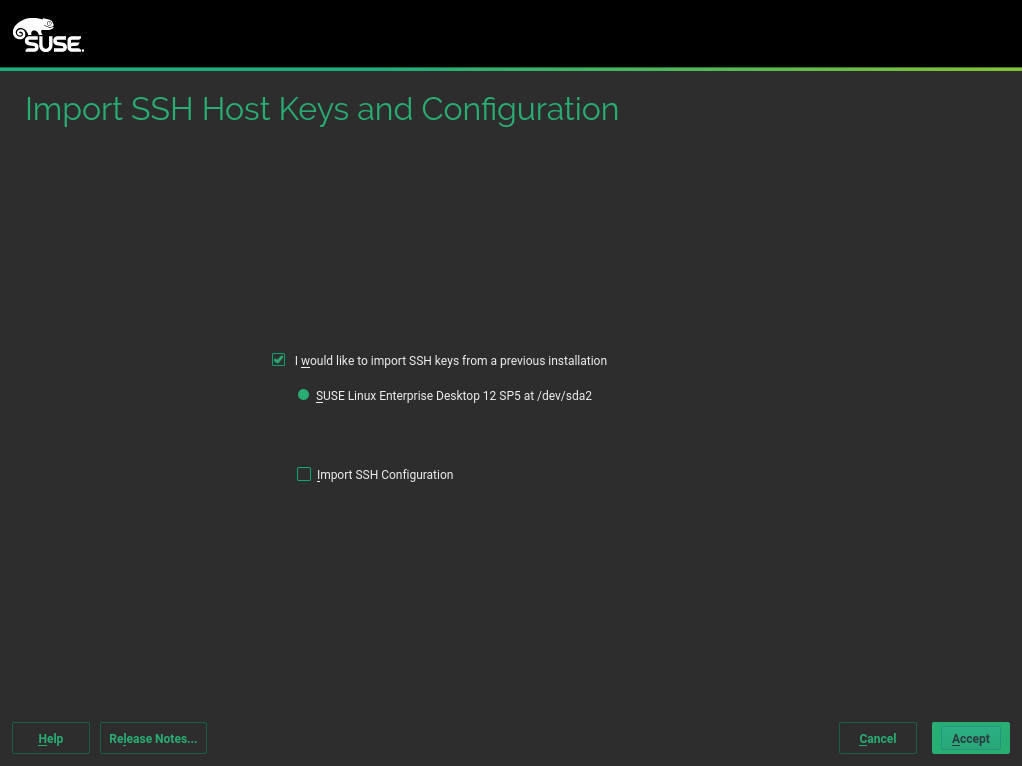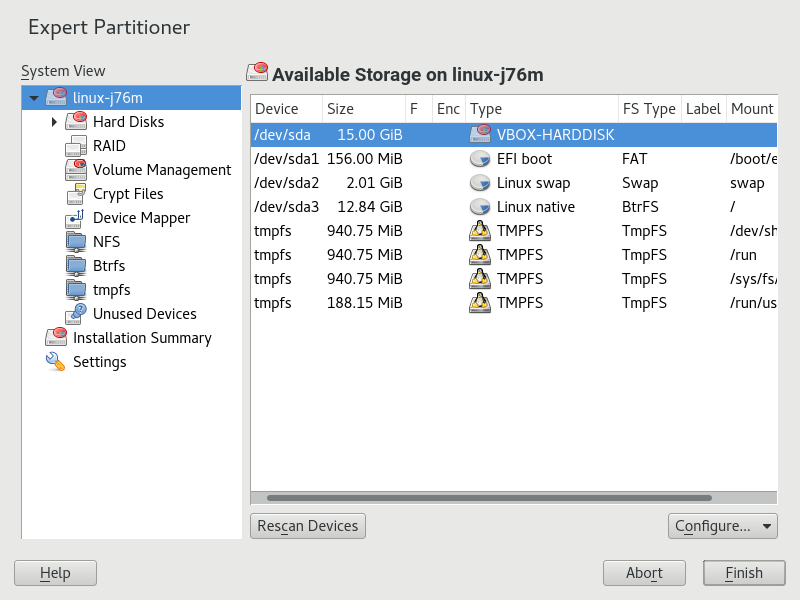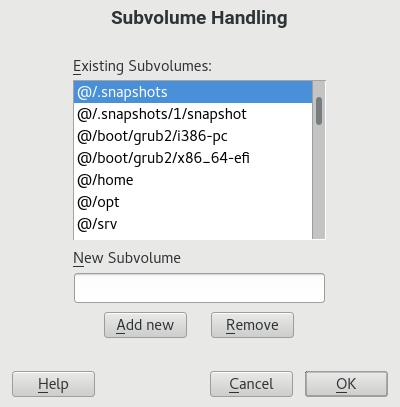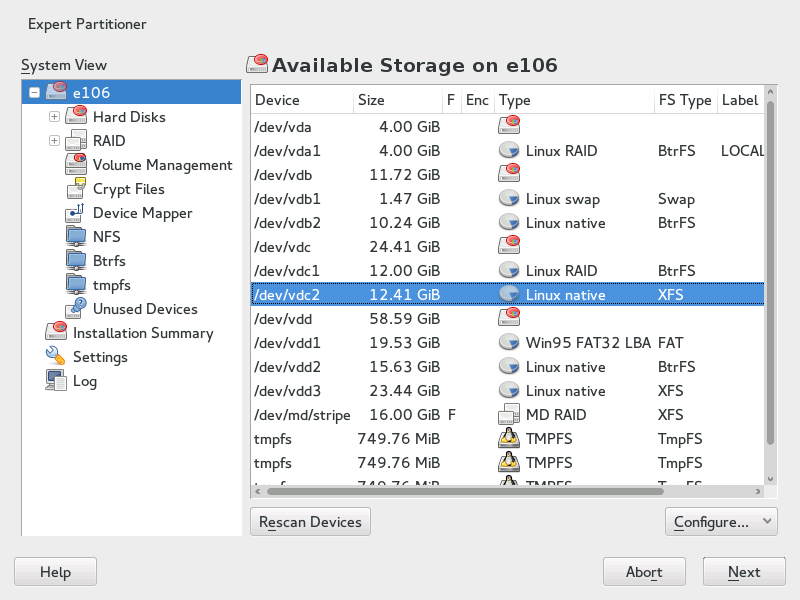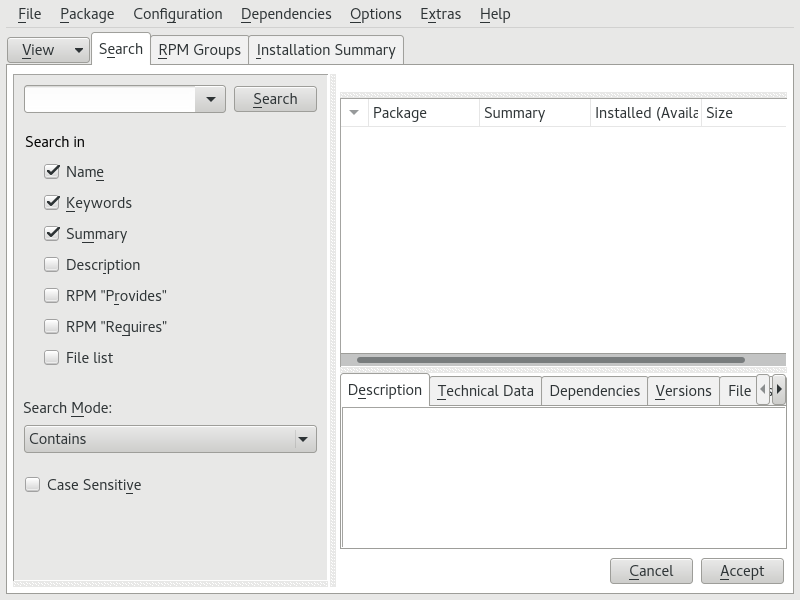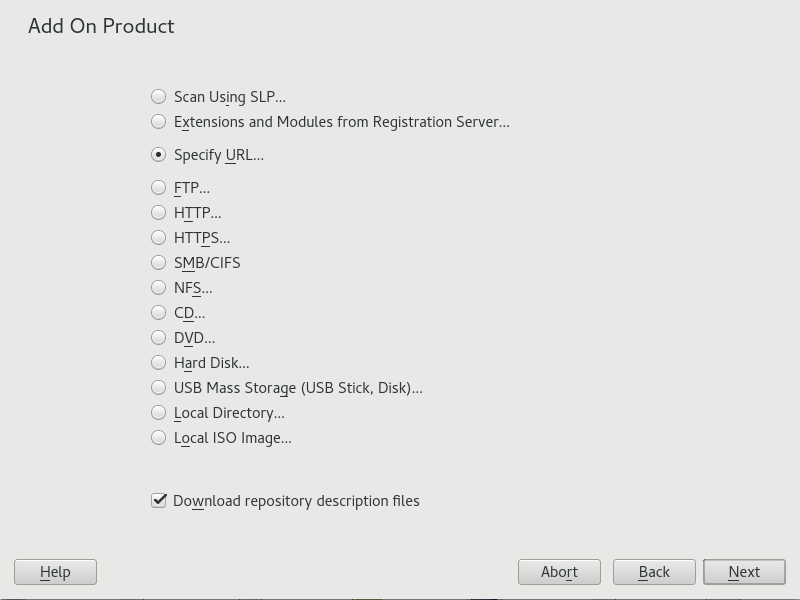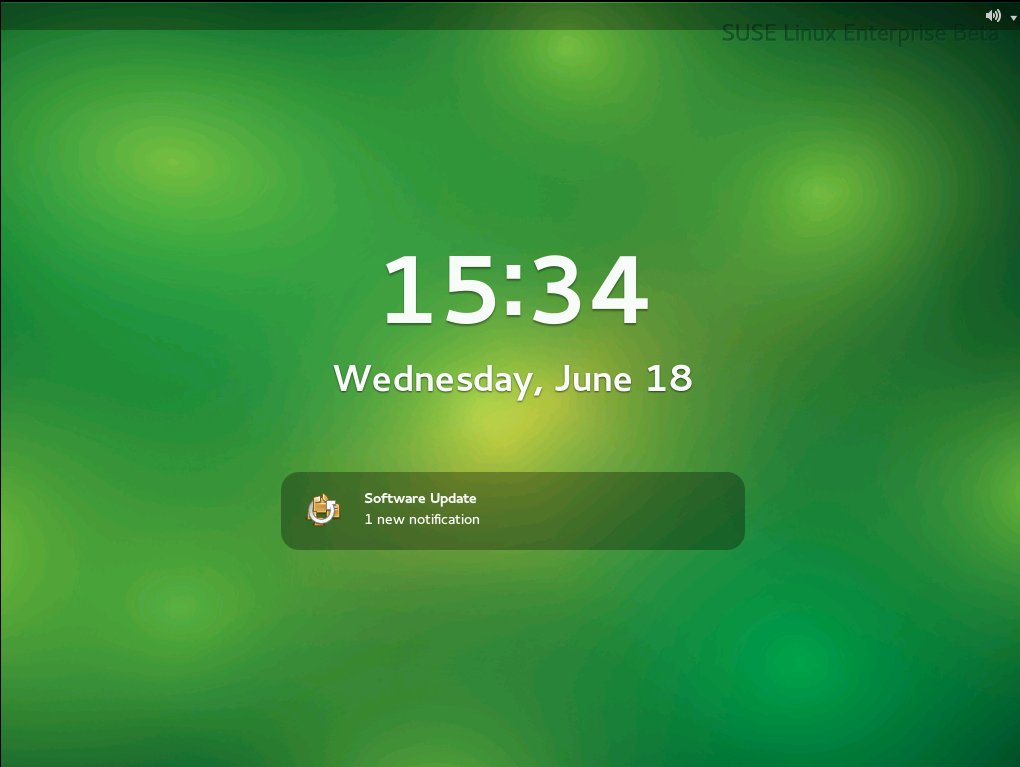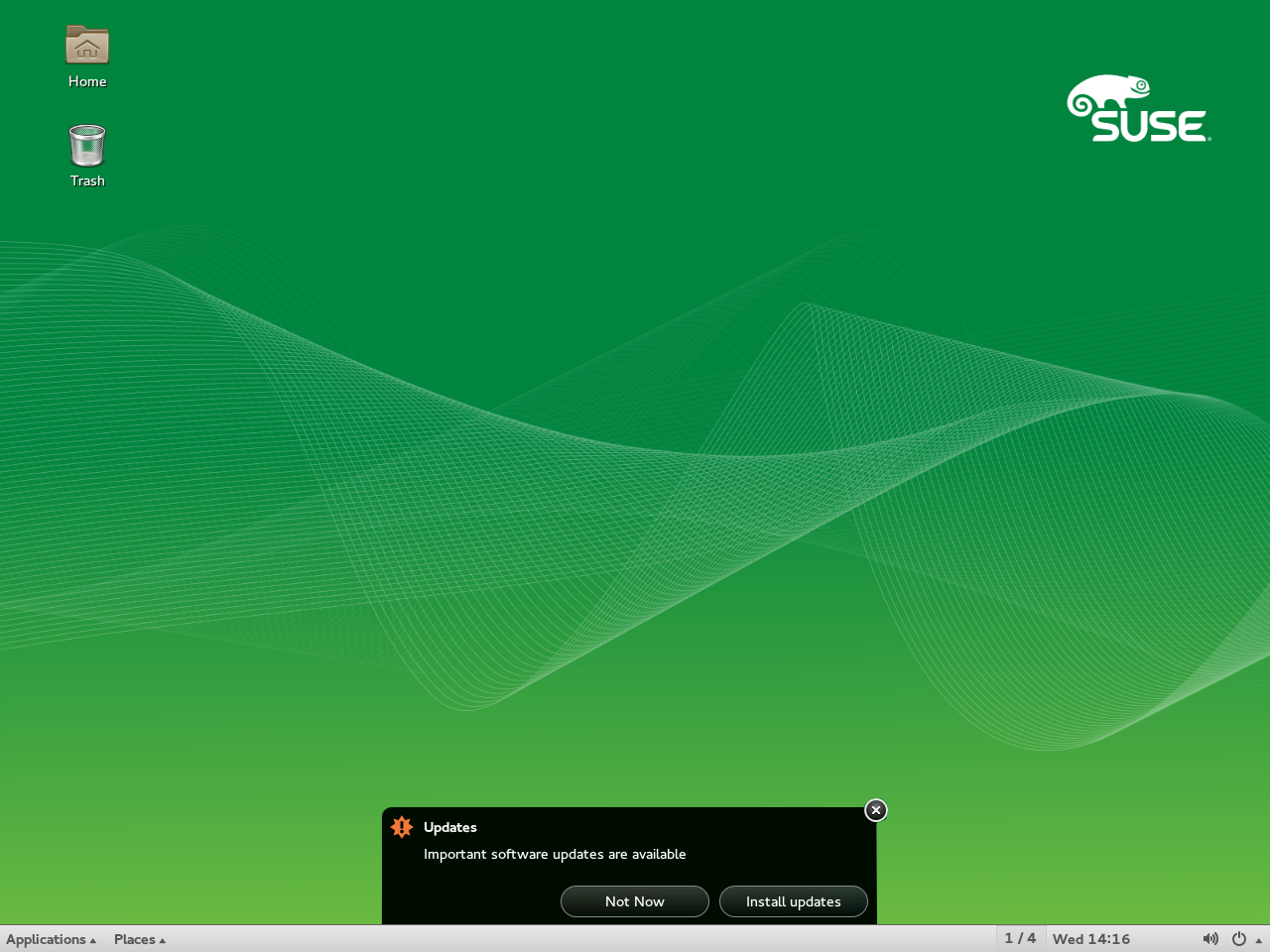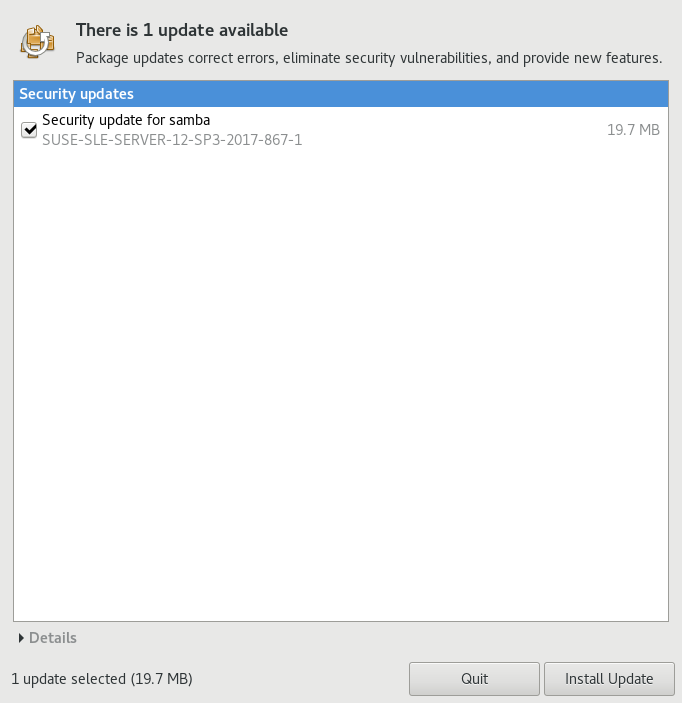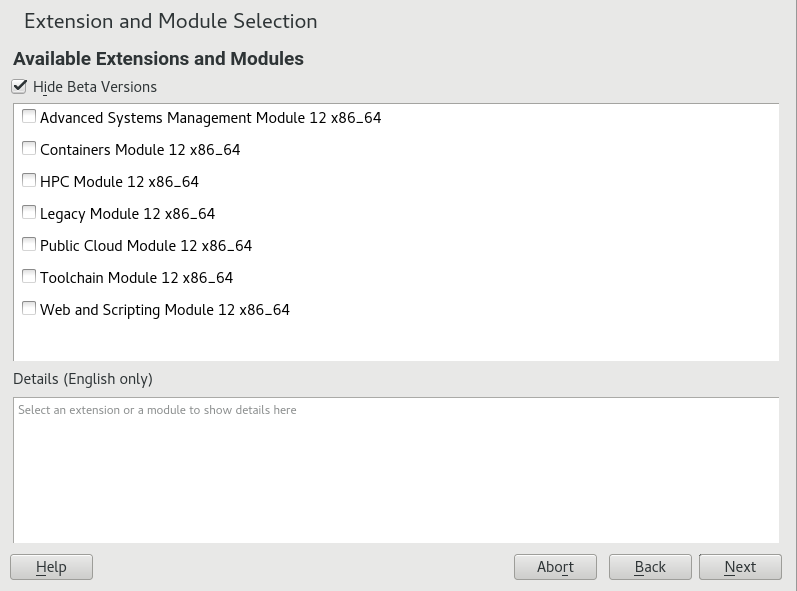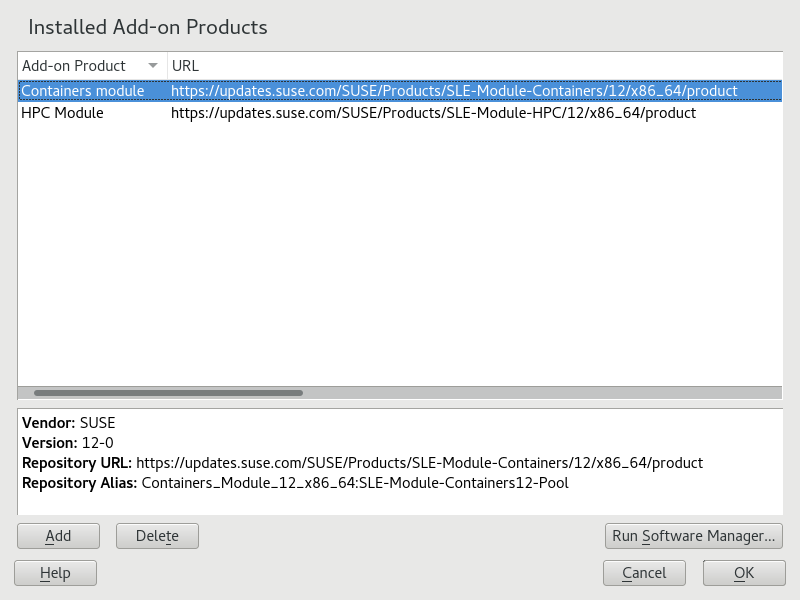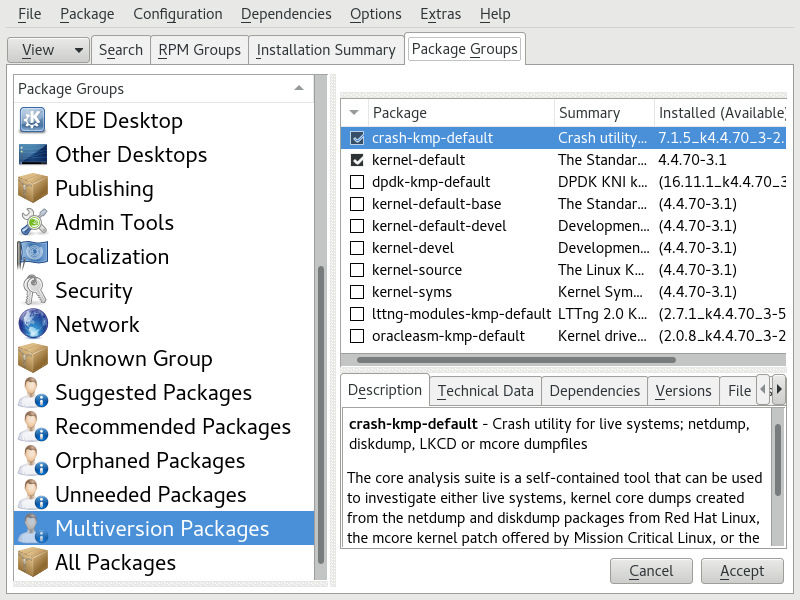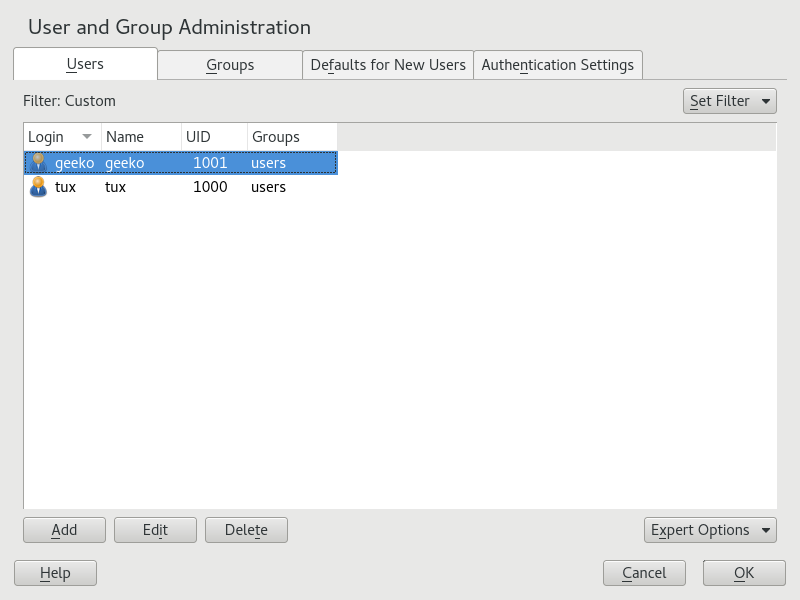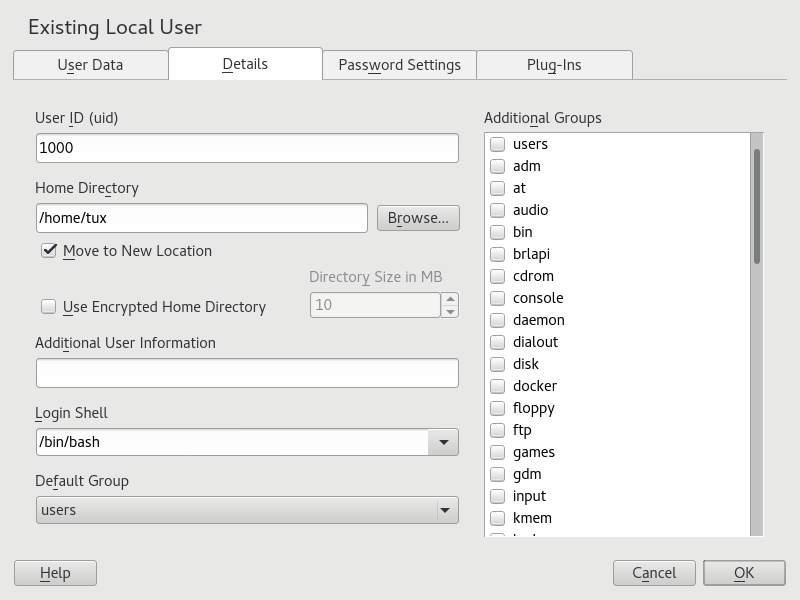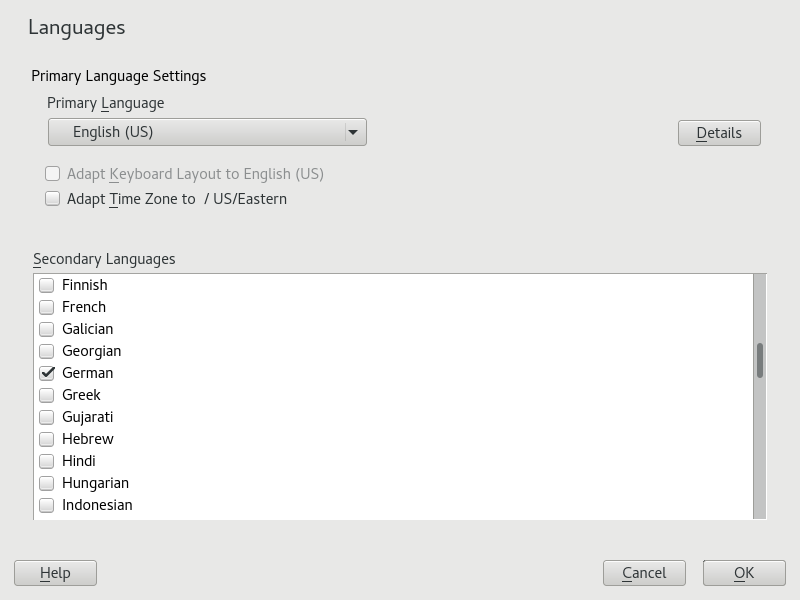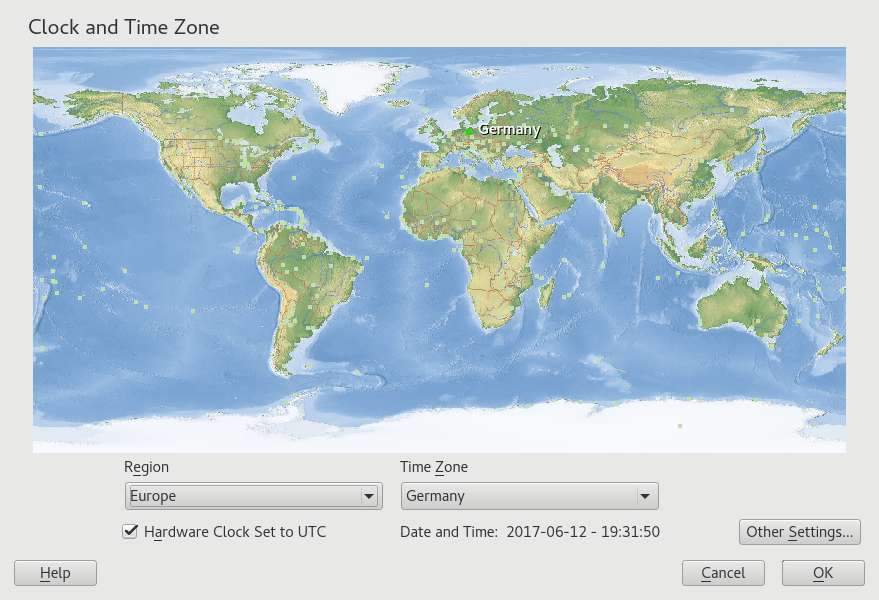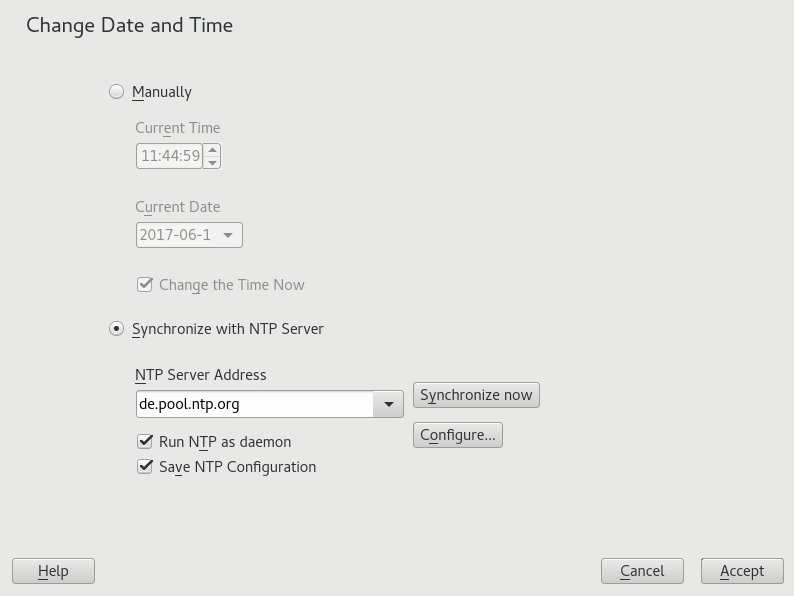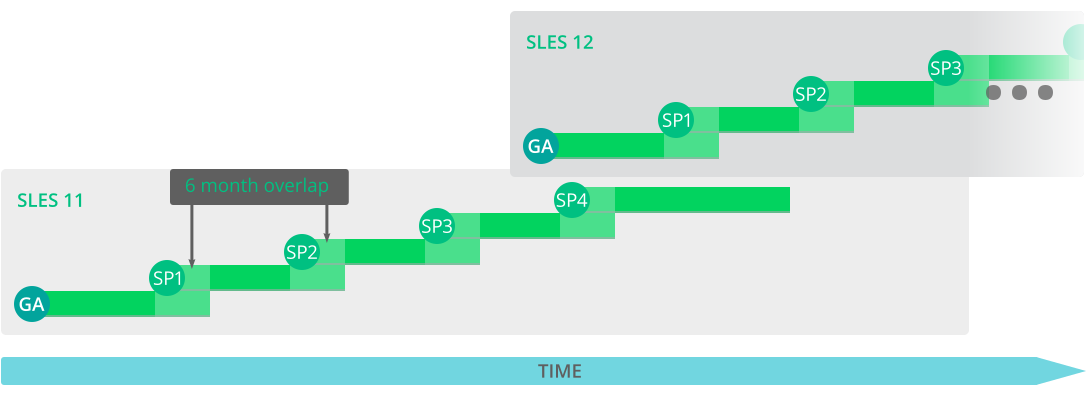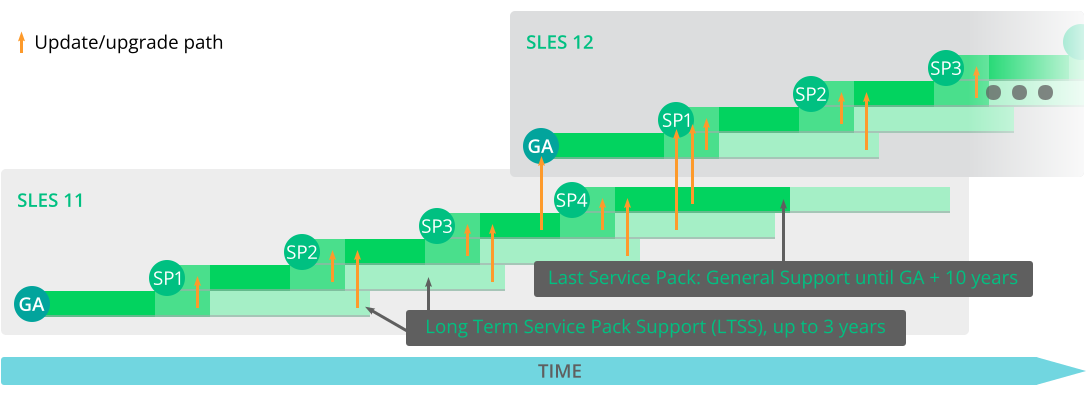Shows how to install single or multiple systems and how to exploit the product-inherent capabilities for a deployment infrastructure. Choose from various approaches, ranging from a local installation or a network installation server to a mass deployment using a remote-controlled, highly-customized, and automated installation technique.
- About This Guide
- 1 Planning for SUSE Linux Enterprise Server
- I Installation Preparation
- II The Installation Workflow
- 6 Installation with YaST
- 6.1 Choosing the Installation Method
- 6.2 System Start-up for Installation
- 6.3 Steps of the Installation
- 6.4 Installer Self-Update
- 6.5 Language, Keyboard and License Agreement
- 6.6 IBM IBM Z: Disk Activation
- 6.7 Network Settings
- 6.8 SUSE Customer Center Registration
- 6.9 Extension Selection
- 6.10 System Role
- 6.11 Suggested Partitioning
- 6.12 Clock and Time Zone
- 6.13 Create New User
- 6.14 Password for the System Administrator
root - 6.15 Installation Settings
- 6.16 Performing the Installation
- 7 Cloning Disk Images
- 6 Installation with YaST
- III Setting Up an Installation Server
- IV Remote Installation
- V Initial System Configuration
- VI Updating and Upgrading SUSE Linux Enterprise
- A GNU licenses
- 6.1 The Boot Screen on Machines with a Traditional BIOS
- 6.2 The Boot Screen on Machines with UEFI
- 6.3 Language, Keyboard and License Agreement
- 6.4 Disk Activation
- 6.5 IBM IBM Z: Selecting a DASD
- 6.6 Network Settings
- 6.7 SUSE Customer Center Registration
- 6.8 Extension Selection
- 6.9 Add-on Product
- 6.10 System Role Selection
- 6.11 Partitioning
- 6.12 Clock and Time Zone
- 6.13 Create New User
- 6.14 Password for the System Administrator
root - 6.15 Installation Settings
- 6.16 Software Selection and System Tasks
- 6.17 Import SSH Host Keys and Configuration
- 13.1 The YaST Partitioner
- 13.2 Btrfs Subvolumes in YaST Partitioner
- 13.3 Creating a Volume Group
- 13.4 Logical Volume Management
- 13.5 RAID Partitions
- 14.1 Conflict Management of the Software Manager
- 14.2 Adding a Software Repository
- 14.3 Update Notification on GNOME Lock Screen
- 14.4 Update Notification on GNOME Desktop
- 14.5 GNOME Update Viewer
- 15.1 Installation of System Extensions
- 15.2 List of Installed Add-on Products, Modules and Extensions
- 15.3 Installation of an Add-on Product or an Extension
- 16.1 The YaST Software Manager: Multiversion View
- 17.1 YaST User and Group Administration
- 19.1 Major Releases and Service Packs
- 19.2 Long Term Service Pack Support
- 20.1 Overview of Supported Upgrade Paths
- 4.1 Configuration of a z/VM Directory
- 4.2 Example Domain XML File
- 4.3 Transferring the Binaries via FTP
- 4.4 SLES12 EXEC
- 4.5 Supported Network Connection Types and Driver Parameters
- 4.6 Network Device Driver Parameters
- 4.7 Networking Parameters
- 4.8 Parmfile for an Installation from NFS with VNC and AutoYaST
- 4.9 Parmfile for Installation with NFS, SSH, and HSI and AutoYaST with NFS
- 6.1
regcodes.txt - 6.2
regcodes.xml - 10.1 Configuring the Proposal Screens
- 10.2 Configuring the Workflow Section
- 10.3 Configuring the List of Workflow Components
- 20.1 List with
df -h
Copyright © 2006–2025 SUSE LLC and contributors. All rights reserved.
Permission is granted to copy, distribute and/or modify this document under the terms of the GNU Free Documentation License, Version 1.2 or (at your option) version 1.3; with the Invariant Section being this copyright notice and license. A copy of the license version 1.2 is included in the section entitled “GNU Free Documentation License”.
For SUSE trademarks, see https://www.suse.com/company/legal/. All third-party trademarks are the property of their respective owners. Trademark symbols (®, ™ etc.) denote trademarks of SUSE and its affiliates. Asterisks (*) denote third-party trademarks.
All information found in this book has been compiled with utmost attention to detail. However, this does not guarantee complete accuracy. Neither SUSE LLC, its affiliates, the authors nor the translators shall be held liable for possible errors or the consequences thereof.
About This Guide #
Installations of SUSE Linux Enterprise Server are possible in different ways. It is impossible to cover all combinations of boot, or installation server, automated installations or deploying images. This manual should help with selecting the appropriate method of deployment for your installation.
- Part I, “Installation Preparation”
The standard deployment instructions differ depending on the architecture used. For differences and requirements regarding the architecture, see this part.
- Part II, “The Installation Workflow”
Most tasks that are needed during installations are described here. This includes the manual setup of your computer and installation of additional software.
- Part III, “Setting Up an Installation Server”
SUSE® Linux Enterprise Server can be installed in different ways. Apart from the usual media installation, you can choose from various network-based approaches. This part describes setting up an installation server and how to prepare the boot of the target system for installation.
- Part IV, “Remote Installation”
This part introduces the most common installation scenarios for remote installations. While some still require user interaction or some degree of physical access to the target system, others are completely automated and hands-off. Learn which approach is best for your scenario.
- Part V, “Initial System Configuration”
Learn how to configure your system after installation. This part covers common tasks like setting up hardware components, installing or removing software, managing users, or changing settings with YaST.
- Part VI, “Updating and Upgrading SUSE Linux Enterprise”
This part will give you some background information on terminology, SUSE product life cycles and Service Pack releases, and recommended upgrade policies.
1 Available documentation #
- Online documentation
Our documentation is available online at https://documentation.suse.com. Browse or download the documentation in various formats.
Note: Latest updatesThe latest updates are usually available in the English-language version of this documentation.
- SUSE Knowledgebase
If you run into an issue, check out the Technical Information Documents (TIDs) that are available online at https://www.suse.com/support/kb/. Search the SUSE Knowledgebase for known solutions driven by customer need.
- Release notes
For release notes, see https://www.suse.com/releasenotes/.
- In your system
For offline use, the release notes are also available under
/usr/share/doc/release-noteson your system. The documentation for individual packages is available at/usr/share/doc/packages.Many commands are also described in their manual pages. To view them, run
man, followed by a specific command name. If themancommand is not installed on your system, install it withsudo zypper install man.
2 Improving the documentation #
Your feedback and contributions to this documentation are welcome. The following channels for giving feedback are available:
- Service requests and support
For services and support options available for your product, see https://www.suse.com/support/.
To open a service request, you need a SUSE subscription registered at SUSE Customer Center. Go to https://scc.suse.com/support/requests, log in, and click .
- Bug reports
Report issues with the documentation at https://bugzilla.suse.com/.
To simplify this process, click the icon next to a headline in the HTML version of this document. This preselects the right product and category in Bugzilla and adds a link to the current section. You can start typing your bug report right away.
A Bugzilla account is required.
- Contributions
To contribute to this documentation, click the icon next to a headline in the HTML version of this document. This will take you to the source code on GitHub, where you can open a pull request.
A GitHub account is required.
Note: only available for EnglishThe icons are only available for the English version of each document. For all other languages, use the icons instead.
For more information about the documentation environment used for this documentation, see the repository's README.
You can also report errors and send feedback concerning the documentation to <doc-team@suse.com>. Include the document title, the product version, and the publication date of the document. Additionally, include the relevant section number and title (or provide the URL) and provide a concise description of the problem.
3 Documentation conventions #
The following notices and typographic conventions are used in this document:
/etc/passwd: Directory names and file namesPLACEHOLDER: Replace PLACEHOLDER with the actual value
PATH: An environment variablels,--help: Commands, options, and parametersuser: The name of a user or grouppackage_name: The name of a software package
Alt, Alt–F1: A key to press or a key combination. Keys are shown in uppercase as on a keyboard.
, › : menu items, buttons
AMD/Intel This paragraph is only relevant for the AMD64/Intel 64 architectures. The arrows mark the beginning and the end of the text block.
IBM Z, POWER This paragraph is only relevant for the architectures
IBM ZandPOWER. The arrows mark the beginning and the end of the text block.Chapter 1, “Example chapter”: A cross-reference to another chapter in this guide.
Commands that must be run with
rootprivileges. You can also prefix these commands with thesudocommand to run them as a non-privileged user:root #commandtux >sudocommandCommands that can be run by non-privileged users:
tux >commandCommands can be split into two or multiple lines by a backslash character (
\) at the end of a line. The backslash informs the shell that the command invocation will continue after the end of the line:tux >echoa b \ c dA code block that shows both the command (preceded by a prompt) and the respective output returned by the shell:
tux >commandoutputNotices
Warning: Warning noticeVital information you must be aware of before proceeding. Warns you about security issues, potential loss of data, damage to hardware, or physical hazards.
Important: Important noticeImportant information you should be aware of before proceeding.
Note: Note noticeAdditional information, for example about differences in software versions.
Tip: Tip noticeHelpful information, like a guideline or a piece of practical advice.
Compact Notices
Additional information, for example about differences in software versions.
Helpful information, like a guideline or a piece of practical advice.
4 Support #
Find the support statement for SUSE Linux Enterprise Server and general information about technology previews below. For details about the product lifecycle, see https://www.suse.com/lifecycle. For the virtualization support status, see Book “Virtualization Guide”, Chapter 7 “Supported Hosts, Guests, and Features”.
If you are entitled to support, find details on how to collect information for a support ticket at https://documentation.suse.com/sles-15/html/SLES-all/cha-adm-support.html.
4.1 Support statement for SUSE Linux Enterprise Server #
To receive support, you need an appropriate subscription with SUSE. To view the specific support offers available to you, go to https://www.suse.com/support/ and select your product.
The support levels are defined as follows:
- L1
Problem determination, which means technical support designed to provide compatibility information, usage support, ongoing maintenance, information gathering and basic troubleshooting using available documentation.
- L2
Problem isolation, which means technical support designed to analyze data, reproduce customer problems, isolate a problem area and provide a resolution for problems not resolved by Level 1 or prepare for Level 3.
- L3
Problem resolution, which means technical support designed to resolve problems by engaging engineering to resolve product defects which have been identified by Level 2 Support.
For contracted customers and partners, SUSE Linux Enterprise Server is delivered with L3 support for all packages, except for the following:
Technology previews.
Sound, graphics, fonts, and artwork.
Packages that require an additional customer contract.
Some packages shipped as part of the module Workstation Extension are L2-supported only.
Packages with names ending in -devel (containing header files and similar developer resources) will only be supported together with their main packages.
SUSE will only support the usage of original packages. That is, packages that are unchanged and not recompiled.
4.2 Technology previews #
Technology previews are packages, stacks, or features delivered by SUSE to provide glimpses into upcoming innovations. Technology previews are included for your convenience to give you a chance to test new technologies within your environment. We would appreciate your feedback. If you test a technology preview, please contact your SUSE representative and let them know about your experience and use cases. Your input is helpful for future development.
Technology previews have the following limitations:
Technology previews are still in development. Therefore, they may be functionally incomplete, unstable, or otherwise not suitable for production use.
Technology previews are not supported.
Technology previews may only be available for specific hardware architectures.
Details and functionality of technology previews are subject to change. As a result, upgrading to subsequent releases of a technology preview may be impossible and require a fresh installation.
SUSE may discover that a preview does not meet customer or market needs, or does not comply with enterprise standards. Technology previews can be removed from a product at any time. SUSE does not commit to providing a supported version of such technologies in the future.
For an overview of technology previews shipped with your product, see the release notes at https://www.suse.com/releasenotes.
1 Planning for SUSE Linux Enterprise Server #
1.1 Considerations for Deployment of a SUSE Linux Enterprise Server #
The implementation of an operating system either in an existing IT environment or as a completely new rollout must be carefully prepared. At the beginning of the planning process, you should try to define the project goals and necessary features. This must always be done individually for each project, but the questions to answer should include the following:
How many installations should be done? Depending on this, the best deployment methods differ.
Will the system run as physical host or as a virtual machine?
Will the system be in a hostile environment? Have a look at Book “Security and Hardening Guide”, Chapter 1 “Security and Confidentiality” to get an overview of consequences.
How will you get regular updates? All patches are provided online for registered users. Find the registration and patch support database at http://download.suse.com/.
Do you need help for your local installation? SUSE provides training, support, and consulting for all topics pertaining to SUSE Linux Enterprise Server. Find more information about this at https://www.suse.com/products/server/.
Do you need third-party products? Make sure that the required product is also supported on the desired platform. SUSE can provide help to support software on different platforms when needed.
1.2 Deployment of SUSE Linux Enterprise Server #
To make sure that your system will run flawlessly, always try to use certified hardware. The hardware certification process is an ongoing process and the database of certified hardware is updated regularly. Find the search form for certified hardware at https://www.suse.com/yessearch/Search.jsp.
Depending on the number of desired installations, it is beneficial to use installation servers or even completely automatic installations. When using Xen or KVM virtualization technologies, network root file systems or network storage solutions like iSCSI should be considered.
SUSE Linux Enterprise Server provides you with a broad variety of services. Find an overview of the documentation in this book in Book “Administration Guide”, Preface “About This Guide”. Most of the needed configurations can be made with YaST, the SUSE configuration utility. In addition, many manual configurations are described in the corresponding chapters.
In addition to the plain software installation, you should consider training the end users of the systems and help desk staff.
1.3 Running SUSE Linux Enterprise Server #
The SUSE Linux Enterprise Server operating system is a well-tested and stable system. Unfortunately, this does not prevent hardware failures or other causes for downtime or data loss. For any serious computing task where data loss could occur, a regular backup should be done.
For optimal security and data safety, you should make regular updates of all the operated machines. If you have a mission critical server, you should run a second identical (pre-production) machine that you can use to test all changes. This also gives you the possibility of switching machines in the case of hardware failure.
1.4 Registering SUSE Linux Enterprise Server #
To get technical support and product updates, you need to register and activate your SUSE product with the SUSE Customer Center. We recommend to register during the installation, since this will enable you to install the system with the latest updates and patches available. However, if you are offline or want to skip the registration step, you can register at any time later from the installed system.
In case your organization does not provide a local registration server, registering SUSE Linux requires a SUSE account. In case you do not have a SUSE account yet, go to the SUSE Customer Center home page (https://scc.suse.com/) to create one.
During the installation you will be asked to enter your registration code. For details, see Section 6.8, “SUSE Customer Center Registration”.
If you deploy your instances automatically using AutoYaST, you can register the system during the installation by providing the respective information in the AutoYaST control file. For details, see Book “AutoYaST”, Chapter 4 “Configuration and Installation Options”, Section 4.3 “System Registration and Extension Selection”.
For registering an already installed system, see Section 14.2, “Registering an Installed System”.
Part I Installation Preparation #
- 2 Installation on AMD64 and Intel 64
This chapter describes the steps necessary to prepare for the installation of SUSE Linux Enterprise Server on AMD64 and Intel 64 computers. It introduces the steps required to prepare for various installation methods. The list of hardware requirements provides an overview of systems supported by SUSE Linux Enterprise Server. Find information about available installation methods and several common known problems. Also learn how to control the installation, provide installation media, and boot with regular methods.
- 3 Installation on IBM POWER
This chapter describes the installation procedure of SUSE Linux Enterprise Server on IBM POWER systems.
- 4 Installation on IBM IBM Z and LinuxONE
This chapter describes the procedure for preparing the installation of SUSE® Linux Enterprise Server on IBM IBM Z. It provides all information needed to prepare the installation on the LPAR and z/VM side.
- 5 Installation on Arm AArch64
This chapter describes the steps necessary to prepare for the installation of SUSE Linux Enterprise Server on Arm AArch64 computers. It introduces the steps required to prepare for various installation methods. The list of hardware requirements provides an overview of systems supported by SUSE Linux Enterprise Server. Find information about available installation methods and several common known problems. Also learn how to control the installation, provide installation media, and boot with regular methods.
2 Installation on AMD64 and Intel 64 #
This chapter describes the steps necessary to prepare for the installation of SUSE Linux Enterprise Server on AMD64 and Intel 64 computers. It introduces the steps required to prepare for various installation methods. The list of hardware requirements provides an overview of systems supported by SUSE Linux Enterprise Server. Find information about available installation methods and several common known problems. Also learn how to control the installation, provide installation media, and boot with regular methods.
2.1 System Requirements for Operating Linux #
The SUSE® Linux Enterprise Server operating system can be deployed on a wide range of hardware. It is impossible to list all the different combinations of hardware SUSE Linux Enterprise Server supports. However, to provide you with a guide to help you during the planning phase, the minimum requirements are presented here.
If you want to be sure that a given computer configuration will work, find out which platforms have been certified by SUSE. Find a list at https://www.suse.com/yessearch/.
2.1.1 Hardware for Intel 64 and AMD64 #
The Intel 64 and AMD64 architectures support the simple migration of x86 software to 64 bits. Like the x86 architecture, they constitute a value-for-money alternative.
- CPU
All CPUs available on the market to date are supported.
- Maximum Number of CPUs
The maximum number of CPUs supported by software design is 8192 for Intel 64 and AMD64. If you plan to use such a large system, verify with our hardware system certification Web page for supported devices, see https://www.suse.com/yessearch/.
- Memory Requirements
A minimum of 512 MB of memory is required for a minimal installation. However, the minimum recommended is 1024 MB or 512 MB per CPU on multiprocessor computers. Add 150 MB for a remote installation via HTTP or FTP. Note that these values are only valid for the installation of the operating system—the actual memory requirement in production depends on the system's workload.
- Hard Disk Requirements
The disk requirements depend largely on the installation selected and how you use your machine. Minimum requirements for different selections are:
System
Hard Disk Requirements
Minimal System
800 MB - 1GB
Minimal X Window System
1.4 GB
GNOME Desktop
3.5 GB
All patterns
8.5 GB
Using snapshots for virtualization
min. 8 GB
- Boot Methods
The computer can be booted from a CD or a network. A special boot server is required to boot over the network. This can be set up with SUSE Linux Enterprise Server.
2.2 Installation Considerations #
This section encompasses many factors that need to be considered before installing SUSE Linux Enterprise Server on AMD64 and Intel 64 hardware.
2.2.1 Installation Type #
SUSE Linux Enterprise Server is normally installed as an independent operating system. With the introduction of Virtualization, it is also possible to run multiple instances of SUSE Linux Enterprise Server on the same hardware. However, the installation of the VM Host Server is performed like a typical installation with some additional packages. The installation of virtual guests is described in Book “Virtualization Guide”, Chapter 9 “Guest Installation”.
2.2.2 Boot Methods #
Depending on the hardware used, the following boot methods are available for the first boot procedure (prior to the installation of SUSE Linux Enterprise Server).
|
Boot Option |
Use |
|---|---|
|
CD or DVD drive |
The simplest booting method. The system requires a locally-available CD-ROM or DVD-ROM drive for this. |
|
Flash disks |
Find the images required for creating boot disks on the first CD or DVD
in the |
|
PXE or bootp |
Must be supported by the BIOS or by the firmware of the system used. This option requires a boot server in the network. This task can be handled by a separate SUSE Linux Enterprise Server. |
|
Hard disk |
SUSE Linux Enterprise Server can also be booted from hard disk. For this, copy the
kernel ( |
2.2.3 Installation Source #
When installing SUSE Linux Enterprise Server, the actual installation data must be available in the network, on a hard disk partition, or on a local DVD. To install from the network, you need an installation server. To make the installation data available, set up any computer in a Unix or Linux environment as an NFS, HTTP, SMB, or FTP server. To make the installation data available from a Windows computer, release the data with SMB.
The installation source is particularly easy to select if you configure an SLP server in the local network. For more information, see Chapter 8, Setting Up the Server Holding the Installation Sources.
2.2.4 Installation Target #
Most installations are to a local hard disk. Therefore, it is necessary for the hard disk controllers to be available to the installation system. If a special controller (like a RAID controller) needs an extra kernel module, provide a kernel module update disk to the installation system.
Other installation targets may be various types of block devices that
provide sufficient disk space and speed to run an operating system. This
includes network block devices like iSCSI or
SAN. It is also possible to install on network file
systems that offer the standard Unix permissions. However, it may be
problematic to boot these, because they must be supported by the
initramfs before the actual system can start. Such
installations can be useful when you need to start the same system in
different locations or you plan to use virtualization features like
domain migration.
2.2.5 Different Installation Methods #
SUSE Linux Enterprise Server offers several methods for controlling installation:
Installation on the console
Installation via serial console
Installation with AutoYaST
Installation with KIWI images
Installation via SSH
Installation with VNC
By default, the graphical console is used. If you have many similar
computers to install, it is advisable to create an AutoYaST configuration file
or a KIWI preload image and make this available to the installation process.
Also see the documentation for AutoYaST at Book “AutoYaST”
and KIWI at
http://doc.opensuse.org/projects/kiwi/doc/.
2.3 Boot and Installation Media #
When installing the system, the media for booting and for installing the system may be different. All combinations of supported media for booting and installing may be used.
2.3.1 Boot Media #
Booting a computer depends on the capabilities of the hardware used and the availability of media for the respective boot option.
- Booting from DVD
This is the most common possibility of booting a system. It is straightforward for most computer users, but requires a lot of interaction for every installation process.
- Booting from a USB Hard Disk
Depending on the hardware used, it is possible to boot from a USB hard disk. The respective media must be created as described in Section 6.2.2, “PC (AMD64/Intel 64/Arm AArch64): System Start-up”.
- Booting from the Network
You can only boot a computer directly from the network if this is supported by the computer's firmware or BIOS. This booting method requires a boot server that provides the needed boot images over the network. The exact protocol depends on your hardware. Commonly you need several services, such as TFTP and DHCP or PXE boot. If you need a boot server, also read Section 11.1.3, “Remote Installation via VNC—PXE Boot and Wake on LAN”.
2.3.2 Installation Media #
The installation media contain all the necessary packages and meta information that is necessary to install a SUSE Linux Enterprise Server. These must be available to the installation system after booting for installation. Several possibilities for providing the installation media to the system are available with SUSE Linux Enterprise Server.
- Installation from DVD
All necessary data is delivered on the boot media. Depending on the selected installation, a network connection or add-on media may be necessary.
- Networked Installation
If you plan to install several systems, providing the installation media over the network makes things a lot easier. It is possible to install from many common protocols, such as NFS, HTTP, FTP, or SMB. For more information on how to run such an installation, refer to Chapter 11, Remote Installation.
2.4 Installation Procedure #
This section offers an overview of the steps required for the complete installation of SUSE® Linux Enterprise Server in the required mode. Part II, “The Installation Workflow” contains a full description of how to install and configure the system with YaST.
2.4.1 Booting from a Local Interchangeable Drive #
DVD-ROM and USB storage devices can be used for installation purposes. Adjust your computer to your needs:
Make sure that the drive is entered as a bootable drive in the BIOS.
Insert the boot medium in the drive and start the boot procedure.
The installation boot menu of SUSE Linux Enterprise Server allows transferring different parameters to the installation system. See also Section 11.2.2, “Using Custom Boot Options”. If the installation should be performed over the network, specify the installation source here.
If unexpected problems arise during installation, use safe settings to boot.
2.4.2 Installing over the Network #
An installation server is required to perform the installation by using a network source. The procedure for installing this server is outlined in Chapter 8, Setting Up the Server Holding the Installation Sources.
If you have an SLP server, select SLP as the installation source in the first boot screen. During the boot procedure, select which of the available installation sources to use.
If the DVD is available on the network, use it as an installation source. In
this case, specify the parameter install=<URL> with
suitable values at the boot prompt. Find a more detailed description of this
parameter in Section 11.2.2, “Using Custom Boot Options”.
2.5 Controlling the Installation #
Control the installation in one of several ways. The method most frequently used is to install SUSE® Linux Enterprise Server from the computer console. Other options are available for different situations.
2.5.1 Installation on the Computer Console #
The simplest way to install SUSE Linux Enterprise Server is using the computer console. With this method, a graphical installation program guides you through the installation. This installation method is discussed in detail in Chapter 6, Installation with YaST.
You can still perform the installation on the console without a working graphics mode. The text-based installation program offers the same functionality as the graphical version. Find some hints about navigation in this mode in Book “Administration Guide”, Chapter 5 “YaST in Text Mode”, Section 5.1 “Navigation in Modules”.
2.5.2 Installation Using a Serial Console #
For this installation method, you need a second computer that is connected
by a null modem cable to the computer on which to
install SUSE Linux Enterprise Server. Depending on the hardware, even the firmware or BIOS
of the computer may already be accessible to the serial console. If this is
possible, you can carry out the entire installation using this method. To
activate the serial console installation, specify the additional
console=ttyS0 parameter at the boot prompt. This should be
done after the boot process has completed and before the installation system starts.
On most computers, there are two serial interfaces, ttyS0 and ttyS1. For the installation, you need a terminal program like minicom or screen. To initiate the serial connection, launch the screen program in a local console by entering the following command:
screen /dev/ttyS0 9600
This means that screen listens to the first serial port with a baud rate of 9600. From this point on, the installation proceeds similarly to the text-based installation over this terminal.
2.5.3 Installation with SSH #
If you do not have direct access to the machine and initiated the
installation from a management console, you can control the
entire installation process over the network. To do this, enter the
parameters ssh=1 and
ssh.password=SECRET at the boot
prompt. An SSH daemon is then launched in the system and you can log in as
user root with the password SECRET.
To connect, use ssh -X. X-Forwarding over SSH is
supported, if you have a local X server available. Otherwise, YaST
provides a text interface over ncurses. YaST then guides you through the
installation. This procedure is described in detail in
Section 11.1.5, “Simple Remote Installation via SSH—Dynamic Network Configuration”.
If you do not have a DHCP server available in your local network, manually
assign an IP address to the installation system. Do this by entering the
option HostIP=IPADDR at the boot
prompt.
2.5.4 Installation over VNC #
If you do not have direct access to the system, but want a graphical installation, install SUSE Linux Enterprise Server over VNC. This method is described in detail in Section 11.3.1, “VNC Installation”.
As suitable VNC clients are also available for other operating systems, such as Microsoft Windows and mac OS, the installation can also be controlled from computers running those operating systems.
2.5.5 Installation with AutoYaST #
If you need to install SUSE Linux Enterprise Server on several computers with similar hardware, it is recommended you perform the installations using AutoYaST. In this case, start by installing one SUSE Linux Enterprise Server and use this to create the necessary AutoYaST configuration files.
AutoYaST is extensively documented in Book “AutoYaST”.
2.6 Dealing with Boot and Installation Problems #
Prior to delivery, SUSE® Linux Enterprise Server is subjected to an extensive test program. Despite this, problems occasionally occur during boot or installation.
2.6.1 Problems Booting #
Boot problems may prevent the YaST installer from starting on your system. Another symptom is when your system does not boot after the installation has been completed.
- Installed System Boots, Not Media
Change your computer's firmware or BIOS so that the boot sequence is correct. To do this, consult the manual for your hardware.
- The Computer Hangs
Change the console on your computer so that the kernel outputs are visible. Be sure to check the last outputs. This is normally done by pressing Ctrl–Alt–F10. If you cannot resolve the problem, consult the SUSE Linux Enterprise Server support staff. To log all system messages at boot time, use a serial connection as described in Section 2.5, “Controlling the Installation”.
- Boot Disk
The boot disk is a useful interim solution if you have difficulties setting the other configurations or if you want to postpone the decision regarding the final boot mechanism. For more details on creating boot disks, see Book “Administration Guide”, Chapter 13 “The Boot Loader GRUB 2” grub2-mkrescue.
- Virus Warning after Installation
There are BIOS variants that check the structure of the boot sector (MBR) and erroneously display a virus warning after the installation of GRUB 2. Solve this problem by entering the BIOS and looking for corresponding adjustable settings. For example, switch off . You can switch this option back on again later. It is unnecessary, however, if Linux is the only operating system you use.
2.6.2 Problems Installing #
If an unexpected problem occurs during installation, information is needed to determine the cause of the problem. Use the following directions to help with troubleshooting:
Check the outputs on the various consoles. You can switch consoles with the key combination Ctrl–Alt–Fn. For example, obtain a shell in which to execute various commands by pressing Ctrl–Alt–F2.
Try launching the installation with “Safe Settings” (press F5 on the installation screen and choose ). If the installation works without problems in this case, there is an incompatibility that causes either
ACPIorAPICto fail. In some cases, a BIOS or firmware update fixes this problem.Check the system messages on a console in the installation system by entering the command
dmesg -T.
2.6.3 Redirecting the Boot Source to the Boot DVD #
To simplify the installation process and avoid accidental installations, the default setting on the installation DVD for SUSE Linux Enterprise Server is that your system is booted from the first hard disk. At this point, an installed boot loader normally takes over control of the system. This means that the boot DVD can stay in the drive during an installation. To start the installation, choose one of the installation possibilities in the boot menu of the media.
3 Installation on IBM POWER #
This chapter describes the installation procedure of SUSE Linux Enterprise Server on IBM POWER systems.
3.1 Hardware Requirements #
To run SUSE Linux Enterprise Server on POWER, your hardware must meet the minimum requirements listed below.
- Supported Servers
Check the database of SUSE-certified hardware to make sure that your particular hardware configuration is supported. The database is available at https://www.suse.com/yessearch/Search.jsp. SUSE Linux Enterprise Server may support additional IBM POWER systems that are not listed. For the latest information, refer to the IBM Information Center for Linux at https://www.ibm.com/support/knowledgecenter/linuxonibm/liaam/liaamdistros.htm.
- Memory Requirements
A minimum of 1024 MB of RAM is required for a minimal installation. For remote installations via HTTP or FTP add another 150 MB. Note that these values are only valid for the installation of the operating system—the actual amount of RAM depends on the system's workload.
- Hard Disk Requirements
The disk requirements depend on the seleted type of installation selected and usage scenario. Normally, a properly working system requires more space than the installation itself. Minimum requirements are as follows.
Installation Scope
Minimum Hard Disk Requirements
Text Mode
1.5 GB
Minimal System
2.5 GB
GNOME Desktop
3 GB
All patterns
4 GB
Recommended Minimum (no Btrfs snapshots): 10 GB
Required Minimum (with Btrfs snapshots): 16 GB
Recommended Minimum (with Btrfs snapshots): 32 GB
If the root partition is smaller than 10 GB, the installer does not offer a partitioning proposal. In this case you need to create partitions manually. To avoid this, we recommend to have 10 GB reserved for the root partition. Increase the minimum size to 16 GB if you plan to enable Btrfs snapshots on the root volume (see Book “Administration Guide”, Chapter 7 “System Recovery and Snapshot Management with Snapper”).
Before installing SUSE Linux Enterprise Server, make sure that the server has the latest firmware. For latest firmware, visit at IBM FixCentral (https://www.ibm.com/support/fixcentral/). Select your system from the Product Group list. Additional software is available from the IBM PowerLinux Tools Repository. For more information on using the IBM PowerLinux Tools Repository, see https://ibm.co/3v6LuKp.
3.2 Installing SUSE Linux Enterprise Server for POWER #
The following procedure describes how to set up an installation environment. You can skip it if you already have an installation enviroment ready.
Start an SSH session to your HMC and run the
vtmenucommand.Select the desired POWER server and the LPAR. If a serial console session for the chosen LPAR already exists, you need to close it first using the following command:
rmvterm -m SERVER -p LPAR
Reboot the LPAR by creating a new SSH session to the HMC and running the following command:
chsysstate -r lpar -m SERVER -o shutdown -n LPAR --immed --restart
Note that this command causes a hard reboot of the LPAR. To perform a soft reboot and allow the running tasks to shut down properly, omit the
--immedflag on the command above.When prompted, press
1in the serial console to open the SMS Menu.Select
Setup Remote IPL (Initial Program Load)by pressing2and Enter.Select the NIC Adapter for accessing your TFTP server.
Select the IP version to be used (for example, IPv4).
Select the protocol used to access the TFTP server (for example,
1for BOOTP).Select
IP Parametersby pressing1and Enter.Configure the required network parameters of the LPAR, including the IP address, the network gateway, and the network mask. In the
Server IP Address, specify the IP address of your TFTP server.Use the Esc key to return to the first screen. Select the following entries in the specified order:
Select Boot OptionsSelect Install/Boot DeviceNetworkBOOTP
Select the NIC adapter specified earlier, then choose:
Normal Mode BootYes
When the process starts, you should see a GRUB menu containing a list of images available on the TFTP server.
3.3 Installing SUSE Linux Enterprise Server #
In general installing SUSE Linux Enterprise Server on POWER is similar to a regular installation procedure.
In the first two steps, you are prompted to choose the desired language and keyboard as well as read and agree to the product's license agreement.
Next, choose the desired product registration method and complete registration. If you register the system using the SUSE Customer Center, you are prompted to enable update repositories. Press
Yes.Select the extensions and modules you wish to install. To select and deselect a module or extensions, select it using the arrow keys and press Space. Depending on what extensions and modules you select, you may be prompted to import GnuPG keys for the associated repositories.
Install the desired add-on products. If you choose to install an add-on, you need to specify the installation source for it.
Specify a partition scheme for your installation. To accept the default proposal, press
Nextor press Alt–N.The next several screen allow you to specify the appropriate time zone, and create a user. If you choose not to create a user, you are prompted to specify a root password.
In the installation summary screen, make sure the SSH service is enabled and open an SSH port. To do this, press
Change, go to theBasic Firewall and SSH Configurationscreen, and enable the appropriate options. PressOK.Confirm the installation configuration, and press
Installto start the installation process.
3.4 Further Information #
Further information on IBM PowerLinux is available from SUSE and IBM:
The SUSE Support Knowledge Base at https://www.suse.com/support/kb/ is a help tool for assisting customers in solving problems. Search the knowledge base on SUSE Linux Enterprise Server using relevant search terms.
Find security alerts at https://www.suse.com/support/security/. SUSE also maintains two security-related mailing lists:
suse-security— General discussion of security topics related to Linux and SUSE. All security alerts for SUSE Linux Enterprise Server are sent to this list.suse-security-announce— The SUSE mailing list exclusively for security alerts.
In case of hardware errors, check the control panel for any codes. You can look up codes at the IBM Power Systems Hardware Information Center at https://ibm.co/3hsBDdP.
For troubleshooting tips, see the IBM PowerLinux FAQ topic in the Information Center at https://ibm.co/3hwGmLC.
To participate in the linuxppc-dev mailing list, register using the forms at https://lists.ozlabs.org/listinfo/linuxppc-dev/.
4 Installation on IBM IBM Z and LinuxONE #
This chapter describes the procedure for preparing the installation of SUSE® Linux Enterprise Server on IBM IBM Z. It provides all information needed to prepare the installation on the LPAR and z/VM side.
4.1 General Information and Requirements #
This section provides basic information about the system requirements, level of MicroCode, and software. It also covers the different installation types and how to do an IPL for the first installation. For detailed technical information about IBM IBM Z on SUSE Linux Enterprise Server refer to https://www.ibm.com/developerworks/linux/linux390/documentation_suse.html.
4.1.1 System Requirements #
This section provides a list of hardware for IBM IBM Z supported by SUSE Linux Enterprise Server. Next, the level of the MicroCode (MCL) used in your IBM IBM Z system, which is very important for the installation, is covered. Additional software to install and use for installation is mentioned at the end of this section.
4.1.1.1 Hardware #
SUSE Linux Enterprise Server runs on the following platforms:
IBM zEnterprise EC12 (zEC12) (2827)
IBM zEnterprise BC12 (zBC12) (2828)
IBM z Systems z13 (2964)
IBM z Systems z13s (2965)
IBM z Systems z14 (3906)
IBM z Systems z14 ZR1 (3907)
IBM z Systems z15 (8561)
IBM z Systems z16 A01 (3931)
IBM LinuxONE Emperor (2964)
IBM LinuxONE Rockhopper (2965)
IBM LinuxONE Emperor II (3906)
IBM LinuxONE Rockhopper II (3907)
IBM LinuxONE Emperor III (8561)
IBM LinuxONE Emperor 4 (3931)
4.1.1.1.1 Memory Requirements #
Different installation methods have different memory requirements during installation. After installation is completed, the system administrator may reduce memory to the desired size. At least 1 GB of memory is recommended for the text-mode installation under z/VM, LPAR, and KVM. Installation in the graphical mode requires at least 1.5 GB of memory.
Minimum of 512 MB of memory is required for installation from NFS, FTP, and SMB installation sources, or when VNC is used. Keep in mind that memory requirements also depend on the number of devices visible to the z/VM guest or the LPAR image. Installation with a large number of accessible devices (even if unused for the installation) may require more memory.
4.1.1.1.2 Disk Space Requirements #
The disk requirements depend largely on the installation. Commonly, you need more space than the installation software itself needs to have a system that works properly. Minimal requirements for different selections are:
|
800 MB |
Minimal Installation |
|
1.4 GB |
Minimal Installation + Base System |
|
2.6 GB |
Default Installation |
|
3.6 GB+ |
Recommended (this is with graphical desktop, development packages and Java). |
4.1.1.1.3 Network Connection #
A network connection is required to communicate with your SUSE Linux Enterprise Server system. This can be one or several of the following connections or network cards:
OSA Express Ethernet (including Fast and Gigabit Ethernet)
HiperSockets or Guest LAN
10 GBE, VSWITCH
RoCE (RDMA over Converged Ethernet)
The following interfaces are still included, but no longer supported:
CTC (or virtual CTC)
ESCON
IP network interface for IUCV
For installations under KVM, make sure the following requirements are met to enable the VM Guest to access the network transparently:
The virtual network interface is connected to a host network interface.
The host network interface is connected to a network that the virtual server will join.
If the host is configured to have a redundant network connection by grouping two independent OSA network ports into a bonded network interface, the identifier for the bonded network interface is
bond0(or, if more than one bonded interface exists,bond1,bond2, ...).A non-redundant network connection setup requires the identifier of the single network interface. The identifier has the following format: enccw0.0.NNNN, where NNNN is the device number of the desired network interface.
4.1.1.2 MicroCode Level, APARs, and Fixes #
Documentation about restrictions and requirements for this release of SUSE Linux Enterprise Server be found on IBM developerWorks at http://www.ibm.com/developerworks/linux/linux390/documentation_suse.html. It is recommended always to use the highest service level available. Contact your IBM support for minimum requirements.
4.1.1.2.1 z/VM #
z/VM 6.3, we strongly suggest installing the APAR VM65419 (or higher) to improve the output of qclib.
z/VM 6.4
z/VM 7.1
z/VM 7.2
z/VM 7.3
Negotiate the order of installation with your IBM support, because it might be necessary to activate the VM APARs before installing the new MicroCode levels.
4.1.1.3 Software #
When installing SUSE Linux Enterprise Server via non-Linux–based NFS or FTP, you might experience problems with NFS or FTP server software. The Windows* standard FTP server can cause errors, so installing via SMB on these machines is generally recommended.
To connect to the SUSE Linux Enterprise Server installation system, one of the following methods is required (SSH or VNC are recommended):
- SSH with Terminal Emulation (xterm compatible)
SSH is a standard Unix tool that is present on most Unix or Linux systems. For Windows, you can use the Putty SSH client available from http://www.chiark.greenend.org.uk/~sgtatham/putty/.
- VNC Client
For Linux, the
vncviewerVNC client is included in SUSE Linux Enterprise Server as part of thetightvncpackage. For Windows, TightVNC is also available. Download it from http://www.tightvnc.com/.- X Server
Find a suitable X server implementation on any Linux or Unix workstation. There are many commercial X Window System environments for Windows and macOS*. Some can be downloaded as free trial versions. A trial version of the Mocha X Server from MochaSoft can be obtained at http://www.mochasoft.dk/freeware/x11.htm.
Consult the README file located in the root directory of
DVD 1 of your SUSE Linux Enterprise Server before installing SUSE Linux Enterprise Server on IBM
IBM Z. This file complements this documentation.
4.1.2 Installation Types #
This section gives an overview of the different types of installation possible with SUSE Linux Enterprise Server for IBM IBM Z:
- LPAR
Installation of SUSE Linux Enterprise Server using a logical partition (LPAR).
- z/VM
Installation of SUSE Linux Enterprise Server as a guest operating system within z/VM.
- KVM
Installation of SUSE Linux Enterprise Server as a guest operating system within KVM.
Depending on the mode of installation (LPAR or z/VM), there are different possibilities for starting the installation process and IPLing the installed system.
4.1.2.1 LPAR #
If you install SUSE Linux Enterprise Server for IBM IBM Z into a logical partition (LPAR), assign memory and processors to the instance. Installing into LPAR is recommended for highly loaded production machines. Running in LPAR also makes higher security standards available. Networking between LPARs is possible over external interfaces or Hipersockets. In case you plan to use your installation for virtualization with KVM, installing into LPAR is highly recommended.
4.1.2.2 z/VM #
Running SUSE Linux Enterprise Server for IBM IBM Z in z/VM means that SUSE Linux Enterprise Server is a guest system within z/VM. An advantage of this mode is that you have full control over SUSE Linux Enterprise Server from z/VM. This is very helpful for kernel development or kernel-based debugging. It is also very easy to add or remove hardware to and from Linux guests. Creating additional SUSE Linux Enterprise Server guests is simple and you can run hundreds of Linux instances simultaneously.
4.1.2.3 KVM Guest #
Being able to install SUSE Linux Enterprise Server for IBM IBM Z as a KVM guest requires a KVM host server instance installed into LPAR. For details on the guest installation, refer to Procedure 4.3, “Overview of a KVM Guest Installation”.
4.1.3 IPL Options #
This section provides the information needed to do an IPL for the first installation. Depending on the type of installation, different options need to be used. The VM reader, load from CD-ROM or server and load from an SCSI-attached DVD-ROM options are discussed. Installing the software packages, which is done over the network, does not require the IPL medium.
4.1.3.1 VM Reader #
To IPL from a VM reader, transfer the necessary files into the reader
first. For convenience of administration, it is recommended to create a
user linuxmnt that owns a minidisk with the files and
scripts needed for IPL. This minidisk is then accessed read-only by the
Linux guests.
4.1.3.2 Load from Removable Media or Server #
For IPLing into an LPAR, it is possible to either load the kernel image directly from the SE's or the HMC's CD/DVD-ROM device or from any remote system accessible through FTP. This function can be performed from the HMC. The installation process requires a file with a mapping of the location of the installation data in the file system and the memory locations where the data is to be copied.
For SUSE Linux Enterprise Server, there are two such files. Both are located in the root directory of the file system of DVD 1:
suse.ins, for which to work you need to set up network access in Linuxrc before starting the installation.susehmc.inswhich allows installing without network access.
In the left navigation pane of the HMC expand › and select the mainframe system you want to work with. Choose the LPAR where you want to boot SUSE Linux Enterprise Server from the table of LPARs and select .
Now either choose or . If having chosen the latter
option, provide the servers address or name and your credentials. If
the appropriate .ins file is not located in the
root directory of the server, provide the path to this file. Continue to
the menu and select the
appropriate .ins entry. Start the installation with
.
4.1.3.3 Load from SCSI-Attached DVD #
To IPL from an SCSI DVD, you need access to an FCP adapter connected to a DVD drive. You need the values for WWPN and LUN from the SCSI drive. For details, see Section 4.2.4.1.2, “IPL from FCP-Attached SCSI DVD”.
4.1.3.4 Load from the Network with zPXE #
IPLing from the Network with zPXE requires a Cobbler server providing the kernel, RAM disk and a parmfile. It is initiated by running the ZPXE EXEC script. See Section 4.2.1.3, “Using a Cobbler Server for zPXE” for details. zPXE is only available on z/VM.
4.2 Preparing for Installation #
This chapter explains how to make the data accessible for installation, install SUSE Linux Enterprise Server using different methods, and prepare and use the IPL of the SUSE Linux Enterprise Server installation system. The chapter also provides information about network configuration and network installation.
4.2.1 Making the Installation Data Available #
This section provides detailed information about making the SUSE Linux Enterprise Server IBM IBM Z installation data accessible for installation. Depending on your computer and system environment, choose between NFS or FTP installation. If you are running Microsoft Windows workstations in your environment, you can use the Windows network (including the SMB protocol) to install SUSE Linux Enterprise Server on your IBM IBM Z system.
Starting with Service Pack 1 of SUSE Linux Enterprise Server Version 10, it is possible to IPL from DVD and use the DVD as the installation medium. This is very convenient if you have restrictions setting up an installation server providing installation media over your network. The prerequisite is an FCP-attached SCSI DVD Drive.
It is not possible to perform installation from a hard disk by putting the content of the DVD to a partition on a DASD.
4.2.1.1 Using a Linux Workstation or SUSE Linux Enterprise Server DVD #
You can use a Linux workstation in your computer environment to provide the installation data to the IBM IBM Z installation process by NFS or FTP. If the Linux workstation runs SUSE Linux Enterprise Server, you can set up an installation server (NFS or FTP) using the YaST module as described in Section 8.1, “Setting Up an Installation Server Using YaST”.
Exporting the file system root (/) does not
automatically export the mounted devices, such as a DVD. Therefore, you
have to explicitly name the mount point in
/etc/exports:
/media/dvd *(ro)
After changing this file, restart the NFS server with the command
sudo systemctl restart nfsserver.
Setting up an FTP server on a Linux system involves the installation and configuration of server software like vsftpd. If you are using SUSE Linux Enterprise Server, refer to Book “Administration Guide”, Chapter 34 “Setting Up an FTP Server with YaST” for installation instructions. Downloading the installation data via anonymous login is not supported, therefore you need to configure the FTP server to support user authentication.
4.2.1.1.1 SUSE Linux Enterprise Server on DVD #
DVD1 of the SUSE Linux Enterprise Server for IBM IBM Z contains a bootable Linux image for Intel-based workstations and an image for IBM IBM Z.
For Intel-based workstations, boot from this DVD. When prompted, choose the desired answer language and keyboard layout and select . You need at least 64 MB RAM for this. No disk space is needed, because the entire rescue system resides in the workstation's RAM. This approach requires setting up the networking of the workstation manually.
For IBM IBM Z, IPL your LPAR/VM guest from this DVD as described in
Section 4.2.4.1.2, “IPL from FCP-Attached SCSI DVD”. After entering your network
parameters, the installation system treats the DVD as the source of
installation data. Because IBM IBM Z cannot have an X11-capable
terminal attached directly, choose between VNC or SSH installation. SSH
also provides a graphical installation by tunneling the X connection
through SSH with ssh -X.
4.2.1.2 Using a Microsoft Windows Workstation #
You can use a Microsoft Windows workstation on your network to make the installation media available. The easiest way to do this is to use the SMB protocol. Make sure to activate as this enables the encapsulation of SMB packages into TCP/IP packages. Find details in the Windows online help or other Windows-related documentation that covers networking.
4.2.1.2.1 Using SMB #
To make the installation media available with SMB, insert the SUSE Linux Enterprise Server DVD 1 into the DVD drive of the Windows workstation. Then create a new share using the DVD-ROM drive's letter and make it available for everyone in the network.
The installation path in YaST can be:
smb://DOMAIN;USER:PW@SERVERNAME/SHAREPATH
Where the placeholders mean:
- DOMAIN
Optional workgroup or active directory domain.
- USER , PW
Optional user name and password of a user who can access this server and its share.
- SERVERNAME
The name of the server that hosts the share(s).
- SHAREPATH
The path to the share(s).
4.2.1.2.2 With NFS #
Refer to the documentation provided with the third party product that enables NFS server services for your Windows workstation. The DVD-ROM drive containing the SUSE Linux Enterprise Server DVDs must be in the available NFS path.
4.2.1.2.3 Using FTP #
Refer to the documentation provided with the third-party product that is enabling FTP server services on your Windows workstation. The DVD-ROM drive containing the SUSE Linux Enterprise Server DVDs must be in the available FTP path.
The FTP server that is bundled with certain Microsoft Windows releases implements only a subset of the FTP commands, and it is not suitable for providing the installation data. In this case, use a third-party FTP server that offers the required functionality.
4.2.1.2.4 Using an FCP-Attached SCSI DVD Drive #
After you IPLed from the SCSI DVD as described in Section 4.1.3.3, “Load from SCSI-Attached DVD”, the installation system uses the DVD as the installation medium. In this case, you do not need the installation media on an FTP, NFS, or SMB server. However, you need the network configuration data for your SUSE Linux Enterprise Server, because you must set up the network during the installation to perform a graphical installation via VNC or by X.
4.2.1.3 Using a Cobbler Server for zPXE #
IPLing from the network requires a Cobbler server to provide the kernel, initrd, and the installation data. Preparing the Cobbler server requires the following steps:
4.2.1.3.1 Importing the Installation Data #
Importing the media requires the installation source to be available on the Cobbler server—either from DVD or from a network source. Run the following command to import the data:
cobbler import --path=PATH1 --name=IDENTIFIER2 --arch=s390x
Mount point of the installation data. | |
A string identifying the imported product, for example
“sles12_s390x”. This string is used as the name for the
subdirectory where the installation data is copied to. On a Cobbler
server running on SUSE Linux Enterprise this is
|
4.2.1.3.2 Adding a Distribution #
Adding a distribution allows Cobbler to provide the kernel and the initrd required to IPL via zPXE. Run the following command on the Cobbler server to add SUSE Linux Enterprise Server for IBM IBM Z:
cobbler distro add --arch=s390 --breed=suse --name="IDENTIFIER"1 \ --os-version=sles122 \ --initrd=/srv/www/cobbler/ks_mirror/IDENTIFIER/boot/s390x/initrd3 \ --kernel=/srv/www/cobbler/ks_mirror/IDENTIFIER/boot/s390x/linux4 \ --kopts="install=http://cobbler.example.com/cobbler/ks_mirror/IDENTIFIER"5
Unique identifier for the distribution, for example “SLES 12 SP5 IBM Z”. | |
Operating system identifier. Use | |
Path to the initrd. The first part of the path
( | |
Path to the kernel. The first part of the path
( | |
URL to the installation directory on the Cobbler server. |
4.2.1.3.3 Adjusting the Profile #
Adding a distribution (see Section 4.2.1.3.2, “Adding a Distribution”) automatically generates a profile with the corresponding IDENTIFIER. Use the following command to make a few required adjustments:
cobbler distro edit \ --name=IDENTIFIER1 --os-version=sles102 --ksmeta=""3 --kopts="install=http://cobbler.example.com/cobbler/ks_mirror/IDENTIFIER"4
Identifier for the profile. Use the string specified when added the distribution. | |
Operating system version. Distribution to which the profile should
apply. Use the string specified with
| |
Option required for templating Kickstart files. Since it is not used for SUSE, leave it empty. | |
Space-separated list of kernel parameters. It must include at least the
|
4.2.1.3.4 Adding Systems #
The last step is to add systems to the Cobbler server. This step must be performed for every IBM IBM Z guest that should boot via zPXE. Guests are identified by their z/VM user ID (in the following example, the ID “linux01”). Note that the ID must be lowercase. To add a system, run the following command:
cobbler system add --name=linux01 --hostname=linux01.example.com \ --profile=IDENTIFIER --interface=qdio \ --ip-address=192.168.2.103 --subnet=192.168.2.255 --netmask=255.255.255.0 \ --name-servers=192.168.1.116 --name-servers-search=example.com \ --gateway=192.168.2.1 --kopts="KERNEL_OPTIONS"
The --kopts option allows you to specify the kernel and
installation parameters that are usually specified in the
parmfile. Specify the parameters using the following format:
PARAMETER1=VALUE1 PARAMETER2=VALUE2. The
installer prompts for missing parameters. For a fully-automated
installation, you need to specify all parameters for networking, DASDs and
provide an AutoYaST file. Below is an example for a guest equipped with an OSA
interface using the same network parameters as above.
--kopts=" \ AutoYaST=http://192.168.0.5/autoinst.xml \ Hostname=linux01.example.com \ Domain=example.com \ HostIP=192.168.2.103 \ Gateway=192.168.2.1 \ Nameserver=192.168.1.116 \ Searchdns=example.com \ InstNetDev=osa; \ Netmask=255.255.255.0 \ Broadcast=192.168.2.255 \ OsaInterface=qdio \ Layer2=0 \ PortNo=0 \ ReadChannel=0.0.0700 \ WriteChannel=0.0.0701 \ DataChannel=0.0.0702 \ DASD=600"
4.2.1.4 Installing from DVD or Flash Disk of the HMC #
Installation of SUSE Linux Enterprise Server on IBM IBM Z servers usually requires a network installation source. If this requirement cannot be fulfilled, SUSE Linux Enterprise Server allows you to use the existing DVD or the flash disk of the Hardware Management Console (HMC) as an installation source for an installation on an LPAR.
To perform installation from the DVD media or the flash disk of the HMC, proceed as follows:
Add
install=hmc:/to theparmfile(see Section 4.3, “The parmfile—Automating the System Configuration”) or kernel options.In the manual-mode installation using
linuxrc, choose Start Installation, then Installation, and then Hardware Management Console. The installation medium must be present in the HMC.
Before starting the installation, specify a network configuration in
linuxrc. You cannot do this via boot parameters, and
it is very likely that you will need network access. In
linuxrc, go to Start
Installation, then choose Network
Setup.
Before granting access to the media in the DVD or the flash disk of the
HMC, wait until the Linux system is booted. IPLing can disrupt the
connection between the HMC and the LPAR. If the first attempt to use the
described method fails, you can grant the access and retry the option
HMC.
The DVD or the flash disk is not kept as an installation repository, as the installation is a one-time procedure. If you need an installation repository, register and use the online repository.
4.2.2 Installation Types #
This section describes SUSE Linux Enterprise Server installation steps for each installation mode. When the preparation steps described in the previous chapters have been completed, follow the overview of the desired installation mode.
As described in Section 4.2.1, “Making the Installation Data Available”, there are three different installation modes for Linux on IBM IBM Z: LPAR, z/VM, and KVM guest installation.
Prepare the devices needed for installation. See Section 4.2.3.1, “Preparing the IPL of an LPAR Installation”.
IPL the installation system. See Section 4.2.4.1, “IPLing an LPAR Installation”.
Configure the network. See Section 4.2.5, “Network Configuration”.
Connect to the SUSE Linux Enterprise Server installation system. See Section 4.2.6, “Connecting to the SUSE Linux Enterprise Server Installation System”.
Start the installation using YaST and IPL the installed system. See Chapter 6, Installation with YaST.
Prepare the devices needed for installation. See Section 4.2.3.2, “Preparing the IPL of a z/VM Installation”.
IPL the installation system. See Section 4.2.4.2, “IPLing a z/VM Installation”.
Configure the network. See Section 4.2.5, “Network Configuration”.
Connect to the SUSE Linux Enterprise Server installation system. See Section 4.2.6, “Connecting to the SUSE Linux Enterprise Server Installation System”.
Start the installation using YaST and IPL the installed system. See Chapter 6, Installation with YaST.
Create a virtual disk image and write a domain XML file. See Section 4.2.3.3, “Preparing the IPL of a KVM Guest Installation”.
Prepare the installation target and IPL the VM Guest. See Section 4.2.4.3, “IPLing a KVM Guest Installation”.
Section 4.2.5.3, “Set Up the Network and Select the Installation Source”.
Connect to the SUSE Linux Enterprise Server installation system. See Section 4.2.6, “Connecting to the SUSE Linux Enterprise Server Installation System”.
Start the installation using YaST and IPL the installed system. See Chapter 6, Installation with YaST.
4.2.3 Preparing the IPL of the SUSE Linux Enterprise Server Installation System #
4.2.3.1 Preparing the IPL of an LPAR Installation #
Configure your IBM IBM Z system to start in ESA/S390 or Linux-only mode with an appropriate activation profile and IOCDS. For further information, refer to the IBM documentation. Continue as described in Section 4.2.4.1, “IPLing an LPAR Installation”.
4.2.3.2 Preparing the IPL of a z/VM Installation #
4.2.3.2.1 Adding a Linux Guest Using DirMaint #
The first step is to attach and format one or multiple DASDs in the system
to be used by the Linux guest in z/VM. Next, create a new user in z/VM.
The example shows the directory for a user LINUX1 with
the password LINPWD, 1 GB of memory (extendable up
to 2 GB), several minidisks (MDISK), two CPUs, and an OSA QDIO
device.
When assigning memory to a z/VM guest, make sure that the memory size is
adequate for the preferred installation type. See Section 4.1.1.1.1, “Memory Requirements”. To set the memory size to
1 GB, use the command CP DEFINE STORAGE 1G.
After the installation has finished, reset the memory size to the desired
value.
USER LINUX1 LINPWD 1024M 2048M G *____________________________________________ * LINUX1 *____________________________________________ * This VM Linux guest has two CPUs defined. CPU 01 CPUID 111111 CPU 02 CPUID 111222 IPL CMS PARM AUTOCR IUCV ANY IUCV ALLOW MACH ESA 10 OPTION MAINTCCW RMCHINFO SHARE RELATIVE 2000 CONSOLE 01C0 3270 A SPOOL 000C 2540 READER * SPOOL 000D 2540 PUNCH A SPOOL 000E 3203 A * OSA QDIO DEVICE DEFINITIONS DEDICATE 9A0 9A0 DEDICATE 9A1 9A1 DEDICATE 9A2 9A2 * LINK MAINT 0190 0190 RR LINK MAINT 019E 019E RR LINK MAINT 019D 019D RR * MINIDISK DEFINITIONS MDISK 201 3390 0001 0050 DASD40 MR ONE4ME TWO4ME THR4ME MDISK 150 3390 0052 0200 DASD40 MR ONE4ME TWO4ME THR4ME MDISK 151 3390 0253 2800 DASD40 MR ONE4ME TWO4ME THR4ME
This example uses minidisk 201 as the guest's home disk. Minidisk 150 with 200 cylinders is the Linux swap device. Disk 151 with 2800 cylinders holds the Linux installation.
As user MAINT, add the guest to the
user directory with DIRM FOR LINUX1 ADD. Enter the name
of the guest (LINUX1) and press F5.
Set up the environment of the user with:
DIRM DIRECT DIRM USER WITHPASS
The last command returns a reader file number. This number is needed for the next command:
RECEIVE <number> USER DIRECT A (REPL)
You can now log in on the guest as user
LINUX1.
If you do not have the dirmaint option available, refer
to the IBM documentation on how to set up this user.
Proceed with Section 4.2.4.2, “IPLing a z/VM Installation”.
4.2.3.3 Preparing the IPL of a KVM Guest Installation #
A KVM guest installation requires a domain XML file that specifies the virtual machine and at least one virtual disk image for the installation.
4.2.3.3.1 Create a Virtual Disk Image #
By default, libvirt searches for disk images in
/var/lib/libvirt/images/ on the VM Host Server. Although images can
also be stored anywhere on the file system, it is
recommended to store all images in a single location for easier
maintainability. To create an image, log in to the KVM host server and run
the following command:
qemu-img create -f qcow2 /var/lib/libvirt/images/s12lin_qcow2.img 10G
This creates a qcow2 image with a size of 10 GB in
/var/lib/libvirt/images/. For more information refer
to Book “Virtualization Guide”, Chapter 28 “Guest Installation”, Section 28.2 “Managing Disk Images with qemu-img”.
4.2.3.3.2 Write a Domain XML File #
A domain XML file is used to define the VM Guest. To create the domain
XML file open an empty file s12-1.xml with an editor
and create a file like in the following example.
The following example creates a VM Guest with a single CPU, 1 GB RAM,
and the virtual disk image created in the previous section (Section 4.2.3.3.1, “Create a Virtual Disk Image”). It assumes that the virtual
server is attached to the host network interface
bond0. Change the source devices element to match your
network setup.
<domain type="kvm"> <name>s12-1</name> <description>Guest-System SUSE Sles12</description> <memory>1048576</memory> <vcpu>1</vcpu> <os> <type arch="s390x" machine="s390-ccw-virtio">hvm</type> <!-- Boot kernel - remove 3 lines after successfull installation --> <kernel>/var/lib/libvirt/images/s12-kernel.boot</kernel> <initrd>/var/lib/libvirt/images/s12-initrd.boot</initrd> <cmdline>linuxrcstderr=/dev/console</cmdline> </os> <iothreads>1</iothreads> <on_poweroff>destroy</on_poweroff> <on_reboot>restart</on_reboot> <on_crash>preserve</on_crash> <devices> <emulator>/usr/bin/qemu-system-s390x</emulator> <disk type="file" device="disk"> <driver name="qemu" type="qcow2" cache="none" iothread="1" io="native"/> <source file="/var/lib/libvirt/images/s12lin_qcow2.img"/> <target dev="vda" bus="virtio"/> </disk> <interface type="direct"> <source dev="bond0" mode="bridge"/> <model type="virtio"/> </interface> <console type="pty"> <target type="sclp"/> </console> </devices> </domain>
4.2.4 IPLing the SUSE Linux Enterprise Server Installation System #
4.2.4.1 IPLing an LPAR Installation #
There are different ways to IPL SUSE Linux Enterprise Server into an LPAR. The preferred way is to use the feature of the SE or HMC.
4.2.4.1.1 IPL from DVD-ROM #
Mark the LPAR to install and select . Leave the field for the file location blank or enter the path to the root directory of the first DVD-ROM and select . Keep the default selection in the appeared list of options. should now show the kernel boot messages.
4.2.4.1.2 IPL from FCP-Attached SCSI DVD #
You can use the procedure by selecting as to IPL from SCSI. Enter the WWPN (Worldwide port name) and LUN (Logical unit number) provided by your SCSI bridge or storage (16 digits—do not omit the trailing 0s). The boot program selector must be 2. Use your FCP adapter as and perform an IPL.
4.2.4.2 IPLing a z/VM Installation #
This section describes IPLing the installation system to install SUSE Linux Enterprise Server for IBM IBM Z on a z/VM system.
4.2.4.2.1 IPL from the z/VM Reader #
You need a working TCP/IP connection and an FTP client program within your newly-defined z/VM guest to transfer the installation system via FTP. Setting up TCP/IP for z/VM is beyond the scope of this manual. Refer to the appropriate IBM documentation.
Log in as the z/VM Linux guest to IPL. Make the content of the directory
/boot/s390x on DVD 1 of the SUSE Linux Enterprise Server for
IBM IBM Z available via FTP within your network. From this directory,
get the files linux, initrd,
parmfile, and sles12.exec.
Transfer the files with a fixed block size of 80 characters. Specify it
with the FTP command locsite fix
80. linux (the Linux kernel) and
initrd (the installation image) must be copied as
binary files, so use the binary transfer mode.
parmfile and sles12.exec need to
be transferred in ASCII mode.
The following example shows the required steps. This particular scenario
assumes that the required files are accessible from an FTP server at the
IP address 192.168.0.3 and the login is lininst.
FTP 192.168.0.3 VM TCP/IP FTP Level 530 Connecting to 192.168.0.3, port 21 220 ftpserver FTP server (Version wu-2.4.2-academ[BETA-18](1) Thu Feb 11 16:09:02 GMT 2010) ready. USER lininst 331 Password required for lininst PASS ****** 230 User lininst logged in. Command: binary 200 Type set to I Command: locsite fix 80 Command: get /media/dvd1/boot/s390x/linux sles12.linux 200 PORT Command successful 150 Opening BINARY mode data connection for /media/dvd1/boot/s390x/linux (10664192 bytes) 226 Transfer complete. 10664192 bytes transferred in 13.91 seconds. Transfer rate 766.70 Kbytes/sec. Command: get /media/dvd1/boot/s390x/initrd sles12.initrd 200 PORT Command successful 150 Opening BINARY mode data connection for /media/dvd1/boot/s390x/initrd (21403276 bytes) 226 Transfer complete. 21403276 bytes transferred in 27.916 seconds. Transfer rate 766.70 Kbytes/sec. Command: ascii 200 Type set to A Command: get /media/dvd1/boot/s390x/parmfile sles12.parmfile 150 Opening ASCII mode data connection for /media/dvd1/boot/s390x/parmfile (5 bytes) 226 Transfer complete. 5 bytes transferred in 0.092 seconds. Transfer rate 0.05 Kbytes/sec. Command: get /media/dvd1/boot/s390x/sles12.exec sles12.exec 150 Opening ASCII mode data connection for /media/dvd1/boot/s390x/sles12.exec (891 bytes) 226 Transfer complete. 891 bytes transferred in 0.097 seconds. Transfer rate 0.89 Kbytes/sec. Command: quit
Use the REXX script sles12.exec you downloaded to IPL the Linux
installation system. This script loads the kernel, parmfile, and the
initial RAM disk into the reader for IPL.
/* REXX LOAD EXEC FOR SUSE LINUX S/390 VM GUESTS */ /* LOADS SUSE LINUX S/390 FILES INTO READER */ SAY '' SAY 'LOADING SLES12 FILES INTO READER...' 'CP CLOSE RDR' 'PURGE RDR ALL' 'SPOOL PUNCH * RDR' 'PUNCH SLES12 LINUX A (NOH' 'PUNCH SLES12 PARMFILE A (NOH' 'PUNCH SLES12 INITRD A (NOH' 'IPL 00C'
Using the script, you can IPL the SUSE Linux Enterprise Server installation system with
the command sles12. The Linux kernel then starts and
outputs its boot messages.
To continue the installation, proceed to Section 4.2.5, “Network Configuration”.
4.2.4.2.2 IPL from FCP-Attached SCSI DVD #
To IPL in z/VM, prepare the SCSI IPL process by using the SET LOADDEV parameter:
SET LOADDEV PORTNAME 200400E8 00D74E00 LUN 00020000 00000000 BOOT 2
After setting the LOADDEV parameter with the appropriate values, IPL your FCP adapter, for example:
IPL FC00
To continue the installation, proceed with Section 4.2.5, “Network Configuration”.
4.2.4.2.3 IPL from a Cobbler Server with zPXE #
To IPL from a Cobbler server with zPXE, you need to transfer the
zpxe.rexx script via FTP from the Cobbler server to
your z/VM guest. To do this, the z/VM guest needs a working TCP/IP
connection and an FTP client program.
Log in as the z/VM Linux guest to IPL and transfer the script with a fixed
size of 80 characters in ASCII mode (see
Example 4.3, “Transferring the Binaries via FTP” for an
example). The zpxe.rexx script is available on the
Cobbler server at
/usr/share/doc/packages/s390-tools/.
zpxe.rexx is supposed to replace the
PROFILE EXEC of your guest. Make a backup copy of the
existing PROFILE EXEC and rename ZPXE
REXX to PROFILE EXEC. Alternatively, call
ZPXE REXX from the existing PROFILE
EXEC by adding the 'ZPXE REXX' line to it.
The last step is to create a configuration file, ZPXE
CONF that instructs ZPXE REXX which Cobbler
server to contact and which disk to IPL. Run xedit zpxe conf
a and create ZPXE CONF with the following
content (replace the example data accordingly):
HOST cobbler.example.com IPLDISK 600
This connects the Cobbler server next time you log in to the z/VM guest. If an installation is scheduled on the Cobbler server, it will be executed. To schedule the installation, run the following command on the Cobbler server:
cobbler system edit --name ID1 --netboot-enabled 12 --profile PROFILENAME3
z/VM user ID. | |
Enable IPLing from the network. | |
Name of an existing profile, see Section 4.2.1.3.3, “Adjusting the Profile”. |
4.2.4.3 IPLing a KVM Guest Installation #
To start the guest installation, you first need to start the VM Guest defined in Section 4.2.3.3.1, “Create a Virtual Disk Image”. Before you begin, ensure the kernel and initrd are available for IPL.
4.2.4.3.1 Preparing the installation source #
Kernel and initrd of the installation system need to be copied to the VM Host Server to be able to IPL the VM Guest into the installation system.
Log in to the KVM host and make sure you can connect to the remote host or device serving the installation source.
Copy the following two files from the installation source to
/var/lib/libvirt/images/. If the data is served from a remote host, useftp,sftp, orscpto transfer the files:/boot/s390x/initrd/boot/s390x/cd.ikrRename the files on the KVM host:
cd /var/lib/libvirt/images/ mv initrd s12-initrd.boot mv cd.ikr s12-kernel.boot
4.2.4.3.2 IPL the VM Guest #
To IPL the VM Guest, log in to the KVM host and run the following command:
virsh create s12-1.xml --console
The installation process starts as soon as the VM Guest is up and running, and you should see the following message:
Domain s12-1 started Connected to domain s12-1 Escape character is ^] Initializing cgroup subsys cpuset Initializing cgroup subsys cpu Initializing cgroup subsys cpuacct . . Please make sure your installation medium is available. Retry? 0) <-- Back <-- 1) Yes 2) No
Answer and choose on the next step. Proceed as described in Section 4.2.5.3, “Set Up the Network and Select the Installation Source”.
4.2.5 Network Configuration #
Wait until the kernel has completed its start-up routines. If you perform the installation in basic mode or in an LPAR, open the on the HMC or SE.
First, choose in the
linuxrc main menu. Choose then to start the installation process. Select
as the installation medium, then select the type
of network protocol to use for the installation. Section 4.2.1, “Making the Installation Data Available” describes how to make the installation data
available for the various types of network connections. Currently,
, , , and
(Windows file sharing) are supported.
From the list of available devices, choose an OSA or HiperSockets network device for receiving the installation data. Although the list may contain CTC, ESCON, or IUCV devices, they are no longer supported on SUSE Linux Enterprise Server.
4.2.5.1 Configure a HiperSockets Interface #
Select a HiperSocket device from the list of network devices. Then enter values for the read, write, and data channels:
Choose the network device. 1) IBM parallel CTC Adapter (0.0.0600) 2) IBM parallel CTC Adapter (0.0.0601) 3) IBM parallel CTC Adapter (0.0.0602) 4) IBM Hipersocket (0.0.0800) 5) IBM Hipersocket (0.0.0801) 6) IBM Hipersocket (0.0.0802) 7) IBM OSA Express Network card (0.0.0700) 8) IBM OSA Express Network card (0.0.0701) 9) IBM OSA Express Network card (0.0.0702) 10) IBM OSA Express Network card (0.0.f400) 11) IBM OSA Express Network card (0.0.f401) 12) IBM OSA Express Network card (0.0.f402) 13) IBM IUCV > 4 Device address for read channel. (Enter '+++' to abort). [0.0.800]> 0.0.800 Device address for write channel. (Enter '+++' to abort). [0.0.801]> 0.0.801 Device address for data channel. (Enter '+++' to abort). [0.0.802]> 0.0.802
4.2.5.2 Configure an OSA Express Device #
Select an OSA Express device from the list of network devices and specify a port number. Enter the values for the read, write and data channels. Choose whether to enable OSI Layer 2 support.
The port number is required for the new 2 port OSA Express 3 Network
devices. If you are not using an OSA Express 3 device, enter
0. OSA Express cards can also run in the “OSI
layer 2 support” mode or the older more common “layer
3” mode. The card mode affects all systems that share the device,
including systems on other LPARs. If in doubt, specify 2
for compatibility with the default mode used by other operating systems
such as z/VM and z/OS. Consult with your hardware administrator for further
information on these options.
Choose the network device. 1) IBM parallel CTC Adapter (0.0.0600) 2) IBM parallel CTC Adapter (0.0.0601) 3) IBM parallel CTC Adapter (0.0.0602) 4) IBM Hipersocket (0.0.0800) 5) IBM Hipersocket (0.0.0801) 6) IBM Hipersocket (0.0.0802) 7) IBM OSA Express Network card (0.0.0700) 8) IBM OSA Express Network card (0.0.0701) 9) IBM OSA Express Network card (0.0.0702) 10) IBM OSA Express Network card (0.0.f400) 11) IBM OSA Express Network card (0.0.f401) 12) IBM OSA Express Network card (0.0.f402) 13) IBM IUCV > 7 Enter the relative port number. (Enter '+++' to abort). > 0 Device address for read channel. (Enter '+++' to abort). [0.0.0700]> 0.0.0700 Device address for write channel. (Enter '+++' to abort). [0.0.0701]> 0.0.0701 Device address for data channel. (Enter '+++' to abort). [0.0.0702]> 0.0.0702 Enable OSI Layer 2 support? 0) <-- Back <-- 1) Yes 2) No > 1 MAC address. (Enter '+++' to abort). > +++
4.2.5.3 Set Up the Network and Select the Installation Source #
After all network device parameters have been entered, the respective driver is installed and you see the corresponding kernel messages.
Next, you have to specify whether to use DHCP autoconfiguration for setting up the network interface parameters. Because DHCP only works on a few devices and requires special hardware configuration settings, choose . Doing this prompts you to specify the following networking parameters:
The IP address of the system to install
The corresponding netmask (if not having been specified with the IP address)
The IP address of a gateway to reach the server
A list of search domains covered by the domain name server (DNS)
The IP address of your domain name server
Automatic configuration via DHCP? 0) <-- Back <-- 1) Yes 2) No > 2 Enter your IP address with network prefix. You can enter more than one, separated by space, if necessary. Leave empty for autoconfig. Examples: 192.168.5.77/24 2001:db8:75:fff::3/64. (Enter '+++' to abort). > 192.168.0.20/24 Enter your name server IP address. You can enter more than one, separated by space, if necessary. Leave empty if you don't need one. Examples: 192.168.5.77 2001:db8:75:fff::3. (Enter '+++' to abort). > 192.168.0.1 Enter your search domains, separated by a space:. (Enter '+++' to abort). > example.com Enter the IP address of your name server. Leave empty if you do not need one. (En ter '+++' to abort). > 192.168.0.1
Finally, provide the required information about the installation server, such as the IP address, the directory containing the installation data, and login credentials. The installation system loads as soon as the required information has been provided.
4.2.6 Connecting to the SUSE Linux Enterprise Server Installation System #
After loading the installation system, linuxrc prompts you to choose what type
of display to use to control the installation procedure. The available
options include X11 (X Window System), VNC
(Virtual Network Computing protocol), SSH (text mode or
X11 installation via Secure Shell), or ASCII Console.
The recommended options are VNC or SSH.
If the ASCII Console option is selected, YaST starts in
text mode, and you can perform the installation directly within your
terminal. See Book “Administration Guide”, Chapter 5 “YaST in Text Mode” for instructions on how to use
YaST in the text mode. Using the ASCII Console is only
useful when installing into LPAR.
To be able to work with YaST in the text mode, it needs to run in a terminal
with VT220/Linux emulation (also called ASCII console).
4.2.6.1 Initiating the Installation for VNC #
Choosing the
VNCoption starts the VNC server. A short note in the console displays the IP address and display number for connecting with vncviewer.Start a VNC client application on your client system.
When prompted, enter the IP address and the display number of the SUSE Linux Enterprise Server installation system.
After the connection has been established, install SUSE Linux Enterprise Server with YaST.
4.2.6.2 Initiating the Installation for the X Window System #
The direct installation with the X Window System relies on a authentication mechanism based on host names. This mechanism is disabled in current SUSE Linux Enterprise Server versions. We recommend to perform the installation using SSH or VNC.
Make sure that the X server allows the client (the system that is installed) to connect. Set the variable
DISPLAYMANAGER_XSERVER_TCP_PORT_6000_OPEN="yes"in the file/etc/sysconfig/displaymanager. Restart the X server and allow client binding to the server usingxhost <client IP address>.When prompted at the installation system, enter the IP address of the machine running the X server.
Wait until YaST opens, then start the installation.
4.2.6.3 Initiating the Installation for SSH #
To connect to an installation system with the name
earth via SSH, use the ssh -X
earth command. If your workstation runs on Microsoft Windows,
use the Putty tool available from
http://www.chiark.greenend.org.uk/~sgtatham/putty/.
Set in Putty under › › .
If you use another operating system, execute ssh -X
earth to connect to an installation system with the
name earth. X-Forwarding over SSH is
supported if you have a local X server available. Otherwise, YaST
provides a text interface over ncurses.
When prompted, enter the root user name and log in with your
password. Enter yast.ssh to start YaST. YaST then
guides you through the installation.
Proceed with the installation procedure as described in Chapter 6, Installation with YaST.
4.2.7 The SUSE Linux Enterprise Server Boot Procedure on IBM IBM Z #
The boot process for SLES 10 and 11 follows the steps below. For in-depth information refer to the documentation provided at https://www.ibm.com/developerworks/linux/linux390/documentation_suse.html.
Provide the kernel.
Provide or create an initrd for the given kernel.
Provide the correct paths for the initrd and the kernel in
/etc/zipl.conf.Install the configuration provided by
/etc/zipl.confto the system.
With SLES 12 the way SUSE Linux Enterprise Server is booted on IBM IBM Z has changed. Several reasons led to this change:
Alignment with other architectures: From an administrative point of view SLES systems should behave the same on all architectures.
Btrfs: The zipl boot loader is technically incompatible with Btrfs, the new default root file system for SLES (see Book “Storage Administration Guide”, Chapter 1 “Overview of File Systems in Linux”, Section 1.2 “Btrfs” for details).
Support for system rollbacks with Snapper: Snapper, in combination with Btrfs, provides bootable system snapshots which can be used for system rollbacks (see Book “Administration Guide”, Chapter 7 “System Recovery and Snapshot Management with Snapper” for details).
For those reasons, starting with SLES 12, GRUB 2 replaces zipl on IBM
SUSE Linux Enterprise Server for IBM IBM Z. GRUB 2 on the AMD64/Intel 64
architecture includes device drivers on the firmware level to access the
file system. On the mainframe there is no firmware and adding
ccw to GRUB 2 would not only be a major undertaking, but
would also require a reimplementation of zipl in GRUB 2. Therefore
SUSE Linux Enterprise Server uses a two-stage approach:
- Stage One:
A separate partition containing the kernel and an initrd is mounted to
/boot/zipl. This kernel and the initrd are loaded via zipl using the configuration from/boot/zipl/config.This configuration adds the keyword
initgrubto the kernel command line. When the kernel and initrd are loaded, the initrd activates the devices required to mount the root file system (see/boot/zipl/active_devices.txt). Afterward a GRUB 2 user space program is started, which reads/boot/grub2/grub.cfg.- Stage Two:
The kernel and the initrd specified in
/boot/grub2/grub.cfgare started viakexec. Devices listed in/boot/zipl/active_devices.txtthat are necessary for starting the on-disk system are then activated. Other devices from that list will be whitelisted, but otherwise ignored. The root file system is mounted and the boot procedure continues like on the other architectures.
4.3 The parmfile—Automating the System Configuration #
The installation process can be partially automated by specifying the
essential parameters in the parmfile. The
parmfile contains all the data required for network
setup and DASD configuration. In addition to that, it can be used to set up
the connection method to the SUSE Linux Enterprise Server installation system and the
YaST instance running there. This reduces user interaction to the
actual YaST installation.
The parameters listed in Section 4.3.1, “General Parameters” can be passed to the installation routine as the default values for installation. Note that all IP addresses, server names, and numerical values are examples. Replace them with the actual values of your installation scenario.
The number of lines in the parmfile is limited to 10. You can specify more
than one parameter on a line. Parameter names are not
case-sensitive. Parameters must be separated by spaces. You may specify the
parameters in any order. Always keep the PARAMETER=value
string together on one line. The length of each line must not exceed 80
characters. For example:
Hostname=s390zvm01.suse.de HostIP=10.11.134.65
By default, you can only assign IPv4 network addresses to your machine. To
enable IPv6 during installation, specify one of the following parameters at
the boot prompt: ipv6=1 (accept IPv4 and IPv6) or
ipv6only=1 (accept IPv6 only).
Some of the following parameters are required. If they are missing, the automatic process prompts you to specify them.
4.3.1 General Parameters #
AutoYaST=<URL>Manual=0The
AutoYaSTparameter specifies the location of theautoinst.xmlcontrol file for automatic installation. TheManualparameter controls if the other parameters are only default values that still must be acknowledged by the user. Set this parameter to0if all values should be accepted and no questions asked. SettingAutoYaSTdefaultsManualto0.Info=<URL>Specifies a location for a file with additional options. This helps to overcome the limitations of 10 lines (and 80 characters per line under z/VM) for the parmfile. Further documentation on the Info file can be found in Book “AutoYaST”, Chapter 6 “The Auto-Installation Process”, Section 6.3.3 “Combining the linuxrc
infofile with the AutoYaST control file”. Since the Info file can typically only be accessed through the network on IBM IBM Z, you cannot use it to specify the options required to set up the network (that is, the options described in Section 4.3.2, “Configuring the Network Interface”). Other linuxrc-specific options, such as those related to debugging, must be specified in the parmfile itself.Upgrade=<0|1>To upgrade SUSE Linux Enterprise, specify
Upgrade=1. A custom parmfile is required for upgrading an existing installation of SUSE Linux Enterprise. Without this parameter, the installation provides no upgrade option.
4.3.2 Configuring the Network Interface #
The settings described in this section apply only to the network interface used during installation. Configure additional network interfaces in the installed system by following the instructions in Book “Administration Guide”, Chapter 17 “Basic Networking”, Section 17.6 “Configuring a Network Connection Manually”.
Hostname=zsystems.example.comEnter the fully qualified host name.
Domain=example.comDomain search path for DNS. Allows you to use short host names instead of fully qualified ones.
HostIP=192.168.1.2/24Enter the IP address of the interface to configure.
Gateway=192.168.1.3Specify the gateway to use.
Nameserver=192.168.1.4Specify the DNS server in charge.
InstNetDev=osaEnter the type of interface to configure. Possible values are
osa,hsi,ctc,escon, andiucv(CTC, ESCON, and IUCV are no longer officially supported).For the
ctcinterfacesesconandiucv(CTC, ESCON, and IUCV are no longer officially supported), enter the IP address of the peer:Pointopoint=192.168.55.20
OsaInterface=<lcs|qdio>For
osanetwork devices, specify the host interface (qdioorlcs).Layer2=<0|1>For
osaQDIO Ethernet andhsidevices, specify whether to enable (1) or disable (0) OSI Layer 2 support.OSAHWAddr=02:00:65:00:01:09For Layer 2-enabled
osaQDIO Ethernet devices. Either specify a MAC address manually or stateOSAHWADDR=(with trailing white space) for the system default.PortNo=<0|1>For
osanetwork devices, specify the port number (provided the device supports this feature). The default value is 0.
Each of the interfaces requires certain setup options:
Interfaces
ctcandescon(CTC and ESCON are no longer officially supported):ReadChannel=0.0.0600 WriteChannel=0.0.0601
ReadChannelspecifies the READ channel to use.WriteChannelspecifies the WRITE channel.For the
ctcinterface (no longer officially supported), specify the protocol that should be used for this interface:CTCProtocol=<0/1/2>
Valid entries would be:
0Compatibility mode, also for non-Linux peers other than OS/390 and z/OS (this is the default mode)
1Extended mode
2Compatibility mode with OS/390 and z/OS
Network device type
osawith interfacelcs:ReadChannel=0.0.0124
ReadChannelstands for the channel number used in this setup. A second port number can be derived from this by adding one toReadChannel.Portnumberis used to specify the relative port.Interface
iucv:IUCVPeer=PEER
Enter the name of the peer machine.
Network device type
osawith interfaceqdiofor OSA-Express Gigabit Ethernet:ReadChannel=0.0.0700 WriteChannel=0.0.0701 DataChannel=0.0.0702
For
ReadChannel, enter the number of the READ channel. ForWriteChannel, enter the number of the WRITE channel.DataChannelspecifies the DATA channel. Make sure that the READ channel has an even device number.Interface
hsifor HiperSockets and VM guest LANs:ReadChannel=0.0.0800 WriteChannel=0.0.0801 DataChannel=0.0.0802
For
ReadChannel, enter the appropriate number for the READ channel. ForWriteChannelandDataChannel, enter the WRITE and DATA channel numbers.
4.3.3 Specifying the Installation Source and YaST Interface #
Install=nfs://server/directory/DVD1/Specify the location of the installation source to use. Supported protocols are
nfs,smb(Samba/CIFS),ftp,tftphttp, andhttps.If an
ftp,tftporsmbURL is provided, specify the user name and password. Skip credentials for anonymous or guest login.Install=ftp://USER:PASSWORD@SERVER/DIRECTORY/DVD1/ Install=tftp://USER:PASSWORD@SERVER/DIRECTORY/DVD1/
If you want to perform the installation over an encrypted connection, use an
httpsURL. If the certificate cannot be verified, use thesslcerts=0boot option to disable certificate checking.In case of a Samba or CIFS installation, you can also specify the domain:
Install=smb://WORKDOMAIN;USER:PASSWORD@SERVER/DIRECTORY/DVD1/
ssh=1vnc=1Display_IP=192.168.42.42The installation method depends on which parameter you specify.
sshenables SSH installation,vncstarts a VNC server on the installing machine, andDisplay_IPcauses the installing system to try to connect to an X server at the specified address. Only one of these parameters should be set.Important: X Authentication MechanismThe direct installation with the X Window System relies on an authentication mechanism based on host names. This mechanism is disabled on current SUSE Linux Enterprise Server versions. We recommend to perform an installation using SSH or VNC is preferred.
To allow a connection between YaST and the remote X server, run
xhost<IP address>with the address of the installing machine on the remote machine.For
VNC, specify a password of six to eight characters to use for installation:VNCPassword=<a password>
For
SSH, specify a password of six to eight characters to use for installation:ssh.password=<a password>
4.3.4 Example Parmfiles #
The maximum capacity of a parmfile is 860 characters. As a rule of thumb, the parmfile should contain a maximum of 10 lines with no more than 79 characters. When reading a parmfile, all lines are concatenated without adding white spaces, therefore the last character (79) of each line needs to be a Space.
To receive potential error messages on the console, use
linuxrclog=/dev/console
ramdisk_size=131072 root=/dev/ram1 ro init=/linuxrc TERM=dumb instnetdev=osa osainterface=qdio layer2=1 osahwaddr= pointopoint=192.168.0.1 hostip=192.168.0.2 nameserver=192.168.0.3 install=nfs://192.168.0.4/SLES/SLES-12-Server/s390x/DVD1 autoyast=http://192.168.0.5/autoinst.xml linuxrclog=/dev/console vnc=1 VNCPassword=testing
ramdisk_size=131072 root=/dev/ram1 ro init=/linuxrc TERM=dumb AutoYast=nfs://192.168.1.1/autoinst/s390.xml Hostname=zsystems.example.com HostIP=192.168.1.2 Gateway=192.168.1.3 Nameserver=192.168.1.4 InstNetDev=hsi layer2=0 Netmask=255.255.255.128 Broadcast=192.168.1.255 readchannel=0.0.702c writechannel=0.0.702d datachannel=0.0.702e install=nfs://192.168.1.5/SLES-12-Server/s390x/DVD1/ ssh=1 ssh.password=testing linuxrclog=/dev/console
4.4 Using the vt220 Terminal Emulator #
Recent MicroCode Levels allow the use of an integrated vt220 terminal
emulator (ASCII terminal) in addition to the standard line mode terminal.
The vt220 terminal is connected to /dev/ttysclp0. The
line mode terminal is connected to /dev/ttysclp_line0.
For LPAR installations, the vt220 terminal emulator is activated by default.
To start the ASCII console on HMC, log in to the HMC, and select › › . Select the radio button for the LPAR and select › .
To redirect the kernel messages at boot time from the system console to the
vt220 terminal, add the following entries to the
parameters line in /etc/zipl.conf:
console=ttysclp0 console=ttysclp_line0
The resulting parameters line would look like the
following example:
parameters = "root=/dev/dasda2 TERM=dumb console=ttysclp0 console=ttysclp_line0"
Save the changes in /etc/zipl.conf, run
zipl, and reboot the system.
4.5 Further Information on IBM IBM Z #
Find further technical documentation about IBM IBM Z in the IBM Redbooks (https://www.redbooks.ibm.com/Redbooks.nsf/domains/zsystems) or at IBM developerWorks (https://www.ibm.com/developerworks/linux/linux390/). SUSE Linux Enterprise Server-specific documentation is available from https://www.ibm.com/developerworks/linux/linux390/documentation_suse.html.
4.5.1 General Documents about Linux on IBM IBM Z #
A general coverage of Linux on IBM IBM Z can be found in the following documents:
Linux on IBM eServer zSeries and S/390: ISP and ASP Solutions (SG24-6299)
These documents might not reflect the current state of Linux, but the principles of Linux deployment outlined there remain accurate.
4.5.2 Technical Issues of Linux on IBM IBM Z #
Refer to the following documents for technical information about the Linux kernel and application topics. For the most recent versions of the documents, visit (http://www.ibm.com/developerworks/linux/linux390/index.html).
Linux on System z Device Drivers, Features, and Commands
zSeries ELF Application Binary Interface Supplement
Linux on System z Device Drivers, Using the Dump Tools
IBM zEnterprise 196 Technical Guide
IBM zEnterprise EC12 Technical Guide
IBM z13 Technical Guide
IBM z14 Technical Guide
IBM z15 Technical Guide
A Redbook for Linux application development is available at http://www.redbooks.ibm.com:
Linux on IBM eServer zSeries and S/390: Application Development (SG24-6807)
4.5.3 Advanced Configurations for Linux on IBM IBM Z #
Refer to the following Redbooks, Redpapers, and online resources for more complex IBM IBM Z scenarios:
Linux on IBM eServer zSeries and S/390: Large Scale Deployment (SG24-6824)
Linux on IBM eServer zSeries and S/390: Performance Measuring and Tuning (SG24-6926)
Linux with zSeries and ESS: Essentials (SG24-7025)
IBM TotalStorage Enterprise Storage Server Implementing ESS Copy Services with IBM eServer zSeries (SG24-5680)
Linux on IBM zSeries and S/390: High Availability for z/VM and Linux (REDP-0220)
Saved Segments Planning and Administration
Linux on System z documentation for "Development stream"
http://www.ibm.com/developerworks/linux/linux390/development_documentation.html
Introducing IBM Secure Execution for Linux, Securing the guest
4.5.4 Virtualization with KVM on IBM IBM Z #
Refer to the following documents at https://www.ibm.com/developerworks/linux/linux390/documentation_dev.html for more information on KVM on IBM IBM Z:
Installing SUSE Linux Enterprise Server 12 as a KVM Guest (SC34-2755-00)
KVM Virtual Server Quick Start (SC34-2753-01)
KVM Virtual Server Management (SC34-2752-01)
Device Drivers, Features, and Commands for Linux as a KVM Guest (Kernel 4.4) (SC34-2754-01)
5 Installation on Arm AArch64 #
This chapter describes the steps necessary to prepare for the installation of SUSE Linux Enterprise Server on Arm AArch64 computers. It introduces the steps required to prepare for various installation methods. The list of hardware requirements provides an overview of systems supported by SUSE Linux Enterprise Server. Find information about available installation methods and several common known problems. Also learn how to control the installation, provide installation media, and boot with regular methods.
5.1 System Requirements for Operating Linux #
The SUSE® Linux Enterprise Server operating system can be deployed on a wide range of hardware. It is impossible to list all the different combinations of hardware SUSE Linux Enterprise Server supports. However, to provide you with a guide to help you during the planning phase, the minimum requirements are presented here.
If you want to be sure that a given computer configuration will work, find out which platforms have been certified by SUSE. Find a list at https://www.suse.com/yessearch/.
5.1.1 Hardware for Arm AArch64 #
- CPU
The minimum requirement is a CPU that supports the Armv8-A instruction set architecture (ISA), for example, Arm Cortex-A53 or Cortex-A57. Refer to https://www.arm.com/products/processors/cortex-a/ for a list of available Armv8-A processors.
CPUs with the Armv8-R (realtime) and Armv8-M (microcontroller) ISA are currently not supported.
- Maximum Number of CPUs
The maximum number of CPUs supported by software design is 128. If you plan to use such a large system, check our hardware system certification Web page for supported devices, see https://www.suse.com/yessearch/.
- Memory Requirements
A minimum of 1 GB of memory is required for a minimal installation. However, the minimum recommended is 1024 MB or 512 MB per CPU on multiprocessor computers. Add 150 MB for a remote installation via HTTP or FTP. Note that these values are only valid for the installation of the operating system—the actual memory requirement in production depends on the system's workload.
- Hard Disk Requirements
The disk requirements depend largely on the installation selected and how you use your machine. Minimum requirements for different selections are:
System
Hard Disk Requirements
Minimal System
800 MB - 1GB
Minimal X Window System
1.4 GB
GNOME Desktop
3.5 GB
All patterns
8.5 GB
Using snapshots for virtualization
min. 8 GB
- Boot Methods
The computer can be booted from a CD or a network. A special boot server is required to boot over the network. This can be set up with SUSE Linux Enterprise Server.
5.2 Installation Considerations #
This section encompasses many factors that need to be considered before installing SUSE Linux Enterprise Server on Arm AArch64 hardware.
5.2.1 Installation Type #
SUSE Linux Enterprise Server is normally installed as an independent operating system. With the introduction of Virtualization, it is also possible to run multiple instances of SUSE Linux Enterprise Server on the same hardware. However, the installation of the VM Host Server is performed like a typical installation with some additional packages. The installation of virtual guests is described in Book “Virtualization Guide”, Chapter 9 “Guest Installation”.
5.2.2 Boot Methods #
Depending on the hardware used, the following boot methods are available for the first boot procedure (prior to the installation of SUSE Linux Enterprise Server).
|
Boot Option |
Use |
|---|---|
|
CD or DVD drive |
The simplest booting method. The system requires a locally-available CD-ROM or DVD-ROM drive for this. |
|
Flash disks |
Find the images required for creating boot disks on the first CD or DVD
in the |
|
PXE or bootp |
Must be supported by the firmware of the system used. This option requires a boot server in the network. This task can be handled by a separate SUSE Linux Enterprise Server. |
|
Hard disk |
SUSE Linux Enterprise Server can also be booted from hard disk. For this, copy the
kernel ( |
5.2.3 Installation Source #
When installing SUSE Linux Enterprise Server, the actual installation data must be available on the network, a hard disk partition, or a local DVD. To install from the network, you need an installation server. To make the installation data available, set up any computer in a Unix or Linux environment as an NFS, HTTP, SMB, or FTP server. To make the installation data available from a Windows computer, release the data with SMB.
The installation source is particularly easy to select if you configure an SLP server in the local network. For more information, see Chapter 8, Setting Up the Server Holding the Installation Sources.
5.2.4 Installation Target #
Most installations are to a local hard disk. Therefore, it is necessary for the hard disk controllers to be available to the installation system. If a special controller (like a RAID controller) needs an extra kernel module, provide a kernel module update disk to the installation system.
Other installation targets may be various types of block devices that
provide sufficient disk space and speed to run an operating system. This
includes network block devices like iSCSI or
SAN. It is also possible to install on network file
systems that offer the standard Unix permissions. However, it may be
problematic to boot these, because they must be supported by the
initramfs before the actual system can start. Such
installations are useful if there is a need to start the same system in
different locations.
5.2.5 Different Installation Methods #
SUSE Linux Enterprise Server offers several methods for controlling installation:
Installation on the graphical console
Installation via serial console
Installation with AutoYaST
Installation with KIWI images
Installation via SSH
Installation with VNC
By default, the graphical console is used. If you have many similar
computers to install, it is advisable to create an AutoYaST configuration file
or a KIWI preload image and make this available to the installation process.
See also the documentation for AutoYaST at
Book “AutoYaST”
and KIWI at
http://doc.opensuse.org/projects/kiwi/doc/.
5.3 Boot and Installation Media #
When installing the system, the media for booting and for installing the system may be different. All combinations of supported media for booting and installing may be used.
5.3.1 Boot Media #
Booting a computer depends on the capabilities of the hardware used and the availability of media for the respective boot option.
- Booting from DVD
This is the most common possibility of booting a system. It is straightforward for most computer users, but requires a lot of interaction for every installation process.
- Booting from a USB Flash Drive
Depending on the hardware used, it is possible to boot from a USB hard disk. The respective media must be created as described in Section 6.2.2, “PC (AMD64/Intel 64/Arm AArch64): System Start-up”.
- Booting from the Network
You can only boot a computer directly from the network if this is supported by the computer's firmware. This booting method requires a boot server that provides the needed boot images over the network. The exact protocol depends on your hardware. Commonly you need several services, such as TFTP and DHCP or PXE boot. If you need a boot server, also read Section 11.1.3, “Remote Installation via VNC—PXE Boot and Wake on LAN”.
5.3.2 Installation Media #
The installation media contain all the necessary packages and meta information that is necessary to install a SUSE Linux Enterprise Server. These must be available to the installation system after booting for installation. Several possibilities for providing the installation media to the system are available with SUSE Linux Enterprise Server.
- Installation from DVD
All necessary data is delivered on the boot media. Depending on the selected installation, a network connection or add-on media may be necessary.
- Networked Installation
If you plan to install several systems, providing the installation media over the network makes things a lot easier. It is possible to install from many common protocols, such as NFS, HTTP, FTP, or SMB. For more information on how to run such an installation, refer to Chapter 11, Remote Installation.
5.4 Installation Procedure #
This section offers an overview of the steps required for the complete installation of SUSE® Linux Enterprise Server in the required mode. Part II, “The Installation Workflow” contains a full description of how to install and configure the system with YaST.
5.4.1 Booting from a Local Interchangeable Drive #
DVD-ROM and USB storage devices can be used for installation purposes. Adjust your computer to your needs:
Make sure that the drive is entered as a bootable drive in the firmware.
Insert the boot medium in the drive and start the boot procedure.
The installation boot menu of SUSE Linux Enterprise Server allows transferring different parameters to the installation system. See also Section 11.2.2, “Using Custom Boot Options”. If the installation should be performed over the network, specify the installation source here.
If unexpected problems arise during installation, use safe settings to boot.
5.4.2 Installing over the Network #
An installation server is required to perform the installation by using a network source. The procedure for installing this server is outlined in Chapter 8, Setting Up the Server Holding the Installation Sources.
If you have an SLP server, select SLP as the installation source in the first boot screen. During the boot procedure, select which of the available installation sources to use.
If the DVD is available on the network, use it as an installation source. In
this case, specify the parameter install=<URL> with
suitable values at the boot prompt. Find a more detailed description of this
parameter in Section 11.2.2, “Using Custom Boot Options”.
5.5 Controlling the Installation #
Control the installation in one of several ways. The method most frequently used is to install SUSE® Linux Enterprise Server from the computer console. Other options are available for different situations.
5.5.1 Installation on the Computer Console #
The simplest way to install SUSE Linux Enterprise Server is using the computer console. With this method, a graphical installation program guides you through the installation. This installation method is discussed in detail in Chapter 6, Installation with YaST.
You can still perform the installation on the console without a working graphics mode. The text-based installation program offers the same functionality as the graphical version. Find some hints about navigation in this mode in Book “Administration Guide”, Chapter 5 “YaST in Text Mode”, Section 5.1 “Navigation in Modules”.
5.5.2 Installation Using a Serial Console #
For this installation method, you need a second computer connected by a null modem cable to the computer on which to install SUSE Linux Enterprise Server. Hardware and firmware of both machines need to support the serial console. Some firmware implementations are already configured to send the boot console output to a serial console (by providing a device tree with /chosen/stdout-path set appropriately). In this case no additional configuration is required.
If the firmware is not set up to use the serial console for the boot console
output, you need to provide the following boot parameter at the boot prompt
of the installation system (see Book “Administration Guide”, Chapter 13 “The Boot Loader GRUB 2”, Section 13.2.5 “Editing menu entries during the boot procedure” for details): console=TTY,BAUDRATE
BAUDRATE needs to be replaced by the baud rate for the interface. Valid values are 115200, 38400, or 9600. TTY needs to be replaced by the name of the interface. On most computers, there is one or more serial interfaces. Depending on the hardware, the names of the interfaces may vary:
ttyS0 for APM
ttyAMA0 for Server Base System Architecture (SBSA)
ttyPS0 for Xilinx
For the installation, you need a terminal program like minicom or screen. To initiate the serial connection, launch the screen program in a local console by entering the following command:
screen /dev/ttyUSB0 115200
This means that screen listens to the first serial port with a baud rate of 115200. From this point on, the installation proceeds similarly to the text-based installation over this terminal.
5.5.3 Installation with SSH #
If you do not have direct access to the machine and the installation must be
initiated from a management console, you can control the
entire installation process over the network. To do this, enter the
parameters ssh=1 and
ssh.password=SECRET at the boot
prompt. An SSH daemon is then launched in the system and you can log in as
user root with the password SECRET.
To connect, use ssh -X. X-Forwarding over SSH is
supported, if you have a local X server available. Otherwise, YaST
provides a text interface over ncurses. YaST then guides you through the
installation. This procedure is described in detail in
Section 11.1.5, “Simple Remote Installation via SSH—Dynamic Network Configuration”.
If you do not have a DHCP server available in your local network, manually
assign an IP address to the installation system. Do this by entering the
option HostIP=IPADDR at the boot
prompt.
5.5.4 Installation over VNC #
If you do not have direct access to the system, but want a graphical installation, install SUSE Linux Enterprise Server over VNC. This method is described in detail in Section 11.3.1, “VNC Installation”.
As suitable VNC clients are also available for other operating systems, such as Microsoft Windows and mac OS, the installation can also be controlled from computers running those operating systems.
5.5.5 Installation with AutoYaST #
If you need to install SUSE Linux Enterprise Server on several computers with similar hardware, it is recommended you perform the installations with the aid of AutoYaST. In this case, start by installing one SUSE Linux Enterprise Server and use this to create the necessary AutoYaST configuration files.
AutoYaST is extensively documented in Book “AutoYaST”.
5.6 Dealing with Boot and Installation Problems #
Prior to delivery, SUSE® Linux Enterprise Server is subjected to an extensive test program. Despite this, problems occasionally occur during boot or installation.
5.6.1 Problems Booting #
Boot problems may prevent the YaST installer from starting on your system. Another symptom is when your system does not boot after the installation has been completed.
- Installed System Boots, Not Media
Change your computer's firmware so that the boot sequence is correct. To do this, consult the manual for your hardware.
- The Computer Hangs
Change the console on your computer so that the kernel outputs are visible. Be sure to check the last outputs. This is normally done by pressing Ctrl–Alt–F10. If you cannot resolve the problem, consult the SUSE Linux Enterprise Server support staff. To log all system messages at boot time, use a serial connection as described in Section 2.5, “Controlling the Installation”.
- Boot Disk
The boot disk is a useful interim solution if you have difficulties setting the other configurations or if you want to postpone the decision regarding the final boot mechanism. For more details on creating boot disks, see Book “Administration Guide”, Chapter 13 “The Boot Loader GRUB 2” grub2-mkrescue.
5.6.2 Problems Installing #
If an unexpected problem occurs during installation, information is needed to determine the cause of the problem. Use the following directions to help with troubleshooting:
Check the outputs on the various consoles. You can switch consoles with the key combination Ctrl–Alt–Fn. For example, obtain a shell in which to execute various commands by pressing Ctrl–Alt–F2.
Try launching the installation with “Safe Settings” (press F5 on the installation screen and choose ). If the installation works without problems in this case, there is an incompatibility that causes either
ACPIorAPICto fail. In some cases, a firmware update fixes this problem.Check the system messages on a console in the installation system by entering the command
dmesg -T.
5.6.3 Redirecting the Boot Source to the Boot DVD #
To simplify the installation process and avoid accidental installations, the default setting on the installation DVD for SUSE Linux Enterprise Server is that your system is booted from the first hard disk. At this point, an installed boot loader normally takes over control of the system. This means that the boot DVD can stay in the drive during an installation. To start the installation, choose one of the installation possibilities in the boot menu of the media.
Part II The Installation Workflow #
- 6 Installation with YaST
After your hardware has been prepared for the installation of SUSE® Linux Enterprise Server as described in Part I, “Installation Preparation” and after the connection with the installation system has been established, you are presented with the interface of SUSE Linux Enterprise Server's system assistant YaST. YaST guides you through the entire installation.
During the installation process, YaST analyzes both your current system settings and your hardware components. Based on this analysis your system will be set up with a basic configuration including networking (provided the system could be configured using DHCP). To fine-tune the system after the installation has finished, start YaST from the installed system.
- 7 Cloning Disk Images
6 Installation with YaST #
After your hardware has been prepared for the installation of SUSE® Linux Enterprise Server as described in Part I, “Installation Preparation” and after the connection with the installation system has been established, you are presented with the interface of SUSE Linux Enterprise Server's system assistant YaST. YaST guides you through the entire installation.
During the installation process, YaST analyzes both your current system settings and your hardware components. Based on this analysis your system will be set up with a basic configuration including networking (provided the system could be configured using DHCP). To fine-tune the system after the installation has finished, start YaST from the installed system.
6.1 Choosing the Installation Method #
After having selected the installation medium, determine the suitable installation method and boot option that best matches your needs:
- Installing from the SUSE Linux Enterprise Server Media (DVD, USB)
Choose this option if you want to perform a stand-alone installation and do not want to rely on a network to provide the installation data or the boot infrastructure. The installation proceeds exactly as outlined in Section 6.3, “Steps of the Installation”.
- Installing from a Network Server
Choose this option if you have an installation server available in your network or want to use an external server as the source of your installation data. This setup can be configured to boot from physical media (flash disk, CD/DVD, or hard disk) or configured to boot via network using PXE/BOOTP. Refer to Section 6.2, “System Start-up for Installation” for details.
The installation program configures the network connection with DHCP and retrieves the location of the network installation source from the OpenSLP server. If no DHCP is available, choose › › and enter the network data. On EFI systems modify the network boot parameters as described in Section 6.2.2.2, “The Boot Screen on Machines Equipped with UEFI”.
Installing from an SLP Server. If your network setup supports OpenSLP and your network installation source has been configured to announce itself via SLP (described in Chapter 8, Setting Up the Server Holding the Installation Sources), boot the system, press F4 in the boot screen and select from the menu. On EFI systems set the
installparameter toinstall=slp:/as described in Section 6.2.2.2, “The Boot Screen on Machines Equipped with UEFI”.Installing from a Network Source without SLP. If your network setup does not support OpenSLP for the retrieval of network installation sources, boot the system and press F4 in the boot screen to select the desired network protocol (NFS, HTTP, FTP, or SMB/CIFS) and provide the server's address and the path to the installation media. On EFI systems modify the boot parameter
install=as described in Section 6.2.2.2, “The Boot Screen on Machines Equipped with UEFI”.
6.2 System Start-up for Installation #
The way the system is started for the installation depends on the architecture—system start-up is different for PC (AMD64/Intel 64) or mainframe, for example. If you install SUSE Linux Enterprise Server as a VM Guest on a KVM or Xen hypervisor, follow the instructions for the AMD64/Intel 64 architecture.
6.2.1 IBM IBM Z: System Start-up #
For IBM IBM Z platforms, the system is booted (IPL, Initial Program Load) as described in Section 4.2.4, “IPLing the SUSE Linux Enterprise Server Installation System”. SUSE Linux Enterprise Server does not show a splash screen on these systems. During the installation, load the kernel, initrd, and parmfile manually. YaST starts with its installation screen when a connection has been established to the installation system via VNC, X, or SSH. Because there is no splash screen, kernel or boot parameters cannot be entered on screen, but must be specified in a parmfile (see Section 4.3, “The parmfile—Automating the System Configuration”).
6.2.2 PC (AMD64/Intel 64/Arm AArch64): System Start-up #
SUSE Linux Enterprise Server supports several boot options from which you can choose, depending on the hardware available and on the installation scenario you prefer. Booting from the SUSE Linux Enterprise Server media is the most straightforward option, but special requirements might call for special setups:
|
Boot Option |
Description |
|---|---|
|
DVD |
This is the easiest boot option. This option can be used if the system has a local DVD-ROM drive that is supported by Linux. |
|
Flash Disks (USB Mass Storage Device) |
In case your machine is not equipped with an optical drive, you can
boot the installation image from a flash disk. To create a bootable
flash disk, you need to copy either the DVD or the Mini CD ISO image
to the device using the dd if=PATH_TO_ISO_IMAGE of=USB_STORAGE_DEVICE bs=4M Important: Compatibility Note that booting from a USB Mass Storage Device is not supported on UEFI machines and on the POWER architecture. |
|
PXE or BOOTP |
Booting over the network must be supported by the system's BIOS or firmware, and a boot server must be available in the network. This task can also be handled by another SUSE Linux Enterprise Server system. Refer to Chapter 11, Remote Installation for more information. |
|
Hard Disk |
SUSE Linux Enterprise Server installation can also be booted from the hard disk. To
do this, copy the kernel ( |
DVD1 can be used as a boot medium for machines equipped with UEFI (Unified Extensible Firmware Interface). Refer to your vendor's documentation for specific information. If booting fails, try to enable CSM (Compatibility Support Module) in your firmware.
Media for add-on products (extensions or third-party products) cannot be used as stand-alone installation media. They can either be embedded as additional installation sources during the installation process (see Section 6.9, “Extension Selection”) or be installed from the running system using the YaST Add-on Products module (see Chapter 15, Installing Modules, Extensions, and Third Party Add-On Products for details).
6.2.2.1 The Boot Screen on Machines Equipped with Traditional BIOS #
The boot screen displays several options for the installation procedure. boots the installed system and is selected by default, because the CD is often left in the drive. Select one of the other options with the arrow keys and press Enter to boot it. The relevant options are:
The normal installation mode. All modern hardware functions are enabled. In case the installation fails, see F5 for boot options that disable potentially problematic functions.
Perform a system upgrade. For more information refer to Chapter 20, Upgrading SUSE Linux Enterprise.
Starts a minimal Linux system without a graphical user interface. For more information, see Book “Administration Guide”, Chapter 42 “Common problems and their solutions”, Section 42.6.2 “Using the Rescue System”.
This option is only available when you install from media created from downloaded ISOs. In this case it is recommended to check the integrity of the installation medium. This option starts the installation system before automatically checking the media. In case the check was successful, the normal installation routine starts. If a corrupt media is detected, the installation routine aborts.
Warning: Failure of Media CheckIf the media check fails, your medium is damaged. Do not continue the installation because installation may fail or you may lose your data. Replace the broken medium and restart the installation process.
Tests your system RAM using repeated read and write cycles. Terminate the test by rebooting. For more information, see Book “Administration Guide”, Chapter 42 “Common problems and their solutions”, Section 42.2.4 “Fails to Boot”.
Use the function keys shown at the bottom of the screen to change the language, screen resolution, installation source or to add an additional driver from your hardware vendor:
- F1
Get context-sensitive help for the active element of the boot screen. Use the arrow keys to navigate, Enter to follow a link, and Esc to leave the help screen.
- F2
Select the display language and a corresponding keyboard layout for the installation. The default language is English (US).
- F3
Select various graphical display modes for the installation. By the video resolution is automatically determined using KMS (“Kernel Mode Setting”). If this setting does not work on your system, choose and, optionally, specify
vga=askon the boot command line to get prompted for the video resolution. Choose if the graphical installation causes problems.- F4
Normally, the installation is performed from the inserted installation medium. Here, select other sources, like FTP or NFS servers. If the installation is deployed on a network with an SLP server, select an installation source available on the server with this option. Find information about setting up an installation server with SLP at Chapter 8, Setting Up the Server Holding the Installation Sources.
- F5
If you encounter problems with the regular installation, this menu offers to disable a few potentially problematic functions. If your hardware does not support ACPI (advanced configuration and power interface) select to install without ACPI support. disables support for APIC (Advanced Programmable Interrupt Controllers) which may cause problems with some hardware. boots the system with the DMA mode (for CD/DVD-ROM drives) and power management functions disabled.
If you are not sure, try the following options first: or . Experts can also use the command line () to enter or change kernel parameters.
- F6
Press this key to notify the system that you have an optional driver update for SUSE Linux Enterprise Server. With or , load drivers directly before the installation starts. If you select , you are prompted to insert the update disk at the appropriate point in the installation process.
Tip: Getting Driver Update DisksDriver updates for SUSE Linux Enterprise are provided at http://drivers.suse.com/. These drivers have been created via the SUSE SolidDriver Program.
6.2.2.2 The Boot Screen on Machines Equipped with UEFI #
UEFI (Unified Extensible Firmware Interface) is a new industry standard which replaces and extends the traditional BIOS. The latest UEFI implementations contain the “Secure Boot” extension, which prevents booting malicious code by only allowing signed boot loaders to be executed. See Book “Administration Guide”, Chapter 12 “UEFI (Unified Extensible Firmware Interface)” for more information.
The boot manager GRUB 2, used to boot machines with a traditional BIOS,
does not support UEFI, therefore GRUB 2 is replaced with GRUB 2 for EFI. If
Secure Boot is enabled, YaST will automatically select GRUB 2 for EFI for
installation. From an administrative and user perspective, both
boot manager implementations behave the same and are called
GRUB 2 in the following.
The installation routine of SUSE Linux Enterprise Server automatically detects if the machine is equipped with UEFI. All installation sources also support Secure Boot. If an EFI system partition already exists on dual boot machines (from a Microsoft Windows 8 installation, for example), it will automatically be detected and used. Partition tables will be written as GPT on UEFI systems.
There is no support for adding non-inbox drivers (that is, drivers that do not come with SLE) during installation with Secure Boot enabled. The signing key used for SolidDriver/PLDP is not trusted by default.
To solve this problem, it is necessary to either add the needed keys to the firmware database via firmware/system management tools before the installation or to use a bootable ISO that will enroll the needed keys in the MOK list at first boot. For more information, see Book “Administration Guide”, Chapter 12 “UEFI (Unified Extensible Firmware Interface)”, Section 12.1 “Secure Boot”.
The boot screen displays several options for the installation procedure. Change the selected option with the arrow keys and press Enter to boot it. The relevant options are:
The normal installation mode.
Perform a system upgrade. For more information refer to Chapter 20, Upgrading SUSE Linux Enterprise.
Starts a minimal Linux system without a graphical user interface. For more information, see Book “Administration Guide”, Chapter 42 “Common problems and their solutions”, Section 42.6.2 “Using the Rescue System”.
This option is only available when you install from media created from downloaded ISOs. In this case it is recommended to check the integrity of the installation medium. This option starts the installation system before automatically checking the media. In case the check was successful, the normal installation routine starts. If a corrupt media is detected, the installation routine aborts.
GRUB 2 for EFI on SUSE Linux Enterprise Server does not support a boot prompt or function keys for adding boot parameters. By default, the installation will be started with American English and the boot media as the installation source. A DHCP lookup will be performed to configure the network. To change these defaults or to add additional boot parameters you need to edit the respective boot entry. Highlight it using the arrow keys and press E. See the on-screen help for editing hints (note that only an English keyboard is available now). The entry will look similar to the following:
setparams 'Installation'
set gfxpayload=keep
echo 'Loading kernel ...'
linuxefi /boot/x86_64/loader/linux splash=silent
echo 'Loading initial ramdisk ...'
initrdefi /boot/x86_64/loader/initrd
Add space-separated parameters to the end of the line starting with
linuxefi. To boot the edited entry, press
F10. If you access the machine via serial console, press
Esc–0. A
complete list of parameters is available at
http://en.opensuse.org/Linuxrc. The most important
ones are:
|
CD/DVD (default) |
|
|
Hard disk |
|
|
SLP |
|
|
FTP |
|
|
HTTP |
|
|
NFS |
|
|
SMB / CIFS |
|
|
DHCP (default) |
netsetup=dhcp |
|
Prompt for Parameters |
|
|
Host IP address |
|
|
Netmask |
|
|
Gateway |
|
|
Name Server |
|
|
Domain Search Path |
|
|
Driver Updates: Prompt |
|
|
Driver Updates: URL |
|
|
Installation Language |
Supported values for LANGUAGE are, among
others, |
|
Kernel: No ACPI |
|
|
Kernel: No Local APIC |
|
|
Video: Disable KMS |
|
|
Video: Start Installer in Text Mode |
|
6.2.3 Boot Parameters for Advanced Setups #
To configure access to a local SMT or
supportconfig server for the installation, you can
specify boot parameters to
set up these services during installation. The same applies if you need IPv6 support
during the installation.
6.2.3.1 Providing Data to Access an SMT Server #
By default, updates for SUSE Linux Enterprise Server are delivered by the SUSE Customer Center. If your network provides a so called SMT server to provide a local update source, you need to equip the client with the server's URL. Client and server communicate solely via HTTPS protocol, therefore you also need to enter a path to the server's certificate if the certificate was not issued by a certificate authority.
Providing parameters for accessing an SMT server is only needed for non-interactive installations. During an interactive installation the data can be provided during the installation (see Section 6.8, “SUSE Customer Center Registration” for details).
- regurl
URL of the SMT server. This URL has a fixed format
https://FQN/center/regsvc/. FQN needs to be a fully qualified host name of the SMT server. Example:regurl=https://smt.example.com/center/regsvc/
- regcert
Location of the SMT server's certificate. Specify one of the following locations:
- URL
Remote location (HTTP, HTTPS or FTP) from which the certificate can be downloaded. Example:
regcert=http://smt.example.com/smt-ca.crt
- local path
Absolute path to the certificate on the local machine. Example:
regcert=/data/inst/smt/smt-ca.cert
- Interactive
Use
askto open a pop-up menu during the installation where you can specify the path to the certificate. Do not use this option with AutoYaST. Exampleregcert=ask
- Deactivate certificate installation
Use
doneif the certificate will be installed by an add-on product, or if you are using a certificate issued by an official certificate authority. For example:regcert=done
Make sure the values you enter are correct. If regurl
has not been specified correctly, the registration of the update source
will fail. If a wrong value for regcert has been entered, you will be
prompted for a local path to the certificate.
In case regcert is not specified, it will default to
http://FQN/smt.crt with
FQN being the name of the SMT server.
6.2.3.2 Configuring an Alternative Data Server for supportconfig #
The data that supportconfig (see Book “Administration Guide”, Chapter 41 “Gathering System Information for Support” for more information) gathers is sent to the SUSE Customer Center by default. It is also possible to set up a local server to collect this data. If such a server is available on your network, you need to set the server's URL on the client. This information needs to be entered at the boot prompt.
supporturl.
URL of the server. The URL has the format
http://FQN/Path/, where
FQN is the fully qualified host name
of the server and Path is the location on the
server. For example:
supporturl=http://support.example.com/supportconfig/data/
6.2.3.3 Using IPv6 During the Installation #
By default you can only assign IPv4 network addresses to your machine. To enable IPv6 during installation, enter one of the following parameters at the boot prompt:
- Accept IPv4 and IPv6
ipv6=1
- Accept IPv6 only
ipv6only=1
6.2.3.4 Using a Proxy for the Installation #
In networks enforcing the usage of a proxy server for accessing remote web sites, registration during installation is only possible when configuring a proxy server.
On systems with traditional BIOS, press F4 on the boot screen and set the required parameters in the dialog.
On Systems with UEFI BIOS, provide the boot parameter
proxy at the boot prompt:
On the boot screen, press E to edit the boot menu.
Append the
proxyparamter to thelinuxline in the following format:proxy=https://proxy.example.com:PORT
If the proxy server requires authentication, add the credentials as follows:
proxy=https://USER:PASSWORD@proxy.example.com:PORT
If the proxy server's SSL certificate cannot be verified, disable certificate checking with the
sslcerts=0boot parameter.Press F10 to boot with the new proxy setting.
6.2.3.5 Enabling SELinux Support #
Enabling SELinux upon installation start-up enables you to configure it after the installation has been finished without having to reboot. Use the following parameters:
security=selinux selinux=1
6.2.3.6 Enabling the Installer Self-Update #
During installation and upgrade, YaST can update itself as described
in Section 6.4, “Installer Self-Update” to solve potential bugs
discovered after release. The self_update parameter can
be used to modify the behavior of this feature.
To enable the installer self-update, set the parameter to
1:
self_update=1
To use a user-defined repository, specify a URL:
self_update=https://updates.example.com/
6.2.3.7 Using CPU Mitigations #
The boot parameter mitigations lets you control mitigation
options for side-channel attacks on affected CPUs. Its possible values are:
auto.
Enables all mitigations required for your CPU model, but does
not protect against cross-CPU thread attacks. This setting may impact
performance to some degree, depending on the workload.
nosmt.
Provides the full set of available security mitigations. Enables all
mitigations required for your CPU model. In addition, it disables
Simultaneous Multithreading (SMT) to avoid side-channel attacks across
multiple CPU threads. This setting may further impact performance,
depending on the workload.
off.
Disables all mitigations. Side-channel attacks against your CPU
are possible, depending on the CPU model. This setting has no impact
on performance.
Each value comes with a set of specific parameters, depending on the CPU architecture, the kernel version, and on the vulnerabilities that need to be mitigated. Refer to the kernel documentation for details.
6.3 Steps of the Installation #
The interactive installation of SUSE Linux Enterprise Server split into several steps is listed below.
After starting the installation, SUSE Linux Enterprise Server loads and configures a minimal Linux system to run the installation procedure. To view the boot messages and copyright notices during this process, press Esc. On completion of this process, the YaST installation program starts and displays the graphical installer.
If the installer does not detect your mouse correctly, use →| for navigation, arrow keys to scroll, and Enter to confirm a selection. Various buttons or selection fields contain a letter with an underscore. Use Alt–Letter to select a button or a selection directly instead of navigating there with →|.
6.4 Installer Self-Update #
During the installation and upgrade process, YaST is able to update itself
to solve bugs in the installer that were discovered after the release. This
functionality is enabled by default; to disable it, set
the boot parameter self_update to 0. For more information, see
Section 6.2.3.6, “Enabling the Installer Self-Update”.
Although this feature was designed to run without user intervention, it is worth knowing how it works. If you are not interested, you can jump directly to Section 6.5, “Language, Keyboard and License Agreement” and skip the rest of this section.
The installer self-update is executed before the language selection step. This means that progress and errors which happen during this process are displayed in English by default.
To use another language for this part of the installer, press
F2 in the DVD boot menu and select the language from the
list. Alternatively, use the language boot parameter
(for example, language=de_DE).
6.4.1 Self-Update Process #
The process can be broken down into two different parts:
Determine the update repository location.
Download and apply the updates to the installation system.
6.4.1.1 Determining the Update Repository Location #
Installer Self-Updates are distributed as regular RPM packages via a dedicated repository, so the first step is to find out the repository URL.
No matter which of the following options you use, only the installer self-update repository URL is expected, for example:
self_update=https://www.example.com/my_installer_updates/
Do not supply any other repository URL—for example the URL of the software update repository.
YaST will try the following sources of information:
The
self_updateboot parameter. (For more details, see Section 6.2.3.6, “Enabling the Installer Self-Update”.) If you specify a URL, it will take precedence over any other method.The
/general/self_update_urlprofile element in case you are using AutoYaST.A registration server. YaST will query the registration server for the URL. The server to be used is determined in the following order:
By evaluating the
regurlboot parameter (Section 6.2.3.1, “Providing Data to Access an SMT Server”).By evaluating the
/suse_register/reg_serverprofile element if you are using AutoYaST.By performing an SLP lookup. If an SLP server is found, YaST will ask you whether it should be used because there is no authentication involved and everybody on the local network could announce a registration server.
By querying the SUSE Customer Center.
If none of the previous attempts worked, the fallback URL (defined in the installation media) will be used.
6.4.1.2 Downloading and Applying the Updates #
When the updates repository is determined, YaST will check whether an update is available. If so, all the updates will be downloaded and applied to the installation system.
Finally, YaST will be restarted to load the new version and the welcome screen will be shown. If no updates were available, the installation will continue without restarting YaST.
Update signatures will be checked to ensure integrity and authorship. If a signature is missing or invalid, you will be asked whether you want to apply the update.
6.4.2 Networking during Self-Update #
To download installer updates, YaST needs network access. By default, it tries to use DHCP on all network interfaces. If there is a DHCP server in the network, it will work automatically.
If you need a static IP setup, you can use the ifcfg
boot argument. For more details, see the linuxrc documentation at
https://en.opensuse.org/Linuxrc.
6.4.3 Custom Self-Update Repositories #
YaST can use a user-defined repository instead of the official one by
specifying a URL through the self_update boot option.
However, the following points should be considered:
Only HTTP/HTTPS and FTP repositories are supported.
Only RPM-MD repositories are supported (required by SMT).
Packages are not installed in the usual way: They are uncompressed only and no scripts are executed.
No dependency checks are performed. Packages are installed in alphabetical order.
Files from the packages override the files from the original installation media. This means that the update packages might not need to contain all files, only files that have changed. Unchanged files are omitted to save memory and download bandwidth.
Currently, it is not possible to use more than one repository as source for installer self-updates.
6.5 Language, Keyboard and License Agreement #
Start the installation of SUSE Linux Enterprise Server by choosing your language. Changing the language will automatically preselect a corresponding keyboard layout. Override this proposal by selecting a different keyboard layout from the drop-down box. The language selected here is also used to assume a time zone for the system clock. This setting can be modified later in the installed system as described in Chapter 18, Changing Language and Country Settings with YaST.
Read the license agreement that is displayed beneath the language and keyboard selection thoroughly. Use to access translations. If you agree to the terms, check and click to proceed with the installation. If you do not agree to the license agreement, you cannot install SUSE Linux Enterprise Server; click to terminate the installation.
6.6 IBM IBM Z: Disk Activation #
When installing on IBM IBM Z platforms, the language selection dialog is followed by a dialog to configure the attached hard disks. Select DASD, Fibre Channel Attached SCSI Disks (zFCP), or iSCSI for installation of SUSE Linux Enterprise Server. The DASD and zFCP configuration buttons are only available if the corresponding devices are attached. For instructions on how to configure iSCSI disks, refer to Book “Storage Administration Guide”, Chapter 14 “Mass Storage over IP Networks: iSCSI”, Section 14.3 “Configuring iSCSI Initiator”.
You can also in this screen by launching the dialog. Choose a network interface from the list and click to change its settings. Use the tabs to configure DNS and routing. See Book “Administration Guide”, Chapter 17 “Basic Networking”, Section 17.4 “Configuring a Network Connection with YaST” for more details.
6.6.1 Configuring DASD Disks #
After selecting , an overview lists all available DASDs. To get a clearer picture of the available devices, use the text box located above the list to specify a range of channels to display. To filter the list according to such a range, select .
Specify the DASDs to use for the installation by selecting the corresponding entries in the list. Use to select all DASDs currently displayed. Activate and make the selected DASDs available for the installation by selecting › . To format the DASDs, select › . Alternatively, use the YaST partitioner later as described in Section 13.1, “Using the YaST Partitioner”.
6.6.2 Configuring zFCP Disks #
To use zFCP disks for the SUSE Linux Enterprise Server installation, select in the selection dialog. This opens a dialog with a list of the zFCP disks available on the system. In this dialog, select to open another dialog in which to enter zFCP parameters.
To make a zFCP disk available for the SUSE Linux Enterprise Server installation, choose an available from the drop-down box. (World Wide Port Number) and (Logical Unit Number) return lists with available WWPNs and FCP-LUNs, respectively, to choose from. Automatic LUN scanning only works with NPIV enabled.
When completed, exit the zFCP dialog with and the general hard disk configuration dialog with to continue with the rest of the configuration.
6.7 Network Settings #
After booting into the installation, the installation routine is set up. During this setup, an attempt to configure at least one network interface with DHCP is made. In case this attempt fails, the dialog launches. Choose a network interface from the list and click to change its settings. Use the tabs to configure DNS and routing. See Book “Administration Guide”, Chapter 17 “Basic Networking”, Section 17.4 “Configuring a Network Connection with YaST” for more details. On IBM IBM Z this dialog does not start automatically. It can be started in the step.
In case DHCP was successfully configured during installation setup, you can also access this dialog by clicking at the step. It lets you change the automatically provided settings.
If at least one network interface is configured via linuxrc, automatic DHCP configuration is disabled and configuration from linuxrc is imported and used.
To access a SAN or a local RAID during the installation,
you can use the libstorage command line client for this purpose:
Switch to a console with Ctrl–Alt–F2.
Install the libstoragemgmt extension by running
extend libstoragemgmt.Now you have access to the
lsmclicommand. For more information, runlsmcli --help.To return to the installer, press Alt–F7
Supported are Netapp Ontap, all SMI-S compatible SAN providers, and LSI MegaRAID.
6.8 SUSE Customer Center Registration #
To get technical support and product updates, you need to register and activate your product with the SUSE Customer Center. Registering SUSE Linux Enterprise Server now grants you immediate access to the update repository. This enables you to install the system with the latest updates and patches available. If you are offline or want to skip this step, select . You can register your system at any time later from the installed system.
After booting into the installation, the installation routine is set up. During this setup, an attempt to configure all network interfaces with DHCP is made. If DHCP is not available or you want to modify the network configuration, click in the upper right corner of the screen. The YaST module opens. See Book “Administration Guide”, Chapter 17 “Basic Networking”, Section 17.4 “Configuring a Network Connection with YaST” for details.
To register your system, provide the address associated with the SUSE account you or your organization uses to manage subscriptions. In case you do not have a SUSE account yet, go to the SUSE Customer Center home page (https://scc.suse.com/) to create one.
Enter the you received with your copy of SUSE Linux Enterprise Server. YaST can also read registration codes from a USB storage device such as a flash disk. For details, see Section 6.8.1, “Loading Registration Codes from USB Storage”.
Proceed with to start the registration process. If one or more local registration servers are available on your network, you can choose one of them from a list. By default, SUSE Linux Enterprise Server is registered at the SUSE Customer Center. If your local registration server was not discovered automatically, choose , select and enter the URL of the server. Restart the registration by choosing again.
During the registration, the online update repositories will be added to your installation setup. When finished, you can choose whether to install the latest available package versions from the update repositories. This ensures that SUSE Linux Enterprise Server is installed with the latest security updates available. If you choose , all packages will be installed from the installation media. Proceed with .
If the system was successfully registered during installation, YaST will disable repositories from local installation media such as CD/DVD or flash disks when the installation has been completed. This prevents problems if the installation source is no longer available and ensures that you always get the latest updates from the online repositories.
From this point on, the Release Notes can be viewed from any screen during the installation process by selecting .
6.8.1 Loading Registration Codes from USB Storage #
To make the registration more convenient, you can also store your registration codes on a USB storage device such as a flash disk. YaST will automatically pre-fill the corresponding text box. This is particularly useful when testing the installation or if you need to register many systems or extensions.
Currently flash disks are only scanned during installation or upgrade, but not when registering a running system.
Create a file named regcodes.txt or
regcodes.xml on the USB disk. If both are present, the
XML takes precedence.
In that file, identify the product with the name returned by
zypper search --type product and assign it a
registration code as follows:
regcodes.txt #SLES cc36aae1 SLED 309105d4 sle-we 5eedd26a sle-live-patching 8c541494
regcodes.xml #<?xml version="1.0"?>
<profile xmlns="http://www.suse.com/1.0/yast2ns"
xmlns:config="http://www.suse.com/1.0/configns">
<suse_register>
<addons config:type="list">
<addon>
<name>SLES</name>
<reg_code>cc36aae1</reg_code>
</addon>
<addon>
<name>SLED</name>
<reg_code>309105d4</reg_code>
</addon>
<addon>
<name>sle-we</name>
<reg_code>5eedd26a</reg_code>
</addon>
<addon>
<name>sle-live-patching</name>
<reg_code>8c541494</reg_code>
</addon>
</addons>
</suse_register>
</profile>
Note that SLES and SLED are not
extensions, but listing them as add-ons allows for combining several base
product registration codes in a single file. See
Book “AutoYaST”, Chapter 4 “Configuration and Installation Options”, Section 4.3.1 “Extensions” for
details.
6.9 Extension Selection #
If you have successfully registered your system in the previous step, a list of available modules and extensions based on SUSE Linux Enterprise Server is shown. Otherwise this configuration step is skipped. It is also possible to add modules and extensions from the installed system, see Chapter 15, Installing Modules, Extensions, and Third Party Add-On Products for details.
The list contains free modules for SUSE Linux Enterprise Server, such as the SUSE Linux Enterprise SDK and extensions requiring a registration key that is liable for costs. Click an entry to see its description. Select a module or extension for installation by activating its check mark. This will add its repository from the SUSE Customer Center server to your installation—no additional installation sources are required. Furthermore the installation pattern for the module or extension is added to the default installation to ensure it gets installed automatically.
The amount of available extensions and modules depends on the registration server. A local registration server may only offer update repositories and no additional extensions.
Modules are fully supported parts of SUSE Linux Enterprise Server with a different life cycle. They have a clearly defined scope and are delivered via online channel only. Registering at the SUSE Customer Center is a prerequisite for being able to subscribe to these channels.
As of SUSE Linux Enterprise 12, SUSE Linux Enterprise Desktop is not only available as a separate product, but
also as a workstation extension for SUSE Linux Enterprise Server. If you register at the SUSE Customer Center,
the SUSE Linux Enterprise Workstation Extension can be selected for
installation. Note that installing it requires a valid registration key.
Proceed with to the dialog, where you can specify sources for additional add-on products not available on the registration server.
If you do not want to install add-ons, proceed with . Otherwise activate . Specify the Media Type by choosing from CD, DVD, Hard Disk, USB Mass Storage, a Local Directory or a Local ISO Image. If network access has been configured you can choose from additional remote sources such as HTTP, SLP, FTP, etc. Alternatively you may directly specify a URL. Check to download the files describing the repository now. If deactivated, they will be downloaded after the installation starts. Proceed with and insert a CD or DVD if required.
Depending on the add-on's content, it may be necessary to accept additional license agreements. If you have chosen an add-on product requiring a registration key, you will be asked to enter it at the page. Proceed with .
If you have chosen a product in the dialog for which you do not have a valid registration key, choose until you see the dialog. Deselect the module or extension and proceed with . Modules or extensions can also be installed at any time later from the running system as described in Chapter 15, Installing Modules, Extensions, and Third Party Add-On Products.
6.10 System Role #
SUSE Linux Enterprise Server supports a broad range of features. To simplify the installation, YaST offers predefined use cases which adjust the system to be installed so it is tailored for the selected scenario. Currently this affects the package set and the suggested partitioning scheme.
Choose the that meets your requirements best:
Select this scenario when installing on a “real” machine or a fully virtualized guest.
Select this scenario when installing on a machine that should serve as a KVM host that can run other virtual machines.
Select this scenario when installing on a machine that should serve as a Xen host that can run other virtual machines.
6.11 Suggested Partitioning #
Define a partition setup for SUSE Linux Enterprise Server in this step. Depending on the system role, the installer creates a proposal for one of the disks available. All proposals contain a root partition formatted with Btrfs (with snapshots enabled) and a swap partition. If you have chosen the system role in the previous step, a home partition formatted with XFS will be created, too. On hard disks smaller than 20 GB the proposal does not include a separate home partition. If one or more swap partitions have been detected on the available hard disks, these existing ones will be used (rather than proposing a new swap partition). You have several options to proceed:
To accept the proposal without any changes, click to proceed with the installation workflow.
To adjust the proposal choose . The pop-up dialog lets you switch to an or an . You may also adjust file systems for the proposed partitions, create a separate home partition, and enlarge the swap partition (to enable suspend to disk, for example).
If the root file system format is Btrfs, you can also disable Btrfs snapshots here.
Use this option to move the proposal described above to a different disk. Select a specific disk from the list. If the chosen hard disk does not contain any partitions yet, the whole hard disk will be used for the proposal. Otherwise, you can choose which existing partition(s) to use. lets you fine-tune the proposal.
To create a custom partition setup choose . The Expert Partitioner opens, displaying the current partition setup for all hard disks, including the proposal suggested by the installer. You can , , , or partitions.
You can also set up Logical Volumes (LVM), configure software RAID and device mapping (DM), encrypt Partitions, mount NFS shares and manage tmpfs volumes with the Expert Partitioner. To fine-tune settings such as the subvolume and snapshot handling for each Btrfs partition, choose . For more information about custom partitioning and configuring advanced features, refer to Section 13.1, “Using the YaST Partitioner”.
Warning: Disk Space UnitsNote that for partitioning purposes, disk space is measured in binary units, rather than in decimal units. For example, if you enter sizes of
1GB,1GiBor1G, they all signify 1 GiB (Gibibyte), as opposed to 1 GB (Gigabyte).- Binary
1 GiB = 1 073 741 824 bytes.
- Decimal
1 GB = 1 000 000 000 bytes.
- Difference
1 GiB ≈ 1.07 GB.
Warning: Custom Partitioning on UEFI MachinesA UEFI machine requires an EFI system partition that must be mounted to
/boot/efi. This partition must be formatted with theFATfile system.If an EFI system partition is already present on your system (for example from a previous Windows installation) use it by mounting it to
/boot/efiwithout formatting it.Warning: Custom Partitioning and SnapperBy default, SUSE Linux Enterprise Server is set up to support snapshots which provide the ability to do rollbacks of system changes. SUSE Linux Enterprise Server uses Snapper with Btrfs for this feature. Refer to Book “Administration Guide”, Chapter 7 “System Recovery and Snapshot Management with Snapper” for details.
Being able to create system snapshots that enable rollbacks requires most of the system directories to be mounted on a single partition. Refer to Book “Administration Guide”, Chapter 7 “System Recovery and Snapshot Management with Snapper”, Section 7.1 “Default Setup” for more information. This also includes
/usrand/var. Only directories that are excluded from snapshots (see Book “Administration Guide”, Chapter 7 “System Recovery and Snapshot Management with Snapper”, Section 7.1.2 “Directories That Are Excluded from Snapshots” for a list) may reside on separate partitions. Among others, this list includes/usr/local,/var/log, and/tmp.If you do not plan to use Snapper for system rollbacks, the partitioning restrictions mentioned above do not apply.
Important: Btrfs on an Encrypted Root PartitionThe default partitioning setup suggests the root partition as Btrfs with
/bootbeing a directory. To encrypt the root partition, make sure to use the GPT partition table type instead of the default MSDOS type. Otherwise the GRUB2 boot loader may not have enough space for the second stage loader.Note: IBM IBM Z: Using Minidisks in z/VMIf SUSE Linux Enterprise Server is installed on minidisks in z/VM, which reside on the same physical disk, the access path of the minidisks (/dev/disk/by-id/) is not unique, because it represents the ID of the physical disk. So if two or more minidisks are on the same physical disk, they all have the same ID.
To avoid problems when mounting minidisks, always mount them either by path or by UUID.
If you configure the system with a root file system on LVM or a software
RAID array, you must place /boot on a separate,
non-LVM or non-RAID partition, otherwise the system will fail to boot.
The recommended size for such a partition is 500 MB and the
recommended file system is Ext4.
Installing to and booting from existing software RAID volumes is supported for Disk Data Format (DDF) volumes and Intel Matrix Storage Manager (IMSM) volumes. IMSM is also known by the following names:
Intel Rapid Storage Technology
Intel Matrix Storage Technology
Intel Application Accelerator / Intel Application Accelerator RAID Edition
FCoE and iSCSI devices will appear asynchronously during the
boot process. While the initrd guarantees that those devices are
set up correctly for the root file system, there are no such
guarantees for any other file systems or mount points like
/usr. Hence any system mount points like
/usr or /var are not
supported. To use those devices, ensure correct
synchronization of the respective services and devices.
In case the disk selected for the suggested partitioning proposal contains a large Windows FAT or NTFS partition, it will automatically be resized to make room for the SUSE Linux Enterprise Server installation. To avoid data loss it is strongly recommended to
make sure the partition is not fragmented (run a defragmentation program from Windows prior to the SUSE Linux Enterprise Server installation)
double-check the suggested size for the Windows partition is big enough
back up your data prior to the SUSE Linux Enterprise Server installation
To adjust the proposed size of the Windows partition, use the .
The default partitioning setup on IBM POWER suggests to create a special PReP partition (type 41). When the system boots, the firmware looks for a PReP partition in order to load the OS bootloader. Some IBM POWER machines may have booting trouble if the PReP partition is not the first partition on the disk (e.g., /dev/sda1) and if the partition is not placed at the beginning of the disk. An already existing PReP partition is re-used by YaST when making the partitioning proposal. If a PReP partition does no exist yet, then YaST will propose to create a new one as the first partition on the disk. In case the PReP partition reused for the suggested partitioning is not the first partition placed at beginning of the disk, the partitioning setup will require to be manually adapted. Follow these steps in order to ensure the PReP partition is correctly created:
Select the option.
Delete all partitions from the disk you want to use for the installation.
Add a new partition to the disk. When entering the partition size, make sure the Start Cylinder field is prefilled with a
0. That indicates the partition is going to be created at the beginning of the disk. In Custom Size enter8MiB. It will complain because the partition is too small, but simply accept the minimum size it proposes. Note that the partition will be automatically resized later. In the next dialog, select PReP in the partition type selector.Add other partitions (e.g., for root and swap), and proceed with the installation.
6.12 Clock and Time Zone #
In this dialog, select your region and time zone. Both are preselected according to the installation language. To change the preselected values, either use the map or the drop-down boxes for and . When using the map, point the cursor at the rough direction of your region and left-click to zoom. Now choose your country or region by left-clicking. Right-click to return to the world map.
To set up the clock, choose whether the . If you run another operating system on your machine, such as Microsoft Windows, it is likely your system uses local time instead. If you run Linux on your machine, set the hardware clock to UTC and have the switch from standard time to daylight saving time performed automatically.
The switch from standard time to daylight saving time (and vice versa) can only be performed automatically when the hardware clock (CMOS clock) is set to UTC. This also applies if you use automatic time synchronization with NTP, because automatic synchronization will only be performed if the time difference between the hardware and system clock is less than 15 minutes.
Since a wrong system time can cause serious problems (missed backups, dropped mail messages, mount failures on remote file systems, etc.), it is strongly recommended to always set the hardware clock to UTC.
POWER, AMD/Intel If a network is already configured, you can configure time synchronization with an NTP server. Click to either alter the NTP settings or to set the time. See Book “Administration Guide”, Chapter 26 “Time Synchronization with NTP” for more information on configuring the NTP service. When finished, click to continue the installation.
POWER, AMD/Intel
If running without NTP configured, consider setting
SYSTOHC=no (sysconfig variable) to
avoid saving unsynchronized time into the hardware clock.
Since the operating system is not allowed to change time and date directly, the option is not available on IBM IBM Z.
6.13 Create New User #
Create a local user in this step. After entering the first name and last
name, either accept the proposal or specify a new
that will be used to log in. Only
use lowercase letters (a-z), digits (0-9) and the characters
. (dot), - (hyphen) and
_ (underscore). Special characters, umlauts and accented
characters are not allowed.
Finally, enter a password for the user. Re-enter it for confirmation (to ensure that you did not type something else by mistake). To provide effective security, a password should be at least six characters long and consist of uppercase and lowercase letters, number and special characters (7-bit ASCII). Umlauts or accented characters are not allowed. Passwords you enter are checked for weakness. When entering a password that is easy to guess (such as a dictionary word or a name) you will see a warning. It is a good security practice to use strong passwords.
Remember both your user name and the password because they are needed each time you log in to the system.
If you install SUSE Linux Enterprise Server on a machine with one or more existing Linux installations, YaST allows you to import user data such as user names and passwords. Select and then for import.
If you do not want to configure any local users (for example when setting up a client on a network with centralized user authentication), skip this step by choosing and confirming the warning. Network user authentication can be configured at any time later in the installed system; refer to Chapter 17, Managing Users with YaST for instructions.
Two additional options are available:
If checked, the same password you have entered for the user will be used for the system administrator
root. This option is suitable for stand-alone workstations or machines in a home network that are administrated by a single user. When not checked, you are prompted for a system administrator password in the next step of the installation workflow (see Section 6.14, “Password for the System Administratorroot”).This option automatically logs the current user in to the system when it starts. This is mainly useful if the computer is operated by only one user. For automatic login to work, the option must be explicitly enabled.
6.13.1 Expert Settings #
Click in the Create User dialog to import users from a previous installation (if present). Also change the password encryption type in this dialog.
The default authentication method is . If a former version of SUSE Linux Enterprise Server or another
system using /etc/passwd is detected, you may import
local users. To do so, check and click . In the next
dialog, select the users to import and finish with .
By default the passwords are encrypted with the SHA-512 hash function. Changing this method is not recommended unless needed for compatibility reasons.
6.14 Password for the System Administrator root #
If you have not chosen in the previous step, you will be prompted to enter
a password for the system administrator root. Otherwise, this
configuration step is skipped.
root #
Enter the password for the system administrator root. For verification purposes, the
password for root must be entered twice. Do not forget the password as it cannot be
retrieved later.
It is recommended to only use US ASCII characters. In case of a system error or when you need to start your system in rescue mode, the keyboard may not be localized.
To change the root password later in the installed system, run YaST and start
› .
root User
root is the name of the system administrator or superuser. Its user ID (uid) is
0. Unlike regular users, root account has unlimited privileges.
- Do not forget the
rootpassword Only
roothas the privileges to change the system configuration, install programs, manage users and set up new hardware. To carry out such tasks, therootpassword is required. Do not forget the password as it cannot be retrieved later.- Do not use the
rootuser for daily work Logging in as
rootfor daily work is rather risky: Commands fromrootare usually executed without additional confirmation, so a single mistake can lead to an irretrievable loss of system files. Only use therootaccount for system administration, maintenance and repair.- Do not rename the
rootuser account YaST will always name the system administrator
root. While it is technically possible to rename therootaccount, certain applications, scripts or third-party products may rely on the existence of a user calledroot. While such a configuration always targets individual environments, necessary adjustments could be overwritten by vendor updates, so this becomes an ongoing task, not a one-time setting. This is especially true in very complex setups involving third-party applications, where it needs to be verified with every involved vendor whether a rename of therootaccount is supported.As the implications for renaming the
rootaccount cannot be foreseen, SUSE does not support renaming therootaccount.Usually, the idea behind renaming the
rootaccount is to hide it or make it unpredictable. However,/etc/passwdrequires644permissions for regular users, so any user of the system can retrieve the login name for the user ID 0. For better ways to secure therootaccount, refer to Book “Hardening Guide”, Chapter 2 “Linux Security and Service Protection Methods”, Section 2.30 “RestrictingrootLogins” and Book “Hardening Guide”, Chapter 2 “Linux Security and Service Protection Methods”, Section 2.30.3 “Restricting SSH Logins”.
6.15 Installation Settings #
On the last step before the real installation takes place, you can alter installation settings suggested by the installer. To modify the suggestions, click the respective headline. After having made changes to a particular setting, you are always returned to the Installation Settings window, which is updated accordingly.
6.15.1 #
SUSE Linux Enterprise Server contains several software patterns for various application purposes. Click to open the screen where you can modify the pattern selection according to your needs. Select a pattern from the list and see a description in the right-hand part of the window. Each pattern contains several software packages needed for specific functions (for example Web and LAMP server or a print server). For a more detailed selection based on software packages to install, select to switch to the YaST Software Manager.
You can also install additional software packages or remove software packages from your system at any later time with the YaST Software Manager. For more information, refer to Chapter 14, Installing or Removing Software.
By default SUSE Linux Enterprise Server is installed with X Window and the GNOME
desktop environment. If you do not need X Window, deselect the two
respective patterns in the screen. As an alternative to GNOME, the light-weight
window manager IceWM can be installed. Select
from the screen and
search for icewm.
The hardware cryptography stack is not installed by default. To install it, select in the screen.
The language you selected with the first step of the installation will be used as the primary (default) language for the system. You can add secondary languages from within the dialog by choosing › › .
6.15.2 #
The installer proposes a boot configuration for your system. Other operating systems found on your computer, such as Microsoft Windows or other Linux installations, will automatically be detected and added to the boot loader. However, SUSE Linux Enterprise Server will be booted by default. Normally, you can leave these settings unchanged. If you need a custom setup, modify the proposal according to your needs. For information, see Book “Administration Guide”, Chapter 13 “The Boot Loader GRUB 2”, Section 13.3 “Configuring the Boot Loader with YaST”.
Booting a configuration where /boot resides on a
software RAID 1 device is supported, but it requires to install the boot
loader into the MBR ( › ). Having
/boot on software RAID devices with a level other
than RAID 1 is not supported. Also see
Book “Storage Administration Guide”, Chapter 8 “Configuring Software RAID for the Root Partition”.
6.15.3 #
The refer to kernel boot command line parameters for software mitigations that have been deployed to prevent CPU side-channel attacks. Click the highlighted entry to choose a different option. For details, see Book “Administration Guide”, Chapter 13 “The Boot Loader GRUB 2” CPU Mitigations.
By default SuSEfirewall2 is enabled on all configured network interfaces. To globally disable the firewall for this computer, click (not recommended).
If the firewall is activated, all interfaces are configured to be in the “External Zone”, where all ports are closed by default, ensuring maximum security. The only port you can open during the installation is port 22 (SSH), to allow remote access. All other services requiring network access (such as FTP, Samba, Web server, etc.) will only work after having adjusted the firewall settings. Refer to Book “Security and Hardening Guide”, Chapter 16 “Masquerading and Firewalls” for more information.
To enable remote access via the secure shell (SSH), make sure the
SSH service is enabled and the SSH
port is open.
If you install SUSE Linux Enterprise Server on a machine with existing Linux installations, the installation routine imports an SSH host key. It chooses the host key with the most recent access time by default. See also Section 6.15.7, “”.
If you are performing a remote administration over VNC, you can also specify whether the machine should be accessible via VNC after the installation. Note that enabling VNC also requires you to set the to .
6.15.4 #
Using Kdump, you can save a dump of the kernel (in case of a crash) to analyze what went wrong. Use this dialog to enable and configure Kdump. Find detailed information at Book “System Analysis and Tuning Guide”, Chapter 17 “Kexec and Kdump”.
6.15.5 IBM IBM Z: Blacklist Devices #
To save memory, all channels for devices currently not in use are blacklisted by default (each channel that is not blacklisted occupies approximately 50 KB of memory). To configure additional hardware in the installed system using channels that are currently blacklisted, run the respective YaST module to enable the respective channels first.
To disable blacklisting, click .
6.15.6 #
SUSE Linux Enterprise Server can boot into two different targets (formerly known as “runlevels”). The target starts a display manager, whereas the target starts the command line interface.
The default target is . In case you have not installed the patterns, you need to change it to . If the system should be accessible via VNC, you need to choose .
6.15.7 #
If an existing Linux installation on your computer was detected, YaST
will import the most recent SSH host key found in
/etc/ssh by default, optionally including other files
in the directory as well. This makes it possible to reuse the SSH identity
of the existing installation, avoiding the REMOTE HOST
IDENTIFICATION HAS CHANGED warning on the first connection. Note
that this item is not shown in the installation summary if YaST has not
discovered any other installations.
Select this option if you want to import the SSH host key and optionally the configuration of an installed system. You can select the installation to import from in the option list below.
Enable this to copy other files in
/etc/sshto the installed system in addition to the host keys.
6.15.8 #
This screen lists all the hardware information the installer could obtain about your computer. When opened for the first time, the hardware detection is started. Depending on your system, this may take some time. Select any item in the list and click to see detailed information about the selected item. Use to save a detailed list to either the local file system or a removable device.
Advanced users can also change the and kernel settings by choosing . A screen with two tabs opens:
Each kernel driver contains a list of device IDs of all devices it supports. If a new device is not in any driver's database, the device is treated as unsupported, even if it can be used with an existing driver. You can add PCI IDs to a device driver here. Only advanced users should attempt to do so.
To add an ID, click and select whether to enter the data, or whether to choose from a list. Enter the required data. The is the directory name from
/sys/bus/pci/drivers—if empty, the name is used as the directory name. Existing entries can be managed with and .Change the here. If is chosen, the default setting for the respective architecture will be used. This setting can also be changed at any time later from the installed system. Refer to Book “System Analysis and Tuning Guide”, Chapter 12 “Tuning I/O Performance” for details on I/O tuning.
Also activate the here. These keys will let you issue basic commands (such as rebooting the system or writing kernel dumps) in case the system crashes. Enabling these keys is recommended when doing kernel development. Refer to https://www.kernel.org/doc/html/latest/admin-guide/sysrq.html for details.
6.16 Performing the Installation #
After configuring all installation settings, click in the Installation Settings window to start the installation. Some software may require a license confirmation. If your software selection includes such software, license confirmation dialogs are displayed. Click to install the software package. When not agreeing to the license, click and the software package will not be installed. In the dialog that follows, confirm with again.
The installation usually takes between 15 and 30 minutes, depending on the system performance and the selected software scope. After having prepared the hard disk and having saved and restored the user settings, the software installation starts. During this procedure a slide show introduces the features of SUSE Linux Enterprise Server. Choose to switch to the installation log or to read important up-to-date information that was not available when the manuals were printed.
After the software installation has completed, the system reboots into the new installation where you can log in. To customize the system configuration or to install additional software packages, start YaST.
Starting with SUSE Linux Enterprise Server 12 the system installation and basic configuration including the network setup is done in a single stage. After having rebooted into the installed system, you can log in and start using the system. To fine-tune the setup, to configure services or to install additional software, start YaST.
6.16.1 IBM IBM Z: IPLing the Installed System #
YaST usually reboots into the installed system on the IBM IBM Z
platform. Exceptions are installations where the boot loader
resides on an FCP device in environments with LPAR on a machine older than
z196 or with z/VM older than release 5.4. The boot loader gets written to a
separate partition mounted as /boot/zipl/.
In cases where an automatic reboot is not possible, YaST will show a dialog containing information about from which device to do an IPL. Accept the shutdown option and perform an IPL after the shutdown. The procedure varies according to the type of installation:
- LPAR Installation
In the IBM IBM Z HMC, select , select , then enter the loading address (the address of the device containing the
/boot/zipldirectory with the boot loader). If using a zFCP disk as the boot device, choose and specify the load address of your FCP adapter plus WWPN and LUN of the boot device. Now start the loading process.- z/VM Installation
Log in to the VM guest (see Example 4.1, “Configuration of a z/VM Directory” for the configuration) as
LINUX1and proceed to IPL the installed system:IPL 151 CLEAR
151is an example address of the DASD boot device, replace this value with the correct address.If using a zFCP disk as the boot device, specify both the zFCP WWPN and LUN of the boot device before initiating the IPL. The parameter length is limited to eight characters. Longer numbers must be separated by spaces:
SET LOADDEV PORT 50050763 00C590A9 LUN 50010000 00000000
Finally, initiate the IPL:
IPL FC00
FC00is an example address of the zFCP adapter, replace this value with the correct address.- KVM Guest Installation
After the installation has finished, the virtual machine is shut down. At this point, log in to the KVM host, edit the virtual machine's description file and restart it to IPL into the installed system:
Log in to the KVM host.
Edit the domain XML file by running
virsh edit s12-1
and remove the following lines:
<!-- Boot kernel - remove 3 lines after successfull installation --> <kernel>/var/lib/libvirt/images/s12-kernel.boot</kernel> <initrd>/var/lib/libvirt/images/s12-initrd.boot</initrd> <cmdline>linuxrcstderr=/dev/console</cmdline>
Restart the VM Guest to IPL into the installed system:
virsh start s12-1 --console
Note:cio_ignoreIs Disabled for KVM InstallationsThe kernel parameter
cio_ignoreprevents the kernel from looking at all the available hardware devices. However, for KVM guests, the hypervisor already takes care to only provide access to the correct devices. Thereforecio_ignoreis disabled by default when installing a KVM guest (for z/VM and LPAR installations it is activated by default).
6.16.2 IBM IBM Z: Connecting to the Installed System #
After IPLing the system, establish a connection via VNC, SSH, or X to log in to the installed system. Using either VNC or SSH is recommended. To customize the system configuration or to install additional software packages, start YaST.
6.16.2.1 Using VNC to Connect #
A message in the 3270 terminal asks you to connect to the Linux system using a VNC client. However, this message is easily missed, because it is mixed with kernel messages and the terminal process might quit before you notice the message. If nothing happens for five minutes, try to initiate a connection to the Linux system using a VNC viewer.
6.16.2.2 Using SSH to Connect #
A message in the 3270 terminal asks you to connect to the Linux system with an SSH client. This message is easily missed, however, because it is mixed with kernel messages and the terminal process might quit before you become aware of the message.
When the message appears, use SSH to log in to the Linux system as
root. If the connection is denied or times out, wait for the login
timeout to expire, then try again (this time depends on server
settings).
6.16.2.3 Using X to Connect #
When IPLing the installed system, make sure that the X server used for the first phase of the installation is up and still available before booting from the DASD. YaST opens on this X server to finish the installation. Complications may arise if the system is booted up but unable to connect to the X server in a timely fashion.
7 Cloning Disk Images #
If SUSE Linux Enterprise Server is installed in a virtualized environment, cloning an existing installation may be the fastest way to deploy further machines. SUSE Linux Enterprise Server provides a script to clean up configuration that is unique to each installation. With the introduction of systemd, unique system identifiers are used and set in different locations and files. Therefore, cloning is no longer the recommended way to build system images. Images can be created with KIWI NG, see https://doc.suse.com/kiwi/.
To clone disks of machines, refer to the documentation of your virtualization environment.
7.1 Cleaning Up Unique System Identifiers #
Executing the following procedure permanently deletes important system configuration data. If the source system for the clone is used in production, run the clean up script on the cloned image.
To clean all unique system identifiers, execute the following procedure
before or after cloning a disk image. If run on the clone, this procedure
needs to be run on each clone. Therefore, we recommend to create a
golden image that is not used in production and only
serves as a source for new clones. The golden image is already cleaned
up and clones can be used immediately.
The clone-master-clean-up command for example removes:
Swap files
Zypper repositories
SSH host and client keys
Temporary directories, like
/tmp/*Postfix data
HANA firewall script
systemd journal
Use
zypperto install clone-master-clean-up:root #zypperinstall clone-master-clean-upConfigure the behavior of
clone-master-clean-upby editing/etc/sysconfig/clone-master-clean-up. This configuration file defines whether users with a UID larger than 1000, the/etc/sudoersfile, Zypper repositories and Btrfs snapshots should be removed.Remove existing configuration and unique identifiers by running the script:
root #clone-master-clean-up
Part III Setting Up an Installation Server #
- 8 Setting Up the Server Holding the Installation Sources
- 9 Preparing the Boot of the Target System
- 10 Deploying Customized Preinstallations
Rolling out customized preinstallations of SUSE Linux Enterprise Server to many identical machines spares you from installing each one of them separately and provides a standardized installation for the end users.
8 Setting Up the Server Holding the Installation Sources #
There are several methods of installing the target SUSE® Linux Enterprise Server via network, for example by using any of NFS, FTP, HTTP, or SMB protocols. This chapter describes how to set up the installation server depending on the preferred network protocol.
Each method is introduced by means of two short checklists: one listing the prerequisites for this method and the other illustrating the basic procedure. More detail is then provided for all the techniques used in these installation scenarios.
In the following sections, the system to hold your new SUSE Linux Enterprise Server installation is called target system or installation target. The term repository (previously called “installation source”) is used for all sources of installation data. This includes physical media, such as CD and DVD, and network servers distributing the installation data in your network.
Depending on the operating system of the machine used as the network installation source for SUSE Linux Enterprise Server, there are several options for the server configuration. The easiest way to set up an installation server is to use YaST on SUSE Linux Enterprise Server or openSUSE.
You can even use a Microsoft Windows machine as the installation server for your Linux deployment. See Section 8.5, “Managing an SMB Repository” for details.
8.1 Setting Up an Installation Server Using YaST #
YaST offers a graphical tool for creating network repositories. It supports HTTP, FTP, and NFS network installation servers.
Log in as
rootto the machine that should act as installation server.Start › › .
Select the repository type (HTTP, FTP, or NFS). The selected service is started automatically every time the system starts. If a service of the selected type is already running on your system and you want to configure it manually for the server, deactivate the automatic configuration of the server service with . In both cases, define the directory in which the installation data should be made available on the server.
Configure the required repository type. This step relates to the automatic configuration of server services. It is skipped when automatic configuration is deactivated.
Define an alias for the root directory of the FTP or HTTP server on which the installation data should be found. The repository will later be located under
ftp://Server-IP/Alias/Name(FTP) or underhttp://Server-IP/Alias/Name(HTTP). Name stands for the name of the repository, which is defined in the following step. If you selected NFS in the previous step, define wild cards and export options. The NFS server will be accessible undernfs://Server-IP/Name. Details of NFS and exports can be found in Book “Administration Guide”, Chapter 29 “Sharing File Systems with NFS”.Tip: Firewall SettingsMake sure that the firewall settings of your server system allow traffic on the ports for HTTP, NFS, and FTP. If they currently do not, enable or check first.
Configure the repository. Before the installation media are copied to their destination, define the name of the repository (ideally, an easily remembered abbreviation of the product and version). YaST allows providing ISO images of the media instead of copies of the installation DVDs. If you want this, activate the relevant check box and specify the directory path under which the ISO files can be found locally. Depending on the product to distribute using this installation server, it might be necessary to add additional media, such as service pack DVDs as extra repositories. To announce your installation server in the network via OpenSLP, activate the appropriate option.
Tip: Announcing the RepositoryConsider announcing your repository via OpenSLP if your network setup supports this option. This saves you from entering the network installation path on every target machine. The target systems are booted using the SLP boot option and find the network repository without any further configuration. For details on this option, refer to Section 11.2, “Booting the Target System for Installation”.
Configuring extra repositories. YaST follows a specific naming convention to configure add-on CDs or service pack CDs repositories. Configuration is accepted only if the repository name of the add-on CDs starts with the repository name of the installation media. In other words, if you chose
SLES12SP1as the repository name for DVD1, then you should chooseSLES12SP1addonas the repository name for DVD2. The same applies to SDK CDs.Upload the installation data. The most lengthy step in configuring an installation server is copying the actual installation media. Insert the media in the sequence requested by YaST and wait for the copying procedure to end. When the sources have been fully copied, return to the overview of existing repositories and close the configuration by selecting .
Your installation server is now fully configured and ready for service. It is automatically started every time the system is started. No further intervention is required. You only need to configure and start this service correctly by hand if you have deactivated the automatic configuration of the selected network service with YaST as an initial step.
To deactivate a repository, select the repository to remove then select . The installation data are removed from the system. To deactivate the network service, use the respective YaST module.
If your installation server needs to provide the installation data for more than one product of the product version, start the YaST installation server module and select in the overview of existing repositories to configure the new repository.
8.2 Setting Up an NFS Repository Manually #
This assumes that you are a SLE-based operating system on the machine that will serve as installation server. If this is not the case, turn to the other vendor's documentation on NFS instead of following these instructions.
Setting up an NFS source for installation is done in two main steps. In the first step, create the directory structure holding the installation data and copy the installation media over to this structure. Second, export the directory holding the installation data to the network.
To create a directory to hold the installation data, proceed as follows:
Log in as
root.Create a directory that will later hold all installation data and change into this directory. For example:
root #mkdir -p /srv/install/PRODUCT/PRODUCTVERSIONroot #cd /srv/install/PRODUCT/PRODUCTVERSIONReplace PRODUCT with an abbreviation of the product name and PRODUCTVERSION with a string that contains the product name and version.
For each DVD contained in the media kit execute the following commands:
Copy the entire content of the installation DVD into the installation server directory:
root #cp -a /media/PATH_TO_YOUR_DVD_DRIVE .Replace PATH_TO_YOUR_DVD_DRIVE with the actual path under which your DVD drive is addressed. Depending on the type of drive used in your system, this can be
cdrom,cdrecorder,dvd, ordvdrecorder.Rename the directory to the DVD number:
root #mv PATH_TO_YOUR_DVD_DRIVE DVDXReplace X with the actual number of your DVD.
On SUSE Linux Enterprise Server, you can export the repository with NFS using YaST. Proceed as follows:
Log in as
root.Start › › .
Select and and click .
Select and browse for the directory containing the installation sources, in this case,
PRODUCTVERSION.Select and enter the host names of the machines to which to export the installation data. Instead of specifying host names here, you could also use wild cards, ranges of network addresses, or the domain name of your network. Enter the appropriate export options or leave the default, which works fine in most setups. For more information about the syntax used in exporting NFS shares, read the
exportsman page.Click . The NFS server holding the SUSE Linux Enterprise Server repository is automatically started and integrated into the boot process.
If you prefer manually exporting the repository via NFS instead of using the YaST NFS Server module, proceed as follows:
Log in as
root.Open the file
/etc/exportsand enter the following line:/PRODUCTVERSION *(ro,root_squash,sync)
This exports the directory
/PRODUCTVERSIONto any host that is part of this network or to any host that can connect to this server. To limit the access to this server, use netmasks or domain names instead of the general wild card*. Refer to theexportman page for details. Save and exit this configuration file.To add the NFS service to the list of servers started during system boot, execute the following commands:
root #systemctl enable nfsserverStart the NFS server with
systemctl start nfsserver. If you need to change the configuration of your NFS server later, modify the configuration file and restart the NFS daemon withsystemctl restart nfsserver.
Announcing the NFS server via OpenSLP makes its address known to all clients in your network.
Log in as
root.Create the
/etc/slp.reg.d/install.suse.nfs.regconfiguration file with the following lines:# Register the NFS Installation Server service:install.suse:nfs://$HOSTNAME/PATH_TO_REPOSITORY/DVD1,en,65535 description=NFS Repository
Replace PATH_TO_REPOSITORY with the actual path to the installation source on your server.
Start the OpenSLP daemon with
systemctl start slpd.
For more information about OpenSLP, refer to the package documentation
located under /usr/share/doc/packages/openslp/ or refer
to Book “Administration Guide”, Chapter 32 “SLP”. More Information about NFS, refer to
Book “Administration Guide”, Chapter 29 “Sharing File Systems with NFS”.
8.3 Setting Up an FTP Repository Manually #
Creating an FTP repository is very similar to creating an NFS repository. An FTP repository can be announced over the network using OpenSLP as well.
Create a directory holding the installation sources as described in Section 8.2, “Setting Up an NFS Repository Manually”.
Configure the FTP server to distribute the contents of your installation directory:
Log in as
rootand install the packagevsftpdusing the YaST software management.Enter the FTP server root directory:
root #cd/srv/ftpCreate a subdirectory holding the installation sources in the FTP root directory:
root #mkdir REPOSITORYReplace REPOSITORY with the product name.
Mount the contents of the installation repository into the change root environment of the FTP server:
root #mount --bind PATH_TO_REPOSITORY /srv/ftp/REPOSITORYReplace PATH_TO_REPOSITORY and REPOSITORY with values matching your setup. If you need to make this permanent, add it to
/etc/fstab.Start vsftpd with
vsftpd.
Announce the repository via OpenSLP, if this is supported by your network setup:
Create the
/etc/slp.reg.d/install.suse.ftp.regconfiguration file with the following lines:# Register the FTP Installation Server service:install.suse:ftp://$HOSTNAME/REPOSITORY/DVD1,en,65535 description=FTP Repository
Replace REPOSITORY with the actual name to the repository directory on your server. The
service:line should be entered as one continuous line.Start the OpenSLP daemon with
systemctl start slpd.
If you prefer to use YaST rather than manually configuring the FTP installation server, refer to Book “Administration Guide”, Chapter 34 “Setting Up an FTP Server with YaST” for more information on how to use the YaST FTP server module.
8.4 Setting Up an HTTP Repository Manually #
Creating an HTTP repository is very similar to creating an NFS repository. An HTTP repository can be announced over the network using OpenSLP as well.
Create a directory holding the installation sources as described in Section 8.2, “Setting Up an NFS Repository Manually”.
Configure the HTTP server to distribute the contents of your installation directory:
Install the Web server Apache as described in Book “Administration Guide”, Chapter 33 “The Apache HTTP Server”, Section 33.1.2 “Installation”.
Enter the root directory of the HTTP server (
/srv/www/htdocs) and create the subdirectory that will hold the installation sources:root #mkdir REPOSITORYReplace REPOSITORY with the product name.
Create a symbolic link from the location of the installation sources to the root directory of the Web server (
/srv/www/htdocs):root #ln -s /PATH_TO_REPOSITORY/srv/www/htdocs/REPOSITORYModify the configuration file of the HTTP server (
/etc/apache2/default-server.conf) to make it follow symbolic links. Replace the following line:Options None
with
Options Indexes FollowSymLinks
Reload the HTTP server configuration using
systemctl reload apache2.
Announce the repository via OpenSLP, if this is supported by your network setup:
Create the
/etc/slp.reg.d/install.suse.http.regconfiguration file with the following lines:# Register the HTTP Installation Server service:install.suse:http://$HOSTNAME/REPOSITORY/DVD1/,en,65535 description=HTTP Repository
Replace REPOSITORY with the actual path to the repository on your server. The
service:line should be entered as one continuous line.Start the OpenSLP daemon using
systemctl start slpd.
8.5 Managing an SMB Repository #
Using SMB, you can import the installation sources from a Microsoft Windows server and start your Linux deployment even with no Linux machine around.
To set up an exported Windows Share holding your SUSE Linux Enterprise Server repository, proceed as follows:
Log in to your Windows machine.
Create a new directory that will hold the entire installation tree and name it
INSTALL, for example.Export this share according the procedure outlined in your Windows documentation.
Enter this share and create a subdirectory, called
PRODUCT. Replace PRODUCT with the actual product name.Enter the
INSTALL/PRODUCTdirectory and copy each DVD to a separate directory, such asDVD1andDVD2.
To use an SMB mounted share as a repository, proceed as follows:
Boot the installation target.
Select .
Press F4 for a selection of the repository.
Choose SMB and enter the Windows machine's name or IP address, the share name (
INSTALL/PRODUCT/DVD1, in this example), user name, and password. The syntax looks like this:smb://workdomain;user:password@server/INSTALL/DVD1
After you press Enter, YaST starts and you can perform the installation.
8.6 Using ISO Images of the Installation Media on the Server #
Instead of copying physical media into your server directory manually, you can also mount the ISO images of the installation media into your installation server and use them as a repository. To set up an HTTP, NFS or FTP server that uses ISO images instead of media copies, proceed as follows:
Download the ISO images and save them to the machine to use as the installation server.
Log in as
root.Choose and create an appropriate location for the installation data, as described in Section 8.2, “Setting Up an NFS Repository Manually”, Section 8.3, “Setting Up an FTP Repository Manually”, or Section 8.4, “Setting Up an HTTP Repository Manually”.
Create subdirectories for each DVD.
To mount and unpack each ISO image to the final location, issue the following command:
root #mount -o loop PATH_TO_ISO PATH_TO_REPOSITORY/PRODUCT/MEDIUMXReplace PATH_TO_ISO with the path to your local copy of the ISO image, PATH_TO_REPOSITORY with the source directory of your server, PRODUCT with the product name, and MEDIUMX with the type (CD or DVD) and number of media you are using.
Repeat the previous step to mount all ISO images needed for your product.
Start your installation server as usual, as described in Section 8.2, “Setting Up an NFS Repository Manually”, Section 8.3, “Setting Up an FTP Repository Manually”, or Section 8.4, “Setting Up an HTTP Repository Manually”.
To automatically mount the ISO images at boot time, add the respective mount
entries to /etc/fstab. An entry according to the
previous example would look like the following:
PATH_TO_ISO PATH_TO_REPOSITORY/PRODUCTMEDIUM auto loop
9 Preparing the Boot of the Target System #
After the installations server is properly configured depending on which network protocol you prefer, you need to configure remote booting from it. This section covers the configuration tasks needed in complex boot scenarios and contains ready-to-apply configuration examples for DHCP, PXE boot, TFTP, and Wake on LAN.
In the following sections, the system to hold your new SUSE Linux Enterprise Server installation is called target system or installation target. The term repository (previously called “installation source”) is used for all sources of installation data. This includes physical media, such as CD and DVD, and network servers distributing the installation data in your network.
Refer to Chapter 8, Setting Up the Server Holding the Installation Sources to find examples of serving the installation data via NFS, FTP, SMB or HTTP.
The examples assume that the DHCP, TFTP and NFS server reside on the same
machine with the IP 192.168.1.1. All services can reside on different
machines without any problems. Make sure to change the IP addresses as
required.
9.1 Setting Up a DHCP Server #
In addition to providing automatic address allocation to your network clients, the DHCP server announces the IP address of the TFTP server and the file that needs to be pulled in by the installation routines on the target machine. The file that has to be loaded depends on the architecture of the target machine and whether legacy BIOS or UEFI boot is used.
Log in as
rootto the machine hosting the DHCP server.Enable the DHCP server by executing
systemctl enable dhcpd.Append the following lines to a subnet configuration of your DHCP server's configuration file located under
/etc/dhcpd.conf:# The following lines are optional option domain-name "my.lab"; option domain-name-servers 192.168.1.1; option routers 192.168.1.1; option ntp-servers 192.168.1.1; ddns-update-style none; default-lease-time 3600; # The following lines are required option arch code 93 = unsigned integer 16; # RFC4578 subnet 192.168.1.0 netmask 255.255.255.0 { next-server 192.168.1.1; range 192.168.1.100 192.168.1.199; default-lease-time 3600; max-lease-time 3600; if option arch = 00:07 or option arch = 00:09 { filename "/EFI/x86/grub.efi"; } else if option arch = 00:0b { filename "/EFI/aarch64/bootaa64.efi"; } else { filename "/BIOS/x86/pxelinux.0"; } }This configuration example uses the subnet
192.168.1.0/24with the DHCP, DNS and gateway on the server with the IP192.168.1.1. Make sure that all used IP addresses are changed according to your network layout. For more information about the options available indhcpd.conf, refer to thedhcpd.confmanual page.Restart the DHCP server by executing
systemctl restart dhcpd.
If you plan to use SSH for the remote control of a PXE and Wake on LAN installation, specify the IP address DHCP should provide to the installation target. To achieve this, modify the above mentioned DHCP configuration according to the following example:
group {
host test {
hardware ethernet MAC_ADDRESS;
fixed-address IP_ADDRESS;
}
}The host statement introduces the host name of the installation target. To bind the host name and IP address to a specific host, you must know and specify the system's hardware (MAC) address. Replace all the variables used in this example with the actual values that match your environment.
After restarting the DHCP server, it provides a static IP to the host specified, enabling you to connect to the system via SSH.
9.2 Setting Up a TFTP Server #
If using a SUSE based installation, you may use YaST to set up a TFTP Server. Alternatively, set it up manually. The TFTP server delivers the boot image to the target system after it boots and sends a request for it.
9.2.1 Setting Up a TFTP Server Using YaST #
Log in as
root.Start › › and install the requested package.
Click to make sure that the server is started and included in the boot routines. No further action from your side is required to secure this. xinetd starts tftpd at boot time.
Click to open the appropriate port in the firewall running on your machine. If there is no firewall running on your server, this option is not available.
Click to browse for the boot image directory. The default directory
/srv/tftpbootis created and selected automatically.Click to apply your settings and start the server.
9.2.2 Setting Up a TFTP Server Manually #
Log in as
rootand install the packagestftpandxinetd.Modify the configuration of xinetd located under
/etc/xinetd.dto make sure that the TFTP server is started on boot:If it does not exist, create a file called
tftpunder this directory withtouch tftp. Then runchmod 755 tftp.Open the file
tftpand add the following lines:service tftp { socket_type = dgram protocol = udp wait = yes user = root server = /usr/sbin/in.tftpd server_args = -s /srv/tftpboot disable = no }Save the file and restart xinetd with
systemctl restart xinetd.
9.3 Installing Files on TFTP Server #
The following procedures describe how to prepare the server for target machines with UEFI and BIOS on x86 architectures with 32 and 64 bits. The prepared structure also already provides for AArch64 systems.
9.3.1 Preparing the Structure #
In this procedure, replace OS_VERSION and SP_VERSION
with the used operating system and service pack version. For example, use
sles12 and sp5.
Create a structure in
/srv/tftpbootto support the various options.root #mkdir -p /srv/tftpboot/BIOS/x86root #mkdir -p /srv/tftpboot/EFI/x86/bootroot #mkdir -p /srv/tftpboot/EFI/aarch64/bootroot #mkdir -p /srv/install/x86/OS_VERSION/SP_VERSION/cd1root #mkdir -p /srv/install/aarch64/OS_VERSION/SP_VERSION/cd1Download the DVD ISO images of SUSE Linux Enterprise Server 12 SP5 from the SUSE Web site for all architectures you need.
Mount the ISO files as described in Section 8.6, “Using ISO Images of the Installation Media on the Server”. To have the files available after a reboot, create an entry in
/etc/fstab. For a standard installation, only DVD 1 is required.root #mount -o loop PATH_TO_ISO /srv/install/ARCH/OS_VERSION/SP_VERSION/cd1/Repeat this step for all required architectures and replace ARCH with
x86oraarch64and PATH_TO_ISO with the path to the corresponding ISO file.Copy the
kernel,initrdandmessagefiles required for x86 BIOS and UEFI boot to the appropriate location.root #cd /srv/install/x86/OS_version/SP_version/cd1/boot/x86_64/loader/root #cp -a linux initrd message /srv/tftpboot/BIOS/x86/Ensure that the path
/srv/installis available via NFS. For details, see Section 8.2, “Setting Up an NFS Repository Manually”.
9.3.2 BIOS Files for x86 #
Copy
pxelinux.0into the TFTP folder and prepare a subfolder for the configuration file.root #cp /usr/share/syslinux/pxelinux.0 /srv/tftpboot/BIOS/x86/root #mkdir /srv/tftpboot/BIOS/x86/pxelinux.cfgCreate
/srv/tftpboot/BIOS/x86/pxelinux.cfg/defaultand add the following lines:default install # hard disk label harddisk localboot -2 # install label install kernel linux append initrd=initrd install=nfs://192.168.1.1:/srv/install/x86/OS_version/SP_version/cd1 display message implicit 0 prompt 1 timeout 5
Edit the file
/srv/tftpboot/BIOS/x86/messageto reflect thedefaultfile you just edited.Welcome to the Installer Environment! To start the installation enter 'install' and press <return>. Available boot options: harddisk - Boot from Hard Disk (this is default) install - Installation
9.3.3 UEFI Files for x86 #
In this procedure replace OS_version and SP_version
with the used operating system and service pack version. For example use
sles12 and sp5.
Copy all required grub2 files for UEFI booting.
root #cd /srv/install/x86/OS_version/SP_version/cd1/EFI/BOOTroot #cp -a bootx64.efi grub.efi MokManager.efi /srv/tftpboot/EFI/x86/Copy the kernel and initrd files to the directory structure.
root #cd /srv/install/x86/OS_version/SP_version/cd1/boot/x86_64/loader/root #cp -a linux initrd /srv/tftpboot/EFI/x86/bootCreate the file
/srv/tftpboot/EFI/x86/grub.cfgwith at least the following content:set timeout=5 menuentry 'Install OS_version SP_version for x86_64' { linuxefi /EFI/x86/boot/linux \ install=nfs://192.168.1.1/srv/install/x86/OS_version/SP_version/cd1 initrdefi /EFI/x86/boot/initrd }
9.3.4 UEFI Files for AArch64 #
In this procedure replace OS_version and SP_version
with the used operating system and service pack version. For example use
sles12 and sp5.
This is done in a way very similar to the x86_64 EFI environment. Start by copying the files required for UEFI booting of a grub2-efi environment.
root #cd /srv/install/aarch64/OS_version/SP_version/cd1/EFI/BOOTroot #cp -a bootaa64.efi /srv/tftpboot/EFI/aarch64/Copy the kernel and initrd to the directory structure.
root #cd /srv/install/aarch64/OS_version/SP_version/cd1/boot/aarch64root #cp -a linux initrd /srv/tftpboot/EFI/aarch64/bootNow create the file
/srv/tftpboot/EFI/grub.cfgand add the following content:menuentry 'Install OS_version SP_version' { linux /EFI/aarch64/boot/linux network=1 usessh=1 sshpassword="suse" \ install=nfs://192.168.1.1:/srv/install/aarch64/OS_version/SP_version/cd1 \ console=ttyAMA0,115200n8 initrd /EFI/aarch64/boot/initrd }This addition to the configuration file has a few other options to enable the serial console and allow installation via SSH, which is helpful for systems that do not have a standard KVM console interface. You will notice that this is set up for a specific ARM platform.
9.4 PXELINUX Configuration Options #
The options listed here are a subset of all the options available for the PXELINUX configuration file.
APPEND OPTIONSAdd one or more options to the kernel command line. These are added for both automatic and manual boots. The options are added at the very beginning of the kernel command line, usually permitting explicitly entered kernel options to override them.
APPEND -Append nothing.
APPENDwith a single hyphen as argument in aLABELsection can be used to override a globalAPPEND.DEFAULT KERNEL_OPTIONS...Sets the default kernel command line. If PXELINUX boots automatically, it acts as if the entries after DEFAULT had been typed in at the boot prompt, except the auto option is automatically added, indicating an automatic boot.
If no configuration file exists or no DEFAULT entry is defined in the configuration file, the default is the kernel name “linux” with no options.
IFAPPEND FLAGAdds a specific option to the kernel command line depending on the FLAG value. The
IFAPPENDoption is available only on PXELINUX. FLAG expects a value, described in Table 9.1, “Generated and Added Kernel Command Line Options fromIFAPPEND”:Table 9.1: Generated and Added Kernel Command Line Options fromIFAPPEND#Argument
Generated Kernel Command Line / Description
1ip=CLIENT_IP:BOOT_SERVER_IP:GW_IP:NETMASK
The placeholders are replaced based on the input from the DHCP/BOOTP or PXE boot server.
Note, this option is not a substitute for running a DHCP client in the booted system. Without regular renewals, the lease acquired by the PXE BIOS will expire, making the IP address available for reuse by the DHCP server.
2BOOTIF=MAC_ADDRESS_OF_BOOT_INTERFACE
This option is useful if you want to avoid timeouts when the installation server probes one LAN interface after the other until it gets a reply from a DHCP server. This option allows an initrd program to determine from which interface the system has been booted. linuxrc reads this option and uses this network interface.
4SYSUUID=SYSTEM_UUID
Adds UUIDs in lowercase hexadecimals, see
/usr/share/doc/packages/syslinux/pxelinux.txtLABEL LABEL KERNEL IMAGE APPEND OPTIONS...Indicates that if LABEL is entered as the kernel to boot, PXELINUX should instead boot IMAGE and the specified
APPENDoptions should be used instead of the ones specified in the global section of the file (before the firstLABELcommand). The default for IMAGE is the same as LABEL and, if noAPPENDis given, the default is to use the global entry (if any). Up to 128LABELentries are permitted.PXELINUX uses the following syntax:
label MYLABEL kernel MYKERNEL append MYOPTIONS
Labels are mangled as if they were file names and they must be unique after mangling. For example, the two labels “v2.6.30” and “v2.6.31” would not be distinguishable under PXELINUX because both mangle to the same DOS file name.
The kernel does not need to be a Linux kernel. It can also be a boot sector or a COMBOOT file.
LOCALBOOT TYPEOn PXELINUX, specifying
LOCALBOOT 0instead of aKERNELoption means invoking this particular label and causes a local disk boot instead of a kernel boot.Argument
Description
0Perform a normal boot
4Perform a local boot with the Universal Network Driver Interface (UNDI) driver still resident in memory
5Perform a local boot with the entire PXE stack, including the UNDI driver, still resident in memory
All other values are undefined. If you do not know what the UNDI or PXE stacks are, specify
0.TIMEOUT TIME-OUTIndicates how long to wait at the boot prompt until booting automatically, in units of 1/10 second. The time-out is canceled when the user types anything on the keyboard, assuming the user will complete the command begun. A time-out of zero disables the time-out completely (this is also the default). The maximum possible time-out value is 35996 (just less than one hour).
PROMPT flag_valIf
flag_valis 0, displays the boot prompt only if Shift or Alt is pressed or Caps Lock or Scroll Lock is set (this is the default). Ifflag_valis 1, always displays the boot prompt.F2 FILENAME F1 FILENAME ..etc... F9 FILENAME F10 FILENAME
Displays the indicated file on the screen when a function key is pressed at the boot prompt. This can be used to implement preboot online help (presumably for the kernel command line options). For backward compatibility with earlier releases, F10 can be also entered as
F0. Note that there is currently no way to bind file names to F11 and F12.
9.5 Preparing the Target System for PXE Boot #
Prepare the system's BIOS for PXE boot by including the PXE option in the BIOS boot order.
Do not place the PXE option ahead of the hard disk boot option in the BIOS. Otherwise this system would try to re-install itself every time you boot it.
9.6 Booting from CD or USB Drive Instead of PXE #
You can also use a CD, DVD or USB drive with a small system image instead of
booting via PXE. The necessary files will be loaded via NFS when the
kernel and initrd are loaded. A bootable image can be created with
mksusecd. This can be useful if the target machine does
not support PXE boot.
Install it with sudo zypper in mksusecd.
Use the following command to create a bootable ISO image:
tux >mksusecd--create image.iso \ --net=nfs://192.168.1.1:/srv/install/ARCH/OS_VERSION/SP_VERSION/cd1 \ /srv/tftpboot/EFI/ARCH/boot
Replace ARCH with the folder corresponding to the target system architecture. Also replace OS_version and SP_version according to your paths in Section 9.3, “Installing Files on TFTP Server”.
Instead of using an NFS server for the --net option,
it is also possible to use an HTTP repository, for example the openSUSE
repository:
tux >mksusecd--create image.iso \ --net=http://download.opensuse.org/tumbleweed/repo/oss/suse \ /srv/tftpboot/EFI/ARCH/boot
The image.iso can be written to a DVD or CD, or using dd to a USB stick:
root #ddif=image.iso of=/dev/USB_DEVICE
Replace USB_DEVICE with the device name of your USB stick. Check the device name thoroughly to ensure that you are not accidentally destroying data on another drive.
9.7 Using Wake-on-LAN for Remote Wakeups #
Wake-on-LAN (WOL) is an Ethernet standard for remotely waking up a computer by sending it a wakeup signal over a network. This signal is called the "magic packet". Install WOL on client machines to enable remote wakeups, and on every machine you want to use for sending the wakeup signal. The magic packet is broadcast over UDP port 9 to the MAC address of the network interface on the client machine.
When computers are shutdown they usually are not turned all the way off, but remain in a low power mode. When the network interface supports WOL it listens for the magic packet wakeup signal when the machine is powered off. You can send the magic packet manually, or schedule wakeups in a cron job on the sending machine.
9.7.1 Prerequisites #
WOL works with both wired and wireless Ethernet cards that support it.
You may need to enable WOL in your system BIOS/UEFI.
Check your BIOS/UEFI settings for PXE boot, and make sure it is disabled to prevent accidental re-installations.
Adjust your firewall to allow traffic over UDP port 9.
9.7.2 Verifying Wired Ethernet Support #
Run the following command to see if a wired Ethernet interface supports WOL:
tux >sudoethtool eth0 | grep -i wake-on Supports Wake-on: pumbg Wake-on: g
The example output shows that eth0 supports WOL, indicated by the
g flag on the Supports Wake-on line.
Wake-on: g shows that WOL is already enabled, so this
interface is ready to receive wakeup signals. If WOL is not enabled,
enable it with this command:
tux >sudoethtool -s eth0 wol g
9.7.3 Verifying Wireless Interface Support #
Wakeup-over-wifi, or WoWLAN, requires a wireless network interface that
supports WoWLAN. Test it with the iw, command, which
is provided by the iw package:
tux >sudozypper in iw
Find your device name:
tux >sudoiw dev phy#0 Interface wlan2 ifindex 3 wdev 0x1 addr 9c:ef:d5:fe:01:7c ssid accesspoint type managed channel 11 (2462 MHz), width: 20 MHz, center1: 2462 MHz txpower 20.00 dBm
In this example, the device name to use for querying WoWLAN support is
phy#0. This example shows that it is not supported:
tux >sudoiw phy#0 wowlan show command failed: Operation not supported (-95)
This example shows an interface that supports WoWLAN, but it is not enabled:
tux >sudoiw phy#0 wowlan show WoWLAN is disabled
Enable it:
tux >sudoiw phy#0 wowlan enable magic-packet WoWLAN is enabled: * wake up on magic packet
9.7.4 Installing and Testing WOL #
To use WOL, install the wol package on the client and sending machines:
tux >sudozypper in wol
Get the MAC address of the network interface on the client machine:
tux >sudoip addr show eth0|grep ether link/ether 7c:ef:a5:fe:06:7c brd ff:ff:ff:ff:ff:ff
In the example output, 7c:ef:a5:fe:06:7c is the MAC
address.
Shut down your client machine, and send it a wakeup signal from another computer on the same subnet:
tux > wol 7c:ef:a5:fe:06:7cWhen your target machine and second device are on the same network but in different subnets, specify the broadcast address for your target machine:
tux > wol -i 192.168.0.63 7c:ef:a5:fe:06:7c
When you are satisfied with your configuration, add the following line to
/etc/crontab, substituting the correct name of your
network interface, to enable WOL on the client machines after every
startup:
@reboot root /usr/bin/ethtool -s eth0 wol g
Because WOL relies on broadcast domains the sending machine must be on the same network, though it can be in a different network segment.
It is possible to send the magic packet from a different network. One way is with port forwarding, if your router supports port forwarding to a broadcast address. A more secure method is to SSH to a host inside your network, and send the magic packet from there.
10 Deploying Customized Preinstallations #
Rolling out customized preinstallations of SUSE Linux Enterprise Server to many identical machines spares you from installing each one of them separately and provides a standardized installation for the end users.
With YaST firstboot, create customized preinstallation images and determine the workflow for the final personalization steps that involve end user interaction (as opposed to AutoYaST, which allows completely automated installations).
Creating a custom installation, rolling it out to your hardware, and personalizing the final product involves the following steps:
Prepare the master machine whose disk needs to be cloned to the client machines. For more information, refer to Section 10.1, “Preparing the Master Machine”.
Customize the firstboot workflow. For more information, refer to Section 10.2, “Customizing the Firstboot Installation”.
Clone the master machine's disk and roll this image out to the clients' disks. For more information, refer to Section 10.3, “Cloning the Master Installation”.
Have the end user personalize the instance of SUSE Linux Enterprise Server. For more information, refer to Section 10.4, “Personalizing the Installation”.
10.1 Preparing the Master Machine #
To prepare a master machine for a firstboot workflow, proceed as follows:
Insert the installation media into the master machine.
Boot the machine.
Perform a normal installation including all necessary configuration steps, and make sure to select the
yast2-firstbootpackage for installation.To define your own workflow of YaST configuration steps for the end user or to add your own YaST modules to this workflow, proceed to Section 10.2, “Customizing the Firstboot Installation”. Otherwise proceed directly to Step 5.
Enable firstboot as
root:Create an empty file
/var/lib/YaST2/reconfig_systemto trigger firstboot's execution. This file will be deleted after the firstboot configuration has been successfully accomplished. Create this file using the following command:touch /var/lib/YaST2/reconfig_system
Proceed to Section 10.3, “Cloning the Master Installation”.
10.2 Customizing the Firstboot Installation #
Customizing the firstboot installation workflow may involve several different components. Customizing them is recommended. If you do not make any changes, firstboot performs the installation using the default settings. The following options are available:
Customizing messages to the user, as described in Section 10.2.1, “Customizing YaST Messages”.
Customizing licenses and license actions, as described in Section 10.2.2, “Customizing the License Action”.
Customizing the release notes to display, as described in Section 10.2.3, “Customizing the Release Notes”.
Customizing the order and number of components involved in the installation, as described in Section 10.2.4, “Customizing the Workflow”.
Configuring additional optional scripts, as described in Section 10.2.5, “Configuring Additional Scripts”.
To customize any of these components, modify the following configuration files:
/etc/sysconfig/firstbootConfigure various aspects of firstboot (such as release notes, scripts, and license actions).
/etc/YaST2/firstboot.xmlConfigure the installation workflow by enabling or disabling components or adding custom ones.
Provide translations for such a customized installation workflow, as described in Section 10.2.6, “Providing Translations of the Installation Workflow”.
Tip: Alternative Location of the Control File/etc/YaST2/firstboot.xmlis the default path for the control file, installed by theyast2-firstbootpackage. If you need to define a different location for the control file, edit/etc/sysconfig/firstboot, and change theFIRSTBOOT_CONTROL_FILEvariable to your preferred location.
If you want to customize more than the workflow components, refer to the
control.xml documentation at
http://doc.opensuse.org/projects/YaST/SLES11/tdg/inst_in_general_chap.html#product_control.
10.2.1 Customizing YaST Messages #
By default, an installation of SUSE Linux Enterprise Server contains several default messages that are localized and displayed at certain stages of the installation process. These include a welcome message, a license message, and a congratulatory message at the end of installation. You can replace any of these with your own versions and include localized versions of them in the installation. To include your own welcome message, proceed as follows:
Log in as
root.Open the
/etc/sysconfig/firstbootconfiguration file and apply the following changes:Set
FIRSTBOOT_WELCOME_DIRto the directory path where you want to store the files containing the welcome message and the localized versions, for example:FIRSTBOOT_WELCOME_DIR="/usr/share/firstboot/"
If your welcome message has file names other than
welcome.txtandwelcome_locale.txt(where locale matches the ISO 639 language codes such as “cs” or “de”), specify the file name pattern inFIRSTBOOT_WELCOME_PATTERNS. For example:FIRSTBOOT_WELCOME_PATTERNS="mywelcome.txt"
If unset, the default value of
welcome.txtis assumed.
Create the welcome file and the localized versions and place them in the directory specified in the
/etc/sysconfig/firstbootconfiguration file.
Proceed in a similar way to configure customized license and finish
messages. These variables are FIRSTBOOT_LICENSE_DIR and
FIRSTBOOT_FINISH_FILE.
Change the SHOW_Y2CC_CHECKBOX to “yes” if
the user needs to be able to start YaST directly after performing the
installation.
10.2.2 Customizing the License Action #
You can customize the way the installation system reacts to a user's refusal to accept the license agreement. There are three different ways which the system could react to this scenario:
- halt
The firstboot installation is aborted and the entire system shuts down. This is the default setting.
- continue
The firstboot installation continues.
- abort
The firstboot installation is aborted, but the system attempts to boot.
Make your choice and set LICENSE_REFUSAL_ACTION to the
appropriate value.
10.2.3 Customizing the Release Notes #
Depending on if you have changed the instance of SUSE Linux Enterprise Server you are deploying with firstboot, you probably need to educate the end users about important aspects of their new operating system. A standard installation uses release notes (displayed during one of the final stages of the installation) to provide important information to the users. To have your own modified release notes displayed as part of a firstboot installation, proceed as follows:
Create your own release notes file. Use the RTF format as in the example file in
/usr/share/doc/release-notesand save the result asRELEASE-NOTES.en.rtf(for English).Store optional localized versions next to the original version and replace the
enpart of the file name with the actual ISO 639 language code, such asdefor German.Open the firstboot configuration file from
/etc/sysconfig/firstbootand setFIRSTBOOT_RELEASE_NOTES_PATHto the actual directory where the release notes files are stored.
10.2.4 Customizing the Workflow #
The provided /etc/YaST2/firstboot.xml example, defines
a standard workflow which includes the following enabled components:
Language Selection
Welcome
License Agreement
Time and Date
Users
Root Password
Finish Setup
Bear in mind that this workflow is just a template. You may adjust
it properly, manually editing the firstboot configuration file
/etc/YaST2/firstboot.xml. This XML file is a subset
of the standard control.xml file that is used by
YaST to control the installation workflow. See Example 10.2, “Configuring the Workflow Section”
to learn more about how to configure the workflow section.
For an overview about proposals, see Example 10.1, “Configuring the Proposal Screens”. This provides you with enough background to modify the firstboot installation workflow. The basic syntax of the firstboot configuration file (plus how the key elements are configured) is explained with this example.
…
<proposals config:type="list">1
<proposal>2
<name>firstboot_hardware</name>3
<mode>installation</mode>4
<stage>firstboot</stage>5
<label>Hardware Configuration</label>6
<proposal_modules config:type="list">7
<proposal_module>printer</proposal_module>8
</proposal_modules>
</proposal>
<proposal>
…
</proposal>
</proposals>The container for all proposals that should be part of the firstboot workflow. | |
The container for an individual proposal. | |
The internal name of the proposal. | |
The mode of this proposal. Do not make any changes here. For a
firstboot installation, this must be set to
| |
The stage of the installation process at which this proposal is
invoked. Do not make any changes here. For a firstboot installation,
this must be set to | |
The label to be displayed on the proposal. | |
The container for all modules that are part of the proposal screen. | |
One or more modules that are part of the proposal screen. |
The next section of the firstboot configuration file consists of the workflow definition. All modules that should be part of the firstboot installation workflow must be listed here.
<workflows config:type="list">
<workflow>
<defaults>
<enable_back>yes</enable_back>
<enable_next>yes</enable_next>
<archs>all</archs>
</defaults>
<stage>firstboot</stage>
<label>Configuration</label>
<mode>installation</mode>
… <!–– list of modules ––>
</modules>
</workflow>
</workflows>
…
The overall structure of the workflows section is
very similar to that of the proposals section. A
container holds the workflow elements and the workflow elements all
include stage, label and mode information (just as the proposals
introduced in Example 10.1, “Configuring the Proposal Screens”). The most notable
difference is the defaults section, which contains
basic design information for the workflow components:
enable_backInclude the button in all dialogs.
enable_nextInclude the button in all dialogs.
archsSpecify the hardware architectures on which this workflow should be used.
<modules config:type="list">1 <module>2 <label>Language</label>3 <enabled config:type="boolean">false</enabled>4 <name>firstboot_language</name>5 </module> <modules>
The container for all components of the workflow. | |
The module definition. | |
The label displayed with the module. | |
The switch to enable or disable this component in the workflow. | |
The module name. The module itself must be located under
|
To make changes to the number or order of proposal screens during the firstboot installation, proceed as follows:
Open the firstboot configuration file at
/etc/YaST2/firstboot.xml.Delete or add proposal screens or change the order of the existing ones:
To delete an entire proposal, remove the
proposalelement including all its sub-elements from theproposalssection and remove the respectivemoduleelement (with sub-elements) from the workflow.To add a new proposal, create a new
proposalelement and fill in all the required sub-elements. Make sure that the proposal exists as a YaST module in/usr/share/YaST2/clients.To change the order of proposals, move the respective
moduleelements containing the proposal screens around in the workflow. Note that there may be dependencies to other installation steps that require a certain order of proposals and workflow components.
Apply your changes and close the configuration file.
You can always change the workflow of the configuration steps when the default does not meet your needs. Enable or disable certain modules in the workflow (or add your own custom ones).
To toggle the status of a module in the firstboot workflow, proceed as follows:
Open the
/etc/YaST2/firstboot.xmlconfiguration file.Change the value for the
enabledelement fromtruetofalseto disable the module or fromfalsetotrueto enable it again.<module> <label>Time and Date</label> <enabled config:type="boolean">true</enabled> <name>firstboot_timezone</name> </module>Apply your changes and close the configuration file.
To add a custom made module to the workflow, proceed as follows:
Create your own YaST module and store the module file
module_name.rbin/usr/share/YaST2/clients.Open the
/etc/YaST2/firstboot.xmlconfiguration file.Determine at which point in the workflow your new module should be run. In doing so, make sure that possible dependencies to other steps in the workflow are taken into account and resolved.
Create a new
moduleelement inside themodulescontainer and add the appropriate sub-elements:<modules config:type="list"> … <module> <label>my_module</label> <enabled config:type="boolean">true</enabled> <name>filename_my_module</name> </module> </modules>Enter the label to be displayed on your module in the
labelelement.Make sure that
enabledis set totrueto have your module included in the workflow.Enter the file name of your module in the
nameelement. Omit the full path and the.rbsuffix.
Apply your settings and close the configuration file.
If the target hardware may feature more than one network interface add
the network-autoconfig package to the
application image. network-autoconfig cycles
through all available Ethernet interfaces until one is successfully configured via DHCP.
10.2.5 Configuring Additional Scripts #
Firstboot can be configured to execute additional scripts after the firstboot workflow has been completed. To add additional scripts to the firstboot sequence, proceed as follows:
Open the
/etc/sysconfig/firstbootconfiguration file and make sure that the path specified forSCRIPT_DIRis correct. The default value is/usr/share/firstboot/scripts.Create your shell script, store it in the specified directory, and apply the appropriate file permissions.
10.2.6 Providing Translations of the Installation Workflow #
Depending on the end user it could be desirable to offer translations of
the customized workflow. Those translations could be necessary, if you
customized the workflow by changing the
/etc/YaST2/firstboot.xml file, as described in
Section 10.2.4, “Customizing the Workflow”.
If you have changed /etc/YaST2/firstboot.xml and
introduced string changes, generate a new translation template file
(.pot file) and use the
gettext tool chain to translate and finally
install the translated files in the YaST locale directories
(/usr/share/YaST2/locale) as compiled
.mo files. Proceed as follows:
Change the
textdomainsetting from:<textdomain>firstboot</textdomain>
to, for example,
<textdomain>firstboot-oem</textdomain>
Use
xgettextto extract the translatable strings to the translation template file (.potfile), for example tofirstboot-oem.pot:xgettext -L Glade -o firstboot-oem.pot /etc/YaST2/firstboot.xml
Start the translation process. Then package the translated files (
.LL_code.pofiles) the same way as translations of the other projects and install the compiledfirstboot-oem.mofiles.
If you need translations for additional or changed YaST modules, provide translations within such a module itself. If you changed an existing module, make sure to change also its text-domain statement to avoid undesired side effects.
For more information about YaST development, refer to https://en.opensuse.org/openSUSE:YaST_development. Detailed information about YaST firstboot can be found at http://doc.opensuse.org/projects/YaST/SLES11/tdg/bk09ch01s02.html.
10.3 Cloning the Master Installation #
Clone the master machine's disk using any of the imaging mechanisms available to you, and roll these images out to the target machines. For more information about imaging, see https://doc.suse.com/kiwi/.
10.4 Personalizing the Installation #
As soon as the cloned disk image is booted, firstboot starts and the installation proceeds exactly as laid out in Section 10.2.4, “Customizing the Workflow”. Only the components included in the firstboot workflow configuration are started. All other installation steps are skipped. The end user adjusts language, keyboard, network, and password settings to personalize the workstation. After this process is finished, a firstboot installed system behaves as any other instance of SUSE Linux Enterprise Server.
Part IV Remote Installation #
11 Remote Installation #
SUSE® Linux Enterprise Server can be installed in different ways. In addition to the usual media installation covered in Chapter 6, Installation with YaST, you can choose from various network-based approaches or even opt for an unattended installation of SUSE Linux Enterprise Server.
Each method is introduced by means of two short checklists: one listing the prerequisites for that method and the other illustrating the basic procedure. More detail is then provided for all the techniques used in these installation scenarios.
In the following sections, the system to hold your new SUSE Linux Enterprise Server installation is called target system or installation target. The term repository (previously called “installation source”) is used for all sources of installation data. This includes physical media, such as CD and DVD, and network servers distributing the installation data in your network.
11.1 Installation Scenarios for Remote Installation #
This section introduces the most common installation scenarios for remote installations. For each scenario, carefully check the list of prerequisites and follow the procedure outlined for that scenario. If in need of detailed instructions for a particular step, follow the links provided for each one of them.
11.1.1 Simple Remote Installation via VNC—Static Network Configuration #
This type of installation still requires some degree of physical access to the target system to boot for installation. The installation is controlled by a remote workstation using VNC to connect to the installation program. User interaction is required as with the manual installation in Chapter 6, Installation with YaST.
For this type of installation, make sure that the following requirements are met:
A repository, either remote or local:
Remote repository: NFS, HTTP, FTP, TFTP, or SMB with working network connection.
Local repository, for example a DVD.
Target system with working network connection.
Controlling system with working network connection and VNC viewer software.
Physical boot medium (CD, DVD, or flash disk) for booting the target system.
Valid static IP addresses already assigned to the repository and the controlling system.
Valid static IP address to assign to the target system.
To perform this kind of installation, proceed as follows:
Set up the repository as described in Chapter 8, Setting Up the Server Holding the Installation Sources. Choose an NFS, HTTP, FTP, or TFTP network server. For an SMB repository, refer to Section 8.5, “Managing an SMB Repository”.
Boot the target system using DVD1 of the SUSE Linux Enterprise Server media kit.
When the boot screen of the target system appears, use the boot options prompt to set the appropriate VNC options and the address of the repository. This is described in detail in Section 11.2, “Booting the Target System for Installation”.
The target system boots to a text-based environment, giving the network address and display number under which the graphical installation environment can be addressed by any VNC viewer application or browser. VNC installations announce themselves over OpenSLP and if the firewall settings permit. They can be found using
slptoolas described in Procedure 11.1, “Locating VNC installations via OpenSLP”.On the controlling workstation, open a VNC viewing application or Web browser and connect to the target system as described in Section 11.3.1, “VNC Installation”.
Perform the installation as described in Chapter 6, Installation with YaST. Reconnect to the target system after it reboots for the final part of the installation.
Finish the installation.
11.1.2 Simple Remote Installation via VNC—Dynamic Network Configuration #
This type of installation still requires some degree of physical access to the target system to boot for installation. The network configuration is done via DHCP. The installation is controlled from a remote workstation using VNC, but configuration does require user interaction.
For this type of installation, make sure that the following requirements are met:
Remote repository: NFS, HTTP, FTP, or SMB with working network connection.
Target system with working network connection.
Controlling system with working network connection and VNC viewer software.
Boot the target system using DVD1 of the SUSE Linux Enterprise Server media kit.
Running DHCP server providing IP addresses.
To perform this kind of installation, proceed as follows:
Set up the repository as described in Chapter 8, Setting Up the Server Holding the Installation Sources. Choose an NFS, HTTP, or FTP network server. For an SMB repository, refer to Section 8.5, “Managing an SMB Repository”.
Boot the target system using DVD1 of the SUSE Linux Enterprise Server media kit.
When the boot screen of the target system appears, use the boot options prompt to set the appropriate VNC options and the address of the repository. This is described in detail in Section 11.2, “Booting the Target System for Installation”.
The target system boots to a text-based environment, giving the network address and display number under which the graphical installation environment can be addressed by any VNC viewer application or browser. VNC installations announce themselves over OpenSLP and if the firewall settings permit. They can be found using
slptoolas described in Procedure 11.1, “Locating VNC installations via OpenSLP”.On the controlling workstation, open a VNC viewing application or Web browser and connect to the target system as described in Section 11.3.1, “VNC Installation”.
Perform the installation as described in Chapter 6, Installation with YaST. Reconnect to the target system after it reboots for the final part of the installation.
Finish the installation.
11.1.3 Remote Installation via VNC—PXE Boot and Wake on LAN #
This type of installation is completely hands-off. The target machine is started and booted remotely. User interaction is only needed for the actual installation. This approach is suitable for cross-site deployments.
To perform this type of installation, make sure that the following requirements are met:
Remote repository: NFS, HTTP, FTP, or SMB with working network connection.
TFTP server.
Running DHCP server for your network.
Target system capable of PXE boot, networking, and Wake on LAN, plugged in and connected to the network.
Controlling system with working network connection and VNC viewer software.
To perform this type of installation, proceed as follows:
Set up the repository as described in Chapter 8, Setting Up the Server Holding the Installation Sources. Choose an NFS, HTTP, or FTP network server or configure an SMB repository as described in Section 8.5, “Managing an SMB Repository”.
Set up a TFTP server to hold a boot image that can be pulled by the target system. This is described in Section 9.2, “Setting Up a TFTP Server”.
Set up a DHCP server to provide IP addresses to all machines and reveal the location of the TFTP server to the target system. This is described in Section 9.1, “Setting Up a DHCP Server”.
Prepare the target system for PXE boot. This is described in further detail in Section 9.5, “Preparing the Target System for PXE Boot”.
Initiate the boot process of the target system using Wake on LAN. This is described in Section 9.7, “Using Wake-on-LAN for Remote Wakeups”.
On the controlling workstation, open a VNC viewing application or Web browser and connect to the target system as described in Section 11.3.1, “VNC Installation”.
Perform the installation as described in Chapter 6, Installation with YaST. Reconnect to the target system after it reboots for the final part of the installation.
Finish the installation.
11.1.4 Simple Remote Installation via SSH—Static Network Configuration #
This type of installation still requires some degree of physical access to the target system to boot for installation and to determine the IP address of the installation target. The installation itself is entirely controlled from a remote workstation using SSH to connect to the installer. User interaction is required as with the regular installation described in Chapter 6, Installation with YaST.
For this type of installation, make sure that the following requirements are met:
Remote repository: NFS, HTTP, FTP, or SMB with working network connection.
Target system with working network connection.
Controlling system with working network connection and working SSH client software.
Boot the target system using DVD1 of the SUSE Linux Enterprise Server media kit.
Valid static IP addresses already assigned to the repository and the controlling system.
Valid static IP address to assign to the target system.
To perform this kind of installation, proceed as follows:
Set up the repository as described in Chapter 8, Setting Up the Server Holding the Installation Sources. Choose an NFS, HTTP, or FTP network server. For an SMB repository, refer to Section 8.5, “Managing an SMB Repository”.
Boot the target system using DVD1 of the SUSE Linux Enterprise Server media kit.
When the boot screen of the target system appears, use the boot options prompt to set the appropriate parameters for network connection, address of the repository, and SSH enablement. This is described in detail in Section 11.2.2, “Using Custom Boot Options”.
The target system boots to a text-based environment, giving the network address under which the graphical installation environment can be addressed by any SSH client.
On the controlling workstation, open a terminal window and connect to the target system as described in Section 11.3.2.2, “Connecting to the Installation Program”.
Perform the installation as described in Chapter 6, Installation with YaST. Reconnect to the target system after it reboots for the final part of the installation.
Finish the installation.
11.1.5 Simple Remote Installation via SSH—Dynamic Network Configuration #
This type of installation still requires some degree of physical access to the target system to boot for installation and determine the IP address of the installation target. The installation is controlled from a remote workstation using SSH , but configuration does require user interaction.
In the network settings dialog, check the and avoid NetworkManager. If not, your SSH connection will be lost during installation. Reset the settings to after your installation has finished.
For this type of installation, make sure that the following requirements are met:
A repository, either remote or local:
Remote repository: NFS, HTTP, FTP, TFTP, or SMB with working network connection.
Local repository, for example a DVD.
Target system with working network connection.
Controlling system with working network connection and working SSH client software.
Physical boot medium (CD, DVD, or flash disk) for booting the target system.
Running DHCP server providing IP addresses.
To perform this kind of installation, proceed as follows:
Set up the repository source as described in Chapter 8, Setting Up the Server Holding the Installation Sources. Choose an NFS, HTTP, or FTP network server. For an SMB repository, refer to Section 8.5, “Managing an SMB Repository”.
Boot the target system using DVD1 of the SUSE Linux Enterprise Server media kit.
When the boot screen of the target system appears, use the boot options prompt to pass the appropriate parameters for network connection, location of the installation source, and SSH enablement. See Section 11.2.2, “Using Custom Boot Options” for detailed instructions on the use of these parameters.
The target system boots to a text-based environment, giving you the network address under which the graphical installation environment can be addressed by any SSH client.
On the controlling workstation, open a terminal window and connect to the target system as described in Section 11.3.2.2, “Connecting to the Installation Program”.
Perform the installation as described in Chapter 6, Installation with YaST. Reconnect to the target system after it reboots for the final part of the installation.
Finish the installation.
11.1.6 Remote Installation via SSH—PXE Boot and Wake on LAN #
This type of installation is completely hands-off. The target machine is started and booted remotely.
To perform this type of installation, make sure that the following requirements are met:
Remote repository: NFS, HTTP, FTP, or SMB with working network connection.
TFTP server.
Running DHCP server for your network, providing a static IP to the host to install.
Target system capable of PXE boot, networking, and Wake on LAN, plugged in and connected to the network.
Controlling system with working network connection and SSH client software.
To perform this type of installation, proceed as follows:
Set up the repository as described in Chapter 8, Setting Up the Server Holding the Installation Sources. Choose an NFS, HTTP, or FTP network server. For the configuration of an SMB repository, refer to Section 8.5, “Managing an SMB Repository”.
Set up a TFTP server to hold a boot image that can be pulled by the target system. This is described in Section 9.2, “Setting Up a TFTP Server”.
Set up a DHCP server to provide IP addresses to all machines and reveal the location of the TFTP server to the target system. This is described in Section 9.1, “Setting Up a DHCP Server”.
Prepare the target system for PXE boot. This is described in further detail in Section 9.5, “Preparing the Target System for PXE Boot”.
Initiate the boot process of the target system using Wake on LAN. This is described in Section 9.7, “Using Wake-on-LAN for Remote Wakeups”.
On the controlling workstation, start an SSH client and connect to the target system as described in Section 11.3.2, “SSH Installation”.
Perform the installation as described in Chapter 6, Installation with YaST. Reconnect to the target system after it reboots for the final part of the installation.
Finish the installation.
11.2 Booting the Target System for Installation #
There are two different ways to customize the boot process for installation apart from those mentioned under Section 9.7, “Using Wake-on-LAN for Remote Wakeups” and Section 9.3.1, “Preparing the Structure”. One way is to use the default boot options and function keys. Alternatively, you can use the boot options prompt in the installation boot screen to specify the desired boot options that the installation kernel may require for the specific hardware.
11.2.1 Using the Default Boot Options #
The boot options are described in detail in Chapter 6, Installation with YaST. Generally, selecting starts the installation boot process.
If problems occur, use or . For more information about troubleshooting the installation process, refer to Book “Administration Guide”, Chapter 42 “Common problems and their solutions”, Section 42.2 “Installation Problems”.
The menu bar at the bottom of the screen offers some advanced functionality needed in some setups. Using the function keys (F1 ... F12), you can specify additional options to pass to the installation routines without having to know the detailed syntax of these parameters (see Section 11.2.2, “Using Custom Boot Options”). A detailed description of the available function keys is available in Section 6.2.2.1, “The Boot Screen on Machines Equipped with Traditional BIOS”.
11.2.2 Using Custom Boot Options #
Using the appropriate set of boot options helps simplify your installation
procedure. Many parameters can also be configured later using the linuxrc
routines, but using the boot options is easier. In some automated setups,
the boot options can be provided with initrd or an
info file.
The following table lists all installation scenarios mentioned in this chapter with the required parameters for booting and the corresponding boot options. Append all of them in the order they appear in this table to get one boot option string that is handed to the installation routines. For example (all in one line):
install=XXX netdevice=XXX hostip=XXX netmask=XXX vnc=XXX VNCPassword=XXX
Replace all the values XXX in this command with the values appropriate for your setup.
- Chapter 6, Installation with YaST
Parameters Needed for Booting. None
Boot Options. None needed
- Section 11.1.1, “Simple Remote Installation via VNC—Static Network Configuration”
- Parameters Needed for Booting #
Location of the installation server
Network device
IP address
Netmask
Gateway
VNC enablement
VNC password
Boot Options #install=(nfs,http,ftp,smb)://PATH_TO_INSTMEDIAnetdevice=NETDEVICE(only needed if several network devices are available)hostip=IP_ADDRESSnetmask=NETMASKgateway=IP_GATEWAYvnc=1VNCPassword=PASSWORD
- Section 11.1.2, “Simple Remote Installation via VNC—Dynamic Network Configuration”
- Parameters Needed for Booting #
Location of the installation server
VNC enablement
VNC password
Boot Options #install=(nfs,http,ftp,smb)://PATH_TO_INSTMEDIAvnc=1VNCPassword=PASSWORD
- Section 11.1.3, “Remote Installation via VNC—PXE Boot and Wake on LAN”
- Parameters Needed for Booting #
Location of the installation server
Location of the TFTP server
VNC enablement
VNC password
Boot Options. Not applicable; process managed through PXE and DHCP
- Section 11.1.4, “Simple Remote Installation via SSH—Static Network Configuration”
- Parameters Needed for Booting #
Location of the installation server
Network device
IP address
Netmask
Gateway
SSH enablement
SSH password
Boot Options #install=(nfs,http,ftp,smb)://PATH_TO_INSTMEDIAnetdevice=NETDEVICE(only needed if several network devices are available)hostip=IP_ADDRESSnetmask=NETMASKgateway=IP_GATEWAYssh=1ssh.password=PASSWORD
- Section 11.1.5, “Simple Remote Installation via SSH—Dynamic Network Configuration”
- Parameters Needed for Booting #
Location of the installation server
SSH enablement
SSH password
Boot Options #install=(nfs,http,ftp,smb)://PATH_TO_INSTMEDIAssh=1ssh.password=PASSWORD
- Section 11.1.6, “Remote Installation via SSH—PXE Boot and Wake on LAN”
Location of the installation server
Location of the TFTP server
SSH enablement
SSH password
Boot Options. Not applicable; process managed through PXE and DHCP
Find more information about the linuxrc boot options used for booting a Linux system at http://en.opensuse.org/SDB:Linuxrc.
11.2.2.1 Installing Add-On Products and Driver Updates #
SUSE Linux Enterprise Server supports installation of add-on products, such as
extensions (for example the SUSE Linux Enterprise High Availability), third-party products, as well as
drivers or additional software. To automatically install an add-on product
when deploying SUSE Linux Enterprise Server remotely, specify the
addon=REPOSITORY parameter.
REPOSITORY needs to be a hosted repository that can be read by YaST (YaST2 or YUM (rpm-md)). ISO images are currently not supported.
Driver Updates can be found at
http://drivers.suse.com/. Not all driver updates are
provided as repositories—some are only available as ISO images and
therefore cannot be installed with the addon
parameter. Instructions on how to install driver updates via ISO image
are available at
http://drivers.suse.com/doc/SolidDriver/Driver_Kits.html.
11.3 Monitoring the Installation Process #
There are several options for remotely monitoring the installation process. If the appropriate boot options have been specified while booting for installation, either VNC or SSH can be used to control the installation and system configuration from a remote workstation.
11.3.1 VNC Installation #
Using any VNC viewer software, you can remotely control the installation of SUSE Linux Enterprise Server from virtually any operating system. This section introduces the setup using a VNC viewer application or a Web browser.
11.3.1.1 Preparing for VNC Installation #
To enable VNC on the installation target, specify the appropriate boot options at the initial boot for installation (see Section 11.2.2, “Using Custom Boot Options”). The target system boots into a text-based environment and waits for a VNC client to connect to the installation program.
The installation program announces the IP address and display number needed to connect for installation. If you have physical access to the target system, this information is provided right after the system booted for installation. Enter this data when your VNC client software prompts for it and provide your VNC password.
Because the installation target announces itself via OpenSLP, you can retrieve the address information of the installation target via an SLP browser without the need for any physical contact to the installation itself, provided your network setup and all machines support OpenSLP:
Run
slptool findsrvtypes | grep vncto get a list of all services offering VNC. The VNC installation targets should be available under a service namedYaST.installation.suse.Run
slptool findsrvsYaST.installation.suse to get a list of installations available. Use the IP address and the port (usually5901) provided with your VNC viewer.
11.3.1.2 Connecting to the Installation Program #
To connect to a VNC server (the installation target in this case), start an independent VNC viewer application on any operating system.
Using VNC, you can control the installation of a Linux system from any other operating system, including other Linux flavors, Windows, or macOS.
On a Linux machine, make sure that the package
tightvnc is installed. On a Windows machine,
install the Windows port of this application, which can be obtained at the
TightVNC home page
(http://www.tightvnc.com/download.html).
To connect to the installation program running on the target machine, proceed as follows:
Start the VNC viewer.
Enter the IP address and display number of the installation target as provided by the SLP browser or the installation program itself:
IP_ADDRESS:DISPLAY_NUMBER
A window opens on your desktop displaying the YaST screens as in a normal local installation.
11.3.2 SSH Installation #
Using SSH, you can remotely control the installation of your Linux machine using any SSH client software.
11.3.2.1 Preparing for SSH Installation #
In addition to installing the required software package (OpenSSH for Linux and PuTTY for Windows), you need to specify the appropriate boot options to enable SSH for installation. See Section 11.2.2, “Using Custom Boot Options” for details. OpenSSH is installed by default on any SUSE Linux–based operating system.
11.3.2.2 Connecting to the Installation Program #
Retrieve the installation target's IP address. If you have physical access to the target machine, take the IP address the installation routine provides in the console after the initial boot. Otherwise take the IP address that has been assigned to this particular host in the DHCP server configuration.
In a command line, enter the following command:
ssh -X root@ ip_address_of_target
Replace IP_ADDRESS_OF_TARGET with the actual IP address of the installation target.
When prompted for a user name, enter
root.When prompted for the password, enter the password that has been set with the SSH boot option. After you have successfully authenticated, a command line prompt for the installation target appears.
Enter
yastto launch the installation program. A window opens showing the normal YaST screens as described in Chapter 6, Installation with YaST.
Part V Initial System Configuration #
- 12 Setting Up Hardware Components with YaST
YaST allows you to configure hardware items such as audio hardware, your system keyboard layout or printers.
- 13 Advanced Disk Setup
- 14 Installing or Removing Software
Use YaST's software management module to search for software components you want to add or remove. YaST resolves all dependencies for you. To install packages not shipped with the installation media, add additional software repositories to your setup and let YaST manage them. Keep your system up-to-date by managing software updates with the update applet.
- 15 Installing Modules, Extensions, and Third Party Add-On Products
Modules and extensions add parts or functionality to the system. Modules are fully supported parts of SUSE Linux Enterprise Server with a different life cycle and update timeline. They are a set of packages, have a clearly defined scope and are delivered via online channel only.
Extensions, such as the Workstation Extension or the High Availability Extension, add extra functionality to the system and require an own registration key that is liable for costs. Extensions are delivered via online channel or physical media. Registering at the SUSE Customer Center or a local registration server is a prerequisite for subscribing to the online channels. The Package Hub (Section 15.6, “SUSE Package Hub”) and SUSE Software Development Kit (Section 15.5, “SUSE Software Development Kit (SDK) 12 SP5”) extensions are exceptions which do not require a registration key and are not covered by SUSE support agreements.
A list of modules and extensions for your product is available after having registered your system at SUSE Customer Center or a local registration server. If you skipped the registration step during the installation, you can register your system at any time using the module in YaST. For details, refer to Section 21.8, “Registering Your System”.
Some add-on products are also provided by third parties, for example, binary-only drivers that are needed by certain hardware to function properly. If you have such hardware, refer to the release notes for more information about availability of binary drivers for your system. The release notes are available from http://www.suse.com/releasenotes/, from YaST or from
/usr/share/doc/release-notes/in your installed system.- 16 Installing Multiple Kernel Versions
SUSE Linux Enterprise Server supports the parallel installation of multiple kernel versions. When installing a second kernel, a boot entry and an initrd are automatically created, so no further manual configuration is needed. When rebooting the machine, the newly added kernel is available as an additional boot option.
Using this functionality, you can safely test kernel updates while being able to always fall back to the proven former kernel. To do this, do not use the update tools (such as the YaST Online Update or the updater applet), but instead follow the process described in this chapter.
- 17 Managing Users with YaST
- 18 Changing Language and Country Settings with YaST
This chapter explains how to configure language and country settings. You can change the language globally for the whole system, individually for certain users or desktops, or temporarily for single applications. Additionally, you can configure secondary languages and adjust the date and country settings.
12 Setting Up Hardware Components with YaST #
YaST allows you to configure hardware items such as audio hardware, your system keyboard layout or printers.
Graphics card, monitor, mouse and keyboard can be configured with GNOME tools. See Book “GNOME User Guide”, Chapter 3 “Customizing Your Settings”, Section 3.3 “Hardware” for details.
12.1 Setting Up Your System Keyboard Layout #
The YaST module lets you define the default keyboard layout for the system (also used for the console). Users can modify the keyboard layout in their individual X sessions, using the desktop's tools.
Start the YaST dialog by clicking › in YaST. Alternatively, start the module from the command line with
sudo yast2 keyboard.Select the desired from the list.
Optionally, you can also define the keyboard repeat rate or keyboard delay rate in the .
Try the selected settings in the text box.
If the result is as expected, confirm your changes and close the dialog. The settings are written to
/etc/sysconfig/keyboard.
12.2 Setting Up Sound Cards #
YaST detects most sound cards automatically and configures them with the appropriate values. To change the default settings, or to set up a sound card that could not be configured automatically, use the YaST sound module. There, you can also set up additional sound cards or switch their order.
If you do not know all details about the setup of your sound system, do not
change its settings manually. Instead, let your sound
subsystem—PipeWire or PulseAudio— configure it for you. Use
dedicated desktop application to switch audio devices. As a fallback, use
the pavucontrol graphical application.
To start the sound module, start YaST and click › .
Alternatively, start the dialog
directly by running yast2 sound & as user root
from a command line.
The dialog shows all sound cards that were detected.
If you have added a new sound card or YaST could not automatically configure an existing sound card, follow the steps below. For configuring a new sound card, you need to know your sound card vendor and model. If in doubt, refer to your sound card documentation for the required information. For a reference list of sound cards supported by ALSA with their corresponding sound modules, see http://www.alsa-project.org/main/index.php/Matrix:Main.
During configuration, you can choose between the following setup options:
You are not required to go through any of the further configuration steps—the sound card is configured automatically. You can set the volume or any options you want to change later.
Allows you to adjust the output volume and play a test sound during the configuration.
For experts only. Allows you to customize all parameters of the sound card.
Important: Advanced ConfigurationOnly use this option if you know exactly what you are doing. Otherwise leave the parameters untouched and use the normal or the automatic setup options.
Start the YaST sound module.
To configure a detected, but sound card, select the respective entry from the list and click .
To configure a new sound card, click . Select your sound card vendor and model and click .
Choose one of the setup options and click .
If you have chosen , you can now your sound configuration and make adjustments to the volume. You should start at about ten percent volume to avoid damage to your hearing or the speakers.
If all options are set according to your wishes, click .
The dialog shows the newly configured or modified sound card.
To remove a sound card configuration that you no longer need, select the respective entry and click .
Click to save the changes and leave the YaST sound module.
To change the configuration of an individual sound card (for experts only!), select the sound card entry in the dialog and click .
This takes you to the where you can fine-tune several parameters. For more information, click .
To adjust the volume of an already configured sound card or to test the sound card, select the sound card entry in the dialog and click . Select the respective menu item.
Note: YaST MixerThe YaST mixer settings provide only basic options. They are intended for troubleshooting (for example, if the test sound is not audible). Access the YaST mixer settings from › . For everyday use and fine-tuning of sound options, use the mixer applet provided by your desktop or the
alsasoundcommand line tool.For playback of MIDI files, select › .
When a supported sound card is detected, you can install SoundFonts for playback of MIDI files:
Insert the original driver CD-ROM into your CD or DVD drive.
Select › to copy SF2 SoundFonts™ to your hard disk. The SoundFonts are saved in the directory
/usr/share/sfbank/creative/.
If you have configured more than one sound card in your system you can adjust the order of your sound cards. To set a sound card as primary device, select the sound card in the and click › . The sound device with index
0is the default device and thus used by the system and the applications.By default, SUSE Linux Enterprise Server uses the PulseAudio sound system. It is an abstraction layer that helps to mix multiple audio streams, bypassing any restrictions the hardware may have. To enable or disable the PulseAudio sound system, click › . If enabled, PulseAudio daemon is used to play sounds. Disable to use something else system-wide.
The volume and configuration of all sound cards are saved when you click
and leave the YaST sound module. The mixer settings
are saved to the file /etc/asound.state. The ALSA
configuration data is appended to the end of the file
/etc/modprobe.d/sound and written to
/etc/sysconfig/sound.
12.3 Setting Up a Printer #
YaST can be used to configure a local printer connected to your machine via USB and to set up printing with network printers. It is also possible to share printers over the network. Further information about printing (general information, technical details, and troubleshooting) is available in Book “Administration Guide”, Chapter 18 “Printer Operation”.
In YaST, click › to start the printer module. By default it opens in the view, displaying a list of all printers that are available and configured. This is especially useful when having access to a lot of printers via the network. From here you can also and configure printers.
To be able to print from your system, CUPS must run. In case it is not running, you are asked to start it. Answer with , or you cannot configure printing. In case CUPS is not started at boot time, you will also be asked to enable this feature. It is recommended to say , otherwise CUPS would need to be started manually after each reboot.
12.3.1 Configuring Printers #
Usually a USB printer is automatically detected. There are two possible reasons it is not automatically detected:
The USB printer is switched off.
The communication between printer and computer is not possible. Check the cable and the plugs to make sure that the printer is properly connected. If this is the case, the problem may not be printer-related, but rather a USB-related problem.
Configuring a printer is a three-step process: specify the connection type, choose a driver, and name the print queue for this setup.
For many printer models, several drivers are available. When configuring the
printer, YaST defaults to those marked recommended as a
general rule. Normally it is not necessary to change the driver. However, if
you want a color printer to print only in black and white, you can use a driver that does not support color printing. If you experience performance problems with a PostScript printer
when printing graphics, try to switch from a PostScript driver to a
PCL driver (provided your printer understands PCL).
If no driver for your printer is listed, try to select a generic driver with an appropriate standard language from the list. Refer to your printer's documentation to find out which language (the set of commands controlling the printer) your printer understands. If this does not work, refer to Section 12.3.1.1, “Adding Drivers with YaST” for another possible solution.
A printer is never used directly, but always through a print queue. This ensures that simultaneous jobs can be queued and processed one after the other. Each print queue is assigned to a specific driver, and a printer can have multiple queues. This makes it possible to set up a second queue on a color printer that prints black and white only, for example. Refer to Book “Administration Guide”, Chapter 18 “Printer Operation”, Section 18.1 “The CUPS Workflow” for more information about print queues.
Start the YaST printer module with › .
In the screen click .
If your printer is already listed under
Specify the Connection, proceed with the next step. Otherwise, try to or start the .In the text box under
Find and Assign a Driverenter the vendor name and the model name and click .Choose a driver that matches your printer. It is recommended to choose the driver listed first. If no suitable driver is displayed:
Check your search term
Broaden your search by clicking
Add a driver as described in Section 12.3.1.1, “Adding Drivers with YaST”
Specify the
Default paper size.In the field, enter a unique name for the print queue.
The printer is now configured with the default settings and ready to use. Click to return to the view. The newly configured printer is now visible in the list of printers.
12.3.1.1 Adding Drivers with YaST #
Not all printer drivers available for SUSE Linux Enterprise Server are installed by default. If no suitable driver is available in the dialog when adding a new printer install a driver package containing drivers for your printers:
Start the YaST printer module with › .
In the screen, click .
In the
Find and Assign a Driversection, click .Choose one or more suitable driver packages from the list. Do not specify the path to a printer description file.
Choose and confirm the package installation.
To directly use these drivers, proceed as described in Procedure 12.3, “Adding a New Printer”.
PostScript printers do not need printer driver software. PostScript printers need only a PostScript Printer Description (PPD) file which matches the particular model. PPD files are provided by the printer manufacturer.
If no suitable PPD file is available in the dialog when adding a PostScript printer install a PPD file for your printer:
Several sources for PPD files are available. It is recommended to first try additional driver packages that are shipped with SUSE Linux Enterprise Server but not installed by default (see below for installation instructions). If these packages do not contain suitable drivers for your printer, get PPD files directly from your printer vendor or from the driver CD of a PostScript printer. For details, see Book “Administration Guide”, Chapter 18 “Printer Operation”, Section 18.8.2 “No Suitable PPD File Available for a PostScript Printer”. Alternatively, find PPD files at https://www.openprinting.org/printers, the “OpenPrinting.org printer database”. When using PPD files from OpenPrinting, keep in mind that they may not be supported by SUSE Linux Enterprise Server.
Start the YaST printer module with › .
In the screen, click .
In the
Find and Assign a Driversection, click .Enter the full path to the PPD file into the text box under
Make a Printer Description File Available.Click to return to the
Add New Printer Configurationscreen.To directly use this PPD file, proceed as described in Procedure 12.3, “Adding a New Printer”.
12.3.1.2 Editing a Local Printer Configuration #
By editing an existing configuration for a printer you can change basic settings such as connection type and driver. It is also possible to adjust the default settings for paper size, resolution, media source, etc. You can change identifiers of the printer by altering the printer description or location.
Start the YaST printer module with › .
In the screen, choose a local printer configuration from the list and click .
Change the connection type or the driver as described in Procedure 12.3, “Adding a New Printer”. This should only be necessary in case you have problems with the current configuration.
Optionally, make this printer the default by checking .
Adjust the default settings by clicking . To change a setting, expand the list of options by clicking the relative
+sign. Change the default by clicking an option. Apply your changes with .
12.3.2 Configuring Printing via the Network with YaST #
Network printers are not detected automatically. They must be configured manually using the YaST printer module. Depending on your network setup, you can print to a print server (CUPS, LPD, SMB, or IPX) or directly to a network printer (preferably via TCP). Access the configuration view for network printing by choosing from the left pane in the YaST printer module.
12.3.2.1 Using CUPS #
In a Linux environment CUPS is usually used to print via the network. The simplest setup is to only print via a single CUPS server which can directly be accessed by all clients. Printing via more than one CUPS server requires a running local CUPS daemon that communicates with the remote CUPS servers.
CUPS servers announce their print queues over the network either via the
traditional CUPS browsing protocol or via Bonjour/DND-SD. Clients need to
be able to browse these lists, so users can select specific printers to
send their print jobs to. To be able to browse network print queues, the
service cups-browsed provided by
the package
cups-filters-cups-browsed must run on all clients that print via CUPS
servers. cups-browsed is started
automatically when configuring network printing with YaST.
In case browsing does not work after having started
cups-browsed, the CUPS server(s)
probably announce the network print queues via Bonjour/DND-SD. In this
case you need to additionally install the package
avahi and start the associated
service with sudo systemctl start avahi-daemon on all
clients.
Start the YaST printer module with › .
From the left pane, launch the screen.
Check and specify the name or IP address of the server.
Click to make sure you have chosen the correct name or IP address.
Click OK to return to the screen. All printers available via the CUPS server are now listed.
Start the YaST printer module with › .
From the left pane, launch the screen.
Check .
Under
General Settingsspecify which servers to use. You may accept connections from all networks available or from specific hosts. If you choose the latter option, you need to specify the host names or IP addresses.Confirm by clicking and then when asked to start a local CUPS server. After the server has started YaST will return to the screen. Click to see the printers detected by now. Click this button again, in case more printer are to be available.
12.3.2.2 Using Print Servers other than CUPS #
If your network offers print services via print servers other than CUPS, start the YaST printer module with › and launch the screen from the left pane. Start the and choose the appropriate . Ask your network administrator for details on configuring a network printer in your environment.
12.4 Setting Up a Scanner #
If you are using the Workstation Extension for SUSE Linux Enterprise Server,
you can configure a USB or SCSI scanner with YaST. The
sane-backends package contains
hardware drivers and other essentials needed to use a scanner. If you own
an HP All-In-One device, see Section 12.4.1, “Configuring an HP All-In-One Device”,
instructions on how to configure a network scanner are available at
Section 12.4.3, “Scanning over the Network”.
Connect your USB or SCSI scanner to your computer and turn it on.
Start YaST and select › . YaST builds the scanner database and tries to detect your scanner model automatically.
If a USB or SCSI scanner is not properly detected, try › .
To activate the scanner select it from the list of detected scanners and click .
Choose your model form the list and click and .
Use › to make sure you have chosen the correct driver.
Leave the configuration screen with .
12.4.1 Configuring an HP All-In-One Device #
An HP All-In-One device can be configured with YaST even if it is made available via the network. If you own a USB HP All-In-One device, start configuring as described in Procedure 12.9, “Configuring a USB or SCSI Scanner”. If it is detected properly and the succeeds, it is ready to use.
If your USB device is not properly detected, or your HP All-In-One device is connected to the network, run the HP Device Manager:
Start YaST and select › . YaST loads the scanner database.
Start the HP Device Manager with › and follow the on-screen instructions. After having finished the HP Device Manager, the YaST scanner module automatically restarts the auto detection.
Test it by choosing › .
Leave the configuration screen with .
12.4.2 Sharing a Scanner over the Network #
SUSE Linux Enterprise Server allows the sharing of a scanner over the network. To do so, configure your scanner as follows:
Configure the scanner as described in Section 12.4, “Setting Up a Scanner”.
Choose › .
Enter the host names of the clients (separated by a comma) that should be allowed to use the scanner under › and leave the configuration dialog with .
12.4.3 Scanning over the Network #
To use a scanner that is shared over the network, proceed as follows:
Start YaST and select › .
Open the network scanner configuration menu by › .
Enter the host name of the machine the scanner is connected to under ›
Leave with . The network scanner is now listed in the Scanner Configuration window and is ready to use.
13 Advanced Disk Setup #
Sophisticated system configurations require specific disk setups. All common
partitioning tasks can be done with YaST. To get persistent device naming
with block devices, use the block devices below
/dev/disk/by-id or
/dev/disk/by-uuid. Logical Volume Management (LVM) is a
disk partitioning scheme that is designed to be much more flexible than the
physical partitioning used in standard setups. Its snapshot functionality
enables easy creation of data backups. Redundant Array of Independent Disks
(RAID) offers increased data integrity, performance, and fault tolerance.
SUSE Linux Enterprise Server also supports multipath I/O (see
Book “Storage Administration Guide”, Chapter 17 “Managing multipath I/O for devices” for details). There is also the
option to use iSCSI as a networked disk (read more about
iSCSI in Book “Storage Administration Guide”, Chapter 14 “Mass Storage over IP Networks: iSCSI”).
13.1 Using the YaST Partitioner #
With the expert partitioner, shown in Figure 13.1, “The YaST Partitioner”, manually modify the partitioning of one or several hard disks. You can add, delete, resize, and edit partitions, or access the soft RAID, and LVM configuration.
Although it is possible to repartition your system while it is running, the risk of making a mistake that causes data loss is very high. Try to avoid repartitioning your installed system and always do a complete backup of your data before attempting to do so.
IBM IBM Z recognizes only DASD and SCSI hard disks. IDE hard disks are
not supported. This is why these devices appear in the partition table as
dasda or sda for the first
recognized device.
All existing or suggested partitions on all connected hard disks are
displayed in the list of in the YaST
dialog. Entire hard disks are listed as
devices without numbers, such as
/dev/sda (or
/dev/dasda). Partitions are listed as parts of
these devices, such as
/dev/sda1 (or
/dev/dasda1, respectively). The size, type,
encryption status, file system, and mount point of the hard disks and their
partitions are also displayed. The mount point describes where the partition
appears in the Linux file system tree.
Several functional views are available on the left hand . These views can be used to collect information about existing storage
configurations, configure functions (like RAID,
Volume Management, Crypt Files), and view file systems with additional features, such as Btrfs, NFS, or
TMPFS.
If you run the expert dialog during installation, any free hard disk space is also listed and automatically selected. To provide more disk space to SUSE® Linux Enterprise Server, free the needed space starting from the bottom toward the top of the list (starting from the last partition of a hard disk toward the first).
13.1.1 Partition Types #
On IBM IBM Z platforms, SUSE Linux Enterprise Server supports SCSI hard disks and DASDs (direct access storage devices). While SCSI disks can be partitioned as described below, DASDs can have no more than three partition entries in their partition tables.
Every hard disk has a partition table with space for four entries. Every entry in the partition table corresponds to a primary partition or an extended partition. Only one extended partition entry is allowed, however.
A primary partition simply consists of a continuous range of cylinders (physical disk areas) assigned to a particular operating system. With primary partitions you would be limited to four partitions per hard disk, because more do not fit in the partition table. This is why extended partitions are used. Extended partitions are also continuous ranges of disk cylinders, but an extended partition may be divided into logical partitions itself. Logical partitions do not require entries in the partition table. In other words, an extended partition is a container for logical partitions.
If you need more than four partitions, create an extended partition as the fourth partition (or earlier). This extended partition should occupy the entire remaining free cylinder range. Then create multiple logical partitions within the extended partition. The maximum number of logical partitions is 63, independent of the disk type. It does not matter which types of partitions are used for Linux. Primary and logical partitions both function normally.
If you need to create more than 4 primary partitions on one hard disk, you need to use the GPT partition type. This type removes the primary partitions number restriction, and supports partitions bigger than 2 TB as well.
To use GPT, run the YaST Partitioner, click the relevant disk name in the and choose › › .
13.1.2 Creating a Partition #
To create a partition from scratch select and then a hard disk with free space. The actual modification can be done in the tab:
Select and specify the partition type (primary or extended). Create up to four primary partitions or up to three primary partitions and one extended partition. Within the extended partition, create several logical partitions (see Section 13.1.1, “Partition Types”).
Specify the size of the new partition. You can either choose to occupy all the free unpartitioned space, or enter a custom size.
Select the file system to use and a mount point. YaST suggests a mount point for each partition created. To use a different mount method, like mount by label, select .
Specify additional file system options if your setup requires them. This is necessary, for example, if you need persistent device names. For details on the available options, refer to Section 13.1.3, “Editing a Partition”.
Click to apply your partitioning setup and leave the partitioning module.
If you created the partition during installation, you are returned to the installation overview screen.
13.1.2.1 Btrfs Partitioning #
The default file system for the root partition is Btrfs (see Book “Administration Guide”, Chapter 7 “System Recovery and Snapshot Management with Snapper” and Book “Storage Administration Guide”, Chapter 1 “Overview of File Systems in Linux” for more information on Btrfs). The root file system is the default subvolume and it is not listed in the list of created subvolumes. As a default Btrfs subvolume, it can be mounted as a normal file system.
The default partitioning setup suggests the root partition as Btrfs with
/boot being a directory. To encrypt the root
partition, make sure to use the GPT partition table type instead of the
default MSDOS type. Otherwise the GRUB2 boot loader may not have enough
space for the second stage loader.
It is possible to create snapshots of Btrfs subvolumes—either
manually, or automatically based on system events. For example when making
changes to the file system, zypper invokes the
snapper command to create snapshots before and after the
change. This is useful if you are not satisfied with the change
zypper made and want to restore the previous state. As
snapper invoked by zypper creates
snapshots of the root file system by default, it makes
sense to exclude specific directories from snapshots. This is the reason why
YaST suggests creating the following separate subvolumes:
/boot/grub2/i386-pc,/boot/grub2/x86_64-efi,/boot/grub2/powerpc-ieee1275,/boot/grub2/s390x-emuA rollback of the boot loader configuration is not supported. The directories listed above are architecture-specific. The first two directories are present on AMD64/Intel 64 machines, the latter two on IBM POWER and on IBM IBM Z, respectively.
/homeIf
/homedoes not reside on a separate partition, it is excluded to avoid data loss on rollbacks./opt,/var/optThird-party products usually get installed to
/opt. It is excluded to avoid uninstalling these applications on rollbacks./srvContains data for Web and FTP servers. It is excluded to avoid data loss on rollbacks.
/tmp,/var/tmp,/var/cache,/var/crashAll directories containing temporary files and caches are excluded from snapshots.
/usr/localThis directory is used when manually installing software. It is excluded to avoid uninstalling these installations on rollbacks.
/var/lib/libvirt/imagesThe default location for virtual machine images managed with libvirt. Excluded to ensure virtual machine images are not replaced with older versions during a rollback. By default, this subvolume is created with the option
no copy on write./var/lib/mailman,/var/spoolDirectories containing mails or mail queues are excluded to avoid a loss of mails after a rollback.
/var/lib/namedContains zone data for the DNS server. Excluded from snapshots to ensure a name server can operate after a rollback.
/var/lib/mariadb,/var/lib/mysql,/var/lib/pgqslThese directories contain database data. By default, these subvolumes are created with the option
no copy on write./var/logLog file location. Excluded from snapshots to allow log file analysis after the rollback of a broken system. By default,
/var/loghas the NoCOW attribute set, disabling copy-on-write, which improves performance and reduces the number of duplicate blocks. Verify withlsattr:tux >lsattr -l /var/ /var/log No_COW
Since saved snapshots require more disk space, it is recommended to
reserve enough space for Btrfs. While the minimum size for a root Btrfs
partition with snapshots and default subvolumes is 16 GB, SUSE
recommends at least 32 GB, or more if /home
does not reside on a separate partition.
13.1.2.1.1 Managing Btrfs Subvolumes using YaST #
Subvolumes of a Btrfs partition can be now managed with the YaST module. You can add new or remove existing subvolumes.
Start the YaST with › .
Choose in the left pane.
Select the Btrfs partition whose subvolumes you need to manage and click .
Click . You can see a list off all existing subvolumes of the selected Btrfs partition. You can notice several
@/.snapshots/xyz/snapshotentries—each of these subvolumes belongs to one existing snapshot.Depending on whether you want to add or remove subvolumes, do the following:
To remove a subvolume, select it from the list of and click .
To add a new subvolume, enter its name to the text box and click .
Figure 13.2: Btrfs Subvolumes in YaST Partitioner #
Confirm with and .
Leave the partitioner with .
13.1.3 Editing a Partition #
When you create a new partition or modify an existing partition, you can set various parameters. For new partitions, the default parameters set by YaST are usually sufficient and do not require any modification. To edit your partition setup manually, proceed as follows:
Select the partition.
Click to edit the partition and set the parameters:
- File System ID
Even if you do not want to format the partition at this stage, assign it a file system ID to ensure that the partition is registered correctly. Typical values are , , , and .
- File System
To change the partition file system, click and select file system type in the list.
SUSE Linux Enterprise Server supports several types of file systems. Btrfs is the Linux file system of choice for the root partition because of its advanced features. It supports copy-on-write functionality, creating snapshots, multi-device spanning, subvolumes, and other useful techniques. XFS, Ext3, and Ext4 are journaling file systems. These file systems can restore the system very quickly after a system crash, using write processes logged during the operation. Ext2 is not a journaling file system, but it is adequate for smaller partitions because it does not require much disk space for management.
The default file system for the root partition is Btrfs. The default file system for additional partitions is XFS.
Swap is a special format that allows the partition to be used as a virtual memory. Create a swap partition of at least 256 MB. However, if you use up your swap space, consider adding more memory to your system instead of adding more swap space.
Warning: Changing the File SystemChanging the file system and reformatting partitions irreversibly deletes all data from the partition.
For details on the various file systems, refer to Storage Administration Guide.
- Encrypt Device
If you activate the encryption, all data is written to the hard disk in encrypted form. This increases the security of sensitive data, but reduces the system speed, as the encryption takes some time to process. More information about the encryption of file systems is provided in Book “Security and Hardening Guide”, Chapter 12 “Encrypting Partitions and Files”.
- Mount Point
Specify the directory where the partition should be mounted in the file system tree. Select from YaST suggestions or enter any other name.
- Fstab Options
Specify various parameters contained in the global file system administration file (
/etc/fstab). The default settings should suffice for most setups. You can, for example, change the file system identification from the device name to a volume label. In the volume label, use all characters except/and space.To get persistent devices names, use the mount option , or . In SUSE Linux Enterprise Server, persistent device names are enabled by default.
Note: IBM IBM Z: Mounting by PathSince mounting by ID causes problems on IBM IBM Z when using disk-to-disk copying for cloning purposes, devices are mounted by path in
/etc/fstabon IBM IBM Z by default.If you prefer to mount the partition by its label, you need to define one in the text entry. For example, you could use the partition label
HOMEfor a partition intended to mount to/home.If you intend to use quotas on the file system, use the mount option . This must be done before you can define quotas for users in the YaST module. For further information on how to configure user quota, refer to Section 17.3.4, “Managing Quotas”.
Select to save the changes.
To resize an existing file system, select the partition and use . Note, that it is not possible to resize partitions while mounted. To resize partitions, unmount the relevant partition before running the partitioner.
13.1.4 Expert Options #
After you select a hard disk device (like ) in the pane, you can access the menu in the lower right part of the window. The menu contains the following commands:
- Create New Partition Table
This option helps you create a new partition table on the selected device.
Warning: Creating a New Partition TableCreating a new partition table on a device irreversibly removes all the partitions and their data from that device.
- Clone This Disk
This option helps you clone the device partition layout (but not the data) to other available disk devices.
13.1.5 Advanced Options #
After you select the host name of the computer (the top-level of the tree in the pane), you can access the menu in the lower right part of the window. The menu contains the following commands:
- Configure iSCSI
To access SCSI over IP block devices, you first need to configure iSCSI. This results in additionally available devices in the main partition list.
- Configure Multipath
Selecting this option helps you configure the multipath enhancement to the supported mass storage devices.
13.1.6 More Partitioning Tips #
The following section includes a few hints and tips on partitioning that should help you make the right decisions when setting up your system.
Note, that different partitioning tools may start counting the cylinders of
a partition with 0 or with 1. When
calculating the number of cylinders, you should always use the difference
between the last and the first cylinder number and add one.
13.1.6.1 Using swap #
Swap is used to extend the available physical memory. It is then possible to use more memory than physical RAM available. The memory management system of kernels before 2.4.10 needed swap as a safety measure. Then, if you did not have twice the size of your RAM in swap, the performance of the system suffered. These limitations no longer exist.
Linux uses a page called “Least Recently Used” (LRU) to select pages that might be moved from memory to disk. Therefore, running applications have more memory available and caching works more smoothly.
If an application tries to allocate the maximum allowed memory, problems with swap can arise. There are three major scenarios to look at:
- System with no swap
The application gets the maximum allowed memory. All caches are freed, and thus all other running applications are slowed. After a few minutes, the kernel's out-of-memory kill mechanism activates and kills the process.
- System with medium sized swap (128 MB–512 MB)
At first, the system slows like a system without swap. After all physical RAM has been allocated, swap space is used as well. At this point, the system becomes very slow and it becomes impossible to run commands from remote. Depending on the speed of the hard disks that run the swap space, the system stays in this condition for about 10 to 15 minutes until the out-of-memory kill mechanism resolves the issue. Note that you will need a certain amount of swap if the computer needs to perform a “suspend to disk”. In that case, the swap size should be large enough to contain the necessary data from memory (512 MB–1GB).
- System with lots of swap (several GB)
It is better to not have an application that is out of control and swapping excessively in this case. If you use such application, the system will need many hours to recover. In the process, it is likely that other processes get timeouts and faults, leaving the system in an undefined state, even after terminating the faulty process. In this case, do a hard machine reboot and try to get it running again. Lots of swap is only useful if you have an application that relies on this feature. Such applications (like databases or graphics manipulation programs) often have an option to directly use hard disk space for their needs. It is advisable to use this option instead of using lots of swap space.
If your system is not out of control, but needs more swap after some time, it is possible to extend the swap space online. If you prepared a partition for swap space, add this partition with YaST. If you do not have a partition available, you can also use a swap file to extend the swap. Swap files are generally slower than partitions, but compared to physical RAM, both are extremely slow so the actual difference is negligible.
To add a swap file in the running system, proceed as follows:
Create an empty file in your system. For example, if you want to add a swap file with 128 MB swap at
/var/lib/swap/swapfile, use the commands:mkdir -p /var/lib/swap dd if=/dev/zero of=/var/lib/swap/swapfile bs=1M count=128
Initialize this swap file with the command
mkswap /var/lib/swap/swapfile
Note: Changed UUID for Swap Partitions when Formatting viamkswapDo not reformat existing swap partitions with
mkswapif possible. Reformatting withmkswapwill change the UUID value of the swap partition. Either reformat via YaST (will update/etc/fstab) or adjust/etc/fstabmanually.Activate the swap with the command
swapon /var/lib/swap/swapfile
To disable this swap file, use the command
swapoff /var/lib/swap/swapfile
Check the current available swap spaces with the command
cat /proc/swaps
Note that at this point, it is only temporary swap space. After the next reboot, it is no longer used.
To enable this swap file permanently, add the following line to
/etc/fstab:/var/lib/swap/swapfile swap swap defaults 0 0
13.1.7 Partitioning and LVM #
From the , access the LVM configuration by clicking the item in the pane. However, if a working LVM configuration already exists on your system, it is automatically activated upon entering the initial LVM configuration of a session. In this case, all disks containing a partition (belonging to an activated volume group) cannot be repartitioned. The Linux kernel cannot reread the modified partition table of a hard disk when any partition on this disk is in use. If you already have a working LVM configuration on your system, physical repartitioning should not be necessary. Instead, change the configuration of the logical volumes.
At the beginning of the physical volumes (PVs), information about the volume
is written to the partition. To reuse such a partition for other non-LVM
purposes, it is advisable to delete the beginning of this volume. For
example, in the VG system and PV
/dev/sda2, do this with the command
dd if=/dev/zero of=/dev/sda2 bs=512
count=1.
The file system used for booting (the root file system or
/boot) must not be stored on an LVM logical volume.
Instead, store it on a normal physical partition.
For more details about LVM, see Book “Storage Administration Guide”.
13.2 LVM Configuration #
This section explains specific steps to take when configuring LVM. If you need information about the Logical Volume Manager in general, refer to the Book “Storage Administration Guide”, Chapter 5 “LVM Configuration”, Section 5.1 “Understanding the Logical Volume Manager”.
Using LVM is sometimes associated with increased risk such as data loss. Risks also include application crashes, power failures, and faulty commands. Save your data before implementing LVM or reconfiguring volumes. Never work without a backup.
13.2.1 LVM Configuration with YaST #
The YaST LVM configuration can be reached from the YaST Expert Partitioner (see Section 13.1, “Using the YaST Partitioner”) within the item in the pane. The Expert Partitioner allows you to edit and delete existing partitions and create new ones that need to be used with LVM. The first task is to create PVs that provide space to a volume group:
Select a hard disk from .
Change to the tab.
Click and enter the desired size of the PV on this disk.
Use and change the to . Do not mount this partition.
Repeat this procedure until you have defined all the desired physical volumes on the available disks.
13.2.1.1 Creating Volume Groups #
If no volume group exists on your system, you must add one (see Figure 13.3, “Creating a Volume Group”). It is possible to create additional groups by clicking in the pane, and then on . One single volume group is usually sufficient.
Enter a name for the VG, for example,
system.Select the desired . This value defines the size of a physical block in the volume group. All the disk space in a volume group is handled in blocks of this size.
Add the prepared PVs to the VG by selecting the device and clicking . Selecting several devices is possible by holding Ctrl while selecting the devices.
Select to make the VG available to further configuration steps.
If you have multiple volume groups defined and want to add or remove PVs, select the volume group in the list and click . In the following window, you can add or remove PVs to the selected volume group.
13.2.1.2 Configuring Logical Volumes #
After the volume group has been filled with PVs, define the LVs which the operating system should use in the next dialog. Choose the current volume group and change to the tab. , , , and LVs as needed until all space in the volume group has been occupied. Assign at least one LV to each volume group.
Click and go through the wizard-like pop-up that opens:
Enter the name of the LV. For a partition that should be mounted to
/home, a name likeHOMEcould be used.Select the type of the LV. It can be either , , or . Note that you need to create a thin pool first, which can store individual thin volumes. The big advantage of thin provisioning is that the total sum of all thin volumes stored in a thin pool can exceed the size of the pool itself.
Select the size and the number of stripes of the LV. If you have only one PV, selecting more than one stripe is not useful.
Choose the file system to use on the LV and the mount point.
By using stripes it is possible to distribute the data stream in the LV among several PVs (striping). However, striping a volume can only be done over different PVs, each providing at least the amount of space of the volume. The maximum number of stripes equals to the number of PVs, where Stripe "1" means "no striping". Striping only makes sense with PVs on different hard disks, otherwise performance will decrease.
YaST cannot, at this point, verify the correctness of your entries concerning striping. Any mistake made here is apparent only later when the LVM is implemented on disk.
If you have already configured LVM on your system, the existing logical volumes can also be used. Before continuing, assign appropriate mount points to these LVs. With , return to the YaST Expert Partitioner and finish your work there.
13.3 Soft RAID Configuration with YaST #
This section describes actions required to create and configure various types of RAID. In case you need background information about RAID, refer to Book “Storage Administration Guide”, Chapter 7 “Software RAID Configuration”, Section 7.1 “Understanding RAID Levels”.
13.3.1 Soft RAID Configuration with YaST #
The YaST configuration can be reached from the YaST Expert Partitioner, described in Section 13.1, “Using the YaST Partitioner”. This partitioning tool enables you to edit and delete existing partitions and create new ones to be used with soft RAID:
Select a hard disk from .
Change to the tab.
Click and enter the desired size of the raid partition on this disk.
Use and change the to . Do not mount this partition.
Repeat this procedure until you have defined all the desired physical volumes on the available disks.
For RAID 0 and RAID 1, at least two partitions are needed—for RAID 1, usually exactly two and no more. If RAID 5 is used, at least three partitions are required, RAID 6 and RAID 10 require at least four partitions. It is recommended to use partitions of the same size only. The RAID partitions should be located on different hard disks to decrease the risk of losing data if one is defective (RAID 1 and 5) and to optimize the performance of RAID 0. After creating all the partitions to use with RAID, click › to start the RAID configuration.
In the next dialog, choose between RAID levels 0, 1, 5, 6 and 10. Then, select all partitions with either the “Linux RAID” or “Linux native” type that should be used by the RAID system. No swap or DOS partitions are shown.
For RAID types where the order of added disks matters, you can mark individual disks with one of the letters A to E. Click the button, select the disk and click of the buttons, where X is the letter you want to assign to the disk. Assign all available RAID disks this way, and confirm with . You can easily sort the classified disks with the or buttons, or add a sort pattern from a text file with .
To add a previously unassigned partition to the selected RAID volume, first click the partition then . Assign all partitions reserved for RAID. Otherwise, the space on the partition remains unused. After assigning all partitions, click to select the available .
In this last step, set the file system to use, encryption and the mount
point for the RAID volume. After completing the configuration with
, see the /dev/md0 device and
others indicated with RAID in the expert partitioner.
13.3.2 Troubleshooting #
Check the file /proc/mdstat to find out whether a RAID
partition has been damaged. If Th system fails, shut down your Linux system
and replace the defective hard disk with a new one partitioned the same way.
Then restart your system and enter the command mdadm /dev/mdX --add
/dev/sdX. Replace 'X' with your particular device identifiers.
This integrates the hard disk automatically into the RAID system and fully
reconstructs it.
Note that although you can access all data during the rebuild, you may encounter some performance issues until the RAID has been fully rebuilt.
13.3.3 For More Information #
Configuration instructions and more details for soft RAID can be found in the Howtos at:
/usr/share/doc/packages/mdadm/Software-RAID.HOWTO.html
Linux RAID mailing lists are available, such as http://marc.info/?l=linux-raid.
14 Installing or Removing Software #
Use YaST's software management module to search for software components you want to add or remove. YaST resolves all dependencies for you. To install packages not shipped with the installation media, add additional software repositories to your setup and let YaST manage them. Keep your system up-to-date by managing software updates with the update applet.
Change the software collection of your system with the YaST Software Manager. This YaST module is available in two flavors: a graphical variant for X Window and a text-based variant to be used on the command line. The graphical flavor is described here—for details on the text-based YaST, see Book “Administration Guide”, Chapter 5 “YaST in Text Mode”.
When installing, updating or removing packages, any changes in the Software Manager are only applied after clicking or . YaST maintains a list with all actions, allowing you to review and modify your changes before applying them to the system.
14.1 Definition of Terms #
- Repository
A local or remote directory containing packages, plus additional information about these packages (package metadata).
- (Repository) Alias/Repository Name
A short name for a repository (called
Aliaswithin Zypper and within YaST). It can be chosen by the user when adding a repository and must be unique.- Repository Description Files
Each repository provides files describing content of the repository (package names, versions, etc.). These repository description files are downloaded to a local cache that is used by YaST.
- Product
Represents a whole product, for example SUSE® Linux Enterprise Server.
- Pattern
A pattern is an installable group of packages dedicated to a certain purpose. For example, the
Laptoppattern contains all packages that are needed in a mobile computing environment. Patterns define package dependencies (such as required or recommended packages) and come with a preselection of packages marked for installation. This ensures that the most important packages needed for a certain purpose are available on your system after installation of the pattern. If necessary, you can manually select or deselect packages within a pattern.- Package
A package is a compressed file in
rpmformat that contains the files for a particular program.- Patch
A fix or compilation of fixes released by SUSE to correct operation defects (program bugs) in SUSE products. A patch can contain one or multiple files to replace or enhance existing executables, programs, applications or documents.
A patch consists of one or more packages and may be applied by delta RPMs. It may also introduce dependencies to packages that are not installed yet.
- Resolvable
A generic term for product, pattern, package or patch. The most commonly used type of resolvable is a package or a patch.
- Delta RPM
A delta RPM consists only of the binary diff between two defined versions of a package, and therefore has the smallest download size. Before being installed, the full RPM package is rebuilt on the local machine.
- Package Dependencies
Certain packages are dependent on other packages, such as shared libraries. In other terms, a package may
requireother packages—if the required packages are not available, the package cannot be installed. In addition to dependencies (package requirements) that must be fulfilled, some packagesrecommendother packages. These recommended packages are only installed if they are actually available, otherwise they are ignored and the package recommending them is installed nevertheless.
14.2 Registering an Installed System #
If you skipped the registration during the installation or want to
re-register your system, you can register the system at any time using the
YaST module Product Registration or the command line
tool SUSEConnect.
14.2.1 Registering with YaST #
To register the system, start YaST and go to , then .
By default the system is registered with the SUSE Customer Center. If your organization provides local registration servers, you can either choose one from the list of auto-detected servers or provide the URL manually.
14.2.2 Registering with SUSEConnect #
To register from the command line, use the command
tux >sudoSUSEConnect -r REGISTRATION_CODE -e EMAIL_ADDRESS
Replace REGISTRATION_CODE with the registration code you received with your copy of SUSE Linux Enterprise Server. Replace EMAIL_ADDRESS with the e-mail address associated with the SUSE account you or your organization uses to manage subscriptions.
To register with a local registration server, also provide the URL to the server:
tux >sudoSUSEConnect -r REGISTRATION_CODE -e EMAIL_ADDRESS --url "URL"
14.3 Using the YaST Software Manager #
Start the software manager from the by choosing › .
14.3.1 Views for Searching Packages or Patterns #
The YaST software manager can install packages or patterns from all currently enabled repositories. It offers different views and filters to make it easier to find the software you are searching for. The view is the default view of the window. To change view, click and select one of the following entries from the drop-down box. The selected view opens in a new tab.
- Patterns
Lists all patterns available for installation on your system.
- Package Groups
Lists all packages sorted by groups such as , , or .
- RPM Groups
Lists all packages sorted by functionality with groups and subgroups. For example › › .
- Languages
A filter to list all packages needed to add a new system language.
- Repositories
A filter to list packages by repository. To select more than one repository, hold the Ctrl key while clicking repository names. The “pseudo repository” lists all packages currently installed.
- Search
Lets you search for a package according to certain criteria. Enter a search term and press Enter. Refine your search by specifying where to and by changing the . For example, if you do not know the package name but only the name of the application that you are searching for, try including the package in the search process.
- Installation Summary
If you have already selected packages for installation, update or removal, this view shows the changes that will be applied to your system when you click . To filter for packages with a certain status in this view, activate or deactivate the respective check boxes. Press Shift–F1 for details on the status flags.
To list all packages that do not belong to an active repository, choose › › and then choose › . This is useful, for example, if you have deleted a repository and want to make sure no packages from that repository remain installed.
14.3.2 Installing and Removing Packages or Patterns #
Certain packages are dependent on other packages, such as shared libraries. On the other hand, some packages cannot coexist with others on the system. If possible, YaST automatically resolves these dependencies or conflicts. If your choice results in a dependency conflict that cannot be automatically solved, you need to solve it manually as described in Section 14.3.4, “Checking Software Dependencies”.
When removing any packages, by default YaST only removes the selected packages. If you want YaST to also remove any other packages that become unneeded after removal of the specified package, select › from the main menu.
Search for packages as described in Section 14.3.1, “Views for Searching Packages or Patterns”.
The packages found are listed in the right pane. To install a package or remove it, right-click it and choose or . If the relevant option is not available, check the package status indicated by the symbol in front of the package name—press Shift–F1 for help.
Tip: Applying an Action to All Packages ListedTo apply an action to all packages listed in the right pane, go to the main menu and choose an action from › .
To install a pattern, right-click the pattern name and choose .
It is not possible to remove a pattern per se. Instead, select the packages of a pattern you want to remove and mark them for removal.
To select more packages, repeat the steps mentioned above.
Before applying your changes, you can review or modify them by clicking › . By default, all packages that will change status, are listed.
To revert the status for a package, right-click the package and select one of the following entries: if the package was scheduled to be deleted or updated, or if it was scheduled for installation. To abandon all changes and quit the Software Manager, click and .
When you are finished, click to apply your changes.
In case YaST found dependencies on other packages, a list of packages that have additionally been chosen for installation, update or removal is presented. Click to accept them.
After all selected packages are installed, updated or removed, the YaST Software Manager automatically terminates.
Installing source packages with YaST Software Manager is not possible at
the moment. Use the command line tool zypper for this
purpose. For more information, see
Book “Administration Guide”, Chapter 6 “Managing Software with Command Line Tools”, Section 6.1.2.5 “Installing or Downloading Source Packages”.
14.3.3 Updating Packages #
Instead of updating individual packages, you can also update all installed packages or all packages from a certain repository. When mass updating packages, the following aspects are generally considered:
priorities of the repositories that provide the package,
architecture of the package (for example, AMD64/Intel 64),
version number of the package,
package vendor.
Which of the aspects has the highest importance for choosing the update candidates depends on the respective update option you choose.
To update all installed packages to the latest version, choose › › from the main menu.
All repositories are checked for possible update candidates, using the following policy: YaST first tries to restrict the search to packages with the same architecture and vendor like the installed one. If the search is positive, the “best” update candidate from those is selected according to the process below. However, if no comparable package of the same vendor can be found, the search is expanded to all packages with the same architecture. If still no comparable package can be found, all packages are considered and the “best” update candidate is selected according to the following criteria:
Repository priority: Prefer the package from the repository with the highest priority.
If more than one package results from this selection, choose the one with the “best” architecture (best choice: matching the architecture of the installed one).
If the resulting package has a higher version number than the installed one, the installed package will be updated and replaced with the selected update candidate.
This option tries to avoid changes in architecture and vendor for the installed packages, but under certain circumstances, they are tolerated.
Note: Update UnconditionallyIf you choose › › instead, the same criteria apply but any candidate package found is installed unconditionally. Thus, choosing this option might actually lead to downgrading some packages.
To make sure that the packages for a mass update derive from a certain repository:
Choose the repository from which to update as described in Section 14.3.1, “Views for Searching Packages or Patterns” .
On the right hand side of the window, click . This explicitly allows YaST to change the package vendor when replacing the packages.
When you proceed with , all installed packages will be replaced by packages deriving from this repository, if available. This may lead to changes in vendor and architecture and even to downgrading some packages.
To refrain from this, click . Note that you can only cancel this before you click the button.
Before applying your changes, you can review or modify them by clicking › . By default, all packages that will change status, are listed.
If all options are set according to your wishes, confirm your changes with to start the mass update.
14.3.4 Checking Software Dependencies #
Most packages are dependent on other packages. If a package, for example, uses a shared library, it is dependent on the package providing this library. On the other hand, some packages cannot coexist, causing a conflict (for example, you can only install one mail transfer agent: sendmail or postfix). When installing or removing software, the Software Manager makes sure no dependencies or conflicts remain unsolved to ensure system integrity.
In case there exists only one solution to resolve a dependency or a conflict, it is resolved automatically. Multiple solutions always cause a conflict which needs to be resolved manually. If solving a conflict involves a vendor or architecture change, it also needs to be solved manually. When clicking to apply any changes in the Software Manager, you get an overview of all actions triggered by the automatic resolver which you need to confirm.
By default, dependencies are automatically checked. A check is performed every time you change a package status (for example, by marking a package for installation or removal). This is generally useful, but can become exhausting when manually resolving a dependency conflict. To disable this function, go to the main menu and deactivate › . Manually perform a dependency check with › . A consistency check is always performed when you confirm your selection with .
To review a package's dependencies, right-click it and choose . A map showing the dependencies opens. Packages that are already installed are displayed in a green frame.
Unless you are very experienced, follow the suggestions YaST makes when handling package conflicts, otherwise you may not be able to resolve them. Keep in mind that every change you make, potentially triggers other conflicts, so you can easily end up with a steadily increasing number of conflicts. In case this happens, the Software Manager, all your changes and start again.
14.3.4.1 Handling of Package Recommendations #
In addition to the hard dependencies required to run a program (for example a certain library), a package can also have weak dependencies, that add for example extra functionality or translations. These weak dependencies are called package recommendations.
The way package recommendations are handled has slightly changed starting with SUSE Linux Enterprise Server 12 SP1. Nothing has changed when installing a new package—recommended packages are still installed by default.
Prior to SUSE Linux Enterprise Server 12 SP1, missing recommendations for already installed
packages were installed automatically. Now these packages will no longer
be installed automatically. To switch to the old default, set
PKGMGR_REEVALUATE_RECOMMENDED="yes" in
/etc/sysconfig/yast2. To install all missing
recommendations for already installed packages, start › and choose › .
To disable the installation of recommended packages when installing new
packages, deactivate › in the
YaST Software Manager. If using the command line tool Zypper to install
packages, use the option --no-recommends.
14.4 Managing Software Repositories and Services #
To install third-party software, add additional software repositories to your system. By default, the product repositories such as SUSE Linux Enterprise Server-DVD 12 SP5 and a matching update repository are automatically configured after you have registered your system. For more information about registration, see Section 6.8, “SUSE Customer Center Registration” or Section 21.8, “Registering Your System”. Depending on the initially selected product, an additional repository containing translations, dictionaries, etc. might also be configured.
To manage repositories, start YaST and select › . The dialog opens. Here, you can also manage subscriptions to so-called by changing the at the right corner of the dialog to . A Service in this context is a (RIS) that can offer one or more software repositories. Such a Service can be changed dynamically by its administrator or vendor.
Each repository provides files describing content of the repository (package names, versions, etc.). These repository description files are downloaded to a local cache that is used by YaST. To ensure their integrity, software repositories can be signed with the GPG Key of the repository maintainer. Whenever you add a new repository, YaST offers the ability to import its key.
Before adding external software repositories to your list of repositories, make sure this repository can be trusted. SUSE is not responsible for any problems arising from software installed from third-party software repositories.
14.4.1 Adding Software Repositories #
You can either add repositories from DVD/CD, removable mass storage devices (such as flash disks), a local directory, an ISO image or a network source.
To add repositories from the dialog in YaST proceed as follows:
Click .
Select one of the options listed in the dialog:
Figure 14.2: Adding a Software Repository #To scan your network for installation servers announcing their services via SLP, select and click .
To add a repository from a removable medium, choose the relevant option and insert the medium or connect the USB device to the machine, respectively. Click to start the installation.
For the majority of repositories, you will be asked to specify the path (or URL) to the media after selecting the respective option and clicking . Specifying a is optional. If none is specified, YaST will use the product name or the URL as repository name.
The option is activated by default. If you deactivate the option, YaST will automatically download the files later, if needed.
Depending on the repository you have added, you may be prompted to import the repository's GPG key or asked to agree to a license.
After confirming these messages, YaST will download and parse the metadata. It will add the repository to the list of .
If needed, adjust the repository as described in Section 14.4.2, “Managing Repository Properties”.
Confirm your changes with to close the configuration dialog.
After having successfully added the repository, the software manager starts and you can install packages from this repository. For details, refer to Chapter 14, Installing or Removing Software.
14.4.2 Managing Repository Properties #
The overview of the lets you change the following repository properties:
- Status
The repository status can either be or . You can only install packages from repositories that are enabled. To turn a repository off temporarily, select it and deactivate . You can also double-click a repository name to toggle its status. To remove a repository completely, click .
- Refresh
When refreshing a repository, its content description (package names, versions, etc.) is downloaded to a local cache that is used by YaST. It is sufficient to do this once for static repositories such as CDs or DVDs, whereas repositories whose content changes often should be refreshed frequently. The easiest way to keep a repository's cache up-to-date is to choose . To do a manual refresh click and select one of the options.
Packages from remote repositories are downloaded before being installed. By default, they are deleted upon a successful installation. Activating prevents the deletion of downloaded packages. The download location is configured in
/etc/zypp/zypp.conf, by default it is/var/cache/zypp/packages.The of a repository is a value between
1and200, with1being the highest priority and200the lowest priority. Any new repositories that are added with YaST get a priority of99by default. If you do not care about a priority value for a certain repository, you can also set the value to0to apply the default priority to that repository (99). If a package is available in more than one repository, then the repository with the highest priority takes precedence. This is useful if you want to avoid downloading packages unnecessarily from the Internet by giving a local repository (for example, a DVD) a higher priority.Important: Priority Compared to VersionThe repository with the highest priority takes precedence in any case. Therefore, make sure that the update repository always has the highest priority, otherwise you might install an outdated version that will not be updated until the next online update.
- Name and URL
To change a repository name or its URL, select it from the list with a single-click and then click .
14.4.3 Managing Repository Keys #
To ensure their integrity, software repositories can be signed with the GPG Key of the repository maintainer. Whenever you add a new repository, YaST offers to import its key. Verify it as you would do with any other GPG key and make sure it does not change. If you detect a key change, something might be wrong with the repository. Disable the repository as an installation source until you know the cause of the key change.
To manage all imported keys, click in the dialog. Select an entry with the mouse to show the key properties at the bottom of the window. , or keys with a click on the respective buttons.
14.5 Keeping the System Up-to-date #
SUSE offers a continuous stream of software security patches for your product. They can be installed using the YaST Online Update module. It also offers advanced features to customize the patch installation.
The GNOME desktop also provides a tool for installing patches and for installing package updates of packages that are already installed. In contrast to a Patch, a package update is only related to one package and provides a newer version of a package. The GNOME tool lets you install both patches and package updates with a few clicks as described in Section 14.5.2, “Installing Patches and Package Updates”.
14.5.1 The GNOME Software Updater #
Whenever new patches or package updates are available, GNOME shows a notification about this at the bottom of the desktop (or on the locked screen).
14.5.2 Installing Patches and Package Updates #
Whenever new patches or package updates are available, GNOME shows a notification about this at the bottom of the desktop (or on the locked screen).
To install the patches and updates, click in the notification message. This opens the GNOME update viewer. Alternatively, open the update viewer from › › or press Alt–F2 and enter
gpk-update-viewer.All and are preselected. It is strongly recommended to install these patches. can be manually selected by activating the respective check boxes. Get detailed information on a patch or package update by clicking its title.
Click to start the installation. You will be prompted for the
rootpassword.Enter the
rootpassword in the authentication dialog and proceed.
14.5.3 Configuring the GNOME Software Updater #
To configure notifications, select › › › and adjust the desired settings.
To configure how often to check for updates or to activate or deactivate repositories, select › › › . The tabs of the configuration dialog let you modify the following settings:
Choose how often a check for updates is performed: , , , or .
Choose how often a check for major upgrades is performed: , , or .
- Check for updates when using mobile broadband
This configuration option is only available on mobile computers. Turned off by default.
- Check for updates on battery power
This configuration option is only available on mobile computers. Turned off by default.
- Repositories
Lists the repositories that will be checked for available patches and package updates. You can enable or disable certain repositories.
Important: KeepUpdateRepository EnabledTo make sure that you are notified about any patches that are security-relevant, keep the
Updatesrepository for your product enabled.
More options are configurable using dconf-editor, under
[dconf]/org/gnome/packagekit.
15 Installing Modules, Extensions, and Third Party Add-On Products #
Modules and extensions add parts or functionality to the system. Modules are fully supported parts of SUSE Linux Enterprise Server with a different life cycle and update timeline. They are a set of packages, have a clearly defined scope and are delivered via online channel only.
Extensions, such as the Workstation Extension or the High Availability Extension, add extra functionality to the system and require an own registration key that is liable for costs. Extensions are delivered via online channel or physical media. Registering at the SUSE Customer Center or a local registration server is a prerequisite for subscribing to the online channels. The Package Hub (Section 15.6, “SUSE Package Hub”) and SUSE Software Development Kit (Section 15.5, “SUSE Software Development Kit (SDK) 12 SP5”) extensions are exceptions which do not require a registration key and are not covered by SUSE support agreements.
A list of modules and extensions for your product is available after having registered your system at SUSE Customer Center or a local registration server. If you skipped the registration step during the installation, you can register your system at any time using the module in YaST. For details, refer to Section 21.8, “Registering Your System”.
Some add-on products are also provided by third parties, for example,
binary-only drivers that are needed by certain hardware to function
properly. If you have such hardware, refer to the release notes for more
information about availability of binary drivers for your system. The
release notes are available from
http://www.suse.com/releasenotes/,
from YaST or from /usr/share/doc/release-notes/ in
your installed system.
15.1 List of Optional Modules #
Besides the base server operating system, SUSE Linux Enterprise Server 12 provides optional modules included in the subscription. Each module has a different life cycle. This approach offers faster integration with upstream updates. Below is a list of all optional modules together with brief descriptions:
- Software Development Kit
This is the Software Development Kit (SDK) for the family of SUSE Linux Enterprise products. It is a free of charge extension for partners and customers working with SUSE Linux Enterprise Server, Desktop, and derived products.
For more information about SUSE Software Development Kit, refer to Section 15.5, “SUSE Software Development Kit (SDK) 12 SP5”.
- Package Hub
SUSE Package Hub provides access to community maintained packages built to run on SUSE Linux Enterprise Server. Built from the same sources used in the openSUSE distributions, these quality packages provide additional software to what is found in SUSE Linux Enterprise Server.
For more information about SUSE Package Hub, refer to Section 15.6, “SUSE Package Hub”.
- Advanced Systems Management Module
This module contains three components to support system administrators in automating tasks in the data center and cloud: the configuration management tools 'CFEngine' and 'puppet', and the new "machinery" infrastructure. Machinery is a systems management toolbox that allows you to inspect systems remotely, store their system descriptions, and create new system images to deploy in data centers and clouds.
For more information about the Machinery project, see http://machinery-project.org/.
- Containers Module
This module contains several packages revolving around containers and related tools, including the Docker Open Source Engine and prepackaged images for SUSE Linux Enterprise Server 11 and SUSE Linux Enterprise Server 12.
Note: docker-stableSUSE ships a package named docker-stable, based on selected versions of the the Moby project, which is the upstream for Docker. When this version is no longer supported by the Moby project, SUSE will provide reactive support for an additional 3 years, which may require a LTSS subscription depending on the lifecycle of the underlying product.
Warning: Migration from docker to docker-stableIn alignment with Moby project practices, SUSE neither tests nor supports downgrading docker to older versions. This policy is particularly relevant when considering a migration from the latest docker package to the docker-stable package, which in most cases would be an older version. Such a downgrade can result in unexpected side effects, compatibility issues and even disruptions to container production environments, and is not recommended for production systems.
Important: Docker Swarm is not supportedSUSE does not provide any support related to use of Docker Swarm orchestration. Related packages are shipped for customer convenience only.
- HPC Module
The HPC Module provides a selected set of tools and components used in High Performance Computing environments. To fulfill changing customer needs for leading edge HPC support on both hardware and software, this module provides software components frequently updated to the latest versions available. The selection of software components has been inspired by (but not limited to) what is provided by the OpenHPC community project at http://openhpc.community/.
- Legacy Module
The Legacy Module helps you migrate applications from older systems to SUSE Linux Enterprise Server 12. For organizations moving from UNIX to Linux, this module may be essential. Many older applications require packages that are no longer available with the latest SUSE Linux Enterprise Server version. This module provides those packages. It includes packages such as sendmail, syslog-ng, IBM Java6 and a number of libraries (for example, openssl-0.9.8).
- Public Cloud Module
The Public Cloud Module is a collection of tools to create and manage public cloud images from the command line. When building your own images with KIWI NG or SUSE Studio, initialization code specific to the target cloud is included in that image.
The Public Cloud Module contains four patterns:
Amazon–Web–Services (aws–cli, cloud–init)
Microsoft–Azure (WALinuxAgent)
Google–Cloud–Platform (gcimagebundle, google–api–python–client, google–cloud–sdk, google–daemon, google–startup–scripts)
OpenStack (OpenStack–heat–cfntools, cloud–init)
- SUSE SUSE Cloud Application Platform Tools Module
The SUSE SUSE Cloud Application Platform Tools Module is a collection of tools that enables you to interact with the SUSE SUSE Cloud Application Platform product itself, providing the command line client for instance.
The module has a different life cycle than SUSE Linux Enterprise Server itself; please check the Release Notes for further details.
- Toolchain Module
This module offers software developers a current toolchain consisting of GNU Compiler Collection (GCC) and related packages as well as updated applications, improvements, new standards and additional hardware features. It allows software developers to benefit of new features of the most recent GCC release and brings improvements in language support, like for most C++14 changes and more Fortran 2008 and 2015 support, as well as many new optimizations. For more details, see https://gcc.gnu.org/gcc-5/changes.html.
- Web and Scripting Module
The Web and Scripting Module delivers a comprehensive set of scripting languages, frameworks and related tools to help developers and system administrators accelerate the creation of stable, modern web applications. The module includes recent versions of dynamic languages, such as PHP and Python. If you intend to run a web server or host applications that have web portals or require server-side scripts, then the Web and Scripting Module is a must.
15.2 List of Available Extensions #
Extensions provide advanced capabilities for tasks such as live patching and high availability clustering to SUSE Linux Enterprise Server. They are offered as subscriptions and require a registration key that is liable for costs. Usually, extensions have their own release notes that are available from https://www.suse.com/releasenotes.
- High Availability
SUSE Linux Enterprise High Availability provides mature, industry-leading open source high availability clustering technologies that are easy to set up and use. It can be deployed in physical and/or virtual environments, and can cluster physical servers, virtual servers, or any combination of the two to suit your business needs.
High Availability support is included in the subscription for SUSE Linux Enterprise Server for SAP applications. It is also available as an extension for SUSE Linux Enterprise Server and SUSE Linux Enterprise High Performance Computing.
- High Availability Geo Clustering
Geo Clustering for SUSE Linux Enterprise High Availability is an industry-leading open source high availability system designed to manage cluster servers in data centers anywhere in the world.
- Live Patching
With SUSE Linux Enterprise Live Patching, you can perform critical kernel patching without shutting down your system, reducing the need for planned downtime and increasing service availability.
- Workstation Extension
The Workstation Extension extends the functionality of SUSE Linux Enterprise Server with packages of SUSE Linux Enterprise Desktop, like additional desktop applications and libraries. It allows to combine both products to create a full featured workstation.
Warning: Unsupported Kernel ModulesThe Workstation Extension installs the kernel-default-extra package, which includes additional kernel modules for desktop usage and enables loading of unsupported modules. If actually loaded, these modules may compromise your SLE support status.
Please evaluate if your hardware really requires additional kernel modules, and if so, test this expanded driver set in addition to the default set from the kernel-default package for possible configuration conflicts.
To prevent installation of the kernel-default-extra package, run
zypper addlock kernel-default-extra.- SUSE Manager Server
SUSE Manager lets you efficiently manage physical, virtual, and cloud-based Linux systems. It provides automated and cost-effective configuration and software management, asset management, and system provisioning.
- SUSE Manager Proxy
SUSE Manager Proxies extend large and/or geographically dispersed SUSE Manager environments to reduce load on the SUSE Manager Server, lower bandwidth needs, and provide faster local updates.
- SUSE OpenStack Cloud 9
SUSE OpenStack Cloud is powered by OpenStack, the leading community driven, open source, cloud infrastructure project, and packaged with SUSE Linux Enterprise Server. The product is fully integrated with SUSE maintenance and support infrastructure. It is an ideal solution for customers looking to deploy a cloud with enterprise levels of stability and support.
- SUSE OpenStack Cloud Crowbar 9
SUSE OpenStack Cloud Crowbar is an open source software solution that provides the fundamental capabilities to deploy and manage a cloud infrastructure powered by OpenStack, the leading community-driven, open source cloud infrastructure project. It seamlessly manages and provisions workloads across a heterogeneous cloud environment in a secure, compliant, and fully-supported manner.
15.3 Installing Modules and Extensions from Online Channels #
As of SUSE Linux Enterprise 12, SUSE Linux Enterprise Desktop is not only available as a separate product, but also as a Workstation Extension for SUSE Linux Enterprise Server. If you register at the SUSE Customer Center, the Workstation Extension can be selected for installation. Note that installing it requires a valid registration key.
The following procedure requires that you have registered your system with SUSE Customer Center, or a local registration server. When registering your system, you will see a list of extensions and modules immediately after having completed Step 4 of Section 21.8, “Registering Your System”. In that case, skip the next steps and proceed with Step 2.
To view already installed add-ons, start YaST and select ›
Start YaST and select › .
YaST connects to the registration server and displays a list of .
Note: Available Extensions and ModulesThe amount of available extensions and modules depends on the registration server. A local registration server may only offer update repositories and no additional extensions.
Note: Module Life CyclesLife cycle end dates of modules are available at https://scc.suse.com/docs/lifecycle/sle/12/modules.
Click an entry to see its description.
Select one or multiple entries for installation by activating their check marks.
Figure 15.1: Installation of System Extensions #Click to proceed.
Depending on the repositories to be added for the extension or module, you may be prompted to import the repository's GPG key or asked to agree to a license.
After confirming these messages, YaST will download and parse the metadata. The repositories for the selected extensions will be added to your system—no additional installation sources are required.
If needed, adjust the repository as described in Section 14.4.2, “Managing Repository Properties”.
15.4 Installing Extensions and Third Party Add-On Products from Media #
When installing an extension or add-on product from media, you can select various types of product media, like DVD/CD, removable mass storage devices (such as flash disks), or a local directory or ISO image. The media can also be provided by a network server, for example, via HTTP, FTP, NFS, or Samba.
Start YaST and select › . Alternatively, start the YaST module from the command line with
sudo yast2 add-on.The dialog will show an overview of already installed add-on products, modules and extensions.
Figure 15.2: List of Installed Add-on Products, Modules and Extensions #Choose to install a new add-on product.
In the dialog, select the option that matches the type of medium from which you want to install:
Figure 15.3: Installation of an Add-on Product or an Extension #To scan your network for installation servers announcing their services via SLP, select and click .
To add a repository from a removable medium, choose the relevant option and insert the medium or connect the USB device to the machine, respectively. Click to start the installation.
For most media types, you will be prompted to specify the path (or URL) to the media after selecting the respective option and clicking . Specifying a is optional. If none is specified, YaST will use the product name or the URL as the repository name.
The option is activated by default. If you deactivate the option, YaST will automatically download the files later, if needed.
Depending on the repository you have added, you may be prompted to import the repository's GPG key or asked to agree to a license.
After confirming these messages, YaST will download and parse the metadata. It will add the repository to the list of .
If needed, adjust the repository as described in Section 14.4.2, “Managing Repository Properties”.
Confirm your changes with to close the configuration dialog.
After having successfully added the repository for the add-on media, the software manager starts and you can install packages. For details, refer to Chapter 14, Installing or Removing Software.
15.5 SUSE Software Development Kit (SDK) 12 SP5 #
SUSE Software Development Kit 12 SP5 is an extension for SUSE Linux Enterprise 12 SP5. It is a complete tool kit for application development. In fact, to provide a comprehensive build system, SUSE Software Development Kit 12 SP5 includes all the open source tools that were used to build the SUSE Linux Enterprise Server product. It provides you as a developer, independent software vendor (ISV), or independent hardware vendor (IHV) with all the tools needed to port applications to all the platforms supported by SUSE Linux Enterprise Desktop and SUSE Linux Enterprise Server.
The SUSE Software Development Kit does not require a registration key and is not covered by SUSE support agreements.
SUSE Software Development Kit also contains integrated development environments (IDEs), debuggers, code editors, and other related tools. It supports most major programming languages, including C, C++, Java, and most scripting languages. For your convenience, SUSE Software Development Kit includes multiple Perl packages that are not included in SUSE Linux Enterprise.
The SDK extension is available via an online channel from the SUSE Customer Center.
Alternatively, go to
http://download.suse.com/, search for SUSE Linux Enterprise
Software Development Kit and download it from there. Refer to
Chapter 15, Installing Modules, Extensions, and Third Party Add-On Products for details.
15.6 SUSE Package Hub #
In the list of Available Extensions and Modules you find the SUSE Package Hub. It is available without any additional fee. It provides a large set of additional community packages for SUSE Linux Enterprise that can easily be installed but are not supported by SUSE.
More information about SUSE Package Hub and how to contribute is available at https://packagehub.suse.com/
Be aware that packages provided in the SUSE Package Hub are not officially supported by SUSE. SUSE only provides support for enabling the Package Hub repository and help with installation or deployment of the RPM packages.
16 Installing Multiple Kernel Versions #
SUSE Linux Enterprise Server supports the parallel installation of multiple kernel versions. When installing a second kernel, a boot entry and an initrd are automatically created, so no further manual configuration is needed. When rebooting the machine, the newly added kernel is available as an additional boot option.
Using this functionality, you can safely test kernel updates while being able to always fall back to the proven former kernel. To do this, do not use the update tools (such as the YaST Online Update or the updater applet), but instead follow the process described in this chapter.
Be aware that you lose your entire support entitlement for the machine when installing a self-compiled or a third-party kernel. Only kernels shipped with SUSE Linux Enterprise Server and kernels delivered via the official update channels for SUSE Linux Enterprise Server are supported.
It is recommended to check your boot loader configuration after having installed another kernel to set the default boot entry of your choice. See Book “Administration Guide”, Chapter 13 “The Boot Loader GRUB 2”, Section 13.3 “Configuring the Boot Loader with YaST” for more information.
16.1 Enabling and Configuring Multiversion Support #
Installing multiple versions of a software package (multiversion support) is enabled by default from SUSE Linux Enterprise Server 12 onward. To verify this setting, proceed as follows:
Open
/etc/zypp/zypp.confwith the editor of your choice asroot.Search for the string
multiversion. If multiversion is enabled for all kernel packages capable of this feature, the following line appears uncommented:multiversion = provides:multiversion(kernel)
To restrict multiversion support to certain kernel flavors, add the package names as a comma-separated list to the
multiversionoption in/etc/zypp/zypp.conf—for examplemultiversion = kernel-default,kernel-default-base,kernel-source
Save your changes.
Make sure that required vendor provided kernel modules (Kernel Module Packages) are also installed for the new updated kernel. The kernel update process will not warn about eventually missing kernel modules because package requirements are still fulfilled by the old kernel that is kept on the system.
16.1.1 Automatically Deleting Unused Kernels #
When frequently testing new kernels with multiversion support enabled, the
boot menu quickly becomes confusing. Since a /boot
partition usually has limited space you also might run into trouble with
/boot overflowing. While you can delete unused kernel
versions manually with YaST or Zypper (as described below), you can also
configure libzypp to automatically
delete kernels no longer used. By default no kernels are deleted.
Open
/etc/zypp/zypp.confwith the editor of your choice asroot.Search for the string
multiversion.kernelsand activate this option by uncommenting the line. This option takes a comma-separated list of the following values:4.4.126-48: keep the kernel with the specified version numberlatest: keep the kernel with the highest version numberlatest-N: keep the kernel with the Nth highest version numberrunning: keep the running kerneloldest: keep the kernel with the lowest version number (the one that was originally shipped with SUSE Linux Enterprise Server)oldest+N. keep the kernel with the Nth lowest version numberHere are some examples
multiversion.kernels = latest,runningKeep the latest kernel and the one currently running. This is similar to not enabling the multiversion feature, except that the old kernel is removed after the next reboot and not immediately after the installation.
multiversion.kernels = latest,latest-1,runningKeep the last two kernels and the one currently running.
multiversion.kernels = latest,running,4.4.126-48Keep the latest kernel, the one currently running, and 4.4.126-48.
Tip: Keep the Running KernelUnless you are using a special setup, always keep the kernel marked
running.If you do not keep the running kernel, it will be deleted when updating the kernel. In turn, this means that all of the running kernel's modules are also deleted and cannot be loaded anymore.
If you decide not to keep the running kernel, always reboot immediately after a kernel upgrade to avoid issues with modules.
16.1.2 Use Case: Deleting an Old Kernel after Reboot Only #
You want to make sure that an old kernel will only be deleted after the system has rebooted successfully with the new kernel.
Change the following line in /etc/zypp/zypp.conf:
multiversion.kernels = latest,running
The previous parameters tell the system to keep the latest kernel and the running one only if they differ.
16.1.3 Use Case: Keeping Older Kernels as Fallback #
You want to keep one or more kernel versions to have one or more “spare” kernels.
This can be useful if you need kernels for testing. If something goes wrong (for example, your machine does not boot), you still can use one or more kernel versions which are known to be good.
Change the following line in /etc/zypp/zypp.conf:
multiversion.kernels = latest,latest-1,latest-2,running
When you reboot your system after the installation of a new kernel, the
system will keep three kernels: the current kernel (configured as
latest,running) and its two immediate predecessors
(configured as latest-1 and latest-2).
16.1.4 Use Case: Keeping a Specific Kernel Version #
You make regular system updates and install new kernel versions. However, you are also compiling your own kernel version and want to make sure that the system will keep them.
Change the following line in /etc/zypp/zypp.conf:
multiversion.kernels = latest,3.12.28-4.20,running
When you reboot your system after the installation of a new kernel, the
system will keep two kernels: the new and running kernel (configured as
latest,running) and your self-compiled kernel
(configured as 3.12.28-4.20).
16.2 Installing/Removing Multiple Kernel Versions with YaST #
Start YaST and open the software manager via › .
List all packages capable of providing multiple versions by choosing › › .
Figure 16.1: The YaST Software Manager: Multiversion View #Select a package and open its tab in the bottom pane on the left.
To install a package, click the check box next to it. A green check mark indicates it is selected for installation.
To remove an already installed package (marked with a white check mark), click the check box next to it until a red
Xindicates it is selected for removal.Click to start the installation.
16.3 Installing/Removing Multiple Kernel Versions with Zypper #
Use the command
zypper se -s 'kernel*'to display a list of all kernel packages available:S | Name | Type | Version | Arch | Repository --+----------------+------------+-----------------+--------+------------------- v | kernel-default | package | 2.6.32.10-0.4.1 | x86_64 | Alternative Kernel i | kernel-default | package | 2.6.32.9-0.5.1 | x86_64 | (System Packages) | kernel-default | srcpackage | 2.6.32.10-0.4.1 | noarch | Alternative Kernel i | kernel-default | package | 2.6.32.9-0.5.1 | x86_64 | (System Packages) ...
Specify the exact version when installing:
zypper in kernel-default-2.6.32.10-0.4.1
When uninstalling a kernel, use the commands
zypper se -si 'kernel*'to list all kernels installed andzypper rmPACKAGENAME-VERSION to remove the package.
17 Managing Users with YaST #
During installation, you could have created a local user for your system. With the YaST module you can add more users or edit existing ones. It also lets you configure your system to authenticate users with a network server.
17.1 User and Group Administration Dialog #
To administer users or groups, start YaST and click › . Alternatively, start the dialog directly by running sudo
yast2 users & from a command line.
Every user is assigned a system-wide user ID (UID). Apart from the users which can log in to your machine, there are also several system users for internal use only. Each user is assigned to one or more groups. Similar to system users, there are also system groups for internal use.
Depending on the set of users you choose to view and modify with, the dialog (local users, network users, system users), the main window shows several tabs. These allow you to execute the following tasks:
- Managing User Accounts
From the tab create, modify, delete or temporarily disable user accounts as described in Section 17.2, “Managing User Accounts”. Learn about advanced options like enforcing password policies, using encrypted home directories, or managing disk quotas in Section 17.3, “Additional Options for User Accounts”.
- Changing Default Settings
Local users accounts are created according to the settings defined on the tab. Learn how to change the default group assignment, or the default path and access permissions for home directories in Section 17.4, “Changing Default Settings for Local Users”.
- Assigning Users to Groups
Learn how to change the group assignment for individual users in Section 17.5, “Assigning Users to Groups”.
- Managing Groups
From the tab, you can add, modify or delete existing groups. Refer to Section 17.6, “Managing Groups” for information on how to do this.
- Changing the User Authentication Method
When your machine is connected to a network that provides user authentication methods like NIS or LDAP, you can choose between several authentication methods on the tab. For more information, refer to Section 17.7, “Changing the User Authentication Method”.
For user and group management, the dialog provides similar functionality. You can easily switch between the user and group administration view by choosing the appropriate tab at the top of the dialog.
Filter options allow you to define the set of users or groups you want to modify: On the or tab, click to view and edit users or groups according to certain categories, such as or , for example (if you are part of a network which uses LDAP). With › you can also set up and use a custom filter.
Depending on the filter you choose, not all of the following options and functions will be available from the dialog.
17.2 Managing User Accounts #
YaST offers to create, modify, delete or temporarily disable user accounts. Do not modify user accounts unless you are an experienced user or administrator.
File ownership is bound to the user ID, not to the user name. After a user ID change, the files in the user's home directory are automatically adjusted to reflect this change. However, after an ID change, the user no longer owns the files they created elsewhere in the file system unless the file ownership for those files is manually modified.
In the following, learn how to set up default user accounts. For further options, refer to Section 17.3, “Additional Options for User Accounts”.
Open the YaST dialog and click the tab.
With define the set of users you want to manage. The dialog lists users in the system and the groups the users belong to.
To modify options for an existing user, select an entry and click .
To create a new user account, click .
Enter the appropriate user data on the first tab, such as (which is used for login) and . This data is sufficient to create a new user. If you click now, the system will automatically assign a user ID and set all other values according to the default.
Activate if you want any kind of system notifications to be delivered to this user's mailbox. This creates a mail alias for
rootand the user can read the system mail without having to first log in asroot.The mails sent by system services are stored in the local mailbox
/var/spool/mail/USERNAME, where USERNAME is the login name of the selected user. To read e-mails, you can use themailcommand.To adjust further details such as the user ID or the path to the user's home directory, do so on the tab.
If you need to relocate the home directory of an existing user, enter the path to the new home directory there and move the contents of the current home directory with . Otherwise, a new home directory is created without any of the existing data.
To force users to regularly change their password or set other password options, switch to and adjust the options. For more details, refer to Section 17.3.2, “Enforcing Password Policies”.
If all options are set according to your wishes, click .
Click to close the administration dialog and to save the changes. A newly added user can now log in to the system using the login name and password you created.
Alternatively, to save all changes without exiting the dialog, click › .
root Account
While it is technically possible to rename the root account, certain applications,
scripts or third-party products may rely on the existence of a user called root. While
such a configuration always targets individual environments, necessary adjustments could be
overwritten by vendor updates, so this becomes an ongoing task, not a one-time setting.
This is especially true in very complex setups involving third-party applications, where it
needs to be verified with every involved vendor whether a rename of the root account is
supported.
As the implications for renaming the root account cannot be foreseen, SUSE does not
support renaming the root account.
Usually, the idea behind renaming the root account is to hide it or make it unpredictable.
However, /etc/passwd requires 644 permissions for
regular users, so any user of the system can retrieve the login name for the
user ID 0.
For better ways to secure the root account, refer to
Book “Hardening Guide”, Chapter 2 “Linux Security and Service Protection Methods”, Section 2.30 “Restricting root Logins” and
Book “Hardening Guide”, Chapter 2 “Linux Security and Service Protection Methods”, Section 2.30.3 “Restricting SSH Logins”.
For a new (local) user on a laptop which also needs to integrate into a network environment where this user already has a user ID, it is useful to match the (local) user ID to the ID in the network. This ensures that the file ownership of the files the user creates “offline” is the same as if he had created them directly on the network.
Open the YaST dialog and click the tab.
To temporarily disable a user account without deleting it, select the user from the list and click . Activate . The user cannot log in to your machine until you enable the account again.
To delete a user account, select the user from the list and click . Choose if you also want to delete the user's home directory or if you want to retain the data.
17.3 Additional Options for User Accounts #
In addition to the settings for a default user account, SUSE® Linux Enterprise Server offers further options, such as options to enforce password policies, use encrypted home directories or define disk quotas for users and groups.
17.3.1 Automatic Login and Passwordless Login #
If you use the GNOME desktop environment you can configure Auto Login for a certain user and Passwordless Login for all users. Auto login causes a user to become automatically logged in to the desktop environment on boot. This functionality can only be activated for one user at a time. Login without password allows all users to log in to the system after they have entered their user name in the login manager.
Enabling Auto Login or Passwordless Login on a machine that can be accessed by more than one person is a security risk. Without the need to authenticate, any user can gain access to your system and your data. If your system contains confidential data, do not use this functionality.
to activate auto login or login without password, access these functions in the YaST with › .
17.3.2 Enforcing Password Policies #
On any system with multiple users, it is a good idea to enforce at least basic password security policies. Users should change their passwords regularly and use strong passwords that cannot easily be exploited. For local users, proceed as follows:
Open the YaST dialog and select the tab.
Select the user for which to change the password options and click .
Switch to the tab. The user's last password change is displayed on the tab.
To make the user change his password at next login, activate .
To enforce password rotation, set a and a .
To remind the user to change his password before it expires, set the number of .
To restrict the period of time the user can log in after his password has expired, change the value in .
You can also specify a certain expiration date for the complete account. Enter the in YYYY-MM-DD format. Note that this setting is not password-related but rather applies to the account itself.
For more information about the options and about the default values, click .
Apply your changes with .
17.3.3 Managing Encrypted Home Directories #
To protect data in home directories against theft and hard disk removal, you can create encrypted home directories for users. These are encrypted with LUKS (Linux Unified Key Setup), which results in an image and an image key being generated for the user. The image key is protected with the user's login password. When the user logs in to the system, the encrypted home directory is mounted and the contents are made available to the user.
With YaST, you can create encrypted home directories for new or existing users. To encrypt or modify encrypted home directories of already existing users, you need to know the user's current login password. By default, all existing user data is copied to the new encrypted home directory, but it is not deleted from the unencrypted directory.
Encrypting a user's home directory does not provide strong security from other users. If strong security is required, the system should not be physically shared.
Find background information about encrypted home directories and which actions to take for stronger security in Book “Security and Hardening Guide”, Chapter 12 “Encrypting Partitions and Files”, Section 12.2 “Using Encrypted Home Directories”.
Open the YaST dialog and click the tab.
To encrypt the home directory of an existing user, select the user and click .
Otherwise, click to create a new user account and enter the appropriate user data on the first tab.
In the tab, activate . With , specify the size of the encrypted image file to be created for this user.
Apply your settings with .
Enter the user's current login password to proceed if YaST prompts for it.
Click to close the administration dialog and save the changes.
Alternatively, to save all changes without exiting the dialog, click › .
Of course, you can also disable the encryption of a home directory or change the size of the image file at any time.
Open the YaST dialog in the view.
Select a user from the list and click .
to disable the encryption, switch to the tab and disable .
If you need to enlarge or reduce the size of the encrypted image file for this user, change the .
Apply your settings with .
Enter the user's current login password to proceed if YaST prompts for it.
Click to close the administration dialog and save the changes.
Alternatively, to save all changes without exiting the dialog, click › .
17.3.4 Managing Quotas #
To prevent system capacities from being exhausted without notification, system administrators can set up quotas for users or groups. Quotas can be defined for one or more file systems and restrict the amount of disk space that can be used and the number of inodes (index nodes) that can be created there. Inodes are data structures on a file system that store basic information about a regular file, directory, or other file system object. They store all attributes of a file system object (like user and group ownership, read, write, or execute permissions), except file name and contents.
SUSE Linux Enterprise Server allows usage of soft and
hard quotas. Additionally, grace intervals can be
defined that allow users or groups to temporarily violate their quotas by
certain amounts.
- Soft Quota
Defines a warning level at which users are informed that they are nearing their limit. Administrators will urge the users to clean up and reduce their data on the partition. The soft quota limit is usually lower than the hard quota limit.
- Hard Quota
Defines the limit at which write requests are denied. When the hard quota is reached, no more data can be stored and applications may crash.
- Grace Period
Defines the time between the overflow of the soft quota and a warning being issued. Usually set to a rather low value of one or several hours.
To configure quotas for certain users and groups, you need to enable quota support for the respective partition in the YaST Expert Partitioner first.
Quotas for Btrfs partitions are handled differently. For more information, see Book “Storage Administration Guide”, Chapter 1 “Overview of File Systems in Linux”, Section 1.2.5 “Btrfs Quota Support for Subvolumes”.
In YaST, select › and click to proceed.
In the , select the partition for which to enable quotas and click .
Click and activate . If the
quotapackage is not already installed, it will be installed once you confirm the respective message with .Confirm your changes and leave the .
Make sure the service
quotaonis running by entering the following command:systemctl status quotaon
It should be marked as being
active. If this is not the case, start it with the commandsystemctl start quotaon.
Now you can define soft or hard quotas for specific users or groups and set time periods as grace intervals.
In the YaST , select the user or the group you want to set the quotas for and click .
On the tab, select the entry and click to open the dialog.
From , select the partition to which the quota should apply.
Below , restrict the amount of disk space. Enter the number of 1 KB blocks the user or group may have on this partition. Specify a and a value.
Additionally, you can restrict the number of inodes the user or group may have on the partition. Below , enter a and .
You can only define grace intervals if the user or group has already exceeded the soft limit specified for size or inodes. Otherwise, the time-related text boxes are not activated. Specify the time period for which the user or group is allowed to exceed the limits set above.
Confirm your settings with .
Click to close the administration dialog and save the changes.
Alternatively, to save all changes without exiting the dialog, click › .
SUSE Linux Enterprise Server also ships command-line tools like
repquota or warnquota. System
administrators can use these tools to control the disk usage or send e-mail
notifications to users exceeding their quota. Using
quota_nld, administrators can also forward kernel
messages about exceeded quotas to D-BUS. For more information, refer to the
repquota, the warnquota
and the quota_nld man page.
17.4 Changing Default Settings for Local Users #
When creating new local users, several default settings are used by YaST. These include, for example, the primary group and the secondary groups the user belongs to, or the access permissions of the user's home directory. You can change these default settings to meet your requirements:
Open the YaST dialog and select the tab.
To change the primary group the new users should automatically belong to, select another group from .
To modify the secondary groups for new users, add or change groups in . The group names must be separated by commas.
If you do not want to use
/home/USERNAMEas default path for new users' home directories, modify the .To change the default permission modes for newly created home directories, adjust the umask value in . For more information about umask, refer to Book “Security and Hardening Guide”, Chapter 11 “Access Control Lists in Linux” and to the
umaskman page.For information about the individual options, click .
Apply your changes with .
17.5 Assigning Users to Groups #
Local users are assigned to several groups according to the default settings which you can access from the dialog on the tab. In the following, learn how to modify an individual user's group assignment. If you need to change the default group assignments for new users, refer to Section 17.4, “Changing Default Settings for Local Users”.
Open the YaST dialog and click the tab. It lists users and the groups the users belong to.
Click and switch to the tab.
To change the primary group the user belongs to, click and select the group from the list.
To assign the user additional secondary groups, activate the corresponding check boxes in the list.
Click to apply your changes.
Click to close the administration dialog and save the changes.
Alternatively, to save all changes without exiting the dialog, click › .
17.6 Managing Groups #
With YaST you can also easily add, modify or delete groups.
Open the YaST dialog and click the tab.
With define the set of groups you want to manage. The dialog lists groups in the system.
To create a new group, click .
To modify an existing group, select the group and click .
In the following dialog, enter or change the data. The list on the right shows an overview of all available users and system users which can be members of the group.
To add existing users to a new group select them from the list of possible by checking the corresponding box. To remove them from the group deactivate the box.
Click to apply your changes.
Click to close the administration dialog and save the changes.
Alternatively, to save all changes without exiting the dialog, click › .
To delete a group, it must not contain any group members. To delete a group, select it from the list and click . Click to close the administration dialog and save the changes. Alternatively, to save all changes without exiting the dialog, click › .
17.7 Changing the User Authentication Method #
When your machine is connected to a network, you can change the authentication method. The following options are available:
- NIS
Users are administered centrally on a NIS server for all systems in the network. For details, see Book “Security and Hardening Guide”, Chapter 3 “Using NIS”.
- SSSD
The System Security Services Daemon (SSSD) can locally cache user data and then allow users to use the data, even if the real directory service is (temporarily) unreachable. For details, see Book “Security and Hardening Guide”, Chapter 4 “Setting Up Authentication Servers and Clients Using YaST”, Section 4.3 “SSSD”.
- Samba
SMB authentication is often used in mixed Linux and Windows networks. For details, see Book “Administration Guide”, Chapter 30 “Samba” and Book “Security and Hardening Guide”, Chapter 7 “Active Directory Support”.
To change the authentication method, proceed as follows:
Open the dialog in YaST.
Click the tab to show an overview of the available authentication methods and the current settings.
To change the authentication method, click and select the authentication method you want to modify. This takes you directly to the client configuration modules in YaST. For information about the configuration of the appropriate client, refer to the following sections:
NIS: Book “Security and Hardening Guide”, Chapter 3 “Using NIS”, Section 3.2 “Configuring NIS Clients”
LDAP: Book “Security and Hardening Guide”, Chapter 4 “Setting Up Authentication Servers and Clients Using YaST”, Section 4.2 “Configuring an Authentication Client with YaST”
Samba: Book “Administration Guide”, Chapter 30 “Samba”, Section 30.5.1 “Configuring a Samba Client with YaST”
After accepting the configuration, return to the overview.
Click to close the administration dialog.
18 Changing Language and Country Settings with YaST #
This chapter explains how to configure language and country settings. You can change the language globally for the whole system, individually for certain users or desktops, or temporarily for single applications. Additionally, you can configure secondary languages and adjust the date and country settings.
Working in different countries or having to work in a multilingual
environment requires your computer to be set up to support this.
SUSE® Linux Enterprise Server can handle different locales in parallel.
A locale is a set of parameters that defines the language and country
settings reflected in the user interface.
The main system language was selected during installation and keyboard and time zone settings were adjusted. However, you can install additional languages on your system and determine which of the installed languages should be the default.
For those tasks, use the YaST language module as described in Section 18.1, “Changing the System Language”. Install secondary languages to get optional localization if you need to start applications or desktops in languages other than the primary one.
Apart from that, the YaST timezone module allows you to adjust your country and timezone settings accordingly. It also lets you synchronize your system clock against a time server. For details, refer to Section 18.2, “Changing the Country and Time Settings”.
18.1 Changing the System Language #
Depending on how you use your desktop and whether you want to switch the entire system to another language or only the desktop environment itself, there are several ways to do this:
- Changing the System Language Globally
Proceed as described in Section 18.1.1, “Modifying System Languages with YaST” and Section 18.1.2, “Switching the Default System Language” to install additional localized packages with YaST and to set the default language. Changes are effective after the next login. To ensure that the entire system reflects the change, reboot the system or close and restart all running services, applications, and programs.
- Changing the Language for the Desktop Only
Provided you have previously installed the desired language packages for your desktop environment with YaST as described below, you can switch the language of your desktop using the desktop's control center. Refer to Book “GNOME User Guide”, Chapter 3 “Customizing Your Settings”, Section 3.2.2 “Configuring Language Settings” for details. After the X server has been restarted, your entire desktop reflects your new choice of language. Applications not belonging to your desktop framework are not affected by this change and may still appear in the language that was set in YaST.
- Temporarily Switching Languages for One Application Only
You can also run a single application in another language (that has already been installed with YaST). To do so, start it from the command line by specifying the language code as described in Section 18.1.3, “Switching Languages for Standard X and GNOME Applications”.
18.1.1 Modifying System Languages with YaST #
YaST knows two different language categories:
- Primary Language
The primary language set in YaST applies to the entire system, including YaST and the desktop environment. This language is used whenever available unless you manually specify another language.
- Secondary Languages
Install secondary languages to make your system multilingual. Languages installed as secondary languages can be selected manually for a specific situation. For example, use a secondary language to start an application in a certain language to do word processing in this language.
Before installing additional languages, determine which of them should be the default system language (primary language).
To access the YaST language module, start YaST and click › .
Alternatively, start the dialog directly by
running sudo yast2 language & from a command line.
When installing additional languages, YaST also allows you to set
different locale settings for the user root, see
Step 4. The option
determines how the locale
variables (LC_*) in the file
/etc/sysconfig/language are set for root. You
can either set them to the same locale as for normal users, keep it
unaffected by any language changes or only set the variable
RC_LC_CTYPE to the same values as for the normal users.
This variable sets the localization for language-specific function calls.
To add additional languages in the YaST language module, select the you want to install.
To make a language the default language, set it as .
Additionally, adapt the keyboard to the new primary language and adjust the time zone, if appropriate.
Tip: Advanced SettingsFor advanced keyboard or time zone settings, select › or › in YaST to start the respective dialogs. For more information, refer to Section 12.1, “Setting Up Your System Keyboard Layout” and Section 18.2, “Changing the Country and Time Settings”.
To change language settings specific to the user
root, click .Set to the desired value. For more information, click .
Decide if you want to for
rootor not.
If your locale was not included in the list of primary languages available, try specifying it with . However, some localization may be incomplete.
Confirm your changes in the dialogs with . If you have selected secondary languages, YaST installs the localized software packages for the additional languages.
The system is now multilingual. However, to start an application in a language other than the primary one, you need to set the desired language explicitly as explained in Section 18.1.3, “Switching Languages for Standard X and GNOME Applications”.
18.1.2 Switching the Default System Language #
To globally switch the default system language, start the YaST language module.
Select the desired new system language as .
Important: Deleting Former System LanguagesIf you switch to a different primary language, the localized software packages for the former primary language will be removed from the system. To switch the default system language but keep the former primary language as additional language, add it as by enabling the respective check box.
Adjust the keyboard and time zone options as desired.
Confirm your changes with .
After YaST has applied the changes, restart current X sessions (for example, by logging out and logging in again) to make YaST and the desktop applications reflect your new language settings.
18.1.3 Switching Languages for Standard X and GNOME Applications #
After you have installed the respective language with YaST, you can run a single application in another language.
Start the application from the command line by using the following command:
LANG=LANGUAGE application
For example, to start f-spot in German, run
LANG=de_DE f-spot. For other languages, use the
appropriate language code. Get a list of all language codes available with
the locale -av command.
18.2 Changing the Country and Time Settings #
Using the YaST date and time module, adjust your system date, clock and
time zone information to the area you are working in. To access the YaST
module, start YaST and click › . Alternatively, start the
dialog directly by running
sudo yast2 timezone & from a command line.
First, select a general region, such as . Choose an appropriate country that matches the one you are working in, for example, .
Depending on which operating systems run on your workstation, adjust the hardware clock settings accordingly:
If you run another operating system on your machine, such as Microsoft Windows*, it is likely your system does not use UTC, but local time. In this case, deactivate .
If you only run Linux on your machine, set the hardware clock to UTC and have the switch from standard time to daylight saving time performed automatically.
The switch from standard time to daylight saving time (and vice versa) can only be performed automatically when the hardware clock (CMOS clock) is set to UTC. This also applies if you use automatic time synchronization with NTP, because automatic synchronization will only be performed if the time difference between the hardware and system clock is less than 15 minutes.
Since a wrong system time can cause serious problems (missed backups, dropped mail messages, mount failures on remote file systems, etc.) it is strongly recommended to always set the hardware clock to UTC.
You can change the date and time manually or opt for synchronizing your machine against an NTP server, either permanently or only for adjusting your hardware clock.
In the YaST timezone module, click to set date and time.
Select and enter date and time values.
Confirm your changes.
Click to set date and time.
Select .
Enter the address of an NTP server, if not already populated.
Click to get your system time set correctly.
To use NTP permanently, enable .
With the button, you can open the advanced NTP configuration. For details, see Book “Administration Guide”, Chapter 26 “Time Synchronization with NTP”, Section 26.1 “Configuring an NTP Client with YaST”.
Confirm your changes.
Part VI Updating and Upgrading SUSE Linux Enterprise #
- 19 Lifecycle and Support
This chapter provides background information on terminology, SUSE product lifecycles and Service Pack releases, and recommended upgrade policies.
- 20 Upgrading SUSE Linux Enterprise
SUSE® Linux Enterprise (SLE) allows upgrading an existing system to a later version or service pack. No new installation is needed. Existing data, such as home and data directories and system configuration, is kept intact. You can update from a local CD or DVD drive or from a central network installation source.
This chapter explains how to manually upgrade your SUSE Linux Enterprise system, be it by DVD, network, an automated process, or SUSE Manager.
- 21 Upgrading Offline
This chapter describes how to upgrade an existing SUSE Linux Enterprise installation using YaST which is booted from an installation medium. The YaST installer can, for example, be started from a DVD, over the network, or from the hard disk the system resides on.
- 22 Upgrading Online
SUSE offers an intuitive graphical and a simple command line tool to upgrade a running system to a new service pack. They provide support for “rollback” of service packs and more. This chapter explains how to do a service pack upgrade step by step with these tools.
- 23 Backporting Source Code
SUSE extensively uses backports, for example for the migration of current software fixes and features into released SUSE Linux Enterprise packages. The information in this chapter explains why it can be misleading to compare version numbers to judge the capabilities and the security of SUSE Linux Enterprise software packages. This chapter also explains how SUSE keeps the system software secure and current while maintaining compatibility for your application software on top of SUSE Linux Enterprise products. You will also learn how to check which public security issues actually are addressed in your SUSE Linux Enterprise system software, and the current status of your software.
19 Lifecycle and Support #
This chapter provides background information on terminology, SUSE product lifecycles and Service Pack releases, and recommended upgrade policies.
19.1 Terminology #
This section uses several terms. To understand the information, read the definitions below:
- Backporting
Backporting is the act of adapting specific changes from a newer version of software and applying it to an older version. The most commonly used case is fixing security holes in older software components. Usually it is also part of a maintenance model to supply enhancements or (less commonly) new features.
- Delta RPM
A delta RPM consists only of the binary diff between two defined versions of a package, and therefore has the smallest download size. Before being installed, the full RPM package is rebuilt on the local machine.
- Downstream
A metaphor of how software is developed in the open source world (compare it with upstream). The term downstream refers to people or organizations like SUSE who integrate the source code from upstream with other software to build a distribution which is then used by end users. Thus, the software flows downstream from its developers via the integrators to the end users.
- Extensions, Add-On Products
Extensions and third party add-on products provide additional functionality of product value to SUSE Linux Enterprise Server. They are provided by SUSE and by SUSE partners, and they are registered and installed on top of the base product SUSE Linux Enterprise Server.
- LTSS
LTSS is the abbreviation for Long Term Service Pack Support, which is available as an extension for SUSE Linux Enterprise Server.
- Major Release, General Availability (GA) Version
The major release of SUSE Linux Enterprise (or any software product) is a new version which brings new features and tools, decommissions previously deprecated components and comes with backward-incompatible changes. Major releases for example are SUSE Linux Enterprise 11 or 12.
- Migration
Updating to a Service Pack (SP) by using the online update tools or an installation medium to install the respective patches. It updates all packages of the installed system to the latest state.
- Migration Targets
Set of compatible products to which a system can be migrated, containing the version of the products/extensions and the URL of the repository. Migration targets can change over time and depend on installed extensions. Multiple migration targets can be selected, for example SLE 12 SP2 and SES2 or SLE 12 SP2 and SES3.
- Modules
Modules are fully supported parts of SUSE Linux Enterprise Server with a different life cycle. They have a clearly defined scope and are delivered via online channel only. Registering at the SUSE Customer Center, SMT (Subscription Management Tool), or SUSE Manager is a prerequisite for being able to subscribe to these channels.
- Package
A package is a compressed file in
rpmformat that contains all files for a particular program, including optional components like configuration, examples, and documentation.- Patch
A patch consists of one or more packages and may be applied by means of delta RPMs. It may also introduce dependencies to packages that are not installed yet.
- Service Packs (SP)
Combines several patches into a form that is easy to install or deploy. Service packs are numbered and usually contain security fixes, updates, upgrades, or enhancements of programs.
- Upstream
A metaphor of how software is developed in the open source world (compare it with downstream). The term upstream refers to the original project, author or maintainer of a software that is distributed as source code. Feedback, patches, feature enhancements, or other improvements flow from end users or contributors to upstream developers. They decide if the request will be integrated or rejected.
If the project members decide to integrate the request, it will show up in newer versions of the software. An accepted request will benefit all parties involved.
If a request is not accepted, it may be for different reasons. Either it is in a state that is not compliant with the project's guidelines, it is invalid, it is already integrated, or it is not in the interest or roadmap of the project. An unaccepted request makes it harder for upstream developers as they need to synchronize their patches with the upstream code. This practice is generally avoided, but sometimes it is still needed.
- Update
Installation of a newer minor version of a package, which usually contains security or bug fixes.
- Upgrade
Installation of a newer major version of a package or distribution, which brings new features.
19.2 Product Lifecycle #
SUSE has the following lifecycle for products:
SUSE Linux Enterprise Server has a 13-year lifecycle: 10 years of general support and 3 years of extended support.
SUSE Linux Enterprise Desktop has a 10-year lifecycle: 7 years of general support and 3 years of extended support.
Major releases are made every 4 years. Service packs are made every 12-14 months.
SUSE supports previous service packs for 6 months after the release of the new service pack. Figure 19.1, “Major Releases and Service Packs” depicts some mentioned aspects.
If you need additional time to design, validate and test your upgrade plans, Long Term Service Pack Support can extend the support you get by an additional 12 to 36 months in 12-month increments, giving you a total of between 2 and 5 years of support on any service pack (see Figure 19.2, “Long Term Service Pack Support”).
For more information refer to https://www.suse.com/products/long-term-service-pack-support/.
For the lifecycles of all products refer to https://www.suse.com/lifecycle/.
19.3 Module Lifecycles #
With SUSE Linux Enterprise 12, SUSE introduces modular packaging. The modules are distinct sets of packages grouped into their own maintenance channel and updated independently of service pack lifecycles. This allows you to get timely and easy access to the latest technology in areas where innovation is occurring at a rapid pace. For information about the lifecycles of modules refer to https://scc.suse.com/docs/lifecycle/sle/12/modules.
19.4 Enabling LTSS Support #
Long Term Service Pack Support (LTSS) extends the
lifecycle of SUSE Linux Enterprise Server. It is available as an extension. For more
information about LTSS, refer to https://www.suse.com/products/long-term-service-pack-support/
To enable the LTSS extension, perform the following steps:
Make sure your system is registered with a subscription that is eligible for LTSS. If the system is not yet registered, run:
tux >sudoSUSEConnect -r REGISTRATION_CODE -e EMAIL_ADDRESSMake sure the LTSS extension is available for your system:
tux >sudoSUSEConnect --list-extensions | grep LTSSSUSE Linux Enterprise Server LTSS 12 SP5 x86_64 Activate with: SUSEConnect -p SLES-LTSS/12.5/x86_64 -r ADDITIONAL REGCODEActivate the module as instructed:
tux >sudoSUSEConnect -p SLES-LTSS/12.5/x86_64 -r REGISTRATION_CODE
19.5 Generating Periodic Lifecycle Report #
SUSE Linux Enterprise Server can regularly check for changes in the support status of all
installed products and send the report via e-mail in case of changes. To
generate the report, install the zypper-lifecycle-plugin
with zypper in zypper-lifecycle-plugin.
Enable the report generation on your system with systemctl:
tux >sudosystemctlenable lifecycle-report.timer
The recipient and subject of the report e-mail, as well as the report
generation period can be configured in the file
/etc/sysconfig/lifecycle-report with any text editor.
The settings MAIL_TO and MAIL_SUBJ
define the mail recipient and subject, while DAYS sets the
interval at which the report is generated.
The report displays changes in the support status after the change
occurred and not in advance. If the change occurs right after the generation
of the last report, it can take up to 14 days until you are notified of
the change. Take this into account when setting the DAYS option.
Change the following configuration entries to fit your requirements:
MAIL_TO='root@localhost' MAIL_SUBJ='Lifecycle report' DAYS=14
The latest report is available in the file /var/lib/lifecycle/report.
The file contains two sections. The first section informs about the end of
support for used products. The second section lists packages with their
support end dates and update availability.
19.6 Support Levels #
The range for extended support levels starts from year 10 and ends in year 13. These contain continued L3 engineering level diagnosis and reactive critical bug fixes. With these support levels, you will receive updates for trivially exploitable root exploits in the kernel and other root exploits directly executable without user interaction. Furthermore, they support existing workloads, software stacks, and hardware with limited package exclusion list. Find an overview in Table 19.1, “Security Updates and Bug Fixes”.
|
General Support for Most Recent Service Pack (SP) |
General Support for Previous SP, with LTSS |
Extended Support with LTSS | |||
|---|---|---|---|---|---|
|
Feature |
Year 1-5 |
Year 6-7 |
Year 8-10 |
Year 4-10 |
Year 10-13 |
|
Technical Services |
Yes |
Yes |
Yes |
Yes |
Yes |
|
Access to Patches and Fixes |
Yes |
Yes |
Yes |
Yes |
Yes |
|
Access to Documentation and Knowledge Base |
Yes |
Yes |
Yes |
Yes |
Yes |
|
Support for Existing Stacks and Workloads |
Yes |
Yes |
Yes |
Yes |
Yes |
|
Support for New Deployments |
Yes |
Yes |
Limited (Based on partner and customer requests) |
Limited (Based on partner and customer requests) |
No |
|
Enhancement Requests |
Yes |
Limited (Based on partner and customer requests) |
Limited (Based on partner and customer requests) |
No |
No |
|
Hardware Enablement and Optimization |
Yes |
Limited (Based on partner and customer requests) |
Limited (Based on partner and customer requests) |
No |
No |
|
Driver updates via SUSE SolidDriver Program (formerly PLDP) |
Yes |
Yes |
Limited (Based on partner and customer requests) |
Limited (Based on partner and customer requests) |
No |
|
Backport of Fixes from Recent SP |
Yes |
Yes |
Limited (Based on partner and customer requests) |
N/A |
N/A |
|
Security Updates1 |
All |
All |
All |
Critical only |
Critical only |
|
Defect Resolution |
Yes |
Yes |
Limited (Severity Level 1 and 2 defects only) |
Limited (Severity Level 1 and 2 defects only) |
Limited (Severity Level 1 and 2 defects only) |
1 For further information on the SUSE Linux Enterprise Update Policy, refer to the following knowledgebase article.
19.7 Repository Model #
The repository layout corresponds to the product lifecycles. The following sections contain a list of all relevant repositories.
- Updates
Maintenance updates to packages in the corresponding
CoreorPoolrepository.- Pool
Containing all binary RPMs from the installation media, plus pattern information and support status metadata.
- Debuginfo-Pool, Debuginfo-Updates
These repositories contain static content. Of these two, only the
Debuginfo-Updatesrepository receives updates. Enable these repositories if you need to install libraries with debug information in case of an issue.
With the update to SUSE Linux Enterprise 12 there are only two repositories available:
SLES12-GA-Pool and SLES12-GA-Updates.
Any previous repositories from SUSE Linux Enterprise 11 are not visible anymore.
19.7.1 Required Repositories for SUSE Linux Enterprise Server #
- SLES 12
SLES12-GA-PoolSLES12-GA-Updates- SLES 12 SP1
SLES12-SP1-PoolSLES12-SP1-Updates- SLES 12 SP2
SLES12-SP2-PoolSLES12-SP2-Updates- SLES 12 SP3
SLES12-SP3-PoolSLES12-SP3-Updates- SLES 12 SP4
SLES12-SP4-PoolSLES12-SP4-Updates- SLES 12 SP5
SLES12-SP5-PoolSLES12-SP5-Updates
19.7.2 Optional Repositories for SUSE Linux Enterprise Server #
- SLES 12
SLES12-GA-Debuginfo-CoreSLES12-GA-Debuginfo-Updates- SLES 12 SP1
SLES12-SP1-Debuginfo-CoreSLES12-SP1-Debuginfo-Updates- SLES 12 SP2
SLES12-SP2-Debuginfo-CoreSLES12-SP2-Debuginfo-Updates- SLES 12 SP3
SLES12-SP3-Debuginfo-CoreSLES12-SP3-Debuginfo-Updates- SLES 12 SP4
SLES12-SP4-Debuginfo-CoreSLES12-SP4-Debuginfo-Updates- SLES 12 SP5
SLES12-SP5-Debuginfo-CoreSLES12-SP5-Debuginfo-Updates
19.7.3 Module-Specific Repositories for SUSE Linux Enterprise Server #
The following listing contains only the core repositories for each module,
but not Debuginfo or
Source repositories.
- Modules Available for SLES 12 GA/SP1/SP2/SP3/SP4/SP5
Advanced Systems Management Module: CFEngine, Puppet and the Machinery tool
SLE-Module-Adv-Systems-Management12-PoolSLE-Module-Adv-Systems-Management12-UpdatesCertification Module: FIPS 140-2 certification-specific packages (not available on AArch64 and POWER)
SLE-Module-Certifications12-PoolSLE-Module-Certifications12-UpdatesContainers Module: Docker Open Source Engine, tools, prepackaged images
SLE-Module-Containers12-PoolSLE-Module-Containers12-UpdatesLegacy Module: Sendmail, old IMAP stack, old Java, … (not available on AArch64)
SLE-Module-Legacy12-PoolSLE-Module-Legacy12-UpdatesPublic Cloud Module: public cloud initialization code and tools
SLE-Module-Public-Cloud12-PoolSLE-Module-Public-Cloud12-UpdatesToolchain Module: GNU Compiler Collection (GCC)
SLE-Module-Toolchain12-PoolSLE-Module-Toolchain12-UpdatesWeb and Scripting Module: PHP, Python, Ruby on Rails
SLE-Module-Web-Scripting12-PoolSLE-Module-Web-Scripting12-Updates
- Modules Available for SLES 12 SP2/SP3/SP4/SP5
HPC Module: tools and libraries related to High Performance Computing
SLE-Module-HPC12-PoolSLE-Module-HPC12-Updates
19.7.4 Required Repositories for SUSE Linux Enterprise Desktop #
- SLED 12
SLED12-GA-PoolSLED12-GA-Updates- SLED 12 SP1
SLED12-SP1-PoolSLED12-SP1-Updates- SLED 12 SP2
SLED12-SP2-PoolSLED12-SP2-Updates- SLED 12 SP3
SLED12-SP3-PoolSLED12-SP3-Updates- SLED 12 SP4
SLED12-SP4-PoolSLED12-SP4-Updates- SLED 12 SP5
SLED12-SP5-PoolSLED12-SP5-Updates
19.7.5 Optional Repositories for SUSE Linux Enterprise Desktop #
- SLED 12
SLED12-GA-Debuginfo-CoreSLED12-GA-Debuginfo-Updates- SLED 12 SP1
SLED12-SP1-Debuginfo-CoreSLED12-SP1-Debuginfo-Updates- SLED 12 SP2
SLED12-SP2-Debuginfo-CoreSLED12-SP2-Debuginfo-Updates- SLED 12 SP3
SLED12-SP3-Debuginfo-CoreSLED12-SP3-Debuginfo-Updates- SLED 12 SP4
SLED12-SP4-Debuginfo-CoreSLED12-SP4-Debuginfo-Updates- SLED 12 SP5
SLED12-SP5-Debuginfo-CoreSLED12-SP5-Debuginfo-Updates
19.7.6 Register and Deregister Repositories with SUSEConnect #
On registration, the system receives repositories from the SUSE Customer Center (see
https://scc.suse.com/) or a local registration proxy like SMT.
The repository names map to specific URIs in the customer center. To list
all available repositories on your system, use zypper as
follows:
root #zypperrepos -u
This gives you a list of all available repositories on your system. Each
repository is listed by its alias, name and whether it is enabled and will
be refreshed. The option -u gives you also the URI from
where it originated.
To register your machine, run SUSEConnect, for example:
root #SUSEConnect-r REGCODE
If you want to deregister your machine, from SP1 and above you can use SUSEConnect too:
root #SUSEConnect--de-register
To check your locally installed products and their status, use the following command:
root #SUSEConnect-s
20 Upgrading SUSE Linux Enterprise #
SUSE® Linux Enterprise (SLE) allows upgrading an existing system to a later version or service pack. No new installation is needed. Existing data, such as home and data directories and system configuration, is kept intact. You can update from a local CD or DVD drive or from a central network installation source.
This chapter explains how to manually upgrade your SUSE Linux Enterprise system, be it by DVD, network, an automated process, or SUSE Manager.
20.1 Supported Upgrade Paths to SLE 12 SP5 #
Cross-architecture upgrades, such as upgrading from a 32-bit version of SUSE Linux Enterprise Server to the 64-bit version, or upgrading from big endian to little endian are not supported!
Specifically, SLE 11 on POWER (big endian) to SLE 12 SP2 on POWER (new: little endian!), is not supported.
Also, since SUSE Linux Enterprise 12 is 64-bit only, upgrades from any 32-bit SUSE Linux Enterprise 11 systems to SUSE Linux Enterprise 12 and later are not supported.
To make a cross-architecture upgrade, you need to perform a new installation.
The safest upgrade path is to go step by step and to consecutively install all Service Packs. In some cases it is supported to skip 1 or 2 Service Packs when upgrading. For details, see Supported Upgrade Paths per Version and Figure 20.1, “Overview of Supported Upgrade Paths”. However, we recommend to not skip any Service Pack.
We recommend to do a fresh install when upgrading to a new major release.
- Upgrading from SUSE Linux Enterprise 10 (any Service Pack)
There is no supported direct migration path to SUSE Linux Enterprise 12. We recommend a fresh installation in this case.
- Upgrading from SUSE Linux Enterprise 11 GA/SP1/SP2/SP3
There is no supported direct migration path to SUSE Linux Enterprise 12. You need at least SLE 11 SP4 before you can proceed to SLE 12 SP5.
If you cannot do a fresh install, first upgrade your installed SLE 11 Service Pack to SLE 11 SP4. These steps are described in the Deployment Guide for SUSE Linux Enterprise 11: https://documentation.suse.com/sles-11/ .
- Upgrading from SUSE Linux Enterprise 11 SP4
Upgrading from SLE 11 SP4 to SLE 12 SP5 is only supported via an offline upgrade. Refer to Chapter 21, Upgrading Offline for details.
- Upgrading from SUSE Linux Enterprise 12 GA/SP1/SP2/SP3 to SP5
Direct upgrades from SLE 12 GA, SP1, SP2, or SP3 to SP5 are not supported. Upgrade to SLE 12 SP4 first.
- Upgrading from SUSE Linux Enterprise 12 SP4 to SP5
Upgrading from SUSE Linux Enterprise 12 SP4 to SP5 is supported.
- Upgrading from SUSE Linux Enterprise 12 LTSS GA/SP1/SP2 to SP5
Direct upgrades from SUSE Linux Enterprise 12 LTSS GA, SP1, or SP2 to SP5 are not supported. Upgrade to SLE 12 LTSS SP3 or SP4 first.
- Upgrading from SUSE Linux Enterprise 12 LTSS SP3/SP4 to SP5
Upgrading from SUSE Linux Enterprise 12 LTSS SP3, or SP4 to SP5 is supported.
20.2 Online and Offline Upgrade #
SUSE supports two different upgrade and migration methods. For more information about the terminology, see Section 19.1, “Terminology”. The methods are:
- Online
All upgrades that are executed from the running system are considered to be online. Examples: Connected through SUSE Customer Center, Subscription Management Tool (SMT), SUSE Manager using Zypper or YaST.
When migrating between Service Packs of the same major release, we suggest following Section 22.4, “Upgrading with the Online Migration Tool (YaST)” or Section 22.5, “Upgrading with Zypper”.
- Offline
Offline methods usually boot another operating system from which the installed SLE version is upgraded. Examples are: DVD, flash disk, ISO image, AutoYaST, “plain RPM” or PXE boot.
If your machine is managed by SUSE Manager, the upgrade procedure should be started in the management interface. For details, see Section 21.6, “Updating via SUSE Manager”.
20.3 Preparing the System #
Before starting the upgrade procedure, make sure your system is properly prepared. Among others, preparation involves backing up data and checking the release notes.
20.3.1 Make Sure the Current System Is Up-To-Date #
Upgrading the system is only supported from the most recent
patch level. Make sure the latest system updates are installed by either
running zypper patch or by starting the YaST module
.
20.3.2 Read the Release Notes #
In the release notes you can find additional information on changes since the previous release of SUSE Linux Enterprise Server. Check the release notes to see whether:
your hardware needs special considerations;
any used software packages have changed significantly;
special precautions are necessary for your installation.
The release notes also provide information that could not make it into the manual on time. They also contain notes about known issues.
If you are skipping one or more Service Packs, check the release notes of the skipped Service Packs as well. The release notes usually only contain the changes between two subsequent releases. You can miss important changes if you are only reading the current release notes.
Find the release notes locally in the directory
/usr/share/doc/release-notes or online at
https://www.suse.com/releasenotes/.
20.3.3 Make a Backup #
Before updating, copy existing configuration files to a separate medium
(such as tape device, removable hard disk, etc.) to back up the data. This
primarily applies to files stored in /etc and some
directories and files in /var and
/opt. You may also want to write the user data in
/home (the HOME directories) to a
backup medium. Back up this data as root. Only root has read
permissions for all local files.
If you have selected as the
installation mode in YaST, you can choose to do a (system) backup at a
later point in time. You can choose to include all modified files and files
from the /etc/sysconfig directory. However, this is
not a complete backup, as all the other important directories mentioned
above are missing. Find the backup in the
/var/adm/backup directory.
20.3.3.1 Listing Installed Packages and Repositories #
It is often useful to have a list of installed packages, for example when doing a fresh install of a new major SLE release or reverting to the old version.
Be aware that not all installed packages or used repositories are available in newer releases of SUSE Linux Enterprise. Some may have been renamed and others replaced. It is also possible that some packages are still available for legacy purposes while another package is used by default. Therefore some manual editing of the files might be necessary. This can be done with any text editor.
Create a file named repositories.bak containing a
list of all used repositories:
root #zypperlr -e repositories.bak
Also create a file named installed-software.bak
containing a list of all installed packages:
root #rpm-qa --queryformat '%{NAME}\n' > installed-software.bak
Back up both files. The repositories and installed packages can be restored with the following commands:
root #zypperar repositories.bakroot #zypperinstall $(cat installed-software.bak)
A system upgraded to a new major version (SLE X+1) may contain more packages than the initial system (SLE X). It will also contain more packages than a fresh installation of SLE X+1 with the same pattern selection. Reasons for this are:
Packages got split to allow a more fine-grained package selection. For example, 37 texlive packages on SLE 11 were split into 422 packages on SLE 12.
When a package got split into other packages all new packages are installed in the upgrade case to retain the same functionality as with the previous version. However, the new default for a fresh installation of SLE X+1 may be to not install all packages.
Legacy packages from SLE X may be kept for compatibility reasons.
Package dependencies and the scope of patterns may have changed.
20.3.4 Disable the LTSS Extension #
If you upgrade a SUSE Linux Enterprise Server system with Long Term Service Pack Support
(LTSS) to a version that is still under general support, the upgrade will
fail with the error No migration available. This happens
because zypper migration tries to migrate
all repositories , but there is no LTSS repository for
the new version yet.
To fix this issue, disable the LTSS extension before the upgrade.
Check if the LTSS extension is enabled:
tux >sudoSUSEConnect --list-extensions | grep LTSS SUSE Linux Enterprise Server LTSS 12 SP2 x86_64 (Installed) Deactivate with: SUSEConnect -d -p SLES-LTSS/12.2/x86_64Disable the LTSS extension with the command from the
SUSEConnectoutput above:tux >sudoSUSEConnect -d -p SLES-LTSS/12.2/x86_64 Deregistered SUSE Linux Enterprise Server LTSS 12 SP2 x86_64 To server: https://scc.suse.com/Verify the LTSS repository is no longer present with
zypper lr.
20.3.5 Migrate your MySQL Database #
As of SUSE Linux Enterprise 12, SUSE switched from MySQL to MariaDB. Before you start any upgrade, it is highly recommended to back up your database.
To perform the database migration, do the following:
Log in to your SUSE Linux Enterprise 11 machine.
Create a dump file:
root #mysqldump-u root -p --all-databases > mysql_backup.sqlBy default,
mysqldumpdoes not dump theINFORMATION_SCHEMAorperformance_schemadatabase. For more details refer to https://dev.mysql.com/doc/refman/5.5/en/mysqldump.html.Store your dump file, the configuration file
/etc/my.cnf, and the directory/etc/mysql/for later investigation (NOT installation!) in a safe place.Perform your upgrade. After the upgrade, your former configuration file
/etc/my.cnfis still intact. You can find the new configuration in the file/etc/my.cnf.rpmnew.Configure your MariaDB database to your needs. Do NOT use the former configuration file and directory, but use it as a reminder and adapt it.
Make sure you start the MariaDB server:
root #systemctlstart mysqlIf you want to start the MariaDB server on every boot, enable the service:
root #systemctlenable mysqlVerify that MariaDB is running properly by connecting to the database:
root #mysql-u root -p
20.3.6 Migrate your PostgreSQL Database #
A newer version of the PostgreSQL database is shipped as a maintenance update. Because of the required migration work of the database, there is no automatic upgrade process. As such, the switch from one version to another needs to be done manually.
The migration process is conducted by the pg_upgrade
command which is an alternative method of the classic dump and reload. In
comparison with the “dump & reload” method,
pg_upgrade makes the migration less time-consuming.
The program files for each PostgreSQL version are stored in different,
version-dependent directories. For example, in /usr/lib/postgresql96/
for version 9.6 and in /usr/lib/postgresql10/ for version 10.
Note that the versioning policy of PostgreSQL has changed between the major
versions 9.6 and 10. For details, see https://www.postgresql.org/support/versioning/.
When upgrading from SLE 11, postgresql94 will
be uninstalled and cannot be used for the database migration to a higher
PostgreSQL version. Therefore in this case make sure to migrate the
PostgreSQL database before you upgrade your system.
The procedure below describes the database migration from version 9.6 to 10. When using a different version as start or target, replace the version numbers accordingly.
To perform the database migration, do the following:
Make sure the following preconditions are fulfilled:
If not already done, upgrade any package of the old PostgreSQL version to the latest release through a maintenance update.
Create a backup of your existing database.
Install the packages of the new PostgreSQL major version. For SLE12 SP5 this means to install postgresql10-server and all the packages it depends on.
Install the package postgresql10-contrib which contains the command
pg_upgrade.Make sure you have enough free space in your PostgreSQL data area, which is
/var/lib/pgsql/databy default. If space is tight, try to reduce size with the following SQL command on each database (can take very long!):VACUUM FULL
Stop the PostgreSQL server with either:
root #/usr/sbin/rcpostgresqlstopor
root #systemctl stop postgresql.service(depending on the SLE version you use as the starting point for your upgrade).
Rename your old data directory:
root #mv/var/lib/pgsql/data /var/lib/pgsql/data.oldInitialize your new database instance either manually with
initdbor by starting and stopping PostgreSQL, which will do it automatically:root #/usr/sbin/rcpostgresqlstartroot #/usr/sbin/rcpostgresqlstopor
root #systemctl start postgresql.serviceroot #systemctl stop postgresql.service(depending on the SLE version you use as the start version for your upgrade).
If you have changed your configuration files in the old version, consider transferring these changes to the new configuration files. This may affect the files
postgresql.auto.conf,postgresql.conf,pg_hba.confandpg_ident.conf. The old versions of these files are located in/var/lib/pgsql/data.old/, the new versions can be found in/var/lib/pgsql/data.Note that just copying the old configuration files is not recommended, because this may overwrite new options, new defaults and changed comments.
Start the migration process as user
postgres:root #su - postgres postgres >pg_upgrade\ --old-datadir "/var/lib/pgsql/data.old" \ --new-datadir "/var/lib/pgsql/data" \ --old-bindir "/usr/lib/postgresql96/bin/" \ --new-bindir "/usr/lib/postgresql10/bin/"Start your new database instance with either:
root #/usr/sbin/rcpostgresqlstartor
root #systemctl start postgresql.service(depending on the SLE version you use as the start version for your upgrade).
Check if the migration was successful. The scope of the test depends on your use case. There is no general tool to automate this step.
Remove any old PostgreSQL packages and your old data directory:
root #zyppersearch -s postgresql96 | xargs zypper rm -uroot #rm-rf /var/lib/pgsql/data.old
To connect to PostgreSQL via the unixODBC driver
the psqlODBC package needs to be installed.
20.3.7 Create Non-MD5 Server Certificates for Java Applications #
During the update from SP1 to SP2, MD5-based certificates were disabled as part of a security fix. If you have certificates created as MD5, re-create your certificates with the following steps:
Open a terminal and log in as
root.Create a private key:
root #opensslgenrsa -out server.key 1024If you want a stronger key, replace
1024with a higher number, for example,4096.Create a certificate signing request (CSR):
root #opensslreq -new -key server.key -out server.csrSelf-sign the certificate:
root #opensslx509 -req -days 365 -in server.csr -signkey server.key -out server.crtCreate the PEM file:
root #catserver.key server.crt > server.pemPlace the files
server.crt,server.csr,server.key, andserver.pemin the respective directories where the keys can be found. For Tomcat, for example, this directory is/etc/tomcat/ssl/.
20.3.8 Shut Down Virtual Machine Guests #
If your machine serves as a VM Host Server for KVM or Xen, make sure to properly shut down all running VM Guests prior to the update. Otherwise you may not be able to access the guests after the update.
20.3.9 Adjust Your SMT Client Setup #
If the machine you want to upgrade is registered as a client against an SMT server, take care of the following:
Check if the version of the clientSetup4SMT.sh script on
your host is up to date. clientSetup4SMT.sh from older
versions of SMT cannot manage SMT 12 clients. If you apply software
patches regularly on your SMT server, you can always find the latest version
of clientSetup4SMT.sh at
<SMT_HOSTNAME>/repo/tools/clientSetup4SMT.sh.
In case upgrading your machine to a higher version of SUSE Linux Enterprise Server fails, de-register the machine from the SMT server as described in Procedure 20.1. Afterward, restart the upgrade process.
Log in to the client machine.
The following step depends on the current operating system of the client:
For SUSE Linux Enterprise 11, execute the following commands:
tux >sudosuse_register -Etux >sudorm -f /etc/SUSEConnecttux >sudorm -rf /etc/zypp/credentials.d/*tux >sudorm -rf /etc/zypp/repos.d/*tux >sudorm -f /etc/zypp/services.d/*tux >sudorm -f /var/cache/SuseRegister/*tux >sudorm -f /etc/suseRegister*tux >sudorm -f /var/cache/SuseRegister/lastzmdconfig.cachetux >sudorm -f /etc/zmd/deviceidtux >sudorm -f /etc/zmd/secretFor SUSE Linux Enterprise 12, execute the following commands:
tux >sudoSUSEConnect --de-registertux >sudoSUSEConnect --cleanuptux >sudorm -f /etc/SUSEConnecttux >sudorm -rf /etc/zypp/credentials.d/*tux >sudorm -rf /etc/zypp/repos.d/*tux >sudorm -f /etc/zypp/services.d/*
Log in to the SMT server.
Check if the client has successfully been de-registered by listing all client registrations:
tux >sudosmt-list-registrationsIf the client's host name is still listed in the output of this command, get the client's
Unique IDfrom the first column. (The client might be listed with multiple IDs.)Delete the registration for this client:
tux >sudosmt-delete-registration -g UNIQUE_IDIf the client is listed with multiple IDs, repeat the step above for each of its unique IDs.
Check if the client has now successfully been de-registered by re-running:
tux >sudosmt-list-registrations
20.3.10 Disk Space #
Software tends to grow from version to version. Therefore, take a look at the available partition space before updating. If you suspect you are running short of disk space, back up your data before increasing the available space by resizing partitions, for example. There is no general rule regarding how much space each partition should have. Space requirements depend on your particular partitioning profile and the software selected.
During the update procedure, YaST will check how much free disk space is available and display a warning to the user if the installation may exceed the available amount. In that case, performing the update may lead to an unusable system! Only if you know exactly what you are doing (by testing beforehand), you can skip the warning and continue the update.
20.3.10.1 Checking Disk Space on Non-Btrfs File Systems #
Use the df command to list available disk space. For
example, in Example 20.1, “List with df -h”, the root partition is
/dev/sda3 (mounted as /).
df -h #Filesystem Size Used Avail Use% Mounted on /dev/sda3 74G 22G 53G 29% / tmpfs 506M 0 506M 0% /dev/shm /dev/sda5 116G 5.8G 111G 5% /home /dev/sda1 44G 4G 40G 9% /data
20.3.10.2 Checking Disk Space on Btrfs Root File Systems #
If you use Btrfs as root file systems on your machine, make sure there is
enough free space. In the worst case, an upgrade needs as much disk space as the current root
file system (without /.snapshot) for a new snapshot.
To display available disk space use the command:
root #df-h /
Check the available space on all other mounted partitions as well. The following recommendations have been proven:
For all file systems including Btrfs you need enough free disk space to download and install big RPMs. The space of old RPMs are only freed after new RPMs are installed.
For Btrfs with snapshots, you need at minimum as much free space as your current installation takes. We recommend to have twice as much free space as the current installation.
If you do not have enough free space, you can try to delete old snapshots with
snapper:root #snapperlistroot #snapperdelete NUMBERHowever, this may not help in all cases. Before migration, most snapshots occupy only little space.
20.3.11 Temporarily Disabling Kernel Multiversion Support #
SUSE Linux Enterprise Server allows installing multiple kernel versions by enabling the
respective settings in /etc/zypp/zypp.conf. Support
for this feature needs to be temporarily disabled to upgrade to a service
pack. When the update has successfully finished, multiversion support can be
re-enabled. To disable multiversion support, comment the respective
lines in /etc/zypp/zypp.conf. The result should look
similar to:
#multiversion = provides:multiversion(kernel) #multiversion.kernels = latest,running
To re-activate this feature after a successful update, remove the comment signs. For more information about multiversion support, refer to Section 16.1, “Enabling and Configuring Multiversion Support”.
20.4 Upgrading on IBM IBM Z #
Upgrading a SUSE Linux Enterprise installation on IBM IBM Z requires the
Upgrade=1 kernel parameter, for example via the
parmfile. See Section 4.3, “The parmfile—Automating the System Configuration”.
20.5 IBM POWER: Starting an X Server #
On SLES 12 for IBM POWER the display manager is configured not to start a local X Server by default. This setting was reversed on SLES 12 SP1—the display manager now starts an X Server.
To avoid problems during upgrade, the SUSE Linux Enterprise Server setting is not changed
automatically. If you want the display manager to start an X Server after
the upgrade, change the setting of
DISPLAYMANAGER_STARTS_XSERVER in
/etc/sysconfig/displaymanager as follows:
DISPLAYMANAGER_STARTS_XSERVER="yes"
21 Upgrading Offline #
This chapter describes how to upgrade an existing SUSE Linux Enterprise installation using YaST which is booted from an installation medium. The YaST installer can, for example, be started from a DVD, over the network, or from the hard disk the system resides on.
21.1 Conceptual Overview #
Before upgrading your system, read Section 20.3, “Preparing the System” first.
To upgrade your system, boot from an installation source, as you would do for a fresh installation. However, when the boot screen appears, you need to select (instead of ). The upgrade can be started from:
Removable Media. This includes media such as CDs, DVDs or USB mass storage devices. For more information, see Section 21.2, “Starting the Upgrade from an Installation Medium”.
Network Resource. You can either boot from the local medium and then select the respective network installation type, or boot via PXE. For more information, see Section 21.3, “Starting the Upgrade from a Network Source”.
21.2 Starting the Upgrade from an Installation Medium #
The procedure below describes booting from a DVD, but you can also use another local installation medium like an ISO image on a USB mass storage device. The medium and boot method to select depends on the system architecture and on whether the machine has a traditional BIOS or UEFI.
Select and prepare a boot medium, see Section 6.2, “System Start-up for Installation”.
Insert DVD 1 of the SUSE Linux Enterprise 12 SP5 installation medium and boot your machine. A screen is displayed, followed by the boot screen.
Start up the system by selecting Upgrade in the boot menu.
Proceed with the upgrade process as described in Section 21.5, “Upgrading SUSE Linux Enterprise”.
21.3 Starting the Upgrade from a Network Source #
To start an upgrade from a network installation source, make sure that the following requirements are met:
- Network Installation Source
A network installation source is set up according to Chapter 8, Setting Up the Server Holding the Installation Sources.
- Network Connection and Network Services
Both the installation server and the target machine must have a functioning network connection. Required network services are:
Domain Name Service
DHCP (only needed for booting via PXE, IP can be set manually during setup)
OpenSLP (optional)
- Boot Medium
You have a SUSE Linux Enterprise Server DVD 1 (or a local ISO image) at hand to boot the target system or a target system that is set up for booting via PXE according to Section 9.5, “Preparing the Target System for PXE Boot”. Refer to Chapter 11, Remote Installation for in-depth information on starting the upgrade from a remote server.
21.3.1 Manually Upgrading via Network Installation Source—Booting from DVD #
This procedure describes booting from a DVD as an example, but you can also use another local installation medium like an ISO image on a USB mass storage device. The way to select the boot method and to start up the system from the medium depends on the system architecture and on whether the machine has a traditional BIOS or UEFI. For details, see the links below.
Insert DVD 1 of the SUSE Linux Enterprise 12 SP5 installation media and boot your machine. A screen is displayed, followed by the boot screen.
Select the type of network installation source you want to use (FTP, HTTP, NFS, SMB, or SLP). Usually you get this choice by pressing F4, but in case your machine is equipped with UEFI instead of a traditional BIOS, you may need to manually adjust boot parameters. For details, see Installing from a Network Server in Chapter 6, Installation with YaST.
Proceed with the upgrade process as described in Section 21.5, “Upgrading SUSE Linux Enterprise”.
21.3.2 Manually Upgrading via Network Installation Source—Booting via PXE #
To perform an upgrade from a network installation source using PXE boot, proceed as follows:
Adjust the setup of your DHCP server to provide the address information needed for booting via PXE. For details, see Section 9.5, “Preparing the Target System for PXE Boot”.
Set up a TFTP server to hold the boot image needed for booting via PXE. Use DVD 1 of your SUSE Linux Enterprise 12 SP5 installation media for this or follow the instructions in Section 9.2, “Setting Up a TFTP Server”.
Prepare PXE Boot and Wake-on-LAN on the target machine.
Initiate the boot of the target system and use VNC to remotely connect to the installation routine running on this machine. For more information, see Section 11.3.1, “VNC Installation”.
Proceed with the upgrade process as described in Section 21.5, “Upgrading SUSE Linux Enterprise”.
21.4 Enabling Automatic Upgrade #
The upgrade process can be executed automatically. To enable the automatic
update, the kernel parameter autoupgrade=1
must be set. The parameter can be set on boot in the Boot Options
field. For details, see Book “AutoYaST”, Chapter 1 “Introduction”.
21.5 Upgrading SUSE Linux Enterprise #
Before you upgrade your system, read Section 20.3, “Preparing the System” first. To perform an automated migration, proceed as follows:
After you have booted (either from an installation medium or the network), select the entry on the boot screen. If you want to do the upgrade as described in the next steps manually, you need to disable the automatic upgrade process. Refer to Section 21.4, “Enabling Automatic Upgrade”.
Warning: Wrong Choice May Lead to Data LossIf you select instead of , data may be lost later. You need to be extra careful not to destroy your data partitions by doing a fresh installation.
Make sure to select here.
YaST starts the installation system.
On the screen, choose and and accept the license agreement. Proceed with .
YaST checks your partitions for already installed SUSE Linux Enterprise systems.
On the screen, select the partition to upgrade and click .
YaST mounts the selected partition and displays all repositories that have been found on the partition that you want to upgrade.
On the screen, adjust the status of the repositories: enable those you want to include in the upgrade process and disable any repositories that are no longer needed. Proceed with .
On the screen, select whether to register the upgraded system now (by entering your registration data and clicking ) or if to . For details on registering your system, see Section 21.8, “Registering Your System”.
Review the for the upgrade, especially the . Choose between the following options:
, in which case you might miss new features shipped with the latest SUSE Linux Enterprise version.
. Click if you want to enable or disable patterns and packages according to your wishes.
Note: Choice of DesktopIf you used KDE before upgrading to SUSE Linux Enterprise 12 (
DEFAULT_WMin/etc/sysconfig/windowmanagerwas set tokde*), your desktop environment will automatically be replaced with GNOME after the upgrade. By default, the KDM display manager will be replaced with GDM.To change the choice of desktop environment or window manager, adjust the software selection by clicking .
If all settings are according to your wishes, start the installation and removal procedure by clicking .
Tip: Upgrade Failure on SMT ClientsIf the machine to upgrade is an SMT client, and the upgrade fails, see Procedure 20.1, “De-registering a SUSE Linux Enterprise Client from an SMT Server” and restart the upgrade procedure afterward.
After the upgrade process has finished successfully, perform post-upgrade checks as described in Section 21.5.1, “Post-upgrade Checks”.
21.5.1 Post-upgrade Checks #
Check for any “orphaned packages”. Orphaned packages are packages which belong to no active repository anymore. The following command gives you a list of these:
tux >zypper packages --orphanedWith this list, you can decide if a package is still needed or can be uninstalled safely.
Check for any
*.rpmnewand*.rpmsavefiles, examine their content, and possibly merge desirable changes. When an upgrade includes changes to a default configuration file, instead of overwriting the configuration file, the package will write one of these file types. While*.rpmnewcontains the new default configuration and leaves your original file untouched,*.rpmsaveis a copy of your original configuration that has been replaced by the new default file.You do not need to search the whole file system for
*.rpmnewand*.rpmsavefiles, the most important are stored in the/etcdirectory. Use the following command to list them:tux >find /etc -print | egrep "rpmnew$|rpmsave$"
21.6 Updating via SUSE Manager #
SUSE Manager is a server solution for providing updates, patches, and security fixes for SUSE Linux Enterprise clients. It comes with a set of tools and a Web-based user interface for management tasks. See https://www.suse.com/products/suse-manager/ for more information about SUSE Manager.
SUSE Manager can support you with SP Migration or a full system upgrade.
- SP Migration
SP Migration allows migrating from one Service Pack (SP) to another within one major version (for example, from SLES 12 SP1 to 12 SP2). For more information, see the SUSE Manager Best Practices, chapter “Client Migration”: https://documentation.suse.com/external-tree/en-us/suma/3.2/susemanager-best-practices/html/book.suma.best.practices/bp.client.migration.html.
- System Upgrade
With SUSE Manager, you can perform a system upgrade. With the integrated AutoYaST technology, upgrades from one major version to the next are possible (for example, from SLES 11 SP3 to 12 SP2). For more information, see the SUSE Manager Best Practices, chapter “Client Migration”: https://documentation.suse.com/external-tree/en-us/suma/3.2/susemanager-best-practices/html/book.suma.best.practices/bp.client.migration.html.
21.7 Updating Registration Status after Rollback #
When performing a service pack upgrade, it is necessary to change the configuration on the registration server to provide access to the new repositories. If the upgrade process is interrupted or reverted (via restoring from a backup or snapshot), the information on the registration server is inconsistent with the status of the system. This may lead to you being prevented from accessing update repositories or to wrong repositories being used on the client.
When a rollback is done via Snapper, the system will notify the registration server to ensure access to the correct repositories is set up during the boot process. If the system was restored any other way or the communication with the registration server failed for any reason (for example, because the server was not accessible because of network issues), trigger the rollback on the client manually by calling:
snapper rollbackWe suggest always checking that the correct repositories are set up on the system, especially after refreshing the service using:
zypper ref -sThis functionality is available in the rollback-helper package.
21.8 Registering Your System #
If you skipped the registration step during the installation, you can register your system at any time using the module in YaST.
Registering your systems has these advantages:
Eligibility for support
Availability of security updates and bug fixes
Access to SUSE Customer Center
Start YaST and select › to open the dialog.
Provide the address associated with the SUSE account you or your organization uses to manage subscriptions. In case you do not have a SUSE account yet, go to the SUSE Customer Center home page (https://scc.suse.com/) to create one.
Enter the you received with your copy of SUSE Linux Enterprise Server.
To start the registration, proceed with . If one or more local registration servers are available on your network, you can choose one of them from a list. Alternatively, to ignore the local registration servers and register with the default SUSE registration server, choose .
During the registration, the online update repositories will be added to your upgrade setup. When finished, you can choose whether to install the latest available package versions from the update repositories. This provides a clean upgrade path for all packages and ensures that SUSE Linux Enterprise Server is upgraded with the latest security updates available. If you choose , all packages will be installed from the installation media. Proceed with .
After successful registration, YaST lists extensions, add-ons, and modules that are available for your system. To select and install them, proceed with Section 15.3, “Installing Modules and Extensions from Online Channels”.
22 Upgrading Online #
SUSE offers an intuitive graphical and a simple command line tool to upgrade a running system to a new service pack. They provide support for “rollback” of service packs and more. This chapter explains how to do a service pack upgrade step by step with these tools.
22.1 Conceptual Overview #
Before upgrading your system, read Section 20.3, “Preparing the System”.
SUSE releases new service packs for the SUSE Linux Enterprise family at regular intervals. To make it easy for customers to migrate to a new service pack and minimize downtime, SUSE supports migrating online while the system is running.
Starting with SLE 12, YaST Wagon has been replaced by YaST migration (GUI) and Zypper migration (command line). The following features are supported:
System always in a defined state until the first RPM is updated
Canceling is possible until the first RPM is updated
Simple recovery, if there is an error
“Rollback” via system tools; no backup/restore needed
Use of all active repositories
The ability to skip a service pack
If the system to upgrade is a SUSE Manager client, it cannot be
upgraded by YaST online migration or zypper migration.
Use the Client Migration procedure instead. It is
described in the SUSE Manager Upgrade Guide, available
at https://documentation.suse.com/suma/.
22.2 Service Pack Migration Workflow #
A service pack migration can be executed by either YaST,
zypper, or AutoYaST.
Before you can start a service pack migration, your system must be registered at the SUSE Customer Center or a local SMT server. SUSE Manager can also be used.
Regardless of the method, a service pack migration consists of the following steps:
Find possible migration targets on your registered systems.
Select one migration target.
Request and enable new repositories.
Run the migration.
The list of migration targets depends on the products you have installed and registered. If you have an extension installed for which the new SP is not yet available, it could be that no migration target is offered to you.
The list of migration targets available for your host will always be retrieved from the SUSE Customer Center and depend on products or extensions installed.
22.3 Canceling Service Pack Migration #
A service pack migration can only be cancelled at specific stages during the migration process:
Until the package upgrade starts, there are only minimal changes on the system, like for services and repositories. Restore
/etc/zypp/repos.d/*to revert to the former state.After the package upgrade starts, you can revert to the former state by using a Snapper snapshot (see Book “Administration Guide”, Chapter 7 “System Recovery and Snapshot Management with Snapper”).
After the migration target was selected, SUSE Customer Center changes the repository data. To revert this state manually, use
SUSEConnect--rollback.
22.4 Upgrading with the Online Migration Tool (YaST) #
To perform a service pack migration with YaST, use the tool. By default, YaST does not install any packages from a third-party repository. If a package was installed from a third-party repository, YaST prevents packages from being replaced with the same package coming from SUSE.
When performing the SP migration, YaST will install all recommended packages. Especially in the case of custom minimal installations, this may increase the installation size of the system significantly.
To change this default behavior and allow only required packages,
adjust the solver.onlyRequires option in
/etc/zypp/zypp.conf.
solver.onlyRequires = true
Also, edit the file /etc/zypp/zypper.conf and
change the installRecommends option.
installRecommends=false
This changes the behavior of all package operations, such as the installation of patches or new packages.
To start the service pack migration, do the following:
Deactivate all unused extensions on your registration server to avoid future dependency conflicts. In case you forget an extension, YaST will later detect unused extension repositories and deactivate them.
If you are logged in to a GNOME session running on the machine you are going to update, switch to a text console. Running the update from within a GNOME session is not recommended. Note that this does not apply when being logged in from a remote machine (unless you are running a VNC session with GNOME).
If you are an LTSS subscriber, you must deactivate the LTSS repository. This cannot be done with YaST. Instead, run these commands, using the version number of the installed repository:
tux >sudoSUSEConnect -d -p SLES-LTSS/12.2/x86_64tux >sudozypper ref -sSee the following support bulletin for more information: https://www.suse.com/support/kb/doc/?id=7022381.
Install the package yast2-migration and its dependencies (in YaST under › ).
Restart YaST, otherwise the newly installed module will not be shown in the control center.
In YaST, choose (depending on the version of SUSE Linux Enterprise Server that you are upgrading from, this module is categorized under either or ). YaST will show possible migration targets and a summary. If more than one migration target is available for your system, select one from the list.
Select one migration target from the list and proceed with .
In case the migration tool offers update repositories, it is recommended to proceed with .
If the Online Migration tool finds obsolete repositories coming from DVD or a local server, it is highly recommended to disable them. Obsolete repositories are from a previous SP. Any old repositories from SCC or SMT are removed automatically.
Check the summary and proceed with the migration by clicking . Confirm with .
After the successful migration restart your system.
22.5 Upgrading with Zypper #
To perform a service pack migration with Zypper, use the command line tool
zypper migration from the package
zypper-migration-plugin.
When performing the SP migration, YaST will install all recommended packages. Especially in the case of custom minimal installations, this may increase the installation size of the system significantly.
To change this default behavior and allow only required packages,
adjust the solver.onlyRequires option in
/etc/zypp/zypp.conf.
solver.onlyRequires = true
Also, edit the file /etc/zypp/zypper.conf and
change the installRecommends option.
installRecommends=false
This changes the behavior of all package operations, such as the
installation of patches or new packages. To change the behavior of Zypper
for a single invocation, add the parameter --no-recommends
to your command line.
To start the service pack migration, do the following:
If you are logged in to a GNOME session running on the machine you are going to update, switch to a text console. Running the update from within a GNOME session is not recommended. Note that this does not apply when being logged in from a remote machine (unless you are running a VNC session with GNOME).
Register your SUSE Linux Enterprise machine if you have not done so:
sudo
SUSEConnect--regcode YOUR_REGISTRATION_CODEIf you are an LTSS subscriber, you must deactivate the LTSS repository. Run these commands, using the version number of the installed repository:
tux >sudoSUSEConnect -d -p SLES-LTSS/12.2/x86_64tux >sudozypper ref -sSee the following support bulletin for more information: https://www.suse.com/support/kb/doc/?id=7022381.
Install the latest updates:
sudo
zypperpatchInstall the zypper-migration-plugin package and its dependencies:
sudo
zypperin zypper-migration-pluginRun
zyppermigration:tux >sudozyppermigration Executing 'zypper patch-check' Refreshing service 'SUSE_Linux_Enterprise_Server_12_x86_64'. Loading repository data... Reading installed packages... 0 patches needed (0 security patches) Available migrations: 1 | SUSE Linux Enterprise Server 12 SP1 x86_64 2 | SUSE Linux Enterprise Server 12 SP2 x86_64Some notes about the migration process:
If more than one migration target is available for your system, Zypper allows you to select one SP from the list. This is the same as skipping one or more SPs. Keep in mind, online migration for base products (SLES, SLED) remains available only between the SPs of a major version.
By default, Zypper uses the option
--no-allow-vendor-changewhich is passed tozypperdup. If a package was installed from a third-party repository, this option prevents packages from being replaced with the same package coming from SUSE.If Zypper finds obsolete repositories coming from DVD or a local server, it is highly recommended to disable them. Old SCC or SMT repositories are removed automatically.
Review all the changes, especially the packages that are going to be removed. Proceed by typing
y(the exact number of packages to upgrade can vary on your system):266 packages to upgrade, 54 to downgrade, 17 new, 8 to reinstall, 5 to remove, 1 to change arch. Overall download size: 285.1 MiB. Already cached: 0 B After the operation, additional 139.8 MiB will be used. Continue? [y/n/? shows all options] (y):
Use the Shift–Page ↑ or Shift–Page ↓ keys to scroll in your shell.
After successful migration restart your system.
22.6 Upgrading with Plain Zypper #
If you cannot use YaST migration or the Zypper migration, you can still migrate with plain Zypper and some manual interactions. To start a service pack migration, do the following:
If you are logged in to a GNOME session running on the machine you are going to update, switch to a text console. Running the update from within a GNOME session is not recommended. Note that this does not apply when being logged in from a remote machine (unless you are running a VNC session with GNOME).
Update the package management tools with the old SUSE Linux Enterprise repositories:
sudo
zypperpatch --updatestack-onlyIf the system is registered, it needs to be de-registered:
sudo
SUSEConnect--de-registerRemove the old installation sources and repositories and adjust the third-party repositories.
Add the new installation sources, be it local or remote sources (for the placeholder REPOSITORY, refer to Section 19.7, “Repository Model”):
sudo
zypperaddrepo REPOSITORYYou can also use SUSE Customer Center or Subscription Management Tool. The command for SUSE Linux Enterprise 12 SP1 on x86-64 is:
sudo
SUSEConnect-p SLES/12.2/x86_64 OPTIONSKeep in mind, cross-architecture upgrades are not supported.
Zypper will display a conflict between the old and new kernel. Choose Solution 1 to continue.
Problem: product:SLES-12.2-0.x86_64 conflicts with kernel < 4.4 provided by kernel-default-VERSION Solution 1: Following actions will be done: replacement of kernel-default-VERSION with kernel-default-VERSION deinstallation of kernel-default-VERSION Solution 2: do not install product:SLES-12.2-0.x86_64
Finalize the migration:
sudo
zypperref -f -s sudozypperdup --no-allow-vendor-change --no-recommendsThe first command will update all services and repositories. The second command performs a distribution upgrade. Here, the last two options are important:
-no-allow-vendor-changeensures that third-party RPMs will not overwrite RPMs from the base system. The option--no-recommendsensures that packages deselected during initial installation will not be added again.
22.7 Rolling Back a Service Pack #
If a service pack does not work for you, SUSE Linux Enterprise supports reverting the system to the state before the service pack migration was started. Prerequisite is a Btrfs root partition with snapshots enabled (this is the default when installing SLES 12). See Book “Administration Guide”, Chapter 7 “System Recovery and Snapshot Management with Snapper” for details.
Get a list of all Snapper snapshots:
sudo snapper list
Review the output to locate the snapshot that was created immediately before the service pack migration was started. The column contains a corresponding statement and the snapshot is marked as
importantin the column . Memorize the snapshot number from the column and its date from the column .Reboot the system. From the boot menu, select and then choose the snapshot with the date and number you memorized in the previous step. A second boot menu (the one from the snapshot) is loaded. Select the entry starting with
SLES 12and boot it.The system boots into the previous state with the system partition mounted read-only. Log in as
rootand check whether you have chosen the correct snapshot. Also make sure everything works as expected. Note that since the root file system is mounted read-only, restrictions in functionality may apply.In case of problems or if you have booted the wrong snapshot, reboot and choose a different snapshot to boot from—up to this point no permanent changes have been made. If the snapshot is correct and works as expected, make the change permanent by running the following command:
snapper rollback
Reboot afterward. On the boot screen, choose the default boot entry to reboot into the reinstated system.
Check if the repository configuration has been properly reset. Furthermore, check if all products are properly registered. If either one is not the case, updating the system at a later point in time may no longer work, or the system may be updated using the wrong package repositories.
Make sure the system can access the Internet before starting this procedure.
Refresh services and repositories by running
sudo zypper ref -fs
Get a list of active repositories by running
sudo zypper lr
Carefully check the output of this command. No services and repositories that were added for the update should be listed. If you, for example, are rolling back from a service pack migration from SLES 12 SP1 to SLES 12 SP2, the list must not contain the repositories
SLES12-SP2-PoolandSLES12-SP2-Updates, but rather theSP1versions.If wrong repositories are listed, delete them and, if necessary, replace them with the versions matching your product or service pack version. For a list of repositories for the supported migration paths refer to Section 19.7, “Repository Model”.
Last, check the registration status for all products installed by running
SUSEConnect --status
All products should be reported as being
Registered. If this is not the case, repair the registration by runningSUSEConnect --rollback
Now you have successfully reverted the system to the state that was captured immediately before the service pack migration was started.
23 Backporting Source Code #
SUSE extensively uses backports, for example for the migration of current software fixes and features into released SUSE Linux Enterprise packages. The information in this chapter explains why it can be misleading to compare version numbers to judge the capabilities and the security of SUSE Linux Enterprise software packages. This chapter also explains how SUSE keeps the system software secure and current while maintaining compatibility for your application software on top of SUSE Linux Enterprise products. You will also learn how to check which public security issues actually are addressed in your SUSE Linux Enterprise system software, and the current status of your software.
23.1 Reasons for Backporting #
Upstream developers are primarily concerned with advancing the software they develop. Often they combine fixing bugs with introducing new features which have not yet received extensive testing and which may introduce new bugs.
For distribution developers, it is important to distinguish between:
bugfixes with a limited potential for disrupting functionality; and
changes that may disrupt existing functionality.
Usually, distribution developers do not follow all upstream changes when a package has become part of a released distribution. Usually they stick instead with the upstream version that they initially released and create patches based on upstream changes to fix bugs. This practice is known as backporting.
Distribution developers generally will only introduce a newer version of software in two cases:
when the changes between their packages and the upstream versions have become so large that backporting is no longer feasible, or
for software that inherently ages badly, like anti-malware software.
SUSE uses backports extensively as we strike a good balance between several concerns for enterprise software. The most important of them are:
Having stable interfaces (APIs) that software vendors can rely on when building products for use on SUSE's enterprise products.
Ensuring that packages used in the release of SUSE's enterprise products are of the highest quality and have been thoroughly tested, both in themselves and as part of the whole enterprise product.
Maintaining the various certifications of SUSE's enterprise products by other vendors, like certifications for Oracle or SAP products.
Allowing SUSE's developers to focus on making the next version of the product as good as they can make it, rather than them having to spread their focus thinly across a wide range of releases.
Keeping a clear view of what is in a particular enterprise release, so that our support can provide accurate and timely information about it.
23.2 Reasons against Backports #
It is a general policy rule that no new upstream versions of a package are introduced into our enterprise products. This rule is not an absolute rule however. For certain types of packages, in particular anti-virus software, security concerns weigh heavier than the conservative approach that is preferable from the perspective of quality assurance. For packages in that class, occasionally newer versions are introduced into a released version of an enterprise product line.
Sometimes also for other types of packages the choice is made to introduce a new version rather than a backport. This is done when producing a backport is not economically feasible or when there is a very relevant technical reason to introduce the newer version.
23.3 The Implications of Backports for Interpreting Version Numbers #
Because of the practice of backporting, one cannot simply compare version numbers to determine whether a SUSE package contains a fix for a particular issue or has had a particular feature added to it. With backporting, the upstream part of a SUSE package's version number merely indicates what upstream version the SUSE package is based on. It may contain bug fixes and features that are not in the corresponding upstream release, but that have been backported into the SUSE package.
One particular area where this limited value of version numbers when backporting is involved can cause problems is with security scanning tools. Some security vulnerability scanning tools (or particular tests in such tools) operate solely on version information. These tools and tests are therefore prone to generating “false positives” (when a piece of software is incorrectly identified as vulnerable) when backports are involved. When evaluating reports from security scanning tools, always check whether an entry is based on a version number or on an actual vulnerability test.
23.4 How to Check Which Bugs are Fixed and Which Features are Backported and Available #
There are several locations where information regarding backported bug fixes and features are stored:
The package's changelog:
tux >rpm -q --changelog name-of-installed-packagetux >rpm -qp --changelogpackagefile.rpmpackagefile.rpmThe output briefly documents the change history of the package.
The package changelog may contain entries like
bsc#1234(“Bugzilla Suse.Com”) that refer to bugs in SUSE's Bugzilla tracking system or links to other bugtracking systems. Because of confidentiality policies, not all such information may be accessible to you.A package may contain a
/usr/share/doc/PACKAGENAME/README.SUSEfile which contains general, high-level information specific to the SUSE package.The RPM source package contains the patches that were applied during the building of the regular binary RPMs as separate files that can be interpreted if you are familiar with reading source code. See Book “Administration Guide”, Chapter 6 “Managing Software with Command Line Tools”, Section 6.1.2.5 “Installing or Downloading Source Packages” for installing sources of SUSE Linux Enterprise software, see Book “Administration Guide”, Chapter 6 “Managing Software with Command Line Tools”, Section 6.2.5 “Installing and Compiling Source Packages” for building packages on SUSE Linux Enterprise and see the Maximum RPM book for the inner workings of SUSE Linux Enterprise software package builds.
For security bug fixes, consult the SUSE security announcements. These often refer to bugs through standardized names like
CAN-2005-2495which are maintained by the Common Vulnerabilities and Exposures (CVE) project.
A GNU licenses #
This appendix contains the GNU Free Documentation License version 1.2.
GNU Free Documentation License #
Copyright (C) 2000, 2001, 2002 Free Software Foundation, Inc. 51 Franklin St, Fifth Floor, Boston, MA 02110-1301 USA. Everyone is permitted to copy and distribute verbatim copies of this license document, but changing it is not allowed.
0. PREAMBLE #
The purpose of this License is to make a manual, textbook, or other functional and useful document "free" in the sense of freedom: to assure everyone the effective freedom to copy and redistribute it, with or without modifying it, either commercially or non-commercially. Secondarily, this License preserves for the author and publisher a way to get credit for their work, while not being considered responsible for modifications made by others.
This License is a kind of "copyleft", which means that derivative works of the document must themselves be free in the same sense. It complements the GNU General Public License, which is a copyleft license designed for free software.
We have designed this License to use it for manuals for free software, because free software needs free documentation: a free program should come with manuals providing the same freedoms that the software does. But this License is not limited to software manuals; it can be used for any textual work, regardless of subject matter or whether it is published as a printed book. We recommend this License principally for works whose purpose is instruction or reference.
1. APPLICABILITY AND DEFINITIONS #
This License applies to any manual or other work, in any medium, that contains a notice placed by the copyright holder saying it can be distributed under the terms of this License. Such a notice grants a world-wide, royalty-free license, unlimited in duration, to use that work under the conditions stated herein. The "Document", below, refers to any such manual or work. Any member of the public is a licensee, and is addressed as "you". You accept the license if you copy, modify or distribute the work in a way requiring permission under copyright law.
A "Modified Version" of the Document means any work containing the Document or a portion of it, either copied verbatim, or with modifications and/or translated into another language.
A "Secondary Section" is a named appendix or a front-matter section of the Document that deals exclusively with the relationship of the publishers or authors of the Document to the Document's overall subject (or to related matters) and contains nothing that could fall directly within that overall subject. (Thus, if the Document is in part a textbook of mathematics, a Secondary Section may not explain any mathematics.) The relationship could be a matter of historical connection with the subject or with related matters, or of legal, commercial, philosophical, ethical or political position regarding them.
The "Invariant Sections" are certain Secondary Sections whose titles are designated, as being those of Invariant Sections, in the notice that says that the Document is released under this License. If a section does not fit the above definition of Secondary then it is not allowed to be designated as Invariant. The Document may contain zero Invariant Sections. If the Document does not identify any Invariant Sections then there are none.
The "Cover Texts" are certain short passages of text that are listed, as Front-Cover Texts or Back-Cover Texts, in the notice that says that the Document is released under this License. A Front-Cover Text may be at most 5 words, and a Back-Cover Text may be at most 25 words.
A "Transparent" copy of the Document means a machine-readable copy, represented in a format whose specification is available to the general public, that is suitable for revising the document straightforwardly with generic text editors or (for images composed of pixels) generic paint programs or (for drawings) some widely available drawing editor, and that is suitable for input to text formatters or for automatic translation to a variety of formats suitable for input to text formatters. A copy made in an otherwise Transparent file format whose markup, or absence of markup, has been arranged to thwart or discourage subsequent modification by readers is not Transparent. An image format is not Transparent if used for any substantial amount of text. A copy that is not "Transparent" is called "Opaque".
Examples of suitable formats for Transparent copies include plain ASCII without markup, Texinfo input format, LaTeX input format, SGML or XML using a publicly available DTD, and standard-conforming simple HTML, PostScript or PDF designed for human modification. Examples of transparent image formats include PNG, XCF and JPG. Opaque formats include proprietary formats that can be read and edited only by proprietary word processors, SGML or XML for which the DTD and/or processing tools are not generally available, and the machine-generated HTML, PostScript or PDF produced by some word processors for output purposes only.
The "Title Page" means, for a printed book, the title page itself, plus such following pages as are needed to hold, legibly, the material this License requires to appear in the title page. For works in formats which do not have any title page as such, "Title Page" means the text near the most prominent appearance of the work's title, preceding the beginning of the body of the text.
A section "Entitled XYZ" means a named subunit of the Document whose title either is precisely XYZ or contains XYZ in parentheses following text that translates XYZ in another language. (Here XYZ stands for a specific section name mentioned below, such as "Acknowledgements", "Dedications", "Endorsements", or "History".) To "Preserve the Title" of such a section when you modify the Document means that it remains a section "Entitled XYZ" according to this definition.
The Document may include Warranty Disclaimers next to the notice which states that this License applies to the Document. These Warranty Disclaimers are considered to be included by reference in this License, but only as regards disclaiming warranties: any other implication that these Warranty Disclaimers may have is void and has no effect on the meaning of this License.
2. VERBATIM COPYING #
You may copy and distribute the Document in any medium, either commercially or non-commercially, provided that this License, the copyright notices, and the license notice saying this License applies to the Document are reproduced in all copies, and that you add no other conditions whatsoever to those of this License. You may not use technical measures to obstruct or control the reading or further copying of the copies you make or distribute. However, you may accept compensation in exchange for copies. If you distribute a large enough number of copies you must also follow the conditions in section 3.
You may also lend copies, under the same conditions stated above, and you may publicly display copies.
3. COPYING IN QUANTITY #
If you publish printed copies (or copies in media that commonly have printed covers) of the Document, numbering more than 100, and the Document's license notice requires Cover Texts, you must enclose the copies in covers that carry, clearly and legibly, all these Cover Texts: Front-Cover Texts on the front cover, and Back-Cover Texts on the back cover. Both covers must also clearly and legibly identify you as the publisher of these copies. The front cover must present the full title with all words of the title equally prominent and visible. You may add other material on the covers in addition. Copying with changes limited to the covers, as long as they preserve the title of the Document and satisfy these conditions, can be treated as verbatim copying in other respects.
If the required texts for either cover are too voluminous to fit legibly, you should put the first ones listed (as many as fit reasonably) on the actual cover, and continue the rest onto adjacent pages.
If you publish or distribute Opaque copies of the Document numbering more than 100, you must either include a machine-readable Transparent copy along with each Opaque copy, or state in or with each Opaque copy a computer-network location from which the general network-using public has access to download using public-standard network protocols a complete Transparent copy of the Document, free of added material. If you use the latter option, you must take reasonably prudent steps, when you begin distribution of Opaque copies in quantity, to ensure that this Transparent copy will remain thus accessible at the stated location until at least one year after the last time you distribute an Opaque copy (directly or through your agents or retailers) of that edition to the public.
It is requested, but not required, that you contact the authors of the Document well before redistributing any large number of copies, to give them a chance to provide you with an updated version of the Document.
4. MODIFICATIONS #
You may copy and distribute a Modified Version of the Document under the conditions of sections 2 and 3 above, provided that you release the Modified Version under precisely this License, with the Modified Version filling the role of the Document, thus licensing distribution and modification of the Modified Version to whoever possesses a copy of it. In addition, you must do these things in the Modified Version:
Use in the Title Page (and on the covers, if any) a title distinct from that of the Document, and from those of previous versions (which should, if there were any, be listed in the History section of the Document). You may use the same title as a previous version if the original publisher of that version gives permission.
List on the Title Page, as authors, one or more persons or entities responsible for authorship of the modifications in the Modified Version, together with at least five of the principal authors of the Document (all of its principal authors, if it has fewer than five), unless they release you from this requirement.
State on the Title page the name of the publisher of the Modified Version, as the publisher.
Preserve all the copyright notices of the Document.
Add an appropriate copyright notice for your modifications adjacent to the other copyright notices.
Include, immediately after the copyright notices, a license notice giving the public permission to use the Modified Version under the terms of this License, in the form shown in the Addendum below.
Preserve in that license notice the full lists of Invariant Sections and required Cover Texts given in the Document's license notice.
Include an unaltered copy of this License.
Preserve the section Entitled "History", Preserve its Title, and add to it an item stating at least the title, year, new authors, and publisher of the Modified Version as given on the Title Page. If there is no section Entitled "History" in the Document, create one stating the title, year, authors, and publisher of the Document as given on its Title Page, then add an item describing the Modified Version as stated in the previous sentence.
Preserve the network location, if any, given in the Document for public access to a Transparent copy of the Document, and likewise the network locations given in the Document for previous versions it was based on. These may be placed in the "History" section. You may omit a network location for a work that was published at least four years before the Document itself, or if the original publisher of the version it refers to gives permission.
For any section Entitled "Acknowledgements" or "Dedications", Preserve the Title of the section, and preserve in the section all the substance and tone of each of the contributor acknowledgements and/or dedications given therein.
Preserve all the Invariant Sections of the Document, unaltered in their text and in their titles. Section numbers or the equivalent are not considered part of the section titles.
Delete any section Entitled "Endorsements". Such a section may not be included in the Modified Version.
Do not retitle any existing section to be Entitled "Endorsements" or to conflict in title with any Invariant Section.
Preserve any Warranty Disclaimers.
If the Modified Version includes new front-matter sections or appendices that qualify as Secondary Sections and contain no material copied from the Document, you may at your option designate some or all of these sections as invariant. To do this, add their titles to the list of Invariant Sections in the Modified Version's license notice. These titles must be distinct from any other section titles.
You may add a section Entitled "Endorsements", provided it contains nothing but endorsements of your Modified Version by various parties--for example, statements of peer review or that the text has been approved by an organization as the authoritative definition of a standard.
You may add a passage of up to five words as a Front-Cover Text, and a passage of up to 25 words as a Back-Cover Text, to the end of the list of Cover Texts in the Modified Version. Only one passage of Front-Cover Text and one of Back-Cover Text may be added by (or through arrangements made by) any one entity. If the Document already includes a cover text for the same cover, previously added by you or by arrangement made by the same entity you are acting on behalf of, you may not add another; but you may replace the old one, on explicit permission from the previous publisher that added the old one.
The author(s) and publisher(s) of the Document do not by this License give permission to use their names for publicity for or to assert or imply endorsement of any Modified Version.
5. COMBINING DOCUMENTS #
You may combine the Document with other documents released under this License, under the terms defined in section 4 above for modified versions, provided that you include in the combination all of the Invariant Sections of all of the original documents, unmodified, and list them all as Invariant Sections of your combined work in its license notice, and that you preserve all their Warranty Disclaimers.
The combined work need only contain one copy of this License, and multiple identical Invariant Sections may be replaced with a single copy. If there are multiple Invariant Sections with the same name but different contents, make the title of each such section unique by adding at the end of it, in parentheses, the name of the original author or publisher of that section if known, or else a unique number. Make the same adjustment to the section titles in the list of Invariant Sections in the license notice of the combined work.
In the combination, you must combine any sections Entitled "History" in the various original documents, forming one section Entitled "History"; likewise combine any sections Entitled "Acknowledgements", and any sections Entitled "Dedications". You must delete all sections Entitled "Endorsements".
6. COLLECTIONS OF DOCUMENTS #
You may make a collection consisting of the Document and other documents released under this License, and replace the individual copies of this License in the various documents with a single copy that is included in the collection, provided that you follow the rules of this License for verbatim copying of each of the documents in all other respects.
You may extract a single document from such a collection, and distribute it individually under this License, provided you insert a copy of this License into the extracted document, and follow this License in all other respects regarding verbatim copying of that document.
7. AGGREGATION WITH INDEPENDENT WORKS #
A compilation of the Document or its derivatives with other separate and independent documents or works, in or on a volume of a storage or distribution medium, is called an "aggregate" if the copyright resulting from the compilation is not used to limit the legal rights of the compilation's users beyond what the individual works permit. When the Document is included in an aggregate, this License does not apply to the other works in the aggregate which are not themselves derivative works of the Document.
If the Cover Text requirement of section 3 is applicable to these copies of the Document, then if the Document is less than one half of the entire aggregate, the Document's Cover Texts may be placed on covers that bracket the Document within the aggregate, or the electronic equivalent of covers if the Document is in electronic form. Otherwise they must appear on printed covers that bracket the whole aggregate.
8. TRANSLATION #
Translation is considered a kind of modification, so you may distribute translations of the Document under the terms of section 4. Replacing Invariant Sections with translations requires special permission from their copyright holders, but you may include translations of some or all Invariant Sections in addition to the original versions of these Invariant Sections. You may include a translation of this License, and all the license notices in the Document, and any Warranty Disclaimers, provided that you also include the original English version of this License and the original versions of those notices and disclaimers. In case of a disagreement between the translation and the original version of this License or a notice or disclaimer, the original version will prevail.
If a section in the Document is Entitled "Acknowledgements", "Dedications", or "History", the requirement (section 4) to Preserve its Title (section 1) will typically require changing the actual title.
9. TERMINATION #
You may not copy, modify, sublicense, or distribute the Document except as expressly provided for under this License. Any other attempt to copy, modify, sublicense or distribute the Document is void, and will automatically terminate your rights under this License. However, parties who have received copies, or rights, from you under this License will not have their licenses terminated so long as such parties remain in full compliance.
10. FUTURE REVISIONS OF THIS LICENSE #
The Free Software Foundation may publish new, revised versions of the GNU Free Documentation License from time to time. Such new versions will be similar in spirit to the present version, but may differ in detail to address new problems or concerns. See https://www.gnu.org/copyleft/.
Each version of the License is given a distinguishing version number. If the Document specifies that a particular numbered version of this License "or any later version" applies to it, you have the option of following the terms and conditions either of that specified version or of any later version that has been published (not as a draft) by the Free Software Foundation. If the Document does not specify a version number of this License, you may choose any version ever published (not as a draft) by the Free Software Foundation.
ADDENDUM: How to use this License for your documents #
Copyright (c) YEAR YOUR NAME. Permission is granted to copy, distribute and/or modify this document under the terms of the GNU Free Documentation License, Version 1.2 or any later version published by the Free Software Foundation; with no Invariant Sections, no Front-Cover Texts, and no Back-Cover Texts. A copy of the license is included in the section entitled “GNU Free Documentation License”.
If you have Invariant Sections, Front-Cover Texts and Back-Cover Texts, replace the “with...Texts.” line with this:
with the Invariant Sections being LIST THEIR TITLES, with the Front-Cover Texts being LIST, and with the Back-Cover Texts being LIST.
If you have Invariant Sections without Cover Texts, or some other combination of the three, merge those two alternatives to suit the situation.
If your document contains nontrivial examples of program code, we recommend releasing these examples in parallel under your choice of free software license, such as the GNU General Public License, to permit their use in free software.