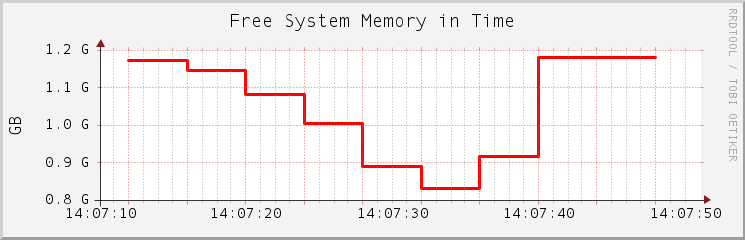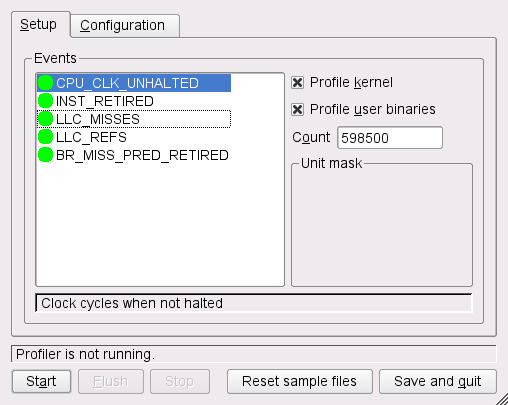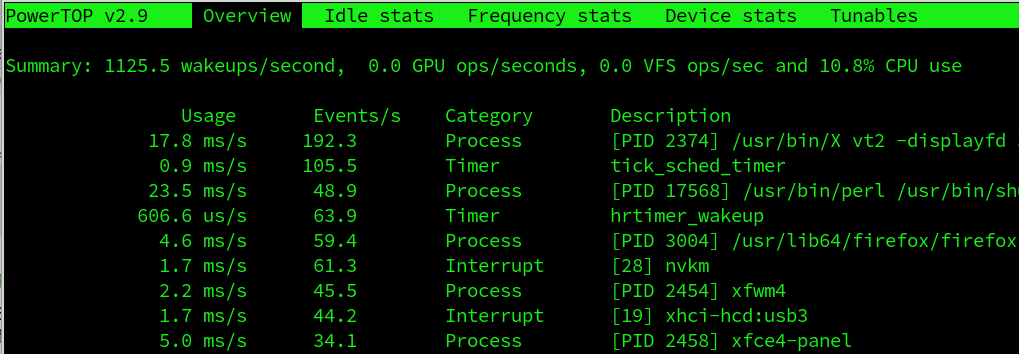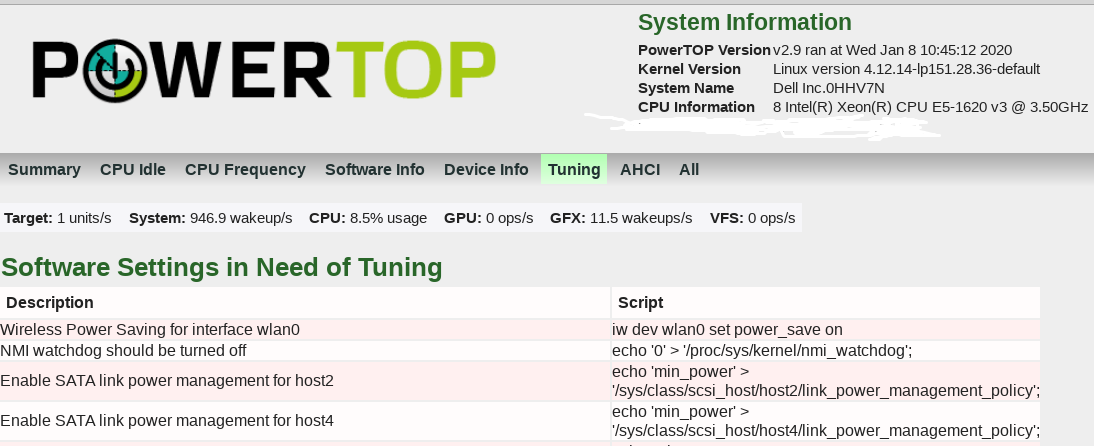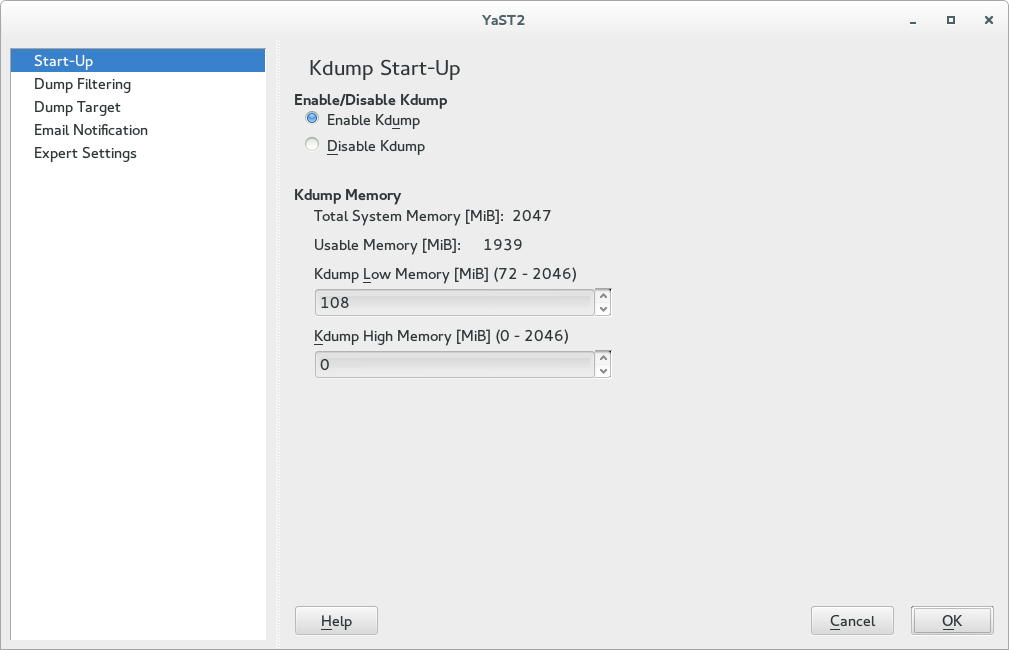An administrator's guide for problem detection, resolution and optimization. Find how to inspect and optimize your system by means of monitoring tools and how to efficiently manage resources. Also contains an overview of common problems and solutions and of additional help and documentation resources.
- About This Guide
- I Basics
- II System Monitoring
- III Kernel Monitoring
- IV Resource Management
- V Kernel Tuning
- VI Handling System Dumps
- VII Synchronized Clocks with Precision Time Protocol
- A GNU licenses
- 2.1
vmstatOutput on a Lightly Used Machine - 2.2
vmstatOutput on a Heavily Used Machine (CPU bound) - 3.1 Example for
/etc/logrotate.conf - 4.1 Simple SystemTap Script
- 4.2 Probe with Timer Event
- 4.3
printfFunction with Format Specifiers - 4.4 Using Global Variables
- 4.5 Monitoring Incoming TCP Connections with
tcp_connections.stp - 11.1 Example Output of
cpupower frequency-info - 11.2 Example Output of
cpupower idle-info - 11.3 Example
cpupower monitorOutput - 12.1 Increasing individual thread throughput using
CFQ - 17.1 Kdump: Example Configuration Using a Static IP Setup
- 19.1 Slave clock using software time stamping
- 19.2 Slave clock using hardware time stamping
- 19.3 Master clock using hardware time stamping
- 19.4 Master clock using software time stamping (not generally recommended)
Copyright © 2006–2024 SUSE LLC and contributors. All rights reserved.
Permission is granted to copy, distribute and/or modify this document under the terms of the GNU Free Documentation License, Version 1.2 or (at your option) version 1.3; with the Invariant Section being this copyright notice and license. A copy of the license version 1.2 is included in the section entitled “GNU Free Documentation License”.
For SUSE trademarks, see https://www.suse.com/company/legal/. All third-party trademarks are the property of their respective owners. Trademark symbols (®, ™ etc.) denote trademarks of SUSE and its affiliates. Asterisks (*) denote third-party trademarks.
All information found in this book has been compiled with utmost attention to detail. However, this does not guarantee complete accuracy. Neither SUSE LLC, its affiliates, the authors nor the translators shall be held liable for possible errors or the consequences thereof.
About This Guide #
SUSE Linux Enterprise Server is used for a broad range of usage scenarios in enterprise and scientific data centers. SUSE has ensured SUSE Linux Enterprise Server is set up in a way that it accommodates different operation purposes with optimal performance. However, SUSE Linux Enterprise Server must meet very different demands when employed on a number crunching server compared to a file server, for example.
It is not possible to ship a distribution that is optimized for all workloads. Different workloads vary substantially in some aspects. Most important among those are I/O access patterns, memory access patterns, and process scheduling. A behavior that perfectly suits a certain workload might reduce performance of another workload. For example, I/O-intensive tasks, such as handling database requests, usually have completely different requirements than CPU-intensive tasks, such as video encoding. The versatility of Linux makes it possible to configure your system in a way that it brings out the best in each usage scenario.
This manual introduces you to means to monitor and analyze your system. It describes methods to manage system resources and to tune your system. This guide does not offer recipes for special scenarios, because each server has got its own different demands. It rather enables you to thoroughly analyze your servers and make the most out of them.
- Part I, “Basics”
Tuning a system requires a carefully planned proceeding. Learn which steps are necessary to successfully improve your system.
- Part II, “System Monitoring”
Linux offers a large variety of tools to monitor almost every aspect of the system. Learn how to use these utilities and how to read and analyze the system log files.
- Part III, “Kernel Monitoring”
The Linux kernel itself offers means to examine every nut, bolt and screw of the system. This part introduces you to SystemTap, a scripting language for writing kernel modules that can be used to analyze and filter data. Collect debugging information and find bottlenecks by using kernel probes and Perf. Last, monitor applications with Oprofile.
- Part IV, “Resource Management”
Learn how to set up a tailor-made system fitting exactly the server's need. Get to know how to use power management while at the same time keeping the performance of a system at a level that matches the current requirements.
- Part V, “Kernel Tuning”
The Linux kernel can be optimized either by using sysctl, via the
/procand/sysfile systems or by kernel command line parameters. This part covers tuning the I/O performance and optimizing the way how Linux schedules processes. It also describes basic principles of memory management and shows how memory management can be fine-tuned to suit needs of specific applications and usage patterns. Furthermore, it describes how to optimize network performance.- Part VI, “Handling System Dumps”
This part enables you to analyze and handle application or system crashes. It introduces tracing tools such as strace or ltrace and describes how to handle system crashes using Kexec and Kdump.
The SDK is a module for SUSE Linux Enterprise and is available via an online channel from
the SUSE Customer Center. Alternatively, go to http://download.suse.com/, search for SUSE Linux Enterprise
Software Development Kit and download it from there.
Refer to Book “Deployment Guide”, Chapter 15 “Installing Modules, Extensions, and Third Party Add-On Products” for details.
1 Available documentation #
- Online documentation
Our documentation is available online at https://documentation.suse.com. Browse or download the documentation in various formats.
Note: Latest updatesThe latest updates are usually available in the English-language version of this documentation.
- SUSE Knowledgebase
If you have run into an issue, also check out the Technical Information Documents (TIDs) that are available online at https://www.suse.com/support/kb/. Search the SUSE Knowledgebase for known solutions driven by customer need.
- Release notes
For release notes, see https://www.suse.com/releasenotes/.
- In your system
For offline use, the release notes are also available under
/usr/share/doc/release-noteson your system. The documentation for individual packages is available at/usr/share/doc/packages.Many commands are also described in their manual pages. To view them, run
man, followed by a specific command name. If themancommand is not installed on your system, install it withsudo zypper install man.
2 Improving the documentation #
Your feedback and contributions to this documentation are welcome. The following channels for giving feedback are available:
- Service requests and support
For services and support options available for your product, see https://www.suse.com/support/.
To open a service request, you need a SUSE subscription registered at SUSE Customer Center. Go to https://scc.suse.com/support/requests, log in, and click .
- Bug reports
Report issues with the documentation at https://bugzilla.suse.com/.
To simplify this process, click the icon next to a headline in the HTML version of this document. This preselects the right product and category in Bugzilla and adds a link to the current section. You can start typing your bug report right away.
A Bugzilla account is required.
- Contributions
To contribute to this documentation, click the icon next to a headline in the HTML version of this document. This will take you to the source code on GitHub, where you can open a pull request.
A GitHub account is required.
Note: only available for EnglishThe icons are only available for the English version of each document. For all other languages, use the icons instead.
For more information about the documentation environment used for this documentation, see the repository's README.
You can also report errors and send feedback concerning the documentation to <doc-team@suse.com>. Include the document title, the product version, and the publication date of the document. Additionally, include the relevant section number and title (or provide the URL) and provide a concise description of the problem.
3 Documentation conventions #
The following notices and typographic conventions are used in this document:
/etc/passwd: Directory names and file namesPLACEHOLDER: Replace PLACEHOLDER with the actual value
PATH: An environment variablels,--help: Commands, options, and parametersuser: The name of a user or grouppackage_name: The name of a software package
Alt, Alt–F1: A key to press or a key combination. Keys are shown in uppercase as on a keyboard.
, › : menu items, buttons
AMD/Intel This paragraph is only relevant for the AMD64/Intel 64 architectures. The arrows mark the beginning and the end of the text block.
IBM Z, POWER This paragraph is only relevant for the architectures
IBM ZandPOWER. The arrows mark the beginning and the end of the text block.Chapter 1, “Example chapter”: A cross-reference to another chapter in this guide.
Commands that must be run with
rootprivileges. You can also prefix these commands with thesudocommand to run them as a non-privileged user:root #commandtux >sudocommandCommands that can be run by non-privileged users:
tux >commandCommands can be split into two or multiple lines by a backslash character (
\) at the end of a line. The backslash informs the shell that the command invocation will continue after the line's end:tux >echoa b \ c dA code block that shows both the command (preceded by a prompt) and the respective output returned by the shell:
tux >commandoutputNotices
Warning: Warning noticeVital information you must be aware of before proceeding. Warns you about security issues, potential loss of data, damage to hardware, or physical hazards.
Important: Important noticeImportant information you should be aware of before proceeding.
Note: Note noticeAdditional information, for example about differences in software versions.
Tip: Tip noticeHelpful information, like a guideline or a piece of practical advice.
Compact Notices
Additional information, for example about differences in software versions.
Helpful information, like a guideline or a piece of practical advice.
4 Support #
Find the support statement for SUSE Linux Enterprise Server and general information about technology previews below. For details about the product lifecycle, see https://www.suse.com/lifecycle.
If you are entitled to support, find details on how to collect information for a support ticket at https://documentation.suse.com/sles-15/html/SLES-all/cha-adm-support.html.
4.1 Support statement for SUSE Linux Enterprise Server #
To receive support, you need an appropriate subscription with SUSE. To view the specific support offers available to you, go to https://www.suse.com/support/ and select your product.
The support levels are defined as follows:
- L1
Problem determination, which means technical support designed to provide compatibility information, usage support, ongoing maintenance, information gathering and basic troubleshooting using available documentation.
- L2
Problem isolation, which means technical support designed to analyze data, reproduce customer problems, isolate a problem area and provide a resolution for problems not resolved by Level 1 or prepare for Level 3.
- L3
Problem resolution, which means technical support designed to resolve problems by engaging engineering to resolve product defects which have been identified by Level 2 Support.
For contracted customers and partners, SUSE Linux Enterprise Server is delivered with L3 support for all packages, except for the following:
Technology previews.
Sound, graphics, fonts, and artwork.
Packages that require an additional customer contract.
Some packages shipped as part of the module Workstation Extension are L2-supported only.
Packages with names ending in -devel (containing header files and similar developer resources) will only be supported together with their main packages.
SUSE will only support the usage of original packages. That is, packages that are unchanged and not recompiled.
4.2 Technology previews #
Technology previews are packages, stacks, or features delivered by SUSE to provide glimpses into upcoming innovations. Technology previews are included for your convenience to give you a chance to test new technologies within your environment. We would appreciate your feedback. If you test a technology preview, please contact your SUSE representative and let them know about your experience and use cases. Your input is helpful for future development.
Technology previews have the following limitations:
Technology previews are still in development. Therefore, they may be functionally incomplete, unstable, or otherwise not suitable for production use.
Technology previews are not supported.
Technology previews may only be available for specific hardware architectures.
Details and functionality of technology previews are subject to change. As a result, upgrading to subsequent releases of a technology preview may be impossible and require a fresh installation.
SUSE may discover that a preview does not meet customer or market needs, or does not comply with enterprise standards. Technology previews can be removed from a product at any time. SUSE does not commit to providing a supported version of such technologies in the future.
For an overview of technology previews shipped with your product, see the release notes at https://www.suse.com/releasenotes.
Part I Basics #
- 1 General Notes on System Tuning
This manual discusses how to find the reasons for performance problems and provides means to solve these problems. Before you start tuning your system, you should make sure you have ruled out common problems and have found the cause for the problem. You should also have a detailed plan on how to tune the system, because applying random tuning tips often will not help and could make things worse.
1 General Notes on System Tuning #
This manual discusses how to find the reasons for performance problems and provides means to solve these problems. Before you start tuning your system, you should make sure you have ruled out common problems and have found the cause for the problem. You should also have a detailed plan on how to tune the system, because applying random tuning tips often will not help and could make things worse.
Specify the problem that needs to be solved.
In case the degradation is new, identify any recent changes to the system.
Identify why the issue is considered a performance problem.
Specify a metric that can be used to analyze performance. This metric could for example be latency, throughput, the maximum number of users that are simultaneously logged in, or the maximum number of active users.
Measure current performance using the metric from the previous step.
Identify the subsystem(s) where the application is spending the most time.
Monitor the system and/or the application.
Analyze the data, categorize where time is being spent.
Tune the subsystem identified in the previous step.
Remeasure the current performance without monitoring using the same metric as before.
If performance is still not acceptable, start over with Step 3.
1.1 Be Sure What Problem to Solve #
Before starting to tuning a system, try to describe the problem as exactly as possible. A statement like “The system is slow!” is not a helpful problem description. For example, it could make a difference whether the system speed needs to be improved in general or only at peak times.
Furthermore, make sure you can apply a measurement to your problem, otherwise you cannot verify if the tuning was a success or not. You should always be able to compare “before” and “after”. Which metrics to use depends on the scenario or application you are looking into. Relevant Web server metrics, for example, could be expressed in terms of:
- Latency
The time to deliver a page
- Throughput
Number of pages served per second or megabytes transferred per second
- Active Users
The maximum number of users that can be downloading pages while still receiving pages within an acceptable latency
1.2 Rule Out Common Problems #
A performance problem often is caused by network or hardware problems, bugs, or configuration issues. Make sure to rule out problems such as the ones listed below before attempting to tune your system:
Check the output of the
systemdjournal (see Book “Administration Guide”, Chapter 16 “journalctl: Query thesystemdJournal”) for unusual entries.Check (using
toporps) whether a certain process misbehaves by eating up unusual amounts of CPU time or memory.Check for network problems by inspecting
/proc/net/dev.In case of I/O problems with physical disks, make sure it is not caused by hardware problems (check the disk with the
smartmontools) or by a full disk.Ensure that background jobs are scheduled to be carried out in times the server load is low. Those jobs should also run with low priority (set via
nice).If the machine runs several services using the same resources, consider moving services to another server.
Last, make sure your software is up-to-date.
1.3 Finding the Bottleneck #
Finding the bottleneck very often is the hardest part when tuning a system. SUSE Linux Enterprise Server offers many tools to help you with this task. See Part II, “System Monitoring” for detailed information on general system monitoring applications and log file analysis. If the problem requires a long-time in-depth analysis, the Linux kernel offers means to perform such analysis. See Part III, “Kernel Monitoring” for coverage.
Once you have collected the data, it needs to be analyzed. First, inspect if the server's hardware (memory, CPU, bus) and its I/O capacities (disk, network) are sufficient. If these basic conditions are met, the system might benefit from tuning.
1.4 Step-by-step Tuning #
Make sure to carefully plan the tuning itself. It is of vital importance to only do one step at a time. Only by doing so can you measure if the change provided an improvement or even had a negative impact. Each tuning activity should be measured over a sufficient time period to ensure you can do an analysis based on significant data. If you cannot measure a positive effect, do not make the change permanent. Chances are, that it might have a negative effect in the future.
Part II System Monitoring #
- 2 System Monitoring Utilities
There are number of programs, tools, and utilities which you can use to examine the status of your system. This chapter introduces some and describes their most important and frequently used parameters.
- 3 Analyzing and Managing System Log Files
System log file analysis is one of the most important tasks when analyzing the system. In fact, looking at the system log files should be the first thing to do when maintaining or troubleshooting a system. SUSE Linux Enterprise Server automatically logs almost everything that happens on the system i…
2 System Monitoring Utilities #
There are number of programs, tools, and utilities which you can use to examine the status of your system. This chapter introduces some and describes their most important and frequently used parameters.
supportconfig
Apart from the utilities presented in the following, SUSE Linux Enterprise Server
also contains supportconfig, a tool to create reports
about the system such as: current kernel version, hardware, installed
packages, partition setup and much more. These reports are used to
provide the SUSE support with needed information in case a support
ticket is created. However, they can also be analyzed for known issues to
help resolve problems faster. For this purpose, SUSE Linux Enterprise Server provides
both an appliance and a command line tool for Supportconfig Analysis
(SCA). See Book “Administration Guide”, Chapter 41 “Gathering System Information for Support” for details.
For each of the described commands, examples of the relevant outputs are
presented. In the examples, the first line is the command itself (after
the tux > or root #). Omissions are indicated with
square brackets ([...]) and long lines are wrapped
where necessary. Line breaks for long lines are indicated by a backslash
(\).
tux > command -x -y
output line 1
output line 2
output line 3 is annoyingly long, so long that \
we need to break it
output line 4
[...]
output line 98
output line 99
The descriptions have been kept short so that we can include as many
utilities as possible. Further information for all the commands can be
found in the manual pages. Most of the commands also understand the
parameter --help, which produces a brief list of possible
parameters.
2.1 Multi-Purpose Tools #
While most Linux system monitoring tools monitor only a single aspect of the system, there are a few tools with a broader scope. To get an overview and find out which part of the system to examine further, use these tools first.
2.1.1 vmstat #
vmstat collects information about processes, memory, I/O, interrupts and CPU. If called without a sampling rate, it displays average values since the last reboot. When called with a sampling rate, it displays actual samples:
vmstat Output on a Lightly Used Machine #tux > vmstat 2
procs -----------memory---------- ---swap-- -----io---- -system-- ------cpu-----
r b swpd free buff cache si so bi bo in cs us sy id wa st
1 0 44264 81520 424 935736 0 0 12 25 27 34 1 0 98 0 0
0 0 44264 81552 424 935736 0 0 0 0 38 25 0 0 100 0 0
0 0 44264 81520 424 935732 0 0 0 0 23 15 0 0 100 0 0
0 0 44264 81520 424 935732 0 0 0 0 36 24 0 0 100 0 0
0 0 44264 81552 424 935732 0 0 0 0 51 38 0 0 100 0 0vmstat Output on a Heavily Used Machine (CPU bound) #tux > vmstat 2
procs -----------memory----------- ---swap-- -----io---- -system-- -----cpu------
r b swpd free buff cache si so bi bo in cs us sy id wa st
32 1 26236 459640 110240 6312648 0 0 9944 2 4552 6597 95 5 0 0 0
23 1 26236 396728 110336 6136224 0 0 9588 0 4468 6273 94 6 0 0 0
35 0 26236 554920 110508 6166508 0 0 7684 27992 4474 4700 95 5 0 0 0
28 0 26236 518184 110516 6039996 0 0 10830 4 4446 4670 94 6 0 0 0
21 5 26236 716468 110684 6074872 0 0 8734 20534 4512 4061 96 4 0 0 0The first line of the vmstat output always displays average values since the last reboot.
The columns show the following:
Shows the number of processes in a runnable state. These processes are either executing or waiting for a free CPU slot. If the number of processes in this column is constantly higher than the number of CPUs available, this may be an indication of insufficient CPU power.
Shows the number of processes waiting for a resource other than a CPU. A high number in this column may indicate an I/O problem (network or disk).
The amount of swap space (KB) currently used.
The amount of unused memory (KB).
Recently unused memory that can be reclaimed. This column is only visible when calling
vmstatwith the parameter-a(recommended).Recently used memory that normally does not get reclaimed. This column is only visible when calling
vmstatwith the parameter-a(recommended).File buffer cache (KB) in RAM that contains file system metadata. This column is not visible when calling
vmstatwith the parameter-a.Page cache (KB) in RAM with the actual contents of files. This column is not visible when calling
vmstatwith the parameter-a.Amount of data (KB) that is moved from swap to RAM (
si) or from RAM to swap (so) per second. Highsovalues over a long period of time may indicate that an application is leaking memory and the leaked memory is being swapped out. Highsivalues over a long period of time could mean that an application that was inactive for a very long time is now active again. Combined highsiandsovalues for prolonged periods of time are evidence of swap thrashing and may indicate that more RAM needs to be installed in the system because there is not enough memory to hold the working set size.Number of blocks per second received from a block device (for example, a disk read). Note that swapping also impacts the values shown here. The block size may vary between file systems but can be determined using the stat utility. If throughput data is required then iostat may be used.
Number of blocks per second sent to a block device (for example, a disk write). Note that swapping also impacts the values shown here.
Interrupts per second. A high value may indicate a high I/O level (network and/or disk), but could also be triggered for other reasons such as inter-processor interrupts triggered by another activity. Make sure to also check
/proc/interruptsto identify the source of interrupts.Number of context switches per second. This is the number of times that the kernel replaces executable code of one program in memory with that of another program.
Percentage of CPU usage executing application code.
Percentage of CPU usage executing kernel code.
Percentage of CPU time spent idling. If this value is zero over a longer time, your CPU(s) are working to full capacity. This is not necessarily a bad sign—rather refer to the values in columns and to determine if your machine is equipped with sufficient CPU power.
If "wa" time is non-zero, it indicates throughput lost because of waiting for I/O. This may be inevitable, for example, if a file is being read for the first time, background writeback cannot keep up, and so on. It can also be an indicator for a hardware bottleneck (network or hard disk). Lastly, it can indicate a potential for tuning the virtual memory manager (refer to Chapter 14, Tuning the Memory Management Subsystem).
Percentage of CPU time stolen from a virtual machine.
See vmstat --help for more options.
2.1.2 dstat #
dstat is a replacement for tools such as
vmstat, iostat,
netstat, or ifstat.
dstat displays information about the system
resources in real time. For example, you can compare disk usage
in combination with interrupts from the IDE controller, or compare
network bandwidth with the disk throughput (in the same interval).
By default, its output is presented in readable tables. Alternatively, CSV output can be produced which is suitable as a spreadsheet import format.
It is written in Python and can be enhanced with plug-ins.
This is the general syntax:
dstat [-afv] [OPTIONS..] [DELAY [COUNT]]
All options and parameters are optional. Without any parameter, dstat
displays statistics about CPU (-c,
--cpu), disk (-d,
--disk), network (-n,
--net), paging (-g,
--page), and the interrupts and context switches of
the system (-y, --sys); it refreshes
the output every second ad infinitum:
root #dstatYou did not select any stats, using -cdngy by default. ----total-cpu-usage---- -dsk/total- -net/total- ---paging-- ---system-- usr sys idl wai hiq siq| read writ| recv send| in out | int csw 0 0 100 0 0 0| 15k 44k| 0 0 | 0 82B| 148 194 0 0 100 0 0 0| 0 0 |5430B 170B| 0 0 | 163 187 0 0 100 0 0 0| 0 0 |6363B 842B| 0 0 | 196 185
-a,--allequal to
-cdngy(default)-f,--fullexpand
-C,-D,-I,-Nand-Sdiscovery lists-v,--vmstatequal to
-pmgdsc,-D total
- DELAY
delay in seconds between each update
- COUNT
the number of updates to display before exiting
The default delay is 1 and the count is unspecified (unlimited).
For more information, see the man page of dstat and
its Web page at http://dag.wieers.com/home-made/dstat/.
2.1.3 System Activity Information: sar #
sar can generate extensive reports on almost all
important system activities, among them CPU, memory, IRQ usage, IO, or
networking. It can also generate reports on the fly.
sar gathers all their data from the
/proc file system.
sar is a part of the sysstat
package either with YaST, or with zypper in
sysstat.
2.1.3.1 Generating reports with sar #
To generate reports on the fly, call sar with an
interval (seconds) and a count. To generate reports from files specify
a file name with the option -f instead of interval and
count. If file name, interval and count are not specified,
sar attempts to generate a report from
/var/log/sa/saDD, where
DD stands for the current day. This is the
default location to where sadc (the system
activity data collector) writes its data.
Query multiple files with multiple -f options.
sar 2 10 # on-the-fly report, 10 times every 2 seconds sar -f ~/reports/sar_2014_07_17 # queries file sar_2014_07_17 sar # queries file from today in /var/log/sa/ cd /var/log/sa && \ sar -f sa01 -f sa02 # queries files /var/log/sa/0[12]
Find examples for useful sar calls and their
interpretation below. For detailed information on the meaning of each
column, refer to the man (1) of
sar.
When the sysstat service is stopped (for example, during
reboot or shutdown), the tool still collects last-minute statistics by
automatically running the /usr/lib64/sa/sa1 -S ALL 1 1
command. The collected binary data is stored in the system activity data
file.
2.1.3.1.1 CPU Usage Report: sar #
When called with no options, sar shows a basic
report about CPU usage. On multi-processor machines, results for all
CPUs are summarized. Use the option -P ALL to also
see statistics for individual CPUs.
root # sar 10 5
Linux 4.12.14-94.37-default (jupiter) 10/12/16 _x86_64_ (2 CPU)
17:51:29 CPU %user %nice %system %iowait %steal %idle
17:51:39 all 57,93 0,00 9,58 1,01 0,00 31,47
17:51:49 all 32,71 0,00 3,79 0,05 0,00 63,45
17:51:59 all 47,23 0,00 3,66 0,00 0,00 49,11
17:52:09 all 53,33 0,00 4,88 0,05 0,00 41,74
17:52:19 all 56,98 0,00 5,65 0,10 0,00 37,27
Average: all 49,62 0,00 5,51 0,24 0,00 44,62displays the percentage of time that the CPU was idle while waiting for an I/O request. If this value is significantly higher than zero over a longer time, there is a bottleneck in the I/O system (network or hard disk). If the value is zero over a longer time, your CPU is working at capacity.
2.1.3.1.2 Memory Usage Report: sar -r #
Generate an overall picture of the system memory (RAM) by using the
option -r:
root # sar -r 10 5
Linux 4.12.14-94.37-default (jupiter) 10/12/16 _x86_64_ (2 CPU)
17:55:27 kbmemfree kbmemused %memused kbbuffers kbcached kbcommit %commit kbactive kbinact kbdirty
17:55:37 104232 1834624 94.62 20 627340 2677656 66.24 802052 828024 1744
17:55:47 98584 1840272 94.92 20 624536 2693936 66.65 808872 826932 2012
17:55:57 87088 1851768 95.51 20 605288 2706392 66.95 827260 821304 1588
17:56:07 86268 1852588 95.55 20 599240 2739224 67.77 829764 820888 3036
17:56:17 104260 1834596 94.62 20 599864 2730688 67.56 811284 821584 3164
Average: 96086 1842770 95.04 20 611254 2709579 67.03 815846 823746 2309The columns and show an approximation of the maximum amount of memory (RAM and swap) that the current workload could need. While displays the absolute number in kilobytes, displays a percentage.
2.1.3.1.3 Paging Statistics Report: sar -B #
Use the option -B to display the kernel paging
statistics.
root # sar -B 10 5
Linux 4.12.14-94.37-default (jupiter) 10/12/16 _x86_64_ (2 CPU)
18:23:01 pgpgin/s pgpgout/s fault/s majflt/s pgfree/s pgscank/s pgscand/s pgsteal/s %vmeff
18:23:11 366.80 11.60 542.50 1.10 4354.80 0.00 0.00 0.00 0.00
18:23:21 0.00 333.30 1522.40 0.00 18132.40 0.00 0.00 0.00 0.00
18:23:31 47.20 127.40 1048.30 0.10 11887.30 0.00 0.00 0.00 0.00
18:23:41 46.40 2.50 336.10 0.10 7945.00 0.00 0.00 0.00 0.00
18:23:51 0.00 583.70 2037.20 0.00 17731.90 0.00 0.00 0.00 0.00
Average: 92.08 211.70 1097.30 0.26 12010.28 0.00 0.00 0.00 0.00The (major faults per second) column shows how many pages are loaded from disk into memory. The source of the faults may be file accesses or faults. At times, many major faults are normal. For example, during application start-up time. If major faults are experienced for the entire lifetime of the application it may be an indication that there is insufficient main memory, particularly if combined with large amounts of direct scanning (pgscand/s).
The column shows the number of pages scanned () in relation to the ones being reused from the main memory cache or the swap cache (). It is a measurement of the efficiency of page reclaim. Healthy values are either near 100 (every inactive page swapped out is being reused) or 0 (no pages have been scanned). The value should not drop below 30.
2.1.3.1.4 Block Device Statistics Report: sar -d #
Use the option -d to display the block device (hard
disk, optical drive, USB storage device, etc.). Make sure to use the
additional option -p (pretty-print) to make the
column readable.
root # sar -d -p 10 5
Linux 4.12.14-94.37-default (jupiter) 10/12/16 _x86_64_ (2 CPU)
18:46:09 DEV tps rd_sec/s wr_sec/s avgrq-sz avgqu-sz await svctm %util
18:46:19 sda 1.70 33.60 0.00 19.76 0.00 0.47 0.47 0.08
18:46:19 sr0 0.00 0.00 0.00 0.00 0.00 0.00 0.00 0.00
18:46:19 DEV tps rd_sec/s wr_sec/s avgrq-sz avgqu-sz await svctm %util
18:46:29 sda 8.60 114.40 518.10 73.55 0.06 7.12 0.93 0.80
18:46:29 sr0 0.00 0.00 0.00 0.00 0.00 0.00 0.00 0.00
18:46:29 DEV tps rd_sec/s wr_sec/s avgrq-sz avgqu-sz await svctm %util
18:46:39 sda 40.50 3800.80 454.90 105.08 0.36 8.86 0.69 2.80
18:46:39 sr0 0.00 0.00 0.00 0.00 0.00 0.00 0.00 0.00
18:46:39 DEV tps rd_sec/s wr_sec/s avgrq-sz avgqu-sz await svctm %util
18:46:49 sda 1.40 0.00 204.90 146.36 0.00 0.29 0.29 0.04
18:46:49 sr0 0.00 0.00 0.00 0.00 0.00 0.00 0.00 0.00
18:46:49 DEV tps rd_sec/s wr_sec/s avgrq-sz avgqu-sz await svctm %util
18:46:59 sda 3.30 0.00 503.80 152.67 0.03 8.12 1.70 0.56
18:46:59 sr0 0.00 0.00 0.00 0.00 0.00 0.00 0.00 0.00
Average: DEV tps rd_sec/s wr_sec/s avgrq-sz avgqu-sz await svctm %util
Average: sda 11.10 789.76 336.34 101.45 0.09 8.07 0.77 0.86
Average: sr0 0.00 0.00 0.00 0.00 0.00 0.00 0.00 0.00Compare the values for , , and of all disks. Constantly high values in the and columns could be an indication that I/O subsystem is a bottleneck.
If the machine uses multiple disks, then it is best if I/O is interleaved evenly between disks of equal speed and capacity. It will be necessary to take into account whether the storage has multiple tiers. Furthermore, if there are multiple paths to storage then consider what the link saturation will be when balancing how storage is used.
2.1.3.1.5 Network Statistics Reports: sar -n KEYWORD #
The option -n lets you generate multiple network
related reports. Specify one of the following keywords along with the
-n:
DEV: Generates a statistic report for all network devices
EDEV: Generates an error statistics report for all network devices
NFS: Generates a statistic report for an NFS client
NFSD: Generates a statistic report for an NFS server
SOCK: Generates a statistic report on sockets
ALL: Generates all network statistic reports
2.1.3.2 Visualizing sar Data with sadf #
Reports generated by sar can sometimes be difficult to read. To make
the data generated by sar easier to analyze, you can
visualize the data using the sadf command. The
-g parameter instructs sadf to
output the visualized data in the SVG format. The following example
sadf saves the visualized CPU utilization data in the
output.sg file:
tux > sadf -g > output.svg2.2 System Information #
2.2.1 Device Load Information: iostat #
To monitor the system device load, use iostat. It
generates reports that can be useful for better balancing the load
between physical disks attached to your system.
To be able to use iostat, install the package
sysstat.
The first iostat report shows statistics collected
since the system was booted. Subsequent reports cover the time since the
previous report.
tux > iostat
Linux 4.12.14-94.37-default (jupiter) 10/12/16 _x86_64_ (4 CPU)
avg-cpu: %user %nice %system %iowait %steal %idle
17.68 4.49 4.24 0.29 0.00 73.31
Device: tps kB_read/s kB_wrtn/s kB_read kB_wrtn
sdb 2.02 36.74 45.73 3544894 4412392
sda 1.05 5.12 13.47 493753 1300276
sdc 0.02 0.14 0.00 13641 37
Invoking iostat in this way will help you find out
whether throughput is different from your expectation, but not why.
Such questions can be better answered by an extended report which can be
generated by invoking iostat -x.
Extended reports additionally include, for example, information on average
queue sizes and average wait times.
It may also be easier to evaluate the data if idle block devices are
excluded using the -z switch.
Find definitions for each of the displayed column titles in the
man page of iostat (man 1 iostat).
You can also specify that a certain device should be monitored at specified
intervals.
For example, to generate five reports at three-second intervals for the
device sda, use:
tux >iostat-p sda 3 5
To show statistics of network file systems (NFS), there are two similar utilities:
nfsiostat-sysstatis included with the package sysstat.nfsiostatis included with the package nfs-client.
2.2.2 Processor Activity Monitoring: mpstat #
The utility mpstat examines activities of each
available processor. If your system has one processor only, the global
average statistics will be reported.
The timing arguments work the same way as with the
iostat command. Entering mpstat 2
5 prints five reports for all processors in two-second
intervals.
root # mpstat 2 5
Linux 4.12.14-94.37-default (jupiter) 10/12/16 _x86_64_ (2 CPU)
13:51:10 CPU %usr %nice %sys %iowait %irq %soft %steal %guest %gnice %idle
13:51:12 all 8,27 0,00 0,50 0,00 0,00 0,00 0,00 0,00 0,00 91,23
13:51:14 all 46,62 0,00 3,01 0,00 0,00 0,25 0,00 0,00 0,00 50,13
13:51:16 all 54,71 0,00 3,82 0,00 0,00 0,51 0,00 0,00 0,00 40,97
13:51:18 all 78,77 0,00 5,12 0,00 0,00 0,77 0,00 0,00 0,00 15,35
13:51:20 all 51,65 0,00 4,30 0,00 0,00 0,51 0,00 0,00 0,00 43,54
Average: all 47,85 0,00 3,34 0,00 0,00 0,40 0,00 0,00 0,00 48,41
From the mpstat data, you can see:
The ratio between the and . For example, a ratio of 10:1 indicates the workload is mostly running application code and analysis should focus on the application. A ratio of 1:10 indicates the workload is mostly kernel-bound and tuning the kernel is worth considering. Alternatively, determine why the application is kernel-bound and see if that can be alleviated.
Whether there is a subset of CPUs that are nearly fully utilized even if the system is lightly loaded overall. Few hot CPUs can indicate that the workload is not parallelized and could benefit from executing on a machine with a smaller number of faster processors.
2.2.3 Processor Frequency Monitoring: turbostat #
turbostat shows frequencies, load, temperature, and power
of AMD64/Intel 64 processors. It can operate in two modes: If called
with a command, the command process is forked and statistics are displayed
upon command completion. When run without a command, it will display
updated statistics every five seconds. Note that
turbostat requires the kernel module
msr to be loaded.
tux > sudo turbostat find /etc -type d -exec true {} \;
0.546880 sec
CPU Avg_MHz Busy% Bzy_MHz TSC_MHz
- 416 28.43 1465 3215
0 631 37.29 1691 3215
1 416 27.14 1534 3215
2 270 24.30 1113 3215
3 406 26.57 1530 3214
4 505 32.46 1556 3214
5 270 22.79 1184 3214
The output depends on the CPU type and may vary. To display more details
such as temperature and power, use the --debug option. For
more command line options and an explanation of the field descriptions,
refer to man 8 turbostat.
2.2.4 Task Monitoring: pidstat #
If you need to see what load a particular task applies to your system,
use pidstat command. It prints activity of every
selected task or all tasks managed by Linux kernel if no task is
specified. You can also set the number of reports to be displayed and
the time interval between them.
For example, pidstat -C firefox 2 3
prints the load statistic for tasks whose command name includes the
string “firefox”. There will be three reports printed at
two second intervals.
root # pidstat -C firefox 2 3
Linux 4.12.14-94.37-default (jupiter) 10/12/16 _x86_64_ (2 CPU)
14:09:11 UID PID %usr %system %guest %CPU CPU Command
14:09:13 1000 387 22,77 0,99 0,00 23,76 1 firefox
14:09:13 UID PID %usr %system %guest %CPU CPU Command
14:09:15 1000 387 46,50 3,00 0,00 49,50 1 firefox
14:09:15 UID PID %usr %system %guest %CPU CPU Command
14:09:17 1000 387 60,50 7,00 0,00 67,50 1 firefox
Average: UID PID %usr %system %guest %CPU CPU Command
Average: 1000 387 43,19 3,65 0,00 46,84 - firefox
Similarly, pidstat -d can be
used to estimate how much I/O tasks are doing, whether they are
sleeping on that I/O and how many clock ticks the task was stalled.
2.2.5 Kernel Ring Buffer: dmesg #
The Linux kernel keeps certain messages in a ring buffer. To view these
messages, enter the command dmesg -T.
Older events are logged in the systemd journal. See
Book “Administration Guide”, Chapter 16 “journalctl: Query the systemd Journal” for more information on the journal.
2.2.6 List of Open Files: lsof #
To view a list of all the files open for the process with process ID
PID, use -p. For example, to
view all the files used by the current shell, enter:
root # lsof -p $$
COMMAND PID USER FD TYPE DEVICE SIZE/OFF NODE NAME
bash 8842 root cwd DIR 0,32 222 6772 /root
bash 8842 root rtd DIR 0,32 166 256 /
bash 8842 root txt REG 0,32 656584 31066 /bin/bash
bash 8842 root mem REG 0,32 1978832 22993 /lib64/libc-2.19.so
[...]
bash 8842 root 2u CHR 136,2 0t0 5 /dev/pts/2
bash 8842 root 255u CHR 136,2 0t0 5 /dev/pts/2
The special shell variable $$, whose value is the
process ID of the shell, has been used.
When used with -i, lsof lists
currently open Internet files as well:
root # lsof -i
COMMAND PID USER FD TYPE DEVICE SIZE/OFF NODE NAME
wickedd-d 917 root 8u IPv4 16627 0t0 UDP *:bootpc
wickedd-d 918 root 8u IPv6 20752 0t0 UDP [fe80::5054:ff:fe72:5ead]:dhcpv6-client
sshd 3152 root 3u IPv4 18618 0t0 TCP *:ssh (LISTEN)
sshd 3152 root 4u IPv6 18620 0t0 TCP *:ssh (LISTEN)
master 4746 root 13u IPv4 20588 0t0 TCP localhost:smtp (LISTEN)
master 4746 root 14u IPv6 20589 0t0 TCP localhost:smtp (LISTEN)
sshd 8837 root 5u IPv4 293709 0t0 TCP jupiter.suse.de:ssh->venus.suse.de:33619 (ESTABLISHED)
sshd 8837 root 9u IPv6 294830 0t0 TCP localhost:x11 (LISTEN)
sshd 8837 root 10u IPv4 294831 0t0 TCP localhost:x11 (LISTEN)2.2.7 Kernel and udev Event Sequence Viewer: udevadm monitor #
udevadm monitor listens to the kernel uevents and
events sent out by a udev rule and prints the device path (DEVPATH) of
the event to the console. This is a sequence of events while connecting
a USB memory stick:
Only root user is allowed to monitor udev events by running the
udevadm command.
UEVENT[1138806687] add@/devices/pci0000:00/0000:00:1d.7/usb4/4-2/4-2.2 UEVENT[1138806687] add@/devices/pci0000:00/0000:00:1d.7/usb4/4-2/4-2.2/4-2.2 UEVENT[1138806687] add@/class/scsi_host/host4 UEVENT[1138806687] add@/class/usb_device/usbdev4.10 UDEV [1138806687] add@/devices/pci0000:00/0000:00:1d.7/usb4/4-2/4-2.2 UDEV [1138806687] add@/devices/pci0000:00/0000:00:1d.7/usb4/4-2/4-2.2/4-2.2 UDEV [1138806687] add@/class/scsi_host/host4 UDEV [1138806687] add@/class/usb_device/usbdev4.10 UEVENT[1138806692] add@/devices/pci0000:00/0000:00:1d.7/usb4/4-2/4-2.2/4-2.2 UEVENT[1138806692] add@/block/sdb UEVENT[1138806692] add@/class/scsi_generic/sg1 UEVENT[1138806692] add@/class/scsi_device/4:0:0:0 UDEV [1138806693] add@/devices/pci0000:00/0000:00:1d.7/usb4/4-2/4-2.2/4-2.2 UDEV [1138806693] add@/class/scsi_generic/sg1 UDEV [1138806693] add@/class/scsi_device/4:0:0:0 UDEV [1138806693] add@/block/sdb UEVENT[1138806694] add@/block/sdb/sdb1 UDEV [1138806694] add@/block/sdb/sdb1 UEVENT[1138806694] mount@/block/sdb/sdb1 UEVENT[1138806697] umount@/block/sdb/sdb1
2.3 Processes #
2.3.1 Interprocess Communication: ipcs #
The command ipcs produces a list of the IPC resources
currently in use:
root # ipcs
------ Message Queues --------
key msqid owner perms used-bytes messages
------ Shared Memory Segments --------
key shmid owner perms bytes nattch status
0x00000000 65536 tux 600 524288 2 dest
0x00000000 98305 tux 600 4194304 2 dest
0x00000000 884738 root 600 524288 2 dest
0x00000000 786435 tux 600 4194304 2 dest
0x00000000 12058628 tux 600 524288 2 dest
0x00000000 917509 root 600 524288 2 dest
0x00000000 12353542 tux 600 196608 2 dest
0x00000000 12451847 tux 600 524288 2 dest
0x00000000 11567114 root 600 262144 1 dest
0x00000000 10911763 tux 600 2097152 2 dest
0x00000000 11665429 root 600 2336768 2 dest
0x00000000 11698198 root 600 196608 2 dest
0x00000000 11730967 root 600 524288 2 dest
------ Semaphore Arrays --------
key semid owner perms nsems
0xa12e0919 32768 tux 666 22.3.2 Process List: ps #
The command ps produces a list of processes. Most
parameters must be written without a minus sign. Refer to ps
--help for a brief help or to the man page for extensive help.
To list all processes with user and command line information, use
ps axu:
tux > ps axu
USER PID %CPU %MEM VSZ RSS TTY STAT START TIME COMMAND
root 1 0.0 0.3 34376 4608 ? Ss Jul24 0:02 /usr/lib/systemd/systemd
root 2 0.0 0.0 0 0 ? S Jul24 0:00 [kthreadd]
root 3 0.0 0.0 0 0 ? S Jul24 0:00 [ksoftirqd/0]
root 5 0.0 0.0 0 0 ? S< Jul24 0:00 [kworker/0:0H]
root 6 0.0 0.0 0 0 ? S Jul24 0:00 [kworker/u2:0]
root 7 0.0 0.0 0 0 ? S Jul24 0:00 [migration/0]
[...]
tux 12583 0.0 0.1 185980 2720 ? Sl 10:12 0:00 /usr/lib/gvfs/gvfs-mtp-volume-monitor
tux 12587 0.0 0.1 198132 3044 ? Sl 10:12 0:00 /usr/lib/gvfs/gvfs-gphoto2-volume-monitor
tux 12591 0.0 0.1 181940 2700 ? Sl 10:12 0:00 /usr/lib/gvfs/gvfs-goa-volume-monitor
tux 12594 8.1 10.6 1418216 163564 ? Sl 10:12 0:03 /usr/bin/gnome-shell
tux 12600 0.0 0.3 393448 5972 ? Sl 10:12 0:00 /usr/lib/gnome-settings-daemon-3.0/gsd-printer
tux 12625 0.0 0.6 227776 10112 ? Sl 10:12 0:00 /usr/lib/gnome-control-center-search-provider
tux 12626 0.5 1.5 890972 23540 ? Sl 10:12 0:00 /usr/bin/nautilus --no-default-window
[...]
To check how many sshd processes are running, use the
option -p together with the command
pidof, which lists the process IDs of the given
processes.
tux > ps -p $(pidof sshd)
PID TTY STAT TIME COMMAND
1545 ? Ss 0:00 /usr/sbin/sshd -D
4608 ? Ss 0:00 sshd: root@pts/0
The process list can be formatted according to your needs. The option
L returns a list of all keywords. Enter the following
command to issue a list of all processes sorted by memory usage:
tux > ps ax --format pid,rss,cmd --sort rss
PID RSS CMD
PID RSS CMD
2 0 [kthreadd]
3 0 [ksoftirqd/0]
4 0 [kworker/0:0]
5 0 [kworker/0:0H]
6 0 [kworker/u2:0]
7 0 [migration/0]
8 0 [rcu_bh]
[...]
12518 22996 /usr/lib/gnome-settings-daemon-3.0/gnome-settings-daemon
12626 23540 /usr/bin/nautilus --no-default-window
12305 32188 /usr/bin/Xorg :0 -background none -verbose
12594 164900 /usr/bin/gnome-shellps Calls #ps aux--sort COLUMNSort the output by COLUMN. Replace COLUMN with
pmemfor physical memory ratiopcpufor CPU ratiorssfor resident set size (non-swapped physical memory)ps axo pid,%cpu,rss,vsz,args,wchanShows every process, their PID, CPU usage ratio, memory size (resident and virtual), name, and their syscall.
ps axfo pid,argsShow a process tree.
2.3.3 Process Tree: pstree #
The command pstree produces a list of processes in
the form of a tree:
tux > pstree
systemd---accounts-daemon---{gdbus}
| |-{gmain}
|-at-spi-bus-laun---dbus-daemon
| |-{dconf worker}
| |-{gdbus}
| |-{gmain}
|-at-spi2-registr---{gdbus}
|-cron
|-2*[dbus-daemon]
|-dbus-launch
|-dconf-service---{gdbus}
| |-{gmain}
|-gconfd-2
|-gdm---gdm-simple-slav---Xorg
| | |-gdm-session-wor---gnome-session---gnome-setti+
| | | | |-gnome-shell+++
| | | | |-{dconf work+
| | | | |-{gdbus}
| | | | |-{gmain}
| | | |-{gdbus}
| | | |-{gmain}
| | |-{gdbus}
| | |-{gmain}
| |-{gdbus}
| |-{gmain}
[...]
The parameter -p adds the process ID to a given name.
To have the command lines displayed as well, use the -a
parameter:
2.3.4 Table of Processes: top #
The command top (an abbreviation of “table of
processes”) displays a list of processes that is refreshed every
two seconds. To terminate the program, press q. The
parameter -n 1 terminates the program after a single
display of the process list. The following is an example output of the
command top -n 1:
tux > top -n 1
Tasks: 128 total, 1 running, 127 sleeping, 0 stopped, 0 zombie
%Cpu(s): 2.4 us, 1.2 sy, 0.0 ni, 96.3 id, 0.1 wa, 0.0 hi, 0.0 si, 0.0 st
KiB Mem: 1535508 total, 699948 used, 835560 free, 880 buffers
KiB Swap: 1541116 total, 0 used, 1541116 free. 377000 cached Mem
PID USER PR NI VIRT RES SHR S %CPU %MEM TIME+ COMMAND
1 root 20 0 116292 4660 2028 S 0.000 0.303 0:04.45 systemd
2 root 20 0 0 0 0 S 0.000 0.000 0:00.00 kthreadd
3 root 20 0 0 0 0 S 0.000 0.000 0:00.07 ksoftirqd+
5 root 0 -20 0 0 0 S 0.000 0.000 0:00.00 kworker/0+
6 root 20 0 0 0 0 S 0.000 0.000 0:00.00 kworker/u+
7 root rt 0 0 0 0 S 0.000 0.000 0:00.00 migration+
8 root 20 0 0 0 0 S 0.000 0.000 0:00.00 rcu_bh
9 root 20 0 0 0 0 S 0.000 0.000 0:00.24 rcu_sched
10 root rt 0 0 0 0 S 0.000 0.000 0:00.01 watchdog/0
11 root 0 -20 0 0 0 S 0.000 0.000 0:00.00 khelper
12 root 20 0 0 0 0 S 0.000 0.000 0:00.00 kdevtmpfs
13 root 0 -20 0 0 0 S 0.000 0.000 0:00.00 netns
14 root 0 -20 0 0 0 S 0.000 0.000 0:00.00 writeback
15 root 0 -20 0 0 0 S 0.000 0.000 0:00.00 kintegrit+
16 root 0 -20 0 0 0 S 0.000 0.000 0:00.00 bioset
17 root 0 -20 0 0 0 S 0.000 0.000 0:00.00 crypto
18 root 0 -20 0 0 0 S 0.000 0.000 0:00.00 kblockdBy default the output is sorted by CPU usage (column , shortcut Shift–P). Use the following key combinations to change the sort field:
| Shift–M: Resident Memory () |
| Shift–N: Process ID () |
| Shift–T: Time () |
To use any other field for sorting, press F and select a field from the list. To toggle the sort order, Use Shift–R.
The parameter -U UID
monitors only the processes associated with a particular user. Replace
UID with the user ID of the user. Use
top -U $(id -u) to show processes of the current user
2.3.5 IBM IBM Z Hypervisor Monitor: hyptop #
hyptop provides a dynamic real-time view of a
IBM IBM Z hypervisor environment, using the kernel infrastructure via
debugfs. It works with either the z/VM or the LPAR hypervisor. Depending
on the available data it, for example, shows CPU and memory consumption
of active LPARs or z/VM guests. It provides a curses based user
interface similar to the top command.
hyptop provides two windows:
: Lists systems that the currently hypervisor is running
: Shows one system in more detail
You can run hyptop in interactive mode (default) or
in batch mode with the -b option. Help in the
interactive mode is available by pressing ? after
hyptop is started.
Output for the window under LPAR:
12:30:48 | CPU-T: IFL(18) CP(3) UN(3) ?=help
system #cpu cpu mgm Cpu+ Mgm+ online
(str) (#) (%) (%) (hm) (hm) (dhm)
H05LP30 10 461.14 10.18 1547:41 8:15 11:05:59
H05LP33 4 133.73 7.57 220:53 6:12 11:05:54
H05LP50 4 99.26 0.01 146:24 0:12 10:04:24
H05LP02 1 99.09 0.00 269:57 0:00 11:05:58
TRX2CFA 1 2.14 0.03 3:24 0:04 11:06:01
H05LP13 6 1.36 0.34 4:23 0:54 11:05:56
TRX1 19 1.22 0.14 13:57 0:22 11:06:01
TRX2 20 1.16 0.11 26:05 0:25 11:06:00
H05LP55 2 0.00 0.00 0:22 0:00 11:05:52
H05LP56 3 0.00 0.00 0:00 0:00 11:05:52
413 823.39 23.86 3159:57 38:08 11:06:01Output for the "sys_list" window under z/VM:
12:32:21 | CPU-T: UN(16) ?=help
system #cpu cpu Cpu+ online memuse memmax wcur
(str) (#) (%) (hm) (dhm) (GiB) (GiB) (#)
T6360004 6 100.31 959:47 53:05:20 1.56 2.00 100
T6360005 2 0.44 1:11 3:02:26 0.42 0.50 100
T6360014 2 0.27 0:45 10:18:41 0.54 0.75 100
DTCVSW1 1 0.00 0:00 53:16:42 0.01 0.03 100
T6360002 6 0.00 166:26 40:19:18 1.87 2.00 100
OPERATOR 1 0.00 0:00 53:16:42 0.00 0.03 100
T6360008 2 0.00 0:37 30:22:55 0.32 0.75 100
T6360003 6 0.00 3700:57 53:03:09 4.00 4.00 100
NSLCF1 1 0.00 0:02 53:16:41 0.03 0.25 500
EREP 1 0.00 0:00 53:16:42 0.00 0.03 100
PERFSVM 1 0.00 0:53 2:21:12 0.04 0.06 0
TCPIP 1 0.00 0:01 53:16:42 0.01 0.12 3000
DATAMOVE 1 0.00 0:05 53:16:42 0.00 0.03 100
DIRMAINT 1 0.00 0:04 53:16:42 0.01 0.03 100
DTCVSW2 1 0.00 0:00 53:16:42 0.01 0.03 100
RACFVM 1 0.00 0:00 53:16:42 0.01 0.02 100
75 101.57 5239:47 53:16:42 15.46 22.50 3000Output for the window under LPAR:
14:08:41 | H05LP30 | CPU-T: IFL(18) CP(3) UN(3) ? = help
cpuid type cpu mgm visual.
(#) (str) (%) (%) (vis)
0 IFL 96.91 1.96 |############################################ |
1 IFL 81.82 1.46 |##################################### |
2 IFL 88.00 2.43 |######################################## |
3 IFL 92.27 1.29 |########################################## |
4 IFL 83.32 1.05 |##################################### |
5 IFL 92.46 2.59 |########################################## |
6 IFL 0.00 0.00 | |
7 IFL 0.00 0.00 | |
8 IFL 0.00 0.00 | |
9 IFL 0.00 0.00 | |
534.79 10.78Output for the window under z/VM:
15:46:57 | T6360003 | CPU-T: UN(16) ? = help
cpuid cpu visual
(#) (%) (vis)
0 548.72 |######################################### |
548.722.3.6 A top-like I/O Monitor: iotop #
The iotop utility displays a table of I/O usage by
processes or threads.
iotop
iotop is not installed by default. You need to
install it manually with zypper in iotop as
root.
iotop displays columns for the I/O bandwidth read and
written by each process during the sampling period. It also displays the
percentage of time the process spent while swapping in and while waiting
on I/O. For each process, its I/O priority (class/level) is shown. In
addition, the total I/O bandwidth read and written during the sampling
period is displayed at the top of the interface.
The ← and → keys change the sorting.
R reverses the sort order.
O toggles between showing all processes and threads (default view) and showing only those doing I/O. (This function is similar to adding
--onlyon command line.)P toggles between showing threads (default view) and processes. (This function is similar to
--only.)A toggles between showing the current I/O bandwidth (default view) and accumulated I/O operations since
iotopwas started. (This function is similar to--accumulated.)I lets you change the priority of a thread or a process's threads.
Q quits
iotop.Pressing any other key will force a refresh.
Following is an example output of the command iotop
--only, while find and
emacs are running:
root # iotop --only
Total DISK READ: 50.61 K/s | Total DISK WRITE: 11.68 K/s
TID PRIO USER DISK READ DISK WRITE SWAPIN IO> COMMAND
3416 be/4 tux 50.61 K/s 0.00 B/s 0.00 % 4.05 % find /
275 be/3 root 0.00 B/s 3.89 K/s 0.00 % 2.34 % [jbd2/sda2-8]
5055 be/4 tux 0.00 B/s 3.89 K/s 0.00 % 0.04 % emacs
iotop can be also used in a batch mode
(-b) and its output stored in a file for later
analysis. For a complete set of options, see the manual page
(man 8 iotop).
2.3.7 Modify a process's niceness: nice and renice #
The kernel determines which processes require more CPU time than others
by the process's nice level, also called niceness. The higher the
“nice” level of a process is, the less CPU time it will
take from other processes. Nice levels range from -20 (the least
“nice” level) to 19. Negative values can only be set by
root.
Adjusting the niceness level is useful when running a non time-critical process that lasts long and uses large amounts of CPU time. For example, compiling a kernel on a system that also performs other tasks. Making such a process “nicer”, ensures that the other tasks, for example a Web server, will have a higher priority.
Calling nice without any parameters prints the
current niceness:
tux > nice
0
Running nice COMMAND
increments the current nice level for the given command by 10. Using
nice -n
LEVEL
COMMAND lets you specify a new niceness
relative to the current one.
To change the niceness of a running process, use
renice PRIORITY -p
PROCESS_ID, for example:
tux > renice +5 3266
To renice all processes owned by a specific user, use the option
-u USER.
Process groups are reniced by the option -g PROCESS_GROUP_ID.
2.4 Memory #
2.4.1 Memory Usage: free #
The utility free examines RAM and swap usage. Details
of both free and used memory and swap areas are shown:
tux > free
total used free shared buffers cached
Mem: 32900500 32703448 197052 0 255668 5787364
-/+ buffers/cache: 26660416 6240084
Swap: 2046972 304680 1742292
The options -b, -k,
-m, -g show the output in bytes, KB,
MB, or GB, respectively. The parameter -s delay ensures
that the display is refreshed every DELAY
seconds. For example, free -s 1.5 produces an update
every 1.5 seconds.
2.4.2 Detailed Memory Usage: /proc/meminfo #
Use /proc/meminfo to get more detailed information
on memory usage than with free. Actually
free uses some data from this file. See an
example output from a 64-bit system below. Note that it slightly differs
on 32-bit systems because of different memory management:
MemTotal: 1942636 kB MemFree: 1294352 kB MemAvailable: 1458744 kB Buffers: 876 kB Cached: 278476 kB SwapCached: 0 kB Active: 368328 kB Inactive: 199368 kB Active(anon): 288968 kB Inactive(anon): 10568 kB Active(file): 79360 kB Inactive(file): 188800 kB Unevictable: 80 kB Mlocked: 80 kB SwapTotal: 2103292 kB SwapFree: 2103292 kB Dirty: 44 kB Writeback: 0 kB AnonPages: 288592 kB Mapped: 70444 kB Shmem: 11192 kB Slab: 40916 kB SReclaimable: 17712 kB SUnreclaim: 23204 kB KernelStack: 2000 kB PageTables: 10996 kB NFS_Unstable: 0 kB Bounce: 0 kB WritebackTmp: 0 kB CommitLimit: 3074608 kB Committed_AS: 1407208 kB VmallocTotal: 34359738367 kB VmallocUsed: 145996 kB VmallocChunk: 34359588844 kB HardwareCorrupted: 0 kB AnonHugePages: 86016 kB HugePages_Total: 0 HugePages_Free: 0 HugePages_Rsvd: 0 HugePages_Surp: 0 Hugepagesize: 2048 kB DirectMap4k: 79744 kB DirectMap2M: 2017280 kB
These entries stand for the following:
Total amount of RAM.
Amount of unused RAM.
Estimate of how much memory is available for starting new applications without swapping.
File buffer cache in RAM containing file system metadata.
Page cache in RAM. This excludes buffer cache and swap cache, but includes memory.
Page cache for swapped-out memory.
- , ,
Recently used memory that will not be reclaimed unless necessary or on explicit request. is the sum of and :
tracks swap-backed memory. This includes private and shared anonymous mappings and private file pages after copy-on-write.
tracks other file system backed memory.
- , ,
Less recently used memory that will usually be reclaimed first. is the sum of and :
tracks swap backed memory. This includes private and shared anonymous mappings and private file pages after copy-on-write.
tracks other file system backed memory.
Amount of memory that cannot be reclaimed (for example, because it is or used as a RAM disk).
Amount of memory that is backed by the
mlocksystem call.mlockallows processes to define which part of physical RAM their virtual memory should be mapped to. However,mlockdoes not guarantee this placement.Amount of swap space.
Amount of unused swap space.
Amount of memory waiting to be written to disk, because it contains changes compared to the backing storage. Dirty data can be explicitly synchronized either by the application or by the kernel after a short delay. A large amount of dirty data may take considerable time to write to disk resulting in stalls. The total amount of dirty data that can exist at any time can be controlled with the
sysctlparametersvm.dirty_ratioorvm.dirty_bytes(refer to Section 14.1.5, “Writeback” for more details).Amount of memory that is currently being written to disk.
Memory claimed with the
mmapsystem call.Memory shared between groups of processes, such as IPC data,
tmpfsdata, and shared anonymous memory.Memory allocation for internal data structures of the kernel.
Slab section that can be reclaimed, such as caches (inode, dentry, etc.).
Slab section that cannot be reclaimed.
Amount of kernel space memory used by applications (through system calls).
Amount of memory dedicated to page tables of all processes.
NFS pages that have already been sent to the server, but are not yet committed there.
Memory used for bounce buffers of block devices.
Memory used by FUSE for temporary writeback buffers.
Amount of memory available to the system based on the overcommit ratio setting. This is only enforced if strict overcommit accounting is enabled.
An approximation of the total amount of memory (RAM and swap) that the current workload would need in the worst case.
Amount of allocated kernel virtual address space.
Amount of used kernel virtual address space.
The largest contiguous block of available kernel virtual address space.
Amount of failed memory (can only be detected when using ECC RAM).
Anonymous hugepages that are mapped into user space page tables. These are allocated transparently for processes without being specifically requested, therefore they are also known as transparent hugepages (THP).
Number of preallocated hugepages for use by
SHM_HUGETLBandMAP_HUGETLBor through thehugetlbfsfile system, as defined in/proc/sys/vm/nr_hugepages.Number of hugepages available.
Number of hugepages that are committed.
Number of hugepages available beyond (“surplus”), as defined in
/proc/sys/vm/nr_overcommit_hugepages.Size of a hugepage—on AMD64/Intel 64 the default is 2048 KB.
- etc.
Amount of kernel memory that is mapped to pages with a given size (in the example: 4 kB).
2.4.3 Process Memory Usage: smaps #
Exactly determining how much memory a certain process is consuming is
not possible with standard tools like top or
ps. Use the smaps subsystem, introduced in kernel
2.6.14, if you need exact data. It can be found at
/proc/PID/smaps and
shows you the number of clean and dirty memory pages the process with
the ID PID is using at that time. It
differentiates between shared and private memory, so you can see
how much memory the process is using without including memory shared
with other processes. For more information see
/usr/src/linux/Documentation/filesystems/proc.txt
(requires the package
kernel-source to be
installed).
smaps is expensive to read. Therefore it is not recommended to monitor it regularly, but only when closely monitoring a certain process.
2.5 Networking #
In case the network bandwidth is lower than expected, you should first check if any traffic shaping rules are active for your network segment.
2.5.1 Basic Network Diagnostics: ip #
ip is a powerful tool to set up and control network
interfaces. You can also use it to quickly view basic statistics about
network interfaces of the system. For example, whether the interface is
up or how many errors, dropped packets, or packet collisions there are.
If you run ip with no additional parameter, it
displays a help output. To list all network interfaces, enter
ip addr show (or abbreviated as ip
a). ip addr show up lists only running
network interfaces. ip -s link show
DEVICE lists statistics for the specified
interface only:
root # ip -s link show br0
6: br0: <BROADCAST,MULTICAST,UP,LOWER_UP> mtu 1500 qdisc noqueue state UP mode DEFAULT
link/ether 00:19:d1:72:d4:30 brd ff:ff:ff:ff:ff:ff
RX: bytes packets errors dropped overrun mcast
6346104756 9265517 0 10860 0 0
TX: bytes packets errors dropped carrier collsns
3996204683 3655523 0 0 0 0
ip can also show interfaces
(link), routing tables (route), and
much more—refer to man 8 ip for details.
root # ip route
default via 192.168.2.1 dev eth1
192.168.2.0/24 dev eth0 proto kernel scope link src 192.168.2.100
192.168.2.0/24 dev eth1 proto kernel scope link src 192.168.2.101
192.168.2.0/24 dev eth2 proto kernel scope link src 192.168.2.102root # ip link
1: lo: <LOOPBACK,UP,LOWER_UP> mtu 65536 qdisc noqueue state UNKNOWN mode DEFAULT group default
link/loopback 00:00:00:00:00:00 brd 00:00:00:00:00:00
2: eth0: <BROADCAST,MULTICAST,UP,LOWER_UP> mtu 1500 qdisc pfifo_fast state UP mode DEFAULT group default qlen 1000
link/ether 52:54:00:44:30:51 brd ff:ff:ff:ff:ff:ff
3: eth1: <BROADCAST,MULTICAST,UP,LOWER_UP> mtu 1500 qdisc pfifo_fast state UP mode DEFAULT group default qlen 1000
link/ether 52:54:00:a3:c1:fb brd ff:ff:ff:ff:ff:ff
4: eth2: <BROADCAST,MULTICAST,UP,LOWER_UP> mtu 1500 qdisc pfifo_fast state UP mode DEFAULT group default qlen 1000
link/ether 52:54:00:32:a4:09 brd ff:ff:ff:ff:ff:ff2.5.2
Show the Network Usage of Processes: nethogs
#
In some cases, for example if the network traffic suddenly becomes very
high, it is desirable to quickly find out which application(s) is/are
causing the traffic. nethogs, a tool with a design
similar to top, shows incoming and outgoing traffic for
all relevant processes:
PID USER PROGRAM DEV SENT RECEIVED 27145 root zypper eth0 5.719 391.749 KB/sec ? root ..0:113:80c0:8080:10:160:0:100:30015 0.102 2.326 KB/sec 26635 tux /usr/lib64/firefox/firefox eth0 0.026 0.026 KB/sec ? root ..0:113:80c0:8080:10:160:0:100:30045 0.000 0.021 KB/sec ? root ..0:113:80c0:8080:10:160:0:100:30045 0.000 0.018 KB/sec ? root ..0:113:80c0:8080:10:160:0:100:30015 0.000 0.018 KB/sec ? root ..0:113:80c0:8080:10:160:0:100:30045 0.000 0.017 KB/sec ? root ..0:113:80c0:8080:10:160:0:100:30045 0.000 0.017 KB/sec ? root ..0:113:80c0:8080:10:160:0:100:30045 0.069 0.000 KB/sec ? root unknown TCP 0.000 0.000 KB/sec TOTAL 5.916 394.192 KB/sec
Like in top, nethogs features
interactive commands:
| M: cycle between display modes (kb/s, kb, b, mb) |
| R: sort by |
| S: sort by |
| Q: quit |
2.5.3 Ethernet Cards in Detail: ethtool #
ethtool can display and change detailed aspects of
your Ethernet network device. By default it prints the current setting
of the specified device.
root # ethtool eth0
Settings for eth0:
Supported ports: [ TP ]
Supported link modes: 10baseT/Half 10baseT/Full
100baseT/Half 100baseT/Full
1000baseT/Full
Supports auto-negotiation: Yes
Advertised link modes: 10baseT/Half 10baseT/Full
100baseT/Half 100baseT/Full
1000baseT/Full
Advertised pause frame use: No
[...]
Link detected: yes
The following table shows ethtool options that you
can use to query the device for specific information:
ethtool #|
|
it queries the device for |
|---|---|
|
-a |
pause parameter information |
|
-c |
interrupt coalescing information |
|
-g |
Rx/Tx (receive/transmit) ring parameter information |
|
-i |
associated driver information |
|
-k |
offload information |
|
-S |
NIC and driver-specific statistics |
2.5.4 Show the Network Status: ss #
ss is a tool to dump socket statistics and replaces
the netstat command. To list all
connections use ss without parameters:
root # ss
Netid State Recv-Q Send-Q Local Address:Port Peer Address:Port
u_str ESTAB 0 0 * 14082 * 14083
u_str ESTAB 0 0 * 18582 * 18583
u_str ESTAB 0 0 * 19449 * 19450
u_str ESTAB 0 0 @/tmp/dbus-gmUUwXABPV 18784 * 18783
u_str ESTAB 0 0 /var/run/dbus/system_bus_socket 19383 * 19382
u_str ESTAB 0 0 @/tmp/dbus-gmUUwXABPV 18617 * 18616
u_str ESTAB 0 0 @/tmp/dbus-58TPPDv8qv 19352 * 19351
u_str ESTAB 0 0 * 17658 * 17657
u_str ESTAB 0 0 * 17693 * 17694
[..]To show all network ports currently open, use the following command:
root # ss -l
Netid State Recv-Q Send-Q Local Address:Port Peer Address:Port
nl UNCONN 0 0 rtnl:4195117 *
nl UNCONN 0 0 rtnl:wickedd-auto4/811 *
nl UNCONN 0 0 rtnl:wickedd-dhcp4/813 *
nl UNCONN 0 0 rtnl:4195121 *
nl UNCONN 0 0 rtnl:4195115 *
nl UNCONN 0 0 rtnl:wickedd-dhcp6/814 *
nl UNCONN 0 0 rtnl:kernel *
nl UNCONN 0 0 rtnl:wickedd/817 *
nl UNCONN 0 0 rtnl:4195118 *
nl UNCONN 0 0 rtnl:nscd/706 *
nl UNCONN 4352 0 tcpdiag:ss/2381 *
[...]
When displaying network connections, you can specify the socket type to
display: TCP (-t) or UDP (-u) for
example. The -p option shows the PID and name of the
program to which each socket belongs.
The following example lists all TCP connections and the programs using
these connections. The -a option make sure all
established connections (listening and non-listening) are shown. The
-p option shows the PID and name of the program to
which each socket belongs.
root # ss -t -a -p
State Recv-Q Send-Q Local Address:Port Peer Address:Port
LISTEN 0 128 *:ssh *:* users:(("sshd",1551,3))
LISTEN 0 100 127.0.0.1:smtp *:* users:(("master",1704,13))
ESTAB 0 132 10.120.65.198:ssh 10.120.4.150:55715 users:(("sshd",2103,5))
LISTEN 0 128 :::ssh :::* users:(("sshd",1551,4))
LISTEN 0 100 ::1:smtp :::* users:(("master",1704,14))2.6 The /proc File System #
The /proc file system is a pseudo file system in
which the kernel reserves important information in the form of virtual
files. For example, display the CPU type with this command:
tux > cat /proc/cpuinfo
processor : 0
vendor_id : GenuineIntel
cpu family : 6
model : 30
model name : Intel(R) Core(TM) i5 CPU 750 @ 2.67GHz
stepping : 5
microcode : 0x6
cpu MHz : 1197.000
cache size : 8192 KB
physical id : 0
siblings : 4
core id : 0
cpu cores : 4
apicid : 0
initial apicid : 0
fpu : yes
fpu_exception : yes
cpuid level : 11
wp : yes
flags : fpu vme de pse tsc msr pae mce cx8 apic sep mtrr pge mca cmov pat pse36 clflush dts acpi mmx fxsr sse sse2 ss ht tm pbe syscall nx rdtscp lm constant_tsc arch_perfmon pebs bts rep_good nopl xtopology nonstop_tsc aperfmperf pni dtes64 monitor ds_cpl vmx smx est tm2 ssse3 cx16 xtpr pdcm sse4_1 sse4_2 popcnt lahf_lm ida dtherm tpr_shadow vnmi flexpriority ept vpid
bogomips : 5333.85
clflush size : 64
cache_alignment : 64
address sizes : 36 bits physical, 48 bits virtual
power management:
[...]
Detailed information about the processor on the AMD64/Intel 64 architecture is
also available by running x86info.
Query the allocation and use of interrupts with the following command:
tux > cat /proc/interrupts
CPU0 CPU1 CPU2 CPU3
0: 121 0 0 0 IO-APIC-edge timer
8: 0 0 0 1 IO-APIC-edge rtc0
9: 0 0 0 0 IO-APIC-fasteoi acpi
16: 0 11933 0 0 IO-APIC-fasteoi ehci_hcd:+
18: 0 0 0 0 IO-APIC-fasteoi i801_smbus
19: 0 117978 0 0 IO-APIC-fasteoi ata_piix,+
22: 0 0 3275185 0 IO-APIC-fasteoi enp5s1
23: 417927 0 0 0 IO-APIC-fasteoi ehci_hcd:+
40: 2727916 0 0 0 HPET_MSI-edge hpet2
41: 0 2749134 0 0 HPET_MSI-edge hpet3
42: 0 0 2759148 0 HPET_MSI-edge hpet4
43: 0 0 0 2678206 HPET_MSI-edge hpet5
45: 0 0 0 0 PCI-MSI-edge aerdrv, P+
46: 0 0 0 0 PCI-MSI-edge PCIe PME,+
47: 0 0 0 0 PCI-MSI-edge PCIe PME,+
48: 0 0 0 0 PCI-MSI-edge PCIe PME,+
49: 0 0 0 387 PCI-MSI-edge snd_hda_i+
50: 933117 0 0 0 PCI-MSI-edge nvidia
NMI: 2102 2023 2031 1920 Non-maskable interrupts
LOC: 92 71 57 41 Local timer interrupts
SPU: 0 0 0 0 Spurious interrupts
PMI: 2102 2023 2031 1920 Performance monitoring int+
IWI: 47331 45725 52464 46775 IRQ work interrupts
RTR: 2 0 0 0 APIC ICR read retries
RES: 472911 396463 339792 323820 Rescheduling interrupts
CAL: 48389 47345 54113 50478 Function call interrupts
TLB: 28410 26804 24389 26157 TLB shootdowns
TRM: 0 0 0 0 Thermal event interrupts
THR: 0 0 0 0 Threshold APIC interrupts
MCE: 0 0 0 0 Machine check exceptions
MCP: 40 40 40 40 Machine check polls
ERR: 0
MIS: 0
The address assignment of executables and libraries is contained in the
maps file:
tux > cat /proc/self/maps
08048000-0804c000 r-xp 00000000 03:03 17753 /bin/cat
0804c000-0804d000 rw-p 00004000 03:03 17753 /bin/cat
0804d000-0806e000 rw-p 0804d000 00:00 0 [heap]
b7d27000-b7d5a000 r--p 00000000 03:03 11867 /usr/lib/locale/en_GB.utf8/
b7d5a000-b7e32000 r--p 00000000 03:03 11868 /usr/lib/locale/en_GB.utf8/
b7e32000-b7e33000 rw-p b7e32000 00:00 0
b7e33000-b7f45000 r-xp 00000000 03:03 8837 /lib/libc-2.3.6.so
b7f45000-b7f46000 r--p 00112000 03:03 8837 /lib/libc-2.3.6.so
b7f46000-b7f48000 rw-p 00113000 03:03 8837 /lib/libc-2.3.6.so
b7f48000-b7f4c000 rw-p b7f48000 00:00 0
b7f52000-b7f53000 r--p 00000000 03:03 11842 /usr/lib/locale/en_GB.utf8/
[...]
b7f5b000-b7f61000 r--s 00000000 03:03 9109 /usr/lib/gconv/gconv-module
b7f61000-b7f62000 r--p 00000000 03:03 9720 /usr/lib/locale/en_GB.utf8/
b7f62000-b7f76000 r-xp 00000000 03:03 8828 /lib/ld-2.3.6.so
b7f76000-b7f78000 rw-p 00013000 03:03 8828 /lib/ld-2.3.6.so
bfd61000-bfd76000 rw-p bfd61000 00:00 0 [stack]
ffffe000-fffff000 ---p 00000000 00:00 0 [vdso]A lot more information can be obtained from the /proc file system. Some important files and their contents are:
/proc/devicesAvailable devices
/proc/modulesKernel modules loaded
/proc/cmdlineKernel command line
/proc/meminfoDetailed information about memory usage
/proc/config.gzgzip-compressed configuration file of the kernel currently running- /proc/PID/
Find information about processes currently running in the
/proc/NNN directories, where NNN is the process ID (PID) of the relevant process. Every process can find its own characteristics in/proc/self/.
Further information is available in the text file
/usr/src/linux/Documentation/filesystems/proc.txt
(this file is available when the package
kernel-source is installed).
2.6.1 procinfo #
Important information from the /proc file system is
summarized by the command procinfo:
tux > procinfo
Linux 3.11.10-17-desktop (geeko@buildhost) (gcc 4.8.1 20130909) #1 4CPU [jupiter.example.com]
Memory: Total Used Free Shared Buffers Cached
Mem: 8181908 8000632 181276 0 85472 2850872
Swap: 10481660 1576 10480084
Bootup: Mon Jul 28 09:54:13 2014 Load average: 1.61 0.85 0.74 2/904 25949
user : 1:54:41.84 12.7% page in : 2107312 disk 1: 52212r 20199w
nice : 0:00:00.46 0.0% page out: 1714461 disk 2: 19387r 10928w
system: 0:25:38.00 2.8% page act: 466673 disk 3: 548r 10w
IOwait: 0:04:16.45 0.4% page dea: 272297
hw irq: 0:00:00.42 0.0% page flt: 105754526
sw irq: 0:01:26.48 0.1% swap in : 0
idle : 12:14:43.65 81.5% swap out: 394
guest : 0:02:18.59 0.2%
uptime: 3:45:22.24 context : 99809844
irq 0: 121 timer irq 41: 3238224 hpet3
irq 8: 1 rtc0 irq 42: 3251898 hpet4
irq 9: 0 acpi irq 43: 3156368 hpet5
irq 16: 14589 ehci_hcd:usb1 irq 45: 0 aerdrv, PCIe PME
irq 18: 0 i801_smbus irq 46: 0 PCIe PME, pciehp
irq 19: 124861 ata_piix, ata_piix, f irq 47: 0 PCIe PME, pciehp
irq 22: 3742817 enp5s1 irq 48: 0 PCIe PME, pciehp
irq 23: 479248 ehci_hcd:usb2 irq 49: 387 snd_hda_intel
irq 40: 3216894 hpet2 irq 50: 1088673 nvidia
To see all the information, use the parameter -a. The
parameter -nN produces updates of the information every
N seconds. In this case, terminate the
program by pressing Q.
By default, the cumulative values are displayed. The parameter
-d produces the differential values. procinfo
-dn5 displays the values that have changed in the last five
seconds:
2.6.2 System Control Parameters: /proc/sys/ #
System control parameters are used to modify the Linux kernel parameters
at runtime. They reside in /proc/sys/ and can be
viewed and modified with the sysctl command. To list
all parameters, run sysctl -a. A
single parameter can be listed with sysctl
PARAMETER_NAME.
Parameters are grouped into categories and can be listed with
sysctl CATEGORY or by
listing the contents of the respective directories. The most important
categories are listed below. The links to further readings require the
installation of the package
kernel-source.
sysctl dev(/proc/sys/dev/)Device-specific information.
sysctl fs(/proc/sys/fs/)Used file handles, quotas, and other file system-oriented parameters. For details see
/usr/src/linux/Documentation/sysctl/fs.txt.sysctl kernel(/proc/sys/kernel/)Information about the task scheduler, system shared memory, and other kernel-related parameters. For details see
/usr/src/linux/Documentation/sysctl/kernel.txtsystctl net(/proc/sys/net/)Information about network bridges, and general network parameters (mainly the
ipv4/subdirectory). For details see/usr/src/linux/Documentation/sysctl/net.txtsysctl vm(/proc/sys/vm/)Entries in this path relate to information about the virtual memory, swapping, and caching. For details see
/usr/src/linux/Documentation/sysctl/vm.txt
To set or change a parameter for the current session, use the command
sysctl -w
PARAMETER=VALUE.
To permanently change a setting, add a line
PARAMETER=VALUE to
/etc/sysctl.conf.
2.7 Hardware Information #
2.7.1 PCI Resources: lspci #
Most operating systems require root user privileges to grant access to the computer's PCI configuration.
The command lspci lists the PCI resources:
root # lspci
00:00.0 Host bridge: Intel Corporation 82845G/GL[Brookdale-G]/GE/PE \
DRAM Controller/Host-Hub Interface (rev 01)
00:01.0 PCI bridge: Intel Corporation 82845G/GL[Brookdale-G]/GE/PE \
Host-to-AGP Bridge (rev 01)
00:1d.0 USB Controller: Intel Corporation 82801DB/DBL/DBM \
(ICH4/ICH4-L/ICH4-M) USB UHCI Controller #1 (rev 01)
00:1d.1 USB Controller: Intel Corporation 82801DB/DBL/DBM \
(ICH4/ICH4-L/ICH4-M) USB UHCI Controller #2 (rev 01)
00:1d.2 USB Controller: Intel Corporation 82801DB/DBL/DBM \
(ICH4/ICH4-L/ICH4-M) USB UHCI Controller #3 (rev 01)
00:1d.7 USB Controller: Intel Corporation 82801DB/DBM \
(ICH4/ICH4-M) USB2 EHCI Controller (rev 01)
00:1e.0 PCI bridge: Intel Corporation 82801 PCI Bridge (rev 81)
00:1f.0 ISA bridge: Intel Corporation 82801DB/DBL (ICH4/ICH4-L) \
LPC Interface Bridge (rev 01)
00:1f.1 IDE interface: Intel Corporation 82801DB (ICH4) IDE \
Controller (rev 01)
00:1f.3 SMBus: Intel Corporation 82801DB/DBL/DBM (ICH4/ICH4-L/ICH4-M) \
SMBus Controller (rev 01)
00:1f.5 Multimedia audio controller: Intel Corporation 82801DB/DBL/DBM \
(ICH4/ICH4-L/ICH4-M) AC'97 Audio Controller (rev 01)
01:00.0 VGA compatible controller: Matrox Graphics, Inc. G400/G450 (rev 85)
02:08.0 Ethernet controller: Intel Corporation 82801DB PRO/100 VE (LOM) \
Ethernet Controller (rev 81)
Using -v results in a more detailed listing:
root # lspci -v
[...]
00:03.0 Ethernet controller: Intel Corporation 82540EM Gigabit Ethernet \
Controller (rev 02)
Subsystem: Intel Corporation PRO/1000 MT Desktop Adapter
Flags: bus master, 66MHz, medium devsel, latency 64, IRQ 19
Memory at f0000000 (32-bit, non-prefetchable) [size=128K]
I/O ports at d010 [size=8]
Capabilities: [dc] Power Management version 2
Capabilities: [e4] PCI-X non-bridge device
Kernel driver in use: e1000
Kernel modules: e1000
Information about device name resolution is obtained from the file
/usr/share/pci.ids. PCI IDs not listed in this file
are marked “Unknown device.”
The parameter -vv produces all the information that
could be queried by the program. To view the pure numeric values, use
the parameter -n.
2.7.2 USB Devices: lsusb #
The command lsusb lists all USB devices. With the
option -v, print a more detailed list. The detailed
information is read from the directory
/proc/bus/usb/. The following is the output of
lsusb with these USB devices attached: hub, memory
stick, hard disk and mouse.
root # lsusb
Bus 004 Device 007: ID 0ea0:2168 Ours Technology, Inc. Transcend JetFlash \
2.0 / Astone USB Drive
Bus 004 Device 006: ID 04b4:6830 Cypress Semiconductor Corp. USB-2.0 IDE \
Adapter
Bus 004 Device 005: ID 05e3:0605 Genesys Logic, Inc.
Bus 004 Device 001: ID 0000:0000
Bus 003 Device 001: ID 0000:0000
Bus 002 Device 001: ID 0000:0000
Bus 001 Device 005: ID 046d:c012 Logitech, Inc. Optical Mouse
Bus 001 Device 001: ID 0000:00002.7.3
Monitoring and Tuning the Thermal Subsystem: tmon
#
tmon is a tool to help visualize, tune, and test the
complex thermal subsystem. When started without parameters,
tmon runs in monitoring mode:
┌──────THERMAL ZONES(SENSORS)──────────────────────────────┐ │Thermal Zones: acpitz00 │ │Trip Points: PC │ └──────────────────────────────────────────────────────────┘ ┌─────────── COOLING DEVICES ──────────────────────────────┐ │ID Cooling Dev Cur Max Thermal Zone Binding │ │00 Processor 0 3 ││││││││││││ │ │01 Processor 0 3 ││││││││││││ │ │02 Processor 0 3 ││││││││││││ │ │03 Processor 0 3 ││││││││││││ │ │04 intel_powerc -1 50 ││││││││││││ │ └──────────────────────────────────────────────────────────┘ ┌──────────────────────────────────────────────────────────┐ │ 10 20 30 40 │ │acpitz 0:[ 8][>>>>>>>>>P9 C31 │ └──────────────────────────────────────────────────────────┘ ┌────────────────── CONTROLS ──────────────────────────────┐ │PID gain: kp=0.36 ki=5.00 kd=0.19 Output 0.00 │ │Target Temp: 65.0C, Zone: 0, Control Device: None │ └──────────────────────────────────────────────────────────┘ Ctrl-c - Quit TAB - Tuning
For detailed information on how to interpret the data, how to log thermal
data and how to use tmon to test and tune cooling
devices and sensors, refer to the man page: man 8
tmon. The package tmon is not installed by
default.
2.7.4 MCELog: Machine Check Exceptions (MCE) #
The mcelog package logs and
parses/translates Machine Check Exceptions (MCE) on hardware errors
(also including memory errors). Formerly this has been done by a cron
job executed hourly. Now hardware errors are immediately processed by an
mcelog daemon.
However, the mcelog service is not enabled by default, resulting in memory and CPU errors also not being logged by default. In addition, mcelog has a new feature to also handle predictive bad page offlining and automatic core offlining when cache errors happen.
The service can either be enabled and started via the YaST system services editor or via command line:
root #systemctl enable mcelogroot #systemctl start mcelog
2.7.5 x86_64: dmidecode: DMI Table Decoder #
dmidecode shows the machine's DMI table containing
information such as serial numbers and BIOS revisions of the hardware.
root # dmidecode
# dmidecode 2.12
SMBIOS 2.5 present.
27 structures occupying 1298 bytes.
Table at 0x000EB250.
Handle 0x0000, DMI type 4, 35 bytes
Processor Information
Socket Designation: J1PR
Type: Central Processor
Family: Other
Manufacturer: Intel(R) Corporation
ID: E5 06 01 00 FF FB EB BF
Version: Intel(R) Core(TM) i5 CPU 750 @ 2.67GHz
Voltage: 1.1 V
External Clock: 133 MHz
Max Speed: 4000 MHz
Current Speed: 2667 MHz
Status: Populated, Enabled
Upgrade: Other
L1 Cache Handle: 0x0004
L2 Cache Handle: 0x0003
L3 Cache Handle: 0x0001
Serial Number: Not Specified
Asset Tag: Not Specified
Part Number: Not Specified
[..]2.8 Files and File Systems #
For file system-specific information, refer to Book “Storage Administration Guide”.
2.8.1 Determine the File Type: file #
The command file determines the type of a file or a
list of files by checking /usr/share/misc/magic.
tux > file /usr/bin/file
/usr/bin/file: ELF 64-bit LSB executable, x86-64, version 1 (SYSV), \
for GNU/Linux 2.6.4, dynamically linked (uses shared libs), stripped
The parameter -f LIST
specifies a file with a list of file names to examine. The
-z allows file to look inside
compressed files:
tux >file /usr/share/man/man1/file.1.gz /usr/share/man/man1/file.1.gz: gzip compressed data, from Unix, max compressiontux >file -z /usr/share/man/man1/file.1.gz /usr/share/man/man1/file.1.gz: troff or preprocessor input text \ (gzip compressed data, from Unix, max compression)
The parameter -i outputs a mime type string rather than
the traditional description.
tux > file -i /usr/share/misc/magic
/usr/share/misc/magic: text/plain charset=utf-82.8.2 File Systems and Their Usage: mount, df and du #
The command mount shows which file system (device and
type) is mounted at which mount point:
root # mount
/dev/sda2 on / type ext4 (rw,acl,user_xattr)
proc on /proc type proc (rw)
sysfs on /sys type sysfs (rw)
debugfs on /sys/kernel/debug type debugfs (rw)
devtmpfs on /dev type devtmpfs (rw,mode=0755)
tmpfs on /dev/shm type tmpfs (rw,mode=1777)
devpts on /dev/pts type devpts (rw,mode=0620,gid=5)
/dev/sda3 on /home type ext3 (rw)
securityfs on /sys/kernel/security type securityfs (rw)
fusectl on /sys/fs/fuse/connections type fusectl (rw)
gvfs-fuse-daemon on /home/tux/.gvfs type fuse.gvfs-fuse-daemon \
(rw,nosuid,nodev,user=tux)
Obtain information about total usage of the file systems with the
command df. The parameter -h (or
--human-readable) transforms the output into a form
understandable for common users.
tux > df -h
Filesystem Size Used Avail Use% Mounted on
/dev/sda2 20G 5,9G 13G 32% /
devtmpfs 1,6G 236K 1,6G 1% /dev
tmpfs 1,6G 668K 1,6G 1% /dev/shm
/dev/sda3 208G 40G 159G 20% /home
Display the total size of all the files in a given directory and its
subdirectories with the command du. The parameter
-s suppresses the output of detailed information and
gives only a total for each argument. -h again
transforms the output into a human-readable form:
tux > du -sh /opt
192M /opt2.8.3 Additional Information about ELF Binaries #
Read the content of binaries with the readelf
utility. This even works with ELF files that were built for other
hardware architectures:
tux > readelf --file-header /bin/ls
ELF Header:
Magic: 7f 45 4c 46 02 01 01 00 00 00 00 00 00 00 00 00
Class: ELF64
Data: 2's complement, little endian
Version: 1 (current)
OS/ABI: UNIX - System V
ABI Version: 0
Type: EXEC (Executable file)
Machine: Advanced Micro Devices X86-64
Version: 0x1
Entry point address: 0x402540
Start of program headers: 64 (bytes into file)
Start of section headers: 95720 (bytes into file)
Flags: 0x0
Size of this header: 64 (bytes)
Size of program headers: 56 (bytes)
Number of program headers: 9
Size of section headers: 64 (bytes)
Number of section headers: 32
Section header string table index: 312.8.4 File Properties: stat #
The command stat displays file properties:
tux > stat /etc/profile
File: `/etc/profile'
Size: 9662 Blocks: 24 IO Block: 4096 regular file
Device: 802h/2050d Inode: 132349 Links: 1
Access: (0644/-rw-r--r--) Uid: ( 0/ root) Gid: ( 0/ root)
Access: 2009-03-20 07:51:17.000000000 +0100
Modify: 2009-01-08 19:21:14.000000000 +0100
Change: 2009-03-18 12:55:31.000000000 +0100
The parameter --file-system produces details of the
properties of the file system in which the specified file is located:
tux > stat /etc/profile --file-system
File: "/etc/profile"
ID: d4fb76e70b4d1746 Namelen: 255 Type: ext2/ext3
Block size: 4096 Fundamental block size: 4096
Blocks: Total: 2581445 Free: 1717327 Available: 1586197
Inodes: Total: 655776 Free: 4903122.9 User Information #
2.9.1 User Accessing Files: fuser #
It can be useful to determine what processes or users are currently
accessing certain files. Suppose, for example, you want to unmount a
file system mounted at /mnt.
umount returns "device is busy." The command
fuser can then be used to determine what processes
are accessing the device:
tux > fuser -v /mnt/*
USER PID ACCESS COMMAND
/mnt/notes.txt tux 26597 f.... less
Following termination of the less process, which was
running on another terminal, the file system can successfully be
unmounted. When used with -k option,
fuser will terminate processes accessing the file as
well.
2.9.2 Who Is Doing What: w #
With the command w, find out who is logged in to the
system and what each user is doing. For example:
tux > w
16:00:59 up 1 day, 2:41, 3 users, load average: 0.00, 0.01, 0.05
USER TTY FROM LOGIN@ IDLE JCPU PCPU WHAT
tux :0 console Wed13 ?xdm? 8:15 0.03s /usr/lib/gdm/gd
tux console :0 Wed13 26:41m 0.00s 0.03s /usr/lib/gdm/gd
tux pts/0 :0 Wed13 20:11 0.10s 2.89s /usr/lib/gnome-
If any users of other systems have logged in remotely, the parameter
-f shows the computers from which they have established
the connection.
2.10 Time and Date #
2.10.1 Time Measurement with time #
Determine the time spent by commands with the time
utility. This utility is available in two versions: as a Bash built-in
and as a program (/usr/bin/time).
tux > time find . > /dev/null
real 0m4.051s1
user 0m0.042s2
sys 0m0.205s3The real time that elapsed from the command's start-up until it finished. | |
CPU time of the user as reported by the | |
CPU time of the system as reported by the |
The output of /usr/bin/time is much more detailed.
It is recommended to run it with the -v switch to
produce human-readable output.
/usr/bin/time -v find . > /dev/null
Command being timed: "find ."
User time (seconds): 0.24
System time (seconds): 2.08
Percent of CPU this job got: 25%
Elapsed (wall clock) time (h:mm:ss or m:ss): 0:09.03
Average shared text size (kbytes): 0
Average unshared data size (kbytes): 0
Average stack size (kbytes): 0
Average total size (kbytes): 0
Maximum resident set size (kbytes): 2516
Average resident set size (kbytes): 0
Major (requiring I/O) page faults: 0
Minor (reclaiming a frame) page faults: 1564
Voluntary context switches: 36660
Involuntary context switches: 496
Swaps: 0
File system inputs: 0
File system outputs: 0
Socket messages sent: 0
Socket messages received: 0
Signals delivered: 0
Page size (bytes): 4096
Exit status: 02.11 Graph Your Data: RRDtool #
There are a lot of data in the world around you, which can be easily measured in time. For example, changes in the temperature, or the number of data sent or received by your computer's network interface. RRDtool can help you store and visualize such data in detailed and customizable graphs.
RRDtool is available for most Unix platforms and Linux distributions. SUSE® Linux Enterprise Server ships RRDtool as well. Install it either with YaST or by entering
zypper install
rrdtool in the command line as root.
There are Perl, Python, Ruby, and PHP bindings available for RRDtool, so that you can write your own monitoring scripts in your preferred scripting language.
2.11.1 How RRDtool Works #
RRDtool is an abbreviation of Round Robin Database tool. Round Robin is a method for manipulating with a constant amount of data. It uses the principle of a circular buffer, where there is no end nor beginning to the data row which is being read. RRDtool uses Round Robin Databases to store and read its data.
As mentioned above, RRDtool is designed to work with data that change in time. The ideal case is a sensor which repeatedly reads measured data (like temperature, speed etc.) in constant periods of time, and then exports them in a given format. Such data are perfectly ready for RRDtool, and it is easy to process them and create the desired output.
Sometimes it is not possible to obtain the data automatically and regularly. Their format needs to be pre-processed before it is supplied to RRDtool, and often you need to manipulate RRDtool even manually.
The following is a simple example of basic RRDtool usage. It illustrates all three important phases of the usual RRDtool workflow: creating a database, updating measured values, and viewing the output.
2.11.2 A Practical Example #
Suppose we want to collect and view information about the memory usage in the Linux system as it changes in time. To make the example more vivid, we measure the currently free memory over a period of 40 seconds in 4-second intervals. Three applications that usually consume a lot of system memory are started and closed: the Firefox Web browser, the Evolution e-mail client, and the Eclipse development framework.
2.11.2.1 Collecting Data #
RRDtool is very often used to measure and visualize network traffic. In such case, the Simple Network Management Protocol (SNMP) is used. This protocol can query network devices for relevant values of their internal counters. Exactly these values are to be stored with RRDtool. For more information on SNMP, see http://www.net-snmp.org/.
Our situation is different—we need to obtain the data
manually. A helper script free_mem.sh repetitively
reads the current state of free memory and writes it to the standard
output.
tux > cat free_mem.sh
INTERVAL=4
for steps in {1..10}
do
DATE=`date +%s`
FREEMEM=`free -b | grep "Mem" | awk '{ print $4 }'`
sleep $INTERVAL
echo "rrdtool update free_mem.rrd $DATE:$FREEMEM"
doneThe time interval is set to 4 seconds, and is implemented with the
sleepcommand.RRDtool accepts time information in a special format - so called Unix time. It is defined as the number of seconds since the midnight of January 1, 1970 (UTC). For example, 1272907114 represents 2010-05-03 17:18:34.
The free memory information is reported in bytes with
free-b. Prefer to supply basic units (bytes) instead of multiple units (like kilobytes).The line with the
echo ...command contains the future name of the database file (free_mem.rrd), and together creates a command line for updating RRDtool values.
After running free_mem.sh, you see an output similar
to this:
tux > sh free_mem.sh
rrdtool update free_mem.rrd 1272974835:1182994432
rrdtool update free_mem.rrd 1272974839:1162817536
rrdtool update free_mem.rrd 1272974843:1096269824
rrdtool update free_mem.rrd 1272974847:1034219520
rrdtool update free_mem.rrd 1272974851:909438976
rrdtool update free_mem.rrd 1272974855:832454656
rrdtool update free_mem.rrd 1272974859:829120512
rrdtool update free_mem.rrd 1272974863:1180377088
rrdtool update free_mem.rrd 1272974867:1179369472
rrdtool update free_mem.rrd 1272974871:1181806592It is convenient to redirect the command's output to a file with
sh free_mem.sh > free_mem_updates.log
to simplify its future execution.
2.11.2.2 Creating the Database #
Create the initial Robin Round database for our example with the following command:
tux > rrdtool create free_mem.rrd --start 1272974834 --step=4 \
DS:memory:GAUGE:600:U:U RRA:AVERAGE:0.5:1:24This command creates a file called
free_mem.rrdfor storing our measured values in a Round Robin type database.The
--startoption specifies the time (in Unix time) when the first value will be added to the database. In this example, it is one less than the first time value of thefree_mem.shoutput (1272974835).The
--stepspecifies the time interval in seconds with which the measured data will be supplied to the database.The
DS:memory:GAUGE:600:U:Upart introduces a new data source for the database. It is called memory, its type is gauge, the maximum number between two updates is 600 seconds, and the minimal and maximal value in the measured range are unknown (U).RRA:AVERAGE:0.5:1:24creates Round Robin archive (RRA) whose stored data are processed with the consolidation functions (CF) that calculates the average of data points. 3 arguments of the consolidation function are appended to the end of the line.
If no error message is displayed, then
free_mem.rrd database is created in the current
directory:
tux > ls -l free_mem.rrd
-rw-r--r-- 1 tux users 776 May 5 12:50 free_mem.rrd2.11.2.3 Updating Database Values #
After the database is created, you need to fill it with the measured
data. In Section 2.11.2.1, “Collecting Data”, we already
prepared the file free_mem_updates.log which
consists of rrdtool update commands. These commands
do the update of database values for us.
tux > sh free_mem_updates.log; ls -l free_mem.rrd
-rw-r--r-- 1 tux users 776 May 5 13:29 free_mem.rrd
As you can see, the size of free_mem.rrd remained
the same even after updating its data.
2.11.2.4 Viewing Measured Values #
We have already measured the values, created the database, and stored the measured value in it. Now we can play with the database, and retrieve or view its values.
To retrieve all the values from our database, enter the following on the command line:
tux > rrdtool fetch free_mem.rrd AVERAGE --start 1272974830 \
--end 1272974871
memory
1272974832: nan
1272974836: 1.1729059840e+09
1272974840: 1.1461806080e+09
1272974844: 1.0807572480e+09
1272974848: 1.0030243840e+09
1272974852: 8.9019289600e+08
1272974856: 8.3162112000e+08
1272974860: 9.1693465600e+08
1272974864: 1.1801251840e+09
1272974868: 1.1799787520e+09
1272974872: nanAVERAGEwill fetch average value points from the database, because only one data source is defined (Section 2.11.2.2, “Creating the Database”) withAVERAGEprocessing and no other function is available.The first line of the output prints the name of the data source as defined in Section 2.11.2.2, “Creating the Database”.
The left results column represents individual points in time, while the right one represents corresponding measured average values in scientific notation.
The
nanin the last line stands for “not a number”.
Now a graph representing the values stored in the database is drawn:
tux > rrdtool graph free_mem.png \
--start 1272974830 \
--end 1272974871 \
--step=4 \
DEF:free_memory=free_mem.rrd:memory:AVERAGE \
LINE2:free_memory#FF0000 \
--vertical-label "GB" \
--title "Free System Memory in Time" \
--zoom 1.5 \
--x-grid SECOND:1:SECOND:4:SECOND:10:0:%Xfree_mem.pngis the file name of the graph to be created.--startand--endlimit the time range within which the graph will be drawn.--stepspecifies the time resolution (in seconds) of the graph.The
DEF:...part is a data definition called free_memory. Its data are read from thefree_mem.rrddatabase and its data source called memory. The average value points are calculated, because no others were defined in Section 2.11.2.2, “Creating the Database”.The
LINE...part specifies properties of the line to be drawn into the graph. It is 2 pixels wide, its data come from the free_memory definition, and its color is red.--vertical-labelsets the label to be printed along the y axis, and--titlesets the main label for the whole graph.--zoomspecifies the zoom factor for the graph. This value must be greater than zero.--x-gridspecifies how to draw grid lines and their labels into the graph. Our example places them every second, while major grid lines are placed every 4 seconds. Labels are placed every 10 seconds under the major grid lines.
2.11.3 For More Information #
RRDtool is a very complex tool with a lot of sub-commands and command line options. Some are easy to understand, but to make it produce the results you want and fine-tune them according to your liking may require a lot of effort.
Apart from RRDtool's man page (man 1 rrdtool) which
gives you only basic information, you should have a look at the
RRDtool home
page. There is a detailed
documentation
of the rrdtool command and all its sub-commands.
There are also several
tutorials
to help you understand the common RRDtool workflow.
If you are interested in monitoring network traffic, have a look at MRTG (Multi Router Traffic Grapher). MRTG can graph the activity of many network devices. It can use RRDtool.
3 Analyzing and Managing System Log Files #
System log file analysis is one of the most important tasks when analyzing
the system. In fact, looking at the system log files should be the first
thing to do when maintaining or troubleshooting a system. SUSE Linux Enterprise Server
automatically logs almost everything that happens on the system in detail.
Since the move to systemd, kernel messages and messages of system
services registered with systemd are logged in systemd journal
(see Book “Administration Guide”, Chapter 16 “journalctl: Query the systemd Journal”). Other log files (mainly those of
system applications) are written in plain text and can be easily read
using an editor or pager. It is also possible to parse them using scripts.
This allows you to filter their content.
3.1 System Log Files in /var/log/ #
System log files are always located under the
/var/log directory. The following list presents an
overview of all system log files from SUSE Linux Enterprise Server present after a
default installation. Depending on your installation scope,
/var/log also contains log files from other services
and applications not listed here. Some files and directories described
below are “placeholders” and are only used, when the
corresponding application is installed. Most log files are only visible
for the user root.
apparmor/AppArmor log files. See Book “Security and Hardening Guide” for details of AppArmor.
audit/Logs from the audit framework. See Book “Security and Hardening Guide” for details.
ConsoleKit/Logs of the
ConsoleKitdaemon (daemon for tracking what users are logged in and how they interact with the computer).cups/Access and error logs of the Common Unix Printing System (
cups).firewallFirewall logs.
gdm/Log files from the GNOME display manager.
krb5/Log files from the Kerberos network authentication system.
lastlogA database containing information on the last login of each user. Use the command
lastlogto view. Seeman 8 lastlogfor more information.localmessagesLog messages of some boot scripts, for example the log of the DHCP client.
mail*Mail server (
postfix,sendmail) logs.messagesThis is the default place where all kernel and system log messages go and should be the first place (along with
/var/log/warn) to look at in case of problems.NetworkManagerNetworkManager log files.
news/Log messages from a news server.
ntpLogs from the Network Time Protocol daemon (
ntpd).pk_backend_zypp*PackageKit (with
libzyppback-end) log files.puppet/Log files from the data center automation tool puppet.
samba/Log files from Samba, the Windows SMB/CIFS file server.
warnLog of all system warnings and errors. This should be the first place (along with the output of the
systemdjournal) to look in case of problems.wtmpDatabase of all login/logout activities, and remote connections. Use the command
lastto view. Seeman 1 lastfor more information.xinetd.logLog files from the extended Internet services daemon (
xinetd).Xorg.0.logX.Org start-up log file. Refer to this in case you have problems starting X.Org. Copies from previous X.Org starts are numbered Xorg.?.log.
YaST2/All YaST log files.
zypp/libzypplog files. Refer to these files for the package installation history.zypper.logLogs from the command line installer
zypper.
3.2 Viewing and Parsing Log Files #
To view log files, you can use any text editor. There is also a simple YaST module for viewing the system log available in the YaST control center under › .
For viewing log files in a text console, use the commands
less or more. Use
head and tail to view the beginning
or end of a log file. To view entries appended to a log file in real-time
use tail -f. For information about
how to use these tools, see their man pages.
To search for strings or regular expressions in log files use
grep. awk is useful for parsing and
rewriting log files.
3.3 Managing Log Files with logrotate #
Log files under /var/log grow on a daily basis and
quickly become very large. logrotate is a tool that
helps you manage log files and their growth. It allows automatic
rotation, removal, compression, and mailing of log files. Log files can
be handled periodically (daily, weekly, or monthly) or when exceeding a
particular size.
logrotate is usually run daily by systemd,
and thus usually modifies log files only once a day. However, exceptions
occur when a log file is modified because of its size, if
logrotate is run multiple times a day, or if
--force is enabled. Use
/var/lib/misc/logrotate.status to find out when a
particular file was last rotated.
The main configuration file of logrotate is
/etc/logrotate.conf. System packages and
programs that produce log files (for example,
apache2) put their own
configuration files in the /etc/logrotate.d/
directory. The content of /etc/logrotate.d/ is
included via /etc/logrotate.conf.
/etc/logrotate.conf ## see "man logrotate" for details # rotate log files weekly weekly # keep 4 weeks worth of backlogs rotate 4 # create new (empty) log files after rotating old ones create # use date as a suffix of the rotated file dateext # uncomment this if you want your log files compressed #compress # comment these to switch compression to use gzip or another # compression scheme compresscmd /usr/bin/bzip2 uncompresscmd /usr/bin/bunzip2 # RPM packages drop log rotation information into this directory include /etc/logrotate.d
The create option pays heed to the modes and
ownerships of files specified in /etc/permissions*.
If you modify these settings, make sure no conflicts arise.
3.4 Monitoring Log Files with logwatch #
logwatch is a customizable, pluggable log-monitoring
script. It parses system logs, extracts the important information and
presents them in a human readable manner. To use
logwatch, install the
logwatch package.
logwatch can either be used at the command line to
generate on-the-fly reports, or via cron to regularly create custom
reports. Reports can either be printed on the screen, saved to a file, or
be mailed to a specified address. The latter is especially useful when
automatically generating reports via cron.
On the command line, you can tell logwatch for which
service and time span to generate a report and how much detail should be
included:
# Detailed report on all kernel messages from yesterday logwatch --service kernel --detail High --range Yesterday --print # Low detail report on all sshd events recorded (incl. archived logs) logwatch --service sshd --detail Low --range All --archives --print # Mail a report on all smartd messages from May 5th to May 7th to root@localhost logwatch --service smartd --range 'between 5/5/2005 and 5/7/2005' \ --mailto root@localhost --print
The --range option has got a complex syntax—see
logwatch --range help for details. A
list of all services that can be queried is available with the following
command:
ls /usr/share/logwatch/default.conf/services/ | sed 's/\.conf//g'
logwatch can be customized to great detail. However,
the default configuration should usually be sufficient. The default
configuration files are located under
/usr/share/logwatch/default.conf/. Never change them
because they would get overwritten again with the next update. Rather
place custom configuration in /etc/logwatch/conf/
(you may use the default configuration file as a template, though). A
detailed HOWTO on customizing logwatch is available at
/usr/share/doc/packages/logwatch/HOWTO-Customize-LogWatch.
The following configuration files exist:
logwatch.confThe main configuration file. The default version is extensively commented. Each configuration option can be overwritten on the command line.
ignore.confFilter for all lines that should globally be ignored by
logwatch.services/*.confThe service directory holds configuration files for each service you can generate a report for.
logfiles/*.confSpecifications on which log files should be parsed for each service.
3.5 Using logger to Make System Log Entries #
logger is a tool for making entries in the system log.
It provides a shell command interface to the rsyslogd system log module.
For example, the following line outputs its message in
/var/log/messages or directly in the journal (if no
logging facility is running):
logger -t Test "This message comes from $USER"
Depending on the current user and host name, the log contains a line similar to this:
Sep 28 13:09:31 venus Test: This message comes from tux
Part III Kernel Monitoring #
- 4 SystemTap—Filtering and Analyzing System Data
SystemTap provides a command line interface and a scripting language to examine the activities of a running Linux system, particularly the kernel, in fine detail. SystemTap scripts are written in the SystemTap scripting language, are then compiled to C-code kernel modules and inserted into the kerne…
- 5 Kernel Probes
Kernel probes are a set of tools to collect Linux kernel debugging and performance information. Developers and system administrators usually use them either to debug the kernel, or to find system performance bottlenecks. The reported data can then be used to tune the system for better performance.
- 6 Hardware-Based Performance Monitoring with Perf
Perf is an interface to access the performance monitoring unit (PMU) of a processor and to record and display software events such as page faults. It supports system-wide, per-thread, and KVM virtualization guest monitoring.
- 7 OProfile—System-Wide Profiler
OProfile is a profiler for dynamic program analysis. It investigates the behavior of a running program and gathers information. This information can be viewed and gives hints for further optimization.
It is not necessary to recompile or use wrapper libraries to use OProfile. Not even a kernel patch is needed. Usually, when profiling an application, a small overhead is expected, depending on the workload and sampling frequency.
4 SystemTap—Filtering and Analyzing System Data #
SystemTap provides a command line interface and a scripting language to
examine the activities of a running Linux system, particularly the kernel,
in fine detail. SystemTap scripts are written in the SystemTap scripting
language, are then compiled to C-code kernel modules and inserted into the
kernel. The scripts can be designed to extract, filter and summarize data,
thus allowing the diagnosis of complex performance problems or functional
problems. SystemTap provides information similar to the output of tools
like netstat, ps,
top, and iostat. However, more
filtering and analysis options can be used for the collected information.
4.1 Conceptual Overview #
Each time you run a SystemTap script, a SystemTap session is started.
Several passes are done on the script before it is allowed to run.
Then, the script is compiled into a kernel module and loaded. If the
script has been executed before and no system components have changed
(for example, different compiler or kernel versions, library paths, or
script contents), SystemTap does not compile the script again. Instead,
it uses the *.c and *.ko data
stored in the SystemTap cache (~/.systemtap).
The module is unloaded when the tap has finished running. For an example, see the test run in Section 4.2, “Installation and Setup” and the respective explanation.
4.1.1 SystemTap Scripts #
SystemTap usage is based on SystemTap scripts
(*.stp). They tell SystemTap which type of
information to collect, and what to do once that information is
collected. The scripts are written in the SystemTap scripting language
that is similar to AWK and C. For the language definition, see
https://sourceware.org/systemtap/langref/. A lot of
useful example scripts are available from
http://www.sourceware.org/systemtap/examples/.
The essential idea behind a SystemTap script is to name
events, and to give them handlers.
When SystemTap runs the script, it monitors for certain events. When an
event occurs, the Linux kernel runs the handler as a sub-routine, then
resumes. Thus, events serve as the triggers for handlers to run.
Handlers can record specified data and print it in a certain manner.
The SystemTap language only uses a few data types (integers, strings, and associative arrays of these), and full control structures (blocks, conditionals, loops, functions). It has a lightweight punctuation (semicolons are optional) and does not need detailed declarations (types are inferred and checked automatically).
For more information about SystemTap scripts and their syntax, refer to
Section 4.3, “Script Syntax” and to the
stapprobes and stapfuncs man
pages, that are available with the
systemtap-docs package.
4.1.2 Tapsets #
Tapsets are a library of pre-written probes and functions that can be
used in SystemTap scripts. When a user runs a SystemTap script,
SystemTap checks the script's probe events and handlers against the
tapset library. SystemTap then loads the corresponding probes and
functions before translating the script to C. Like SystemTap scripts
themselves, tapsets use the file name extension
*.stp.
However, unlike SystemTap scripts, tapsets are not meant for direct execution. They constitute the library from which other scripts can pull definitions. Thus, the tapset library is an abstraction layer designed to make it easier for users to define events and functions. Tapsets provide aliases for functions that users could want to specify as an event. Knowing the proper alias is often easier than remembering specific kernel functions that might vary between kernel versions.
4.1.3 Commands and Privileges #
The main commands associated with SystemTap are stap
and staprun. To execute them, you either need
root privileges or must be a member of the
stapdev or
stapusr group.
stapSystemTap front-end. Runs a SystemTap script (either from file, or from standard input). It translates the script into C code, compiles it, and loads the resulting kernel module into a running Linux kernel. Then, the requested system trace or probe functions are performed.
staprunSystemTap back-end. Loads and unloads kernel modules produced by the SystemTap front-end.
For a list of options for each command, use --help. For
details, refer to the stap and the
staprun man pages.
To avoid giving root access to users solely to enable them to work
with SystemTap, use one of the following SystemTap groups. They are not available
by default on SUSE Linux Enterprise Server, but you can create the groups and modify the
access rights accordingly. Also adjust the permissions of the
staprun command if the security implications are
appropriate for your environment.
stapdevMembers of this group can run SystemTap scripts with
stap, or run SystemTap instrumentation modules withstaprun. As runningstapinvolves compiling scripts into kernel modules and loading them into the kernel, members of this group still have effectiverootaccess.stapusrMembers of this group are only allowed to run SystemTap instrumentation modules with
staprun. In addition, they can only run those modules from/lib/modules/KERNEL_VERSION/systemtap/. This directory must be owned byrootand must only be writable for therootuser.
4.1.4 Important Files and Directories #
The following list gives an overview of the SystemTap main files and directories.
/lib/modules/KERNEL_VERSION/systemtap/Holds the SystemTap instrumentation modules.
/usr/share/systemtap/tapset/Holds the standard library of tapsets.
/usr/share/doc/packages/systemtap/examplesHolds several example SystemTap scripts for various purposes. Only available if the
systemtap-docspackage is installed.~/.systemtap/cacheData directory for cached SystemTap files.
/tmp/stap*Temporary directory for SystemTap files, including translated C code and kernel object.
4.2 Installation and Setup #
As SystemTap needs information about the kernel, some additional
kernel-related packages must be installed. For each kernel you want to
probe with SystemTap, you need to install a set of the following
packages. This set should exactly match the kernel version and flavor
(indicated by * in the overview below).
If you subscribed your system for online updates, you can find
“debuginfo” packages in the
*-Debuginfo-Updates online installation repository
relevant for SUSE Linux Enterprise Server 12 SP5. Use YaST to
enable the repository.
For the classic SystemTap setup, install the following packages (using
either YaST or zypper).
systemtapsystemtap-serversystemtap-docs(optional)kernel-*-basekernel-*-debuginfokernel-*-develkernel-source-*gcc
To get access to the man pages and to a helpful collection of example
SystemTap scripts for various purposes, additionally install the
systemtap-docs package.
To check if all packages are correctly installed on the machine and if
SystemTap is ready to use, execute the following command as
root.
stap -v -e 'probe vfs.read {printf("read performed\n"); exit()}'It probes the currently used kernel by running a script and returning an output. If the output is similar to the following, SystemTap is successfully deployed and ready to use:
Pass 1: parsed user script and 59 library script(s) in 80usr/0sys/214real ms. Pass 2: analyzed script: 1 probe(s), 11 function(s), 2 embed(s), 1 global(s) in 140usr/20sys/412real ms. Pass 3: translated to C into "/tmp/stapDwEk76/stap_1856e21ea1c246da85ad8c66b4338349_4970.c" in 160usr/0sys/408real ms. Pass 4: compiled C into "stap_1856e21ea1c246da85ad8c66b4338349_4970.ko" in 2030usr/360sys/10182real ms. Pass 5: starting run. read performed Pass 5: run completed in 10usr/20sys/257real ms.
Checks the script against the existing tapset library in
| |
Examines the script for its components. | |
Translates the script to C. Runs the system C compiler to create a
kernel module from it. Both the resulting C code
( | |
Loads the module and enables all the probes (events and handlers) in
the script by hooking into the kernel. The event being probed is a
Virtual File System (VFS) read. As the event occurs on any processor, a
valid handler is executed (prints the text | |
After the SystemTap session is terminated, the probes are disabled, and the kernel module is unloaded. |
In case any error messages appear during the test, check the output for hints about any missing packages and make sure they are installed correctly. Rebooting and loading the appropriate kernel may also be needed.
4.3 Script Syntax #
SystemTap scripts consist of the following two components:
- SystemTap Events (Probe Points)
Name the kernel events at the associated handler should be executed. Examples for events are entering or exiting a certain function, a timer expiring, or starting or terminating a session.
- SystemTap Handlers (Probe Body)
Series of script language statements that specify the work to be done whenever a certain event occurs. This normally includes extracting data from the event context, storing them into internal variables, or printing results.
An event and its corresponding handler is collectively called a
probe. SystemTap events are also called probe
points. A probe's handler is also called a probe
body.
Comments can be inserted anywhere in the SystemTap script in various
styles: using either #, /* */, or
// as marker.
4.3.1 Probe Format #
A SystemTap script can have multiple probes. They must be written in the following format:
probe EVENT {STATEMENTS}
Each probe has a corresponding statement block. This statement block
must be enclosed in { } and contains the statements
to be executed per event.
The following example shows a simple SystemTap script.
probe1 begin2 {3 printf4 ("hello world\n")5 exit ()6 }7
Start of the probe. | |
Event | |
Start of the handler definition, indicated by | |
First function defined in the handler: the | |
String to be printed by the | |
Second function defined in the handler: the | |
End of the handler definition, indicated by |
The event begin
2
(the start of the SystemTap session) triggers the handler enclosed in
{ }. Here, that is the printf
function
4.
In this case, it prints hello world followed by a
new line
5.
Then, the script exits.
If your statement block holds several statements, SystemTap executes these statements in sequence—you do not need to insert special separators or terminators between multiple statements. A statement block can also be nested within another statement blocks. Generally, statement blocks in SystemTap scripts use the same syntax and semantics as in the C programming language.
4.3.2 SystemTap Events (Probe Points) #
SystemTap supports several built-in events.
The general event syntax is a dotted-symbol sequence. This allows a
breakdown of the event namespace into parts. Each component identifier
may be parametrized by a string or number literal, with a syntax like a
function call. A component may include a * character,
to expand to other matching probe points. A probe point may be followed
by a ? character, to indicate that it is optional,
and that no error should result if it fails to expand.
Alternately, a probe point may be followed by a !
character to indicate that it is both optional and sufficient.
SystemTap supports multiple events per probe—they need to be
separated by a comma (,). If multiple events are
specified in a single probe, SystemTap will execute the handler when any
of the specified events occur.
In general, events can be classified into the following categories:
Synchronous events: Occur when any process executes an instruction at a particular location in kernel code. This gives other events a reference point (instruction address) from which more contextual data may be available.
An example for a synchronous event is
vfs.FILE_OPERATION: The entry to the FILE_OPERATION event for Virtual File System (VFS). For example, in Section 4.2, “Installation and Setup”,readis the FILE_OPERATION event used for VFS.Asynchronous events: Not tied to a particular instruction or location in code. This family of probe points consists mainly of counters, timers, and similar constructs.
Examples for asynchronous events are:
begin(start of a SystemTap session—when a SystemTap script is run,end(end of a SystemTap session), or timer events. Timer events specify a handler to be executed periodically, likeexample timer.s(SECONDS), ortimer.ms(MILLISECONDS).When used together with other probes that collect information, timer events allow you to print periodic updates and see how that information changes over time.
For example, the following probe would print the text “hello world” every 4 seconds:
probe timer.s(4)
{
printf("hello world\n")
}
For detailed information about supported events, refer to the
stapprobes man page. The See
Also section of the man page also contains links to other
man pages that discuss supported events for specific subsystems and
components.
4.3.3 SystemTap Handlers (Probe Body) #
Each SystemTap event is accompanied by a corresponding handler defined for that event, consisting of a statement block.
4.3.3.1 Functions #
If you need the same set of statements in multiple probes, you can
place them in a function for easy reuse. Functions are defined by the
keyword function followed by a name. They take any
number of string or numeric arguments (by value) and may return a
single string or number.
function FUNCTION_NAME(ARGUMENTS) {STATEMENTS}
probe EVENT {FUNCTION_NAME(ARGUMENTS)}The statements in FUNCTION_NAME are executed when the probe for EVENT executes. The ARGUMENTS are optional values passed into the function.
Functions can be defined anywhere in the script. They may take any
One of the functions needed very often was already introduced in
Example 4.1, “Simple SystemTap Script”: the printf
function for printing data in a formatted way. When using the
printf function, you can specify how arguments
should be printed by using a format string. The format string is
included in quotation marks and can contain further format specifiers,
introduced by a % character.
Which format strings to use depends on your list of arguments. Format strings can have multiple format specifiers—each matching a corresponding argument. Multiple arguments can be separated by a comma.
printf Function with Format Specifiers #
The example above prints the current executable name
(execname()) as a string and the process ID
(pid()) as an integer in brackets. Then, a space,
the word open and a line break follow:
[...] vmware-guestd(2206) open hald(2360) open [...]
Apart from the two functions execname()and
pid()) used in
Example 4.3, “printf Function with Format Specifiers”, a variety of other
functions can be used as printf arguments.
Among the most commonly used SystemTap functions are the following:
- tid()
ID of the current thread.
- pid()
Process ID of the current thread.
- uid()
ID of the current user.
- cpu()
Current CPU number.
- execname()
Name of the current process.
- gettimeofday_s()
Number of seconds since Unix epoch (January 1, 1970).
- ctime()
Convert time into a string.
- pp()
String describing the probe point currently being handled.
- thread_indent()
Useful function for organizing print results. It (internally) stores an indentation counter for each thread (
tid()). The function takes one argument, an indentation delta, indicating how many spaces to add or remove from the thread's indentation counter. It returns a string with some generic trace data along with an appropriate number of indentation spaces. The generic data returned includes a time stamp (number of microseconds since the initial indentation for the thread), a process name, and the thread ID itself. This allows you to identify what functions were called, who called them, and how long they took.Call entries and exits often do not immediately precede each other (otherwise it would be easy to match them). In between a first call entry and its exit, usually other call entries and exits are made. The indentation counter helps you match an entry with its corresponding exit as it indents the next function call in case it is not the exit of the previous one. For an example SystemTap script using
thread_indent()and the respective output, refer to the SystemTap Tutorial: https://sourceware.org/systemtap/tutorial.pdf.
For more information about supported SystemTap functions, refer to the
stapfuncs man page.
4.3.3.2 Other Basic Constructs #
Apart from functions, you can use other common constructs in
SystemTap handlers, including variables, conditional statements (like
if/else, while
loops, for loops, arrays or command line arguments.
4.3.3.2.1 Variables #
Variables may be defined anywhere in the script. To define one, simply choose a name and assign a value from a function or expression to it:
foo = gettimeofday( )
Then you can use the variable in an expression. From the type of
values assigned to the variable, SystemTap automatically infers the
type of each identifier (string or number). Any inconsistencies will
be reported as errors. In the example above, foo
would automatically be classified as a number and could be printed via
printf() with the integer format specifier
(%d).
However, by default, variables are local to the probe they are used
in: They are initialized, used and disposed of at each handler
evocation. To share variables between probes, declare them global
anywhere in the script. To do so, use the global
keyword outside of the probes:
global count_jiffies, count_ms
probe timer.jiffies(100) { count_jiffies ++ }
probe timer.ms(100) { count_ms ++ }
probe timer.ms(12345)
{
hz=(1000*count_jiffies) / count_ms
printf ("jiffies:ms ratio %d:%d => CONFIG_HZ=%d\n",
count_jiffies, count_ms, hz)
exit ()
}
This example script computes the CONFIG_HZ setting of the kernel by
using timers that count jiffies and milliseconds, then computing
accordingly. (A jiffy is the duration of one tick of the system timer
interrupt. It is not an absolute time interval unit, since its
duration depends on the clock interrupt frequency of the particular
hardware platform). With the global statement it
is possible to use the variables count_jiffies and
count_ms also in the probe
timer.ms(12345). With ++ the
value of a variable is incremented by 1.
4.3.3.2.2 Conditional Statements #
There are several conditional statements that you can use in SystemTap scripts. The following are probably the most common:
- If/Else Statements
They are expressed in the following format:
if (CONDITION)1STATEMENT12 else3STATEMENT24
The
ifstatement compares an integer-valued expression to zero. If the condition expression 1 is non-zero, the first statement 2 is executed. If the condition expression is zero, the second statement 4 is executed. The else clause (3 and 4) is optional. Both 2 and 4 can also be statement blocks.- While Loops
They are expressed in the following format:
while (CONDITION)1STATEMENT2
As long as
conditionis non-zero, the statement 2 is executed. 2 can also be a statement block. It must change a value soconditionwill eventually be zero.- For Loops
They are a shortcut for
whileloops and are expressed in the following format:for (INITIALIZATION1; CONDITIONAL2; INCREMENT3) statement
The expression specified in 1 is used to initialize a counter for the number of loop iterations and is executed before execution of the loop starts. The execution of the loop continues until the loop condition 2 is false. (This expression is checked at the beginning of each loop iteration). The expression specified in 3 is used to increment the loop counter. It is executed at the end of each loop iteration.
- Conditional Operators
The following operators can be used in conditional statements:
==: Is equal to
!=: Is not equal to
>=: Is greater than or equal to
<=: Is less than or equal to
4.4 Example Script #
If you have installed the
systemtap-docs package, you can
find several useful SystemTap example scripts in
/usr/share/doc/packages/systemtap/examples.
This section describes a rather simple example script in more detail:
/usr/share/doc/packages/systemtap/examples/network/tcp_connections.stp.
tcp_connections.stp ##! /usr/bin/env stap
probe begin {
printf("%6s %16s %6s %6s %16s\n",
"UID", "CMD", "PID", "PORT", "IP_SOURCE")
}
probe kernel.function("tcp_accept").return?,
kernel.function("inet_csk_accept").return? {
sock = $return
if (sock != 0)
printf("%6d %16s %6d %6d %16s\n", uid(), execname(), pid(),
inet_get_local_port(sock), inet_get_ip_source(sock))
}This SystemTap script monitors the incoming TCP connections and helps to identify unauthorized or unwanted network access requests in real time. It shows the following information for each new incoming TCP connection accepted by the computer:
User ID (
UID)Command accepting the connection (
CMD)Process ID of the command (
PID)Port used by the connection (
PORT)IP address from which the TCP connection originated (
IP_SOUCE)
To run the script, execute
stap /usr/share/doc/packages/systemtap/examples/network/tcp_connections.stp
and follow the output on the screen. To manually stop the script, press Ctrl–C.
4.5 User Space Probing #
For debugging user space applications (like DTrace can do), SUSE Linux Enterprise Server 12 SP5 supports user space probing with SystemTap: Custom probe points can be inserted in any user space application. Thus, SystemTap lets you use both kernel space and user space probes to debug the behavior of the whole system.
To get the required utrace infrastructure and the uprobes kernel module
for user space probing, you need to install the
kernel-trace package in
addition to the packages listed in
Section 4.2, “Installation and Setup”.
utrace implements a framework for controlling
user space tasks. It provides an interface that can be used by various
tracing “engines”, implemented as loadable kernel modules.
The engines register callback functions for specific events, then attach
to whichever thread they want to trace. As the callbacks are made from
“safe” places in the kernel, this allows for great leeway in
the kinds of processing the functions can do. Various events can be
watched via utrace, for example, system call entry and exit, fork(),
signals being sent to the task, etc. More details about the utrace
infrastructure are available at
https://sourceware.org/systemtap/wiki/utrace.
SystemTap includes support for probing the entry into and return from a function in user space processes, probing predefined markers in user space code, and monitoring user-process events.
To check if the currently running kernel provides the needed utrace support, use the following command:
grep CONFIG_UTRACE /boot/config-`uname -r`
For more details about user space probing, refer to https://sourceware.org/systemtap/SystemTap_Beginners_Guide/userspace-probing.html.
4.6 For More Information #
This chapter only provides a short SystemTap overview. Refer to the following links for more information about SystemTap:
- https://sourceware.org/systemtap/
SystemTap project home page.
- https://sourceware.org/systemtap/wiki/
Huge collection of useful information about SystemTap, ranging from detailed user and developer documentation to reviews and comparisons with other tools, or Frequently Asked Questions and tips. Also contains collections of SystemTap scripts, examples and usage stories and lists recent talks and papers about SystemTap.
- https://sourceware.org/systemtap/documentation.html
Features a SystemTap Tutorial, a SystemTap Beginner's Guide, a Tapset Developer's Guide, and a SystemTap Language Reference in PDF and HTML format. Also lists the relevant man pages.
You can also find the SystemTap language reference and SystemTap tutorial
in your installed system under
/usr/share/doc/packages/systemtap. Example SystemTap
scripts are available from the example subdirectory.
5 Kernel Probes #
Kernel probes are a set of tools to collect Linux kernel debugging and performance information. Developers and system administrators usually use them either to debug the kernel, or to find system performance bottlenecks. The reported data can then be used to tune the system for better performance.
You can insert these probes into any kernel routine, and specify a handler to be invoked after a particular break-point is hit. The main advantage of kernel probes is that you no longer need to rebuild the kernel and reboot the system after you make changes in a probe.
To use kernel probes, you typically need to write or obtain a specific
kernel module. Such modules include both the init and
the exit function. The init function (such as
register_kprobe()) registers one or more probes,
while the exit function unregisters them. The registration function
defines where the probe will be inserted and
which handler will be called after the probe is hit.
To register or unregister a group of probes at one time, you can use
relevant
register_<PROBE_TYPE>probes()
or
unregister_<PROBE_TYPE>probes()
functions.
Debugging and status messages are typically reported with the
printk kernel routine.
printk is a kernel space equivalent of a
user space printf routine. For more information
on printk, see
Logging
kernel messages. Normally, you can view these messages by
inspecting the output of the systemd journal (see
Book “Administration Guide”, Chapter 16 “journalctl: Query the systemd Journal”). For more information on log files, see
Chapter 3, Analyzing and Managing System Log Files.
5.1 Supported Architectures #
Kernel probes are fully implemented on the following architectures:
x86
AMD64/Intel 64
Arm
POWER
Kernel probes are partially implemented on the following architectures:
IA64 (does not support probes on instruction
slot1)sparc64 (return probes not yet implemented)
5.2 Types of Kernel Probes #
There are three types of kernel probes: Kprobes,
Jprobes, and Kretprobes.
Kretprobes are sometimes called return
probes. You can find source code examples of all three type of
probes in the Linux kernel. See the directory
/usr/src/linux/samples/kprobes/ (package
kernel-source).
5.2.1 Kprobes #
Kprobes can be attached to any instruction in the Linux kernel. When Kprobes is registered, it inserts a break-point at the first byte of the probed instruction. When the processor hits this break-point, the processor registers are saved, and the processing passes to Kprobes. First, a pre-handler is executed, then the probed instruction is stepped, and, finally a post-handler is executed. The control is then passed to the instruction following the probe point.
5.2.2 Jprobes #
Jprobes is implemented through the Kprobes mechanism. It is
inserted on a function's entry point and allows direct access to the
arguments of the function which is being probed. Its handler routine
must have the same argument list and return value as the probed
function. To end it, call the jprobe_return()
function.
When a jprobe is hit, the processor registers are saved, and the
instruction pointer is directed to the jprobe handler routine. The
control
then passes to the handler with the same register contents as the
function being probed. Finally, the handler calls the
jprobe_return() function, and switches the
control back to the control function.
In general, you can insert multiple probes on one function. Jprobe is, however, limited to only one instance per function.
5.2.3 Return Probe #
Return probes are also implemented through Kprobes. When the
register_kretprobe() function is called, a
kprobe is attached to the entry of the probed function.
After hitting the probe, the kernel probes mechanism saves the probed
function return address and calls a user-defined return handler. The
control is then passed back to the probed function.
Before you call register_kretprobe(), you need
to set a maxactive argument, which specifies
how many instances of the function can be probed at the same time. If
set too low, you will miss a certain number of probes.
5.3 Kprobes API #
The programming interface of Kprobes consists of functions which are used to register and unregister all used kernel probes, and associated probe handlers. For a more detailed description of these functions and their arguments, see the information sources in Section 5.5, “For More Information”.
register_kprobe()Inserts a break-point on a specified address. When the break-point is hit, the
pre_handlerandpost_handlerare called.register_jprobe()Inserts a break-point in the specified address. The address needs to be the address of the first instruction of the probed function. When the break-point is hit, the specified handler is run. The handler should have the same argument list and return type as the probed.
register_kretprobe()Inserts a return probe for the specified function. When the probed function returns, a specified handler is run. This function returns 0 on success, or a negative error number on failure.
unregister_kprobe(),unregister_jprobe(),unregister_kretprobe()Removes the specified probe. You can use it any time after the probe has been registered.
register_kprobes(),register_jprobes(),register_kretprobes()Inserts each of the probes in the specified array.
unregister_kprobes(),unregister_jprobes(),unregister_kretprobes()Removes each of the probes in the specified array.
disable_kprobe(),disable_jprobe(),disable_kretprobe()Disables the specified probe temporarily.
enable_kprobe(),enable_jprobe(),enable_kretprobe()Temporarily enables disabled probes.
5.4 debugfs Interface #
In recent Linux kernels, the Kprobes instrumentation uses the
kernel's debugfs interface. It can list all
registered probes and globally switch all probes on or off.
5.4.1 Listing Registered Kernel Probes #
The list of all currently registered probes is in the
/sys/kernel/debug/kprobes/list file.
saturn.example.com:~ # cat /sys/kernel/debug/kprobes/list c015d71a k vfs_read+0x0 [DISABLED] c011a316 j do_fork+0x0 c03dedc5 r tcp_v4_rcv+0x0
The first column lists the address in the kernel where the probe is
inserted. The second column prints the type of the probe:
k for kprobe, j for jprobe, and
r for return probe. The third column specifies the
symbol, offset and optional module name of the probe. The following
optional columns include the status information of the probe. If the
probe is inserted on a virtual address which is not valid anymore, it is
marked with [GONE]. If the probe is temporarily
disabled, it is marked with [DISABLED].
5.4.2 How to Switch All Kernel Probes On or Off #
The /sys/kernel/debug/kprobes/enabled file
represents a switch with which you can globally and forcibly turn on or
off all the registered kernel probes. To turn them off, simply enter
echo "0" > /sys/kernel/debug/kprobes/enabled
on the command line as root. To turn them on again, enter
echo "1" > /sys/kernel/debug/kprobes/enabled
Note that this way you do not change the status of the probes. If a
probe is temporarily disabled, it will not be enabled automatically but
will remain in the [DISABLED] state after entering
the latter command.
5.5 For More Information #
To learn more about kernel probes, look at the following sources of information:
Thorough but more technically oriented information about kernel probes is in
/usr/src/linux/Documentation/kprobes.txt(packagekernel-source).Examples of all three types of probes (together with related
Makefile) are in the/usr/src/linux/samples/kprobes/directory (packagekernel-source).In-depth information about Linux kernel modules and
printkkernel routine can be found at The Linux Kernel Module Programming GuidePractical but slightly outdated information about the use of kernel probes can be found in Kernel debugging with Kprobes
6 Hardware-Based Performance Monitoring with Perf #
Perf is an interface to access the performance monitoring unit (PMU) of a processor and to record and display software events such as page faults. It supports system-wide, per-thread, and KVM virtualization guest monitoring.
You can store resulting information in a report. This report contains information about, for example, instruction pointers or what code a thread was executing.
Perf consists of two parts:
Code integrated into the Linux kernel that is responsible for instructing the hardware.
The
perfuser space utility that allows you to use the kernel code and helps you analyze gathered data.
6.1 Hardware-Based Monitoring #
Performance monitoring means collecting information related to how an application or system performs. This information can be obtained either through software-based means or from the CPU or chipset. Perf integrates both of these methods.
Many modern processors contain a performance monitoring unit (PMU). The design and functionality of a PMU is CPU-specific. For example, the number of registers, counters and features supported will vary by CPU implementation.
Each PMU model consists of a set of registers: the performance monitor configuration (PMC) and the performance monitor data (PMD). Both can be read, but only PMCs are writable. These registers store configuration information and data.
6.2 Sampling and Counting #
Perf supports several profiling modes:
Counting. Count the number of occurrences of an event.
Event-Based Sampling. A less exact way of counting: A sample is recorded whenever a certain threshold number of events has occurred.
Time-Based Sampling. A less exact way of counting: A sample is recorded in a defined frequency.
Instruction-Based Sampling (AMD64 only). The processor follows instructions appearing in a given interval and samples which events they produce. This allows following up on individual instructions and seeing which of them is critical to performance.
6.3 Installing Perf #
The Perf kernel code is already included with the default kernel. To be able to use the user space utility, install the package perf.
6.4 Perf Subcommands #
To gather the required information, the perf tool has
several subcommands. This section gives an overview of the most often used
commands.
To see help in the form of a man page for any of the subcommands, use either
perf helpSUBCOMMAND
or
man perf-SUBCOMMAND.
perf statStart a program and create a statistical overview that is displayed after the program quits.
perf statis used to count events.perf recordStart a program and create a report with performance counter information. The report is stored as
perf.datain the current directory.perf recordis used to sample events.perf reportDisplay a report that was previously created with
perf record.perf annotateDisplay a report file and an annotated version of the executed code. If debug symbols are installed, you will also see the source code displayed.
perf listList event types that Perf can report with the current kernel and with your CPU. You can filter event types by category—for example, to see hardware events only, use
perf list hw.The man page for
perf_event_openhas short descriptions for the most important events. For example, to find a description of the eventbranch-misses, search forBRANCH_MISSES(note the spelling differences):tux >manperf_event_open |grep-A5 BRANCH_MISSESSometimes, events may be ambiguous. Note that the lowercase hardware event names are not the name of raw hardware events but instead the name of aliases created by Perf. These aliases map to differently named but similarly defined hardware events on each supported processor.
For example, the
cpu-cyclesevent is mapped to the hardware eventUNHALTED_CORE_CYCLESon Intel processors. On AMD processors, however, it is mapped to the hardware eventCPU_CLK_UNHALTED.Perf also allows measuring raw events specific to your hardware. To look up their descriptions, see the Architecture Software Developer's Manual of your CPU vendor. The relevant documents for AMD64/Intel 64 processors are linked to in Section 6.7, “For More Information”.
perf topDisplay system activity as it happens.
perf traceThis command behaves similarly to
strace. With this subcommand, you can see which system calls are executed by a particular thread or process and which signals it receives.
6.5 Counting Particular Types of Event #
To count the number of occurrences of an event, such as those displayed by
perf list, use:
root #perfstat -e EVENT -a
To count multiple types of events at once, list them separated by commas.
For example, to count cpu-cycles and
instructions, use:
root #perfstat -e cpu-cycles,instructions -a
To stop the session, press Ctrl–C.
You can also count the number of occurrences of an event within a particular time:
root #perfstat -e EVENT -a -- sleep TIME
Replace TIME by a value in seconds.
6.6 Recording Events Specific to Particular Commands #
There are various ways to sample events specific to a particular command:
To create a report for a newly invoked command, use:
root #perfrecord COMMANDThen, use the started process normally. When you quit the process, the Perf session will also stop.
To create a report for the entire system while a newly invoked command is running, use:
root #perfrecord -a COMMANDThen, use the started process normally. When you quit the process, the Perf session will also stop.
To create a report for an already running process, use:
root #perfrecord -p PIDReplace PID with a process ID. To stop the session, press Ctrl–C.
Now you can view the gathered data (perf.data)
using:
tux >perfreport
This will open a pseudo-graphical interface. To receive help, press H. To quit, press Q.
If you prefer a graphical interface, try the GTK+ interface of Perf:
tux >perfreport --gtk
However, note that the GTK+ interface is very limited in functionality.
6.7 For More Information #
This chapter only provides a short overview. Refer to the following links for more information:
- https://perf.wiki.kernel.org/index.php/Main_Page
The project home page. It also features a tutorial on using
perf.- http://www.brendangregg.com/perf.html
Unofficial page with many one-line examples of how to use
perf.- http://web.eece.maine.edu/~vweaver/projects/perf_events/
Unofficial page with several resources, mostly relating to the Linux kernel code of Perf and its API. This page includes, for example, a CPU compatibility table and a programming guide.
- https://www-ssl.intel.com/content/dam/www/public/us/en/documents/manuals/64-ia-32-architectures-software-developer-vol-3b-part-2-manual.pdf
The Intel Architectures Software Developer's Manual, Volume 3B.
- https://support.amd.com/TechDocs/24593.pdf
The AMD Architecture Programmer's Manual, Volume 2.
- Chapter 7, OProfile—System-Wide Profiler
Consult this chapter for other performance optimizations.
7 OProfile—System-Wide Profiler #
OProfile is a profiler for dynamic program analysis. It investigates the behavior of a running program and gathers information. This information can be viewed and gives hints for further optimization.
It is not necessary to recompile or use wrapper libraries to use OProfile. Not even a kernel patch is needed. Usually, when profiling an application, a small overhead is expected, depending on the workload and sampling frequency.
7.1 Conceptual Overview #
OProfile consists of a kernel driver and a daemon for collecting data. It uses the hardware performance counters provided on many processors. OProfile is capable of profiling all code including the kernel, kernel modules, kernel interrupt handlers, system shared libraries, and other applications.
Modern processors support profiling through the hardware by performance counters. Depending on the processor, there can be many counters and each of these can be programmed with an event to count. Each counter has a value which determines how often a sample is taken. The lower the value, the more often it is used.
During the post-processing step, all information is collected and instruction addresses are mapped to a function name.
7.2 Installation and Requirements #
To use OProfile, install the oprofile package that
is included with the SLE SDK. OProfile works on AMD64/Intel 64, IBM IBM Z,
and IBM POWER processors. To find out how to install software from the
SDK, refer to Book “Deployment Guide”, Chapter 15 “Installing Modules, Extensions, and Third Party Add-On Products”, Section 15.5 “SUSE Software Development Kit (SDK) 12 SP5”.
It is useful to install the *-debuginfo package for
the respective application you want to profile. If you want to profile
the kernel, you need the debuginfo package as well.
7.3 Available OProfile Utilities #
OProfile contains several utilities to handle the profiling process and its profiled data. The following list is a short summary of programs used in this chapter:
opannotateOutputs annotated source or assembly listings mixed with profile information. An annotated report can be used in combination with
addr2lineto identify the source file and line where hotspots potentially exist. Seeman addr2linefor more information.opcontrolControls the profiling sessions (start or stop), dumps profile data, and sets up parameters.
ophelpLists available events with short descriptions.
opimportConverts sample database files from a foreign binary format to the native format.
opreportGenerates reports from profiled data.
7.4 Using OProfile #
With OProfile, you can profile both the kernel and applications. When
profiling the kernel, tell OProfile where to find the
vmlinuz* file. Use the --vmlinux
option and point it to vmlinuz* (usually in
/boot). If you need to profile kernel modules,
OProfile does this by default. However, make sure you read
http://oprofile.sourceforge.net/doc/kernel-profiling.html.
Applications usually do not need to profile the kernel, therefore you
should use the --no-vmlinux option to reduce the amount
of information.
7.4.1 Creating a Report #
Starting the daemon, collecting data, stopping the daemon, and creating a report.
Open a shell and log in as
root.Decide if you want to profile with or without the Linux kernel:
Profile With the Linux Kernel. Execute the following commands, because
opcontrolcan only work with uncompressed images:cp /boot/vmlinux-`uname -r`.gz /tmp gunzip /tmp/vmlinux*.gz opcontrol --vmlinux=/tmp/vmlinux*
Profile Without the Linux Kernel. Use the following command:
opcontrol --no-vmlinux
To see which functions call other functions in the output, additionally use the
--callgraphoption and set a maximum DEPTH:opcontrol --no-vmlinux --callgraph DEPTH
Start the OProfile daemon:
opcontrol --start Using 2.6+ OProfile kernel interface. Using log file /var/lib/oprofile/samples/oprofiled.log Daemon started. Profiler running.
Now start the application you want to profile.
Stop the OProfile daemon:
opcontrol --stop
Dump the collected data to
/var/lib/oprofile/samples:opcontrol --dump
Create a report:
opreport Overflow stats not available CPU: CPU with timer interrupt, speed 0 MHz (estimated) Profiling through timer interrupt TIMER:0| samples| %| ------------------ 84877 98.3226 no-vmlinux ...Shut down the
oprofiledaemon:opcontrol --shutdown
7.4.2 Getting Event Configurations #
The general procedure for event configuration is as follows:
Use first the events
CPU-CLK_UNHALTEDandINST_RETIREDto find optimization opportunities.Use specific events to find bottlenecks. To list them, use the command
opcontrol--list-events.
If you need to profile certain events, first check the available events
supported by your processor with the ophelp command
(example output generated from Intel Core i5 CPU):
ophelp
oprofile: available events for CPU type "Intel Architectural Perfmon"
See Intel 64 and IA-32 Architectures Software Developer's Manual
Volume 3B (Document 253669) Chapter 18 for architectural perfmon events
This is a limited set of fallback events because oprofile does not know your CPU
CPU_CLK_UNHALTED: (counter: all))
Clock cycles when not halted (min count: 6000)
INST_RETIRED: (counter: all))
number of instructions retired (min count: 6000)
LLC_MISSES: (counter: all))
Last level cache demand requests from this core that missed the LLC (min count: 6000)
Unit masks (default 0x41)
----------
0x41: No unit mask
LLC_REFS: (counter: all))
Last level cache demand requests from this core (min count: 6000)
Unit masks (default 0x4f)
----------
0x4f: No unit mask
BR_MISS_PRED_RETIRED: (counter: all))
number of mispredicted branches retired (precise) (min count: 500)
You can get the same output from opcontrol
--list-events.
Specify the performance counter events with the option
--event. Multiple options are possible. This option
needs an event name (from ophelp) and a sample rate,
for example:
opcontrol --event=CPU_CLK_UNHALTED:100000
CPU_CLK_UNHALTEDSetting low sampling rates can seriously impair the system performance while high sample rates can disrupt the system to such a high degree that the data is useless. It is recommended to tune the performance metric for being monitored with and without OProfile and to experimentally determine the minimum sample rate that disrupts the performance the least.
7.5 Using OProfile's GUI #
The GUI for OProfile can be started as root with
oprof_start, see
Figure 7.1, “GUI for OProfile”. Select your events and change the
counter, if necessary. Every green line is added to the list of checked
events. Hover the mouse over the line to see a help text in the status
line below. Use the tab to set the
buffer and CPU size, the verbose option and others. Click
to execute OProfile.
7.6 Generating Reports #
Before generating a report, make sure OProfile has dumped your data to
the /var/lib/oprofile/samples directory using the
command opcontrol --dump. A report
can be generated with the commands opreport or
opannotate.
Calling opreport without any options gives a complete
summary. With an executable as an argument, retrieve profile data only
from this executable. If you analyze applications written in C++, use the
--demangle smart option.
The opannotate generates output with annotations from
source code. Run it with the following options:
opannotate --source \
--base-dirs=BASEDIR \
--search-dirs=SEARCHDIR \
--output-dir=annotated/ \
/lib/libfoo.so
The option --base-dir contains a comma separated list of
paths which is stripped from debug source files. These paths were
searched prior to looking in --search-dirs. The
--search-dirs option is also a comma separated list of
directories to search for source files.
Because of compiler optimization, code can disappear and appear in a different place. Use the information in http://oprofile.sourceforge.net/doc/debug-info.html to fully understand its implications.
7.7 For More Information #
This chapter only provides a short overview. Refer to the following links for more information:
- http://oprofile.sourceforge.net
The project home page.
- Manpages
Details descriptions about the options of the different tools.
/usr/share/doc/packages/oprofile/oprofile.htmlContains the OProfile manual.
- http://developer.intel.com/
Architecture reference for Intel processors.
Part IV Resource Management #
- 8 General System Resource Management
Tuning the system is not only about optimizing the kernel or getting the most out of your application, it begins with setting up a lean and fast system. The way you set up your partitions and file systems can influence the server's speed. The number of active services and the way routine tasks are scheduled also affects performance.
- 9 Kernel Control Groups
Kernel Control Groups (“cgroups”) are a kernel feature that allows assigning and limiting hardware and system resources for processes. Processes can also be organized in a hierarchical tree structure.
- 10 Automatic Non-Uniform Memory Access (NUMA) Balancing
There are physical limitations to hardware that are encountered when many CPUs and lots of memory are required. In this chapter, the important limitation is that there is limited communication bandwidth between the CPUs and the memory. One architecture modification that was introduced to address this is Non-Uniform Memory Access (NUMA).
In this configuration, there are multiple nodes. Each of the nodes contains a subset of all CPUs and memory. The access speed to main memory is determined by the location of the memory relative to the CPU. The performance of a workload depends on the application threads accessing data that is local to the CPU the thread is executing on. Automatic NUMA Balancing is a new feature of SLE 12. Automatic NUMA Balancing migrates data on demand to memory nodes that are local to the CPU accessing that data. Depending on the workload, this can dramatically boost performance when using NUMA hardware.
- 11 Power Management
Power management aims at reducing operating costs for energy and cooling systems while at the same time keeping the performance of a system at a level that matches the current requirements. Thus, power management is always a matter of balancing the actual performance needs and power saving options for a system. Power management can be implemented and used at different levels of the system. A set of specifications for power management functions of devices and the operating system interface to them has been defined in the Advanced Configuration and Power Interface (ACPI). As power savings in server environments can primarily be achieved at the processor level, this chapter introduces some main concepts and highlights some tools for analyzing and influencing relevant parameters.
8 General System Resource Management #
Tuning the system is not only about optimizing the kernel or getting the most out of your application, it begins with setting up a lean and fast system. The way you set up your partitions and file systems can influence the server's speed. The number of active services and the way routine tasks are scheduled also affects performance.
8.1 Planning the Installation #
A carefully planned installation ensures that the system is set up exactly as you need it for the given purpose. It also saves considerable time when fine tuning the system. All changes suggested in this section can be made in the step during the installation. See Book “Deployment Guide”, Chapter 6 “Installation with YaST”, Section 6.15 “Installation Settings” for details.
8.1.1 Partitioning #
Depending on the server's range of applications and the hardware layout, the partitioning scheme can influence the machine's performance (although to a lesser extent only). It is beyond the scope of this manual to suggest different partitioning schemes for particular workloads. However, the following rules will positively affect performance. They do not apply when using an external storage system.
Make sure there always is some free space available on the disk, since a full disk delivers inferior performance
Disperse simultaneous read and write access onto different disks by, for example:
using separate disks for the operating system, data, and log files
placing a mail server's spool directory on a separate disk
distributing the user directories of a home server between different disks
8.1.2 Installation Scope #
The installation scope has no direct influence on the machine's performance, but a carefully chosen scope of packages has advantages. It is recommended to install the minimum of packages needed to run the server. A system with a minimum set of packages is easier to maintain and has fewer potential security issues. Furthermore, a tailor made installation scope also ensures that no unnecessary services are started by default.
SUSE Linux Enterprise Server lets you customize the installation scope on the Installation Summary screen. By default, you can select or remove preconfigured patterns for specific tasks, but it is also possible to start the YaST Software Manager for a fine-grained package-based selection.
One or more of the following default patterns may not be needed in all cases:
Servers rarely need a full desktop environment. In case a graphical environment is needed, a more economical solution such as IceWM can be sufficient.
When solely administrating the server and its applications via command line, consider not installing this pattern. However, keep in mind that it is needed to run GUI applications from a remote machine. If your application is managed by a GUI or if you prefer the GUI version of YaST, keep this pattern.
This pattern is only needed if you want to print from the machine.
8.1.3 Default Target #
A running X Window System consumes many resources and is rarely needed on a
server. It is strongly recommended to start the system in target
multi-user.target. You will still be able to
remotely start graphical applications.
8.2 Disabling Unnecessary Services #
The default installation starts several services (the number varies with the installation scope). Since each service consumes resources, it is recommended to disable the ones not needed. Run › › to start the services management module.
If you are using the graphical version of YaST, you can click the column headlines to sort the list of services. Use this to get an overview of which services are currently running. Use the button to disable the service for the running session. To permanently disable it, use the button.
The following list shows services that are started by default after the installation of SUSE Linux Enterprise Server. Check which of the components you need, and disable the others:
Loads the Advanced Linux Sound System.
A daemon for the Audit system (see Book “Security and Hardening Guide” for details). Disable this if you do not use Audit.
Handles cold plugging of Bluetooth dongles.
A printer daemon.
Enables the execution of
*.classor*.jarJava programs.Services needed to mount NFS.
Services needed to mount SMB/CIFS file systems from a Windows* server.
Shows the splash screen on start-up.
8.3 File Systems and Disk Access #
Hard disks are the slowest components in a computer system and therefore often the cause for a bottleneck. Using the file system that best suits your workload helps to improve performance. Using special mount options or prioritizing a process's I/O priority are further means to speed up the system.
8.3.1 File Systems #
SUSE Linux Enterprise Server ships with several file systems, including Btrfs, Ext4, Ext3, Ext2, ReiserFS, and XFS. Each file system has its own advantages and disadvantages. Refer to Book “Storage Administration Guide”, Chapter 1 “Overview of File Systems in Linux” for detailed information.
8.3.1.1 NFS #
NFS (Version 3) tuning is covered in detail in the NFS Howto at
http://nfs.sourceforge.net/nfs-howto/. The first
thing to experiment with when mounting NFS shares is increasing the read
write blocksize to 32768 by using the mount options
wsize and rsize.
8.3.2 Time Stamp Update Policy #
Each file and directory in a file system has three time stamps associated
with it: a time when the file was last read called access
time, a time when the file data was last modified called
modification time, and a time when the file metadata
was last modified called change time. Keeping access
time always up to date has significant performance overhead since every
read-only access will incur a write operation. Thus by default every file
system updates access time only if current file access time is older than a
day or if it is older than file modification or change time. This feature
is called relative access time and the corresponding
mount option is relatime. Updates of access time can be
completely disabled using the noatime mount option,
however you need to verify your applications do not use it. This can be
true for file and Web servers or for network storage. If the default
relative access time update policy is not suitable for your applications,
use the strictatime mount option.
Some file systems (for example Ext4) also support lazy time stamp updates.
When this feature is enabled using the lazytime mount
option, updates of all time stamps happen in memory but they are not
written to disk. That happens only in response to
fsync or sync system
calls, when the file information is written due to another reason such as
file size update, when time stamps are older than 24 hours, or when cached
file information needs to be evicted from memory.
To update mount options used for a file system, either edit
/etc/fstab directly, or use the dialog when editing or adding a partition with the YaST
Partitioner.
8.3.3 Prioritizing Disk Access with ionice #
The ionice command lets you prioritize disk access for
single processes. This enables you to give less I/O priority to background
processes with heavy disk access that are not time-critical, such as backup
jobs. ionice also lets you raise the I/O priority for a
specific process to make sure this process always has immediate access to
the disk. The caveat with this feature is that standard writes are cached in
the page cache and are written back to persistent storage only later by an
independent kernel process. Thus, the I/O priority setting generally does
not apply for these writes. Also be aware that the
I/O class and priority settings are obeyed only by the
CFQ I/O scheduler for the legacy block I/O path
(refer to Section 12.2, “Available I/O Elevators”), and the
BFQ I/O scheduler for the blk-mq I/O path (refer
to Section 12.3, “Available I/O Elevators with blk-mq I/O path”). You can set
the following three scheduling classes:
- Idle
A process from the idle scheduling class is only granted disk access when no other process has asked for disk I/O.
- Best effort
The default scheduling class used for any process that has not asked for a specific I/O priority. Priority within this class can be adjusted to a level from
0to7(with0being the highest priority). Programs running at the same best-effort priority are served in a round-robin fashion. Some kernel versions treat priority within the best-effort class differently—for details, refer to theionice(1)man page.- Real-time
Processes in this class are always granted disk access first. Fine-tune the priority level from
0to7(with0being the highest priority). Use with care, since it can starve other processes.
For more details and the exact command syntax refer to the
ionice(1) man page. If you need more reliable
control over bandwidth available to each application, use Kernel Control
Groups as described in Section 9.2, “Setting Resource Limits”.
9 Kernel Control Groups #
Kernel Control Groups (“cgroups”) are a kernel feature that allows assigning and limiting hardware and system resources for processes. Processes can also be organized in a hierarchical tree structure.
9.1 Overview #
Every process is assigned exactly one administrative cgroup. cgroups are ordered in a hierarchical tree structure. Resource limitations can be set for single processes or for whole branches of the hierarchy tree. Limitations for CPU, memory, disk I/O, or network bandwidth usage can be set.
On SUSE Linux Enterprise Server, systemd uses cgroups to organize all
processes in groups, which systemd calls slices. systemd also
provides an interface for setting cgroup properties.
The command systemd-cgls displays the hierarchy
tree.
This chapter is an overview. For more details, refer to the listed references.
9.2 Setting Resource Limits #
Be aware that resource consumption implicitly depends on the environment where your workload executes (e.g. size of data structures in libraries/kernel, forking behavior of utilities, computational efficiency), hence it is recommended to (re)calibrate your limits should the environment change.
Limitations for cgroups can be set with the
systemctl set-property command. The syntax is:
root #systemctl set-property [--runtime] NAME PROPERTY1=VALUE [PROPERTY2=VALUE]
Optionally, use the --runtime option. With this
option, set limits do not persist after the next reboot.
Replace NAME with a systemd service
slice, scope, socket, mount, or swap name. Replace properties with
one or more of the following:
CPUAccounting=[yes|no]Turns on CPU usage accounting. This property takes
yesandnoas arguments.Example:
root #systemctl set-property user.slice CPUAccounting=yesCPUQuota=PERCENTAGEAssigns a CPU time to processes. The value is a percentage followed by a
%as suffix. This requiresCPUAccounting=yes.Example:
root #systemctl set-property user.slice CPUQuota=50%MemoryAccounting=[yes|no]Turns on memory usage accounting. This property takes
yesandnoas arguments.Example:
root #systemctl set-property user.slice MemoryAccounting=yesMemoryLow=BYTESUnused memory from processes below this limit will not be reclaimed for other use. Use suffixes K, M, G or T for BYTES. This requires
MemoryAccounting=yes.Example:
root #systemctl set-property nginx.service MemoryLow=512MMemoryHigh=BYTESIf more memory above this limit is used, memory is aggressively taken away from the processes. Use suffixes K, M, G or T for BYTES. This requires
MemoryAccounting=yes.Example:
root #systemctl set-property nginx.service MemoryHigh=2GMemoryMax=BYTESSets a maximum limit for used memory. Processes will be killed if they use more memory than allowed. Use suffixes K, M, G or T for BYTES. This requires
MemoryAccounting=yes.Example:
root #systemctl set-property nginx.service MemoryMax=4GDeviceAllow=Allows read (
r), write (w) and mknod (m) access. The command takes a device node specifier and a list ofr,worm, separated by a white space.Example:
root #systemctl set-property system.slice DeviceAllow="/dev/sdb1 r"DevicePolicy=[auto|closed|strict]When set to
strict, only access to devices that are listed inDeviceAllowis allowed.closedadditionally allows access to standard pseudo devices including/dev/null,/dev/zero,/dev/full,/dev/random, and/dev/urandom.autoallows access to all devices if no specific rule is defined inDeviceAllow.autois the default setting.
For more details and a complete list of properties, see man
systemd.resource-control.
9.3 For More Information #
Kernel documentation (package
kernel-source): files in/usr/src/linux/Documentation/cgroup-v1and file/usr/src/linux/Documentation/cgroup-v2.txt.https://lwn.net/Articles/604609/—Brown, Neil: Control Groups Series (2014, 7 parts).
https://lwn.net/Articles/243795/—Corbet, Jonathan: Controlling memory use in containers (2007).
https://lwn.net/Articles/236038/—Corbet, Jonathan: Process containers (2007).
10 Automatic Non-Uniform Memory Access (NUMA) Balancing #
There are physical limitations to hardware that are encountered when many CPUs and lots of memory are required. In this chapter, the important limitation is that there is limited communication bandwidth between the CPUs and the memory. One architecture modification that was introduced to address this is Non-Uniform Memory Access (NUMA).
In this configuration, there are multiple nodes. Each of the nodes contains a subset of all CPUs and memory. The access speed to main memory is determined by the location of the memory relative to the CPU. The performance of a workload depends on the application threads accessing data that is local to the CPU the thread is executing on. Automatic NUMA Balancing is a new feature of SLE 12. Automatic NUMA Balancing migrates data on demand to memory nodes that are local to the CPU accessing that data. Depending on the workload, this can dramatically boost performance when using NUMA hardware.
10.1 Implementation #
Automatic NUMA balancing happens in three basic steps:
A task scanner periodically scans a portion of a task's address space and marks the memory to force a page fault when the data is next accessed.
The next access to the data will result in a NUMA Hinting Fault. Based on this fault, the data can be migrated to a memory node associated with the task accessing the memory.
To keep a task, the CPU it is using and the memory it is accessing together, the scheduler groups tasks that share data.
The unmapping of data and page fault handling incurs overhead. However, commonly the overhead will be offset by threads accessing data associated with the CPU.
10.2 Configuration #
Static configuration has been the recommended way of tuning workloads on
NUMA hardware for some time. To do this, memory policies can be set with
numactl, taskset or
cpusets. NUMA-aware applications can use special APIs.
In cases where the static policies have already been created, automatic
NUMA balancing should be disabled as the data access should already be
local.
numactl --hardware will show the
memory configuration of the machine and whether it supports NUMA or not.
This is example output from a 4-node machine.
tux > numactl --hardware
available: 4 nodes (0-3)
node 0 cpus: 0 4 8 12 16 20 24 28 32 36 40 44
node 0 size: 16068 MB
node 0 free: 15909 MB
node 1 cpus: 1 5 9 13 17 21 25 29 33 37 41 45
node 1 size: 16157 MB
node 1 free: 15948 MB
node 2 cpus: 2 6 10 14 18 22 26 30 34 38 42 46
node 2 size: 16157 MB
node 2 free: 15981 MB
node 3 cpus: 3 7 11 15 19 23 27 31 35 39 43 47
node 3 size: 16157 MB
node 3 free: 16028 MB
node distances:
node 0 1 2 3
0: 10 20 20 20
1: 20 10 20 20
2: 20 20 10 20
3: 20 20 20 10
Automatic NUMA balancing can be enabled or disabled for the current
session by writing 1 or 0
to /proc/sys/kernel/numa_balancing which will
enable or disable the feature respectively. To permanently enable or
disable it, use the kernel command line option
numa_balancing=[enable|disable].
If Automatic NUMA Balancing is enabled, the task scanner behavior can be configured. The task scanner balances the overhead of Automatic NUMA Balancing with the amount of time it takes to identify the best placement of data.
numa_balancing_scan_delay_msThe amount of CPU time a thread must consume before its data is scanned. This prevents creating overhead because of short-lived processes.
numa_balancing_scan_period_min_msandnuma_balancing_scan_period_max_msControls how frequently a task's data is scanned. Depending on the locality of the faults the scan rate will increase or decrease. These settings control the min and max scan rates.
numa_balancing_scan_size_mbControls how much address space is scanned when the task scanner is active.
10.3 Monitoring #
The most important task is to assign metrics to your workload and measure
the performance with Automatic NUMA Balancing enabled and disabled to
measure the impact. Profiling tools can be used to monitor local and
remote memory accesses if the CPU supports such monitoring. Automatic
NUMA Balancing activity can be monitored via the following parameters in
/proc/vmstat:
numa_pte_updatesThe amount of base pages that were marked for NUMA hinting faults.
numa_huge_pte_updatesThe amount of transparent huge pages that were marked for NUMA hinting faults. In combination with
numa_pte_updatesthe total address space that was marked can be calculated.numa_hint_faultsRecords how many NUMA hinting faults were trapped.
numa_hint_faults_localShows how many of the hinting faults were to local nodes. In combination with
numa_hint_faults, the percentage of local versus remote faults can be calculated. A high percentage of local hinting faults indicates that the workload is closer to being converged.numa_pages_migratedRecords how many pages were migrated because they were misplaced. As migration is a copying operation, it contributes the largest part of the overhead created by NUMA balancing.
10.4 Impact #
The following illustrates a simple test case of a 4-node NUMA machine running the SpecJBB 2005 using a single instance of the JVM with no static tuning around memory policies. Note, however, that the impact for each workload will vary and that this example is based on a pre-release version of SUSE Linux Enterprise Server 12.
Balancing disabled Balancing enabled
TPut 1 26629.00 ( 0.00%) 26507.00 ( -0.46%)
TPut 2 55841.00 ( 0.00%) 53592.00 ( -4.03%)
TPut 3 86078.00 ( 0.00%) 86443.00 ( 0.42%)
TPut 4 116764.00 ( 0.00%) 113272.00 ( -2.99%)
TPut 5 143916.00 ( 0.00%) 141581.00 ( -1.62%)
TPut 6 166854.00 ( 0.00%) 166706.00 ( -0.09%)
TPut 7 195992.00 ( 0.00%) 192481.00 ( -1.79%)
TPut 8 222045.00 ( 0.00%) 227143.00 ( 2.30%)
TPut 9 248872.00 ( 0.00%) 250123.00 ( 0.50%)
TPut 10 270934.00 ( 0.00%) 279314.00 ( 3.09%)
TPut 11 297217.00 ( 0.00%) 301878.00 ( 1.57%)
TPut 12 311021.00 ( 0.00%) 326048.00 ( 4.83%)
TPut 13 324145.00 ( 0.00%) 346855.00 ( 7.01%)
TPut 14 345973.00 ( 0.00%) 378741.00 ( 9.47%)
TPut 15 354199.00 ( 0.00%) 394268.00 ( 11.31%)
TPut 16 378016.00 ( 0.00%) 426782.00 ( 12.90%)
TPut 17 392553.00 ( 0.00%) 437772.00 ( 11.52%)
TPut 18 396630.00 ( 0.00%) 456715.00 ( 15.15%)
TPut 19 399114.00 ( 0.00%) 484020.00 ( 21.27%)
TPut 20 413907.00 ( 0.00%) 493618.00 ( 19.26%)
TPut 21 413173.00 ( 0.00%) 510386.00 ( 23.53%)
TPut 22 420256.00 ( 0.00%) 521016.00 ( 23.98%)
TPut 23 425581.00 ( 0.00%) 536214.00 ( 26.00%)
TPut 24 429052.00 ( 0.00%) 532469.00 ( 24.10%)
TPut 25 426127.00 ( 0.00%) 526548.00 ( 23.57%)
TPut 26 422428.00 ( 0.00%) 531994.00 ( 25.94%)
TPut 27 424378.00 ( 0.00%) 488340.00 ( 15.07%)
TPut 28 419338.00 ( 0.00%) 543016.00 ( 29.49%)
TPut 29 403347.00 ( 0.00%) 529178.00 ( 31.20%)
TPut 30 408681.00 ( 0.00%) 510621.00 ( 24.94%)
TPut 31 406496.00 ( 0.00%) 499781.00 ( 22.95%)
TPut 32 404931.00 ( 0.00%) 502313.00 ( 24.05%)
TPut 33 397353.00 ( 0.00%) 522418.00 ( 31.47%)
TPut 34 382271.00 ( 0.00%) 491989.00 ( 28.70%)
TPut 35 388965.00 ( 0.00%) 493012.00 ( 26.75%)
TPut 36 374702.00 ( 0.00%) 502677.00 ( 34.15%)
TPut 37 367578.00 ( 0.00%) 500588.00 ( 36.19%)
TPut 38 367121.00 ( 0.00%) 496977.00 ( 35.37%)
TPut 39 355956.00 ( 0.00%) 489430.00 ( 37.50%)
TPut 40 350855.00 ( 0.00%) 487802.00 ( 39.03%)
TPut 41 345001.00 ( 0.00%) 468021.00 ( 35.66%)
TPut 42 336177.00 ( 0.00%) 462260.00 ( 37.50%)
TPut 43 329169.00 ( 0.00%) 467906.00 ( 42.15%)
TPut 44 329475.00 ( 0.00%) 470784.00 ( 42.89%)
TPut 45 323845.00 ( 0.00%) 450739.00 ( 39.18%)
TPut 46 323878.00 ( 0.00%) 435457.00 ( 34.45%)
TPut 47 310524.00 ( 0.00%) 403914.00 ( 30.07%)
TPut 48 311843.00 ( 0.00%) 459017.00 ( 47.19%)
Balancing Disabled Balancing Enabled
Expctd Warehouse 48.00 ( 0.00%) 48.00 ( 0.00%)
Expctd Peak Bops 310524.00 ( 0.00%) 403914.00 ( 30.07%)
Actual Warehouse 25.00 ( 0.00%) 29.00 ( 16.00%)
Actual Peak Bops 429052.00 ( 0.00%) 543016.00 ( 26.56%)
SpecJBB Bops 6364.00 ( 0.00%) 9368.00 ( 47.20%)
SpecJBB Bops/JVM 6364.00 ( 0.00%) 9368.00 ( 47.20%)Automatic NUMA Balancing simplifies tuning workloads for high performance on NUMA machines. Where possible, it is still recommended to statically tune the workload to partition it within each node. However, in all other cases, automatic NUMA balancing should boost performance.
11 Power Management #
Power management aims at reducing operating costs for energy and cooling systems while at the same time keeping the performance of a system at a level that matches the current requirements. Thus, power management is always a matter of balancing the actual performance needs and power saving options for a system. Power management can be implemented and used at different levels of the system. A set of specifications for power management functions of devices and the operating system interface to them has been defined in the Advanced Configuration and Power Interface (ACPI). As power savings in server environments can primarily be achieved at the processor level, this chapter introduces some main concepts and highlights some tools for analyzing and influencing relevant parameters.
11.1 Power Management at CPU Level #
At the CPU level, you can control power usage in various ways. For example by using idling power states (C-states), changing CPU frequency (P-states), and throttling the CPU (T-states). The following sections give a short introduction to each approach and its significance for power savings. Detailed specifications can be found at http://www.acpi.info/spec.htm.
11.1.1 C-States (Processor Operating States) #
Modern processors have several power saving modes called
C-states. They reflect the capability of an idle
processor to turn off unused components to save power.
When a processor is in the C0 state, it is executing
instructions. A processor running in any other C-state is idle. The
higher the C number, the deeper the CPU sleep mode: more components are
shut down to save power. Deeper sleep states can save large amounts of
energy. Their downside is that they introduce latency. This means, it
takes more time for the CPU to go back to C0.
Depending on workload (threads waking up, triggering CPU usage and then
going back to sleep again for a short period of time) and hardware (for
example, interrupt activity of a network device), disabling the deepest
sleep states can significantly increase overall performance. For details
on how to do so, refer to
Section 11.3.2, “Viewing Kernel Idle Statistics with cpupower”.
Some states also have submodes with different power saving latency
levels. Which C-states and submodes are supported depends on the
respective processor. However, C1 is always
available.
Table 11.1, “C-States” gives an overview of the most common C-states.
|
Mode |
Definition |
|---|---|
|
C0 |
Operational state. CPU fully turned on. |
|
C1 |
First idle state. Stops CPU main internal clocks via software. Bus interface unit and APIC are kept running at full speed. |
|
C2 |
Stops CPU main internal clocks via hardware. State in which the processor maintains all software-visible states, but may take longer to wake up through interrupts. |
|
C3 |
Stops all CPU internal clocks. The processor does not need to keep its cache coherent, but maintains other states. Some processors have variations of the C3 state that differ in how long it takes to wake the processor through interrupts. |
To avoid needless power consumption, it is recommended to test your
workloads with deep sleep states enabled versus deep sleep states
disabled. For more information, refer to
Section 11.3.2, “Viewing Kernel Idle Statistics with cpupower” or the
cpupower-idle-set(1) man page.
11.1.2 P-States (Processor Performance States) #
While a processor operates (in C0 state), it can be in one of several
CPU performance states (P-states). Whereas C-states
are idle states (all but C0), P-states are
operational states that relate to CPU frequency and voltage.
The higher the P-state, the lower the frequency and voltage at which the
processor runs. The number of P-states is processor-specific and the
implementation differs across the various types. However,
P0 is always the highest-performance state (except for Section 11.1.3, “Turbo Features”). Higher
P-state numbers represent slower processor speeds and lower power
consumption. For example, a processor in P3 state runs
more slowly and uses less power than a processor running in the
P1 state. To operate at any P-state, the processor
must be in the C0 state, which means that it is
working and not idling. The CPU P-states are also defined in the ACPI
specification, see http://www.acpi.info/spec.htm.
C-states and P-states can vary independently of one another.
11.1.3 Turbo Features #
Turbo features allow to dynamically overtick active CPU
cores while other cores are in deep sleep states. This increases the performance
of active threads while still
complying with Thermal Design Power (TDP) limits.
However, the conditions under which a CPU core can use turbo frequencies
are architecture-specific. Learn how to evaluate the efficiency of those
new features in Section 11.3, “The cpupower Tools”.
11.2 In-Kernel Governors #
The in-kernel governors belong to the Linux kernel CPUfreq infrastructure and can be used to dynamically scale processor frequencies at runtime. You can think of the governors as a sort of preconfigured power scheme for the CPU. The CPUfreq governors use P-states to change frequencies and lower power consumption. The dynamic governors can switch between CPU frequencies, based on CPU usage, to allow for power savings while not sacrificing performance.
The following governors are available with the CPUfreq subsystem:
- Performance Governor
The CPU frequency is statically set to the highest possible for maximum performance. Consequently, saving power is not the focus of this governor.
- Powersave Governor
The CPU frequency is statically set to the lowest possible. This can have severe impact on the performance, as the system will never rise above this frequency no matter how busy the processors are. An important exception is the
intel_pstatewhich defaults to thepowersavemode. This is due to a hardware-specific decision but functionally it operates similarly to theon-demandgovernor.However, using this governor often does not lead to the expected power savings as the highest savings can usually be achieved at idle through entering C-states. With the powersave governor, processes run at the lowest frequency and thus take longer to finish. This means it takes longer until the system can go into an idle C-state.
Tuning options: The range of minimum frequencies available to the governor can be adjusted (for example, with the
cpupowercommand line tool).- On-demand Governor
The kernel implementation of a dynamic CPU frequency policy: The governor monitors the processor usage. When it exceeds a certain threshold, the governor will set the frequency to the highest available. If the usage is less than the threshold, the next lowest frequency is used. If the system continues to be underemployed, the frequency is again reduced until the lowest available frequency is set.
Not all drivers use the in-kernel governors to dynamically scale power frequency at
runtime. For example, the intel_pstate driver adjusts power frequency itself. Use
the cpupower frequency-info command to find out which driver your system
uses.
11.3 The cpupower Tools #
The cpupower tools are designed to give an overview
of all CPU power-related parameters that are supported
on a given machine, including turbo (or boost) states. Use the tool set to
view and modify settings of the kernel-related CPUfreq and cpuidle systems
and other settings not related to frequency scaling or idle states. The
integrated monitoring framework can access both kernel-related parameters
and hardware statistics. Therefore, it is ideally suited for performance
benchmarks. It also helps you to identify the dependencies between turbo and
idle states.
After installing the cpupower package, view the
available cpupower subcommands with
cpupower --help. Access the general man page with
man cpupower, and the man pages of the subcommands with
man cpupower-SUBCOMMAND.
11.3.1 Viewing Current Settings with cpupower #
The cpupower frequency-info command shows the
statistics of the cpufreq driver used in the kernel. Additionally, it
shows if turbo (boost) states are supported and enabled in the BIOS.
Run without any options, it shows an output similar to the following:
cpupower frequency-info #root # cpupower frequency-info
analyzing CPU 0:
driver: intel_pstate
CPUs which run at the same hardware frequency: 0
CPUs which need to have their frequency coordinated by software: 0
maximum transition latency: 0.97 ms.
hardware limits: 1.20 GHz - 3.80 GHz
available cpufreq governors: performance, powersave
current policy: frequency should be within 1.20 GHz and 3.80 GHz.
The governor "powersave" may decide which speed to use
within this range.
current CPU frequency is 3.40 GHz (asserted by call to hardware).
boost state support:
Supported: yes
Active: yes
3500 MHz max turbo 4 active cores
3600 MHz max turbo 3 active cores
3600 MHz max turbo 2 active cores
3800 MHz max turbo 1 active cores
To get the current values for all CPUs, use
cpupower -c all frequency-info.
11.3.2 Viewing Kernel Idle Statistics with cpupower #
The idle-info subcommand shows the statistics of the
cpuidle driver used in the kernel. It works on all architectures that
use the cpuidle kernel framework.
cpupower idle-info #root # cpupower idle-info
CPUidle driver: intel_idle
CPUidle governor: menu
Analyzing CPU 0:
Number of idle states: 6
Available idle states: POLL C1-SNB C1E-SNB C3-SNB C6-SNB C7-SNB
POLL:
Flags/Description: CPUIDLE CORE POLL IDLE
Latency: 0
Usage: 163128
Duration: 17585669
C1-SNB:
Flags/Description: MWAIT 0x00
Latency: 2
Usage: 16170005
Duration: 697658910
C1E-SNB:
Flags/Description: MWAIT 0x01
Latency: 10
Usage: 4421617
Duration: 757797385
C3-SNB:
Flags/Description: MWAIT 0x10
Latency: 80
Usage: 2135929
Duration: 735042875
C6-SNB:
Flags/Description: MWAIT 0x20
Latency: 104
Usage: 53268
Duration: 229366052
C7-SNB:
Flags/Description: MWAIT 0x30
Latency: 109
Usage: 62593595
Duration: 324631233978
After finding out which processor idle states are supported with
cpupower idle-info, individual states can be
disabled using the cpupower idle-set command.
Typically one wants to disable the deepest sleep state, for example:
cpupower idle-set -d 5
Or, for disabling all CPUs with latencies equal to or higher than 80:
cpupower idle-set -D 80
11.3.3 Monitoring Kernel and Hardware Statistics with cpupower #
Use the monitor subcommand to report processor topology, and monitor frequency
and idle power state statistics over a certain period of time. The
default interval is 1 second, but it can be changed
with the -i. Independent processor sleep states and
frequency counters are implemented in the tool—some retrieved
from kernel statistics, others reading out hardware registers. The
available monitors depend on the underlying hardware and the system.
List them with cpupower monitor -l.
For a description of the individual monitors, refer to the
cpupower-monitor man page.
The monitor subcommand allows you to execute
performance benchmarks. To compare kernel statistics with hardware
statistics for specific workloads, concatenate the respective command, for example:
cpupowermonitordb_test.sh
cpupower monitor Output #root # cpupower monitor
|Mperf || Idle_Stats
1 2
CPU | C0 | Cx | Freq || POLL | C1 | C2 | C3
0| 3.71| 96.29| 2833|| 0.00| 0.00| 0.02| 96.32
1| 100.0| -0.00| 2833|| 0.00| 0.00| 0.00| 0.00
2| 9.06| 90.94| 1983|| 0.00| 7.69| 6.98| 76.45
3| 7.43| 92.57| 2039|| 0.00| 2.60| 12.62| 77.52
Mperf shows the average frequency of a CPU, including boost
frequencies, over time. Additionally, it shows the
percentage of time the CPU has been active ( | |
Idle_Stats shows the statistics of the cpuidle kernel subsystem. The kernel updates these values every time an idle state is entered or left. Therefore there can be some inaccuracy when cores are in an idle state for some time when the measure starts or ends. |
Apart from the (general) monitors in the example above, other
architecture-specific monitors are available. For detailed
information, refer to the cpupower-monitor man
page.
By comparing the values of the individual monitors, you can find
correlations and dependencies and evaluate how well the power saving
mechanism works for a certain workload. In
Example 11.3 you can
see that CPU 0 is idle (the value of
Cx is near 100%), but runs at a very high frequency.
This is because the CPUs 0 and 1
have the same frequency values which means that there is a dependency
between them.
11.3.4 Modifying Current Settings with cpupower #
You can use
cpupower frequency-set command as root to
modify current settings. It allows you to set values for the minimum or
maximum CPU frequency the governor may select or to create a new
governor. With the -c option, you can also specify for
which of the processors the settings should be modified. That makes it
easy to use a consistent policy across all processors without adjusting
the settings for each processor individually. For more details and the
available options, refer to the
cpupower-freqency-set man page or run
cpupower frequency-set
--help.
11.4 Special Tuning Options #
The following sections highlight important settings.
11.4.1 Tuning Options for P-States #
The CPUfreq subsystem offers several tuning options for P-states: You can switch between the different governors, influence minimum or maximum CPU frequency to be used or change individual governor parameters.
To switch to another governor at runtime, use
cpupower frequency-set with the -g option. For
example, running the following command (as root) will activate the
performance governor:
cpupower frequency-set -g performance
To set values for the minimum or maximum CPU frequency the governor may
select, use the -d or -u option,
respectively.
11.5 Troubleshooting #
- BIOS options enabled?
To use C-states or P-states, check your BIOS options:
To use C-states, make sure to enable
CPU C Stateor similar options to benefit from power savings at idle.To use P-states and the CPUfreq governors, make sure to enable
Processor Performance Statesoptions or similar.Even if P-states and C-states are available, it is possible that the platform firmware is managing CPU frequencies which may be sub-optimal. For example, if
pcc-cpufreqis loaded then the OS is only giving hints to the firmware, which is free to ignore the hints. This can be addressed by selecting "OS Management" or similar for CPU frequency managed in the BIOS. After reboot, an alternative driver will be used but the performance impact should be carefully measured.
In case of a CPU upgrade, make sure to upgrade your BIOS, too. The BIOS needs to know the new CPU and its frequency stepping to pass this information on to the operating system.
- Log file information?
Check the
systemdjournal (see Book “Administration Guide”, Chapter 16 “journalctl: Query thesystemdJournal”) for any output regarding the CPUfreq subsystem. Only severe errors are reported there.If you suspect problems with the CPUfreq subsystem on your machine, you can also enable additional debug output. To do so, either use
cpufreq.debug=7as boot parameter or execute the following command asroot:echo 7 > /sys/module/cpufreq/parameters/debug
This will cause CPUfreq to log more information to
dmesgon state transitions, which is useful for diagnosis. But as this additional output of kernel messages can be rather comprehensive, use it only if you are fairly sure that a problem exists.
11.6 For More Information #
Platforms with a Baseboard Management Controller (BMC) may have additional power management configuration options accessible via the service processor. These configurations are vendor specific and therefore not subject of this guide. For more information, refer to the manuals provided by your vendor.
11.7 Monitoring Power Consumption with powerTOP #
powerTOP helps to identify the causes of unnecessary high power consumption. This is especially useful for laptops, where minimizing power consumption is more important. It supports both Intel and AMD processors. Install it in the usual way:
tux >sudozypper in powertop
powerTOP combines various sources of information (analysis of programs, device drivers, kernel options, number and sources of interrupts waking up processors from sleep states) and provides several ways of viewing them. You may launch it interactive mode, which runs in an ncurses session (see Figure 11.1, “powerTOP in Interactive Mode”):
tux >sudopowertop
powerTOP supports exporting reports to HTML and CSV. The following example generates a single report of a 240-second run:
tux >sudopowertop --iteration=1 --time=240 --html=POWERREPORT.HTML
It can be useful to run separate reports over time. The following example runs powerTOP 10 times for 20 seconds each time, and creates a separate HTML report for each run:
tux >sudopowertop --iteration=10 --time=20 --html=POWERREPORT.HTML
This creates 10 time-stamped reports:
powerreport-20200108-104512.html powerreport-20200108-104451.html powerreport-20200108-104431.html [...]
An HTML report looks like Figure 11.2, “HTML powerTOP Report”:
The Tuning tab of the HTML reports, and the Tunables tab in the
interactive mode, both provide commands for testing the various power
settings. The HTML report prints the commands, which you can copy
to a root command line for testing, for example
echo '0' > '/proc/sys/kernel/nmi_watchdog'.
The ncurses mode provides a simple toggle between Good
and Bad. Good runs a command
to enable power saving, and Bad turns off power saving.
Enable all powerTOP settings with one command:
tux >sudopowertop --auto-tune
None of these changes survive a reboot. To make any changes
permanent, use sysctl, udev,
or systemd to run your selected commands at
boot. powerTOP includes a systemd service file,
/usr/lib/systemd/system/powertop.service. This
starts powerTOP with the --auto-tune option:
ExecStart=/usr/sbin/powertop --auto-tune
Test this carefully before launching the systemd service,
to see if it gives the results that you want.
You probably do not want USB keyboards and mice to go into
powersave modes because it is a nuisance to continually wake
them up, and there may other devices you want left alone. For easier
testing and configuration editing, extract the commands from
an HTML report with awk:
tux > awk -F '</?td ?>' '/tune/ { print $4 }' POWERREPORT.HTMLIn calibrate mode, powerTOP sets up several runs that use different idle settings for backlight, CPU, wifi, USB devices, and disks, and helps to identify optimal brightness settings on battery power:
tux >sudopowertop --calibrate
You may call a file that creates a workload for more accurate calibration:
tux >sudopowertop --calibrate --workload=FILENAME --html=POWERREPORT.HTML
For more information, see:
the powerTOP project page at https://01.org/powertop
The systemd Daemon chapter of the SLE Administration Guide
The Dynamic Kernel Device Management with udev chapter of the SLE Administration Guide
Part V Kernel Tuning #
- 12 Tuning I/O Performance
I/O scheduling controls how input/output operations will be submitted to storage. SUSE Linux Enterprise Server offers various I/O algorithms—called
elevators—suiting different workloads. Elevators can help to reduce seek operations and can prioritize I/O requests.- 13 Tuning the Task Scheduler
Modern operating systems, such as SUSE® Linux Enterprise Server, normally run many tasks at the same time. For example, you can be searching in a text file while receiving an e-mail and copying a big file to an external hard disk. These simple tasks require many additional processes to be run by the…
- 14 Tuning the Memory Management Subsystem
To understand and tune the memory management behavior of the kernel, it is important to first have an overview of how it works and cooperates with other subsystems.
- 15 Tuning the Network
The network subsystem is complex and its tuning highly depends on the system use scenario and on external factors such as software clients or hardware components (switches, routers, or gateways) in your network. The Linux kernel aims more at reliability and low latency than low overhead and high thr…
12 Tuning I/O Performance #
I/O scheduling controls how input/output operations will be submitted to
storage. SUSE Linux Enterprise Server offers various I/O algorithms—called
elevators—suiting different workloads. Elevators can
help to reduce seek operations and can prioritize I/O requests.
Choosing the best suited I/O elevator not only depends on the workload, but on the hardware, too. Single ATA disk systems, SSDs, RAID arrays, or network storage systems, for example, each require different tuning strategies.
12.1 Switching I/O Scheduling #
SUSE Linux Enterprise Server picks a default I/O scheduler at boot-time, which can be changed on the fly per block device. This makes it possible to set different algorithms, for example, for the device hosting the system partition and the device hosting a database.
The default I/O scheduler is chosen for each device based on whether the
device reports to be rotational disk or not. For non-rotational disks
DEADLINE I/O scheduler is picked.
Other devices default to CFQ
(Completely Fair Queuing). To change this default, use the following boot
parameter:
elevator=SCHEDULER
Replace SCHEDULER with one of the values
cfq, noop, or deadline.
See Section 12.2, “Available I/O Elevators” for details.
To change the elevator for a specific device in the running system, run the following command:
echo SCHEDULER > /sys/block/DEVICE/queue/scheduler
Here, SCHEDULER is one of cfq,
noop, or deadline.
DEVICE is the block device
(sda for example). Note that this change will not
persist during reboot. For permanent I/O scheduler change for a particular
device either place the command switching the I/O scheduler into init
scripts or add appropriate udev rule into
/lib/udev/rules.d/. See
/lib/udev/rules.d/60-ssd-scheduler.rules for an example
of such tuning.
On IBM IBM Z, the default I/O scheduler for a storage device is set by the device driver.
The elevator boot parameter does not apply to
devices using blk-mq I/O path (refer to Section 12.5, “Enable blk-mq I/O Path for SCSI by Default”).
Default elevator is mq-deadline for conventional
devices (for example, regular hard disks, SSDs) and
none for faster storage devices (devices with
multiple hardware queues).
It is possible to change the elevator for a specific device in a running
system. SCHEDULER should be set to either
mq-deadline, kyber,
bfq, or none
12.2 Available I/O Elevators #
Below is a list of elevators available on SUSE Linux Enterprise Server for devices that use the legacy block I/O path. If an elevator has tunable parameters, they can be set with the command:
echo VALUE > /sys/block/DEVICE/queue/iosched/TUNABLE
where VALUE is the desired value for the TUNABLE and DEVICE the block device.
To find out what elevators are available for a device
(sda for example), run the following command (the
currently selected scheduler is listed in brackets):
jupiter:~ # cat /sys/block/sda/queue/scheduler noop deadline [cfq]
This file can also contain the string none meaning that
I/O scheduling does not happen for this device. This is usually because the
device uses a multi-queue queuing mechanism (refer to
Section 12.5, “Enable blk-mq I/O Path for SCSI by Default”).
12.2.1 CFQ (Completely Fair Queuing) #
CFQ is a fairness-oriented
scheduler and is used by default on SUSE Linux Enterprise Server. The algorithm assigns
each thread a time slice in which it is allowed to submit I/O to disk. This
way each thread gets a fair share of I/O throughput. It also allows
assigning tasks I/O priorities which are taken into account during
scheduling decisions (see
Section 8.3.3, “Prioritizing Disk Access with ionice”). The
CFQ scheduler has the following
tunable parameters:
CFQ tunable parameters #|
File |
Description |
|---|---|
|
|
When a task has no more I/O to submit in its time slice, the I/O
scheduler waits before scheduling the next thread.
For media where locality is less important (SSDs, SANs with lots of
disks), setting
Default is |
|
|
Same as
Default is |
|
|
This option limits the maximum number of requests that are being
processed by the device. For a storage with several disks, this
setting can unnecessarily limit parallel processing of requests.
Therefore, increasing the value can improve performance. However, it
can also cause latency of certain I/O operations to increase, because
more requests are buffered inside the storage. When changing this
value, you can also consider tuning
Default is |
|
|
When enabled (which is the default on SUSE Linux Enterprise Server), the scheduler
may dynamically adjust the length of the time slice by aiming to meet
a tuning parameter called the
Default is |
|
|
Contains an estimated latency time in milliseconds for
Default is |
|
|
Same as
Default is |
|
|
To avoid starving of blkio cgroups doing dependent I/O,
Default is |
|
|
Same as
Default is |
|
|
This parameter is used to calculate the time slice for synchronous queue. It is specified in milliseconds. Increasing this value increases the time slice of synchronous queue.
Default is |
|
|
Same as
Default is |
|
|
This parameter is used to calculate the time slice for asynchronous queue. It is specified in milliseconds. Increasing this value increases the time slice of asynchronous queue.
Default is |
|
|
Same as
Default is |
|
|
This limits the maximum number of asynchronous requests—usually write requests—that are submitted in one time slice.
Default is |
|
|
Maximum "distance" (in Kbytes) for backward seeking.
Default is |
|
|
Used to compute the cost of backward seeking.
Default is |
|
|
Value (in milliseconds) is used to set the timeout of asynchronous requests.
Default is |
|
|
Value (in milliseconds) that specifies the timeout of synchronous requests.
Default is |
CFQ #
In SUSE Linux Enterprise Server 12 SP5, the low_latency
tuning parameter is enabled by default to ensure that processes get fair
access within a bounded length of time. (Note that this parameter was not
enabled in versions prior to SUSE Linux Enterprise
12.)
This is usually preferred in a server scenario where processes are executing I/O as part of transactions, as it makes the time needed for each transaction predictable. However, there are scenarios where that is not the desired behavior:
If the performance metric of interest is the peak performance of a single process when there is I/O contention.
If a workload must complete as quickly as possible and there are multiple sources of I/O. In this case, unfair treatment from the I/O scheduler may allow the transactions to complete faster: Processes take their full slice and exit quickly, resulting in reduced overall contention.
To address this, there are two options—increase
target_latency or disable
low_latency. As with all tuning parameters it is
important to verify your workload behaves as expected before and after the
tuning modification. Take careful note of whether your workload depends on
individual process peak performance or scales better with fairness. It
should also be noted that the performance will depend on the underlying
storage and the correct tuning option for one installation may not be
universally true.
Find below an example that does not control when I/O starts but is simple
enough to demonstrate the point. 32 processes are writing a small amount
of data to disk in parallel. Using the SUSE Linux Enterprise Server default (enabling
low_latency), the result looks as follows:
root #echo 1 > /sys/block/sda/queue/iosched/low_latencyroot #time ./dd-test.sh 10485760 bytes (10 MB) copied, 2.62464 s, 4.0 MB/s 10485760 bytes (10 MB) copied, 3.29624 s, 3.2 MB/s 10485760 bytes (10 MB) copied, 3.56341 s, 2.9 MB/s 10485760 bytes (10 MB) copied, 3.56908 s, 2.9 MB/s 10485760 bytes (10 MB) copied, 3.53043 s, 3.0 MB/s 10485760 bytes (10 MB) copied, 3.57511 s, 2.9 MB/s 10485760 bytes (10 MB) copied, 3.53672 s, 3.0 MB/s 10485760 bytes (10 MB) copied, 3.5433 s, 3.0 MB/s 10485760 bytes (10 MB) copied, 3.65474 s, 2.9 MB/s 10485760 bytes (10 MB) copied, 3.63694 s, 2.9 MB/s 10485760 bytes (10 MB) copied, 3.90122 s, 2.7 MB/s 10485760 bytes (10 MB) copied, 3.88507 s, 2.7 MB/s 10485760 bytes (10 MB) copied, 3.86135 s, 2.7 MB/s 10485760 bytes (10 MB) copied, 3.84553 s, 2.7 MB/s 10485760 bytes (10 MB) copied, 3.88871 s, 2.7 MB/s 10485760 bytes (10 MB) copied, 3.94943 s, 2.7 MB/s 10485760 bytes (10 MB) copied, 4.12731 s, 2.5 MB/s 10485760 bytes (10 MB) copied, 4.15106 s, 2.5 MB/s 10485760 bytes (10 MB) copied, 4.21601 s, 2.5 MB/s 10485760 bytes (10 MB) copied, 4.35004 s, 2.4 MB/s 10485760 bytes (10 MB) copied, 4.33387 s, 2.4 MB/s 10485760 bytes (10 MB) copied, 4.55434 s, 2.3 MB/s 10485760 bytes (10 MB) copied, 4.52283 s, 2.3 MB/s 10485760 bytes (10 MB) copied, 4.52682 s, 2.3 MB/s 10485760 bytes (10 MB) copied, 4.56176 s, 2.3 MB/s 10485760 bytes (10 MB) copied, 4.62727 s, 2.3 MB/s 10485760 bytes (10 MB) copied, 4.78958 s, 2.2 MB/s 10485760 bytes (10 MB) copied, 4.79772 s, 2.2 MB/s 10485760 bytes (10 MB) copied, 4.78004 s, 2.2 MB/s 10485760 bytes (10 MB) copied, 4.77994 s, 2.2 MB/s 10485760 bytes (10 MB) copied, 4.86114 s, 2.2 MB/s 10485760 bytes (10 MB) copied, 4.88062 s, 2.1 MB/s real 0m4.978s user 0m0.112s sys 0m1.544s
Note that each process completes in similar times. This is the
CFQ scheduler meeting its
target_latency: Each process has fair access to
storage.
Note that the earlier processes complete somewhat faster. This happens because the start time of the processes is not identical. In a more complicated example, it is possible to control for this.
This is what happens when low_latency is disabled:
root #echo 0 > /sys/block/sda/queue/iosched/low_latencyroot #time ./dd-test.sh 10485760 bytes (10 MB) copied, 0.813519 s, 12.9 MB/s 10485760 bytes (10 MB) copied, 0.788106 s, 13.3 MB/s 10485760 bytes (10 MB) copied, 0.800404 s, 13.1 MB/s 10485760 bytes (10 MB) copied, 0.816398 s, 12.8 MB/s 10485760 bytes (10 MB) copied, 0.959087 s, 10.9 MB/s 10485760 bytes (10 MB) copied, 1.09563 s, 9.6 MB/s 10485760 bytes (10 MB) copied, 1.18716 s, 8.8 MB/s 10485760 bytes (10 MB) copied, 1.27661 s, 8.2 MB/s 10485760 bytes (10 MB) copied, 1.46312 s, 7.2 MB/s 10485760 bytes (10 MB) copied, 1.55489 s, 6.7 MB/s 10485760 bytes (10 MB) copied, 1.64277 s, 6.4 MB/s 10485760 bytes (10 MB) copied, 1.78196 s, 5.9 MB/s 10485760 bytes (10 MB) copied, 1.87496 s, 5.6 MB/s 10485760 bytes (10 MB) copied, 1.9461 s, 5.4 MB/s 10485760 bytes (10 MB) copied, 2.08351 s, 5.0 MB/s 10485760 bytes (10 MB) copied, 2.28003 s, 4.6 MB/s 10485760 bytes (10 MB) copied, 2.42979 s, 4.3 MB/s 10485760 bytes (10 MB) copied, 2.54564 s, 4.1 MB/s 10485760 bytes (10 MB) copied, 2.6411 s, 4.0 MB/s 10485760 bytes (10 MB) copied, 2.75171 s, 3.8 MB/s 10485760 bytes (10 MB) copied, 2.86162 s, 3.7 MB/s 10485760 bytes (10 MB) copied, 2.98453 s, 3.5 MB/s 10485760 bytes (10 MB) copied, 3.13723 s, 3.3 MB/s 10485760 bytes (10 MB) copied, 3.36399 s, 3.1 MB/s 10485760 bytes (10 MB) copied, 3.60018 s, 2.9 MB/s 10485760 bytes (10 MB) copied, 3.58151 s, 2.9 MB/s 10485760 bytes (10 MB) copied, 3.67385 s, 2.9 MB/s 10485760 bytes (10 MB) copied, 3.69471 s, 2.8 MB/s 10485760 bytes (10 MB) copied, 3.66658 s, 2.9 MB/s 10485760 bytes (10 MB) copied, 3.81495 s, 2.7 MB/s 10485760 bytes (10 MB) copied, 4.10172 s, 2.6 MB/s 10485760 bytes (10 MB) copied, 4.0966 s, 2.6 MB/s real 0m3.505s user 0m0.160s sys 0m1.516s
Note that the time processes take to complete is spread much wider as processes are not getting fair access. Some processes complete faster and exit, allowing the total workload to complete faster, and some processes measure higher apparent I/O performance. It is also important to note that this example may not behave similarly on all systems as the results depend on the resources of the machine and the underlying storage.
It is important to emphasize that neither tuning option is inherently better than the other. Both are best in different circumstances and it is important to understand the requirements of your workload and tune accordingly.
12.2.2 NOOP #
A trivial scheduler that only passes down the I/O that comes to it. Useful for checking whether complex I/O scheduling decisions of other schedulers are causing I/O performance regressions.
This scheduler is recommended for setups with devices that do I/O scheduling themselves, such as intelligent storage or in multipathing environments. If you choose a more complicated scheduler on the host, the scheduler of the host and the scheduler of the storage device compete with each other. This can decrease performance. The storage device can usually determine best how to schedule I/O.
For similar reasons, this scheduler is also recommended for use within virtual machines.
The NOOP scheduler can be useful
for devices that do not depend on mechanical movement, like SSDs. Usually,
the DEADLINE I/O scheduler is a
better choice for these devices. However,
NOOP creates less overhead and
thus can on certain workloads increase performance.
12.2.3 DEADLINE #
DEADLINE is a latency-oriented
I/O scheduler. Each I/O request is assigned a deadline. Usually, requests
are stored in queues (read and write) sorted by sector numbers. The
DEADLINE algorithm maintains two
additional queues (read and write) in which requests are sorted by
deadline. As long as no request has timed out, the “sector”
queue is used. When timeouts occur, requests from the
“deadline” queue are served until there are no more expired
requests. Generally, the algorithm prefers reads over writes.
This scheduler can provide a superior throughput over the
CFQ I/O scheduler in cases where
several threads read and write and fairness is not an issue. For example,
for several parallel readers from a SAN and for databases (especially when
using “TCQ” disks). The
DEADLINE scheduler has the
following tunable parameters:
DEADLINE tunable parameters #|
File |
Description |
|---|---|
|
|
Controls how many times reads are preferred over writes. A value of
Default is |
|
|
Sets the deadline (current time plus the
Default is |
|
|
Sets the deadline (current time plus the
Default is |
|
|
Enables (1) or disables (0) attempts to front merge requests.
Default is |
|
|
Sets the maximum number of requests per batch (deadline expiration is
only checked for batches). This parameter allows to balance between
latency and throughput. When set to
Default is |
12.3 Available I/O Elevators with blk-mq I/O path #
Below is a list of elevators available on SUSE Linux Enterprise Server for devices that use the blk-mq I/O path If an elevator has tunable parameters, they can be set with the command:
echo VALUE > /sys/block/DEVICE/queue/iosched/TUNABLE
In command above, VALUE is the desired value for the TUNABLE and DEVICE is the block device.
To find out what elevators are available for a device
(sda for example), run the following command (the
currently selected scheduler is listed in brackets):
tux > cat /sys/block/sda/queue/scheduler
[mq-deadline] kyber bfq none
When switching from legacy block to blk-mq I/O path for a device,
the none option is roughly comparable to
noop, mq-deadline is comparable
to deadline, and bfq is
comparable to cfq.
12.3.1 MQ-DEADLINE #
MQ-DEADLINE is a latency-oriented
I/O scheduler. It is a modification of
DEADLINE scheduler for blk-mq I/O
path (refer to Section 12.2.3, “DEADLINE”).
MQ-DEADLINE has the same set
of tunable parameters. Please refer to
Table 12.2, “DEADLINE tunable parameters” for a description.
12.3.2 NONE #
When NONE is selected as I/O
elevator option for blk-mq, no I/O scheduler is used, and I/O requests are
passed down to the device without further I/O scheduling interaction. In
this respect, it is comparable to
NOOP scheduler for the legacy
block I/O path (see Section 12.2.2, “NOOP”).
NONE is the default for NVM
Express devices. With no overhead compared to other I/O elevator options,
it is considered the fastest way of passing down I/O requests on multiple
queues to such devices.
There are no tunable parameters for
NONE.
12.3.3 BFQ (Budget Fair Queueing) #
BFQ is a fairness-oriented
scheduler. It is described as "a proportional-share storage-I/O scheduling
algorithm based on the slice-by-slice service scheme of CFQ. But BFQ
assigns budgets, measured in number of sectors, to processes instead of
time slices." (Source:
linux-4.12/block/bfq-iosched.c)
BFQ allows to assign I/O
priorities to tasks which are taken into account during scheduling
decisions (see Section 8.3.3, “Prioritizing Disk Access with ionice”).
BFQ scheduler has following
tunable parameters:
BFQ tunable parameters #|
File |
Description |
|---|---|
|
|
Value in milliseconds specifies how long to idle, waiting for next request on an empty queue.
Default is |
|
|
Same as
Default is |
|
|
Enables (1) or disables (0)
Default is |
|
|
Maximum value (in Kbytes) for backward seeking.
Default is |
|
|
Used to compute the cost of backward seeking.
Default is |
|
|
Value (in milliseconds) is used to set the timeout of asynchronous requests.
Default is |
|
|
Value in milliseconds specifies the timeout of synchronous requests.
Default is |
|
|
Maximum time in milliseconds that a task (queue) is serviced after it has been selected.
Default is |
|
|
Limit for number of sectors that are served at maximum within
Default is |
|
|
Enables (1) or disables (0)
Default is |
12.3.4 KYBER #
KYBER is a latency-oriented I/O
scheduler. It makes it possible to set target latencies for reads and
synchronous writes and throttles I/O requests in order to try to meet these
target latencies.
KYBER tunable parameters #|
File |
Description |
|---|---|
|
|
Sets the target latency for read operations in nanoseconds.
Default is |
|
|
Sets the target latency for write operations in nanoseconds.
Default is |
12.4 I/O Barrier Tuning #
Most file systems (such as XFS, Ext3, Ext4, or ReiserFS) send write barriers to disk after fsync or during transaction commits. Write barriers enforce proper ordering of writes, making volatile disk write caches safe to use (at some performance penalty). If your disks are battery-backed in one way or another, disabling barriers can safely improve performance.
Sending write barriers can be disabled using the nobarrier
mount option.
Disabling barriers when disks cannot guarantee caches are properly written in case of power failure can lead to severe file system corruption and data loss.
12.5 Enable blk-mq I/O Path for SCSI by Default #
Block multiqueue (blk-mq) is a multi-queue block I/O queueing mechanism. Blk-mq uses per-cpu software queues to queue I/O requests. The software queues are mapped to one or more hardware submission queues. Blk-mq significantly reduces lock contention. In particular blk-mq improves performance for devices that support a high number of input/output operations per second (IOPS). Blk-mq is already the default for some devices, for example, NVM Express devices.
Blk-mq has a different set of I/O scheduler options. There is
MQ-DEADLINE (comparable to
DEADLINE) and
NONE (comparable to
NOOP). There is no longer
CFQ I/O scheduler with blk-mq. But
there are two new I/O schedulers:
BFQ and
KYBER. These changes in I/O
scheduling can cause performance differences with blk-mq compared to legacy
block I/O path. Therefore, blk-mq is not enabled by default for SCSI
devices.
If you have fast SCSI devices (for example, SSDs) instead of SCSI hard disks
attached to your system, consider switching to blk-mq for SCSI. This is done
using the kernel command line option
scsi_mod.use_blk_mq=1. If you have also attached SCSI
hard disks (spinning devices) to your system, make sure to switch to
BFQ I/O scheduler for the
spinning devices to avoid their significant performance degradation.
13 Tuning the Task Scheduler #
Modern operating systems, such as SUSE® Linux Enterprise Server, normally run many tasks at the same time. For example, you can be searching in a text file while receiving an e-mail and copying a big file to an external hard disk. These simple tasks require many additional processes to be run by the system. To provide each task with its required system resources, the Linux kernel needs a tool to distribute available system resources to individual tasks. And this is exactly what the task scheduler does.
The following sections explain the most important terms related to a process scheduling. They also introduce information about the task scheduler policy, scheduling algorithm, description of the task scheduler used by SUSE Linux Enterprise Server, and references to other sources of relevant information.
13.1 Introduction #
The Linux kernel controls the way that tasks (or processes) are managed on the system. The task scheduler, sometimes called process scheduler, is the part of the kernel that decides which task to run next. It is responsible for best using system resources to guarantee that multiple tasks are being executed simultaneously. This makes it a core component of any multitasking operating system.
13.1.1 Preemption #
The theory behind task scheduling is very simple. If there are runnable processes in a system, at least one process must always be running. If there are more runnable processes than processors in a system, not all the processes can be running all the time.
Therefore, some processes need to be stopped temporarily, or suspended, so that others can be running again. The scheduler decides what process in the queue will run next.
As already mentioned, Linux, like all other Unix variants, is a multitasking operating system. That means that several tasks can be running at the same time. Linux provides a so called preemptive multitasking, where the scheduler decides when a process is suspended. This forced suspension is called preemption. All Unix flavors have been providing preemptive multitasking since the beginning.
13.1.2 Timeslice #
The time period for which a process will be running before it is preempted is defined in advance. It is called a timeslice of a process and represents the amount of processor time that is provided to each process. By assigning timeslices, the scheduler makes global decisions for the running system, and prevents individual processes from dominating over the processor resources.
13.1.3 Process Priority #
The scheduler evaluates processes based on their priority. To calculate the current priority of a process, the task scheduler uses complex algorithms. As a result, each process is given a value according to which it is “allowed” to run on a processor.
13.2 Process Classification #
Processes are usually classified according to their purpose and behavior. Although the borderline is not always clearly distinct, generally two criteria are used to sort them. These criteria are independent and do not exclude each other.
One approach is to classify a process either I/O-bound or processor-bound.
- I/O-bound
I/O stands for Input/Output devices, such as keyboards, mice, or optical and hard disks. I/O-bound processes spend the majority of time submitting and waiting for requests. They are run very frequently, but for short time intervals, not to block other processes waiting for I/O requests.
- processor-bound
On the other hand, processor-bound tasks use their time to execute a code, and usually run until they are preempted by the scheduler. They do not block processes waiting for I/O requests, and, therefore, can be run less frequently but for longer time intervals.
Another approach is to divide processes by type into interactive, batch, and real-time processes.
Interactive processes spend a lot of time waiting for I/O requests, such as keyboard or mouse operations. The scheduler must wake up such processes quickly on user request, or the user will find the environment unresponsive. The typical delay is approximately 100 ms. Office applications, text editors or image manipulation programs represent typical interactive processes.
Batch processes often run in the background and do not need to be responsive. They usually receive lower priority from the scheduler. Multimedia converters, database search engines, or log files analyzers are typical examples of batch processes.
Real-time processes must never be blocked by low-priority processes, and the scheduler guarantees a short response time to them. Applications for editing multimedia content are a good example here.
13.3 Completely Fair Scheduler #
Since the Linux kernel version 2.6.23, a new approach has been taken to the scheduling of runnable processes. Completely Fair Scheduler (CFS) became the default Linux kernel scheduler. Since then, important changes and improvements have been made. The information in this chapter applies to SUSE Linux Enterprise Server with kernel version 2.6.32 and higher (including 3.x kernels). The scheduler environment was divided into several parts, and three main new features were introduced:
- Modular Scheduler Core
The core of the scheduler was enhanced with scheduling classes. These classes are modular and represent scheduling policies.
- Completely Fair Scheduler
Introduced in kernel 2.6.23 and extended in 2.6.24, CFS tries to assure that each process obtains its “fair” share of the processor time.
- Group Scheduling
For example, if you split processes into groups according to which user is running them, CFS tries to provide each of these groups with the same amount of processor time.
As a result, CFS brings optimized scheduling for both servers and desktops.
13.3.1 How CFS Works #
CFS tries to guarantee a fair approach to each runnable task. To find the most balanced way of task scheduling, it uses the concept of red-black tree. A red-black tree is a type of self-balancing data search tree which provides inserting and removing entries in a reasonable way so that it remains well balanced. For more information, see the wiki pages of Red-black tree.
When CFS schedules a task it accumulates “virtual runtime” or vruntime. The next task picked to run is always the task with the minimum accumulated vruntime so far. By balancing the red-black tree when tasks are inserted into the run queue (a planned time line of processes to be executed next), the task with the minimum vruntime is always the first entry in the red-black tree.
The amount of vruntime a task accrues is related to its priority. High priority tasks gain vruntime at a slower rate than low priority tasks, which results in high priority tasks being picked to run on the processor more often.
13.3.2 Grouping Processes #
Since the Linux kernel version 2.6.24, CFS can be tuned to be fair to groups rather than to tasks only. Runnable tasks are then grouped to form entities, and CFS tries to be fair to these entities instead of individual runnable tasks. The scheduler also tries to be fair to individual tasks within these entities.
The kernel scheduler lets you group runnable tasks using control groups. For more information, see Chapter 9, Kernel Control Groups.
13.3.3 Kernel Configuration Options #
Basic aspects of the task scheduler behavior can be set through the kernel configuration options. Setting these options is part of the kernel compilation process. Because kernel compilation process is a complex task and out of this document's scope, refer to relevant source of information.
If you run SUSE Linux Enterprise Server on a kernel that was not shipped with it, for example on a self-compiled kernel, you lose the entire support entitlement.
13.3.4 Terminology #
Documents regarding task scheduling policy often use several technical terms which you need to know to understand the information correctly. Here are some:
- Latency
Delay between the time a process is scheduled to run and the actual process execution.
- Granularity
The relation between granularity and latency can be expressed by the following equation:
gran = ( lat / rtasks ) - ( lat / rtasks / rtasks )
where gran stands for granularity, lat stand for latency, and rtasks is the number of running tasks.
13.3.4.1 Scheduling Policies #
The Linux kernel supports the following scheduling policies:
- SCHED_FIFO
Scheduling policy designed for special time-critical applications. It uses the First In-First Out scheduling algorithm.
- SCHED_BATCH
Scheduling policy designed for CPU-intensive tasks.
- SCHED_IDLE
Scheduling policy intended for very low prioritized tasks.
- SCHED_OTHER
Default Linux time-sharing scheduling policy used by the majority of processes.
- SCHED_RR
Similar to
SCHED_FIFO, but uses the Round Robin scheduling algorithm.
13.3.5 Changing Real-time Attributes of Processes with chrt #
The chrt command sets or retrieves the real-time
scheduling attributes of a running process, or runs a command with the
specified attributes. You can get or retrieve both the scheduling policy
and priority of a process.
In the following examples, a process whose PID is 16244 is used.
To retrieve the real-time attributes of an existing task:
root # chrt -p 16244
pid 16244's current scheduling policy: SCHED_OTHER
pid 16244's current scheduling priority: 0Before setting a new scheduling policy on the process, you need to find out the minimum and maximum valid priorities for each scheduling algorithm:
root # chrt -m
SCHED_SCHED_OTHER min/max priority : 0/0
SCHED_SCHED_FIFO min/max priority : 1/99
SCHED_SCHED_RR min/max priority : 1/99
SCHED_SCHED_BATCH min/max priority : 0/0
SCHED_SCHED_IDLE min/max priority : 0/0In the above example, SCHED_OTHER, SCHED_BATCH, SCHED_IDLE polices only allow for priority 0, while that of SCHED_FIFO and SCHED_RR can range from 1 to 99.
To set SCHED_BATCH scheduling policy:
root # chrt -b -p 0 16244
pid 16244's current scheduling policy: SCHED_BATCH
pid 16244's current scheduling priority: 0
For more information on chrt, see its man page
(man 1 chrt).
13.3.6 Runtime Tuning with sysctl #
The sysctl interface for examining and changing
kernel parameters at runtime introduces important variables by means of
which you can change the default behavior of the task scheduler. The
syntax of the sysctl is simple, and all the following
commands must be entered on the command line as root.
To read a value from a kernel variable, enter
sysctl VARIABLETo assign a value, enter
sysctl VARIABLE=VALUE
To get a list of all scheduler related sysctl
variables, enter
sysctl-A|grep"sched" |grep-v"domain"
root # sysctl -A | grep "sched" | grep -v "domain"
kernel.sched_cfs_bandwidth_slice_us = 5000
kernel.sched_child_runs_first = 0
kernel.sched_compat_yield = 0
kernel.sched_latency_ns = 24000000
kernel.sched_migration_cost_ns = 500000
kernel.sched_min_granularity_ns = 8000000
kernel.sched_nr_migrate = 32
kernel.sched_rr_timeslice_ms = 25
kernel.sched_rt_period_us = 1000000
kernel.sched_rt_runtime_us = 950000
kernel.sched_schedstats = 0
kernel.sched_shares_window_ns = 10000000
kernel.sched_time_avg_ms = 1000
kernel.sched_tunable_scaling = 1
kernel.sched_wakeup_granularity_ns = 10000000Note that variables ending with “_ns” and “_us” accept values in nanoseconds and microseconds, respectively.
A list of the most important task scheduler sysctl
tuning variables (located at /proc/sys/kernel/)
with a short description follows:
sched_cfs_bandwidth_slice_usWhen CFS bandwidth control is in use, this parameter controls the amount of run-time (bandwidth) transferred to a run queue from the task's control group bandwidth pool. Small values allow the global bandwidth to be shared in a fine-grained manner among tasks, larger values reduce transfer overhead. See https://www.kernel.org/doc/Documentation/scheduler/sched-bwc.txt.
sched_child_runs_firstA freshly forked child runs before the parent continues execution. Setting this parameter to
1is beneficial for an application in which the child performs an execution after fork. For examplemake-j<NO_CPUS>performs better when sched_child_runs_first is turned off. The default value is0.sched_compat_yieldEnables the aggressive CPU yielding behavior of the old O(1) scheduler by moving the relinquishing task to the end of the runnable queue (right-most position in the red-black tree). Applications that depend on the
sched_yield(2)syscall behavior may see performance improvements by giving other processes a chance to run when there are highly contended resources (such as locks). On the other hand, given that this call occurs in context switching, misusing the call can hurt the workload. Only use it when you see a drop in performance. The default value is0.sched_migration_cost_nsAmount of time after the last execution that a task is considered to be “cache hot” in migration decisions. A “hot” task is less likely to be migrated to another CPU, so increasing this variable reduces task migrations. The default value is
500000(ns).If the CPU idle time is higher than expected when there are runnable processes, try reducing this value. If tasks bounce between CPUs or nodes too often, try increasing it.
sched_latency_nsTargeted preemption latency for CPU bound tasks. Increasing this variable increases a CPU bound task's timeslice. A task's timeslice is its weighted fair share of the scheduling period:
timeslice = scheduling period * (task's weight/total weight of tasks in the run queue)
The task's weight depends on the task's nice level and the scheduling policy. Minimum task weight for a SCHED_OTHER task is 15, corresponding to nice 19. The maximum task weight is 88761, corresponding to nice -20.
Timeslices become smaller as the load increases. When the number of runnable tasks exceeds
sched_latency_ns/sched_min_granularity_ns, the slice becomes number_of_running_tasks *sched_min_granularity_ns. Prior to that, the slice is equal tosched_latency_ns.This value also specifies the maximum amount of time during which a sleeping task is considered to be running for entitlement calculations. Increasing this variable increases the amount of time a waking task may consume before being preempted, thus increasing scheduler latency for CPU bound tasks. The default value is
6000000(ns).sched_min_granularity_nsMinimal preemption granularity for CPU bound tasks. See
sched_latency_nsfor details. The default value is4000000(ns).sched_wakeup_granularity_nsThe wake-up preemption granularity. Increasing this variable reduces wake-up preemption, reducing disturbance of compute bound tasks. Lowering it improves wake-up latency and throughput for latency critical tasks, particularly when a short duty cycle load component must compete with CPU bound components. The default value is
2500000(ns).Warning: Setting the Right Wake-up Granularity ValueSettings larger than half of
sched_latency_nswill result in no wake-up preemption. Short duty cycle tasks will be unable to compete with CPU hogs effectively.sched_rr_timeslice_msQuantum that SCHED_RR tasks are allowed to run before they are preempted and put to the end of the task list.
sched_rt_period_usPeriod over which real-time task bandwidth enforcement is measured. The default value is
1000000(µs).sched_rt_runtime_usQuantum allocated to real-time tasks during sched_rt_period_us. Setting to -1 disables RT bandwidth enforcement. By default, RT tasks may consume 95%CPU/sec, thus leaving 5%CPU/sec or 0.05s to be used by SCHED_OTHER tasks. The default value is
950000(µs).sched_nr_migrateControls how many tasks can be migrated across processors for load-balancing purposes. Because balancing iterates the runqueue with interrupts disabled (softirq), it can incur in irq-latency penalties for real-time tasks. Therefore increasing this value may give a performance boost to large SCHED_OTHER threads at the expense of increased irq-latencies for real-time tasks. The default value is
32.sched_time_avg_msThis parameter sets the period over which the time spent running real-time tasks is averaged. That average assists CFS in making load-balancing decisions and gives an indication of how busy a CPU is with high-priority real-time tasks.
The optimal setting for this parameter is highly workload dependent and depends, among other things, on how frequently real-time tasks are running and for how long.
13.3.7 Debugging Interface and Scheduler Statistics #
CFS comes with a new improved debugging interface, and provides runtime
statistics information. Relevant files were added to the
/proc file system, which can be examined simply
with the cat or less command. A
list of the related /proc files follows with their
short description:
/proc/sched_debugContains the current values of all tunable variables (see Section 13.3.6, “Runtime Tuning with
sysctl”) that affect the task scheduler behavior, CFS statistics, and information about the run queues (CFS, RT and deadline) on all available processors. A summary of the task running on each processor is also shown, with the task name and PID, along with scheduler specific statistics. The first beingtree-keycolumn, it indicates the task's virtual runtime, and its name comes from the kernel sorting all runnable tasks by this key in a red-black tree. Theswitchescolumn indicates the total number of switches (involuntary or not), and naturally thepriorefers to the process priority. Thewait-timevalue indicates the amount of time the task waited to be scheduled. Finally bothsum-execandsum-sleepaccount for the total amount of time (in nanoseconds) the task was running on the processor or asleep, respectively.root #cat /proc/sched_debug Sched Debug Version: v0.11, 4.4.21-64-default #1 ktime : 23533900.395978 sched_clk : 23543587.726648 cpu_clk : 23533900.396165 jiffies : 4300775771 sched_clock_stable : 0 sysctl_sched .sysctl_sched_latency : 6.000000 .sysctl_sched_min_granularity : 2.000000 .sysctl_sched_wakeup_granularity : 2.500000 .sysctl_sched_child_runs_first : 0 .sysctl_sched_features : 154871 .sysctl_sched_tunable_scaling : 1 (logaritmic) cpu#0, 2666.762 MHz .nr_running : 1 .load : 1024 .nr_switches : 1918946 [...] cfs_rq[0]:/ .exec_clock : 170176.383770 .MIN_vruntime : 0.000001 .min_vruntime : 347375.854324 .max_vruntime : 0.000001 [...] rt_rq[0]:/ .rt_nr_running : 0 .rt_throttled : 0 .rt_time : 0.000000 .rt_runtime : 950.000000 dl_rq[0]: .dl_nr_running : 0 task PID tree-key switches prio wait-time [...] ------------------------------------------------------------------------ R cc1 63477 98876.717832 197 120 0.000000 .../proc/schedstatDisplays statistics relevant to the current run queue. Also domain-specific statistics for SMP systems are displayed for all connected processors. Because the output format is not user-friendly, read the contents of
/usr/src/linux/Documentation/scheduler/sched-stats.txtfor more information./proc/PID/schedDisplays scheduling information on the process with id PID.
root #cat /proc/$(pidof gdm)/sched gdm (744, #threads: 3) ------------------------------------------------------------------- se.exec_start : 8888.758381 se.vruntime : 6062.853815 se.sum_exec_runtime : 7.836043 se.statistics.wait_start : 0.000000 se.statistics.sleep_start : 8888.758381 se.statistics.block_start : 0.000000 se.statistics.sleep_max : 1965.987638 [...] se.avg.decay_count : 8477 policy : 0 prio : 120 clock-delta : 128 mm->numa_scan_seq : 0 numa_migrations, 0 numa_faults_memory, 0, 0, 1, 0, -1 numa_faults_memory, 1, 0, 0, 0, -1
13.4 For More Information #
To get a compact knowledge about Linux kernel task scheduling, you need to explore several information sources. Here are some:
For task scheduler System Calls description, see the relevant manual page (for example
man 2 sched_setaffinity).General information on scheduling is described in Scheduling wiki page.
A useful lecture on Linux scheduler policy and algorithm is available in http://www.inf.fu-berlin.de/lehre/SS01/OS/Lectures/Lecture08.pdf.
A good overview of Linux process scheduling is given in Linux Kernel Development by Robert Love (ISBN-10: 0-672-32512-8). See http://www.informit.com/articles/article.aspx?p=101760.
A very comprehensive overview of the Linux kernel internals is given in Understanding the Linux Kernel by Daniel P. Bovet and Marco Cesati (ISBN 978-0-596-00565-8).
Technical information about task scheduler is covered in files under
/usr/src/linux/Documentation/scheduler.
14 Tuning the Memory Management Subsystem #
To understand and tune the memory management behavior of the kernel, it is important to first have an overview of how it works and cooperates with other subsystems.
The memory management subsystem, also called the virtual memory manager, will subsequently be called “VM”. The role of the VM is to manage the allocation of physical memory (RAM) for the entire kernel and user programs. It is also responsible for providing a virtual memory environment for user processes (managed via POSIX APIs with Linux extensions). Finally, the VM is responsible for freeing up RAM when there is a shortage, either by trimming caches or swapping out “anonymous” memory.
The most important thing to understand when examining and tuning VM is how its caches are managed. The basic goal of the VM's caches is to minimize the cost of I/O as generated by swapping and file system operations (including network file systems). This is achieved by avoiding I/O completely, or by submitting I/O in better patterns.
Free memory will be used and filled up by these caches as required. The more memory is available for caches and anonymous memory, the more effectively caches and swapping will operate. However, if a memory shortage is encountered, caches will be trimmed or memory will be swapped out.
For a particular workload, the first thing that can be done to improve performance is to increase memory and reduce the frequency that memory must be trimmed or swapped. The second thing is to change the way caches are managed by changing kernel parameters.
Finally, the workload itself should be examined and tuned as well. If an application is allowed to run more processes or threads, effectiveness of VM caches can be reduced, if each process is operating in its own area of the file system. Memory overheads are also increased. If applications allocate their own buffers or caches, larger caches will mean that less memory is available for VM caches. However, more processes and threads can mean more opportunity to overlap and pipeline I/O, and may take better advantage of multiple cores. Experimentation will be required for the best results.
14.1 Memory Usage #
Memory allocations in general can be characterized as “pinned” (also known as “unreclaimable”), “reclaimable” or “swappable”.
14.1.1 Anonymous Memory #
Anonymous memory tends to be program heap and stack memory (for example,
>malloc()). It is reclaimable, except in special
cases such as mlock or if there is no available swap
space. Anonymous memory must be written to swap before it can be
reclaimed. Swap I/O (both swapping in and swapping out pages) tends to
be less efficient than pagecache I/O, because of allocation and access
patterns.
14.1.2 Pagecache #
A cache of file data. When a file is read from disk or network, the contents are stored in pagecache. No disk or network access is required, if the contents are up-to-date in pagecache. tmpfs and shared memory segments count toward pagecache.
When a file is written to, the new data is stored in pagecache before being written back to a disk or the network (making it a write-back cache). When a page has new data not written back yet, it is called “dirty”. Pages not classified as dirty are “clean”. Clean pagecache pages can be reclaimed if there is a memory shortage by simply freeing them. Dirty pages must first be made clean before being reclaimed.
14.1.3 Buffercache #
This is a type of pagecache for block devices (for example, /dev/sda). A file system typically uses the buffercache when accessing its on-disk metadata structures such as inode tables, allocation bitmaps, and so forth. Buffercache can be reclaimed similarly to pagecache.
14.1.4 Buffer Heads #
Buffer heads are small auxiliary structures that tend to be allocated upon pagecache access. They can generally be reclaimed easily when the pagecache or buffercache pages are clean.
14.1.5 Writeback #
As applications write to files, the pagecache becomes dirty and the buffercache may become dirty. When the amount of dirty memory reaches a specified number of pages in bytes (vm.dirty_background_bytes), or when the amount of dirty memory reaches a specific ratio to total memory (vm.dirty_background_ratio), or when the pages have been dirty for longer than a specified amount of time (vm.dirty_expire_centisecs), the kernel begins writeback of pages starting with files that had the pages dirtied first. The background bytes and ratios are mutually exclusive and setting one will overwrite the other. Flusher threads perform writeback in the background and allow applications to continue running. If the I/O cannot keep up with applications dirtying pagecache, and dirty data reaches a critical setting (vm.dirty_bytes or vm.dirty_ratio), then applications begin to be throttled to prevent dirty data exceeding this threshold.
14.1.6 Readahead #
The VM monitors file access patterns and may attempt to perform readahead. Readahead reads pages into the pagecache from the file system that have not been requested yet. It is done to allow fewer, larger I/O requests to be submitted (more efficient). And for I/O to be pipelined (I/O performed at the same time as the application is running).
14.1.7 VFS caches #
14.1.7.1 Inode Cache #
This is an in-memory cache of the inode structures for each file system. These contain attributes such as the file size, permissions and ownership, and pointers to the file data.
14.1.7.2 Directory Entry Cache #
This is an in-memory cache of the directory entries in the system. These contain a name (the name of a file), the inode which it refers to, and children entries. This cache is used when traversing the directory structure and accessing a file by name.
14.2 Reducing Memory Usage #
14.2.1 Reducing malloc (Anonymous) Usage #
Applications running on SUSE Linux Enterprise Server 12 SP5 can allocate
more memory compared to SUSE Linux Enterprise Server 10. This is because of
glibc changing its default
behavior while allocating user space memory. See
http://www.gnu.org/s/libc/manual/html_node/Malloc-Tunable-Parameters.html
for explanation of these parameters.
To restore a SUSE Linux Enterprise Server 10-like behavior, M_MMAP_THRESHOLD should
be set to 128*1024. This can be done with mallopt() call from the
application, or via setting MALLOC_MMAP_THRESHOLD_
environment variable before running the application.
14.2.2 Reducing Kernel Memory Overheads #
Kernel memory that is reclaimable (caches, described above) will be trimmed automatically during memory shortages. Most other kernel memory cannot be easily reduced but is a property of the workload given to the kernel.
Reducing the requirements of the user space workload will reduce the kernel memory usage (fewer processes, fewer open files and sockets, etc.)
14.2.3 Memory Controller (Memory Cgroups) #
If the memory cgroups feature is not needed, it can be switched off by passing cgroup_disable=memory on the kernel command line, reducing memory consumption of the kernel a bit. There is also a slight performance benefit as there is a small amount of accounting overhead when memory cgroups are available even if none are configured.
14.3 Virtual Memory Manager (VM) Tunable Parameters #
When tuning the VM it should be understood that some changes will take time to affect the workload and take full effect. If the workload changes throughout the day, it may behave very differently at different times. A change that increases throughput under some conditions may decrease it under other conditions.
14.3.1 Reclaim Ratios #
/proc/sys/vm/swappinessThis control is used to define how aggressively the kernel swaps out anonymous memory relative to pagecache and other caches. Increasing the value increases the amount of swapping. The default value is
60.Swap I/O tends to be much less efficient than other I/O. However, some pagecache pages will be accessed much more frequently than less used anonymous memory. The right balance should be found here.
If swap activity is observed during slowdowns, it may be worth reducing this parameter. If there is a lot of I/O activity and the amount of pagecache in the system is rather small, or if there are large dormant applications running, increasing this value might improve performance.
Note that the more data is swapped out, the longer the system will take to swap data back in when it is needed.
/proc/sys/vm/vfs_cache_pressureThis variable controls the tendency of the kernel to reclaim the memory which is used for caching of VFS caches, versus pagecache and swap. Increasing this value increases the rate at which VFS caches are reclaimed.
It is difficult to know when this should be changed, other than by experimentation. The
slabtopcommand (part of the packageprocps) shows top memory objects used by the kernel. The vfs caches are the "dentry" and the "*_inode_cache" objects. If these are consuming a large amount of memory in relation to pagecache, it may be worth trying to increase pressure. Could also help to reduce swapping. The default value is100./proc/sys/vm/min_free_kbytesThis controls the amount of memory that is kept free for use by special reserves including “atomic” allocations (those which cannot wait for reclaim). This should not normally be lowered unless the system is being very carefully tuned for memory usage (normally useful for embedded rather than server applications). If “page allocation failure” messages and stack traces are frequently seen in logs, min_free_kbytes could be increased until the errors disappear. There is no need for concern, if these messages are very infrequent. The default value depends on the amount of RAM.
/proc/sys/vm/watermark_scale_factorBroadly speaking, free memory has high, low and min watermarks. When the low watermark is reached then
kswapdwakes to reclaim memory in the background. It stays awake until free memory reaches the high watermark. Applications will stall and reclaim memory when the min watermark is reached.The
watermark_scale_factordefines the amount of memory left in a node/system before kswapd is woken up and how much memory needs to be free before kswapd goes back to sleep. The unit is in fractions of 10,000. The default value of 10 means the distances between watermarks are 0.1% of the available memory in the node/system. The maximum value is 1000, or 10% of memory.Workloads that frequently stall in direct reclaim, accounted by
allocstallin/proc/vmstat, may benefit from altering this parameter. Similarly, ifkswapdis sleeping prematurely, as accounted for bykswapd_low_wmark_hit_quickly, then it may indicate that the number of pages kept free to avoid stalls is too low.
14.3.2 Writeback Parameters #
One important change in writeback behavior since SUSE Linux Enterprise Server 10 is that modification to file-backed mmap() memory is accounted immediately as dirty memory (and subject to writeback). Whereas previously it would only be subject to writeback after it was unmapped, upon an msync() system call, or under heavy memory pressure.
Some applications do not expect mmap modifications to be subject to such writeback behavior, and performance can be reduced. Berkeley DB (and applications using it) is one known example that can cause problems. Increasing writeback ratios and times can improve this type of slowdown.
/proc/sys/vm/dirty_background_ratioThis is the percentage of the total amount of free and reclaimable memory. When the amount of dirty pagecache exceeds this percentage, writeback threads start writing back dirty memory. The default value is
10(%)./proc/sys/vm/dirty_background_bytesThis contains the amount of dirty memory at which the background kernel flusher threads will start writeback.
dirty_background_bytesis the counterpart ofdirty_background_ratio. If one of them is set, the other one will automatically be read as0./proc/sys/vm/dirty_ratioSimilar percentage value as for
dirty_background_ratio. When this is exceeded, applications that want to write to the pagecache are blocked and wait for kernel background flusher threads to reduce the amount of dirty memory. The default value is20(%)./proc/sys/vm/dirty_bytesThis file controls the same tunable as
dirty_ratiohowever the amount of dirty memory is in bytes as opposed to a percentage of reclaimable memory. Since bothdirty_ratioanddirty_bytescontrol the same tunable, if one of them is set, the other one will automatically be read as0. The minimum value allowed fordirty_bytesis two pages (in bytes); any value lower than this limit will be ignored and the old configuration will be retained./proc/sys/vm/dirty_expire_centisecsData which has been dirty in-memory for longer than this interval will be written out next time a flusher thread wakes up. Expiration is measured based on the modification time of a file's inode. Therefore, multiple dirtied pages from the same file will all be written when the interval is exceeded.
dirty_background_ratio and
dirty_ratio together determine the pagecache
writeback behavior. If these values are increased, more dirty memory is
kept in the system for a longer time. With more dirty memory allowed in
the system, the chance to improve throughput by avoiding writeback I/O
and to submitting more optimal I/O patterns increases. However, more
dirty memory can either harm latency when memory needs to be reclaimed
or at points of data integrity (“synchronization points”) when it
needs to be written back to disk.
14.3.3 Timing Differences of I/O Writes between SUSE Linux Enterprise 12 and SUSE Linux Enterprise 11 #
The system is required to limit what percentage of the system's memory
contains file-backed data that needs writing to disk. This guarantees
that the system can always allocate the necessary data structures to
complete I/O. The maximum amount of memory that can be dirty and
requires writing at any time is controlled by
vm.dirty_ratio
(/proc/sys/vm/dirty_ratio). The defaults are:
SLE-11-SP3: vm.dirty_ratio = 40 SLE-12: vm.dirty_ratio = 20
The primary advantage of using the lower ratio in SUSE Linux Enterprise 12 is that
page reclamation and allocation in low memory situations completes
faster as there is a higher probability that old clean pages will be
quickly found and discarded. The secondary advantage is that if all
data on the system must be synchronized, then the time to complete the
operation on SUSE Linux Enterprise 12 will be lower than SUSE Linux Enterprise 11 SP3 by default.
Most workloads will not notice this change as data is synchronized with
fsync() by the application or data is not dirtied
quickly enough to hit the limits.
There are exceptions and if your application is affected by this, it
will manifest as an unexpected stall during writes. To prove it is
affected by dirty data rate limiting then monitor
/proc/PID_OF_APPLICATION/stack
and it will be observed that the application spends significant time in
balance_dirty_pages_ratelimited. If this is observed
and it is a problem, then increase the value of
vm.dirty_ratio to 40 to restore the SUSE Linux Enterprise 11 SP3
behavior.
It is important to note that the overall I/O throughput is the same regardless of the setting. The only difference is the timing of when the I/O is queued.
This is an example of using dd to asynchronously
write 30% of memory to disk which would happen to be affected by the
change in vm.dirty_ratio:
root #MEMTOTAL_MBYTES=`free -m | grep Mem: | awk '{print $2}'`root #sysctl vm.dirty_ratio=40root #dd if=/dev/zero of=zerofile ibs=1048576 count=$((MEMTOTAL_MBYTES*30/100)) 2507145216 bytes (2.5 GB) copied, 8.00153 s, 313 MB/sroot #sysctl vm.dirty_ratio=20 dd if=/dev/zero of=zerofile ibs=1048576 count=$((MEMTOTAL_MBYTES*30/100)) 2507145216 bytes (2.5 GB) copied, 10.1593 s, 247 MB/s
Note that the parameter affects the time it takes for the command to
complete and the apparent write speed of the device. With
dirty_ratio=40, more of the data is cached and
written to disk in the background by the kernel. It is very important
to note that the speed of I/O is identical in both cases. To
demonstrate, this is the result when dd synchronizes
the data before exiting:
root #sysctl vm.dirty_ratio=40root #dd if=/dev/zero of=zerofile ibs=1048576 count=$((MEMTOTAL_MBYTES*30/100)) conv=fdatasync 2507145216 bytes (2.5 GB) copied, 21.0663 s, 119 MB/sroot #sysctl vm.dirty_ratio=20root #dd if=/dev/zero of=zerofile ibs=1048576 count=$((MEMTOTAL_MBYTES*30/100)) conv=fdatasync 2507145216 bytes (2.5 GB) copied, 21.7286 s, 115 MB/s
Note that dirty_ratio had almost no impact here and
is within the natural variability of a command. Hence,
dirty_ratio does not directly impact I/O performance
but it may affect the apparent performance of a workload that writes
data asynchronously without synchronizing.
14.3.4 Readahead Parameters #
/sys/block/<bdev>/queue/read_ahead_kbIf one or more processes are sequentially reading a file, the kernel reads some data in advance (ahead) to reduce the amount of time that processes need to wait for data to be available. The actual amount of data being read in advance is computed dynamically, based on how much "sequential" the I/O seems to be. This parameter sets the maximum amount of data that the kernel reads ahead for a single file. If you observe that large sequential reads from a file are not fast enough, you can try increasing this value. Increasing it too far may result in readahead thrashing where pagecache used for readahead is reclaimed before it can be used, or slowdowns because of a large amount of useless I/O. The default value is
512(KB).
14.3.5 Transparent Huge Page Parameters #
Transparent Huge Pages (THP) provide a way to dynamically allocate huge
pages either on‑demand by the process or deferring the allocation
until later via the khugepaged kernel thread. This
method is distinct from the use of hugetlbfs to
manually manage their allocation and use. Workloads with contiguous memory
access patterns can benefit greatly from THP. A 1000-fold decrease in page
faults can be observed when running synthetic workloads with contiguous
memory access patterns.
There are cases when THP may be undesirable. Workloads with sparse memory access patterns can perform poorly with THP due to excessive memory usage. For example, 2 MB of memory may be used at fault time instead of 4 KB for each fault and ultimately lead to premature page reclaim. On releases older than SUSE Linux Enterprise 12 SP2, it was possible for an application to stall for long periods of time trying to allocate a THP which frequently led to a recommendation of disabling THP. Such recommendations should be re-evaluated for SUSE Linux Enterprise 12 SP3
The behavior of THP may be configured via the
transparent_hugepage= kernel parameter or via
sysfs. For example, it may be disabled by adding the kernel parameter
transparent_hugepage=never, rebuilding your grub2
configuration, and rebooting. Verify if THP is disabled with:
root # cat /sys/kernel/mm/transparent_hugepage/enabled
always madvise [never]
If disabled, the value never is shown
in square brackets like in the example above. A value of
always will always try and use THP at fault
time but defer to khugepaged if the allocation
fails. A value of madvise will only allocate THP
for address spaces explicitly specified by an application.
/sys/kernel/mm/transparent_hugepage/defragThis parameter controls how much effort an application commits when allocating a THP. A value of
alwaysis the default for SUSE Linux Enterprise 12 SP1 and earlier releases that supported THP. If a THP is not available, the application tries to defragment memory. It potentially incurs large stalls in an application if the memory is fragmented and a THP is not available.A value of
madvisemeans that THP allocation requests will only defragment if the application explicitly requests it. This is the default for SUSE Linux Enterprise 12 SP2 and later releases.deferis only available on SUSE Linux Enterprise 12 SP2 and later releases. If a THP is not available, the application will fall back to using small pages if a THP is not available. It will wake thekswapdandkcompactdkernel threads to defragment memory in the background and a THP will be allocated later bykhugepaged.The final option
neverwill use small pages if a THP is unavailable but no other action will take place.
14.3.6 khugepaged Parameters #
khugepaged will be automatically started when
transparent_hugepage is set to
always or madvise, and it will be
automatically shut down if it is set to never. Normally
this runs at low frequency but the behavior can be tuned.
/sys/kernel/mm/transparent_hugepage/khugepaged/defragA value of 0 will disable
khugepagedeven though THP may still be used at fault time. This may be important for latency-sensitive applications that benefit from THP but cannot tolerate a stall ifkhugepagedtries to update an application memory usage./sys/kernel/mm/transparent_hugepage/khugepaged/pages_to_scanThis parameter controls how many pages are scanned by
khugepagedin a single pass. A scan identifies small pages that can be reallocated as THP. Increasing this value will allocate THP in the background faster at the cost of CPU usage./sys/kernel/mm/transparent_hugepage/khugepaged/scan_sleep_millisecskhugepagedsleeps for a short interval specified by this parameter after each pass to limit how much CPU usage is used. Reducing this value will allocate THP in the background faster at the cost of CPU usage. A value of 0 will force continual scanning./sys/kernel/mm/transparent_hugepage/khugepaged/alloc_sleep_millisecsThis parameter controls how long
khugepagedwill sleep in the event it fails to allocate a THP in the background waiting forkswapdandkcompactdto take action.
The remaining parameters for khugepaged are rarely
useful for performance tuning but are fully documented in
/usr/src/linux/Documentation/vm/transhuge.txt
14.3.7 Further VM Parameters #
For the complete list of the VM tunable parameters, see
/usr/src/linux/Documentation/sysctl/vm.txt
(available after having installed the
kernel-source package).
14.4 Monitoring VM Behavior #
Some simple tools that can help monitor VM behavior:
vmstat: This tool gives a good overview of what the VM is doing. See Section 2.1.1, “
vmstat” for details./proc/meminfo: This file gives a detailed breakdown of where memory is being used. See Section 2.4.2, “Detailed Memory Usage:/proc/meminfo” for details.slabtop: This tool provides detailed information about kernel slab memory usage. buffer_head, dentry, inode_cache, ext3_inode_cache, etc. are the major caches. This command is available with the packageprocps./proc/vmstat: This file gives a detailed breakdown of internal VM behaviour. The information contained within is implementation specific and may not always be available. Some information is duplicated in/proc/meminfoand other can be presented in a friendly fashion by utilities. For maximum utility, this file needs to be monitored over time to observe rates of change. The most important pieces of information that are hard to derive from other sources are as follows:pgscan_kswapd_*, pgsteal_kswapd_*These report respectively the number of pages scanned and reclaimed by
kswapdsince the system started. The ratio between these values can be interpreted as the reclaim efficiency with a low efficiency implying that the system is struggling to reclaim memory and may be thrashing. Light activity here is generally not something to be concerned with.pgscan_direct_*, pgsteal_direct_*These report respectively the number of pages scanned and reclaimed by an application directly. This is correlated with increases in the
allocstallcounter. This is more serious thankswapdactivity as these events indicate that processes are stalling. Heavy activity here combined withkswapdand high rates ofpgpgin,pgpoutand/or high rates ofpswapinorpswpoutare signs that a system is thrashing heavily.More detailed information can be obtained using tracepoints.
thp_fault_alloc, thp_fault_fallbackThese counters correspond to how many THPs were allocated directly by an application and how many times a THP was not available and small pages were used. Generally a high fallback rate is harmless unless the application is very sensitive to TLB pressure.
thp_collapse_alloc, thp_collapse_alloc_failedThese counters correspond to how many THPs were allocated by
khugepagedand how many times a THP was not available and small pages were used. A high fallback rate implies that the system is fragmented and THPs are not being used even when the memory usage by applications would allow them. It is only a problem for applications that are sensitive to TLB pressure.compact_*_scanned, compact_stall, compact_fail, compact_successThese counters may increase when THP is enabled and the system is fragmented.
compact_stallis incremented when an application stalls allocating THP. The remaining counters account for pages scanned, the number of defragmentation events that succeeded or failed.
15 Tuning the Network #
The network subsystem is complex and its tuning highly depends on the system use scenario and on external factors such as software clients or hardware components (switches, routers, or gateways) in your network. The Linux kernel aims more at reliability and low latency than low overhead and high throughput. Other settings can mean less security, but better performance.
15.1 Configurable Kernel Socket Buffers #
Networking is largely based on the TCP/IP protocol and a socket interface for communication; for more information about TCP/IP, see Book “Administration Guide”, Chapter 17 “Basic Networking”. The Linux kernel handles data it receives or sends via the socket interface in socket buffers. These kernel socket buffers are tunable.
Since kernel version 2.6.17 full autotuning with 4 MB maximum buffer size exists. This means that manual tuning usually will not improve networking performance considerably. It is often the best not to touch the following variables, or, at least, to check the outcome of tuning efforts carefully.
If you update from an older kernel, it is recommended to remove manual TCP tunings in favor of the autotuning feature.
The special files in the /proc file system can
modify the size and behavior of kernel socket buffers; for general
information about the /proc file system, see
Section 2.6, “The /proc File System”. Find networking related files in:
/proc/sys/net/core /proc/sys/net/ipv4 /proc/sys/net/ipv6
General net variables are explained in the
kernel documentation
(linux/Documentation/sysctl/net.txt). Special
ipv4 variables are explained in
linux/Documentation/networking/ip-sysctl.txt and
linux/Documentation/networking/ipvs-sysctl.txt.
In the /proc file system, for example, it is
possible to either set the Maximum Socket Receive Buffer and Maximum
Socket Send Buffer for all protocols, or both these options for the TCP
protocol only (in ipv4) and thus overriding the
setting for all protocols (in core).
/proc/sys/net/ipv4/tcp_moderate_rcvbufIf
/proc/sys/net/ipv4/tcp_moderate_rcvbufis set to1, autotuning is active and buffer size is adjusted dynamically./proc/sys/net/ipv4/tcp_rmemThe three values setting the minimum, initial, and maximum size of the Memory Receive Buffer per connection. They define the actual memory usage, not only TCP window size.
/proc/sys/net/ipv4/tcp_wmemThe same as
tcp_rmem, but for Memory Send Buffer per connection./proc/sys/net/core/rmem_maxSet to limit the maximum receive buffer size that applications can request.
/proc/sys/net/core/wmem_maxSet to limit the maximum send buffer size that applications can request.
Via /proc it is possible to disable TCP features
that you do not need (all TCP features are switched on by default). For
example, check the following files:
/proc/sys/net/ipv4/tcp_timestampsTCP time stamps are defined in RFC1323.
/proc/sys/net/ipv4/tcp_window_scalingTCP window scaling is also defined in RFC1323.
/proc/sys/net/ipv4/tcp_sackSelect acknowledgments (SACKS).
Use sysctl to read or write variables of the
/proc file system. sysctl is
preferable to cat (for reading) and
echo (for writing), because it also reads settings
from /etc/sysctl.conf and, thus, those settings
survive reboots reliably. With sysctl you can read all
variables and their values easily; as root use the following
command to list TCP related settings:
sysctl -a | grep tcp
Tuning network variables can affect other system resources such as CPU or memory use.
15.2 Detecting Network Bottlenecks and Analyzing Network Traffic #
Before starting with network tuning, it is important to isolate network bottlenecks and network traffic patterns. There are some tools that can help you with detecting those bottlenecks.
The following tools can help analyzing your network traffic:
netstat, tcpdump, and
wireshark. Wireshark is a network traffic analyzer.
15.3 Netfilter #
The Linux firewall and masquerading features are provided by the Netfilter kernel modules. This is a highly configurable rule based framework. If a rule matches a packet, Netfilter accepts or denies it or takes special action (“target”) as defined by rules such as address translation.
There are quite a lot of properties Netfilter can take into account. Thus, the more rules are defined, the longer packet processing may last. Also advanced connection tracking could be rather expensive and, thus, slowing down overall networking.
When the kernel queue becomes full, all new packets are dropped, causing existing connections to fail. The 'fail-open' feature allows a user to temporarily disable the packet inspection and maintain the connectivity under heavy network traffic. For reference, see https://home.regit.org/netfilter-en/using-nfqueue-and-libnetfilter_queue/.
For more information, see the home page of the Netfilter and iptables project, http://www.netfilter.org
15.4 Improving the Network Performance with Receive Packet Steering (RPS) #
Modern network interface devices can move so many packets that the host can become the limiting factor for achieving maximum performance. To keep up, the system must be able to distribute the work across multiple CPU cores.
Some modern network interfaces can help distribute the work to multiple CPU cores through the implementation of multiple transmission and multiple receive queues in hardware. However, others are only equipped with a single queue and the driver must deal with all incoming packets in a single, serialized stream. To work around this issue, the operating system must "parallelize" the stream to distribute the work across multiple CPUs. On SUSE Linux Enterprise Server this is done via Receive Packet Steering (RPS). RPS can also be used in virtual environments.
RPS creates a unique hash for each data stream using IP addresses and port numbers. The use of this hash ensures that packets for the same data stream are sent to the same CPU, which helps to increase performance.
RPS is configured per network device receive queue and interface. The configuration file names match the following scheme:
/sys/class/net/<device>/queues/<rx-queue>/rps_cpus
<device> stands for the network
device, such as eth0, eth1.
<rx-queue> stands for the receive queue,
such as rx-0, rx-1.
If the network interface hardware only supports a single receive queue,
only rx-0 will exist. If it supports multiple receive
queues, there will be an rx-N directory for
each receive queue.
These configuration files contain a comma-delimited list of CPU bitmaps.
By default, all bits are set to 0. With this setting
RPS is disabled and therefore the CPU that handles the interrupt will
also process the packet queue.
To enable RPS and enable specific CPUs to process packets for the receive
queue of the interface, set the value of their positions in the bitmap to
1. For example, to enable CPUs 0-3 to process packets
for the first receive queue for eth0, set the bit positions
0-3 to 1 in binary: 00001111. This representation then
needs to be converted to hex—which results in F in
this case. Set this hex value with the following command:
echo "f" > /sys/class/net/eth0/queues/rx-0/rps_cpus
If you wanted to enable CPUs 8-15:
1111 1111 0000 0000 (binary) 15 15 0 0 (decimal) F F 0 0 (hex)
The command to set the hex value of ff00 would be:
echo "ff00" > /sys/class/net/eth0/queues/rx-0/rps_cpus
On NUMA machines, best performance can be achieved by configuring RPS to use the CPUs on the same NUMA node as the interrupt for the interface's receive queue.
On non-NUMA machines, all CPUs can be used. If the interrupt rate is very
high, excluding the CPU handling the network interface can boost
performance. The CPU being used for the network interface can be
determined from /proc/interrupts. For example:
root # cat /proc/interrupts
CPU0 CPU1 CPU2 CPU3
...
51: 113915241 0 0 0 Phys-fasteoi eth0
...
In this case, CPU 0 is the only CPU processing
interrupts for eth0, since only
CPU0 contains a non-zero value.
On x86 and AMD64/Intel 64 platforms, irqbalance can be used
to distribute hardware interrupts across CPUs. See man 1
irqbalance for more details.
Part VI Handling System Dumps #
- 16 Tracing Tools
SUSE Linux Enterprise Server comes with several tools that help you obtain useful information about your system. You can use the information for various purposes, for example, to debug and find problems in your program, to discover places causing performance drops, or to trace a running process to f…
- 17 Kexec and Kdump
Kexec is a tool to boot to another kernel from the currently running one. You can perform faster system reboots without any hardware initialization. You can also prepare the system to boot to another kernel if the system crashes.
- 18 Using
systemd-coredumpto Debug Application Crashes systemd-coredump collects and displays kernel core dumps, for analyzing application crashes. When a process crashes (or all processes belonging to an application), its default is to log the core dump to the systemd journal, including a backtrace if possible, and to store the core dump in a file in /…
16 Tracing Tools #
SUSE Linux Enterprise Server comes with several tools that help you obtain useful information about your system. You can use the information for various purposes, for example, to debug and find problems in your program, to discover places causing performance drops, or to trace a running process to find out what system resources it uses. Most of the tools are part of the installation media. In some cases, they need to be installed from the SUSE Software Development Kit, which is a separate download.
While a running process is being monitored for system or library calls, the performance of the process is heavily reduced. You are advised to use tracing tools only for the time you need to collect the data.
16.1 Tracing System Calls with strace #
The strace command traces system calls of a process
and signals received by the process. strace can either
run a new command and trace its system calls, or you can attach
strace to an already running command. Each line of the
command's output contains the system call name, followed by its arguments
in parentheses and its return value.
To run a new command and start tracing its system calls, enter the
command to be monitored as you normally do, and add
strace at the beginning of the command line:
tux > strace ls
execve("/bin/ls", ["ls"], [/* 52 vars */]) = 0
brk(0) = 0x618000
mmap(NULL, 4096, PROT_READ|PROT_WRITE, MAP_PRIVATE|MAP_ANONYMOUS, -1, 0) \
= 0x7f9848667000
mmap(NULL, 4096, PROT_READ|PROT_WRITE, MAP_PRIVATE|MAP_ANONYMOUS, -1, 0) \
= 0x7f9848666000
access("/etc/ld.so.preload", R_OK) = -1 ENOENT \
(No such file or directory)
open("/etc/ld.so.cache", O_RDONLY) = 3
fstat(3, {st_mode=S_IFREG|0644, st_size=200411, ...}) = 0
mmap(NULL, 200411, PROT_READ, MAP_PRIVATE, 3, 0) = 0x7f9848635000
close(3) = 0
open("/lib64/librt.so.1", O_RDONLY) = 3
[...]
mmap(NULL, 4096, PROT_READ|PROT_WRITE, MAP_PRIVATE|MAP_ANONYMOUS, -1, 0) \
= 0x7fd780f79000
write(1, "Desktop\nDocuments\nbin\ninst-sys\n", 31Desktop
Documents
bin
inst-sys
) = 31
close(1) = 0
munmap(0x7fd780f79000, 4096) = 0
close(2) = 0
exit_group(0) = ?
To attach strace to an already running process, you
need to specify the -p with the process ID
(PID) of the process that you want to monitor:
tux > strace -p `pidof cron`
Process 1261 attached
restart_syscall(<... resuming interrupted call ...>) = 0
stat("/etc/localtime", {st_mode=S_IFREG|0644, st_size=2309, ...}) = 0
select(5, [4], NULL, NULL, {0, 0}) = 0 (Timeout)
socket(PF_LOCAL, SOCK_STREAM|SOCK_CLOEXEC|SOCK_NONBLOCK, 0) = 5
connect(5, {sa_family=AF_LOCAL, sun_path="/var/run/nscd/socket"}, 110) = 0
sendto(5, "\2\0\0\0\0\0\0\0\5\0\0\0root\0", 17, MSG_NOSIGNAL, NULL, 0) = 17
poll([{fd=5, events=POLLIN|POLLERR|POLLHUP}], 1, 5000) = 1 ([{fd=5, revents=POLLIN|POLLHUP}])
read(5, "\2\0\0\0\1\0\0\0\5\0\0\0\2\0\0\0\0\0\0\0\0\0\0\0\5\0\0\0\6\0\0\0"..., 36) = 36
read(5, "root\0x\0root\0/root\0/bin/bash\0", 28) = 28
close(5) = 0
rt_sigprocmask(SIG_BLOCK, [CHLD], [], 8) = 0
rt_sigaction(SIGCHLD, NULL, {0x7f772b9ea890, [], SA_RESTORER|SA_RESTART, 0x7f772adf7880}, 8) = 0
rt_sigprocmask(SIG_SETMASK, [], NULL, 8) = 0
nanosleep({60, 0}, 0x7fff87d8c580) = 0
stat("/etc/localtime", {st_mode=S_IFREG|0644, st_size=2309, ...}) = 0
select(5, [4], NULL, NULL, {0, 0}) = 0 (Timeout)
socket(PF_LOCAL, SOCK_STREAM|SOCK_CLOEXEC|SOCK_NONBLOCK, 0) = 5
connect(5, {sa_family=AF_LOCAL, sun_path="/var/run/nscd/socket"}, 110) = 0
sendto(5, "\2\0\0\0\0\0\0\0\5\0\0\0root\0", 17, MSG_NOSIGNAL, NULL, 0) = 17
poll([{fd=5, events=POLLIN|POLLERR|POLLHUP}], 1, 5000) = 1 ([{fd=5, revents=POLLIN|POLLHUP}])
read(5, "\2\0\0\0\1\0\0\0\5\0\0\0\2\0\0\0\0\0\0\0\0\0\0\0\5\0\0\0\6\0\0\0"..., 36) = 36
read(5, "root\0x\0root\0/root\0/bin/bash\0", 28) = 28
close(5)
[...]
The -e option understands several sub-options and
arguments. For example, to trace all attempts to open or write to a
particular file, use the following:
tux > strace -e trace=open,write ls ~
open("/etc/ld.so.cache", O_RDONLY) = 3
open("/lib64/librt.so.1", O_RDONLY) = 3
open("/lib64/libselinux.so.1", O_RDONLY) = 3
open("/lib64/libacl.so.1", O_RDONLY) = 3
open("/lib64/libc.so.6", O_RDONLY) = 3
open("/lib64/libpthread.so.0", O_RDONLY) = 3
[...]
open("/usr/lib/locale/cs_CZ.utf8/LC_CTYPE", O_RDONLY) = 3
open(".", O_RDONLY|O_NONBLOCK|O_DIRECTORY|O_CLOEXEC) = 3
write(1, "addressbook.db.bak\nbin\ncxoffice\n"..., 311) = 311
To trace only network related system calls, use -e
trace=network:
tux > strace -e trace=network -p 26520
Process 26520 attached - interrupt to quit
socket(PF_NETLINK, SOCK_RAW, 0) = 50
bind(50, {sa_family=AF_NETLINK, pid=0, groups=00000000}, 12) = 0
getsockname(50, {sa_family=AF_NETLINK, pid=26520, groups=00000000}, \
[12]) = 0
sendto(50, "\24\0\0\0\26\0\1\3~p\315K\0\0\0\0\0\0\0\0", 20, 0,
{sa_family=AF_NETLINK, pid=0, groups=00000000}, 12) = 20
[...]
The -c calculates the time the kernel spent on each
system call:
tux > strace -c find /etc -name xorg.conf
/etc/X11/xorg.conf
% time seconds usecs/call calls errors syscall
------ ----------- ----------- --------- --------- ----------------
32.38 0.000181 181 1 execve
22.00 0.000123 0 576 getdents64
19.50 0.000109 0 917 31 open
19.14 0.000107 0 888 close
4.11 0.000023 2 10 mprotect
0.00 0.000000 0 1 write
[...]
0.00 0.000000 0 1 getrlimit
0.00 0.000000 0 1 arch_prctl
0.00 0.000000 0 3 1 futex
0.00 0.000000 0 1 set_tid_address
0.00 0.000000 0 4 fadvise64
0.00 0.000000 0 1 set_robust_list
------ ----------- ----------- --------- --------- ----------------
100.00 0.000559 3633 33 total
To trace all child processes of a process, use -f:
tux > strace -f rcapache2 status
execve("/usr/sbin/rcapache2", ["rcapache2", "status"], [/* 81 vars */]) = 0
brk(0) = 0x69e000
mmap(NULL, 4096, PROT_READ|PROT_WRITE, MAP_PRIVATE|MAP_ANONYMOUS, -1, 0) \
= 0x7f3bb553b000
mmap(NULL, 4096, PROT_READ|PROT_WRITE, MAP_PRIVATE|MAP_ANONYMOUS, -1, 0) \
= 0x7f3bb553a000
[...]
[pid 4823] rt_sigprocmask(SIG_SETMASK, [], <unfinished ...>
[pid 4822] close(4 <unfinished ...>
[pid 4823] <... rt_sigprocmask resumed> NULL, 8) = 0
[pid 4822] <... close resumed> ) = 0
[...]
[pid 4825] mprotect(0x7fc42cbbd000, 16384, PROT_READ) = 0
[pid 4825] mprotect(0x60a000, 4096, PROT_READ) = 0
[pid 4825] mprotect(0x7fc42cde4000, 4096, PROT_READ) = 0
[pid 4825] munmap(0x7fc42cda2000, 261953) = 0
[...]
[pid 4830] munmap(0x7fb1fff10000, 261953) = 0
[pid 4830] rt_sigprocmask(SIG_BLOCK, NULL, [], 8) = 0
[pid 4830] open("/dev/tty", O_RDWR|O_NONBLOCK) = 3
[pid 4830] close(3)
[...]
read(255, "\n\n# Inform the caller not only v"..., 8192) = 73
rt_sigprocmask(SIG_BLOCK, NULL, [], 8) = 0
rt_sigprocmask(SIG_BLOCK, NULL, [], 8) = 0
exit_group(0)
If you need to analyze the output of strace and the
output messages are too long to be inspected directly in the console
window, use -o. In that case, unnecessary messages, such
as information about attaching and detaching processes, are suppressed.
You can also suppress these messages (normally printed on the standard
output) with -q. To add time stamps at the beginning of each line
with a system call, use -t:
tux > strace -t -o strace_sleep.txt sleep 1; more strace_sleep.txt
08:44:06 execve("/bin/sleep", ["sleep", "1"], [/* 81 vars */]) = 0
08:44:06 brk(0) = 0x606000
08:44:06 mmap(NULL, 4096, PROT_READ|PROT_WRITE, MAP_PRIVATE|MAP_ANONYMOUS, \
-1, 0) = 0x7f8e78cc5000
[...]
08:44:06 close(3) = 0
08:44:06 nanosleep({1, 0}, NULL) = 0
08:44:07 close(1) = 0
08:44:07 close(2) = 0
08:44:07 exit_group(0) = ?The behavior and output format of strace can be largely controlled. For more information, see the relevant manual page (man 1 strace).
16.2 Tracing Library Calls with ltrace #
ltrace traces dynamic library calls of a process. It
is used in a similar way to strace, and most of their
parameters have a very similar or identical meaning. By default,
ltrace uses /etc/ltrace.conf or
~/.ltrace.conf configuration files. You can,
however, specify an alternative one with the -F
CONFIG_FILE option.
In addition to library calls, ltrace with the
-S option can trace system calls as well:
tux > ltrace -S -o ltrace_find.txt find /etc -name \
xorg.conf; more ltrace_find.txt
SYS_brk(NULL) = 0x00628000
SYS_mmap(0, 4096, 3, 34, 0xffffffff) = 0x7f1327ea1000
SYS_mmap(0, 4096, 3, 34, 0xffffffff) = 0x7f1327ea0000
[...]
fnmatch("xorg.conf", "xorg.conf", 0) = 0
free(0x0062db80) = <void>
__errno_location() = 0x7f1327e5d698
__ctype_get_mb_cur_max(0x7fff25227af0, 8192, 0x62e020, -1, 0) = 6
__ctype_get_mb_cur_max(0x7fff25227af0, 18, 0x7f1327e5d6f0, 0x7fff25227af0,
0x62e031) = 6
__fprintf_chk(0x7f1327821780, 1, 0x420cf7, 0x7fff25227af0, 0x62e031
<unfinished ...>
SYS_fstat(1, 0x7fff25227230) = 0
SYS_mmap(0, 4096, 3, 34, 0xffffffff) = 0x7f1327e72000
SYS_write(1, "/etc/X11/xorg.conf\n", 19) = 19
[...]
You can change the type of traced events with the -e
option. The following example prints library calls related to
fnmatch and strlen
functions:
tux > ltrace -e fnmatch,strlen find /etc -name xorg.conf
[...]
fnmatch("xorg.conf", "xorg.conf", 0) = 0
strlen("Xresources") = 10
strlen("Xresources") = 10
strlen("Xresources") = 10
fnmatch("xorg.conf", "Xresources", 0) = 1
strlen("xorg.conf.install") = 17
[...]
To display only the symbols included in a specific library, use
-l /path/to/library:
tux > ltrace -l /lib64/librt.so.1 sleep 1
clock_gettime(1, 0x7fff4b5c34d0, 0, 0, 0) = 0
clock_gettime(1, 0x7fff4b5c34c0, 0xffffffffff600180, -1, 0) = 0
+++ exited (status 0) +++
You can make the output more readable by indenting each nested call by
the specified number of space with the -n
NUM_OF_SPACES.
16.3 Debugging and Profiling with Valgrind #
Valgrind is a set of tools to debug and profile your programs so that they can run both faster and with less errors. Valgrind can detect problems related to memory management and threading, or can also serve as a framework for building new debugging tools. It is well known that this tool can incur high overhead, causing, for example, higher runtimes or changing the normal program behavior under concurrent workloads based on timing.
16.3.1 Installation #
Valgrind is not shipped with standard SUSE Linux Enterprise Server distribution. To install it on your system, you need to obtain SUSE Software Development Kit, and either install it and run
zypper install
VALGRIND
or browse through the SUSE Software Development Kit directory tree, locate the Valgrind package and install it with
rpm -i
valgrind-VERSION_ARCHITECTURE.rpm
The SDK is a module for SUSE Linux Enterprise and is available via an online channel from
the SUSE Customer Center. Alternatively download it from http://download.suse.com/. (Search for SUSE Linux Enterprise
Software Development Kit). Refer to Book “Deployment Guide”, Chapter 15 “Installing Modules, Extensions, and Third Party Add-On Products” for details.
16.3.2 Supported Architectures #
SUSE Linux Enterprise Server supports Valgrind on the following architectures:
AMD64/Intel 64
POWER
IBM Z
16.3.3 General Information #
The main advantage of Valgrind is that it works with existing compiled executables. You do not need to recompile or modify your programs to use it. Run Valgrind like this:
valgrind VALGRIND_OPTIONS
your-prog YOUR-PROGRAM-OPTIONS
Valgrind consists of several tools, and each provides specific
functionality. Information in this section is general and valid
regardless of the used tool. The most important configuration option is
--tool. This option tells Valgrind which tool to run.
If you omit this option, memcheck is selected
by default. For example, to run find ~
-name .bashrc with Valgrind's
memcheck tools, enter the following in the
command line:
valgrind --tool=memcheck find ~ -name
.bashrc
A list of standard Valgrind tools with a brief description follows:
memcheckDetects memory errors. It helps you tune your programs to behave correctly.
cachegrindProfiles cache prediction. It helps you tune your programs to run faster.
callgrindWorks in a similar way to
cachegrindbut also gathers additional cache-profiling information.exp-drdDetects thread errors. It helps you tune your multi-threaded programs to behave correctly.
helgrindAnother thread error detector. Similar to
exp-drdbut uses different techniques for problem analysis.massifA heap profiler. Heap is an area of memory used for dynamic memory allocation. This tool helps you tune your program to use less memory.
lackeyAn example tool showing instrumentation basics.
16.3.4 Default Options #
Valgrind can read options at start-up. There are three places which Valgrind checks:
The file
.valgrindrcin the home directory of the user who runs Valgrind.The environment variable
$VALGRIND_OPTSThe file
.valgrindrcin the current directory where Valgrind is run from.
These resources are parsed exactly in this order, while later given
options take precedence over earlier processed options. Options specific
to a particular Valgrind tool must be prefixed with the tool name and a
colon. For example, if you want cachegrind to
always write profile data to the
/tmp/cachegrind_PID.log,
add the following line to the .valgrindrc file in
your home directory:
--cachegrind:cachegrind-out-file=/tmp/cachegrind_%p.log
16.3.5 How Valgrind Works #
Valgrind takes control of your executable before it starts. It reads debugging information from the executable and related shared libraries. The executable's code is redirected to the selected Valgrind tool, and the tool adds its own code to handle its debugging. Then the code is handed back to the Valgrind core and the execution continues.
For example, memcheck adds its code, which
checks every memory access. As a consequence, the program runs much
slower than in the native execution environment.
Valgrind simulates every instruction of your program. Therefore, it not
only checks the code of your program, but also all related libraries
(including the C library), libraries used for graphical environment, and
so on. If you try to detect errors with Valgrind, it also detects errors
in associated libraries (like C, X11, or GTK libraries). Because you
probably do not need these errors, Valgrind can selectively, suppress
these error messages to suppression files. The
--gen-suppressions=yes tells Valgrind to report these
suppressions which you can copy to a file.
You should supply a real executable (machine code) as a Valgrind
argument. If your application is run, for example, from a shell or Perl
script, you will by mistake get error reports related to
/bin/sh (or /usr/bin/perl). In
such cases, you can use
--trace-children=yes to work
around this issue. However, using the executable itself will avoid any
confusion over this issue.
16.3.6 Messages #
During its runtime, Valgrind reports messages with detailed errors and important events. The following example explains the messages:
tux > valgrind --tool=memcheck find ~ -name .bashrc
[...]
==6558== Conditional jump or move depends on uninitialised value(s)
==6558== at 0x400AE79: _dl_relocate_object (in /lib64/ld-2.11.1.so)
==6558== by 0x4003868: dl_main (in /lib64/ld-2.11.1.so)
[...]
==6558== Conditional jump or move depends on uninitialised value(s)
==6558== at 0x400AE82: _dl_relocate_object (in /lib64/ld-2.11.1.so)
==6558== by 0x4003868: dl_main (in /lib64/ld-2.11.1.so)
[...]
==6558== ERROR SUMMARY: 2 errors from 2 contexts (suppressed: 0 from 0)
==6558== malloc/free: in use at exit: 2,228 bytes in 8 blocks.
==6558== malloc/free: 235 allocs, 227 frees, 489,675 bytes allocated.
==6558== For counts of detected errors, rerun with: -v
==6558== searching for pointers to 8 not-freed blocks.
==6558== checked 122,584 bytes.
==6558==
==6558== LEAK SUMMARY:
==6558== definitely lost: 0 bytes in 0 blocks.
==6558== possibly lost: 0 bytes in 0 blocks.
==6558== still reachable: 2,228 bytes in 8 blocks.
==6558== suppressed: 0 bytes in 0 blocks.
==6558== Rerun with --leak-check=full to see details of leaked memory.
The ==6558== introduces Valgrind's messages and
contains the process ID number (PID). You can easily distinguish
Valgrind's messages from the output of the program itself, and decide
which messages belong to a particular process.
To make Valgrind's messages more detailed, use -v or
even -v -v.
You can make Valgrind send its messages to three different places:
By default, Valgrind sends its messages to the file descriptor 2, which is the standard error output. You can tell Valgrind to send its messages to any other file descriptor with the
--log-fd=FILE_DESCRIPTOR_NUMBERoption.The second and probably more useful way is to send Valgrind's messages to a file with
--log-file=FILENAME. This option accepts several variables, for example,%pgets replaced with the PID of the currently profiled process. This way you can send messages to different files based on their PID.%q{env_var}is replaced with the value of the relatedenv_varenvironment variable.The following example checks for possible memory errors during the Apache Web server restart, while following children processes and writing detailed Valgrind's messages to separate files distinguished by the current process PID:
tux >valgrind -v --tool=memcheck --trace-children=yes \ --log-file=valgrind_pid_%p.log rcapache2 restartThis process created 52 log files in the testing system, and took 75 seconds instead of the usual 7 seconds needed to run
sudo systemctl restart apache2without Valgrind, which is approximately 10 times more.tux >ls -1 valgrind_pid_*log valgrind_pid_11780.log valgrind_pid_11782.log valgrind_pid_11783.log [...] valgrind_pid_11860.log valgrind_pid_11862.log valgrind_pid_11863.logYou may also prefer to send the Valgrind's messages over the network. You need to specify the
aa.bb.cc.ddIP address andport_numport number of the network socket with the--log-socket=AA.BB.CC.DD:PORT_NUMoption. If you omit the port number, 1500 will be used.It is useless to send Valgrind's messages to a network socket if no application is capable of receiving them on the remote machine. That is why
valgrind-listener, a simple listener, is shipped together with Valgrind. It accepts connections on the specified port and copies everything it receives to the standard output.
16.3.7 Error Messages #
Valgrind remembers all error messages, and if it detects a new error, the error is compared against old error messages. This way Valgrind checks for duplicate error messages. In case of a duplicate error, it is recorded but no message is shown. This mechanism prevents you from being overwhelmed by millions of duplicate errors.
The -v option will add a summary of all reports (sorted
by their total count) to the end of the Valgrind's execution output.
Moreover, Valgrind stops collecting errors if it detects either 1000
different errors, or 10 000 000 errors in total. If you want to suppress
this limit and wish to see all error messages, use
--error-limit=no.
Some errors usually cause other ones. Therefore, fix errors in the same order as they appear and re-check the program continuously.
16.4 For More Information #
For a complete list of options related to the described tracing tools, see the corresponding man page (
man 1 strace,man 1 ltrace, andman 1 valgrind).To describe advanced usage of Valgrind is beyond the scope of this document. It is very well documented, see Valgrind User Manual. These pages are indispensable if you need more advanced information on Valgrind or the usage and purpose of its standard tools.
17 Kexec and Kdump #
Kexec is a tool to boot to another kernel from the currently running one. You can perform faster system reboots without any hardware initialization. You can also prepare the system to boot to another kernel if the system crashes.
17.1 Introduction #
With Kexec, you can replace the running kernel with another one without a hard reboot. The tool is useful for several reasons:
Faster system rebooting
If you need to reboot the system frequently, Kexec can save you significant time.
Avoiding unreliable firmware and hardware
Computer hardware is complex and serious problems may occur during the system start-up. You cannot always replace unreliable hardware immediately. Kexec boots the kernel to a controlled environment with the hardware already initialized. The risk of unsuccessful system start is then minimized.
Saving the dump of a crashed kernel
Kexec preserves the contents of the physical memory. After the production kernel fails, the capture kernel (an additional kernel running in a reserved memory range) saves the state of the failed kernel. The saved image can help you with the subsequent analysis.
Booting without GRUB 2 configuration
When the system boots a kernel with Kexec, it skips the boot loader stage. The normal booting procedure can fail because of an error in the boot loader configuration. With Kexec, you do not depend on a working boot loader configuration.
17.2 Required Packages #
To use Kexec on SUSE® Linux Enterprise Server to speed up reboots or avoid potential
hardware problems, make sure that the package
kexec-tools is installed.
It contains a script called
kexec-bootloader, which reads the boot loader
configuration and runs Kexec using the same kernel options as the
normal boot loader.
To set up an environment that helps you obtain debug information
in case of a kernel crash, make sure that the package
makedumpfile is installed.
The preferred method of using Kdump in SUSE Linux Enterprise Server is through
the YaST Kdump module.
To use the YaST module, make sure that the package
yast2-kdump is installed.
17.3 Kexec Internals #
The most important component of Kexec is the
/sbin/kexec command. You can load a kernel with
Kexec in two different ways:
Load the kernel to the address space of a production kernel for a regular reboot:
root #kexec-lKERNEL_IMAGEYou can later boot to this kernel with
kexec-e.Load the kernel to a reserved area of memory:
root #kexec-pKERNEL_IMAGEThis kernel will be booted automatically when the system crashes.
If you want to boot another kernel and preserve the data of the production kernel when the system crashes, you need to reserve a dedicated area of the system memory. The production kernel never loads to this area because it must be always available. It is used for the capture kernel so that the memory pages of the production kernel can be preserved.
To reserve the area, append the option crashkernel
to the boot command line of the production kernel.
To determine the necessary values for crashkernel, follow
the instructions in Section 17.4, “Calculating crashkernel Allocation Size”.
Note that this is not a parameter of the capture kernel. The capture kernel does not use Kexec.
The capture kernel is loaded to the reserved area and waits for the kernel to crash. Then, Kdump tries to invoke the capture kernel because the production kernel is no longer reliable at this stage. This means that even Kdump can fail.
To load the capture kernel, you need to include the kernel boot
parameters. Usually, the initial RAM file system is used for booting. You
can specify it with
--initrd=FILENAME.
With
--append=CMDLINE,
you append options to the command line of the kernel to boot.
It is helpful to include the command line of
the production kernel if these options are necessary for the kernel to
boot. You can simply copy the command line with
--append="$(cat /proc/cmdline)"
or add more options with
--append="$(cat /proc/cmdline) more_options".
You can always unload the previously loaded kernel. To unload a kernel
that was loaded with the -l option, use the
kexec -u command. To unload a crash
kernel loaded with the -p option, use
kexec -p -u command.
17.4 Calculating crashkernel Allocation Size #
To use Kexec with a capture kernel and to use Kdump in any way, RAM needs to be allocated for the capture kernel. The allocation size depends on the expected hardware configuration of the computer, therefore you need to specify it.
The allocation size also depends on the hardware architecture of your computer. Make sure to follow the procedure intended for your system architecture.
To find out the base value for the computer, run the following command:
root #kdumptoolcalibrate Total: 49074 Low: 72 High: 180 MinLow: 72 MaxLow: 3085 MinHigh: 0 MaxHigh: 45824All values are given in megabytes.
Take note of the values of
LowandHigh.Note: Significance ofLowandHighValuesOn AMD64/Intel 64 computers, the
Highvalue stands for the memory reservation for all available memory. TheLowvalue stands for the memory reservation in the DMA32 zone, that is, all the memory up to the 4 GB mark.SIZE_LOW is the amount of memory required by 32-bit-only devices. The kernel will allocate 64M for DMA32 bounce buffers. If your server does not have any 32-bit-only devices, everything should work with the default allocation of 72M for
SIZE_LOW. A possible exception to this is on NUMA machines, which may make it appear that moreLowmemory is needed. The Kdump kernel may be booted withnuma=offto make sure normal kernel allocations do not useLowmemory.Adapt the
Highvalue from the previous step for the number of LUN kernel paths (paths to storage devices) attached to the computer. A sensible value in megabytes can be calculated using this formula:SIZE_HIGH = RECOMMENDATION + (LUNs / 2)
The following parameters are used in this formula:
SIZE_HIGH. The resulting value for
High.RECOMMENDATION. The value recommended by
kdumptool calibrateforHigh.LUNs. The maximum number of LUN kernel paths that you expect to ever create on the computer. Exclude multipath devices from this number, as these are ignored.
If the drivers for your device make many reservations in the DMA32 zone, the
Lowvalue also needs to be adjusted. However, there is no simple formula to calculate these. Finding the right size can therefore be a process of trial and error.For the beginning, use the
Lowvalue recommended bykdumptool calibrate.The values now need to be set in the correct location.
- If you are changing the kernel command line directly
Append the following kernel option to your boot loader configuration:
crashkernel=SIZE_HIGH,high crashkernel=SIZE_LOW,low
Replace the placeholders SIZE_HIGH and SIZE_LOW with the appropriate value from the previous steps and append the letter
M(for megabytes).As an example, the following is valid:
crashkernel=36M,high crashkernel=72M,low
- If you are using the YaST GUI:
Set to the determined
Lowvalue.Set to the determined
Highvalue.- If you are using the YaST command line interface:
Use the following command:
root #yast kdump startup enable alloc_mem=LOW,HIGHReplace LOW with the determined
Lowvalue. Replace HIGH with the determinedHIGHvalue.
To find out the basis value for the computer, run the following in a terminal:
root #kdumptoolcalibrateThis command returns a list of values. All values are given in megabytes.
Write down the value of
Low.Adapt the
Lowvalue from the previous step for the number of LUN kernel paths (paths to storage devices) attached to the computer. A sensible value in megabytes can be calculated using this formula:SIZE_LOW = RECOMMENDATION + (LUNs / 2)
The following parameters are used in this formula:
SIZE_LOW. The resulting value for
Low.RECOMMENDATION. The value recommended by
kdumptool calibrateforLow.LUNs. The maximum number of LUN kernel paths that you expect to ever create on the computer. Exclude multipath devices from this number, as these are ignored.
The values now need to be set in the correct location.
- If you are working on the command line
Append the following kernel option to your boot loader configuration:
crashkernel=SIZE_LOW
Replace the placeholderSIZE_LOW with the appropriate value from the previous step and append the letter
M(for megabytes).As an example, the following is valid:
crashkernel=108M
- If you are working in YaST
Set to the determined
Lowvalue.
Depending on the number of available devices the calculated amount of
memory specified by the crashkernel kernel parameter may
not be sufficient. Instead of increasing the value, you may alternatively
limit the amount of devices visible to the kernel. This will lower the
required amount of memory for the "crashkernel" setting.
To ignore devices you can run the
cio_ignoretool to generate an appropriate stanza to ignore all devices, except the ones currently active or in use.tux >sudo cio_ignore -u -k cio_ignore=all,!da5d,!f500-f502When you run
cio_ignore -u -k, the blacklist will become active and replace any existing blacklist immediately. Unused devices are not being purged, so they still appear in the channel subsystem. But adding new channel devices (via CP ATTACH under z/VM or dynamic I/O configuration change in LPAR) will treat them as blacklisted. To prevent this, preserve the original setting by runningsudo cio_ignore -lfirst and reverting to that state after runningcio_ignore -u -k. As an alternative, add the generated stanza to the regular kernel boot parameters.Now add the
cio_ignorekernel parameter with the stanza from above toKDUMP_CMDLINE_APPENDin/etc/sysconfig/kdump, for example:KDUMP_COMMANDLINE_APPEND="cio_ignore=all,!da5d,!f500-f502"
Activate the setting by restarting
kdump:systemctl restart kdump.service
17.5 Basic Kexec Usage #
To use Kexec, ensure the respective service is enabled and running:
Make sure the Kexec service is loaded at system start:
tux >sudosystemctl enable kexec-load.serviceMake sure the Kexec service is running:
tux >sudosystemctl start kexec-load.service
To verify if your Kexec environment works properly, try rebooting into a new Kernel with Kexec. Make sure no users are currently logged in and no important services are running on the system. If this is the case, run the following command:
systemctl kexec
The new kernel previously loaded to the address space of the older kernel rewrites it and takes control immediately. It displays the usual start-up messages. When the new kernel boots, it skips all hardware and firmware checks. Make sure no warning messages appear.
To make reboot use Kexec rather than performing a
regular reboot, run the following command:
ln -s /usr/lib/systemd/system/kexec.target /etc/systemd/system/reboot.target
You can revert this at any time by deleting
etc/systemd/system/reboot.target.
17.6 How to Configure Kexec for Routine Reboots #
Kexec is often used for frequent reboots. For example, if it takes a long time to run through the hardware detection routines or if the start-up is not reliable.
Note that firmware and the boot loader are not used when the system reboots with Kexec. Any changes you make to the boot loader configuration will be ignored until the computer performs a hard reboot.
17.7 Basic Kdump Configuration #
You can use Kdump to save kernel dumps. If the kernel crashes, it is useful to copy the memory image of the crashed environment to the file system. You can then debug the dump file to find the cause of the kernel crash. This is called “core dump”.
Kdump works similarly to Kexec (see Chapter 17, Kexec and Kdump). The capture kernel is executed after the running production kernel crashes. The difference is that Kexec replaces the production kernel with the capture kernel. With Kdump, you still have access to the memory space of the crashed production kernel. You can save the memory snapshot of the crashed kernel in the environment of the Kdump kernel.
In environments with limited local storage, you need to set up kernel
dumps over the network. Kdump supports configuring the specified
network interface and bringing it up via
initrd. Both LAN and VLAN interfaces are
supported. Specify the network interface and the mode (DHCP or static)
either with YaST, or using the KDUMP_NETCONFIG
option in the /etc/sysconfig/kdump file.
When configuring Kdump, you can specify a location to which the
dumped images will be saved (default: /var/crash).
This location must be mounted when configuring Kdump, otherwise the
configuration will fail.
17.7.1 Manual Kdump Configuration #
Kdump reads its configuration from the
/etc/sysconfig/kdump file. To make sure that
Kdump works on your system, its default configuration is
sufficient. To use Kdump with the default settings, follow these
steps:
Determine the amount of memory needed for Kdump by following the instructions in Section 17.4, “Calculating
crashkernelAllocation Size”. Make sure to set the kernel parametercrashkernel.Reboot the computer.
Enable the Kdump service:
root #systemctlenable kdumpYou can edit the options in
/etc/sysconfig/kdump. Reading the comments will help you understand the meaning of individual options.Execute the init script once with
sudo systemctl start kdump, or reboot the system.
After configuring Kdump with the default values, check if it works as expected. Make sure that no users are currently logged in and no important services are running on your system. Then follow these steps:
Switch to the rescue target with
systemctl isolate rescue.targetRestart the Kdump service:
root #systemctlstart kdumpUnmount all the disk file systems except the root file system with:
root #umount-aRemount the root file system in read-only mode:
root #mount-o remount,ro /Invoke a “kernel panic” with the
procfsinterface to Magic SysRq keys:root #echoc > /proc/sysrq-trigger
The KDUMP_KEEP_OLD_DUMPS option controls the number
of preserved kernel dumps (default is 5). Without compression, the size
of the dump can take up to the size of the physical RAM memory. Make
sure you have sufficient space on the /var
partition.
The capture kernel boots and the crashed kernel memory snapshot is saved
to the file system. The save path is given by the
KDUMP_SAVEDIR option and it defaults to
/var/crash. If
KDUMP_IMMEDIATE_REBOOT is set to
yes , the system automatically reboots the production
kernel. Log in and check that the dump has been created under
/var/crash.
17.7.1.1 Static IP Configuration for Kdump #
In case Kdump is configured to use a static IP configuration from a
network device, you need to add the network configuration to the
KDUMP_COMMANDLINE_APPEND variable in
/etc/sysconfig/kdump.
After making changes to the /etc/sysconfig/kdump
file, you need to run systemctl restart kdump.service.
Otherwise, the changes will only take effect next time you reboot the
system.
The following setup has been configured:
eth0 has been configured with the static IP address
192.168.1.1/24eth1 has been configured with the static IP address
10.50.50.100/20The Kdump configuration in
/etc/sysconfig/kdumplooks like:KDUMP_CPUS=1 KDUMP_IMMEDIATE_REBOOT=yes KDUMP_SAVEDIR=ftp://anonymous@10.50.50.140/crashdump/ KDUMP_KEEP_OLD_DUMPS=5 KDUMP_FREE_DISK_SIZE=64 KDUMP_VERBOSE=3 KDUMP_DUMPLEVEL=31 KDUMP_DUMPFORMAT=lzo KDUMP_CONTINUE_ON_ERROR=yes KDUMP_NETCONFIG=eth1:static KDUMP_NET_TIMEOUT=30
Using this configuration, Kdump fails to reach the network when trying
to write the dump to the FTP server. To solve this issue, add the network
configuration to KDUMP_COMMANDLINE_APPEND in
/etc/sysconfig/kdump. The general pattern for this
looks like the following:
KDUMP_COMMANDLINE_APPEND='ip=CLIENT IP:SERVER IP:GATEWAY IP:NETMASK:CLIENT HOSTNAME:DEVICE:PROTOCOL'
For the example configuration this would result in:
KDUMP_COMMANDLINE_APPEND='ip=10.50.50.100:10.50.50.140:10.60.48.1:255.255.240.0:dump-client:eth1:none'
17.7.2 YaST Configuration #
To configure Kdump with YaST, you need to install the
yast2-kdump package. Then either start the
module in the
category of , or enter yast2 kdump in the
command line as root.
In the window, select .
The values for are automatically generated
the first time you open the window.
However, that does not mean that they are always sufficient.
To set the right values, follow the instructions in
Section 17.4, “Calculating crashkernel Allocation Size”.
If you have set up Kdump on a computer and later decide to change the amount of RAM or hard disks available to it, YaST will continue to display and use outdated memory values.
To work around this, determine the necessary memory again, as described in
Section 17.4, “Calculating crashkernel Allocation Size”.
Then set it manually in YaST.
Click in the left pane, and check what pages to include in the dump. You do not need to include the following memory content to be able to debug kernel problems:
Pages filled with zero
Cache pages
User data pages
Free pages
In the window, select the type of the dump target and the URL where you want to save the dump. If you selected a network protocol, such as FTP or SSH, you need to enter relevant access information as well.
It is possible to specify a path for saving Kdump dumps where other applications also save their dumps. When cleaning its old dump files, Kdump will safely ignore other applications' dump files.
Fill the window information if you want Kdump to inform you about its events via e-mail and confirm your changes with after fine tuning Kdump in the window. Kdump is now configured.
17.8 Analyzing the Crash Dump #
After you obtain the dump, it is time to analyze it. There are several options.
The original tool to analyze the dumps is GDB. You can even use it in the latest environments, although it has several disadvantages and limitations:
GDB was not specifically designed to debug kernel dumps.
GDB does not support ELF64 binaries on 32-bit platforms.
GDB does not understand other formats than ELF dumps (it cannot debug compressed dumps).
That is why the crash utility was implemented. It
analyzes crash dumps and debugs the running system as well. It provides
functionality specific to debugging the Linux kernel and is much more
suitable for advanced debugging.
If you want to debug the Linux kernel, you need to install its debugging information package in addition. Check if the package is installed on your system with:
tux >zypperse kernel |grepdebug
If you subscribed your system for online updates, you can find
“debuginfo” packages in the
*-Debuginfo-Updates online installation repository
relevant for SUSE Linux Enterprise Server 12 SP5. Use YaST to
enable the repository.
To open the captured dump in crash on the machine that
produced the dump, use a command like this:
crash /boot/vmlinux-4.12.14-94.37-default.gz \
/var/crash/2010-04-23-11\:17/vmcore
The first parameter represents the kernel image. The second parameter is
the dump file captured by Kdump. You can find this file under
/var/crash by default.
SUSE Linux Enterprise Server ships with the utility kdumpid
(included in a package with the same name) for identifying unknown
kernel dumps. It can be used to extract basic information such as
architecture and kernel release. It supports lkcd, diskdump, Kdump
files and ELF dumps. When called with the -v
switch it tries to extract additional information such as machine type,
kernel banner string and kernel configuration flavor.
17.8.1 Kernel Binary Formats #
The Linux kernel comes in Executable and Linkable Format (ELF). This
file is usually called vmlinux and is directly
generated in the compilation process. Not all boot loaders support
ELF binaries, especially on the AMD64/Intel 64 architecture.
The following solutions exist on different architectures supported by
SUSE® Linux Enterprise Server.
17.8.1.1 AMD64/Intel 64 #
Kernel packages for AMD64/Intel 64 from SUSE contain two kernel
files: vmlinuz and vmlinux.gz.
vmlinuz. This is the file executed by the boot loader.The Linux kernel consists of two parts: the kernel itself (
vmlinux) and the setup code run by the boot loader. These two parts are linked together to createvmlinuz(note the distinction:zcompared tox).In the kernel source tree, the file is called
bzImage.vmlinux.gz. This is a compressed ELF image that can be used bycrashand GDB. The ELF image is never used by the boot loader itself on AMD64/Intel 64. Therefore, only a compressed version is shipped.
17.8.1.2 POWER #
The yaboot boot loader on POWER also supports
loading ELF images, but not compressed ones. In the POWER kernel package,
there is an ELF Linux kernel file vmlinux.
Considering crash, this is the easiest
architecture.
If you decide to analyze the dump on another machine, you must check both the architecture of the computer and the files necessary for debugging.
You can analyze the dump on another computer only if it runs a Linux
system of the same architecture. To check the compatibility, use the
command uname -i on both computers
and compare the outputs.
If you are going to analyze the dump on another computer, you also need
the appropriate files from the kernel and
kernel debug packages.
Put the kernel dump, the kernel image from
/boot, and its associated debugging info file from/usr/lib/debug/bootinto a single empty directory.Additionally, copy the kernel modules from
/lib/modules/$(uname -r)/kernel/and the associated debug info files from/usr/lib/debug/lib/modules/$(uname -r)/kernel/into a subdirectory namedmodules.In the directory with the dump, the kernel image, its debug info file, and the
modulessubdirectory, start thecrashutility:tux >crashVMLINUX-VERSION vmcore
Regardless of the computer on which you analyze the dump, the crash utility will produce output similar to this:
tux >crash/boot/vmlinux-4.12.14-94.37-default.gz \ /var/crash/2010-04-23-11\:17/vmcore crash 4.0-7.6 Copyright (C) 2002, 2003, 2004, 2005, 2006, 2007, 2008 Red Hat, Inc. Copyright (C) 2004, 2005, 2006 IBM Corporation Copyright (C) 1999-2006 Hewlett-Packard Co Copyright (C) 2005, 2006 Fujitsu Limited Copyright (C) 2006, 2007 VA Linux Systems Japan K.K. Copyright (C) 2005 NEC Corporation Copyright (C) 1999, 2002, 2007 Silicon Graphics, Inc. Copyright (C) 1999, 2000, 2001, 2002 Mission Critical Linux, Inc. This program is free software, covered by the GNU General Public License, and you are welcome to change it and/or distribute copies of it under certain conditions. Enter "help copying" to see the conditions. This program has absolutely no warranty. Enter "help warranty" for details. GNU gdb 6.1 Copyright 2004 Free Software Foundation, Inc. GDB is free software, covered by the GNU General Public License, and you are welcome to change it and/or distribute copies of it under certain conditions. Type "show copying" to see the conditions. There is absolutely no warranty for GDB. Type "show warranty" for details. This GDB was configured as "x86_64-unknown-linux-gnu"... KERNEL: /boot/vmlinux-4.12.14-94.37-default.gz DEBUGINFO: /usr/lib/debug/boot/vmlinux-4.12.14-94.37-default.debug DUMPFILE: /var/crash/2009-04-23-11:17/vmcore CPUS: 2 DATE: Thu Apr 23 13:17:01 2010 UPTIME: 00:10:41 LOAD AVERAGE: 0.01, 0.09, 0.09 TASKS: 42 NODENAME: eros RELEASE: 4.12.14-94.37-default VERSION: #1 SMP 2010-03-31 14:50:44 +0200 MACHINE: x86_64 (2999 Mhz) MEMORY: 1 GB PANIC: "SysRq : Trigger a crashdump" PID: 9446 COMMAND: "bash" TASK: ffff88003a57c3c0 [THREAD_INFO: ffff880037168000] CPU: 1 STATE: TASK_RUNNING (SYSRQ)crash>
The command output prints first useful data: There were 42 tasks
running at the moment of the kernel crash. The cause of the crash was a
SysRq trigger invoked by the task with PID 9446. It was a Bash process
because the echo that has been used is an internal
command of the Bash shell.
The crash utility builds upon GDB and provides
many additional commands. If you enter bt
without any parameters, the backtrace of the task running at the moment
of the crash is printed:
crash>btPID: 9446 TASK: ffff88003a57c3c0 CPU: 1 COMMAND: "bash" #0 [ffff880037169db0] crash_kexec at ffffffff80268fd6 #1 [ffff880037169e80] __handle_sysrq at ffffffff803d50ed #2 [ffff880037169ec0] write_sysrq_trigger at ffffffff802f6fc5 #3 [ffff880037169ed0] proc_reg_write at ffffffff802f068b #4 [ffff880037169f10] vfs_write at ffffffff802b1aba #5 [ffff880037169f40] sys_write at ffffffff802b1c1f #6 [ffff880037169f80] system_call_fastpath at ffffffff8020bfbb RIP: 00007fa958991f60 RSP: 00007fff61330390 RFLAGS: 00010246 RAX: 0000000000000001 RBX: ffffffff8020bfbb RCX: 0000000000000001 RDX: 0000000000000002 RSI: 00007fa959284000 RDI: 0000000000000001 RBP: 0000000000000002 R8: 00007fa9592516f0 R9: 00007fa958c209c0 R10: 00007fa958c209c0 R11: 0000000000000246 R12: 00007fa958c1f780 R13: 00007fa959284000 R14: 0000000000000002 R15: 00000000595569d0 ORIG_RAX: 0000000000000001 CS: 0033 SS: 002bcrash>
Now it is clear what happened: The internal echo
command of Bash shell sent a character to
/proc/sysrq-trigger. After the corresponding
handler recognized this character, it invoked the
crash_kexec() function. This function called
panic() and Kdump saved a dump.
In addition to the basic GDB commands and the extended version of
bt, the crash utility defines other commands
related to the structure of the Linux kernel. These commands understand
the internal data structures of the Linux kernel and present their
contents in a human readable format. For example, you can list the
tasks running at the moment of the crash with ps.
With sym, you can list all the kernel symbols with
the corresponding addresses, or inquire an individual symbol for its
value. With files, you can display all the open file
descriptors of a process. With kmem, you can display
details about the kernel memory usage. With vm, you
can inspect the virtual memory of a process, even at the level of
individual page mappings. The list of useful commands is very long and
many of these accept a wide range of options.
The commands that we mentioned reflect the functionality of the common
Linux commands, such as ps and
lsof. To find out the exact sequence of
events with the debugger, you need to know how to use GDB and to have
strong debugging skills. Both of these are out of the scope of this
document. In addition, you need to understand the Linux kernel. Several
useful reference information sources are given at the end of this
document.
17.9 Advanced Kdump Configuration #
The configuration for Kdump is stored in
/etc/sysconfig/kdump. You can also use YaST to
configure it. Kdump configuration options are available under
› in . The following Kdump
options may be useful for you.
You can change the directory for the kernel dumps with the
KDUMP_SAVEDIR option. Keep in mind that the size of
kernel dumps can be very large. Kdump will refuse to save the dump
if the free disk space, subtracted by the estimated dump size, drops
below the value specified by the KDUMP_FREE_DISK_SIZE
option. Note that KDUMP_SAVEDIR understands the URL format
PROTOCOL://SPECIFICATION, where
PROTOCOL is one of file,
ftp, sftp, nfs or
cifs, and specification varies for each
protocol. For example, to save kernel dump on an FTP server, use the
following URL as a template:
ftp://username:password@ftp.example.com:123/var/crash.
Kernel dumps are usually huge and contain many pages that are not
necessary for analysis. With KDUMP_DUMPLEVEL option,
you can omit such pages. The option understands numeric value between 0
and 31. If you specify 0, the dump size will
be largest. If you specify 31, it will produce
the smallest dump. For a complete table of possible values, see the
manual page of kdump (man 7 kdump).
Sometimes it is very useful to make the size of the kernel dump smaller.
For example, if you want to transfer the dump over the network, or if you
need to save some disk space in the dump directory. This can be done with
KDUMP_DUMPFORMAT set to compressed. The
crash utility supports dynamic decompression of the
compressed dumps.
After making changes to the /etc/sysconfig/kdump
file, you need to run systemctl restart kdump.service.
Otherwise, the changes will only take effect next time you reboot the
system.
17.10 For More Information #
There is no single comprehensive reference to Kexec and Kdump usage. However, there are helpful resources that deal with certain aspects:
For the Kexec utility usage, see the manual page of
kexec(man 8 kexec).IBM provides a comprehensive documentation on how to use dump tools on the IBM IBM Z architecture at http://www.ibm.com/developerworks/linux/linux390/development_documentation.html.
You can find general information about Kexec at http://www.ibm.com/developerworks/linux/library/l-kexec.html . Might be slightly outdated.
For more details on Kdump specific to SUSE Linux Enterprise Server, see http://ftp.suse.com/pub/people/tiwai/kdump-training/kdump-training.pdf .
An in-depth description of Kdump internals can be found at http://lse.sourceforge.net/kdump/documentation/ols2oo5-kdump-paper.pdf .
For more details on crash dump analysis and
debugging tools, use the following resources:
In addition to the info page of GDB (
info gdb), there are printable guides at https://sourceware.org/gdb/documentation/.A white paper with a comprehensive description of the crash utility usage can be found at https://crash-utility.github.io/crash_whitepaper.html.
The crash utility also features a comprehensive online help. Use
helpCOMMAND to display the online help forcommand.If you have the necessary Perl skills, you can use Alicia to make the debugging easier. This Perl-based front-end to the crash utility can be found at http://alicia.sourceforge.net/ .
If you prefer to use Python instead, you should install Pykdump. This package helps you control GDB through Python scripts and can be downloaded from http://sf.net/projects/pykdump .
A very comprehensive overview of the Linux kernel internals is given in Understanding the Linux Kernel by Daniel P. Bovet and Marco Cesati (ISBN 978-0-596-00565-8).
18 Using systemd-coredump to Debug Application Crashes #
systemd-coredump collects and displays kernel core dumps, for analyzing
application crashes. When a process crashes (or all processes belonging to an
application), its default is to log the core dump to the systemd journal,
including a backtrace if possible, and to store the core dump in a file in
/var/lib/systemd/coredump. You also have the option to
examine the dump file with other tools such as gdb or
crash (see Section 17.8, “Analyzing the Crash Dump”).
There is an option to not store core dumps, but only log them in the journal,
which may be useful to minimize the collection and storage of sensitive
information.
18.1 Use and Configuration #
systemd-coredump is enabled and ready to run by default. The default
configuration is in /etc/systemd/coredump.conf:
[Coredump] #Storage=external #Compress=yes #ProcessSizeMax=2G #ExternalSizeMax=2G #JournalSizeMax=767M #MaxUse= #KeepFree=
Size units are B, K, M, G, T, P, and E. ExternalSizeMax also supports a value of infinity.
The following example shows how to use Vim for simple testing, by creating a segfault to generate journal entries and a core dump.
Enable the
debuginfo-poolanddebuginfo-updaterepositoriesInstall vim-debuginfo and libebl1
Launch
vim testfileand type a few charactersGet the PID and generate a segfault:
tux >ps ax | grep vim 2345 pts/3 S+ 0:00 vim testfileroot #kill -s SIGSEGV 2345List your core dumps, then examine them:
root #coredumpctl TIME PID UID GID SIG PRESENT EXE Wed 2019-11-12 11:56:47 PST 2345 1000 100 11 * /bin/vimroot #coredumpctl info PID: 2345 (vim) UID: 0 (root) GID: 0 (root) Signal: 11 (SEGV) Timestamp: Wed 2019-11-12 11:58:05 PST Command Line: vim testfile Executable: /bin/vim Control Group: /user.slice/user-1000.slice/session-1.scope Unit: session-1.scope Slice: user-1000.slice Session: 1 Owner UID: 1000 (tux) Boot ID: b5c251b86ab34674a2222cef102c0c88 Machine ID: b43c44a64696799b985cafd95dc1b698 Hostname: linux-uoch Coredump: /var/lib/systemd/coredump/core.vim.0.b5c251b86ab34674a2222cef102 Message: Process 2345 (vim) of user 0 dumped core. Stack trace of thread 2345: #0 0x00007f21dd87e2a7 kill (libc.so.6) #1 0x000000000050cb35 may_core_dump (vim) #2 0x00007f21ddbfec70 __restore_rt (libpthread.so.0) #3 0x00007f21dd92ea33 __select (libc.so.6) #4 0x000000000050b4e3 RealWaitForChar (vim) #5 0x000000000050b86b mch_inchar (vim) [...]
When you have multiple core dumps, coredumpctl info
displays all of them. Filter them by PID,
COMM (command), or EXE (full path to
the executable), for example, all core dumps for Vim:
root # coredumpctl info /bin/vim
See a single core dump by PID:
root # coredumpctl info 2345
Output the selected core to gdb:
root # coredumpctl gdb 2345
The asterisk in the PRESENT column indicates that a
stored core dump is present. If the field is empty there is no stored core
dump, and coredumpctl retrieves crash information from
the journal. You may control this behavior in
/etc/systemd/coredump.conf with the
Storage option:
Storage=none, core dumps are logged in the journal, but not stored. This is useful to minimize collecting and storing sensitive information, for example for General Data Protection Regulation (GDPR) compliance.Storage=external, cores are stored in/var/lib/systemd/coredumpStorage=journal, cores are stored in thesystemdjournalStorage=both, cores are stored in both locations
A new instance of systemd-coredump is invoked for every core dump, so
configuration changes are applied with the next core dump, and there is no
need to restart any services.
Core dumps are not preserved after a system restart. You may save them
permanently with coredumpctl. The following example
filters by the PID and stores the core in
vim.dump:
root # coredumpctl -o vim.dump dump 2345
See man systemd-coredump, man
coredumpctl, and man coredump.conf for complete
command and option listings.
Part VII Synchronized Clocks with Precision Time Protocol #
- 19 Precision Time Protocol
For network environments, it is vital to keep the computer and other devices' clocks synchronized and accurate. There are several solutions to achieve this, for example the widely used Network Time Protocol (NTP) described in Book “Administration Guide”, Chapter 26 “Time Synchronization with NTP”.
19 Precision Time Protocol #
For network environments, it is vital to keep the computer and other devices' clocks synchronized and accurate. There are several solutions to achieve this, for example the widely used Network Time Protocol (NTP) described in Book “Administration Guide”, Chapter 26 “Time Synchronization with NTP”.
The Precision Time Protocol (PTP) is a protocol capable of sub-microsecond accuracy, which is better than what NTP achieves. PTP support is divided between the kernel and user space. The kernel in SUSE Linux Enterprise Server includes support for PTP clocks, which are provided by network drivers.
19.1 Introduction to PTP #
The clocks managed by PTP follow a master-slave hierarchy. The slaves are synchronized to their masters. The hierarchy is updated by the best master clock (BMC) algorithm, which runs on every clock. The clock with only one port can be either master or slave. Such a clock is called an ordinary clock (OC). A clock with multiple ports can be master on one port and slave on another. Such a clock is called a boundary clock (BC). The top-level master is called the grandmaster clock. The grandmaster clock can be synchronized with a Global Positioning System (GPS). This way disparate networks can be synchronized with a high degree of accuracy.
The hardware support is the main advantage of PTP. It is supported by various network switches and network interface controllers (NIC). While it is possible to use non-PTP enabled hardware within the network, having network components between all PTP clocks PTP hardware enabled achieves the best possible accuracy.
19.1.1 PTP Linux Implementation #
On SUSE Linux Enterprise Server, the implementation of PTP is provided by the
linuxptp package. Install it with
zypper install linuxptp. It includes the
ptp4l and phc2sys programs for
clock synchronization. ptp4l implements the PTP
boundary clock and ordinary clock. When hardware time stamping is
enabled, ptp4l synchronizes the PTP hardware clock to
the master clock. With software time stamping, it synchronizes the
system clock to the master clock. phc2sys is needed
only with hardware time stamping to synchronize the system clock to the
PTP hardware clock on the network interface card (NIC).
19.2 Using PTP #
19.2.1 Network Driver and Hardware Support #
PTP requires that the used kernel network driver supports either
software or hardware time stamping. Moreover, the NIC must support time
stamping in the physical hardware. You can verify the driver and NIC
time stamping capabilities with ethtool:
ethtool -T eth0
Time stamping parameters for eth0:
Capabilities:
hardware-transmit (SOF_TIMESTAMPING_TX_HARDWARE)
software-transmit (SOF_TIMESTAMPING_TX_SOFTWARE)
hardware-receive (SOF_TIMESTAMPING_RX_HARDWARE)
software-receive (SOF_TIMESTAMPING_RX_SOFTWARE)
software-system-clock (SOF_TIMESTAMPING_SOFTWARE)
hardware-raw-clock (SOF_TIMESTAMPING_RAW_HARDWARE)
PTP Hardware Clock: 0
Hardware Transmit Timestamp Modes:
off (HWTSTAMP_TX_OFF)
on (HWTSTAMP_TX_ON)
Hardware Receive Filter Modes:
none (HWTSTAMP_FILTER_NONE)
all (HWTSTAMP_FILTER_ALL)Software time stamping requires the following parameters:
SOF_TIMESTAMPING_SOFTWARE SOF_TIMESTAMPING_TX_SOFTWARE SOF_TIMESTAMPING_RX_SOFTWARE
Hardware time stamping requires the following parameters:
SOF_TIMESTAMPING_RAW_HARDWARE SOF_TIMESTAMPING_TX_HARDWARE SOF_TIMESTAMPING_RX_HARDWARE
19.2.2 Using ptp4l #
ptp4l uses hardware time stamping by default. As
root, you need to specify the network interface capable of
hardware time stamping with the -i option. The
-m tells ptp4l to print its output
to the standard output instead of the system's logging facility:
ptp4l -m -i eth0 selected eth0 as PTP clock port 1: INITIALIZING to LISTENING on INITIALIZE port 0: INITIALIZING to LISTENING on INITIALIZE port 1: new foreign master 00a152.fffe.0b334d-1 selected best master clock 00a152.fffe.0b334d port 1: LISTENING to UNCALIBRATED on RS_SLAVE master offset -25937 s0 freq +0 path delay 12340 master offset -27887 s0 freq +0 path delay 14232 master offset -38802 s0 freq +0 path delay 13847 master offset -36205 s1 freq +0 path delay 10623 master offset -6975 s2 freq -30575 path delay 10286 port 1: UNCALIBRATED to SLAVE on MASTER_CLOCK_SELECTED master offset -4284 s2 freq -30135 path delay 9892
The master offset value represents the measured
offset from the master (in nanoseconds).
The s0, s1, s2
indicators show the different states of the clock servo:
s0 is unlocked,
s1 is clock step, and s2 is
locked. If the servo is in the locked state (s2), the
clock will not be stepped (only slowly adjusted) if the
pi_offset_const option is set to a negative value in
the configuration file (see man 8 ptp4l for more
information).
The freq value represents the frequency
adjustment of the clock (in parts per billion, ppb).
The path delay value represents the estimated delay of the
synchronization messages sent from the master (in nanoseconds).
Port 0 is a Unix domain socket used for local PTP management.
Port 1 is the eth0 interface.
INITIALIZING, LISTENING,
UNCALIBRATED and SLAVE are examples of
port states which change on INITIALIZE,
RS_SLAVE, and MASTER_CLOCK_SELECTED
events. When the port state changes from UNCALIBRATED
to SLAVE, the computer has successfully synchronized with
a PTP master clock.
You can enable software time stamping with the -S
option.
ptp4l -m -S -i eth3
You can also run ptp4l as a service:
systemctl start ptp4l
In this case, ptp4l reads its options from the
/etc/sysconfig/ptp4l file. By default, this file
tells ptp4l to read the configuration options from
/etc/ptp4l.conf. For more information on
ptp4l options and the configuration file settings,
see man 8 ptp4l.
To enable the ptp4l service permanently, run the
following:
systemctl enable ptp4l
To disable it, run
systemctl disable ptp4l
19.2.3 ptp4l Configuration File #
ptp4l can read its configuration from an optional
configuration file. As no configuration file is used by default, you
need to specify it with -f.
ptp4l -f /etc/ptp4l.conf
The configuration file is divided into sections. The global section
(indicated as [global]) sets the program options,
clock options and default port options. Other sections are port
specific, and they override the default port options. The name of the
section is the name of the configured port—for example,
[eth0]. An empty port section can be used to replace
the command line option.
[global] verbose 1 time_stamping software [eth0]
The example configuration file is an equivalent of the following command's options:
ptp4l -i eth0 -m -S
For a complete list of ptp4l configuration options,
see man 8 ptp4l.
19.2.4 Delay Measurement #
ptp4l measures time delay in two different ways:
peer-to-peer (P2P) or
end-to-end (E2E).
- P2P
This method is specified with
-P.It reacts to changes in the network environment faster and is more accurate in measuring the delay. It is only used in networks where each port exchanges PTP messages with one other port. P2P needs to be supported by all hardware on the communication path.
- E2E
This method is specified with
-E. This is the default.- Automatic method selection
This method is specified with
-A. The automatic option startsptp4lin E2E mode, and changes to P2P mode if a peer delay request is received.
All clocks on a single PTP communication path must use the same method to measure the time delay. A warning will be printed if either a peer delay request is received on a port using the E2E mechanism, or an E2E delay request is received on a port using the P2P mechanism.
19.2.5 PTP Management Client: pmc #
You can use the pmc client to obtain more detailed
information about ptp41. It reads from the standard
input—or from the command line—actions specified by name and
management ID. Then it sends the actions over the selected transport,
and prints any received replies. There are three actions supported:
GET retrieves the specified information,
SET updates the specified information, and
CMD (or COMMAND) initiates the
specified event.
By default, the management commands are addressed to all ports. The
TARGET command can be used to select a particular
clock and port for the subsequent messages. For a complete list of
management IDs, run pmc help.
pmc -u -b 0 'GET TIME_STATUS_NP'
sending: GET TIME_STATUS_NP
90f2ca.fffe.20d7e9-0 seq 0 RESPONSE MANAGMENT TIME_STATUS_NP
master_offset 283
ingress_time 1361569379345936841
cumulativeScaledRateOffset +1.000000000
scaledLastGmPhaseChange 0
gmTimeBaseIndicator 0
lastGmPhaseChange 0x0000'0000000000000000.0000
gmPresent true
gmIdentity 00b058.feef.0b448a
The -b option specifies the boundary hops value in sent
messages. Setting it to zero limits the boundary to the local
ptp4l instance. Increasing the value will retrieve
the messages also from PTP nodes that are further from the local
instance. The returned information may include:
- stepsRemoved
The number of communication nodes to the grandmaster clock.
- offsetFromMaster, master_offset
The last measured offset of the clock from the master clock (nanoseconds).
- meanPathDelay
The estimated delay of the synchronization messages sent from the master clock (nanoseconds).
- gmPresent
If
true, the PTP clock is synchronized to the master clock; the local clock is not the grandmaster clock.- gmIdentity
This is the grandmaster's identity.
For a complete list of pmc command line options, see
man 8 pmc.
19.3 Synchronizing the Clocks with phc2sys #
Use phc2sys to synchronize the system clock to the PTP
hardware clock (PHC) on the network card. The system clock is considered
a slave, while the network card a
master. PHC itself is synchronized with
ptp4l (see Section 19.2, “Using PTP”). Use
-s to specify the master clock by device or network
interface. Use -w to wait until ptp4l
is in a synchronized state.
phc2sys -s eth0 -w
PTP operates in International Atomic Time (TAI),
while the system clock uses Coordinated Universal
Time (UTC). If you do not specify -w to wait
for ptp4l synchronization, you can specify the offset
in seconds between TAI and UTC with -O:
phc2sys -s eth0 -O -35
You can run phc2sys as a service as well:
systemctl start phc2sys
In this case, phc2sys reads its options from the
/etc/sysconfig/phc2sys file. For more information on
phc2sys options, see man 8 phc2sys.
To enable the phc2sys service permanently, run the
following:
systemctl enable phc2sys
To disable it, run
systemctl dosable phc2sys
19.3.1 Verifying Time Synchronization #
When PTP time synchronization is working properly and hardware time
stamping is used, ptp4l and
phc2sys output messages with time offsets and
frequency adjustments periodically to the system log.
An example of the ptp4l output:
ptp4l[351.358]: selected /dev/ptp0 as PTP clock ptp4l[352.361]: port 1: INITIALIZING to LISTENING on INITIALIZE ptp4l[352.361]: port 0: INITIALIZING to LISTENING on INITIALIZE ptp4l[353.210]: port 1: new foreign master 00a069.eefe.0b442d-1 ptp4l[357.214]: selected best master clock 00a069.eefe.0b662d ptp4l[357.214]: port 1: LISTENING to UNCALIBRATED on RS_SLAVE ptp4l[359.224]: master offset 3304 s0 freq +0 path delay 9202 ptp4l[360.224]: master offset 3708 s1 freq -28492 path delay 9202 ptp4l[361.224]: master offset -3145 s2 freq -32637 path delay 9202 ptp4l[361.224]: port 1: UNCALIBRATED to SLAVE on MASTER_CLOCK_SELECTED ptp4l[362.223]: master offset -145 s2 freq -30580 path delay 9202 ptp4l[363.223]: master offset 1043 s2 freq -28436 path delay 8972 [...] ptp4l[371.235]: master offset 285 s2 freq -28511 path delay 9199 ptp4l[372.235]: master offset -78 s2 freq -28788 path delay 9204
An example of the phc2sys output:
phc2sys[616.617]: Waiting for ptp4l... phc2sys[628.628]: phc offset 66341 s0 freq +0 delay 2729 phc2sys[629.628]: phc offset 64668 s1 freq -37690 delay 2726 [...] phc2sys[646.630]: phc offset -333 s2 freq -37426 delay 2747 phc2sys[646.630]: phc offset 194 s2 freq -36999 delay 2749
ptp4l normally writes messages very frequently. You
can reduce the frequency with the summary_interval
directive. Its value is an exponent of the 2^N expression. For example,
to reduce the output to every 1024 (which is equal to 2^10) seconds, add
the following line to the /etc/ptp4l.conf file:
summary_interval 10
You can also reduce the frequency of the phc2sys
command's updates with the -u
SUMMARY-UPDATES option.
19.4 Examples of Configurations #
This section includes several examples of ptp4l
configuration. The examples are not full configuration files but rather
a minimal list of changes to be made to the specific files. The string
ethX stands for the actual network interface
name in your setup.
/etc/sysconfig/ptp4l:
OPTIONS=”-f /etc/ptp4l.conf -i ethX”
No changes made to the distribution
/etc/ptp4l.conf.
/etc/sysconfig/ptp4l:
OPTIONS=”-f /etc/ptp4l.conf -i ethX”
/etc/sysconfig/phc2sys:
OPTIONS=”-s ethX -w”
No changes made to the distribution
/etc/ptp4l.conf.
/etc/sysconfig/ptp4l:
OPTIONS=”-f /etc/ptp4l.conf -i ethX”
/etc/sysconfig/phc2sys:
OPTIONS=”-s CLOCK_REALTIME -c ethX -w”
/etc/ptp4l.conf:
priority1 127
/etc/sysconfig/ptp4l:
OPTIONS=”-f /etc/ptp4l.conf -i ethX”
/etc/ptp4l.conf:
priority1 127
19.5 PTP and NTP #
NTP and PTP time synchronization tools can coexist, synchronizing time from one to another in both directions.
19.5.1 NTP to PTP Synchronization #
When ntpd is used to synchronize the local
system clock, you can configure the ptp4l to be the
grandmaster clock distributing the time from the local system clock via
PTP. Include the priority1 option in
/etc/ptp4l.conf:
[global] priority1 127 [eth0]
Then run ptp4l:
ptp4l -f /etc/ptp4l.conf
When hardware time stamping is used, you need to synchronize the PTP
hardware clock to the system clock with phc2sys:
phc2sys -c eth0 -s CLOCK_REALTIME -w
19.5.2 PTP to NTP Synchronization #
You can configure ntpd to distribute the time
from the system clock synchronized by ptp4l or
phc2sys by using the local
reference clock driver. Moreover, you need to stop
ntpd from adjusting the system clock—do
not specify any remote NTP servers in
/etc/ntp.conf:
server 127.127.1.0 fudge 127.127.1.0 stratum 0
When the DHCP client command dhclient receives a
list of NTP servers, it adds them to NTP configuration by default. To
prevent this behavior, set
NETCONFIG_NTP_POLICY=""
in the /etc/sysconfig/network/config file.
A GNU licenses #
This appendix contains the GNU Free Documentation License version 1.2.
GNU Free Documentation License #
Copyright (C) 2000, 2001, 2002 Free Software Foundation, Inc. 51 Franklin St, Fifth Floor, Boston, MA 02110-1301 USA. Everyone is permitted to copy and distribute verbatim copies of this license document, but changing it is not allowed.
0. PREAMBLE #
The purpose of this License is to make a manual, textbook, or other functional and useful document "free" in the sense of freedom: to assure everyone the effective freedom to copy and redistribute it, with or without modifying it, either commercially or non-commercially. Secondarily, this License preserves for the author and publisher a way to get credit for their work, while not being considered responsible for modifications made by others.
This License is a kind of "copyleft", which means that derivative works of the document must themselves be free in the same sense. It complements the GNU General Public License, which is a copyleft license designed for free software.
We have designed this License to use it for manuals for free software, because free software needs free documentation: a free program should come with manuals providing the same freedoms that the software does. But this License is not limited to software manuals; it can be used for any textual work, regardless of subject matter or whether it is published as a printed book. We recommend this License principally for works whose purpose is instruction or reference.
1. APPLICABILITY AND DEFINITIONS #
This License applies to any manual or other work, in any medium, that contains a notice placed by the copyright holder saying it can be distributed under the terms of this License. Such a notice grants a world-wide, royalty-free license, unlimited in duration, to use that work under the conditions stated herein. The "Document", below, refers to any such manual or work. Any member of the public is a licensee, and is addressed as "you". You accept the license if you copy, modify or distribute the work in a way requiring permission under copyright law.
A "Modified Version" of the Document means any work containing the Document or a portion of it, either copied verbatim, or with modifications and/or translated into another language.
A "Secondary Section" is a named appendix or a front-matter section of the Document that deals exclusively with the relationship of the publishers or authors of the Document to the Document's overall subject (or to related matters) and contains nothing that could fall directly within that overall subject. (Thus, if the Document is in part a textbook of mathematics, a Secondary Section may not explain any mathematics.) The relationship could be a matter of historical connection with the subject or with related matters, or of legal, commercial, philosophical, ethical or political position regarding them.
The "Invariant Sections" are certain Secondary Sections whose titles are designated, as being those of Invariant Sections, in the notice that says that the Document is released under this License. If a section does not fit the above definition of Secondary then it is not allowed to be designated as Invariant. The Document may contain zero Invariant Sections. If the Document does not identify any Invariant Sections then there are none.
The "Cover Texts" are certain short passages of text that are listed, as Front-Cover Texts or Back-Cover Texts, in the notice that says that the Document is released under this License. A Front-Cover Text may be at most 5 words, and a Back-Cover Text may be at most 25 words.
A "Transparent" copy of the Document means a machine-readable copy, represented in a format whose specification is available to the general public, that is suitable for revising the document straightforwardly with generic text editors or (for images composed of pixels) generic paint programs or (for drawings) some widely available drawing editor, and that is suitable for input to text formatters or for automatic translation to a variety of formats suitable for input to text formatters. A copy made in an otherwise Transparent file format whose markup, or absence of markup, has been arranged to thwart or discourage subsequent modification by readers is not Transparent. An image format is not Transparent if used for any substantial amount of text. A copy that is not "Transparent" is called "Opaque".
Examples of suitable formats for Transparent copies include plain ASCII without markup, Texinfo input format, LaTeX input format, SGML or XML using a publicly available DTD, and standard-conforming simple HTML, PostScript or PDF designed for human modification. Examples of transparent image formats include PNG, XCF and JPG. Opaque formats include proprietary formats that can be read and edited only by proprietary word processors, SGML or XML for which the DTD and/or processing tools are not generally available, and the machine-generated HTML, PostScript or PDF produced by some word processors for output purposes only.
The "Title Page" means, for a printed book, the title page itself, plus such following pages as are needed to hold, legibly, the material this License requires to appear in the title page. For works in formats which do not have any title page as such, "Title Page" means the text near the most prominent appearance of the work's title, preceding the beginning of the body of the text.
A section "Entitled XYZ" means a named subunit of the Document whose title either is precisely XYZ or contains XYZ in parentheses following text that translates XYZ in another language. (Here XYZ stands for a specific section name mentioned below, such as "Acknowledgements", "Dedications", "Endorsements", or "History".) To "Preserve the Title" of such a section when you modify the Document means that it remains a section "Entitled XYZ" according to this definition.
The Document may include Warranty Disclaimers next to the notice which states that this License applies to the Document. These Warranty Disclaimers are considered to be included by reference in this License, but only as regards disclaiming warranties: any other implication that these Warranty Disclaimers may have is void and has no effect on the meaning of this License.
2. VERBATIM COPYING #
You may copy and distribute the Document in any medium, either commercially or non-commercially, provided that this License, the copyright notices, and the license notice saying this License applies to the Document are reproduced in all copies, and that you add no other conditions whatsoever to those of this License. You may not use technical measures to obstruct or control the reading or further copying of the copies you make or distribute. However, you may accept compensation in exchange for copies. If you distribute a large enough number of copies you must also follow the conditions in section 3.
You may also lend copies, under the same conditions stated above, and you may publicly display copies.
3. COPYING IN QUANTITY #
If you publish printed copies (or copies in media that commonly have printed covers) of the Document, numbering more than 100, and the Document's license notice requires Cover Texts, you must enclose the copies in covers that carry, clearly and legibly, all these Cover Texts: Front-Cover Texts on the front cover, and Back-Cover Texts on the back cover. Both covers must also clearly and legibly identify you as the publisher of these copies. The front cover must present the full title with all words of the title equally prominent and visible. You may add other material on the covers in addition. Copying with changes limited to the covers, as long as they preserve the title of the Document and satisfy these conditions, can be treated as verbatim copying in other respects.
If the required texts for either cover are too voluminous to fit legibly, you should put the first ones listed (as many as fit reasonably) on the actual cover, and continue the rest onto adjacent pages.
If you publish or distribute Opaque copies of the Document numbering more than 100, you must either include a machine-readable Transparent copy along with each Opaque copy, or state in or with each Opaque copy a computer-network location from which the general network-using public has access to download using public-standard network protocols a complete Transparent copy of the Document, free of added material. If you use the latter option, you must take reasonably prudent steps, when you begin distribution of Opaque copies in quantity, to ensure that this Transparent copy will remain thus accessible at the stated location until at least one year after the last time you distribute an Opaque copy (directly or through your agents or retailers) of that edition to the public.
It is requested, but not required, that you contact the authors of the Document well before redistributing any large number of copies, to give them a chance to provide you with an updated version of the Document.
4. MODIFICATIONS #
You may copy and distribute a Modified Version of the Document under the conditions of sections 2 and 3 above, provided that you release the Modified Version under precisely this License, with the Modified Version filling the role of the Document, thus licensing distribution and modification of the Modified Version to whoever possesses a copy of it. In addition, you must do these things in the Modified Version:
Use in the Title Page (and on the covers, if any) a title distinct from that of the Document, and from those of previous versions (which should, if there were any, be listed in the History section of the Document). You may use the same title as a previous version if the original publisher of that version gives permission.
List on the Title Page, as authors, one or more persons or entities responsible for authorship of the modifications in the Modified Version, together with at least five of the principal authors of the Document (all of its principal authors, if it has fewer than five), unless they release you from this requirement.
State on the Title page the name of the publisher of the Modified Version, as the publisher.
Preserve all the copyright notices of the Document.
Add an appropriate copyright notice for your modifications adjacent to the other copyright notices.
Include, immediately after the copyright notices, a license notice giving the public permission to use the Modified Version under the terms of this License, in the form shown in the Addendum below.
Preserve in that license notice the full lists of Invariant Sections and required Cover Texts given in the Document's license notice.
Include an unaltered copy of this License.
Preserve the section Entitled "History", Preserve its Title, and add to it an item stating at least the title, year, new authors, and publisher of the Modified Version as given on the Title Page. If there is no section Entitled "History" in the Document, create one stating the title, year, authors, and publisher of the Document as given on its Title Page, then add an item describing the Modified Version as stated in the previous sentence.
Preserve the network location, if any, given in the Document for public access to a Transparent copy of the Document, and likewise the network locations given in the Document for previous versions it was based on. These may be placed in the "History" section. You may omit a network location for a work that was published at least four years before the Document itself, or if the original publisher of the version it refers to gives permission.
For any section Entitled "Acknowledgements" or "Dedications", Preserve the Title of the section, and preserve in the section all the substance and tone of each of the contributor acknowledgements and/or dedications given therein.
Preserve all the Invariant Sections of the Document, unaltered in their text and in their titles. Section numbers or the equivalent are not considered part of the section titles.
Delete any section Entitled "Endorsements". Such a section may not be included in the Modified Version.
Do not retitle any existing section to be Entitled "Endorsements" or to conflict in title with any Invariant Section.
Preserve any Warranty Disclaimers.
If the Modified Version includes new front-matter sections or appendices that qualify as Secondary Sections and contain no material copied from the Document, you may at your option designate some or all of these sections as invariant. To do this, add their titles to the list of Invariant Sections in the Modified Version's license notice. These titles must be distinct from any other section titles.
You may add a section Entitled "Endorsements", provided it contains nothing but endorsements of your Modified Version by various parties--for example, statements of peer review or that the text has been approved by an organization as the authoritative definition of a standard.
You may add a passage of up to five words as a Front-Cover Text, and a passage of up to 25 words as a Back-Cover Text, to the end of the list of Cover Texts in the Modified Version. Only one passage of Front-Cover Text and one of Back-Cover Text may be added by (or through arrangements made by) any one entity. If the Document already includes a cover text for the same cover, previously added by you or by arrangement made by the same entity you are acting on behalf of, you may not add another; but you may replace the old one, on explicit permission from the previous publisher that added the old one.
The author(s) and publisher(s) of the Document do not by this License give permission to use their names for publicity for or to assert or imply endorsement of any Modified Version.
5. COMBINING DOCUMENTS #
You may combine the Document with other documents released under this License, under the terms defined in section 4 above for modified versions, provided that you include in the combination all of the Invariant Sections of all of the original documents, unmodified, and list them all as Invariant Sections of your combined work in its license notice, and that you preserve all their Warranty Disclaimers.
The combined work need only contain one copy of this License, and multiple identical Invariant Sections may be replaced with a single copy. If there are multiple Invariant Sections with the same name but different contents, make the title of each such section unique by adding at the end of it, in parentheses, the name of the original author or publisher of that section if known, or else a unique number. Make the same adjustment to the section titles in the list of Invariant Sections in the license notice of the combined work.
In the combination, you must combine any sections Entitled "History" in the various original documents, forming one section Entitled "History"; likewise combine any sections Entitled "Acknowledgements", and any sections Entitled "Dedications". You must delete all sections Entitled "Endorsements".
6. COLLECTIONS OF DOCUMENTS #
You may make a collection consisting of the Document and other documents released under this License, and replace the individual copies of this License in the various documents with a single copy that is included in the collection, provided that you follow the rules of this License for verbatim copying of each of the documents in all other respects.
You may extract a single document from such a collection, and distribute it individually under this License, provided you insert a copy of this License into the extracted document, and follow this License in all other respects regarding verbatim copying of that document.
7. AGGREGATION WITH INDEPENDENT WORKS #
A compilation of the Document or its derivatives with other separate and independent documents or works, in or on a volume of a storage or distribution medium, is called an "aggregate" if the copyright resulting from the compilation is not used to limit the legal rights of the compilation's users beyond what the individual works permit. When the Document is included in an aggregate, this License does not apply to the other works in the aggregate which are not themselves derivative works of the Document.
If the Cover Text requirement of section 3 is applicable to these copies of the Document, then if the Document is less than one half of the entire aggregate, the Document's Cover Texts may be placed on covers that bracket the Document within the aggregate, or the electronic equivalent of covers if the Document is in electronic form. Otherwise they must appear on printed covers that bracket the whole aggregate.
8. TRANSLATION #
Translation is considered a kind of modification, so you may distribute translations of the Document under the terms of section 4. Replacing Invariant Sections with translations requires special permission from their copyright holders, but you may include translations of some or all Invariant Sections in addition to the original versions of these Invariant Sections. You may include a translation of this License, and all the license notices in the Document, and any Warranty Disclaimers, provided that you also include the original English version of this License and the original versions of those notices and disclaimers. In case of a disagreement between the translation and the original version of this License or a notice or disclaimer, the original version will prevail.
If a section in the Document is Entitled "Acknowledgements", "Dedications", or "History", the requirement (section 4) to Preserve its Title (section 1) will typically require changing the actual title.
9. TERMINATION #
You may not copy, modify, sublicense, or distribute the Document except as expressly provided for under this License. Any other attempt to copy, modify, sublicense or distribute the Document is void, and will automatically terminate your rights under this License. However, parties who have received copies, or rights, from you under this License will not have their licenses terminated so long as such parties remain in full compliance.
10. FUTURE REVISIONS OF THIS LICENSE #
The Free Software Foundation may publish new, revised versions of the GNU Free Documentation License from time to time. Such new versions will be similar in spirit to the present version, but may differ in detail to address new problems or concerns. See https://www.gnu.org/copyleft/.
Each version of the License is given a distinguishing version number. If the Document specifies that a particular numbered version of this License "or any later version" applies to it, you have the option of following the terms and conditions either of that specified version or of any later version that has been published (not as a draft) by the Free Software Foundation. If the Document does not specify a version number of this License, you may choose any version ever published (not as a draft) by the Free Software Foundation.
ADDENDUM: How to use this License for your documents #
Copyright (c) YEAR YOUR NAME. Permission is granted to copy, distribute and/or modify this document under the terms of the GNU Free Documentation License, Version 1.2 or any later version published by the Free Software Foundation; with no Invariant Sections, no Front-Cover Texts, and no Back-Cover Texts. A copy of the license is included in the section entitled “GNU Free Documentation License”.
If you have Invariant Sections, Front-Cover Texts and Back-Cover Texts, replace the “with...Texts.” line with this:
with the Invariant Sections being LIST THEIR TITLES, with the Front-Cover Texts being LIST, and with the Back-Cover Texts being LIST.
If you have Invariant Sections without Cover Texts, or some other combination of the three, merge those two alternatives to suit the situation.
If your document contains nontrivial examples of program code, we recommend releasing these examples in parallel under your choice of free software license, such as the GNU General Public License, to permit their use in free software.