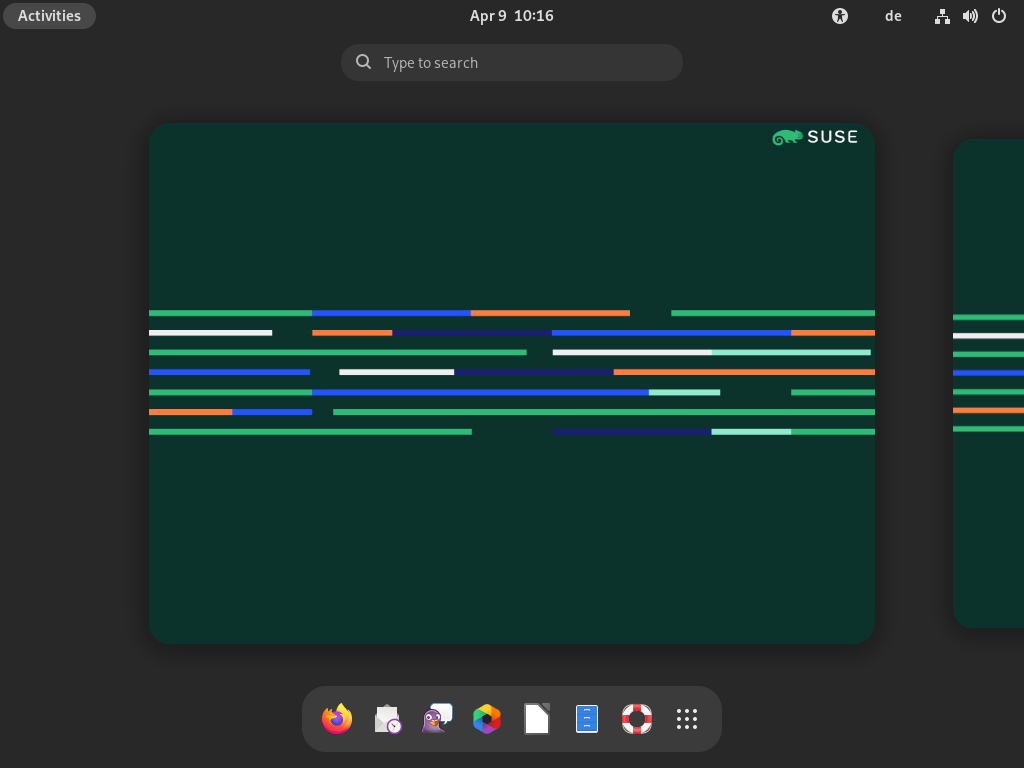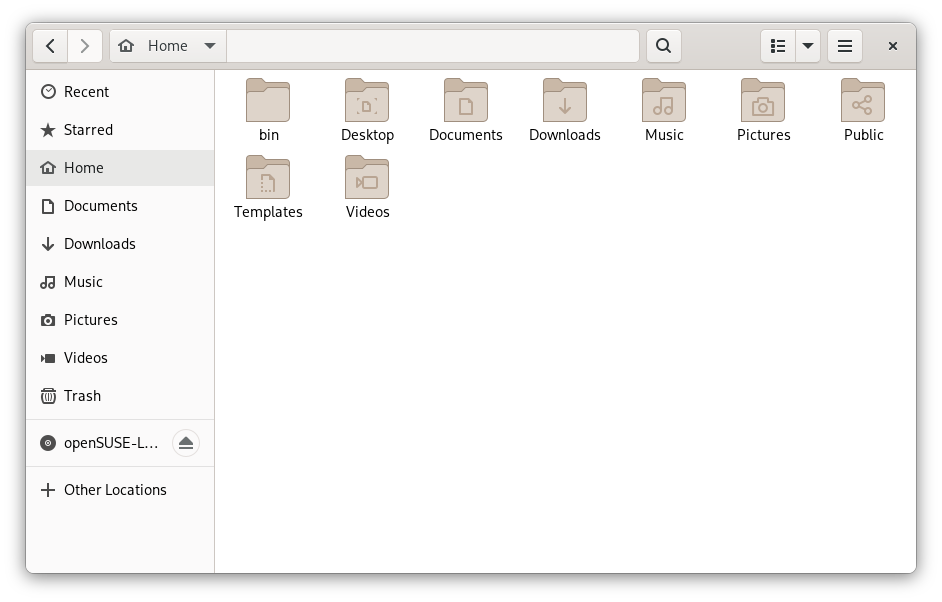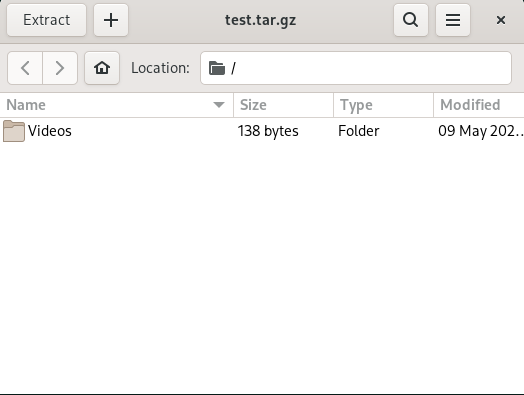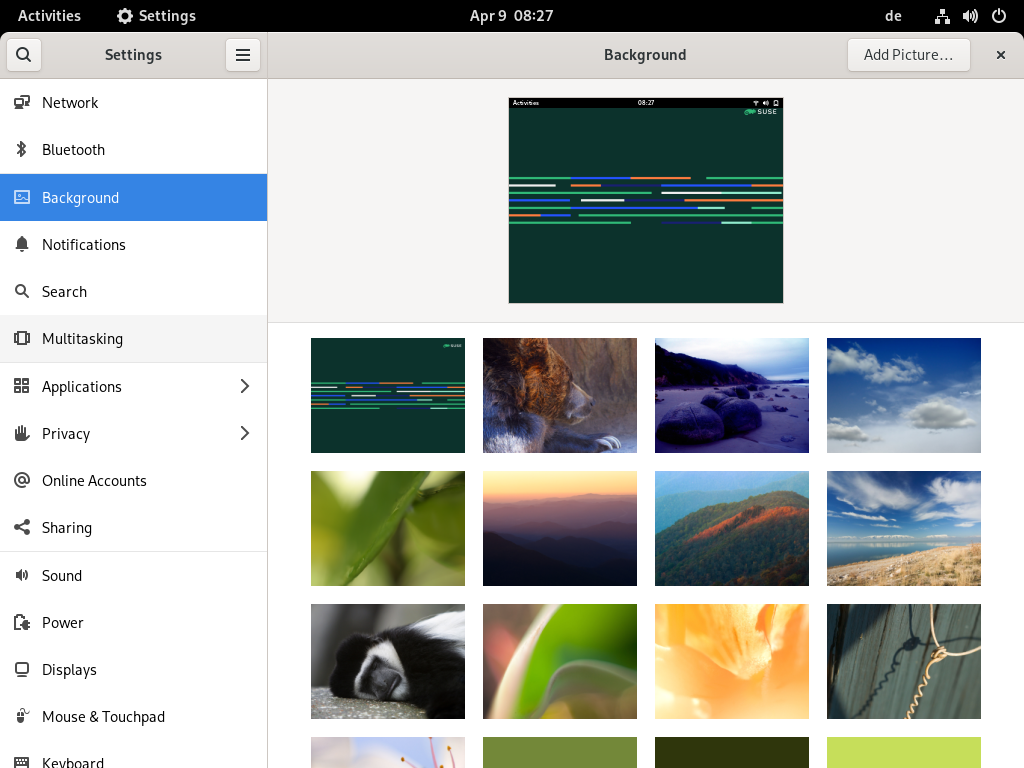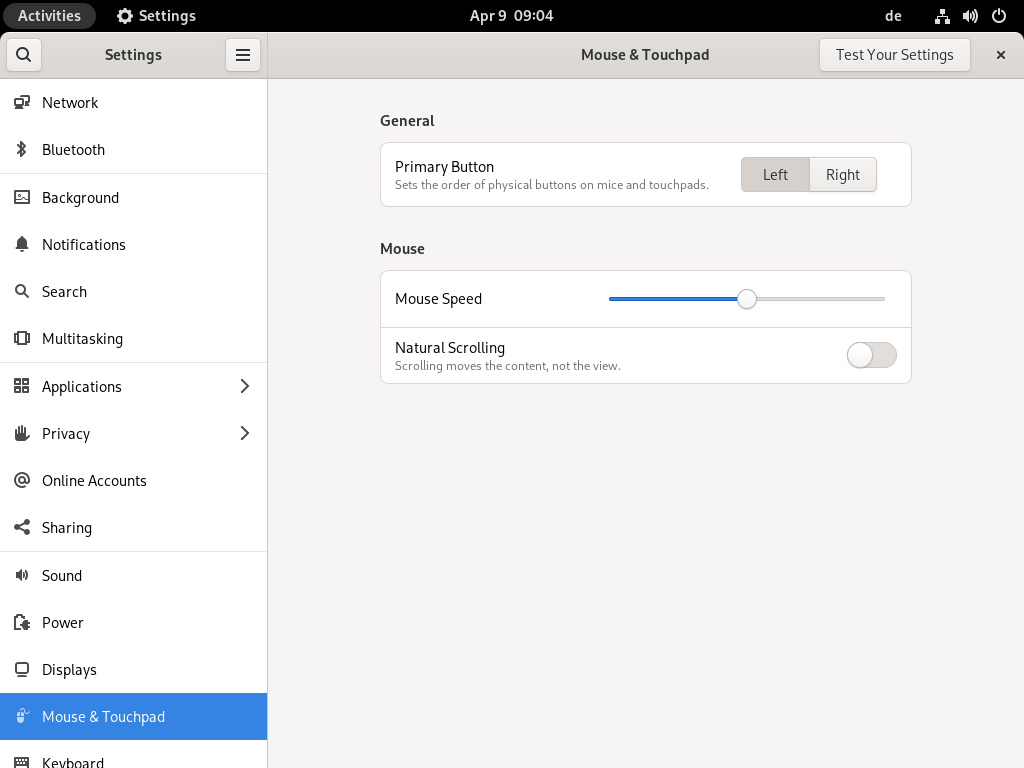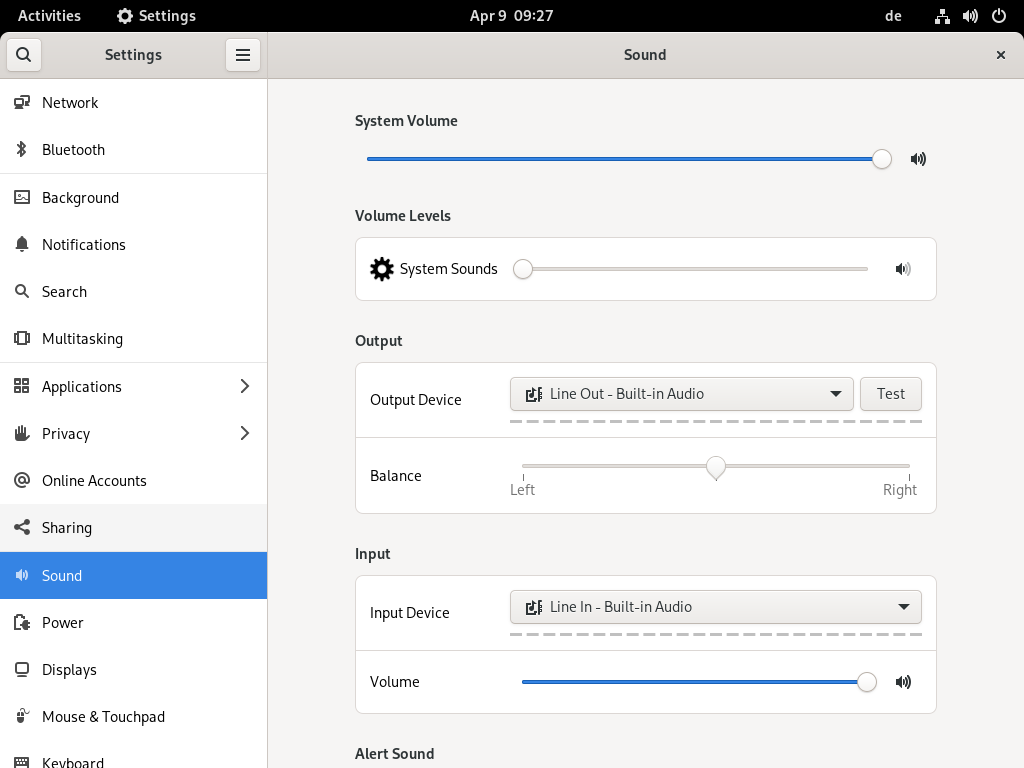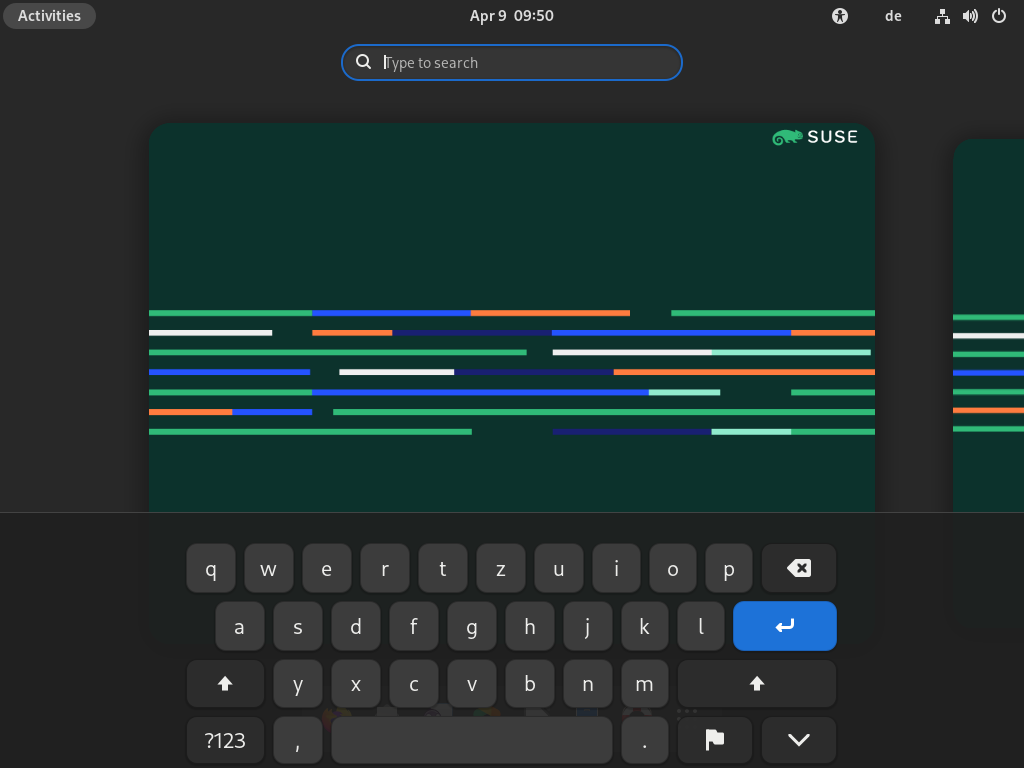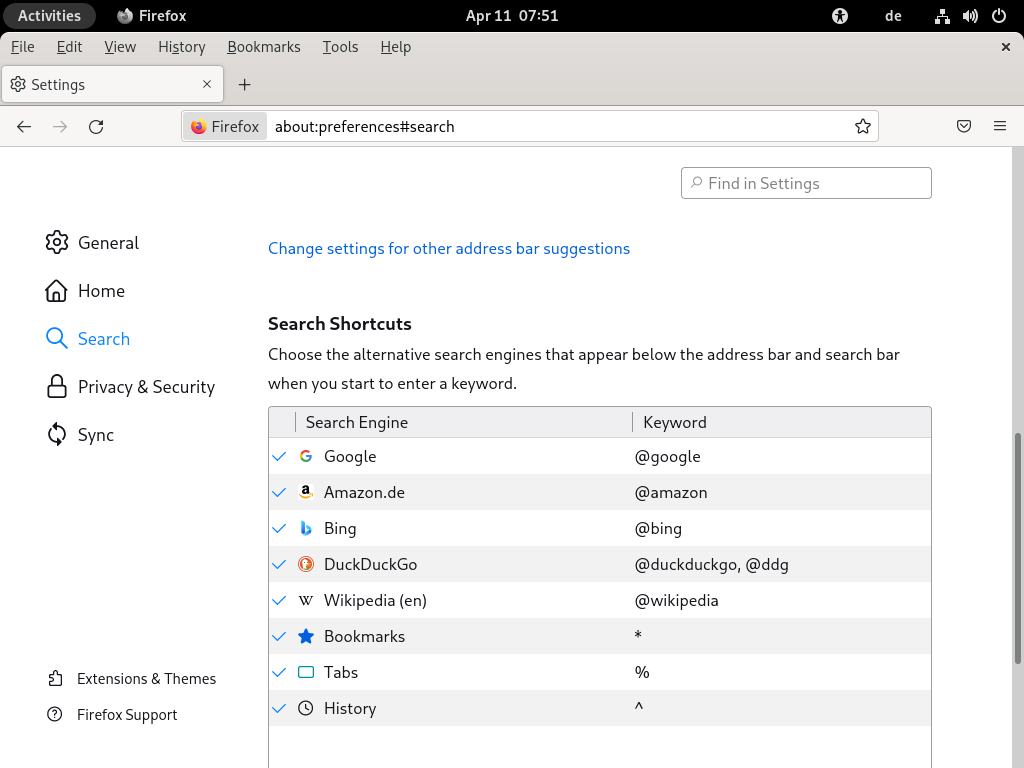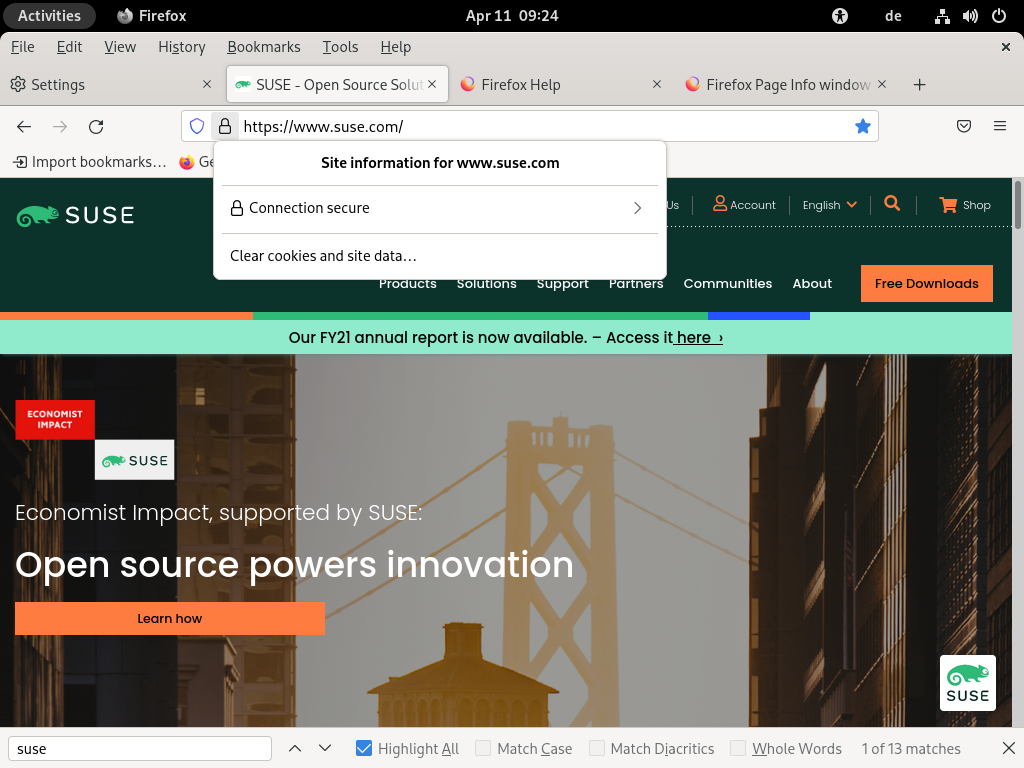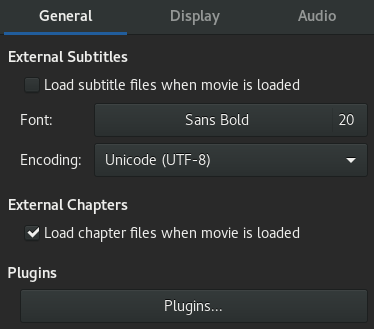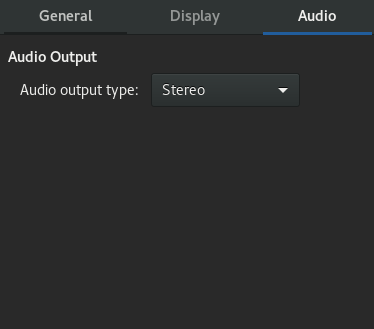This guide introduces the GNOME desktop of SUSE Linux Enterprise Server.
- Preface
- I Introduction
- 1 Getting started with the GNOME desktop
- 2 Working with your desktop
- 2.1 Managing files and directories
- 2.2 Accessing removable media
- 2.3 Searching for files
- 2.4 Copying text between applications
- 2.5 Managing Internet connections
- 2.6 Exploring the Internet
- 2.7 E-mail and scheduling
- 2.8 Opening or creating documents with LibreOffice
- 2.9 Controlling your desktop’s power management
- 2.10 Creating, displaying, and decompressing archives
- 2.11 Taking screenshots
- 2.12 Viewing PDF files
- 2.13 Obtaining software updates
- 2.14 More information
- 3 Customizing your settings
- 3.1 Changing the desktop background
- 3.2 Configuring language settings
- 3.3 Configuring the keyboard
- 3.4 Using XCompose to type special characters
- 3.5 Configuring Bluetooth settings
- 3.6 Configuring power settings
- 3.7 Configuring the mouse and touchpad
- 3.8 Installing and configuring printers
- 3.9 Configuring screens
- 3.10 Configuring sound settings
- 3.11 Setting default applications
- 3.12 Setting session sharing preferences
- 4 Assistive technologies
- II Connectivity, files and resources
- III LibreOffice
- IV Internet and communication
- V Graphics and multimedia
- A Help and documentation
- B GNU licenses
- 1.1 Default GNOME login screen
- 1.2 Default GNOME login screen—session type
- 1.3 GNOME desktop with activities overview
- 1.4 overview
- 1.5 menu for Firefox
- 2.1 File manager
- 2.2 Archive manager
- 2.3 Document viewer
- 3.1 GNOME Background settings
- 3.2 Keyboard shortcut dialog
- 3.3 Enabling the compose key in tweaks
- 3.4 settings dialog
- 3.5 Single monitor settings dialog
- 3.6 Configuring sound settings
- 3.7 Default applications
- 5.1 Network file browser
- 8.1 main window
- 9.1 Customization dialog in
- 9.2 The options window
- 10.1 A LibreOffice wizard
- 10.2 Styles panel
- 10.3 Navigator tool in
- 12.1 Mathematical formula in LibreOffice Math
- 13.1 The browser window of Firefox
- 13.2 Firefox—manage search engines
- 13.3 The Firefox bookmark library
- 13.4 The Firefox page info window
- 13.5 The preferences window
- 13.6 Installing Firefox extensions
- 14.1 Evolution window
- 16.1 Ekiga user interface
- 17.1 The toolbox
- 17.2 The basic color selector dialog
- 17.3 The print dialog
- 18.1 start-up window
- 18.2 general preferences
- 18.3 display preferences
- 18.4 audio preferences
- A1 Main window of Help
Copyright © 2006–2025 SUSE LLC and contributors. All rights reserved.
Permission is granted to copy, distribute and/or modify this document under the terms of the GNU Free Documentation License, Version 1.2 or (at your option) version 1.3; with the Invariant Section being this copyright notice and license. A copy of the license version 1.2 is included in the section entitled “GNU Free Documentation License”.
For SUSE trademarks, see https://www.suse.com/company/legal/. All third-party trademarks are the property of their respective owners. Trademark symbols (®, ™ etc.) denote trademarks of SUSE and its affiliates. Asterisks (*) denote third-party trademarks.
All information found in this book has been compiled with utmost attention to detail. However, this does not guarantee complete accuracy. Neither SUSE LLC, its affiliates, the authors nor the translators shall be held liable for possible errors or the consequences thereof.
Preface #
1 Available documentation #
- Online documentation
Our documentation is available online at https://documentation.suse.com. Browse or download the documentation in various formats.
Note: Latest updatesThe latest updates are usually available in the English-language version of this documentation.
- SUSE Knowledgebase
If you run into an issue, check out the Technical Information Documents (TIDs) that are available online at https://www.suse.com/support/kb/. Search the SUSE Knowledgebase for known solutions driven by customer need.
- Release notes
For release notes, see https://www.suse.com/releasenotes/.
- In your system
For offline use, the release notes are also available under
/usr/share/doc/release-noteson your system. The documentation for individual packages is available at/usr/share/doc/packages.Many commands are also described in their manual pages. To view them, run
man, followed by a specific command name. If themancommand is not installed on your system, install it withsudo zypper install man.
2 Improving the documentation #
Your feedback and contributions to this documentation are welcome. The following channels for giving feedback are available:
- Service requests and support
For services and support options available for your product, see https://www.suse.com/support/.
To open a service request, you need a SUSE subscription registered at SUSE Customer Center. Go to https://scc.suse.com/support/requests, log in, and click .
- Bug reports
Report issues with the documentation at https://bugzilla.suse.com/.
To simplify this process, click the icon next to a headline in the HTML version of this document. This preselects the right product and category in Bugzilla and adds a link to the current section. You can start typing your bug report right away.
A Bugzilla account is required.
- Contributions
To contribute to this documentation, click the icon next to a headline in the HTML version of this document. This will take you to the source code on GitHub, where you can open a pull request.
A GitHub account is required.
Note: only available for EnglishThe icons are only available for the English version of each document. For all other languages, use the icons instead.
For more information about the documentation environment used for this documentation, see the repository's README.
You can also report errors and send feedback concerning the documentation to <doc-team@suse.com>. Include the document title, the product version, and the publication date of the document. Additionally, include the relevant section number and title (or provide the URL) and provide a concise description of the problem.
3 Documentation conventions #
The following notices and typographic conventions are used in this document:
/etc/passwd: Directory names and file namesPLACEHOLDER: Replace PLACEHOLDER with the actual value
PATH: An environment variablels,--help: Commands, options, and parametersuser: The name of a user or grouppackage_name: The name of a software package
Alt, Alt–F1: A key to press or a key combination. Keys are shown in uppercase as on a keyboard.
, › : menu items, buttons
AMD/Intel This paragraph is only relevant for the AMD64/Intel 64 architectures. The arrows mark the beginning and the end of the text block.
IBM Z, POWER This paragraph is only relevant for the architectures
IBM ZandPOWER. The arrows mark the beginning and the end of the text block.Chapter 1, “Example chapter”: A cross-reference to another chapter in this guide.
Commands that must be run with
rootprivileges. You can also prefix these commands with thesudocommand to run them as a non-privileged user:#command>sudocommandCommands that can be run by non-privileged users:
>commandCommands can be split into two or multiple lines by a backslash character (
\) at the end of a line. The backslash informs the shell that the command invocation will continue after the end of the line:>echoa b \ c dA code block that shows both the command (preceded by a prompt) and the respective output returned by the shell:
>commandoutputNotices
Warning: Warning noticeVital information you must be aware of before proceeding. Warns you about security issues, potential loss of data, damage to hardware, or physical hazards.
Important: Important noticeImportant information you should be aware of before proceeding.
Note: Note noticeAdditional information, for example about differences in software versions.
Tip: Tip noticeHelpful information, like a guideline or a piece of practical advice.
Compact Notices
Additional information, for example about differences in software versions.
Helpful information, like a guideline or a piece of practical advice.
4 Support #
Find the support statement for SUSE Linux Enterprise Server and general information about technology previews below. For details about the product lifecycle, see https://www.suse.com/lifecycle.
If you are entitled to support, find details on how to collect information for a support ticket at https://documentation.suse.com/sles-15/html/SLES-all/cha-adm-support.html.
4.1 Support statement for SUSE Linux Enterprise Server #
To receive support, you need an appropriate subscription with SUSE. To view the specific support offers available to you, go to https://www.suse.com/support/ and select your product.
The support levels are defined as follows:
- L1
Problem determination, which means technical support designed to provide compatibility information, usage support, ongoing maintenance, information gathering and basic troubleshooting using available documentation.
- L2
Problem isolation, which means technical support designed to analyze data, reproduce customer problems, isolate a problem area and provide a resolution for problems not resolved by Level 1 or prepare for Level 3.
- L3
Problem resolution, which means technical support designed to resolve problems by engaging engineering to resolve product defects which have been identified by Level 2 Support.
For contracted customers and partners, SUSE Linux Enterprise Server is delivered with L3 support for all packages, except for the following:
Technology previews.
Sound, graphics, fonts, and artwork.
Packages that require an additional customer contract.
Some packages shipped as part of the module Workstation Extension are L2-supported only.
Packages with names ending in -devel (containing header files and similar developer resources) will only be supported together with their main packages.
SUSE will only support the usage of original packages. That is, packages that are unchanged and not recompiled.
4.2 Technology previews #
Technology previews are packages, stacks, or features delivered by SUSE to provide glimpses into upcoming innovations. Technology previews are included for your convenience to give you a chance to test new technologies within your environment. We would appreciate your feedback. If you test a technology preview, please contact your SUSE representative and let them know about your experience and use cases. Your input is helpful for future development.
Technology previews have the following limitations:
Technology previews are still in development. Therefore, they may be functionally incomplete, unstable, or otherwise not suitable for production use.
Technology previews are not supported.
Technology previews may only be available for specific hardware architectures.
Details and functionality of technology previews are subject to change. As a result, upgrading to subsequent releases of a technology preview may be impossible and require a fresh installation.
SUSE may discover that a preview does not meet customer or market needs, or does not comply with enterprise standards. Technology previews can be removed from a product at any time. SUSE does not commit to providing a supported version of such technologies in the future.
For an overview of technology previews shipped with your product, see the release notes at https://www.suse.com/releasenotes.
Part I Introduction #
- 1 Getting started with the GNOME desktop
Learn about the default configurations of GNOME.
- 2 Working with your desktop
Learn how to perform regular tasks with the GNOME desktop.
- 3 Customizing your settings
The look and feel of GNOME desktop can be changed to suit your personal tastes and needs.
- 4 Assistive technologies
The GNOME desktop includes assistive technologies to support users with various impairments and special needs, and to interact with common assistive devices. This chapter describes several assistive technology applications designed to meet the needs of users with physical disabilities like low vision or impaired motor skills.
1 Getting started with the GNOME desktop #
Learn about the default configurations of GNOME.
GNOME is an easy-to-use graphical interface that can be customized to meet your needs and personal preferences. This section describes the default configuration of GNOME. If you or your system administrator modify the defaults, some aspects might be different, such as appearance or key combinations.
Some versions of SUSE Linux Enterprise ship with as many as three different session configurations based on GNOME. These are GNOME, GNOME Classic, and SLE Classic. The version described here is the default configuration of SUSE Linux Enterprise Desktop, which is GNOME.
1.1 Logging in #
In general, all users must authenticate—unless is enabled for a specific user. In this case, a particular user will be logged in automatically when the system starts. This can save some time, especially if a computer is used by a single person. It may impact account security. Auto Login can be enabled or disabled during installation or at any time using the YaST User and Group Management module. For more information, refer to Book “Administration Guide”, Chapter 6 “Managing users with YaST”.
If your computer is running in a network environment and you are not the only person using the machine, you are usually prompted to enter your user name and password when you start the system.
In the login screen, select your user name.
If your user name is not listed, click . Then enter your user name and click .
Enter your password and confirm with Enter.
1.1.1 Switching the session type before logging in #
If you want to try one of the additional GNOME session configurations or try another desktop environment, follow the steps below.
On the login screen, click your user name or enter it, as you normally would.
To change the session type, click the cog wheel icon in the lower right corner. A menu appears.
Figure 1.2: Default GNOME login screen—session type #From the menu, select one of the entries. Depending on your configuration there may be different choices, but the default selection is as follows.
- GNOME (default)
A GNOME 4 configuration that is very close to the upstream design. It focuses on interrupting users as little as possible. However, starting applications and switching between them works differently from many other desktop operating systems. It uses a single panel at the top of the screen.
- GNOME Classic
GNOME classic is for users who prefer a more traditional desktop experience. It is based on GNOME 4 technologies but provides a number of changes to the user interface.
- IceWM session
A basic desktop designed to use little resources. It can be used as a fallback, if other options do not work or are slow.
- SLE classic
This desktop is a GNOME 4 configuration and uses a single panel that is placed at the bottom of the screen. .
Enter your password into the text box and confirm with Enter.
After switching to another session type once, the chosen session will become your default session. To switch back, repeat the steps above.
1.1.2 Assistive tools #
The top bar provides access to your windows and applications. Here you can set the volume or screen brightness, check the battery status, log out or switch users, and much more.
The overview allows you to access your windows, applications, files, folders, and the web.
1.2 Desktop basics #
The GNOME desktop appears after you first log in. The top bar displays the overview, the calendar, and the menu. The following list gives more details on each element:
- overview
The overview allows you to access your windows, applications, files, folders, and the web.
The overview is described further in Section 1.2.1, “ overview”.
- Calendar
The current day of the week and time are shown. Click it to open a menu where you can access a calendar and adjust date and time settings.
- menu
In the right corner of the top bar, click the icons to open the menu where you can adjust sound volume, display brightness, network connection, and power settings, or log out.
1.2.1 overview #
The overview shows a preview of all open windows and icons for favorite and running applications. It also integrates searching and browsing functionality.
1.2.1.1 Opening the overview #
To open the overview, you have the following options:
In the top bar, click overview.
Move your mouse pointer to the upper left hot corner.
Press the Meta key on your keyboard.
1.2.1.2 Using the overview #
In the following, the most important parts of the overview are explained.
dashThe
Dashis the bar positioned in the center at the bottom. It contains your favorite applications and running applications. If you move the mouse pointer over one of the icons, the name of the corresponding application is displayed nearby. A small dot underneath the icon indicates that the application is running.Right-clicking an icon opens a menu which offers different actions depending on the associated program. Using , you can place the application icon permanently in
Dash. To remove a program icon fromDash, select . To rearrange an icon, use the mouse to drag it to a new position.- Search box
On the top, there is a search box that you can use to find applications, settings and files in your home directory.
To search, you do not need to click the search box. You can begin typing directly after opening the overview. Search starts immediately, you do not need to press Enter.
1.2.1.3 Using the menu #
Right beside the button, you can find the menu. It shows the name of the active application and provides quick access to the windows and details of the application.
1.2.2 Starting programs #
To start a program, you have several options:
In the top bar, click and select an application from the menu.
Open the overview by pressing Meta on your keyboard and select an application.
If you know the exact command to start the program, you can press Alt–F2, enter the command into the dialog and press Enter.
For more information about the overview, see Section 1.2.1, “ overview”.
1.3 Pausing or finishing your session #
To pause or close your session, open the menu in the upper right corner of the top bar and choose one of the options listed.
. This pauses your session but keeps the computer on. Make sure that nobody can look at or change your work while you are away. Other users can log in and work in the meantime. Other users can shut down the computer, but a prompt will warn them that you are still logged in.
or . Finish the current session, but leave the computer on, so other users can log in.
. Pause your session and put the computer into a state where it consumes a minimal amount of energy. Suspend mode can be configured to lock your screen, so nobody can look at or change your work. Waking up the computer is generally much quicker than a full computer start.
This mode is also known as suspend-to-RAM, sleep or standby mode.
. Finish the current session and restart the computer. Restarting is necessary to apply some system updates.
. Finish the current session and turn off the computer.
1.3.1 Locking the screen #
To lock the screen, open the menu in the upper right corner of the top bar and click the padlock icon.
When you lock your screen, a curtain with a clock appears first. After some time, the screen turns black.
To unlock the screen, move the mouse or press a key to display the locked screen dialog. Enter your password and press Enter to unlock the screen.
1.3.2 Logging out or switching users #
Note that the and entries only appear in the menu if you have more than one user account on your system.
Click the menu in the upper right corner of the top bar to open the menu.
Expand the menu.
Select one of the following options:
Logs you out of the current session and returns you to the Login screen.
Suspends your session, allowing another user to log in and use the computer.
1.3.3 Restarting or shutting down the computer #
Click the menu in the upper right corner of the top bar to open the menu.
In the menu, select to expand it.
Select one of the following options:
Pauses your session and puts the computer into a state where it consumes a minimal amount of energy. Suspend mode can be configured to lock your screen, so nobody can look at or change your work. Waking up the computer is generally much quicker than a full computer start.
Logs you out of the current session, then restarts the computer.
Logs you out of the current session, then turns off the computer.
2 Working with your desktop #
Learn how to perform regular tasks with the GNOME desktop.
In this chapter, you will learn how to perform regular tasks with the GNOME desktop.
2.1 Managing files and directories #
To start GNOME Files, open the overview by
pressing Meta and search for files.
Then select from the hit list.
The elements of the GNOME Files window include the following:
- Toolbar
The toolbar contains back and forward buttons, the path bar, a search function, elements to let you change the layout of the content area, and the application menu.
- Menu
The last icon on the toolbar is the menu. It lets you perform many tasks, such as opening the preferences dialog, creating a new directory or opening a new window or tab.
- Sidebar
The sidebar lets you navigate between often-used directories and external or network storage devices. To display or hide the sidebar, press F9.
- Content area
This area displays the files and directories.
Use the icons in the upper right corner of the window to switch between list and grid icon view.
- Context menus
Open a context menu by right-clicking inside the content area. The items in this menu depend on where you right-click.
For example, if you right-click a file or directory, you can select items related to the file or directory. If you right-click the background of a content area, you can select items related to the display of items in the content area.
2.1.1 Key combinations #
The following table lists a selection of key combinations of GNOME Files.
|
Key Combination |
Description |
|---|---|
|
Alt–←/ Alt–→ |
Go backward/go forward. |
|
Alt–↑ |
Open the parent directory. |
|
←, →, ↑, ↓ |
Select an item. |
|
Alt–↓ or Enter |
Open an item. |
|
Alt–Enter |
Open an item's dialog. |
|
Shift–Alt–↓ |
Open an item and close the current directory. |
|
Ctrl–L |
Transform the path bar from a button view to a text box. Exit this mode by pressing Enter (go to the location) or Esc (to remain in the current directory).
The path bar supports the URI schema and can be used to connect
to remote servers via FTP, SFTP, SSH, SMB and other protocols.
For example, use |
|
/ |
Transform the path bar from a button view to a text box and replace
the current path with |
|
Alt–Home |
Open your home directory. |
|
Any number or letter key |
Start a search within the current directories and their subdirectories. The character you pressed is used as the first character of the search term. Search happens as you type, you do not need to press Enter. |
|
Ctrl–T |
Start a search within the current directories and their subdirectories. The character you pressed is used as the first character of the search term. Search happens as you type, you do not need to press Enter. |
|
Del |
Moves the selected file or directory to the trash, from which it can be restored with . |
2.1.2 Compressing files or directories #
Sometimes, it is useful to archive or compress files, for example:
You want to attach an entire directory, including its subdirectories, to an e-mail.
You want to attach a large file to an e-mail.
You want to save space on your hard disk and have files you rarely use.
In all these cases, you can create a compressed file, such as a
ZIP file, which can contain multiple original files.
How much smaller the compressed version is compared to the original depends
on the file type. Many video, image and office document formats are already
compressed and will only become marginally smaller.
In the GNOME Files content area, right-click the directory you want to archive, then click .
Enter an archive file name.
Select a file extension from the drop-down box.
.zipfiles are supported on most operating systems, including Windows*..tar.gzfiles are compatible with most Linux* and Unix* systems..7zfiles usually offer better compression ratios than other formats, but are not as widely supported.
Specify a location for the archive file, then click .
To extract an archived file, right-click the file, then select . You can also double-click the compressed file to open it and see which files are included.
For more information on compressed files, see Section 2.10, “Creating, displaying, and decompressing archives”.
2.1.3 Burning a CD/DVD #
If your system has a CD or DVD writer, you can use GNOME Files to burn CDs and DVDs.
Open GNOME Files.
Insert a blank medium.
Find the files you want to add to the medium and drag them to the sidebar item called . (The label may read slightly differently, depending on the type of medium you inserted.) When your mouse pointer is over the sidebar item, a small
+should appear next to the pointer.When you have dragged all files onto the sidebar item , click it.
Provide a name next to or keep the proposal.
Click .
In the appearing dialog , make sure the right medium is selected. Then click .
The files are burned to the disc. This can take a few minutes, depending on the amount of data being burned and the speed of your burner.
After the medium has been burned, it will be ejected from the drive. In the window , you can click .
To burn an ISO disc image, first insert a medium, then double-click the ISO file in GNOME Files. In the dialog , click .
2.1.4 Creating a bookmark #
Use the bookmarks feature in GNOME Files to quickly jump to your favorite directories from the sidebar.
In the content area of the file manager, open the folder or location you want to bookmark.
Click the current folder in the path bar and select .
The bookmark now appears in the sidebar, with the directory name as the bookmark name.
(Optional) If you want, you can change the name of the bookmark. This does not affect the name of the bookmarked directory itself. To change the name, right-click the new sidebar item and select .
(Optional) If you want, you can change the order in which the bookmarks are displayed. To reorder, click a bookmark and drag it to another location.
To switch to a bookmarked directory, click the appropriate sidebar item.
2.1.5 File manager preferences #
Open the file manager preferences by clicking the list icon in the top bar and selecting .
2.1.6 Accessing remote files #
You can use GNOME Files to access files on remote servers. For more information, see Chapter 5, Accessing network resources.
2.2 Accessing removable media #
To access devices like USB flash drives or CDs/DVDs, insert or attach the medium. An icon for the medium is automatically created on the desktop. For many types of removable media, a GNOME Files window pops up automatically. If GNOME Files does not open, double-click the icon for that drive on the desktop to view the contents. In GNOME Files, you will see an item for the medium in the sidebar.
Do not physically remove devices immediately after using them. Even when the system does not indicate that data is being written, the drive may not be finished with a previous operation.
To safely remove a device, proceed as follows:
From the overview, open .
Locate the device in the sidebar and click the icon.
Now you can safely remove the device.
2.3 Searching for files #
There are multiple ways to search for files or directories. In all cases, the search will be performed on file and directory names. Searching by file size, modification date and other properties is only partially possible in the preinstalled graphical tools. Such searches are easier to do on the command line.
- Using GNOME Files
In GNOME Files, navigate to the directory from which you want to start the search. Then start typing the search term. To search for objects with a certain modification date or file type, click the arrow-down icon of the search box and modify the properties.
- Using the overview
Open the overview by pressing Meta on your keyboard. Then start typing the search term. The search will be performed within your home directory.
2.4 Copying text between applications #
Copy and paste works the same as in any other operating system. First select the text, so that it appears highlighted, usually in blue. Then press Ctrl–C. Now move the keyboard focus to the right position. Finally, to insert the text, press Ctrl–V.
To copy or paste in the terminal, additionally press Shift together with the above key combinations.
An alternative way of using copy and paste is described in the following:
Select the text to be copied.
Go to the location where the text should be inserted, right-click the mouse button and select from the context menu.
As soon as you make another selection, the text from the original selection will be replaced in the clipboard.
When copying information between programs, you must keep the source program open and paste the text before closing it. When a program closes, any content from that application that is on the clipboard is lost.
2.5 Managing Internet connections #
To surf the Web or send and receive e-mail messages, you must have configured an Internet connection. If you have installed SUSE Linux Enterprise Server on a laptop or a mobile device, NetworkManager is enabled by default. On the GNOME desktop, you can then establish Internet connections with NetworkManager as described in Book “Administration Guide”, Chapter 31 “Using NetworkManager”, Section 31.3 “Configuring network connections”.
Depending on your environment, you can choose in YaST which basic service to use for setting up network connections (either NetworkManager or wicked). For details, see Book “Administration Guide”, Chapter 23 “Basic networking”, Section 23.4.1.1 “Configuring global networking options”.
2.6 Exploring the Internet #
The GNOME desktop includes Firefox, a
Mozilla*-based Web browser. You can start it by opening the
overview by pressing
Meta and typing fire.
For more information, see Chapter 13, Firefox: browsing the Web.
2.7 E-mail and scheduling #
The GNOME desktop offers Evolution, a personal information management application that provides integrated mail, calendaring and address book functionality.
Evolution seamlessly combines e-mail, a calendar, an address book, and a memo and task list in one easy-to-use application. With its extensive support for communications and data interchange standards, it can work with existing corporate networks and applications, including Microsoft* Exchange.
To start Evolution, open the
overview by pressing Meta and type mail.
The first time you start Evolution, it prompts you with a few questions to set up a mail account and import mail from an old mail client. Then it shows you how many new messages you have and lists upcoming appointments and tasks. The calendar, address book and mail tools are available in the shortcut bar on the left.
For more information, see Chapter 14, Evolution: e-mailing and calendaring.
2.8 Opening or creating documents with LibreOffice #
For creating and editing documents, LibreOffice is installed with the GNOME desktop. LibreOffice is a complete set of office tools that can both read and save Microsoft Office file formats. LibreOffice has a word processor, a spreadsheet, a database, a drawing tool and a presentation program.
To start LibreOffice, open the overview by pressing
Meta and type libre.
For more information, see Chapter 9, LibreOffice: the office suite.
2.9 Controlling your desktop’s power management #
You can open the power settings by opening the
overview by pressing Meta and typing
power. Now select › from the results.
On certain events, such as a critically low battery state, GNOME will display notifications informing you about the event.
For more information, see Section 3.6, “Configuring power settings”.
2.10 Creating, displaying, and decompressing archives #
You can use the Archive Manager application to create, view, modify or unpack an archive. An archive is a file that acts as a container for other files. An archive can contain many files, directories and subdirectories, usually in compressed form. You can use Archive Manager to create, open and extract a compressed non-archive file.
Archive Manager supports common formats, such as:
ziptar.gztar.bz2lzhrar
To start , open the
overview by pressing
Meta and type arch.
If you already have a compressed file, double-click the file name in GNOME Files to view the contents of the archive in Archive Manager.
2.10.1 Opening an archive #
Open Archive Manager, click the menu button in the upper right corner of the window, and select .
Select the archive you want to open and click .
Archive Manager displays the following:
The archive name in the titlebar.
The archive contents in the content area.
To open another archive, click again. Archive Manager opens each archive in a new window.
To display the archive's properties, click the menu button in the titlebar and select . Details like name, location, type, last modification, number of files, size, and compression ratio are shown.
2.10.2 Extracting files from an archive #
Open Archive Manager and select the files you want to extract.
Click .
Specify the directory where to extract the files.
Choose from the following extraction options:
Option
Description
All files
Extracts all files from the archive.
Selected files
Extracts the selected files from the archive.
Files
Extracts from the archive all files that match the specified pattern.
Keep directory structure
Reconstructs the directory structure when extracting the specified files.
For example, you specify
/tmpin the text box and extract all files. The archive contains a subdirectory calleddoc. If you select the option, Archive Manager extracts the contents of the subdirectory to/tmp/doc.If you do not select the option, Archive Manager does not create any subdirectories. Instead, it extracts all files from the archive, including files from subdirectories, to
/tmp.Do not overwrite newer files
If not active, the Archive Manager overwrites any files in the destination directory that have the same name as the specified files.
If you select this option, Archive Manager does not extract the specified file if an existing file with the same name already exists in the destination directory.
Click .
To extract an archived file in a file manager window without opening Archive Manager, right-click the file and select .
The operation extracts a copy of the specified files from the archive. The extracted files have the same permissions and modification date as the original files that were added to the archive.
The Extract operation does not change the contents of the archive.
2.10.3 Creating archives #
In Archive Manager, click the menu button in the upper right part of the window and select .
Specify the name and location of the new archive.
Select an archive type from the drop-down box.
Click .
Archive Manager creates an empty archive, but does not yet write the archive to disk. A new archive is only written to the disk when the archive contains at least one file. If you create a new archive and quit Archive Manager before adding any files, the archive will be deleted.
Add files and directories to the new archive:
Click and select the files or directories you want to add.
Click .
Archive Manager adds the files to the current directory in the archive.
You can also add files to an archive in a file manager window without opening Archive Manager. See Section 2.1.2, “Compressing files or directories” for more information.
2.11 Taking screenshots #
You can take a snapshot of your screen or of an individual application
window by using the application.
The screenshots are automatically saved to your
~/Pictures folder in your home directory.
Use the following global key combinations to quickly take a screenshot:
Print takes a screenshot of the entire desktop.
Alt–Print takes a screenshot of a window.
Shift–Print takes a screenshot of an area you select.
You can also use GIMP to take screenshots as described in the following:
Open GIMP and select › › .
Select an area, choose a delay and then click .
For more information on GIMP, see Chapter 17, GIMP: manipulating graphics.
2.12 Viewing PDF files #
The Evince Document Viewer can open PDF files and
many similar file types, such as XPS,
DjVu, or TIFF.
In rare cases, documents will not be displayed correctly in Document Viewer. This can happen, for example, with certain forms, animations or 3D images. In such cases, ask the authors of the file what viewer they recommend. However, in some cases the recommended viewer will not work on Linux.
To open Document Viewer, double-click a PDF file in a file manager window. Document Viewer will also open when you download a PDF file from a Web site.
To open Document Viewer without a file, open the
overview by pressing
Meta and typing pdf.
To view a PDF file in Document Viewer, click , navigate to the PDF file and click again.
Use the side pane to navigate through the document. If your PDF document provides bookmarks, you can access them in the side pane as well.
2.13 Obtaining software updates #
When you connect to the Internet, the updater applet automatically checks whether software updates for your system are available. When important updates are available, you will receive a notification on your desktop.
For detailed information on how to install software updates with the updater applet and how to configure it, refer to the chapter about installing and removing software in Book “Administration Guide”, Chapter 8 “Installing or removing software”, Section 8.5 “The GNOME package updater”.
2.14 More information #
Along with the applications described in this chapter for getting started, you can use many other applications on GNOME.
To learn more about GNOME and GNOME applications, see http://www.gnome.org.
To report bugs or add feature requests, go to http://bugzilla.gnome.org.
3 Customizing your settings #
The look and feel of GNOME desktop can be changed to suit your personal tastes and needs.
You can change the way the GNOME desktop looks and behaves to suit your personal tastes and needs. Some possible changes of settings are:
Keyboard and mouse configuration, as described in Section 3.3, “Configuring the keyboard” and Section 3.7, “Configuring the mouse and touchpad”
Desktop background, as described in Section 3.1, “Changing the desktop background”
Sounds, as described in Section 3.10, “Configuring sound settings”
These settings and others can be changed in the GNOME dialog. It focuses on look and feel, personal settings and preferences of your GNOME desktop.
To change some system-wide settings, you need to use YaST instead. This is the case for administrator settings (including most of the hardware, the graphical user interface, Internet access, security settings, user administration, software installation and system updates and information). For information about using YaST, refer to the integrated YaST help texts or to the Book “Deployment Guide”.
To access the GNOME settings dialog, right-click the desktop and select .
3.1 Changing the desktop background #
The desktop background is the image or color that is applied to your desktop. You can also customize the image shown when the screen is locked.
To change the desktop background:
Right-click the desktop and choose .
Figure 3.1: GNOME Background settings #Select one of the wallpapers (preconfigured images distributed with your system) shown in the content area.
Alternatively, click to select an image from your
Picturesdirectory (~/Pictures) or another location in your file system.Close the dialog.
The new background is now shown on your desktop.
3.2 Configuring language settings #
SUSE Linux Enterprise Server can be configured to use any of several languages. The language setting determines the language of dialogs and menus and can also determine the keyboard and clock layout.
To configure your language settings right-click the desktop and choose . Now choose .
Here you can choose:
. Choose a language from the list. For the change to take effect, you will be prompted to the desktop session. To do so, you must log out of your session and log back in afterward.
: To change the formats for date, number, currency and related options, choose a country from the list. For the change to take effect, you must log out of your session and log back in afterward.
ibus-setup do not take effect
On GNOME, settings made using ibus-setup do not take
effect. ibus-setup can only be
used to configure IceWM. Instead, always use the
application:
To change input methods, select in the navigation pane of the dialog.
To change the key combination that switches between input methods, use › . Then select the category and the entry .
3.3 Configuring the keyboard #
Refer to Section 4.4, “Keyboard and mouse” for additional settings, such as key autorepetition and cursor blink rate, and accessibility features. To configure your keyboard layout, refer to Section 3.2, “Configuring language settings”.
To modify keyboard shortcuts, right-click the desktop and choose . Now select › .
This dialog shows the keyboard shortcuts that are configured for your system. To edit a key combination, click the entry that you want to change. To set a new key combination, press the respective keys. To disable a shortcut, press <— instead.
3.4 Using XCompose to type special characters #
GNOME supports fast input source (keyboard layout) switching
(Section 3.2, “Configuring language settings”). However, if you are
using xmodmap to create custom keymaps, it may not
work correctly when you switch between multiple input sources. For
example, you have two input sources, English and German. Your
xmodmap commands work fine in the first input
source you select, but when you switch to the second input source
the same xmodmap commands produce incorrect output.
xmodmap is an older protocol and does not have a
full view of the keyboard layout, so in more complex situations it
causes errors.
An alternative method is to use xcompose to assign
special symbols to sequences of key presses. This should work
with any input source. Install xcompose
by installing the libX11-devel package.
Next, assign a compose key with the tool in the overview. You will press this key in sequence with one or two additional keys to print a special character. The keys must be pressed in the correct sequence, starting with the compose key.
In the tool, navigate to › and select your command key (Figure 3.3, “Enabling the compose key in tweaks”).
Next, create a ~/.XCompose file. This is the default
per-user configuration file. Enter your
keymappings in this file, like in this example:
include "%L" <Multi_key> <a> : "α" <Multi_key> <b> : "β" <Multi_key> <exclam> : "¡"
include "%L" includes the default compose file
for your locale, for example
/usr/share/X11/locale/en_US.UTF-8.
The remaining lines specify the compose key, the other keypresses, and the symbols they are intended to print. After you make changes to your compose file, you must log out of your session and log back in to activate the changes.
Your key assignments are case-sensitive.
~/.XCompose overrides the system files. Use the
compose file for your locale to see what is already configured, and to
copy symbols from it into your personal compose file. (These files
may have a lot of whitespace at the beginning; they are not empty so
keep scrolling.) As always, watch out for conflicts with the other
keymaps on your system.
For additional information see man xcompose.
3.5 Configuring Bluetooth settings #
The Bluetooth module lets you set the visibility of your machine over Bluetooth and connect to available Bluetooth devices. To configure Bluetooth connectivity, follow these steps:
Right-click the desktop and choose . Now choose .
To use Bluetooth, set the switch at the top on.
Your computer is visible as long as the Bluetooth panel is open.
Note: Temporary visibilityThe switch is meant to be used only temporarily. You only need to turn it on for the initial setup of a connection to a Bluetooth device. After the connection has been established, turn off the switch.
On the device you want to connect, turn on Bluetooth connectivity and visibility, too.
If the device has been found and is shown in the list, click it to establish a connection to it.
You will be asked whether the PINs of the two devices match.
If the PINs match, confirm this on both your computer and the device.
The pairing is now established. On your computer, the device in the list is shown as .
Depending on the device type, it will now be available in other applications, for example as a storage device in GNOME Files, or a sound device in playback applications.
To connect to a paired Bluetooth device, select the device in the list. In the dialog that appears, turn the switch on. You can send files to the connected device by using the button. If you are connected to a device such as a mobile phone, you can use it as a network device by activating the appropriate option.
To remove a connected device from the list on your computer, click and confirm your choice. To completely remove the pairing, you also need to do so on your device.
3.6 Configuring power settings #
Settings available in this dialog depend on your hardware. In the following, the options that are typically available when using a laptop are described. On a workstation, many of the described options are not available.
Right-click the desktop and choose .
In the navigation pane, select .
In the of the content area, set after how many minutes to blank the screen (or to not blank it at all).
In the section of the dialog, configure a time after which the computer is paused after a certain period of inactivity.
3.7 Configuring the mouse and touchpad #
To modify mouse and touchpad options, right-click the desktop and choose . Then select .
In the section of the dialog, you can set the orientation (left or right).
In the section of the dialog, use to adjust the sensitivity of the mouse pointer.
With you can set the direction in which the content moves when scrolling with the mouse. When natural scrolling is turned off, the content moves up while pushing the scroll wheel down. When natural scrolling is turned on, the content moves in the same direction as the mouse wheel.
To test your settings, click and try the pointing device.
For configuration of mouse accessibility options, refer to the Section 4.4, “Keyboard and mouse”.
3.8 Installing and configuring printers #
The dialog lets you connect to any available local or remote CUPS server and configure printers.
To start the Printers module, right-click the desktop and choose . Now choose . For detailed information, refer to Chapter 6, Managing printers.
3.9 Configuring screens #
To specify resolution and orientation for your screen or to configure multiple screens, right-click the desktop and choose . The configuration options available in this dialog depend on whether you have a single or a multiple monitor setup.
3.9.1 Changing settings: single monitor setup #
If you use a monitor which can change its orientation, you need to adjust the display before turning the monitor. Use to do this. Choose the orientation your monitor supports, close the selection box and click .
To change the screen resolution, click . Choose a new value and click .
If you are working in a dark environment, your eyes can easily be strained by the monitor. To prevent this, change the screen's color palette to a warmer tone by turning on . Under you can automate this setting by specifying at which time should be turned on and off.
3.9.2 Changing settings: multiple monitor setup #
To set up an additional monitor, connect the monitor to your computer. If your system does not recognize it immediately, or you want to adjust the settings, do the following:
Open the overview and start typing
Displays.Click to open the panel.
In the display arrangement diagram, drag your displays to the relative positions you want.
Click to choose your primary display.
The primary display is the one with the , and where the overview is shown.
Select the orientation, resolution or scale, and refresh rate.
Click . The new settings will be applied for 20 seconds before reverting. If you are happy with the settings, click .
With two or more screens, these display modes are available:
The screen edges are joined so windows and dialogs can pass from one display to another.
- Mirror
The same content is shown on all displays, with the same resolution and orientation for all.
- Single display
Only one display is configured, effectively turning off the other displays. For example, an external monitor connected to a docked laptop with the lid closed.
For further instructions refer to Section 3.9.1, “Changing settings: single monitor setup”.
3.10 Configuring sound settings #
The tool lets you manage sound devices. Here you can select the general output volume or turn the sound off completely.
To open the sound settings, right-click the desktop and choose . Now choose .
Use the category to select the device for sound output. Choose the setting you prefer.
Use the category to set the input device volume or to mute the input temporarily. If you have more than one sound device, you can also select a default device for audio input in the list.
You can also choose an .
3.11 Setting default applications #
To change the default application for various common tasks such as browsing the Internet, sending e-mails or playing multimedia files, right-click the desktop and select . Now choose .
Figure 3.7: Default applications #You can choose an application to handle Web, mail, calendar, music, videos or photographs. Select one of the available applications from the drop-down boxes for the task of your choice.
4 Assistive technologies #
The GNOME desktop includes assistive technologies to support users with various impairments and special needs, and to interact with common assistive devices. This chapter describes several assistive technology applications designed to meet the needs of users with physical disabilities like low vision or impaired motor skills.
4.1 Enabling assistive technologies #
To configure accessibility features, open the dialog by right-clicking the desktop and choosing . In the navigation pane, select . Each assistive feature can be enabled separately.
If you need a more direct access to individual assistive features, turn on . Now the top bar shows an icon which looks like a person surrounded by a circle.
4.2 Visual assistance #
In the section of the dialog, you can enable features that help people with impaired vision.
Turning on enables high contrast black and white icons in the GNOME desktop.
Turning on enlarges the font used in the user interface.
Turning on enables a screen magnifier. You can set the desired magnification and magnifier behavior, including color effects.
By customizing the you can increase the visibility of the mouse pointer.
If the is turned on, any UI element or text that receives keyboard focus is read aloud.
If the are turned on, a sound is played whenever Num Lock or Caps Lock are turned on.
4.3 Hearing assistance #
In the section of the dialog, you can enable features helping people with impaired hearing.
If the are turned on, a window title or the entire screen is flashed when an alert sound occurs for the respective application.
4.4 Keyboard and mouse #
In the and sections of the dialog, you can enable features that help people with mobility impairments.
If the is turned on, an on-screen keyboard will appear at the bottom of the screen when you next have the opportunity to type.
To enter numbers and symbols, press the button first. More symbols are available if you press the button. To return to the alphabetic keyboard, press the button.
To temporarily hide the keyboard, press the button with the arrow down icon. The keyboard will show again automatically in the next situation where you can use it. To change your keyboard layout or change settings, press the button with the flag icon.
lets you configure if and when a key is repeated when it is pressed for a longer time. You can either turn this feature or configure a and the by which keys are repeated.
Under you can configure if and at which speed the cursor blinks in text boxes (for example, in a terminal).
Click to open a dialog where you can enable various features that make typing easier:
With , you can turn accessibility features on or off by using the keyboard.
allows you to type key combinations one key at a time rather than having to hold down all of the keys at once. For example, the Alt–→| shortcut switches between windows.
With sticky keys turned off, you need to hold down both keys at the same time. With sticky keys turned on, press Alt and then →| to do the same.
Turn on if you want a delay between pressing a key and the letter being displayed on the screen. This means that you need to hold down each key you want to type for a little while before it appears. Use slow keys if you accidentally press several keys at a time when you type, or if you find it difficult to press the right key on the keyboard first time.
Turn on to ignore key presses that are rapidly repeated. This can help, for example, if you have hand tremors which cause you to press a key multiple times when you only want to press it once.
Turn on to control the mouse pointer using the numeric keypad on your keyboard.
Click to open a dialog where you can enable various features that make clicking easier: simulated secondary click and hover click.
Turn on to activate the secondary click (usually the right mouse button) by holding down the primary button for a predefined . This is useful if you find it difficult to move your fingers individually on one hand, or if your pointing device only has a single button.
Turn on to trigger a click by hovering your mouse pointer over an object on the screen. This is useful if you find it difficult to move the mouse and click at the same time. If this feature is turned on, a small hover click window opens and stays above all your other windows. You can use this to choose what sort of click should happen when you hover. When you hover your mouse pointer over a button and do not move it, the pointer gradually changes color. When it has fully changed color, the button will be clicked.
Use the slider to adjust the according to your needs.
4.5 More information #
You can find further information in the GNOME help, which is also available online at https://help.gnome.org/users/gnome-help/3.26/a11y.html.en.
Part II Connectivity, files and resources #
- 5 Accessing network resources
Learn how to share files and directories with other users in your network.
- 6 Managing printers
Learn how to set up printers and manage print jobs.
- 7 Backing up user data
Learn how to back up your user data such as files and directories with Déjà Dup.
- 8 : signing and encrypting data
Learn how to create and manage PGP and SSH keys.
5 Accessing network resources #
Learn how to share files and directories with other users in your network.
From your desktop, you can access files and directories or certain services on remote hosts or make your own files and directories available to other users in your network. SUSE® Linux Enterprise Server offers the following ways of accessing and creating network shared resources.
- Network browsing
Your file manager, GNOME Files, lets you browse your network for shared resources and services. Learn more about this in Section 5.3, “Accessing network shares”.
- Sharing directories in mixed environments
Using GNOME Files, configure your files and directories to share with other members of your network. Make your data readable or writable for users from any Windows or Linux workstation. Learn more about this in Section 5.4, “Sharing directories”.
- Managing Windows files
SUSE Linux Enterprise Server can be configured to integrate into an existing Windows network. Your Linux machine then behaves like a Windows client. It takes all account information from the Active Directory domain controller, just as the Windows clients do. Learn more about this in Section 5.5, “Managing Windows files”.
- Configuring and accessing a Windows network printer
You can configure a Windows network printer through the GNOME control center. Learn how to do this in Section 5.6, “Configuring and accessing a Windows network printer”.
5.1 Connecting to a network #
You can connect to a network with wired and wireless connections. To view your network connection, click the network icon from the right side of the top bar. Then click , click the name of the network you want and click . Click the connection name to see more details and access the settings.
To learn more about connecting to a network, see Book “Administration Guide”, Chapter 31 “Using NetworkManager”.
5.2 General notes on file sharing and network browsing #
Whether and to what extent you can use file sharing and network browsing and in your network highly depends on the network structure and on the configuration of your machine.
Before setting up either of them, contact your system administrator. Check whether your network structure supports a feature and whether your company's security policies permit it.
Network browsing, be it SMB browsing for Windows shares or SLP browsing for remote services, relies heavily on the machine's ability to send broadcast messages to all clients in the network. These messages and the clients' replies to them enable your machine to detect any available shares or services.
For broadcasts to work effectively, your machine must be part of the same subnet as all other machines it is querying. If network browsing does not work on your machine or the detected shares and services do not meet your expectations, contact your system administrator to ensure that you are connected to the appropriate subnet.
To allow network browsing, your machine needs to keep several network ports open to send and receive network messages that provide details on the network and the availability of shares and services. The standard SUSE Linux Enterprise Server is configured for tight security and has a firewall that protects your machine against the Internet.
To adjust the firewall configuration, you either need to ask your system administrator to put your interface into the internal zone or to disable the firewall entirely (depending on your company's security policy). If you try to browse a network while a restrictive firewall is running on your machine, GNOME Files warns you that your security restrictions are not allowing it to query the network.
5.5 Managing Windows files #
With your SUSE Linux Enterprise Server machine being an Active Directory client, you can browse, view and manipulate data located on Windows servers. The following examples are the most prominent ones:
- Browsing Windows files with GNOME Files
Use GNOME Files's network browsing features to browse your Windows data.
- Viewing Windows data with GNOME Files
Use GNOME Files to display the contents of your Windows user directory as you would for displaying a Linux directory. Create new files and directories on the Windows server.
- Manipulating Windows data with GNOME applications
Many GNOME applications allow you to open files on the Windows server, manipulate them and save them back to the Windows server.
- Single sign-on
GNOME applications, including GNOME Files, support Single Sign-On. This means that you do not need to re-authenticate when you access other Windows resources. These can be Web servers, proxy servers or groupware servers like Microsoft Exchange*. Authentication against all these is handled silently in the background using the user name and password you provided when you logged in.
To access your Windows data using GNOME Files, proceed as follows:
Open GNOME Files and click in the navigation pane.
Double-click .
Double-click the icon of the workgroup containing the computer you want to access.
Click the computer’s icon (and authenticate if prompted to do so) and navigate to the shared directory on that computer.
To create directories in your Windows user directory using GNOME Files, proceed as you would when creating a Linux directory.
5.6 Configuring and accessing a Windows network printer #
Being part of a corporate network and authenticating against a Windows Active Directory server, you can access corporate resources such as printers. GNOME allows you to configure printing from your Linux client to a Windows network printer.
To configure a Windows network printer for use through your Linux workstation, proceed as follows:
Make sure the CUPS printing service is available and automatically started at boot time:
>sudosystemctl enable cups.service>sudosystemctl start cups.serviceStart the printer configuration by right-clicking the desktop and choosing and then .
Click in the upper right corner and enter the
rootpassword.Click the button.
Select a Windows printer connected via Samba.
To print to the Windows network printer configured above, select it from the list of available printers.
6 Managing printers #
Learn how to set up printers and manage print jobs.
SUSE® Linux Enterprise Server makes it easy to print your documents, whether your computer is connected directly to a printer or linked remotely on a network. This chapter describes how to set up printers in SUSE Linux Enterprise Server and manage print jobs.
6.1 Installing a printer #
Before you can install a printer, you need to know the
root password and have your
printer information ready. Depending on how you connect the printer, you
might also need the printer URI, TCP/IP address or host, and the driver
for the printer. A number of common printer drivers ship with SUSE Linux Enterprise Server.
If you cannot find a driver for the printer, check the printer
manufacturer's Web site.
Make sure the CUPS printing service is available and automatically started at boot time:
>sudosystemctl enable cups.service>sudosystemctl start cups.serviceStart the printer configuration by right-clicking the desktop and choosing and then .
Click in the upper right corner and enter the
rootpassword.Click the button.
If there are too many printers in the list, filter them by entering an IP address or a keyword into the search field in the lower part of the dialog.
Select a printer from the list of available printers and click .
The installed printer appears in the Printers panel. You can now print to the printer from any application.
6.1.1 Installing a local printer #
Connect the printer cable to your computer and connect the printer's power supply. Your system can recognize many types of printers once they are connected.
If your printer was not recognized automatically, proceed as follows:
Open the overview and start typing
Printers.Click . You may have to press in the top-right corner and type in your
rootpassword.Press the button.
In the pop-up window, select your printer and press .
The installed printer appears in the Printers dialog box. You can now print to the printer from any application.
6.2 Modifying printer settings #
Open the overview and start typing
Printers.Click to open the panel.
Depending on your system, you may have to press in the top-right corner and type in your
rootpassword.Click the button next to the printer.
Select .
Modify the printer settings to your needs and close the dialog.
6.3 Canceling print jobs #
If you accidentally started a print job, you can cancel the print to save paper and ink.
Open the overview and start typing
Printers.Click to open the panel.
Click the button on the right hand-side of the dialog.
If the print job does not appear in the list, it may be printed already.
Cancel the print job by clicking the button.
7 Backing up user data #
Learn how to back up your user data such as files and directories with Déjà Dup.
Before proceeding, make sure that the package deja-dup is installed.
To start the application, open the
overview by pressing
Meta and search for back.
7.1 Configuring backups #
Before you can start to back up data, configure which files to back up, which ones to ignore and where to store the backup.
Configure which folders to back up by clicking . By default, your home directory is preconfigured. Use the plus and minus signs to add or delete folders.
Optionally, configure folders that should be ignored when backing up data by clicking . By default the trash bin and the
Downloaddirectory are preconfigured. Use the plus and minus signs to add or delete folders.To define a location where to store the backup, click . You can choose a , a , or cloud storage. If you opt for the latter, make sure you have provided your login credentials for the respective online service via .
Regardless of the Storage location, provide a directory name under which the backup(s) will be stored. It is recommended to choose a name that can easily be associated with backups for the respective machine and data.
7.2 Creating backups #
Once you have configured which folders to back up and where to store them, you have two choices for backing up. First, by manually starting the backup. Switch to the screen and click . Choose whether you want to protect the backup with a password or not. Proceed with .
The second option is to schedule automatic backups: Create a backup schedule by clicking . Enter the backup frequency and decide how long to keep backups. Enable scheduled backups by turning the switch .
7.3 Restoring data #
To restore a previous state of your data, switch to the screen and click .
Choose a backup location, a directory name and proceed with .
Select the backup date which you want to restore and proceed with .
Choose whether to restore the files from the backup to their original location or to a different directory. Proceed with .
Review your settings. If necessary, go to change them. To start restoring data from the backup, click .
8 : signing and encrypting data #
Learn how to create and manage PGP and SSH keys.
The GNOME Passwords and Keys program is an important component of the encryption infrastructure on your system. With this program, you can create and manage PGP and SSH keys, import, export and share keys, back up your keys and keyring, and cache your passphrase.
To start the application, open the overview by
pressing Meta and search for pass.
8.1 Signing and encryption #
Signing. Attaching electronic signatures to pieces of information, such as e-mail messages or software to prove its origin. To keep someone else from writing messages using your name, and to protect both you and the people you send them to, you should sign your mails. Signatures help you check the sender of the messages you receive and distinguish authentic messages from malicious ones.
Software developers sign their software so that you can check the integrity. Even if you get the software from an unofficial server, you can verify the package with the signature.
Encryption. You might also have sensitive information you want to protect from other parties. Encryption helps you transform data and make it unreadable for others. This is important for companies so they can protect internal information and their employees' privacy.
8.2 Generating a new key pair #
To exchange encrypted messages with other users, you must first generate your own pair of keys. It consists of two parts:
Public key. This key is used for encryption. Distribute it to your communication partners, so they can use it to encrypt files or messages for you.
Private key. This key is used for decryption. Use it to make encrypted files or messages from others (or yourself) legible again.
If others gain access to your private key, they can decrypt files and messages intended only for you. Never grant others access to your private key.
8.2.1 Creating OpenPGP keys #
OpenPGP is a non-proprietary protocol for encrypting e-mail with the use of public-key cryptography based on PGP. It defines standard formats for encrypted messages, signatures, private keys, and certificates for exchanging public keys.
Open the overview and type
pass.Open .
Press the button in the upper left corner of the window.
Select from the list.
Enter your name in the field.
Optionally, add your e-mail address and a comment to describe the key.
Click to create the new key pair.
In the password dialog, enter a password for the key.
Confirm with .
When you specify a passphrase, use the same practices you use when you create a strong password.
8.2.2 Creating secure shell keys #
Secure Shell (SSH) is a method of logging in to a remote computer to execute commands on that machine. SSH keys are used in key-based authentication system as an alternative to the default password authentication system. With key-based authentication, there is no need to manually type a password to authenticate.
Open the overview and type
pass.Open .
Press the button in the upper left corner of the window.
Select from the list.
Enter a description for the key.
Optionally, change the default settings for encryption type or key strength.
Encryption type. Specifies the encryption algorithms used to generate your keys. Select to use the Rivest-Shamir-Adleman (RSA) algorithm to create the SSH key. This is the preferred and more secure choice. Select to use the Digital Signature Algorithm (DSA) to create the SSH key.
Key strength. Specifies the length of the key in bits. The longer the key, the more secure it is (provided a strong passphrase is used). Keep in mind that performing any operation with a longer key requires more time than it does with a shorter key. Acceptable values are between 1024 and 4096 bits. At least 2048 bits is recommended.
Confirm either with or . The latter will then guide you through the installation of the public key.
8.3 Modifying key properties #
You can modify properties of existing OpenPGP or SSH keys.
8.3.1 Editing OpenPGP key properties #
The descriptions in this section apply to all OpenPGP keys.
Open the overview and type
pass.Open .
Select from the left side panel.
Right-click on the PGP key you want to edit and select .
A dialog opens, showing the following key properties:
Key ID: The Key ID is similar to the Fingerprint, but the Key ID contains only the last eight characters of the fingerprint. It is generally possible to identify a key with only the Key ID, but sometimes two keys might have the same Key ID.
Fingerprint: A unique string of characters that exactly identifies a key.
Expires: The date the key can no longer be used (a key can no longer be used to perform key operations after it has expired). Changing a key's expiration date to a point in the future re-enables it. A good general practice is to have a master key that never expires and multiple subkeys that do expire and are signed by the master key.
Subkeys: See Section 8.3.1.2, “Editing OpenPGP subkey properties” for more information.
Override owner trust: Here you can set the level of trust for the owner of the key. Trust is an indication of how sure you are of a person's ability to correctly extend the Web of trust. When there is a key that you have not signed, the validity of the key is determined from its signatures and how much you trust the people who made those signatures.
Click the plus button to add a photo to the key or change the passphrase associated with the key.
Photo IDs allow a key owner to embed one or more pictures of themselves in a key. These identities can be signed like normal user IDs. A photo ID must be in JPEG format. The recommended size is 120×150 pixels.
If the chosen image does not meet the required file type or size, can resize and convert it on the fly from any image format supported by the GDK library.
Close the dialog to finish.
8.3.1.1 Adding a user ID #
User IDs allow multiple identities and e-mail addresses to be used with the same key. Adding a user ID is useful, for example, when you want to have an identity for your job and one for your friends. They take the following form:
Name (COMMENT) <E-MAIL>
Open the overview and type
pass.Open .
Select the keyring from the left side panel.
From the list, select the .
Right-click on the key and select › .
In the dialog, fill in , and for the new user ID and click .
Your e-mail address is how most people will locate your key on a key server or other key provider. Make sure it is correct before continuing.
Enter the passphrase and click to finish.
8.3.1.2 Editing OpenPGP subkey properties #
Each OpenPGP key has a single master key used to sign only. Subkeys are used to encrypt and to sign as well. In this way, if your subkey is compromised, you do not need to revoke your master key.
Open the overview and type
pass.Open .
Select from the list.
Select the from the list.
Right-click on the selected key and select .
Choose the properties for your key.
Close the dialog to confirm the changes.
8.3.2 Editing secure shell key properties #
The descriptions in this section apply to all SSH keys.
Open the overview and type
pass.Open .
Select from the list and right-click on the key you want to edit.
A dialog opens where you can see and edit the following properties:
Algorithm: Specifies the encryption algorithm used to generate a key.
Location: The location where the private key has been stored.
Fingerprint: A unique string of characters that exactly identifies a key.
Export. Exports the key to a file.
Close the dialog to confirm the changes.
8.4 Importing keys #
Keys can be exported to text files. These files contain human-readable text at the beginning and at the end of a key. This format is called an ASCII-armored key.
To import keys, proceed as follows:
Open the overview and type
pass.Open .
Press the button in the upper left corner.
Select from the list.
In the dialog, select the key to import. Public SSH keys end with
pub.Click to import the key.
You can also paste keys inside :
Select an ASCII-armored public block of text, then copy it to the clipboard.
Open the overview and type
pass.Open .
Press the button in the upper left corner.
Paste the key to the appropriate location.
8.5 Exporting keys #
To export keys, proceed as follows:
Open the overview and type
pass.Open .
Select the keyring you want to export from the left side panel.
Select the to be exported.
Right-click on the key and select .
To store the key in
ASCIIformat, select .Choose a location and confirm with .
8.6 Signing a key #
Signing another person's key means that you are giving trust to that person. Before signing a key, carefully check the key's fingerprint to ensure that the key really belongs to that person.
Trust is an indication of how sure you are of a person's ability to correctly extend the Web of trust. When there is a key that you have not signed, the validity of the key is determined from its signatures and how much you trust the people who made those signatures.
Open the overview and type
pass.Open .
Import the key to be signed.
From the list of , select the imported key.
Right-click the key and select › .
Click the button.
Choose how carefully you have checked the key.
Decide if you want to revoke your signature at a later date and if you want to make your signature public.
Confirm with .
8.7 Password keyrings #
You can use password keyring preferences to create or remove keyrings, to set the default keyring for application passwords or to change the unlock password of a keyring. To create a new keyring, follow these steps:
Open the overview and type
pass.Open .
Click the button in the upper left corner.
Select from the list.
Enter a name for the keyring and click .
Set and confirm a new for the keyring and click to create the keyring.
To change the unlock password of an existing keyring, right-click the keyring in the tab and click . You need to provide the old password to be able to change it.
To change the default keyring for application passwords, right-click the keyring in the tab and click .
8.8 Key servers #
You can keep your keys up-to-date by synchronizing keys periodically with remote key servers. Synchronizing will ensure that you have the latest signatures made on all of your keys, so that the Web of trust will be effective.
Open the overview and type
pass.Open .
Select the PGP key you want to synchronize.
Press the menu button in the header bar.
Select .
HKP key servers: HKP key servers are ordinary Web-based key servers, such as the popular
hkp://pgp.mit.edu:11371, also accessible at http://pgp.mit.edu.LDAP key servers: LDAP key servers are less common, but use the standard LDAP protocol to serve keys.
ldap://keyserver.pgp.comis a good LDAP server.You can or key servers to be used using the buttons on the left. To add a new key server, set its type, host and port, if necessary.
Set whether you want to automatically publish your public keys and which key server to use. Set whether you want to automatically retrieve keys from key servers and whether to synchronize modified keys with key servers.
Click the button to synchronize your key.
8.9 Key sharing #
Key Sharing is provided by DNS-SD, also known as Bonjour or Rendezvous. Enabling key sharing adds the local users' public key rings to the remote search dialog. Using these local key servers is generally faster than accessing remote servers.
Open the overview and type
pass.Open .
Select from the left side panel.
From the list, select the you want to share.
Press the menu button in the header bar.
Select .
Press the button to see the list of key servers.
To publish your key, select a server from the menu. Close the window and go back to the previous dialog.
Press to finish.
Part III LibreOffice #
- 9 LibreOffice: the office suite
LibreOffice is an open source office suite that provides tools for all types of office tasks such as writing texts, working with spreadsheets, or creating graphics and presentations. With LibreOffice, you can use the same data across different computing platforms. You can also open and edit files in other formats, including Microsoft* Office* formats, then save them back to this format, if needed. This chapter contains information that applies to all LibreOffice modules.
Please note that not all of the LibreOffice modules are installed by default.
- 10 LibreOffice Writer
LibreOffice Writer is a full-featured word processor with page and text formatting capabilities. Its interface is similar to interfaces of other major word processors, and it includes some features that are usually found only in desktop publishing applications.
This chapter highlights a few key features of Writer. For more information about these features and complete instructions, look at the LibreOffice help or at the sources listed in Section 9.10, “More information”.
Much of the information in this chapter can also be applied to other LibreOffice modules. For example, other modules use styles similarly to how they are used in Writer.
- 11 LibreOffice Calc
Learn how to work with the LibreOffice spreadsheet module.
- 12 LibreOffice Impress, Base, Draw, and Math
9 LibreOffice: the office suite #
LibreOffice is an open source office suite that provides tools for all types of office tasks such as writing texts, working with spreadsheets, or creating graphics and presentations. With LibreOffice, you can use the same data across different computing platforms. You can also open and edit files in other formats, including Microsoft* Office* formats, then save them back to this format, if needed. This chapter contains information that applies to all LibreOffice modules.
Please note that not all of the LibreOffice modules are installed by default.
9.1 LibreOffice modules #
LibreOffice consists of several application modules (subprograms) which are designed to integrate with each other. While this chapter contains information that applies to all LibreOffice modules, the following chapters and sections contain information on individual modules. Find a short description and where each module is described in Table 9.1, “The LibreOffice application modules”.
A full description of each module is available in the application help, described in Section 9.10, “More information”.
|
Module |
Purpose |
Described in |
|---|---|---|
|
Writer |
Word processor module | |
|
Calc |
Spreadsheet module | |
|
Impress |
Presentation module | |
|
Base |
Database module | |
|
Draw |
Module for drawing vector graphics | |
|
Math |
Module for generating mathematical formulas |
9.2 Starting LibreOffice #
There are multiple methods to directly start one of the LibreOffice modules:
Click the overview and type
librein the search box. Click the LibreOffice module you want to open.If any LibreOffice module is open, you can start any of the other modules by clicking › in the LibreOffice module and then selecting the type of document you want to create.
As an alternative, use the command
libreofficeand one of the options--writer,--calc,--impress,--draw, or--baseto start the respective module.LibreOffice has many command line options, especially for allowing document conversions. To learn more about the command line options of LibreOffice, see
libreoffice --helpor the man page of LibreOffice (man libreoffice(1)).
Before you start working with LibreOffice, you may be interested in changing some options from the Preferences dialog. In any LibreOffice module, click › to open the dialog. The most important settings are:
- ›
Specify your user data such as company, first and last name, street, city, and other useful information. This data has many uses: It is used in the comment functions of LibreOffice Writer and Calc, for authorship information in PDF documents, and for serial letters in Writer.
- ›
Map font names to installed fonts. This can be useful if you exchange documents with others and the document you received contains fonts that are not available on your system.
- ›
Contains loading and saving specific options. For example, you can choose whether to always create a backup copy and which file format LibreOffice should use by default.
To learn more about configuring LibreOffice, see Section 9.7, “Changing the global settings”.
9.3 The LibreOffice user interface #
The user interface of most of LibreOffice is very similar across its modules:
- Menu bar
At the top of the application, there is the menu bar which gives access to almost all functionality of LibreOffice. The menu bar can be customized to include more or fewer functions. You can also add and remove menus.
- Toolbars
By default, the toolbars are positioned directly below the menu bar. The toolbars comprise the most used and most important items of the module.
To dock a toolbar to any other side of the window, drag it to the right position. To make a toolbar float, drag it into the middle of the window. They can be customized to include more or fewer functions. You can also add and remove toolbars.
- Side bar
By default, the side bar is positioned at the right side of the LibreOffice window. On the first start of LibreOffice, it is only visible as several icons stacked vertically. Clicking one of the icons opens a panel with more elements. Click the icon again to close the panel. Similarly to the toolbars, the side bar comprises the most important functions.
To dock the side bar to the left or right side of the window, drag it to the right position. To make the side bar float, drag it into the middle of the window. To hide the side bar, click the vertical arrowhead button on the document-facing side of the side bar.
You can hide or show side bar panels but cannot customize their functionality.
- Statusbar
The statusbar is displayed at the bottom of the window. It mainly shows information about the document, such as the number of words (in Writer) or the sum of values of selected cells (in Calc). However, it can also be used to change the zoom or language settings. Many elements open additional menus or dialogs on left-click, right-click, or double-click.
For more information on customizing LibreOffice, see Section 9.6, “Customizing LibreOffice”.
9.4 Compatibility with other office applications #
The native file format of LibreOffice is the OpenDocument format. OpenDocument is an ISO-standardized format for office documents that is based on XML. However, LibreOffice can also work with documents, spreadsheets, presentations, and databases in many other formats, including Microsoft Office formats. Files in Microsoft Office formats can be opened and saved back normally.
9.4.1 Opening documents from other office suites #
If you use LibreOffice in an environment where you need to share documents with Microsoft Word users, you should have little or no trouble exchanging document files. However, very complex documents can require editing after opening. Complex documents are documents containing, for example, complicated tables, Microsoft Office macros, or unusual fonts, formatting, or graphical objects.
In case there should ever be issues with opening documents, try the following strategies:
Text documents. Consider opening text documents in the original application and saving them as RTF or plain text (TXT). However, saving as plain text means that all formatting will be lost.
Spreadsheets. Consider opening spreadsheets in the original application and saving them as Excel files. If this does not work, try the CSV format. However, saving as CSV means that all formatting, cell type definitions, formulas, and macros will be lost.
9.4.2 Converting documents to the OpenDocument format #
LibreOffice can read, edit, and save documents in several formats. It is not necessary to convert files from those formats to the OpenDocument format used by LibreOffice to use those files. However, if you want to convert the files, you can do so. To convert several documents, such as when first switching to LibreOffice, do the following:
Select › › .
Choose the file format from which to convert.
Click .
Specify where LibreOffice should look for templates and documents to convert and in which directory the converted files should be placed.
Documents retrieved from a Windows partition are usually in a subdirectory of
/windows.Make sure that all other settings are correct, then click .
Review the summary of the actions to perform, then start the conversion by clicking .
The amount of time needed for the conversion depends on the number of files and their complexity. For most documents, conversion does not take long.
When everything is done, close the Wizard.
9.5 Saving files with a password #
You can save files, no matter in which LibreOffice format, with a password. Unlike older versions of LibreOffice, the encryption applied to the document with recent versions of LibreOffice is very strong. However, this encryption does not protect file names and file sizes of encrypted files. If that is important to you, see the alternate encryption methods described in Book “Security and Hardening Guide”, Chapter 12 “Encrypting partitions and files”.
To save a file with a password, select › or › .
In the dialog that opens, activate the check box at the bottom and click .
Type and confirm your password, then click .
The next time you open the file, you will be prompted for the password.
To change the password, do either of the following:
Overwrite the same file by selecting › . Make sure is deactivated.
Select › and click in the tab to access the password dialog.
9.6 Customizing LibreOffice #
You can customize LibreOffice to best suit your needs and working style. Toolbars, menus, and key combinations can all be reconfigured to help you more quickly access the features you use the most.
You can also assign macros to application events if you want specific actions to occur when those events take place. For example, if you always work with a specific spreadsheet, you can create a macro that opens the spreadsheet and assign the macro to the event.
This section contains simple, generic instructions for customizing your environment. The changes you make are effective immediately. This means you can see if the changes are what you wanted and go back and modify them if they are not. See the LibreOffice help files for detailed instructions.
To access the customization dialog in any open LibreOffice module, select › .
Click for more information about the options in the dialog.
You can add or delete items from current menus, reorganize menus, and even create new menus.
Click › › .
In the right column in the drop-down box, select the menu you want to customize.
To add menu items, select an item from the list and add it by clicking the right arrow. To remove an item, select it and click the left arrow.
To rearrange the order of items in the menu, select an item and drag it to another position.
To switch back to the original settings, click and confirm with .
To save the changes, click .
Click › › .
In the right column in the drop-down box, select the toolbar you want to customize.
Select the commands you want to appear in the toolbar.
To switch back to the original settings, click and confirm with .
To save the changes, click .
You can modify commands, rearrange the items of a context menu, or even create new commands.
The tab is only available in an open document.
Open a document. In the customization dialog, click the tab .
In the left column, select a . In the right column, select the .
To add a separator or submenu, click . To rename a command, select the command in the right column and click .
To switch back to the original settings, click and confirm with .
To save the changes, click .
LibreOffice also provides ways to assign macros to events such as application start-up or the saving of a document. The assigned macro runs automatically whenever the selected event occurs.
Click › › .
Select the event you want to change.
Assign or remove macros for the selected event by either clicking on or .
To save the changes, click .
You can reassign key combinations and assign new ones to frequently used functions.
The tab is only available in an open document.
Open a document and click › › .
In the box, select the key or key combination you want to assign a command to.
Select a and at the bottom of the dialog.
Click to assign the function to the key or to remove an existing assignment.
To save the changes, click .
9.7 Changing the global settings #
Global settings can be changed in any LibreOffice module by clicking › on the menu bar. This opens the window shown in the figure below. A tree structure is used to display categories of settings.
The settings categories that appear depend on the module you are working in. For example, if you are in Writer, the LibreOffice Writer category appears in the list, but the LibreOffice Calc category does not. The LibreOffice Base category appears in both Calc and Writer. The Module column in the table shows where each setting category is available.
The following table lists the settings categories along with a brief description of each category:
|
Settings Category |
Description |
Module |
|---|---|---|
|
|
Basic settings, including your user data (such as your address and e-mail), important paths, and settings for printers and external programs. |
All |
|
|
Settings related to the opening and saving of several file types. There is a dialog for general settings and several special dialogs to define how external formats should be handled. |
All |
|
|
Settings related to languages and writing aids, such as your locale and spell checker settings. This is also the place to enable support for Asian languages. |
All |
|
|
Settings related to word processing, such as the basic units, fonts and layout that Writer should use. |
Writer |
|
|
Settings related to the HTML authoring features of LibreOffice. |
Writer |
|
|
Settings related to spreadsheets, such as spreadsheet appearance, Microsoft Excel compatibility options, and calculation options. |
Calc |
|
|
Settings related to presentations, such as enabling the smartphone remote control and the grid of the page to use. |
Impress |
|
|
Settings related to drawings, such as the grid of the page to use. |
Draw |
|
|
Allows setting and editing database connections and registered databases. |
Base |
|
|
Allows defining the default colors used for newly created charts. |
All |
|
|
Allows configuring a proxy and the e-mail software to use. |
All |
All settings listed in the table apply globally for the specified modules. That means, they are used as defaults for every new document you create.
9.8 Using templates #
A template is a document containing only the styles—and content— that you want to appear in every document of that type. When a document is created or opened with the template, the styles are automatically applied to that document. Templates greatly enhance the use of LibreOffice by simplifying formatting tasks for a variety of different types of documents.
For example, in a word processor, you can write letters, memos, and reports, all of which look different and require different styles. Or, for example, for spreadsheets, you could use different cell styles or headings for certain types of spreadsheets. If you use templates for each of your document types, the styles you need for each document are always readily available.
LibreOffice comes with a set of predefined templates. You can also find additional templates on the Internet, for example at https://templates.libreoffice.org. For details, see Section 9.10, “More information”.
Creating your own templates requires some planning. You need to determine how you want the document to look, so you can create the styles you need in that template.
A detailed explanation of templates is beyond the scope of this section. Procedure 9.6, “Creating LibreOffice templates” only shows how to generate a template from an existing document.
For text documents, spreadsheets, presentations, and drawings, you can create a template from an existing document as follows:
Start LibreOffice and open or create a document that contains the styles and content that you want to re-use for other documents of that type.
Click › › .
Choose a and .
Confirm with .
You can convert Microsoft Word templates like you would convert any other Word document. For more information, see Section 9.4.2, “Converting documents to the OpenDocument format”.
9.9 Setting metadata and properties #
When exchanging documents with other people, it is sometimes useful to store metadata like the owner of the file, who it was received from, and a URL. LibreOffice lets you attach such metadata to the file. This helps you track metadata which you do not want to or cannot save in the content of the file. This feature is also the basis for later sorting, searching and retrieving your documents based on metadata.
As an example, we assume you want to set these properties to your file:
A title, subject, and some keywords
The owner of the file
Who sent you the file
To attach such metadata to your document, proceed as follows:
Click › .
Change to the tab and insert title, subject, and your keywords.
In case you want to add additional data to your document, switch to the tab.
To add a property, click .
In the column, click the drop-down box for the entry. A list of properties appears. Choose, for example, .
Select the type (for example, ) and insert the name of the owner in the column.
Repeat from Step 4 for more custom properties.
To remove a custom property, click the red icon at the end of the corresponding row.
To save the changes, click .
Save the file.
9.10 More information #
LibreOffice has extensive online help. In addition, a large community of users and developers support it. The following list shows some places where you can go for additional information.
- https://help.libreoffice.org/
Extensive help on performing any task in LibreOffice.
- https://www.libreoffice.org
Home page of LibreOffice
- https://ask.libreoffice.org
Official question and answer page for LibreOffice.
- https://www.taming-libreoffice.com/
Taming LibreOffice: books, news, tips and tricks.
- https://www.pitonyak.org/oo.php
Extensive information about creating and using macros.
- https://extensions.libreoffice.org/
Extension and template directory for LibreOffice.
- https://www.worldlabel.com/Templates/openoffice-template.htm
Templates for creating labels with LibreOffice.
10 LibreOffice Writer #
LibreOffice Writer is a full-featured word processor with page and text formatting capabilities. Its interface is similar to interfaces of other major word processors, and it includes some features that are usually found only in desktop publishing applications.
This chapter highlights a few key features of Writer. For more information about these features and complete instructions, look at the LibreOffice help or at the sources listed in Section 9.10, “More information”.
Much of the information in this chapter can also be applied to other LibreOffice modules. For example, other modules use styles similarly to how they are used in Writer.
10.1 Creating a new document #
There are multiple ways to create a new Writer document:
From scratch. To create a new empty document, click › › .
Using a wizard. To use a standard format and predefined elements for your own documents, use a wizard. Click › › and follow the steps.
From a template. To use a template, click › › and open, for example, . From the list of text document templates, select the one that fits your needs.
For example, to create a business letter, click › › . Using the wizard, you can easily create a basic document using a standard format. A sample wizard dialog is shown in Figure 10.1.
Enter text in the document window as needed. Use the tools for applying and changing styles or the tools for direct formatting to adjust the appearance of the document. Use the menu or the relevant buttons in the toolbar to print and save your document. With the options under , add extra items to your document, such as a table, picture, or chart.
10.2 Formatting with styles #
The traditional way of formatting office documents is direct formatting. That means, you use a button, such as , which sets a certain property (in this case, a bold typeface). With styles, you can bundle a set of properties (for example, font size and font weight) and give them a speaking name, such as Headline, first level. Using styles, rather than direct formatting has the following advantages:
Gives your pages, paragraphs, texts, and lists a consistent look.
Makes it easy to consistently change formatting later.
Allows reuse and import of styles from another document.
Change one style and its properties are passed on to its descendants.
Imagine that you emphasize text by selecting it and clicking the button . Later, you decide you want the emphasized text to be italicized. Now, without styles, you need to find all bold text and manually change it to italics.
If you had used a character style from the beginning, however, you would only need to change the style from bold to italics once. All text formatted with a style changes its appearance as the style is changed.
LibreOffice can use styles for applying consistent formatting to various elements in a document. The following types of styles are available in Writer:
|
Type of Style |
Function |
|---|---|
|
|
Applies standardized formatting to the various types of paragraphs in your document. For example, apply a paragraph style to a first-level heading to set the font and font size, spacing above and below the heading, location of the heading, and other formatting specifications. |
|
|
Applies standardized formatting for types of text. For example, if you want emphasized text to appear in italics, you can create an emphasis style that italicizes selected text when you apply the style to it. |
|
|
Applies standardized formatting to frames. For example, if your document uses marginal notes, you can create frames with specified borders, location, and other formatting, so that all of your marginal notes have a consistent appearance. Frames are also used for captioning images: A frame can keep the caption and the image together. Here, you can use frame style to make sure that all your images have the same size and background color, for example. |
|
|
Applies standardized formatting to a specified type of page. For example, if every page of your document contains a header and footer except for the first page, you can use a first page style that disables headers and footers. You can also use different page styles for left and right pages so that you have bigger margins on the insides of pages and your page numbers appear on an outside corner. |
|
|
Applies standardized formatting to specified list types. For example, you can define a checklist with square check boxes and a bullet list with round bullets, then easily apply the correct style when creating your lists. |
Direct formatting overrides any styles you have applied. For example, format a piece of text both with a character style and using the button . Now, the text will be bold, no matter what is set in the style.
To remove all direct formatting, first select the appropriate text, then right-click it and choose .
Likewise, if you manually format paragraphs using › , you can end up with inconsistent paragraph formatting. This is especially true if you copy and paste paragraphs from other documents with different formatting. However, if you apply paragraph styles, formatting remains consistent. If you change a style, the change is automatically applied to all paragraphs formatted with that style.
10.2.1 The side bar panel #
The side bar panel is a versatile formatting tool for applying styles to text, paragraphs, pages, frames, and lists. To open this panel, click the button in the side bar, or press F11.
LibreOffice comes with several predefined styles. You can use these styles as they are, modify them, or create new styles. Use the icons at the top of the panel to display formatting styles for the most common elements such as paragraphs, frames, pages or lists. To learn more about styles, continue with the instructions below.
10.2.2 Applying a style #
To apply a style, select the element you want to apply the style to, and double-click the style in the panel . For example, to apply a style to a paragraph, place the cursor anywhere in that paragraph and double-click a paragraph style.
Alternatively, use the paragraph style selector in the toolbar .
10.2.3 Changing a style #
By changing styles, you can change formatting throughout a document, rather than applying the change separately everywhere you want to apply the new formatting.
To change an existing style, proceed as follows:
In the panel , right-click the style you want to change.
Click .
Change the settings for the selected style.
For information about the available settings, refer to the LibreOffice online help.
Click and close the dialog with .
10.2.4 Creating a style #
LibreOffice comes with a collection of styles to suit many needs of most users. However, if you need a style that does not yet exist and want to create your own style, follow the procedure below:
Open the panel in the sidebar with , or pressing F11.
Make sure you are in the list of styles for the type of style you want to create.
For example, if you are creating a character style, make sure you are in the character style list by clicking the corresponding icon in the panel .
Right-click anywhere in the list of styles in the panel .
To open the style dialog, press the right mouse button and click . The tab is preselected.
Configure three basic properties of the new style:
The name of your style. Choose a descriptive name.
The style that follows your style. The style selected here is used when starting a new paragraph by pressing Enter. This is useful, for example, for headlines, after which you usually want to start a normal paragraph of text.
A style that your style depends on. If the selected style is changed, your style changes as well. For example, to make headers consistent, create a “parent” header style and have subsequent headers depend on it. This is useful when you only want to change the properties that need to be different.
For details about the style options available in any tab, click the button of the dialog.
Confirm with . This closes the dialog.
10.2.4.1 Example: defining a note style #
Let us assume, you need a note with a different background and borders. To create such a style, proceed as follows:
Press F11. The panel opens.
Make sure you are in the list by checking that the pilcrow icon (¶) is selected.
Right-click anywhere in the list of styles in the panel and select .
Specify the following parameters in the tab :
Note
Note
- None -
Custom Styles
Change the indentation in the tab , using the text field . If you also want more space above and below individual paragraphs, change the values in the and accordingly.
Switch to the tab and choose a color for the background.
Switch to the tab and determine your line arrangements, line style, color and other parameters.
Confirm with . This closes the dialog.
Select your text in your document and double-click the style . Your style parameters are applied to the text.
10.2.4.2 Example: defining an even-odd page style #
If you want to create double-sided printouts of your documents, especially if they are supposed to be bound, use templates for even and odd pages. To create page styles for this, proceed as follows:
Press F11. The panel opens.
Make sure you are in the list by checking that the paper sheet icon is selected.
Right-click anywhere in the list of styles in the panel and select .
Enter the following parameters in the tab :
Left Content Page
Leave empty, will be changed later
not applicable
not applicable
Change additional parameters as you like in the other tabs. You can also adapt the page format and margins (tab ) or any headers and footers.
Confirm with . This closes the window.
Follow the instruction in Procedure 10.3, “Create an even (left) page style” but use the string
Right Content Pagein the tab.Select the entry from the drop-down box .
Choose the same parameters as you did for the left page style. If you used different sizes for the left and right margin of your even page, mirror these values in your odd pages.
Confirm with . This closes the window.
Then connect the left page style with the right page style:
Right-click the entry and choose .
Choose from the drop-down box .
Confirm with . This closes the dialog.
To attach your style, make sure your page is a left (even) page and double-click . Whenever your text exceeds the length of a page, the following page automatically receives the alternative page style.
10.3 Working with large documents #
You can use Writer to work on large documents. Large documents can be either a single file or a collection of files assembled into a single document.
10.3.2 Using master documents #
If you are working with a very large document, such as a book, it can be easier to manage the book with a master document, rather than keeping the book in a single file. A master document enables you to quickly apply formatting changes to a large document or to jump to each subdocument for editing.
A master document is a Writer document that serves as a container for multiple Writer files. You can maintain chapters or other subdocuments as individual files collected in the master document. Master documents are also useful if multiple users are working on a single document. You can separate each user’s section of the document into subdocuments collected in a master document, allowing multiple writers to work on their subdocuments at the same time without fear of overwriting the work of others.
Click › › .
or
Open an existing document and click › › .
The window will open. In it, choose , then choose .
Select a file to add an existing file to the master document and click .
In the window or panel , choose , then choose .
A file chooser opens, to allow saving the new document. Specify a name, then click .
When you are done editing the new document, save it. Then switch back to the master document.
Update the master document with the contents of the new document. To do so, right-click the entry of your new document in the , then click the arrow to the right of and choose .
To enter some text directly into the master document, click the arrow to the right of and choose .
The LibreOffice help files contain more complete information about working with master documents. Look for the topic named Using Master Documents and Subdocuments.
The styles from all of your subdocuments are imported into the master document. To ensure that formatting is consistent throughout your master document, use the same template for each subdocument. Doing so is not mandatory.
However, if subdocuments are formatted differently, you might need to do some reformatting to successfully bring subdocuments into the master document without creating inconsistencies. For example, if two documents within a master document include styles with the same name, the master document will use the formatting specified for the style in the document imported first.
10.4 Using Writer as an HTML editor #
In addition to being a full-featured word processor, Writer also functions as an HTML editor. You can style HTML pages like any other document, but there are specific that help with creating good HTML. You can view the document as it will appear online, or you can directly edit the HTML code.
Click › › .
Press F11 to open the panel .
At the bottom of the panel , click the drop-down box to open it.
Select .
Create your HTML page, using the styles to tag your text.
Click › .
Select the location where you want to save your file and name the file. Make sure that in the bottom drop-down box, is selected.
Click .
To edit HTML code directly or to see the HTML code created when you edit the HTML file as a Writer document, click › . In HTML Source mode, the list is not available.
The first time you switch to mode, you are prompted to save the file as HTML, if you have not already done so.
To switch back from mode to Web Layout, click › again.
11 LibreOffice Calc #
Learn how to work with the LibreOffice spreadsheet module.
Calc is the LibreOffice spreadsheet module. Spreadsheets consist of several sheets, containing cells which can be filled with elements like text, numbers or formulas. A formula can manipulate data from other cells to generate a value for the cell in which it is inserted. Calc also allows you to define ranges, filter and sort data, and create charts from data to present it graphically. Using pivot tables, you can combine, analyze or compare larger amounts of data.
This chapter can only introduce very basic Calc functionality. For more information and for complete instructions, see the LibreOffice application help and the sources listed in Section 9.10, “More information”.
Calc can process many VBA macros in Excel documents. However, support for VBA macros is not complete. When opening an Excel spreadsheet that makes heavy use of macros, you might discover that some do not work.
11.1 Creating a new document #
There are two ways to create a new Calc document:
From scratch. To create a new empty document, click › › .
From a template. To use a template, click › › and set the to . Choose a template from the list and proceed with . Note that by default, LibreOffice does not ship with predefined templates.
Access the individual sheets by clicking their respective tabs at the bottom of the window.
Enter data in the cells as needed. To adjust the appearance, either use the toolbar or side bar panel, or use the menu—or define styles as described in Section 11.2, “Using formatting and styles in Calc”. Use the menu or the relevant buttons in the toolbar to print and save your document.
11.2 Using formatting and styles in Calc #
Calc comes with a few built-in cell and page styles to improve the appearance of your spreadsheets and reports. Although these built-in styles are adequate for many uses, it is useful to create styles for your own frequently used formatting preferences.
In the sidebar, click or press F11.
At the top of the panel , click either the icon or the icon.
Right-click anywhere in the list of styles in the panel . Then click .
Specify a name for the style and set the formatting options.
When you are done configuring the style, click .
In the sidebar, click .
At the top of the panel , click either the icon or the icon.
Right-click the name of the style you want to change, then click .
Change the formatting options.
When you are done configuring the style, click .
To apply a style to specific cells, select the cells you want to format. Then double-click the style you want to apply in the window.
11.3 Working with sheets #
Sheets are a good method to organize your calculations. For example, if you have a business, accounting might be much clearer if you create a sheet for each month.
To insert a new sheet after the last sheet, click the button next to the sheet tabs at the bottom of the window.
To insert one or more new sheets into your spreadsheet from a file or at a specific position at once, do the following:
Right-click a sheet tab and select . A dialog opens.
Decide whether the new sheet should be positioned before or after the selected sheet.
To create a new sheet, make sure the radio button is activated. Enter the number of sheets and the sheet name. Skip the rest of this step.
Alternatively, to import a sheet from another file, do the following:
(Optional) Select and click .
(Optional) Select the file name and confirm with . All the sheet names are now displayed in the list.
(Optional) Select the sheet names you want to import by holding the Shift key and clicking them.
To add the sheet or sheets, confirm with .
To rename a sheet, right-click the tab of the sheet and select . Alternatively, you can also double-click the sheet tab.
To delete one or multiple sheets, do the following: Select the sheet you want to delete. To select more than one sheet, hold down Shift while making the selection. Then right-click the tab of the sheet, choose and confirm with .
11.4 Conditional formatting #
Conditional formatting is a useful feature to highlight certain values in
your spreadsheet. For example, define a condition and if the condition is
true, a style is applied to each cell that fulfills this
condition.
Before you apply conditional formatting, choose › › . You should see a check mark in front of .
Define a style first. This style is applied to each cell when your condition is
true. Use › or press F11. For more information, see Procedure 11.1, “Creating a style”. Confirm with .Select the cell range where you want to apply your condition.
Select › › from the menu. A dialog opens.
You now see a template for a new condition. Conditions can operate in multiple modes:
The condition tests if a cell matches a certain value. Next to the first drop-down box, select an operator such as , , or .
The condition tests if a certain formula returns
true.The condition tests if a certain date value is reached.
This mode allows creating data visualizations that depend on the value of a cell, similarly to . However, with , you can use one condition to apply an entire range of styles.
The types of styles that can be used are color scales (cell background color), data bars (bars with changing width in the cell) and icon sets (an icon in the cell).
For example, a color scale allows assigning
0a black background and100a green background. All values in between are calculated automatically. For example,50receives a dark green background.
For this example, keep the default: .
Select an operator and the value of the cell you want to test for.
Choose the style you want to apply when this condition is
trueor click to define a new appearance.If you need additional conditions, click . Then repeat the previous steps.
Confirm with . Now the style of your cells has changed.
11.5 Grouping and ungrouping cells #
Grouping a cell range allows hiding parts of a spreadsheet. This makes spreadsheets more readable, as you can hide all the parts you are not currently interested in. It is possible to group rows or columns and nest groups in other groups.
To group a range, proceed as follows:
Select a cell range in your spreadsheet.
Select › › . A dialog appears.
Decide if you want to group your selected range by rows or by columns. Confirm with .
After grouping selected cells, a line indicating the grouped cell range appears in the upper-left margin. Fold or unfold the cell range with the and icons. The numbers at the top left of the margins display the depth of your groups and can be clicked too.
To ungroup a cell range, click into a cell which belongs to a group and select › › . The line in the margin disappears. The innermost group is always deleted first.
11.6 Freezing rows or columns as headers #
If you have a spreadsheet with lots of data, scrolling usually makes the header disappear. LibreOffice can lock rows or columns or both, so they remain fixed as you scroll around.
To freeze a single row or a single column, proceed as follows:
To create a frozen area before a row, click the header of the row (
1,2,3, ...).Alternatively, to create a frozen area above a column, click the header of the column (
A,B,C, ...).Select › . A dark line appears, indicating the frozen area.
It is also possible to freeze both rows and columns:
Click into the cell to the right of the column and below the row you want to freeze. For example, if your header occupies the space from A1 to B3, click cell C4.
Select › . A dark line appears, indicating which area is frozen.
To unfreeze, select and uncheck . The check mark before the menu item disappears.
12 LibreOffice Impress, Base, Draw, and Math #
Besides LibreOffice Writer and LibreOffice Calc, LibreOffice also includes the following modules:
Impress
Base
Draw
Math
With these, you can create presentations, design databases, draw up graphics and diagrams, and create mathematical formulas.
12.1 Using presentations with Impress #
Use LibreOffice Impress to create presentations for screen display or printing. If you have used other presentation software, Impress makes it easy to switch. It works very similarly to other presentation software.
12.1.1 Creating a presentation #
There are two ways to create a new presentation. When starting Impress, the dialog opens. To use one of the templates, select it and click . To start from scratch with no templates, close the template selection with .
12.1.2 Using master pages #
Master pages give your presentation a consistent look by defining what fonts and other design elements are used. Impress uses two types of master pages:
- Master slide
Contains elements that appear on all slides. For example, you might want your company logo to appear in the same place on every slide. The slide master also determines the text formatting style for the heading and outline of every slide that uses that master page, as well as any information you want to appear in a header or footer.
- Master notes
Determines the formatting and appearance of the notes in your presentation.
12.1.2.1 Creating a master slide #
Impress comes with a collection of preformatted master pages. To customize presentations further, create your own slide masters.
Start Impress with an existing presentation or create a new one as described in Section 12.1.1, “Creating a presentation”.
Click › .
This opens the current master slide in . The toolbar appears.
Right-click the left-hand panel, then click .
Edit the master slide until it has the final look.
Master view allows editing outline styles by directly formatting the sample text on the slide.
To finish editing master slides, in the toolbar, click . Alternatively, choose › .
When you have created all of the master slides you want to use in your presentations, you can save them in an Impress template. Then, any time you want to create presentations that use those master slides, open a new presentation with your template.
12.1.2.2 Applying a master slide #
Master slides can be applied to selected slides or to all slides of a presentation.
Open your presentation.
Tip: Applying master slidesTo apply a master slide to multiple slides but not all slides: Select the slides that you want a slide master applied to.
To select multiple slides, pressCtrl in the pane while clicking the slides you want to use.
In the Tasks pane, open the pane and click the master page you want to apply. The master slide is applied to the corresponding page or pages.
If you do not see the , click › .
12.2 Using databases with #
LibreOffice includes the database module Base for designing a database to store many kinds of information. From a simple address book or recipe file to a sophisticated document management system.
Tables, forms, queries, and reports can be created manually or by using convenient wizards. For example, the contains several common fields for business and personal use. Databases created in Base can be used as data sources, such as when creating form letters.
It is beyond the scope of this document to detail database design with Base. Find more information in the sources listed in Section 9.10, “More information”.
12.2.1 Creating a database using predefined options #
Base comes with several predefined database fields to help you create a database. A wizard guides you through the steps to create a new database. The steps in this section are specific to creating an address book using predefined fields, but it should be easy to follow them to use the predefined fields for any of the built-in database options.
The process for creating a database can be broken into several subprocesses:
12.2.1.1 Creating the database #
Start LibreOffice Base.
The starts.
You can choose between creating a new database in format, use an existing database file, or connecting to an existing database.
Proceed with .
In case you have created a new database, click to make your database information available to other LibreOffice modules and select the check boxes to and . Then click . Browse to the directory where you want to save the database, specify a name for the database, then click .
12.2.1.2 Setting up the database table #
After you have created the database, if you have selected the check box, the table wizard opens. If you have not, go to the area and click . Next, define the fields you want to use in your database table.
In this example, you will set up an address database.
For this example, click .
The list changes to show the predefined tables for personal use where the address table template is. The table templates listed under contain predefined business tables.
In the list, click .
The available fields for the predefined address book appear in the menu.
In the menu, click the fields you want to use in your address book.
Select one item at a time by clicking. Alternatively, to select multiple items, hold Shift and click each of the items separately.
Click the icons and to move selected items to or off the list.
To move all available fields to the menu, click the icon .
Use the icons and to adjust the order of the selected entries.
The fields appear in the table and forms in the order in which they are listed.
Click to proceed.
Make sure each of the fields is defined correctly.
You can change the field name, type, maximum characters and whether it is a required field. For this example, leave the settings as they are, then click .
Make sure that and are activated. Additionally activate .
Proceed with .
Give the table a name, and activate .
Proceed with .
12.2.1.3 Creating a form #
Next, create the form to use when entering data into your address book.
After the previous step, you should be in the already. Otherwise, open it by going to the main window. Under , right-click the correct table. Click .
In the , click the double right-arrow icon to move all available fields to the list, then click .
To add a subform, activate , then click .
For this example, accept the default selections.
Select how you want to arrange your form, then click .
Select and leave all of the check boxes deactivated, then click .
Apply a style and field border, then click .
For this example, accept the default selections.
Name the form, activate , then click .
12.2.1.4 Modifying the form #
After the form has been defined, you can modify the appearance of the form to suit your preferences.
After the previous step, you should be in the editor already. If not, select the right form by clicking in the side bar of the main window. Then, in the area, right-click the correct form. Select .
Arrange the fields on the form by dragging them to their new locations.
For example, move the field , so it appears to the right of the field .
When you have finished modifying the form, save it and close it.
12.2.1.5 Further steps #
After you have created your database tables and forms, you are ready to enter your data. You can also design queries and reports to help sort and display the data.
Refer to LibreOffice online help and other sources listed in Section 9.10, “More information” for additional information about Base.
12.3 Creating graphics with #
Use LibreOffice Draw to create graphics and diagrams. You can export your drawings to the most common vector graphics formats and import them into any application that lets you import graphics, including other LibreOffice modules. You can also create Adobe* Flash* (SWF) versions of your drawings.
Start LibreOffice Draw.
Use the toolbar at the right side of the window to create a graphic. To create a new shape or text object, use the shape buttons of the toolbar:
To create a single shape or text object, click a shape button once. Then click and drag over the document to create an object.
To create a multiple shape or text object, double-click a shape button. Then click and drag over the document to create objects. When you are done, click the mouse pointer icon in the toolbar.
Save the graphic.
To embed an existing Draw graphic into a LibreOffice document, select › › . Select and click to navigate to the Draw file to insert.
To be able to edit the graphic later on its own, activate .
If you insert a file as OLE object, you can edit the object later by double-clicking it.
One particularly useful feature of Draw is the ability to open it from other LibreOffice modules, so you can create a drawing that is automatically imported into your document.
From a LibreOffice module (for example, from Writer), click › › › and confirm with .
The user interface of Draw opens.
Create your drawing.
Click in your document, outside the Draw frame.
The drawing is automatically inserted into your document.
12.4 Creating mathematical formulas with Math #
It is usually difficult to include complex mathematical formulas in your documents. To make this task easier, the LibreOffice Math equation editor lets you create formulas using operators, functions, and formatting assistants. You can then save those formulas as an object that can be imported into other documents. Math functions can be inserted into other LibreOffice documents like any other graphic object.
Math is not a calculator. The functions it creates are graphical objects. Even if they are imported into Calc, these functions cannot be evaluated.
To create a formula, proceed as follows:
Start LibreOffice Math.
Click › › . The formula window opens.
Enter your formula in the lower part of the window. For example, the binomial theorem in LibreOffice Math syntax is:
(a + b)^2 = a^2 + 2 a b + b^2
The result is displayed in the upper part of the window.
Use the side bar panel or right-click the lower part of the window to insert other terms. If you need symbols, use › to, for example, insert Greek or other special characters.
Save the document.
The result is shown in Figure 12.1, “Mathematical formula in LibreOffice Math ”:
It is possible to include your formula in Writer. To do so, proceed as follows:
Create a new Writer document or open an existing one.
Select › › in the main menu. The window appears.
Select .
Click to locate your formula. To choose the formula file, click .
To be able to edit the formula later on its own, activate .
Confirm with . The formula is inserted at the current cursor position.
Part IV Internet and communication #
- 13 Firefox: browsing the Web
The Mozilla Firefox Web browser is included with SUSE® Linux Enterprise Server. With features like tabbed browsing, pop-up window blocking and download management, Firefox combines the latest browsing and security technologies with an easy-to-use interface. It gives you easy access to different search engines to help you find the information you need.
- 14 Evolution: e-mailing and calendaring
Learn how to manage e-mails, contact information, and calendars with Evolution.
- 15 Pidgin: instant messaging
Learn how to use the Pidgin instant messaging application to chat live with your contacts.
- 16 Ekiga: using voice over IP
Ekiga is an application you can use for making phone calls via Voice over IP (VoIP), video conferencing, and instant messaging.
13 Firefox: browsing the Web #
The Mozilla Firefox Web browser is included with SUSE® Linux Enterprise Server. With features like tabbed browsing, pop-up window blocking and download management, Firefox combines the latest browsing and security technologies with an easy-to-use interface. It gives you easy access to different search engines to help you find the information you need.
13.1 Starting Firefox #
Open the overview by pressing Meta and search for fire.
13.3 Finding information #
There are two ways to find information in Firefox. To search the Internet with a search engine, use the search bar. To search the page currently displayed, use the find bar.
13.3.1 Finding information on the Web #
Firefox has a search bar that can access
different engines like Google, Yahoo or Amazon. For example, if you are
looking for information about SUSE using the current engine, click in the search
bar, type SUSE, and press Enter.
The results appear in your window.
To choose a different search engine, type your search term, then click one of the search provider icons at the bottom of the appearing pop-up.
13.3.1.1 Customizing the search bar #
To change the order, add or delete a search engine, proceed as follows.
Click the menu button to the right of the search bar.
From the list, select .
In the window, go to .
The section shows the engine that is currently set as the default search engine.
To select another search engine, click the drop-down menu and select an engine from the list.
Some Web sites offer search engines that you can add directly to the
search bar. Whenever you are visiting such a Web site, the icon to the
left of the search bar gains a + sign. Click the icon
and select .
13.3.1.2 Adding keywords to your online searches #
Firefox lets you define own
keywords: abbreviations to use as a URL shortcut for
a particular search engine. If you have defined ws as a
keyword for the Wikipedia search, for example, you can type ws
SEARCHTERM into the address bar to
search Wikipedia for SEARCHTERM.
To assign a shortcut for a search engine from the search bar, click the menu button to the right of the search bar and select › . In the section, select a search engine, double-click its column, enter a keyword and press Enter.
It is also possible to define a keyword for any search field on a Web site. Proceed as follows:
Right-click the search field and choose from the menu that opens. The dialog appears.
In , enter a descriptive name for this keyword.
Enter your for this search.
this keyword.
Using keywords is not restricted to search engines. You can also add a
keyword to a bookmark (via the bookmark's properties). For example, if
you assign suse to the SUSE home page bookmark, you
can open it by typing suse into the address bar.
13.3.2 Searching in the current page #
To search inside a Web page, in the menu bar, click › or press Ctrl–F. The find bar opens at the bottom of the window. Type your query in the text box. Firefox finds the first occurrence of this phrase as you type. You can find other occurrences of the phrase by pressing F3 or the button in the find bar. Clicking the button highlights all occurrences of the phrase. Checking the option makes the query case-sensitive.
Firefox also offers two quick-find options. Click anywhere you like to start a search on a Web page, type the key / followed by the search term. The first occurrence of the search term is highlighted as you type. Use F3 to find the next occurrence. It is also possible to limit quick-find to links only. This search option is available by typing the key '.
13.4 Managing bookmarks #
Bookmarks offer a convenient way of saving links to your favorite Web sites. Firefox not only makes it very easy to add new bookmarks with just one mouse click, it also offers multiple ways to manage large bookmark collections. You can sort bookmarks into folders, classify them with tags, or filter them with smart bookmark folders.
Add a bookmark by clicking the star in the address bar. The star turns blue to indicate the page was bookmarked. The bookmark is saved in the folder under the page title. To change the name and folder of your bookmark or add tags, after bookmarking, click the star again. This opens a pop-up where you can make your changes.
To bookmark all open tabs, right-click in a tab and choose . Right-click any tab again and select . Firefox asks you to create a new folder for the tab links.
To remove a bookmark, open the bookmarked location. Then, click the star and click .
13.4.1 Organizing bookmarks #
The can be used to manage the properties (name and address location) for each bookmark and organize the bookmarks into folders and sections. It resembles Figure 13.3, “The Firefox bookmark library”.
To open the , in the menu bar, click › . The library window is split into two parts: the left pane shows the folder tree view, the right pane the subfolders and bookmarks of the selected folder. Use to customize the right pane. The left pane contains three main folders:
- History
Contains your complete browsing history. You cannot alter this list other than by deleting entries from it.
- Tags
Lists bookmarks for each tag you have specified. See Section 13.4.2, “Tags” for more information on tags.
- All Bookmarks
This category contains three main bookmark folders:
- Bookmarks Toolbar
Contains the bookmarks and folders displayed beneath the location bar. See Section 13.4.4, “The bookmarks toolbar” for more information.
- Bookmarks Menu
Holds the bookmarks and folder accessible via the entry in the main menu or the bookmarks side menu.
- Other Bookmarks
Contains all bookmarks created with a single click on the star in the address bar. This folder is only visible in the library and the bookmarks sidebar.
Organize your bookmarks using the right pane. Choose actions for folders or bookmarks either from the context menu that opens when you right-click an item or from the menu. The properties of a chosen folder or bookmark can be edited in the bottom part of the right pane. By default, only , , and are displayed for a bookmark.
To rearrange your bookmarks, use the mouse to drag them. You can use this to move a bookmark or a folder to a different folder, or to change the order of bookmarks in a folder.
13.4.2 Tags #
Tags offer a convenient way to file a bookmark under several categories.
You can tag a bookmark with as many terms as you want. For example, to
access all sites tagged with suse, enter
suse into the address bar. For each tag, an item is
automatically created in the Tags folder of
the library. Drag and drop an item for a tag onto the bookmark toolbar to
easily access it.
To add tags to a bookmark, open the bookmark in Firefox and click the blue star in the address bar. The dialog opens where you can add a comma-separated list of tags. It is also possible to add tags via the bookmark properties dialog which you can open in the library, or by right-clicking a bookmark in the menu or the toolbar.
13.4.3 Importing and exporting bookmarks #
To import bookmarks from another browser or from a file in HTML format, open the library by choosing from the menu bar, › . To start the Import Wizard, click › and choose an import location. Start the import by clicking . Imports from an HTML file are imported as is.
Exporting bookmarks is also done via
in the library window. To save your bookmarks as an HTML file, choose
. To create a backup of your
bookmarks, choose .
Firefox uses a JavaScript Object Notation file
format (.json) for backups.
To restore a bookmark backup, click › . Then locate the backup you want to restore from.
13.4.4 The bookmarks toolbar #
The is displayed beneath the address bar and lets you quickly access bookmarks. You can also add, organize and edit bookmarks directly. To activate the , select › › › .
To edit the Bookmarks Toolbar, you can use the library
as described in Section 13.4.1, “Organizing bookmarks”. Its
content is located in the folder . It
is also possible to manage the toolbar directly. To add a folder, bookmark
or separator, right-click an empty space in the toolbar and select the
appropriate entry from the pop-up menu. To add the current page to the bar,
click the icon of the Web page in the address bar and drag it to the
final position on the Bookmarks Toolbar.
To edit a certain folder or bookmark, right-click it. A menu opens where you can or change other settings. To move or copy an entry, choose or and it to the final position.
13.5 Using the download manager #
Keep track of your current and past downloads with the download manager. To start the download manager, in the menu bar, click › . While downloading a file, a progress bar indicates the download status. If necessary, pause the download and resume it later. To open a downloaded file with the associated application, click . To open the location to which the file was saved, choose . only deletes the entry from the download manager, however, it does not delete the file from the hard disk.
By default, all files are downloaded to ~/Downloads. To
change this behavior, in the menu bar, click › . Go to
. Under , either
choose another location or .
If your browser crashes or is closed while downloading, all pending downloads are automatically resumed in the background when starting Firefox the next time. A download that was paused before the browser was closed can be resumed manually via the download manager.
13.6 Security #
For security reasons Mozilla has removed the default
support for clicking on FTP links in Firefox. You
can enable this support by adding
network.gio.supported-protocols=ftp: via the
about:config settings.
This enables desktop support via the GNOME Virtual File System (GVFS).
See the GVFS documentation for all supported protocols.
Since browsing the Internet has become more risky, Firefox offers various measures to make browsing safer. It automatically checks whether you are trying to access a site known to contain harmful software (malware) or a site known to steal sensitive data (phishing) and stops you from entering these sites. The Instant Web Site ID lets you easily check a site's legitimacy, and a password manager and the pop-up blocker offer additional security. With Private Browsing, you can surf the Internet without Firefox recording data on your computer.
13.6.1 Instant Web site ID #
Firefox allows you to check the identity of a Web page with a single glance. The icon in the address bar next to the address indicates which identity information is available and whether communication is encrypted:
- Gray globe
The site does not provide any identity information and communication between Web server and browser is not encrypted. Do not exchange sensitive information with such sites.
- Gray triangle
This site is from a domain that has been verified by a certificate, so you can be sure that you are connected to the site it claims to be. However, the site tried to load additional elements, such as images or scripts over an insecure connection. Firefox has blocked these items. Therefore, the page can look broken.
- Gray padlock
This site is from a domain that has been verified by a certificate, so you can be sure that you are connected to the site it claims to be. Communication with a “gray-padlock” site is always encrypted.
- Green padlock
This site completely identifies itself by a certificate that ensures a site is owned by the person or organization it claims to be. This is especially important when exchanging very sensitive data (for example when doing money transactions over the Internet). In this case you can be sure to be on the Web site of your bank when it sends complete identity information. Communication with a “green-padlock” server is always encrypted.
To view detailed identity information, click the icon of the Web site in the address bar. In the opening pop-up, click to open the window. Here, you can view the site's certificate, the encryption level, and information about stored passwords and cookies.
On the tab, you can set per-site permissions for image loading, pop-ups, cookies and installation permissions. The tab lists all images, background graphics and embedded objects from a site and displays further information on each item together with a preview. It also lets you save individual items.
13.6.2 Importing certificates #
Firefox comes with a certificate store for identifying certificate authorities (CA). Using these certificates enables the browser to automatically verify certificates issued by Web sites. If a Web site issues a certificate that has not been signed by one of the CAs from the certificate store, it is not trusted. This ensures that no spoofed certificates are accepted.
Large organizations usually use their own certificate authorities in-house
and distribute the respective certificates via the system-wide certificate
store located at /etc/pki/nssdb. To configure Firefox
(and other Mozilla tools, such as Thunderbird) to use this system-wide CA
store in addition to its own, export the NSS_USE_SHARED_DB
variable. For example, you can add the following line to
~/.bashrc:
export NSS_USE_SHARED_DB=1
Alternatively, or additionally, you can import certificates manually. To do so, in the menu bar, open the dialog by clicking › . Select › › › › and select the certificate to import. Only import certificates you absolutely trust.
13.6.3 Password management #
Each time you enter a user name and a password on a Web site, Firefox offers to store this data. A pop-up at the top of the page opens, asking you whether you want Firefox to save the password. If you accept by clicking , the password is stored on your hard disk in an encrypted format. The next time you access this site, Firefox automatically fills in the login data.
To review or manage your passwords, open the password manager by clicking › › › › in the menu bar. The password manager opens with a list of sites and their corresponding user names. By default, the passwords are not displayed. You can click the eye icon to display them. To delete single or all entries from the list, click or , respectively.
To protect your passwords from unauthorized access, you can set a master password that is required when managing or adding passwords. In the menu bar, click › , choose the category and activate .
13.6.4 Private browsing #
By default, Firefox keeps track of your browsing history by storing content and links of visited Web sites, cookies, downloads, passwords, search terms, and formula data. Collecting and storing this data makes browsing faster and more convenient. However, when you use a public terminal or a friend's computer, for example, you could turn this behavior off. In Private Browsing mode, Firefox will not keep track of your browsing history nor will it cache the content of pages you have visited.
To enable the Private Browsing mode, in the menu bar, click
› . The current Web site and all open tabs are
replaced by the Private Browsing information screen. As long as you
browse in private mode, the string Private Browsing
is displayed in the titlebar of the window.
Disable Private Browsing by closing the private window.
To make Private Browsing the default mode, open the tab in the window as described in Section 13.7.1, “Preferences”. Go to the section. Choose from the drop-down menu and check the .
Downloads and bookmarks you made during Private Browsing mode are kept.
13.7 Customizing Firefox #
Firefox can be customized extensively.
Change the way Firefox behaves by altering the preferences.
Add functionality by installing extensions.
Change the look and feel by installing themes.
To manage extensions, themes and plug-ins, Firefox has an add-ons manager.
13.7.1 Preferences #
Firefox offers a wide range of configuration options. These are available by choosing › in the menu bar. Each option is described in detail in the online help, which can be accessed by clicking the question mark icon in the dialog.
13.7.1.1 Session management #
By default, Firefox automatically restores your session—windows and tabs—only after it has crashed, or after a restart because of an extension. However, it can be configured to restore a session every time it is started: open the Preferences dialog as described in Section 13.7.1, “Preferences” and go to the category . In the section, set the option .
When you have multiple windows open they will only be restored the next time when you close all of them at once with › (from the menu bar) or with Ctrl–Q. If you close the windows one by one, only the last window is restored.
13.7.1.2 Language preferences for Web sites #
When sending a request to a Web server, the browser always sends the information about which language is preferred by the user. Web sites that are available in more than one language (and are configured to evaluate this language parameter) display their pages in the language the browser requests. On SUSE Linux Enterprise Server, the preferred language is preconfigured to use the same language as the desktop. To change this setting, open the window as described in Section 13.7.1, “Preferences”, go to the category and choose your preferred language in the section.
13.7.1.3 Spell-checking #
By default, Firefox spell-checks what you type when typing into multiple-line text boxes. Misspelled words are underlined in red. To correct a word, right-click it and select the correct spelling from the context menu. You may also add the word to the dictionary, if it is correct.
To change or add a dictionary, right-click anywhere in a multi-line text box and select the appropriate option from the context menu. Here you may also disable spell-checking for this text box. To globally disable spell-checking, open the window as described in Section 13.7.1, “Preferences” and go to the category . Deactivate in the section.
13.7.2 Add-ons #
Extensions let you personalize Firefox to fit your needs. With extensions, you can change the look and feel of , enhance existing functionality, and add functions. For example, extensions can enhance the download manager, show the weather, or control Web music players. Other extensions assist Web developers or increase security by blocking content such as ads or scripts.
There are thousands of extensions available for Firefox. With the add-ons manager, you can install, enable, disable, update, and remove extensions.
If you do not like the standard look and feel of Firefox, install a new theme. Themes do not change the functionality, only the appearance of the browser.
13.7.2.1 Installing add-ons #
To add an extension or theme, start the add-ons manager with › from the menu bar. It opens the either displaying a choice of recommended add-ons or the results of your last search.
Use the field to search for specific add-ons. Click an entry in the list to view a short description. Install the add-on by clicking .
To activate freshly installed extensions or themes, Firefox sometimes needs to be restarted by clicking in the add-ons manager. Restart this way to make sure that your browsing session is restored.
13.7.2.2 Managing add-ons #
The Add-ons Manager also offers a convenient interface to manage extensions, themes, and plug-ins. can be enabled, disabled or uninstalled. If an extension is configurable, its configuration options can be accessed via the button. In the tab, you may a theme, or activate a different theme by clicking . Pending extension and theme installations are also listed. Select to stop the installation. Although you cannot install as a user, you may disable or enable them with the Add-ons Manager.
Some add-ons require you to restart the browser when you uninstall or disable them. In such cases, after clicking either of these actions, a link appears in the add-ons manager.
13.8 Printing from Firefox #
Before you actually print a Web page, a print preview is shown. From the menu bar, choose › or press Ctrl–P. The dialog opens. Configure paper size and orientation per printer.
13.9 More information #
To get more information about Firefox, see the following links:
| Mozilla forums: https://www.mozilla.org/about/forums/ |
| Main Menu reference: https://support.mozilla.org/kb/Menu+reference |
| Preferences reference: https://support.mozilla.org/kb/Options+window |
| Key combinations: https://support.mozilla.org/kb/Keyboard+shortcuts |
14 Evolution: e-mailing and calendaring #
Learn how to manage e-mails, contact information, and calendars with Evolution.
Evolution makes storing, organizing, and retrieving your personal information easy, so you can work and communicate with others more effectively. It is a professional groupware program and an important part of the Internet-connected desktop.
Evolution helps you work in a group by handling e-mail, contact information, and one or more calendars. It can do that on one or several computers, connected directly or over a network, for one person or for large groups.
It also helps you accomplish common daily tasks quickly. For example, you can easily reuse appointment or contact information sent to you by e-mail, or send e-mails to a contact or appointment. If you receive lots of e-mails, you can use advanced features like search folders, which let you save searches as though they were ordinary e-mail folders.
This chapter introduces you to Evolution and helps you get started. For more information, refer to the application help.
14.1 Starting Evolution #
To start Evolution, open the
overview by pressing Meta and search for evol.
14.2 Setup assistant #
The first time you start Evolution, it opens an assistant to help you set up e-mail accounts and import data from other applications.
The Assistant helps you provide all the required information.
14.2.1 Restoring from a backup file #
When the assistant starts, the page is displayed. Proceed to the page. If you previously backed up your Evolution configuration and want to restore it, activate the restoration option and select the backup file in the file chooser dialog.
Otherwise, proceed to .
14.2.2 Defining your identity #
The page is the next step in the assistant.
Type in your and .
(Optional) Type an address in the field.
Only use this field if you want replies to e-mails from you to be sent to a different e-mail address.
(Optional) Type your organization name in the field.
This is the company where you work, or the organization you represent when you send e-mails.
Proceed to the next page.
14.2.3 Receiving E-mail #
The page lets you determine the server that you want to use to receive e-mails.
You need to specify the type of server you want to receive e-mails from. If you are not sure about the type of server, contact your system administrator or e-mail provider.
Select a server type in the list. The following is a list of available server types:
Exchange Web services: Allows you to connect to newer Microsoft Exchange servers to synchronize e-mail, calendar, and contact information. This is only available if you have installed the connector for Microsoft* Exchange* which is packaged in evolution-ews .
IMAP: Keeps the e-mail on your server, so you can access your e-mail from multiple systems.
POP: Downloads your e-mail to your hard disk for permanent storage, freeing up space on the e-mail server.
USENET news: Connects to a news server and downloads a list of available news digests.
Local delivery: If you want to move e-mail from the spool and store it in your home directory, you need to provide the path to the mail spool you want to use. If you want to leave mail in your system’s spool files, select instead.
MH format mail directories:
To download your e-mail using mh or an
mh-style program, you need to provide the path to the
mail directory you want to use.
Maildir format mail directories: If you download your e-mail using Qmail or another Maildir-style program, select this option. You need to provide the path to the mail directory you want to use.
Standard Unix mbox spool file or directory: To read and store e-mail in the mail spool on your local system, select this option. You need to provide the path to the mail spool you want to use.
None: If you do not plan to check e-mail with this account, select this option. There are no configuration options.
14.2.3.1 Configuration options for IMAP+, POP, and USENET #
If you selected IMAP+, POP, or USENET News as the server type, you need to specify additional information.
If you are not sure about the correct server address, user name or security setting, contact your system administrator or e-mail provider.
Type the host name of your e-mail server into the text box .
Type your user name for the account into the text box .
Choose a security setting supported by your mail server. For security reasons, avoid using .
Select your authentication type in the section. To have Evolution check for supported authentication types, click . Then choose one of the options without a strikeout.
Some servers do not announce the authentication mechanisms they support. Therefore clicking this button is not a guarantee that the shown mechanisms actually work.
Proceed to the next page.
14.2.3.2 Configuration options for Exchange Web Services #
If you selected Exchange Web Services as the server type, you need to specify additional information.
If you are not sure about the correct server address, user name or security setting, contact your system administrator or e-mail provider.
Type your user name for the account into the text box .
Type the EWS URL of your e-mail server into the text box .
If available, type the address of an Offline Address Book into the text box .
If your login name and the name of your mailbox differ, select . Then type the mailbox name into the text box below.
Select an authentication type in the list. To have Evolution check for supported authentication types, click . Then choose one of the options without a strikeout.
Some servers do not announce the authentication mechanisms they support. Therefore clicking this button is not a guarantee that the shown mechanisms actually work.
Proceed to the next page.
14.2.3.3 Local configuration options #
If you selected , , , or , specify the path to the local files or directories in the path field.
14.2.4 Receiving options #
After you have selected a mail delivery mechanism, you can set some preferences for its behavior.
14.2.4.1 IMAP receiving options #
If you selected IMAP as the receiving server type, you will now see a page of options to specify the behavior of Evolution.
You can choose from the following options:
Select if you want Evolution to automatically check for new mail. Set how often to check.
Select if you want to check for new messages in all folders.
Select if you want to check for new messages in subscribed folders.
Select to use Quick Resync which makes browsing mail faster on supported servers.
Select if you want Evolution to listen for change notifications. If you activate this option, Evolution will show you mail as it arrives. Therefore, you can usually deactivate .
Select if you want Evolution to show only subscribed folders.
You can unsubscribe from folders to cut down on the number of irrelevant folders shown in Evolution and to reduce the amount of mail that is downloaded.
Select if you want to apply filters to new messages, and whether to do so in all folders or only in the Inbox folder.
Select if you want to check new messages for junk content, and whether to do so in all folders or only in the Inbox folder.
Select this to download all your mail, so you can read it offline.
Proceed to the next page.
14.2.4.2 POP receiving options #
If you selected POP as the receiving server type, you will now see a page of options to specify the behavior of Evolution.
You can choose from the following options:
Select if you want Evolution to automatically check for new mail. Set how often to check.
Select if you want leave your mail on the server or delete it on the server when you download it to your computer. You can also set a period of time for which the messages will be kept on the server after they were downloaded.
Disabling POP3 extensions can help with old or misconfigured servers. Select if you have trouble receiving mail.
Proceed to the next page.
14.2.4.3 USENET news receiving options #
If you selected USENET News as the receiving server type, you will now see a page of options to specify the behavior of Evolution.
You can choose from the following options:
Select if you want Evolution to automatically check for new mail. Set how often to check.
Select if you want to apply filters to new messages.
Abbreviate folder names, for example,
comp.os.linuxappears asc.o.linux.Display only the name of the folder. For example, the folder
evolution.mailwould appear asevolution.
Proceed to the next page.
14.2.4.4 Exchange Web services receiving options #
If you selected Exchange Web Services as the receiving server type, you will now see a page of options to specify the behavior of Evolution.
You can choose from the following options:
Select if you want Evolution to automatically check for new mail. Set how often to check.
Select if you want to check for new messages in all folders.
Select if you want Evolution to listen for change notifications. If you activate this option, Evolution will show you mail as it arrives. Therefore, you can usually deactivate .
Select if you want to apply filters to new messages.
Select if you want to check new messages for junk content, and whether to do so in all folders or only in the Inbox folder.
Select this to download all your mail, so you can read it offline.
Set maximum time to wait for an answer from the server.
If you provided an OAB URL in the prior step, you can select caching an address book. This will make the address book available when offline.
Proceed to the next page.
14.2.4.5 Local delivery receiving options #
If you selected that you want to receive mail through Local Delivery, you will now see a page of options to specify the behavior of Evolution.
Select if you want Evolution to automatically check for new mail. Set how often to check.
Proceed to the next page.
14.2.4.6 MH-format mail directories receiving options #
If you selected that you want to receive mail through MH-Format Mail Directories, you will now see a page of options to specify the behavior of Evolution.
Select if you want Evolution to automatically check for new mail. Set how often to check.
Select to use the
.folderssummary file.Proceed to the next page.
14.2.4.7 Maildir-format mail directories receiving options #
If you selected that you want to receive mail through Maildir-Format Mail Directories, you will now see a page of options to specify the behavior of Evolution.
Select if you want Evolution to automatically check for new mail. Set how often to check.
Select if you want to apply filters to new messages.
Proceed to the next page.
14.2.4.8 Standard Unix mbox spool or directory receiving options #
If you selected that you want to receive mail through a Unix mbox Spool File or Directories, you will now see a page of options to specify the behavior of Evolution.
Select if you want Evolution to automatically check for new mail. Set how often to check.
Select if you want to apply filters to new messages.
Select to store status headers in a way compatible with Elm, Pine, and Mutt.
Proceed to the next page.
14.2.5 Sending E-mail #
Now that you have entered information about how you plan to receive mail, Evolution needs to know how you want to send it. Usually, a separate server configuration is necessary for this. Otherwise, this page will be skipped.
Select a server type from the list.
The following server types are available:
SMTP: Sends mail using a separate mail server. This is the most common choice for sending mail. If you choose SMTP, there are additional configuration options.
Sendmail: Uses the Sendmail program to send mail from your system. Sendmail is more flexible, but is not as easy to configure, so you should select this option only if you know how to set up a Sendmail service.
Type the host address in the field.
If you are not sure what your host address is, contact your system administrator or e-mail provider.
Select if your server requires authentication.
If you selected that your server requires authentication, you need to provide the following information:
Choose a security setting supported by your mail server. For security reasons, avoid using .
Select your authentication type in the section.
or
Click to have Evolution check for supported types. Then choose one of the options without a strikeout.
Some servers do not announce the authentication mechanisms they support. Therefore, clicking this button is not a guarantee that the shown mechanisms actually work.
Type your user name in the field.
Proceed to the next page.
14.2.6 Final steps #
Now that you have finished the e-mail configuration process, you need to give the account a name. The name can be any name you prefer. Type your account name on the field. Proceed to the next page and confirm your changes with .
Depending on your configuration, you may now be asked for your e-mail passwords and whether you want to save them or want to always enter them when starting Evolution.
The Evolution main window will then open for the first time.
14.3 Using Evolution #
Now that the first-run configuration has finished, you are ready to begin using Evolution. This section sums up the most important parts of the user interface.
- Menu bar
The menu bar gives you access to nearly all the features of Evolution.
- Folder list
The folder list gives you a list of the available folders for each account. To see the contents of a folder, click the folder name. The contents are displayed in the e-mail list.
- Toolbar
The toolbar gives you fast and easy access to the frequently used features in each component.
- Search bar
The search bar lets you search for e-mails. You can filter e-mails, contacts, and calendar entries and tasks using different criteria: a label, a search term, and an account or folder. The Search bar can also save frequently used searches to a search folder.
- Message list
The message list displays a list of e-mails that you have received. To view an e-mail in the preview pane, select the e-mail.
- Shortcut bar
The shortcut bar at the left lets you switch between folders and program components.
- Statusbar
The statusbar periodically displays a message, or informs you about the progress of a task, such as sending e-mail.
On the far left, you will find the Online/Offline indicator. Click the Online/Offline indicator to switch between being using Evolution in online or offline mode.
- Preview pane
The preview pane displays the contents of the e-mails that are selected in the e-mail list.
14.3.2 The shortcut bar #
The shortcut bar is the column on the left side of the main window. At the top, there is a list of folders for the selected Evolution component. The buttons at the bottom are shortcuts to the individual components, such as and .
The folder list organizes your e-mail, calendars, contact lists, and task lists in a tree. Most people find one to four folders at the base of the tree, depending on the component and their system configuration. Each component has at least one, called , for local information. For example, the folder list for the e-mail component shows all your e-mail accounts, local folders, and search folders.
If you receive large amounts of e-mail, you need additional ways to organize it. You can create your own e-mail folders, address books, calendars, task lists, or memo lists.
14.3.2.1 Creating a folder #
To create a new folder:
Click › › .
Type in the .
Select the location of the new folder.
Click .
14.3.2.2 Folder management #
Right-click a folder or subfolder to display a menu with the following options:
: Creates a new folder or subfolder in the same location.
: Copies the folder to a different location. When you select this item, Evolution offers a choice of locations to copy the folder to.
: Moves the folder to another location.
By default, the user is asked to confirm before a folder is moved to another place. If this is not the case, refer to https://www.suse.com/support/kb/doc/?id=000020878 to reset the settings.
: Deletes the folder and all contents.
: Lets you change the name of the folder.
Refresh: Refreshes the folder.
Properties: Shows the number of total and unread messages in a folder.
You can also rearrange folders and messages by dragging and dropping them.
Any time new e-mail arrives in an e-mail folder, that folder label is displayed in bold text, along with the number of new messages in that folder.
14.3.3 Using e-mail #
The e-mail component of Evolution has the following features:
It supports multiple e-mail sources from many protocols.
It lets you guard your privacy with encryption.
It can speedily handle large amounts of e-mail.
Search folders allow you to come back to often-used searches.
Below is a summary of the user interface elements of the e-mail window.
- Message list
The message list displays all the e-mails that you have. This includes all your read and unread messages and e-mail that is flagged to be deleted. With the drop-down box above the message you can filter the message list view using predefined and custom labels.
- Preview pane
This is where your e-mail is displayed.
If you find the preview pane too small, you can resize the pane, enlarge the whole window, or double-click the message in the message list to have it open in a new window. To change the size of a pane, drag the divider between the two panes.
As with folders, you can right-click messages in the message list and get a menu of possible actions. This includes moving or deleting them, creating filters or search folders based on them, and marking them as junk mail.
Actions related to e-mail, like and , appear as buttons in the toolbar and are also located in the right-click menu.
- Templates
Evolution allows you to create and edit message templates that you can use at any time to send mail with the same pattern.
14.3.4 Calendaring #
To begin using the calendar, click in the shortcut bar. By default, the calendar shows today’s schedule on a ruled background. At the upper right, there is a list, where you can keep a list of tasks separate from your calendar appointments. Below that, there is a list for memos.
- Appointment list
The appointment list displays all your scheduled appointments.
- Month pane
The month pane is a small view of a calendar month. You can also select a range of days in the month pane to display a custom range of days in the appointment list.
- Tasks
Tasks are distinct from appointments because they generally do not have times associated with them. You can see a larger view of your task list by clicking in the shortcut bar.
- Memos
Memos, like Tasks, do not have times associated with them. You can see a larger view of your Memo list by clicking in the shortcut bar.
14.3.5 Managing contacts #
To use the contacts component, click in the shortcut bar. The Evolution contacts component can handle all the functions of an address book or phone book.
It does, however, also do more than a paper book. To share your address book on a network, you can use LDAP directories. To create a new contact entry, right-click an e-mail address or double-click an empty space in the right pane. You can also search contacts using the search bar.
By default, the display shows all your contacts in alphabetical order, in a card-based view. You can select other views from the menu.
14.4 More information #
Get more information about Evolution from the application help available via F1.
Find more information on the project home page https://wiki.gnome.org/Apps/Evolution.
15 Pidgin: instant messaging #
Learn how to use the Pidgin instant messaging application to chat live with your contacts.
Pidgin is an instant messaging (IM) client that allows you to connect to multiple accounts simultaneously. Chat live with your contacts, regardless of which IM system they use.
It supports the following instant messaging protocols: AIM, Bonjour, Gadu-Gadu, Google Talk, Groupwise, ICQ, IRC, SIMPLE, XMPP, and Zephyr. Microsoft Office Communicator is also supported if you install the additional package pidgin-plugin-sipe.
In the following, learn how to set up Pidgin and how to communicate with your contacts.
15.1 Starting Pidgin #
To start Pidgin, open the
overview by pressing Meta and search for pid.
15.2 Configuring accounts #
To use Pidgin, you must already have an account for the messaging service you want to use. For example, to use Pidgin to chat via AIM, you need to have an AIM account.
If you start Pidgin for the first time, a message appears, prompting you to configure an account. Proceed with to add your account.
If you have already configured an account and want to add a new one or modify existing ones, open this dialog via › . Either a new account, or or existing ones.
The dialog opens. Use the tab to select a protocol and enter or modify your login credentials.
The availability of other tabs and the data you are required to enter depends on the protocol you have chosen. In most cases, server details such as address and port number need to be entered on the tab.
On the tab you can enter a custom proxy configuration for the chosen protocol. By default the system settings () are preselected. This default should be sufficient for most users.
Continue with or . Make sure all accounts you want to use are set to in the resulting window. If you want to temporarily disable an account, deselect it in the column.
15.3 Managing contacts #
Use the to manage your contacts (so-called “Buddies”). You can add and remove contacts and organize them in groups, so they are easy to find.
To add a contact, click › .
Select the for which you want to add a contact.
Enter the contact's user name under . Ask your contact for this name prior to adding the contact—this data is required and usually depends on the protocol.
By default, the contact is shown under the name they have provided with their account. Use to display the contact with a custom name. With some protocols you can also send the contact an invite message with .
If you have sorted your contacts by group, choose an existing group from the drop-down text box or enter a new group name.
Proceed with .
In case the groups or the newly added contacts are not displayed in the contact list, check the display preferences by clicking › . Activate and to make all contacts and groups appear in the .
To remove a contact from the list, right-click the name of that contact, select and confirm your choice.
15.4 Chatting with friends #
To chat with other participants, you need to be connected to the Internet. After a successful login, you are usually marked as in the , and are visible to others. To change your status, click the drop-down box at the bottom of the and select another option.
To open a chat session, double-click a contact name in the . The chat screen opens. Type your message, then press Enter to send.
If you open more than one chat session, the new session appears as a tab in the existing chat window. To see all messages of a session and to be able to write a reply, click the tab of that session. To see multiple session side by side, use the mouse to drag a tab out of the window. A second window will open.
To close a chat session, close the tab or window for it.
In case you contact list is very long, contacts may be hard to find. Use Ctrl–F to open a search box at the bottom of the contact list. Type one or more letters to find a contact. Use ↓ to move to the next result, or ↑ to move to the previous result.
15.5 More information #
This chapter only explains the basic configuration and usage option of Pidgin. For more information, click › to open the help in a browser.
For updates about new features and for the latest information, refer to the home page of the project at https://pidgin.im/.
16 Ekiga: using voice over IP #
Ekiga is an application you can use for making phone calls via Voice over IP (VoIP), video conferencing, and instant messaging.
Before proceeding, make sure that the package ekiga is installed.
Before starting, make sure that the following requirements are met:
Your sound card is properly configured.
A headset or a microphone and speakers are connected to your computer.
For dialing in to regular phone networks, a SIP account is required. SIP (Signaling protocol for Internet Telephony) is the protocol used to establish sessions for audio and video conferencing or call forwarding.
For video conferencing: a Web cam is connected to your computer.
16.1 Starting Ekiga #
To start Ekiga, open the
overview by pressing Meta and search for ekiga.
16.2 Configuring Ekiga #
On first start, Ekiga opens a configuration assistant that requests all data needed to configure Ekiga. Proceed as follows:
In the welcome screen, click .
Enter your full name (name and surname). Click .
Enter your
ekigaaccount data. Click .Enter your Ekiga Call Out Account data. Click .
Set your connection type and speed. Click .
Configure the audio devices to use by choosing the audio ringing, output and input device driver. In general, you can keep the setting. Click .
Choose a video input device, if available. Click .
Check the summary of your settings and confirm with .
If registration fails after making changes to your configuration, restart Ekiga.
Ekiga allows you to maintain multiple accounts. To configure an additional account, proceed as follows:
Open › .
Choose › . If you are unsure, select .
Enter and according to the data provided by your provider.
Make sure is activated and leave the configuration dialog with . The account is displayed in the Ekiga main window, including its , which should change to
Registered.
16.3 The Ekiga user interface #
The user interface has different modes. To switch between views, use the toolbar. The following modes are available:
It displays images from your local Web cam (or from a remote Web cam during a call).
By default, Ekiga opens in the mode. This view shows you a local address book which lets you quickly open connections to often-used numbers.
Many of the functions of Ekiga are available with key combinations. Table 16.1, “Key combinations for Ekiga” summarizes the most important ones.
|
Key Combination |
Description |
|---|---|
|
Ctrl–O |
Initiate a call with the current number. |
|
Esc |
Hang up. |
|
Ctrl–N |
Add a contact to your address book. |
|
Ctrl–B |
Open the dialog. |
|
H |
Hold the current call. |
|
T |
Transfer the current call to another party. |
|
M |
Suspend the audio stream of the current call. |
|
P |
Suspend the video stream of the current call. |
|
Ctrl–W |
Close the Ekiga user interface. |
|
Ctrl–Q |
Quit Ekiga. |
|
Ctrl–E |
Start the account manager. |
|
Ctrl–J |
Activate on the main user interface. |
|
Ctrl–+ |
Zoom in to the picture from the Web cam. |
|
Ctrl–- |
Zoom out on the picture from the Web cam. |
|
Ctrl–0 |
Return to the normal size of the Web cam display. |
|
F11 |
Use full screen for the Web cam. |
16.4 Making a call #
After Ekiga is properly configured, making a call is easy.
Switch to the mode.
Enter the SIP address of the party to call at the bottom of the window. The address should look like:
for direct local calls:
sip:username@domainnameorusername@hostnamesip:username@domainnameoruserid@sipserver
Click or press Ctrl–O and wait for the other party to pick up the phone.
To end the call, click or press Esc.
If you need to tweak the sound parameters, click › .
16.5 Answering a call #
Ekiga can receive calls in two different ways.
First, it can be called directly with sip:user@host, or
via SIP provider. Most SIP providers enable you to receive calls from a
normal landline to your VoIP account. Depending on the mode in which you
use Ekiga, there are several ways in which you
are alerted to an incoming call:
- Normal application
Incoming calls can only be received and answered if Ekiga is already started. You can hear the ring sound on your headset or your speakers. If Ekiga is not started, the call cannot be received.
- Panel applet
Normally, the Ekiga panel applet runs silently without giving any notice of its existence. This changes when a call comes in. The main window of Ekiga opens and you hear a ringing sound on your headset or speakers.
Once you have noticed an incoming call, click to answer the call then start talking. If you do not want to accept this call, click . It is also possible to transfer the call to another SIP address.
16.6 Using the address book #
Ekiga can manage your SIP contacts. All the contacts are displayed in the tab, shown in the main window after start-up. To add a contact or a new contact group, select › .
If you want to add a new group, enter the group name into the bottom text box and click . The new group is then added to the group list and preselected.
The following entries are required for a valid contact:
- Name
Enter the name of your contact. This may be a full name, but you can also use a nickname here.
- Address
Enter a valid SIP address for your contact.
- Groups
If you have many contacts, add your own groups.
To call a contact from the address book, double-click the contact. The call is initiated immediately.
16.7 More information #
The official home page of Ekiga is https://www.ekiga.org/. This site offers answers to frequently asked questions and more detailed documentation.
For information about the support of the H323
teleconferencing protocol in Linux, see
https://www.voip-info.org/wiki/view/H.323. This is also
a good starting point when searching for projects supporting VoIP.
To set up a private telephone network, you might be interested in the
PBX software Asterisk
https://www.asterisk.org/. Find information about it at
https://www.voip-info.org/wiki-Asterisk.
Part V Graphics and multimedia #
- 17 GIMP: manipulating graphics
GIMP (the GNU Image Manipulation Program) is a program for creating and editing raster graphics. In most aspects, its features are comparable to those of Adobe* Photoshop* and other commercial programs. Use it to resize and retouch photographs, design graphics for Web pages, create covers for your custom CDs, or almost any other graphics project. It meets the needs of both amateurs and professionals.
- 18
Learn how to play a video file or DVD and how to set video preferences.
17 GIMP: manipulating graphics #
GIMP (the GNU Image Manipulation Program) is a program for creating and editing raster graphics. In most aspects, its features are comparable to those of Adobe* Photoshop* and other commercial programs. Use it to resize and retouch photographs, design graphics for Web pages, create covers for your custom CDs, or almost any other graphics project. It meets the needs of both amateurs and professionals.
Before proceeding, make sure that the package gimp is installed.
GIMP is a complex program. Only a small range of features, tools, and menu items are discussed in this chapter. See Section 17.8, “More information” to find more information about the program.
17.1 Graphics formats #
There are two main types of digital graphics: raster and vector. GIMP is intended for working with raster graphics, which are most often used for digital photographs or scanned images.
Raster images. A raster image is a collection of pixels: Small blocks of color that create an entire image when put together. High resolution images contain a large number of pixels. Because of this, such image files can easily become quite large. It is not possible to increase the size of a raster image without losing quality.
GIMP supports most common formats of raster graphics, like JPEG, PNG, GIF, BMP, TIFF, PSD, and more.
Vector images. Unlike raster images, vector images do not store information about individual pixels. Instead, they use geometric primitives such as points, lines, curves, and polygons. Vector images can be scaled very easily. Depending on their content, vector image files can both be very small or very large. However, their file size is usually independent of their display size.
The disadvantage of vector images is that they are not good at representing complex images with many colors such as photographs. There are many specialized applications for vector graphics, for example, Inkscape. GIMP has very limited support for vector graphics. For example, it can open and rasterize vector graphics in SVG format or work with vector paths.
GIMP supports the most common color spaces:
RGB images with 8 bits per channel. This equals 24 bits per pixel in RGB images without an alpha channel (transparency). With an alpha channel, that equals 32 bits per pixel.
Grayscale images with 8 bits per pixel.
Indexed images with up to 255 colors.
Many high-end digital cameras produce image files with color depths above 8 bits per channel. If you import such an image into GIMP, you will lose some color information. GIMP does not support a CMYK color mode for professional printing.
17.2 Starting GIMP #
To start GIMP, open the
overview by pressing Meta and search for gimp.
17.3 User interface overview #
By default, GIMP shows three windows. The toolbox, an empty image window with the menu bar, and a window containing several docked dialogs. The windows can be arranged on the screen as you need them. If they are no longer needed, they can also be closed.
In the default configuration, GIMP saves your window layout when you quit. Dialogs left open reappear when you next start the program.
If you want to combine all windows of GIMP, activate › .
17.3.1 The image window #
If there is currently no image open, the image window is empty, containing only the menu bar and the drop area, which can be used to open any file by dragging and dropping it there. Every new, opened, or scanned image appears in its own window. If there is more than one open image, each image has its own image window. There is always at least one image window open.
In Single-Window Mode, all image windows are accessible from a tab bar at the top of the window.
The menu bar at the top of the window provides access to all image functions. You can also access the menu by right-clicking the image or clicking the small arrow button in the top left corner of the rulers.
The menu offers the standard file operations, such as , , , and . quits the application.
With the items in the menu, you control the display of the image and the image window. opens a second display window of the current image. Changes made in one view are reflected in all other views of that image. Alternate views are useful for magnifying a part of an image for manipulation while seeing the complete image in another view. Adjust the magnification level of the current window with . When is selected, the image window is resized to fit the current image display exactly.
17.3.2 The toolbox #
The toolbox contains drawing tools, a color selector, and a freely configurable space for options pages. If you accidentally close the toolbox, you can reopen it by clicking › .
To find out what a particular tool does, hover over its icon. At the very top, there is a drop area which can be used to open any image file by simply dragging and dropping it there.
The current foreground and background color are shown in two overlapping boxes. The default colors are black for the foreground and white for the background. Swap the foreground and background color with the bent arrow icon to the upper right of the boxes. Use the black and white icon to the lower left to reset the colors to the default. Click the box to open a color selection dialog.
Under the toolbox, a dialog shows options for the currently selected tool. If it is not visible, open it by double-clicking the icon of the tool in the toolbox.
17.3.3 Layers, channels, paths, undo #
shows the different layers in the current image and can be used to manipulate the layers. Information is available in Section 17.6.6, “Layers”.
shows the color channels of the current image and can manipulate them.
Paths are a vector-based method of selecting parts of an image. They can also be used for drawing. shows the paths available for an image and provides access to path functions. shows a limited history of modifications made to the current image. Its use is described in Section 17.6.5, “Undoing mistakes”.
17.4 Getting started #
Although GIMP can be a bit overwhelming for new users, most find it easy to use after they work out a few basics. Crucial basic functions are creating, opening, and saving images.
17.4.1 Creating a new image #
To create a new image, select › . This opens a dialog in which you can make settings for the new image.
You can select a predefined setting called .
Note: Custom templatesTo create a custom template, select › › and use the controls offered by the panel that opens.
In the section, set the size of the image to create in pixels or another unit. Click the name of the unit to select another unit from the list of available units.
(Optional) To set a different resolution, click , then change the value for .
The default resolution of GIMP is usually 72 pixels per inch. This corresponds to a common screen display and is sufficient for most Web page graphics. For print images, use a higher resolution, such as 300 pixels per inch.
In , select whether the image should be in color () or . For detailed information about image types, see Section 17.6.7, “Image modes”.
In , select a fill color for the image. You can choose between , , or . Transparency is represented by a gray checkerboard pattern.
Confirm your settings with .
17.4.2 Opening an existing image #
To open an existing image, select › .
In the dialog that opens, select the file and click .
17.5 Saving and exporting images #
GIMP makes a distinction between saving and exporting images.
Saving an image. The image is stored with all its properties in a lossless format. This includes, for example, layer and path information. This means that repeatedly opening and saving the image will neither degrade its quality nor how well it can be edited.
To save an image, use › or › . To be able to store all properties, only the native format of GIMP is allowed in this mode: the XCF format.
Exporting an image. The image is stored in a format in which some properties can be lost. For example, most image formats do not support layers. When exporting, GIMP tells you which properties will be lost, and asks you to decide how to proceed.
To export an image, use › or › . Below is a selection of the most common file formats that GIMP can export to:
- JPEG
A common format for photographs and Web page graphics without transparency. Its compression method enables reduction of file sizes, but information is lost when compressing. It may be a good idea to use the preview option when adjusting the compression level. Levels of 85% to 75% often result in an acceptable image quality with reasonable compression. Repeatedly opening a JPEG and then saving can quickly result in poor image quality.
- GIF
Although very popular in the past for graphics with transparency, GIF is less often used now. GIF is also used for animated images. The format can only save indexed images. See Section 17.6.7, “Image modes” for information about indexed images. The file size can often be quite small if only a few colors are used.
- PNG
With its support for transparency, lossless compression, and good browser support, PNG is the preferred format for Web graphics with transparency. An added advantage is that PNG offers partial transparency, which is not offered by GIF. This enables smoother transitions from colored areas to transparent areas (antialiasing). It also supports the full RGB color space which makes it usable for photos. However, it cannot be used for animations.
17.6 Editing images #
GIMP provides several tools for making changes to images. The functions described here are those most interesting for smaller edits.
17.6.1 Changing the size of an image #
After an image is scanned or a digital photograph is loaded from the camera, it is often necessary to modify the size for display on a Web page or for printing. Images can easily be made smaller either by scaling them down or by cutting off parts of them.
Enlarging an image is much more problematic. Because of the nature of raster graphics, quality is lost when an image is enlarged. It is recommended to keep a copy of your original image before scaling or cropping.
17.6.1.1 Cropping an image #
Select the crop tool from the toolbox (the paper knife icon) or click › › .
Click a starting corner and drag to outline the area to keep. A rectangle showing the crop area will appear.
To adjust the size of the rectangle, move your mouse pointer above any of the rectangle's sides or corners, then click and drag to resize as needed. If you want to adjust both width and height of the rectangle, use a corner. To adjust only one dimension, use a side. To move the whole rectangle to a different position without resizing, click anywhere near its center and drag to the desired position.
When you are satisfied with the crop area, click anywhere inside to crop the image or press Enter. To cancel the cropping, click anywhere outside the crop area.
17.6.1.2 Scaling an image #
Select › to change the overall size of an image.
Adjust and .
To change the proportions of the image when scaling (this distorts the image), click the chain icon to the right of the fields to break the link between them. When those fields are linked, all values are changed proportionately. Adjust the resolution with and .
The option controls the quality of the resulting image. The default interpolation method usually is a good standard to use.
When you are finished, confirm with .
17.6.1.3 Changing the canvas size #
The canvas is the entire visible area of an image. Canvas and image are independent from each other. If the canvas is smaller than the image, you can only see part of the image. If the canvas is larger, you see the original image with extra space around it.
Select › .
In the dialog that opens, enter the new size. To make sure the dimensions of the image stay the same, click the chain icon.
After adjusting the size, determine how the existing image should be positioned in comparison to the new size. Use the values or drag the box inside the frame at the bottom.
Confirm the changes with .
17.6.2 Selecting parts of images #
It is often useful to perform an image operation on only part of an image. To do this, the part of the image with which you want to work must be selected. Areas can be selected using the selection tools available in the toolbox, using the quick mask, or combining different options. Selections can also be modified with the items under . The selection is outlined with a dashed line, called marching ants.
17.6.2.1 Using the selection tools #
The main selection tools are easy to use. The more complicated paths tool is not described here.
To determine whether a new selection should replace, be added to, be subtracted from, or intersect with an existing selection, use the row in the tool options.
This tool can be used to select rectangular or square areas. To select an area with a fixed aspect ratio, width, height or size, activate the option and choose the relevant mode in the dialog. To create a square, hold Shift while selecting a region.
Use this to select elliptical or circular areas. The same options are available as with the rectangular selection. To create a circle, hold Shift while selecting a region.
- (lasso)
With this tool, you can create a selection based on a combination of freehand drawing and polygonal segments. To draw a freehand line, drag the mouse over the image with the left mouse button pressed. To create a polygonal segment, release the mouse button where the segment should start and press it again where the segment should end. To complete the selection, hover the pointer above the starting point and click inside the circle.
- (magic wand)
This tool selects a continuous region based on color similarities. Set the maximum difference between colors in the tool options dialog in . By default, the selection is based only on the active layer. To base the selection on all visible layers, check .
With this tool, select all the pixels in the image with the same or a similar color as the clicked pixel. The maximum difference between colors can be set in the tool options dialog in . works on continuous color areas while selects all pixels with similar colors in the whole image regardless of their position.
Click a series of points in the image. As you click, the points are connected based on color differences. Click the first point to close the area. Convert it to a regular selection by clicking inside it.
The tool lets you semi-automatically select an object in a photograph with minimal manual effort.
To use the tool, follow these steps:
Activate the tool by clicking its icon in the or choosing › › from the menu.
Roughly select the foreground object you want to extract. Select as little as possible from the background but include the whole object. At this point, the tool works like the tool.
When you release the mouse button, the deselected part of the image is covered with a dark blue mask.
Draw a continuous line through the foreground object going over colors which will be kept for the extraction. Do not paint over background pixels.
When you release the mouse button, the entire background is covered with a dark blue mask. If parts of the object are also masked, paint over them. The mask will adapt.
When you are satisfied with the mask, press Enter. The mask will be converted to a new selection.
17.6.2.2 Using the quick mask #
The quick mask is a way of selecting parts of an image using the paint tools. A good way to use it is to first create a rough selection using the or tool. Then start using the :
To activate the , in the lower left corner of the image window, click the icon with the dashed box. The icon now changes to a red box.
The highlights the deselected parts of the image with a red overlay. Areas appearing in their normal color are selected.
Note: Changing the color of the maskTo use a different color for displaying the quick mask, right-click the quick mask button then select from the menu. Click the colored box in the dialog that opens to select a new color.
To modify the selection, use the paint tools.
Painting with white selects the painted pixels. Painting with black deselects pixels. Shades of gray (colors are treated as shades of gray) create a partial selection. Partial selections allow a smooth transition between selected and deselected areas.
When you are finished, return to the normal selection view by clicking the icon in the lower left corner of the image window. The selection is then displayed with the marching ants.
17.6.3 Applying and removing color #
Most image editing involves applying or removing color. By selecting a part of the image, you can limit where color can be applied or removed. When you select a tool and move the mouse pointer onto an image, the appearance of the mouse pointer changes to reflect the chosen tool.
With many tools, an icon of the current tool is shown along with the arrow. For paint tools, an outline of the current brush is shown, allowing you to see exactly where you will be painting in the image and how large of an area will be painted.
17.6.3.1 Selecting colors #
The GIMP toolbox always shows two color swatches. The foreground color is used by the paint tools. The background color is used much more rarely, but it can easily be switched to become the foreground color.
To change the color displayed in a swatch, click the swatch. A dialog opens.
These tabs provide different color selection methods. Only the first tab, shown in Figure 17.2, “The basic color selector dialog”, is described here. The new color is shown in . The previous color is shown in .
Figure 17.2: The basic color selector dialog #The easiest way to select a color is by using the colored areas in the boxes to the left. In the narrow vertical bar, click a color similar to the desired color. The larger box to the left then shows available nuances. Select a color nuance. It is then shown in .
The arrow button to the right of allows saving colors. Click the arrow to copy the current color to the history. A color can then be selected by clicking it in the history.
A color can also be selected by directly entering its hexadecimal color code in .
The color selector defaults to selecting a color by hue. To select by saturation, value, red, green, or blue, select the corresponding radio button to the right. The sliders and number fields can also be used to modify the currently selected color. Experiment a bit to find out what works best for you.
When you are finished, click .
To select a color that already exists in your image, use the tool. With the tool options, set whether the foreground or background color should be selected.
17.6.3.2 Painting and erasing #
To paint and erase, use the tools from the toolbox. There are a number of options available to fine-tune each tool. Pressure sensitivity options apply only when a pressure-sensitive graphics tablet is used.
The pencil, brush, airbrush, and eraser work much like their real-life equivalents. The ink tool works like a calligraphy pen. Paint by clicking and dragging. The bucket fill is a method of coloring areas of an image. It fills based on color boundaries in the image. Adjusting the threshold modifies its sensitivity to color changes.
17.6.3.3 Adding text #
To add text, use the . Use the tool options to select the font and text properties. Click into the image and start writing.
The text tool creates text in a special layer. To work with the image after adding text, read Section 17.6.6, “Layers”. When the text layer is active, it is possible to modify the text by clicking in the image to reopen the entry dialog.
17.6.3.4 Retouching images—the clone tool #
The is ideal for retouching images. It enables you to paint in an image using the information from another part of the image. If needed, it can take information from a pattern instead.
When retouching, use a small brush with soft edges. In this way, the modifications can blend better with the original image.
To select the source point in the image, press and hold Ctrl while clicking the source point. Then paint with the tool. When you move the cursor while painting, the source point, marked by a cross, moves as well.
If the is set to (the default setting), the source resets to the original when you release the left mouse button.
17.6.4 Adjusting color levels #
Images often need a little adjusting to get ideal print or display results.
Select › . A dialog opens for controlling the levels in the image.
Good results can usually be obtained by selecting . To make manual adjustments to all channels, use the dropper tools in to pick areas in the image that should be black, neutral gray, and white.
To modify an individual channel, select the channel in . Then drag the black, white, and middle markers in the slider in . You can also use the dropper tools to select points in the image that should serve as the white, black, and gray points for that channel.
If is checked, the image window shows a preview of the image with the modifications applied.
When you are finished, click .
17.6.5 Undoing mistakes #
Most modifications made in GIMP can be undone. To view a history of modifications, use the undo dialog included in the default window layout or open it from the image window menu with › › .
The dialog shows a base image and a series of editing changes that can be undone. Use the buttons to undo and redo changes. In this way, you can often work back to the original image.
You can also undo and redo changes using and from the menu. Alternatively, use the shortcuts Ctrl–Z and Ctrl–Y.
17.6.6 Layers #
Layers are a very important aspect of GIMP. By drawing parts of your image on separate layers, you can change, move, or delete those parts without damaging the rest of the image.
To understand how layers work, imagine an image created from a stack of transparent sheets. Different parts of the image are drawn on different sheets. The stack can be arranged and sorted. Individual layers or groups of layers can shift position, moving sections of the image to other locations. New sheets can be added and others can be removed or made invisible.
Use the panel to view the available layers of an image. The text tool automatically creates special text layers when used. The active layer is selected. The buttons at the bottom of the dialog offer several functions. More are available in the menu opened when a layer is right-clicked in the dialog. The two icon spaces before the image name are used for toggling image visibility (eye icon when visible) and for linking layers. Linked layers are marked with the chain icon and moved as a group.
17.6.7 Image modes #
GIMP has three image modes:
RGB is a normal color mode and is the best mode for editing most images.
Grayscale is used for black-and-white images.
Indexed mode limits the colors in the image to a set number. The maximum number of colors in this mode is 255. It is mainly used for GIF images.
If you need an indexed image, it is normally best to edit the image in RGB, then convert to indexed right before exporting. If you export to a format that requires an indexed image, GIMP offers to index the image when exporting.
17.6.8 Special effects #
GIMP includes a wide range of filters and scripts for enhancing images, adding special effects to them, or making artistic manipulations. They are available in . Experimenting is the best way to find out what is available.
17.7 Printing images #
To print an image, select › from the image menu. If your printer is configured in the system, it should appear in the list. You can configure printing options on the and tabs.
When you are satisfied with the settings, click . aborts printing.
17.8 More information #
The following contain much more information about GIMP than this chapter can provide. If you want to use GIMP for more advanced tasks, take a look.
https://www.gimp.org/ is the official home page of GIMP. News about GIMP and related software is regularly posted on the home page.
provides access to the internal help system including the extensive GIMP User Manual. The package
gimp-helpneeds to be installed. This documentation is also available online in HTML and PDF formats at https://docs.gimp.org/. Translations into many languages are available.A collection of many interesting GIMP tutorials is maintained at https://www.gimp.org/tutorials/. It contains basic tutorials for beginners and tutorials for advanced or expert users.
Printed books about GIMP are published regularly. You will find a selection of the best ones with short annotations at https://www.gimp.org/books/.
GIMP functionality can be extended with scripts and plug-ins. Many such scripts and plug-ins are distributed in the GIMP package, but others can be downloaded from the Internet.
You can also use mailing lists or IRC channels to ask questions about GIMP. Always try to find answers in the documentation mentioned above or in mailing list archives before asking your question. The time of experienced users present on GIMP lists and channels is limited. Be polite and patient. It may take some time before your question is answered.
There are several mailing lists about GIMP. You will find them at https://www.gimp.org/mail_lists.html. The GIMP User list is the most appropriate place to ask user questions.
There is a whole IRC network dedicated to GIMP and GNOME desktop environment—GIMPNet. You can connect to GIMPNet with your favorite IRC client by pointing it at the
irc.gimp.orgserver. The#gimp-userschannel is the right place to ask question about using GIMP. If you want to listen to developer's discussions, join the#gimpchannel.
18 #
Learn how to play a video file or DVD and how to set video preferences.
GNOME Videos is the default movie player. GNOME Videos provides the following multimedia features:
Support for a variety of video and audio files
A variety of zoom levels and aspect ratios, and a full screen view
Seek and volume controls
Playlists
Complete keyboard navigation
To start GNOME Videos, open the overview by
pressing Meta and search for video.
18.1 Using #
When you start GNOME Videos, the following window is displayed.
18.1.1 Opening a video or audio file #
Press the button in the upper left corner of the window and select .
Select the video you want to open, then click .
The video will be added to the list in the main window and you can select it from there.
You can also drag a file from another application (such as a file manager) to the GNOME Videos window. GNOME Videos opens the file and plays the movie or song. GNOME Videos displays the title of the movie or song beneath the display area and in the titlebar of the window.
If you try to open a file format that GNOME Videos does not recognize, the application displays an error message and recommends a suitable codec.
You can double-click a video or audio file in GNOME Files to open it in the GNOME Videos window by default.
18.1.2 Opening a video or audio file by URI location #
Press the button in the upper left corner of the window and select .
Type or paste the address of the video you want to open.
Press .
The video will be added to the list in the main window and you can select it from there.
18.1.3 Playing a DVD, VCD, or CD #
To play a DVD, VCD, or CD, insert the disc in the drive of your computer, then move the mouse pointer over the notification and press .
To eject a DVD, VCD, or CD, click › .
To pause a movie or song that is playing, click the ![]() button,
or click › . When you pause a movie or
song, the statusbar displays and the time elapsed
on the current movie or song.
button,
or click › . When you pause a movie or
song, the statusbar displays and the time elapsed
on the current movie or song.
To resume playing a movie or song, click the ![]() button, or click › .
button, or click › .
To play or pause a movie, you can also press P.
To view properties of a movie or song, click › to make the sidebar appear. The dialog contains the title, artist, year, and duration of movie or song, video dimensions, codec, frame rate, and the audio bit rate.
18.1.4 Changing the zoom factor #
To change the zoom factor of the display area, use any of the following methods:
- To zoom to full screen mode
Click the arrow button in the upper right corner of the player. Alternatively, press F.
To exit fullscreen mode, press F again or Esc.
- To zoom in or out
Press the menu button in the upper right corner of the window and select or press R. To zoom out, disable or press T.
To switch between different aspect ratios, press the menu button in the upper right corner of the window and select .
The default aspect ratio is .
18.1.5 Choosing subtitles #
To choose the language of the subtitles, press the menu button in the upper right corner of the window and select . Then select the subtitles language (DVD) or the subtitle file (AVI etc.) you want to display.
To disable the display of subtitles, select .
By default, GNOME Videos chooses the same language for the subtitles that you use on your computer.
GNOME Videos automatically loads and displays subtitles if the file that
contains them has the same name as the video file. It supports the
following subtitle file extensions: srt,
asc, txt,
sub, smi, or
ssa.
18.2 Modifying preferences #
GNOME Videos offers some additional options to configure the application to your needs.
To modify GNOME Videos preferences, press the menu button in the upper right corner of the window and select .
18.2.1 preferences #
General Preferences include the following:
- External subtitles
Tick the option if you want subtitles to be loaded automatically.
Adjust font type and size by clicking its name. Choose the font type from the drop-down box. Click on the slider and change the font size. When ready, click .
Choose the encoding from the drop-down box.
- Plugins
Plugins offer extra features and extend functionality. You can view the list of plugins by clicking .
18.2.2 preferences #
The Display Preferences let you choose if you want to enable deinterlacing and allow you to adjust Brightness, Contrast, Saturation, or Hue.
Display Preferences include the following:
Allows you to specify whether you want to .
This option allows you to adjust , , , or of your videos.
18.2.3 preferences #
The Audio Preferences dialog lets you select the audio output type.
A Help and documentation #
SUSE® Linux Enterprise Server comes with various sources of information and documentation, many of which are already integrated in your installed system:
- Desktop help center
The help center of the GNOME desktop (Help) provides central access to the most important documentation resources on your system, in searchable form. These resources include online help for installed applications, man pages, info pages, and the SUSE manuals delivered with your product. Learn more in Section A1, “Using GNOME Help”.
- Separate help packages for some applications
When installing new software with YaST, the software documentation is installed automatically, and usually appears in the help center of your desktop. However, some applications, such as GIMP, may have different online help packages that can be installed separately with YaST and do not integrate into the help centers.
- Documentation in
/usr/share/doc This traditional help directory holds various documentation files and the release notes for your system. Find more detailed information in Book “Administration Guide”, Chapter 46 “Help and documentation”, Section 46.1 “Documentation directory”.
- Man pages and info pages for shell commands
When working with the shell, you do not need to know the options of the commands by heart. Traditionally, the shell provides integrated help by means of man pages and info pages. Read more in Book “Administration Guide”, Chapter 46 “Help and documentation”, Section 46.2 “Man pages” and Book “Administration Guide”, Chapter 46 “Help and documentation”, Section 46.3 “Info pages”.
A1 Using GNOME Help #
On the GNOME desktop, to start Help directly from an application, either
click the button or press F1. Both
options take you directly to the application's documentation in the help
center. However, you can also start Help by opening a terminal end
entering yelp or from the main menu by clicking
› › .
To see an overview of available application manuals, click the menu icon and select .
The menu and the toolbar provide options for navigating the help center, for searching and for printing contents from Help. The help topics are grouped into categories presented as links. Click one of the links to open a list of topics for that category. To search for an item, click the search icon and enter the search string into the search field at the top of the window.
A2 Additional help resources #
In addition to the
SUSE manuals installed under /usr/share/doc, you can
also access the product-specific manuals and documentation on the Web. For
an overview of all documentation available for SUSE Linux Enterprise Server check out your
product-specific documentation Web page at https://documentation.suse.com/.
If you are searching for additional product-related information, you can also refer to the following Web sites:
You can also try general-purpose search engines. For example, use the search
terms Linux CD-RW help or LibreOffice file conversion
problem if you were having trouble with the CD burning or with
LibreOffice file conversion.
A3 More information #
Apart from the product-specific help resources, there is a broad range of information available for Linux topics.
A3.1 The Linux documentation project #
The Linux Documentation Project (TLDP) is run by a team of volunteers who write Linux-related documentation (see https://www.tldp.org). The set of documents contains tutorials for beginners, but is mainly focused on experienced users and professional system administrators. TLDP publishes HOWTOs, FAQs, and guides (handbooks) under a free license. Parts of the documentation from TLDP is also available on SUSE Linux Enterprise Server.
A3.1.1 Frequently asked questions #
FAQs (frequently asked questions) are a series of questions and answers. They originate from Usenet newsgroups where the purpose was to reduce continuous reposting of the same basic questions.
A3.1.2 Guides #
Manuals and guides for various topics or programs can be found at https://www.tldp.org/guides.html. They range from Bash Guide for Beginners to Linux File System Hierarchy to Linux Administrator's Security Guide. Generally, guides are more detailed and exhaustive than HOWTOs or FAQs. They are usually written by experts for experts.
A3.2 Wikipedia: the free online encyclopedia #
Wikipedia is “a multilingual encyclopedia designed to be read and edited by anyone” (see https://en.wikipedia.org). The content of Wikipedia is created by its users and is published under a dual free license (GFDL and CC-BY-SA). However, as Wikipedia can be edited by any visitor, it should be used only as a starting point or general guide. There is much incorrect or incomplete information in it.
A3.3 Standards and specifications #
There are various sources that provide information about standards or specifications.
- https://www.linux-foundation.org/
The Linux Foundation is an independent nonprofit organization that promotes the distribution of free and open source software. The organization endeavors to achieve this by defining distribution-independent standards.
- https://www.w3.org
The World Wide Web Consortium (W3C) is one of the best-known standards organizations. It was founded in October 1994 by Tim Berners-Lee and concentrates on standardizing Web technologies. W3C promotes the dissemination of open, license-free, and manufacturer-independent specifications, such as HTML, XHTML, and XML. These Web standards are developed in a four-stage process in working groups and are presented to the public as W3C recommendations (REC).
- https://www.oasis-open.org
OASIS (Organization for the Advancement of Structured Information Standards) is an international consortium specializing in the development of standards for Web security, e-business, business transactions, logistics, and interoperability between various markets.
- https://www.ietf.org
The Internet Engineering Task Force (IETF) is an internationally active cooperative of researchers, network designers, suppliers, and users. It concentrates on the development of Internet architecture and the smooth operation of the Internet by means of protocols.
Every IETF standard is published as an RFC (Request for Comments) and is available free-of-charge. There are six types of RFC: proposed standards, draft standards, Internet standards, experimental protocols, information documents, and historic standards. Only the first three (proposed, draft, and full) are IETF standards in the narrower sense (see https://datatracker.ietf.org/doc/html/rfc1796).
- https://www.ieee.org
The Institute of Electrical and Electronics Engineers (IEEE) is an organization that draws up standards in the areas of information technology, telecommunication, medicine and health care, transport, and others. IEEE standards are subject to a fee.
- https://www.iso.org
The ISO Committee (International Organization for Standards) is the world's largest developer of standards and maintains a network of national standardization institutes in over 140 countries. ISO standards are subject to a fee.
- https://www.din.de/en
The Deutsches Institut für Normung (DIN) is a registered technical and scientific association. It was founded in 1917. According to DIN, the organization is “the institution responsible for standards in Germany and represents German interests in worldwide and European standards organizations.”
The association brings together manufacturers, consumers, trade professionals, service companies, scientists and others who have an interest in the establishment of standards. The standards are subject to a fee and can be ordered using the DIN home page.
B GNU licenses #
This appendix contains the GNU Free Documentation License version 1.2.
GNU Free Documentation License #
Copyright (C) 2000, 2001, 2002 Free Software Foundation, Inc. 51 Franklin St, Fifth Floor, Boston, MA 02110-1301 USA. Everyone is permitted to copy and distribute verbatim copies of this license document, but changing it is not allowed.
0. PREAMBLE #
The purpose of this License is to make a manual, textbook, or other functional and useful document "free" in the sense of freedom: to assure everyone the effective freedom to copy and redistribute it, with or without modifying it, either commercially or non-commercially. Secondarily, this License preserves for the author and publisher a way to get credit for their work, while not being considered responsible for modifications made by others.
This License is a kind of "copyleft", which means that derivative works of the document must themselves be free in the same sense. It complements the GNU General Public License, which is a copyleft license designed for free software.
We have designed this License to use it for manuals for free software, because free software needs free documentation: a free program should come with manuals providing the same freedoms that the software does. But this License is not limited to software manuals; it can be used for any textual work, regardless of subject matter or whether it is published as a printed book. We recommend this License principally for works whose purpose is instruction or reference.
1. APPLICABILITY AND DEFINITIONS #
This License applies to any manual or other work, in any medium, that contains a notice placed by the copyright holder saying it can be distributed under the terms of this License. Such a notice grants a world-wide, royalty-free license, unlimited in duration, to use that work under the conditions stated herein. The "Document", below, refers to any such manual or work. Any member of the public is a licensee, and is addressed as "you". You accept the license if you copy, modify or distribute the work in a way requiring permission under copyright law.
A "Modified Version" of the Document means any work containing the Document or a portion of it, either copied verbatim, or with modifications and/or translated into another language.
A "Secondary Section" is a named appendix or a front-matter section of the Document that deals exclusively with the relationship of the publishers or authors of the Document to the Document's overall subject (or to related matters) and contains nothing that could fall directly within that overall subject. (Thus, if the Document is in part a textbook of mathematics, a Secondary Section may not explain any mathematics.) The relationship could be a matter of historical connection with the subject or with related matters, or of legal, commercial, philosophical, ethical or political position regarding them.
The "Invariant Sections" are certain Secondary Sections whose titles are designated, as being those of Invariant Sections, in the notice that says that the Document is released under this License. If a section does not fit the above definition of Secondary then it is not allowed to be designated as Invariant. The Document may contain zero Invariant Sections. If the Document does not identify any Invariant Sections then there are none.
The "Cover Texts" are certain short passages of text that are listed, as Front-Cover Texts or Back-Cover Texts, in the notice that says that the Document is released under this License. A Front-Cover Text may be at most 5 words, and a Back-Cover Text may be at most 25 words.
A "Transparent" copy of the Document means a machine-readable copy, represented in a format whose specification is available to the general public, that is suitable for revising the document straightforwardly with generic text editors or (for images composed of pixels) generic paint programs or (for drawings) some widely available drawing editor, and that is suitable for input to text formatters or for automatic translation to a variety of formats suitable for input to text formatters. A copy made in an otherwise Transparent file format whose markup, or absence of markup, has been arranged to thwart or discourage subsequent modification by readers is not Transparent. An image format is not Transparent if used for any substantial amount of text. A copy that is not "Transparent" is called "Opaque".
Examples of suitable formats for Transparent copies include plain ASCII without markup, Texinfo input format, LaTeX input format, SGML or XML using a publicly available DTD, and standard-conforming simple HTML, PostScript or PDF designed for human modification. Examples of transparent image formats include PNG, XCF and JPG. Opaque formats include proprietary formats that can be read and edited only by proprietary word processors, SGML or XML for which the DTD and/or processing tools are not generally available, and the machine-generated HTML, PostScript or PDF produced by some word processors for output purposes only.
The "Title Page" means, for a printed book, the title page itself, plus such following pages as are needed to hold, legibly, the material this License requires to appear in the title page. For works in formats which do not have any title page as such, "Title Page" means the text near the most prominent appearance of the work's title, preceding the beginning of the body of the text.
A section "Entitled XYZ" means a named subunit of the Document whose title either is precisely XYZ or contains XYZ in parentheses following text that translates XYZ in another language. (Here XYZ stands for a specific section name mentioned below, such as "Acknowledgements", "Dedications", "Endorsements", or "History".) To "Preserve the Title" of such a section when you modify the Document means that it remains a section "Entitled XYZ" according to this definition.
The Document may include Warranty Disclaimers next to the notice which states that this License applies to the Document. These Warranty Disclaimers are considered to be included by reference in this License, but only as regards disclaiming warranties: any other implication that these Warranty Disclaimers may have is void and has no effect on the meaning of this License.
2. VERBATIM COPYING #
You may copy and distribute the Document in any medium, either commercially or non-commercially, provided that this License, the copyright notices, and the license notice saying this License applies to the Document are reproduced in all copies, and that you add no other conditions whatsoever to those of this License. You may not use technical measures to obstruct or control the reading or further copying of the copies you make or distribute. However, you may accept compensation in exchange for copies. If you distribute a large enough number of copies you must also follow the conditions in section 3.
You may also lend copies, under the same conditions stated above, and you may publicly display copies.
3. COPYING IN QUANTITY #
If you publish printed copies (or copies in media that commonly have printed covers) of the Document, numbering more than 100, and the Document's license notice requires Cover Texts, you must enclose the copies in covers that carry, clearly and legibly, all these Cover Texts: Front-Cover Texts on the front cover, and Back-Cover Texts on the back cover. Both covers must also clearly and legibly identify you as the publisher of these copies. The front cover must present the full title with all words of the title equally prominent and visible. You may add other material on the covers in addition. Copying with changes limited to the covers, as long as they preserve the title of the Document and satisfy these conditions, can be treated as verbatim copying in other respects.
If the required texts for either cover are too voluminous to fit legibly, you should put the first ones listed (as many as fit reasonably) on the actual cover, and continue the rest onto adjacent pages.
If you publish or distribute Opaque copies of the Document numbering more than 100, you must either include a machine-readable Transparent copy along with each Opaque copy, or state in or with each Opaque copy a computer-network location from which the general network-using public has access to download using public-standard network protocols a complete Transparent copy of the Document, free of added material. If you use the latter option, you must take reasonably prudent steps, when you begin distribution of Opaque copies in quantity, to ensure that this Transparent copy will remain thus accessible at the stated location until at least one year after the last time you distribute an Opaque copy (directly or through your agents or retailers) of that edition to the public.
It is requested, but not required, that you contact the authors of the Document well before redistributing any large number of copies, to give them a chance to provide you with an updated version of the Document.
4. MODIFICATIONS #
You may copy and distribute a Modified Version of the Document under the conditions of sections 2 and 3 above, provided that you release the Modified Version under precisely this License, with the Modified Version filling the role of the Document, thus licensing distribution and modification of the Modified Version to whoever possesses a copy of it. In addition, you must do these things in the Modified Version:
Use in the Title Page (and on the covers, if any) a title distinct from that of the Document, and from those of previous versions (which should, if there were any, be listed in the History section of the Document). You may use the same title as a previous version if the original publisher of that version gives permission.
List on the Title Page, as authors, one or more persons or entities responsible for authorship of the modifications in the Modified Version, together with at least five of the principal authors of the Document (all of its principal authors, if it has fewer than five), unless they release you from this requirement.
State on the Title page the name of the publisher of the Modified Version, as the publisher.
Preserve all the copyright notices of the Document.
Add an appropriate copyright notice for your modifications adjacent to the other copyright notices.
Include, immediately after the copyright notices, a license notice giving the public permission to use the Modified Version under the terms of this License, in the form shown in the Addendum below.
Preserve in that license notice the full lists of Invariant Sections and required Cover Texts given in the Document's license notice.
Include an unaltered copy of this License.
Preserve the section Entitled "History", Preserve its Title, and add to it an item stating at least the title, year, new authors, and publisher of the Modified Version as given on the Title Page. If there is no section Entitled "History" in the Document, create one stating the title, year, authors, and publisher of the Document as given on its Title Page, then add an item describing the Modified Version as stated in the previous sentence.
Preserve the network location, if any, given in the Document for public access to a Transparent copy of the Document, and likewise the network locations given in the Document for previous versions it was based on. These may be placed in the "History" section. You may omit a network location for a work that was published at least four years before the Document itself, or if the original publisher of the version it refers to gives permission.
For any section Entitled "Acknowledgements" or "Dedications", Preserve the Title of the section, and preserve in the section all the substance and tone of each of the contributor acknowledgements and/or dedications given therein.
Preserve all the Invariant Sections of the Document, unaltered in their text and in their titles. Section numbers or the equivalent are not considered part of the section titles.
Delete any section Entitled "Endorsements". Such a section may not be included in the Modified Version.
Do not retitle any existing section to be Entitled "Endorsements" or to conflict in title with any Invariant Section.
Preserve any Warranty Disclaimers.
If the Modified Version includes new front-matter sections or appendices that qualify as Secondary Sections and contain no material copied from the Document, you may at your option designate some or all of these sections as invariant. To do this, add their titles to the list of Invariant Sections in the Modified Version's license notice. These titles must be distinct from any other section titles.
You may add a section Entitled "Endorsements", provided it contains nothing but endorsements of your Modified Version by various parties--for example, statements of peer review or that the text has been approved by an organization as the authoritative definition of a standard.
You may add a passage of up to five words as a Front-Cover Text, and a passage of up to 25 words as a Back-Cover Text, to the end of the list of Cover Texts in the Modified Version. Only one passage of Front-Cover Text and one of Back-Cover Text may be added by (or through arrangements made by) any one entity. If the Document already includes a cover text for the same cover, previously added by you or by arrangement made by the same entity you are acting on behalf of, you may not add another; but you may replace the old one, on explicit permission from the previous publisher that added the old one.
The author(s) and publisher(s) of the Document do not by this License give permission to use their names for publicity for or to assert or imply endorsement of any Modified Version.
5. COMBINING DOCUMENTS #
You may combine the Document with other documents released under this License, under the terms defined in section 4 above for modified versions, provided that you include in the combination all of the Invariant Sections of all of the original documents, unmodified, and list them all as Invariant Sections of your combined work in its license notice, and that you preserve all their Warranty Disclaimers.
The combined work need only contain one copy of this License, and multiple identical Invariant Sections may be replaced with a single copy. If there are multiple Invariant Sections with the same name but different contents, make the title of each such section unique by adding at the end of it, in parentheses, the name of the original author or publisher of that section if known, or else a unique number. Make the same adjustment to the section titles in the list of Invariant Sections in the license notice of the combined work.
In the combination, you must combine any sections Entitled "History" in the various original documents, forming one section Entitled "History"; likewise combine any sections Entitled "Acknowledgements", and any sections Entitled "Dedications". You must delete all sections Entitled "Endorsements".
6. COLLECTIONS OF DOCUMENTS #
You may make a collection consisting of the Document and other documents released under this License, and replace the individual copies of this License in the various documents with a single copy that is included in the collection, provided that you follow the rules of this License for verbatim copying of each of the documents in all other respects.
You may extract a single document from such a collection, and distribute it individually under this License, provided you insert a copy of this License into the extracted document, and follow this License in all other respects regarding verbatim copying of that document.
7. AGGREGATION WITH INDEPENDENT WORKS #
A compilation of the Document or its derivatives with other separate and independent documents or works, in or on a volume of a storage or distribution medium, is called an "aggregate" if the copyright resulting from the compilation is not used to limit the legal rights of the compilation's users beyond what the individual works permit. When the Document is included in an aggregate, this License does not apply to the other works in the aggregate which are not themselves derivative works of the Document.
If the Cover Text requirement of section 3 is applicable to these copies of the Document, then if the Document is less than one half of the entire aggregate, the Document's Cover Texts may be placed on covers that bracket the Document within the aggregate, or the electronic equivalent of covers if the Document is in electronic form. Otherwise they must appear on printed covers that bracket the whole aggregate.
8. TRANSLATION #
Translation is considered a kind of modification, so you may distribute translations of the Document under the terms of section 4. Replacing Invariant Sections with translations requires special permission from their copyright holders, but you may include translations of some or all Invariant Sections in addition to the original versions of these Invariant Sections. You may include a translation of this License, and all the license notices in the Document, and any Warranty Disclaimers, provided that you also include the original English version of this License and the original versions of those notices and disclaimers. In case of a disagreement between the translation and the original version of this License or a notice or disclaimer, the original version will prevail.
If a section in the Document is Entitled "Acknowledgements", "Dedications", or "History", the requirement (section 4) to Preserve its Title (section 1) will typically require changing the actual title.
9. TERMINATION #
You may not copy, modify, sublicense, or distribute the Document except as expressly provided for under this License. Any other attempt to copy, modify, sublicense or distribute the Document is void, and will automatically terminate your rights under this License. However, parties who have received copies, or rights, from you under this License will not have their licenses terminated so long as such parties remain in full compliance.
10. FUTURE REVISIONS OF THIS LICENSE #
The Free Software Foundation may publish new, revised versions of the GNU Free Documentation License from time to time. Such new versions will be similar in spirit to the present version, but may differ in detail to address new problems or concerns. See https://www.gnu.org/copyleft/.
Each version of the License is given a distinguishing version number. If the Document specifies that a particular numbered version of this License "or any later version" applies to it, you have the option of following the terms and conditions either of that specified version or of any later version that has been published (not as a draft) by the Free Software Foundation. If the Document does not specify a version number of this License, you may choose any version ever published (not as a draft) by the Free Software Foundation.
ADDENDUM: How to use this License for your documents #
Copyright (c) YEAR YOUR NAME. Permission is granted to copy, distribute and/or modify this document under the terms of the GNU Free Documentation License, Version 1.2 or any later version published by the Free Software Foundation; with no Invariant Sections, no Front-Cover Texts, and no Back-Cover Texts. A copy of the license is included in the section entitled “GNU Free Documentation License”.
If you have Invariant Sections, Front-Cover Texts and Back-Cover Texts, replace the “with...Texts.” line with this:
with the Invariant Sections being LIST THEIR TITLES, with the Front-Cover Texts being LIST, and with the Back-Cover Texts being LIST.
If you have Invariant Sections without Cover Texts, or some other combination of the three, merge those two alternatives to suit the situation.
If your document contains nontrivial examples of program code, we recommend releasing these examples in parallel under your choice of free software license, such as the GNU General Public License, to permit their use in free software.