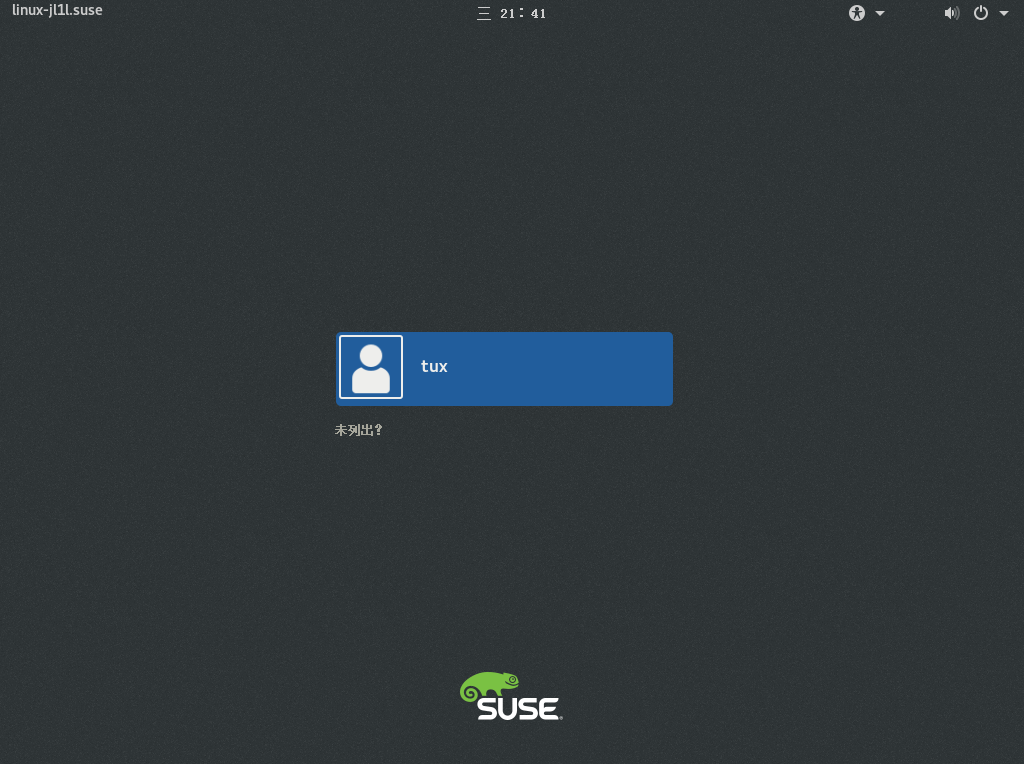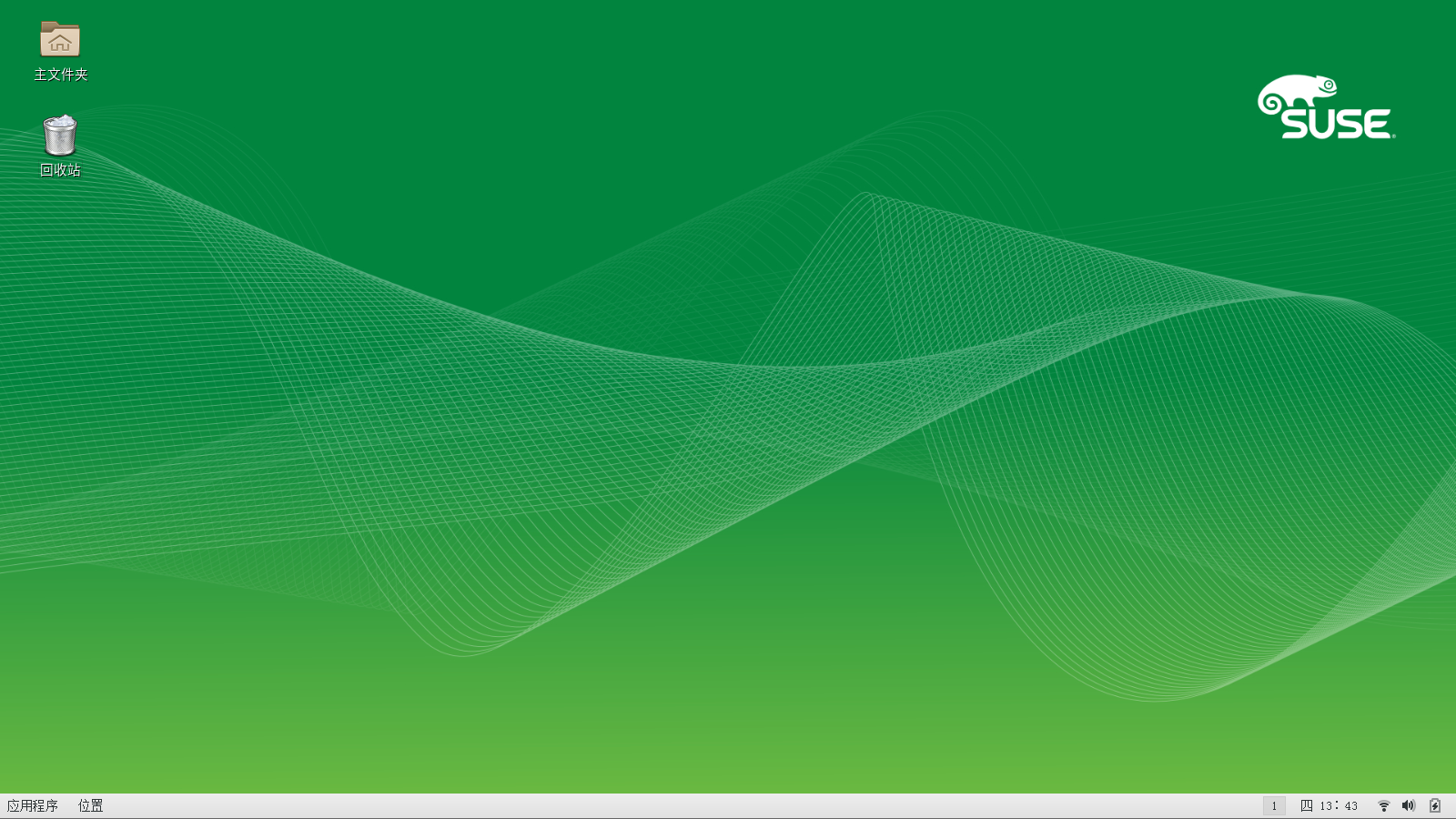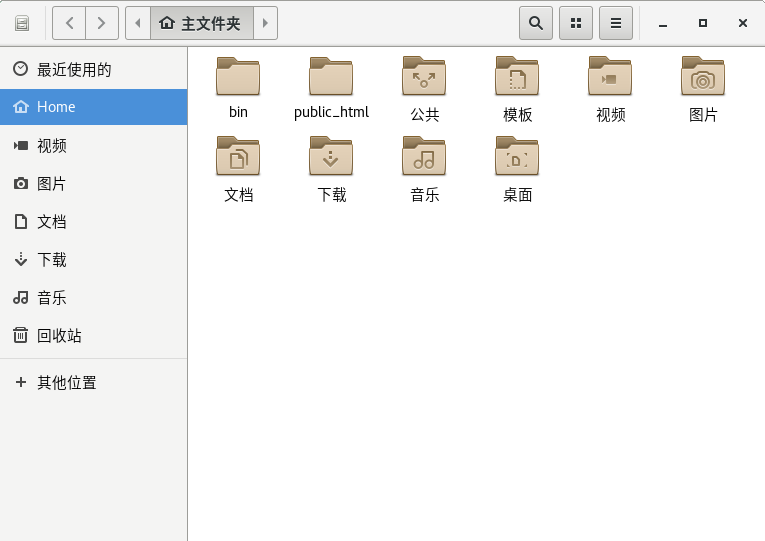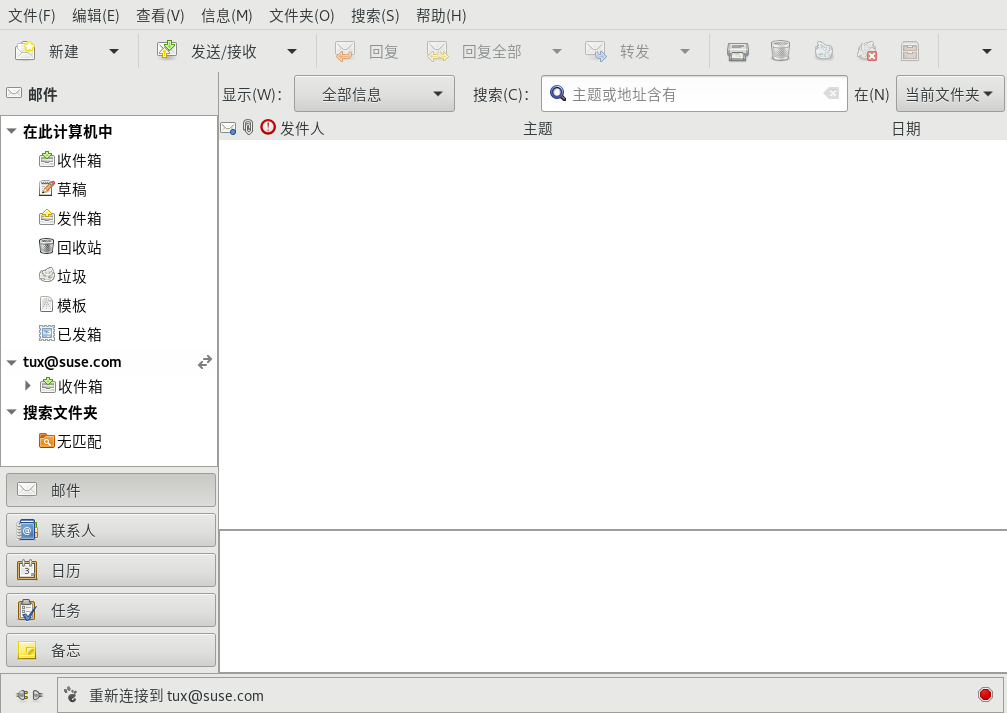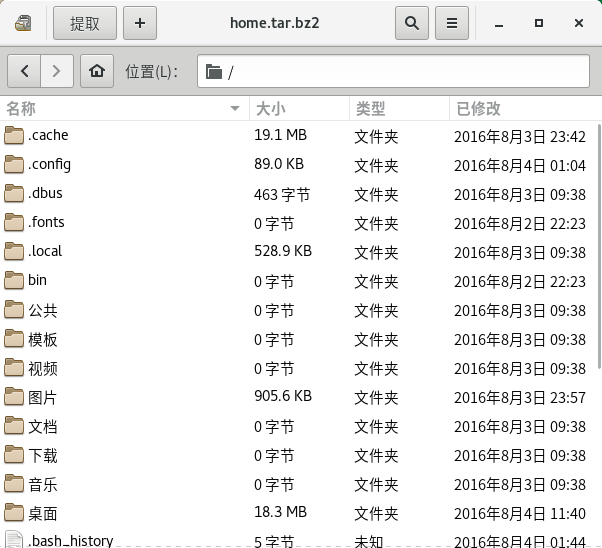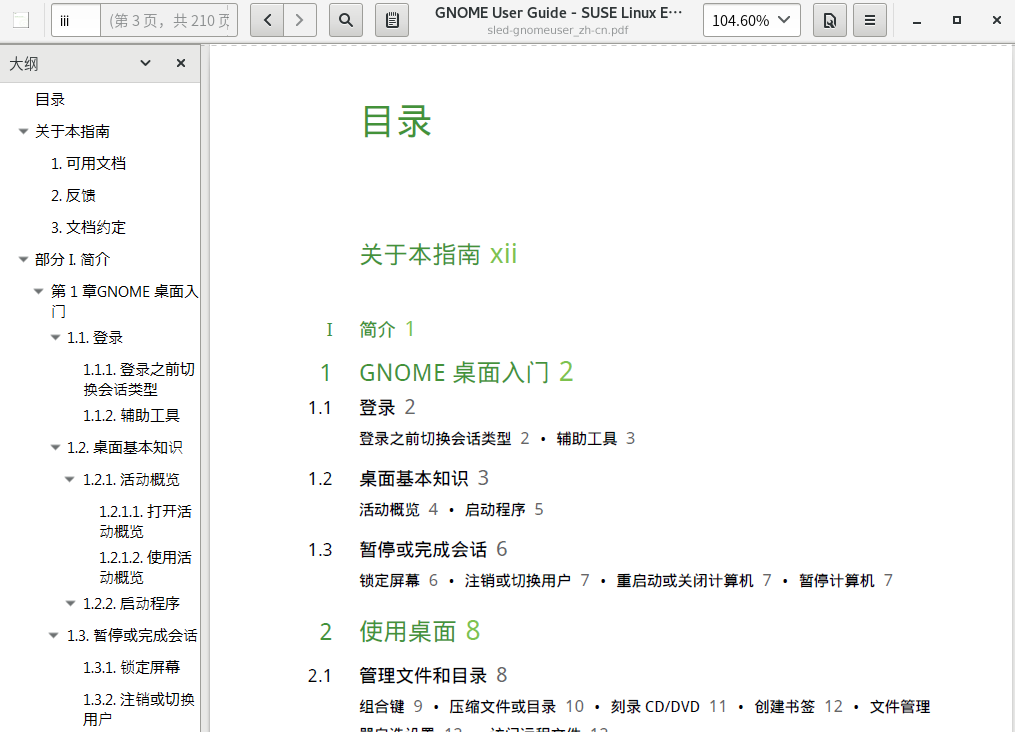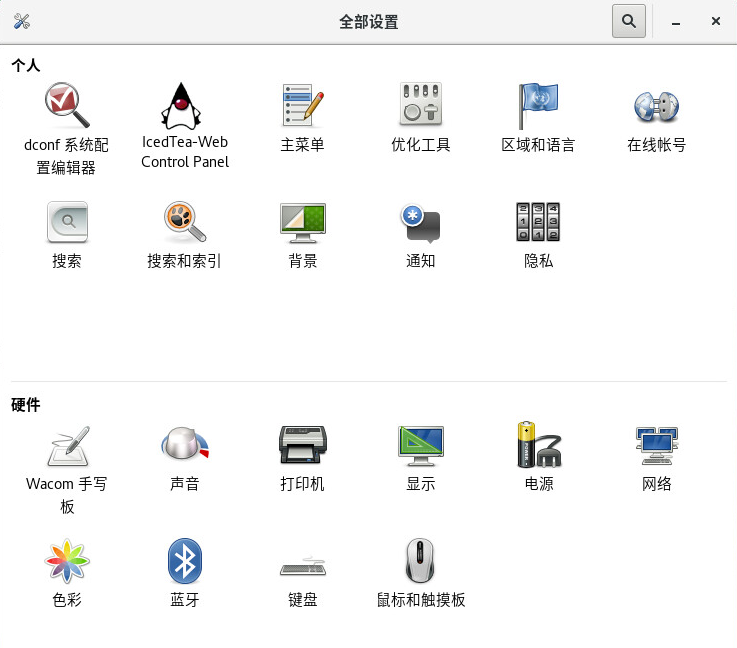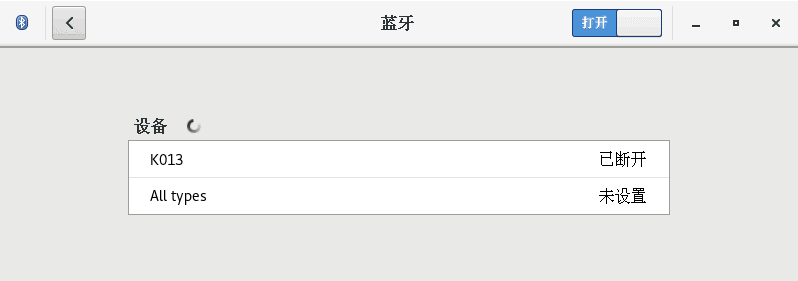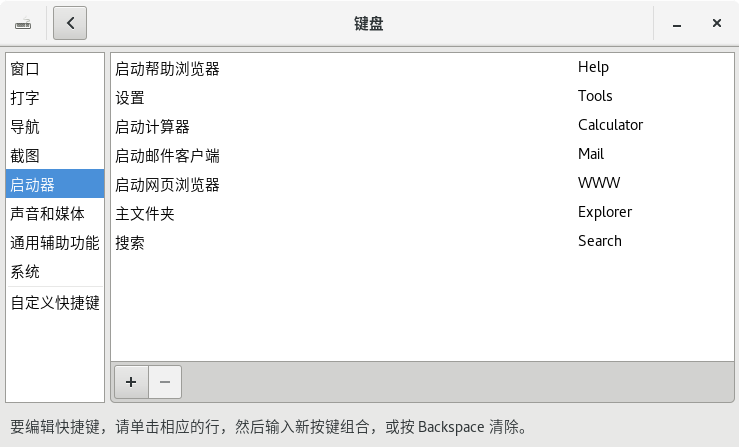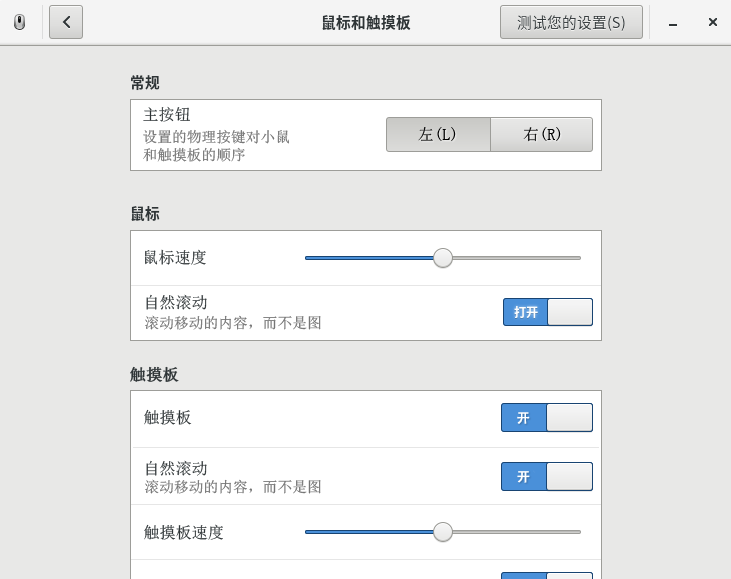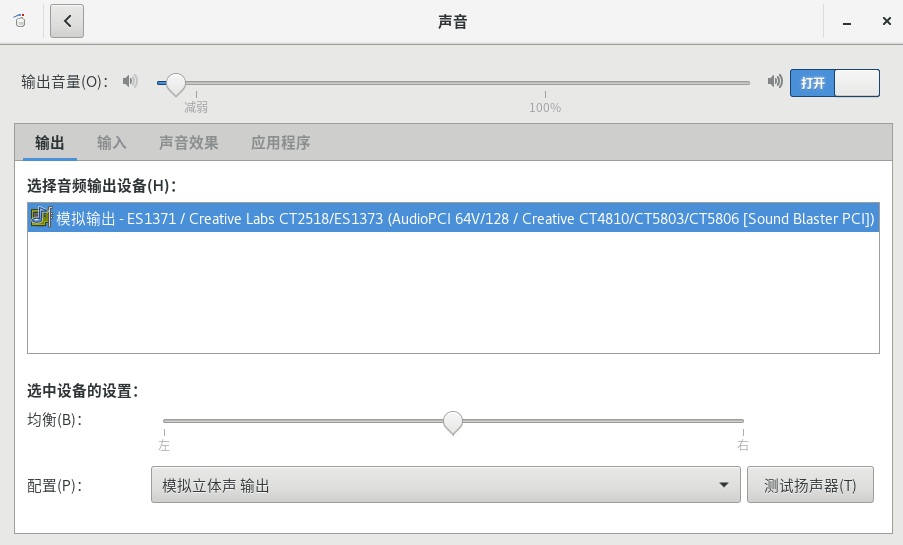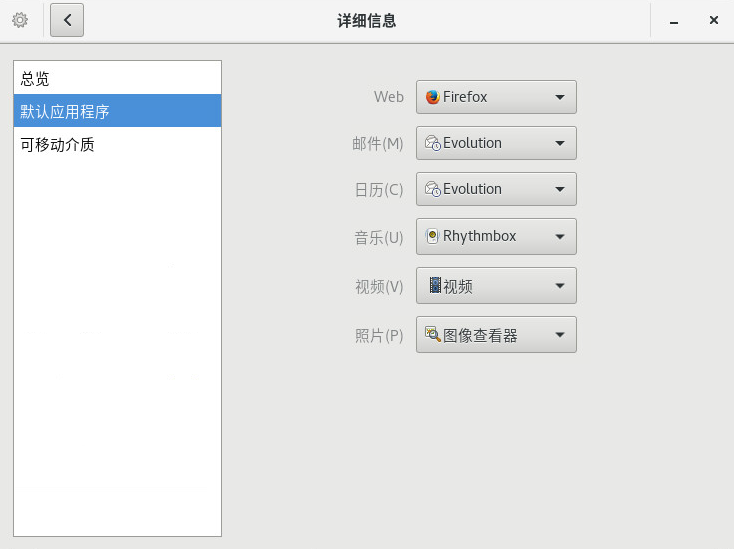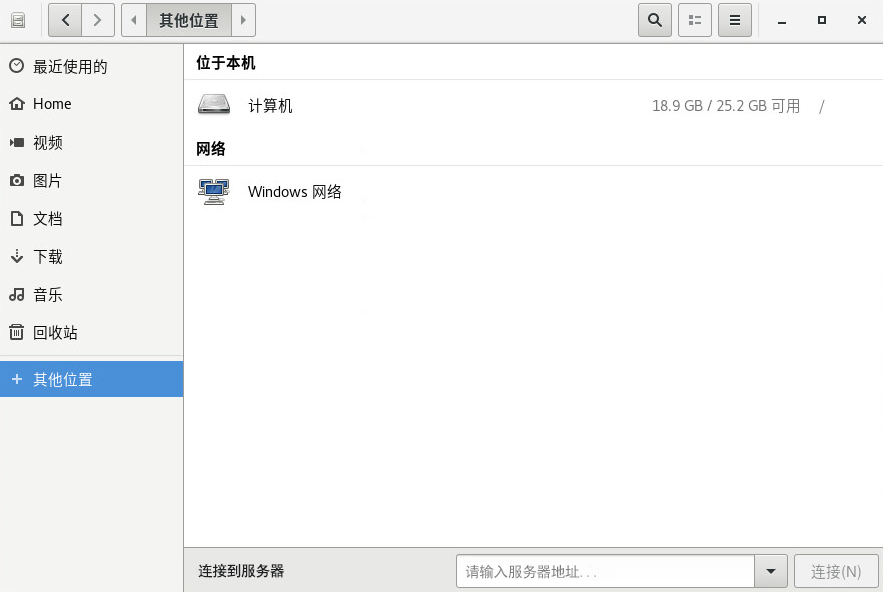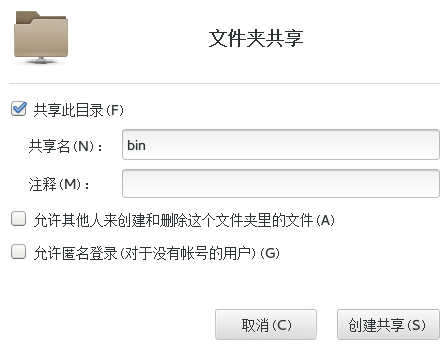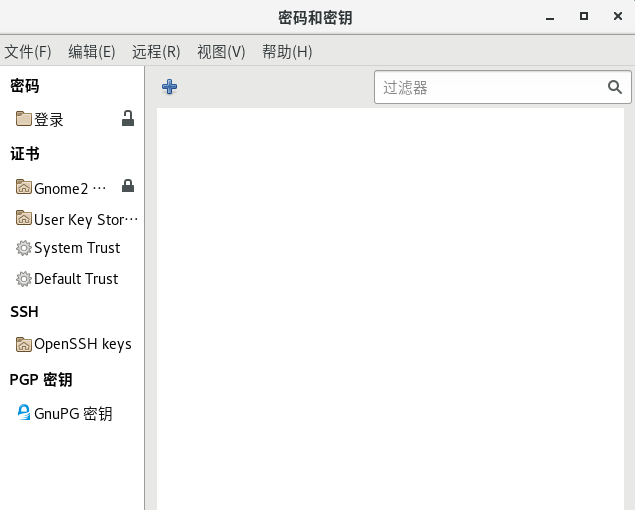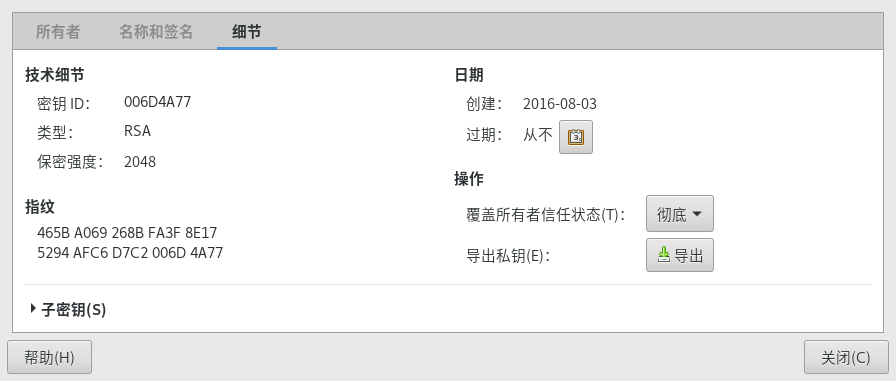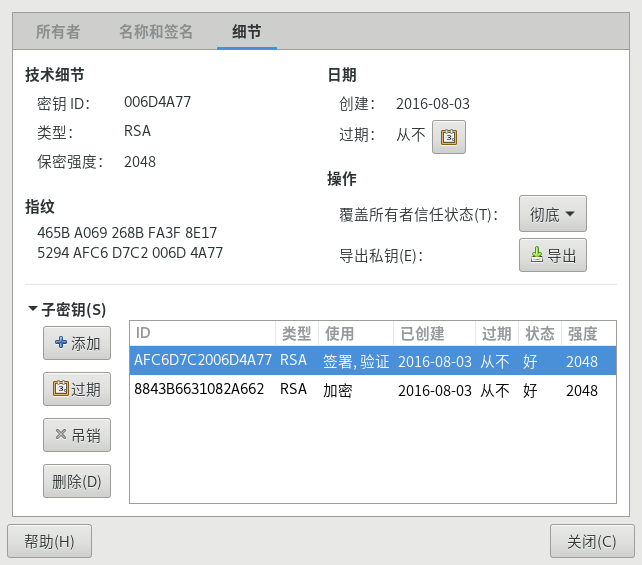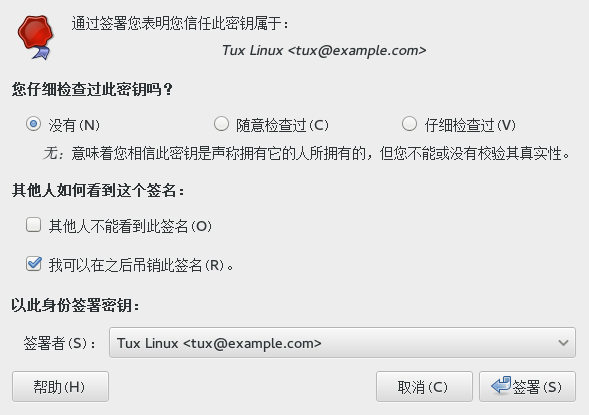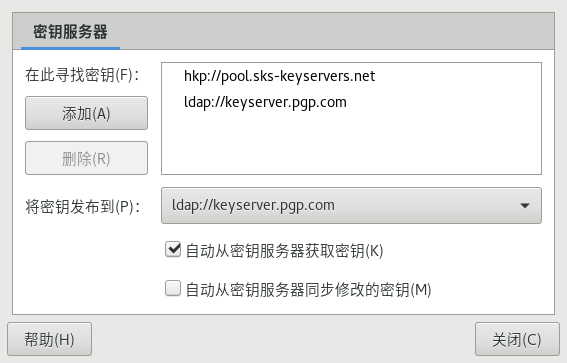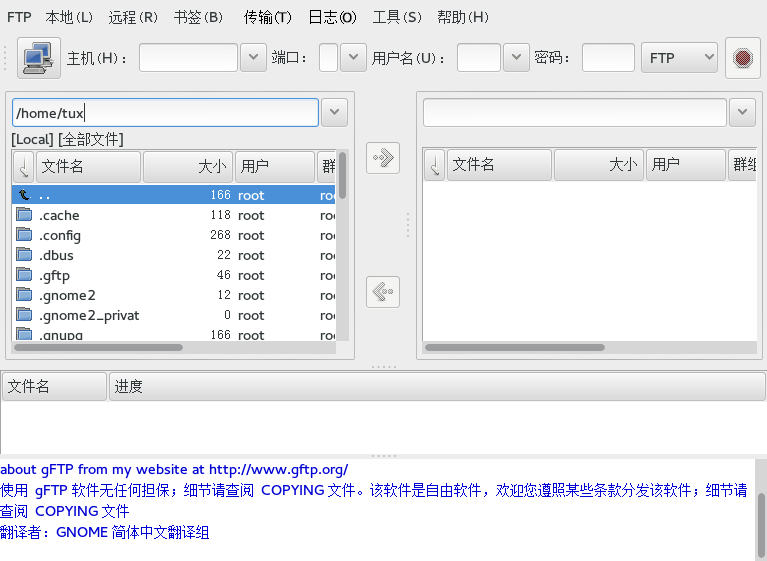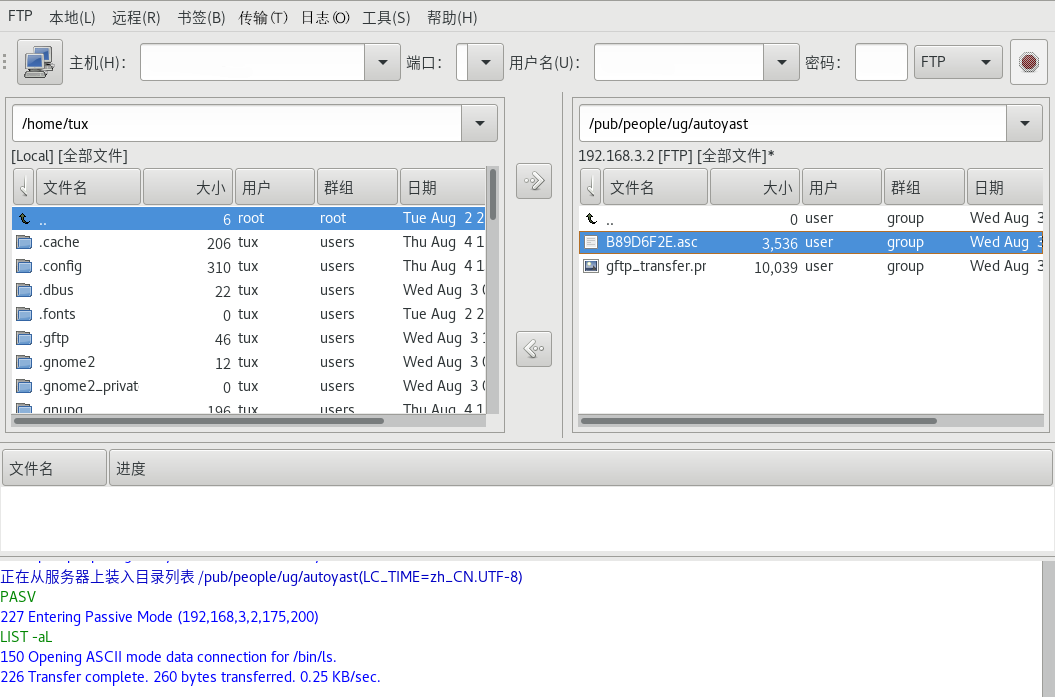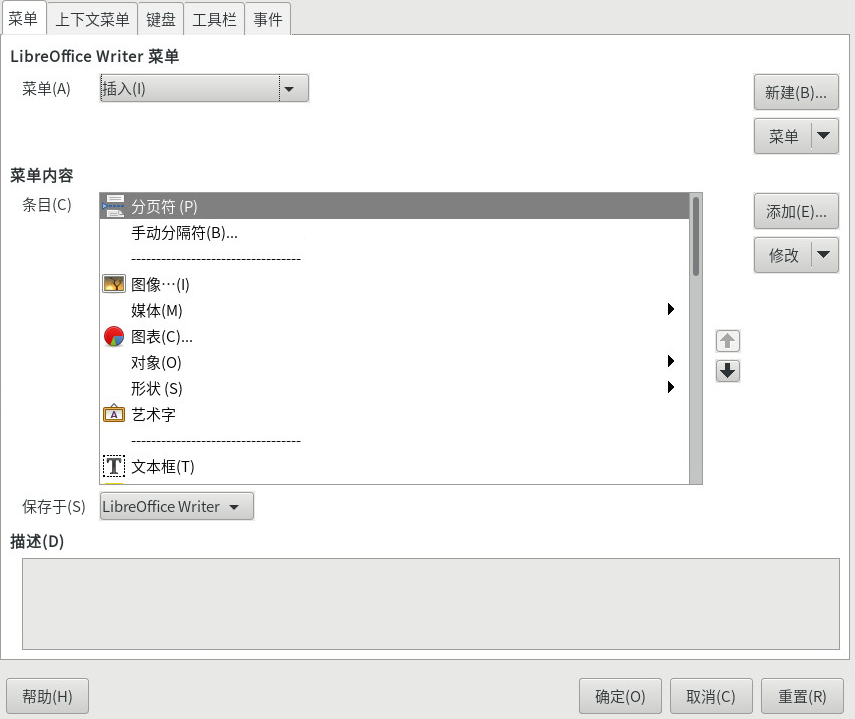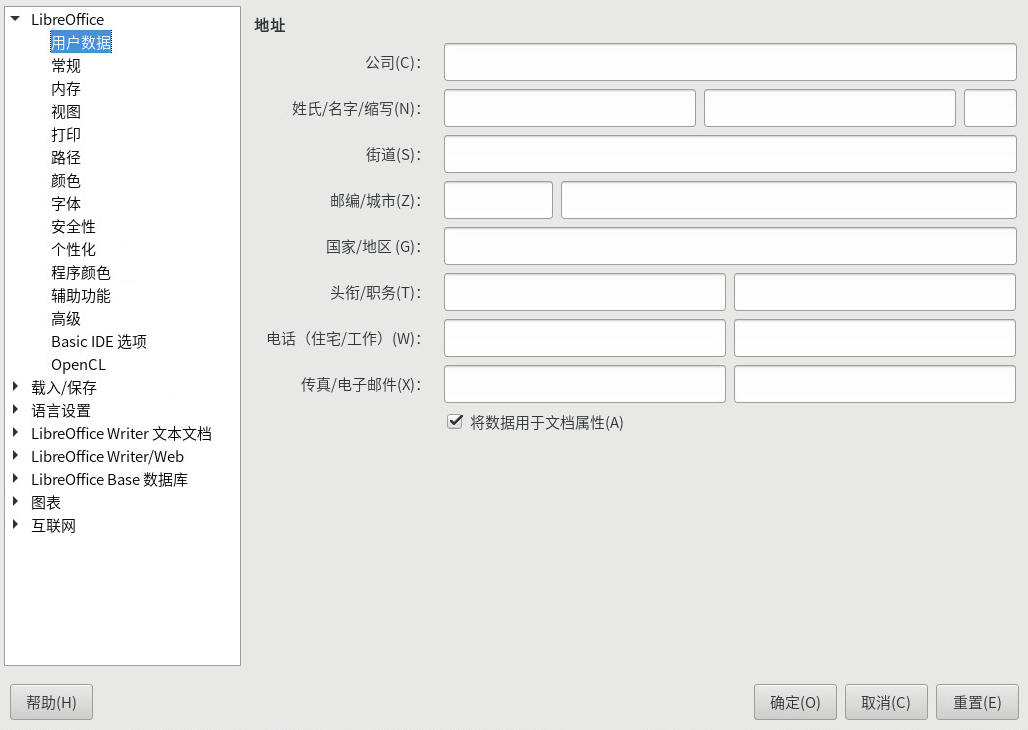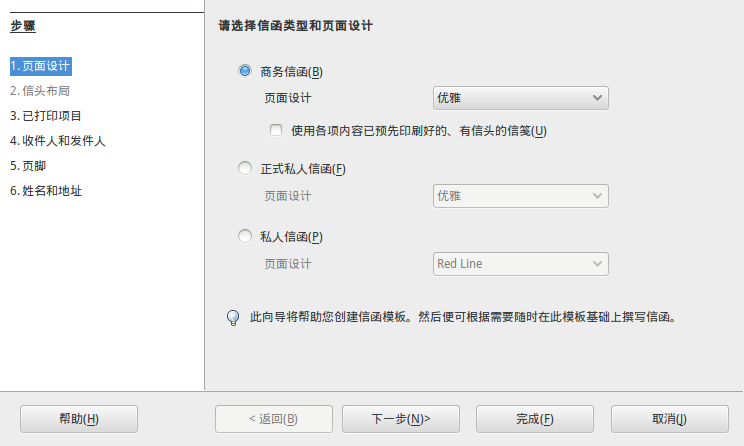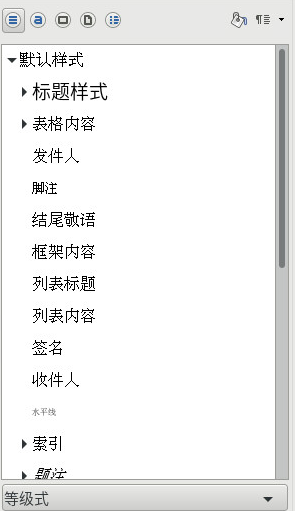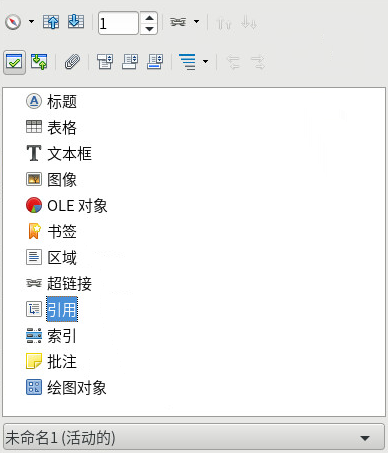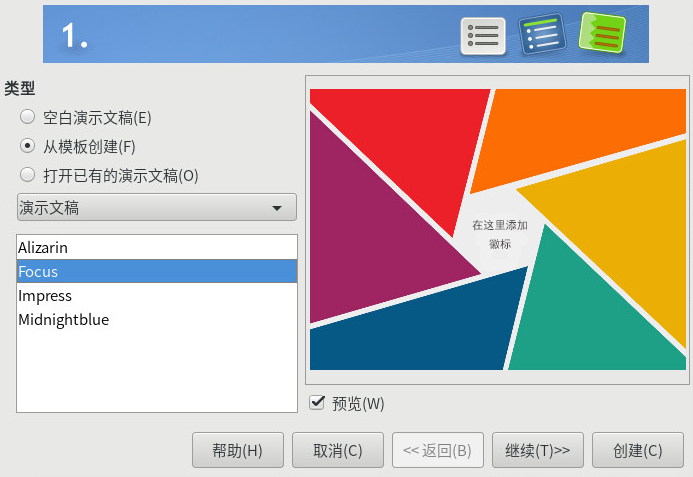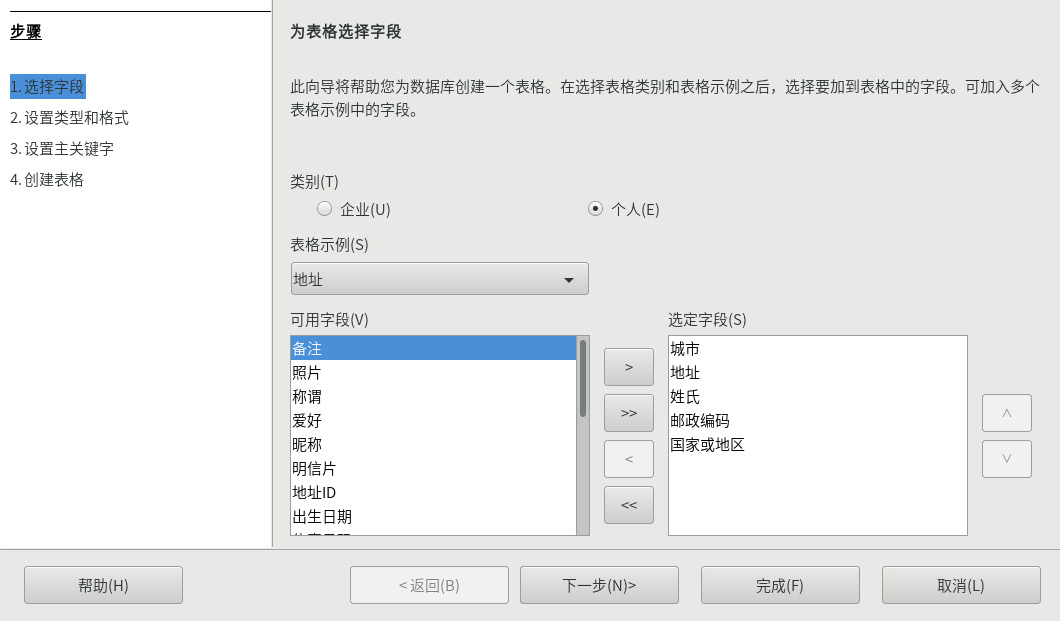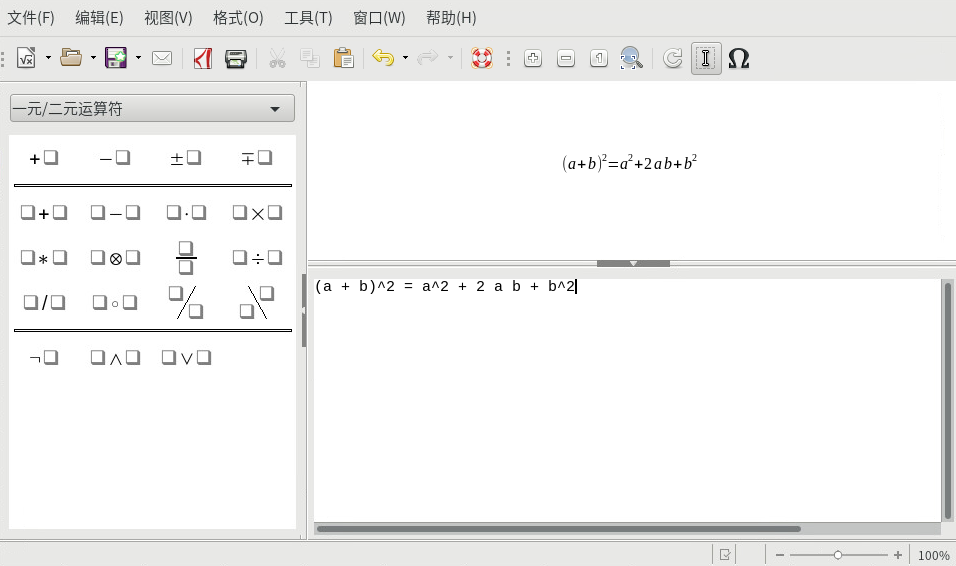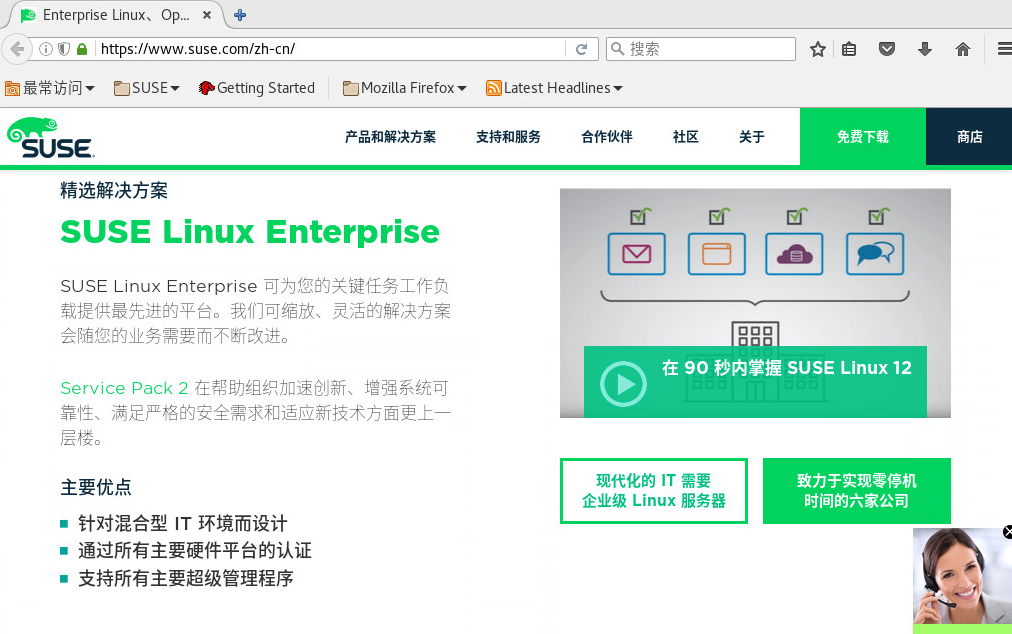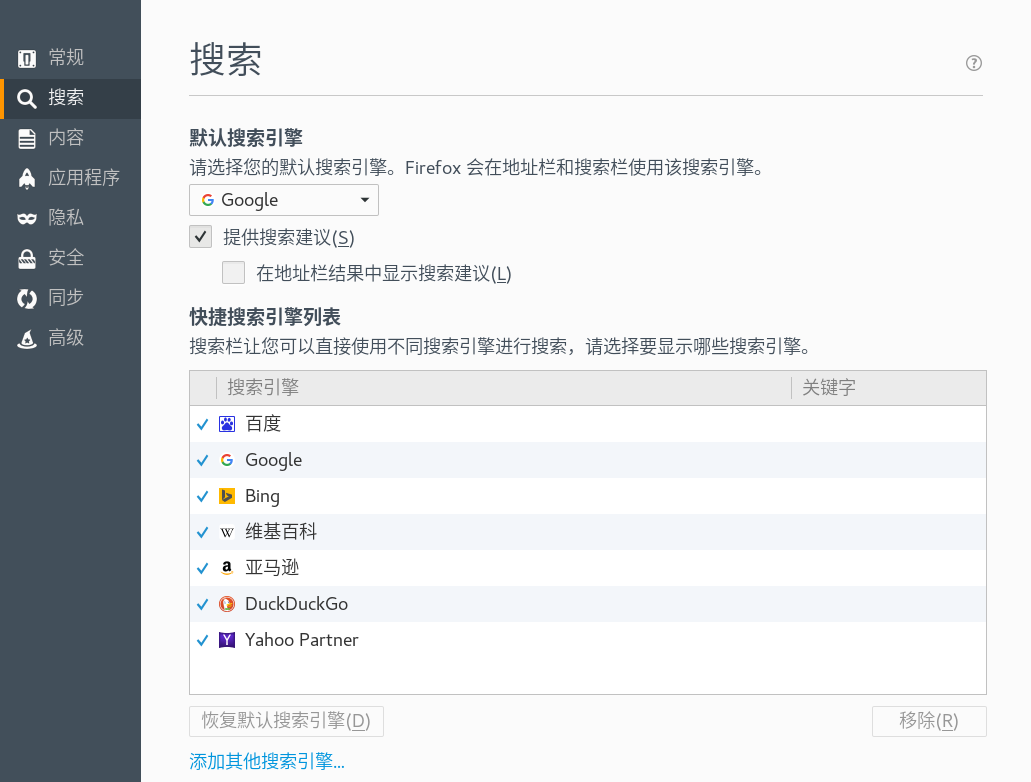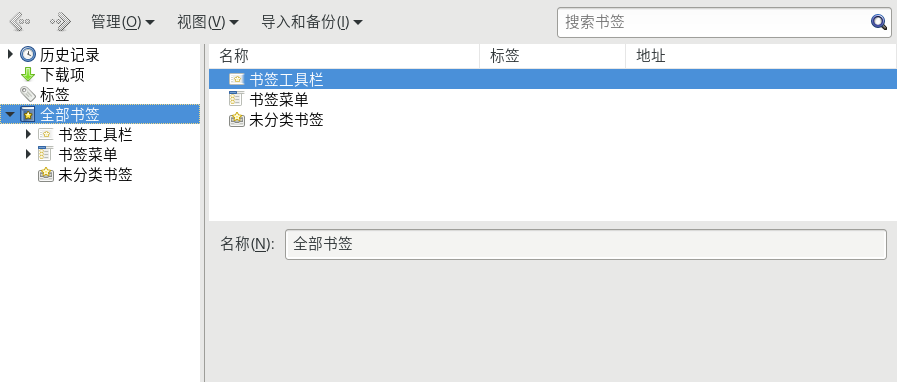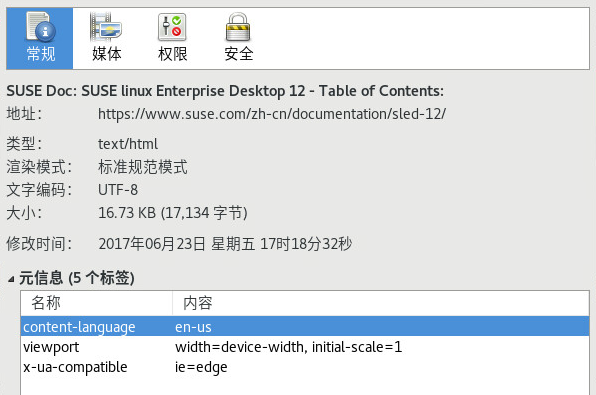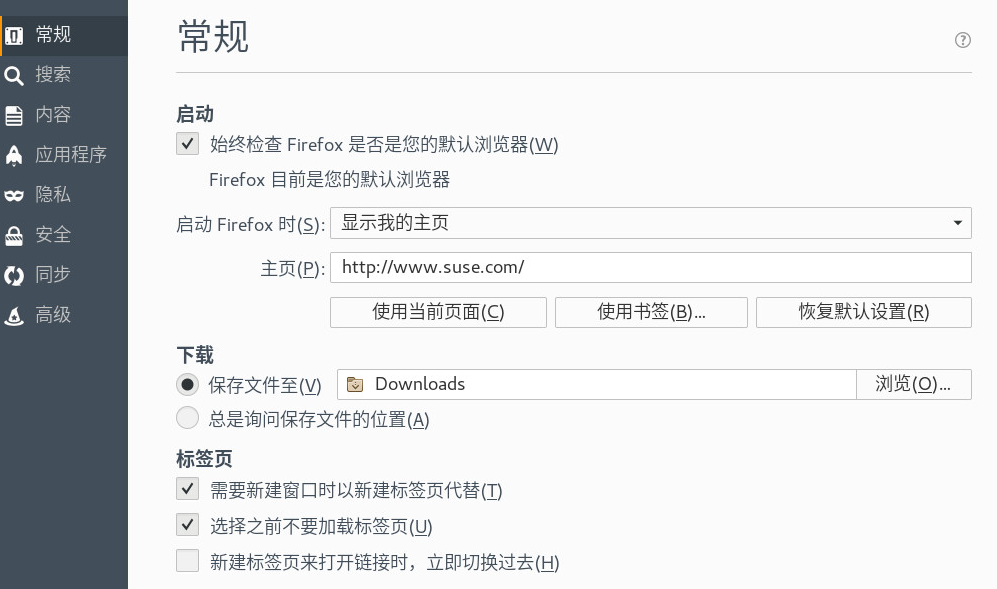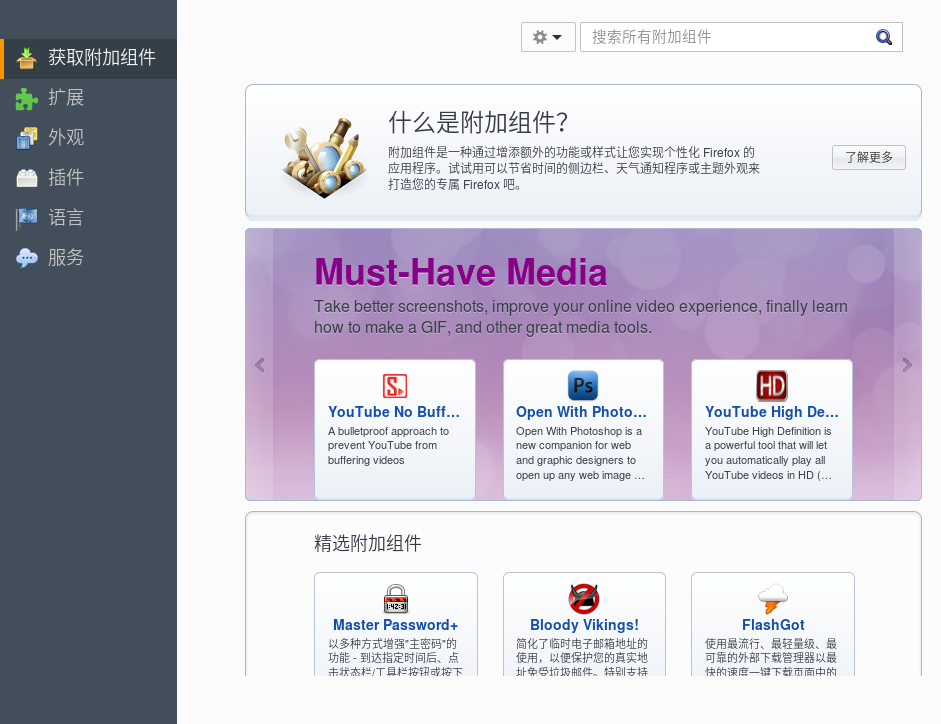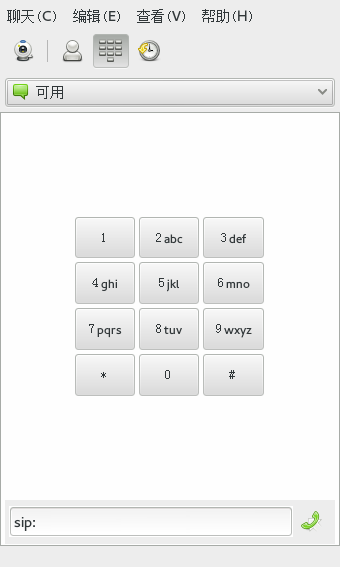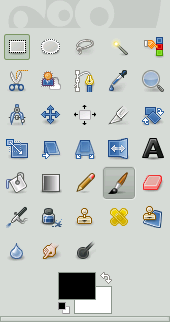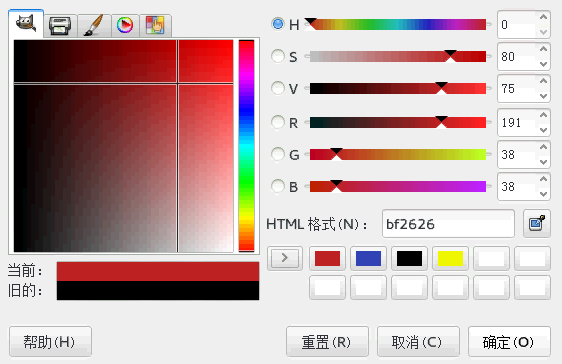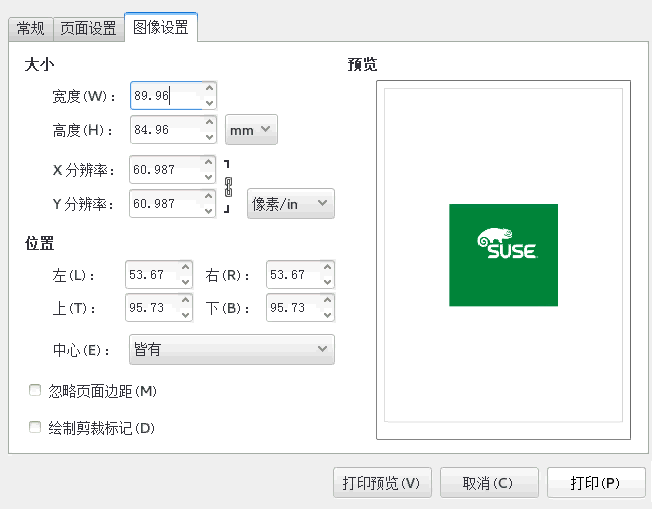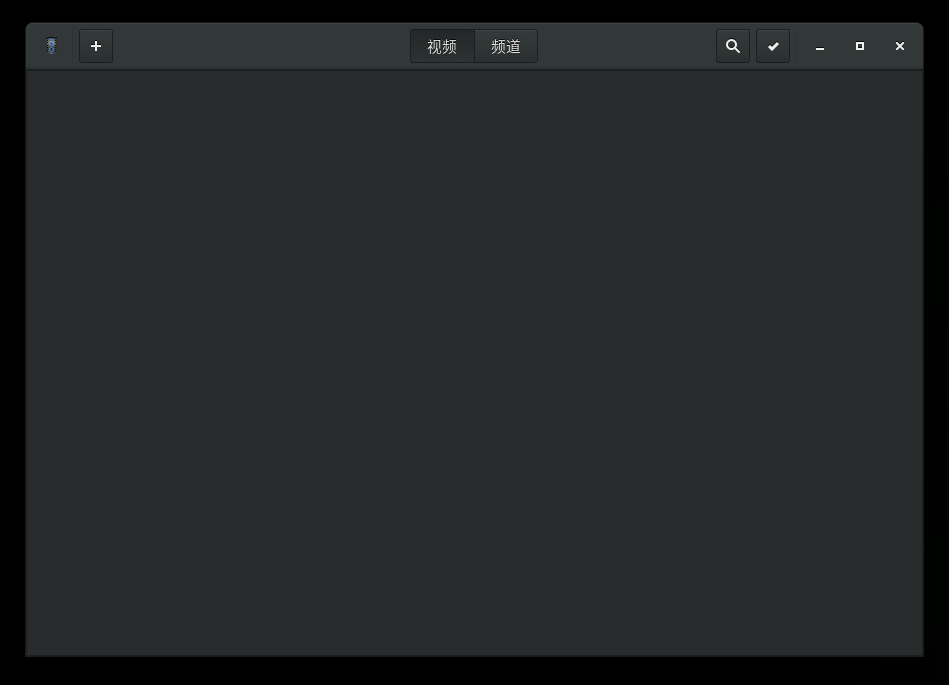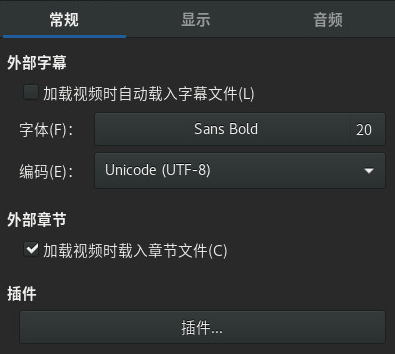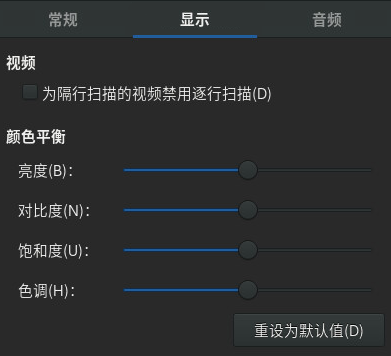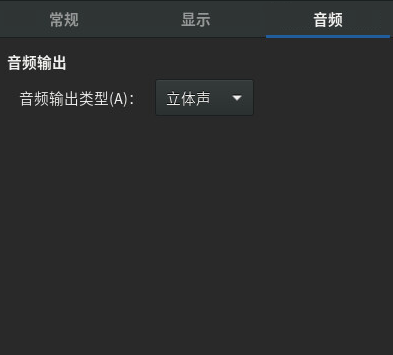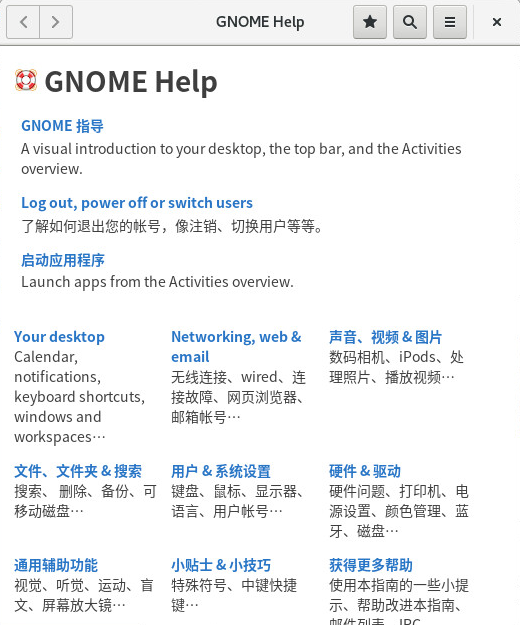介绍 SUSE Linux Enterprise Server 的 GNOME 桌面。指导您使用和配置桌面并帮助您执行关键任务。它主要面向想要有效使用 GNOME 作为其默认桌面的最终用户。
- 关于本指南
- I 简介
- II 连接、文件和资源
- III LibreOffice
- IV 因特网、通讯和协作
- V 图形和多媒体
- A 帮助和文档
- B GNU licenses
- 1.1 GNOME 登录屏幕
- 1.2 GNOME 登录屏幕 - 会话类型
- 1.3 GNOME 桌面 - SLE Classic
- 2.1 文件管理器
- 2.2 存档管理器
- 2.3 文档查看器
- 3.1 GNOME 设置对话框
- 3.2 键盘对话框
- 3.3 鼠标和触摸板设置对话框
- 3.4 显示器分辨率设置对话框
- 3.5 配置声音设置
- 3.6 首选应用程序
- 5.1 网络文件浏览器
- 8.1 口令和密钥主窗口
- 9.1 gFTP - 主窗口
- 9.2 gFTP 文件传送
- 10.1 Writer 中的自定义对话框
- 10.2 “选项”窗口
- 11.1 LibreOffice 向导
- 11.2 样式和格式面板
- 11.3 Writer 中的导航器工具
- 13.1 LibreOffice Math 中的数学公式
- 14.1 Firefox 的浏览器窗口
- 14.2 Firefox - 管理搜索引擎
- 14.3 Firefox 书签库
- 14.4 Firefox 页面信息窗口
- 14.5 选项窗口
- 14.6 安装 Firefox 扩展件
- 15.1 Evolution 窗口
- 17.1 Ekiga 用户界面
- 18.1 工具箱
- 18.2 基本颜色选择器对话框
- 18.3 “打印”对话框
- 19.1 GNOME Videos 启动窗口
- 19.2 GNOME Videos 常规自选设置
- 19.3 GNOME Videos 显示自选设置
- 19.4 GNOME Videos 音频自选设置
- 20.1 Brasero 主视图
- A1 帮助主窗口
版权所有 © 2006– 2025 SUSE LLC 和贡献者。保留所有权利。
根据 GNU 自由文档许可证 (GNU Free Documentation License) 版本 1.2 或(根据您的选择)版本 1.3 中的条款,在此授予您复制、分发和/或修改本文档的许可权限;本版权声明和许可证附带不可变部分。许可证版本 1.2 的副本包含在题为“GNU 自由文档许可证”的部分。
有关 SUSE 商标,请参见 http://www.suse.com/company/legal/。所有其它第三方商标是其各自所有者的财产。商标符号(®、™ 等)代表 SUSE 及其附属公司的商标。星号 (*) 代表第三方商标。
本指南力求涵盖所有详细信息。但这并不确保本指南准确无误。SUSE LLC 及其附属公司、作者和译者对于可能出现的错误或由此造成的后果皆不承担责任。
关于本指南 #
本手册将向您介绍 SUSE® Linux Enterprise Server 中实施的 GNOME 图形桌面环境,并展示如何对它进行配置以适合您的个人需要和喜好。还介绍了多种程序和服务。它适用于具有图形桌面环境(如 macOS*、Windows* 或其他 Linux 桌面)使用经验的用户。
本手册分为如下几个部分:
- 简介
认识 GNOME 桌面并了解如何使用中心 GNOME 应用程序和各种小型实用程序处理基本的日常任务。大致了解 GNOME 提供的根据您的需要和喜好修改及个性化桌面的各项功能。了解如何在视力或行动有障碍的情况下使用辅助技术来改善使用性。
- 连接、文件和资源
了解如何管理和交换系统或网络上的数据:连接网络和共享文件、管理打印机或创建数据的备份。本部分还说明了如何对您的邮件和文档进行签名及加密,以及如何使用文件传送客户端传送往来因特网的数据。
- LibreOffice
介绍 LibreOffice 套件,包括 Writer、Calc、Impress、Base、Draw 和 Math。
- 因特网、通讯和协作
使用 Web 浏览器并了解电子邮件和日历软件。使用即时通讯或网络电话与他人通讯。
- 图形和多媒体
了解 GIMP,一款能够同时满足业余爱好者和专业人士的需求的图像处理程序。了解用于播放电影的桌面应用程序。了解如何创建数据或音频 CD 和 DVD 以存档数据。
1 可用文档 #
此外,您安装的系统的 /usr/share/doc/manual 下通常会提供产品文档。
针对本产品提供的文档如下:
- Article “安装快速入门”
列出系统要求,并指导您从 DVD 或 ISO 映像逐步安装 SUSE Linux Enterprise Server。
- Book “部署指南”
显示如何安装单个或多个系统,以及如何利用产品继承功能建立部署基础结构。有各种方法可供选择,可以选择使用本地安装或网络安装服务器,也可以选择使用远程控制、高度自定义的自动安装技术进行大规模部署。
- Book “管理指南”
讲述系统管理任务,如维护、监视和自定义初始安装的系统。
- Book “Virtualization Guide”
概述虚拟化技术,并介绍虚拟化的统一接口 libvirt,以及有关特定超级管理程序的详细信息。
- Book “储存管理指南”
提供有关如何在 SUSE Linux Enterprise Server 上管理储存设备的信息。
- Book “AutoYaST”
AutoYaST 系统使用包含安装和配置数据的 AutoYaST 配置文件,让您以无人照管方式批量部署 SUSE Linux Enterprise Server 系统。该手册将引导您完成自动安装的基本步骤,包括准备、安装和配置。
- Book “Security and Hardening Guide”
介绍系统安全的基本概念,包括本地安全方面和网络安全方面。说明如何使用产品固有的安全软件(例如 AppArmor),或者能够可靠收集有关任何安全相关事件的信息的审核系统。
- Book “Hardening Guide”
处理安装和设置安全 SUSE Linux Enterprise Server 的特定事项以及进一步确保和强化安装所需的额外安装后步骤。支持管理员选择与安全相关的选项并做出决策。
- Book “System Analysis and Tuning Guide”
关于问题检测、解决和优化的管理员指南。了解如何使用监视工具检查和优化系统以及如何有效管理资源。还包含常见问题和解决方法的概述以及其他帮助和文档资源。
- Book “Subscription Management Tool Guide”
订阅管理工具管理员指南。订阅管理工具是用于 SUSE Customer Center 并包含储存库和注册目标的代理系统。了解如何安装和配置本地 SMT 服务器、镜像和管理储存库、管理客户端计算机,以及配置客户端以使用 SMT。
- Book “GNOME 用户指南”
介绍 SUSE Linux Enterprise Server 的 GNOME 桌面。指导您使用和配置桌面并帮助您执行关键任务。它主要面向想要有效使用 GNOME 作为其默认桌面的最终用户。
2 反馈 #
提供了多种反馈渠道:
- 错误和增强请求
有关产品可用的服务和支持选项,请参见 http://www.suse.com/support/。
有关 openSUSE 的帮助由社区提供。有关更多信息,请参考https://en.opensuse.org/Portal:Support。
要报告产品组件的 Bug,请访问 https://scc.suse.com/support/requests 并登录,然后单击。
- 用户意见
我们希望收到您对本手册和本产品中包含的其他文档的意见和建议。请使用每个标题旁的“报告问题”链接通过 SUSE Bugzilla 提供反馈。
- 邮件
如有对本产品文档的反馈,也可以发送邮件至
doc-team@suse.com。请确保反馈中含有文档标题、产品版本和文档发布日期。要报告错误或给出增强建议,请提供问题的简要说明并指出相应章节编号和页码(或 URL)。
3 文档约定 #
本文档中使用了以下通知和排版约定:
/etc/passwd:目录名称和文件名PLACEHOLDER:PLACEHOLDER 将会替换为实际的值
PATH:环境变量 PATHls、--help:命令、选项和参数user:用户和组package name :包名称
Alt、Alt–F1:按键或组合键;这些键以大写形式显示,如在键盘上一样
、 › :菜单项,按钮
AMD/Intel 本段内容仅与 AMD64/Intel 64 体系结构相关。箭头标记文本块的开始位置和结束位置。
IBM Z, POWER 本段内容仅与 IBM 体系结构
Z和POWER相关。箭头标记文本块的开始位置和结束位置。跳舞的企鹅(企鹅一章,↑其他手册):此内容参见自其他手册中的一章。
必须使用
root特权运行的命令。您往往还可以在这些命令前加上sudo命令,以非特权用户身份来运行它们。root #commandtux >sudo command可以由非特权用户运行的命令。
tux >command注意
警告:警告通知在继续操作之前,您必须了解的不可或缺的信息。向您指出有关安全问题、潜在数据丢失、硬件损害或物理危害的警告。
重要:重要通知在继续操作之前,您必须了解的重要信息。
注意:注意通知额外信息,例如有关软件版本差异的信息。
提示:提示通知有用信息,例如指导方针或实用性建议。
第 I 部分 简介 #
- 1 GNOME 桌面入门
本章介绍在产品中实施的 GNOME 桌面的约定、布局和常用任务。
- 2 使用桌面
在本章中,您将了解如何处理文件和刻录 CD。您还将了解如何使用桌面执行日常任务。
- 3 自定义设置
您可以更改 GNOME 桌面的外观和行为方式,以适应您自己的个人品味和需要。一些可能的设置更改包括:
- 4 辅助技术
GNOME 桌面包含辅助技术,可为存在各种身体障碍或者具有特殊需求的用户提供支持,以及实现与常见辅助设备的交互。本章介绍专为满足残障人士(如弱视或运动机能损伤)的需求而设计的各种辅助技术应用程序。
1 GNOME 桌面入门 #
本章介绍在产品中实施的 GNOME 桌面的约定、布局和常用任务。
GNOME 是一种易用的图形界面,可对其进行自定义以满足您的需求和个人偏好。本部分介绍 GNOME 的默认配置。如果您或您的系统管理员修改了默认值,则软件的某些方面会有所变化,比如外观或按键组合。
某些版本的 SUSE Linux Enterprise 随附了多达三种基于 GNOME 的不同会话配置。这些配置为 GNOME、GNOME Classic 和 SLE Classic。此处所述的版本为 SUSE Linux Enterprise Desktop 的默认配置,称为 SLE Classic。
1.1 登录 #
一般而言,所有用户都必须进行身份验证,除非对特定用户启用了。在这种情况下,特定的用户将在系统启动时自动登录。这可以节省一些时间,尤其是计算机由一个人使用时。但这可能会影响帐户安全性。“自动登录”可在安装期间启用或禁用,也可以通过 YaST 用户和组管理模块随时启用或禁用。有关更多信息,请参见Book “部署指南”, Chapter 16 “使用 YaST 管理用户”。
如果计算机当前正在网络环境中运行,而您又不是使用这台计算机的唯一用户,当您启动系统时,通常会收到输入您的用户名和口令的提示。
如果您的用户名列出,请单击它。
如果您的用户名未列出,请单击。然后输入您的用户名并单击。
输入您的口令并单击。
1.1.1 登录之前切换会话类型 #
如果您要尝试其他某种 GNOME 会话配置,或要尝试另一种桌面环境,请遵循以下步骤。
在登录屏幕上,像平时一样单击或输入您的用户名。
要更改会话类型,请单击齿轮图标。一个菜单即会显示。
图 1.2︰ GNOME 登录屏幕 - 会话类型 #在菜单中,选择下列其中一项。根据您的配置,可能会出现不同的选项,但默认选项如下。
- GNOME
与上游设计非常接近的 GNOME 3 配置。该配置注重于最大程度地降低对用户的干扰。但是,启动与切换应用程序的方式与在其他许多桌面操作系统中有所不同。该配置在屏幕顶部使用单个面板。
- GNOME 经典模式
旨在迎合 GNOME 2 老用户的 GNOME 3 配置。该桌面有两个面板,一个位于顶部,另一个位于底部。
- IceWM
资源占用量很少的极简型桌面。如果其他选项不适用或者运行缓慢,可以将此选项用作后备。
- SLE 经典模式(默认)
SUSE Linux Enterprise 的默认桌面,旨在迎合 SUSE Linux Enterprise 早期版本的用户以及 Microsoft* Windows* 的用户。此桌面属于 GNOME 3 配置,它使用位于屏幕底部的单个面板。
请在文本框中输入您的口令,然后单击。
切换到另一会话类型之后(只需切换一次),所选的会话将成为默认会话。要切换回来,请重复上述步骤。
1.1.2 辅助工具 #
右上角提供了状态图标和辅助技术菜单。单击状态图标会打开一个菜单,它可用来设置音量以及重启动或关闭计算机。
1.2 桌面基本知识 #
在您首次登录后,会显示 GNOME 桌面。桌面底部的面板显示了以下元素(从左到右):
- 应用程序菜单
单击位于左角的会打开一个菜单,其中包含所有已安装的程序。为了方便浏览,这些程序已分为不同的类别。如果将鼠标放置在子项目上,相应的子项目即会自动打开。
单击菜单底部的会打开“活动概览”,您可以在其中启动程序,以及管理已运行的程序。
第 1.2.1 节 “活动概览”中对“活动概览”做了进一步的介绍。
- 位置菜单
单击会打开一个菜单,其中包含个人目录、已连接储存媒体和网络资源的快捷方式。
- 任务切换器
当前在桌面上打开的所有应用程序(位于活动工作空间中)显示在面板的中部。可以通过单击这些应用程序的名称将其置于前台。
- 通知指示器(不会一直显示)
收到通知(例如,有新的聊天、电子邮件或您关心的系统更新)时,将显示一个指示器。该指示器是一个蓝色圆圈,圆圈中心会显示收到的通知数。单击指示器可打开讯息托盘,您可以在其中与所有通知交互。
- 工作空间切换器
此菜单可让您选择要使用的工作空间(也称为虚拟桌面)。此功能可帮助您应对使用许多窗口的情况。例如,可以将一个项目所需的窗口移至工作空间 1,将另一个项目所需的窗口移至工作空间 2。
- 日期和时间
当前星期日期和时间显示在工作空间切换器的右侧。单击它会打开一个菜单,您可以在其中访问日历,以及调整日期和时间设置。
- 状态图标
在面板的右角,有一些图标显示了当前网络连接状态、音量和电源/电池状态。
单击这些图标会打开一个菜单,您可以在其中调整音量、显示亮度、网络连接和电源设置。单击该名称会显示用于注销或者切换为另一个用户的选项。
菜单下部有三个图标,从左到右分别用于打开 GNOME 设置对话框、锁定屏幕、关闭或重启动计算机。
1.2.1 活动概览 #
“活动概览”是一种全屏模式,为您提供各种用于从一个活动切换到另一个活动的途径。它会显示所有已打开的窗口的预览,以及收藏的应用程序和正在运行的应用程序的图标。另外,它还集成了搜索与浏览功能。
1.2.1.1 打开活动概览 #
可以通过多种方法打开“活动概览”:
打开底部面板上的菜单,然后选择。
按 Meta。
强行将指针移到左上角(所谓的热角)。
1.2.1.2 使用活动概览 #
下面将介绍“活动概览”最重要的组成部分。
- 仪表板
仪表板是位于左中侧的栏。其中包含收藏的应用程序,以及所有打开了窗口的应用程序。如果您将鼠标指针移到其中一个图标上,GNOME 将在图标附近显示相应应用程序的名称。如果应用程序的图标发亮,则表示该应用程序正在运行并且至少打开了一个窗口。
右键单击某个图标会打开一个菜单,其中根据关联的程序提供了不同的操作。使用可将应用程序图标永久加入到仪表板中。要从仪表板中去除某个应用程序图标,请选择。要重新排列某个图标,请用鼠标将它拖到新位置。
- 搜索框
顶部有一个搜索框,可用于查找主目录中的应用程序、设置及文件。
要执行搜索,您不需要单击搜索框,在打开“活动概览”后直接开始键入即可。您不需要按 Enter,搜索就会立即开始。
- 工作空间选择器
右侧提供了可用工作空间的概览。要切换到选定的桌面,请单击其预览。
要将窗口从一个工作空间移至另一个工作空间,请将窗口预览从一个工作空间预览拖到另一个工作空间预览。
1.2.2 启动程序 #
您可以通过多种方式来启动程序:
在底部面板中单击,然后从分层菜单中选择所需的程序。
按 Meta 打开“活动预览”。现在单击应用程序图标或搜索应用程序。如果您不知道确切的应用程序名称,可以搜索概括性的类别名称,如“图像编辑器”。
有关活动概览的更多信息,请参见第 1.2.1 节 “活动概览”。
如果您知道用于启动程序的确切命令,可以按 Alt–F2,在对话框中输入该命令,然后按 Enter。
请注意,窗口中显示的唯一按钮标有字样,按这个按钮即会关闭窗口。
1.3 暂停或完成会话 #
使用完计算机后,可通过多种方式完成会话。在特定情况下使用哪种方式较为合适,取决于您要离开的时间长短,以及您是否顾虑到能耗和其他因素。
锁定计算机: 暂停会话,但让计算机保持开启状态。确保您在离座休息时,其他任何人都不会看到或更改您的工作。同时,其他用户可以登录和使用计算机工作。其他用户可以关闭计算机,但这样做会收到一条提示,警告他们您仍处于登录状态。
注销: 完成当前会话,但让计算机保持开启状态,以便其他用户可以登录。
停机: 完成当前会话并关闭计算机。
重启动: 完成当前会话并重启动计算机。应用某些系统更新时需要重启动。
暂停计算机: 暂停会话,并将计算机置于一种只会消耗极少量能源的状态。可将暂停模式配置为锁定屏幕,使其他任何人都不能看到或更改您的工作。通常,唤醒计算机比完全启动计算机要快得多。
此模式也称为暂停到 RAM、休眠或待机模式。
1.3.1 锁定屏幕 #
要锁定屏幕,请单击主面板右侧的状态图标,然后单击挂锁图标。
当您锁定屏幕时,一开始会显示一个带有时钟的幕布。一段时间过后,屏幕将会变黑。要解除屏幕锁定,请移动鼠标或按任意键,以显示锁定的屏幕对话框。输入口令,然后按 Enter 以解除屏幕锁定。
1.3.2 注销或切换用户 #
单击主面板右侧的状态图标以打开菜单。
单击您的用户名。
选择以下选项之一:
- 注销
注销当前会话,并返回“登录”屏幕。
- 切换用户
暂挂会话,使其他用户能登录并使用计算机。
- 帐户设置
将您转到可在该处更改口令的用户设置。
1.3.3 重启动或关闭计算机 #
单击主面板右侧的状态图标以打开菜单。
单击菜单右下方的关机图标。
选择以下选项之一:
- 关闭电源
注销您当前的会话后,关闭计算机。
- 重启动
注销当前的会话后,重启动计算机。
1.3.4 暂停计算机 #
单击主面板右侧的状态图标以打开菜单。
按住 Alt 不放。菜单右下方的关闭电源图标将变为暂停图标。单击暂停图标。
2 使用桌面 #
在本章中,您将了解如何处理文件和刻录 CD。您还将了解如何使用桌面执行日常任务。
2.1 管理文件和目录 #
可通过多种方式打开 GNOME Files:
单击 › › 。
打开“活动概览”并搜索
files。在桌面上,双击。
打开菜单并选择任一项,例如 。
GNOME Files 窗口的元素包括:
- 工具栏
工具栏包含后退和前进按钮、路径栏、搜索功能、用于更改内容区域布局的元素,以及应用程序菜单。
- 菜单
菜单是工具栏上的最后一个图标。它可让您执行许多任务,例如,打开自选设置对话框、创建新目录,或者打开新窗口或选项卡。
- 侧栏
侧边栏可让您在常用的目录与外部或网络储存设备之间导航。要显示或隐藏侧边栏,请按 F9。
- 内容区域
显示文件和目录。
使用窗口右上方的图标可以在列表视图与网格图标视图之间切换。
- 上下文菜单
通过在内容区域中单击右键打开上下文菜单。菜单中的项取决于右键单击的位置。
例如,如果右键单击文件或目录,则可以选择与此文件或目录相关的项。如果右键单击内容区域的背景,则可以选择与此内容区域中的项目显示相关的项。
- 浮动状态栏
选中文件时会显示浮动状态栏,其中显示了文件名和大小。
2.1.1 组合键 #
下表列出了 GNOME Files 的组合键选择。
|
组合键 |
描述 |
|---|---|
|
Alt–←/ Alt–→ |
后退/前进。 |
|
Alt–↑ |
打开父目录。 |
|
←、→、↑、↓ |
选择一个项目。 |
|
Alt–↓ 或 Enter |
打开一个项目。 |
|
Alt–Enter |
打开项目的对话框。 |
|
Shift–Alt–↓ |
打开一个项目并关闭当前目录。 |
|
Ctrl–L |
将路径栏从按钮视图转换为文本框。 按 Enter(转到位置)或 Esc(保留在当前目录中)可退出此模式。 |
|
/ |
将路径栏从按钮视图转换为文本框,并将当前路径替换为 |
|
Alt–Home |
打开主目录。 |
|
任意数字或字母键 |
开始在当前目录及其子目录中搜索。按下的字符将用作搜索词的第一个字符。搜索将在您键入时进行,您不需要按 Enter。 |
|
Ctrl–T |
开始在当前目录及其子目录中搜索。按下的字符将用作搜索词的第一个字符。搜索将在您键入时进行,您不需要按 Enter。 |
|
Del |
将选定的文件或目录移到废物桶,而在废物桶中可单击恢复文件或目录。 |
2.1.2 压缩文件或目录 #
有时,存档或压缩文件的做法比较有用,例如:
您要在电子邮件中附加整个目录(包括其子目录)。
您要在电子邮件中附加大型文件。
您想节省硬盘上的空间,而有些文件您很少使用。
在这样的情况下,您可以创建包含多个原始文件的压缩文件(例如 ZIP 文件)。压缩版本比原始版本小多少取决于文件类型。许多视频、图像和办公文档格式已经过压缩,再次压缩后只会略微减小。
在 GNOME Files 内容区域中,右键单击要存档的目录,然后单击。
接受默认存档文件名或提供新文件名。
从下拉框中选择文件扩展名。
包括 Windows* 在内的大多数操作系统都支持
.zip文件。.tar.gz文件与大多数 Linux* 和 Unix* 系统都兼容。.7z文件的压缩率通常高于其他格式,但未受到广泛支持。
为存档文件指定位置,然后单击。
要解压缩存档文件,请右键单击该文件,然后选择。您也可以双击压缩文件将它打开,查看其中包含哪些文件。
有关压缩文件的详细信息,请参见第 2.10 节 “创建、显示和解压缩存档”。
2.1.3 刻录 CD/DVD #
如果您的系统装有 CD 或 DVD 刻录机,您可以使用 GNOME Files 来刻录 CD 和 DVD。如果您要刻录音频 CD,或需要对结果进行更大程度上的控制,请参见第 20 章 “Brasero:刻录 CD 和 DVD”。
打开 GNOME Files。
插入空媒体。
查找您要添加到媒体中的文件,并将其拖放到名为的侧边栏项目中(标签名称可能稍有不同,具体取决于您插入的媒体类型)。将鼠标指针移到侧边栏项目上时,指针旁边应该会显示一个小
+。将所有文件拖放到侧边栏项目后,单击该项目。
在旁边提供一个名称,或保留建议的名称。
单击。
在出现的 对话框中,确保选择了正确的媒体。然后单击。
此时文件将刻录到光盘。这可能需要几分钟时间,具体取决于要刻录的数据量和刻录机的速度。
刻录完媒体后,媒体将从驱动器中弹出。在 窗口中,可以单击。
要刻录 ISO 光盘映像,请先插入媒体,然后在 GNOME Files 中双击 ISO 文件。在对话框中,单击。
2.1.4 创建书签 #
使用 GNOME Files 中的书签可以从侧边栏快速跳转到收藏的目录。
在内容区域中,切换到您要为其创建书签的目录。
单击列表图标,然后从菜单中选择。
书签随即会显示在侧边栏中,目录名称即为书签名称。
(可选) 如果需要,您可以更改书签的名称。这不会影响加入书签的目录本身的名称。要更改名称,请右键单击该新侧边栏项目,然后选择。
(可选) 如果需要,您可以更改书签的显示顺序。要重新排序,请单击一个书签并将其拖到所需位置。
要切换到某个已加入书签的目录,请单击相应的侧边栏项目。
2.1.5 访问远程文件 #
您可以使用 GNOME Files 来访问远程服务器上的文件。有关详细信息,请参见第 5 章 “访问网络资源”。
2.2 访问可移动媒体 #
要访问 CD/DVD 或闪存盘,请插入或挂接相应的媒体。桌面上会自动创建媒体的图标。GNOME Files 窗口会针对许多类型的可卸媒体自动弹出。如果 GNOME Files 没有打开,在桌面上双击该驱动器对应的图标即可查看其内容。GNOME Files 中的侧边栏内会对应媒体显示一条项目。
用完闪存盘后,请不要立即将其取出。尽管系统未指示正在写入数据,但该驱动器可能并未完成之前的某个操作。
在 GNOME Files 的侧边栏中,单击媒体旁边的“弹出”图标,以便安全地移除或卸载该驱动器。
2.3 搜索文件 #
可通过多种方法来搜索文件或目录。在所有情况下,搜索将根据文件名和目录名执行。在预装的图形工具中,按文件大小、修改日期和其他属性搜索的功能并不全面。而在命令行中,可以更轻松地执行此类搜索。
- 使用 GNOME Files
在 GNOME Files 中,浏览到您要从中开始搜索的目录。然后开始键入搜索词。要搜索特定修改日期或文件类型的对象,请单击搜索框的向下箭头图标,然后修改属性。
- 使用活动概览
按 Meta 打开“活动预览”。然后开始键入搜索词。系统将在您的主目录中执行搜索。
- 使用桌面搜索应用程序
单击 › › 。在文本框中输入搜索词。系统将在您的主目录中执行搜索。
2.4 在应用程序间复制文本 #
复制和粘贴的操作与在其他操作系统中相同。首先选择文本,使其高亮显示(通常为蓝色)。然后按 Ctrl–C。现在,将键盘焦点移到适当的位置。最后,按 Ctrl–V 插入文本。
要在终端中复制或粘贴,还要连同上述组合键一起按下 Shift。
下面介绍另一种使用复制和粘贴的方法。首先选择文本。要粘贴文本,请在要将文本粘贴到的位置单击鼠标中键。一旦您进行了其他选择,剪贴板中最初选择的文本将会被替换。
在程序间复制信息时,必须一直打开源程序并在关闭该程序之前粘贴文本。关闭程序后,即清空该应用程序在剪贴板中的内容。
2.5 管理因特网连接 #
要畅游 Web 或收发电子邮件讯息,您必须已经配置因特网连接。如果便携式计算机或移动设备上已安装 SUSE Linux Enterprise Server,默认会启用 NetworkManager。然后,您便可在 GNOME 桌面上按Book “管理指南”, Chapter 37 “使用 NetworkManager”, Section 37.3 “配置网络连接”所述用 NetworkManager 建立因特网连接。
根据环境的不同,您可以在 YaST 中选择用于设置网络连接的基本服务(NetworkManager 或 wicked)。有关细节,请参见Book “管理指南”, Chapter 16 “基本联网知识”, Section 16.4.1.1 “配置全局联网选项”。
2.6 浏览因特网 #
GNOME 桌面中的 Firefox 是基于 Mozilla* 的 Web 浏览器。您可以单击 › › 来启动此程序。
您可以在浏览器顶部的位置栏中键入地址,或在网页中单击链接,进入其他网页,就像在其他 Web 浏览器中操作一样。
更多信息请参见第 14 章 “Firefox:浏览 Web”。
2.7 电子邮件和日程安排 #
要阅读和管理邮件与事件,请使用 Evolution。Evolution 是一个群件程序,可让您轻松储存、组织和检索个人信息。
Evolution 将电子邮件、日历、通讯录和备忘任务列表无缝地结合在一个简单易用的应用程序中。Evolution 广泛支持各种通讯和数据交换标准,可用于现有的公司网络和应用程序(包括 Microsoft* Exchange)。
要启动 Evolution,请单击 › › 。
首次启动时,Evolution 会提示您回答几个问题,以设置邮件帐户并从旧的邮件客户端导入邮件。然后它会显示新消息的数量并列出近期约会和任务。左侧的快捷方式栏中提供了日历、通讯录和邮件工具。
有关详细信息,参见第 15 章 “Evolution:处理电子邮件和日历”。
2.8 使用 LibreOffice 打开或创建文档 #
LibreOffice 会随 GNOME 桌面一起安装,以便于您创建和编辑文件。LibreOffice 是一套完整的办公工具,可读取和保存 Microsoft Office 文件格式。LibreOffice 中包括文字处理器、电子表格、数据库、绘图工具以及演示程序。
要启动 LibreOffice,请单击 › › 。
有关详细信息,请参见第 10 章 “LibreOffice:办公套件”。
2.9 控制桌面的电源管理 #
要查看便携式计算机上计算机电池的状态,请检查面板右侧的电池图标。某些情况下(例如电池电量严重不足),GNOME 将显示有关此情况的通知。
可以通过 › › › 来打开电源设置。
有关详细信息,参见第 3.3.2 节 “设置电源设置”。
2.10 创建、显示和解压缩存档 #
可以使用存档管理器应用程序(也称为文件滚动器)创建、查看、修改或解压缩存档。存档文件就像其他文件的容器。存档可以包含很多文件、目录和子目录,通常是压缩格式。存档管理器支持多种常用格式,例如 zip、tar.gz、tar.bz2、lzh 和 rar。可以使用存档管理器创建、打开和提取压缩的非存档文件。
要启动存档管理器,请单击 › › 。
如果您已有一个压缩文件,在 GNOME Files 中双击该文件名可在档案管理器中查看存档的内容。
2.10.1 打开存档 #
在存档管理器中单击。
选择要打开的存档。
单击。
档案管理器显示以下内容:
存档名称(显示在标题栏中)。
存档内容(显示在内容区域中)。
要打开其他存档,请再次单击。存档管理器会将每个存档在新窗口中打开。要在同一个窗口中打开另一个存档,必须先从该窗口右侧的菜单中选择来关闭当前存档,然后单击。
如果尝试打开以存档管理器不识别的格式创建的存档,则应用程序会显示错误消息。
要显示存档的属性,请单击标题栏上的最后一个图标并选择。随即会显示名称、位置、类型、上次修改时间、文件数量、大小和压缩比率等细节。
2.10.2 提取存档中的文件 #
在存档管理器中选择要提取的文件。
单击。
指定存档管理器将文件提取到的目录。
从以下提取选项中选择:
选项
描述
所有文件
从存档提取所有文件。
选定的文件
从存档提取选定的文件。
文件数
从存档提取所有与指定模式匹配的文件。
保留目录结构
提取指定文件时重新构建目录结构。
例如,在文本框中指定
/tmp并提取所有文件。存档包含一个名为doc的子目录。如果选择选项,存档管理器会将该子目录的内容提取到/tmp/doc。如果不选择选项,则存档管理器不会创建任何子目录,而是从存档将所有文件(包括子目录中的文件)提取到
/tmp。不要重写较新文件
如果不启用该选项,存档管理器将会重写目标目录中与指定文件同名的所有文件。
如果选择此选项,当目标目录中存在与指定文件同名的文件时,存档管理器将不会提取该指定文件。
单击。
要在文件管理器窗口中提取存档文件而无需打开存档管理器,请右键单击文件并选择。
提取操作会从存档提取指定文件的副本。提取的文件与添加到存档的原始文件具有相同的权限和修改日期。
提取操作不会更改存档的内容。
2.10.3 创建存档 #
在存档管理器中,单击窗口左上方的主菜单图标,然后选择。
指定新存档的名称和位置。
从下拉框中选择存档类型。
单击。
存档管理器会创建一个空的存档,但尚未将其写入磁盘。仅当新存档包含至少一个文件时,存档管理器才会将其写入磁盘。如果创建新存档并在向其添加任何文件之前退出存档管理器,则该存档将被删除。
向新存档添加文件和目录:
单击,然后选择您要添加的文件或目录。
单击。
存档管理器会将文件添加到存档中的当前目录。
也可以在文件管理器窗口中向存档添加文件,而无需打开存档管理器。有关更多信息,请参见第 2.1.2 节 “压缩文件或目录”。
2.11 拍摄屏幕快照 #
使用“获取屏幕快照”实用程序可以获取屏幕或单个应用程序窗口的快照。按 Print 可获取整个桌面的屏幕快照,按 Alt–Print 可获取当前活动窗口或对话框的屏幕快照。
屏幕快照会自动储存到您的 ~/Pictures 目录。
您也可以使用 GIMP 来获取屏幕快照(有关 GIMP 的详细信息,请参见第 18 章 “GIMP:处理图片”)。在 GIMP 中,依次单击 › › ,选择区域和延迟,然后单击。
2.12 查看 PDF 文件 #
需要跨平台共享或打印的文档可另存为 PDF(可移植文档格式)文件。文档查看器(也称为 Evince)可以打开 PDF 文件和许多类似的文件类型,例如 XPS、DjVu 或 TIFF。
在极少数情况下,文档无法在文档查看器中正常显示。例如,打开某些表单、动画或 3D 图像时,就可能会发生此类问题。在这种情况下,请咨询文件作者,让他们推荐应使用的查看器。但是,在某些情况下,推荐的查看器在 Linux 上不能正常运行。
要打开文档查看器,请在文件管理器窗口中双击某个 PDF 文件。当您从网站下载 PDF 文件时,文档查看器也会打开。要想不连同文件一起打开文档查看器,请选择 › › 。
要在文档查看器中查看 PDF 文件,请单击齿轮图标打开菜单,然后选择。现在找到所需的 PDF 文件并单击。
使用窗口顶部的导航图标或左侧面板中的缩略图可在文档中导航。如果 PDF 文档提供了书签,您就可以在查看器的左侧面板访问它们。
2.13 获得软件更新 #
当您连接到因特网时,更新小程序会自动检查是否有适合您系统的可用软件更新。有重要的更新可用时,您将在桌面上收到一条通知。
有关如何使用更新小程序安装软件更新以及如何配置它的详细信息,请参见Book “部署指南”, Chapter 13 “安装或删除软件”, Section 13.5 “保持系统最新”中有关安装和删除软件的章节。
2.14 更多信息 #
除本入门章节中所述的应用程序外,您还可以使用 GNOME 中的其他许多应用程序。本手册的其他部分提供了有关这些应用程序的详细信息。
要了解有关 GNOME 和 GNOME 应用程序的详细信息,请参见 http://www.gnome.org。
要报告错误或添加功能请求,请访问 http://bugzilla.gnome.org。
3 自定义设置 #
您可以更改 GNOME 桌面的外观和行为方式,以适应您自己的个人品味和需要。一些可能的设置更改包括:
键盘和鼠标配置,请参见第 3.3.3 节 “修改键盘快捷键”和第 3.3.4 节 “配置鼠标和触摸板”
桌面背景,请参见第 3.2.1 节 “更改桌面背景”
声音,请参见第 3.3.7 节 “配置声音设置”
可以在对话框中更改这些设置和其他设置。
3.1 GNOME 设置对话框 #
YaST 是独立于桌面的系统级别工具,用于配置产品安装的大多数设置,而设置对话框是 GNOME 配置工具。它侧重于配置 GNOME 桌面的外观、个人设置和自选设置。
要访问 GNOME 设置对话框,请单击 › › 。该对话框分为以下三个类别:
在这里,您可以更改桌面或锁定屏幕的背景,以及配置语言设置。有关详细信息,请参见第 3.2 节 “个人”。
用于配置硬件组件,例如显示器、打印机、鼠标/触摸板、网络适配器和声音设备。您还可以更改组合键设置,以及设置省电功能。有关详细信息,请参见第 3.3 节 “硬件”。
用于配置系统设置,例如,日期和时间、插入闪存盘时是否启动软件,或者是否要与其他人共享您的屏幕。还可以设置用户帐户。如果需要,您也可以从此屏幕启动 YaST,不过,您也可以专门从菜单内启动 YaST。有关详细信息,请参见第 3.4 节 “系统”。
为更改某些系统级别的设置,控制中心会提示您输入 root 口令,并启动 YaST。对于多数管理员设置(包括大部分硬件、图形用户界面、因特网访问、安全设置、用户管理、软件安装以及系统更新和信息)都是如此。根据 YaST 中的说明配置这些设置。有关使用 YaST 的信息,请参见集成的 YaST 帮助文本或Book “部署指南”。
本章重点介绍您无需使用 YaST,可以直接在 GNOME 设置对话框中更改的各项设置。
3.2 个人 #
以下章节通过示例介绍了如何配置 GNOME 桌面的某些个人设置,如使用的语言或桌面背景。
3.2.1 更改桌面背景 #
桌面背景是应用于桌面的图像或颜色。您还可以自定义锁定屏幕时显示的图像。
要更改桌面背景或锁定屏幕,请执行以下操作:
单击 › › › 。
单击或。
单击、或。
壁纸是随系统一起分发的预配置的图像。图片是您自己的图像,储存在您的
Pictures目录 (~/Pictures) 中。颜色是 GNOME 开发人员选择的预定义颜色。从列表中选择一个选项。
如果您对所选设置的效果满意,请单击。
3.2.2 配置语言设置 #
SUSE Linux Enterprise Server 可配置为使用几种语言中的任意一种。语言设置确定了对话框和菜单的语言,也确定了键盘和时钟的布局。
要配置语言设置,请单击 › › › 。
在这里,您可以选择:
界面语言.
日期和数字格式、货币及相关选项.
输入源(键盘布局)。对于非字母语言,可以使用额外的设置。
ibus-setup 进行的设置不起作用
在 GNOME 上,使用 ibus-setup 进行的设置不起作用。ibus-setup 只能用于配置 IceWM。请始终使用应用程序:
要更改输入法,请使用面板。
要更改用于切换输入法的按键组合,请使用面板。在该面板中,选择类别和这一项。
3.3 硬件 #
下文介绍了如何配置 GNOME 桌面的某些硬件方面的示例,包括键盘或鼠标自选设置、可卸驱动器(和其他媒体)的处理方式或屏幕分辨率。
3.3.1 配置蓝牙设置 #
蓝牙模块可让您设置自己的计算机在蓝牙网络中的可见性,以及连接到可用的蓝牙设备。要配置蓝牙连接性,请执行以下步骤:
单击 › › › ,以打开蓝牙设置模块。
要使用蓝牙,请开启开关。
要使您的计算机在蓝牙网络中可见,请开启开关。计算机将会开始搜索附近的其他可见蓝牙设备,并在列表中显示所有找到的设备。最初,列表可能是空的。
注意:暂时可见性开关仅供临时使用。您只需在最初设置蓝牙设备的连接时将其开启。连接建立之后,请将该开关关闭。
在要连接的设备上,同样开启蓝牙连接和可见性。
如果所需的设备已找到并显示在列表中,请单击该设备与其建立连接。
系统将会询问您这两个设备的 PIN 是否匹配。
如果 PIN 匹配,请在计算机和设备两者上都进行确认。
两个设备现已配对。在计算机上,列表中的设备显示为。
根据设备类型,您现在可在 GNOME Files 中看到它显示为储存设备,或者,您可以在“声音”设置中为它设置音量,或者进行其他设置。
要连接配对的蓝牙设备,请选择列表中的该设备。在显示的对话框中,开启开关。您可以使用按钮向连接的设备发送文件。如果已连接到手机等设备,可通过启用相应的选项,将该设备用作网络设备。
要从计算机上的列表中去除连接的设备,请单击并确认您的选择。要完全去除配对,还需要在设备上再如此操作一次。
3.3.2 设置电源设置 #
单击 › › › ,以打开电源设置模块。
在对话框的上部,可以看到当前的电池状态。
在对话框的部分,设置以节省电源。您还可以设置是否要在一段时间未使用设备后让屏幕变暗,并指定相应的时间间隔。此外,还可以设置是否要在一段时间未使用设备后关闭无线网络。
在对话框的部分,设置。单击该项设置时,会打开一个新的对话框。
在该对话框中,可以开启自动暂停和相关的时间间隔。如果您使用的计算机配备电池,可以分别设置计算机在以电池或交流电供电时的这些设置。
您还可以设置按电源按钮时执行的操作。如果选择模式,计算机将会完全关闭,但会将运行中的会话保存到硬盘。或者,选择或。
3.3.3 修改键盘快捷键 #
要修改键盘快捷键,请单击 › › › 。
对话框显示为您的系统配置的键盘快捷键。单击右侧的类别可查看当前的快捷键。
要编辑某个组合键,请先单击相应的行。要设置新的按键组合,请按下相应的键。要禁用某个快捷方式,请按 <—。
要配置键盘辅助功能选项,请参见第 4.4 节 “行动障碍”。要配置键盘布局,请参见第 3.2.2 节 “配置语言设置”。
3.3.4 配置鼠标和触摸板 #
要修改鼠标和触摸板选项,请单击 › › › 。
在对话框的部分,您可以设置的方位(左按钮或右按钮)。
在对话框的部分,使用可调整鼠标指针的灵敏度。
在对话框的部分,可以开启和关闭触摸板。使用可调整触摸板指针的灵敏度。您还可以禁止在打字时使用触摸板,并可以通过点按触摸板来实现相当于鼠标点击的操作。
要测试设置,请单击,然后尝试操作指针设备。
有关鼠标辅助功能选项的配置,请参见第 4.4 节 “行动障碍”。
3.3.5 安装和配置打印机 #
模块可让您连接到任何可用的本地或远程 CUPS 服务器,并对打印机进行设置。
要启动打印机模块,请单击 › › › 。有关详细信息,请参见第 6 章 “管理打印机”。
3.3.6 配置屏幕 #
要指定屏幕分辨率和方向或配置多个屏幕,请单击 › › › 。
要找到正确的显示器,请在打开对话框后查找所有显示器左上角显示的编号。要设置某个显示器的选项,请单击该显示器的列表项目。随即出现一个新对话框。
如果将多个显示器连接到了计算机,您可以在对话框左侧选择如何使用显示器。可以选择:
显示面板和重要讯息的屏幕。
扩展主显示器桌面的显示器。
镜像主显示器上的图像的显示器。分辨率将使用最低通用标准。
未使用的屏幕。
要旋转显示的图像,请使用包含向左和向右箭头的按钮。要镜像显示的图像,请使用包含双箭头图标的按钮。
可通过更改旁边的值来设置不同的分辨率。并非所有分辨率都能提供清晰且不变形的图像。要确定显示器的最佳分辨率,请参见显示器的手册。
完成后,单击。
显示器随即会重新调整。这可能需要几秒钟时间,在此期间,屏幕可能会黑屏或失真。
之后,一个确认对话框将会显示。
如果配置看上去正确,请单击。
如果配置不符合您的预期,请单击,或等待 20 秒。更改随后将会还原。
如果您正在使用多个屏幕,可以设置它们的排列方式,以便可以在多个显示器间正常使用鼠标指针。
单击。
要查找正确的显示器,请查看所有显示器左上角显示的编号。单击并拖动显示器图像将它移动。
完成后,单击。
如果配置看上去正确,请单击。
如果配置不符合您的预期,请单击,或等待 20 秒。更改随后将会还原。
3.3.7 配置声音设置 #
工具可让您管理声音设备,以及设置音效。在对话框的顶部,您可以选择常规输出音量,或者完全静音。
要打开声音设置,请单击 › › › 。
3.3.7.1 配置声音设备 #
使用选项卡选择声音输出设备。在列表下方,选择所需的声音设备设置,例如“平衡”。
使用选项卡可设置输入设备的音量或使输入设备暂时静音。如果有多个声音设备,也可以在列表中为音频输入选择默认设备。
3.3.7.2 配置音效 #
使用选项卡可以配置讯息框显示时是否以及如何播放声音。
在下指定播放音效的音量。您还可以开启和关闭音效。
选择要使用的。
3.3.8 联网 #
要设置网络选项,请单击 › › › 。
在出现的对话框中,可以配置有线或无线连接,以及代理和 VPN。
要了解有关设置网络连接的详细信息,请参见Book “管理指南”, Chapter 37 “使用 NetworkManager”。
3.4 系统 #
以下章节提供了有关如何配置 GNOME 桌面的某些系统方面的示例。这些设置包括首选应用程序、用户口令更改和会话共享自选设置。
要了解有关配置辅助技术的详细信息,请参见第 4 章 “辅助技术”。
3.4.1 更改口令 #
为了安全起见,不时地更改登录口令是个好主意。更改口令:
单击 › › › 。
单击旁边标有点号的按钮。
在第一个文本框中,键入您的当前口令。
在接下来的文本框中,键入新口令。
您也可以单击文本框最后面的齿轮图标来生成随机口令。
在最后一个文本框中,再次键入新口令以确认。
单击。
3.4.2 设置首选应用程序 #
要更改各种常见任务(如浏览因特网、发送邮件或播放多媒体文件)的默认应用程序,请单击 › › › 。
图 3.6︰ 首选应用程序 #单击。
从下拉框中选择一个可用的应用程序。可以选择用于处理 Web、邮件、日历、音乐、视频或照片的应用程序。
3.4.4 用 YaST 配置管理设置 #
为方便起见,YaST 既可以从 GNOME 的“设置”访问,也可以从“应用程序”菜单访问。有关使用 YaST 的信息,请参见Book “部署指南”。
4 辅助技术 #
GNOME 桌面包含辅助技术,可为存在各种身体障碍或者具有特殊需求的用户提供支持,以及实现与常见辅助设备的交互。本章介绍专为满足残障人士(如弱视或运动机能损伤)的需求而设计的各种辅助技术应用程序。
4.1 启用辅助技术 #
要配置辅助功能,请打开“GNOME 设置”对话框(例如,使用 › › ),并单击。使用此对话框可以单独启用每项辅助功能。
如果您需要以更直接的方式访问单个辅助功能,请在对话框中开启。此时,底部面板上会显示一个新菜单。
4.2 视力障碍 #
在对话框的部分中,可以启用能够为视力残障人士提供帮助的功能。
开启可在 GNOME 桌面中显示高对比度黑白图标。
开启可以放大用户界面中使用的字体。
开启可以启用屏幕放大镜。您可以设置所需的缩放倍率和放大镜行为,包括色彩效果。
如果开启了,系统会读出接收到键盘焦点的任何 UI 元素或文本。
如果开启了,则每当启用 Num Lock 或 Caps Lock 时,就会播放声音。
4.3 听力障碍 #
在对话框的部分中,可以启用能够为听力残障人士提供帮助的功能。
如果已开启,则发出警报声音时,窗口标题或者整个屏幕将会闪烁。
4.4 行动障碍 #
在对话框的和部分,可以启用能够为行动残障人士提供帮助的功能。
如果已开启,则每当用户需要输入文本时,就会显示一个虚拟键盘。单击虚拟按键即可使用屏幕键盘。
单击 会打开一个对话框,您可以在其中启用方便键入的各项功能。
借助,您可以使用键盘来开启或关闭辅助功能。
使用时,不用同时按住组合键中的所有键,一次按下组合键中的一个键就能实现该组合键的效果。例如,Alt–→| 快捷方式可让您在不同窗口之间切换。
如果粘滞键关闭,则需要同时按住这两个键。如果开启粘滞键,则依次按 Alt 和 →| 就能实现相同的效果。
如果您希望在按下某个键之后,相应的字母要延迟一段时间后才在屏幕上显示,请开启。也就是说,您需要按住相应的键一段时间,想要键入的字母才会显示。如果您在打字时总是不小心同时按下多个键,或者您在首次使用键盘时发现很难按到正确的键,就可以使用慢速键。
开启会忽略快速重复的按键动作。例如,如果您存在手发抖的情况,导致多次按下某个原本只想按一次的键,则此功能将有所帮助。
开启可以使用键盘上的数字小键盘控制鼠标指针。
单击会打开一个对话框,您可以在其中启用方便单击的各项功能:模拟辅助单击和悬停单击。
开启后,将主按钮按住预定义的时间会激活辅助单击(通常用鼠标右键来完成)。如果您的手指很难单个活动,或者您的定点设备只有一个按钮,此功能将十分有用。
开启后,将鼠标指针悬停在屏幕上的某个对象上会触发单击动作。如果您很难边移动鼠标边单击它,此功能将十分有用。如果开启此功能,一个“悬停单击”小窗口将会打开,显示在所有其他窗口的前面。您可以使用这个小窗口来选择悬停时要执行的单击类型。如果将鼠标指针悬停在某个按钮上不动,指针的颜色将逐渐改变。当颜色完全改变时,系统将会执行单击该按钮的操作。
使用滑块根据需要调整。
4.5 更多信息 #
您可以在 GNOME 帮助以及 https://help.gnome.org/users/gnome-help/3.20/a11y.html.en 上的在线资源中找到更多信息。
第 II 部分 连接、文件和资源 #
- 5 访问网络资源
从您的桌面,您可以访问文件和目录,或者远程主机上的特定服务,或者使您自己的文件和目录可供网络中其他用户使用。SUSE® Linux Enterprise Server 可提供以下方式来访问和创建网络共享资源。
- 6 管理打印机
无论您的计算机是直接连接到打印机还是通过网络远程与打印机连接,SUSE® Linux Enterprise Server 都可让您轻松打印文档。本章介绍如何在 SUSE Linux Enterprise Server 中设置打印机和管理打印作业。
- 7 备份用户数据
备份工具是一个使用户能够备份和恢复他们的数据(如主目录或选定文件)的简单框架。它能够创建计划备份或请求备份,并将这些数据还原到之前的状态。
- 8 口令与密钥:为数据签名和加密
GNOME 口令和密钥程序是系统上加密基础结构的重要组成部分。借助此程序,您可以:创建和管理 PGP 与 SSH 密钥;导入、导出和共享密钥;备份密钥和密钥环;超速缓存通行口令。
- 9 gFTP:从因特网传送数据
gFTP 是一个多线程文件传送客户端。它支持 FTP、FTPS(仅控制连接)、HTTP、HTTPS、SSH 和 FSP 协议。而且,它允许在两台远程 FTP 服务器之间通过 FXP 传送文件。要启动 gFTP,请单击 › › 。
5 访问网络资源 #
从您的桌面,您可以访问文件和目录,或者远程主机上的特定服务,或者使您自己的文件和目录可供网络中其他用户使用。SUSE® Linux Enterprise Server 可提供以下方式来访问和创建网络共享资源。
- 网络浏览
文件管理器 GNOME Files 可让您浏览网络中的共享资源和服务。要了解与此有关的更多信息,请参见第 5.3 节 “访问网络共享”。
- 在混合环境中共享目录
您可以使用 GNOME Files 来配置要与其他网络成员共享的文件和目录。使您的数据对来自 Windows 或 Linux 工作站的用户可读或可写。要了解与此有关的更多信息,请参见第 5.4 节 “共享目录”。
- 管理 Windows 文件
SUSE Linux Enterprise Server 经过配置后可以集成到现有的 Windows 网络中。然后 Linux 计算机会像 Windows 客户端那样操作。它会从 Active Directory 域控制器中获取所有帐户信息,与 Windows 客户端执行的操作一样。要了解与此有关的更多信息,请参见第 5.5 节 “管理 Windows 文件”。
- 配置和访问 Windows 网络打印机
可以通过 GNOME 控制中心配置 Windows 网络打印机。要了解如何操作,请参见第 5.6 节 “配置和访问 Windows 网络打印机”。
5.1 连接到网络 #
您可以通过有线和无线方式连接网络。要查看您的网络连接,请选中主面板右侧的网络图标。如果单击该图标,您可以在菜单中看到更多细节。单击连接名称可以查看更多细节及访问设置。
要了解有关连接到网络的详细信息,请参见Book “管理指南”, Chapter 37 “使用 NetworkManager”。
5.2 关于文件共享和网络浏览的一般说明 #
您的网络中是否可以使用文件共享和网络浏览,以及在多大范围内使用,很大程度上取决于网络结构和计算机的配置。
在设置文件共享或网络浏览之前,请与您的系统管理员联系。检查您的网络结构是否支持相应的功能,以及您公司的安全性策略是否允许这种设置。
网络浏览(对 Windows 共享为 SMB 浏览,对远程服务为 SLP 浏览)很大程度上依赖于计算机向网络中所有客户端发送广播消息的能力。这些消息和客户端对它们的回应使计算机可以检测到任何可用的共享或服务。
要使广播有效工作,计算机必须与它查询的所有其他计算机处于同一子网。如果在您的计算机上无法进行网络浏览或检测到的共享和服务不符合预期,请联系您的系统管理员,以确保您已连接到适当的子网。
要允许网络浏览,计算机需要保持若干网络端口打开,以收发关于网络详细信息和共享及服务可用性的网络消息。标准 SUSE Linux Enterprise Server 是按较高安全性来配置的,并且配备了可保障您的计算机在因特网上的安全的防火墙。
在调整防火墙配置之前,您需要请系统管理员将您的接口放置在内部区域中,或完全拆除防火墙(视公司的安全策略而定)。如果您尝试浏览某个网络,但您的计算机上在运行具有限制性的防火墙,GNOME Files 会发出警告,指出您的安全性限制不允许查询该网络。
5.5 管理 Windows 文件 #
在将 SUSE Linux Enterprise Server 计算机用作 Active Directory 客户端的情况下,您可以浏览、查看和处理存放在 Windows 服务器上的数据。以下是最常见的示例:
- 使用 GNOME Files 浏览 Windows 文件
使用 GNOME Files 的网络浏览功能可浏览 Windows 数据。
- 使用 GNOME Files 查看 Windows 数据
您可以使用 GNOME Files 像显示 Linux 目录的内容一样来显示 Windows 用户目录的内容。在 Windows 服务器上创建新的文件和目录。
- 使用 GNOME 应用程序操作 Windows 数据
许多 GNOME 应用程序都允许您打开 Windows 服务器上的文件,处理这些文件,并将其保存回 Windows 服务器。
- 单点登录
GNOME 应用程序(包括 GNOME Files)支持单点登录。这意味着,您在访问其他 Windows 资源时不需要重新进行身份验证。这些资源可能是 Web 服务器、代理服务器或群件服务器(如 Microsoft Exchange*)。系统会使用您在登录时提供的用户名和口令在后台以无提示模式处理所有此类身份验证。
要使用 GNOME Files 访问 Windows 数据,请执行以下操作:
打开 GNOME Files 并单击“位置”窗格中的。
双击 。
双击包含要访问的计算机的工作组图标。
单击计算机的图标(如有提示,请按提示进行身份验证),并浏览到该计算机上的共享目录。
要使用 GNOME Files 在 Windows 用户目录中创建目录,请像创建 Linux 目录一样来操作。
5.6 配置和访问 Windows 网络打印机 #
作为公司网络的一部分并针对 Windows Active Directory 服务器进行身份验证后,您就可以访问公司资源(如打印机)了。GNOME 允许配置从 Linux 客户端打印到 Windows 网络打印机上。
要配置 Windows 网络打印机通过 Linux 工作站使用,请执行以下操作:
在主菜单中单击 › › › 启动 GNOME 控制中心。
注意:启动 CUPS 服务安装完 SUSE Linux Enterprise Server 后,默认不会启动 CUPS 服务。如果对话框显示讯息指出打印服务当前不可用,您需要手动启动 CUPS 服务。
请打开外壳并键入以下命令启动该服务:
sudo systemctl start cups
单击并输入
root口令。单击加号图标。
选择通过 Samba 连接的 Windows 打印机。
要打印到上面配置的 Windows 网络打印机,只需在可用打印机列表中选择它就行了。
6 管理打印机 #
无论您的计算机是直接连接到打印机还是通过网络远程与打印机连接,SUSE® Linux Enterprise Server 都可让您轻松打印文档。本章介绍如何在 SUSE Linux Enterprise Server 中设置打印机和管理打印作业。
6.1 安装打印机 #
在安装打印机之前,您需要先知道 root 口令和打印机的信息。根据打印机的连接方式,可能还需要打印机的 URI、TCP/IP 地址或主机以及打印机的驱动程序。SUSE Linux Enterprise Server 随附了许多常用的打印机驱动程序。如果无法找到打印机驱动程序,请查看打印机制造商网站。
单击 › › › 。
单击并输入 root 口令。
单击加号图标。
如果列表中包含的打印机太多,您可以在对话框下部的搜索字段中输入 IP 地址或关键字来过滤打印机。
从可用打印机列表中选择一台打印机,然后单击。
在“打印机”面板中出现已安装的打印机。现在可以使用该打印机从任何应用程序中进行打印。
7 备份用户数据 #
备份工具是一个使用户能够备份和恢复他们的数据(如主目录或选定文件)的简单框架。它能够创建计划备份或请求备份,并将这些数据还原到之前的状态。
7.1 创建备份 #
首先,安排好您要备份的数据,以及何时需要备份。
单击 › › 。
首次打开该应用程序时,您将看到一个欢迎屏幕。单击。
在选项卡上,您可以开启和关闭。您还可以查看当前设置的概览。
在选项卡中,选择和备份应写入其中的。
在选项卡中,选择要备份以及要忽略的目录。例如,如果您要备份除
Downloads目录以外的主目录,请将主目录添加到类别,并将Downloads目录添加到类别。在选项卡中,选择执行自动备份的频率(每日或每周),以及备份的保留期限。
(可选) 如果您要立即执行备份,请同样切换回选项卡并单击。
选择是否要用口令保护备份。
如果是,请在和旁的两个文本框中键入口令。
否则,请单击。
单击开始备份过程。备份完成后,窗口将会关闭。
7.2 恢复数据 #
要恢复数据的之前状态,请执行如下操作:
选择 › › 。
在选项卡中,单击。
选择要从中恢复的位置。单击 (前进)。工具即会搜索该位置储存的备份。
选择一个日期。单击。
选择是将文件恢复到原始位置还是其他目录。单击可查看所作选择的摘要。
单击可开始恢复过程。
8 口令与密钥:为数据签名和加密 #
GNOME 口令和密钥程序是系统上加密基础结构的重要组成部分。借助此程序,您可以:创建和管理 PGP 与 SSH 密钥;导入、导出和共享密钥;备份密钥和密钥环;超速缓存通行口令。
选择 › › 启动该程序
8.1 签名和加密 #
签名: 在信息片段(例如电子邮件或软件)中附加电子签名,以证明信息的来源。为了避免其他人冒名撰写邮件并为了保护您和收件人,您应该对邮件进行签名。签名可帮助您检查接收的邮件的寄件人以及区分可靠邮件和恶意邮件。
软件开发人员对他们的软件签名,这样您就可以检查其完整性。即使是从非官方服务器获得的软件,也可以使用签名来校验包。
加密: 您可能还拥有要防止其他方访问的敏感信息。加密帮助您转换数据,使其他人无法阅读。这对公司尤其重要,因为这样他们可以保护内部信息以及员工的隐私。
8.2 生成新的密钥对 #
要与其他用户交换加密的邮件,必须先生成自己的密钥对。密钥对由两部分组成:
公共密钥: 此密钥用于加密。将它分发给您通讯的伙伴,让他们能够用它来加密发送给您的文件或邮件。
私用密钥: 此密钥用于解密。使用该密钥可使其他人(或您自己)发送的已加密文件或邮件恢复为可读模式。
如果其他人能够访问到您的私用密钥,他们可以解密原本只有您才能阅读的文件和邮件。切勿授权其他人访问您的私用密钥。
8.2.1 创建 OpenPGP 密钥 #
OpenPGP 是使用基于 PGP 的公共密钥加密法加密电子邮件的非专有协议。它定义了用于交换公共密钥的加密邮件、签名、公共密钥和证书的标准格式。
单击 › › 。
单击 › 。
选择 ,然后单击。
指定您的全名和电子邮件地址。
单击为密钥指定以下高级选项。
- 注释
可选注释。
- 加密类型
指定用于生成密钥的加密算法。推荐选择 ,因为它使您能够根据需要加密、解密、签名和校验。和 都只允许签名。
- 密钥强度
指定密钥的长度(以位为单位)。密钥越长就越安全(如果使用高强度的通行口令)。请记住,使用长密钥执行任何操作都比使用短密钥需要的时间长。可接受的值在 1024 到 4096 位之间。建议至少设置 2048 位。
- 失效日期
指定停止将密钥用于执行加密或签名操作的日期。超过此时间后,需要更改失效日期或生成新的密钥或子密钥。用旧的密钥(在其失效前)对新的密钥签名可保留信任状态。
单击创建新的密钥对。
此时会打开对话框。
指定新密钥的通行口令两次,然后单击。
在指定通行口令时,请使用与创建高强度口令相同的标准。
8.2.2 创建安全外壳密钥 #
安全外壳 (SSH) 是一种登录到远程计算机以在其上执行命令的方法。SSH 密钥用于基于密钥的身份验证系统,此系统代替了默认的口令身份验证系统。使用基于密钥的身份验证不需要手动输入口令进行身份验证。
单击 › › 。
单击 › 。
选择,然后单击。
指定密钥使用目的的说明。
可以使用电子邮件地址或任何其他提醒。
作为可选项,单击为密钥指定以下高级选项。
加密类型: 指定用于生成密钥的加密算法。选择 使用 Rivest-Shamir-Adleman (RSA) 算法创建 SSH 密钥。这是优先且更安全的选择。选择 使用 Digital Signature Algorithm (DSA) 创建 SSH 密钥。
密钥强度: 指定密钥的长度(以位为单位)。密钥越长就越安全(如果使用高强度的通行口令)。请记住,使用长密钥执行任何操作都比使用短密钥需要的时间长。可接受的值在 1024 到 4096 位之间。推荐至少 2048 位。
单击创建新密钥,或单击,以创建密钥并设置要对其进行身份验证的其他计算机。
为新密钥指定通行口令,单击,然后重复以上步骤。
在指定通行口令时,请使用与创建高强度口令相同的标准。
8.3 修改密钥属性 #
可以修改现有 OpenPGP 或 SSH 密钥的属性。
8.3.1 编辑 OpenPGP 密钥属性 #
本部分中的描述适用于全部 OpenPGP 密钥。
单击 › › 。
双击要查看或编辑的 PGP 密钥。
使用选项卡上的选项可为密钥添加照片或更改与密钥关联的通行密码。
照片 ID 允许密钥拥有者在密钥中嵌入一张或多张他们的图片。可以像常规用户 ID 一样对这些身份签名。照片 ID 必须是 JPEG 格式。推荐大小为 120×150 像素。
如果选择的图像不满足文件类型或大小要求,只要它是 GDK 库支持的图像格式,使用便可即时调整其大小并进行转换。
单击选项卡为密钥添加用户 ID。
有关更多信息,请参见第 8.3.1.1 节 “添加用户 ID”。
单击选项卡,其中包含以下属性:
密钥 ID: 密钥 ID 近似于指纹,但密钥 ID 仅包含指纹的最后八个字符。通常仅用密钥 ID 就可以识别密钥,但有时候两个密钥可能具有同一个密钥 ID。
类型: 指定用于生成密钥的加密算法。DSA 密钥仅可用于签名。ElGamal 密钥用于加密。
强度: 指定密钥的长度(以位为单位)。密钥越长就越安全。但是,长密钥也无法弥补强度弱的通行口令。
指纹: 精确标识密钥的唯一字符串。
创建时间: 创建密钥的日期。
失效日期: 密钥不能再使用的日期(密钥失效后就不能再用于执行密钥操作)。将密钥的失效日期更改为将来的某个日期可重新启用此密钥。一个常用的好做法是:拥有一个永不失效的主密钥以及多个会失效且由主密钥签名的子密钥。
覆盖拥有者信任: 在这里可以设置密钥拥有者的信任级别。信任表示您对某人正确扩展信任网的能力的确信程度。如果某个密钥未经过您的签名,该密钥的有效性将由其签名以及您对签名人的信任程度来决定。
导出机密密钥: 将密钥导出到文件。
子密钥: 有关更多信息,请参见第 8.3.1.2 节 “编辑 OpenPGP 子密钥属性”。
单击。
8.3.1.1 添加用户 ID #
用户 ID 允许将多个身份和电子邮件地址与同一个密钥一起使用。添加用户 ID 是很有用的,例如,如果想要拥有一个用于工作的身份以及一个与朋友联系的身份。请执行如下操作以添加用户 ID:
Name (COMMENT) <E-MAIL>
单击 › › 。
双击要查看或编辑的 PGP 密钥。
单击选项卡,然后单击。
在字段中指定姓名。
在此字段中必须输入至少五个字符。
在字段中指定电子邮件地址。
多数人将通过您的电子邮件地址在密钥服务器或其他密钥提供程序上找到您的密钥。请确定地址是正确的,再继续。
在字段中指定附加信息,它将以您的新 ID 的姓名显示。
在密钥服务器上可以搜索此信息。
确认更改并在系统提示时输入通行口令。
8.3.1.2 编辑 OpenPGP 子密钥属性 #
每个 OpenPGP 密钥都有一个仅用于签名的主密钥。子密钥用于加密和签名。这样,如果子密钥泄漏,则不需要撤销主密钥。
8.3.2 编辑安全外壳密钥属性 #
本部分中的描述适用于全部 SSH 密钥。
8.4 导入密钥 #
密钥可导出到文本文件中。这些文件在密钥的开头和末尾包含用户可读的文本。此格式称为 ASCII 封装的密钥。
导入密钥:
单击 › › 。
单击 › 。
选择至少包含一个 ASCII 封装的公共密钥的文件。
单击导入密钥。
也可以将密钥粘贴到中:
选择 ASCII 封装的公共文本块,然后将其复制到剪贴板。
单击 › › 。
依次单击 › 。
8.5 导出密钥 #
导出密钥:
单击 › › 。
选择要导出的密钥。
依次单击 › 。
为导出的密钥指定文件名和位置。
单击导出密钥。
也可以在 ASCII 封装的文本块中将密钥导出到剪贴板:
单击 › › 。
选择要导出的密钥。
依次单击 › 。
8.6 对密钥签名 #
对其他人的密钥签名表示信任那个人。在对密钥签名前,请仔细检查密钥的指纹,确保密钥确实属于那个人。
信任表示您对某人正确扩展信任网的能力的确信程度。如果某个密钥未经过您的签名,该密钥的有效性将由其签名以及您对签名人的信任程度来决定。
8.7 密码密钥环 #
可以使用口令密钥环首选项来创建或去除密钥环、设置应用程序口令的默认密钥环,以及更改密钥环的解锁口令。要创建新密钥环,请执行以下步骤:
单击 › › 。
单击 › › ,然后单击。
为密钥环输入一个名称,然后单击。
为密钥环设置并确认一个新,然后单击。
要更改现有密钥环的解锁口令,请右键单击选项卡中的密钥环,然后单击。需要提供旧口令才能进行更改。
要更改应用程序口令的默认密钥环,请右键单击选项卡中的密钥环,然后单击。
8.8 密钥服务器 #
通过定期与远程密钥服务器同步密钥可以使密钥保持最新。同步将确保您的全部密钥上具有最新的签名,这样信任网才会有效。
单击 › › 。
单击 › ,然后单击选项卡。
HKP 密钥服务器: HKP 密钥服务器是基于 Web 的普通密钥服务器,例如常用的
hkp://pgp.mit.edu:11371,也可从 http://pgp.mit.edu 访问。LDAP 密钥服务器: LDAP 密钥服务器不常用,但使用标准 LDAP 协议提供密钥。
ldap://keyserver.pgp.com是一个不错的 LDAP 服务器。可以通过左侧的按钮或要使用的密钥服务器。要添加新的密钥服务器,请设置其类型、主机和端口(如果需要)。
设置是否要自动发布公共密钥以及要使用的密钥服务器。设置是否要自动从密钥服务器检索密钥,以及是否要与密钥服务器同步修改的密钥。
单击。
8.9 密钥共享 #
密钥共享由 DNS-SD(也称为 Bonjour 或 Rendevous)提供。启用密钥共享可将本地用户的公共密钥环添加到远程搜索对话框。使用这些本地密钥服务器通常会快于访问远程服务器。
单击 › › 。
单击 › ,然后单击选项卡。
选择。
单击。
9 gFTP:从因特网传送数据 #
gFTP 是一个多线程文件传送客户端。它支持 FTP、FTPS(仅控制连接)、HTTP、HTTPS、SSH 和 FSP 协议。而且,它允许在两台远程 FTP 服务器之间通过 FXP 传送文件。要启动 gFTP,请单击 › › 。
9.1 ASCII 传送和二进制传送的对比 #
通过 FTP 有两种常用的文件传送方式:ASCII 和二进制。ASCII 模式以文本传送文件。例如,.txt、.asp、.html 和 .php 文件都是 ASCII 文件。二进制模式以原始数据传送文件。例如,.wav、.jpg、.gif 和 mp3 文件都是二进制文件。
要更改传送模式,请单击 菜单并选择或 。
要将 ASCII 文件从 Linux/Unix 传送到 Windows(或反之),请单击 首选项 › 对话框。切换到 选项卡并选择以确保正确转换换行字符。此选项在二进制模式下将自动禁用。
9.2 连接到远程服务器 #
要连接到远程服务器,请执行以下步骤:
单击 › 。
指定要连接的 URL 并单击。
指定您的用户名并单击。然后,指定您的口令并单击。要以匿名方式建立连接,请将用户名保留空白。
如果连接成功,gFTP 窗口右侧将列出远程计算机上的文件。左侧的文件列表将继续显示本地计算机上的文件。您可以通过拖放或使用箭头按钮上载和下载文件。
要将经常访问的站点加为书签,请单击 › 。指定书签的名称,然后单击。此新书签便已添加到书签列表中了。
9.3 传送文件 #
在下图中,右边的文件列表包含远程服务器的文件目录。左边的文件列表包含本地计算机的文件目录(在您的硬盘或网络上)。
要下载文件,请在远程文件列表中选择要下载的文件,然后单击向左箭头按钮。窗口的中间区域列出了每项下载的进度。如果传送成功,这些文件会显示在左边的目录列表中。
要上载文件,请在左边的本地目录列表中选择要上载的文件,然后单击向右箭头按钮。窗口的中间区域列出了每项下载的进度。如果传送成功,这些文件会显示在右边的远程目录列表中。
要修改下载首选项,请从菜单中选择 › 。
9.4 设置 HTTP 代理服务器 #
要设置 HTTP 代理服务器,请执行以下步骤:
从菜单中选择 › ,然后选择 选项卡。
输入和。如适用,另请提供代理服务器的登录凭证。从下拉框中选择代理类型。
单击 选项卡,并输入与上述对话框中相同的代理服务器信息。FTP 代理的端口号与 HTTP 代理的端口号可能有所不同。
单击。
9.5 更多信息 #
在 http://www.gftp.org 上可以找到有关 gFTP 的更多信息。
第 III 部分 LibreOffice #
- 10 LibreOffice:办公套件
LibreOffice 是一款开放源代码办公套件,可提供适用于各类办公任务的工具,如撰写文本、处理电子表格或创建图形和演示文稿。通过 LibreOffice,您可以在不同的计算平台之间使用相同的数据。还可以打开和编辑其他格式的文件(包括 Microsoft* Office* 格式),然后将其保存回原来的格式(如果需要)。本章包含的信息适用于 LibreOffice 的所有模块。
- 11 LibreOffice Writer
LibreOffice Writer 是一款功能齐备的文字处理程序,具有设置页面和文字格式的功能。其界面类似于其他主流文字处理程序的界面,并且包括一些通常仅在桌面发布应用程序中提供的功能。
本章重点介绍了 Writer 的几个主要功能。有关这些功能的更多信息以及使用 Writer 的完整说明,请查看 LibreOffice 帮助或第 10.10 节 “更多信息”中列出的来源。
本章中的许多信息也适用于其他 LibreOffice 模块。例如,其他模块使用样式的方式类似于在 Writer 中使用样式的方式。
- 12 LibreOffice Calc
Calc 是 LibreOffice 电子表格模块。电子表格由若干工作表构成,包含可用文本、数字或公式等元素填充的单元格。公式可以操纵其他单元格中的数据,从而为插入它的单元格生成值。Calc 还允许您定义范围、对数据进行过滤和排序,以及根据数据创建图表以便用图形方式来呈现数据。借助数据透视表,您可以合并、分析或比较大量数据。
- 13 LibreOffice Impress、Base、Draw 和 Math
除了 LibreOffice Writer 和 LibreOffice Calc 外,LibreOffice 还包含 Impress、Base、Draw 和 Math 模块。借助这些模块,您可以创建演示文稿、设计数据库、绘制图形和表格,以及创建数学公式。
10 LibreOffice:办公套件 #
LibreOffice 是一款开放源代码办公套件,可提供适用于各类办公任务的工具,如撰写文本、处理电子表格或创建图形和演示文稿。通过 LibreOffice,您可以在不同的计算平台之间使用相同的数据。还可以打开和编辑其他格式的文件(包括 Microsoft* Office* 格式),然后将其保存回原来的格式(如果需要)。本章包含的信息适用于 LibreOffice 的所有模块。
10.1 LibreOffice 模块 #
LibreOffice 包含多个应用程序模块(子程序),它们之间可以彼此集成。虽然本章包含的信息适用于 LibreOffice 的所有模块,但下面的章节提供的是针对单个模块的信息。表 10.1 “LibreOffice 应用程序模块”中提供了各个模块的简要描述,并指出了描述所在章节。
有关各个模块的完整描述,请参见应用程序帮助,如第 10.10 节 “更多信息”中所述。
10.2 启动 LibreOffice #
要启动 LibreOffice,请单击 › › 。在 LibreOffice 启动中心中,选择要创建的文档类型。
可通过多种方法直接启动 LibreOffice 的其中一个模块:
如有任何 LibreOffice 模块已打开,您可以单击 › ,然后选择要创建的文档类型,来启动任何其他模块。
您也可以从菜单启动各个 LibreOffice 模块。
或者,使用命令
libreoffice和--writer、--calc、--impress、--draw或--base这几个选项之一来启动相应模块。LibreOffice 提供了许多命令行选项,尤其是用于允许文档转换的选项。要了解有关 LibreOffice 命令行选项的详细信息,请参见
libreoffice --help或 LibreOffice 手册页 (man libreoffice(1))。
开始使用 LibreOffice 前,您可能希望更改首选项对话框中的某些选项。单击 › 可打开它。最重要的选项如下:
- ›
指定您的用户数据,例如公司、姓名、街道、城市和其他有用信息。该数据的用途广泛:用于 Writer 和 Calc 的注释功能中、用作 PDF 文档中的作者信息以及用作 Writer 中的序列字母。
- ›
将字体名称映射到已安装字体。如果您要与其他人交换文档且接收到的文档中包含系统上不可用的字体,此选项可能很有用。
- ›
包含特定于载入和保存的选项。例如,您可以选择是否始终创建备份副本,以及 LibreOffice 默认应使用的文件格式。
要了解有关配置 LibreOffice 的详细信息,请参见第 10.7 节 “更改全局设置”。
10.3 LibreOffice 用户界面 #
LibreOffice 的大部分用户界面在各模块中都非常相似:
- 菜单栏
菜单栏位于应用程序顶部,几乎 LibreOffice 的所有功能均可通过它来访问。可对菜单栏进行自定义,使其包含更多或更少功能。也可以添加和去除菜单。
- 工具栏
默认情况下,工具栏位于菜单栏正下方。工具栏包含模块中最常用和最重要的项目。
要将工具栏停靠到窗口的其他任何一侧,请将其拖到相应位置。要使工具栏浮动,请将其拖动到窗口中间。可对工具栏进行自定义,使其包含更多或更少功能。也可以添加和去除工具栏。
- 侧边栏
默认情况下,侧边栏位于 LibreOffice 窗口右侧。首次启动 LibreOffice 时,侧边栏仅显示为垂直堆叠的几个图标。单击其中一个图标即可打开包含更多元素的面板。再次单击图标会关闭面板。与工具栏类似,侧边栏包含了一些最重要的功能。
要将侧边栏停靠到窗口左侧或右侧,请将其拖动至相应位置。要使侧边栏浮动,请将其拖动到窗口中间。要隐藏侧边栏,请单击侧边栏朝文档一侧的垂直箭头按钮。
您可以隐藏或显示侧边栏面板,但无法自定义其功能。
- 状态栏
状态栏显示在窗口底部。它主要显示有关文档的信息,例如字数(在 Writer 中)或所选单元格的值的总和(在 Calc 中)。不过,它也可用于更改缩放或语言设置。左键单击、右键单击或双击时,许多元素都会打开额外的菜单或对话框。
有关自定义 LibreOffice 的详细信息,请参见第 10.6 节 “自定义 LibreOffice”。
10.4 与其他办公应用程序的兼容性 #
LibreOffice 的本机文件格式为 OpenDocument 格式。OpenDocument 是一种基于 XML 的办公文档 ISO 标准化格式。不过,LibreOffice 还可处理诸多其他格式(包括 Microsoft Office 格式)的文档、电子表格、演示文稿和数据库。Microsoft Office 格式的文件可以正常打开并保存回原来的格式。
10.4.1 打开其他办公套件的文档 #
如果在需要与 Microsoft Word 用户共享文档的环境中使用 LibreOffice,则在交换文档文件时应很少或不会遇到问题。但是,极复杂的文档可能需要在打开后进行编辑。举例来说,复杂文档是指包含复杂表格、Microsoft Office 宏或者不常见字体、格式设置或图形对象的文档。
如果在打开文档时出现问题,请尝试以下策略:
文本文档: 考虑在原始应用程序中打开文本文档并将其另存为 RTF 或纯文本 (TXT)。不过,另存为纯文本意味着所有格式设置都将丢失。
电子表格: 考虑在原始应用程序中打开电子表格并将其另存为 Excel 文件。如果不起作用,请尝试 CSV 格式。不过,另存为 CSV 意味着所有格式设置、单元格类型定义、公式和宏都将丢失。
10.4.2 将文档转换为 OpenDocument 格式 #
LibreOffice 可读取、编辑和保存若干种格式的文档。无需将文件格式转换为 LibreOffice 所用的 OpenOffice.org 格式即可使用这些文件。但如果需要,也可以转换这些文件。要转换多个文档,如第一次切换到 LibreOffice 时,请执行以下操作:
依次选择 › › 。
选择转换的源文件格式。
单击。
指定 LibreOffice 应查找要转换的模板和文档的位置,以及应将转换后的文件放在哪个目录下。
从 Windows 分区中检索出来的文档通常位于
/windows的子目录下。确保所有其他设置都正确,然后单击。
查看要执行操作的摘要,然后单击以开始转换。
转换需要的时间取决于文件的数量和它们的复杂程度。对于大多数文档,转换过程都不会花费很长时间。
完成各项操作后,关闭向导。
10.5 使用口令保存文件 #
您可以用口令保存任意 LibreOffice 格式的文件。与早期版本不同,在 LibreOffice 的近期版本中,对文档应用了非常严密的加密。但是,此加密并不会保护加密文件的文件名和文件大小。如果它们对您很重要,请参见Book “Security and Hardening Guide”, Chapter 12 “Encrypting Partitions and Files”中所述的替代加密方法。
要用口令保存文件,请选择 › 或 › 。
在打开的对话框中,激活底部的复选框并单击。
键入密码并加以确认,然后单击。
下次打开此文件时,系统将会提示您输入密码。
要更改密码,请执行以下操作之一:
选择 › 以覆盖同一份文件。请确保已停用。
选择 › ,然后单击以访问密码对话框。
10.6 自定义 LibreOffice #
您可以根据最符合自己需求和工作习惯的方式自定义 LibreOffice。工具栏、菜单和组合键都可以重新配置,以便您更快地访问最常使用的功能。
如果要在发生应用程序事件时进行特定的操作,也可以向这些事件指派宏。例如,如果您始终使用特定电子表格,便可以创建一个宏用于打开此电子表格,并将该宏指派给事件。
本节包含用于自定义环境的简单通用说明。所做的更改会立即生效。这表示您可以查看更改是否符合您的预期,如果不是,则后退并修改。有关详细说明,请参见 LibreOffice 帮助文件。
要在任何打开的 LibreOffice 模块中访问自定义对话框,请选择 › 。
单击以了解关于对话框中选项的更多信息。
在自定义对话框中,单击选项卡。
从下拉框中,选择要自定义的工具栏。
激活您希望显示在工具栏上的命令旁边的复选框,并停用不希望出现在工具栏上的命令旁边的复选框。每个命令的简短描述会显示在对话框底部。
通过,选择是要将自定义工具栏保存在当前 LibreOffice 模块中,还是将其保存在当前文档中。如果要将其保存在 LibreOffice 模块中,则无论何时打开该模块都会使用自定义工具栏。如果要将其与当前文档一起保存,则无论何时打开该文档都会使用自定义工具栏。
重复操作以自定义更多工具栏。
单击。
如果要再次切换回原始设置,请打开自定义对话框,单击下拉框并选择。单击和继续。
单击要更改的工具栏右边缘的箭头图标。
单击以显示按钮的列表。
在列表中选择按钮可启用(选中)或禁用(取消选中)按钮。
可以在当前菜单中添加或删除项目和重新组织菜单,甚至创建新的菜单。
依次单击 › › 。
选择希望更改的菜单,或单击以创建新的菜单。
按需要修改、添加或删除菜单项。
单击。
可以重新指派当前已指派的组合键,并为常用功能指派新的组合键。
单击 › › 。
选择要指派给一个组合的键。
选择和相应的。
单击将此功能指派给键或单击以删除现有指派。
单击。
LibreOffice 还提供了为事件(如应用程序启动或文档保存)指派宏的方法。只要所选择的事件发生,指派的宏就会自动运行。
单击 › › 。
选择希望更改的事件。
指派或删除所选择事件的宏。
单击。
10.7 更改全局设置 #
在菜单栏上单击 › ,可在任何 LibreOffice 模块中更改全局设置。这将打开如下图所示的窗口。树结构用于显示设置的类别。
显示的设置类别取决于正在使用的模块。例如,如果您正在 Writer 中,列表中就会显示 LibreOffice Writer 类别,而不会显示 LibreOffice Calc 类别。但 Calc 和 Writer 中都会显示 LibreOffice Base 类别。表中的“模块”列显示每个设置类别可用的位置。
下表列出了设置类别以及每个类别的简短描述:
|
设置类别 |
说明 |
模块 |
|---|---|---|
|
|
基本设置,包括您的用户数据(如您的地址和电子邮件)、重要的路径以及打印机和外部程序的设置。 |
所有 |
|
|
与打开和保存多种文件类型相关的设置。有一个用于一般设置的对话框,以及若干个用于定义如何处理外部格式的特殊对话框。 |
所有 |
|
|
与语言和写作辅助相关的设置,如区域设置和拼写检查设置。在这里也可以启用亚洲语言支持。 |
所有 |
|
|
与文字处理相关的设置,如 Writer 应使用的基本单位、字体和布局。 |
Writer |
|
|
与 LibreOffice HTML 编写功能相关的设置。 |
Writer |
|
|
与电子表格相关的设置,如电子表格外观、Microsoft Excel 兼容性选项和计算选项。 |
Calc |
|
|
与演示文稿相关的设置,如启用智能手机远程控制和要使用的页面网格。 |
Impress |
|
|
与绘图相关的设置,如要使用的页面网格。 |
Draw |
|
|
用于设置及编辑数据库连接和已注册的数据库。 |
Base |
|
|
用于定义新创建的图表使用的默认颜色。 |
所有 |
|
|
用于配置要使用的代理和电子邮件软件。 |
所有 |
表中列出的所有设置会全局应用于指定的模块。也就是说,它们用作您创建的每个新文档的默认设置。
10.8 使用模板 #
模板就是一个文档,其中只包含要在每个此类型的文档中显示的样式(和内容)。用模板创建或打开文档时,其样式会自动应用于该文档。模板能够简化各种不同类型文档的格式任务,因此极大地增强了 LibreOffice 的实用性。
例如,在文字处理器中,您可以撰写信件、备忘和报告,这些文档风格迥异,要求采用不同的样式。或者以电子表格为例,您可能对特定类型的电子表格使用不同的单元格样式或标题。如果对每种文档类型使用模板,则您需要的样式就都是现成的。
LibreOffice 附带一组预定义模板。您也可以通过互联网(例如 http://templates.libreoffice.org)获取其他模板。有关细节,请参见第 10.10 节 “更多信息”。
创建自己的模板需要进行一定的规划。您需要确定文档的外观,以便能够在该模板中创建所需样式。
对模板的详细说明不在本部分范畴之内。过程 10.6 “创建 LibreOffice 模板”仅显示了如何从现有文档生成模板。
对于文本文档、电子表格、演示文稿和绘图,您可以通过执行以下操作基于现有文档创建模板:
启动 LibreOffice 并打开或创建一个文档,其中包含要对其他此类型文档重复使用的样式和内容。
单击 › › 。
双击某个目录图标,以选择要在其中保存图像的目录。
如果您现在在子目录中,想要再次返回上级目录,可以使用目录上方显示的路径栏。
在工具栏中选择。
指定该模板的名称。
单击。
可以像转换任何其他 Word 文档一样转换 Microsoft Word 模板。有关详细信息,请参见第 10.4.2 节 “将文档转换为 OpenDocument 格式”。
10.9 设置元数据和属性 #
与其他人交换文档时,如果能储存元数据(如文件拥有者,即从其处接收文档的用户)和 URL,有时会很有用。LibreOffice 允许您将此类元数据附加到文件。这有助于您跟踪不需要或者无法保存在文件内容中的元数据。另外,此功能还是以后根据元数据排序、搜索和检索文档的基础。
例如,假设您要设置文件的以下属性:
标题、主题和一些关键字
文件拥有者
向您发送文件的用户
要将此类元数据附加到文档,请执行以下操作:
10.10 更多信息 #
LibreOffice 包含大量联机帮助。此外,还有用户和开发人员组成的强大团体为其提供支持。下面的列表显示了一些可为您提供更多信息的来源。
- LibreOffice 应用程序帮助( › )
有关在 LibreOffice 中执行任何任务的各种帮助。
- https://www.libreoffice.org
LibreOffice 主页
- https://ask.libreoffice.org
LibreOffice 的官方问答页面。
- http://www.taming-libreoffice.com/
玩转 LibreOffice:书籍、新闻、提示和技巧。
- http://www.pitonyak.org/oo.php
关于创建和使用宏的大量信息。
- http://extensions.libreoffice.org/
LibreOffice 的扩展和模板目录。
- https://www.worldlabel.com/Pages/openoffice-template.htm
用 LibreOffice 创建标签时可使用的模板。
11 LibreOffice Writer #
LibreOffice Writer 是一款功能齐备的文字处理程序,具有设置页面和文字格式的功能。其界面类似于其他主流文字处理程序的界面,并且包括一些通常仅在桌面发布应用程序中提供的功能。
本章重点介绍了 Writer 的几个主要功能。有关这些功能的更多信息以及使用 Writer 的完整说明,请查看 LibreOffice 帮助或第 10.10 节 “更多信息”中列出的来源。
本章中的许多信息也适用于其他 LibreOffice 模块。例如,其他模块使用样式的方式类似于在 Writer 中使用样式的方式。
11.1 新建文档 #
可通过多种方式来创建新的 Writer 文档:
全新: 要创建新的空文档,请单击 › › 。
使用向导: 要将标准格式和预定义元素用于您自己的文档,请使用向导。单击 › › 并按步骤执行操作。
从模板创建: 要使用模板,请单击 › › ,然后打开一个模板(例如)。从文本文档模板列表中,选择符合您需要的模板。
例如,要创建商务信函,请单击 › › 。使用该向导,可以轻松地用标准格式创建基本文档。图 11.1 中显示了示例向导对话框。
根据需要在文档窗口中输入文字。使用用于应用和更改样式的工具或用于直接设置格式的工具来调整文档外观。使用菜单或工具栏中的相关按钮可打印和保存文档。使用下的选项,可将其他项目(如表、图片或图表)添加到文档中。
11.2 用样式设置格式 #
设置办公文档格式的传统方法是直接设置格式。也就是说,您要使用一个按钮(例如)来设置特定的属性(在此情况下,将设置粗体字体)。利用样式,您可以绑定一组属性(例如字号与字体粗细),并为这些属性指定一个自述性的名称,例如标题,第一级。使用样式而非直接格式具有以下优点:
使页面、段落、文字和列表具有一致的外观。
方便以后一致性地更改格式。
可重用和导入来自其他文档的样式。
对一种样式及其属性的更改可传递给其子代元素。
假设您选中了一段文字并单击按钮,以强调这段文字。后来,您打算将强调的文字设为斜体。此时,在没有样式的情况下,您需要查找所有的粗体文字,并手动将其更改为斜体。
但是,如果您一开始就使用了字符样式,则只需将样式从粗体改为斜体即可(只需执行一次)。为所有文字设置某种样式后,文字会随着样式的更改而改变外观。
LibreOffice 可以使用样式将一致的格式应用到文档中的各种元素。Writer 中提供以下样式类型:
|
样式类型 |
功能 |
|---|---|
|
|
将标准化的格式应用到文档中各种类型的段落。例如,将一个段落样式应用到第一级标题以设置其字体和字体大小、标题上下的间距、标题的位置和其他格式规格。 |
|
|
为文字类型应用标准化的格式。例如,如果希望强调的文字以斜体出现,则可以创建一个强调样式,以在向所选择的文字应用该样式时将该文字显示为斜体。 |
|
|
将标准化的格式应用到框架。例如,如果文档使用旁注,则您可以创建具有指定边框、位置和其他格式的框架,让所有旁注都具有一致的外观。 框架还可用于为图像添加标题:框架可以使标题和图像组合在一起。在此情况下,您可以使用框架样式来确保所有图像都具有相同大小和背景颜色。 |
|
|
将标准化的格式应用到指定的页面类型。例如,如果文档中除首页之外的每个页面都包含一个页眉和页脚,则可以使用禁用页眉和页脚的首页样式。也可以对左侧页面和右侧页面使用不同的页面样式,以便在页面内侧有较大的页边距,并且页码显示在外侧角上。 |
|
|
将标准化的格式应用到指定的列表类型。例如,可以定义一个具有立方体复选框的核对清单和带圆项目符号的项目符号列表,然后创建列表时可以很容易地应用正确的样式。 |
直接格式会覆盖已应用的任何样式。例如,如果同时使用字符样式和按钮设置一段文字的格式。此时,该文字将使用粗体,而不管样式中的设置如何。
要去除所有直接格式,请先选择相应的文字,右键单击它,然后选择。
类似地,如果使用 › 手动设置段落的格式,则可能会产生不一致的段落格式。如果从具有不同格式的其他文档中复制并粘贴段落,则经常会出现这种情况。但是,如果应用段落样式,则格式会保持一致。如果更改样式,则更改会自动应用到所有具有此样式的段落。
11.2.1 侧边栏面板 #
侧边栏面板是一个多功能的格式工具,用于将样式应用于文本、段落、页面、框架和列表。要打开此面板,请单击 › 、在侧边栏中单击按钮 (T),或者按 F11。
LibreOffice 附带了多种预定义的样式。可按原样使用这些样式、修改它们或创建新的样式。使用面板顶部的图标可显示最常用元素(如段落、框架、页面或列表)的格式样式。要了解样式的详细信息,请继续阅读以下指导。
11.2.2 应用样式 #
要应用样式,请选择要应用样式的元素,然后在面板中双击此样式。例如,要对段落应用样式,请将光标置于段落中的任意位置并双击需要的段落样式。
或者,请使用工具栏中的段落样式选择器。
11.2.3 更改样式 #
通过更改样式可更改整个文档的格式,而无需分别在希望应用新格式的每个位置应用更改。
要更改现有样式,请执行以下操作:
在面板中,右键单击要更改的样式。
单击。
更改所选择样式的设置。
有关可用设置的信息,请参见 LibreOffice 联机帮助。
单击或。
11.2.4 创建样式 #
LibreOffice 附带了一组样式以满足大多数用户的许多需求。但是,如果您需要尚不存在的样式,并想要创建自己的样式,请遵照以下过程操作:
单击 › 或按 F11,以打开面板。
确保处于所要创建的样式类型的样式列表中。
例如,如果要创建字符样式,请单击面板中的字符样式图标,以确保您位于相应列表中。
右键单击面板中样式列表内的任何区域。
要打开样式对话框,请单击。选项卡已预先选定。
配置新样式的三个基本属性:
样式名称。选择任何喜欢的名称。
紧跟您的样式之后的样式。当您按 Enter 开始编写新段落时,将使用此处所选的样式。例如,您通常会在标题后面另起一段普通的文字,此时,这项功能就十分有用。
您的样式所依赖的样式。如果所选样式已更改,您的样式也将随之更改。例如,如果要使页眉一致,请创建“父”页眉样式并使后续页眉依赖于它。如果您只想更改需要调整的属性,此功能将十分有用。
有关任何选项卡中可用样式选项的细节,请单击对话框的按钮。
单击进行确认。窗口即会关闭。
11.2.4.1 示例:定义注释样式 #
假设您需要创建具有不同背景和边框的注释。要创建此类样式,请执行以下操作:
按 F11。面板即会打开。
检查段落符号图标 (¶) 是否已选中,以确保您处于列表中。
右键单击面板中样式列表内的任意区域,然后选择。
在选项卡中指定以下参数:
注释
注释
- 无 -
自定义样式
在选项卡中,使用文本字段更改缩进。如果还想在各段落前后留出更多空白,请相应地更改和中的值。
切换到选项卡,选择一种背景颜色。
切换到选项卡,确定线条排列方式、线条样式、颜色和其他参数。
单击进行确认。窗口即会关闭。
在文档中选择一段文字并双击样式。您的样式参数随即应用于文字。
11.2.4.2 示例:定义奇偶页样式 #
如果想要为文档创建双面打印,尤其是要装订打印的页面时,请使用奇偶页面模板。要为此创建页面样式,请执行以下操作:
按 F11。面板即会打开。
检查纸张图标是否已选中,以确保您处于列表中。
右键单击面板中样式列表内的任意区域,然后选择。
在选项卡中输入以下参数:
左页
留空,稍后更改
不适用
不适用
像在其他选项卡中一样更改附加参数。您还可以调整页面格式和边距(选项卡)或任何页眉和页脚。
单击进行确认。窗口即会关闭。
按过程 11.3 “创建偶数(左)页样式”中的指导操作,但请使用选项卡中的字符串
右页。从下拉框中选择这一项。
选择与左页样式中相同的参数。如果对偶数页使用了不同大小的左右边距,请在奇数页中对称使用相应的值。
单击进行确认。窗口即会关闭。
然后将左页样式与右页样式相连接:
右键单击一项并选择。
从下拉框中选择。
单击进行确认。窗口即会关闭。
要附加样式,请确保页面为左(偶数)页并双击。每当文字超出页面长度时,后一页将自动采用替代的页面样式。
11.3 处理大文档 #
可以使用 Writer 处理大型文档。大文档可以是一个单一文件或者是组合为一个单一文档的一组文件。
11.3.2 使用主控文档 #
如果正在处理一个非常大的文档(如一本书),使用一个主控文档管理该书比将书放入一个文件内管理可能要容易很多。主控文档使您可以将格式快速应用到大文档中,或跳转至每个子文档以进行编辑。
主控文档是一个充当多个 Writer 文件容器的 Writer 文档。可以将章节或其他子文档维护为集中在主控文档中的单个文件。如果多个用户同时处理一个文档,则主控文档也很有用。您可以将文档中每个用户负责的部分分割成主控文档中汇集的子文档,如此多个作者可以同时处理他们各自的子文档,而不用担心会覆盖其他人的工作。
要将一些文字直接输入到主控文档中,请选择 › 。
LibreOffice 帮助文件包含有关使用主控文档的更完整信息。查找名为使用主控文档和子文档的主题。
所有子文档中的样式会导入主控文档。要确保主控文档中的格式保持一致,应对每个子文档使用同一模板。这不是强制性要求。
但是,如果子文档格式不同,您可能需要重新进行一些格式设置,才能将子文档成功导入主控文档,而不会产生不一致的问题。例如,如果主控文档中的两个文档包含具有同样名称的不同样式,则主控文档将使用先导入的文档中为该样式指定的格式。
11.4 使用 Writer 作为 HTML 编辑器 #
作为完全功能的文字处理器外,Writer 也可以用作 HTML 编辑器。您可以像处理其他任何文档一样设置 HTML 页面的样式,不过该软件提供了特定的 ,有助于创建美观的 HTML。可以将该文档视为将联机显示,或可以直接编辑 HTML 代码。
单击 › › 。
按 F11 打开面板。
单击面板底部的下拉框将其打开。
选择 。
使用样式标记文字,从而创建 HTML 页面。
单击 › 。
选择用于保存文件的位置,并为文件命名。确保底部下拉框中的 已选中。
单击。
要直接编辑 HTML 代码,或查看在将 HTML 文件作为 Writer 文档编辑时生成的 HTML 代码,请单击 › 。在“HTML 源文件”模式下,列表不可用。
第一次切换到 模式时,系统会提示您将该文件保存为 HTML(如果尚未这样做)。
要从模式切换回网页布局,请再次单击 › 。
12 LibreOffice Calc #
Calc 是 LibreOffice 电子表格模块。电子表格由若干工作表构成,包含可用文本、数字或公式等元素填充的单元格。公式可以操纵其他单元格中的数据,从而为插入它的单元格生成值。Calc 还允许您定义范围、对数据进行过滤和排序,以及根据数据创建图表以便用图形方式来呈现数据。借助数据透视表,您可以合并、分析或比较大量数据。
本章仅介绍一些最基本的 Calc 功能。有关详细信息和完整指导,请参见 LibreOffice 应用程序帮助和第 10.10 节 “更多信息”中列出的资源。
Calc 可以处理 Excel 文档中的许多 VBA 宏,但它对 VBA 宏的支持并不全面。当打开大量使用宏的 Excel 电子表格时,可能会发现其中一些不起作用。
12.1 新建文档 #
可以通过两种方法来创建新 Calc 文档:
全新: 要创建新的空文档,请单击 › › 。
从模板创建: 要使用模板,请单击 › › ,然后打开一个模板(例如)。从电子表格模板列表中,选择符合您需要的模板。
通过单击窗口底部的选项卡可访问相应的工作表。
根据需要在单元格中输入数据。要调整外观,请使用工具栏或侧边栏面板,或使用菜单,或者按第 12.2 节 “在 Calc 中使用格式和样式”中所述定义样式。使用菜单或工具栏中的相关按钮可打印和保存文档。
12.2 在 Calc 中使用格式和样式 #
Calc 带有一些内置的单元格和页面样式以改进电子表格和报告的外观。尽管这些内置样式对于许多用途已经足够,但可能发现创建自己常用的格式自选选项很有用。
单击 › › ,或按 F11。
在面板顶部,单击(绿色单元格)或(文档)。
右键单击面板中样式列表内的任何区域。然后单击。
为样式指定一个名称,并使用各个选项卡设置所需的格式选项。
完成样式配置后,单击。
单击 › › 。
在面板顶部,单击(绿色单元格)或(文档)。
右键单击希望更改的样式的名称,然后单击。
更改所需的格式选项。
完成样式配置后,单击。
要对特定单元格应用样式,请选择要进行格式设置的单元格。然后在窗口中双击要应用的样式。
12.3 处理工作表 #
工作表是组织计算的好方法。例如,如果您在运营一家公司,每个月创建一张工作表会使会计账目清楚很多。
要在最后一张工作表之后插入新工作表,请单击工作表选项卡旁边的 按钮。
要一次在电子表格中通过文件导入或在特定位置插入一张或多张新工作表,请执行以下操作:
右键单击某个工作表选项卡并选择。随即打开一个对话框。
确定新工作表应放在所选工作表之前还是之后。
要创建新工作表,请确保单选按钮已激活。输入工作表数和工作表名称。跳过此步骤的剩余部分。
或者,要从其他文件中导入工作表,请执行以下操作:
(可选) 选择并单击。
(可选) 选择文件名并单击确认操作。所有工作表名称随即显示在列表中。
(可选) 按 Shift 键并单击工作表名称以选择要导入的工作表。
要添加这些工作表,请单击确认。
要重命名某个工作表,请右键单击该工作表选项卡并选择。或者,您也可以双击工作表选项卡。
要删除一张或多张工作表,请执行以下操作:选择要删除的工作表。要删除多张工作表,请在选择时按住 Shift。然后右键单击工作表选项卡,选择并单击确认。
12.4 条件格式 #
条件格式是在电子表格中高亮显示特定值的有用功能。例如,定义一个条件,如果此条件为 True,则将对满足此条件的每个单元格应用一种样式。
应用条件格式之前,请选择 › › 。在前面应显示一个复选标记。
首先定义样式。此样式将在条件为
True时应用于每个单元格。使用 › 或按 F11。有关详细信息,请参见过程 12.1 “创建样式”。单击进行确认。选择要应用条件的单元格范围。
从菜单中选择 › › 。随即打开一个对话框。
现在,您会看到一个新条件的模板。条件可以在多种模式下运行:
条件将测试某个单元格是否与特定的值匹配。在第一个下拉框旁边,选择一个运算符,例如、或。
该条件将测试特定公式是否返回
True。条件将测试是否达到特定日期值。
此模式可用于创建以单元格值为依据的数据可视化效果,与类似。但是,通过,您可以使用一个条件来应用整个样式范围。
可以使用的样式类型包括色阶(单元格背景颜色)、数据条(单元格中宽度可变的条)和图标集(单元格中的图标)。
例如,可以使用色阶将
0指派为黑色背景,并将100指派为绿色背景。系统会自动计算两者之间的所有值。例如,指定50将得到深绿色背景。
对于本示例,请保留默认值:。
选择一个运算符,以及您要测试的单元格值。
选择当此条件为
True时要应用的样式,或单击以定义新外观。如果需要更多的条件,请单击。然后重复前面的步骤。
单击进行确认。现在,单元格的样式已更改。
12.5 对单元格分组和取消分组 #
通过对单元格范围分组,可以隐藏电子表格的一部分。这将使电子表格更易阅读,因为您可以隐藏当前不感兴趣的所有部分。可以对行或列进行分组,以及在其他组中嵌套组。
要对一个范围进行分组,请执行以下操作:
在电子表格中选择一个单元格范围。
选择 › › 。一个对话框随即显示。
确定是要按行还是按列对所选范围分组。单击进行确认。
对所选单元格进行分组后,左上页边空白中将出现一条线,指示已分组的单元格范围。使用 和 图标可折叠或展开此单元格范围。页边左上角的数字显示组的深度,并且也可单击。
要对单元格范围取消分组,请单击属于某个组的单元格并依次选择 › › 。页边空白中的线随即消失。始终先删除最里面的组。
12.6 将行或列作为标题冻结 #
如果电子表格包含大量数据,滚动操作通常会使标题消失。LibreOffice 可锁定行和/或列,以便在您滚动浏览时将其保持固定。
要冻结单个行或单个列,请执行以下操作:
要在某一行的前面创建冻结区域,请单击行标题(
1、2、3...)。或者,要在某一列的上面创建冻结区域,请单击列标题(
A、B、C...)。选择 › 。一条灰线随即显示,指示冻结的区域。
也可以同时冻结行和列:
单击要冻结的列右侧和行下方的单元格。例如,如果标题占据从 A1 到 B3 的单元格,请单击单元格 C4。
选择 › 。一条灰线将会显示,指示哪个区域已冻结。
要取消冻结,请选择 › 。该菜单项前的选中标记随即消失。
13 LibreOffice Impress、Base、Draw 和 Math #
除了 LibreOffice Writer 和 LibreOffice Calc 外,LibreOffice 还包含 Impress、Base、Draw 和 Math 模块。借助这些模块,您可以创建演示文稿、设计数据库、绘制图形和表格,以及创建数学公式。
13.1 通过 Impress 使用演示文稿 #
用 LibreOffice Impress 可创建用于屏幕显示或打印的演示文稿。如果您还使用了其他演示文稿软件,Impress 可让您轻松切换软件。Impress 的工作方式与其他演示文稿软件十分相似。
13.1.1 创建演示文稿 #
可通过多种方式来创建新的 Impress 文档:
全新: 要创建新的空文档,请选择 › › 。
使用向导: 要将标准格式和预定义元素用于您的文档,请使用向导。单击 › › ,然后按步骤执行操作。
从模板创建: 要使用模板,请单击 › › ,然后打开一个模板(例如)。从演示文稿模板列表中,选择符合您需要的模板。
以下步骤介绍了如何使用向导创建演示文稿。按如下所示继续:
此时,演示文稿将打开,可以对其进行编辑。
13.1.2 使用母版 #
母版页面定义要使用的字体和其他设计元素,可为演示文稿提供一致的外观。Impress 使用两种类型的母版:
- 幻灯片母版
包含在所有幻灯片上显示的元素。例如,可能要将公司徽标显示在每个幻灯片的同一位置。幻灯片母版还确定了使用该母版的每个幻灯片的标题和提纲的文本格式样式,以及希望在页眉或页脚中显示的任何信息。
- 备注母版
确定演示文稿中备注的格式和外观。
13.1.2.1 创建幻灯片母版 #
Impress 带有一组预先设置格式的母版。要进一步自定义演示文稿,请创建自己的幻灯片母版。
使用现有演示文稿启动 Impress,或按第 13.1.1 节 “创建演示文稿”中所述创建一个新演示文稿。
单击 › 。
这将在中打开当前幻灯片母版。工具栏将会显示。
右键单击左侧面板,然后单击。
编辑幻灯片母版,直到它有所需的外观。
使用母版视图,您可以直接对幻灯片上的示例文本进行格式设置来编辑大纲样式。
要完成幻灯片母版编辑,请在工具栏中单击。或者,选择 › 。
当创建了要在演示文稿中使用的所有幻灯片母版后,可以将它们保存在一个 Impress 模板中。然后在之后任何时间希望创建使用这些幻灯片主文件的演示文稿时,使用您的模板打开一个新演示文稿。
13.1.2.2 应用幻灯片母版 #
可以将幻灯片母版应用到演示文稿中的选定幻灯片或所有幻灯片。
打开您的演示文稿。
(可选)要将幻灯片母版应用到多张幻灯片但非所有幻灯片:请选择要应用幻灯片母版的幻灯片。
要选择多张幻灯片,请在中按下 Ctrl 键,同时单击您要使用的幻灯片。
在任务窗格中,打开并单击要应用的母版页面。幻灯片母版即会应用到相应的页面。
如果没有看到,则单击 › 。
13.2 通过 Base 使用数据库 #
LibreOffice 包含数据库模块 Base。使用 Base 可设计数据库以储存许多种类的信息。这些信息既可以是简单的通讯录或配方文件,也可以是复杂的文档管理系统。
可手动或使用便捷的向导创建表、表单、查询和报告。例如,表格向导包含若干用于商业和个人用途的通用字段。在 Base 中创建的数据库可以用作数据源(例如在创建套用信函时)。
详细说明使用 Base 进行数据库设计不在本文档范畴之内。有关详细信息,请参见第 10.10 节 “更多信息”中所列的资源。
13.2.1 使用预定义的选项创建数据库 #
Base 带有若干预定义的数据库字段,以帮助您创建数据库。向导将指导您完成创建新数据库的所有步骤。本节中的步骤特定于使用预定义字段创建通讯录,但是很容易遵循这些步骤对任何内置数据库选项使用预定义字段。
创建数据库的过程可以分为若干子过程:
13.2.1.1 创建数据库 #
启动 LibreOffice Base。
便会启动。
您可以选择创建 HSQLDB 或 Firebird 数据库。
- 内嵌HSQLDB(默认)
早期版本的 OpenOffice.org 和 LibreOffice 中也可以使用此数据库格式,它依赖于计算机上是否安装了 Java。
- 内嵌Firebird
此数据库格式只能在较新版本的 LibreOffice 中使用。它不依赖于 Java。如果您要执行大规模的数据库操作,使用 Firebird 的效果更佳。
单击以继续。
单击使数据库信息可用于其他 LibreOffice 模块,然后选中和复选框。然后单击。
浏览至要用于保存该数据库的目录,为数据库指定一个名称,然后单击。
13.2.1.2 设置数据库表 #
创建数据库后,如果选择了复选框,便会打开表格向导。如果未打开表格向导,请在区域单击。下一步,定义希望在数据库表中使用的字段。
在本示例中,将设置一个地址数据库。
在此示例中,单击。
列表即变为显示适用于个人用途的预定义表格,其中包含了地址表格模板。下列出的表格模板则包含预定义的企业表格。
在列表中,单击。
预定义通讯录的可用字段会出现在菜单中。
在菜单中,单击希望在通讯录中使用的字段。
请依次单击所需字段进行选择。或者,要一次性选择多个字段,请按住 Shift 然后单击各个字段。
单击或可将所选项目移至列表或从中移出。
要将所有可用字段移至菜单,请单击图标。
使用和调整选定项的顺序,然后单击。
这些字段以它们列出的顺序出现在表和窗体中。
确保每个字段都已正确定义。
可以更改字段名称、类型、最大字符数以及指定字段是否为必填字段。在此例中,不要改变任何设置,然后单击。
确保已激活和。同时激活。
单击以继续。
为表格指定名称,并激活。
单击继续。
13.2.1.3 创建窗体 #
下一步,创建窗体以在向通讯录中输入数据时使用。
完成上述步骤后,将会显示。如未显示,请从主窗口中打开:在下,右键单击正确的表格。单击。
在中,单击双右箭头图标将所有可用字段移至列表,然后单击。
要添加子窗体,请激活,然后单击。
在此示例中,接受默认的选择。
选择希望安排窗体的方式,然后单击。
选择并使所有复选框处于停用状态,然后单击。
应用样式和字段边框,然后单击。
在此示例中,接受默认的选择。
为该窗体命名,激活,然后单击。
13.2.1.4 修改窗体 #
窗体定义之后,可以修改窗体的外观以适合您的自选设置。
完成上述步骤后,将会显示编辑器。如未显示,请在主窗口的侧边栏中单击以选择正确窗体。然后,在区域,右键单击正确窗体。选择。
通过将字段拖到新的位置以安排窗体上的字段。
例如,移动字段,以使其显示在字段右侧。
当完成修改窗体后,保存并关闭它。
13.2.1.5 其他步骤 #
创建数据库表和表单之后,就可准备输入数据了。也可以设计查询和报表以帮助排序和显示数据。
有关 Base 的详细信息,请参见 LibreOffice 联机帮助以及第 10.10 节 “更多信息”中列出的其他来源。
13.3 使用 Draw 创建图形 #
使用 LibreOffice Draw 创建图形和图表。您可以将绘图导出为最常见的矢量图形格式,并将其导入允许导入图形的任何应用程序,包括其他 LibreOffice 模块。还可以创建绘图的 Adobe* Flash* (SWF) 版本。
启动 LibreOffice Draw。
使用窗口右侧的工具栏创建图形。要创建新的形状或文本对象,请使用工具栏的形状按钮:
要创建一个形状或文本对象,请单击形状按钮一次。然后在文档上单击并拖动,以创建一个对象。
要创建多个形状或文本对象,请双击形状按钮。然后在文档上单击并拖动,以创建多个对象。完成后,请单击工具栏中的鼠标指针图标。
保存该图形。
要将现有 Draw 图形嵌入 LibreOffice 文档,请选择 › › 。选择并单击以浏览要插入的 Draw 文件。
如果想要在稍后能够编辑图形本身,请激活。
如果将文件作为 OLE 对象插入,您稍后可以双击此对象来对其进行编辑。
Draw 的一项特别有用的功能是,用户可以从其他 LibreOffice 模块打开 Draw,如此,您便可以创建会自动导入到文档中的绘图。
从 LibreOffice 模块(例如,从 Writer),单击 › › › › 。
Writer 的用户界面现在将替换为 Draw 的用户界面。
创建图形。
在文档中 Draw 框架之外单击。
图形会自动插入文档中。
13.4 使用 Math 创建数学公式 #
通常在文档中包含复杂的数学公式很困难。为使此任务变得更容易,可通过 LibreOffice Math 等式编辑器使用操作符、函数和格式助手创建公式。然后可以将这些公式另存为可导入到其他文档中的对象。与其他任何图形对象一样,可将 Math 函数插入到其他 LibreOffice 文档中。
Math 不是一种计算器。它创建的函数是图形对象。即使它们导入 Calc,这些函数也不能计算。
要创建公式,请执行以下步骤:
启动 LibreOffice Math。
依次单击 › › 。公式创建随即打开。
在窗口下部输入公式。例如,二项展开式的 LibreOffice Math 语法为:
(a + b)^2 = a^2 + 2 a b + b^2
结果将显示在窗口上部。
使用侧边栏面板或右键单击窗口下部以插入其他项。如果需要符号,请使用 › 以插入符号(例如希腊字母或其他特殊字符)。
保存文档。
结果如图 13.1 “LibreOffice Math 中的数学公式”中所示:
例如,可以在 Writer 中包含公式。为此,请执行如下操作:
创建新的 Writer 文档或打开现有文档。
在主菜单中选择 › › 。窗口随即打开。
选择。
单击以查找公式。要选择公式文件,请单击。
如果想要在稍后能够编辑公式本身,请激活。
单击进行确认。该公式即会插入到当前光标位置。
第 IV 部分 因特网、通讯和协作 #
- 14 Firefox:浏览 Web
SUSE® Linux Enterprise Server 中随附了 Mozilla Firefox Web 浏览器。Firefox 具有标签页浏览、弹出窗口拦截和下载管理等功能,兼具最新的浏览和安全技术以及方便易用的界面。Firefox 可方便地访问不同的搜索引擎,帮助您找到所需的信息。
- 15 Evolution:处理电子邮件和日历
Evolution 使储存、组织和检索您的个人信息变得更加简便,让您能够更有效地与他人协作和交流。它是一种专业的群件程序,是连接到因特网的桌面的重要组成部分。
- 16 Empathy:即时通讯
Empathy 是一个即时通讯 (IM) 客户端,它允许您同时连接到多个帐户。在一个选项卡式的界面中与联系人联机聊天,无论他们使用什么 IM 系统。Empathy 使用 Telepathy 来支持协议。
- 17 Ekiga:使用 Voice over IP
Ekiga 是一款用来通过网络电话 (VoIP) 拨打电话、召开视频会议和进行即时通讯的应用程序。
14 Firefox:浏览 Web #
SUSE® Linux Enterprise Server 中随附了 Mozilla Firefox Web 浏览器。Firefox 具有标签页浏览、弹出窗口拦截和下载管理等功能,兼具最新的浏览和安全技术以及方便易用的界面。Firefox 可方便地访问不同的搜索引擎,帮助您找到所需的信息。
14.1 启动 Firefox #
要启动 Firefox,请选择 › › 。
14.3 查找信息 #
在 Firefox 中可以通过两种方法查找信息:要使用搜索引擎在因特网上搜索,请使用搜索栏。要在当前显示的页面中搜索,请使用查找栏。
14.3.1 在 Web 上查找信息 #
Firefox 包含一个搜索栏,它可以访问不同的引擎,如 Google、Yahoo 或 Amazon。例如,如果您希望使用当前引擎来查找有关 SUSE 的信息,请在搜索栏中单击,键入 SUSE,然后按 Enter。结果将显示在窗口中。
要选择不同的搜索引擎,请键入您的搜索词,然后在显示的弹出窗口底部,单击某个搜索提供程序图标。
14.3.1.1 自定义搜索栏 #
如果要更改搜索引擎的顺序、添加或删除搜索引擎,请执行以下操作。
单击搜索栏左边的图标。
在弹出窗口中,选择。对话框会显示当前设置为默认搜索引擎的引擎以及其他可用的搜索引擎。
要更改项的顺序,请用鼠标拖动这些项。
要删除某项,请选中该项,然后单击。
要添加搜索引擎,请单击。Firefox 将显示包含可用搜索插件的网页。要安装搜索插件,请选中该插件,然后单击。
有些网站会提供搜索引擎,您可以直接将它们添加到搜索栏中。每当您访问此类网站时,搜索栏左侧的图标上就会出现 + 号。单击该图标并选择。
14.3.1.2 向联机搜索添加关键词 #
Firefox 允许您定义自己的关键词:用作特定搜索引擎的 URL 快捷方式的缩写。例如,如果您已将 ws 定义为 Wikipedia 搜索的关键词,那么只要在地址栏中键入 ws 搜索词即可在 Wikipedia 中搜索搜索词。
要为搜索栏中的搜索引擎指派快捷方式,请单击搜索栏左侧的图标并选择。选中相应搜索引擎,双击其列,输入关键词,然后按 Enter。
也可以为网站上的任何搜索字段定义关键词。按如下所示继续:
右键单击搜索字段,并从打开的菜单中选择。对话框随即打开。
在中输入此关键词的描述性名称。
输入此搜索的。
此关键词。
关键词并非仅适用于搜索引擎,也可以将关键词添加到书签(通过书签的属性)。例如,如果为 SUSE 主页书签指派了 suse,则只要在地址栏中输入 suse 就可以打开它。
14.3.2 在当前页面中搜索 #
要在网页中搜索,请在菜单栏中单击 › ,或者按Ctrl–F。此时,查找栏会打开。它通常显示在窗口的底部。在文本框中键入您的查询。Firefox 会查找第一个出现您所输入短语的位置。可以按 F3 或在查找栏中单击按钮,来查找此短语的其他位置。单击按钮将高亮显示出现此短语的全部位置。选中选项,则查询时会区分大小写。
Firefox 还提供两个快速查找选项。在网页上单击要开始搜索的任意位置,输入键 /,后面紧跟搜索项。第一个出现所输入的搜索项的位置将会高亮显示。使用 F3 查找下一个位置。也可以将快速查找限制为仅查找链接。输入键 ' 可使用此搜索选项。
14.4 管理书签 #
通过书签,可以方便地保存指向您喜爱的网站的链接。Firefox 不仅使添加新书签变得非常容易(只需单击一下鼠标),还可提供多种方式,方便您管理大量书签收藏。您可以将书签整理到各文件夹中,使用标签将其分类,或者使用智能书签文件夹对其过滤。
单击地址栏中的星形符号即可添加书签。星形符号将变成蓝色,表示该页已加为书签。书签将保存到文件夹中并以页面标题命名。要更改书签的名称和文件夹或添加标签,请在加入书签后,再次单击星形符号。这将会打开一个弹出窗口,您可以在其中进行更改。
要将所有打开的标签页加入书签,请右键单击某个标签页,然后选择。Firefox 会要求您为标签页链接创建新文件夹。
要去除某个书签,请打开书签位置。然后依次单击星形符号和。
14.4.1 管理书签 #
可用于管理每个书签的属性(名称和地址位置),以及将书签整理成文件夹和部分。它与 图 14.3 “Firefox 书签库” 类似。
要打开,请在菜单栏中单击 › 。书签库窗口分为两部分:左边窗格显示文件夹树视图,右边窗格显示选定文件夹的子文件夹和书签。使用可自定义右边窗格。左边窗格包含三个主要文件夹:
- 历史记录
包含完整的浏览历史。您不能更改此列表,只能从其中删除项。
- 标签
列出已指定的每个标签的书签。有关标签的更多信息,请参见第 14.4.2 节 “标签”。
- 全部书签
此类别包含三个主要的书签文件夹:
- 书签工具栏
包含显示在地址栏下方的书签和文件夹。有关更多信息,请参见第 14.4.4 节 “书签工具栏”。
- 书签菜单
包含可通过主菜单中的项或书签侧栏访问的书签和文件夹。
- 未分类书签
包含通过单击一次地址栏中的星形符号创建的全部书签。此文件夹仅在书签库和书签侧栏中可见。
使用右边窗格管理书签。从右键单击某项时打开的上下文菜单或菜单中选择要对文件夹或书签执行的操作。可在右边窗格的底部编辑所选文件夹或书签的属性。默认情况下,仅显示书签的、和。单击旁边的箭头可访问所有属性。
要重新排列书签,请用鼠标拖动书签。此方法还可用于将书签或文件夹移动到其他文件夹,或更改文件夹中书签的顺序。
14.4.2 标签 #
标签提供了一种将一个书签归档到多个类别下的简便方法。您可以根据需要为书签添加任意数量的标签。例如,要访问标签为 suse 的全部站点,可在地址栏中输入 suse。系统会自动为每个标签在库中最近使用的标签文件夹内自动创建一个项目。将标签对应的项目拖放到书签工具栏可以轻松访问该项目。
要为书签添加标签,可在 Firefox 中打开书签并单击地址栏中的那个黄色的星形符号。此时会打开对话框,在其中可添加以逗号分隔的标签列表。也可以通过书签的属性对话框添加标签,此对话框可在我的足迹中或者通过右键单击菜单或工具栏中的书签打开。
14.4.3 导入和导出书签 #
要从其他浏览器或 HTML 格式的文件导入书签,可在菜单栏中选择 › 来打开书签库。要启动导入向导,请单击 › ,然后选择导入位置。单击开始导入。从 HTML 文件导入过程即会按原样导入。
也可以通过书签库窗口中的来导出书签。要将书签保存为 HTML 文件,请选择。要创建书签的备份,请选择。Firefox 使用 JavaScript 对象表示法文件格式 (.json) 进行备份。
要恢复书签备份,请单击 › 。然后,找到要从中恢复的备份。
14.4.4 书签工具栏 #
书签工具栏显示在地址栏下方,使您能够快速访问书签。您也可以直接添加、组织和编辑书签。默认情况下,书签工具栏中填入了预定义的一组书签,并组织进若干文件夹(请参见图 14.1 “Firefox 的浏览器窗口”)。
可以按第 14.4.1 节 “管理书签”中所述方法使用书签库来管理书签工具栏。其内容位于文件夹中。也可以直接管理工具栏。要添加文件夹、书签或分隔符,请右键单击工具栏中的空白处,从弹出菜单中选择相应的项目。要将当前页面添加到该工具栏中,请在地址栏中单击网页的图标并将其拖至书签工具栏上的所需位置。将鼠标悬停在现有书签文件夹上即会自动打开它,您可以把书签放入此文件夹。
要管理某个文件夹或书签,请右键单击它。一个菜单将会打开,您可以它或者更改其。要移动或复制项,请选择或,然后将它到所需的位置。
14.5 使用下载管理器 #
用下载管理器可跟踪当前和历史下载。要启动下载管理器,请在菜单栏中单击 › 。下载文件时会有一个进度条显示下载状态。如果需要,可以暂停下载并在稍后继续。要用相关应用程序打开下载的文件,请单击。要打开保存文件的位置,请选择。只是从下载管理器中删除该项,而不会从硬盘中删除文件。
默认情况下,所有文件都下载到 ~/Downloads 中。要更改此行为,请在菜单栏中单击 › 。转到。在下面,选择另一个位置或选择。
如果下载时浏览器崩溃或关闭,则所有未完成的下载将在下一次启动 Firefox 时自动在后台继续。在浏览器关闭前暂停的下载可通过下载管理器手动继续。
14.6 安全性 #
由于浏览因特网的风险越来越高,Firefox 提供了各种措施以使浏览更安全。它会自动检查您正尝试访问的站点是否包含有害软件 (malware) 或是否已链接到窃取敏感数据 (phishing) 的站点,并阻止您进入这些站点。即时网站 ID 使您能够轻松检查站点的合法性,密码管理器和弹出窗口拦截程序则提供了更多安全性。通过隐私浏览模式,您可以进行网上冲浪,而 Firefox 不会在您的计算机上记录数据。
14.6.1 即时网站 ID #
Firefox 使您对网页标识一目了然。地址栏中地址旁边的图标指示可以使用哪些身份信息,以及通讯是否已加密。
- 灰色地球
站点未提供任何身份信息,且 Web 服务器与浏览器之间的通信未加密。请不要与此类站点交换敏感信息。
- 灰色三角形
此站点来自已通过证书验证的域,这样便可确保所连接的站点就是其声明的站点。但是,该站点曾尝试通过不安全的连接装载其他元素,例如图像或脚本。Firefox 已阻止这些项目。因此,该页面看上去可能不全。
- 灰色挂锁
此站点来自已通过证书验证的域,这样便可确保所连接的站点就是其声明的站点。与具有“灰色挂锁”图标的站点的通讯始终是加密的。
- 绿色挂锁
此站点已通过证书进行了完全标识,这样便可确保此站点是由其声明的人或组织拥有的站点。这在交换非常敏感的数据时尤为重要(例如,在通过因特网进行金钱交易时)。在这种情况下,当网站发送完整的身份信息时,您才能确定这是银行的网站。与具有“绿色挂锁”图标的服务器的通讯始终是加密的。
要查看详细的身份信息,请单击地址栏中的网站图标。在打开的弹出式窗口中单击可打开窗口。在此处,您可以查看站点的证书、加密级别,以及有关已保存的密码和 Cookie 的信息。
通过视图可以设置在图片载入、弹出窗口、cookie 和安装等方面的对于站点的权限。视图列出了来自站点的所有图片、背景图形和嵌入对象,并通过预览显示了每项的详细信息。它还允许您保存每个项目。
14.6.2 导入证书 #
Firefox 带有一个证书存储区,用于识别证书颁发机构 (CA)。使用这些证书能让浏览器自动校验网站所发出的证书。如果网站发出的证书未获得证书存储区内任何一个 CA 的签名,则该证书不受信任。此机制可确保拒绝所有欺骗性的证书。
大型组织往往会使用他们自己内部的证书颁发机构,并通过位于 /etc/pki/nssdb 的系统级证书存储区分发各个证书。要将 Firefox(及其他 Mozilla 工具,如 Thunderbird)配置为除了使用其自己的 CA 存储区之外还使用此系统级 CA 存储区,请导出 NSS_USE_SHARED_DB 变量。例如,可将下面一行添加到 ~/.bashrc 中:
export NSS_USE_SHARED_DB=1
或者,您也可以手动导入证书。要手动导入证书,请在菜单栏中单击选项 › 对话框。选择 › › › › ,然后选择要导入的证书。只能导入您绝对信任的证书!
14.6.3 密码管理 #
您每次在网站上输入用户名和密码时,Firefox 都会提供储存这些数据的选项。页面顶部会打开一个弹出窗口,询问您是否希望 Firefox 记住此密码。如果您单击接受该选项,密码将以加密格式保存在您的硬盘上。下次您访问此站点时,Firefox 会自动填入登录数据。
要查看或管理密码,请在菜单栏中单击 › › › 以打开密码管理器。密码管理器打开后,会显示站点及其对应用户名的列表。默认情况下,不会显示密码。您可以单击以显示它们。要删除列表中的单个或所有项,请分别单击或。
为保护密码免于遭到未授权的访问,可设置一个在管理或添加密码时需要的主密码。在菜单栏中,单击 › ,选择类别并激活。
14.6.4 隐私浏览 #
默认情况下,Firefox 会通过储存所访问网站的内容和链接、Cookie、下载内容、密码、搜索项和公式数据来跟踪您的浏览历史。收集和储存这些数据使浏览速度更快、更方便。然而,当使用公共终端或朋友的计算机时,您可能希望关闭此行为。在隐私浏览模式下,Firefox 不会跟踪您的浏览历史,也不会缓存已访问页面的内容。
要启用隐私浏览模式,请在菜单栏中单击 › 。当前网站和所有已打开的标签页将被隐私浏览信息屏幕所取代。只要以隐私浏览模式进行浏览,字符串(隐私浏览)就会显示在窗口的标题栏中。
可通过关闭隐私窗口来禁用隐私浏览。
要将隐私浏览设为默认模式,请按第 14.7.1 节 “选项”中所述在“选项”窗口中打开选项卡,将选项设置为,然后选择。
您在隐私浏览模式下进行的下载和设置的书签将保留。
14.7 自定义 Firefox #
可以对 Firefox 进行范围广泛的自定义。
通过更改首选项来更改 Firefox 的行为。
通过安装扩展添加功能。
通过安装主题更改外观。
Firefox 提供了附加组件管理器让您管理扩展、主题和插件。
14.7.1 选项 #
Firefox 提供了丰富的配置选项。可以通过在菜单栏中选择 › 来使用这些选项。在对话框中单击问号图标可以访问联机帮助,其中对每个选项都做了详细描述。
14.7.1.1 会话管理 #
默认情况下,Firefox 只有在崩溃后或由于安装扩展而重启动之后才会自动恢复会话(窗口和标签页)。但也可以将其配置为每次启动时都恢复会话:按第 14.7.1 节 “选项”中所述打开“选项”对话框并转到类别。将 选项设置为。
如果打开了多个窗口,则下次启动时这些窗口会恢复的前提是,您是(从菜单栏中)使用 › 或使用 Ctrl–Q 将它们同时全部关闭的。如果一个接一个地关闭窗口,则下次启动时只会恢复最后一个窗口。
14.7.1.2 网站的语言首选项 #
在向 Web 服务器发送请求时,浏览器总是会发送用户首选语言的信息。能以多种语言显示的网站(且已配置为评估此语言参数)将以浏览器请求的语言显示其页面。在 SUSE Linux Enterprise Server 上,首选语言已预先配置为使用与桌面相同的语言。要更改此设置,请按第 14.7.1 节 “选项”中所述打开窗口,转到类别并您的首选语言。
14.7.1.3 拼写检查 #
默认情况下,当您在多行文本框中键入文本时,Firefox 会对您键入的内容进行拼写检查。拼写错误的词会以红色下划线标注。要更正某个词,可右键单击它并从上下文菜单中选择正确的拼写。还可以将正确的词添加到字典中。
要更改或添加字典,请右键单击多行文本框中的任意位置,然后从上下文菜单中选择对应的选项。在此处还可以对此文本框禁用拼写检查。如果想要全局禁用拼写检查,请按第 14.7.1 节 “选项”中所述打开窗口并转到类别。停用。
14.7.2 附加组件 #
您可以用扩展来个性化 Firefox,以满足您的需要。使用扩展可以更改 Firefox 的外观,增强现有功能,以及添加功能。例如,扩展可以增强下载管理器功能,显示天气或控制 Web 音乐播放器。其他扩展可以阻止广告或脚本等内容,从而为 Web 开发人员提供协助或提高安全性。
适用于 Firefox 的扩展有数千个。使用附加组件管理器,您可以安装、启用、禁用、更新和去除扩展。
如果您不喜欢 Firefox 的标准外观,请安装新的主题。主题只影响浏览器的外观,而不会更改其功能。
14.7.2.1 安装附加组件 #
要添加扩展或主题,请在菜单栏中使用 › 启动附加组件管理器。它打开后会显示选项卡,其中显示推荐的附加组件选择或上次搜索的结果。
使用字段可搜索特定的附加组件。单击列表中的项可查看其简要描述。单击安装附加组件,或单击链接打开提供详细信息的网页。
要激活全新安装的扩展或主题,有时需要通过单击附加组件管理器中的来重启动 Firefox。以这种方式重启动可确保 Firefox 会恢复您的浏览会话。
14.7.2.2 管理附加组件 #
附加产品管理器还提供了方便管理扩展、主题和插件的界面。可以启用、禁用或卸载。如果扩展可配置,则可以通过按钮访问其配置选项。在选项卡中,可以主题或通过单击激活其他主题。还会列出待发扩展和主题安装。选择可停止安装。虽然不能以用户身份安装,但通过附加组件管理器可以禁用或启用它们。
有些附加组件在卸载或禁用时需要重启动浏览器。在此情况下,单击卸载或禁用后,附加组件管理器中即会出现链接。
14.8 从 Firefox 打印 #
实际打印网页前,您可以用打印预览功能控制打印出来的页面的外观。在菜单栏中,选择 › 。通过配置打印机的纸张大小和方向。
要打印网页,请在菜单栏中选择 › ,或按 Ctrl–P。此时会打开对话框。要以默认选项打印,请单击。
打印机对话框还提供了用于微调打印输出的扩展配置选项。在选项卡上,可选择打印机、打印范围、份数及顺序。可让您指定每面的页数、缩放比例及纸张来源和类型。如果打印机支持,您还可以在这里激活双面打印。在选项卡上可控制如何打印帧、背景、页眉和页脚。
14.9 更多信息 #
有关 Firefox 的更多信息,请参见以下链接:
15 Evolution:处理电子邮件和日历 #
Evolution 使储存、组织和检索您的个人信息变得更加简便,让您能够更有效地与他人协作和交流。它是一种专业的群件程序,是连接到因特网的桌面的重要组成部分。
Evolution 可以处理电子邮件、联系人信息以及一个或多个日历,对您在小组中工作很有帮助。执行这些工作时,Novell Evolution 可以在一台计算机上,也可以在若干台计算机上,计算机之间可以直接连接也可以通过网络连接,可以用于一个人,也可以用于大团队。
Evolution 可帮助您快速完成常见日常任务。例如,您可以轻松重复使用通过电子邮件发送给您的约会或联系人信息,或者向联系人或约会发送电子邮件。如果您接收到大量的电子邮件,可以使用搜索文件夹之类的高级功能。使用搜索文件夹,您可以保存搜索结果,就好像它们是普通的电子邮件文件夹一样。
本章介绍 Evolution 并帮助您入门。有关更多细节,请参见 Evolution 应用程序帮助。
15.1 启动 Evolution #
要启动 Evolution,请单击 › › 。
15.2 安装助手 #
Evolution 在首次启动时,将打开助手以帮助您设置电子邮件帐户,并从其他应用程序导入数据。
可帮助您提供全部所需信息。
15.2.1 基于备份文件恢复 #
助手启动时会显示页。进入页面。如果您之前备份过 Evolution 配置并想要恢复它,请激活恢复选项,然后在文件选择器对话框中选择备份文件。
否则,请转到。
15.2.2 定义您的标识 #
页是助手中的下一步。
在字段中键入您的全名。
在字段中键入您的电子邮件地址。
(可选) (可选)在字段中键入地址。
仅当您要将对您的电子邮件的答复发送到另一个电子邮件地址时,才使用此字段。
(可选) (可选)在字段中键入您的组织名称。
这是您所供职的公司,或是您发送电子邮件时所代表的组织。
进入下一页。
15.2.3 接收邮件 #
页面可让您确定要用于接收电子邮件的服务器。
您需要指定从其接收邮件的服务器的类型。如果不确定服务器类型,请联系您的系统管理员或电子邮件提供商。
在列表中选择一个服务器类型。以下是可用服务器类型的列表:
Exchange Web Services: 可让您连接到较新的 Microsoft Exchange 服务器,以同步电子邮件、日历和联系人信息。该服务只有在安装了用于 Microsoft* Exchange* 的连接器的情况下才可用,该连接器封装于 evolution-ews 中。
IMAP+: 将电子邮件存放在您的服务器上,以便可从多个系统访问您的电子邮件。
POP: 将电子邮件下载到您的硬盘上以便永久储存,同时释放电子邮件服务器上的空间。
USENET 新闻: 连接到新闻服务器并下载可用新闻摘要的列表。
本地发送: 如果要通过假脱机移动电子邮件并将其储存在用户主目录中,则需要提供要使用的邮件假脱机的路径。如果要将邮件留在系统的假脱机文件中,请改为选择。
MH 格式的邮件目录:
要通过 mh 或类似于 mh 的程序下载电子邮件,您需要提供要使用的邮件目录的路径。
Maildir 格式的邮件目录: 如果使用了 Qmail 或其他 Maildir 类型的程序下载电子邮件,请选择此选项。您需要提供要使用的邮件目录的路径。
标准 Unix mbox 假脱机文件或目录: 要在本地系统上的邮件假脱机中读取或储存电子邮件,请选择此选项。您需要提供要使用的邮件假脱机的路径。
无: 如果不想通过此帐户查阅电子邮件,则选中此选项。无配置选项。
15.2.3.1 IMAP+、POP 和 USENET 的配置选项 #
如果选择的服务器类型为 IMAP+、POP 或 USENET News,您需要指定更多信息。
如果不确定正确的服务器地址、用户名或安全性设置是什么,请联系您的系统管理员或电子邮件提供商。
在文本框中键入您电子邮件服务器的主机名。
在文本框中键入您帐户的用户名。
选择邮件服务器支持的安全性设置。出于安全原因,请避免使用。
在列表中选择您的身份验证类型。要让 Evolution 检查支持的身份验证类型,请单击。然后选择其中一个不带删除线的选项。
某些服务器不会告知它们支持的身份验证机制。因此,单击此按钮并不保证显示的机制实际上可正常工作。
进入下一页。
15.2.3.2 Exchange Web Services 的配置选项 #
如果选择的服务器类型为 Exchange Web Services,您需要指定更多信息。
如果不确定正确的服务器地址、用户名或安全性设置是什么,请联系您的系统管理员或电子邮件提供商。
在文本框中键入您帐户的用户名。
在 文本框中键入您电子邮件服务器的 EWS URL。
在 文本框中键入脱机通讯录的地址(如果有)。
如果您的登录名与邮箱名称不同,请选择。然后,在下面的文本框中键入邮箱名称。
在列表中选择身份验证类型。要让 Evolution 检查支持的身份验证类型,请单击。然后选择其中一个不带删除线的选项。
某些服务器不会告知它们支持的身份验证机制。因此,单击此按钮并不保证显示的机制实际上可正常工作。
进入下一页。
15.2.3.3 本地配置选项 #
如果选择了、、或,请在路径字段中指定本地文件或目录的路径。
15.2.4 接收选项 #
在选择了邮件递送机制后,您可以为其行为设置一些自选设置。
15.2.4.1 IMAP+ 接收选项 #
如果您选择的接收服务器类型为 IMAP+,现在将会看到一个用于指定 Evolution 行为的选项页面。
可以从下列选项中选择:
选择是否要让 Evolution 自动检查新邮件。设置检查频率。
选择是否要检查所有文件夹中的新消息。
选择是否要检查已订阅文件夹中的新邮件。
选择此项可在支持的服务器上使用快速重新同步,这可以加快邮件浏览速度。
选择是否要让 Evolution 侦听更改通知。如果您激活此选项,当有邮件抵达时,Evolution 将显示该邮件。因此,您通常可以停用。
选择是否要让 Evolution 只显示已订阅的文件夹。
您可以取消订阅文件夹,以便减少 Evolution 中显示的不相关文件夹数量以及已下载的邮件量。
选择是否要向新邮件应用过滤器,以及是要对所有文件夹还是只对收件箱文件夹执行此操作。
选择是否要在新邮件中检查垃圾内容,以及是要对所有文件夹还是只对收件箱文件夹执行此操作。
选择此选项会下载所有邮件,如此您便可脱机阅读这些邮件。
进入下一页。
15.2.4.2 POP 接收选项 #
如果您选择的接收服务器类型为 POP,现在将会看到一个用于指定 Evolution 行为的选项页面。
可以从下列选项中选择:
选择是否要让 Evolution 自动检查新邮件。设置检查频率。
选择在将邮件下载到您的计算机后,是要在服务器上保留该邮件,还是将它从服务器上删除。您还可以设置在下载邮件后,邮件在服务器上保留的期限。
禁用 POP3 扩展可能对旧式或配置不当的服务器有所帮助。如果您在接收邮件时遇到问题,请选择此选项。
进入下一页。
15.2.4.3 USENET 新闻接收选项 #
如果您选择的接收服务器类型为 USENET News,现在将会看到一个用于指定 Evolution 行为的选项页面。
可以从下列选项中选择:
选择是否要让 Evolution 自动检查新邮件。设置检查频率。
选择是否要对新邮件应用过滤器。
缩短文件夹名称,例如,将
comp.os.linux显示为c.o.linux。仅显示文件夹名称。例如,
evolution.mail文件夹将显示为evolution。
进入下一页。
15.2.4.4 Exchange Web Services 接收选项 #
如果您选择的接收服务器类型为 Exchange Web Services,现在将会看到一个用于指定 Evolution 行为的选项页面。
可以从下列选项中选择:
选择是否要让 Evolution 自动检查新邮件。设置检查频率。
选择是否要检查所有文件夹中的新消息。
选择是否要让 Evolution 侦听更改通知。如果您激活此选项,当有邮件抵达时,Evolution 将显示该邮件。因此,您通常可以停用。
选择是否要对新邮件应用过滤器。
选择是否要在新邮件中检查垃圾内容,以及是要对所有文件夹还是只对收件箱文件夹执行此操作。
选择此选项会下载所有邮件,如此您便可脱机阅读这些邮件。
设置等待服务器做出应答的最长时间。
如果您在上一步中提供了 OAB URL,则可以选择超速缓存通讯录。如此,在脱机时也能使用该通讯录。
进入下一页。
15.2.4.5 本地发送接收选项 #
如果您之前选择要通过“本地递送”接收邮件,现在将会看到一个用于指定 Evolution 行为的选项页面。
如果您要让 Evolution 自动检查新邮件,请选择。设置检查频率。
进入下一页。
15.2.4.6 MH 格式的邮件目录接收选项 #
如果您之前选择要通过“MH 格式的邮件目录”接收邮件,现在将会看到一个用于指定 Evolution 行为的选项页面。
如果您要让 Evolution 自动检查新邮件,请选择。设置检查频率。
要使用
.folders摘要文件,请选择。进入下一页。
15.2.4.7 Maildir 格式的邮件目录接收选项 #
如果您之前选择要通过“Maildir 格式的邮件目录”接收邮件,现在将会看到一个用于指定 Evolution 行为的选项页面。
如果您要让 Evolution 自动检查新邮件,请选择。设置检查频率。
如果要向新邮件应用过滤器,请选择。
进入下一页。
15.2.4.8 标准 Unix Mbox 假脱机或目录接收选项 #
如果您之前选择要通过“Unix mbox 假脱机文件或目录”接收邮件,现在将会看到一个用于指定 Evolution 行为的选项页面。
如果您要让 Evolution 自动检查新邮件,请选择。设置检查频率。
如果要向新邮件应用过滤器,请选择。
选择能够以与 Elm、Pine 和 Mutt 兼容的方式储存状态标题。
进入下一页。
15.2.5 发送邮件 #
现在您已经输入了有关如何接收邮件的信息,Evolution 还需要知道您想如何发送邮件。通常而言,需要单独为此进行服务器配置。否则,将跳过此页面。
从列表中选择一个服务器类型。
有以下服务器类型可用:
Sendmail: 使用 Sendmail 程序从您的系统发送邮件。Sendmail 更加灵活,但是不容易进行配置,因此,只应在知道如何配置 Sendmail 服务的情况下才选择此选项。
SMTP: 使用单独的邮件服务器发送邮件。这是发送邮件最常用的选择。如果选择“SMTP”,则有附加的配置选项。
在字段中键入主机地址。
如果不确定主机地址,请联系您的系统管理员或电子邮件提供商。
选择您的服务器是否需要身份验证。
如果选择您的服务器需要身份验证,则需要提供以下信息:
选择邮件服务器支持的安全性设置。出于安全原因,请避免使用。
在列表中选择您的身份验证类型。
或
单击,让 Evolution 检查支持的类型。然后选择其中一个不带删除线的选项。
某些服务器不会告知它们支持的身份验证机制。因此,单击此按钮并不保证显示的机制实际上可正常工作。
在字段中键入您的用户名。
进入下一页。
15.2.6 最后的步骤 #
现在您已经完成了电子邮件配置过程,您需要为该帐户命名。该名称可以为任何您想要的名称。在字段中键入您的帐户名称。进入下一页并确认您的更改。
根据您的配置,现在系统可能会要求您输入电子邮件口令,并确定是要保存口令,还是每次启动 Evolution 时都输入口令。
然后,Evolution 主窗口将会首次打开。
15.3 使用 Evolution #
现在,首次运行配置已经完成,您可以开始使用 Evolution 了。本节总结了用户界面最重要的部分。
- 菜单栏
通过菜单栏几乎可以访问 Evolution 的所有功能。
- 文件夹列表
文件夹列表为您提供每个帐户的可用文件夹列表。要查看文件夹的内容,请单击文件夹名称。其内容随即显示在电子邮件列表中。
- 工具栏
工具栏提供对每个部件中常用功能的快捷访问。
- 搜索栏
搜索栏可让您搜索电子邮件。您可以使用下列不同的准则过滤电子邮件、联系人和日历项与任务:标签、搜索词,以及帐户或文件夹。搜索栏还可以将常用搜索保存到搜索文件夹中。
- 信件列表
邮件列表可显示已接收电子邮件的列表。要在预览窗格中查看电子邮件,请选择此电子邮件。
- 快捷方式栏
左侧的快捷方式栏可让您在文件夹之间或程序组件之间切换。
- 状态栏
状态栏会定期显示讯息,或告诉您任务(例如,发送电子邮件)的进度。
最左侧显示了“联机/脱机”指示器。单击“联机/脱机”指示器可以切换为在联机或脱机模式下使用 Evolution。
- 预览面板
预览窗格显示电子邮件列表中所选电子邮件的内容。
15.3.2 快捷方式栏 #
快捷方式栏位于主窗口左侧的分栏中。顶部是选定 Evolution 组件对应的文件夹的列表。底部的按钮是各个组件(例如“邮件”和“联系人”)的快捷方式。
文件夹列表将您的电子邮件、日历、联系人列表和任务列表组织成树状结构。大多数人会在树的根部看到一到四个文件夹,具体数量取决于组件及其系统配置。每个 Evolution 组件至少有一个名为的文件夹,用于存放本地信息。例如,电子邮件组件的文件夹列表显示您的所有电子邮件帐户、本地文件夹和搜索文件夹。
如果您收到了大量电子邮件,需要以不同的方式组织这些邮件。在 Evolution 中,您可以创建自己的电子邮件文件夹、通讯录、日历、任务列表或备忘列表。
15.3.2.1 创建文件夹 #
创建新文件夹:
单击 › › 。
在字段中,键入文件夹的名称。
选择新文件夹的位置。
单击。
15.3.2.2 文件夹管理 #
右击一个文件夹或子文件夹,将出现一个带有以下选项的菜单:
: 在文件夹中对所有的邮件作标记并可以读取
: 在同一位置创建新文件夹或子文件夹。
: 将文件夹复制到其他位置。选择此项目后,Evolution 会让您选择要将文件夹复制到什么位置。
: 将文件夹移动到另一个位置。
: 删除文件夹和所有内容。
: 更改文件夹的名称。
刷新: 刷新文件夹。
属性: 显示文件夹中的总邮件数和未读邮件数。
您也可以通过拖放文件夹和信件对其进行重新排列。
每次有新电子邮件送达电子邮件文件夹时,该文件夹标签就会显示为粗体,同时会显示该文件夹中新邮件的数目。
15.3.3 使用电子邮件 #
Evolution 的电子邮件组件提供以下优异功能:
支持来自多种协议的多个电子邮件来源。
您可以使用加密来保护隐私。
可以快速处理大量电子邮件。
搜索文件夹可让您返回到常用的搜索。
以下是电子邮件窗口用户界面元素的摘要。
- 信件列表
邮件列表显示您的所有电子邮件。这包括您的所有已读和未读邮件,以及标为将要删除的电子邮件。通过邮件上方的下拉框,您可以使用预定义和自定义标签来过滤邮件列表试图。
- 预览面板
您的电子邮件就在这里显示。
如果您觉得视图窗格过小,可以调整该窗格的大小,扩大整个窗口,或双击邮件列表中的邮件,在新窗口中打开该邮件。要更改窗格的大小,请拖动两个窗格间的分隔线。
与使用文件夹时一样,您可以右键单击邮件列表中的邮件,显示包含可用操作的菜单。这些操作包括移动或删除邮件、基于邮件创建过滤器或搜索文件夹,以及将邮件标记为垃圾邮件。
与电子邮件相关的操作(如和)以按钮的形式显示在工具栏中,此外还会显示在右键单击菜单中。
- 模板
Evolution 允许您创建和编辑邮件模板,可随时使用这些模板采用相同的模式发送邮件。
15.3.4 日历功能 #
要开始使用日历,请单击快捷方式栏中的。默认情况下,日历在划有网格的背景上显示当天的日程表。右上方有一个列表,可用于记录任务列表,以与日历约会相区分。在此下方有一个备忘列表。
- 约会列表
约会列表显示您安排的所有约会。
- 月份窗格
月份窗格是日历月份的小视图。您也可以在月份窗格中选择一个日期范围,从而在约会列表中显示自定义的日期范围。
- 任务
任务与约会不同,因为它们通常不具有时间相关性。您可以通过单击快捷方式栏中的查看放大的任务列表视图。
- 备忘
与任务一样,备忘录也不具有时间相关性。在快捷方式栏中单击可查看放大的备忘列表视图。
15.3.5 管理联系人 #
要使用联系人组件,请单击快捷方式栏中的。Evolution 联系人组件可以实现通讯录或电话薄的所有功能。
不过,它的功能比纸制通讯录更强大。要在网络上共享您的通讯录,可以使用 LDAP 目录。要创建新联系人条目,可以右键单击电子邮件地址或双击右窗格中的空白区域。您还可以使用搜索栏搜索联系人。
默认情况下,屏幕会按字母顺序以卡片视图显示您的所有联系人。您可以从菜单中选择其他视图。
15.4 更多信息 #
按 F1 可打开应用程序帮助,您可以从中获取有关 Evolution 的详细信息。
项目主页 https://wiki.gnome.org/Apps/Evolution 上提供了更多信息。
16 Empathy:即时通讯 #
Empathy 是一个即时通讯 (IM) 客户端,它允许您同时连接到多个帐户。在一个选项卡式的界面中与联系人联机聊天,无论他们使用什么 IM 系统。Empathy 使用 Telepathy 来支持协议。
Empathy 支持以下即时通讯协议:Google Talk (Jabber/XMPP)、MSN、IRC、Salut、AIM、Facebook、Yahoo!、Gadu Gadu、Groupwise®、ICQ 和 QQ(支持的协议取决于安装的 Telepathy Connection Manager 组件)。
下文介绍了如何设置 Empathy 以及如何与联系人通讯。
16.1 启动 Empathy #
要启动 Empathy,请选择 › › 。
16.2 配置帐户 #
您必须有要使用的通讯服务的帐户,才能使用 Empathy。例如,要使用 Empathy 通过 AIM 聊天,您首先必须有一个 AIM 帐户。
要启动 Empathy,请选择 › › 。
如果是首次启动 Empathy,会出现一条讯息,提示您配置帐户。
输入您的帐户数据。对话框显示目前为止已配置的帐户。
要添加其他帐户:
在对话框中,单击加号图标。
选择要配置的帐户的类型,输入您帐户的用户 ID 和口令,然后单击。添加或修改帐户的对话框对于每个帐户类型都有所不同,具体取决于该帐户的可用设置选项。
要输入或修改帐户的连接数据:
选择相应帐户并单击 › 。
输入用于连接的服务器名称和端口。指定其他参数,例如加密选项(如果需要)。如果不确定要使用的参数,请咨询您的系统管理员或通讯服务。
单击确认更改。
要使您的帐户联机,请打开帐户开关。按照提示输入口令。
要禁用帐户,请关闭开关。完成帐户配置后,请关闭对话框。
16.3 管理联系人 #
使用可管理联系人。您可以添加和去除联系人,并对他们进行分组,以便于查找。
要添加联系人,请单击 › 。
选择要将联系人添加到的。
输入要添加的联系人的姓名或用户 ID,以作为。
默认情况下,会显示相同条目,但您可以在此处输入联系人的其他名称或绰号。
一旦开始在文本框中输入内容,对话框还将显示已定义的任何组。
要将新联系人添加到组,请激活相应组的复选框。
要创建新组,请在旁边的文本框内输入组名,然后单击。
单击确认更改并关闭对话框。
如果组或新添加的联系人未显示在中,请单击 › 检查 Empathy 自选设置。激活和,以便让所有联系人和组都显示在中。
要从列表中去除联系人,请右键单击该联系人姓名,选择并确认您的选择。
16.4 和朋友聊天 #
要和其他参与者聊天,您需要连接到因特网。成功登录后,中通常会将您标记为,以使其他人看见您。要更改您的状态,请单击顶部的下拉框并选择其他选项。
要打开聊天会话,请双击中的联系人姓名。聊天屏幕即会打开。键入消息,然后按 Enter 发送。
如果打开了多个聊天会话,新会话将以选项卡的形式显示在现有聊天窗口中。要查看某个会话的所有讯息和编写回复,请单击该会话的选项卡。要并排查看多个会话,请用鼠标将某个选项卡拖出窗口。另一个窗口将会打开。
要关闭聊天会话,请关闭该会话的选项卡或窗口。
16.5 更多信息 #
本章介绍了设置 Empathy 以及与联系人通讯需要了解的 Empathy 选项,但并未介绍所有的可用功能和选项。有关详细信息,请打开 Empathy,然后单击。
有关新功能的更新以及最新信息,请参见位于以下地址的项目主页:https://wiki.gnome.org/Apps/Empathy。
17 Ekiga:使用 Voice over IP #
Ekiga 是一款用来通过网络电话 (VoIP) 拨打电话、召开视频会议和进行即时通讯的应用程序。
在继续下一步之前,请确保包 ekiga 已安装。
开始前,请确认已满足以下要求:
声卡已正确配置。
计算机连接有耳机或麦克风和扬声器。
对于拨号到普通电话网络,需要 SIP 帐户。SIP(因特网电话信号传输协议)是用于建立音频和视频会议或电话转接会话的协议。
全球有很多 VoIP 提供商。一家提供商是 Ekiga 项目自身,请访问 https://ekiga.im 了解详细信息。
如要进行视频会议,计算机上需要连有网络摄像头。
17.1 启动 Ekiga #
单击 › › 启动 Ekiga。
17.2 配置 Ekiga #
首次启动时,Ekiga 会打开配置助手,它要求输入配置 Ekiga 所需的全部数据。按如下所示继续:
单击。
输入您的全名(名字及姓氏)。单击。
输入
ekiga.net帐户数据或选择不在 http://www.ekiga.net 上注册。单击。输入您的 Ekiga 呼叫帐户数据或选择不在 http://www.ekiga.net 上注册。单击。
设置连接类型和速度。单击。
选择音频铃声、输出和输入设备驱动程序以配置要使用的音频设备。一般情况下,您可以保留设置。单击。
选择视频输入设备(如果有)。单击。
检查设置的摘要并应用它们。
如果在对配置进行更改后注册失败,请重启动 Ekiga。
Ekiga 允许您维护多个帐户。要配置其他帐户,请执行以下操作:
打开 › 。
选择 › 。如果不确定,请选择。
输入您已注册到的。这通常是您因特网电话服务提供商为您提供的 IP 地址或主机名。根据提供商提供给您的数据,输入和。
确保已激活,然后单击离开配置对话框。Ekiga 主窗口中即会显示该帐户,帐户的应该变为
已注册。
17.3 Ekiga 用户界面 #
用户界面中有不同的方式。要在视图之间切换,请使用工具栏。第一个模式是,第二个模式是,最后一个模式是。单击相机图标可打开。该窗口会显示来自您本地 Web 相机(或通话期间远程 Web 相机)的图像。
默认情况下,Ekiga 在模式下打开。此视图显示本地通讯录,可让您快速连接常用的号码。
Ekiga 的许多功能都可通过组合键使用。表 17.1 “Ekiga 的组合键”概述了最重要的一些快捷方式。
|
组合键 |
描述 |
|---|---|
|
Ctrl–O |
用当前号码打电话。 |
|
Esc |
挂起。 |
|
Ctrl–N |
向通讯录添加联系人。 |
|
Ctrl–B |
打开对话框。 |
|
H |
保留当前通话。 |
|
T |
将当前电话传送给对方。 |
|
M |
暂挂当前呼叫的音频流。 |
|
P |
暂挂当前呼叫的视频流。 |
|
Ctrl–W |
关闭 Ekiga 用户界面。 |
|
Ctrl–Q |
退出 Ekiga。 |
|
Ctrl–E |
启动帐户管理器。 |
|
Ctrl–J |
激活主用户界面上的。 |
|
Ctrl–+ |
放大来自 Web 摄像头的图片。 |
|
Ctrl–- |
缩小来自 Web 摄像头的图片。 |
|
Ctrl–0 |
返回 Web 摄像头显示的正常尺寸。 |
|
F11 |
使用 Web 摄像头的全屏视图。 |
17.4 致电 #
正确配置 Ekiga 后,打电话就变得十分容易。
切换到选项卡。
在窗口底部输入被呼叫方的 SIP 地址。地址应类似如下所示:
对于直接本地呼叫:
sip:username@domainname或username@hostnamesip:username@domainname或userid@sipserver
单击或按 Ctrl–O 并等待对方拿起电话。
要结束呼叫,请单击或按 Esc。
如果您需要调整声音参数,请单击 › 。
17.5 应答来电 #
Ekiga 可按两种方式接收电话。首先,可直接使用 sip:user@host 或通过 SIP 提供商呼叫用户。大多数 SIP 提供商允许您将呼叫从固定电话转到您的 VoIP 帐户来接听。根据 Ekiga 的使用模式,有几种来电通知的方法:
- 常规应用
仅当 Ekiga 已启动时才可收到并接听来电。您可以在耳机或扬声器中听到铃声。如果 Ekiga 没有启动,将无法收到来电。
- 面板小程序
通常,Ekiga 面板小程序将以无提示方式运行,并且不会提供其存在的任何通知。当有来电时此情况会改变。Ekiga 的主窗口会打开并且您会在耳机或扬声器中听到铃声。
发现有来电后,单击即可接听来电,然后开始通话。如果您不希望接受此来电,请单击。也可以将呼叫传送到另一个 SIP 地址。
17.6 使用通讯录 #
Ekiga 可管理您的 SIP 联系人。启动后,所有联系人都将显示在主窗口上的选项卡中。要添加联系人或新的联系人组,请选择 › 。
如果要添加新组,请在底部文本框中输入组名,然后单击。此时,新组即已添加到组列表中并处于预选中状态。
有效联系人需要具备以下项:
- 名称
输入联系人的名字。这可以是全名,但您也可以在此处使用呢称。
- 地址
输入联系人的有效 SIP 地址
- 组
如果有许多联系人,请添加您自己的组。
要从通讯录呼叫联系人,请双击该联系人。呼叫即刻发出。
17.7 更多信息 #
Ekiga 的官方主页是 http://www.ekiga.org/。此站点提供了常见问题的答案和更多详细文档。
有关 Linux 中的 H323 电话会议协议支持的信息,请参见 http://www.voip-info.org/wiki/view/H.323。这也是搜索支持 VoIP 的项目的一个良好起点。
要设置私用电话网络,您可能对 PBX 软件 Asterisk http://www.asterisk.org/ 感兴趣。在 http://www.voip-info.org/wiki-Asterisk 中可找到相关信息。
第 V 部分 图形和多媒体 #
- 18 GIMP:处理图片
GIMP(GNU 图像处理程序)是用于创建和编辑光栅图形的程序。在许多方面,其功能都与 Adobe* Photoshop* 及其他商业程序的功能不相上下。它可用于调整照片大小和修整照片,设计网页图形,制作自定义 CD 的封面或者其他任何图形项目。它能够同时满足业余爱好者和专业人士的需求。
- 19 GNOME Videos
GNOME Videos 是默认的电影播放器。GNOME Videos 提供以下多媒体功能:
- 20 Brasero:刻录 CD 和 DVD
Brasero 是用于刻录数据和音频 CD 与 DVD 的 GNOME 程序。在主菜单中单击 › › 来启动该程序。
以下几节简要介绍了如何制作自己的 CD 或 DVD。
18 GIMP:处理图片 #
GIMP(GNU 图像处理程序)是用于创建和编辑光栅图形的程序。在许多方面,其功能都与 Adobe* Photoshop* 及其他商业程序的功能不相上下。它可用于调整照片大小和修整照片,设计网页图形,制作自定义 CD 的封面或者其他任何图形项目。它能够同时满足业余爱好者和专业人士的需求。
GIMP 是极其复杂的程序。本章只讨论其中的一小部分功能、工具和菜单项。要了解如何查找有关此程序的详细信息,请参见第 18.8 节 “更多信息”。
18.1 图形格式 #
主要有两种类型的数字图形:光栅和矢量。GIMP 用于处理光栅图形,它是数码照片或扫描图像最常用的格式。
光栅图像: 光栅图像是像素集合,像素是指组合起来可构成完整图像的小色块。高分辨率图像包含大量的像素。因此,此类图像文件往往会变得很大。无法在不损失质量的情况下增加光栅图像的大小。
GIMP 支持光栅图形的大多数常见格式,如 JPEG、PNG、GIF、BMP、TIFF、PSD 等。
矢量图像: 与光栅图像不同,矢量图像不储存有关单个像素的信息,而是使用点、线、曲线和多边形之类的几何元素。矢量图像很容易缩放。矢量图像文件有时很小,有时很大,具体取决于其内容。但是,其文件大小通常与其显示大小无关。
矢量图像的缺点在于它们不能很好地呈现有许多颜色的复杂图像(如照片)。有许多专业应用程序可处理矢量图形,例如 Inkscape。GIMP 对矢量图形提供的支持非常有限。例如,GIMP 可打开 SVG 格式的矢量图形并进行光栅化,或处理矢量路径。
GIMP 仅支持最常见的色彩空间:
每个通道有 8 位的 RGB 图像。在不带 alpha 通道(透明度)的 RGB 图像中,这相当于每个像素有 24 位。如果带有 alpha 通道,则相当于每个像素有 32 位。
每个像素有 8 位的灰阶图像。
包含多达 255 种颜色的索引图像。
很多高端数码相机都可生成色深超过每通道 8 位的图像文件。如果将此类图像导入到 GIMP 中,您会丢失部分颜色信息。GIMP 也不支持专业打印时所用的 CMYK 颜色模式。
18.2 启动 GIMP #
要启动 GIMP,请选择 › › 。
18.3 用户界面概述 #
默认情况下,GIMP 显示三个窗口。工具箱、包含菜单栏的空图像窗口,以及包含若干停靠的对话框的窗口。可以在屏幕上根据需要排列窗口。您还可以关闭不再需要的窗口。如果图像窗口是空的,关闭该窗口会退出应用程序。
GIMP 默认会在您退出时保存窗口布局。当您下次启动程序时,未关闭的对话框将重新显示。
如果想要组合所有的 GIMP 窗口,请激活 › 。
18.3.1 图像窗口 #
如果当前未打开任何图像,则图像窗口为空,仅包含菜单栏和拖放区域,任何文件只需拖放到此处即可打开。每个新建、已打开或已扫描的图像都将显示在各自的窗口中。如果存在多个处于打开状态的图像,则每个图像都具有相应的图像窗口。始终会有至少一个图像窗口处于打开状态。
在单窗口模式下,可以通过窗口顶部的选项卡栏访问所有图像窗口。
通过窗口顶部的菜单栏可访问所有图像功能。您也可以通过右键单击图像或单击标尺左上角的小箭头按钮,来访问该菜单。
菜单提供标准文件操作,如、、、和。单击可退出应用程序。
通过菜单中的项目,可以控制图像和图像窗口的显示。将打开当前图像的另一个显示窗口。在一个视图中所做的更改将在该图像的其他所有视图中得到反映。通过备用视图,可以在放大图像的某一部分进行操纵的同时在另一个视图中查看整个图像。使用可调整当前窗口的放大级别。如果选中,则系统会重新调整图像窗口的大小,以完全显示当前图像。
18.3.2 工具箱 #
工具箱包含绘图工具、颜色选择器和可自由配置的选项页面空间。如果您不小心关闭了工具箱,可通过单击 › 将它重新打开。
要了解特定工具的作用,请将鼠标悬停在其图标上。顶部有一个拖放区域,在此处拖放图像文件即可将其打开。
当前前景色和背景色显示在两个重叠的框中。默认的前景色是黑色,默认的背景色是白色。使用选择框右上方的弯箭头图标可交换前景色和背景色。使用左下方的黑白图标可将颜色重设置为默认设置。单击该框可打开一个颜色选择对话框。
在该工具框下,一个对话框显示当前选定工具的选项。如果该工具不可见,可以双击工具箱中该工具的图标将它打开。
18.3.3 图层、通道、路径、撤消 #
显示当前图像中的不同图层,并可用于操作图层。有关详细信息,请参见第 18.6.6 节 “图层”。
显示当前图像的颜色通道,并可以操作这些颜色通道。
路径是一种选择图像部分区域的基于矢量的方法。它们也可用于绘图。显示可用于图像的路径并可用于访问路径函数。显示对当前图像所做的修改的有限历史记录。有关其用法,请参见第 18.6.5 节 “撤销错误”。
18.4 入门 #
虽然 GIMP 对于新用户来说可能比较难,但大多数用户很快会发现,在了解一些基础知识后就能够轻松地使用它。重要的基本功能是创建、打开和保存图像。
18.4.1 创建新图像 #
要创建新图像,请选择 › 。这将打开一个对话框,用于对新图像进行设置。
如果愿意,请选择称为的预定义设置。
注意:自定义模板要创建自定义模板,请选择 › › ,并使用此窗口打开时提供的控件。
在部分,以像素或另一种单位设置要创建的图像的大小。单击单位的名称可从可用单位的列表中选择另一种单位。
(可选) 要设置不同的分辨率,请单击,然后更改的值。
GIMP 的默认分辨率通常为每英寸 72 像素。这与常见的屏幕显示分辨率相当,对于大多数网页图形而言已足够高。对于要打印的图像,请使用更高的分辨率,例如每英寸 300 像素。
在中,选择是以 () 还是以颜色显示图像。有关图像类型的详细信息,请参见第 18.6.7 节 “图像模式”。
在中选择用来填充图像的颜色。您可以在工具框中设置的和之间选择,并为透明图像选择或。透明度由一个灰色棋盘图案来表示。
如果设置满足您的需要,请单击。
18.4.2 打开现有图像 #
要打开现有图像,请选择 › 。
在打开的对话框中,选择所需的文件并单击。
18.5 保存和导出图像 #
在 GIMP 中,保存和导出图像是有差别的。
保存图像: 图像及其所有属性将以无损格式储存。其中包括图层和路径等信息。这意味着,反复打开和保存图像不会降低其质量,也不会影响它的编辑方便性。
要保存图像,请使用 › ,或 › 。为了能储存所有属性,此模式下仅允许使用 GIMP 的本机格式:XCF 格式。
导出图像: 储存图像所用的格式可能会导致某些属性丢失。例如,大多数图像格式都不支持图层。导出时,GIMP 通常会告诉您哪些属性将会丢失,并要求您决定如何继续下面的步骤。
要导出图像,请使用 › ,或 › 。下面是可用来导出 GIMP 的部分最常见的文件格式:
- JPEG
无透明效果的照片和网页图形的常用格式。其压缩方法可减小文件大小,但在压缩时将丢失信息。调整压缩级别时,最好使用预览选项。85% 到 75% 的级别通常会在进行合理压缩的同时提供可接受的图像质量。如果反复打开并保存 JPEG,可能会很快降低图像质量。
- GIF
具有透明效果的图像格式 GIF 虽然一度非常流行,但现在较少使用。GIF 也用于动画图像。该格式只能保存索引图像。有关索引图像的信息,请参见第 18.6.7 节 “图像模式”。如果只使用几种颜色,其文件大小通常会非常小。
- PNG
由于具有支持透明效果、无损压缩以及良好的浏览器支持等优点,PNG 已成为具有透明效果的 Web 图形的首选格式。PNG 格式的另一个优点是支持部分透明,这是 GIF 所不具备的。这样就可以更加平滑地从彩色区域过渡到透明区域(平滑效果)。PNG 还支持完全 RGB 色彩空间,因此可用于照片。但是,它不能用于动画。
18.6 编辑图像 #
GIMP 提供了若干个用于对图像进行更改的工具。此处所述的功能是小幅改动最常用到的功能。
18.6.1 更改图像的大小 #
在扫描图像或从相机装载数码照片后,通常有必要为在网页显示或进行打印而修改大小。通过缩小或截去图像部分区域,可以轻松将减少图像大小。
将图像放大会出现较多问题。由于光栅图形的性质,在放大图像时将造成质量损失。在缩放或剪切之前,最好保存原始图像的副本。
18.6.1.1 剪切图像 #
从工具箱中选择裁切工具(裁纸刀图标),或单击 › › 。
单击一个起始角,并通过拖动确定要保留的区域的轮廓线。此时会出现显示裁切区域的矩形。
要调整矩形大小,请将鼠标指针移到此矩形的任意边或角上,然后单击并将其拖至所需尺寸。如果要同时调整矩形的宽度和高度,请使用角。如果只调整一个尺寸,请使用边。要将整个矩形移动到其他位置,但不改变其大小,请在矩形中心附近单击,然后将其拖至所需位置。
对修剪区域的大小感到满意后,请在其内部任意处单击以修剪图像或按 Enter。要取消裁切,请单击裁切区域外的任意位置。
18.6.1.2 缩放图像 #
选择 › 可更改图像的总体大小。
通过在或中输入相应值来选择新的大小。
要在缩放时更改图像的比例(这将使图像失真),请单击字段右侧的链形图标以断开它们之间的链接。将这些字段链接起来后,所有值都会成比例地发生改变。使用 和 调整分辨率。
选项可控制所产生图像的质量。默认的插补法在通常情况下都适用。
完成后,单击。
18.6.1.3 更改画布大小 #
画布是图像的整个可见区域。画布和图像彼此互不相关。如果画布小于图像,您只能看到一部分图像。如果画布更大,您将看到原始图像周围留出了额外的空间。
选择 › 。
在打开的对话框中,输入新的大小。为了确保图像尺寸保持相同,请单击锁链图标。
调整大小之后,确定现有图像应该如何相对于新的大小进行定位。使用值或在底部框架内拖动框。
完成后,单击。
18.6.2 选择图像部分区域 #
许多时候需要只对图像的一部分执行图像操作。为此,必须选择要处理的图像部分。您可以使用工具箱中提供的选择工具、使用快速蒙板或者组合不同的选项,来选择图像区域。使用下的项目也可以修改选择区域。选择区域周围带有虚轮廓线,称作行进中的蚂蚁。
18.6.2.1 使用选择工具 #
主要的选择工具非常易于使用。本文不会介绍更复杂的路径工具。
要确定应使用新选择内容替换现有选择内容、将前者添加到后者、从后者中去掉前者,还是使两者相交,请使用工具选项中的行。
- 矩形选择
该工具可用于选取矩形或正方形区域。要选择具有固定纵横比、宽度、高度或大小的区域,请激活选项并在对话框中选择相关模式。要创建正方形,请按住 Shift 并选择区域。
- 椭圆选择
使用此工具可以选取椭圆或圆形区域。可用选项与矩形选择工具的选项相同。要创建圆,请按住 Shift 并选择区域。
- 自由选择(套索)
借助此工具,您可以根据徒手画和多边形片段的组合来创建选择。要徒手画线,请在按住鼠标左键的情况下将鼠标拖过图像。要创建多边形片段,请在片段应开始处释放鼠标按钮,并在其应结束处再次按下鼠标按钮。要完成选择,请将指针悬停在起点上并在圆内部单击。
- 模糊选择(魔术棒)
此工具用于选取颜色相近的连续区域。颜色之间的最大差别可在工具选项对话框的中设置。默认情况下,选择仅基于活动层进行。要使选择基于所有可见层,请选中。
- 按颜色选择
使用该工具可选取图像中与所单击的像素颜色相同或相近的所有像素。颜色之间的最大差别可在工具选项对话框的中设置。此工具与模糊选择工具最主要的不同之处在于,用于处理连续的颜色区域,而则用于选择整个图像中颜色相似的所有像素,位置可以不连续。
- 剪刀
在图像中单击一系列点。当您单击时,该工具会根据色差连接各点。单击第一个点即可闭合该区域。在其内单击可将它转变成常规选择。
- 前景选择
工具可让您以半自动地方式选择照片中的对象,所需的手动操作最少。
要使用工具,请执行以下步骤:
在中单击该工具的图标,或从菜单中选择 选择工具 › › 工具。
粗略地选择要提取的前景对象。尽可能少选择背景,但应包括整个对象。此时,前景选择工具的工作方式与工具类似。
放开鼠标按钮后,未选择的图像部分将被深蓝色蒙板覆盖。
绘制一条穿过前景对象(将保留其颜色以进行提取)的连续线。不要涂画背景像素。
放开鼠标按钮后,整个背景都将被深蓝色蒙板覆盖。如果部分对象也被遮住,请进行涂画。遮罩将自动调整其大小。
对遮罩感到满意后,请按 Enter。遮罩随即将转换为新选择。
18.6.2.2 使用快速蒙板 #
快速蒙板是使用绘画工具选取图像各个部分的一种方法。最好的做法是使用或工具进行大致选择。然后开始使用。
要激活,请单击图像窗口左下角带虚线框的图标。现在,图标会变为红框。
用红色覆盖层来高亮显示未选定的图像部分。以正常颜色显示的是选定的区域。
注意:更改蒙板的颜色要使用不同颜色显示快速蒙板,右键单击快速蒙板按钮,然后从菜单中选择。单击该对话框中的彩色框,待其打开后选择一种新的颜色。
要修改选区,请使用绘图工具。
用白色绘图会选取绘制的像素。用黑色绘画将取消选择这些像素。灰色遮蔽区(以灰色遮蔽处理的颜色)会创建部分选择区。部分选择区在选定和未选定区域之间提供平滑过渡。
完成后,单击图像窗口左下角的图标返回到正常选择视图。然后,该选区将以行进中的蚂蚁形式显示。
18.6.3 添加和删除颜色 #
大部分的图像编辑都涉及到添加或删除颜色。通过选择图像的某一部分,可以限定应用或删除颜色的区域。当您选择了一种工具并将鼠标光标移至图像上,光标的外观会发生变化以反映所选工具。
在许多工具中,当前所用工具的图标会与箭头一同显示。对于涂画工具,会显示当前画笔的轮廓,让您清楚看到图像中要涂画的位置以及要涂画区域的大小。
18.6.3.1 选择颜色 #
GIMP 工具箱始终显示两个色样。前景色由绘图工具使用。背景色的使用要少见得多,但可以轻松切换为前景色。
要更改色样中显示的颜色,请单击该色样。此时会显示一个包含五个选项卡的对话框。
这些选项卡提供不同的颜色选取方法。在此只描述第一个选项卡,如图 18.2 “基本颜色选择器对话框”所示。新颜色在中显示。先前的颜色在中显示。
图 18.2︰ 基本颜色选择器对话框 #最简单的颜色选择方法是使用左侧方框内的彩色区域。在竖窄条中单击与所需颜色相近的颜色。然后,左侧较大的方框内会显示可用的色彩微差。单击所需的颜色。该颜色随即显示在中。
右侧的箭头按钮可用于保存颜色。按该箭头可将当前颜色复制到颜色历史中。然后可以在颜色历史记录中单击选中颜色。
也可以通过在中直接输入其十六进制颜色代码来选择颜色。
颜色选择器默认按色调选择颜色。要通过饱和度、值、红、绿或蓝选择颜色,请选择右侧相应的单选按钮。滑块和数字字段也可用来修改当前所选颜色。作一番尝试,找出最适合您的方式。
完成后,单击。
要选择图像中的已有颜色,请使用滴管工具。通过工具选项,可设置是选择前景色还是背景色。
18.6.3.2 涂画和擦除 #
要执行绘图和擦除操作,请使用工具箱中的工具。每个工具都可用许多选项进行微调。压力灵敏度选项只有在使用压力灵敏度图形输入板时才适用。
铅笔、画笔、喷枪和橡皮的作用与实际生活中对应实物的作用十分相似。墨水工具的作用类似练习书法用的钢笔。通过单击并拖动来绘图。使用油漆桶填充工具可为图像区域着色。该工具会按照图像中的颜色边界进行填充。调整阈值可修改对颜色变化的灵敏度。
18.6.3.3 添加文字 #
要添加文本,请使用文本工具。使用工具选项选择所需的字体和文本属性。在图像中单击,然后开始编写。
文本工具将在一个特殊层上创建文本。要处理添加文字后的图像,请参见第 18.6.6 节 “图层”。当文字图层处于活动状态时,可以通过单击图像再次打开输入对话框来修改文字。
18.6.3.4 修饰图像 - 克隆工具 #
克隆工具是很理想的图像修饰工具。它支持使用图像另一部分的信息来绘图图像。如果需要,该工具还可以从图案中提取信息。
在修饰图像时,请使用边缘柔软的小刷子。通过这种方式,修饰可更好的与原图像进行调和。
要选择图像中的源点,在单击所需源点的同时按住 Ctrl。然后使用工具绘图。在绘图时如果移动光标,以十字标示的源点也随之移动。
如果将设置为(默认设置),则当您释放鼠标左键后系统会将源将重置为原始源。
18.6.4 调整色阶 #
图像经常需要略微调整才能获得理想的打印或显示效果。
选择 › 。随即打开一个控制图像中色阶的对话框。
通常单击即可获得很好的效果。要对所有通道进行手动调整,请在中使用滴管,以选取图像应为黑色、中性灰色和白色的区域。
要修改各个通道,请在中选择所需通道。然后拖曳的滑块中的黑、白和中间色三角标记。您也可以使用滴管工具在图像中选择此通道所需的白点、黑点和灰点。
如果选中,图像窗口将显示应用修改后的图像的预览。
完成后,单击。
18.6.5 撤销错误 #
在 GIMP 中所做的大部分修改都可以撤销。要查看修改历史记录,请使用包含在默认窗口布局中的撤销对话框,或使用 › › 从图像窗口菜单中打开撤消对话框。
对话框中会显示一个原始图像及一系列可撤销的编辑修改。使用相应按钮撤销和重做更改。通过这种方式通常可以恢复为原始图像。
您还可以使用菜单中的与来撤消和恢复更改。另外,还可使用快捷方式 Ctrl–Z 和 Ctrl–Y。
18.6.6 图层 #
图层是 GIMP 中的一个很重要的特性。通过在不同的图层中绘制图像的各个部分,您可以更改、移动或删除这些部分而不影响图像的其余部分。
为便于理解图层如何发挥作用,设想一下从一叠透明绘图纸创建图像。图像的不同部分绘制在不同的绘图纸上。可以排列和排序堆叠部分。各图层或图层组可以交换位置,将图像的某些部分移至其他位置。可以添加新的绘图纸,并去除其他绘图纸或将其设为不可见。
使用对话框可以查看图像中有哪些图层。使用文字工具时,该工具会自动创建特殊的文字图层。活动图层处于选中状态。对话框底部的按钮提供了若干功能。在该对话框中右键单击某个图层后,随即打开的菜单中会提供更多的功能。图像名称前的两个图标空间分别用来切换图像可见性(可见时显示眼睛图标)以及用于链接图层。联动图层标有链索图标并作为组整体移动。
18.6.7 图像模式 #
GIMP 有三种图像模式:
RGB 是一种普通颜色模式,而且是编辑大部分图像的最佳模式。
灰度模式适用于黑白图像。
索引模式会将图像中的颜色限制为设置的数量。此模式下的最大颜色数量是 255。该模式主要适用于 GIF 图像。
如果需要索引模式的图像,最好先在 RGB 模式下编辑图像,然后在导出前转换为索引模式。如果您最终导出的格式需要图像为索引模式,GIMP 会在导出时编制该图像的索引。
18.6.8 特殊效果 #
GIMP 包含大量过滤器和脚本,可增强图像、为图像添加特殊效果或做艺术处理。可在中找到它们。要了解具体的功能,亲身体验是最佳方式。
18.7 打印图像 #
要打印图像,请从图像菜单中选择 › 。如果您在系统中配置了打印机,打印机应显示在列表中。您可以在和选项卡上配置打印选项。
对设置满意后,单击。单击可放弃打印。
18.8 更多信息 #
以下资源对 GIMP 用户来说很有用。与本章相比,其中包含有关 GIMP 的更多信息。如果要使用 GIMP 完成更高级的任务,请务必留意这些资源。
http://www.gimp.org 是 GIMP 的官方主页。有关 GIMP 及相关软件的新闻会定期发布在头版。
使用可访问内部帮助系统,包括详细的 GIMP 用户手册。需要安装包
gimp-help。也可以在 http://docs.gimp.org 上联机查看以 HTML 和 PDF 格式提供的此文档。多种译文版本可供您参考。在 http://www.gimp.org/tutorials/ 上有很多有趣的 GIMP 教程。其中包括针对初学者的基本教程以及针对高级或专家级用户的教程。
定期会出版有关 GIMP 的书籍。您可以在 http://www.gimp.org/books/ 上找到带有简短注释的最畅销书籍。
可通过脚本和插件来扩展 GIMP 的功能。GIMP 包中随附了很多此类脚本和插件,但您也可以从因特网下载其他脚本和插件。
您也可以使用邮件列表或 IRC 通道提出有关 GIMP 的问题。提问之前,请务必尝试在上述文档或邮件列表存档中寻找答案。有经验的用户花在 GIMP 列表和通道上的时间不会太多。请有礼貌和耐心。可能需要一段时间后,才会有人回答您的问题。
有关 GIMP 的邮件列表有多个。您可以在 http://www.gimp.org/mail_lists.html 上找到这些列表。“GIMP 用户”列表最适合用来提出用户遇到的问题。
有一个整个专用于 GIMP 和 GNOME 桌面环境的 IRC 网络 - GIMPNet。您可以将喜爱的 IRC 客户端指向
irc.gimp.org服务器,用该客户端来连接到 GIMPNet。#gimp-users通道适合提出有关如何使用 GIMP 的问题。如果要旁听开发人员的讨论,请加入#gimp通道。
19 GNOME Videos #
GNOME Videos 是默认的电影播放器。GNOME Videos 提供以下多媒体功能:
支持多种视频和音频文件
多种缩放级别和高宽比,以及全屏视图
搜索和音量控制
播放列表
完全键盘导航
要启动 GNOME Videos,请单击 › › 。
19.1 使用 GNOME Videos #
启动 GNOME Videos 时会显示下面的窗口。
19.1.1 打开视频或音频文件 #
单击 › 。
选择要打开的文件,然后单击。
也可以将文件从其他应用程序(如文件管理器)拖至 GNOME Videos 窗口。GNOME Videos 会打开文件并播放电影或歌曲。GNOME Videos 在显示区域下方和窗口标题栏中会显示电影或歌曲的标题。
如果您尝试打开 GNOME Videos 不识别的文件格式,该应用程序会显示一条错误消息并推荐使用适当的编解码器。
在 GNOME Files 中双击一个视频或音频文件,可以按默认将其在 GNOME Videos 窗口中打开。
19.1.2 通过 URI 位置打开视频或音频文件 #
单击 › 。
指定要打开的文件的 URI 位置,然后单击。
19.1.3 播放 DVD、VCD 或 CD #
要播放 DVD、VCD 或 CD,请将光盘插入计算机的光驱设备中,然后单击 › 。
要弹出 DVD、VCD 或 CD,请单击 › 。
要暂停正在播放的电影或歌曲,请单击 ![]() 按钮,或单击 › 。暂停电影或歌曲后,状态栏会显示以及当前电影或歌曲的已经过时间。
按钮,或单击 › 。暂停电影或歌曲后,状态栏会显示以及当前电影或歌曲的已经过时间。
要播放或暂停电影,也可以按 P。
要查看电影或歌曲的属性,请单击 › 以显示侧栏。对话框包含电影或歌曲的标题、艺术家、年份和持续时间,视频尺寸、编解码器、帧速,以及音频比特率。
19.1.4 搜索电影或歌曲 #
要搜索电影或歌曲,请使用以下任何一种方法:
19.1.5 更改缩放比例 #
要更改显示区域的缩放比例,请使用以下任何一种方法:
- 放大到全屏模式
单击 › 。也可以按 F。
要退出全屏模式,请单击或按 Esc。
- 缩小到原始电影或可视化的一半大小 (50%)
单击 › › 。
- 缩放到原始电影或可视化的大小 (100%)
单击 › › 。
- 放大到原始电影或可视化的两倍大小 (200%)
单击 › › 。
要在不同的高宽比之间切换,请单击 › 。
默认的高宽比为。
19.1.6 显示或隐藏控件 #
要隐藏 GNOME Videos 的窗口控件,请单击 › 并取消选择该选项。要在 GNOME Videos 窗口中显示控件,请右键单击窗口,然后选择。如果选中了“显示控件”选项,则 GNOME Videos 会在窗口中显示菜单栏、已播放时间滑块、搜索控制按钮、音量滑块和状态栏。如果未选择“显示控件”选项,则应用程序会隐藏这些控件而仅显示显示区域。
19.1.7 管理播放列表 #
要显示播放列表,请单击 › 。“播放列表”侧栏即会显示。
可以使用“播放列表”对话框进行以下操作:
添加曲目或电影: 单击按钮。选择要添加到播放列表的文件,然后单击。
删除曲目或电影: 从文件名列表框选择文件名,然后单击。
将播放列表保存为文件: 单击按钮,然后指定文件名。
在播放列表中向上移动曲目或电影: 从文件名列表框中选择文件名,然后单击按钮。
在播放列表中向下移动曲目或电影: 从文件名列表框中选择文件名,然后单击按钮。
要隐藏播放列表,请单击 › ,或单击“侧栏”按钮。
要启用或禁用重复模式,请单击 › 。要启用或禁用随机模式,请单击 › 。
19.1.8 选择字幕 #
要选择字幕语言,请单击 › › ,然后选择要显示的字幕语言 (DVD) 或字幕文件(AVI 等)。
要禁用字幕显示,请单击 › › 。
默认情况下,GNOME Videos 会为字幕选择计算机上所用的相同语言。
如果包含字幕的文件与视频文件同名,GNOME Videos 会自动装载并显示字幕。GNOME Videos 支持以下字幕文件扩展名:srt、asc、txt、sub、smi 或 ssa。
19.2 修改 GNOME Videos 自选设置 #
要修改 GNOME Videos 自选设置,请单击 › 。
19.2.1 常规自选设置 #
您可以通过“ 常规自选设置”选择网络连接速度,指定是否应从上次使用的位置播放媒体文件,以及更改用于显示字幕的字体和编码。
常规自选设置包括以下选项:
- 回放
允许您指定是否从上次的位置开始播放电影。
- 联网
从“连接速度”下拉框中选择网络连接速度。
- 文本字幕
允许您指定是否自动装载字幕,以及更改用于显示字幕的字体和编码。
19.2.2 显示自选设置 #
显示自选设置使您能够选择在装载新视频时自动调整窗口大小、更改颜色平衡以及配置播放音频文件时的视觉效果。
显示自选设置包括以下选项:
- 加载新视频时自动缩放窗口
如果希望 GNOME Videos 在装载新视频时自动调整窗口大小,请选中此选项。
- 播放视频或音频时禁用屏幕保护程序
如果希望 GNOME Videos 在播放音频文件时自动禁用桌面屏幕保护程序,请选择此选项。
- 视觉效果
可以选择在播放音频文件时显示视觉效果,并选择要显示的可视化类型和大小。
- 颜色平衡
指定颜色亮度、对比度、饱和度和色调的级别。
19.2.3 音频自选设置 #
“音频自选设置”对话框使您能够选择音频输出类型。
20 Brasero:刻录 CD 和 DVD #
Brasero 是用于刻录数据和音频 CD 与 DVD 的 GNOME 程序。在主菜单中单击 › › 来启动该程序。
以下几节简要介绍了如何制作自己的 CD 或 DVD。
20.1 创建数据 CD 或 DVD #
首次启动 Brasero 后,会显示如图 20.1中所示的主窗口。
要创建数据 CD 或 DVD,请执行如下操作:
单击,或选择 › › 。此时会显示项目视图。
从文件管理器中拖放所需目录或各个文件,或者单击加号图标来添加。要在 Brasero 中直接显示目录结构,请依次选择 › 或按 F7。
或者,还可以单击 › 用您选择的名称保存项目。
命名媒体。原始标签为 。
从按钮旁的下拉菜单中选择输出媒体(CD/DVD 或 ISO 映像文件)。
单击。一个新对话框随即显示,具体取决于您在上一步中所选的媒体:
CD/DVD: 您可以定义一些参数,如刻录速度或储存临时文件的位置。在下,您还可以选择是否直接刻录映像,关闭会话和校验写入的数据等。
ISO 映像: 指定 ISO 映像文件的文件名。
使用启动此过程。
20.2 创建音频 CD #
创建音频 CD 和创建数据 CD 并没有太大的差别。按如下所示继续:
依次选择 › › 。
将各个音频曲目拖放到项目目录中。音频数据必须是 WAV 或 Ogg Vorbis 格式。通过在项目目录中上下移动来指定曲目的顺序。
单击。随即打开一个对话框。
指定要写入数据的驱动器。
单击调整刻录速度和其他自选设置。刻录音频 CD 时,请选择较低的刻录速度,以降低出现刻录错误的风险。
单击。
20.3 拷贝 CD 或 DVD #
要复制 CD 或 DVD,请执行如下操作:
单击或转到 › › 。 对话框随即打开。
指定要复制的源驱动器。
指定要写入数据的驱动器或映像文件。
如果需要,请更改中的刻录速度、临时目录和其他选项。
单击。
20.4 刻录 ISO 映像 #
如果已有 ISO 映像,请单击或转到 › › 。选择要刻录的映像和要写入的光盘。如果需要,请单击以更改参数。使用弹出菜单选择映像文件的位置。启动刻录过程并单击。
20.5 创建多记录片段 CD 或 DVD #
多记录片段磁盘可以在多个刻录片段中刻录数据。例如,它可用于刻录比媒体小的备份。在每个片段中可以添加其他备份文件。有趣的是,数据刻录不仅仅局限于 CD 或 DVD。您还可以在多记录片段磁盘中添加音频片段。
要启动多记录片段磁盘,请执行如下操作:
先按第 20.1 节 “创建数据 CD 或 DVD”中所述启动数据光盘。不能从音频 CD 片段开始。请确保没有填满整张磁盘,因为如果磁盘已满,将无法向其追加新片段。
单击。窗口即会打开。
选择,这样会启用光盘多会话。如果需要,配置其它选项。
使用启动刻录片段。
20.6 更多信息 #
您可以在 https://wiki.gnome.org/Apps/Brasero 上找到有关 Brasero 的详细信息。
A 帮助和文档 #
SUSE® Linux Enterprise Server 提供了各种信息和文档来源,其中绝大部分已经集成在您的已安装系统中。
- 桌面帮助中心
GNOME 桌面的帮助中心(帮助)按可搜索的形式提供了对系统上最重要的文档资源的集中访问途径。这些资源包括已安装应用程序、手册页、信息页以及随产品提供的 SUSE 手册的联机帮助。有关详细信息,请参见第 A1 节 “使用 GNOME 帮助”。
- 某些应用程序的独立帮助包
当用 YaST 安装新软件时,系统会自动安装软件文档,并且这些文档通常会出现在您桌面的帮助中心中。但是,某些应用程序(如 GIMP)可能具有不同的联机帮助包,可与 YaST 分开安装,并且不集成到帮助中心。
/usr/share/doc中的文档这一传统帮助目录包含各种文档文件以及系统的发行说明。有关详细信息可以在Book “管理指南”, Chapter 39 “帮助和文档”, Section 39.1 “文档目录” 中找到。
- 外壳命令的手册页和信息页
使用外壳时,您不需要了解命令选项。外壳往往是通过手册页和信息页来提供集成帮助的。有关详细信息,请参见Book “管理指南”, Chapter 39 “帮助和文档”, Section 39.2 “手册页”和Book “管理指南”, Chapter 39 “帮助和文档”, Section 39.3 “信息页”。
A1 使用 GNOME 帮助 #
要在 GNOME 桌面上直接从应用程序启动帮助,可单击按钮,或者按 F1。两种方法都会直接打开帮助中心的该应用程序文档。不过,您也可以通过打开终端并输入 yelp 或在主菜单中单击 › › 来启动帮助。
要查看可用应用程序手册的概述,请单击菜单图标并选择。
菜单和工具栏提供用于浏览帮助中心、搜索和打印帮助内容的选项。帮助主题分为多个类别,以不同的链接表示。单击这些链接之一就会打开该类别的主题列表。要搜索某个项目,请单击搜索图标并在窗口顶部的搜索字段中输入搜索字符串。
A2 更多帮助资源 #
除了 /usr/share/doc 下安装的 SUSE 手册外,您还可以访问 Web 上的产品特定的手册和文档。有关 SUSE Linux Enterprise Server 所有适用文档的概述,请查看产品特定的文档网页,网址为:https://documentation.suse.com/。
如果要搜索更多产品相关信息,您也可以参见以下网站:
您还可以尝试通用搜索引擎。例如,如果在刻录 CD 或转换 LibreOffice 文件时遇到问题,可以使用搜索词“linux CD-RW 帮助”或“LibreOffice 文件转换问题”。
A3 更多信息 #
除了与产品相关的帮助资源外,还广泛提供了大量有关 Linux 主题的信息。
A3.1 Linux 文档计划 #
Linux 文档计划(Linux Documentation Project,TLDP)由编写 Linux 相关文档的志愿者团队负责管理(请参见 http://www.tldp.org)。这套文档包括初学者教程,但主要侧重于有经验的用户和职业系统管理员。TLDP 发布了免费的操作指南、常见问题和其他指南(手册)。SUSE Linux Enterprise Server 上也有来自 TLDP 的部分文档。
A3.1.1 常见问题 (FAQ) #
FAQ(常见问题)是一系列问题和解答。它们来自 Usenet 新闻组,该新闻组的目的是减少连续重复粘贴相同基本问题的情况。
A3.1.2 指南 #
有关各主题或程序的手册和指南,请参见 http://www.tldp.org/guides.html。其中包括《Bash Guide for Beginners》(Bash 初学者指南)、《Linux Filesystem Hierarchy》(Linux 文件系统层次)和《Linux Administrator's Security Guide》(Linux 管理员安全指南)。指南通常比操作指南或常见问题更为详尽。它们一般是由专家为专家编写的。
A3.2 Wikipedia:免费的联机百科全书 #
Wikipedia 是“供任何人阅读和编辑的多语种百科全书”(请参见 http://en.wikipedia.org)。Wikipedia 的内容由其用户创建,经双重免费许可(GFDL 和 CC-BY-SA)而发布。但是,Wikipedia 可由任何访问者编辑,因此仅供入门或视为一般指南,其中很多信息有误或不够齐全。
A3.3 标准和规范 #
有很多信息源都提供有关标准和规范的信息。
- http://www.linux-foundation.org/en/LSB
Linux 基金会是一个独立的非营利组织,旨在推广自由软件和开源软件。该组织致力于制定独立于各版本的标准,以期实现上述目标。包括重要的 LSB(Linux Standard Base,Linux 标准库)在内的若干标准均由该组织负责维护。
- http://www.w3.org
万维网联合会 (World Wide Web Consortium, W3C) 当属最知名的标准化组织之一。该组织由 Tim Berners-Lee 在 1994 年 10 月创办,主要致力于 Web 技术的标准化。W3C 提倡发布开放、不受许可证限制并且与制造商无关的规范,如 HTML、XHTML 和 XML。这些 Web 标准由多个工作组分四个阶段完成,最后以 W3C 建议 (REC) 的形式公诸于世。
- http://www.oasis-open.org
OASIS(Organization for the Advancement of Structured Information Standards,结构化信息标准促进组织)是一个国际联盟,专门负责开发 Web 安全、电子商务、交易事务处理、物流和多个市场之间的互操作性等方面的标准。
- http://www.ietf.org
因特网工程任务组 (Internet Engineering Task Force, IETF) 是一个十分活跃的国际合作组织,由众多研究人员、网络设计人员、供应商和用户组成。该组织侧重于开发因特网体系结构以及借助协议确保因特网平稳运行。
每个 IETF 标准均作为 RFC(Request for Comments,请求注释)发布,并且免费提供。RFC 有六种类型:推荐标准、草案标准、因特网标准、实验标准、信息文档和历史标准。从狭义上讲,只有前三种(建议、草拟和完整标准)才属于 IETF 标准(请参见 http://www.ietf.org/rfc/rfc1796.txt)。
- http://www.ieee.org
电气与电子工程师协会 (Institute of Electrical and Electronics Engineers, IEEE) 是负责在信息技术、电信、医药保健、运输和其他领域内制定标准的组织。IEEE 标准需付费才可获得。
- http://www.iso.org
ISO(International Organization for Standards,国际标准化组织)委员会是全球最大的标准开发组织,负责维护由 140 多个国家/地区的国家/地区标准化协会构成的庞大网络。ISO 标准需付费才可获得。
- http://www.din.de , http://www.din.com
德国标准化协会(Deutsches Institut für Normung,DIN)是经注册的科技领域内的协会。DIN 宣称该组织是“负责德国标准化的协会,并且在全球和欧洲标准化组织中代表德国的利益”。
该协会汇集了制造商、客户、贸易专业组织、服务公司、科学家和其他对制定标准有兴趣的人员。该协会制定的标准需付费才可获得,可通过 DIN 主页订购。
B GNU licenses #
This appendix contains the GNU Free Documentation License version 1.2.
GNU Free Documentation License #
Copyright (C) 2000, 2001, 2002 Free Software Foundation, Inc. 51 Franklin St, Fifth Floor, Boston, MA 02110-1301 USA. Everyone is permitted to copy and distribute verbatim copies of this license document, but changing it is not allowed.
0. PREAMBLE #
The purpose of this License is to make a manual, textbook, or other functional and useful document "free" in the sense of freedom: to assure everyone the effective freedom to copy and redistribute it, with or without modifying it, either commercially or non-commercially. Secondarily, this License preserves for the author and publisher a way to get credit for their work, while not being considered responsible for modifications made by others.
This License is a kind of "copyleft", which means that derivative works of the document must themselves be free in the same sense. It complements the GNU General Public License, which is a copyleft license designed for free software.
We have designed this License to use it for manuals for free software, because free software needs free documentation: a free program should come with manuals providing the same freedoms that the software does. But this License is not limited to software manuals; it can be used for any textual work, regardless of subject matter or whether it is published as a printed book. We recommend this License principally for works whose purpose is instruction or reference.
1. APPLICABILITY AND DEFINITIONS #
This License applies to any manual or other work, in any medium, that contains a notice placed by the copyright holder saying it can be distributed under the terms of this License. Such a notice grants a world-wide, royalty-free license, unlimited in duration, to use that work under the conditions stated herein. The "Document", below, refers to any such manual or work. Any member of the public is a licensee, and is addressed as "you". You accept the license if you copy, modify or distribute the work in a way requiring permission under copyright law.
A "Modified Version" of the Document means any work containing the Document or a portion of it, either copied verbatim, or with modifications and/or translated into another language.
A "Secondary Section" is a named appendix or a front-matter section of the Document that deals exclusively with the relationship of the publishers or authors of the Document to the Document's overall subject (or to related matters) and contains nothing that could fall directly within that overall subject. (Thus, if the Document is in part a textbook of mathematics, a Secondary Section may not explain any mathematics.) The relationship could be a matter of historical connection with the subject or with related matters, or of legal, commercial, philosophical, ethical or political position regarding them.
The "Invariant Sections" are certain Secondary Sections whose titles are designated, as being those of Invariant Sections, in the notice that says that the Document is released under this License. If a section does not fit the above definition of Secondary then it is not allowed to be designated as Invariant. The Document may contain zero Invariant Sections. If the Document does not identify any Invariant Sections then there are none.
The "Cover Texts" are certain short passages of text that are listed, as Front-Cover Texts or Back-Cover Texts, in the notice that says that the Document is released under this License. A Front-Cover Text may be at most 5 words, and a Back-Cover Text may be at most 25 words.
A "Transparent" copy of the Document means a machine-readable copy, represented in a format whose specification is available to the general public, that is suitable for revising the document straightforwardly with generic text editors or (for images composed of pixels) generic paint programs or (for drawings) some widely available drawing editor, and that is suitable for input to text formatters or for automatic translation to a variety of formats suitable for input to text formatters. A copy made in an otherwise Transparent file format whose markup, or absence of markup, has been arranged to thwart or discourage subsequent modification by readers is not Transparent. An image format is not Transparent if used for any substantial amount of text. A copy that is not "Transparent" is called "Opaque".
Examples of suitable formats for Transparent copies include plain ASCII without markup, Texinfo input format, LaTeX input format, SGML or XML using a publicly available DTD, and standard-conforming simple HTML, PostScript or PDF designed for human modification. Examples of transparent image formats include PNG, XCF and JPG. Opaque formats include proprietary formats that can be read and edited only by proprietary word processors, SGML or XML for which the DTD and/or processing tools are not generally available, and the machine-generated HTML, PostScript or PDF produced by some word processors for output purposes only.
The "Title Page" means, for a printed book, the title page itself, plus such following pages as are needed to hold, legibly, the material this License requires to appear in the title page. For works in formats which do not have any title page as such, "Title Page" means the text near the most prominent appearance of the work's title, preceding the beginning of the body of the text.
A section "Entitled XYZ" means a named subunit of the Document whose title either is precisely XYZ or contains XYZ in parentheses following text that translates XYZ in another language. (Here XYZ stands for a specific section name mentioned below, such as "Acknowledgements", "Dedications", "Endorsements", or "History".) To "Preserve the Title" of such a section when you modify the Document means that it remains a section "Entitled XYZ" according to this definition.
The Document may include Warranty Disclaimers next to the notice which states that this License applies to the Document. These Warranty Disclaimers are considered to be included by reference in this License, but only as regards disclaiming warranties: any other implication that these Warranty Disclaimers may have is void and has no effect on the meaning of this License.
2. VERBATIM COPYING #
You may copy and distribute the Document in any medium, either commercially or non-commercially, provided that this License, the copyright notices, and the license notice saying this License applies to the Document are reproduced in all copies, and that you add no other conditions whatsoever to those of this License. You may not use technical measures to obstruct or control the reading or further copying of the copies you make or distribute. However, you may accept compensation in exchange for copies. If you distribute a large enough number of copies you must also follow the conditions in section 3.
You may also lend copies, under the same conditions stated above, and you may publicly display copies.
3. COPYING IN QUANTITY #
If you publish printed copies (or copies in media that commonly have printed covers) of the Document, numbering more than 100, and the Document's license notice requires Cover Texts, you must enclose the copies in covers that carry, clearly and legibly, all these Cover Texts: Front-Cover Texts on the front cover, and Back-Cover Texts on the back cover. Both covers must also clearly and legibly identify you as the publisher of these copies. The front cover must present the full title with all words of the title equally prominent and visible. You may add other material on the covers in addition. Copying with changes limited to the covers, as long as they preserve the title of the Document and satisfy these conditions, can be treated as verbatim copying in other respects.
If the required texts for either cover are too voluminous to fit legibly, you should put the first ones listed (as many as fit reasonably) on the actual cover, and continue the rest onto adjacent pages.
If you publish or distribute Opaque copies of the Document numbering more than 100, you must either include a machine-readable Transparent copy along with each Opaque copy, or state in or with each Opaque copy a computer-network location from which the general network-using public has access to download using public-standard network protocols a complete Transparent copy of the Document, free of added material. If you use the latter option, you must take reasonably prudent steps, when you begin distribution of Opaque copies in quantity, to ensure that this Transparent copy will remain thus accessible at the stated location until at least one year after the last time you distribute an Opaque copy (directly or through your agents or retailers) of that edition to the public.
It is requested, but not required, that you contact the authors of the Document well before redistributing any large number of copies, to give them a chance to provide you with an updated version of the Document.
4. MODIFICATIONS #
You may copy and distribute a Modified Version of the Document under the conditions of sections 2 and 3 above, provided that you release the Modified Version under precisely this License, with the Modified Version filling the role of the Document, thus licensing distribution and modification of the Modified Version to whoever possesses a copy of it. In addition, you must do these things in the Modified Version:
Use in the Title Page (and on the covers, if any) a title distinct from that of the Document, and from those of previous versions (which should, if there were any, be listed in the History section of the Document). You may use the same title as a previous version if the original publisher of that version gives permission.
List on the Title Page, as authors, one or more persons or entities responsible for authorship of the modifications in the Modified Version, together with at least five of the principal authors of the Document (all of its principal authors, if it has fewer than five), unless they release you from this requirement.
State on the Title page the name of the publisher of the Modified Version, as the publisher.
Preserve all the copyright notices of the Document.
Add an appropriate copyright notice for your modifications adjacent to the other copyright notices.
Include, immediately after the copyright notices, a license notice giving the public permission to use the Modified Version under the terms of this License, in the form shown in the Addendum below.
Preserve in that license notice the full lists of Invariant Sections and required Cover Texts given in the Document's license notice.
Include an unaltered copy of this License.
Preserve the section Entitled "History", Preserve its Title, and add to it an item stating at least the title, year, new authors, and publisher of the Modified Version as given on the Title Page. If there is no section Entitled "History" in the Document, create one stating the title, year, authors, and publisher of the Document as given on its Title Page, then add an item describing the Modified Version as stated in the previous sentence.
Preserve the network location, if any, given in the Document for public access to a Transparent copy of the Document, and likewise the network locations given in the Document for previous versions it was based on. These may be placed in the "History" section. You may omit a network location for a work that was published at least four years before the Document itself, or if the original publisher of the version it refers to gives permission.
For any section Entitled "Acknowledgements" or "Dedications", Preserve the Title of the section, and preserve in the section all the substance and tone of each of the contributor acknowledgements and/or dedications given therein.
Preserve all the Invariant Sections of the Document, unaltered in their text and in their titles. Section numbers or the equivalent are not considered part of the section titles.
Delete any section Entitled "Endorsements". Such a section may not be included in the Modified Version.
Do not retitle any existing section to be Entitled "Endorsements" or to conflict in title with any Invariant Section.
Preserve any Warranty Disclaimers.
If the Modified Version includes new front-matter sections or appendices that qualify as Secondary Sections and contain no material copied from the Document, you may at your option designate some or all of these sections as invariant. To do this, add their titles to the list of Invariant Sections in the Modified Version's license notice. These titles must be distinct from any other section titles.
You may add a section Entitled "Endorsements", provided it contains nothing but endorsements of your Modified Version by various parties--for example, statements of peer review or that the text has been approved by an organization as the authoritative definition of a standard.
You may add a passage of up to five words as a Front-Cover Text, and a passage of up to 25 words as a Back-Cover Text, to the end of the list of Cover Texts in the Modified Version. Only one passage of Front-Cover Text and one of Back-Cover Text may be added by (or through arrangements made by) any one entity. If the Document already includes a cover text for the same cover, previously added by you or by arrangement made by the same entity you are acting on behalf of, you may not add another; but you may replace the old one, on explicit permission from the previous publisher that added the old one.
The author(s) and publisher(s) of the Document do not by this License give permission to use their names for publicity for or to assert or imply endorsement of any Modified Version.
5. COMBINING DOCUMENTS #
You may combine the Document with other documents released under this License, under the terms defined in section 4 above for modified versions, provided that you include in the combination all of the Invariant Sections of all of the original documents, unmodified, and list them all as Invariant Sections of your combined work in its license notice, and that you preserve all their Warranty Disclaimers.
The combined work need only contain one copy of this License, and multiple identical Invariant Sections may be replaced with a single copy. If there are multiple Invariant Sections with the same name but different contents, make the title of each such section unique by adding at the end of it, in parentheses, the name of the original author or publisher of that section if known, or else a unique number. Make the same adjustment to the section titles in the list of Invariant Sections in the license notice of the combined work.
In the combination, you must combine any sections Entitled "History" in the various original documents, forming one section Entitled "History"; likewise combine any sections Entitled "Acknowledgements", and any sections Entitled "Dedications". You must delete all sections Entitled "Endorsements".
6. COLLECTIONS OF DOCUMENTS #
You may make a collection consisting of the Document and other documents released under this License, and replace the individual copies of this License in the various documents with a single copy that is included in the collection, provided that you follow the rules of this License for verbatim copying of each of the documents in all other respects.
You may extract a single document from such a collection, and distribute it individually under this License, provided you insert a copy of this License into the extracted document, and follow this License in all other respects regarding verbatim copying of that document.
7. AGGREGATION WITH INDEPENDENT WORKS #
A compilation of the Document or its derivatives with other separate and independent documents or works, in or on a volume of a storage or distribution medium, is called an "aggregate" if the copyright resulting from the compilation is not used to limit the legal rights of the compilation's users beyond what the individual works permit. When the Document is included in an aggregate, this License does not apply to the other works in the aggregate which are not themselves derivative works of the Document.
If the Cover Text requirement of section 3 is applicable to these copies of the Document, then if the Document is less than one half of the entire aggregate, the Document's Cover Texts may be placed on covers that bracket the Document within the aggregate, or the electronic equivalent of covers if the Document is in electronic form. Otherwise they must appear on printed covers that bracket the whole aggregate.
8. TRANSLATION #
Translation is considered a kind of modification, so you may distribute translations of the Document under the terms of section 4. Replacing Invariant Sections with translations requires special permission from their copyright holders, but you may include translations of some or all Invariant Sections in addition to the original versions of these Invariant Sections. You may include a translation of this License, and all the license notices in the Document, and any Warranty Disclaimers, provided that you also include the original English version of this License and the original versions of those notices and disclaimers. In case of a disagreement between the translation and the original version of this License or a notice or disclaimer, the original version will prevail.
If a section in the Document is Entitled "Acknowledgements", "Dedications", or "History", the requirement (section 4) to Preserve its Title (section 1) will typically require changing the actual title.
9. TERMINATION #
You may not copy, modify, sublicense, or distribute the Document except as expressly provided for under this License. Any other attempt to copy, modify, sublicense or distribute the Document is void, and will automatically terminate your rights under this License. However, parties who have received copies, or rights, from you under this License will not have their licenses terminated so long as such parties remain in full compliance.
10. FUTURE REVISIONS OF THIS LICENSE #
The Free Software Foundation may publish new, revised versions of the GNU Free Documentation License from time to time. Such new versions will be similar in spirit to the present version, but may differ in detail to address new problems or concerns. See https://www.gnu.org/copyleft/.
Each version of the License is given a distinguishing version number. If the Document specifies that a particular numbered version of this License "or any later version" applies to it, you have the option of following the terms and conditions either of that specified version or of any later version that has been published (not as a draft) by the Free Software Foundation. If the Document does not specify a version number of this License, you may choose any version ever published (not as a draft) by the Free Software Foundation.
ADDENDUM: How to use this License for your documents #
Copyright (c) YEAR YOUR NAME. Permission is granted to copy, distribute and/or modify this document under the terms of the GNU Free Documentation License, Version 1.2 or any later version published by the Free Software Foundation; with no Invariant Sections, no Front-Cover Texts, and no Back-Cover Texts. A copy of the license is included in the section entitled “GNU Free Documentation License”.
If you have Invariant Sections, Front-Cover Texts and Back-Cover Texts, replace the “with...Texts.” line with this:
with the Invariant Sections being LIST THEIR TITLES, with the Front-Cover Texts being LIST, and with the Back-Cover Texts being LIST.
If you have Invariant Sections without Cover Texts, or some other combination of the three, merge those two alternatives to suit the situation.
If your document contains nontrivial examples of program code, we recommend releasing these examples in parallel under your choice of free software license, such as the GNU General Public License, to permit their use in free software.