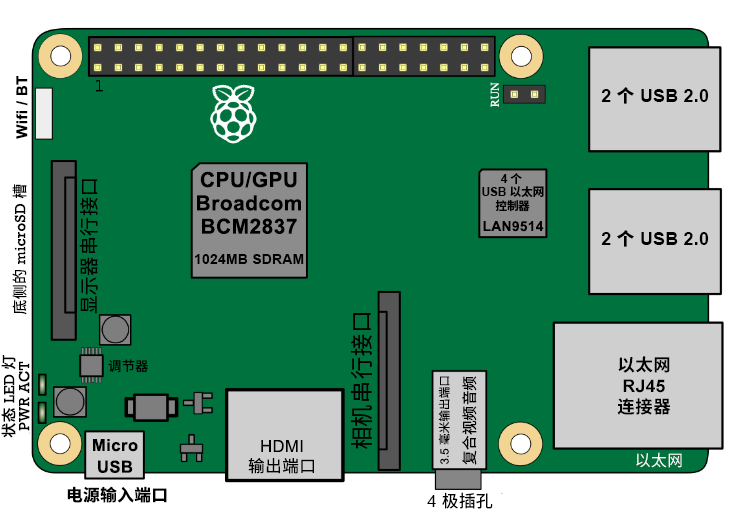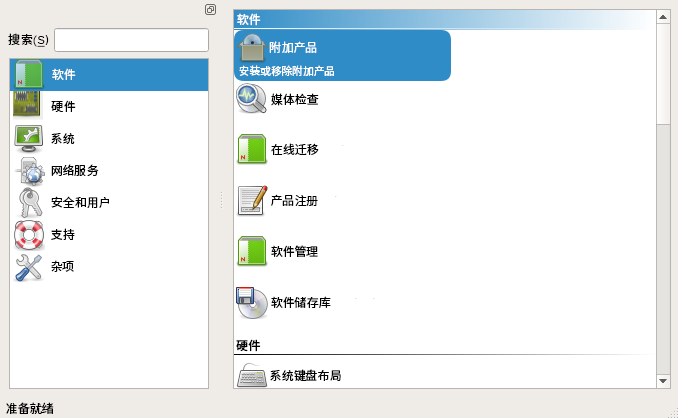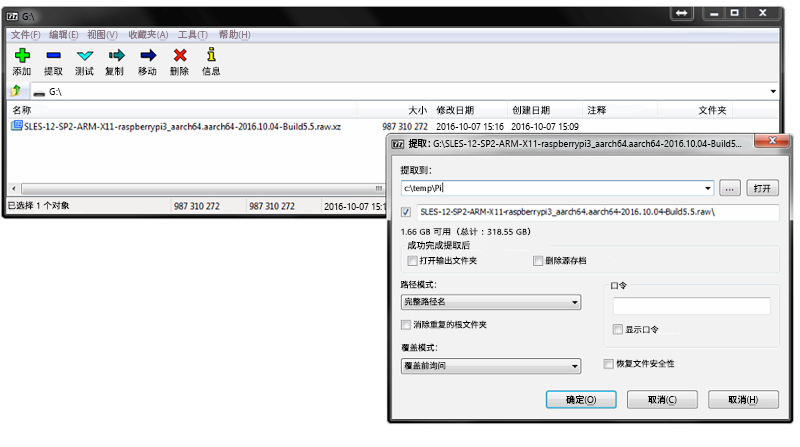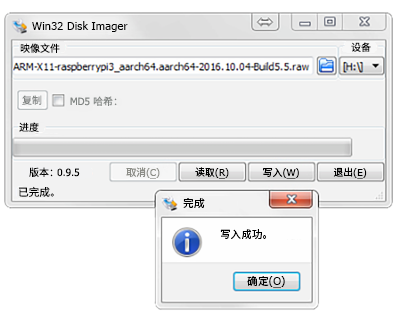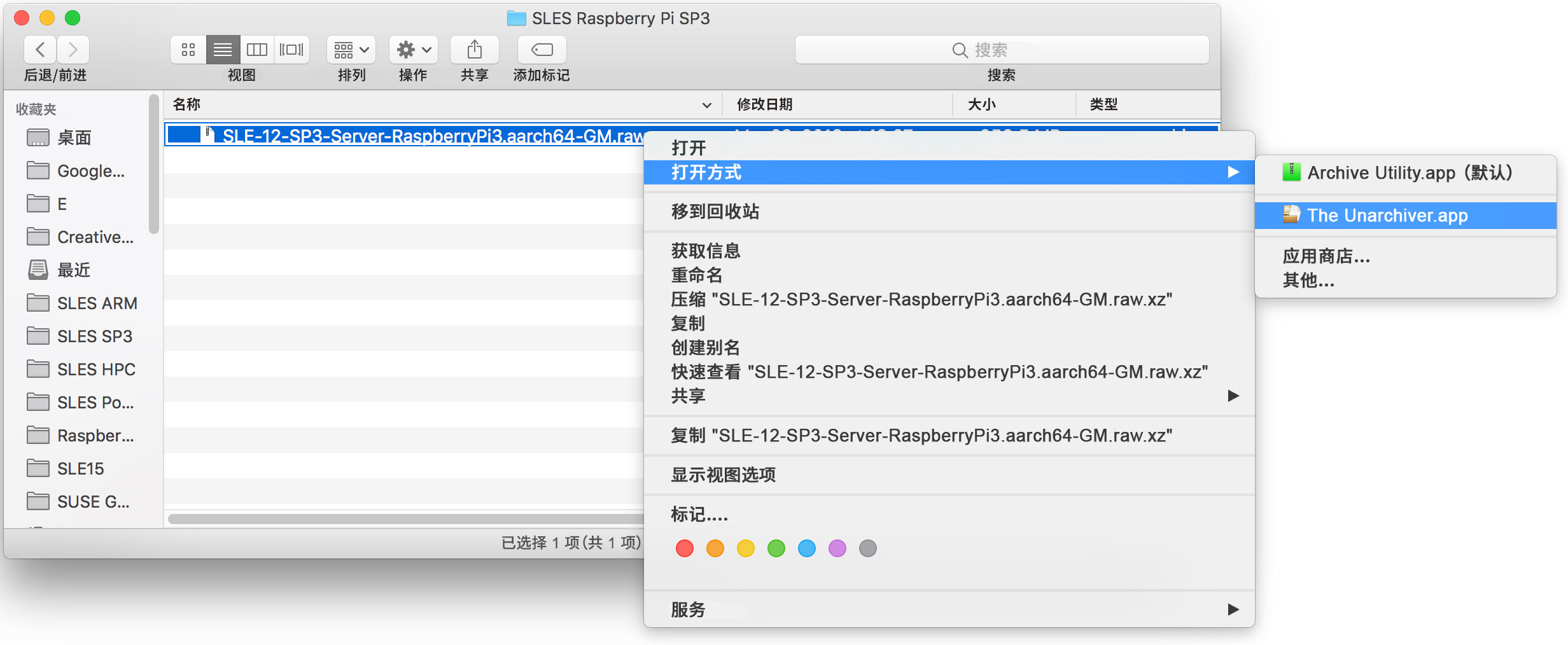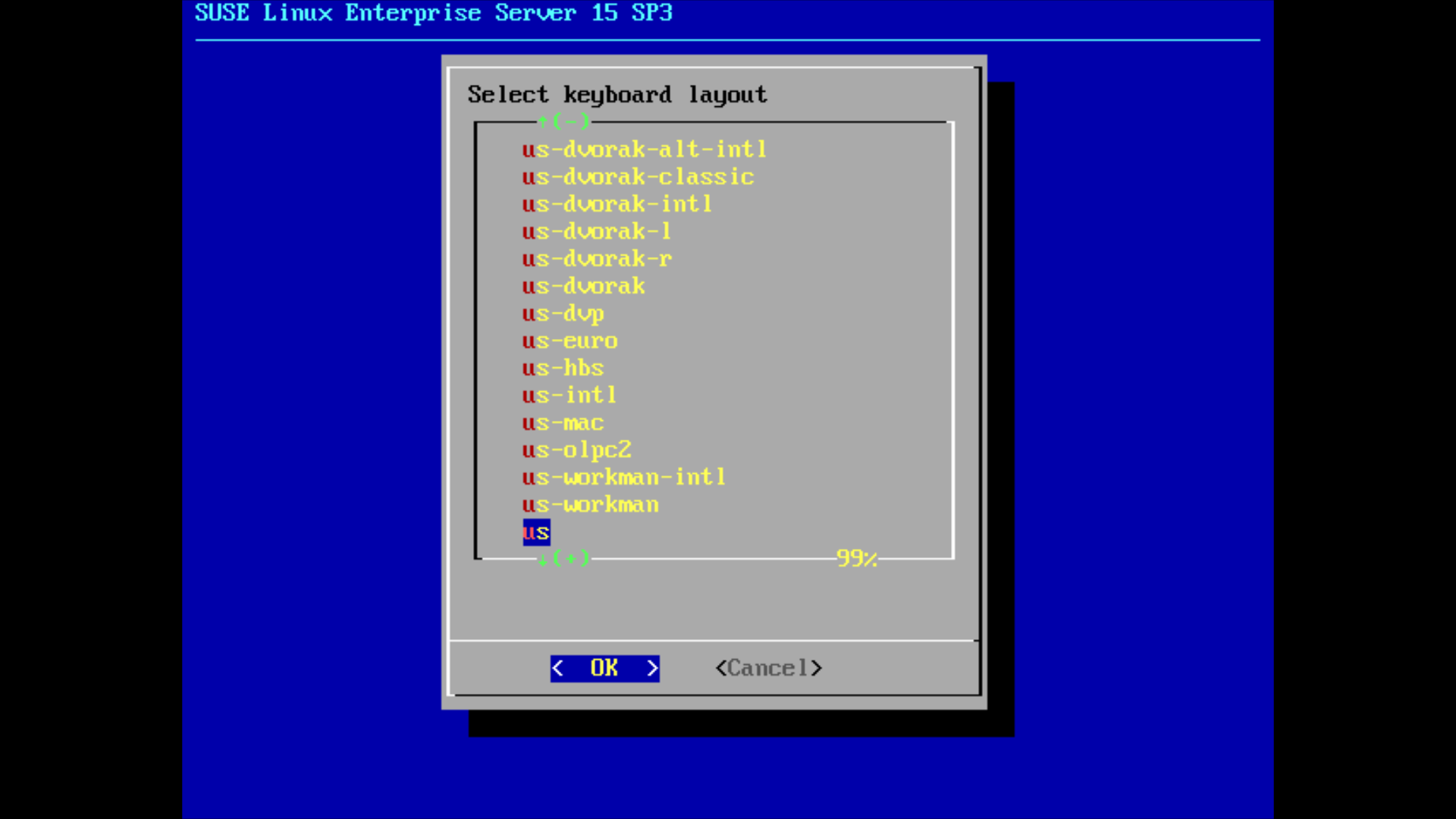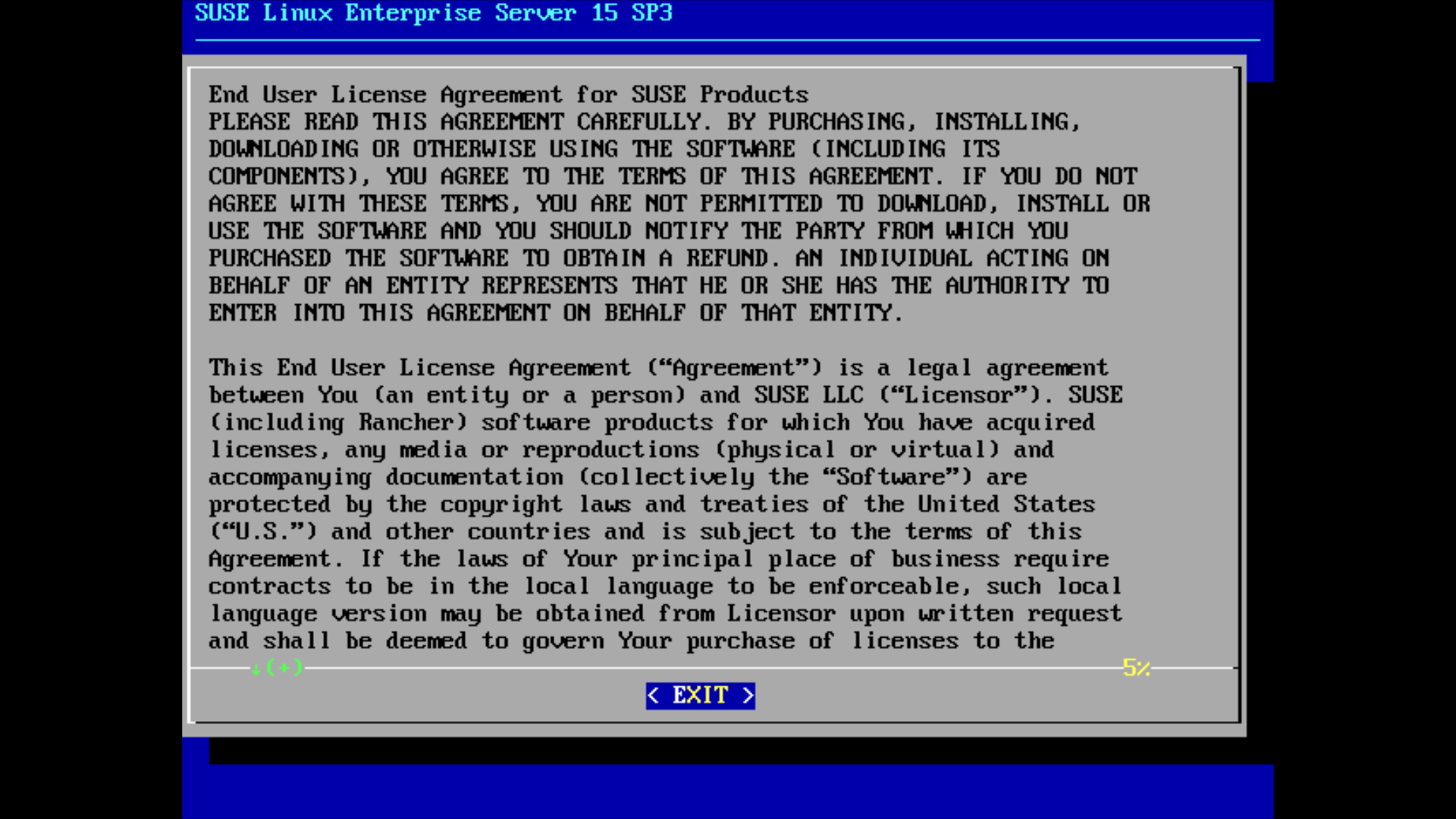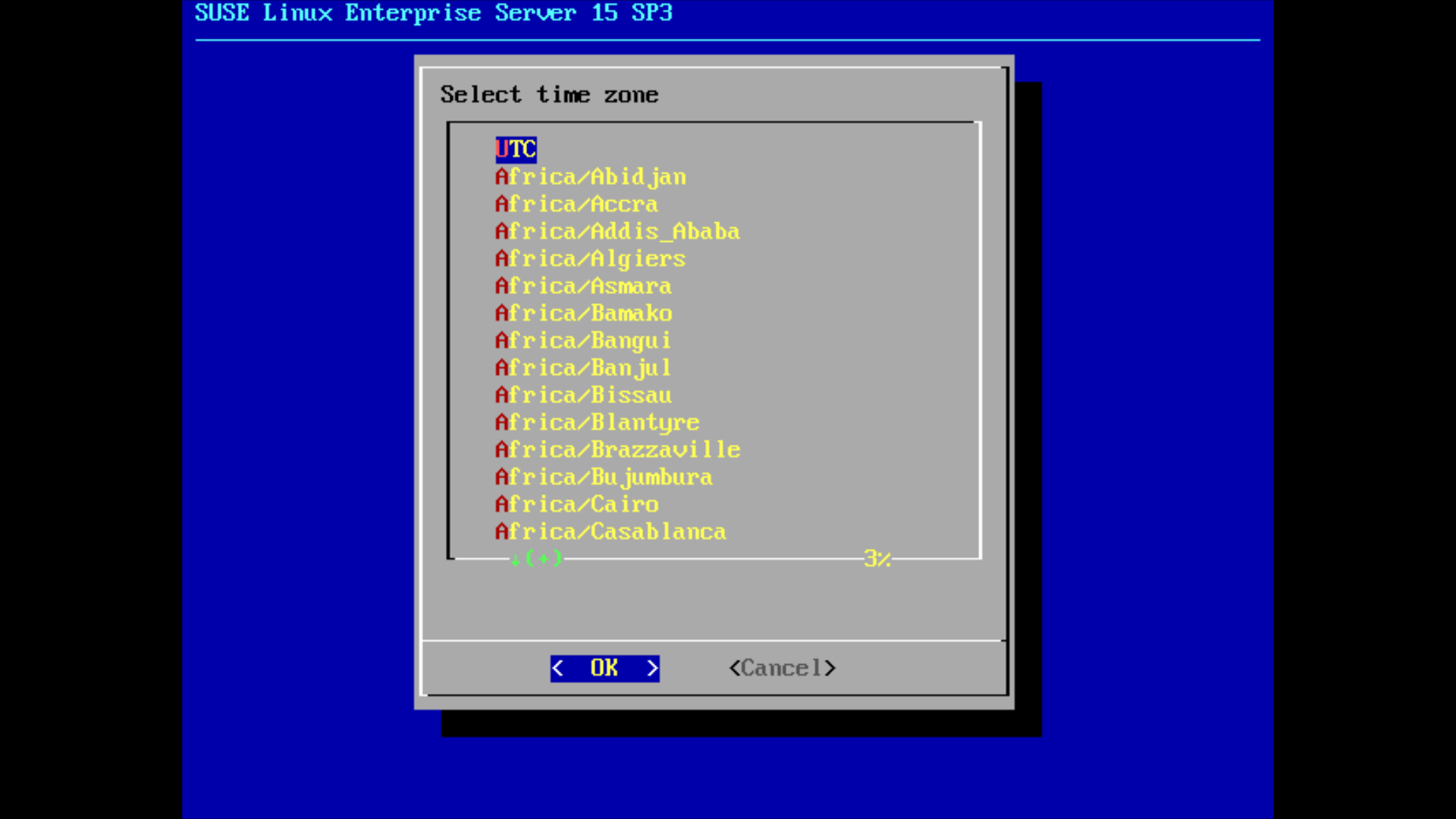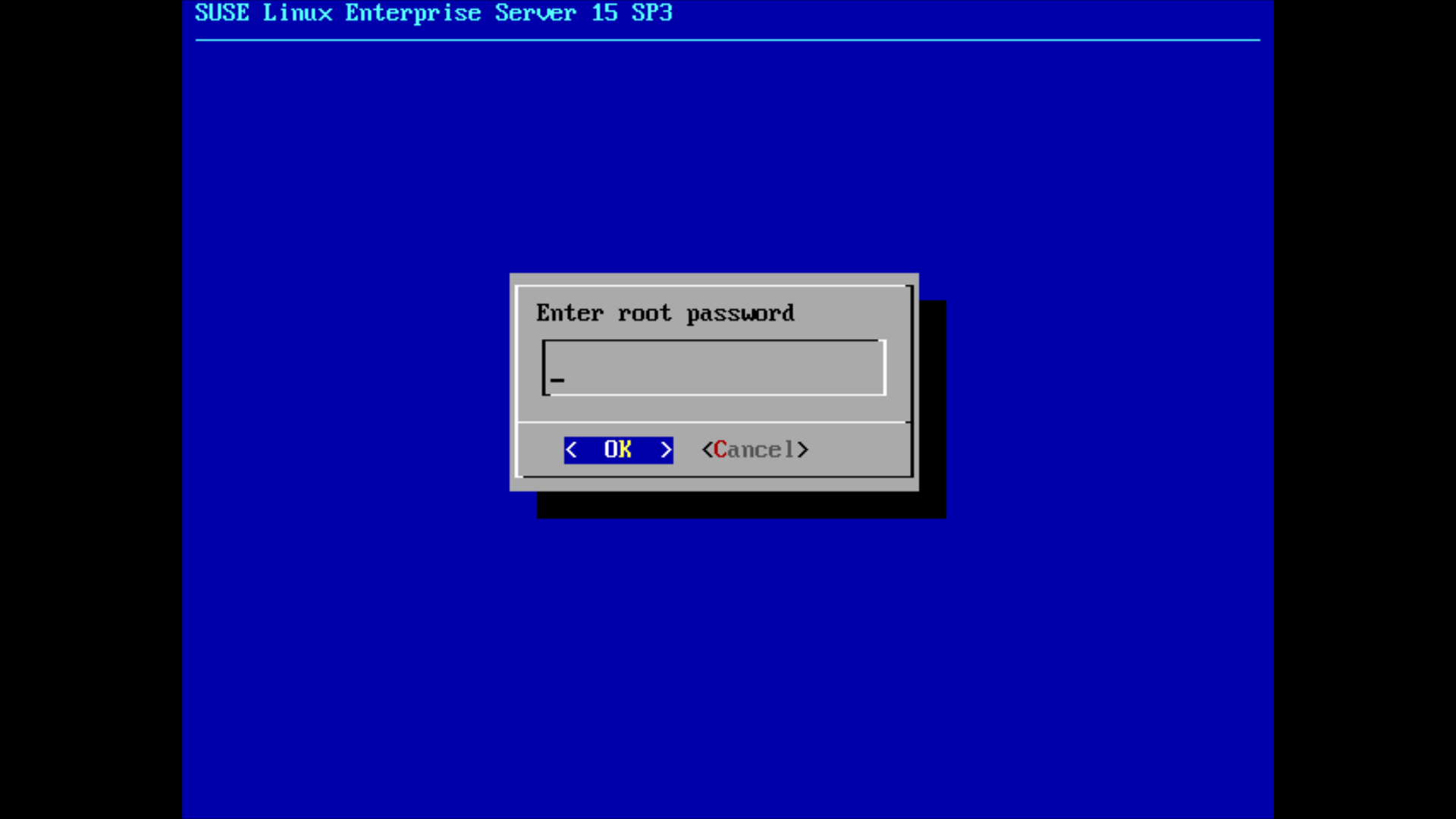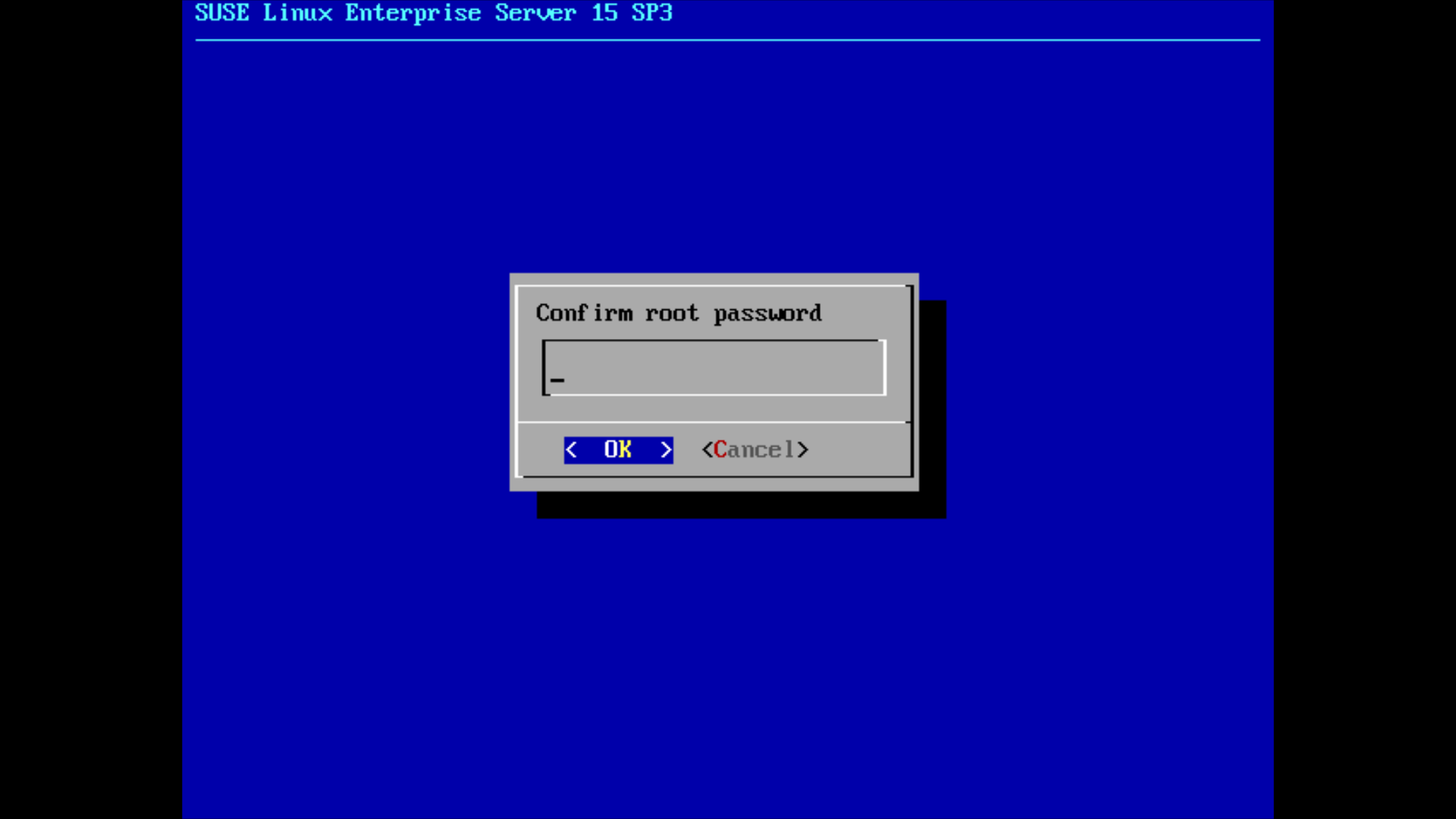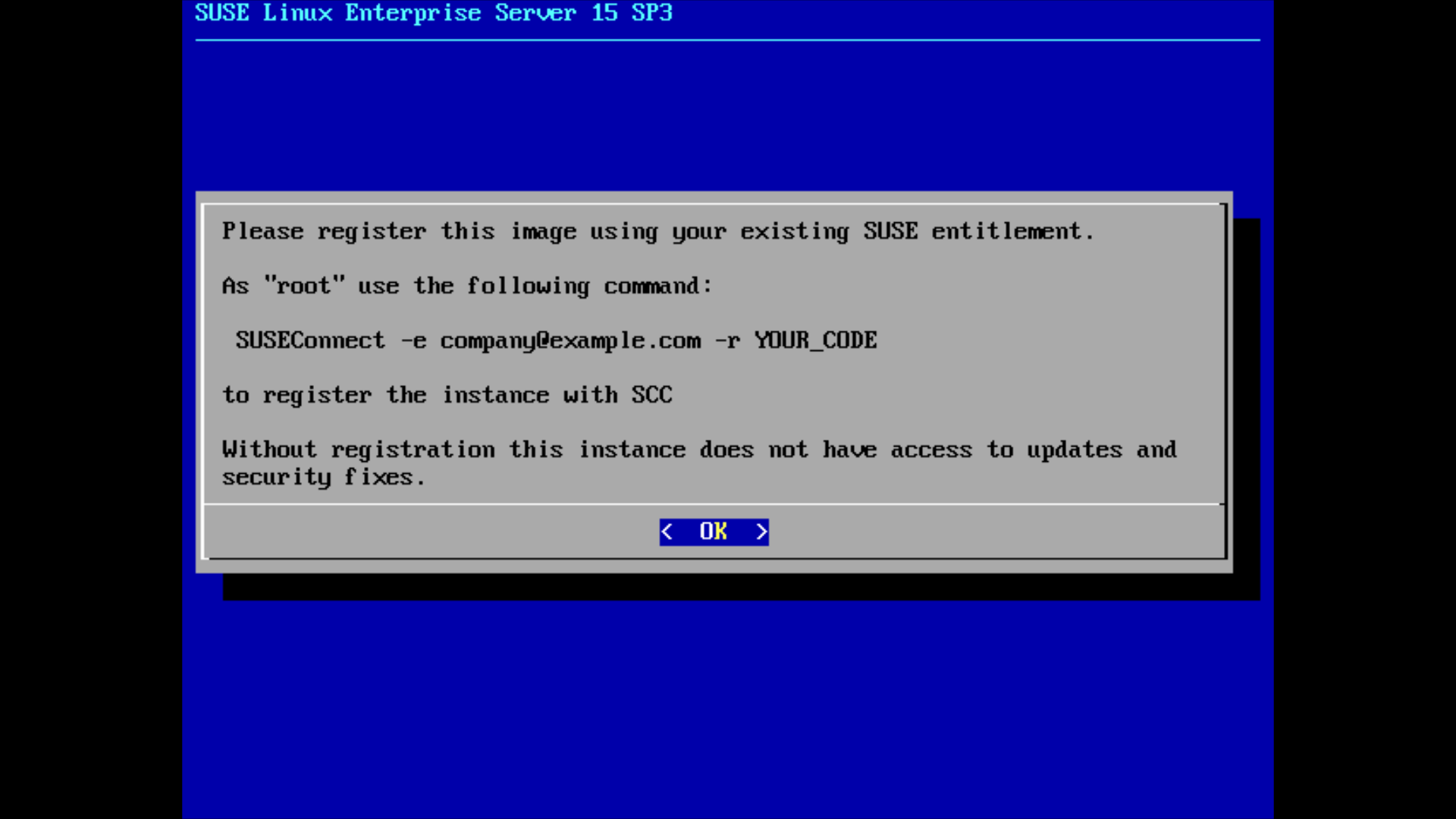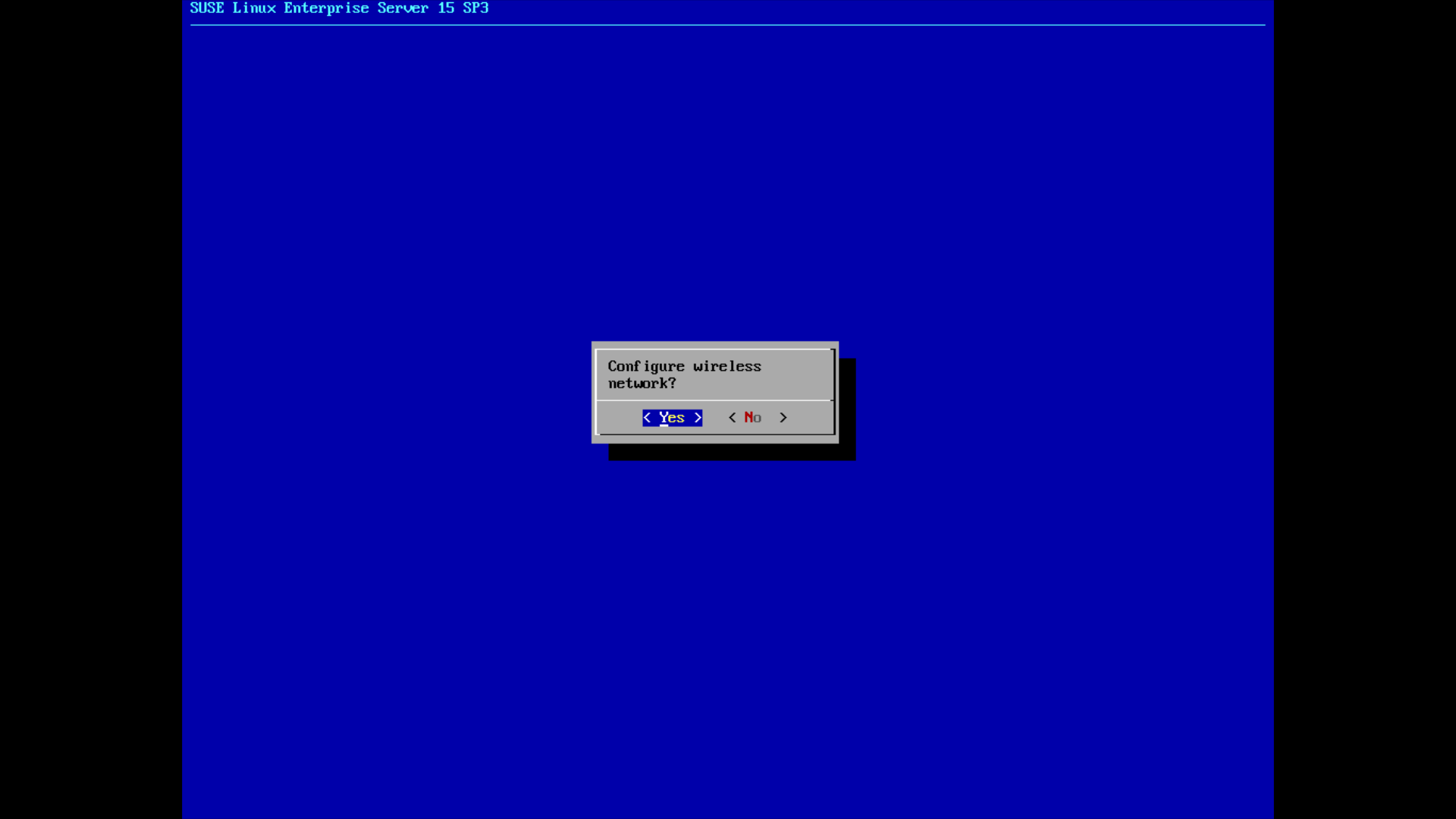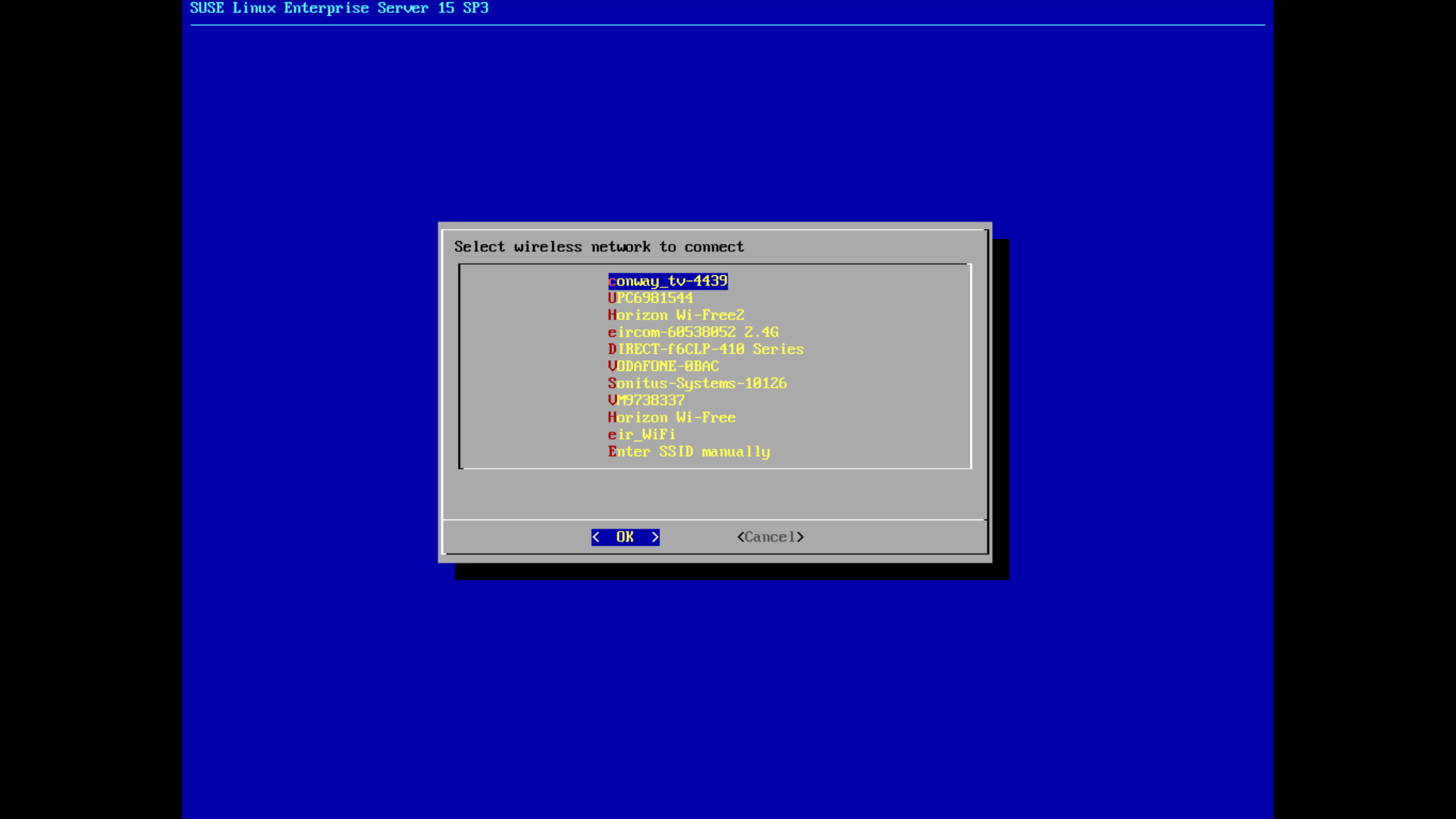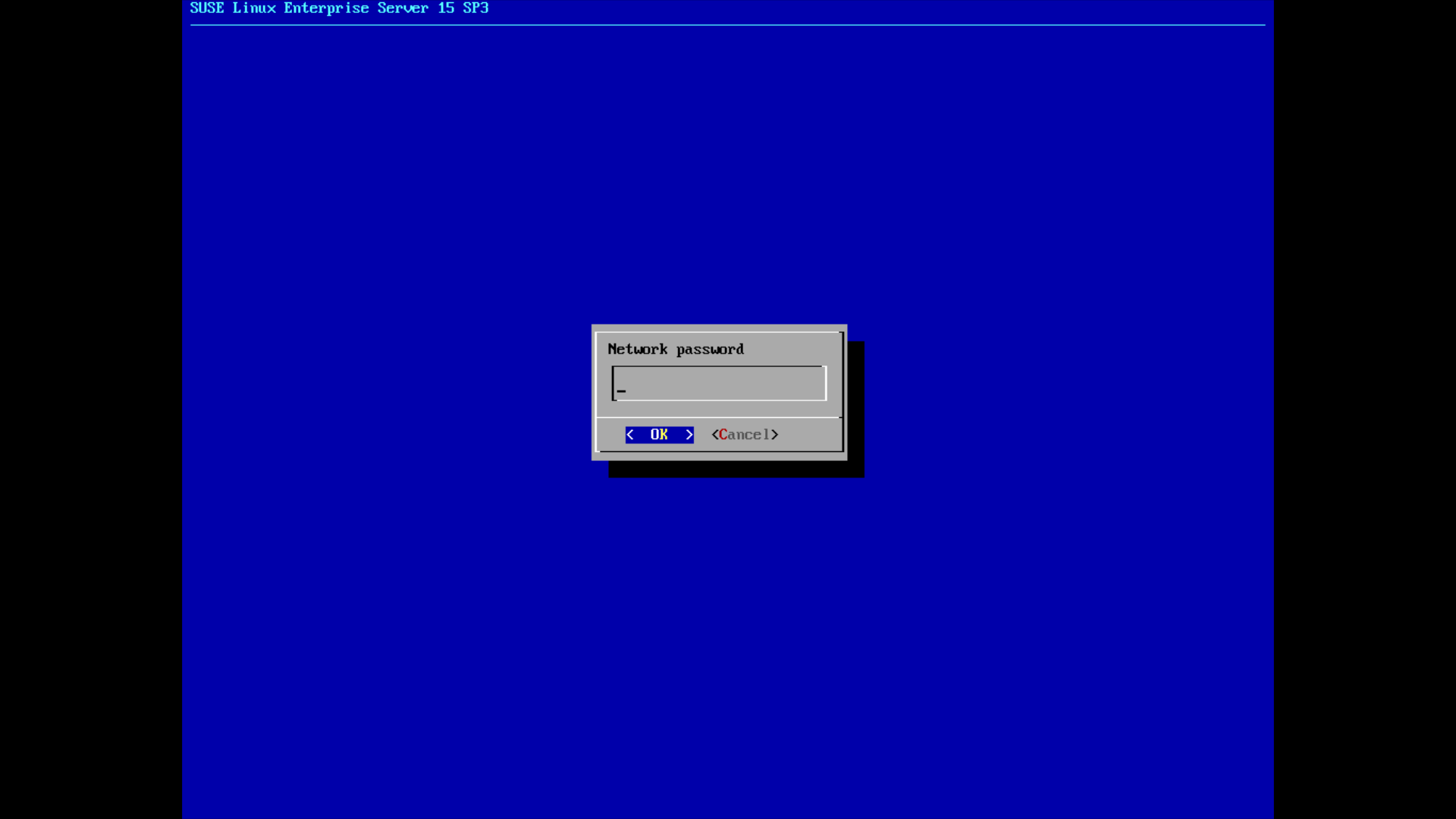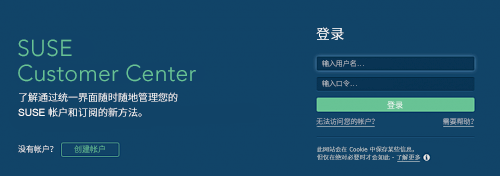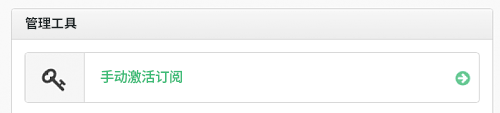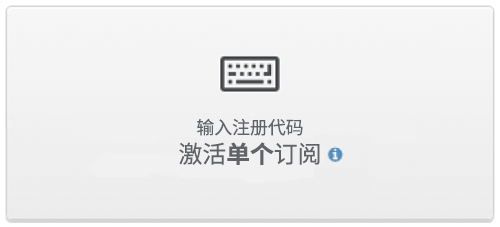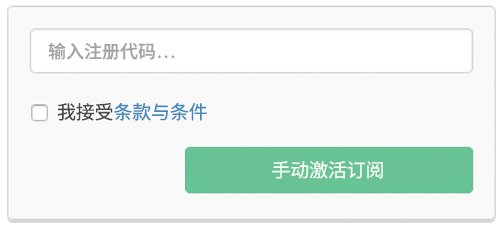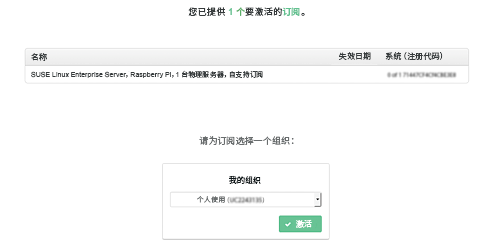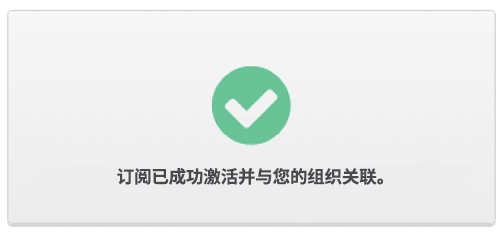Raspberry Pi 快速入门
本指南概述了 Raspberry Pi* 平台上的 SUSE Linux Enterprise Server for Arm,并且将引导您完成设置过程。
1 平台概述 #
要使用 Raspberry Pi 上的 SUSE Linux Enterprise Server for Arm,需要有 64 位 Arm* 兼容的 Raspberry Pi*。SUSE Linux Enterprise Server for Arm 15 SP3 经测试可在 Raspberry Pi 3 A+、B、B+ 型板和 Raspberry Pi 4 B 型板以及 MyPi Industrial IoT Integrator Board 上的 Raspberry Pi Compute 3 和 3+ 型上正常运行。
1.1 Raspberry Pi 3 B 型的技术细节 #
Raspberry Pi 是基于 Broadcom* 出品的系统级芯片 (SoC) 开发的小型单板计算机系列,可在板上连接各种外设。
- CPU
Broadcom BCM2837 SoC 包含一个四核 Arm* Cortex*-A53 应用程序处理器,支持 Armv8 32 位和 64 位指令集。使用默认配置时频率可达 1.2 GHz。
- RAM
板后搭载 1024 MiB DDR2 内存。
- 显示
Broadcom* VideoCore* IV 提供 OpenGL* ES 2.0 支持。可通过 HDMI*、复合端口(TRRS 插孔)或 MIPI* DSI*(带状缆线)连接显示器。
- 以太网
板上的 USB 以太网控制器提供 10/100 Mbit/s 以太网(B 型)或 10/100/1000 Mbit/s 以太网,最大吞吐量可达 300 Mbit/s(B+ 型)。
- WLAN
B 型上的 BCM43438 芯片支持 IEEE-802.11b、IEEE-802.11g 和 IEEE-802.11n,频段为 2.4 GHz。它还提供蓝牙 2.0 到 4.1(低耗电)。B+ 型上的 BCM43455 芯片支持 IEEE-802.11b、IEEE-802.11g、IEEE-802.11n 和 IEEE-802.11ac,频段为 2.4 GHz 和 5 GHz。它还提供蓝牙 4.2(低耗电)。
- 储存
microSDHC 卡插槽中可插入内存卡作为主引导媒体。
- 电源
Raspberry Pi 3 的主电源为 Micro USB 连接器。如果您的 Raspberry Pi 附带电源,建议仅使用附带的电源。
- USB
共有四个 USB 2.0 端口。
- 连接器
板上还提供了一个 0.1 英寸多功能引脚接头。请注意,SUSE Linux Enterprise Server for Arm 15 SP3 中并未公开此接头的所有功能。
1.2 SUSE Linux Enterprise Server for Arm 15 SP3 #
SUSE Linux Enterprise Server for Arm 是首款完全支持用于 Raspberry Pi 的商用 Linux 操作系统产品。您可以购买订阅,以接收发布的所有 Bug 和安全修复、功能更新并获得来自 SUSE 全球支持的技术协助。要了解有关订阅和支持选项的详细信息,请访问 https://www.suse.com/support/programs/subscriptions/?id=SUSE_Linux_Enterprise_Server。
如果您要试用 Raspberry Pi 上的 SUSE Linux Enterprise Server for Arm 15 SP3,SUSE 将为您提供试用版。您可以在 60 天内免费获得补丁和更新。要获得此免费试用版,您必须使用您的 Customer Center 帐户身份凭证登录 SUSE Customer Center(网址为 https://scc.suse.com/)。如果您没有 Customer Center 帐户,必须创建一个才能使用试用版。
系统最低安装要求#
Raspberry Pi 3 A+、B 或 B+ 型,或 Raspberry Pi 4 B 型。
容量最少为 8 GB 的 microSD 卡。
USB 键盘、鼠标。
HDMI 缆线和监视器。
最低 2.5 A 的电源。
1.2.1 与 Raspberry Pi 操作系统的差别 #
Raspberry Pi 操作系统是 Raspberry Pi 事实上的默认发行套件。以下段落简要说明了 Raspberry Pi 上的 SUSE Linux Enterprise Server for Arm 与 Raspberry Pi 操作系统之间的差别。
- 基于上游内核
Raspberry Pi 操作系统使用专门针对 Raspberry Pi 进行过修改的内核。SUSE Linux Enterprise Server for Arm 使用适用于 AArch64 的默认 SUSE Linux Enterprise 内核,该内核源自官方主线内核。
- AArch64 指令集
Raspberry Pi 上的 SUSE Linux Enterprise Server for Arm 是首套使用 AArch64 指令集的 Raspberry Pi 发行套件。
- 引导过程
在 Raspberry Pi 操作系统中会直接装载内核。SUSE Linux Enterprise Server for Arm 不支持装载内核,而是使用 U-Boot 引导加载程序来提供 EFI 引导环境。GRUB2 EFI 二进制文件会被链式装载,以提供图形引导屏幕。
- 根文件系统
适用于 Raspberry Pi 的 SUSE Linux Enterprise Server for Arm 使用 Btrfs 作为根分区的文件系统。为使 SD 卡性能更佳,默认会启用压缩。
1.2.2 YaST #
YaST 是 SUSE Linux Enterprise 的安装和配置框架。它具有易于使用的灵活图形界面,并可在安装期间及安装之后快速自定义您的系统,因此广受欢迎。YaST 可用于配置整个系统:您可以配置硬件、设置网络、管理系统服务以及调整安全设置。所有这些任务都可以从 YaST 控制中心访问。要启动它,请在菜单中选择 YaST,或运行 xdg-su -c yast2 命令。系统将提示您输入 root 用户的口令。
YaST 启动时会显示可用模块的概览(图 3 “YaST 控制中心”)。单击图标即可打开相应模块。
1.2.3 Zypper #
Zypper 是 SUSE Linux Enterprise 的软件包管理器。该工具可安装、更新和去除软件包以及管理储存库。
一般的 Zypper 调用语法如下:
zypper[global-options]command[command-options][arguments]...
大多数命令都有长短两种格式。使用 zypper --help 可查看概览。
- 安装软件包
root #zypper install mplayer- 去除软件包
root #zypper remove mplayer- 列出可用补丁
tux >zypper list-patches- 安装可用补丁
root #zypper patch
建议使用 YaST 联机更新程序来安装可用的软件更新。要启动该程序,请在 IceWM 菜单的“桌面应用程序”下的“设置”中选择“联机更新”。
1.2.4 限制 #
- 显示未启用硬件加速
为提高系统稳定性和可靠性,禁用了 X.Org 硬件加速。
有关其他限制,请参见 https://www.suse.com/releasenotes/aarch64/SUSE-SLES/15-SP3/ 上的联机版发行说明。
2 安装 #
适用于 Raspberry Pi 的 SUSE Linux Enterprise Server for Arm 作为 microSD 卡的 XZ 压缩映像文件分发。本章将引导您完成用于首次引导的 microSD 卡的准备过程。如果您已有包含映像的 microSD 卡,则可以跳过本章,直接转到第 3 节 “首次引导”。
建议使用容量至少为 8 GB 的卡。
如果执行下面的过程,SD 卡上的所有数据都将被重写,因此会丢失且无法恢复。选择映像写入过程的目标设备时,请务必小心。
2.1 准备 Linux 上的卡 #
在插入 SD 卡之前及之后,运行 lsblk 命令。两次运行 lsblk 的结果中,应该会有一或多行的内容不同。第一列的第一行是表示您系统中 SD 卡的节点名称。要将映像写入卡中,请使用 dd 命令:
xz -cd IMAGE | dd of=/dev/SDCARDDEV bs=4096
dd 将映像写入卡中 #
此命令会将映像 SLES15-SP3-JeOS.aarch64-15.3-RaspberryPi-GM.raw.xz 解压缩到 SD 卡 mmcblk0:
tux > xz -cd SLES15-SP3-JeOS.aarch64-15.3-RaspberryPi-GM.raw.xz | sudo dd of=/dev/mmcblk0 bs=4096 iflag=fullblock status=progress2.2 准备 Microsoft Windows 操作系统上的卡 #
下面的步骤将引导您完成将映像安装到 Microsoft® Windows® 操作系统上的 SD 卡的过程。您需要满足以下先决条件:
最新推出的适用于 Raspberry Pi 的 SUSE Linux Enterprise Server for Arm 映像
http://www.e7z.org/ 上提供的 Easy 7-Zip
http://sourceforge.net/projects/win32diskimager/ 上提供的 Win32 Disk Imager
2.3 准备 macOS 上的卡 #
下面的步骤将引导您完成将映像安装到 macOS® 上的 SD 卡的过程。您需要满足以下先决条件:
最新推出的适用于 Raspberry Pi 的 SUSE Linux Enterprise Server for Arm 映像
http://unarchiver.c3.cx/unarchiver 上提供的 The Unarchiver
在下载的映像的储存位置打开查找器。使用选项选择 The Unarchiver 而不是默认的 Archive 实用程序,然后将内容解压缩到有足够可用空间的目录。
打开一个终端窗口,然后切换到解压缩的映像的目标目录。在插入 SD 卡之前及之后输入
diskutil list,以确定要使用的设备。运行
diskutil unmountDisk /dev/diskX,其中 X 是上一步中的磁盘号。运行
sudo dd bs=4096 if=imageFile.raw of=/dev/diskX,其中 X 是磁盘号,imageFile.raw 是解压缩的映像的名称。tux >sudodd bs=4096 if=SLES15-SP3-JeOS.aarch64-15.3-RaspberryPi-GM.raw.xz of=/dev/disk4 Password: 5550+0 records in 5550+0 records out 5819596800 bytes transferred in 1131.796649 secs (5141910 bytes/sec)现在照常卸载磁盘(现标记为 )。
3 首次引导 #
要从已准备好的 microSD 引导 Raspberry Pi,请将卡插入卡槽,然后连接显示器、以太网网线、USB 键盘和鼠标。打开 Raspberry Pi 的电源。如果一切正常,屏幕上应该会显示文本。
只能用键盘控制 JeOS 首次引导助手。每个用户界面元素附带一个加速键(一个高亮显示的字符)。要激活加速键,请同时按下 Alt 和相应的字符。
在首次引导期间,系统将会扩展以利用整个储存卡。此操作可能需要一些时间。
3.1 使用 JeOS 首次引导助手进行初始系统设置 #
完成引导后,JeOS 首次引导助手将引导您完成初始系统设置。
要通过串行连接运行 JeOS 首次引导助手向导,需要从 GRUB 2 的内核命令行 console=ttyS0,115200 console=tty 中去除 console=tty,即使未连接 HDMI 缆线也是如此。
请注意,此最小化 JeOS 映像没有语言选项。助手完成后,您可安装并选择系统区域设置。
首先,需要配置键盘布局。使用方向键或第一个字母,然后选择。
阅读许可协议。您需要接受该协议。
使用方向键或第一个字母选择时区。
选择继续。
现在,系统将要求您提供 root 口令。请记住您在此处输入的口令,将来进行管理时需要用到该口令。
再次键入您刚才提供的 root 口令以确认口令。
请注意,您应在安装后注册系统,有关详细说明请参见第 3.2 节 “注册过程”。
注意:延迟注册在使用 SUSEConnect 注册前,您将不会收到更新或补丁。
选择继续。
最后,系统会提供用于配置无线网络的选项。如果您有有线以太网连接,则可选择跳过此步骤。
如果您选择,以下屏幕将会显示:
选择要连接的无线网络,然后单击继续。
选择无线网络的身份验证方法,然后单击继续。
输入无线网络的通行口令,然后单击继续。
WPA 身份验证仅支持“mschapv2”EPA 身份验证,系统将其用作默认身份验证方法。
如果您选择跳过无线网络配置,或者当您完成其全部配置时,JeOS 首次引导助手将会退出。系统会继续引导到登录提示。
现在,您便可以使用先前选择的口令以 root 用户身份登录。
如果您在任意时间点选择该助手,系统将关闭。然后,您可以断开电源,进行必要的更改,再重新启动。
3.2 注册过程 #
请务必注册您的 SUSE Linux Enterprise Server for Arm 订阅,以确保可以使用 Raspberry Pi 系统的全部功能。SUSE 提供的 SD 卡映像包含初始引导过程以及将 Raspberry Pi 连接到网络中所需的最小软件包集。
如果您已注册您的 SUSE Linux Enterprise Server for Arm 订阅,可视需要下载其他软件包,例如编译器。Raspberry Pi 上运行的 SUSE Linux Enterprise Server 版本与 AMD64/Intel 64、POWER、IBM Z 或其他基于 ARM 的系统上运行的版本相同。
由于 Raspberry Pi 没有持久性实时时钟,因此在尝试使用 Zypper 或 YaST 安装附加软件包时,请确保时钟已设为当前日期和时间。
初次注册系统时,可以使用 SUSEConnect 工具。此后,您还可以使用 YaST 产品注册模块。
通过订阅卡获得注册码后,您需要在 SUSE Customer Center 中激活您的订阅,网址为:
要注册您的订阅,请执行以下步骤:
要注册系统,请使用 SUSEConnect 工具(如上文所述):
root # SUSEConnect -e company@example.com -r YOUR_CODE
Registering system to SUSE Customer Center
Using E-Mail: company@example.com
Announcing system to https://scc.suse.com ...
Activating SLES 15.3 aarch64 ...
-> Adding service to system ...
Activating sle-module-basesystem 15.3 aarch64 ...
-> Adding service to system ...
-> Installing release package ...
Activating sle-module-server-applications 15.3 aarch64 ...
-> Adding service to system ...
-> Installing release package ...
Successfully registered system这个过程可能需要一些时间。此后,您便可访问联机储存库以安装更多软件包,如第 1.2.3 节 “Zypper”中所述。
后续章节假设您已安装用于进行系统配置的 YaST:
root # zypper in -t pattern yast2_basis除了上面的 Basesystem 模块和 Server Applications 模块以外,您的订阅还可让您访问其他模块。要激活其他模块,可以使用 YaST 系统扩展模块。
4 初始系统配置 #
本章说明了如何为适用于 Raspberry Pi 的 SUSE Linux Enterprise Server for Arm 15 SP3 进行初始系统配置。
4.1 更改语言 #
执行下列步骤可更改默认语言:
安装
glibc-locale软件包:root #zypper in glibc-locale根据需要设置语言:
root #localectl set-locale LANG=de_DE.UTF-8
某些应用程序可能需要您安装额外的 -lang 软件包,才能显示翻译为所选语言的文本。
4.2 更改主机名 #
执行下列步骤可更改默认主机名:
通过运行
yast2 lan或单击 YaST 控制中心中的网络图标打开 YaST 网络模块。选择顶部选项卡栏中的。
在字段中键入新主机名。
单击保存更改。退出 YaST 后,您需要注销然后再次登录。
4.3 设置网络 #
默认配置会在以太网端口上启用 DHCP。如果此设置适合您的网络环境,则可跳过本节。如果您需要使用静态 IP 地址,请使用 YaST:
通过运行
yast2 lan或单击 YaST 控制中心中的网络图标打开 YaST 网络模块。在 YaST 中,您将看到要选择的网络接口。选择内置以太网,然后选择打开地址配置。
选择,并为 和键入所需值。单击。
配置好静态网络后,您还需要指定 DNS 服务器(如适用)和网关。对于网关,请在选项卡栏中选择,然后在特定字段中输入网关的 IP。
DNS 服务器在 选项卡中设置。选择该选项卡后,在相应的字段中输入名称服务器的 IP。
与上述过程类似,YaST 还可用于配置内置 Wi-Fi 网络适配器。
有关 SUSE Linux Enterprise Server for Arm 中的网络配置的详细信息,请参见 https://documentation.suse.com/sles/ 上 SUSE Linux Enterprise Server 部署和管理指南的相应章节。
5 一般系统用法 #
完成初始配置过程并首次引导系统后,您便可以使用系统的各个组件。
5.1 蓝牙 #
Raspberry Pi 3 及更高版本具有板载蓝牙*控制器,可用于无线键盘、鼠标或音频设备等各种用途。
如果尚未启用 Desktop Applications 模块,您需要将其启用。假设您已注册基础产品(如第 3.2 节 “注册过程”中所述),则启用该模块的最快方法如下:
root # SUSEConnect -p sle-module-desktop-applications/15.3/aarch64
Registering system to SUSE Customer Center
Updating system details on https://scc.suse.com ...
Activating sle-module-desktop-applications 15.3 aarch64 ...
-> Adding service to system ...
-> Installing release package ...
Successfully registered system然后,您便可以安装 BlueZ 软件堆栈:
root # zypper install bluez
要启用蓝牙*控制器以在 bluetoothctl 及相关应用程序中使用(例如,在具有默认 UART 配置的 Raspberry Pi 3 B 型上),请运行:
root # hciattach /dev/ttyAMA1 bcm43xx 921600
bcm43xx_init
Flash firmware /lib/firmware/BCM43430A1.hcd
Set Controller UART speed to 921600 bit/s
Device setup complete注意:该命令与 Raspberry Pi 4 B 型的命令相同,只是芯片组名称以及输出中的固件文件名不同。
然后,您可以使用 hciconfig hci0 up 启动设备,并使用 hcitool scan 扫描可发现设备的环境。
6 产品文档 #
文中说明仅涵盖了最基本的任务。
6.1 产品文档 #
上提供了 SUSE Linux Enterprise Server for Arm15 SP3https://documentation.suse.com/ 的完整文档。
因为 Raspberry Pi 与其他硬件平台有很大不同,所以并非产品文档中的所有内容都适用于 Raspberry Pi 上的 SUSE Linux Enterprise Server for Arm。
6.2 SUSE 论坛 #
拥有有效且已激活的订阅,您可以接收 Bug 和安全修复、功能更新并获得来自 SUSE 支持组织的技术协助。请访问 https://www.suse.com/support/ 了解更多信息。您可以通过 SUSE Customer Center(网址为 https://scc.suse.com/)提交突发事件。
此外,SUSE 还提供了交流论坛,您可以在其中获得问题的回答。其网址为 https://forums.suse.com/。在论坛主板块 SUSE Linux Enterprise Server 下,选择子论坛 SLES for Raspberry Pi。
SUSE 论坛并非官方的 SUSE 支持渠道。个人文章或言论由社区成员及各产品用户自愿提供。SUSE 无法验证文章中所述的操作是否如其声明的一般,也无法验证其是否无意外后果。因此,SUSE LLC 及其关联公司、作者对于可能出现的错误或由此造成的后果皆不承担责任。
有关官方支持选项的详细信息,请访问 https://www.suse.com/support/。
7 商标 #
有关 SUSE 商标,请参见 http://www.suse.com/company/legal/。所有其他第三方商标分别为相应所有者的财产。商标符号(®、™ 等)代表 SUSE 及其关联公司的商标。星号 (*) 代表第三方商标。
8 法律声明 #
版权所有 ©2006–2020 SUSE LLC 和贡献者。保留所有权利。
根据 GNU 自由文档许可 (GNU Free Documentation License) 版本 1.2 或(根据您的选择)版本 1.3 中的条款,在此授予您复制、分发和/或修改本文档的权限;本版权声明和许可附带不可变部分。许可版本 1.2 的副本包含在题为“GNU Free Documentation License”的部分。
SUSE、SUSE 徽标和 YaST 是 SUSE LLC 在美国和其他国家/地区的注册商标。有关 SUSE 商标,请参见 http://www.suse.com/company/legal/。Linux 是 Linus Torvalds 的注册商标。本文档中提及的其他名称或商标可能是其各自所有者的商标或注册商标。
本指南力求涵盖所有细节,但这不能确保本指南准确无误。SUSE LLC 及其关联公司、作者和译者对于可能出现的错误或由此造成的后果皆不承担责任。
9 GNU free documentation license #
Copyright (C) 2000, 2001, 2002 Free Software Foundation, Inc. 51 Franklin St, Fifth Floor, Boston, MA 02110-1301 USA. Everyone is permitted to copy and distribute verbatim copies of this license document, but changing it is not allowed.
0. PREAMBLE #
The purpose of this License is to make a manual, textbook, or other functional and useful document "free" in the sense of freedom: to assure everyone the effective freedom to copy and redistribute it, with or without modifying it, either commercially or non-commercially. Secondarily, this License preserves for the author and publisher a way to get credit for their work, while not being considered responsible for modifications made by others.
This License is a kind of "copyleft", which means that derivative works of the document must themselves be free in the same sense. It complements the GNU General Public License, which is a copyleft license designed for free software.
We have designed this License to use it for manuals for free software, because free software needs free documentation: a free program should come with manuals providing the same freedoms that the software does. But this License is not limited to software manuals; it can be used for any textual work, regardless of subject matter or whether it is published as a printed book. We recommend this License principally for works whose purpose is instruction or reference.
1. APPLICABILITY AND DEFINITIONS #
This License applies to any manual or other work, in any medium, that contains a notice placed by the copyright holder saying it can be distributed under the terms of this License. Such a notice grants a world-wide, royalty-free license, unlimited in duration, to use that work under the conditions stated herein. The "Document", below, refers to any such manual or work. Any member of the public is a licensee, and is addressed as "you". You accept the license if you copy, modify or distribute the work in a way requiring permission under copyright law.
A "Modified Version" of the Document means any work containing the Document or a portion of it, either copied verbatim, or with modifications and/or translated into another language.
A "Secondary Section" is a named appendix or a front-matter section of the Document that deals exclusively with the relationship of the publishers or authors of the Document to the Document's overall subject (or to related matters) and contains nothing that could fall directly within that overall subject. (Thus, if the Document is in part a textbook of mathematics, a Secondary Section may not explain any mathematics.) The relationship could be a matter of historical connection with the subject or with related matters, or of legal, commercial, philosophical, ethical or political position regarding them.
The "Invariant Sections" are certain Secondary Sections whose titles are designated, as being those of Invariant Sections, in the notice that says that the Document is released under this License. If a section does not fit the above definition of Secondary then it is not allowed to be designated as Invariant. The Document may contain zero Invariant Sections. If the Document does not identify any Invariant Sections then there are none.
The "Cover Texts" are certain short passages of text that are listed, as Front-Cover Texts or Back-Cover Texts, in the notice that says that the Document is released under this License. A Front-Cover Text may be at most 5 words, and a Back-Cover Text may be at most 25 words.
A "Transparent" copy of the Document means a machine-readable copy, represented in a format whose specification is available to the general public, that is suitable for revising the document straightforwardly with generic text editors or (for images composed of pixels) generic paint programs or (for drawings) some widely available drawing editor, and that is suitable for input to text formatters or for automatic translation to a variety of formats suitable for input to text formatters. A copy made in an otherwise Transparent file format whose markup, or absence of markup, has been arranged to thwart or discourage subsequent modification by readers is not Transparent. An image format is not Transparent if used for any substantial amount of text. A copy that is not "Transparent" is called "Opaque".
Examples of suitable formats for Transparent copies include plain ASCII without markup, Texinfo input format, LaTeX input format, SGML or XML using a publicly available DTD, and standard-conforming simple HTML, PostScript or PDF designed for human modification. Examples of transparent image formats include PNG, XCF and JPG. Opaque formats include proprietary formats that can be read and edited only by proprietary word processors, SGML or XML for which the DTD and/or processing tools are not generally available, and the machine-generated HTML, PostScript or PDF produced by some word processors for output purposes only.
The "Title Page" means, for a printed book, the title page itself, plus such following pages as are needed to hold, legibly, the material this License requires to appear in the title page. For works in formats which do not have any title page as such, "Title Page" means the text near the most prominent appearance of the work's title, preceding the beginning of the body of the text.
A section "Entitled XYZ" means a named sub-unit of the Document whose title either is precisely XYZ or contains XYZ in parentheses following text that translates XYZ in another language. (Here XYZ stands for a specific section name mentioned below, such as "Acknowledgements", "Dedications", "Endorsements", or "History".) To "Preserve the Title" of such a section when you modify the Document means that it remains a section "Entitled XYZ" according to this definition.
The Document may include Warranty Disclaimers next to the notice which states that this License applies to the Document. These Warranty Disclaimers are considered to be included by reference in this License, but only as regards disclaiming warranties: any other implication that these Warranty Disclaimers may have is void and has no effect on the meaning of this License.
2. VERBATIM COPYING #
You may copy and distribute the Document in any medium, either commercially or non-commercially, provided that this License, the copyright notices, and the license notice saying this License applies to the Document are reproduced in all copies, and that you add no other conditions whatsoever to those of this License. You may not use technical measures to obstruct or control the reading or further copying of the copies you make or distribute. However, you may accept compensation in exchange for copies. If you distribute a large enough number of copies you must also follow the conditions in section 3.
You may also lend copies, under the same conditions stated above, and you may publicly display copies.
3. COPYING IN QUANTITY #
If you publish printed copies (or copies in media that commonly have printed covers) of the Document, numbering more than 100, and the Document's license notice requires Cover Texts, you must enclose the copies in covers that carry, clearly and legibly, all these Cover Texts: Front-Cover Texts on the front cover, and Back-Cover Texts on the back cover. Both covers must also clearly and legibly identify you as the publisher of these copies. The front cover must present the full title with all words of the title equally prominent and visible. You may add other material on the covers in addition. Copying with changes limited to the covers, as long as they preserve the title of the Document and satisfy these conditions, can be treated as verbatim copying in other respects.
If the required texts for either cover are too voluminous to fit legibly, you should put the first ones listed (as many as fit reasonably) on the actual cover, and continue the rest onto adjacent pages.
If you publish or distribute Opaque copies of the Document numbering more than 100, you must either include a machine-readable Transparent copy along with each Opaque copy, or state in or with each Opaque copy a computer-network location from which the general network-using public has access to download using public-standard network protocols a complete Transparent copy of the Document, free of added material. If you use the latter option, you must take reasonably prudent steps, when you begin distribution of Opaque copies in quantity, to ensure that this Transparent copy will remain thus accessible at the stated location until at least one year after the last time you distribute an Opaque copy (directly or through your agents or retailers) of that edition to the public.
It is requested, but not required, that you contact the authors of the Document well before redistributing any large number of copies, to give them a chance to provide you with an updated version of the Document.
4. MODIFICATIONS #
You may copy and distribute a Modified Version of the Document under the conditions of sections 2 and 3 above, provided that you release the Modified Version under precisely this License, with the Modified Version filling the role of the Document, thus licensing distribution and modification of the Modified Version to whoever possesses a copy of it. In addition, you must do these things in the Modified Version:
Use in the Title Page (and on the covers, if any) a title distinct from that of the Document, and from those of previous versions (which should, if there were any, be listed in the History section of the Document). You may use the same title as a previous version if the original publisher of that version gives permission.
List on the Title Page, as authors, one or more persons or entities responsible for authorship of the modifications in the Modified Version, together with at least five of the principal authors of the Document (all of its principal authors, if it has fewer than five), unless they release you from this requirement.
State on the Title page the name of the publisher of the Modified Version, as the publisher.
Preserve all the copyright notices of the Document.
Add an appropriate copyright notice for your modifications adjacent to the other copyright notices.
Include, immediately after the copyright notices, a license notice giving the public permission to use the Modified Version under the terms of this License, in the form shown in the Addendum below.
Preserve in that license notice the full lists of Invariant Sections and required Cover Texts given in the Document's license notice.
Include an unaltered copy of this License.
Preserve the section Entitled "History", Preserve its Title, and add to it an item stating at least the title, year, new authors, and publisher of the Modified Version as given on the Title Page. If there is no section Entitled "History" in the Document, create one stating the title, year, authors, and publisher of the Document as given on its Title Page, then add an item describing the Modified Version as stated in the previous sentence.
Preserve the network location, if any, given in the Document for public access to a Transparent copy of the Document, and likewise the network locations given in the Document for previous versions it was based on. These may be placed in the "History" section. You may omit a network location for a work that was published at least four years before the Document itself, or if the original publisher of the version it refers to gives permission.
For any section Entitled "Acknowledgements" or "Dedications", Preserve the Title of the section, and preserve in the section all the substance and tone of each of the contributor acknowledgements and/or dedications given therein.
Preserve all the Invariant Sections of the Document, unaltered in their text and in their titles. Section numbers or the equivalent are not considered part of the section titles.
Delete any section Entitled "Endorsements". Such a section may not be included in the Modified Version.
Do not retitle any existing section to be Entitled "Endorsements" or to conflict in title with any Invariant Section.
Preserve any Warranty Disclaimers.
If the Modified Version includes new front-matter sections or appendices that qualify as Secondary Sections and contain no material copied from the Document, you may at your option designate some or all of these sections as invariant. To do this, add their titles to the list of Invariant Sections in the Modified Version's license notice. These titles must be distinct from any other section titles.
You may add a section Entitled "Endorsements", provided it contains nothing but endorsements of your Modified Version by various parties--for example, statements of peer review or that the text has been approved by an organization as the authoritative definition of a standard.
You may add a passage of up to five words as a Front-Cover Text, and a passage of up to 25 words as a Back-Cover Text, to the end of the list of Cover Texts in the Modified Version. Only one passage of Front-Cover Text and one of Back-Cover Text may be added by (or through arrangements made by) any one entity. If the Document already includes a cover text for the same cover, previously added by you or by arrangement made by the same entity you are acting on behalf of, you may not add another; but you may replace the old one, on explicit permission from the previous publisher that added the old one.
The author(s) and publisher(s) of the Document do not by this License give permission to use their names for publicity for or to assert or imply endorsement of any Modified Version.
5. COMBINING DOCUMENTS #
You may combine the Document with other documents released under this License, under the terms defined in section 4 above for modified versions, provided that you include in the combination all of the Invariant Sections of all of the original documents, unmodified, and list them all as Invariant Sections of your combined work in its license notice, and that you preserve all their Warranty Disclaimers.
The combined work need only contain one copy of this License, and multiple identical Invariant Sections may be replaced with a single copy. If there are multiple Invariant Sections with the same name but different contents, make the title of each such section unique by adding at the end of it, in parentheses, the name of the original author or publisher of that section if known, or else a unique number. Make the same adjustment to the section titles in the list of Invariant Sections in the license notice of the combined work.
In the combination, you must combine any sections Entitled "History" in the various original documents, forming one section Entitled "History"; likewise combine any sections Entitled "Acknowledgements", and any sections Entitled "Dedications". You must delete all sections Entitled "Endorsements".
6. COLLECTIONS OF DOCUMENTS #
You may make a collection consisting of the Document and other documents released under this License, and replace the individual copies of this License in the various documents with a single copy that is included in the collection, provided that you follow the rules of this License for verbatim copying of each of the documents in all other respects.
You may extract a single document from such a collection, and distribute it individually under this License, provided you insert a copy of this License into the extracted document, and follow this License in all other respects regarding verbatim copying of that document.
7. AGGREGATION WITH INDEPENDENT WORKS #
A compilation of the Document or its derivatives with other separate and independent documents or works, in or on a volume of a storage or distribution medium, is called an "aggregate" if the copyright resulting from the compilation is not used to limit the legal rights of the compilation's users beyond what the individual works permit. When the Document is included in an aggregate, this License does not apply to the other works in the aggregate which are not themselves derivative works of the Document.
If the Cover Text requirement of section 3 is applicable to these copies of the Document, then if the Document is less than one half of the entire aggregate, the Document's Cover Texts may be placed on covers that bracket the Document within the aggregate, or the electronic equivalent of covers if the Document is in electronic form. Otherwise they must appear on printed covers that bracket the whole aggregate.
8. TRANSLATION #
Translation is considered a kind of modification, so you may distribute translations of the Document under the terms of section 4. Replacing Invariant Sections with translations requires special permission from their copyright holders, but you may include translations of some or all Invariant Sections in addition to the original versions of these Invariant Sections. You may include a translation of this License, and all the license notices in the Document, and any Warranty Disclaimers, provided that you also include the original English version of this License and the original versions of those notices and disclaimers. In case of a disagreement between the translation and the original version of this License or a notice or disclaimer, the original version will prevail.
If a section in the Document is Entitled "Acknowledgements", "Dedications", or "History", the requirement (section 4) to Preserve its Title (section 1) will typically require changing the actual title.
9. TERMINATION #
You may not copy, modify, sublicense, or distribute the Document except as expressly provided for under this License. Any other attempt to copy, modify, sublicense or distribute the Document is void, and will automatically terminate your rights under this License. However, parties who have received copies, or rights, from you under this License will not have their licenses terminated so long as such parties remain in full compliance.
10. FUTURE REVISIONS OF THIS LICENSE #
The Free Software Foundation may publish new, revised versions of the GNU Free Documentation License from time to time. Such new versions will be similar in spirit to the present version, but may differ in detail to address new problems or concerns. See http://www.gnu.org/copyleft/.
Each version of the License is given a distinguishing version number. If the Document specifies that a particular numbered version of this License "or any later version" applies to it, you have the option of following the terms and conditions either of that specified version or of any later version that has been published (not as a draft) by the Free Software Foundation. If the Document does not specify a version number of this License, you may choose any version ever published (not as a draft) by the Free Software Foundation.
ADDENDUM: How to use this License for your documents #
Copyright (c) YEAR YOUR NAME. Permission is granted to copy, distribute and/or modify this document under the terms of the GNU Free Documentation License, Version 1.2 or any later version published by the Free Software Foundation; with no Invariant Sections, no Front-Cover Texts, and no Back-Cover Texts. A copy of the license is included in the section entitled “GNU Free Documentation License”.
If you have Invariant Sections, Front-Cover Texts and Back-Cover Texts, replace the “with...Texts.” line with this:
with the Invariant Sections being LIST THEIR TITLES, with the Front-Cover Texts being LIST, and with the Back-Cover Texts being LIST.
If you have Invariant Sections without Cover Texts, or some other combination of the three, merge those two alternatives to suit the situation.
If your document contains nontrivial examples of program code, we recommend releasing these examples in parallel under your choice of free software license, such as the GNU General Public License, to permit their use in free software.