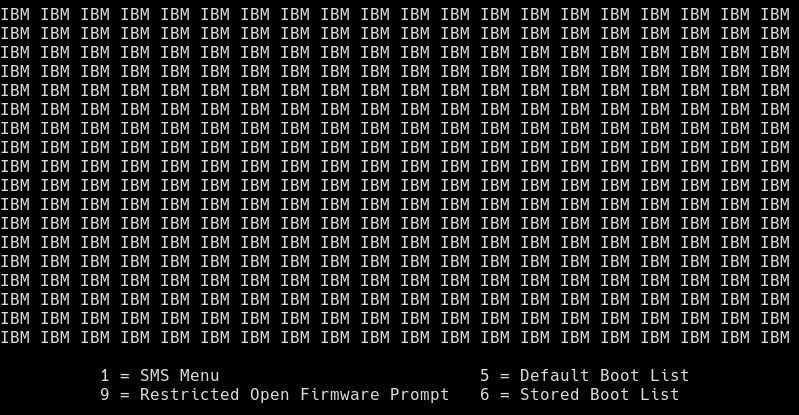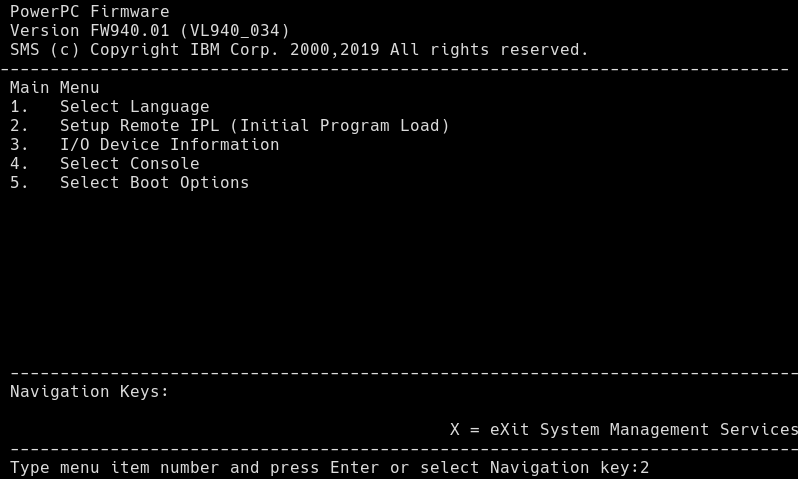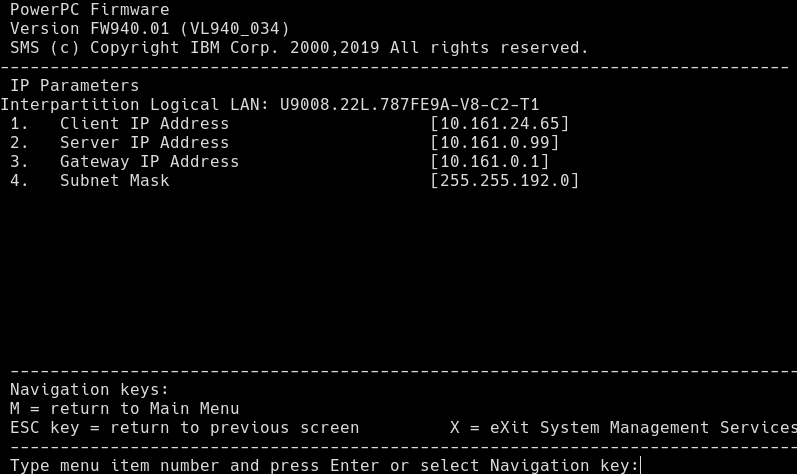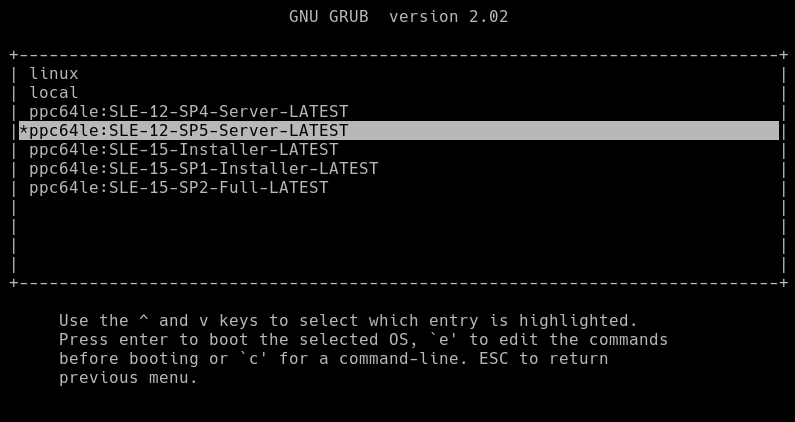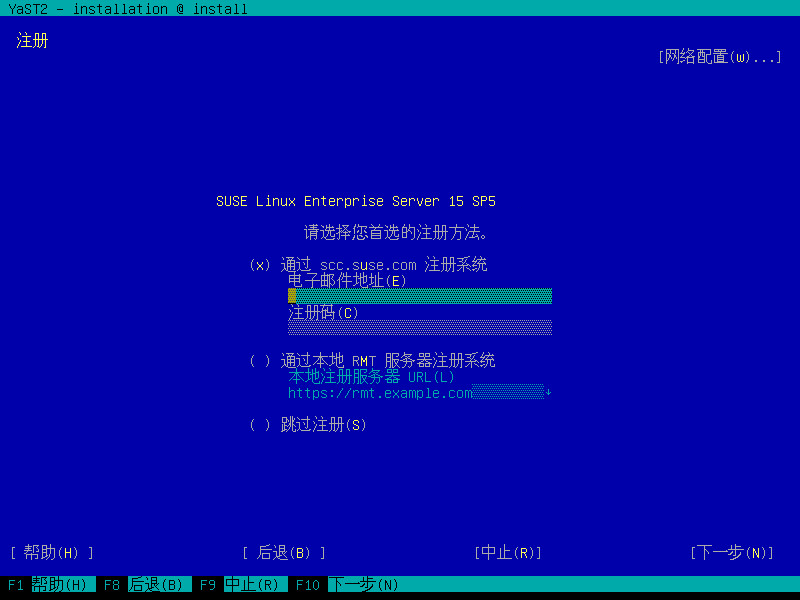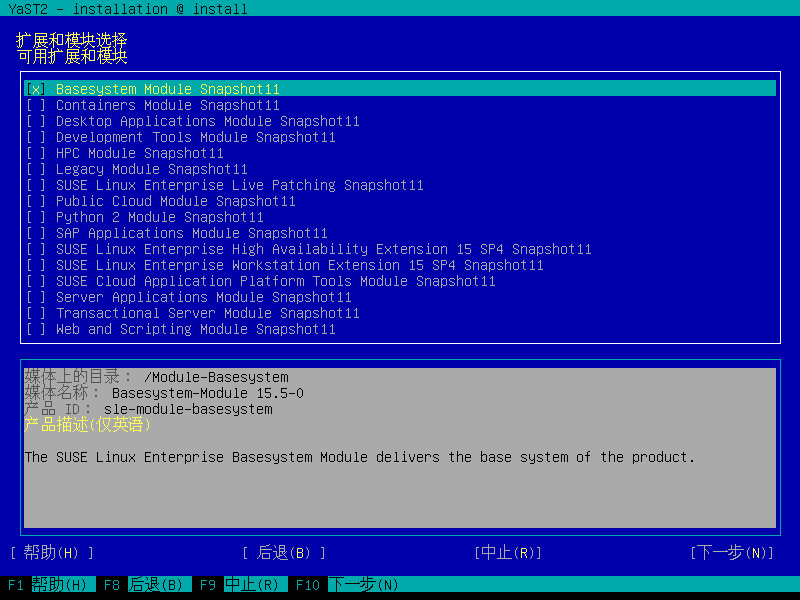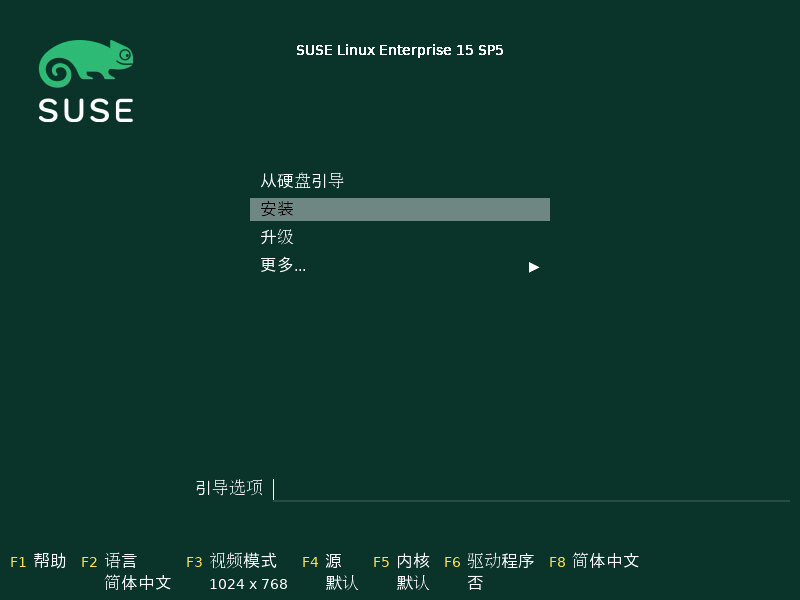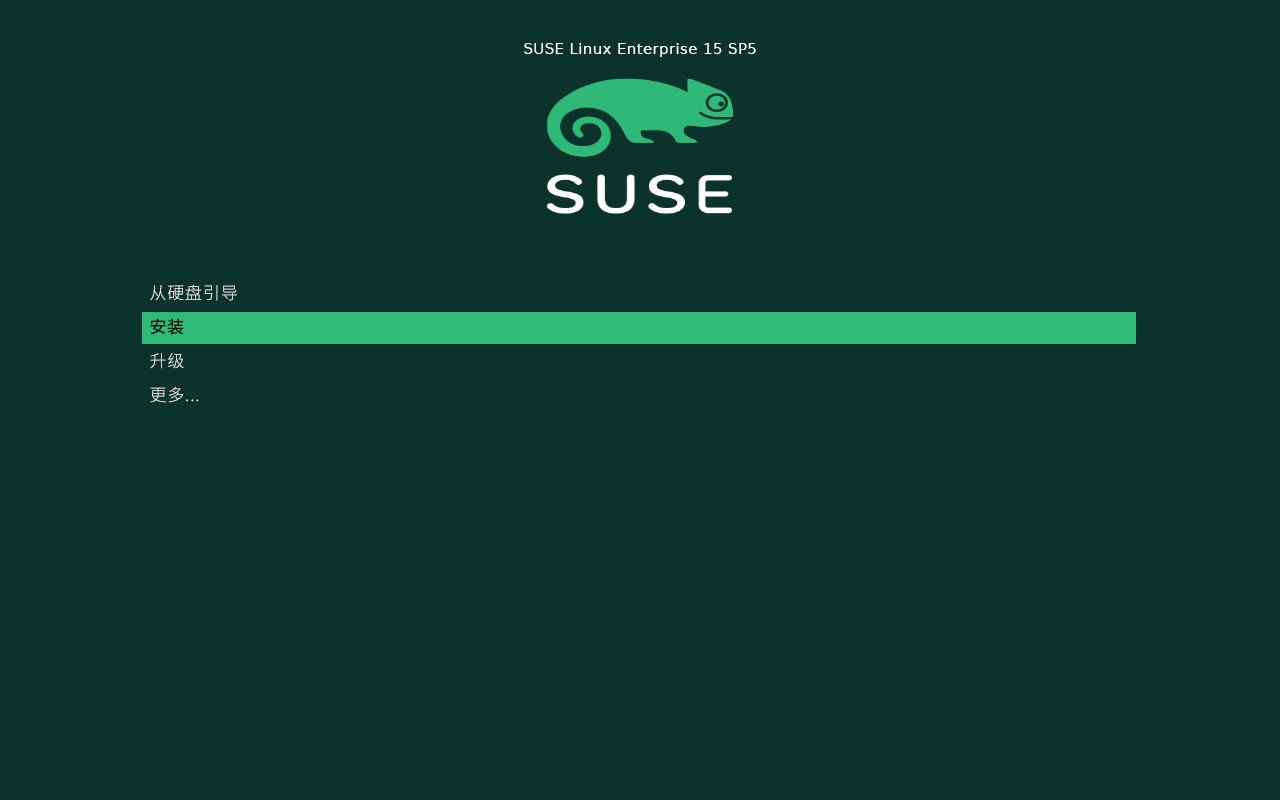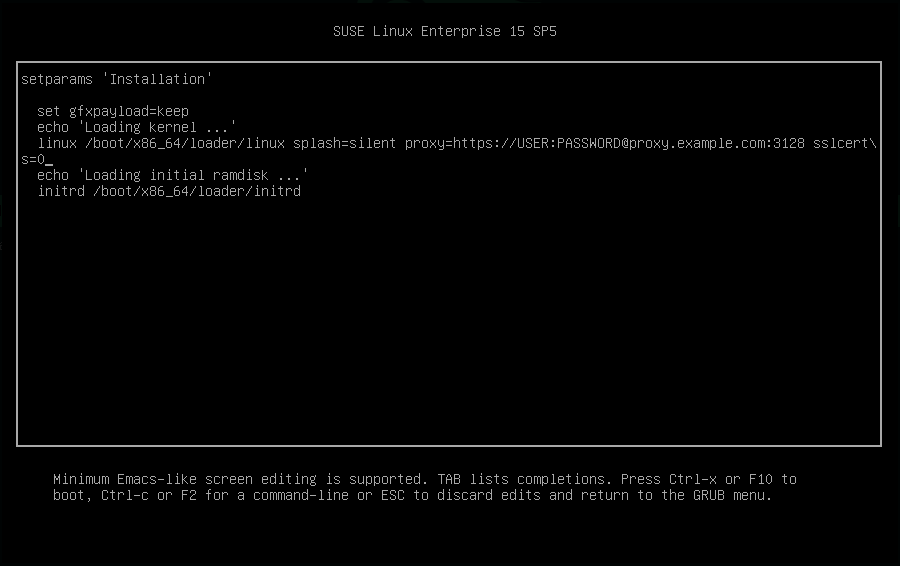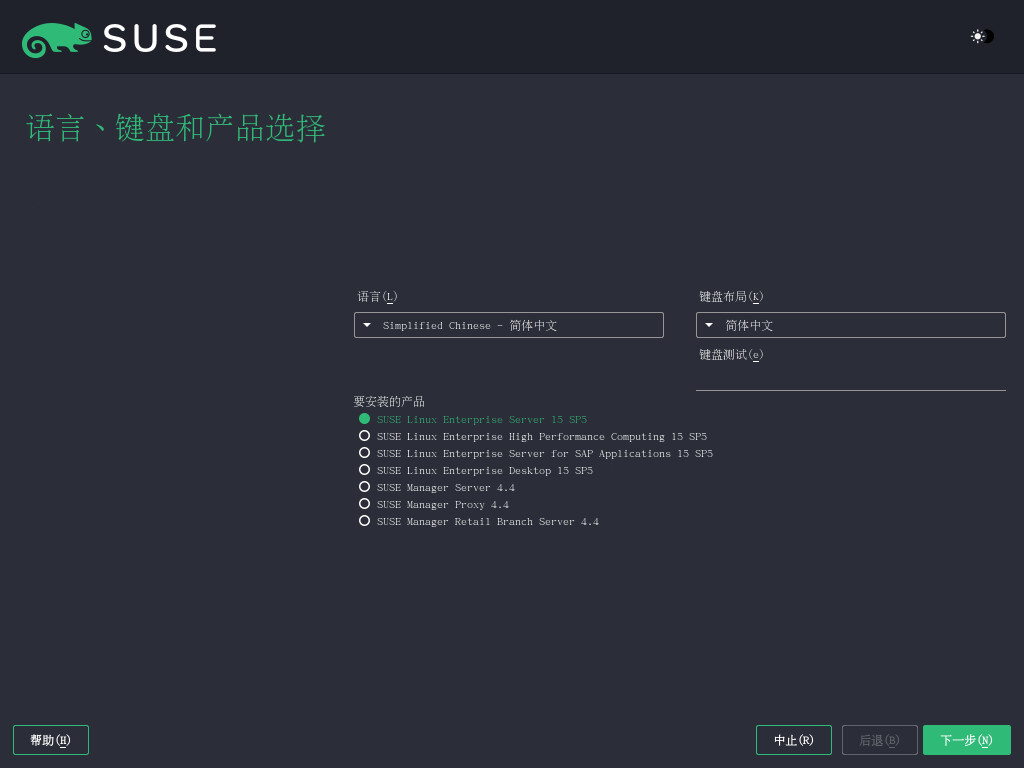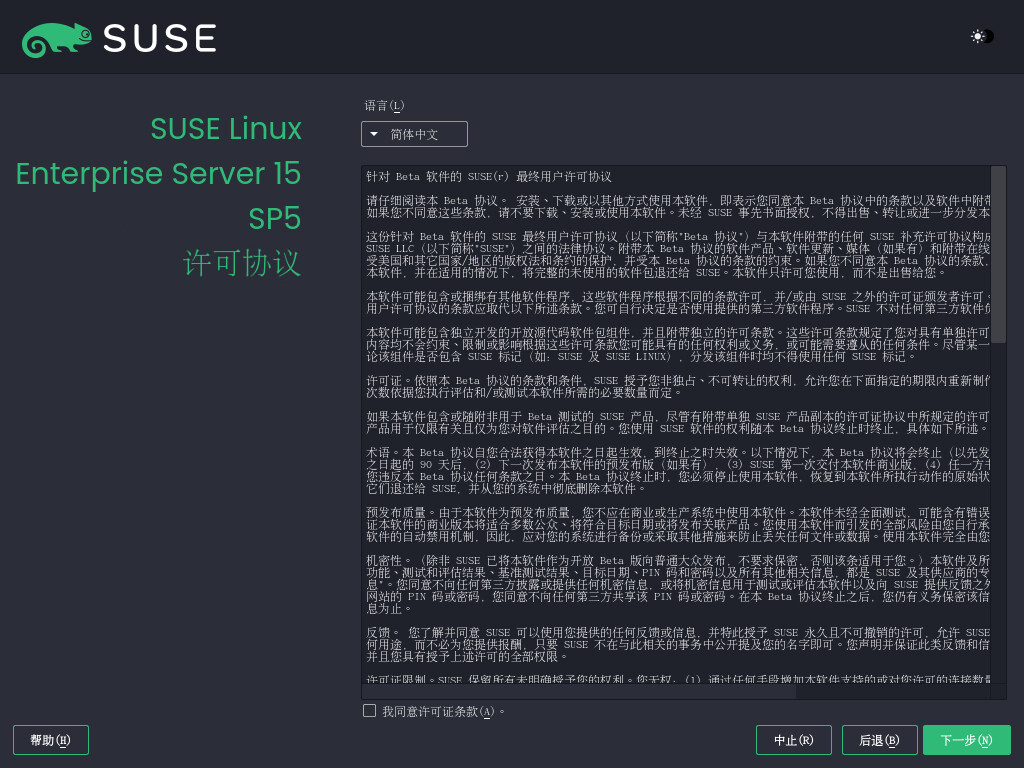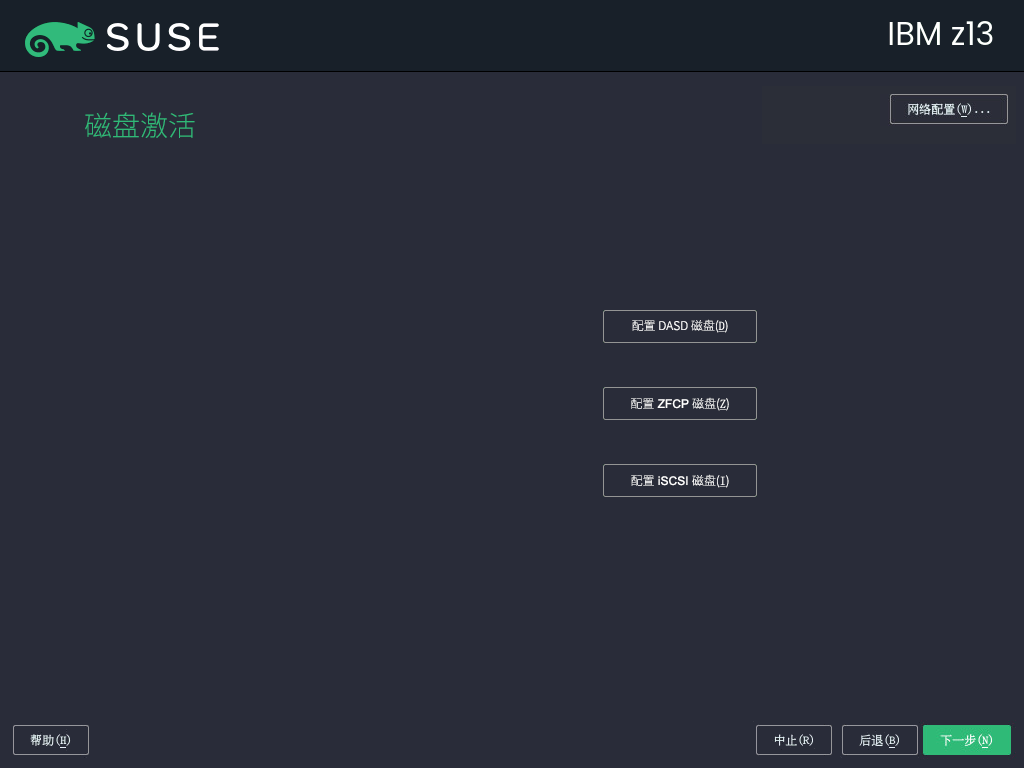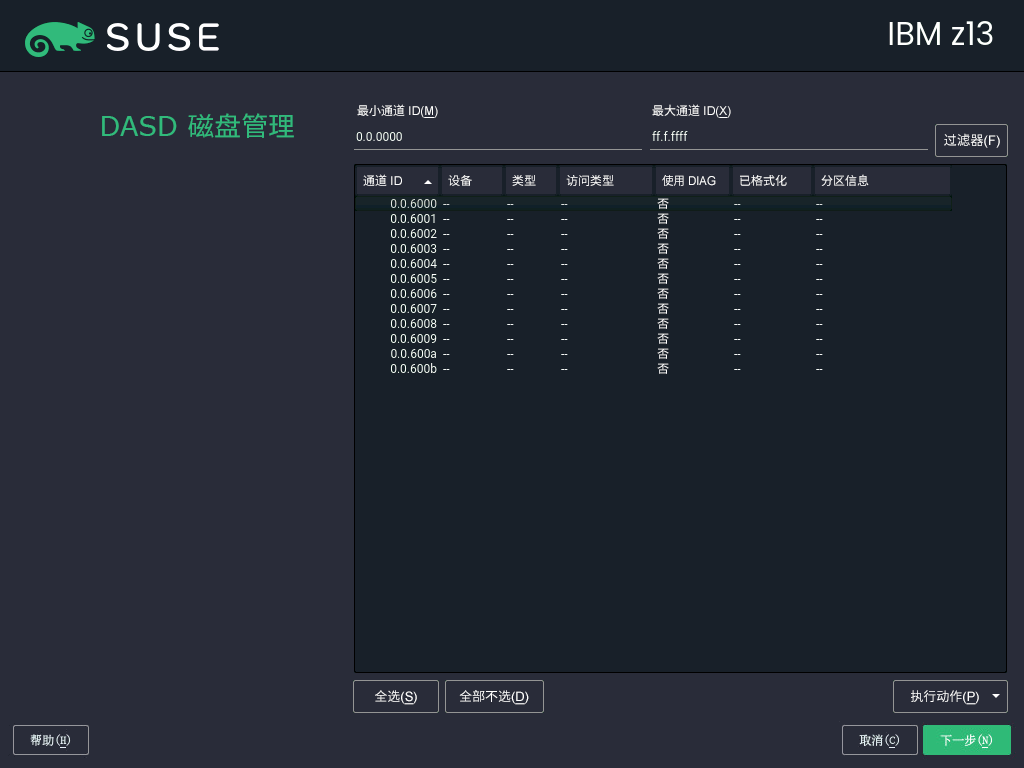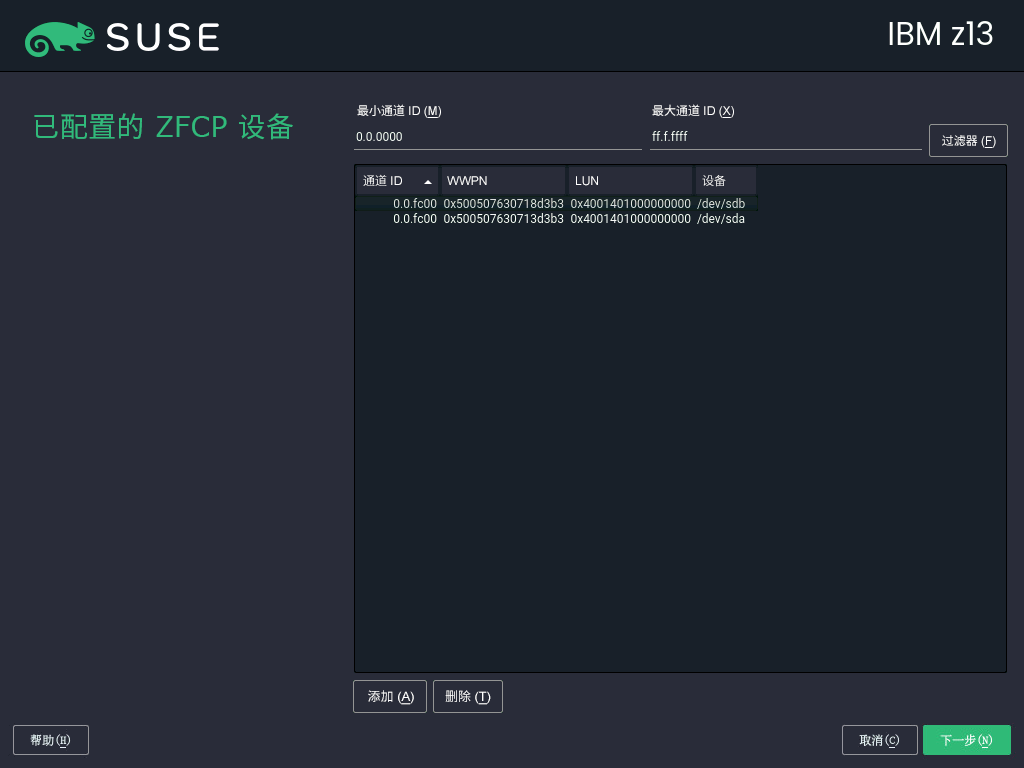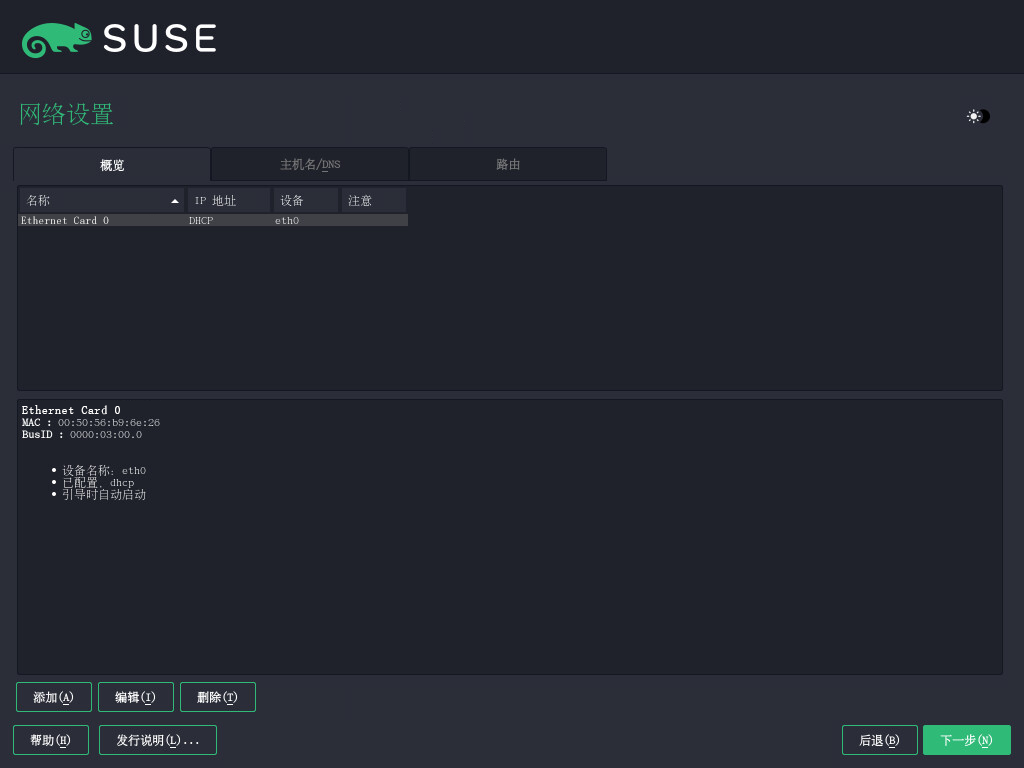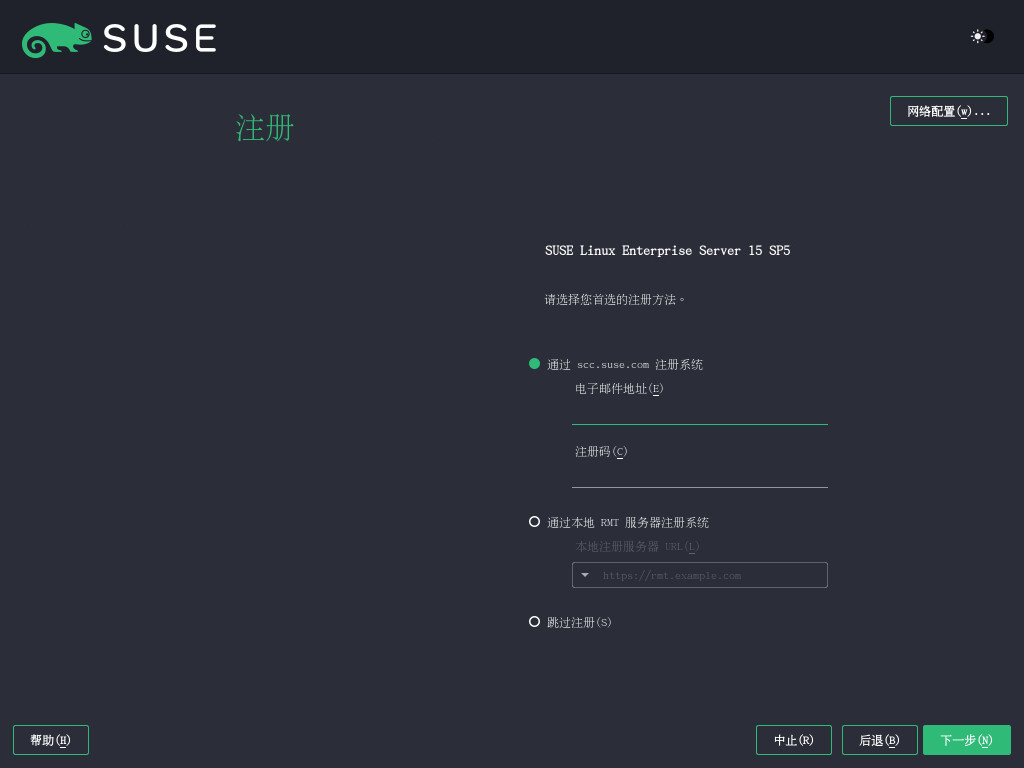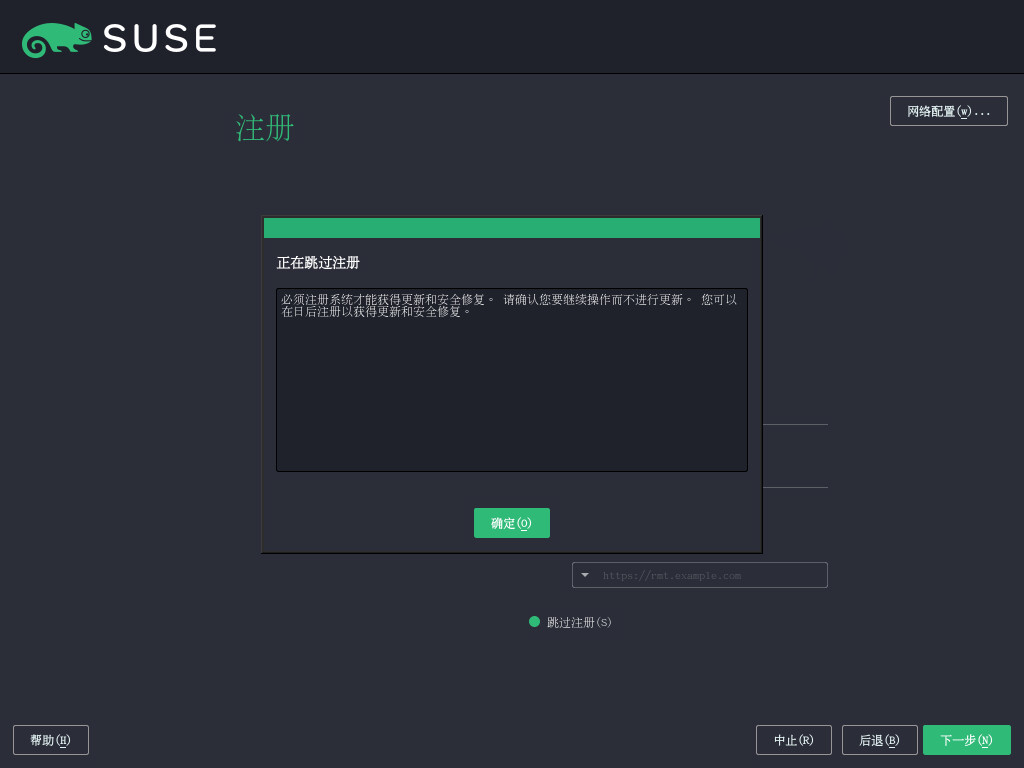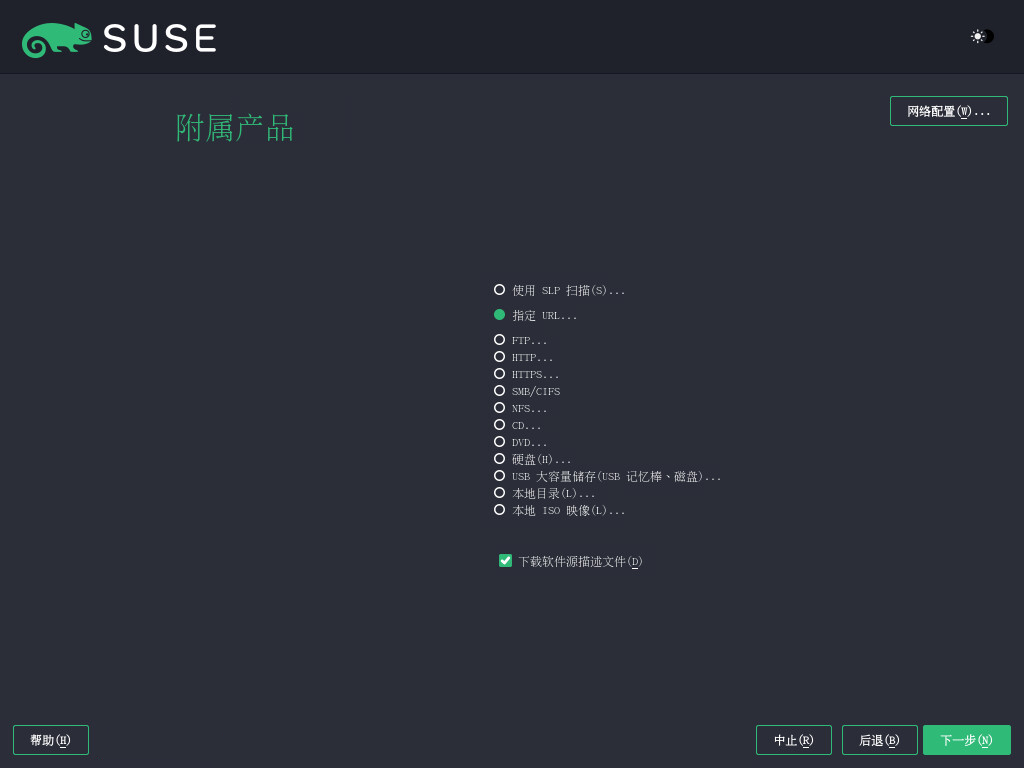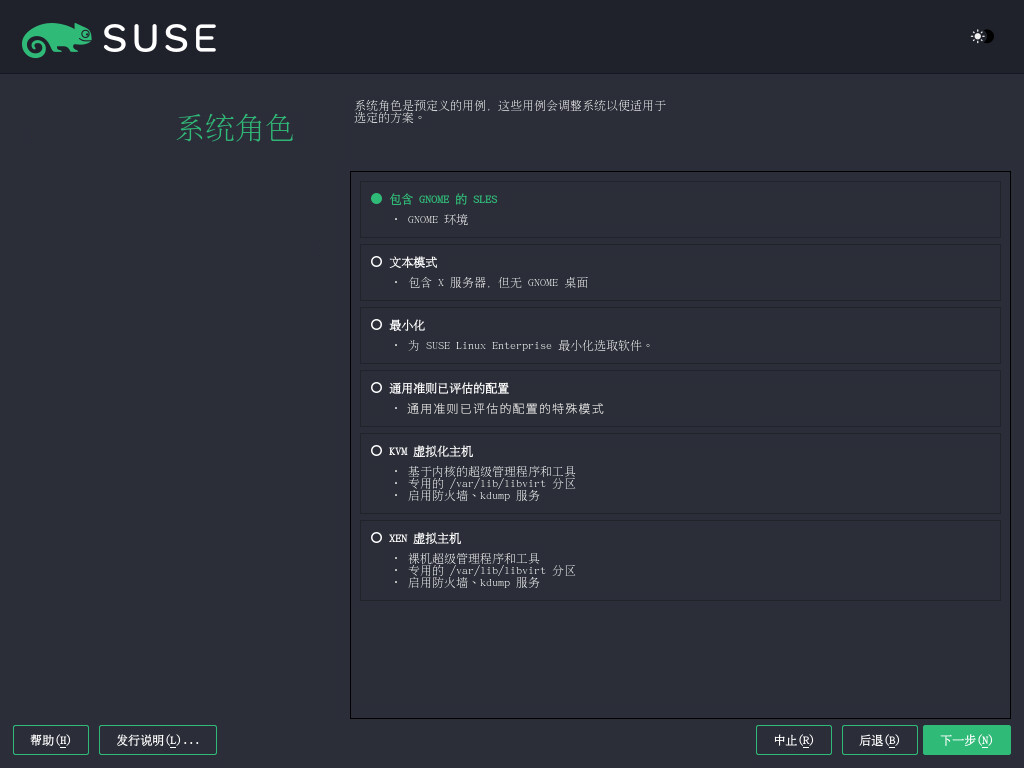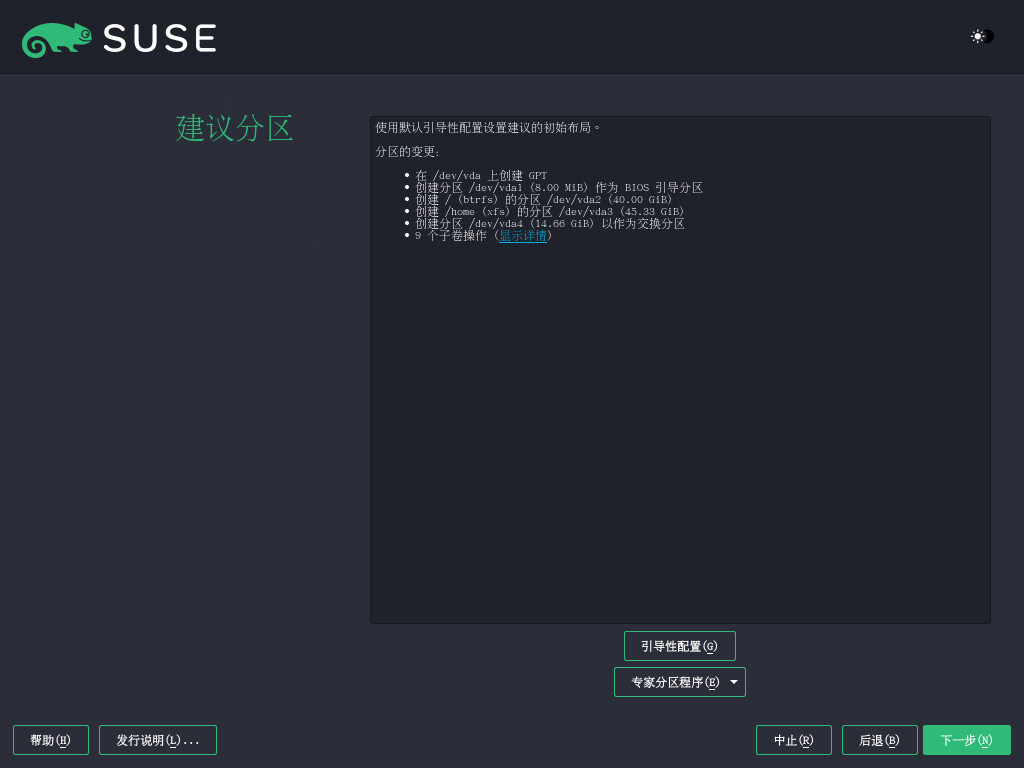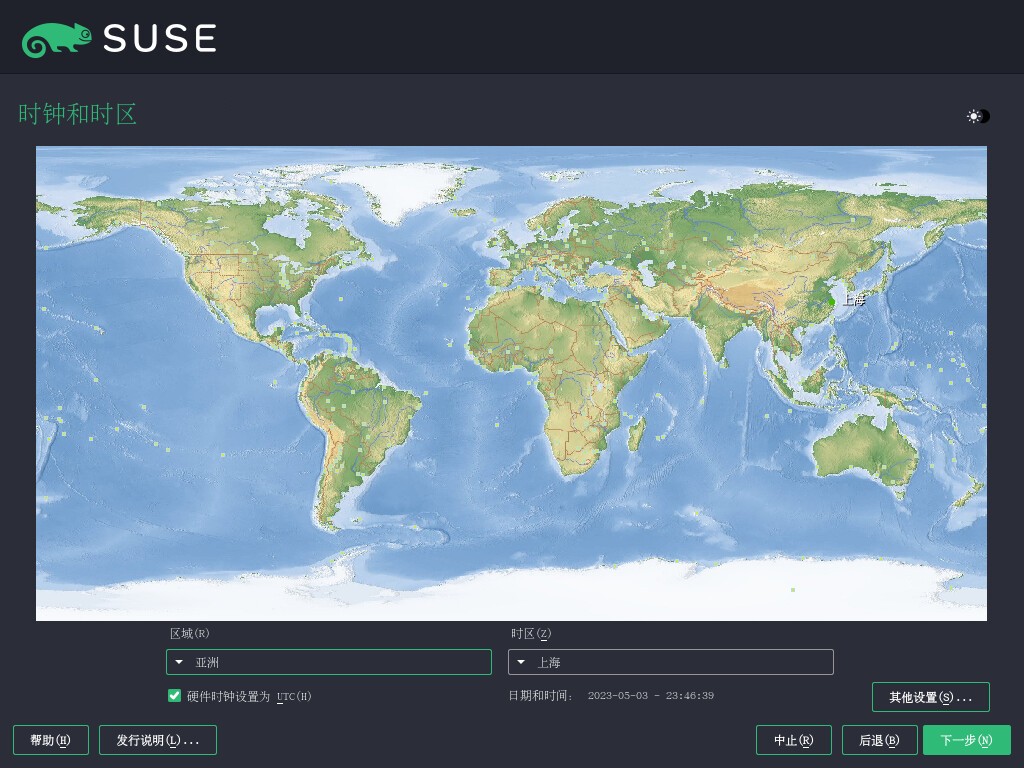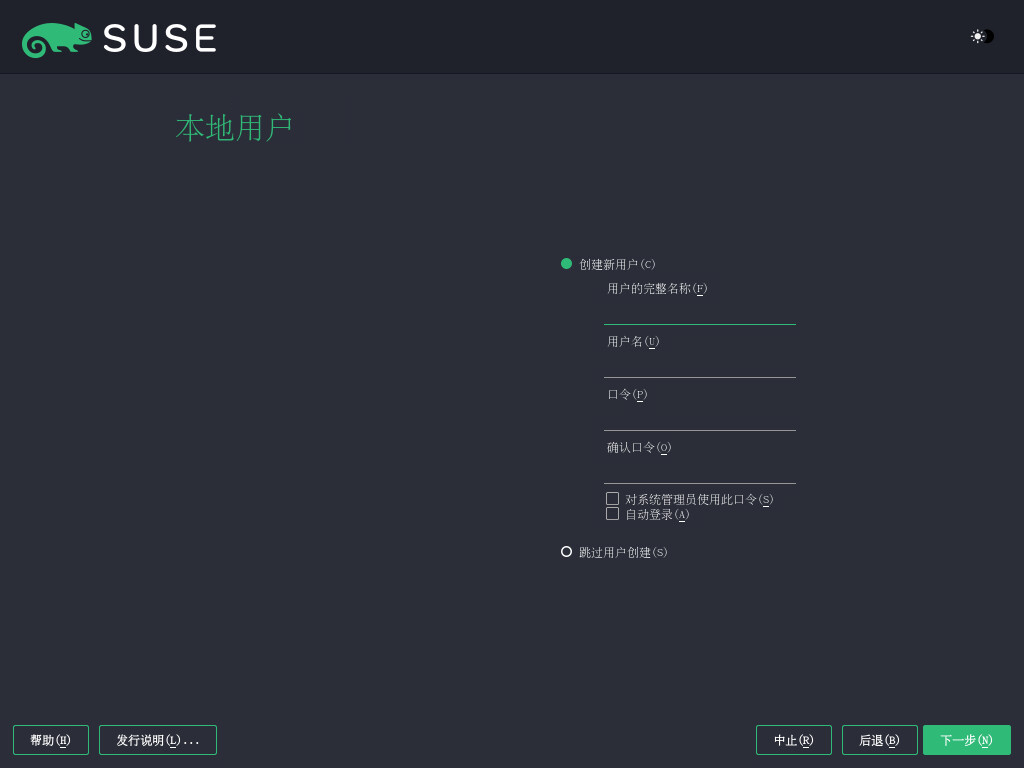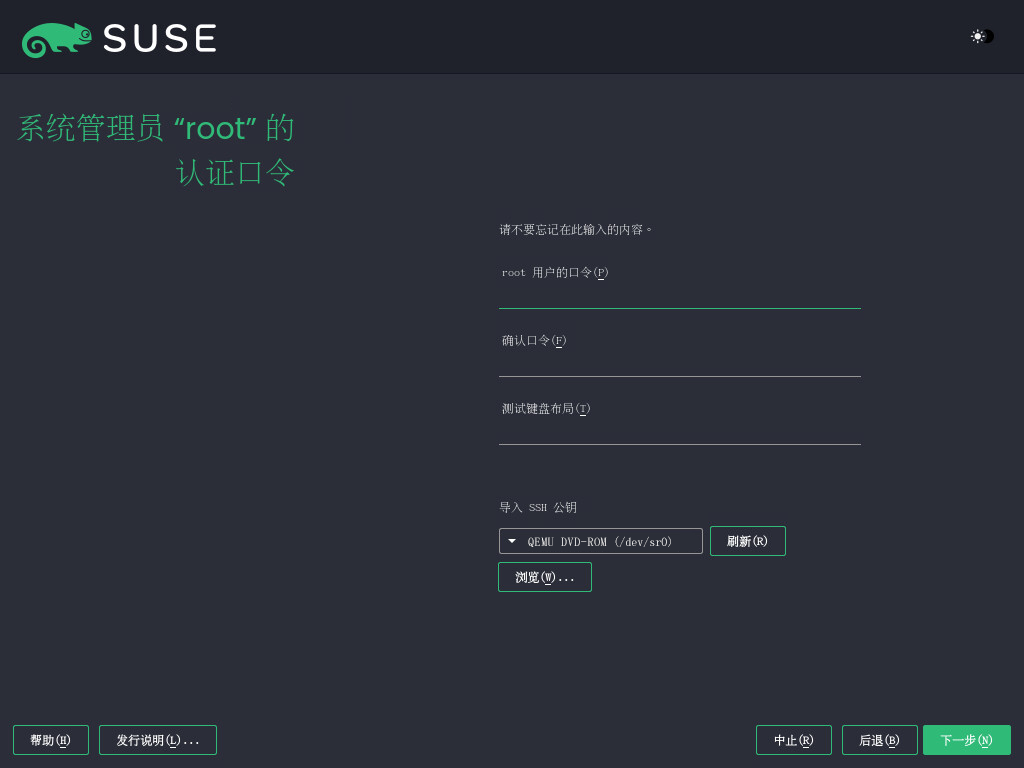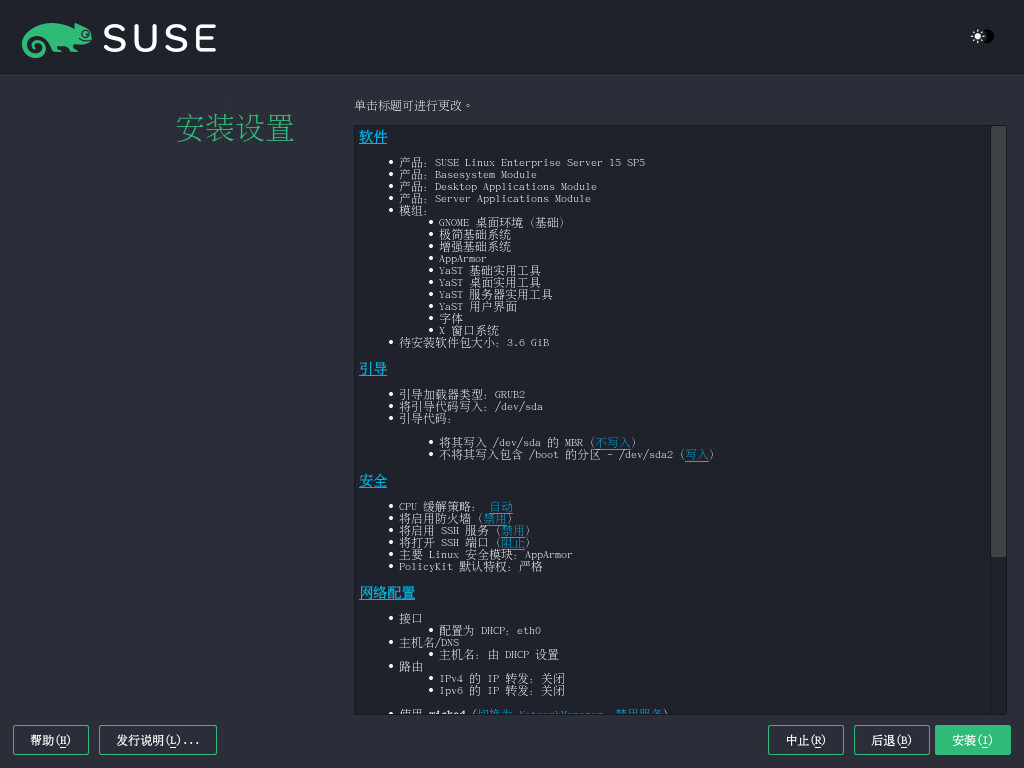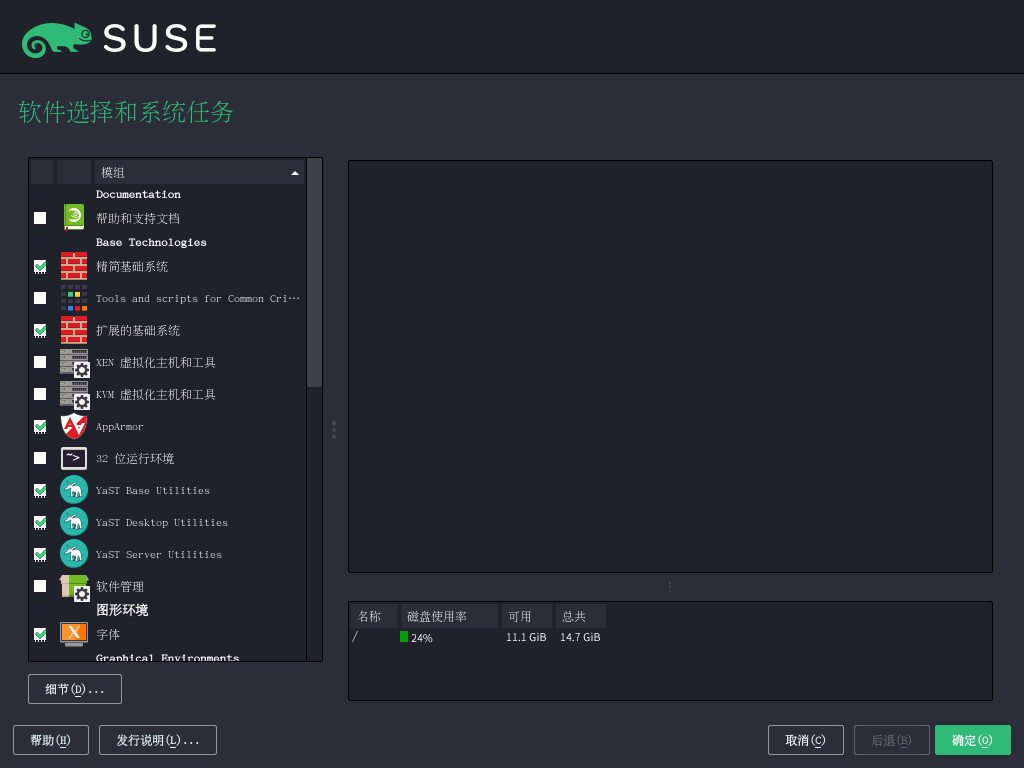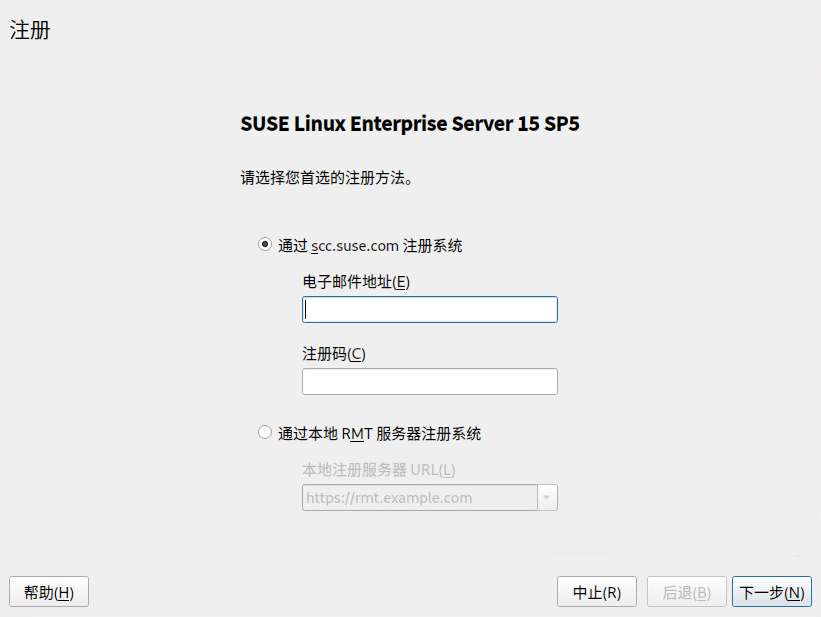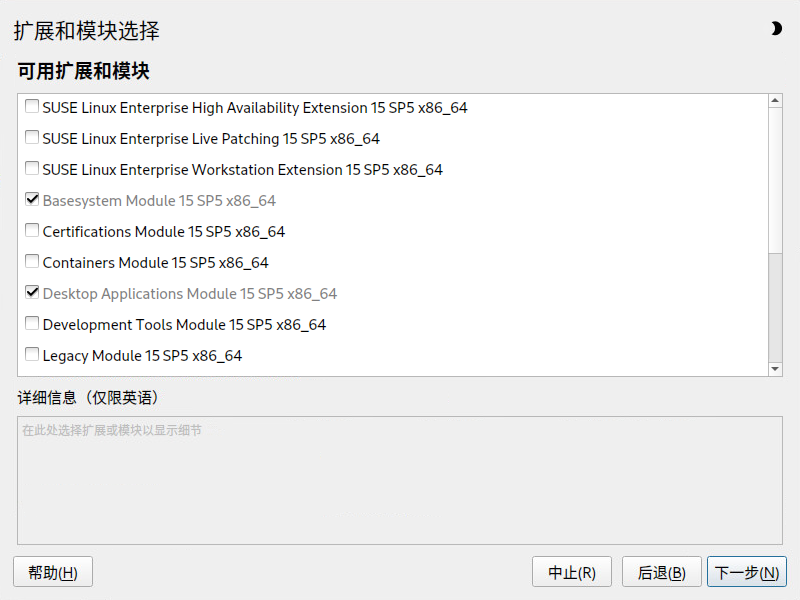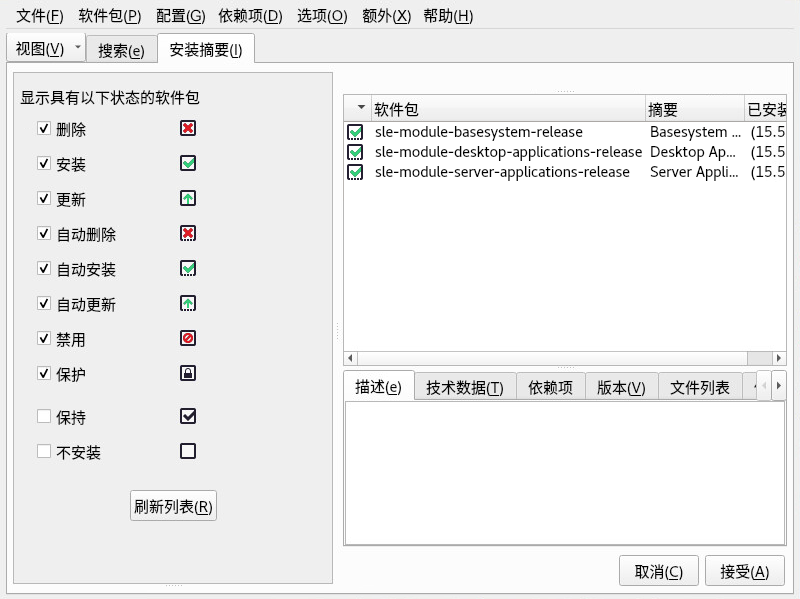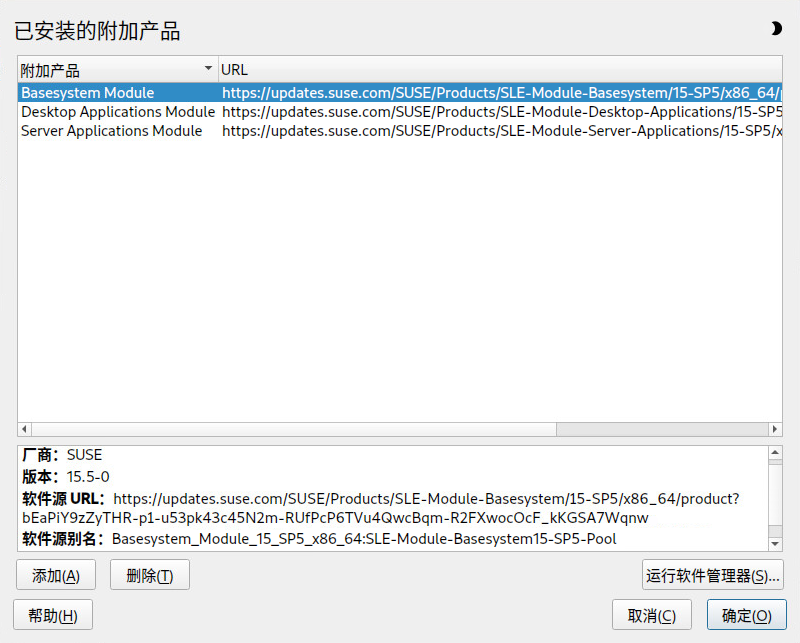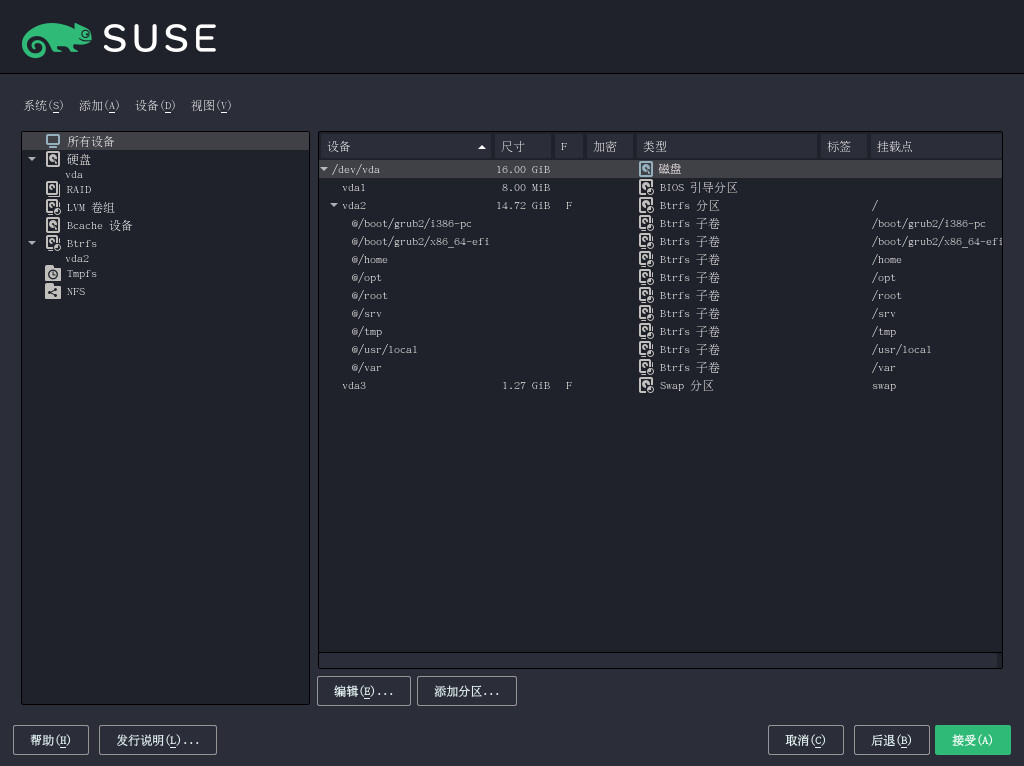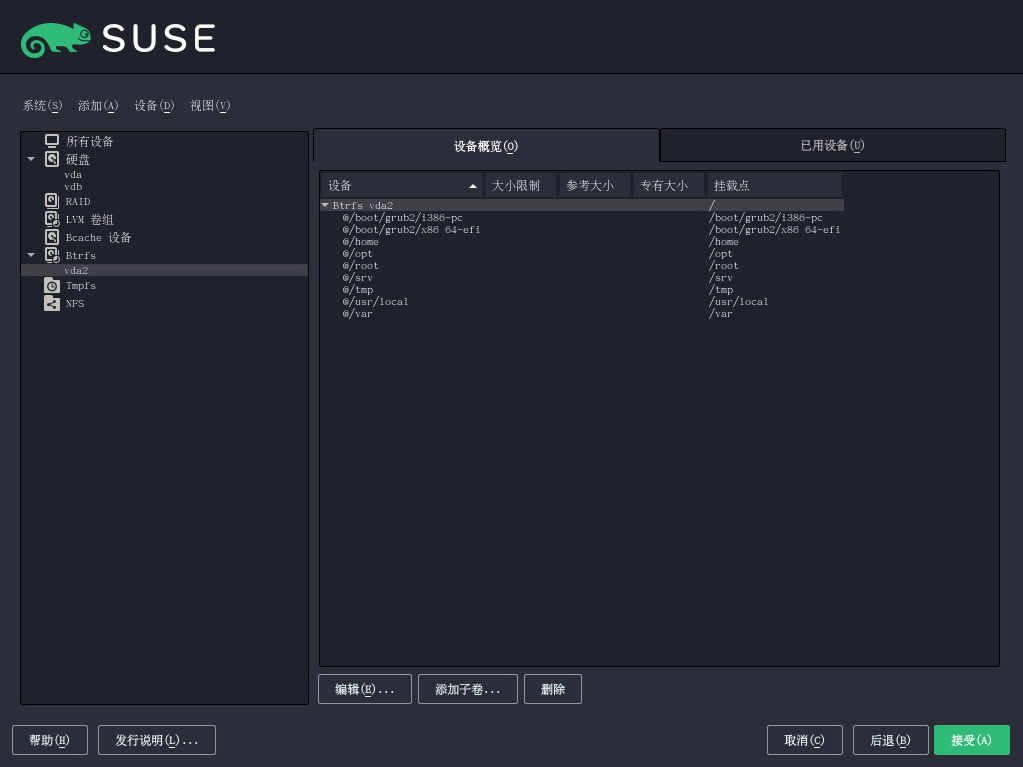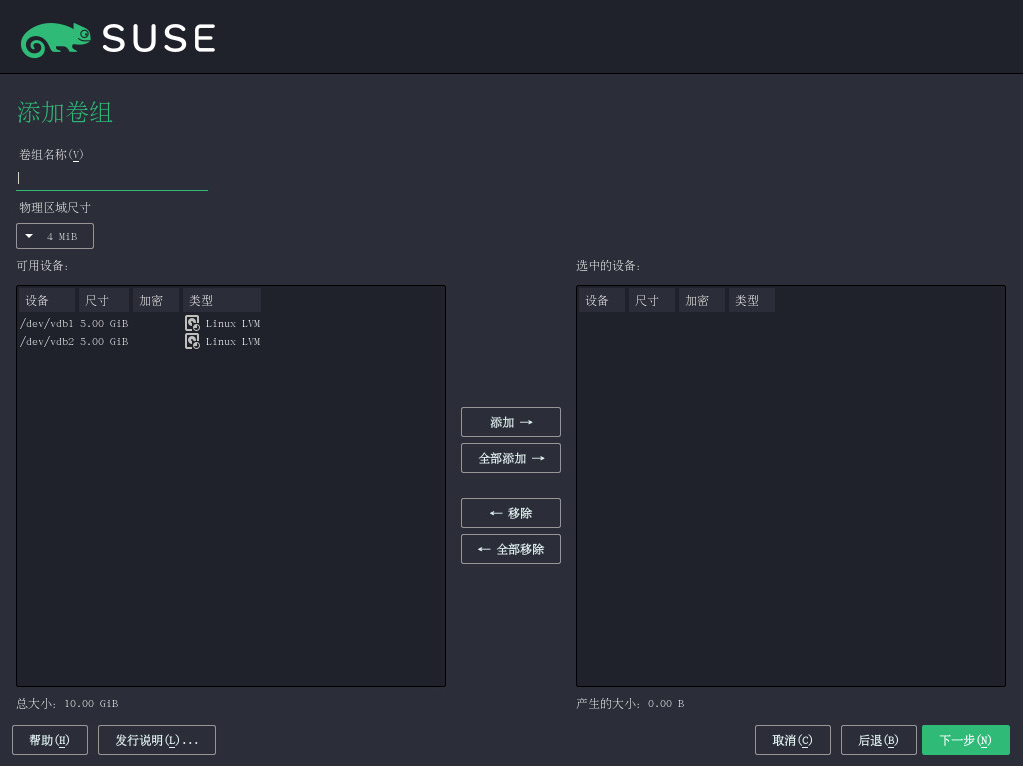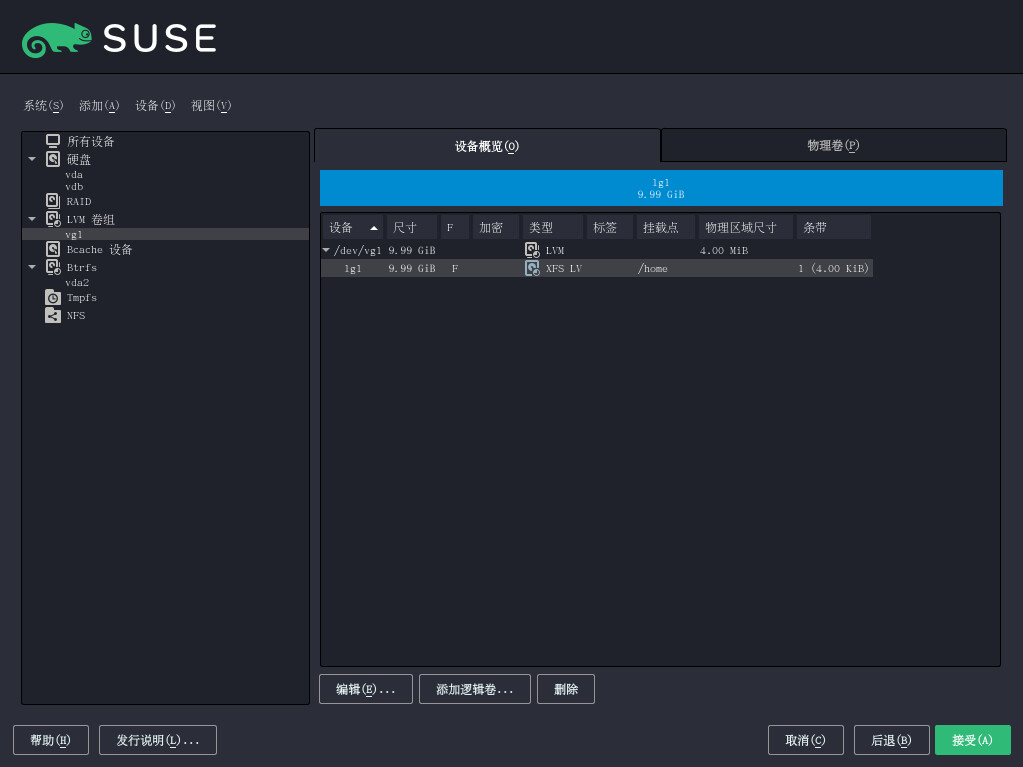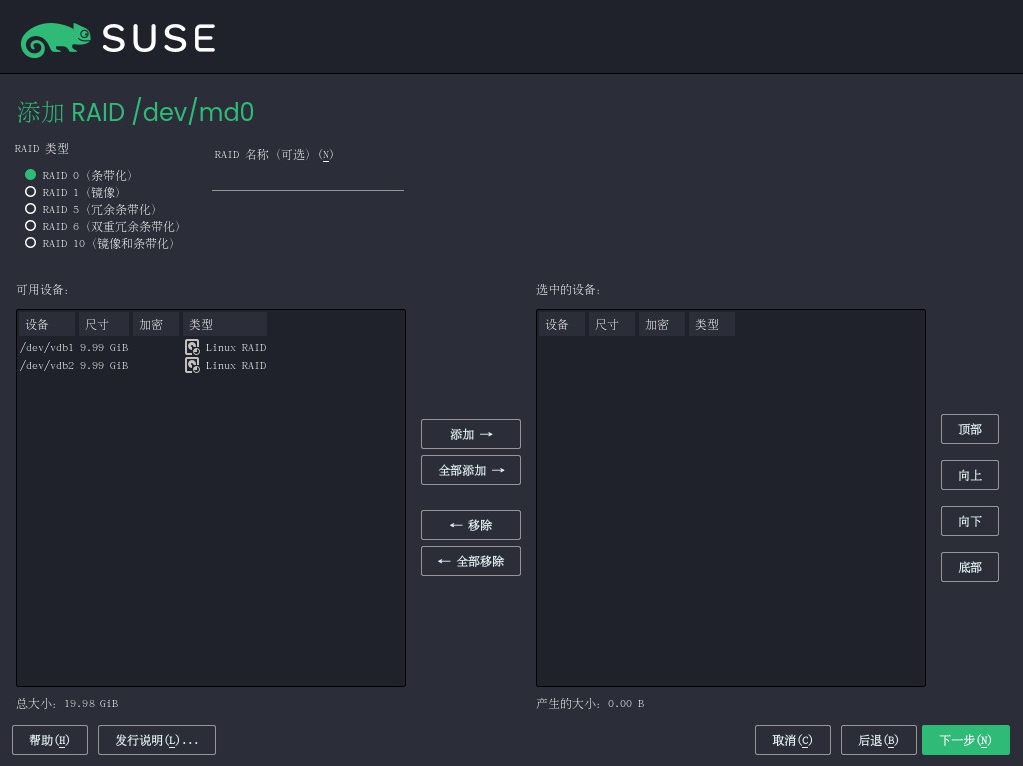此指南详细介绍如何安装单个或多个系统,以及如何利用产品继承功能部署基础结构。
- 前言
- I 安装准备
- II 安装过程
- III 自定义安装映像
- IV 设置安装服务器
- A 建立映像和创建产品
- B GNU licenses
- 7.1 配有传统 BIOS 的计算机上的引导屏幕
- 7.2 配有 UEFI 的计算机上的引导屏幕
- 7.3 GRUB 选项编辑器
- 8.1 语言、键盘和产品选择
- 8.2 许可协议
- 8.3 磁盘激活
- 8.4 DASD 磁盘管理
- 8.5 配置的 zFCP 设备
- 8.6 网络设置
- 8.7 SUSE Customer Center 注册
- 8.8 安装但不注册
- 8.9 扩展和模块选择
- 8.10 附加产品
- 8.11 系统角色
- 8.12 建议的分区
- 8.13 时钟和时区
- 8.14 创建新用户
- 8.15 系统管理员
root的身份验证 - 8.16 安装设置
- 8.17 软件选择和系统任务
- 10.1 YaST 分区程序
- 10.2 YaST 分区程序中的 Btrfs 子卷
- 10.3 创建卷组
- 10.4 逻辑卷管理
- 10.5 RAID 分区
- 12.1 美式键盘布局
- 5.1 z/VM 目录的配置
- 5.2 域 XML 文件示例
- 5.3 通过 FTP 传输二进制文件
- 5.4 sles.exec
- 5.5 支持的网络连接类型和驱动程序参数
- 5.6 网络设备驱动程序参数
- 5.7 网络参数
- 5.8 用于通过 VNC 和 AutoYaST 从 NFS 执行安装的 parmfile以及 I/O 设备自动配置从 NFS 执行安装的 parmfile
- 5.9 用于通过 NFS、SSH、HSI 和 AutoYaST(使用 NFS)执行安装的 parmfile
- 5.10 用于在 VLAN 中安装的 parmfile
- 8.1
regcodes.txt - 8.2
regcodes.xml - 19.1 配置建议屏幕
- 19.2 配置工作流程部分
- 19.3 配置工作流程组件列表
版权所有 © 2006–2025 SUSE LLC 和贡献者。保留所有权利。
根据 GNU 自由文档许可 (GNU Free Documentation License) 版本 1.2 或(根据您的选择)版本 1.3 中的条款,在此授予您复制、分发和/或修改本文档的权限;本版权声明和许可附带不可变部分。许可版本 1.2 的副本包含在题为“GNU Free Documentation License”的部分。
有关 SUSE 商标,请参见 http://www.suse.com/company/legal/。所有第三方商标均是其各自所有者的财产。商标符号(®、™ 等)代表 SUSE 及其关联公司的商标。星号 (*) 代表第三方商标。
本指南力求涵盖所有细节,但这不能确保本指南准确无误。SUSE LLC 及其关联公司、作者和译者对于可能出现的错误或由此造成的后果皆不承担责任。
前言 #
1 可用文档 #
- 联机文档
可在 https://documentation.suse.com 上查看我们的联机文档。您可浏览或下载各种格式的文档。
注意:最新更新最新的更新通常会在本文档的英文版中提供。
- 发行说明
有关发行说明,请参见 https://www.suse.com/releasenotes/。
- 在您的系统中
要以脱机方式使用,请参见安装的系统中
/usr/share/doc下的文档。许多命令的手册页中也对相应命令进行了详细说明。要查看手册页,请运行man后跟特定的命令名。如果系统上未安装man命令,请使用sudo zypper install man加以安装。
2 改进文档 #
欢迎您提供针对本文档的反馈及改进建议。您可以通过以下渠道提供反馈:
- 服务请求和支持
有关产品可用的服务和支持选项,请参见 http://www.suse.com/support/。
要创建服务请求,需在 SUSE Customer Center 中注册订阅的 SUSE 产品。请转到 https://scc.suse.com/support/requests 并登录,然后点击。
- Bug 报告
在 https://bugzilla.suse.com/ 中报告文档问题。
要简化此过程,请单击本文档 HTML 版本中的标题旁边的图标。这样会在 Bugzilla 中预先选择正确的产品和类别,并添加当前章节的链接。然后,您便可以立即开始键入 Bug 报告。
需要一个 Bugzilla 帐户。
- 贡献
要帮助改进本文档,请单击本文档 HTML 版本中的标题旁边的 (编辑源文档)图标。然后您会转到 GitHub 上的源代码,可以在其中提出拉取请求。
需要一个 GitHub 帐户。
注意:(编辑源文档)仅适用于英语版本(编辑源文档)图标仅适用于每个文档的英语版本。对于所有其他语言,请改用图标。
有关本文档使用的文档环境的详细信息,请参见储存库的 README(网址:https://github.com/SUSE/doc-sle)。
- 邮件
您也可以将有关本文档中的错误以及相关反馈发送至 <doc-team@suse.com>。请在其中包含文档标题、产品版本和文档发布日期。此外,请包含相关的章节号和标题(或者提供 URL),并提供问题的简要说明。
3 文档约定 #
本文档中使用了以下通知和排版约定:
/etc/passwd:目录名称和文件名PLACEHOLDER:将 PLACEHOLDER 替换为实际值
PATH:环境变量ls、--help:命令、选项和参数user:用户或组的名称package_name:软件包的名称
Alt、Alt–F1:按键或组合键。按键以大写字母显示,与键盘上的一样。
、 › :菜单项,按钮
AMD/Intel 本段内容仅与 AMD64/Intel 64 体系结构相关。箭头标记文本块的开始位置和结束位置。
IBM Z, POWER 本段内容仅与
IBM Z和POWER体系结构相关。箭头标记文本块的开始位置和结束位置。Chapter 1, “Example chapter”:对本指南中其他章节的交叉引用。
必须使用
root特权运行的命令。您往往还可以在这些命令前加上sudo命令,以非特权用户身份来运行它们。#command>sudocommand可以由非特权用户运行的命令。
>command注意
警告:警报通知在继续操作之前,您必须了解的不可或缺的信息。向您指出有关安全问题、潜在数据丢失、硬件损害或物理危害的警告。
重要:重要通知在继续操作之前,您必须了解的重要信息。
注意:注意通知额外信息,例如有关软件版本差异的信息。
提示:提示通知有用信息,例如指导方针或实用性建议。
精简通知
额外信息,例如有关软件版本差异的信息。
有用信息,例如指导方针或实用性建议。
4 支持 #
下面提供了 SUSE Linux Enterprise Server 的支持声明和有关技术预览的一般信息。有关产品生命周期的细节,请参见 https://www.suse.com/lifecycle。
如果您有权获享支持,可在 https://documentation.suse.com/sles-15/html/SLES-all/cha-adm-support.html 中查找有关如何收集支持票据所需信息的细节。
4.1 SUSE Linux Enterprise Server 支持声明 #
要获得支持,您需要一个适当的 SUSE 订阅。要查看为您提供的具体支持服务,请转到 https://www.suse.com/support/ 并选择您的产品。
支持级别的定义如下:
- L1
问题判定,该技术支持级别旨在提供兼容性信息、使用支持、持续维护、信息收集,以及使用可用文档进行基本查错。
- L2
问题隔离,该技术支持级别旨在分析数据、重现客户问题、隔离问题领域,并针对级别 1 不能解决的问题提供解决方法,或作为级别 3 的准备级别。
- L3
问题解决,该技术支持级别旨在借助工程方法解决级别 2 支持所确定的产品缺陷。
对于签约的客户与合作伙伴,SUSE Linux Enterprise Server 将为除以下软件包外的其他所有软件包提供 L3 支持:
技术预览。
声音、图形、字体和作品。
需要额外客户合同的软件包。
模块 Workstation Extension 随附的某些软件包仅享受 L2 支持。
名称以 -devel 结尾的软件包(包含头文件和类似的开发人员资源)只能与其主软件包一起获得支持。
SUSE 仅支持使用原始软件包,即,未发生更改且未重新编译的软件包。
4.2 技术预览 #
技术预览是 SUSE 提供的旨在让用户大致体验未来创新的各种软件包、堆栈或功能。随附这些技术预览只是为了提供方便,让您有机会在自己的环境中测试新的技术。非常希望您能提供反馈。如果您测试了技术预览,请联系 SUSE 代表,将您的体验和用例告知他们。您的反馈对于我们的未来开发非常有帮助。
技术预览存在以下限制:
技术预览仍处于开发阶段。因此,它们可能在功能上不完整、不稳定,或者不适合生产用途。
技术预览不受支持。
技术预览可能仅适用于特定的硬件体系结构。
技术预览的细节和功能可能随时会发生变化。因此,可能无法升级到技术预览的后续版本,而只能进行全新安装。
SUSE 可能会发现某个预览不符合客户或市场需求,或者未遵循企业标准。技术预览可能会随时从产品中删除。SUSE 不承诺未来将提供此类技术的受支持版本。
有关产品随附的技术预览的概述,请参见 https://www.suse.com/releasenotes 上的发行说明。
第 I 部分 安装准备 #
- 1 规划 SUSE Linux Enterprise Server
本章介绍安装 SUSE Linux Enterprise Server 之前的一些基本注意事项。
- 2 在 AMD64 和 Intel 64 上安装
本章说明在 AMD64 和 Intel 64 计算机上安装 SUSE Linux Enterprise Server 的必要准备步骤。它介绍了准备各种安装方式所必需的步骤。硬件要求列表概述了 SUSE Linux Enterprise Server 支持的系统。本章提供了关于可用安装方法和几个常见已知问题的信息。另外,了解如何控制安装、提供安装媒体和用常规方法引导。
- 3 在 Arm AArch64 上安装
本章说明在 Arm AArch64 计算机上安装 SUSE Linux Enterprise Server 的必要准备步骤。它介绍了准备各种安装方式所必需的步骤。硬件要求列表概述了 SUSE Linux Enterprise Server 支持的系统。查找关于可用安装方法和几个常见已知问题的信息。另外,了解如何控制安装、提供安装媒体和用常规方法引导。
- 4 在 IBM POWER 上安装
本章介绍在 IBM POWER 系统上安装 SUSE Linux Enterprise Server 的过程。
- 5 在 IBM Z 和 LinuxONE 上安装
本章介绍在 IBM Z 上安装 SUSE® Linux Enterprise Server 的准备程序,其中提供了完成在 LPAR 和 z/VM 端安装的准备工作所需的全部信息。
- 6 发布时不支持在硬件上安装
使用某些新式硬件时,无法引导 SUSE Linux Enterprise Server 的安装媒体。如果该硬件在 SUSE Linux Enterprise Server 发布时尚不存在,则可能会出现这种问题。针对这种情况,SUSE 提供了内核更新 ISO (kISO) 映像。本章介绍如何使用内核更新在最新硬件上安装 SUSE Linux Enterprise Server。
1 规划 SUSE Linux Enterprise Server #
本章介绍安装 SUSE Linux Enterprise Server 之前的一些基本注意事项。
1.1 SUSE Linux Enterprise Server 部署注意事项 #
不管是在现有的 IT 环境中还是作为全新的批量部署而实施操作系统,都必须仔细地加以准备。在开始计划时,您应该尝试定义项目目标和所需功能。必须始终对每个项目分别定义这些内容,但应该回答以下问题:
要安装多少?根据这个问题,最好的部署方法也是不同的。
系统将作为物理主机还是虚拟机运行?
系统是否会遭到黑客攻击等外部威胁的侵扰?查看Book “安全和强化指南”, Chapter 1 “安全性和机密性”以大致了解相应的后果。
如何定时更新?我们会在 SUSE Customer Center 中为注册用户联机提供所有补丁。
本地安装需要帮助吗?SUSE 提供有关 SUSE Linux Enterprise Server 所有主题的培训、支持和咨询。有关详细信息,请参见 https://www.suse.com/products/server/。
需要第三方的产品吗?确定所需产品在所需平台上可以支持。在需要时,SUSE 将提供帮助,让用户在不同的平台上使用软件。
1.2 部署 SUSE Linux Enterprise Server #
要确保您的系统完好地运行,请始终使用认证硬件。硬件认证过程是一个持续的过程,认证硬件的数据库也是定期更新的。https://www.suse.com/yessearch/Search.jsp上有认证硬件的搜索表单。
按照所需安装的数量,使用安装服务器或完全自动安装是有利的。使用 Xen 或 KVM 虚拟化技术时,应该考虑使用网络根文件系统或网络储存解决方案(如 iSCSI)。
SUSE Linux Enterprise Server 为您提供多种不同的服务。多数所需配置都可以使用 YaST(SUSE 配置实用程序)进行。此外,在相应的章节里也描述了许多手动配置。
除了一般软件安装之外,还应考虑培训系统的最终用户和支持员工。
以下几节中将要存放新安装的 SUSE Linux Enterprise Server 的系统称为目标系统或安装目标。术语软件源(以前称为“安装源”)用于所有的安装数据源。这包括物理媒体(例如 CD、DVD 或 USB 闪存盘)以及在网络中分发安装数据的网络服务器。
1.3 运行 SUSE Linux Enterprise Server #
SUSE Linux Enterprise Server 操作系统是经过充分测试的稳定系统。遗憾的是,它无法防止硬件故障或其他导致停机或数据丢失的起因。请确保您有针对关键任务的备份解决方案。
为了确保安全性和数据安全,您必须定期更新所有操作的计算机。如果您有一台任务关键型服务器,应该另外再运行一台相同的(生产前)计算机,用来测试所有更改。这样,您还可以在出现硬件故障时切换计算机。
1.4 注册 SUSE Linux Enterprise Server #
要获取技术支持和产品更新,需要在 SUSE Customer Center 中注册并激活 SUSE 产品。建议您在安装期间注册,因为这样可以随系统一起安装最新的可用更新和补丁。不过,如果您处于脱机状态或者想跳过注册步骤,可以通过正在运行的系统完成注册过程。
如果您的组织未提供本地注册服务器,则注册 SUSE Linux Enterprise 需要有 SUSE Customer Center 帐户。如果您还没有帐户,请转到 SUSE Customer Center 主页 (https://scc.suse.com/) 创建一个帐户。
安装期间,系统会要求您输入注册码。有关详细信息,请参见第 8.7 节 “注册”。
如果您使用 AutoYaST 自动部署实例,可以在安装期间注册系统,只需在 AutoYaST 控制文件中提供相关的信息即可。有关详细信息,请参见Book “AutoYaST 指南”, Chapter 4 “配置和安装选项”, Section 4.3 “系统注册和扩展选择”。
要注册已安装的系统,请参见Book “管理指南”, Chapter 8 “安装或去除软件”, Section 8.2 “注册已安装的系统”。
1.5 自 SUSE Linux Enterprise Server 版本 15 起的安装变化 #
从 SUSE Linux Enterprise Server 15 开始,所有基于 SUSE Linux Enterprise 的产品都是使用适用于各受支持体系结构的一套安装媒体中的统一安装程序安装的。
1.5.1 基于 SUSE Linux Enterprise 的产品的统一安装程序 #
从 SUSE Linux Enterprise Server 15 SP5 开始,以下基础产品包括在内:
| 产品名称 | 支持的平台 |
|---|---|
| SUSE Linux Enterprise Server | AMD64/Intel 64;AArch64;POWER;IBM Z |
| SUSE Linux Enterprise High Performance Computing | AMD64/Intel 64;AArch64 |
| SUSE Linux Enterprise Real Time | AMD64/Intel 64 |
| SUSE Linux Enterprise Server for SAP Applications | AMD64/Intel 64;POWER |
| SUSE Linux Enterprise Desktop | AMD64/Intel 64 |
| SUSE Manager Server | AMD64/Intel 64;POWER;IBM Z |
| SUSE Manager Proxy | AMD64/Intel 64 |
| SUSE Manager for Retail Branch Server | AMD64/Intel 64 |
| SUSE Enterprise Storage | AMD64/Intel 64;Arm;Intel 64 |
1.5.2 在可以访问互联网的情况下安装 #
如果在可以访问互联网的计算机或 VM 上安装的话,要安装上面所列的任何产品,只需下载适用于所需体系结构的 SLE-15-SP5-Online-ARCH-GM-media1.iso 映像。
要安装任何 SUSE Manager 产品,目标计算机必须能够直接访问 SUSE Customer Center 或 RMT 服务器。
1.5.3 脱机安装 #
要安装除 SUSE Manager 以外的其他所列产品,您不需要访问互联网、SUSE Customer Center 或 Repository Mirroring Tool 服务器。
要进行脱机安装,请额外下载适用于所需体系结构的 SLE-15-SP5-Full-ARCH-GM-media1.iso 映像。
还有一个附加的 Packages 媒体,但其中仅包含源代码,在安装时不需要用到。
完整安装媒体 SLE-15-SP5-Online-ARCH-GM-media1.iso 的大小超过了双层 DVD 的容量。因此,您只能从 USB 闪存盘引导该安装媒体。
1.5.4 每季度更新的媒体 #
对于安装媒体和 VM Guest 映像,SUSE 提供了两种变体:
第一种变体的文件名中包含
GM,该媒体包含的软件包集即为在第一个客户的发货日期所提供的软件包集。第二种变体的文件名中包含
QU后跟一个数字,它包含同样的软件包集,不过同时还包含已发布软件包的所有维护更新。每季度更新的媒体每三个月更新一次,第一次更新在GM发布三个月后进行。
您只需要有 GM 或 QU 其中任一媒体,不需要两者都有。选择哪个版本取决于您的需求和偏好。如果您的硬件较新,QU 版本可能是更好的选择。两种变体的安装过程相同。
对于这两种变体,建议在安装期间或在安装后立即安装于映像创建后发布的最新更新。
2 在 AMD64 和 Intel 64 上安装 #
本章说明在 AMD64 和 Intel 64 计算机上安装 SUSE Linux Enterprise Server 的必要准备步骤。它介绍了准备各种安装方式所必需的步骤。硬件要求列表概述了 SUSE Linux Enterprise Server 支持的系统。本章提供了关于可用安装方法和几个常见已知问题的信息。另外,了解如何控制安装、提供安装媒体和用常规方法引导。
2.1 硬件要求 #
SUSE® Linux Enterprise Server 操作系统可以部署在很多类型的硬件上。本文无法列出 SUSE Linux Enterprise Server 支持的所有不同的硬件组合。但是,为了在规划阶段为您提供指导帮助,将在本部分提供最低要求。
如果希望确保指定的计算机配置适用,请了解哪些平台获得了 SUSE 认证。请参见 https://www.suse.com/yessearch/ 中的列表。
- CPU
支持发布时市面上提供的大多数 CPU。
- CPU 数量上限
对于 Intel 64 和 AMD64,软件设计支持的最大 CPU 数为 8192。如果您计划使用如此庞大的系统,请通过我们的硬件系统认证网页确认支持的设备,请访问 https://www.suse.com/yessearch/。
- 内存要求
精简安装至少需要 1024 MB 内存。在配备两个以上处理器的计算机上,为每个 CPU 增加 512 MB 内存。要通过 HTTP 或 FTP 进行远程安装,请另外增加 150 MB 内存。请注意,这些值仅对操作系统安装有效 - 生产环境中的实际内存要求取决于系统的工作负载。运行 GNOME 桌面环境的系统至少需要 2048 MB 内存,建议分配 4096 MB 内存。
- 硬盘要求
磁盘要求很大程度上取决于所选安装以及您使用计算机的方式。通常,需要比安装软件本身所需要的更多空间,才能使系统正常运行。不同选项的最低要求为:
安装范围
最低硬盘要求
文本方式
1.5 GB
最小系统
2.5 GB
GNOME 桌面
3 GB
所有软件集
4 GB
建议的最低配置(无 Btrfs 快照):10 GB
必需的最低配置(包含 Btrfs 快照):16 GB
建议的最低配置(包含 Btrfs 快照):32 GB
如果根分区小于 10 GB,则安装程序不会提出自动分区建议,您需要手动创建分区。因此,根分区的建议最小大小为 10 GB。如果您要在根卷上启用 Btrfs 快照以启用系统回滚(参见Book “管理指南”, Chapter 10 “通过 Snapper 进行系统恢复和快照管理”),则根分区的最小大小为 16 GB。
- 引导方法
可以从 CD 或网络来引导计算机。通过网络进行引导需要特殊的引导服务器。可以使用 SUSE Linux Enterprise Server 完成这项设置。
2.2 安装注意事项 #
本节包含在 AMD64 和 Intel 64 硬件上安装 SUSE Linux Enterprise Server 之前需要考虑的诸多因素。
2.2.1 在硬件或虚拟机上安装 #
SUSE Linux Enterprise Server 通常作为独立的操作系统安装。借助虚拟化还可以在同一硬件上运行多个 SUSE Linux Enterprise Server 实例。不过,VM 主机服务器的安装方式类似于使用一些额外的软件包进行典型安装。 Book “虚拟化指南”, Chapter 10 “Guest 安装”中介绍了虚拟 Guest 安装。
2.2.2 安装目标 #
多数安装是在本地硬盘上执行。因此,硬盘控制器必须可用于安装系统。如果特殊的控制器(如 RAID 控制器)需要额外的内核模块,请向安装系统提供一个内核模块更新磁盘。
其他安装目标可能是满足运行操作系统所需的足够磁盘空间和速度的各类块设备。其中包括网络块设备,如 iSCSI 或 SAN。也可以在提供标准 Unix 许可权限的网络文件系统上安装。但是,引导这些网络文件系统可能会有问题,因为在实际系统可以启动之前,它们必须得到 initramfs 的支持。如果您需要在不同位置启动同一系统,或者打算使用虚拟化功能(如域迁移),则此类安装方式可能很有用。
2.3 安装方法 #
您可以通过使用第 2.4 节 “引导系统”中所列的某个选项引导相应设置,来选择所需的安装方法。要启用其他安装方法,请参见第 7.3.4 节 “指定远程访问”。有关如何使用远程安装方法的信息,请参见第 11 章 “远程安装”。
不同方法的简要概述:
- 在本地使用显示器和键盘
这是安装 SUSE Linux Enterprise Server 最常用的方法。此外,此方法所需的准备工作非常少,不过需要进行大量的直接交互。
- 通过 SSH 远程控制
可以在文本模式下通过 SSH 执行安装,或使用 X 转发进行图形安装。有关细节,请参见第 11.4 节 “通过 SSH 监视安装”。
- 通过串行控制台远程控制
如果采用这种安装方法,您需要将另一台计算机通过空调制解调器电缆连接到目标计算机。安装将在文本模式下完成。有关细节,请参见第 11.5 节 “通过串行控制台安装”。
- 通过 VNC 远程控制
如果您要使用图形界面进行安装,且不直接访问目标计算机,请使用此方法。有关细节,请参见第 11.3 节 “通过 VNC 监视安装”。
- 通过 AutoYaST 自动控制
要在多个具有相似硬件的计算机上安装 SUSE Linux Enterprise Server,建议使用 AutoYaST 执行安装。在此情况下,请先安装一个 SUSE Linux Enterprise Server,并使用此安装来创建所需的 AutoYaST 配置文件。有关细节,请参见Book “AutoYaST 指南”。
2.4 引导系统 #
本节概述了完整安装 SUSE® Linux Enterprise Server 所要执行的步骤。
与以往的 SLE 产品不同,整个 SLE 15 SP5 产品系列都可以使用统一安装程序来安装。有关自 SUSE Linux Enterprise 15 以来发生的变化以及要下载安装哪个媒体的细节,请参见第 1.5 节 “自 SUSE Linux Enterprise Server 版本 15 起的安装变化”。
有关如何使用 YaST 安装和配置系统的完整说明,请参见第 II 部分 “安装过程”。
准备安装媒体。
- USB 闪存盘
这是启动安装的最简单方法。要创建可引导的闪存盘,需要使用
dd命令将 DVD 映像复制到该设备。切勿挂载闪存盘,该设备中的所有数据都将被删除。#ddif=PATH_TO_ISO_IMAGE of=USB_STORAGE_DEVICE bs=4M- 网络引导
如果目标计算机的固件支持此操作,您可以从网络引导计算机,然后从服务器安装。此引导方法需要一个引导服务器通过网络提供所需的引导映像。具体协议取决于硬件。通常需要几种服务,例如 TFTP 和 DHCP 或 PXE Boot。有关细节,请参见第 17 章 “准备网络引导环境”。
可以从许多常见网络协议(例如 NFS、HTTP、FTP 或 SMB)安装。有关如何执行此类安装的详细信息,请参见第 11 章 “远程安装”。
将目标系统固件配置为引导所选的媒体。有关如何配置正确引导顺序的信息,请参见硬件供应商的相应文档。
为您采用的安装控制方法设置所需的引导参数。第 2.3 节 “安装方法”中提供了不同方法的概述。第 7 章 “引导参数”中提供了引导参数的列表。
按第 8 章 “安装步骤”中所述执行安装。完成安装后,需要重启动系统。
可选:更改系统的引导顺序,以从安装了 SUSE Linux Enterprise Server 的媒体直接引导。如果系统从安装媒体引导,则第一个引导参数将引导安装的系统。
2.5 处理引导和安装问题 #
交付之前,SUSE® Linux Enterprise Server 经过了大量的测试。尽管如此,在引导或安装期间还是会偶然发生问题。
2.5.1 引导问题 #
引导问题可能使 YaST 安装程序无法在系统上启动。另一个症状是在安装完成后系统不引导。
- 系统不从安装媒体引导
更改计算机的固件或 BIOS,以便引导顺序正确。为此,请查看硬件手册。
- 计算机挂起
在计算机上更改控制台,以便内核输出可见。确定检查最后的输出。这通常是通过按 Ctrl–Alt–F10 完成的。如果无法解决该问题,请咨询 SUSE Linux Enterprise Server 支持人员。要记录引导时的所有系统消息,请使用串行连接,如第 2.3 节 “安装方法”所述。
- 引导磁盘
如果您在设置其他配置时遇到困难或者如果您要推迟做出有关最终引导机制的决定,则引导磁盘是有用的临时解决方案。有关创建引导磁盘的更多细节,请参见Book “管理指南”, Chapter 18 “引导加载程序 GRUB 2” grub2-mkrescue。
- 安装后出现病毒警告
有一些 BIOS 变体会检查引导扇区 (MBR) 的结构,并在安装 GRUB 2 后错误地显示病毒警告。可以通过进入 BIOS 和查找相关调整设置来解决问题。例如,关闭。您可以稍后再打开此选项。但是,如果您只使用 Linux,没有这样做的必要。
2.5.2 安装问题 #
如果安装期间发生意外问题,确定问题的原因需要信息。使用以下指导信息来帮助进行故障诊断:
在各种控制台上检查输出。可以用组合键 Ctrl–Alt–Fn 切换控制台。例如,按 Ctrl–Alt–F2 可以获得一个外壳,其中可执行各种命令。
尝试使用“安全设置”启动安装(在安装屏幕上按 F5,然后选择)。如果在这种情况下安装没有问题,通常会有一种不兼容性导致
ACPI或APIC失败。在某些情况下,BIOS 或固件更新可以解决该问题。输入
dmesg -T命令,检查安装系统中控制台上的系统消息。
2.5.3 启动安装而不引导 #
SUSE Linux Enterprise Server 安装源引导菜单中的默认选项会将计算机引导到已安装的系统。要避免此问题并改为启动安装过程,请在安装菜单中选择一个可用的安装选项。
3 在 Arm AArch64 上安装 #
本章说明在 Arm AArch64 计算机上安装 SUSE Linux Enterprise Server 的必要准备步骤。它介绍了准备各种安装方式所必需的步骤。硬件要求列表概述了 SUSE Linux Enterprise Server 支持的系统。查找关于可用安装方法和几个常见已知问题的信息。另外,了解如何控制安装、提供安装媒体和用常规方法引导。
3.1 硬件要求 #
SUSE® Linux Enterprise Server 操作系统可以部署在很多类型的硬件上。本文无法列出 SUSE Linux Enterprise Server 支持的所有不同的硬件组合。但是,为了在规划阶段为您提供指导帮助,将在本部分提供最低要求。
如果希望确保指定的计算机配置适用,请了解哪些平台获得了 SUSE 认证。请参见 https://www.suse.com/yessearch/ 中的列表。
- CPU
CPU 至少需支持 Armv8-A 指令集体系结构 (ISA),例如 Arm Cortex-A53 或 Cortex-A57。有关可用 Armv8-A 处理器的列表,请参见 https://www.arm.com/products/processors/cortex-a/。
目前不支持采用 Armv8-R(实时)和 Armv8-M(微控制器)ISA 的 CPU。
- CPU 数量上限
支持的 CPU 数量上限为 256 个。如果您计划使用如此庞大的系统,请通过我们的硬件系统认证网页查看支持的设备,请访问 https://www.suse.com/yessearch/。
- 内存要求
精简安装至少需要 1024 MB 内存。在配备两个以上处理器的计算机上,为每个 CPU 增加 512 MB 内存。要通过 HTTP 或 FTP 进行远程安装,请另外增加 150 MB 内存。请注意,这些值仅对操作系统安装有效 - 生产环境中的实际内存要求取决于系统的工作负载。运行 GNOME 桌面环境的系统至少需要 2048 MB 内存,建议分配 4096 MB 内存。
- 硬盘要求
磁盘要求很大程度上取决于所选安装以及您使用计算机的方式。通常,需要比安装软件本身所需要的更多空间,才能使系统正常运行。不同选项的最低要求为:
安装范围
最低硬盘要求
文本方式
1.5 GB
最小系统
2.5 GB
GNOME 桌面
3 GB
所有软件集
4 GB
建议的最低配置(无 Btrfs 快照):10 GB
必需的最低配置(包含 Btrfs 快照):16 GB
建议的最低配置(包含 Btrfs 快照):32 GB
如果根分区小于 10 GB,则安装程序不会提出自动分区建议,您需要手动创建分区。因此,根分区的建议最小大小为 10 GB。如果您要在根卷上启用 Btrfs 快照以启用系统回滚(参见Book “管理指南”, Chapter 10 “通过 Snapper 进行系统恢复和快照管理”),则根分区的最小大小为 16 GB。
- 引导方法
可以从 USB 磁盘或网络来引导计算机。通过网络进行引导需要特殊的引导服务器。可以使用 SUSE Linux Enterprise Server 完成这项设置。
3.2 安装注意事项 #
本节包含在 Arm AArch64 硬件上安装 SUSE Linux Enterprise Server 之前需要考虑的诸多因素。
3.2.1 在硬件或虚拟机上安装 #
SUSE Linux Enterprise Server 通常作为独立的操作系统安装。借助虚拟化还可以在同一硬件上运行多个 SUSE Linux Enterprise Server 实例。VM 主机服务器是使用一些额外的软件包采用类似典型安装的方式安装的。Book “虚拟化指南”, Chapter 10 “Guest 安装”中介绍了虚拟 Guest 安装。
3.2.2 安装目标 #
多数安装是在本地硬盘上执行。因此,硬盘控制器必须可用于安装系统。如果特殊的控制器(如 RAID 控制器)需要额外的内核模块,请向安装系统提供一个内核模块更新磁盘。
其他安装目标可能是满足运行操作系统所需的足够磁盘空间和速度的各类块设备。其中包括网络块设备,如 iSCSI 或 SAN。也可以在提供标准 Unix 许可权限的网络文件系统上安装。但是,引导这些网络文件系统可能会有问题,因为在实际系统可以启动之前,它们必须得到 initramfs 的支持。如果您需要在不同位置启动同一系统,或者打算使用虚拟化功能(如域迁移),则此类安装方式可能很有用。
3.3 控制安装过程 #
您可以通过使用第 2.4 节 “引导系统”中所列的某个选项引导相应设置,来选择所需的安装方法。要启用其他安装方法,请参见第 7.3.4 节 “指定远程访问”。有关如何使用远程安装方法的信息,请参见第 11 章 “远程安装”。
不同方法的简要概述:
- 在本地使用显示器和键盘
这是安装 SUSE Linux Enterprise Server 最常用的方法。此外,此方法所需的准备工作很少,不过需要进行大量的直接交互。
- 通过 SSH 远程控制
可以在文本模式下通过 SSH 执行安装,或使用 X 转发进行图形安装。有关细节,请参见第 11.4 节 “通过 SSH 监视安装”。
- 通过串行控制台远程控制
如果采用这种安装方法,您需要将另一台计算机通过空调制解调器电缆连接到目标计算机。安装将在文本模式下完成。有关细节,请参见第 11.5 节 “通过串行控制台安装”。
- 通过 VNC 远程控制
如果您要使用图形界面进行安装,且不直接访问目标计算机,请使用此方法。有关细节,请参见第 11.3 节 “通过 VNC 监视安装”。
- 通过 AutoYaST 自动控制
要在多个具有相似硬件的计算机上安装 SUSE Linux Enterprise Server,建议使用 AutoYaST 执行安装。在此情况下,请先安装一个 SUSE Linux Enterprise Server,并使用此安装来创建所需的 AutoYaST 配置文件。有关细节,请参见Book “AutoYaST 指南”。
3.4 引导系统 #
本节概述了完整安装 SUSE® Linux Enterprise Server 所要执行的步骤。
与以往的 SLE 产品不同,整个 SLE 15 SP5 产品系列都可以使用统一安装程序来安装。有关自 SUSE Linux Enterprise 15 以来发生的变化以及要下载安装哪个媒体的细节,请参见第 1.5 节 “自 SUSE Linux Enterprise Server 版本 15 起的安装变化”。
有关如何使用 YaST 安装和配置系统的完整说明,请参见第 II 部分 “安装过程”。
准备安装媒体。
- USB 闪存盘
这是启动安装的最简单方法。要创建可引导的闪存盘,需要使用
dd命令将 DVD 映像复制到该设备。切勿挂载闪存盘,该设备中的所有数据都将被删除。#ddif=PATH_TO_ISO_IMAGE of=USB_STORAGE_DEVICE bs=4M- 网络引导
如果目标计算机的固件支持此操作,您可以从网络引导计算机,然后从服务器安装。此引导方法需要一个引导服务器通过网络提供所需的引导映像。具体协议取决于硬件。通常需要几种服务,例如 TFTP 和 DHCP 或 PXE Boot。有关细节,请参见第 17 章 “准备网络引导环境”。
可以从许多常见网络协议(例如 NFS、HTTP、FTP 或 SMB)安装。有关如何执行此类安装的详细信息,请参见第 11 章 “远程安装”。
将目标系统固件配置为引导所选的媒体。有关如何配置正确引导顺序的信息,请参见硬件供应商的相应文档。
为您采用的安装控制方法设置所需的引导参数。第 3.3 节 “控制安装过程”中提供了不同方法的概述。第 7 章 “引导参数”中提供了引导参数的列表。
按第 8 章 “安装步骤”中所述执行安装。完成安装后,需要重启动系统。
可选:更改系统的引导顺序,以从安装了 SUSE Linux Enterprise Server 的媒体直接引导。如果系统从安装媒体引导,则第一个引导参数将引导安装的系统。
3.5 处理引导和安装问题 #
尽管 SUSE® Linux Enterprise Server 经历了大量的测试,但在引导或安装过程中,还是偶尔会出现问题。
3.5.1 引导问题 #
引导问题可能使 YaST 安装程序无法在系统上启动。另一个症状是完成安装后无法引导。
- 计算机会引导安装的系统而不是安装媒体
在计算机的 BIOS 中更改引导顺序。有关其他信息,请参见随您的硬件提供的文档。
- 系统挂起
更改系统的控制台,使内核输出可见。请务必检查最后几行输出。这通常是通过按 Ctrl–Alt–F10 完成的。如果无法解决该问题,请咨询 SUSE Linux Enterprise Server 支持人员。要记录引导时的所有系统消息,请使用串行连接,如第 2.3 节 “安装方法”所述。
- 引导磁盘
引导磁盘是针对引导问题的有用临时解决方法。如果您在设置其他配置时遇到问题,或者要推迟做出有关最终引导机制的决定,请使用引导磁盘。有关创建引导磁盘的更多细节,请参见Book “管理指南”, Chapter 18 “引导加载程序 GRUB 2” grub2-mkrescue。
3.5.2 安装问题 #
如果安装期间发生意外问题,确定问题的原因需要信息。使用以下指导信息来帮助进行故障诊断:
在各种控制台上检查输出。可以用组合键 Ctrl–Alt–Fn 切换控制台。例如,按 Ctrl–Alt–F2 可以获得一个外壳,其中可执行各种命令。
尝试使用“安全设置”启动安装(在安装屏幕上按 F5,然后选择)。如果在这种情况下安装没有问题,通常会有一种不兼容性导致
ACPI或APIC失败。在某些情况下,固件更新可以解决该问题。输入
dmesg -T命令,检查安装系统中控制台上的系统消息。
3.5.3 启动安装而不引导 #
SUSE Linux Enterprise Server 安装媒体引导菜单中的默认选项会将计算机引导到已安装的系统。要改为启动安装过程,请在引导菜单中选择某个可用的安装选项。
3.6 Raspberry Pi #
SUSE® Linux Enterprise Server 是第一款支持经济型 Raspberry Pi* 单板计算机的企业级 Linux 发行套件。SUSE Linux Enterprise Server 15 SP5 支持以下型号:
Raspberry Pi 3 A+ 型
Raspberry Pi 3 B 型
Raspberry Pi 3 B+ 型
Raspberry Pi 4 B 型
Raspberry Pi Compute 3 型
Raspberry Pi Compute 3+ 型
Raspberry Pi 与其他传统服务器计算机在许多方面有所不同。首先且最重要的是,它不随附可用于装载操作系统的引导加载器。为了弥补这种差距,SUSE Linux Enterprise Server 随附了额外的引导加载器软件。
3.6.1 引导过程 #
Raspberry Pi 系统级芯片 (SoC) 上的主要处理器是 Broadcom VideoCore 图形处理单元 (GPU),而不是 Arm 中央处理单元 (CPU)。该 GPU 从片上引导只读存储器(引导 ROM)中的第一阶段引导加载器开始初始化硬件。只有一部分配置选项可能会影响引导 ROM;请参见第 3.6.1.2 节 “OTP 内存”。
Raspberry Pi 3 硬件不包含任何内置固件。计算机每次启动时,都会从引导媒体装载 Raspberry Pi 3 的第二阶段引导加载器固件 bootcode.bin,而该固件又会装载第三阶段引导加载器 start.elf。
Raspberry Pi 4 硬件为第二阶段引导加载器提供了一个小型的电可擦写可编程只读存储器 (EEPROM)。除此之外,它的引导顺序也与 Raspberry Pi 3 相似,会从引导媒体装载第三阶段引导加载器 start4.elf。
可以通过从专门准备的 microSD 卡引导,来执行第二阶段引导加载器的更新。
请仅插入您信任的引导媒体,并确认其中未意外包含名为 recovery.bin 的文件。
如果 armstub8.bin 文件存在,则会在 AArch64 异常级别 3 (EL3) 将此文件装载为第四阶段引导加载器。否则,将使用精简的集成式桩。
为 EL3(通常称作 BL31)装载的代码驻留在内存中,Linux 在整个运行时都可以尝试对 EL3 进行超级调用。
请确认您的引导媒体中未意外包含 armstub8.bin 文件。SUSE Linux Enterprise Server 15 SP5 不包含此文件。
请注意,Raspberry Pi 的 SoC 不提供 TrustZone 安全内存。CPU 上的 OS 以及 GPU 上的任何软件都可以访问 Raspberry Pi 的 RAM。因此,Raspberry Pi 不适合用于 EL0-s 加密应用程序。出于此原因,SUSE Linux Enterprise Server 不提供 EL1-s 可信执行环境 (TEE)。
适用于 Raspberry Pi 的 SUSE Linux Enterprise Server 配置为装载称作 Das U-Boot 的第五阶段引导加载器。
3.6.1.1 Config.txt #
没有任何非易失性存储器保存配置信息。这意味着,不会在任何传统设置中调整引导设备顺序、时间和日期等。
而是由引导加载器从引导媒体中读取配置文件 config.txt。不得修改 SUSE 提供的 config.txt。允许用户选择性地提供 extraconfig.txt 文件,这样可以根据需要覆盖 config.txt 中的任何设置。这样,SUSE Linux Enterprise Server 便可以按需更新 config.txt 文件,而不会重写任何用户设置。
3.6.1.2 OTP 内存 #
SoC 还提供极少量的一次性可编程内存(OTP 内存)。使用此内存可以配置某些设置,例如,引导 ROM 是要尝试通过 USB 设备还是以太网引导。
Raspberry Pi Foundation 网站上介绍了此 OTP 内存:https://www.raspberrypi.org/documentation/hardware/raspberrypi/otpbits.md
写入到 OTP 内存中的配置设置无法保留。
OTP 内存的最常见用例是在 Raspberry Pi 3 B 型或 Compute 3 型上启用 USB 引导。
3.6.1.3 为 Raspberry Pi 3 B 型启用 USB 引导模式 #
要永久允许从 Raspberry Pi 3 B 型上连接的 USB 大容量储存设备以及从其板载 USB 以太网进行引导,请根据第 3.6.3 节 “部署设备映像”中所述准备一张 microSD 卡。在卸载或弹出该卡并从中引导之前,请使用以下设置,在其 FAT 分区中添加一个文本文件 extraconfig.txt(第 3.6.1.1 节 “Config.txt”):
program_usb_boot_mode=1
然后,像往常一样继续从修改后的 microSD 卡引导。看到 U-Boot、GRUB 引导加载器或 Linux 内核返回的输出后,可以依次取出电源和 microSD 卡。现在,您的设备应该可以从 USB 引导(第 3.6.4 节 “从 USB 媒体安装”)。
请注意,为 Raspberry Pi 3 B 型启用 USB 引导模式后,不再可以禁用 USB 引导模式(第 3.6.1.2 节 “OTP 内存”)。
有关更多细节,请参见 Raspberry Pi Foundation 网站:https://www.raspberrypi.org/documentation/hardware/raspberrypi/bootmodes/msd.md
对于 Raspberry Pi Compute 3 型,所需的设置相同,但修改后的映像的部署过程要略微复杂一些。
3.6.2 缺少实时时钟 #
Raspberry Pi 本身不提供带有后备电池的实时时钟 (RTC)。
缺少实时时钟意味着,需将 Raspberry Pi 设备配置为通过网络时间协议从网络服务器提取时间。
但是,Raspberry Pi Compute 型的主板可能带有 RTC。
此外,还可以使用 Hardware Attached on Top(顶层挂接硬件,HAT)或其他扩展板,通过 GPIO 连接器来连接 RTC。
无论使用哪种方式,都请检查 SUSE Linux Enterprise Server 是否支持相应的 RTC 芯片组。需要通过设备树叠加向操作系统描述连接的 RTC(第 3.6.1.1 节 “Config.txt”)。例如,MyPi 主板可能使用:
dtparam=i2c1=on dtoverlay=i2c-rtc,ds1307
3.6.3 部署设备映像 #
将操作系统部署到 Raspberry Pi 硬件的最常用方法是将预装的系统映像复制到某个引导媒体(通常是 microSD 卡)。这是最简单轻松的方法。
SUSE 为 Raspberry Pi 硬件提供预配置的 SUSE Linux Enterprise Server 可引导映像。此映像随附了 Btrfs 文件系统,并启用了压缩,以提高性能并减轻 microSD 媒体的损耗。
建议使用最少有 8 GB 空间大小的 microSD 卡。卡的速度越快,系统性能就越好。首次引导时,操作系统会自动扩展文件系统以填充该卡。这意味着,首次引导的速度要比后续引导慢得多。
有关将卡映像写入 microSD 媒体的过程,请参见Raspberry Pi Quick Start。
3.6.4 从 USB 媒体安装 #
Raspberry Pi 的某些型号允许从 USB 大容量储存设备引导。然后,您便可以像在服务器平台上那样,在 Raspberry Pi 上部署 SUSE Linux Enterprise Server。
可以从可卸 USB 媒体(例如储存卡)安装到计算机内部插槽中的 microSD 卡。或者,可以从一个可卸 USB 媒体安装到另一个 USB 媒体,例如通过 USB 连接的硬盘。
请注意,Raspberry Pi 3 上的以太网控制器连接到设备的板载 USB 2.0 总线。
因此,从通过 USB 挂接的磁盘运行的操作系统必须共享 USB 2.0 控制器的全部 480 Mbps 带宽。这会给系统性能造成限制,并可能会明显影响网络性能。
Raspberry Pi 4 不存在这种限制。
包含 BCM2837 B0 硅芯(银芯而不是黑芯)的较新 Raspberry Pi 3 型号,包括 Raspberry Pi 3 B+ 型和 Compute 3+ 型,默认允许从通过 USB 连接的储存设备进行引导。
在较旧型号(例如 Raspberry Pi 3 B 型或 Compute 3 型)上,可以通过从专门准备的 microSD 卡引导一次来实现 USB 引导。有关指导,请参见第 3.6.1.2 节 “OTP 内存”。
3.6.5 从网络安装 #
由于硬件缺少板载固件(第 3.6.1 节 “引导过程”),使用 PXE 从网络引导 Raspberry Pi 比在更传统的计算机上要复杂一些。
SUSE 最佳实践文档How to Set Up a Multi-PXE Installation Server 介绍了为 x86 和 Arm 设置 PXE 引导服务器的过程。
Raspberry Pi Foundation 发布了有关如何使用 PXE 从一个Raspberry Pi 引导另一个 Raspberry Pi 的信息:https://www.raspberrypi.org/documentation/hardware/raspberrypi/bootmodes/net_tutorial.md
3.6.6 更多信息 #
有关详细信息,请查阅以下资源:
- SUSE Linux Enterprise Server 15 SP4 Release Notes(SUSE Linux Enterprise Server 15 SP3 发行说明)
有关硬件兼容性,以及在 Raspberry Pi 硬件上运行时支持的选项和功能的详细信息,请参见《SUSE Linux Enterprise Server Release Notes》(SUSE Linux Enterprise Server 发行说明)的“Boot and Driver Enablement for Raspberry Pi”(Raspberry Pi 的引导和驱动程序支持)一节:
https://www.suse.com/releasenotes/aarch64/SUSE-SLES/15-SP4/#aarch64-rpi
- Raspberry Pi Quick Start
https://documentation.suse.com/sles/15-SP4/html/SLES-raspberry-pi/article-raspberry-pi.html
- openSUSE Hardware Compatibility List: Raspberry Pi 3(openSUSE 硬件兼容性列表:Raspberry Pi 3)
openSUSE 项目还提供了有关安装和配置 Raspberry Pi 硬件的信息。其中的许多信息同样适用于 SUSE Linux Enterprise。
- Das U-Boot
有关
Das U-Boot引导加载器的详细信息,请访问该项目的 GitHub 页面 (https://github.com/u-boot/u-boot)。
4 在 IBM POWER 上安装 #
本章介绍在 IBM POWER 系统上安装 SUSE Linux Enterprise Server 的过程。
4.1 硬件要求 #
要在 POWER 上运行 SUSE Linux Enterprise Server,您的硬件必须满足下面所列的最低要求。
- 支持的服务器
检查 SUSE 认证硬件的数据库,确保支持您的特定硬件配置。https://www.suse.com/yessearch/Search.jsp 上提供了该数据库。SUSE Linux Enterprise Server 支持的 IBM POWER 系统可能不限于本章中所列。有关最新信息,请参见 IBM Information Center for Linux (https://www.ibm.com/support/knowledgecenter/linuxonibm/liaam/liaamdistros.htm)。
- 内存要求
精简安装至少需要 1024 MB 内存。在配备两个以上处理器的计算机上,为每个 CPU 增加 512 MB 内存。要通过 HTTP 或 FTP 进行远程安装,请另外增加 150 MB 内存。请注意,这些值仅对操作系统安装有效 - 生产环境中的实际内存要求取决于系统的工作负载。运行 GNOME 桌面环境的系统至少需要 2048 MB 内存,建议分配 4096 MB 内存。
- 硬盘要求
磁盘要求取决于所选的安装类型及使用情况。通常,正常运行的系统所需的空间多于安装本身。最低要求如下。
安装范围
最低硬盘要求
文本方式
1.5 GB
最小系统
2.5 GB
GNOME 桌面
3 GB
所有软件集
4 GB
建议的最低配置(无 Btrfs 快照):10 GB
必需的最低配置(包含 Btrfs 快照):16 GB
建议的最低配置(包含 Btrfs 快照):32 GB
如果根分区小于 10 GB,则安装程序不会提供分区建议。在这种情况下,您需要手动创建分区。要避免这种情况,我们建议为根分区预留 10 GB。如果您打算在根卷上启用 Btrfs 快照,请将最小大小增加至 16 GB(参见Book “管理指南”, Chapter 10 “通过 Snapper 进行系统恢复和快照管理”)。
在安装 SUSE Linux Enterprise Server 之前,请确保服务器包含最新的固件。有关最新固件,请访问 IBM FixCentral:https://www.ibm.com/support/fixcentral/。从“产品组”列表中选择您的系统。其他软件可从 IBM PowerLinux 工具软件源中获取。有关使用 IBM PowerLinux 工具软件源的详细信息,请参见 https://ibm.co/3v6LuKp。
4.2 安装 SUSE Linux Enterprise Server for POWER #
以下过程说明如何设置安装环境。如果您已准备好一个安装环境,则可以跳过此过程。
启动与 HMC 之间的 SSH 会话,然后运行
vtmenu命令。选择所需的 POWER 服务器和 LPAR。如果所选 LPAR 的串行控制台会话已存在,您首先需要使用以下命令将其关闭:
rmvterm -m SERVER -p LPAR
通过创建与 HMC 之间的新 SSH 会话并运行以下命令,来重引导 LPAR:
chsysstate -r lpar -m SERVER -o shutdown -n LPAR --immed --restart
请注意,此命令会导致对 LPAR 进行硬性重引导。要执行软性重引导并使运行中的任务能够正常关闭,请在上述命令中省略
--immed标志。出现提示时,在串行控制台中按
1打开 SMS 菜单。按
2和 Enter 选择Setup Remote IPL (Initial Program Load)。选择用于访问 TFTP 服务器的 NIC 适配器。
选择要使用的 IP 版本(例如 IPv4)。
选择用于访问 TFTP 服务器的协议(例如,BOOTP 对应的
1)。按
1和 Enter 选择IP Parameters。配置 LPAR 的所需网络参数,包括 IP 地址、网关和网络掩码。在
Server IP Address中,指定 TFTP 服务器的 IP 地址。按 Esc 键返回第一个屏幕。按指定的顺序选择以下项:
Select Boot OptionsSelect Install/Boot DeviceNetworkBOOTP
选择前面指定的 NIC 适配器,然后选择:
Normal Mode BootYes
过程开始后,您应会看到一个 GRUB 菜单,其中包含 TFTP 服务器上可用的映像列表。
4.3 安装 SUSE Linux Enterprise Server #
一般情况下,在 POWER 上安装 SUSE Linux Enterprise Server 的过程与普通安装过程类似。
在前两个步骤中,系统会提示您选择所需的语言和键盘,然后阅读并同意产品的许可协议。
接下来,选择所需的产品注册方法并完成注册。如果您使用 SUSE Customer Center 注册系统,系统会提示您启用更新软件源。按
Yes。要安装任何模块或扩展,请使用方向键选择每项并按 Space。根据所选的扩展和模块,系统可能会提示您导入关联软件源的 GnuPG 密钥。
安装所需的附加产品。如果您选择安装附加产品,需要指定其安装源。
指定安装的分区模式。要接受默认建议,请按
Next或 Alt–N。选择适合您的特定方案的系统角色。
在接下来的几个屏幕中,您可以指定适当的时区并创建用户。如果您选择不创建用户,系统会提示您指定 root 口令。
在安装摘要屏幕中,确保 SSH 服务已启用并打开一个 SSH 端口。为此,请按
Change,转到Basic Firewall and SSH Configuration屏幕,然后启用相应的选项。按OK。确认安装配置,然后按
Install启动安装过程。
4.4 更多信息 #
可从 SUSE 和 IBM 获取有关 IBM PowerLinux 的更多信息:
https://www.suse.com/support/kb/ 上的 SUSE 支持知识库是一个可以协助客户解决问题的帮助工具。使用相关的搜索字词在 SUSE Linux Enterprise Server 上的知识库中搜索。
可在 https://www.suse.com/support/security/ 查找安全性警报。SUSE 还维护两个安全相关的邮件列表:
suse-security- Linux 和 SUSE 相关安全主题的一般性讨论。SUSE Linux Enterprise Server 的所有安全性警报都会发送给此列表中的收件人。suse-security-announce- 专用于安全性警报的 SUSE 邮件列表。
如果出现硬件错误,请检查控制面板中是否显示了任何代码。您可以查询 IBM Power Systems 硬件信息中心 (https://ibm.co/3hsBDdP) 中的代码。
有关查错提示,请参见信息中心 (https://ibm.co/3hwGmLC) 中的 IBM PowerLinux 常见问题主题。
要加入 linuxppc-dev 邮件列表,请使用 http://lists.ozlabs.org/listinfo/linuxppc-dev/ 上的表单注册。
5 在 IBM Z 和 LinuxONE 上安装 #
本章介绍在 IBM Z 上安装 SUSE® Linux Enterprise Server 的准备程序,其中提供了完成在 LPAR 和 z/VM 端安装的准备工作所需的全部信息。
5.1 系统要求 #
本节提供有关系统要求、微码级别和 IBM Z 软件的基本信息。
5.1.1 硬件 #
SUSE Linux Enterprise Server 在以下平台上运行:
IBM zEnterprise System z196 (2817)
IBM zEnterprise System z114 (2818)
IBM zEnterprise EC12 (zEC12) (2827)
IBM zEnterprise BC12 (zBC12) (2828)
IBM z Systems z13 (2964)
IBM z Systems z13s (2965)
IBM z Systems z14 (3906)
IBM z Systems z14 ZR1 (3907)
IBM z Systems z15 T01 (8561)
IBM z Systems z15 T02 (8562)
IBM z Systems z16 A01 (3931)
IBM LinuxONE Emperor (2964)
IBM LinuxONE Rockhopper (2965)
IBM LinuxONE Emperor II (3906)
IBM LinuxONE Rockhopper II (3907)
IBM LinuxONE III LT1 (8561)
IBM LinuxONE III LT2 (8562)
IBM LinuxONE Emperor 4 (3931)
5.1.1.1 内存要求 #
在安装期间,不同的安装方法对内存有不同的要求。建议为 z/VM、LPAR 和 KVM 中的文本模式安装至少提供 1 GB 内存。图形模式的安装至少需要 1.5 GB 内存。
从 NFS、FTP 和 SMB 安装源安装,或者使用 VNC 安装时,至少需要 512 MB 内存。请注意,内存要求还取决于对 z/VM guest 或 LPAR 映像可见的设备数。包含大量可访问设备(即使安装中未使用)的安装可能需要更多内存。
5.1.1.2 磁盘空间要求 #
磁盘要求很大程度上取决于安装。要使系统正常运行,通常需要提供比安装软件所需空间更多的空间。可用安装类型的最低要求如下:
|
安装类型 |
最低硬盘要求 |
|---|---|
|
文本方式 |
1.5 GB |
|
最小系统 |
2.5 GB |
|
GNOME 桌面 |
3 GB |
|
所有软件集 |
4 GB |
|
建议的最低配置(无 Btrfs 快照):10 GB | |
|
必需的最低配置(包含 Btrfs 快照):16 GB | |
|
建议的最低配置(包含 Btrfs 快照):32 GB | |
5.1.1.3 网络连接 #
与 SUSE Linux Enterprise Server 系统通讯需要建立网络连接。可能是以下一个或多个连接或网卡:
OSA Express Ethernet (including Fast 和 Gigabit Ethernet)
HiperSockets 或副 LAN
10 GBE 和 VSWITCH
RoCE(基于聚合以太网的 RDMA)
仍包含但不再支持以下接口:
CTC (或虚拟 CTC)
ESCON
用于 IUCV 的 IP 网络接口
要在 KVM 下安装,请确保满足以下要求,以便允许 VM Guest 以透明方式访问网络:
虚拟网络接口连接到主机网络接口。
主机网络接口连接到虚拟服务器所要加入的网络。
如果通过将两个独立 OSA 网络端口组合成一个绑定网络接口,为主机配置了冗余网络连接,则所绑定网络接口的标识符为
bond0。如果存在多个绑定接口,则标识符为bond1、bond2,以此类推。非冗余网络连接设置需要单个网络接口的标识符。标识符采用 enccw0.0.NNNN 格式,其中 NNNN 是所需网络接口的设备编号。
5.1.2 微码级别、APAR 和修复 #
IBM developerWorks 上提供了有关此 SUSE Linux Enterprise Server 版本的限制和要求的文档,网址为 https://developer.ibm.com/technologies/linux/。我们建议使用可用的最高服务级别。请联系 IBM 支持人员了解最低要求。
支持以下 z/VM 版本:
z/VM 6.4
z/VM 7.1
由于在安装新的微码级别之前可能需要激活 VM APAR,请让 IBM 支持人员澄清安装顺序。
5.1.3 软件 #
当通过基于非 Linux 的 NFS 或 FTP 安装 SUSE Linux Enterprise Server 时,您可能会遇到有关 NFS 或 FTP 服务器软件的问题。Windows* 标准 FTP 服务器可能会导致发生错误,因此我们建议通过 SMB 在这些计算机上执行安装。
要连接到 SUSE Linux Enterprise Server 安装系统,需要使用以下其中一种方法(建议使用 SSH 或 VNC):
- 具有终端模拟的 SSH(与 xterm 兼容)
SSH 是在大部分 Unix 或 Linux 系统上提供的标准 Unix 工具。对于 Windows,可以使用 Putty SSH 客户端。
- VNC 客户端
对于 Linux,SUSE Linux Enterprise Server 会在
tightvnc软件包中随附vncviewerVNC 客户端。对于 Windows,也可以使用 TightVNC。请从 https://www.tightvnc.com/ 下载 TightVNC。- X 服务器
请在任意 Linux 或 Unix 工作站上找出合适的 X 服务器实施。适用于 Windows 和 macOS* 的商业 X Window 系统环境有许多。其中有些可以下载到免费试用版。
在 IBM Z 上安装 SUSE Linux Enterprise Server 之前,请查阅第一个 READMESUSE Linux Enterprise Server 安装媒体的根目录中的 文件。该文件是对本文档的补充。
5.2 一般信息 #
本节还介绍了不同的安装类型,以及第一次安装时如何执行 IPL。
5.2.1 安装类型 #
本节概述了 SUSE Linux Enterprise Server for IBM Z 的几种不同安装类型。可将 SUSE Linux Enterprise Server 安装在 LPAR 中、安装为 z/VM 中的 Guest,或安装为 KVM 中的 Guest。
根据安装模式(LPAR 或 z/VM)的不同,启动安装过程以及对安装好的系统执行 IPL 的方式也有所不同。
5.2.1.1 LPAR #
如果将 SUSE Linux Enterprise Server for IBM Z 安装在逻辑分区 (LPAR) 中,请指派用于该实例的内存和处理器。对于高负载生产计算机,建议安装在 LPAR 中。以 LPAR 模式运行还能达到更髙的安全标准。可以通过外部接口或 Hipersocket 在 LPAR 之间建立网络连接。如果您计划将安装用于结合 KVM 的虚拟化,则强烈建议您在 LPAR 中安装。
5.2.1.2 z/VM #
如果在 z/VM 中运行 SUSE Linux Enterprise Server for IBM Z,SUSE Linux Enterprise Server 就相当于 z/VM 中的 Guest 系统。此模式的优势在于,您可以从 z/VM 完全控制 SUSE Linux Enterprise Server。这对于内核的开发或基于内核的调试非常有帮助。在 Linux guest 系统中添加或删除硬件也非常简单。创建其他 SUSE Linux Enterprise Server Guest 很简单,并且您可以同时运行数百个 Linux 实例。
5.2.1.3 KVM Guest #
KVM 主机服务器实例必须安装到 LPAR 中,才能将 SUSE Linux Enterprise Server for IBM Z 安装为 KVM Guest。关于 Guest 安装的细节,请参见过程 5.3 “KVM Guest 安装概述”。
5.2.2 IPL 选项 #
本节提供对首个安装进行 IPL 操作所需的信息。根据不同的安装类型,需要使用不同的选项。我们将会介绍 VM 读取器、从 CD-ROM 或服务器装载数据,以及从已挂接到 SCSI 的 DVD-ROM 装载数据的选项。通过网络安装软件包不需要 IPL 媒体。
5.2.2.1 VM 阅读器 #
要从 VM 阅读器进行 IPL 操作,先把所需程序传输到阅读器。为了方便管理,建议创建一个带有 IPL 所需文件和脚本的迷你磁盘的用户 linuxmnt。Linux guest 将以只读形式访问此迷你磁盘。有关详细信息,请参见第 5.3.4.2.1 节 “从 z/VM 阅览器 IPL”。
5.2.2.2 从可卸媒体或服务器装载 #
在 LPAR 中执行 IPL 时,请从 SE 或 HMC 的 CD/DVD-ROM 设备直接装载内核映像,也可以从可通过 FTP 访问的任意远程系统装载。这个功能可以从 HMC 执行。安装过程需要一个文件,该文件将安装数据在文件系统中的位置映射到要将数据复制到的内存位置。
对于 SUSE Linux Enterprise Server,此类文件有两个。这两个文件都位于第一个安装媒体的根目录中:
suse.ins,要让此文件发挥作用,您需要在开始安装前先在 Linuxrc 中设置网络访问权限。susehmc.ins,允许在无法访问网络的情况下进行安装。
在 HMC 的左侧导航窗格中,展开 › ,并选择要使用的大型机系统。从 LPAR 表中,选择要从中启动 SUSE Linux Enterprise Server 的 LPAR,然后选择。
现在,选择 或 。如果选择了后一个选项,则需要提供服务器地址或名称,以及您的身份凭证。如果相应的 .ins 文件不位于服务器的根目录中,请提供此文件的路径。转到菜单,并选择相应的 .ins 项。通过选择开始安装。
5.2.2.3 从通过 SCSI 挂接的 DVD 装载 #
要从 SCSI DVD 进行 IPL 操作,需要访问连接到 DVD 驱动器的 FCP 适配器。需要从 SCSI 驱动器获取 WWPN 和 LUN 的值。有关详细信息,请参见第 5.3.4.1.2 节 “从通过 FCP 挂接的 SCSI DVD 执行 IPL”。
5.2.2.4 使用 zPXE 从网络装载 #
若要使用 zPXE 从网络实现 IPL 操作,则要求 Cobbler 服务器提供内核、RAM 磁盘和 parmfile。它可通过运行 ZPXE EXEC 脚本来启动。有关详细信息,请参见 第 5.3.1.3 节 “针对 zPXE 使用 Cobbler 服务器”。zPXE 只可在 z/VM 上使用。
5.3 安装准备工作 #
本章介绍如何使安装程序能够访问数据、如何使用不同的方法安装 SUSE Linux Enterprise Server,以及如何准备和使用 SUSE Linux Enterprise Server 安装系统的 IPL。本章还提供有关网络配置和网络安装的信息。
5.3.1 提供安装数据 #
本节详细说明如何使安装进程能够访问 SUSE Linux Enterprise Server IBM Z 安装数据。根据您的计算机环境和系统环境,选择 NFS 或 FTP 安装。如果您的环境中运行的是 Microsoft Windows 工作站,您可以使用 Windows 网络(包括 SMB 协议)在 IBM Z 系统上安装 SUSE Linux Enterprise Server。
可以从 DVD 执行 IPL,并使用 DVD 作为安装媒体。如果在设置通过网络提供安装媒体的安装服务器方面有限制,这会非常方便。前提是 FCP 挂接式 SCSI DVD 驱动器。
不能通过将 DVD 内容放入 DASD 上的分区来从硬盘执行安装。
5.3.1.1 使用 Linux 工作站或 SUSE Linux Enterprise Server DVD #
可以在计算机环境中使用一个 Linux 工作站,以通过 NFS 或 FTP 将安装数据提供给 IBM Z 安装过程。如果 Linux 工作站运行 SUSE Linux Enterprise Server,您可以按第 16.1 节 “使用 YaST 设置安装服务器”中所述使用 YaST 模块设置安装服务器(NFS 或 FTP)。
导出文件系统根目录 (/) 不会自动导出挂载的设备(如 DVD)。因此,需要在 /etc/exports 中明确指定挂载点:
/media/dvd *(ro)
修改此文件后,使用 sudo systemctl restart nfsserver 重新启动 NFS 服务器。
要在 Linux 系统上设置 FTP 服务器,需要安装并配置服务器软件,例如 vsftpd。如果要使用 SUSE Linux Enterprise Server,请参见Book “管理指南”, Chapter 43 “使用 YaST 设置 FTP 服务器”获取安装指导。不支持通过匿名登录方式下载安装数据,因此您需要配置 FTP 服务器以支持用户身份验证。
5.3.1.1.1 DVD 中的 SUSE Linux Enterprise Server #
SUSE Linux Enterprise Server for IBM Z 的第一个安装媒体中包含一个可引导 Linux 映像(用于基于 Intel 的工作站),以及一个用于 IBM Z 的映像。
对于基于 Intel 的工作站,请从此媒体引导。出现提示时,请选择所需的应答语言和键盘布局,然后选择。这个操作至少需要 64 MB RAM。不需要任何磁盘空间,因为整个救援系统驻留在工作站的 RAM 中。此方法需要手动设置工作站的网络。
对于 IBM Z,请按第 5.3.4.1.2 节 “从通过 FCP 挂接的 SCSI DVD 执行 IPL”中所述从此媒体对 LPAR/VM guest 执行 IPL 操作。输入网络参数之后,安装系统会将该媒体视为安装数据的来源。由于 IBM Z 不能直接挂接支持 X11 的终端,因此请选择要执行 VNC 还是 SSH 安装。SSH 还提供一种图形安装,方式是使用 ssh -X 通过 SSH 为 X 连接提供隧道。
5.3.1.2 使用 Microsoft Windows 工作站 #
可以使用网络中的 Microsoft Windows 工作站来使安装媒体可用。为此,最简单的方法是使用 SMB 协议。请务必激活 ,这样才能将 SMB 软件包封装到 TCP/IP 软件包中。有关详细信息,请参见 Windows 联机帮助或其他有关 Windows 并含网络内容的文档。
5.3.1.2.1 使用 SMB #
要使安装媒体可以配合 SMB 使用,请将包含 SLE-15-SP5-Online-ARCH-GM-media1.iso 的 USB 闪存盘插入 Windows 工作站的 USB 端口。然后,使用 USB 闪存盘盘符创建一个新的共享,并使其对网络中的每个人可用。
YaST 中的安装路径可以是:
smb://DOMAIN;USER:PW@SERVERNAME/SHAREPATH
其中各占位符的含义如下:
- DOMAIN
可选工作组或活动的目录域。
- USER, PW
可以访问此服务器及其共享的用户的可选用户名和口令。
- SERVERNAME
共享内容所在的服务器的名称。
- SHAREPATH
共享内容的路径。
5.3.1.2.2 通过 NFS #
参见为 Windows 工作站激活 NFS 服务器服务的第三方产品的文档。包含 SLE-15-SP5-Online-ARCH-GM-media1.iso 媒体的 USB 闪存盘必须位于可用的 NFS 路径。
5.3.1.2.3 使用 FTP #
参考用于在 Windows 工作站上启用 FTP 服务器服务的第三方产品随附的文档。包含 SLE-15-SP5-Online-ARCH-GM-media1.iso 媒体的 USB 闪存盘必须位于可用的 FTP 路径。
某些 Microsoft Windows 版本捆绑提供的 FTP 服务器仅实施了一部分 FTP 命令,不适合用来提供安装数据。在这种情况下,请使用能够提供所需功能的第三方 FTP 服务器。
5.3.1.2.4 使用通过 FCP 挂接的 SCSI DVD 驱动器 #
如第 5.3.4.1.2 节 “从通过 FCP 挂接的 SCSI DVD 执行 IPL”所述从 SCSI DVD 进行 IPL 操作之后,安装系统即使用 DVD 作为安装媒体。在这种情况下,FTP、NFS 或 SMB 服务器上不需要安装媒体。但需要 SUSE Linux Enterprise Server 的网络配置数据,因为在安装期间必须设置网络以通过 VNC 或 X 执行图形安装。
5.3.1.3 针对 zPXE 使用 Cobbler 服务器 #
若要从网络实现 IPL 操作,则要求 Cobbler 服务器提供内核、initrd 和安装数据。Cobbler 服务器的准备工作包括以下步骤:
5.3.1.3.1 导入安装数据 #
要导入媒体,在 Cobbler 服务器上必须可以使用安装源,不论该源是 USB 闪存盘还是网络源。运行以下命令以导入数据:
>sudocobbler import --path=PATH1 --name=IDENTIFIER2 --arch=s390x
5.3.1.3.2 添加发行套件 #
添加发行套件可让 Cobbler 通过 zPXE 提供所需的内核和 initrd 来实现 IPL。在 Cobbler 服务器上运行以下命令,可添加 SUSE Linux Enterprise Server for IBM Z:
>sudocobbler distro add --arch=s390 --breed=suse --name="IDENTIFIER"1 \ --os-version=sles152 \ --initrd=/srv/www/cobbler/ks_mirror/IDENTIFIER/boot/s390x/initrd3 \ --kernel=/srv/www/cobbler/ks_mirror/IDENTIFIER/boot/s390x/linux4 \ --kopts="install=http://cobbler.example.com/cobbler/ks_mirror/IDENTIFIER"5
5.3.1.3.3 调整配置文件 #
添加发行套件(请参见第 5.3.1.3.2 节 “添加发行套件”)会自动生成具有相应 IDENTIFIER 的配置文件。使用以下命令可以进行一些必要的调整:
>sudocobbler distro edit \ --name=IDENTIFIER1 --os-version=sles102 --ksmeta=""3 --kopts="install=http://cobbler.example.com/cobbler/ks_mirror/IDENTIFIER"4
5.3.1.3.4 添加系统 #
最后一步是将系统添加到 Cobbler 服务器。必须针对应该通过 zPXE 引导的每个 IBM Z guest 执行此步骤。各 guest 通过其 z/VM 用户 ID 来标识(在以下示例中,ID 为 “linux01”)。请注意,该 ID 必须小写。要添加一个系统,请运行以下命令:
>sudocobbler system add --name=linux01 --hostname=linux01.example.com \ --profile=IDENTIFIER --interface=qdio \ --ip-address=192.168.2.103 --subnet=192.168.2.255 --netmask=255.255.255.0 \ --name-servers=192.168.1.116 --name-servers-search=example.com \ --gateway=192.168.2.1 --kopts="KERNEL_OPTIONS"
使用 --kopts 选项可以指定通常在 parmfile 中指定的内核和安装参数。使用以下格式指定参数:PARAMETER1=VALUE1 PARAMETER2=VALUE2。安装程序将提示指定缺少的参数。要实现完全自动化的安装,需要指定网络和 DASD 的所有参数,并提供一个 AutoYaST 文件。下面是一个 guest 示例,该 guest 具备 OSA 接口,采用的网络参数与上文相同。
--kopts=" \ AutoYaST=http://192.168.0.5/autoinst.xml \ Hostname=linux01.example.com \ Domain=example.com \ HostIP=192.168.2.103 \ Gateway=192.168.2.1 \ Nameserver=192.168.1.116 \ Searchdns=example.com \ InstNetDev=osa; \ Netmask=255.255.255.0 \ Broadcast=192.168.2.255 \ OsaInterface=qdio \ Layer2=0 \ PortNo=0 \ ReadChannel=0.0.0700 \ WriteChannel=0.0.0701 \ DataChannel=0.0.0702 \ DASD=600"
5.3.1.4 从 HMC 的 USB 闪存盘安装 #
在 IBM Z 服务器上安装 SUSE Linux Enterprise Server 通常需要一个网络安装源。如果无法满足此要求,SUSE Linux Enterprise Server 允许您使用硬件管理控制台 (HMC) 的 USB 闪存盘作为安装源,在 LPAR 上完成安装。
要从 HMC 的 USB 闪存盘执行安装,请执行以下操作:
将
install=hmc:/添加到parmfile(请参见第 5.5 节 “parmfile — 自动进行系统配置”)或内核选项。使用
linuxrc以手动模式执行安装时,依次选择开始安装、安装、硬件管理控制台。安装媒体必须在 HMC 中。
开始安装之前,请在 linuxrc 中指定网络配置。无法通过引导参数执行此操作,并且您很可能需要访问网络。在 linuxrc 中,转到开始安装,然后选择网络设置。
请先等到 Linux 系统开始引导,再授予对 HMC 的 USB 闪存盘中媒体的访问权限。IPL 操作可能会中断 HMC 与 LPAR 之间的连接。如果第一次尝试使用所述方法失败,您可以授予访问权限,然后再重试 HMC 选项。
USB 闪存盘不会作为安装软件源保留,因为安装是一次性的过程。如果您需要安装软件源,请注册并使用联机软件源。
5.3.2 安装类型 #
本节介绍每种安装模式的 SUSE Linux Enterprise Server 安装步骤。完成前面章节所述的准备步骤后,请遵循所需安装模式的概述。
根据第 5.3.1 节 “提供安装数据”中所述,IBM Z 上的 Linux 有三种不同的安装模式:LPAR、z/VM 和 KVM guest 安装。
准备安装所需设备。请参见第 5.3.3.1 节 “LPAR 安装的 IPL 准备工作”。
对安装系统进行 IPL 操作。请参见第 5.3.4.1 节 “对 LPAR 安装执行 IPL”。
配置网络。请参见第 5.3.5 节 “网络配置”。
连接到 SUSE Linux Enterprise Server 安装系统。请参见第 5.3.6 节 “连接到 SUSE Linux Enterprise Server 安装系统”。
使用 YaST 开始安装,然后对安装好的系统执行 IPL。请参见第 8 章 “安装步骤”。
准备安装所需设备。请参见第 5.3.3.2.1 节 “使用 dirMaint 添加 Linux Guest”。
对安装系统进行 IPL 操作。请参见第 5.3.4.2 节 “对 z/VM 安装执行 IPL”。
配置网络。请参见第 5.3.5 节 “网络配置”。
连接到 SUSE Linux Enterprise Server 安装系统。请参见第 5.3.6 节 “连接到 SUSE Linux Enterprise Server 安装系统”。
使用 YaST 开始安装,然后对安装好的系统执行 IPL。请参见第 8 章 “安装步骤”。
创建虚拟磁盘映像并写入域 XML 文件。请参见第 5.3.3.3 节 “KVM Guest 安装的 IPL 准备工作”。
准备安装目标并对 VM Guest 执行 IPL。请参见第 5.3.4.3 节 “对 KVM Guest 安装执行 IPL”。
连接到 SUSE Linux Enterprise Server 安装系统。请参见第 5.3.6 节 “连接到 SUSE Linux Enterprise Server 安装系统”。
使用 YaST 开始安装,然后对安装好的系统执行 IPL。请参见第 8 章 “安装步骤”。
5.3.3 SUSE Linux Enterprise Server 安装系统的 IPL 准备工作 #
5.3.3.1 LPAR 安装的 IPL 准备工作 #
通过相应的激活配置文件和 IOCDS,将 IBM Z 系统配置为以 ESA/S390 模式或仅限 Linux 模式启动。有关更多信息,请参见 IBM 文档。根据第 5.3.4.1 节 “对 LPAR 安装执行 IPL”中所述继续操作。
5.3.3.2 z/VM 安装的 IPL 准备工作 #
5.3.3.2.1 使用 dirMaint 添加 Linux Guest #
第一步是在系统中挂接和格式化一个或多个要由 z/VM 中 Linux guest 系统使用的 DASD。下一步,在 z/VM 中创建一个新用户。该示例显示了具有以下配置的 LINUX1 用户(口令为 LINPWD)的目录:1 GB 内存(最多可扩展为 2 GB)、多个微型磁盘 (MDISK)、两个 CPU 以及一个 OSA QDIO 设备。
为 z/VM Guest 指派内存时,请确保内存大小对于首选安装类型足够(如第 5.1.1.1 节 “内存要求”中所述)。要将内存大小设置为 1 GB,请使用 CP DEFINE STORAGE 1G 命令。完成安装之后,将内存大小重设置为所需值。
USER LINUX1 LINPWD 1024M 2048M G *____________________________________________ * LINUX1 *____________________________________________ * This VM Linux guest has two CPUs defined. CPU 01 CPUID 111111 CPU 02 CPUID 111222 IPL CMS PARM AUTOCR IUCV ANY IUCV ALLOW MACH ESA 10 OPTION MAINTCCW RMCHINFO SHARE RELATIVE 2000 CONSOLE 01C0 3270 A SPOOL 000C 2540 READER * SPOOL 000D 2540 PUNCH A SPOOL 000E 3203 A * OSA QDIO DEVICE DEFINITIONS DEDICATE 9A0 9A0 DEDICATE 9A1 9A1 DEDICATE 9A2 9A2 * LINK MAINT 0190 0190 RR LINK MAINT 019E 019E RR LINK MAINT 019D 019D RR * MINIDISK DEFINITIONS MDISK 201 3390 0001 0050 DASD40 MR ONE4ME TWO4ME THR4ME MDISK 150 3390 0052 0200 DASD40 MR ONE4ME TWO4ME THR4ME MDISK 151 3390 0253 2800 DASD40 MR ONE4ME TWO4ME THR4ME
此示例使用了 201 迷你磁盘作为 guest 系统主盘。有 200 个柱面的 150 迷你磁盘是 Linux 交换设备。有 2800 柱面的 151 磁盘保存 Linux 安装。
以 MAINT 用户身份使用 DIRM FOR LINUX1 ADD 将 Guest 添加到用户目录。输入 Guest 名称 (LINUX1),然后按 F5 键。设置用户环境的方法:
DIRM DIRECT DIRM USER WITHPASS
最后一个命令返回一个读者文件编号。此号码用于下一步命令:
RECEIVE <number> USER DIRECT A (REPL)
现在可以作为用户 LINUX1 登录 guest 系统了。
如果 dirmaint 选项不可用,请参见 IBM 文档了解如何设置此用户。
5.3.3.3 KVM Guest 安装的 IPL 准备工作 #
KVM guest 安装需要使用一个指定虚拟机的域 XML 文件,以及至少一个用于安装的虚拟磁盘映像。
5.3.3.3.1 创建虚拟磁盘映像 #
默认情况下,libvirt 会在 VM 主机服务器的 /var/lib/libvirt/images/ 中搜索磁盘映像。虽然映像可以储存在文件系统上的任何位置,但建议您将所有映像都储存在同一个位置,以方便维护。要创建映像,请登录到 KVM 主机服务器并运行以下命令:
qemu-img create -f qcow2 /var/lib/libvirt/images/s12lin_qcow2.img 10G
这会在 /var/lib/libvirt/images/ 中创建一个大小为 10 GB 的 qcow2 映像。有关详细信息,请参见Book “虚拟化指南”, Chapter 34 “Guest 安装”, Section 34.2 “使用 qemu-img 管理磁盘映像”。
5.3.3.3.2 编写域 XML 文件 #
域 XML 文件用于定义 VM Guest。要创建域 XML 文件,请使用编辑器打开空文件 s15-1.xml,并创建如下例所示的文件。
下面的示例会创建一个采用单一 CPU、1 GB RAM 和上一节(第 5.3.3.3.1 节 “创建虚拟磁盘映像”)中创建的虚拟磁盘映像的 VM Guest。假设虚拟服务器已挂接到主机网络接口 bond0。将源设备元素更改为与您的网络设置相匹配。
<domain type="kvm"> <name>s15-1</name> <description>Guest-System SUSE SLES15</description> <memory>1048576</memory> <vcpu>1</vcpu> <os> <type arch="s390x" machine="s390-ccw-virtio">hvm</type> <!-- Boot kernel - remove 3 lines after successfull installation --> <kernel>/var/lib/libvirt/images/s15-kernel.boot</kernel> <initrd>/var/lib/libvirt/images/s15-initrd.boot</initrd> <cmdline>linuxrcstderr=/dev/console</cmdline> </os> <iothreads>1</iothreads> <on_poweroff>destroy</on_poweroff> <on_reboot>restart</on_reboot> <on_crash>preserve</on_crash> <devices> <emulator>/usr/bin/qemu-system-s390x</emulator> <disk type="file" device="disk"> <driver name="qemu" type="qcow2" cache="none" iothread="1" io="native"/> <source file="/var/lib/libvirt/images/s15lin_qcow2.img"/> <target dev="vda" bus="virtio"/> </disk> <interface type="direct"> <source dev="bond0" mode="bridge"/> <model type="virtio"/> </interface> <console type="pty"> <target type="sclp"/> </console> </devices> </domain>
5.3.4 对 SUSE Linux Enterprise Server 安装系统执行 IPL #
5.3.4.1 对 LPAR 安装执行 IPL #
可通过不同的方法对 SUSE Linux Enterprise Server 执行 IPL,以将其装载到 LPAR 中。最好使用 SE 或 HMC 的功能。
5.3.4.1.1 从 DVD-ROM 进行 IPL 操作 #
标记要安装的 LPAR,然后选择。将文件位置字段留空,或输入第一个 DVD-ROM 的根目录路径,然后选择。保留显示的选项列表中的默认选择。此时,应该显示内核引导消息。
5.3.4.1.2 从通过 FCP 挂接的 SCSI DVD 执行 IPL #
您可以选择 作为使用过程,以从 SCSI 进行 IPL。输入 SCSI 网桥或储存提供的 WWPN(全球端口名称)和 LUN(逻辑单元号,16 位数,不要省略尾部的 0)。引导程序选择器必须为 2。请使用您的 FCP 适配器作为并执行 IPL。
5.3.4.2 对 z/VM 安装执行 IPL #
本节介绍如何对安装系统执行 IPL,以便在 z/VM 系统上安装 SUSE Linux Enterprise Server for IBM Z。
5.3.4.2.1 从 z/VM 阅览器 IPL #
在新定义的 z/VM guest 中需要有效的 TCP/IP 连接和 FTP 客户端程序,以通过 FTP 传送安装系统。为 z/VM 设置 TCP/IP 不在本手册的讨论范围内。请参考相关的 IBM 文档。
作为 z/VM Linux guest 系统登录并 IPL。在您的网络中,通过 FTP 提供统一安装程序(媒体 1)的 /boot/s390x 目录内容。从此目录中,获取文件 linux、initrd、parmfile 和 sles.exec。用固定的 80 字符的块大小来传送文件。用 FTP 命令 locsite fix 80 来指定它。linux(Linux 内核)和 initrd(安装映像)必须以二进制文件格式复制,因此请使用 binary 传输模式。parmfile 和 sles.exec 需要在 ASCII 模式下传送。
以下示例演示了所需的步骤。此特定情形假设可以从 IP 地址为 192.168.0.3 的 FTP 服务器使用登录名 lininst 访问所需文件。
FTP 192.168.0.3 VM TCP/IP FTP Level 530 Connecting to 192.168.0.3, port 21 220 ftpserver FTP server (Version wu-2.4.2-academ[BETA-18](1) Thu Feb 11 16:09:02 GMT 2010) ready. USER lininst 331 Password required for lininst PASS ****** 230 User lininst logged in. Command: binary 200 Type set to I Command: locsite fix 80 Command: get /media/dvd1/boot/s390x/linux sles.linux 200 PORT Command successful 150 Opening BINARY mode data connection for /media/dvd1/boot/s390x/linux (10664192 bytes) 226 Transfer complete. 10664192 bytes transferred in 13.91 seconds. Transfer rate 766.70 Kbytes/sec. Command: get /media/dvd1/boot/s390x/initrd sles.initrd 200 PORT Command successful 150 Opening BINARY mode data connection for /media/dvd1/boot/s390x/initrd (21403276 bytes) 226 Transfer complete. 21403276 bytes transferred in 27.916 seconds. Transfer rate 766.70 Kbytes/sec. Command: ascii 200 Type set to A Command: get /media/dvd1/boot/s390x/parmfile sles.parmfile 150 Opening ASCII mode data connection for /media/dvd1/boot/s390x/parmfile (5 bytes) 226 Transfer complete. 5 bytes transferred in 0.092 seconds. Transfer rate 0.05 Kbytes/sec. Command: get /media/dvd1/boot/s390x/sles.exec sles.exec 150 Opening ASCII mode data connection for /media/dvd1/boot/s390x/sles.exec (891 bytes) 226 Transfer complete. 891 bytes transferred in 0.097 seconds. Transfer rate 0.89 Kbytes/sec. Command: quit
使用下载的 REXX 脚本 sles.exec 对 Linux 安装系统执行 IPL。此脚本装载用于 IPL 的内核、parmfile 及 初始 RAM 磁盘到阅读器。
/* REXX LOAD EXEC FOR SUSE LINUX S/390 VM GUESTS */ /* LOADS SUSE LINUX S/390 FILES INTO READER */ SAY '' SAY 'LOADING SLES FILES INTO READER...' 'CP CLOSE RDR' 'PURGE RDR ALL' 'SPOOL PUNCH * RDR' 'PUNCH SLES LINUX A (NOH' 'PUNCH SLES PARMFILE A (NOH' 'PUNCH SLES INITRD A (NOH' 'IPL 00C'
使用该脚本可以通过命令 对 SUSE Linux Enterprise Serversles 安装系统执行 IPL。然后,Linux 内核将会启动并输出其引导消息。
要继续安装,请转至第 5.3.5 节 “网络配置”。
5.3.4.2.2 从通过 FCP 挂接的 SCSI DVD 执行 IPL #
要在 z/VM 中进行 IPL 操作,请通过使用 SET LOADDEV 参数准备 SCSI IPL 过程。
SET LOADDEV PORTNAME 200400E8 00D74E00 LUN 00020000 00000000 BOOT 2
用相应值设置 LOADDEV 参数后,对您的 FCP 适配器进行 IPL 操作,例如:
IPL FC00
要继续安装,请转至第 5.3.5 节 “网络配置”。
5.3.4.2.3 使用 zPXE 从 Cobbler 服务器执行 IPL #
要使用 zPXE 从 Cobbler 服务器执行 IPL,需要通过 FTP 将 zpxe.rexx 脚本从 Cobbler 服务器传送到 z/VM Guest。为此,z/VM guest 需要使用正在运行的 TCP/IP 连接和 FTP 客户端程序。
以 z/VM Linux guest 的身份登录,并将脚本以 ASCII 模式固定在 80 个字符的大小内进行 IPL 和传送(相关示例请参见例 5.3 “通过 FTP 传输二进制文件”)。统一安装程序 DVD 上的 /boot/s390x/zpxe.rexx 中或 SLE Cobbler 服务器上的 /usr/share/doc/packages/s390-tools/zpxe.rexx 中提供了 zpxe.rexx 脚本。
zpxe.rexx 用来替换您的 Guest 的 PROFILE EXEC。备份现有的 PROFILE EXEC,然后将 ZPXE
REXX 重命名为 PROFILE EXEC。或者,在现有的 PROFILE
EXEC 中添加 'ZPXE REXX' 一行从中调用 ZPXE REXX。
最后一步是创建配置文件 ZPXE
CONF,指示 ZPXE REXX 要联系哪个 Cobbler 服务器,以及对哪个磁盘执行 IPL。运行 xedit zpxe
conf a 并创建包含以下内容的 ZPXE CONF(请根据实际情况替换示例数据):
HOST cobbler.example.com IPLDISK 600
这样,当您下次登录到 z/VM Guest 时,就会连接 Cobbler 服务器。如果在 Cobbler 服务器上安排了安装计划,则会按计划执行。若要安排安装计划,请在 Cobbler 服务器上运行以下命令。
>sudocobbler system edit --name ID1 --netboot-enabled 12 --profile PROFILENAME3
z/VM 用户 ID。 | |
启用从网络实现 IPL 的功能。 | |
现有的配置文件名称,请参见第 5.3.1.3.3 节 “调整配置文件”。 |
5.3.4.3 对 KVM Guest 安装执行 IPL #
要启动 Guest 安装,需要先启动第 5.3.3.3.1 节 “创建虚拟磁盘映像”中定义的 VM Guest。在开始之前,请确保内核和 initrd 可用于 IPL。
5.3.4.3.1 准备安装源 #
需要将安装系统的内核和 initrd 复制到 VM 主机服务器上,才能将 VM Guest IPL 到安装系统中。
登录 KVM 主机,并确保您可以连接到提供安装源的远程主机或设备。
将以下两个文件从安装源复制到
/var/lib/libvirt/images/。如果数据由远程主机提供,请使用ftp、sftp或scp传输文件:/boot/s390x/initrd/boot/s390x/cd.ikr重命名 KVM 主机上的文件:
>sudocd /var/lib/libvirt/images/>sudomv initrd s15-initrd.boot>sudomv cd.ikr s15-kernel.boot
5.3.4.3.2 对 VM Guest 执行 IPL #
要对 VM Guest 执行 IPL,请登录 KVM 主机并运行以下命令:
> virsh create s15-1.xml --console当 VM Guest 启动并运行时,安装过程将会开始,您应会看到以下消息:
Domain s15-1 started Connected to domain s15-1 Escape character is ^] Initializing cgroup subsys cpuset Initializing cgroup subsys cpu Initializing cgroup subsys cpuacct . . Please make sure your installation medium is available. Retry? 0) <-- Back <-- 1) Yes 2) No
回答 并在下一步中选择。按第 5.3.5.3 节 “设置网络并选择安装源”中所述操作。
5.3.5 网络配置 #
耐心等待,直到内核已经完成其启动例程。如果您以基本模式或在 LPAR 中执行安装,请在 HMC 或 SE 上打开。
首先,在 linuxrc 主菜单中选择。然后选择以启动安装过程。选择作为安装媒体,然后选择用于安装的网络协议类型。第 5.3.1 节 “提供安装数据”描述了如何为各种网络连接类型提供安装数据。目前支持 、 、 和 (Windows 文件共享)。
在可用设备的列表中,选择用于接收安装数据的 OSA 或 HiperSockets 网络设备。尽管该列表可能包含 CTC、ESCON 或 IUCV 设备,但 SUSE Linux Enterprise Server 不再支持这些设备。
5.3.5.1 配置 HiperSockets 接口 #
从网络设备列表中选择 HiperSocket 设备。然后,输入读取、写入和数据通道的值:
Choose the network device. 1) IBM parallel CTC Adapter (0.0.0600) 2) IBM parallel CTC Adapter (0.0.0601) 3) IBM parallel CTC Adapter (0.0.0602) 4) IBM Hipersocket (0.0.0800) 5) IBM Hipersocket (0.0.0801) 6) IBM Hipersocket (0.0.0802) 7) IBM OSA Express Network card (0.0.0700) 8) IBM OSA Express Network card (0.0.0701) 9) IBM OSA Express Network card (0.0.0702) 10) IBM OSA Express Network card (0.0.f400) 11) IBM OSA Express Network card (0.0.f401) 12) IBM OSA Express Network card (0.0.f402) 13) IBM IUCV > 4 Device address for read channel. (Enter '+++' to abort). [0.0.0800]> 0.0.0800 Device address for write channel. (Enter '+++' to abort). [0.0.0801]> 0.0.0801 Device address for data channel. (Enter '+++' to abort). [0.0.0802]> 0.0.0802
5.3.5.2 配置 OSA Express 设备 #
从网络设备列表中选择一个 OSA Express 设备,并指定端口号。输入读取、写入和数据通道的值。选择是否启用 OSI Layer 2 支持。
新的双端口 OSA Express 3 网络设备需要端口号。如果不使用 OSA Express 3 设备,请输入 0。OSA Express 网卡还可以在 “OSI 第 2 层支持”模式或较旧但更常用的“第 3 层”模式下运行。网卡模式影响共享该设备的所有系统,包括其他 LPAR 上的系统。如果不确定,请指定 2 以与其他操作系统(例如 z/VM 和 z/OS)使用的默认模式兼容。有关这些选项的更多信息,请咨询硬件管理员。
Choose the network device. 1) IBM parallel CTC Adapter (0.0.0600) 2) IBM parallel CTC Adapter (0.0.0601) 3) IBM parallel CTC Adapter (0.0.0602) 4) IBM Hipersocket (0.0.0800) 5) IBM Hipersocket (0.0.0801) 6) IBM Hipersocket (0.0.0802) 7) IBM OSA Express Network card (0.0.0700) 8) IBM OSA Express Network card (0.0.0701) 9) IBM OSA Express Network card (0.0.0702) 10) IBM OSA Express Network card (0.0.f400) 11) IBM OSA Express Network card (0.0.f401) 12) IBM OSA Express Network card (0.0.f402) 13) IBM IUCV > 7 Enter the relative port number. (Enter '+++' to abort). > 0 Device address for read channel. (Enter '+++' to abort). [0.0.0700]> 0.0.0700 Device address for write channel. (Enter '+++' to abort). [0.0.0701]> 0.0.0701 Device address for data channel. (Enter '+++' to abort). [0.0.0702]> 0.0.0702 Enable OSI Layer 2 support? 0) <-- Back <-- 1) Yes 2) No > 1 MAC address. (Enter '+++' to abort). > +++
5.3.5.3 设置网络并选择安装源 #
输入所有网络设备参数后,相关的驱动程序即会安装到系统中,而您将会看到相应的内核消息。
接下来,需要指定是否使用 DHCP 自动配置来设置网络接口参数。由于 DHCP 只能在少数设备上工作,并且需要特殊的硬盘配置设置,因此请选择 。然后,系统会提示您指定以下网络参数:
要安装的系统的 IP 地址
对应的网络掩码(如果未随 IP 地址指定)
用于连接服务器的网关的 IP 地址
域名服务器 (DNS) 涵盖的搜索域列表
域名服务器的 IP 地址
Automatic configuration via DHCP? 0) <-- Back <-- 1) Yes 2) No > 2 Enter your IP address with network prefix. You can enter more than one, separated by space, if necessary. Leave empty for autoconfig. Examples: 192.168.5.77/24 2001:db8:75:fff::3/64. (Enter '+++' to abort). > 192.168.0.20/24 Enter your name server IP address. You can enter more than one, separated by space, if necessary. Leave empty if you don't need one. Examples: 192.168.5.77 2001:db8:75:fff::3. (Enter '+++' to abort). > 192.168.0.1 Enter your search domains, separated by a space:. (Enter '+++' to abort). > example.com Enter the IP address of your name server. Leave empty if you do not need one. (En ter '+++' to abort). > 192.168.0.1
最后,请提供有关安装服务器的所需信息,例如 IP 地址、包含安装数据的目录,以及登录身份凭证。提供所需的信息后,即会装载安装系统。
5.3.6 连接到 SUSE Linux Enterprise Server 安装系统 #
装载安装系统后,linuxrc 会提示您选择用来控制安装过程的显示类型。可用的选项包括 Remote X11(X Window 系统)、VNC(虚拟网络计算协议)、SSH(文本模式或通过安全外壳进行 X11 安装)、Text-based UI 和 Graphical UI。最后一个选项会在本地图形显示器(如存在)上以图形模式启动 YaST。在 s390x 体系结构上,可以使用 QEMU 和 virtio-gpu 驱动程序来实现本地图形显示器。
建议的选项为 VNC 或 SSH。
如果选择了 Text-based UI 选项,YaST 将以文本模式启动,您可以直接在终端中执行安装。有关如何在文本模式下使用 YaST 的指导,请参见Book “管理指南”, Chapter 4 “文本模式下的 YaST”。只有在安装到 LPAR 中时,Text-based UI 选项才可用。
要在文本模式下使用 YaST,需要在具有 VT220/Linux 仿真功能的终端(也称为 Text-based UI)中运行该程序。
5.3.6.1 初始化 VNC 安装 #
要通过 VNC 远程控制安装,请执行以下步骤:
选择
VNC选项会启动 VNC 服务器。控制台中的简短说明显示了用于连接 vncviewer 的 IP 地址和显示编号。出现提示后,输入 SUSE Linux Enterprise Server 安装系统的 IP 地址和显示编号。
出现提示后,输入 SUSE Linux Enterprise Server 安装系统的 IP 地址和显示编号。
http://<IP address of installation system>:5801/
建立连接后,使用 YaST 安装 SUSE Linux Enterprise Server。
5.3.6.2 初始化 X Window 系统安装 #
使用 X Window 系统直接安装时,需依赖于一个基于主机名的身份验证机制。此机制在当前的 SUSE Linux Enterprise Server 版本中已禁用。我们建议使用 SSH 或 VNC 执行安装。
要通过 X 转发远程控制安装,请执行以下步骤:
确保 X 服务器允许客户端(已安装的系统)连接。在
/etc/sysconfig/displaymanager文件中设置DISPLAYMANAGER_XSERVER_TCP_PORT_6000_OPEN="yes"变量。重启动 X 服务器,并使用xhost CLIENT_IP_ADDRESS允许客户端绑定到服务器。如果安装系统提示,则输入运行 X 服务器的计算机的 IP 地址。
等到 YaST 打开,然后开始安装。
5.3.6.3 初始化 SSH 安装 #
要通过 SSH 连接到名为 earth 的安装系统,请使用 ssh -X
earth 命令。如果您的工作站在 Microsoft Windows 上运行,请使用 http://www.chiark.greenend.org.uk/~sgtatham/putty/ 中提供的 Putty 工具。在 Putty 中的 › › 下设置。
如果使用另一个操作系统,请执行 ssh -X
earth 以连接到名为 earth 的安装系统。如果您有可用的本地 X 服务器,则支持通过 SSH 的 X-Forwarding。否则,YaST 会通过 ncurses 提供一个文本接口。
出现提示时,请输入 root 用户名,然后使用您的口令登录。输入 yast.ssh 启动 YaST。然后,YaST 将引导您完成安装。
在某些情况下,使用 X 转发通过 SSH 运行 YaST 的 GUI 版本可能会失败,并显示以下错误消息:
XIO: fatal IO error 11 (Resource temporarily unavailable) on X server "localhost:11.0"
在这种情况下,您有两种选择:
使用
QT_XCB_GL_INTEGRATION=none选项运行 YaST,例如:QT_XCB_GL_INTEGRATION=none yast.ssh QT_XCB_GL_INTEGRATION=none yast2 disk
通过禁用 X 转发或将 ncurses 指定为所需 UI,来运行 YaST 应用程序的 ncurses 版本。要执行后一种操作,请使用
yast2 disk --ncurses或YUI_PREFERED_BACKEND=ncurses yast2 disk命令。
继续执行第 8 章 “安装步骤”中所述的安装过程。
5.3.7 IBM Z 上的 SUSE Linux Enterprise Server 引导过程 #
在 SLES 10 和 11 上,引导过程由 zipl 引导加载器处理。为了实现从 Btrfs 分区引导并支持使用 Snapper 进行系统回滚,在 IBM Z 上引导 SUSE Linux Enterprise Server 的方式已发生变化。
GRUB 2 取代了 SUSE Linux Enterprise Server for IBM Z 上的 zipl。AMD64/Intel 64 体系结构上的 GRUB 2 包含固件级别的设备驱动程序,用于访问文件系统。大型机上没有固件,将 ccw 添加到 GRUB 2 不仅任务繁重,而且还需要在 GRUB 2 中重新实施 zipl。因此,SUSE Linux Enterprise Server 使用两阶段方案:
- 阶段一:
将一个包含内核和 initrd 的单独分区挂载到
/boot/zipl中。使用/boot/zipl/config中的配置通过 zipl 装载此内核和 initrd。此配置会将关键字
initgrub添加到内核命令行。内核与 initrd 装载好后,initrd 将激活挂载根文件系统所需的设备(请参见/boot/zipl/active_devices.txt)。然后,GRUB 2 用户空间程序将会启动,读取/boot/grub2/grub.cfg。- 阶段二:
通过
kexec启动/boot/grub2/grub.cfg中指定的内核与 initrd。/boot/zipl/active_devices.txt中所列的、启动磁盘中系统所需的设备便会激活。该列表中的其他设备将会加入白名单,但未列出的设备将被忽略。将会挂载根文件系统,引导过程将会继续,就如同在其他体系结构中一样。
有关引导过程的更多细节,请参见Book “管理指南”, Chapter 16 “引导过程简介”。
5.4 安全引导 #
要使安全引导功能可在 IBM Z 系统上正常工作,必须满足以下条件。
计算机必须为 z15 T01、z15 T02、LinuxONE III LT1、LinuxONE III LT2 或更新型号。
必须使用 LPAR(不支持在 z/VM 和 KVM 上进行安全引导)。
LPAR 必须启用安全引导。
必须使用 SCSI (FCP) 磁盘(不支持在 DASD 上进行安全引导)。
如果您迁移到其他计算机(例如,从 z13 迁移到 z15),请确保目标计算机上的 LPAR 具有磁盘上系统的安全引导状态。
要更改安全引导状态,必须按以下过程操作。
在 YaST 中启用安全引导并写入新的引导加载器。
关闭系统。
更改 LPAR 的配置(启用或禁用安全引导)。
引导系统。
配置了 secure=1 参数的磁盘上的系统可在 z15 HMC 上引导,前提是固件支持这种新的磁盘上形式(在 z15 上始终支持该形式)。
5.5 parmfile — 自动进行系统配置 #
通过在 parmfile 中指定必要参数,可以实现部分安装过程的自动化。parmfile 包含网络设置和 DASD 配置所需的所有数据。除此之外,它还可用于设置与 SUSE Linux Enterprise Server 安装系统及其上运行的 YaST 实例建立连接的方法。这可以减少用户在实际安装 YaST 时所需的交互。
可将第 5.5.1 节 “一般参数”中列出的参数作为安装默认值传递到安装例程。请注意,所有 IP 地址、服务器名和数值仅为示例。请将其替换为安装方案的实际值。
parmfile 中的行数限制为 10 行。可在一行中指定多个参数。参数名是不区分大小写的。参数必须以空格分隔。您可以按任何顺序指定参数。始终将 PARAMETER=value 字符串置于一行。每行的长度不得超过 80 个字符。例如:
Hostname=s390zvm01.suse.de HostIP=10.11.134.65
默认情况下,只能为计算机指派 IPv4 网络地址。要在安装期间启用 IPv6,请在引导提示处指定以下参数之一:ipv6=1(接受 IPv4 和 IPv6)或 ipv6only=1(仅接受 IPv6)。
需要以下某些参数。如果缺少这些参数,自动化过程会提示您指定。
5.5.1 一般参数 #
AutoYaST=<URL>Manual=0AutoYaST参数指定进行自动安装所需autoinst.xml控制文件的位置。Manual参数控制其他参数是否仅仅是用户必须确认的默认值。如果应接受所有值并且不询问任何问题,请将此参数设置为0。设置AutoYaST会默认将Manual设为0。DeviceAutoConfig=<0|1|2>在
linuxrc中,DeviceAutoConfig 参数用于控制是否为 IBM Z 系统使用 I/O 设备自动配置数据。如果设置为
0,则会禁用自动配置。如果设置为1,则会应用现有的自动配置数据。如果设置为2(默认值),则会显示一个对话框(如果存在自动配置数据)。系统会询问用户是否要应用这些数据。有关细节,请参见第 5.5.4 节 “IBM Z 系统上的 I/O 设备自动配置”。
Info=<URL>指定包含其他选项的文件的位置。这可以帮助克服 parmfile 的 10 行限制(以及在 z/VM 下每行 80 个字符的限制)。可以在Book “AutoYaST 指南”, Chapter 9 “自动安装过程”, Section 9.3.3 “将
linuxrcinfo文件与 AutoYaST 控制文件结合使用”中找到有关信息文件的文档。由于在 IBM Z 上通常只能通过网络访问信息文件,因此不能使用该文件指定设置网络所需的选项(即第 5.5.2 节 “配置网络接口”中所述的选项)。其他特定于 linuxrc 的选项(例如与调试相关的选项)必须在 parmfile 本身中指定。Upgrade=<0|1>要升级 SUSE Linux Enterprise,请指定
Upgrade=1。需要自定义 parmfile 才能升级现有的 SUSE Linux Enterprise 安装。如果未设置此参数,安装将不会提供任何升级选项。
5.5.2 配置网络接口 #
本节中所述的设置仅应用于安装过程中使用的网络接口。按Book “管理指南”, Chapter 23 “基本网络知识”, Section 23.5 “手动配置网络连接”中的说明在已安装系统中配置其他网络接口。
Hostname=zsystems.example.com输入完全限定的主机名。
Domain=example.comDNS 的域搜索路径。允许您使用短主机名来替代全限定主机名。
HostIP=192.168.1.2/24输入要配置接口的 IP 地址。
Gateway=192.168.1.3指定要使用的网关。
Nameserver=192.168.1.4指定负责的 DNS 服务器。
InstNetDev=osa输入要配置的接口类型。可能的值为
osa、hsi、ctc、escon和iucv(不再正式支持 CTC、ESCON 和 IUCV)。对于
ctc接口escon和iucv(不再正式支持 CTC、ESCON 和 IUCV),请输入对等的 IP 地址:Pointopoint=192.168.55.20
OsaInterface=<lcs|qdio>对于
osa网络设备,请指定主机接口(qdio或lcs)。Layer2=<0|1>对于
osaQDIO 以太网和hsi设备,请指定是要启用 (1) 还是禁用 (0) OSI 第 2 层支持。OSAHWAddr=02:00:65:00:01:09适用于已启用第 2 层的
osaQDIO 以太网设备。手动指定一个 MAC 地址,或者声明OSAHWADDR=(以空格结尾)作为系统默认值。PortNo=<0|1>对于
osa网络设备,请指定端口号(如果设备支持此功能)。默认值为 0。
每个接口都需要特定的设置选项:
接口
ctc和escon(不再正式支持 CTC 和 ESCON):ReadChannel=0.0.0600 WriteChannel=0.0.0601
ReadChannel指定要使用的 READ 通道。WriteChannel指定 WRITE 通道。对于
ctc接口(不再正式支持),请指定应该用于此接口的协议:CTCProtocol=<0/1/2>
有效的输入值是:
0兼容模式,也用于除 OS/390 和 z/OS 之外的非 Linux 的对等操作系统(这是默认模式)
1扩展方式
2与 OS/390 和 z/OS 的兼容性方式
接口为
lcs的网络设备类型osa:ReadChannel=0.0.0124
ReadChannel代表此安装中使用的通道号。将一个通道号添加到ReadChannel就可以从中获得第二个端口号。Portnumber用于指定相对端口。接口
iucv:IUCVPeer=PEER
输入每台对等机器的名称。
接口为
qdio的网络设备类型osa(用于 OSA-Express 千兆以太网):ReadChannel=0.0.0700 WriteChannel=0.0.0701 DataChannel=0.0.0702
对于
ReadChannel,输入 READ 通道号。对于WriteChannel,输入 WRITE 通道号。DataChannel指定 DATA 通道。确保 READ 通道的设备号为偶数。用于 HiperSockets 和 VM Guest LAN 的接口
hsi:ReadChannel=0.0.0800 WriteChannel=0.0.0801 DataChannel=0.0.0802
对于
ReadChannel,输入相应的 READ 通道号。对于WriteChannel和DataChannel,输入 WRITE 和 DATA 通道号。
5.5.3 指定安装源和 YaST 接口 #
Install=nfs://server/directory/DVD1/指定要使用的储存库的位置。支持的协议包括
nfs、smb(Samba/CIFS)、ftp、tftphttp和https。如果提供了
ftp、tftp或smbURL,请指定用户名和口令。跳过匿名或 guest 登录名的身份凭证。Install=ftp://USER:PASSWORD@SERVER/DIRECTORY/DVD1/ Install=tftp://USER:PASSWORD@SERVER/DIRECTORY/DVD1/
如果您要通过加密连接执行安装,请使用
httpsURL。如果无法校验证书,请使用sslcerts=0引导选项禁用证书检查功能。进行 Samba 或 CIFS 安装时,还可以指定域:
Install=smb://WORKDOMAIN;USER:PASSWORD@SERVER/DIRECTORY/DVD1/
ssh=1vnc=1Display_IP=192.168.42.42安装方法取决于指定的参数。
ssh会启用 SSH 安装,vnc会在执行安装的计算机上启动 VNC 服务器,Display_IP会让安装系统尝试连接到位于指定地址的 X 服务器。仅应该设置其中的一个参数。重要:X 身份验证机制使用 X Window 系统直接安装时,需依赖于一个基于主机名的身份验证机制。此机制在当前的 SUSE Linux Enterprise Server 版本上已禁用。我们建议优先使用 SSH 或 VNC 执行安装。
要允许在 YaST 与远程 X 服务器之间建立连接,请在远程计算机上指定执行安装的计算机的地址来运行
xhost<IP address>。对于
VNC,请为安装指定 6 到 8 个字符的口令:VNCPassword=<a password>
对于
SSH,请为安装指定 6 到 8 个字符的口令:ssh.password=<a password>
5.5.4 IBM Z 系统上的 I/O 设备自动配置 #
I/O 设备自动配置机制可让用户指定应在 Linux 上自动启用的 I/O 设备的 ID 和设置。这些信息通过在 DPM(动态分区管理器)模式下运行的 HMC 针对 LPAR 指定。
运行 DPM 的系统上可以使用 I/O 设备自动配置功能。DPM 在 LinuxONE 计算机上默认即会运行。对于 IBM Z,则必须订购此功能。
在 linuxrc 中,DeviceAutoConfig 参数用于控制是否为 IBM Z 系统使用 I/O 设备自动配置数据。
- DeviceAutoConfig=0
如果设置为
0,则会禁用自动配置。- DeviceAutoConfig=1
如果设置为
1,则会应用现有的自动配置数据。- DeviceAutoConfig=2(默认值)
如果设置为
2(默认值),则会显示一个对话框(如果存在自动配置数据)。系统会询问用户是否要应用这些数据。
如果用户禁用了设备自动配置,则会将内核参数 rd.zdev=no-auto 添加到目标系统的引导选项。
要使用 启用 I/O 自动配置,请运行 yast2
system_settingsyast 命令,转到部分,然后启用选项。
要在 AutoYaST 配置文件中禁用 I/O 自动配置,请在全局引导加载器选项的 append 部分添加以下内核参数。例如:
<bootloader>
<global>
<append>rd.zdev=no-auto</append>
</global>
</bootloader>有关 AutoYaST 引导加载器选项的更多背景信息,请参见Book “AutoYaST 指南”, Chapter 4 “配置和安装选项”, Section 4.4 “引导加载器”。
安装期间,自动配置设置的状态会显示在屏幕的部分。
5.5.5 示例 parmfile #
parmfile 的最大容量为 860 个字符。一般来说,parmfile 最多只应包含 10 行,且每行不超过 79 个字符。读取 parmfile 时,将会串连所有行而不加入空格,因此,每行的最后一个字符 (第 79 个字符) 须为 Space。
要在控制台上接受潜在的错误消息,请使用
linuxrclog=/dev/console
ramdisk_size=131072 root=/dev/ram1 ro init=/linuxrc TERM=dumb instnetdev=osa osainterface=qdio layer2=1 osahwaddr= pointopoint=192.168.0.1 hostip=192.168.0.2 nameserver=192.168.0.3 DeviceAutoConfig=1 install=nfs://192.168.0.4/SLES/SLES-12-Server/s390x/DVD1 autoyast=http://192.168.0.5/autoinst.xml linuxrclog=/dev/console vnc=1 VNCPassword=testing
ramdisk_size=131072 root=/dev/ram1 ro init=/linuxrc TERM=dumb AutoYast=nfs://192.168.1.1/autoinst/s390.xml Hostname=zsystems.example.com HostIP=192.168.1.2 Gateway=192.168.1.3 Nameserver=192.168.1.4 InstNetDev=hsi layer2=0 Netmask=255.255.255.128 Broadcast=192.168.1.255 readchannel=0.0.702c writechannel=0.0.702d datachannel=0.0.702e install=nfs://192.168.1.5/SLES-12-Server/s390x/DVD1/ ssh=1 ssh.password=testing linuxrclog=/dev/console
ro ramdisk_size=50000 MANUAL=0 PORTNO=1 ReadChannel=0.0.b140 WriteChannel=0.0.b141 DataChannel=0.0.b142 cio_ignore=all,!condev,!0.0.b140-0.0.b142,!0.0.e92c,!0.0.5000,!0.0.5040 HostIP= Gateway= Hostname=zsystems.example.com nameserver=192.168.0.1 Install=ftp://user:password@10.0.0.1/s390x/SLES15.0/INST/ usevnc=1 vncpassword=12345 InstNetDev=osa Layer2=1 OSAInterface=qdio ssl_certs=0 osahwaddr= domain=example.com self_update=0 vlanid=201
5.6 使用 vt220 终端模拟器 #
最新的 MicroCode 级别除了标准行模式终端外,还允许使用集成的 vt220 终端仿真器(ASCII 终端)。vt220 终端连接到 /dev/ttysclp0。行模式终端连接到 /dev/ttysclp_line0。对于 LPAR 安装,已按默认启动 vt220 终端仿真器。
要在 HMC 上启动基于文本的 UI,请登录 HMC,然后选择 › › 。选择 LPAR 对应的单选按钮,然后选择 › 。
要将引导时的内核消息从系统控制台重定向到 vt220 终端,请在 /etc/zipl.conf 的 parameters 行中添加以下各项:
console=ttysclp0 console=ttysclp_line0
最终的 parameters 行应如下面的示例所示:
parameters = "root=/dev/dasda2 TERM=dumb console=ttysclp0 console=ttysclp_line0"
保存 /etc/zipl.conf 中的更改,运行 zipl,然后重引导系统。
5.7 更多信息 #
IBM 红皮书 (https://www.redbooks.ibm.com/Redbooks.nsf/domains/zsystems) 或 IBM developerWorks (https://developer.ibm.com/) 上提供了有关 IBM Z 的更多技术文档。SUSE Linux Enterprise Server 特定的文档可从 https://developer.ibm.com/technologies/linux/ 上获取。
5.7.1 有关 Linux on IBM Z 的一般文档 #
以下文档提供了有关 Linux on IBM Z 的一般信息:
Linux on IBM eServer zSeries and S/390: ISP and ASP Solutions (SG24-6299)
这些文档可能不能反映 Linux 的最新状态,但它们列出的 Linux 部署的准则仍然正确。
5.7.2 Linux on IBM Z 的技术问题 #
请参见以下文档,以获取有关 Linux 内核和应用程序主题的技术信息。有关最新版本的文档,请访问 https://developer.ibm.com/technologies/linux/。
Linux on System z Device Drivers, Features, and Commands
zSeries ELF Application Binary Interface Supplement
Linux on System z Device Drivers, Using the Dump Tools
IBM zEnterprise 196 技术指南
IBM zEnterprise EC12 技术指南
IBM z13 技术指南
IBM z14 技术指南
IBM z15 技术指南
http://www.redbooks.ibm.com 上提供了有关 Linux 应用程序开发的红皮书:
Linux on IBM eServer zSeries and S/390: Application Development (SG24-6807)
5.7.3 Linux on IBM Z 的高级配置 #
请参见以下红皮书、红皮文件和在线资源,了解更复杂的 IBM Z 方案:
Linux on IBM eServer zSeries and S/390: Large Scale Deployment (SG24-6824)
Linux on IBM eServer zSeries and S/390: Performance Measuring and Tuning (SG24-6926)
Linux with zSeries and ESS: Essentials (SG24-7025)
IBM TotalStorage Enterprise Storage Server Implementing ESS Copy Services with IBM eServer zSeries (SG24-5680)
Linux on IBM zSeries and S/390: High Availability for z/VM and Linux (REDP-0220)
Saved Segments Planning and Administration
Linux on System z documentation for "Development stream"
Introducing IBM Secure Execution for Linux, Securing the guest
6 发布时不支持在硬件上安装 #
使用某些新式硬件时,无法引导 SUSE Linux Enterprise Server 的安装媒体。如果该硬件在 SUSE Linux Enterprise Server 发布时尚不存在,则可能会出现这种问题。针对这种情况,SUSE 提供了内核更新 ISO (kISO) 映像。本章介绍如何使用内核更新在最新硬件上安装 SUSE Linux Enterprise Server。
6.1 下载内核更新 #
SUSE SolidDriver 主页上提供了内核更新 ISO 映像。请使用 https://drivers.suse.com 搜索适用于您的供应商产品和操作系统版本的可引导 ISO 映像。
您可以下载整个 ISO 映像,或只下载 initrd 和 linux 文件。通常需要将 ISO 复制到 USB 闪存盘或刻录到 DVD。initrd 和 linux 文件可用于 PXE 引导。有关通过 PXE 引导的细节,请参见第 17 章 “准备网络引导环境”。
6.2 引导内核更新 #
要使用内核更新,请从 USB 闪存盘或通过 PXE 引导。装载 linux 和 initrd 后,系统会要求您插入安装媒体。
您可以使用第 7 章 “引导参数”中所述的引导参数。如此,您便可使用其他安装源,而不一定要使用安装 USB 闪存盘。
第 II 部分 安装过程 #
- 7 引导参数
SUSE Linux Enterprise Server 允许在引导期间设置数个参数,例如,选择安装数据源,或设置网络配置。
- 8 安装步骤
本章介绍将 SUSE Linux Enterprise Server 的数据复制到目标设备的过程。在此过程中,将会设置新安装的系统的某些基本配置参数。会有一个图形用户界面引导您完成整个安装过程。下面所述的过程同样适用于第 11 章 “远程安装”中所述的远程安装过程。文本模式安装的步骤与此相同,只是形式上有所不同。有关执行非交互式自动安装的信息,请参见Book “AutoYaST 指南”。
- 9 注册 SUSE Linux Enterprise 和管理模块/扩展
要获取技术支持和产品更新,需要在 SUSE Customer Center 中注册并激活 SUSE Linux Enterprise Server。建议您在安装期间注册,因为这样可以随系统一起安装最新的可用更新和补丁。不过,如果您处于脱机状态或者想跳过注册步骤,以后随时可以从安装的系统注册。
模块和扩展可为系统添加功能,并可让您根据需要自定义系统。这些组件也需要注册,可以使用 YaST 或命令行工具对其进行管理。有关更多细节,另请参见Article “模块和扩展快速入门”。
- 10
高级系统配置需要特定的磁盘设置。您可以在安装期间执行所有常见分区任务。
- 11 远程安装
SUSE® Linux Enterprise Server 的整个安装过程可以通过网络来完成。本章介绍如何提供所需的环境,以通过网络引导、安装和控制安装。
- 12 查错
本章将介绍一些常见的安装问题和可能的解决方案。
7 引导参数 #
SUSE Linux Enterprise Server 允许在引导期间设置数个参数,例如,选择安装数据源,或设置网络配置。
使用合适的引导参数集有助于简化安装过程。许多参数也可以在以后使用 linuxrc 例程来配置,但是使用引导参数更方便。在一些自动安装情形中,引导参数可通过 initrd 或 info 文件提供。
系统针对安装的启动方式取决于体系结构,例如,PC (AMD64/Intel 64) 或大型机的系统启动方式就不同。如果将 SUSE Linux Enterprise Server 安装为 KVM 或 Xen 超级管理程序上的 VM Guest,请遵照 AMD64/Intel 64 体系结构的指导操作。
术语引导参数和引导选项通常可以换用。本文档在大部分情况下使用术语引导参数。
7.1 使用默认引导参数 #
第 8 章 “安装步骤”中详细介绍了引导参数。通常选择即会启动安装引导过程。
如果发生问题,请使用 或。有关安装过程故障诊断的更多信息,请参见第 12 章 “查错”。
屏幕底部的菜单栏提供了某些安装中所需的一些高级功能。使用 F1 ... F12 功能键可以指定其他选项以传递到安装例程,而不需要了解这些参数的详细语法(参见第 7 章 “引导参数”)。第 7.2.1 节 “配有传统 BIOS 的计算机上的引导屏幕”中提供了可用功能键的详细说明。
7.2 PC (AMD64/Intel 64/Arm AArch64) #
本节介绍如何更改 AMD64、Intel 64 和 Arm AArch64 的引导参数。
7.2.1 配有传统 BIOS 的计算机上的引导屏幕 #
引导屏幕将显示用于安装过程的多个选项。会引导安装的系统且默认处于选中状态。使用箭头键选择其他选项之一,然后按下 Enter 来引导。相关的选项有:
常规安装方式。将启用所有常用的硬件功能。如果安装失败,请参见 F5以了解禁用可能有问题的功能的引导参数。
执行系统升级。有关详细信息,请参见Book “升级指南”, Chapter 2 “升级路径和方法”。
- ›
启动不带图形用户界面的最小 Linux 系统。有关详细信息,请参见
- ›
引导已安装的 Linux 系统。系统会询问您要从哪个分区引导系统。
- ›
只有从基于所下载 ISO 创建的媒体中进行安装时,该选项才可用。这种情况下,建议检查安装媒体的完整性。该选项会在自动检查媒体之前启动安装系统。在检查成功时,将会启动正常的安装例程。如果检测到媒体损坏,安装例程会中止。请更换损坏的媒体,然后重新开始安装过程。
- ›
通过反复的读写操作过程来测试系统的 RAM。通过重引导来终止测试。有关详细信息,请参见第 12.4 节 “引导失败”。
您可以使用屏幕底部显示的功能键来更改语言、屏幕分辨率、安装源,或者添加硬件供应商提供的其他驱动程序:
- F1
获取引导屏幕的活动元素的内容相关帮助。使用箭头键进行导航,使用 Enter 转到链接,使用 Esc 离开帮助屏幕。
- F2
为此安装选择显示语言和相应的键盘布局。默认语言为美国英语。
- F3
选择安装的多种图形显示方式。情况下,视频分辨率通过 KMS(“内核模式设置”)自动确定。如果此设置在您的系统上不起效果,请选择,并根据需要在引导命令行上指定
vga=ask,以显示有关视频分辨率的提示。如果图形安装出现问题,请选择。- F4
通常情况下都是从插入的安装媒体来执行安装。在此处,选择其他源(如 FTP 或 NFS 服务器)或配置代理服务器。如果在具有 SLP 服务器的网络中部署安装,则可以使用此选项选择服务器上可用的安装源。有关使用 SLP 设置安装服务器的信息,请查看第 16 章 “设置网络安装源”。
- F5
如果正常安装遇到问题,此菜单可用于禁用几个可能有问题的功能。如果您的硬件不支持 ACPI(高级配置和电源接口),请选择 以选择无 ACPI 支持安装。禁用对 APIC(高级可编程中断控制器)的支持,APIC 可能对某些硬件产生问题。引导使用了 DMA 方式(用于 CD/DVD-ROM 驱动器)且禁用了电源管理功能的系统。
如果不确定,请先尝试使用下列选项: 或。专家还可以使用命令行()来输入或更改内核参数。
- F6
按此键可告知系统您有 SUSE Linux Enterprise Server 的可选驱动程序更新。通过或 ,在安装开始前直接装载驱动程序。如果您选择,则系统将在安装过程中的适当时间提示您插入更新磁盘。
提示:获取驱动程序更新磁盘http://drivers.suse.com/ 上会提供 SUSE Linux Enterprise 的驱动程序更新。这些驱动程序已通过 SUSE SolidDriver Program 创建。
7.2.2 配有 UEFI 的计算机上的引导屏幕 #
UEFI(统一可扩展固件接口)是一种新的行业标准,它替换并扩展了传统的 BIOS。最新的 UEFI 实施包含“安全引导”扩展,它只允许系统执行经过签名的引导加载器,从而防止引导恶意代码。请参见 Book “管理指南”, Chapter 17 “UEFI(统一可扩展固件接口)” 以了解更多信息。
用于引导配备传统 BIOS 的计算机的引导管理器 GRUB 2 不支持 UEFI,因此 GRUB 2 会替换为 GRUB 2 for EFI。如果安全引导已启用,YaST 将会自动选择 GRUB 2 for EFI 进行安装。无论是从管理角度还是用户角度来看,这两个引导管理器实施的行为都是一样的,并且在下文中都称为 GRUB 2。
在启用安全引导的情况下安装时,无法装载不是 SUSE Linux Enterprise Server 所随附的驱动程序。通过 SolidDriver 随附的驱动程序也存在这种情况,系统默认不信任这些驱动程序的签名密钥。
要装载不是 SUSE Linux Enterprise Server 随附的驱动程序,请执行以下操作之一:
在安装之前,通过固件或系统管理工具将所需密钥添加到固件数据库中。
使用可引导的 ISO,以便在首次引导时将所需的密钥注册到 MOK 列表中。
有关详细信息,请参见Book “管理指南”, Chapter 17 “UEFI(统一可扩展固件接口)”, Section 17.1 “安全引导”。
引导屏幕将显示用于安装过程的多个选项。使用箭头键更改所选选项并按 Enter 进行引导。相关的选项有:
常规安装方式。将启用所有常用的硬件功能。如果安装失败,请参见 F5以了解禁用可能有问题的功能的引导参数。
执行系统升级。有关详细信息,请参见Book “升级指南”, Chapter 2 “升级路径和方法”。
- ›
启动不带图形用户界面的最小 Linux 系统。有关详细信息,请参见
- ›
引导已安装的 Linux 系统。系统会询问您要从哪个分区引导系统。
- ›
只有从基于所下载 ISO 创建的媒体中进行安装时,该选项才可用。这种情况下,建议检查安装媒体的完整性。该选项会在自动检查媒体之前启动安装系统。在检查成功时,将会启动正常的安装例程。如果检测到媒体损坏,安装例程会中止。
在 SUSE Linux Enterprise Server 上,GRUB 2 for EFI 不支持引导提示或添加引导参数的功能键。默认情况下,安装进程以美式英语启动,而引导媒体则作为安装源。系统会执行 DHCP 查询以配置网络。要更改这些默认设置或添加引导参数,需要编辑相应的引导项。使用箭头键并按 E 将其高亮显示。有关编辑方面的提示,请参见屏幕帮助(注意,目前仅提供英语键盘)。项与下列类似:
setparams 'Installation' set gfxpayload=keep echo 'Loading kernel ...' linuxefi /boot/x86_64/loader/linux splash=silent echo 'Loading initial ramdisk ...' initrdefi /boot/x86_64/loader/initrd
将以空格分隔的参数添加到以 linuxefi 开头的行的末尾。要引导所编辑的项,请按 F10。如果要通过串行控制台访问计算机,请按 Esc–0 。https://en.opensuse.org/Linuxrc 上提供了完整的参数列表。
7.3 重要引导参数列表 #
本节包含一部分重要引导参数。
7.3.1 一般引导参数 #
autoyast=URLautoyast参数指定进行自动安装所需autoinst.xml控制文件的位置。manual=<0|1>manual参数控制其他参数是否仅仅是用户必须确认的默认值。如果应接受所有值并且不询问任何问题,请将此参数设置为0。设置autoyast意味着将manual设置为0。Info=URL指定文件的位置,该文件用于读取其他选项。
IBM Z 这可以帮助克服 parmfile 的 10 行限制(以及在 z/VM 下每行 80 个字符的限制)。有关 Info 文件的更多文档,可以在Book “AutoYaST 指南”, Chapter 9 “自动安装过程”, Section 9.3.3 “将
linuxrcinfo文件与 AutoYaST 控制文件结合使用”中找到。由于在 IBM Z 上通常只能通过网络来访问 Info 文件,因此不能使用该文件指定设置网络所需的选项(第 7.3.2 节 “配置网络接口”中介绍了这些选项)。此外,其他特定于 linuxrc 的选项(例如用于调试的选项)需要在 parmfile 中指定才能生效。upgrade=<0|1>要升级 SUSE Linux Enterprise Server,请指定
Upgrade=1。IBM Z 需要自定义 parmfile 才能升级现有的 SUSE Linux Enterprise 安装。如果未设置此参数,安装将不会提供任何升级选项。
dud=URL从 URL 装载驱动程序更新。
设置
dud=ftp://ftp.example.com/PATH_TO_DRIVER或dud=http://www.example.com/PATH_TO_DRIVER会从某个 URL 装载驱动程序。如果设置为dud=1,则系统会在引导期间要求您提供 URL。language=LANGUAGE设置安装语言。部分支持的值为
cs_CZ、de_DE、es_ES、fr_FR、ja_JP、pt_BR、pt_PT、ru_RU、zh_CN和zh_TW。acpi=off禁用 ACPI 支持。
noapic无逻辑 APIC。
nomodeset禁用 KMS。
textmode=1以文本模式启动安装程序。
console=SERIAL_DEVICE[,MODE]SERIAL_DEVICE 可以是实际的串行或并行设备(例如
ttyS0),也可以是虚拟终端(例如tty1)。MODE 是波特率、奇偶校验和停止位(例如9600n8)。此设置的默认值由主板固件设置。如果显示器上未显示输出,请尝试设置console=tty1。可以定义多个设备。
7.3.2 配置网络接口 #
本节中讨论的设置仅应用于安装过程中使用的网络接口。按Book “管理指南”, Chapter 23 “基本网络知识”, Section 23.5 “手动配置网络连接”中的说明在已安装系统中配置其他网络接口。
仅当安装期间需要网络时,才会配置网络。要强制配置网络,请使用 netsetup 或 ifcfg 参数。
netsetup=VALUEnetsetup=dhcp会强制通过 DHCP 配置网络。当使用引导参数hostip、gateway和nameserver配置网络时,设置netsetup=-dhcp。如果使用选项netsetup=hostip,netmask,gateway,nameserver,安装程序会在引导期间要求指定网络设置。ifcfg=INTERFACE[.VLAN]=[.try,]SETTINGSINTERFACE 可以是
*(将匹配所有接口),也可以是类似于eth*的值(将匹配以eth开头的所有接口)。还可以使用 MAC 地址作为值。您可以选择在接口名称后面设置 VLAN,并以句点分隔。
如果 SETTINGS 为
dhcp,则会使用 DHCP 配置所有匹配的接口。如果添加try选项,当可以通过配置的其中一个接口连接到安装软件源时,配置将会停止。或者,您也可以使用静态配置。如果使用静态参数,将会仅配置第一个匹配的接口,除非您添加了
try选项。这样将会配置所有接口,直到可以连接到软件源。静态配置的语法为:
ifcfg=*="IPS_NETMASK,GATEWAYS,NAMESERVERS,DOMAINS"
每个逗号分隔值又可以包含一个空格分隔值列表。IPS_NETMASK 采用 CIDR 表示法,例如
10.0.0.1/24。仅当使用空格分隔列表时,才需要引号。包含两个名称服务器的示例:ifcfg=*="10.0.0.10/24,10.0.0.1,10.0.0.1 10.0.0.2,example.com"
提示:其他网络参数ifcfg引导参数非常强大,可用于设置几乎所有的网络参数。除上述参数以外,您还可以通过/etc/sysconfig/network/ifcfg.template和/etc/sysconfig/network/config设置所有配置选项的值(以逗号分隔)。以下示例在某个接口上设置自定义 MTU 大小(否则需要通过 DHCP 配置大小):ifcfg=eth0=dhcp,MTU=1500
hostname=host.example.com输入完全限定的主机名。
domain=example.comDNS 的域搜索路径。允许您使用短主机名来替代全限定主机名。
hostip=192.168.1.2[/24]输入要配置接口的 IP 地址。IP 可以包含子网掩码,例如
hostip=192.168.1.2/24。仅当安装期间需要网络时,才评估此设置。gateway=192.168.1.3指定要使用的网关。仅当安装期间需要网络时,才评估此设置。
nameserver=192.168.1.4指定负责的 DNS 服务器。仅当安装期间需要网络时,才评估此设置。
domain=example.com域搜索路径。仅当安装期间需要网络时,才评估此设置。
7.3.3 指定安装源 #
如果不使用 DVD 或 USB 闪存盘进行安装,请指定替代的安装源。
install=SOURCE指定要使用的软件源的位置。可能的协议包括
cd、hd、slp、nfs、smb(Samba/CIFS)、ftp、tftp、http和https。并非所有源类型都可在所有平台上使用。例如,IBM Z 不支持cd和hd。默认选项为cd。要通过加密连接安装,请使用
httpsURL。如果无法校验证书,请使用sslcerts=0引导参数禁用证书检查功能。如果给定了
http、https、ftp、tftp或smbURL,则可以在该 URL 中指定用户名和口令来进行身份验证。示例:install=https://USER:PASSWORD@SERVER/DIRECTORY/DVD1/
在 Samba 或 CIFS 安装情况下,您还可以指定要使用的域:
install=smb://WORKDOMAIN;USER:PASSWORD@SERVER/DIRECTORY/DVD1/
要使用
cd、hd或slp,请按下面的示例设置:install=cd:/ install=hd:/?device=sda/PATH_TO_ISO install=slp:/
7.3.4 指定远程访问 #
每次只能指定几种不同远程控制方法中的一种。不同的方法有 SSH、VNC、远程 X 服务器。有关如何使用本节所列参数的信息,请参见第 11 章 “远程安装”。
display_ip=IP_ADDRESSDisplay_IP会让安装系统尝试连接到位于给定地址的 X 服务器。重要:X 身份验证机制在 Window 系统直接安装依赖于一个基于主机名的 原始身份验证机制。此机制在当前的 SUSE Linux Enterprise Server 版本上已禁用。最好以 SSH 或 VNC 安装。
vnc=1在安装期间启用 VNC 服务器。
vncpassword=PASSWORD设置 VNC 服务器的口令。
ssh=1ssh会启用 SSH 安装。ssh.password=PASSWORD在安装期间指定 root 用户的 SSH 口令。
7.4 高级设置 #
要配置对本地 RMT 或 supportconfig 服务器的访问途径以完成安装,您可以指定引导参数,以便在安装期间设置这些服务。如果您在安装期间需要 IPv6 支持,此方法同样适用。
7.4.1 提供数据以访问 Repository Mirroring Tool 服务器 #
默认情况下,SUSE Linux Enterprise Server 的更新由 SUSE Customer Center 提供。如果您的网络提供 Repository Mirroring Tool (RMT) 服务器来提供本地更新源,则您需要在客户端上配置该服务器的 URL。客户端和服务器仅通过 HTTPS 协议通讯,因此,如果服务器证书不是由证书授权者颁发的,则您还需要输入该证书的路径。
regurlRMT 服务器的 URL。此 URL 采用固定格式
https://FQN/center/regsvc/。FQN 必须是 RMT 服务器的完全限定主机名。示例:regurl=https://smt.example.com/center/regsvc/
确保您输入的值是正确的。如果尚未正确指定
regurl,更新源的注册将失败。regcertRMT 服务器证书的位置。指定以下位置之一:
- URL
可以下载证书的远程位置(HTTP、HTTPS 或 FTP)。如果未指定 regcert,将使用其默认值
http://FQN/smt.crt,其中FQN为 RMT 服务器的名称。示例:regcert=http://rmt.example.com/smt-ca.crt
- 本地路径
本地计算机上证书的绝对路径。示例:
regcert=/data/inst/smt/smt-ca.cert
- 交互式
使用
ask可在安装期间打开一个弹出菜单,您可在其中指定证书的路径。请勿将此选项用于 AutoYaST。示例regcert=ask
- 停用证书安装
如果证书将由附加产品安装,或您将使用由正式证书颁发机构颁发的证书,请使用
done。例如:regcert=done
7.4.2 为 supportconfig 配置备用数据服务器 #
默认情况下,supportconfig 所收集的数据(请参见Book “管理指南”, Chapter 47 “收集系统信息以供支持所用”获取更多信息)将发送到 SUSE Customer Center。也可以设置一个本地服务器来收集此数据。如果网络上提供了此类服务器,则需要在客户端上设置服务器的 URL。必须在引导提示处输入此信息。
supporturl:
服务器的 URL。此 URL 的格式为 http://FQN/Path/,其中 FQN 是该服务器的完全限定主机名,Path 是服务器上的位置。例如:
supporturl=http://support.example.com/supportconfig/data/
7.4.3 为安装使用 IPv6 #
默认情况下,仅可为您的计算机指定 IPv4 网络地址。要在安装期间启用 IPv6,请在引导提示处输入以下参数之一:
- 接受 IPv4 和 IPv6
ipv6=1
- 仅接受 IPv6
ipv6only=1
7.4.4 为安装使用代理 #
在强制使用代理服务器访问远程网站的网络中,只有在配置代理服务器时,才能在安装期间注册。
在使用传统 BIOS 的系统上,请在引导屏幕上按 F4,然后在 对话框中设置所需的参数。
在使用 UEFI BIOS 的系统上,请在引导提示符处提供引导参数 proxy:
在引导屏幕中,按 E 键编辑引导菜单。
使用以下格式在
linux一行中追加proxy参数:proxy=https://proxy.example.com:PORT
如果代理服务器要求进行身份验证,请按如下所示添加身份凭证:
proxy=https://USER:PASSWORD@proxy.example.com:PORT
如果无法校验代理服务器的 SSL 证书,请使用
sslcerts=0引导参数禁用证书检查功能。结果将类似以下内容:
图 7.3︰ GRUB 选项编辑器 #按 F10 键使用新代理设置引导。
7.4.5 启用 SELinux 支持 #
如果在启动安装时启用 SELinux,则在完成安装后,您无需重引导便可以配置 SELinux。请使用以下参数:
security=selinux selinux=1
7.4.6 启用安装程序自我更新 #
在安装和升级期间,YaST 可以如第 8.2 节 “安装程序自我更新”中所述通过执行自我更新来解决发布后发现的潜在 Bug。可使用 self_update 参数修改此功能的行为。
要启用安装程序自我更新,请将该参数设置为 1:
self_update=1
要使用用户定义的软件源,请指定 URL:
self_update=https://updates.example.com/
7.4.7 根据高 DPI 调整用户界面 #
如果您的屏幕使用的 DPI 很高,请使用引导参数 QT_AUTO_SCREEN_SCALE_FACTOR。这会根据屏幕 DPI 调整字体和用户界面元素。
QT_AUTO_SCREEN_SCALE_FACTOR=1
7.4.8 使用 CPU 缓解策略 #
引导参数 mitigations 可用于控制针对受影响 CPU 的边信道攻击缓解策略选项。可能的值包括:
auto:
启用您的 CPU 型号所需的全部缓解策略,但不防范跨 CPU 线程的攻击。此设置可能会在一定程度上影响性能,具体视工作负载而定。
nosmt:
提供整套可用的安全缓解策略。启用您的 CPU 型号所需的全部缓解策略。此外,它还会禁用同步多线程 (SMT),以免受到跨多个 CPU 线程发起的边信道攻击。此设置可能会进一步影响性能,具体取决于工作负载。
off:
禁用所有缓解策略。CPU 可能会遭到边信道攻击,具体取决于 CPU 型号。此设置不会对性能造成任何影响。
每个值都会附带一组特定参数,具体视 CPU 体系结构、内核版本以及需要缓解的漏洞而定。有关细节,请参见内核文档。
7.4.9 使用 TPM 2.0 或 FIDO2 密钥解锁 LUKS 卷 #
从 SUSE Linux Enterprise 15 SP4 开始,支持在安装程序中使用 TPM 2.0 或 FIDO2 解锁已加密的设备。要启用此功能,请添加:
luks2preview=1
请注意,需要提供一个独立的未加密引导分区来加密根文件系统。
请注意,在 SLE15 SP4 中,此功能以技术预览的形式提供,因此不享受完全的支持。有关详细信息,请参见 https://documentation.suse.com/sles/15-SP4/html/SLES-all/preface-deployment.html。
有关使用 LUKS 配置设备加密的详细信息,请参见Book “安全和强化指南”, Chapter 13 “使用 cryptctl 对托管应用程序的存储区加密”。
7.5 IBM Z #
对于 IBM Z 平台,系统会按第 5.3.4 节 “对 SUSE Linux Enterprise Server 安装系统执行 IPL”中所述引导(IPL,即初始程序装载)。SUSE Linux Enterprise Server 在这些系统上不会显示启动屏幕。安装期间,请手动装载内核、initrd 和 parmfile。在通过 VNC、X 或 SSH 与安装系统建立连接后,YaST 会启动并显示其安装屏幕。由于没有启动屏幕,所以不能在屏幕上输入内核或引导参数,但必须在 parmfile 中指定它们(请参见第 5.5 节 “parmfile — 自动进行系统配置”)。
InstNetDev=osa输入要配置的接口类型。可能的值为
osa、hsi、ctc、escon和iucv(不再正式支持 CTC、ESCON 和 IUCV)。对于类型为
hsi和osa的接口,指定相应的掩码和可选的广播地址:Netmask=255.255.255.0 Broadcast=192.168.255.255
对于类型为
ctc、escon和iucv(不再正式支持 CTC、ESCON 和 IUCV)的接口,请输入对等节点的 IP 地址:Pointopoint=192.168.55.20
OsaInterface=<lcs|qdio>对于
osa网络设备,请指定主机接口(qdio或lcs)。Layer2=<0|1>对于
osaQDIO 以太网和hsi设备,请指定是要启用 (1) 还是禁用 (0) OSI 第 2 层支持。OSAHWAddr=02:00:65:00:01:09对于启用了第 2 层的
osaQDIO 以太网设备,请手动指定 MAC 地址,或者指定OSAHWADDR=(以空格结尾)作为系统默认值。PortNo=<0|1>对于
osa网络设备,请指定端口号(如果设备支持此功能)。默认值为 0。
每个接口都需要特定的设置选项:
接口
ctc和escon(不再正式支持 CTC 和 ESCON):ReadChannel=0.0.0600 WriteChannel=0.0.0601
ReadChannel指定要使用的 READ 通道。WriteChannel指定 WRITE 通道。对于
ctc接口(不再正式支持),请指定应该用于此接口的协议:CTCProtocol=<0/1/2>
有效的输入值是:
0兼容模式,也用于除 OS/390 和 z/OS 之外的非 Linux 的对等操作系统(这是默认模式)
1扩展方式
2与 OS/390 和 z/OS 的兼容性方式
接口为
lcs的网络设备类型osa:ReadChannel=0.0.0124
ReadChannel代表此安装中使用的通道号。将一个通道号添加到ReadChannel就可以从中获得第二个端口号。Portnumber用于指定相对端口。接口
iucv:IUCVPeer=PEER
输入每台对等机器的名称。
接口为
qdio的网络设备类型osa(用于 OSA-Express 千兆以太网):ReadChannel=0.0.0700 WriteChannel=0.0.0701 DataChannel=0.0.0702
对于
ReadChannel,输入 READ 通道号。对于WriteChannel,输入 WRITE 通道号。DataChannel指定 DATA 通道。确保 READ 通道带有连续的设备号。用于 HiperSockets 和 VM Guest LAN 的接口
hsi:ReadChannel=0.0.0800 WriteChannel=0.0.0801 DataChannel=0.0.0802
对于
ReadChannel,输入相应的 READ 通道号。对于WriteChannel和DataChannel,输入 WRITE 和 DATA 通道号。
7.6 更多信息 #
可以在 https://en.opensuse.org/SDB:Linuxrc#Parameter_Reference 上的 openSUSE Wiki 中找到有关引导参数的详细信息。
8 安装步骤 #
本章介绍将 SUSE Linux Enterprise Server 的数据复制到目标设备的过程。在此过程中,将会设置新安装的系统的某些基本配置参数。会有一个图形用户界面引导您完成整个安装过程。下面所述的过程同样适用于第 11 章 “远程安装”中所述的远程安装过程。文本模式安装的步骤与此相同,只是形式上有所不同。有关执行非交互式自动安装的信息,请参见Book “AutoYaST 指南”。
运行安装程序之前,请阅读第 I 部分 “安装准备”。该部分根据您系统的体系结构,介绍了开始安装前需要执行的步骤。
如果您是第一次使用 SUSE Linux Enterprise Server,多数情况下应该遵循默认的 YaST 提议操作,但也可以根据自己的偏好,按本章所述调整设置,以便优化您的系统。单击可以获得每个安装步骤的帮助。
如果安装程序没有正确检测到您的鼠标,请用 →| 键进行导航,滚动箭头键并按 Enter 键确认选择。不同的按钮或选择字段包含带下划线的字母。使用 Alt–Letter 可直接选择某个按钮或选项,而无需按 →| 来导航。
8.1 概述 #
本节概述了所有安装步骤。每个步骤包含更为详细的说明的链接。
在开始安装之前,安装程序可能会自我更新。有关详细信息,请参见第 8.2 节 “安装程序自我更新”。
选择语言和产品后,将真正开始安装。有关详细信息,请参见第 8.3 节 “ 语言、键盘和产品选择 ”。
接受许可协议。有关详细信息,请参见第 8.4 节 “许可协议”。
IBM Z 计算机需要激活磁盘。有关详细信息,请参见第 8.5 节 “IBM Z:磁盘激活”。
配置网络。仅当您在安装期间需要访问网络,而通过 DHCP 自动配置网络失败时,才需要执行此操作。如果自动配置网络成功,则可以跳过此步骤。有关详细信息,请参见第 8.6 节 “网络设置”。
配置了有效的网络连接后,您可以在 SUSE Customer Center 或 RMT 服务器中注册计算机。有关详细信息,请参见第 8.7 节 “注册”。
选择要为计算机启用的模块。这会影响下一步骤中所述系统角色的可用性以及后文所述的软件包。有关详细信息,请参见第 8.8 节 “扩展和模块选择”。
您可以手动添加软件源。有关详细信息,请参见第 8.9 节 “附加产品”。
选择系统的角色。这会定义要安装的默认软件包列表,并提出有关硬盘分区的建议。有关详细信息,请参见第 8.10 节 “系统角色”。
将系统硬盘分区。有关详细信息,请参见第 8.11 节 “分区”。
选择时区。有关详细信息,请参见第 8.12 节 “时钟和时区”。
创建用户。有关详细信息,请参见第 8.13 节 “创建新用户”。
(可选)为系统管理员
root设置不同的口令。有关详细信息,请参见第 8.14 节 “系统管理员root的身份验证”。在最后一步中,安装程序会显示所有设置的概览。您可以根据需要更改设置。有关详细信息,请参见第 8.15 节 “安装设置”。
安装程序复制全部所需的数据,并告知进度。有关详细信息,请参见第 8.16 节 “执行安装”。
8.2 安装程序自我更新 #
在安装和升级期间,YaST 可能会自我更新,以解决发布后所发现的安装程序 Bug。此功能默认处于启用状态;要禁用此功能,请将引导参数 self_update 设置为 0。有关详细信息,请参见第 7.4.6 节 “启用安装程序自我更新”。
仅当您使用统一安装程序的 GM 映像和软件包 ISO 时,才能使用安装程序自我更新。如果您从作为每季度更新发布的 ISO(可以根据名称中的字符串 QU 来识别)进行安装,则安装程序无法自我更新,因为此功能在更新媒体中已禁用。
要下载安装程序更新,YaST 需要访问网络。YaST 默认在所有网络接口上都尝试使用 DHCP。如果网络中存在 DHCP 服务器,该服务器即会自动工作。
如果您需要静态 IP 设置,可以使用 ifcfg 引导参数。有关更多细节,请参见 https://en.opensuse.org/Linuxrc 上的 linuxrc 文档。
安装程序自我更新的运行时间先于语言选择步骤。这意味着安装进度以及此过程中发生的错误默认以英语显示。
要在安装程序的此部分使用其他语言,请使用 language 引导参数(如果适用于您的体系结构),例如 language=de_DE。或者,在配有传统 BIOS 的计算机上,在引导菜单中按 F2,并从列表中选择语言。
虽然此功能的运行无需用户干预,但了解它的工作原理会对您有所帮助。若不感兴趣,您可以跳过本节的其余内容,直接跳到第 8.3 节 “ 语言、键盘和产品选择 ”。
8.2.1 自我更新过程 #
自我更新过程可分为两个不同部分:
确定更新软件源位置。
下载更新并将更新应用到安装系统。
8.2.1.1 确定更新软件源位置 #
安装程序自我更新通过专用软件源以普通 RPM 软件包的形式分发,因此第一步就是查找软件源 URL。
无论您使用以下哪个选项,请只提供安装程序自我更新软件源 URL,例如:
self_update=https://www.example.com/my_installer_updates/
不要提供任何其他软件源 URL,例如软件更新软件源 URL。
YaST 将尝试使用以下信息来源:
self_update引导参数。(有关细节,请参见第 7.4.6 节 “启用安装程序自我更新”)。如果您指定了 URL,则该 URL 将优先于任何其他方法。/general/self_update_url配置文件元素(如果您使用的是 AutoYaST)。注册服务器。YaST 会向注册服务器查询 URL。要使用的服务器将按以下顺序来确定:
评估
regurl引导参数(第 7.4.1 节 “提供数据以访问 Repository Mirroring Tool 服务器”)。评估
/suse_register/reg_server配置文件元素(如果您使用的是 AutoYaST)。执行 SLP 查找。如果找到了 SLP 服务器,YaST 将询问您是否应使用该服务器,因为其不要求进行身份验证,且本地网络上的任何人都可以广播注册服务器。
查询 SUSE Customer Center。
如果之前的任何尝试都不起作用,则会使用回退 URL(已在安装媒体中定义)。
8.2.1.2 下载并应用更新 #
确定更新软件源后,YaST 会检查是否有可用更新。如果有可用更新,则会下载并应用所有更新。
最后,YaST 将重启动并显示欢迎屏幕。如果没有可用更新,则会继续安装而不重启动 YaST。
系统会检查更新签名以确保完整性和著作权。签名缺失或无效时,将会询问您是否要应用更新。
8.2.1.3 临时自我更新附加软件源 #
自我更新软件源中分发的某些软件包为安装程序提供附加的数据,例如安装默认值、系统角色定义,等等。如果安装程序在自我更新软件源中找到此类软件包,则会创建一个本地的临时软件源,这些软件包将会复制到其中。在安装期间会使用这些软件包。安装完成后,将去除临时本地软件源。该软件源中的软件包不会安装到目标系统。
此附加软件源不会显示在附加产品列表中,但在安装过程中,它仍可能作为 SelfUpdate0 软件源显示在软件包管理中。
8.2.2 自定义自我更新软件源 #
YaST 可以使用用户定义的软件源取代官方软件源,只需通过 self_update 引导参数指定相应 URL 即可。
支持 HTTP/HTTPS 和 FTP 软件源。
从 yast2-installation-4.4.30 开始,支持使用
relurl://纲要作为引导参数或在 AutoYaST 配置文件中使用该纲要。该 URL 是主安装软件源的相对网址,您可以使用常用的../表示法(例如 relurl://../self_update)导航文件树。通过本地安装服务器提供软件包时,或者构建包含自我更新软件源的自定义安装媒体时,这种方式很有用。以下示例假设安装软件源位于媒体根目录 (/) 中,自我更新软件源位于
self_update子目录中。此结构使relurl://可移植,并且无需进行任何更改,该架构在任何位置都能正常运行,无论是作为引导参数,还是复制到 USB 记忆棒、硬盘、网络服务器或 AutoYaST 配置文件中都是如此。- 自定义 DVD/USB 媒体
将
self_update=relurl://self_update引导选项直接添加到默认引导参数中。即使将媒体复制到 USB 记忆棒、硬盘或网络服务器中,该架构也能正常运行。- 安装服务器
假设通过 http://example.com/repo 提供安装软件包,并通过 http://example.com/self_update 提供自我更新软件源。
那么,您可以使用 http://example.com/repo 和 http://example.com/self_update 引导参数,当软件源移至其他位置时,您无需更改
self_update参数。
仅支持 RPM-MD 软件源(RMT 需要)。
软件包的安装方式与常规方式不同:只会解压缩软件包,而不会执行脚本。
不会执行依赖项检查。将按字母顺序安装软件包。
软件包中的文件会覆盖来自原始安装媒体的文件。也就是说,更新软件包可能不需要包含所有文件,仅包含发生更改的文件即可。将会省略未发生更改的文件,以节约内存和下载带宽。
目前不能使用一个以上软件源作为安装程序自我更新源。
8.3 语言、键盘和产品选择 #
和设置会根据您在引导屏幕上选择的语言进行初始化。如果您之前未更改默认设置,则语言为“英语(美国)”。如果需要,可在此处更改设置。
更改语言会自动选择相应的键盘布局。可以通过从下拉框中选择其他键盘布局来覆盖此建议。使用文本框可测试布局。所选语言还确定了系统时钟的时区。稍后可按Book “管理指南”, Chapter 5 “使用 YaST 更改语言和国家/地区设置”中所述修改此设置。
使用统一安装程序可以安装所有 SUSE Linux Enterprise 基础产品:
SUSE Linux Enterprise Server 15 SP5(本文所述产品)
SUSE Linux Enterprise Desktop 15 SP5(有关安装指导,请参见 https://documentation.suse.com/sled/)
SUSE Linux Enterprise High Performance Computing 15 SP5
SUSE Linux Enterprise Real Time 15 SP5(有关安装指导,请参见 https://documentation.suse.com/sle-rt/)
SUSE Linux Enterprise Server for SAP Applications 15 SP5(有关安装指导,请参见 https://documentation.suse.com/sles-sap)
SUSE Manager Server 4.4(有关安装指导,请参见 https://documentation.suse.com/suma/)
SUSE Manager Proxy 4.4(有关安装指导,请参见 https://documentation.suse.com/suma/)
SUSE Manager Retail Branch Server 4.4(有关安装指导,请参见 https://documentation.suse.com/suma-retail)
选择要安装的产品。您需有相应产品的注册码。本文档假设您已选择 SUSE Linux Enterprise Server。单击继续。
8.4 许可协议 #
阅读许可协议。此内容以您在引导屏幕上选择的语言显示。可以通过下拉框获取翻译。如果您接受条款,请选择,然后单击继续安装。如果不接受许可协议,您将无法安装 SUSE Linux Enterprise Server。单击可终止安装。
8.5 IBM Z:磁盘激活 #
在 IBM Z 平台上安装时,在语言选择对话框之后出现的是一个用来配置所挂接硬盘的对话框。
选择 DASD、光纤通道挂接式 SCSI 磁盘 (zFCP) 或 iSCSI 来安装 SUSE Linux Enterprise Server。DASD 和 zFCP 配置按钮仅在挂接了相应设备时方可使用。有关如何配置 iSCSI 磁盘的说明,请参见Book “储存管理指南”, Chapter 15 “经由 IP 网络的大容量存储:iSCSI”, Section 15.3 “配置 iSCSI 发起端”。
您还可以在此屏幕中启动对话框来更改。在列表中选择一个网络接口,然后单击更改其设置。使用相应的选项卡配置 DNS 和路由。有关更多细节,请参见Book “管理指南”, Chapter 23 “基本网络知识”, Section 23.4 “使用 YaST 配置网络连接”。
8.5.1 配置 DASD 磁盘 #
如果不是在 IBM Z 硬件上安装,请跳过此步骤。
选择后,概述列出了所有可用的 DASD。要获得更详细的可用设备信息,可使用列表上方的文本框指定要显示的通道范围。要根据这一范围过滤此列表,请选择。
通过在列表中选择相应的条目,指定要用于安装的 DASD。使用可选择当前显示的所有 DASD。选择 › 来激活所选 DASD 并使其可用于安装。要格式化 DASD,请选择 › 。也可以稍后使用 YaST 分区程序,如第 10.1 节 “使用”中所述。
8.5.2 配置 zFCP 磁盘 #
如果不是在 IBM Z 硬件上安装,请跳过此步骤。
选择后,一个对话框即会打开,列出系统上可用的 zFCP 磁盘。在此对话框中,选择打开另一个对话框,然后在该对话框中输入 zFCP 参数。
要使 zFCP 磁盘可用于 SUSE Linux Enterprise Server 安装,请从下拉框中选择一个可用的。(全球端口号)和(逻辑单元号)分别返回可用 WWPN 和 FCP-LUN 的列表,以供选择。只有启用了 NPIV 时,自动 LUN 扫描才能正常工作。
完成后,选择退出 zFCP 对话框,然后选择退出常规硬盘配置对话框,接下来继续进行其他配置。
8.6 网络设置 #
引导到安装后,系统会设置安装例程。在此设置期间,系统会尝试使用 DHCP 来至少配置一个网络接口。如果此尝试失败,对话框会立即启动。
在列表中选择一个网络接口,然后单击更改其设置。使用相应的选项卡配置 DNS 和路由。有关详细信息,请参见Book “管理指南”, Chapter 23 “基本网络知识”, Section 23.4 “使用 YaST 配置网络连接”。在 IBM Z 上,此对话框不会自动启动。在步骤可以启动该对话框。
如果安装设置期间成功配置了 DHCP,您也可以在 和步骤中单击来访问此对话框。它可让您更改自动提供的设置。
要在安装期间访问 SAN 或本地 RAID,可以使用 libstorage 命令行客户端来实现此目的:
按 Ctrl–Alt–F2 切换到控制台。
运行
extend libstoragemgmt安装 libstoragemgmt 扩展。现在,您便可访问
lsmcli命令了。有关详细信息,请运行lsmcli --help。要返回安装程序,请按 Alt–F7
支持的有 Netapp Ontap、所有 SMI-S 兼容的 SAN 提供程序,以及 LSI MegaRAID。
8.7 注册 #
要获取技术支持和产品更新,需要在 SUSE Customer Center 或本地注册服务器中注册并激活 SUSE Linux Enterprise Server。在此阶段注册产品还可让您立即获得访问更新软件源的权限。如此,您便可以将最新的更新和可用补丁随系统一起安装。
在注册时,将从注册服务器装载模块和扩展的软件源和依赖项。
在此对话框中,可以单击切换到 YaST 模块。有关细节,请参见Book “管理指南”, Chapter 23 “基本网络知识”, Section 23.4 “使用 YaST 配置网络连接”。
如果您处于脱机状态,或想跳过注册,请激活。有关指导,请参见第 8.7.3 节 “安装但不注册”。
8.7.1 手动注册 #
要在 SUSE Customer Center 中注册,请提供与您的 SCC 帐户关联的,以及 SUSE Linux Enterprise Server 的。
如果您的组织提供了本地注册服务器,您也可以在该服务器中注册。激活,然后从下拉框中选择 URL,或者键入地址。单击继续。
要注册到 SUSE Customer Center,请输入 SUSE Linux Enterprise Server 的。如果您的组织提供了本地注册服务器,您也可以在该服务器中注册。激活,然后从下拉框中选择 URL,或者键入地址。
单击启动注册过程。
成功注册 SUSE Linux Enterprise Server 后,系统会在安装期间询问您是否安装最新的可用联机更新。如果您选择,最新的软件包将随系统一起安装,如此便不必在安装后应用更新。建议启用此选项。
SUSE Linux Enterprise Server 上的防火墙默认只阻止传入连接。如果系统受到会阻止传出流量的另一个防火墙的保护,请确保允许通过端口 80 和 443 连接至 https://scc.suse.com/ 和 https://updates.suse.com,以便接收更新。
如果系统在安装期间已成功注册,YaST 将会在安装完成后禁用本地安装媒体(例如 CD/DVD 或闪存盘)中的软件源。这可以防止因缺少安装源而出现问题,并确保您始终从联机软件源获取最新更新。
8.7.2 从 USB 储存设备装载注册码 #
为了使注册过程更便捷,您还可以将注册码储存到闪存盘等 USB 储存设备中。YaST 会自动预填相应的文本框。当测试安装或需要注册许多系统或扩展时,此功能特别有用。
在 USB 磁盘上创建名为 regcodes.txt 或 regcodes.xml 的文件。如果这两个文件都存在,XML 的优先级更高。
在该文件中,使用 zypper search --type product 返回的名称识别产品,并按以下方式为其指派一个注册码:
regcodes.txt #SLES cc36aae1 SLED 309105d4 sle-we 5eedd26a sle-live-patching 8c541494
regcodes.xml #<?xml version="1.0"?>
<profile xmlns="http://www.suse.com/1.0/yast2ns"
xmlns:config="http://www.suse.com/1.0/configns">
<suse_register>
<addons config:type="list">
<addon>
<name>SLES</name>
<reg_code>cc36aae1</reg_code>
</addon>
<addon>
<name>SLED</name>
<reg_code>309105d4</reg_code>
</addon>
<addon>
<name>sle-we</name>
<reg_code>5eedd26a</reg_code>
</addon>
<addon>
<name>sle-live-patching</name>
<reg_code>8c541494</reg_code>
</addon>
</addons>
</suse_register>
</profile>
请注意,SLES 和 SLED 都不是扩展,但将它们列为附加产品可将多个基础产品注册码合并到一份文件中。有关详细信息,请参见Book “AutoYaST 指南”, Chapter 4 “配置和安装选项”, Section 4.3.1 “扩展”。
目前,只有在安装或升级期间会扫描闪存盘,注册运行中的系统时不会扫描。
8.7.3 安装但不注册 #
如果您处于脱机状态,或想跳过注册,请激活。单击接受警告,然后单击继续。
需要注册您的系统和扩展才能检索更新以及获得支持资格。仅当从 SLE-15-SP5-Full-ARCH-GM-media1.iso 映像安装时,才能跳过注册。
需要注册您的系统和扩展才能检索更新以及获得支持资格。如果在安装期间未注册,以后随时可以从运行中的系统上注册。要进行此操作,请运行 › 。
使用以下命令将安装映像的内容复制到可卸闪存盘。
>sudodd if=IMAGE of=FLASH_DISK bs=4M && sync
需将 IMAGE 替换为 SLE-15-SP5-Online-ARCH-GM-media1.iso 或 SLE-15-SP5-Full-ARCH-GM-media1.iso 映像文件的路径。需将 FLASH_DISK 替换为闪存设备。要识别设备,请插入该设备并运行:
# grep -Ff <(hwinfo --disk --short) <(hwinfo --usb --short)
disk:
/dev/sdc General USB Flash Disk确保设备的大小足以容纳所需的映像。可使用以下命令检查设备的大小:
# fdisk -l /dev/sdc | grep -e "^/dev"
/dev/sdc1 * 2048 31490047 31488000 15G 83 Linux
在此示例中,设备的容量为 15 GB。对于 SLE-15-SP5-Full-ARCH-GM-media1.iso 使用的命令是:
dd if=SLE-15-SP5-Full-ARCH-GM-media1.iso of=/dev/sdc bs=4M && sync
在运行 dd 命令时,不得挂载该设备。请注意,分区中的所有数据都将被删除!
8.8 扩展和模块选择 #
在此对话框中,安装程序会列出适用于 SUSE Linux Enterprise Server 的模块和扩展。模块是用于根据需要定制产品的组件。它们包含在 SUSE Linux Enterprise Server 订阅中。扩展可在产品中添加功能。扩展只能单独购买。
有哪些模块或扩展可用取决于在安装的第一步中选择的产品。有关模块及其生命周期的说明,请选择一个模块查看附带的文本。Modules and Extensions Quick Start中提供了更多详细信息。
模块的选择会间接影响安装范围,因为该选择定义了哪些软件源(软件源)可用于安装,以及可用于运行中的系统。
以下模块和扩展适用于 SUSE Linux Enterprise Server:
- Basesystem Module
此模块在统一安装程序的基础上添加一个基本系统。其他所有模块和扩展都需要此模块。只包含基础系统的安装范围相当于旧版 SUSE Linux Enterprise Server 的minimal system安装软件集。系统默认已选择安装此软件集,不应将其取消选择。
依赖项:无
- Certifications Module
包含 FIPS 140-2 认证软件包。
依赖项:Basesystem
- Containers Module
包含容器的支持和工具。
依赖项:Basesystem
- Desktop Applications Module
向系统添加图形用户界面和最基本的桌面应用程序。
依赖项:Basesystem
- Development Tools Module
包含编译及调试应用程序所需的编译器(包括 gcc)和库。取代了以前的 Software Development Kit (SDK)。
依赖项:Basesystem、Desktop Applications
- Legacy Module
通过提供 SUSE Linux Enterprise 中已停产的软件包,帮助您将应用程序从 SUSE Linux Enterprise Server 早期版本和其他系统迁移到 SLES 15 SP5。根据迁移要求和配置的复杂性级别选择此模块中的软件包。
从旧版产品迁移时,建议使用此模块。
依赖项:Basesystem、Server Applications
- NVIDIA Compute Module
包含 NVIDIA CUDA(Compute Unified Device Architecture,统一计算设备架构)驱动程序。
此模块中的软件由 NVIDIA 按照 CUDA End User License Agreement提供,SUSE 不提供其相关支持。
依赖项:Basesystem
- Public Cloud Module
包含创建映像所需的全部工具,这些映像用于在云环境(例如 Amazon Web Services (AWS)、Microsoft Azure、Google Compute Platform 或 OpenStack)中部署 SUSE Linux Enterprise Server。
依赖项:Basesystem、Server Applications
- Python 3 Module
此模块包含选定 Python 3 软件包的最新版本。
依赖项:Basesystem
- Server Applications Module
通过提供 DHCP 服务器、名称服务器或 Web 服务器等网络服务来添加服务器功能。系统默认已选择安装此模块;不建议将其取消选择。
依赖项:Basesystem
- SUSE Linux Enterprise High Availability Extension
向 SUSE Linux Enterprise Server 添加任务关键型设置的群集支持。此扩展需要单独的许可证密钥。
依赖项:Basesystem、Server Applications
- SUSE Linux Enterprise Live Patching
添加无需关闭系统即可执行关键修补的支持。此扩展需要单独的许可证密钥。
依赖项:Basesystem、Server Applications
- SUSE Linux Enterprise Workstation Extension
使用 SUSE Linux Enterprise Desktop 中与其他桌面应用程序(如办公套件、电子邮件客户端、图形编辑器等)类似的软件包和库,扩展 SUSE Linux Enterprise Server 的功能。使用该扩展可以将这两个产品相结合来打造功能完备的工作站。此扩展需要单独的许可证密钥。
依赖项:Basesystem、Desktop Applications
- SUSE Package Hub
用于访问 openSUSE 社区维护的各个 SUSE Linux Enterprise Server 软件包。提供的这些软件包没有 L3 支持,且不影响 SUSE Linux Enterprise Server 的支持。有关详细信息,请参见https://packagehub.suse.com/。
依赖项:Basesystem
- Transactional Server Module
添加了对事务更新的支持。更新将以单个事务的形式统一应用到系统,或者不应用。这种方式不会影响正在运行的系统。如果某项更新失败,或者成功应用的更新被视为不兼容或者存在其他错误,可以丢弃该更新,使系统立即恢复到以前的正常运行状态。
依赖项:Basesystem
- Web and Scripting Module
包含用于运行中 Web 服务器的软件包。
依赖项:Basesystem、Server Applications
某些模块需要已安装其他模块。因此,在选择某个模块时,可能会自动选择其他模块来满足依赖关系。
根据具体的产品,注册服务器可能会将模块和扩展标记为建议安装。系统会将建议的模块和扩展预先选为要加以注册和安装。如要避免安装这些建议的项目,请手动取消选择。
选择要安装的模块和扩展,然后单击继续。如果您选择了一个或多个扩展,系统会提示您提供相应的注册码。根据所做的选择,您可能还需要接受附加的许可协议。
使用 SLE-15-SP5-Full-ARCH-GM-media1.iso 执行脱机安装时,默认只会选择 。要安装 SUSE Linux Enterprise Server 的完整默认软件包集,另外还需选择 。
8.9 附加产品 #
对话框可让您向 SUSE Linux Enterprise Server 添加不是由 SUSE Customer Center 提供的其他软件源(即“软件源”)。此类附加产品可以包括第三方产品和驱动程序,或适用于您系统的其他软件。
在此对话框中,可以单击切换到 YaST 模块。有关细节,请参见Book “管理指南”, Chapter 23 “基本网络知识”, Section 23.4 “使用 YaST 配置网络连接”。
您还可以通过对话框添加驱动程序更新软件源。http://drivers.suse.com/ 上会提供 SUSE Linux Enterprise 的驱动程序更新。这些驱动程序已通过 SUSE SolidDriver Program 创建。
如果不想安装附加产品,请单击继续。否则,请激活。选择 CD、DVD、硬盘、USB 大容量储存设备、本地目录或本地 LSO 映像中的一个指定媒体类型。如果已配置网络访问途径,您可以选择其他远程源,例如 HTTP、SLP、FTP 等。或者,您也可以直接指定一个 URL。选中可立即下载用于描述软件源的文件。如果不激活,系统将在安装启动后下载它们。单击继续,并插入 CD 或 DVD(如果需要)。
根据外接式附件内容的不同,您可能必须接受附加许可协议。
8.10 系统角色 #
为简化安装,安装程序提供了一些预定义的用例,这些用例会根据选定的方案定制系统。
选择最符合您要求的。可用的系统角色取决于所选的模块和扩展。在以下情况下,不会显示该对话框:
基础产品和模块的组合不允许选择角色。
基础产品和模块的组合只允许选择一个角色。
使用默认选择时,可以使用以下系统角色:
此选项会安装不带桌面环境、但包含多种命令行工具的基本 SLES。
依赖项:Basesystem
如果您只希望安装基本的命令行工具以尽量精简安装,请选择此选项。
依赖项:无
在应充当可运行其他虚拟机的 KVM 主机的计算机上安装时,请选择此方案。
/var/lib/libvirt将放置在单独的分区中,并且防火墙和 Kdump 将处于禁用状态。依赖项:Basesystem、Server Applications
在应充当可运行其他虚拟机的 Xen 主机的计算机上安装时,请选择此方案。
/var/lib/libvirt将放置在单独的分区中,并且防火墙和 Kdump 将处于禁用状态。依赖项:Basesystem、Server Applications
8.11 分区 #
8.11.1 重要信息 #
- 在 UEFI 计算机上自定义分区
UEFI 计算机需要一个 EFI 系统分区,且该分区必须挂载到
/boot/efi。此分区必须格式化为FAT32文件系统。如果您的系统上已存在 EFI 系统分区(例如源自以前安装的 Windows),可以将其挂载到
/boot/efi加以利用,并不需要格式化。如果您的 UEFI 计算机上没有 EFI 系统分区,请务必创建该分区。EFI 系统分区必须是物理分区或 RAID 1。不支持其他 RAID 级别、LVM 和其他技术。需要使用 FAT32 文件系统将其格式化。
- 自定义分区和
Snapper 如果根分区大于 16 GB,SUSE Linux Enterprise Server 默认会启用文件系统快照。
SUSE Linux Enterprise Server 将 Snapper 与 Btrfs 结合使用来实现此功能。Btrfs 需设置为对根分区启用快照。
如果磁盘小于 16 GB,则会禁用所有 Snapper 功能和自动快照,以防系统分区
/出现空间不足情况。要创建支持回滚的系统快照,需将重要系统目录(例如
/usr和/var)挂载到单个分区。只有从快照中排除的目录(例如/usr/local、/var/log和/tmp)才能驻留在单独的分区中。如果启用了快照,安装程序将在安装期间以及紧接在安装之后创建
single快照。有关详细信息,请参见Book “管理指南”, Chapter 10 “通过 Snapper 进行系统恢复和快照管理”。
重要:Btrfs 快照和根分区大小快照可能会需要相当多的储存空间。一般而言,快照越旧或涉及的变更集越大,快照所需的储存空间就越多。另外,保留的快照越多,所需的磁盘空间也越多。
为了防止快照数据填满根分区,需确保根分区足够大。如果您要经常执行更新或其他安装,请考虑至少为根分区提供 30 GB 空间。如果您打算保留激活的快照用于系统升级或服务包迁移(以便能够回滚),请考虑提供 40 GB 或更多空间。
- Btrfs 数据卷
SUSE Linux Enterprise Server 15 SP5 支持对数据卷使用 Btrfs。对于需要将 Btrfs 用作数据卷的应用程序,请考虑创建单独的文件系统并禁用定额组。非根文件系统默认已使用此设置。
- 加密的根分区上的 Btrfs
默认的分区设置建议使用根分区作为 Btrfs。要加密根分区,请务必使用 GPT 分区表类型,而不要使用 MSDOS 类型。否则,GRUB2 引导加载器可能没有足够的空间供第二阶段的加载程序使用。
- IBM Z:使用 z/VM 中的迷你磁盘
如果 SUSE Linux Enterprise Server 安装在 z/VM 中驻留在同一物理磁盘上的几个迷你磁盘中,则迷你磁盘的访问路径 (/dev/disk/by-id/) 将不唯一。这是因为,该路径代表物理磁盘的 ID。如果同一物理磁盘上有两个或更多迷你磁盘,它们的 ID 都相同。
要避免在挂载迷你磁盘时发生问题,请始终按路径或按 UUID 挂载它们。
- IBM Z:LVM 根文件系统
如果您将系统的根文件系统配置在 LVM 或软件 RAID 阵列上,则必须将
/boot置于单独的非 LVM 或非 RAID 分区上,否则系统将无法引导。此类分区的建议大小为 500 MB,建议的文件系统为 Ext4。- IBM POWER:在包含多个光纤通道磁盘的系统上安装
如果有多个可用磁盘,在安装期间建议的分区模式会将 PReP 和 BOOT 分区放置到不同的磁盘上。如果这些磁盘是光纤通道磁盘,GRUB 引导加载器将无法找到 BOOT 分区,系统也就无法引导。
在安装期间当系统提示您选择分区模式时,请选择,并确认是否仅选择了一个磁盘进行安装。或者,运行,然后手动设置在单个磁盘上配置 PReP 和 BOOT 的分区模式。
- 支持的软件 RAID 卷
磁盘数据格式 (DDF) 卷和 Intel Matrix Storage Manager (IMSM) 卷支持安装到现有软件 RAID 卷以及从该现有卷进行引导。IMSM 也称为:
Intel 快速储存技术
Intel 矩阵储存技术
Intel 应用程序加速器/Intel 应用程序加速器 RAID 版本
Intel Virtual RAID on CPU(Intel VROC,有关更多细节,请参见 https://www.intel.com/content/www/us/en/support/articles/000024498/memory-and-storage/ssd-software.html)
- 适用于 FCoE 和 iSCSI 设备的挂载点
引导期间,FCoE 和 iSCSI 设备将异步显示。虽然 initrd 可确保为根文件系统正确设置这些设备,但对于任何其他文件系统或挂载点(例如
/usr),并无此类保证。因此,任何系统挂载点(例如/usr或/var)都不受支持。要使用这些设备,请确保正确同步相应的服务和设备。
8.11.2 建议的分区 #
在此步骤定义 SUSE Linux Enterprise Server 的分区设置。
根据系统角色的不同,安装程序会创建针对其中一个可用磁盘的建议。所有建议都包含一个格式化为 Btrfs 的根分区(启用了快照)和一个交换分区。GNOME 桌面和文本模式建议将在大于 20 GB 的磁盘上创建单独的主分区。虚拟化主机的系统角色将为 /var/lib/libvirt(默认托管映像文件的目录)创建单独的分区。如果在可用硬盘上检测到一个或多个交换分区,将会使用这些现有分区(而不是建议一个新的交换分区)。您有以下几种选择来继续后面的步骤:
要接受建议而不做任何变动,请单击继续安装工作流程。
要调整建议,请选择。首先,选择要使用的硬盘和分区。在屏幕中,可以启用逻辑卷管理 (LVM) 并激活磁盘加密。然后指定。您可以调整根分区的文件系统,并创建单独的主分区和交换分区。如果您打算挂起计算机,请务必创建一个单独的交换分区,并选中。如果根文件系统格式为 Btrfs,您还可以在此处启用或禁用 Btrfs 快照。
要创建自定义分区设置,请单击。如果您想从建议的磁盘布局开始,请选择;要忽略建议的布局并从磁盘上的现有布局开始,请选择。您可对分区执行、、或操作。
借助,还可以设置逻辑卷管理 (LVM)、配置软件 RAID 和设备映射 (DM)、加密分区、挂载 NFS 共享,以及管理 tmpfs 卷。要微调每个 Btrfs 分区的子卷和快照处理等设置,请选择 。关于自定义分区和配置高级功能的更多信息,请参见第 10.1 节 “使用”。
请注意,在分区时,磁盘空间的计量单位是二进制而不是十进制。例如,如果您输入 1GB、1GiB 或 1G 作为大小,这些数字全部表示 1 GiB(千兆二进制字节),而不是 1 GB(千兆字节)。
- 二进制
1 GiB = 1 073 741 824 字节。
- 十进制
1 GB = 1 000 000 000 字节。
- 差异
1 GiB ≈ 1.07 GB。
8.12 时钟和时区 #
在此对话框中,请选择区域和时区。这两项会根据安装语言预先选定。
要更改预先选定的值,请使用地图或和下拉框。使用地图时,请将光标指向区域的大概方向,并单击左键进行缩放。现在请单击左键选择您的国家/地区或区域。单击右键以返回到世界地图。
要设置时钟,请选择是否。如果在计算机上运行其他操作系统,如 Microsoft Windows,您的系统可能会改为使用本地时间。如果在计算机上运行 Linux,请将硬件时钟设置为 UTC,并让系统自动在标准时间与夏令时之间切换。
如果要从标准时间自动切换到夏令时(反之亦然),则前提条件是硬件时钟(CMOS 时钟)设置为 UTC。这同样适用于借助 NTP 使用自动时间同步的情况,因为系统只有在硬件与系统时钟之间的时差少于 15 分钟时才会执行自动同步。
由于错误的系统时间可能会导致严重的问题(错过备份、丢弃邮件、在远程文件系统上挂载失败等),因此强烈建议您始终将硬件时钟设置为 UTC。
POWER, AMD/Intel 如果已配置网络,您可以配置与 NTP 服务器的时间同步。单击改变 NTP 设置或设置时间。有关配置 NTP 服务的更多信息,请参见Book “管理指南”, Chapter 38 “使用 NTP 同步时间”。完成后,请单击继续安装。
POWER, AMD/Intel
如果在未配置 NTP 的情况下运行,请考虑设置 SYSTOHC=no(sysconfig 变量),以免将未同步的时间保存到硬件时钟。
由于操作系统不能直接更改时间和日期,选项在 IBM Z 上不可用。
8.13 创建新用户 #
在此步骤中创建本地用户。
输入姓和名后,接受建议或指定将用于登录的新。请仅使用小写字母 (a-z)、数字 (0-9) 和以下字符:.(点)、-(连字符)和 _(下划线)。不允许使用特殊字符、元音变音符和重音字符。
最后,输入此用户的密码。再次输入以进行确认(目的是确保您的输入无误)。要提供有效的安全性,口令应至少由 6 个字符组成,并且需包含大小写字母、数字和特殊字符(7 位 ASCII 码)。不允许使用元音符或重音符。将检查所输入密码的强度。如果输入的密码很容易猜出(如字典单词或名称),系统会显示一则警告。确保安全的好做法是使用强密码。
请牢记您的用户名和口令,因为每次登录系统时都需要使用它们。
如果在已经装有一个或多个 Linux 系统的计算机上安装 SUSE Linux Enterprise Server,YaST 允许您导入用户名和口令等用户数据。依次选择和导入数据。
如果您不想配置任何本地用户(例如,在集中进行用户身份验证的网络上设置客户端时),请选择并确认警告跳过此步骤。以后,您可随时在安装好的系统中配置网络用户身份验证,相关指导,请参见Book “管理指南”, Chapter 6 “使用 YaST 管理用户”。
有两个附加选项可用:
如果选中此选项,则系统管理员
root将使用您为该用户输入的相同密码。此选项适用于独立工作站或由单个用户管理的家庭网络中的计算机。如果没有选中此选项,系统将在安装工作流程的下一步骤中提示您输入系统管理员密码(请参阅第 8.14 节 “系统管理员root的身份验证”)。此选项可在启动时自动将当前用户登录到系统。如果计算机只由一个用户操作,此选项很有用。为了能够自动登录,必须明确启用此选项。
启用自动登录后,系统在引导时不进行身份验证就直接进入桌面。当您在系统上储存敏感数据时,如果其他用户也可以访问此计算机,则不应启用此选项。
在集中管理用户的环境中(例如,通过 NIS 或 LDAP 进行管理),应跳过本地用户的创建过程。在这种情况下,请选择。
8.14 系统管理员 root 的身份验证 #
如果您在上一步骤中未选择,系统会提示您输入系统管理员 root 的口令,或提供公共 SSH 密钥。否则,将跳过此配置步骤。
root 的身份验证 #
root 是超级用户(即系统管理员)的名称。与普通用户不同,root 拥有不受限制的权限,可更改系统配置、安装程序和设置新硬件。如果用户忘记他们的口令或遇到其他有关系统的问题,root 用户可以提供帮助。root 帐户应只用于系统管理、维护和修复工作。以 root 用户的身份登录来进行日常工作相当危险,因为一个错误操作就可能导致系统文件丢失,而且无法挽回。
为了进行校验,必须两次输入 root 用户的密码。切勿忘记 root 口令。此口令输入后即无法检索。
建议仅使用 US ASCII 字符。如果发生系统错误,或者您需要在救援模式下启动系统时,键盘可能不会本地化。
以后,您可随时在安装好的系统中更改 root 口令。要实现此目的,请运行 YaST,并启动 › 。
root 用户
用户 root 拥有更改系统所需的所有权限。要执行这样的任务,需要有 root 口令。没有此密码就不能执行任何管理任务。
如果您要使用公共密钥通过 SSH 远程访问系统,请从可卸储存设备或现有分区导入密钥。安装完成后,您可以使用提供的 SSH 密钥通过 SSH 登录。
root 用户的 SSH 公共密钥 #要从媒体分区导入 SSH 公共密钥,请执行以下步骤:
SSH 公共密钥位于
~/.ssh目录中,其文件扩展名为.pub。请将其复制到可卸储存设备或安装期间未格式化的现有分区中。如果您的密钥存放在可卸储存设备中,请将设备插入您的计算机并单击。下面的下拉框中应该会显示该设备。
单击,选择 SSH 公共密钥,然后单击确认。
单击继续。
如果您设置了口令并添加了公共 SSH 密钥,且需要在安装后立即进行远程访问,请不要忘记在摘要的部分打开 SSH 端口。如果您未设置口令,只添加了密钥,该端口将自动打开,以防止您被锁定在新安装的系统之外。
8.15 安装设置 #
在实际安装开始前的最后一步,您可以改变安装程序建议的安装设置。要修改建议的设置,请单击相应的标题。对特定设置进行更改后,您始终都会返回到“安装设置”窗口,其中的内容会相应更改。
如果您已按过程 8.1中所述为 root 添加了 SSH 密钥,请务必在设置中打开 SSH 端口。
8.15.1 #
SUSE Linux Enterprise Server 中包含多个可满足各种应用目的的软件集。可选择的软件集和软件包取决于所选的模块和扩展。
单击打开屏幕,您可以在此处根据需要修改所选软件集。从列表中选择软件集,并在窗口右侧查看说明。
每个软件集都包含特定功能(例如,Web 和 LAMP 服务器或打印服务器)所需的几个软件包。如果想查看要安装软件包的更为详细的选择,请选择切换到 YaST 软件管理器。
以后,您也可以随时使用 YaST 软件管理器安装其他软件包或从系统中去除软件包。有关详细信息,请参见Book “管理指南”, Chapter 8 “安装或去除软件”。
如果您选择安装 GNOME,则 X.org 显示服务器会随 SUSE Linux Enterprise Server 一起安装。可以安装轻量级窗口管理器 IceWM 来替代 GNOME。在屏幕中选择,然后搜索 icewm。
默认情况下不会安装硬件加密堆栈。要安装该堆栈,请在屏幕中选择 。
您在安装过程的第一步中选择的语言将作为系统的主要(默认)语言。您可以在对话框中选择 › › 来添加次要语言。
8.15.2 #
安装程序会针对您的系统提供引导配置建议。将自动检测在计算机上找到的其他操作系统(如 Microsoft Windows 或其他 Linux 安装),并将其添加到引导加载器。但 SUSE Linux Enterprise Server 会按默认设置引导。通常,您可以保持这些设置不变。如果您需要自定义设置,请根据需要修改建议。有关相应信息,请参见Book “管理指南”, Chapter 18 “引导加载程序 GRUB 2”, Section 18.3 “使用 YaST 配置引导加载程序”。
系统支持引导 /boot 驻留在软件 RAID 1 设备上的配置,但这需要将引导加载器安装到 MBR 中( › )。不支持在非 RAID 1 级别的软件 RAID 设备上存放 /boot。另请参见Book “储存管理指南”, Chapter 8 “为根分区配置软件 RAID”。
8.15.3 #
是指为防御 CPU 边信道攻击而部署的软件缓解策略对应的内核引导命令行参数。单击选定的项可选择其他选项。有关细节,请参见Book “管理指南”, Chapter 18 “引导加载程序 GRUB 2” CPU 缓解措施。
系统默认会对配置的所有网络接口都启用。要完全禁用 firewalld,请单击(不建议如此)。
如果激活了防火墙,则所有接口都指派到public区域,在该区域中,所有端口默认都处于关闭状态,以确保提供最高的安全性。安装期间,您可以打开的唯一一个端口是端口 22 (SSH),它用于允许远程访问。其他需要网络访问权限的服务(例如 FTP、Samba、Web 服务器等)只有在防火墙设置调整后才能正常运行。有关配置细节,请参见Book “安全和强化指南”, Chapter 23 “掩蔽和防火墙”。
SUSE Linux Enterprise Server 上的防火墙默认只阻止传入连接。如果系统受到会阻止传出流量的另一个防火墙的保护,请确保允许通过端口 80 和 443 连接至 https://scc.suse.com/ 和 https://updates.suse.com,以便接收更新。
默认处于启用状态,但在防火墙中其端口 (22) 是关闭的。单击将该端口打开,或单击将该服务禁用。请注意,如果禁用了 SSH,将无法进行远程登录。有关更多信息,请参考Book “安全和强化指南”, Chapter 22 “使用 OpenSSH 保护网络操作”。
如果您在已装有 Linux 的计算机上安装 SUSE Linux Enterprise Server,安装例程会导入 SSH 主机密钥。它默认会选择访问时间最近的主机密钥。另请参见第 8.15.9 节 “”。
如果您要通过 VNC 进行远程管理,则还可以指定在安装后是否可通过 VNC 访问计算机。请注意,要启用 VNC,您需要将设置为。
默认的为 。要禁用该模块,请在设置中为模块选择。这样,您便可以在设置中取消选择 软件集(第 8.15.1 节 “”)。
8.15.4 #
可以通过安装程序自我更新或 QU2 媒体在 SUSE Linux Enterprise 15 SP4 GM 中使用此功能。
使用此类别可以通过 OpenSCAP 安全策略强化您的系统。实施的第一项策略为Security Technical Implementation Guide (STIG),其制定者为国防信息系统局
(DISA)。
单击以安全策略。不合规的安装设置将与它们所违反的规则一起列出。单击可自动调整某些设置。对于需要提供用户输入的设置,请单击打开相应的设置屏幕。
如果您不想要等待出现屏幕,而是希望安装程序从安装过程一开始就检查设置,请使用引导参数 YAST_SECURITY_POLICY=POLICY 引导系统。要检查是否符合 DISA STIG,请使用 YAST_SECURITY_POLICY=stig。有关引导参数的详细信息,请参见第 7 章 “引导参数”。
安装程序不会检查配置文件的所有规则,而只会检查安装时所需的规则,或者以后难以修复的规则。要应用其余规则,需在首次引导时执行完整的 SCAP 修正。您也可以选择或,并稍后使用 OpenSCAP 手动修正系统。有关详细信息,请参见文章 Hardening SUSE Linux Enterprise with STIG 和 Hardening SUSE Linux Enterprise with OpenSCAP。
8.15.5 #
此类别显示当前网络设置,它们是引导进入安装后自动配置的设置(请参见第 8.6 节),或者在执行安装过程的相关步骤期间,通过或对话框手动配置的设置。如果您要在此阶段(执行安装之前)检查或调整网络设置,请单击。随后您会转到 YaST 模块。有关细节,请参见Book “管理指南”, Chapter 23 “基本网络知识”, Section 23.4 “使用 YaST 配置网络连接”。
8.15.6 #
使用 Kdump,您可以在发生崩溃的情况下保存内核的转储,以分析问题出在哪里。使用此对话框可启用和配置 Kdump。有关详细信息,请参见Book “系统分析和微调指南”, Chapter 18 “Kexec 和 Kdump”。
8.15.7 #
为了节省内存,系统默认会将所有当前不使用的设备通道列入黑名单(未列入黑名单的每个通道大约会占用 50 KB 的内存)。要在安装好的系统中配置其他使用当前列入黑名单的通道的硬件,请先运行相应的 YaST 模块启用相应的通道。
要禁用黑名单,请单击。
8.15.8 #
SUSE Linux Enterprise Server 可以引导至两个不同的目标(以前称为“运行级别”)。目标会启动一个显示管理器,而目标会启动命令行界面。
默认目标是。如果您尚未安装 软件集,则需要将其更改为。如果系统应当可以通过 VNC 访问,您需要选择。
8.15.9 #
如果检测到计算机上已经装有 Linux 系统,YaST 默认会导入在 /etc/ssh 中找到的最新 SSH 主机密钥,您还可以选择包含该目录中的其他文件。如此,您可以重用现有安装的 SSH 身份,以免在首次连接时出现REMOTE HOST
IDENTIFICATION HAS CHANGED警告。请注意,如果 YaST 未发现任何其他安装,则此项不会显示在安装摘要中。您有以下选择:
选择此选项可以导入已安装系统的 SSH 主机密钥和配置(可选)。您可以在下面的选项列表中选择要从中导入密钥的安装。
启用此项还会将
/etc/ssh中主机密钥以外的其他文件复制到已安装的系统。
8.15.10 #
此屏幕列出了安装程序可以获得的有关您计算机的所有硬件信息。该屏幕第一次打开时,系统会启动硬件检测。根据系统情况,可能需要一些时间。可在列表中选择任意项,然后单击以查看关于所选项的详细信息。单击可将详细的列表保存到本地文件系统或可移动设备中。
高级用户还可通过选择来更改 和内核设置。一个含有两个选项卡的屏幕即会打开:
所有内核驱动器支持的设备 ID 列表包含在该驱动器内。一个不在驱动程序数据库中的新设备,即使能用现有某个驱动程序,也不被视为对该设备的支持。您可以在此处为设备驱动程序添加 PCI ID。只有高级用户才可尝试这么做。
要添加 ID,请单击并选择是要输入数据,还是从列表中选择。输入必需的数据。是
/sys/bus/pci/drivers的目录名称;如果该字段为空,则名称会用作目录名称。现有的项可使用和来管理。在此处更改。如果选择,将会使用相应体系结构的默认设置。以后,您也可随时在安装好的系统中更改此设置。有关调节 I/O 的详细信息,请参见Book “系统分析和微调指南”, Chapter 12 “微调 I/O 性能”。
另外,在此处激活。这些键可让您在系统崩溃时发出基本命令(例如重引导系统或写入内核转储)。建议您在进行内核开发时启用这些键。有关细节,请参见 https://www.kernel.org/doc/html/latest/admin-guide/sysrq.html。
8.16 执行安装 #
在配置所有安装设置后,在“安装设置”窗口中单击开始安装。某些软件可能需要许可证确认。如果您选择的软件包括此类软件,则将显示许可证确认对话框。单击以安装软件包。如果不同意许可证,则单击,将不会安装软件包。在随后的对话框中,选择再次确认。
根据系统性能和所选的软件范围,安装通常需要 15 到 30 分钟。准备好硬盘并且保存和恢复用户设置后,软件安装开始。选择可切换到安装日志,选择可读取最新的重要信息,这些信息在手册印刷之时尚未提供。
软件安装完成后,系统会重引导至新安装,您可以在此处登录。要自定义系统配置或安装其他软件包,请启动 YaST。
8.16.1 IBM Z:对安装的系统执行 IPL #
YaST 通常会重引导至 IBM Z 平台上的已安装系统。例外情况是在计算机上 LPAR 版本早于 z196 或 z/VM 版本早于 5.4 的环境中进行的安装,其中的引导加载器位于 FCP 设备上。对于这种情况,引导加载器会写入作为 /boot/zipl/ 挂载的单独分区。
如果无法进行自动重引导,YaST 将显示一个对话框,其中包含关于从哪个设备进行 IPL 的信息。接受关机选项,并在关机后执行 IPL。此过程将随安装类型的不同而有所不同:
- LPAR 安装
在 IBM Z HMC 中,依次选择和,然后输入装载地址(包含引导加载器的
/boot/zipl目录所在设备的地址)。如果使用 zFCP 磁盘作为引导设备,请选择,并指定 FCP 适配器的装载地址,以及引导设备的 WWPN 和 LUN。现在启动装载进程。- z/VM 安装
以
LINUX1身份登录到 VM Guest(关于配置,请参见例 5.1 “z/VM 目录的配置”),然后继续对安装好的系统执行 IPL:IPL 151 CLEAR
151是 DASD 引导设备的地址示例,请用正确的地址替换该值。如果将 zFCP 磁盘用作引导设备,请在启动 IPL 之前指定引导设备的 zFCP WWPN 和 LUN。参数长度不得超过 8 个字符。较长的数字必须用空格隔开:
SET LOADDEV PORT 50050763 00C590A9 LUN 50010000 00000000
最后,启动初始程序装载:
IPL FC00
FC00是 zFCP 适配器的地址示例,请用正确的地址替换该值。- KVM Guest 安装
安装完成后,虚拟机将会关闭。此时,请登录 KVM 主机,编辑虚拟机的说明文件,然后将虚拟机重启动,以执行 IPL 装载到已安装系统:
登录 KVM 主机。
运行以下命令编辑域 XML 文件
>sudovirsh edit s12-1并去除下面几行:
<!-- Boot kernel - remove 3 lines after successfull installation --> <kernel>/var/lib/libvirt/images/s12-kernel.boot</kernel> <initrd>/var/lib/libvirt/images/s12-initrd.boot</initrd> <cmdline>linuxrcstderr=/dev/console</cmdline>
重启动 VM Guest 以执行 IPL 装载到已安装系统:
>sudovirsh start s12-1 --console
注意:cio_ignore已对 KVM 安装禁用内核参数
cio_ignore会阻止内核查看所有可用的硬件设备。不过,对于 KVM Guest,超级管理程序已注意仅提供对正确的设备的访问权限。因此,在安装 KVM Guest 时,cio_ignore默认处于禁用状态(对于 z/VM 和 LPAR 安装,默认处于激活状态)。
8.16.2 IBM Z:连接安装的系统 #
对系统执行 IPL 后,通过 VNC、SSH 或 X 建立连接以登录安装好的系统。建议使用 VNC 或 SSH。要自定义系统配置或安装其他软件包,请启动 YaST。
8.16.2.1 使用 VNC 连接 #
3270 终端中有一条消息要求您使用 VNC 客户端连接到 Linux 系统。但您很容易忽略此消息,因为它与内核消息混杂在一起,而且终端进程可能在您注意到此消息前就已退出。如果在 5 分钟内无任何反应,请尝试使用 VNC 查看器来启动与 Linux 系统的连接。
如果使用支持 JavaScript 的浏览器进行连接,请采用以下格式输入完整的 URL,其中包括已安装系统的 IP 地址和端口号:
http://IP_OF_INSTALLED_SYSTEM:5801/
8.16.2.2 使用 SSH 连接 #
3270 终端中有一条消息要求您使用 SSH 客户端连接到 Linux 系统。但您很容易忽略此消息,因为它与内核消息混杂在一起,而且在您注意到此消息时终端进程可能已退出。
一旦出现该消息,请以 root 身份使用 SSH 登录 Linux 系统。如果连接被拒绝或超时,请在超过登录超时时限后重试(此时间因服务器设置而异)。
8.16.2.3 使用 X 连接 #
对已安装系统执行 IPL 时,请确保在安装第一阶段使用的 X 服务器已启动,并在从 DASD 引导之前仍然可用。YaST 会在此 X 服务器上打开以完成安装。如果系统已引导但无法及时连接到 X 服务器,情况就比较复杂。
9 注册 SUSE Linux Enterprise 和管理模块/扩展 #
要获取技术支持和产品更新,需要在 SUSE Customer Center 中注册并激活 SUSE Linux Enterprise Server。建议您在安装期间注册,因为这样可以随系统一起安装最新的可用更新和补丁。不过,如果您处于脱机状态或者想跳过注册步骤,以后随时可以从安装的系统注册。
模块和扩展可为系统添加功能,并可让您根据需要自定义系统。这些组件也需要注册,可以使用 YaST 或命令行工具对其进行管理。有关更多细节,另请参见Article “模块和扩展快速入门”。
需有一个 SUSE 帐户才能在 SUSE Customer Center 中注册。如果您没有 SUSE 帐户,请转到 SUSE Customer Center 主页 (https://scc.suse.com/) 创建一个帐户。
要完全取消注册某个系统(包括所有模块和扩展),请使用命令行工具 SUSEConnect。取消注册某个系统会去除其在注册服务器中的项,并去除模块、扩展和产品本身的所有软件源。
>sudoSUSEConnect -d
9.1 在安装期间注册 #
最方便的注册方法是在安装期间注册,这也是建议的方法。这样,您不仅可以安装最新的 SUSE Linux Enterprise Server 补丁,而且还能访问所有模块和扩展,而无需提供附加的安装媒体。此方法同样适用于所要安装的所有模块或扩展。有关注册过程的细节,请参见第 8.7 节 “注册”。
如果在安装期间成功注册了系统,则 YaST 将会添加 SUSE Customer Center 提供的联机软件源。这可以防止本地安装源不再可用时出现问题,并确保您始终从联机软件源获取最新更新。
9.2 在自动部署期间注册 #
如果您使用 AutoYaST 自动部署实例,可以在安装期间注册系统,只需在 AutoYaST 控制文件中提供相关的信息即可。有关细节,请参见Book “AutoYaST 指南”, Chapter 4 “配置和安装选项”, Section 4.3 “系统注册和扩展选择”。
9.3 从安装的系统注册 #
如果您在安装期间跳过了注册或者想要重新注册系统,随时可以使用 YaST 模块或命令行工具 SUSEConnect 进行注册。
9.3.1 使用 YaST 注册 #
要注册系统,请启动 › › 。首先注册 SUSE Linux Enterprise Server,然后选择您要启用的模块和扩展。
如果您从 SLE-15-SP5-Full-ARCH-GM-media1.iso 媒体安装了系统并跳过了注册,请务必注册您在安装期间选择的所有模块和扩展。您只会收到已注册模块和扩展的安全更新与补丁。
启动 › › 。
提供与您或您的组织管理订阅时所用的 SUSE 帐户关联的。此外,请输入随 SUSE Linux Enterprise Server 副本一起提供给您的。
系统默认会在 SUSE Customer Center 中注册。
如果您的组织提供了本地注册服务器,您可以从自动检测到的服务器列表中选择一个服务器,或者在中提供 URL。
选择启动注册过程。SUSE Linux Enterprise Server 将注册到所选的服务器,关联的软件源将添加到您的系统。此时会打开对话框。
选择您要在系统中启用的所有模块和扩展。至少应选择默认模块( 和 )。另外,请务必选择您在安装期间添加的任何附加模块或扩展。请注意,所有扩展都需要附加的注册码(必须另行购买)。单击继续。
根据所做的选择,您可能需要接受一个或多个许可协议。已注册到所选服务器的所有组件和关联的软件源将添加到您的系统。
YaST 软件包安装程序将会打开,以安装每个模块的发行软件包;根据所选的模块和扩展,它还会安装其他的软件包。强烈建议不要取消选择系统预先选择的任何软件包;不过,您可以添加其他的软件包。
依次选择和以完成注册过程。
9.3.2 使用 SUSEConnect 注册 #
可以在命令行中使用 SUSEConnect 将系统连同模块和扩展一起注册。有关该主题的信息,请参见 man 8 SUSEConnect 随附的文档
要将 SUSE Linux Enterprise Server 注册到 SUSE Customer Center,请如下所示运行
SUSEConnect:>sudo SUSEConnect -r REGISTRATION_CODE -e EMAIL_ADDRESS要在本地注册服务器中注册,请提供该服务器的 URL:
>sudo SUSEConnect -r REGISTRATION_CODE -e EMAIL_ADDRESS \ --url "https://suse_register.example.com/"将 REGISTRATION_CODE 替换为与 SUSE Linux Enterprise Server 副本一同收到的注册码。将 EMAIL_ADDRESS 替换为与您或您的组织管理订阅时所用的 SUSE 帐户关联的电子邮件地址。
此过程将会注册 和 ,并将关联的软件源添加到您的系统。
现已注册包括两个默认软件源的 SUSE Linux Enterprise Server。如果您想要注册更多的模块或扩展,请根据第 9.4 节 “在正在运行的系统中管理模块和扩展”中所述继续注册。
9.4 在正在运行的系统中管理模块和扩展 #
即使在安装和注册系统之后,您也可以添加和去除模块与扩展。可以使用 YaST 或 SUSEConnect 执行此类操作。有关更多信息,请参见Article “模块和扩展快速入门”。
9.4.1 使用 YaST 添加模块和扩展 #
软件包可能需要依赖其他软件包才能正常运行,而模块与此类似,它们也可能依赖于其他模块。如果存在这种情况,系统会自动选择安装所依赖的模块。
9.4.2 使用 YaST 删除模块和扩展 #
请注意,切勿删除 。另外,建议不要删除 。
如果您选择保留已删除模块或扩展中的软件包,将不再会收到这些软件包的更新。因为这些更新包括安全修复,保留此类软件包可能会给系统带来安全风险。
9.4.3 使用 SUSEConnect 添加或删除模块和扩展 #
运行
SUSEConnect -list-extensions获取可用扩展的概览:>sudo SUSEConnect -list-extensions AVAILABLE EXTENSIONS AND MODULES Basesystem Module 15 SP5 x86_64 (Installed) Deactivate with: SUSEConnect -d -p sle-module-basesystem/15.5/x86_64 Containers Module 15 SP5 x86_64 Activate with: SUSEConnect -p sle-module-containers/15.5/x86_64 Desktop Applications Module 15 SP5 x86_64 Activate with: SUSEConnect -p sle-module-desktop-applications/15.5/x86_64 Development Tools Module 15 SP5 x86_64 Activate with: SUSEConnect -p sle-module-development-tools/15.5/x86_64 SUSE Linux Enterprise Workstation Extension 15 SP5 x86_64 Activate with: SUSEConnect -p sle-we/15.5/x86_64 -r ADDITIONAL REGCODE SUSE Cloud Application Platform Tools Module 15 SP5 x86_64 Activate with: SUSEConnect -p sle-module-cap-tools/15.5/x86_64 SUSE Linux Enterprise Live Patching 15 SP5 x86_64 Activate with: SUSEConnect -p sle-module-live-patching/15.5/x86_64 -r ADDITIONAL REGCODE SUSE Package Hub 15 SP5 x86_64 Activate with: SUSEConnect -p PackageHub/15.5/x86_64 Server Applications Module 15 SP5 x86_64 (Installed) Deactivate with: SUSEConnect -d -p sle-module-server-applications/15.5/x86_64 Legacy Module 15 SP5 x86_64 Activate with: SUSEConnect -p sle-module-legacy/15.5/x86_64 Public Cloud Module 15 SP5 x86_64 Activate with: SUSEConnect -p sle-module-public-cloud/15.5/x86_64 SUSE Enterprise Storage 6 x86_64 Activate with: SUSEConnect -p ses/6/x86_64 -r ADDITIONAL REGCODE SUSE Linux Enterprise High Availability Extension 15 SP5 x86_64 Activate with: SUSEConnect -p sle-ha/15.5/x86_64 -r ADDITIONAL REGCODE Web and Scripting Module 15 SP5 x86_64 Activate with: SUSEConnect -p sle-module-web-scripting/15.5/x86_64 MORE INFORMATION You can find more information about available modules here: https://www.suse.com/products/server/features/modules.html运行相应的命令以添加或删除组件。请注意,添加扩展需要提供附加的注册码。
不要删除 。另外,建议不要删除 。
SUSEConnect 只会添加或去除模块和扩展。它会注册或取消注册组件,并启用或禁用组件的软件源,但不会安装或去除任何软件包。如果您想要自动完成此类操作,请使用 YaST 来管理模块和扩展。
添加模块或扩展时,SUSEConnect 不会安装默认软件包或软件集。要手动执行此类操作,请使用 Zypper 或 › 。
删除模块或扩展时,SUSEConnect 不会执行清理。模块或扩展中的软件包仍会安装在系统上,但不再从软件源更新。要列出这些“孤立的”软件包,请运行 zypper packages
--orphaned。要去除一个或多个软件包,请运行 zypper remove PACKAGE [ANOTHER_PACKAGE]。或者,可以使用 › ,然后使用 › › 列出和删除孤立的软件包。
如果您选择保留已删除模块或扩展中的软件包,将不再会收到这些软件包的更新。因为这些更新包括安全修复,保留此类软件包可能会给系统带来安全风险。
9.5 SUSEConnect keep-alive 计时器 #
从版本 0.3.33 开始,SUSEConnect 软件包随附了两个 systemd 单元:
suseconnect-keepalive.service:按需运行SUSEConnect --keep-alive命令的服务。suseconnect-keepalive.timer:每天运行suseconnect-keepalive.service服务一次的计时器。
这些单元负责通过 SUSE Customer Center 或注册服务器使系统信息保持最新状态,并提供有关订阅使用情况的准确数据。
命令 SUSEConnect --keep-alive 使用注册服务更新上次检测到系统的时间以及系统的硬件信息。
安装或更新 SUSEConnect 软件包时,如果其版本等于或高于上述版本,则会自动启用 keep-alive 计时器。
如果您不想在系统上运行 SUSEConnect keep-alive 计时器,可以使用 systemctl 禁用它:
>sudosystemctl disable --now suseconnect-keepalive.timer
一旦禁用该计时器,后续对 SUSEConnect 软件包的更新不会重新启用该计时器。
10 #
高级系统配置需要特定的磁盘设置。您可以在安装期间执行所有常见分区任务。
要实现块设备的永久设备命名,请使用 /dev/disk/by-id 或 /dev/disk/by-uuid 下的块设备。
逻辑卷管理 (LVM) 是一种磁盘分区模式,旨在比标准设置中使用的物理分区更加灵活。它的快照功能方便了数据备份的创建。独立磁盘冗余阵列 (RAID) 提高了数据完整性、性能和容错能力。SUSE Linux Enterprise Server 还支持多路径 I/O(请参见Book “储存管理指南”, Chapter 18 “管理设备的多路径 I/O”了解细节)。此外还提供了使用 iSCSI 作为网络磁盘的选项(有关 iSCSI 的更多信息,请参见Book “储存管理指南”, Chapter 15 “经由 IP 网络的大容量存储:iSCSI”)。
请注意,在分区时,磁盘空间的计量单位是二进制而不是十进制。例如,如果您输入 1GB、1GiB 或 1G 作为大小,这些数字全部表示 1 GiB(千兆二进制字节),而不是 1 GB(千兆字节)。
- 二进制
1 GiB = 1 073 741 824 字节。
- 十进制
1 GB = 1 000 000 000 字节。
- 差异
1 GiB ≈ 1.07 GB。
10.1 使用 #
使用(图 10.1 “YaST 分区程序”),可以添加、删除、编辑分区和调整其大小,以及访问软 RAID 和 LVM 配置。
尽管可能在系统运行时对其进行重分区,但发生导致数据丢失的错误的风险很高。尽量避免对已安装的系统进行重分区,如要进行此操作,请务必先创建数据的完整备份。
IBM Z 只能识别 DASD 和 SCSI 硬盘。不支持 IDE 硬盘。因此,如果这些设备是第一个识别出的设备,它们将在分区表中显示为 dasda 或 sda。
YaST 对话框中的列表中列出了所有已连接硬盘上的全部现有分区或建议分区。将整个硬盘以不带编号的设备列出,如 /dev/sda(或 /dev/dasda)。将分区作为这些设备的一部分列出,如 /dev/sda1(或相应的 /dev/dasda1)。此外还会显示硬盘的大小、类型、加密状态、文件系统和挂载点以及硬盘的分区。挂载点描述分区在 Linux 文件系统树中的位置。
左侧中提供了若干功能视图。使用这些视图可以收集有关现有储存配置的信息、配置 RAID、Volume Management、Crypt Files等功能,以及查看包含其他功能的文件系统,例如 Btrfs、NFS 或 TMPFS。
如果在安装期间运行专家对话框,还会列出并自动选中所有可用硬盘空间。要为 SUSE Linux Enterprise Server 提供更多磁盘空间,请在分区列表中从下到上释放所需的空间。
10.1.1 分区表 #
SUSE Linux Enterprise Server 允许使用和创建不同的分区表。在某些情况下,分区表称为磁盘标签。分区表对于计算机的引导过程非常重要。要从新建分区表中的某个分区引导计算机,请确保固件支持该表的格式。
要更改分区表,请在中单击相应磁盘名称,并选择 › 。
10.1.1.1 主引导记录 #
主引导记录 (MBR) 是在 IBM PC 上使用的传统分区表。它有时也称作 MS-DOS 分区表。MBR 仅支持四个主分区。如果磁盘已包含 MBR,则 SUSE Linux Enterprise Server 允许您在该磁盘中创建更多分区用作安装目标。
创建扩展分区可以解决分区数量不能超过四个的限制。扩展分区本身是个主分区,可以包含更多的逻辑分区。
UEFI 固件通常支持以传统模式从 MBR 引导。
10.1.1.2 GPT 分区表 #
UEFI 计算机默认使用 GUID 分区表 (GPT)。如果不存在其他分区表,SUSE Linux Enterprise Server 会在磁盘中创建 GPT。
旧式 BIOS 固件不支持从 GPT 分区引导。
您需要提供 GPT 分区表才能使用以下功能之一:
四个以上的主分区
UEFI 安全引导
使用大于 2 TB 的磁盘
在 Parted 3.1 或更低版本中创建的 GPT 分区使用 Microsoft 基本数据分区类型,而不是较新的 Linux 特定 GPT GUID。较新版本的 Parted 会在此类分区中设置误导性的标志 msftdata。这会导致各种磁盘工具将该分区标记为 Windows 数据分区或其他类似分区。
要去除该标志,请运行:
# parted DEVICE set PARTITION_NUMBER msftdata off10.1.1.3 IBM Z 上的分区表 #
在 IBM Z 平台上,SUSE Linux Enterprise Server 支持 SCSI 硬盘和直接访问储存设备 (DASD)。虽然可以按照上面所述的方式对 SCSI 磁盘分区,但 DASD 分区表中的分区项不能超过 3 个。
10.1.2 分区 #
YaST 分区程序可以使用多种文件系统创建和格式化分区。SUSE Linux Enterprise Server 使用的默认文件系统为 Btrfs。有关详细信息,请参见第 10.1.2.2 节 “Btrfs 分区”。
可以使用其他常用文件系统:Ext2、Ext3、Ext4、FAT、XFS、Swap 和 UDF。
10.1.2.1 创建分区 #
要创建分区,请选择,然后选择具有可用空间的硬盘。可以在选项卡中执行实际的修改:
单击创建新分区。使用 MBR 时,请指定要创建主分区还是扩展分区。在扩展分区中,可以创建多个逻辑分区。有关详细信息,请参见第 10.1.1 节 “分区表”。
指定新分区的大小。可以选择占用所有可用的未分区空间,或输入自定义大小。
选择要使用的文件系统和挂载点。YaST 建议为创建的每个分区都选择一个挂载点。要使用其他挂载方法(如按标签挂载),请选择 。
如果您的设置需要其他文件系统选项,请指定它们。例如,如果您需要永久设备名称,则此操作是必需的。关于可用选项的细节,请参见第 10.1.3 节 “编辑分区”。
单击应用分区设置并退出分区模块。
如果安装期间创建了分区,将返回到安装概述屏幕。
10.1.2.2 Btrfs 分区 #
根分区的默认文件系统是 Btrfs。有关细节,请参见Book “管理指南”, Chapter 10 “通过 Snapper 进行系统恢复和快照管理”和Book “储存管理指南”, Chapter 1 “Linux 中文件系统的概述”。根文件系统为默认子卷,它不会列于已创建的子卷列表中。作为默认的 Btrfs 子卷,它可以作为常规文件系统进行挂载。
默认的分区设置建议将根分区用作 Btrfs,并在其中包含 /boot 目录。要加密根分区,请务必使用 GPT 分区表类型,而不要使用默认的 MSDOS 类型。否则,GRUB2 引导加载器可能没有足够的空间供第二阶段的加载程序使用。
您也可以根据系统事件手动或自动创建 Btrfs 子卷快照。例如,对文件系统进行更改时,在更改前后 zypper 会调用 snapper 命令来创建快照。如果您对 zypper 所做更改不满意,而且希望恢复为先前的状态,则此方法非常实用。由于 snapper 调用的 zypper 默认会创建根文件系统的快照,因此最好从快照中排除特定的目录。正因为此,YaST 建议创建以下单独子卷:
/boot/grub2/i386-pc、/boot/grub2/x86_64-efi、/boot/grub2/powerpc-ieee1275、/boot/grub2/s390x-emu不能回滚引导加载程序配置。上面列出的目录是架构专属目录。前两个目录位于 AMD64/Intel 64 计算机上,后两个目录分别位于 IBM POWER 和 IBM Z 上。
/home如果独立的分区中没有
/home,便会将该目录排除以免在回滚时发生数据丢失。/opt第三方产品通常安装到
/opt下。排除此目录是为了防止在回滚时卸装这些应用程序。/srv包含 Web 和 FTP 服务器的数据。排除此目录是为了防止在回滚时发生数据丢失。
/tmp包含临时文件和缓存的所有目录都会排除在快照范围之外。
/usr/local在手动安装软件时会用到此目录。系统会将该目录排除以免在回滚时卸载这些安装的软件。
/var此目录包含许多变量文件(包括日志、暂时缓存、
/var/opt中的第三方产品),是虚拟机映像和数据库的默认位置。因此,创建此子卷是为了从快照中排除所有这些变量数据,且已禁用“写入时复制”。
由于保存的快照需要更多磁盘空间,建议您为 Btrfs 留出足够的空间。包含快照和默认子卷的根 Btrfs 分区的最小大小为 16 GB,SUSE 建议至少为 32 GB,如果 /home 未驻留在单独的分区中,则需要更多空间。
10.1.2.3 使用 YaST 管理 Btrfs 子卷 #
现可使用 YaST 模块管理 Btrfs 分区的子卷。您可以添加新子卷或删除现有子卷。
10.1.3 编辑分区 #
在创建新分区或修改现有分区时,可以设置各种参数。对于新分区,YaST 设置的默认参数通常已经足够,不需要任何修改。要手动编辑您的分区设置,请按以下步骤继续:
选择分区。
单击来编辑分区并设置以下参数:
- 文件系统 ID
即使您不希望在此阶段格式化分区,仍需要为它指派一个文件系统 ID 来确保正确注册分区。典型值包括 、、 和 。
- 文件系统
要更改分区文件系统,请单击,并在列表中选择文件系统类型。
SUSE Linux Enterprise Server 支持多种类型的文件系统。Btrfs 因其高级功能而成为根分区的首选 Linux 文件系统。它支持写时复制功能、创建快照、多设备跨接、子卷和其他有用的技术。XFS、Ext3 和 Ext4 是日记文件系统。通过使用在操作期间记录的写进程,这些文件系统能够在系统崩溃后非常快地恢复系统。Ext2 不是日记文件系统,但它适用于较小的分区,因为不需要管理大量磁盘空间。
根分区的默认文件系统是 Btrfs。其他分区的默认文件系统是 XFS。
可以在光学可重写和不可重写媒体、USB 闪存盘及硬盘中使用 UDF 文件系统。该文件系统受多种操作系统的支持。
交换是允许将分区用作虚拟内存的特殊格式。创建大小至少为 256 MB 的交换分区。但是如果用完了交换分区,则考虑向系统添加内存,而不是添加交换空间。
警告:更改文件系统更改文件系统和重格式化分区将不可逆地从该分区删除所有数据。
有关各种文件系统的细节,请参见Storage Administration Guide。
- 加密设备
如果激活加密,则将所有数据以加密形式写入硬盘。这可以提高敏感数据的安全性,但会降低系统速度,因为加密需要一些时间。有关文件系统加密的详细信息,请参见Book “安全和强化指南”, Chapter 12 “加密分区和文件”。
- 挂载点
指定应将分区挂载文件系统树中的哪个目录。请从 YaST 建议中选择,或输入任何其他名称。
- Fstab 选项
指定在全局文件系统管理文件 (
/etc/fstab) 中包含的各种参数。默认设置对大多数安装已经足够。例如,您可以将文件系统标识从设备名称更改为卷标。在卷标中,可以使用除/和空格之外的所有字符。要获取永久的设备名称,请使用挂载选项、 或。在 SUSE Linux Enterprise Server 中,已按默认启用永久设备名称。
注意:IBM Z:按路径挂载由于使用磁盘到磁盘复制进行克隆时,在 IBM Z 上按 ID 挂载会产生问题,因此默认情况下,IBM Z 上按
/etc/fstab中的路径挂载设备。如果更愿意按标签挂载分区,则需要在文本项中定义一个标签。例如,可以为计划挂载到
/home的分区使用分区标签HOME。如果要在文件系统中使用定额,请使用挂载选项。必须先执行此操作,才能在 YaST 的模块中为用户定义定额。有关如何配置用户定额的更多信息,请参见Book “管理指南”, Chapter 6 “使用 YaST 管理用户”, Section 6.3.3 “管理配额”。
如果您打算为 Btrfs 子卷指定定额,请参见Book “储存管理指南”, Chapter 1 “Linux 中文件系统的概述”, Section 1.2.5 “Btrfs 子卷配额支持”。
选择保存更改。
要调整现有文件系统的大小,请选择分区并使用。请注意,不能在挂载时调整分区大小。要调整分区大小,请在运行分区程序之前卸载相应的分区。
10.1.4 专家选项 #
在窗格中选择硬盘设备(例如 )之后,可以访问窗口右下部分的菜单。菜单包含以下命令:
- 创建新分区表
该选项帮助您在选定设备上创建新的分区表。
警告:创建新分区表在设备上创建新分区表会从设备中不可逆地删除所有分区及其数据。
- 克隆此磁盘
该选项帮助您将设备分区布局(而不是数据)复制到其他可用磁盘设备上。
10.1.5 高级选项 #
选择计算机主机名(窗格中树的顶层)后,可以访问窗口右下部分的菜单。菜单包含以下命令:
- 配置 iSCSI
要通过 IP 块设备访问 SCSI,需要先配置 iSCSI。这会导致主要分区列表中显示附加的可用设备。
- 配置多路径
选择该选项可以帮助您为受支持的大容量储存设备配置多路径增强。
10.1.6 更多分区提示 #
以下部分包含有关分区的一些提示,它们会在您设置系统时帮助您做出正确决定。
10.1.6.1 柱面编号 #
注意,不同的分区工具可能从 0 或 1 开始计算分区的柱面。计算柱面数时,应始终使用最后一个和第一个柱面值之间的差,并加上 1。
10.1.6.2 使用 swap #
交换用于扩展可用物理内存。之后,可以使用比可用物理 RAM 更多的内存。2.4.10 之前的内核的内存管理系统需要交换作为安全措施。当时,如果交换中没有两倍大小的 RAM,系统性能将大受影响。这些限制不再存在。
Linux 使用称为“近期最少使用算法” (LRU) 的页面来选择可以从内存移到磁盘的页面。因此,正在运行的应用程序的可用内存更多,其缓存也运行得更为顺畅。
如果某个应用程序尝试分配允许的最大内存,则会发生交换问题。需要了解三种主要情形:
- 无交换的系统
应用程序获取了允许的最大内存。所有缓存均已释放,因此其他所有运行中的应用程序速度下降。几分钟之后,内核的内存不足终止机制会激活,并终止该进程。
- 中等大小交换 (128 MB-512 MB) 的系统
最初,该系统将与无交换的系统一样速度下降。所有物理 RAM 均已分配之后,也将使用交换空间。此时,系统速度变得非常慢,不能从远程运行命令。根据运行交换空间的硬盘的速度,系统可能保持此状态约 10 到 15 分钟,直到内存不足终止机制解决该问题。请注意,如果计算机需要执行“暂挂到磁盘”,则需要一定量的交换。在这种情况下,交换大小应该足够大,可以容纳来自内存的必需数据 (512MB-1GB)。
- 具有大量交换(GB 量级)的系统
在这种情况下,最好不要使用会失控并进行大量交换的应用程序。如果使用此类应用程序,系统将需要许多小时后才能恢复。在该进程中,其他进程可能超时并出错,导致系统处于未定义状态,即使是在终止出错进程之后。这种情况下,请执行硬性计算机重引导,并尝试再次运行它。仅当有应用程序依赖此项功能时,才需要使用大量交换。此类应用程序(如数据库或图形处理程序)通常有一个选项,用于直接使用硬盘空间满足其需要。建议使用此选项,不要使用大量交换空间。
如果系统未失控,但是一段时间之后需要更多交换,可能需要联机扩展交换空间。如果为交换空间准备了分区,请使用 YaST 添加此分区。如果没有可用分区,也可以使用交换文件来扩展交换。交换文件的速度通常低于分区,但与物理 RAM 相比,两者的速度都是极慢的,所以实际差别可以忽略。
要在运行的系统中添加交换文件,请执行以下操作:
在系统中创建一个空文件。例如,要在
/var/lib/swap/swapfile中添加交换空间为 128 MB 的交换文件,请使用命令:>sudomkdir -p /var/lib/swap>sudodd if=/dev/zero of=/var/lib/swap/swapfile bs=1M count=128初始化此交换文件,命令为
>sudomkswap /var/lib/swap/swapfile注意:通过mkswap格式化时更改了交换分区的 UUID如果可能,请不要使用
mkswap重新设置现有交换分区的格式。使用mkswap重新设置格式将会更改交换分区的 UUID 值。请通过 YaST 重新设置格式(这会更新/etc/fstab),或者手动调整/etc/fstab。激活交换,命令为
>sudoswapon /var/lib/swap/swapfile要禁用此交换文件,请使用命令
>sudoswapoff /var/lib/swap/swapfile检查当前可用的交换空间,命令为
>cat /proc/swaps请注意,目前这只是临时交换空间。下一次重引导之后,将不再使用它。
要永久启用此交换文件,请将以下行添加到
/etc/fstab:/var/lib/swap/swapfile swap swap defaults 0 0
10.1.7 分区和 LVM #
在中,单击窗格中的项目访问 LVM 配置。但是,如果系统上已存在生效的 LVM 配置,则在进入会话的初始 LVM 配置时会自动激活它。这种情况下,包含分区(属于已激活的卷组)的所有磁盘都不能进行重分区。如果某个硬盘上的任意分区正在使用中,则 Linux 内核无法重新读取该硬盘经过修改的分区表。如果系统上已存在有效的 LVM 配置,则不必进行物理重分区。但需要更改逻辑卷的配置。
在物理卷 (PV) 的开始位置,将有关卷的信息写入到分区中。要将这样的分区重用于 LVM 之外的其他用途,最好删除此卷的开始位置。例如,在 VG system 和 PV /dev/sda2 中,可通过以下命令完成此操作:
ddif=/dev/zero of=/dev/sda2 bs=512 count=1
用于引导的文件系统(根文件系统或 /boot)不能储存在 LVM 逻辑卷上。而应将其储存在通常的物理分区中。
有关 LVM 的更多细节,请参见Book “储存管理指南”。
10.2 LVM 配置 #
本节说明配置 LVM 时要执行的特定步骤。如果需要有关逻辑卷管理器的总体信息,请参见Book “储存管理指南”, Chapter 5 “LVM 配置”, Section 5.1 “了解逻辑卷管理器”。
使用 LVM 有时会增加一些风险,例如数据丢失。这些风险还包括应用程序崩溃、电源故障及有问题的命令。在实施 LVM 或重配置卷前,请保存数据。决不要在没有备份的情况下工作。
YaST LVM 配置可以通过 YaST 专家分区程序(请参见第 10.1 节 “使用”)中窗格内的项目来访问。可用于管理硬盘和分区以及设置 RAID 和 LVM 配置。
10.2.1 创建物理卷 #
首先要创建用于向卷组提供空间的物理卷:
从中选择一个硬盘。
更改到选项卡。
单击,并输入该磁盘上 PV 所需的大小。
选择,并将 更改为 。不要挂载该分区。
重复此过程,直到您在可用磁盘上定义了所有所需物理卷。
10.2.2 创建卷组 #
如果系统上不存在卷组,则您必须添加一个(请参见图 10.3 “创建卷组”)。可以通过在窗格中单击,然后单击来创建其他组。通常一个卷组就已足够。
输入 VG 的名称,如
system。选择所需的。该值定义了卷组中物理块的大小。卷组中的所有磁盘空间都是按此大小的块来处理的。
通过选择设备,然后单击将准备好的 PV 添加到 VG。选择设备时按住 Ctrl,可同时选择几个设备。
选择使 VG 可用于以后的配置步骤。
如果您定义了多个卷组,且希望添加或删除 PV,请在列表中选择卷组,并单击。在以下窗口中,您可以在选定的卷组中添加或去除 PV。
10.2.3 配置逻辑卷 #
在用 PV 填充卷组后,请定义操作系统应在下一个对话框中使用的 LV。选择当前卷组,然后切换到选项卡。根据需要、 LV 以及对 LV ,直到卷组中的所有空间都用完为止。请为每个卷组至少指派一个 LV。
单击,然后完成打开的类似向导的弹出窗口:
输入 LV 名称。对于应挂载到
/home的分区,可以使用类似于HOME的名称。选择 LV 类型。可以为、或。注意:您必须先创建可存储单独精简卷的精简池。瘦配置的最大优势在于,存储于瘦池中的所有瘦卷的大小总和可以超过瘦池本身的大小。
选择 LV 条带的大小和数量。如果您只有一个 PV,选择多个条带是没用的。
请选择要在 LV 上使用的文件系统及挂载点。
通过使用条带,可以在多个 PV 间分布 LV 中的数据流(条带化)。但是,对卷分段只能通过不同 PV 执行,每个 PV 至少提供卷的空间量。条带的最大数等于 PV 数,其中条带数“1”表示“不分段”。分段仅对不同硬盘上的 PV 有效,否则会降低性能。
YaST 目前无法校验您的输入内容是否存在分段问题。以后在磁盘上实施 LVM 后,此处的错误会显现出来。
如果您已在系统上配置 LVM,则可以使用现有的逻辑卷。在继续前,请将适当的挂载点指派给这些 LV。单击返回 YaST ,并在此完成工作。
10.3 软 RAID #
本节介绍创建和配置各种类型的 RAID 所需执行的操作。如果您需要有关 RAID 的背景信息,请参见Book “储存管理指南”, Chapter 7 “软件 RAID 配置”, Section 7.1 “了解 RAID 级别”。
10.3.1 软 RAID 配置 #
YaST 配置可以通过 YaST 完成,如第 10.1 节 “使用”中所述。此分区工具用于编辑和删除现有分区并创建要用于软 RAID 的新分区:
从中选择一个硬盘。
更改到选项卡。
单击并输入此磁盘上需要的 raid 分区大小。
使用并将 更改为 。不要挂载该分区。
重复此过程,直到您在可用磁盘上定义了所有所需物理卷。
对于 RAID 0 和 RAID 1,至少需要两个分区,而对于 RAID 1,通常只需要两个分区。如果使用 RAID 5,则至少需要三个分区;RAID 6 和 RAID 10 至少需要四个分区。建议仅使用大小相同的分区。RAID 分区应位于不同硬盘上,以降低由于某块硬盘(RAID 1 和 5)出现问题而导致数据丢失的风险,同时还可以优化 RAID 0 的性能。创建用于 RAID 的所有分区之后,单击 › 以启动 RAID 配置。
在下一个对话框中选择 RAID 级别 0、1、5、6 和 10。然后,选择应由 RAID 系统使用的,类型为 “Linux RAID” 或 “Linux native” 的所有分区。未显示交换分区或 DOS 分区。
要将以前未指派的分区添加到所选的 RAID 卷中,请先单击该分区,然后单击。指派所有为 RAID 保留的分区。否则,分区中的空间仍处于未使用状态。指派所有分区之后,单击选择可用的 。
在最后一步中,设置要使用的文件系统、RAID 卷的加密方法和挂载点。单击完成配置后,便可在中看到 /dev/md0 设备和以 RAID 表示的其他设备。
10.3.2 查错 #
查看文件 /proc/mdstat 以确定 RAID 分区是否受损。如果系统出现故障,请关闭计算机并用分区方式相同的新硬盘更换有问题的硬盘。然后重启动系统并运行 mdadm
/dev/mdX --add
/dev/sdX。将“X”替换为您的特定设备标识符。此命令会自动将该硬盘集成到 RAID 系统并进行完全重构建。
请注意,尽管可以在重构建期间访问所有数据,但在 RAID 完全重构建之前,仍然可能遇到一些性能问题。
10.3.3 更多信息 #
可在以下位置找到软 RAID 的配置指导和更多细节:
Book “储存管理指南”
此外还提供有 Linux RAID 邮件列表,例如 http://marc.info/?l=linux-raid。
11 远程安装 #
SUSE® Linux Enterprise Server 的整个安装过程可以通过网络来完成。本章介绍如何提供所需的环境,以通过网络引导、安装和控制安装。
11.1 概述 #
要进行远程安装,需要考虑如何引导、如何控制安装,以及安装数据的来源。您可以将所有可用选项相互结合使用,只要它们适用于您的硬件平台。
- 引导方法
根据所用的硬件,可以通过多种方式来引导系统。常用的方式包括 DVD、USB 驱动器或 PXE 引导。有关平台的详细信息,请参见第 I 部分 “安装准备”。
要设置用于通过 PXE 引导的服务器,请参见第 17 章 “准备网络引导环境”。
- 数据源
最常见的做法是将 DVD 或 USB 驱动器用作 SUSE Linux Enterprise Server 的安装源。也可以使用安装服务器。在这种情况下,请使用
install引导参数来指定安装源。有关细节,请参见第 7.3.3 节 “指定安装源”。要使用网络源进行安装,请根据第 16 章 “设置网络安装源”中所述准备一台服务器。
- 安装方法
可以通过 SSH、VNC 或计算机的串行控制台来执行安装,而无需使用直接挂接到目标计算机的键盘和显示器。第 11.3 节 “通过 VNC 监视安装”、第 11.4 节 “通过 SSH 监视安装”和第 11.5 节 “通过串行控制台安装”章节中对此做了介绍。
AutoYaST 可用于自动执行整个安装过程。有关更多信息,请参见Book “AutoYaST 指南”。
11.2 远程安装方案 #
本节将介绍最常用都远程安装方案。对于每种方案,请仔细查看先决条件列表并遵循该方案的概述过程。如果需要特定步骤的详细说明,请访问各种方案的链接。
11.2.1 通过 VNC 从源媒体安装 #
此类型安装仍然需要对物理系统进行一定程度的访问以便引导安装。安装由使用 VNC 连接到安装程序的远程工作站控制。在使用第 8 章 “安装步骤”中的手动安装方式时需要用户干预。
对于此类型的安装,请确保满足以下要求。
具有有效网络连接的目标系统。
具有有效网络连接,且装有 VNC 查看器软件或支持 JavaScript 的浏览器(Firefox、Chromium、Internet Explorer、Opera 等)的控制系统。
安装 DVD 或 USB 闪存盘。
要执行此种安装,请执行如下操作:
使用 SUSE Linux Enterprise Server 媒体工具包的安装媒体(USB 闪存盘)引导目标系统。
当目标系统的引导屏幕出现时,使用引导参数提示来设置 VNC 选项,并根据需要设置静态网络配置。有关引导参数的信息,请参见第 7 章 “引导参数”。
静态网络配置的引导参数:
netdevice=NETDEVICE hostip=IP_ADDRESS netmask=NETMASK gateway=IP_GATEWAY vnc=1 VNCPassword=PASSWORD
动态 (DHCP) 网络配置的引导参数:
vnc=1 VNCPassword=PASSWORD
目标系统会引导到基于文本的环境,并会显示网络地址和显示编号。VNC 安装会通过 OpenSLP 宣告自己,前提是正确配置了防火墙设置。按第 11.3.1 节 “准备进行 VNC 安装”中所述使用
slptool便可找到它们。在控制工作站上,打开 VNC 查看器或 Web 浏览器,并使用提供的网络地址和显示编号连接到目标系统(如第 11.3 节 “通过 VNC 监视安装”中所述)。
按第 8 章 “安装步骤”中所述执行安装。
11.2.2 使用 VNC 进行网络安装 #
这种安装不需要与目标计算机直接交互。系统将通过 PXE 引导,安装数据将从服务器提取。
要执行此类型的安装,请确保满足以下要求。
至少有一台可用于安装 DHCP、NFS、HTTP、FTP、TFTP 或 SMB 服务器的计算机。
目标系统支持 PXE 引导、联网和网络唤醒,且已插入并连接到网络。
具有有效网络连接,且装有 VNC 查看器软件或支持 JavaScript 的浏览器(Firefox、Chromium、Microsoft Edge、Opera 等)的控制系统。
要执行此类型的安装,请执行如下操作。
设置包含安装数据的服务器。有关细节,请参见第 IV 部分 “设置安装服务器”。
为网络设置 DHCP 和 TFTP 服务器。第 17 章 “准备网络引导环境”中对此做了说明。添加所需的引导参数,以启用 VNC 服务器。
在目标计算机固件中启用 PXE 引导。有关详细信息,请参见第 17.4 节 “为 PXE 引导准备目标系统”。
使用“网络唤醒”开始目标系统的引导过程第 17.5 节 “使用网络唤醒进行远程唤醒”中对此做了说明。
在控制工作站上,按第 11.3 节 “通过 VNC 监视安装”中所述打开 VNC 查看应用程序或 Web 浏览器,并连接到目标系统。
按第 8 章 “安装步骤”中所述执行安装。
11.2.3 通过 SSH 从源媒体安装 #
此类型安装仍然需要对目标系统进行一定程度的访问,以便为安装进行引导以及确定安装目标的 IP 地址。安装本身完全由使用 SSH 连接到安装程序的远程工作站控制。在使用第 8 章 “安装步骤”中所述的常规安装时需要用户干预。
对于此类型的安装,请确保满足以下要求。
具有有效网络连接的目标系统。
具有有效网络连接和有效 SSH 客户端软件的控制系统。
安装 DVD 或 USB 闪存盘。
要执行此种安装,请执行如下操作:
按第 IV 部分 “设置安装服务器”中所述设置安装目标和安装服务器。
使用 SUSE Linux Enterprise Server 媒体工具包的安装媒体(USB 闪存盘)引导目标系统。
当目标系统的引导屏幕出现时,使用引导参数提示来设置 SSH 选项,并根据需要设置静态网络配置。有关引导参数的信息,请参见第 7 章 “引导参数”。
静态网络配置的引导参数:
netdevice=NETDEVICE hostip=IP_ADDRESS netmask=NETMASK gateway=IP_GATEWAY ssh=1 ssh.password=PASSWORD
动态 (DHCP) 网络配置的引导参数:
ssh=1 ssh.password=PASSWORD
目标系统引导后进入一个基于文本的环境,它给出了一个网络地址,通过该地址,任何 SSH 客户端都可以寻址到图形安装环境。
在控制工作站上,按第 11.4.2 节 “连接到安装程序”中所述打开终端窗口并连接到目标系统。
按第 8 章 “安装步骤”中所述执行安装。
11.2.4 通过 SSH 从网络安装 #
这种安装不需要与目标计算机直接交互。系统将通过 PXE 引导,安装数据将从服务器提取。
要执行此类型安装,请确保满足以下要求:
至少有一台可用于安装 DHCP、NFS、HTTP、FTP、TFTP 或 SMB 服务器的计算机。
目标系统支持 PXE 引导、联网和网络唤醒,且已插入并连接到网络。
具有有效网络连接且装有 SSH 查看器软件的控制系统。
要执行此类型的安装,请执行如下操作。
设置包含安装数据的服务器。有关细节,请参见第 IV 部分 “设置安装服务器”。
为网络设置 DHCP 和 TFTP 服务器。第 17 章 “准备网络引导环境”中对此做了说明。添加所需的引导参数,以启用 SSH 服务器。
在目标计算机固件中启用 PXE 引导。有关详细信息,请参见第 17.4 节 “为 PXE 引导准备目标系统”。
使用“网络唤醒”开始目标系统的引导过程第 17.5 节 “使用网络唤醒进行远程唤醒”中对此做了说明。
在控制工作站上,按第 11.4 节 “通过 SSH 监视安装”中所述打开 SSH 客户端软件,并连接到目标系统。
按第 8 章 “安装步骤”中所述执行安装。
11.3 通过 VNC 监视安装 #
您可以使用 VNC 查看器,从几乎所有操作系统中远程控制 SUSE Linux Enterprise Server 的安装。本节介绍如何使用 VNC 查看器或 Web 浏览器进行安装。
11.3.1 准备进行 VNC 安装 #
要在安装目标上启用 VNC,请在安装首次引导时指定相应的引导参数(参见第 7 章 “引导参数”)。目标系统引导后进入一个基于文本的环境中,并等待 VNC 客户端连接到安装程序。
安装程序就 IP 地址发布通告,并显示需要连接用于安装的编号。如果您具有对目标系统的物理访问权,该信息将在系统完成安装引导后立即显示。在 VNC 客户端软件出现提示时,请输入该数据,并输入 VNC 口令。
由于安装目标通过 OpenSLP 通告自身,因此您可以通过 SLP 浏览器检索安装目标的地址信息。如果网络设置和所有计算机都支持 OpenSLP,则不需要与安装目标有物理接触:
运行
slptool findsrvtypes | grep vnc获得提供 VNC 的所有服务的列表。VNC 安装目标应该会出现在YaST.installation.suse服务下。运行
slptool findsrvsYaST.installation.suse 可获得可用的安装列表。请使用 VNC 查看器提供的 IP 地址与端口(通常是5901)。
11.3.2 连接到安装程序 #
连接 VNC 服务器(本例中为安装目标)的方法有两种。您可以启动 VNC 查看器,或使用支持 JavaScript 的 Web 浏览器进行连接。
利用 VNC,您可以从任何其他操作系统(包括其他 Linux 发行套件、Windows 或 macOS)安装 Linux 系统。
请确保在 Linux 计算机上已安装了 tightvnc 软件包。在 Windows 计算机上,安装此应用程序的 Windows 端口(请参见 http://www.tightvnc.com/download.html)。
要连接到目标计算机上运行的安装程序,请执行如下操作。
启动 VNC 查看器。
输入安装目标的 IP 地址和显示编号:
IP_ADDRESS:DISPLAY_NUMBER
这会打开一个窗口,其中显示的 YaST 屏幕与常规本地安装中所显示的相同。
您也可以不使用 VNC 查看器,而是使用已启用 JavaScript 支持的浏览器来进行安装。
请注意,浏览器 VNC 连接未加密。
要进行 VNC 安装,请执行如下操作。
启动 Web 浏览器,并在地址提示框中输入以下内容:
http://IP_ADDRESS_OF_TARGET:5801
出现提示时,输入 VNC 口令。这会打开一个窗口,其中显示的 YaST 屏幕与常规本地安装中所显示的相同。
11.4 通过 SSH 监视安装 #
使用 SSH 客户端,您可以通过 SSH 远程执行安装。
11.4.1 准备进行 SSH 安装 #
除了安装所需的软件包(用于 Linux 的 OpenSSH 和用于 Windows 的 PuTTY)以外,还需要指定相应的引导参数来为安装启用 SSH。有关详细信息,请参见第 7 章 “引导参数”。默认情况下,OpenSSH 安装在所有基于 SUSE Linux 的操作系统上。
11.4.2 连接到安装程序 #
启动 SSH 安装后,请执行以下过程连接到 SSH 会话。
检索安装目标的 IP 地址。如果您具有对目标计算机的物理访问权,请在初始引导后从控制台中获取安装例程提供的 IP 地址。否则,请获取 DHCP 服务器配置中为目标计算机指派的 IP 地址。
在终端中运行以下命令:
ssh -X root@TARGET_IP_ADDRESS
将 TARGET_IP_ADDRESS 替换为安装目标的实际 IP 地址。
出现要求提供用户名的提示时,输入
root。出现提示时,输入已通过 SSH 引导参数设置的口令。如果成功通过身份验证,您应该会看到一条安装目标的命令行提示。
输入
yast启动安装程序。这会打开一个显示 YaST 屏幕的窗口(如第 8 章 “安装步骤”中所述)。
11.5 通过串行控制台安装 #
如果采用这种安装方法,您需要将一台计算机通过空调制解调器网线连接到将安装 SUSE Linux Enterprise Server 的目标计算机。两台计算机均须支持串行控制台。某些固件实施已配置为将引导控制台输出发送到串行控制台。在这种情况下,不需要进行额外的配置。
如果固件不使用串行控制台显示引导控制台输出,请为安装设置以下引导参数:console=TTY,BAUDRATE。有关更多信息,请参见Book “管理指南”, Chapter 18 “引导加载程序 GRUB 2”, Section 18.2.5 “在引导过程中编辑菜单项”和 第 7 章 “引导参数”。
BAUDRATE 需替换为接口的波特率。有效值为 115200、38400 或 9600。TTY 需替换为接口的名称。大部分计算机上都有一个或多个串行接口。根据硬件的不同,接口的名称也可能有所不同:
ttyS0,适用于 APM
ttyAMA0,适用于服务器基础系统架构(Server Base System Architecture,简称 SBSA)
ttyPS0,适用于 Xilinx
要执行安装,需要使用终端程序,例如 minicom 或·screen。要启动串行连接,请在本地控制台输入以下命令以启动 screen 程序:
>screen/dev/ttyUSB0 115200
这意味着 screen 使用波特率 115200 侦听第一个串行端口。从此时起,安装会通过此终端以类似方式继续到基于文本的安装。
12 查错 #
本章将介绍一些常见的安装问题和可能的解决方案。
12.1 检查媒体 #
如果使用 SUSE Linux Enterprise Server 安装媒体时遇到任何问题,请检查其完整性。从该媒体引导,然后从引导菜单中选择 › 。此时会引导一个精简系统,它可让您选择要检查的设备。选择相应的设备,然后单击以确认执行检查。
在正在运行的系统上,启动 YaST 并选择 › 。插入媒体并单击。完整性检查可能会需要一段时间。
如果在检查期间检测到错误,请不要使用此媒体进行安装。例如,当您在 DVD 上自行刻录媒体时,可能会出现媒体问题。以较低的速度 (4x) 刻录媒体有助于避免问题。
12.2 没有可用的可引导驱动器 #
如果您的计算机无法从 USB 或 DVD 驱动器引导,可以采取几种替代方案。
- 使用外部 USB 闪存盘或 DVD 驱动器
Linux 支持市面上现有的大部分 USB 闪存盘或 DVD 驱动器。如果系统上没有 USB 闪存盘或 DVD 驱动器,使用通过 USB、FireWire 或 SCSI 连接的外部驱动器仍有机会可以引导系统。如果遇到问题,有时执行固件更新可能会有用。
- 通过 PXE 进行网络引导
如果计算机没有 USB 闪存盘和 DVD 驱动器,但具有有效的以太网连接,则您可以执行基于网络的安装。详情请参见第 11.2.2 节 “使用 VNC 进行网络安装”和第 11.2.4 节 “通过 SSH 从网络安装”。
- USB 闪存盘
如果计算机没有 DVD 驱动器和网络连接,您可以使用 USB 闪存盘。有关详细信息,请参见:
AMD/Intel 第 2.4 节 “引导系统”
Arm 第 3.4 节 “引导系统”
12.3 从安装媒体引导失败 #
如果 BIOS 中的引导顺序设置不正确,计算机可能无法从安装媒体引导。必须将 USB 闪存盘或 DVD 驱动器设置为 BIOS 引导顺序中的第一个引导设备。
使用引导例程显示的适当键进入 BIOS,然后等待 BIOS 屏幕出现。
若要更改 AWARD BIOS 中的引导顺序,请查找 项。其他制造商可能对该项使用不同的名称,例如 。当您找到该项后,将其选中并按 Enter 键确认。
查找名为 或 的子项。按 Page ↑ 或 Page ↓ 更改设置,直到 USB 闪存盘或 DVD 驱动器列在最前面。
按 Esc 键退出 BIOS 设置屏幕。若要保存更改,请选择 或按 F10 键。要保存修改的设置,请按 Y。
按 Ctrl–A 打开设置。
选择。现在将显示所连接的硬件组件。
记下 USB 闪存盘或 DVD 驱动器的 SCSI ID。
按 Esc 退出菜单。
打开。在下,选择,然后按 Enter 键。
输入 USB 闪存盘或 DVD 驱动器的 ID,然后再次按 Enter。
按 Esc 键两次以返回到 SCSI BIOS 的开始屏幕。
退出此屏幕,并确认以引导计算机。
不论安装的系统将使用何种语言及键盘布局,大多数 BIOS 配置都使用美式键盘布局(如下图所示)。
12.4 引导失败 #
某些硬件类型(主要是过旧或非常新的硬件)无法引导。原因可能是安装内核或驱动程序中未提供硬件支持,导致某些特定的硬件出现问题。
如果使用标准模式安装失败,请尝试以下方案。
将安装媒体留在驱动器中,使用 Ctrl–Alt–Del 或硬件重设置按钮来重引导计算机。
在出现引导屏幕时,按 F5 键,使用键盘上的箭头键浏览至,然后按 Enter 键引导并启动安装过程。此选项将禁用对 ACPI 电源管理技术的支持。
按第 8 章 “安装步骤”中所述的步骤进行安装。
如果此操作失败,请按照以上步骤继续,但应选择。此选项将禁用 ACPI 和 DMA 支持。此方案适用于大多数硬件。
如果两种方案均无效,请使用引导参数提示指定内核参数,以启用对所用硬件的支持。有关可用作引导参数的参数的详细信息,请参见位于 /usr/src/linux/Documentation/kernel-parameters.txt 的内核文档。
安装 kernel-source 软件包以查看内核文档。
在为完成安装执行引导之前,还可以在引导提示下输入其他与 ACPI 相关的内核参数:
acpi=off此参数禁用计算机上的整个 ACPI 子系统。如果您的计算机无法处理 ACPI 或如果您认为是计算机中的 ACPI 导致问题的产生,则可以使用此参数。
acpi=force始终启用 ACPI(即使您的计算机使用的是 2000 年以前的 BIOS 版本)。如果既设置了
acpi=off,又设置了此参数,此参数仍会启用 ACPI。acpi=noirq不要将 ACPI 用于 IRQ 路由。
acpi=ht只运行足够的 ACPI 来启用超线程。
acpi=strict降低对不严格遵循 ACPI 规格的平台的容许度。
pci=noacpi禁用新 ACPI 系统的 PCI IRQ 路由。
pnpacpi=off启用此选项可避免由于在 BIOS 中错误配置设备资源导致的问题。
notsc禁用时戳计数器。此选项可用于解决系统上的计时问题。这是个新功能,如果在您的计算机上发现性能下降,尤其是与时间相关的性能下降,甚至是完全挂起,不妨尝试该选项。
nohz=off禁用 nohz 功能。如果您的计算机挂起,启用此选项可能有所帮助。
在您确定了正确的参数组合后,YaST 会自动将其写入引导加载器配置中,以确保系统下一次能够正确引导。
如果在装载内核或安装过程中发生错误,请在引导菜单中选择以检查内存。如果返回错误,这通常表示存在硬件错误。
12.5 图形安装程序无法启动 #
计算机引导进入安装界面,当您选择后,图形安装程序却不启动。
有几种方法可解决此情况。
为安装对话框另选一种屏幕分辨率。
选择进行安装。
使用图形安装程序通过 VNC 进行远程安装。
引导以安装。
按 F3 键打开一个菜单,从中选择一个较低的安装分辨率。
选择,然后按第 8 章 “安装步骤”中所述的步骤进行安装。
引导以安装。
按 F3,然后选择。
选择,然后按第 8 章 “安装步骤”中所述的步骤进行安装。
引导以安装。
在引导参数提示下输入以下文本:
vnc=1 vncpassword=SOME_PASSWORD
将 SOME_PASSWORD 替换为用于进行 VNC 安装的口令。
选择,然后按 Enter 键启动安装。
系统不会直接启动进入图形安装例程,而是继续以文本模式运行。然后,系统会暂停,显示一条消息,其中包含了可通过浏览器界面或 VNC 查看器应用程序访问安装程序的 IP 地址和端口号。
如果使用浏览器来访问安装程序,请启动浏览器,输入将安装 SUSE Linux Enterprise Server 的计算机上的安装例程所提供的地址信息,然后按 Enter 键:
http://IP_ADDRESS_OF_MACHINE:5801
浏览器窗口中即会打开一个对话框,提示您输入 VNC 口令。输入口令,然后按第 8 章 “安装步骤”中所述的步骤进行安装。
重要:跨平台支持通过 VNC 安装这一方法可在任意操作系统下的任意浏览器上进行,只要启用了 Java 支持即可。
看到提示时,提供您的 VNC 查看器的 IP 地址和口令。然后,将打开一个窗口,其中显示了多个安装对话框。照常进行安装。
12.6 只会显示极简引导屏幕 #
将媒体插入驱动器并且 BIOS 例程完成后,系统会启动基于文本的极简界面。如果计算机的显卡内存不足,无法呈现图形引导屏幕,就可能发生这种情况。
虽然文本引导屏幕看起来非常简单,但是它提供的功能与图形引导屏幕几乎相同。
- 引导选项
与图形界面不同的是,您无法使用键盘的光标键来选择其他引导参数。文本模式引导屏幕上的引导菜单提供了一些可在引导提示处输入的关键字。这些关键字与图形版本中的选项相匹配。输入您的选择,然后按 Enter 启动引导过程。
- 自定义引导选项
选择引导参数之后,请在引导提示下输入相应的关键字,或者根据第 12.4 节 “引导失败”中所述输入某些自定义引导参数。要启动安装过程,请按 Enter 键。
- 屏幕分辨率
使用功能键 (F1 ... F12) 确定安装的屏幕分辨率。如果需要以文本模式引导,请选择 F3。
12.7 日志文件 #
有关安装期间创建的日志文件的详细信息,请参见Book “管理指南”, Chapter 47 “收集系统信息以供支持所用”, Section 47.5 “在安装期间收集信息”。
第 III 部分 自定义安装映像 #
- 13 使用系统清理工具为克隆操作准备磁盘
使用 SUSE Linux Enterprise Server 随附的 clone-master-clean-up 工具,可以从磁盘中去除您不想要包含在克隆中的数据。本章介绍如何使用该工具。
- 14 使用 mksusecd 自定义安装映像
mksusecd是一个可以创建自定义安装映像的有用工具。使用此工具可以修改普通的 SUSE Linux Enterprise 安装映像、添加或去除文件、创建精简的网络安装映像、自定义引导选项或软件源,以及创建一个精简的引导映像作为从 PXE 服务器引导系统的替代方式。- 15 手动自定义安装映像
您可以编辑安装 ISO 映像
media.1/products中的某个文件,以自定义 SUSE Linux Enterprise 的标准安装映像。添加模块和扩展以创建单个自定义的安装映像。然后将自定义映像复制到 CD、DVD 或 USB 闪存盘,以创建自定义的可引导安装媒体。有关完整说明,请参见 the SUSE Best Practices paper on How to Create a Custom Installation Medium for SUSE Linux Enterprise 15。
13 使用系统清理工具为克隆操作准备磁盘 #
使用 SUSE Linux Enterprise Server 随附的 clone-master-clean-up 工具,可以从磁盘中去除您不想要包含在克隆中的数据。本章介绍如何使用该工具。
13.1 清理唯一的系统标识符 #
由于该清理工具会去除必要的系统配置数据,因此不建议在生产环境中的系统上使用它。应在克隆的映像上运行该工具。
clone-master-clean-up 工具去除以下数据:
交换文件
Zypper 软件源
SSH 主机和客户端密钥
临时目录,例如
/tmp/*Postfix 数据
HANA 防火墙脚本
systemd 日记
要安装 clone-master-clean-up,请运行以下命令:
>sudozypperinstall clone-master-clean-up通过编辑
/etc/sysconfig/clone-master-clean-up文件配置该工具。在此文件中,可以指定该工具应去除哪些特定数据。运行脚本以执行清理:
>sudoclone-master-clean-up
14 使用 mksusecd 自定义安装映像 #
mksusecd 是一个可以创建自定义安装映像的有用工具。使用此工具可以修改普通的 SUSE Linux Enterprise 安装映像、添加或去除文件、创建精简的网络安装映像、自定义引导选项或软件源,以及创建一个精简的引导映像作为从 PXE 服务器引导系统的替代方式。
14.1 安装 mksusecd #
在 SLE 15 中,mksusecd 包含在 Development
Tools 模块中。如果此模块未启用,必须先启用它。使用 zypper 查找确切的模块名称和 SUSEConnect 激活命令:
> zypper search-packages mksusecd
Following packages were found in following modules:
Package Module or Repository
-------------------- -------------------------------------------------------------------
---------------------- -----------------------------------------------------------------
mksusecd Development Tools Module (sle-module-development-tools/15.4/x86_64)
SUSEConnect --product sle-module-development-tools/15.4/x86_64
To activate the respective module or product, use SUSEConnect --product.
Use SUSEConnect --help for more details.使用 SUSEConnect 启用该模块:
>sudoSUSEConnect --product sle-module-development-tools/15.4/x86_64
安装 mksusecd:
>sudozypper in mksusecd
运行 mksusecd --help 查看完整的命令列表。
创建自定义映像后,请使用您偏好的磁盘写入程序将它刻录到 CD/DVD 媒体,或使用 dd 命令创建可引导的 USB 闪存盘。确保设备未挂载,然后运行以下命令:
#ddif=myinstaller.iso of=/dev/SDB bs=4M
然后,新的可引导设备可供您使用。
14.2 创建精简引导映像 #
使用 mksusecd 创建一个精简引导映像,以便从 CD/DVD 或 USB 闪存盘启动客户端计算机,而无需从 PXE 引导服务器将其启动。精简引导映像将起动内核和 initrd,然后,将从本地 NFS 服务器提取剩余的安装文件(请参见第 16.1 节 “使用 YaST 设置安装服务器”)。
运行以下命令以创建精简 ISO 映像:
>sudomksusecd--create min-install.iso \ --net=nfs://192.168.1.1:/srv/install/ARCH/OS_VERSION/SP_VERSION/cd1 \ /srv/tftpboot/EFI/ARCH/boot
请将 NFS 服务器地址替换为您自己的地址。将 ARCH 替换为目标系统体系结构对应的目录。另外,请根据第 16.1 节 “使用 YaST 设置安装服务器”中的路径替换 OS_version 和 SP_VERSION(服务包)。
14.3 设置默认的内核引导参数 #
无需等待出现有关输入自定义内核引导参数的引导提示,而可以在自定义的 mksusecd 映像中配置这些参数:
>sudomksusecd --create install.iso \ --boot "textmode=1 splash=silent mitigations=auto"
通过查询 /proc,校验启动后是否可以正确装载您的自定义参数:
> cat /proc/cmdline14.4 自定义模块、扩展和软件源 #
SUSE Linux Enterprise 15 支持不同产品组件的模块(请不要与内核模块相混淆)和扩展。它们是默认 Basesystem 的外接式附件,包括 Development
Tools、Desktop Applications 和 SUSE Linux Enterprise Live Patching。有关详细信息,请参见Modules and Extensions Quick Start指南。
使用 mksusecd 可以创建一个包含全部所需附加模块和扩展的安装映像。首先,按以下示例所示查询 SUSE Linux Enterprise 15 SP5 的现有映像:
>sudomksusecd --list-repos SLE-15-SP5-Full-ARCH-GM-media1.iso Repositories: Basesystem-Module [15.5-0] SUSE-CAP-Tools-Module [15.5-0] Containers-Module [15.5-0] Desktop-Applications-Module [15.5-0] Development-Tools-Module [15.5-0] HPC-Module [15.5-0] Legacy-Module [15.5-0] Live-Patching [15.5-0] Public-Cloud-Module [15.5-0] Python2-Module [15.5-0] SAP-Applications-Module [15.5-0] Server-Applications-Module [15.5-0] Transactional-Server-Module [15.5-0] Web-Scripting-Module [15.5-0] SLEHA15-SP5 [15.5-0] SLE-15-SP5-HPC [15.5-0] SLED15-SP5 [15.5-0] SLES15-SP5 [15.5-0] SLE-15-SP5-SAP [15.5-0] SLEWE15-SP5 [15.5-0] [...]
创建一个新的安装映像,该映像是从您选择并由系统自动启用的模块、扩展和软件源构建的:
>sudomksusecd --create myinstaller.iso --enable-repos auto \ --include-repos Basesystem-Module,Desktop-Applications-Module \ SLE-15-SP5-Full-ARCH-GM-media1.iso
此示例创建一个可从互联网安装的映像。要创建可脱机安装的映像,请额外添加基础产品的软件源,例如 SUSE Linux Enterprise Server 的 SLES15-SP5。
>sudomksusecd --create myinstaller.iso --enable-repos auto \ --include-repos SLES15-SP5,Basesystem-Module,Desktop-Applications-Module \ SLE-15-SP5-Full-ARCH-GM-media1.iso
请将 --enable-repos auto 替换为 --enable-repos ask,让安装程序显示一个用于选择模块的对话框。
使用 --enable-repos 选项时,mksusecd 会在新映像中添加一个与 AutoYaST 配合使用的 add_on_products.xml 文件。此文件中的模块不需要在 AutoYaST 控制文件中列出。
14.5 创建精简 netinstall ISO #
要创建一个精简安装映像以启动网络安装,请使用 --nano 选项:
>sudomksusecd --create netinstall.iso \ --nano SLE-15-SP5-Online-ARCH-GM-media1.iso
14.6 更改默认软件源 #
要设置不同的软件源(例如您自己的本地软件源),请使用 --net 选项:
>sudomksusecd --create localinstall.iso \ --net "https://example.com/local" SLE-15-SP5-Online-ARCH-GM-media1.iso
15 手动自定义安装映像 #
您可以编辑安装 ISO 映像 media.1/products 中的某个文件,以自定义 SUSE Linux Enterprise 的标准安装映像。添加模块和扩展以创建单个自定义的安装映像。然后将自定义映像复制到 CD、DVD 或 USB 闪存盘,以创建自定义的可引导安装媒体。有关完整说明,请参见
the SUSE Best Practices paper on How to Create a Custom
Installation Medium for SUSE Linux Enterprise 15。
第 IV 部分 设置安装服务器 #
- 16 设置网络安装源
本章介绍如何创建服务器,来通过网络提供安装 SUSE Linux Enterprise Server 时所需的数据。
- 17 准备网络引导环境
本章介绍如何配置 DHCP 和 TFTP 服务器,以提供所需的基础结构来通过 PXE 进行引导。
- 18 设置 UEFI HTTP 引导服务器
本章介绍如何设置和配置 UEFI HTTP 引导服务器。
- 19 部署自定义预安装
将 SUSE Linux Enterprise Server 自定义预安装部署到许多相同的计算机上,可为您免除一个个单独安装的麻烦,同时为最终用户提供了标准化安装。
16 设置网络安装源 #
本章介绍如何创建服务器,来通过网络提供安装 SUSE Linux Enterprise Server 时所需的数据。
根据用作 SUSE Linux Enterprise Server 网络安装源的计算机的操作系统,可以使用多种方法来配置服务器。设置安装服务器最简单的方法是使用 YaST。
16.1 使用 YaST 设置安装服务器 #
YaST 提供了一个用于创建网络软件源的图形工具。它支持 HTTP、FTP 和 NFS 网络安装服务器。
登录到充当安装服务器的计算机。
安装软件包 yast2-instserver:
>sudozypper in yast2-instserver启动 › › 。
选择软件源类型(HTTP、FTP 或 NFS)。所选的服务将在系统每次启动时自动启动。如果所选服务器类型中的某项服务已经在系统上运行,但您希望对该服务器进行手动配置,则请通过来停用服务器服务的自动配置。在这两种情况下,都需要定义服务器上可用安装数据所在的目录。
配置所需的软件源类型。此步骤与服务器服务的自动配置相关。如果停用自动配置,则将跳过此步骤。
定义安装数据所在的 FTP 或 HTTP 服务器的 root 目录的别名。该软件源稍后将放在
ftp://Server-IP/Alias/Name(FTP) 或http://Server-IP/Alias/Name(HTTP) 下。Name 代表软件源的名称,该名称将在下面的步骤中定义。如果您在上一步中选择了 NFS,请定义通配符和导出选项。可在nfs://Server-IP/Name下访问 NFS 服务器。有关 NFS 和导出的细节,请参见Book “储存管理指南”, Chapter 19 “通过 NFS 共享文件系统”。提示:防火墙设置务必使服务器系统的防火墙设置允许 HTTP、NFS 和 FTP 端口的数据流量。先启用或选中(如果当前尚未启用或选中)。
配置软件源。在将安装媒体复制到其目标位置前,请先定义该软件源的名称(最好是容易记忆的产品和版本的缩写)。YaST 允许提供安装媒体的 ISO 映像来取代安装 DVD 副本。如果希望使用 ISO 映像,请激活相关的复选框并指定 ISO 文件所在的本地目录路径。根据要使用此安装服务器分发的产品,可能需要添加媒体(例如服务包 DVD)作为附加软件源。要通过 OpenSLP 在网络中就安装服务器发布通告,请激活相应的选项。
提示:通告软件源如果您的网络设置支持此选项,请考虑通过 OpenSLP 发布软件源通告。这样就无需在每台目标计算机上输入网络安装路径。这些目标系统会使用 SLP 引导参数引导,并会查找网络软件源,而无需任何进一步配置。有关该选项的详细信息,请参见第 7 章 “引导参数”。
配置额外的软件源。YaST 遵循特定的命名约定来配置附加 CD 或服务包 CD 软件源。仅当附加 CD 的软件源名称以安装媒体的软件源名称开头时,才接受该配置。换言之,如果您之前选择了
SLES12SP1作为 DVD1 的软件源名称,则现在应选择SLES12SP1addon作为 DVD2 的软件源名称。上载安装数据。配置安装服务器过程中最耗时的一步是复制实际的安装媒体。按 YaST 要求的顺序插入媒体,然后等待复制过程结束。当软件源完全复制完毕后,选择返回到现有软件源的概述并关闭配置。
现在您的安装服务器就已完全配置好并准备提供服务了。它将在每次系统启动时自动启动。不需要执行额外操作。如果您一开始就使用 YaST 停用了所选网络服务的自动配置,那么只需正确地手动配置并启动此服务即可。
要停用软件源,可以选择要删除的软件源,然后选择。安装数据将从系统删除。要取消对网络服务的激活,请使用相应的 YaST 模块。
如果您的安装服务器需要为该产品版本的多个产品提供安装数据,请启动 YaST 安装服务器模块。然后在现有软件源的概览中选择,以配置新软件源。
使用 YaST 将某台服务器配置为安装服务器,会自动安装并配置侦听端口 80 的 Apache Web 服务器。
但是,将某台计算机配置为 RMT(软件源镜像工具)服务器会自动安装 NGINX Web 服务器并将其配置为侦听端口 80。
请勿尝试在同一台服务器上启用这两项功能。一台服务器无法同时托管 Apache Web 服务器和 NGINX Web 服务器。
16.2 手动设置 NFS 软件源 #
设置 NFS 安装源的过程主要有两步。首先,创建存放安装数据的目录结构,并将安装媒体复制到此结构中。第二步:将存放安装数据的目录导出到网络。
要创建存放安装数据的目录,请执行如下操作:
以
root身份登录。创建用于存放所有安装数据的目录,然后切换到此目录。例如:
#mkdir -p /srv/install/PRODUCT/PRODUCTVERSION#cd /srv/install/PRODUCT/PRODUCTVERSION将 PRODUCT 替换为产品名称的缩写,将 PRODUCTVERSION 替换为包含该产品名称和版本的字符串(例如
/srv/install/SLES/15.1)。对媒体工具包中的每个安装媒体执行以下命令:
将安装媒体的所有内容复制到安装服务器目录中:
#cp -a /media/PATH_TO_YOUR_MEDIA_DRIVE .将 PATH_TO_YOUR_MEDIA_DRIVE 替换为安装媒体的实际挂载点。
将目录重命名为媒体编号。
#mv PATH_TO_YOUR_MEDIA_DRIVE DVDX将 X 替换为安装媒体的实际编号。
在 SUSE Linux Enterprise Server 上,可以使用 YaST 通过 NFS 导出软件源。按如下所示继续:
以
root身份登录。启动 › › 。
选择和,然后单击。
选择并浏览含有安装源的目录,在本例中为
PRODUCTVERSION。选择,然后输入用于存放导出的安装数据的计算机主机名。此处除了指定主机名之外,还可以使用通配符、网络地址范围或网络域名。输入合适的导出选项或保留默认值,在大多数设置中默认值可有效工作。有关用于导出 NFS 共享的语法的详细信息,请参见
exports手册页。单击。存放 SUSE Linux Enterprise Server 软件源的 NFS 服务器将自动启动并集成到引导过程中。
要通过 NFS 手动导出软件源而不使用 YaST NFS 服务器模块,请执行如下操作:
以
root身份登录。打开文件
/etc/exports并输入以下行:/PRODUCTVERSION *(ro,root_squash,sync)
这会将目录
/PRODUCTVERSION导出到此网络中的任意主机或能够连接到此服务器的任意主机。为了限制对该服务器的访问,请使用网络掩码或域名取代常规通配符*。请参见export手册页了解细节。保存并退出该配置文件。要将 NFS 服务添加到系统引导期间已启动的服务器的列表中,请执行以下命令:
#systemctl enable nfsserver使用
systemctl start nfsserver启动 NFS 服务器。如果日后需要更改 NFS 服务器的配置,请修改配置文件,然后通过systemctl restart nfsserver重启动 NFS 守护程序。
通过 OpenSLP 就该 NFS 服务器发布通告,可使网络中的所有客户端都获知其地址。
以
root身份登录。使用以下命令行创建
/etc/slp.reg.d/install.suse.nfs.reg配置文件:# Register the NFS Installation Server service:install.suse:nfs://$HOSTNAME/PATH_TO_REPOSITORY/DVD1,en,65535 description=NFS Repository
将 PATH_TO_REPOSITORY 替换为服务器上的安装源的实际路径。
使用
systemctl start slpd启动 OpenSLP 守护程序。
有关 OpenSLP 的详细信息,请参见 /usr/share/doc/packages/openslp/ 中的软件包文档,或参见Book “管理指南”, Chapter 41 “SLP”。有关 NFS 的详细信息,请参见Book “储存管理指南”, Chapter 19 “通过 NFS 共享文件系统”。
16.3 手动设置 FTP 软件源 #
创建 FTP 软件源的方式与创建 NFS 软件源非常类似。也可以通过 OpenSLP 在整个网络上发布 FTP 软件源通告。
按第 16.2 节 “手动设置 NFS 软件源”中所述创建存放软件源的目录。
配置 FTP 服务器以分发安装目录的内容:
以
root身份登录,然后使用 YaST 软件管理功能安装vsftpd软件包。输入 FTP 服务器 root 目录:
#cd/srv/ftp在 FTP root 目录中创建存放安装源的子目录:
#mkdir REPOSITORY将 REPOSITORY 替换为产品名称。
将已经存在的软件源的内容挂载该 FTP 服务器的更改 root 目录环境中。
#mount --bind PATH_TO_REPOSITORY /srv/ftp/REPOSITORY将 PATH_TO_REPOSITORY 和 REPOSITORY 替换为符合您设置的值。如果需要将其永久保留,请将其添加到
/etc/fstab。使用
vsftpd启动 vsftpd。
通过 OpenSLP 发布软件源通告(如果网络设置支持此操作):
使用以下命令行创建
/etc/slp.reg.d/install.suse.ftp.reg配置文件:# Register the FTP Installation Server service:install.suse:ftp://$HOSTNAME/REPOSITORY/DVD1,en,65535 description=FTP Repository
将 REPOSITORY 替换为服务器上软件源目录的实际名称。
service:行应作为一个连续无中断的行输入。使用
systemctl start slpd启动 OpenSLP 守护程序。
如果您更喜欢使用 YaST,而不是手动配置 FTP 安装服务器,请参见Book “管理指南”, Chapter 43 “使用 YaST 设置 FTP 服务器”。
16.4 手动设置 HTTP 软件源 #
创建 HTTP 软件源的方式与创建 NFS 软件源非常类似。也可以通过 OpenSLP 在整个网络上发布 HTTP 软件源通告。
按第 16.2 节 “手动设置 NFS 软件源”中所述创建存放软件源的目录。
配置 HTTP 服务器以分发安装目录的内容:
如Book “管理指南”, Chapter 42 “Apache HTTP 服务器”, Section 42.1.2 “安装”所述安装 Web 服务器 Apache。
进入 HTTP 服务器的根目录 (
/srv/www/htdocs) 并创建用于存放安装源的子目录:#mkdir REPOSITORY将 REPOSITORY 替换为产品名称。
创建一个从安装源位置到 Web 服务器根目录 (
/srv/www/htdocs) 的符号链接:#ln -s /PATH_TO_REPOSITORY/srv/www/htdocs/REPOSITORY修改 HTTP 服务器的配置文件 (
/etc/apache2/default-server.conf),使其遵循符号链接。将下面一行Options None
替换为
Options Indexes FollowSymLinks
使用
systemctl reload apache2重新装载 HTTP 服务器配置。
通过 OpenSLP 发布软件源通告(如果网络设置支持此操作):
使用以下命令行创建
/etc/slp.reg.d/install.suse.http.reg配置文件:# Register the HTTP Installation Server service:install.suse:http://$HOSTNAME/REPOSITORY/DVD1/,en,65535 description=HTTP Repository
将 REPOSITORY 替换为服务器上软件源的实际路径。
service:行应作为一个连续无中断的行输入。使用
systemctl start slpd启动 OpenSLP 守护程序。
16.5 管理 SMB 软件源 #
通过使用 SMB,您可以从 Microsoft Windows 服务器导入软件源,甚至可以在周围没有 Linux 计算机的情况下开始 Linux 部署。
要设置存放 SUSE Linux Enterprise Server 软件源的导出 Windows 共享,请执行以下操作:
登录到 Windows 计算机。
新建一个用于存放整个安装树的目录,并将其指定为诸如
INSTALL的名称。根据 Windows 文档中所述的过程导出此共享。
进入此共享,然后创建名为
PRODUCT的子目录。将 PRODUCT 替换为实际产品名称。进入
INSTALL/PRODUCT目录,并将每个媒体复制到单独的目录,例如DVD1和DVD2。
要将挂载的 SMB 共享用作软件源,请执行如下操作:
引导安装目标。
选择:
按 F4 选择软件源。
选择 SMB,然后输入 Windows 计算机的名称或 IP 地址、共享名(在本示例中为
INSTALL/PRODUCT/DVD1)、用户名和口令。语法如下所示:smb://workdomain;user:password@server/INSTALL/DVD1
按 Enter 后 YaST 将会启动,您便可以执行安装了。
16.6 在服务器上使用安装媒体的 ISO 映像 #
您不用将物理媒体手动复制到服务器目录下,而是可以将安装媒体的 ISO 映像挂载到安装服务器中并将它们用作软件源。要设置使用 ISO 映像,而不是媒体副本的 HTTP、NFS 或 FTP 服务器,请执行以下操作:
下载 ISO 映像并将它们保存到用作安装服务器的计算机上。
以
root身份登录。按照第 16.2 节 “手动设置 NFS 软件源”、第 16.3 节 “手动设置 FTP 软件源”或第 16.4 节 “手动设置 HTTP 软件源”中的描述,选择并创建安装数据的合适位置。
创建对应于每个安装媒体的子目录。
要将各个 ISO 映像安装和解开到最终位置,请发出以下命令:
#mount -o loop PATH_TO_ISO PATH_TO_REPOSITORY/PRODUCT/MEDIUMX将 PATH_TO_ISO 替换为 ISO 映像本地副本的路径。将 PATH_TO_REPOSITORY 替换为服务器的源目录。将 PRODUCT 替换为产品名称,将 MEDIUMX 替换为所用媒体的类型(CD 或 DVD)和编号。
多次重复上述步骤,以安装产品所需的全部 ISO 映像。
按照第 16.2 节 “手动设置 NFS 软件源”、第 16.3 节 “手动设置 FTP 软件源”或第 16.4 节 “手动设置 HTTP 软件源”中的描述,与往常一样启动安装服务器。
要在引导时自动挂载 ISO 映像,请将相应的挂载项添加到 /etc/fstab 中。依照上一示例的项显示如下:
PATH_TO_ISO PATH_TO_REPOSITORY/PRODUCTMEDIUM auto loop
17 准备网络引导环境 #
本章介绍如何配置 DHCP 和 TFTP 服务器,以提供所需的基础结构来通过 PXE 进行引导。
可以通过预引导执行环境 (PXE) 安装 SUSE® Linux Enterprise Server。客户端硬件需支持通过 PXE 引导。网络需要提供 DHCP 服务器和 TFTP 服务器,以向客户端提供所需的数据。本章将引导您设置所需的服务器。
PXE 只会引导内核和 initrd。可以使用此方法引导进入安装环境或在线系统。要设置安装源,请参见第 16 章 “设置网络安装源”。
此部分讨论复杂引导场景中需要的配置任务。其中包含了 DHCP、PXE 引导、TFTP 和网络唤醒的“准备应用”配置示例。
这些示例假设 DHCP、TFTP 和 NFS 服务器都驻留在 IP 为 192.168.1.1 的同一台计算机上。所有服务都可以驻留在不同的计算机上,不会出现任何问题。请务必根据需要更改 IP 地址。
17.1 设置 DHCP 服务器 #
DHCP 服务器为网络客户端提供动态(第 17.1.1 节 “动态地址指派”)和静态 IP 地址指派(第 17.1.2 节 “指派静态 IP 地址”)。它会播发服务器、路由和域。对于 TFTP 服务器,DHCP 还提供内核和 initrd 文件。需要装载哪些文件取决于目标计算机的体系结构,以及使用的是传统 BIOS 还是 UEFI 引导方式。客户端会在其 DHCP 请求中传输其体系结构类型。DHCP 服务器根据此信息确定必须下载哪些文件用于引导。
从 SUSE Linux Enterprise 15.0 开始,某些特殊情况会导致 PXE 引导失败以及 AutoYaST 安装失败。有关详细信息和解决方法,请参见第 17.1.3 节 “PXE 和 AutoYaST 安装失败”。
17.1.1 动态地址指派 #
以下示例演示如何设置一个向客户端动态指派 IP 地址,以及播发服务器、路由器、域和引导文件的 DHCP 服务器。
以
root登录到主管 DHCP 服务器的计算机。通过执行
systemctl enable dhcpd启用 DHCP 服务器。向位于
/etc/dhcpd.conf的 DHCP 服务器配置文件中的子网配置追加以下几行:# The following lines are optional option domain-name "my.lab"; option domain-name-servers 192.168.1.1; option routers 192.168.1.1; option ntp-servers 192.168.1.1; ddns-update-style none; default-lease-time 3600; # The following lines are required option arch code 93 = unsigned integer 16; # RFC4578 subnet 192.168.1.0 netmask 255.255.255.0 { next-server 192.168.1.1; range 192.168.1.100 192.168.1.199; default-lease-time 3600; max-lease-time 3600; if option arch = 00:07 or option arch = 00:09 { filename "/EFI/x86/grub.efi"; } else if option arch = 00:0b { filename "/EFI/aarch64/bootaa64.efi"; } else { filename "/BIOS/x86/pxelinux.0"; } }此配置示例在 IP 为
192.168.1.0/24的服务器上,使用包含 DHCP、DNS 和网关的子网192.168.1.1。确保根据网络布局更改所有 IP 地址。关于dhcpd.conf中可用选项的更多信息,请参见dhcpd.conf手册页。执行
systemctl restart dhcpd重启动 DHCP 服务器。
17.1.2 指派静态 IP 地址 #
DHCP 服务器还可以向网络客户端指派静态 IP 地址和主机名。一个用例是向服务器指派静态地址。另一个用例是仅限指派有静态 IP 地址且不提供动态地址池的客户端加入网络。
根据以下示例修改上述 DHCP 配置:
group {
host test {
hardware ethernet MAC_ADDRESS;
fixed-address IP_ADDRESS;
}
}host 语句指派安装目标的主机名。要将主机名和 IP 地址绑定到特定主机,必须指定客户端的硬件 (MAC) 地址。请将此示例中使用的所有变量替换为与您的环境匹配的实际值,然后保存更改并重启动 DHCP 服务器。
17.1.3 PXE 和 AutoYaST 安装失败 #
从 SUSE Linux Enterprise 15.0 和 ISC DHCP 4.3.x 开始,某些特殊情况会导致 PXE 引导失败以及 AutoYaST 安装失败。如果您的 DHCP 服务器没有可用的动态 IP 地址池,只允许在每个客户端上使用预定义的静态地址,并且客户端发送 RFC 4361 客户端标识符,那么,PXE/AutoYaST 安装将无法正常进行。(仅允许指派给特定网络客户端的地址且不提供动态地址池,会阻止随机计算机加入网络。)
当某个新系统在 PXE 中启动时,它会使用基于硬件类型以及网络接口 MAC 地址构建的客户端标识符,将一个请求发送到 DHCP 服务器和标识符本身。这是一个 RFC 2132 client-id。然后,DHCP 服务器提供指派的 IP 地址。接下来装载安装内核,并发送另一个 DHCP 请求,但此 client-id 不同,它是以 RFC 4361 格式发送的。DHCP 服务器不会将此 ID 识别为相同的客户端,而是查找一个可用的动态 IP 地址,但此地址不可用,因此安装将会停止。
解决方法是将客户端配置为发送 RFC 2132 客户端 ID。要在安装期间发送 RFC 2132 client-id,请使用 linuxrc 传递以下 ifcfg 命令:
ifcfg=eth0=dhcp,DHCLIENT_CLIENT_ID=01:03:52:54:00:02:c2:67, DHCLIENT6_CLIENT_ID=00:03:52:54:00:02:c2:67
传统上在以太网中使用的 RFC 2132 DHCPv4 client-id 是基于硬件类型(01 表示以太网)后接硬件地址(MAC 地址)构建的,例如:
01:52:54:00:02:c2:67
在识别到某台计算机包含多个网络接口时,RFC 4361 DHCPv4 client-id 会尝试纠正问题。新 DHCPv4 client-id 的格式与 DHCPv6 client-id 相同。此 ID 以 0xff 前缀(而不是硬件类型)开头,后接 DHCPv6 IAID(描述计算机上的接口的接口地址关联 ID),再后接用于唯一标识计算机的 DHCPv6 唯一标识符 (DUID)。
如果使用上述基于硬件类型和基于硬件地址的 DUID,新的 RFC 4361 DHCPv4 client-id 将是:
将 MAC 地址的最后几个字节用作 IAID:
ff:00:02:c2:67:00:01:xx:xx:xx:xx:52:54:00:02:c2:67当 IAID 是简单的递增编号时:
ff:00:00:00:01:00:01:xx:xx:xx:xx:52:54:00:02:c2:67
DUID 链路层时间戳 (DUID-LLT) 中的 xx:xx:xx:xx 字段是创建时间戳。DUID 链路层 (DUID-LL) (00:03:00:01:$MAC) 没有时间戳。
有关使用 linuxrc 的详细信息,请参见 AutoYaST Guide。另请参见 man 4 initrd,以及 man 5 wicked-config、wicked duid
--help 和 wicked iaid --help 中选项 dhcp4
"create-cid" 和 dhcp6 "default-duid" 的文档。
17.2 设置 TFTP 服务器 #
以下过程说明如何准备服务器,以便能够使用通过 TFTP 导出的文件远程引导采用 UEFI 和 BIOS 的客户端计算机。
17.2.1 安装 TFTP 服务器 #
要安装 TFTP 服务器,请执行以下过程:
安装
tftp软件包。>sudozypper in tftp检查
/etc/sysconfig/tftp中的tftpd配置,并根据需要添加或更改选项。有关更多细节,请参见man 8 tftpd。不更改该配置,TFTP 守护程序也可正常工作。文件的默认根目录为/srv/tftpboot。确保
tftpd在引导时已启动,并重启动它以读取新配置。>sudosystemctl enable tftp.socket>sudosystemctl restart tftp.socket
17.2.2 安装引导所需的文件 #
SUSE Linux Enterprise Server 提供在 BIOS 或 UEFI 计算机上通过 PXE 引导所需的文件。支持以下硬件体系结构:
AMD64/Intel 64
AArch64
POWER
IBM Z
从特定硬件体系结构引导所需的文件已包含在某个 RPM 软件包中。请在运行 TFTP 服务器的计算机上安装此软件包:
>sudozypper in tftpboot-installation-SLE-OS_VERSION-ARCHITECTURE
请将 OS_VERSION 替换为 SUSE Linux Enterprise Server 安装版本号(例如 SLE-15-SP3-x86_64),将 ARCHITECTURE 替换为系统的体系结构(例如 x86_64)。因此,生成的文本如下所示:tftpboot-installation-SLE-15-SP3-x86_64。运行 zypper se tftpboot 来搜索所有可用版本和体系结构。
这些文件将安装在 /srv/tftpboot/SLE-OS_VERSION-ARCHITECTURE 中。您也可以将 SUSE Linux Enterprise Server 的其他版本和体系结构的文件复制到 /srv/tftpboot 目录。
客户端和服务器硬件体系结构可能不同。例如,您可以通过安装 tftpboot-installation-SLE-15-SP3-aarch64 软件包运行 AMD64/Intel 64 TFTP 服务器,并为 AArch64 客户端计算机提供可引导环境。
/srv/tftpboot/ 目录
如果您的计算机上已存在目录 /srv/tftpboot/,则所有文件将安装到 /usr/share/tftpboot-installation/。如果您正在从旧版 SLES 升级 PXE 服务器,就会采用这种安装方式。
要修复此问题,请将 /usr/share/tftpboot-installation/ 中的文件手动复制到 /srv/tftpboot/。或者,去除 /srv/tftpboot/ 并重新安装 tftpboot-installation-SLE-OS_VERSION-ARCHITECTURE 软件包。
17.2.3 配置 PXELINUX #
在编辑器中打开文件 /srv/tftpboot/SLE-OS_VERSION-ARCHITECTURE/net/pxelinux.cfg/default。根据install中所述的设置替换 第 16 章 “设置网络安装源” 参数的路径。另外,请将 TFTP_SERVER 替换为 TFTP 服务器的 IP 地址。有关 PXELINUX 配置选项的概述,请参见第 17.3 节 “PXELINUX 配置选项”。
default linux # install label linux ipappend 2 kernel boot/ARCHITECTURE/loader/linux append initrd=boot/ARCHITECTURE/loader/initrd instsys=tftp://TFTP_SERVER/SLE-OS_VERSION-ARCHITECTURE/boot/ARCHITECTURE/root install=PROTOCOL://SERVER_IP:/PATH display message implicit 1 prompt 1 timeout 50
有关 append 行中使用的引导参数的细节,请参见第 7.3 节 “重要引导参数列表”。
如果需要,请编辑 /srv/tftpboot/SLE-OS_VERSION-ARCHITECTURE/net/pxelinux.cfg/message,以在引导菜单中显示消息。
17.2.4 使用 GRUB2 为 EFI 准备 PXE 引导 #
通常不需要修改 GRUB2 配置文件,但默认设置不包含安装系统的网络资源。要通过网络执行完整的 SUSE Linux Enterprise Server 安装,需要在 /srv/tftpboot/SLE-OS_VERSION-ARCHITECTURE/EFI/BOOT/grub.cfg 文件的 linuxefi 指令中指定 install 参数。有关 第 7.3.3 节 “指定安装源” 参数的更多信息,请参见install。
17.3 PXELINUX 配置选项 #
此处列出的选项是 PXELINUX 配置文件中所有可用选项中的一部分。
APPEND OPTIONS将一个或多个选项添加到内核命令行。添加的这些选项对自动引导和手动引导都适用。这些选项添加在内核命令行的最前面,通常允许明确输入的内核选项覆盖它们。
APPEND -不追加任何选项。在
APPEND段中用一个连字符作为参数的LABEL可用于覆盖全局APPEND。DEFAULT KERNEL_OPTIONS...用于设置默认内核命令行。当 PXELINUX 自动引导时,它会执行指定的项,并追加
auto选项。如果配置文件不存在或其中未定义 DEFAULT 项,则默认使用内核名称“linux”且不带任何选项。
IFAPPEND FLAG根据 FLAG 值将特定项添加到内核命令行。只有 PXELINUX 提供
IFAPPEND项。需要按照表 17.1 “通过IFAPPEND生成和添加的内核命令行选项”中所述为 FLAG 指定一个值:表 17.1︰ 通过IFAPPEND生成和添加的内核命令行选项 #参数
生成的内核命令行/说明
1ip=CLIENT_IP:BOOT_SERVER_IP:GW_IP:NETMASK
根据从 DHCP//BOOTP 或 PXE 引导服务器输入的内容替换占位符。
注,此选项不可替换为在引导系统中运行 DHCP 客户端。若不定期更新,PXE BIOS 所获得的租用将失效,致使 DHCP 服务器可重新使用该 IP 地址。
2BOOTIF=MAC_ADDRESS_OF_BOOT_INTERFACE
当安装服务器在收到 DHCP 服务器的答复前逐个探测 LAN 接口时,此选项可用于避免超时。使用此选项可让 initrd 程序确定系统是从哪个接口引导的。linuxrc 会读取此选项并使用该网络接口。
4SYSUUID=SYSTEM_UUID
以小写的十六进制值添加 UUID,具体请参见
/usr/share/doc/packages/syslinux/pxelinux.txtLABEL LABEL KERNEL IMAGE APPEND OPTIONS...指示如果输入了 LABEL 作为要引导的内核,则 PXELINUX 应改为引导 IMAGE,并且应使用指定的
APPEND选项。这些设置会替换文件的 global 部分第一条LABEL命令前面指定的设置。IMAGE 的默认值与 LABEL 的相同,如果未指定APPEND,则默认情况下使用 global 项(如果有)。最多允许 128 个LABEL条目。PXELINUX 使用以下语法:
label MYLABEL kernel MYKERNEL append MYOPTIONS
标签的数据报处理如同文件名一样,它们在数据报处理之后必须唯一。例如,“v2.6.30”和“v2.6.31”这两个标签在 PXELINUX 下是无法区分的,因为它们在数据报处理之后的 DOS 文件名相同。
该内核不必是 Linux 内核。它也可以是引导扇区或 COMBOOT 文件。
LOCALBOOT TYPE在 PXELINUX 上,指定
LOCALBOOT 0取代KERNEL选项表示调用该特定标签,这样就会从本地磁盘引导而不是从内核引导。参数
说明
0执行正常安装。
4在“通用网络驱动程序接口”(UNDI)驱动程序仍然驻留在内存中的情况下执行本地引导
5在整个 PXE 堆栈(包括 UNDI 驱动程序)仍然驻留于内存中的情况下执行本地引导
不定义所有其他的值。如果对 UNDI 或 PXE 堆栈不甚了解,请指定
0。TIMEOUT TIME-OUT表示在自动引导之前在引导提示符下等待的时间(以 1/10 秒为单位)。用户按了键盘上的任意键后,超时将会取消(假设从用户完成命令开始)。如果超时值为零,则将完全禁用超时(这也是默认值)。允许的最大超时值为 35996(即小于一小时)。
PROMPT flag_val如果
flag_val为 0,则仅当按下 Shift 或 Alt 键,或者在 Caps Lock 或 Scroll Lock 状态下,才显示引导提示符(这是默认设置)。如果flag_val为 1,则始终显示引导提示符。F2 FILENAME F1 FILENAME ..etc.. F9 FILENAME F10 FILENAME
当在引导提示符下按下功能键时,将显示指定的文件。这可以用于执行预引导联机帮助(大致是关于内核命令行选项)。为了向后兼容先前的发行版,10 也可以输入为
F0F。请注意目前尚无法将文件名与 F11 和 F12 绑定。
17.4 为 PXE 引导准备目标系统 #
请将 PXE 选项包含在 BIOS 引导序列中来为系统 BIOS 的 PXE 引导作准备。
在 BIOS 中,不要将 PXE 选项置于硬盘引导参数的前面。否则,每次引导系统时,系统都会尝试重新自我安装。
17.5 使用网络唤醒进行远程唤醒 #
网络唤醒 (WOL) 是一种以太网标准,用于通过网络向计算机发送唤醒信号来远程唤醒计算机。此信号称为“幻数据包”。请在要启用远程唤醒的客户端计算机上,以及要用于发送唤醒信号的每台计算机上安装 WOL。幻数据包通过 UDP 端口 9 广播到客户端计算机上的网络接口的 MAC 地址。
当计算机关机时,它们通常不会彻底关闭,而是保持在低电量模式。如果网络接口支持 WOL,则会在计算机处于关闭状态时侦听幻数据包唤醒信号。您可以手动发送幻数据包,或者在发送方计算机上的 cron 作业中安排唤醒。
17.5.1 先决条件 #
WOL 与支持 WOL 的有线和无线以太网卡均可配合使用。
您可能需要在系统 BIOS/UEFI 中启用 WOL。
检查用于 PXE 引导的 BIOS/UEFI 设置,并确保已禁用该设置,以防止意外重新安装。
调整防火墙,以允许在 UDP 端口 9 上传输流量。
17.5.2 校验有线以太网支持 #
运行以下命令确定有线以太网接口是否支持 WOL:
>sudoethtool eth0 | grep -i wake-on Supports Wake-on: pumbg Wake-on: g
示例输出显示 eth0 支持 WOL,这可根据 g 行中的 Supports Wake-on 标志确定。Wake-on: g 表示 WOL 已启用,因此此接口已准备好接收唤醒信号。如果 WOL 未启用,请使用以下命令将其启用:
>sudoethtool -s eth0 wol g
17.5.3 校验无线接口支持 #
通过 WiFi 远程唤醒(或 WoWLAN)需要使用支持 WoWLAN 的无线网络接口。使用 iw 命令可测试该功能,该命令由 iw 软件包提供:
>sudozypper in iw
确定您的设备名称:
>sudoiw dev phy#0 Interface wlan2 ifindex 3 wdev 0x1 addr 9c:ef:d5:fe:01:7c ssid accesspoint type managed channel 11 (2462 MHz), width: 20 MHz, center1: 2462 MHz txpower 20.00 dBm
在此示例中,用于查询 WoWLAN 支持的设备名称是 phy#0。此示例显示此设备不支持该功能:
>sudoiw phy#0 wowlan show command failed: Operation not supported (-95)
此示例显示一个接口支持 WoWLAN,但未启用:
>sudoiw phy#0 wowlan show WoWLAN is disabled
将其启用:
>sudoiw phy#0 wowlan enable magic-packet WoWLAN is enabled: * wake up on magic packet
17.5.4 安装和测试 WOL #
要使用 WOL,请在客户端和发送方计算机上安装 wol 软件包:
>sudozypper in wol
在客户端计算机上安装 wol-udev-rules。此软件包会安装一条 udev 规则,该规则会在系统启动时自动启用 WOL。
获取客户端计算机上的网络接口的 MAC 地址:
>sudoip addr show eth0|grep ether link/ether 7c:ef:a5:fe:06:7c brd ff:ff:ff:ff:ff:ff
在示例输出中,7c:ef:a5:fe:06:7c 是 MAC 地址。
将您的客户端计算机关机,并从同一子网中的另一台计算机向其发送唤醒信号:
> wol 7c:ef:a5:fe:06:7c如果您的目标计算机和第二台设备位于同一网络,但在不同的子网中,请指定目标计算机的广播地址:
> wol -i 192.168.0.63 7c:ef:a5:fe:06:7c由于 WOL 依赖于广播域,因此尽管发送方计算机可以在不同的网段中,但两台计算机必须位于同一网络。
可以从不同的网络发送幻数据包。一种方法是使用端口转发(如果您的路由器支持向广播地址进行端口转发)。更安全的方法是通过 SSH 连接到您的网络内的某台主机,然后从该主机发送幻数据包。
18 设置 UEFI HTTP 引导服务器 #
本章介绍如何设置和配置 UEFI HTTP 引导服务器。
18.1 简介 #
HTTP 引导结合了 DHCP、DNS 和 HTTP,可让您通过网络引导和部署系统。HTTP 引导可用作 PXE 的高性能替代功能。HTTP 引导允许通过 HTTP 从 URI 引导服务器,从而可从本地网络外部的服务器快速传输大型文件,例如 Linux 内核和根文件系统。
18.1.1 配置客户端计算机 #
根据您的特定硬件在物理客户端计算机上启用 HTTP 引导。有关如何在特定计算机上启用 HTTP 引导的更多信息,请参见相关文档。
18.1.2 准备 #
例如,此处所述的设置使用 192.168.111.0/24 (IPv4) 和 2001:db8:f00f:cafe::/64 (IPv6) IP 子网,服务器 IP 地址为 192.168.111.1(IPv4) 和 2001:db8:f00f:cafe::1/64 (IPv6)。请根据您的特定设置调整这些值。
在您打算用作 HTTP 引导服务器的计算机上安装以下软件包:dhcp-server、apache2(或 lighttpd)和 dnsmasq。
18.2 配置服务器 #
18.2.1 DNS 服务器 #
虽然配置 DNS 服务器是可选步骤,但这可让您为 HTTP 引导服务器指派一个用户友好的名称。要设置 DNS 服务器,请在 /etc/dnsmasq.conf 文件中添加以下内容:
interface=eth0 addn-hosts=/etc/dnsmasq.d/hosts.conf
向 /etc/dnsmasq.d/hosts.conf 文件中的 IP 地址指派域名:
192.168.111.1 www.httpboot.local 2001:db8:f00f:cafe::1 www.httpboot.local
启动 DNS 服务器。
systemctl start dnsmasq
由于 UEFI 2.7 中的某个变化,我们建议使用 SLE 15 或更新版本中的 shim 引导加载器,以避免该附加 DNS 节点可能导致的错误。
18.2.1.1 配置 DHCPv4 服务器 #
设置 DHCP 服务器之前,需在 /etc/sysconfig/dhcpd 中指定服务器的网络接口:
DHCPD_INTERFACE="eth0" DHCPD6_INTERFACE="eth0"
这样一来,DHCP 服务器就只会在 eth0 接口上提供服务。
要设置同时用于 PXE 引导和 HTTP 引导的 DHCPv4 服务器,请在 /etc/dhcpd.conf 文件中添加以下配置:
option domain-name-servers 192.168.111.1;
option routers 192.168.111.1;
default-lease-time 14400;
ddns-update-style none;
class "pxeclients" {
match if substring (option vendor-class-identifier, 0, 9) = "PXEClient";
option vendor-class-identifier "PXEClient";
next-server 192.168.111.1;
filename "/bootx64.efi";
}
class "httpclients" {
match if substring (option vendor-class-identifier, 0, 10) = "HTTPClient";
option vendor-class-identifier "HTTPClient";
filename "http://www.httpboot.local/sle/EFI/BOOT/bootx64.efi";
}
subnet 192.168.111.0 netmask 255.255.255.0 {
range dynamic-bootp 192.168.111.100 192.168.111.120;
default-lease-time 14400;
max-lease-time 172800;
}
请注意,DHCPv4 服务器必须使用 HTTPClient 参数来表示供应商类别 ID,因为客户端使用该参数来标识 HTTP 引导服务。
启动 DHCP 守护程序:
systemctl start dhcpd
18.2.1.2 配置 DHCPv6 服务器 #
要设置 DHCPv6 服务器,请在 /etc/dhcpd6.conf 中添加以下配置:
option dhcp6.bootfile-url code 59 = string;
option dhcp6.vendor-class code 16 = {integer 32, integer 16, string};
subnet6 2001:db8:f00f:cafe::/64 {
range6 2001:db8:f00f:cafe::42:10 2001:db8:f00f:cafe::42:99;
option dhcp6.bootfile-url "http://www.httpboot.local/sle/EFI/BOOT/bootx64.efi";
option dhcp6.name-servers 2001:db8:f00f:cafe::1;
option dhcp6.vendor-class 0 10 "HTTPClient";
}
此配置定义引导 URL 的类型、供应商类别和其他必需的选项。与 DHCPv4 设置类似,需要提供引导 URL,该 URL 必须包含 IPv6 地址。还需要指定供应商类别选项。在 DHCPv6 中,它由企业编号和供应商类别数据(长度和内容)组成。由于 HTTP 引导驱动程序会忽略企业编号,因此可将其设为 0。供应商类别数据的内容必须是 HTTPClient;否则,客户端将会忽略该服务。
较旧的 HTTP 引导实施不遵循 RFC 3315,需要使用不同的配置:
option dhcp6.bootfile-url code 59 = string;
option dhcp6.vendor-class code 16 = string;
subnet6 2001:db8:f00f:cafe::/64 {
range6 2001:db8:f00f:cafe::42:10 2001:db8:f00f:cafe::42:99;
option dhcp6.bootfile-url "http://www.httpboot.local/sle/EFI/BOOT/bootx64.efi;
option dhcp6.name-servers 2001:db8:f00f:cafe::1;
option dhcp6.vendor-class "HTTPClient";
}
启动 dhcpv6 守护程序。
systemctl start dhcpd6
18.2.1.2.1 设置同时用于 PXE 引导和 HTTP 引导的 DHCPv6 服务器 #
使用以下配置可以配置同时用于 PXE 引导和 HTTP 引导的 DHCPv6 服务器:
option dhcp6.bootfile-url code 59 = string;
option dhcp6.vendor-class code 16 = {integer 32, integer 16, string};
subnet6 2001:db8:f00f:cafe::/64 {
range6 2001:db8:f00f:cafe::42:10 2001:db8:f00f:cafe::42:99;
class "PXEClient" {
match substring (option dhcp6.vendor-class, 6, 9);
}
subclass "PXEClient" "PXEClient" {
option dhcp6.bootfile-url "tftp://[2001:db8:f00f:cafe::1]/bootloader.efi";
}
class "HTTPClient" {
match substring (option dhcp6.vendor-class, 6, 10);
}
subclass "HTTPClient" "HTTPClient" {
option dhcp6.bootfile-url "http://www.httpboot.local/sle/EFI/BOOT/bootx64.efi";
option dhcp6.name-servers 2001:db8:f00f:cafe::1;
option dhcp6.vendor-class 0 10 "HTTPClient";
}
}您也可以按如下所示将供应商类别与特定体系结构相匹配:
class "HTTPClient" {
match substring (option dhcp6.vendor-class, 6, 21);
}
subclass "HTTPClient" "HTTPClient:Arch:00016" {
option dhcp6.bootfile-url "http://www.httpboot.local/sle/EFI/BOOT/bootx64.efi";
option dhcp6.name-servers 2001:db8:f00f:cafe::1;
option dhcp6.vendor-class 0 10 "HTTPClient";
}
在此示例中,HTTPClient:Arch:00016 表示 AMD64/Intel 64 HTTP 引导客户端。此配置允许服务器同时为不同的体系结构提供服务。
18.2.1.2.2 配置防火墙 #
如果防火墙中的 RP 过滤器丢弃了 DHCPv6 数据包,请检查其日志。如果日志中包含 rpfilter_DROP 项,请在 /etc/firewalld/firewalld.conf 中使用以下配置禁用该过滤器:
IPv6_rpfilter=no
18.2.1.3 部署 TFTP 服务器(可选) #
要同时为 PXE 引导和 HTTP 引导提供支持,请部署 TFTP 服务器。安装 tftp 并启动服务:
systemctl start tftp.socket systemctl start tftp.service
还需要安装用于 PXE 引导的特定 tftpboot-installation 软件包:运行 zypper se tftpboot 命令以列出可用的 tftp-installation 软件包,然后安装所需系统版本和体系结构的软件包,例如 tftpboot-installation-SLE-15-SP3-x86_64 例如,tftpboot-installation-SLE-VERSION-x86_64(将 VERSION 替换为实际版本)。将 SLE-VERSION-x86_64 目录的内容复制到 TFTP 服务器的根目录中:
有关详细信息,请参见 /usr/share/tftpboot-installation/SLE-VERSION-x86_64/README
18.2.1.4 设置 HTTP 服务器 #
将第一个系统 ISO 映像的所有内容复制到 /srv/www/htdocs/sle/ 目录中。然后编辑 /srv/www/htdocs/sle/grub.cfg 文件。使用下面的示例作为参考:
timeout=60
default=1
menuentry 'Installation IPv4' --class opensuse --class gnu-linux --class gnu --class os {
set gfxpayload=keep
echo 'Loading kernel ...'
linux /sle/boot/x86_64/loader/linux install=http://www.httpboot.local/sle
echo 'Loading initial ramdisk ...'
initrd /sle/boot/x86_64/loader/initrd
}
menuentry 'Installation IPv6' --class opensuse --class gnu-linux --class gnu --class os {
set gfxpayload=keep
echo 'Loading kernel ...'
linux /sle/boot/x86_64/loader/linux install=install=http://www.httpboot.local/sle ipv6only=1 ifcfg=*=dhcp6,DHCLIENT6_MODE=managed
echo 'Loading initial ramdisk ...'
initrd /sle/boot/x86_64/loader/initrd
}18.2.1.4.1 配置 lighttpd #
要在 lighttpd 中同时启用 IPv4 和 IPv6 支持,请如下所示修改 /etc/lighttpd/lighttpd.conf:
##
## Use IPv6?
##
#server.use-ipv6 = "enable"
$SERVER["socket"] == "[::]:80" { }
启动 lighttpd 守护程序:
systemctl start lighttpd
18.2.1.4.2 配置 apache2 #
Apache 不需要额外的配置。启动 apache2 守护程序:
systemctl start apache2
18.2.1.5 为 HTTP 服务器启用 SSL 支持(可选) #
要使用 HTTPS 引导,您需要将现有服务器证书转换为 DER 格式,并将其注册到客户端固件中。
假设您的服务器上已安装了证书,请使用以下命令将其转换为 DER 格式,以用于客户端:
openssl x509 -in CERTIFICATE.crt -outform der -out CERTIFICATE.der
18.2.1.5.1 将服务器证书注册到客户端固件中 #
注册已转换证书的确切过程取决于客户端固件的具体实施。对于某些硬件,您需要使用包含证书的外部储存设备,通过固件 UI 手动注册证书。支持 Redfish 的计算机可以远程注册证书。有关注册证书的详细信息,请参见特定硬件的相应文档。
18.2.1.5.2 在 lighttpd 中启用 SSL 支持 #
由于 lighttpd 需要私用密钥和证书储存在同一个文件中,请使用以下命令整合这些数据:
cat CERTIFICATE.crt server.key > CERTIFICATE.pem
将 CERTIFICATE.pem 复制到 /etc/ssl/private/ 目录。
cp server-almighty.pem /etc/ssl/private/ chown -R root:lighttpd /etc/ssl/private/server-almighty.pem chmod 640 /etc/ssl/private/server-almighty.pem
确保 mod_openssl 列在 /etc/lighttpd/modules.conf 文件的 server.modules 部分,例如:
server.modules = ( "mod_access", "mod_openssl", )
将下面几行添加到 /etc/lighttpd/lighttpd.conf 中的 SSL Support 部分:
# IPv4
$SERVER["socket"] == ":443" {
ssl.engine = "enable"
ssl.pemfile = "/etc/ssl/private/server-almighty.pem"
}
# IPv6
$SERVER["socket"] == "[::]:443" {
ssl.engine = "enable"
ssl.pemfile = "/etc/ssl/private/server-almighty.pem"
}重启动 lighttpd 以激活 SSL 支持:
systemctl restart lighttpd
18.2.1.5.3 在 Apache 中启用 SSL 支持 #
打开 /etc/sysconfig/apache2 文件,并如下所示添加 SSL 标志:
APACHE_SERVER_FLAGS="SSL"
确保 ssl 模块列在 APACHE_MODULES 中,例如:
接下来,将私用密钥和证书复制到 /etc/apache2/ 目录中。
cp server.key /etc/apache2/ssl.key/ chown wwwrun /etc/apache2/ssl.key/server.key chmod 600 /etc/apache2/ssl.key/server.key cp server.crt /etc/apache2/ssl.crt/
创建 ssl vhost 配置。
cd /etc/apache2/vhosts.d cp vhost-ssl.template vhost-ssl.conf
编辑 /etc/apache2/vhosts.d/vhost-ssl.conf 以更改私用密钥和证书:
SSLCertificateFile /etc/apache2/ssl.crt/server.crt SSLCertificateKeyFile /etc/apache2/ssl.key/server.key
重启动 apache 以激活 SSL 支持:
systemctl restart apache2
18.2.1.5.4 修改 DHCP 配置 #
在 dhcpd.conf/dhcpd6.conf 中,将 http:// 前缀替换为 https://,然后重启动 DHCP 服务器。
systemctl restart dhcpd systemctl restart dhcpd6
18.3 通过 HTTP 引导引导客户端 #
如果固件已支持 HTTP 引导,请插入电缆并选择正确的引导选项。
19 部署自定义预安装 #
将 SUSE Linux Enterprise Server 自定义预安装部署到许多相同的计算机上,可为您免除一个个单独安装的麻烦,同时为最终用户提供了标准化安装。
利用 YaST 首次引导功能,可以创建自定义预安装映像,并确定涉及最终用户交互的最终个性化步骤对应的工作流程(这与允许采用完全自动化的安装方式的 AutoYaST 不同)。
创建自定义安装、部署到硬件及使最终产品个性化包括以下步骤:
准备磁盘需要克隆到客户端的主计算机。有关详细信息,请参见第 19.1 节 “准备主计算机”。
自定义 firstboot 工作流程。有关详细信息,请参见第 19.2 节 “自定义首次引导安装”。
复制主计算机磁盘,将映像转到客户端磁盘上。有关详细信息,请参见第 19.3 节 “克隆主安装”。
让最终用户个性化 SUSE Linux Enterprise Server 的实例。有关详细信息,请参见第 19.4 节 “个性化安装”。
19.1 准备主计算机 #
为 firstboot 工作流程准备主计算机,请按以下步骤操作:
将安装媒体插入主计算机中。
引导计算机。
执行正常的安装流程(包括所有必要的配置步骤),确保选择安装
yast2-firstboot软件包。要对最终用户 YaST 配置步骤定义自己的工作流程,或将自己的 YaST 模块添加到该工作流程,请转到第 19.2 节 “自定义首次引导安装”。否则的话,直接转到步骤 5。
以
root身份启用首次引导:创建空文件
/var/lib/YaST2/reconfig_system以触发首次引导的执行。成功完成首次引导配置后,此文件将删除。用以下命令创建该文件:touch /var/lib/YaST2/reconfig_system
19.2 自定义首次引导安装 #
自定义首次引导安装工作流程可能涉及数个组件。建议对它们进行自定义。如果不做任何更改,firstboot 会用默认设置执行安装。下列选项可用:
按第 19.2.1 节 “自定义 YaST 消息”中所述自定义用户收到的消息。
按第 19.2.2 节 “自定义许可操作”中所述自定义许可证和许可证操作。
按第 19.2.3 节 “自定义发行说明”中所述自定义要显示的发行说明。
按第 19.2.4 节 “自定义工作流程”中所述自定义安装中涉及的组件的顺序和编号。
按第 19.2.5 节 “配置附加脚本”中所述配置其他可选脚本。
要自定义其中的任何组件,请修改以下配置文件:
/etc/sysconfig/firstboot配置 firstboot 的不同方面(例如发行说明、脚本和许可证操作)。
/etc/YaST2/firstboot.xml通过启用或禁用组件或者添加自定义组件,配置安装工作流程。
如第 19.2.6 节 “提供安装工作流程的翻译”中所述,提供此类自定义安装工作流程的翻译。
提示:控制文件的替代位置/etc/YaST2/firstboot.xml是yast2-firstboot软件包安装的控制文件的默认路径。如果您需要为控制文件定义其他位置,请编辑/etc/sysconfig/firstboot,将FIRSTBOOT_CONTROL_FILE变量更改为您首选的位置。
如果要自定义的不仅仅是工作流程组件,请参见 control.xml 上的 http://doc.opensuse.org/projects/YaST/SLES11/tdg/inst_in_general_chap.html#product_control 文档。
19.2.1 自定义 YaST 消息 #
默认情况下,SUSE Linux Enterprise Server 的安装包含一些已本地化并会显示于安装过程特定阶段的默认消息。这些消息包括欢迎消息、许可证消息和安装结束时的祝贺消息。您可以将其中任何消息替换成自己的版本,并在安装中包含它们的本地化版本。要包含您自己的欢迎消息,请按以下步骤继续:
以
root身份登录。打开
/etc/sysconfig/firstboot配置文件,并应用以下更改:将
FIRSTBOOT_WELCOME_DIR设置为希望储存包含欢迎消息和本地化版本的文件的目录路径,例如:FIRSTBOOT_WELCOME_DIR="/usr/share/firstboot/"
如果欢迎消息中的文件名不是
welcome.txt和welcome_locale.txt(其中,locale 与诸如“cs”或“de”的 ISO 639 语言代码相匹配),请在FIRSTBOOT_WELCOME_PATTERNS中指定文件名模式。例如:FIRSTBOOT_WELCOME_PATTERNS="mywelcome.txt"
如未设置,将假定为默认值
welcome.txt。
创建欢迎文件和本地化版本,并将其放入
/etc/sysconfig/firstboot配置文件中指定的目录。
按类似方法继续,配置自定义许可证并完成消息。这些变量为 FIRSTBOOT_LICENSE_DIR 和 FIRSTBOOT_FINISH_FILE。
如果用户需要在执行安装后能够直接启动 YaST,请将 SHOW_Y2CC_CHECKBOX 更改为“Yes”。
19.2.2 自定义许可操作 #
您可以自定义安装系统对不接受许可协议的用户所做出的反应。对于此情况,系统可采取以下三种不同的应对方式:
- halt
firstboot 安装已中止,整个系统关闭。这是默认设置。
- continue
firstboot 安装继续。
- abort
firstboot 安装已中止,但系统尝试引导。
做出选择,并将 LICENSE_REFUSAL_ACTION 设置为适当的值。
19.2.3 自定义发行说明 #
根据您是否更改了要通过首次引导部署的 SUSE Linux Enterprise Server 实例,可能需要让最终用户了解新操作系统的重要方面。标准安装使用发行说明(在安装的最后阶段之一显示),目的是为用户提供重要信息。要让您自己修改过的发行说明作为 firstboot 安装的一部分显示,请执行以下步骤:
创建您自己的发行说明文件。如
/usr/share/doc/release-notes中的示例文件所示使用 RTF 格式,并将结果另存为RELEASE-NOTES.en.rtf(英语)。在原始版本旁边储存可选本地化版本,并将文件名中的
en部分替换为实际 ISO 639 语言代码,如de(德语)。从
/etc/sysconfig/firstboot打开首次引导配置文件,并将FIRSTBOOT_RELEASE_NOTES_PATH设置为保存发行说明文件的实际目录。
19.2.4 自定义工作流程 #
提供的 /etc/YaST2/firstboot.xml 示例定义了一个标准工作流程,其中包含下列启用的组件:
语言选择
欢迎
许可协议
时间和日期
用户
Root 口令
完成安装
请注意,此工作流程是一个模板。您可以手动编辑首次引导配置文件 /etc/YaST2/firstboot.xml,以适当调整此工作流程。该 XML 文件是标准 control.xml 文件的子集,YaST 使用后者来控制安装工作流程。请参见例 19.2 “配置工作流程部分”以了解有关如何配置工作流程部分的详细信息。
如需简要了解建议,请参见例 19.1 “配置建议屏幕”。此概述所提供的背景知识足够您用于修改 firstboot 安装工作流程。下面的示例说明了首次引导配置文件的基本语法(以及关键元素的配置方式)。
…
<proposals config:type="list">1
<proposal>2
<name>firstboot_hardware</name>3
<mode>installation</mode>4
<stage>firstboot</stage>5
<label>Hardware Configuration</label>6
<proposal_modules config:type="list">7
<proposal_module>printer</proposal_module>8
</proposal_modules>
</proposal>
<proposal>
…
</proposal>
</proposals>所有提议的容器都应是 firstboot 工作流程的一部分。 | |
各条提议的容器。 | |
提议的内部名称。 | |
该提议的方式。不要在此处作任何更改。对于 安装,必须设置为 | |
调用此提议的安装过程阶段。不要在此处作任何更改。对于 安装,必须设置为 | |
提议上要显示的标签。 | |
所有属于提议屏幕的模块的容器。 | |
属于提议屏幕的一个或多个模块。 |
firstboot 配置文件的下一部分由工作流程定义组成。此处必须列出应为 firstboot 安装工作流程一部分的所有模块。
<workflows config:type="list">
<workflow>
<defaults>
<enable_back>yes</enable_back>
<enable_next>yes</enable_next>
<archs>all</archs>
</defaults>
<stage>firstboot</stage>
<label>Configuration</label>
<mode>installation</mode>
… <!–– list of modules ––>
</modules>
</workflow>
</workflows>
…
workflows 部分与 proposals 部分的总体结构非常相似。容器包含工作流程元素,工作流程元素都包括和例 19.1 “配置建议屏幕”中所介绍的建议相同的阶段、标签和模式信息。最显著的差别是 defaults 部分,它包含工作流程组件的基本设计信息:
enable_back在所有对话框中包含按钮。
enable_next在所有对话框中包含按钮。
archs指定使用该工作流程的硬件体系结构。
<modules config:type="list">1 <module>2 <label>Language</label>3 <enabled config:type="boolean">false</enabled>4 <name>firstboot_language</name>5 </module> <modules>
要更改 firstboot 安装过程中提议屏幕的编号或顺序,请按以下步骤操作:
在
/etc/YaST2/firstboot.xml处打开首次引导配置文件。删除或添加提议屏幕,或更改现有提议屏幕的顺序:
要删除整个提议,请从
proposal部分删除proposals元素(包括其所有子元素),并从工作流程删除单个module元素(及子元素)。要添加新的提议,请创建新的
proposal元素,并填入所有必需的子元素。请确保建议以 YaST 模块形式存在于/usr/share/YaST2/clients中。要更改提议的顺序,请在工作流程中前后移动包含提议屏幕的各个
module元素。请注意,有些步骤可能依赖于其他安装步骤,需要建议和工作流程组件按特定顺序排列。
应用更改并关闭配置文件。
如果默认设置不能满足您的需求,您随时都可更改配置步骤的工作流程。启用或禁用工作流程中的特定模块(或添加您自己的自定义模块)。
要切换 firstboot 工作流程中模块的状态,请按以下步骤操作:
打开
/etc/YaST2/firstboot.xml配置文件。将
enabled元素的值从true更改为false可禁用该模块,从false更改为true可再次启用它。<module> <label>Time and Date</label> <enabled config:type="boolean">true</enabled> <name>firstboot_timezone</name> </module>应用更改并关闭配置文件。
要向工作流程添加自定义模块,请按以下步骤继续:
创建您自己的 YaST 模块,并将模块文件
module_name.rb储存在/usr/share/YaST2/clients中。打开
/etc/YaST2/firstboot.xml配置文件。确定您的新模块要在工作流程的哪一点运行。这样做时,请确保已考虑并解决工作流程中对其他步骤的任何依赖关系。
在
module容器中创建一个新modules元素,并添加相应的子元素:<modules config:type="list"> … <module> <label>my_module</label> <enabled config:type="boolean">true</enabled> <name>filename_my_module</name> </module> </modules>在
label元素中输入要在模块上显示的标签。请确保
enabled设置为true,将您的模块包括在工作流程中。在
name元素中输入您模块的文件名。省略完整路径和.rb后缀。
应用您的设置并关闭配置文件。
如果目标硬件可以有多个网络接口,请将 network-autoconfig 软件包添加到应用程序映像。network-autoconfig 会逐个尝试所有可用的以太网接口,直到通过 DHCP 成功配置某个接口。
19.2.5 配置附加脚本 #
可配置 firstboot,使之在完成 firstboot 工作流程后执行其他脚本。要向 firstboot 序列添加其他脚本,请执行以下步骤:
打开
/etc/sysconfig/firstboot配置文件,确保为SCRIPT_DIR指定的路径正确。默认值为/usr/share/firstboot/scripts.创建您的外壳脚本,将它保存在指定的目录中,应用适当的文件许可权限。
19.2.6 提供安装工作流程的翻译 #
根据最终用户,可能需要提供自定义工作流程的翻译。如果您按照第 19.2.4 节 “自定义工作流程”中所述通过更改 /etc/YaST2/firstboot.xml 文件自定义了工作流程,则可能需要提供这些翻译。
如果您更改了 /etc/YaST2/firstboot.xml 并引入了字符串更改,请生成新的翻译模板文件(.pot 文件),然后使用 gettext 工具链翻译该文件,最后将翻译的文件作为经过编译的 .mo 文件安装到 YaST 区域设置目录 (/usr/share/YaST2/locale) 中。按如下所示继续:
例如,将
textdomain设置从<textdomain>firstboot</textdomain>
更改为:
<textdomain>firstboot-oem</textdomain>
使用
xgettext将可翻译字符串提取到翻译模板文件(.pot文件)中,例如提取到firstboot-oem.pot中:xgettext -L Glade -o firstboot-oem.pot /etc/YaST2/firstboot.xml
开始翻译过程。然后像打包其他项目的翻译内容一样打包这些翻译的文件(
.LL_code.po文件),并安装已编译的firstboot-oem.mo文件。
如果需要其他或已更改 YaST 模块的翻译,请在此类模块自身内提供翻译。如果更改了某个现有模块,请务必同时更改它的 text-domain 语句,以免产生意外的不利影响。
有关 YaST 开发的更多信息,请参见 https://en.opensuse.org/openSUSE:YaST_development。有关 YaST 首次引导的详细信息可以在 http://doc.opensuse.org/projects/YaST/SLES11/tdg/bk09ch01s02.html 上找到。
19.3 克隆主安装 #
用您可以获得的任何映象机制复制主计算机磁盘,将映象转到目标计算机。有关映像的详细信息,请参见https://doc.suse.com/kiwi/。
19.4 个性化安装 #
引导克隆的磁盘映像后,首次引导功能会启动,并且安装会完全按第 19.2.4 节 “自定义工作流程”中的布置继续。只有 firstboot 工作流程配置中包含的组件会启动。所有其他安装步骤都将跳过。最终用户可调整语言、键盘、网络和口令设置,以个性化工作站。此过程完成后,首次引导安装的系统的行为就会和 SUSE Linux Enterprise Server 的任何其他实例一样。
A 建立映像和创建产品 #
要调整操作系统以使其更适合您的部署,可以使用 KIWI 创建用作设备或在线系统的自定义媒体。可以在本地计算机上或者在 SUSE Studio Express (OBS) 中在线使用 KIWI。
通过使用 KIWI,您能够创建可在 Linux 支持的硬件平台上使用的在线 CD、在线 DVD 或闪存盘,以及用于虚拟化和云系统(例如 Xen、KVM、VMware、EC2 等)的虚拟磁盘。也可以在 PXE 环境中使用 KIWI 创建的映像从网络引导。
本指南不会深入介绍与 KIWI 相关的主题,因为另有文档介绍了这些内容:
有关详细信息,请参见 https://doc.suse.com/kiwi/ 上(以及软件包 kiwi-doc 中)提供的 KIWI 文档。
可以使用 SUSE Studio Express on Open Build Service 在线创建 OS 映像。它支持基于 openSUSE 或 SUSE Linux Enterprise 创建虚拟设备和在线系统。有关详细信息和文档,请参见 https://studioexpress.opensuse.org/。
B GNU licenses #
This appendix contains the GNU Free Documentation License version 1.2.
GNU Free Documentation License #
Copyright (C) 2000, 2001, 2002 Free Software Foundation, Inc. 51 Franklin St, Fifth Floor, Boston, MA 02110-1301 USA. Everyone is permitted to copy and distribute verbatim copies of this license document, but changing it is not allowed.
0. PREAMBLE #
The purpose of this License is to make a manual, textbook, or other functional and useful document "free" in the sense of freedom: to assure everyone the effective freedom to copy and redistribute it, with or without modifying it, either commercially or non-commercially. Secondarily, this License preserves for the author and publisher a way to get credit for their work, while not being considered responsible for modifications made by others.
This License is a kind of "copyleft", which means that derivative works of the document must themselves be free in the same sense. It complements the GNU General Public License, which is a copyleft license designed for free software.
We have designed this License to use it for manuals for free software, because free software needs free documentation: a free program should come with manuals providing the same freedoms that the software does. But this License is not limited to software manuals; it can be used for any textual work, regardless of subject matter or whether it is published as a printed book. We recommend this License principally for works whose purpose is instruction or reference.
1. APPLICABILITY AND DEFINITIONS #
This License applies to any manual or other work, in any medium, that contains a notice placed by the copyright holder saying it can be distributed under the terms of this License. Such a notice grants a world-wide, royalty-free license, unlimited in duration, to use that work under the conditions stated herein. The "Document", below, refers to any such manual or work. Any member of the public is a licensee, and is addressed as "you". You accept the license if you copy, modify or distribute the work in a way requiring permission under copyright law.
A "Modified Version" of the Document means any work containing the Document or a portion of it, either copied verbatim, or with modifications and/or translated into another language.
A "Secondary Section" is a named appendix or a front-matter section of the Document that deals exclusively with the relationship of the publishers or authors of the Document to the Document's overall subject (or to related matters) and contains nothing that could fall directly within that overall subject. (Thus, if the Document is in part a textbook of mathematics, a Secondary Section may not explain any mathematics.) The relationship could be a matter of historical connection with the subject or with related matters, or of legal, commercial, philosophical, ethical or political position regarding them.
The "Invariant Sections" are certain Secondary Sections whose titles are designated, as being those of Invariant Sections, in the notice that says that the Document is released under this License. If a section does not fit the above definition of Secondary then it is not allowed to be designated as Invariant. The Document may contain zero Invariant Sections. If the Document does not identify any Invariant Sections then there are none.
The "Cover Texts" are certain short passages of text that are listed, as Front-Cover Texts or Back-Cover Texts, in the notice that says that the Document is released under this License. A Front-Cover Text may be at most 5 words, and a Back-Cover Text may be at most 25 words.
A "Transparent" copy of the Document means a machine-readable copy, represented in a format whose specification is available to the general public, that is suitable for revising the document straightforwardly with generic text editors or (for images composed of pixels) generic paint programs or (for drawings) some widely available drawing editor, and that is suitable for input to text formatters or for automatic translation to a variety of formats suitable for input to text formatters. A copy made in an otherwise Transparent file format whose markup, or absence of markup, has been arranged to thwart or discourage subsequent modification by readers is not Transparent. An image format is not Transparent if used for any substantial amount of text. A copy that is not "Transparent" is called "Opaque".
Examples of suitable formats for Transparent copies include plain ASCII without markup, Texinfo input format, LaTeX input format, SGML or XML using a publicly available DTD, and standard-conforming simple HTML, PostScript or PDF designed for human modification. Examples of transparent image formats include PNG, XCF and JPG. Opaque formats include proprietary formats that can be read and edited only by proprietary word processors, SGML or XML for which the DTD and/or processing tools are not generally available, and the machine-generated HTML, PostScript or PDF produced by some word processors for output purposes only.
The "Title Page" means, for a printed book, the title page itself, plus such following pages as are needed to hold, legibly, the material this License requires to appear in the title page. For works in formats which do not have any title page as such, "Title Page" means the text near the most prominent appearance of the work's title, preceding the beginning of the body of the text.
A section "Entitled XYZ" means a named subunit of the Document whose title either is precisely XYZ or contains XYZ in parentheses following text that translates XYZ in another language. (Here XYZ stands for a specific section name mentioned below, such as "Acknowledgements", "Dedications", "Endorsements", or "History".) To "Preserve the Title" of such a section when you modify the Document means that it remains a section "Entitled XYZ" according to this definition.
The Document may include Warranty Disclaimers next to the notice which states that this License applies to the Document. These Warranty Disclaimers are considered to be included by reference in this License, but only as regards disclaiming warranties: any other implication that these Warranty Disclaimers may have is void and has no effect on the meaning of this License.
2. VERBATIM COPYING #
You may copy and distribute the Document in any medium, either commercially or non-commercially, provided that this License, the copyright notices, and the license notice saying this License applies to the Document are reproduced in all copies, and that you add no other conditions whatsoever to those of this License. You may not use technical measures to obstruct or control the reading or further copying of the copies you make or distribute. However, you may accept compensation in exchange for copies. If you distribute a large enough number of copies you must also follow the conditions in section 3.
You may also lend copies, under the same conditions stated above, and you may publicly display copies.
3. COPYING IN QUANTITY #
If you publish printed copies (or copies in media that commonly have printed covers) of the Document, numbering more than 100, and the Document's license notice requires Cover Texts, you must enclose the copies in covers that carry, clearly and legibly, all these Cover Texts: Front-Cover Texts on the front cover, and Back-Cover Texts on the back cover. Both covers must also clearly and legibly identify you as the publisher of these copies. The front cover must present the full title with all words of the title equally prominent and visible. You may add other material on the covers in addition. Copying with changes limited to the covers, as long as they preserve the title of the Document and satisfy these conditions, can be treated as verbatim copying in other respects.
If the required texts for either cover are too voluminous to fit legibly, you should put the first ones listed (as many as fit reasonably) on the actual cover, and continue the rest onto adjacent pages.
If you publish or distribute Opaque copies of the Document numbering more than 100, you must either include a machine-readable Transparent copy along with each Opaque copy, or state in or with each Opaque copy a computer-network location from which the general network-using public has access to download using public-standard network protocols a complete Transparent copy of the Document, free of added material. If you use the latter option, you must take reasonably prudent steps, when you begin distribution of Opaque copies in quantity, to ensure that this Transparent copy will remain thus accessible at the stated location until at least one year after the last time you distribute an Opaque copy (directly or through your agents or retailers) of that edition to the public.
It is requested, but not required, that you contact the authors of the Document well before redistributing any large number of copies, to give them a chance to provide you with an updated version of the Document.
4. MODIFICATIONS #
You may copy and distribute a Modified Version of the Document under the conditions of sections 2 and 3 above, provided that you release the Modified Version under precisely this License, with the Modified Version filling the role of the Document, thus licensing distribution and modification of the Modified Version to whoever possesses a copy of it. In addition, you must do these things in the Modified Version:
Use in the Title Page (and on the covers, if any) a title distinct from that of the Document, and from those of previous versions (which should, if there were any, be listed in the History section of the Document). You may use the same title as a previous version if the original publisher of that version gives permission.
List on the Title Page, as authors, one or more persons or entities responsible for authorship of the modifications in the Modified Version, together with at least five of the principal authors of the Document (all of its principal authors, if it has fewer than five), unless they release you from this requirement.
State on the Title page the name of the publisher of the Modified Version, as the publisher.
Preserve all the copyright notices of the Document.
Add an appropriate copyright notice for your modifications adjacent to the other copyright notices.
Include, immediately after the copyright notices, a license notice giving the public permission to use the Modified Version under the terms of this License, in the form shown in the Addendum below.
Preserve in that license notice the full lists of Invariant Sections and required Cover Texts given in the Document's license notice.
Include an unaltered copy of this License.
Preserve the section Entitled "History", Preserve its Title, and add to it an item stating at least the title, year, new authors, and publisher of the Modified Version as given on the Title Page. If there is no section Entitled "History" in the Document, create one stating the title, year, authors, and publisher of the Document as given on its Title Page, then add an item describing the Modified Version as stated in the previous sentence.
Preserve the network location, if any, given in the Document for public access to a Transparent copy of the Document, and likewise the network locations given in the Document for previous versions it was based on. These may be placed in the "History" section. You may omit a network location for a work that was published at least four years before the Document itself, or if the original publisher of the version it refers to gives permission.
For any section Entitled "Acknowledgements" or "Dedications", Preserve the Title of the section, and preserve in the section all the substance and tone of each of the contributor acknowledgements and/or dedications given therein.
Preserve all the Invariant Sections of the Document, unaltered in their text and in their titles. Section numbers or the equivalent are not considered part of the section titles.
Delete any section Entitled "Endorsements". Such a section may not be included in the Modified Version.
Do not retitle any existing section to be Entitled "Endorsements" or to conflict in title with any Invariant Section.
Preserve any Warranty Disclaimers.
If the Modified Version includes new front-matter sections or appendices that qualify as Secondary Sections and contain no material copied from the Document, you may at your option designate some or all of these sections as invariant. To do this, add their titles to the list of Invariant Sections in the Modified Version's license notice. These titles must be distinct from any other section titles.
You may add a section Entitled "Endorsements", provided it contains nothing but endorsements of your Modified Version by various parties--for example, statements of peer review or that the text has been approved by an organization as the authoritative definition of a standard.
You may add a passage of up to five words as a Front-Cover Text, and a passage of up to 25 words as a Back-Cover Text, to the end of the list of Cover Texts in the Modified Version. Only one passage of Front-Cover Text and one of Back-Cover Text may be added by (or through arrangements made by) any one entity. If the Document already includes a cover text for the same cover, previously added by you or by arrangement made by the same entity you are acting on behalf of, you may not add another; but you may replace the old one, on explicit permission from the previous publisher that added the old one.
The author(s) and publisher(s) of the Document do not by this License give permission to use their names for publicity for or to assert or imply endorsement of any Modified Version.
5. COMBINING DOCUMENTS #
You may combine the Document with other documents released under this License, under the terms defined in section 4 above for modified versions, provided that you include in the combination all of the Invariant Sections of all of the original documents, unmodified, and list them all as Invariant Sections of your combined work in its license notice, and that you preserve all their Warranty Disclaimers.
The combined work need only contain one copy of this License, and multiple identical Invariant Sections may be replaced with a single copy. If there are multiple Invariant Sections with the same name but different contents, make the title of each such section unique by adding at the end of it, in parentheses, the name of the original author or publisher of that section if known, or else a unique number. Make the same adjustment to the section titles in the list of Invariant Sections in the license notice of the combined work.
In the combination, you must combine any sections Entitled "History" in the various original documents, forming one section Entitled "History"; likewise combine any sections Entitled "Acknowledgements", and any sections Entitled "Dedications". You must delete all sections Entitled "Endorsements".
6. COLLECTIONS OF DOCUMENTS #
You may make a collection consisting of the Document and other documents released under this License, and replace the individual copies of this License in the various documents with a single copy that is included in the collection, provided that you follow the rules of this License for verbatim copying of each of the documents in all other respects.
You may extract a single document from such a collection, and distribute it individually under this License, provided you insert a copy of this License into the extracted document, and follow this License in all other respects regarding verbatim copying of that document.
7. AGGREGATION WITH INDEPENDENT WORKS #
A compilation of the Document or its derivatives with other separate and independent documents or works, in or on a volume of a storage or distribution medium, is called an "aggregate" if the copyright resulting from the compilation is not used to limit the legal rights of the compilation's users beyond what the individual works permit. When the Document is included in an aggregate, this License does not apply to the other works in the aggregate which are not themselves derivative works of the Document.
If the Cover Text requirement of section 3 is applicable to these copies of the Document, then if the Document is less than one half of the entire aggregate, the Document's Cover Texts may be placed on covers that bracket the Document within the aggregate, or the electronic equivalent of covers if the Document is in electronic form. Otherwise they must appear on printed covers that bracket the whole aggregate.
8. TRANSLATION #
Translation is considered a kind of modification, so you may distribute translations of the Document under the terms of section 4. Replacing Invariant Sections with translations requires special permission from their copyright holders, but you may include translations of some or all Invariant Sections in addition to the original versions of these Invariant Sections. You may include a translation of this License, and all the license notices in the Document, and any Warranty Disclaimers, provided that you also include the original English version of this License and the original versions of those notices and disclaimers. In case of a disagreement between the translation and the original version of this License or a notice or disclaimer, the original version will prevail.
If a section in the Document is Entitled "Acknowledgements", "Dedications", or "History", the requirement (section 4) to Preserve its Title (section 1) will typically require changing the actual title.
9. TERMINATION #
You may not copy, modify, sublicense, or distribute the Document except as expressly provided for under this License. Any other attempt to copy, modify, sublicense or distribute the Document is void, and will automatically terminate your rights under this License. However, parties who have received copies, or rights, from you under this License will not have their licenses terminated so long as such parties remain in full compliance.
10. FUTURE REVISIONS OF THIS LICENSE #
The Free Software Foundation may publish new, revised versions of the GNU Free Documentation License from time to time. Such new versions will be similar in spirit to the present version, but may differ in detail to address new problems or concerns. See https://www.gnu.org/copyleft/.
Each version of the License is given a distinguishing version number. If the Document specifies that a particular numbered version of this License "or any later version" applies to it, you have the option of following the terms and conditions either of that specified version or of any later version that has been published (not as a draft) by the Free Software Foundation. If the Document does not specify a version number of this License, you may choose any version ever published (not as a draft) by the Free Software Foundation.
ADDENDUM: How to use this License for your documents #
Copyright (c) YEAR YOUR NAME. Permission is granted to copy, distribute and/or modify this document under the terms of the GNU Free Documentation License, Version 1.2 or any later version published by the Free Software Foundation; with no Invariant Sections, no Front-Cover Texts, and no Back-Cover Texts. A copy of the license is included in the section entitled “GNU Free Documentation License”.
If you have Invariant Sections, Front-Cover Texts and Back-Cover Texts, replace the “with...Texts.” line with this:
with the Invariant Sections being LIST THEIR TITLES, with the Front-Cover Texts being LIST, and with the Back-Cover Texts being LIST.
If you have Invariant Sections without Cover Texts, or some other combination of the three, merge those two alternatives to suit the situation.
If your document contains nontrivial examples of program code, we recommend releasing these examples in parallel under your choice of free software license, such as the GNU General Public License, to permit their use in free software.