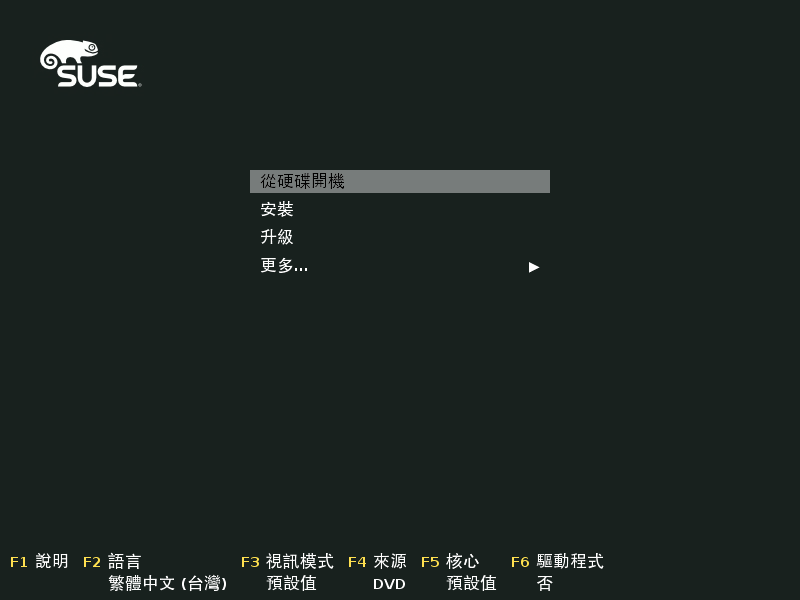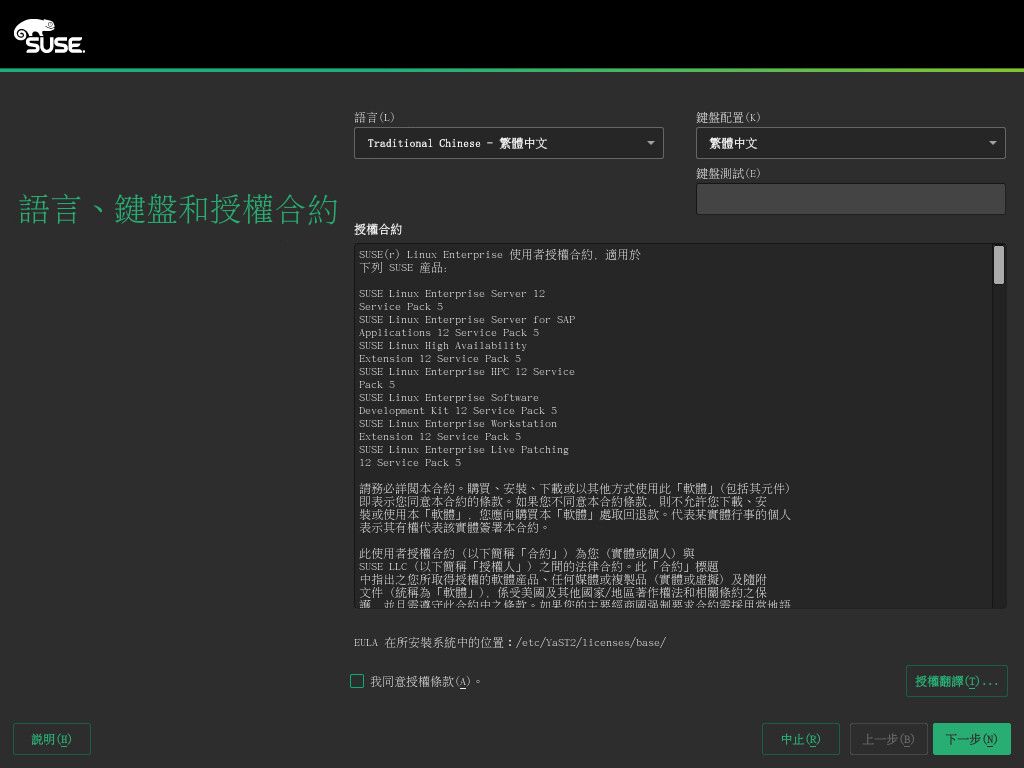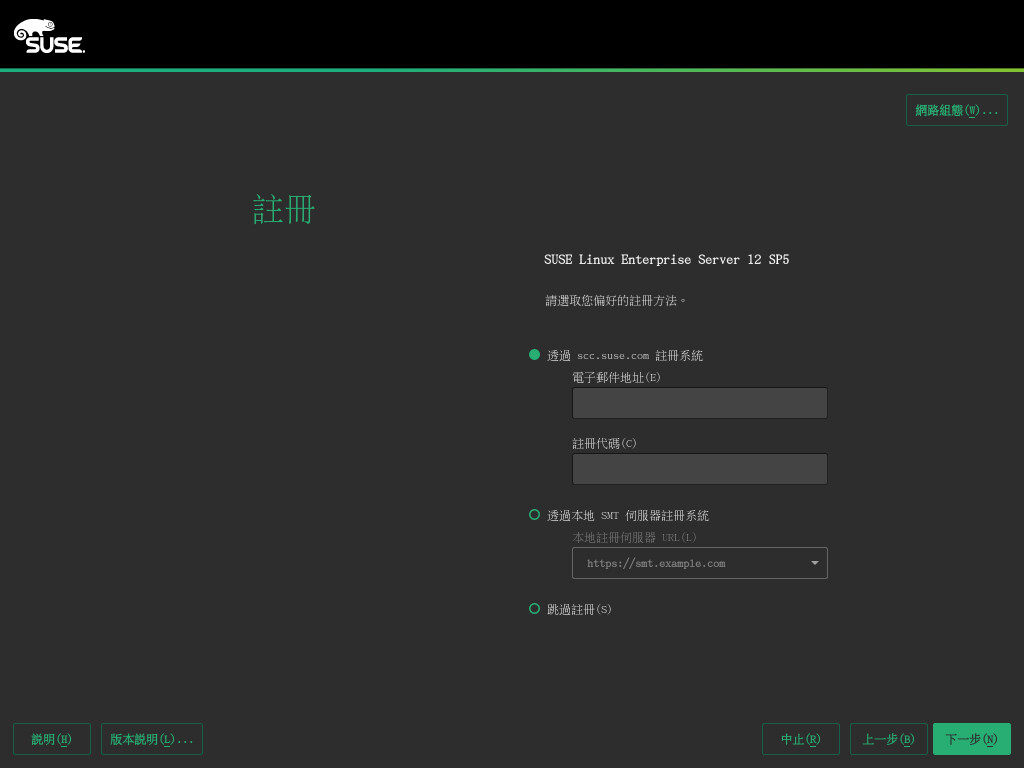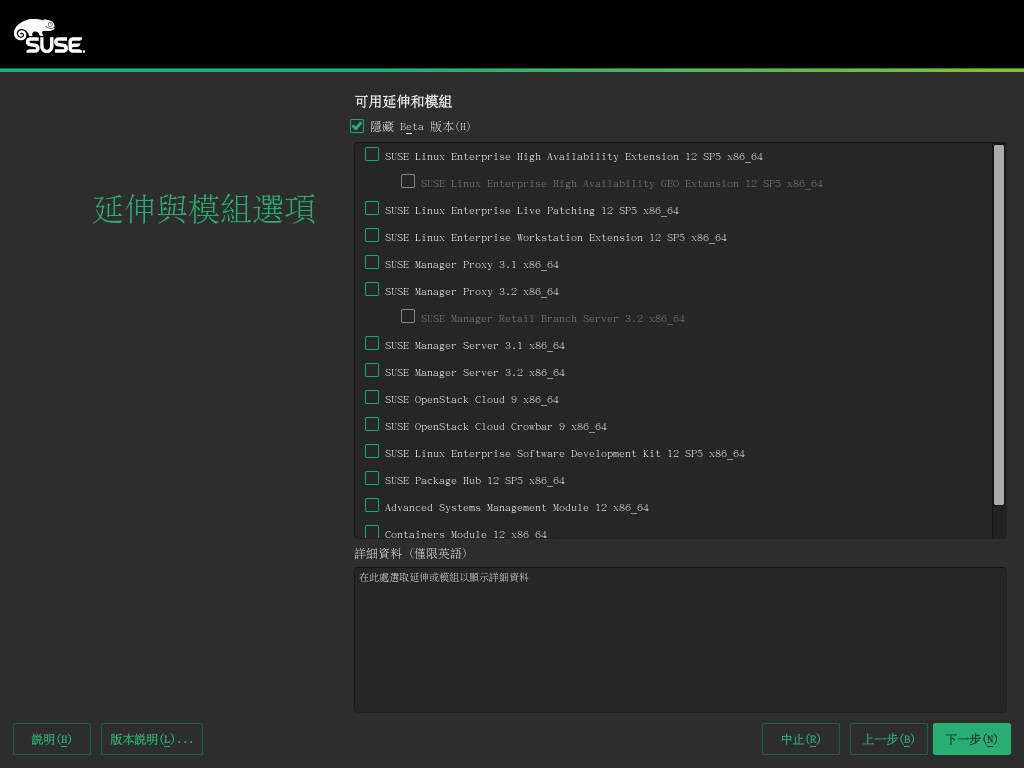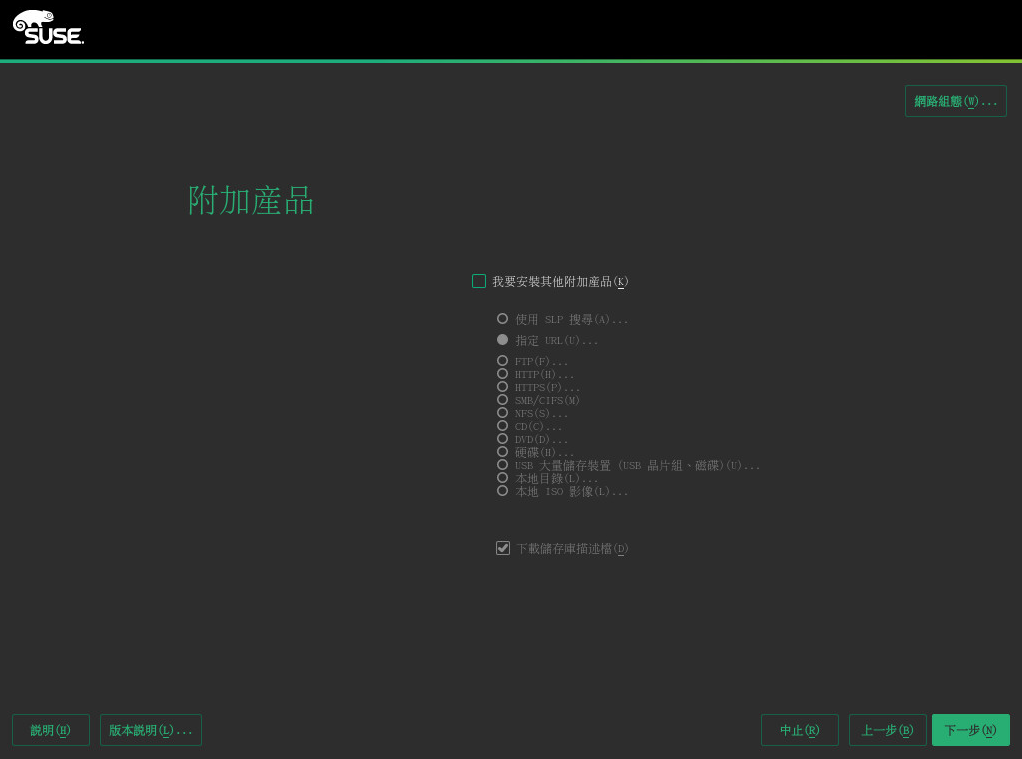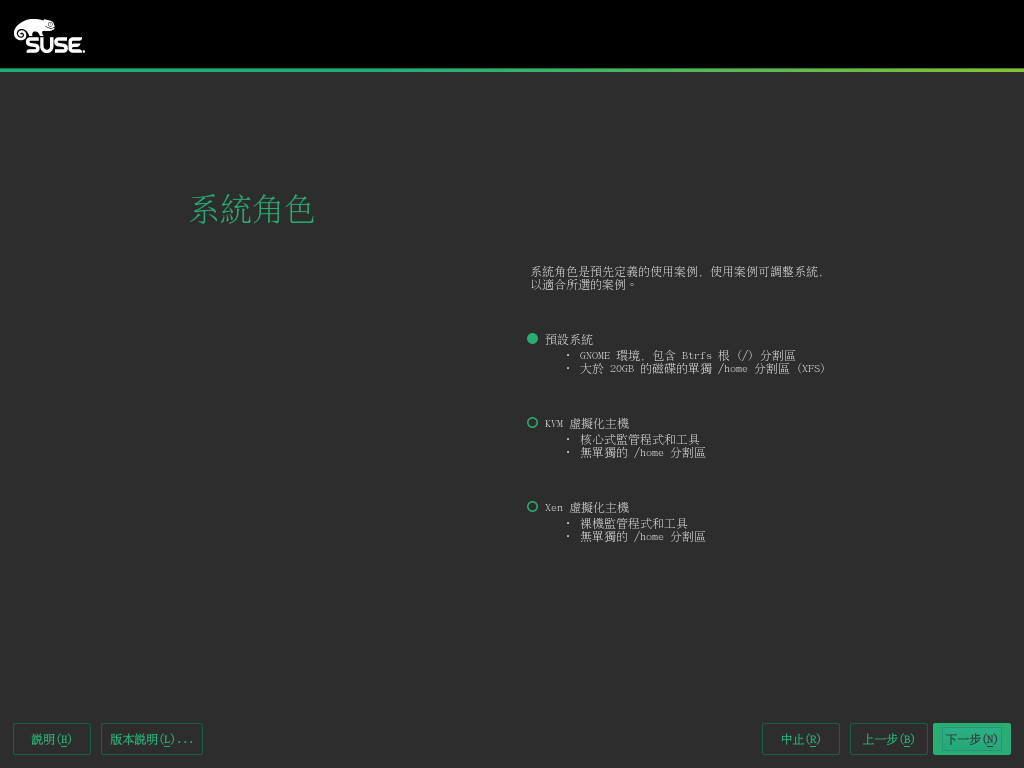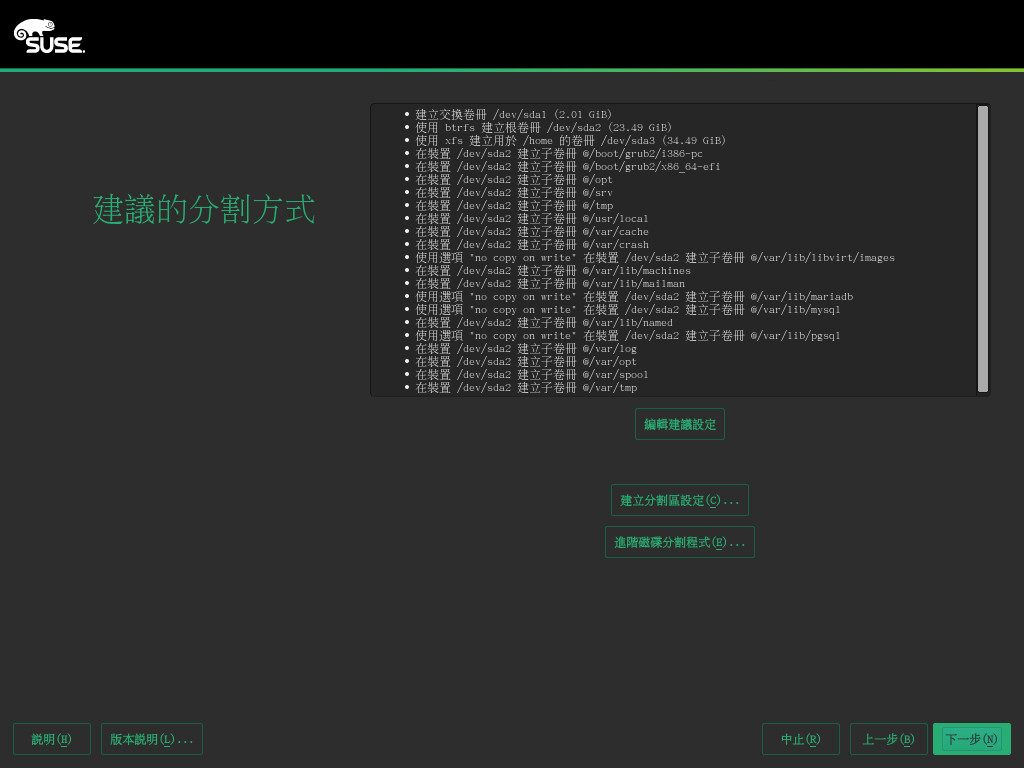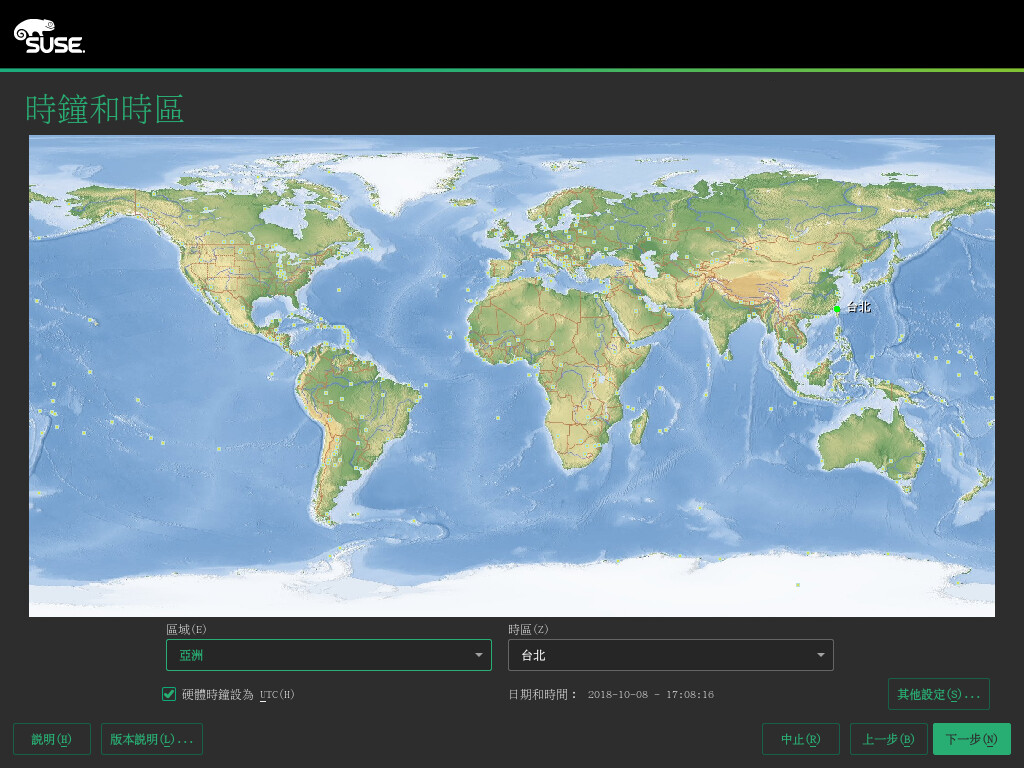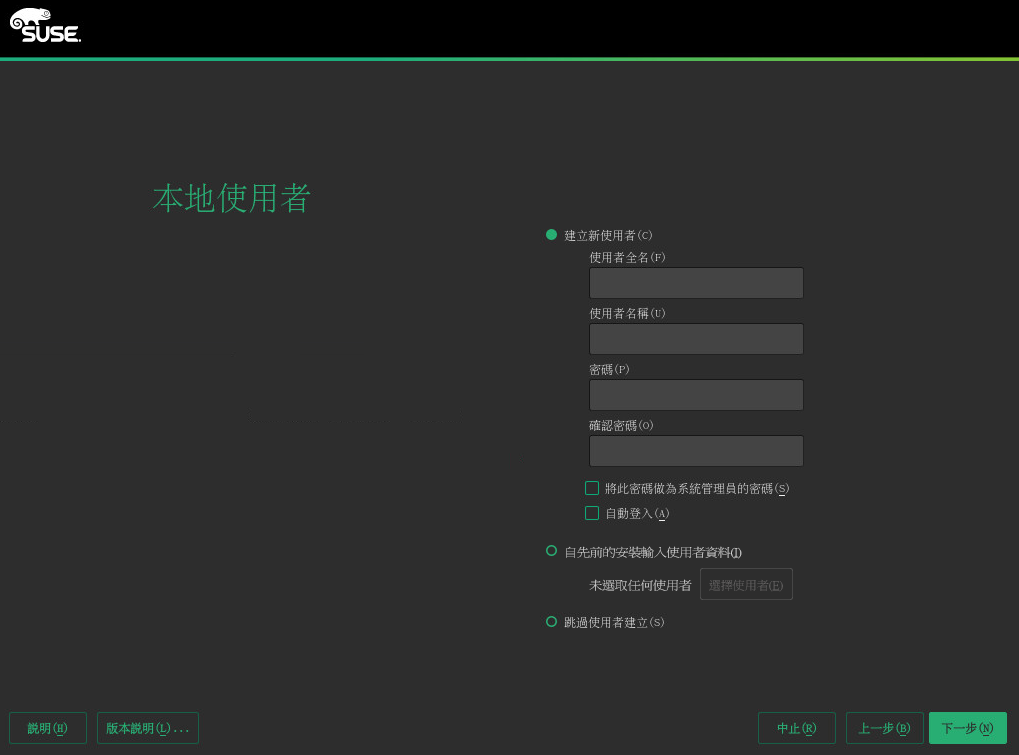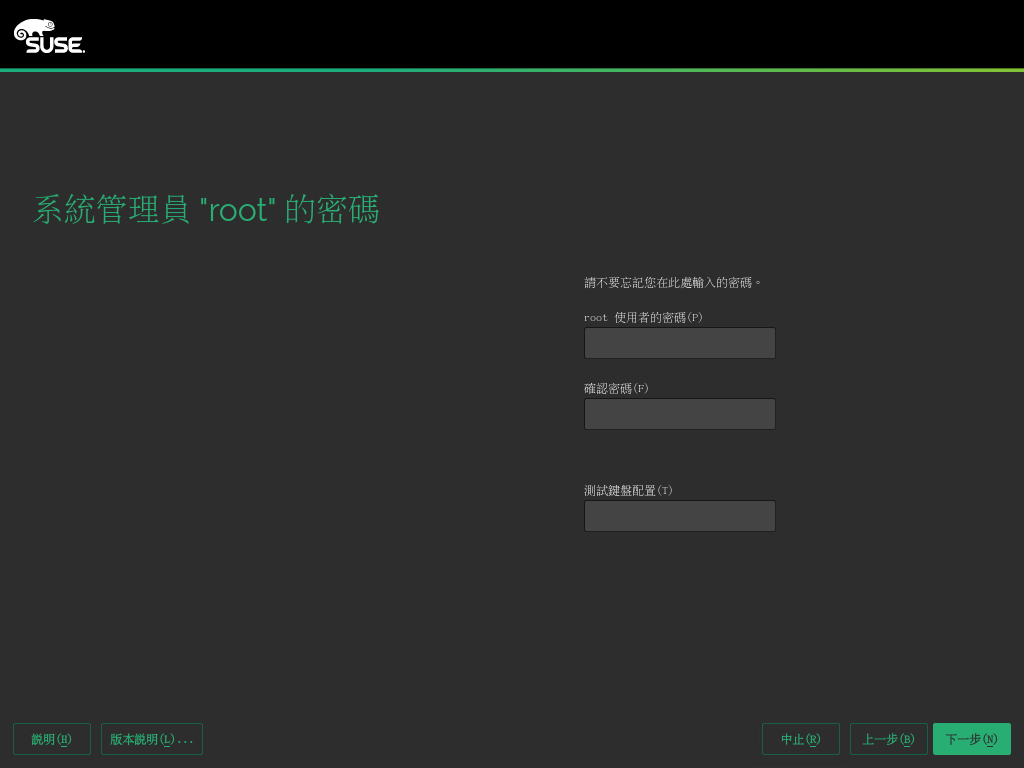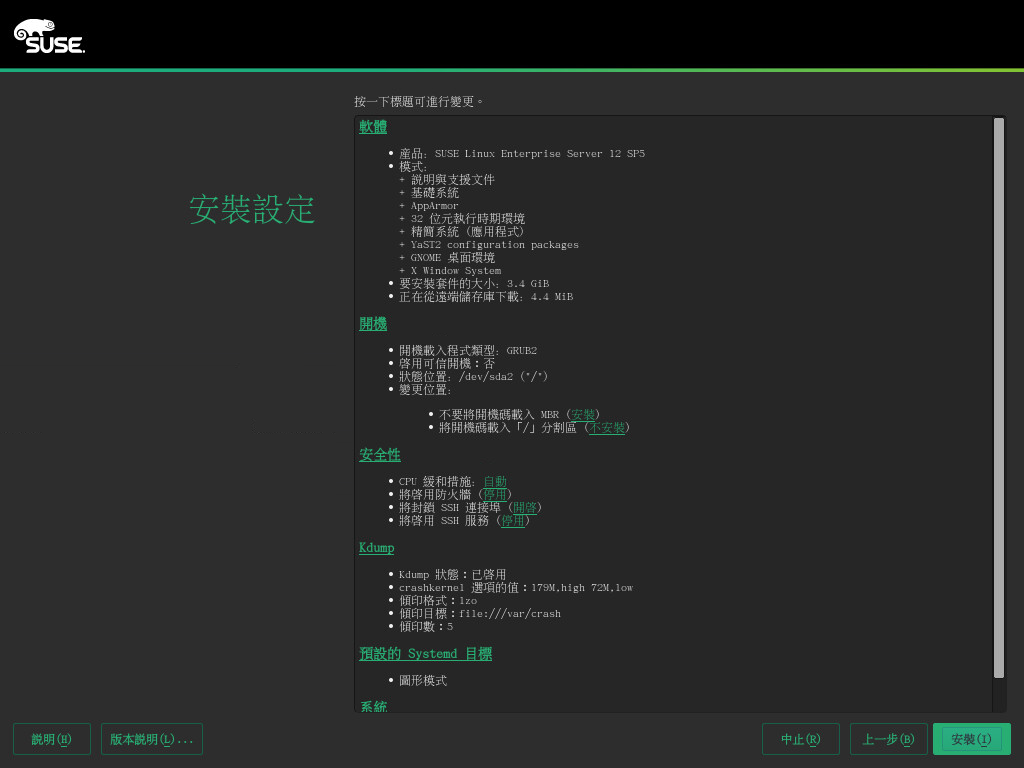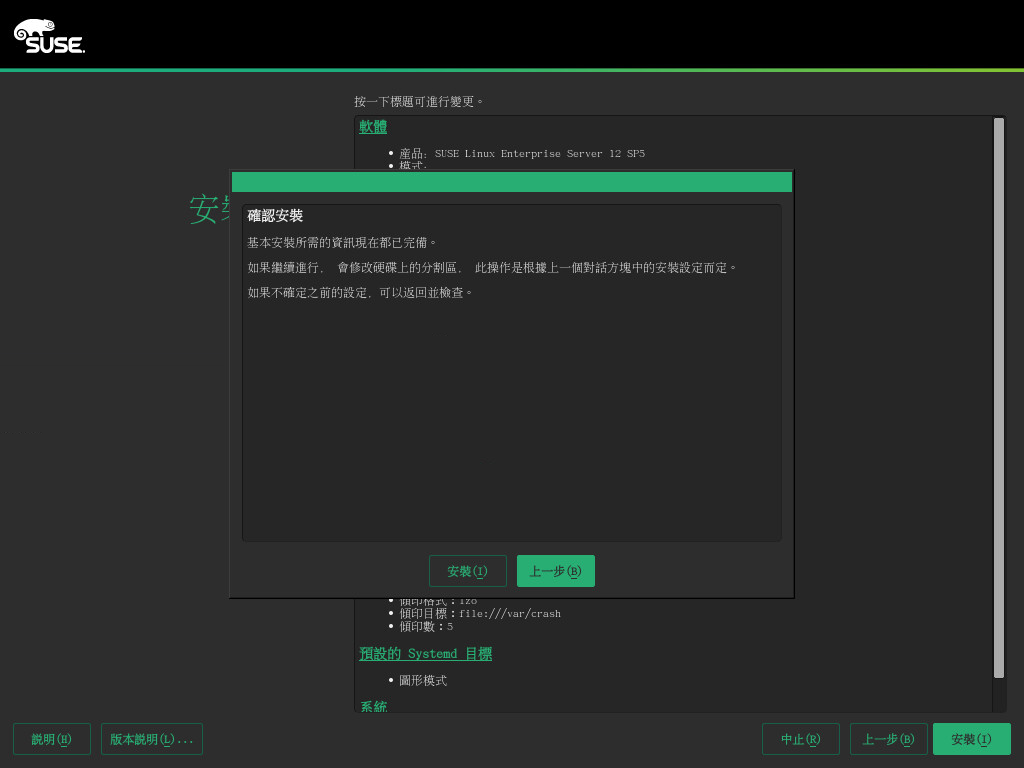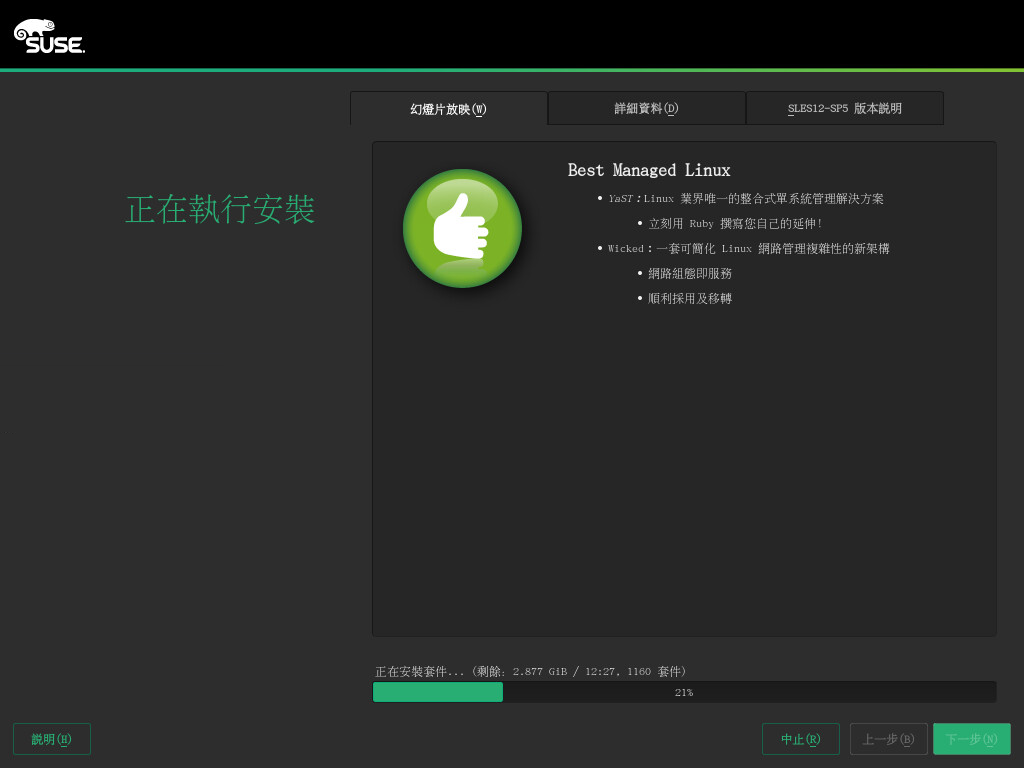安裝快速入門 #
SUSE Linux Enterprise Server 12 SP5
列出系統要求,並提供透過 DVD 或 ISO 影像安裝 SUSE Linux Enterprise Server 的分步指南。
依照以下程序安裝新版 SUSE® Linux Enterprise Server 12 SP5。本文簡要介紹了如何使用預設設定安裝適用於 AMD64/Intel 64 架構的 SUSE Linux Enterprise Server。
1 歡迎安裝 SUSE Linux Enterprise Server #
如需安裝指示和部署策略的詳細資訊,請參閱 上的 SUSE Linux Enterprise Serverhttps://documentation.suse.com/ 文件。
1.1 最低系統要求 #
任何 AMD64/Intel* EM64T 處理器 (不支援 32 位元處理器)
512 MB 實體 RAM (建議 1 GB 或更多)
3.5 GB 可用磁碟空間 (建議更大)
800 x 600 顯示器解析度 (建議 1024 x 768 或更高)
1.2 安裝 SUSE Linux Enterprise Server #
如果您的機器上目前未安裝 Linux 系統或是您希望取代現有的 Linux 系統,請依照這些指示執行。
將 SUSE Linux Enterprise Server DVD 插入磁碟機,然後將電腦重新開機以啟動安裝程式。在配有傳統 BIOS 的機器上,您將看到下面所示的圖形開機螢幕。在配有 UEFI 的電腦上,使用的開機螢幕稍有不同。支援對 UEFI 機器執行安全開機。
按 F2 可變更安裝程式的語言。系統會自動選擇相應的鍵盤配置。如需變更開機選項的詳細資訊,請參閱Book “部署指南 ”, Chapter 6 “使用 YaST 安裝”, Section 6.2.2.1 “配有傳統 BIOS 的機器上的開機螢幕”或Book “部署指南 ”, Chapter 6 “使用 YaST 安裝”, Section 6.2.2.2 “配有 UEFI 的機器上的開機螢幕”。
選取開機畫面中的,然後按 Enter。這會將系統開機並載入 SUSE Linux Enterprise Server 安裝程式。
和會依據您在開機螢幕上選擇的語言設定進行啟始化。如果需要,可以在此處變更它們。
閱讀授權合約。此內容以您在開機螢幕上選擇的語言顯示。您可以使用。您需要核取接受該合約,才能安裝 SUSE Linux Enterprise Server。按以繼續。
隨後會進行系統分析,在此過程中,安裝程式會查探儲存裝置,並嘗試尋找其他安裝的系統。如果在啟動安裝系統時無法自動設定網路,對話方塊將會開啟。
至少已有一個網路介面已設定完畢後,您才能將您的系統註冊到 SUSE Customer Center (SCC)。輸入與您的 SCC 帳戶關聯的電子郵件地址以及 SUSE Linux Enterprise Server 的註冊代碼。成功註冊產品是您獲取產品更新和有權獲得技術支援的前提。按繼續。
提示:在安裝時安裝產品修補程式如果 SUSE Linux Enterprise Server 已成功註冊到 SUSE Customer Center,系統會在安裝期間詢問您是否安裝最新的可用線上更新。如果您選擇,最新的套件將隨系統一起安裝,如此便不必在安裝後套用更新。建議啟用此選項。
注意:發行註解從此步驟開始,在安裝過程中,您可以在任一螢幕上選取來檢視版本說明。
系統成功註冊後,YaST 會列出 SUSE Customer Center 上可用於 SUSE Linux Enterprise Server 的模組和延伸。該清單包含免費模組 (如 SUSE Linux Enterprise SDK) 或者需要付費購買註冊金鑰的延伸。按一下某項可查看其說明。(選擇性) 您可以透過啟用某個模組或延伸的核取記號來選擇安裝它。按繼續。
對話方塊可讓您向 「SUSE Linux Enterprise Server」 新增不是由 SUSE Customer Center 提供的其他軟體來源 (即儲存庫)。此類附加產品可以包括協力廠商產品和驅動程式,或適用於您系統的其他軟體。
提示:在安裝過程中新增驅動程式您還可以透過對話方塊新增驅動程式更新儲存庫。http://drivers.suse.com/ 上會提供 SUSE Linux Enterprise 的驅動程式更新。已透過 SUSE SolidDriver Program 建立這些驅動程式。
如果要跳過此步驟,請按繼續。否則,請啟用。請指定媒體類型、本地路徑或託管儲存庫的網路資源,然後依照螢幕上的指示操作。
核取可立即下載描述儲存庫的檔案。如果不啟用,系統將在安裝啟動後下載它們。按繼續,並根據需要插入媒體。您可能需要接受其他授權合約,具體取決於產品的內容。按繼續。如果您選擇安裝需要註冊金鑰的附加產品,在頁面,您將需要輸入註冊金鑰。
選擇最符合您要求的。選取實體機器或虛擬客體的。對於可執行其他虛擬機器的虛擬化主機,請選取 或 。
查看系統建議的分割區設定。如果需要,可以變更它們。您可以選擇以下選項︰
可讓您變更建議設定的選項,而非建議的分割區配置自身。
選取要對其套用建議的磁碟。
開啟,如Book “部署指南 ”, Chapter 12 “進階磁碟設定”, Section 12.1 “使用 YaST 磁碟分割程式”中所述。
若要接受建議的設定而不做任何變更,請選擇繼續。
選取系統中使用的時鐘和時區。若要手動調整時間或設定 NTP 伺服器以保持時間的同步,請選擇。請參閱Book “部署指南 ”, Chapter 6 “使用 YaST 安裝”, Section 6.12 “時鐘和時區”以獲得詳細資訊。按繼續。
若要建立本地使用者,請在欄位中輸入姓氏和名字,在欄位中輸入登入名稱,在欄位中輸入密碼。
密碼至少必須有 8 個字元,且應包含大小寫字母及數字。密碼的最大長度為 72 個字元,並且有大小寫之分。
出於安全考慮,強烈建議您不要啟用。此外,也不應 ,而應在安裝的下一步中提供一個單獨的
root密碼。按以繼續。請輸入系統管理員帳戶 (稱為
root的使用者) 的密碼。切勿忘記
root的密碼!在此處輸入密碼後,您將無法再從系統取回密碼。如需詳細資訊,請參閱Book “部署指南 ”, Chapter 6 “使用 YaST 安裝”, Section 6.14 “系統管理員root的密碼”。按繼續。使用螢幕查看多個建議的安裝設定,並依據需要變更。每個設定的當前組態都在此處列出。若要進行變更,請按一下標題。有些設定 (如防火牆或 SSH) 可以直接透過按一下相應連結變更。
提示:遠端存取此處可變更的設定也可以日後在安裝的系統中加以變更。不過,如果您在安裝後需要立即進行遠端存取,此時應依據需要調整設定。
預設的軟體範圍包括基礎系統與帶有 GNOME 桌面的 X Window。按一下會開啟螢幕,您可在此處透過選取或取消選取某些模式來變更軟體選擇。每個模式都包含特定功能所需的多個軟體套件 (例如,Web 和 LAMP 伺服器或列印伺服器)。如果想查看要安裝之軟體套件更為詳細的選擇,請選取切換至 YaST。如需相關資訊,請參閱Book “部署指南 ”, Chapter 13 “安裝或移除軟體”。
此區段顯示開機載入程式組態。建議您僅在確實需要時才變更預設設定。如需詳細資訊,請參閱Book “管理指南”, Chapter 12 “開機載入程式 GRUB 2”。
是指為防禦 CPU 旁路攻擊而部署的軟體緩和措施對應的核心開機指令行參數。按一下反白的項目可選擇其他選項。如需詳細資料,請參閱Book “管理指南”, Chapter 12 “開機載入程式 GRUB 2” CPU 緩和措施。
依預設,系統會對為外部區域設定的使用中網路介面啟用防火牆。如需組態詳細資料,請參閱Book “Security and Hardening Guide”, Chapter 16 “Masquerading and Firewalls”, Section 16.4 “SuSEfirewall2”。
SSH 服務預設處於禁用狀態,其連接埠 (22) 也會關閉。因此,依預設,您無法從遠端登入。按一下可切換這些設定。
如果核心當機,Kdump 可將記憶體影像 (「磁心傾印」) 儲存至檔案系統中。如此,您便可以透過對傾印檔案除錯找出當機原因。Kdump 已預先設定好,預設處於啟用狀態。如需相關資訊,請參閱Book “System Analysis and Tuning Guide”, Chapter 17 “Kexec and Kdump”, Section 17.7 “Basic Kdump Configuration”。
依預設,系統會開機至目標,具有網路、多使用者和顯示管理員支援。如果您不需要透過顯示管理員登入,請切換至。
按一下可檢視詳細的硬體資訊。在隨後顯示的螢幕中,還可以變更,如需詳細資訊,請參閱Book “部署指南 ”, Chapter 6 “使用 YaST 安裝”, Section 6.15.8 “”。
在螢幕上確定系統組態後,按一下。根據您做的軟體選擇,您可能需要同意授權合約,安裝確認螢幕才會顯示。到目前為止,我們尚未對您的系統進行任何變更。當您再次按一下後,安裝過程即會開始。
安裝期間,索引標籤會顯示詳細的安裝進度。
安裝常式完成後,電腦會重新開機至安裝的系統。登入並啟動 YaST 以微調系統。如果您使用的不是圖形桌面或者正在從遠端工作,請參閱Book “管理指南”, Chapter 5 “文字模式的 YaST”獲得有關從終端機使用 YaST 的資訊。
2 法律聲明 #
版權所有 © 2006– 2023 SUSE LLC 和貢獻者。保留所有權利。
根據 GNU 自由文件授權 (GNU Free Documentation License) 1.2 版或 1.3 版 (自由選擇),使用者可以複製、散佈與/或修改本文件;「恆常章節」為此著作權聲明與授權。「GNU 自由文件授權」一節中包含 1.2 版授權的一份副本。
如需 SUSE 商標,請參閱 http://www.suse.com/company/legal/。所有其他協力廠商的商標所有權分屬其各自的公司。®、™ 等商標符號表示 SUSE 及其關係企業的商標。星號 (*) 表示協力廠商的商標。
本手冊中所有資訊在編輯時,都已全力注意各項細節。但這不保證百分之百的正確性。因此,SUSE LLC 及其附屬公司、作者或譯者都不需對任何錯誤或造成的結果負責。
3 GNU Free Documentation License #
Copyright (C) 2000, 2001, 2002 Free Software Foundation, Inc. 51 Franklin St, Fifth Floor, Boston, MA 02110-1301 USA. Everyone is permitted to copy and distribute verbatim copies of this license document, but changing it is not allowed.
0. PREAMBLE #
The purpose of this License is to make a manual, textbook, or other functional and useful document "free" in the sense of freedom: to assure everyone the effective freedom to copy and redistribute it, with or without modifying it, either commercially or non-commercially. Secondarily, this License preserves for the author and publisher a way to get credit for their work, while not being considered responsible for modifications made by others.
This License is a kind of "copyleft", which means that derivative works of the document must themselves be free in the same sense. It complements the GNU General Public License, which is a copyleft license designed for free software.
We have designed this License to use it for manuals for free software, because free software needs free documentation: a free program should come with manuals providing the same freedoms that the software does. But this License is not limited to software manuals; it can be used for any textual work, regardless of subject matter or whether it is published as a printed book. We recommend this License principally for works whose purpose is instruction or reference.
1. APPLICABILITY AND DEFINITIONS #
This License applies to any manual or other work, in any medium, that contains a notice placed by the copyright holder saying it can be distributed under the terms of this License. Such a notice grants a world-wide, royalty-free license, unlimited in duration, to use that work under the conditions stated herein. The "Document", below, refers to any such manual or work. Any member of the public is a licensee, and is addressed as "you". You accept the license if you copy, modify or distribute the work in a way requiring permission under copyright law.
A "Modified Version" of the Document means any work containing the Document or a portion of it, either copied verbatim, or with modifications and/or translated into another language.
A "Secondary Section" is a named appendix or a front-matter section of the Document that deals exclusively with the relationship of the publishers or authors of the Document to the Document's overall subject (or to related matters) and contains nothing that could fall directly within that overall subject. (Thus, if the Document is in part a textbook of mathematics, a Secondary Section may not explain any mathematics.) The relationship could be a matter of historical connection with the subject or with related matters, or of legal, commercial, philosophical, ethical or political position regarding them.
The "Invariant Sections" are certain Secondary Sections whose titles are designated, as being those of Invariant Sections, in the notice that says that the Document is released under this License. If a section does not fit the above definition of Secondary then it is not allowed to be designated as Invariant. The Document may contain zero Invariant Sections. If the Document does not identify any Invariant Sections then there are none.
The "Cover Texts" are certain short passages of text that are listed, as Front-Cover Texts or Back-Cover Texts, in the notice that says that the Document is released under this License. A Front-Cover Text may be at most 5 words, and a Back-Cover Text may be at most 25 words.
A "Transparent" copy of the Document means a machine-readable copy, represented in a format whose specification is available to the general public, that is suitable for revising the document straightforwardly with generic text editors or (for images composed of pixels) generic paint programs or (for drawings) some widely available drawing editor, and that is suitable for input to text formatters or for automatic translation to a variety of formats suitable for input to text formatters. A copy made in an otherwise Transparent file format whose markup, or absence of markup, has been arranged to thwart or discourage subsequent modification by readers is not Transparent. An image format is not Transparent if used for any substantial amount of text. A copy that is not "Transparent" is called "Opaque".
Examples of suitable formats for Transparent copies include plain ASCII without markup, Texinfo input format, LaTeX input format, SGML or XML using a publicly available DTD, and standard-conforming simple HTML, PostScript or PDF designed for human modification. Examples of transparent image formats include PNG, XCF and JPG. Opaque formats include proprietary formats that can be read and edited only by proprietary word processors, SGML or XML for which the DTD and/or processing tools are not generally available, and the machine-generated HTML, PostScript or PDF produced by some word processors for output purposes only.
The "Title Page" means, for a printed book, the title page itself, plus such following pages as are needed to hold, legibly, the material this License requires to appear in the title page. For works in formats which do not have any title page as such, "Title Page" means the text near the most prominent appearance of the work's title, preceding the beginning of the body of the text.
A section "Entitled XYZ" means a named subunit of the Document whose title either is precisely XYZ or contains XYZ in parentheses following text that translates XYZ in another language. (Here XYZ stands for a specific section name mentioned below, such as "Acknowledgements", "Dedications", "Endorsements", or "History".) To "Preserve the Title" of such a section when you modify the Document means that it remains a section "Entitled XYZ" according to this definition.
The Document may include Warranty Disclaimers next to the notice which states that this License applies to the Document. These Warranty Disclaimers are considered to be included by reference in this License, but only as regards disclaiming warranties: any other implication that these Warranty Disclaimers may have is void and has no effect on the meaning of this License.
2. VERBATIM COPYING #
You may copy and distribute the Document in any medium, either commercially or non-commercially, provided that this License, the copyright notices, and the license notice saying this License applies to the Document are reproduced in all copies, and that you add no other conditions whatsoever to those of this License. You may not use technical measures to obstruct or control the reading or further copying of the copies you make or distribute. However, you may accept compensation in exchange for copies. If you distribute a large enough number of copies you must also follow the conditions in section 3.
You may also lend copies, under the same conditions stated above, and you may publicly display copies.
3. COPYING IN QUANTITY #
If you publish printed copies (or copies in media that commonly have printed covers) of the Document, numbering more than 100, and the Document's license notice requires Cover Texts, you must enclose the copies in covers that carry, clearly and legibly, all these Cover Texts: Front-Cover Texts on the front cover, and Back-Cover Texts on the back cover. Both covers must also clearly and legibly identify you as the publisher of these copies. The front cover must present the full title with all words of the title equally prominent and visible. You may add other material on the covers in addition. Copying with changes limited to the covers, as long as they preserve the title of the Document and satisfy these conditions, can be treated as verbatim copying in other respects.
If the required texts for either cover are too voluminous to fit legibly, you should put the first ones listed (as many as fit reasonably) on the actual cover, and continue the rest onto adjacent pages.
If you publish or distribute Opaque copies of the Document numbering more than 100, you must either include a machine-readable Transparent copy along with each Opaque copy, or state in or with each Opaque copy a computer-network location from which the general network-using public has access to download using public-standard network protocols a complete Transparent copy of the Document, free of added material. If you use the latter option, you must take reasonably prudent steps, when you begin distribution of Opaque copies in quantity, to ensure that this Transparent copy will remain thus accessible at the stated location until at least one year after the last time you distribute an Opaque copy (directly or through your agents or retailers) of that edition to the public.
It is requested, but not required, that you contact the authors of the Document well before redistributing any large number of copies, to give them a chance to provide you with an updated version of the Document.
4. MODIFICATIONS #
You may copy and distribute a Modified Version of the Document under the conditions of sections 2 and 3 above, provided that you release the Modified Version under precisely this License, with the Modified Version filling the role of the Document, thus licensing distribution and modification of the Modified Version to whoever possesses a copy of it. In addition, you must do these things in the Modified Version:
Use in the Title Page (and on the covers, if any) a title distinct from that of the Document, and from those of previous versions (which should, if there were any, be listed in the History section of the Document). You may use the same title as a previous version if the original publisher of that version gives permission.
List on the Title Page, as authors, one or more persons or entities responsible for authorship of the modifications in the Modified Version, together with at least five of the principal authors of the Document (all of its principal authors, if it has fewer than five), unless they release you from this requirement.
State on the Title page the name of the publisher of the Modified Version, as the publisher.
Preserve all the copyright notices of the Document.
Add an appropriate copyright notice for your modifications adjacent to the other copyright notices.
Include, immediately after the copyright notices, a license notice giving the public permission to use the Modified Version under the terms of this License, in the form shown in the Addendum below.
Preserve in that license notice the full lists of Invariant Sections and required Cover Texts given in the Document's license notice.
Include an unaltered copy of this License.
Preserve the section Entitled "History", Preserve its Title, and add to it an item stating at least the title, year, new authors, and publisher of the Modified Version as given on the Title Page. If there is no section Entitled "History" in the Document, create one stating the title, year, authors, and publisher of the Document as given on its Title Page, then add an item describing the Modified Version as stated in the previous sentence.
Preserve the network location, if any, given in the Document for public access to a Transparent copy of the Document, and likewise the network locations given in the Document for previous versions it was based on. These may be placed in the "History" section. You may omit a network location for a work that was published at least four years before the Document itself, or if the original publisher of the version it refers to gives permission.
For any section Entitled "Acknowledgements" or "Dedications", Preserve the Title of the section, and preserve in the section all the substance and tone of each of the contributor acknowledgements and/or dedications given therein.
Preserve all the Invariant Sections of the Document, unaltered in their text and in their titles. Section numbers or the equivalent are not considered part of the section titles.
Delete any section Entitled "Endorsements". Such a section may not be included in the Modified Version.
Do not retitle any existing section to be Entitled "Endorsements" or to conflict in title with any Invariant Section.
Preserve any Warranty Disclaimers.
If the Modified Version includes new front-matter sections or appendices that qualify as Secondary Sections and contain no material copied from the Document, you may at your option designate some or all of these sections as invariant. To do this, add their titles to the list of Invariant Sections in the Modified Version's license notice. These titles must be distinct from any other section titles.
You may add a section Entitled "Endorsements", provided it contains nothing but endorsements of your Modified Version by various parties--for example, statements of peer review or that the text has been approved by an organization as the authoritative definition of a standard.
You may add a passage of up to five words as a Front-Cover Text, and a passage of up to 25 words as a Back-Cover Text, to the end of the list of Cover Texts in the Modified Version. Only one passage of Front-Cover Text and one of Back-Cover Text may be added by (or through arrangements made by) any one entity. If the Document already includes a cover text for the same cover, previously added by you or by arrangement made by the same entity you are acting on behalf of, you may not add another; but you may replace the old one, on explicit permission from the previous publisher that added the old one.
The author(s) and publisher(s) of the Document do not by this License give permission to use their names for publicity for or to assert or imply endorsement of any Modified Version.
5. COMBINING DOCUMENTS #
You may combine the Document with other documents released under this License, under the terms defined in section 4 above for modified versions, provided that you include in the combination all of the Invariant Sections of all of the original documents, unmodified, and list them all as Invariant Sections of your combined work in its license notice, and that you preserve all their Warranty Disclaimers.
The combined work need only contain one copy of this License, and multiple identical Invariant Sections may be replaced with a single copy. If there are multiple Invariant Sections with the same name but different contents, make the title of each such section unique by adding at the end of it, in parentheses, the name of the original author or publisher of that section if known, or else a unique number. Make the same adjustment to the section titles in the list of Invariant Sections in the license notice of the combined work.
In the combination, you must combine any sections Entitled "History" in the various original documents, forming one section Entitled "History"; likewise combine any sections Entitled "Acknowledgements", and any sections Entitled "Dedications". You must delete all sections Entitled "Endorsements".
6. COLLECTIONS OF DOCUMENTS #
You may make a collection consisting of the Document and other documents released under this License, and replace the individual copies of this License in the various documents with a single copy that is included in the collection, provided that you follow the rules of this License for verbatim copying of each of the documents in all other respects.
You may extract a single document from such a collection, and distribute it individually under this License, provided you insert a copy of this License into the extracted document, and follow this License in all other respects regarding verbatim copying of that document.
7. AGGREGATION WITH INDEPENDENT WORKS #
A compilation of the Document or its derivatives with other separate and independent documents or works, in or on a volume of a storage or distribution medium, is called an "aggregate" if the copyright resulting from the compilation is not used to limit the legal rights of the compilation's users beyond what the individual works permit. When the Document is included in an aggregate, this License does not apply to the other works in the aggregate which are not themselves derivative works of the Document.
If the Cover Text requirement of section 3 is applicable to these copies of the Document, then if the Document is less than one half of the entire aggregate, the Document's Cover Texts may be placed on covers that bracket the Document within the aggregate, or the electronic equivalent of covers if the Document is in electronic form. Otherwise they must appear on printed covers that bracket the whole aggregate.
8. TRANSLATION #
Translation is considered a kind of modification, so you may distribute translations of the Document under the terms of section 4. Replacing Invariant Sections with translations requires special permission from their copyright holders, but you may include translations of some or all Invariant Sections in addition to the original versions of these Invariant Sections. You may include a translation of this License, and all the license notices in the Document, and any Warranty Disclaimers, provided that you also include the original English version of this License and the original versions of those notices and disclaimers. In case of a disagreement between the translation and the original version of this License or a notice or disclaimer, the original version will prevail.
If a section in the Document is Entitled "Acknowledgements", "Dedications", or "History", the requirement (section 4) to Preserve its Title (section 1) will typically require changing the actual title.
9. TERMINATION #
You may not copy, modify, sublicense, or distribute the Document except as expressly provided for under this License. Any other attempt to copy, modify, sublicense or distribute the Document is void, and will automatically terminate your rights under this License. However, parties who have received copies, or rights, from you under this License will not have their licenses terminated so long as such parties remain in full compliance.
10. FUTURE REVISIONS OF THIS LICENSE #
The Free Software Foundation may publish new, revised versions of the GNU Free Documentation License from time to time. Such new versions will be similar in spirit to the present version, but may differ in detail to address new problems or concerns. See http://www.gnu.org/copyleft/.
Each version of the License is given a distinguishing version number. If the Document specifies that a particular numbered version of this License "or any later version" applies to it, you have the option of following the terms and conditions either of that specified version or of any later version that has been published (not as a draft) by the Free Software Foundation. If the Document does not specify a version number of this License, you may choose any version ever published (not as a draft) by the Free Software Foundation.
ADDENDUM: How to use this License for your documents #
Copyright (c) YEAR YOUR NAME. Permission is granted to copy, distribute and/or modify this document under the terms of the GNU Free Documentation License, Version 1.2 or any later version published by the Free Software Foundation; with no Invariant Sections, no Front-Cover Texts, and no Back-Cover Texts. A copy of the license is included in the section entitled “GNU Free Documentation License”.
If you have Invariant Sections, Front-Cover Texts and Back-Cover Texts, replace the “with...Texts.” line with this:
with the Invariant Sections being LIST THEIR TITLES, with the Front-Cover Texts being LIST, and with the Back-Cover Texts being LIST.
If you have Invariant Sections without Cover Texts, or some other combination of the three, merge those two alternatives to suit the situation.
If your document contains nontrivial examples of program code, we recommend releasing these examples in parallel under your choice of free software license, such as the GNU General Public License, to permit their use in free software.